HP OFFICEJET J5500 ALL-IN-ONE Manuel du propriétaire
PDF
Descargar
Documento
HP Officejet J5500
Guide de l'utilisateur
Tout-en-un HP Officejet série J5500
Guide de l'utilisateur
Informations sur le
copyright
© 2007 Copyright Hewlett-Packard
Development Company, L.P.
Avis publiés par la société
Hewlett-Packard
Informations sujettes à modifications
sans préavis.
Tous droits réservés. Toute
reproduction, adaptation ou traduction
de ce matériel est interdite sans
l’accord écrit préalable de HewlettPackard, sauf dans les cas permis par
la législation relative aux droits
d’auteur.
Les seules garanties relatives aux
produits et services HP sont énoncées
dans les déclarations de garantie
expresse accompagnant ces produits
et services. Aucune partie du présent
document ne saurait être interprétée
comme une garantie supplémentaire.
HP ne sera pas responsable des
erreurs techniques ou typographiques
ci-incluses.
Marques déposées
Windows et Windows XP sont des
marques déposées aux États-Unis de
Microsoft Corporation. Windows Vista
est une marque ou une marque
déposée de Microsoft Corporation aux
États-Unis et/ou dans d'autres pays.
Adobe® and Acrobat® sont des
marques déposées d'Adobe Systems
Incorporated.
Informations de sécurité
Respectez toujours les mesures de
sécurité élémentaires lorsque vous
utilisez ce produit afin de réduire les
risques de blessures dues au feu ou à
un choc électrique.
1. Lisez attentivement toutes les
instructions contenues dans la
documentation livrée avec le
périphérique.
2. Utilisez toujours une prise de courant
mise à la terre lors du branchement de
ce produit à une source d'alimentation.
Si vous ne savez pas si une prise de
courant est mise à la terre, consultez un
électricien qualifié.
3. Respectez toutes les instructions et
tous les avertissements indiqués sur le
produit.
4. Débranchez cet appareil des prises
murales avant de procéder à son
nettoyage.
5. N'installez jamais cet appareil près
d'une source d'eau, ni si vous êtes
mouillé.
6. Installez l'appareil en toute sécurité
sur une surface stable.
7. Installez l'appareil en un lieu protégé
où personne ne puisse marcher sur le
cordon ou trébucher sur celui-ci, et où
le cordon ne puisse pas être
endommagé.
8. Si l'appareil ne fonctionne pas
normalement, reportez-vous au
chapitre Maintenance et dépannage.
9. L'appareil ne contient aucune pièce
dont l'entretien doive être réalisé par
l'utilisateur. Confiez l'entretien à du
personnel qualifié.
Accessibilité
Le périphérique est doté de fonctions le
rendant accessible aux personnes
présentant des handicaps.
Vision
Le logiciel du périphérique est
accessible aux personnes malvoyantes
et non voyantes grâce aux options et
fonctions d'accessibilité de votre
système d'exploitation. Il prend
également en charge les principales
technologies d'assistance tels que les
lecteurs d'écran, les lecteurs Braille et
les applications voix à texte. Pour les
utilisateurs daltoniens, les boutons et
onglets colorés utilisés dans le logiciel
et sur le panneau de commande
comportent un texte simple ou des
étiquettes à icônes qui expliquent
l'action appropriée.
Mobilité
Pour les utilisateurs à mobilité réduite,
les fonctions logicielles du périphérique
peuvent être exécutées via des
commandes clavier. Le logiciel prend
également en charge les options
d'accessibilité Windows telles que
StickyKeys, ToggleKeys, FilterKeys et
MouseKeys. Les portes, les boutons,
les bacs papier et les guide-papier du
périphérique ne requièrent aucun effort
pour être manipulés et sont disposés
dans un rayon d'accès restreint.
Assistance
Pour plus de détails sur l'accessibilité
de ce produit et les engagements de HP
en matière d'accessibilité au produit,
consultez le site Web de HP à l'adresse
www.hp.com/accessibility.
Sommaire
1
Démarrage
Recherche d'autres ressources liées à la du produit..................................................................8
Présentation des pièces du périphérique...................................................................................9
Vue de face..........................................................................................................................9
Zone d'approvisionnement pour l'impression.....................................................................10
Vue arrière..........................................................................................................................10
Boutons et voyants du panneau de commande.................................................................10
Informations de connexion.................................................................................................12
2
Utilisation du périphérique
Utilisation des menus du panneau de commande....................................................................13
Types de messages du panneau de commande......................................................................13
Messages d'état..................................................................................................................14
Messages d'avertissement.................................................................................................14
Messages d'erreur..............................................................................................................14
Messages d'erreur critique.................................................................................................14
Modification des paramètres du périphérique..........................................................................14
Utilisation du Centre de solutions HP.......................................................................................15
Utilisation du logiciel de photo et d'imagerie HP.......................................................................15
Texte et symboles.....................................................................................................................16
Saisie de numéros et de texte sur le clavier du panneau de commande...........................16
Pour saisir du texte.......................................................................................................17
Pour saisir un espace, une pause ou un symbole........................................................17
Pour supprimer une lettre, un chiffre ou un symbole....................................................17
Symboles disponibles pour la composition de numéros de télécopieur.............................17
Chargement d'originaux............................................................................................................18
Chargement d'un original dans le bac d'alimentation automatique (BAA)..........................18
Chargement d'un original sur la vitre du scanner...............................................................19
Sélection des supports d'impression........................................................................................20
Astuces pour la sélection et l'utilisation des supports d'impression....................................20
Spécifications des supports pris en charge........................................................................21
Formats pris en charge.................................................................................................22
Types et grammages des supports pris en charge......................................................22
Réglage des marges minimales.........................................................................................23
Chargement des supports........................................................................................................23
Chargement du papier au format standard.........................................................................23
Chargement de papier photo de format 10 x 15 cm (4 x 6 pouces)...................................26
Chargement de fiches Bristol.............................................................................................27
Chargement d'enveloppes..................................................................................................28
Chargement d'autres types de papier.................................................................................28
Impression sur des supports spéciaux et à format personnalisé..............................................30
Impression sans bordure..........................................................................................................30
1
Configuration d'entrées de numérotation rapide.......................................................................31
Configuration de numéros de télécopieur en tant qu'entrées ou groupes de
numérotation rapide............................................................................................................31
Configuration d'entrées de numérotation rapide...........................................................32
Configuration d'un groupe de numérotation rapide......................................................32
Impression ou affichage d'une liste d'entrées de numérotation rapide...............................33
Affichage de la liste des entrées de numérotation rapide.............................................33
3
Impression
Modification des paramètres d'impression...............................................................................34
Modification des paramètres à partir d'une application pour les tâches en cours..............34
Modification des paramètres par défaut pour tous les futurs travaux.................................34
Impression sur les deux faces (recto verso).............................................................................35
Recommandations relatives à l'impression recto verso......................................................35
Impression recto verso.......................................................................................................35
Annulation d'une tâche d'impression........................................................................................36
4
Copie
Copie à partir du panneau de commande................................................................................37
Modification des paramètres de copie......................................................................................37
Définition du nombre de copies................................................................................................38
Définition du format de papier de copie....................................................................................38
Définition du papier à partir du panneau de commande...........................................................38
Modification de la vitesse ou de la qualité de copie à partir du panneau de commande.........39
Redimensionnement d'un original pour le faire tenir sur du papier Lettre ou A4......................40
Copie d'un document au format Légal sur du papier au format Lettre.....................................40
Réglage du contraste de la copie.............................................................................................41
Amélioration des zones floues de la copie...............................................................................42
Amélioration des zones claires de la copie à partir du panneau de commande......................42
Annulation d'une tâche de copie...............................................................................................43
5
Numérisation
Numérisation d'un original........................................................................................................44
Numérisation d'un original vers un programme installé sur un ordinateur..........................44
Numérisation à partir d'un programme compatible TWAIN ou WIA.........................................45
Numérisation à partir d'un programme compatible TWAIN................................................45
Numérisation à partir d'un programme compatible WIA.....................................................45
Modification d'un original numérisé..........................................................................................46
Modification d'une photo ou d'une image numérisée.........................................................46
Modification d'un document numérisé au moyen d'un logiciel de reconnaissance
optique des caractères (OCR)............................................................................................46
Modification des paramètres de numérisation..........................................................................46
Annulation d'une tâche de numérisation...................................................................................47
2
Sommaire
6
Télécopieur
Envoi d'une télécopie................................................................................................................48
Envoi d'une télécopie simple..............................................................................................49
Envoi d'une télécopie en mode manuel à partir d'un téléphone.........................................49
Envoi de télécopies à l'aide de la numérotation supervisée...............................................50
Envoi d'une télécopie à partir de la mémoire......................................................................51
Programmation de l'envoi différé d'une télécopie...............................................................52
Envoi d'une télécopie à plusieurs destinataires à partir du panneau de commande..........53
Envoi d'une télécopie couleur ou photo..............................................................................54
Modification de la résolution de télécopie et des paramètres Plus clair/Plus foncé........55
Modification de la résolution de la télécopie.................................................................55
Modifier le paramètre Plus clair/Plus foncé...............................................................57
Définition de nouveaux paramètres par défaut.............................................................57
Envoi d'une télécopie en mode de correction d'erreurs......................................................58
Réception d'une télécopie........................................................................................................58
Réception d'une télécopie en mode manuel.......................................................................59
Réglage de la sauvegarde des télécopies reçues..............................................................59
Réimpression des télécopies reçues en mémoire..............................................................60
Invitation à recevoir une télécopie......................................................................................61
Transfert de télécopies vers un autre numéro....................................................................62
Définition du format de papier pour les télécopies reçues..................................................63
Définition de la réduction automatique pour les télécopies reçues....................................63
Blocage des numéros de télécopieurs indésirables...........................................................64
Définition du mode de télécopies indésirables.............................................................64
Ajout de numéros à la liste des télécopies indésirables...............................................64
Suppression de numéros de la liste des télécopies indésirables.................................65
Modification des paramètres de télécopie................................................................................66
Configuration de l'en-tête de télécopie...............................................................................66
Définition du mode de réponse...........................................................................................66
Définition du nombre de sonneries avant réponse.............................................................67
Modification du type de sonnerie pour la sonnerie distincte...............................................67
Définition du mode de correction d'erreur...........................................................................68
Sélection du type de numérotation.....................................................................................68
Définition des options de rappel.........................................................................................68
Définition de la vitesse de télécopie...................................................................................69
Télécopie sur Internet...............................................................................................................69
Test de la configuration du télécopieur.....................................................................................70
Impression de rapports.............................................................................................................71
Impression de rapports de confirmation de télécopie.........................................................71
Impression de rapports d'erreur de télécopie.....................................................................72
Impression et affichage du journal de télécopies...............................................................72
Annulation d'une télécopie........................................................................................................73
7
Configuration et gestion
Gestion du périphérique...........................................................................................................74
Surveillance du périphérique..............................................................................................74
Gestion du périphérique.....................................................................................................75
Utilisation des outils de gestion du périphérique......................................................................75
Boîte à outils.......................................................................................................................75
Onglets de la Boîte à outils ................................................................................................76
3
Configuration de la télécopie pour le périphérique...................................................................76
Configuration de la télécopie (systèmes téléphoniques en parallèle)................................77
Choix de la configuration du télécopieur appropriée pour la maison ou le
bureau...........................................................................................................................78
Sélection de votre configuration de télécopie...............................................................79
Cas A : Ligne de télécopie distincte (aucun appel vocal reçu).....................................81
Cas B : Configuration du périphérique avec DSL.........................................................81
Cas C : Configuration du périphérique avec un système téléphonique PBX ou une
ligne RNIS.....................................................................................................................83
Cas D : Télécopieur avec service de sonnerie différenciée sur la même ligne............83
Cas E : Ligne voix/télécopie partagée..........................................................................85
Cas F : Ligne voix/télécopie partagée avec une messagerie vocale............................86
Cas G : Ligne de télécopie partagée avec un modem d'ordinateur (aucun appel
vocal reçu)....................................................................................................................87
Cas H : Ligne voix/télécopie partagée avec un modem d'ordinateur...........................90
Cas I : Ligne voix/télécopie partagée avec un répondeur............................................94
Cas J : Ligne voix/télécopie partagée avec un modem et un répondeur......................96
Cas K : Ligne voix/télécopie partagée avec un modem et une messagerie
vocale.........................................................................................................................100
Configuration pour une télécopie de type série................................................................102
Configuration du périphérique................................................................................................103
Connexion directe.............................................................................................................103
Installez le logiciel avant d'effectuer la connexion du périphérique
(recommandé)............................................................................................................104
Connectez le périphérique avant d'installer le logiciel................................................104
Définissez le partage du périphérique sur un réseau localement partagé.................105
Désinstallation et réinstallation du logiciel..............................................................................105
8
4
Maintenance et dépannage
Utilisation des cartouches d'impression..................................................................................108
Cartouches d'impression prises en charge.......................................................................108
Manipulation des cartouches d'impression.......................................................................109
Remplacement des cartouches d'impression...................................................................109
Alignement des cartouches d'impression.........................................................................113
Etalonnage de la couleur..................................................................................................114
Nettoyage des cartouches d'impression...........................................................................115
Nettoyage des contacts des cartouches d'impression......................................................116
Nettoyage de la zone des buses d'encre..........................................................................117
Utilisation d'une cartouche d'impression photo.................................................................119
Stockage des fournitures d'impression.............................................................................119
Stockage des cartouches d’impression......................................................................120
Utilisation des étuis de protection des cartouches d'impression................................120
Nettoyage du périphérique.....................................................................................................121
Nettoyage de la vitre.........................................................................................................121
Nettoyage du capot..........................................................................................................121
Nettoyage de l'extérieur....................................................................................................122
Nettoyage du bac d'alimentation automatique (BAA).......................................................122
Conseils et ressources de dépannage...................................................................................125
Sommaire
Résolution des problèmes d'impression.................................................................................126
Le périphérique s'arrête de façon inattendue...................................................................126
Un message d'erreur apparaît sur l'écran du panneau de commande.............................126
Le périphérique ne répond pas (rien ne s'imprime)..........................................................126
L'impression s'effectue très lentement..............................................................................127
Impression d'une page vierge ou impression partielle......................................................127
Quelque chose manque sur la page ou est incorrect.......................................................128
La disposition des graphiques ou du texte sur la page est incorrecte..............................128
Impression de mauvaise qualité et résultats inattendus.........................................................129
Mauvaise qualité d'impression..........................................................................................129
Impression de caractères incohérents..............................................................................130
L'encre fait des traînées...................................................................................................130
L'impression des caractères du texte ou des éléments graphiques est incomplète.........131
Les documents imprimés sont pâles ou leurs couleurs sont ternes.................................131
Les couleurs sont imprimées en noir et blanc..................................................................131
Les couleurs imprimées sont incorrectes.........................................................................131
Les documents présentent des bavures de couleurs.......................................................132
Les couleurs ne sont pas alignées correctement.............................................................132
Des lignes ou des points ne figurent pas dans le texte ou l'image...................................132
Résolution des problèmes d'alimentation papier....................................................................132
Le support d'impression n'est pas pris en charge par l'imprimante ou le bac..................132
Le support n'est pas prélevé dans le bac.........................................................................132
Le support ne sort pas correctement................................................................................133
Les pages sortent de travers............................................................................................133
L'imprimante prend plusieurs pages à la fois...................................................................133
Résolution des problèmes de copie.......................................................................................133
Aucune copie n'est sortie..................................................................................................134
Les copies sont vierges....................................................................................................134
L'original n'a pas été correctement copié.........................................................................134
Documents absents ou fades...........................................................................................135
La taille est réduite...........................................................................................................135
La qualité de la copie est médiocre..................................................................................135
Des défauts de copie sont visibles...................................................................................136
Des messages d'erreur apparaissent...............................................................................136
Résolution des problèmes de numérisation...........................................................................137
Le scanner n'a rien fait.....................................................................................................137
La numérisation est lente.................................................................................................137
Une partie du document n'a pas été numérisée ou il y manque du texte.........................138
Le texte ne peut pas être modifié.....................................................................................138
Des messages d'erreur apparaissent...............................................................................139
La qualité de l'image numérisée est médiocre.................................................................139
Des défauts de numérisation sont visibles.......................................................................140
Résolution des problèmes de télécopie..................................................................................141
Le test de télécopie a échoué...........................................................................................141
Dépannage des problèmes d'installation................................................................................154
Suggestions pour l'installation du matériel.......................................................................154
Suggestions pour l'installation du logiciel.........................................................................155
Elimination de bourrages papier.............................................................................................156
Prévention des bourrages papier...........................................................................................157
5
A Fournitures HP
Commande en ligne de fournitures d'impression...................................................................159
Fournitures..............................................................................................................................159
Cartouches d'impression..................................................................................................159
Supports HP.....................................................................................................................159
B Assistance technique et garantie
Déclaration de garantie limitée Hewlett-Packard....................................................................161
Assistance électronique..........................................................................................................162
Assistance téléphonique HP...................................................................................................162
Avant d'appeler.................................................................................................................162
Procédure d’assistance....................................................................................................162
Assistance téléphonique HP.............................................................................................163
Période d'assistance téléphonique.............................................................................163
Numéros de l'assistance téléphonique.......................................................................163
Contact de l'assistance téléphonique.........................................................................164
Au-delà de la période d'assistance téléphonique.......................................................165
Options supplémentaires de garantie...............................................................................165
Conditionnement du périphérique avant expédition...............................................................165
Retrait des cartouches d'impression avant expédition.....................................................165
Retrait du cache du panneau de commande....................................................................167
Conditionnement du périphérique..........................................................................................168
C Caractéristiques du périphérique
Spécifications physiques........................................................................................................169
Caractéristiques et fonctions du produit.................................................................................169
Spécifications supplémentaires..............................................................................................170
Configuration système requise...............................................................................................170
Caractéristiques d'impression.................................................................................................170
Caractéristiques de la copie...................................................................................................170
Caractéristiques de télécopie.................................................................................................171
Spécifications relatives à la numérisation...............................................................................171
Caractéristiques en matière d'environnement........................................................................172
Caractéristiques électriques...................................................................................................172
Caractéristiques des émissions acoustiques (niveaux sonores en fonction de la norme
ISO 7779)...............................................................................................................................172
D Informations sur la réglementation
FCC statement........................................................................................................................174
Notice to users in Korea.........................................................................................................174
VCCI (Class B) compliance statement for users in Japan......................................................174
Notice to users in Japan about the power cord......................................................................175
Noise emission statement for Germany.................................................................................175
RoHS notices (China only).....................................................................................................175
Notice to users of the U.S. telephone network: FCC requirements........................................176
Déclaration à l'attention des utilisateurs du réseau téléphonique canadien...........................176
Notice to users in the European Economic Area....................................................................178
Australia wired fax statement.................................................................................................178
Warning for Australia and New Zealand with phone handset.................................................178
Declaration of conformity........................................................................................................179
Numéro de modèle réglementaire..........................................................................................179
6
Sommaire
Programme de gestion écologique des produits....................................................................180
Utilisation du papier..........................................................................................................180
Matières plastiques...........................................................................................................180
Fiches techniques de sécurité du matériel (MSDS).........................................................180
Programme de recyclage.................................................................................................180
Programme de reprise et de recyclage des consommables HP......................................180
Mise au rebut des équipements usagés par les utilisateurs dans les foyers de l'Union
européenne......................................................................................................................181
Consommation d'énergie..................................................................................................182
Index............................................................................................................................................183
7
1
Démarrage
Ce manuel fournit des informations détaillées sur l'utilisation du périphérique et sur la
résolution des éventuels problèmes.
•
•
Recherche d'autres ressources liées à la du produit
Présentation des pièces du périphérique
Recherche d'autres ressources liées à la du produit
Vous pouvez obtenir des informations sur ce produit et d'autres documents sur la
résolution des problèmes, qui ne sont pas inclus dans ce guide, en consultant les
ressources suivantes :
Ressource
Description
Emplacement
Poster d'installation
Fournit des informations
illustrées sur l'installation.
Une version imprimée du
document est fournie avec le
périphérique.
Guide de mise en route du
télécopieur
Fournit des instructions sur la
configuration du périphérique,
ainsi que des informations sur
la garantie et les problèmes de
sécurité.
Une version imprimée du
document est fournie avec le
périphérique.
Fichier Lisezmoi et notes de
version
Proposent des informations de
dernière minute et des
conseils de dépannage.
Inclus sur le CD de démarrage.
Boîte à outils
Fournit des informations sur
les cartouches d'impression et
l'accès aux services de
maintenance.
La boîte à outils est une option
d'installation disponible
généralement installée avec le
logiciel du périphérique.
Pour plus d'informations,
reportez-vous à la section
Boîte à outils.
Panneau de commande
Fournit des informations sur
l'état, les erreurs et les
avertissements liés aux
diverses opérations
d'utilisation.
Pour plus d'informations,
reportez-vous à la section
Boutons et voyants du
panneau de commande.
Journaux et rapports
Fournissent des informations
sur les événements qui se sont
produits.
Pour plus d'informations,
reportez-vous à la section
Surveillance du périphérique.
Sites Web HP
Proposent les dernières
informations en date sur le
logiciel de l'imprimante, le
produit et l'assistance.
www.hp.com/support
Fournit des informations
permettant de contacter HP.
Pendant la période de
Pour plus d'informations,
reportez-vous à la section
Assistance téléphonique HP.
Assistance téléphonique HP
8
Démarrage
www.hp.com
(suite)
Ressource
Description
Emplacement
garantie, cette assistance est
souvent gratuite.
Aide du logiciel de photo et
d'imagerie HP
Fournit des informations sur
l'utilisation du logiciel.
Pour plus d'informations,
reportez-vous à la section
Utilisation du logiciel de photo
et d'imagerie HP.
Présentation des pièces du périphérique
•
•
•
•
•
Vue de face
Zone d'approvisionnement pour l'impression
Vue arrière
Boutons et voyants du panneau de commande
Informations de connexion
Vue de face
1
Bac d'alimentation automatique (BAA)
2
Panneau de commande
3
Bac de sortie
4
Rallonge du bac de sortie
5
Bac d'entrée
6
Capot d'accès aux cartouches d'impression
7
Couvercle du scanner
8
Bac d'alimentation
9
Vitre du scanner
Présentation des pièces du périphérique
9
Chapitre 1
Zone d'approvisionnement pour l'impression
1
Capot d'accès aux cartouches d'impression
2
Cartouches d'impression
Vue arrière
1
Porte arrière
2
Ports de télécopie (1-LINE et 2-EXT)
3
Connecteur d'alimentation
4
Port USB arrière
Boutons et voyants du panneau de commande
Le schéma et le tableau associé suivants décrivent brièvement les fonctionnalités du
panneau de commande.
10
Démarrage
Numéro
Nom et description
1
Activé : Met l'appareil HP Tout-en-un sous tension ou hors tension. Lorsque l'appareil est sous
tension, le bouton Activé est allumé. Le voyant clignote lors de l'exécution d'une tâche.
Lorsque l'appareil Tout-en-un HP est hors tension, il continue à recevoir une quantité minimale
de courant. Mettez l'appareil HP Tout-en-un hors tension et débranchez le cordon d'alimentation
pour couper entièrement l'alimentation électrique du périphérique.
2
Numérotation rapide : Permet de sélectionner une entrée de numérotation rapide.
3
BIS/Pause : Permet de rappeler le dernier numéro composé ou d'insérer une pause de
3 secondes dans un numéro de télécopieur.
4
Boutons de numérotation rapide individuelle : Permettent d'accéder aux cinq premiers
numéros de numérotation rapide.
5
Clavier numérique : Permet de saisir des numéros de télécopieur, des valeurs ou du texte.
6
Voyant d'avertissement : Lorsque ce voyant clignote, cela signifie qu'une erreur s'est produite
et requiert votre attention.
7
Configuration/?: Affiche ou efface le Menu Configuration permettant de générer des rapports,
modifier les paramètres de télécopie et autres réglages de maintenance et d'accéder au menu
d'Aide. La rubrique sélectionnée à partir du menu Aide ouvre une fenêtre d'aide sur l'écran de
votre ordinateur.
8
Flèche vers la gauche : Permet de diminuer des valeurs sur l'écran du panneau de
configuration.
9
OK : Permet de sélectionner un menu ou un paramètre sur l'écran du panneau de
configuration.
10
Flèche vers la droite : Permet d'augmenter des valeurs sur l'écran du panneau de
configuration.
11
Annuler : Arrête une tâche, vous permet de quitter un menu ou d'annuler des paramètres.
12
Copier, Noir : Permet de lancer une copie en noir et blanc.
13
Copier, Couleur : Permet de lancer une copie en couleur.
14
Numérisation vers : Permet de sélectionner une destination de numérisation.
15
Télécopie : Affiche le Menu Télécopie permettant de sélectionner des options.
16
Copie : Affiche le Menu Copie permettant de sélectionner des options.
Présentation des pièces du périphérique
11
Chapitre 1
Informations de connexion
Description
Nombre d'ordinateurs
connectés
recommandé pour des
performances
optimales
Fonctions logicielles
prises en charge
Instructions de
configuration
Connexion USB
Un ordinateur connecté
au port USB 2.0 haute
vitesse à l'arrière du
périphérique avec un
câble USB.
Toutes les fonctions sont
prises en charge.
Reportez-vous au
schéma de configuration
pour obtenir des
instructions détaillées.
Partage d'imprimante
Jusqu'à cinq ordinateurs.
Toutes les fonctions de
l'ordinateur hôte sont
prises en charge. Seule
l'impression est prise en
charge à partir des autres
ordinateurs.
Suivez les instructions de
la section Définissez le
partage du périphérique
sur un réseau localement
partagé.
L'ordinateur hôte doit être
maintenu sous tension en
permanence, sinon les
autres ordinateurs ne
peuvent pas imprimer sur
le périphérique.
12
Démarrage
2
Utilisation du périphérique
Cette section contient les rubriques suivantes :
•
•
•
•
•
•
•
•
•
•
•
•
Utilisation des menus du panneau de commande
Types de messages du panneau de commande
Modification des paramètres du périphérique
Utilisation du Centre de solutions HP
Utilisation du logiciel de photo et d'imagerie HP
Texte et symboles
Chargement d'originaux
Sélection des supports d'impression
Chargement des supports
Impression sur des supports spéciaux et à format personnalisé
Impression sans bordure
Configuration d'entrées de numérotation rapide
Utilisation des menus du panneau de commande
La section suivante décrit brièvement les menus principaux qui apparaissent sur l'écran
du panneau de commande. Pour afficher un menu, appuyez sur le bouton de la fonction
souhaitée.
•
•
•
Menu Numérisation : Présente une liste de destinations ; par exemple, logiciel de
photo et d'imagerie HP.
Menu Télécopie : Permet d'entrer un numéro de télécopieur ou une entrée de
numérotation rapide, ou d'afficher le menu Télécopie. Les options du menu
permettent notamment les opérations suivantes :
• Modification de la résolution
• Éclaircissement/assombrissement
• Envoi de télécopies différées
• Définition de nouvelles valeurs par défaut
Menu Copie : Les options du menu permettent notamment les opérations suivantes :
• Sélection du nombre de copies
• Réduction/agrandissement
• Sélection du type et du format du support
Types de messages du panneau de commande
Cette section contient les rubriques suivantes :
•
•
•
•
Messages d'état
Messages d'avertissement
Messages d'erreur
Messages d'erreur critique
Utilisation du périphérique
13
Chapitre 2
Messages d'état
Les messages d'état indiquent l'état actuel du périphérique. Ils confirment un
fonctionnement normal et ne nécessitent aucune intervention particulière. Ils varient
selon l'état du périphérique. Lorsque le périphérique est prêt, n'est pas occupé et ne
présente aucun message d'avertissement en suspens, le message d'état PRET apparaît
si le périphérique est sous tension.
Messages d'avertissement
Les messages d'avertissement signalent des événements nécessitant une intervention,
mais n'empêchent pas le périphérique de fonctionner. Exemple de message
d'avertissement : niveau d'encre bas. Ces messages apparaissent jusqu'à ce que vous
corrigiez l'incident correspondant.
Messages d'erreur
Les messages d'erreur indiquent qu'une action doit être effectuée, par exemple l'ajout
d'un support ou l'élimination d'un bourrage. Ces messages sont généralement
accompagnés d'un clignotement de voyant rouge. Prenez la mesure appropriée pour
relancer l'impression.
Si le message d'erreur comporte un code d'erreur, appuyez sur l'interrupteur marche/
arrêt pour mettre le périphérique hors tension, puis remettez-le sous tension. Dans la
plupart des cas, cette opération résout le problème. Si ce message persiste, le
périphérique requiert une opération de maintenance. Notez le code d'erreur, puis
consultez l'assistance HP pour connaître les causes probables de ce message. Pour plus
de détails, voir Assistance électronique.
Messages d'erreur critique
Les messages d'erreur critique signalent une défaillance du périphérique. Certains de
ces messages peuvent être supprimés en appuyant sur l'interrupteur marche/arrêt afin
de mettre le périphérique hors tension, puis en remettant celui-ci sous tension. Si l'erreur
critique persiste, une intervention de maintenance est requise. Pour plus d'informations,
reportez-vous à la section Assistance technique et garantie.
Modification des paramètres du périphérique
Vous pouvez modifier les paramètres du périphérique à ces endroits :
•
•
Dans le panneau de commande.
Depuis le Centre de solutions HP. Pour plus d'informations, reportez-vous à la section
Utilisation du logiciel de photo et d'imagerie HP.
Remarque Lorsque vous configurez des paramètres dans le Centre de solutions
HP, vous ne pouvez pas voir les paramètres que vous avez configurés à partir du
panneau de commande (par exemple les paramètres de numérisation).
14
Utilisation du périphérique
Pour modifier les paramètres à partir du panneau de commande
1. Sur le panneau de commande, appuyez sur le bouton de menu de la fonction utilisée
(par exemple, Menu Copie).
2. Pour atteindre l'option à modifier, utilisez l'une des méthodes suivantes :
• Appuyez sur un bouton du panneau de commande, puis utilisez les touches
fléchées gauche ou droite pour régler la valeur.
• Sélectionnez l'option du menu sur l'écran du panneau de commande.
3. Sélectionnez la valeur désirée, puis appuyez sur OK.
Pour modifier les paramètres à partir du Centre de solutions HP
▲ Reportez-vous à la section Utilisation du logiciel de photo et d'imagerie HP.
Utilisation du Centre de solutions HP
Le Centre de solutions HP constitue le point d'entrée du Logiciel HP Photosmart. Utilisez
le Centre de solutions HP pour changer les paramètres d'impression, démarrer l'assistant
d'installation du télécopieur, commander des fournitures et accéder à l'aide en ligne.
Les fonctions disponibles dans le Centre de solutions HP varient selon les périphériques
installés. Le Centre de solutions HP est personnalisé afin d'afficher les icônes associées
au périphérique sélectionné. Si celui-ci ne dispose pas d'une fonction particulière, l'icône
de cette fonction ne figure pas dans le Centre de solutions HP.
Si aucune icône n'est visible dans le Centre de solutions HP installé sur votre ordinateur,
il se peut qu'une erreur se soit produite pendant l'installation du logiciel. Pour y remédier,
utilisez le Panneau de configuration Windows pour désinstaller complètement le Logiciel
HP Photosmart, puis réinstallez le logiciel. Pour plus d'informations, consultez l'aide en
ligne fournie avec le périphérique.
Pour obtenir des informations sur Centre de solutions HP, consultez la section Utilisation
du logiciel de photo et d'imagerie HP.
Utilisation du logiciel de photo et d'imagerie HP
Vous pouvez utiliser le logiciel de photo et d'imagerie HP pour accéder à de nombreuses
fonctions non disponibles dans le panneau de commande.
Le logiciel est installé sur votre ordinateur pendant l'installation. Pour plus d'informations,
reportez-vous à la documentation de configuration fournie avec le périphérique.
Utilisation du Centre de solutions HP
15
Chapitre 2
Le point d'entrée du logiciel de photo et d'imagerie HP est la fenêtre du logiciel HP
Photosmart.
Ouverture du Logiciel HP Photosmart
1. Procédez de l'une des manières suivantes :
• Sur le bureau de Windows, double-cliquez sur l'icône du logiciel HP Photosmart.
• Dans la barre d'état système située à droite de la barre des tâches Windows,
cliquez deux fois sur l'icône HP Digital Imaging Monitor.
• Dans la barre des tâches, cliquez sur Démarrer, placez le curseur sur
Programmes ou Tous les programmes, sélectionnez HP, puis cliquez sur HP
Photosmart Software.
2. Si plusieurs périphériques HP sont installés, sélectionnez l'onglet correspondant au
nom de votre produit.
Remarque Sur un ordinateur sous Windows, les fonctionnalités disponibles
dans le logiciel HP Photosmart dépendent des périphériques installés. Le logiciel
est personnalisé afin d'afficher les icônes associées au périphérique sélectionné.
Si celui-ci ne dispose pas d'une fonction particulière, l'icône de cette fonction ne
figure pas dans le logiciel.
Conseil Si aucune icône n'est visible dans logiciel HP Photosmart installé sur
votre ordinateur, il se peut qu'une erreur se soit produite pendant l'installation du
logiciel. Pour y remédier, utilisez le panneau de configuration Windows pour
désinstaller complètement le Logiciel HP Photosmart, puis réinstallez le logiciel.
Pour plus d'informations, reportez-vous au Guide de démarrage fourni avec votre
périphérique.
Texte et symboles
Vous pouvez utiliser le clavier numérique du panneau de commande pour saisir du texte
et des symboles. Vous pouvez également saisir du texte et des symboles à partir du
panneau de commande, en utilisant le clavier visuel. Le clavier visuel apparaît
automatiquement sur l'écran couleur lors de la définition de l'en-tête de télécopie ou des
entrées de numérotation rapide.
Vous pouvez aussi entrer des symboles à partir du clavier numérique lorsque vous
composez un numéro de téléphone ou de télécopie. Lorsque le périphérique compose
le numéro, les symboles sont interprétés et traités en conséquence. Par exemple, si vous
entrez un tiret dans le numéro de télécopie, le périphérique observe une pause avant de
composer le reste du numéro. Une pause peut être utile si vous devez accéder à une
ligne externe avant de composer le numéro du télécopieur.
Remarque Pour saisir un symbole dans un numéro de télécopie (par exemple, un
tiret), vous devez utiliser le clavier numérique.
Saisie de numéros et de texte sur le clavier du panneau de commande
Vous pouvez également saisir du texte et des symboles en utilisant le clavier du panneau
de commande.
Après avoir saisi le texte, appuyez sur OK pour enregistrer votre entrée.
16
Utilisation du périphérique
Pour saisir du texte
1. Appuyez sur les touches numérotées du clavier correspondant aux lettres à
introduire. Par exemple, les lettres a, b et c correspondent au chiffre 2, comme indiqué
sur le bouton représenté ci-dessous.
Conseil Appuyez plusieurs fois sur un bouton pour afficher les caractères
disponibles. Selon vos paramètres de langue et de pays/région, d'autres
caractères peuvent être disponibles outre ceux présents sur le clavier numérique.
2. Lorsque la lettre appropriée apparaît, attendez que le curseur progresse
automatiquement vers la droite ou appuyez sur la touche de direction de droite.
Appuyez sur la touche correspondant à la lettre suivante du nom. Tapez sur la touche
autant de fois que nécessaire pour obtenir le caractère souhaité. La première lettre
d'un mot est automatiquement mise en majuscules.
Pour saisir un espace, une pause ou un symbole
• Pour insérer un espace, appuyez sur Espace.
• Pour entrer une pause, appuyez sur BIS/Pause. Un tiret s'affiche dans le numéro.
• Pour insérer un symbole tel que @, appuyez à plusieurs reprises sur le bouton
Symboles pour faire défiler la liste des symboles disponibles : astérisque (*), tiret
(-), esperluette (&), point (.), barre oblique (/), parenthèses ( ), apostrophe ('), égal
(=), dièse (#), arobase (@), tiret bas (_), plus (+), point d'exclamation (!), point-virgule
(;), point d'interrogation (?), virgule (,), deux-points (:), pourcentage (%) et
approximation (~).
Pour supprimer une lettre, un chiffre ou un symbole
▲ Si vous faites une erreur, appuyez sur la touche de direction de gauche pour l'effacer
et saisissez l'entrée appropriée.
Symboles disponibles pour la composition de numéros de télécopieur
Pour entrer un symbole tel que *, appuyez plusieurs fois sur le bouton Symboles pour
faire défiler la liste des symboles. Le tableau suivant répertorie les symboles que vous
pouvez utiliser dans les numéros de télécopieur ou de téléphone, ainsi que les
informations d'en-tête et de numérotation rapide.
Symboles
disponibles
Description
Disponible pour la saisie des
éléments suivants
*
Affiche une astérisque si nécessaire lors
de la composition du numéro.
En-tête de télécopie, noms de
numérotation rapide, numéros de
numérotation rapides, numéros de
téléphone ou de télécopieur et
numérotation supervisée
-
Pendant la numérotation automatique, le
périphérique insère une pause dans la
séquence composée.
Nom d'en-tête de télécopie, numéro
d'en-tête de télécopie, noms et
numéros de numérotation rapide et
Texte et symboles
17
Chapitre 2
(suite)
Symboles
disponibles
Description
Disponible pour la saisie des
éléments suivants
numéros de téléphone ou de
télécopieur
()
Affiche une parenthèse (gauche ou droite)
pour séparer des chiffres, par exemple
des préfixes, afin d'en faciliter la lecture.
Ces symboles n'ont aucun effet sur la
numérotation.
Nom d'en-tête de télécopie, numéro
d'en-tête de télécopie, noms et
numéros de numérotation rapide et
numéros de téléphone ou de
télécopieur
W
Pendant la numérotation automatique, W
indique que le périphérique doit attendre
la tonalité avant de poursuivre la
numérotation.
Numéros de numérotation rapide et
numéros de télécopieur et de
téléphone
R
Pendant la numérotation automatique, la
fonction R correspond au bouton Flash de
votre téléphone.
Numéros de numérotation rapide et
numéros de télécopieur et de
téléphone
+
Affiche un symbole plus. Ce symbole
n'affecte pas la composition du numéro.
Nom d'en-tête de télécopie, numéro
d'en-tête de télécopie, noms et
numéros de numérotation rapide et
numéros de téléphone ou de
télécopieur
Chargement d'originaux
Vous pouvez charger un original pour une tâche de copie, de télécopie ou de
numérisation dans le bac d'alimentation automatique ou sur la vitre du scanner. Les
originaux qui sont chargés dans le bac d'alimentation automatique sont automatiquement
introduits dans le périphérique.
Chargement d'un original dans le bac d'alimentation automatique (BAA)
Vous pouvez copier, numériser ou télécopier un document d'une ou plusieurs pages de
format A4, Letter ou Legal en le plaçant dans le bac d'alimentation automatique.
Attention Ne chargez pas de photos dans le bac d'alimentation automatique, vous
pourriez les endommager.
Le bac d'alimentation peut contenir jusqu'à 25 feuilles de papier ordinaire.
Pour charger un original dans le bac d'alimentation
1. Chargez votre original, face imprimée vers le haut, dans le bac d'alimentation. Placez
les pages de façon à ce que le bord supérieur du document soit introduit en premier.
Faites glisser le papier dans le bac d'alimentation automatique jusqu'à ce que
retentisse un signal sonore ou qu'apparaisse un message sur l'écran indiquant que
le périphérique a détecté les pages que vous avez chargées.
18
Utilisation du périphérique
Le bac d'alimentation automatique peut contenir jusqu'à 25 feuilles de papier
ordinaire.
Conseil Pour une aide supplémentaire au chargement des originaux dans le
bac d'alimentation automatique, reportez-vous au schéma gravé dans le bac
d'alimentation.
2. Faites glisser les guides de largeur jusqu'à ce qu'ils touchent les bords gauche et
droit du support.
Remarque Retirez tous les originaux du bac d'alimentation avant de soulever le
capot du périphérique.
Chargement d'un original sur la vitre du scanner
Vous pouvez copier, numériser ou télécopier des originaux jusqu'au format Legal en les
plaçant sur la vitre. Si votre original contient plusieurs pages, utilisez le bac d'alimentation
automatique.
Remarque La plupart des fonctions spéciales ne donnent pas de bons résultats si
la vitre et le capot ne sont pas propres. Pour plus d'informations, reportez-vous à la
section Nettoyage du périphérique.
Pour charger un original sur la vitre du scanner
1. Retirez tous les originaux du bac d'alimentation et soulevez le capot du périphérique.
2. Chargez l'original, face à imprimer vers le bas, dans l'angle avant droit de la vitre.
Conseil Des guides sont gravés sur le bord de la vitre pour vous aider à
positionner correctement votre original.
Chargement d'originaux
19
Chapitre 2
3. Fermez le capot.
Sélection des supports d'impression
Le périphérique est conçu pour fonctionner correctement avec la plupart des types de
supports courants. Il est recommandé de faire des essais avec toute une gamme de
supports avant d'en acheter en grandes quantités. Utilisez des supports HP pour obtenir
une qualité d'impression optimale. Visitez le site Web HP à l'adresse www.hp.com pour
obtenir plus d'informations sur les supports HP.
Astuces pour la sélection et l'utilisation des supports d'impression
Pour obtenir les meilleurs résultats, veuillez suivre les conseils ci-après :
•
•
•
•
•
20
Utilisez toujours des supports conformes aux caractéristiques du périphérique. Pour
plus d'informations, reportez-vous à la section Spécifications des supports pris en
charge.
Ne chargez qu'un seul type de support à la fois dans le bac d'entrée.
Chargez le support, face à imprimer vers le bas, en l'alignant sur les bords droit et
arrière du bac d'entrée. Pour plus d'informations, reportez-vous à la section
Chargement des supports.
Veillez à ne pas surcharger le bac d'entrée. Pour plus d'informations, reportez-vous
à la section Spécifications des supports pris en charge.
Pour éviter les bourrages, une impression de mauvaise qualité et d'autres problèmes
d'imprimante, évitez d'utiliser les supports suivants :
• Formulaires en plusieurs parties
• Supports endommagés, ondulés ou froissés
• Supports présentant des perforations ou des découpes
• Supports à gros grains ou gaufrés ou qui n'absorbent pas bien l'encre
• Supports trop fins ou qui se déforment facilement
Utilisation du périphérique
Cartes et enveloppes
• Évitez les enveloppes très lisses, les enveloppes auto-adhésives, à agrafe ou à
fenêtre. Évitez également d'utiliser des cartes et enveloppes présentant des bords
épais, irréguliers ou déformés, ou des zones froissées ou endommagées.
• Utilisez des enveloppes bien construites et assurez-vous que les plis sont bien
aplatis.
• Chargez les enveloppes le rabat orienté vers le haut.
Support photo
• Utilisez le mode Supérieur pour imprimer des photographies. Veuillez noter que, si
vous choisissez ce mode, l'impression peut être plus longue et demander plus de
mémoire à votre ordinateur.
• Retirez chaque feuille dès la fin de l'impression et laissez sécher. La superposition
de supports humides peut provoquer un maculage.
Transparents
• Insérez les transparents en plaçant la face rugueuse vers le bas et la bande adhésive
vers l'arrière du périphérique.
• Utilisez le mode Normale pour imprimer des transparents. Ce mode demande un
temps de séchage plus long et permet de s'assurer que l'encre est tout à fait sèche
avant d'envoyer la page suivante dans le bac de sortie.
• Retirez chaque feuille dès la fin de l'impression et laissez sécher. La superposition
de supports humides peut provoquer un maculage.
Supports personnalisés
• Utilisez uniquement des supports personnalisés pris en charge par le périphérique.
• Si votre application prend en charge des supports personnalisés, réglez d'abord le
format du support dans l'application avant d'imprimer le document. Si ce n'est pas
possible, réglez le format dans le pilote d'impression. Vous devrez peut-être modifier
le format des documents existants pour pouvoir les imprimer correctement sur des
supports personnalisés.
Spécifications des supports pris en charge
Utilisez les tableaux Formats pris en charge et Types et grammages des supports pris
en charge pour déterminer le support à utiliser avec le périphérique et déterminer les
fonctions disponibles avec votre support.
•
•
Formats pris en charge
Types et grammages des supports pris en charge
Sélection des supports d'impression
21
Chapitre 2
Formats pris en charge
Type
Format
Papier
Lettre : 216 x 280 mm
A4 : 210 x 297 mm
Legal US : 216 x 356 mm
Enveloppes
U.S. n° 10 : 105 x 241 mm
U.S. n° 9 : 98 x 225 mm
A2 : 111 x 146 mm
DL : 110 x 220 mm
C6 : 114 x 162 mm
Films transparents
Lettre : 216 x 279 mm
A4 : 210 x 297 mm
Papier photo Premium
102 x 152 mm
Lettre : 216 x 280 mm
A4 : 210 x 297 mm
Cartes
Fiche Bristol : 101 x 152 mm
Etiquettes
Lettre : 216 x 279 mm
A4 : 210 x 297 mm
Format personnalisé
102 x 152 mm jusqu'à 216 x 356 mm
Types et grammages des supports pris en charge
22
Type
Grammage
Bac d'entrée*
Bac de sortie**
Bac
d'alimentation
Papier ordinaire
75 à 90 g/m² (20
à 24 lb.)
jusqu'à 100
jusqu'à 50
jusqu'à 25
Papier Légal
75 à 90 g/m² (20
à 24 lb.)
jusqu'à 100
jusqu'à 50
jusqu'à 25
Cartes
Fiches Bristol
jusqu'à 110 lb
(200 g/m²)
jusqu'à 20
jusqu'à 10
S.O.
Enveloppes
75 à 90 g/m² (20
à 24 lb)
jusqu'à 10
jusqu'à 5
S.O.
Films transparents
ND
jusqu'à 30
jusqu'à 15
S.O.
Etiquettes
ND
jusqu'à 20
jusqu'à 10
S.O.
Papier photo 4 x 6
pouces
Jusqu'à 280 g/m²
(75 lb.)
jusqu'à 30
jusqu'à 15
S.O.
Papier photo 8,5 x
11 pouces
ND
jusqu'à 30
jusqu'à 15
S.O.
Utilisation du périphérique
* Capacité maximale.
** La capacité du bac de sortie varie en fonction du type de papier et de la quantité d'encre
utilisée. HP recommande de vider régulièrement le bac de sortie.
Réglage des marges minimales
Haut (bord
supérieur)
Bas (bord inférieur)
Marges de gauche
et de droite
U.S. (Lettre, Légal,
Exécutif)
1,8 mm
6,7 mm
1,5 mm
ISO (A4, A5) et JIS (B5)
1,8 mm
6,7 mm
1,5 mm
Enveloppes
1,8 mm
6,7 mm
1,5 mm
Cartes
1,8 mm
6,7 mm
1,5 mm
Chargement des supports
Cette rubrique décrit la procédure de chargement des différents formats et types de
papier dans le périphérique pour vos copies, impressions ou télécopies.
Conseil Pour éviter que le papier ne se froisse, n'ondule, ne se chiffonne ou ne se
plie, stockez-le bien à plat dans un sachet étanche. Si le papier n'est pas stocké
correctement, des changements extrêmes de température et d'humidité risquent de
le déformer et de poser des problèmes dans le périphérique.
Cette section contient les rubriques suivantes :
•
•
•
•
•
Chargement du papier au format standard
Chargement de papier photo de format 10 x 15 cm (4 x 6 pouces)
Chargement de fiches Bristol
Chargement d'enveloppes
Chargement d'autres types de papier
Chargement du papier au format standard
Vous pouvez charger de nombreux types de papier au format Lettre, A4 ou Légal dans
le bac d'alimentation du périphérique.
Chargement des supports
23
Chapitre 2
Pour charger du papier au format standard
1. Retirez le bac de sortie.
2. Faites glisser le guide de largeur jusqu'à sa position extrême.
3. Ouvrez la rallonge du bac en la tirant vers vous.
Remarque Si vous utilisez du papier au format Légal, laissez l'extension du bac
fermée.
24
Utilisation du périphérique
4. Taquez la pile de papier sur une surface plane pour aligner les bords des feuilles,
puis procédez aux vérifications suivantes :
• Vérifiez que le papier n'est pas froissé ou ondulé, qu'il n'est pas couvert de
poussière et que les bords ne sont pas cornés.
• Vérifiez que toutes les feuilles sont du même format et du même type.
5. Insérez la pile de papier dans le bac d'alimentation dans le sens de la longueur et
face à imprimer vers le bas. Faites-la glisser jusqu'à ce qu'elle soit calée.
Attention Assurez-vous que le périphérique est inactif et silencieux quand vous
chargez du papier dans le bac d'alimentation. Si le périphérique est en cours
d'entretien des cartouches d'impression ou s'il effectue une autre tâche, le
dispositif d'arrêt de papier à l'intérieur du périphérique risque de ne pas être en
place. Vous risquez d'enfoncer le papier trop profondément et le périphérique
éjecterait des pages vierges.
Conseil Si vous utilisez du papier à en-tête, insérez le haut de la page en
premier, face à imprimer vers le bas. Pour plus d'informations sur le chargement
de papier de format standard et de papier à en-tête, reportez-vous au diagramme
gravé au fond du bac d'alimentation.
6. Faites glisser le guide de largeur de façon à ce qu'il touche le bord du papier.
Ne surchargez pas le bac d'alimentation ; assurez-vous que la pile de papier tient
dans le bac d'alimentation et ne dépasse pas le haut du guide de largeur.
Chargement des supports
25
Chapitre 2
7. Replacez le bac de sortie.
Chargement de papier photo de format 10 x 15 cm (4 x 6 pouces)
Vous pouvez charger du papier photo 10 x 15 cm dans le bac d'alimentation du
périphérique. Pour de meilleurs résultats, utilisez du papier photo HP Premium Plus ou
du papier photo HP Premium de format 10 x 15 cm.
Conseil Pour éviter que le papier ne se froisse, n'ondule, ne se chiffonne ou ne se
plie, stockez-le bien à plat dans un sachet étanche. Si le papier n'est pas stocké
correctement, des changements extrêmes de température et d'humidité risquent de
le déformer et de poser des problèmes dans le périphérique.
Pour de meilleurs résultats, réglez le type et le format de papier avant de copier ou
d'imprimer.
Pour charger du papier photo 10 x 15 cm avec languette dans le bac d'alimentation
1. Retirez le bac de sortie.
2. Retirez tout le papier du bac d'alimentation.
3. Insérez la pile de papier photo à l'extrême droite du bac d'alimentation, le bord court
vers l'avant et la face à imprimer vers le bas. Faites-la glisser jusqu'à ce qu'elle soit
calée.
Chargez le papier photo de telle sorte que les languettes se trouvent de votre côté.
Conseil Pour plus d'informations sur le chargement de papier photo de petit
format, reportez-vous aux guides gravés à la base du bac d'alimentation pour le
chargement de papier photo.
26
Utilisation du périphérique
4. Faites glisser le guide de largeur vers l'intérieur jusqu'à ce qu'il soit calé contre la pile
de papier photo.
Ne surchargez pas le bac d'alimentation ; assurez-vous que la pile de papier tient
dans le bac d'alimentation et ne dépasse pas le haut du guide de largeur.
5. Replacez le bac de sortie.
Chargement de fiches Bristol
Vous pouvez charger des fiches Bristol dans le bac d'alimentation du périphérique pour
imprimer des notes, des recettes ou tout autre type de texte.
Pour de meilleurs résultats, réglez le type et le format de papier avant de copier ou
d'imprimer.
Pour charger des fiches Bristol dans le bac d'alimentation
1. Retirez le bac de sortie.
2. Retirez tout le papier du bac d'alimentation.
3. Insérez la pile de cartes, face à imprimer vers le bas, à l'extrême droite du bac
d'alimentation. Faites-la glisser jusqu'à ce qu'elle soit calée.
4. Faites glisser le guide de largeur vers l'intérieur jusqu'à ce qu'il soit calé contre la pile
de cartes.
Ne surchargez pas le bac d'alimentation ; assurez-vous que la pile de cartes tient
dans le bac d'alimentation et ne dépasse pas le haut du guide de réglage de largeur.
Chargement des supports
27
Chapitre 2
5. Replacez le bac de sortie.
Chargement d'enveloppes
Vous pouvez charger une ou plusieurs enveloppes dans le bac d'alimentation du
périphérique. N'utilisez pas d'enveloppes brillantes ou avec des motifs en relief ni
d'enveloppes à fermoir ou à fenêtre.
Remarque Reportez-vous aux fichiers d'aide de votre logiciel de traitement de texte
pour obtenir des détails sur la mise en forme du texte à imprimer sur des enveloppes.
Pour des résultats optimaux, utilisez des étiquettes pour indiquer l'adresse de
l'expéditeur.
Pour charger des enveloppes
1. Retirez le bac de sortie.
2. Retirez tout le papier du bac d'alimentation.
3. Insérez une ou plusieurs enveloppes contre le côté droit du bac d'alimentation avec
le rabat déployé vers la gauche. Faites glisser la pile d'enveloppes jusqu'à ce qu'elle
soit calée.
Conseil Pour plus d'informations sur le positionnement des enveloppes,
reportez-vous au diagramme gravé au fond du bac d'alimentation.
4. Faites glisser le guide de largeur vers l'intérieur jusqu'à ce qu'il soit calé contre la pile
d'enveloppes.
Ne remplissez pas trop le bac d'alimentation. Assurez-vous que la pile d'enveloppes
tient dans le bac d'alimentation et ne dépasse pas le haut du guide de largeur.
5. Replacez le bac de sortie.
Chargement d'autres types de papier
Les papiers suivants nécessitent une attention particulière pour être chargés
correctement.
28
Utilisation du périphérique
Remarque Tous les formats et types de papier ne sont pas disponibles pour chaque
fonction du périphérique. Certains types et formats de papier peuvent uniquement
être utilisés lorsque vous lancez une tâche d'impression depuis la boîte de dialogue
Impression d'une application. Ils ne sont pas disponibles pour la copie ou la
télécopie. Les papiers uniquement disponibles pour des impressions lancées depuis
une application sont indiqués comme tels.
Film transparent jet d'encre HP Premium et Film transparent jet
d'encre HP Premium Plus
▲ Placez le film de sorte que la bande blanche (avec les flèches et le logo HP) soit
orientée vers le haut et introduite en premier dans le bac d'alimentation.
Remarque Le périphérique ne détecte pas automatiquement le format ni le type
de papier. Pour obtenir des résultats optimaux, définissez le film transparent en
tant que type de papier avant de démarrer l'impression ou la copie.
Support pour transfert sur tissu HP (pour tissus couleur)
1. Aplanissez complètement la feuille de transfert avant de l'utiliser. Ne chargez pas de
feuilles froissées.
Conseil Pour éviter que les feuilles de transfert ne se froissent, conservez-les
dans leur emballage d'origine jusqu'à leur utilisation.
2. Trouvez la rayure bleue sur le côté non imprimable du support pour transfert et
insérez une feuille à la fois dans le bac d'alimentation, rayure bleue vers le haut.
Cartes de vœux HP, papier photo pour carte de vœux HP ou cartes de vœux à
texture feutrée HP (pour impression uniquement)
▲ Insérez une petite pile de papier pour carte de vœux HP dans le bac d'alimentation,
face à imprimer vers le bas. Faites-la glisser jusqu'à ce qu'elle soit calée.
Conseil Assurez-vous que la zone sur laquelle vous désirez imprimer est
insérée en premier, côté impression vers le bas, dans le bac d'entrée.
Etiquettes HP Inkjet (pour impression uniquement)
1. Utilisez toujours des planches d'étiquettes au format Lettre ou A4 destinées aux
appareils à jet d'encre HP (comme les étiquettes HP pour imprimantes à jet d'encre)
et assurez-vous que les étiquettes n'ont pas plus de deux ans. Les étiquettes sur des
planches plus anciennes peuvent se détacher lorsque le papier est entraîné dans le
périphérique, ce qui peut créer des bourrages papier.
2. Aérez la pile de planches d'étiquettes pour séparer les feuilles qui pourraient être
collées ensemble.
3. Dans le bac d'alimentation, placez une pile de planches d'étiquettes sur du papier
ordinaire au format standard, étiquettes vers le bas. N'insérez pas les planches
d'étiquettes une par une.
Pour de meilleurs résultats, réglez le type et le format de papier avant de copier ou
d'imprimer.
Chargement des supports
29
Chapitre 2
Rubriques associées
• Astuces pour la sélection et l'utilisation des supports d'impression
• Spécifications des supports pris en charge
Impression sur des supports spéciaux et à format
personnalisé
Pour imprimer sur des supports spéciaux ou au format personnalisé
1. Chargez le support approprié. Pour plus d'informations, reportez-vous à la section
Chargement des supports.
2. Ouvrez un document, cliquez sur le menu Fichier, puis sur Imprimer et enfin sur
Mise en page, Propriétés ou Préférences.
3. Cliquez sur l'onglet Papier/Caractéristiques.
4. Sélectionnez le format de support dans la liste déroulante Format.
Pour définir un format de support personnalisé :
a. Cliquez sur le bouton Personnalisé.
b. Attribuez un nom au nouveau format personnalisé.
c. Tapez les dimensions dans les zones Largeur et Hauteur, puis cliquez sur
Enregistrer.
d. Cliquez deux fois sur OK pour fermer la boîte de dialogue des propriétés ou des
préférences. Ouvrez de nouveau la boîte de dialogue.
e. Sélectionnez le nouveau format spécial.
5. Pour sélectionner le type de support :
a. Sélectionnez Plus dans la liste déroulante Type.
b. Choisissez le type de support souhaité, puis cliquez sur OK.
6. Procédez à d'autres éventuelles modifications, puis cliquez sur OK.
7. Imprimez le document.
Impression sans bordure
L'impression sans bordure vous permet d'imprimer jusqu'aux bords de certains types de
support et sur divers formats de supports standard.
Remarque Ouvrez le fichier dans une application logicielle et déterminez la taille de
l'image. Vérifiez que la taille correspond au format du support d'impression de l'image.
Vous pouvez également accéder à cette fonction dans l'onglet Raccourcis
impression. Ouvrez le pilote d'imprimante, sélectionnez l'onglet Raccourcis
impression, puis sélectionnez le raccourci d'impression de cette tâche d'impression
dans la liste déroulante.
1. Chargez le support approprié. Pour plus d'informations, reportez-vous à la section
Chargement des supports.
2. Ouvrez le fichier que vous souhaitez imprimer.
30
Utilisation du périphérique
3. Dans l'application, ouvrez le pilote d'imprimante :
a. Cliquez sur Fichier, puis sur Imprimer.
b. Cliquez sur Propriétés ou Configuration.
4. Cliquez sur l'onglet Papier/Qualité.
5. Sélectionnez le format de support dans la liste déroulante Format.
6. Cochez la case Impression sans bordures.
7. Sélectionnez la source du support dans la liste déroulante Source.
8. Sélectionnez le type de support dans la liste déroulante Type.
9. Si vous imprimez des photos, sélectionnez Optimale dans la liste déroulante Qualité
d'impression. Vous pouvez également sélectionner dpi maximal, qui fournit jusqu'à
4800 x 1200 dpi optimisés* pour une qualité d'impression optimale.
*Jusqu'à 4800 x 1200 dpi optimisés pour l'impression couleur et 1200 dpi en entrée.
Ce réglage pourrait temporairement utiliser une grande quantité d'espace disque
(400 Mo au plus) et ralentir l'impression.
10. Modifiez éventuellement d'autres paramètres d'impression, puis cliquez sur OK.
11. Imprimez le document.
12. Si vous imprimez sur un support photo avec une languette déchirable, retirez cette
dernière pour que le document soit entièrement sans bordure.
Configuration d'entrées de numérotation rapide
Vous pouvez configurer des numéros de télécopieur fréquemment utilisés en tant
qu'entrées de numérotation rapide. Cela vous permet de composer rapidement ces
numéros à partir du panneau de commande. Les cinq premières entrées de chaque
destination sont associées aux cinq boutons de numérotation rapide sur le panneau de
commande.
Configuration de numéros de télécopieur en tant qu'entrées ou groupes de
numérotation rapide
Vous pouvez enregistrer des numéros de télécopieur ou des groupes de numéros de
télécopieur comme entrées de numérotation rapide. Les entrées de numérotation rapide
1 à 5 sont associées aux cinq boutons de numérotation rapide correspondants du
panneau de commande.
Pour plus d'informations sur l'impression d'une liste d'entrées de numérotation rapide
définies, consultez Impression ou affichage d'une liste d'entrées de numérotation
rapide.
Configuration d'entrées de numérotation rapide
31
Chapitre 2
Configuration d'entrées de numérotation rapide
• Logiciel HP Photosmart : Ouvrez le Logiciel HP Photosmart et suivez les
instructions de l'aide en ligne.
• Panneau de commande : Appuyez sur Configurer, puis sélectionnez l'option Conf.
de la numér. rapide.
• Pour ajouter ou modifier une entrée : Sélectionnez Numérotation rapide
individuelle ou Numéro abrégé de groupe et appuyez sur les touches fléchées
pour accéder à un numéro d'entrée inutilisé, ou saisissez un numéro au clavier.
Saisissez le numéro de télécopieur, puis appuyez sur OK. Vous pouvez inclure
des espaces ou d'autres chiffres, tels qu'un code de zone, un code d'accès pour
les numéros externes à un système PBX (habituellement 9 ou 0) ou un préfixe
longue distance. Saisissez le nom et appuyez sur OK.
• Pour supprimer une entrée ou toutes les entrées : Sélectionnez Suppression de
la numérotation rapide, appuyez sur les touches fléchées pour sélectionner
l'entrée de numérotation rapide à supprimer, puis appuyez sur OK.
Configuration d'un groupe de numérotation rapide
Si vous envoyez régulièrement des informations au même groupe de numéros de
télécopieurs, vous pouvez définir une entrée de numérotation rapide pour un groupe afin
de simplifier la tâche. L'entrée de numérotation rapide pour un groupe peut être associée
à un bouton de numérotation rapide sur le panneau de commande.
Un membre doit figurer dans la liste de numérotation rapide avant de pouvoir être ajouté
à un groupe de numérotation rapide. Vous pouvez ajouter jusqu'à 20 numéros de
télécopieurs à chaque groupe (jusqu'à 50 caractères pour chaque numéro de
télécopieur).
•
•
32
Logiciel HP Photosmart : Ouvrez le Logiciel HP Photosmart et suivez les
instructions de l'aide en ligne.
Panneau de commande : Appuyez sur le bouton Configurer, puis sélectionnez
l'option Conf. de la numér. rapide.
• Pour ajouter un groupe : Sélectionnez un groupe de numérotation rapide,
choisissez une entrée de numérotation rapide non attribuée, puis appuyez sur
OK. Utilisez les touches fléchées pour sélectionner une entrée de numérotation
rapide, puis appuyez sur OK pour l'activer (une coche apparaît en regard de
l'entrée de numérotation rapide). Répétez cette étape pour ajouter d'autres
entrées de numérotation rapide à ce groupe. Une fois l'opération terminée,
sélectionnez l'option Sélection terminée, puis appuyez sur OK. Utilisez le clavier
à l'écran pour entrer le nom d'un groupe de numérotation rapide, puis
sélectionnez Terminé.
• Pour ajouter des entrées à un groupe : Sélectionnez un groupe de numérotation
rapide, choisissez l'entrée de numérotation à modifier, puis appuyez sur OK.
Utilisez les touches fléchées pour sélectionner une entrée de numérotation
rapide, puis appuyez sur OK pour l'activer (une coche apparaît en regard de
l'entrée de numérotation rapide). Répétez cette étape pour ajouter d'autres
entrées de numérotation rapide à ce groupe. Une fois l'opération terminée,
sélectionnez l'option Sélection terminée, puis appuyez sur OK. Sélectionnez
Terminé dans l'écran Nom du groupe.
Utilisation du périphérique
•
•
Pour supprimer une entrée d'un groupe : Sélectionnez un groupe de
numérotation rapide, choisissez l'entrée de numérotation à modifier, puis
appuyez sur OK. Utilisez les touches fléchées pour sélectionner une entrée de
numérotation rapide, puis appuyez sur OK pour l'activer (la coche n'apparaît plus
en regard de l'entrée de numérotation rapide). Répétez cette étape pour
supprimer d'autres entrées de numérotation rapide de ce groupe. Une fois
l'opération terminée, sélectionnez l'option Sélection terminée, puis appuyez sur
OK. Sélectionnez Terminé dans l'écran Nom du groupe.
Pour supprimer un groupe : Sélectionnez Suppression de la numérotation
rapide, appuyez sur les touches fléchées pour sélectionner l'entrée de
numérotation rapide à supprimer, puis appuyez sur OK.
Impression ou affichage d'une liste d'entrées de numérotation rapide
Vous pouvez imprimer ou afficher la liste des entrées de numérotation rapide que vous
avez définies. Chaque entrée de la liste contient les informations suivantes :
•
•
•
Entrée de numérotation rapide (les cinq premières entrées correspondent aux
cinq boutons de numérotation rapide du panneau de commande)
Nom associé au numéro de télécopieur ou au groupe de numéros de télécopieurs
Pour la liste de numérotation rapide de télécopieur, le numéro de télécopieur (ou tous
les numéros de télécopieur pour un groupe)
Affichage de la liste des entrées de numérotation rapide
Logiciel HP Photosmart : Ouvrez le Logiciel HP Photosmart et suivez les instructions
de l'aide en ligne.
Configuration d'entrées de numérotation rapide
33
3
Impression
Cette section contient les rubriques suivantes :
•
•
•
Modification des paramètres d'impression
Impression sur les deux faces (recto verso)
Annulation d'une tâche d'impression
Modification des paramètres d'impression
Vous pouvez modifier les paramètres d'impression (format ou type de support, par
exemple) à partir d'une application ou du pilote de l'imprimante. Les modifications
effectuées depuis une application sont prioritaires sur celles apportées au niveau du
pilote. Cependant, lorsque l'application est fermée, les paramètres prennent les valeurs
par défaut configurées dans le pilote.
Remarque Pour configurer les paramètres d'impression de toutes les tâches
d'impression, effectuez les changements dans le pilote de l'imprimante.
Pour plus d'informations sur les fonctionnalités du pilote d'imprimante Windows,
reportez-vous à l'aide en ligne du pilote. Pour obtenir des informations concernant
l'impression à partir d'une application spécifique, reportez-vous à la documentation
fournie avec cette application.
Modification des paramètres à partir d'une application pour les tâches en cours
Pour modifier les paramètres
1. Ouvrez le document à imprimer.
2. Ouvrez le menu Fichier, cliquez sur Imprimer, puis sur Mise en page, Propriétés
ou Préférences (certaines options peuvent varier en fonction de l'application
utilisée).
3. Procédez aux modifications souhaitées, puis cliquez sur OK, Imprimer ou une
commande similaire.
Modification des paramètres par défaut pour tous les futurs travaux
Pour modifier les paramètres
1. Cliquez sur Démarrer, Panneau de configuration, Imprimantes ou Imprimantes
et télécopieurs.
-OUCliquez sur Démarrer, sur Panneau de configuration, puis double-cliquez sur
Imprimantes.
2. Cliquez avec le bouton droit sur l'icône de l'imprimante, puis sélectionnez
Propriétés, Valeurs par défaut du document ou Préférences d'impression.
3. Procédez aux modifications des paramètres souhaités, puis cliquez sur OK.
34
Impression
Impression sur les deux faces (recto verso)
Vous pouvez imprimer les deux côtés d'un support en retournant celui-ci dans l'autre sens
et en le réintroduisant dans l'imprimante.
•
•
Recommandations relatives à l'impression recto verso
Impression recto verso
Recommandations relatives à l'impression recto verso
•
•
•
Utilisez toujours des supports conformes aux caractéristiques du périphérique. Pour
plus d'informations, reportez-vous à la section Spécifications des supports pris en
charge.
N'imprimez pas sur les deux faces des transparents, des enveloppes, du papier
photo, du papier brillant ou du papier d'un grammage inférieur à 60 g/m2 ou supérieur
à 105 g/m2. Ces types de supports risquent en effet de provoquer des bourrages.
Certains types de supports imposent une orientation spécifique lors de l'impression
sur deux côtés, en particulier le papier à en-tête, le papier préimprimé, le papier
perforé ou portant un filigrane. Le périphérique imprime d'abord le premier côté du
support. Chargez le support côté recto vers le bas.
Impression recto verso
Pour imprimer en recto verso
1. Chargez le support approprié. Pour plus d'informations, reportez-vous aux sections
Recommandations relatives à l'impression recto verso et Chargement des
supports.
2. Ouvrez un document, cliquez sur le menu Fichier, puis sur Imprimer et enfin sur
Mise en page, Propriétés ou Préférences.
3. Cliquez sur l'onglet Fonctionnalités.
4. Sélectionnez la liste déroulante Impression recto verso.
5. Pour redimensionner automatiquement chaque page en fonction de la mise en page
à l'écran du document, assurez-vous que l'option Conserver la mise en page est
sélectionnée. La désactivation de cette option pourrait entraîner des sauts de page
indésirables.
6. Activez ou désactivez la case à cocher Retourner les pages, selon la manière dont
vous souhaitez réaliser la reliure. Consultez le graphisme présenté par le pilote de
l'imprimante pour trouver des exemples.
7. Choisissez une disposition de type brochure dans la liste déroulante Disposition, si
vous le souhaitez.
8. Procédez à d'autres éventuelles modifications, puis cliquez sur OK.
9. Imprimez le document.
Impression sur les deux faces (recto verso)
35
Chapitre 3
Annulation d'une tâche d'impression
Vous pouvez annuler une tâche d'impression à l'aide d'une des méthodes suivantes.
•
•
36
Panneau de commande : Appuyez sur (bouton Annuler). Cette opération annule
la tâche que l'imprimante est en train de traiter. Cette pression sur la touche n'affecte
pas les tâches en attente de traitement.
Windows : Double-cliquez sur l'icône de l'imprimante qui apparaît dans le coin
inférieur droit de l'écran de l'ordinateur. Sélectionnez la tâche d'impression, puis
appuyez sur la touche Suppr du clavier.
Impression
4
Copie
Vous pouvez produire des copies en couleur de haute qualité et en noir et blanc sur divers
types et formats de papier.
Cette section contient les rubriques suivantes :
•
•
•
•
•
•
•
•
•
•
•
•
Copie à partir du panneau de commande
Modification des paramètres de copie
Définition du nombre de copies
Définition du format de papier de copie
Définition du papier à partir du panneau de commande
Modification de la vitesse ou de la qualité de copie à partir du panneau de commande
Redimensionnement d'un original pour le faire tenir sur du papier Lettre ou A4
Copie d'un document au format Légal sur du papier au format Lettre
Réglage du contraste de la copie
Amélioration des zones floues de la copie
Amélioration des zones claires de la copie à partir du panneau de commande
Annulation d'une tâche de copie
Copie à partir du panneau de commande
Vous pouvez réaliser des copies de qualité à partir du panneau de commande.
Pour créer une copie à partir du panneau de commande
1. Assurez-vous que le bac d'alimentation contient du papier.
2. Chargez votre original sur la vitre du scanner ou dans le bac d'alimentation
automatique. Pour plus de détails, voir Chargement d'originaux.
3. Procédez de l'une des manières suivantes :
• Appuyez sur COPIER, Noir pour lancer une copie en noir et blanc.
• Appuyez sur COPIER, Couleur pour lancer une copie en couleur.
Remarque Si votre original est en couleur, appuyez sur COPIER, Noir pour en
réaliser une copie en noir et blanc. Appuyez sur COPIER, Couleur pour en
réaliser une copie en couleur.
Modification des paramètres de copie
Vous pouvez personnaliser les paramètres de copie pour traiter presque toutes les
tâches.
Copie
37
Chapitre 4
Lorsque vous modifiez les paramètres de copie, ces changements ne concernent que le
travail de copie en cours. Vous devez définir ces valeurs comme paramètres par défaut
pour qu'elles s'appliquent à tous les travaux de copie à venir.
Pour enregistrer les paramètres actuels comme valeurs par défaut pour de futures
tâches
1. Effectuez toutes les modifications de paramètres nécessaires dans le Menu Copie.
2. Appuyez sur Menu Copie, puis sur les touches fléchées jusqu'à ce que Nvx param.
par déf. apparaisse.
3. Appuyez sur les touches fléchées pour sélectionner Oui, puis appuyez sur OK.
Définition du nombre de copies
Vous pouvez définir le nombre de copies à imprimer à l'aide de l'option Nombre de
copies.
Pour définir le nombre de copies à partir du panneau de commande
1. Assurez-vous que le bac d'alimentation contient du papier.
2. Placez l'original dans l'angle avant droit de la vitre (face à imprimer orientée vers le
bas) ou dans le bac d'alimentation (face à imprimer orientée vers le haut).
Si vous utilisez le bac d'alimentation, placez le document de telle sorte que le haut
de la page soit chargé en premier.
3. Dans la zone Copie, appuyez plusieurs fois sur Menu Copie jusqu'à ce que l'option
Nombre de copies s'affiche.
4. Appuyez sur ou utilisez le clavier numérique pour entrer le nombre de copies (sans
dépasser le maximum).
Conseil Maintenez l'un des boutons fléchés enfoncé si vous devez entrer un
nombre élevé de copies : le nombre de copies augmente ou diminue alors par
incréments de 5.
5. Appuyez sur COPIER, Noir ou COPIER, Couleur.
Définition du format de papier de copie
Vous pouvez définir le format de papier sur le périphérique. Le format de papier
sélectionné doit correspondre au papier chargé dans le bac d'alimentation.
Pour définir le format de papier à partir du panneau de commande
1. Dans la zone Copie, appuyez plusieurs fois sur Menu Copie jusqu'à ce que l'option
Format papier copie s'affiche.
2. Appuyez sur jusqu'à ce que le format de papier souhaité apparaisse.
3. Appuyez sur COPIER, Noir ou COPIER, Couleur.
Définition du papier à partir du panneau de commande
Vous pouvez définir le type de papier sur le périphérique.
38
Copie
Pour définir le type de papier pour les copies
1. Dans la zone Copie, appuyez plusieurs fois sur Menu Copie jusqu'à ce que Type de
papier s'affiche.
2. Appuyez sur jusqu'à ce que le type de papier souhaité s'affiche.
3. Appuyez sur COPIER, Couleur ou sur COPIER, Noir.
Consultez le tableau suivant pour déterminer le paramètre à sélectionner en fonction du
papier chargé dans le bac d'alimentation.
Type de papier
Paramètre du panneau de
configuration
Papier de copie ou à en-tête
Papier ordinaire
Papier blanc brillant HP
Papier ordinaire
Papier photo HP Premium Plus, brillant
Photo Premium
Papier photo à finition mate HP Premium Plus
Photo Premium
Papier photo HP Premium Plus 10 x 15 cm (4 x 6 pouces)
Photo Premium
Film transparent jet d'encre HP Premium ou Premium
Plus
Transparent
Autre film transparent
Transparent
Modification de la vitesse ou de la qualité de copie à partir
du panneau de commande
Le périphérique propose trois options qui affectent la vitesse et la qualité de la copie :
•
•
•
L'option Optimale permet d'obtenir une copie de qualité optimale sur tous les types
de papier et élimine l'effet de traîne se produisant parfois dans les zones unies.
L'option Optimale copie plus lentement que les autres paramètres de qualité.
L'option Normale permet de sortir une production de haute qualité et est le paramètre
recommandé pour vos copies. L'option Normale copie plus vite que l'option
Optimale et est le paramètre par défaut.
Le paramètre Rapide copie plus vite que le paramètre Normale. La qualité du texte
est comparable à celle obtenue avec le paramètre Normale mais celle des
graphiques peut être médiocre. Le paramètre Rapide utilise moins d'encre et accroît
la durée de vie des cartouches d'impression.
Pour modifier la qualité de la copie
1. Assurez-vous que le bac d'alimentation contient du papier.
2. Placez l'original dans l'angle avant droit de la vitre (face à imprimer orientée vers le
bas) ou dans le bac d'alimentation (face à imprimer orientée vers le haut).
Si vous utilisez le bac d'alimentation, placez le document de telle sorte que le haut
de la page soit chargé en premier.
3. Dans la zone Copie, appuyez sur Qualité jusqu'à ce que le paramètre de qualité
adéquat s'allume.
4. Appuyez sur COPIER, Couleur ou sur COPIER, Noir.
Modification de la vitesse ou de la qualité de copie à partir du panneau de commande
39
Chapitre 4
Redimensionnement d'un original pour le faire tenir sur du
papier Lettre ou A4
Si l'image ou le texte de votre document original remplit entièrement la feuille sans
marges, l'option Page entière ou Page entière 91 % vous permet de réduire l'original
afin d'éviter que le texte ou les images ne soient rognés involontairement sur les bords
de la feuille.
Conseil Vous pouvez aussi utiliser la fonction Page entière pour agrandir une petite
photo à la taille de la zone imprimable d'une page. Pour réaliser cette opération sans
changer les proportions de l'original ni couper les bords, il se peut que le périphérique
laisse une marge non uniforme sur les bords du papier.
Pour redimensionner un document à partir du panneau de commande
1. Assurez-vous que le bac d'alimentation contient du papier.
2. Placez l'original dans l'angle avant droit de la vitre (face à imprimer orientée vers le
bas) ou dans le bac d'alimentation (face à imprimer orientée vers le haut).
Si vous utilisez le bac d'alimentation, placez le document de telle sorte que le haut
de la page soit chargé en premier.
3. Dans la zone Copie, appuyez sur le bouton Réduire/Agrandir.
4. Procédez de l'une des manières suivantes :
• Si vous avez placé l'original dans le bac d'alimentation ou sur la vitre, appuyez
sur jusqu'à ce que l'option Page entière 91 % s'affiche.
• Si vous avez placé un original de taille normale ou de petit format sur la vitre,
appuyez sur jusqu'à ce que l'option Page entière s'affiche.
5. Appuyez sur COPIER, Noir ou sur COPIER, Couleur.
Copie d'un document au format Légal sur du papier au
format Lettre
Vous pouvez utiliser le paramètre Légal>Ltr 72% pour réduire une copie d'un document
au format Légal au format Lettre.
40
Copie
Remarque Dans l'exemple, le pourcentage Légal>Ltr 72% peut ne pas
correspondre à celui qui figure sur l'écran du panneau de commande.
Pour copier un document au format Légal sur du papier au format Lettre
1. Assurez-vous que le bac d'alimentation contient du papier.
2. Placez le document au format Légal, face imprimée vers le haut, dans le bac
d'alimentation.
Placez le document de telle sorte que le haut de la page soit chargé en premier.
3. Dans la zone Copie, appuyez sur le bouton Réduire/Agrandir.
4. Appuyez sur jusqu’à ce que Légal>Ltr 72% s’affiche.
5. Appuyez sur COPIER, Couleur ou sur COPIER, Noir.
Réglage du contraste de la copie
L'option Plus clair/Plus foncé permet de régler le contraste des copies.
Pour régler le contraste des copies à partir du panneau de commande
1. Assurez-vous que le bac d'alimentation contient du papier.
2. Placez l'original dans l'angle avant droit de la vitre (face à imprimer orientée vers le
bas) ou dans le bac d'alimentation (face à imprimer orientée vers le haut).
Si vous utilisez le bac d'alimentation, placez le document de telle sorte que le haut
de la page soit chargé en premier.
3. Dans la zone Copie, appuyez sur Menu Copie à plusieurs reprises jusqu'à ce que
Plus clair/Plus foncé s'affiche.
4. Procédez de l'une des manières suivantes :
• Appuyez sur pour rendre la copie plus foncée.
• Appuyez sur pour rendre la copie plus claire.
5. Appuyez sur COPIER, Noir ou COPIER, Couleur.
Réglage du contraste de la copie
41
Chapitre 4
Amélioration des zones floues de la copie
La fonction Améliorations permet d'améliorer la qualité du texte en accentuant le bord
des caractères noirs ou celle des photos en améliorant les couleurs claires qui
risqueraient d'apparaître blanches.
Le paramètre d'amélioration Texte et Photo est l'option par défaut. Utilisez le paramètre
d'amélioration Texte et Photo pour rendre les contours des originaux plus nets.
Pour copier un document flou à partir du panneau de configuration
1. Assurez-vous que le bac d'alimentation contient du papier.
2. Disposez la photo sur la vitre en veillant à ce que sa longueur se situe le long du bord
avant de la vitre.
Placez l'original dans l'angle avant droit de la vitre (face à imprimer orientée vers le
bas) ou dans le bac d'alimentation (face à imprimer orientée vers le haut).
3. Dans la zone Copie, appuyez sur Menu Copie à plusieurs reprises jusqu'à ce que
Améliorations s'affiche.
4. Appuyez sur jusqu'à ce que le paramètre Texte s'affiche.
5. Appuyez sur COPIER, Noir ou COPIER, Couleur.
Si l'un des cas suivants se produit, désactivez l'amélioration Texte en sélectionnant
Photo ou Aucun :
•
•
•
•
Des points de couleur apparaissent autour du texte de vos copies.
Les caractères noirs de grande taille ne sont pas correctement rendus.
Les petits objets ou lignes en couleur présentent des parties noires.
Des bandes horizontales granuleuses ou blanches apparaissent dans les zones de
gris clair à gris moyen.
Amélioration des zones claires de la copie à partir du
panneau de commande
Utilisez les améliorations Photo pour enrichir les couleurs claires qui risqueraient
d'apparaître blanches. Vous pouvez aussi utiliser les améliorations Photo pour éliminer
ou réduire l'un des problèmes suivants susceptibles de se produire lors d'une copie avec
les améliorations Texte :
•
•
•
•
Des points de couleur apparaissent autour du texte de vos copies.
Les caractères noirs de grande taille ne sont pas correctement rendus.
Les petits objets ou lignes en couleur présentent des parties noires.
Des bandes horizontales granuleuses ou blanches apparaissent dans les zones de
gris clair à gris moyen.
Pour copier une photo surexposée
1. Assurez-vous que le bac d'alimentation contient du papier.
2. Chargez l'original, face à imprimer vers le bas, dans l'angle avant droit de la vitre.
Disposez la photo sur la vitre en veillant à ce que sa longueur se situe le long du bord
avant de la vitre.
42
Copie
3. Dans la zone Copie, appuyez sur Menu Copie à plusieurs reprises jusqu'à ce que
Améliorations s'affiche.
4. Appuyez sur jusqu'à ce que le paramètre Photo s'affiche.
5. Appuyez sur COPIER, Couleur.
Annulation d'une tâche de copie
▲ Pour arrêter la copie, appuyez sur Annuler sur le panneau de commande.
Annulation d'une tâche de copie
43
5
Numérisation
Vous pouvez numériser des originaux et les envoyer à diverses destinations, par exemple
envoyer un dossier sur un réseau ou un programme sur un ordinateur. Vous pouvez
utiliser le panneau de commande, le logiciel de photo et d'imagerie HP et des
programmes compatibles TWAIN ou WIA sur un ordinateur.
Cette section contient les rubriques suivantes :
•
•
•
•
•
Numérisation d'un original
Numérisation à partir d'un programme compatible TWAIN ou WIA
Modification d'un original numérisé
Modification des paramètres de numérisation
Annulation d'une tâche de numérisation
Numérisation d'un original
Vous pouvez lancer une numérisation à partir de l'ordinateur ou du panneau de
commande.
Remarque Vous pouvez également utiliser le Logiciel HP Photosmart pour
numériser une image, notamment les images panoramiques. Ce logiciel vous permet
de modifier une image numérisée et de créer des projets spéciaux à partir d'une image
numérisée. Pour obtenir des informations sur les numérisations réalisées depuis
l'ordinateur et sur la façon de régler, redimensionner, faire pivoter, recadrer et
améliorer la netteté de vos numérisations, consultez l'Aide du logiciel HP Photosmart
en ligne fournie avec le logiciel.
Pour pouvoir utiliser les fonctions de numérisation, le périphérique et l'ordinateur doivent
être connectés et sous tension. Le logiciel de l'imprimante doit également être installé et
en service sur l'ordinateur avant de procéder à une numérisation. Pour vérifier que le
logiciel de l'imprimante fonctionne sur un ordinateur utilisant Windows, contrôlez la
présence de l'icône de l'appareil dans la barre d'état du système située dans le coin
inférieur droit de l'écran, près de l'horloge. Si un scanner est disponible, il lance
l'application HP ScanPro. Dans le cas contraire, un message apparaît indiquant que le
système n'a pas trouvé de scanner.
Remarque Si l'icône du Moniteur d'imagerie numérique HP ne figure pas dans la
barre d'état du système sous Windows, certaines fonctionnalités de numérisation du
périphérique ne seront peut-être pas disponibles et le message d'erreur Pas de
connexion risque de s'afficher. Pour remédier au problème, redémarrez votre
ordinateur ou lancez le Logiciel HP Photosmart.
Numérisation d'un original vers un programme installé sur un ordinateur
Procédez comme suit si votre appareil est directement connecté à un ordinateur au
moyen d'un câble USB.
Une fois la numérisation terminée, le programme que vous avez sélectionné s'ouvre et
affiche le document que vous avez numérisé.
44
Numérisation
Pour envoyer une numérisation vers un programme sur un ordinateur à partir du
logiciel de photo et d'imagerie HP
1. Sur l'ordinateur, ouvrez le logiciel de photo et d'imagerie HP. Pour plus d'informations,
reportez-vous à la section Utilisation du logiciel de photo et d'imagerie HP.
2. Pour obtenir des instructions plus détaillées, reportez-vous à l'aide en ligne.
Pour envoyer une numérisation vers un programme sur un ordinateur à partir du
panneau de commande
1. Placez l'original face vers le bas sur la vitre du scanner ou dans le BAA. Pour plus
d'informations, reportez-vous à la section Chargement d'originaux.
2. Appuyez sur le bouton Menu Numérisation ou Numérisation vers.
3. Appuyez sur les touches fléchées pour sélectionner le programme à utiliser (par
exemple le logiciel de photo et d'imagerie HP), puis appuyez sur OK.
4. Appuyez sur NUMERISER.
Numérisation à partir d'un programme compatible TWAIN
ou WIA
Le périphérique est compatible TWAIN et WIA et fonctionne avec des programmes qui
prennent en charge les périphériques de numérisation compatibles TWAIN et WIA. Lors
de l'utilisation d'un programme compatible TWAIN ou WIA, vous pouvez accéder à la
fonction de numérisation et numériser une image directement dans le programme.
TWAIN est pris en charge par tous les systèmes d'exploitation Windows.
WIA est pris en charge uniquement pour les connexions directes sous Windows XP et
Windows Vista.
Numérisation à partir d'un programme compatible TWAIN
Généralement, un programme est compatible TWAIN s'il comporte une commande de
type Acquérir, Acquérir un fichier, Numériser, Importer un nouvel objet, Insérer à
partir de ou Scanner. En cas de doute sur la compatibilité du programme, ou si vous ne
connaissez pas le nom de la commande, consultez l'aide ou la documentation du
programme.
Commencez la numérisation dans le programme compatible TWAIN. Consultez l'aide du
programme ou sa documentation pour obtenir des informations sur les commandes et
leurs procédures d'utilisation.
Remarque Si vous commencez une numérisation TWAIN pendant la réception
d'une télécopie, un message d'erreur s'affiche et la numérisation n'est pas effectuée.
Attendez la fin de la réception de la télécopie, puis relancez la numérisation.
Numérisation à partir d'un programme compatible WIA
Généralement, un programme logiciel est compatible WIA s'il comporte une commande
du type Image/Depuis scanner ou appareil photo dans le menu Insertion ou
Fichier. En cas de doute sur la compatibilité du programme, ou si vous ne connaissez
pas le nom de la commande, consultez l'aide ou la documentation du programme.
Numérisation à partir d'un programme compatible TWAIN ou WIA
45
Chapitre 5
Lancez la numérisation dans le programme compatible WIA. Consultez l'aide du
programme ou sa documentation pour obtenir des informations sur les commandes et
leurs procédures d'utilisation.
Modification d'un original numérisé
Vous pouvez modifier une image numérisée à l'aide du Logiciel HP Photosmart. Vous
pouvez également modifier un document numérisé en utilisant le logiciel de
reconnaissance optique de caractères (OCR).
Modification d'une photo ou d'une image numérisée
Vous pouvez modifier une photo ou une image numérisée à l'aide du Logiciel
HP Photosmart. Ce logiciel vous permet de régler la luminosité, le contraste, la saturation
des couleurs, etc. Vous pouvez également faire pivoter l'image à l'aide du Logiciel
HP Photosmart.
Pour plus d'informations, reportez-vous à l'Aide du logiciel HP Photosmart en ligne.
Modification d'un document numérisé au moyen d'un logiciel de reconnaissance
optique des caractères (OCR)
Vous pouvez utiliser le logiciel OCR pour importer du texte numérisé dans votre
programme de traitement de texte préféré afin de le modifier. Cela vous permet de
modifier des télécopies, des lettres, des extraits de journaux et de nombreux autres
documents.
Vous pouvez spécifier le programme de traitement de texte à utiliser pour la modification.
Si l'icône associée au traitement de texte est inactive ou ne s'affiche pas, il se peut que
vous ne disposiez pas d'une telle application sur l'ordinateur ou que le logiciel du scanner
n'ait pas réussi à la reconnaître à l'installation. Consultez l'aide en ligne du logiciel de
photo et d'imagerie HP pour obtenir des informations sur la création d'un lien vers le
programme de traitement de texte.
Le logiciel OCR ne prend pas en charge la numérisation du texte couleur. Le texte couleur
est toujours converti en texte noir et blanc avant d'être envoyé au logiciel OCR. Par
conséquent, tout le texte du document final est en noir et blanc, quelle que soit la couleur
de l'original.
En raison de la complexité de certains programmes de traitement de texte et de leur
interaction avec le périphérique, il est parfois préférable de numériser vers Wordpad
(accessoire de Windows), puis de couper et coller le texte dans le programme de
traitement de texte préféré.
Modification des paramètres de numérisation
Pour modifier les paramètres de numérisation
Windows : Ouvrez le logiciel du périphérique, sélectionnez Paramètres, puis
Paramètres et préférences de numérisation, puis sélectionnez une option disponible.
46
Numérisation
Annulation d'une tâche de numérisation
▲ Appuyez sur Annuler dans le panneau de commande.
Remarque Pour annuler la numérisation d'un document, vous pouvez
également appuyer sur Annuler dans la barre de progression de numérisation.
Annulation d'une tâche de numérisation
47
6
Télécopieur
Vous pouvez utiliser le périphérique pour envoyer et recevoir des télécopies, y compris
des télécopies en couleur. Vous pouvez planifier l'envoi différé de télécopies et définir
des numéros de numérotation rapide afin d'envoyer rapidement et facilement des
télécopies à vos correspondants les plus fréquents. À partir du panneau de commande,
vous pouvez définir un certain nombre d'options de télécopie, telles que la résolution et
la luminosité des télécopies que vous envoyez.
Si le périphérique est directement connecté à un ordinateur, vous pouvez utiliser le
logiciel de photo et d'imagerie HP pour effectuer des procédures de télécopie non
accessibles à partir du panneau de commande. Pour plus d'informations sur l'utilisation
du logiciel de photo et d'imagerie HP, consultez la section Utilisation du logiciel de photo
et d'imagerie HP.
Remarque Avant de commencer à utiliser le télécopieur, assurez-vous que vous
avez correctement configuré le périphérique pour la télécopie. Vous pouvez l'avoir
déjà fait lors de la configuration initiale, via le panneau de commande ou au moyen
du logiciel fourni avec l'appareil. Vous pouvez vérifier si le télécopieur est configuré
correctement en effectuant un test à partir du panneau de commande. Pour exécuter
le test de télécopie, appuyez sur Configuration, sélectionnez Outils, sélectionnez
Exécuter un test de télécopie, puis appuyez sur OK.
Cette section contient les rubriques suivantes :
•
•
•
•
•
•
•
Envoi d'une télécopie
Réception d'une télécopie
Modification des paramètres de télécopie
Télécopie sur Internet
Test de la configuration du télécopieur
Impression de rapports
Annulation d'une télécopie
Envoi d'une télécopie
Vous pouvez utiliser le panneau de commande pour envoyer une télécopie noir et blanc
ou couleur.
•
•
•
•
•
•
•
•
•
48
Envoi d'une télécopie simple
Envoi d'une télécopie en mode manuel à partir d'un téléphone
Envoi de télécopies à l'aide de la numérotation supervisée
Envoi d'une télécopie à partir de la mémoire
Programmation de l'envoi différé d'une télécopie
Envoi d'une télécopie à plusieurs destinataires à partir du panneau de commande
Envoi d'une télécopie couleur ou photo
Modification de la résolution de télécopie et des paramètres Plus clair/Plus foncé
Envoi d'une télécopie en mode de correction d'erreurs
Télécopieur
Envoi d'une télécopie simple
Vous pouvez facilement envoyer une télécopie noir et blanc d'une ou plusieurs pages à
partir du panneau de commande.
Remarque Si vous avez besoin d'une confirmation imprimée de l'envoi de vos
télécopies, activez la confirmation de télécopie avant d'envoyer une télécopie.
Conseil Vous pouvez également envoyer une télécopie en mode manuel à partir
d'un téléphone ou à l'aide de la numérotation supervisée. Ces fonctions vous
permettent de contrôler la vitesse de numérotation. Elles s'avèrent également utiles
si vous souhaitez utiliser une carte téléphonique pour la facturation de l'appel et que
vous devez effectuer certaines actions lors d'une tonalité donnée pendant la
composition du numéro.
Pour envoyer une télécopie simple à partir du panneau de commande
1. Chargez vos originaux. Pour plus d'informations, consultez la section Chargement
d'originaux.
Remarque Si vous envoyez une télécopie de plusieurs pages, vous devez
charger les originaux dans le bac d'alimentation. Vous ne pouvez pas envoyer un
document de plusieurs pages à partir de la vitre du scanner.
2. Entrez le numéro de télécopieur à l'aide du clavier, appuyez sur Numérotation
rapide ou sur l'un des boutons de numérotation rapide pour sélectionner une
numérotation rapide ou appuyez sur BIS/Pause pour rappeler le dernier numéro
composé.
Conseil Pour ajouter une pause au numéro de télécopieur que vous entrez,
appuyez sur BIS/Pause ou appuyez plusieurs fois sur le bouton Symboles (*),
jusqu'à ce qu'un tiret (-) s'affiche sur l'écran.
3. Appuyez sur TELECOPIER, Noir ou TELECOPIER, Couleur.
• Si le périphérique détecte un original chargé dans le bac d'alimentation
automatique, il envoie le document au numéro que vous avez saisi.
• Si l'appareil ne détecte pas d'original chargé dans le bac d'alimentation
automatique, l'invite Télécopie à partir d'une vitre ? s'affiche. Assurez-vous
que l'original est chargé sur la vitre, face imprimée vers le bas, puis sélectionnez
Oui.
Conseil Si le destinataire vous informe que la qualité de la télécopie envoyée
n'est pas satisfaisante, essayez de modifier la résolution ou le contraste sur votre
télécopieur.
Envoi d'une télécopie en mode manuel à partir d'un téléphone
Vous pouvez envoyer une télécopie à partir d'un téléphone sur la même ligne
téléphonique si vous préférez utiliser le clavier numérique de votre téléphone, au lieu du
clavier numérique du panneau de commande du périphérique. Pour cela, connectez un
téléphone au port 2–EXT à l'arrière du périphérique. Lorsque vous envoyez une télécopie
manuellement, vous pouvez entendre la tonalité, les invites téléphoniques et autres sons
à travers le combiné de votre téléphone. Cela facilite l'utilisation d'une carte téléphonique
pour envoyer une télécopie.
Envoi d'une télécopie
49
Chapitre 6
Selon la configuration du télécopieur du destinataire, celui-ci peut décrocher le téléphone
ou laisser le télécopieur recevoir l'appel. Si une personne décroche le téléphone, vous
pouvez lui parler avant d'envoyer la télécopie. Si le télécopieur reçoit l'appel, vous pouvez
envoyer la télécopie directement dès que vous entendez la tonalité de télécopie du
télécopieur du destinataire.
Pour envoyer une télécopie manuellement depuis un téléphone
1. Chargez vos originaux. Pour plus d'informations, consultez la section Chargement
d'originaux.
Remarque Cette fonction n'est pas prise en charge si vous chargez les originaux
sur la vitre du scanner. Vous devez charger les originaux dans le bac
d'alimentation.
2. Composez le numéro sur le clavier du téléphone connecté au périphérique.
Remarque N'utilisez pas le clavier du panneau de commande du périphérique
lors d'un envoi manuel d'une télécopie. Vous devez utiliser le clavier du téléphone
pour composer le numéro du destinataire.
3. Si le destinataire répond au téléphone, vous pouvez lui parler avant d'envoyer votre
télécopie.
Remarque Si le télécopieur reçoit l'appel, vous entendez la tonalité de télécopie
émise par le télécopieur du destinataire. Passez à l'étape suivante pour
transmettre la télécopie.
4. Lorsque vous êtes prêt à envoyer la télécopie, appuyez sur TELECOPIER, Noir ou
TELECOPIER, Couleur.
Remarque Si un message vous y invite, sélectionnez Envoi de télécopie, puis
appuyez de nouveau sur TELECOPIER, Noir ou sur TELECOPIER, Couleur.
Si vous conversiez avec le destinataire avant l'envoi de la télécopie, informez-le qu'il
est nécessaire d'appuyer sur la touche Démarrer du télécopieur après la tonalité.
La ligne vocale est coupée durant la transmission de la télécopie. Vous pouvez
raccrocher le téléphone. Si vous souhaitez poursuivre votre conversation, restez en
ligne jusqu'à la fin de la transmission de la télécopie.
Envoi de télécopies à l'aide de la numérotation supervisée
La numérotation supervisée vous permet de composer un numéro sur le panneau de
commande comme vous le feriez sur un téléphone classique. Lorsque vous envoyez une
télécopie à l'aide de la fonction de numérotation supervisée, vous pouvez entendre la
tonalité, les invites téléphoniques et d'autres sons à travers les haut-parleurs du
périphérique. Cette fonction vous permet de répondre aux invites durant la numérotation
et de contrôler la vitesse de numérotation.
Conseil Si vous ne saisissez pas le code PIN de la carte d'appel assez rapidement,
le périphérique pourrait envoyer une tonalité de télécopie trop tôt et entraîner la nonreconnaissance du code PIN par le service des cartes téléphoniques. Si ce cas se
présente, vous pouvez créer une entrée de numérotation rapide pour enregistrer le
code PIN de votre carte d'appel.
50
Télécopieur
Remarque Assurez-vous que le volume est activé. Dans le cas contraire, vous
n'entendrez pas de tonalité.
Pour envoyer une télécopie à l'aide de la numérotation supervisée depuis le
panneau de commande
1. Chargez vos originaux. Pour plus d'informations, consultez la section Chargement
d'originaux.
Remarque Si vous envoyez une télécopie de plusieurs pages, vous devez
charger les originaux face imprimée vers le haut dans le bac d'alimentation. Vous
ne pouvez pas envoyer un document de plusieurs pages à partir de la vitre du
scanner. Pour plus d'informations, consultez la section Chargement d'originaux.
2. Appuyez sur TELECOPIER, Noir ou TELECOPIER, Couleur.
• Si l'appareil détecte un original chargé dans le bac d'alimentation
automatique, vous entendez une tonalité.
• Si l'appareil ne détecte pas d'original chargé dans le bac d'alimentation
automatique, l'invite Télécopie à partir d'une vitre ? s'affiche. Assurez-vous
que l'original est chargé sur la vitre, puis sélectionnez Oui.
3. Une fois que vous entendez la tonalité, entrez le numéro voulu à l'aide du clavier du
panneau de commande.
4. Suivez les invites.
Conseil Si vous utilisez une carte téléphonique pour envoyer une télécopie et
que la carte PIN est placée sous numérotation rapide, lorsque vous êtes invité à
entrer la carte PIN, appuyez sur Numérotation rapide ou sur un bouton de
numérotation rapide à une touche pour sélectionner l'entrée à numérotation
rapide où vous avez placé la carte PIN.
Votre télécopie est envoyée lorsque le télécopieur destinataire répond.
Envoi d'une télécopie à partir de la mémoire
Vous pouvez numériser une télécopie noir et blanc, la stocker en mémoire et l'envoyer
à partir de cette mémoire. Cette fonction est utile si le numéro de télécopieur que vous
tentez d'appeler est occupé ou temporairement indisponible. Le périphérique numérise
les originaux, les place en mémoire et les envoie lorsqu'il peut se connecter au télécopieur
destinataire. Une fois que le périphérique a numérisé les pages et les a placées en
mémoire, vous pouvez retirer les originaux du bac d'alimentation.
Remarque En raison de limitations au niveau de la mémoire, vous ne pouvez pas
envoyer de télécopie couleur depuis la mémoire.
Envoi d'une télécopie
51
Chapitre 6
Pour envoyer une télécopie depuis la mémoire
1. Chargez les originaux, côté imprimé vers le haut, dans le bac d'alimentation.
Remarque Cette fonction n'est pas prise en charge si vous chargez les originaux
sur la vitre. Vous devez charger vos originaux dans le bac d'alimentation.
2. Appuyez sur Menu Télécopie dans la zone Télécopieur.
L'invite Entrer numéro s'affiche.
3. Entrez le numéro de télécopieur à l'aide du clavier, appuyez sur Numérotation
rapide ou sur l'un des boutons de numérotation rapide pour sélectionner une
numérotation rapide ou appuyez sur BIS/Pause pour rappeler le dernier numéro
composé.
4. Dans la zone Télécopieur, appuyez plusieurs fois sur Menu Télécopie jusqu'à ce
que Comment envoyer des télécopies s'affiche.
5. Appuyez sur jusqu'à ce que Numériser & Télécopie s'affiche et appuyez ensuite
sur OK.
6. Appuyez sur TELECOPIER, Noir.
Remarque Si vous appuyez sur TELECOPIER, Couleur, la télécopie est
envoyée en noir et blanc et un message s'affiche sur l'écran du panneau de
commande.
Le périphérique numérise les originaux, les place en mémoire, puis envoie la
télécopie lorsque le télécopieur destinataire est disponible.
Programmation de l'envoi différé d'une télécopie
Vous pouvez programmer l'envoi différé d'une télécopie en noir et blanc à un moment
spécifié. Cela vous permet par exemple d'envoyer une télécopie noir et blanc tard le soir,
lorsque les lignes téléphoniques ne sont pas trop saturées et que les prix sont réduits.
Lors de la planification d'une télécopie, les originaux doivent être chargés dans le bac
d'alimentation et non sur la vitre. Le périphérique envoie automatiquement votre télécopie
à l'heure spécifiée.
Vous pouvez planifier l'envoi d'une seule télécopie à la fois. Vous pouvez toutefois
continuer à envoyer des télécopies normalement lorsqu'une télécopie est planifiée.
Remarque En raison de limites au niveau de la mémoire, vous ne pouvez pas
programmer de télécopie couleur.
Pour programmer une télécopie à partir du panneau de commande
1. Chargez les originaux, côté imprimé vers le haut, dans le bac d'alimentation.
Remarque Placez les originaux dans le bac d'alimentation et non sur la vitre.
Cette fonction n'est pas prise en charge si vous placez les originaux sur la vitre.
2. Dans la zone Télécopieur, appuyez plusieurs fois sur Menu Télécopie jusqu'à
l'affichage de Comment envoyer des télécopies.
3. Appuyez sur jusqu'à l'affichage de Envoi différé et appuyez ensuite sur OK.
4. Entrez l'heure d'envoi à l'aide du clavier numérique, puis appuyez sur OK. Lorsque
vous y êtes invité, appuyez sur 1 pour Matin ou sur 2 pour Après-midi.
52
Télécopieur
5. Entrez le numéro de télécopieur à l'aide du clavier, appuyez sur Numérotation
rapide ou sur l'un des boutons de numérotation rapide pour sélectionner une
numérotation rapide ou appuyez sur BIS/Pause pour rappeler le dernier numéro
composé.
6. Appuyez sur TELECOPIER, Noir.
Le périphérique numérise toutes les pages et l'heure programmée s'affiche à l'écran.
La télécopie est envoyée à l'heure spécifiée.
Pour annuler l'envoi différé d'une télécopie
1. Dans la zone Télécopieur, appuyez plusieurs fois sur Menu Télécopie jusqu'à ce
que Comment envoyer des télécopies s'affiche.
2. Appuyez sur jusqu'à ce que Envoi différé s'affiche et appuyez ensuite sur OK.
Si une télécopie est déjà programmée, l'invite Annuler s'affiche sur l'écran.
3. Appuyez sur 1 pour sélectionner Oui.
Remarque Vous pouvez également annuler la télécopie programmée en
appuyant sur Annuler sur le panneau de commande, lorsque l'heure
programmée est visible sur l'écran du panneau de commande.
Envoi d'une télécopie à plusieurs destinataires à partir du panneau de commande
Vous pouvez envoyer une télécopie à plusieurs destinataires sans devoir définir au
préalable une numérotation rapide de groupe.
Remarque La liste des destinataires que vous indiquez pour cette télécopie n'est
pas sauvegardée et ne fonctionne que pour les envois de télécopies en noir et blanc.
Si vous avez l'intention d'envoyer d'autres télécopies à cette même liste de
destinataires, il convient de créer une liste de groupes de numérotation rapide. Pour
plus de détails, voir Configuration de numéros de télécopieur en tant qu'entrées ou
groupes de numérotation rapide.
Envoi d'une télécopie à plusieurs destinataires sans utiliser le groupe de
numérotation rapide
1. Appuyez sur Menu Télécopie et sélectionnez Transmission de télécopies.
2. Saisissez un numéro de télécopie à l'aide du clavier ou utilisez les touches fléchées
pour accéder à la numérotation rapide.
Remarque Vous pouvez ajouter jusqu'à 20 numéros de télécopie individuels.
3. Appuyez sur TELECOPIER, Noir.
4. Lorsqu'un message vous y invite, chargez les originaux face imprimée vers le haut
et bord supérieur en premier au centre du bac d'alimentation. Pour plus
d'informations, consultez la section Chargement d'originaux.
5. Appuyez de nouveau sur TELECOPIER, Noir.
Envoi d'une télécopie
53
Chapitre 6
Vous pouvez envoyer une télécopie à plusieurs destinataires à la fois en regroupant les
entrées de numérotation rapide individuelles dans des entrées de numérotation rapide
de groupe.
Envoi d'une télécopie à plusieurs destinataires à l'aide du groupe de numérotation
rapide
1. Chargez les originaux, côté imprimé vers le haut, dans le bac d'alimentation. Si vous
envoyez une télécopie d'une seule page, par exemple une photographie, vous
pouvez également placer l'original côté imprimé contre la vitre.
Remarque Si vous envoyez une télécopie de plusieurs pages, vous devez
charger les originaux dans le bac d'alimentation. Vous ne pouvez pas télécopier
un document de plusieurs pages depuis la vitre.
2. Appuyez sur Numérotation rapide jusqu'à ce que l'entrée de numérotation rapide
souhaitée apparaisse.
Conseil Vous pouvez également faire défiler les entrées de numérotation rapide
en appuyant sur ou sur ou encore sélectionner une entrée de numérotation
rapide en composant son code à l'aide du clavier du panneau de commande.
3. Appuyez sur TELECOPIER, Noir.
• Si le périphérique détecte un original chargé dans le bac d'alimentation
automatique, il envoie le document à chaque numéro du groupe de numérotation
rapide.
• Si l'appareil ne détecte pas d'original chargé dans le bac d'alimentation
automatique, l'invite Télécopie à partir d'une vitre ? s'affiche. Assurez-vous
que l'original est chargé sur la vitre, puis appuyez sur 1 pour sélectionner Oui.
Remarque En raison de limites au niveau de la mémoire, vous ne pouvez utiliser
les entrées de numérotation rapide de groupe que pour envoyer des télécopies
en noir et blanc. Le périphérique numérise la télécopie en mémoire puis compose
le premier numéro. Lorsqu'une connexion est établie, il envoie la télécopie et
compose le numéro suivant. Si un numéro est occupé ou ne répond pas, le
périphérique prend en compte les paramètres définis pour les options Rappel si
occupé et Rappel si pas de réponse. S'il est impossible d'établir une connexion,
le numéro suivant est composé et un rapport d'erreur est généré.
Rubriques associées
• Configuration d'entrées de numérotation rapide
• Impression de rapports de confirmation de télécopie
Envoi d'une télécopie couleur ou photo
Vous pouvez aussi télécopier un original en couleur ou une photo à partir du périphérique.
Si le périphérique détermine que le télécopieur du destinataire prend uniquement en
charge les télécopies en noir et blanc, il envoie la télécopie en noir et blanc.
HP vous recommande de n'utiliser que des originaux en couleur lors de l'envoi de
télécopies couleur.
54
Télécopieur
Pour envoyer une télécopie couleur ou photo à partir du panneau de commande
1. Chargez les originaux, côté imprimé vers le haut, dans le bac d'alimentation. Si vous
envoyez une télécopie d'une seule page, par exemple une photographie, vous
pouvez également placer l'original côté imprimé contre la vitre.
Remarque Si vous envoyez une télécopie de plusieurs pages, vous devez
charger les originaux dans le bac d'alimentation. Vous ne pouvez pas télécopier
un document de plusieurs pages depuis la vitre.
Conseil Pour centrer une photo 10 x 15 cm, placez la photo au centre d'une
feuille de papier vierge de format Lettre ou A4, puis placez l'original sur la vitre.
2. Appuyez sur Menu Télécopie dans la zone Télécopieur.
L'invite Entrer numéro s'affiche.
3. Entrez le numéro de télécopieur à l'aide du clavier, appuyez sur Numérotation
rapide ou sur l'un des boutons de numérotation rapide pour sélectionner une
numérotation rapide ou appuyez sur BIS/Pause pour rappeler le dernier numéro
composé.
4. Appuyez sur TELECOPIER, Couleur.
• Si le périphérique détecte un original chargé dans le bac d'alimentation
automatique, il envoie le document au numéro que vous avez saisi.
• Si l'appareil ne détecte pas d'original chargé dans le bac d'alimentation
automatique, l'invite Télécopie à partir d'une vitre ? s'affiche. Assurez-vous
que l'original est chargé sur la vitre, puis appuyez sur 1 pour sélectionner Oui.
Remarque Si le télécopieur du destinataire prend uniquement en charge les
télécopies en noir et blanc, le périphérique envoie automatiquement la télécopie
en noir et blanc. Un message s'affiche après l'envoi de la télécopie pour indiquer
que cette dernière a été envoyée en noir et blanc. Appuyez sur OK pour effacer
le message.
Modification de la résolution de télécopie et des paramètres Plus clair/Plus foncé
Vous pouvez modifier les paramètres de Résolution et de Plus clair/Plus foncé pour
les documents que vous envoyez par télécopie.
Remarque Ces paramètres n'affectent pas les paramètres de copie. La résolution
et la luminosité de la copie sont paramétrées indépendamment de celles de la
télécopie. De même, les paramètres modifiés à partir du panneau de commande
n'affectent pas les télécopies que vous envoyez à partir de l'ordinateur.
Cette section contient les rubriques suivantes :
•
•
•
Modification de la résolution de la télécopie
Modifier le paramètre Plus clair/Plus foncé
Définition de nouveaux paramètres par défaut
Modification de la résolution de la télécopie
Le paramètre Résolution affecte la vitesse et la qualité de la transmission des
documents envoyés en noir et blanc. Si le télécopieur destinataire ne prend pas en charge
Envoi d'une télécopie
55
Chapitre 6
la résolution que vous avez choisie, le périphérique envoie des télécopies à la résolution
maximale prise en charge par le télécopieur destinataire.
Remarque Vous ne pouvez modifier la résolution que pour les télécopies envoyées
en noir et blanc. Le périphérique envoie toutes les télécopies en couleur avec la
résolution Précision.
Les paramètres de résolution suivants sont disponibles pour l'envoi de télécopies :
Précision, Très élevée, Photo, et Standard.
•
•
•
•
Précision : produit un texte de haute qualité convenant pour la télécopie de la plupart
des documents. C'est le réglage par défaut. Lors de l'envoi de télécopies couleur, le
périphérique utilise toujours le paramètre Précision.
Très élevée : fournit une télécopie de qualité maximale lorsque vous télécopiez des
documents comportant des détails très fins. Si vous choisissez Très élevée, sachez
que le processus de télécopie est plus long et que seules les télécopies en noir et
blanc peuvent être envoyées avec cette résolution. Si vous envoyez une télécopie
couleur, la résolution Précision est utilisée.
Photo : fournit une télécopie de qualité maximale lors de l'envoi de photos en noir et
blanc. Si vous choisissez l'option Photo, notez que le traitement de la télécopie est
plus long. Lorsque vous télécopiez des photos en noir et blanc, HP vous recommande
de choisir le paramètre Photo.
Standard : offre la transmission de télécopie la plus rapide avec une qualité minimale.
Lorsque vous quittez le menu Télécopie, cette option reprend ses paramètres par défaut
sauf si vous enregistrez vos modifications par défaut.
Pour modifier la résolution à partir du panneau de commande
1. Chargez les originaux, côté imprimé vers le haut, dans le bac d'alimentation. Si vous
envoyez une télécopie d'une seule page, par exemple une photographie, vous
pouvez également placer l'original côté imprimé contre la vitre.
Remarque Si vous envoyez une télécopie de plusieurs pages, vous devez
charger les originaux dans le bac d'alimentation. Vous ne pouvez pas télécopier
un document de plusieurs pages depuis la vitre.
2. Appuyez sur Menu Télécopie dans la zone Télécopieur.
L'invite Entrer numéro s'affiche.
3. Entrez le numéro de télécopieur à l'aide du clavier, appuyez sur Numérotation
rapide ou sur l'un des boutons de numérotation rapide pour sélectionner une
numérotation rapide, ou appuyez sur BIS/Pause pour rappeler le dernier numéro
composé.
4. Dans la zone Télécopieur, appuyez plusieurs fois sur Menu Télécopie jusqu'à ce
que Résolution s'affiche.
5. Appuyez sur pour sélectionner un paramètre de résolution, puis sur OK.
6. Appuyez sur TELECOPIER, Noir.
• Si le périphérique détecte un original chargé dans le bac d'alimentation
automatique, il envoie le document au numéro que vous avez saisi.
• Si l'appareil ne détecte pas d'original chargé dans le bac d'alimentation
automatique, l'invite Télécopie à partir d'une vitre ? s'affiche. Assurez-vous
que l'original est chargé sur la vitre, puis appuyez sur 1 pour sélectionner Oui.
56
Télécopieur
Rubriques associées
Définition de nouveaux paramètres par défaut
Modifier le paramètre Plus clair/Plus foncé
Vous pouvez modifier le contraste d'une télécopie afin de l'éclaircir ou de l'assombrir.
Cette fonction est utile pour télécopier un document pâle, délavé ou manuscrit. Vous
pouvez assombrir la télécopie en réglant le contraste.
Remarque Le paramètre Plus clair/Plus foncé s'applique uniquement aux
télécopies en noir et blanc et non aux télécopies couleur.
Lorsque vous quittez le menu Télécopie, cette option retourne au paramètre par défaut
sauf si vous définissez vos modifications comme valeur par défaut.
Pour modifier le paramètre Plus clair/Plus foncé à partir du panneau de commande
1. Chargez les originaux, côté imprimé vers le haut, dans le bac d'alimentation. Si vous
envoyez une télécopie d'une seule page, par exemple une photographie, vous
pouvez également placer l'original côté imprimé contre la vitre.
Remarque Si vous envoyez une télécopie de plusieurs pages, vous devez
charger les originaux dans le bac d'alimentation. Vous ne pouvez pas télécopier
un document de plusieurs pages depuis la vitre.
2. Dans la zone Télécopieur, appuyez sur Menu Télécopie.
L'invite Entrer numéro s'affiche.
3. Entrez le numéro de télécopieur à l'aide du clavier, appuyez sur Numérotation
rapide ou sur l'un des boutons de numérotation rapide pour sélectionner une
numérotation rapide, ou appuyez sur BIS/Pause pour rappeler le dernier numéro
composé.
4. Dans la zone Télécopieur, appuyez plusieurs fois sur Menu Télécopie jusqu'à ce
que Plus clair/Plus foncé s'affiche.
5. Appuyez sur pour éclaircir la télécopie ou sur pour l'assombrir, puis appuyez sur
OK.
L'indicateur se déplace vers la gauche ou vers la droite lorsque vous appuyez sur un
bouton fléché.
6. Appuyez sur TELECOPIER, Noir.
• Si le périphérique détecte un original chargé dans le bac d'alimentation
automatique, il envoie le document au numéro que vous avez saisi.
• Si l'appareil ne détecte pas d'original chargé dans le bac d'alimentation
automatique, l'invite Télécopie à partir d'une vitre ? s'affiche. Assurez-vous
que l'original est chargé sur la vitre, puis appuyez sur 1 pour sélectionner Oui.
Rubriques associées
Définition de nouveaux paramètres par défaut
Définition de nouveaux paramètres par défaut
Vous pouvez modifier la valeur par défaut des paramètres Résolution et Plus clair/Plus
foncé à l'aide du panneau de commande.
Envoi d'une télécopie
57
Chapitre 6
Pour définir des nouveaux paramètres par défaut à partir du panneau de
commande
1. Modifiez les paramètres Résolution et Plus clair/Plus foncé.
2. Dans la zone Télécopieur, appuyez plusieurs fois sur Menu Télécopie jusqu'à
l'affichage de Nouveaux paramètres par défaut.
3. Appuyez sur jusqu'à l'affichage de Oui et appuyez ensuite sur OK.
Envoi d'une télécopie en mode de correction d'erreurs
L'ECM (Mode de correction des erreurs) permet d'éviter une perte de données due à
de mauvaises connexions téléphoniques grâce à la détection d'erreurs de transmission,
suivie automatiquement par une demande de retransmission des parties erronées. Les
frais téléphoniques ne sont pas affectés et peuvent même être réduits sur des lignes
téléphoniques de bonne qualité. Sur des lignes téléphoniques de mauvaise qualité, l'ECM
augmente la durée de transmission et, par conséquent, les frais de téléphone, mais il
améliore nettement la fiabilité des données envoyées. Le paramètre par défaut est
Activé. Désactivez le mode ECM uniquement s'il entraîne une augmentation importante
des frais de téléphone et que vous pouvez accepter une qualité inférieure afin de réduire
ces frais.
Avant de désactiver le paramètre ECM, tenez compte de ce qui suit. Si vous désactivez
le mode de correction d'erreurs :
•
•
•
La qualité et la vitesse de transmission des télécopies que vous envoyez et recevez
sont affectées.
La Vitesse de télécopie est réglée automatiquement sur Moyenne.
Vous ne pouvez plus envoyer ou recevoir de télécopies couleur.
Pour modifier le paramètre ECM à partir du panneau de commande
1. Appuyez sur Configurer.
2. Appuyez sur 5, puis sur 6.
Configuration avancée des télécopies est sélectionné, puis Mode de correction
des erreurs est sélectionné.
3. Appuyez sur pour sélectionner Activé ou Désactivé.
4. Appuyez sur OK.
Réception d'une télécopie
Le périphérique peut recevoir des télécopies automatiquement ou manuellement. Si vous
désactivez l'option Réponse automatique, vous devez recevoir les télécopies
manuellement. Si vous activez l'option Réponse automatique (option par défaut), le
périphérique répond automatiquement aux appels entrants et reçoit les télécopies après
le nombre de sonneries spécifié par le paramètre Nombre de sonneries avant prise de
ligne (l'option par défaut Nombre de sonneries avant prise de ligne est de cinq
sonneries).
Si vous recevez une télécopie au format Légal et que le périphérique n'est pas configuré
pour utiliser ce format, il réduit le format de la télécopie de façon à l'ajuster au format de
58
Télécopieur
papier chargé. Si vous avez désactivé la fonction Réduction automatique, le
périphérique imprime la télécopie sur deux pages.
•
•
•
•
•
•
•
•
Réception d'une télécopie en mode manuel
Réglage de la sauvegarde des télécopies reçues
Réimpression des télécopies reçues en mémoire
Invitation à recevoir une télécopie
Transfert de télécopies vers un autre numéro
Définition du format de papier pour les télécopies reçues
Définition de la réduction automatique pour les télécopies reçues
Blocage des numéros de télécopieurs indésirables
Réception d'une télécopie en mode manuel
Lorsque vous téléphonez, la personne à qui vous parlez peut vous envoyer une télécopie
pendant que vous êtes en ligne. On appelle cela la télécopie manuelle. Suivez les
instructions de cette rubrique pour recevoir une télécopie manuelle.
Vous pouvez recevoir manuellement des télécopies à partir d'un téléphone lorsque celuici est :
•
•
Directement relié au périphérique (sur le port 2-EXT)
Installé sur la même ligne téléphonique, mais sans être directement connecté au
périphérique.
Pour recevoir une télécopie manuellement
1. Vérifiez que le périphérique est sous tension et que du papier est chargé dans le bac
d'entrée.
2. Retirez les originaux du bac d'alimentation.
3. Réglez le paramètre Nombre de sonneries avant prise de ligne à une valeur élevée
si vous souhaitez pouvoir répondre à l'appel entrant avant que le périphérique ne
prenne l'appel. Ou désactivez le paramètre Réponse automatique afin que le
périphérique ne réponde pas automatiquement aux appels entrants.
4. Si vous êtes au téléphone avec l'expéditeur, demandez-lui d'appuyer sur la touche
Démarrer du télécopieur.
5. Lorsque vous entendez les tonalités d'un télécopieur expéditeur, procédez comme
suit :
a. Appuyez sur TELECOPIER, Noir ou TELECOPIER, Couleur sur le panneau de
commande.
b. Lorsqu'un message vous y invite, sélectionnez Télécopie (réception).
c. Dès que l'appareil commence à recevoir la télécopie, vous pouvez raccrocher ou
rester en ligne. La ligne téléphonique est silencieuse durant la transmission de la
télécopie.
Réglage de la sauvegarde des télécopies reçues
Selon vos préférences et vos exigences en matière de sécurité, vous pouvez paramétrer
le périphérique afin qu'il enregistre toutes les télécopies reçues, uniquement les
télécopies reçues pendant une condition d'erreur ou aucune des télécopies reçues.
Réception d'une télécopie
59
Chapitre 6
Les modes Réception sauvegarde télécopies suivants sont disponibles :
Activé
Paramètre par défaut. Lorsque le paramètre Réception sauvegarde
télécopies est Activé, le périphérique stocke toutes les télécopies reçues
dans sa mémoire. Vous pouvez ainsi réimprimer jusqu'à huit des dernières
télécopies imprimées si elles sont toujours en mémoire.
Remarque Lorsque la mémoire du périphérique est saturée, celui-ci
écrase les télécopies les plus anciennes à mesure qu'il en reçoit de
nouvelles. Lorsque des télécopies non-imprimées saturent la mémoire, le
périphérique cesse de prendre les appels de télécopie entrants.
Remarque Si vous recevez une télécopie trop volumineuse, comme par
exemple une photo couleur très détaillée, elle risque de ne pas être stockée
en mémoire en raison des limites de cette dernière.
En cas d'erreur
seulement
Le périphérique ne stocke les télécopies en mémoire que si une condition
d'erreur survient, l'empêchant d'imprimer les télécopies (manque de papier,
par exemple). Le périphérique continue d'enregistrer les télécopies
entrantes tant que de la mémoire est disponible (lorsque la mémoire est
saturée, le périphérique cesse de répondre aux appels de télécopie
entrants). Lorsque la condition d'erreur est corrigée, les télécopies
enregistrées dans la mémoire s'impriment automatiquement et sont
supprimées de la mémoire.
Désactivé
Les télécopies ne sont jamais stockées en mémoire. Par exemple, il se peut
que vous souhaitiez désactiver le paramètre Réception sauvegarde
télécopies pour des raisons de sécurité. Si une condition d'erreur empêche
le périphérique d'imprimer (manque de papier, par exemple), celui-ci cesse
de répondre aux appels de télécopie entrants.
Remarque Si le paramètre Réception sauvegarde télécopies est activé et que
vous mettez le périphérique hors tension, toutes les télécopies stockées en mémoire
sont supprimées, y compris les télécopies non-imprimées reçues pendant que le
périphérique connaissait une condition d'erreur. Il vous faudra alors contacter les
expéditeurs des télécopies pour leur demander de les renvoyer. Pour obtenir la liste
des télécopies reçues, imprimez le Journal de télécopies. Le Journal de
télécopies n'est pas supprimé lorsque le périphérique est éteint.
Pour définir la sauvegarde des télécopies reçues à partir du panneau de commande
1. Appuyez sur Configurer.
2. Sélectionnez Paramètres avancés de télécopie, puis sélectionnez Réception de
télécopie avec sauvegarde.
3. Appuyez sur la flèche de direction de droite pour sélectionner Activé, En cas d'erreur
seulement ou Désactivé.
4. Appuyez sur OK.
Réimpression des télécopies reçues en mémoire
Si vous avez défini le mode Réception sauvegarde télécopies sur Activé, les
télécopies reçues sont stockées en mémoire, que le périphérique présente ou non une
condition d'erreur.
60
Télécopieur
Remarque Une fois la mémoire saturée, les plus anciennes télécopies imprimées
sont remplacées lors de la réception de nouvelles télécopies. Si aucune des
télécopies sauvegardées n'est imprimée, le périphérique ne recevra plus aucune
télécopie tant que vous n'imprimerez pas celles qui se trouvent en mémoire. Il se peut
également que vous souhaitiez supprimer les télécopies en mémoire à des fins de
sécurité ou de confidentialité.
Selon la taille des télécopies présentes dans la mémoire, vous pouvez réimprimer jusqu'à
huit télécopies parmi celles qui ont été imprimées récemment, à condition qu'elles soient
toujours dans la mémoire. Par exemple, il se peut que vous ayez besoin de réimprimer
vos télécopies si vous avez égaré la copie de vos dernières impressions.
Pour réimprimer des télécopies en mémoire à partir du panneau de commande
1. Assurez-vous que le bac d'alimentation contient du papier.
2. Appuyez sur Configurer.
3. Sélectionnez Outils, puis Réimprimer télécopies en mémoire.
Les télécopies sont imprimées dans l'ordre inverse de la réception, c'est-à-dire, les
plus récentes en premier lieu.
4. Pour arrêter la réimpression des télécopies en mémoire, appuyez sur Annuler.
Pour supprimer toutes les télécopies en mémoire à partir du panneau de
commande
▲ Mettez le périphérique hors tension à l'aide du bouton Alimentation.
Toutes les télécopies stockées en mémoire sont effacées lorsque vous mettez le
périphérique hors tension.
Invitation à recevoir une télécopie
L'invitation à émettre permet à l'appareil HP Tout-en-un de demander à un autre
télécopieur d'envoyer une télécopie placée dans sa file d'attente. Lorsque vous utilisez
la fonction Relevé pour réception, l'appareil HP Tout-en-un appelle le télécopieur
désigné et lui demande la télécopie. Ce télécopieur doit être configuré pour l'invitation à
émettre et une télécopie doit y être prête pour l'envoi.
Remarque L'appareil HP Tout-en-un ne prend pas en charge les codes
d'identification pour l'interrogation. Les codes d'identification pour l'interrogation sont
une fonction de sécurité : ils exigent que le télécopieur du destinataire fournisse un
code d'identification à l'appareil qu'ils interrogent afin de recevoir la télécopie.
Assurez-vous qu'aucun code d'identification n'est configuré sur l'appareil que vous
interrogez (ou que le code d'identification par défaut n'a pas changé), sinon l'appareil
HP Tout-en-un ne pourra pas recevoir la télécopie.
Pour configurer l'interrogation afin de recevoir une télécopie à partir du panneau
de commande
1. Dans la zone Télécopieur, appuyez plusieurs fois sur Menu Télécopie jusqu'à ce
que Comment envoyer des télécopies s'affiche.
2. Appuyez sur jusqu'à ce que Relevé pour réception s'affiche et appuyez ensuite
sur OK.
Réception d'une télécopie
61
Chapitre 6
3. Entrez le numéro de l'autre télécopieur.
4. Appuyez sur TELECOPIER, Noir ou TELECOPIER, Couleur.
Remarque Si vous appuyez sur TELECOPIER, Couleur alors que l'expéditeur
a envoyé la télécopie en noir et blanc, le périphérique imprime la télécopie en noir
et blanc.
Transfert de télécopies vers un autre numéro
Vous pouvez configurer le périphérique pour que vos télécopies soient transmises vers
un autre numéro de télécopieur. Une télécopie reçue en couleur est transmise en noir et
blanc.
HP vous recommande de vérifier que le numéro vers lequel vous effectuez un transfert
est une ligne de télécopie valide. Pour cela, envoyez une télécopie de test afin de vous
assurer que le télécopieur peut recevoir vos télécopies.
Pour retransmettre des télécopies à partir du panneau de commande
1. Appuyez sur Configurer.
2. Sélectionnez Paramètres avancés de télécopie, puis sélectionnez Transfert de
télécopie en noir et blanc uniquement.
3. Appuyez sur la flèche de direction de droite jusqu'à ce que Activé-Transmission ou
Activé - Imprimer et avancer s'affiche, puis appuyez sur OK.
• Choisissez Activé-Transmission si vous désirez transférer la télécopie vers un
autre numéro sans imprimer de copie de sauvegarde sur le périphérique.
Remarque Si le périphérique ne parvient pas à transférer la télécopie au
télécopieur désigné (si, par exemple, celui-ci n'est pas sous tension), le
périphérique imprime la télécopie. Si vous configurez le périphérique pour qu'il
imprime des rapports d'erreur pour les télécopies reçues, il imprimera
également un rapport d'erreur.
•
Choisissez Activé - Imprimer et avancer pour imprimer une copie de
sauvegarde des télécopies reçues lors du transfert de la télécopie vers un autre
numéro.
4. A l'invite, entrez le numéro du télécopieur auquel vous souhaitez retransmettre les
télécopies envoyées.
62
Télécopieur
5. Lorsque vous y êtes invité, entrez une heure et une date de départ ainsi qu'une heure
et une date d'arrêt.
6. Appuyez sur OK.
Transmission de télécopies apparaît sur l'écran du panneau de commande.
Si l'alimentation électrique du périphérique est coupée lors de la configuration du
Transmission de télécopies, le périphérique sauvegarde le paramètre
Transmission de télécopies ainsi que le numéro de téléphone. Lorsque
l'alimentation est rétablie, le paramètre Transmission de télécopies est toujours
Activé.
Remarque Vous pouvez annuler la retransmission d'une télécopie en appuyant
sur Annuler sur le panneau de commande lorsque le message Transmission
de télécopies s'affiche sur l'écran, ou vous pouvez sélectionner Désactivé dans
le menu Transfert de télécopie en noir et blanc uniquement.
Définition du format de papier pour les télécopies reçues
Vous pouvez sélectionner le format de papier pour les télécopies reçues. Le format de
papier sélectionné doit correspondre au papier chargé dans le bac d'alimentation. Les
télécopies peuvent être imprimées sur du papier au format Lettre, A4 ou Légal
uniquement.
Remarque Si un format de papier incorrect est chargé dans le bac d'alimentation
lorsque vous recevez une télécopie, celle-ci ne s'imprime pas et un message d'erreur
apparaît à l'écran. Chargez du papier Lettre, A4 ou Légal, puis appuyez sur OK pour
imprimer la télécopie.
Pour définir le format du papier des télécopies reçues à partir du panneau de
commande
1. Appuyez sur Configurer.
2. Appuyez sur 4, puis sur 4.
Configuration de base des télécopies est sélectionné, puis Format papier
télécopieur est sélectionné.
3. Appuyez sur pour sélectionner une option, puis sur OK.
Définition de la réduction automatique pour les télécopies reçues
Le paramètre Réduction automatique détermine le comportement du périphérique
lorsqu'il reçoit une télécopie trop grande pour le format de papier par défaut. Ce
paramètre est activé par défaut ; l'image de la télécopie entrante est donc réduite de
façon à tenir sur une page, si possible. Si ce paramètre est désactivé, les informations
qui ne tiennent pas sur la première page sont imprimées sur une seconde. L'option
Réduction automatique est utile lorsque vous recevez une télécopie au format Légal et
que du papier au format Lettre est chargé dans le bac d'entrée.
Réception d'une télécopie
63
Chapitre 6
Pour définir la réduction automatique à partir du panneau de commande
1. Appuyez sur Configurer.
2. Appuyez sur 5, puis sur 4.
Configuration avancée des télécopies est sélectionné, puis Réduction
automatique est sélectionné.
3. Appuyez sur pour sélectionner Désactivé ou Activé.
4. Appuyez sur OK.
Blocage des numéros de télécopieurs indésirables
Si vous souscrivez à un service d'identification de l'appelant par le biais de votre
opérateur téléphonique, vous pouvez bloquer certains numéros de télécopie afin que le
périphérique n'imprime plus les télécopies envoyées par les numéros en question. À la
réception d'un appel de télécopie, le périphérique compare le numéro à la liste des
numéros indésirables définis afin de déterminer si l'appel doit être bloqué. S'il s'agit d'un
numéro indésirable, la télécopie n'est pas imprimée (le nombre maximal de numéros de
télécopieur que vous pouvez bloquer varie en fonction des modèles).
Remarque Cette fonctionnalité n'est pas disponible dans tous les pays/toutes les
régions. Si elle n'est pas disponible dans votre pays/région, l'option Configuration
de blocage indésirable du télécopieur n'apparaît pas dans le menu Configuration
de base des télécopies.
Remarque Si aucun numéro de téléphone n'est ajouté à la liste des ID d'appelant,
il est supposé que l'utilisateur n'a pas souscrit au service d'identification d'appel
auprès de son fournisseur téléphonique.
Définition du mode de télécopies indésirables.
Par défaut, le mode Bloquer télécopies indésirables est réglé sur Activé. Si vous ne
souscrivez pas à un service d'identification de l'appelant par le biais de votre opérateur
téléphonique ou ne souhaitez pas utiliser ce paramètre, vous pouvez le désactiver.
Pour définir le mode de télécopies indésirables.
▲ Appuyez sur le bouton Bloquer les télécopies indésirables, sélectionnez l'option
Bloquer télécopies indésirables, puis sélectionnez Activer ou Désactiver.
Ajout de numéros à la liste des télécopies indésirables
Vous pouvez ajouter un numéro à la liste de numéros indésirables de deux manières.
Vous pouvez sélectionner des numéros de votre historique d'appels ou entrer de
nouveaux numéros. Les numéros de votre liste de numéros indésirables sont bloqués si
le mode Bloquer télécopies indésirables est réglé sur Activé.
Pour sélectionner un numéro à partir de la liste des numéros d'appel
1. Appuyez sur Configurer.
2. Appuyez sur Conf. de base des télécopies, puis sur Configuration de blocage
indésirable du télécopieur.
3. Appuyez sur Ajouter numéro à la liste des indésirables, puis appuyez sur
Sélectionner numéro.
64
Télécopieur
4. Appuyez sur la flèche de direction de droite pour faire défiler tous les numéros depuis
lesquels vous avez reçu des télécopies. Lorsque le numéro que vous souhaitez
bloquer s'affiche, appuyez sur OK pour le sélectionner.
5. Lorsque l'invite Supprimer un autre ? s'affiche, effectuez l'une des opérations
suivantes :
• Si vous souhaitez ajouter un autre numéro à la liste des numéros de
télécopieurs indésirables, appuyez sur Oui, puis répétez l'étape 4 pour chacun
des numéros que vous souhaitez bloquer.
• Si vous avez terminé, appuyez sur Non.
Pour entrer manuellement un numéro à bloquer
1. Appuyez sur Configurer.
2. Appuyez sur Conf. de base des télécopies, puis sur Configuration de blocage
indésirable du télécopieur.
3. Appuyez sur Ajouter numéro à la liste des indésirables, puis appuyez sur Entrer
numéro.
4. Utilisez le clavier pour saisir un numéro de télécopieur à bloquer, puis appuyez sur
OK.
Vérifiez que vous avez entré le numéro de télécopieur comme il s'affiche à l'écran du
panneau de commande et non le numéro de télécopieur qui s'affiche sur l'en-tête de
télécopie de la télécopie reçue, ces numéros pouvant être différents.
5. Lorsque l'invite Entrer un autre ? s'affiche, effectuez l'une des opérations suivantes :
• Si vous souhaitez ajouter un autre numéro à la liste des numéros de
télécopieurs indésirables, appuyez sur Oui, puis répétez l'étape 4 pour chacun
des numéros que vous souhaitez bloquer.
• Si vous avez terminé, appuyez sur Non.
Suppression de numéros de la liste des télécopies indésirables
Si vous ne souhaitez plus bloquer un numéro de télécopieur, vous pouvez supprimer ce
numéro de votre liste de numéros indésirables.
Pour supprimer des numéros de la liste des numéros indésirables
1. Appuyez sur Configurer.
2. Appuyez sur Conf. de base des télécopies, puis sur Configuration de blocage
indésirable du télécopieur.
3. Appuyez sur Enlever numéro de la liste des indésirables.
4. Appuyez sur la flèche de direction de droite pour faire défiler les numéros que vous
avez bloqués. Lorsque le numéro que vous souhaitez supprimer s'affiche, appuyez
sur OK pour le sélectionner.
5. Lorsque l'invite Supprimer un autre ? s'affiche, effectuez l'une des opérations
suivantes :
• Si vous souhaitez supprimer un autre numéro de la liste des numéros de
télécopieurs indésirables, appuyez sur Oui, puis répétez l'étape 4 pour chacun
des numéros que vous souhaitez bloquer.
• Si vous avez terminé, appuyez sur Non.
Réception d'une télécopie
65
Chapitre 6
Modification des paramètres de télécopie
Après exécution des étapes du guide de démarrage fourni avec l'appareil, procédez
comme suit pour modifier les paramètres initiaux ou pour configurer d'autres options pour
la télécopie.
•
•
•
•
•
•
•
•
Configuration de l'en-tête de télécopie
Définition du mode de réponse
Définition du nombre de sonneries avant réponse
Modification du type de sonnerie pour la sonnerie distincte
Définition du mode de correction d'erreur
Sélection du type de numérotation
Définition des options de rappel
Définition de la vitesse de télécopie
Configuration de l'en-tête de télécopie
L'en-tête de télécopie imprime votre nom et votre numéro de télécopieur en haut de
chaque télécopie que vous envoyez. HP recommande de définir l'en-tête de télécopie au
moyen du logiciel que vous avez installé avec le périphérique. Vous pouvez également
définir l'en-tête de télécopie à partir du panneau de commande, comme décrit ici.
Remarque Dans certains pays/certaines régions, l'en-tête de télécopie est une
obligation légale.
Pour définir ou changer l'en-tête de télécopie
1. Appuyez sur Configurer.
2. Appuyez sur Conf. de base des télécopies, puis sur En-tête de télécopie.
3. Saisissez votre nom ou le nom de votre entreprise avec le pavé numérique, puis
appuyez sur OK.
4. Saisissez votre numéro de télécopie au moyen du clavier numérique, puis appuyez
sur OK.
Définition du mode de réponse
Le mode de réponse détermine si le périphérique répond aux appels entrants.
•
•
66
Activez le paramètre Réponse automatique si vous souhaitez que le périphérique
réponde automatiquement aux télécopies. Le périphérique répond à tous les appels
entrants et à toutes les télécopies.
Désactivez le paramètre Réponse automatique si vous souhaitez recevoir des
télécopies en mode manuel. Vous devez être présent pour répondre vous-même à
l'appel de télécopie entrant ; dans le cas contraire, le périphérique ne reçoit pas les
télécopies.
Télécopieur
Pour régler le mode de réponse sur manuel ou automatique au moyen du panneau
de commande
▲ Appuyez sur Réponse automatique pour allumer ou éteindre le voyant, suivant votre
configuration.
Lorsque le voyant Réponse automatique est allumé, le périphérique répond
automatiquement aux appels. Lorsque le voyant est éteint, le périphérique ne répond
pas aux appels.
Définition du nombre de sonneries avant réponse
Si vous activez le paramètre Réponse automatique, vous pouvez spécifier le nombre
de sonneries avant que le périphérique ne réponde automatiquement aux appels
entrants.
Le paramètre Nombre de sonneries avant prise de ligne est important si un répondeur
est installé sur la même ligne téléphonique que le périphérique car le répondeur doit
décrocher le téléphone avant le périphérique. Le nombre de sonneries avant réponse du
périphérique doit être supérieur à celui du répondeur.
Par exemple, réglez le répondeur sur un petit nombre de sonneries et le périphérique sur
le nombre maximal de sonneries. Le nombre maximal de sonneries varie en fonction des
pays et des régions. Avec cette configuration, le répondeur prend l'appel et le
périphérique surveille la ligne. Si le périphérique détecte qu'il s'agit d'une télécopie, il la
reçoit. S'il s'agit d'une communication vocale, le répondeur enregistre le message.
Pour définir le nombre de sonneries avant réponse sur le panneau de commande
1. Appuyez sur Configurer.
2. Appuyez sur Conf. de base des télécopies, puis sur Sonneries avant réponse.
3. Entrez le nombre de sonneries approprié sur le clavier ou appuyez sur la flèche de
direction de gauche ou de droite pour modifier le nombre de sonneries.
4. Appuyez sur OK pour valider le paramètre.
Modification du type de sonnerie pour la sonnerie distincte
De nombreux opérateurs téléphoniques proposent une fonction de sonnerie distincte
permettant d'avoir plusieurs numéros de téléphone sur une même ligne téléphonique.
Lorsque vous vous abonnez à ce service, chaque numéro est associé à une sonnerie
différente. Vous pouvez configurer le périphérique pour qu'il réponde à une sonnerie
spécifique.
Si vous connectez le périphérique à une ligne dotée d'une sonnerie distincte, demandez
à votre opérateur téléphonique de définir une sonnerie pour les appels vocaux et une
autre pour les télécopies. HP recommande de demander une sonnerie double ou triple
pour les télécopies. Lorsque le périphérique détecte la sonnerie spécifiée, il prend la ligne
et reçoit la télécopie.
Modification des paramètres de télécopie
67
Chapitre 6
Si vous ne disposez pas du service de sonnerie distincte, conservez l'option par défaut
Toutes sonneries.
Pour modifier le type de sonnerie en sonnerie distincte sur le panneau de
commande
1. Vérifiez que le périphérique est configuré pour répondre automatiquement aux appels
de télécopie.
2. Appuyez sur Configurer.
3. Appuyez sur Paramètres avancés de télécopie, puis sur Sonnerie différenciée.
4. Appuyez sur la flèche de direction de droite pour sélectionner une option, puis sur
OK.
Quand le téléphone sonne et que la sonnerie est celle que vous avez attribuée à votre
ligne de télécopie, l'appareil répond à l'appel et reçoit la télécopie.
Définition du mode de correction d'erreur
En règle générale, le périphérique contrôle les signaux émis sur la ligne téléphonique au
cours de l'envoi ou de la réception d'une télécopie. S'il détecte un signal erroné lors de
la transmission et que le paramètre de correction des erreurs est activé, il peut demander
qu'une partie de la télécopie soit renvoyée.
Ne désactivez la correction des erreurs que si l'envoi ou la réception des télécopies vous
pose problème et que vous souhaitez passer outre aux erreurs de transmission. La
désactivation de ce paramètre peut être utile si vous tentez d'envoyer une télécopie à un
(e) autre pays/région, ou recevez une télécopie d'un(e) autre pays/région, ou que vous
utilisez une connexion téléphonique par satellite.
Pour définir le mode de correction des erreurs
▲ Panneau de commande : Appuyez sur Menu Télécopie, ouvrez le menu
Paramètres avancés de télécopie, puis utilisez l'option Mode de correction
d'erreur.
Sélection du type de numérotation
Utilisez cette procédure pour choisir la numérotation par tonalité ou par impulsions. La
valeur par défaut est Tonalité. Ne modifiez ce réglage que si vous savez que votre ligne
téléphonique ne peut pas utiliser la numérotation par tonalité.
Remarque L'option de numérotation par impulsions n'est pas disponible dans
certain(e)s pays/régions.
Pour définir le type de numérotation
▲ Panneau de commande : Appuyez sur Configurer, sur Paramètres de télécopie
de base, puis utilisez l'option Numérotation par tonalités ou impulsions.
Définition des options de rappel
Si le périphérique n'a pas pu envoyer une télécopie car le télécopieur de destination ne
répondait pas ou était occupé, il essaye de rappeler le numéro en fonction des options
68
Télécopieur
Rappel automatique du numéro occupé et Rappel automatique en cas de non-réponse.
Pour activer ou désactiver les options.
•
•
Rappel automatique du numéro occupé : Si cette option est activée, le
périphérique rappelle automatiquement s'il reçoit un signal d'occupation. La valeur
par défaut de cette option est ACTIVE.
Rappel automatique en cas de non-réponse : Si cette option est activée, l'appareil
rappelle automatiquement si le télécopieur de destination ne répond pas. La valeur
par défaut de cette option est DESACTIVE.
Pour définir les options de rappel automatique
▲ Panneau de commande : Appuyez sur Configurer, sur Paramètres avancés de
télécopie, puis utilisez les options Rappel automatique du numéro occupé ou
Rappel automatique en cas de non-réponse.
Définition de la vitesse de télécopie
Vous pouvez définir la vitesse de télécopie utilisée entre le périphérique et les autres
télécopieurs pour l'envoi et la réception de télécopies. La vitesse paramétrée par défaut
est Rapide.
Si vous utilisez l'un des éléments suivants, il est conseillé de réduire la vitesse de
télécopie :
•
•
•
•
Un service téléphonique via Internet
Un système PBX
Un protocole FoIP (télécopie sur Internet)
Service RNIS (réseau numérique à intégration de services)
Si vous rencontrez des problèmes d'envoi ou de réception de télécopies, essayez de
définir la Vitesse téléc. à Moyenne ou Lente. Le tableau suivant fournit les paramètres
de vitesse de télécopie disponibles.
Paramètre de vitesse de télécopie
Vitesse de télécopie
Rapide
v.34 (33 600 baud)
Moyenne
v.17 (14 400 baud)
Lent
v.29 (9 600 baud)
Pour définir la vitesse de télécopie à partir du panneau de commande
1. Appuyez sur Configurer.
2. Sélectionnez Paramètres avancés de télécopie, puis appuyez sur Vitesse de
télécopie.
3. Sélectionnez l'option au moyen des touches fléchées, puis appuyez sur OK.
Télécopie sur Internet
Vous pouvez vous abonner à un service téléphonique à faible coût qui vous permet
d'envoyer et de recevoir des télécopies sur votre périphérique via Internet. Cette méthode
Télécopie sur Internet
69
Chapitre 6
s'appelle FoIP (Fax over Internet Protocol). Vous utilisez probablement un service FoIP
(fourni par votre opérateur téléphonique) si vous :
•
•
composez un code d'accès spécial avec le numéro de télécopieur ou si vous
disposez d'un convertisseur IP qui se connecte à Internet et fournit des ports
téléphoniques analogiques pour la connexion du télécopieur.
Remarque Vous ne pouvez envoyer et recevoir des télécopies qu'en connectant un
câble téléphonique au port "1-LINE" du périphérique. En d'autres termes, vous devez
établir votre connexion à Internet via un convertisseur (qui fournit des prises
téléphoniques analogiques standard pour les connexions de télécopieur) ou par le
biais de votre opérateur téléphonique.
Certains services de télécopie par Internet ne fonctionnent pas correctement lorsque le
périphérique envoie et reçoit des télécopies à grande vitesse (33 600 bits/s). Si vous
rencontrez des problèmes d'envoi et de réception des télécopies lorsque vous utilisez un
service de télécopie sur Internet, réduisez la vitesse de télécopie. Pour cela, faites passer
le paramètre Vitesse de télécopie de Rapide (valeur par défaut) à Moyenne. Pour plus
d'informations sur la modification de ce paramètre, reportez-vous à la rubrique Définition
de la vitesse de télécopie.
Pour plus d'informations sur l'envoi de télécopies par Internet, veuillez vous adresser à
votre fournisseur d'accès.
Test de la configuration du télécopieur
Vous pouvez tester la configuration du télécopieur pour vérifier l'état du périphérique et
vous assurer qu'il est configuré correctement. Effectuez ce test après avoir configuré le
périphérique pour la télécopie. Le test effectue les opérations suivantes :
•
•
•
•
•
•
Teste le matériel du télécopieur
Vérifie que le type de cordon téléphonique approprié est connecté au périphérique
Vérifie que le cordon téléphonique est connecté au port approprié
Recherche une tonalité
Recherche une ligne téléphonique active
Teste l'état de la connexion à la ligne téléphonique
Le périphérique imprime un rapport avec les résultats du test. Si le test échoue, examinez
le rapport pour obtenir des informations sur la procédure à suivre pour corriger les
problèmes et relancer le test.
Pour tester la configuration du télécopieur
1. Configurez l'appareil pour télécopier selon vos instructions spécifiques de
configuration de domicile ou de lieu de travail.
2. Avant de lancer le test, assurez-vous que les cartouches d'impression sont installées
et que du papier plein format est chargé dans le bac d'entrée.
3. Sur le panneau de commande, appuyez sur Configurer.
70
Télécopieur
4. Sélectionnez Outils, puis Exéc. test tél.
Le périphérique affiche l'état du test sur l'écran et imprime un rapport.
5. Consultez le rapport.
• Si le test est satisfaisant et que vous avez toujours des problèmes de télécopie,
vérifiez que les paramètres du télécopieur indiqués dans le rapport sont corrects.
Un paramètre de télécopie vide ou incorrect peut provoquer des problèmes de
télécopie.
• En cas d'échec du test, consultez le rapport pour obtenir des informations de
résolution du problème.
Impression de rapports
Vous pouvez configurer le périphérique pour qu'il imprime automatiquement des rapports
d'erreur et de confirmation pour chaque télécopie envoyée ou reçue. Vous pouvez
également imprimer manuellement des rapports système en fonction des besoins ; ces
rapports fournissent des informations système utiles concernant le périphérique.
Par défaut, le périphérique est configuré pour imprimer un rapport uniquement en cas de
problème lors de l'envoi ou de la réception d'une télécopie. Un message confirmant que
la télécopie a été correctement envoyée s'affiche brièvement sur l'écran du panneau de
commande après chaque transaction.
•
•
•
Impression de rapports de confirmation de télécopie
Impression de rapports d'erreur de télécopie
Impression et affichage du journal de télécopies
Impression de rapports de confirmation de télécopie
Si vous avez besoin d'une confirmation imprimée de l'envoi de vos télécopies, suivez les
instructions ci-dessous pour activer la confirmation de télécopie avant d'envoyer une
télécopie. Choisissez Après l'envoi d'une télécopie ou Envoyer & Recevoir.
Le paramètre de confirmation de télécopie par défaut est Désactivé. Cela signifie qu'un
rapport de confirmation n'est pas imprimé pour chaque télécopie envoyée ou reçue. Un
message de confirmation indiquant que l'envoi de la télécopie s'est effectué correctement
apparaît brièvement sur l'écran après chaque opération.
Pour activer la confirmation de télécopie
1. Appuyez sur Configurer.
2. Appuyez sur Imprimer rapport, puis sur Confirmation télécopie.
3. Appuyez sur la flèche de direction de droite pour sélectionner l'une des options
suivantes, puis appuyez sur OK.
Désactivé
N'imprime pas de rapport de confirmation de télécopie lorsque vous
réussissez à envoyer ou recevoir des télécopies. C'est le réglage par
défaut.
Après l'envoi
d'une télécopie
Imprime un rapport de confirmation de télécopie à chaque télécopie
envoyée.
Après réception
d'une télécopie
Imprime un rapport de confirmation de télécopie à chaque télécopie
reçue.
Impression de rapports
71
Chapitre 6
Envoyer &
Recevoir
Imprime un rapport de confirmation de télécopie à chaque télécopie
envoyée et reçue.
Conseil Si vous choisissez Après l'envoi d'une télécopie ou Envoyer &
Recevoir et que vous numérisez la télécopie pour l'envoyer à partir de la
mémoire, vous pouvez inclure une image de la première page de la télécopie sur
le rapport Confirmation d'envoi de télécopies. Appuyez sur Configurer,
appuyez sur Confirmation télécopie, puis de nouveau sur Lors de l'envoi d'un
fax. Sélectionnez Activé dans le menu Image sur rapport d'envoi de
télécopies.
Impression de rapports d'erreur de télécopie
Vous pouvez configurer le périphérique pour qu'il imprime automatiquement un rapport
lorsqu'une erreur se produit pendant la transmission d'une télécopie.
Pour configurer le périphérique de sorte qu'il imprime des rapports d'erreur de
télécopie
1. Appuyez sur Configurer.
2. Appuyez sur Imprimer rapport, puis sur Rapport d'erreur de télécopie.
3. Appuyez sur la flèche de direction de droite pour sélectionner l'une des options
suivantes, puis appuyez sur OK.
Envoyer &
Recevoir
S'imprime lorsqu'une erreur de télécopie se produit. C'est le réglage par
défaut.
Désactivé
N'imprime pas de rapports d'erreur de télécopie.
Après l'envoi
d'une télécopie
S'imprime lorsqu'une erreur de transmission se produit.
Après réception
d'une télécopie
S'imprime lorsqu'une erreur de réception se produit.
Impression et affichage du journal de télécopies
Les journaux répertorie les télécopies qui ont été envoyées à partir du panneau de
commande et toutes les télécopies qui ont été reçues.
Vous pouvez imprimer un journal des télécopies qui ont été reçues et envoyées par le
périphérique. Chaque entrée du journal contient les informations suivantes :
•
•
•
•
•
•
72
Date et heure de transmission
Type (réception ou envoi)
Numéro de télécopie
Durée
Nombre de pages
Résultat (état) de la transmission
Télécopieur
Pour afficher le journal de télécopies à partir du logiciel de photo et d'imagerie HP
1. Sur l'ordinateur, ouvrez le logiciel de photo et d'imagerie HP. Pour plus d'informations,
reportez-vous à la section Utilisation du logiciel de photo et d'imagerie HP.
2. Pour plus d'informations, reportez-vous à l'aide en ligne du logiciel de photo et
d'imagerie HP.
Le journal répertorie les télécopies qui ont été envoyées à partir du panneau de
commande et du logiciel de photo et d'imagerie HP, ainsi que toutes les télécopies
qui ont été reçues.
Pour imprimer le journal de télécopies à partir du panneau de commande
1. Sur le tableau de commande, appuyez sur Configurer.
2. Appuyez sur la touche fléchée pour descendre et passer à Imprimer rapport, puis
appuyez sur OK.
3. Appuyez sur la touche fléchée pour descendre et passer à Journal de télécopies,
puis appuyez sur OK.
4. Appuyez de nouveau sur OK pour imprimer le journal.
Annulation d'une télécopie
Vous pouvez annuler l'envoi ou la réception d'une télécopie à tout moment.
Pour annuler une télécopie
▲ Appuyez sur Annuler sur le panneau de commande pour interrompre l'envoi ou la
réception de la télécopie en cours. Si le périphérique n'arrête pas l'impression,
appuyez à nouveau sur Annuler.
Le périphérique imprime toute page dont l'impression a commencé, puis annule le
reste de la télécopie. Cette opération peut prendre quelques instants.
Pour annuler un numéro pendant la composition
▲ Appuyez sur Annuler pour annuler le numéro que vous êtes en train de composer.
Annulation d'une télécopie
73
7
Configuration et gestion
Cette section est destinée à l'administrateur ou à la personne responsable de la gestion
du périphérique. Elle contient des informations sur les sujets suivants :
•
•
•
•
•
Gestion du périphérique
Utilisation des outils de gestion du périphérique
Configuration de la télécopie pour le périphérique
Configuration du périphérique
Désinstallation et réinstallation du logiciel
Gestion du périphérique
Les outils communs suivants peuvent être utilisés pour gérer le périphérique. Pour plus
d'informations sur l'accès à ces outils et leur utilisation, reportez-vous à la section
Utilisation des outils de gestion du périphérique.
Remarque Certaines procédures spécifiques peuvent inclure d'autres méthodes.
Windows
• Panneau de commande du périphérique
• Pilote d'impression
• Boîte à outils
•
•
Surveillance du périphérique
Gestion du périphérique
Surveillance du périphérique
Cette section propose des instructions liées à la surveillance du périphérique.
Remarque Les niveaux d'encre affichés ne sont que des estimations. Les volumes
d'encre réels peuvent être différents.
74
Utilisez cet outil...
pour obtenir les informations suivantes....
Panneau de commande
Obtenir des informations sur l'état des tâches
en cours de traitement, l'état de fonctionnement
du périphérique et l'état des cartouches
d'impression.
Boîte à outils
Informations sur la cartouche
d'impression : Cliquez sur l'onglet Niveaux
d'encre estimés pour afficher les informations
relatives au niveau d'encre, puis faites défiler
l'écran pour afficher le bouton Détails sur la
cartouche. Cliquez sur le bouton Détails sur la
cartouche pour afficher des informations sur
les cartouches d'encre de remplacement et les
dates d'expiration.
Configuration et gestion
Gestion du périphérique
Cette section propose des informations sur la gestion du périphérique et la modification
des paramètres.
Utilisez cet outil...
pour effectuer l'opération suivante...
Panneau de commande
•
•
•
•
•
•
•
Boîte à outils
Langue et pays/région : Appuyez sur
Configurer, puis ouvrez le menu Préférences.
Si vous ne voyez pas votre pays/région, appuyez
sur 99 et recherchez votre pays/région dans la
liste.
Volume du panneau de commande : Appuyez
sur Configurer, puis ouvrez le menu
Préférences.
Volume sonore de fax : Appuyez sur
Configurer, puis sélectionnez Volume sonore
de fax.
Impression automatique du rapport : Appuyez
sur Configurer, puis ouvrez le menu
Paramètres avancés de télécopie.
Définir le type de numérotation : Appuyez sur
Configurer, puis ouvrez le menu Paramètres de
télécopie de base.
Définir des options de rappel : Appuyez sur
Configurer, puis ouvrez le menu Paramètres
avancés de télécopie.
Définition de la date et de l'heure : Appuyez
sur Configurer, appuyez sur Outils, puis sur
Date et heure.
Effectuer des tâches de maintenance du
périphérique : Cliquez sur l'onglet Services.
Utilisation des outils de gestion du périphérique
•
•
Boîte à outils
Onglets de la Boîte à outils
Boîte à outils
La Boîte à outils fournit des informations sur la maintenance du périphérique.
Remarque Vous pouvez installer la Boîte à outils à partir du CD de démarrage en
sélectionnant l'option d'installation complète, à condition que l'ordinateur remplisse
les conditions système requises.
Pour ouvrir la Boîte à outils
1. Dans le Centre de solutions HP, cliquez sur Paramètres, placez votre curseur sur
Paramètres d'impression, puis cliquez sur Boîte à outils de l'imprimante.
2. Cliquez avec le bouton droit sur HP Digital Imaging Monitor dans la barre d'état
système, pointez sur Nom du modèle d'imprimante, puis cliquez sur Afficher boîte
à outils imprimante.
Utilisation des outils de gestion du périphérique
75
Chapitre 7
Onglets de la Boîte à outils
La Boîte à outils contient les onglets suivants.
Onglets
Sommaire
Niveau d'encre estimé
•
Niveaux d'encre : Affiche une estimation du
niveau d'encre de chaque cartouche.
Remarque Les niveaux d'encre affichés ne
sont que des estimations. Les volumes d'encre
réels peuvent être différents.
•
•
•
Services du périphérique
•
•
•
Acheter en ligne : Permet d'accéder à un site
Web sur lequel vous pouvez commander des
consommables pour le périphérique.
Commander par téléphone : Affiche les
numéros de téléphone que vous pouvez
composer pour commander des fournitures pour
le périphérique. Des numéros de téléphone ne
sont pas disponibles pour tous les pays/toutes
les régions.
Détails sur la cartouche : Affiche les références
et dates d'expiration des cartouches
d'impression installées.
Aligner les cartouches dimpression : Vous
guide tout au long de la procédure d'alignement
des cartouches d'impression. Pour plus
d'informations, reportez-vous à la section
Alignement des cartouches d'impression.
Nettoyer les cartouches d'impression : Vous
guide tout au long de la procédure de nettoyage
des cartouches d'impression. Pour plus
d'informations, reportez-vous à la section
Nettoyage des cartouches d'impression.
Étalonner les couleurs : Permet de procéder à
l'étalonnage du saut de ligne. Pour plus
d'informations, reportez-vous à la section
Etalonnage de la couleur.
Configuration de la télécopie pour le périphérique
Après avoir effectué toutes les étapes énoncées dans le Guide de démarrage, suivez les
instructions de cette section pour procéder à la configuration de votre télécopieur.
Conservez précieusement le guide de démarrage en vue d'une utilisation ultérieure.
Dans cette section, vous apprendrez à configurer le périphérique pour que la télécopie
fonctionne correctement avec l'équipement et les services dont vous disposez peut-être
déjà sur la même ligne téléphonique que celle utilisée par le périphérique.
76
Configuration et gestion
Conseil Vous pouvez aussi utiliser l'Assistant de configuration du télécopieur pour
configurer rapidement certains paramètres de télécopie importants tels que le mode
de réponse et les informations d'en-tête de la télécopie. Vous pouvez accéder à
l'Assistant de configuration du télécopieur via le logiciel que vous avez installé avec
le périphérique. Après avoir exécuté l'Assistant de configuration du télécopieur,
suivez les procédures décrites dans cette section pour terminer la configuration de
votre télécopieur.
Configuration de la télécopie (systèmes téléphoniques en parallèle)
Avant de configurer le périphérique pour la télécopie, indiquez le système téléphonique
utilisé dans votre pays/région. Les instructions relatives à la configuration de votre
périphérique pour la télécopie diffèrent selon que vous disposez d'un système
téléphonique en parallèle ou en série.
•
Si votre pays/région n'apparaît pas dans le tableau ci-après, vous disposez
probablement d'un système téléphonique en série. Dans un système téléphonique
série, le type de connecteur présent sur vos équipements téléphoniques partagés
(modems, téléphones et répondeurs) ne permet pas une connexion physique au port
« 2-EXT » du périphérique. Tous les équipements doivent par conséquent être reliés
à la prise téléphonique murale.
Remarque Dans certain(e)s pays/régions utilisant les systèmes téléphoniques
série, le cordon téléphonique fourni avec le périphérique peut comporter une prise
murale supplémentaire. Ceci vous permet de connecter d'autres périphériques
de télécommunications à la prise murale sur laquelle vous branchez le
périphérique.
•
Si votre pays/région figure dans le tableau ci-dessous, vous disposez probablement
d'un système téléphonique en parallèle. Dans ce cas, vous pouvez connecter
l'équipement téléphonique partagé à la ligne téléphonique via le port « 2-EXT » à
l'arrière du périphérique.
Remarque Si vous disposez d'un système téléphonique en parallèle, HP
recommande d'utiliser le cordon téléphonique à 2 fils fourni avec le périphérique
pour connecter ce dernier à la prise téléphonique murale.
Tableau 7-1 Pays/régions équipés d'un système téléphonique parallèle
Argentine
Australie
Brésil
Canada
Chili
Chine
Colombie
Grèce
Inde
Indonésie
Irlande
Japon
Corée du Sud
Amérique Latine
Malaisie
Mexique
Philippines
Pologne
Portugal
Russie
Arabie saoudite
Singapour
Espagne
Taïwan
Configuration de la télécopie pour le périphérique
77
Chapitre 7
Pays/régions équipés d'un système téléphonique parallèle (suite)
Thaïlande
Etats-Unis
Venezuela
Viêtnam
Si vous ignorez le type de système téléphonique dont vous disposez (en parallèle ou en
série), contactez votre opérateur téléphonique.
Choix de la configuration du télécopieur appropriée pour la maison ou le bureau
Pour utiliser votre système de télécopie correctement, vous devez savoir quels types
d'équipements et de services partagent éventuellement la même ligne téléphonique que
le périphérique. C'est là un point important car vous devrez peut-être connecter certains
de vos équipements de bureau existants directement sur le périphérique. Il vous faudra
peut-être également modifier certains des paramètres du télécopieur avant d'être en
mesure d'envoyer des télécopies.
Pour déterminer la meilleure manière de configurer le périphérique à la maison ou au
bureau, lisez d'abord les questions de cette section et enregistrez vos réponses. Ensuite,
reportez-vous au tableau de la section suivante et choisissez le cas de configuration
recommandé en fonction de vos réponses.
Veillez à répondre dans l'ordre aux questions suivantes.
1. Votre opérateur téléphonique vous fournit-il une ligne DSL (Digital Subscriber Line) ?
(DSL est également appelé ADSL dans certain(e)s pays/régions).
Si vous avez répondu Oui, passez directement à Cas B : Configuration du
périphérique avec DSL. Vous n'avez pas besoin de répondre aux questions
suivantes.
Si votre réponse est Non, passez à la question suivante.
2. Utilisez-vous un système téléphonique avec autocommutateur (PBX) ou un système
RNIS (réseau numérique à intégration de services) ?
Si vous avez répondu Oui, passez directement à Cas C : Configuration du
périphérique avec un système téléphonique PBX ou une ligne RNIS. Vous n'avez
pas besoin de répondre aux questions suivantes.
Si votre réponse est Non, passez à la question suivante.
3. Etes-vous abonné à un service de sonnerie distincte auprès de votre opérateur
téléphonique qui offre plusieurs numéros de téléphone avec différentes sonneries ?
Si vous avez répondu Oui, passez directement à Cas D : Télécopieur avec service
de sonnerie différenciée sur la même ligne. Vous n'avez pas besoin de répondre aux
questions suivantes.
Si votre réponse est Non, passez à la question suivante.
Avez-vous un doute quant à la présence d'une sonnerie distincte ? De nombreux
opérateurs téléphoniques proposent une fonction de sonnerie distincte permettant
d'avoir plusieurs numéros de téléphone sur une même ligne téléphonique.
Lorsque vous vous abonnez à ce service, chaque numéro de téléphone est associé
à une sonnerie différente. Par exemple, vous pouvez avoir des sonneries simple,
double et triple pour les numéros différents. Vous pourriez affecter un numéro à
sonnerie simple pour les appels vocaux et un autre numéro à double sonnerie pour
vos appels de télécopie. Cela vous permet de différencier les appels vocaux et de
télécopie lorsque le téléphone sonne.
78
Configuration et gestion
4. Recevez-vous des appels vocaux sur le même numéro de téléphone que celui que
vous utiliserez pour vos appels de télécopie sur le périphérique ?
Passez à la question suivante.
5. Un modem d'ordinateur est-il installé sur la même ligne téléphonique que le
périphérique ?
Avez-vous un doute quant à la présence d'un modem d'ordinateur sur votre système ?
Si vous répondez Oui à l'une des questions suivantes, vous utilisez un modem
d'ordinateur :
• Envoyez-vous et recevez-vous directement des télécopies depuis vos
applications logicielles via une ligne commutée ?
• Envoyez-vous et recevez-vous les messages électroniques sur votre ordinateur
à l'aide d'une connexion par ligne commutée ?
• Avez-vous accès à Internet à partir de votre ordinateur via une connexion par
ligne commutée ?
Passez à la question suivante.
6. Disposez-vous d'un répondeur réceptionnant les appels vocaux sur le même numéro
de téléphone que celui que vous utiliserez pour vos appels de télécopie sur le
périphérique ?
Passez à la question suivante.
7. Avez-vous souscrit un service de messagerie vocale auprès de votre opérateur
téléphonique sur le même numéro de téléphone que celui que vous utiliserez pour
vos appels de télécopie sur le périphérique ?
Après avoir répondu à ces questions, passez à la section suivante pour sélectionner
votre configuration de télécopie.
Sélection de votre configuration de télécopie
À présent que vous avez répondu à toutes les questions sur les équipements et services
qui partagent la ligne téléphonique avec le périphérique, vous êtes en mesure de choisir
la configuration la mieux adaptée à votre environnement domestique ou professionnel.
Dans la première colonne du tableau suivant, sélectionnez la combinaison
d'équipements et de services correspondant à votre environnement (domicile ou bureau).
Recherchez ensuite la configuration appropriée dans la deuxième ou la troisième colonne
en fonction de votre système téléphonique. Des instructions détaillées sont fournies pour
chaque configuration décrite dans les sections suivantes.
Si vous avez répondu à toutes les questions de la section précédente et que vous ne
possédez aucun des équipements ou services décrits, choisissez Aucun dans la
première colonne du tableau.
Remarque Si aucune configuration décrite dans cette section ne correspond à celle
de votre maison ou de votre bureau, configurez votre périphérique comme vous le
feriez pour un téléphone analogique normale. Veillez à utiliser le cordon téléphonique
fourni avec votre périphérique pour connecter l'une des extrémités à votre prise
téléphonique murale et l'autre au port 1-LINE situé à l'arrière du périphérique. Si vous
utilisez un autre cordon, il se peut que vous rencontriez des problèmes lors de l'envoi
ou la réception de télécopies.
Configuration de la télécopie pour le périphérique
79
Chapitre 7
Autres équipements et
services partageant votre
ligne de télécopie
Configuration du télécopieur
recommandée pour les
systèmes téléphoniques en
parallèle
Configuration du
télécopieur recommandée
pour les systèmes
téléphoniques en série
Aucun
Cas A : Ligne de télécopie
distincte (aucun appel vocal
reçu)
Reportez-vous à votre pays
dans Configuration pour une
télécopie de type série
Cas B : Configuration du
périphérique avec DSL
Reportez-vous à votre pays
dans Configuration pour une
télécopie de type série
Cas C : Configuration du
périphérique avec un système
téléphonique PBX ou une ligne
RNIS
Reportez-vous à votre pays
dans Configuration pour une
télécopie de type série
Cas D : Télécopieur avec
service de sonnerie
différenciée sur la même ligne
Reportez-vous à votre pays
dans Configuration pour une
télécopie de type série
Cas E : Ligne voix/télécopie
partagée
Reportez-vous à votre pays
dans Configuration pour une
télécopie de type série
Cas F : Ligne voix/télécopie
partagée avec une messagerie
vocale
Reportez-vous à votre pays
dans Configuration pour une
télécopie de type série
Cas G : Ligne de télécopie
partagée avec un modem
d'ordinateur (aucun appel
vocal reçu)
Non applicable.
Cas H : Ligne voix/télécopie
partagée avec un modem
d'ordinateur
Non applicable.
Cas I : Ligne voix/télécopie
partagée avec un répondeur
Non applicable.
Cas J : Ligne voix/télécopie
partagée avec un modem et un
répondeur
Non applicable.
Cas K : Ligne voix/télécopie
partagée avec un modem et
une messagerie vocale
Non applicable.
Vous avez répondu Non à
toutes les questions.
Service DSL
(vous n'avez répondu Oui qu'à
la question 1)
Système PBX ou RNIS
(vous n'avez répondu Oui qu'à
la question 2)
Service de sonnerie distincte
(vous n'avez répondu Oui qu'à
la question 3)
Appels vocaux
(vous n'avez répondu Oui qu'à
la question 4)
Appels vocaux et service de
messagerie vocale
Vous avez répondu Oui aux
questions 4 et 7 uniquement.
Modem d'ordinateur
(vous n'avez répondu Oui qu'à
la question 5)
Appels vocaux et modem
d'ordinateur
Vous avez répondu Oui aux
questions 4 et 5 uniquement.
Appels vocaux et répondeur
Vous avez répondu Oui aux
questions 4 et 6 uniquement.
Appels vocaux, modem
d'ordinateur et répondeur
téléphonique
Vous avez répondu Oui aux
questions 4, 5 et 6 uniquement.
Appels vocaux, modem
d'ordinateur et messagerie
vocale
Vous avez répondu Oui aux
questions 4, 5 et 7 uniquement.
80
Configuration et gestion
Cas A : Ligne de télécopie distincte (aucun appel vocal reçu)
Si vous disposez d'une ligne téléphonique distincte sur laquelle vous ne recevez aucun
appel vocal et que vous ne connectez aucun autre équipement à cette ligne, configurez
le périphérique comme décrit dans cette section.
Figure 7-1 Vue arrière du périphérique
1
Prise téléphonique murale
2
Utilisez le cordon téléphonique fourni avec le périphérique pour la
connexion au port 1-LINE
Pour configurer le périphérique avec une ligne de télécopie distincte
1. Utilisez le cordon téléphonique fourni avec le périphérique : branchez l'une des
extrémités sur la prise téléphonique murale et l'autre sur le port 1-LINE situé à l'arrière
du périphérique.
Remarque Si vous n'utilisez pas le cordon fourni pour la connexion entre la prise
téléphonique murale et le périphérique, vous ne pourrez peut-être pas envoyer
de télécopies. Ce cordon spécial est différent des autres cordons téléphoniques
que vous possédez éventuellement chez vous ou au bureau.
2. Activez le paramètre Réponse automatique.
3. (Facultatif) Réglez le paramètre Nombre de sonneries avant prise de ligne sur la
plus petite valeur (deux sonneries).
4. Exécutez un test de télécopie. Pour plus d'informations, reportez-vous à la section
Test de la configuration du télécopieur.
Quand le téléphone sonnera, le périphérique répondra automatiquement après le nombre
de sonneries que vous avez défini dans le paramètre Nombre de sonneries avant prise
de ligne. Il enverra ensuite une tonalité de réception de télécopie au télécopieur d'origine
et commencera à recevoir la télécopie.
Cas B : Configuration du périphérique avec DSL
Si votre opérateur téléphonique vous fournit une ligne DSL et que vous ne connectez
aucun équipement au périphérique, suivez les instructions de cette rubrique pour
connecter un filtre DSL entre la prise téléphonique murale et le périphérique. Le filtre DSL
neutralise le signal numérique qui peut perturber le périphérique, permettant ainsi au
périphérique de communiquer correctement avec votre ligne téléphonique (DSL est
également appelé ADSL dans certain(e)s pays/régions).
Configuration de la télécopie pour le périphérique
81
Chapitre 7
Remarque Si vous utilisez une ligne DSL et que vous omettez de connecter le filtre
DSL, vous ne serez pas en mesure d'envoyer ni de recevoir de télécopies avec le
périphérique.
Figure 7-2 Vue arrière du périphérique
1
Prise téléphonique murale
2
Cordon et filtre DSL (ou ADSL) fournis par votre fournisseur DSL
3
Utilisez le cordon téléphonique fourni avec le périphérique pour la
connexion au port 1-LINE
Pour configurer le périphérique avec une ligne DSL
1. Obtention d'un filtre DSL auprès de votre fournisseur DSL.
2. Utilisez le cordon téléphonique fourni avec le périphérique : connectez une extrémité
au port ouvert sur le filtre DSL, l'autre au port 1-LINE situé à l'arrière du périphérique.
Remarque Si vous n'utilisez pas le cordon fourni pour la connexion entre le filtre
DSL et le périphérique, vous ne pourrez peut-être pas envoyer de télécopies. Ce
cordon spécial est différent des autres cordons téléphoniques que vous possédez
éventuellement chez vous ou au bureau.
Un seul cordon téléphonique étant fourni, vous devrez éventuellement vous
procurer d'autres cordons téléphoniques pour cette configuration.
3. Branchez un cordon téléphonique supplémentaire du filtre DSL à la prise
téléphonique murale.
4. Exécutez un test de télécopie. Pour plus d'informations, reportez-vous à la section
Test de la configuration du télécopieur.
82
Configuration et gestion
Cas C : Configuration du périphérique avec un système téléphonique PBX ou une
ligne RNIS
Si vous utilisez un système téléphonique PBX ou un adaptateur de terminal/convertisseur
RNIS, assurez-vous d'effectuer les opérations suivantes :
•
Si vous utilisez un PBX ou un convertisseur/adaptateur de terminal RNIS, connectez
le périphérique au port désigné pour l'utilisation d'un télécopieur et d'un téléphone.
Si possible, vérifiez également que l'adaptateur de terminal est défini sur le type de
commutateur approprié pour votre pays/région.
Remarque Certains systèmes RNIS vous permettent de configurer des ports
pour des équipements téléphoniques spécifiques. Par exemple, vous pouvez
affecter un port au téléphone et à la télécopie Groupe 3 et un autre port à d'autres
fonctions. En cas de difficulté lors d'une connexion au port de télécopie/téléphone
du convertisseur RNIS, essayez d'utiliser le port à usages multiples ; il pourrait
se nommer « multi-combi » ou porter un nom similaire.
•
Si vous utilisez un autocommutateur, désactivez la tonalité d'appel en attente.
Remarque De nombreux autocommutateurs numériques comportent une
tonalité d'appel en attente qui est activée par défaut. Or, cette fonction perturbera
vos transmissions par télécopie et vous ne pourrez pas envoyer ni recevoir de
télécopies à l'aide du périphérique. Reportez-vous à la documentation fournie
avec votre autocommutateur pour obtenir des instructions sur la façon de
désactiver le signal d'appel en attente.
•
•
Si vous utilisez un système téléphonique PBX, composez le numéro de ligne
extérieure avant de composer le numéro du télécopieur.
Veillez à utiliser le cordon fourni pour raccorder le périphérique à la prise téléphonique
murale. Si vous ne le faites pas, la télécopie risque de ne pas fonctionner. Ce cordon
spécial est différent des autres cordons téléphoniques que vous possédez
éventuellement chez vous ou au bureau. Si le cordon téléphonique fourni est trop
court, vous pouvez acheter un coupleur dans votre magasin d'articles électroniques
et prolonger ainsi le cordon.
Cas D : Télécopieur avec service de sonnerie différenciée sur la même ligne
Si vous êtes abonné à un service de sonnerie différenciée (fourni par votre opérateur
téléphonique) permettant d'avoir plusieurs numéros de téléphone sur une même ligne
téléphonique, chaque numéro étant associé à une sonnerie différente, configurez le
périphérique comme décrit dans cette section.
Configuration de la télécopie pour le périphérique
83
Chapitre 7
Figure 7-3 Vue arrière du périphérique
1
Prise téléphonique murale
2
Utilisez le cordon téléphonique fourni avec le périphérique pour la
connexion au port 1-LINE
Pour configurer le périphérique avec un service de sonnerie différenciée, procédez
comme suit
1. Utilisez le cordon téléphonique fourni avec le périphérique : branchez l'une des
extrémités sur la prise téléphonique murale et l'autre sur le port 1-LINE situé à l'arrière
du périphérique.
Remarque Si vous n'utilisez pas le cordon fourni pour la connexion entre la prise
téléphonique murale et le périphérique, vous ne pourrez peut-être pas envoyer
de télécopies. Ce cordon spécial est différent des autres cordons téléphoniques
que vous possédez éventuellement chez vous ou au bureau.
2. Activez le paramètre Réponse automatique.
3. Modifiez le paramètre Sonneries distinctes conformément au paramètre attribué à
votre numéro de télécopieur par l'opérateur téléphonique.
Remarque Par défaut, le périphérique est configuré pour répondre à toutes les
sonneries. Si vous ne définissez pas le paramètre Sonneries distinctes en
fonction du mode de sonnerie associé à votre numéro de télécopieur par votre
opérateur téléphonique, il se peut que le périphérique réponde à la fois aux appels
vocaux et aux appels de télécopie ou qu'il ne réponde pas du tout.
4. (Facultatif) Réglez le paramètre Nombre de sonneries avant prise de ligne sur la
plus petite valeur (deux sonneries).
5. Exécutez un test de télécopie. Pour plus d'informations, reportez-vous à la section
Test de la configuration du télécopieur.
Le périphérique répond automatiquement aux appels entrants sonnant de la manière
sélectionnée (paramètre Sonneries distinctes) après le nombre de sonneries que vous
avez défini (paramètre Nombre de sonneries avant prise de ligne). Il enverra ensuite
une tonalité de réception de télécopie au télécopieur d'origine et commencera à recevoir
la télécopie.
84
Configuration et gestion
Cas E : Ligne voix/télécopie partagée
Si vous recevez à la fois des appels vocaux et de télécopie au même numéro de
téléphone et que vous ne disposez d'aucun autre équipement de bureau (ou messagerie
vocale) sur cette ligne téléphonique, configurez le périphérique comme décrit dans cette
section.
Figure 7-4 Vue arrière du périphérique
1
Prise téléphonique murale
2
Utilisez le cordon téléphonique fourni avec le périphérique pour la
connexion au port 1-LINE
3
Téléphone (facultatif)
Pour configurer le périphérique avec une ligne vocale/télécopie partagée
1. Utilisez le cordon téléphonique fourni avec le périphérique : branchez l'une des
extrémités sur la prise téléphonique murale et l'autre sur le port 1-LINE situé à l'arrière
du périphérique.
Remarque Si vous n'utilisez pas le cordon fourni pour la connexion entre la prise
téléphonique murale et le périphérique, vous ne pourrez peut-être pas envoyer
de télécopies. Ce cordon spécial est différent des autres cordons téléphoniques
que vous possédez éventuellement chez vous ou au bureau.
2. Procédez de l'une des manières suivantes :
• Si vous disposez d'un système téléphonique en parallèle, ôtez la prise blanche
du port 2-EXT à l'arrière du périphérique, puis branchez un téléphone sur ce port.
• Si vous utilisez un système téléphonique en série, vous pouvez connecter
directement le téléphone au câble du périphérique auquel est rattachée une prise
murale.
Configuration de la télécopie pour le périphérique
85
Chapitre 7
3. À présent, vous devez décider comment votre périphérique répond aux appels,
automatiquement ou manuellement :
• Si vous configurez le périphérique pour qu'il réponde automatiquement aux
appels, il prendra tous les appels entrants et recevra les télécopies. Dans ce cas,
le périphérique ne pourra pas faire la distinction entre les appels de télécopie et
les appels vocaux ; si vous pensez qu'il s'agit d'un appel vocal, vous devez y
répondre avant que le périphérique ne prenne l'appel. Pour paramétrer le
périphérique afin qu'il réponde automatiquement aux appels, activez le paramètre
Réponse automatique.
• Si vous configurez le périphérique pour qu'il réponde manuellement aux
télécopies, vous devez prendre les appels entrants en personne ; sinon, le
périphérique ne peut pas recevoir de télécopies. Pour paramétrer le périphérique
afin de répondre aux appels manuellement, désactivez le paramètre Réponse
automatique.
4. Exécutez un test de télécopie. Pour plus d'informations, reportez-vous à la section
Test de la configuration du télécopieur.
Si vous décrochez le téléphone avant le périphérique et que vous entendez les tonalités
d'un télécopieur en mode d'émission, vous devez répondre manuellement à l'appel de
télécopie.
Cas F : Ligne voix/télécopie partagée avec une messagerie vocale
Si vous recevez à la fois des appels vocaux et des appels de télécopie au même numéro
de téléphone et que vous êtes également abonné à un service de messagerie vocale
offert par votre opérateur téléphonique, configurez le périphérique comme décrit dans
cette section.
Remarque Vous ne pouvez pas recevoir de télécopies automatiquement si un
service de messagerie vocale est actif sur le même numéro de téléphone que celui
utilisé pour les appels de télécopie. Cela signifie que vous devez pouvoir répondre
personnellement aux appels entrants de télécopie. Si vous souhaitez plutôt recevoir
les télécopies automatiquement, contactez votre opérateur téléphonique pour vous
abonner à un service de sonnerie différenciée ou pour obtenir une ligne téléphonique
distincte pour la télécopie.
Figure 7-5 Vue arrière du périphérique
86
Configuration et gestion
1
Prise téléphonique murale
2
Utilisez le cordon téléphonique fourni avec le périphérique pour la
connexion au port « 1-LINE »
Configuration du périphérique avec une messagerie vocale
1. Utilisez le cordon téléphonique fourni avec le périphérique : branchez l'une des
extrémités sur la prise téléphonique murale et l'autre sur le port 1-LINE situé à l'arrière
du périphérique.
Remarque Si vous n'utilisez pas le cordon fourni pour la connexion entre la prise
téléphonique murale et le périphérique, vous ne pourrez peut-être pas envoyer
de télécopies. Ce cordon spécial est différent des autres cordons téléphoniques
que vous possédez éventuellement chez vous ou au bureau.
2. Désactivez le paramètre Réponse automatique.
3. Exécutez un test de télécopie. Pour plus d'informations, reportez-vous à la section
Test de la configuration du télécopieur.
Vous devez être disponible pour répondre en personne aux télécopies entrantes avant
que la messagerie vocale ne décroche. Dans le cas contraire, le périphérique ne pourra
pas recevoir de télécopies.
Cas G : Ligne de télécopie partagée avec un modem d'ordinateur (aucun appel
vocal reçu)
Si vous disposez d'une ligne de télécopie sur laquelle vous ne recevez pas d'appels
vocaux et que vous avez connecté un modem d'ordinateur sur cette ligne, configurez
votre périphérique comme décrit dans cette section.
Remarque Si vous possédez un modem d'ordinateur d'accès distant, ce dernier
partage la ligne téléphonique avec le périphérique. Vous ne pourrez pas utiliser le
modem et le périphérique simultanément. Par exemple, vous ne pouvez pas utiliser
le périphérique pour une télécopie si vous êtes déjà en train d'utiliser le modem pour
envoyer un courrier électronique ou accéder à Internet.
•
•
Configurer le périphérique avec un modem d'ordinateur d'accès distant
Configurer le périphérique avec un modem d'ordinateur DSL/ADSL
Configuration de la télécopie pour le périphérique
87
Chapitre 7
Configurer le périphérique avec un modem d'ordinateur d'accès distant
Si vous utilisez la même ligne téléphonique pour l'envoi de télécopies et pour un modem
d'ordinateur d'accès distant, suivez ces instructions pour configurer le périphérique.
Figure 7-6 Vue arrière du périphérique
1
Prise téléphonique murale
2
Utilisez le cordon téléphonique fourni avec le périphérique pour la
connexion au port « 1-LINE »
3
Ordinateur avec modem
Pour configurer le périphérique avec un modem d'ordinateur
1. Ôtez la prise blanche du port 2-EXT à l'arrière de votre périphérique.
2. Localisez le cordon téléphonique qui relie l'arrière de votre ordinateur (votre modem)
à une prise murale. Débranchez le cordon de la prise téléphonique murale et
branchez-le sur le port 2-EXT à l'arrière de votre périphérique.
3. Utilisez le cordon téléphonique fourni avec le périphérique : branchez l'une des
extrémités sur la prise téléphonique murale et l'autre sur le port 1-LINE situé à l'arrière
du périphérique.
Remarque Si vous n'utilisez pas le cordon fourni pour la connexion entre la prise
téléphonique murale et le périphérique, vous ne pourrez peut-être pas envoyer
de télécopies. Ce cordon spécial est différent des autres cordons téléphoniques
que vous possédez éventuellement chez vous ou au bureau.
4. Si le logiciel du modem de votre ordinateur est défini pour recevoir des télécopies
automatiquement, désactivez ce paramètre.
Remarque Si vous ne désactivez pas l'option de réception automatique de
télécopies dans le logiciel de votre modem, le périphérique HP ne pourra pas
recevoir de télécopies.
5. Activez le paramètre Réponse automatique.
6. (Facultatif) Réglez le paramètre Nombre de sonneries avant prise de ligne sur la
plus petite valeur (deux sonneries).
7. Exécutez un test de télécopie. Pour plus d'informations, reportez-vous à la section
Test de la configuration du télécopieur.
88
Configuration et gestion
Quand le téléphone sonne, le périphérique répond automatiquement après le nombre de
sonneries défini dans le paramètre Nombre de sonneries avant prise de ligne. Il
enverra ensuite une tonalité de réception de télécopie au télécopieur d'origine et
commencera à recevoir la télécopie.
Configurer le périphérique avec un modem d'ordinateur DSL/ADSL
Si vous possédez une ligne DSL et utiliser cette ligne téléphonique pour envoyer des
télécopies, suivez ces instructions pour configurer votre télécopieur.
1
Prise téléphonique murale
2
Séparateur parallèle
3
Filtre DSL/ADSL
Branchez une extrémité du cordon téléphonique fourni avec le
périphérique sur le port 1-LINE à l'arrière du périphérique. Branchez
l'autre extrémité du cordon sur le filtre DSL/ADSL.
4
Ordinateur
5
Modem d'ordinateur DSL/ADSL
Remarque Vous devrez acheter un séparateur parallèle (également appelé
coupleur). Un séparateur parallèle dispose d'un port RJ-11 à l'avant et de deux ports
RJ-11 à l'arrière. N'utilisez pas un séparateur téléphonique à 2 lignes, un séparateur
en série ou un séparateur parallèle qui dispose de deux ports RJ-11 à l'avant et d'une
prise à l'arrière.
Configuration de la télécopie pour le périphérique
89
Chapitre 7
Pour configurer le périphérique avec un modem d'ordinateur DSL/ADSL
1. Obtention d'un filtre DSL auprès de votre fournisseur DSL.
2. Utilisez le cordon téléphonique fourni avec le périphérique : branchez l'une des
extrémités au filtre DSL et l'autre au port 1-LINE situé à l'arrière du périphérique.
Remarque Si vous n'utilisez pas le cordon fourni pour la connexion entre le filtre
DSL et l'arrière du périphérique, vous ne pourrez peut-être pas envoyer de
télécopies. Ce cordon spécial est différent des autres cordons téléphoniques que
vous possédez éventuellement chez vous ou au bureau.
3.
4.
5.
6.
Connectez le filtre DSL au séparateur parallèle.
Connectez le modem DSL au séparateur parallèle.
Connectez le séparateur parallèle à la prise murale.
Exécutez un test de télécopie. Pour plus d'informations, reportez-vous à la section
Test de la configuration du télécopieur.
Quand le téléphone sonne, le périphérique répond automatiquement après le nombre de
sonneries défini dans le paramètre Nombre de sonneries avant prise de ligne. Il
enverra ensuite une tonalité de réception de télécopie au télécopieur d'origine et
commencera à recevoir la télécopie.
Cas H : Ligne voix/télécopie partagée avec un modem d'ordinateur
Si vous recevez à la fois des appels vocaux et des appels de télécopie au même numéro
de téléphone et que vous avec connecté un modem sur cette ligne téléphonique,
configurez le périphérique comme décrit dans cette section.
Remarque Votre modem d'ordinateur partageant la ligne téléphonique avec le
périphérique, vous ne pourrez pas utiliser simultanément le modem et le périphérique.
Par exemple, vous ne pouvez pas utiliser le périphérique pour la télécopie si vous
êtes déjà en train d'utiliser le modem d'ordinateur pour envoyer un courrier
électronique ou accéder à Internet.
•
•
Ligne voix/télécopie partagée avec un modem d'accès distant d'ordinateur
Ligne voix/télécopie partagée avec un modem d'ordinateur DSL/ADSL
Ligne voix/télécopie partagée avec un modem d'accès distant d'ordinateur
Si vous utilisez votre ligne téléphonique pour la télécopie et les appels téléphoniques,
procédez comme suit pour configurer votre télécopieur.
Vous pouvez configurer le périphérique de deux manières différentes avec votre
ordinateur, selon le nombre de ports téléphoniques dont dispose ce dernier. Avant de
commencer, vérifiez si votre ordinateur dispose d'un ou de deux ports téléphoniques :
•
90
Si votre ordinateur ne dispose que d'un port téléphonique, vous devrez faire
l'acquisition d'un séparateur parallèle (ou coupleur), comme indiqué ci-dessous. Un
séparateur parallèle dispose d'un port RJ-11 à l'avant et de deux ports RJ-11 à
l'arrière. N'utilisez pas un séparateur téléphonique à 2 lignes, un séparateur série ou
Configuration et gestion
un séparateur parallèle qui dispose de deux ports RJ-11 à l'avant et d'une prise à
l'arrière.
Figure 7-7 Exemple de séparateur parallèle
•
Si votre ordinateur est équipé d'un port téléphonique, configurez le périphérique
comme décrit ci-dessous.
Figure 7-8 Vue arrière du périphérique
1
Prise téléphonique murale
2
Cordon téléphonique fourni avec le périphérique branché sur le port 1LINE situé à l'arrière du périphérique
3
Séparateur parallèle
4
Ordinateur
5
Téléphone
Pour configurer le périphérique sur la même ligne téléphonique qu'un ordinateur
doté d'un port téléphonique
1. Ôtez la prise blanche du port 2-EXT à l'arrière de votre périphérique.
2. Localisez le cordon téléphonique qui relie l'arrière de votre ordinateur (votre modem)
à une prise murale. Débranchez le cordon de la prise téléphonique murale et
branchez-le dans le séparateur parallèle.
3. Branchez un cordon téléphonique entre le séparateur parallèle et le port 2-EXT à
l'arrière du périphérique.
4. Connectez un téléphone au séparateur parallèle.
Configuration de la télécopie pour le périphérique
91
Chapitre 7
5. Utilisez le cordon téléphonique fourni avec le périphérique : branchez l'une des
extrémités sur la prise téléphonique murale et l'autre sur le port 1-LINE situé à l'arrière
du périphérique.
Remarque Si vous n'utilisez pas le cordon fourni pour la connexion entre la prise
téléphonique murale et le périphérique, vous ne pourrez peut-être pas envoyer
de télécopies. Ce cordon spécial est différent des autres cordons téléphoniques
que vous possédez éventuellement chez vous ou au bureau.
6. Si le logiciel du modem de votre ordinateur est défini pour recevoir des télécopies
automatiquement, désactivez ce paramètre.
Remarque Si vous ne désactivez pas l'option de réception automatique de
télécopies du logiciel de votre modem, le périphérique ne pourra pas recevoir de
télécopies.
7. À présent, vous devez décider comment votre périphérique répond aux appels,
automatiquement ou manuellement :
• Si vous configurez le périphérique pour qu'il réponde automatiquement aux
appels, il prendra tous les appels entrants et recevra les télécopies. Dans ce cas,
le périphérique ne pourra pas faire la distinction entre les appels de télécopie et
les appels vocaux ; si vous pensez qu'il s'agit d'un appel vocal, vous devez y
répondre avant que le périphérique ne prenne l'appel. Pour paramétrer le
périphérique afin qu'il réponde automatiquement aux appels, activez le paramètre
Réponse automatique.
• Si vous configurez le périphérique pour qu'il réponde manuellement aux
télécopies, vous devez prendre les appels entrants en personne ; sinon, le
périphérique ne peut pas recevoir de télécopies. Pour paramétrer le périphérique
afin de répondre aux appels manuellement, désactivez le paramètre Réponse
automatique.
8. Exécutez un test de télécopie. Pour plus d'informations, reportez-vous à la section
Test de la configuration du télécopieur.
Remarque Si l'ordinateur comporte deux ports téléphoniques à l'arrière, vous n'avez
pas besoin d'utiliser un séparateur parallèle. Vous pouvez connecter le téléphone sur
le port « OUT » du modem d'accès distant d'ordinateur.
Si vous décrochez le téléphone avant le périphérique et que vous entendez les tonalités
d'un télécopieur en mode d'émission, vous devez répondre manuellement à l'appel de
télécopie.
Si vous utilisez la ligne téléphonique pour la voix, la télécopie et un modem d'accès distant
d'ordinateur, procédez comme suit pour configurer votre télécopieur.
92
Configuration et gestion
Ligne voix/télécopie partagée avec un modem d'ordinateur DSL/ADSL
Si votre ordinateur est équipé d'un modem ADSL/DSL, consultez ces instructions.
1
Prise téléphonique murale
2
Séparateur parallèle
3
Filtre DSL/ADSL
4
Cordon téléphonique fourni avec le périphérique
5
Modem DSL/ADSL
6
Ordinateur
7
Téléphone
Remarque Vous devrez acheter un séparateur parallèle (également appelé
coupleur). Un séparateur parallèle dispose d'un port RJ-11 à l'avant et de deux ports
RJ-11 à l'arrière. N'utilisez pas un séparateur téléphonique à 2 lignes, un séparateur
en série ou un séparateur parallèle qui dispose de deux ports RJ-11 à l'avant et d'une
prise à l'arrière.
Configuration de la télécopie pour le périphérique
93
Chapitre 7
Pour configurer le périphérique avec un modem d'ordinateur DSL/ADSL
1. Obtention d'un filtre DSL auprès de votre fournisseur DSL.
Remarque Les téléphones utilisés ailleurs dans la maison ou le bureau et
partageant le même numéro de téléphone avec le service DSL doivent être
connectés à des filtres DSL supplémentaires, sinon vous subirez des
interférences lors des appels vocaux.
2. Utilisez le cordon téléphonique fourni avec les appareils : connectez l'une des
extrémités au filtre DSL et l'autre au port 1-LINE situé à l'arrière du périphérique.
Remarque Si vous n'utilisez pas le cordon fourni pour la connexion entre le filtre
DSL et le périphérique, vous ne pourrez peut-être pas envoyer de télécopies. Ce
cordon spécial est différent des autres cordons téléphoniques que vous possédez
éventuellement chez vous ou au bureau.
3. Si vous disposez d'un système téléphonique en parallèle, ôtez la prise blanche du
port 2-EXT à l'arrière du périphérique, puis branchez un téléphone sur ce port.
4. Connectez le filtre DSL au séparateur parallèle.
5. Connectez le modem DSL au séparateur parallèle.
6. Connectez le séparateur parallèle à la prise murale.
7. Exécutez un test de télécopie. Pour plus d'informations, reportez-vous à la section
Test de la configuration du télécopieur.
Quand le téléphone sonne, le périphérique répond automatiquement après le nombre de
sonneries défini dans le paramètre Nombre de sonneries avant prise de ligne. Il
enverra ensuite une tonalité de réception de télécopie au télécopieur d'origine et
commencera à recevoir la télécopie.
Cas I : Ligne voix/télécopie partagée avec un répondeur
Si vous recevez à la fois des appels vocaux et des appels de télécopie au même numéro
de téléphone et que vous disposez également d'un répondeur qui répond aux appels
vocaux à ce numéro de téléphone, configurez le périphérique comme décrit dans cette
section.
Figure 7-9 Vue arrière du périphérique
94
Configuration et gestion
1
Prise téléphonique murale
2
Utilisez le cordon téléphonique fourni pour la connexion au port 1-LINE à
l'arrière du périphérique
3
Répondeur
4
Téléphone (facultatif)
Pour configurer le périphérique avec une ligne vocale et de télécopie partagée et
un répondeur
1. Ôtez la prise blanche du port 2-EXT à l'arrière de votre périphérique.
2. Débranchez votre répondeur de la prise téléphonique murale et connectez-le au port
2-EXT situé à l'arrière du périphérique.
Remarque Si vous ne connectez pas directement votre répondeur au
périphérique, il se peut que des tonalités propres à un télécopieur en train
d'émettre s'enregistrent sur votre répondeur et que vous ne puissiez pas recevoir
de télécopies avec le périphérique.
3. Utilisez le cordon téléphonique fourni avec le périphérique : branchez l'une des
extrémités sur la prise téléphonique murale et l'autre sur le port 1-LINE situé à l'arrière
du périphérique.
Remarque Si vous n'utilisez pas le cordon fourni pour la connexion entre la prise
téléphonique murale et le périphérique, vous ne pourrez peut-être pas envoyer
de télécopies. Ce cordon spécial est différent des autres cordons téléphoniques
que vous possédez éventuellement chez vous ou au bureau.
4. Si votre répondeur ne possède pas de téléphone intégré, vous souhaiterez peut-être,
pour plus de commodité, connecter un téléphone à l'arrière de votre répondeur au
port « OUT ». Cette opération est facultative.
Remarque Si votre répondeur ne permet pas de connecter un téléphone
externe, utilisez un séparateur parallèle (également appelé coupleur) pour
connecter le répondeur et le téléphone au périphérique. Vous pouvez utiliser des
cordons téléphoniques standard pour ces branchements.
5. Activez le paramètre Réponse automatique.
6. Paramétrez le répondeur pour qu'il se déclenche après seulement quelques
sonneries.
7. Définissez le paramètre Nombre de sonneries avant prise de ligne du périphérique
au nombre maximal de sonneries pris en charge par le périphérique. Le nombre
maximal de sonneries varie en fonction des pays et des régions.
8. Exécutez un test de télécopie. Pour plus d'informations, reportez-vous à la section
Test de la configuration du télécopieur.
Lorsque le téléphone sonne, votre répondeur répond après le nombre de sonneries choisi
et diffuse votre message enregistré. Le périphérique HP surveille l'appel au cours de
cette période en étant à l'écoute d'éventuelles tonalités de télécopie. Si une tonalité de
télécopie entrante est détectée, le périphérique HP émet une tonalité de réception de
télécopie et reçoit la télécopie. En l'absence de tonalités de télécopie, le périphérique HP
arrête la surveillance de la ligne et le répondeur enregistre un message.
Configuration de la télécopie pour le périphérique
95
Chapitre 7
Cas J : Ligne voix/télécopie partagée avec un modem et un répondeur
Si vous recevez à la fois des appels vocaux et des appels de télécopie au même numéro
de téléphone et que vous utilisez également un modem et un répondeur connectés à
cette ligne téléphonique, configurez le périphérique HP comme décrit dans cette rubrique.
Remarque Du fait que le modem de votre ordinateur partage la ligne téléphonique
avec le périphérique HP, vous ne pouvez pas utiliser simultanément ces deux
appareils. Par exemple, vous ne pouvez pas utiliser le périphérique HP pour envoyer
une télécopie lorsque vous êtes déjà en train d'utiliser le modem pour envoyer un
courrier électronique ou accéder à Internet.
•
•
Ligne vocale et de télécopie partagée avec un modem et un répondeur
Ligne voix/télécopie partagée avec un modem d'ordinateur DSL/ADSL et un
répondeur
Ligne vocale et de télécopie partagée avec un modem et un répondeur
Vous pouvez configurer le périphérique de deux manières différentes avec votre
ordinateur, selon le nombre de ports téléphoniques dont dispose ce dernier. Avant de
commencer, vérifiez si votre ordinateur dispose d'un ou de deux ports téléphoniques.
•
Si votre ordinateur ne dispose que d'un port téléphonique, vous devrez faire
l'acquisition d'un séparateur parallèle (ou coupleur), comme indiqué ci-dessous. Un
séparateur parallèle dispose d'un port RJ-11 à l'avant et de deux ports RJ-11 à
l'arrière. N'utilisez pas un séparateur téléphonique à 2 lignes, un séparateur série ou
un séparateur parallèle qui dispose de deux ports RJ-11 à l'avant et d'une prise à
l'arrière.
Figure 7-10 Exemple de séparateur parallèle
96
Configuration et gestion
•
Si votre ordinateur est équipé d'un seul port téléphonique, configurez le périphérique
HP comme décrit ci-dessous.
Figure 7-11 Vue arrière du périphérique
1
Prise téléphonique murale
2
Cordon téléphonique branché sur le séparateur parallèle
3
Séparateur parallèle
4
Téléphone (facultatif)
5
Répondeur
6
Ordinateur avec modem
7
Utilisez le cordon téléphonique fourni avec le périphérique pour la
connexion au port « 1-LINE »
Pour configurer le périphérique HP sur la même ligne téléphonique qu'un
ordinateur équipé d'un seul port téléphonique
1. Otez la prise blanche du port 2-EXT à l'arrière du périphérique HP.
2. Localisez le cordon téléphonique qui relie l'arrière de votre ordinateur (votre modem)
à une prise murale. Débranchez le cordon de la prise téléphonique murale et
branchez-le sur le port 2-EXT à l'arrière du périphérique HP.
3. Débranchez votre répondeur de la prise téléphonique murale et connectez-le au port
2-EXT situé à l'arrière du périphérique HP.
Remarque Si vous ne connectez pas directement votre répondeur au
périphérique, il se peut que des tonalités propres à un télécopieur en train
d'émettre s'enregistrent sur votre répondeur et il est fort probable alors que vous
ne puissiez pas recevoir de télécopies avec le périphérique.
Configuration de la télécopie pour le périphérique
97
Chapitre 7
4. Utilisez le cordon téléphonique fourni avec le périphérique HP : connectez l'une des
extrémités à la prise téléphonique murale et l'autre au port 1-LINE situé à l'arrière du
périphérique HP.
Remarque Si vous n'utilisez pas le cordon fourni pour la connexion entre la prise
téléphonique murale et le périphérique, vous ne pourrez peut-être pas envoyer
de télécopies. Ce cordon spécial est différent des autres cordons téléphoniques
que vous possédez éventuellement chez vous ou au bureau.
5. Si votre répondeur ne possède pas de téléphone intégré, vous souhaiterez peut-être,
pour plus de commodité, connecter un téléphone à l'arrière de votre répondeur au
port « OUT ». Cette opération est facultative.
Remarque Si votre répondeur ne permet pas de connecter un téléphone
externe, utilisez un séparateur parallèle (également appelé coupleur) pour
connecter le répondeur et le téléphone au périphérique. Vous pouvez utiliser des
cordons téléphoniques standard pour ces branchements.
6. Si le logiciel du modem de votre ordinateur est défini pour recevoir des télécopies
automatiquement, désactivez ce paramètre.
Remarque Si vous ne désactivez pas l'option de réception automatique de
télécopies du logiciel de votre modem, le périphérique ne pourra pas recevoir de
télécopies.
7. Activez le paramètre Réponse automatique.
8. Paramétrez le répondeur pour qu'il se déclenche après seulement quelques
sonneries.
9. Changez le paramètre Nombre de sonneries avant prise de ligne du périphérique
HP pour que le nombre maximal de sonneries prévues par le périphérique soit défini
(le nombre maximal de sonneries varie selon le pays/la région).
10. Exécutez un test de télécopie. Pour plus d'informations, reportez-vous à la section
Test de la configuration du télécopieur.
Remarque Si vous utilisez un ordinateur doté de deux ports téléphoniques, vous
n'avez pas besoin d'un séparateur parallèle. Vous pouvez connecter le répondeur
au port « OUT » à l'arrière de l'ordinateur.
Lorsque le téléphone sonne, votre répondeur répond après le nombre de sonneries défini
et lit le message d'accueil enregistré. Le périphérique surveille l'appel au cours de cette
période, à l'écoute d'éventuelles tonalités de télécopie. Si des tonalités de télécopie
entrantes sont détectées, le périphérique émet des tonalités de réception de télécopie et
réceptionne la télécopie. Si aucune tonalité de télécopie n'est détectée, le périphérique
arrête la surveillance de la ligne et votre répondeur peut enregistrer un message vocal.
98
Configuration et gestion
Ligne voix/télécopie partagée avec un modem d'ordinateur DSL/ADSL et un
répondeur
1
Prise téléphonique murale
2
Séparateur parallèle
3
Filtre DSL/ADSL
4
Cordon téléphonique fourni avec le périphérique branché sur le port 1LINE situé à l'arrière du périphérique
5
Modem DSL/ADSL
6
Ordinateur
7
Répondeur
8
Téléphone (facultatif)
Remarque Vous devrez acheter un séparateur parallèle (également appelé
coupleur). Un séparateur parallèle dispose d'un port RJ-11 à l'avant et de deux ports
RJ-11 à l'arrière. N'utilisez pas un séparateur téléphonique à 2 lignes, un séparateur
en série ou un séparateur parallèle qui dispose de deux ports RJ-11 à l'avant et d'une
prise à l'arrière.
Configuration de la télécopie pour le périphérique
99
Chapitre 7
Pour configurer le périphérique avec un modem d'ordinateur DSL/ADSL
1. Procurez-vous un filtre DSL/ADSL auprès de votre fournisseur DSL/ADSL.
Remarque Les téléphones utilisés ailleurs dans la maison ou le bureau et
partageant le même numéro de téléphone avec le service DSL/ADSL doivent être
connectés à des filtres DSL/ADSL supplémentaires, sinon vous subirez des
interférences lors d'appels vocaux.
2. Utilisez le cordon téléphonique fourni avec le périphérique : branchez l'une des
extrémités sur le filtre DSL/ADSL et l'autre sur le port 1-LINE situé à l'arrière du
périphérique.
Remarque Si vous n'utilisez pas le cordon fourni pour la connexion entre le filtre
DSL/ADSL et le périphérique, vous ne pourrez peut-être pas envoyer de
télécopies. Ce cordon spécial est différent des autres cordons téléphoniques que
vous possédez éventuellement chez vous ou au bureau.
3. Connectez le filtre DSL/ADSL au séparateur.
4. Débranchez le répondeur de la prise téléphonique murale et connectez-le au port 2EXT situé à l'arrière du périphérique.
Remarque Si vous ne connectez pas directement votre répondeur au
périphérique, il se peut que des tonalités propres à un télécopieur en train
d'émettre s'enregistrent sur votre répondeur et il est fort probable alors que vous
ne puissiez pas recevoir de télécopies avec le périphérique.
5. Connectez le modem DSL au séparateur parallèle.
6. Connectez le séparateur parallèle à la prise murale.
7. Paramétrez le répondeur pour qu'il se déclenche après seulement quelques
sonneries.
8. Pour le paramètre Nombre de sonneries avant prise de ligne du périphérique,
choisissez le nombre maximal de sonneries pris en charge par le périphérique.
Remarque Le nombre maximal de sonneries varie selon le pays/la région.
9. Exécutez un test de télécopie. Pour plus d'informations, reportez-vous à la section
Test de la configuration du télécopieur.
Lorsque le téléphone sonne, le répondeur répond après le nombre de sonneries défini
et lit l'annonce enregistrée. Le périphérique surveille l'appel au cours de cette période, à
l'écoute d'éventuelles tonalités de télécopie. Si des tonalités de télécopie entrantes sont
détectées, le périphérique émet des tonalités de réception de télécopie et réceptionne la
télécopie. Si aucune tonalité de télécopie n'est détectée, le périphérique arrête la
surveillance de la ligne et votre répondeur peut enregistrer un message vocal.
Si vous utilisez la même ligne téléphonique pour la voix, la télécopie et un modem
d'ordinateur DSL, procédez comme suit pour configurer votre télécopieur.
Cas K : Ligne voix/télécopie partagée avec un modem et une messagerie vocale
Si vous recevez à la fois des appels vocaux et des appels de télécopie au même numéro
de téléphone, que vous utilisez un modem sur la même ligne téléphonique et que vous
100
Configuration et gestion
êtes abonné à un service de messagerie vocale fourni par votre opérateur téléphonique,
configurez le périphérique comme décrit dans cette section.
Remarque Vous ne pouvez pas recevoir de télécopies automatiquement si un
service de messagerie vocale est actif sur le même numéro de téléphone que celui
utilisé pour les appels de télécopie. Cela signifie que vous devez pouvoir répondre
personnellement aux appels entrants de télécopie. Si vous souhaitez plutôt recevoir
les télécopies automatiquement, contactez votre opérateur téléphonique pour vous
abonner à un service de sonnerie différenciée ou pour obtenir une ligne téléphonique
distincte pour la télécopie.
Votre modem d'ordinateur partageant la ligne téléphonique avec le périphérique, vous
ne pourrez pas utiliser simultanément le modem et le périphérique. Par exemple, vous
ne pouvez pas utiliser le périphérique pour une télécopie si vous êtes déjà en train
d'utiliser le modem pour envoyer un courrier électronique ou accéder à Internet.
Vous pouvez configurer le périphérique de deux manières différentes avec votre
ordinateur, selon le nombre de ports téléphoniques dont dispose ce dernier. Avant de
commencer, vérifiez si votre ordinateur dispose d'un ou de deux ports téléphoniques :
•
Si votre ordinateur ne dispose que d'un port téléphonique, vous devrez faire
l'acquisition d'un séparateur parallèle (ou coupleur), comme indiqué ci-dessous. Un
séparateur parallèle dispose d'un port RJ-11 à l'avant et de deux ports RJ-11 à
l'arrière. N'utilisez pas un séparateur téléphonique à 2 lignes, un séparateur série ou
un séparateur parallèle qui dispose de deux ports RJ-11 à l'avant et d'une prise à
l'arrière.
Figure 7-12 Exemple de séparateur parallèle
•
Si votre ordinateur est équipé de deux ports téléphoniques, configurez le périphérique
comme décrit ci-dessous.
Figure 7-13 Vue arrière du périphérique
Configuration de la télécopie pour le périphérique
101
Chapitre 7
1
Prise téléphonique murale
2
Utilisez le cordon téléphonique fourni avec le périphérique pour la
connexion au port 1-LINE
3
Séparateur parallèle
4
Ordinateur avec modem
5
Téléphone
Pour configurer le périphérique sur la même ligne téléphonique qu'un ordinateur
avec deux ports téléphoniques
1. Ôtez la prise blanche du port 2-EXT à l'arrière de votre périphérique.
2. Localisez le cordon téléphonique qui relie l'arrière de votre ordinateur (votre modem)
à une prise murale. Débranchez le cordon de la prise téléphonique murale et
branchez-le sur le port 2-EXT à l'arrière de votre périphérique.
3. Connectez un téléphone au port « OUT » (sortie) situé à l'arrière de votre modem.
4. Utilisez le cordon téléphonique fourni avec le périphérique : branchez l'une des
extrémités sur la prise téléphonique murale et l'autre sur le port 1-LINE situé à l'arrière
du périphérique.
Remarque Si vous n'utilisez pas le cordon fourni pour la connexion entre la prise
téléphonique murale et le périphérique, vous ne pourrez peut-être pas envoyer
de télécopies. Ce cordon spécial est différent des autres cordons téléphoniques
que vous possédez éventuellement chez vous ou au bureau.
5. Si le logiciel du modem de votre ordinateur est défini pour recevoir des télécopies
automatiquement, désactivez ce paramètre.
Remarque Si vous ne désactivez pas l'option de réception automatique de
télécopies du logiciel de votre modem, le périphérique ne pourra pas recevoir de
télécopies.
6. Désactivez le paramètre Réponse automatique.
7. Exécutez un test de télécopie. Pour plus d'informations, reportez-vous à la section
Test de la configuration du télécopieur.
Vous devez répondre en personne les aux appels de télécopie entrants, sinon le
périphérique ne peut pas recevoir de télécopies.
Configuration pour une télécopie de type série
Pour plus d'informations sur la configuration du périphérique pour la télécopie utilisant
un système téléphonique de type série, reportez-vous au site Web de configuration de
télécopie de votre pays/région.
102
Autriche
www.hp.com/at/faxconfig
Allemagne
www.hp.com/de/faxconfig
Suisse (Français)
www.hp.com/ch/fr/faxconfig
Suisse (Allemand)
www.hp.com/ch/de/faxconfig
Configuration et gestion
(suite)
Royaume Uni
www.hp.com/uk/faxconfig
Finlande
www.hp.fi/faxconfig
Danemark
www.hp.dk/faxconfig
Suède
www.hp.se/faxconfig
Norvège
www.hp.no/faxconfig
Pays-Bas
www.hp.nl/faxconfig
Belgique (néerlandais)
www.hp.be/nl/faxconfig
Belgique (Français)
www.hp.be/fr/faxconfig
Portugal
www.hp.pt/faxconfig
Espagne
www.hp.es/faxconfig
France
www.hp.com/fr/faxconfig
Irlande
www.hp.com/ie/faxconfig
Italie
www.hp.com/it/faxconfig
Configuration du périphérique
Vous pouvez connecter le périphérique directement à un ordinateur ou le partager entre
plusieurs utilisateurs sur un réseau.
Remarque Le logiciel Microsoft Internet Explorer 6.0 ou une version supérieure doit
être installé sur l'ordinateur pour permettre l'exécution du programme d'installation.
Vous devez disposer de privilèges d'administrateur pour pouvoir installer un pilote
d'imprimante sous Windows 2000, Windows XP ou Windows Vista.
Lors de la configuration du périphérique, HP recommande de connecter le périphérique
après avoir installé le logiciel car le programme d'installation est conçu pour rendre
l'installation aussi simple que possible. Cependant, si vous avez d'abord connecter le
câble, reportez-vous à la section Connectez le périphérique avant d'installer le logiciel.
Connexion directe
Vous pouvez connecter le périphérique à l'ordinateur à l'aide d'un câble USB.
Remarque Si vous installez le logiciel du périphérique et connectez le périphérique
à un ordinateur fonctionnant sous Windows, vous pouvez relier d'autres périphériques
au même ordinateur à l'aide de câbles USB sans devoir réinstaller le logiciel.
Lors de la configuration du périphérique, HP vous recommande de connecter le
périphérique après avoir installé le logiciel car le programme d'installation est conçu pour
rendre l'installation aussi simple que possible. Cependant, si vous avez d'abord
connecter le câble, reportez-vous à la section Connectez le périphérique avant d'installer
le logiciel.
Configuration du périphérique
103
Chapitre 7
Installez le logiciel avant d'effectuer la connexion du périphérique (recommandé)
Pour installer le logiciel
1. Refermez toute application en cours d'exécution.
2. Insérez le CD d'installation dans le lecteur de CD. Le menu du CD s'exécute
automatiquement. Si le menu du CD ne démarre pas automatiquement, cliquez deux
fois sur l'icône d'installation du CD de démarrage.
3. Dans le menu du CD, cliquez sur Installer, puis suivez les instructions à l'écran.
4. Lorsque vous y êtes invité, mettez le périphérique sous tension et connectez-le à
l'ordinateur à l'aide d'un câble USB. L'Assistant Nouveau matériel détecté apparaît
et l'icône du périphérique est créée dans le dossier Imprimantes.
Remarque Vous pourrez brancher le câble USB ultérieurement, au moment
d'utiliser le périphérique.
Vous pouvez également partager le périphérique avec d'autres ordinateurs via une
mise en réseau simple connue sous le nom de partage sur réseau local. Pour plus
d'informations, reportez-vous à la section Définissez le partage du périphérique sur
un réseau localement partagé.
Connectez le périphérique avant d'installer le logiciel
Si vous avez connecté le périphérique à l'ordinateur avant d'installer le logiciel de
l'imprimante, l'assistant Nouveau matériel détecté apparaît à l'écran.
Remarque Si vous avez mis le périphérique sous tension, ne l'éteignez pas et ne
débranchez pas le câble du périphérique tant que le programme d'installation est en
cours d'exécution. Sinon, ce dernier sera interrompu.
Pour connecter le périphérique
1. Dans la boîte de dialogue Nouveau matériel détecté qui affiche des méthodes pour
localiser le pilote d'imprimante, sélectionnez l'option Avancé, puis cliquez sur
Suivant.
Remarque Ne laissez pas l'Assistant Nouveau matériel détecté effectuer une
recherche automatique du pilote.
2. Cochez la case permettant d'indiquer l'emplacement du pilote et assurez-vous que
les autres cases à cocher sont désactivées.
3. Introduisez le CD de démarrage dans le lecteur de CD-ROM. Si le menu du CD
s'affiche, fermez-le.
4. Cliquez sur Parcourir pour accéder au répertoire racine du CD de démarrage (D, par
exemple), puis cliquez sur OK.
5. Cliquez sur Suivant et suivez les instructions qui apparaissent à l'écran.
6. Cliquez sur Terminer pour fermer l'Assistant Nouveau matériel détecté. L'assistant
lance automatiquement le programme d'installation (cela peut prendre un certain
temps).
7. Terminez la procédure d'installation.
104
Configuration et gestion
Remarque Vous pouvez également partager le périphérique avec d'autres
ordinateurs via une mise en réseau simple connue sous le nom de partage sur réseau
local. Pour plus d'informations, reportez-vous à la section Définissez le partage du
périphérique sur un réseau localement partagé.
Définissez le partage du périphérique sur un réseau localement partagé
Dans le cas d'un réseau partagé localement, le périphérique est branché directement au
connecteur USB d'un ordinateur déterminé (appelé serveur), pour être partagé par
d'autres ordinateurs (clients).
Remarque Si vous partagez un périphérique connecté directement, utilisez comme
serveur l'ordinateur équipé du système d'exploitation le plus récent. Par exemple, si
vous disposez d'un ordinateur fonctionnant sous Windows XP et d'un autre avec une
version antérieure de Windows, utilisez celui qui est équipé de Windows XP comme
serveur.
N'utilisez cette configuration que pour de petits groupes, et si l'utilisation est réduite.
L'ordinateur connecté est ralenti lorsque plusieurs utilisateurs impriment sur le
périphérique.
Seule la fonction d'impression est partagée. Les fonctions de numérisation, de copie
et de télécopie ne sont pas partagées.
Pour partager le périphérique
1. Cliquez sur Démarrer, Panneau de configuration, Imprimantes ou Imprimantes
et télécopieurs.
-OUCliquez sur Démarrer, sur Panneau de configuration, puis double-cliquez sur
Imprimantes.
2. Cliquez sur l'icône du périphérique avec le bouton droit de la souris, cliquez sur
Propriétés, puis sur l'onglet Partage.
3. Cliquez sur l'option de partage du périphérique et attribuez un nom partagé au
périphérique.
4. Pour partager le périphérique avec des ordinateurs clients utilisant d'autres versions
de Windows, cliquez sur Pilotes supplémentaires pour installer ces pilotes à
l'intention des utilisateurs. Le CD de démarrage doit se trouver dans le lecteur de CDROM.
Désinstallation et réinstallation du logiciel
Si l'installation est incomplète ou que vous avez branché le câble USB sur l'ordinateur
avant d'y être invité par l'écran d'installation du logiciel, il peut être nécessaire de
désinstaller puis de réinstaller le logiciel. Ne supprimez pas simplement les fichiers de
l'application du périphérique de votre ordinateur. Assurez-vous de les désinstaller à l'aide
de l'utilitaire prévu à cet effet, lequel est fourni lors de l'installation du logiciel associé au
périphérique.
Désinstallation et réinstallation du logiciel
105
Chapitre 7
Il existe trois méthodes de désinstallation du logiciel sur un ordinateur Windows.
Désinstallation sur un ordinateur Windows - Méthode 1
1. Déconnectez le périphérique de l'ordinateur. Ne connectez pas le périphérique à
l'ordinateur avant d'avoir réinstallé le logiciel.
2. Appuyez sur le bouton Alimentation pour mettre le périphérique hors tension.
3. Dans la barre des tâches de Windows, cliquez sur Démarrer, Programmes ou Tous
les programmes, HP, sélectionnez Officejet Série J5500, puis cliquez sur
Désinstaller.
4. Suivez les instructions à l'écran.
5. Si vous êtes invité à supprimer les fichiers partagés, répondez Non.
Si vous les supprimez, d'autres programmes utilisant ces fichiers risquent de ne pas
fonctionner correctement.
6. Redémarrez l’ordinateur.
7. Pour réinstaller le logiciel, insérez le CD de démarrage du périphérique dans le lecteur
CD-ROM de l'ordinateur, suivez les instructions affichées et consultez également la
section Installez le logiciel avant d'effectuer la connexion du périphérique
(recommandé).
8. Lorsque le logiciel est installé, connectez le périphérique à l'ordinateur.
9. Appuyez sur le bouton Alimentation pour mettre le périphérique sous tension.
Une fois le périphérique connecté et sous tension, l'exécution de tous les événements
Plug and Play peut prendre quelques minutes.
10. Suivez les instructions à l'écran.
Une fois l'installation du logiciel terminée, l'icône HP Digital Imaging Monitor apparaît
dans la barre d'état système de Windows.
Désinstallation sur un ordinateur Windows - Méthode 2
Remarque Utilisez cette méthode si l'option Désinstaller ne figure pas dans le
menu Démarrer de Windows.
1. Dans la barre des tâches de Windows, cliquez sur Démarrer, Paramètres, Panneau
de configuration, puis cliquez sur Ajout/Suppression de programmes.
-OUCliquez sur Démarrer, sur Panneau de configuration, puis double-cliquez sur
Programmes et fonctionnalités.
2. Sélectionnez HP Officejet Pro All-in-One Series, puis cliquez sur Modifier/
Supprimer ou ou Désinstaller/modifier.
Suivez les instructions à l'écran.
3. Déconnectez le périphérique de l'ordinateur.
4. Redémarrez l’ordinateur.
Remarque Il est important de déconnecter le périphérique avant de redémarrer
l'ordinateur. Ne connectez pas le périphérique à l'ordinateur avant d'avoir
réinstallé le logiciel.
106
Configuration et gestion
5. Insérez le CD-ROM de démarrage du périphérique dans le lecteur de CD-ROM de
votre ordinateur, puis lancez le programme d'installation.
6. Suivez les instructions affichées et consultez également Installez le logiciel avant
d'effectuer la connexion du périphérique (recommandé).
Désinstallation sur un ordinateur Windows - Méthode 3
Remarque Utilisez cette méthode si l'option Désinstaller ne figure pas dans le
menu Démarrer de Windows.
1. Insérez le CD-ROM de démarrage du périphérique dans le lecteur de CD-ROM de
votre ordinateur, puis lancez le programme d'installation.
2. Déconnectez le périphérique de l'ordinateur.
3. Sélectionnez Désinstaller et suivez les instructions qui s'affichent à l'écran.
4. Redémarrez l’ordinateur.
Remarque Il est important de déconnecter le périphérique avant de redémarrer
l'ordinateur. Ne connectez pas le périphérique à l'ordinateur avant d'avoir
réinstallé le logiciel.
5. Démarrez de nouveau le programme d'installation du périphérique.
6. Sélectionnez Installer.
7. Suivez les instructions affichées et consultez également Installez le logiciel avant
d'effectuer la connexion du périphérique (recommandé).
Désinstallation et réinstallation du logiciel
107
8
Maintenance et dépannage
Cette section contient les rubriques suivantes :
•
•
•
•
•
•
•
•
•
•
•
•
Utilisation des cartouches d'impression
Nettoyage du périphérique
Conseils et ressources de dépannage
Résolution des problèmes d'impression
Impression de mauvaise qualité et résultats inattendus
Résolution des problèmes d'alimentation papier
Résolution des problèmes de copie
Résolution des problèmes de numérisation
Résolution des problèmes de télécopie
Dépannage des problèmes d'installation
Elimination de bourrages papier
Prévention des bourrages papier
Utilisation des cartouches d'impression
Afin d'optimiser la qualité des impressions du périphérique, vous devez effectuer
quelques procédures d'entretien simples et remplacer les cartouches d'impression
lorsque vous y serez invité par un message s'affichant sur l'écran.
Cette section contient les rubriques suivantes :
•
•
•
•
•
•
•
•
•
•
Cartouches d'impression prises en charge
Manipulation des cartouches d'impression
Remplacement des cartouches d'impression
Alignement des cartouches d'impression
Etalonnage de la couleur
Nettoyage des cartouches d'impression
Nettoyage des contacts des cartouches d'impression
Nettoyage de la zone des buses d'encre
Utilisation d'une cartouche d'impression photo
Stockage des fournitures d'impression
Cartouches d'impression prises en charge
La disponibilité des cartouches d'impression varie par pays/région. Les cartouches
d'impression peuvent se décliner en plusieurs tailles.
Le numéro de la cartouche d'impression peut se trouver aux endroits suivants :
•
•
108
Sur l'étiquette de la cartouche d'impression que vous remplacez.
Windows : Dans la Boîte à outils, si vous disposez d'une communication
bidirectionnelle, cliquez sur l'onglet Niveaux d'encre estimés, faites défiler l'écran
pour atteindre le bouton Détails sur la cartouche, puis cliquez sur Détails sur la
cartouche.
Maintenance et dépannage
Remarque L'encre des cartouches est utilisée dans le processus d'impression de
différentes manières, notamment dans le processus d'initialisation, qui prépare
l'appareil et les cartouches pour l'impression. En outre, il reste de l'encre dans la
cartouche après son utilisation. Pour plus d'informations, visitez le site www.hp.com/
go/inkusage.
Manipulation des cartouches d'impression
Avant de remplacer ou de nettoyer une cartouche d'impression, vous devez connaître le
nom des différentes pièces et savoir comment les manipuler.
1
Contacts en cuivre
2
Adhésif plastique avec sa languette rose (à retirer avant l'installation)
3
Buses d'encre sous le ruban adhésif
Tenez les cartouches d'impression par les parties en plastique noir, logo vers le haut. Ne
touchez ni les contacts en cuivre, ni les buses d'encre.
Remarque Manipulez prudemment les cartouches d'impression. Laisser tomber ou
secouer des cartouches peut entraîner des problèmes d'impression temporaires,
voire des dommages permanents.
Remplacement des cartouches d'impression
Suivez ces instructions lorsque le niveau d'encre est bas.
Utilisation des cartouches d'impression
109
Chapitre 8
Remarque Lorsque le niveau d'encre de la cartouche d'impression est bas, un
message apparaît à l'écran. Vous pouvez également vérifier les niveaux d'encre
depuis votre ordinateur, par le biais de la Boîte à outils accessible à partir du Logiciel
HP Photosmart ou via la boîte de dialogue Propriétés d'impression.
Lorsqu'un message s'affiche sur l'écran pour vous avertir que le niveau d'encre est bas,
assurez-vous que vous disposez d'une cartouche de remplacement. Remplacez
également les cartouches lorsque le texte imprimé est pâle ou si vous rencontrez des
problèmes de qualité d'impression dus aux cartouches.
Pour commander des cartouches d'impression pour le périphérique, visitez le site
www.hpshopping.com. Si le système vous y invite, choisissez votre pays/région, suivez
les invites pour sélectionner votre produit, puis cliquez sur l'un des liens d'achat de la
page.
Conseil Remplacez la cartouche noire par une cartouche photo pour des
impressions photos couleur de haute qualité.
Pour remplacer les cartouches d'impression
1. Assurez-vous que le périphérique est sous tension.
Attention Si le périphérique est hors tension lorsque vous ouvrez le capot
d'accès aux cartouches d'impression pour changer les cartouches, le
périphérique ne les libère pas. Vous risquez d'endommager le périphérique si les
cartouches d'impression ne sont pas verrouillées en toute sécurité sur le côté droit
lorsque vous tentez de les retirer.
2. Ouvrez le capot d'accès aux cartouches d'impression.
Le chariot d'impression se trouve à l'extrémité droite du périphérique.
3. Attendez que le chariot soit bien arrêté et silencieux, puis appuyez doucement sur
une cartouche d'impression pour la libérer.
Si vous remplacez la cartouche couleur, retirez la cartouche située dans le logement
de gauche.
110
Maintenance et dépannage
Si vous remplacez une cartouche noire ou photo, retirez la cartouche située dans le
logement de droite.
1
Logement de la cartouche couleur
2
Logement des cartouches noire et photo
4. Tirez la cartouche d'impression vers vous afin de l'extraire de son logement.
5. Si vous retirez la cartouche d'impression noire pour installer la cartouche photo,
placez la cartouche noire dans l'étui de protection ou dans une pochette en plastique
hermétiquement fermée.
Lorsque vous remplacez une cartouche vide ou dont le niveau d'encre est bas, veillez
à la recycler. Le programme de reprise et de recyclage des consommables HP est
disponible dans la plupart des pays/régions. Il vous permet de recycler gratuitement
les cartouches d'impression. Pour plus d'informations, consultez le site Web suivant :
www.hp.com/hpinfo/globalcitizenship/environment/recycle/inkjet.html
Utilisation des cartouches d'impression
111
Chapitre 8
6. Retirez la nouvelle cartouche d'impression de son emballage en prenant garde de ne
toucher que le plastique noir et retirez délicatement l'adhésif plastique en tirant sur
la languette rose.
1
Contacts en cuivre
2
Adhésif plastique avec sa languette rose (à retirer avant l'installation)
3
Buses d'encre sous le ruban adhésif
Attention Ne touchez ni les contacts en cuivre, ni les buses d'encre. Cela
pourrait affecter la diffusion de l'encre et les contacts électriques.
7. Faites glisser la nouvelle cartouche dans l'emplacement vide. Appuyez ensuite
légèrement sur la partie supérieure de la cartouche d'impression pour qu'elle
s'emboîte dans son emplacement.
Si vous installez la cartouche d'impression couleur, faites-la glisser dans
l'emplacement de gauche.
112
Maintenance et dépannage
Si vous installez une cartouche noire ou photo, faites-la glisser dans l'emplacement
de droite.
8. Fermez le capot d'accès aux cartouches d'impression.
Alignement des cartouches d'impression
Chaque fois que vous installez ou remplacez une cartouche, le périphérique vous invite
à aligner les cartouches d'impression. Vous pouvez également le faire sur votre
ordinateur à tout moment depuis le panneau de commande ou le logiciel installé avec le
périphérique. L'alignement des cartouches d'impression garantit une sortie de haute
qualité.
Remarque Si vous retirez et réinstallez la même cartouche, le périphérique ne vous
proposera pas d'aligner les cartouches d'impression. Il retient les valeurs
d'alignement de cette cartouche d'impression. Vous n'avez donc pas à réaligner les
cartouches.
Utilisation des cartouches d'impression
113
Chapitre 8
Pour aligner les cartouches d'impression à partir du panneau de commande
lorsque vous y êtes invité
1. Vérifiez que vous avez bien chargé du papier blanc ordinaire vierge de format A4 ou
Lettre dans le bac d'alimentation, puis appuyez sur OK.
2. Le périphérique imprime une page de test et effectue l'étalonnage de l'imprimante.
Recyclez ou jetez cette page.
Remarque Si le bac d'alimentation contient du papier couleur, l'alignement
échoue. Chargez du papier blanc ordinaire vierge dans le bac d'alimentation, puis
relancez l'alignement.
Si l'alignement échoue à nouveau, il se peut qu'un détecteur ne fonctionne plus
ou que la cartouche d'impression soit défectueuse. Contactez le centre
d'assistance HP. Accédez au site www.hp.com/support. Si vous y êtes invité,
sélectionnez votre pays/région, puis cliquez sur Contacter HP pour savoir
comment contacter l'assistance technique.
Pour aligner les cartouches à partir du panneau de commande à tout autre moment
1. Chargez du papier blanc ordinaire vierge de format Lettre, Légal ou A4 dans le bac
d'alimentation.
2. Appuyez sur Configurer.
3. Appuyez sur 6, puis sur 2.
Outils est sélectionné, puis Aligner cartouche d'impression est sélectionné.
4. Le périphérique imprime une page de test et effectue l'étalonnage de l'imprimante.
Recyclez ou jetez cette page.
Pour aligner les cartouches d'impression à partir du Logiciel HP Photosmart
1. Chargez du papier blanc ordinaire vierge de format Lettre, Légal ou A4 dans le bac
d'alimentation.
2. Dans le Centre de solutions HP, cliquez sur Paramètres, placez votre curseur sur
Paramètres d'impression, puis cliquez sur Boîte à outils de l'imprimante.
Remarque Vous pouvez également ouvrir la Boîte à outils de l'imprimante
depuis la boîte de dialogue Propriétés d'impression. Dans la boîte de dialogue
Propriétés d'impression, cliquez sur l'onglet Services, puis sur l'onglet
Effectuer la maintenance de ce périphérique.
La Boîte à outils de l'imprimante apparaît.
3. Cliquez sur l'onglet Services du périphérique.
4. Cliquez sur Aligner les cartouches d'impression.
Le périphérique imprime une page de test et effectue l'étalonnage de l'imprimante.
Recyclez ou jetez cette page.
Etalonnage de la couleur
Si vous n'êtes pas satisfait de l'aspect des couleurs, vous pouvez les étalonner
manuellement afin de garantir une qualité d'impression optimale.
114
Maintenance et dépannage
Remarque Ne procédez à l'étalonnage de la couleur que lorsque les cartouches
d'impression photo et trichromique sont installées en même temps. Vous pouvez
acquérir une cartouche d'impression photo en tant qu'accessoire en option. Pour plus
d'informations, reportez-vous à la section Fournitures HP.
L'étalonnage de la couleur équilibre la teinte des couleurs sur les pages imprimées. Cette
opération n'est nécessaire que si :
•
•
Les couleurs imprimées ont visiblement tendance à virer au jaune, au cyan ou au
magenta.
Les tons gris présentent une dominante de couleur.
Un faible niveau d'encre dans les cartouches d'impression peut également être à l'origine
de couleurs incorrectes.
Boîte à outils : Ouvrez la Boîte à outils. Pour plus d'informations, reportez-vous à la
section Boîte à outils. Cliquez sur l'onglet Services de l'imprimante, puis sur Étalonner
les couleurs et suivez les instructions à l'écran.
Nettoyage des cartouches d'impression
Utilisez cette fonction si vous constatez des traînées d'encre, des lignes blanches barrant
l'une des lignes de couleur ou une couleur terne après la première installation d'une
cartouche d'impression. Nettoyez les cartouches uniquement en cas de besoin car cette
opération utilise beaucoup d'encre et réduit la durée de vie des buses.
Pour nettoyer les cartouches d'impression à partir du panneau de commande
1. Chargez du papier blanc ordinaire vierge de format Lettre, Légal ou A4 dans le bac
d'alimentation.
2. Appuyez sur Configurer.
3. Appuyez sur 6, puis sur 1.
Outils est sélectionné, puis Nettoyer cartouche d'impression est sélectionné.
Le périphérique imprime une page que vous pouvez recycler ou jeter.
Si la qualité de copie ou d'impression semble toujours médiocre après le nettoyage,
essayez de nettoyer les contacts avant de remplacer la cartouche concernée.
Pour nettoyer les cartouches d'impression à partir du Logiciel HP Photosmart
1. Chargez du papier blanc ordinaire vierge de format Lettre, Légal ou A4 dans le bac
d'alimentation.
2. Dans le Centre de solutions HP, cliquez sur Paramètres, placez votre curseur sur
Paramètres d'impression, puis cliquez sur Boîte à outils de l'imprimante.
Remarque Vous pouvez également ouvrir la Boîte à outils de l'imprimante
depuis la boîte de dialogue Propriétés d'impression. Dans la boîte de dialogue
Propriétés d'impression, cliquez sur l'onglet Services, puis sur l'onglet
Effectuer la maintenance de ce périphérique.
La Boîte à outils de l'imprimante apparaît.
3. Cliquez sur l'onglet Services du périphérique.
Utilisation des cartouches d'impression
115
Chapitre 8
4. Cliquez sur Nettoyer les cartouches d'impression.
5. Suivez les instructions jusqu'à obtention d'une qualité satisfaisante, puis cliquez sur
Terminer.
Si la qualité de copie ou d'impression semble toujours médiocre après le nettoyage,
essayez de nettoyer les contacts avant de remplacer la cartouche concernée.
Nettoyage des contacts des cartouches d'impression
Nettoyez les contacts des cartouches d'impression uniquement si des messages
s'affichent à plusieurs reprises sur l'écran pour vous inviter à vérifier une cartouche alors
que vous venez de nettoyer ou d'aligner les cartouches.
Avant de nettoyer les contacts, retirez la cartouche et vérifiez que les contacts sont libres
de toute obstruction, puis réinstallez la cartouche. Si les messages continuent de
s'afficher, nettoyez les contacts.
Assurez-vous de disposer des éléments suivants :
•
Des tampons de caoutchouc mousse secs, un chiffon non pelucheux ou tout matériau
qui ne se déchire pas et ne dépose pas de fibres.
Conseil Les filtres à café, non pelucheux, conviennent parfaitement au
nettoyage des cartouches d'impression.
•
De l'eau distillée, filtrée ou en bouteille (l'eau du robinet peut contenir des éléments
contaminateurs susceptibles d'endommager les cartouches d'impression).
Attention N'utilisez pas de nettoyants à platine ou d'alcool pour nettoyer les
contacts des cartouches d'impression. Cela risquerait d'abîmer la cartouche
d'impression ou l'appareil HP Tout-en-un.
Pour nettoyer les contacts des cartouches d'impression
1. Mettez le périphérique sous tension et ouvrez le capot d'accès aux cartouches
d'impression.
Le chariot d'impression se trouve à l'extrémité droite du périphérique.
2. Attendez que le chariot soit bien arrêté et silencieux, puis débranchez le cordon
d'alimentation à l'arrière du périphérique.
Remarque En fonction de la durée de déconnexion du périphérique, la date et
l'heure peuvent être effacées. Vous devrez peut-être réinitialiser la date et l'heure
ultérieurement, lorsque vous rebrancherez le cordon d'alimentation.
3. Appuyez sur la cartouche d'impression pour la libérer, puis tirez-la vers vous pour la
dégager de son logement.
Remarque Ne retirez pas les deux cartouches d'impression en même temps.
Vous devez retirer et nettoyer les cartouches l'une après l'autre. Ne laissez pas
une cartouche d'impression hors du périphérique plus de 30 minutes.
4. Vérifiez l'état des contacts de la cartouche d'impression pour éliminer toute trace
d'encre ou de débris.
5. Imbibez d'eau distillée un tampon de caoutchouc mousse propre ou un tissu non
pelucheux et essorez-le.
116
Maintenance et dépannage
6. Tenez la cartouche par les côtés.
7. Nettoyez uniquement les contacts en cuivre. Laissez sécher les cartouches d'encre
pendant une dizaine de minutes.
1
Contacts en cuivre
2
Buses d'encre (ne pas nettoyer)
8. Remettez la cartouche d'impression dans son logement. Enfoncez la cartouche
jusqu'à ce qu'elle s'enclenche.
9. Si nécessaire, répétez cette opération pour l'autre cartouche d'impression.
10. Fermez doucement le capot d'accès aux cartouches d'impression et rebranchez le
périphérique.
Nettoyage de la zone des buses d'encre
Si le périphérique est utilisé dans un environnement poussiéreux, des résidus peuvent
s'accumuler à l'intérieur. Ces débris proviennent de poussière, de cheveux, de tapis ou
de vêtements. Lorsque des résidus s'accumulent sur les cartouches d'impression, des
stries et des traînées peuvent apparaître sur les pages imprimées. Les stries peuvent
être corrigées en nettoyant la zone des buses d'encre, comme indiqué ici.
Remarque Nettoyez la zone autour des buses d'encre uniquement si vous voyez
toujours des stries ou des traînées sur les pages imprimées après avoir nettoyé les
cartouches d'impression à partir du panneau de commande ou du logiciel installé
avec l'appareil HP tout-en-un.
Utilisation des cartouches d'impression
117
Chapitre 8
Assurez-vous de disposer des éléments suivants :
•
Des tampons de caoutchouc mousse secs, un chiffon non pelucheux ou tout matériau
qui ne se déchire pas et ne dépose pas de fibres.
Conseil Les filtres à café, non pelucheux, conviennent parfaitement au
nettoyage des cartouches d'impression.
•
De l'eau distillée, filtrée ou en bouteille (l'eau du robinet peut contenir des éléments
contaminateurs susceptibles d'endommager les cartouches d'impression).
Attention Ne touchez ni les contacts en cuivre, ni les buses d'encre. Cela
pourrait affecter la diffusion de l'encre et les contacts électriques.
Pour nettoyer la zone des buses d'encre
1. Mettez le périphérique sous tension et ouvrez le capot d'accès aux cartouches
d'impression.
Le chariot d'impression se trouve à l'extrémité droite du périphérique.
2. Attendez que le chariot soit bien arrêté et silencieux, puis débranchez le cordon
d'alimentation à l'arrière du périphérique.
Remarque En fonction de la durée de déconnexion du périphérique, la date et
l'heure peuvent être effacées. Vous devrez peut-être réinitialiser la date et l'heure
ultérieurement, lorsque vous rebrancherez le cordon d'alimentation.
3. Appuyez sur la cartouche d'impression pour la libérer, puis tirez-la vers vous pour la
dégager de son logement.
Remarque Ne retirez pas les deux cartouches d'impression en même temps.
Vous devez retirer et nettoyer les cartouches l'une après l'autre. Ne laissez pas
une cartouche d'impression hors du périphérique plus de 30 minutes.
4. Placez la cartouche d'impression sur une feuille de papier, les buses d'encre vers le
haut.
5. Humidifiez légèrement d'eau distillée un tampon de caoutchouc mousse propre.
118
Maintenance et dépannage
6. A l'aide du tampon, nettoyez la face et les bords autour de la buse d'encre, comme
indiqué ci-dessous.
1
Plaque de buse (ne pas nettoyer)
2
Face et bords autour de la zone des buses d'encre
Attention Ne nettoyez pas la plaque de la buse.
7. Remettez la cartouche d'impression dans son logement. Enfoncez la cartouche
jusqu'à ce qu'elle s'enclenche.
8. Si nécessaire, répétez cette opération pour l'autre cartouche d'impression.
9. Fermez doucement le capot d'accès aux cartouches d'impression et rebranchez le
périphérique.
Utilisation d'une cartouche d'impression photo
Vous pouvez améliorer la qualité des photos couleur que vous imprimez et copiez sur le
périphérique en utilisant une cartouche d'impression photo. Retirez la cartouche
d'impression noire et remplacez-la par une cartouche photo. Lorsque que la cartouche
d'impression trichromique et la cartouche d'impression photo sont installées, vous
disposez de six encres différentes vous assurant une qualité d'impression optimale pour
les photos couleur.
Pour imprimer des pages de texte ordinaire, remettez la cartouche d'impression noire en
place. Placez la cartouche d'impression dans un étui de protection ou un conteneur
plastique hermétique lorsque vous ne l'utilisez pas.
Remarque La prise en charge des cartouches photo n'est pas assurée dans tous
les pays/toutes les régions.
Stockage des fournitures d'impression
Cette section porte sur les rubriques suivantes :
•
•
Stockage des cartouches d’impression
Utilisation des étuis de protection des cartouches d'impression
Utilisation des cartouches d'impression
119
Chapitre 8
Stockage des cartouches d’impression
Vous pouvez laisser les cartouches d'impression dans le périphérique pendant une
période prolongée. Si vous retirez les cartouches d'impression, placez-les dans un
récipient hermétique, tel qu'un sachet plastique réutilisable.
Utilisation des étuis de protection des cartouches d'impression
Dans certain(e)s pays/régions, lorsque vous achetez une cartouche d'impression photo,
celle-ci est accompagnée d'un étui de protection. Dans d'autres pays/régions, la
cartouche est livrée dans le coffret de l'appareil HP Tout-en-un. Si ni la cartouche
d'impression ni le périphérique n'est accompagné d'un étui de protection, vous pouvez
utiliser un conteneur en plastique hermétiquement fermé pour protéger votre cartouche
d'impression.
L'étui de protection de cartouche d'impression est conçu pour maintenir une cartouche à
l'abri et empêcher qu'elle ne sèche durant les périodes de non utilisation. Chaque fois
que vous procédez au retrait d'une cartouche d'impression du périphérique et que vous
avez l'intention de la réutiliser ultérieurement, confinez-la dans l'étui de protection de
cartouche d'impression. Si vous retirez par exemple la cartouche d'impression noire,
placez-la dans un étui de protection de cartouche d'impression afin de pouvoir imprimer
des photos de qualité élevée à l'aide des cartouches d'impression photo et trichromique.
Pour insérer une cartouche dans son étui de protection
▲ Faites glisser la cartouche légèrement en biais dans l'étui de protection jusqu'à ce
qu'elle se mette bien en place avec un déclic.
Pour retirer la cartouche d'impression de son étui de protection
▲ Appuyez en haut de l'étui de protection pour libérer la cartouche, puis retirez-la
soigneusement.
120
Maintenance et dépannage
Nettoyage du périphérique
Cette section fournit des instructions permettant de maintenir le périphérique dans un
état de fonctionnement optimal. Effectuez ces procédures d'entretien aussi souvent que
nécessaire.
La présence de poussière ou de saletés sur la vitre du scanner, le fond blanc du capot
du BAA, ou le cadre du BAA peut diminuer les performances, altérer la qualité des
numérisations et compromettre la précision des fonctions spéciales, telles que
l'ajustement des copies à un certain format de page.
Nettoyage de la vitre
La présence d'empreintes, de taches, de cheveux et de poussière sur la vitre principale
réduit les performances et affecte la précision de certaines fonctions, comme Page
entière.
Outre la surface de la vitre principale, vous devez également nettoyer la petite bande de
verre du bac d'alimentation automatique. Des stries peuvent apparaître si la bande située
à l'intérieur du bac d'alimentation automatique est sale.
Pour nettoyer la vitre
1. Mettez le périphérique hors tension et soulevez le capot.
2. Nettoyez la vitre avec un tissu doux ou une éponge légèrement humidifiée avec un
nettoyeur de verre non abrasif.
Attention N'utilisez pas de liquide abrasif, d'acétone, de benzène ou de
tétrachlorure de carbone sur la vitre : ces produits risquent de l'endommager.
Evitez de verser ou de vaporiser du liquide directement sur la vitre. Le liquide
pourrait s'infiltrer sous la vitre et endommager le périphérique.
3. Essuyez la vitre du scanner à l'aide d'un chiffon sec, doux et non pelucheux.
4. Mettez le périphérique sous tension.
Nettoyage du capot
Des résidus peuvent s'accumuler sur la partie blanche interne située sous le capot du
périphérique.
Pour nettoyer le fond blanc du capot
1. Mettez le périphérique hors tension, débranchez le cordon d'alimentation et soulevez
le capot.
Remarque En fonction de la durée de déconnexion du périphérique, la date et
l'heure peuvent être effacées. Vous devrez peut-être réinitialiser la date et l'heure
ultérieurement, lorsque vous rebrancherez le cordon d'alimentation.
2. Nettoyez la partie blanche interne avec un tissu doux ou une éponge légèrement
humidifiée avec du savon doux et de l'eau chaude.
Lavez délicatement l'intérieur du couvercle pour détacher les résidus. Ne frottez pas
énergiquement.
Nettoyage du périphérique
121
Chapitre 8
3. Séchez le couvercle avec une peau de chamois ou un tissu doux.
Attention N'utilisez pas d'essuie-tout, au risque de rayer l'intérieur du couvercle.
4. Si le couvercle n'est toujours pas propre, répétez les étapes précédentes en utilisant
de l'alcool isopropylique et essuyez bien le support avec un tissu humide pour éliminer
les résidus d'alcool.
Attention Veillez à ne pas renverser d'alcool sur la vitre ou l'extérieur du
périphérique, car cela risque de l'endommager.
Nettoyage de l'extérieur
Remarque Avant de nettoyer le périphérique, coupez l'alimentation et débranchez
le cordon d'alimentation de la prise électrique.
Utilisez un chiffon doux, humecté et non pelucheux pour enlever la poussière, les traînées
et les taches sur le boîtier. L'extérieur du périphérique ne nécessite aucun nettoyage.
Évitez de répandre du liquide à l'intérieur du périphérique ou sur le panneau de
commande.
Nettoyage du bac d'alimentation automatique (BAA)
Si le bac d'alimentation automatique charge plusieurs pages ou ne charge pas le papier
ordinaire, vous pouvez nettoyer les rouleaux et le coussinet de séparation. Soulevez le
capot du bac d'alimentation automatique pour accéder au bloc d'entraînement à l'intérieur
du bac d'alimentation automatique, nettoyez les rouleaux ou le coussinet de séparation,
puis fermez le capot.
122
Maintenance et dépannage
Pour nettoyer les rouleaux ou le tampon de séparation, procédez comme suit :
1. Retirez tous les originaux du bac d'alimentation automatique.
2. Soulevez le capot du bac d'alimentation automatique (1).
Vous pouvez désormais accéder facilement aux rouleaux (2) et au coussinet de
séparation (3) comme illustré ci-dessous.
1
Capot du bac d'alimentation automatique
2
Rouleaux
3
Tampon de séparation
3. Imprégnez légèrement d'eau distillée un chiffon doux et non pelucheux, puis essorez
l'excédent de liquide éventuel.
4. Utilisez le chiffon humide pour nettoyer les éventuels résidus restés sur les rouleaux
ou sur le tampon de séparation.
Remarque Si les résidus ne disparaissent pas à l'eau distillée, essayez d'utiliser
de l'alcool isopropylique.
5. Fermez le capot du bac d'alimentation automatique.
Nettoyage du périphérique
123
Chapitre 8
Nettoyage de la bande de verre située à l'intérieur du bac d'alimentation
automatique
1. Mettez le périphérique hors tension et débranchez le cordon d'alimentation.
Remarque En fonction de la durée de déconnexion du périphérique, la date et
l'heure peuvent être effacées. Vous devrez peut-être réinitialiser la date et l'heure
ultérieurement, lorsque vous rebrancherez le cordon d'alimentation.
2. Soulevez le capot du bac d'alimentation automatique.
3. Soulevez le capot, comme si vous placiez un original sur la vitre.
4. Soulevez le mécanisme du bac d'alimentation automatique.
Une bande de verre se trouve en dessous du bac d'alimentation automatique.
124
Maintenance et dépannage
5. Nettoyez la bande de verre avec un tissu doux ou une éponge légèrement humidifiée
avec un nettoyeur de verre non abrasif.
Attention N'utilisez pas de liquide abrasif, d'acétone, de benzène ou de
tétrachlorure de carbone sur la vitre : ces produits risquent de l'endommager.
Evitez de verser ou de vaporiser du liquide directement sur la vitre. Le liquide
pourrait s'infiltrer sous la vitre et endommager le périphérique.
6. Rabaissez le mécanisme du bac d'alimentation automatique, puis fermez son capot.
7. Fermez le capot.
8. Branchez le cordon d'alimentation, puis mettez le périphérique sous tension.
Conseils et ressources de dépannage
Utilisez les conseils et les ressources ci-dessous pour résoudre les problèmes
d'impression.
•
•
•
•
•
•
•
•
En cas de bourrage papier, reportez-vous à la section Elimination de bourrages
papier.
En cas de problèmes d'alimentation du papier, tels que des problèmes de décalage
ou de prise du papier, reportez-vous à la section Résolution des problèmes
d'alimentation papier.
Le voyant d'alimentation est allumé et ne clignote pas. Lors de la mise sous tension
initiale, l'initialisation du périphérique dure environ 12 minutes après l'installation des
cartouches d'impression.
Le cordon d'alimentation et les autres câbles fonctionnent et sont bien connectés au
périphérique. Assurez-vous que le périphérique est correctement branché sur une
prise secteur (CA) opérationnelle et qu'elle est sous tension.
Le support est correctement chargé dans le bac et il n'est pas coincé dans le
périphérique.
Le panneau d'accès arrière est verrouillé en position.
Toutes les bandes adhésives et matériaux d'emballage ont été enlevés.
Le périphérique est configuré en tant qu'imprimante actuelle ou par défaut dans le
dossier Imprimantes. Reportez-vous à la documentation de votre ordinateur pour plus
d'informations.
Conseils et ressources de dépannage
125
Chapitre 8
•
•
Suspendre l'impression n'est pas sélectionné si vous utilisez un ordinateur
fonctionnant sous Windows.
Vous n'utilisez pas trop de programmes lorsque vous effectuez une tâche. Fermez
les programmes que vous n'utilisez pas ou redémarrez l'ordinateur avant d'essayer
à nouveau de lancer la tâche.
Résolution des problèmes d'impression
•
•
•
•
•
•
•
Le périphérique s'arrête de façon inattendue
Un message d'erreur apparaît sur l'écran du panneau de commande
Le périphérique ne répond pas (rien ne s'imprime)
L'impression s'effectue très lentement
Impression d'une page vierge ou impression partielle
Quelque chose manque sur la page ou est incorrect
La disposition des graphiques ou du texte sur la page est incorrecte
Le périphérique s'arrête de façon inattendue
Vérification de l'alimentation et des connexions
Assurez-vous que le périphérique est correctement branché sur une prise secteur (CA)
opérationnelle.
Un message d'erreur apparaît sur l'écran du panneau de commande
Une erreur irrécupérable s'est produite
Débranchez tous les câbles (cordon d'alimentation, câble réseau, câble USB, etc.),
attendez environ 20 secondes, puis rebranchez-les. Si le problème persiste, rendez-vous
sur le site Web HP (www.hp.com/support) afin de consulter les dernières informations de
dépannage ou de télécharger les correctifs et mises à jour du produit.
Le périphérique ne répond pas (rien ne s'imprime)
Les travaux d'impression sont bloqués dans la file d'attente
Ouvrez la file d'attente d'impression, annulez tous les documents et redémarrez
l'ordinateur. Une fois le redémarrage de l'ordinateur effectué, tentez à nouveau de lancer
l'impression. Pour plus d'informations sur l'effacement de la file d'attente d'impression,
reportez-vous à l'aide en ligne du système d'exploitation.
Vérification de l'installation du périphérique
Pour plus d'informations, reportez-vous à la section Conseils et ressources de
dépannage.
Vérification de l'installation du logiciel du périphérique
Si le périphérique est mis hors tension pendant l'impression, un message d'alerte
apparaît sur l'écran de l'ordinateur. Si ce n'est pas le cas, il se peut que le logiciel du
périphérique ne soit pas installé correctement. Pour résoudre ce problème, désinstallez
126
Maintenance et dépannage
complètement le logiciel du périphérique, puis réinstallez-le. Pour plus d'informations,
reportez-vous à la section Désinstallation et réinstallation du logiciel.
Vérification des branchements
Vérifiez que les connexions du câble USB sont sécurisées aux deux extrémités.
Vérification d'un logiciel de pare-feu personnel installé sur l'ordinateur
Le logiciel de pare-feu personnel est un programme de sécurité qui protège un ordinateur
contre toute intrusion. Il peut toutefois entraver la communication entre l'ordinateur et le
périphérique. En cas de problème de communication avec le périphérique, essayez de
désactiver le pare-feu temporairement. Si le problème persiste, le pare-feu n'est pas la
source du problème de communication. Vous devez donc le réactiver.
L'impression s'effectue très lentement
Vérification de la configuration du système
Vérifiez que la configuration de l'ordinateur correspond au moins au minimum
recommandé pour le périphérique. Pour plus d'informations, reportez-vous à la section
Configuration système requise.
Vérification des paramètres du logiciel du périphérique
La vitesse d'impression est plus lente lorsque le mode Optimale ou dpi maximal est
sélectionné comme qualité d'impression. Pour accélérer la vitesse d'impression,
sélectionnez d'autres paramètres d'impression dans le pilote du périphérique. Pour plus
d'informations, reportez-vous à la section Modification des paramètres d'impression.
Impression d'une page vierge ou impression partielle
Nettoyage de la cartouche d'impression
Exécutez la procédure de nettoyage de cartouche. Pour plus d'informations, reportezvous à la section Utilisation des cartouches d'impression.
Vérification des paramètres du support
• Dans le pilote de l'imprimante, prenez soin de sélectionner les paramètres de qualité
d'impression adaptés au support chargé dans les bacs.
• Vérifiez que les paramètres de page du pilote d'imprimante correspondent au format
de page du support chargé dans le bac.
Plusieurs pages sont collectées en même temps
Pour plus d'informations sur les incidents liés à l'alimentation en papier, voir Résolution
des problèmes d'alimentation papier.
Le fichier contient une page blanche
Vérifiez que le fichier ne contient aucune page vierge.
Résolution des problèmes d'impression
127
Chapitre 8
Quelque chose manque sur la page ou est incorrect
Vérification des cartouches d'impression
Assurez-vous que les cartouches d'impression correctes sont installées et que l'encre
n'est pas épuisée. Pour plus d'informations, reportez-vous aux sections Gestion du
périphérique et Cartouches d'impression prises en charge.
Vérification du réglage des marges
Vérifiez que les marges définies pour le document ne débordent pas de la zone
imprimable du périphérique. Pour plus d'informations, reportez-vous à la section Réglage
des marges minimales.
Vérification des paramètres de couleur
Vérifiez que Imprimer en niveaux de gris n'est pas sélectionné dans le pilote
d'impression.
Vérification de l'emplacement du périphérique et de la longueur du câble USB
Des champs électromagnétiques élevés (tels que ceux générés par des câbles USB)
peuvent parfois déformer légèrement les pages imprimées. Éloignez le périphérique de
la source des champs électromagnétiques. Il est en outre recommandé d'utiliser un câble
USB de moins de 3 mètres de long afin de réduire les effets de ces champs.
La disposition des graphiques ou du texte sur la page est incorrecte
Vérification du chargement du support
Vérifiez que les guides de largeur et de longueur du support sont bien alignés le long des
bords de la pile de supports et que les bacs ne sont pas surchargés. Pour plus
d'informations, reportez-vous à la section Chargement des supports.
Vérification du format du support
• Le contenu d'une page risque d'être coupé si le format du document est supérieur au
support utilisé.
• Vérifiez que le format de support sélectionné dans le pilote de l'imprimante
correspond au format du support chargé dans le bac.
Vérification du réglage des marges
Si une partie du texte ou des graphiques est tronquée au niveau des bords de la page,
vérifiez que les valeurs définies pour les marges ne sont pas supérieures à la zone
imprimable du périphérique. Pour plus d'informations, reportez-vous à la section Réglage
des marges minimales.
Vérification de l'orientation de la page
Assurez-vous que le format du support et l'orientation de la page sélectionnés dans
l'application correspondent aux paramètres du pilote de l'imprimante. Pour plus
d'informations, reportez-vous à la section Modification des paramètres d'impression.
128
Maintenance et dépannage
Vérification de l'emplacement du périphérique et de la longueur du câble USB
Des champs électromagnétiques élevés (tels que ceux générés par des câbles USB)
peuvent parfois déformer légèrement les pages imprimées. Éloignez le périphérique de
la source des champs électromagnétiques. Il est en outre recommandé d'utiliser un câble
USB de moins de 3 mètres de long afin de réduire les effets de ces champs.
Si aucune de ces solutions ne fonctionne, le problème peut être dû à l'incapacité de
l'application à interpréter correctement les paramètres d'impression. Reportez-vous aux
notes de version pour prendre connaissance des conflits de logiciel connus ou à la
documentation de l'application. Vous pouvez également contacter le fabricant du logiciel
pour obtenir une aide spécifique.
Impression de mauvaise qualité et résultats inattendus
•
•
•
•
•
•
•
•
•
•
Mauvaise qualité d'impression
Impression de caractères incohérents
L'encre fait des traînées
L'impression des caractères du texte ou des éléments graphiques est incomplète
Les documents imprimés sont pâles ou leurs couleurs sont ternes
Les couleurs sont imprimées en noir et blanc
Les couleurs imprimées sont incorrectes
Les documents présentent des bavures de couleurs
Les couleurs ne sont pas alignées correctement
Des lignes ou des points ne figurent pas dans le texte ou l'image
Mauvaise qualité d'impression
Vérification des cartouches d'impression
Assurez-vous que les cartouches d'impression correctes sont installées et que l'encre
n'est pas épuisée. Pour plus d'informations, reportez-vous aux sections Gestion du
périphérique et Cartouches d'impression prises en charge.
Vérification de la qualité du papier
Le papier ne doit pas être trop humide ni trop rugueux. Vérifiez que le support utilisé
répond aux spécifications de HP, puis essayez de reprendre l'impression. Pour plus
d'informations, reportez-vous à la section Sélection des supports d'impression.
Vérification du type de support chargé dans l'imprimante
• Assurez-vous que le bac prend en charge le type de support chargé. Pour plus
d'informations, reportez-vous à la section Spécifications des supports pris en
charge.
• Vérifiez que vous avez bien sélectionné le bac qui contient le support à utiliser dans
le pilote du périphérique.
Vérification de l'emplacement du périphérique et de la longueur du câble USB
Des champs électromagnétiques élevés (tels que ceux générés par des câbles USB)
peuvent parfois déformer légèrement les pages imprimées. Éloignez le périphérique de
Impression de mauvaise qualité et résultats inattendus
129
Chapitre 8
la source des champs électromagnétiques. Il est en outre recommandé d'utiliser un câble
USB de moins de 3 mètres de long afin de réduire les effets de ces champs.
Impression de caractères incohérents
Lorsque l'impression d'une tâche est interrompue, il arrive que le périphérique ne puisse
pas reconnaître la suite de la tâche.
Annulez la tâche et attendez que le périphérique soit à nouveau prêt. Si le périphérique
ne revient pas à l'état Prêt, annulez toutes les tâches et attendez à nouveau. Lorsque le
périphérique est prêt, relancez la tâche. Si l'ordinateur vous invite à réessayer d'imprimer
la tâche, cliquez sur Annuler.
Vérification des branchements
Si le périphérique et l'ordinateur sont reliés par un câble USB, le problème peut être dû
à un mauvais branchement du câble.
Vérifiez que les deux extrémités du câble sont bien branchées. Si le problème persiste,
éteignez le périphérique, débranchez le câble du périphérique, rallumez le périphérique
sans brancher le câble et supprimez toutes les tâches en attente dans la file d'impression.
Lorsque le voyant d'alimentation est allumé et ne clignote plus, rebranchez le câble.
Vérification du fichier du document
Le fichier qui contient le document est peut-être endommagé. Si vous pouvez imprimer
d'autres documents à partir de la même application, essayez d'imprimer une copie de
sauvegarde du document, si vous en avez une.
L'encre fait des traînées
Vérification des paramètres d'impression
• Lorsque vous imprimez des documents consommant beaucoup d'encre, laissez-les
sécher plus longtemps avant de les manipuler. Cette instruction s'applique
particulièrement aux transparents. Dans le pilote de l'imprimante, sélectionnez la
qualité d'impression Optimale, augmentez le temps de séchage et diminuez la
saturation d'encre à l'aide du volume d'encre disponible dans les fonctions avancées.
Notez toutefois que la réduction de la saturation de l'encre peut donner à vos
documents un aspect délavé.
• Les documents couleur qui ont des couleurs riches et mélangées peuvent présenter
des taches s'ils sont imprimés en mode Supérieur. Essayez d'utiliser un autre mode
d'impression, tel que Normale, pour réduire la quantité d'encre ou d'utiliser du papier
HP Premium, spécialement conçu pour l'impression de documents aux couleurs
vives. Pour plus d'informations, reportez-vous à la section Modification des
paramètres d'impression.
Vérification du type de support
Certains types de supports acceptent mal l'encre. Pour ces types de supports, l'encre
sèche plus lentement et des bavures peuvent se produire. Pour plus d'informations,
reportez-vous à la section Sélection des supports d'impression.
130
Maintenance et dépannage
L'impression des caractères du texte ou des éléments graphiques est incomplète
Vérification du type de support
Certains types de supports ne sont pas conçus pour être utilisés avec le périphérique.
Pour plus d'informations, reportez-vous à la section Sélection des supports
d'impression.
Vérification des cartouches d'impression
Assurez-vous que le niveau d'encre n'est pas épuisé dans les cartouches d'impression.
Pour plus d'informations, reportez-vous à la section Gestion du périphérique.
Les documents imprimés sont pâles ou leurs couleurs sont ternes
Vérification du mode d'impression
Le mode Rapide du pilote de l'imprimante vous permet d'imprimer plus rapidement et
convient parfaitement à l'impression de brouillons. Pour obtenir de meilleurs résultats,
sélectionnez Normale ou Supérieure. Pour plus d'informations, reportez-vous à la
section Modification des paramètres d'impression.
Vérification du paramétrage du type de papier
En cas d'impression sur des transparents ou d'autres supports spéciaux, sélectionnez le
type de support correspondant dans le pilote du périphérique. Pour plus d'informations,
reportez-vous à la section Impression sur des supports spéciaux et à format
personnalisé.
Les couleurs sont imprimées en noir et blanc
Vérification des paramètres d'impression
Assurez-vous que l'option Imprimer en niveaux de gris n'est pas sélectionnée dans le
pilote d'imprimante. Pour plus de détails, voir Modification des paramètres
d'impression.
Les couleurs imprimées sont incorrectes
Vérification des paramètres d'impression
Assurez-vous que l'option Imprimer en niveaux de gris n'est pas sélectionnée dans le
pilote d'imprimante. Pour plus de détails, voir Modification des paramètres
d'impression.
Vérification des cartouches d'impression
Assurez-vous que les cartouches d'impression correctes sont installées et que l'encre
n'est pas épuisée. Pour plus d'informations, reportez-vous aux sections Gestion du
périphérique et Cartouches d'impression prises en charge.
Impression de mauvaise qualité et résultats inattendus
131
Chapitre 8
Les documents présentent des bavures de couleurs
Vérification des cartouches d'impression
Assurez-vous qu'aucune modification n'a été apportée aux cartouches d'impression. Le
remplissage et l'utilisation d'encres incompatibles peuvent affecter ce système
d'impression sophistiqué, ce qui risque d'entraîner une réduction de la qualité
d'impression, voire d'endommager le périphérique. HP ne garantit pas et ne prend pas
en charge les cartouches d'impression reconditionnées. Pour plus d'informations sur les
commandes, reportez-vous à la section Fournitures HP.
Les couleurs ne sont pas alignées correctement
Vérification des cartouches d'impression
Assurez-vous que les cartouches d'impression correctes sont installées et que l'encre
n'est pas épuisée. Pour plus d'informations, reportez-vous aux sections Gestion du
périphérique et Cartouches d'impression prises en charge.
Vérification du placement des images
Utilisez le zoom ou la fonctionnalité d'aperçu avant impression de votre application pour
vérifier les intervalles dans le placement des images sur la page.
Des lignes ou des points ne figurent pas dans le texte ou l'image
Vérification des cartouches d'impression
Assurez-vous que le niveau d'encre n'est pas épuisé dans les cartouches d'impression.
Pour plus d'informations, reportez-vous à la section Gestion du périphérique.
Résolution des problèmes d'alimentation papier
Pour obtenir des informations sur l'élimination des bourrages, reportez-vous à la section
Elimination de bourrages papier.
Le support d'impression n'est pas pris en charge par l'imprimante ou le bac
Utilisez uniquement des supports pris en charge par le périphérique et le bac utilisés.
Pour plus d'informations, reportez-vous à la section Spécifications des supports pris en
charge.
Le support n'est pas prélevé dans le bac
•
•
•
132
Assurez-vous que le support est chargé dans le bac. Pour plus d'informations,
reportez-vous à la section Chargement des supports. Déramez la pile de support
avant de la charger.
Vérifiez que les guide-papier sont placés correctement face aux marques de format
du support que vous chargez. Vérifiez également que les guides sont en contact avec
la pile de supports, mais sans être appuyés contre elle.
Assurez-vous que le support introduit dans le bac n'est pas ondulé. Remettez le
papier à plat en le courbant dans la direction opposée à l'ondulation.
Maintenance et dépannage
Le support ne sort pas correctement
•
Vérifiez que la rallonge du bac de sortie est tirée vers l'extérieur. Sinon, les pages
risquent de tomber en sortant du périphérique.
•
Retirez les supports en excès du bac de sortie. Le nombre de feuilles que le bac peut
contenir est limité.
Les pages sortent de travers
•
•
Assurez-vous que le support chargé dans les bacs est aligné par rapport aux guides.
Si nécessaire, sortez les bacs du périphérique et rechargez correctement le support
en vous assurant que les guide-papier sont bien alignés.
Chargez le support dans le périphérique seulement lorsqu'il n'imprime pas.
L'imprimante prend plusieurs pages à la fois
•
•
•
•
Déramez la pile de support avant de la charger.
Vérifiez que les guide-papier sont placés correctement face aux marques de format
du support que vous chargez. Vérifiez également que les guides sont en contact avec
la pile de supports, mais sans être appuyés contre elle.
Vérifiez que le bac n'est pas trop plein.
Utilisez des supports HP pour obtenir une qualité d'impression optimale.
Résolution des problèmes de copie
Si les rubriques suivantes ne vous aident pas à résoudre le problème, consultez la section
Assistance technique et garantie pour obtenir des informations sur le support technique
HP.
Résolution des problèmes de copie
133
Chapitre 8
Aucune copie n'est sortie
•
•
•
Vérification de l'alimentation
Vérifiez que le cordon d'alimentation est correctement connecté et que le
périphérique est sous tension.
Vérification de l'état du périphérique
• Le périphérique est peut-être occupé par une autre tâche. Contrôlez l'écran du
panneau de commande pour obtenir des informations sur l'état des tâches.
Attendez la fin de la tâche en cours.
• Le périphérique présente peut-être un bourrage. Vérifiez l'absence de bourrages.
Reportez-vous à la section Elimination de bourrages papier.
Vérification des bacs
Vérifiez que le support d'impression est chargé. Voir Chargement des supports pour
plus d'informations.
Les copies sont vierges
•
•
•
Vérification des bacs
• Si vous copiez à partir du BAA, vérifiez que les originaux ont été chargés
correctement. Pour plus d'informations, reportez-vous à la section Chargement
d'un original dans le bac d'alimentation automatique (BAA).
• Si vous copiez à partir de la vitre du scanner, vérifiez que le BAA est vide.
Vérification du support
Le support d'impression n'est peut-être pas conforme aux spécifications de HewlettPackard (par exemple, il est trop humide ou trop rugueux). Voir Sélection des
supports d'impression pour plus d'informations.
Vérification des paramètres
La valeur de contraste est probablement trop claire. Utilisez le bouton Copie sur le
panneau de commande pour créer des copies plus sombres.
L'original n'a pas été correctement copié
Vérification des bacs
Si vous copiez à partir de la vitre du scanner, vérifiez que le BAA est vide.
134
Maintenance et dépannage
Documents absents ou fades
•
•
•
Vérification du support
Le support d'impression n'est peut-être pas conforme aux spécifications de HewlettPackard (par exemple, il est trop humide ou trop rugueux). Voir Sélection des
supports d'impression pour plus d'informations.
Vérification des paramètres
Le réglage de qualité Rapide (qui produit des copies de qualité brouillon) pourrait
être responsable de la production de documents manquants ou fades. Modifiez le
paramètre sur Normale ou Optimale.
Vérification de l'original
• La fidélité de la copie dépend de la qualité et de la taille de l'original. Utilisez le
menu Copie pour ajuster la luminosité de la copie. Si l'original est trop clair, il se
peut que la copie ne puisse pas compenser, même si vous réglez le contraste en
conséquence.
• Il arrive que les images sur un fond en couleur ne ressortent pas ou que le fond
apparaisse dans une nuance différente.
La taille est réduite
•
•
Il se peut que la fonction réduction/agrandissement ou une autre fonction de copie
ait été utilisée à partir du panneau de commande pour réduire l'image numérisée.
Vérifiez les paramètres de la tâche des copies pour vous assurer qu'ils définissent
une taille normale.
Les paramètres du logiciel de photo et d'imagerie HP peuvent être réglés de manière
à réduire la taille de l'image numérisée. Modifiez les paramètres, si nécessaire. Pour
plus d'informations, reportez-vous à l'aide en ligne du logiciel de photo et d'imagerie
HP.
La qualité de la copie est médiocre
•
•
Mesures pour améliorer la qualité de la copie
• Utilisez des originaux de qualité.
• Chargez correctement les supports d'impression. Si le support n'est pas
correctement chargé, il peut se mettre de travers, ce qui donne des images floues.
Voir Chargement des supports pour plus d'informations.
• Utilisez ou fabriquez un support de feuille pour protéger les originaux.
Vérification du périphérique
• Le BAA pourrait ne pas être fermé correctement.
• La vitre du scanner, le fond blanc du capot du BAA ou la fenêtre du BAA pourrait
avoir besoin d'un nettoyage. Voir Nettoyage du périphérique pour plus
d'informations.
Résolution des problèmes de copie
135
Chapitre 8
Des défauts de copie sont visibles
•
•
•
•
•
•
•
•
•
Bandes blanches ou claires verticales
Le support d'impression n'est peut-être pas conforme aux spécifications de HewlettPackard (par exemple, il est trop humide ou trop rugueux). Voir Sélection des
supports d'impression pour plus d'informations.
Trop clair ou trop sombre
Essayez de régler le contraste et les paramètres de qualité de copie.
Lignes indésirables
La vitre du scanner, le fond blanc du capot du BAA ou le cadre du BAA pourrait avoir
besoin d'un nettoyage. Voir Nettoyage du périphérique pour plus d'informations.
Points noirs ou stries
Il y a peut-être de l'encre, de la colle, du correcteur liquide ou une autre substance
indésirable sur la vitre du scanner ou le fond blanc du capot du BAA. Tentez de
nettoyer le périphérique. Voir Nettoyage du périphérique pour plus d'informations.
Texte illisible
• Essayez de régler le contraste et les paramètres de qualité de copie.
• Le paramètre d'amélioration par défaut ne convient peut-être pas à la tâche.
Vérifiez le paramètre et modifiez-le pour améliorer le texte ou les photographies,
si nécessaire. Pour plus d'informations, reportez-vous à la section Modification
des paramètres de copie.
Mauvaise impression du texte ou des graphiques
Essayez de régler le contraste et les paramètres de qualité de copie.
Copie imprimée de travers ou mal alignée
• Vérifiez que le bac d'entrée du BAA n'est pas trop plein.
• Vérifiez que les guides de largeur du BAA sont bien poussés contre les côtés du
support.
Les polices noires de grande taille semblent irrégulières (non lisses)
Le paramètre d'amélioration par défaut ne convient peut-être pas à la tâche. Vérifiez
le paramètre et modifiez-le pour améliorer le texte ou les photographies, si
nécessaire. Pour plus d'informations, reportez-vous à la section Modification des
paramètres de copie.
Bandes horizontales granuleuses ou blanches dans les zones allant du gris
clair au gris moyen
Le paramètre d'amélioration par défaut ne convient peut-être pas à la tâche. Vérifiez
le paramètre et modifiez-le pour améliorer le texte ou les photographies, si
nécessaire. Pour plus d'informations, reportez-vous à la section Modification des
paramètres de copie.
Des messages d'erreur apparaissent
« Rechargez le document puis rechargez la tâche »
Appuyez sur le bouton OK, puis rechargez les autres documents (jusqu'à 25 pages) dans
le BAA. Pour plus d'informations, reportez-vous à la section Chargement d'originaux.
136
Maintenance et dépannage
Résolution des problèmes de numérisation
Si les rubriques suivantes ne vous aident pas à résoudre le problème, consultez la section
Assistance technique et garantie pour obtenir des informations sur le support technique
HP.
Remarque Si vous lancez la numérisation à partir d'un ordinateur, consultez l'aide
du logiciel pour obtenir des informations concernant le dépannage.
Le scanner n'a rien fait
•
•
Vérification de l'original
Vérifiez que l'original est correctement chargé. Pour plus d'informations, reportezvous à la section Chargement d'un original sur la vitre du scanner.
Vérification du périphérique
Il se peut que le périphérique quitte le mode d'économie d'énergie après une période
d'inactivité, ce qui retarde légèrement le traitement. Attendez que le périphérique
atteigne l'état PRÊT.
La numérisation est lente
•
•
Vérification des paramètres
• Si la résolution est trop élevée, la numérisation prend plus de temps et produit
des fichiers plus volumineux. Pour obtenir de bons résultats lors de la
numérisation ou de la copie, évitez d'utiliser une résolution supérieure à celle
requise. Vous pouvez diminuer la résolution pour accélérer la numérisation.
• Si vous importez une image par le biais de TWAIN, vous pouvez modifier les
paramètres de manière à numériser l'original en noir et blanc. Consultez l'aide en
ligne du programme TWAIN pour plus d'informations.
Vérification de l'état du périphérique
Dans ce cas, la numérisation démarre une fois la tâche de numérisation ou de copie
terminée. Sachez aussi que puisque les processus d'impression et de numérisation
partagent la mémoire, la tâche de numérisation risque d'être plus lente.
Résolution des problèmes de numérisation
137
Chapitre 8
Une partie du document n'a pas été numérisée ou il y manque du texte
•
•
Vérification de l'original
• Vérifiez que vous avez correctement chargé l'original. Pour plus d'informations,
reportez-vous à la section Chargement d'originaux.
• Si vous avez numérisé le document à partir du BAA, essayez de numériser le
document directement à partir de la vitre du scanner. Pour plus d'informations,
reportez-vous à la section Chargement d'un original sur la vitre du scanner.
• Il arrive que les images sur fond en couleur ne ressortent pas bien. Essayez de
régler les paramètres avant de numériser ou d'améliorer l'image après l'avoir
numérisée.
Vérification des paramètres
• Vérifiez que le format du support d'entrée est suffisamment large pour l'original à
numériser.
• Si vous utilisez le logiciel de photo et d'imagerie HP, les paramètres par défaut
de ce logiciel pourraient prévoir l'exécution automatique d'une tâche autre que
celle que vous tenter d'exécuter. Consultez l'aide en ligne du logiciel de photo et
d'imagerie HP pour obtenir des instructions sur les modifications des propriétés.
Le texte ne peut pas être modifié
•
•
138
Vérification des paramètres
• Vérifiez que le logiciel de reconnaissance de caractères (OCR) est configuré pour
éditer du texte.
• Lors de la numérisation de l'original, vérifiez que vous avez sélectionné un type
de document qui crée du texte modifiable. Si le texte est reconnu comme un
graphique, il n'est pas converti en texte.
• Votre programme OCR est peut-être relié à un programme de traitement de texte
qui n'exécute pas de tâches OCR. Consultez l'aide du logiciel du produit pour
obtenir plus d'informations sur la liaison de programmes.
Vérification de l'original
• Pour la reconnaissance optique de caractères, l'original doit être chargé dans le
BAA, le haut du document en premier lieu et la face imprimée orientée vers le
haut. Vérifiez que vous avez correctement chargé l'original. Pour plus
d'informations, reportez-vous à la section Chargement d'originaux.
• Le programme OCR a peut-être des difficultés à reconnaître du texte dense. Par
exemple, si dans le texte traité par le programme OCR des caractères manquent
ou sont combinés, la combinaison « rn » peut ressortir en « m ».
• Le niveau de précision du programme OCR dépend de la qualité d'image, de la
taille et de la structure de l'original et de la qualité de la numérisation elle-même.
Vérifiez que l'original présente une bonne qualité d'image.
• Il arrive que les images sur fond en couleur ne ressortent pas bien. Essayez de
régler les paramètres avant de numériser ou d'améliorer l'image après l'avoir
numérisée. Si vous exécutez une opération OCR sur un original, le texte couleur
de l'original ne peut pas être numérisé correctement, ou peut n'être simplement
pas reconnu.
Maintenance et dépannage
Des messages d'erreur apparaissent
•
•
« Impossible d'activer la source TWAIN » ou « Une erreur s'est produite lors de
la capture de l'image »
• Si vous procédez à l'acquisition d'une image depuis un autre périphérique,
comme un appareil photo numérique ou un autre scanner, vérifiez que cet autre
périphérique est compatible avec TWAIN. Les périphériques qui ne sont pas
compatibles avec TWAIN ne fonctionnent pas avec le logiciel du périphérique.
• Vérifiez que vous avez branché le câble USB sur le port qui convient à l'arrière
de l'ordinateur.
• Assurez-vous que la source TWAIN correcte a été sélectionnée. Dans le logiciel,
vérifiez la source TWAIN en sélectionnant Sélectionner le scanner dans le menu
Fichier.
« Rechargez le document et relancez la tâche »
Appuyez sur le bouton OK, puis rechargez les autres documents (jusqu'à 50 pages)
dans le BAA. Pour plus d'informations, reportez-vous à la section Chargement
d'originaux.
La qualité de l'image numérisée est médiocre
L'original est une photo ou une image de seconde génération
Les photographies réimprimées, comme celles des journaux ou des magazines, sont
imprimées en utilisant de minuscules points d'encre qui « interprètent » la photographie
originale plutôt qu'ils ne la rendent, ce qui compromet la qualité. Souvent, les points
d'encre forment des motifs indésirables pouvant être détectés lors de la numérisation ou
de l'impression de l'image, ou lorsque l'image apparaît à l'écran. Si les suggestions
suivantes ne vous permettent pas de résoudre le problème, nous vous conseillons
d'utiliser un original de meilleure qualité.
• Essayez de supprimer ces motifs en réduisant la taille de l'image après la
numérisation.
• Imprimez l'image numérisée pour voir si la qualité est meilleure.
• Vérifiez que les paramètres de résolution et de couleur sont adaptés au type de tâche
de numérisation effectuée.
• Pour obtenir de meilleurs résultats, utilisez le scanner à plat pour la numérisation à
la place du BAA.
• Du texte ou des images au verso d'un original recto verso apparaissent dans
la numérisation
Les originaux recto verso peuvent laisser transparaître du texte ou des images du
verso sur la numérisation s'ils sont imprimés sur un support trop mince ou trop
transparent.
• La qualité de l'image est meilleure lors d'une impression
L'image affichée à l'écran ne traduit pas toujours avec précision la qualité de la
numérisation.
• Essayez de régler les paramètres sur le moniteur de manière à afficher davantage
de couleurs (ou de niveaux de gris). Sur les ordinateurs Windows, ce réglage
s'effectue normalement en ouvrant Affichage dans le Panneau de configuration
de Windows.
• Essayez de régler les paramètres de résolution ou de couleur.
Résolution des problèmes de numérisation
139
Chapitre 8
•
•
•
•
L'image est de travers
L'original n'a probablement pas été chargé correctement. Veillez à utiliser les guides
support lorsque vous chargez les originaux dans le BAA. Pour plus d'informations,
reportez-vous à la section Chargement d'originaux.
L'image numérisée comporte des taches, stries, lignes blanches verticales ou
autres défauts
• Si la vitre du scanner est sale, l'image produite ne sera pas d'une netteté optimale.
Pour obtenir des instructions de nettoyage, reportez-vous à la section Nettoyage
du périphérique.
• Il se peut que les défauts présents sur l'original ne proviennent pas du processus
de numérisation.
Les graphiques semblent différents de l'original
Les paramètres des graphiques ne sont peut-être pas adaptés au type de
numérisation que vous exécutez. Essayez de modifier ces paramètres.
Mesures pour améliorer la qualité de la numérisation
• Utilisez la vitre pour numériser au lieu du BAA.
• Utilisez des originaux de haute qualité.
• Chargez correctement les supports d'impression. Si le support n'est pas
correctement chargé, il pourrait se mettre de travers, ce qui produit des images
floues. Pour plus d'informations, reportez-vous à la section Chargement
d'originaux.
• Réglez les paramètres du logiciel en fonction de l'utilisation finale que vous
comptez faire de la page numérisée.
• Utilisez ou fabriquez un support de feuille pour protéger les originaux.
• Nettoyez la vitre du scanner. Voir Nettoyage de la vitre pour plus d'informations.
Des défauts de numérisation sont visibles
•
•
•
140
Pages vierges
• L'original a sans doute été chargé à l'envers. Vérifiez que vous avez correctement
chargé l'original. Pour plus d'informations, reportez-vous à la section Chargement
d'originaux.
• Si vous produisez des pages vierges lors d'une numérisation à partir de la vitre,
vérifiez que le document d'origine est correctement chargé. Placez le document
original face imprimée vers le bas sur le scanner à plat, le coin supérieur gauche
du document positionné dans l'angle inférieur droit de la vitre du scanner. Vérifiez
également que le BAA est vide.
Trop clair ou trop sombre
• Essayez de régler les paramètres. Utilisez des paramètres de résolution et de
couleur appropriés.
• L'image originale est peut-être trop claire ou trop sombre ou est peut-être
imprimée sur du papier couleur.
Lignes indésirables
Il y a peut-être de l'encre, de la colle, du correcteur liquide ou une autre substance
indésirable sur la vitre du scanner. Essayez de nettoyer la vitre du scanner. Voir
Nettoyage du périphérique pour plus d'informations.
Maintenance et dépannage
•
•
•
Points noirs ou stries
• Il y a peut-être de l'encre, de la colle, du correcteur liquide ou une autre substance
indésirable sur la vitre du scanner, la vitre du scanner est peut-être sale ou rayée,
ou le fond blanc du capot du BAA est peut-être encrassé. Essayez de nettoyer la
vitre du scanner et le fond blanc du capot. Voir Nettoyage du périphérique pour
plus d'informations. Si le nettoyage ne corrige pas le problème, la vitre du scanner
ou le fond blanc du BAA doivent peut-être être remplacés.
• Il se peut que les défauts présents sur l'original ne proviennent pas du processus
de numérisation.
Texte illisible
Essayez de régler les paramètres. Vérifiez que les paramètres de résolution et de
couleur sont corrects.
La taille est réduite
Les paramètres du logiciel HP peuvent être réglés de manière à réduire la taille de
l'image numérisée. Reportez-vous à l'aide du logiciel du produit pour plus
d'informations sur la modification des paramètres.
Résolution des problèmes de télécopie
Cette rubrique contient des informations sur la résolution des problèmes de télécopie
pour le périphérique. Si le périphérique n'est pas configuré correctement pour la
télécopie, vous risquez de rencontrer des problèmes lors de l'envoi ou de la réception de
télécopies.
Si vous rencontrez des problèmes de télécopie, vous pouvez imprimer un rapport de test
de télécopie afin de vérifier l'état du périphérique. Ce test échoue si le périphérique n'est
pas correctement configuré pour la télécopie. Effectuez ce test après avoir configuré le
périphérique pour la télécopie. Pour plus d'informations, reportez-vous à la section Test
de la configuration du télécopieur.
Si le test échoue, examinez le rapport pour obtenir des informations sur la procédure à
suivre pour corriger les problèmes. Pour plus d'informations, reportez-vous à la section
Le test de télécopie a échoué.
Le test de télécopie a échoué
Si vous avez effectué un test de télécopie et qu'il a échoué, examinez le rapport pour
obtenir des informations sur l'erreur. Pour obtenir des informations plus détaillées, vérifiez
le rapport pour voir quelle partie du test a échoué, puis naviguez jusqu'à la rubrique
appropriée de la présente section où des solutions vous sont proposées.
•
•
•
•
•
•
Le « Test du télécopieur » a échoué
Le test « Télécopieur relié à une prise téléphonique murale » a échoué
Le test « Cordon téléphonique relié au port requis du télécopieur » a échoué.
Le test « Utilisation du type de cordon téléphonique approprié avec le télécopieur »
a échoué
Le test « Détection de la tonalité » a échoué
Le test « État de la ligne de télécopie » a échoué
Résolution des problèmes de télécopie
141
Chapitre 8
Le « Test du télécopieur » a échoué
Solution:
• Mettez le périphérique hors tension à l'aide du bouton Alimentation du panneau
de commande, puis débranchez le cordon d'alimentation à l'arrière du
périphérique. Patientez quelques secondes, puis rebranchez le cordon
d'alimentation et mettez le périphérique sous tension. Effectuez de nouveau le
test. Si le test échoue toujours, consultez à nouveau les informations de
dépannage de cette section.
• Essayez d'envoyer ou de recevoir une télécopie de test. Si vous envoyez ou
recevez une télécopie sans problème, alors il n'y a aucun problème.
• Si vous exécutez le test à partir de l'Assistant de configuration du
télécopieur, assurez-vous que le périphérique n'est pas en train d'effectuer une
autre tâche, par exemple recevoir une télécopie ou une copie. Vérifiez si un
message s'affiche sur l'écran indiquant que le périphérique est occupé. Si tel est
le cas, attendez que la tâche en cours soit terminée et que le périphérique soit
en veille pour exécuter le test.
• Vérifiez que vous utilisez le cordon téléphonique fourni avec le périphérique. Si
vous n'utilisez pas le cordon téléphonique fourni pour établir la connexion entre
la prise téléphonique murale et le périphérique, vous ne pourrez peut-être pas
envoyer ni recevoir de télécopies. Après avoir branché le cordon téléphonique
fourni avec le périphérique, réexécutez le test du télécopieur.
• Si vous utilisez un séparateur voix-données, il peut être à l'origine des problèmes
de télécopie. Un séparateur est un connecteur à deux cordons qui se branche
sur une prise téléphonique murale. Ôtez le séparateur et essayez de connecter
le périphérique directement sur la prise téléphonique murale.
Après avoir résolu les problèmes rencontrés, réexécutez le test du télécopieur afin
de vous assurer qu'il réussit et que le périphérique est prêt pour la télécopie. Si le
Test matériel du télécopieur échoue à nouveau et que vous rencontrez des
problèmes de télécopie, contactez l'assistance HP. Visitez le site www.hp.com/
support. Si vous y êtes invité, sélectionnez votre pays/région, puis cliquez sur
Contacter HP pour savoir comment contacter l'assistance technique.
Le test « Télécopieur relié à une prise téléphonique murale » a échoué
Solution:
• Vérifiez la connexion entre la prise téléphonique murale et le périphérique afin de
vous assurer que le cordon téléphonique est correctement branché.
• Vérifiez que vous utilisez le cordon téléphonique fourni avec le périphérique. Si
vous n'utilisez pas le cordon téléphonique fourni pour établir la connexion entre
la prise téléphonique murale et le périphérique, vous ne pourrez peut-être pas
envoyer ni recevoir de télécopies. Après avoir branché le cordon téléphonique
fourni avec le périphérique, réexécutez le test du télécopieur.
142
Maintenance et dépannage
•
•
•
•
Vérifiez que le périphérique est correctement branché sur la prise téléphonique
murale. Utilisez le cordon téléphonique fourni avec le périphérique : branchez
l'une des extrémités sur la prise téléphonique murale et l'autre sur le port 1-LINE
situé à l'arrière du périphérique. Pour plus d'informations sur la configuration du
périphérique pour la télécopie, reportez-vous à la section Configuration de la
télécopie pour le périphérique.
Si vous utilisez un séparateur voix-données, il peut être à l'origine des problèmes
de télécopie. Un séparateur est un connecteur à deux cordons qui se branche
sur une prise téléphonique murale. Ôtez le séparateur et essayez de connecter
le périphérique directement sur la prise téléphonique murale.
Branchez un téléphone et un cordon téléphonique opérationnels sur la prise
téléphonique murale utilisée pour le périphérique et vérifiez la présence d'une
tonalité. S'il n'y a pas de tonalité, contactez votre opérateur téléphonique et
demandez-lui de vérifier la ligne.
Essayez d'envoyer ou de recevoir une télécopie de test. Si vous envoyez ou
recevez une télécopie sans problème, alors il n'y a aucun problème.
Après avoir résolu les problèmes rencontrés, réexécutez le test du télécopieur afin
de vous assurer qu'il réussit et que le périphérique est prêt pour la télécopie.
Le test « Cordon téléphonique relié au port requis du télécopieur » a échoué.
Solution: Branchez le cordon téléphonique sur le port approprié.
1. Utilisez le cordon téléphonique fourni avec le périphérique : branchez l'une des
extrémités sur la prise téléphonique murale et l'autre sur le port 1-LINE situé à
l'arrière du périphérique.
Remarque Si vous utilisez le port 2-EXT pour la connexion à la prise
téléphonique murale, vous ne pourrez ni envoyer ni recevoir de télécopies.
En effet, le port 2-EXT est réservé à la connexion d'autres équipements,
comme un répondeur ou un téléphone.
Figure 8-1 Vue arrière du périphérique
1
Prise téléphonique murale
2
Utilisez le cordon téléphonique fourni avec le périphérique pour la connexion au port
« 1-LINE »
Résolution des problèmes de télécopie
143
Chapitre 8
2. Après avoir branché le cordon téléphonique sur le port 1-LINE, réexécutez le test
du télécopieur afin de vous assurer qu'il réussit et que le périphérique est prêt
pour la télécopie.
3. Essayez d'envoyer ou de recevoir une télécopie de test.
• Vérifiez que vous utilisez le cordon téléphonique fourni avec le périphérique. Si
vous n'utilisez pas le cordon téléphonique fourni pour établir la connexion entre
la prise téléphonique murale et le périphérique, vous ne pourrez peut-être pas
envoyer ni recevoir de télécopies. Après avoir branché le cordon téléphonique
fourni avec le périphérique, réexécutez le test du télécopieur.
• Si vous utilisez un séparateur voix-données, il peut être à l'origine des problèmes
de télécopie. Un séparateur est un connecteur à deux cordons qui se branche
sur une prise téléphonique murale. Ôtez le séparateur et essayez de connecter
le périphérique directement sur la prise téléphonique murale.
Le test « Utilisation du type de cordon téléphonique approprié avec le télécopieur
» a échoué
Solution:
• Vérifiez que vous utilisez le cordon téléphonique fourni avec le périphérique pour
la connexion à la prise téléphonique murale. L'une des extrémités du cordon
téléphonique doit être branchée sur le port 1-LINE à l'arrière du périphérique ;
l'autre sur la prise téléphonique murale, comme illustré ci-dessous.
•
144
1
Prise téléphonique murale
2
Utilisez le cordon téléphonique fourni avec le périphérique pour la connexion au port
« 1-LINE »
Si le cordon téléphonique fourni avec le périphérique n'est pas assez long, vous
pouvez utiliser un coupleur pour le prolonger. Vous trouverez des coupleurs dans
les magasins d'électronique qui proposent des accessoires de téléphonie. Vous
avez également besoin d'un autre cordon téléphonique. Il peut s'agir d'un cordon
téléphonique standard que vous possédez éventuellement chez vous ou à votre
bureau.
Vérifiez la connexion entre la prise téléphonique murale et le périphérique afin de
vous assurer que le cordon téléphonique est correctement branché.
Maintenance et dépannage
•
•
Vérifiez que vous utilisez le cordon téléphonique fourni avec le périphérique. Si
vous n'utilisez pas le cordon téléphonique fourni pour établir la connexion entre
la prise téléphonique murale et le périphérique, vous ne pourrez peut-être pas
envoyer ni recevoir de télécopies. Après avoir branché le cordon téléphonique
fourni avec le périphérique, réexécutez le test du télécopieur.
Si vous utilisez un séparateur voix-données, il peut être à l'origine des problèmes
de télécopie. Un séparateur est un connecteur à deux cordons qui se branche
sur une prise téléphonique murale. Ôtez le séparateur et essayez de connecter
le périphérique directement sur la prise téléphonique murale.
Le test « Détection de la tonalité » a échoué
Solution:
• Un autre équipement utilisant la même ligne téléphonique que le périphérique
peut être à l'origine de l'échec du test. Pour savoir si un autre dispositif est à
l'origine du problème, déconnectez tous les dispositifs branchés à la même ligne
téléphonique et renouvelez le test. Si le Test de détection de la tonalité réussit
sans autre équipement, cela signifie qu'un ou plusieurs éléments de cet
équipement sont à l'origine des problèmes ; rajoutez-les un à un en faisant le test
à chaque fois, jusqu'à ce que l'élément à l'origine du problème soit identifié.
• Branchez un téléphone et un cordon téléphonique opérationnels sur la prise
téléphonique murale utilisée pour le périphérique et vérifiez la présence d'une
tonalité. S'il n'y a pas de tonalité, contactez votre opérateur téléphonique et
demandez-lui de vérifier la ligne.
• Vérifiez que le périphérique est correctement branché sur la prise téléphonique
murale. Utilisez le cordon téléphonique fourni avec le périphérique : branchez
l'une des extrémités sur la prise téléphonique murale et l'autre sur le port 1-LINE
situé à l'arrière du périphérique.
• Si vous utilisez un séparateur voix-données, il peut être à l'origine des problèmes
de télécopie. Un séparateur est un connecteur à deux cordons qui se branche
sur une prise téléphonique murale. Ôtez le séparateur et essayez de connecter
le périphérique directement sur la prise téléphonique murale.
• Si votre système téléphonique n'utilise pas une tonalité standard, ce qui est le
cas de certains systèmes PABX, cela peut provoquer l'échec du test. Cela ne
perturbera pas l'envoi ni la réception de télécopies. Essayez d'envoyer ou de
recevoir une télécopie de test.
• Vérifiez que le paramètre de pays/région est correctement configuré pour votre
pays/région. Si ce paramètre de pays/région n'est pas défini ou que son réglage
est incorrect, le test peut échouer et vous risquez d'avoir du mal à envoyer et à
recevoir des télécopies.
Résolution des problèmes de télécopie
145
Chapitre 8
•
•
Vous devez connecter le périphérique à une ligne téléphonique analogique, sinon
vous ne pouvez ni envoyer ni recevoir de télécopies. Pour vérifier si votre ligne
téléphonique est numérique, branchez un téléphone analogique classique sur la
ligne et vérifiez la présence d'une tonalité. Si la tonalité n'est pas normale, votre
ligne téléphonique est probablement configurée pour les téléphones numériques.
Connectez le périphérique à une ligne téléphonique analogique et essayez
d'envoyer ou de recevoir une télécopie.
Vérifiez que vous utilisez le cordon téléphonique fourni avec le périphérique. Si
vous n'utilisez pas le cordon téléphonique fourni pour établir la connexion entre
la prise téléphonique murale et le périphérique, vous ne pourrez peut-être pas
envoyer ni recevoir de télécopies. Après avoir branché le cordon téléphonique
fourni avec le périphérique, réexécutez le test du télécopieur.
Après avoir résolu les problèmes rencontrés, réexécutez le test du télécopieur afin
de vous assurer qu'il réussit et que le périphérique est prêt pour la télécopie. Si le
test Détection de la tonalité échoue à nouveau, contactez votre opérateur
téléphonique et demandez-lui de vérifier la ligne.
Le test « État de la ligne de télécopie » a échoué
Solution:
• Vous devez connecter le périphérique à une ligne téléphonique analogique, sinon
vous ne pouvez ni envoyer ni recevoir de télécopies. Pour vérifier si votre ligne
téléphonique est numérique, branchez un téléphone analogique classique sur la
ligne et vérifiez la présence d'une tonalité. Si la tonalité n'est pas normale, votre
ligne téléphonique est probablement configurée pour les téléphones numériques.
Connectez le périphérique à une ligne téléphonique analogique et essayez
d'envoyer ou de recevoir une télécopie.
• Vérifiez la connexion entre la prise téléphonique murale et le périphérique afin de
vous assurer que le cordon téléphonique est correctement branché.
• Vérifiez que le périphérique est correctement branché sur la prise téléphonique
murale. Utilisez le cordon téléphonique fourni avec le périphérique : branchez
l'une des extrémités sur la prise téléphonique murale et l'autre sur le port 1-LINE
situé à l'arrière du périphérique.
• Un autre équipement utilisant la même ligne téléphonique que le périphérique
peut être à l'origine de l'échec du test. Pour savoir si un autre dispositif est à
l'origine du problème, déconnectez tous les dispositifs branchés à la même ligne
téléphonique et renouvelez le test.
• Si le Test de condition de la ligne de télécopie réussit sans autre
équipement, cela signifie qu'un ou plusieurs éléments de cet équipement sont
à l'origine des problèmes ; rajoutez-les un à un en faisant le test à chaque
fois, jusqu'à ce que l'élément à l'origine du problème soit identifié.
• Si le Test de condition de la ligne de télécopie échoue sans les autres
appareils, connectez le périphérique à une ligne téléphonique en état de
fonctionnement et continuez à lire les informations de dépannage figurant
dans cette section.
146
Maintenance et dépannage
•
•
Si vous utilisez un séparateur voix-données, il peut être à l'origine des problèmes
de télécopie. Un séparateur est un connecteur à deux cordons qui se branche
sur une prise téléphonique murale. Ôtez le séparateur et essayez de connecter
le périphérique directement sur la prise téléphonique murale.
Vérifiez que vous utilisez le cordon téléphonique fourni avec le périphérique. Si
vous n'utilisez pas le cordon téléphonique fourni pour établir la connexion entre
la prise téléphonique murale et le périphérique, vous ne pourrez peut-être pas
envoyer ni recevoir de télécopies. Après avoir branché le cordon téléphonique
fourni avec le périphérique, réexécutez le test du télécopieur.
Après avoir résolu les problèmes rencontrés, réexécutez le test du télécopieur afin
de vous assurer qu'il réussit et que le périphérique est prêt pour la télécopie. Si le
test État de la ligne de télécopie échoue à nouveau et que vous rencontrez des
problèmes de télécopie, contactez votre opérateur téléphonique et demandez-lui de
vérifier la ligne téléphonique.
L'écran indique toujours que le combiné est décroché
Solution: Vous utilisez le mauvais type de cordon. Vérifiez que vous utilisez le
cordon téléphonique fourni avec le périphérique pour établir la connexion avec la
ligne téléphonique. Si le cordon téléphonique fourni avec le périphérique n'est pas
assez long, vous pouvez utiliser un coupleur pour le prolonger. Vous trouverez des
coupleurs dans les magasins d'électronique qui proposent des accessoires de
téléphonie. Vous avez également besoin d'un autre cordon téléphonique. Il peut s'agir
d'un cordon téléphonique standard que vous possédez éventuellement chez vous ou
à votre bureau.
Solution: Un autre équipement utilise la même ligne téléphonique que le
périphérique en ce moment. Vérifiez que les téléphones secondaires (téléphones sur
la même ligne téléphonique mais non connectés au périphérique) ou d'autres
équipements ne sont pas utilisés ou décrochés. Par exemple, vous ne pouvez pas
utiliser la fonction de télécopie du périphérique si un poste téléphonique est décroché
ou si vous vous servez du modem de l'ordinateur pour accéder à Internet ou utiliser
votre messagerie électronique.
Le périphérique ne parvient pas à envoyer et à recevoir des télécopies
Solution: Assurez-vous que le périphérique est sous tension. Regardez l'écran du
périphérique. S'il n'affiche rien et que le voyant Alimentation n'est pas allumé, le
périphérique est hors tension. Assurez-vous que le cordon d'alimentation est bien
branché sur le périphérique et sur une prise de courant. Appuyez sur le bouton
Alimentation pour mettre le périphérique sous tension.
Une fois le périphérique mis sous tension, HP recommande d'attendre cinq minutes
avant de procéder à l'envoi ou à la réception d'une télécopie. Le périphérique ne peut
envoyer ni recevoir de télécopies pendant sa phase d'initialisation après la mise sous
tension.
Résolution des problèmes de télécopie
147
Chapitre 8
Solution:
• Vérifiez que vous utilisez le cordon téléphonique fourni avec le périphérique pour
la connexion à la prise téléphonique murale. L'une des extrémités du cordon
téléphonique doit être branchée sur le port 1-LINE à l'arrière du périphérique,
l'autre sur la prise téléphonique murale, comme illustré ci-dessous.
•
•
•
148
1
Prise téléphonique murale
2
Utilisez le cordon téléphonique fourni avec le périphérique pour la connexion au port
« 1-LINE »
Si le cordon téléphonique fourni avec le périphérique n'est pas assez long, vous
pouvez utiliser un coupleur pour le prolonger. Vous trouverez des coupleurs dans
les magasins d'électronique qui proposent des accessoires de téléphonie. Vous
avez également besoin d'un autre cordon téléphonique. Il peut s'agir d'un cordon
téléphonique standard que vous possédez éventuellement chez vous ou à votre
bureau.
Branchez un téléphone et un cordon téléphonique opérationnels sur la prise
téléphonique murale utilisée pour le périphérique et vérifiez la présence d'une
tonalité. Si vous n'entendez pas de tonalité, contactez votre opérateur
téléphonique.
Un autre équipement utilise peut-être actuellement la même ligne téléphonique
que le périphérique. Par exemple, vous ne pouvez pas utiliser la fonction de
télécopie du périphérique si un poste téléphonique est décroché ou si vous vous
servez du modem de l'ordinateur pour accéder à Internet ou utiliser votre
messagerie électronique.
Vérifiez si un autre processus est à l'origine de l'erreur. Recherchez sur l'écran
du panneau de commande ou sur l'ordinateur un message d'erreur donnant des
informations sur le problème et sa résolution. Si une erreur s'est produite, le
périphérique ne peut ni envoyer ni recevoir de télécopie tant qu'elle n'est pas
corrigée.
Maintenance et dépannage
•
•
•
•
•
La ligne téléphonique peut être perturbée par des interférences. Les lignes
téléphoniques de mauvaise qualité acoustique (présentant du bruit) risquent de
causer des problèmes de télécopie. Contrôlez la qualité acoustique de la ligne
téléphonique en branchant un téléphone sur la prise murale et en écoutant les
éventuels bruits de fond. Si vous entendez un bruit de fond, désactivez le Mode
de correction des erreurs (MCE) et réessayez d'envoyer la télécopie. Pour plus
d'informations sur la modification du mode de correction d'erreurs (MCE),
reportez-vous à l'aide en ligne. Si le problème persiste, contactez votre opérateur
téléphonique.
Si vous utilisez un service DSL sur la même ligne, assurez-vous d'être connecté
à un filtre DSL. Dans le cas contraire, vous ne pourrez pas utiliser le télécopieur
correctement. Pour plus d'informations, reportez-vous à la section Cas B :
Configuration du périphérique avec DSL.
Vérifiez que le périphérique n'est pas connecté à une prise téléphonique murale
configurée pour les téléphones numériques. Pour vérifier si votre ligne
téléphonique est numérique, branchez un téléphone analogique classique sur la
ligne et vérifiez la présence d'une tonalité. Si la tonalité n'est pas normale, votre
ligne téléphonique est probablement configurée pour les téléphones numériques.
Si vous utilisez un adaptateur pour terminal/convertisseur pour autocommutateur
privé (PABX) ou réseau numérique à intégration de services (RNIS), vérifiez que
le périphérique est connecté au port approprié et que l'adaptateur du terminal est
défini sur le type approprié de commutateur pour votre pays/région, si possible.
Pour plus d'informations, reportez-vous à la section Cas C : Configuration du
périphérique avec un système téléphonique PBX ou une ligne RNIS.
Si le périphérique et un service DSL partagent la même ligne téléphonique, le
modem DSL n'est peut-être pas relié correctement à la terre. Si le modem DSL
n'est pas correctement relié à la terre, il peut provoquer des interférences sur la
ligne téléphonique. Les lignes téléphoniques de mauvaise qualité acoustique
(présentant du bruit) risquent de causer des problèmes de télécopie. Vous pouvez
vérifier la qualité acoustique de la ligne téléphonique en branchant un téléphone
sur la prise téléphonique murale et en écoutant les éventuels bruits de fond. Si
vous entendez un bruit, éteignez votre modem DSL et supprimez toute
alimentation pendant au moins 15 minutes. Remettez le modem DSL en marche
et écoutez de nouveau la tonalité.
Remarque Vous risquez d'entendre à nouveau du bruit sur la ligne
téléphonique. Si le périphérique interrompt l'envoi et la réception de
télécopies, recommencez cette procédure.
•
Si le bruit subsiste sur la ligne, contactez votre opérateur téléphonique. Pour de
plus amples informations sur la façon d'éteindre votre modem DSL, contactez
l'assistance de votre fournisseur d'accès DSL.
Si vous utilisez un séparateur voix-données, il peut être à l'origine des problèmes
de télécopie. Un séparateur est un connecteur à deux cordons qui se branche
sur une prise téléphonique murale. Ôtez le séparateur et essayez de connecter
le périphérique directement sur la prise téléphonique murale.
Résolution des problèmes de télécopie
149
Chapitre 8
Le périphérique rencontre des difficultés lors de l'envoi d'une télécopie en mode
manuel
Solution:
Remarque Cette solution n'est valable que dans les pays et régions dans
lesquels un cordon à 2 fils est fourni avec le périphérique, notamment : Argentine,
Australie, Brésil, Canada, Chili, Chine, Colombie, Grèce, Inde, Indonésie, Irlande,
Japon, Corée, Amérique latine, Malaisie, Mexique, Philippines, Pologne,
Portugal, Russie, Arabie Saoudite, Singapour, Espagne, Taïwan, Thaïlande,
États-Unis, Venezuela et Vietnam.
•
•
Vérifiez que le téléphone que vous utilisez pour appeler le télécopieur est
directement connecté au périphérique. Pour envoyer une télécopie manuelle, le
téléphone doit être connecté directement au port 2-EXT du périphérique, comme
illustré ci-dessous.
1
Prise téléphonique murale
2
Utilisez le cordon téléphonique fourni avec le périphérique pour la connexion au port
« 1-LINE »
3
Téléphone
Si vous envoyez une télécopie en mode manuel à partir du téléphone connecté
directement au périphérique, vous devez utiliser le clavier numérique du
téléphone. Vous ne pouvez pas utiliser le clavier du panneau de commande du
périphérique.
Remarque Si vous utilisez un système téléphonique série, connectez
directement le téléphone au câble du périphérique auquel est rattaché une
prise murale.
150
Maintenance et dépannage
Le périphérique ne peut pas envoyer de télécopies mais peut en recevoir
Solution:
• Si vous n'utilisez pas de service de sonnerie différenciée, assurez-vous que la
fonction Sonneries distinctes du périphérique est réglée sur Toutes
sonneries. Pour plus d'informations, reportez-vous à la section Modification du
type de sonnerie pour la sonnerie distincte.
• Si Réponse automatique est réglé sur Désactivé, vous devrez recevoir les
télécopies manuellement ; dans le cas contraire, le périphérique ne recevra pas
la télécopie. Pour plus d'informations sur la réception manuelle de télécopies,
reportez-vous à la section Réception d'une télécopie en mode manuel.
• Si la même ligne téléphonique vous sert pour votre service de messagerie vocale
et pour vos appels de télécopie, vous devez choisir de recevoir vos télécopies
manuellement et non automatiquement. En d'autres termes, vous devez pouvoir
répondre en personne aux appels de télécopie entrants. Pour obtenir des
informations sur la configuration à choisir pour le périphérique dans le cadre de
l'utilisation d'une messagerie vocale, reportez-vous à la rubrique Cas F : Ligne
voix/télécopie partagée avec une messagerie vocale. Pour plus d'informations
sur la réception manuelle de télécopies, reportez-vous à la section Réception
d'une télécopie en mode manuel.
• Si un modem d'ordinateur partage la ligne téléphonique du périphérique, assurezvous que le logiciel qui accompagne le modem n'est pas configuré pour recevoir
automatiquement les télécopies. Les modems configurés pour recevoir
automatiquement des télécopies reçoivent les télécopies entrantes sur la ligne
téléphonique, empêchant ainsi le périphérique de les recevoir.
• Si un répondeur est connecté sur la même ligne téléphonique que le périphérique,
vous pourriez rencontrer l'un des problèmes suivants :
• Votre répondeur n'est peut-être pas configuré correctement avec le
périphérique.
• Il se peut que votre message sortant soit trop long ou trop bruyant pour que
le périphérique puisse détecter les tonalités de télécopie, ce qui peut
provoquer la déconnexion du télécopieur expéditeur.
• Il se peut que la plage de silence suivant le message sortant sur votre
répondeur soit trop courte pour permettre au périphérique de détecter les
tonalités de télécopie. Ce problème affecte principalement les répondeurs
téléphoniques numériques.
Les actions suivantes peuvent contribuer à résoudre ces problèmes :
• Lorsqu'un répondeur téléphonique est installé sur la même ligne que celle
utilisée pour les télécopies, essayez de connecter le répondeur directement
au périphérique, comme décrit dans la section Cas I : Ligne voix/télécopie
partagée avec un répondeur.
• Assurez-vous que le périphérique est configuré pour la réception automatique
des télécopies. Pour obtenir des informations sur la configuration de la
réception automatique des télécopies sur le périphérique, reportez-vous à la
section Réception d'une télécopie.
Résolution des problèmes de télécopie
151
Chapitre 8
•
•
•
Vérifiez que l'option Nombre de sonneries avant prise de ligne est définie
sur un nombre supérieur au nombre de sonneries du répondeur. Pour plus
d'informations, reportez-vous à la section Définition du nombre de sonneries
avant réponse.
Déconnectez le répondeur et essayez de recevoir une télécopie. Si la
télécopie fonctionne correctement lorsque le répondeur est déconnecté, ce
dernier peut être la cause du problème.
Reconnectez le répondeur et réenregistrez votre annonce. L'annonce doit
être d'une durée approximative de 10 secondes. Parlez lentement et
doucement lorsque vous enregistrez l'annonce. Laissez un silence d'au moins
5 secondes à la fin du message vocal. Il ne doit pas y avoir de bruits de fond
lors de l'enregistrement de ce silence. Essayez à nouveau de recevoir une
télécopie.
Remarque Certains répondeurs numériques peuvent ne pas prendre en
compte le silence enregistré à la fin du message sortant. Écoutez votre
message sortant.
•
•
152
Si le périphérique partage la ligne téléphonique avec d'autres types d'équipement
téléphonique, tels qu'un répondeur, un modem d'ordinateur ou une boîte de
commutation à plusieurs ports, le niveau du signal de télécopie peut être réduit.
Le niveau du signal peut également être réduit si vous utilisez un séparateur de
ligne téléphonique ou si vous branchez des câbles supplémentaires pour
rallonger le câble téléphonique. Un signal réduit peut provoquer des problèmes
de réception de télécopie.
Pour vérifier si c'est le cas, débranchez tout équipement de la prise téléphonique
murale à l'exception du périphérique et essayez de recevoir une télécopie. Si vous
pouvez recevoir des télécopies sans l'autre équipement, cela signifie qu'un ou
plusieurs éléments de cet équipement sont à l'origine des problèmes ; rajoutezles un à un en recevant une télécopie à chaque fois, jusqu'à ce que l'élément à
l'origine du problème soit identifié.
Si vous disposez d'un type de sonnerie particulier pour votre numéro de
télécopieur/téléphone (service de sonnerie différenciée fourni par votre opérateur
téléphonique), assurez-vous que la fonction Sonneries distinctes du
périphérique a été configurée de façon appropriée. Pour plus d'informations,
reportez-vous à la section Modification du type de sonnerie pour la sonnerie
distincte.
Maintenance et dépannage
Le périphérique ne peut pas envoyer de télécopies mais peut en recevoir
Solution:
• Le périphérique numérote trop vite ou trop tôt. Vous devrez éventuellement
insérer des pauses dans la séquence de numéros. Par exemple, si vous devez
accéder à une ligne extérieure avant de composer le numéro de téléphone,
insérez une pause après le numéro d'accès. Si le numéro est 95555555, et que
le 9 permet d'accéder à la ligne extérieure, vous pouvez insérer des pauses
comme suit : 9-555-5555. Pour insérer une pause dans le numéro de télécopieur
au cours de la numérotation, appuyez sur BIS/Pause ou sur la touche Espace
(#) à plusieurs reprises jusqu'à ce qu'un tiret (-) s'affiche sur l'écran.
Vous pouvez également envoyer la télécopie via la fonction de numérotation
supervisée. Ainsi, vous pourrez écouter la ligne téléphonique au cours de la
numérotation. Vous pouvez définir la vitesse de numérotation et répondre aux
messages au cours de la numérotation. Pour plus d'informations, reportez-vous
à la section Envoi de télécopies à l'aide de la numérotation supervisée.
• Le numéro que vous avez saisi lors de l'envoi de la télécopie n'est pas au format
adéquat ou des problèmes sont survenus sur le télécopieur destinataire. Pour le
déterminer, essayez d'appeler ce numéro de télécopie depuis un téléphone et
vérifiez si vous entendez une tonalité de télécopie. Si vous n'entendez pas de
tonalité de télécopie, le télécopieur destinataire est peut-être éteint ou
déconnecté. Il se peut également qu'un service de messagerie vocale interfère
avec la ligne téléphonique du destinataire. Vous pouvez également demander au
destinataire de vérifier que son télécopieur fonctionne correctement.
Des tonalités de télécopie sont enregistrées sur mon répondeur téléphonique
Solution:
• Lorsqu'un répondeur téléphonique est installé sur la même ligne que celle utilisée
pour les télécopies, essayez de connecter le répondeur directement au
périphérique, comme décrit dans la section Cas I : Ligne voix/télécopie partagée
avec un répondeur. Si vous ne suivez pas ces recommandations, il se peut que
des tonalités de télécopie soient enregistrées sur votre répondeur téléphonique.
• Assurez-vous que le périphérique est configuré pour recevoir les télécopies
automatiquement et que le paramètre Nombre de sonneries avant prise de
ligne est correct. Le nombre de sonneries avant réponse du périphérique doit
être supérieur à celui du répondeur. Si le nombre de sonneries avant réponse est
le même pour le répondeur et pour le périphérique, les deux appareils répondent
aux appels et des tonalités de télécopie sont enregistrées sur le répondeur.
• Définissez un nombre de sonneries inférieur pour le répondeur et le nombre de
sonneries maximal prévu pour le périphérique Le nombre maximal de sonneries
varie en fonction des pays et des régions. Avec cette configuration, le répondeur
prend l'appel et le périphérique surveille la ligne. Si le périphérique détecte qu'il
s'agit d'une télécopie, il la reçoit. S'il s'agit d'une communication vocale, le
répondeur enregistre le message. Pour plus d'informations, reportez-vous à la
section Définition du nombre de sonneries avant réponse.
Résolution des problèmes de télécopie
153
Chapitre 8
Le cordon téléphonique fourni avec mon périphérique n'est pas suffisamment
long
Solution: Si le cordon téléphonique fourni avec le périphérique n'est pas assez
long, vous pouvez utiliser un coupleur pour le prolonger. Vous trouverez des
coupleurs dans les magasins d'électronique qui proposent des accessoires de
téléphonie. Vous avez également besoin d'un autre cordon téléphonique. Il peut s'agir
d'un cordon téléphonique standard que vous possédez éventuellement chez vous ou
à votre bureau.
Conseil Si le périphérique a été livré avec un cordon téléphonique à 2 fils, vous
pouvez l'utiliser avec un cordon à 4 fils pour le prolonger. Pour obtenir des
informations sur l'utilisation de l'adaptateur pour cordon téléphonique à 2 fils,
reportez-vous à la documentation qui l'accompagne.
Rallonge de votre cordon téléphonique
1. Utilisez le cordon téléphonique fourni avec le périphérique : connectez l'une des
extrémités au coupleur et l'autre au port 1-LINE situé à l'arrière du périphérique.
2. Connectez l'autre cordon téléphonique au port ouvert du coupleur et à la prise
téléphonique murale.
Dépannage des problèmes d'installation
Si les rubriques suivantes ne vous aident pas à résoudre le problème, consultez la section
Assistance technique et garantie pour obtenir des informations sur le support technique
HP.
•
•
Suggestions pour l'installation du matériel
Suggestions pour l'installation du logiciel
Suggestions pour l'installation du matériel
Vérification du périphérique
• Assurez-vous que le ruban adhésif et les éléments d'emballage ont été retirés de
l'extérieur et de l'intérieur du périphérique.
• Vérifiez que le périphérique contient du papier.
• Vérifiez qu'aucun voyant n'est allumé ou ne clignote à l'exception du voyant Prêt, qui
doit être allumé. Si le voyant Avertissement clignote, vérifiez les messages sur le
panneau de commande.
Vérification des connexions matérielles
• Vérifiez que les cordons et les câbles utilisés sont en bon état.
• Vérifiez que le cordon d'alimentation est correctement branché sur le périphérique et
sur une prise de courant en service.
• Vérifiez que le cordon téléphonique est branché sur le port 1-LINE.
154
Maintenance et dépannage
Vérification des cartouches d'impression
• Assurez-vous d'avoir retiré la bande adhésive des cartouches d'impression.
• Assurez-vous que les cartouches d'impression sont correctement installées dans le
logement approprié. Appuyez fermement sur chacune d'elles pour assurer un bon
contact.
Procédez aux vérifications suivantes sur le périphérique :
• Le voyant d'alimentation est allumé et ne clignote pas. À la mise sous tension initiale
du périphérique, son préchauffage dure environ 45 secondes.
• Le périphérique est dans l'état Prêt, et aucun autre voyant n'est allumé ou ne clignote
sur le panneau de commande. Si des voyants sont allumés ou clignotent, reportezvous au message affiché sur le panneau de commande.
• Vérifiez que le cordon d'alimentation et les autres câbles fonctionnent et sont bien
branchés sur le périphérique.
• Tous les éléments et rubans d'emballage ont été enlevés de l'imprimante.
• Le panneau d'accès arrière est verrouillé.
• Du papier est correctement chargé dans le bac et il n'est pas coincé dans le
périphérique.
• Assurez-vous que la bande adhésive a été retirée de chaque cartouche d'impression.
• Les cartouches sont correctement installées dans les emplacements appropriés.
Appuyez fermement sur chacune d'elles pour assurer un bon contact.
Suggestions pour l'installation du logiciel
Vérification de l'ordinateur
• Vérifiez que votre ordinateur utilise l'un des systèmes d'exploitation pris en charge.
• Vérifiez que l'ordinateur est doté de la configuration système minimale.
Vérification des étapes préalables à l'installation
• Veillez à utiliser le CD de démarrage qui contient le logiciel d'installation adapté à
votre système d'exploitation.
• Avant d'installer le logiciel, vérifiez que tous les autres programmes sont fermés.
• Si l'ordinateur ne reconnaît pas le chemin d'accès que vous avez indiqué pour le
lecteur de CD-ROM, vérifiez que vous avez spécifié la lettre d'unité correcte.
• Si votre ordinateur n'arrive pas à lire le CD de démarrage placé dans le lecteur de
CD-ROM, vérifiez que le CD n'est pas endommagé. Vous pouvez télécharger le pilote
du périphérique sur le site Web HP (www.hp.com/support).
Vérifiez les éléments suivants ou procédez comme suit :
• Vérifiez que l'ordinateur respecte la configuration minimale requise.
• Avant d'installer le logiciel, assurez-vous que tous les autres programmes sont
fermés.
• Si l'ordinateur ne reconnaît pas le chemin d'accès que vous avez indiqué pour le
lecteur de CD-ROM, vérifiez que vous avez spécifié la lettre d'unité correcte.
Dépannage des problèmes d'installation
155
Chapitre 8
•
•
•
Si votre ordinateur n'arrive pas à lire le CD de démarrage placé dans le lecteur de
CD-ROM, vérifiez que le CD n'est pas endommagé. Vous pouvez télécharger le pilote
du périphérique sur le site Web HP (www.hp.com/support).
Dans le Gestionnaire de périphériques de Windows, vérifiez que les pilotes USB n'ont
pas été désactivés.
Si l'ordinateur ne parvient pas à détecter le périphérique, exécutez l'utilitaire de
désinstallation (util\ccc\uninstall.bat sur le CD de démarrage) pour effectuer une
désinstallation complète du pilote du périphérique. Redémarrez l'ordinateur et
réinstallez le pilote du périphérique.
Elimination de bourrages papier
Si le papier a été chargé dans le bac d'alimentation, il faut peut-être enlever le bourrage
papier par l'arrière.
Le papier peut également se bloquer dans le bac d'alimentation automatique. Plusieurs
raisons peuvent en être à l'origine :
•
•
•
Vous placez trop de papier dans le bac d'alimentation automatique. Pour plus
d'informations sur le nombre maximal de feuilles autorisées dans le bac
d'alimentation automatique, reportez-vous à la rubrique Chargement d'originaux.
Vous utilisez du papier trop épais ou trop fin pour le périphérique.
Vous essayez d'ajouter du papier dans le bac d'alimentation alors que le périphérique
en extrait des pages.
Pour éliminer un bourrage papier dans la porte arrière
1. Appuyez sur le loquet situé à gauche de la porte arrière afin de libérer la porte. Retirez
la porte du périphérique en exerçant une traction.
Attention Vous risquez d'endommager le mécanisme d'impression si vous
tentez d'éliminer un bourrage papier par l'avant du périphérique. Dégagez
toujours les bourrages papier en passant par la porte arrière.
156
Maintenance et dépannage
2. Tirez avec précaution sur le papier pour le dégager des rouleaux.
Attention Si le papier se déchire lorsque vous l'enlevez des rouleaux, assurezvous qu'il ne reste pas de morceaux de papier dans les rouleaux et les roues du
périphérique. Si vous ne retirez pas tous les morceaux de papier du périphérique,
d'autres bourrages papier risquent de se produire.
3. Replacez la porte arrière. Poussez-la doucement vers l'avant jusqu'à ce qu'elle
s'enclenche.
4. Appuyez sur OK pour continuer le travail en cours.
Pour éliminer un bourrage papier à partir du bac d'alimentation automatique
1. Soulevez le capot du bac d'alimentation automatique.
2. Tirez avec précaution sur le papier pour le dégager des rouleaux.
Attention Si le papier se déchire lorsque vous l'enlevez des rouleaux, assurezvous qu'il ne reste pas de morceaux de papier dans les rouleaux et les roues du
périphérique. Si vous ne retirez pas tous les morceaux de papier du périphérique,
d'autres bourrages papier risquent de se produire.
3. Fermez le capot du bac d'alimentation automatique.
Prévention des bourrages papier
Pour éviter les bourrages papier, respectez les principes suivants :
•
•
•
•
•
•
Retirez fréquemment le papier imprimé du bac de sortie.
Evitez que le support ne se froisse ou n'ondule en le stockant à plat dans un sachet
étanche.
Assurez-vous que le papier chargé dans le bac d'alimentation repose à plat et que
les bords ne sont pas cornés ou déchirés.
Ne mélangez pas des papiers de types et de formats différents dans le bac
d'alimentation ; chargez un seul type et un seul format de papier à la fois.
Ajustez le guide de largeur du bac d'alimentation pour qu'il se cale contre le papier
chargé. Assurez-vous que le guide de largeur ne courbe pas le papier chargé dans
le bac d'alimentation.
Ne poussez pas le papier trop loin dans le bac d'alimentation.
Prévention des bourrages papier
157
Chapitre 8
•
•
158
Utilisez les types de papier recommandés pour le périphérique. Pour plus
d'informations, reportez-vous à la section Spécifications des supports pris en
charge.
Ne laissez pas vos originaux sur la vitre. Si vous chargez un original dans le bac
d'alimentation automatique quand il y a déjà un original sur la vitre, vous risquez de
provoquer un bourrage dans le bac d'alimentation.
Maintenance et dépannage
A
Fournitures HP
Cette section propose des informations sur les fournitures HP pour le périphérique. Ces informations
étant susceptibles d'être modifiées, consultez le site Web HP (www.hpshopping.com) pour obtenir
les dernières mises à jour. Vous pouvez également effectuer des achats sur le site Web.
•
Commande en ligne de fournitures d'impression
•
Fournitures
Commande en ligne de fournitures d'impression
Pour commander des consommables HP authentiques destinés au périphérique, visitez le site
www.hpshopping.com. Si le système vous y invite, choisissez votre pays/région, suivez les invites
pour sélectionner votre produit, puis cliquez sur l'un des liens d'achat de la page.
Outre le site Web HP, vous pouvez commander des fournitures d'impression au moyen de l'outil
suivant :
Boîte à outils : Dans l'onglet Niveau d'encre estimé, cliquez sur Acheter en ligne.
Fournitures
•
Cartouches d'impression
•
Supports HP
Cartouches d'impression
Utilisez uniquement des cartouches de rechange portant le même numéro que la cartouche à
remplacer. Vous trouverez le numéro de cartouche aux endroits suivants :
•
Sur l'étiquette de la cartouche d'impression que vous remplacez.
•
Boîte à outils : Cliquez sur l'onglet Niveau d'encre estimé, puis cliquez sur le bouton Détails
sur la cartouche pour afficher des informations sur les cartouches d'impresion de
remplacement.
Remarque La commande de cartouches d'encre en ligne n'est pas assurée dans tous les pays/
toutes les régions. Si elle n'est pas assurée dans votre pays/région, contactez un revendeur HP
local pour toute information concernant l'achat de cartouches d'encre.
Si vous résidez en Europe, rendez-vous à l'adresse www.hp.com/eu/hard-to-find-supplies pour
rechercher des informations sur les cartouches d'impression HP.
Supports HP
Pour commander des supports, tels que du papier photo HP Premium Plus ou HP Premium, visitez
le sitewww.hpshopping.com.
Fournitures HP
159
B
Assistance technique et garantie
Le chapitre Maintenance et dépannage présente des solutions aux problèmes courants. Si le
périphérique ne fonctionne toujours pas correctement après avoir appliqué les recommandations
de ce chapitre, utilisez les ressources suivantes pour obtenir de l'aide.
Cette section contient les rubriques suivantes :
160
•
Déclaration de garantie limitée Hewlett-Packard
•
Assistance électronique
•
Assistance téléphonique HP
•
Conditionnement du périphérique avant expédition
•
Conditionnement du périphérique
Assistance technique et garantie
Déclaration de garantie limitée Hewlett-Packard
Produit HP
Supports logiciels
Imprimante
Cartouches d'encre
Durée de la garantie limitée
90 jours
1 an
Jusqu'à épuisement de l'encre HP ou jusqu'à expiration de la
date de garantie imprimée sur la cartouche (selon le cas qui se
produira en premier). Cette garantie ne couvre pas les produits
utilisant de l'encre HP qui ont été reconditionnés, mal utilisés ou
altérés.
1 an, sauf indication contraire
Accessoires
A. Extension de garantie limitée
1. Hewlett-Packard (HP) garantit au client utilisateur final que les produhits HP décrits précédemment sont exempts de défauts de matériaux
et malfaçons pendant la durée indiquée ci-dessus, à compter de la date d'achat par le client.
2. Pour les logiciels, la garantie limitée HP est valable uniquement en cas d'impossibilité d'exécuter les instructions de programmation. HP ne
garantit pas que le fonctionnement du logiciel ne connaîtra pas d'interruptions ni d'erreurs.
3. La garantie limitée HP ne couvre que les défauts qui apparaissent dans le cadre de l'utilisation normale du produit et ne couvre aucun
autre problème, y compris ceux qui surviennent du fait :
a. d'une mauvaise maintenance ou d'une modification ;
b. de logiciels, de supports, de pièces ou de consommables non fournis ou non pris en charge par HP ;
c. du fonctionnement du produit hors de ses caractéristiques ; ou
d. d'une modification non autorisée ou d'une mauvaise utilisation.
4. Pour les imprimantes HP, l'utilisation d'une cartouche d'un autre fournisseur ou d'une cartouche rechargée n'entraîne pas la résiliation de la
garantie ni d'un contrat de support HP. Toutefois, si la panne ou les dégâts peuvent être attribués à l'utilisation d'une cartouche d'un autre
fournisseur, d'une cartouche rechargée ou d'une cartouche périmée, HP facturera les montants correspondant au temps et au matériel
nécessaires à la réparation de l'imprimante.
5. Si, pendant la période de garantie applicable, HP est informé d'une défaillance concernant un produit couvert par la garantie HP, HP
choisira de réparer ou de remplacer le produit défectueux.
6. Si HP est dans l'incapacité de réparer ou de remplacer, selon le cas, un produit défectueux couvert par la garantie HP, HP devra, dans un
délai raisonnable après avoir été informé du défaut, rembourser le prix d'achat du produit.
7. HP ne sera tenu à aucune obligation de réparation, de remplacement ou de remboursement tant que le client n'aura pas retourné le
produit défectueux à HP.
8. Tout produit de remplacement peut être neuf ou comme neuf, pourvu que ses fonctionnalités soient au moins équivalentes à celles du
produit remplacé.
9. Les produits HP peuvent contenir des pièces, des composants ou des matériels reconditionnés équivalents à des neufs en termes de
performances.
10. La garantie limitée HP est valable dans tout pays dans lequel le produit HP couvert est distribué par HP. Des contrats apportant des
services de garantie supplémentaires, tels que la réparation sur site, sont disponibles auprès des services de maintenance agréés par HP
dans les pays dans lequel le produit est distribué par HP ou par un importateur agréé.
B. Restrictions de garantie
DANS LA MESURE OÙ LES LOIS LOCALES L'AUTORISENT, HP OU SES FOURNISSEURS TIERS NE FONT AUCUNE AUTRE
GARANTIE OU CONDITION, EXPRESSE OU IMPLICITE, EN CE QUI CONCERNE LES PRODUITS HP ET NIENT TOUTE GARANTIE
IMPLICITE DE COMMERCIALISATION, DE QUALITÉ SATISFAISANTE OU D'ADAPTATION À UN BUT PARTICULIER.
C. Restrictions de responsabilité
1. Dans la mesure où les lois locales l'autorisent, les recours énoncés dans cette déclaration de garantie constituent les recours exclusifs du
client.
2. DANS LA MESURE OÙ LES LOIS LOCALES L'AUTORISENT, EXCEPTION FAITE DES OBLIGATIONS SPÉCIFIQUEMENT ÉNONCÉES
DANS LA PRÉSENTE DÉCLARATION DE GARANTIE, HP OU SES FOURNISSEURS TIERS NE POURRONT ÊTRE TENUS POUR
RESPONSABLES DE DOMMAGES DIRECTS, INDIRECTS, SPÉCIAUX OU ACCIDENTELS, QU'ILS SOIENT BASÉS SUR UN
CONTRAT, UN PRÉJUDICE OU TOUTE AUTRE THÉORIE LÉGALE, QUE CES DOMMAGES SOIENT RÉPUTÉS POSSIBLES OU
NON.
D. Lois locales
1. Cette déclaration de garantie donne au client des droits juridiques spécifiques. Le client peut également posséder d'autres droits selon les
états des Etats-Unis, les provinces du Canada, et les autres pays ou régions du monde.
2. Si cette déclaration de garantie est incompatible avec les lois locales, elle sera considérée comme étant modifiée pour être conforme à la
loi locale. Selon ces lois locales, certaines renonciations et limitations de cette déclaration de garantie peuvent ne pas s'appliquer au client.
Par exemple, certains états des Etats-Unis, ainsi que certains gouvernements hors des Etats-Unis (y compris certaines provinces du
Canada), peuvent :
a. exclure les renonciations et limitations de cette déclaration de garantie des droits statutaires d'un client
(par exemple au Royaume-Uni);
b. restreindre d'une autre manière la possibilité pour un fabricant d'imposer ces renonciations et limitations ; ou
c. accorder au client des droits de garantie supplémentaires, spécifier la durée des garanties implicites que le fabricant ne peut nier, ou
ne pas autoriser les limitations portant sur la durée des garanties implicites.
3. EXCEPTÉ DANS LA MESURE AUTORISÉE PAR LA LÉGISLATION, LES TERMES DE LA PRÉSENTE DÉCLARATION DE GARANTIE
N'EXCLUENT, NE LIMITENT NI NE MODIFIENT LES DROITS STATUTAIRES OBLIGATOIRES APPLICABLES À LA VENTE DES
PRODUITS HP AUXDITS CLIENTS, MAIS VIENNENT S'Y AJOUTER.
Garantie du fabricant HP
Cher client,
Vous trouverez, ci-après, les coordonnées de l’entité HP responsable de l'exécution de la garantie fabricant relative à votre matériel HP dans votre pays.
En vertu de votre contrat d’achat, il se peut que vous disposiez de droits légaux supplémentaires à l’encontre de votre vendeur. Ceux-ci ne sont aucunement affectés par la présente garantie du
fabricant HP.
En particulier, si vous êtes un consommateur domicilié en France (départements et territoires d’outre-mer (DOM-TOM) inclus dans la limite des textes qui leur sont applicables), le vendeur reste tenu à
votre égard des défauts de conformité du bien au contrat et des vices rédhibitoires hhdans les conditions prévues aux articles 1641 à 1649 du Code civil.
Code de la consommation :
"Art. L. 211-4. - Le vendeur est tenu de livrer un bien conforme au contrat et répond des défauts de conformité existant lors de la délivrance.
Il répond également des défauts de conformité résultant de l'emballage, des instructions de montage ou de l'installation lorsque celle-ci a été mise à sa charge par le contrat ou a été réalisée sous sa responsabilité."
"Art. L. 211-5. - Pour être conforme au contrat, le bien doit :
1° Etre propre à l'usage habituellement attendu d'un bien semblable et, le cas échéant correspondre à la description donnée par le vendeur et posséder les qualités que celui-ci a présentées à l'acheteur sous forme
d'échantillon ou de modèle ;
- présenter les qualités qu'un acheteur peut légitimement attendre eu égard aux déclarations publiques faites par le vendeur, par le producteur ou par son représentant, notamment dans la publicité ou l'étiquetage ;
2° Ou présenter les caractéristiques définies d'un commun accord par les parties ou être propre à tout usage spécial recherché par l'acheteur, porté à la connaissance du vendeur et que ce dernier a accepté."
"Art. L.211-12. – L’action résultant du défaut de conformité se prescrit par deux ans à compter de la délivrance du bien. "
Code civil :
"Code civil Article 1641 : Le vendeur est tenu de la garantie à raison des défauts cachés de la chose vendue qui la rendent impropre à l’usage auquel on la destine, ou qui diminuent tellement cet usage, que
l’acheteur ne l’aurait pas acquise, ou n’en aurait donné qu’un moindre prix, s’il les avait connus.
"Code civil Article 1648 : L’action résultant des vices rédhibitoires doit être intentée par l’acquéreur dans un délai de deux ans à compter de la découverte du vice."
France : Hewlett-Packard France, SAS, 80, rue Camille Desmoulins, 92788 Issy les Moulineaux Cedex 9
Belgique : Hewlett-Packard Belgium BVBA/SPRL, 1, rue de l'Aéronef, B-1140 Brussels
Luxembourg : Hewlett-Packard Luxembourg SCA, 7a, rue Robert Stümper, L-2557 Luxembourg-Gasperich
Déclaration de garantie limitée Hewlett-Packard
161
Annexe B
Assistance électronique
Pour de l'assistance et des informations relatives à la garantie, visitez le site Web d'HP, à l'adresse
www.hp.com/support. Si vous y êtes invité, sélectionnez votre pays/région, puis cliquez sur
Contacter HP pour savoir comment contacter l'assistance technique.
Vous y trouverez également une assistance technique, des pilotes, des consommables, des
informations pour passer des commandes, ainsi que d'autres options telles que :
•
Accès aux pages d'assistance en ligne
•
Envoi d'un message électronique à HP afin d'obtenir des réponses à vos questions
•
Discussion en direct avec un technicien HP
•
Vérification de l'existence d'éventuelles mises à jour logicielles
Vous pouvez également obtenir de l'aide via la Boîte à outils. La Boîte à outils propose des solutions
détaillées simples aux problèmes d'impression courants. Pour plus d'informations, reportez-vous à
la section Boîte à outils.
Les options d'assistance et leur disponibilité varient selon le produit, le pays/la région et la langue.
Assistance téléphonique HP
Vous pouvez bénéficier gratuitement du support du Centre d'assistance clientèle HP pendant la
période de garantie.
Cette section contient les rubriques suivantes :
•
Avant d'appeler
•
Procédure d’assistance
•
Assistance téléphonique HP
•
Options supplémentaires de garantie
Avant d'appeler
Consultez le site Web de HP (www.hp.com/support) afin de consulter les dernières informations de
dépannage ou télécharger les correctifs et mises à jour du produit.
Pour permettre au personnel du Centre d'assistance clientèle HP de mieux vous aider, réunissez
les informations suivantes avant d'appeler.
1.
Si le périphérique n'imprime pas, réunissez les informations ci-dessous :
•
•
Modèle du périphérique
Numéro du modèle et numéro de série (voir à l'arrière du périphérique)
2.
Le système d'exploitation que vous utilisez, par exemple Windows XP.
3.
Identifiez la manière dont le périphérique est connecté à votre ordinateur, par exemple via une
connexion USB.
4.
Relevez le numéro de version du pilote d'imprimante (pour obtenir le numéro de version du pilote
d'imprimante, ouvrez la boîte de dialogue des paramètres ou des propriétés de l'imprimante et
cliquez sur l'onglet A propos de).
5.
Si vous rencontrez des difficultés pour imprimer à partir d'une application donnée, notez
l'application et son numéro de version.
Procédure d’assistance
Si vous rencontrez un problème, procédez comme suit :
1. Consultez la documentation fournie avec le périphérique.
2.
162
Visitez le site Web de service et d'assistance en ligne de HP à l'adresse suivante www.hp.com/
support. L'assistance en ligne HP est disponible pour tous les clients HP. L'assistance HP
Assistance technique et garantie
constitue le moyen le plus rapide d'obtenir des informations à jour sur les périphériques et
l'assistance de spécialistes. Elle offre les services suivants :
3.
•
Un accès rapide à des spécialistes de l’assistance en ligne compétents
•
Mises à jour de logiciels et de pilotes pour le périphérique
•
Informations de dépannage importantes pour les problèmes courants
•
Mises à jour proactives, alertes du service d'assistance et bulletins d'information HP
accessibles lorsque vous enregistrez le périphérique
Appelez l'assistance HP. Les options d'assistance et la disponibilité varient selon le produit, le
pays/la région, ainsi que la langue.
Assistance téléphonique HP
Cette section contient les rubriques suivantes :
•
Période d'assistance téléphonique
•
•
Numéros de l'assistance téléphonique
Contact de l'assistance téléphonique
•
Au-delà de la période d'assistance téléphonique
Période d'assistance téléphonique
Une année de support téléphonique est disponible pour l'Amérique du Nord, la région Asie-Pacifique
et l'Amérique latine (y compris le Mexique). Pour obtenir la liste récente des numéros de l'assistance
téléphonique, consultez le site www.hp.com/support.
Numéros de l'assistance téléphonique
HP propose un peu partout une assistance téléphonique gratuite pendant la période de garantie. Il
est néanmoins possible que certains des numéros répertoriés ci-dessous ne soient pas gratuits.
Pour obtenir la liste récente des numéros de l'assistance téléphonique, consultez le site
www.hp.com/support.
Assistance téléphonique HP
163
Annexe B
www.hp.com/support
ᦎᥫҫᦐᦀᦿҫ
뼑霢
$UJHQWLQD
/X[HPERXUJ )UDQ©DLV
$XVWUDOLD
/X[HPERXUJ 'HXWVFK
$XVWUDOLD RXWRIZDUUDQW\
0DOD\VLD
VWHUUHLFK
0DXULWLXV
ᧆ᧓ᦎᦄᥲᦿҫ
0«[LFR &LXGDGGH0«[LFR
0«[LFR
%HOJL­
%HOJLTXH
%UDVLO 6DR3DXOR
1HGHUODQG
%UDVLO
1HZ=HDODQG
&DQDGD
KS
LQYHQW
1LJHULD
&KLOH
Ё
Ё
&RORPELD %RJRW£
&RORPELD
Ҭᦎᦰᧄᦿҫ
1RUJH
&HQWUDO$PHULFD 7KH&DULEEHDQ ZZZKSFRPVXSSRUW
Ӆᧄᦫӎ
3DQDP£
3DUDJXD\
3HU¼
3KLOLSSLQHV
3ROVND
&RVWD5LFD
3RUWXJDO
ÎHVN£UHSXEOLND
3XHUWR5LFR
'DQPDUN
5HS¼EOLFD'RPLQLFDQD
(FXDGRU $QGLQDWHO
5HXQLRQ
(FXDGRU 3DFLILWHO
5RP¤QLD
̷͕͘͘͏ͦ ̳͕͉͇͑͘
℡
℡
ᦎᦜᧃ
̷͕͘͘͏ͦ ̸̶͇͔͙͙͈͚͑͌͌͗͗͊
(O6DOYDGRU
(VSD³D
)UDQFH
'HXWVFKODQG
˃˨˨˙ˡ˞ ˞˭˹˱ˬˢ˫˶˱ˢˮ˦˧˹
$OORWKHU$IULFDQ(QJOLVK6SHDNLQJ ,6(FRXQWULHV
˃˨˨˙ˡ˞ ˢ˪˱˹˯˃˨˨˙ˡ˞˯
6RXWK$IULFD 56$
˃˨˨˙ˡ˞ ˞˭˹̱˺˭ˮˬ
5HVWRI:HVW$IULFD
*XDWHPDOD
6XRPL
6YHULJH
佭␃⡍߹㸠ᬓऔ
ᥴ᧔ᥱᦔᦿҫ
6LQJDSRUH
6ORYHQVNR
0DJ\DURUV]£J
6ZLW]HUODQG
,QGLD
㟎☷
,QGLD
ࡷࡎ࡙
,QGRQHVLD
ᦒᧇ
Ӂҫᦎᦿҫ
7ULQLGDG 7REDJR
᧓ᦼᦿҫ
7¾UNL\H
Ӆᧈᥲᦿ
̺͇͔͇͑͗ͭ
ᦎᦤᦷ
ᧆᧄ᧔ᦿҫ
,UHODQG
164
Ӆҳҵ᧗ҫ
$UJHQWLQD %XHQRV$LUHV
Ҏ҂Ққҋ
Үҫҵᧃ᧙ҫᥴ᧔ᥱᦎᦿҫҭᦊᦄᧄᦿҫ
8QLWHG.LQJGRP
8QLWHG6WDWHV
8UXJXD\
,WDOLD
9HQH]XHOD &DUDFDV
-DPDLFD
9HQH]XHOD
㡴㦻
9L¬W1DP
㡴㦻 㛉ゾ榊崀ቑ⫃⚗
Assistance technique et garantie
Contact de l'assistance téléphonique
Lorsque vous appelez le service d'assistance, tenez-vous à proximité de votre ordinateur et de
l'appareil HP Tout-en-un. Tenez-vous prêt à fournir les informations suivantes :
•
Numéro du modèle (visible sur l'étiquette située à l'avant du périphérique)
•
Numéro de série (situé à l'arrière ou en dessous du périphérique)
•
Les messages qui s'affichent lorsque le problème survient
•
Les réponses aux questions suivantes :
•
Cette situation s'est-elle produite auparavant ?
•
Pouvez-vous la recréer ?
•
Avez-vous ajouté un composant matériel ou logiciel sur l'ordinateur au moment où le
problème est survenu ?
•
S'est-il produit un événement quelconque avant que le problème ne survienne (orage,
déplacement du périphérique etc.) ?
Au-delà de la période d'assistance téléphonique
Une fois la période d'assistance téléphonique expirée, toute aide apportée par HP vous sera
facturée. Vous pouvez également obtenir de l'aide sur le site Web d'assistance HP en ligne :
www.hp.com/support. Contactez votre revendeur HP ou appelez l'assistance téléphonique de votre
pays/région pour en savoir plus sur les options d'assistance disponibles.
Options supplémentaires de garantie
Des plans d'assistance étendue sont disponibles pour le périphérique, moyennant des frais
supplémentaires. Visitez le site www.hp.com/support, sélectionnez votre pays/région et votre
langue, puis explorez la section relative aux services et à la garantie pour obtenir plus d'informations
sur les plans d'assistance étendue.
Conditionnement du périphérique avant expédition
Si, après avoir pris contact avec l'assistance clientèle HP ou être retourné au point de vente, vous
devez renvoyer le périphérique pour entretien, assurez-vous d'enlever et de conserver les articles
suivants avant le renvoi du périphérique :
•
Les cartouches d'impression
•
Le cache du panneau de commande
•
Le cordon d'alimentation, le câble USB et tout autre câble branché sur le périphérique
•
Tout papier chargé dans le bac d'entrée
•
Tout original que vous pourriez avoir chargé dans le périphérique
Cette section contient les rubriques suivantes :
•
Retrait des cartouches d'impression avant expédition
•
Retrait du cache du panneau de commande
Retrait des cartouches d'impression avant expédition
Avant de réexpédier le périphérique, assurez-vous que vous avez retiré les cartouches d'impression.
Conditionnement du périphérique avant expédition
165
Annexe B
Retrait des cartouches d'impression avant expédition
1. Mettez le périphérique sous tension et attendez que le chariot d'impression soit inactif et
silencieux. Si vous ne parvenez pas à mettre le périphérique sous tension, ignorez cette étape
et passez à l'étape 2.
Remarque Si vous ne parvenez pas à mettre le périphérique sous tension, vous pouvez
débrancher le cordon d'alimentation et faire glisser manuellement le chariot d'impression
complètement sur la droite afin de retirer les cartouches d'impression.
166
2.
Tirez doucement pour ouvrir le capot des cartouches d'impression.
3.
Retirez les cartouches d'impression en les saisissant entre le pouce et l'index et en les tirant
fermement vers vous.
4.
Placez les cartouches d'impression dans une pochette en plastique hermétiquement fermée
pour qu'elles ne sèchent pas et conservez-les dans un endroit approprié. Ne les renvoyez pas
avec le périphérique, à moins que l'agent du centre d'assistance clientèle HP ne vous l'ait
demandé.
Assistance technique et garantie
5.
Fermez le capot d'accès aux cartouches d'impression et attendez quelques minutes que le
chariot d'impression reprenne sa position initiale (à gauche).
6.
Une fois que le scanner est revenu à sa position d'attente, appuyez sur le bouton
Alimentation pour mettre le périphérique hors tension.
Retrait du cache du panneau de commande
Une fois les cartouches d'encre retirées, effectuez les opérations suivantes.
Attention Assurez-vous que le périphérique est bien débranché avant de suivre ces étapes.
Attention Le périphérique de remplacement sera livré sans cordon d'alimentation. Conservez
précieusement le cordon d'alimentation jusqu'à ce que vous receviez le périphérique de
remplacement.
Pour enlever le cache du panneau de commande
1. Appuyez sur le bouton Alimentation pour mettre le périphérique hors tension.
2.
Débranchez le cordon d'alimentation, puis retirez-le du périphérique. Ne renvoyez pas le cordon
d'alimentation avec le périphérique.
3.
Retirez le cache du panneau de commande comme indiqué ci-dessous :
a.
Soulevez le capot du BAA.
b. Utilisez votre doigt ou insérez un objet mince dans le coin supérieur droit du cache du
panneau de commande pour retirer le cache du panneau de commande.
Conditionnement du périphérique avant expédition
167
Annexe B
4.
Conservez le cache du panneau de commande. Ne renvoyez pas le cache du panneau de
commande avec le périphérique.
Attention Le périphérique de remplacement peut ne pas être livré avec un cache de
panneau de commande. Conservez précieusement le cache et remettez-le en place à la
réception du périphérique de remplacement. Vous devez fixer le cache du panneau de
commande pour pouvoir utiliser les fonctions sur le périphérique de remplacement.
Remarque Pour obtenir des instructions sur la fixation du cache du panneau de
commande, consultez le Guide de configuration fourni avec le périphérique. Le périphérique
de remplacement peut être fourni avec des instructions de configuration du périphérique.
Conditionnement du périphérique
Après la préparation du périphérique, procédez comme suit.
Pour emballer le périphérique
1. Emballez le périphérique pour expédition en utilisant les éléments d'emballage d'origine, si vous
les avez conservés, ou utilisez les éléments d'emballage du périphérique de remplacement.
168
2.
Si vous n'avez pas conservé les emballages d'origine, utilisez d'autres emballages adéquats.
Tout dommage subi pendant l'expédition et causé par un emballage inadéquat ou des conditions
de transport inadaptées n'est pas couvert par la garantie.
Placez l'étiquette de retour d'expédition sur l'extérieur du carton.
3.
Placez les éléments suivants dans le carton d'emballage :
•
une description complète de la panne pour le personnel qualifié (des échantillons montrant
les problèmes de qualité d'impression sont utiles) ;
•
une copie du bordereau de vente ou autre preuve d'achat établissant la période de
couverture de la garantie ;
•
vos nom et adresse ainsi que le numéro de téléphone auquel vous pouvez être joint pendant
la journée.
Assistance technique et garantie
C
Caractéristiques du périphérique
Pour connaître les caractéristiques des supports et de la gestion des supports, reportez-vous à la
section Spécifications des supports pris en charge.
Reportez-vous aux rubriques suivantes :
•
Spécifications physiques
•
Caractéristiques et fonctions du produit
•
Spécifications supplémentaires
•
Configuration système requise
•
Caractéristiques d'impression
•
Caractéristiques de la copie
•
Caractéristiques de télécopie
•
Spécifications relatives à la numérisation
•
Caractéristiques en matière d'environnement
•
Caractéristiques électriques
•
Caractéristiques des émissions acoustiques (niveaux sonores en fonction de la norme ISO
7779)
Spécifications physiques
•
Hauteur : 235 mm
•
Largeur : 435 mm
•
•
Profondeur : 418 mm
Poids : 5,9 kg
Caractéristiques et fonctions du produit
Fonction
Capacité
Connectivité
•
•
Cartouches d'impression
Haute vitesse conforme à la norme USB
2.0
Le connecteur hôte USB est uniquement
pris en charge jusqu'à la pleine vitesse.
Trois cartouches d'impression (noire,
trichromique, photo)
Remarque La prise en charge de toutes les
cartouches d'impression n'est pas assurée
dans tous les pays/toutes les régions.
Rendement des consommables
Visitez le site www.hp.com/pageyield/ pour
obtenir plus d'informations sur le rendement
estimé des cartouches d'impression.
Langages du périphérique
HP PCL 3 étendu
Prise en charge des polices
Polices US : CG Times, CG Times Italic,
Universe, Universe Italic, Courier, Courier Italic,
Letter Gothic, Letter Gothic Italic.
Facteur d'utilisation
Jusqu'à 1 000 pages par mois
Caractéristiques du périphérique
169
Annexe C
Spécifications supplémentaires
2 Mo de mémoire ROM, 16 Mo de mémoire RAM
Configuration système requise
Remarque Pour obtenir les informations les plus récentes sur les systèmes d'exploitation et
les exigences de configuration, visitez le site http://www.hp.com/support/.
Compatibilité du système d'exploitation
•
Windows 2000, Windows XP, Windows XP x64, Windows Vista
Remarque Pour Windows 2000, seuls les pilotes de l'imprimante et du scanner, ainsi que
la boîte à outils, sont disponibles.
•
Linux
Configuration minimale requise
•
Windows 2000 Service Pack 4 : Processeur Intel Pentium II ou Celeron, 128 Mo de mémoire
RAM, 160 Mo d'espace disque disponible, Microsoft Internet Explorer 6.0
•
Windows XP (32 bits) : Processeur Intel Pentium II ou Celeron, 128 Mo de mémoire RAM, 340
Mo d'espace disque disponible, Microsoft Internet Explorer 6.0
•
Microsoft® Windows® x64 : Processeur AMD Athlon 64, AMD Opteron, Intel Xeon avec support
Intel EM64T ou processeur Intel Pentium 4 avec support Intel EM64T, 128 Mo de mémoire RAM,
300 Mo d'espace disque disponible, Microsoft Internet Explorer 6.0
•
Windows Vista : Processeur 32 bits (x86) ou 64 bits (x64) cadencé à 800 MHz, 512 Mo de
mémoire RAM, 740 Mo d'espace disque disponible, Microsoft Internet Explorer 7.0
•
Adobe Acrobat Reader 5.0 ou version supérieure
Configuration recommandée
•
Windows 2000 Service Pack 4 : Processeur Intel Pentium III ou supérieur, 200 Mo de mémoire
RAM, 160 Mo d'espace disque disponible
•
Windows XP (32 bits) : Processeur Intel Pentium III ou supérieur, 256 Mo de mémoire RAM,
370 Mo d'espace libre sur le disque dur
•
Microsoft® Windows® XP x64 : Processeur AMD Athlon 64, AMD Opteron, Intel Xeon avec
support Intel EM64T ou processeur Intel Pentium 4 avec support Intel EM64T, 256 Mo de
mémoire RAM, 340 Mo d'espace disque disponible
•
Windows Vista : Processeur 32 bits (x86) ou 64 bits (x64) cadencé à 1 GHz, 1 Go de mémoire
RAM, 1,2 Go d'espace libre sur le disque dur
Caractéristiques d'impression
•
Résolution : 1 200 x 1 200 dpi en noir, 4 800 dpi (optimisé) en couleur, 4 800 dpi avec 6 encres
•
Vitesse : Les vitesses d'impression varient en fonction de la complexité du document.
•
Méthode : Jet d'encre thermique à la demande
•
Langage : Lightweight Imaging Device Interface Language (LIDIL)
Caractéristiques de la copie
170
•
Traitement numérique de l'image
•
Jusqu'à 99 copies à partir de l'original
•
Les vitesses de copie varient selon la complexité du document.
•
Zoom numérique : de 25 à 400 %
•
Page entière, pré-numérisation
Caractéristiques du périphérique
Mode
Type
Résolution de la
numérisation (dpi)*
Supérieure
Monochrome
jusqu'à 600 x 1200
Couleur
jusqu'à 600 x 1200
Monochrome
jusqu'à 300 x 300
Couleur
jusqu'à 300 x 300
Monochrome
jusqu'à 300 x 300
Couleur
jusqu'à 300 x 300
Typique
Rapide
* Maximale à une mise à l'échelle de 400 %.
Caractéristiques de télécopie
•
Fonction de télécopie noir et blanc et couleur indépendante
•
Jusqu'à 100 numéros rapides
•
Mémoire jusqu'à 100 pages (variable suivant modèle, d'après image test ITU-T #1 à la résolution
standard). Les pages plus complexes ou résolutions plus élevées nécessitent un temps de
traitement plus long et sollicitent davantage de mémoire.
Télécopie manuelle d'un document de plusieurs pages
•
•
Recomposition automatique de numéro occupé jusqu'à cinq fois
•
•
Un rappel automatique sur non-réponse
Rapports de confirmation et d'activité
•
Télécopieur CCITT/ITU Groupe 3 avec mode de correction d'erreurs
•
•
Transmission de 33,6 Kbit/s
Les vitesses de télécopie varient en fonction de la complexité du document.
•
Détection de sonnerie avec commutation automatique du télécopieur/répondeur
Photo (ppp)
Haute précision
(dpi)
Précision (ppp)
Standard (dpi)
Noir
196 x 203 (niveaux de
gris 8 bits)
300 x 300
196 x 203
196 x 98
Couleur
200 x 200
200 x 200
200 x 200
200 x 200
Spécifications relatives à la numérisation
•
Editeur d'images inclus
•
Le logiciel de reconnaissance optique de caractères (OCR) intégré convertit automatiquement
le texte numérisé en un texte modifiable.
•
Les vitesses de numérisation varient en fonction de la complexité du document.
•
Interface compatible Twain
•
Résolution : 1200 x 2400 dpi optique, jusqu’à 19 200 dpi améliorés
•
Couleur : 16 bits par couleur RVB, total 48 bits
•
Dimensions maximales pour la numérisation à partir de la vitre : 216 x 297 mm
Caractéristiques de télécopie
171
Annexe C
Caractéristiques en matière d'environnement
•
Plage de températures de fonctionnement recommandée : de 15 à 32 ºC (de 59 à 90 ºF)
•
Plage de température acceptable en fonctionnement : de 5 à 40 ºC (de 41 à 104 ºF)
•
Humidité : de 15 à 85 % d'humidité relative, sans condensation
•
Plage de températures (stockage) : -40 à 60 ºC (-40 à 140 ºF)
En présence de champs électromagnétiques, la sortie du périphérique peut être légèrement
déformée.
HP vous recommande d'utiliser un câble USB d'une longueur inférieure ou égale à 3 m afin de réduire
le bruit lié à d'éventuels champs électromagnétiques élevés.
Caractéristiques électriques
•
Consommation d'énergie maximale : 60 W
•
Consommation d'énergie en inactivité : 5,593 W
•
Tension d'entrée : 100 à 240 V c.a., 1 A, 50-60 Hz, reliée à la terre
•
Tension de sortie : 36 W AC, 32 Vdc 850 mA, 16 Vdc 550 mA
Caractéristiques des émissions acoustiques (niveaux sonores en
fonction de la norme ISO 7779)
Pression sonore (position de spectateur)
•
Impression en couleur : LpAd 43 (dBA)
•
Impression et copie en noir et blanc (mode Normal) : LpAd 48 (dBA)
•
Inactif : LpAd 21 (dBA)
Puissance sonore
•
Impression en couleur : LwAd 5,6 (BA)
172
•
Impression en noir et blanc (mode Normal) : LwAd 6,1 (BA)
•
Copie en noir et blanc : LpAd 6,0 (BA)
•
Inactif : LwAd 3,3 (BA)
Caractéristiques du périphérique
D
Informations sur la
réglementation
Le périphérique respecte les exigences définies par les organismes de réglementation de votre pays/
région.
Reportez-vous aux rubriques suivantes :
•
FCC statement
•
Notice to users in Korea
•
VCCI (Class B) compliance statement for users in Japan
•
Notice to users in Japan about the power cord
•
Noise emission statement for Germany
•
RoHS notices (China only)
•
Notice to users of the U.S. telephone network: FCC requirements
•
Déclaration à l'attention des utilisateurs du réseau téléphonique canadien
•
Notice to users in the European Economic Area
•
Australia wired fax statement
•
Warning for Australia and New Zealand with phone handset
•
Declaration of conformity
•
Numéro de modèle réglementaire
•
Programme de gestion écologique des produits
Informations sur la réglementation
173
Annexe D
FCC statement
FCC statement
The United States Federal Communications Commission (in 47 CFR 15.105) has specified
that the following notice be brought to the attention of users of this product.
This equipment has been tested and found to comply with the limits for a Class B digital
device, pursuant to Part 15 of the FCC Rules. These limits are designed to provide reasonable protection against harmful interference in a residential installation. This equipment
generates, uses and can radiate radio frequency energy and, if not installed and used in
accordance with the instructions, may cause harmful interference to radio communications.
However, there is no guarantee that interference will not occur in a particular installation.
If this equipment does cause harmful interference to radio or television reception, which can
be determined by turning the equipment off and on, the user is encouraged to try to correct
the interference by one or more of the following measures:
•
•
•
•
Reorient the receiving antenna.
Increase the separation between the equipment and the receiver.
Connect the equipment into an outlet on a circuit different from that to which the
receiver is connected.
Consult the dealer or an experienced radio/TV technician for help.
For further information, contact:
Manager of Corporate Product Regulations
Hewlett-Packard Company
3000 Hanover Street
Palo Alto, Ca 94304
(650) 857-1501
Modifications (part 15.21)
The FCC requires the user to be notified that any changes or modifications made to this
device that are not expressly approved by HP may void the user's authority to operate the
equipment.
This device complies with Part 15 of the FCC Rules. Operation is subject to the following
two conditions: (1) this device may not cause harmful interference, and (2) this device must
accept any interference received, including interference that may cause undesired
operation.
Notice to users in Korea
VCCI (Class B) compliance statement for users in Japan
174
Informations sur la réglementation
Notice to users in Japan about the power cord
Noise emission statement for Germany
Geräuschemission
LpA < 70 dB am Arbeitsplatz im Normalbetrieb nach DIN 45635 T. 19
RoHS notices (China only)
Tableau des substances toxiques et dangereuses
Notice to users in Japan about the power cord
175
Annexe D
Notice to users of the U.S. telephone network: FCC requirements
Notice to users of the U.S. telephone network: FCC requirements
This equipment complies with FCC rules, Part 68. On this equipment is a label that
contains, among other information, the FCC Registration Number and Ringer Equivalent
Number (REN) for this equipment. If requested, provide this information to your telephone
company.
An FCC compliant telephone cord and modular plug is provided with this equipment. This
equipment is designed to be connected to the telephone network or premises wiring using
a compatible modular jack which is Part 68 compliant. This equipment connects to the
telephone network through the following standard network interface jack: USOC
RJ-11C.
The REN is useful to determine the quantity of devices you may connect to your telephone
line and still have all of those devices ring when your number is called. Too many devices
on one line might result in failure to ring in response to an incoming call. In most, but not
all, areas the sum of the RENs of all devices should not exceed five (5). To be certain of the
number of devices you may connect to your line, as determined by the REN, you should call
your local telephone company to determine the maximum REN for your calling area.
If this equipment causes harm to the telephone network, your telephone company might
discontinue your service temporarily. If possible, they will notify you in advance. If advance
notice is not practical, you will be notified as soon as possible. You will also be advised of
your right to file a complaint with the FCC. Your telephone company might make changes
in its facilities, equipment, operations, or procedures that could affect the proper operation
of your equipment. If they do, you will be given advance notice so you will have the
opportunity to maintain uninterrupted service. If you experience trouble with this equipment,
please contact the manufacturer, or look elsewhere in this manual, for warranty or repair
information. Your telephone company might ask you to disconnect this equipment from the
network until the problem has been corrected or until you are sure that the equipment is not
malfunctioning.
This equipment may not be used on coin service provided by the telephone company.
Connection to party lines is subject to state tariffs. Contact your state public utility commission, public service commission, or corporation commission for more information.
This equipment includes automatic dialing capability. When programming and/or making
test calls to emergency numbers:
•
Remain on the line and explain to the dispatcher the reason for the call.
•
Perform such activities in the off-peak hours, such as early morning or late evening.
Note The FCC hearing aid compatibility rules for telephones are not applicable
to this equipment.
The Telephone Consumer Protection Act of 1991 makes it unlawful for any person to use a
computer or other electronic device, including fax machines, to send any message unless
such message clearly contains in a margin at the top or bottom of each transmitted page
or on the first page of transmission, the date and time it is sent and an identification of the
business, other entity, or other individual sending the message and the telephone number
of the sending machine or such business, other entity, or individual. (The telephone number
provided might not be a 900 number or any other number for which charges exceed local
or long-distance transmission charges.) In order to program this information into your fax
machine, you should complete the steps described in the software.
176
Informations sur la réglementation
Déclaration à l'attention des utilisateurs du réseau téléphonique
canadien
Note à l’attention des utilisateurs du réseau téléphonique
canadien/Notice to users of the Canadian telephone network
Cet appareil est conforme aux spécifications techniques des équipements terminaux
d’Industrie Canada. Le numéro d’enregistrement atteste de la conformité de l’appareil.
L’abréviation IC qui précède le numéro d’enregistrement indique que l’enregistrement a été
effectué dans le cadre d’une Déclaration de conformité stipulant que les spécifications
techniques d’Industrie Canada ont été respectées. Néanmoins, cette abréviation ne signifie
en aucun cas que l’appareil a été validé par Industrie Canada.
Pour leur propre sécurité, les utilisateurs doivent s’assurer que les prises électriques reliées
à la terre de la source d’alimentation, des lignes téléphoniques et du circuit métallique
d’alimentation en eau sont, le cas échéant, branchées les unes aux autres. Cette précaution
est particulièrement importante dans les zones rurales.
Remarque Le numéro REN (Ringer Equivalence Number) attribué à chaque
appareil terminal fournit une indication sur le nombre maximal de terminaux qui
peuvent être connectés à une interface téléphonique. La terminaison d’une
interface peut se composer de n’importe quelle combinaison d’appareils, à
condition que le total des numéros REN ne dépasse pas 5.
Basé sur les résultats de tests FCC Partie 68, le numéro REN de ce produit est 0.0B.
This equipment meets the applicable Industry Canada Terminal Equipment Technical
Specifications. This is confirmed by the registration number. The abbreviation IC before the
registration number signifies that registration was performed based on a Declaration of
Conformity indicating that Industry Canada technical specifications were met. It does not
imply that Industry Canada approved the equipment.
Users should ensure for their own protection that the electrical ground connections of the
power utility, telephone lines and internal metallic water pipe system, if present, are
connected together. This precaution might be particularly important in rural areas.
Note The REN (Ringer Equivalence Number) assigned to each terminal device
provides an indication of the maximum number of terminals allowed to be
connected to a telephone interface. The termination on an interface might consist
of any combination of devices subject only to the requirement that the sum of the
Ringer Equivalence Numbers of all the devices does not exceed 5.
The REN for this product is 0.0B, based on FCC Part 68 test results.
Déclaration à l'attention des utilisateurs du réseau téléphonique canadien
177
Annexe D
Notice to users in the European Economic Area
Notice to users in the European Economic Area
This product is designed to be connected to the analog Switched Telecommunication
Networks (PSTN) of the European Economic Area (EEA) countries/regions.
Network compatibility depends on customer selected settings, which must be reset to use
the equipment on a telephone network in a country/region other than where the product
was purchased. Contact the vendor or Hewlett-Packard Company if additional product
support is necessary.
This equipment has been certified by the manufacturer in accordance with Directive
1999/5/EC (annex II) for Pan-European single-terminal connection to the public switched
telephone network (PSTN). However, due to differences between the individual PSTNs
provided in different countries, the approval does not, of itself, give an unconditional
assurance of successful operation on every PSTN network termination point.
In the event of problems, you should contact your equipment supplier in the first instance.
This equipment is designed for DTMF tone dialing and loop disconnect dialing. In the
unlikely event of problems with loop disconnect dialing, it is recommended to use this
equipment only with the DTMF tone dial setting.
Australia wired fax statement
In Australia, the HP device must be connected to Telecommunication Network through a line
cord which meets the requirements of the Technical Standard AS/ACIF S008.
Warning for Australia and New Zealand with phone handset
Warning! This equipment will be inoperable when main power fails.
Warning! The handset ear cap used with this product may attract dangerous objects like
pins, staples, or needles. Take care to avoid harm that might occur from the retention of
dangerous objects on the ear piece of the handset.
178
Informations sur la réglementation
Declaration of conformity
DECLARATION OF CONFORMITY
according to ISO/IEC 17050-1 and EN 17050-1
Manufacturer's Name:
Hewlett-Packard Company
Manufacturer's Address:
16399 West Bernardo Drive
San Diego, CA 92127, USA
DoC#: SDGOB-0505-CATHAY
rel.1.0
declares, that the product
HP Officejet J5500 series
Product Name:
Regulatory Model:2)
SDGOB-0505
Product Options:
ALL
Power Adapter:
0957-2153 & 0957-2146
conforms to the following Product Specifications:
IEC 60950-1: 2001
IEC 60825-1 Edition 1.2: 2001
AS/NZS 60950: 2000 / GB4943:2001
CISPR 22:1997+A1+A2 Class B
GB9254: 1998
SAFETY:
EMC:
Supplementary Information:
1.
The product was tested in a typical configuration.
2.
For regulatory purposes, these products are assigned a Regulatory model number. This number should
not be confused with the product name or the product number(s).
San Diego, CA, USA
21 June, 2007
For Regulatory Topics only, contact:
EMEA:
Hewlett-Packard GmbH, HQ-TRE, Herrenberger Strasse 140, 71034 Böblingen, Germany www.hp.com/go/certificates
Australia Contact:
Product Regulations Manager, Hewlett-Packard Australia Ltd., 31-41 Joseph Street, Blackbum, Victoria 3130, Australia.
Numéro de modèle réglementaire
Pour des motifs d'identification réglementaire, un numéro de modèle réglementaire a été attribué à
votre produit. Le numéro de modèle réglementaire de ce produit est SDGOB-0505. Il ne faut pas
confondre ce numéro réglementaire avec le nom commercial (HP Officejet Tout-en-un série J5500)
ou la référence du produit.
Declaration of conformity
179
Annexe D
Programme de gestion écologique des produits
Hewlett-Packard s'engage à fournir des produits de qualité dans le strict respect de l'environnement.
Ce produit a été conçu dans le souci du recyclage. Le nombre de matériaux utilisés est minimal,
mais suffit à assurer le bon fonctionnement et la fiabilité de l'imprimante. Les pièces ont été conçues
pour que les différents matériaux qui les composent se séparent facilement. Les fixations et autres
connecteurs sont facilement identifiables et accessibles et peuvent être retirés avec des outils
usuels. Les pièces les plus importantes ont été conçues pour être rapidement accessibles en vue
de leur démontage et de leur réparation.
Pour plus d'informations, consultez le site Web HP sur la Charte de protection de l'environnement
à l'adresse suivante :
www.hp.com/hpinfo/globalcitizenship/environment/index.html
Reportez-vous aux rubriques suivantes :
•
Utilisation du papier
•
Matières plastiques
•
Fiches techniques de sécurité du matériel (MSDS)
•
Programme de recyclage
•
Programme de reprise et de recyclage des consommables HP
•
Mise au rebut des équipements usagés par les utilisateurs dans les foyers de l'Union
européenne
•
Consommation d'énergie
Utilisation du papier
Ce produit convient à l'utilisation de papier recyclé conformément aux exigences DIN 19309 et EN
12281:2002.
Matières plastiques
Les pièces en plastique d'un poids supérieur à 25 grammes portent une mention conforme aux
normes internationales, laquelle facilite l'identification des matières plastiques à des fins de
recyclage des produits en fin de vie.
Fiches techniques de sécurité du matériel (MSDS)
Les fiches techniques de sécurité (MSDS) (en anglais) sont disponibles via le site Web de HP à
l'adresse suivante :
www.hp.com/go/msds
Programme de recyclage
HP met à la disposition de sa clientèle des programmes de retour et de recyclage de produits de
plus en plus nombreux dans un grand nombre de pays/régions et a établi un partenariat avec
plusieurs des centres de recyclage de matériaux électroniques les plus importants dans le monde.
HP préserve les ressources en revendant certains de ses produits les plus utilisés. Pour plus
d'informations sur le recyclage des produits HP, consultez :
www.hp.com/hpinfo/globalcitizenship/environment/recycle/
Programme de reprise et de recyclage des consommables HP
HP s'engage à protéger l'environnement. Le programme de recyclage des consommables jet d'encre
HP est disponible dans nombre de pays/régions et vous permet de recycler gratuitement vos
cartouches d'impression et vos cartouches d'encre usagées. Pour plus d'informations, visitez le site
Web à l'adresse suivante :
www.hp.com/hpinfo/globalcitizenship/environment/recycle/
180
Informations sur la réglementation
English
Français
Deutsch
Italiano
Español
Eliminación de residuos de aparatos eléctricos y electrónicos por parte de usuarios domésticos en la Unión Europea
Este símbolo en el producto o en el embalaje indica que no se puede desechar el producto junto con los residuos domésticos. Por el contrario, si debe eliminar este tipo de residuo, es
responsabilidad del usuario entregarlo en un punto de recogida designado de reciclado de aparatos electrónicos y eléctricos. El reciclaje y la recogida por separado de estos residuos
en el momento de la eliminación ayudará a preservar recursos naturales y a garantizar que el reciclaje proteja la salud y el medio ambiente. Si desea información adicional sobre los
lugares donde puede dejar estos residuos para su reciclado, póngase en contacto con las autoridades locales de su ciudad, con el servicio de gestión de residuos domésticos o con la
tienda donde adquirió el producto.
Česky
Likvidace vysloužilého zařízení uživateli v domácnosti v zemích EU
Tato značka na produktu nebo na jeho obalu označuje, že tento produkt nesmí být likvidován prostým vyhozením do běžného domovního odpadu. Odpovídáte za to, že vysloužilé
zařízení bude předáno k likvidaci do stanovených sběrných míst určených k recyklaci vysloužilých elektrických a elektronických zařízení. Likvidace vysloužilého zařízení samostatným
sběrem a recyklací napomáhá zachování přírodních zdrojů a zajišťuje, že recyklace proběhne způsobem chránícím lidské zdraví a životní prostředí. Další informace o tom, kam můžete
vysloužilé zařízení předat k recyklaci, můžete získat od úřadů místní samosprávy, od společnosti provádějící svoz a likvidaci domovního odpadu nebo v obchodě, kde jste produkt
zakoupili.
Dansk
Bortskaffelse af affaldsudstyr for brugere i private husholdninger i EU
Dette symbol på produktet eller på dets emballage indikerer, at produktet ikke må bortskaffes sammen med andet husholdningsaffald. I stedet er det dit ansvar at bortskaffe affaldsudstyr
ved at aflevere det på dertil beregnede indsamlingssteder med henblik på genbrug af elektrisk og elektronisk affaldsudstyr. Den separate indsamling og genbrug af dit affaldsudstyr på
tidspunktet for bortskaffelse er med til at bevare naturlige ressourcer og sikre, at genbrug finder sted på en måde, der beskytter menneskers helbred samt miljøet. Hvis du vil vide mere
om, hvor du kan aflevere dit affaldsudstyr til genbrug, kan du kontakte kommunen, det lokale renovationsvæsen eller den forretning, hvor du købte produktet.
Nederlands
Afvoer van afgedankte apparatuur door gebruikers in particuliere huishoudens in de Europese Unie
Dit symbool op het product of de verpakking geeft aan dat dit product niet mag worden afgevoerd met het huishoudelijk afval. Het is uw verantwoordelijkheid uw afgedankte apparatuur
af te leveren op een aangewezen inzamelpunt voor de verwerking van afgedankte elektrische en elektronische apparatuur. De gescheiden inzameling en verwerking van uw afgedankte
apparatuur draagt bij tot het sparen van natuurlijke bronnen en tot het hergebruik van materiaal op een wijze die de volksgezondheid en het milieu beschermt. Voor meer informatie over
waar u uw afgedankte apparatuur kunt inleveren voor recycling kunt u contact opnemen met het gemeentehuis in uw woonplaats, de reinigingsdienst of de winkel waar u het product
hebt aangeschaft.
Eesti
Eramajapidamistes kasutuselt kõrvaldatavate seadmete käitlemine Euroopa Liidus
Kui tootel või toote pakendil on see sümbol, ei tohi seda toodet visata olmejäätmete hulka. Teie kohus on viia tarbetuks muutunud seade selleks ettenähtud elektri- ja elektroonikaseadmete
utiliseerimiskohta. Utiliseeritavate seadmete eraldi kogumine ja käitlemine aitab säästa loodusvarasid ning tagada, et käitlemine toimub inimeste tervisele ja keskkonnale ohutult.
Lisateavet selle kohta, kuhu saate utiliseeritava seadme käitlemiseks viia, saate küsida kohalikust omavalitsusest, olmejäätmete utiliseerimispunktist või kauplusest, kust te seadme
ostsite.
Suomi
Hävitettävien laitteiden käsittely kotitalouksissa Euroopan unionin alueella
Tämä tuotteessa tai sen pakkauksessa oleva merkintä osoittaa, että tuotetta ei saa hävittää talousjätteiden mukana. Käyttäjän velvollisuus on huolehtia siitä, että hävitettävä laite
toimitetaan sähkö- ja elektroniikkalaiteromun keräyspisteeseen. Hävitettävien laitteiden erillinen keräys ja kierrätys säästää luonnonvaroja. Näin toimimalla varmistetaan myös,
että kierrätys tapahtuu tavalla, joka suojelee ihmisten terveyttä ja ympäristöä. Saat tarvittaessa lisätietoja jätteiden kierrätyspaikoista paikallisilta viranomaisilta, jäteyhtiöiltä tai tuotteen
jälleenmyyjältä.
Ελληνικά
Απόρριψη άχρηστων συσκευών στην Ευρωπαϊκή Ένωση
Το παρόν σύμβολο στον εξοπλισμό ή στη συσκευασία του υποδεικνύει ότι το προϊόν αυτό δεν πρέπει να πεταχτεί μαζί με άλλα οικιακά απορρίμματα. Αντίθετα, ευθύνη σας είναι να
απορρίψετε τις άχρηστες συσκευές σε μια καθορισμένη μονάδα συλλογής απορριμμάτων για την ανακύκλωση άχρηστου ηλεκτρικού και ηλεκτρονικού εξοπλισμού. Η χωριστή συλλογή και
ανακύκλωση των άχρηστων συσκευών θα συμβάλει στη διατήρηση των φυσικών πόρων και στη διασφάλιση ότι θα ανακυκλωθούν με τέτοιον τρόπο, ώστε να προστατεύεται η υγεία των
ανθρώπων και το περιβάλλον. Για περισσότερες πληροφορίες σχετικά με το πού μπορείτε να απορρίψετε τις άχρηστες συσκευές για ανακύκλωση, επικοινωνήστε με τις κατά τόπους αρμόδιες
αρχές ή με το κατάστημα από το οποίο αγοράσατε το προϊόν.
Magyar
A hulladékanyagok kezelése a magánháztartásokban az Európai Unióban
Ez a szimbólum, amely a terméken vagy annak csomagolásán van feltüntetve, azt jelzi, hogy a termék nem kezelhető együtt az egyéb háztartási hulladékkal. Az Ön feladata,
hogy a készülék hulladékanyagait eljuttassa olyan kijelölt gyűjtőhelyre, amely az elektromos hulladékanyagok és az elektronikus berendezések újrahasznosításával foglalkozik.
A hulladékanyagok elkülönített gyűjtése és újrahasznosítása hozzájárul a természeti erőforrások megőrzéséhez, egyúttal azt is biztosítja, hogy a hulladék újrahasznosítása az
egészségre és a környezetre nem ártalmas módon történik. Ha tájékoztatást szeretne kapni azokról a helyekről, ahol leadhatja újrahasznosításra a hulladékanyagokat, forduljon
a helyi önkormányzathoz, a háztartási hulladék begyűjtésével foglalkozó vállalathoz vagy a termék forgalmazójához.
Latviski
Lietotāju atbrīvošanās no nederīgām ierīcēm Eiropas Savienības privātajās mājsaimniecībās
Šis simbols uz ierīces vai tās iepakojuma norāda, ka šo ierīci nedrīkst izmest kopā ar pārējiem mājsaimniecības atkritumiem. Jūs esat atbildīgs par atbrīvošanos no nederīgās ierīces,
to nododot norādītajā savākšanas vietā, lai tiktu veikta nederīgā elektriskā un elektroniskā aprīkojuma otrreizējā pārstrāde. Speciāla nederīgās ierīces savākšana un otrreizējā pārstrāde
palīdz taupīt dabas resursus un nodrošina tādu otrreizējo pārstrādi, kas sargā cilvēku veselību un apkārtējo vidi. Lai iegūtu papildu informāciju par to, kur otrreizējai pārstrādei var
nogādāt nederīgo ierīci, lūdzu, sazinieties ar vietējo pašvaldību, mājsaimniecības atkritumu savākšanas dienestu vai veikalu, kurā iegādājāties šo ierīci.
Lietuviškai
Europos Sąjungos vartotojų ir privačių namų ūkių atliekamos įrangos išmetimas
Šis simbolis ant produkto arba jo pakuotės nurodo, kad produktas negali būti išmestas kartu su kitomis namų ūkio atliekomis. Jūs privalote išmesti savo atliekamą įrangą atiduodami ją
į atliekamos elektronikos ir elektros įrangos perdirbimo punktus. Jei atliekama įranga bus atskirai surenkama ir perdirbama, bus išsaugomi natūralūs ištekliai ir užtikrinama, kad įranga
yra perdirbta žmogaus sveikatą ir gamtą tausojančiu būdu. Dėl informacijos apie tai, kur galite išmesti atliekamą perdirbti skirtą įrangą kreipkitės į atitinkamą vietos tarnybą, namų ūkio
atliekų išvežimo tarnybą arba į parduotuvę, kurioje pirkote produktą.
Utylizacja zużytego sprzętu przez użytkowników domowych w Unii Europejskiej
Symbol ten umieszczony na produkcie lub opakowaniu oznacza, że tego produktu nie należy wyrzucać razem z innymi odpadami domowymi. Użytkownik jest odpowiedzialny za
dostarczenie zużytego sprzętu do wyznaczonego punktu gromadzenia zużytych urządzeń elektrycznych i elektronicznych. Gromadzenie osobno i recykling tego typu odpadów
przyczynia się do ochrony zasobów naturalnych i jest bezpieczny dla zdrowia i środowiska naturalnego. Dalsze informacje na temat sposobu utylizacji zużytych urządzeń można
uzyskać u odpowiednich władz lokalnych, w przedsiębiorstwie zajmującym się usuwaniem odpadów lub w miejscu zakupu produktu.
Português
Smaltimento di apparecchiature da rottamare da parte di privati nell'Unione Europea
Questo simbolo che appare sul prodotto o sulla confezione indica che il prodotto non deve essere smaltito assieme agli altri rifiuti domestici. Gli utenti devono provvedere allo
smaltimento delle apparecchiature da rottamare portandole al luogo di raccolta indicato per il riciclaggio delle apparecchiature elettriche ed elettroniche. La raccolta e il riciclaggio
separati delle apparecchiature da rottamare in fase di smaltimento favoriscono la conservazione delle risorse naturali e garantiscono che tali apparecchiature vengano rottamate
nel rispetto dell'ambiente e della tutela della salute. Per ulteriori informazioni sui punti di raccolta delle apparecchiature da rottamare, contattare il proprio comune di residenza,
il servizio di smaltimento dei rifiuti locale o il negozio presso il quale è stato acquistato il prodotto.
Descarte de equipamentos por usuários em residências da União Européia
Este símbolo no produto ou na embalagem indica que o produto não pode ser descartado junto com o lixo doméstico. No entanto, é sua responsabilidade levar os equipamentos
a serem descartados a um ponto de coleta designado para a reciclagem de equipamentos eletro-eletrônicos. A coleta separada e a reciclagem dos equipamentos no momento do
descarte ajudam na conservação dos recursos naturais e garantem que os equipamentos serão reciclados de forma a proteger a saúde das pessoas e o meio ambiente. Para obter mais
informações sobre onde descartar equipamentos para reciclagem, entre em contato com o escritório local de sua cidade, o serviço de limpeza pública de seu bairro ou a loja em que
adquiriu o produto.
Slovenčina
Entsorgung von Elektrogeräten durch Benutzer in privaten Haushalten in der EU
Dieses Symbol auf dem Produkt oder dessen Verpackung gibt an, dass das Produkt nicht zusammen mit dem Restmüll entsorgt werden darf. Es obliegt daher Ihrer Verantwortung, das
Gerät an einer entsprechenden Stelle für die Entsorgung oder Wiederverwertung von Elektrogeräten aller Art abzugeben (z.B. ein Wertstoffhof). Die separate Sammlung und das
Recyceln Ihrer alten Elektrogeräte zum Zeitpunkt ihrer Entsorgung trägt zum Schutz der Umwelt bei und gewährleistet, dass sie auf eine Art und Weise recycelt werden, die keine
Gefährdung für die Gesundheit des Menschen und der Umwelt darstellt. Weitere Informationen darüber, wo Sie alte Elektrogeräte zum Recyceln abgeben können, erhalten Sie bei
den örtlichen Behörden, Wertstoffhöfen oder dort, wo Sie das Gerät erworben haben.
Postup používateľov v krajinách Európskej únie pri vyhadzovaní zariadenia v domácom používaní do odpadu
Tento symbol na produkte alebo na jeho obale znamená, že nesmie by vyhodený s iným komunálnym odpadom. Namiesto toho máte povinnos odovzda toto zariadenie na zbernom
mieste, kde sa zabezpečuje recyklácia elektrických a elektronických zariadení. Separovaný zber a recyklácia zariadenia určeného na odpad pomôže chráni prírodné zdroje a
zabezpečí taký spôsob recyklácie, ktorý bude chráni ľudské zdravie a životné prostredie. Ďalšie informácie o separovanom zbere a recyklácii získate na miestnom obecnom úrade,
vo firme zabezpečujúcej zber vášho komunálneho odpadu alebo v predajni, kde ste produkt kúpili.
Slovenščina
Évacuation des équipements usagés par les utilisateurs dans les foyers privés au sein de l'Union européenne
La présence de ce symbole sur le produit ou sur son emballage indique que vous ne pouvez pas vous débarrasser de ce produit de la même façon que vos déchets courants.
Au contraire, vous êtes responsable de l'évacuation de vos équipements usagés et, à cet effet, vous êtes tenu de les remettre à un point de collecte agréé pour le recyclage des
équipements électriques et électroniques usagés. Le tri, l'évacuation et le recyclage séparés de vos équipements usagés permettent de préserver les ressources naturelles et de s'assurer
que ces équipements sont recyclés dans le respect de la santé humaine et de l'environnement. Pour plus d'informations sur les lieux de collecte des équipements usagés, veuillez contacter
votre mairie, votre service de traitement des déchets ménagers ou le magasin où vous avez acheté le produit.
Ravnanje z odpadno opremo v gospodinjstvih znotraj Evropske unije
Ta znak na izdelku ali embalaži izdelka pomeni, da izdelka ne smete odlagati skupaj z drugimi gospodinjskimi odpadki. Odpadno opremo ste dolžni oddati na določenem zbirnem
mestu za recikliranje odpadne električne in elektronske opreme. Z ločenim zbiranjem in recikliranjem odpadne opreme ob odlaganju boste pomagali ohraniti naravne vire in zagotovili,
da bo odpadna oprema reciklirana tako, da se varuje zdravje ljudi in okolje. Več informacij o mestih, kjer lahko oddate odpadno opremo za recikliranje, lahko dobite na občini,
v komunalnem podjetju ali trgovini, kjer ste izdelek kupili.
Svenska
Disposal of Waste Equipment by Users in Private Households in the European Union
This symbol on the product or on its packaging indicates that this product must not be disposed of with your other household waste. Instead, it is your responsibility to dispose of your waste
equipment by handing it over to a designated collection point for the recycling of waste electrical and electronic equipment. The separate collection and recycling of your waste equipment
at the time of disposal will help to conserve natural resources and ensure that it is recycled in a manner that protects human health and the environment. For more information about where
you can drop off your waste equipment for recycling, please contact your local city office, your household waste disposal service or the shop where you purchased the product.
Polski
Mise au rebut des équipements usagés par les utilisateurs dans les foyers de l'Union
européenne
Kassering av förbrukningsmaterial, för hem- och privatanvändare i EU
Produkter eller produktförpackningar med den här symbolen får inte kasseras med vanligt hushållsavfall. I stället har du ansvar för att produkten lämnas till en behörig återvinningsstation
för hantering av el- och elektronikprodukter. Genom att lämna kasserade produkter till återvinning hjälper du till att bevara våra gemensamma naturresurser. Dessutom skyddas både
människor och miljön när produkter återvinns på rätt sätt. Kommunala myndigheter, sophanteringsföretag eller butiken där varan köptes kan ge mer information om var du lämnar
kasserade produkter för återvinning.
Programme de gestion écologique des produits
181
Annexe D
Consommation d'énergie
Ce produit est conçu pour réduire la consommation d'énergie et préserver l'environnement, sans
sacrifier les performances. Il est conçu pour réduire la consommation totale d'énergie à la fois durant
le fonctionnement et les périodes d'inactivité du périphérique. Des informations concernant
principalement la consommation d'énergie figurent dans les spécifications du produit.
182
Informations sur la réglementation
Index
A
B
Accessibilité 4
Administrateur
paramètres 75
ADSL, configuration de la
télécopie avec
systèmes téléphoniques en
parallèle 81
Affichage
entrées de numérotation
rapide 33
aide
bouton 11
Aide 160
voir aussi Assistance clientèle
alignement des cartouches
d'impression 113
Alimentation
caractéristiques 172
dépannage 126
annulation
télécopie planifiée 53
Annulation
copie 43
Annuler
numérisation 47
tâche d'impression 36
Assistance. voir Assistance
clientèle
assistance clientèle
garantie 165
Assistance clientèle
assistance téléphonique
162
électronique 162
Assistance clientèle
téléphonique 162
assistance téléphonique 163
Assistance téléphonique 162
assombrir
copies 41
au-delà de la période
d'assistance 165
Avis publiés par la société
Hewlett-Packard 4
BAA (bac d'alimentation
automatique)
Capacité 18
chargement d'originaux 18
formats de supports pris en
charge 22
nettoyage 122
Problèmes d'alimentation,
dépannage 122
bac d'alimentation automatique
(BAA)
nettoyage 122
Problèmes d'alimentation,
dépannage 122
Bac d'alimentation automatique
(BAA)
Capacité 18
chargement d'originaux 18
formats de supports pris en
charge 22
Bac de sortie
Emplacement 9
Bacs
Capacités 22
chargement des supports
23
dépannage de
l'alimentation 132
Emplacement 9
formats de supports pris en
charge 22
illustration des guidepapier 9
types et grammages des
supports pris en
charge 22
Bandes blanches ou stries,
dépannage
copies 136
Bandes claires sur les copies,
dépannage 136
Bandes granuleuses ou
blanches sur les copies,
dépannage 136
Bandes ou rayures blanches,
dépannage
copies 136
Bandes verticales sur les copies,
dépannage 136
BIS/Pause 11
Boîte à outils
à propos 75
Onglet Niveau d'encre
estimé 76
Onglet Services de
l'imprimante 76
Ouverture 75
Boîte à outils (Windows)
paramètres
d'administrateur 75
bourrages
papier 157
Bourrages
supports à éviter 20
bouton activé 11
bouton d'annulation 11
bouton de numérotation
rapide 11
Boutons, panneau de
commande 10
boutons de numérotation rapide
individuelle 11
C
Capacité
BAA 18
Bacs 22
capot, nettoyage 121
capot d'accès aux cartouches
d'impression,
emplacement 10
caractéristiques
configuration système
requise 170
processeur et mémoire
170
Caractéristiques
électriques 172
183
émissions acoustiques
172
physiques 169
Caractéristiques de tension
172
Caractéristiques électriques
172
Caractéristiques en matière
d'environnement 172
Caractéristiques relatives à
l'humidité 172
Caractéristiques relatives à la
température 172
Cartes
bacs de prise en charge
22
recommandations 21
cartes de vœux, chargement
28
cartouches. voir cartouches
d'impression
cartouches d'impression
alignement 113
cartouche d'impression
photo 119
commande en ligne 159
Emplacement 10
état 74
garantie 161
manipulation 109
nettoyage 115
nettoyage de la zone des
buses d'encre 117
nettoyage des contacts
116
nom des pièces 109
Numéros de référence
159
prises en charge 108, 169
rangement 120
remplacement 109
rendements 169
retrait 165
Centre de solutions 15
Centre de solutions HP 15
chargement
cartes de vœux 28
enveloppes 28
étiquettes 28
originaux dans le BAA (bac
d'alimentation
automatique) 18
papier A4 23
184
papier au format standard
23
papier Légal 23
papier Lettre 23
Papier photo 10 x 15
pouces 26
Papier photo 4 x 6
pouces 26
planches-contact 27
transferts sur tissu 28
transparents 28
Clavier, panneau de commande
saisie de texte et de
symboles 16
clavier numérique 11
Code d'identification de
l'abonné 66
conditionnement du
périphérique 168
configuration
bouton 11
télécopie 76
Configuration
DSL (systèmes
téléphoniques en
parallèle) 81
ligne de télécopie distincte
(systèmes téléphoniques
en parallèle) 81
ligne RNIS (systèmes
téléphoniques en
parallèle) 83
ligne voix/télécopie partagée
(systèmes téléphoniques
en parallèle) 85
messagerie vocale
(systèmes téléphoniques
en parallèle) 86
messagerie vocale et
modem d'ordinateur
(systèmes téléphoniques
en parallèle) 100
modem d'ordinateur
(systèmes téléphoniques
en parallèle) 87
modem d'ordinateur et ligne
vocale (systèmes
téléphoniques en
parallèle) 90
modem d'ordinateur et
messagerie vocale
(systèmes téléphoniques
en parallèle) 100
modem d'ordinateur et
répondeur (systèmes
téléphoniques en
parallèle) 96
répondeur (systèmes
téléphoniques en
parallèle) 94
répondeur et modem
(systèmes téléphoniques
en parallèle) 96
scénarios de télécopie 78
sonnerie différenciée
(systèmes téléphoniques
en parallèle) 83
sonnerie distincte 67
système PBX (systèmes
téléphoniques en
parallèle) 83
télécopie, avec des
systèmes téléphoniques
en parallèle 77
télécopieur, test 70
types de connexion 12
configuration système
requise 170
connecteurs, emplacement 10
Connexions
fonctions disponibles 12
Connexion USB
configuration de Windows
103
fonctions disponibles 12
spécifications 169
contraste, télécopie 57
copie
amélioration des zones
claires 42
format du papier 38
Légal ou Lettre 40
nombre de copies 38
photos, amélioration 42
qualité 39
réduction 40
texte, amélioration 42
types de papier
recommandés 38
vitesse 39
Copie
annulation 43
à partir du panneau de
commande 37
bouton 11
caractéristiques 170
Index
dépannage 133
paramètres 37
qualité 135
Copie couleur 37
Copies fades 135
Cordon téléphonique
échec du test de connexion
au port correct 143
échec du type approprié
144
rallonge 154
couleur
copies 42
télécopie 54
Couleurs
bavures 132
dépannage 132
imprimées en noir et blanc,
dépannage 131
incorrectes 131
pâles ou ternes 131
D
Débit en bauds 69
Declaration of Conformity
(DOC) 179
dépannage
bourrages papier 157
Dépannage
alimentation 126
bavures de couleurs 132
conseils 125
copie 133
copies imprimées de
travers 136
couleurs 131, 132
échec du test de connexion
du cordon
téléphonique 143
échec du test de la ligne de
télécopie 146
échec du test de tonalité du
télécopieur 145
échec du test de type de
cordon téléphonique du
télécopieur 144
échec du test du
télécopieur 142
envoi de télécopies 147,
150, 153
impression 126
impression de caractères
incohérents 130
impression de texte ou
éléments graphiques
incomplète 131
impression lente 127
informations manquantes ou
incorrectes 128
installation 154
lignes ou points
manquants 132
messages du panneau de
commande 13
numérisation 137
pages de travers 133
pages tronquées,
positionnement incorrect
du texte ou des
graphiques 128
pages vierges imprimées
127
pare-feu 127
plusieurs pages sont
prélevées à la fois 133
problèmes d'alimentation
papier 132
qualité d'impression 129
qualité de la copie 135
qualité de la numérisation
139
réception de télécopies
147, 151
répondeurs 153
rien ne s'imprime 126
support non prélevé dans le
bac 132
télécopie 141
test de prise téléphonique
murale de télécopieur,
échec 142
tests de télécopie 141
traînée d'encre 130
désinstallation du logiciel
Windows 106
DOC 179
documentation 8
DSL, configuration de la
télécopie avec
systèmes téléphoniques en
parallèle 81
E
éclaircir
copies 41
télécopies 57
Emissions acoustiques 172
enregistrement
télécopies en mémoire 59
Enregistrer
paramètres par défaut 14
En-tête, télécopie 66
entrée d'alimentation,
emplacement 10
enveloppes
bacs de prise en charge
22
chargement 28
Enveloppes
recommandations 21
environnement, programme de
protection 180
envoi de numérisations
vers un programme 44
Envoi de numérisations
pour OCR 46
envoi de télécopies
destinataires multiples 53
mémoire, à partir 51
planification 52
télécopie couleur 54
Envoi de télécopies
dépannage 147, 150, 153
manuellement 49
numérotation supervisée
50
télécopie simple 49
Envois de numérisation
dépannage 137
étalonnage du saut de ligne
114
état
fournitures 74
État
messages 14
étiquettes
chargement 28
étui de protection des
cartouches d'impression
120
Expédition du périphérique
165
F
Facteur d'utilisation 169
flèche vers la droite 11
flèche vers la gauche 11
FoIP 69
185
format du papier
paramètre de copie 38
fournitures
commande en ligne 159
état 74
rendements 169
G
garantie 161, 165
Graphiques
aspect différent de
l'original 140
impression incomplète
131
lignes ou points
manquants 132
mauvaise impression sur les
copies 136
groupes, numérotation rapide
configuration 32
guide de mise en marche 8
I
Image de travers, dépannage
numérisation 140
Images claires, dépannage
copies 136
numérisations 140
Images sombres, dépannage
copies 136
numérisations 140
Impression
annuler 36
caractéristiques 170
dépannage 126
entrées de numérotation
rapide 33
journaux de télécopies 72
lente 127
paramètres 34
rapports de télécopie 71
Recto verso 35
télécopies 60
Impression de travers,
dépannage
copie 136
Impression lente, dépannage
127
impression recto verso 35
Impression recto verso 35
186
Informations manquantes ou
incorrectes, dépannage
128
Informations sur la
réglementation 173
Informations sur le niveau de
bruit 172
informations techniques
caractéristiques
d'impression 170
caractéristiques de copie
170
Caractéristiques de
télécopie 171
installation
logiciel 103
Installation
dépannage 154
Internet
télécopie, utilisation 69
invitation à recevoir une
télécopie 61
J
Journal, télécopies
impression 72
L
lancement d'une copie
couleur 11
noir 11
Langage, périphérique 169
Ligne RNIS, configuration avec
la télécopie
systèmes téléphoniques en
parallèle 83
Lignes
copies, dépannage 136
numérisations,
dépannage 140
Lignes ou points manquants,
dépannage 132
Ligne téléphonique, type de
sonnerie de réponse 67
Lisezmoi 8
logiciel
désinstallation sous
Windows 106
garantie 161
HP Photosmart 15
installation 103
Logiciel
OCR 46
types de connexion 12
Logiciel HP Photosmart
envoyer des numérisations
vers un programme 45
Logiciel Photosmart
envoyer des numérisations
vers un programme 45
M
maintenance
alignement des cartouches
d'impression 113
nettoyage des cartouches
d'impression 115
nettoyage du capot 121
remplacement des
cartouches
d'impression 109
Maintenance
cartouches d'impression
108
nettoyage de la vitre 121
Marges
réglage, caractéristiques
23
Matériel, test de configuration du
télécopieur 142
mémoire
enregistrement de
télécopies 59
Mémoire
réimpression des
télécopies 60
suppression de
télécopies 61
Menu Copie 13
Menu Numérisation 13
Menus, panneau de
commande 13
Menu Télécopie 13
Messagerie vocale
configuration avec télécopie
(systèmes téléphoniques
en parallèle) 86
configuration avec
télécopieur et modem
d'ordinateur (systèmes
téléphoniques en
parallèle) 100
Messages d'avertissement 14
Index
Messages d'erreur
impossible d'activer la
source TWAIN 139
panneau de commande
14
Messages d'erreur critique 14
Mode de correction d'erreur,
télécopie 68
mode de correction d'erreurs.
voir mode de correction
d'erreurs
Modem
partagé avec télécopie et
ligne vocale (systèmes
téléphoniques en
parallèle) 90
partagé avec télécopieur et
messagerie vocale
(systèmes téléphoniques
en parallèle) 100
partagé avec télécopieur et
répondeur (systèmes
téléphoniques en
parallèle) 96
partagé avec un télécopieur
(systèmes téléphoniques
en parallèle) 87
Modem d'accès distant
partagé avec ligne voix/
télécopie (systèmes
téléphoniques en
parallèle) 90
partagé avec télécopieur et
messagerie vocale
(systèmes téléphoniques
en parallèle) 100
partagé avec télécopieur et
répondeur (systèmes
téléphoniques en
parallèle) 96
partagé avec un télécopieur
(systèmes téléphoniques
en parallèle) 87
Modem d'ordinateur
partagé avec télécopie et
ligne vocale (systèmes
téléphoniques en
parallèle) 90
partagé avec télécopieur et
messagerie vocale
(systèmes téléphoniques
en parallèle) 100
partagé avec télécopieur et
répondeur (systèmes
téléphoniques en
parallèle) 96
partagé avec un télécopieur
(systèmes téléphoniques
en parallèle) 87
Mode télécopies indésirables
64
Modification
images numérisées 46
texte dans un programme
OCR 46
N
nettoyage
bac d'alimentation
automatique 122
capot 121
cartouches d'impression
115
contacts des cartouches
d'impression 116
vitre 121
zone des buses d'encre de la
cartouche d'impression
117
Nettoyage
extérieur 122
vitre du scanner 121
nombre de copies 38
Notes de version 8
numérisation
envoyer vers un
programme 44
spécifications relatives à la
numérisation 171
Numérisation
annuler 47
à partir d'un programme
compatible TWAIN ou
WIA 45
à partir du panneau de
commande 44
dépannage 137
lente 137
messages d'erreur 139
modification d'images 46
OCR 46
paramètres 46
qualité 139
Numériser vers
bouton de menu 11
Numéro de modèle
réglementaire 179
Numéros de télécopieurs
bloqués
configuration 64
Numérotation par impulsions
68
Numérotation par tonalité 68
numérotation rapide
groupes, définition 32
Numérotation rapide
envoi de télécopie 49
impression et affichage 33
numéros de télécopieur,
configuration 31
Numérotation supervisée 50
O
OCR
dépannage 138
modifier des documents
numérisés 46
OK, bouton 11
Onglet Services, Boîte à
outils 76
Options de rappel, définition
68
originaux
chargement du BAA (bac
d'alimentation
automatique) 18
Originaux
modification des
numérisations 46
numérisation 44
outils de surveillance 74
P
page entière 40
pages blanches, dépannage
numérisation 140
Pages en noir et blanc
copie 37
dépannage 131
télécopie 48
pages par mois (facteur
d'utilisation) 169
Pages tronquées, dépannage
128
Pages vierges, dépannage
copie 134
impression 127
187
panneau d'accès arrière
illustration 10
panneau de commande
Emplacement 9
envoyer des numérisations
vers un programme 45
menus 13
Panneau de commande
boutons 10
cache, retrait 167
copie 37
envoi de télécopies 49
messages 13
numérisation à partir de
44
paramètres, modifier 14
paramètres de
l'administrateur 75
saisie de texte et de
symboles 16
voyants 10
papier
bourrages 157
copie Légal vers Lettre 40
format, définition pour
télécopie 63
papier 156
types recommandés pour
copie 38
Papier. voir Support
papier A4, chargement 23
papier Légal
chargement 23
copie 38
papier Lettre
chargement 23
copie 38
papier photo
chargement 26
copie 38
papier photo 10 x 15 pouces
copie 38
Papier photo 10 x 15 pouces
chargement 26
papier photo 4 x 6 pouces
copie 38
Papier photo 4 x 6 pouces
chargement 26
paramètres
télécopie 55
Paramètres
administrateur 75
copie 37
188
numérisation 46
panneau de commande
14
pilote 34
vitesse, télécopie 69
paramètres par défaut
Impression 34
télécopie 57
Paramètres par défaut
copie 38
panneau de commande
14
pilote 34
Pare-feu, dépannage 127
Partage 12
partage du périphérique
Windows 105
période d'assistance
téléphonique
période d'assistance 163
photos
amélioration des copies
42
cartouche d'impression
photo 119
télécopie 54
Photos
modification de
numérisations 46
Photosmart Studio
envoyer des numérisations
vers un programme 45
Pilote
garantie 161
paramètres 34
version 162
pilote d'impression
garantie 161
version 162
Pilote d'impression
paramètres 34
pilote d'imprimante
garantie 161
version 162
Pilote d'imprimante
paramètres 34
planification, télécopie 52
plus foncées
télécopies 57
Plusieurs pages prélevées à la
fois, dépannage 133
Points, dépannage
numérisation 141
Points noirs ou stries,
dépannage
copies 136
numérisation 141
Points ou stries, dépannage
copies 136
Polices prises en charge 169
port de télécopie,
emplacement 10
porte d'accès au chariot
d'impression,
emplacement 10
Ports, caractéristiques 169
Poster d'installation 8
Pression sonore 172
Prise en charge PCL 3 169
Prise téléphonique murale,
télécopieur 142
Problèmes d'alimentation
papier, dépannage 132
procédure d’assistance 162
Q
qualité, copie 39
Qualité, dépannage
copie 135
impression 129
numérisation 139
Qualité d'impression
dépannage 129
qualité de copie normale 39
Qualité de copie optimale 39
Qualité de copie rapide 39
R
Rapports
confirmation, télécopie 71
échec du test de
télécopie 141
erreur, télécopie 72
Rapports d'erreur, télécopie
72
rapports de confirmation,
télécopie 71
Réception de télécopie
automatiquement 58
mode réponse
automatique 66
sonneries avant réponse
67
réception de télécopies
invitation à émettre 61
Index
Réception de télécopies
dépannage 147, 151
en mode manuel 59
transfert 62
recto verso, impression 35
recyclage
cartouches d'encre 180
réduction/agrandissement de
copies
redimensionnement au
format Lettre 40
redimensionnement au
format Lettre ou A4 40
réduction automatique du format
de la télécopie 63
réduction du format de la
télécopie 63
Réimpression
télécopies en mémoire 60
remplacement des cartouches
d'impression 109
renseignements techniques
poids 169
spécifications physiques
169
spécifications relatives à la
numérisation 171
Répondeur
configuration avec
télécopieur (systèmes
téléphoniques en
parallèle) 94
configuration avec
télécopieur et modem
96
tonalités de télécopie
enregistrées 153
Réseaux
pare-feu, dépannage 127
résolution, télécopie 55
retrait des cartouches
d'impression 165
S
saut de ligne, étalonnage 114
sauvegarde télécopies
reçues 59
Sites Web
assistance clientèle 162
cartouches d'impression
européennes 159
commande de fournitures
159
fiche de rendement 169
informations sur
l'accessibilité 4
programmes
environnementaux 180
Sonnerie différenciée
systèmes téléphoniques en
parallèle 83
Sonnerie distincte
modification 67
Sonneries avant réponse 67
Sortie de travers, dépannage
impression 133
Spécifications
support 21
spécifications physiques 169
Stries, dépannage
copies 136
numérisation 141
Stries ou lignes blanches,
dépannage
numérisation 140
Stries sur les numérisations,
dépannage 140
Support
dépannage de
l'alimentation 132
spécifications 21
Support photo
recommandations 21
supports
Capacité du BAA 18
formats pris en charge 22
recto verso 35
types et grammages pris en
charge 22
Supports
chargement dans le bac 1
23
HP, commande 159
impression sur format
personnalisé 30
pages de travers 133
sélection 20
Supports à format personnalisé
impression 30
Supports personnalisés
recommandations 21
Suppression de télécopies de la
mémoire 61
surface de numérisation, vitre
Emplacement 9
Symboles, saisie 16
Système PBX, configuration
avec la télécopie
systèmes téléphoniques en
parallèle 83
Systèmes d'exploitation pris en
charge 170
Systèmes téléphoniques en
parallèle
configuration avec ligne
distincte 81
configuration avec ligne
partagée 85
configuration avec modem et
messagerie vocale 100
configuration avec sonnerie
différenciée 83
configuration de modem
87
configuration de modems et
de répondeur 96
configuration de
répondeur 94
configuration DSL 81
configuration PBX 83
configuration RNIS 83
modem partagé avec
configuration de ligne
vocale 90
pays/régions 77
types de configuration 78
Systèmes téléphoniques série
pays/régions 77
types de configuration 78
T
Tâches
paramètres 14
Taille
dépannage de la copie
135
numérisations,
dépannage 141
télécopie
bouton 11
caractéristiques 171
configuration 76
contraste 57
envoi 48
envoi à plusieurs
destinataires 53
format du papier 63
groupes de numérotation
rapide, définition 32
189
invitation à recevoir 61
mode de correction
d'erreurs 58
mode de réponse 66
paramètres 55
paramètres par défaut 57
photos 54
planification 52
plus claires ou plus
foncées 57,
rapports 71
réduction 63
réimpression 60
résolution 55
sauvegarde télécopies
reçues 59
Télécopie
configuration avec ligne
distincte (systèmes
téléphoniques en
parallèle) 81
configuration avec ligne
téléphonique partagée
(systèmes téléphoniques
en parallèle) 85
configuration avec sonnerie
différenciée (systèmes
téléphoniques en
parallèle) 83
dépannage 141
dépannage du répondeur
153
DSL, configuration
(systèmes téléphoniques
en parallèle) 81
échec du test 141
en-tête 66
envoi, dépannage 147,
150
Internet 69
journal, impression 72
ligne RNIS, configuration
(systèmes téléphoniques
en parallèle) 83
messagerie vocale,
configuration (systèmes
téléphoniques en
parallèle) 86
mode de correction
d'erreur 68
modem, partagé avec
(systèmes téléphoniques
en parallèle) 87
190
modem et ligne vocale,
partagé avec (systèmes
téléphoniques en
parallèle) 90
numérotation supervisée
50
options de rappel 68
paramètres, modifier 66
pause 16
rapports d'erreur 72
rapports de confirmation
71
réception 58
réception, dépannage 147,
151
réception en mode
manuel 59
réponse automatique 66
saisie de texte et de
symboles 16
sonnerie distincte,
modification du type 67
sonneries avant réponse
67
suppression de la
mémoire 61
système PBX, configuration
(systèmes téléphoniques
en parallèle) 83
systèmes téléphoniques en
parallèle 77
transfert 62
type de numérotation,
sélection 68
types de configuration 78
vitesse 69
Télécopie en mode manuel
réception 59
Télécopie manuelle
envoi 49, 50
Télécopies reçues
blocage de numéros 64
Télécopieur
blocage de numéros 64
cordon téléphonique trop
court 154
entrées de numérotation
rapide, configuration 31
envoi, dépannage 153
modem et messagerie
vocale, partagé avec
(systèmes téléphoniques
en parallèle) 100
modem et répondeur,
partagé avec (systèmes
téléphoniques en
parallèle) 96
répondeur, configuration
(systèmes téléphoniques
en parallèle) 94
répondeur et modem,
partagé avec (systèmes
téléphoniques en
parallèle) 96
test d'état de la ligne,
échec 146
test de connexion du cordon
téléphonique, échec
143
test de la configuration 70
test de prise téléphonique
murale, échec 142
test de tonalité, échec 145
test de type de cordon
téléphonique du
télécopieur, échec 144
Téléphone, télécopie à partir
d'un
réception 59
Téléphone, télécopie à partir de
envoi 49
réception 59
Test d'état de la ligne,
télécopieur 146
Test de prise téléphonique
murale, télécopieur 142
Test de tonalité, échec 145
Test du port correct,
télécopieur 143
Tests, télécopie
échec 141
Tests, télécopieur
configuration 70
connexion au port, échec
143
échec du test de type de
cordon téléphonique du
télécopieur 144
état de la ligne de
télécopie 146
matériel, échec 142
prise téléphonique murale
142
tonalité, échec 145
Index
texte
amélioration des copies
42
Texte
dépannage 128, 131, 132
illisible sur les copies,
dépannage 136
impossible à modifier après
numérisation,
dépannage 138
impression irrégulière sur les
copies 136
manquant, dépannage
138
mauvaise impression sur les
copies 136
numérisations illisibles
141
saisie à partir du panneau de
commande 16
Texte couleur, et OCR 46
Traînée d'encre, dépannage
130
Transfert de télécopies 62
transparents
chargement 28
copie 38
Transparents 21
TWAIN
impossible d'activer la
source TWAIN 139
numérisation à partir de
45
Type de numérotation,
sélection 68
Type de sonnerie de réponse
modifier 67
systèmes téléphoniques en
parallèle 83
vitre
nettoyage 121
Vitre, scanner
chargement d'originaux 19
nettoyage 121
vitre de la surface de
numérisation
Emplacement 9
Vitre du scanner
chargement d'originaux 19
nettoyage 121
voyant d'avertissement 11
Voyants, panneau de
commande 10
W
WIA (Windows Image
Application), numérisation à
partir de 45
Windows
configuration système
requise 170
installation du logiciel 103
paramètres d'impression
34
recto verso 35
Windows Image Application
(WIA), numérisation à partir
de 45
U
USB, connexion
Port, emplacement 9, 10
V
vitesse
copie 39
Vitesse
dépannage pour
l'impression 127
dépannage pour le
scanner 137
191
192
© 2007 Hewlett-Packard Development Company, L.P.
www.hp.com/support
">
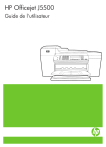
Enlace público actualizado
El enlace público a tu chat ha sido actualizado.