Lexmark E210 Manuel utilisateur
PDF
Descarregar
Documento
Lexmark E210 Guide de l’utilisateur Mai 2001 www.lexmark.com Edition : Mai 2001 Le paragraphe suivant ne s’applique pas aux pays dans lesquels ces dispositions sont non conformes à la législation locale : LEXMARK INTERNATIONAL, INC., FOURNIT CETTE PUBLICATION « TELLE QUELLE » SANS GARANTIE D’AUCUNE SORTE, EXPLICITE OU IMPLICITE, Y COMPRIS MAIS SANS SE LIMITER AUX GARANTIES IMPLICITES DE QUALITE MARCHANDE OU D’ADEQUATION A UN USAGE SPECIFIQUE. Certains Etats n’admettent pas la renonciation aux garanties explicites ou implicites pour certaines transactions ; il se peut donc que cette déclaration ne vous concerne pas. Cette publication peut présenter des imprécisions techniques ou des erreurs typographiques. Des modifications sont périodiquement apportées aux informations qu’elle renferme ; ces modifications seront intégrées dans les éditions ultérieures de la publication. Les produits ou programmes décrits sont susceptibles d’être améliorés ou modifiés à tout moment. Vous pouvez adresser vos commentaires sur cette publication à Lexmark International, Inc., Department F95/032-2, 740 West New Circle Road, Lexington, Kentucky 40550, Etats-Unis. Au Royaume-Uni et en République d’Irlande, adressez-vous à Lexmark International Ltd., Marketing and Services Department, Westhorpe House, Westhorpe, Marlow Bucks SL7 3RQ. Lexmark peut utiliser ou distribuer les informations que vous fournissez, de la manière qu’elle estime appropriée, sans encourir aucune obligation à votre égard. Pour vous procurer d’autres copies des documents relatifs à ce produit, appelez le 1-800-553-9727. Au Royaume-Uni et en République d’Irlande, appelez le 0628-481500. Dans les autres pays, contactez votre revendeur. Les références faites dans cette publication à des produits, programmes ou services n’impliquent pas l’intention du fabricant de les commercialiser dans tous ses pays d’activité. Aucune référence à un produit, programme ou service n’implique que seul ce produit, ce programme ou ce service pourra être utilisé. Tout produit, programme ou service équivalent au niveau fonctionnel ne violant aucun droit de propriété intellectuelle existant peut être utilisé en remplacement. L’évaluation et la vérification du fonctionnement en association avec d’autres produits, programmes ou services, à l’exception de ceux expressément désignés par le fabricant, incombent à l’utilisateur. Lexmark et Lexmark avec le logo du diamant sont des marques de Lexmark International, Inc., déposées aux Etats-Unis et/ou dans d’autres pays. Les autres marques commerciales sont la propriété de leurs détenteurs respectifs. © Copyright 2001 Lexmark International, Inc. Tous droits réservés. DROITS LIMITES DU GOUVERNEMENT AMERICAIN Ce logiciel et cette documentation sont fournis avec des DROITS LIMITES. L’utilisation, la duplication ou la divulgation par le gouvernement sont soumises aux restrictions définies dans le sous-paragraphe (c)(1)(ii) de la clause Rights in Technical Data and Computer Software de DFARS 252.227-7013 et par les dispositions FAR applicables : Lexmark International, Inc., Lexington, KY 40550, U.S.A. Conventions Avertissement : Les avertissements signalent un risque de dommage matériel ou logiciel de l’imprimante. ATTENTION ! Les mises en garde signalent un risque de blessure corporelle pour l’utilisateur. Table des matières 1 Présentation de l’imprimante Fonctions spéciales . . . . . . . . . . . . . . . . . . . . . . . . . . . .1.2 Composants de l’imprimante . . . . . . . . . . . . . . . . . . . . .1.4 2 Installation de l’imprimante ETAPE 1 : Déballage de l’imprimante . . . . . . . . . . . . . . .2.2 ETAPE 2 : Installation de la cartouche d'impression . . . .2.3 ETAPE 3 : Chargement du papier . . . . . . . . . . . . . . . . . .2.5 ETAPE 4 : Connexion de l’ordinateur à l’aide d’un câble parallèle . . . . . . . . . . . . . . . . . . . . . . . .2.7 ETAPE 5 : Mise sous tension de l’imprimante . . . . . . . . .2.8 ETAPE 6 : Impression d’une page de démo . . . . . . . . . .2.8 ETAPE 7 : Installation du logiciel d’imprimante . . . . . . . .2.9 Installation du logiciel depuis des disquettes . . . . . . . . .2.15 3 Utilisation du panneau de contrôle Touches du panneau de contrôle . . . . . . . . . . . . . . . . . .3.2 Témoins du panneau de contrôle . . . . . . . . . . . . . . . . . .3.4 iii 4 Supports d’impression Choix du papier et des supports d’impression . . . . . . . . .4.2 Sélection de l’emplacement de sortie du papier . . . . . . .4.6 Impression sur papier . . . . . . . . . . . . . . . . . . . . . . . . . . .4.8 Impression sur enveloppes . . . . . . . . . . . . . . . . . . . . . .4.11 Impression sur papier à fort grammage . . . . . . . . . . . . .4.14 Impression sur étiquettes . . . . . . . . . . . . . . . . . . . . . . .4.16 Impression sur transparents . . . . . . . . . . . . . . . . . . . . .4.18 Impression sur papier préimprimé . . . . . . . . . . . . . . . . .4.20 Impression sur bristol . . . . . . . . . . . . . . . . . . . . . . . . . .4.21 5 Impression des tâches Impression d’un document . . . . . . . . . . . . . . . . . . . . . . .5.2 Impression de plusieurs pages sur une seule feuille . . . .5.8 Adaptation d’un document à une taille de papier sélectionnée . . . . . . . . . . . . . . . . . . . . . . . . . . . . . . . . . 5.9 Impression de posters . . . . . . . . . . . . . . . . . . . . . . . . . .5.10 Définition des propriétés des graphiques . . . . . . . . . . . .5.12 Impression de filigranes . . . . . . . . . . . . . . . . . . . . . . . . .5.14 Utilisation de fonds de page . . . . . . . . . . . . . . . . . . . . .5.17 Impression dans un environnement réseau . . . . . . . . . .5.22 6 Maintenance de l’imprimante Maintenance de la cartouche d’impression . . . . . . . . . . .6.2 Nettoyage de l’imprimante . . . . . . . . . . . . . . . . . . . . . . .6.6 iv 7 Dépannage Liste de vérification pour le dépannage . . . . . . . . . . . . . .7.2 Résolution des problèmes généraux relatifs à l’impression . . . . . . . . . . . . . . . . . . . . . . . . . . . . . . . . . .7.3 Correction des bourrages papier . . . . . . . . . . . . . . . . . . .7.7 Résolution des problèmes de qualité d’impression . . . . .7.12 Explication des messages d’erreur et dépannage . . . . .7.18 Résolution des problèmes courants de Windows . . . . . .7.20 Annexe A : Caractéristiques de l’imprimante et du pilote Caractéristiques de l’imprimante . . . . . . . . . . . . . . . . . . .A.2 Caractéristiques des supports d’impression . . . . . . . . . .A.3 Utilisation de l’imprimante avec un câble USB . . . . . . . .A.11 Installation de pilote sous Linux . . . . . . . . . . . . . . . . . . .A.17 Annexe B : Sécurité Annexe C : Avis Index v 1 chapitre Présentation de l’imprimante Vous venez d’acquérir l’imprimante LexmarkTM E210. Nous vous remercions de votre confiance. Vous trouverez dans ce chapitre des informations sur les thèmes suivants : • Fonctions spéciales • Composants de l’imprimante Fonctions spéciales L’imprimante Lexmark E210 est un modèle polyvalent et productif, équipé de fonctions spéciales qui améliorent la qualité d’impression, ce qui vous permet d’être encore plus compétitif. Les points forts de ce modèle sont les suivants : Impression d’excellente qualité • Vous pouvez imprimer à une résolution de 600 points par pouce (ppp). Voir « Définition des propriétés des graphiques », page 5.12. Souplesse d’utilisation des supports d’impression • Le tiroir d’alimentation automatique d’une capacité de 150 feuilles et le tiroir d’alimentation manuelle pour une impression feuille à feuille prennent en charge différents types et formats de supports d’impression. • Deux types de sortie : choisissez une sortie papier, face imprimée vers le bas ou une sortie papier, face imprimée vers le haut, selon vos préférences. Gain de temps et d'argent • Imprimez plusieurs pages sur une seule feuille pour économiser le papier (impression de n pages sur une). Voir « Impression de plusieurs pages sur une seule feuille », page 5.8. • Cette imprimante vous permet d’économiser de l’énergie en réduisant considérablement sa consommation d’électricité lorsqu’elle est inactive. • Ce produit satisfait aux normes Energy Star relatives aux économies d’énergie. 1.2 P RÉSENTATION DE L’ IMPRIMANTE Fonctions spéciales Création de documents professionnels • Vous pouvez personnaliser vos documents en utilisant des filigranes, tels que la mention « Confidentiel ». Voir « Impression de filigranes », page 5.14. • Vous pouvez imprimer des formulaires préimprimés et des en-têtes sur du papier normal. Voir « Utilisation de fonds de page », page 5.17. • Vous pouvez imprimer des posters. Le texte et les images de chacune des pages de votre document peuvent être agrandis et imprimés sur plusieurs feuilles. Lorsque le document est imprimé, découpez les bords blancs des feuilles. Collez ensuite les feuilles ensemble pour reconstituer le poster. Voir « Impression de posters », page 5.10. Impression dans différents environnements • L’imprimante est compatible avec Windows 95/98/Me/NT 4.0/2000. • L’imprimante est compatible avec le système d’exploitation Linux. • L’imprimante est livrée avec des interfaces parallèle et USB. P RÉSENTATION DE L’ IMPRIMANTE 1.3 Composants de l’imprimante Support papier Support de sortie du papier Tiroir d’alimentation automatique Fente de sortie du papier face imprimée vers le bas Guides-papier Tiroir d’alimentation manuelle Levier de sortie Capot avant Fente de sortie du papier face imprimée vers le haut Panneau de contrôle 1.4 P RÉSENTATION DE L’ IMPRIMANTE Composants de l’imprimante Cartouche d’impression Capot avant Bouton marche/arrêt Port parallèle Prise pour le cordon dalimentation Port USB P RÉSENTATION DE L’ IMPRIMANTE 1.5 2 chapitre Installation de l’imprimante Ce chapitre propose des informations détaillées sur l’installation de l’imprimante. Les thèmes abordés sont les suivants : • ETAPE 1 : Déballage de l’imprimante • ETAPE 2 : Installation de la cartouche d’impression • ETAPE 3 : Chargement du papier • ETAPE 4 : Connexion de l’ordinateur à l’aide d’un câble parallèle • ETAPE 5 : Mise sous tension de l’imprimante • ETAPE 6 : Impression d’une page de démo • ETAPE 7 : Installation du logiciel d’imprimante • Installation du logiciel depuis des disquettes ET A PE Déballage de l’imprimante 1 Retirez l’imprimante et ses accessoires du carton d’emballage. Assurez-vous que l’imprimante est livrée avec les éléments illustrés à droite. Cordon d’alimentation Cartouche d’impression CD Support de sortie du papier Guide d’installation Remarques : • Si l’un des éléments est manquant ou endommagé, adressez-vous à votre revendeur. • Il se peut que les composants diffèrent d’un pays à l’autre. • Le CD contient le pilote d’imprimante, le Guide de l’utilisateur, le programme Adobe Acrobat Reader et le logiciel d’installation Création de votre propre disquette. 2 Retirez toutes les bandes de protection adhésives de l’imprimante. 3 Installez le support de sortie du papier. 2.2 I NSTALLATION DE L’ IMPRIMANTE ET A PE Installation de la cartouche d’impression 1 Ouvrez le capot. 2 Sortez la cartouche d’impression de son sac et retirez entièrement le papier qui la recouvre. 3 Secouez doucement la cartouche horizontalement pour répartir le toner. Remarque : Si du toner se répand sur vos vêtements, essuyezles avec un chiffon sec et lavez-les à l’eau froide. En effet, l’eau chaude fixe le toner sur le tissu. Avertissement : N’exposez pas la cartouche d’impression à la lumière pendant plus de quelques minutes au risque de l’endommager. Recouvrez-la d’une feuille de papier si vous envisagez de la laisser exposée plusieurs minutes. I NSTALLATION DE L’ IMPRIMANTE 2.3 Installation de la cartouche d’impression 4 Repérez, de part et d’autre de l’imprimante, les rainures prévues pour la cartouche. 5 Insérez la cartouche jusqu’à ce qu’elle s’enclenche. 6 Fermez le capot avant. Remarque : Lorsque vous imprimez du texte à un taux de couverture de 5 %, la durée de vie de la cartouche d’impression est d’environ 2000 pages (1000 pages pour la cartouche livrée avec l’imprimante). 2.4 I NSTALLATION DE L’ IMPRIMANTE ET A PE Chargement du papier 1 Développez complètement le support du tiroir d’alimentation automatique. 2 Avant de charger tout type de support, déramez les feuilles. Egalisez les bords de la pile sur une surface plane. Cette opération vous permet d’éviter les bourrages. 3 Chargez une pile de papier dans le tiroir d’alimentation automatique, face à imprimer vers vous. I NSTALLATION DE L’ IMPRIMANTE 2.5 Chargement du papier Ne chargez pas une quantité de papier trop importante. Ce tiroir peut contenir jusqu’à 150 feuilles. Veillez à ce que la pile de papier ne dépasse pas l’indicateur de hauteur. 4 Poussez le guide avec précaution contre la pile de papier. Remarques : • Ne serrez pas trop le guide de largeur au risque de faire onduler le papier. • Ajustez le guide de largeur afin d’éviter les bourrages. • Pour ajouter du papier dans le tiroir au cours de l’impression d’un travail, retirez d’abord le papier restant du tiroir. Réinsérez-le ensuite avec les autres feuilles. • Si vous ajoutez du papier alors que le tiroir en contient déjà, vous risquez de provoquer des bourrages ou plusieurs feuilles risquent d’être entraînées simultanément. 2.6 I NSTALLATION DE L’ IMPRIMANTE ETA PE Connexion de l’ordinateur à l’aide d’un câble parallèle 1 Assurez-vous que l’imprimante et l’ordinateur sont hors tension et débranchés. 2 Branchez le câble parallèle de l’imprimante sur le connecteur comme illustré. Relevez les attaches métalliques afin de les fixer aux encoches 3 Branchez l’autre extrémité du câble sur le port parallèle de l’ordinateur, puis serrez les vis. Si vous avez besoin d’aide, reportez-vous à la documentation de l’ordinateur. Branchement sur le port parallèle du PC Si vous utilisez une interface USB Passez à la section « Utilisation de l’imprimante avec un câble USB », page A.11. I NSTALLATION DE L’ IMPRIMANTE 2.7 ET A PE Mise sous tension de l’imprimante 1 Branchez le cordon d’alimentation comme illustré. 2 Branchez l’autre extrémité du cordon sur une prise électrique correctement mise à la terre. 3 Mettez l’imprimante sous tension. ET A Branchement sur une prise électrique alimentée en courant continu PE Impression d’une page de démo Lorsque vous mettez l’imprimante sous tension, tous les témoins du panneau de contrôle de l’imprimante s’allument brièvement. 1 Maintenez la touche enfoncée lorsque le témoin est le seul à rester allumé. 2 Appuyez sur cette touche pendant deux secondes jusqu’à ce que tous les témoins clignotent lentement, puis relâchez-la. La page de démo s’imprime. La page de démo propose un échantillon de la qualité d’impression et vous permet de vérifier que l’imprimante fonctionne correctement. Laser Beam Printer E210 Excellent Performance Saving & Convenience Compatibility 2.8 I NSTALLATION DE L’ IMPRIMANTE ET A PE Installation du logiciel d’imprimante L’imprimante est livrée avec un CD contenant le pilote d’imprimante destiné à certaines des applications logicielles Windows les plus courantes. Pour pouvoir utiliser l’imprimante, vous devez installer un pilote qui convertit les données du logiciel sous un format pris en charge par votre imprimante. Si vous imprimez via une interface parallèle Reportez-vous à la section « Connexion à l’ordinateur à l’aide d’un câble parallèle », page 2.7, pour obtenir des informations sur l’installation du logiciel d’impression sur un ordinateur directement connecté à l’imprimante via un câble parallèle Si vous imprimez via une interface USB Reportez-vous à la section « Utilisation de l’imprimante avec un câble USB », page A.11, pour obtenir des informations sur l’installation du logiciel d’impression sur un ordinateur sur lequel l’interface USB est activée. Si vous imprimez sous Linux Reportez-vous à la section « Installation de pilote sous Linux » , page A.17, pour obtenir des informations sur l’installation du pilote sous Linux. Avant d’installer le logiciel d’imprimante Vérifiez que votre système répond aux conditions suivantes : • Au moins 16 Mo de RAM installés sur le PC. • Au moins 50 Mo d’espace disque disponible sur le PC. • Vérifiez que toutes les applications du PC sont fermées avant de procéder à l’installation. • Assurez-vous d’utiliser Windows 95, Windows 98, Windows Me, Windows NT 4.0 ou Windows 2000. I NSTALLATION DE L’ IMPRIMANTE 2.9 Installation du logiciel d’imprimante Installation du logiciel d’imprimante depuis le CD ARK E21 0 LEXM 1 Insérez le CD dans le lecteur de CD-ROM. L’installation commence automatiquement. Si le lecteur de CD-ROM ne s’exécute pas automatiquement : Sélectionnez Exécuter dans le menu Démarrer, saisissez x:\cdsetup.exe dans le champ Ouvrir (où x correspond à la lettre du lecteur de CD-ROM), puis cliquez sur OK. Remarque : Si la boîte de dialogue Nouveau matériel détecté apparaît pendant l’installation, cliquez sur la croix x dans l’angle supérieur droit ou sur Annuler. 2.10 I NSTALLATION DE L’ IMPRIMANTE Installation du logiciel d’imprimante 3 Cliquez sur Installer le logiciel Lexmark sur le PC. 4 La fenêtre Bienvenue apparaît. Cliquez sur Suivant. Les fichiers sont copiés dans le répertoire approprié. I NSTALLATION DE L’ IMPRIMANTE 2.11 Installation du logiciel d’imprimante 5 Cliquez sur Terminer. Conseils sur l’installation du logiciel Je n’ai pas de lecteur de CD-ROM Si vous avez accès à un autre ordinateur équipé d’un lecteur de CD-ROM, servez-vous de l’utilitaire de création de disquettes de Windows pour créer les disquettes nécessaires à l’installation. Reportez-vous à la section « Installation du logiciel depuis des disquettes », page 2.15. Comment accéder aux fonctions de l’imprimante ? Certaines fonctions de l’imprimante, telles que les options de format de papier et d’orientation des pages, sont peut-être disponibles dans les paramètres de votre logiciel. Dans ce cas, utilisez les paramètres du logiciel car ils remplacent ceux du pilote de l’imprimante. Accédez aux fonctions avancées de l’imprimante via le pilote de votre imprimante. Reportez-vous à la section « Impression de tâches » du Chapitre 5 pour obtenir des instructions sur l’utilisation des fonctions du pilote de votre imprimante. 2.12 I NSTALLATION DE L’ IMPRIMANTE Installation du logiciel d’imprimante Comment désinstaller le logiciel d’imprimante ? Sous Windows, à l’issue de l’installation, cliquez sur l’icône Désinstaller du groupe de programmes Lexmark E210 pour sélectionner et supprimer l’un des composants du système d’impression Lexmark E210 ou tous les composants. Si vous mettez le pilote d’imprimante à niveau ou si l’installation échoue, procédez comme suit pour désinstaller le pilote : 1 Dans le menu Démarrer, sélectionnez Programmes. 2 Sélectionnez Lexmark E210, puis Maintenance du pilote Lexmark E210. 3 Lorsque vous êtes invité à confirmer la sélection, cliquez sur OK. I NSTALLATION DE L’ IMPRIMANTE 2.13 Installation du logiciel d’imprimante 4 Le pilote d’imprimante Lexmark E210 et tous ses composants sont supprimés de l’ordinateur. 5 Cliquez sur Terminer. Si vous rencontrez des problèmes d’installation • Quittez les applications. Mettez ensuite l’ordinateur et l’imprimante hors tension. Mettez l’imprimante de nouveau sous tension, puis l’ordinateur. • Fermez tout programme antivirus en cours d’exécution sur l’ordinateur. • Désinstallez le logiciel d’imprimante en suivant les instructions ci-dessus, puis répétez la procédure d’installation. Puis-je utiliser cette imprimante avec d’autres systèmes d’exploitation ? 2.14 I NSTALLATION L’imprimante Lexmark E210 est compatible avec Linux. Reportez-vous à la section « Installation de pilote sous Linux », page A.17, pour obtenir des informations sur l’installation du pilote sous Linux. DE L’ IMPRIMANTE Installation du logiciel depuis des disquettes Si vous ne disposez pas de lecteur de CD-ROM et si vous avez accès à un autre ordinateur qui en possède un, copiez les fichiers d’installation du logiciel depuis le CD du logiciel d’imprimante vers les disquettes, puis utilisez-les à la place du CD pour installer le logiciel. Création de disquettes d’installation Vous pouvez créer des disquettes d’installation pour le pilote d’imprimante Lexmark E210. Munissez-vous de plusieurs disquettes formatées, puis procédez comme suit : ARK E21 0 LEXM 1 Insérez le CD livré avec l’imprimante dans le lecteur de CD-ROM. L’installation commence automatiquement. Si le lecteur de CD-ROM ne s’exécute pas automatiquement : Sélectionnez Exécuter dans le menu Démarrer, saisissez x:\cdsetup.exe dans le champ Ouvrir (où x correspond à la lettre du lecteur de CD-ROM), puis cliquez sur OK. 2 Lorsque l’écran d’accueil apparaît, sélectionnez la langue appropriée. I NSTALLATION DE L’ IMPRIMANTE 2.15 Installation du logiciel depuis des disquettes 3 Cliquez sur Créez votre propre ensemble de disquettes du logiciel. La boîte de dialogue Copier vers la disquette apparaît. 4 Sélectionnez le lecteur de disquettes dans lequel vous allez insérer la disquette. Sélectionnez le lecteur de disquettes à utiliser. Affiche le nombre de disquettes nécessaires pour copier le composant sélectionné. Affiche le chemin du composant sélectionné. 2.16 I NSTALLATION DE L’ IMPRIMANTE Installation du logiciel depuis des disquettes 5 Cliquez sur Copier toutes les images de disque. Si vous ne souhaitez copier qu’une partie du composant spécifié, sélectionnez le disque à copier dans la fenêtre des images de disques, puis cliquez sur Copier l’image de disque sélectionnée. 6 Lorsque vous y êtes invité, insérez une disquette vierge formatée dans le lecteur, puis cliquez sur Oui pour copier la première disquette. Lorsqu’elle est copiée, vous êtes invité à en insérer une nouvelle jusqu’à ce que la copie du CD-ROM soit terminée. Assurez-vous d’étiqueter les disquettes selon l’ordre dans lequel elles sont créées : Pilote Lexmark E210, disquette 1 sur 2, etc. 7 S’il existe plusieurs CD-ROM, insérez le suivant, puis cliquez sur Oui. 8 A l’issue de la copie des disquettes, cliquez sur le bouton Fermer de la boîte de dialogue Copier vers la disquette. Cliquez ensuite sur Quitter dans la boîte de dialogue de l’imprimante Lexmark. I NSTALLATION DE L’ IMPRIMANTE 2.17 Installation du logiciel depuis des disquettes Installation du logiciel Pour installer le pilote d’imprimante depuis des disquettes, procédez comme suit : 2.18 I NSTALLATION 1 Insérez la première disquette (si vous utilisez plusieurs disquettes). 2 Dans le menu Démarrer, sélectionnez Exécuter. 3 Tapez A:\setup.exe dans le champ Ouvrir et cliquez sur OK (si la lettre attribuée à votre lecteur de disquettes n’est pas la lettre A, remplacez-la). 4 Suivez les instructions à l’écran pour terminer l’installation. DE L’ IMPRIMANTE 3 chapitre Utilisation du panneau de contrôle Vous trouverez dans ce chapitre des explications sur l’utilisation du panneau de contrôle. Les thèmes suivants y sont abordés : • Touches du panneau de contrôle • Témoins du panneau de contrôle Touches du panneau de contrôle L’imprimante comporte trois touches: (Démo). (Continuer), (Annuler) et Impression d’une page de démo Pour imprimer une page de démo, appuyez sur la touche et maintenez-la enfoncée pendant 2 secondes jusqu’à ce que les témoins du panneau de contrôle clignotent lentement. L’imprimante doit être en mode Prêt. Pour obtenir de plus amples informations, voir la section « Impression d’une page de démo », page 2.8. Nettoyage de l’intérieur de l’imprimante Appuyez sur la touche et maintenez-la enfoncée pendant 10 secondes jusqu’à ce que les témoins du panneau de contrôle restent allumés. Après avoir nettoyé l’imprimante, une feuille de nettoyage est imprimée. Pour obtenir de plus amples informations, voir la section « Nettoyage de l’intérieur de l’imprimante », page 6.6. 3.2 U TILISATION DU PANNEAU DE CONTRÔLE Touches du panneau de contrôle Annulation d’un travail d’impression Pour annuler un travail en cours d’impression, appuyez sur la touche et maintenez-la enfoncée jusqu’à ce que les témoins du panneau de contrôle clignotent. Le témoin clignote pendant l’annulation du travail (le temps qu’il soit effacé de l’imprimante et de l’ordinateur). L’imprimante repasse ensuite en mode Prêt. Cette opération peut prendre un certain temps, selon la taille du travail d’impression. Remarque : Si vous appuyez sur la touche par inadvertance, le travail devra être imprimé de nouveau. Il n’existe pas de fonction d’annulation pour ce type d’action. Alimentation manuelle Lorsque vous sélectionnez Manuel dans l’option Alimentation à partir de votre logiciel, vous devez appuyer sur chaque fois que vous chargez une feuille de papier manuellement. Pour obtenir de plus amples informations, voir la section « Utilisation du tiroir d’alimentation manuelle », page 4.8. U TILISATION DU PANNEAU DE CONTRÔLE 3.3 Témoins du panneau de contrôle Les témoins du panneau de contrôle indiquent l’état de l’imprimante. Le témoin s’allume en cas d’erreur. Voir « Explication des messages d’erreur et dépannage », page 7.18. Messages correspondant aux témoins du panneau de contrôle Mode Prêt Le témoin est allumé et l’imprimante est prête à imprimer. Aucune action n’est requise. Si vous appuyez sur la touche et que vous la maintenez enfoncée pendant environ 2 secondes, une page de démo est imprimée. Traitement en cours L’imprimante reçoit ou traite des données. Attendez la fin de l’impression. Si vous appuyez sur la touche , le travail en cours est annulé. Il se peut qu’une ou deux pages soient imprimées avant que le travail d’impression ne cesse. Dès que le travail est annulé, l’imprimante repasse en mode Prêt. Manque papier Les tiroirs de l’imprimante sont vides. Chargez du papier dans l’imprimante. Pour le tiroir automatique, il n’est pas nécessaire d’appuyer sur une touche afin de relancer l’impression. Pour le tiroir manuel, appuyez sur la touche après avoir ajouté du papier. Appuyer sur la touche Continuer pour lancer l’impression En mode Alimentation manuelle, l’imprimante attend l’activation de la touche pour lancer l’impression. Appuyez sur la touche pour lancer l’impression. Vous devez appuyer sur cette touche pour chaque page lorsque vous chargez du papier dans le tiroir d’alimentation manuelle. 3.4 U TILISATION DU PANNEAU DE CONTRÔLE chapitre 4 Supports d’impression Ce chapitre décrit les types de supports d’impression utilisables avec votre imprimante Lexmark E210, ainsi que l’utilisation des différents tiroirs d’alimentation afin d’obtenir une qualité d’impression optimale. Les thèmes abordés sont les suivants : • Choix du papier et des supports d’impression • Sélection de la fente de sortie du papier • Impression sur papier • Impression sur enveloppes • Impression sur papier à fort grammage • Impression sur étiquettes • Impression sur transparents • Impression sur papier préimprimé • Impression sur bristols Choix du papier et des supports d’impression Il est possible d’imprimer sur de nombreux supports différents, tels que du papier normal, des enveloppes, des étiquettes, des transparents, du bristol, etc. Pour de plus amples informations, reportez-vous à la rubrique « Caractéristiques des supports d’impression », page A.3. Afin d’obtenir une qualité d’impression optimale, utilisez uniquement du papier de qualité supérieure, conçu pour les photocopieurs. Lorsque vous choisissez un support d’impression, prenez en compte les facteurs suivants : • Résultat souhaité : le support d’impression doit être adapté au projet. • Format : vous pouvez utiliser tout type de support d’impression logeable entre les guides du tiroir d’alimentation utilisé. • Grammage : L’imprimante prend en charge les papiers suivants : • Papier de qualité de 60 à 90 g/m2 (16 à 24 lbs) pour le tiroir d’alimentation automatique • Papier de qualité de 60 à 160 g/m2 (16 à 43 lbs) pour le tiroir d’alimentation manuelle • Luminosité : certains papiers sont plus lumineux que d’autres et permettent d’obtenir des images plus contrastées et plus nettes. • Régularité de la surface : le lissage du papier affecte la netteté de l’impression. Effectuez toujours un test avec le papier que vous envisagez d’utiliser avant d’en acheter de grandes quantités. Avertissement : L’utilisation de supports d’impression non conformes aux spécifications mentionnées dans la section « Caractéristiques du papier » peut provoquer des problèmes nécessitant un dépannage. Ce type d’intervention n’est pas couvert par la garantie ou les accords de service. 4.2 S UPPORTS D ’ IMPRESSION Choix du papier et des supports d’impression Supports d’impression et capacités Source d’alimentation/Capacité* Format des supports Tiroir d’alimentation automatique Tiroir d’alimentation manuelle Papier normal Lettre 216 x 279 mm (8,5 x 11 po.) Légal 216 x 356 mm (8,5 x 14 po.) Exécutive 184 x 267 mm (7,25 x 10,5 po.) A4 210 x 297 mm (8,27 x 11,7 po.) A5 148 x 210 mm (5,83 x 8,27 po.) B5 182 x 257 mm (7,17 x 10,1 po.) 150 150 150 150 150 150 1 1 1 1 1 1 Enveloppes N° 10 105 x 241 mm (4,12 x 9,5 po.) DL 110 x 220 mm (4,33 x 8,66 po.) C5 162 x 229 mm (6,38 x 9,01 po.) C6 114 x 162 mm (4,49 x 6,38 po.) US Monarch - 98 x 190 mm (3,87 x 7,5 po.) 5 5 5 5 5 1 1 1 1 1 Etiquettes Lettre 216 x 279 mm (8,5 x 11 po.) A4 210 x 297 mm (8,27 x 11,7 po.) 5 5 1 1 Transparents Lettre 216 x 279 mm (8,5 x 11 po.) A4 210 x 297 mm (8,27 x 11,7 po.) 5 5 1 1 Bristol 5 1 Qualité 5 1 Papier épais 5 1 150 1 Papier fin * La capacité maximale de chargement peut être réduite en fonction de l’épaisseur du papier utilisé. Les chiffres indiqués correspondent à un papier de 75 g/m2 (20 lbs). S UPPORTS D ’ IMPRESSION 4.3 Choix du papier et des supports d’impression Recommandations relatives aux supports d’impression Lorsque vous sélectionnez ou chargez du papier, des enveloppes ou autres supports d’impression, suivez ces recommandations. • N’essayez pas d’imprimer sur des supports d’impression humides, recourbés, froissés ou déchirés, vous risqueriez d’obtenir un bourrage papier ou une impression de mauvaise qualité. • Utilisez uniquement des feuilles individuelles. Vous ne pouvez pas utiliser de papier en liasse. • Utilisez uniquement du papier de qualité supérieure, conçu pour les photocopieurs. • N’utilisez aucun support d’impression ayant déjà servi (imprimé ou passé dans un photocopieur). • N’utilisez pas de papier portant des agrafes ou des trombones. • Ne chargez aucun support dans les tiroirs d’alimentation en cours d’impression et ne les chargez pas au-delà de leur capacité, au risque de provoquer un bourrage papier. • Evitez d’utiliser du papier comportant des gravures en relief, des perforations ou une texture trop lisse ou trop rugueuse. • Les papiers de couleur utilisés doivent, tout comme le papier blanc, être de qualité supérieure. Les pigments de couleur doivent pouvoir résister à la température de 205 °C (400 °F) générée par l’unité de fusion pendant 0,1 seconde sans être altérés. N’utilisez pas de papier à revêtement coloré ajouté. 4.4 S UPPORTS D ’ IMPRESSION Choix du papier et des supports d’impression • Les formulaires doivent être préimprimés avec une encre ininflammable, résistante à la chaleur, qui ne fond pas, ne se vaporise pas et n’émet pas de substances toxiques lorsqu’elle est exposée à une température de 205 °C (400 °F) pendant 0,1 seconde. • Conservez le papier non utilisé dans son emballage d’origine. Entreposez-le sur des palettes ou des étagères et non directement sur le sol. • Ne posez aucun objet lourd sur les supports d’impression, qu’ils soient emballés ou non. • Gardez les supports d’impression dans un endroit sec et non exposé directement à la lumière. Evitez généralement tout environnement pouvant faire onduler ou froisser le papier. S UPPORTS D ’ IMPRESSION 4.5 Sélection de la fente de sortie du papier L’imprimante comporte deux la fente de sortie : la fente de sortie face imprimée vers le haut et la fente de sortie face imprimée vers le bas. Vous pouvez changer d’emplacement de sortie en basculant le levier de sortie situé sur le capot avant de l’imprimante. Pour utiliser la fente de sortie face imprimée vers le bas, ce levier doit être en position haute (position normale). Pour utiliser la fente de sortie face imprimée vers le haut, abaissez le levier. • Si le papier sortant de la fente de sortie face imprimée vers le bas est anormalement froissé ou ondulé, essayez la fente de sortie face imprimée vers le haut. • Afin d’éviter les bourrages papier, ne changez pas la position du levier de sortie en cours d’impression. Impression vers la fente de sortie face imprimée vers le bas La fente de sortie face imprimée vers le bas recueille le papier face imprimée vers le bas, dans l’ordre. Assurez-vous que le levier de sortie est en position haute (sinon, basculezle). La fente de sortie face imprimée vers le bas est utilisé pour la plupart des travaux d’impression, et son utilisation est recommandée pour imprimer jusqu’à 100 feuilles en continu. 4.6 S UPPORTS D ’ IMPRESSION Sélection de la fente de sortie du papier Impression vers la fente de sortie face imprimée vers le haut L’imprimante utilise la fente de sortie face imprimée vers le haut si celui-ci est ouvert. Pour ouvrir cet emplacement, abaissez le levier de sortie. Le papier sort alors face imprimée vers le haut. Il est recommandé d’utiliser la fente de sortie face imprimée vers le haut pour améliorer la qualité d’impression avec les supports suivants : • Enveloppes • Etiquettes • Transparents • Papiers de plus de 90 g/m2 (24 lbs). S UPPORTS D ’ IMPRESSION 4.7 Impression sur papier Le chargement correct du papier permet d’éviter les bourrages papier et d’assurer le bon déroulement de l’impression. Ne retirez jamais le papier d’un tiroir d’alimentation en cours d’impression, au risque de provoquer un bourrage papier. Utilisation du tiroir d’alimentation automatique La capacité du tiroir de d’alimentation automatique est de 150 feuilles de 75 g/m2 ou cinq feuilles de support spécial. Reportez-vous à la rubrique « Supports d’impression et capacités », page 4.3 pour de plus amples informations sur les formats de papier et les capacités acceptées par les tiroirs d’alimentation. Chargez une pile de papier dans le tiroir d’alimentation automatique et lancez l’impression. Pour de plus amples informations sur le chargement de papier dans le tiroir d’alimentation automatique, reportez-vous à la rubrique « Chargement du papier », page 2.5. Remarque : Afin de pouvoir utiliser le tiroir d’alimentation automatique, retirez le papier présent dans le tiroir d’alimentation manuelle. Utilisation du tiroir d’alimentation manuelle Lorsque vous modifiez les paramètres d’impression dans votre logiciel, si vous sélectionnez l’option Manuel dans la zone Source du papier, vous pouvez placer le papier dans le tiroir d’alimentation manuelle. Le chargement manuel de papier permet d’utiliser différents supports d’impression sans pour autant vider le tiroir d’alimentation automatique. Si un bourrage papier survient lorsque vous utilisez le tiroir d’alimentation automatique, chargez les feuilles une à une dans le tiroir d’alimentation manuelle. Remarque : Pour éviter les bourrages, utilisez le tiroir d’alimentation manuelle, le tiroir d’alimentation automatique étant déjà chargé. 4.8 S UPPORTS D ’ IMPRESSION Impression sur papier 1 Chargez une feuille de papier dans le tiroir d’alimentation manuelle, face à imprimer vers vous. 2 Ramenez délicatement le guide-papier contre la feuille. 3 Abaissez le levier de sortie pour ouvrir la fente de sortie face imprimée vers le haut. 4 Sélectionnez le paramètre Manuel dans l’option Source d'alimentation du logiciel que vous utilisez, puis indiquez le type et le format de papier souhaité. Pour plus de détails, consultez la page 5.4. S UPPORTS D ’ IMPRESSION 4.9 Impression sur papier 5 Imprimez le document. Remarque: Si vous imprimez plusieurs pages, chargez la feuille suivante dès que la première page s’imprime. 6 Appuyez sur chargement. 4.10 S UPPORTS pour lancer le D ’ IMPRESSION Impression sur enveloppes Recommandations • Utilisez uniquement des enveloppes conçues pour les imprimantes laser. • Avant de charger des enveloppes dans le tiroir d’alimentation, assurez-vous qu’elles ne sont pas endommagées ou collées entre elles. • Ne chargez pas d’enveloppes timbrées. • N’utilisez jamais d’enveloppes à attaches, à fenêtre, à revêtement couché ou autoadhésives. Ces enveloppes risquent d’endommager gravement l’imprimante. 1 Déramez ou ventilez les enveloppes. 2 Chargez les enveloppes dans le tiroir d’alimentation souhaité, avec le rabat vers le bas. Insérez-les avec la zone réservée au timbre en premier. Remarques : • Ne chargez pas d’enveloppes timbrées. Le timbre est illustré uniquement pour indiquer le positionnement correct. • Le tiroir d’alimentation automatique accepte jusqu’à cinq enveloppes simultanément, le tiroir d’alimentation manuelle, seulement une. L’exemple ci-contre illustre le chargement manuel d’une enveloppe. S UPPORTS D ’ IMPRESSION 4.11 Impression sur enveloppes 3 Faites glisser le guide jusqu’à ce qu’il effleure le bord de la pile d’enveloppes. 4 Abaissez le levier de sortie. 5 Lorsque vous souhaitez imprimer sur des enveloppes, configurez la source, le type et le format correspondant dans votre logiciel. Pour plus de détails, consultez la page 5.4. Remarque: Si vous imprimez plusieurs enveloppes, chargez l’enveloppe suivante dès que la première s’imprime. 4.12 S UPPORTS D ’ IMPRESSION Impression sur enveloppes 6 Imprimez le document. 7 Lorsque l’impression est terminée, basculez le levier de sortie vers le haut. S UPPORTS D ’ IMPRESSION 4.13 Impression sur papier à fort grammage Recommandations • Les papiers à fort grammage sont les papiers de plus de 90 g/m2 (24 lbs). Pour les papiers coton, utilisez au moins un grammage de 90 g/m2 (24 lbs). Le grammage maximal pris en charge par cette imprimante est de 163 g/m2 (43 lbs). • N’utilisez pas de papiers à trop fort grammage (papier de qualité de plus de 163 g/m2, soit 43 lbs). Vous risqueriez de provoquer des problèmes d’alimentation, d’empilage, de bourrage, de toner mal fixé, d’impression de mauvaise qualité, voire même d’endommager les mécanismes de l’imprimante. 1 Chargez le papier dans le tiroir d’alimentation souhaité, face à imprimer vers vous. Remarque : Le tiroir d’alimentation automatique accepte jusqu’à cinq feuilles à fort grammage simultanément, le tiroir d’alimentation manuelle, seulement une. L’exemple ci-contre illustre le chargement de papier à fort grammage. 2 Faites glisser le guide-papier contre la pile, sans la faire plier. 4.14 S UPPORTS D ’ IMPRESSION Impression sur papier à fort grammage 3 Abaissez le levier de sortie. 4 Lorsque vous imprimez sur du papier à fort grammage, sélectionnez le paramètre Qualité dans la section « Type de papier » de votre logiciel, puis configurez la source de papier et le format requis. Pour plus de détails, consultez la page 5.4. 5 Imprimez le document. S UPPORTS D ’ IMPRESSION 4.15 Impression sur étiquettes Recommandations • Utilisez uniquement des étiquettes conçues pour les imprimantes laser. • Assurez-vous que la colle utilisée pour la partie adhésive des étiquettes résiste à une température de 200 °C (392 °F) pendant 0,1 seconde. • Vérifiez également qu’aucune trace de colle ne dépasse des étiquettes. Ces parties exposées risqueraient de provoquer le décollage des étiquettes lors de l’impression, provoquant un bourrage papier. La colle pourrait également endommager certains composants de l’imprimante. • Ne réutilisez jamais les planches d’étiquettes avec l’imprimante. Le revêtement adhésif des étiquettes est conçu pour ne passer qu’une seule fois dans l’imprimante. • N’utilisez pas d’étiquettes qui se décollent, sont froissées, comportent des bulles ou sont endommagées. 1 Chargez les étiquettes dans le tiroir d’alimentation souhaité, face à imprimer vers vous. Remarque : Le tiroir d’alimentation automatique accepte jusqu’à cinq planches d’étiquettes simultanément, le tiroir d’alimentation manuelle seulement une. L’exemple ci-contre illustre le chargement manuel d’une planche d’étiquettes. 2 Faites glisser le guide-papier contre la pile d’étiquettes, sans la faire plier. 4.16 S UPPORTS D ’ IMPRESSION Impression sur étiquettes 3 Abaissez le levier de sortie. 4 Lorsque vous souhaitez imprimer sur des étiquettes, configurez la source, le type et le format correspondant dans votre logiciel. Pour plus de détails, consultez la page 5.4. 5 Imprimez le document. Remarque : Pour éviter que les étiquettes ne collent entre elles, ne laissez pas les planches imprimées s’empiler lorsqu’elles sortent de l’imprimante. S UPPORTS D ’ IMPRESSION 4.17 Impression sur transparents Recommandations • Utilisez uniquement des transparents conçus pour les imprimantes laser. • Assurez-vous que les transparents ne sont pas froissés ou ondulés et que leurs bords ne sont pas déchirés. • Tenez les transparents par les bords et évitez de toucher la face à imprimer. Les traces de doigts sur les transparents risqueraient de résulter en une impression de moindre qualité. • Veillez à ne pas rayer la face à imprimer et à ne pas laisser de traces de doigts. 1 Chargez les transparents dans le tiroir d’alimentation souhaité, avec la face à imprimer vers vous et le côté comportant la bande adhésive en premier. Remarque : Le tiroir d’alimentation automatique accepte jusqu’à cinq transparents simultanément, le tiroir d’alimentation manuelle, seulement un. L’exemple ci-contre illustre le chargement manuel d’un transparent. 2 Faites glisser le guide-papier contre la pile de transparents, sans la faire plier. 4.18 S UPPORTS D ’ IMPRESSION Impression sur transparents 3 Abaissez le levier de sortie. 4 Lorsque vous souhaitez imprimer sur des transparents, configurez la source, le type et le format correspondant dans votre logiciel. Pour plus de détails, consultez la page 5.4. 5 Imprimez le document. Remarques : • Pour éviter que les transparents ne collent les uns aux autres, ne laissez pas les feuilles imprimées s’empiler lorsqu’elles sortent de l’imprimante. • Placez les transparents sur une surface plane sitôt retirés de l’imprimante. S UPPORTS D ’ IMPRESSION 4.19 Impression sur papier préimprimé Les papiers préimprimés sont des formulaires déjà imprimés avant leur passage dans l’imprimante, tels que le papier à en-tête comportant un logo préimprimé ou un texte en haut de page. Recommandations • Le papier à en-tête doit être imprimé avec une encre résistante à la chaleur, qui ne fond pas, ne se vaporise pas et n’émet pas de substances toxiques lorsqu’elle est exposée à une température de 205 °C (400 °F) pendant 0,1 seconde. • L’encre de ces papiers à en-tête doit être ininflammable et ne doit pas affecter les galets d’entraînement de l’imprimante. • Les formulaires et papiers à en-tête doivent être recouverts d’un revêtement antihumidité afin d’éviter toute altération lors de leur stockage. • Avant de charger un papier préimprimé (formulaire, papier à en-tête, etc.) dans l’imprimante, assurez-vous que l’encre est sèche. Lors de la fixation du toner, de l’encre fraîche risquerait de se détacher du papier préimprimé. 2 Faites glisser le guide-papier contre la pile, sans la faire plier. 3 Lorsque vous souhaitez imprimer sur du papier préimprimé, configurez la source, le type et le format correspondant dans votre logiciel. Pour plus de détails, consultez la page 5.4. 4 Imprimez le document. EAD 4.20 S UPPORTS D ’ IMPRESSION ERH Chargez le papier à en-tête dans le tiroir d’alimentation souhaité, face imprimée vers vous et le haut de la page engagé en premier. LETT 1 Impression sur bristols Vous pouvez imprimer sur des cartes postales et des fiches bristol de 76 x 127 mm (3 x 5 po.). Recommandations • Insérez toujours les supports dans le tiroir d’alimentation manuelle par le bord court. Si vous souhaitez imprimer en mode paysage, sélectionnez l’option correspondante dans le logiciel utilisé. L’insertion des supports par le bord long risque de provoquer des bourrages. • N’imprimez pas sur des fiches bristol trop petites ou trop grandes. Le tiroir d’alimentation manuelle accepte un format minimum de 76 x 127 mm (3 x 5 po.) et le tiroir d’alimentation automatique un format de 95 x 127 mm (3,8 x 5 po.). Dans les deux cas, le format maximum accepté est de 216 x 356 mm (8,5 x 14 po.). • Dans votre logiciel, définissez des marges d’impression à 6,4 mm (0,25 po.) au moins des bords du support d’impression. 1 Insérez les bristols dans le tiroir d’alimentation à utiliser par le bord court et face à imprimer vers vous. 2 Placez le guide contre les fiches bristol, sans toutefois les faire plier. 3 Abaissez le levier de sortie. S UPPORTS D ’ IMPRESSION 4.21 Impression sur bristols 4.22 S UPPORTS 4 Dans le logiciel, sélectionnez la source d’alimentation, le format et le type de support utilisé. Pour plus de détails, consultez la page 5.4. 5 Imprimez le document. D ’ IMPRESSION chapitre 5 Impression des tâches Ce chapitre présente les options d’impression et certaines des tâches d’impression les plus courantes. Les thèmes abordés sont les suivants : • Impression d’un document • Impression de plusieurs pages sur une seule feuille (impression de n pages sur une) • Adaptation d’un document à une taille de papier sélectionnée • Impression de posters • Définition des propriétés des graphiques • Impression de filigranes • Utilisation de fonds de page • Impression dans un environnement réseau Impression d’un document La procédure suivante décrit les étapes requises pour imprimer depuis diverses applications Windows. Les étapes d’impression d’un document peuvent varier légèrement d’une application à l’autre. Reportez-vous à la documentation de votre application pour connaître la procédure d’impression exacte. 1 Ouvrez le document à imprimer. 2 Sélectionnez Imprimer dans le menu Fichier. La boîte de dialogue Imprimer de l’application s’affiche (il se peut que la boîte de dialogue Imprimer de votre application diffère légèrement). En général, la sélection des paramètres d’impression essentiels requis s’effectue dans cette boîte de dialogue. Ces paramètres comprennent le nombre de copies, le format du papier et l’orientation. Si votre application présente un bouton Propriétés, cliquez dessus. Sinon, cliquez sur Mise en page, Imprimante ou Options, puis sur Propriétés dans l’écran suivant. Assurez-vous que votre imprimante est sélectionnée. 5.2 I MPRESSION DES TÂCHES Impression d’un document 3 Pour tirer parti des fonctions de votre imprimante, cliquez sur Propriétés dans la boîte de dialogue Imprimer de l’application, puis passez à l’étape 4. Si ce bouton n’est pas disponible, cliquez sur Mise en page, Imprimante ou Options. Cliquez ensuite sur Propriétés dans l’écran suivant. 4 La boîte de dialogue des propriétés de l’imprimante Lexmark E210 permet d’accéder aux paramètres de l’imprimante et de les modifier. Si nécessaire, cliquez sur l’onglet Papier pour afficher les paramètres présentés ci-dessous. L’onglet Papier permet d’accéder aux paramètres et de les modifier en ce qui concerne les opérations élémentaires de gestion du papier. I MPRESSION DES TÂCHES 5.3 Impression d’un document Choisissez Sélection automatique dans la zone d’options Source d’alimentation excepté si vous imprimez sur un support spécial. Dans ce cas, sélectionnez Manuel et chargez une seule feuille à la fois dans l’imprimante (voir page 4.8). Sélectionnez Papier normal dans la zone d’options Type de papier excepté si vous souhaitez utiliser un autre type de support. Dans ce cas, sélectionnez le nom correspondant au support dans la zone d’options Type de papier. Pour plus d’informations, reportezvous au chapitre 4 « Supports d’impression ». Sélectionnez le format de la page que vous avez chargée dans l’imprimante. La zone d’options Orientation permet de sélectionner l’orientation selon laquelle les données sont imprimées sur les pages. L’option Portrait permet d’imprimer dans le sens de la largeur, comme pour une lettre. L’option Paysage permet d’imprimer dans le sens de la longueur, comme pour une feuille de calcul. Paysage Portrait Vous pouvez également afficher la zone imprimable. 5.4 I MPRESSION DES TÂCHES Impression d’un document 5 Cliquez sur les autres onglets en haut de la boîte de dialogue Propriétés pour accéder à des fonctions supplémentaires, si nécessaire. 6 Lorsque vous avez défini les paramètres d’impression, cliquez sur OK pour afficher la boîte de dialogue Imprimer. 7 Cliquez sur OK pour lancer l’impression. Remarques : • La plupart des applications Windows remplacent les paramètres que vous avez spécifiés dans le pilote d’imprimante. Commencez par modifier l’ensemble des paramètres d’impression disponibles dans l’application, puis les paramètres restants du pilote d’imprimante. • Les paramètres modifiés sont appliqués uniquement lorsque vous utilisez le programme courant. Pour que les changements soient permanents, apportez-les dans le dossier Imprimantes en procédant comme suit : 1 Cliquez sur le bouton Démarrer de Windows. 2 Sélectionnez Paramètres, puis Imprimantes pour ouvrir la fenêtre correspondante. I MPRESSION DES TÂCHES 5.5 Impression d’un document 3 Sélectionnez l’icône de l’imprimante Lexmark E210. 4 Cliquez sur le bouton droit de la souris, puis sélectionnez Propriétés pour ouvrir la fenêtre des propriétés. Annulation d’un travail d’impression Vous pouvez annuler un travail d’impression de deux façons. Pour arrêter un travail d’impression en cours : Appuyez sur le bouton Annuler jusqu’à ce que les témoins du panneau de contrôle clignotent. La page en cours est imprimée et le reste du travail d’impression est supprimé lorsque le témoin clignote. Si vous appuyez sur le bouton , vous annulez uniquement le travail en cours. Si plusieurs travaux d’impression sont stockés dans la mémoire de l’imprimante, vous devez appuyer une fois sur le bouton pour chaque travail. Pour arrêter un travail d’impression depuis le dossier Imprimantes : 1 Dans le menu Démarrer, sélectionnez Paramètres. 2 Sélectionnez Imprimantes pour ouvrir la fenêtre correspondante, puis cliquez deux fois sur l’icône de l’imprimante Lexmark E210. 3 Dans le menu Document, sélectionnez Annuler l’impression (Windows 9x) ou Annuler (Windows Me/NT 4.0/2000). 5.6 I MPRESSION DES TÂCHES Impression d’un document Utilisation de l’aide L’imprimante est dotée d’un écran d’aide que vous pouvez activer à l’aide du bouton Aide qui se trouve dans la boîte de dialogue des propriétés de l’imprimante. Vous pouvez également cliquer sur le point d’interrogation ? dans l’angle supérieur droit, puis sur le paramètre souhaité. Ces écrans d’aide fournissent des informations détaillées sur les fonctions de l’imprimante proposées par le pilote d’imprimante Lexmark E210. Pour rétablir la configuration par défaut des propriétés de l’imprimante lorsque vous modifiez les paramètres d’impression, cliquez sur Par défaut dans la boîte de dialogue des propriétés de l’imprimante Lexmark E210. I MPRESSION DES TÂCHES 5.7 Impression de plusieurs pages sur une seule feuille 1 2 3 4 (impression de n pages sur une) Vous pouvez sélectionner le nombre de pages à imprimer sur une seule feuille de papier. Si vous choisissez d’imprimer plusieurs pages par feuille, la taille de ces dernières est réduite de façon à loger sur une seule feuille. Vous pouvez spécifier jusqu’à 16 pages par feuille. 1 Pour modifier les paramètres d’impression depuis votre application, affichez les propriétés de l’imprimante. Pour accéder aux propriétés de l’imprimante, reportezvous à la page 5.3. Dans l’onglet Papier, sélectionnez l’orientation, la source, le format et le type de papier. 2 Cliquez sur l’onglet Sortie, puis choisissez Plusieurs pages par face dans la liste déroulante Type. Sélectionnez ensuite le nombre de pages à imprimer par feuille (1, 2, 4, 9 ou 16) dans la liste déroulante Pages par feuille. 3 Cliquez sur Imprimer les bordures de page si vous souhaitez imprimer une bordure autour de chaque page de la feuille. 4 pages par feuille 1 2 3 4 5 6 7 8 9 9 pages par feuille Remarque : L’option Imprimer des bordures de page est activée uniquement si l’option Pages par feuille est définie sur 2, 4, 9 ou 16. 4 5.8 I MPRESSION DES TÂCHES Cliquez sur OK, puis lancez l’impression. Adaptation d’un document à une taille de papier sélectionnée A Cette fonction de l’imprimante vous permet d’ajuster votre travail d’impression à tout format de papier sélectionné sans tenir compte du format numérique du document. Ceci est utile lorsque vous souhaitez afficher les détails d’un document de petite taille. 1 Pour modifier les paramètres d’impression depuis votre application, affichez les propriétés de l’imprimante (voir page 5.3). 2 Cliquez sur l’onglet Sortie, puis sélectionnez Ajuster à la page dans la liste déroulante Type. 3 Dans la zone du format de page de l’application, sélectionnez Ajuster au format du papier. Sélectionnez le format approprié dans la liste déroulante. 4 Cliquez sur OK, puis lancez l’impression. I MPRESSION DES TÂCHES 5.9 Impression de posters Cette fonction permet d’imprimer un document d’une seule page sur 4, 9 ou 16 feuilles de papier, que vous pouvez assembler en les collant pour former un document de la taille d’un poster. 1 Dans l’onglet Papier, sélectionnez l’orientation, la source, le format et le type de papier. Impression poster style 2x2 2 5.10 I MPRESSION DES TÂCHES Pour modifier les paramètres d’impression depuis votre application, affichez les propriétés de l’imprimante. Pour accéder aux propriétés de l’imprimante, reportez-vous à la section « Définition des propriétés des graphiques » page 5.12. Cliquez sur l’onglet Sortie, puis sélectionnez Impression poster dans la liste déroulante Type. Impression de posters 3 Pour déterminer le facteur de mise à l’échelle, sélectionnez le Style : 2x2, 3x3, 4x4, 5x5 ou 6x6. Par exemple, si vous sélectionnez 2x2, le document imprimé est automatiquement étendu de façon à couvrir 4 pages. 3x3 2x2 4 Vous pouvez spécifier un chevauchement en pixels afin de faciliter la recomposition du poster. 25 pixels Chevauchement=0 5 Chevauchement=25 Cliquez sur OK, puis lancez l’impression. I MPRESSION DES TÂCHES 5.11 Définition des propriétés des graphiques Utilisez les options suivantes pour ajuster la qualité d’impression en fonction de vos besoins spécifiques lorsque vous accédez aux propriétés de l’imprimante. Pour plus d’informations sur l’accès aux propriétés de l’imprimante, reportez-vous page 5.3. Si nécessaire, cliquez sur l’onglet Graphiques pour afficher les paramètres présentés ci-dessous. Cliquez ici pour enregistrer les modifications apportées lorsque la configuration est terminée. 5.12 I MPRESSION DES TÂCHES Définition des propriétés des graphiques Résolution Vous avez le choix entre une résolution d’impression de 300 ppp ou de 600 ppp. Plus ce paramètre est élevé, plus les caractères et les graphiques imprimés sont nets. Au-delà de ces paramètres, vous risquez d’augmenter le temps d’impression du document. Intensité Cette option permet d’éclaircir ou d’assombrir l’image de vos travaux d’impression. • Normale : ce paramètre convient aux documents ordinaires. • Claire : ce paramètre convient aux largeurs de ligne plus épaisses ou aux images en niveaux de gris plus foncées. • Foncée : ce paramètre convient aux largeurs de ligne plus fines, à une définition plus élevée des graphiques ainsi qu’à des images en niveaux de gris plus claires. Mode Economie énergie Pour économiser l’énergie alors que l’imprimante est inactive, elle entre dans un état de consommation d’énergie réduite lorsqu’un travail d’impression est terminé et pendant un laps de temps que vous spécifiez dans la zone Mode Economie énergie. Sélectionnez cette durée dans la liste déroulante. Si votre imprimante est constamment utilisée, sélectionnez DESACTIVE afin que l’imprimante soit prête à imprimer avec un temps de préchauffage minimum. Ce paramètre consomme plus d’énergie afin de maintenir l’imprimante prête à imprimer. Correction altitude En activant cette option, vous optimisez la qualité d’impression dans les régions à basse pression ; en altitude, par exemple. I MPRESSION DES TÂCHES 5.13 Impression de filigranes L’option Filigrane permet d’imprimer du texte sur un document existant. Par exemple, vous pouvez imprimer en lettres capitales grises « Brouillon » ou « Confidentiel » sur la diagonale de la première page ou sur l’ensemble des pages d’un document. Plusieurs filigranes prédéfinis sont livrés avec l’imprimante. Cependant, vous pouvez les modifier ou en ajouter de nouveaux à la liste. Pour utiliser un filigrane existant 1 Pour modifier les paramètres d’impression depuis votre application, affichez les propriétés de l’imprimante (voir page 5.3). 2 Cliquez sur l’onglet Filigrane, puis sélectionnez le filigrane souhaité dans la liste déroulante Message. Le filigrane sélectionné s’affiche dans la fenêtre d’aperçu. fenêtre d’aperçu 3 5.14 I MPRESSION DES TÂCHES Cliquez sur OK, puis lancez l’impression. Impression de filigranes Pour créer ou 1 modifier un filigrane 2 3 Pour modifier les paramètres d’impression depuis votre application, affichez les propriétés de l’imprimante (voir page 5.3). Cliquez sur l’onglet Filigrane, puis entrez le message dans le champ Texte. Le filigrane s’affiche dans la fenêtre d’aperçu. Cette fenêtre vous permet d’afficher un aperçu du filigrane sur la page imprimée. Sélectionnez les options de filigrane souhaitées. Vous pouvez sélectionner le type de police, la taille, la couleur et l’angle. Trois cases à cocher figurent en bas de la boîte de dialogue : • Texte transparent : le document apparaît par transparence à travers le filigrane. • Comme contour uniquement : imprime le contour du texte du filigrane. Ce paramètre affecte l’ensemble des filigranes de la liste. • Première page uniquement : imprime le filigrane sur la première page uniquement. Ajustez la position du filigrane à l’aide de ces barres de défilement. I MPRESSION DES TÂCHES 5.15 Impression de filigranes 4 Si vous avez créé un nouveau filigrane ou modifié un filigrane existant, les boutons Ajouter et Mettre à jour sont activés. Pour ajouter un filigrane à la liste, cliquez sur Ajouter. 5 Pour modifier un filigrane, sélectionnez-le dans la liste, modifiez-le, puis cliquez sur Mettre à jour. 6 Lorsque vous avez apporté vos modifications, cliquez sur OK, puis lancez l’impression. Pour arrêter l’impression du filigrane, sélectionnez Aucun dans la liste déroulante Message. Pour supprimer 1 un filigrane 5.16 I MPRESSION DES TÂCHES Pour modifier les paramètres d’impression depuis votre application, affichez les propriétés de l’imprimante (voir page 5.3). 2 Cliquez sur l’onglet Filigrane, puis sélectionnez le filigrane à supprimer dans la liste déroulante Message. 3 Cliquez sur Supprimer. 4 Cliquez sur OK. Utilisation de fonds de page Qu’est-ce qu’un fond de page ? Dear ABC Regards Lexmark Création d’un fond de page Lexmark Un fond de page est constitué d’un texte ou d’images stockées sur le disque dur de l’ordinateur sous un format de fichier spécial qui peut être imprimé sur tout document. Les fonds de page sont souvent utilisés comme formulaires préimprimés ou papier à en-tête. Au lieu d’utiliser des en-têtes préimprimés, vous pouvez, par exemple, créer un fond de page contenant les mêmes informations que l’en-tête. Ainsi, lorsque vous souhaitez imprimer une lettre avec l’en-tête de la société, vous n’avez pas à charger de papier à en-tête préimprimé. Il vous suffit de donner à l’imprimante l’instruction d’imprimer le fond de page à en-tête sur votre document. Pour utiliser un fond de page, vous devez en créer un qui contienne votre logo ou une image. 1 Créez ou ouvrez un document contenant le texte ou l’image à utiliser comme fond de page. Positionnez les éléments à l’endroit exact où vous souhaitez qu’ils apparaissent lorsqu’ils seront imprimés comme fond de page. Si nécessaire, enregistrez le fichier pour une utilisation ultérieure. 2 Sélectionnez Imprimer dans le menu Fichier. Cliquez ensuite sur Propriétés dans la boîte de dialogue Imprimer de l’application pour accéder aux propriétés de l’imprimante. Pour plus de détails, consultez la page 5.3. I MPRESSION DES TÂCHES 5.17 Utilisation de fonds de page 3 Cliquez sur l’onglet Fonds de page, puis sur Créer un fond de page. 4 Dans la boîte de dialogue Création d’un fond de page, saisissez un nom d’une longueur maximale de 8 caractères dans la zone Nom de fichier. Sélectionnez le chemin de destination, si nécessaire (par défaut, il s’agit de C:\FORMOVER). 5 Cliquez sur Enregistrer. Le nom apparaît dans la zone Liste des fonds de page. 6 Cliquez sur OK ou sur Oui pour terminer la création. Le fichier n’est pas imprimé. Il est stocké sur le disque dur de votre ordinateur. Remarque : La taille du fichier de fond de page doit être la même que celle des documents que vous imprimez avec le fond de page. 5.18 I MPRESSION DES TÂCHES Utilisation de fonds de page Impression d’un Lorsque vous avez créé un fond de page, vous pouvez l’imprimer sur votre document. Pour imprimer un fond de fond de page page sur un document : sur votre 1 Créez le document à imprimer ou ouvrez-le s’il s’agit document d’un document existant. 2 Pour modifier les paramètres d’impression depuis votre application, affichez les propriétés de l’imprimante (voir page 5.3). 3 Cliquez sur l’onglet Fonds de page, puis sélectionnez le fond de page souhaité dans la zone Liste des fonds de page. 4 Si le fichier du fond de page n’apparaît pas dans la zone Liste des fonds de page, cliquez sur Charger fond de page, puis sélectionnez le fichier correspondant au fond de page souhaité. Si vous avez stocké le fichier du fond de page à utiliser à un emplacement externe, vous pouvez le charger depuis la fenêtre Chargement du fond de page. I MPRESSION DES TÂCHES 5.19 Utilisation de fonds de page 5 Lorsque vous avez sélectionné le fichier, cliquez sur OK. Le fichier apparaît maintenant dans la zone Liste des fonds de page ; par conséquent, il est disponible pour l’impression. Sélectionnez le fond de page dans la zone Liste des fonds de page. 6 Si nécessaire, cliquez sur Demander le fond de page. Lorsque cette case est cochée, une boîte de message apparaît chaque fois que vous envoyez un document à l’impression, vous invitant à confirmer l’impression d’un fond de page sur votre document. Si vous choisissez Oui, le fond de page sélectionné est imprimé sur votre document. Si vous choisissez Non, l’impression du fond de page est annulée. Si la boîte est vide et que vous avez sélectionné un fond de page, ce dernier est automatiquement imprimé sur votre document. 7 Cliquez sur OK ou sur Oui pour lancer l’impression. Le fond de page sélectionné est téléchargé avec votre travail d’impression, puis il est imprimé sur votre document. 5.20 I MPRESSION DES TÂCHES Utilisation de fonds de page 7 Cliquez sur OK ou sur Oui pour lancer l’impression. Le fond de page sélectionné est téléchargé avec votre travail d’impression, puis il est imprimé sur votre document. Suppression d’un fond de page Vous pouvez supprimer les fonds de page que vous n’utilisez plus. 1 Dans la boîte de dialogue Propriétés de l’imprimante, cliquez sur l’onglet Fond de page. 2 Sélectionnez le fond de page à supprimer dans la zone Liste des fonds de page. 3 Cliquez sur Supprimer fond de page. 4 Cliquez sur OK pour fermer la boîte de dialogue Imprimer. I MPRESSION DES TÂCHES 5.21 Impression dans un environnement réseau Si vous travaillez dans un environnement réseau, vous pouvez connecter l’imprimante directement à l’ordinateur sélectionné (appelé « ordinateur hôte ») du réseau. Vous pouvez alors partager l’imprimante avec d’autres utilisateurs du réseau via une connexion pour imprimante réseau Windows 9x, Me, NT 4.0 ou Windows 2000. Remarque : Vous devez installer le pilote d’imprimante Lexmark E210 sur chaque ordinateur connecté à l’imprimante. Configuration de l’ordinateur hôte 5.22 I MPRESSION DES TÂCHES 1 Démarrez Windows 2 Dans le menu Démarrer, sélectionnez Paramètres, Panneau de configuration, puis cliquez deux fois sur l’icône Réseau. 3 Cliquez sur Partage de fichiers et d’imprimantes, puis cliquez sur OK. Fermez la fenêtre. 4 Cliquez sur Démarrer, Paramètres, sélectionnez Imprimantes, puis cliquez deux fois sur le nom de votre imprimante. 5 Sélectionnez Propriétés dans le menu Imprimante. 6 Cliquez sur l’onglet Partage, puis cliquez sur Partagé en tant que. Renseignez le champ Nom de partage, puis cliquez sur OK. Impression dans un environnement réseau Configuration du PC client 1 Cliquez sur Démarrer avec le bouton droit de la souris, puis sélectionnez Explorer. 2 Ouvrez votre dossier réseau dans le volet gauche. 3 Cliquez sur le nom de partage avec le bouton droit de la souris, puis sélectionnez Capturer le port imprimante. 4 Sélectionnez le port souhaité, cochez la case Se reconnecter au démarrage, puis cliquez sur OK. 5 Dans le menu Démarrer, sélectionnez Paramètres, puis Imprimantes. 6 Cliquez deux fois sur l’icône de votre imprimante. 7 Dans le menu Imprimante, sélectionnez Propriétés. 8 Cliquez sur l’onglet Détails, sélectionnez le port d’imprimante, puis cliquez sur OK. I MPRESSION DES TÂCHES 5.23 chapitre 6 Maintenance de l’imprimante Vous trouverez dans ce chapitre des suggestions pour obtenir une impression économique et de qualité, ainsi que des informations sur la maintenance de la cartouche et de l’imprimante. Les thèmes abordés sont les suivants : • Maintenance de la cartouche d’impression • Nettoyage de l’imprimante Maintenance de la cartouche d’impression Commande d’une cartouche d’impression Stockage de la cartouche d’impression Pour commander une cartouche d’impression (Réf. 10S0150) si vous résidez aux Etats-Unis ou au Canada, appelez le 1-800-438-2468 afin d’obtenir des informations sur les revendeurs agréés Lexmark de votre région ou visitez le site Web de Lexmark à l’adresse www.lexmark.com. Pour les autres pays, contactez le revendeur de votre imprimante. Suivez ces conseils pour optimiser l’utilisation de votre cartouche d’impression : • Ne déballez pas la cartouche d’impression à l’avance. • Ne rechargez pas les cartouches d’impression. La garantie de l’imprimante ne couvre pas les dommages conséquents à l’utilisation de cartouches rechargées. • Conservez les cartouches d’impression dans le même environnement que l’imprimante. • Ne sortez la cartouche de l’imprimante que si vous devez la remplacer, la nettoyer ou éliminer un bourrage papier. Remettez alors la cartouche en place immédiatement. • N’exposez pas la cartouche d’impression à la lumière pendant plus de quelques minutes au risque de l’endommager. Durée de vie de la cartouche Recyclage de la cartouche d’impression Economie de toner 6.2 M AINTENANCE La durée de vie de la cartouche dépend de la quantité de toner requise par vos travaux d’impression. Lorsque vous imprimez du texte à un taux de couverture de 5 %, la durée de vie d’une cartouche d’impression neuve est d’environ 2000 pages. Remarque : La durée de vie de la cartouche livrée avec l’imprimante est de 1000 pages. Après avoir installé une cartouche neuve (voir « Installation de la cartouche d’impression », page 2.3), suivez les instructions figurant dans l’emballage afin de recycler la cartouche usagée. Vous pouvez également activer le mode Economie disponible dans les propriétés de l’imprimante. Voir « Utilisation du mode Economie toner », page 5.8. La sélection de cette option permet de prolonger la durée de vie de la cartouche d’impression tout en réduisant le coût de la page imprimée, au détriment de la qualité d’impression. DE L’ IMPRIMANTE Maintenance de la cartouche d’impression Répartition du toner Lorsqu’il reste une faible quantité de toner dans la cartouche, les pages imprimées peuvent présenter des zones claires ou ternes. Pour améliorer temporairement la qualité d’impression, vous pouvez répartir le toner dans la cartouche. La procédure suivante vous permettra ainsi de terminer le travail d’impression en cours avant de remplacer la cartouche. 1 Ouvrez le capot avant. 2 Soulevez la cartouche d’impression et tirez-la vers vous pour la sortir de l’imprimante. ATTENTION ! L’unité de fusion risque d’être brûlante. Avertissement : N’exposez pas la cartouche d’impression à la lumière pendant plus de quelques minutes au risque de l’endommager. M AINTENANCE DE L’ IMPRIMANTE 6.3 Maintenance de la cartouche d’impression 3 Secouez doucement la cartouche horizontalement 5 ou 6 fois afin de répartir le toner. Remarque : Si du toner se répand sur vos vêtements, essuyez-les avec un chiffon sec et lavez-les à l’eau froide. En effet, l’eau chaude fixe le toner sur le tissu. 4 Remettez la cartouche en place (assurez-vous qu’elle est bien enclenchée). 6.4 M AINTENANCE DE L’ IMPRIMANTE Maintenance de la cartouche 5 Refermez correctement le capot avant. Remarques : • Si l’impression est toujours aussi claire, retirez la cartouche usagée et changez-la. Reportez-vous à la section « Installation de la cartouche d’impression », page 2.3. M AINTENANCE DE L’ IMPRIMANTE 6.5 Nettoyage de l’imprimante Pour assurer une qualité d’impression optimale, réalisez les procédures de nettoyage suivantes chaque fois que vous changez la cartouche d’impression ou qu’il se produit un problème d’impression. Assurez-vous autant que possible de dépoussiérer l’imprimante et d’en nettoyer tout résidu éventuel. Avertissement : • N’utilisez pas de produits détergents à base d’ammoniaque ou de solvants volatils, tels qu’un diluant, sur ou à proximité de l’imprimante au risque de l’endommager. • Lorsque vous nettoyez l’intérieur de l’imprimante, veillez à ne pas toucher le rouleau de transfert (situé sous la cartouche d’impression). En effet, la transpiration de la peau risque de provoquer des problèmes de qualité d’impression. Nettoyage externe de l’imprimante Essuyez la surface externe de l’imprimante avec un chiffon propre et doux, non pelucheux. Vous pouvez l’humidifier légèrement (avec de l’eau), mais veillez à ce qu’aucune goutte ne tombe sur l’imprimante et, à fortiori, à l’intérieur. Nettoyage interne de l’imprimante Lors du processus d’impression, des particules de papier, de toner et de poussière s’accumulent à l’intérieur de l’imprimante. Cette accumulation peut affecter à la longue la qualité de l’impression, et produire des taches de toner ou des bavures sur les pages imprimées. En nettoyant l’intérieur de l’imprimante, vous éliminerez ou réduirez ce type de problème. Nettoyage de 1 l’intérieur de l’imprimante 2 6.6 M AINTENANCE Mettez l’imprimante hors tension et débranchez-la. Déconnectez-la du PC, puis attendez qu’elle refroidisse. Ouvrez le capot avant, puis soulevez la cartouche d’impression et tirez-la vers vous pour la sortir de l’imprimante. DE L’ IMPRIMANTE Nettoyage de l’imprimante 3 Munissez-vous d’un chiffon sec, non pelucheux, pour nettoyer tout résidu de toner ou de poussière autour et dans l’emplacement de la cartouche. Avertissement : N’exposez pas la cartouche d’impression à la lumière pendant plus de quelques minutes au risque de l’endommager. Recouvrez-la d’une feuille de papier si nécessaire. En outre, ne touchez pas le rouleau de transfert noir situé à l’intérieur au risque d’endommager l’imprimante. 4 Remettez la cartouche d’impression en place et refermez le capot. 5 Branchez le cordon d’alimentation et mettez l’imprimante sous tension. M AINTENANCE DE L’ IMPRIMANTE 6.7 Nettoyage de l’imprimante Impression d’une feuille de nettoyage L’impression d’une feuille de nettoyage permet de nettoyer le tambour situé dans la cartouche d’impression. Procédez ainsi si vos impressions sont floues, ternes ou maculées. La page ainsi obtenue est souillée de particules de toner. Jetez-la. 1 Assurez-vous que l’imprimante est sous tension, en mode Prêt et que le tiroir d’alimentation automatique contient du papier. 2 Appuyez sur la touche du panneau de contrôle et maintenez-la enfoncée pendant 10 secondes environ, jusqu’à ce que tous les témoins du panneau de contrôle s’allument, puis relâchez-la. 3 L’imprimante charge automatiquement une feuille de papier du tiroir et imprime une feuille de nettoyage maculée de particules de toner ou de poussière. Remarque : Le processus de nettoyage de la cartouche est assez long. Pour l’interrompre, mettez l’imprimante hors tension. 6.8 M AINTENANCE DE L’ IMPRIMANTE chapitre 7 Dépannage Vous trouverez dans ce chapitre des informations utiles en cas d’erreur de l’imprimante. Les thèmes suivants y sont abordés : • Liste de vérification pour le dépannage • Résolution des problèmes généraux relatifs à l’impression • Correction des bourrages papier • Résolution des problèmes de qualité d’impression • Explication des messages d’erreur et dépannage • Résolution des problèmes courants de Windows Liste de vérification pour le dépannage Si l’imprimante ne fonctionne pas correctement, suivez les points de la liste de vérification dans l’ordre. En cas d'échec, appliquez les suggestions de dépannage correspondantes. Vérification Solution Assurez-vous que le témoin du panneau de contrôle est allumé. • Si aucun témoin n’est allumé, vérifiez les branchements du cordon d’alimentation et le bouton marche/arrêt. Branchez l’imprimante sur une autre prise pour vérifier la source d’alimentation. • Si d’autres témoins sont allumés, voir « Explication des messages d’erreur et dépannage », page 7.18. Appuyez sur la touche pour imprimer une page de démo afin de vérifier que l’imprimante entraîne correctement le papier. Voir « Impression d’une page de démo », page 2.8. • Si vous ne parvenez pas à imprimer une page de démo, vérifiez le contenu du tiroir d’alimentation. • S’il se produit un bourrage, voir la section « Correction des bourrages papier », page 7.7. • Si le témoin est allumé sur le panneau de contrôle, voir la section « Explication des messages d’erreur et dépannage », page 7.18. Examinez la page de démo pour vous assurer qu’elle est correctement imprimée. S’il s’agit d’un problème de qualité d’impression, voir la section « Résolution des problèmes de qualité d’impression », page 7.12. Imprimez un document court depuis l’un de vos logiciels pour vérifier la connexion de l’ordinateur à l’imprimante et vous assurer qu’ils communiquent correctement. • Si vous ne parvenez pas à imprimer la page, vérifiez la connexion du câble entre l’imprimante et l’ordinateur. • Vérifiez la file d’attente pour impression ou le spouleur d’impression afin de vous assurer que l’imprimante n’a pas été mise en attente. • Vérifiez, dans votre logiciel, que vous utilisez le pilote d’imprimante et le port de communication adéquats. Si l’impression de la page est interrompue, voir la section « Résolution des problèmes généraux relatifs à l’impression », page 7.3. Si, après avoir suivi la liste de vérification, vous n’avez toujours pas décelé l’origine du problème, consultez les sections de dépannage suivantes. • Voir « Résolution des problèmes généraux relatifs à l’impression », page 7.3. • Voir « Explication des messages d’erreur et dépannage », page 7.18. • Voir « Résolution des problèmes courants de Windows », page 7.20. 7.2 D ÉPANNAGE Résolution des problèmes généraux relatifs à l’impression Si votre imprimante présente des problèmes de fonctionnement, consultez les solutions suggérées dans le tableau suivant. Problème L’imprimante n’imprime pas. Cause éventuelle L’imprimante n’est pas alimentée en courant électrique. L’imprimante n’est pas sélectionnée comme imprimante par défaut. Solution Si aucun témoin n’est allumé, vérifiez les branchements du cordon d’alimentation. Vérifiez également le bouton marche/arrêt ainsi que la source d’alimentation. Sélectionnez Lexmark E210 comme imprimante par défaut. Vérifiez les éléments suivants : • Le capot de l’imprimante n’est pas fermé. • Un bourrage papier s’est produit. • Aucun support papier n’est chargé. • La cartouche d’impression n’est pas installée. • Des erreurs d’imprimante sont apparues. Contactez un technicien. L’imprimante est en mode d’alimentation manuelle ou à court de supports d’impression. (Le témoin est allumé ou clignotant.) Ajoutez du papier dans le tiroir d’alimentation manuelle, puis appuyez sur la touche du panneau de contrôle de l’imprimante pour lancer l’impression. Le câble de connexion entre l’ordinateur et l’imprimante n’est pas correctement raccordé. Déconnectez le câble de l’imprimante et rebranchez-le. Le câble de connexion entre l’ordinateur et l’imprimante est défectueux. Si possible, reliez le câble à un autre ordinateur qui fonctionne correctement et lancez l’impression d’un travail. Vous pouvez également remplacer le câble de l’imprimante. Le paramètre du port est incorrect. Vérifiez le paramètre d’imprimante propre à Windows pour vous assurer que le travail d’impression est envoyé au port adéquat (LPT1, par exemple). Si l’ordinateur est équipé de plusieurs ports, assurez-vous que l’imprimante est reliée au port adéquat. D ÉPANNAGE 7.3 Résolution des problèmes généraux relatifs à l’impression Problème L’imprimante n’imprime pas. (suite) Cause éventuelle La configuration de l’imprimante est peut-être incorrecte. La configuration de l’imprimante est peut-être incorrecte. Solution Vérifiez les propriétés de l’imprimante pour vous assurer que tous les paramètres d’impression sont correctement définis. Désinstallez le pilote d’imprimante, puis réinstallez-le (voir « Installation du logiciel d’imprimante », page 2.9). Imprimez une page de démo (voir « Impression d’une page de démo », page 2.8). L’imprimante ne fonctionne pas correctement. Vérifiez les témoins du panneau de contrôle pour savoir si l’imprimante signale une erreur système. Le papier sélectionné par l’imprimante ne provient pas de la source d'alimentation adéquate. La sélection de la source d'alimentation est peutêtre mal définie dans les propriétés de l’imprimante. La sélection de la source d'alimentation se fait sous l’onglet des propriétés de l’imprimante dans de nombreux logiciels. Sélectionnez la source d'alimentation adéquate. Le support d’impression n’est pas entraîné dans l’imprimante. Retirez le papier du tiroir et rechargez-le Les supports d’impression ne sont pas correctement (voir « Chargement du papier », page 2.5). correctement chargés. Le tiroir d’alimentation contient une trop grande quantité de supports d’impression. Retirez l’excédent de papier du tiroir d’alimentation. N’utilisez que des supports conformes aux spécifications de l’imprimante. Le travail d’impression est extrêmement lent. Le support d’impression est trop épais. Réduisez la complexité de la page ou modifiez les paramètres de qualité d’impression. Le travail d’impression est peut-être très complexe. Si vous travaillez sous Windows 95, les paramètres du spouleur sont peut-être incorrects. 7.4 D ÉPANNAGE Dans le menu Démarrer, sélectionnez Paramètres, puis Imprimantes. Cliquez avec le bouton droit de la souris sur l’icône de l’imprimante Lexmark E210, choisissez Propriétés, cliquez sur l’onglet Détails, puis cliquez sur le bouton Paramètres du spouleur. Sélectionnez le paramètre de spouleur adéquat parmi les choix proposés. Résolution des problèmes généraux relatifs à l’impression Problème La moitié de la page est blanche. Les supports d’impression provoquent continuellement des bourrages. L’impression se fait, mais le texte est incorrect, illisible ou incomplet. Cause éventuelle Solution La mise en forme est trop complexe. Simplifiez la mise en forme et supprimez tout graphique superflu du document, si possible. Le paramètre d’orientation de la page est peut-être incorrrect. Changez l’orientation de la page dans votre logiciel. La taille des supports d’impression et les paramètres de format ne correspondent pas. Assurez-vous que le format indiqué par les paramètres d’impression correspond à celui du support chargé dans le tiroir d’alimentation. Le tiroir d’alimentation contient une trop grande quantité de supports d’impression. Retirez l’excédent de papier du tiroir d’alimentation. Si vous imprimez sur un support spécial, utilisez le tiroir d’alimentation manuelle. Vous n’utilisez pas un type de support d’impression adéquat. N’utilisez que des supports conformes aux spécifications de l’imprimante. Vous n’utilisez pas une méthode de sortie adéquate. Lorsque vous imprimez sur des supports tels que du papier épais, n’utilisez pas la fente de sortie du papier face imprimée vers le bas. Utilisez plutôt la fente de sortie du papier face imprimée vers le haut. L’imprimante contient peut-être des résidus divers. Le câble de l’imprimante est mal branché ou défectueux. Ouvrez le capot avant et retirez les résidus. Vous n’avez pas sélectionné le pilote d’imprimante adéquat. Vérifiez le menu de sélection des imprimantes du logiciel pour vous assurer que vous avez bien sélectionné votre imprimante. Déconnectez le câble de l’imprimante et rebranchez-le. Lancez un travail d’impression que vous avez déjà imprimé sans problème. Si possible, connectez le câble et l’imprimante à un autre ordinateur et relancez le même travail d’impression. Si vous ne parvenez toujours pas à imprimer, remplacez le câble de l’imprimante. D ÉPANNAGE 7.5 Résolution des problèmes généraux relatifs à l’impression Problème Cause éventuelle Solution L’impression se fait, mais L’application ne fonctionne pas correctement. le texte est incorrect, illisible ou incomplet. (suite) Imprimez un travail depuis un autre logiciel. Les pages semblent être La cartouche d’impression est défectueuse ou le imprimées mais toner est épuisé. ressortent entièrement blanches. Le fichier contient peut-être des pages blanches. Remplacez la cartouche d’impression. Les illustrations ne sont pas imprimées correctement sous Adobe Illustrator. Assurez-vous que le fichier ne contient pas de pages blanches. Certaines pièces, telles que le contrôleur et la carte, sont peut-être défectueuses. Contactez un technicien. Le paramétrage est incorrect dans le logiciel. Désactivez la case Bitmaps de la boîte de dialogue Impression pour imprimer le document. Remarque : Si l’impression est claire ou terne après 50 000 pages environ, la durée de vie du rouleau de transfert arrive à expiration et vous devez le remplacer. Aux Etats-Unis et au Canada, contactez le service de dépannage Lexmark au 1-800-Lexmark (1-800-5396275). Pour les autres pays, contactez les numéros indiqués sur le CD Pilotes. 7.6 D ÉPANNAGE Correction des bourrages papier Il arrive parfois que le papier provoque un bourrage pendant un travail d’impression. Parmi les raisons qui en sont la cause, citons notamment : • Le tiroir n’est pas chargé correctement ou est trop chargé. • Le tiroir a été retiré en cours d’impression. • Le capot supérieur a été ouvert en cours d’impression. • Le papier utilisé n’est pas conforme aux spécifications. Voir « Caractéristiques des supports d’impression », page A.3. • Vous avez utilisé des supports d’impression non conformes à la plage de caractéristiques prises en charge. Voir « Caractéristiques des supports d’impression », page A.3. Lorsqu’un bourrage se produit, les témoins et restent allumés sur le panneau de contrôle. Repérez le bourrage et dégagez-le. Si l’emplacement du bourrage n’est pas évident, regardez d’abord dans l’imprimante. Zone de sortie Remarque : Les bourrages papier dans cette zone peuvent être la conséquence de toner mal fixé sur la page. Si du toner se répand sur vos vêtements, lavez-les à l’eau froide. En effet, l’eau chaude fixe le toner sur le tissu. 1 Avec précaution, tirez sur le papier bloqué afin de le retirer par la fente de sortie. D ÉPANNAGE 7.7 Correction des bourrages papier Lorsqu’un bourrage se produit dans la fente de sortie du papier face imprimée vers le haut, dégagez-le avec précaution comme illustré. 2 Ouvrez le capot avant et refermez-le. Relancez l’impression. Remarque : Si les témoins et ne s’éteignent pas, il reste du papier bloqué dans l’imprimante. Vérifiez l’intérieur de l’imprimante Zone d’alimentation Remarque : Si du papier est logé dans la zone de la cartouche d’impression, voir la section « Intérieur de l’imprimante », page 7.9. Il est plus facile de dégager des bourrages depuis l’intérieur de l’imprimante que depuis la zone d’alimentation. 1 Avec précaution, tirez sur le papier bloqué afin de le retirer du tiroir d’alimentation. 7.8 D ÉPANNAGE Correction des bourrages papier 2 Ouvrez le capot avant et refermez-le pour reprendre l’impression. Intérieur de l’imprimante Remarque : Les bourrages papier dans cette zone peuvent être la conséquence de toner mal fixé sur la page. Si du toner se répand sur vos vêtements, lavez-les à l’eau froide car l’eau chaude fixe le toner sur le tissu. 1 Ouvrez le capot. D ÉPANNAGE 7.9 Correction des bourrages papier 2 Soulevez la cartouche d’impression et tirez-la vers vous pour la sortir de l’imprimante. Avertissement : N’exposez pas la cartouche d’impression à la lumière pendant plus de quelques minutes au risque de l’endommager. Recouvrez la partie supérieure de la cartouche de toner d’une feuille de papier pour la protéger pendant qu’elle se trouve hors de l’imprimante. 3 Avec précaution, tirez le papier vers vous pour le dégager. Assurez-vous qu’il ne reste pas de papier bloqué dans l’imprimante. 4 Remettez la cartouche d’impression en place et refermez le capot. Relancez l’impression. 7.10 D ÉPANNAGE Correction des bourrages papier Conseils pour éviter les bourrages Vous réduirez considérablement les risques de bourrage papier en veillant au choix des supports d’impression adaptés et à leur chargement. S’il se produit un bourrage, suivez les procédures décrites dans la section « Correction des bourrages papier », page 7.7. En cas de bourrages papier fréquents, assurez-vous de respecter les consignes suivantes : • Suivez les procédures indiquées dans la section « Chargement du papier », page 2.5 pour charger correctement les supports d’impression. Assurez-vous que les guides sont correctement positionnés. • Ne surchargez pas le tiroir d’alimentation automatique. Assurez-vous que la pile de papier ne dépasse pas le repère de capacité situé à l’intérieur du tiroir. • Ne retirez pas du papier du tiroir pendant que des travaux d’impression sont en cours. • Déramez et égalisez la pile de papier avant de la charger. • Ne chargez pas de papier plié, froissé, humide ou très recourbé. • Ne mélangez pas différents types de supports dans le tiroir d’alimentation. • Utilisez uniquement les supports d’impression recommandés. Voir « Caractéristiques des supports d’impression », page A.3. • Assurez-vous que le support d’impression est chargé face à imprimer orientée vers le haut dans les deux tiroirs d’alimentation. • Conservez les supports d’impression dans un environnement approprié. Voir « Environnement de stockage de l’imprimante et des supports d’impression », page A.7. D ÉPANNAGE 7.11 Résolution des problèmes de qualité d’impression Liste de vérification de la qualité d’impression Cette liste de vérification vous permettra de résoudre les problèmes liés à la qualité d’impression. • Répartissez le toner dans la cartouche d’impression (voir « Répartition du toner », page 6.3). • Nettoyez l’intérieur de l’imprimante (voir « Nettoyage de l’intérieur de l’imprimante », page 6.6). • Modifiez la résolution d’impression dans les propriétés de l’imprimante (voir « Résolution », page 5.13). • Identifiez les problèmes d’impression d’ordre général (voir « Résolution des problèmes généraux relatifs à l’impression », page 7.3). • Installez une nouvelle cartouche d’impression, puis vérifiez de nouveau la qualité de l’impression (voir « Installation de la cartouche d’impression », page 2.3). Résolution des problèmes de qualité d’impression Problème Solution Impression claire ou terne Si une strie blanche verticale ou une zone claire apparaît sur la page : AaBbCc AaBbCc AaBbCc AaBbCc AaBbCc • Il reste peu de toner dans la cartouche. Il est toutefois AaBbCc possible de prolonger temporairement la durée de vie de la AaBbCc cartouche. Voir « Répartition du toner », page 6.3. Si la AaBbCc qualité d’impression ne s’est pas améliorée, installez une AaBbCc nouvelle cartouche d’impression. AaBbCc • Le support d’impression n’est peut-être pas conforme aux spécifications (le papier est trop humide ou trop grené, par exemple). Voir « Caractéristiques des supports d’impression », page A.3. • Si la page présente à la fois des zones claires et maculées, vous devrez peut-être nettoyer la cartouche d’impression. Voir « Nettoyage de l’imprimante », page 6.6. 7.12 D ÉPANNAGE Résolution des problèmes de qualité d’impression Solution Problème Taches d’encre AaBbCc AaBbCc AaBbCc AaBbCc AaBbCc AaBbCc AaBbCc AaBbCc AaBbCc AaBbCc Zones vides AaBbCc AaBbCc AaBbCc AaBbCc AaBbCc • Le support d’impression n’est peut-être pas conforme aux spécifications (le papier est trop humide ou trop grené, par exemple). Voir « Caractéristiques des supports AaBbCc d’impression », page A.3. • Le rouleau de transfertAaBbCc est peut-être sale. Voir « Nettoyage de l’intérieur de l’imprimante », page 6.6. AaBbCc AaBbCc • Le chemin du papier est peut-être sale. Voir « Nettoyage de l’intérieur de l’imprimante », page 6.6. AaBbCc S’il apparaît des zones claires aléatoires, généralement rondes, sur la page : • Cette feuille de papier présente peut-être un défaut. Imprimez AaBbCc le travail de nouveau. AaBbCc • La teneur en humidité de la feuille est inégale ou sa AaBbCc surface présente des zones humides. Essayez un autre AaBbCc type de support d’impression ou une autre marque. Voir « Caractéristiques des supports d’impression », AaBbCc page A.3. • Le lot de supports d’impression n’est pas adapté. En raison du processus de fabrication, certaines zones de ces supports ne retiennent pas le toner. Essayez un autre type de support d’impression ou une autre marque. • La cartouche d’impression est peut-être défectueuse. Voir « Défauts verticaux répétés », page 7.14. • Si ces procédures ne corrigent pas le problème, contactez un technicien. Lignes verticales AaBbCc AaBbCc AaBbCc AaBbCc AaBbCc Si des stries verticales noires apparaissent sur la page : • Le tambour photoconducteur situé à l’intérieur de la cartouche d’impression est probablement rayé. Installez une nouvelle cartouche. D ÉPANNAGE 7.13 Résolution des problèmes de qualité d’impression AaBbCc AaBbCc AaBbCc AaBbCc Problème AaBbCc Fond gris AaBbCc AaBbCc AaBbCc AaBbCc AaBbCc AaBbCc AaBbCc AaBbCc AaBbCc AaBbCc Solution AaBbCc AaBbCc AaBbCc AaBbCc AaBbCc Si la quantité d’ombrage en fond est inacceptable, essayez de remédier au problème avec les procédures suivantes : • Utilisez plutôt un support d’impression au grammage inférieur. Voir « Caractéristiques des supports d’impression », page A.3. • Vérifiez l’environnement de l’imprimante ; une atmosphère AaBbCc très sèche (faible humidité) ou très humide (supérieure à une humidité relativeAaBbCc de 80 %) peut augmenter l’intensité de l’ombrage en fond. AaBbCc AaBbCc • Installez une nouvelle cartouche d’impression. AaBbCc Bavures de toner • Nettoyez l’intérieur de l’imprimante. Voir « Nettoyage de l’intérieur de l’imprimante », page 6.6. • Vérifiez le type et la qualité du papier. Voir « Caractéristiques des supports d’impression », page A.3. • Installez une nouvelle cartouche d’impression. AaBbCc AaBbCc AaBbCc AaBbCc AaBbCc Défauts verticaux répétés AaBbCc AaBbCc AaBbCc AaBbCc AaBbCc Si des marques apparaissent plusieurs fois sur la face imprimée de la page à intervalles réguliers : • La cartouche d’impression est peut-être abîmée. Si ces marques répétitives sont espacées sur la page de 95 mm ou 38 mm, lancez l’impression de plusieurs feuilles de nettoyage afin de nettoyer la cartouche (voir « Impression d’une feuille de nettoyage », page 6.8). Si le problème persiste après l’impression de ces feuilles, installez une nouvelle cartouche. • Du toner s’est peut-être déposé sur des pièces de l’imprimante. Si les marques apparaissent sur le verso de la feuille, le problème se corrigera automatiquement après quelques feuilles. • L’unité de fusion est peut-être abîmée. Contactez un technicien. 7.14 D ÉPANNAGE Résolution des problèmes de qualité d’impression AaBbCc AaBbCc AaBbCc AaBbCc Problème AaBbCc Taches irrégulières en fond AaBbCc AaBbCc AaBbCc AaBbCc AaBbCc A AaBbCc AaBbCc AaBbCc Caractères mal formés AaBbCc AaBbCc Solution Le toner envoyé sur la page imprimée provoque des taches irrégulières en fond. • Le support d’impression est peut-être trop humide. Imprimez AaBbCc sur un autre lot du support d’impression. N’ouvrez pas les ramettes de support d’impression à l’avance afin que le AaBbCc papier n’absorbe pas trop d’humidité ambiante. AaBbCc AaBbCc • Si les taches irrégulières se produisent sur une enveloppe, modifiez la disposition de l’impression afin AaBbCc d’éviter d’imprimer sur des zones dont le verso correspond à des lignes de collage. En effet, ce problème peut être provoqué par l’impression sur des lignes de collage. • Si les taches irrégulières recouvrent toute la surface d’une page imprimée, changez la résolution d’impression dans votre logiciel ou par l’intermédiaire des propriétés de AaBbCc l’imprimante. • AaBbCc Si les caractères malAaBbCc formés produisent des images concaves, le support AaBbCc d’impression est peut-être trop glacé. Essayez un autre type de support. Voir « Caractéristiques AaBbCc des supports d’impression », page A.3. • Si les caractères mal formés produisent un effet d’ondulation, il est peut-être nécessaire de réparer le scanner. Appuyez sur la touche du panneau de contrôle lorsque l’imprimante est prête pour savoir si le problème se produit également sur une page de démo. Pour toute réparation, contactez un technicien. Impression non droite AaBbCc AaBbC AaBbCcc AaBbCc AaBbCc • Vérifiez le type et la qualité du papier. Voir « Caractéristiques des supports d’impression », page A.3. • Assurez-vous que le support d’impression est correctement chargé et que les guides ne sont pas trop serrés ou trop éloignés du bord de la pile. D ÉPANNAGE 7.15 AaBbCc AaBbCc AaBbCc AaBbCc AaBbCc Résolution des problèmes de qualité d’impression AaBbCc AaBbCc Problème AaBbCc AaBbCc AaBbCc AaBbCc Feuille recourbée ou AaBbCc AaBbCc ondulée AaBbCc AaBbCc Solution AaBbCc • Vérifiez le type et la qualité du papier. DesAaBbCc températures AaBbCc élevées ou l’humidité provoquent l’ondulation du papier. Voir « Caractéristiques des supports d’impression », AaBbCc page A.3. AaBbCc • Retournez la pile de papier dans le tiroir d’alimentation. Vous pouvez également changer sa position de 180° dans le tiroir d’alimentation. • Poussez le levier de sortie et imprimez vers la fente de sortie du papier face imprimée vers le haut. Feuille froissée ou pliée • Assurez-vous que le support d’impression est correctement chargé. • Vérifiez le type et la qualité du papier. Voir « Caractéristiques des supports d’impression », page A.3. • Abaissez le levier de sortie et imprimez vers la fente de sortie du papier face imprimée vers le haut. • Retournez la pile de papier dans le tiroir d’alimentation. Vous pouvez également changer sa position de 180° dans le chargeur. Versos sales • Le chemin du papier est peut-être sale. Voir « Nettoyage de l’intérieur de l’imprimante », page 6.6. • Assurez-vous que la cartouche d’impression ne présente pas de fuite de toner. Nettoyez l’intérieur de l’imprimante. Voir « Nettoyage de l’intérieur de l’imprimante », page 6.6. AaBbCc AaBbCc AaBbCc AaBbCc AaBbCc AaBbCc AaBbCc AaBbCc AaBbCc AaBbCc Pages noires • La cartouche d’impression n’est peut-être pas correctement installée. Retirez-la et remettez-la en place. • La cartouche d’impression est peut-être défectueuse et doit être changée. Installez une nouvelle cartouche. • Il se peut que l’imprimante nécessite une réparation. Contactez un technicien. 7.16 D ÉPANNAGE AaBbCc AaBbCc AaBbCc AaBbCc Résolution AaBbCc des problèmes de qualité d’impression Problème Toner mal fixé AaBbCc AaBbCc AaBbCc AaBbCc AaBbCc Blancs sur les caractères A Solution • Nettoyez l’intérieur de l’imprimante. Voir « Nettoyage de l’intérieur de l’imprimante », page 6.6. • Vérifiez le type et la qualité du papier. Voir « Caractéristiques des supports d’impression », page A.3. • Installez une nouvelle cartouche d’impression. • Si le problème persiste, il se peut que l’imprimante nécessite une réparation. Contactez un technicien. Les blancs sur les caractères sont des vides dans des zones de caractères qui devraient être en noir : • Si vous rencontrez ce problème avec des transparents, changez de type de transparent (la présence de blancs dépend de la composition des transparents). • Vous imprimez peut-être du mauvais côté du support d’impression. Retirez le support et retournez-le. • Le support n’est peut-être pas conforme aux spécifications. Voir « Caractéristiques des supports d’impression », page A.3. Bandes horizontales AaBbCc AaBbCc AaBbCc AaBbCc AaBbCc S’il apparaît des bavures ou des stries noires horizontales : • La cartouche d’impression est peut-être mal installée. Retirez-la et remettez-la en place. • La cartouche d’impression est peut-être défectueuse. Installez une nouvelle cartouche. • Si le problème persiste, il se peut que l’imprimante nécessite une réparation. Contactez un technicien. D ÉPANNAGE 7.17 Explication des messages d’erreur et dépannage Lorsqu’une erreur se produit, les témoins du panneau de contrôle font office de messages d’erreur. Les motifs lumineux des témoins indiquent comment résoudre les erreurs d’impression. Motifs lumineux des témoins Légende de l’état des témoins symbole correspondant à « témoin éteint » symbole correspondant à « témoin allumé » symbole correspondant à « témoin clignotant » Imprimante éteinte • Vérifiez le cordon d’alimentation et le bouton marche/arrêt si l’imprimante ne répond pas. • Assurez-vous de disposer d’une tension adéquate pour l’alimentation électrique. Bourrage ou cartouche d’impression manquante Un bourrage papier s’est produit dans l’imprimante ou la cartouche d’impression n’est pas installée. • Dégagez le bourrage papier. Voir « Correction des bourrages papier », page 7.7. • Assurez-vous que la cartouche d’impression est correctement installée dans l’imprimante. Absence de support d’impression Le tiroir d’alimentation de l’imprimante est vide. • Chargez du papier dans le tiroir. Avec le tiroir d’alimentation automatique, il suffit de charger du papier pour annuler ce message et poursuivre le travail d’impression. Avec le tiroir d’alimentation manuelle, appuyez sur la touche après avoir ajouté du papier. 7.18 D ÉPANNAGE Explication des messages d’erreur et dépannage Appuyer sur la touche Continuer pour lancer l’impression En mode Alimentation manuelle, vous devez appuyer sur la touche l’imprimante lance l’impression. afin que • Appuyez sur la touche du panneau de contrôle pour lancer l’impression. Vous devez appuyer sur cette touche pour imprimer chaque page après avoir chargé du papier dans le tiroir d’alimentation manuelle. Porte ouverte Le capot avant de l’imprimante est peut-être ouvert. • Assurez-vous que le capot avant est correctement fermé. Annulation d’un travail ou mémoire saturée Le témoin clignote lorsque l’imprimante annule un travail d’impression (voir « Annulation d’un travail d’impression », page 5.6). Ce message disparaît automatiquement dès que l’annulation est terminée. Si ce n’est pas le cas, une saturation de la mémoire de l’imprimante s’est produite au cours d’un travail d’impression. La page imprimée était probablement trop complexe pour la capacité de mémoire de l’imprimante. Appuyez sur la touche pour annuler le travail en cours. • Simplifiez l’image ou imprimez selon une résolution moindre. Erreur système — Erreur d’unité de fusion ou de la tête d'impression • Eteignez l’imprimante, puis rallumez-la immédiatement pour la réinitialiser. • Si l’erreur persiste, contactez un technicien. D ÉPANNAGE 7.19 Résolution des problèmes courants de Windows Problème Le message « Fichier en cours d’utilisation » apparaît pendant l’installation. Le message « Erreur d’écriture vers LPTx » apparaît. Cause éventuelle et solution Quittez toutes les applications. Retirez tous les logiciels du groupe Démarrer, puis redémarrez Windows. Réinstallez le pilote d’imprimante. • Assurez-vous que les câbles sont correctement connectés, que l’imprimante est sous tension et que le témoin du panneau de contrôle est allumé. • Ce message apparaît lorsque la communication bidirectionnelle n’est pas activée dans le pilote. Activez la communication bidirectionnelle dans le pilote. • Dans le menu Démarrer, sélectionnez Paramètres, puis Imprimantes. Cliquez avec le bouton droit de la souris sur l’icône de l’imprimante Lexmark E210, puis sélectionnez Propriétés. Dans l’onglet Détails, cliquez sur Paramètres de port. Désactivez la case Vérifier l’état du port avant d’imprimer et cliquez sur OK. Dans Paramètres du spouleur, sélectionnez Imprimer directement sur l’imprimante, puis cliquez sur OK. Essayez à nouveau d’imprimer. Les messages « Erreur de protection générale », « Exception OE », « Spool32 » ou « Opération illégale » apparaissent. • Fermez toutes les autres applications, redémarrez Windows, puis relancez l’impression. • Supprimez tous les fichiers temporaires (temp) du sous-répertoire Temp. Pour déterminer le nom du répertoire, vous pouvez modifier l’instruction « Set Temp = » du fichier AUTOEXEC.BAT. Le nom indiqué à la suite de l’instruction est celui du répertoire temporaire. Il s’agit généralement de C:\temp par défaut, mais il peut être renommé. Remarque : Reportez-vous à la documentation de Microsoft Windows 9x, Me, NT 4.0 ou 2000 livrée avec votre ordinateur pour plus d’informations sur les messages d’erreur de Windows. 7.20 D ÉPANNAGE Annexe A : Caractéristiques de l’imprimante et du pilote Cette annexe aborde les thèmes suivants : • Caractéristiques de l’imprimante • Caractéristiques des supports d’impression • Utilisation de l’imprimante avec un câble USB • Installation de pilote sous Linux Caractéristiques de l’imprimante Description Caractéristiques Vitesse 12 ppm Résolution 600 ppp Première impression Moins de 13 secondes Délai de préchauffe 30 secondes Puissance nominale AC 100 ~ 127 V (USA, Canada) / 220 ~ 240 V (autres pays), 50 / 60 Hz 250 W en moyenne durant le fonctionnement / moins de 10 W Consommation électrique en mode veille Données acoustiques Mode veille : moins de 35 dB ; Impression : moins de 48 dB Niveau de toner Cartouche simple Durée de vie de la cartouche d’impression 2000 pages (1000 pages pour la cartouche livrée avec l’imprimante) avec un taux de couverture de 5 % Utilisation Mensuelle : 5000 pages maximum Poids 6,5 Kg (13,4 livres). Poids de l’emballage Papier : 1,83 Kg Plastique : 0,33 Kg Encombrement (L x P x H) 329 x 352 x 229 mm (13 x 13,9 x 9 po.) Environnement de fonctionnement Température : 10 à 32 °C (60 à 90 °F) ; Humidité : 20 à 80 % HR Emulation Mémoire vive (RAM) GDI 4 Mo (non extensible) Interface • Parallèle bidirectionnelle IEEE 1284 - Modes pris en charge : Compatible, Nibble, Byte, ECP • Interface USB - Compatible USB 1.0 - 1 port à 12 Mb/s A.2 C ARACTÉRISTIQUES DE L’ IMPRIMANTE ET DU PILOTE Caractéristiques des supports d’impression Présentation Cette imprimante accepte différents types de supports d’impression, tels que les feuilles individuelles (y compris les papiers à fibre recyclée à 100 %), les enveloppes, les étiquettes, les transparents et les papiers à format personnalisé. Les propriétés telles que le grammage, la composition, le grain et le taux d’humidité sont des facteurs importants, qui influent sur la qualité d’impression et le fonctionnement de l’imprimante. Les supports d’impression non conformes aux recommandations détaillées dans le présent manuel peuvent être à l’origine des problèmes suivants : • Qualité d’impression médiocre • Nombreux bourrages papier • Usure prématurée de l’imprimante pouvant nécessiter réparation Remarques : • Certains supports d’impression peuvent être conformes aux recommandations décrites dans ce manuel et, cependant, ne pas produire un résultat satisfaisant. Cela peut provenir d’une mauvaise manipulation de ces supports, de niveaux de température ou d’humidité anormaux ou de nombreux autres facteurs sur lesquels Lexmark n’a aucun contrôle. • Avant de vous en procurer de grandes quantités, assurez-vous que le papier en question corresponde aux recommandations décrites dans le présent manuel. Testez toujours un support d’impression avant d’en acheter de grandes quantités. Avertissement : L’utilisation de supports d’impression non conformes aux spécifications risque de provoquer des problèmes nécessitant une réparation de l’imprimante. Ce type d’intervention n’est pas couvert par la garantie Lexmark ou les accords de service. C ARACTÉRISTIQUES DE L’ IMPRIMANTE ET DU PILOTE A.3 Caractéristiques des supports d’impression Formats de supports d’impression pris en charge Support d’impression Dimensions Lettre 216 x 279 mm (8,5 x 11 po.) A4 210 x 297 mm (8,3 x 11,7 po.) Exécutive US 191 x 267 mm (7,3 x 10,5 po.) Légal US 216 x 356 mm (8,5 x 14 po.) B5 (JIS) 182 x 257 mm (7,2 x 10 po.) Format minimum (personnalisé) Format maximum (personnalisé) Tiroir d’alimentation automatique Tiroir d’alimentation manuel 216 x 356 mm 95 x 127 mm (3,8 x 5 po.) 76 x 127 mm (3 x 5 po.) 2 Capacité1 Qualité de 60 à 90 g/m2 (16 à 24 lbs). • 150 feuilles de papier qualité de 75 g/m2 (20 lbs) pour le tiroir d’alimentation automatique • 1 feuille pour le tiroir d’alimentation manuelle Papier qualité de 60 à 163 g/m2 (16 à 43 lbs) (8,5 x 14 po.) Transparents Etiquettes Grammage Formats minimum et maximum identiques à ceux indiqués. Epaisseur : 0,10 x 0,14 mm (0,0039 x 0,0055 po.) • 5 feuilles de papier qualité pour le tiroir d’alimentation automatique • 1 feuille pour le tiroir d’alimentation manuelle jusqu’à 90 g/m2 (16 à 24 lbs) Enveloppes 1. La capacité peut varier en fonction du grammage et de l’épaisseur du support d’impression utilisé, ainsi que des conditions environnementales. 2. Lissage - 100 à 250 points Sheffield Remarque : Si vous utilisez un support de moins de 127 mm (5 po.) de long, vous risquez de provoquer un bourrage. Pour un fonctionnement optimal de l’imprimante, assurez-vous que les supports d’impression sont stockés dans des conditions satisfaisantes. Reportez-vous à la section « Environnement de stockage de l’imprimante et des supports d’impression », page A.7. A.4 C ARACTÉRISTIQUES DE L’ IMPRIMANTE ET DU PILOTE Caractéristiques des supports d’impression Recommandations pour l’utilisation de papier Pour des résultats optimaux, utilisez du papier normal de 90 g/m2 (24 lbs). Assurez-vous que ce papier est de bonne qualité, qu’il n’est pas coupé, rayé, déchiré ou tâché, qu’il n’est recouvert d’aucune particule ou poussière, qu’il n’est pas froissé ou percé et que ses bord ne sont pas recourbés ou pliés. Si vous ne savez pas exactement quel type de papier est chargé (papier qualité ou recyclé), vérifiez l’étiquette figurant sur son emballage. Les problèmes répertoriés ci-après risquent d’altérer la qualité d’impression, de provoquer des bourrages papier ou même d’endommager l’imprimante. Symptômes Problèmes de papier Solution Mauvaise qualité d’impression ou mauvaise fixation du toner avec l’alimentation Impression floue, bourrages papier, recourbements Trop humide, trop rugueux, trop lisse ou trop de relief, lot de papier défectueux Essayez un autre type de papier, entre 100 et 250 points Sheffield et 4 à 5 % d’humidité. Stockage inapproprié Stockez le papier à plat, dans son emballage résistant à l’humidité. Fond gris trop fonçé / usure de l’imprimante Grammage trop important • Utilisez un papier à grammage plus faible. • Utilisez la fente de sortie face imprimée vers le haut. Recourbements excessifs avec l’alimentation Trop humide, direction du grain incorrecte ou grain trop court • Utilisez la fente de sortie face imprimée vers le haut. • Utilisez un papier avec granulosité dans le sens de la longueur. Découpes ou perforations Bourrages papier, imprimante endommagée Bords irréguliers Problèmes d’alimentation N’utilisez pas de papier troué ou perforé. Utilisez un papier de bonne qualité. Remarques : • N’utilisez pas de papier à en-tête préimprimé avec des encres à basse température, telles que celles utilisées en thermogravure. • N’utilisez pas de papier à en-tête avec des reliefs en creux ou en surface. • L’imprimante fixe le toner sur le papier grâce à un procédé combinant température et pression. Assurez-vous que les papiers de couleur ou préimprimés choisis utilisent des encres résistant à la température générée par l’unité de fusion, soit 200 °C (392 °F) pendant 0,1 seconde. C ARACTÉRISTIQUES DE L’ IMPRIMANTE ET DU PILOTE A.5 Caractéristiques des supports d’impression Caractéristiques du papier Catégorie Caractéristiques Acidité pH de 5,5 à 8 Calibre 0,094 à 0,18 mm (3 à 7 mils) Recourbement en rame Courbure maximale de 5 mm (0,02 po.) Conditions de coupe des bords Effectuez la coupe avec des lames parfaitement affûtées. Compatibilité avec l’unité de fusion Le papier ne doit pas se déchirer, fondre, se décaler ou émettre de substances toxiques lorsqu’il est exposé à une température de 200 °C (392 °F) pendant 0,1 seconde. Grain Grain dans le sens de la longueur Humidité 4 % à 6 % par unité de grammage Lissage 100 à 250 points Sheffield Capacité de sortie du papier Emplacement de sortie Capacité Fente de sortie face imprimée vers le bas 100 feuilles de papier qualité de 75 g/m2 (20 lbs). Fente de sortie face imprimée vers le haut 1 feuille de papier qualité de 75 g/m2 (20 lbs). A.6 C ARACTÉRISTIQUES DE L’ IMPRIMANTE ET DU PILOTE Caractéristiques des supports d’impression Environnement de stockage de l’imprimante et des supports d’impression L’imprimante et les supports d’impression doivent autant que possible être stockés à température ambiante, dans un environnement ni trop sec, ni trop humide. Les supports d’impression, tels que le papier, les enveloppes ou les bristols, sont faits de matière hygroscopique, c’est-à-dire qu’ils absorbent rapidement l’humidité et la retiennent. La chaleur, combinée à l’humidité, peut endommager les supports d’impression. Elle en fait s’évaporer l’humidité, tandis que le froid facilite la condensation de l’humidité sur les feuilles. Le chauffage et les climatiseurs absorbent la plupart de l’humidité ambiante. Lorsque les supports de stockage sont déballés et utilisés, ils perdent leur humidité, ce qui peut entraîner l’apparition de traînées et de maculage. Le climat humide ou les climatiseurs à eau augmentent l’humidité ambiante. Lorsque les supports de stockage sont déballés et utilisés, ils absorbent l’excès d’humidité, ce qui provoque des impressions floues ou des simili à blancs purs. Ces gains et perte d’humidité peuvent aussi déformer les impressions et provoquer des bourrages papier. Les conditions de stockage des supports d’impression sont aussi importantes que le procédé de fabrication du papier : elles affectent directement les opérations d’alimentation. Vous ne devriez pas acheter plus de consommables que vous n’en utilisez sur une courte période (3 mois). Les supports de stockage entreposés trop longtemps peuvent être altérés par des variations extrêmes de température et d’humidité. Il est important de planifier la gestion de larges stocks de supports d’impression. Le papier ou le bristol en ramettes peut être conservé pendant plusieurs mois avant utilisation. En revanche, les emballages ouverts de papier, enveloppes ou bristol exposent davantage ces supports aux risques liés à l’environnement de stockage. Cela est tout particulièrement vrai s’ils ne sont pas emballés dans une matière résistant à l’humidité. Afin d’assurer un fonctionnement optimal à votre imprimante, l’environnement de stockage des supports d’impression doit être constant. Les conditions requises sont une température de 20 à 24 °C (68 à 75 °F) et une humidité de 45 à 55 %. Les recommandations suivantes devraient vous aider à évaluer un environnement de stockage optimal : • Les supports d’impression doivent être stockés autant que possible à température ambiante. • L’air ambiant ne doit être ni trop sec, ni trop humide (en raison des propriétés hygroscopiques de certains supports). • La meilleure façon de conserver une ramette de papier ouverte est de la refermer dans son emballage résistant à l’humidité. Si l’environnement de l’imprimante est sujet à de fortes variations, ne déballez que la quantité de papier nécessaire pour la journée afin d’éviter les variations d’humidité. C ARACTÉRISTIQUES DE L’ IMPRIMANTE ET DU PILOTE A.7 Caractéristiques des supports d’impression Recommandations pour l’utilisation d’enveloppes La méthode de fabrication des enveloppes est cruciale. Les lignes de pliage des enveloppes peuvent varier considérablement, non seulement d’un fabricant à l’autre, mais également d’une série à l’autre chez un même fabricant. Une impression réussie dépend de la qualité des enveloppes. Lorsque vous choisissez des enveloppes, prenez en considération les facteurs suivants : • Le grammage : le grammage du papier de l’enveloppe ne doit pas dépasser 90 g/m2 (24 lbs), au risque d’obtenir des bourrages papier. • Fabrication : avant l’impression, les enveloppes doivent reposer à plat, avec moins de 6 mm (0,25 po.) de recourbement et ne doivent pas contenir d’air. • Conditions : les enveloppes ne doivent pas être froissées, craquelées ou endommagées. • Température : utilisez des enveloppes compatibles avec la température et la pression générées par l’imprimante. • Format : utilisez uniquement des enveloppes aux formats suivants : Minimum Tiroir d’alimentation automatique 95 x 127 mm (3,8 x 5 po.) Tiroir d’alimentation manuelle 76 x 127 mm (3 x 5 po.) Maximum 216 x 356 mm (8,5 x 14 po.) Remarque : Si vous utilisez un support de moins de 127 mm (5 po.) de long, vous risquez de provoquer un bourrage. Cela peut être causé par un support d’impression affecté par un environnement de stockage inadéquat. Pour un fonctionnement optimal de l’imprimante, assurez-vous que les supports d’impression sont stockés dans des conditions satisfaisantes. Reportezvous à la section « Environnement de stockage de l’imprimante et des supports d’impression », page A.7. A.8 C ARACTÉRISTIQUES DE L’ IMPRIMANTE ET DU PILOTE Caractéristiques des supports d’impression Enveloppes à double ligne de collage Les enveloppes à double ligne de collage disposent de deux lignes de collage verticales (une à chaque extrémité de l’enveloppe) plutôt que diagonales. Ce type d’enveloppe est davantage susceptible de se froisser. Assurez-vous que la ligne de collage s’étend bien jusqu’au coin de l’enveloppe, comme illustré ci-dessous. Correct Incorrect Enveloppes à bandes adhésives ou enveloppes à rabats Marges des enveloppes Les enveloppes disposant d’une bande adhésive ou de plusieurs rabats pour fermer l’enveloppe doivent utiliser une colle compatible avec la chaleur et la pression générée par l’imprimante. Les bandes et rabats supplémentaires risquent de froisser ou plisser l’enveloppe, de provoquer des bourrages, voire même d’endommager l’unité de fusion. Le tableau suivant indique les marges standard utilisées pour les enveloppes commerciales N°10 ou DL. Type d’adresse Adresse de l’expéditeur Adresse du destinataire Minimum Maximum 15 mm (0,6 po.) 15 mm (0,6 po.) 51 mm (2 po.) 89 mm (3,5 po.) Remarques : Stockage des enveloppes • Pour obtenir une qualité d’impression optimale, ne placez pas les marges à moins de 15 mm (0,6 po.) des bords de l’enveloppe. • Evitez d’imprimer sur la zone où se joignent les lignes de collage. Des conditions adéquates de stockage aident à obtenir à une qualité d’impression maximale. Les enveloppes doivent être stockées à plat. De l’air emprisonné dans une enveloppe et créant une bulle risquerait de froisser l’enveloppe durant l’impression. Reportez-vous à la section « Impression sur enveloppes », page 4.11. C ARACTÉRISTIQUES DE L’ IMPRIMANTE ET DU PILOTE A.9 Caractéristiques des supports d’impression Recommandations pour l’utilisation d’étiquettes Avertissement : • Pour éviter d’endommager l’imprimante, utilisez uniquement des étiquettes conçues pour les imprimantes laser. • Afin d’éviter les bourrages, utilisez toujours la fente de sortie face imprimée vers le haut. • N’imprimez jamais plusieurs fois sur la même planche d’étiquettes et n’utilisez pas de planche d’étiquettes incomplète. Lorsque vous choisissez des étiquettes, prenez en compte la qualité de chaque composant : • Adhésif : la colle utilisée doit être stable à 200 °C (392 °F), la température générée par l’unité de fusion. • Disposition : utilisez uniquement des planches d’étiquettes sans espacement entre les étiquettes. Les étiquettes risqueraient de se décoller, provoquant ainsi des bourrages papier. • Recourbement : avant l’impression, les étiquettes doivent être entreposées à plat, avec un recourbement maximal de 13 mm (5 po.), dans quelque sens que ce soit. • Conditions : n’utilisez pas d’étiquettes qui sont froissées, comportent des bulles ou se décollent. Reportez-vous à la section « Impression sur étiquettes », page 4.16. Recommandations pour l’utilisation de transparents Les transparents utilisés doivent résister à la température de 200 °C (392 °F) générée par l’unité de fusion de l’imprimante. Avertissement : Pour éviter d’endommager l’imprimante, utilisez uniquement des transparents conçus pour les imprimantes laser. Reportez-vous à la section « Impression sur transparents », page 4.18. A.10 C ARACTÉRISTIQUES DE L’ IMPRIMANTE ET DU PILOTE Utilisation de lÕimprimante avec un c‰ble USB Installation du logiciel d'imprimante Windows 2000/XP 1 Mettez l'imprimante sous tension et connectez le c‰ble USB ˆ l'ordinateur et ˆ l'imprimante. 2 Suivez les instructions affichŽes ˆ l'Žcran pour l'installation du pilote. Remarque : Pour connecter lÕimprimante au port USB, utilisez un c‰ble USB certifiŽ. Vous devrez vous procurer un c‰ble compatible USB 1.0. Installation du logiciel d'imprimante Windows 98/Me 1 Installation du pilote USB Lexmark E210 Pour utiliser votre imprimante Lexmark E210 USB avec un PC sous Windows, vous devez installer le pilote correspondant. InsŽrez le CD-ROM dans son lecteur et suivez les instructions dŽtaillŽes dans la section Ç Installation du logiciel dÕimprimante depuis le CD È, page 2.9. 2 Branchez le c‰ble USB sur lÕimprimante et installez le pilote USB a Assurez-vous que lÕimprimante et lÕordinateur sont tous deux SOUS TENSION. b Branchez une extrŽmitŽ du c‰ble USB sur le port USB de lÕimprimante. Vers le port USB du PC C ARACTƒRISTIQUES DE LÕ IMPRIMANTE ET DU PILOTE A.11 Utilisation de l’imprimante avec un câble USB c Branchez l’autre extrémité du câble USB sur le port USB du PC. d La boîte de dialogue « Assistant Ajout de nouveau matériel » s’affiche. Cliquez sur Suivant. e Cochez la case Rechercher le meilleur pilote pour votre périphérique et cliquez sur Suivant. A.12 C ARACTÉRISTIQUES DE L’ IMPRIMANTE ET DU PILOTE Utilisation de l’imprimante avec un câble USB f Cochez la case Lecteur de CD-ROM et cliquez sur Parcourir, puis sélectionnez le répertoire x:\USB (où x est la lettre de votre lecteur de CD-ROM). g Cliquez sur Suivant. Le pilote USB est alors installé. h Pour terminer l’installation, suivez les instructions affichées à l’écran. C ARACTÉRISTIQUES DE L’ IMPRIMANTE ET DU PILOTE A.13 Utilisation de l’imprimante avec un câble USB 3 Configuration du port imprimante du PC a Dans le menu Démarrer, sélectionnez Paramètres, puis Imprimantes. b Sélectionnez l’icône d’imprimante Lexmark E210 du dossier Imprimantes. c Sélectionnez Propriétés dans le menu Fichier. d Sélectionnez l’onglet Détails. Dans la zone Imprimer vers, sélectionnez USB: (E210). Cliquez sur OK. L’installation est maintenant terminée. A.14 C ARACTÉRISTIQUES DE L’ IMPRIMANTE ET DU PILOTE Utilisation de l’imprimante avec un câble USB Question fréquentes à propos de l’USB Q Qu’est-ce que l’USB ? R Q L’USB (Universal Serial Bus) facilite la connexion de périphériques à votre ordinateur sans avoir besoin d’ouvrir celui-ci. L’USB utilise une combinaison standard de port et de branchement pour connecter des périphériques aussi divers que des imprimantes, des modems, des scanners, des caméras ou des appareils photo numériques. Il permet également d’ajouter, de supprimer ou de déplacer facilement ces périphériques. La technologie USB étant relativement récente, nous vous recommandons d’utiliser une connexion parallèle avec votre imprimante. Il est cependant possible, si vous le souhaitez, d’utiliser l’USB pour imprimer depuis un ordinateur fonctionnant sous Windows 98, Windows 2000, Windows Me. Si les ports USB de votre ordinateur sont activés et correctement configurés, vous pouvez y brancher votre imprimante via un câble USB. Vous pouvez également brancher l’imprimante à une chaîne de périphériques USB. Comment savoir si le port USB de mon ordinateur est activé ? R 1 Sous Windows 98, dans le menu Démarrer, sélectionnez 1Paramètres, puis Panneau de configuration. 2 Cliquez deux fois sur l’icône Système. 3 Sélectionnez l’onglet Gestionnaire de périphériques. 4 Cliquez sur le signe plus (+) placé devant l’élément Contrôleur de bus USB. Si un contrôleur hôte USB et un concentrateur USB racine sont tous deux présents, alors l’USB est correctement activé. Si plusieurs concentrateurs USB sont utilisés sur la chaîne USB, essayez de brancher l’imprimante à différents concentrateurs ou à un autre périphérique USB. Assurez-vous également que les branchements des câbles USB sont correctement effectués. (Les concentrateurs USB sont des périphériques permettant de brancher plusieurs périphériques USB.) Si aucun de ces périphériques n’est répertorié, reportez-vous à la documentation de votre ordinateur ou contactez le constructeur pour de plus amples informations sur l’activation et l’installation de l’USB. Rappelez-vous que vous pouvez toujours brancher votre imprimante sur votre ordinateur grâce à un câble parallèle. (Si vous décidez d’utiliser une connexion par câble parallèle, vous risquez de devoir supprimer, puis réinstaller le logiciel de l’imprimante.) C ARACTÉRISTIQUES DE L’ IMPRIMANTE ET DU PILOTE A.15 Utilisation de l’imprimante avec un câble USB Q D’autres utilisateurs de ma chaîne USB peuvent-ils imprimer sur l’imprimante Lexmark E210 connectée à cette chaîne ? R Oui. Windows 98 autorise le partage d’imprimante. Il suffit pour cela de régler certains paramètres sur l’ordinateur. Dès que les autres utilisateurs de la chaîne USB ont installé le logiciel de l’imprimante sur leur poste, ils peuvent utiliser celle-ci. Q Lorsque le logiciel de l’imprimante est installé, pourquoi aucun port LPT n’est-il attribué à mon imprimante Lexmark E210 dans la boîte de dialogue « Imprimer » du logiciel utilisé ? R Les périphériques USB utilisent une convention de noms différente. Lorsque l’imprimante est installée, le nom qui est apparaît est USB:(nom de l’imprimante) au lieu de LPT. Q Comment puis-je accélérer l’impression et obtenir une meilleure qualité ? R A.16 C ARACTÉRISTIQUES Lorsque vous utilisez l’imprimante sur une chaîne USB, l’impression risque d’être ralentie si d’autres périphériques USB sont utilisés simultanément. Pour un fonctionnement optimal, évitez d’utiliser d’autres périphériques USB lorsque vous imprimez. DE L’ IMPRIMANTE ET DU PILOTE Installation de pilote sous Linux Le fichier de configuration Linux suivant est conçu pour une imprimante Lexmark E210 compatible PrinThru. Il est compatible avec les distributions Linux RedHat 6.0 ou ultérieures, Mandrake, SuSE, etc. Pour obtenir des instructions détaillées sur l’installation pour des distributions non-RedHat, consultez le fichier readme.txt dans le répertoire Linux du CD de pilotes. Configuration de pilote sous Linux • Installation du fichier de configuration a. /cdrom/linux/install/install.sh b. /cdrom/linux/install/ssprt.db c. /cdrom/linux/install/readme.txt • Fichier du paquetage Ghostscript a. /cdrom/linux/gs5.10/ghostscript-5.10-10.i386.rpm b. /cdrom/linux/gs5.10/COPYING c. /cdrom/linux/gs5.50/ghostscript-5.50-2.i386.rpm d. /cdrom/linux/gs5.50/COPYING Installation Pour installer le pilote, ouvrez un écran de terminal X et effectuez les opérations suivantes : 1 Montage du lecteur de CD-ROM Remarque : Pour monter le lecteur de CD-ROM , vous devez être connecté en tant qu’administrateur ou l’administrateur doit vous avoir accordé le droit de monter les lecteurs de CD-ROM. S’il est impossible de monter le lecteur de CD-ROM, consultez votre administrateur système. Pour monter le lecteur de CD-ROM : a Insérez le CD Lexmark E210 dans le lecteur de CD-ROM . b Montez le lecteur de CD-ROM sous un répertoire tel que /mnt afin de pouvoir accéder aux fichiers du CD : >mount -t iso9660 /dev/cdrom /mnt/cdrom C ARACTÉRISTIQUES DE L’ IMPRIMANTE ET DU PILOTE A.17 Installation de pilote sous Linux 2 Installation de Ghostscript Remarque : Ghostscript est peut-être déjà installé sur votre version de Linux. Pour activer la prise en charge de PrinThru par votre imprimante Lexmark, vous devez mettre Ghostscript à jour. Pour vérifier si Ghostscript est déjà installé sur l’ordinateur, utilisez la commande suivante : >rpm -q ghostscript (cette commande affiche la version de Ghostscript installée sur l’ordinateur). Pour mettre à jour Ghostscript : a Tapez la commande suivante pour accéder au répertoire : >cd/mnt/cdrom/linux/gs5.XX (où /mnt/cdrom est le répertoire du CD-ROM monté à l’étape 1 et XX la version de Ghostscript à installer, 10 ou 50.) b Pour supprimer la version de Ghostscript installée sur l’ordinateur, tapez les commandes suivantes : /mnt/cdrom/linux/gs5.XX>rpm -e —nodeps ghostscript c Installez la version de Ghostscript fournie sur le CD-ROM Lexmark E210 : /mnt/cdrom/linux/gs5.XX/rpm -ivh ghostscript 5.XX-xx.i386.rpm d Lorsque le signe # apparaît et que l’installation est terminée, Ghostscript est mis à jour. Pour vérifier cela, tapez la commande suivante : /mnt/cdrom/linux/gs5.XX/rpm -q ghostscript Si le message « ghostscript-5.XX-xx » apparaît, l’installation est terminée. 3 Installation du script de configuration Pour plus de détails sur l’installation du script de configuration, reportez-vous au fichier /cdrom/linux/install/readme.txt. Pour ajouter le pilote à la liste des imprimantes, tapez la commande suivante : /cdrom/linux/install>install.sh (ou) /cdrom/linux/install>./install.sh (si le chemin du répertoire de travail actuel n’est pas défini.) A.18 C ARACTÉRISTIQUES DE L’ IMPRIMANTE ET DU PILOTE Installation de pilote sous Linux 4 Configuration du filtre d’impression Pour le configurer, procédez comme suit : a Dans un terminal X, lancez printtool. b Pour ajouter le pilote d’imprimante, cliquez sur le bouton Add. c Dans la fenêtre « Add a Printer Entry », sélectionnez le type d’imprimante à utiliser. Cliquez sur Local Printer si l’imprimante est directement reliée au PC. d Cliquez sur le bouton OK. e Si le bouton Info apparaît, ignorez-le et cliquez sur OK. f La fenêtre « Edit xxxx Entry » apparaît (où xxxx est le type d’imprimante sélectionné à l’étape 3). Si vous n’êtes pas un utilisateur expérimenté, ne modifiez pas l’option Names/Spool Directory/File Limit in Kb/Printer Device. g Cliquez sur le bouton Select de la fenêtre Input Filter pour accéder à la configuration du filtre. h Sélectionnez le type d’imprimante Lexmark Printer PrinThru Compatible, puis sélectionnez la résolution et le format de papier par défaut. i Pour enregistrer ces paramètres, cliquez sur le bouton OK. j Dans la fenêtre « Edit xxxx Entry », cliquez sur OK pour terminer l’installation du pilote de l’imprimante. k Le pilote de l’imprimante est ajouté à la fenêtre des pilotes. Dans le menu PrintTool, sélectionnez Quit. Le logiciel GNU Ghostscript situé dans les répertoires /linux/gs5.10 et /linux/gs5.50 du présent CD est sous copyright (C) 1999 par Aladdin Enterprise (à Menlo Park, Californie), ainsi que d’autres éditeurs mentionnés dans sa documentation. Ce logiciel n’est pas soumis à l’accord de licence utilisateur : vos droits d’utilisation de ce logiciel sont donnés par la licence GNU, qui se trouve dans le fichier nommé COPYING du présent répertoire. GNU Ghostscript doit être disponible sur tous les sites GNU, tels que ftp://ftp.gnu.org/pub/gnu/. C ARACTÉRISTIQUES DE L’ IMPRIMANTE ET DU PILOTE A.19 Annexe B : Sécurité Consignes de sécurité • Si le symbole n’apparaît PAS sur votre produit, ce dernier DOIT être branché sur une prise de courant mise à la terre. • Le cordon d’alimentation doit être relié à une prise électrique proche du produit et facilement accessible. • Confiez les opérations d’entretien ou de réparation, autres que celles décrites dans les instructions de fonctionnement, à un professionnel. • Ce produit a été conçu, testé et approuvé pour répondre aux normes de sécurité globales strictes liées à l’utilisation de composants Lexmark spécifiques. Les fonctions de sécurité de certaines pièces ne sont pas toujours évidentes. Lexmark ne peut être tenu responsable des dommages causés par l’utilisation de pièces de rechange. • Votre produit utilise un laser. ATTENTION : L’utilisation de commandes ou de réglages ou la mise en œuvre de procédures autres que celles spécifiées dans ce manuel peuvent occasionner une exposition dangereuse aux radiations. • Ce produit utilise un système d’impression qui chauffe le support d’impression, duquel peuvent alors se dégager des substances nocives. Lisez attentivement les directives sur le choix des supports d’impression dans la section appropriée des instructions d’emploi afin d’éviter tout risque d’émissions nocives. B.2 Sécurité Annexe C : Avis Avis Avertissements et mises en garde Attention! Les mises en garde signalent un risque de blessure corporelle pour l’utilisateur. Avertissement : Les avertissements signalent un risque de dommage matériel ou logiciel de l’imprimante. Avis relatif aux émissions électroniques Avec un câble réseau raccordé : Avis de conformité aux directives de la Communauté européenne (CE) Ce produit est conforme aux exigences de sécurité des directives 89/336/CEE et 73/23/CEE du Conseil de la communauté européenne relatives au rapprochement et à l'harmonisation des législations des Etats membres en matière de compatibilité électromagnétique et de sécurité des équipements électriques conçus pour une utilisation à puissance limitée. Une déclaration de conformité à la Directive a été signée par le Directeur de la fabrication et du support technique, Lexmark International, S.A., Boigny, France. Ce produit satisfait aux limites de Classe A EN55022 et aux exigences de sécurité EN 60950. Avertissement : Lorsqu'un serveur d'impression est installé, ce produit appartient à la classe A. Dans un environnement résidentiel, ce produit risque de provoquer des interférences radio, auquel cas l'utilisateur devra prendre les mesures adéquates. C.2 Avis Avis Industry Canada compliance statement This Class A digital apparatus meets all requirements of the Canadian Interference-Causing Equipment Regulations. Avis de conformité aux normes d’Industrie Canada Cet appareil numérique de la classe A respecte toutes les exigences du Règlement sur le matériel brouilleur du Canada. Avis relatif aux émissions électroniques sans câble réseau raccordé : Avis de conformité aux directives de la Communauté européenne (CE) Ce produit est conforme aux exigences de sécurité des directives 89/336/CEE et 73/23/CEE du Conseil de la communauté européenne relatives au rapprochement et à l'harmonisation des législations des Etats membres en matière de compatibilité électromagnétique et de sécurité des équipements électriques conçus pour une utilisation à puissance limitée. Une déclaration de conformité à la Directive a été signée par le Directeur de la fabrication et du support technique, Lexmark International, S.A., Boigny, France. Ce produit satisfait aux limites de Classe B EN55022 et aux exigences de sécurité EN 60950. Industry Canada compliance statement This Class B digital apparatus meets all requirements of the Canadian Interference-Causing Equipment Regulations. AVIS A.3 Avis Avis de conformité aux normes d’Industrie Canada Cet appareil numérique de la classe B respecte toutes les exigences du Règlement sur le matériel brouilleur du Canada. Energy Star Le programme informatique EPA ENERGY STAR répond à l'effort concerté des fabricants pour promouvoir la création de produits à faible consommation d'énergie et réduire la pollution atmosphérique due à la production d'énergie. Les entreprises qui participent à ce programme proposent des ordinateurs, imprimantes, moniteurs ou télécopieurs qui se mettent en veille lorsqu'ils ne sont pas utilisés. Cette caractéristique permet de réduire la consommation d'énergie de 50 %. Lexmark est fier de prendre part à cet effort. En sa qualité de partenaire Energy Star, Lexmark International, Inc., a vérifié que ce produit satisfait aux normes Energie Star relatives aux économies d'énergie. A.4 AVIS Avis Avis relatif à l'utilisation du laser L'imprimante est certifiée conforme aux exigences de la réglementation des Etats-Unis relative aux produits laser (DHHS 21 CFR Subchapter J for Class I (1)). Pour les autres pays, elle est certifiée conforme aux exigences des normes IEC 825 relatives aux produits laser de classe I. Les produits laser de classe I ne sont pas considérés comme dangereux. L'imprimante contient un laser de classe IIIb (3b), laser arsenide gallium 5 milliwatt opérant sur une longueur d'onde de l'ordre de 770-795 nanomètres. Le système laser ainsi que l'imprimante ont été conçus de manière à ce que personne ne soit jamais exposé à des radiations laser dépassant le niveau de classe I dans le cadre d'un fonctionnement normal, de l'entretien par l'utilisateur ou de la maintenance. AVIS A.5 Index A D adaptation à une taille annulation des travaux d’impression 5.6 Annuler, touche 3.3 automatique 2.5, 4.8 dans le tiroir d’alimentation déballage de l’imprimante 2.2 démo, impression de la page 2.8 Démo, touche 3.2 dépannage voir problèmes, résolution désinstallation des pilotes 2.13 disquette, installation 2.15 Données, témoin 3.4 B bourrages, dégagement conseils pour éviter 7.11 dans l’imprimante 7.9 zone d’alimentation 7.8 zone de sortie 7.7 bristol, impression 4.21 E économie d’énergie, mode 5.15 enveloppes, impression 4.11 erreur système 7.19 Erreur, témoin 7.18 étiquettes, impression 4.16 C caractéristiques imprimante A.2 support d’impression A.3 cartouche d’impression durée de vie 6.2 économie de toner 5.8 installation 2.3 nettoyage 6.5 recyclage 6.2 répartition du toner 6.3 stockage 6.2 chargement des supports d’impression dans le tiroir d’alimentation composants 1.5 F fente de sortie face imprimée vers le haut 4.7 feuille de nettoyage, impression 6.8 filigranes, impression 5.16 fonctions 1.2 fonds de page, impression 5.21 G graphiques, propriétés 5.14 I NDEX I Index I N impression adaptation à une taille annulation 5.6 feuille de nettoyage 6.8 page de démo 2.8 impression, résolution des impression non droite 7.15 bavures de toner 7.14 défauts verticaux répétés 7.14 feuille froissée ou pliée 7.16 lignes verticales 7.13 taches d’encre 7.13 imprimante, installation 2.2 imprimante, installation du logiciel 2.9 installation de l’imprimante 2.2 installation cartouche d’impression 2.3 imprimante, logiciel 2.9 logiciel sur disquette 2.15 pilote Linux A.17 USB, pilote A.11 n pages sur une, impression 5.9 nettoyage de l’imprimante 6.6 L levier de sortie 4.6 Linux A.17 M manuelle 4.8 messages d’erreur 7.1 II I NDEX O ondulée 7.16 bandes horizontales 7.17 caractères mal formés 7.15 toner mal fixé 7.17 fond gris 7.14 impression claire ou terne 7.12 zones vides 7.13 orientation 5.4 P page, définition de l’orientation 5.4 page, définition de la taille 5.3 page, impression des fonds 5.21 panneau de contrôle témoins 3.4 touches 3.3 papier à en-tête, impression 4.20 papier épuisé, indication 3.4, 7.18 papier, définition de la source 5.4 Papier, témoin 3.4 parallèle, connexion 2.7 pilote accès installation 2.9 sous Linux A.17 supprimer 2.13 USB A.11 pilote d’imprimante voir pilote qualité d’impression 7.12 plusieurs pages sur une feuille, impression 5.9 posters, impression 5.12 Index problèmes de qualité blancs sur les caractères 7.17 feuille recourbée ou ondulée 7.16 liste de vérification 7.12 pages noires 7.16 taches irrégulières en fond 7.15 versos sales 7.16 problèmes, résolution bourrages 7.7 général, problèmes d’ordre 7.3 liste de vérification 7.2 messages d’erreur 7.18 problèmes Windows courants 7.20 Q S sécurite B.1 sélectionnée 5.11 sortie, sélection de l’emplacement 4.6 problèmes d’ordre général, support d’impression tailles et capacités prises en charge 4.3, A.4 chargement 2.5, 4.8 choix 4.2 recommandations 4.4, A.5 spécifications A.3 stockage, environnement A.7 support d’impression, définition du type 5.4 qualité, problèmes 7.12 R réceptacle, sortie face imprimée vers le bas 4.6 réseau, installation 5.24 résolution 5.15, 7.3 aide 5.7 fond de page 5.19 filigranes 5.16 posters 5.12 plusieurs pages sur une feuille 5.9 qualité, résolution de problèmes 7.12 réseau, environnement 5.24 T témoins lumineux, motifs 3.4, 7.18 tiroir d’alimentation automatique chargement du papier 4.8 source du papier, définition 5.4 tiroir d’alimentation manuelle chargement du papier 4.8 source du papier, définition 5.4 transparents, impression 4.18 U USB, installation du câble A.11 I NDEX III Réf. : 10S0152 E.C. : Lexmark et Lexmark avec le logo du diamant sont des marques de Lexmark International, Inc., déposées aux Etats-Unis et/ou dans d’autres pays. © 2001 Lexmark International, Inc. 740 West New Circle Road Lexington, Kentucky 40550, Etat www.lexmark.com ">
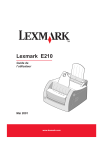
Link público atualizado
O link público para o seu chat foi atualizado.