GRASS VALLEY EDIUS EDIT ANYTHING 6.0 Manuel du propriétaire
PDF
Скачать
Документ
EDIUS
EDIT ANYTHING
Guide de référence de l’utilisateur
Version du logiciel 6.0
F0951008315
06.09.2010
Contenu
Préface. . . . . . . . . . . . . . . . . . . . . . . . . . . . . . . . . . . . . . . . . . . . . . . . . . . . . . . . . . . . . . . . . . . .
17
À propos de ce guide . . . . . . . . . . . . . . . . . . . . . . . . . . . . . . . . . . . . . . . . . . . . . . . . . . 17
Configuration minimale requise . . . . . . . . . . . . . . . . . . . . . . . . . . . . . . . . . . . . . . . . . 18
Contenu du DVD . . . . . . . . . . . . . . . . . . . . . . . . . . . . . . . . . . . . . . . . . . . . . . . . . . . . . 19
Section 1 — Démarrage . . . . . . . . . . . . . . . . . . . . . . . . . . . . . . . . . . . . . . . . . . . . . . . . .
21
Saisie de données numériques . . . . . . . . . . . . . . . . . . . . . . . . . . . . . . . . . . . . . . . . . . 21
Saisie directe . . . . . . . . . . . . . . . . . . . . . . . . . . . . . . . . . . . . . . . . . . . . . . . . . . . . . . 22
Saisie du décalage . . . . . . . . . . . . . . . . . . . . . . . . . . . . . . . . . . . . . . . . . . . . . . . . . 22
Saisie à l’aide des touches fléchées . . . . . . . . . . . . . . . . . . . . . . . . . . . . . . . . . . . 23
Saisie à l’aide de la molette de la souris . . . . . . . . . . . . . . . . . . . . . . . . . . . . . . . 23
Transfert de licence . . . . . . . . . . . . . . . . . . . . . . . . . . . . . . . . . . . . . . . . . . . . . . . . . . . . 24
Démarrage de l’outil de transfert de licence . . . . . . . . . . . . . . . . . . . . . . . . . . . . . 25
Transfert de la licence sur le disque local de l’ordinateur . . . . . . . . . . . . . . . . 26
Transfert de la licence vers une autre clé USB. . . . . . . . . . . . . . . . . . . . . . . . . . 26
Démarrage d’EDIUS . . . . . . . . . . . . . . . . . . . . . . . . . . . . . . . . . . . . . . . . . . . . . . . . . . . 28
Démarrage sans clé de licence USB. . . . . . . . . . . . . . . . . . . . . . . . . . . . . . . . . . . . . 28
Processus EDIUS (lancement initial) . . . . . . . . . . . . . . . . . . . . . . . . . . . . . . . . . . . 29
Sélectionner l'emplacement du dossier de projet . . . . . . . . . . . . . . . . . . . . . . . . . 31
Fenêtre de démarrage . . . . . . . . . . . . . . . . . . . . . . . . . . . . . . . . . . . . . . . . . . . . . . . . . . 34
Profils. . . . . . . . . . . . . . . . . . . . . . . . . . . . . . . . . . . . . . . . . . . . . . . . . . . . . . . . . . . . . . 35
Préréglages de projets . . . . . . . . . . . . . . . . . . . . . . . . . . . . . . . . . . . . . . . . . . . . . . . . 35
Création d'un préréglage de projet depuis la fenêtre de démarrage . . . . . . . 35
Création d’un projet . . . . . . . . . . . . . . . . . . . . . . . . . . . . . . . . . . . . . . . . . . . . . . . . . . . 40
Processus EDIUS (normal) . . . . . . . . . . . . . . . . . . . . . . . . . . . . . . . . . . . . . . . . . . . . 41
Création d’un projet au démarrage. . . . . . . . . . . . . . . . . . . . . . . . . . . . . . . . . . . . . 42
Créer un projet à partir du logiciel de montage . . . . . . . . . . . . . . . . . . . . . . . . . . 44
Séquences . . . . . . . . . . . . . . . . . . . . . . . . . . . . . . . . . . . . . . . . . . . . . . . . . . . . . . . . . . . . 47
Création d’une séquence . . . . . . . . . . . . . . . . . . . . . . . . . . . . . . . . . . . . . . . . . . . . . 47
Paramètres de séquence . . . . . . . . . . . . . . . . . . . . . . . . . . . . . . . . . . . . . . . . . . . . . . 48
Enregistrement de projets . . . . . . . . . . . . . . . . . . . . . . . . . . . . . . . . . . . . . . . . . . . . . . 52
Sauvegarde/Enregistrement automatique . . . . . . . . . . . . . . . . . . . . . . . . . . . . . . . . 53
Fichiers de sauvegarde . . . . . . . . . . . . . . . . . . . . . . . . . . . . . . . . . . . . . . . . . . . . . . . 53
Fichiers d'enregistrement automatique . . . . . . . . . . . . . . . . . . . . . . . . . . . . . . . . . 53
Récupération à partir d'une sauvegarde ou d'un enregistrement automatique 54
Quitter EDIUS . . . . . . . . . . . . . . . . . . . . . . . . . . . . . . . . . . . . . . . . . . . . . . . . . . . . . . . . 55
Opérations dans le cadre d’un projet . . . . . . . . . . . . . . . . . . . . . . . . . . . . . . . . . . . . . 55
Ouverture des fichiers d’un projet . . . . . . . . . . . . . . . . . . . . . . . . . . . . . . . . . . . . . 55
Ouverture d’un projet au démarrage . . . . . . . . . . . . . . . . . . . . . . . . . . . . . . . . . 56
Ouverture d’un projet à partir du projet en cours . . . . . . . . . . . . . . . . . . . . . . 57
Consolidation de projet . . . . . . . . . . . . . . . . . . . . . . . . . . . . . . . . . . . . . . . . . . . . . . 58
Clips hors ligne . . . . . . . . . . . . . . . . . . . . . . . . . . . . . . . . . . . . . . . . . . . . . . . . . . . . . . . 63
Indicateurs de clip hors ligne. . . . . . . . . . . . . . . . . . . . . . . . . . . . . . . . . . . . . . . . . . 63
Configuration des fenêtres. . . . . . . . . . . . . . . . . . . . . . . . . . . . . . . . . . . . . . . . . . . . . . 64
EDIUS — Guide de référence de l’utilisateur
1
Contenu
Disposition à écrans multiples . . . . . . . . . . . . . . . . . . . . . . . . . . . . . . . . . . . . . . . .
Fenêtre de prévisualisation . . . . . . . . . . . . . . . . . . . . . . . . . . . . . . . . . . . . . . . . .
Timeline . . . . . . . . . . . . . . . . . . . . . . . . . . . . . . . . . . . . . . . . . . . . . . . . . . . . . . . . .
Palettes et chutier de données . . . . . . . . . . . . . . . . . . . . . . . . . . . . . . . . . . . . . . .
Disposition à écran simple . . . . . . . . . . . . . . . . . . . . . . . . . . . . . . . . . . . . . . . . . . .
Personnalisation des dispositions d’écran . . . . . . . . . . . . . . . . . . . . . . . . . . . . . .
Enregistrement des dispositions personnalisées . . . . . . . . . . . . . . . . . . . . . . . . .
Application d’une disposition enregistrée . . . . . . . . . . . . . . . . . . . . . . . . . . . . . .
Restauration de la disposition par défaut . . . . . . . . . . . . . . . . . . . . . . . . . . . . . . .
Fenêtre de l'aperçu . . . . . . . . . . . . . . . . . . . . . . . . . . . . . . . . . . . . . . . . . . . . . . . . . . . .
Mode double . . . . . . . . . . . . . . . . . . . . . . . . . . . . . . . . . . . . . . . . . . . . . . . . . . . . .
Mode simple . . . . . . . . . . . . . . . . . . . . . . . . . . . . . . . . . . . . . . . . . . . . . . . . . . . . .
Boutons de fonction du lecteur. . . . . . . . . . . . . . . . . . . . . . . . . . . . . . . . . . . . . . . .
Boutons de fonction de l’enregistreur . . . . . . . . . . . . . . . . . . . . . . . . . . . . . . . . . .
Fenêtre de la timeline. . . . . . . . . . . . . . . . . . . . . . . . . . . . . . . . . . . . . . . . . . . . . . . . . .
Boutons de fonction de la timeline . . . . . . . . . . . . . . . . . . . . . . . . . . . . . . . . . . .
Échelle de la timeline . . . . . . . . . . . . . . . . . . . . . . . . . . . . . . . . . . . . . . . . . . . . . .
Contrôleur de l’échelle de la timeline . . . . . . . . . . . . . . . . . . . . . . . . . . . . . . . .
Panneau de pistes . . . . . . . . . . . . . . . . . . . . . . . . . . . . . . . . . . . . . . . . . . . . . . . . .
Fenêtre du chutier de données . . . . . . . . . . . . . . . . . . . . . . . . . . . . . . . . . . . . . . . . . .
Fenêtres de palette . . . . . . . . . . . . . . . . . . . . . . . . . . . . . . . . . . . . . . . . . . . . . . . . . . . .
Palette Informations . . . . . . . . . . . . . . . . . . . . . . . . . . . . . . . . . . . . . . . . . . . . . . . . .
Palette des effets . . . . . . . . . . . . . . . . . . . . . . . . . . . . . . . . . . . . . . . . . . . . . . . . . . . .
Palette des marqueurs de séquence/clips. . . . . . . . . . . . . . . . . . . . . . . . . . . . . . .
Navigateur de sources . . . . . . . . . . . . . . . . . . . . . . . . . . . . . . . . . . . . . . . . . . . . . . . . .
64
65
65
65
66
67
69
70
71
72
72
74
75
76
78
79
79
79
82
83
84
84
85
86
87
Section 2 — Paramètres et configuration . . . . . . . . . . . . . . . . . . . . . . . . . . . . .
89
Paramètres système . . . . . . . . . . . . . . . . . . . . . . . . . . . . . . . . . . . . . . . . . . . . . . . . . . . 89
Paramètres d'application système . . . . . . . . . . . . . . . . . . . . . . . . . . . . . . . . . . . . . . . 90
Paramètres de lecture. . . . . . . . . . . . . . . . . . . . . . . . . . . . . . . . . . . . . . . . . . . . . . . . 91
Paramètres de capture . . . . . . . . . . . . . . . . . . . . . . . . . . . . . . . . . . . . . . . . . . . . . . . 91
Paramètres de calcul. . . . . . . . . . . . . . . . . . . . . . . . . . . . . . . . . . . . . . . . . . . . . . . . . 94
Opérations de profil . . . . . . . . . . . . . . . . . . . . . . . . . . . . . . . . . . . . . . . . . . . . . . . . . 97
Créer un profil . . . . . . . . . . . . . . . . . . . . . . . . . . . . . . . . . . . . . . . . . . . . . . . . . . . . 98
Modification du nom ou de l’icône d’un profil . . . . . . . . . . . . . . . . . . . . . . . 102
Copie d’un profil . . . . . . . . . . . . . . . . . . . . . . . . . . . . . . . . . . . . . . . . . . . . . . . . . 103
Suppression d’un profil . . . . . . . . . . . . . . . . . . . . . . . . . . . . . . . . . . . . . . . . . . . 104
Exportation de profils. . . . . . . . . . . . . . . . . . . . . . . . . . . . . . . . . . . . . . . . . . . . . 104
Importation de profils . . . . . . . . . . . . . . . . . . . . . . . . . . . . . . . . . . . . . . . . . . . . 106
Gestion de profil . . . . . . . . . . . . . . . . . . . . . . . . . . . . . . . . . . . . . . . . . . . . . . . . . . . 108
Gestion d'accès des profils . . . . . . . . . . . . . . . . . . . . . . . . . . . . . . . . . . . . . . . . . 108
Changer de profil actif . . . . . . . . . . . . . . . . . . . . . . . . . . . . . . . . . . . . . . . . . . . . 110
Préréglages de projets . . . . . . . . . . . . . . . . . . . . . . . . . . . . . . . . . . . . . . . . . . . . . . 112
Création de préréglages de projet à partir de l'éditeur . . . . . . . . . . . . . . . . . 112
Modification d'un préréglage existant . . . . . . . . . . . . . . . . . . . . . . . . . . . . . . . 126
Copie d'un préréglage de projet . . . . . . . . . . . . . . . . . . . . . . . . . . . . . . . . . . . . 129
Suppression d'un préréglage de projet . . . . . . . . . . . . . . . . . . . . . . . . . . . . . . 130
Mappage des canaux audio . . . . . . . . . . . . . . . . . . . . . . . . . . . . . . . . . . . . . . . . 131
Préréglages de routage audio . . . . . . . . . . . . . . . . . . . . . . . . . . . . . . . . . . . . . . 133
Paramètres matériels . . . . . . . . . . . . . . . . . . . . . . . . . . . . . . . . . . . . . . . . . . . . . . . . . 137
Préréglages de périphérique . . . . . . . . . . . . . . . . . . . . . . . . . . . . . . . . . . . . . . . . . 137
Création d'un préréglage de périphérique . . . . . . . . . . . . . . . . . . . . . . . . . . . 137
Modification d'un préréglage de périphérique. . . . . . . . . . . . . . . . . . . . . . . . 145
2
EDIUS — Guide de référence de l’utilisateur
Contenu
Suppression d'un préréglage de périphérique . . . . . . . . . . . . . . . . . . . . . . . .
Périphérique de prévisualisation . . . . . . . . . . . . . . . . . . . . . . . . . . . . . . . . . . . . .
Paramètres de l'outil d'importation/exportation. . . . . . . . . . . . . . . . . . . . . . . . . .
Paramètres AVCHD . . . . . . . . . . . . . . . . . . . . . . . . . . . . . . . . . . . . . . . . . . . . . . . .
Paramètres DVD/CD audio . . . . . . . . . . . . . . . . . . . . . . . . . . . . . . . . . . . . . . . . .
Configuration du nom de fichier . . . . . . . . . . . . . . . . . . . . . . . . . . . . . . . . . . . .
Ajustement du niveau audio . . . . . . . . . . . . . . . . . . . . . . . . . . . . . . . . . . . . . . .
Paramètres du DVD-Vidéo. . . . . . . . . . . . . . . . . . . . . . . . . . . . . . . . . . . . . . . . .
Paramètres du DVD-VR . . . . . . . . . . . . . . . . . . . . . . . . . . . . . . . . . . . . . . . . . . .
Paramètres d'image fixe . . . . . . . . . . . . . . . . . . . . . . . . . . . . . . . . . . . . . . . . . . . . .
Champ de capture . . . . . . . . . . . . . . . . . . . . . . . . . . . . . . . . . . . . . . . . . . . . . . . .
Filtrage. . . . . . . . . . . . . . . . . . . . . . . . . . . . . . . . . . . . . . . . . . . . . . . . . . . . . . . . . .
Conserver les proportions . . . . . . . . . . . . . . . . . . . . . . . . . . . . . . . . . . . . . . . . .
Type de fichier . . . . . . . . . . . . . . . . . . . . . . . . . . . . . . . . . . . . . . . . . . . . . . . . . . .
Paramètres GF . . . . . . . . . . . . . . . . . . . . . . . . . . . . . . . . . . . . . . . . . . . . . . . . . . . . .
Paramètres GXF . . . . . . . . . . . . . . . . . . . . . . . . . . . . . . . . . . . . . . . . . . . . . . . . . . . .
Paramètres Infinity . . . . . . . . . . . . . . . . . . . . . . . . . . . . . . . . . . . . . . . . . . . . . . . . .
Paramètres K2 . . . . . . . . . . . . . . . . . . . . . . . . . . . . . . . . . . . . . . . . . . . . . . . . . . . . .
Serveurs FTP . . . . . . . . . . . . . . . . . . . . . . . . . . . . . . . . . . . . . . . . . . . . . . . . . . . . .
Paramètres de navigateur . . . . . . . . . . . . . . . . . . . . . . . . . . . . . . . . . . . . . . . . . .
Paramètres MPEG . . . . . . . . . . . . . . . . . . . . . . . . . . . . . . . . . . . . . . . . . . . . . . . . . .
Paramètres MXF . . . . . . . . . . . . . . . . . . . . . . . . . . . . . . . . . . . . . . . . . . . . . . . . . . .
Serveurs FTP . . . . . . . . . . . . . . . . . . . . . . . . . . . . . . . . . . . . . . . . . . . . . . . . . . . . .
Décodeur . . . . . . . . . . . . . . . . . . . . . . . . . . . . . . . . . . . . . . . . . . . . . . . . . . . . . . . .
Paramètres P2. . . . . . . . . . . . . . . . . . . . . . . . . . . . . . . . . . . . . . . . . . . . . . . . . . . . . .
Paramètres de support amovible . . . . . . . . . . . . . . . . . . . . . . . . . . . . . . . . . . . . .
Paramètres XDCAM EX . . . . . . . . . . . . . . . . . . . . . . . . . . . . . . . . . . . . . . . . . . . . .
Paramètres XDCAM . . . . . . . . . . . . . . . . . . . . . . . . . . . . . . . . . . . . . . . . . . . . . . . .
Serveurs FTP . . . . . . . . . . . . . . . . . . . . . . . . . . . . . . . . . . . . . . . . . . . . . . . . . . . . .
Paramètres d'outil d'importation. . . . . . . . . . . . . . . . . . . . . . . . . . . . . . . . . . . .
Paramètres de navigateur . . . . . . . . . . . . . . . . . . . . . . . . . . . . . . . . . . . . . . . . . .
Paramètres d'effets . . . . . . . . . . . . . . . . . . . . . . . . . . . . . . . . . . . . . . . . . . . . . . . . . . .
Paramètres du Plug-in After Effects . . . . . . . . . . . . . . . . . . . . . . . . . . . . . . . . . . .
Paramètres GPUfx . . . . . . . . . . . . . . . . . . . . . . . . . . . . . . . . . . . . . . . . . . . . . . . . . .
Paramètres du plug-in VST . . . . . . . . . . . . . . . . . . . . . . . . . . . . . . . . . . . . . . . . . .
Paramètres du contrôleur d'entrée . . . . . . . . . . . . . . . . . . . . . . . . . . . . . . . . . . . . . .
Paramètres du fader . . . . . . . . . . . . . . . . . . . . . . . . . . . . . . . . . . . . . . . . . . . . . . . .
Paramètres du périphérique de lecture . . . . . . . . . . . . . . . . . . . . . . . . . . . . . . . .
Paramètres utilisateur. . . . . . . . . . . . . . . . . . . . . . . . . . . . . . . . . . . . . . . . . . . . . . . . .
Paramètres d'application utilisateur . . . . . . . . . . . . . . . . . . . . . . . . . . . . . . . . . . . .
Paramètres de la timeline . . . . . . . . . . . . . . . . . . . . . . . . . . . . . . . . . . . . . . . . . . . .
Étendre des clips pour les transitions et fondus . . . . . . . . . . . . . . . . . . . . . . .
Insérer un fondu par défaut dans une transition . . . . . . . . . . . . . . . . . . . . . .
Insérer une transition par défaut dans un fondu . . . . . . . . . . . . . . . . . . . . . .
Définir le point de coupure de la transition/du fondu sur Avant... . . . . . .
Arrêter le clip suivant lors du rognage d'un clip (sauf lors
de la resynchronisation) . . . . . . . . . . . . . . . . . . . . . . . . . . . . . . . . . . . . . . . . . . .
Afficher l'info-bulle lors du rognage. . . . . . . . . . . . . . . . . . . . . . . . . . . . . . . . .
Initialiser les paramètres de panoramique lors du déplacement
des clips audio vers d'autres pistes . . . . . . . . . . . . . . . . . . . . . . . . . . . . . . . . . .
Magnétisme. . . . . . . . . . . . . . . . . . . . . . . . . . . . . . . . . . . . . . . . . . . . . . . . . . . . . .
Mode synchro . . . . . . . . . . . . . . . . . . . . . . . . . . . . . . . . . . . . . . . . . . . . . . . . . . . .
Mode de resynchronisation . . . . . . . . . . . . . . . . . . . . . . . . . . . . . . . . . . . . . . . .
Mode Insertion . . . . . . . . . . . . . . . . . . . . . . . . . . . . . . . . . . . . . . . . . . . . . . . . . . .
EDIUS — Guide de référence de l’utilisateur
146
147
151
152
153
154
155
155
155
156
156
157
157
157
157
159
161
162
163
166
167
169
169
172
173
174
176
177
177
180
181
183
183
185
187
188
188
190
191
192
193
194
195
195
196
196
196
196
196
197
197
198
3
Contenu
Mode Remplacement . . . . . . . . . . . . . . . . . . . . . . . . . . . . . . . . . . . . . . . . . . . . .
Forme d'onde . . . . . . . . . . . . . . . . . . . . . . . . . . . . . . . . . . . . . . . . . . . . . . . . . . . .
Timecode du clip . . . . . . . . . . . . . . . . . . . . . . . . . . . . . . . . . . . . . . . . . . . . . . . . .
Vignette de clip . . . . . . . . . . . . . . . . . . . . . . . . . . . . . . . . . . . . . . . . . . . . . . . . . .
Paramètres d’images correspondantes . . . . . . . . . . . . . . . . . . . . . . . . . . . . . . . .
Sens de la recherche . . . . . . . . . . . . . . . . . . . . . . . . . . . . . . . . . . . . . . . . . . . . . .
Pistes cibles. . . . . . . . . . . . . . . . . . . . . . . . . . . . . . . . . . . . . . . . . . . . . . . . . . . . . .
Transition . . . . . . . . . . . . . . . . . . . . . . . . . . . . . . . . . . . . . . . . . . . . . . . . . . . . . . .
Paramètres de tâche d'arrière-plan . . . . . . . . . . . . . . . . . . . . . . . . . . . . . . . . . . .
Paramètres Modeproxy . . . . . . . . . . . . . . . . . . . . . . . . . . . . . . . . . . . . . . . . . . . . .
Paramètres Fichier du projet . . . . . . . . . . . . . . . . . . . . . . . . . . . . . . . . . . . . . . . . .
Dossier du fichier du projet . . . . . . . . . . . . . . . . . . . . . . . . . . . . . . . . . . . . . . . .
Nom du fichier. . . . . . . . . . . . . . . . . . . . . . . . . . . . . . . . . . . . . . . . . . . . . . . . . . .
Projet récent . . . . . . . . . . . . . . . . . . . . . . . . . . . . . . . . . . . . . . . . . . . . . . . . . . . . .
Fichiers de sauvegarde . . . . . . . . . . . . . . . . . . . . . . . . . . . . . . . . . . . . . . . . . . . .
Fichiers d'enregistrement automatique . . . . . . . . . . . . . . . . . . . . . . . . . . . . . .
Configuration de sauvegarde/d'enregistrement automatique . . . . . . . . . .
Paramètres Autre . . . . . . . . . . . . . . . . . . . . . . . . . . . . . . . . . . . . . . . . . . . . . . . . . .
Afficher la dernière liste utilisée . . . . . . . . . . . . . . . . . . . . . . . . . . . . . . . . . . . .
Nombre de fichiers . . . . . . . . . . . . . . . . . . . . . . . . . . . . . . . . . . . . . . . . . . . . . . .
Afficher les vignettes dans la liste déroulante . . . . . . . . . . . . . . . . . . . . . . . .
Enregistrer la position de la fenêtre . . . . . . . . . . . . . . . . . . . . . . . . . . . . . . . . .
Afficher les info-bulles . . . . . . . . . . . . . . . . . . . . . . . . . . . . . . . . . . . . . . . . . . . .
Format du lecteur . . . . . . . . . . . . . . . . . . . . . . . . . . . . . . . . . . . . . . . . . . . . . . . .
Outil de titrage par défaut . . . . . . . . . . . . . . . . . . . . . . . . . . . . . . . . . . . . . . . . .
Paramètres d’aperçu . . . . . . . . . . . . . . . . . . . . . . . . . . . . . . . . . . . . . . . . . . . . . . . . .
Paramètres de lecture. . . . . . . . . . . . . . . . . . . . . . . . . . . . . . . . . . . . . . . . . . . . . . .
Preroll . . . . . . . . . . . . . . . . . . . . . . . . . . . . . . . . . . . . . . . . . . . . . . . . . . . . . . . . . .
Poursuivre la lecture pendant le montage. . . . . . . . . . . . . . . . . . . . . . . . . . . .
Poursuivre la lecture pendant le rognage . . . . . . . . . . . . . . . . . . . . . . . . . . . .
Afficher l’image exacte pendant le balayage de la timeline . . . . . . . . . . . . .
Combiner des couches de filtres et des couches de pistes
(pour les paramètres d'effets) . . . . . . . . . . . . . . . . . . . . . . . . . . . . . . . . . . . . . .
Timecode de sortie . . . . . . . . . . . . . . . . . . . . . . . . . . . . . . . . . . . . . . . . . . . . . . .
Priorité du timecode source. . . . . . . . . . . . . . . . . . . . . . . . . . . . . . . . . . . . . . . .
Prévisualisation en mode plein écran . . . . . . . . . . . . . . . . . . . . . . . . . . . . . . . . .
Paramètres Affichage à l'écran . . . . . . . . . . . . . . . . . . . . . . . . . . . . . . . . . . . . . . .
Afficher en mode de montage standard . . . . . . . . . . . . . . . . . . . . . . . . . . . . .
Afficher le rognage . . . . . . . . . . . . . . . . . . . . . . . . . . . . . . . . . . . . . . . . . . . . . . .
Affichage . . . . . . . . . . . . . . . . . . . . . . . . . . . . . . . . . . . . . . . . . . . . . . . . . . . . . . .
Afficher l'export. . . . . . . . . . . . . . . . . . . . . . . . . . . . . . . . . . . . . . . . . . . . . . . . . .
Sélectionner les informations sources . . . . . . . . . . . . . . . . . . . . . . . . . . . . . . .
Afficher le vumètre . . . . . . . . . . . . . . . . . . . . . . . . . . . . . . . . . . . . . . . . . . . . . . .
Paramètres d'incrustation . . . . . . . . . . . . . . . . . . . . . . . . . . . . . . . . . . . . . . . . . . .
Fréquence de la mise à jour . . . . . . . . . . . . . . . . . . . . . . . . . . . . . . . . . . . . . . . .
Prévisualisation de zébrures . . . . . . . . . . . . . . . . . . . . . . . . . . . . . . . . . . . . . . .
Afficher la zone de sécurité . . . . . . . . . . . . . . . . . . . . . . . . . . . . . . . . . . . . . . . .
Paramètres Interface utilisateur . . . . . . . . . . . . . . . . . . . . . . . . . . . . . . . . . . . . . . . .
Paramètres des boutons . . . . . . . . . . . . . . . . . . . . . . . . . . . . . . . . . . . . . . . . . . . . .
Ajouter un espace entre des boutons . . . . . . . . . . . . . . . . . . . . . . . . . . . . . . . .
Supprimer des boutons . . . . . . . . . . . . . . . . . . . . . . . . . . . . . . . . . . . . . . . . . . .
Modifier la position des boutons . . . . . . . . . . . . . . . . . . . . . . . . . . . . . . . . . . .
Rétablir le contenu par défaut de la liste Boutons actuels . . . . . . . . . . . . . .
Paramètres Commande . . . . . . . . . . . . . . . . . . . . . . . . . . . . . . . . . . . . . . . . . . . . .
4
199
199
199
200
200
201
201
202
202
203
204
205
205
206
206
207
208
211
211
212
212
213
213
213
213
213
214
214
214
215
215
215
215
215
216
217
218
218
219
219
219
220
221
222
222
223
224
225
231
231
231
231
231
EDIUS — Guide de référence de l’utilisateur
Contenu
Afficher le timecode. . . . . . . . . . . . . . . . . . . . . . . . . . . . . . . . . . . . . . . . . . . . . . .
Shuttle/curseur . . . . . . . . . . . . . . . . . . . . . . . . . . . . . . . . . . . . . . . . . . . . . . . . . .
Afficher les boutons du lecteur et de l’enregistreur . . . . . . . . . . . . . . . . . . . .
Paramètres Raccourci clavier . . . . . . . . . . . . . . . . . . . . . . . . . . . . . . . . . . . . . . . . .
Catégorie . . . . . . . . . . . . . . . . . . . . . . . . . . . . . . . . . . . . . . . . . . . . . . . . . . . . . . . .
Filtre . . . . . . . . . . . . . . . . . . . . . . . . . . . . . . . . . . . . . . . . . . . . . . . . . . . . . . . . . . . .
Boutons d’affectation des raccourcis. . . . . . . . . . . . . . . . . . . . . . . . . . . . . . . . .
Création d’une assignation de raccourci clavier . . . . . . . . . . . . . . . . . . . . . . .
Paramètres du chutier. . . . . . . . . . . . . . . . . . . . . . . . . . . . . . . . . . . . . . . . . . . . . . .
Affichage . . . . . . . . . . . . . . . . . . . . . . . . . . . . . . . . . . . . . . . . . . . . . . . . . . . . . . . .
Type de dossier . . . . . . . . . . . . . . . . . . . . . . . . . . . . . . . . . . . . . . . . . . . . . . . . . .
Colonnes . . . . . . . . . . . . . . . . . . . . . . . . . . . . . . . . . . . . . . . . . . . . . . . . . . . . . . . .
Paramètres Couleur de fenêtre . . . . . . . . . . . . . . . . . . . . . . . . . . . . . . . . . . . . . . .
Paramètres source . . . . . . . . . . . . . . . . . . . . . . . . . . . . . . . . . . . . . . . . . . . . . . . . . . . .
Paramètres de durée . . . . . . . . . . . . . . . . . . . . . . . . . . . . . . . . . . . . . . . . . . . . . . . .
Image fixe . . . . . . . . . . . . . . . . . . . . . . . . . . . . . . . . . . . . . . . . . . . . . . . . . . . . . . .
Titre . . . . . . . . . . . . . . . . . . . . . . . . . . . . . . . . . . . . . . . . . . . . . . . . . . . . . . . . . . . .
V-Mute. . . . . . . . . . . . . . . . . . . . . . . . . . . . . . . . . . . . . . . . . . . . . . . . . . . . . . . . . .
Point sur la bande élastique . . . . . . . . . . . . . . . . . . . . . . . . . . . . . . . . . . . . . . . .
Paramètres Correction automatique. . . . . . . . . . . . . . . . . . . . . . . . . . . . . . . . . . .
Régler la fréquence d’images au cours du chargement des clips . . . . . . . . .
Plage de couleurs pour clips RVB . . . . . . . . . . . . . . . . . . . . . . . . . . . . . . . . . . .
Plage de couleurs pour clips YCbCr . . . . . . . . . . . . . . . . . . . . . . . . . . . . . . . . .
Normalisation de la taille de la fenêtre. . . . . . . . . . . . . . . . . . . . . . . . . . . . . . .
Marge de sous-clip. . . . . . . . . . . . . . . . . . . . . . . . . . . . . . . . . . . . . . . . . . . . . . . .
Paramètres de restauration des clips hors ligne . . . . . . . . . . . . . . . . . . . . . . . . .
Marge . . . . . . . . . . . . . . . . . . . . . . . . . . . . . . . . . . . . . . . . . . . . . . . . . . . . . . . . . . .
Restaurer les paramètres par défaut - Chargement du fichier du projet. . .
Restaurer les paramètres par défaut - Importation de fichiers EDL . . . . . .
Paramètres de transfert partiel . . . . . . . . . . . . . . . . . . . . . . . . . . . . . . . . . . . . . . .
Clip cible . . . . . . . . . . . . . . . . . . . . . . . . . . . . . . . . . . . . . . . . . . . . . . . . . . . . . . . .
Transfert automatique. . . . . . . . . . . . . . . . . . . . . . . . . . . . . . . . . . . . . . . . . . . . .
Marge . . . . . . . . . . . . . . . . . . . . . . . . . . . . . . . . . . . . . . . . . . . . . . . . . . . . . . . . . . .
Paramètres de contrôleur d'entrée . . . . . . . . . . . . . . . . . . . . . . . . . . . . . . . . . . . . . .
Behringer BCF2000 . . . . . . . . . . . . . . . . . . . . . . . . . . . . . . . . . . . . . . . . . . . . . . . . .
Paramètres EDIUS-JC1p . . . . . . . . . . . . . . . . . . . . . . . . . . . . . . . . . . . . . . . . . . . . .
Paramètres MKB-88 pour EDIUS . . . . . . . . . . . . . . . . . . . . . . . . . . . . . . . . . . . . .
Boutons d’assignation d'opération . . . . . . . . . . . . . . . . . . . . . . . . . . . . . . . . . .
Assignation d’une opération à une touche . . . . . . . . . . . . . . . . . . . . . . . . . . .
Paramètres du projet. . . . . . . . . . . . . . . . . . . . . . . . . . . . . . . . . . . . . . . . . . . . . . . . . .
Paramètres de séquence . . . . . . . . . . . . . . . . . . . . . . . . . . . . . . . . . . . . . . . . . . . . . . .
233
236
236
237
238
239
239
242
243
244
245
245
248
251
252
253
253
253
253
254
255
255
255
256
256
256
257
258
258
258
259
260
260
260
260
264
265
266
268
270
272
Section 3 — Importation et capture . . . . . . . . . . . . . . . . . . . . . . . . . . . . . . . . . . .
277
Types de fichiers pris en charge . . . . . . . . . . . . . . . . . . . . . . . . . . . . . . . . . . . . . . . .
Importation depuis des sources externes . . . . . . . . . . . . . . . . . . . . . . . . . . . . . . . .
Navigateur de sources . . . . . . . . . . . . . . . . . . . . . . . . . . . . . . . . . . . . . . . . . . . . . .
Importation à partir d’un CD/DVD . . . . . . . . . . . . . . . . . . . . . . . . . . . . . . . . . . .
Importation à partir de serveurs K2 . . . . . . . . . . . . . . . . . . . . . . . . . . . . . . . . . . .
Importation à partir d'un lecteur XDCAM . . . . . . . . . . . . . . . . . . . . . . . . . . . . .
Importation de clips ou d’images fixes existants dans le chutier . . . . . . . . . . . .
Importation de séquences d’images fixes . . . . . . . . . . . . . . . . . . . . . . . . . . . . . .
Importation de dossiers . . . . . . . . . . . . . . . . . . . . . . . . . . . . . . . . . . . . . . . . . . . . .
Importation automatique (dossier Watch). . . . . . . . . . . . . . . . . . . . . . . . . . . . . .
277
280
280
281
285
288
294
295
298
300
EDIUS — Guide de référence de l’utilisateur
5
Contenu
6
Paramètres du dossier Watch . . . . . . . . . . . . . . . . . . . . . . . . . . . . . . . . . . . . . . . .
Gestion de la liste des fichiers dans les dossiers surveillés . . . . . . . . . . . . . . .
Tâches d'arrière-plan . . . . . . . . . . . . . . . . . . . . . . . . . . . . . . . . . . . . . . . . . . . . . . . . .
Tâches utilisateur . . . . . . . . . . . . . . . . . . . . . . . . . . . . . . . . . . . . . . . . . . . . . . . .
Tâches système . . . . . . . . . . . . . . . . . . . . . . . . . . . . . . . . . . . . . . . . . . . . . . . . . .
Contrôles de traitement des tâches d'arrière-plan . . . . . . . . . . . . . . . . . . . . . . .
Importation de séquences . . . . . . . . . . . . . . . . . . . . . . . . . . . . . . . . . . . . . . . . . . . . .
Importation de fichiers AAF . . . . . . . . . . . . . . . . . . . . . . . . . . . . . . . . . . . . . . . . .
Importation de fichier Aurora XML. . . . . . . . . . . . . . . . . . . . . . . . . . . . . . . . . . .
Importation de fichiers EDL . . . . . . . . . . . . . . . . . . . . . . . . . . . . . . . . . . . . . . . . .
Importation de fichiers Final Cut Pro (FCP) XML . . . . . . . . . . . . . . . . . . . . . . .
Importation de fichiers P2 Playlist . . . . . . . . . . . . . . . . . . . . . . . . . . . . . . . . . . . .
Capture - Mise en route. . . . . . . . . . . . . . . . . . . . . . . . . . . . . . . . . . . . . . . . . . . . . . .
Connexions des sources . . . . . . . . . . . . . . . . . . . . . . . . . . . . . . . . . . . . . . . . . . . . .
Paramètres de l'appareil . . . . . . . . . . . . . . . . . . . . . . . . . . . . . . . . . . . . . . . . . . . .
Modes de capture . . . . . . . . . . . . . . . . . . . . . . . . . . . . . . . . . . . . . . . . . . . . . . . . . .
Capture à partir d’un périphérique DV ou HDV . . . . . . . . . . . . . . . . . . . . . . . . .
Définir le nom de bande . . . . . . . . . . . . . . . . . . . . . . . . . . . . . . . . . . . . . . . . . . . .
Confirmation nom du fichier Paramètres . . . . . . . . . . . . . . . . . . . . . . . . . . . . . .
Définition des points d’entrée et de sortie et de la durée . . . . . . . . . . . . . . . . .
Capture à partir de périphériques DirectShow . . . . . . . . . . . . . . . . . . . . . . . . . . .
Capture directe sur la timeline . . . . . . . . . . . . . . . . . . . . . . . . . . . . . . . . . . . . . . . . .
Téléchargement partiel . . . . . . . . . . . . . . . . . . . . . . . . . . . . . . . . . . . . . . . . . . . . . . .
Capture par lots . . . . . . . . . . . . . . . . . . . . . . . . . . . . . . . . . . . . . . . . . . . . . . . . . . . . .
Fonctions de capture par lots . . . . . . . . . . . . . . . . . . . . . . . . . . . . . . . . . . . . . . . .
Création d’une liste de capture par lots. . . . . . . . . . . . . . . . . . . . . . . . . . . . . .
Enregistrement des listes de capture par lots . . . . . . . . . . . . . . . . . . . . . . . . .
Chargement des listes de capture par lots. . . . . . . . . . . . . . . . . . . . . . . . . . . .
Restauration des clips hors ligne . . . . . . . . . . . . . . . . . . . . . . . . . . . . . . . . . . . . . . .
Clips hors ligne . . . . . . . . . . . . . . . . . . . . . . . . . . . . . . . . . . . . . . . . . . . . . . . . . . . .
Clips partiellement hors ligne. . . . . . . . . . . . . . . . . . . . . . . . . . . . . . . . . . . . . . . .
Restauration de clips partiellement hors ligne. . . . . . . . . . . . . . . . . . . . . . . . . .
Méthodes de restauration des clips hors ligne . . . . . . . . . . . . . . . . . . . . . . . . . .
Détection automatique de clip hors ligne . . . . . . . . . . . . . . . . . . . . . . . . . . . .
Restauration manuelle de clips hors ligne. . . . . . . . . . . . . . . . . . . . . . . . . . . .
Options de restauration et de transfert . . . . . . . . . . . . . . . . . . . . . . . . . . . . . .
Autres méthodes de restauration . . . . . . . . . . . . . . . . . . . . . . . . . . . . . . . . . . . . .
Nouveau lien et restauration . . . . . . . . . . . . . . . . . . . . . . . . . . . . . . . . . . . . . . . .
Capture et restauration . . . . . . . . . . . . . . . . . . . . . . . . . . . . . . . . . . . . . . . . . . . . .
303
305
307
307
307
309
313
316
317
319
323
326
327
328
328
329
330
334
336
337
340
343
345
346
350
351
351
353
355
355
356
357
358
359
360
360
361
365
367
Section 4 — Opérations et gestion de clips . . . . . . . . . . . . . . . . . . . . . . . . . .
371
Stockage des clips . . . . . . . . . . . . . . . . . . . . . . . . . . . . . . . . . . . . . . . . . . . . . . . . . . . .
Propriétés d’affichage des clips . . . . . . . . . . . . . . . . . . . . . . . . . . . . . . . . . . . . . .
Clip vidéo . . . . . . . . . . . . . . . . . . . . . . . . . . . . . . . . . . . . . . . . . . . . . . . . . . . . . . .
Clip d’image fixe . . . . . . . . . . . . . . . . . . . . . . . . . . . . . . . . . . . . . . . . . . . . . . . . .
Clip audio. . . . . . . . . . . . . . . . . . . . . . . . . . . . . . . . . . . . . . . . . . . . . . . . . . . . . . .
Clip de mire de barres . . . . . . . . . . . . . . . . . . . . . . . . . . . . . . . . . . . . . . . . . . . .
Clip de fond coloré . . . . . . . . . . . . . . . . . . . . . . . . . . . . . . . . . . . . . . . . . . . . . . .
Clip de titre . . . . . . . . . . . . . . . . . . . . . . . . . . . . . . . . . . . . . . . . . . . . . . . . . . . . .
Séquence de clips sur la timeline . . . . . . . . . . . . . . . . . . . . . . . . . . . . . . . . . . .
Clip de séquence . . . . . . . . . . . . . . . . . . . . . . . . . . . . . . . . . . . . . . . . . . . . . . . . .
Renommer des clips . . . . . . . . . . . . . . . . . . . . . . . . . . . . . . . . . . . . . . . . . . . . . . . .
Enregistrement de clips à partir de la timeline . . . . . . . . . . . . . . . . . . . . . . . . .
371
371
372
373
373
374
375
375
376
377
378
378
EDIUS — Guide de référence de l’utilisateur
Contenu
Enregistrement de clips et de sous-clips à partir du lecteur . . . . . . . . . . . . . . .
Enregistrement de clips. . . . . . . . . . . . . . . . . . . . . . . . . . . . . . . . . . . . . . . . . . . .
Enregistrement de sous-clips . . . . . . . . . . . . . . . . . . . . . . . . . . . . . . . . . . . . . . .
Création de clips . . . . . . . . . . . . . . . . . . . . . . . . . . . . . . . . . . . . . . . . . . . . . . . . . . . . .
Création d’un clip de mire de barres . . . . . . . . . . . . . . . . . . . . . . . . . . . . . . . . . .
Modification des propriétés de la mire de barres . . . . . . . . . . . . . . . . . . . . . .
Création d’un clip de fond coloré . . . . . . . . . . . . . . . . . . . . . . . . . . . . . . . . . . . . .
Modification des propriétés de fond coloré . . . . . . . . . . . . . . . . . . . . . . . . . . .
Création d'un clip de titre. . . . . . . . . . . . . . . . . . . . . . . . . . . . . . . . . . . . . . . . . . . .
Création d’une séquence (en regroupant plusieurs clips). . . . . . . . . . . . . . . . .
Création de clips individuels à partir d’une séquence (annulation
d’une séquence) . . . . . . . . . . . . . . . . . . . . . . . . . . . . . . . . . . . . . . . . . . . . . . . . . . . .
Fonctions disponibles pour les clips. . . . . . . . . . . . . . . . . . . . . . . . . . . . . . . . . . . . .
Affichage de clips dans le lecteur . . . . . . . . . . . . . . . . . . . . . . . . . . . . . . . . . . . . .
Lecture des clips . . . . . . . . . . . . . . . . . . . . . . . . . . . . . . . . . . . . . . . . . . . . . . . . . . .
Lecture à l’aide des boutons de fonction du lecteur . . . . . . . . . . . . . . . . . . . .
Lecture à l’aide des commandes Shuttle/Curseur . . . . . . . . . . . . . . . . . . . . .
Lecture à l’aide de la souris . . . . . . . . . . . . . . . . . . . . . . . . . . . . . . . . . . . . . . . .
Définition des points d’entrée et de sortie . . . . . . . . . . . . . . . . . . . . . . . . . . . . . .
Définition de Points d’entrée/de sortie distincts pour la vidéo et l’audio . . .
Ajustement des points d’entrée/de sortie vidéo et audio . . . . . . . . . . . . . . .
Déplacement au point d’entrée ou de sortie . . . . . . . . . . . . . . . . . . . . . . . . . . . .
Suppression des points d’entrée et de sortie. . . . . . . . . . . . . . . . . . . . . . . . . . . .
Modification des propriétés des clips. . . . . . . . . . . . . . . . . . . . . . . . . . . . . . . . . .
Modification des paramètres des clips . . . . . . . . . . . . . . . . . . . . . . . . . . . . . . . . .
Clips de mire de barres, de fond coloré et de titre . . . . . . . . . . . . . . . . . . . . .
Modification des paramètres de clips pour plusieurs clips . . . . . . . . . . . . . . .
Affichage des vignettes . . . . . . . . . . . . . . . . . . . . . . . . . . . . . . . . . . . . . . . . . . . .
Affichage détaillé . . . . . . . . . . . . . . . . . . . . . . . . . . . . . . . . . . . . . . . . . . . . . . . . .
Vérification de l’emplacement de stockage des clips . . . . . . . . . . . . . . . . . . . . .
Ouverture d’un clip avec une application externe . . . . . . . . . . . . . . . . . . . . . . .
Gestion des clips . . . . . . . . . . . . . . . . . . . . . . . . . . . . . . . . . . . . . . . . . . . . . . . . . . . . .
Sélection de clips . . . . . . . . . . . . . . . . . . . . . . . . . . . . . . . . . . . . . . . . . . . . . . . . . . .
Copie de clips . . . . . . . . . . . . . . . . . . . . . . . . . . . . . . . . . . . . . . . . . . . . . . . . . . . . . .
Coupure de clips . . . . . . . . . . . . . . . . . . . . . . . . . . . . . . . . . . . . . . . . . . . . . . . . . . .
Collage de clips . . . . . . . . . . . . . . . . . . . . . . . . . . . . . . . . . . . . . . . . . . . . . . . . . . . .
Suppression (annulation) de clips. . . . . . . . . . . . . . . . . . . . . . . . . . . . . . . . . . . . .
Tri des clips. . . . . . . . . . . . . . . . . . . . . . . . . . . . . . . . . . . . . . . . . . . . . . . . . . . . . . . .
Définition de la couleur des clips . . . . . . . . . . . . . . . . . . . . . . . . . . . . . . . . . . . . .
Création de dossiers . . . . . . . . . . . . . . . . . . . . . . . . . . . . . . . . . . . . . . . . . . . . . . . .
Déplacement de dossiers . . . . . . . . . . . . . . . . . . . . . . . . . . . . . . . . . . . . . . . . . . . .
Duplication d'un dossier . . . . . . . . . . . . . . . . . . . . . . . . . . . . . . . . . . . . . . . . . . . .
Suppression d’un dossier . . . . . . . . . . . . . . . . . . . . . . . . . . . . . . . . . . . . . . . . . . . .
Sélection du dossier à afficher . . . . . . . . . . . . . . . . . . . . . . . . . . . . . . . . . . . . . . . .
Exportation des informations du chutier . . . . . . . . . . . . . . . . . . . . . . . . . . . . . . .
Importation des informations du chutier. . . . . . . . . . . . . . . . . . . . . . . . . . . . . . .
Exportation d’informations stockées . . . . . . . . . . . . . . . . . . . . . . . . . . . . . . . . . .
Recherche de clips dans le chutier de données . . . . . . . . . . . . . . . . . . . . . . . . . .
Recherche de clips inutilisés . . . . . . . . . . . . . . . . . . . . . . . . . . . . . . . . . . . . . . . . .
Suppression des résultats de la recherche . . . . . . . . . . . . . . . . . . . . . . . . . . . . . .
Section 5 — Opérations de la timeline
379
379
380
380
381
383
383
387
387
387
389
390
390
391
392
392
393
394
396
398
398
400
401
405
405
406
406
408
409
410
412
412
412
412
413
414
414
415
419
420
421
421
422
423
424
425
429
434
435
. . . . . . . . . . . . . . . . . . . . . . . . . . . . . . . 437
Paramètres de la timeline. . . . . . . . . . . . . . . . . . . . . . . . . . . . . . . . . . . . . . . . . . . . . . 437
EDIUS — Guide de référence de l’utilisateur
7
Contenu
Modes de montage . . . . . . . . . . . . . . . . . . . . . . . . . . . . . . . . . . . . . . . . . . . . . . . . .
Mode Insertion . . . . . . . . . . . . . . . . . . . . . . . . . . . . . . . . . . . . . . . . . . . . . . . . . .
Mode Écrasement . . . . . . . . . . . . . . . . . . . . . . . . . . . . . . . . . . . . . . . . . . . . . . . .
Mode Resynchronisation . . . . . . . . . . . . . . . . . . . . . . . . . . . . . . . . . . . . . . . . . .
Resynchronisation des pistes. . . . . . . . . . . . . . . . . . . . . . . . . . . . . . . . . . . . . . .
Mode Étendre . . . . . . . . . . . . . . . . . . . . . . . . . . . . . . . . . . . . . . . . . . . . . . . . . . .
Mode Ajuster . . . . . . . . . . . . . . . . . . . . . . . . . . . . . . . . . . . . . . . . . . . . . . . . . . . .
Paramètres des pistes . . . . . . . . . . . . . . . . . . . . . . . . . . . . . . . . . . . . . . . . . . . . . . .
Paramètres du panneau de pistes. . . . . . . . . . . . . . . . . . . . . . . . . . . . . . . . . . . . .
Verrouillage de piste. . . . . . . . . . . . . . . . . . . . . . . . . . . . . . . . . . . . . . . . . . . . . .
Onglets de pistes vidéo et audio . . . . . . . . . . . . . . . . . . . . . . . . . . . . . . . . . . . .
Insertion de clips . . . . . . . . . . . . . . . . . . . . . . . . . . . . . . . . . . . . . . . . . . . . . . . . .
Déplacement des onglets de pistes . . . . . . . . . . . . . . . . . . . . . . . . . . . . . . . . . .
Connexion/déconnexion du canal source. . . . . . . . . . . . . . . . . . . . . . . . . . . .
Mode du canal source audio . . . . . . . . . . . . . . . . . . . . . . . . . . . . . . . . . . . . . . .
Coupure vidéo - . . . . . . . . . . . . . . . . . . . . . . . . . . . . . . . . . . . . . . . . . . . . . . . . .
Coupure Audio - . . . . . . . . . . . . . . . . . . . . . . . . . . . . . . . . . . . . . . . . . . . . . . . .
Développement de l'audio. . . . . . . . . . . . . . . . . . . . . . . . . . . . . . . . . . . . . . . . .
VOL/PAN - . . . . . . . . . . . . . . . . . . . . . . . . . . . . . . . . . . . . . . . . . . . . . . . . . . . . .
Développement du mixage . . . . . . . . . . . . . . . . . . . . . . . . . . . . . . . . . . . . . . . .
MIX - . . . . . . . . . . . . . . . . . . . . . . . . . . . . . . . . . . . . . . . . . . . . . . . . . . . . . . . . . . .
Titre - . . . . . . . . . . . . . . . . . . . . . . . . . . . . . . . . . . . . . . . . . . . . . . . . . . . . . . . . . .
Réglage de la largeur des panneaux de pistes . . . . . . . . . . . . . . . . . . . . . . . .
Réglage de la hauteur des panneaux de pistes . . . . . . . . . . . . . . . . . . . . . . . .
Opérations relatives aux pistes . . . . . . . . . . . . . . . . . . . . . . . . . . . . . . . . . . . . . . .
Modification du nom des pistes . . . . . . . . . . . . . . . . . . . . . . . . . . . . . . . . . . . .
Copie de pistes. . . . . . . . . . . . . . . . . . . . . . . . . . . . . . . . . . . . . . . . . . . . . . . . . . .
Déplacement de pistes . . . . . . . . . . . . . . . . . . . . . . . . . . . . . . . . . . . . . . . . . . . .
Ajout de pistes . . . . . . . . . . . . . . . . . . . . . . . . . . . . . . . . . . . . . . . . . . . . . . . . . . .
Suppression de pistes . . . . . . . . . . . . . . . . . . . . . . . . . . . . . . . . . . . . . . . . . . . . .
Paramètres de l'échelle de la timeline . . . . . . . . . . . . . . . . . . . . . . . . . . . . . . . . .
Repères de l’échelle de la timeline . . . . . . . . . . . . . . . . . . . . . . . . . . . . . . . . . .
Paramètres de l'échelle temporelle de la timeline . . . . . . . . . . . . . . . . . . . . .
Placement des clips . . . . . . . . . . . . . . . . . . . . . . . . . . . . . . . . . . . . . . . . . . . . . . . . . .
Ajout de clips à partir du chutier de données . . . . . . . . . . . . . . . . . . . . . . . . . .
Insertion d'un clip par glisser-déposer . . . . . . . . . . . . . . . . . . . . . . . . . . . . . . . .
Insertion d'un clip à partir du Presse-papiers . . . . . . . . . . . . . . . . . . . . . . . . . .
Définition des points d’entrée/de sortie et placement d’un clip. . . . . . . . . . .
Points d’entrée et de sortie . . . . . . . . . . . . . . . . . . . . . . . . . . . . . . . . . . . . . . . . . . . .
Définition des points d'entrée et de sortie sur la timeline . . . . . . . . . . . . . . . .
Définition des points d’entrée et de sortie aux extrémités des clips . . . . . . . .
Ajustement des points d'entrée et de sortie . . . . . . . . . . . . . . . . . . . . . . . . . . . .
Suppression de points d’entrée et de sortie sur la timeline . . . . . . . . . . . . . . .
Montage en trois points . . . . . . . . . . . . . . . . . . . . . . . . . . . . . . . . . . . . . . . . . . . . .
Montage en quatre points . . . . . . . . . . . . . . . . . . . . . . . . . . . . . . . . . . . . . . . . . . .
Placement de clips spéciaux entre les points d’entrée et de sortie
de la timeline . . . . . . . . . . . . . . . . . . . . . . . . . . . . . . . . . . . . . . . . . . . . . . . . . . . . . .
Indicateurs d’état des clips . . . . . . . . . . . . . . . . . . . . . . . . . . . . . . . . . . . . . . . . . . . .
Sélection de piste . . . . . . . . . . . . . . . . . . . . . . . . . . . . . . . . . . . . . . . . . . . . . . . . . . . .
Déplacement de clips sur la timeline. . . . . . . . . . . . . . . . . . . . . . . . . . . . . . . . . . . .
Sélection de plusieurs clips . . . . . . . . . . . . . . . . . . . . . . . . . . . . . . . . . . . . . . . . . .
Déplacement des clips sélectionnés . . . . . . . . . . . . . . . . . . . . . . . . . . . . . . . . .
Déplacement d’un ou de plusieurs clips sélectionnés et des clips suivants
Modification de l’ordre des clips . . . . . . . . . . . . . . . . . . . . . . . . . . . . . . . . . . .
8
437
438
438
439
440
444
446
447
449
450
451
453
460
462
466
468
468
469
470
470
470
470
470
471
474
474
476
477
479
481
482
482
483
484
484
486
486
487
488
488
490
490
491
492
493
494
496
498
500
500
501
503
504
EDIUS — Guide de référence de l’utilisateur
Contenu
Recherche de clips sur la timeline dans le chutier de données. . . . . . . . . . . . .
Fonctions disponibles pour les clips sur la timeline . . . . . . . . . . . . . . . . . . . . . . .
Séparer. . . . . . . . . . . . . . . . . . . . . . . . . . . . . . . . . . . . . . . . . . . . . . . . . . . . . . . . . . . .
Lien . . . . . . . . . . . . . . . . . . . . . . . . . . . . . . . . . . . . . . . . . . . . . . . . . . . . . . . . . . . . . .
Regroupement . . . . . . . . . . . . . . . . . . . . . . . . . . . . . . . . . . . . . . . . . . . . . . . . . . . . .
Dégroupement (suppression de groupe) . . . . . . . . . . . . . . . . . . . . . . . . . . . . . . .
Copier . . . . . . . . . . . . . . . . . . . . . . . . . . . . . . . . . . . . . . . . . . . . . . . . . . . . . . . . . . . .
Couper. . . . . . . . . . . . . . . . . . . . . . . . . . . . . . . . . . . . . . . . . . . . . . . . . . . . . . . . . . . .
Couper et resynchroniser . . . . . . . . . . . . . . . . . . . . . . . . . . . . . . . . . . . . . . . . . . . .
Coller . . . . . . . . . . . . . . . . . . . . . . . . . . . . . . . . . . . . . . . . . . . . . . . . . . . . . . . . . . . . .
Collage au point d’entrée/de sortie d’un clip existant . . . . . . . . . . . . . . . . . . .
Remplacer . . . . . . . . . . . . . . . . . . . . . . . . . . . . . . . . . . . . . . . . . . . . . . . . . . . . . . . . .
Remplacement d’éléments de clip . . . . . . . . . . . . . . . . . . . . . . . . . . . . . . . . . . . .
Définition de la couleur des clips sur la timeline . . . . . . . . . . . . . . . . . . . . . . . .
Division de clips à la position du curseur . . . . . . . . . . . . . . . . . . . . . . . . . . . . . .
Division de clips aux points d’entrée et de sortie . . . . . . . . . . . . . . . . . . . . . . . .
Combinaison d’un clip divisé . . . . . . . . . . . . . . . . . . . . . . . . . . . . . . . . . . . . . . . .
Activation/désactivation de clips . . . . . . . . . . . . . . . . . . . . . . . . . . . . . . . . . . . . .
Suppression d’un clip . . . . . . . . . . . . . . . . . . . . . . . . . . . . . . . . . . . . . . . . . . . . . . .
Suppression entre les points d’entrée et de sortie sur la timeline . . . . . . . . . .
Suppression de la section vidéo ou audio uniquement d’un clip . . . . . . . . . .
Suppression de clips et resynchronisation. . . . . . . . . . . . . . . . . . . . . . . . . . . . . .
Suppression entre les points d’entrée et de sortie sur la timeline avec
resynchronisation . . . . . . . . . . . . . . . . . . . . . . . . . . . . . . . . . . . . . . . . . . . . . . . . . .
Suppression et resynchronisation de la section vidéo ou audio
uniquement d’un clip . . . . . . . . . . . . . . . . . . . . . . . . . . . . . . . . . . . . . . . . . . . . . . .
Suppression des écarts sur la timeline . . . . . . . . . . . . . . . . . . . . . . . . . . . . . . . . .
Sélection de plusieurs clips . . . . . . . . . . . . . . . . . . . . . . . . . . . . . . . . . . . . . . . . . .
Exportation de clips d’images fixes à partir de la timeline . . . . . . . . . . . . . . . .
Modification de la vitesse de lecture des clips . . . . . . . . . . . . . . . . . . . . . . . . . .
Modification de la vitesse de plusieurs clips . . . . . . . . . . . . . . . . . . . . . . . . . .
Remappage temporel . . . . . . . . . . . . . . . . . . . . . . . . . . . . . . . . . . . . . . . . . . . . . . .
Description de la boîte de dialogue Remappage temporel . . . . . . . . . . . . . .
Procédures de remappage temporel . . . . . . . . . . . . . . . . . . . . . . . . . . . . . . . . .
Exemples de remappage temporel . . . . . . . . . . . . . . . . . . . . . . . . . . . . . . . . . .
Autres fonctions de la boîte de dialogue Remappage temporel . . . . . . . . . .
Outil de présentation de l'affichage vidéo . . . . . . . . . . . . . . . . . . . . . . . . . . . . . .
Redimensionnement de la boîte de dialogue Outil de présentation . . . . . .
Boutons de fonction . . . . . . . . . . . . . . . . . . . . . . . . . . . . . . . . . . . . . . . . . . . . . . .
Rognage de l'image source . . . . . . . . . . . . . . . . . . . . . . . . . . . . . . . . . . . . . . . . .
Opérations de modification 2D . . . . . . . . . . . . . . . . . . . . . . . . . . . . . . . . . . . . .
Préréglages . . . . . . . . . . . . . . . . . . . . . . . . . . . . . . . . . . . . . . . . . . . . . . . . . . . . . .
Opérations de modification 3D . . . . . . . . . . . . . . . . . . . . . . . . . . . . . . . . . . . . .
Fenêtre de contrôle des effets . . . . . . . . . . . . . . . . . . . . . . . . . . . . . . . . . . . . . . .
Rognage des clips . . . . . . . . . . . . . . . . . . . . . . . . . . . . . . . . . . . . . . . . . . . . . . . . . . . .
Sélection de points d'édition . . . . . . . . . . . . . . . . . . . . . . . . . . . . . . . . . . . . . . . . .
Opérations du mode Normal. . . . . . . . . . . . . . . . . . . . . . . . . . . . . . . . . . . . . . . . .
Rognage en fin de clip . . . . . . . . . . . . . . . . . . . . . . . . . . . . . . . . . . . . . . . . . . . . .
Rognage selon la position du curseur de la timeline . . . . . . . . . . . . . . . . . . .
Mode rognage de transition . . . . . . . . . . . . . . . . . . . . . . . . . . . . . . . . . . . . . . . .
Mode de rognage . . . . . . . . . . . . . . . . . . . . . . . . . . . . . . . . . . . . . . . . . . . . . . . . . . .
Considérations relatives au mode Rognage. . . . . . . . . . . . . . . . . . . . . . . . . . .
Rognage à partir de la fenêtre de prévisualisation. . . . . . . . . . . . . . . . . . . . . . .
Rognage du point d’entrée, du point de sortie ou du point de défilement.
EDIUS — Guide de référence de l’utilisateur
504
506
506
507
508
509
509
510
510
512
513
514
515
516
518
519
521
522
524
524
526
528
529
531
532
534
537
538
540
540
541
544
549
553
554
557
558
563
565
573
575
583
586
587
588
588
591
593
594
598
599
600
9
Contenu
Rognage par glissement ou déroulement . . . . . . . . . . . . . . . . . . . . . . . . . . . .
Rognage par valeur . . . . . . . . . . . . . . . . . . . . . . . . . . . . . . . . . . . . . . . . . . . . . . . .
Rognage à l’aide de raccourcis . . . . . . . . . . . . . . . . . . . . . . . . . . . . . . . . . . . . . . .
Rognage avec resynchronisation . . . . . . . . . . . . . . . . . . . . . . . . . . . . . . . . . . . . .
Resynchronisation des pistes désactivée . . . . . . . . . . . . . . . . . . . . . . . . . . . . .
Resynchronisation des pistes activée . . . . . . . . . . . . . . . . . . . . . . . . . . . . . . . .
Rognage selon la position du curseur de la timeline : . . . . . . . . . . . . . . . . . .
Rognage par fractionnement. . . . . . . . . . . . . . . . . . . . . . . . . . . . . . . . . . . . . . . . .
Rognage par défilement. . . . . . . . . . . . . . . . . . . . . . . . . . . . . . . . . . . . . . . . . . . . .
Rognage selon la position du curseur de la timeline : . . . . . . . . . . . . . . . . . .
Rognage par glissement. . . . . . . . . . . . . . . . . . . . . . . . . . . . . . . . . . . . . . . . . . . . .
Rognage par déroulement . . . . . . . . . . . . . . . . . . . . . . . . . . . . . . . . . . . . . . . . . . .
Modification de champ/Processus de travail de proxy . . . . . . . . . . . . . . . . . . . .
Mode Proxy . . . . . . . . . . . . . . . . . . . . . . . . . . . . . . . . . . . . . . . . . . . . . . . . . . . . . . .
Création de fichiers proxy . . . . . . . . . . . . . . . . . . . . . . . . . . . . . . . . . . . . . . . . .
Modification de champ . . . . . . . . . . . . . . . . . . . . . . . . . . . . . . . . . . . . . . . . . . . . .
Ordinateur de bureau à ordinateur portable à ordinateur de bureau . . . .
Ordinateur portable à ordinateur de bureau . . . . . . . . . . . . . . . . . . . . . . . . .
Marqueurs de clips et de séquences . . . . . . . . . . . . . . . . . . . . . . . . . . . . . . . . . . . .
Afficher/masquer la palette des marqueurs . . . . . . . . . . . . . . . . . . . . . . . . . . .
Palette des marqueurs de séquence . . . . . . . . . . . . . . . . . . . . . . . . . . . . . . . . . . .
Palette des marqueurs de clips . . . . . . . . . . . . . . . . . . . . . . . . . . . . . . . . . . . . . . .
Définition de marqueurs . . . . . . . . . . . . . . . . . . . . . . . . . . . . . . . . . . . . . . . . . . . .
Définir un marqueur à un emplacement spécifique . . . . . . . . . . . . . . . . . . .
Définir un marqueur entre les points d'entrée et de sortie . . . . . . . . . . . . . .
Raccourcis menu des marqueurs de clip et du curseur . . . . . . . . . . . . . . . . . .
Raccourci menu des marqueurs de séquence et du curseur de la timeline . .
Sélection d'une position de marqueur . . . . . . . . . . . . . . . . . . . . . . . . . . . . . . . . .
Déplacement de marqueurs . . . . . . . . . . . . . . . . . . . . . . . . . . . . . . . . . . . . . . . . .
Suppression de marqueurs . . . . . . . . . . . . . . . . . . . . . . . . . . . . . . . . . . . . . . . . . .
Saisie de commentaires sur les marqueurs . . . . . . . . . . . . . . . . . . . . . . . . . . . . .
Palette des marqueurs de séquence . . . . . . . . . . . . . . . . . . . . . . . . . . . . . . . . .
Palette des marqueurs de clips . . . . . . . . . . . . . . . . . . . . . . . . . . . . . . . . . . . . .
Affichage des commentaires de marqueurs . . . . . . . . . . . . . . . . . . . . . . . . . . . .
Fenêtre de l'enregistreur. . . . . . . . . . . . . . . . . . . . . . . . . . . . . . . . . . . . . . . . . . .
Fenêtre du lecteur . . . . . . . . . . . . . . . . . . . . . . . . . . . . . . . . . . . . . . . . . . . . . . . .
Exporter la liste des marqueurs . . . . . . . . . . . . . . . . . . . . . . . . . . . . . . . . . . . . . .
Importer la liste des marqueurs . . . . . . . . . . . . . . . . . . . . . . . . . . . . . . . . . . . . . .
Marqueurs de clips sur la timeline. . . . . . . . . . . . . . . . . . . . . . . . . . . . . . . . . . . .
Lecture sur la timeline . . . . . . . . . . . . . . . . . . . . . . . . . . . . . . . . . . . . . . . . . . . . . . . .
Lecture par balayage . . . . . . . . . . . . . . . . . . . . . . . . . . . . . . . . . . . . . . . . . . . . . . .
Lecture à l’aide des boutons de fonction de l’enregistreur. . . . . . . . . . . . . . . .
Lecture à l’aide des commandes Shuttle/Curseur . . . . . . . . . . . . . . . . . . . . . .
Raccourci menu du curseur de position . . . . . . . . . . . . . . . . . . . . . . . . . . . . .
Lecture à l’aide de la souris. . . . . . . . . . . . . . . . . . . . . . . . . . . . . . . . . . . . . . . . . .
Lecture entre les points d’entrée et de sortie . . . . . . . . . . . . . . . . . . . . . . . . . . .
Lecture autour du curseur de la timeline . . . . . . . . . . . . . . . . . . . . . . . . . . . . . .
Déplacement vers les points d’entrée/de sortie sur la timeline . . . . . . . . . . .
Déplacement à l’aide du timecode . . . . . . . . . . . . . . . . . . . . . . . . . . . . . . . . . . . .
Positionnement par correspondance d'image . . . . . . . . . . . . . . . . . . . . . . . . . .
Correspondance d’image entre le lecteur et la timeline . . . . . . . . . . . . . . . .
Correspondance d’image entre la timeline et le lecteur . . . . . . . . . . . . . . . .
Fonctions de calcul . . . . . . . . . . . . . . . . . . . . . . . . . . . . . . . . . . . . . . . . . . . . . . . . . . .
Code de couleur sur l’échelle temporelle . . . . . . . . . . . . . . . . . . . . . . . . . . . . . .
10
602
603
605
607
608
608
609
611
613
615
616
617
619
619
620
622
623
633
639
640
641
642
645
645
647
650
651
652
654
654
655
655
656
658
658
660
660
662
664
664
664
666
668
669
670
671
672
673
673
674
674
675
677
677
EDIUS — Guide de référence de l’utilisateur
Contenu
Calcul des zones saturées de séquence . . . . . . . . . . . . . . . . . . . . . . . . . . . . . . . .
Calcul des zones saturées dans la totalité du projet. . . . . . . . . . . . . . . . . . . . . .
Calcul des zones saturées/chargées uniquement. . . . . . . . . . . . . . . . . . . . . . . .
Calcul entre les points d’entrée et de sortie. . . . . . . . . . . . . . . . . . . . . . . . . . . . .
Calcul des zones saturées . . . . . . . . . . . . . . . . . . . . . . . . . . . . . . . . . . . . . . . . . .
Calcul de toutes les zones qui doivent être calculées . . . . . . . . . . . . . . . . . . .
Calcul des zones saturées et chargées. . . . . . . . . . . . . . . . . . . . . . . . . . . . . . . .
Calcul d’un clip ou d’une transition . . . . . . . . . . . . . . . . . . . . . . . . . . . . . . . . . . .
Exportation de clips calculés depuis la timeline . . . . . . . . . . . . . . . . . . . . . . . . .
Suppression manuelle des fichiers temporaires . . . . . . . . . . . . . . . . . . . . . . . . .
Fonctions des séquences de la timeline . . . . . . . . . . . . . . . . . . . . . . . . . . . . . . . . . .
Création d’une séquence . . . . . . . . . . . . . . . . . . . . . . . . . . . . . . . . . . . . . . . . . . . .
Création d’une séquence imbriquée . . . . . . . . . . . . . . . . . . . . . . . . . . . . . . . . . . .
Ouverture d’une séquence imbriquée . . . . . . . . . . . . . . . . . . . . . . . . . . . . . . . . .
Fermeture d’une séquence . . . . . . . . . . . . . . . . . . . . . . . . . . . . . . . . . . . . . . . . . . .
Enregistrement de clips sur la timeline en tant que séquence dans
le chutier de données . . . . . . . . . . . . . . . . . . . . . . . . . . . . . . . . . . . . . . . . . . . . . . .
Création d’un clip de séquence vide sur la timeline . . . . . . . . . . . . . . . . . . . . .
Duplication d’une séquence. . . . . . . . . . . . . . . . . . . . . . . . . . . . . . . . . . . . . . . . . .
Options d'affichage . . . . . . . . . . . . . . . . . . . . . . . . . . . . . . . . . . . . . . . . . . . . . . . . . . .
Prévisualisation en mode plein écran. . . . . . . . . . . . . . . . . . . . . . . . . . . . . . . . . .
Rotation de l'affichage . . . . . . . . . . . . . . . . . . . . . . . . . . . . . . . . . . . . . . . . . . . . . .
Paramètres Affichage à l'écran . . . . . . . . . . . . . . . . . . . . . . . . . . . . . . . . . . . . . . .
Mode multicaméra . . . . . . . . . . . . . . . . . . . . . . . . . . . . . . . . . . . . . . . . . . . . . . . . . . .
Passage en mode multicaméra . . . . . . . . . . . . . . . . . . . . . . . . . . . . . . . . . . . . . . .
Définition du point de synchronisation multicaméra pour placer un clip . . .
Définition du nombre de caméras. . . . . . . . . . . . . . . . . . . . . . . . . . . . . . . . . . . . .
Options d'affichage . . . . . . . . . . . . . . . . . . . . . . . . . . . . . . . . . . . . . . . . . . . . . . .
Afficher uniquement la caméra sélectionnée. . . . . . . . . . . . . . . . . . . . . . . . . .
Modification de la caméra assignée . . . . . . . . . . . . . . . . . . . . . . . . . . . . . . . . . . .
Définition des points de bascule entre caméras . . . . . . . . . . . . . . . . . . . . . . . . .
Permutation de la caméra sélectionnée . . . . . . . . . . . . . . . . . . . . . . . . . . . . . . . .
Désactivation manuelle de clips . . . . . . . . . . . . . . . . . . . . . . . . . . . . . . . . . . . .
Indication de l'ordre de changement de caméra . . . . . . . . . . . . . . . . . . . . . . .
Définition du point de bascule entre caméras en cours de lecture . . . . . . . . .
Déplacement des points de bascule entre caméras . . . . . . . . . . . . . . . . . . . . . .
Suppression de points de bascule entre caméras . . . . . . . . . . . . . . . . . . . . . . . .
Lecture autour du point de bascule entre caméras. . . . . . . . . . . . . . . . . . . . . . .
Copie des clips sélectionnés sur la piste. . . . . . . . . . . . . . . . . . . . . . . . . . . . . . . .
Rognage de clips en mode Multicaméra . . . . . . . . . . . . . . . . . . . . . . . . . . . . . . .
Fonctions d’annulation/de rétablissement de la dernière opération . . . . . . . . .
Annulation d’une opération . . . . . . . . . . . . . . . . . . . . . . . . . . . . . . . . . . . . . . . . .
Rétablissement d’une opération annulée. . . . . . . . . . . . . . . . . . . . . . . . . . . . . . .
678
679
680
681
681
682
683
683
685
686
688
690
691
693
693
Section 6 — Effets et titres. . . . . . . . . . . . . . . . . . . . . . . . . . . . . . . . . . . . . . . . . . . . .
735
Effets . . . . . . . . . . . . . . . . . . . . . . . . . . . . . . . . . . . . . . . . . . . . . . . . . . . . . . . . . . . . . . .
Affichage/masquage de la palette des effets . . . . . . . . . . . . . . . . . . . . . . . . . . .
Palette des effets . . . . . . . . . . . . . . . . . . . . . . . . . . . . . . . . . . . . . . . . . . . . . . . . . . .
Développer la vue des dossiers . . . . . . . . . . . . . . . . . . . . . . . . . . . . . . . . . . . . . . .
Affichage/masquage de la vue des effets . . . . . . . . . . . . . . . . . . . . . . . . . . . . . .
Types d’effet . . . . . . . . . . . . . . . . . . . . . . . . . . . . . . . . . . . . . . . . . . . . . . . . . . . . . . .
Effets de base des plug-ins . . . . . . . . . . . . . . . . . . . . . . . . . . . . . . . . . . . . . . . . .
Effets système prédéfinis . . . . . . . . . . . . . . . . . . . . . . . . . . . . . . . . . . . . . . . . . .
735
735
736
737
738
740
740
740
EDIUS — Guide de référence de l’utilisateur
694
696
696
697
697
699
700
701
702
703
707
708
712
713
715
717
717
719
723
726
727
729
731
733
733
733
734
11
Contenu
Effets définis par l’utilisateur . . . . . . . . . . . . . . . . . . . . . . . . . . . . . . . . . . . . . .
Effets par défaut . . . . . . . . . . . . . . . . . . . . . . . . . . . . . . . . . . . . . . . . . . . . . . . . .
Propriétés des effets . . . . . . . . . . . . . . . . . . . . . . . . . . . . . . . . . . . . . . . . . . . . . . . .
Application d’effets . . . . . . . . . . . . . . . . . . . . . . . . . . . . . . . . . . . . . . . . . . . . . . . .
Glisser-déposer . . . . . . . . . . . . . . . . . . . . . . . . . . . . . . . . . . . . . . . . . . . . . . . . . .
Menu contextuel . . . . . . . . . . . . . . . . . . . . . . . . . . . . . . . . . . . . . . . . . . . . . . . . .
Création de préréglages d'effets . . . . . . . . . . . . . . . . . . . . . . . . . . . . . . . . . . . . . .
Application de filtres aux clips. . . . . . . . . . . . . . . . . . . . . . . . . . . . . . . . . . . . . . . . .
Filtres de correction colorimétrique . . . . . . . . . . . . . . . . . . . . . . . . . . . . . . . . . . .
Application de filtres de correction colorimétrique. . . . . . . . . . . . . . . . . . . .
Réglage de la courbe YUV . . . . . . . . . . . . . . . . . . . . . . . . . . . . . . . . . . . . . . . . .
Paramètres d’aperçu . . . . . . . . . . . . . . . . . . . . . . . . . . . . . . . . . . . . . . . . . . . . . .
Fenêtre de contrôle des effets . . . . . . . . . . . . . . . . . . . . . . . . . . . . . . . . . . . . . . . .
Paramètres des images clés . . . . . . . . . . . . . . . . . . . . . . . . . . . . . . . . . . . . . . . .
Raccourci clavier . . . . . . . . . . . . . . . . . . . . . . . . . . . . . . . . . . . . . . . . . . . . . . . . .
Réglage de la balance des couleurs . . . . . . . . . . . . . . . . . . . . . . . . . . . . . . . . .
Réglages de la roue des couleurs . . . . . . . . . . . . . . . . . . . . . . . . . . . . . . . . . . .
Réglages de la balance des couleurs. . . . . . . . . . . . . . . . . . . . . . . . . . . . . . . . .
Correction des couleurs à l’aide du sélecteur de couleurs . . . . . . . . . . . . . .
Réglages du filtre Uniforme . . . . . . . . . . . . . . . . . . . . . . . . . . . . . . . . . . . . . . .
Application de filtres vidéo . . . . . . . . . . . . . . . . . . . . . . . . . . . . . . . . . . . . . . . . . . .
Filtre Masque . . . . . . . . . . . . . . . . . . . . . . . . . . . . . . . . . . . . . . . . . . . . . . . . . . . . . . .
Outil de modification des formes et outil de suivi . . . . . . . . . . . . . . . . . . . . . .
Création d'un masque . . . . . . . . . . . . . . . . . . . . . . . . . . . . . . . . . . . . . . . . . . . . . .
Paramètres de masque . . . . . . . . . . . . . . . . . . . . . . . . . . . . . . . . . . . . . . . . . . . . . .
Interne/Externe . . . . . . . . . . . . . . . . . . . . . . . . . . . . . . . . . . . . . . . . . . . . . . . . . .
Bords . . . . . . . . . . . . . . . . . . . . . . . . . . . . . . . . . . . . . . . . . . . . . . . . . . . . . . . . . . .
Paramètres de forme. . . . . . . . . . . . . . . . . . . . . . . . . . . . . . . . . . . . . . . . . . . . . .
Fenêtre de contrôle des effets . . . . . . . . . . . . . . . . . . . . . . . . . . . . . . . . . . . . . . . .
Outils du menu Sélectionner l'objet . . . . . . . . . . . . . . . . . . . . . . . . . . . . . . . . . . .
Outils de zoom et de panoramique . . . . . . . . . . . . . . . . . . . . . . . . . . . . . . . . . . .
Outils de modification . . . . . . . . . . . . . . . . . . . . . . . . . . . . . . . . . . . . . . . . . . . . . .
Outils du bouton Fonctions. . . . . . . . . . . . . . . . . . . . . . . . . . . . . . . . . . . . . . . . . .
Commandes de la fenêtre de prévisualisation . . . . . . . . . . . . . . . . . . . . . . . . . .
Création de formes libres. . . . . . . . . . . . . . . . . . . . . . . . . . . . . . . . . . . . . . . . . . . .
Outils de modification de forme . . . . . . . . . . . . . . . . . . . . . . . . . . . . . . . . . . . .
Tableaux récapitulatifs sur la création et la modification de forme . . . . . . . .
Opérations des outils de création de rectangle et d'ovale. . . . . . . . . . . . . . .
Opérations de l'outil Tracer une trajectoire. . . . . . . . . . . . . . . . . . . . . . . . . . .
Opérations de l'outil Modifier la forme . . . . . . . . . . . . . . . . . . . . . . . . . . . . . .
Opérations liées à l'option Ajouter un sommet . . . . . . . . . . . . . . . . . . . . . . .
Opérations liées à l'option Supprimer le sommet . . . . . . . . . . . . . . . . . . . . .
Opérations liées à l'option Modifier le point de contrôle . . . . . . . . . . . . . . .
Modification de l'outil de suivi. . . . . . . . . . . . . . . . . . . . . . . . . . . . . . . . . . . . . . .
Configuration de l'ancrage . . . . . . . . . . . . . . . . . . . . . . . . . . . . . . . . . . . . . . . .
Augmentation ou réduction de l'échelle . . . . . . . . . . . . . . . . . . . . . . . . . . . . .
Rotation. . . . . . . . . . . . . . . . . . . . . . . . . . . . . . . . . . . . . . . . . . . . . . . . . . . . . . . . .
Déplacement parallèle . . . . . . . . . . . . . . . . . . . . . . . . . . . . . . . . . . . . . . . . . . . .
Combinaison de plusieurs filtres . . . . . . . . . . . . . . . . . . . . . . . . . . . . . . . . . . . . . . .
Application de filtres audio . . . . . . . . . . . . . . . . . . . . . . . . . . . . . . . . . . . . . . . . . . .
Ajout d’effets entre des clips. . . . . . . . . . . . . . . . . . . . . . . . . . . . . . . . . . . . . . . . . . .
Marge de clip. . . . . . . . . . . . . . . . . . . . . . . . . . . . . . . . . . . . . . . . . . . . . . . . . . . . . .
Transitions de clip. . . . . . . . . . . . . . . . . . . . . . . . . . . . . . . . . . . . . . . . . . . . . . . . . .
Transitions de piste. . . . . . . . . . . . . . . . . . . . . . . . . . . . . . . . . . . . . . . . . . . . . . . . .
12
740
741
741
743
743
744
746
748
748
749
750
752
755
755
763
764
766
769
775
776
779
779
781
783
783
783
786
787
789
789
791
791
791
794
797
798
814
814
815
816
817
818
819
819
819
821
825
825
829
831
832
832
833
835
EDIUS — Guide de référence de l’utilisateur
Contenu
Fondus audio . . . . . . . . . . . . . . . . . . . . . . . . . . . . . . . . . . . . . . . . . . . . . . . . . . . . . .
Application d’effets par défaut . . . . . . . . . . . . . . . . . . . . . . . . . . . . . . . . . . . . . . .
Modification des effets par défaut . . . . . . . . . . . . . . . . . . . . . . . . . . . . . . . . . . . .
Modification de la durée d’une transition ou d’un fondu audio . . . . . . . . . .
Modification de la durée des effets par défaut . . . . . . . . . . . . . . . . . . . . . . . . . .
Création de composites vidéos . . . . . . . . . . . . . . . . . . . . . . . . . . . . . . . . . . . . . . . . .
Composition . . . . . . . . . . . . . . . . . . . . . . . . . . . . . . . . . . . . . . . . . . . . . . . . . . . . . . .
Image dans l'image . . . . . . . . . . . . . . . . . . . . . . . . . . . . . . . . . . . . . . . . . . . . . . . . .
Configuration d’effets Image dans l’image . . . . . . . . . . . . . . . . . . . . . . . . . . .
Ajout d’un déplacement dans la fenêtre d’incrustation. . . . . . . . . . . . . . . . .
Image dans l’image 3D . . . . . . . . . . . . . . . . . . . . . . . . . . . . . . . . . . . . . . . . . . . . . .
Configuration d’effets Image dans l’image 3D . . . . . . . . . . . . . . . . . . . . . . . .
Incrustation. . . . . . . . . . . . . . . . . . . . . . . . . . . . . . . . . . . . . . . . . . . . . . . . . . . . . . . .
Incrustation en chrominance . . . . . . . . . . . . . . . . . . . . . . . . . . . . . . . . . . . . . . .
Configuration d’effets d’incrustation en saturation . . . . . . . . . . . . . . . . . . . .
Incrustation en luminance . . . . . . . . . . . . . . . . . . . . . . . . . . . . . . . . . . . . . . . . .
Configuration d’effets d’incrustation en luminance. . . . . . . . . . . . . . . . . . . .
Cache par approche. . . . . . . . . . . . . . . . . . . . . . . . . . . . . . . . . . . . . . . . . . . . . . . . .
Configuration d’effets Cache par approche . . . . . . . . . . . . . . . . . . . . . . . . . . .
Réglages de la transparence. . . . . . . . . . . . . . . . . . . . . . . . . . . . . . . . . . . . . . . . . .
Effets fondu en entrée/fondu en sortie . . . . . . . . . . . . . . . . . . . . . . . . . . . . . . . .
Application d’un fondu en entrée/sortie audio ou vidéo seulement . . . . .
Canal alpha. . . . . . . . . . . . . . . . . . . . . . . . . . . . . . . . . . . . . . . . . . . . . . . . . . . . . . . .
Effets Mélangeur de titres . . . . . . . . . . . . . . . . . . . . . . . . . . . . . . . . . . . . . . . . . . .
Fonctions d’effets . . . . . . . . . . . . . . . . . . . . . . . . . . . . . . . . . . . . . . . . . . . . . . . . . . . .
Activation/désactivation de l'affichage de la palette d’informations . . . . . . .
Palette d’informations. . . . . . . . . . . . . . . . . . . . . . . . . . . . . . . . . . . . . . . . . . . . . . .
Vérification et ajustement des effets . . . . . . . . . . . . . . . . . . . . . . . . . . . . . . . . . . .
Activation/désactivation des effets . . . . . . . . . . . . . . . . . . . . . . . . . . . . . . . . . . .
Suppression des effets . . . . . . . . . . . . . . . . . . . . . . . . . . . . . . . . . . . . . . . . . . . . . .
Suppression d’effets de la timeline . . . . . . . . . . . . . . . . . . . . . . . . . . . . . . . . . .
Suppression d’effets de la palette des effets . . . . . . . . . . . . . . . . . . . . . . . . . .
Copier des effets . . . . . . . . . . . . . . . . . . . . . . . . . . . . . . . . . . . . . . . . . . . . . . . . . . .
Copie de transitions . . . . . . . . . . . . . . . . . . . . . . . . . . . . . . . . . . . . . . . . . . . . . . . .
Remplacement d’effets . . . . . . . . . . . . . . . . . . . . . . . . . . . . . . . . . . . . . . . . . . . . . .
Enregistrement des effets . . . . . . . . . . . . . . . . . . . . . . . . . . . . . . . . . . . . . . . . . . . .
Suppression d’effets de la palette des effets . . . . . . . . . . . . . . . . . . . . . . . . . . . .
Personnalisation de la palette des effets . . . . . . . . . . . . . . . . . . . . . . . . . . . . . . . . .
Création de dossiers dans la palette des effets . . . . . . . . . . . . . . . . . . . . . . . . . .
Renommer des effets et des dossiers . . . . . . . . . . . . . . . . . . . . . . . . . . . . . . . . . .
Verrouillage/déverrouillage de la structure des dossiers. . . . . . . . . . . . . . . . .
Modification de la structure des dossiers . . . . . . . . . . . . . . . . . . . . . . . . . . . . . .
Raccourcis de dossier . . . . . . . . . . . . . . . . . . . . . . . . . . . . . . . . . . . . . . . . . . . . . . .
Association de raccourcis par glisser-déposer. . . . . . . . . . . . . . . . . . . . . . . . .
Association de raccourcis dans la vue des effets. . . . . . . . . . . . . . . . . . . . . . .
Suppression d’un raccourci de dossier. . . . . . . . . . . . . . . . . . . . . . . . . . . . . . . . .
Rétablissement des paramètres par défaut de la palette des effets . . . . . . . . .
Exportation des effets définis par l'utilisateur . . . . . . . . . . . . . . . . . . . . . . . . . .
Importation des effets définis par l'utilisateur . . . . . . . . . . . . . . . . . . . . . . . . . .
Vérification des informations chromatiques pour l’affichage sur un téléviseur
Détails de l’analyseur VectorScope/Waveform . . . . . . . . . . . . . . . . . . . . . . .
Titres . . . . . . . . . . . . . . . . . . . . . . . . . . . . . . . . . . . . . . . . . . . . . . . . . . . . . . . . . . . . . . .
QuickTitler . . . . . . . . . . . . . . . . . . . . . . . . . . . . . . . . . . . . . . . . . . . . . . . . . . . . . . . .
Détails de l’application QuickTitler . . . . . . . . . . . . . . . . . . . . . . . . . . . . . . . . .
EDIUS — Guide de référence de l’utilisateur
836
838
839
840
842
843
844
846
847
852
855
856
866
866
867
875
876
882
884
886
889
891
892
897
898
898
899
901
903
904
904
906
907
908
909
910
913
913
913
915
915
916
917
918
918
920
920
921
922
924
928
931
931
933
13
Contenu
14
Saisie de texte . . . . . . . . . . . . . . . . . . . . . . . . . . . . . . . . . . . . . . . . . . . . . . . . . . . . .
Modification des paramètres de texte . . . . . . . . . . . . . . . . . . . . . . . . . . . . . . . . .
Modification de la taille du texte . . . . . . . . . . . . . . . . . . . . . . . . . . . . . . . . . . .
Déplacement de texte . . . . . . . . . . . . . . . . . . . . . . . . . . . . . . . . . . . . . . . . . . . . .
Rotation de texte . . . . . . . . . . . . . . . . . . . . . . . . . . . . . . . . . . . . . . . . . . . . . . . . .
Modification de la couleur du texte . . . . . . . . . . . . . . . . . . . . . . . . . . . . . . . . . . .
Application d’une transparence au texte . . . . . . . . . . . . . . . . . . . . . . . . . . . . . .
Application de dégradés de couleur . . . . . . . . . . . . . . . . . . . . . . . . . . . . . . . . . .
Application d’une texture à un objet texte . . . . . . . . . . . . . . . . . . . . . . . . . . . . .
Ajout d’une bordure de texte (bord) . . . . . . . . . . . . . . . . . . . . . . . . . . . . . . . . . .
Ajout d’ombres au texte. . . . . . . . . . . . . . . . . . . . . . . . . . . . . . . . . . . . . . . . . . . . .
Texte déroulant ou superposé . . . . . . . . . . . . . . . . . . . . . . . . . . . . . . . . . . . . . . .
Réglage de la vitesse de déroulement ou de superposition . . . . . . . . . . . . .
Ajout de relief au texte . . . . . . . . . . . . . . . . . . . . . . . . . . . . . . . . . . . . . . . . . . . . . .
Application d’un flou au texte . . . . . . . . . . . . . . . . . . . . . . . . . . . . . . . . . . . . . . .
Styles de texte . . . . . . . . . . . . . . . . . . . . . . . . . . . . . . . . . . . . . . . . . . . . . . . . . . . . .
Application de styles de texte . . . . . . . . . . . . . . . . . . . . . . . . . . . . . . . . . . . . . .
Enregistrement des styles de texte . . . . . . . . . . . . . . . . . . . . . . . . . . . . . . . . . .
Modification du nom des styles de texte . . . . . . . . . . . . . . . . . . . . . . . . . . . . .
Suppression de styles de texte. . . . . . . . . . . . . . . . . . . . . . . . . . . . . . . . . . . . . .
Styles d’images et d’objets graphiques . . . . . . . . . . . . . . . . . . . . . . . . . . . . . . . .
Création d’images et d’objets graphiques . . . . . . . . . . . . . . . . . . . . . . . . . . . .
Modification des paramètres des images et des objets graphiques . . . . . . . .
Modification de la taille des images ou des objets graphiques . . . . . . . . . .
Déplacement d’objets graphiques. . . . . . . . . . . . . . . . . . . . . . . . . . . . . . . . . . .
Rotation d’objets graphiques. . . . . . . . . . . . . . . . . . . . . . . . . . . . . . . . . . . . . . .
Application d’une transparence aux images et aux objets graphiques . . . . .
Ajout d’une bordure aux objets graphiques . . . . . . . . . . . . . . . . . . . . . . . . . . . .
Application d’ombres. . . . . . . . . . . . . . . . . . . . . . . . . . . . . . . . . . . . . . . . . . . . . . .
Application d’un flou à un objet graphique ou une image . . . . . . . . . . . . . . .
Modification des styles de ligne . . . . . . . . . . . . . . . . . . . . . . . . . . . . . . . . . . . . . .
Application d’un relief aux objets graphiques . . . . . . . . . . . . . . . . . . . . . . . . . .
Disposition de l'objet titre . . . . . . . . . . . . . . . . . . . . . . . . . . . . . . . . . . . . . . . . . . .
Ordre . . . . . . . . . . . . . . . . . . . . . . . . . . . . . . . . . . . . . . . . . . . . . . . . . . . . . . . . . . .
Aligner . . . . . . . . . . . . . . . . . . . . . . . . . . . . . . . . . . . . . . . . . . . . . . . . . . . . . . . . .
Même espace . . . . . . . . . . . . . . . . . . . . . . . . . . . . . . . . . . . . . . . . . . . . . . . . . . . .
Centrer sur l'écran . . . . . . . . . . . . . . . . . . . . . . . . . . . . . . . . . . . . . . . . . . . . . . . .
Effets Mélangeur de titres. . . . . . . . . . . . . . . . . . . . . . . . . . . . . . . . . . . . . . . . . . .
Réglage de la position du titre . . . . . . . . . . . . . . . . . . . . . . . . . . . . . . . . . . . . . . .
Montage d’un clip de titre lié . . . . . . . . . . . . . . . . . . . . . . . . . . . . . . . . . . . . . . . .
Importation de fichiers d’arrière-plan . . . . . . . . . . . . . . . . . . . . . . . . . . . . . . . . .
Exportation d’un titre en tant qu’image fixe . . . . . . . . . . . . . . . . . . . . . . . . . . .
TitleMotion Pro . . . . . . . . . . . . . . . . . . . . . . . . . . . . . . . . . . . . . . . . . . . . . . . . . . . .
936
938
940
940
941
941
943
944
945
947
949
951
953
953
954
955
955
956
957
957
958
958
959
961
961
962
962
963
965
967
968
969
971
971
972
973
975
975
976
979
980
982
983
Section 7 — Fonction audio . . . . . . . . . . . . . . . . . . . . . . . . . . . . . . . . . . . . . . . . . . .
987
Cache de forme d'onde audio. . . . . . . . . . . . . . . . . . . . . . . . . . . . . . . . . . . . . . . . . .
Réglage du volume et du panoramique . . . . . . . . . . . . . . . . . . . . . . . . . . . . . . . . .
Réglages de bande élastique supplémentaires . . . . . . . . . . . . . . . . . . . . . . . . . .
Saisie des réglages de valeurs. . . . . . . . . . . . . . . . . . . . . . . . . . . . . . . . . . . . . . . . . .
Réinitialisation de la bande élastique du panoramique . . . . . . . . . . . . . . . . . . . .
Suppression ou initialisation de points de la bande élastique. . . . . . . . . . . . . . .
Initialisation de la bande élastique. . . . . . . . . . . . . . . . . . . . . . . . . . . . . . . . . . . .
Suppression d'un point sélectionné de la bande élastique . . . . . . . . . . . . . . . .
987
988
990
991
993
993
994
995
EDIUS — Guide de référence de l’utilisateur
Contenu
Décalage audio . . . . . . . . . . . . . . . . . . . . . . . . . . . . . . . . . . . . . . . . . . . . . . . . . . . . . . 996
Normalisation audio. . . . . . . . . . . . . . . . . . . . . . . . . . . . . . . . . . . . . . . . . . . . . . . . . . 999
Fonctions du mélangeur audio . . . . . . . . . . . . . . . . . . . . . . . . . . . . . . . . . . . . . . . . 1002
Définir les opérations des pistes . . . . . . . . . . . . . . . . . . . . . . . . . . . . . . . . . . . . . 1003
Réglage du volume . . . . . . . . . . . . . . . . . . . . . . . . . . . . . . . . . . . . . . . . . . . . . . . . 1004
Réglage du panoramique audio . . . . . . . . . . . . . . . . . . . . . . . . . . . . . . . . . . . . . 1006
Rétablir les paramètres par défaut . . . . . . . . . . . . . . . . . . . . . . . . . . . . . . . . . . . 1008
Lecture de clips à partir du mélangeur audio . . . . . . . . . . . . . . . . . . . . . . . . . . 1009
Basculement de l'affichage des indicateurs . . . . . . . . . . . . . . . . . . . . . . . . . . . . 1010
Regroupement de pistes audio . . . . . . . . . . . . . . . . . . . . . . . . . . . . . . . . . . . . . . 1012
Lecture ou neutralisation du son d’une piste spécifique. . . . . . . . . . . . . . . . . 1013
Application d’une coupure V-Mute . . . . . . . . . . . . . . . . . . . . . . . . . . . . . . . . . . 1014
Ajout de voice overs et d'effets sonores. . . . . . . . . . . . . . . . . . . . . . . . . . . . . . . . . 1016
Section 8 — Exportation/sortie de projet . . . . . . . . . . . . . . . . . . . . . . . . . . . .
1021
Exportation des fichiers de projet EDIUS . . . . . . . . . . . . . . . . . . . . . . . . . . . . . . .
Exportation de fichiers AAF . . . . . . . . . . . . . . . . . . . . . . . . . . . . . . . . . . . . . . . .
Exportation de fichiers EDL. . . . . . . . . . . . . . . . . . . . . . . . . . . . . . . . . . . . . . . . .
Traitement des clips divisés . . . . . . . . . . . . . . . . . . . . . . . . . . . . . . . . . . . . . . .
Exportation de projet au format de sortie . . . . . . . . . . . . . . . . . . . . . . . . . . . . . . .
Paramètres d’exportation . . . . . . . . . . . . . . . . . . . . . . . . . . . . . . . . . . . . . . . . . . .
Utilisation du plug-in d’exportation. . . . . . . . . . . . . . . . . . . . . . . . . . . . . . . . . .
Paramètres avancés du plug-in d’exportation. . . . . . . . . . . . . . . . . . . . . . . .
Nouveaux outils d'exportation ou outils d'exportation modifiés
dans EDIUS 6 . . . . . . . . . . . . . . . . . . . . . . . . . . . . . . . . . . . . . . . . . . . . . . . . . . . . .
Enregistreur AVCHD . . . . . . . . . . . . . . . . . . . . . . . . . . . . . . . . . . . . . . . . . . . .
Boîte de dialogue Exportation MPEG2 Transport Stream . . . . . . . . . . . . . .
Outil d'exportation GXF . . . . . . . . . . . . . . . . . . . . . . . . . . . . . . . . . . . . . . . . . .
Outil d'exportation MXF . . . . . . . . . . . . . . . . . . . . . . . . . . . . . . . . . . . . . . . . . .
Outil d'exportation XDCAM EX . . . . . . . . . . . . . . . . . . . . . . . . . . . . . . . . . . .
Outil d'exportation XDCAM . . . . . . . . . . . . . . . . . . . . . . . . . . . . . . . . . . . . . .
Autres fonctions du plug-in d’exportation . . . . . . . . . . . . . . . . . . . . . . . . . . . .
Enregistrer comme valeur par défaut . . . . . . . . . . . . . . . . . . . . . . . . . . . . . . .
Enregistrement de préréglages . . . . . . . . . . . . . . . . . . . . . . . . . . . . . . . . . . . .
Suppression de préréglages . . . . . . . . . . . . . . . . . . . . . . . . . . . . . . . . . . . . . . .
Exportation de préréglages. . . . . . . . . . . . . . . . . . . . . . . . . . . . . . . . . . . . . . . .
Importation de préréglages . . . . . . . . . . . . . . . . . . . . . . . . . . . . . . . . . . . . . . .
Exportation par lots. . . . . . . . . . . . . . . . . . . . . . . . . . . . . . . . . . . . . . . . . . . . . . . .
Ajouter à la liste de capture par lots . . . . . . . . . . . . . . . . . . . . . . . . . . . . . . . .
Suppression de la liste d’exportation par lots . . . . . . . . . . . . . . . . . . . . . . . . . .
Exportation par lots. . . . . . . . . . . . . . . . . . . . . . . . . . . . . . . . . . . . . . . . . . . . . . . .
Modification de la liste d’exportation par lots. . . . . . . . . . . . . . . . . . . . . . . .
Exportation d’images fixes. . . . . . . . . . . . . . . . . . . . . . . . . . . . . . . . . . . . . . . . . .
Exportation sur bande. . . . . . . . . . . . . . . . . . . . . . . . . . . . . . . . . . . . . . . . . . . . . .
Sortie sur un périphérique HDV . . . . . . . . . . . . . . . . . . . . . . . . . . . . . . . . . . .
Sortie sur périphérique DV. . . . . . . . . . . . . . . . . . . . . . . . . . . . . . . . . . . . . . . .
Exportation vers des périphériques sans préréglages de périphériques. .
Exporter sur DVD ou Blu Ray . . . . . . . . . . . . . . . . . . . . . . . . . . . . . . . . . . . . . . . . .
Burn to Disc . . . . . . . . . . . . . . . . . . . . . . . . . . . . . . . . . . . . . . . . . . . . . . . . . . . . . .
Ajout de vidéos au projet de disque . . . . . . . . . . . . . . . . . . . . . . . . . . . . . . . . . .
Définition des styles de menu . . . . . . . . . . . . . . . . . . . . . . . . . . . . . . . . . . . . . . .
Éléments du menu d'édition . . . . . . . . . . . . . . . . . . . . . . . . . . . . . . . . . . . . . . . .
Modification des menus à l'aide du menu contextuel . . . . . . . . . . . . . . . . .
1021
1021
1028
1035
1036
1037
1037
1045
EDIUS — Guide de référence de l’utilisateur
1049
1049
1052
1053
1054
1056
1058
1059
1061
1062
1064
1064
1065
1066
1066
1069
1070
1071
1076
1079
1079
1082
1086
1087
1087
1089
1093
1095
1108
15
Contenu
Gravure du projet sur disque . . . . . . . . . . . . . . . . . . . . . . . . . . . . . . . . . . . . . . . 1109
Graveur de disque . . . . . . . . . . . . . . . . . . . . . . . . . . . . . . . . . . . . . . . . . . . . . . . . 1113
Appendix A — Procédures spéciales
. . . . . . . . . . . . . . . . . . . . . . . . . . . . . . . . 1117
Image dans l’image 2D définissable dans des images clés. . . . . . . . . . . . . . . . . 1117
16
Appendix B — Formats d’entrée/sortie . . . . . . . . . . . . . . . . . . . . . . . . . . . . . .
1129
Périphériques de sortie . . . . . . . . . . . . . . . . . . . . . . . . . . . . . . . . . . . . . . . . . . . . . .
OHCI HD générique 60 Hz . . . . . . . . . . . . . . . . . . . . . . . . . . . . . . . . . . . . . . . . .
OHCI HD générique 50 Hz . . . . . . . . . . . . . . . . . . . . . . . . . . . . . . . . . . . . . . . . .
OHCI HD générique 24 Hz . . . . . . . . . . . . . . . . . . . . . . . . . . . . . . . . . . . . . . . . .
OHCI SD NTSC générique . . . . . . . . . . . . . . . . . . . . . . . . . . . . . . . . . . . . . . . . .
OHCI SD PAL générique. . . . . . . . . . . . . . . . . . . . . . . . . . . . . . . . . . . . . . . . . . .
OHCI SD générique 24 Hz . . . . . . . . . . . . . . . . . . . . . . . . . . . . . . . . . . . . . . . . .
Périphériques d’entrée. . . . . . . . . . . . . . . . . . . . . . . . . . . . . . . . . . . . . . . . . . . . . . .
Entrée OHCI générique . . . . . . . . . . . . . . . . . . . . . . . . . . . . . . . . . . . . . . . . . . . .
Entrée HDV générique. . . . . . . . . . . . . . . . . . . . . . . . . . . . . . . . . . . . . . . . . . . . .
Formats de fichier pris en charge par les fonctions de rognage . . . . . . . . . . . .
Raccourcis clavier par défaut . . . . . . . . . . . . . . . . . . . . . . . . . . . . . . . . . . . . . . . . .
Raccourcis du chutier de données . . . . . . . . . . . . . . . . . . . . . . . . . . . . . . . . . . .
Raccourcis de montage . . . . . . . . . . . . . . . . . . . . . . . . . . . . . . . . . . . . . . . . . . . .
Montage – Raccourcis de suppression. . . . . . . . . . . . . . . . . . . . . . . . . . . . . . . .
Montage – Raccourcis de sélection. . . . . . . . . . . . . . . . . . . . . . . . . . . . . . . . . . .
Montage – Raccourcis de déplacement . . . . . . . . . . . . . . . . . . . . . . . . . . . . . . .
Raccourcis d’affichage . . . . . . . . . . . . . . . . . . . . . . . . . . . . . . . . . . . . . . . . . . . . .
Raccourcis de lecture . . . . . . . . . . . . . . . . . . . . . . . . . . . . . . . . . . . . . . . . . . . . . .
Raccourcis de marqueur . . . . . . . . . . . . . . . . . . . . . . . . . . . . . . . . . . . . . . . . . . .
Raccourcis de mode . . . . . . . . . . . . . . . . . . . . . . . . . . . . . . . . . . . . . . . . . . . . . . .
1129
1129
1129
1130
1131
1131
1132
1133
1133
1133
1134
1136
1136
1137
1138
1139
1140
1140
1141
1142
1143
Index . . . . . . . . . . . . . . . . . . . . . . . . . . . . . . . . . . . . . . . . . . . . . . . . . . . . . . . . . . . . . . . . . . . .
1145
EDIUS — Guide de référence de l’utilisateur
Préface
À propos de ce guide
Ce guide de référence utilisateur présente des informations détaillées sur
les outils, les fonctions et les fonctionnalités d’EDIUS utilisés pour créer et
gérer les processus de projets.
Pour plus d’informations sur l’installation d’EDIUS et l’importation de
données personnalisées à partir de versions antérieures de l’application,
consultez le Guide de démarrage rapide.
EDIUS — Guide de référence de l’utilisateur
17
Préface
Configuration minimale requise
•
Processeur Intel® ou AMD® 3.0 GHz ou supérieur (plusieurs
processeurs ou des processeurs à cœurs multiples sont recommandés ;
jeux d’instructions SSE2 et SSE3 pris en charge).
•
1 Go de RAM (2 Go minimum recommandé ; au moins 2 Go requis pour
les systèmes d'exploitation 64 bits)
•
6 Go minimum d’espace disponible sur le disque pour l’installation du
logiciel.
•
Lecteur de DVD-ROM pour l’installation du logiciel.
•
Lecteur DVD-R/RW ou DVD+R/RW requis pour la création de vidéo
DVD à l’aide de Burn to Disc.
•
Lecteur Blu-Ray BD-R/BD-RE requis pour la création de disque BluRay à l'aide de Burn to Disc.
•
DirectX 9.0 ou version ultérieure.
•
Carte graphique compatible avec Direct3D 9.0c ou version ultérieure
avec prise en charge de l’incrustation PixelShader Model 3.0.
•
18
•
Pour le montage SD : 256 Mo de RAM minimum requis, 512 Mo
minimum recommandé.
•
Pour le montage HD : 512 Mo de RAM minimum requis, 1 Go
minimum recommandé.
Disque dur ATA 100/7200 tr/min minimum nécessaire pour le
stockage vidéo.
•
L’espace de disque dur disponible doit être le double de la taille du
fichier à traiter.
•
RAID 0 recommandé pour le montage HD.
•
Un port USB (1.1 ou version ultérieure) disponible pour la clé de
protection logicielle.
•
Carte son requise avec prise en charge de pilote WDM.
•
Systèmes d’exploitation pris en charge :
•
Windows® XP Édition Familiale ou Windows XP Professionnel
(Service Pack 3 ou ultérieur, 32 bits)
•
Windows® Vista (SP2 ou ultérieur, 32 bits ou 64 bits) notamment les
versions suivantes : Windows® Vista Édition familiale basique,
Windows® Vista Édition familiale Premium, Windows® Vista
Professionnel, Windows® Vista Édition Intégrale
•
Windows® 7 (32 bits ou 64 bits) notamment les versions suivantes :
Windows® 7 Édition Familiale Basique, Windows® 7 Édition
Familiale Premium, Windows® 7 Entreprise, Windows® 7 Édition
Intégrale
EDIUS — Guide de référence de l’utilisateur
Préface
Remarque Un port IEEE 1394 FireWire ou USB 2.0 disponible est parfois requis pour
connecter les appareils vidéo/caméras externes.
Contenu du DVD
•
Logiciel EDIUS
•
Guide de référence de l’utilisateur (PDF)
•
Applications et outils gratuits
•
Plug-ins
•
Offres logicielles groupées :
•
NewBlue Video Essentials pour EDIUS
•
Effets vidéo ProDAD et stabilisation d’image : VitaScene et Mercalli
Expert
•
Plug-ins audio iZotope VST : Application pour effets audio, Audio
Restore, AGC et application pour effets de gravure
EDIUS — Guide de référence de l’utilisateur
19
Préface
20
EDIUS — Guide de référence de l’utilisateur
Section
1
Démarrage
Cette section présente les informations élémentaires requises pour utiliser
EDIUS, notamment la saisie de données numériques, les problèmes de
licences EDIUS, le démarrage d’EDIUS, la création de préréglages de
projets, la création de projets et de séquences, l'ouverture de projets ainsi
que la disposition et la personnalisation de l’écran.
Les thèmes relatifs aux outils, fonctionnalités et fonctions EDIUS (par
exemple, les paramètres logiciels, la capture de clips, le montage dans la
timeline, les titres et les effets, la fonction audio et l’exportation de projets)
utilisés lors de la création de projets sont abordés dans d’autres sections de
ce manuel.
Remarque Toutes les touches de raccourci clavier désignées dans toute section de ce
manuel correspondent aux raccourcis par défaut. Les raccourcis clavier
peuvent être personnalisés. Dans ce cas, il est possible que certains
raccourcis désignés dans ce manuel, ou tous, ne reflètent pas les raccourcis
définis dans votre système. Pour consulter la liste complète des raccourcis
clavier par défaut, consultez l’Annexe B-Formats d’entrée/sortie.
Saisie de données numériques
La saisie de données numériques est possible ou obligatoire dans de
nombreux écrans et fenêtres de saisie de données de l’application EDIUS, y
compris dans certains écrans de démarrage. Cette section décrit les
diverses méthodes de saisie de données numériques.
Il existe quatre méthodes de saisie de données numériques dans un champ
de saisie (ces champs de saisie se trouvent par exemple dans les préréglages
de projet, comme le préréglage TC, la longueur totale, la taille d’overscan,
le niveau de référence audio, la piste par défaut et la durée). Les quatre
méthodes de saisie sont les suivantes :
•
Saisie directe
•
Saisie du décalage
•
Saisie à l’aide des touches fléchées
•
Saisie à l’aide de la molette de la souris
EDIUS — Guide de référence de l’utilisateur
21
Section 1 — Démarrage
Certains champs de saisie sont des timecodes ou des durées qui peuvent
être constitués de segments comportant plusieurs nombres. Le format de
ces champs est HH:MM:SS:FF (H=Heure, M=Minutes, S=Secondes et
F=images). D’autres champs de saisie numérique sont les numéros de
segments uniques tels que le numéro des pistes audio et vidéo. Ces
méthodes de saisie numérique s’appliquent à tous les champs numériques
à l’exception des cas précisés plus bas.
Saisie directe
La méthode de saisie directe nécessite la saisie des valeurs numériques à
partir du clavier. Pour saisir une valeur numérique à l’aide de la méthode
de saisie directe, procédez comme suit :
1. Sélectionnez le champ de saisie de votre choix.
2. À titre d’exemple, pour saisir la valeur 25 minutes, 16 secondes et 15
images, utilisez l’une des méthodes suivantes :
a. Saisissez 25M16S15F
b. Saisissez 251615
3. Appuyez sur la touche [Entrée].
Remarque Pour un numéro tel que 1 heure et 15 minutes sans secondes ni images,
saisissez 1H10M ou 01150000. La valeur 10 minutes peut être saisie
comme 10M ou 100000. La valeur 2 heures peut être saisie comme 2H ou
02000000.
Saisie du décalage
La méthode de saisie du décalage est utilisée pour incrémenter ou
décrémenter rapidement un timecode existant d’une valeur particulière.
Remarque La saisie du décalage n’est disponible qu’avec des valeurs de timecode
(multisegment).
Pour saisir un décalage du timecode, procédez comme suit :
1. Sélectionnez le champ de saisie de votre choix.
2. Saisissez la valeur de décalage souhaitée.
Le signe « + » précédant la valeur incrémente le timecode de la valeur
spécifiée.
Le signe « - » précédant la valeur décrémente le timecode de la valeur
spécifiée.
22
EDIUS — Guide de référence de l’utilisateur
Saisie de données numériques
Remarque Si la valeur de timecode dans un champ particulier est 00:05:35;20 (5
minutes, 35 secondes, 20 images), la saisie d’une valeur de décalage de
+2510 incrémente la valeur du timecode à 00:06:01;00 (en supposant une
norme vidéo de 30 images par seconde). La saisie d’une valeur de -2510
décrémente le timecode à 00:05:10;10.
3. Appuyez sur la touche [Entrée].
Saisie à l’aide des touches fléchées
Avec la méthode de saisie à l’aide des touches fléchées, ces dernières
(K,L,I,J) sont utilisées pour saisir ou modifier des valeurs numériques.
Pour saisir des numéros à l’aide des touches fléchées, procédez comme suit
:
1. Sélectionnez le champ de saisie de votre choix.
2. Utilisez la touche [K] pour incrémenter la valeur numérique. Utilisez la
touche [L] pour décrémenter la valeur numérique. Utilisez la touche
[I] pour déplacer à gauche un segment numérique. Utilisez la touche
[J] pour déplacer à droite un segment numérique.
3. Appuyez sur la touche [Entrée] lorsque la saisie est terminée.
Saisie à l’aide de la molette de la souris
La méthode de saisie à l’aide de la molette de la souris utilise la molette ou
les boutons de la souris pour saisir des données numériques.
Pour saisir des valeurs numériques à l’aide de la molette de la souris,
procédez comme suit :
1. Placez le curseur près du champ de saisie. Le curseur de la souris
change de forme pour indiquer que le mode de saisie à l’aide de la
molette de la souris est actif.
2. Cliquez sur la valeur numérique à modifier pour qu’elle fasse partie
d’un numéro multisegment ou d’une valeur à segment unique.
3. Faites tourner la molette de la souris vers le haut ou vers le bas pour
incrémenter ou décrémenter la valeur sélectionnée.
4. Appuyez sur la touche [Entrée] lorsque la saisie est terminée.
EDIUS — Guide de référence de l’utilisateur
23
Section 1 — Démarrage
Une autre méthode de saisie à l’aide de la molette de la souris utilise les
boutons de la souris comme suit :
•
Maintenez le bouton droit de la souris enfoncé et déplacez la souris de
sa position initiale vers le haut jusqu’à ce que le numéro commence à
augmenter. Une fois que le numéro a commencé à augmenter, il
n’arrêtera que lorsque le bouton de la souris sera relâché.
•
Maintenez le bouton droit de la souris enfoncé et déplacez la souris vers
le bas pour réduire la valeur. Une fois que le numéro a commencé à
diminuer, il n’arrêtera que lorsque le bouton de la souris sera relâché.
Remarque Le numéro ne peut être décrémenté en deçà de zéro (0).
•
Maintenez le bouton gauche de la souris enfoncé et déplacez la souris
vers le haut pour augmenter la valeur. Seul un déplacement continu de
la souris vers le haut augmentera la valeur des données.
•
Maintenez le bouton gauche de la souris enfoncé et déplacez la souris
vers le bas pour réduire la valeur. Seul un déplacement continu de la
souris vers le bas réduira la valeur des données.
Remarque Le numéro ne peut être décrémenté en deçà de zéro (0).
Transfert de licence
Si vous ne voulez pas utiliser la licence de la clé USB, il peut être
souhaitable de transférer la licence de la clé USB sur l’ordinateur portable
ou le PC sur lequel est EDIUS installé. Il est également possible de
transférer la licence de la clé USB contenant EDIUS sur une autre clé USB.
Avant d’effectuer le moindre transfert de licence, lisez attentivement les
remarques et les avertissements ci-dessous.
Remarque Le transfert d'une licence la supprime de l'emplacement d'origine. Les
licences ne sont pas copiables. Elles peuvent uniquement être déplacées
d'un emplacement à un autre.
•
L’outil de transfert de licence doit être initialisé sur le système sur
lequel est déjà installé EDIUS.
•
Il n’est possible de transférer la licence que de la clé USB vers
l’ordinateur ou de la clé USB vers une autre clé USB. Il n’est pas possible
de la transférer d’un ordinateur vers un autre.
•
Il n’est pas possible de regrouper plusieurs licences de la même
application sur la même clé USB.
AVERTISSEMENT Toute clé USB perdue ne pourra pas être remplacée, pour quelque
raison que ce soit. Conservez la clé USB à l’abri et faites attention
à ne pas la perdre.
24
EDIUS — Guide de référence de l’utilisateur
Transfert de licence
AVERTISSEMENT Fermez l’outil de transfert de licence une fois le transfert terminé.
Si l’outil de transfert est fermé avant la fin du transfert, la licence
sera définitivement perdue.
AVERTISSEMENT Si la licence est transférée sur un PC dont le disque dur est
endommagé ou tombe en panne sans qu’aucune sauvegarde n’ait
été effectuée, vous risquez de perdre définitivement la licence.
AVERTISSEMENT Lorsqu’une licence est transférée sur un PC, toute modification
importante des composants de l’ordinateur, par exemple le
processeur, la mémoire, la carte mère, la carte réseau, etc. risque
d’invalider la licence.
Il n’est pas recommandé de transférer la licence sur un ordinateur si vous
n’y êtes pas absolument obligé.
Démarrage de l’outil de transfert de licence
1. Connectez la clé USB au port USB de l’ordinateur sur lequel est installé
EDIUS.
2. Insérez dans le lecteur de DVD le DVD d’installation de la version
installée d’EDIUS.
3. Cliquez sur Parcourir le DVD lorsque l’écran de démarrage s’affiche.
4. Accédez au dossier Outils>EdiusLM, puis cliquez deux fois sur le
fichier EdiusLM.exe.
L’écran illustré dans la Figure 1 s’affiche.
EDIUS — Guide de référence de l’utilisateur
25
Section 1 — Démarrage
Figure 1. Boîte de dialogue du Gestionnaire de licence EDIUS
Transfert de la licence sur le disque local de l’ordinateur
1. Sélectionnez l’onglet USB to PC (USB à PC) dans la boîte de dialogue.
2. Sélectionnez la licence à transférer dans la liste qui s’affiche dans
l’onglet USB to PC (USB à PC).
3. Cliquez sur le bouton -> pour exécuter le transfert de la licence.
4. Répétez ces étapes pour les autres licences éventuelles à transférer.
5. Cliquez sur le bouton Fermer une fois les transferts de licences terminés.
Transfert de la licence vers une autre clé USB
1. Sélectionnez l’onglet USB to USB (USB à USB) dans la boîte de
dialogue. Voir la Figure 2.
26
EDIUS — Guide de référence de l’utilisateur
Transfert de licence
Figure 2. Boîte de dialogue du Gestionnaire de licence USB to USB (USB à USB)
2. Sélectionnez la licence à transférer dans la liste qui s’affiche dans
l’onglet USB to USB (USB à USB).
3. Cliquez sur le bouton -> pour déplacer la licence vers la liste de droite
dans la boîte de dialogue.
4. Remplacez la clé USB d’EDIUS par celle sur laquelle doit être transférée
la licence.
5. Cliquez sur le bouton Actualiser.
6. Une fois le transfert de la licence terminé, remplacez la clé USB de
destination par la clé de licence USB d’origine si vous voulez transférer
d’autres licences.
Remarque Chaque fois que vous changez de clé USB, cliquez sur le bouton Actualiser.
7. Répétez les étapes décrites ci-dessus si vous devez transférer d’autres
licences.
AVERTISSEMENT Ne remplacez pas les clés USB alors qu’un transfert de licence est
en cours d’exécution, sous peine de perdre définitivement la
licence en question.
8. Cliquez sur le bouton Fermer une fois les transferts de licences terminés.
EDIUS — Guide de référence de l’utilisateur
27
Section 1 — Démarrage
Démarrage d’EDIUS
Pour démarrer l’application EDIUS, procédez de l’une des manières
suivantes :
1. Cliquez deux fois sur l’icône EDIUS (illustrée dans la Figure 3) sur le
bureau.
Figure 3. Icône de l’application EDIUS
2. Sélectionnez Démarrer >Tous les programmes>EDIUS>EDIUS 6 sur le
bureau Windows.
La première fois que vous démarrez EDIUS après son installation, certains
écrans de démarrage peuvent s’afficher. Ces écrans de démarrage peuvent
varier en fonction de la progression de l’installation. Si EDIUS est installé
pour la toute première fois, (c'est-à-dire que l’installation n’est pas une mise
à niveau d’une version antérieure), un plus grand nombre d’informations
est recueilli. Pour une installation de mise à niveau, la plupart des
paramètres de la version antérieure sont conservés et moins d’écrans de
démarrage seront ouverts.
Démarrage sans clé de licence USB
La licence d’EDIUS est disponible sur la clé USB fournie avec le DVD. Si
EDIUS est démarré sans que la clé USB ne soit insérée dans le port USB de
l’ordinateur hôte, le message présenté dans la Figure 4 apparaît.
Figure 4. Message de démarrage No USB Key (Aucune clé USB)
Insérez la clé USB et cliquez sur OK pour détecter la licence et utiliser
EDIUS.
Remarque Si vous cliquez sur OK alors que la clé USB n’est pas insérée dans le port
correspondant, le compte à rebours de la période d’évaluation de 30 jours
démarre. Si vous souhaitez transférer la licence d’une clé USB vers une autre
ou vers un ordinateur, consultez la section Transfert de licence page 24.
28
EDIUS — Guide de référence de l’utilisateur
Démarrage d’EDIUS
Pour éviter le message mentionné ci-dessus, la clé USB doit être insérée
avant le démarrage d’EDIUS.
Processus EDIUS (lancement initial)
Le processus au lancement initial d'EDIUS pour un utilisateur disposant de
droits d'administrateur est expliqué dans la Figure 5. Consultez les détails
dans les pages suivantes.
EDIUS — Guide de référence de l’utilisateur
29
Section 1 — Démarrage
Figure 5. Processus EDIUS après une nouvelle installation
Processus EDIUS
1. Démarrez EDIUS.
Cette boîte de dialogue s'affiche uniquement lors du lancement
initial d'EDIUS après une nouvelle installation. Elle ne s'affiche
pas au lancement d'EDIUS après une installation de mise à niveau.
2. Spécifiez le dossier de projet par défaut.
L'écran de démarrage s'affiche
Un profil est créé avec le nom d'utilisateur Windows si
aucun n'existe.
Une installation de mise à niveau importe les profils, les
préréglages de projet et l'historique de projets existants
de la version précédente d'EDIUS.
3. Cliquez sur le bouton Nouveau projet pour lancer l'assistant de préréglage.
4. Sélectionnez les paramètres de taille, de fréquence d'image et de
débit binaire dans l'assistant de préréglage pour créer les préréglages
de projet.
5. Sélectionnez le préréglage
de projet ; nom de projet ;
spécifiez le dossier du projet
(s'il est différent du dossier par
défaut)
Un projet vide est créé avec les paramètres
Le projet peut maintenant être créé à l'aide
!"#
30
EDIUS — Guide de référence de l’utilisateur
Démarrage d’EDIUS
Sélectionner l'emplacement du dossier de projet
La toute première fois qu’EDIUS est installé (l’installation n’est pas la mise
à niveau d’une version antérieure), la boîte de dialogue illustrée dans la
Figure 6 apparaît.
Figure 6. Boîte de dialogue pour l’emplacement du dossier de projet EDIUS
Pour sélectionner un dossier dans lequel insérer les projets EDIUS,
procédez comme suit :
1. Cliquez sur le bouton Parcourir.
La boîte de dialogue Rechercher un dossier s'ouvre (voir Figure 7).
EDIUS — Guide de référence de l’utilisateur
31
Section 1 — Démarrage
Figure 7. Accès à l’emplacement du dossier de projet
2. Accédez au disque sur lequel le dossier de votre choix se trouve ou sera
créé.
3. Si le dossier recherché existe déjà sur le disque sélectionné, sélectionnez
le dossier de votre choix et cliquez sur le bouton OK.
4. Si le dossier recherché n’existe pas sur le disque sélectionné, cliquez sur
Créer un nouveau dossier, saisissez le nom du dossier de votre choix et
cliquez sur OK.
La boîte de dialogue illustrée dans la Figure 8 s’affiche, indiquant
l'emplacement du dossier de projet par défaut sélectionné.
32
EDIUS — Guide de référence de l’utilisateur
Démarrage d’EDIUS
Figure 8. Emplacement par défaut du dossier de projet
5. Cliquez sur OK pour définir le dossier actuel comme dossier par défaut
pour les fichiers des projets EDIUS.
Remarque Comme indiqué dans la boîte de dialogue, une fois la sélection du dossier
par défaut effectuée, cette boîte de dialogue n’apparaîtra plus au lancement
d’EDIUS.
EDIUS — Guide de référence de l’utilisateur
33
Section 1 — Démarrage
Fenêtre de démarrage
Chaque fois qu’EDIUS est lancé, la fenêtre illustrée dans la Figure 9
s’affiche. La toute première fois qu’EDIUS est lancé après une nouvelle
installation (et non une mise à niveau d’une version antérieure), un nom de
profil correspondant au nom de l'utilisateur Windows connecté est
automatiquement créé.
Remarque Quand EDIUS démarre pour la première fois suite à une mise à niveau
depuis EDIUS 5.x, les profils d'utilisateur de la version précédente sont
automatiquement importés et apparaissent dans la section des profils de la
fenêtre de démarrage.
Figure 9. Fenêtre de démarrage d’EDIUS
La fenêtre de démarrage d’EDIUS est constituée de deux sections : les
profils et la liste des projets récents.
34
EDIUS — Guide de référence de l’utilisateur
Fenêtre de démarrage
Profils
Les dispositions de l’écran et les paramètres système sont associés aux
profils. Chaque fois qu’un profil est sélectionné pour une session EDIUS,
les paramètres qui lui sont associés sont utilisés automatiquement. De
nombreux profils peuvent être créés.
Remarque Les paramètres matériels, les modifications de la palette des effets et les
modules d’exportation de préréglages ne sont pas stockés avec les profils.
Pour plus d'informations concernant la création et la gestion des profils,
consultez la section Opérations de profil page 97.
Préréglages de projets
Les préréglages de projets permettent de commencer un nouveau projet
avec des paramètres par défaut prédéfinis. Plusieurs préréglages de projets
peuvent être créés. Lors de la création d'un projet, un préréglage existant
est sélectionné dans la liste correspondante de la fenêtre de démarrage. Une
fois dans l'éditeur, il est possible de créer un préréglage dans EDIUS.
Il est possible de créer des préréglages de projet depuis la fenêtre de
démarrage quand EDIUS est lancé pour la première fois après une
installation ou à tout moment depuis l'application. Consultez la section
Préréglages de projets page 112 pour plus d'informations concernant la
création de préréglages de projet dans l'éditeur.
Création d'un préréglage de projet depuis la fenêtre de démarrage
Pour créer un préréglage de projet après le lancement d'EDIUS pour la
première fois, procédez comme suit :
1. Dans la fenêtre de démarrage, cliquez sur le bouton Nouveau projet (voir
Figure 9).
La boîte de dialogue Créer les préréglages du projet illustrée dans la
Figure 10 s’affiche.
EDIUS — Guide de référence de l’utilisateur
35
Section 1 — Démarrage
Figure 10. Boîte de dialogue Créer les préréglages du projet
Remarque Depuis la fenêtre de démarrage, cette boîte de dialogue s'affiche uniquement
la première fois que vous cliquez sur le bouton Nouveau projet après le
démarrage initial, lorsqu'aucun préréglage de projet importé n'existe.
L'utilisation de ce bouton lors des lancements suivants d'EDIUS permet de
sélectionner un des préréglages existants pour la création d'un projet.
2. Sélectionnez les tailles de vidéo désirées pour le préréglage de projet.
Remarque Il est possible de sélectionner plusieurs tailles de vidéo, en fonction des
formats vidéo qui doivent être pris en charge au montage.
La sélection de taille de vidéo définit également les valeurs par défaut
suivantes :
HD
36
•
Fréquence d'échantillonnage audio : 48 KHz
•
Canaux audio : 8
•
Débit binaire de quantification audio : 24 bits
•
Ordre des champs : Champ supérieur en premier
EDIUS — Guide de référence de l’utilisateur
Fenêtre de démarrage
SD
•
Fréquence d'échantillonnage audio : 48 KHz
•
Canaux audio : 4
•
Débit binaire de quantification audio : 24 bits
•
Ordre des champs : Champ supérieur en premier
DV
•
Fréquence d'échantillonnage audio : 48 KHz
•
Canaux audio : 2
•
Débit binaire de quantification audio : 16 bits
•
Ordre des champs : Champ inférieur en premier
3. Sélectionnez les fréquences d'images désirées pour le préréglage de
projet.
Remarque Il est possible de sélectionner plusieurs fréquences d'images, en fonction
des formats vidéo qui doivent être pris en charge lors du montage.
La sélection de fréquence d'images définit également les valeurs par défaut
suivantes : Le codec de calcul par défaut se trouve entre parenthèses () :
59,94 i
•
HD : 1920x1080 (Canopus HQ), 1440x1080 (Canopus HQ), 1280x1080
(DVCPROHD)
•
SD : 720x486 (Canopus HQ), 720 x480 (Canopus HQ)
•
DV : 720x480 (DV)
29,94 p
•
HD : 1920x1080 (Canopus HQ), 1440x1080 (Canopus HQ), 1280x1080
(DVCPROHD), 1280x720 (Canopus HQ), 960x720 (DVCPROHD)
•
DV : 720x480BFF (DV)
59,94 p
•
HD : 1920x1080 (Canopus HQ), 1440x1080 (Canopus HQ), 1280x720
(Canopus HQ), 960x720 (DVCPROHD)
50 i
•
HD : 1920x1080 (Canopus HQ); 1440x1080 (DVCPROHD)
•
SD : 720x576 (Canopus HQ)
•
DV : 720x576 (DV)
EDIUS — Guide de référence de l’utilisateur
37
Section 1 — Démarrage
25 p
•
HD : 1920x1080 (Canopus HQ), 1440x1080 (DVCPROHD), 1280x720
(Canopus HQ), 960x720 (DVCPROHD)
•
SD : 720x576 (Canopus HQ)
50 p
•
HD : 1920x1080 (Canopus HQ), 1440x1080 (Canopus HQ), 1280x720
(Canopus HQ), 960x720 (DVCPROHD)
23,976 p
•
HD : 1920x1080 (Canopus HQ), 1440x1080 (Canopus HQ), 1280x1080
(DVCPROHD), 1280x720 (Canopus HQ), 960x720 (DVCPROHD)
•
DV : 720x480 (DV)
4. Sélectionnez les profondeurs de bits désirées pour le préréglage de
projet.
Remarque Il est possible de sélectionner l'une des profondeurs de bits ou les deux en
fonction de vos besoins en matière de montage vidéo.
5. Cliquez sur le bouton Suivant pour continuer.
Les préréglages de projet sont automatiquement créés en fonction des
sélections de taille de vidéo, de fréquence d'images et de profondeur de
bits. Par exemple, les sélections illustrées dans la Figure 10 entraîneront la
création des préréglages de la Figure 11.
38
EDIUS — Guide de référence de l’utilisateur
Fenêtre de démarrage
Figure 11. Préréglages de projets créés
6. Cliquez sur le bouton Terminé si vous souhaitez accepter la création des
ces préréglages et continuer, ou cliquez sur le bouton Précédent pour
revenir à la boîte de dialogue de sélection de taille de vidéo, de
fréquence d'images et de profondeur de bits.
Après avoir cliqué sur le bouton Terminé, la boîte de dialogue des
paramètres du projet s'affiche avec les nouveaux préréglages, comme
illustré dans la Figure 12.
EDIUS — Guide de référence de l’utilisateur
39
Section 1 — Démarrage
Figure 12. Paramètres du projet - Liste des préréglages
Consultez la section suivante, Création d’un projet, pour plus d'informations
sur la création d'un projet à l'aide d'un de ces préréglages.
Reportez-vous à la section Préréglages de projets page 112 pour plus
d'informations sur la création de préréglages depuis le logiciel de montage,
ainsi que la modification, la copie et la suppression des préréglages de
projet existants.
Création d’un projet
Les projets EDIUS peuvent être créés à partir de préréglages de projet dans
la fenêtre de démarrage ou le logiciel de montage EDIUS.
Ces processus sont expliqués après le diagramme de processus de la page
suivante.
40
EDIUS — Guide de référence de l’utilisateur
Création d’un projet
Processus EDIUS (normal)
Après l'utilisation d'EDIUS et la création de projets et de profils
supplémentaires, le processus normal est illustré dans la Figure 13.
Figure 13. Processus EDIUS normal
Processus EDIUS
1. Démarrez EDIUS
2. Sélectionnez un profil utilisateur
3. Sélectionnez un projet existant à ouvrir ou Créez un projet à partir d'un préréglage
$# % &
& % ( ) * +,
Le projet s'ouvre dans EDIUS
" * * - / !"#
EDIUS — Guide de référence de l’utilisateur
41
Section 1 — Démarrage
Création d’un projet au démarrage
Pour créer un projet depuis la fenêtre de démarrage, procédez comme suit :
1. Dans la fenêtre de démarrage, cliquez sur le bouton Nouveau projet.
La boîte de dialogue Paramètres du projet, illustrée dans la Figure 14,
s’affiche.
2. Dans la liste de préréglages, sélectionnez un préréglage de projet
contenant les paramètres souhaités pour le nouveau projet.
3. Entrez le nom du projet dans le champ correspondant.
Le dossier du projet est automatiquement créé dans le dossier de projets
par défaut spécifié au lancement initial d'EDIUS après une nouvelle
installation.
4. Si vous voulez spécifier pour ce projet un emplacement autre que celui
par défaut, cliquez sur le bouton ... et accédez à l’emplacement du
dossier souhaité.
Si l'option Créer un dossier portant le nom du projet est sélectionnée, un
dossier avec le même nom est créé dans le dossier par défaut ou celui du
projet sélectionné.
5. Si vous voulez que le fichier du projet soit stocké directement dans le
dossier par défaut ou celui du projet sélectionné, désactivez l'option
Créer un dossier portant le nom du projet.
42
EDIUS — Guide de référence de l’utilisateur
Création d’un projet
Figure 14. Création d’un projet à partir d'un préréglage de projet
6. Cliquez sur le bouton OK pour créer un projet à partir du préréglage
sélectionné.
Un projet vide (les fenêtres de la timeline, du lecteur/enregistreur ou du
chutier ne contiennent aucune donnée) s’affiche, comme illustré dans la
Figure 15.
EDIUS — Guide de référence de l’utilisateur
43
Section 1 — Démarrage
Figure 15. Nouveau projet EDIUS
Créer un projet à partir du logiciel de montage
Pour créer un projet à partir du logiciel de montage, vous avez le choix
entre trois méthodes.
•
Sélectionnez Fichier>Nouveau>Projet dans la fenêtre de
prévisualisation.
•
Cliquez sur le bouton de liste [V] qui se trouve sur l’icône Créer un
séquence, puis sélectionnez Nouveau projet dans le menu. Voir la Figure 16.
Figure 16. Créer un projet à l’aide du bouton de liste Nouvelle séquence
44
EDIUS — Guide de référence de l’utilisateur
Création d’un projet
Remarque Lorsque vous cliquez sur le bouton Créer une séquence, vous créez une
séquence dans le projet actuel. Pour créer un projet, cliquez sur le symbole
du bouton de liste [V]. Pour plus d’informations sur les séquences,
consultez la section Séquences page 47.
•
Appuyez sur les touches [CTRL]+[N] du clavier.
Pour créer un projet à partir d'EDIUS, procédez comme suit :
1. Procédez de l’une des manières décrites ci-dessus pour entamer la
création d’un projet.
Une boîte de dialogue vous invite alors à enregistrer le fichier du projet
actuel (s'il y en a un d'ouvert). Voir la Figure 17.
Figure 17. Boîte de dialogue d’enregistrement du projet actuel
2. Cliquez sur Oui pour enregistrer le projet actuel.
La boîte de dialogue Paramètres du projet, illustrée dans la Figure 18,
s’affiche.
EDIUS — Guide de référence de l’utilisateur
45
Section 1 — Démarrage
Figure 18. Boîte de dialogue Paramètres du projet
3. Saisissez le nom du projet dans le champ Nom du projet.
Le dossier du projet est automatiquement créé dans le dossier de projets
par défaut spécifié au lancement initial d'EDIUS après une nouvelle
installation.
4. Si vous voulez spécifier pour ce projet un emplacement autre que celui
par défaut, cliquez sur le bouton ... et accédez à l’emplacement du
dossier souhaité.
Si l'option Créer un dossier portant le nom du projet est sélectionnée, un
dossier avec le même nom est créé dans le dossier par défaut ou celui du
projet sélectionné.
5. Si vous voulez que le fichier du projet soit stocké directement dans le
dossier par défaut ou celui du projet sélectionné, désactivez l'option
Créer un dossier portant le nom du projet.
6. Sélectionnez le préréglage de projet souhaité, puis cliquez sur le bouton
OK.
Un nouveau projet est démarré dans EDIUS avec le nom et le préréglage
spécifiés.
Pour en savoir plus sur la modification des paramètres associés à
préréglage de projet, consultez la section Paramètres du projet page 270.
46
EDIUS — Guide de référence de l’utilisateur
Séquences
Séquences
Une séquence est un ensemble de clips, d’images, de transitions, d’effets,
etc. placés sur la timeline. Un projet peut être composé d’une ou de
plusieurs séquences.
L’onglet de séquence se trouve juste au-dessus de l'échelle temporelle de la
timeline et juste en dessous de la barre d'outils de la timeline (voir
Figure 19).
Figure 19. Onglet de séquence
Création d’une séquence
Pour créer une séquence dans le projet actuel, procédez comme suit :
•
Cliquez sur le bouton Créer une séquence dans la fenêtre de la timeline
(voir Figure 20. Le bouton Créer une séquence est mis en surbrillance en
bleu).
Figure 20. Bouton Nouvelle séquence
•
Sélectionnez Fichier>Nouveau>Séquence dans la barre de menu de la
fenêtre de prévisualisation.
•
Cliquez avec le bouton droit sur une section vide de la vue des clips
dans le chutier, puis sélectionnez Nouvelle séquence dans le menu.
Remarque Dans ce cas, une séquence de clips vide de la timeline est créée dans le
chutier, mais aucun onglet de séquence ne s’affiche dans la fenêtre de la
timeline.
•
Appuyez sur les touches [MAJ]+[CTRL]+[N] du clavier.
Toutes ces méthodes entraînent l’affichage d’un onglet de nouvelle
séquence dans la fenêtre de la timeline, comme illustré dans la Figure 21,
EDIUS — Guide de référence de l’utilisateur
47
Section 1 — Démarrage
ainsi que la création d’une séquence de clips dans le chutier, comme illustré
dans la Figure 22.
Figure 21. Onglet de nouvelle séquence
Remarque Cliquez deux fois avec le bouton droit de la souris sur un onglet de séquence
pour modifier le nom de la séquence.
Figure 22. Nouvelle séquence de clips dans le chutier
Remarque Pour changer l’ordre des onglets de séquence, vous pouvez les déplacer par
glisser-déposer.
Chaque séquence est en quelque sorte une timeline distincte et
indépendante.
Paramètres de séquence
Il est possible que les paramètres de séquence aient été définis lors de la
création des préréglages de projet ou des projets. La boîte de dialogue
Paramètres de séquence est illustrée dans la Figure 23.
48
EDIUS — Guide de référence de l’utilisateur
Séquences
Figure 23. Boîte de dialogue Paramètres de séquence
Il est possible de changer les paramètres de toute séquence dans tout projet.
Pour modifier les paramètres de séquence, ouvrez la boîte de dialogue
Paramètres de séquence de l’une des manières suivantes :
•
Cliquez sur le bouton de liste [V] de l’icône Enregistrer projet (voir la
Figure 24) dans la fenêtre de la timeline, puis sélectionnez Paramètres de
séquence... dans le menu.
EDIUS — Guide de référence de l’utilisateur
49
Section 1 — Démarrage
Figure 24. Menu Enregistrer projet
•
Sélectionnez Paramètres>Paramètres de séquence dans la barre de
menu de la fenêtre de prévisualisation.
•
Cliquez avec le bouton droit sur un onglet de séquence dans la fenêtre
de la timeline, puis sélectionnez Paramètres de séquence... dans le menu.
•
Cliquez avec le bouton droit sur une séquence de clips dans le chutier
de données, puis sélectionnez Paramètres de séquence... dans le menu.
Les paramètres qui peuvent être modifiés dans la boîte de dialogue
Paramètres de séquence sont les suivants :
50
•
Nom de la séquence
•
Préréglage du timecode — Le préréglage du timecode sera le timecode
de début sur la timeline de tout projet utilisant ce préréglage de projet.
Pour plus d’informations sur les différentes méthodes de saisie des
données numériques et des timecodes, consultez la section Démarrage
d’EDIUS page 28.
•
Mode du timecode — Sélectionnez le mode du timecode en cliquant sur
le symbole V qui se trouve sur le bouton Mode du timecode. En mode
vidéo NTSC, vous pouvez choisir le mode d’affichage du timecode
avec perte d’images ou sans perte d’images.
•
Longueur totale — Vous pouvez définir la longueur souhaitée de la
timeline en saisissant une valeur dans ce champ. Si une valeur est saisie,
la longueur de la timeline est réglée sur cette valeur. Lorsque le projet
dépasse cette longueur, la section de la timeline qui dépasse cette
longueur change de couleur.
•
Mode Panoramique — Non disponible. Ce paramètre ne concerne que
l'affichage et montre le paramètre de mode panoramique de la
séquence créée dans une version précédente d'EDIUS, le cas échéant. La
valeur par défaut est Standard si aucun autre paramètre de mode
panoramique n'existe.
EDIUS — Guide de référence de l’utilisateur
Séquences
•
Conversion de l’espace colorimétrique — Non disponible. Ce
paramètre ne concerne que l'affichage et montre le paramètre de
conversion de l’espace colorimétrique de la séquence créée dans une
version précédente d'EDIUS, le cas échéant. La valeur par défaut est
Standard si aucun autre paramètre de conversion de l’espace
colorimétrique n'existe.
•
Routage — Cliquez sur le bouton Routage pour afficher la boîte de
dialogue Routage audio, comme illustré dans la Figure 25.
Figure 25. Routage audio
Définissez le routage audio de chaque piste Cliquez sur le bouton OK
lorsque vous avez terminé.
Remarque Le nombre de canaux audio par piste est déterminé par le préréglage de
projet.
Pour plus d'informations sur les fonctions de routage audio, consultez la
section Mappage des canaux audio page 131.
Dans la boîte de dialogue Paramètres de séquence, apportez les
modifications de votre choix aux paramètres de séquence, puis cliquez sur
le bouton OK pour enregistrer les modifications et fermer la boîte de
dialogue.
EDIUS — Guide de référence de l’utilisateur
51
Section 1 — Démarrage
Enregistrement de projets
Les projets EDIUS sont enregistrés au format .ezp dans le dossier spécifié
pour le stockage des projets. Pour plus d’informations, consultez la section
Sélectionner l'emplacement du dossier de projet page 31.
Pour enregistrer un projet sous le nom saisi (ou le nom par défaut) à sa
création, procédez de l’une des manières suivantes :
•
Cliquez sur le bouton Enregistrer le projet (mis en surbrillance en bleu
dans la Figure 26) dans la fenêtre de la timeline.
Figure 26. Bouton d’enregistrement de projet dans la timeline
•
Cliquez sur le bouton de liste [V] du bouton Enregistrer le projet, puis
sélectionnez Enregistrer le projet dans le menu.
•
Sélectionnez Fichier>Enregistrer le projet dans la barre de menu de la
fenêtre de prévisualisation.
•
Appuyez sur les touches [CTRL]+[S] du clavier.
Remarque Comme illustré dans la Figure 26, le nom de projet actuel sous lequel sera
enregistré le fichier à l’aide des méthodes décrites ci-dessus apparaît dans
la fenêtre de la timeline.
Pour enregistrer un projet sous un autre nom, procédez de l’une des
manières suivantes :
•
Cliquez sur le bouton de liste [V] du bouton Enregistrer le projet, puis
sélectionnez Enregistrer sous dans le menu.
•
Tout en maintenant la touche [Maj] enfoncée, cliquez sur le bouton
Enregistrer le projet (mise en surbrillance en bleu dans la Figure 26) dans
la fenêtre de la timeline.
•
Sélectionnez Fichier>Enregistrer sous dans la barre de menu de la
fenêtre de prévisualisation.
•
Appuyez sur les touches {Maj]+[Ctrl]+[S] du clavier.
Remarque Les méthodes décrites ci-dessus entraînent toutes l’affichage de la boîte de
dialogue Enregistrer sous, où vous pourrez choisir l’emplacement et
spécifier le nouveau nom du projet.
52
EDIUS — Guide de référence de l’utilisateur
Sauvegarde/Enregistrement automatique
Sauvegarde/Enregistrement automatique
Les fichiers de sauvegarde et d'enregistrement automatique peuvent être
enregistrés simultanément à l'emplacement par défaut des dossiers et dans
un second emplacement spécifié du lecteur. En cas d'arrêt intempestif du
disque dur de stockage des données EDIUS, les données peuvent être
récupérées depuis le second emplacement.
Pour plus d'informations concernant la configuration des fonctions de
sauvegarde et d'enregistrement automatique, consultez la section
Configuration de sauvegarde/d'enregistrement automatique page 208.
Fichiers de sauvegarde
Les fichiers de sauvegarde ne sont utilisés que dans des circonstances
particulières, par exemple si les fichiers d’un projet sont endommagés ou
en cas d’arrêt intempestif d’EDIUS en cours de montage. Ils ne sont pas
utilisés dans le cadre d’opérations normales.
Un fichier de sauvegarde est automatiquement créé à chaque
enregistrement d'un projet. Il peut exister de 1 à 100 fichiers de sauvegarde
par projet. Si le nombre maximal de fichiers de sauvegarde est atteint dans
un dossier de sauvegarde, le fichier le plus ancien est effacé à la création
d'un nouveau fichier de sauvegarde.
Les fichiers de sauvegarde sont créés automatiquement de la manière
suivante :
Emplacement
{Nom du projet}/{Projet}/Sauvegarde
Nom du fichier
{Nom du projet}-AAMMJJ-HHMMSS.ezp
Remarque Les fichiers de sauvegarde sont accessibles en lecture seule et ne peuvent
pas être remplacés.
Pour récupérer un projet à partir d’un fichier de sauvegarde, copiez le
fichier dans le dossier du projet d'origine et importez le fichier.
Fichiers d'enregistrement automatique
Si la fonction d’enregistrement automatique est activée, les fichiers de
projet sont enregistrés automatiquement à l’intervalle défini. Pour plus
d’informations sur l’activation de l’enregistrement automatique, consultez
la section Configuration de sauvegarde/d'enregistrement automatique page 208.
EDIUS — Guide de référence de l’utilisateur
53
Section 1 — Démarrage
Il peut exister de 1 à 100 fichiers d'enregistrement automatique par projet.
Si le nombre maximal de fichiers d'enregistrement automatique est atteint
dans un dossier d'enregistrement automatique, le fichier le plus ancien est
effacé à la création d'un nouveau fichier.
Quand un projet est enregistré, tous les fichiers d'enregistrement
automatique peuvent rester dans les répertoires d'enregistrement
automatique ou être automatiquement supprimés.
Lorsque la fonction d’enregistrement automatique est activée, les fichiers
d’enregistrement automatique sont créés de la manière suivante :
Emplacement
{Nom du projet}/{Projet}/Enregistrement automatique
Nom du fichier
{Nom du projet}-AAMMJJ-HHMMSS.ezp
Pour récupérer un projet à partir d’un fichier d’enregistrement
automatique, copiez le fichier dans le dossier du projet d’origine et
importez le fichier.
Remarque Les fichiers d'enregistrement automatique sont accessibles en lecture
uniquement et ne peuvent pas être remplacés.
Récupération à partir d'une sauvegarde ou d'un enregistrement
automatique
Si EDIUS ne s'est pas fermé correctement et qu'il n'y a pas eu la possibilité
d'enregistrer le projet normalement, la boîte de dialogue illustrée dans la
Figure 27 s'affiche automatiquement au lancement suivant de l'application.
Figure 27. Boîte de dialogue de récupération à partir d'une sauvegarde ou d'un enregistrement
automatique
Si vous sélectionnez Oui, le fichier de sauvegarde ou d'enregistrement
automatique le plus récent est ouvert.
Si vous cliquez sur le bouton Non, la fenêtre de démarrage normale d'EDIUS
s'affiche.
54
EDIUS — Guide de référence de l’utilisateur
Quitter EDIUS
Si le dernier fichier enregistré est ouvert, le message illustré dans la
Figure 28 s'affiche.
Figure 28. Avertissement de fichier en lecture seule
Le fichier de sauvegarde ou d'enregistrement automatique est en lecture
seule et le projet doit être enregistré avec un nouveau nom ou un nom
existant.
Cliquez sur le bouton OK pour fermer la fenêtre d'avertissement et ouvrir le
dernier fichier de sauvegarde ou d'enregistrement automatique ouvert.
Quitter EDIUS
Pour quitter EDIUS, procédez de l’une des manières suivantes :
•
Sélectionnez Fichier>Quitter dans la barre de menu de la fenêtre de
prévisualisation (voir la Fenêtre de l'aperçu page 72 pour plus
informations), puis cliquez sur le bouton Oui si vous voulez quitter
EDIUS, ou sur le bouton Non si vous voulez annuler cette opération.
•
Appuyez sur les touches [ALT]+[F4] du clavier.
•
Cliquez sur la croix dans l’angle supérieur droit de la fenêtre de
prévisualisation.
Opérations dans le cadre d’un projet
Cette section décrit les opérations effectuées dans le cadre d’un projet, par
exemple l’ouverture des fichiers du projet ou encore l’importation et
l’exportation de ses informations.
Ouverture des fichiers d’un projet
Vous pouvez ouvrir un projet au démarrage d’EDIUS ou à partir du projet
en cours dans EDIUS.
EDIUS — Guide de référence de l’utilisateur
55
Section 1 — Démarrage
Ouverture d’un projet au démarrage
Au démarrage d'EDIUS, l'écran illustré dans la Figure 29 s'affiche.
Figure 29. Projets dans l’écran de démarrage EDIUS
Pour ouvrir un projet depuis l'écran de démarrage, effectuez l'une des
actions suivantes :
56
•
Dans la liste des projets récents, cliquez deux fois sur le projet qui vous
intéresse.
•
Sélectionnez le projet souhaité dans la liste des projets récents, puis
cliquez sur le bouton Ouvrir.
•
Si le projet souhaité ne se trouve pas dans la liste des projets récents,
cliquez sur le bouton Ouvrir le projet et sélectionnez le projet dans la boîte
de dialogue.
EDIUS — Guide de référence de l’utilisateur
Opérations dans le cadre d’un projet
Remarque Les projets peuvent être supprimés de la liste des projets récents en cliquant
sur un projet avec le bouton droit de la souris et en sélectionnant Effacer
l'historique ou Effacer l'ensemble de l'historique, comme illustré dans la
Figure 30. Effacer l'historique n'efface que le projet sélectionné dans la liste
des projets récents. Effacer l'ensemble de l'historique supprime tous les
projets de la liste des projets récents.
Figure 30. Menu de suppression de l'historique de projet
Ouverture d’un projet à partir du projet en cours
Pour ouvrir un autre projet à partir du projet en cours, procédez de l’une
des manières suivantes :
•
Cliquez sur le bouton Ouvrir le projet (mis en surbrillance en bleu dans la
Figure 31) dans la fenêtre de la timeline, puis sélectionnez le projet à
ouvrir dans la boîte de dialogue Ouvrir.
Figure 31. Bouton d’enregistrement de projet dans la timeline
•
Cliquez le symbole de liste [V] du bouton Ouvrir un projet, puis
sélectionnez le projet souhaité dans l’historique des projets récemment
ouverts qui se trouve au bas du menu (voir Figure 32).
EDIUS — Guide de référence de l’utilisateur
57
Section 1 — Démarrage
Figure 32. Bouton Ouvrir un projet - Liste des projets récents
•
Sélectionnez Fichier>Projet récent>{nom du projet} dans la barre de
menu de la fenêtre de prévisualisation.
•
Sélectionnez Fichier>Ouvrir le projet dans la barre de menu de la
fenêtre de prévisualisation, puis sélectionnez le projet souhaité dans la
boîte de dialogue Ouvrir.
•
Appuyez sur les touches [CTRL]+[O] du clavier, puis sélectionnez le
projet souhaité dans la boîte de dialogue Ouvrir.
Consolidation de projet
La consolidation d’un projet élimine les clips ou les sections de clips
inutilisés du dossier du projet. Elle permet également de créer une plus
petite copie du fichier de projet, par exemple, en vue de le transférer sur un
support de stockage amovible pour archivage.
Remarque Pour plus d’informations sur les formats de fichiers pris en charge pour le
rognage et la consolidation, consultez la section Formats de fichier pris en
charge par les fonctions de rognage page 1134 de Annexe B-Formats
d’entrée/sortie.
Pour consolider un projet, procédez comme suit :
1. Cliquez le symbole de liste [V] du bouton Enregistrer le projet, puis
sélectionnez Consolider le projet... dans le menu, comme illustré dans
la Figure 33.
Remarque Une autre méthode consiste à sélectionner Fichier>Consolider le projet...
dans la barre de menu de la fenêtre de prévisualisation.
58
EDIUS — Guide de référence de l’utilisateur
Opérations dans le cadre d’un projet
Figure 33. Menu Enregistrer le projet sur la timeline - Consolider le projet
La boîte de dialogue Consolider le projet illustrée dans la Figure 34
s’affiche.
Remarque Si un message indique que l’espace disque est insuffisant pour effectuer la
consolidation, choisissez un autre disque offrant davantage d’espace
disponible pour l’enregistrement du projet.
EDIUS — Guide de référence de l’utilisateur
59
Section 1 — Démarrage
Figure 34. Boîte de dialogue Consolider le projet
2. Sélectionnez les paramètres de consolidation souhaités, en fonction des
explications suivantes :
Emplacement du projet
Sélectionnez l’emplacement où enregistrer le projet consolidé.
Emplacement actuel du projet
Si vous sélectionnez cet emplacement, les fichiers du projet en cours
sont remplacés par ceux du projet consolidé.
Enregistrer le projet dans un dossier
Indiquez un nouveau dossier où enregistrer les fichiers du projet
consolidé. Si vous sélectionnez cette option, entrez l’emplacement du
60
EDIUS — Guide de référence de l’utilisateur
Opérations dans le cadre d’un projet
dossier où enregistrer les fichiers ou parcourez l’arborescence pour
accéder à ce dossier.
Remarque Une fois le dossier du projet sélectionné, l’espace disponible sur le disque et
l’espace requis pour les fichiers consolidés s’affichent. L’espace requis
apparaît en rouge s’il est supérieur à l’espace disponible.
Paramètres
Dans la liste déroulante Option de consolidation, sélectionnez la méthode
de consolidation souhaitée. Les informations concernant la méthode de
consolidation s’affichent dans la fenêtre Détails à chaque fois que vous
sélectionnez une option.
Nettoyer
Cette option nettoie le disque dur. Les fichiers qui ne sont plus utilisés
dans le projet sont supprimés. Cette suppression efface définitivement
les fichiers du disque dur.
Sauvegarder
Le projet ainsi que tous les fichiers dans le chutier de données sont
sauvegardés. Tous les fichiers contenus dans le chutier de données sont
copiés. Les fichiers qui se trouvent sur la timeline mais pas dans le
chutier de données sont rognés (c’est à dire que seule la section utilisée
de ces fichiers est copiée) et copiés dans le dossier du projet.
Une marge de rognage peut être définie pour cette option. La plage de
la marge de rognage autorisée est comprise entre 00:00:00;00 et
00:01:00;00. La marge de rognage correspond à la zone entre les clips
qui peut être utilisée pour ajouter des transitions et des fondus audio
ou pour affiner le rognage des clips.
Sauvegarder (aucun rognage)
L’intégralité du projet est sauvegardée. Tous les fichiers utilisés dans le
projet sont copiés dans le dossier du projet (les fichiers qui y figurent
déjà ne sont pas copiés à nouveau).
Sauvegarder et nettoyer
Cette option sauvegarde le projet avec rognage et nettoie également le
disque dur. Les fichiers utilisés dans les projets sont rognés (c’est-à-dire
que seule la zone utilisée des fichiers est copiée) et copiés dans le
dossier du projet. Les fichiers qui ne sont plus utilisés dans le projet
sont supprimés. Vous pouvez ainsi libérer de l'espace sur le disque dur.
Toutefois, les fichiers supprimés ne pourront plus être récupérés.
Une marge de rognage peut être définie pour cette option. La plage de
la marge de rognage autorisée est comprise entre 00:00:00;00 et
00:01:00;00. La marge de rognage correspond à la zone entre les clips
qui peut être utilisée pour ajouter des transitions et des fondus audio
ou pour affiner le rognage des clips.
EDIUS — Guide de référence de l’utilisateur
61
Section 1 — Démarrage
Sauvegarder et nettoyer (aucun rognage)
Cette option sauvegarde le projet et nettoie le disque dur. Les fichiers
utilisés dans le projet sont copiés en intégralité sans rognage. Les
fichiers qui ne sont plus utilisés dans le projet sont supprimés.
Personnalisé
Si l’option Personnalisé est sélectionnée, les options suivantes sont
disponibles :
•
Supprimer les clips inutilisés sur la timeline – Supprime du chutier
de données les clips qui ne sont pas utilisés sur la timeline.
•
Laisser seul. les zones utilisées sur la timeline – Enregistre dans un
autre fichier les zones des clips sur la timeline qui sont utilisées
dans le projet. Ces nouveaux fichiers remplacent ensuite les fichiers
existants sur la timeline.
Remarque Cette option est uniquement disponible pour les fichiers AVI. Les nouveaux
fichiers sont enregistrés dans un dossier créé dans le dossier du projet.
•
Copier les fichiers utilisés dans le dossier du projet - Copie dans le
dossier du projet désigné tous les clips utilisés dans le projet.
•
Effacer les fichiers non utilisés dans le projet – Supprime tous les
clips inutilisés du dossier du projet.
Remarque Cette option est uniquement disponible si l’une des autres options
personnalisées est sélectionnée. Même si l’option de suppression des
fichiers inutilisés est sélectionnée, l’utilisateur ne pourra pas supprimer les
fichiers si ses droits d’accès sur le dossier du projet n’autorisent pas les
suppressions.
Clip des données de proxy
Si vous utilisez des clips de données de proxy dans le projet, sélectionnez
dans la liste déroulante si vous souhaitez inclure dans le flux de
consolidation les clips haute résolution et proxy ou les clips haute
résolution uniquement.
Journal de sortie
Sélectionnez cette option, puis saisissez l’emplacement où enregistrer un
fichier journal contenant les détails de la consolidation, ou parcourez
l’arborescence pour sélectionner directement cet emplacement.
3. Cliquez sur le bouton OK pour consolider le projet en fonction des
paramètres sélectionnés.
Remarque Si l’option Supprimer les fichiers non utilisés du projet est sélectionnée, un
message de confirmation s’affiche. Cliquez sur le bouton Oui pour continuer.
62
EDIUS — Guide de référence de l’utilisateur
Clips hors ligne
Clips hors ligne
Les clips enregistrés dans le chutier de données sont liés à leurs fichiers
source. Si un fichier source est déplacé, renommé ou supprimé après
l'enregistrement du fichier de projet, les clips liés au fichier source
deviennent des clips hors ligne.
Indicateurs de clip hors ligne
La Figure 35 illustre un clip hors ligne sur la timeline.
Figure 35. Clip hors ligne sur la timeline
La Figure 36 illustre le même clip hors ligne représenté dans le chutier de
données.
Figure 36. Clip hors ligne dans le chutier de données
En cas de détection de clips hors ligne, un indicateur de clip hors ligne
s'affiche également dans la zone de notification en bas de la timeline (voir
Figure 37).
Figure 37. Indicateur de clip hors ligne de zone de notification
En positionnant le curseur de la souris sur cet indicateur, une info-bulle
s'affiche, comme illustré dans la Figure 38.
EDIUS — Guide de référence de l’utilisateur
63
Section 1 — Démarrage
Figure 38. Info-bulle d'indicateur de clip hors ligne
Pour plus d'informations sur les différentes méthodes de détection et de
restauration de clips hors ligne, reportez-vous à la section Restauration des
clips hors ligne page 355.
Configuration des fenêtres
Le logiciel EDIUS peut être utilisé avec plusieurs écrans ou un écran
simple. Certaines dispositions peuvent être préférables en mode écran
simple afin d’éliminer les chevauchements de fenêtres.
Remarque La plupart des captures d’écran EDIUS illustrées dans ce manuel ont été
prises dans une configuration à écran simple, d’une résolution de
1920x1200. Les autres configurations ou résolutions d’écrans entraîneront
des affichages similaires, mais pas identiques, à ceux décrits dans ce
manuel.
Disposition à écrans multiples
Dans une configuration à écrans multiples utilisant deux écrans, les
fenêtres de prévisualisation et de la timeline apparaîtront sur un écran
tandis que les fenêtres du chutier de données et la palette s’afficheront sur
l’autre écran. Des exemples de dispositions sont illustrés dans la Figure 39
et la Figure 40 ci-dessous.
64
EDIUS — Guide de référence de l’utilisateur
Configuration des fenêtres
Figure 39. Exemple de disposition double écran - Écran 1
Fenêtre de prévisualisation
La fenêtre de prévisualisation (section supérieure de la Figure 39)
comprend le lecteur et l’enregistreur et leurs commandes associées. Pour
plus d’informations sur l’utilisation du lecteur et de l’enregistreur,
consultez les sections Boutons de fonction du lecteur page 75 et Boutons de
fonction de l’enregistreur page 76.
Timeline
La timeline (section inférieure de la Figure 39) correspond à l’espace de
travail où sont placés les clips vidéo et audio en vue du montage. Les titres,
les transitions et les effets sont ajoutés aux clips sur la timeline. Pour plus
d'informations sur les fonctions de la timeline, reportez-vous à la section
Section 5-Opérations de la timeline.
Palettes et chutier de données
Les palettes et le chutier sont illustrés dans la Figure 40.
EDIUS — Guide de référence de l’utilisateur
65
Section 1 — Démarrage
Figure 40. Exemple de disposition double écran - Écran 2
La grande fenêtre qui se trouve à droite de l’écran correspond au chutier de
données. Les clips vidéo et audio, les images fixes et autres données y sont
placés pour faciliter leur accès dans EDIUS. Les clips qui se trouvent dans
le chutier de données peuvent être organisés et gérés en fonction des
besoins des utilisateurs.
L'onglet Navigateur de sources est situé avec le chutier dans cet exemple.
Le Navigateur de sources sert à visualiser et importer les clips de sources
externes. Pour plus d’informations sur le Navigateur de sources, consultez
la section Navigateur de sources page 280.
Les trois petites fenêtres à gauche de l’écran (de bas en haut) contiennent
respectivement la palette Informations, la palette Effet et la palette
Marqueur de séquence.
Disposition à écran simple
Dans une disposition à écran simple, toutes les fenêtres ci-dessus sont
affichées sur un seul écran. Dans cette disposition, les fenêtres s'affichent
comme illustré dans la Figure 41. Les fenêtres du Chutier de données, de la
palette Effet, de la palette Marqueur de séquence et du Navigateur de
sources se présentent sous forme d'onglets en haut à droite. La palette
Informations se trouve dans la partie inférieure à droite. Vous pouvez
personnaliser la disposition de l'écran et placer les différentes fenêtres en
66
EDIUS — Guide de référence de l’utilisateur
Configuration des fenêtres
fonction de vos besoins et préférences en matière de montage. Pour plus
d’informations, consultez la section suivante : Personnalisation des
dispositions d’écran.
Figure 41. Disposition à écran simple par défaut
Notez, dans l'ange inférieur droit, que la palette Informations occupe de
l'espace que vous pourriez utiliser pour la timeline. La procédure de
personnalisation des dispositions d’écran est décrite dans la section
suivante.
Personnalisation des dispositions d’écran
Si vous souhaitez utiliser la totalité de la section inférieure de la disposition
d'écran pour la timeline, la palette Informations peut être déplacée dans la
section supérieure sous forme d'onglets avec le chutier de données, le
navigateur de sources et les palettes, comme illustré dans la Figure 42.
Dans la disposition personnalisée illustrée dans la Figure 42, tous les
principaux composants d’EDIUS sont toujours disponibles. Il vous suffit de
cliquer sur un bouton de la souris pour les faire apparaître.
Remarque D’autres dispositions personnalisées peuvent être créées selon les
préférences de l’utilisateur. L’exemple illustré dans la Figure 42 vise à
démontrer une manière d’accéder facilement à tous les principaux éléments,
même s’ils ne sont pas simultanément visibles à l’écran.
EDIUS — Guide de référence de l’utilisateur
67
Section 1 — Démarrage
Figure 42. Disposition à écran simple personnalisée
Pour créer la disposition personnalisée illustrée dans la Figure 42, procédez
comme suit :
1. Cliquez sur Affichage dans la barre de menu, puis sélectionnez Mode
simple.
Remarque Les fenêtres de prévisualisation du lecteur et de l’enregistreur restent
disponibles. En mode simple, ils ne sont pas affichés simultanément. Pour
plus d’informations, consultez la section Fenêtre de l'aperçu page 72.
2. Faites glisser l'onglet Informations et déposez-le à côté des onglets
Chutier, Effet, Marqueur de séquence et Navigateur de sources dans la
section en haut à droite de la disposition, comme illustré dans la
Figure 43.
3. Faites glisser le bord droit de la fenêtre de la timeline vers le bord droit
de l'écran.
Vous obtenez alors la disposition personnalisée illustrée dans la Figure 42.
Remarque Le Chutier et les palettes Effet, Marqueur de séquence, Navigateur de
sources et Informations sont désormais accessibles sous forme d'onglets.
Il vous suffit de sélectionner l’onglet de votre choix pour afficher la fenêtre
correspondante dans l’angle supérieur droit de l’écran.
68
EDIUS — Guide de référence de l’utilisateur
Configuration des fenêtres
Figure 43. Fenêtre de la palette Informations à faire glisser dans un écran simple
Vous pouvez créer d'autres dispositions personnalisées en
redimensionnant les fenêtres, en réorganisant les onglets, en déplaçant les
palettes, etc.
Enregistrement des dispositions personnalisées
Les dispositions d’écran personnalisées, telles que la disposition créée aux
étapes décrites ci-dessus, peuvent être enregistrées de manière à pouvoir
être appliquées aux sessions EDIUS ultérieures. Pour enregistrer une
disposition personnalisée, procédez comme suit :
1. Cliquez sur Affichage dans la barre de menu de la fenêtre de
prévisualisation.
2. Sélectionnez Disposition de l'écran>Enregistrer la disposition
actuelle>Nouvelle (voir Figure 44).
EDIUS — Guide de référence de l’utilisateur
69
Section 1 — Démarrage
Figure 44. Menu Enregistrer la disposition actuelle
3. Saisissez le nom que vous voulez attribuer à la disposition
personnalisée, puis cliquez sur OK.
Application d’une disposition enregistrée
Pour appliquer une disposition enregistrée :
Sélectionnez Affichage>Disposition de l'écran>Appliquer la
disposition>{nom de la disposition} dans la barre de menu de la fenêtre de
prévisualisation (voir Figure 45).
70
EDIUS — Guide de référence de l’utilisateur
Configuration des fenêtres
Figure 45. Menu Appliquer la disposition
Restauration de la disposition par défaut
Pour rétablir la disposition par défaut :
Sélectionnez Affichage>Disposition de l'écran>Normal dans la barre de
menu de la fenêtre de prévisualition (voir Figure 46).
Remarque Une autre méthode consiste à appuyer sur les touches [MAJ]+[ALT]+[L] du
clavier.
EDIUS — Guide de référence de l’utilisateur
71
Section 1 — Démarrage
Figure 46. Menu Disposition normale
Fenêtre de l'aperçu
La fenêtre de prévisualisation peut s’afficher en deux modes : le mode
double et le mode simple. Le mode d’affichage de la fenêtre de
prévisualisation et la zone qu’elle occupe à l’écran dépendent également de
la disposition d’écran active, comme décrit dans les sections suivantes.
Mode double
Pour basculer en mode double, sélectionnez Affichage>Mode Double dans
la barre de menu de la fenêtre de prévisualisation, comme illustré dans la
Figure 47.
72
EDIUS — Guide de référence de l’utilisateur
Fenêtre de l'aperçu
Figure 47. Sélection de disposition en mode double
Dans le mode double, la fenêtre de prévisualisation de lecteur et la fenêtre
de prévisualisation d'enregistreur s'affichent au même moment. La
Figure 48 illustre la prévisualisation en mode double pour une
configuration double écran. Dans cette disposition, les fenêtres de
prévisualisation du lecteur et de l’enregistreur occupent l’intégralité de la
section supérieure de l’écran.
Figure 48. Prévisualisation en mode double - Disposition par défaut double écran ou à écran simple
Lecteur
La fenêtre Lecteur (à gauche) affiche un aperçu des données avant leur
importation dans EDIUS et leur insertion sur la timeline en vue du
montage. Les clips déjà capturés peuvent aussi être placés ou édités dans la
EDIUS — Guide de référence de l’utilisateur
73
Section 1 — Démarrage
timeline à travers la fenêtre du lecteur. Le lecteur peut contrôler les
périphériques externes ou lire un clip dans le chutier de données.
Enregistreur
La fenêtre Enregistreur (à droite) affiche un aperçu des montages et des
effets appliqués aux clips sur la timeline EDIUS.
La Figure 49 illustre un affichage en mode double utilisant la disposition
par défaut à écran simple. Dans cet exemple, seule la moitié gauche de la
section supérieure de l’écran est utilisée pour les fenêtres de
prévisualisation du lecteur et de l’enregistreur et celles-ci sont
redimensionnées automatiquement.
La moitié droite de l’écran est occupée par le chutier de données, la palette
Effet, la palette Marqueur de séquence et le Navigateur de sources.
Figure 49. Aperçu en mode double - Disposition personnalisée à écran simple
Mode simple
Pour basculer en mode simple, sélectionnez Affichage>Mode Simple dans
la barre de menu de la fenêtre de prévisualisation.
En mode simple, une seule fenêtre de prévisualisation s’affiche. L’affichage
de prévisualisation bascule entre le lecteur et l’enregistreur selon le besoin,
pour gérer le flux de travail EDIUS. En mode simple, les boutons de
basculement d’aperçu apparaissent dans l’angle supérieur droit de la
fenêtre de prévisualisation, ainsi qu’illustré dans la Figure 50.
Figure 50. Boutons de basculement en prévisualisation en mode simple
74
EDIUS — Guide de référence de l’utilisateur
Fenêtre de l'aperçu
La fenêtre de prévisualisation active est mise en surbrillance en bleu. Pour
activer la fenêtre de prévisualisation du lecteur, cliquez sur PLR. Pour
activer la fenêtre de prévisualisation de l’enregistreur, cliquez sur REC.
La Figure 51 illustre l'affichage en mode simple pour une disposition
double écran dans laquelle la fenêtre de prévisualisation occupe la partie
supérieure du premier écran.
Figure 51. Prévisualisation en mode simple d'une disposition double écran
La Figure 52 illustre l'affichage en mode simple pour la disposition
normale à écran simple.
Figure 52. Aperçu en mode simple - Disposition normale à écran simple
Boutons de fonction du lecteur
La Figure 53 illustre les boutons de fonction du lecteur. La fonction de
chacun de ces boutons est expliquée dans le Tableau 1.
Remarque Tous les raccourcis clavier correspondent aux raccourcis par défaut. Les
raccourcis clavier peuvent être personnalisés par le biais des boîtes de
dialogue de configuration des paramètres logiciels (voir la
Section 2-Paramètres et configuration pour plus d’informations).
EDIUS — Guide de référence de l’utilisateur
75
Section 1 — Démarrage
Figure 53. Boutons de fonction du lecteur
Tableau 1. Description des boutons de fonction du lecteur
Bouton
Fonction
Description
Raccourci clavier
Préréglage d’entrée
Les paramètres d’entrée prédéfinis et enregistrés en tant que boutons peuvent être
activés en cliquant sur le bouton Préréglage d’entrée approprié.
Définir le point
d'entrée
Indique le point de début d’une section d’un clip qui doit être inclus au projet
[I]
Définir le point de
sortie
Indique le point de fin d’une section d’un clip qui doit être inclus au projet
[O]
Arrêt
Arrête la lecture dans la fenêtre Lecteur
[K]
Retour arrière
Rembobine le clip dans le lecteur
[ J]
Image précédente
Retourne à l’image précédente d’un clip. Chaque fois que vous cliquez sur ce
bouton, vous retournez en arrière d’une image. Si vous maintenez la touche [<--]
enfoncée, vous retournez en arrière image par image plus rapidement.
[<--]
Lecture
Lit le clip dans le lecteur
Image suivante
Passe à l’image suivante d’un clip. Chaque fois que vous cliquez sur ce bouton,
vous avancez d’une image. Si vous maintenez la touche [>--] enfoncée, vous
avancez image par image plus rapidement.
[-->]
Avance rapide
Avance rapidement le clip dans le lecteur
[L]
En boucle
Réexécute le clip à plusieurs reprises dans le lecteur jusqu’à ce que vous y mettiez
fin
Remplacer sur la
timeline
Remplace les clips sur la timeline au niveau de la position du curseur par le clip
chargé dans le lecteur. Les clips qui se trouvent à la position du curseur sont
remplacés par le clip chargé dans le lecteur.
[ENTRÉE]
Insère le clip chargé dans le lecteur à la position du curseur sur la timeline. Les
Insérer sur la timeline autres clips qui se trouvent sur la timeline après la position du curseur seront alors
ajustés vers l’arrière en fonction de la durée du clip inséré.
Mettre à jour le
chutier
Le clip chargé dans le lecteur est ajouté au chutier de données
[CTRL]+[ESPACE]
[]]
[[]
[MAJ]+[CTRL]+[B]
Boutons de fonction de l’enregistreur
La Figure 54 illustre les boutons de fonction de l’enregistreur. La fonction
de chacun de ces boutons est expliquée dans le Tableau 2.
76
EDIUS — Guide de référence de l’utilisateur
Fenêtre de l'aperçu
Remarque Tous les raccourcis clavier correspondent aux raccourcis par défaut. Les
raccourcis clavier peuvent être personnalisés par le biais des boîtes de
dialogue de configuration des paramètres logiciels (voir la
Section 2-Paramètres et configuration pour plus d’informations).
Figure 54. Boutons de fonction de l’enregistreur
Tableau 2. Description des boutons de fonction de l’enregistreur
Bouton
Fonction
Description
Raccourci clavier
Définir le point
d'entrée
Indique le point de début d’une section d’un contenu sur la timeline à inclure dans la
sortie du projet.
[I]
Définir le point de
sortie
Indique le point de fin d’une section d’un contenu sur la timeline à inclure dans la
sortie du projet.
[O]
Arrêt
Arrête la lecture dans la fenêtre Enregistreur
[K]
Retour arrière
Rembobine le clip dans l’enregistreur
[J]
Image précédente
Retourne à l’image précédente d’un clip. Chaque fois que vous cliquez sur ce
bouton, vous retournez en arrière d’une image. Si vous maintenez la touche [<--]
enfoncée, vous retournez en arrière image par image plus rapidement.
Lecture
Exécute le contenu dans l’enregistreur
Image suivante
Passe à l’image suivante d’un clip. Chaque fois que vous cliquez sur ce bouton,
vous avancez d’une image. Si vous maintenez la touche [>--] enfoncée, vous
avancez image par image plus rapidement.
[-->]
Avance rapide
Rembobine rapidement le contenu dans l’enregistreur
[L]
En boucle
Lit à plusieurs reprises le contenu de la timeline jusqu’à ce que vous y mettiez fin. Si
vous avez défini les points d’entrée et de sortie, le segment entre ces points est
exécuté à plusieurs reprises.
[CTRL]+[ESPACE]
Point d'édition
précédent
Déplace le curseur vers le point d’édition précédant la position actuelle du curseur
sur la timeline.
[A}
Point d'édition
suivant
Déplace le curseur vers le point d’édition suivant la position actuelle du curseur sur
la timeline.
[S]
Lecture de la zone du
curseur
Lit à plusieurs reprises le contenu (~3 secondes de chaque côté) avant et après la
position du curseur sur la timeline.
Exportation
Exporte le contenu sur une bande ou dans un fichier
EDIUS — Guide de référence de l’utilisateur
[<--]
[ENTRÉE]
77
Section 1 — Démarrage
Fenêtre de la timeline
La timeline affiche la progression chronologique de bout en bout de tous les
éléments d’un projet.
Les principales opérations de montage s’effectuent avec le contenu sur la
timeline. Les clips vidéo, les clips audio, les images fixes, les titres, les
transitions et les effets sont tous gérés sur la timeline. C’est dans la timeline
que le projet fini prend sa forme finale.
Une collection de clips, d’images, d’effets, etc. placés sur la timeline est
appelée séquence.
La Figure 55 illustre les principaux éléments de la timeline.
Figure 55. Composants de la timeline EDIUS
La fenêtre de la timeline comprend :
78
•
Boutons de fonction de la timeline
•
Échelle de la timeline
•
Contrôleur de l’échelle de la timeline
•
Panneau des pistes
•
Pistes de la timeline
EDIUS — Guide de référence de l’utilisateur
Fenêtre de la timeline
Boutons de fonction de la timeline
Les boutons de fonction de la timeline illustrés dans la Figure 56 sont
décrits en détail à la Section 5-Opérations de la timeline.
Figure 56. Boutons de fonction de la timeline
Échelle de la timeline
L’échelle de la timeline fournit une indication très précise de la durée totale
d’une séquence et permet le placement des clips et le montage à l’image
près.
La Figure 57 illustre une partie de l’échelle de la timeline avec des clips
dans une piste de la timeline.
Figure 57. Échelle de la timeline
Les chiffres en haut de l’échelle indiquent la position de la timeline au
format heures:minutes:secondes;images (HH:MM:SS;II).
Le curseur sur la timeline marque le point d’édition ou de prévisualisation
actuel.
Contrôleur de l’échelle de la timeline
Le contrôleur de l’échelle de la timeline permet d’ajuster l’unité de l’échelle
de la timeline afin d’afficher plus ou moins de données sur la timeline sans
défilement. Plus l’unité de l’échelle est élevée, plus il y a de données
visibles dans la timeline. Plus l’unité de l’échelle est réduite, moins il y a de
données visibles dans la timeline. Bien évidemment, quelle que soit l’unité
de l’échelle définie, toutes les données placées sur la timeline sont
accessibles à l’aide de la barre de défilement au bas de la fenêtre de la
timeline.
L’échelle de la timeline est ajustée à l’aide du contrôleur de l’échelle de la
timeline illustré dans la Figure 58. Les unités de l’échelle de la timeline sont
comprises entre une image et 60 minutes.
EDIUS — Guide de référence de l’utilisateur
79
Section 1 — Démarrage
Figure 58. Contrôleur de l’échelle de la timeline
Lorsque vous ajustez l’échelle, vous modifiez la valeur de la coche de
second degré (de taille moyenne). La valeur de la coche de premier degré
(plus petite) représente un cinquième de la valeur de la coche de second
degré. La valeur de la coche de troisième degré (la plus élevée) représente
cinq fois la valeur de la coche de second degré. Les coches de troisième
degré sont libellées avec le timecode.
Dans l’exemple illustré dans la Figure 58, la valeur de la coche de second
degré est égale à une (1) seconde. La valeur de la coche de premier degré
est alors égale à 0,20 seconde et la valeur des coches de troisième degré est
de cinq (5) secondes.
L’échelle de la timeline peut être ajustée de quatre manières :
80
•
Faites glisser le curseur pour augmenter ou réduire l’unité de l’échelle
de la timeline.
•
Cliquez sur les symboles W (décrémenter l’unité de l’échelle) ou X
(incrémenter l’unité de l’échelle) sur le bouton de commande de
l’échelle. L’unité de l’échelle est indiquée par le texte sur le bouton (1
seconde dans l’exemple ci-dessus).
•
Cliquez sur le symbole T sur le bouton de commande de l’échelle pour
afficher le menu des unités de l’échelle (illustré dans la Figure 59), puis
sélectionnez l’unité de l’échelle souhaitée.
•
Maintenez la touche [CTRL] enfoncée pendant que vous tournez la
molette de la souris.
EDIUS — Guide de référence de l’utilisateur
Fenêtre de la timeline
Figure 59. Menu de commande de l’échelle de la timeline
Si l’unité de l’échelle est remplacée par 10 secondes, l’échelle de la timeline
est ajustée en conséquence, chaque coche de premier degré représentant
alors deux (2) secondes et chaque coche de troisième degré 50 secondes.
Voir la Figure 60.
Figure 60. Unités de l’échelle de la timeline de 10 secondes
Affichage de l’intégralité de la séquence sur la timeline
Si des clips qui dépassent individuellement ou collectivement l’échelle de
la timeline ont été ajoutés sur cette dernière et il est souhaitable d’afficher
l’intégralité de la séquence dans un écran simple, sélectionnez Ajuster dans
le menu de l’échelle de la timeline. L’unité de l’échelle de la timeline est
ajustée automatiquement de sorte que l’intégralité de la séquence soit
visible sur la timeline sans faire défiler celle-ci.
La Figure 61 illustre une séquence avec une unité d’échelle de la timeline
de 0,5 secondes. Cette séquence dépasse ainsi la largeur de la timeline.
EDIUS — Guide de référence de l’utilisateur
81
Section 1 — Démarrage
Figure 61. Unité d’échelle de 0,5 secondes de la séquence de la timeline
La Figure 62 illustre la même séquence avec l’unité d’échelle de la timeline
définie sur l'option Ajuster qui ajuste l’échelle de la timeline de manière à
afficher l’intégralité de la séquence sur la timeline sans défilement.
Figure 62. Unité d’échelle ajustée de la séquence de la timeline
Panneau de pistes
Le panneau de pistes permet de gérer l'état des pistes, de désigner les pistes
cibles pour les canaux vidéo et audio, ainsi que d'autres opérations liées
aux pistes. Un complément d’informations concernant le panneau de pistes
est disponible dans la section Paramètres du panneau de pistes page 449.
82
EDIUS — Guide de référence de l’utilisateur
Fenêtre du chutier de données
Figure 63. Panneau de pistes dans la fenêtre de la timeline
Fenêtre du chutier de données
Le chutier de données est la zone de stockage et d’organisation des clips
vidéo et audio. Le chutier de données possède trois composantes majeures :
•
Boutons de fonction
•
Vue des dossiers
•
Vue des clips
Le chutier de données est illustré dans la Figure 64.
EDIUS — Guide de référence de l’utilisateur
83
Section 1 — Démarrage
Figure 64. Chutier de données
Dans la partie gauche de la fenêtre, la vue des dossiers affiche la vue
hiérarchique des dossiers de données dans lesquels les clips peuvent être
groupés et organisés.
Dans la partie droite de la fenêtre, la vue des clips affiche les vignettes (vue
par défaut) des clips stockés dans le dossier sélectionné.
Fenêtres de palette
Les fenêtres de palette sont les suivantes :
•
Palette d’informations
•
Palette des effets
•
Palette des marqueurs de séquence/clips
Palette Informations
Les informations concernant le clip sélectionné sur la timeline s’affichent
dans la fenêtre de la palette Informations. Tous les effets qui ont été
appliqués au clip sont également affichés dans la fenêtre de la palette
84
EDIUS — Guide de référence de l’utilisateur
Fenêtres de palette
Informations. Pour plus d’informations sur la palette Informations,
consultez la Palette d’informations page 899.
Figure 65. Palette Informations
Palette des effets
La fenêtre de la palette des effets affiche les différentes corrections
colorimétriques, les filtres vidéo et audio, les transitions, le mélangeur de
titres et autres effets pouvant être appliqués aux clips sur la timeline. La
Figure 66 illustre la fenêtre de la palette des effets. Pour plus d’informations
sur la palette des effets, consultez la section Effets page 735.
EDIUS — Guide de référence de l’utilisateur
85
Section 1 — Démarrage
Figure 66. Palette des effets
Palette des marqueurs de séquence/clips
La fenêtre de la palette des marqueurs de séquences/clips affiche la
position du timecode de tous les marqueurs appliqués aux données sur la
timeline. Les marqueurs permettent d’accéder rapidement aux positions
indiquées sur la timeline. Les marqueurs se transforment en points de
chapitres dans la sortie du projet dans l’application Burn to Disc (voir la
section Exporter sur DVD ou Blu Ray page 1087 pour plus d’informations
sur Burn to Disc).
Remarque Les sorties autres que Burn to Disc ne reçoivent pas les informations de
marqueurs et les marqueurs ne fonctionnent pas comme des points de
chapitres dans ces sorties.
Pour la description de la palette des marqueurs de séquence, consultez la
Figure 67. Pour plus d’informations sur la palette des marqueurs de
séquences ou de clips, consultez la section Marqueurs de clips et de séquences
page 639.
86
EDIUS — Guide de référence de l’utilisateur
Navigateur de sources
Figure 67. Palette des marqueurs de séquence
Navigateur de sources
Le Navigateur de sources permet de visualiser les fichiers sur les supports
sources tels que CD/DVD, appareils photo, disques externes, serveurs de
contenu et autre périphériques externes ou supports amovibles connectés
à l'ordinateur EDIUS. Comme l'illustre la Figure 68, les fichiers du le média
source sélectionné sont affichés sous forme de miniatures dans le volet
d'affichage et des informations spécifiques au fichier sélectionné sont
affichées dans la section inférieure du Navigateur de sources.
EDIUS — Guide de référence de l’utilisateur
87
Section 1 — Démarrage
Figure 68. Navigateur de sources
Pour plus d’informations sur le Navigateur de sources, consultez la section
Navigateur de sources page 280.
88
EDIUS — Guide de référence de l’utilisateur
Section
2
Paramètres et configuration
Cette section aborde les paramètres système, utilisateur et de séquence qui
sont utilisés pour personnaliser EDIUS et qui déterminent le
comportement de certaines fonctions d’EDIUS. Les paramètres relatifs au
matériel de capture et de codage spécifique à Grass Valley qui peut être
utilisé avec EDIUS sont décrits dans un autre document.
Paramètres système
Les paramètres système sont organisés dans les catégories de paramètres
suivantes :
•
Application
•
Matériel
•
Outil d'importation/outil d'exportation
•
Effets
•
Contrôleur d'entrée
Chacune de ces catégories contient des paramètres spécifiques relatifs à
cette catégorie de paramètres générale.
Tous ces paramètres peuvent être ajustés selon vos préférences ou pour
satisfaire les exigences particulières d’un projet particulier.
Vous pouvez accéder aux paramètres système en sélectionnant
Paramètres>Paramètres système dans la fenêtre de prévisualisation.
Remarque Les utilisateurs connectés avec un profil restreint ne peuvent pas changer
les paramètres système. Pour plus d’informations sur les profils restreints,
consultez la section Opérations de profil page 97.
EDIUS — Guide de référence de l’utilisateur
89
Section 2 — Paramètres et configuration
Paramètres d'application système
Les paramètres d'application système comprennent les paramètres et les
catégories d'éléments de configurations suivants :
•
Lecture
•
Capture
•
Calcul
•
Profil
•
Préréglage de projets
Pour accéder à la boîte de dialogue des paramètres logiciels, sélectionnez
Paramètres>Paramètres système>Application dans la barre de menu de la
fenêtre de prévisualisation. La boîte de dialogue Paramètres système est
illustrée dans la Figure 69 avec l'arborescence Application développée.
Figure 69. Paramètres système - Application - Lecture (boîte de dialogue)
90
EDIUS — Guide de référence de l’utilisateur
Paramètres d'application système
Paramètres de lecture
Les paramètres de lecture déterminent le comportement lors de la lecture
de projets.
Dans la boîte de dialogue Paramètres système (voir Figure 69), sélectionnez
Lecture dans l'arborescence Application (cliquez sur le symbole « + » pour
développer l’arborescence si elle est réduite).
Les paramètres suivants affectent les opérations de lecture :
Remarque Après avoir modifié tout élément de la boîte de dialogue Paramètres de
lecture, cliquez sur le bouton Appliquer pour valider et appliquer ces
modifications. Vous pouvez effectuer plusieurs modifications avant de
cliquer sur le bouton Appliquer.
Arrêter la lecture en cas de perte d'images
Si cette option est sélectionnée, la lecture s’arrête lorsque le traitement ne
parvient plus à suivre la vitesse de lecture, ce qui entraîne la perte
d’images. Par défaut = Non sélectionnée.
Taille du buffer de lecture
Le paramètre désigne la quantité de mémoire à utiliser pour le buffer de
lecture. Les choix sont : 128 Mo, 256 Mo, 384 Mo et 512 Mo. Un buffer de
lecture plus important permet une lecture plus douce. Par défaut = 128 Mo
Images dans le buffer avant lecture
Ce paramètre indique le nombre d’images à mettre en buffer à
l’initialisation de la lecture. En augmentant le nombre des images placées
dans le buffer, vous augmentez la probabilité que le traitement puisse
suivre la vitesse de lecture. Les choix possibles sont 5, 10 et 15. Par défaut =
5.
Paramètres de capture
Les paramètres de capture déterminent la manière dont EDIUS gère les
données source lors de leur capture à partir de sources externes.
Dans la boîte de dialogue Paramètres système, sélectionnez Lecture dans
l'arborescence Application (cliquez sur le symbole « + » pour développer
l’arborescence si elle est réduite).
Les paramètres suivants affectent les opérations de capture (voir Figure 70)
:
EDIUS — Guide de référence de l’utilisateur
91
Section 2 — Paramètres et configuration
Remarque Après avoir modifié tout élément de la boîte de dialogue Paramètres de
capture, cliquez sur le bouton Appliquer pour valider et appliquer ces
modifications. Vous pouvez effectuer plusieurs modifications avant de
cliquer sur le bouton Appliquer.
Figure 70. Paramètres de capture
Le champ Marge se présente au format HH:MM:SS;II (H=heure,
M=Minutes, S=Secondes et I=Images). Pour plus d’informations sur les
différentes méthodes de saisie de données numériques, consultez la section
Saisie de données numériques page 21.
Marge
Saisissez la marge de clip souhaitée ajoutée aux points d’entrée et de sortie
pendant la capture. La marge correspond à l’espace mort au début et à la
fin des clips qui peut être utilisé pour insérer des transitions et autres effets.
92
EDIUS — Guide de référence de l’utilisateur
Paramètres d'application système
Confirmer le paramètre de nom de bande une fois le préréglage du
périphérique défini
Si cette option est sélectionnée, la boîte de dialogue Numéro de bande
illustrée dans la Figure 71 s'affiche automatiquement en cas de sélection
d'un périphérique d'entrée pour les opérations de capture. Pour plus
d’informations, consultez la section Section 3-Importation et capture. Par
défaut = Sélectionnée.
Figure 71. Boîte de dialogue Numéro de bande
Confirmer le nom du fichier lors de la capture
Le nom des fichiers AVI générés pendant la capture est créé
automatiquement. Ce paramètre détermine le moment où l’utilisateur est
invité à confirmer/modifier le nom et l’emplacement des fichiers. Les choix
disponibles sont les suivants :
•
Avant la capture
•
Après la capture (par défaut)
Pour changer le paramètre par défaut, sélectionnez l'option Confirmer le
nom du fichier lors de la capture et sélectionnez le paramètre de
confirmation de nom de fichier désiré.
Charger dans le lecteur après la capture
Si cette option est sélectionnée, le fichier AVI créé pendant une capture sera
automatiquement chargé dans le lecteur une fois la capture terminée. Par
défaut = Non sélectionnée.
Correction automatique des erreurs audio
Si ce paramètre est activé, les erreurs audio survenues au cours de la
capture par lot sont corrigées automatiquement. Si cette option n'est pas
sélectionnée, la capture s'interrompt en cas d'erreurs audio. Par défaut =
Sélectionnée.
EDIUS — Guide de référence de l’utilisateur
93
Section 2 — Paramètres et configuration
Détection automatique des événements capturés
Sélectionnez l'événement, parmi les suivants, qui déclenchera les actions
sélectionnées ci-dessous :
•
À la perte du timecode
•
Lorsque le rapport hauteur/largeur est modifié
•
Lorsque la fréquence d'échantillonnage est modifiée
•
Lorsque la date d'enregistrement est modifiée
Par défaut = Tout sélectionné.
Voici les actions qui peuvent être déclenchées en cas de détection de l'un
des événements sélectionnés dans la liste ci-dessus au cours de la capture :
•
Diviser les fichiers - Crée un fichier séparé chaque fois qu'un événement
sélectionné est détecté pendant la capture.
•
Regrouper les fichiers divisés en séquence - Tous les fichiers séparés par
événement et créés au cours d'une seule et même opération de capture
sont regroupés en une séquence unique.
•
Ajouter un marqueur - Un marqueur est ajouté au fichier.
Contrôle de l’appareil après la capture
Une fois la capture terminée, sélectionnez l'action voulue sur le
périphérique externe après une capture simple (manuelle) et une capture
par lot.
Capture simple
•
Rien
•
Pause (par défaut)
•
Arrêt
Capture par lots
•
Rien
•
Pause
•
Stop (par défaut)
Paramètres de calcul
Ces options déterminent le comportement des lignes bleues/bleues
turquoise/vertes/orange/rouges sous les coches de l’échelle temporelle
sur la timeline. Ces lignes de couleur déterminent le résultat du calcul
temporaire forcé (Calculer Entrée/Sortie>Calculer la zone saturée dans la
barre de menu de la fenêtre de prévisualisation).
94
EDIUS — Guide de référence de l’utilisateur
Paramètres d'application système
Bleu
La lecture de la zone devrait s’effectuer en temps réel (aucun calcul
requis).
Bleu turquoise
La lecture du clip s’effectuera en temps réel sans calcul (le calcul peut
être requis dans certaines circonstances).
Vert
La zone a été calculée dans un fichier temporaire.
Orange
La lecture de la zone ne s’effectuera pas en temps réel (cette zone est
considérée comme une zone chargée).
Rouge
Le système a tenté de lire la zone en temps réel mais cette lecture a
échoué (cette zone est considérée comme une zone saturée).
Les cases à cocher déterminent les facteurs pris en compte lors de la
désignation d’une zone comme étant saturée (orange).
Quel que soit le réglage des paramètres, la commande Calculer la zone
saturée calculera toujours tous les effets du fichier temporaire.
Vous pouvez accéder aux paramètres de calcul en sélectionnant
successivement Paramètres>Paramètres système dans la fenêtre de
prévisualisation, puis Calcul dans l’arborescence Application de la boîte de
dialogue Paramètres (cliquez sur le symbole « + » pour développer
l’arborescence si elle est réduite). Voir la Figure 72.
Pour plus d’informations sur la fonction de calcul, consultez la section
Fonctions de calcul page 677.
Remarque Après avoir modifié tout élément de la boîte de dialogue des paramètres de
calcul, cliquez sur le bouton Appliquer pour valider et appliquer ces
modifications. Vous pouvez effectuer plusieurs modifications avant de
cliquer sur le bouton Appliquer.
EDIUS — Guide de référence de l’utilisateur
95
Section 2 — Paramètres et configuration
Figure 72. Paramètres de calcul
Sélectionnez ou désélectionnez les éléments suivants à inclure dans le
calcul : Par défaut = Toutes les options sont cochées (incluses dans le
processus de calcul).
Filtres
Sélectionnez cette option pour inclure des filtres vidéo dans le calcul.
Transition/Fondus
Sélectionnez cette option pour inclure les transitions et les mélangeurs de
titres dans le calcul.
Incrustation/Transparence
Sélectionnez cette option pour inclure les effets d’incrustation et la
transparence (lorsque vous ne conservez pas les valeurs par défaut) dans le
calcul.
96
EDIUS — Guide de référence de l’utilisateur
Paramètres d'application système
Changement de vitesse
Sélectionnez cette option pour inclure tout clip intégrant des ajustements
de vitesse par rapport à la valeur par défaut de 100 % dans le calcul.
Médias présentant un format différent du projet
Sélectionnez cette option pour inclure dans le processus de calcul tous les
clips dont le format est différent des paramètres du projet. Les clips
présentant des différences de format sont inclus dans le calcul si ce
paramètre est activé :
•
Taille d’image différente des paramètres du projet
•
Rapport hauteur/largeur différent des paramètres du projet
•
Fréquence d’images différente des paramètres du projet
•
Ordre des champs différent des paramètres du projet
•
Format de compression des CODEC différent des paramètres du projet
•
Informations du canal alpha incluses dans le clip
Norme du calcul
Si cette option est activée, EDIUS marquera une zone comme nécessitant un
calcul si, pendant la lecture, le buffer tombe en-deçà du nombre d’images
spécifié par le paramètre de buffer restant. Par défaut = Sélectionnée.
Buffer restant
Indiquez le nombre d’images dans le buffer qui marque le seuil d’exécution
des calculs. Si le nombre d’images dans le buffer tombe en-deçà de ce seuil
pendant la lecture, la zone sera marquée comme nécessitant un calcul.
Maximum = 10 images
Supprimer les fichiers calculés non valides
Cette option détermine la suppression des fichiers calculés non valides. Les
choix disponibles sont les suivants :
•
Lorsque le fichier calculé n’est pas valide
•
Lorsque le projet est fermé (par défaut)
Ces choix s’excluent mutuellement. La sélection de l’un entraîne
automatiquement la désélection de l’autre.
Opérations de profil
Les dispositions de l’écran et les paramètres système sont associés aux
profils. Chaque fois qu’un profil est sélectionné pour une session EDIUS,
EDIUS — Guide de référence de l’utilisateur
97
Section 2 — Paramètres et configuration
les paramètres qui lui sont associés sont utilisés automatiquement. De
nombreux profils peuvent être créés.
Remarque Les paramètres matériels, les modifications de la palette des effets et les
modules d’exportation de préréglages ne sont pas stockés avec les profils.
Les profils utilisateur peuvent disposer de droits complets, en lecture seule
ou restreints.
Créer un profil
Pour créer un profil, procédez comme suit :
1. Sélectionnez Paramètres>Paramètres système>Application>Profil
dans la barre de menu de la fenêtre de prévisualisation. (Cliquez sur le
symbole « + » pour développer l’arborescence si elle est réduite.)
2. Cliquez sur le bouton Nouveau profil....
3. Indiquez le nom du projet. Voir la Figure 73.
98
EDIUS — Guide de référence de l’utilisateur
Paramètres d'application système
Figure 73. Créer un profil
4. Si vous souhaitez changer l’icône de ce profil, cliquez sur le bouton
Modifier l'icône.... La boite de dialogue Sélectionner l'icône illustrée à la
Figure 74 s'affiche.
EDIUS — Guide de référence de l’utilisateur
99
Section 2 — Paramètres et configuration
Figure 74. Boîte de dialogue Sélectionner l'icône
5. Sélectionnez l’icône qui vous intéresse dans la liste, puis cliquez sur le
bouton OK.
Remarque Si d'autres dossiers contiennent des icônes utilisables pour les profils
EDIUS, cliquez sur le bouton ... pour y accéder.
6. Sélectionnez l'option Utilisateur aux droits limités ou Lecture seule, le
cas échéant. Il est possible de sélectionner les deux options pour un
même profil.
•
Lecture seule - Peut changer les paramètres utilisateur et système.
Cependant, ces modifications ne sont enregistrées qu'à la fermeture du
projet ou d'EDIUS.
•
Utilisateur aux droits limités - Peut changer les paramètres utilisateur,
mais pas les paramètres système.
Remarque Les utilisateurs en lecture seule et aux droits limités peuvent également être
désignés pour un profil en cliquant avec le bouton droit sur le ou les profils
depuis le menu, comme illustré dans la Figure 75.
100
EDIUS — Guide de référence de l’utilisateur
Paramètres d'application système
Figure 75. Menu de profil
Un profil désigné comme étant en Lecture seule comporte un indicateur
dans l'angle supérieur gauche, comme illustré dans la Figure 76.
Figure 76. Profil en Lecture seule
Un profil désigné comme Utilisateur aux droits limités comporte un
indicateur dans l'angle supérieur droit, comme illustré dans la Figure 77.
Figure 77. Profil Utilisateur aux droits limités
Un profil désigné comme en Lecture seule et Utilisateur aux droits limités
comporte un indicateur dans les angles supérieur gauche et droit, comme
illustré dans la Figure 78.
Figure 78. Profil Lecture seule et Utilisateur aux droits limités
7. Cliquez sur le bouton OK pour créer le profil.
8. Le cas échéant, créez d’autres profils en répétant les étapes décrites cidessus.
EDIUS — Guide de référence de l’utilisateur
101
Section 2 — Paramètres et configuration
Modification du nom ou de l’icône d’un profil
Pour modifier le nom, l’icône ou les attributs associés à un profil, procédez
comme suit :
1. Sélectionnez Paramètres>Paramètres système>Application>Profil
dans la barre de menu de la fenêtre de prévisualisation.
2. Effectuez l'une des actions suivantes :
•
•
Sélectionnez le profil, puis cliquez sur le bouton Modifier.
Cliquez avec le bouton droit sur l’icône du profil, puis sélectionnez
Modifier... dans le menu (voir Figure 79).
Figure 79. Menu d'icône de profil - Paramètre
La boîte de dialogue Profil illustrée dans la Figure 80 s’affiche.
Figure 80. Boîte de dialogue Profil
3. Modifiez le nom, l’icône ou les attributs de profil comme vous le
souhaitez. Pour plus d’informations, consultez la section Créer un profil
page 98.
4. Cliquez sur le bouton OK pour appliquer les modifications.
102
EDIUS — Guide de référence de l’utilisateur
Paramètres d'application système
Copie d’un profil
Pour copier un profil, procédez comme suit :
1. Sélectionnez Paramètres>Paramètres système>Application>Profil
dans la barre de menu de la fenêtre de prévisualisation.
2. Effectuez l'une des actions suivantes :
•
Sélectionnez le profil à copier, puis cliquez sur le bouton Copier.
•
Cliquez avec le bouton droit de la souris sur le profil à copier et
choisissez Copier dans le menu.
Une nouvelle icône de profil apparaît dans la liste des profils (voir
l’exemple illustré dans la Figure 81).
Figure 81. Profil copié
EDIUS — Guide de référence de l’utilisateur
103
Section 2 — Paramètres et configuration
Pour plus d’informations sur la modification du nom et de l’icône d’un
profil, consultez la section Modification du nom ou de l’icône d’un profil
page 102.
Suppression d’un profil
Pour supprimer un profil, procédez comme suit :
1. Sélectionnez Paramètres>Paramètres système>Application>Profil
dans la barre de menu de la fenêtre de prévisualisation.
2. Effectuez l'une des actions suivantes :
•
Sélectionnez le profil, puis cliquez sur le bouton Supprimer.
•
Sélectionnez le profil et appuyez sur la touche Supprimer du clavier.
•
Cliquez avec le bouton droit sur l'icône de profil, puis sélectionnez
Supprimer dans le menu.
La confirmation de suppression de profil illustrée dans la Figure 82
s'affiche.
Figure 82. Boîte de dialogue de confirmation de suppression d’un profil
3. Cliquez sur le bouton Oui pour confirmer la suppression du profil
sélectionné.
Exportation de profils
Les profils créés dans EDIUS sur un ordinateur peuvent être exportés et
utilisés dans une installation EDIUS sur un autre ordinateur. Les profils
peuvent être exportés sur des lecteurs réseau, des lecteurs externes, des clés
USB, etc. puis importés dans l’environnement EDIUS dans lequel ils vont
être utilisés.
Pour exporter un profil EDIUS ou tous ces profils, procédez comme suit :
1. Sélectionnez Paramètres>Paramètres système>Application>Profil
dans la barre de menu de la fenêtre de prévisualisation.
2. Cliquez avec le bouton droit sur l’icône d’un profil.
3. Sélectionnez Exporter dans le menu.
104
EDIUS — Guide de référence de l’utilisateur
Paramètres d'application système
4. Sélectionnez Tous ou Profil sélectionné dans le menu d’exportation
(voir la Figure 83).
Figure 83. Menu d’exportation de profils
Remarque Vous pouvez exporter tous les profils ou juste celui sur lequel vous avez
cliqué avec le bouton droit. Profil sélectionné concerne le profil sur lequel
vous avez cliqué avec le bouton droit à l’Étape 1.
La boîte de dialogue Rechercher un dossier illustrée dans la Figure 84
s’affiche.
EDIUS — Guide de référence de l’utilisateur
105
Section 2 — Paramètres et configuration
Figure 84. Boîte de dialogue Rechercher un dossier
5. Accédez à l’emplacement où seront stockés les profils exportés.
Remarque Vous pouvez créer un dossier sur le lecteur de destination en cliquant sur le
bouton Créer un nouveau dossier dans la boîte de dialogue Rechercher un
dossier.
6. Cliquez sur le bouton OK pour exporter les profils vers l’emplacement
sélectionné.
Importation de profils
Les profils qui ont été exportés à partir d’un système EDIUS peuvent être
importés dans ce même système ou dans un autre système EDIUS.
Pour importer des profils, procédez comme suit :
1. Sélectionnez Paramètres>Paramètres système>Application>Profil
dans la barre de menu de la fenêtre de prévisualisation.
2. Cliquez avec le bouton droit sur toute icône du profil.
3. Sélectionnez Importer dans le menu.
4. Accédez à l’emplacement où sont stockés les profils EDIUS exportés
(un exemple est illustré dans la Figure 85).
106
EDIUS — Guide de référence de l’utilisateur
Paramètres d'application système
Figure 85. Profils exportés
5. Sélectionnez les profils à importer.
Remarque Pour sélectionner plusieurs profils, maintenez la touche [CTRL] enfoncée
pendant que vous cliquez sur les profils qui vous intéressent. Pour
sélectionner tous les profils, cliquez sur le premier profil de la liste et
maintenez la touche [MAJ] enfoncée pendant que vous cliquez sur le dernier
profil de la liste.
6. Cliquez sur le bouton Ouvrir pour importer les produits sélectionnés.
Si un profil existant porte le même nom qu’un profil à importer, la boîte de
dialogue illustrée dans la Figure 86 s’affiche.
Figure 86. Boîte de dialogue de remplacement de profil
7. Sélectionnez la réponse appropriée pour poursuivre l’importation des
profils.
EDIUS — Guide de référence de l’utilisateur
107
Section 2 — Paramètres et configuration
Gestion de profil
La gestion de profil permet de changer de profil actif depuis EDIUS, de
changer les propriétés de profil et configurer l'accès aux profils partagés
par les stations de travail EDIUS.
Remarque Un outil dédié à la gestion de profil est installé sur les serveurs sur lesquels
les profils EDIUS seront gérés. Les actions décrites dans cette section
concernent les paramètres et options de stations de travail EDIUS et non les
opérations de gestion de profil basées sur serveur.
Gestion d'accès des profils
Les paramètres d'accès des profils déterminent les profils (profils locaux et
de serveur partagé) utilisables sur un système EDIUS. Pour gérer l'accès
des profils, veuillez procéder de la manière suivante :
1. Sélectionnez Paramètres>Paramètres système>Application>Profil
dans la barre de menu de la fenêtre de prévisualisation.
108
EDIUS — Guide de référence de l’utilisateur
Paramètres d'application système
Figure 87. Boîte de dialogue des paramètres détaillés de gestion de profil
2. Sélectionnez l'emplacement de profil à utiliser depuis cette station de
travail EDIUS en sélectionnant une des options suivantes :
Local
Seuls les profils stockés sur la station de travail EDIUS locale sont utilisés.
Serveur partagé
Seuls les profils stockés sur un dossier de serveur partagé sont utilisés.
Serveur local et partagé
Les profils stockés sur la station de travail EDIUS locale et le serveur
partagé sont utilisés.
EDIUS — Guide de référence de l’utilisateur
109
Section 2 — Paramètres et configuration
3. Pour utiliser les profils stockés sur serveur partagé, spécifiez le dossier
contenant les profils partagés en cliquant sur le bouton ..., en accédant
au dossier de serveur partagé désiré et en le sélectionnant.
Remarque Si l'emplacement de profil sélectionné est Local, les options de Serveur
partagé ne sont pas disponibles.
Remarque Le dossier Documents and Settings\{nom d'utilisateur}\Application Data
n'est pas un emplacement valide de profil partagé, quel que soit l'ordinateur.
4. Si l'emplacement Serveur partagé est spécifié, cliquez sur le bouton
Synchroniser pour synchroniser les profils stockés sur la station de travail
locale avec ceux qui sont stockés sur le serveur partagé.
5. Cliquez sur OK pour quitter la boîte de dialogue Profil.
Changer de profil actif
Pour changer de profil actif à partir d’EDIUS, procédez comme suit :
1. Sélectionnez Paramètres>Modifier le profil...dans la barre de menu de
la fenêtre de prévisualisation, comme illustré dans la Figure 88.
Figure 88. Menu Paramètres - Modifier le profil
La boîte de dialogue Modifier le profil illustrée dans la Figure 89 s’affiche.
110
EDIUS — Guide de référence de l’utilisateur
Paramètres d'application système
Figure 89. Boîte de dialogue Modifier le profil
Le profil en cours est sélectionné et affiché dans le champ Profil en cours.
2. Sélectionnez le profil que vous souhaitez activer.
Figure 90. Nouveau profil sélectionné
3. Cliquez sur le bouton OK pour activer le profil sélectionné.
EDIUS — Guide de référence de l’utilisateur
111
Section 2 — Paramètres et configuration
Préréglages de projets
Les préréglages de projets permettent de commencer un nouveau projet
avec des paramètres par défaut prédéfinis. Plusieurs préréglages de projets
peuvent être créés. Lors du démarrage d'un projet, un préréglage existant
peut être sélectionné dans la liste correspondante de la fenêtre de
démarrage ou un nouveau préréglage peut être créé dans EDIUS.
Création de préréglages de projet à partir de l'éditeur
Si de nouveaux préréglages de projet sont nécessaires en plus de ceux créés
à partir depuis la fenêtre de démarrage au démarrage initial d'EDIUS (voir
la section Création d'un préréglage de projet depuis la fenêtre de démarrage
page 35), ils peuvent être créés depuis l'application.
Les préréglages peuvent être créés à l'aide de l'Assistant de préréglage qui
crée des préréglages avec les paramètres par défaut ou la procédure
Nouveau préréglage qui crée un préréglage avec des paramètres
personnalisés spécifiques.
Servez-vous de l'Assistant de préréglage si vous souhaitez créer plusieurs
préréglages avec les paramètres par défaut pour une taille de vidéo, une
fréquence ou une profondeur de bits particulière.
Création de préréglages de projet à l'aide de l'Assistant de préréglage
Pour créer un préréglage de projet à l'aide de l'Assistant de préréglage,
procédez comme suit :
1. Sélectionnez Paramètres>Paramètres système>Application>
Préréglage de projets dans la barre de menu de la fenêtre de
prévisualisation.
La boîte de dialogue Préréglage de projets, illustrée dans la Figure 91,
s’affiche.
112
EDIUS — Guide de référence de l’utilisateur
Paramètres d'application système
Figure 91. Boîte de dialogue Paramètres système - Préréglage de projets
2. Cliquez sur le bouton Assistant de préréglage.
La boîte de dialogue Créer les préréglages du projet illustrée dans la
Figure 92 s’affiche.
EDIUS — Guide de référence de l’utilisateur
113
Section 2 — Paramètres et configuration
Figure 92. Boîte de dialogue Créer les préréglages du projet
3. Sélectionnez les tailles de vidéo désirées pour les préréglages de projet.
Remarque Il est possible de sélectionner plusieurs tailles de vidéo, en fonction des
formats vidéo qui doivent être pris en charge au montage.
La sélection de taille de vidéo définit également les valeurs par défaut
suivantes :
HD
114
•
Fréquence d'échantillonnage audio : 48 KHz
•
Canaux audio : 8
•
Débit binaire de quantification audio : 24 bits
•
Ordre des champs : Champ supérieur en premier
EDIUS — Guide de référence de l’utilisateur
Paramètres d'application système
SD
•
Fréquence d'échantillonnage audio : 48 KHz
•
Canaux audio : 4
•
Débit binaire de quantification audio : 24 bits
•
Ordre des champs : Champ supérieur en premier
DV
•
Fréquence d'échantillonnage audio : 48 KHz
•
Canaux audio : 2
•
Débit binaire de quantification audio : 16 bits
•
Ordre des champs : Champ inférieur en premier
4. Sélectionnez les fréquences d'images désirées pour le préréglage de
projet.
Remarque Il est possible de sélectionner plusieurs fréquences d'images, en fonction
des formats vidéo qui doivent être pris en charge lors du montage.
La sélection de fréquence d'images définit également les valeurs par défaut
suivantes. Le codec de calcul par défaut se trouve entre parenthèses () :
59,94 i
•
HD : 1920x1080 (Canopus HQ), 1440x1080 (Canopus HQ), 1280x1080
(DVCPROHD)
•
SD : 720x486 (Canopus HQ), 720 x480 (Canopus HQ)
•
DV : 720x480 (DV)
29,94 p
•
HD : 1920x1080 (Canopus HQ), 1440x1080 (Canopus HQ), 1280x1080
(DVCPROHD), 1280x720 (Canopus HQ), 960x720 (DVCPROHD)
•
DV : 720x480BFF (DV)
59,94 p
•
HD : 1920x1080 (Canopus HQ), 1440x1080 (Canopus HQ), 1280x720
(Canopus HQ), 960x720 (DVCPROHD)
50 i
•
HD : 1920x1080 (Canopus HQ); 1440x1080 (DVCPROHD)
•
SD : 720x576 (Canopus HQ)
•
DV : 720x576 (DV)
EDIUS — Guide de référence de l’utilisateur
115
Section 2 — Paramètres et configuration
25 p
•
HD : 1920x1080 (Canopus HQ), 1440x1080 (DVCPROHD), 1280x720
(Canopus HQ), 960x720 (DVCPROHD)
•
SD : 720x576 (Canopus HQ)
50 p
•
HD : 1920x1080 (Canopus HQ), 1440x1080 (Canopus HQ), 1280x720
(Canopus HQ), 960x720 (DVCPROHD)
23,976 p
•
HD : 1920x1080 (Canopus HQ), 1440x1080 (Canopus HQ), 1280x1080
(DVCPROHD), 1280x720 (Canopus HQ), 960x720 (DVCPROHD)
•
DV : 720x480 (DV)
5. Sélectionnez les profondeurs de bits désirées pour le préréglage de
projet.
Remarque Il est possible de sélectionner l'une des profondeurs de bits ou les deux en
fonction de vos besoins en matière de montage vidéo.
6. Cliquez sur le bouton Suivant pour continuer.
Les préréglages de projet sont automatiquement créés en fonction des
sélections de taille de vidéo, de fréquence d'images et de profondeur de
bits. Par exemple, les sélections illustrées dans la Figure 92 entraîneront la
création des préréglages de la Figure 93.
116
EDIUS — Guide de référence de l’utilisateur
Paramètres d'application système
Figure 93. Préréglages de projets créés
7. Cliquez sur le bouton Terminé si vous souhaitez accepter la création des
ces préréglages et continuer, ou cliquez sur le bouton Précédent pour
revenir à la boîte de dialogue de sélection de taille de vidéo, de
fréquence d'images et de profondeur de bits.
Après avoir cliqué sur le bouton Terminé, la boîte de dialogue des
paramètres du projet s'affiche avec les nouveaux préréglages, comme
illustré dans la Figure 94.
Création d'un préréglage de projet personnalisé individuel
Si vous souhaitez créer un préréglage de projet avec des paramètres
personnalisés spécifiques, procédez comme suit :
1. Cliquez sur le bouton Nouveau préréglage.
La boîte de dialogue Paramètres du projet, illustrée dans la Figure 94,
s’affiche.
EDIUS — Guide de référence de l’utilisateur
117
Section 2 — Paramètres et configuration
Figure 94. Boîte de dialogue Nouveau préréglage - Paramètres de projet
Lors de la création d'un préréglage de cette manière, presque tous les
paramètres sont vides.
Remarque Si les paramètres avancés ne sont pas visibles, cliquez sur le bouton
pour les afficher.
2. Saisissez les paramètres désirés pour le nouveau préréglage en suivant
les instructions ci-dessous :
118
•
Nom du préréglage - Saisissez un nom descriptif pour le nouveau
préréglage.
•
Icône du préréglage - Cliquez sur le bouton Sélectionner l'icône... et
sélectionnez l'icône de préréglage souhaitée dans la liste (voir la
Figure 95).
EDIUS — Guide de référence de l’utilisateur
Paramètres d'application système
Figure 95. Liste des icônes de préréglage de projet
Pour fermer la boîte de dialogue Sélectionner l'icône, cliquez sur OK.
•
Préréglage vidéo - Cliquez sur le bouton de liste Préréglage vidéo [V]
et sélectionnez le préréglage désiré dans la liste (voir la Figure 96).
Remarque Pour toute sélection avec une liste déroulante de sélection (indiquée par le
symbole V en regard du champ), les touches [K] et [L] peuvent être
utilisées pour parcourir les options de la liste sans ouvrir la liste déroulante.
EDIUS — Guide de référence de l’utilisateur
119
Section 2 — Paramètres et configuration
Figure 96. Liste déroulante Préréglage vidéo
•
Préréglage audio - Cliquez sur le bouton de liste Préréglage audio [V]
et sélectionnez le préréglage désiré dans la liste (voir la Figure 97).
Figure 97. Liste déroulante Préréglage audio
•
120
Taille de l'image - Cliquez sur le bouton de liste Taille de l'image [V] et
sélectionnez la taille désirée dans la liste (voir la Figure 98).
EDIUS — Guide de référence de l’utilisateur
Paramètres d'application système
Figure 98. Liste déroulante Taille de l'image
•
Rapport hauteur/largeur - Cliquez sur le bouton de liste Rapport
hauteur/largeur [V] et sélectionnez le rapport désiré dans la liste (voir
la Figure 99).
Figure 99. Liste déroulante Rapport hauteur/largeur
•
Fréquence d'images - Cliquez sur le bouton de liste Fréquence d'images
[V] et sélectionnez la fréquence désirée dans la liste (voir la Figure 100).
Figure 100. Liste déroulante Fréquence d'images
•
Ordre des champs - Cliquez sur le bouton de liste Ordre des champs
[V] et sélectionnez l'ordre désiré dans la liste (voir la Figure 101).
EDIUS — Guide de référence de l’utilisateur
121
Section 2 — Paramètres et configuration
Figure 101. Liste déroulante Ordre des champs
•
Débit binaire de quantification vidéo - Cliquez sur le bouton de liste
Débit binaire de quantification vidéo [V] et sélectionnez le débit désiré
dans la liste (voir la Figure 102).
Figure 102. Liste déroulante Débit binaire de quantification vidéo
•
Format d'ajustement - Cliquez sur le bouton de liste Format
d'ajustement [V] et sélectionnez le format désiré dans la liste (voir la
Figure 103).
Figure 103. Liste déroulante Format d'ajustement
Remarque La sélection du Format d'ajustement est disponible uniquement quand un
préréglage de vidéo progressive est sélectionné.
•
122
Taux d'échantillonnage - Cliquez sur le bouton de liste Taux
d'échantillonnage [V] et sélectionnez le taux désiré dans la liste (voir la
Figure 104).
EDIUS — Guide de référence de l’utilisateur
Paramètres d'application système
Figure 104. Liste déroulante Taux d'échantillonnage
•
Canaux audio - Cliquez sur le bouton de liste Canaux audio [V] et
sélectionnez le nombre désiré de canaux dans la liste (voir la
Figure 105).
Figure 105. Liste déroulante Canaux audio
•
Débit de quantification audio - Cliquez sur le bouton de liste Débit de
quantification audio [V] et sélectionnez le débit désiré dans la liste
(voir la Figure 106).
Figure 106. Liste déroulante Débit de quantification audio
•
Format de calcul - Cliquez sur le bouton de liste Format de calcul [V]
et sélectionnez le format désiré dans la liste (voir la Figure 107).
EDIUS — Guide de référence de l’utilisateur
123
Section 2 — Paramètres et configuration
Figure 107. Liste déroulante Format de calcul
Remarque La liste des formats de calcul dépend du préréglage vidéo sélectionné.
Pour afficher les détails concernant les codecs de calcul, cliquez sur le
bouton Détail. Voir la Figure 108.
Figure 108. Paramètres des codecs de calcul
Remarque Les détails du codec de calcul dépendent du format de calcul sélectionné.
•
124
Préréglage du timecode - Saisissez le préréglage du timecode souhaité.
Les préréglages du timecode constituent le timecode de début sur la
timeline de tout projet utilisant ce préréglage de projet. Pour plus
d’informations sur les différentes méthodes de saisie des données
numériques et des timecodes, consultez la section Saisie de données
numériques page 21.
EDIUS — Guide de référence de l’utilisateur
Paramètres d'application système
•
Mode du timecode - Cliquez sur le bouton de liste Mode du timecode
[V] et sélectionnez le mode désiré dans la liste (voir la Figure 109).
Remarque Cette option n'est pas disponible avec le mode vidéo PAL.
Figure 109. Liste déroulante Mode du timecode
•
Durée totale - Si vous le voulez, vous pouvez définir la durée souhaitée
de la timeline en saisissant une valeur dans ce champ. Si une valeur est
saisie, la longueur de la timeline est réglée sur cette valeur. Lorsque le
projet dépasse cette longueur, la section de la timeline qui dépasse cette
longueur change de couleur.
•
Taille d'overscan - Si vous souhaitez utiliser l’overscan, saisissez les
rapports hauteur/largeur de l’overscan. La valeur doit être comprise
entre 0 et 20 %. Le fait de définir la valeur sur 0 induit l’absence
d’overscan.
•
Niveau de référence audio - Cliquez sur le bouton de liste Niveau de
référence audio [V] et sélectionnez le niveau désiré dans la liste (voir la
Figure 110).
Figure 110. Liste déroulante Niveau de référence audio
Remarque Cliquez sur le bouton de liste [V] en regard du champ de niveau de
référence audio pour afficher une liste déroulante de niveaux de référence
courants (-20 dB, -18 dB et -12 dB) ; toutefois, un niveau de référence
quelconque peut être introduit directement dans le champ de niveau.
•
Mode panoramique
Remarque Ce paramètre est grisé et ne peut être modifié. Il s'agit d'un paramètre hérité
de versions précédentes d'EDIUS. Les préréglages de projet des versions
précédentes d'EDIUS peuvent contenir ce paramètre et une valeur
sélectionnée.
•
Conversion de l’espace colorimétrique
EDIUS — Guide de référence de l’utilisateur
125
Section 2 — Paramètres et configuration
Remarque Ce paramètre est grisé et ne peut être modifié. Il s'agit d'un paramètre hérité
de versions précédentes d'EDIUS. Les préréglages de projet des versions
précédentes d'EDIUS peuvent contenir ce paramètre et une valeur
sélectionnée.
•
Piste (par défaut) - Précisez le nombre souhaité de pistes vidéo, audio
et de titre sur la timeline par défaut.
•
V = pistes vidéo
•
VA = pistes vidéo/audio (vidéo avec option audio distincte mais
connectée)
•
T = pistes de titre
•
A = pistes audio
Pour router les canaux audio, cliquez sur le bouton Routage pour afficher la
boîte de dialogue Routage audio. Pour plus d’informations, consultez la
section Mappage des canaux audio page 131.
3. Pour fermer la boîte de dialogue des paramètres du projet, cliquez sur
le bouton OK.
Modification d'un préréglage existant
Il est possible de modifier un préréglage existant depuis la fenêtre de
démarrage ou depuis l'application EDIUS.
Modification d'un préréglage depuis la fenêtre de démarrage
Pour modifier les paramètres d'un préréglage existant depuis la fenêtre de
démarrage, précédez comme suit :
1. Cliquez sur le bouton Nouveau Projet.
2. Sélectionnez le préréglage à modifier dans la liste correspondante.
3. Cochez la case Personnaliser dans l'angle inférieur gauche (voir la
Figure 111).
126
EDIUS — Guide de référence de l’utilisateur
Paramètres d'application système
Figure 111. Personnalisation d'un préréglage existant
4. Cliquez sur le bouton OK.
La boîte de dialogue Paramètres du projet, illustrée dans la Figure 112,
s’affiche.
Remarque Si les paramètres avancés ne sont pas visibles, cliquez sur le bouton
pour les afficher.
EDIUS — Guide de référence de l’utilisateur
127
Section 2 — Paramètres et configuration
Figure 112. Paramètres du projet - Personnaliser un préréglage
5. Effectuez les modifications voulues aux paramètres de préréglage de
projet, comme décrit à l'Étape 2 à la page 118.
Remarque Lors de la modification des préréglages existants depuis la fenêtre de
démarrage, le nom et l'icône du préréglage ne peuvent pas être modifiés.
Modification de préréglage depuis l'éditeur
Pour modifier un préréglage existant depuis EDIUS, procédez comme suit :
1. Sélectionnez Paramètres>Paramètres
système>Application>Préréglage de projets dans la barre de menu de
la fenêtre de prévisualisation.
2. Sélectionnez le préréglage à modifier dans la liste correspondante.
3. Cliquez sur le bouton Modifier....
La boîte de dialogue Paramètres du projet, illustrée dans la Figure 113,
s’affiche.
128
EDIUS — Guide de référence de l’utilisateur
Paramètres d'application système
Remarque Si les paramètres avancés ne sont pas visibles, cliquez sur le bouton
pour les afficher.
Figure 113. Paramètres du projet - Paramètre
4. Effectuez les modifications voulues aux paramètres de préréglage de
projet, comme décrit dans l'Étape 2 à la page 118.
Copie d'un préréglage de projet
Les préréglages de projet existants peuvent être copiés pour créer des
préréglages supplémentaires.
Pour copier un préréglage de projet, procédez comme suit :
1. Sélectionnez Paramètres>Paramètres système>Application>
Préréglage de projets dans la barre de menu de la fenêtre de
prévisualisation.
2. Sélectionnez le préréglage à copier dans la liste correspondante.
3. Cliquez sur le bouton Copier.
EDIUS — Guide de référence de l’utilisateur
129
Section 2 — Paramètres et configuration
Une copie (avec le suffixe _1 est ajouté au nom d'origine) du préréglage
sélectionné apparaît dans la liste de préréglages (voir la Figure 114).
Figure 114. Copie du préréglage sélectionné
4. Pour modifier le préréglage copié afin de créer un nouveau préréglage,
cliquez sur le bouton Modifier... et suivez les instructions décrites dans
l'Étape 2 de la page 118.
Suppression d'un préréglage de projet
Pour supprimer un préréglage de projet, procédez comme suit :
1. Sélectionnez Paramètres>Paramètres
système>Application>Préréglage de projets dans la barre de menu de
la fenêtre de prévisualisation.
2. Sélectionnez le préréglage à supprimer dans la liste correspondante.
3. Cliquez sur le bouton Supprimer.
130
EDIUS — Guide de référence de l’utilisateur
Paramètres d'application système
La confirmation de suppression illustrée dans la Figure 115 s’affiche.
Figure 115. Confirmation de suppression de préréglage de projet
4. Cliquez sur le bouton Oui pour confirmer la suppression du préréglage
de projet sélectionné.
Mappage des canaux audio
Le routage de canaux audio permet de router les signaux audio vers des
sorties vers des pistes particulières.
Comme seules les pistes VA (vidéo et audio) et A (audio) contiennent des
informations audio, seules ces pistes sont représentées dans le routage de
canaux audio.
Figure 116. Routage audio
Remarque Le nombre et les types de pistes affichées peuvent varier en fonction des
paramètres de canaux audio et de pistes spécifiés.
Pour router les canaux de sortie audio vers une piste particulière, cliquez à
l'intersection du numéro de canal et de la piste souhaités. Par exemple,
EDIUS — Guide de référence de l’utilisateur
131
Section 2 — Paramètres et configuration
pour router le canal 5 à la piste 2A, cliquez sur le point d'intersection entre
Ch 5 et 2A, comme illustré dans la Figure 117.
Figure 117. Exemple de routage de piste
Comme seul un canal est routé, Mono s'affiche à l'endroit où le canal
unique est routé. Si le canal Ch 6 sur la piste 2A est également routé, une
étiquette Stéréo est affichée dans les canaux Ch 5 et Ch 6 sur la piste 2A. Les
canaux Ch 1 et 2 sur toutes les pistes ont été routés dans l'exemple de la
Figure 117.
Les pistes sont routées uniquement comme canaux simples (Mono) ou
stéréo.
Autre méthode :
Utilisez le bouton Modifier le style d'affichage
Remarque Ce bouton permet de changer l'affichage entre les deux méthodes de
routage audio.
Le routage de canaux audio dans le style pris en charge dans les versions
précédentes d'EDIUS est pris en charge. Pour changer le routage de canaux
audio vers l'ancien outil de routage, cliquez sur le bouton Modifier le style
d'affichage.
Le routage de canaux audio prend le style illustré dans la Figure 118.
132
EDIUS — Guide de référence de l’utilisateur
Paramètres d'application système
Figure 118. Routage audio - Style de liste
Ce routage audio est le même que celui illustré dans la Figure 117 avec les
canaux Ch 1 et Ch 2 (stéréo) routés sur toutes les pistes et le canal Ch 5
(mono) routé sur la piste 2A.
Définissez le routage audio de chaque piste Cliquez sur le bouton OK
lorsque vous avez terminé.
Préréglages de routage audio
Les routages de canal audio peuvent être enregistrés comme préréglages et
chargés dans les projets EDIUS avec les mêmes besoins de routage audio.
Enregistrement de préréglage de routage audio
Pour installer un routage audio sous forme de préréglage, procédez comme
suit :
1. Cliquez sur le bouton préréglage
.
2. Sélectionnez Enregistrer dans le menu.
La boîte de dialogue Nom du préréglage, illustrée dans la Figure 119,
s’affiche.
EDIUS — Guide de référence de l’utilisateur
133
Section 2 — Paramètres et configuration
Figure 119. Boîte de dialogue Nom du préréglage du routage audio
3. Saisissez un nom descriptif pour le préréglage de routage audio.
4. Cliquez sur le bouton OK pour enregistrer le préréglage.
Chargement de préréglage de routage audio
Pour charger un préréglage de routage audio enregistré, procédez comme
suit :
1. Cliquez sur le bouton préréglage
.
2. Sélectionnez Charger dans le menu.
La boîte de dialogue Paramètres de préréglage du routage audio, illustrée
dans la Figure 120, s'affiche.
Figure 120. Boîte de dialogue Paramètres de préréglage du routage audio
3. Sélectionnez le préréglage souhaité dans la liste des préréglages de
routage audio enregistrés.
4. Cliquez sur le bouton OK pour charger le préréglage sélectionné.
134
EDIUS — Guide de référence de l’utilisateur
Paramètres d'application système
Mise à jour du préréglage de routage audio
Pour mettre à jour (renommer) un préréglage de routage audio enregistré,
procédez comme suit :
1. Cliquez sur le bouton préréglage
.
2. Sélectionnez Mettre à jour>{préréglage à mettre à jour} dans le menu
(voir la Figure 121).
Figure 121. Menu Préréglage de routage audio - Mettre à jour
La boîte de dialogue Mettre à jour : confirmer le nom prédéfini, illustrée
dans la Figure 122, s’affiche.
Figure 122. Boîte de dialogue Paramètres de préréglage du routage audio
3. Saisissez le nouveau nom du préréglage.
4. Cliquez sur le bouton OK pour confirmer la mise à jour du nom du
préréglage.
Propriétés de préréglage de routage audio
1. Cliquez sur le bouton préréglage
.
2. Sélectionnez Propriétés dans le menu.
La boîte de dialogue Paramètres de préréglage du routage audio, illustrée
dans la Figure 123, s'affiche.
EDIUS — Guide de référence de l’utilisateur
135
Section 2 — Paramètres et configuration
Figure 123. Boîte de dialogue Paramètres de préréglage du routage audio
3. Sélectionnez un préréglage dans la liste de préréglages de routage
audio et cliquez sur le bouton d'action souhaité :
•
Bouton Supprimer - Supprime le préréglage de routage audio
sélectionné. Cliquez sur le bouton Oui dans la boîte de dialogue pour
confirmer la suppression.
•
Bouton Importer - Importe un préréglage de routage audio enregistré au
format dans la liste de préréglages de routage audio.
•
Bouton Exporter - Exporte le préréglage de routage audio sélectionné
sous forme de fichier XML au nom spécifié vers l'emplacement
sélectionné.
4. Cliquez sur OK pour fermer la boîte de dialogue.
136
EDIUS — Guide de référence de l’utilisateur
Paramètres matériels
Paramètres matériels
Les paramètres matériels permettent de définir des périphériques matériels
externes qui peuvent être connectés à l'ordinateur EDIUS pour capturer des
données source (entrée), et prévisualiser et sortir les projets vers une bande.
Certains périphériques peuvent être utilisés pour les deux fonctions et
utiliser les formats communs.
Préréglages de périphérique
Les préréglages de périphérique peuvent être créés pour les périphériques
externes tels que des appareils photo, des platines d'enregistrement, des
webcams, des microphones, etc., qui peuvent être connectés à l'ordinateur
EDIUS et depuis lesquels les données source peuvent être capturées,
prévisualisées ou enregistrées.
Création d'un préréglage de périphérique
Pour créer un préréglage de périphérique externe, procédez comme suit
après avoir connecté le périphérique à l'ordinateur EDIUS :
1. Sélectionnez Paramètres>Paramètres système>Matériel>Préréglage de
périphérique dans la barre de menu de prévisualisation (cliquez sur le
symbole « + » pour développer l’arborescence si elle est réduite).
2. Dans la boîte de dialogue Préréglage de périphérique, cliquez sur le
bouton Nouveau....
L'Assistant de préréglage de périphérique, illustré dans la Figure 124,
s’affiche.
EDIUS — Guide de référence de l’utilisateur
137
Section 2 — Paramètres et configuration
Figure 124. Assistant de préréglage de périphérique
Remarque Les écrans de ces instructions montrent les paramètres pour un appareil
photo DV (720x480 59.94i 16x9) SD. D'autres périphériques auront d'autres
paramètres.
3. Tapez le nom que vous voulez attribuer au préréglage de périphérique.
4. Cliquez sur le bouton Sélectionner l'icône.
La boite de dialogue Sélectionner l'icône illustrée à la Figure 125 s'affiche.
138
EDIUS — Guide de référence de l’utilisateur
Paramètres matériels
Figure 125. Boîte de dialogue Sélectionner l'icône de préréglage de périphérique
5. Sélectionnez l'icône de préréglage de périphérique désirée dans la liste
par défaut ou cliquez sur le bouton ... pour rechercher un emplacement
différent pour sélectionner l'icône de préréglage de périphérique.
6. Pour fermer la boîte de dialogue Sélectionner l'icône, cliquez sur OK.
7. Cliquez sur le bouton Suivant.
La boîte de dialogue Entrée H/W, Paramètres de format, illustrée dans la
Figure 126, s’affiche.
Remarque Dans la sélection d'Interface, sélectionnez Generic OHCI pour les
périphériques connectés via FireWire (IEEE1394) et DirectShow
pour les périphériques USB.
EDIUS — Guide de référence de l’utilisateur
139
Section 2 — Paramètres et configuration
Figure 126. Boîte de dialogue Entrée H/W, Paramètres de format de préréglage de périphérique
8. Sélectionnez l'entrée (capture) désirée pour chaque format accessible
dans la boîte de dialogue des paramètres de format.
Remarque Les sélections disponibles dans les listes déroulantes et l'accessibilité
(affichage non grisé) des paramètres de format dépendent du périphérique.
Elles varient en fonction du périphérique connecté à l'ordinateur EDIUS.
L'accessibilité de certains paramètres peut également dépendre des
paramètres de format dans la boîte de dialogue.
9. Cliquez sur le bouton Réglages... en regard de la sélection d'entrée de
flux, si cette dernière est active.
La boîte de dialogue Paramètres d'entrée, illustrée dans la Figure 127,
s’affiche.
Remarque Si le périphérique est actif, un aperçu de l'entrée est visible dans cette boîte
de dialogue.
140
EDIUS — Guide de référence de l’utilisateur
Paramètres matériels
Figure 127. Boîte de dialogue Paramètres d'entrée de préréglage de périphérique
10. Sélectionnez les paramètres d'entrée souhaités pour le périphérique et
cliquez sur le bouton OK pour fermer la boîte de dialogue.
•
Sélectionnez les routages audio à surveiller.
•
Sélectionnez le niveau de configuration (référence des noirs) souhaité.
Remarque Sur les périphériques SD, 0 IRE est couramment utilisé au Japon pour le
niveau de configuration (référence des noirs) tandis que 7.5 IRE l’est en
Amérique du Nord.
•
Sélectionnez l’option Utiliser la fonction de calage si le périphérique
DV la prend en charge.
•
Saisissez la durée souhaitée de preroll du périphérique avant le début
de la capture.
11. Dans la boîte de dialogue Entrée H/W, Paramètres de format, cliquez
sur le bouton Suivant.
La boîte de dialogue Sortie H/W, Paramètres de format, illustrée dans la
Figure 128, s’affiche.
EDIUS — Guide de référence de l’utilisateur
141
Section 2 — Paramètres et configuration
Figure 128. Boîte de dialogue Sortie H/W, Paramètres de format de préréglage de périphérique
12. Sélectionnez les formats de sortie souhaités pour le périphérique.
Remarque Les sélections disponibles dans les listes déroulantes et l'accessibilité
(affichage non grisé) des paramètres de format dépendent du périphérique.
Elles varient en fonction du périphérique connecté à l'ordinateur EDIUS.
L'accessibilité de certains paramètres peut également dépendre des
paramètres de format dans la boîte de dialogue.
13. Cliquez sur le bouton Réglages... en regard de Flux, si ce dernier est actif.
La boîte de dialogue Paramètres du périphérique DV, illustrée dans la
Figure 129, s’affiche.
142
EDIUS — Guide de référence de l’utilisateur
Paramètres matériels
Figure 129. Paramètres - Boîte de dialogue Paramètres du périphérique DV
Remarque Quand cette boîte de dialogue s'affiche, des barres de couleurs sont lues par
le périphérique de sortie.
14. Sélectionnez les paramètres de sortie de périphérique souhaités.
•
Dans le champ Début SyncRec, ajustez le temps, en nombre d’images,
avant que commence la lecture. Zéro (0) = aucun ajustement.
•
Dans le champ Fin SyncRec, ajustez le temps, en nombre d’images,
auquel s’arrête l’enregistrement. Zéro (0) = aucun ajustement.
EDIUS — Guide de référence de l’utilisateur
143
Section 2 — Paramètres et configuration
•
Dans le champ Position d’enregistrement, saisissez l’ajustement de la
position, en nombre d’étapes, à laquelle commencer l’enregistrement.
Zéro (0) = aucun ajustement.
•
Sélectionnez les routages audio à surveiller.
•
Sélectionnez le niveau de configuration (référence des noirs) souhaité.
Remarque Sur les périphériques SD, 0 IRE est couramment utilisé au Japon pour le
niveau de configuration tandis que 7.5 IRE l’est en Amérique du Nord.
•
Sélectionnez l’option Utiliser la fonction de calage si le périphérique
DV la prend en charge.
15. Cliquez sur OK pour fermer la boîte de dialogue des réglages.
16. Dans la boîte de dialogue Sortie H/W, Paramètres de format, cliquez
sur le bouton Suivant.
L'écran récapitulatif, illustré dans la Figure 130, s'affiche.
Figure 130. Récapitulatif des informations de préréglage de périphérique
Cet écran résume les paramètres d'entrée et de sortie pour le périphérique.
144
EDIUS — Guide de référence de l’utilisateur
Paramètres matériels
17. Cliquez sur le bouton Précédent si vous souhaitez revenir en arrière et
changer certains de ces paramètres.
18. Quand tous les paramètres d'entrée et de sortie sont corrects, cliquez
sur le bouton Terminé pour fermer l'assistant.
La boîte de dialogue Préréglage de périphérique s'affiche, comme illustré
dans la Figure 131, avec le nouveau préréglage de périphérique.
Figure 131. Boîte de dialogue Préréglage de périphérique avec le nouveau préréglage de périphérique
19. Répétez les Étape 2 à Étape 18 pour tous les préréglages de
périphérique supplémentaires que vous voulez créer.
20. Pour fermer la boîte de dialogue Paramètres système, cliquez sur OK.
Modification d'un préréglage de périphérique
Les paramètres d'entrée et de sortie des préréglages de périphérique
existants sont modifiables à tout moment.
EDIUS — Guide de référence de l’utilisateur
145
Section 2 — Paramètres et configuration
Pour modifier un préréglage de périphérique, procédez comme suit :
1. Sélectionnez Paramètres>Paramètres système>Matériel>Préréglage de
périphérique dans la barre de menu de prévisualisation (cliquez sur le
symbole « + » pour développer l’arborescence si elle est réduite).
2. Sélectionnez le préréglage à modifier dans la boîte de dialogue
Préréglage de périphérique.
3. Cliquez sur le bouton Modifier....
L'Assistant de préréglage (voir la Figure 124, page 138) s’affiche.
4. Suivez les étapes de création d'un préréglage de périphérique en
commençant par l'Étape 3 de la page 138, puis effectuez les
modifications voulues dans les boîtes de dialogue de paramètres
d'entrée et de sortie.
Suppression d'un préréglage de périphérique
Pour supprimer un préréglage de périphérique, procédez comme suit :
1. Sélectionnez Paramètres>Paramètres système>Matériel>Préréglage de
périphérique dans la barre de menu de prévisualisation (cliquez sur le
symbole « + » pour développer l’arborescence si elle est réduite).
2. Sélectionnez le préréglage à supprimer dans la boîte de dialogue
Préréglage de périphérique.
3. Cliquez sur le bouton Supprimer....
La boîte de dialogue de confirmation de suppression de préréglage de
périphérique, illustrée dans la Figure 132, s’affiche.
Figure 132. Boîte de dialogue de confirmation de suppression de préréglage de périphérique
4. Cliquez sur le bouton Oui pour confirmer la suppression du préréglage
de périphérique sélectionné.
146
EDIUS — Guide de référence de l’utilisateur
Paramètres matériels
Périphérique de prévisualisation
Si vous avez un périphérique de prévisualisation différent du périphérique
utilisé pour la capture, il peut être configuré séparément avec les
paramètres de Périphérique de prévisualisation. Les paramètres d'entrée et
de sortie (prévisualisation) sont configurés dans les paramètres de
Périphérique de prévisualisation pour les périphériques capables de
capture de source (entrée) et de prévisualisation/sortie sur bande (sortie).
Pour plus d’informations, consultez la section Préréglages de périphérique
page 137.
Pour configurer un périphérique de prévisualisation, suivez ces étapes
après avoir connecté le périphérique à l'ordinateur EDIUS et vérifié que ce
dernier est sous tension :
1. Sélectionnez Paramètres>Paramètres système>Matériel>Périphérique
de prévisualisation dans la barre de menu de prévisualisation (cliquez
sur le symbole « + » pour développer l’arborescence si elle est réduite).
La boîte de dialogue Périphérique de prévisualisation, illustrée dans la
Figure 133, s’affiche.
EDIUS — Guide de référence de l’utilisateur
147
Section 2 — Paramètres et configuration
Figure 133. Boîte de dialogue Périphérique de prévisualisation
Outre la sélection Wildcard - Output, la connexion du périphérique de
prévisualisation connecté est affichée dans la boîte de dialogue.
2. Sélectionnez la connexion de sortie que vous voulez configurer (il
n'existe pas de configuration pour la sortie Wildcard) et cliquez sur le
bouton Paramètres
.
Si les paramètres du projet et les capacités d'affichage du périphérique de
prévisualisation ne correspondent pas, les messages d'avertissement
illustrés dans la Figure 134 s'affichent.
Figure 134. Passage au mode logiciel
148
EDIUS — Guide de référence de l’utilisateur
Paramètres matériels
Si ce message s'affiche, cliquez sur le bouton OK et choisissez des
paramètres de projet dans un format pris en charge par le périphérique
d'affichage.
Si les paramètres de projet et les capacités du format du périphérique de
prévisualisation connecté correspondent, la boîte de dialogue Paramètres
de périphérique, illustrée dans la Figure 135, s'affiche.
Figure 135. Paramètres - Boîte de dialogue Paramètres du périphérique DV
Remarque Quand cette boîte de dialogue s'affiche, des barres de couleurs sont lues par
le périphérique de sortie.
EDIUS — Guide de référence de l’utilisateur
149
Section 2 — Paramètres et configuration
3. Sélectionnez les paramètres de sortie de périphérique souhaités.
•
Dans le champ Début SyncRec, ajustez le temps, en nombre d’images,
avant que commence la lecture. Zéro (0) = aucun ajustement.
•
Dans le champ Fin SyncRec, ajustez le temps, en nombre d’images,
auquel s’arrête l’enregistrement. Zéro (0) = aucun ajustement.
•
Dans le champ Position d’enregistrement, saisissez l’ajustement de la
position, en nombre d’étapes, à laquelle commencer l’enregistrement.
Zéro (0) = aucun ajustement.
•
Sélectionnez les routages audio à surveiller.
•
Sélectionnez le niveau de configuration (référence des noirs) souhaité.
Remarque Sur les périphériques SD, 0 IRE est couramment utilisé au Japon pour le
niveau de configuration tandis que 7.5 IRE l’est en Amérique du Nord.
•
Sélectionnez l’option Utiliser la fonction de calage si le périphérique
DV la prend en charge.
4. Cliquez sur OK pour fermer la boîte de dialogue des réglages.
5. Cliquez sur OK pour fermer la boîte de dialogue Périphérique de
prévisualisation.
150
EDIUS — Guide de référence de l’utilisateur
Paramètres de l'outil d'importation/exportation
Paramètres de l'outil d'importation/exportation
Les paramètres d'outil d'importation/outil d'exportation déterminent la
manière dont les données source sont importées depuis et exportées vers
des supports tels que CD ou DVD, ainsi que des périphériques externes tels
qu'appareils photo, supports amovibles et réseaux de stockage (SAN).
Certains paramètres dépendent du format et d'autres du périphérique.
Les paramètres d'outil d'importation/outil d'exportation suivants peuvent
être définis :
•
AVCHD
•
CD/DVD audio
•
Image fixe
•
GF
•
GFX
•
Infinity
•
K2
•
Serveur FTP
•
Navigateur
•
MPEG
•
MXF
•
•
Serveur FTP
•
Décodeur
P2
•
Navigateur
•
Support amovible
•
XDCAM EX
•
XDCAM
•
•
Serveur FTP
•
Importation
•
Navigateur
XF
Pour définir les paramètres d'outil d'importation/outil d'exportation,
sélectionnez Paramètres>Paramètres système>Outil d'importation/Outil
d'exportation>{catégorie de paramètres} dans la barre de menu de
prévisualisation (cliquez sur le symbole « + » pour développer
l’arborescence si elle est réduite).
EDIUS — Guide de référence de l’utilisateur
151
Section 2 — Paramètres et configuration
Remarque Les catégories K2, MXF, P2 et XDCAM peuvent être développées pour
accéder aux paramètres disponibles. Cliquez sur le symbole « + » pour
développer ces catégories si nécessaire.
Paramètres AVCHD
Ces paramètres déterminent si des fichiers de recherche sont créés lors de
l'importation de fichiers AVCHD dans EDIUS (voir Figure 136).
Figure 136. Paramètres d’importation AVCHD
Utiliser la recherche accélérée
Sélectionnez cette option pour accélérer les recherches dans les fichiers
AVCHD. Dans ce cas, vous pouvez également sélectionner les paramètres
de création de recherches et d'enregistrement des recherches. Par défaut =
Sélectionnés.
152
EDIUS — Guide de référence de l’utilisateur
Paramètres de l'outil d'importation/exportation
Remarque De nombreux fichiers AVCHD comportent des informations de recherche
dans un fichier .cpi (Clip Information File) qui est enregistré dans un dossier
CLIPINF. EDIUS peut utiliser ce fichier et effectuer des opérations de
recherche plus rapidement qu'avec les fichiers de recherche générés par
l'application. Si un fichier .cpi est disponible, EDIUS l'utilisera. Dans le cas
contraire, EDIUS crée un fichier de recherche au format .ese et utilise ce
dernier. La possibilité de copier et d'utiliser un fichier .cpi dépend de la
structure de dossiers et du fabricant de la caméra qui génère les fichiers
AVCHD (.mts).
Créer des informations de recherche en arrière-plan
Si vous sélectionnez cette option, les informations d’horodatage des
fichiers AVCHD sont recueillies en arrière-plan (pendant les temps
d’inactivité de l’UC). Les informations de recherche recueillies accélèrent
les délais de recherche AVCHD. Par défaut = Sélectionnés.
Enregistrer les informations de recherche dans un fichier
Si vous sélectionnez cette option, les informations de recherche recueillies
sont enregistrées dans un fichier réutilisable (extension .ese). Par défaut =
Sélectionnée.
Pour plus d’informations sur le processus d'importation, consultez la
section Section 3-Importation et capture.
Paramètres DVD/CD audio
Ces paramètres déterminent la manière dont les fichiers audio et vidéo
importés depuis des CD et des DVD sont nommés et divisés (voir
Figure 137).
EDIUS — Guide de référence de l’utilisateur
153
Section 2 — Paramètres et configuration
Figure 137. Paramètres CD/DVD audio
Remarque Les fichiers audio sont importés au format WAV et les fichiers de DVD sous
forme de fichiers MPEG-2.
Configuration du nom de fichier
Sélectionnez la convention d'attribution de nom pour les fichiers audio et
vidéo importés.
154
•
Définir les noms de fichier automatiquement - Attribue
automatiquement aux fichiers capturés un nom composé de la date et
de l’heure du jour, ainsi que du numéro de la piste. Sélection par défaut.
•
Définir les noms de fichiers à partir du nom de fichier de base et du nom
de la piste - Si cette option est sélectionnée, le nom du fichier est une
combinaison du nom de base saisi dans le champ correspondant et du
nom de la piste (ou du numéro le cas échéant) du CD ou du DVD.
EDIUS — Guide de référence de l’utilisateur
Paramètres de l'outil d'importation/exportation
Ajustement du niveau audio
Les niveaux audio sont automatiquement ajustés suivant la valeur saisie
dans ce champ. Cette valeur doit être négative et elle réduit le niveau audio
de cette dernière. La valeur par défaut est 0 dB, ce qui signifie que les pistes
audio ne subissent pas d'ajustement quand elles sont importées.
Paramètres du DVD-Vidéo
Division du fichier
Sélectionnez la méthode de division souhaitée :
•
À chaque programme – Crée un fichier de capture distinct pour chaque
fichier DVD individuel.
•
À chaque chapitre – Crée un fichier de capture distinct pour chaque
chapitre dans les fichiers DVD.
Reconstruction/Codage
•
Reconstruire les fichiers - Si certains fichiers capturés ne peuvent pas
être lus, la sélection de cette option vous permet de lire les fichiers
capturés qui ont été enregistrés avec un enregistreur de DVD.
•
Fichiers de codage de segment - Si l’option de reconstruction ci-dessus
est sélectionnée, ce paramètre ne recode que les parties nécessaires du
fichier.
Paramètres du DVD-VR
Division du fichier
Sélectionnez la méthode de division souhaitée :
•
À chaque programme – Crée un fichier de capture distinct pour chaque
fichier DVD-VR individuel.
•
À chaque cellule – Crée un fichier de capture distinct pour chaque
cellule dans les fichiers DVD-VR.
Remarque Cette dernière option divise les fichiers en petites unités, ce qui peut
entraîner une incompatibilité des fichiers MPEG avec la norme MPEG et
l'impossibilité de lire ces fichiers lors de leur importation dans le flux.
Pour plus d'informations sur l'importation de sources audio et vidéo
depuis des CD ou des DVD, reportez-vous à la section Importation à partir
d’un CD/DVD page 281.
EDIUS — Guide de référence de l’utilisateur
155
Section 2 — Paramètres et configuration
Paramètres d'image fixe
Ces paramètres déterminent la manière dont les images fixes sont
capturées à partir de sources vidéo.
Figure 138. Paramètres d’image fixe
Champ de capture
Sélectionnez la méthode de champ de capture souhaitée :
•
156
Image (par défaut) - Capture les images sous forme d'images plein
cadre.
EDIUS — Guide de référence de l’utilisateur
Paramètres de l'outil d'importation/exportation
Remarque Cette option offre généralement la qualité optimale ; toutefois, les images
capturées à partir de fichiers volumineux ou de prises animées peuvent être
floues. Si cette option ne permet pas la capture d'images fixes de bonne
qualité, essayez de sélectionner les options Champ supérieur ou Champ
inférieur.
•
Champ supérieur - Capture le champ supérieur d'une image entrelacée.
•
Champ inférieur - Capture le champ inférieur d'une image entrelacée.
Filtrage
Sélectionnez le paramètre de filtrage souhaité pour la capture d'images
entrelacées.
Remarque Les sélections de filtrage ne sont actives que si Champ supérieur ou Champ
inférieur est sélectionné.
•
Aucun filtrage - Peut se traduire par une qualité d’image médiocre. Si
les images capturées sont floues, essayez un autre paramètre de filtrage.
•
Mouvement uniquement - Sélectionnez ce filtrage si vous observez un
flou dans les scènes animées.
•
Plein écran - Sélectionnez ce filtrage si vous observez un flou dans
l’intégralité de l'image capturée.
Conserver les proportions
Les rapports hauteur/largeur peuvent différer entre les images vidéo et les
images fixes sur PC. Sélectionnez l'option Ajuster les proportions pour
ajuster les images capturées au rapport hauteur/largeur approprié pour les
visualiser sur l’écran de l’ordinateur. Par défaut = Non sélectionnée.
Type de fichier
Dans la liste déroulante Type de fichier (voir Figure 138), sélectionnez le
format souhaité pour les images fixes capturées.
Pour plus d'informations sur la capture d'images fixes à partir de sources
vidéo, reportez-vous à la section Section 3-Importation et capture.
Paramètres GF
Les paramètres GF sont une liste de dossiers source dans lesquels le
Navigateur de sources recherche les fichiers GF à importer dans le chutier
de données.
EDIUS — Guide de référence de l’utilisateur
157
Section 2 — Paramètres et configuration
Pour ajouter des dossiers source à la liste, procédez comme suit :
1. Dans la boîte de dialogue GF, cliquez sur le bouton Ajouter... et accédez
au dossier source de fichiers GF souhaité (voir Figure 139).
Figure 139. Recherche de dossier source GF
2. Cliquez sur le bouton OK dans la boîte de dialogue Rechercher un
dossier.
Le dossier sélectionné est ajouté à la liste des dossiers source GF.
3. Répétez les étapes ci-dessus pour tous les dossiers source GF
supplémentaires que vous voulez ajouter.
Pour supprimer un dossier source de la liste, sélectionnez-le et cliquez sur
le bouton Supprimer.
Pour plus d’informations sur l'importation, consultez la section
Section 3-Importation et capture.
158
EDIUS — Guide de référence de l’utilisateur
Paramètres de l'outil d'importation/exportation
Paramètres GXF
Les paramètres GXF sont une liste de serveurs FTP auxquels EDIUS peut
se connecter pour importer des fichiers GXF.
Pour ajouter des serveurs FTP à la liste, procédez comme suit :
1. Dans la boîte de dialogue GXF, cliquez sur le bouton Ajouter.
La boîte de dialogue Réglage FTP s'affiche, comme illustré dans la
Figure 140.
Figure 140. Boîte de dialogue Réglage FTP
EDIUS — Guide de référence de l’utilisateur
159
Section 2 — Paramètres et configuration
2. Saisissez les informations de serveur FTP suivantes :
•
Nom du serveur FTP
•
Adresse IP du serveur FTP
•
Numéro de port FTP du serveur FTP
•
Répertoire du serveur FTP dans lequel les fichiers GXF sont stockés
•
Nom d'utilisateur du serveur FTP
•
Mot de passe du serveur FTP
3. Cliquez sur le bouton Tester la connexion pour vérifier que les
informations du serveur FTP fournies sont correctes et qu'EDIUS peut
s'y connecter.
4. Si un message d'échec de connexion s'affiche, vérifiez et corrigez les
informations de connexion au serveur FTP.
5. Si la connexion fonctionne, cliquez sur le bouton OK pour ajouter le
serveur FTP à la liste, comme illustré dans la Figure 141.
Figure 141. Liste de serveurs FTP GXF
160
EDIUS — Guide de référence de l’utilisateur
Paramètres de l'outil d'importation/exportation
6. Répétez les étapes ci-dessus pour tous les serveurs FTP
supplémentaires que vous voulez ajouter.
Suppression d'un serveur FTP
Pour supprimer un serveur FTP de la liste, sélectionnez-le et cliquez sur le
bouton Supprimer.
Modification des réglages de serveur FTP
Pour modifier les réglages d'un serveur FTP, sélectionnez-le et cliquez sur
le bouton Modifier....
La boîte de dialogue Réglage FTP s’affiche.
Effectuez les modifications voulues, puis cliquez sur le bouton OK.
Réorganisation des serveurs FTP dans la liste
Pour réorganiser les serveurs dans la liste, sélectionnez le serveur souhaité
et, en fonction de sa position actuelle dans la liste, cliquez sur le bouton Vers
le haut ou le bouton Vers le bas.
Pour plus d’informations sur l'importation, consultez la section
Section 3-Importation et capture.
Paramètres Infinity
Les paramètres Infinity sont une liste de dossiers source dans lesquels le
Navigateur de sources recherche les fichiers Infinity à importer dans le
chutier de données.
Pour ajouter des dossiers source à la liste, procédez comme suit :
1. Dans la boîte de dialogue Infinity, cliquez sur le bouton Ajouter... et
accédez au dossier source de fichiers Infinity souhaité (voir Figure 142).
EDIUS — Guide de référence de l’utilisateur
161
Section 2 — Paramètres et configuration
Figure 142. Recherche de dossier source Infinity
2. Cliquez sur le bouton OK dans la boîte de dialogue Rechercher un
dossier.
Le dossier sélectionné est ajouté à la liste des dossiers source Infinity.
3. Répétez les étapes ci-dessus pour tous les dossiers source Infinity
supplémentaires que vous voulez ajouter.
Pour supprimer un dossier source de la liste, sélectionnez-le et cliquez sur
le bouton Supprimer.
Pour plus d’informations sur l'importation, consultez la section
Section 3-Importation et capture.
Paramètres K2
Les paramètres K2 permettent de créer une liste de serveurs FTP auxquels
EDIUS peut se connecter pour importer les fichiers GXF/MXF sur un
système K2 et désigner les paramètres de navigateur K2.
162
EDIUS — Guide de référence de l’utilisateur
Paramètres de l'outil d'importation/exportation
Serveurs FTP
Pour ajouter des serveurs FTP à la liste, procédez comme suit :
1. Depuis l'arborescence K2 développée (cliquez sur le symbole « + » pour
développer l’arborescence si elle est réduite), sélectionnez Serveur FTP.
2. Dans la boîte de dialogue Serveur FTP, cliquez sur le bouton Ajouter.
La boîte de dialogue Réglage FTP s'affiche, comme illustré dans la
Figure 143.
Figure 143. Boîte de dialogue Paramètres FTP K2
EDIUS — Guide de référence de l’utilisateur
163
Section 2 — Paramètres et configuration
3. Saisissez les informations de serveur FTP suivantes :
•
Nom du serveur FTP
•
Adresse IP du serveur FTP
•
Dossier du serveur FTP dans lequel les fichiers GXF K2 sont stockés
•
Nom d'utilisateur du serveur FTP
•
Mot de passe du serveur FTP
4. Cliquez sur le bouton Tester la connexion pour vérifier que les
informations du serveur FTP fournies sont correctes et qu'EDIUS peut
s'y connecter.
5. Si un message d'échec de connexion s'affiche, illustré dans la
Figure 144, vérifiez et corrigez les informations de connexion au
serveur FTP.
Figure 144. Boîte de dialogue d'échec du test de connexion au serveur FTP
6. Si la connexion FTP réussit, la boîte de dialogue de confirmation,
illustrée dans la Figure 145 s'affiche.
Figure 145. Connexion au serveur FTP réussie
7. Cliquez sur le bouton OK dans la boîte de dialogue pour ajouter le
serveur FTP à la liste, comme illustré dans la Figure 141.
164
EDIUS — Guide de référence de l’utilisateur
Paramètres de l'outil d'importation/exportation
Figure 146. Liste de serveurs FTP K2
8. Répétez les étapes ci-dessus pour tous les serveurs FTP
supplémentaires que vous voulez ajouter.
Suppression d'un serveur FTP
Pour supprimer un serveur FTP de la liste, sélectionnez-le et cliquez sur le
bouton Supprimer.
Modification des réglages de serveur FTP
Pour modifier les réglages d'un serveur FTP, sélectionnez-le et cliquez sur
le bouton Modifier....
La boîte de dialogue Réglage FTP s’affiche.
Effectuez les modifications voulues, puis cliquez sur le bouton OK.
EDIUS — Guide de référence de l’utilisateur
165
Section 2 — Paramètres et configuration
Réorganisation des serveurs FTP dans la liste
Pour réorganiser les serveurs dans la liste, sélectionnez le serveur souhaité
et, en fonction de sa position actuelle dans la liste, cliquez sur le bouton Vers
le haut ou le bouton Vers le bas.
Pour plus d'informations sur l'importation de clips depuis un serveur K2,
reportez-vous à la section Importation à partir de serveurs K2 page 285.
Paramètres de navigateur
Les paramètres du navigateur K2 déterminent le nombre de connexions du
navigateur au même serveur FTP et le nombre de conversions simultanées.
Définissez les paramètres de navigateur souhaités, comme illustré dans la
Figure 147.
Le paramètre Nombre maximal de connexions ne peut pas être modifié à
moins que le paramètre Autoriser plusieurs connexions au même serveur
ne soit sélectionné.
Si vous voulez autoriser les utilisateurs d'EDIUS à accéder au serveur K2
pour renommer ou supprimer des clips, sélectionnez l'option Autoriser les
utilisateurs à renommer ou supprimer des clips.
166
EDIUS — Guide de référence de l’utilisateur
Paramètres de l'outil d'importation/exportation
Figure 147. Paramètres de navigateur K2
Paramètres MPEG
Les paramètres MPEG déterminent les paramètres d’importation des
fichiers MPEG en vue de leur utilisation dans EDIUS. Voir la Figure 148.
EDIUS — Guide de référence de l’utilisateur
167
Section 2 — Paramètres et configuration
Figure 148. Paramètres MPEG
Utiliser la recherche accélérée
La sélection de cette option accélère les délais de recherche dans les fichiers
MPEG. Dans ce cas, vous pouvez également sélectionner les paramètres de
création de recherches et d'enregistrement des recherches. Par défaut =
Sélectionnés.
Créer des informations de recherche en arrière-plan
Si vous sélectionnez cette option, les informations d’horodatage des
fichiers MPEG sont recueillies en arrière-plan (pendant les temps
d’inactivité de l’UC). Les informations de recherche recueillies accélèrent
les délais de recherche MPEG. Par défaut = Sélectionnée.
Enregistrer les informations de recherche dans un fichier
Si vous sélectionnez cette option, les informations de recherche recueillies
sont enregistrées dans un fichier réutilisable. Par défaut = Sélectionnée.
168
EDIUS — Guide de référence de l’utilisateur
Paramètres de l'outil d'importation/exportation
Synchronisation V/A à l'aide de l'horodatage
Les fichiers MPEG contiennent des informations d'horodatage (PTS, Time
Stamp Information). Si cette option est sélectionnée, les informations PTS
sont utilisées pour synchroniser l'audio et la vidéo pendant le décodage
MPEG. Par défaut = Sélectionnée.
Remarque Si vous observez des traces d'images couleur lors de la lecture ou du
parcours de clips MPEG, essayez de désactiver cette option pour résoudre
éventuellement ce problème.
Obtenir le timecode de l’en-tête du groupe d’images
Certains fichiers MPEG contiennent des informations de timecode dans
l’en-tête GOP. Sélectionnez cette option pour utiliser les informations de
timecode de l’en-tête GOP. Par défaut = Non sélectionnée.
Remarque Si vous observez des traces d’images couleur lors du parcours de clips
MPEG, essayez d’activer cette option pour résoudre éventuellement ce
problème.
Paramètres MXF
Les paramètres MXF sont une liste de serveurs FTP auxquels EDIUS peut
se connecter pour importer des fichiers GXF Aurora et de spécifier les
paramètres de décodage.
Serveurs FTP
Pour ajouter des serveurs FTP à la liste, procédez comme suit :
1. Dans la boîte de dialogue MXF, cliquez sur le bouton Ajouter....
La boîte de dialogue Réglage FTP s'affiche, comme illustré dans la
Figure 149.
EDIUS — Guide de référence de l’utilisateur
169
Section 2 — Paramètres et configuration
Figure 149. Boîte de dialogue Réglage FTP
2. Saisissez les informations de serveur FTP suivantes :
•
Nom du serveur FTP
•
Adresse IP du serveur FTP
•
Numéro de port FTP du serveur FTP
•
Répertoire du serveur FTP dans lequel les fichiers MXF sont stockés
•
Nom d'utilisateur du serveur FTP
•
Mot de passe du serveur FTP
3. Cliquez sur le bouton Tester la connexion pour vérifier que les
informations du serveur FTP fournies sont correctes et qu'EDIUS peut
s'y connecter.
4. Si un message d'échec de connexion s'affiche, vérifiez et corrigez les
informations de connexion au serveur FTP.
5. Si la connexion fonctionne, cliquez sur le bouton OK pour ajouter le
serveur FTP à la liste, comme illustré dans la Figure 150.
170
EDIUS — Guide de référence de l’utilisateur
Paramètres de l'outil d'importation/exportation
Figure 150. Liste de serveurs FTP MXF
6. Répétez les étapes ci-dessus pour tous les serveurs FTP
supplémentaires que vous voulez ajouter.
Suppression d'un serveur FTP
Pour supprimer un serveur FTP de la liste, sélectionnez-le et cliquez sur le
bouton Supprimer.
Modification des réglages de serveur FTP
Pour modifier les réglages d'un serveur FTP, sélectionnez-le et cliquez sur
le bouton Modifier....
La boîte de dialogue Réglage FTP s’affiche.
Effectuez les modifications voulues, puis cliquez sur le bouton OK.
EDIUS — Guide de référence de l’utilisateur
171
Section 2 — Paramètres et configuration
Réorganisation des serveurs FTP dans la liste
Pour réorganiser les serveurs dans la liste, sélectionnez le serveur souhaité
et, en fonction de sa position actuelle dans la liste, cliquez sur le bouton Vers
le haut ou le bouton Vers le bas.
Décodeur
Les fichiers MXF sont importés en tant que fichiers JPEG2000. Définissez la
qualité souhaitée et le rapport de conversion (compression) dans la liste
déroulante (voir Figure 151).
Figure 151. Paramètres MXF
Pour plus d’informations sur l'importation, consultez la section
Section 3-Importation et capture.
172
EDIUS — Guide de référence de l’utilisateur
Paramètres de l'outil d'importation/exportation
Paramètres P2
Les paramètres P2 sont une liste de dossiers source dans lesquels le
Navigateur de sources recherche les fichiers P2 à importer dans le chutier
de données.
Pour ajouter des dossiers source à la liste, procédez comme suit :
1. Depuis l'arborescence P2 développée (cliquez sur le symbole « + » pour
développer l’arborescence si elle est réduite), sélectionnez Navigateur.
2. Dans la boîte de dialogue Navigateur, cliquez sur le bouton Ajouter... et
accédez au dossier source de fichiers P2 souhaité (voir Figure 152).
Figure 152. Recherche de dossier source P2
3. Cliquez sur le bouton OK dans la boîte de dialogue Rechercher un
dossier.
Le dossier sélectionné est ajouté à la liste des dossiers source P2.
EDIUS — Guide de référence de l’utilisateur
173
Section 2 — Paramètres et configuration
4. Répétez les étapes ci-dessus pour tous les dossiers source P2
supplémentaires que vous voulez ajouter.
Pour supprimer un dossier source de la liste, sélectionnez-le et cliquez sur
le bouton Supprimer.
Pour plus d’informations sur l'importation, consultez la section
Section 3-Importation et capture.
Paramètres de support amovible
Les paramètres de support amovible sont une liste de dossiers source dans
lesquels le Navigateur de sources recherche les fichiers à importer dans le
chutier de données.
Pour ajouter des dossiers source à la liste, procédez comme suit :
1. Dans la boîte de dialogue Supports amovibles, cliquez sur le bouton
Ajouter... et accédez au dossier source de fichiers souhaité (voir
Figure 153).
174
EDIUS — Guide de référence de l’utilisateur
Paramètres de l'outil d'importation/exportation
Figure 153. Recherche de dossier source
2. Cliquez sur le bouton OK dans la boîte de dialogue Rechercher un
dossier.
Le dossier sélectionné est ajouté à la liste des dossiers source de supports
amovibles.
3. Répétez les étapes ci-dessus pour tous les dossiers source
supplémentaires que vous voulez ajouter.
Pour supprimer un dossier source de la liste, sélectionnez-le et cliquez sur
le bouton Supprimer.
Pour plus d’informations sur l'importation, consultez la section
Section 3-Importation et capture.
EDIUS — Guide de référence de l’utilisateur
175
Section 2 — Paramètres et configuration
Paramètres XDCAM EX
Les paramètres XDCAM EX sont une liste de dossiers source dans lesquels
le Navigateur de sources recherche les fichiers XDCAM EX à importer dans
le chutier de données.
Pour ajouter des dossiers source à la liste, procédez comme suit :
1. Dans la boîte de dialogue XDCAM EX, cliquez sur le bouton Ajouter... et
accédez au dossier source de fichiers XDCAM EX souhaité (voir
Figure 142).
Figure 154. Recherche de dossier source XDCAM EX
2. Cliquez sur le bouton OK dans la boîte de dialogue Rechercher un
dossier.
Le dossier sélectionné est ajouté à la liste des dossiers source XDCAM EX.
3. Répétez les étapes ci-dessus pour tous les dossiers source XDCAM EX
supplémentaires que vous voulez ajouter.
176
EDIUS — Guide de référence de l’utilisateur
Paramètres de l'outil d'importation/exportation
Pour supprimer un dossier source de la liste, sélectionnez-le et cliquez sur
le bouton Supprimer.
Pour plus d’informations sur l'importation, consultez la section
Section 3-Importation et capture.
Paramètres XDCAM
Les paramètres XDCAM permettent de créer une liste de serveurs FTP
auxquels EDIUS peut se connecter pour importer les fichiers XDCAM,
spécifier la gestion audio lors de l'édition de fichiers proxy et désigner les
paramètres de navigateur XDCAM.
Remarque Les fichiers XDCAM peuvent être importés directement depuis un lecteur
XDCAM. Pour plus d’informations, consultez la section Importation à partir
d'un lecteur XDCAM page 288.
Serveurs FTP
Pour ajouter des serveurs FTP à la liste, procédez comme suit :
1. Depuis l'arborescence XDCAM développée (cliquez sur le symbole « +
» pour développer l’arborescence si elle est réduite), sélectionnez
Serveur FTP.
2. Dans la boîte de dialogue Serveur FTP, cliquez sur le bouton Ajouter....
La boîte de dialogue Réglage FTP s'affiche, comme illustré dans la
Figure 155.
EDIUS — Guide de référence de l’utilisateur
177
Section 2 — Paramètres et configuration
Figure 155. Boîte de dialogue Paramètres FTP XDCAM
3. Saisissez les informations de serveur FTP suivantes :
•
Nom du serveur FTP
•
Adresse IP du serveur FTP
•
Nom d'utilisateur du serveur FTP
•
Mot de passe du serveur FTP
4. Cliquez sur le bouton Tester la connexion pour vérifier que les
informations du serveur FTP fournies sont correctes et qu'EDIUS peut
s'y connecter.
5. Si un message d'échec de connexion s'affiche, vérifiez et corrigez les
informations de connexion au serveur FTP.
6. Si la connexion fonctionne, cliquez sur le bouton OK pour ajouter le
serveur FTP à la liste, comme illustré dans la Figure 156.
178
EDIUS — Guide de référence de l’utilisateur
Paramètres de l'outil d'importation/exportation
Figure 156. Liste de serveurs FTP XDCAM
7. Répétez les étapes ci-dessus pour tous les serveurs FTP
supplémentaires que vous voulez ajouter.
Suppression d'un serveur FTP
Pour supprimer un serveur FTP de la liste, sélectionnez-le et cliquez sur le
bouton Supprimer.
Modification des réglages de serveur FTP
Pour modifier les réglages d'un serveur FTP, sélectionnez-le et cliquez sur
le bouton Modifier....
La boîte de dialogue Réglage FTP s’affiche.
Effectuez les modifications voulues, puis cliquez sur le bouton OK.
EDIUS — Guide de référence de l’utilisateur
179
Section 2 — Paramètres et configuration
Réorganisation des serveurs FTP dans la liste
Pour réorganiser les serveurs dans la liste, sélectionnez le serveur souhaité
et, en fonction de sa position actuelle dans la liste, cliquez sur le bouton Vers
le haut ou le bouton Vers le bas.
Paramètres d'outil d'importation
Lors de l'édition de fichiers proxy XDCAM, l'audio haute résolution
disponible est utilisé, si cette option est sélectionnée. Elle est sélectionnée
par défaut.
Remarque L'audio haute résolution est disponible uniquement pour l'édition de fichiers
proxy importés depuis un lecteur XDCAM VFAM.
Figure 157. Paramètres d’importation XDCAM
180
EDIUS — Guide de référence de l’utilisateur
Paramètres de l'outil d'importation/exportation
Paramètres de navigateur
Les paramètres de navigateur XDCAM contrôlent ce qui est téléchargé,
affiché et enregistré lors de la sélection de fichiers à importer depuis des
lecteurs XDCAM.
Figure 158. Paramètres de navigateur XDCAM
Télécharger
Dans la section de téléchargement, sélectionnez quels éléments de clip
XDCAM doivent être téléchargés quand des clips sont téléchargés vers le
chutier de données et la timeline depuis le Navigateur de sources.
•
Tout - Télécharge les clips haute résolution et le fichier proxy basse
résolution.
•
Haute résolution - Télécharge uniquement le clip haute résolution.
•
Proxy - Télécharge uniquement le fichier proxy basse résolution.
EDIUS — Guide de référence de l’utilisateur
181
Section 2 — Paramètres et configuration
Dossiers source
Cliquez sur le bouton Ajouter... et recherchez les dossiers source souhaités
sur le lecteur XDCAM.
Pour supprimer un dossier source de la liste, sélectionnez-le et cliquez sur
le bouton Supprimer.
Vignettes
Si vous souhaitez afficher des vignettes de clip lors de la recherche de clips
XDCAM sur un serveur FTP ou un lecteur XDCAM, sélectionnez les
options appropriées. Les deux options sont sélectionnées par défaut.
Enregistrer le nom
Sélectionnez l'élément de clip (Titre du clip ou Nom du clip) à utiliser pour
les clips importés lorsque vous les enregistrez dans le chutier de données.
182
EDIUS — Guide de référence de l’utilisateur
Paramètres d'effets
Paramètres d'effets
Les paramètres d'effets sont disponibles pour les plug-ins After Effects,
GPUfx et VST. Pour accéder à la boîte de dialogue des paramètres d'effets,
sélectionnez Paramètres >Paramètres système>Effets dans la barre de
menu de la fenêtre de prévisualisation. Voir la Figure 159.
Figure 159. Paramètres d'effets
Paramètres du Plug-in After Effects
De nombreux plug-ins After Effects sont utilisables avec EDIUS. Les
paramètres Plug-in After Effects sont une liste de dossiers de recherche
contenant des plug-ins After Effects.
Pour ajouter un dossier de recherche de plug-ins, procédez comme suit :
1. Dans la boîte de dialogue Plug-in After Effects, cliquez sur le bouton
Ajouter et accédez au dossier de recherche souhaité (voir Figure 160).
EDIUS — Guide de référence de l’utilisateur
183
Section 2 — Paramètres et configuration
Figure 160. Accès au dossier de recherche de plug-ins After Effects
2. Cliquez sur le bouton OK dans la boîte de dialogue Rechercher un
dossier.
Le dossier sélectionné est ajouté à la liste des dossiers de recherche de plugins After Effects.
3. Répétez les étapes ci-dessus pour tous les dossiers de recherche de
plug-ins After Effects supplémentaires que vous voulez ajouter.
Remarque Après l'ajout de dossiers à la liste de dossiers de recherche de plug-ins After
Effects, il est nécessaire de redémarrer EDIUS, afin que la présence de plugins soit analysée dans les dossiers. Il est possible que certains de ces plugins ne soient pas pris en charge par EDIUS. Ces derniers sont affichés dans
la Liste de plug-ins non pris en charge (voir Figure 161).
184
EDIUS — Guide de référence de l’utilisateur
Paramètres d'effets
Figure 161. Dossiers de recherche de plug-ins After Effects et Liste de plug-ins non pris en charge
Pour supprimer un dossier de recherche de la liste, sélectionnez-le et
cliquez sur le bouton Supprimer.
Paramètres GPUfx
Si votre carte vidéo prend en charge GPUfx, ces paramètres déterminent le
mode d'utilisation de GPUfx dans EDIUS.
Vous pouvez accéder aux paramètres GPUfx en sélectionnant
Paramètres>Paramètres système dans la fenêtre de prévisualisation, puis
Paramètres GPUfx dans l’arborescence Paramètres du plug-in de la boîte
de dialogue des paramètres. Voir la Figure 162.
EDIUS — Guide de référence de l’utilisateur
185
Section 2 — Paramètres et configuration
Figure 162. Paramètres GPUfx
Paramètres de multi-échantillonnage
Sélectionnez un type de multi-échantillonnage dans la liste déroulante. Les
choix disponibles sont les suivants :
•
Aucun (par défaut)
•
Sans masque
•
2 échantillons
•
4 échantillons
•
6 échantillons
Niveau de qualité
Sélectionnez un niveau de qualité (s’applique uniquement si le type de
multi-échantillonnage est défini sur Sans masque). Les choix possibles sont
: 0, 1, 2. Par défaut = 0 pour tous les types de multi-échantillonnage.
Le niveau de qualité par défaut est 0.
186
EDIUS — Guide de référence de l’utilisateur
Paramètres d'effets
Qualité du calcul
Sélectionnez la qualité de calcul de votre choix.
•
Qualité optimale
•
Qualité brouillon
Paramètres du plug-in VST
Les paramètres de plug-in VST vous permettent de spécifier les dossiers où
se trouvent des plug-ins VST.
Pour ajouter un dossier de plug-ins, procédez comme suit :
1. Dans la boîte de dialogue Plug-in VST, cliquez sur le bouton Ajouter et
accédez au dossier de recherche souhaité (voir Figure 163).
Figure 163. Recherche de dossier de plug-ins VST
EDIUS — Guide de référence de l’utilisateur
187
Section 2 — Paramètres et configuration
2. Cliquez sur le bouton OK dans la boîte de dialogue Rechercher un
dossier.
Le dossier sélectionné est ajouté à la liste.
3. Répétez les étapes ci-dessus pour tous les dossiers de plug-ins VST
supplémentaires que vous voulez ajouter.
Remarque Après l'ajout de dossiers à la liste de dossiers de plug-ins VST, il est
nécessaire de redémarrer EDIUS, afin que la présence de plug-ins soit
analysée dans les dossiers.
Les dossiers VST sont alors enregistrés dans l’arborescence Filtres audio de
la palette des effets.
Pour supprimer un dossier de recherche de la liste, sélectionnez-le et
cliquez sur le bouton Supprimer.
Paramètres du contrôleur d'entrée
Les paramètres Contrôleur d'entrée permettent de sélectionner des
périphériques matériels externes configurés qui peuvent être connectés à
un ordinateur EDIUS.
Pour plus d’informations sur la configuration, consultez la section
Paramètres de contrôleur d'entrée page 260.
Paramètres du fader
Vous pouvez accéder aux paramètres de fader en sélectionnant
Paramètres>Paramètres système>Contrôleur d'entrée>Fader dans la
fenêtre de prévisualisation. Cliquez sur le symbole « + » pour développer
l’arborescence si elle est réduite. Voir la Figure 164.
188
EDIUS — Guide de référence de l’utilisateur
Paramètres du contrôleur d'entrée
Figure 164. Paramètres du fader
Pour spécifier un fader à utiliser avec EDIUS, procédez comme suit :
1. Sélectionnez le périphérique dans la liste déroulante Périphérique.
Vous avez le choix entre Behringer BCF2000 et EDIUS FC-1. Si
Behringer BCF2000 est sélectionné, consultez la section Behringer
BCF2000 page 260 pour plus d'informations sur la configuration.
2. Sélectionnez the port de l’ordinateur EDIUS auquel est connecté le
périphérique.
3. Cliquez sur le bouton Reconnecter pour détecter le périphérique et le
connecter.
Remarque Si le périphérique est introuvable, la boîte de dialogue d’erreur, illustrée dans
la Figure 165, s'affiche. Vérifiez que le périphérique et la connexion au port
sont corrects.
EDIUS — Guide de référence de l’utilisateur
189
Section 2 — Paramètres et configuration
Figure 165. Échec de reconnexion Lecture/Fader
Paramètres du périphérique de lecture
Vous pouvez accéder aux paramètres du périphérique de lecture en
sélectionnant Paramètres>Paramètres système>Contrôleur
d'entrée>Périphérique de lecture dans la fenêtre de prévisualisation.
Cliquez sur le symbole « + » pour développer l’arborescence si elle est
réduite. Voir la Figure 166.
Figure 166. Paramètres périphérique de lecture
190
EDIUS — Guide de référence de l’utilisateur
Paramètres utilisateur
Pour spécifier un périphérique de lecture à utiliser avec EDIUS, procédez
comme suit :
1. Sélectionnez le périphérique dans la liste déroulante Périphérique.
Vous avez le choix entre EDIUS-JC1p et MKB-88.
Pour plus d’informations sur la configuration JC1p, consultez la section
Paramètres EDIUS-JC1p page 264.
Pour plus d’informations sur la configuration MKB-88, consultez la section
Paramètres MKB-88 pour EDIUS page 265.
2. Sélectionnez the port de l’ordinateur EDIUS auquel est connecté le
périphérique.
3. Cliquez sur le bouton Reconnecter pour détecter le périphérique et le
connecter.
Remarque Si le périphérique est introuvable, la boîte de dialogue d’erreur, illustrée dans
la Figure 167, s'affiche. Vérifiez que le périphérique et la connexion au port
sont corrects.
Figure 167. Échec de reconnexion Lecture/Fader
Paramètres utilisateur
Les paramètres utilisateur sont organisés suivant les catégories de
paramètres suivantes :
•
Application
•
Aperçu
•
Interface utilisateur
•
Source
•
Contrôleur d'entrée
Chacune de ces catégories contient des paramètres spécifiques relatifs à
cette catégorie de paramètres générale. Ces paramètres sont appliqués au
profil utilisateur utilisé pour se connecter à une session EDIUS.
Tous ces paramètres peuvent être ajustés selon les préférences utilisateurs.
EDIUS — Guide de référence de l’utilisateur
191
Section 2 — Paramètres et configuration
Remarque Les utilisateurs connectés avec un profil en lecture seule peuvent modifier
les paramètres utilisateur. Cependant, ces modifications ne sont
enregistrées qu'à la fermeture du projet ou d'EDIUS.
Vous pouvez accéder aux paramètres utilisateur en sélectionnant
Paramètres>Paramètres utilisateur dans la fenêtre de prévisualisation.
Paramètres d'application utilisateur
Les paramètres d'application système comprennent les paramètres et les
catégories d'éléments de configurations suivants :
•
Timeline
•
Image correspondante
•
Tâche d'arrière-plan
•
Mode proxy
•
Fichier du projet
•
Autre
Pour accéder aux paramètres d'application utilisateur, sélectionnez
Paramètres>Paramètres utilisateur>Application dans la barre de menu de
la fenêtre de prévisualisation. La boîte de dialogue Paramètres utilisateur
est illustrée dans la Figure 168 avec l'arborescence Application développée.
192
EDIUS — Guide de référence de l’utilisateur
Paramètres d'application utilisateur
Figure 168. Paramètres utilisateur - Application - boîte de dialogue Timeline
Paramètres de la timeline
Les paramètres de la timeline contrôlent le comportement de différentes
actions qui se produisent quand des clips, des transitions et des données
sont placés sur la timeline, ainsi que les modes d'édition, les affichages du
timecode par défaut et autres paramètres concernant la timeline.
EDIUS — Guide de référence de l’utilisateur
193
Section 2 — Paramètres et configuration
Figure 169. Paramètres utilisateur - boîte de dialogue Timeline
Étendre des clips pour les transitions et fondus
L’état de ce paramètre détermine si le mode Étendre ou le mode Ajuster est
activé comme expliqué ci-dessous.
Mode Étendre
•
Étendre les clips pour les transitions et fondus — Si cette option est
sélectionnée, l’ajout ou la suppression d’une transition ou d’un fondu
audio entre des clips n’aura pas d’incidence sur la durée totale de la
séquence sur la timeline, comme illustré dans la Figure 170. Par défaut
= sélectionnée (mode Étendre activé).
Pour plus d’informations sur le mode Étendre, consultez la section Mode
Étendre page 444.
194
EDIUS — Guide de référence de l’utilisateur
Paramètres d'application utilisateur
Figure 170. Exemple d’utilisation du mode Étendre
Mode Ajuster
•
Étendre les clips pour les transitions et fondus — Si cette option est
sélectionnée, l’ajout d’une transition ou d’un fondu audio entre des
clips écourte la durée totale de la séquence sur la timeline, comme
illustré dans la Figure 171. La suppression d’une transition ou d’un
fondu allonge la séquence sur la timeline. Par défaut = sélectionnée
(mode Étendre activé).
Pour plus d’informations sur le mode Ajuster, consultez la section Mode
Ajuster page 446.
Figure 171. Exemple d’utilisation du mode Ajuster
Insérer un fondu par défaut dans une transition
Si ce paramètre est sélectionné, l’ajout d’une transition à un clip vidéo sur
la piste vidéo-audio ajoutera automatiquement au clip audio, au même
endroit, un fondu audio dont la durée est identique à celle de la transition.
Par défaut = Sélectionnée.
Insérer une transition par défaut dans un fondu
Si ce paramètre est sélectionné, l’ajout d’un fondu à un clip vidéo sur la
piste vidéo-audio ajoutera automatiquement au clip vidéo, au même
EDIUS — Guide de référence de l’utilisateur
195
Section 2 — Paramètres et configuration
endroit, une transition dont la durée est identique à celle du fondu audio.
Par défaut = Non sélectionnée.
Définir le point de coupure de la transition/du fondu sur Avant...
Si ce paramètre est sélectionné, le point de coupure d’une transition ou
d’un fondu audio est défini à l’avant. Par exemple, sur une transition
comportant sept images (aucun point de division pair d’un côté ou de
l’autre de la ligne de coupure), la transition est définie entre les 4e et 5e
images. Il s’agit du premier point plein cadre devant le point central de 3,5
images de la transition. Par défaut = Sélectionnée.
Arrêter le clip suivant lors du rognage d'un clip (sauf lors de la
resynchronisation)
Si ce paramètre est sélectionné, les clips après le clip rogné restent à leur
position sur la timeline, à moins que la fonction de resynchronisation ne
soit activée. Par défaut = Non sélectionnée.
Afficher l'info-bulle lors du rognage
Si ce paramètre est sélectionné, des info-bulles sont affichées pendant les
opérations de rognage. Si vous ne préférez pas afficher d'info-bulles
pendant le rognage, désélectionnez cette option. Par défaut = Sélectionnée.
Initialiser les paramètres de panoramique lors du déplacement des clips
audio vers d'autres pistes
Si ce paramètre est sélectionné, le paramètre de panoramique (voir la
section Réglage du volume et du panoramique page 988) pour un clip audio est
initialisé si le clip audio est déplacé sur une piste différente. Par défaut =
Non sélectionnée.
Magnétisme
Les sélections de cette section déterminent quels éléments font l’objet du
magnétisme. Par défaut = tous les éléments sont sélectionnés.
196
•
Magnétisme dans la zone sélectionnée
•
Curseur
•
Marqueur d’entrée/de sortie
•
Clip
•
Bande élastique
•
Marqueur de séquence
•
Marqueur de clip
EDIUS — Guide de référence de l’utilisateur
Paramètres d'application utilisateur
Mode synchro
Si le mode de synchronisation est activé de même que le mode Insertion,
l’édition d’une piste (insertion ou déplacement de clips, par exemple)
affecte les autres pistes. Toutes les pistes sont maintenues synchronisées
(elles conservent leurs positions antérieures les unes par rapport aux
autres) à partir du point d’insertion. Pour obtenir un exemple, voir la
Figure 172. Par défaut = Non sélectionnée.
Figure 172. Mode de synchronisation avec mode Insertion activé
Mode de resynchronisation
Si vous supprimez ou rognez un clip alors que le mode de
resynchronisation est activé, les clips qui suivent sur la timeline sont
déplacés pour combler l’espace précédemment occupé par le clip en
question. Par défaut = Sélectionnée (Activé).
Remarque Lorsque le mode de resynchronisation est activé, le comportement des clips
sur toutes les pistes est également affecté par l’état du paramètre Mode de
synchronisation. Les exemples ci-dessous illustrent l’impact de la
configuration du mode de synchronisation sur le montage en mode de
resynchronisation. Il est possible de sélectionner le mode de
resynchronisation et le mode de synchronisation simultanément.
La Figure 173 représente le mouvement des clips dans diverses pistes sur
la timeline lorsque les modes de resynchronisation et d'insertion sont
activés et le mode de synchronisation désactivé.
EDIUS — Guide de référence de l’utilisateur
197
Section 2 — Paramètres et configuration
Figure 173. Mode de resynchronisation activé/Mode de synchronisation désactivé/
Mode Insertion activé
La Figure 174 représente le mouvement des clips dans diverses pistes sur
la timeline lorsque les modes de synchronisation et de resynchronisation
sont activés de même que le mode d'insertion.
Figure 174. Mode de resynchronisation activé/Mode de synchronisation activé/Mode Insertion activé
Remarque Vous pouvez activer/désactiver le mode de resynchronisation depuis la
timeline.
Mode Insertion
Lorsque le mode Insertion est activé et vous ajoutez un nouveau clip, vous
déplacez tous les clips existant au niveau du point d’insertion plus avant
dans le temps afin de tenir compte du nouveau clip. La durée de la
séquence est augmentée de la durée du clip inséré (voir la Figure 175). Par
défaut = Sélectionnée.
Figure 175. Exemple d’utilisation du mode Insertion
198
EDIUS — Guide de référence de l’utilisateur
Paramètres d'application utilisateur
Mode Remplacement
Lorsque le mode Écrasement est activé et vous ajoutez un nouveau clip,
celui-ci remplace le clip existant au niveau du point d’insertion en fonction
de l’ampleur du chevauchement entre les deux clips. La durée de la
séquence n’augmente pas (voir la Figure 176). Par défaut = Non
sélectionnée.
Figure 176. Exemple d’utilisation du mode Écrasement
Remarque Les modes Insertion et Écrasement s’excluent mutuellement. L’un ou l’autre
seulement peut être actif. En activant un mode, vous désactivez l’autre
automatiquement.
Remarque Il est possible d'activer ou de désactiver les modes Insertion et Écrasement
à partir de la timeline.
Forme d'onde
L’option Forme d’onde choisie définit l’affichage de la forme d’onde sur la
timeline. Les options disponibles sont Log (dB) ou Linéaire (%). Dans la
liste déroulante, sélectionnez l’affichage de la forme d’onde de votre choix
en cliquant sur le symbole V et en effectuant la sélection souhaitée. Par
défaut = Log (dB).
Timecode du clip
Affiche les timecodes sélectionnés sur les clips de la timeline.
Les points d’entrée et de sortie et les timecodes de durée sur le clip de la
timeline et le clip source d'origine peuvent être sélectionnés en vue de leur
affichage.
Dans la Figure 177, tous les timecodes de timeline (TL) de source (SRC)
sont affichés sur un clip sur la timeline.
EDIUS — Guide de référence de l’utilisateur
199
Section 2 — Paramètres et configuration
Figure 177. Timecodes affichés sur un clip de la timeline
Vignette de clip
Si cette option est sélectionnée, les vignettes des points d’entrée et de sortie
sont affichées à l’extrémité du clip sur la timeline. Les vignettes peuvent
être affichées à l’extrémité gauche, à l’extrémité droite ou aux deux
emplacements. Par défaut = Sélectionnées.
Dans la Figure 177 ci-dessus, la vignette du clip s'affiche sur le bord gauche
du clip.
Paramètres d’images correspondantes
Les paramètres d’images correspondantes déterminent les cibles et l’ordre
des recherches. Voir la Figure 178.
Remarque Après avoir modifié tout élément de la boîte de dialogue des paramètres
d’images correspondantes, cliquez sur le bouton Appliquer pour valider et
appliquer ces modifications. Vous pouvez effectuer plusieurs modifications
avant de cliquer sur le bouton Appliquer.
200
EDIUS — Guide de référence de l’utilisateur
Paramètres d'application utilisateur
Figure 178. Paramètres d’images correspondantes
Sens de la recherche
Sélectionnez le sens de la recherche souhaité : Précédent ou Suivant (par
défaut). Les recherches précédentes de droite à gauche de la timeline. Les
recherches suivantes de gauche à droite de la timeline.
Pistes cibles
Les pistes cibles choisies déterminent les pistes qui sont parcourues
pendant la recherche. Toutes les pistes sont parcourues par défaut. Si vous
voulez limiter les recherches à des pistes particulières, choisissez
EDIUS — Guide de référence de l’utilisateur
201
Section 2 — Paramètres et configuration
Sélectionner les pistes, puis sélectionnez les pistes à inclure dans les
recherches. Les choix disponibles sont les suivants :
•
Pistes vidéo et pistes audio-vidéo
•
Pistes audio
•
Pistes de titre
•
Pistes sélectionnées (pistes actuellement sélectionnées dans la fenêtre
de la timeline)
Transition
Lorsque vous recherchez des transitions, ce paramètre détermine si la
recherche doit porter sur l’image avant la transition (« à partir » du clip) ou
après la transition (« vers » le clip). Par défaut = « à partir » du clip.
Paramètres de tâche d'arrière-plan
Les paramètres de Tâche d'arrière-plan déterminent si le traitement des
tâches d'arrière-plan est mis en pause durant la lecture. Les tâches d'arrièreplan comprennent des processus tels que la création de fichier proxy, la
mise en cache de la forme d'onde et le calcul de clip.
Activez l'option Mettre les tâches d'arrière-plan en pause au cours de la
lecture si vous voulez que les tâches d'arrière-plan soient mises en pause
durant la lecture. Voir la Figure 179. Pour plus d’informations sur les tâches
d'arrière-plan, consultez la section Tâches d'arrière-plan page 307.
202
EDIUS — Guide de référence de l’utilisateur
Paramètres d'application utilisateur
Figure 179. Paramètres Tâche d'arrière-plan
Paramètres Modeproxy
Les paramètres Mode proxy déterminent les actions à effectuer en cas
d'existence de fichiers proxy pour un clip en haute résolution.
EDIUS — Guide de référence de l’utilisateur
203
Section 2 — Paramètres et configuration
Figure 180. Paramètres Mode proxy
Sélectionnez ou désélectionnez les options de gestion de proxy souhaitées.
•
En cas d'absence de proxy, utiliser la haute résolution - Si un fichier
proxy n'existe pas pour un clip en haute résolution placé sur la timeline,
EDIUS autorise l'édition du fichier haute résolution.
•
Générer le proxy automatiquement - Un fichier proxy est généré en
tâche d'arrière-plan quand un fichier haute résolution est placé sur la
timeline.
Paramètres Fichier du projet
Les paramètres Fichier du projet déterminent les emplacements et le
comportement du projet, de la sauvegarde et de l'enregistrement.
Dans la boîte de dialogue Paramètres utilisateur, sélectionnez Fichier du
projet dans l'arborescence Application (cliquez sur le symbole « + » pour
développer l’arborescence si elle est réduite).
204
EDIUS — Guide de référence de l’utilisateur
Paramètres d'application utilisateur
Figure 181. Paramètres Fichier du projet
Dossier du fichier du projet
Bien que le dossier par défaut du projet soit spécifié lors du lancement
initial d'EDIUS, il est possible de le changer à tout moment dans cette boîte
de dialogue.
Pour ce faire, saisissez un nouveau chemin d'accès au dossier du fichier ou
cliquez sur le bouton Parcourir... pour accéder au dossier souhaité.
Nom du fichier
Le nom saisi est le nom assigné par défaut à la création d'un projet. Un
numéro unique incrémenté est ajouté automatiquement au nom de ce
fichier à chaque fois qu'il est utilisé. Par exemple, si le premier projet se
nomme Sans titre, les noms de fichiers de projet suivants sont Sans titre1,
Sans titre2, Sans titre3, etc.
EDIUS — Guide de référence de l’utilisateur
205
Section 2 — Paramètres et configuration
Remarque Lors de la création d'un projet, il est possible de saisir le nom de son choix.
Le nom qui se trouve dans le champ Nom du fichier n'est utilisé que si aucun
nom n'a été spécifié.
Projet récent
Sélectionnez Afficher la liste déroulante si vous souhaitez voir une liste des
projets utilisés récemment affichée dans la fenêtre de démarrage d'EDIUS
à chaque lancement de l'application. Le paramètre Nombre de fichiers
détermine combien de fichiers récemment utilisés sont affichés dans cette
liste.
Pour obtenir un exemple, voir la Figure 182.
Figure 182. Liste des fichiers récemment utilisés dans la fenêtre de démarrage
Fichiers de sauvegarde
Les fichiers de sauvegarde ne sont utilisés que dans des circonstances
particulières, par exemple si les fichiers d’un projet sont endommagés ou
en cas d’arrêt intempestif d’EDIUS en cours de montage. Ils ne sont pas
utilisés dans le cadre d’opérations normales.
206
EDIUS — Guide de référence de l’utilisateur
Paramètres d'application utilisateur
Un fichier de sauvegarde est automatiquement créé à chaque
enregistrement d'un projet. Il peut exister de 1 à 100 fichiers de sauvegarde
par projet. Si le nombre maximal de fichiers de sauvegarde est atteint dans
un dossier de sauvegarde, le fichier le plus ancien est effacé à la création
d'un nouveau fichier de sauvegarde.
Les fichiers de sauvegarde sont créés automatiquement de la manière
suivante :
Emplacement
{Nom du projet}/{Projet}/Sauvegarde
Nom du fichier
{Nom du projet}-AAMMJJ-HHMMSS.ezp
Remarque Les fichiers de sauvegarde sont accessibles en lecture seule et ne peuvent
pas être remplacés.
Pour récupérer un projet à partir d’un fichier de sauvegarde, copiez le
fichier dans le dossier du projet d'origine et importez le fichier.
Fichiers d'enregistrement automatique
Si la fonction d’enregistrement automatique est activée, les fichiers de
projet sont enregistrés automatiquement à l’intervalle défini.
Il peut exister de 1 à 100 fichiers d'enregistrement automatique par projet.
Si le nombre maximal de fichiers d'enregistrement automatique est atteint
dans un dossier d'enregistrement automatique, le fichier le plus ancien est
effacé à la création d'un nouveau fichier.
Quand un projet est enregistré, tous les fichiers d'enregistrement
automatique peuvent rester dans les répertoires d'enregistrement
automatique ou être automatiquement supprimés.
Lorsque la fonction d’enregistrement automatique est activée, les fichiers
d’enregistrement automatique sont créés de la manière suivante :
Emplacement
{Nom du projet}/{Projet}/Enregistrement automatique
Nom du fichier
{Nom du projet}-AAMMJJ-HHMMSS.ezp
Pour récupérer un projet à partir d’un fichier d’enregistrement
automatique, copiez le fichier dans le dossier du projet d’origine et
importez le fichier.
EDIUS — Guide de référence de l’utilisateur
207
Section 2 — Paramètres et configuration
Remarque Les fichiers d'enregistrement automatique sont accessibles en lecture
uniquement et ne peuvent pas être remplacés.
Configuration de sauvegarde/d'enregistrement automatique
Pour configurer les fonctions de sauvegarde et d'enregistrement
automatique, procédez comme suit :
1. Sélectionnez Paramètres>Paramètres utilisateur>Application>Fichier
du projet dans la barre de menu de la fenêtre de prévisualisation.
La boîte de dialogue Fichier du projet, illustrée dans la Figure 183, s'affiche.
Figure 183. Boîte de dialogue Fichier du projet
2. Dans la section Sauvegarde, activez l'option Sélectionner un dossier si
vous souhaitez disposer de fichiers de sauvegarde secondaires
enregistrés dans un autre emplacement que le dossier de projet.
208
EDIUS — Guide de référence de l’utilisateur
Paramètres d'application utilisateur
3. Cliquez sur le bouton Parcourir et sélectionnez l'emplacement de dossier
secondaire pour les fichiers de sauvegarde.
Remarque Si le dossier souhaité n'existe pas encore, cliquez sur le bouton Créer un
nouveau dossier dans la boîte de dialogue Rechercher un dossier et créez
le dossier voulu.
4. Cliquez sur le bouton OK pour fermer la boîte de dialogue Rechercher
un dossier.
5. Dans le champ Nombre de fichiers, saisissez le nombre maximal de
fichiers de sauvegarde (de 1 à 100) à créer dans le dossier de projet et
l'emplacement de sauvegarde secondaire.
6. Dans la section Enregistrement automatique, activez l'option
Sélectionner un dossier si vous souhaitez disposer de fichiers
d'enregistrement automatique secondaires enregistrés dans un autre
emplacement que le dossier de projet.
7. Cliquez sur le bouton Parcourir et sélectionnez l'emplacement de dossier
secondaire pour les fichiers d'enregistrement automatique.
Remarque Si le dossier souhaité n'existe pas encore, cliquez sur le bouton Créer un
nouveau dossier dans la boîte de dialogue Rechercher un dossier et créez
le dossier voulu.
8. Cliquez sur le bouton OK pour fermer la boîte de dialogue Rechercher
un dossier.
9. Dans le champ Nombre de fichiers, saisissez le nombre maximal de
fichiers d'enregistrement automatique (de 1 à 100) à créer dans le
dossier de projet et l'emplacement de sauvegarde secondaire.
10. Spécifiez l'intervalle d'enregistrement automatique désiré (de 1 à 180
minutes) dans le champ Intervalle.
11. Si vous voulez que tous les fichiers d'enregistrement automatique
soient supprimés automatiquement quand le projet est enregistré
manuellement, activez l'option Supprimer les fichiers d'enregistrement
auto. lors de l'enregistrement du fichier de projet.
12. Pour fermer la boîte de dialogue Fichier du projet, cliquez sur OK.
Considérations de sauvegarde/d'enregistrement automatique
•
Le nom des fichiers de sauvegarde et d'enregistrement automatique ne
peut dépasser 255 caractères. Si la procédure d'attribution de nom
({répertoire du projet} ou {répertoire secondaire}/{nom du projet}AAMMJJ-HHMMSS.exp) donne un nom plus long que 255 caractères,
le nom de fichier est tronqué et devient : {répertoire du projet} ou
{répertoire secondaire}/{cinq premiers caractères du nom du projet}HHMMSS.exp.
EDIUS — Guide de référence de l’utilisateur
209
Section 2 — Paramètres et configuration
210
•
Les fichiers de sauvegarde et d'enregistrement automatique dans la
liste des fichiers récemment utilisés.
•
Si Dossier du projet et Sélectionner un dossier sont désactivés (voir
Figure 183) pour la sauvegarde ou l'enregistrement automatique,
aucun fichier de sauvegarde ou d'enregistrement automatique n'est
créé.
•
Si seul Sélectionner un dossier est activé et que l'emplacement spécifié
n'est pas disponible, un fichier de sauvegarde ou d'enregistrement
automatique est créé à l'emplacement du dossier de projet, même si
l'option est désactivée.
•
L'enregistrement automatique n'enregistre pas les fichiers dans les
conditions suivantes :
•
L'enregistrement automatique est désactivé.
•
Rien n'a changé dans le chutier ou la timeline depuis le dernier
enregistrement automatique.
•
La fenêtre de démarrage est verrouillée.
•
L'intervalle d'enregistrement automatique se produit lors de
l'exportation d'un fichier ou sur bande.
•
L'intervalle d'enregistrement automatique se produit lors du
rognage d'un clip (sauf en mode de rognage).
•
L'intervalle d'enregistrement automatique se produit lors de
l'exécution d'un voice over.
•
L'intervalle d'enregistrement automatique se produit alors que la
boîte de dialogue des paramètres d'importation est active.
•
L'intervalle d'enregistrement automatique se produit lors du
paramétrage d'une vignette.
•
L'intervalle d'enregistrement automatique se produit alors que la
boîte de dialogue des paramètres de projet est active.
•
L'intervalle d'enregistrement automatique se produit lors de la
création d'un projet.
•
L'intervalle d'enregistrement automatique se produit lors de la
capture d'une source.
•
L'intervalle d'enregistrement automatique se produit lors des
opérations de lecture, lecture en boucle, avance rapide ou retour
rapide.
•
L'intervalle d'enregistrement automatique se produit quand le
curseur de la souris est en mouvement ou que le menu contextuel
est affiché.
EDIUS — Guide de référence de l’utilisateur
Paramètres d'application utilisateur
•
Si l'enregistrement automatique ne s'effectue pas à cause des opérations
de lecture, de rognage de fichier ou d'exportation de fichier,
l'enregistrement automatique se produit lorsque l'application devient
inactive.
•
L'enregistrement automatique s'exécute avant la sortie d'un fichier ou
sur bande.
Paramètres Autre
Divers paramètres contrôlant le comportement d'EDIUS.
Figure 184. Paramètres Autre
Afficher la dernière liste utilisée
Si cette option est sélectionnée, les noms des clips récemment utilisés
s'affichent dans la liste des clips récents à laquelle vous pouvez accéder en
sélectionnant Fichier>Clip récent à partir de la barre de menu de la fenêtre
de prévisualisation. Pour obtenir un exemple, voir la Figure 185.
EDIUS — Guide de référence de l’utilisateur
211
Section 2 — Paramètres et configuration
Figure 185. Menu Clip récent
Nombre de fichiers
Le nombre saisi dans ce champ désigne le nombre de clips récemment
utilisés qui sera affiché dans la liste des clips récents. Par défaut = 5.
Afficher les vignettes dans la liste déroulante
Si ce paramètre est sélectionné, il affiche les vignettes des clips dans la liste
des clips récents. Vous pouvez sélectionner des vignettes de clip de petite
(par défaut) ou grande taille. Vous pouvez accéder à la liste des clips récents
en sélectionnant Fichier>Clip récent dans la fenêtre de prévisualisation.
212
EDIUS — Guide de référence de l’utilisateur
Paramètres d’aperçu
Enregistrer la position de la fenêtre
Si ce paramètre est sélectionné, la position de la fenêtre et de la palette à la
fermeture d’EDIUS est enregistrée et utilisée la prochaine fois que vous
démarrez l’application.
Afficher les info-bulles
Si cette option est activée, les info-bulles sont affichées lorsque le curseur
de la souris est placé sur un élément disposant d'une info-bulle. Par défaut
= Sélectionnée.
Format du lecteur
Sélectionnez le format de lecteur souhaité pour la lecture de fichier.
•
Format source - Tel que le fichier existe dans le chutier.
•
Format de la timeline (par défaut) - Tel que le fichier existe dans la
timeline avec les modifications, les effets, les filtres, etc.
Outil de titrage par défaut
Sélectionnez l’application par défaut à utiliser pour la création de titres.
QuickTitler est l’application par défaut fournie avec EDIUS. Si d’autres
applications de création de titres compatibles avec EDIUS (telles que
VisTitle ou TitleMotion Pro) ont été installées, celles-ci seront disponibles
dans la liste de sélection.
Paramètres d’aperçu
Les paramètres d'aperçu comprennent les paramètres et les catégories
d'éléments de configurations suivants :
•
Lecture
•
Prévisualisation en mode plein écran
•
Affichage à l'écran
•
Overlay
Pour accéder aux paramètres d'aperçu, sélectionnez
Paramètres>Paramètres utilisateur>Aperçu dans la barre de menu de la
fenêtre de prévisualisation. La boîte de dialogue Paramètres utilisateur est
illustrée dans la Figure 186 avec l'arborescence Aperçu développée.
EDIUS — Guide de référence de l’utilisateur
213
Section 2 — Paramètres et configuration
Figure 186. Paramètres utilisateur - Aperçu - Boîte de dialogue Lecture
Paramètres de lecture
Les paramètres de lecture sont actifs lors du traitement de clips dans la
fenêtre de prévisualisation (lecteur/enregistreur).
Preroll
Définissez la durée du preroll pour la lecture à l’aide de la fonction Lecture
de la zone du curseur. Par défaut = 00:00:03;00 (3 secondes).
Poursuivre la lecture pendant le montage
Si cette option est sélectionnée, la lecture se poursuit y compris lorsque des
opérations de montage sont exécutées pendant la lecture. Par défaut =
Sélectionnée.
214
EDIUS — Guide de référence de l’utilisateur
Paramètres d’aperçu
Poursuivre la lecture pendant le rognage
Si cette option est sélectionnée, la lecture se poursuit y compris lorsque des
opérations de rognage sont exécutées pendant la lecture. Par défaut = Non
sélectionnée.
Afficher l’image exacte pendant le balayage de la timeline
Lorsque cette option est sélectionnée, l’image exacte s’affiche pendant le
balayage (en faisant glisser le curseur de la timeline avec la souris). Si cette
option n’est pas sélectionnée, certaines images peuvent être ignorées
pendant le balayage. Lors du balayage de fichiers MPEG ou Windows
Media, il est préférable de laisser cette option désactivée. Par défaut = Non
sélectionnée.
Combiner des couches de filtres et des couches de pistes (pour les
paramètres d'effets)
Lorsque cette option est sélectionnée, elle affiche une image composite lors
de la prévisualisation des clips dans la boîte de dialogue de configuration
des effets. Par exemple, l’image composite des images sur les pistes V1 et
V2 s’affiche à l’ouverture de la boîte de dialogue des paramètres d’un filtre
vidéo appliquée à la piste V1. Si cette option n’est pas sélectionnée, seule
l’image sur la piste V1 s’affiche. Par défaut = Non coché.
Timecode de sortie
Sélectionnez le timecode à exporter lors de l’exportation vers un fichier ou
une bande. Les choix disponibles sont les suivants :
•
Timecode de la séquence (par défaut)
•
Source timecode
Priorité du timecode source
Lors de l’exportation ou de l’affichage du timecode source, définissez la
priorité des pistes au niveau de la piste inférieure (par défaut) ou
supérieure.
Remarque Même si l’option Lower Track est sélectionnée, si la transparence de la piste
supérieure n’est pas réglée sur 100 %, le timecode de la piste inférieure ne
s’affiche pas.
EDIUS — Guide de référence de l’utilisateur
215
Section 2 — Paramètres et configuration
Prévisualisation en mode plein écran
La Prévisualisation en mode plein écran permet de vérifier les moniteurs
connectés à l'ordinateur EDIUS et s'assurer que l'affichage en plein écran
est possible.
La Figure 187 illustre les moniteurs connectés à l'ordinateur EDIUS,
affichés dans la liste de Prévisualisation en mode plein écran.
Figure 187. Paramètres Prévisualisation en mode plein écran
Cliquez sur le bouton Contrôle de l'écran pour vérifier l'affichage en plein
écran de ces écrans. Le numéro d'écran Windows s'affiche sur l'écran (par
exemple : 1, 2).
216
EDIUS — Guide de référence de l’utilisateur
Paramètres d’aperçu
Paramètres Affichage à l'écran
Les paramètres d’affichage à l'écran déterminent les informations de
propriété affichées dans la fenêtre de prévisualisation, tels que les
timecodes et les indicateurs de niveaux audio.
Vous pouvez accéder aux paramètres d’incrustation en sélectionnant
Paramètres>Paramètres utilisateur>Aperçu dans la fenêtre de
prévisualisation, puis Affichage à l'écran dans l'arborescence. Voir la
Figure 188.
Si l’arborescence Aperçu est réduite, cliquez sur le signe « + » pour la
développer.
Remarque Après avoir modifié tout élément de la boîte de dialogue Incrustation, cliquez
sur le bouton Appliquer pour valider et appliquer ces modifications. Vous
pouvez effectuer plusieurs modifications avant de cliquer sur le bouton
Appliquer.
Figure 188. Paramètres Affichage à l'écran
EDIUS — Guide de référence de l’utilisateur
217
Section 2 — Paramètres et configuration
Les paramètres indiqués ci-dessus affichent les informations illustrées dans
la Figure 189.
Remarque Affichage standard - L'option Informations source n'est pas sélectionnée
par défaut, mais elle est activée dans cet exemple.
Figure 189. Affichages à l'écran de la fenêtre du lecteur
Afficher en mode de montage standard
Cochez les éléments en incrustation à afficher en mode de montage
standard afin de les activer. Les choix disponibles sont les suivants :
•
Timecode de la séquence
•
Informations source (les informations affichées sont déterminées par le
paramètre Sélectionner les informations source).
•
Afficher le libellé
•
État
Afficher le rognage
Sélectionnez les éléments en incrustation à afficher en mode de rognage.
Par défaut, l’option Timecode de la séquence est sélectionnée et l’option
Informations source ne l’est pas.
218
EDIUS — Guide de référence de l’utilisateur
Paramètres d’aperçu
Affichage
Les paramètres d’affichage déterminent la position des éléments
d'affichage à l'écran qui sont visibles dans la fenêtre de prévisualisation. La
position par défaut se trouve juste au-dessous du centre verticalement et
est centrée horizontalement. La Figure 190 montre les commandes
d'affichage à l'écran.
Figure 190. Contrôle d'affichage à l'écran
Position
La flèche bleue indique la position actuelle des incrustations. Pour modifier
la position d’affichage, cliquez sur la flèche représentant la position
souhaitée. Vous pouvez cliquer sur le cercle qui se trouve au centre pour
centrer les incrustations à la verticale et à l’horizontale.
Taille
Dans la liste déroulante Taille, la taille des incrustations peut être petite,
moyenne ou grande. Par défaut = Grande.
Arrière-plan
Lorsque l’option Arrière-plan est sélectionnée, la zone d’arrière-plan
ombré s’affiche derrière l'affichage à l'écran. Si l’arrière-plan ombré n’est
pas souhaité, désélectionnez-le. Par défaut = Sélectionnée.
Afficher l'export
Sélectionnez les informations d'affichage à l'écran à inclure dans les
affichages d’exportations. Par défaut, l’option Timecode de la séquence est
sélectionnée et l’option Informations source ne l’est pas.
Sélectionner les informations sources
Si l'option Informations sources est sélectionnée pour les opérations de
montage normal, de rognage ou d'exportation, ce paramètre détermine les
EDIUS — Guide de référence de l’utilisateur
219
Section 2 — Paramètres et configuration
informations sources qui sont affichées. Les choix disponibles sur les
suivants :
•
Timecode (par défaut)
•
Jour de l'enregistrement
•
Durée d'enregistrement
•
Date de l'enregistrement
•
Date de l'enregistrement (2 lignes)
Afficher le vumètre
Si vous sélectionnez l’option Afficher le vumètre, les indicateurs du niveau
audio s’afficheront, comme illustré ci-dessus dans la Figure 189. Par défaut
= Sélectionnée.
Couleur et seuil
Vous pouvez personnaliser les couleurs de la barre de l’indicateur de
niveau et les seuils auxquels les couleurs changent. Pour modifier des
couleurs, cliquez sur la couleur en question. Le sélecteur de couleurs
illustré dans la Figure 191 s’affiche.
Figure 191. Sélecteur de couleurs de la barre de l’indicateur de niveau
Sélectionnez la couleur que vous voulez appliquer au segment de la barre
de l’indicateur de niveau.
220
EDIUS — Guide de référence de l’utilisateur
Paramètres d’aperçu
Remarque Cochez l’option d’avertissement IRE pour limiter la sélection des couleurs
aux niveaux IRE sûrs prédéterminés.
Pour modifier les seuils, saisissez le niveau de dB souhaité pour les
segments 2 et 3 auquel les couleurs de la barre de l’indicateur de niveau
change.
Cliquez sur le bouton de réglage Par défaut* pour rétablir la valeur par
défaut des couleurs et des seuils de l’indicateur de niveau.
Paramètres d'incrustation
Ces paramètres déterminent la fréquence de mise à jour, les paramètres de
prévisualisation des zébrures et les paramètres de zone de sécurité. Voir la
Figure 192.
Figure 192. Paramètres d’incrustation
EDIUS — Guide de référence de l’utilisateur
221
Section 2 — Paramètres et configuration
Fréquence de la mise à jour
Sélectionnez la fréquence de mise à jour souhaitée : Champ (par défaut) ou
Image.
Prévisualisation de zébrures
Quand la luminosité des pixels est égale ou supérieure au niveau désigné,
ces pixels sont affichés en noir avec des bandes de la couleur sélectionnée.
Les couleurs pouvant être sélectionnées pour les zébrures sont :
•
Blanc (par défaut)
•
Rouge
•
Bleu
•
Jaune
Les seuils Au-dessus et Au-dessous peuvent être définis avec des couleurs
différentes. Par exemple, si le niveau Au-dessus est à 95 % avec la couleur
rouge, tout pixel dépassant 95 % de luminosité a un motif noir zébré de
rouge. Si le niveau Au-dessous est à 20 % avec la couleur blanc, tout pixel
sous la barre des 20 % de luminosité a un motif noir zébré de blanc. Pour
obtenir un exemple, voir la Figure 193.
Figure 193. Motif de zébrures de luminosité
222
EDIUS — Guide de référence de l’utilisateur
Paramètres d’aperçu
Afficher la zone de sécurité
Les incrustations de la zone de sécurité affichent un contour sur le contenu
vidéo qui indique la zone de sécurité des actions et des titres. Dans certains
écrans, les bords du contenu peuvent être perdus en raison de différents
degrés d’overscan. Pour veiller à ce que certains titres et d’autres
informations importantes soient toujours visibles, ceux-ci doivent être
inclus à l’intérieur de la zone de sécurité.
Si l’option Afficher la zone de sécurité est sélectionnée, vous pouvez définir
la zone de sécurité d’action à votre convenance (par défaut = 100 % de
l’écran). Dans la Figure 194, la zone de sécurité d’action est définie sur 95 %
pour une meilleure visibilité de l’incrustation.
La zone de sécurité de titre est fixée à 80 % de l’écran et ne peut pas être
modifiée. Sélectionnez l’option Zone de titre (80 %) pour afficher
l’incrustation de la zone de sécurité de titre.
Figure 194. Incrustations de zone de sécurité
Lignes de repérage de l'écran 16:9
Si le contenu et les paramètres du projet ont un rapport hauteur/largeur
16:9, l’activation des lignes de repérage pour un autre rapport hauteur/
largeur permet de voir le contenu que vous risquez de perdre s’il est affiché
sur un écran présentant ce rapport hauteur/largeur.
EDIUS — Guide de référence de l’utilisateur
223
Section 2 — Paramètres et configuration
Si vous sélectionnez l’option Assombrir la zone extérieure, le contenu qui
se trouve à l’extérieur de ces lignes sera assombri.
La Figure 195 illustre les lignes de repérage 4:3 et l’option Assombrir la
zone extérieure y est sélectionnée. Les incrustations de la zone de sécurité
sont désactivées pour un affichage plus clair.
Figure 195. Lignes de repérage 4:3 avec bords assombris
Paramètres Interface utilisateur
Ces paramètres permettent de personnaliser les boutons de la barre
d'outils, les raccourcis clavier, les couleurs de fenêtre et d'autres éléments
de l'interface.
Les paramètres d'interface utilisateur comprennent les paramètres et les
catégories d'éléments de configurations suivants :
224
•
Bouton
•
Commande
•
Raccourci clavier
•
Chutier
•
Couleur de fenêtre
EDIUS — Guide de référence de l’utilisateur
Paramètres Interface utilisateur
Pour accéder aux paramètres d'interface utilisateur, sélectionnez
Paramètres>Paramètres utilisateur>Interface utilisateur dans la barre de
menu de la fenêtre de prévisualisation. La boîte de dialogue Paramètres
utilisateur est illustrée dans la Figure 196 avec l'arborescence Interface
utilisateur développée.
Figure 196. Paramètres utilisateur - Interface utilisateur - Boîte de dialogue Bouton
Paramètres des boutons
Dans la boîte de dialogue des Paramètres utilisateur illustrée ci-dessus,
sélectionnez Bouton dans l'arborescence Interface utilisateur (cliquez sur le
symbole « + » pour développer l’arborescence si elle est réduite).
Vous pouvez personnaliser les boutons Lecteur, Enregistreur, LecteurAppareil, Chutier, Timeline, Effet, Navigateur de sources et Barre de modes
selon vos besoins et vos modes d’utilisation.
EDIUS — Guide de référence de l’utilisateur
225
Section 2 — Paramètres et configuration
Les boutons Lecteur, Lecteur-Appareil et Enregistreur sont regroupés
comme suit (voir la Figure 197) :
•
Gauche
•
Centre Gauche
•
Centre Droite
•
Droite
Figure 197. Groupes des boutons de fonction du lecteur
La liste déroulante qui se trouve en haut de la boîte de dialogue des
boutons (voir la Figure 198) affiche les groupes de boutons qui peuvent être
personnalisés.
226
EDIUS — Guide de référence de l’utilisateur
Paramètres Interface utilisateur
Figure 198. Sélection d’un groupe de boutons
Pour personnaliser des boutons de fonction, procédez comme suit :
1. Sélectionnez le groupe de boutons à personnaliser dans la liste
déroulante illustrée dans la Figure 198.
2. Dans la liste des boutons utilisés, sélectionnez le bouton devant lequel
vous voulez placer le nouveau bouton. Le marqueur d’insertion
marque la position à laquelle sera inséré le bouton. Pour obtenir un
exemple, voir la Figure 199.
EDIUS — Guide de référence de l’utilisateur
227
Section 2 — Paramètres et configuration
Figure 199. Sélection d’une nouvelle position de bouton
3. Dans la liste Boutons disponibles, choisissez un bouton à ajouter, puis
cliquez le bouton Ajouter.
Remarque Vous pouvez filtrer la liste Boutons disponibles de manière à réduire les
sélections possibles. Dans la liste déroulante Catégorie, vous pouvez
sélectionner une catégorie de bouton spécifique (voir la Figure 200). Vous
pouvez aussi taper un mot-clé dans le champ Filtre pour réduire la liste des
boutons disponibles.
228
EDIUS — Guide de référence de l’utilisateur
Paramètres Interface utilisateur
Figure 200. Sélection d’une catégorie de bouton
Le bouton sélectionné est ajouté à la liste des boutons utilisés à la position
du marqueur d’insertion. Voir la Figure 201.
4. Si vous devez ajouter d’autres boutons, suivez les étapes décrites cidessus.
Autres méthodes :
•
Double-cliquez sur le bouton à ajouter à partir de la liste Boutons
disponibles. Le bouton est ajouté dans la liste des boutons utilisés audessus du point d’insertion.
•
Faites glisser le bouton de la liste Boutons disponibles et déposez-le
dans la liste Boutons utilisés. Le bouton peut être déposé à tout
emplacement de la liste Boutons utilisés et le point d’insertion
sélectionné est ainsi ignoré.
EDIUS — Guide de référence de l’utilisateur
229
Section 2 — Paramètres et configuration
Figure 201. Nouveau bouton ajouté à la liste Boutons utilisés
5. Apportez les autres modifications éventuellement requises aux
groupes de boutons.
6. Cliquez sur le bouton Appliquer pour appliquer les modifications
apportées aux groupes de boutons et fermer la boîte de dialogue de
configuration des boutons.
Remarque Si un trop grand nombre de boutons sont ajoutés aux groupes de boutons
Lecteur (Centre Gauche), Lecteur (Centre Droite), Enregistreur (Centre
Gauche) ou Enregistreur (Centre Droite), seuls les boutons qui peuvent être
affichés dans la zone disponible sont visibles.
D’autres actions liées aux boutons peuvent être effectuées dans les boîtes
de dialogue de configuration des boutons, comme expliqué ci-dessous.
230
EDIUS — Guide de référence de l’utilisateur
Paramètres Interface utilisateur
Ajouter un espace entre des boutons
Un Espace est un bouton disponible dans les listes de tous les boutons
disponibles. Ajoutez un Espace comme vous ajouteriez n’importe quel autre
bouton pour créer un espace entre des boutons.
Supprimer des boutons
Sélectionnez le bouton à supprimer (y compris un Espace, le cas échéant)
.
dans la liste Boutons utilisés, puis cliquez sur le bouton Supprimer
Autres méthodes :
•
Double-cliquez sur le bouton à supprimer de la liste Boutons utilisés.
•
Faites glisser le bouton à supprimer de la liste Boutons utilisés et
déposez-le dans la liste Boutons disponibles.
Modifier la position des boutons
Sélectionnez le bouton à déplacer dans la liste Boutons utilisés, puis cliquez
sur les boutons [Haut] ou [Bas] pour effectuer le déplacement dans le sens
souhaité. Chaque clic fait descendre ou monter le bouton d’un rang.
Vous pouvez également faire glisser les boutons dans la liste Boutons
utilisés et les déposer à un autre emplacement de la même liste.
Rétablir le contenu par défaut de la liste Boutons actuels
Cliquez sur le bouton Par défaut* pour rétablir le contenu par défaut de la
liste Boutons utilisés.
Paramètres Commande
Les paramètres de commande déterminent les propriétés d’affichage des
timecodes, des shuttles, des curseurs et des boutons de fonction dans la
fenêtre de prévisualisation.
Vous pouvez accéder à ces paramètres en sélectionnant successivement
Paramètres>Paramètres logiciels dans la fenêtre de prévisualisation, puis
Commande dans l’arborescence Personnaliser de la boîte de dialogue des
paramètres. Voir la Figure 202.
Si l’arborescence Personnaliser est réduite, cliquez sur le signe « + » pour la
développer.
EDIUS — Guide de référence de l’utilisateur
231
Section 2 — Paramètres et configuration
Remarque Après avoir modifié tout élément de la boîte de dialogue Commande, cliquez
sur le bouton Appliquer pour valider et appliquer ces modifications. Vous
pouvez effectuer plusieurs modifications avant de cliquer sur le bouton
Appliquer.
Figure 202. Paramètres de commande
232
EDIUS — Guide de référence de l’utilisateur
Paramètres Interface utilisateur
Afficher le timecode
Les paramètres Afficher le timecode déterminent l’affichage du timecode
dans les fenêtres Lecteur et Enregistreur. Les timecodes suivants peuvent
être affichés pour le lecteur et l’enregistreur :
•
Actuel
•
En entrée
•
En sortie
•
Durée
•
Total
Par défaut, toutes les options sont cochées pour le lecteur et l’enregistreur.
Vous pouvez sélectionner la taille de police du timecode dans la liste
déroulante ou vous pouvez la saisir dans le champ Taille.
Les paramètres Afficher le timecode illustrés dans la Figure 203 entraînent
l’affichage du timecode pour le lecteur et l’enregistreur respectivement
indiqués dans les Figure 204 et Figure 205.
EDIUS — Guide de référence de l’utilisateur
233
Section 2 — Paramètres et configuration
Figure 203. Paramètres Afficher le timecode
Les timecodes d’entrée, de sortie et de durée ont été désélectionnés pour le
lecteur. Tous les timecodes sont sélectionnés pour l’enregistreur. La taille de
la police d’affichage des timecodes est renseignée par 16 points.
Remarque Si l’option Afficher le timecode n’est pas sélectionnée, aucun timecode
n’apparaîtra dans le Lecteur et l'Enregistreur.
234
EDIUS — Guide de référence de l’utilisateur
Paramètres Interface utilisateur
Figure 204. Timecodes du lecteur
Seuls les timecodes actuel et total sont affichés dans la fenêtre Lecteur.
Figure 205. Timecodes de l’enregistreur
Tous les timecodes sont affichés dans la fenêtre Enregistreur.
EDIUS — Guide de référence de l’utilisateur
235
Section 2 — Paramètres et configuration
Shuttle/curseur
Reportez-vous à la section Lecture à l’aide des commandes Shuttle/Curseur
page 668 pour plus d'informations sur l'utilisation des contrôles de shuttle
et de curseur dans le Lecteur et l'Enregistreur.
Ce paramètre détermine les attributs d’affichage des shuttles et des
curseurs dans les fenêtres Lecteur et Enregistreur. La liste déroulante
affiche les choix suivants :
•
Shuttle et curseur
•
Curseur
•
Aucun affichage
Si Shuttle et curseur est sélectionné, les cases à cocher pour le lecteur et
l’enregistreur permettent d’éliminer l’affichage des shuttles de la fenêtre
Lecteur ou de la fenêtre Enregistreur, ou des deux. Par défaut = Shuttle et
curseur avec Shuttle sélectionné pour le lecteur et l’enregistreur.
La Figure 206 illustre l'Enregistreur où sont affichés le shuttle et le curseur.
Figure 206. Shuttle et curseur de l’enregistreur
Afficher les boutons du lecteur et de l’enregistreur
Si cette option est sélectionnée, les boutons de fonction sont affichés pour
les fenêtres Lecteur et Enregistreur. Si l’affichage des boutons est activé,
236
EDIUS — Guide de référence de l’utilisateur
Paramètres Interface utilisateur
vous pouvez également sélectionner leur taille. Vous avez le choix entre
une petite taille, une taille moyenne et une grande taille. Par défaut =
Sélectionnée avec boutons de petite taille.
Paramètres Raccourci clavier
Les raccourcis clavier, conjointement avec la souris, offrent souvent aux
utilisateurs un moyen d’utilisation d’EDIUS plus rapide et plus efficace.
Les paramètres de raccourcis clavier permettent d’associer des raccourcis
clavier personnalisés à de nombreuses fonctions d’EDIUS. De nombreux
raccourcis clavier par défaut sont proposés. Vous pouvez cependant les
personnaliser en fonction de vos besoins et de vos modes d’utilisation.
Vous pouvez accéder aux paramètres des raccourcis clavier en
sélectionnant successivement Paramètres>Paramètres
utilisateur>Interface utilisateur dans la fenêtre de prévisualisation, puis
Raccourci clavier dans l’arborescence Interface utilisateur de la boîte de
dialogue des paramètres. Voir la Figure 207.
Si l’arborescence est réduite, cliquez sur le signe « + » pour la développer.
Remarque Après avoir modifié tout élément de la boîte de dialogue Raccourci clavier,
cliquez sur le bouton Appliquer pour valider et appliquer ces modifications.
Vous pouvez effectuer plusieurs modifications avant de cliquer sur le bouton
Appliquer.
EDIUS — Guide de référence de l’utilisateur
237
Section 2 — Paramètres et configuration
Figure 207. Paramètres des raccourcis clavier
Catégorie
Vous pouvez sélectionner des catégories de raccourcis clavier pour
restreindre la liste des raccourcis à ceux appartenant à la catégorie
sélectionnée. Les catégories de raccourcis disponibles sont les suivantes :
238
•
Tous
•
Modifier
•
Affichage
•
Timeline
•
Aperçu
•
Aperçu - Lecteur
•
Aperçu - Enregistreur
•
Rognage
•
Clip
EDIUS — Guide de référence de l’utilisateur
Paramètres Interface utilisateur
•
Clip - Supprimer
•
Clip - Sélectionner
•
Piste
•
Marqueur
•
Mode
•
Mode - Multicaméra
•
Capture
•
Calcul
•
Mélangeur audio
•
Paramètres
Filtre
Vous pouvez également saisir un mot-clé de filtrage (par exemple,
Supprimer) pour restreindre la liste des raccourcis à ceux qui
correspondent à ce mot-clé.
Boutons d’affectation des raccourcis
Les boutons décrits dans cette section sont utilisés lors de l’affectation de
raccourcis clavier.
Assigner
Lorsque vous cliquez sur le bouton Assigner, la configuration du clavier
illustrée dans la Figure 208 s’affiche.
Figure 208. Assigner des touches de raccourci clavier
EDIUS — Guide de référence de l’utilisateur
239
Section 2 — Paramètres et configuration
Les touches grises ([Maj], [Ctrl] et [Alt] sont des touches spéciales
fréquemment utilisées en combinaison avec d’autres touches dans les
raccourcis clavier. Si une ou plusieurs de ces touches sont utilisées dans le
raccourci clavier sélectionné, elles sont bleues.
Si une touche est jaune, cela indique qu’elle est actuellement utilisée dans
un ou plusieurs raccourcis, éventuellement avec une ou plusieurs touches
spéciales.
Lorsque vous placez le curseur de la souris sur une touche jaune, le texte
indiquant ses affectations actuelles s’affiche dans une info-bulle. Par
exemple, la Figure 209 illustre les associations de raccourci pour la touche
[T].
Figure 209. Association de raccourcis de la touche T
Si la touche est blanche, cela signifie qu’elle n’est actuellement associée à
aucun raccourci, seule ou en association avec des touches spéciales. Ces
touches peuvent être utilisées dans les affectations de raccourcis.
Les touches noires (par exemple : Verr. Num, Verrou, touche Windows, etc.)
ne peuvent pas être utilisées pour les raccourcis clavier.
Les touches bleues sont actuellement utilisées dans l’affectation
sélectionnée dans la liste des opérations par raccourci clavier (voir la
Figure 207 pour un exemple. Le raccourci Reculer d'une image est
sélectionné).
Dans l’exemple illustré dans la Figure 210, les touches spéciales [Maj] et
[Ctrl] sont actuellement assignées à la touche [O] comme raccourci clavier de
la fonction sélectionnée, Ajouter un clip sur la timeline.
240
EDIUS — Guide de référence de l’utilisateur
Paramètres Interface utilisateur
Figure 210. Raccourci [MAJ]+[CTRL]+[O]
Remarque Un nombre plus important de touches blanches apparaît dans la Figure 210
par rapport à la Figure 208. C'est parce qu'il y a moins de touches associées
à une combinaison de raccourci avec les touches spéciales [Maj] et [Ctrl]
(Figure 210) que seules (Figure 208) en tant que raccourcis.
Aucune assignation
En cliquant sur le bouton Aucune assignation, vous remplacez l’assignation de
la fonction sélectionnée par Aucune assignation, indiquant ainsi qu’aucun
raccourci clavier n’existe actuellement pour cette fonction.
Dupliquer
En cliquant sur le bouton Dupliquer, vous créez un doublon de l’assignation
du nom de fonction/touche du clavier sélectionnée. La fonction est
renseignée à l’origine par Aucune assignation.
Supprimer
Si un raccourci est copié à l’aide du bouton Dupliquer, vous pouvez utiliser
le bouton Supprimer pour supprimer l’un des duplicatas. Le bouton Supprimer
est grisé (inactif) à moins que la fonction sélectionnée ne soit un doublon.
Par défaut
Si vous cliquez sur le bouton Par défaut, vous rétablissez la fonction par
défaut du raccourci clavier.
Importer
Le bouton Importer permet d’importer un fichier de raccourcis clavier
(extension .eap) dans EDIUS. Vous pouvez également importer les fichiers
de raccourcis clavier portant l’extension .dat, à partir des versions
antérieures d’EDIUS.
EDIUS — Guide de référence de l’utilisateur
241
Section 2 — Paramètres et configuration
Exportation
Le bouton Exporter permet d’exporter les assignations de raccourcis clavier
actuelles dans un fichier, qui peut être ensuite importé dans un autre
système EDIUS.
Remarque Ce bouton est aussi utile lors de la mise à niveau d’une version d’EDIUS vers
une autre. Les raccourcis clavier personnalisés ne sont pas toujours
conservés lors d’une mise à niveau. Ils doivent être exportés avant la mise
à niveau, puis importés après la mise à niveau vers la nouvelle version.
Les raccourcis exportés sont enregistrés dans un fichier portant l’extension
.eap.
Création d’une assignation de raccourci clavier
Pour créer une nouvelle assignation de raccourci clavier ou modifier des
assignations existantes, procédez comme suit :
1. Utilisez la liste déroulante Catégorie ou filtrez-la afin de restreindre les
fonctions de raccourcis clavier.
2. Dans la liste des Opérations, sélectionnez l'opération EDIUS pour
laquelle vous voulez créer une assignation.
3. Cliquez sur le bouton Assigner et, dans la boîte de dialogue Assignation
de touche, sélectionnez les touches à assigner à l'opération sélectionnée
en cliquant sur celles-ci avec la souris. Les touches sélectionnées
deviennent bleues.
Remarque Si vous sélectionnez des touches de raccourci assignées à une autre
opération, une boîte de dialogue vous invite à confirmer la suppression de
cette assignation et l’affecter à l'opération sélectionnée. Cliquez sur le
bouton Oui pour confirmer la modification (voir Figure 211).
Figure 211. Confirmation de la réaffectation d’un raccourci
4. Cliquez sur le bouton Appliquer pour enregistrer l’assignation du
raccourci.
5. Définissez les affectations supplémentaires éventuellement souhaitées
en procédant comme décrit ci-dessus.
242
EDIUS — Guide de référence de l’utilisateur
Paramètres Interface utilisateur
6. Cliquez sur le bouton OK pour enregistrer des assignations non
appliquées et fermer la boîte de dialogue Raccourcis clavier.
Paramètres du chutier
Les paramètres du chutier déterminent les informations visibles dans des
vues spécifiques du chutier de données et les éléments sur lesquels pointe
la souris.
Vous pouvez accéder aux paramètres du chutier en sélectionnant
successivement Paramètres>Paramètres utilisateur>Interface utilisateur
dans la fenêtre de prévisualisation, puis Chutier dans l’arborescence
Interface utilisateur. Voir la Figure 212.
Si l’arborescence est réduite, cliquez sur le signe « + » pour la développer.
Figure 212. Paramètres du chutier
EDIUS — Guide de référence de l’utilisateur
243
Section 2 — Paramètres et configuration
Remarque Après avoir modifié tout élément de la boîte de dialogue Chutier, cliquez sur
le bouton Appliquer pour valider et appliquer ces modifications. Vous
pouvez effectuer plusieurs modifications avant de cliquer sur le bouton
Appliquer.
Affichage
Dans la fenêtre Chutier de données (qui contient des clips vidéo et audio,
des images fixes et autres clips en vue d’être utilisés dans des projets
EDIUS), vous pouvez sélectionner un autre affichage du contenu en
cliquant sur le bouton Affichage (en bleu dans la Figure 213).
Figure 213. Bouton d’affichage du chutier de données
Vous pouvez sélectionner différentes informations en vue de les afficher
dans les vues suivantes du chutier de données :
•
Grande vignette (info-bulle)
•
Petite vignette (info-bulle)
•
Détail
Lorsque l’un des affichages de vignette est sélectionné, la colonne
d’informations indique les informations qui s’affichent lorsque le curseur
de la souris est placé sur un clip dans le chutier.
244
EDIUS — Guide de référence de l’utilisateur
Paramètres Interface utilisateur
Si l’option Détail est sélectionnée, la colonne d’informations sélectionnée
s’affiche dans le chutier de données lorsque l’affichage de ce dernier est
renseigné par l’une des options suivantes :
•
Texte (grand format)
•
Texte (petit format)
•
Détail (icône)
Type de dossier
Vous pouvez définir l’affichage de deux types de dossiers différents. Un
Dossier normal affiche l’intégralité du contenu du chutier de données. Un
Dossier de recherche affiche un sous-ensemble du contenu du chutier de
données en fonction de critères de recherche particuliers.
Colonnes
La section Colonnes affiche les différents types d'informations relatives aux
clips que vous pouvez sélectionner en vue de les afficher lorsque vous
pointez dessus avec la souris ou dans un affichage détaillé du contenu du
chutier de données.
EDIUS — Guide de référence de l’utilisateur
245
Section 2 — Paramètres et configuration
Vous pouvez sélectionner les colonnes suivantes :
246
•
Nom du clip
•
Type du clip
•
Commentaires
•
Chemin d'accès au clip
•
Couleur du clip
•
Démarrer le timecode
•
Arrêter le timecode
•
Durée
•
TC entrée
•
TC sortie
•
Durée du clip
•
Numéro de bande
•
Nombre de références sur la timeline
•
Nombre de références dans le chutier
•
Marqueur de clip
•
Haute résolution/Proxy
•
Original/Copie
•
Fichiers du dossier de projet
•
Nom du fichier
•
Taille du fichier
•
Heure mise à jour
•
Enreg. le
•
Conteneur
•
Type de flux vidéo
EDIUS — Guide de référence de l’utilisateur
Paramètres Interface utilisateur
•
Taille
•
Fréquence d'images
•
Rapport hauteur/largeur
•
Ordre des champs
•
Alpha
•
Plage de couleurs
•
Type de flux audio
•
Fréquence d'échantillonnage
•
Canal
•
Bits de quantification audio
•
Gain
Largeur de colonne
Définir la largeur de la colonne sélectionnée Si la largeur est égale à 0
(valeur par défaut), EDIUS ajustera automatiquement la largeur de colonne
en fonction des informations qui doivent être affichées.
Principes de fonctionnement des colonnes
Vous pouvez modifier l’ordre d’affichage des colonnes en sélectionnant
une colonne et en cliquant sur les boutons Haut ou Bas pour modifier sa
position dans la liste des colonnes.
Si vous cliquez sur le bouton Par défaut*, les paramètres d’affichage et le
type de dossier par défaut de toutes les colonnes sont rétablis.
Pour définir les paramètres d’affichage des vues du chutier de données,
procédez comme suit :
1. Dans la liste déroulante Affichage, sélectionnez la vue dont vous voulez
définir les paramètres d’affichage.
2. Indiquez si les sélections de colonnes vont s’appliquer à un Dossier
normal ou un Dossier de recherche en sélectionnant les options
appropriées dans la liste déroulante Type de dossier.
3. Cliquez dans la case en regard des colonnes d'information à inclure
dans l'affichage. Une coche dans la case indique que la colonne est
affichée dans la vue sélectionnée.
4. Définissez la largeur de colonne et l’ordre des colonnes souhaités.
5. Cliquez sur le bouton Appliquer pour appliquer les modifications. Vous
pouvez également cliquer sur le bouton OK pour appliquer les
modifications et fermer la boîte de dialogue Afficher les détails du
chutier.
EDIUS — Guide de référence de l’utilisateur
247
Section 2 — Paramètres et configuration
La Figure 214 illustre l'affichage en Détails (icône) du chutier de données
avec les paramètres de colonne et de largeur par défaut.
Figure 214. Affichage en Détails (icône) du chutier avec les paramètres par défaut
Paramètres Couleur de fenêtre
Les paramètres Couleur de fenêtre vous permet de modifier la couleur de
l’interface principale selon vos préférences.
Vous pouvez accéder aux paramètres de couleur de fenêtre en
sélectionnant successivement Paramètres>Paramètres
utilisateur>Interface utilisateur dans la fenêtre de prévisualisation, puis
Couleur de fenêtre dans l’arborescence Interface utilisateur de la boîte de
dialogue des paramètres. Voir la Figure 215.
Si l’arborescence est réduite, cliquez sur le signe « + » pour la développer.
Remarque Après avoir modifié tout élément de la boîte de dialogue Couleur de fenêtre,
cliquez sur le bouton Appliquer pour valider et appliquer ces modifications.
Vous pouvez effectuer plusieurs modifications avant de cliquer sur le bouton
Appliquer.
248
EDIUS — Guide de référence de l’utilisateur
Paramètres Interface utilisateur
Figure 215. Paramètres Couleur de fenêtre
Pour modifier la couleur de l’écran :
1. Déplacez les curseurs Rouge, Vert et Bleu pour sélectionner la couleur
souhaitée.
Remarque Les valeurs RVB peuvent également être saisies directement dans les zones
numériques situées à droite de chaque curseur.
À mesure que vous déplacez les curseurs, la couleur choisie apparaît dans
la petite zone d’exemple située à gauche des curseurs.
2. Cliquez sur le bouton Appliquer pour appliquer la couleur sélectionnée
et laisser la boîte de dialogue Couleur de fenêtre ouverte ou cliquez sur
le bouton OK pour appliquer les paramètres de couleur et fermer la boîte
de dialogue Couleur de fenêtre.
Les paramètres illustrés dans la Figure 216 changent la couleur de
l’interface, comme illustré dans la Figure 217.
EDIUS — Guide de référence de l’utilisateur
249
Section 2 — Paramètres et configuration
Figure 216. Utilisation des curseurs de couleur de fenêtre
Figure 217. Nouvelle couleur de fenêtre appliquée
250
EDIUS — Guide de référence de l’utilisateur
Paramètres source
Pour rétablir la couleur de fenêtre par défaut, ouvrez la boîte de dialogue
Couleur de fenêtre, puis cliquez successivement sur les boutons Rétablir les
paramètres par défaut et OK.
Paramètres source
Les paramètres de source comprennent les paramètres et les catégories
d'éléments de configurations suivants :
•
Durée
•
Correction automatique
•
Restaurer les clips hors ligne
•
Transfert partiel
Pour accéder aux paramètres de source, sélectionnez
Paramètres>Paramètres utilisateur>Source dans la barre de menu de la
fenêtre de prévisualisation. La boîte de dialogue Paramètres utilisateur est
illustrée dans la Figure 218 avec l'arborescence Source développée.
EDIUS — Guide de référence de l’utilisateur
251
Section 2 — Paramètres et configuration
Figure 218. Paramètres utilisateur - Source - Boîte de dialogue Durée
Paramètres de durée
Les paramètres de durée déterminent la durée par défaut sur la timeline
des titres, des images fixes et des paramètres V-mute. Ces paramètres sont
définis par défaut et peuvent être modifiés source par source sur la
timeline.
Ces champs de durée se présentent au format HH:MM:SS;II (H=heure,
M=Minutes, S=Secondes et I=Images). Pour plus d’informations sur les
différentes méthodes de saisie de données numériques, consultez la section
Saisie de données numériques page 21.
Vous pouvez accéder aux paramètres de durée en sélectionnant
successivement Paramètres>Paramètres utilisateur>Source dans la fenêtre
de prévisualisation, puis Durée dans l’arborescence Source de la boîte de
dialogue des paramètres. Voir la Figure 218.
252
EDIUS — Guide de référence de l’utilisateur
Paramètres source
Remarque Après avoir modifié tout élément de la boîte de dialogue Durée, cliquez sur
le bouton Appliquer pour valider et appliquer ces modifications. Vous
pouvez effectuer plusieurs modifications avant de cliquer sur le bouton
Appliquer.
Image fixe
Lorsqu’une image fixe est placée sur la timeline, sa durée par défaut sera
celle spécifiée dans ce paramètre. Par défaut = 00:00:01;00 (1 seconde).
Ajouter entre les points d'Entrée/de Sortie
Sélectionnez cette option pour permettre le placement d’images fixes entre
des points d’entrée et de sortie sur la timeline. Par défaut = Sélectionnée.
Titre
Lorsqu’un titre est placé sur une piste de titre, sa durée par défaut sera celle
spécifiée dans ce paramètre. Par défaut = 00:00:01;00 (1 seconde).
Ajouter automatiquement le mélangeur de titres
Si ce paramètre est sélectionné et que vous placez un titre sur la piste T, le
mélangeur de titres par défaut est aussi appliqué automatiquement. Par
défaut = Sélectionnée.
Ajouter entre les points d’entrée/de sortie
Sélectionnez cette option pour permettre le placement de titres entre des
points d’entrée et de sortie sur la timeline. Par défaut = Sélectionnée.
V-Mute
La fonction V-mute élimine l’audio des unités d’images. Elle s’avère utile
pour éliminer de petites quantités de bruit audio indésirables.
Définissez la durée par défaut souhaitée du paramètre V-mute. Par défaut
= 00:00:01;00 (1 seconde).
Point sur la bande élastique
Les bandes élastiques disposent automatiquement de points d'entrée et de
sortie. Les autres points peuvent être ajoutés par l'utilisateur. La valeur
Ajouter automatiquement détermine combien d'images entre le début et la
fin du clip correspondent à l'emplacement des points de bande élastique
ajoutés automatiquement.
Définissez la valeur d'ajout automatique souhaitée pour les points sur la
bande élastique. Par défaut = 5 images.
EDIUS — Guide de référence de l’utilisateur
253
Section 2 — Paramètres et configuration
Paramètres Correction automatique
Les paramètres de correction automatique permettent de régler la
fréquence d'images, l'espace colorimétrique, la normalisation audio et les
calculs de marge de sous-clip.
Vous pouvez accéder aux paramètres de correction automatique en
sélectionnant successivement Paramètres>Paramètres utilisateur>Source
dans la fenêtre de prévisualisation, puis Correction automatique dans
l'arborescence Source de la boîte de dialogue des paramètres. Voir la
Figure 218.
Remarque Après avoir modifié tout élément de la boîte de dialogue Correction
automatique, cliquez sur le bouton Appliquer pour valider et appliquer ces
modifications. Vous pouvez effectuer plusieurs modifications avant de
cliquer sur le bouton Appliquer.
Figure 219. Paramètres Correction automatique
254
EDIUS — Guide de référence de l’utilisateur
Paramètres source
Régler la fréquence d’images au cours du chargement des clips
Sélectionnez cette option si vous voulez que la fréquence d’images des clips
importés soit automatiquement ajustée en fonction de la fréquence
d’images définie pour le projet. Par défaut = Non sélectionnée.
Plage de couleurs pour clips RVB
Ce paramètre détermine le traitement par défaut des clips comportant un
espace colorimétrique RVB par EDIUS.
Remarque Dans les propriétés des clips, vous pouvez modifier le réglage de la plage de
couleurs pour des clips individuels dans le chutier.
Dans la mesure où il existe deux méthodes différentes de conversion de
l’espace de couleurs RVB en YCbCr pour la diffusion, vous observerez
peut-être que des clips RVB comprennent des blancs éclatés et des noirs
écrasés, ou des blancs ternes et des noirs grisés.
Sélectionnez la plage de couleurs souhaitée pour les clips RVB. Les choix
disponibles sont les suivants :
•
Blanc (par défaut)
•
Super blanc
Blanc
Mappe RVB 0,0,0 sur YCbCr 16,128,128 (noir normal pour diffusion) et RVB
255,255,255 sur YCbCr 235,128,128 (blanc normal pour diffusion). Toutes
les valeurs intermédiaires sont interpolées dans la plage.
Utilisez ce paramètre si les clips RVB présentent des noirs écrasés et des
blancs éclatés.
Super blanc
Mappe RVB 0,0,0 sur YCbCr 0,128,128 (super noir) et RVB 255,255,255 sur
YCbCr 255,128,128 (super blanc). Toutes les valeurs intermédiaires sont
interpolées dans la plage.
Si les clips RVB comprennent des noirs grisés et des blancs ternes, réglez ses
plages de couleurs sur Super blanc.
Plage de couleurs pour clips YCbCr
Ce paramètre détermine le traitement par défaut des clips comportant un
espace colorimétrique YCbCr par EDIUS.
Remarque Cette option n’affecte pas les clips Canopus DV, Canopus HQ ou Canopus
Lossless. Ces formats sont toujours traités comme Super blanc.
EDIUS — Guide de référence de l’utilisateur
255
Section 2 — Paramètres et configuration
Sélectionnez la plage de couleurs pour clips YCbCr. Les choix disponibles
sont les suivants :
•
Blanc
•
Super blanc (par défaut)
Blanc
Mappe YCbCr 0,128,128 sur YCbCr 16,128,128 (noir normal pour diffusion)
et YCbCr 255,128,128 sur YCbCr 235,128,128 (blanc normal pour diffusion).
Toutes les valeurs intermédiaires sont interpolées dans la plage.
Utilisez ce paramètre si les clips YCbCr présentent des noirs écrasés et des
blancs éclatés.
Super blanc
Mappe YCbCr 0,128,128 sur YCbCr 0,128,128 (super noir) et YCbCr
255,128,128 sur YCbCr 255,128,128 (super blanc).
Si les clips YCbCr comprennent des noirs grisés et des blancs ternes, réglez
ses plages de couleurs sur Super blanc.
Normalisation de la taille de la fenêtre
Lorsque l'audio est normalisé, la valeur saisie pour la taille de la fenêtre (en
millisecondes) est utilisée dans le calcul de la moyenne quadratique des
niveaux audio. Par défaut = 300 ms.
Marge de sous-clip
Saisissez la marge de sous-clip souhaitée. La marge correspond à l’espace
avant et après les clips qui peut être utilisé pour insérer des transitions et
d’autres effets.
Remarque Un sous-clip est la portion d'un clip coupée à partir d'un autre clip.
Le champ Marge se présente au format HH:MM:SS;II (H=heure,
M=Minutes, S=Secondes et I=Images). Pour plus d’informations sur les
différentes méthodes de saisie de données numériques, consultez la section
Saisie de données numériques page 21.
Paramètres de restauration des clips hors ligne
Les clips qui ont été utilisés dans les projets peuvent se retrouver hors ligne
s’ils sont déplacés ou supprimés accidentellement. Si des clips hors ligne
doivent être recapturés, les paramètres Restaurer les clips hors ligne
déterminent les paramètres de restauration.
256
EDIUS — Guide de référence de l’utilisateur
Paramètres source
Vous pouvez accéder aux paramètres de restauration des clips hors ligne en
sélectionnant Paramètres>Paramètres utilisateur>Source dans la fenêtre de
prévisualisation, puis Restaurer les clips hors ligne dans l'arborescence
Paramètres logiciels de la boîte de dialogue des paramètres. Voir la
Figure 220.
Remarque Après avoir modifié tout élément de la boîte de dialogue de définition de la
restauration des clips hors ligne, cliquez sur le bouton Appliquer pour
valider et appliquer ces modifications. Vous pouvez effectuer plusieurs
modifications avant de cliquer sur le bouton Appliquer.
Figure 220. Définition de la restauration des clips hors ligne
Marge
Lors de la recapture des zones nécessaires d’une source hors ligne,
définissez la marge souhaitée entre les zones recapturées. Lorsque
plusieurs clips hors ligne sont placés sur la timeline plus près que la marge
spécifiée, ils sont regroupés dans un seul clip.
EDIUS — Guide de référence de l’utilisateur
257
Section 2 — Paramètres et configuration
Définissez la marge souhaitée au format HH:MM:SS;II (H=heure,
M=Minutes, S=Secondes et I=Images). Pour plus d’informations sur les
différentes méthodes de saisie de données numériques, consultez la section
Saisie de données numériques page 21.
Restaurer les paramètres par défaut - Chargement du fichier du projet
Lorsque vous restaurez des clips dans un projet EDIUS, sélectionnez la
méthode de restauration préférée. Les choix disponibles sont les suivants :
•
Capturer tout (par défaut) - Capture la totalité du clip.
•
Capturer la zone utilisée - Capture uniquement la portion du clip située
entre les marqueurs de début et de fin.
•
Ne pas capturer - Ne propose pas de capturer des informations de clip.
Restaurer les paramètres par défaut - Importation de fichiers EDL
Un fichier EDL (Edit Decision List) peut être importé en vue de son
utilisation lors de la restauration de clips hors ligne. Sélectionnez la
méthode de restauration préférée lors de l’utilisation de fichiers EDL
importés. Les choix disponibles sont les suivants :
•
Capturer tout (par défaut) - Capture la totalité du clip.
•
Capturer la zone utilisée - Capture uniquement la portion du clip située
entre les marqueurs de début et de fin.
•
Ne pas capturer - Ne propose pas de capturer des informations de clip.
Paramètres de transfert partiel
Le transfert partiel correspond à la capacité de télécharger des clips partiels
(les portions d'un clip entre les points de début et de fin du lecteur) à partir
d'un support externe ou local et comme tâche d'arrière-plan. Pour plus
d’informations, consultez la section Téléchargement partiel page 345. Il existe
deux méthodes de téléchargement partiel : l'ajout de clips partiels à la
timeline et l'ajout de clips partiels au chutier de données.
Vous pouvez accéder aux paramètres de transfert partiel en sélectionnant
Paramètres>Paramètres utilisateur>Source dans la fenêtre de
prévisualisation, puis Transfert partiel dans l'arborescence Source de la
boîte de dialogue des paramètres. Voir la Figure 221.
258
EDIUS — Guide de référence de l’utilisateur
Paramètres source
Figure 221. Boîte de dialogue Transfert partiel
Clip cible
Spécifiez les clips cible pour lesquels un transfert partiel doit être initié. Les
choix disponibles sont les suivants :
•
Uniquement à partir de supports amovibles - Un transfert partiel n'est
initié que pour les clips stockés sur des supports amovibles.
•
À partir d'un disque dur et de supports amovibles - Un transfert partiel
est initié pour les clips stockés sur des supports amovibles et des
disques durs.
Si l'option disque dur est sélectionnée, vous pouvez choisir d'exclure le
lecteur sur lequel se trouve le dossier du projet EDIUS.
EDIUS — Guide de référence de l’utilisateur
259
Section 2 — Paramètres et configuration
Transfert automatique
Le transfert partiel de clips est initié automatiquement si l'une des options
de la section Transfert automatique est sélectionnée.
Lors de l'ajout à la timeline à partir du lecteur
Si cette option est sélectionnée, le transfert partiel est initié lors de l'ajout de
clips à la timeline à partir du lecteur.
Lors de l'ajout au chutier à partir du lecteur
Si cette option est sélectionnée, le transfert partiel est initié lors de l'ajout de
clips au chutier à partir du lecteur.
Marge
La marge des deux côtés du clip est spécifiée par le paramètre Marge. La
valeur peut aller de 0 seconde à 1 heure. Par défaut = 1 seconde.
Paramètres de contrôleur d'entrée
Les paramètres de contrôleur d'entrée permettent de configurer les
périphériques d'entrée de lecture et de fader qui peuvent être connectés à
l'ordinateur EDIUS.
Remarque Puisqu'il s'agit de paramètres utilisateur, la configuration peut être différente
pour chaque périphérique en fonction de l'utilisateur.
Behringer BCF2000
Pour accéder aux paramètres Behringer BCF2000, sélectionnez
Paramètres>Paramètres utilisateur>Contrôleur d'entrée dans la fenêtre de
prévisualisation, puis Behringer BCF2000 dans l’arborescence Contrôleur
d'entrée de la boîte de dialogue des paramètres. Voir la Figure 222.
260
EDIUS — Guide de référence de l’utilisateur
Paramètres de contrôleur d'entrée
Figure 222. Préréglage de Behringer BCF2000
La première fois que Behringer BCF2000 est sélectionné, la boîte de
dialogue Sélectionner le numéro de préréglage illustrée ci-dessus s’affiche.
Pour installer un préréglage, procédez comme suit :
1. Dans la liste déroulante Numéro de préréglage, sélectionnez le numéro
du préréglage à installer pour le Behringer BCF2000, puis cliquez sur le
bouton Suivant.
La boîte de dialogue Charger le préréglage illustrée dans la Figure 223
s’affiche.
EDIUS — Guide de référence de l’utilisateur
261
Section 2 — Paramètres et configuration
Figure 223. Charger le préréglage
2. Cliquez sur le bouton Démarrer pour commencer l’installation du
préréglage.
Si cette installation échoue en raison de la non-détection du périphérique,
la boîte de dialogue illustrée dans la Figure 224 s’affiche. Vérifiez que le
périphérique est correctement connecté, puis cliquez sur le bouton
Réessayer.
Figure 224. Échec de l’installation du préréglage
262
EDIUS — Guide de référence de l’utilisateur
Paramètres de contrôleur d'entrée
Si l’installation aboutit, la boîte de dialogue Behringer BCF2000 illustrée
dans la Figure 225 s’affiche.
Figure 225. Paramètres du Behringer BCF2000
Une représentation du contrôleur Behringer BCF2000 est affichée.
Si la touche est jaune, cela signifie qu’elle est actuellement assignée à une
opération. Lorsque vous placez le curseur de la souris sur une touche jaune,
le texte indiquant ses affectations actuelles s’affiche dans une info-bulle.
Si une touche est blanche, cela signifie qu’il n’existe actuellement aucune
assignation d'opération.
L'onglet Commande contient les boutons de commande. L'onglet Liste
contient une liste des touches de périphérique et des opérations qui leur
sont assignées.
Reportez-vous aux sections Boutons d’assignation d'opération page 266 et
Assignation d’une opération à une touche page 268 pour obtenir des
instructions détaillées sur la configuration de touches de périphérique.
EDIUS — Guide de référence de l’utilisateur
263
Section 2 — Paramètres et configuration
Paramètres EDIUS-JC1p
Les affectations de fonction des touches EDIUS JC1p sont effectuées dans
la boîte de dialogue des paramètres EDIUS JC1p. EDIUS JC1p permet
d’assigner des opérations exécutées à l’aide du clavier et de la souris dans
EDIUS au contrôleur matériel EDIUS-JC1p.
Pour accéder aux paramètres EDIUS-JC1p, sélectionnez
Paramètres>Paramètres utilisateur>Contrôleur d'entrée dans la fenêtre de
prévisualisation, puis EDIUS-JC1p dans l’arborescence Contrôleur d'entrée
de la boîte de dialogue des paramètres. Voir la Figure 226.
Figure 226. Paramètres EDIUS-JC1p
Une représentation du contrôleur EDIUS-JC1p s’affiche.
Si la touche est jaune, cela signifie qu’elle est actuellement assignée à une
opération. Lorsque vous placez le curseur de la souris sur une touche jaune,
le texte indiquant ses affectations actuelles s’affiche dans une info-bulle.
Si une touche est blanche, cela signifie qu’il n’existe actuellement aucune
assignation d'opération.
264
EDIUS — Guide de référence de l’utilisateur
Paramètres de contrôleur d'entrée
L'onglet Commande contient les boutons de commande. L'onglet Liste
contient une liste des touches de périphérique et des opérations qui leur
sont assignées.
Reportez-vous aux sections Boutons d’assignation d'opération page 266 et
Assignation d’une opération à une touche page 268 pour obtenir des
instructions détaillées sur la configuration de touches de périphérique.
Paramètres MKB-88 pour EDIUS
Les affectations de fonctions des touches MKB-88 sont effectuées dans la
boîte de dialogue MKB-88 pour EDIUS. MKB-88 pour Edius permet
d’assigner des opérations exécutées à l’aide du clavier et de la souris dans
EDIUS au contrôleur matériel MKB-88 pour EDIUS.
Pour accéder aux paramètres MKB-88, sélectionnez
Paramètres>Paramètres utilisateur>Contrôleur d'entrée dans la fenêtre de
prévisualisation, puis MKB-88 pour EDIUS dans l’arborescence Contrôleur
d'entrée de la boîte de dialogue des paramètres. Voir la Figure 227.
EDIUS — Guide de référence de l’utilisateur
265
Section 2 — Paramètres et configuration
Figure 227. Paramètres MKB-88
Une représentation du contrôleur MKB-88 pour EDIUS s’affiche.
Si la touche est jaune, cela signifie qu’elle est actuellement assignée à une
opération. Lorsque vous placez le curseur de la souris sur une touche jaune,
le texte indiquant ses affectations actuelles s’affiche dans une info-bulle.
Si une touche est blanche, cela signifie qu’il n’existe actuellement aucune
assignation d'opération.
L'onglet Commande contient les boutons de commande. L'onglet Liste
contient une liste des touches de périphérique et des opérations qui leur
sont assignées.
Boutons d’assignation d'opération
Les boutons décrits dans cette section sont utilisés lors de l’affectation
d'opérations aux touches d’un périphérique.
266
EDIUS — Guide de référence de l’utilisateur
Paramètres de contrôleur d'entrée
Assigner (onglet Liste)
En cliquant sur le bouton Assigner, la boîte de dialogue Sélectionner une
opération illustrée dans la Figure 228 s'affiche et il est possible d'assigner
une opération à la touche sélectionnée (bouton).
Aucune assignation (onglet Liste)
En cliquant sur le bouton Aucune assignation, vous remplacez l’assignation de
la fonction de la touche sélectionnée à « --- », ce qui indique qu’il n’existe
actuellement aucune assignation de fonction pour cette touche.
Rechercher le raccourci (boîte de dialogue Sélectionner une opération)
Cliquez sur le bouton Rechercher le raccourci, puis appuyez sur les touches
d’un raccourci clavier. La fonction actuellement assignée à ce raccourci
clavier est mise en surbrillance dans la liste.
Remarque Cela est particulièrement utile si vous voulez effectuer une assignation de
touche du périphérique de lecture équivalant à un raccourci clavier
particulier.
Par défaut
Si vous cliquez sur le bouton Par défaut, vous rétablissez l’assignation
d'opération par défaut de la touche sélectionnée.
Importer...
Le bouton Importer permet d’importer un fichier d’assignations de touche
MKB-88 (extension .mkb88) dans EDIUS.
Exporter...
Le bouton Exporter permet d’exporter les assignations de touches actuelles
du contrôleur d'entrée dans un fichier, qui peut être ensuite importé dans
un autre système EDIUS.
Remarque Ce bouton est aussi utile lors de la mise à niveau d’une version d’EDIUS vers
une autre. Les assignations d'opération personnalisées aux touches du
périphérique ne sont pas conservées lors d’une mise à niveau. Elles doivent
être exportées avant la mise à niveau, puis importées après la mise à niveau
vers la nouvelle version.
Les assignations d'opération personnalisées aux touches du périphérique
exportées sont enregistrées dans un fichier portant l’extension .mkb88.
EDIUS — Guide de référence de l’utilisateur
267
Section 2 — Paramètres et configuration
Assignation d’une opération à une touche
Pour effectuer une assignation de fonction à une touche du contrôleur,
procédez comme suit :
1. Double-cliquez sur la touche que vous voulez assigner.
Remarque Vous pouvez également cliquer sur l’onglet Liste, puis sur le bouton
Assigner. L’onglet Liste affiche tous les boutons, les opérations assignées et
les états d’activation/de désactivation de la répétition.
La boîte de dialogue Sélectionner une opération, illustrée dans la
Figure 228, s’affiche.
Figure 228. Sélectionner une opération MKB-88 pour EDIUS
268
EDIUS — Guide de référence de l’utilisateur
Paramètres de contrôleur d'entrée
2. Utilisez la liste déroulante Catégorie ou le champ Filtre pour restreindre
la liste des opérations à celles appartenant à la catégorie ou au mot-clé
de filtrage sélectionné (par exemple, supprimer). Les catégories de
fonctions disponibles sont les suivantes :
•
Tous (par défaut)
•
Modifier
•
Affichage
•
Timeline
•
Aperçu - Lecteur
•
Aperçu - Enregistreur
•
Rognage
•
Clip
•
Clip - Supprimer
•
Clip - Sélectionner
•
Piste
•
Marqueur
•
Mode
•
Mode - Multicaméra
•
Capture
•
Calcul
•
Mélangeur audio
•
Paramètres
3. Dans la liste, sélectionnez l'opération à assigner à la touche sélectionnée
à l’Étape 1.
Remarque À l’aide du bouton Rechercher le raccourci, recherchez l'opération
actuellement assignée à un raccourci clavier. Cliquez sur le bouton
Rechercher le raccourci, puis appuyez sur les touches d’un raccourci
clavier. La fonction actuellement assignée à ce raccourci clavier est mise en
surbrillance dans la liste.
4. Sélectionnez l’option Utilisez la répétition de touches si la touche doit
exécuter l'opération à plusieurs reprises lorsqu’elle est actionnée.
5. Cliquez sur le bouton OK pour valider l’assignation d'opération à la
touche sélectionnée.
Dans l’onglet Liste, le bouton Aucune assignation peut être utilisé pour
supprimer l’assignation d'opération à la touche du contrôleur sélectionnée.
Cette touche deviendra alors blanche dans l'onglet Commande.
EDIUS — Guide de référence de l’utilisateur
269
Section 2 — Paramètres et configuration
Cliquez sur le bouton OK dans la boîte de dialogue du périphérique pour
enregistrer toutes les affectations d'opération et fermer la boîte de dialogue.
Paramètres du projet
Bien qu’un projet soit lancé à l’aide d’un préréglage de projet et de ses
paramètres associés, il est possible de modifier à tout moment les
paramètres d’un projet particulier avant la sortie de ce dernier.
Pour modifier les paramètres du projet, procédez comme suit :
1. Sélectionnez Paramètres>Paramètres du projet dans la barre de menu
de la fenêtre de prévisualisation.
La boîte de dialogue Paramètres du projet illustrée dans la Figure 229
s’affiche.
Figure 229. Paramètres du projet – Modifier les paramètres actuels
2. Cliquez sur le bouton Modifier les paramètres actuels....
Une fenêtre affiche les détails des paramètres du projet. Voir la Figure 230.
270
EDIUS — Guide de référence de l’utilisateur
Paramètres du projet
Figure 230. Détails des paramètres du projet
3. Changez les paramètres du projet souhaités en suivant les instructions
à l'Étape 2 de la page 118.
4. Cliquez sur le bouton OK pour enregistrer les modifications apportées
aux paramètres du projet actuel.
Si vous rouvrez la boîte de dialogue des paramètres du projet
(Paramètres>Paramètres du projet), vous observerez que l'icône Réglage
actuel y a été ajoutée (voir la Figure 231). Les paramètres du projet actuel
sont associés à ce préréglage de projet.
EDIUS — Guide de référence de l’utilisateur
271
Section 2 — Paramètres et configuration
Figure 231. Paramètres du projet - Paramètres actuels
Remarque La modification des paramètres du projet actuel n’a pas d’incidence sur les
paramètres associés au préréglage initial à partir duquel le projet a été lancé.
Paramètres de séquence
Il est possible que les paramètres de séquence aient été définis lors de la
création des préréglages de projet ou des projets. La boîte de dialogue
Paramètres de séquence est illustrée dans la Figure 232.
Figure 232. Boîte de dialogue Paramètres de séquence
272
EDIUS — Guide de référence de l’utilisateur
Paramètres de séquence
Il est possible de changer les paramètres de toute séquence dans tout projet.
Pour modifier la configuration, sélectionnez Paramètres>Paramètres de
séquence dans la barre de menu de la fenêtre de prévisualisation :
Les paramètres qui peuvent être modifiés dans la boîte de dialogue
Paramètres de séquence sont les suivants :
•
Nom de la séquence
•
Préréglage du timecode — Le préréglage du timecode sera le timecode
de début sur la timeline de tout projet utilisant ce préréglage de projet.
Pour plus d’informations sur les différentes méthodes de saisie des
données numériques et des timecodes, consultez la section Saisie de
données numériques page 21.
•
Mode du timecode — Sélectionnez le mode du timecode en cliquant sur
le symbole V qui se trouve sur le bouton Mode du timecode. En mode
vidéo NTSC, vous pouvez choisir le mode d’affichage du timecode
avec perte d’images ou sans perte d’images.
•
Longueur totale — Vous pouvez définir la longueur souhaitée de la
timeline en saisissant une valeur dans ce champ. Si une valeur est saisie,
la longueur de la timeline est réglée sur cette valeur. Lorsque le projet
dépasse cette longueur, la section de la timeline qui dépasse cette
longueur change de couleur.
•
Mode Panoramique — Non disponible. Ce paramètre ne concerne que
l'affichage et montre le paramètre de mode panoramique de la
séquence créée dans une version précédente d'EDIUS, le cas échéant. La
valeur par défaut est Standard si aucun autre paramètre de mode
panoramique n'existe.
•
Conversion de l’espace colorimétrique — Non disponible. Ce
paramètre ne concerne que l'affichage et montre le paramètre de
conversion de l’espace colorimétrique de la séquence créée dans une
version précédente d'EDIUS, le cas échéant. La valeur par défaut est
Standard si aucun autre paramètre de conversion de l’espace
colorimétrique n'existe.
•
Routage — Cliquez sur le bouton Routage pour afficher la boîte de
dialogue Routage audio, comme illustré dans la Figure 233.
EDIUS — Guide de référence de l’utilisateur
273
Section 2 — Paramètres et configuration
Figure 233. Routage audio
Définissez le routage audio de chaque piste Cliquez sur le bouton OK
lorsque vous avez terminé.
Remarque Le nombre de canaux audio par piste est déterminé par le préréglage de
projet.
Pour plus d'informations sur les fonctions de routage audio, consultez la
section Mappage des canaux audio page 131.
Dans la boîte de dialogue Paramètres de séquence, apportez les
modifications de votre choix aux paramètres de séquence, puis cliquez sur
le bouton OK pour enregistrer les modifications et fermer la boîte de
dialogue.
Autres méthodes
Les méthodes alternatives d'accès à la boîte de dialogue Paramètres de
séquence sont les suivantes :
•
274
Cliquez sur le bouton de liste [V] de l’icône Enregistrer projet (voir la
Figure 234) dans la fenêtre de la timeline, puis sélectionnez Paramètres de
séquence... dans le menu.
EDIUS — Guide de référence de l’utilisateur
Paramètres de séquence
Figure 234. Menu Enregistrer projet
•
Cliquez avec le bouton droit sur un onglet de séquence dans la fenêtre
de la timeline, puis sélectionnez Paramètres de séquence... dans le menu.
•
Cliquez avec le bouton droit sur une séquence de clips dans le chutier
de données, puis sélectionnez Paramètres de séquence... dans le menu.
EDIUS — Guide de référence de l’utilisateur
275
Section 2 — Paramètres et configuration
276
EDIUS — Guide de référence de l’utilisateur
Section
3
Importation et capture
L’importation consiste à acquérir des clips et des images fixes stockés sur
un périphérique de stockage externe connecté à l'ordinateur EDIUS et à les
rendre disponibles dans le chutier en vue de leur utilisation dans des
projets EDIUS.
Il est possible d'importer dans un projet EDIUS des séquences créées dans
un autre projet.
Les projets et playlists créés dans une autre application de montage
peuvent également être importés dans EDIUS.
La capture consiste en l’acquisition de données vidéo et audio externes en
lisant ou enregistrant à partir de bandes, de cartes mémoire, de webcams,
etc. des projets EDIUS.
Lorsque vous capturez des données en vue de les utiliser dans EDIUS, vous
pouvez capturer l’intégralité de la source ou des parties seulement qui sont
définies dans une liste de capture par lots. Les clips capturés sont stockés
dans le chutier. Il est également possible de capturer les données
directement sur la timeline afin de les utiliser immédiatement.
Types de fichiers pris en charge
Les données source de nombreux types de fichier peuvent être importées
ou capturées dans le chutier. Le chutier peut contenir des clips ou des
images fixes de tous les types de fichiers et extensions suivants :
•
AVCHD (.m2ts, mts)
EDIUS — Guide de référence de l’utilisateur
277
Section 3 — Importation et capture
Remarque EDIUS inclut une technologie d'accélération qui permet le montage en
temps réel de clips AVCHD natifs. De plus, le convertisseur AVCHD
(disponible dans le dossier Outils du DVD d’installation d’EDIUS) permet de
convertir des fichiers AVCHD au format AVI à l’aide du codec Canopus HQ si
vous préférez travailler sur ce type de fichier.
278
•
Flux de transport (.ts)
•
DivX (.divx, .div)
•
Fichier de clip GF (.xml)
•
AVI (.avi)
•
Flux DIF (.dif, .dv)
•
Fichier Sony HVR-DR60/HVR-MRC1 Meta (.idx)
•
Inscriber (.icg, .ips)
•
Fichier Ogg Vorbis (.ogg)
•
Fichier AIFF (.aif, .aiff)
•
Fichier Wave (.wav)
•
QuickTime Movie (.mov)
•
Fichiers MPEG4 (.mp4)
•
Fichiers 3GPP (.3gp, .3g2, .amc)
•
Fichiers AAC (.aac, .m4a)
•
Fichiers Sony/Sonicfoundry Wave64 (.w64)
•
Fichiers Targa (.tga, .targa, .vda, .icb, .vst)
•
Fichiers Windows Bitmap (.bmp,. dib, .rle)
•
Fichiers JPEG (.jpg, .jpeg)
•
Fichiers Flash Pix (.fpx)
EDIUS — Guide de référence de l’utilisateur
Types de fichiers pris en charge
•
Fichiers TIFF (.tif, .tiff)
•
Fichiers Photoshop (.psd)
•
Fichiers JFIF (.jfif)
•
Fichiers PNG (.png)
•
Fichiers image Mac Pict (.pic, .pct, .pict)
•
Fichiers image QuickTime (.qtif, . qti, .qif)
•
Fichiers SGI (.sgi, .rgb)
•
Fichiers CompuServe GIF (.gif)
•
Fichiers Windows Meta (.wmf, .emf)
•
Fichiers Maya IFF (.iff)
•
Fichiers DPX (SMPTE 268M-2003) (.dpx)
•
QuickTitler (.etl)
•
Fichiers de clip Infinity (.xml)
•
MPEG Program Stream (.mpg, mpeg, .m2p, .mp2, .vob, .vro)
Remarque S’il n’est pas possible d’importer un fichier .vob, capturez la source à l’aide
de DISCcapture (reportez-vous à la section Capture directe sur la timeline
page 343 pour plus d’informations sur DISCcapture).
•
Flux de transport MPEG (.m2t)
•
MPEG HDD Movie (.mod, .tod)
•
Flux vidéo MPEG (.mpv, .m2v)
•
Flux audio MPEG (.mpa, .m2a)
•
Dolby Digital (.ac3)
•
MPEG Audio Layer-3 (.mp3)
•
Fichiers MXF (.mxf)
•
Windows Media Audio (.wma)
•
Windows Media Video (.wmv, .asf)
•
XDCAM EX (.mp4, .smi, .xml)
•
Fichiers de clip XF (.cif)
Remarque Les fichiers AIFF/AIFC ne sont pris en charge qu’au format PCM.
Remarque EDIUS ne prend pas en charge les fichiers Electronic Arts IFF (.iff).
Remarque Les fichiers de projet Grass Valley Imaginate peuvent être importés.
EDIUS — Guide de référence de l’utilisateur
279
Section 3 — Importation et capture
Importation depuis des sources externes
Les clips peuvent être importés depuis de nombreuses sources externes
telles que CD et DVD, lecteurs Sony XDCAM, lecteurs Panasonic P2,
appareils photos Grass Valley Infinity, serveurs Grass Valley K2, etc. Le
paramètre d'importation est configurable dans la section Outil
d'importation/Outil d'exportation de la boîte de dialogue Paramètres
système. Pour plus d’informations, consultez la section Paramètres de l'outil
d'importation/exportation page 151.
Remarque La prise en charge de certains supports de stockage peut nécessiter
l'installation de pilotes spécifiques sur l'ordinateur EDIUS.
Navigateur de sources
L'importation depuis des sources externes s'effectue dans le Navigateur de
sources.
La fenêtre du Navigateur de sources est illustrée dans la Figure 235. Dans
cet exemple, une connexion est établie avec un serveur K2.
280
EDIUS — Guide de référence de l’utilisateur
Importation depuis des sources externes
Figure 235. Fenêtre du Navigateur de sources
La source externe depuis laquelle importer des clips est sélectionnée dans
la zone de sélection de dossier source de la fenêtre de contenu source.
Importation à partir d’un CD/DVD
Des contenus vidéo et audio peuvent être capturés à partir de DVD ou CD
aux formats suivants :
•
.WAV – Fichiers CD audio
•
.MPEG-2 – Fichiers DVD-vidéo et DVD-VR
Remarque Les contenus protégés contre la copie ne peuvent pas être capturés.
Pour importer des données source à partir d’un CD ou d’un DVD, procédez
comme suit :
EDIUS — Guide de référence de l’utilisateur
281
Section 3 — Importation et capture
Remarque Avant d'importer des clips à partir d'un CD ou d'un DVD, vérifiez que les
paramètres d'importation sont correctement configurés, comme décrit dans
la section Paramètres DVD/CD audio page 153.
1. Insérez le CD ou le DVD contenant les données source que vous
souhaitez importer dans un lecteur optique connecté à l'ordinateur
EDIUS.
2. Ouvrez le projet dans lequel vous voulez importer des clips à partir
d'un serveur K2.
3. Ouvrez le Navigateur de sources en cliquant sur l'onglet correspondant
(la Figure 235 donne un exemple de l'emplacement par défaut).
4. Ouvrez le dossier CD/DVD audio pour afficher la liste des lecteurs
disponibles connectés à l'ordinateur EDIUS.
5. Depuis la liste des lecteurs disponibles, sélectionnez le lecteur CD/
DVD contenant les données source que vous voulez importer.
Les clips disponibles sur le CD/DVD du lecteur sélectionné sont affichés
dans la fenêtre de contenu source. La Figure 240 est un exemple de contenu
de CD affiché dans le Navigateur de sources et la Figure 238 est un exemple
de contenu de DVD affiché dans le Navigateur de sources.
Figure 236. Contenu de CD audio dans le Navigateur de sources
282
EDIUS — Guide de référence de l’utilisateur
Importation depuis des sources externes
6. Pour écouter un clip audio sur un CD, cliquez dessus avec le bouton
droit de la souris, puis sélectionnez Lecture dans le menu, comme
illustré dans la Figure 237. Vous pouvez également cliquer deux fois sur
le clip.
Figure 237. Lecture de clip audio
Remarque Il n'est pas possible de lire plus d'un clip à la fois. Si vous souhaitez écouter
un autre clip, cliquez dessus avec le bouton droit de la souris et sélectionnez
Lecture. Si un autre clip est en cours de lecture, il s'arrête.
Quand un clip est lu, il peut être mis en pause ou arrêté en cliquant dessus
avec le bouton droit de la souris, puis en choisissant Pause ou Arrêt dans le
menu contextuel.
EDIUS — Guide de référence de l’utilisateur
283
Section 3 — Importation et capture
Figure 238. Contenu de DVD dans le Navigateur de sources
7. Dans la fenêtre de contenu source, sélectionnez les clips à importer
depuis le CD/DVD.
8. Cliquez avec le bouton droit de la souris sur un clip sélectionné et
choisissez Ajouter et transférer vers le chutier, ou cliquez sur le bouton
Ajouter et transférer vers le chutier dans la barre d'outils du Navigateur de
sources (en surbrillance en bleu dans la Figure 239) pour transférer les
clips sélectionnés vers le chutier de données.
Figure 239. Bouton Ajouter et transférer vers le chutier
Les clips sélectionnés dans le CD/DVD sont ajoutés au chutier de données
sous forme de tâche en arrière-plan. Pour plus d’informations sur le
traitement des tâches en arrière-plan, consultez la section Tâches d'arrièreplan page 307.
284
EDIUS — Guide de référence de l’utilisateur
Importation depuis des sources externes
Importation à partir de serveurs K2
Pour importer des données source depuis un serveur K2, procédez comme
suit :
Remarque Avant d'importer des clips à partir d'un serveur K2, vérifiez que les
paramètres d'importation sont correctement configurés, comme décrit dans
la section Paramètres K2 page 162.
1. Ouvrez le projet dans lequel vous voulez importer des clips à partir
d'un serveur K2.
2. Ouvrez le Navigateur de sources en cliquant sur l'onglet correspondant
(la Figure 235 donne un exemple de l'emplacement par défaut).
3. Ouvrez le dossier K2 pour afficher la liste des serveurs K2 disponibles
configurés dans les paramètres d'importation K2.
4. Sélectionnez le serveur K2 souhaité dans la liste des serveurs
disponibles.
Les clips disponibles sur le serveur K2 sélectionné sont affichés dans la
fenêtre de contenu source.
5. Dans la fenêtre de contenu source, sélectionnez les clips à importer
depuis le serveur K2 (la Figure 240 illustre un exemple).
Figure 240. Clips sélectionnés pour importation
EDIUS — Guide de référence de l’utilisateur
285
Section 3 — Importation et capture
6. Cliquez sur le bouton Ajouter et transférer vers le chutier
dans la barre
d'outils du Navigateur de sources ou cliquez avec le bouton droit de la
souris sur un clip et choisissez Ajouter et transférer vers le chutier dans
le menu, comme illustré dans la Figure 241.
Figure 241. Ajouter et transférer vers le chutier - K2
Les clips sélectionnés sont copiés à partir du serveur K2 et ajoutés dans le
chutier de données, comme illustré dans la Figure 242.
286
EDIUS — Guide de référence de l’utilisateur
Importation depuis des sources externes
Figure 242. Clips sélectionnés ajoutés au chutier de données
Remarque Les clips importés à partir d'un serveur K2 sont stockés dans le dossier du
projet actuel. Les sous-dossiers sont créés de la manière suivante :
K2\{adresse IP du serveur K2}\{dossiers sur le serveur dans lequel le clip est
stocké}. La Figure 243 illustre les propriétés d'un clip importé à partir d'un
serveur K2. Dans cet exemple, les dossiers GXF\Default se trouvent à
l'emplacement du clip d'origine sur le serveur K2 avec l'adresse IP
192.168.116.52.
EDIUS — Guide de référence de l’utilisateur
287
Section 3 — Importation et capture
Figure 243. Propriétés d'un clip importé à partir d'un serveur K2
Importation à partir d'un lecteur XDCAM
Pour importer des données source depuis un lecteur XDCAM, procédez
comme suit :
Remarque Avant d'importer des clips à partir d'un lecteur XDCAM, vérifiez que les
paramètres d'importation sont correctement configurés, comme décrit dans
la section Paramètres de navigateur page 181.
1. Ouvrez le projet vers lequel vous voulez importez des clips d'un lecteur
XDCAM.
2. Ouvrez le Navigateur de sources en cliquant sur l'onglet correspondant
(la Figure 235 donne un exemple de l'emplacement par défaut).
3. Ouvrez le dossier XDCAM pour afficher la liste des lecteurs XDCAM
ou des serveurs FTP disponibles.
288
EDIUS — Guide de référence de l’utilisateur
Importation depuis des sources externes
Remarque Lors de l'importation à partir d'un lecteur XDCAM, il se peut que le lecteur
ne soit pas affiché dans la liste des sources XDCAM à moins qu'il ne soit mis
sous tension avant le démarrage d'EDIUS. Si le lecteur est mis sous tension
après le démarrage d'EDIUS, il peut s'avérer nécessaire d'utiliser la fonction
d'actualisation, comme illustré dans la Figure 244, avant de voir le lecteur
dans la liste. Pour utiliser cette fonction, cliquez avec le bouton droit de la
souris sur le dossier XDCAM dans le Navigateur de sources et sélectionnez
Actualiser dans le menu.
Figure 244. Actualisation de la liste de lecteurs XDCAM
4. Sélectionnez le lecteur XDCAM ou le serveur souhaité dans la liste.
Les clips disponibles à l'emplacement XDCAM sélectionné sont affichés
dans la fenêtre de contenu source, comme illustré dans la Figure 245.
EDIUS — Guide de référence de l’utilisateur
289
Section 3 — Importation et capture
Figure 245. Clips XDCAM dans la fenêtre de contenu du Navigateur de sources
5. Sélectionnez les clips que vous souhaitez copiez depuis une source
XDCAM vers le dossier du projet actuel.
6. Cliquez sur le bouton Ajouter et transférer vers le chutier
dans la barre
d'outils du Navigateur de sources ou cliquez avec le bouton droit de la
souris sur un clip et choisissez Ajouter et transférer vers le chutier dans
le menu, comme illustré dans la Figure 246.
Remarque Le bouton de barre d'outils ou la sélection de menu Ajouter au chutier
transfère automatiquement les clips en fonction de la sélection spécifiée
dans les paramètres de téléchargement de navigateur XDCAM. Pour plus
d’informations, consultez la section Télécharger page 181.
Ajouter et transférer vers le chutier permet de sélectionner les options de
transfert de clip suivantes (voir Figure 246).
•
Tout - Télécharge les clips haute résolution et le fichier proxy basse
résolution.
•
Haute résolution - Télécharge uniquement le clip haute résolution.
•
Proxy - Télécharge uniquement le fichier proxy basse résolution.
Remarque Pour plus d'informations sur la création et l'utilisation de proxies dans le
processus de montage de la timeline, reportez-vous à la section Mode Proxy
page 619.
290
EDIUS — Guide de référence de l’utilisateur
Importation depuis des sources externes
Figure 246. Ajouter et transférer vers le chutier - XDCAM
7. Sélectionnez l'une des méthodes de transfert ci-dessus pour
commencer l'importation de clips XDCAM vers le chutier de données.
La Figure 247 illustre des clips proxy XDCAM transférés vers le chutier de
données.
EDIUS — Guide de référence de l’utilisateur
291
Section 3 — Importation et capture
Figure 247. Clips proxy XDCAM transférés vers le chutier de données
La Figure 248 illustre des clips haute résolution transférés vers le chutier de
données.
292
EDIUS — Guide de référence de l’utilisateur
Importation depuis des sources externes
Figure 248. Clips haute résolution XDCAM transférés vers le chutier de données
Remarque Le point bleu situé dans l'angle supérieur gauche identifie le clip comme clip
haute définition. Dans la Figure 247, aucun point bleu n'est présent car les
clips sont uniquement des clips proxy.
Autres options du menu
•
Afficher dans le lecteur - Charge le clip sélectionné directement dans le
lecteur mais le transfert pas dans le chutier de données.
•
Ajouter à la timeline - Insère les clips sélectionnés directement dans la
timeline en fonction des sélections dans les paramètres de
téléchargement XDCAM. Pour plus d’informations, consultez la
section Télécharger page 181.
Deux exemples sont fournis ci-dessus, concernant l'utilisation du
Navigateur de sources pour importer des fichiers à partir d'un serveur K2
et un lecteur XDCAM. L'importation d'autres sources externes, telles que
les appareils photos Infinity et P2, est très similaire aux exemples donnés.
EDIUS — Guide de référence de l’utilisateur
293
Section 3 — Importation et capture
Importation de clips ou d’images fixes existants dans le
chutier
L'importation de clips à partir de sources externes est l’une des méthodes
permettant de placer des clips dans le chutier. Toutefois, il est également
possible d’importer dans le chutier des clips ou des images fixes existants
stockés sur le disque local de l’ordinateur EDIUS ou sur un périphérique de
stockage connecté en vue de leur utilisation dans EDIUS.
Pour importer des clips ou des images fixes existants dans le chutier,
procédez comme suit :
1. Cliquez sur le bouton d’ajout de fichiers dans la fenêtre du chutier. Voir la
Figure 249. Le bouton d’ajout de fichiers est mis en surbrillance en bleu.
Remarque Vous pouvez également ajouter des fichiers dans le chutier en appuyant sur
les touches [Ctrl]+[O].
Figure 249. Ajout de fichiers dans le chutier
La boîte de dialogue d’ouverture de fichier s’affiche.
2. Accédez au lecteur et au répertoire où sont stockés les clips ou les
images fixes à importer.
3. Sélectionnez le(s) fichier(s) à importer.
Remarque Vous pouvez sélectionner plusieurs fichiers en maintenant la touche [Ctrl]
enfoncée pendant que vous cliquez sur ceux qui vous intéressent.
Comme illustré dans la Figure 250, vous pouvez importer des fichiers de
différents types dans le chutier EDIUS. Vous pouvez rechercher un type de
fichier particulier dans la liste des types de fichiers ou vous pouvez afficher
tous les fichiers existants dans le répertoire.
294
EDIUS — Guide de référence de l’utilisateur
Importation de clips ou d’images fixes existants dans le chutier
Figure 250. Liste des types de fichiers
4. Une fois que vous avez sélectionné tous les fichiers que vous souhaitez
importer, cliquez sur le bouton Ouvrir.
Les clips sélectionnés sont placés dans le chutier des données et peuvent
être utilisés dans des projets EDIUS.
Importation de séquences d’images fixes
Les séquences d’images fixes sont des images fixes à numéros consécutifs
qui peuvent être traitées comme un clip unique. Pour les importer dans
EDIUS — Guide de référence de l’utilisateur
295
Section 3 — Importation et capture
EDIUS en tant que séquence d’images fixes, les fichiers doivent répondre
aux critères suivants :
•
Les clips doivent être du même type (par exemple, JPEG).
•
Les clips doivent être numérotés de manière consécutive (par exemple,
JPG_100, JPG_101, JPG_102, etc.).
•
Les clips doivent avoir la même taille (par exemple, 2048 x 1536) et le
même rapport hauteur/largeur.
•
Les clips doivent être stockés dans le même répertoire.
Pour importer une série d’images fixes dans le chutier comme une
séquence individuelle, procédez comme suit :
1. Cliquez sur le bouton d’ajout de fichiers dans la fenêtre du chutier. Voir la
Figure 251. Le bouton d’ajout de fichiers est mis en surbrillance en bleu.
Remarque Vous pouvez également ajouter des fichiers dans le chutier en appuyant sur
les touches [Ctrl]+[O].
Figure 251. Ajout de fichiers dans le chutier
La boîte de dialogue d’ouverture de fichier s’affiche.
2. Accédez au lecteur et au répertoire où sont stockés les images fixes à
importer comme une séquence.
3. Sélectionnez le premier fichier de la séquence, puis cliquez sur l’option
Séquence de clips. Voir la Figure 252.
4. Saisissez le nom de séquence souhaité dans le champ Nom.
296
EDIUS — Guide de référence de l’utilisateur
Importation de clips ou d’images fixes existants dans le chutier
Figure 252. Importation d’images fixes en tant que séquence
Remarque Dans la Figure 252, le dossier contient sept images fixes ; toutefois, seules
quatre images sont importées comme une séquence puisqu’elles sont
numérotées de manière consécutive (JPG_101 à JPG_104). L’image fixe
après JPG_104 s'appelle JPG_106 et, par conséquent, elle casse la règle de
numérotation consécutive. JPG_100 n'est pas importée car elle n'est pas le
fichier sélectionné pour démarrer la séquence.
5. Cliquez sur le bouton Ouvrir pour importer toutes les images fixes
numérotées de manière consécutive (en commençant par l'image fixe
sélectionnée) dans le même dossier comme une séquence. La Figure 253
illustre la séquence de clip d'images fixes Waterfalls dans le chutier de
données.
EDIUS — Guide de référence de l’utilisateur
297
Section 3 — Importation et capture
Figure 253. Séquence d'images fixes dans le chutier de données
Une fois stockées dans le chutier, les séquences de clips peuvent être
utilisées comme une séquence ou divisées en images fixes distinctes.
Reportez-vous à la section Création de clips individuels à partir d’une séquence
(annulation d’une séquence) page 389 pour en savoir plus sur la division
d'une séquence en images fixes distinctes.
Les séquences d'images fixes peuvent également être créées à partir de clips
individuels dans le chutier de données. Pour plus d’informations sur ce
processus, consultez la section Création d’une séquence (en regroupant
plusieurs clips) page 387.
Pour plus d’informations sur le chutier et les différents types de fichiers qui
peuvent y être stockés et gérés, consultez la Section 4-Opérations et gestion de
clips.
Importation de dossiers
Les dossiers et leurs contenus peuvent être importés dans le chutier. Ces
dossiers peuvent contenir des clips vidéo et audio ou des images fixes.
Pour importer un dossier dans le chutier de données, procédez comme suit
:
1. Cliquez avec le bouton droit de la souris sur une icône de dossier dans
la vue des dossiers du chutier, puis sélectionnez Ouvrir le dossier dans
le menu. Voir la Figure 254.
Remarque L’icône de dossier sur laquelle vous cliquez avec le bouton droit représentera
le dossier parent sous lequel seront stockés le dossier importé et son
contenu.
298
EDIUS — Guide de référence de l’utilisateur
Importation de clips ou d’images fixes existants dans le chutier
Figure 254. Ouvrir un dossier dans le chutier
2. Accédez au dossier à importer, puis cliquez sur le bouton OK.
Le dossier et son contenu sont importés un niveau au-dessous du dossier
sur lequel vous avez cliqué avec le bouton droit à l’Étape 1. Pour obtenir un
exemple, voir la Figure 305.
Figure 255. Dossier et contenu importés
EDIUS — Guide de référence de l’utilisateur
299
Section 3 — Importation et capture
Autre méthode :
Accédez au dossier souhaité dans l’Explorateur Windows, puis faites-le
glisser dans la vue des clips ou dans un dossier de la vue des dossiers du
chutier.
Importation automatique (dossier Watch)
Les dossiers Watch sont des dossiers surveillés par EDIUS. Lorsqu’un
nouveau contenu est ajouté dans ces dossiers, il est automatiquement
importé dans le chutier.
Pour spécifier et configurer un dossier Watch, procédez comme suit :
1. Sélectionnez Outils>EDIUS Watch dans la barre de menu de la fenêtre
de prévisualisation, comme illustré dans la Figure 256.
Figure 256. Menu Capture - EDIUS Watch
L’application EDIUS Watch démarre et la boîte de dialogue illustrée dans la
Figure 257 s’affiche.
Figure 257. Boîte de dialogue EDIUS Watch Tool
Remarque Si vous ne voulez pas que cette boîte de dialogue s'ouvre à chaque exécution
d'EDIUS Watch, sélectionnez l'option Don’t show me this window again.
2. Cliquez sur le bouton Configure pour configurer Watch Tool.
La boîte de dialogue Watch Setting illustrée dans la Figure 258 s’affiche.
300
EDIUS — Guide de référence de l’utilisateur
Importation de clips ou d’images fixes existants dans le chutier
Figure 258. Paramètres de Watch Tool
3. Pour ajouter un dossier Watch, cliquez sur le bouton Add.
La boîte de dialogue affichant le chemin d’accès du dossier Watch, illustrée
dans la Figure 259, s’affiche.
Figure 259. Boîte de dialogue du chemin d’accès au dossier Watch
4. Cliquez sur le bouton ... et accédez au dossier Watch souhaité.
EDIUS — Guide de référence de l’utilisateur
301
Section 3 — Importation et capture
5. Cochez l’option Watch sub folders si vous voulez surveiller les sousdossiers du dossier sélectionné.
6. Cliquez sur le bouton OK.
7. Répétez les Étape 3 à Étape 6 pour tous les dossiers Watch
supplémentaires que vous voulez ajouter.
8. Cliquez sur le bouton OK dans la boîte de dialogue Watch Settings pour
lancer la surveillance des dossiers sélectionnés.
Remarque Pour plus d’informations sur la configuration des paramètres du dossier
Watch, consultez la section Paramètres du dossier Watch page 303.
L’icône EDIUS Watch ( ) s’affiche dans la barre des tâches pour indiquer
que la surveillance des dossiers est active.
Lorsqu’un contenu correspondant aux extensions de fichier surveillées est
ajouté dans un dossier surveillé, un dossier Watch est créé dans la vue des
dossiers du chutier et le nouveau contenu y est ajouté. Pour obtenir un
exemple, voir la Figure 260.
Figure 260. Dossier Watch dans le chutier
Règles de Watch Tool :
302
•
Si un fichier ajouté dans un dossier Watch porte le même nom qu’un
fichier existant dans le dossier Watch du chutier, il ne sera pas ajouté. Si
vous modifiez le nom de ce fichier dans un dossier surveillé, il sera
alors ajouté dans le chutier.
•
Si un dossier surveillé est déplacé, les fichiers qu’il contient dans le
dossier Watch du chutier seront alors considérés comme des clips hors
ligne. Reportez-vous à la section Restauration des clips hors ligne
page 355 pour plus d'informations sur la restauration de clips hors
ligne.
EDIUS — Guide de référence de l’utilisateur
Importation de clips ou d’images fixes existants dans le chutier
•
Les fichiers sont uniquement surveillés lorsque l’application EDIUS
Watch Tool est exécutée. Cette application doit être démarrée
manuellement à partir d’EDIUS ou elle doit être configurée pour
démarrer automatiquement avec Windows. Pour plus d’informations,
consultez la section Paramètres du dossier Watch page 303.
Paramètres du dossier Watch
Pour configurer Watch Tool dans la barre des tâches, procédez comme suit :
1. Cliquez avec le bouton droit de la souris sur l’icône EDIUS Watch Tool
dans la barre des tâches, puis sélectionnez Configure dans le menu.
Voir la Figure 261.
Figure 261. Configuration d’EDIUS Watch Tool
La boîte de dialogue Watch Setting illustrée dans la Figure 262 s’affiche.
EDIUS — Guide de référence de l’utilisateur
303
Section 3 — Importation et capture
Figure 262. Configuration du dossier Watch
2. Ajoutez tous les dossiers supplémentaires que vous voulez surveiller
en cliquant sur le bouton Add.
3. Pour supprimer ou modifier des dossiers Watch, sélectionnez-les puis
cliquez sur le bouton Del ou Edit.
4. Pour modifier la liste des extensions, saisissez les extensions de fichier
que Watch Tool doit surveiller. Tous les fichiers portant ces extensions
seront ajoutés dans le dossier Watch du chutier.
Remarque Séparez les extensions de fichier par un point virgule (;). Les caractères
génériques tels que « * » et « ? » ne sont pas acceptés. La liste des
extensions peut se présenter comme suit : .avi; .mpg; .jpg; .mov
5. Indiquez la condition Watch de votre choix en sélectionnant l’une des
options suivantes :
304
EDIUS — Guide de référence de l’utilisateur
Importation de clips ou d’images fixes existants dans le chutier
Remarque Les options de condition Watch ne s’appliquent que si Watch Tool est en
cours d’exécution. L’application Watch Tool doit être démarrée
manuellement à partir d’EDIUS (l’arrêt d’EDIUS n’entraînera pas sa
fermeture) ou elle doit être configurée pour démarrer automatiquement avec
Windows (voir l'Étape 7).
•
EDIUS is running – Si un fichier est ajouté au dossier Watch alors
qu’EDIUS est en cours d’exécution, il est automatiquement ajouté dans
le chutier. Si EDIUS n’est pas en cours d’exécution, aucun fichier ne sera
ajouté dans le chutier.
•
EDIUS is not running – Les fichiers ajoutés dans les dossiers Watch ne
sont ajoutés dans le chutier que si EDIUS n’est pas en cours d’exécution.
Si EDIUS est en cours d’exécution, aucun fichier ne sera ajouté dans le
chutier.
•
Always - Les fichiers ajoutés dans les dossiers surveillés le sont
également dans le chutier, qu’EDIUS soit en cours d’exécution ou non.
6. Sélectionnez l'option Use temporary file to save results of detected files
pour enregistrer les résultats du fichier détecté dans un fichier
temporaire qui sera utilisé au prochain démarrage d'EDIUS.
Remarque Si vous sélectionnez cette option, le dernier état du dossier Watch sera
restauré au démarrage. Ne sélectionnez pas cette option si l’environnement
change considérablement entre les sessions EDIUS.
7. Sélectionnez l’option Add shortcut to startup pour démarrer
automatiquement EDIUS Watch Tool en même temps que Windows.
8. Cliquez sur le bouton MPEG Seek Information et configurez ce paramètre à
votre convenance (voir la Figure 263), puis cliquez sur le bouton OK.
Remarque Ce bouton est uniquement disponible si l’extension de fichier .mpg est
spécifiée dans la liste des extensions. La création d’un fichier d’informations
de recherche peut contribuer à l’amélioration des performances des fichiers
MPEG.
Figure 263. Boîte de dialogue Informations de recherche MPEG de Watch Tool
EDIUS — Guide de référence de l’utilisateur
305
Section 3 — Importation et capture
9. Cliquez sur le bouton OK dans la boîte de dialogue des paramètres
Watch.
Remarque Lors de la surveillance de dossiers réseau, la protection des noms
d’utilisateur et des mots de passe sur ces dossiers doit être éliminée.
Gestion de la liste des fichiers dans les dossiers surveillés
Pour afficher et gérer la liste des fichiers dans les dossiers surveillés,
procédez comme suit :
1. Cliquez avec le bouton droit de la souris sur l’icône Watch Tool dans la
barre des tâches, puis sélectionnez File list... dans le menu. Voir la
Figure 264.
Figure 264. Liste des fichiers EDIUS Watch Tool
La boîte de dialogue Detected Files illustrée dans la Figure 265 s’affiche.
Figure 265. Boîte de dialogue Fichiers détectés dans EDIUS Watch Tool
306
EDIUS — Guide de référence de l’utilisateur
Tâches d'arrière-plan
La liste peut afficher les icônes suivantes, dont vous trouverez également
ci-dessous la description :
•
•
- Fichier enregistré dans le chutier
- Fichier enregistré dans le chutier et informations de recherche
MPEG créées
•
- Fichier pas encore enregistré dans le chutier
•
- Suppression du fichier détectée
•
- Modification du nom de fichier détectée
•
- Fichier inexistant
2. Si vous le souhaitez, cochez l’option Refresh file list automatically.
Remarque Dans ce cas, la liste est actualisée automatiquement chaque fois qu’un
nouveau fichier y est ajouté.
3. Si vous le souhaitez, cochez l’option Delete file registered to BIN from
file list.
Remarque Dans ce cas, le fichier est supprimé de la liste de fichiers après son
enregistrement dans le chutier. Toute modification apportée à cette option ne
prend effet qu’après le redémarrage d’EDIUS Watch Tool.
4. Sélectionnez dans la liste les fichiers que vous ne voulez pas stocker
dans le chutier. Cliquez avec le bouton droit de la souris, puis
sélectionnez Delete from List afin de les supprimer de la liste des
fichiers.
Remarque Vous pouvez également appuyer sur la touche [Suppr] du clavier afin de
supprimer les fichiers sélectionnés de la liste. Ces fichiers seront éliminés
de la liste seulement. Ils sont conservés dans les dossiers Watch.
Pour voir le nombre de fichiers contenus dans la liste du dossier surveillé
qui n’ont pas encore été enregistrés dans le chutier, placez le curseur de la
souris sur l’icône Watch Tool dans la barre des tâches. Une info-bulle
indique alors cette information.
Tâches d'arrière-plan
Les tâches d'arrière-plan sont des processus exécutés en arrière-plan sans
interrompre d'autres fonctions EDIUS.
Remarque La lecture des clips de la timeline peut suspendre le traitement des tâches
d'arrière-plan en fonction des paramètres système.
EDIUS — Guide de référence de l’utilisateur
307
Section 3 — Importation et capture
Les tâches d'arrière-plan sont classées comme tâches utilisateur et tâches
système.
Tâches utilisateur
Les actions suivantes initiées par l'utilisateur peuvent entraîner la création
de tâches d'arrière-plan :
•
Importation de clips des CD audio et de DVD
•
Importation de clips à partir de sources externes à partir de serveurs
K2, de disques XDCAM, etc.
•
Opérations de transfert partiel
•
Création de clips proxy
•
Création de clips haute résolution à partir de clips proxy
Tâches système
Les tâches suivantes sont classées comme tâches système :
•
Création de fichiers d'information de recherche
•
Mise en cache de la forme d'onde
Lors de l'exécution de tâches d'arrière-plan d'utilisateur, la zone de
notification de la timeline indique le nombre de processus d'arrière-plan
dans la liste des tâches d'arrière-plan, comme illustré dans la Figure 266.
Figure 266. Indicateur de tâches d'arrière-plan dans la zone de notification avec info-bulle
Pour afficher la liste des tâches dans la boîte de dialogue Tâches d'arrièreplan, procédez comme suit :
308
•
Cliquez sur le bouton Afficher la tâche d'arrière-plan (mis en surbrillance en
bleu dans la Figure 267) dans le Navigateur de sources.
•
Sélectionnez Affichage>Tâche d'arrière-plan dans la barre de menu de
la fenêtre de prévisualisation.
EDIUS — Guide de référence de l’utilisateur
Tâches d'arrière-plan
Figure 267. Bouton Afficher la tâche d'arrière-plan
Après l'une des actions précédentes, la boîte de dialogue Tâche d'arrièreplan, illustrée dans la Figure 268, s'affiche.
Figure 268. Boîte de dialogue Tâche d'arrière-plan
Remarque Les tâches d'arrière-plan ne s'affichent pas dans la liste des tâches d'arrièreplan et l'utilisateur n'a aucun contrôle sur l'exécution ou la gestion des
tâches système.
Les tâches d'arrière-plan peuvent présenter l'un des quatre états suivants :
Exécution
La tâche est en cours d'exécution.
Remarque Si plusieurs tâches sont exécutées simultanément en raison d'une
disponibilité des ressources système suffisante, seuls les détails concernant
la tâche la plus haute sont affichés.
EDIUS — Guide de référence de l’utilisateur
309
Section 3 — Importation et capture
En attente
Cette tâche est dans la file d'attente et attend la fin des tâches
précédentes de la liste pour être exécutée.
Pause
Cette tâche a été mise en pause par l'utilisateur.
Erreur
Une erreur s'est produite lors de l'exécution de cette tâche, qui n'a pas
donc pas été traitée correctement.
Remarque Quand une erreur se produit pendant le traitement de tâches d'arrière-plan,
une boîte de dialogue s'affiche.
Contrôles de traitement des tâches d'arrière-plan
Un clic droit à l'aide de la souris sur la liste des tâches d'arrière-plan permet
d'afficher le menu illustré dans la Figure 269.
Figure 269. Menu de tâche d'arrière-plan
Les contrôles de traitement de tâche d'arrière-plan suivants sont
disponibles dans le menu :
310
EDIUS — Guide de référence de l’utilisateur
Tâches d'arrière-plan
Pause
Permet de mettre la tâche sélectionnée en pause si elle est en cours
d'exécution (voir l'exemple de la Figure 270), changeant ainsi son état en
Pause et plaçant une marque en regard de l'élément Pause du menu.
Remarque Il est également possible d'appuyer sur le bouton Pause pour mettre en
pause une tâche en cours d'exécution.
Figure 270. Tâche d'arrière-plan en pause
Remarque Quand une tâche est en pause, elle peut être redémarrée en cliquant sur le
bouton Reprise ou en cliquant avec le bouton droit de la souris sur la tâche
et en choisissant à nouveau Pause pour retirer la marque.
Redémarrer
Lorsqu'une erreur se produit pendant l'exécution d'une tâche d'arrièreplan, cette dernière reste dans la liste et l'option Redémarrer est disponible
dans le menu. Cette option permet de tenter un nouveau traitement de la
tâche.
Arrêt
Permet d'arrêter l'exécution de la tâche d'arrière-plan sélectionnée et de la
supprimer de la liste.
Arrêter tout
Permet d'arrêter l'exécution de toutes les tâches et de les supprimer de la
liste.
EDIUS — Guide de référence de l’utilisateur
311
Section 3 — Importation et capture
Supprimer
Permet de supprimer la tâche sélectionnée de la liste.
Remarque Si la tâche sélectionnée est en cours d'exécution, la sélection de l'option
Supprimer dans le menu affiche la boîte de dialogue illustrée dans la
Figure 271.
Figure 271. Boîte de dialogue de confirmation de suppression de tâche d'arrière-plan en cours
d'exécution
Mettre les tâches d'arrière-plan en pause au cours de la lecture
La sélection de cette option met en pause le traitement des tâches d'arrièreplan lors de la lecture de clips sur la timeline. Cela peut s'avérer nécessaire
en cas de ressources processeur insuffisantes afin de permettre une bonne
lecture des clips (en particulier haute définition) tout en traitant des tâches
d'arrière-plan.
Si vous tentez de quitter EDIUS alors que des tâches d'arrière-plan
d'utilisateur sont en cours d'exécution, la boîte de dialogue, illustrée dans
la Figure 272, s'affiche.
Figure 272. Boîte de dialogue d'avertissement de sortie d'EDIUS avec tâches d'arrière-plan
312
EDIUS — Guide de référence de l’utilisateur
Importation de séquences
Sélectionnez l'une des options suivantes dans la boîte de dialogue :
•
Afficher les informations sur les tâches incomplètes... - Ouvre la boîte
de dialogue Tâche d'arrière-plan et affiche la liste des tâches d'arrièreplan.
•
Interrompre les tâches incomplètes - Supprime toutes les tâches
incomplètes (y compris en cours d'exécution) et ferme EDIUS.
•
Annuler - Permet de revenir à EDIUS sans quitter et de continuer le
traitement des tâches d'arrière-plan.
Importation de séquences
Une collection de clips, d’images, d’effets, etc. placés sur la timeline est
appelée séquence.
Il est possible d’importer dans le projet en cours des séquences créées dans
un autre projet. Le projet importé apparaîtra comme une nouvelle séquence
dans le projet en cours.
Pour importer une séquence, procédez comme suit :
1. Cliquez le symbole de liste [V] du bouton Ouvrir le projet, puis
sélectionnez Importer la séquence dans le menu, comme illustré dans la
Figure 273.
Remarque Une autre méthode consiste à sélectionner Fichier>Importer la séquence
dans la barre de menu de la fenêtre de prévisualisation.
Figure 273. Menu du bouton Ouvrir le projet - Importer la séquence
La boîte de dialogue Importer la séquence illustrée dans la Figure 274
s’affiche.
EDIUS — Guide de référence de l’utilisateur
313
Section 3 — Importation et capture
Figure 274. Boîte de dialogue Importer la séquence
2. Sélectionnez les paramètres d’importation souhaités, comme expliqué
ci-dessous :
Importer le projet
Utilisez le bouton de liste [V] pour sélectionner un projet dans l’historique
des projets récemment ouverts ou le bouton Parcourir pour sélectionner le
projet dans une boîte de dialogue Ouvrir. Lorsqu’un projet est sélectionné,
les informations le concernant s’affichent (voir la Figure 274 ci-dessus).
Si la taille d’image ou le rapport hauteur/largeur du projet sélectionné sont
différents de ceux du projet en cours, ils apparaissent en rouge, comme
illustré dans la Figure 274. Toute tentative d’importation du projet alors
que ces paramètres ne correspondent pas entraînera l’affichage de
l’avertissement illustré dans la Figure 275.
314
EDIUS — Guide de référence de l’utilisateur
Importation de séquences
Figure 275. Avertissement relatif à la non concordance des paramètres d’importation de séquence
Remarque Si les fréquences d’images sont différentes, les projets ne peuvent pas être
combinés.
Importation du chutier
Le contenu des projets fusionnés peut être placé dans un dossier désigné du
chutier de données. Sélectionnez l’option Importer le chutier, puis tapez le
nom du dossier que vous voulez créer comme emplacement d’importation.
Ce dossier sera créé sous le dossier racine, comme illustré dans la
Figure 276.
Figure 276. Importation du chutier de données/Dossier de fusion créé
Copy Files
Sélectionnez l’option Copier les clips dans le dossier du projet pour copier
les fichiers utilisés dans un projet fusionné.
Remarque L’option de copie de fichier n’est pas disponible lorsque le dossier de projet
est identique au dossier du projet à fusionner.
Sélectionnez l’option Copier les fichiers calculés si vous voulez également
copier les fichiers calculés qui peuvent exister pour le projet.
Remarque Il n’est pas possible de copier les fichiers calculés si le projet à importer a
une taille d’image, un rapport hauteur/largeur ou une taille d’overscan
différents du projet en cours.
Tapez le nom du dossier où doivent être copiés les fichiers. Ce dossier sera
crée sous le dossier du projet en cours.
3. Cliquez sur le bouton OK pour importer le projet/la séquence à l’aide
des paramètres d’importation définis.
EDIUS — Guide de référence de l’utilisateur
315
Section 3 — Importation et capture
Importation de fichiers AAF
AAF (Advanced Authoring Format) est un format de fichier multimédia
qui permet l’échange de métadonnées et de supports numériques entre des
plates-formes, des systèmes et des applications. Les applications de
création qui prennent en charge le format AAF (par ex. EDIUS, Avid
Xpress, etc.) lisent et écrivent des données dans les fichiers AAF dans la
mesure où elles prennent en charge ce format. AAF est un format
d’échange de fichier très courant pour le montage vidéo.
Les fichiers AAF importés dans EDIUS présentent les limitations suivantes
:
•
La sortie dans le fichier AAF doit reposer sur des cadres.
•
Les fichiers AAF incorporés ne sont pas pris en charge - le fichier AAF
doit directement faire référence aux fichiers source.
Pour importer un fichier AAF, procédez comme suit :
1. Cliquez le symbole de liste [V] du bouton Ouvrir le projet, puis
sélectionnez Importer le projet>AAF dans le menu, comme illustré
dans la Figure 277.
Remarque Une autre méthode consiste à sélectionner Fichier>Importer le projet>AAF
dans la barre de menu de la fenêtre de prévisualisation.
Figure 277. Menu Ouvrir le projet de la timeline – Importer le projet AAF
La boîte de dialogue Ouvrir illustrée dans la Figure 278 s’affiche.
316
EDIUS — Guide de référence de l’utilisateur
Importation de séquences
Figure 278. Boîte de dialogue Ouvrir un fichier AAF
2. Sélectionnez le fichier AAF à importer dans la boîte de dialogue Ouvrir.
3. Pour importer le fichier AAF, cliquez sur le bouton Ouvrir.
Remarque Lors de l’importation d’un fichier AAF, si l’option Nouvelle séquence est
sélectionnée dans la boîte de dialogue Ouvrir, une nouvelle séquence est
créée dans le projet en cours et le fichier AAF y sera importé. Si cette option
n’est pas sélectionnée, une nouvelle piste est créée dans la séquence
actuelle et le fichier AAF y est importé.
Lors de l'importation de fichiers AAF, si un clip avec le même nom et le
même chemin d'accès existe déjà dans le chutier de données, il n'est pas
dupliqué dans le chutier de données.
Importation de fichier Aurora XML
Pour importer un fichier Aurora XML, procédez comme suit :
1. Cliquez le symbole de liste [V] du bouton Ouvrir le projet, puis
sélectionnez Importer le projet>Aurora XML dans le menu, comme
illustré dans la Figure 279.
Remarque Une autre méthode consiste à sélectionner Fichier>Importer le
projet>Aurora XML dans la barre de menu de la fenêtre de prévisualisation.
EDIUS — Guide de référence de l’utilisateur
317
Section 3 — Importation et capture
Figure 279. Menu Ouvrir le projet de la timeline – Importer le projet Aurora XML
La boîte de dialogue Ouvrir illustrée dans la Figure 280 s’affiche.
Figure 280. Boîte de dialogue d'ouverture Aurora XML
2. Dans la boîte de dialogue d'ouverture, sélectionnez le fichier Aurora
XML à importer.
318
EDIUS — Guide de référence de l’utilisateur
Importation de séquences
3. Cliquez sur le bouton Ouvrir pour importer le fichier Aurora XML
sélectionné.
Importation de fichiers EDL
Le format EDL (Edit Decision List) est un mode de représentation des
séquences de clips ou de bandes stockées sur disque. Ce format contient
une liste de fichier et de données de timecode ordonnée représentant le
montage final.
Pour importer un fichier EDL, procédez comme suit :
1. Cliquez le symbole de liste [V] du bouton Ouvrir le projet, puis
sélectionnez Importer le projet>EDL dans le menu, comme illustré dans
la Figure 281.
Remarque Une autre méthode consiste à sélectionner Fichier>Importer le projet>EDL
dans la barre de menu de la fenêtre de prévisualisation.
Figure 281. Menu Ouvrir le projet de la timeline – Importer le projet EDL
La boîte de dialogue Ouvrir illustrée dans la Figure 282 s’affiche.
EDIUS — Guide de référence de l’utilisateur
319
Section 3 — Importation et capture
Figure 282. Boîte de dialogue Ouvrir un fichier EDL
Remarque Lors de l’importation d’un fichier EDL, si l’option Nouvelle séquence est
sélectionnée dans la boîte de dialogue Ouvrir, une nouvelle séquence est
créée dans le projet en cours et le fichier EDL y sera importé. Si cette option
n’est pas sélectionnée, une nouvelle piste est créée dans la séquence
actuelle et le fichier EDL y est importé.
2. Cliquez sur le bouton Paramètres détaillés dans l’angle inférieur gauche
de la boîte de dialogue Ouvrir.
La boîte de dialogue Paramètres détaillés d’importation EDL illustrée dans
la Figure 283 s’affiche.
320
EDIUS — Guide de référence de l’utilisateur
Importation de séquences
Figure 283. Boîte de dialogue Paramètres détaillés d’importation EDL
3. Sélectionnez les paramètres d’importation EDL souhaités, comme
expliqué ci-dessous :
Type EDL
Sélectionnez le type de fichier EDL à importer dans la liste déroulante. Les
choix disponibles sont les suivants :
•
BVE5000
•
BVE9100
•
CMX340
•
CMX3600
Si un type CMX est sélectionné, le mode de calcul du point de sortie d’un
fichier avec une vitesse de lecture spécifiée peut être sélectionné.
Mode 1
Calcule le timecode du point de sortie en ajoutant la durée de la source
multipliée par la vitesse de lecture (également appelée Dynamic
EDIUS — Guide de référence de l’utilisateur
321
Section 3 — Importation et capture
Motion Control ou DMC) au timecode du point d’entrée du lecteur
source.
Remarque Si la vitesse est une valeur négative, la durée de la source multipliée par la
vitesse de lecture est soustraite du timecode du point d’entrée du lecteur
source.
Mode 2
Utilise le timecode du point de sortie du lecteur source. Ne calcule pas
le timecode d’un point de sortie. Les timecodes de points d’entrée et de
sortie du lecteur source deviennent les points d’entrée et de sortie de la
source.
Prendre les fichiers noirs comme des fichiers vides
Si vous sélectionnez cette option, les noms de bande BL, BLK ou BLACK
désignent des clips noirs qui seront traités comme des clips vides.
Écraser les clips empilés sur les pistes vidéo supérieures de la timeline
Si vous cochez cette option sans sélectionner Nouvelle séquence dans la
boîte de dialogue Ouvrir, les clips actuels qui sont empilés sur la piste 1VA
(ou 1V) de la timeline seront écrasés.
Si cette option n’est pas cochée et Nouvelle séquence n’est pas sélectionnée
dans la boîte de dialogue Ouvrir, les clips empilés seront placés sur les
pistes 2VA, 3VA, etc. (ou 2V, 3V, etc.). Si les pistes n’existent pas, elles seront
créées.
Écraser les clips empilés sur les pistes audio supérieures de la timeline
Si vous cochez cette option sans sélectionner Nouvelle séquence dans la
boîte de dialogue Ouvrir, les clips actuels qui sont empilés sur la piste 1VA
(ou 1A) de la timeline seront écrasés.
Si cette option n’est pas cochée et Nouvelle séquence n’est pas sélectionnée
dans la boîte de dialogue Ouvrir, les clips empilés seront placés sur les
pistes 2VA, 3VA, etc. (ou 2A, 3A, etc.). Si les pistes n’existent pas, elles
seront créées.
Faire correspondre les canaux lors d’une différence de transition
Ce paramètre est disponible si le type de fichier CMX est sélectionné.
Exporter le journal d’erreur
Si ce paramètre est sélectionné, le journal sera exporté dans un fichier si des
erreurs se produisent pendant l’importation. Sélectionnez le format et le
type d’exportation souhaités. Si vous réglez le type d’exportation sur Tous,
322
EDIUS — Guide de référence de l’utilisateur
Importation de séquences
le contenu importé de même que les erreurs seront consignées dans le
journal.
4. Cliquez sur le bouton OK pour définir les paramètres d’importation
sélectionnés.
La boîte de dialogue Paramètres détaillés d’importation EDL se ferme et le
contrôle retourne dans la boîte de dialogue Ouvrir.
5. Cliquez sur le bouton Ouvrir pour importer le fichier EDL à l’aide des
paramètres d’importation sélectionnées.
Le fichier EDL est importé et la boîte de dialogue Rechercher le clip hors
ligne apparaît. Restaurez les clips hors ligne à l’aide des méthodes décrites
à la section Restauration des clips hors ligne page 355.
Remarques importantes
Les limitations suivantes s’appliquent lors de l’importation des types de
fichiers EDL indiqués :
BVE5000/BVE9100
•
Les modes de montage ASMBL et ASSY1 ne sont pas pris en charge.
•
Les types de montage C, W et D sont les seuls types pris en charge.
•
La ligne de données GPI n’est pas prise en charge.
•
La ligne de données d’apprentissage n’est pas prise en charge.
CMX340/CMX3600
•
Les types de montage C, W et D sont les seuls types pris en charge.
Importation de fichiers Final Cut Pro (FCP) XML
Pour importer un fichier Final Cut Pro XML, procédez comme suit :
1. Cliquez sur le symbole de liste [V] du bouton Ouvrir le projet, puis
sélectionnez Importer le projet>FCP XML dans le menu, comme illustré
dans la Figure 284.
Remarque Une autre méthode consiste à sélectionner Fichier>Importer le projet>FCP
XML dans la barre de menu de la fenêtre de prévisualisation.
EDIUS — Guide de référence de l’utilisateur
323
Section 3 — Importation et capture
Figure 284. Menu Ouvrir le projet de la timeline – Importer le projet FCP XML
La boîte de dialogue Ouvrir illustrée dans la Figure 285 s’affiche.
Figure 285. Boîte de dialogue d'ouverture de fichier Final Cut Pro XML
2. Dans la boîte de dialogue d'ouverture, sélectionnez le fichier Final Cut
Pro XML à importer.
324
EDIUS — Guide de référence de l’utilisateur
Importation de séquences
3. Cliquez sur le bouton Ouvrir pour ouvrir le fichier Final Cut Pro XML
sélectionné.
Le projet décrit dans le fichier Final Cut Pro XML est importé en tant que
nouvelle séquence EDIUS.
Remarque En cas d'erreur pendant le processus d'importation, un fichier journal
d'erreur, portant le nom {nom du fichier XML}+ErrorLog.csv, est créé au
même emplacement que le fichier FCP XML. Une boîte de dialogue d'erreur
s'affiche avec ces informations.
Considérations spéciales
•
Les éléments suivants sont pris en charge lors de l'opération d'un
fichier Final Cut Pro XML :
•
Clips vidéo, audio et d'images fixes
•
Transitions
Remarque Toutes les transitions Final Cut Pro sont remplacées par des transitions en
fondu d'EDIUS.
•
Séquences de clips
Remarque Quand un clip de séquence est utilisé à plusieurs endroits de la timeline,
chaque instance est identifiée comme un clip séparé. Il s'agit du même
comportement que celui de Final Cut Pro.
•
•
•
Figer l'image
•
Multiclip
•
Clips générés avec barres, tonalité et fond coloré dans le dossier de
génération de vidéo.
Les clips générés dans les formats ci-dessous utilisant le générateur
vidéo Bars and Tone de Final Cut Pro sont importés en tant que clips à
mire de barres dans la timeline d'EDIUS :
•
Bars and Tone (HD 1080i60)
•
Bars and Tone (HD 25p/50i Full Frame)
•
Bars and Tone (HD 25p/50i)
•
Bars and Tone (HD 720p60)
•
Bars and Tone (NTSC)
•
Bars and Tone (PAL Full Frame)
•
Bars and Tone (PAL)
•
More Bars and Signals
Les clips générés à l'aide de Final Cut Pro Color ou Slug sont importés
en tant que clips à fond coloré noir dans la timeline d'EDIUS.
EDIUS — Guide de référence de l’utilisateur
325
Section 3 — Importation et capture
•
Lors de l'importation d'un multiclip de Final Cut Pro, tous les clips
inclus dans le multiclip sont placés dans la timeline d'EDIUS.
•
Les types éléments suivants ne sont pas pris en charge lors de
l'importation d'un fichier Final Cut Pro XML :
•
Clips ne pouvant pas être gérés comme clips hors ligne
•
Clips de titre (texte)
•
Images clef
•
Filtres vidéo
Importation de fichiers P2 Playlist
Pour importer un fichier P2 Playlist, procédez comme suit :
1. Cliquez sur le symbole de liste [V] du bouton Ouvrir le projet, puis
sélectionnez Importer le projet>P2 Playlist dans le menu, comme
illustré dans la Figure 286.
Remarque Une autre méthode consiste à sélectionner Fichier>Importer le projet>P2
Playlist dans la barre de menu de la fenêtre de prévisualisation.
Figure 286. Menu Ouvrir le projet de la timeline – Importer le projet P2 Playlist
La boîte de dialogue Ouvrir illustrée dans la Figure 287 s’affiche.
326
EDIUS — Guide de référence de l’utilisateur
Capture - Mise en route
Figure 287. Boîte de dialogue Ouvrir P2 Playlist
2. Sélectionnez le fichier P2 Playlist à importer dans la boîte de dialogue
Ouvrir.
3. Pour importer le fichier P2 Playlist, cliquez sur le bouton Ouvrir.
Remarque Lors de l’importation d’un fichier P2 Playlist, si l’option Nouvelle séquence
est sélectionnée dans la boîte de dialogue Ouvrir, une nouvelle séquence est
créée dans le projet en cours et le fichier P2 Playlist y sera importé. Si cette
option n’est pas sélectionnée, une nouvelle piste est créée dans la séquence
actuelle et le fichier P2 Playlist y est importé.
Capture - Mise en route
La capture consiste en l’acquisition de données vidéo et audio externes en
lisant ou enregistrant à partir de bandes, de cartes mémoire, de webcams,
de microphones, etc. des projets EDIUS.
Avant de commencer la capture, vérifiez que le périphérique de lecture
source est sous tension, qu’il fonctionne correctement et qu’il est connecté
à l’ordinateur EDIUS.
EDIUS — Guide de référence de l’utilisateur
327
Section 3 — Importation et capture
Une fois le périphérique de lecture connecté à l’ordinateur EDIUS, vous
pouvez capturer des sources analogiques, DV ou HDV et les coder à l’aide
du codec Canopus HQ primé. Il est également possible de capturer les
formats DVCPRO HD et DVCPRO 50.
Connexions des sources
Les sources de lecture peuvent être connectées à l’un des éléments suivants
:
•
Port IEEE 1394 OHCI générique
•
Port DV de la carte principale des cartes EDIUS SHX-E1, SHX-E2,
NHX-E1 et NHX-E2 en option
Remarque Ces cartes facultatives ne peuvent pas être utilisées pour la capture.
•
Port DV du système de montage Grass Valley
Si votre périphérique de lecture prend en charge le HDV, faites-le basculer
en mode HDV en suivant les instructions correspondantes.
Paramètres de l'appareil
Lorsque vous effectuez une capture par lots, vérifiez les paramètres de
Détection automatique des événements de capture. EDIUS est par défaut
configuré pour diviser automatiquement les fichiers capturés en de
nouveaux clips lorsque la date, le timecode, la fréquence d’échantillonnage
audio et le rapport hauteur/largeur changent. Cette approche n’est
généralement pas souhaitable lorsque vous effectuez des captures lots.
C’est pourquoi ces options doivent être désactivées. Cependant, vous
pouvez laissez tout ou partie de ces éléments sélectionnés et choisir de faire
ajouter un marqueur par EDIUS sur le clip capturé à l'un de ces
événements.
Vous pouvez accéder aux paramètres de capture en sélectionnant
Paramètres>Paramètres système>Application>Capture dans la fenêtre de
prévisualisation. La boîte de dialogue illustrée dans la Figure 288 s’affiche.
328
EDIUS — Guide de référence de l’utilisateur
Capture - Mise en route
Figure 288. Boîte de dialogue Paramètres de l’appareil
Dans cet exemple, EDIUS est configuré pour ajouter un marqueur aux
pertes du timecode.
La marge du clip est aussi définie dans cette boîte de dialogue. La marge
correspond à l’espace mort au début et à la fin des clips qui peut être utilisé
pour insérer des transitions et autres effets.
Dans cette boîte de dialogue, vous pouvez également spécifier l'action
effectuée à la fin de la capture. Pour plus d'informations sur la boîte de
dialogue Capture, reportez-vous à la section Paramètres de capture page 91.
Modes de capture
Les modes de captures suivants sont pris en charge pour une capture
simple :
EDIUS — Guide de référence de l’utilisateur
329
Section 3 — Importation et capture
Capture ouverte
La capture démarre sans définir un point d'entrée, un point de sortie ou une
durée de capture. Dans ce cas, la capture doit être arrêtée manuellement.
Capture Entrée/Sortie
Définit les points d'entrée et de sortie pour les données à capturer et lance
la capture. Le processus s'arrête automatiquement au point de sortie.
Capture Entrée/Durée
Définit le point d'entrée et la durée, puis lance la capture. Le processus
s'arrête automatiquement à la fin de la durée spécifiée.
Capture Entrée
Définit le point d'entrée et lance la capture. Dans ce cas, la capture doit être
arrêtée manuellement.
Capture Sortie
Définit le point de sortie et lance la capture. Le processus s'arrête
automatiquement au point de sortie.
Capture Durée
Définit la durée et lance la capture. Le processus s'arrête automatiquement
à la fin de la durée spécifiée.
Remarque Seules les captures Entrée/Sortie et Entrée/Durée sont prises en charge pour
la capture par lots. Pour plus d’informations sur la capture par lots,
consultez la section Capture par lots page 346.
Capture à partir d’un périphérique DV ou HDV
Pour capturer des données source à partir d’un périphérique DV ou HDV,
procédez comme suit :
1. Sélectionnez Capture>Sélectionner le périphérique d'entrée dans la
barre de menu de la fenêtre de prévisualisation.
La boîte de dialogue Sélectionner le périphérique d'entrée, illustrée dans la
Figure 289, s’affiche.
330
EDIUS — Guide de référence de l’utilisateur
Capture à partir d’un périphérique DV ou HDV
Figure 289. Boîte de dialogue Sélectionner le périphérique d'entrée
Remarque Les périphériques d'entrée disponibles dépendent des paramètres du projet
en cours et des périphériques connectés à l'ordinateur EDIUS. Les
paramètres de périphérique sont définis en tant que préréglages de
périphérique. Pour plus d’informations sur la configuration des préréglages
de périphérique, consultez la section Préréglages de périphérique page 137.
Tout périphérique connecté, pouvant être utilisé avec les paramètres du
projet en cours et pour lequel des préréglages de périphérique existent, est
affiché dans la boîte de dialogue Sélectionner le périphérique d'entrée.
2. Sélectionnez le préréglage de périphérique de capture souhaité, puis
cliquez sur le bouton OK.
Remarque En fonction des paramètres de la boîte de dialogue des paramètres de
capture, les boîtes de dialogue Nom de bande ou Renommer peuvent
s'afficher lorsque vous cliquez sur le bouton OK. Pour plus d’informations,
consultez la section Définir le nom de bande page 334.
Figure 290. Boîte de dialogue Nom de bande
3. Si les boîtes de dialogue Numéro de bande ou Renommer s'affichent,
saisissez le numéro de bande et le nom de fichier souhaités pour le
fichier capturé et cliquez sur le bouton OK.
EDIUS — Guide de référence de l’utilisateur
331
Section 3 — Importation et capture
4. Définissez les valeurs d'entrée, de sortie et de durée souhaitées pour le
clip à capturer (voir la section Définition des points d’entrée et de sortie et
de la durée page 337 pour connaître les différentes méthodes de réglage
de ces valeurs). Ces valeurs déterminent le mode de capture. Pour plus
d’informations sur les modes de capture, consultez la section Modes de
capture page 329.
Remarque Le fait de ne pas définir de point d'entrée et de sortie ou de durée permet de
capturer la source tout entière ou une portion de cette dernière via les
commandes manuelles.
5. Cliquez sur Capturer (mis en surbrillance dans la Figure 291) pour
commencer la capture de la source. La boîte de dialogue de capture
illustrée dans la Figure 293 s’affiche.
Remarque La capture peut aussi être initiée en appuyant sur la touche [F9] sur le clavier
ou en sélectionnant Capture>Capturer dans la barre de menu de la fenêtre
de prévisualisation.
Figure 291. Bouton de capture du lecteur
Remarque Cliquer sur le symbole de liste (V) du bouton Capture permet de
sélectionner une capture de Vidéo uniquement ou Audio uniquement,
comme illustré dans la Figure 292. Ces options de capture peuvent
également être sélectionnées dans la barre de menu de la fenêtre de
prévisualisation en sélectionnant Capture>Capture vidéo ou
Capture>Capture Audio.
Figure 292. Menu de liste du bouton Capture
332
EDIUS — Guide de référence de l’utilisateur
Capture à partir d’un périphérique DV ou HDV
Figure 293. Boîte de dialogue de capture
6. Lors de la capture d'un clip, cliquez sur le bouton Définir un marqueur
pour placer un marqueur de clip à l'emplacement en cours du
timecode.
À chaque marqueur défini, il est possible de saisir un commentaire. Pour
obtenir un exemple, voir la Figure 294.
EDIUS — Guide de référence de l’utilisateur
333
Section 3 — Importation et capture
Figure 294. Marqueurs de clip définis lors de la capture
Pour plus d’informations sur les marqueurs de clips, consultez la section
Marqueurs de clips et de séquences page 639.
Remarque Le nombre total des marqueurs définis lors d'une opération de capture
s'affiche également dans la boîte de dialogue Capture.
Si des points d’entrée et de sortie et une durée ont été définis, la capture
commence au point d’entrée et s’arrête automatiquement au point de sortie
ou continue pendant la durée spécifiée.
7. Cliquez sur le bouton Arrêt pour interrompre la capture avant
d’atteindre le point de sortie.
Les clips capturés sont placés dans le chutier des données à la fin de la
capture.
Définir le nom de bande
Si l'option Confirmer le paramètre de nom de bande une fois le préréglage
du périphérique défini est sélectionnée dans les paramètres de capture
334
EDIUS — Guide de référence de l’utilisateur
Capture à partir d’un périphérique DV ou HDV
(voir la Figure 288), la boîte de dialogue Nom de bande, illustrée dans la
Figure 295, s'affiche automatiquement si vous cliquez sur le bouton OK
dans la boîte de dialogue Paramètres d'entrée.
Figure 295. Boîte de dialogue Numéro de bande
Si la boîte de dialogue Numéro de bande ne s'affiche pas automatiquement
et que vous souhaitez définir un numéro de bande pour le ou les clips
capturés, sélectionnez Capture>Paramètres du numéro de bande dans la
barre de menu de la fenêtre de prévisualisation, comme illustré dans la
Figure 296. La boîte de dialogue Numéro de bande illustrée dans la
Figure 295 s'ouvre.
Figure 296. Menu Capture - Paramètres de nom de bande
Si l'option Le bit de l'utilisateur est utilisé en tant que nom de bande est
sélectionnée, le nom de la bande est défini automatiquement et la saisie
manuelle du nom de bande est désactivée. Dans le cas contraire, vous
EDIUS — Guide de référence de l’utilisateur
335
Section 3 — Importation et capture
pouvez saisir manuellement le numéro de bande ou le sélectionner dans la
liste déroulante des numéros de bande précédemment utilisés.
Remarque Lors de la capture d'un fichier audio, cette option est désactivée et ne peut
pas être sélectionnée.
Saisissez ou sélectionnez le numéro de bande souhaité pour le ou les clips
capturés et cliquez sur le bouton OK.
Si un numéro de bande est défini, celui-ci s'affiche dans la fenêtre lecture
lors de la capture, comme illustré dans la Figure 297.
Figure 297. Clip avec le nom de bande affiché dans la fenêtre Lecteur
Confirmation nom du fichier Paramètres
Dans la boîte de dialogue Paramètres de capture, la méthode de
confirmation du nom de fichier des clips capturés est illustrée dans la
Figure 298.
336
EDIUS — Guide de référence de l’utilisateur
Capture à partir d’un périphérique DV ou HDV
Figure 298. Paramètres de capture - Confirmer le nom du fichier
Confirmer le nom du fichier
Si l'option Confirmer le nom du fichier lors de la capture n'est pas
sélectionnée, le fichier est nommé automatiquement sans confirmation.
Si l'option est sélectionnée, vous pouvez choisir de confirmer le nom du
fichier avant ou après la capture d'un clip et la boîte de dialogue illustrée
dans la Figure 299 s'affiche avant ou après la capture de clip. Bien qu'un
nom de fichier par défaut s'affiche dans la boîte de dialogue, vous pouvez
saisir le nom de votre choix pour le fichier capturé.
Figure 299. Boîte de dialogue de capture de fichier
Les clips capturés sont placés dans le chutier des données à la fin de la
capture.
Définition des points d’entrée et de sortie et de la durée
La définition de points d’entrée et de sortie, et de la durée vous permet de
capturer une partie seulement des données source au lieu de capturer
l’intégralité de la source et de la rogner comme selon vos besoins.
Pour définir des points d’entrée et de sortie, et la durée, procédez comme
suit :
•
Saisissez la valeur de timecode désirée pour l'entrée, la sortie et la durée
dans la fenêtre du lecteur à l'aide des méthodes de saisie de valeur
numérique décrites dans la section Saisie de données numériques page 21.
EDIUS — Guide de référence de l’utilisateur
337
Section 3 — Importation et capture
Remarque Il s'agit de la seule méthode de définition de la durée. D'autres méthodes
décrites ci-dessous permettent de définir des points d'entrée et de sortie.
Remarque Si les timecodes Entrée, Sortie et Durée ne sont pas affichés dans la fenêtre
du lecteur (voir la Figure 300) vérifiez les paramètres Afficher le timecode
décrits dans la section Paramètres Commande page 231.
Figure 300. Timecodes affichés dans la fenêtre de lecteur
•
Utilisez la boîte de dialogue Accès direct au timecode pour spécifier un
emplacement de timecode spécifique dans la source et définissez un
point d'entrée ou de sortie à cet emplacement. La Figure 302 illustre les
différentes méthodes pour définir des points d'entrée et de sortie.
Pour afficher la boîte de dialogue Accès direct au timecode, illustrée
dans la Figure 301, cliquez sur le timecode Cur dans la fenêtre du
lecteur. Entez le timecode de destination, puis cliquez sur le bouton
Accéder.
Figure 301. Boîte de dialogue d’accès direct à un timecode
•
Pendant la lecture d’un clip, cliquez sur les boutons Définir le point
d'entrée et Définir le point de sortie sur la barre des boutons du lecteur. Voir
la Figure 302. Lisez le clip jusqu’à l’image de début souhaitée, puis
appuyez sur le bouton Définir entrée. Poursuivez la lecture du clip
jusqu’à l’image de fin souhaitée, puis cliquez sur le bouton Définir sortie.
Remarque Pour plus d’informations sur les boutons du lecteur et leurs fonctions,
consultez la section Boutons de fonction du lecteur page 75.
Figure 302. Boutons Entrée et Sortie du lecteur
•
338
Appuyez sur la touche [I] du clavier pour insérer un point d’entrée.
Appuyez sur la touche [O] pour insérer le point de sortie.
EDIUS — Guide de référence de l’utilisateur
Capture à partir d’un périphérique DV ou HDV
Les points d’entrée et de sortie peuvent être définis séparément pour la
vidéo et l’audio. Pour définir un point d’entrée pour la vidéo ou l’audio
seulement, procédez comme suit :
1. Cliquez sur le bouton de liste (V) sur le bouton Entrée. Le menu illustré
dans la Figure 303 s’affiche.
Figure 303. Menu d’insertion de point d’entrée
2. Sélectionnez Définir le point d'entrée vidéo ou Définir le point d'entrée
audio pour insérer un point d’entrée vidéo ou audio seulement.
Pour insérer un point de sortie vidéo ou audio seulement, la procédure est
identique sauf que vous devez cliquer sur le symbole de liste (V) du
bouton Sortie.
Vous pouvez également régler les boutons Entrée et Sortie sur l’un des trois
modes disponibles, de sorte que lorsque vous cliquez dessus, vous
définissez le point d’entrée ou de sortie en fonction du mode sélectionné :
•
Vidéo uniquement
•
Audio uniquement
•
Vidéo et audio
Pour modifier le mode des boutons Entrée/Sortie, cliquez sur le bouton à
bascule Entrée/Sortie qui se trouve dans l’angle inférieur gauche de la
fenêtre du lecteur (voir la Figure 304).
EDIUS — Guide de référence de l’utilisateur
339
Section 3 — Importation et capture
Figure 304. Bouton à bascule d’insertion de points d’entrée et de sortie
Les boutons Entrée et Sortie illustrés dans la Figure 304 insèrent les points
d’entrée et de sortie audio et vidéo puisqu’ils comportent des symboles
vidéo et audio.
Chaque fois que vous cliquez sur le bouton à bascule, vous sélectionnez un
mode différent et changez l’icône des boutons Entrée et Sortie dans le lecteur,
comme illustré.
Définir le point d’entrée vidéo
Définir le point de sortie vidéo
Définir le point d’entrée audio
Définir le point de sortie audio
Capture à partir de périphériques DirectShow
Les données source peuvent être capturées à partir de périphériques de
capture vidéo et audio DirectShow connectés à l'ordinateur EDIUS, tels que
des webcams et microphones.
Pour capturer des sources à partir d’un périphérique DirectShow, procédez
comme suit :
1. Sélectionnez Capture>Sélectionner le périphérique d'entrée dans la
barre de menu de la fenêtre de prévisualisation.
La boîte de dialogue Sélectionner le périphérique d'entrée, illustrée dans la
Figure 289, s’affiche.
340
EDIUS — Guide de référence de l’utilisateur
Capture à partir de périphériques DirectShow
Figure 305. Boîte de dialogue Sélectionner le périphérique d'entrée
Remarque Les périphériques d'entrée disponibles dépendent des paramètres du projet
en cours et des périphériques connectés à l'ordinateur EDIUS. Les
paramètres de périphérique sont définis en tant que préréglages de
périphérique. Pour plus d’informations sur la configuration des préréglages
de périphérique, consultez la section Préréglages de périphérique page 137.
Tout périphérique connecté, pouvant être utilisé avec les paramètres du
projet en cours et pour lequel des préréglages de périphérique existent, est
affiché dans la boîte de dialogue Sélectionner le périphérique d'entrée.
2. Sélectionnez le préréglage de périphérique de capture souhaité, puis
cliquez sur le bouton OK.
3. Cliquez sur le bouton OK.
4. Cliquez sur le bouton Capturer dans le lecteur. Voir la Figure 306.
Remarque La capture peut aussi être initiée en appuyant sur la touche [F9] sur le clavier
ou en sélectionnant Capture>Capturer dans la barre de menu de la fenêtre
de prévisualisation.
Figure 306. Bouton de capture du lecteur
La boîte de dialogue Capture, illustrée dans la Figure 299, s'affiche et la
capture est lancée.
EDIUS — Guide de référence de l’utilisateur
341
Section 3 — Importation et capture
Figure 307. Boîte de dialogue de capture
5. Pour arrêter la capture, cliquez sur le bouton Arrêt dans la boîte de
dialogue Capture.
Si l'attribution de nom de fichiers capturés est activée (voir la section
Confirmation nom du fichier Paramètres page 336 pour plus d'informations),
la boîte de dialogue Renommer, illustrée dans la Figure 308, s'affiche.
Remarque En fonction des paramètres de nom de fichier, la boîte de dialogue
Renommer s'affiche avant que le fichier soit capturé.
Figure 308. Boîte de dialogue d'attribution de nouveau nom de fichier capturé
342
EDIUS — Guide de référence de l’utilisateur
Capture directe sur la timeline
6. Tapez le nom souhaité pour le fichier capturé, puis cliquez sur le bouton
OK.
Le clip capturé est placé dans le chutier, comme illustré dans la Figure 309.
Figure 309. Clip capturé via un microphone dans le chutier de données
Capture directe sur la timeline
Normalement, les clips capturés sont uniquement placés dans le chutier
des données à la fin de la capture. Vous pouvez cependant les capturer
directement sur la timeline en vue de leur montage immédiat. Pour
effectuer directement une capture sur la timeline, procédez comme suit :
1. Sélectionnez la piste VA sur laquelle vous souhaitez placer le clip
capturé.
EDIUS — Guide de référence de l’utilisateur
343
Section 3 — Importation et capture
Figure 310. Capture sur la timeline
2. Déplacez le curseur de la timeline à l’emplacement où vous voulez
insérer le clip capturé. Dans la Figure 310, le curseur se trouve au
niveau du repère 00:03:05;00.
3. Lisez la source dans le lecteur et définissez les points d’entrée et de
sortie souhaités.
Remarque Si vous ne définissez aucun point d’entrée ni aucun point de sortie,
l’intégralité de la source est capturée (commençant à l'emplacement actuel
dans les données source) jusqu'à l'arrêt manuel.
4. Cliquez sur le bouton Insérer sur la timeline (ou appuyez sur la touche ]
du clavier) ou Remplacer sur la timeline (ou appuyez sur la touche [ du
clavier). Voir la Figure 311.
Remarque Les boutons Insérer sur la timeline et Remplacer sur la timeline ne sont
pas actifs dans le lecteur à moins que les onglets Vidéo et Audio soient actifs
sur la piste sélectionnée. Pour obtenir des informations sur les onglets,
reportez-vous à la section Onglets de pistes vidéo et audio page 451.
Figure 311. Boutons de capture sur la timeline
Une fois la capture terminée, le clip est placé sur la piste sélectionnée, avec
comme point d’entrée la position du curseur. Il est également enregistré
dans le chutier des données.
Voir aussi les sections Montage en trois points page 492 (placer un clip entre
des points d’entrée et de sortie sur la timeline) et Montage en quatre points
344
EDIUS — Guide de référence de l’utilisateur
Téléchargement partiel
page 493 (placer les points d’entrée et de sortie d’un clip entre des points
d’entrée et de sortie sur la timeline).
Téléchargement partiel
Le téléchargement partiel ou transfert partiel correspond à la capacité de
télécharger des clips partiels (les portions d'un clip entre les points de
début et de fin du lecteur) à partir d'un support externe ou local, en tant que
d'arrière-plan.
Les paramètres de transfert partiel (voir la Figure 312) déterminent le
comportement des opérations de transfert (téléchargement) partiel. Pour
plus d’informations, consultez la section Paramètres de transfert partiel
page 258.
Figure 312. Boîte de dialogue Transfert partiel
EDIUS — Guide de référence de l’utilisateur
345
Section 3 — Importation et capture
Cette fonction est disponible pour les types de clip qui prennent en charge
le rognage dans l'outil d'importation de fichier, tels que :
•
Les clips sur support amovible
•
Les clips proxy P2 et XDCAM
•
Les clips sur disque dur local qui ne sont pas dans le dossier du projet
•
Les clips sur disque dur local qui n'est pas le même lecteur que celui du
dossier du projet
Remarque Si un téléchargement partiel est en cours, il est mis en pause pendant la
lecture de la timeline pour permettre une lecture correcte.
Pour commencer une opération de téléchargement partiel, procédez
comme suit après avoir placé des points d'entrée et de sortie marqués sur
la timeline ou le chutier de données :
Remarque Si l'un des paramètres de transfert automatique est sélectionné, le transfert
partiel commence automatiquement quand des clips sont ajoutés dans la
timeline ou le chutier de données, en fonction du paramètre.
•
Sélectionnez Fichier>Téléchargement partiel dans la barre de menu de
la fenêtre de prévisualisation. Les fonctions disponibles à partir de ce
menu sont les suivantes :
Séquence actuelle
Télécharge les clips utilisés dans la séquence actuelle.
Toutes les séquences
Télécharge les clips utilisés dans toute séquence de la timeline.
Toutes les séquences et le chutier
Télécharge les clips de toutes les séquences et dans le chutier de données,
même s'ils ne sont pas utilisés dans la timeline.
Les clips transférés pendant une opération de transfert partiel sont stockés
dans le dossier {dossier du projet}\Transfert.
Capture par lots
La capture par lots consiste en la capture simultanée de plusieurs clips. Ces
clips peuvent être sélectionnés entre différentes sources ou ils peuvent
appartenir à la même source. La capture par lots fonctionne comme une
liste de capture par lots contenant le nom de la source et les points d’entrée
et de sortie souhaités des clips à capturer.
346
EDIUS — Guide de référence de l’utilisateur
Capture par lots
Pour créer une liste de capture par lots, procédez comme suit :
1. Cliquez sur la liste (V) du bouton Ajouter à la liste de capture par lots, puis
sélectionnez Capture par lots dans le menu. Voir la Figure 313.
Remarque Appuyer sur la touche [F10] permet également de lancer la capture par lots.
Vous pouvez aussi sélectionner Capture>Capture par lots dans la barre de
menu de la fenêtre de prévisualisation.
Figure 313. Menu Capture par lots
La boîte de dialogue Capture par lots s'ouvre.
La capture par lots prend en charge les modes Entrée/Sortie et Entrée/
Durée. Pour plus d’informations, consultez la section Modes de capture
page 329.
2. Lisez la source à capturer et définissez les points d’entrée et de sortie, et
la durée à votre convenance. Vous pouvez aussi saisir directement les
timecodes Entrée/Sortie et Entrée/Durée dans la fenêtre du lecteur.
Remarque Si un point de sortie est défini au niveau d’un timecode précédant le point
d’entrée, les timecodes d’entrée, de sortie et de durée dans la fenêtre du
lecteur sont indiqués en rouge. Le texte qui apparaît en rouge n’est pas
capturé. Pour obtenir un exemple, voir la Figure 314.
Figure 314. Point de sortie défini avant le point d’entrée sur la timeline
3. Cliquez sur le bouton Ajouter à la liste de capture par lots (cliquez sur l’icône
et non sur le bouton de liste) afin d’ajouter le clip sélectionné à la liste
de capture par lots et capturer à la fois la vidéo et l'audio.
Remarque Appuyer sur les touches [CTRL]+[B] du clavier permet également d’ajouter
des clips à la liste de capture par lots.
Si vous voulez capturer uniquement la vidéo ou l'audio, cliquez sur le
bouton de liste Ajouter à la liste de capture par lots (V) et sélectionnez Vidéo
uniquement ou Audio uniquement dans le menu.
4. Répétez les étapes 2 et 3 pour chaque clip à capturer.
EDIUS — Guide de référence de l’utilisateur
347
Section 3 — Importation et capture
Remarque Pour capturer d’autres clips à partir de la même source, effacez les points
d’entrée et de sortie précédents avant d’ajouter chaque clip dans la liste de
capture par lots ou saisissez directement les nouvelles valeurs de timecodes
d'entrée, de sortie et de durée.
5. Après avoir ajouté tous les clips souhaités à la liste de capture par lots,
cliquez sur le bouton de liste (V) du bouton Ajouter à la liste de capture par
lots, puis sélectionnez Capture par lots dans le menu. Voir la Figure 313.
Remarque Vous pouvez aussi sélectionner Capturer>Capture par lots dans la fenêtre de
prévisualisation afin d’ouvrir la liste de capture par lots.
La boîte de dialogue Capture par lots illustrée dans la Figure 315 s’affiche.
Figure 315. Boîte de dialogue Capture par lots
Remarque Si vous avez défini un nom de bande lors de la définition des paramètres
d'entrée, celui-ci s'affiche dans la boîte de dialogue Capture par lots. Pour
plus d’informations, consultez la section Définir le nom de bande page 334.
6. Désélectionnez tous les clips à exclure de la capture par lots.
Remarque Lorsque vous ajoutez des clips à la liste de capture par lots, ils sont
automatiquement sélectionnés en vue de leur inclusion dans la capture par
lots.
348
EDIUS — Guide de référence de l’utilisateur
Capture par lots
7. Modifiez les éléments de liste du lot nécessaires avant de commencer le
processus de capture par lot.
Tous les éléments suivants peuvent être modifiés dans la liste de
capture par lot :
•
Numéro de bande
•
Timecode d'entrée
•
Timecode de sortie
•
Timecode de rentrée
•
Type de capture
•
Type de fichier (s'il n'existe qu'une entrée dans la liste de capture
par lot)
•
Dossier de capture (s'il existe plusieurs entrées dans la liste de
capture)
8. Changez le périphérique d'entrée si nécessaire en cliquant sur le bouton
de liste déroulante dans Paramètres d'entrée et sélectionnez le
préréglage de périphérique souhaité dans la liste.
9. Cliquez sur le bouton Paramètres de capture pour vérifier les paramètres
de capture.
Remarque La boîte de dialogue Paramètres de capture s'ouvre en cliquant sur ce
bouton. Pour la description des paramètres de capture par lot appropriés,
consultez la section Paramètres de l'appareil page 328.
10. Cliquez sur le bouton Capturer pour lancer la capture des clips dans la
liste de capture par lots.
Remarque Si un nom de bande était défini pour un ou plusieurs éléments de capture
par lot, la boîte de dialogue illustrée dans la Figure 316 s'affiche. Insérez la
bande appropriée et sélectionnez le nom de bande dans la liste déroulante.
Figure 316. Boîte de dialogue Capture - Insérer une bande
La boîte de dialogue Capture par lots, illustrée dans la Figure 317, montre
une capture par lots en cours d’exécution.
EDIUS — Guide de référence de l’utilisateur
349
Section 3 — Importation et capture
Figure 317. Capture par lots en cours d’exécution
11. Lors de la capture d'un clip, cliquez sur le bouton Définir un marqueur
pour placer un marqueur de clip à l'emplacement en cours du timecode
et permettre la saisie d'un commentaire pour ce marqueur. Pour plus
d’informations sur les marqueurs de clips, consultez la section
Marqueurs de clips et de séquences page 639.
Remarque Le nombre total des marqueurs de clips définis lors d'une opération de
capture par lots s'affiche également dans la boîte de dialogue Capture.
12. Une fois la capture par lots terminée, cliquez sur le bouton Fermer pour
quitter la boîte de dialogue Capture par lots.
Les clips capturés sont placés dans le chutier des données et peuvent être
utilisés dans des projets EDIUS.
Fonctions de capture par lots
Les listes de capture par lots peuvent être créées, enregistrées en vue de leur
utilisation ultérieure et chargées partir d’un fichier précédemment
enregistré.
350
EDIUS — Guide de référence de l’utilisateur
Capture par lots
Création d’une liste de capture par lots
Alors que la boîte de dialogue Capture par lots est ouverte, vous pouvez
effacer la liste de capture par lots existante et en créer une nouvelle.
Pour créer une liste de capture par lots, cliquez sur le bouton Créer une
nouvelle liste de captures
. Créez une liste en procédant comme décrit
ci-dessous.
Enregistrement des listes de capture par lots
Pour enregistrer une liste de capture par lots, procédez comme suit :
1. Cliquez sur la liste (V) du bouton Ajouter à la liste de capture par lots, puis
sélectionnez Capture par lots dans le menu. Voir la Figure 313.
Remarque Appuyer sur la touche [F10] permet également de lancer la capture par lots.
Figure 318. Menu Capture par lots
La boîte de dialogue Capture par lots affiche la liste de capture actuelle.
Voir la Figure 319.
EDIUS — Guide de référence de l’utilisateur
351
Section 3 — Importation et capture
Figure 319. Liste de capture par lots
2. Cliquez sur le bouton d’enregistrement de la liste de capture
.
La boîte de dialogue Enregistrer sous illustrée dans la Figure 320 s’affiche.
352
EDIUS — Guide de référence de l’utilisateur
Capture par lots
Figure 320. Boîte de dialogue Enregistrer sous de la liste de capture
3. Indiquez l’emplacement, le nom et le type du fichier dans lequel
enregistrer la liste de capture, puis cliquez sur le bouton Enregistrer.
Remarque Les fichiers peuvent être enregistrés aux formats CSV Mode1 ou CSV
Mode2.
Chargement des listes de capture par lots
Pour charger une liste de capture par lots existante, procédez comme suit :
1. Cliquez sur la liste (V) du bouton Ajouter à la liste de capture par lots, puis
sélectionnez Capture par lots dans le menu. Voir la Figure 313.
Remarque Appuyer sur la touche [F10] permet également d'ouvrir la boîte de dialogue
de capture par lots.
EDIUS — Guide de référence de l’utilisateur
353
Section 3 — Importation et capture
Figure 321. Menu Capture par lots
La boîte de dialogue Capture par lots s’affiche.
2. Cliquez sur le bouton Charger la liste de capture
.
La boîte de dialogue Charger la liste de capture, illustrée dans la Figure 322,
s’affiche.
Figure 322. Boîte de dialogue d’ouverture d’une liste de capture par lots
3. Sélectionnez la liste de capture par lots à ouvrir, puis cliquez sur le
bouton Ouvrir.
354
EDIUS — Guide de référence de l’utilisateur
Restauration des clips hors ligne
Remarque Comme indiqué dans la Figure 322, il est possible d’ouvrir les listes de
capture par lots dans plusieurs formats dans EDIUS.
Les formats de liste de capture par lots suivants sont pris en charge :
•
.CSV - fichier texte séparé par une virgule
•
.ECL - liste de capture par lots au format binaire
•
.RNL - fichiers créés par les produits Grass Valley tels que StormNavi,
RexNavi, RaptorNavi et EzNavi.
•
.ALE - la liste de capture par lots Avid
•
.FCL - liste de capture par lots Final Cut
Restauration des clips hors ligne
Les clips se trouvant dans le chutier de données ou la timeline et qui sont
hors ligne ou partiellement hors ligne peuvent être restaurés vers une
disponibilité complète.
Clips hors ligne
Les clips importés ou capturés et stockés dans le chutier de données pour
un projet EDIUS deviennent hors ligne si le fichier référencé dans le chutier
est supprimé, déplacé ou renommé.
Si un clip comporte plusieurs parties, comme un clip haute résolution avec
un fichier proxy, et que les deux parties manquent, le clip est considéré hors
ligne.
La Figure 323 illustre un clip hors ligne dans le chutier de données.
Figure 323. Indicateur de clip hors ligne dans le chutier de données
L'indicateur de clip hors ligne sur la timeline est illustré dans la Figure 324.
EDIUS — Guide de référence de l’utilisateur
355
Section 3 — Importation et capture
Figure 324. Indicateur de clip hors ligne sur la timeline
Les clips hors ligne sont aussi indiqués dans la zone de notification de la
timeline, comme illustré dans la Figure 325.
Figure 325. Indicateur de zone de notification de clip hors ligne
Quand les clips deviennent hors ligne, différentes méthodes de
restauration sont disponibles. Pour plus d’informations sur les méthodes
de restauration, consultez la section Options de restauration et de transfert
page 360.
Clips partiellement hors ligne
Si certaines parties d'un clip sont hors ligne et que d'autres sont en ligne et
disponibles, le clip est considéré comme partiellement hors ligne ou non
transféré.
Remarque Les clips, tels que les clips XDCAM, contenant des métadonnées mais pas
de contenu, ne sont pas traités comme des clips hors ligne. Cependant, s'ils
sont placés sur la timeline, ils deviennent des clips non transférés.
Un exemple de clip avec plusieurs parties serait un clip haute résolution et
son fichier proxy associé. Un clip haute résolution qui n'a jamais eu de
fichier proxy n'est pas considéré hors ligne si seul le clip haute résolution
est disponible.
La Figure 326 illustre des clips partiellement hors ligne dans le chutier de
données. Le symbole mis en surbrillance sur le clip indique ce dernier est
partiellement hors ligne.
356
EDIUS — Guide de référence de l’utilisateur
Restauration des clips hors ligne
Figure 326. Indicateur de clip partiellement hors ligne dans le chutier de données
Les clips partiellement hors ligne sont aussi indiqués dans la zone de
notification de la timeline, comme illustré dans la Figure 327.
Figure 327. Indicateur de zone de notification de clip partiellement hors ligne
Si des clips sont à la fois hors ligne et non transférés, l'icône qui apparaît
dans la zone de notification est l'icône hors ligne. Cependant, le texte
d'info-bulle montre à la fois des clips offline et non transférés, comme
illustré dans la Figure 328.
Figure 328. Notification sur les clips hors ligne et non transférés
Restauration de clips partiellement hors ligne
Pour restaurer un clip partiellement hors ligne, cliquez deux fois sur le
symbole qui s'affiche dans la vignette du clip dans le chutier de données
(voir la Figure 326) ou cliquez deux fois sur le clip dans la timeline.
La boîte de dialogue Restaurer et transférer les clips (illustrée dans la
Figure 329) s'affiche et indique les éléments qui manquent au clip
partiellement hors ligne sur lequel vous avez cliqué deux fois.
EDIUS — Guide de référence de l’utilisateur
357
Section 3 — Importation et capture
Figure 329. Boîte de dialogue Restaurer et transférer les clips - Clips partiellement hors ligne
Pour plus d’informations sur les méthodes de restauration, consultez la
section Options de restauration et de transfert page 360.
Un clip auquel il manque le clip haute résolution comporte le symbole P sur
la vignette du chutier de donnée pour indiquer que seul le clip proxy est
disponible. Voir la Figure 330.
Figure 330. Vignette d'un clip dont seul le fichier proxy est disponible
Méthodes de restauration des clips hors ligne
Les clips hors ligne et non transférés sont restaurés via la boîte de dialogue
Restaurer et transférer les clips, comme illustré dans la Figure 331.
358
EDIUS — Guide de référence de l’utilisateur
Restauration des clips hors ligne
Figure 331. Boîte de dialogue Restaurer et transférer les clips
Pour plus d’informations sur les méthodes de restauration, consultez la
section Options de restauration et de transfert page 360.
Détection automatique de clip hors ligne
Quand l'une des actions suivantes est initiée, EDIUS recherche les clips
hors ligne et non transférés sur la timeline :
•
Exportation de fichier
•
Sortie sur bande
•
Exportation de DVD/Blu-Ray BD
•
Consolidation de projet
•
Extraction de projet
Si des clips hors ligne ou non transférés sont détectés, le message illustré
dans la Figure 332 s'affiche.
Figure 332. Boîte de dialogue de clips sans informations détectés
Cliquez sur le bouton Oui dans la boîte de dialogue Restaurer et transférer
les clips.
EDIUS — Guide de référence de l’utilisateur
359
Section 3 — Importation et capture
Pour plus d’informations sur les méthodes de restauration, consultez la
section Options de restauration et de transfert page 360.
Restauration manuelle de clips hors ligne
La boîte de dialogue Restaurer et transférer les clips s'ouvre aussi quand
l'une des actions suivantes est effectuée :
•
Fichier>Restaurer les clips hors ligne est sélectionné dans la barre de
menu de la fenêtre de prévisualisation.
Remarque La sélection de cette option affiche la boîte de dialogue de sélection de la
méthode de restauration, illustrée dans la Figure 333, à partir de laquelle
l'option Ouvrir la boîte de dialogue de restauration de clip... est sélectionnée.
Figure 333. Restaurer et transférer les clips - Sélectionnez la méthode de restauration
Remarque Toutes les méthodes de restauration ne sont pas actives à chaque fois que
cette boîte de dialogue s'affiche. Les méthodes de restauration disponibles
dépendent des clips.
•
L'icône de clip hors ligne (voir la Figure 328) dans la zone de
notification est cliquée deux fois.
•
Un clip hors ligne est cliqué deux fois sur la timeline.
•
Une icône de clip hors ligne est cliquée deux fois dans le chutier de
données.
Options de restauration et de transfert
Cliquer sur le bouton de liste [V] dans la colonne Méthode de restauration
de la boîte de dialogue Restaurer et transférer les clips produit une liste des
méthodes de restauration disponibles suivantes :
360
EDIUS — Guide de référence de l’utilisateur
Restauration des clips hors ligne
Remarque Ces méthodes ne sont pas disponibles pour tous les clip.
Relier (fichier sélectionné)...
Ouvre une boîte de dialogue d'ouverture dans laquelle vous pouvez
rechercher le fichier à relier.
Relier (dossier sélectionné)...
Affiche la boîte de dialogue Rechercher un dossier. Recherchez le fichier
source dont le nom est identique à celui du clip hors ligne dans le dossier
spécifié, puis sélectionnez le fichier à relier.
Transférer tout
Tente de retransférer des clips haute résolution ou clips proxy à partir des
fichiers source.
Aucune
Ne pas tenter de restaurer ou transférer le clip hors ligne.
Remarque Si l'option Lier uniquement les fichiers correspondant exactement est
sélectionnée, seuls les fichiers correspondant à la durée, au timecode, etc.
originaux sont restaurés. Désélectionnez cette option si les paramètres de
fichier n'ont pas besoin de correspondre exactement.
Autres méthodes de restauration
La boîte de dialogue de sélection de méthode Restaurer et transférer les
clips (illustrée dans la Figure 334) s'affiche quand Fichier>Restaurer les
clips hors ligne... est sélectionné dans la barre de menu de la fenêtre de
prévisualisation ou en cliquant sur le bouton de liste [V] du bouton Ouvrir
le projet et en sélectionnant Restaurer les clips hors ligne... dans le menu.
En fonction du type de clip, de la composition et de l'origine, certaines des
méthodes illustrées dans la Figure 334 ne sont pas disponibles.
Sélectionnez la méthode appropriée comme décrit ci-dessous.
EDIUS — Guide de référence de l’utilisateur
361
Section 3 — Importation et capture
Figure 334. Boîte de dialogue de sélection de méthode Restaurer et transférer les clips
Remarque Toutes les méthodes de restauration ne sont pas actives à chaque fois que
cette boîte de dialogue s'affiche. Les méthodes de restauration disponibles
dépendent des clips.
Vous ne pouvez capturer des fichiers que si ceux-ci satisfont les critères
suivants :
•
Informations vidéo du fichier existantes
•
Un nom de bande est assigné au fichier
•
Le fichier a l’extension .avi, .m2t ou .mov
Les méthodes de restauration disponibles à partir de cette boîte de dialogue
sont les suivantes :
Capturer le clip tout entier
Si cette méthode est sélectionnée, la boîte de dialogue Capture par lots
s’affiche et l’intégralité du clip peut être recapturée.
Pour plus d’informations sur la procédure de capture par lots, consultez la
section Capture par lots page 346.
Capturer uniquement les zones utilisées sur la timeline
Si cette méthode est sélectionnée, la boîte de dialogue Capture par lots
s’affiche et seules les sections du clip utilisées sur la timeline peuvent être
recapturées. S’il existe plusieurs clips hors ligne, remplacez chacun d’eux
par le fichier recapturé.
Pour plus d’informations sur la procédure de capture par lots, consultez la
section Capture par lots page 346.
362
EDIUS — Guide de référence de l’utilisateur
Restauration des clips hors ligne
Rechercher à partir des fichiers capturés
Si cette méthode est sélectionnée, le système recherche les fichiers qui ont
déjà été capturés par numéro de bande et timecode. Si aucun fichier
correspondant n’est trouvé, cliquez sur le bouton Sélectionner un dossier dans
la boîte de dialogue Restaurer les clips hors ligne pour modifier
l’emplacement de la recherche. Pour restaurer tous les fichiers
correspondants, cliquez sur Restaurer tout dans la boîte de dialogue
Restaurer les clips hors ligne. Pour restaurer les fichiers individuellement,
sélectionnez le nom du clip dans la liste, puis cliquez sur le bouton Restaurer.
Pour plus d’informations sur la boîte de dialogue Restaurer les clips hors
ligne, consultez la section Nouveau lien et restauration page 365.
Ouvrir la boîte de dialogue de restauration de clip...
Sélectionnez cette option pour ouvrir la boîte de dialogue Restaurer et
transférer les clips. Associez de nouveau le clip hors ligne à un fichier sur
le disque.
Pour plus d’informations sur la boîte de dialogue Restaurer et transférer les
clips, consultez la section Nouveau lien et restauration page 365.
Bouton Fermer
Cliquez sur le bouton Fermer, puis sur Oui dans la boîte de dialogue de
confirmation pour fermer la boîte de dialogue Restaurer et transférer les
clips sans essayer de restaurer les clips hors ligne. Les clips hors ligne
s'affichent sur la timeline et dans le chutier de données, comme illustré
dans la Figure 323 et la Figure 324. Les contenus vidéo et audio du clip hors
ligne sont coupés.
Si la boîte de dialogue Restaurer et transférer les clips s’affiche
automatiquement et est fermée avant la restauration des clips hors ligne,
vous pouvez l’ouvrir à tout moment en procédant de l’une des manières
suivantes :
•
Cliquez sur le symbole de liste [V] du bouton Ouvrir le projet, puis
sélectionnez Restaurer les clips hors ligne... dans le menu, comme
illustré dans la Figure 335.
EDIUS — Guide de référence de l’utilisateur
363
Section 3 — Importation et capture
Figure 335. Menu du bouton Ouvrir le projet de la timeline - Restaurer les clips hors ligne
•
Sélectionnez Fichier>Restaurer les clips hors ligne... dans la barre de
menu de la fenêtre de prévisualisation.
Remarques importantes
364
•
Lors du stockage de fichiers AVI de référence sous forme de clips, les
clips associés aux fichiers de référence deviennent des clips hors ligne
en cas de déplacement du fichier AVI source. Dans ce cas, les clips hors
ligne ne peuvent pas être restaurés.
•
Vous ne pouvez restaurer ou capturer des fichiers que si ceux-ci
satisfont les critères suivants :
•
Informations vidéo du fichier existantes
•
Un nom de bande est assigné au fichier
•
Le fichier a l’extension .avi, .m2t ou .mov
EDIUS — Guide de référence de l’utilisateur
Restauration des clips hors ligne
Figure 336. Boîte de dialogue Restaurer et transférer les clips
Nouveau lien et restauration
Pour rétablir un lien et restaurer un clip hors ligne, procédez comme suit :
1. Dans la boîte de dialogue Restaurer et transférer les clips, cliquez sur le
bouton Ouvrir la boîte de dialogue de restauration de clip... (mis en surbrillance
en bleu dans la Figure 337).
Figure 337. Boîte de dialogue Rechercher le clip hors ligne - Ouvrir boîte de dialogue de restaur. de
clips
La boîte de dialogue Restaurer et transférer les clips s’affiche, comme
illustré dans la Figure 338.
EDIUS — Guide de référence de l’utilisateur
365
Section 3 — Importation et capture
2. Sélectionnez les clips à restaurer dans la liste des fichiers perdus, puis
sélectionnez Relier (fichier sélectionné) ou Relier (dossier sélectionné)
dans la colonne Méthode de restauration. Voir la description des
méthodes de restauration ci-dessous.
Figure 338. Boîte de dialogue Restaurer et transférer les clips
Remarque Si l'option Lier uniquement les fichiers correspondant exactement est
sélectionnée, seuls les fichiers correspondant à la durée, au timecode, etc.
originaux sont restaurés. Désélectionnez cette option si les paramètres de
fichier n'ont pas besoin de correspondre exactement.
Après avoir sélectionné le clip à restaurer, cliquez sur le bouton de liste
déroulante [V] dans la colonne Méthode de restauration pour choisir la
méthode de restauration souhaitée. Les options disponibles sont les
suivantes :
Relier (fichier sélectionné)...
Affiche la boîte de dialogue Ouvrir dans laquelle vous pouvez sélectionner
le fichier source à relier au clip hors ligne.
Relier (dossier sélectionné)...
Affiche la boîte de dialogue Rechercher un dossier. Recherchez le fichier
source dont le nom est identique à celui du clip hors ligne dans le dossier
spécifié, puis sélectionnez le fichier à relier.
Tout capturer
Cliquez sur le bouton Démarrer la capture par lots dans l’angle inférieur gauche
de la boîte de dialogue Restaurer les clips hors ligne afin d’afficher la boîte
366
EDIUS — Guide de référence de l’utilisateur
Restauration des clips hors ligne
de dialogue Capture par lots. Utilisez la boîte de dialogue Capture par lots
pour recapturer l’intégralité du clip.
Pour plus d’informations sur la procédure de capture par lots, consultez la
section Capture par lots page 346.
Capturer uniquement les zones utilisées sur la timeline
Cliquez sur le bouton Démarrer la capture par lots dans l’angle inférieur gauche
de la boîte de dialogue Restaurer les clips hors ligne afin d’afficher la boîte
de dialogue Capture par lots. Utilisez la boîte de dialogue Capture par lots
pour recapturer les sections des clips hors ligne utilisées sur la timeline.
Pour plus d’informations sur la procédure de capture par lots, consultez la
section Capture par lots page 346.
Ne pas capturer
Si cette méthode est sélectionnée, les clips hors ligne ne sont ni reliés ni
recapturés.
3. Sélectionnez la source dans la boîte de dialogue Ouvrir ou Rechercher
un dossier, puis cliquez sur le bouton Ouvrir (boîte de dialogue Ouvrir)
ou OK (boîte de dialogue Rechercher un dossier) pour relier la source au
clip hors ligne.
4. Cliquez sur le bouton Fermer dans la boîte de dialogue Restaurer les
clips hors ligne.
Remarque Dans la boîte de dialogue Restaurer les clips hors ligne, lorsque vous cliquez
sur le bouton Fermer, un message s’affiche en cas d’échec de la restauration
de tout clip hors ligne.
5. Cliquez sur le bouton Fermer dans la boîte de dialogue Rechercher le clip
hors ligne.
Autre méthode :
Cliquez deux fois sur le clip hors ligne sur la timeline ou dans la fenêtre du
chutier, puis recherchez le fichier à lier au clip dans la boîte de dialogue
Ouvrir.
Capture et restauration
Si les fichiers source des clips hors ligne n’existent pas sur le disque dur,
vous pouvez les capturer de nouveau pour restaurer les clips hors ligne.
EDIUS — Guide de référence de l’utilisateur
367
Section 3 — Importation et capture
Pour capturer et restaurer des clips hors ligne, procédez comme suit :
1. Cliquez sur le bouton Capturer le clip tout entier ou Ne capturer que la zone
utilisée sur timeline dans la boîte de dialogue Restaurer et transférer les
clips, comme illustré dans la Figure 339.
Figure 339. Rechercher le clip hors ligne - Capturer le clip tout entier
La boîte de dialogue Capture par lots illustrée dans la Figure 340 s’affiche.
368
EDIUS — Guide de référence de l’utilisateur
Restauration des clips hors ligne
Figure 340. Boîte de dialogue Capture par lots
2. Exécutez la capture par lots conformément aux instructions décrites à
la section Capture par lots page 346.
Autre méthode :
Sélectionnez Tout capturer ou Capturer la zone utilisée sur la timeline
uniquement... dans la colonne Méthode de restauration de la boîte de
dialogue Restaurer les clips hors ligne. Pour plus d’informations sur la
boîte de dialogue Restaurer et transférer les clips, consultez la section
Nouveau lien et restauration page 365.
EDIUS — Guide de référence de l’utilisateur
369
Section 3 — Importation et capture
370
EDIUS — Guide de référence de l’utilisateur
Section
4
Opérations et gestion de clips
Cette section décrit les fonctions liées à la création et à la gestion des clips
dans le chutier de données et la timeline.
Pour plus d’informations sur la capture et l’importation de clips dans le
chutier de données, consultez la Section 3-Importation et capture.
Stockage des clips
Les types de clips suivants peuvent être enregistrés dans le chutier de
données :
•
Clips vidéo
•
Clips d’images fixes
•
Clips audio
•
Mire de barres
•
Clips de fond coloré
•
Clips de titre
•
Séquences de clips sur la timeline
•
Séquences de clips
Les clips vidéo, audio, d’images fixes et de séquence sont capturés ou
importés en vue de leur utilisation dans les projets. Les clips de titre, mire
de barres et fond coloré sont créés dans EDIUS ou des applications
externes. Des séquences de clips sur la timeline sont créées par EDIUS lors
de la création de projets avec les autres types de clips.
Propriétés d’affichage des clips
Si la fenêtre du chutier de données ne s’affiche pas, cliquez sur le bouton
Activer/Désactiver l'affichage de la fenêtre du chutier (mis en surbrillance en bleu
dans la Figure 341) sur la timeline pour afficher le chutier de données.
Remarque Vous pouvez également appuyer sur la touche [B] du clavier pour afficher/
masquer la fenêtre du chutier de données.
EDIUS — Guide de référence de l’utilisateur
371
Section 4 — Opérations et gestion de clips
Figure 341. Bouton d’affichage/de masquage de la fenêtre du chutier de données
Les clips stockés dans le chutier de données disposent des propriétés
d'affichage expliquées ci-dessous. Les propriétés varient en fonction du
type de clip.
Remarque Les descriptions suivantes sont valables lorsque l’affichage du chutier de
données est réglé sur Grande vignette.
Clip vidéo
La Figure 342 illustre les propriétés d'affichage d'un clip vidéo. La vignette
de clip sur la droite est un sous-clip. Remarquez l'icône de type de clip et le
nom de sous-clip différents.
Remarque Un sous-clip est la portion d'un clip coupée à partir d'un autre clip.
Figure 342. Propriétés d’affichage des clips vidéo
372
•
Icône Type de clip - Icône qui identifie le type de clip. Il existe une icône
distincte pour chaque type de clip.
•
Numéro de bande – Numéro de la bande source tel que défini par
l’utilisateur ou généré automatiquement lors de la capture ou de
l’importation.
•
Vignette – Image du clip servant de miniature du clip.
•
Timecode de début - timecode de début du clip.
•
Timecode de fin - Timecode de fin du clip.
•
Nom du clip – Nom du clip tel qu’il est automatiquement généré
pendant la capture ou l’importation ou tel qu’il est saisi par l’utilisateur.
EDIUS — Guide de référence de l’utilisateur
Stockage des clips
Remarque Le point vert dans l’angle supérieur gauche indique que le clip est utilisé
dans une séquence de la timeline du projet actuel et est stocké dans le
dossier du projet. Les clips, quel que soit leur type, ont cet indicateur
lorsqu’ils sont utilisés dans une séquence. Le point bleu indique que le clip
représenté par la vignette est un clip haute résolution.
Clip d’image fixe
La Figure 343 illustre les propriétés d'affichage d'un clip d'images fixes.
Figure 343. Propriétés d’affichage des clips d’image fixe
•
Icône Type de clip - Icône qui identifie le type de clip. Il existe une icône
distincte pour chaque type de clip.
•
Numéro de bande – Numéro de la bande source tel que défini par
l’utilisateur.
•
Miniature – Version de l’image fixe en petit format qui facilite son
identification.
•
Durée – Non définie à la création du clip. La durée est définie si le clip
est placé sur une piste de la timeline, puis de nouveau enregistré dans
le chutier de données, ou si la durée est manuellement définie dans la
boîte de dialogue des propriétés du clip.
•
Nom du clip – Nom du clip tel qu’il est automatiquement généré
pendant la capture ou l’importation ou tel qu’il est saisi par l’utilisateur.
Clip audio
La Figure 344 illustre les propriétés d'affichage d'un clip audio. La vignette
de clip sur la droite est un sous-clip. Remarquez l'icône de type de clip et le
nom de sous-clip différents.
Remarque Un sous-clip est la portion d'un clip coupée à partir d'un autre clip.
EDIUS — Guide de référence de l’utilisateur
373
Section 4 — Opérations et gestion de clips
Figure 344. Propriétés d’affichage des clips audio
•
Icône Type de clip - Icône qui identifie le type de clip. Il existe une icône
distincte pour chaque type de clip.
•
Numéro de bande – Numéro de la bande source tel que défini par
l’utilisateur.
•
Timecode de début - timecode de début du clip.
•
Timecode de fin - Timecode de fin du clip.
•
Nom du clip – Nom du clip tel qu’il est automatiquement généré
pendant la capture ou l’importation ou tel qu’il est saisi par l’utilisateur.
Clip de mire de barres
La Figure 345 illustre les propriétés d'affichage d'un clip de mire de barres.
Figure 345. Propriétés d’affichage des clips de mire de barres
374
•
Icône Type de clip - Icône qui identifie le type de clip. Il existe une icône
distincte pour chaque type de clip.
•
Numéro de bande – Numéro de la bande source tel que défini par
l’utilisateur.
•
Miniature – Version de l’image en petit format qui facilite son
identification.
EDIUS — Guide de référence de l’utilisateur
Stockage des clips
•
Durée – Non définie à la création du clip. La durée est définie si le clip
est placé sur une piste de la timeline, puis de nouveau enregistré dans
le chutier de données, ou si la durée est manuellement définie dans la
boîte de dialogue des propriétés du clip.
•
Nom du clip – Nom du clip tel qu’il est automatiquement généré à sa
création ou tel qu’il est saisi par l’utilisateur. Mire de barres est le nom
du clip par défaut.
Clip de fond coloré
La Figure 346 illustre les propriétés d'affichage d'un clip de fond coloré.
Figure 346. Propriétés d’affichage des clips de fond coloré
•
Icône Type de clip - Icône qui identifie le type de clip. Il existe une icône
distincte pour chaque type de clip.
•
Numéro de bande – Numéro de la bande source tel que défini par
l’utilisateur.
•
Miniature – Version de l’image fixe en petit format qui facilite son
identification.
•
Durée – Non définie à la création du clip. La durée est définie si le clip
est placé sur une piste de la timeline, puis de nouveau enregistré dans
le chutier de données, ou si la durée est manuellement définie dans la
boîte de dialogue des propriétés du clip.
•
Nom du clip – Nom du clip tel qu’il est automatiquement généré à sa
création ou tel qu’il est saisi par l’utilisateur. Fond coloré est le nom du
clip par défaut.
Clip de titre
La Figure 347 illustre les propriétés d'affichage d'un clip de titre.
EDIUS — Guide de référence de l’utilisateur
375
Section 4 — Opérations et gestion de clips
Figure 347. Propriétés d’affichage des clips de titre
•
Icône Type de clip - Icône qui identifie le type de clip. Il existe une icône
distincte pour chaque type de clip.
•
Numéro de bande – Numéro de la bande source tel qu’il est défini par
l’utilisateur.
•
Miniature – Version de l’image fixe en petit format qui facilite son
identification.
•
Durée – Non définie à la création du clip. La durée est définie si le clip
est placé sur une piste de la timeline, puis de nouveau enregistré dans
le chutier de données, ou si la durée est manuellement définie dans la
boîte de dialogue des propriétés du clip.
Remarque À la création des titres animés, leur durée est spécifiée.
•
Nom du clip – Nom du clip de titre tel qu’il est spécifié dans
l’application de création de titre.
Séquence de clips sur la timeline
La Figure 348 illustre les propriétés d'affichage d'une séquence de clip de la
timeline.
376
EDIUS — Guide de référence de l’utilisateur
Stockage des clips
Figure 348. Propriétés d’affichage des séquences de clips sur la timeline
•
Icône Type de clip - Icône qui identifie le type de clip. Il existe une icône
distincte pour chaque type de clip.
•
Numéro de bande – Numéro de la bande tel qu’il est défini par
l’utilisateur.
•
Vignette – Image du clip servant de miniature du clip.
•
Timecode de début - Timecode de début de la séquence.
•
Timecode de fin - Timecode de fin de la séquence.
•
Nom du clip – Nom de la séquence de clips tel qu’il est
automatiquement créé par EDIUS ou tel qu’il est saisi par l’utilisateur.
Clip de séquence
La Figure 349 illustre les propriétés d'affichage d'une séquence de clips
d'images fixes.
Figure 349. Propriétés d’affichage des séquence de clips d'images fixes.
•
Icône Type de clip - Icône qui identifie le type de clip. Il existe une icône
distincte pour chaque type de clip.
•
Nom de bande – Nom de la bande tel qu’il est défini par l’utilisateur.
•
Vignette – Image du clip servant de miniature du clip.
EDIUS — Guide de référence de l’utilisateur
377
Section 4 — Opérations et gestion de clips
•
Timecode de début - timecode de début du clip.
•
Timecode de fin - Timecode de fin du clip.
Remarque Avec une séquence de clips d'images fixes, le timecode de sortie indique
combien la séquence contient d'images fixes. Chaque image fixe est une
image, ainsi, dans l'exemple de la Figure 349, la séquence de clips d'images
fixes contient huit images fixes.
•
Nom du clip – Nom du clip tel qu’il est automatiquement généré
pendant la capture ou l’importation ou tel qu’il est saisi par l’utilisateur.
Les clips d'images fixes et vidéo peuvent être importés ou créés dans le
chutier de données en tant que séquence s'ils respectent certaines
conditions. Pour plus d’informations, consultez la section Création d’une
séquence (en regroupant plusieurs clips) page 387.
Renommer des clips
Pour renommer un clip, procédez de l’une des manières suivantes :
•
Sélectionnez un clip, puis cliquez sur son nom.
•
Cliquez avec le bouton droit sur un clip, puis sélectionnez Renommer
le clip dans le menu.
•
Sélectionnez le clip, puis appuyez sur la touche [F2] du clavier.
Entrez le nouveau nom du clip.
Enregistrement de clips à partir de la timeline
Après le montage de clips sur la timeline, il est possible que vous souhaitiez
les enregistrer dans le chutier de données sous leur forme montée. Le
montage de clips sur la timeline ne modifie pas le clip d’origine dans le
chutier de données.
Pour enregistrer un clip de la timeline dans le chutier de données, procédez
de l’une des manières suivantes :
378
•
Sélectionnez le clip sur la timeline et sélectionnez Clip>Ajouter au
chutier dans la barre de menu de la fenêtre de prévisualisation.
•
Sélectionnez le clip sur la timeline, puis appuyez sur les touches
[MAJ]+[B] du clavier.
•
Faites glisser le clip à partir de la timeline et déposez-le dans le chutier
de données.
•
Cliquez avec le bouton droit sur le clip sur la timeline, puis sélectionnez
Ajouter au chutier dans le menu, comme illustré dans la Figure 350.
EDIUS — Guide de référence de l’utilisateur
Stockage des clips
Figure 350. Ajouter un clip sur la timeline au chutier de données
Enregistrement de clips et de sous-clips à partir du lecteur
Les clips et sous-clips édités peuvent être ajoutés à partir du lecteur dans le
chutier de données.
Enregistrement de clips
Toutes les méthodes suivantes peuvent être utilisées pour enregistrer un
clip depuis le lecteur vers le chutier de données.
•
Cliquez deux fois sur un clip afin de l’afficher dans le lecteur, puis
cliquez sur le bouton Ajouter un clip du lecteur au chutier (mis en surbrillance
en bleu dans la Figure 351).
EDIUS — Guide de référence de l’utilisateur
379
Section 4 — Opérations et gestion de clips
Figure 351. Bouton Mettre à jour le chutier du lecteur
•
Appuyez sur les touches [MAJ]+[CTRL]+[B] du clavier pour ajouter le clip
du lecteur au chutier de données.
•
Cliquez deux fois sur un clip afin de l’afficher dans le lecteur, puis
faites-le glisser à partir du lecteur et déposez-le dans le chutier de
données.
Remarque Si vous modifiez les points d’entrée et de sortie sur un clip et cliquez deux
fois sur ce dernier afin de l’afficher dans le lecteur, le fait de cliquer sur le
bouton Ajouter un clip du lecteur au chutier (mis en surbrillance en bleu
dans la Figure 351) met à jour le clip d’origine dans le chutier de données.
Enregistrement de sous-clips
Un sous-clip est une portion de clip coupée du clip d'origine en cliquant sur
bouton Ajouter un point de coupure sur la timeline ou en appuyant sur la touche
[C] du clavier.
Pour enregistrer un sous-clip dans le chutier de données depuis le lecteur,
procédez comme suit :
Comme l'illustre la Figure 352, cliquez sur le bouton Ajouter un sous-clip au
chutier (mis en surbrillance en bleu) dans le lecteur.
Figure 352. Ajouter un sous-clip au chutier
Création de clips
Les séquences de clips, vidéo, audio et d’image fixe sont créées par les
processus de capture et d’importation, comme expliqué à la
Section 3-Importation et capture.
Les clips de mire de barres, de fond coloré et de titre sont créés à partir
d’EDIUS ou d’une application externe. Les séquences de clips peuvent
également être créées en regroupant plusieurs clips se trouvant déjà dans le
chutier de données.
380
EDIUS — Guide de référence de l’utilisateur
Création de clips
Création d’un clip de mire de barres
Pour créer un clip de mire de barres, procédez comme suit :
1. Cliquez sur le bouton Nouveau clip dans le chutier de données, puis
sélectionnez Mire de barres dans le menu. Voir la Figure 353.
Figure 353. Menu Nouveau clip du chutier de données - Mire de barres
La boîte de dialogue Paramètres de la mire de barres, illustrée dans la
Figure 354, s’affiche.
Figure 354. Boîte de dialogue Paramètres de la mire de barres
2. Dans la liste déroulante Type de la mire de barres, sélectionnez le type
de mire de barres souhaité parmi les options suivantes :
•
Barre de mires SMPTE
•
Barre de mires ARIB multiformat
•
Barre de mires 75/x/75/x
•
Barre de mires 100/x/75/x
•
Barre de mires 75/x/100/x
•
Barre de mires 100/x/100/x
•
Barre de mires ITU-R BT.801 100/x/75/x
EDIUS — Guide de référence de l’utilisateur
381
Section 4 — Opérations et gestion de clips
•
Barre de mires ITU-R BT.801 100/x/100/x
•
Barre spéciale
3. Définissez le ton souhaité dans la liste déroulante Ton :
•
-12 dB
•
-18 dB
•
-20 dB
•
Coupure du son
4. Cliquez sur le bouton OK.
Autres méthodes :
•
Sélectionnez Clip>Créer un clip>Mires de barres dans la barre de menu
de la fenêtre de prévisualisation. Le clip de mire de barres est placé sur
la piste sélectionnée à la position du curseur de la timeline.
Remarque Si les points d’entrée et de sortie sont définis sur la timeline, le clip est placé
entre les points d’entrée et de sortie avec la durée appropriée.
•
Cliquez avec le bouton droit sur un espace vide de la vue des clips dans
le chutier de données, puis sélectionnez Nouveau clip>Mires de barres
dans le menu.
•
Cliquez sur le symbole de liste [V] du bouton Créer un titre sur la
timeline, puis sélectionnez Mires de barres dans le menu (voir la
Figure 355). Le clip de mire de barres est placé sur la piste sélectionnée
à la position du curseur de la timeline.
Remarque Si les points d’entrée et de sortie sont définis sur la timeline, le clip est placé
entre les points d’entrée et de sortie avec la durée appropriée.
Figure 355. Menu du bouton Créer un titre - Mires de barres
382
EDIUS — Guide de référence de l’utilisateur
Création de clips
•
Définissez les points d’entrée et de sortie sur la timeline. Cliquez avec
le bouton droit sur la piste sur laquelle vous souhaitez placer le clip,
puis sélectionnez Nouveau clip>Mires de barres dans le menu. Un clip
de mire de barres dont la durée est comprise entre les points d’entrée et
de sortie est créé.
Modification des propriétés de la mire de barres
Pour modifier les propriétés associées à un clip de mire de barres, procédez
de l’une des manières suivantes :
•
Sélectionnez le clip de mire de barre dans le chutier de données et
appuyez sur les touches [CTRL]+[ENTRÉE].
•
Cliquez avec le bouton droit de la souris sur le clip de mire de barres
dans le chutier de données, puis sélectionnez Éditer dans le menu.
•
Cliquez deux fois sur le clip de mire de barres dans le chutier de
données.
•
Cliquez deux fois sur le clip de mire de barres sur la timeline.
•
Sélectionnez le clip de mire de barres sur la timeline et sélectionnez
Clip>Modifier dans la barre de menu de la fenêtre de prévisualisation.
•
Sélectionnez un clip de mire de barres sur la timeline, puis appuyez sur
les touches [MAJ]+[CTRL]+[E] du clavier.
Création d’un clip de fond coloré
Pour créer un clip de fond coloré, procédez comme suit :
1. Cliquez sur le bouton Nouveau clip dans le chutier de données, puis
sélectionnez Fond coloré dans le menu. Voir la Figure 356.
Figure 356. Menu Nouveau clip du chutier de données - Fond coloré
La boîte de dialogue Paramètres de fond coloré, illustrée dans la Figure 357,
s’affiche.
EDIUS — Guide de référence de l’utilisateur
383
Section 4 — Opérations et gestion de clips
Figure 357. Boîte de dialogue Paramètres de fond coloré
2. Cliquez sur une zone de couleur vide (en commençant par celle qui se
trouve à gauche) dans la palette de couleurs à quatre zones.
La boîte de dialogue Sélection des couleurs, illustrée dans la Figure 358,
s’affiche.
Figure 358. Boîte de dialogue de sélection des couleurs de fond coloré
3. Cochez l’option Avertissement IRE si vous le souhaitez.
Remarque Si l’option Avertissement IRE est cochée, les couleurs sélectionnées à l’aide
de l’échelle et de la barre des couleurs sont limitées à une plage de couleurs
à luminance sécurisée.
384
EDIUS — Guide de référence de l’utilisateur
Création de clips
4. Sélectionnez la couleur de la première zone de couleur en procédant de
l’une des manières suivantes :
•
Faites glisser le curseur dans l’échelle des couleurs à gauche, puis
cliquez dessus afin de définir la couleur.
•
Faites glisser le curseur vers le haut et le bas de la barre des couleurs
afin de sélectionner la couleur.
•
Sélectionnez une couleur dans la zone des couleurs dans l’angle
supérieur droit.
•
Saisissez les valeurs numériques des couleurs dans les champs YCrCb
ou RGB.
•
Cliquez sur le sélecteur de couleur (pipette dans l’angle inférieur droit),
puis cliquez sur une couleur dans le lecteur/l’enregistreur.
La couleur sélectionnée apparaît dans la zone d’aperçu des couleurs.
5. Cliquez sur le bouton OK.
La boîte de dialogue Sélection des couleurs se ferme et le focus retourne
dans la boîte de dialogue Paramètres de fond coloré.
6. Si vous souhaitez un dégradé de couleur, réglez la valeur du champ
Couleurs sur 2, 3 ou 4, puis répétez les opérations de l’Étape 2 à
l'Étape 5 pour toute couleur supplémentaire dont vous voulez définir
un dégradé.
7. Si une échelle de dégradé de couleur a été spécifiée à l’Étape 6,
définissez la direction du dégradé en faisant glisser la flèche ou en
entrant cette direction en degrés à l'aide du clavier ou de la molette de
la souris. Pour obtenir un exemple, voir la Figure 359.
Figure 359. Configuration du dégradé de fond coloré
8. Cliquez sur le bouton OK dans la boîte de dialogue Fond coloré.
EDIUS — Guide de référence de l’utilisateur
385
Section 4 — Opérations et gestion de clips
Autres méthodes :
•
Sélectionnez Clip>Créer un clip>Fond coloré dans la barre de menu de
la fenêtre de prévisualisation. Le clip de fond coloré est placé sur la
piste sélectionnée à la position du curseur de la timeline.
Remarque Si les points d’entrée et de sortie sont définis sur la timeline, le clip est placé
entre les points d’entrée et de sortie avec la durée appropriée.
•
Cliquez avec le bouton droit sur un espace vide de la vue des clips dans
le chutier de données, puis sélectionnez Nouveau clip>Fond coloré
dans le menu.
•
Cliquez sur le symbole de liste [V] du bouton Créer un titre sur la
timeline, puis sélectionnez Fond coloré dans le menu (voir la
Figure 355). Le clip de fond coloré est placé sur la piste sélectionnée à la
position du curseur de la timeline.
Remarque Si les points d’entrée et de sortie sont définis sur la timeline, le clip est placé
entre les points d’entrée et de sortie avec la durée appropriée.
Figure 360. Menu du bouton Créer un titre – Fond coloré
•
386
Définissez les points d’entrée et de sortie sur la timeline. Cliquez avec
le bouton droit sur la piste sur laquelle vous souhaitez placer le clip,
puis sélectionnez Nouveau clip>Fond coloré dans le menu. Un clip de
fond coloré dont la durée est comprise entre les points d’entrée et de
sortie est créé.
EDIUS — Guide de référence de l’utilisateur
Création de clips
Modification des propriétés de fond coloré
Pour modifier les propriétés associées à un clip de fond coloré, procédez de
l’une des manières suivantes :
•
Sélectionnez le clip de fond coloré dans le chutier de données et
appuyez sur les touches [CTRL]+[ENTRÉE].
•
Cliquez avec le bouton droit de la souris sur le clip de fond coloré dans
le chutier de données, puis sélectionnez Modifier.
•
Cliquez deux fois sur le clip de fond coloré dans le chutier de données.
•
Cliquez deux fois sur le clip de fond coloré sur la timeline.
•
Sélectionnez le clip de fond coloré sur la timeline et sélectionnez
Clip>Modifier dans la barre de menu de la fenêtre de prévisualisation.
•
Sélectionnez un clip de fond coloré sur la timeline, puis appuyez sur les
touches [MAJ]+[CTRL]+[E] du clavier.
Création d'un clip de titre
Pour plus d’informations sur la création de clips de titre, consultez la
section Titres page 931.
Création d’une séquence (en regroupant plusieurs clips)
Pour créer une séquence à partir de plusieurs clips d'images fixes ou vidéo,
les conditions suivantes doivent être satisfaites :
•
Le type de clip, la taille de l’image et le rapport hauteur/largeur
doivent être identiques pour tous les clips.
•
Pour les clips vidéo, l’ordre des champs et la fréquence d’images
doivent être identiques pour tous les clips.
Pour créer une séquence à partir de plusieurs clips dans le chutier de
données, procédez comme suit :
Remarque Pour plus d'informations sur l'importation d'images fixes en tant que
séquence, reportez-vous à la section Importation de séquences d’images
fixes page 295.
1. Sélectionnez plusieurs clips dans le chutier de données (maintenez la
touche [CTRL]enfoncée pendant que vous sélectionnez des clips), puis
cliquez avec le bouton droit sur le clip sélectionné.
2. Sélectionnez Définir comme séquence dans le menu. Pour obtenir un
exemple, voir la Figure 361.
EDIUS — Guide de référence de l’utilisateur
387
Section 4 — Opérations et gestion de clips
Remarque Si la taille d'image, le rapport hauteur/largeur, la fréquence d'images, etc. de
tous les clips sélectionnés ne sont pas identiques, comme expliqué plus
haut, l'option Définir comme séquence est grisée et ne peut pas être
sélectionnée.
Figure 361. Chutier de données - Définir comme séquence
Une nouvelle séquence de clips est créée et enregistrée dans le chutier de
données, comme illustré dans la Figure 362.
Remarque L’icône de type de clip dans l’angle inférieur gauche de la vignette identifie le
clip comme une séquence de clips.
Figure 362. Chutier de données – Nouvelle séquence de clips
Remarque Les clips sont regroupés dans l’ordre de tri du chutier de données et tous les
points d’entrée et de sortie des clips d’origine sont désactivés dans la
nouvelle séquence de clips.
388
EDIUS — Guide de référence de l’utilisateur
Création de clips
Création de clips individuels à partir d’une séquence (annulation
d’une séquence)
Pour créer des clips individuels à partir d’une séquence de clips, procédez
comme suit :
•
Cliquez avec le bouton droit de la souris sur la séquence de clips, puis
sélectionnez Annuler la séquence dans le menu. Voir la Figure 363.
Figure 363. Chutier de données - Annuler la séquence
Les nouveaux clips individuels sont nommés de manière séquentielle sur
la base du nom du premier clip de la séquence. Pour obtenir un exemple,
voir la Figure 364.
Remarque L’icône dans l’angle inférieur gauche identifie chaque nouveau clip comme
un clip individuel.
EDIUS — Guide de référence de l’utilisateur
389
Section 4 — Opérations et gestion de clips
Figure 364. Nouveaux clips individuels dans le chutier de données
•
La séquence de clips d’origine a été nommée « Waterfall ».
•
Les nouveaux clips individuels sont nommés « Waterfall 1 », « Waterfall
2 » et « Waterfall 3 »
Fonctions disponibles pour les clips
Cette section décrit les fonctions disponibles pour les clips, telles que la
lecture des clips, l’utilisation de points d’entrée et de sortie avec les clips,
ainsi que l’affichage ou la modification des propriétés des clips.
Affichage de clips dans le lecteur
Pour afficher un clip dans le lecteur à partir du chutier de données,
procédez comme suit :
•
390
Sélectionnez le clip dans la vue des clips du chutier de données, puis
cliquez sur le bouton d’affichage dans le lecteur source (mis en surbrillance
en bleu dans la Figure 365).
EDIUS — Guide de référence de l’utilisateur
Fonctions disponibles pour les clips
Figure 365. Bouton d’affichage dans le lecteur source du chutier de données
•
Faites glisser le clip à partir du chutier de données et déposez-le dans
la fenêtre du lecteur.
•
Cliquez avec le bouton droit de la souris sur le clip, puis sélectionnez
Afficher dans le lecteur dans le menu.
•
Cliquez deux fois sur le clip.
•
Sélectionnez le clip, puis appuyez sur la touche [Entrée] du clavier.
Lecture des clips
La lecture des clips dans le lecteur est commandée à l’aide des boutons de
fonction du lecteur et des commandes Shuttle/Curseur illustrés dans la
Figure 366, ou à l’aide de la souris.
Figure 366. Boutons de fonction du lecteur, shuttle et curseur
EDIUS — Guide de référence de l’utilisateur
391
Section 4 — Opérations et gestion de clips
Lecture à l’aide des boutons de fonction du lecteur
Les boutons de fonction du lecteur commandent la lecture des clips,
comme expliqué dans le Tableau 3.
Tableau 3. Fonctionnalité des boutons de fonction du lecteur
Icône
Fonction
Description
Raccourci clavier
Arrêt
Arrête la lecture dans la fenêtre du lecteur.
[K] ou [MAJ]+[L]
Retour arrière
Rembobine le clip dans le lecteur. Chaque fois que vous cliquez sur ce bouton, la
vitesse inversée est quatre (4) fois ou douze (12) fois plus rapide.
[[J] (voir la remarque 1
ci-dessous)
Image précédente
Retourne à l’image précédente d’un clip. Chaque fois que vous cliquez sur ce bouton,
vous retournez en arrière d’une image. Si vous maintenez la touche [<--] enfoncée,
vous retournez en arrière image par image plus rapidement.
[<--]
Lecture
Lit le clip dans le lecteur. Si vous cliquez sur le bouton Lecture pendant qu’un clip est
en cours de lecture, le clip est mis en pause. Si vous cliquez de nouveau sur ce
bouton, vous relancez la lecture.
[[Entrée] ou
[Espace]
Image suivante
Passe à l’image suivante d’un clip. Chaque fois que vous cliquez sur ce bouton, vous
avancez d’une image. Si vous maintenez la touche [>--] enfoncée, vous avancez
image par image plus rapidement.
[-->]
Avance rapidement le clip dans le lecteur. Chaque fois que vous cliquez sur ce
bouton, la vitesse d’avance rapide est quatre (4) fois ou douze (12) fois plus rapide.
[L] (voir la remarque 2
ci-dessous)
Lit à plusieurs reprises le clip dans le lecteur jusqu’à ce que vous y mettiez fin. Si des
points d’entrée et de sortie sont définis, seule la section du clip comprise entre ces
points est lue en boucle. Si aucun point d’entrée n’est défini, la source est répétée du
début jusqu’au point de sortie. Si aucun point de sortie n’est défini, la source est
répétée du point d’entrée jusqu’à la fin. Si des points d’entrée et de sortie distincts ont
été définis pour l’audio et la vidéo, les contenus sont lus du premier point d’entrée au
[CTRL]+[ESPACE]
Avance rapide
En boucle
Remarque (1) - Chaque fois que vous appuyez sur la touche [J], la vitesse de retour
rapide est changée entre l’un des six niveaux disponibles, de 2x à 32x.
Appuyez sur la touche [L] pour ralentir la vitesse de retour rapide. Si vous
appuyez sur [J] alors que la lecture est en pause, la source sera lue en sens
inverse à vitesse normale.
Remarque (2) - Chaque fois que vous appuyez sur la touche the [L], la vitesse d’avance
rapide est changée entre l’un des six niveaux disponibles, de 2x à 32x.
Appuyez sur la touche [J] pour ralentir la vitesse d’avance rapide. Si vous
appuyez sur [L] alors que la lecture est en pause, la source sera lue dans le
sens normal à vitesse normale.
Remarque Les fonctions d’avance rapide et de rembobinage peuvent être limitées en
cas de commande d’un magnétoscope externe. En cas de lecture de la
source à partir d’un magnétoscope externe, la commande de boucle
fonctionne comme une commande de mise en pause.
Lecture à l’aide des commandes Shuttle/Curseur
Les commandes Shuttle/Curseur fonctionnent de la manière suivante :
392
EDIUS — Guide de référence de l’utilisateur
Fonctions disponibles pour les clips
Shuttle
•
Il existe 21 niveaux de vitesse compris entre 1/20x et 16x vers l’avant et
l’arrière.
•
Faites glisser le shuttle vers la droite pour lire le clip dans le sens normal
(vers l’avant). Plus vous faites glisser le shuttle vers la droite, plus vous
accélérez la vitesse de lecture.
Remarque Vous pouvez également appuyer sur les touches [CTRL]+[L] du clavier pour
accélérer la vitesse de lecture vers l’avant. Chaque fois que vous appuyez sur
ces touches, vous augmentez la vitesse d’un niveau.
•
Faites glisser le shuttle vers la gauche pour lire le clip en sens inverse.
Plus vous faites glisser le shuttle vers la gauche, plus vous accélérez la
vitesse de lecture.
Remarque Vous pouvez également appuyer sur les touches [CTRL]+[J] du clavier pour
accélérer la vitesse de rembobinage. Chaque fois que vous appuyez sur ces
touches, vous augmentez la vitesse d’un niveau.
•
Relâchez le bouton de la souris pour repositionner le shuttle au centre
(pause).
Curseur/Barre de position
•
Cliquez sur une position sur la barre de position afin d’afficher l’image
à ce niveau.
•
Faites glisser le curseur le long de la barre de position dans l’un ou
l’autre sens. Le lecteur affiche le clip à la position du curseur.
Développer le curseur
Si vous cliquez sur le bouton Développer le curseur alors qu’un clip avec des
points d’entrée et de sortie est affiché dans le lecteur, seule la section du clip
comprise entre les points d’entrée et de sortie occupera l’intégralité de la
barre de position. Les sections du clip qui se trouvent à l’extérieur de ces
points ne seront pas accessibles à l’aide du curseur/de la barre de position.
Remarque Les fonctions de lecture à l’aide du curseur ne sont pas disponibles avec les
données non numérisées.
Lecture à l’aide de la souris
Pour lire des clips dans le lecteur à l’aide de la souris, procédez comme suit
:
1. Placez le curseur de la souris dans la fenêtre du lecteur et maintenez le
bouton droit de la souris enfoncé.
EDIUS — Guide de référence de l’utilisateur
393
Section 4 — Opérations et gestion de clips
2. Faites glisser la souris dans le sens horaire pour une lecture normale
(vers l’avant), ou dans le sens contre-horaire pour une lecture en sens
inverse, comme illustré dans la Figure 367.
Figure 367. Lecture à l’aide de la souris
Remarque Plus vous faites glisser la souris rapidement, plus vous accélérez la vitesse
de lecture.
Autre méthode :
•
Placez le curseur de la souris dans la fenêtre du lecteur.
•
Tournez la molette de la souris vers vous pour une lecture en sens
normal (vers l’avant). Tournez la molette de la souris dans la direction
opposée pour inverser le sens de la lecture.
Remarque Plus vous tournez la molette de la souris rapidement, plus vous accélérez la
vitesse de lecture.
Remarque La souris ne peut pas être utilisée pour la lecture de données non
numérisées.
Définition des points d’entrée et de sortie
La définition de points d’entrée et de sortie sur un clip vous permet de
limiter la plage d’exécution de certaines fonctions ou de n’afficher qu’une
section d’un clip dans le lecteur.
Pour définir des points d’entrée et de sortie dans le lecteur, procédez
comme suit :
1. Lisez un clip dans le lecteur jusqu’à parvenir au point d’entrée souhaité
ou placer le curseur sur l’image au niveau de laquelle vous voulez
définir le point d’entrée.
2. Cliquez sur le bouton Définir le point d’entrée parmi les commandes du
lecteur. Voir la Figure 368.
394
EDIUS — Guide de référence de l’utilisateur
Fonctions disponibles pour les clips
Figure 368. Boutons Définir le point d’entrée et Définir le point de sortie du lecteur
3. Poursuivez la lecture du clip ou placez le curseur sur l’image au niveau
de laquelle vous souhaitez définir le point de sortie.
4. Cliquez sur le bouton Définir le point de sortie parmi les commandes du
lecteur. Voir la Figure 368.
Autre méthode :
•
Placez un clip sur la timeline pour définir les points d’entrée et de sortie
par rognage.
•
Faites glisser le curseur Entrée ou Sortie pour modifier la position du
point d’entrée ou de sortie. Voir la Figure 369.
Remarque Lorsque le curseur est placé au niveau du point d’entrée, il indique IN. Faites
glisser le curseur pour changer le point d'entrée. Lorsque le curseur est
placé au point de sortie, il indique OUT et peut être également déplacé pour
modifier la position du point de sortie. Pour obtenir un exemple, voir la
Figure 369.
Figure 369. Définition des points d’entrée et de sortie par rognage
Remarque Si le point de sortie est placé avant le point d’entrée, la barre de position
entre les deux points s’affiche en rouge, de même que les timecodes
d'entrée, de sortie et de durée, pour signaler qu’il y a une erreur dans la
définition des points d’entrée et de sortie. Voir la Figure 370.
Figure 370. Erreur de point de sortie placé avant le point d'entrée
EDIUS — Guide de référence de l’utilisateur
395
Section 4 — Opérations et gestion de clips
Définition de Points d’entrée/de sortie distincts pour la vidéo et
l’audio
Les points d’entrée et de sortie peuvent être définis séparément pour la
vidéo et l’audio. Pour définir un point d’entrée pour la vidéo ou l’audio
seulement, procédez comme suit :
1. Cliquez le symbole de liste (V) du bouton Définir le point d’entrée. Le
menu illustré dans la Figure 371 s’affiche.
Figure 371. Menu d’insertion de point d’entrée
2. Sélectionnez Définir le point d'entrée vidéo ou Définir le point d'entrée
audio pour insérer un point d’entrée vidéo ou audio seulement.
3. Définissez le point de sortie vidéo ou audio souhaité.
Remarque Pour insérer un point de sortie vidéo ou audio seulement, la procédure est
identique sauf que vous devez cliquer sur le symbole de liste (V) du bouton
Sortie.
Vous pouvez également régler les boutons Entrée et Sortie sur l’un des trois
modes disponibles, de sorte que lorsque vous cliquez dessus, vous
définissez le point d’entrée ou de sortie en fonction du mode sélectionné :
•
Vidéo uniquement
•
Audio uniquement
•
Vidéo et audio
Pour modifier le mode des boutons Entrée/Sortie, cliquez sur le bouton à
bascule Entrée/Sortie qui se trouve dans l’angle inférieur gauche de la
fenêtre du lecteur (voir la Figure 372).
396
EDIUS — Guide de référence de l’utilisateur
Fonctions disponibles pour les clips
Figure 372. Bouton à bascule d’insertion de points d’entrée et de sortie
Les boutons Entrée et Sortie illustrés dans la Figure 372 insèrent les points
d’entrée et de sortie audio et vidéo puisqu’ils ne comportent pas de
symboles vidéo ou audio.
Chaque fois que vous cliquez sur le bouton à bascule, vous sélectionnez un
mode différent et changez l’icône des boutons Entrée et Sortie dans le lecteur,
comme illustré.
Définir le point d’entrée vidéo
Définir le point de sortie vidéo
Définir le point d’entrée audio
Définir le point de sortie audio
Lorsque les points d’entrée et de sortie sont définis séparément pour la
vidéo et l’audio, la barre de position dans le lecteur est divisée
horizontalement en deux sections. La section du haut (jaune) correspond à
la vidéo tandis que la section du bas (verte) représente l’audio. Pour obtenir
un exemple, voir la Figure 373.
Remarque Si la barre de position n’est pas divisée, placez le curseur de la souris à son
extrémité droite ou gauche. Cliquez sur le bouton gauche de la souris
pendant que vous maintenez la touche [CTRL] enfoncée. La barre de
position est alors divisée.
Figure 373. Division de la barre de position pour la vidéo et l’audio
Autres méthodes :
•
Sélectionnez Marqueur>Définir le point d'entrée audio du clip ou
Marqueur>Définir le point de sortie audio du clip dans la barre de
menu de la fenêtre de prévisualisation.
•
Appuyez sur la touche [U] ou [P] du clavier pour définir respectivement
le point d’entrée ou le point de sortie audio.
EDIUS — Guide de référence de l’utilisateur
397
Section 4 — Opérations et gestion de clips
Remarque Lorsque vous définissez des points d’entrée et de sortie pour la vidéo ou
l’audio uniquement, seule cette section du clip peut être placée sur la
timeline. Si les points d’entrée et de sortie sont définis pour les deux
composantes du clip, les deux peuvent être placées sur la timeline comme
un clip unique avec des points d’entrée et de sortie séparés pour la vidéo et
l’audio.
Ajustement des points d’entrée/de sortie vidéo et audio
Pour ajuster les points d’entrée et de sortie pour la vidéo et l’audio, placez
le curseur au niveau du point de d’entrée ou de sortie actuel sur la barre de
position vidéo ou audio. Le curseur change pour indiquer le point qui sera
ajusté de la manière suivante :
•
- Entrée vidéo
•
- Sortie vidéo
•
- Entrée audio
•
- Sortie audio
Maintenez le bouton gauche de la souris enfoncé pendant que vous faites
glisser le curseur sur la barre de position dans la direction vers laquelle
vous souhaitez ajuster le point d’entrée ou de sortie.
Remarque Lorsque vous ajustez les points d’entrée ou de sortie pour les sections vidéo
ou audio du clip, l’autre section n’est pas affectée.
Déplacement au point d’entrée ou de sortie
Pour vous déplacer au point d’entrée ou de sortie dans le lecteur, procédez
de l’une des manières suivantes :
Point d’entrée
•
398
Cliquez sur le symbole de liste (V) du bouton Définir le point d’entrée, puis
sélectionnez Aller au point d'entrée dans le menu, comme illustré dans
la Figure 374.
EDIUS — Guide de référence de l’utilisateur
Fonctions disponibles pour les clips
Figure 374. Menu du bouton Définir le point d’entrée - Aller au point d’entrée
Remarque Pour aller au point d’entrée de la section vidéo ou audio du clip, sélectionnez
Aller au point d'entrée vidéo ou Aller au point d'entrée audio dans le menu.
•
Maintenez la touche [MAJ] enfoncée pendant que vous cliquez sur le
bouton Définir le point d’entrée.
•
Appuyez sur la touche [Q] du clavier.
•
Appuyez sur la touche [MAJ]+[I] du clavier.
•
Appuyez sur la touche [MAJ]+[U] pour déplacer le point d’entrée audio.
Point de sortie
•
Cliquez sur le symbole de liste (V) du bouton Définir le point de sortie,
puis sélectionnez Aller au point de sortie dans le menu, comme illustré
dans la Figure 375.
EDIUS — Guide de référence de l’utilisateur
399
Section 4 — Opérations et gestion de clips
Figure 375. Menu du bouton Définir le point de sortie - Aller au point de sortie
Remarque Pour aller au point de sortie de la section vidéo ou audio du clip, sélectionnez
Aller au point de sortie vidéo ou Aller au point de sortie audio dans le menu.
•
Maintenez la touche [MAJ] enfoncée pendant que vous cliquez sur le
bouton Définir le point de sortie.
•
Appuyez sur la touche [W] du clavier.
•
Appuyez sur les touches [MAJ]+[O] du clavier.
•
Appuyez sur les touches [MAJ]+[P] pour déplacer le point de sortie
audio.
Suppression des points d’entrée et de sortie.
Pour supprimer les points d’entrée et de sortie dans le lecteur, procédez
comme suit :
•
400
Cliquez sur le symbole de liste [V] du bouton Définir le point d’entrée or
Définir le point de sortie dans le lecteur, puis sélectionnez Effacer le point
d'entrée ou Effacer le point de sortie dans le menu. Voir la Figure 376.
EDIUS — Guide de référence de l’utilisateur
Fonctions disponibles pour les clips
Figure 376. Menu du bouton Définir le point d’entrée - Effacer le point d’entrée
Remarque Pour effacer le point d’entrée ou de sortie de la section vidéo ou audio du
clip, sélectionnez Effacer le point d'entrée vidéo, Effacer le point de sortie
vidéo, Effacer le point d'entrée audio ou Effacer le point de sortie audio dans
le menu.
•
Déplacez le curseur vers le point d’entrée ou de sortie, puis cliquez sur
le bouton Définir le point d’entrée ou Définir le point de sortie en maintenant la
touche [MAJ] enfoncée.
Remarque Si le bouton Définir le point d’entrée est en mode Entrée vidéo ou Entrée
audio et vous cliquez sur le bouton Définir le point d’entrée sur un point
d’entrée pendant que vous maintenez la touche [MAJ] enfoncée, seul le
point d’entrée vidéo ou audio respectif sera effacé. Il en va de même si vous
cliquez sur le bouton Définir le point de sortie.
Modification des propriétés des clips
Pour modifier les propriétés associées à un clip, procédez comme décrit cidessous :
1. Sélectionnez le clip dans la vue des clips du chutier de données et
effectuez l'une des actions suivantes :
•
Cliquez sur le bouton Propriétés (mis en surbrillance en bleu dans la
Figure 377).
EDIUS — Guide de référence de l’utilisateur
401
Section 4 — Opérations et gestion de clips
Figure 377. Bouton Propriétés du chutier de données
•
Appuyez sur les touches [ALT]+[Entrée] du clavier.
•
Cliquez avec le bouton droit de la souris sur le clip, puis sélectionnez
Propriétés dans le menu.
La boîte de dialogue Propriétés du clip, illustrée dans la Figure 378,
s’affiche.
Figure 378. Boîte de dialogue Propriétés du clip dans le chutier de données
Observez les quatre onglets de propriétés : Informations sur le fichier,
Informations vidéo, Informations audio et Informations complémentaires.
Chaque onglet affiche les informations qui s’appliquent à la catégorie
correspondante. Certaines propriétés peuvent être modifiées.
Remarque Si le clip est une image fixe, une mire de barres ou un clip de fond coloré,
les onglets concernés sont Informations sur le fichier et Infos image fixe.
Dans le cas d’un clip audio, aucun onglet Informations vidéo ne s’affiche.
402
EDIUS — Guide de référence de l’utilisateur
Fonctions disponibles pour les clips
2. Si vous le souhaitez, modifiez le nom du clip et entrez des
commentaires dans l’onglet Informations sur le fichier.
3. Il est possible qu’un numéro de bande ait été créé lors de la capture de
la source. Si vous voulez modifier ce numéro, tapez la nouvelle valeur
dans ce champ.
4. Vous pouvez, si vous le souhaitez, définir une nouvelle couleur de clip
en sélectionnant celle-ci dans la liste déroulante Couleur du clip. Pour
plus d’informations, consultez la section Définition de la couleur des clips
page 415.
5. Si l’onglet Informations vidéo s’affiche, apportez toutes les
modifications que vous désirez aux propriétés suivantes :
Démarrer le TC
Timecode de début du clip.
Vignette
La vignette est l’image du clip qui apparaîtra sous forme d’icône
miniature pour identifier ce clip. Entrez le timecode de la vignette ou
déplacez le curseur sous l’image de la vignette afin de sélectionner
l’image miniature à définir.
Rapport hauteur/largeur
Sélectionnez dans cette liste déroulante le nouveau rapport hauteur/
largeur du clip.
Plage de couleurs
Sélectionnez dans cette liste déroulante la plage de couleurs à attribuer
au clip.
Remarque Il est possible que cette option ne soit pas disponible selon le type de fichier
de clip utilisé.
Ordre des champs
Sélectionnez dans cette liste déroulante l’ordre des champs souhaité
pour les clips entrelacés ou progressifs.
Fréquence d'images
Sélectionnez une nouvelle fréquence d’image dans cette liste
déroulante si vous le souhaitez.
Rétablir les paramètres par défaut
Cliquez sur ce bouton pour rétablir les valeurs par défaut des
propriétés d’informations vidéo. Un menu vous permettra de rétablir
les valeurs par défaut de toutes les propriétés ou de propriétés
sélectionnées seulement.
EDIUS — Guide de référence de l’utilisateur
403
Section 4 — Opérations et gestion de clips
6. Si l’onglet Infos Image fixe s’affiche, apportez toutes les modifications
que vous désirez aux propriétés suivantes :
Durée
Durée pendant laquelle une image fixe s’affiche lorsqu’elle est placée
sur la timeline.
Rapport hauteur/largeur
Dans la liste déroulante Rapport hauteur/largeur, choisissez le rapport
hauteur/largeur de l’image fixe.
Plage de couleurs
Sélectionnez la plage de couleurs souhaitée.
Blanc – Utilisez ce paramètre si le clip présente des noirs écrasés et des
blancs éclatés.
Blanc extrême - Utilisez ce paramètre si le clip présente des noirs grisés
et des blancs ternes.
7. Dans l’onglet Informations audio, apportez toutes les modifications
que vous désirez aux propriétés suivantes :
Actualiser les données d’onde
Cliquez sur le bouton Actualiser les données d’onde pour régénérer le cache
de forme d’onde audio du clip.
Paramètres du canal
Sélectionnez le paramètre de canal audio souhaité parmi les options
disponibles pour le clip.
8. Cliquez sur le bouton OK pour fermer la boîte de dialogue Propriétés du
clip et enregistrer toutes les modifications que vous avez apportées aux
propriétés.
Autre méthode :
•
Sélectionnez un clip placé sur une piste de la timeline et vérifiez les
propriétés dans la palette Informations.
Remarque La palette Informations s’affiche en lecture seule et il n’est pas possible d’y
modifier les propriétés.
404
EDIUS — Guide de référence de l’utilisateur
Fonctions disponibles pour les clips
Modification des paramètres des clips
Clips de mire de barres, de fond coloré et de titre
Les clips de mire de barres, de fond coloré et de titre disposent de
paramètres supplémentaires qui peuvent être modifiés. Pour ce faire,
procédez comme suit :
1. Cliquez avec le bouton droit de la souris sur la vignette du clip, puis
sélectionnez Modifier dans le menu, comme illustré dans la Figure 379.
Figure 379. Menu Clip
EDIUS — Guide de référence de l’utilisateur
405
Section 4 — Opérations et gestion de clips
La boîte de dialogue de configuration du type de clip sélectionné s’affiche.
Modifiez les paramètres comme expliqué dans les sections ci-dessous:
Pour les clips de mire de barres, consultez la section Création d’un clip de
mire de barres page 381.
Pour les clips de fond coloré, consultez la section Création d’un clip de fond
coloré page 383.
Pour les clips de titre, consultez la section Titres page 931.
Autres méthodes :
•
Cliquez deux fois sur le clip dans le chutier de données.
•
Sélectionnez le clip dans le chutier de données et appuyez sur les
touches [CTRL]+[ENTRÉE].
•
Cliquez deux fois sur un clip sur la timeline.
•
Sélectionnez un clip sur la timeline, puis appuyez sur les touches
[MAJ]+[CTRL]+[E] du clavier.
Modification des paramètres de clips pour plusieurs clips
Les paramètres associés à des clips dans le chutier peuvent être modifiés
simultanément pour plusieurs clips sélectionnés. Les paramètres qu'il est
possible de modifier pour plusieurs clips, ainsi que les méthodes de
modification disponibles dépendent de la vue du chutier sélectionnée.
Affichage des vignettes
Si la vue du clip est définie sur Grande vignette, Petite vignette ou Vignette
(mosaïque), il est possible de modifier les propriétés de clip suivantes :
•
Nom du clip
•
Numéro de bande
•
Commentaires
Remarque Si le nom de clip est modifié pour plusieurs clips, un numéro unique est
ajouté automatiquement au nom de chaque clip.
Pour modifier les propriétés dans une vue en vignettes, procédez comme
suit :
1. Sélectionnez un ou plusieurs clips dans la vue du chutier.
406
EDIUS — Guide de référence de l’utilisateur
Fonctions disponibles pour les clips
2. Procédez comme suit pour afficher la boîte de dialogue Propriétés du
clip :
•
Cliquez sur le bouton Propriétés
dans le chutier.
•
Appuyez sur les touches [ALT]+[Entrée] du clavier.
•
Cliquez avec le bouton droit de la souris sur un clip sélectionné,
puis sélectionnez Propriétés dans le menu.
La boîte de dialogue Propriétés du clip, illustrée dans la Figure 380,
s’affiche.
Figure 380. Boîte de dialogue Propriétés du clip
3. Dans la boîte de dialogue Propriétés du clip, apportez les modifications
souhaitées au nom du clip, au numéro de bande et aux commentaires.
4. Cliquez sur le bouton OK pour enregistrer les modifications et fermer la
boîte de dialogue.
EDIUS — Guide de référence de l’utilisateur
407
Section 4 — Opérations et gestion de clips
Affichage détaillé
Si la vue du clip est définie sur l'un des affichages détaillés, Texte (grand
format), Texte (petit format) ou Détails (icône), vous pouvez modifier les
paramètres d'affichage détaillé du chutier suivants :
•
Couleur du clip
•
Fréquence d'image
•
Rapport hauteur/largeur
•
Ordre champs
•
Plage de couleurs
Remarque Les attributs de clips ci-dessus doivent s'afficher dans la liste détaillée si
vous souhaitez les modifier à l'aide de la méthode décrite ci-dessous. Pour
plus d'informations sur la définition des détails de la liste du chutier,
consultez la section Paramètres du chutier page 243.
Pour modifier les paramètres de clip répertoriés ci-dessus, procédez
comme suit :
1. Sélectionnez un ou plusieurs clips dans la vue détaillée du chutier.
Comme illustré dans la Figure 381, les paramètres qu'il est possible de
modifier disposent d'un bouton de liste déroulante dans la colonne des
paramètres. Dans cet exemple, la couleur de clip et le rapport hauteur/
largeur sont inclus dans la vue détaillée du chutier et disposent de boutons
de liste déroulante permettant de modifier ces paramètres pour tous les
clips sélectionnés.
408
EDIUS — Guide de référence de l’utilisateur
Fonctions disponibles pour les clips
Figure 381. Vue détaillée du chutier
2. Cliquez sur le bouton de liste déroulante pour tout paramètre que vous
souhaitez modifier.
Remarque Un * signale un paramètre par défaut.
3. Sélectionnez le paramètre souhaité dans la liste déroulante.
Remarque S'il est impossible de modifier un paramètre pour un clip sélectionné, une
boîte de dialogue d'avertissement s'affiche, vous demandant si vous
souhaitez poursuivre. Si vous poursuivez, le paramètre sera modifié
uniquement pour les autres clips sélectionnés.
Vérification de l’emplacement de stockage des clips
Pour afficher l’emplacement où un clip a été stocké, cliquez avec le bouton
droit de la souris sur le clip, puis sélectionnez Explorateur... dans le menu,
comme indiqué dans la Figure 382.
EDIUS — Guide de référence de l’utilisateur
409
Section 4 — Opérations et gestion de clips
Figure 382. Menu Clip - Explorateur
Une fenêtre de l’Explorateur Windows affiche le fichier du clip à son
emplacement de stockage.
Ouverture d’un clip avec une application externe
Pour ouvrir un clip dans Windows avec l’application associée à son
extension de fichier, procédez de l’une des manières suivantes :
•
410
Cliquez avec le bouton droit de la souris sur le clip dans le chutier des
données, puis sélectionnez Ouvrir dans le menu, comme illustré dans
la Figure 383.
EDIUS — Guide de référence de l’utilisateur
Fonctions disponibles pour les clips
Figure 383. Menu Clip - Ouvrir
•
Cliquez avec le bouton droit de la souris sur un clip sur la timeline, puis
sélectionnez Ouvrir dans le menu.
•
Sélectionnez un clip sur la timeline, puis appuyez sur les touches
[MAJ]+[CTRL]+[P] du clavier.
EDIUS — Guide de référence de l’utilisateur
411
Section 4 — Opérations et gestion de clips
Gestion des clips
Les opérations de gestion des clips traitent l'organisation, la catégorisation,
le tri et la gestion des clips dans le chutier de données et la timeline.
Sélection de clips
•
Pour sélectionner un clip individuel, cliquez dessus dans le chutier de
données ou sur la timeline.
•
Pour supprimer plusieurs clips, procédez de l’une des manières
suivantes :
•
À l’aide du curseur de la souris, tracez un cadre autour des clips que
vous voulez sélectionner.
•
Pendant que vous maintenez la touche [CTRL] enfoncée, cliquez sur
les clips à sélectionner.
•
Pendant que vous maintenez la touche [MAJ] enfoncée, sélectionnez
le premier clip et le dernier clip dans une plage. Tous les clips
compris entre le premier et le dernier clips seront sélectionnés.
Copie de clips
Pour copier un clip, procédez de l’une des manières suivantes :
•
Sélectionnez le clip dans le chutier de données, puis cliquez sur le
bouton Copier (mis en surbrillance en bleu dans la Figure 384).
Figure 384. Bouton Copier du chutier de données
•
Cliquez avec le bouton droit de la souris sur le clip dans le chutier des
données ou sur la timeline, puis sélectionnez Copier dans le menu.
•
Sélectionnez le clip, puis appuyez sur les touches [CTRL]+[C] du clavier.
Coupure de clips
Pour couper un clip de l’emplacement actuel, procédez de l’une des
manières suivantes :
•
412
Sélectionnez le clip dans le chutier de données, puis cliquez sur le
bouton Couper (mis en surbrillance en bleu dans la Figure 385).
EDIUS — Guide de référence de l’utilisateur
Gestion des clips
Figure 385. Bouton Couper du chutier de données
•
Cliquez avec le bouton droit de la souris sur le clip dans le chutier des
données ou sur la timeline, puis sélectionnez Couper dans le menu.
•
Sélectionnez le clip, puis appuyez sur les touches [CTRL]+[X] du clavier.
Collage de clips
Il est possible de coller un clip à un nouvel emplacement après l’avoir copié
ou coupé à l’aide de l’une des procédures décrites ci-dessus.
Pour coller un clip, sélectionnez le dossier cible dans le chutier de données,
puis procédez de l’une des manières suivantes :
•
Cliquez sur le bouton Coller (mis en surbrillance en bleu dans la
Figure 386).
Figure 386. Bouton Copier du chutier de données
•
Cliquez avec le bouton droit de la souris sur un espace vide dans la vue
des clips du chutier de données, puis sélectionnez Coller dans le menu.
•
Cliquez avec le bouton droit de la souris sur le clip, puis sélectionnez
Coller dans le menu.
•
Appuyez sur les touches [CTRL]+[V] du clavier.
Pour coller un clip sur la timeline, procédez de l’une des manières
suivantes :
•
Placez le curseur de la timeline à l’emplacement où vous voulez coller
le clip, puis appuyez sur les touches [CTRL]+[V] du clavier.
•
Cliquez avec le bouton droit sur le clip sur la timeline, puis sélectionnez
une des options suivantes dans le menu selon l’emplacement de collage
choisi :
•
Coller>Curseur – Colle le clip à l’emplacement du curseur.
•
Coller>Point d’entrée du clip - Colle le clip au point d’entrée.
•
Coller>Point de sortie du clip - Colle le clip au point de sortie.
EDIUS — Guide de référence de l’utilisateur
413
Section 4 — Opérations et gestion de clips
Suppression (annulation) de clips
Pour supprimer (annuler) un clip du chutier de données, procédez de l’une
des manières suivantes :
•
Sélectionnez le clip, puis cliquez sur le bouton Supprimer (mis en
surbrillance en bleu dans la Figure 387).
Figure 387. Bouton Supprimer du chutier de données
•
Cliquez avec le bouton droit de la souris sur le clip, puis sélectionnez
Supprimer dans le menu.
•
Sélectionnez le clip, puis appuyez sur la touche [Suppr] du clavier.
Remarque L’élimination d’un clip du chutier de données n’entraîne pas la suppression
du fichier de clip source. Seules ses informations dans le chutier de données
sont supprimées. Il n’est pas possible de récupérer les clips éliminés du
chutier de données. Ils doivent être importés à nouveau pour être placés
dans le chutier de données.
Pour supprimer un clip de la timeline, procédez de l’une des manières
suivantes :
•
Cliquez avec le bouton droit de la souris sur le clip, puis sélectionnez
Supprimer dans le menu.
•
Sélectionnez le clip, puis appuyez sur la touche [Suppr] du clavier.
Remarque Il est possible de récupérer un clip supprimé de la timeline en sélectionnant
Modifier>Annuler dans la barre de menu de la fenêtre de prévisualisation.
Tri des clips
Vous pouvez trier les clips dans le chutier de données en procédant de l’une
des manières suivantes :
•
Cliquez avec le bouton droit sur un espace vide dans la vue des clips du
chutier de données, puis sélectionnez Trier>{critère de tri} dans le
menu. Un exemple est illustré dans la Figure 388.
Vous pouvez sélectionner l’un des critères de tri suivants :
414
•
Nom du clip
•
Couleur du clip
•
Type du clip
EDIUS — Guide de référence de l’utilisateur
Gestion des clips
•
Démarrer le timecode
•
Arrêter le timecode
•
Durée
•
Taille
•
Rapport hauteur/largeur
•
Canal
Figure 388. Menu du chutier de données - Trier
•
Si la vue détaillée d’un clip est la vue active du chutier de données et
vous cliquez sur un en-tête de colonne (comme les critères de tri
indiqués ci-dessus), l’ordre de tri correspondant change de croissant à
décroissant, ou vice versa, comme indiqué par le symbole présent sur
l’en-tête. Croissant = [U] ; Décroissant = [V]
Définition de la couleur des clips
La couleur d’un clip est la couleur dans laquelle il est mis en surbrillance,
comme illustré dans la Figure 389.
EDIUS — Guide de référence de l’utilisateur
415
Section 4 — Opérations et gestion de clips
Figure 389. Couleur du clip – Grande vignette
Lorsqu’un clip est placé sur la timeline, il est également représenté par la
couleur qui lui a été assignée, comme illustré dans la Figure 390.
Figure 390. Couleurs des clips sur la timeline
Chaque clip peut avoir une couleur différente, comme illustré dans la
Figure 389.
Pour définir la couleur d’un clip, procédez comme décrit ci-dessous :
1. Cliquez avec le bouton droit de la souris sur le clip, puis sélectionnez
Couleur du clip dans le menu. Pour obtenir un exemple, voir la
Figure 391.
416
EDIUS — Guide de référence de l’utilisateur
Gestion des clips
Figure 391. Menu Couleur du clip
2. Dans le menu, sélectionnez la couleur du clip souhaitée.
La Figure 389 illustre l’effet d’une couleur lorsque la vue du clip
sélectionnée est Grande vignette. La Figure 392 illustre des paramètres de
couleur identiques pour les mêmes clips en mode Texte (grand format).
EDIUS — Guide de référence de l’utilisateur
417
Section 4 — Opérations et gestion de clips
Figure 392. Couleur du clip – Vue Texte (grand format)
Autre méthode :
Sélectionnez l’onglet Informations sur le fichier dans la boîte de dialogue
Propriétés du clip (voir la section Modification des propriétés des clips
page 401 pour plus d’informations), puis sélectionnez la couleur de clip
souhaitée dans la liste déroulante Couleur du clip, comme illustré dans la
Figure 393.
418
EDIUS — Guide de référence de l’utilisateur
Gestion des clips
Figure 393. Propriétés du clip - Liste déroulante Couleur du clip
Création de dossiers
Pour créer un dossier dans le chutier de données, procédez comme suit :
1. Cliquez avec le bouton droit sur le dossier dans lequel vous voulez
créer le dossier.
2. Sélectionnez Nouveau dossier dans le menu (voir la Figure 394).
EDIUS — Guide de référence de l’utilisateur
419
Section 4 — Opérations et gestion de clips
Figure 394. Menu Dossier du chutier de données – Nouveau dossier
Un nouveau dossier nommé Nouveau dossier est créé sous le dossier sur
lequel vous avez cliqué à l’Étape 1. Pour obtenir un exemple, voir la
Figure 395.
Figure 395. Nouveau dossier créé
3. Tapez le nom que vous voulez attribuer au nouveau dossier.
Déplacement de dossiers
Pour déplacer un dossier dans le chutier de données, faites-le glisser et
déposez-le dans un nouveau dossier de destination. Pour obtenir un
exemple, voir la Figure 396.
420
EDIUS — Guide de référence de l’utilisateur
Gestion des clips
Figure 396. Schéma illustrant le déplacement de dossiers
Remarque Le dossier racine (niveau supérieur) ne peut pas être déplacé ; en revanche,
il peut être renommé.
Duplication d'un dossier
Pour dupliquer un dossier dans le chutier de données ainsi que son
contenu, maintenez la touche [CTRL] enfoncée pendant que vous faites
glisser le dossier en question vers le nouveau dossier de destination parent.
Remarque Le dossier racine (niveau supérieur) ne peut pas être copié.
Suppression d’un dossier
Pour supprimer un dossier du chutier de données, procédez comme suit :
Remarque Lorsque vous supprimez un dossier, tous les clips et sous-dossiers qu’il
contient sont également supprimés. Lorsque vous supprimez le dossier
racine (niveau supérieur), tous les clips (y compris ceux contenus dans le
dossier racine) et les sous-dossiers sont supprimés ; toutefois, le dossier
racine n’est pas supprimé.
1. Sélectionnez le dossier à supprimer, puis cliquez sur le bouton Supprimer
(mis en surbrillance en bleu dans la Figure 397).
Figure 397. Bouton Supprimer du chutier de données
Une boîte de dialogue vous invite à confirmer la suppression.
2. Cliquez sur le bouton OK pour supprimer le dossier et son contenu.
Remarque Une fois que vous supprimez un dossier, vous ne pouvez plus le restaurer.
EDIUS — Guide de référence de l’utilisateur
421
Section 4 — Opérations et gestion de clips
Sélection du dossier à afficher
Dans l’arborescence des dossiers dans le chutier de données, cliquez sur le
dossier à afficher.
Si l’arborescence des dossiers n’est pas visible, cliquez sur le bouton
Dossier dans le chutier de données. Ce bouton est mis en surbrillance en
bleu dans la Figure 398.
Figure 398. Bouton Dossier du chutier de données
Autres méthodes :
•
Appuyez sur la touche [Retour arrière] du clavier pour accéder au dossier
situé un niveau au-dessus du dossier actuellement sélectionné.
•
Cliquez sur le bouton de déplacement vers le haut (mis en surbrillance en
bleu dans la Figure 400) pour monter d’un niveau dans l’arborescence
des dossiers.
Figure 399. Bouton de déplacement vers le haut du chutier de données
1. Cliquez sur une zone vide dans la vue des clips, puis sélectionnez
Déplacer dans le menu (voir la Figure 400).
2. Sélectionnez la fonction de déplacement de dossier souhaitée : Dossier
racine ou Remonter d’un dossier à partir du dossier actuellement
sélectionné.
422
EDIUS — Guide de référence de l’utilisateur
Gestion des clips
Figure 400. Menu de déplacement de dossier du chutier de données
Exportation des informations du chutier
Les informations des dossiers dans le chutier de données peuvent être
exportées dans un fichier .ezb, avec la même structure de dossiers.
Remarque La séquence de clips de la timeline n’est pas exportée.
Pour exporter les informations du dossier, y compris tous les clips et sousdossiers qu’il contient, procédez comme suit :
1. Cliquez avec le bouton droit de la souris sur le dossier à exporter, puis
sélectionnez Exporter... dans le menu, comme illustré dans la
Figure 401.
EDIUS — Guide de référence de l’utilisateur
423
Section 4 — Opérations et gestion de clips
Figure 401. Menu Dossier du chutier de données - Exporter
La boîte de dialogue Enregistrer sous s’affiche.
2. Accédez à l’emplacement du dossier où vous voulez enregistrer le
fichier .ezb (fichier d’informations du chutier) et tapez le nom de fichier
de votre choix.
Remarque Si le nom de fichier saisi est identique à celui d’un fichier .ezb existant au
même emplacement, l’ancien fichier sera remplacé.
3. Cliquez sur le bouton Enregistrer pour enregistrer le fichier
d’informations du dossier.
Remarque L’exportation n’enregistre pas le contenu proprement dit du dossier. Elle
n’enregistre qu’un fichier d’informations dont l’importation peut servir à
reconstruire le dossier et son contenu. Les fichiers de clips originaux
doivent toujours exister à l’emplacement initial.
Importation des informations du chutier
Les informations du dossier qui ont été exportées peuvent être importées
dans le chutier de données afin de reconstruire un dossier et son contenu.
Pour importer le fichier d’informations d’un dossier (extension .ezb),
procédez comme suit :
1. Cliquez avec le bouton droit de la souris sur le dossier où vous voulez
importer le fichier d’informations du dossier, puis sélectionnez
Importer dans le menu. Voir la Figure 402.
424
EDIUS — Guide de référence de l’utilisateur
Gestion des clips
Figure 402. Menu Dossier du chutier de données - Importer
La boîte de dialogue d’ouverture de fichier s’affiche.
2. Accédez au dossier contenant le fichier .ezb souhaité, puis sélectionnezle.
3. Pour importer la structure des dossiers, cliquez sur le bouton Ouvrir.
Remarque Le dossier exporté et son contenu sont créés sous le dossier sur lequel vous
avez cliqué avec le bouton droit à l’Étape 1. Les clips stockés dans le dossier
au moment de son exportation doivent toujours exister à leur emplacement
d’origine, sinon ils ne pourront pas être importés.
Exportation d’informations stockées
Les informations du dossier peuvent être exportées dans un fichier .HTML
en utilisant ou non des feuilles de style CSS (Cascading Style Sheet) comme
modèle.
Pour exporter une structure de dossiers au format d’un fichier .HTML,
procédez comme suit :
1. Cliquez avec le bouton droit de la souris sur le dossier à exporter, puis
sélectionnez Exporter au format HTML... dans le menu, comme illustré
dans la Figure 403.
EDIUS — Guide de référence de l’utilisateur
425
Section 4 — Opérations et gestion de clips
Figure 403. Menu Dossier du chutier de données - Exporter au format HTML
La boîte de dialogue Enregistrer sous s’affiche, comme illustré dans la
Figure 404.
426
EDIUS — Guide de référence de l’utilisateur
Gestion des clips
Figure 404. Boîte de dialogue Enregistrer sous – Sélection d’une feuille de style CSS
2. Sélectionnez l’option Spécifier le fichier de feuille de style si vous
voulez sélectionner une feuille de style CSS (fichier .css) pour le fichier
.HTML. Cliquez sur le bouton ... en regard de cette option pour
accéder à l’emplacement du dossier contenant les fichiers .CSS. Si vous
ne voulez pas appliquer une feuille de style, passez à l’Étape 4.
Remarque Certaines feuilles de style sont fournies dans le dossier BinExportStyle du
répertoire d'installation d'EDIUS, comme illustré dans la Figure 405.
EDIUS — Guide de référence de l’utilisateur
427
Section 4 — Opérations et gestion de clips
Figure 405. Feuilles de style HTML EDIUS
3. Sélectionnez le fichier de feuille de style qui vous intéresse, puis cliquez
sur le bouton Ouvrir.
4. Accédez à l’emplacement où vous voulez enregistrer le fichier HTML
et indiquez le nom de fichier de votre choix.
5. Cliquez sur le bouton Enregistrer pour exporter les informations du
dossier dans un fichier .HTML.
La Figure 406 illustre un exemple de dossier et son contenu exportés dans
un fichier HTML avec l’application d’une petite feuille de style CSS.
428
EDIUS — Guide de référence de l’utilisateur
Gestion des clips
Figure 406. Dossier exporté au format HTML avec une feuille de style CSS
Recherche de clips dans le chutier de données
Pour rechercher un clip dans le chutier de données, procédez comme suit :
1. Cliquez sur le bouton de recherche (mis en surbrillance en bleu dans la
Figure 407) dans le chutier de données.
Figure 407. Bouton de recherche du chutier de données
La boîte de dialogue Rechercher dans le chutier, illustrée dans la
Figure 408, s’affiche.
EDIUS — Guide de référence de l’utilisateur
429
Section 4 — Opérations et gestion de clips
Figure 408. Boîte de dialogue Rechercher dans le chutier
2. Sélectionnez un critère de recherche dans la liste déroulante Catégorie,
comme illustré ci-dessus.
La boîte de dialogue Rechercher dans le chutier est remplacée par une boîte
de dialogue spécifique à une catégorie en fonction du critère sélectionné à
l’Étape 2. Voir l’exemple de la Figure 409 reposant sur le type de clip.
Remarque La boîte de dialogue spécifique à la catégorie variera selon les différentes
catégories de recherche. Les autres étapes sont présentées à titre d’exemple
s’appliquant à la recherche d’un type de clip seulement.
430
EDIUS — Guide de référence de l’utilisateur
Gestion des clips
Figure 409. Boîte de dialogue Rechercher dans le chutier spécifique à la catégorie
3. Sélectionnez le type de clip à rechercher, puis cliquez sur le bouton
Ajouter.
4. Répétez l’Étape 3 pour tous les types de recherche supplémentaires que
vous voulez ajouter.
Tous les types de recherche ajoutés apparaissent dans la section Liste,
comme illustré dans la Figure 410.
EDIUS — Guide de référence de l’utilisateur
431
Section 4 — Opérations et gestion de clips
Figure 410. Liste de recherche du chutier de données
5. Sélectionnez d’autres paramètres de recherche si vous le souhaitez, tels
que les opérateurs de recherche logiques Et ou/et Ou, et Rechercher
uniquement dans le dossier en cours.
Remarque Dans le cas de la recherche Type de clip illustrée dans l’exemple ci-dessus,
il convient de sélectionner l’opérateur de recherche logique « Ou », étant
donné qu’aucun clip ne correspondra à l’utilisation de l’opérateur logique «
Et » avec un clip vidéo et un clip d’images fixes.
Les clips répondant aux critères de la recherche apparaîtront dans le
dossier Résultats de la recherche dans la vue du dossier.
6. Pour fermer la boîte de dialogue Recherche dans le chutier, cliquez sur
le bouton Fermer.
Autres méthodes :
432
•
Cliquez avec le bouton droit de la souris sur la vue du dossier dans le
chutier de données, puis sélectionnez Rechercher dans le menu.
•
Appuyez sur les touches [CTRL]+[F] du clavier.
EDIUS — Guide de référence de l’utilisateur
Gestion des clips
Autres considérations et informations de recherche :
•
Pour supprimer un critère de recherche, sélectionnez-le dans la liste,
puis cliquez sur le bouton Supprimer.
•
Vous pouvez affiner les résultats en cliquant sur le dossier Résultats de
la recherche avec le bouton droit de la souris, puis en choisissant
Rechercher dans le menu (voir la Figure 411) et en saisissant les critères
de recherche comme expliqué dans les étapes ci-dessus.
Figure 411. Recherche dans le dossier de résultats de la recherche
•
Cliquez avec le bouton droit de la souris sur le dossier Résultats de la
recherche, puis sélectionnez Modifier les paramètres de recherche dans
le menu pour modifier les critères de recherche.
•
Cochez l’option Rechercher uniquement dans le dossier en cours afin
d’effectuer la recherche uniquement dans le dossier sélectionné. Les
sous-dossiers sont exclus de la recherche.
•
Les clips d’images fixes, les mires de barres, les fonds colorés et les clips
de titre sont dépourvus de points d’entrée et de sortie. Lorsque vous
effectuez une recherche par points d’entrée et de sortie, ces types de
clips sont ignorés.
•
Le type Durée du clip dans une recherche portant sur la catégorie
Timecode ignorera les clips d’images fixes, de mire de barres, de fond
coloré et de titre puisque la durée d’un clip correspond à la longueur
entre les points d’entrée et de sortie, et ces types de clips n’ont pas de
points d’entrée et de sortie.
Remarque Il n’est pas possible de déplacer le dossier Résultats de la recherche.
EDIUS — Guide de référence de l’utilisateur
433
Section 4 — Opérations et gestion de clips
Recherche de clips inutilisés
Pour rechercher dans le chutier de données les clips inutilisés sur la
timeline, procédez comme suit :
1. Cliquez sur le bouton de recherche (mis en surbrillance en bleu dans la
Figure 412) dans le chutier de données.
Figure 412. Bouton de recherche du chutier de données
La boîte de dialogue Recherche dans le chutier s’affiche.
2. Sélectionnez Référence sur la timeline dans la liste déroulante
Catégorie.
3. Sélectionnez Inutilisé, puis cliquez sur le bouton Ajouter. Voir la
Figure 413.
Figure 413. Boîte de dialogue de recherche de clips inutilisés dans le chutier
4. Cliquez sur OK pour fermer la boîte de dialogue Recherche dans le
chutier.
Pour supprimer les fichiers source des clips non utilisés, cliquez avec le
bouton droit de la souris sur le clip dans le dossier Résultats de la
recherche, puis sélectionnez Supprimer le fichier dans le menu.
434
EDIUS — Guide de référence de l’utilisateur
Gestion des clips
Remarque Les clips utilisés sur la timeline sont identifiés par un point vert dans l’angle
supérieur gauche de leur affichage (voir la Figure 414). Le point vert
n’apparaît pas pour les clips inutilisés sur la timeline.
Figure 414. Clips utilisés sur la timeline
Pour éliminer les clips non utilisés du chutier de données, cliquez avec le
bouton droit de la souris sur les clips en question dans le dossier Résultats
de la recherche, puis sélectionnez Supprimer dans le menu. Ces clips sont
alors supprimés sur chutier de données. En revanche, le fichier source n’est
pas supprimé.
Remarque Lorsqu’un clip est éliminé du dossier Résultats de la recherche, le clip lié
dans le dossier racine est également éliminé. Ces clips ne peuvent pas être
restaurés ; en d’autres termes, l’élimination est irréversible.
Suppression des résultats de la recherche
Pour supprimer le dossier Résultats de la recherche, procédez comme suit :
1. Sélectionnez le dossier Résultats de la recherche, puis cliquez sur le
bouton Supprimer (mis en surbrillance en bleu dans la Figure 397).
Figure 415. Bouton Supprimer du chutier de données
Une boîte de dialogue vous invite à confirmer la suppression.
2. Cliquez sur le bouton OK pour supprimer le dossier Résultats de la
recherche et son contenu.
EDIUS — Guide de référence de l’utilisateur
435
Section 4 — Opérations et gestion de clips
Autres méthodes :
•
Cliquez avec le bouton droit de la souris sur le dossier Résultats de la
recherche, sélectionnez Effacer dans le menu, puis cliquez sur le bouton
OK dans la boîte de dialogue de confirmation.
•
Sélectionnez le dossier Résultats de la recherche, appuyez sur la touche
[Suppr], puis cliquez sur le bouton OK dans la boîte de dialogue de
confirmation.
Remarque Une fois le dossier Résultats de la recherche supprimé, il ne peut pas être
restauré sans recréer la recherche.
436
EDIUS — Guide de référence de l’utilisateur
Section
5
Opérations de la timeline
La majeure partie du travail effectué dans le cadre d’un projet EDIUS se fait
sur la timeline. Les clips sont placés sur la timeline en vue du montage et
de l’ajout de transitions, d’effets et de titres. Une fois le projet terminé, il est
exporté au format final dans lequel il sera visualisé.
Les sections précédentes se sont principalement intéressées à la description
des différents éléments de l’interface EDIUS ainsi qu’au réglage des
paramètres déterminant votre mode de travail, la gestion des clips et la
capture de données source en vue de leur utilisation dans EDIUS.
Maintenant que vous maîtrisez ces concepts, vous êtes prêt à commencer à
utiliser les outils EDIUS pour créer des projets vidéo.
Le montage consiste à positionner, déplacer, supprimer, copier, modifier,
rogner et marquer des clips sur la timeline en vue de produire le projet
final. Une fois le montage terminé, des transitions, des effets et des titres
sont ajoutés avant l’exportation du projet définitif. Cette section décrit les
tâches associées au montage.
Paramètres de la timeline
Lorsque vous effectuez des opérations sur la timeline, les paramètres de la
timeline déterminent le comportement de bon nombre d’entre elles. Il
existe des interdépendances entre certains paramètres. En d’autres termes,
le comportement du paramètre B peut dépendre de la configuration du
paramètre A. Les explications ci-dessous portent sur les différents
paramètres de la timeline et toutes les interdépendances susceptibles
d’exister entre eux.
Modes de montage
Ces paramètres affectent le comportement des opérations de montage sur
la timeline.
EDIUS — Guide de référence de l’utilisateur
437
Section 5 — Opérations de la timeline
Mode Insertion
Lorsque le mode Insertion est activé et vous ajoutez un nouveau clip, vous
déplacez tous les clips existant au niveau du point d’insertion plus avant
dans le temps afin de tenir compte du nouveau clip. La durée de la
séquence est augmentée de la durée du clip inséré (voir la Figure 416). Par
défaut = Activé
Figure 416. Exemple d’utilisation du mode Insertion
Mode Écrasement
Lorsque le mode Écrasement est activé et vous ajoutez un nouveau clip,
celui-ci remplace le clip existant au niveau du point d’insertion en fonction
de l’ampleur du chevauchement entre les deux clips. La longueur de la
séquence n'augmente pas si le clip inséré est plus court ou de durée égale
au clip qu'elle écrase (voir la Figure 417). Par défaut = Désactivé.
Figure 417. Exemple d’utilisation du mode Écrasement
Remarque Les modes Insertion et Écrasement s’excluent mutuellement. L’un ou l’autre
seulement peut être actif. En activant un mode, vous désactivez l’autre
automatiquement.
Vous pouvez sélectionner les modes Insertion et Écrasement à l'aide du
bouton Activer/désactiver le mode Insertion/Écrasement (mis en surbrillance en
bleu dans la Figure 418) au-dessus des en-têtes de pistes de la timeline.
438
EDIUS — Guide de référence de l’utilisateur
Paramètres de la timeline
Figure 418. Bouton d’activation/de désactivation du mode Insertion/Écrasement
Chaque fois que vous cliquez sur ce bouton, vous changez de mode.
= mode Insertion
= mode Écrasement
Vous pouvez également appuyer sur la touche [INSER] du clavier pour
activer/désactiver les modes Insertion/Écrasement.
Remarque Si le mode Écrasement est activé, les paramètres de resynchronisation ne
s'appliquent pas.
Mode Resynchronisation
Si vous supprimez ou rognez un clip alors que le mode de
resynchronisation est activé, tous les clips qui suivent sur la timeline sont
déplacés pour combler l’espace précédemment occupé par le clip en
question. Par défaut = Activé.
Remarque Lorsque le mode de resynchronisation est activé, le comportement des clips
sur toutes les pistes est également affecté par l’état du paramètre de mode
de resynchronisation des pistes. Les exemples ci-dessous illustrent l’impact
de la configuration du mode de resynchronisation des pistes sur le montage
en mode de resynchronisation.
La Figure 419 représente le mouvement des clips dans diverses pistes sur
la timeline lorsque les modes de resynchronisation et d'insertion sont
activés et le mode de resynchronisation désactivé.
Figure 419. Mode de resynchronisation activé/Resynchronisation des pistes désactivée/Mode
Insertion activé
EDIUS — Guide de référence de l’utilisateur
439
Section 5 — Opérations de la timeline
La Figure 420 représente le mouvement des clips dans diverses pistes sur
la timeline lorsque les modes de resynchronisation, de resynchronisation
des pistes et Insertion sont également activés.
Figure 420. Mode de resynchronisation activé/Mode de resynchronisation des pistes activé/Mode
Insertion activé
Vous pouvez activer/désactiver le mode de resynchronisation à l'aide du
bouton Définir le mode Resynchronisation (mis en surbrillance en bleu dans la
Figure 421) situé au-dessus des en-têtes de pistes de la timeline.
Figure 421. Bouton Définir le mode Resynchronisation
Chaque fois que vous cliquez sur ce bouton, vous changez de mode.
= Mode Resynchronisation activé
désactivé
= Mode Resynchronisation
Vous pouvez également appuyer sur la touche [R] du clavier pour activer/
désactiver le mode Resynchronisation.
Resynchronisation des pistes
Vous pouvez définir la resynchronisation des pistes pour des pistes
spécifiques ou toutes les pistes. Si la resynchronisation des pistes est activée
de même que le mode Insertion, l’édition d’une piste (insertion,
suppression ou déplacement de clips, par exemple) affecte toutes les autres
pistes pour lesquelles la resynchronisation est également activée. Toutes les
pistes sont maintenues synchronisées (elles conservent leurs positions
antérieures les unes par rapport aux autres à partir du point d’insertion).
440
EDIUS — Guide de référence de l’utilisateur
Paramètres de la timeline
Dans l'exemple de la Figure 422, le mode de resynchronisation des pistes
est activé pour toutes les pistes. Par défaut = Activé pour toutes les pistes.
Figure 422. Mode Insertion activé
Vous pouvez activer et désactiver le mode de resynchronisation pour
toutes les pistes ou des pistes spécifiques.
Comme illustré dans la figure Figure 423, les commandes de
resynchronisation sont associées à chaque piste dans la timeline. Un bouton
d'activation/de désactivation principal permet également de définir le
mode de resynchronisation pour toutes les pistes de manière simultanée.
EDIUS — Guide de référence de l’utilisateur
441
Section 5 — Opérations de la timeline
Figure 423. Commandes en mode de synchronisation des pistes
Dans la figure Figure 423, la resynchronisation est activée pour toutes les
pistes, à l'exception des pistes 4V et 1T. L'indicateur de resynchronisation
apparaît pour toutes les pistes pour lesquelles la resynchronisation est
activée.
Remarque Lorsque la resynchronisation est désactivée pour une piste spécifique,
l'icône de resynchronisation des pistes n'apparaît pas dans l'en-tête de la
piste en question, comme illustrée dans la Figure 423.
Les boutons de resynchronisation principal et individuels sont des boutons
d'activation/de désactivation. Si la resynchronisation est désactivée, vous
pouvez l'activer en cliquant sur le bouton ; si elle est activée, faites de même
pour la désactiver.
Resynchronisation de toutes les pistes
Le bouton de resynchronisation de toutes les pistes permet d'activer ou de
désactiver la resynchronisation de toutes les pistes déverrouillées (voir la
rubrique Verrouillage de piste page 450 pour de plus amples informations
sur les pistes verrouillées et déverrouillées).
442
EDIUS — Guide de référence de l’utilisateur
Paramètres de la timeline
Le bouton de resynchronisation de toutes les pistes fonctionne comme suit :
•
Si le paramètre de resynchronisation est désactivé pour une seule piste
déverrouillée, vous pouvez cliquer sur le bouton de resynchronisation
de toutes les pistes afin d'activer la resynchronisation pour toutes les
pistes déverrouillées.
•
Si le paramètre de resynchronisation est activé pour toutes les pistes
déverrouillées, vous pouvez cliquer sur le bouton de resynchronisation
de toutes les pistes afin de désactiver la resynchronisation pour toutes
les pistes déverrouillées.
Resynchronisation de pistes spécifiques
Activez ou désactivez la resynchronisation pour une piste spécifique en
utilisant l'une des méthodes suivantes.
•
Cliquez sur le bouton de resynchronisation de piste spécifique pour la piste
souhaitée.
•
Utilisez le menu contextuel sur la piste souhaitée comme illustré dans
la Figure 424. Cliquez avec le bouton droit de la souris sur la zone de
l'en-tête de piste qui contient l'indicateur de resynchronisation afin
d'afficher le menu. Si la resynchronisation des pistes est désactivée,
activez-la en sélectionnant Synchronisation et verrouillage de piste
dans le menu. Si la resynchronisation des pistes est activée, désactivezla en sélectionnant Synchronisation et déverrouillage de piste.
Figure 424. Menu contextuel de resynchronisation des pistes
EDIUS — Guide de référence de l’utilisateur
443
Section 5 — Opérations de la timeline
Raccourcis de resynchronisation
Le Tableau 4 répertorie les raccourcis clavier qui permettent d'activer/de
désactiver la resynchronisation pour toutes les pistes ou des pistes
spécifiques.
Tableau 4. Raccourcis de resynchronisation
Raccourcis clavier
Piste - Action
[MAJ]+[ALT]+[1]
1A - Activation/désactivation de la
resynchronisation
[MAJ]+[ALT]+[2]
2A - Activation/désactivation de la
resynchronisation
[MAJ]+[ALT]+[3]
3A - Activation/désactivation de la
resynchronisation
[MAJ]+[ALT]+[4]
4A - Activation/désactivation de la
resynchronisation
[MAJ]+[ALT]+[5]
5A - Activation/désactivation de la
resynchronisation
[MAJ]+[ALT]+[6]
6A - Activation/désactivation de la
resynchronisation
[MAJ]+[ALT]+[7]
7A - Activation/désactivation de la
resynchronisation
[MAJ]+[ALT]+[8]
8A - Activation/désactivation de la
resynchronisation
[MAJ]+[ALT]+[9]
Toutes les pistes A - Activation/désactivation
de la resynchronisation
[MAJ]+[ALT]+[0]
Toutes les pistes - Activation/désactivation de
la resynchronisation
[MAJ]+[ALT]+[CTRL] +[1]
1 VA/V - Activation/désactivation de la
resynchronisation
[MAJ]+[ALT]+[CTRL] +[2]
2 VA/V - Activation/désactivation de la
resynchronisation
[MAJ]+[ALT]+[CTRL] +[3]
3 VA/V - Activation/désactivation de la
resynchronisation
[MAJ]+[ALT]+[CTRL] +[4]
4 VA/V - Activation/désactivation de la
resynchronisation
[MAJ]+[ALT]+[CTRL] +[5]
5 VA/V - Activation/désactivation de la
resynchronisation
[MAJ]+[ALT]+[CTRL] +[6]
6 VA/V - Activation/désactivation de la
resynchronisation
[MAJ]+[ALT]+[CTRL] +[7]
7 VA/V - Activation/désactivation de la
resynchronisation
[MAJ]+[ALT]+[CTRL] +[8]
8 VA/V - Activation/désactivation de la
resynchronisation
[MAJ]+[ALT]+[CTRL] +[9]
Toutes les pistes VA/V - Activation/
désactivation de la resynchronisation
Mode Étendre
Les modes Étendre et Ajuster sont contrôlés par le paramètre Étendre les
clips pour les transitions et fondus dans la boîte de dialogue Paramètres de
la timeline. Lorsque ce paramètre est activé (coché), le mode Étendre est
444
EDIUS — Guide de référence de l’utilisateur
Paramètres de la timeline
activé. Lorsque ce paramètre est désactivé (non coché), le mode Ajuster est
activé.
Pour modifier la configuration, sélectionnez Paramètres>Paramètres
utilisateur>Application>Timeline dans la barre de menu de la fenêtre de
prévisualisation. Activez ou désactivez le paramètre Étendre les clips pour
les transitions et fondus selon le mode que vous voulez utiliser.
•
Lorsque le mode Étendre est activé, l’ajout ou la suppression d’une
transition ou d’un fondu audio entre des clips n’aura pas d’incidence
sur la durée totale de la séquence sur la timeline, comme illustré dans
la Figure 425.
Figure 425. Exemple d’utilisation du mode Étendre
Lorsque vous ajoutez une transition ou un fondu audio, les points d’entrée
et de sortie des clips avant et après la transition s’étendent avec la durée de
la transition. Il en résulte que la durée totale de la séquence ne change pas.
Voir la Figure 426.
Figure 426. Transition ajoutée - Mode Étendre
Remarque Si un clip ne dispose d’aucune marge, vous ne pouvez pas définir une
transition ou un fondu audio (sauf dans la zone du mélangeur). La durée
d’une transition/d’un fondu ne peut être étendue qu’en fonction de la marge
disponible dans un clip. Pour plus d’informations, consultez la section
Marge page 92.
Lorsqu’une transition ou un fondu audio entre des clips est supprimé, les
points d’entrée et de sortie des clips avant et après la transition sont réduits
d’une valeur égale à la durée de la transition et la durée totale de la
séquence reste identique. Voir la Figure 427.
EDIUS — Guide de référence de l’utilisateur
445
Section 5 — Opérations de la timeline
Figure 427. Transition supprimée - Mode Étendre
Remarque Lorsqu’un clip avec transition est supprimé, la transition est également
supprimée. La durée du clip restant change et s’étend jusqu’au milieu de la
transition supprimée.
Mode Ajuster
Les modes Étendre et Ajuster sont contrôlés par le paramètre Étendre les
clips pour les transitions et fondus dans la boîte de dialogue Paramètres de
la timeline. Lorsque ce paramètre est activé (coché), le mode Étendre est
activé. Lorsque ce paramètre est désactivé (non coché), le mode Ajuster est
activé. Pour plus d’informations, consultez la section Étendre des clips pour
les transitions et fondus page 194.
Pour modifier la configuration, sélectionnez Paramètres>Paramètres
utilisateur>Application>Timeline dans la barre de menu de la fenêtre de
prévisualisation. Activez ou désactivez le paramètre Étendre les clips pour
les transitions et fondus selon le mode que vous voulez utiliser.
•
Lorsque le mode Ajuster est activé, l’ajout d’une transition ou d’un
fondu audio entre des clips écourte la durée totale de la séquence sur la
timeline, comme illustré dans la Figure 428. La suppression d’une
transition ou d’un fondu allonge la séquence sur la timeline.
Figure 428. Exemple d’utilisation du mode Ajuster
Lorsque vous ajoutez une transition ou un fondu audio, les clips avant et
après la transition se chevauchent selon la durée de la transition. Il en
résulte que la durée totale de la séquence est écourtée de la durée de la
transition, comme illustré dans la Figure 429.
446
EDIUS — Guide de référence de l’utilisateur
Paramètres de la timeline
Figure 429. Transition supprimée - Mode Ajuster
Lorsque la durée d’une transition est augmentée, les clips se déplacent vers
la gauche et la durée globale de la séquence change en fonction de la durée
de la transition, comme illustré dans la Figure 430.
Figure 430. Durée de transition augmentée - Mode Ajuster
Lorsqu’une transition ou un fondu audio est supprimé, la durée totale de
la séquence augmente selon la durée de la transition, comme illustré dans
la Figure 431.
Figure 431. Transition supprimée - Mode Ajuster
Remarque Lors de l’ajout, la modification ou la suppression d’une transition, la
configuration des modes de synchronisation, Insertion et Écrasement peut
également avoir une incidence sur la durée totale de la séquence sur la
timeline.
Paramètres des pistes
Les paramètres indiqués ci-dessous, qui affectent les pistes de la timeline,
peuvent être modifiés dans la boîte de dialogue Paramètres du projet. Pour
EDIUS — Guide de référence de l’utilisateur
447
Section 5 — Opérations de la timeline
plus d’informations sur l’accès à ces paramètres et leur modification,
consultez la section Paramètres du projet page 270.
•
Préréglage du TC
•
Mode du timecode
•
Longueur totale
•
Nombre de pistes de chaque type
•
Routage audio
Certains des paramètres indiqués ci-dessus, ainsi que d’autres, peuvent
être modifiés dans la boîte de dialogue Paramètres de séquence. Pour plus
d’informations sur l’accès aux paramètres de séquence et leur modification,
consultez la section Paramètres de séquence page 48. Les paramètres qui
peuvent être modifiés dans la boîte de dialogue Paramètres de séquence
sont les suivants :
•
Nom de la séquence
•
Préréglage du TC
•
Mode du timecode
•
Longueur totale
•
Mode panoramique
Remarque Ce paramètre s'applique aux projets créés dans une version précédente
d'EDIUS. Il ne s'applique pas aux projets créés dans EDIUS 6 ou version
ultérieure.
•
Conversion de l’espace colorimétrique
Remarque Ce paramètre s'applique aux projets créés dans une version précédente
d'EDIUS. Il ne s'applique pas aux projets créés dans EDIUS 6 ou version
ultérieure.
•
448
Routage audio
EDIUS — Guide de référence de l’utilisateur
Paramètres de la timeline
Paramètres du panneau de pistes
Les éléments illustrés dans la Figure 432 peuvent être configurés dans le
panneau de pistes. Il s'agit des éléments suivants :
•
État de resynchronisation des pistes (voir Resynchronisation des pistes
page 440)
•
État de verrouillage des pistes
•
Affectations de pistes cibles (onglets de pistes)
•
État de connexion/déconnexion des pistes
•
Mode du canal source audio (stéréo ou mono)
•
Coupure vidéo et audio
•
État de volume/panoramique
•
État de mixage des pistes
Remarque L’icône de chacun de ces éléments s’illumine (devient blanche) lorsque le
paramètre correspondant est activé. L’icône est grisée lorsque le paramètre
correspondant est désactivé.
EDIUS — Guide de référence de l’utilisateur
449
Section 5 — Opérations de la timeline
Figure 432. Description du panneau de pistes sur la timeline
Comme illustré dans la Figure 432, les pistes VA sont dotées de deux
boutons de développement des zones audio et de mixage. Les pistes V sont
dotées uniquement d'un bouton Table de mixage. Les pistes A, quant à elles,
comportent uniquement un bouton Audio.
Verrouillage de piste
Le verrouillage permet d'empêcher toute modification d'une piste. Il est
impossible d'appliquer à une piste verrouillée une action qui la modifierait
de quelque manière que ce soit (son contenu ou ses paramètres, par
exemple).
Pour verrouiller une piste, cliquez avec le bouton droit de la souris sur le
bouton de resynchronisation de la piste en question et sélectionnez
Verrouillage de piste dans le menu, comme illustré dans la Figure 433.
450
EDIUS — Guide de référence de l’utilisateur
Paramètres de la timeline
Figure 433. Menu contextuel de resynchronisation des en-têtes de pistes
Lorsqu'une piste est verrouillée, l'indicateur de verrouillage apparaît sur le
bouton de resynchronisation. Des lignes diagonales traversent également
la piste, comme illustré dans Figure 434.
Figure 434. Piste verrouillée
Pour déverrouiller une piste, cliquez avec le bouton droit de la souris sur
l'icône de verrouillage et sélectionnez Déverrouillage de piste dans le
menu.
L'utilisation de la combinaison de touches [ALT]+[L] du clavier a également
pour effet d’activer et de désactiver le verrouillage de toutes les pistes
sélectionnées.
Onglets de pistes vidéo et audio
Les onglets de piste vidéo et de piste audio indiquent les pistes de la timeline
sur lesquelles des onglets de pistes vidéo et audio sont placés, lorsque l'un
des événements suivants se produit après la sélection de clip(s) dans le
chutier de données :
EDIUS — Guide de référence de l’utilisateur
451
Section 5 — Opérations de la timeline
Remarque Les canaux source doivent également être connectés aux pistes cibles. Si un
canal source est déconnecté, la vidéo ou l'audio correspondant de la source
ne sera pas placé sur la piste cible. Pour plus d’informations sur la
connexion et la déconnexion des canaux source, consultez la section
Connexion/déconnexion du canal source page 462.
•
Vous avez cliqué sur le bouton Ajouter à la timeline dans le chutier.
•
[Utilisation de la combinaison de touches [MAJ]+[ENTRÉE] du clavier.
•
Sélection de l'option Ajouter à la timeline dans le menu contextuel
après avoir cliqué avec le bouton droit de la souris sur un clip
quelconque sélectionné dans le chutier.
Les pistes sur lesquelles se trouvent des onglets de pistes sont appelées «
pistes cibles ».
Dans l'exemple de la Figure 435, l'onglet de piste vidéo se trouve sur la
piste 1VA. En outre, quatre onglets de pistes audio se trouvent sur les pistes
1VA, 1A, 2A et 3A. Ces cinq pistes sont des pistes cibles.
Remarque Le nombre d'onglets de pistes audio est déterminé par le nombre de canaux
audio spécifié dans le préréglage de projet. Dans cet exemple, quatre (4)
onglets de pistes stéréo correspondent aux huit (8) canaux audio spécifiés.
452
EDIUS — Guide de référence de l’utilisateur
Paramètres de la timeline
Figure 435. Onglets de pistes de canaux vidéo et audio
Insertion de clips
Avec les paramètres d'onglet de piste illustrés dans la Figure 435, toutes les
méthodes d'insertion de clip décrites ci-dessus entraînent le placement des
clips sur la timeline comme illustré dans la Figure 436.
EDIUS — Guide de référence de l’utilisateur
453
Section 5 — Opérations de la timeline
Figure 436. Clips placés sur des pistes de la timeline avec les onglets associés
Remarque Si le clip sélectionné possède moins de canaux audio que ceux indiqués
dans les paramètres de projet, les onglets de pistes audio supplémentaires
disparaissent, et l'audio est placé uniquement sur le nombre de pistes
nécessaires pour insérer les canaux audio dans le clip sélectionné.
Si vous faites glisser des clips depuis le chutier de données et les déposez
sur la timeline, vous pouvez les placer sur les pistes cibles définies par les
onglets de pistes ou d'autres pistes, comme indiqué dans les exemples cidessous.
Glissement et déplacement de clips vers les pistes cibles à l'aide du
bouton gauche de la souris
La Figure 437 illustre le déplacement d'un clip (avec le bouton gauche de la
souris) depuis le chutier vers la timeline à l'aide du curseur de la souris
placé dans la piste 1VA, piste à laquelle l'onglet de piste vidéo et l'onglet de
piste Audio 1/2 sont assignés.
Dans ce cas, les ombres de clips apparaissent dans les pistes comportant
des onglets. Si vous relâchez le bouton gauche de la souris alors que les
ombres sont dans ces pistes, les canaux vidéo et audio de clip seront
assignés aux pistes contenant des onglets de pistes vidéo et audio.
454
EDIUS — Guide de référence de l’utilisateur
Paramètres de la timeline
Figure 437. Déplacement d'un clip vers les pistes cibles (contenant des onglets)
Glissement et déplacement de clips vers les pistes non-cibles à l'aide du
bouton gauche de la souris
La Figure 438 illustre le déplacement d'un clip depuis le chutier de données
vers la timeline ; dans ce cas, toutefois, le curseur se trouve dans une piste
autre que la piste cible.
Le curseur étant dans la piste 2V, l'ombre du clip vidéo apparaît dans cette
piste et les ombres du clip audio apparaissent dans les premières pistes
audio non-cibles (4A et 5A). Si vous relâchez le bouton gauche de la souris
alors que les ombres sont dans ces pistes, les canaux vidéo et audio du clip
seront assignés à ces pistes non-cibles.
Remarque Dans cet exemple, le nombre de pistes audio non-cibles est insuffisant pour
les huit (8) canaux audio spécifiés dans les paramètres de projet. Des pistes
A supplémentaires sont automatiquement ajoutées pour prendre en charge
les canaux audio nécessaires dans le clip.
EDIUS — Guide de référence de l’utilisateur
455
Section 5 — Opérations de la timeline
Figure 438. Déplacement d'un clip vers une piste ne contenant aucun onglet
Glissement et déplacement de clips à l'aide du bouton droit de la souris
Si des clips sont déplacés en cliquant avec le bouton droit de la souris
depuis l'explorateur, le chutier de données, le lecteur ou la timeline, un
menu s'affiche quand vous lâchez le bouton et que le fichier est déposé
(voir Figure 439 pour un exemple).
456
EDIUS — Guide de référence de l’utilisateur
Paramètres de la timeline
Figure 439. Menu contextuel des clips déplacés à l'aide du bouton droit de la souris
Les opérations effectuées par les éléments de menu Remplacer, Insérer et
Remplacer dépendent des assignations de pistes.
Remarque Quand plusieurs clips sont sélectionnés, les éléments de menu Remplacer
sont désactivés.
[Glissement et déplacement de clips à l'aide de CTRL + bouton droit de la
souris
Quand la touche [CTRL] et le bouton droit de la souris sont maintenus
enfoncés pendant que vous faites glisser un clip de timeline, une copie du
clip est créée et l'action de menu sélectionnée s'applique à la copie. Voir la
Figure 440.
Les opérations effectuées par les éléments de menu Remplacer, Insérer et
Remplacer dépendent des assignations de pistes.
Figure 440. Menu contextuel des clips déplacés avec CTRL + bouton droit de la souris
EDIUS — Guide de référence de l’utilisateur
457
Section 5 — Opérations de la timeline
Remarque Le curseur de la souris affiche un signe "+" indiquant que le clip est copié et
que la sélection de menu affecte la copie.
Glissement et déplacement de transitions à l'aide du bouton droit de la
souris
Si vous faites glisser une transition ou un fondu audio et que vous le
déposez entre deux clips sur la timeline tout en maintenant enfoncé le
bouton droit de la souris, le menu décrit dans la Figure 441 s'affiche.
Figure 441. Menu contextuel des transitions déplacées à l'aide du bouton droit de la souris
Si aucune transition ou fondu n'existe entre les clips, l'option Ajouter est
activée et l'option Remplacer est grisée. Si une transition ou un fondu existe
déjà, l'option Remplacer est active et l'option Ajouter est grisée.
La sélection de Personnaliser dans le menu affiche la boîte de dialogue
Personnaliser illustrée dans la Figure 442.
Figure 442. Boîte de dialogue Personnaliser du menu contextuel des transitions déplacées à l'aide du
bouton droit de la souris
458
EDIUS — Guide de référence de l’utilisateur
Paramètres de la timeline
Les paramètres de cette boîte de dialogue sont activés ou désactivés en
fonction du statut des clips et transitions à l'endroit où vous les déposez.
Sélectionnez les options de transition souhaitées et cliquez sur le bouton OK
pour placer la transition ou le fondu avec ces paramètres.
Glissement et déplacement de transitions à l'aide du bouton droit de la
souris entre des incrustations
Si vous faites glisser une transition entre des effets d'incrustation tout en
maintenant le bouton droit de la souris enfoncé, un menu similaire à celui
qui est illustré dans la Figure 441 s'affiche. Les options disponibles
dépendent de l'existence de transitions d'incrustation.
Si l'option Personnaliser est activée et sélectionnée dans le menu, la boîte
de dialogue Personnaliser illustrée dans la Figure 443 s'affiche.
Figure 443. Boîte de dialogue Personnaliser du menu contextuel des transitions d'incrustation
déplacées à l'aide du bouton droit de la souris
Sélectionnez les options de transition d'incrustation souhaitées et cliquez
sur le bouton OK pour ajouter la transition d'incrustation personnalisée.
Glissement et déplacement de clips à l'aide du bouton droit de la souris à
partir de la timeline vers le chutier de données
Quand le bouton droit de la souris est maintenu enfoncé pendant le
glissement de clips à partir de la timeline vers le chutier de données, le
menu illustré dans la Figure 444 s'affiche quand les clips sont déposés dans
le chutier de données.
EDIUS — Guide de référence de l’utilisateur
459
Section 5 — Opérations de la timeline
Figure 444. Glissement et déplacement à l'aide du bouton droit de la souris à partir de la timeline
vers le chutier de données
Si les clips sont rognés ou coupés, ils peuvent être ajoutés comme sousclips. Dans le menu, sélectionnez l'option souhaitée.
Glissement et déplacement à l'aide du bouton droit de la souris depuis un
dossier du chutier de données vers un autre
Quand le bouton droit de la souris est maintenu enfoncé pendant le
glissement de clips à partir d'un dossier du chutier de données vers un
autre, le menu illustré dans la Figure 445 s'affiche quand les clips sont
déposés dans le dossier.
Figure 445. Glissement et déplacement à l'aide du bouton droit de la souris depuis un dossier du
chutier de données
Sélectionnez l'option Copier les clips ou Déplacer les clips à votre
convenance.
Remarque Si des clips sont déposés dans le même dossier que celui qui les contient,
l'option Déplacer les clips est désactivée.
Déplacement des onglets de pistes
Par défaut, le canal source vidéo est assigné à la piste 1VA, si elle existe. Si
une piste de ce type existe, il lui est assigné.
Dans ce cas, des canaux source audio sont également assignés dans l'ordre,
en commençant par la piste 1VA, suivie des pistes 1A, 2A, 3A, etc., jusqu'à
460
EDIUS — Guide de référence de l’utilisateur
Paramètres de la timeline
ce que tous les canaux audio soient assignés. S'il n'existe aucune piste 1VA,
l'assignation des canaux audio commence avec la piste 1A.
Remarque Des onglets de pistes par défaut seront assignés aux nouveaux projets
même si les onglets de pistes sont déplacés dans la séquence en cours.
Vous pouvez déplacer les onglets de pistes de canaux vidéo et audio vers
toute piste disponible de la timeline en les faisant glisser vers la piste
souhaitée.
Remarque Les onglets de pistes de canaux vidéo peuvent être déplacés uniquement
vers des pistes VA et V, et les onglets de pistes audio uniquement vers des
pistes VA et A.
Figure 446. Déplacement d'un onglet de piste vidéo vers une piste 3V
Pour déplacer un onglet de piste, cliquez dessus avec le bouton gauche de
la souris et faites-le glisser vers la piste souhaitée.
Comme indiqué dans la Figure 446, vous pouvez déplacer la piste et la
déposer où vous le souhaitez dans l'en-tête de piste. Le rectangle bleu
représente la piste dans laquelle sera placé l'onglet lorsque vous relâcherez
le bouton gauche de la souris. L'ombre située au-dessous du curseur
représente l'onglet de piste d'origine lors de son déplacement.
Lors du déplacement d'un onglet, son état de connexion/déconnexion est
conservé sur la nouvelle piste cible.
EDIUS — Guide de référence de l’utilisateur
461
Section 5 — Opérations de la timeline
Remarque Si vous essayez de faire glisser l'onglet vers une piste non valide pour ce
type d'onglet, un X apparaît sur le curseur de la souris, et aucun rectangle
bleu n'est visible.
Autre méthode
Vous pouvez également déplacer les onglets de pistes à l'aide des
touches fléchées.
Pour rétablir les mappages de canaux source par défaut des onglets, cliquez
avec le bouton droit de la souris sur un segment quelconque et sélectionnez
Réinitialiser le mappage du canal source dans le menu contextuel. Ce menu
est affiché dans la Figure 454, page 467.
Connexion/déconnexion du canal source
Les canaux connectés sont les canaux sur lesquels sera placé le contenu
source lors de son insertion dans une piste cible à partir du chutier. Si le
canal est déconnecté, les canaux vidéo ou audio qui seraient normalement
insérés dans la piste cible associée n'apparaissent pas.
Deux méthodes permettent de connecter et déconnecter les canaux source
: par lot et par piste. La connexion/déconnexion par lot affecte tous les
canaux source du type correspondant. La connexion/déconnexion par
piste affecte uniquement les canaux source d'une piste spécifique.
Connexion/déconnexion du canal source par lot
Le bouton V mis en évidence dans la Figure 447 active/désactive l'état de
connexion/déconnexion de l'onglet de piste vidéo sur les pistes de la
timeline. Chaque clic sur le bouton modifie l'état du canal source vidéo.
Figure 447. Bouton de connexion/déconnexion de la source vidéo par lot
L'état de connexion/déconnexion du canal vidéo est indiqué par
l'apparence des boutons V, comme illustré dans la Figure 448.
462
EDIUS — Guide de référence de l’utilisateur
Paramètres de la timeline
Figure 448. Piste vidéo connectée
Le bouton A mis en évidence dans la Figure 449 active/désactive l'état de
connexion/déconnexion de tous les onglets de pistes audio sur les pistes de
la timeline.
Figure 449. Bouton de connexion/déconnexion de la source audio par lot
Autres méthodes
Il est également possible de modifier l'état de connexion/déconnexion des
canaux audio et vidéo en cliquant avec le bouton droit de la souris au
niveau de l'onglet. Le menu contextuel qui s'affiche est illustré dans la
Figure 450.
•
Sélectionnez Connecter le canal source (vidéo) dans le menu ou
appuyez sur les touches [MAJ]+[J] du clavier pour activer/désactiver
l'état de connexion/déconnexion du canal vidéo.
•
Sélectionnez Connecter le canal source (audio) dans le menu ou
appuyez sur la touche [9] du clavier pour activer/désactiver l'état de
connexion/déconnexion de tous les canaux audio.
EDIUS — Guide de référence de l’utilisateur
463
Section 5 — Opérations de la timeline
Figure 450. Menu contextuel des onglets de pistes
Connexion/déconnexion du canal source par piste
Les onglets de pistes vidéo et audio sont également utilisés de manière
individuelle pour connecter ou déconnecter les canaux associés avec les
pistes cibles. En cliquant sur un onglet de piste, vous connectez ou
déconnectez les canaux associés (voir la Figure 451).
464
EDIUS — Guide de référence de l’utilisateur
Paramètres de la timeline
Figure 451. Connexion/déconnexion à l'aide des onglets de pistes
Le Tableau 5 répertorie les touches de raccourci clavier de modification de
l'état de connexion/déconnexion des canaux source.
Tableau 5. Raccourcis de connexion/déconnexion
Touche
Fonction
[1]
Active/désactive l'état du canal mono 1 ou des canaux stéréo 1 et 2
[2]
Active/désactive l'état du canal mono 2 ou des canaux stéréo 1 et 2
[3]
Active/désactive l'état du canal mono 3 ou des canaux stéréo 3 et 4
[4]
Active/désactive l'état du canal mono 4 ou des canaux stéréo 3 et 4
[5]
Active/désactive l'état du canal mono 5 ou des canaux stéréo 5 et 6
[6]
Active/désactive l'état du canal mono 6 ou des canaux stéréo 5 et 6
[7]
Active/désactive l'état du canal mono 7 ou des canaux stéréo 7 et 8
[8]
Active/désactive l'état du canal mono 8 ou des canaux stéréo 7 et 8
[9]
Active/désactive l'état des canaux source audio
[0]
Active/désactive l'état du canal source vidéo
La Figure 452 affiche le même clip inséré dans la timeline avec tous les
canaux source connectés (gauche) et tous les canaux audio 1/2 et 5/6
déconnectés.
EDIUS — Guide de référence de l’utilisateur
465
Section 5 — Opérations de la timeline
Figure 452. Insertion de clips dans la timeline avec les canaux source connectés et déconnectés
Mode du canal source audio
Les onglets de pistes audio prennent en charge le mode stéréo et mono.
Leur mode initial est déterminé par les paramètres audio du projet.
La Figure 453 illustre les onglets de pistes audio en mode stéréo (à gauche)
et en mode mono (à droite).
466
EDIUS — Guide de référence de l’utilisateur
Paramètres de la timeline
Figure 453. Mode stéréo et mono des onglets de pistes audio
Pour modifier le mode audio associé aux onglets de pistes audio, procédez
comme suit :
1. Cliquez avec le bouton droit sur tout onglet de piste.
Le menu illustré dans la Figure 454 s’affiche.
Figure 454. Menu contextuel des onglets de pistes
EDIUS — Guide de référence de l’utilisateur
467
Section 5 — Opérations de la timeline
2. Dans le menu, sélectionnez Canal source audio.
Le mode du canal source audio passe du mode stéréo au mode mono et
inversement, comme indiqué par l'icône qui précède l'option de menu
Canal source audio.
- Mode stéréo
- Mode mono
Remarque Le mode du canal audio par défaut des paramètres de projet est affiché entre
parenthèses après l'option de menu Canal source audio. Dans l'exemple cidessus, (stéréo) s'affiche.
Remarque En mode mono, si le nombre de pistes A est insuffisant pour le nombre de
canaux audio spécifiés dans les paramètres de projet, des pistes A
supplémentaires peuvent être nécessaires avant de passer d'un mode de
canal source audio à un autre.
Coupure vidéo Ce bouton active/désactive la lecture/coupure vidéo. Si la coupure vidéo
est activée, les données vidéo sur la piste ne seront pas lues.
Si la coupure vidéo est activée, le clip vidéo de la piste sélectionnée est grisé
et n'est pas lu (voir la Figure 455).
Figure 455. Coupure vidéo activée
En appuyant sur les touches [MAJ]+[W] du clavier, vous activez/désactivez
la coupure vidéo pour toutes les pistes vidéo sélectionnées.
Coupure Audio Ce bouton active et désactive la coupure audio. Lorsque la coupure audio
est activée, aucun son n’est audible pendant la lecture de la piste.
Si la coupure audio est activée, le clip audio de la piste sélectionnée est grisé
et n'est pas lu (voir la Figure 456).
468
EDIUS — Guide de référence de l’utilisateur
Paramètres de la timeline
Figure 456. Coupure audio activée
En appuyant sur les touches [MAJ]+[S] du clavier, vous activez/désactivez
la coupure audio pour toutes les pistes vidéo sélectionnées.
Développement de l'audio
Pour les descriptions ci-dessous relatives aux boutons Audio, VOL/PAN, Table
de mixage et MIX, reportez-vous à la Figure 457.
Figure 457. Boutons de développement du panneau de pistes
Comme illustré dans la Figure 457, les pistes VA sont dotées de deux
boutons de développement des zones audio et de mixage. Les pistes V sont
dotées uniquement d'un bouton Table de mixage. Les pistes A, quant à elles,
comportent uniquement un bouton Audio.
Le bouton Audio [Z/V] active et désactive l’affichage du bouton VOL/PAN et
développe ou réduit l'en-tête de piste en conséquence.
Appuyer sur les touches [ALT]+[S] du clavier a également pour effet
d’activer et de désactiver le bouton VOL/PAN.
EDIUS — Guide de référence de l’utilisateur
469
Section 5 — Opérations de la timeline
VOL/PAN Ce bouton alterne entre le mode de réglage du volume (VOL), le mode de
réglage du panoramique (PAN) et VOL/PAN.
Pour de plus amples informations sur le réglage des paramètres de volume
et de panoramique, consultez la section Réglage du volume et du panoramique
page 988.
Développement du mixage
Le bouton Table de mixage [Z/V] active et désactive l’affichage du bouton
MIX et développe ou réduit l'en-tête de piste en conséquence.
Appuyer sur les touches [ALT]+[W] du clavier a également pour effet
d’activer et de désactiver le bouton MIX.
MIX Ce bouton active et désactive le mode de réglage de la transparence. Dans
la Figure 458, la piste est illustrée avec le mode de réglage de la
transparence activé, comme indiqué par le large panneau gris situé au bas
de la piste et la bande élastique de transparence. Pour plus d’informations,
consultez la section Réglages de la transparence page 886.
Figure 458. Panneau de pistes – Transparence activée
Titre Ce bouton active et désactive l’affichage des titres. Il n’apparaît que sur une
piste T (titre).
Remarque Activez le canal vidéo et le canal audio dans une piste vidéo-audio pour
pouvoir y placer la vidéo et l’audio.
Réglage de la largeur des panneaux de pistes
Pour modifier la largeur des panneaux de pistes, placez le curseur à leur
extrémité droite (la forme du curseur change comme illustré dans la
470
EDIUS — Guide de référence de l’utilisateur
Paramètres de la timeline
Figure 459). Faites glisser le bord des panneaux de pistes dans la direction
souhaitée.
Figure 459. Réglage de la largeur des panneaux de pistes
Remarque Tous les panneaux de pistes ont la même largeur. Peu importe dans quel
panneau vous placez le curseur. Lorsque vous faites glisser le bord d’un
panneau, cela a pour effet d’ajuster la largeur de tous les panneaux de pistes.
Réglage de la hauteur des panneaux de pistes
Il est possible de régler la hauteur des panneaux de pistes individuellement
ou collectivement.
Pour régler la hauteur d’un panneau de pistes individuel, procédez comme
suit :
1. Cliquez avec le bouton droit sur le panneau de pistes à ajuster.
2. Sélectionnez Hauteur>{unité de hauteur} dans le menu, comme illustré
dans la Figure 460.
Remarque La hauteur des pistes peut être réglée entre 1 unité de hauteur et 5 unités de
hauteur, et peut varier d’une piste à l’autre. La hauteur de piste actuellement
sélectionnée est cochée.
EDIUS — Guide de référence de l’utilisateur
471
Section 5 — Opérations de la timeline
Figure 460. Réglage de la hauteur des panneaux de pistes
La hauteur de piste est modifiée conformément à votre sélection.
Pour régler la hauteur de toutes les pistes sélectionnées, procédez comme
suit :
1. Cliquez avec le bouton droit de la souris sur un panneau de pistes
sélectionné quelconque.
2. Sélectionnez Hauteur (Pistes sélectionnées) >{unité de hauteur} dans le
menu, comme illustré dans la Figure 461.
472
EDIUS — Guide de référence de l’utilisateur
Paramètres de la timeline
Figure 461. Réglage de la hauteur des panneaux de pistes sélectionnés
La hauteur de toutes les pistes sélectionnées est modifiée conformément à
votre sélection.
Pour régler la hauteur de toutes les pistes simultanément, procédez comme
suit :
1. Cliquez avec le bouton droit sur l’onglet de la séquence.
2. Sélectionnez Hauteur de la piste>[unité de hauteur] dans le menu,
comme illustré dans la Figure 462.
Figure 462. Réglage de la hauteur de toutes les pistes
La hauteur de toutes les pistes est réglée conformément à votre sélection.
Remarque La hauteur des pistes sera réglée selon les paramètres d’extension actuels.
EDIUS — Guide de référence de l’utilisateur
473
Section 5 — Opérations de la timeline
Lorsque vous visualisez les formes d'ondes, il est souvent souhaitable
d'augmenter la hauteur des pistes de sorte que les pics et les vallées des
formes d'ondes soient plus visibles, comme illustré dans la Figure 463.
Figure 463. Hauteur de piste de 5 avec forme d'ondes
Opérations relatives aux pistes
Ces fonctions permettent de nommer, de copier, d'ajouter et de supprimer
des pistes dans la timeline.
Modification du nom des pistes
Les noms de pistes par défaut sont les suivants :
•
V = Piste vidéo
•
VA - Piste vidéo/audio
•
A = Piste audio
•
T = Piste de titre
Il est possible de modifier ces noms de pistes si vous le souhaitez. Les noms
de pistes peuvent comporter jusqu’à 30 caractères. Plusieurs pistes peuvent
porter le même nom.
Pour modifier le nom d’une piste, procédez comme suit :
1. Dans le panneau de pistes, cliquez avec le bouton droit de la souris sur
le panneau de la piste à renommer.
2. Sélectionnez Renommer dans le menu, comme illustré dans la
Figure 464.
474
EDIUS — Guide de référence de l’utilisateur
Paramètres de la timeline
Figure 464. Menu du panneau de pistes – Modification du nom d'une piste
Ce nom est indiqué dans une zone de saisie, comme illustré dans la
Figure 465.
Figure 465. Modification du nom des pistes
3. Saisissez le nouveau nom de piste, puis appuyez sur la touche [Entrée].
Le nom de la piste est modifié, comme illustré dans la Figure 466.
Figure 466. Nouveau nom de piste
EDIUS — Guide de référence de l’utilisateur
475
Section 5 — Opérations de la timeline
Remarque Lorsqu’une piste est dupliquée, son nom l’est également.
Copie de pistes
Pour copier une piste, procédez comme suit :
1. Cliquez avec le bouton droit sur le panneau de la piste à copier.
2. Sélectionnez Dupliquer dans le menu (voir la Figure 467).
Figure 467. Menu des pistes - Dupliquer
La piste sélectionnée est copiée dans le panneau sur lequel vous avez cliqué
avec le bouton droit de la souris (voir la Figure 468).
Remarque Le numéro de la piste copiée est incrémenté.
476
EDIUS — Guide de référence de l’utilisateur
Paramètres de la timeline
Figure 468. Piste copiée
Déplacement de pistes
Pour déplacer une piste, procédez comme suit :
Remarque Lors du déplacement de pistes, l’ordre relatif des types de pistes est
maintenu. Les pistes V et VA se trouvent en tête de liste. Elles sont suivies
des pistes T, puis des pistes A au bas du panneau de pistes. Vous pouvez
intervertir l’ordre des pistes V et VA, de plusieurs pistes T ou de plusieurs
pistes A ; toutefois, il n’est pas possible de déplacer une piste T avant une
piste V ou VA, ni une piste A avant une piste T, V ou VA.
1. Cliquez avec le bouton droit sur le panneau de pistes à déplacer.
2. Sélectionnez Déplacer>Déplacer vers l'avant ou Déplacer>Déplacer
vers l'arrière dans le menu, comme illustré dans la Figure 469.
•
Déplacer vers l'avant - Déplace la piste sélectionnée vers le haut dans le
panneau de pistes par rapport aux autres pistes du même type.
•
Déplacer vers l'arrière - Déplace la piste sélectionnée vers le bas dans le
panneau de pistes par rapport aux autres pistes du même type.
EDIUS — Guide de référence de l’utilisateur
477
Section 5 — Opérations de la timeline
Figure 469. Panneau de pistes - Déplacement de pistes
Remarque Un nouveau numéro est attribué à une piste déplacée pour indiquer sa
position par rapport aux autres pistes du même type.
Autre méthode :
Faites glisser la piste et déposez-la à la position souhaitée dans le panneau
de pistes, comme illustré dans la Figure 470. La ligne bleue représente la
future position de la piste.
Figure 470. Déplacement de la piste par glisser-déposer
Remarque Les pistes ainsi déplacées ne peuvent être réorganisées que par rapport aux
pistes du même type comme expliqué ci-dessus.
478
EDIUS — Guide de référence de l’utilisateur
Paramètres de la timeline
Ajout de pistes
Pour ajouter des pistes dans le panneau de pistes, procédez comme suit :
1. Cliquez avec le bouton droit sur une piste existante du type (V, VA, T
ou A) que vous souhaitez ajouter.
2. Sélectionnez Ajouter>Ajouter {type de piste et emplacement} à partir
du menu, comme illustré dans la Figure 471.
Si vous avez cliqué avec le bouton droit de la souris sur une piste VA ou V
pour effectuer un ajout, les options de menu suivantes sont disponibles :
•
Ajouter une piste VA au-dessus - Ajoute une ou des pistes VA audessus de la piste sélectionnée.
•
Ajouter une piste V au-dessus - Ajoute une ou des pistes V au-dessus
de la piste sélectionnée.
•
Ajouter une piste VA au-dessous - Ajoute une ou des pistes VA audessous de la piste sélectionnée.
•
Ajouter une piste V au-dessous - Ajoute une ou des pistes V au-dessous
de la piste sélectionnée.
Si vous avez cliqué avec le bouton droit de la souris sur une piste T pour
effectuer un ajout, les options de menu suivantes sont disponibles :
•
Ajouter une piste T au-dessus - Ajoute une ou des pistes T au-dessus de
la piste sélectionnée.
•
Ajouter une piste T au-dessous - Ajoute une ou des pistes T au-dessous
de la piste sélectionnée.
Si vous avez cliqué avec le bouton droit de la souris sur une piste A pour
effectuer un ajout, les options de menu suivantes sont disponibles :
•
Ajouter une piste A au-dessus - Ajoute une ou des pistes A au-dessus
de la piste sélectionnée.
•
Ajouter une piste A au-dessous - Ajoute une ou des pistes A au-dessous
de la piste sélectionnée.
EDIUS — Guide de référence de l’utilisateur
479
Section 5 — Opérations de la timeline
Figure 471. Menu du panneau de pistes – Ajout de piste
La boîte de dialogue Ajout de piste, illustrée dans la Figure 472, s’affiche.
3. Saisissez le nombre de pistes du type sélectionné à ajouter, puis cliquez
sur le bouton OK.
Figure 472. Boîte de dialogue Ajouter une piste à partir du panneau de pistes
Remarque Si vous le souhaitez, vous pouvez également modifier le mappage de canal
audio pour la nouvelle piste en cliquant sur le bouton Routage... , comme
illustré dans la Figure 473.
480
EDIUS — Guide de référence de l’utilisateur
Paramètres de la timeline
Figure 473. Boîte de dialogue Routage audio pour une nouvelle piste
Suppression de pistes
Pour supprimer une piste du panneau de pistes, procédez comme suit :
1. Cliquez avec le bouton droit sur la piste à supprimer.
2. Sélectionnez Supprimer dans le menu, comme illustré dans la
Figure 474.
Figure 474. Menu du panneau de pistes - Supprimer
Si la piste ne comprend aucun clip, elle est immédiatement supprimée.
Si la piste ne comprend aucun clip, la boîte de dialogue illustrée dans la
Figure 475 s’affiche.
3. Cliquez sur le bouton OK pour supprimer la piste.
EDIUS — Guide de référence de l’utilisateur
481
Section 5 — Opérations de la timeline
Figure 475. Boîte de dialogue de confirmation de la suppression d’une piste
Remarque Sélectionnez Supprimer (les pistes sélectionnées) dans le menu afin de
supprimer toutes les pistes sélectionnées. La boîte de dialogue de
confirmation illustrée dans la Figure 476 s'affiche lorsque plusieurs pistes
sont sélectionnées.
Figure 476. Confirmation de la suppression des pistes sélectionnées
Paramètres de l'échelle de la timeline
Cette section décrit les repères qui peuvent apparaître sur l'échelle de la
timeline, ainsi que les paramètres de l'échelle temporelle de la timeline.
Repères de l’échelle de la timeline
Les repères sur la timeline sont illustrés dans la Figure 477.
Figure 477. Repères sur la timeline
482
EDIUS — Guide de référence de l’utilisateur
Paramètres de la timeline
État du calcul
La ligne d’état du calcul indique les conditions ou l’état du calcul d’un clip
sur la timeline. La couleur de la ligne indique l’état comme suit :
Bleu
La lecture de la zone devrait s’effectuer en temps réel (aucun calcul
requis).
Bleu turquoise
La lecture du clip s’effectuera en temps réel sans calcul (le calcul peut
être requis dans certaines circonstances).
Vert
La zone a été calculée dans un fichier temporaire.
Orange
La lecture de la zone ne s’effectuera pas en temps réel (cette zone est
considérée comme une zone chargée).
Rouge
Le système a tenté de lire la zone en temps réel mais cette lecture a
échoué (cette zone est considérée comme une zone saturée).
Pour plus d’informations sur les séquences, consultez la section
Fonctions de calcul page 677.
Points d'entrée et de sortie
Il s’agit des points d’entrée et de sortie du contenu à inclure dans la sortie
du projet. Ces points limitent également la plage dans laquelle s’exécutent
certaines opérations.
Marqueurs
Les marqueurs servent de points de chapitres en cas de sortie du projet à
l'aide de Burn to Disc. Les marqueurs permettent également de définir des
points sur la timeline pour une navigation plus rapide.
Curseur de la timeline
Le curseur de la timeline marque la position sur la timeline de l’image
affichée dans l’enregistreur. Il est possible de faire glisser le curseur
librement vers la gauche ou la droite afin de changer sa position.
Paramètres de l'échelle temporelle de la timeline
L’échelle temporelle sur la timeline peut être affichée dans des unités
comprises entre 1 image et 60 minutes. Il est également possible d’afficher
EDIUS — Guide de référence de l’utilisateur
483
Section 5 — Opérations de la timeline
l’intégralité du projet sans le faire défiler, et ce en réglant automatiquement
l’échelle de la timeline afin de l'adapter à la longueur du projet.
Pour plus d’informations sur le réglage de l’échelle de la timeline,
consultez la section Échelle de la timeline page 79.
Placement des clips
Cette section aborde les différentes méthodes de placement des clips sur la
timeline.
Un projet EDIUS est composé d’une ou de plusieurs séquences, qui sont à
leur tour composées d’un ou de plusieurs clips. Une séquence est créée en
plaçant les clips associés sur les pistes de la timeline.
Dans EDIUS, il existe quatre types de pistes, à savoir :
•
Piste V - Sur cette piste sont placés les clips vidéo et d’images fixes ainsi
que les clips de titre, de mire de barres et de fonds colorés.
Remarque Si des clips vidéo contenant de l’audio sont placés sur cette piste, l’audio est
désactivé.
•
Piste VA - Sur cette piste sont placés les clips vidéo, audio et d’images
fixes ainsi que les clips de titre, de mire de barres et de fonds colorés.
•
Piste T - Sur cette piste sont placés les clips vidéo et d’images fixes ainsi
que les clips de titre, de mire de barres et de fonds colorés. Le
positionnement des titres peut être ajusté sur cette piste.
Remarque Si des clips vidéo contenant de l’audio sont placés sur cette piste, l’audio est
désactivé.
•
Piste A - Les clips audio sont placés sur cette piste.
Remarque Si des clips vidéo contenant de l’audio sont placés sur cette piste, la vidéo
est désactivée et seul l’audio est utilisé.
Pour insérer et positionner des clips sur la timeline, vous avez le choix entre
plusieurs méthodes.
Ajout de clips à partir du chutier de données
Les clips capturés ou importés dans le chutier de données sont placés sur
la timeline pour créer un projet EDIUS.
Pour insérer un ou plusieurs clips sur la timeline après les avoir
sélectionnés dans le chutier, procédez comme suit :
484
EDIUS — Guide de référence de l’utilisateur
Placement des clips
Remarque Le ou les clips sont placés sur les pistes cibles définies par les segments en
fonction de l'état de connexion/déconnexion du canal source. Pour plus
d’informations, consultez les sections Onglets de pistes vidéo et audio
page 451 et Connexion/déconnexion du canal source page 462.
•
Cliquez sur le bouton Ajouter à la timeline
Figure 478.
dans le chutier. Voir la
Figure 478. Chutier de données - Ajouter un clip sur la timeline
•
Appuyez sur les touches [MAJ]+[ENTRÉE] du clavier.
•
Cliquez avec le bouton droit de la souris sur un clip sélectionné dans le
chutier des données, puis sélectionnez Ajouter à la timeline dans le
menu.
Le clip est ajouté sur la ou les pistes cibles de la timeline à la position du
curseur.
Autres méthodes :
•
Lancez la lecture du clip dans le lecteur, puis cliquez sur le bouton
Insérer sur la timeline
ou Remplacer sur la timeline
.
•
Ajoutez la vidéo affichée dans le lecteur sur la timeline en appuyant sur
la touche [E] du clavier.
•
Déplacez le curseur de la timeline au point d’insertion du clip souhaité.
Cliquez avec le bouton droit de la souris sur une piste (et non sur le
panneau de pistes), puis sélectionnez Ajouter un clip. Une boîte de
dialogue Ouvrir s'affiche ; accédez à l'emplacement source et cliquez
sur le bouton Ouvrir. Le clip est alors placé sur la timeline à la position
du curseur, cette dernière représentant le point d’insertion.
EDIUS — Guide de référence de l’utilisateur
485
Section 5 — Opérations de la timeline
Insertion d'un clip par glisser-déposer
Les méthodes d'insertion de clip par glisser-déposer suivantes sont
disponibles :
•
Faites glisser le clip à partir du chutier de données et déposez-le sur la
timeline.
Remarque Consultez la section Insertion de clips page 453 pour de plus amples
informations sur le glisser-déposer des clips et les paramètres de
connexion/déconnexion des onglets de pistes.
•
Lancez la lecture du clip dans le lecteur, puis faites glisser le clip et
déposez-le sur la timeline.
•
Faites glisser un clip et déposez-le dans l’enregistreur. Il sera alors
également placé sur la timeline à la position du curseur, cette dernière
représentant le point d’insertion.
Insertion d'un clip à partir du Presse-papiers
Après avoir coupé ou copié un clip à partir d'une source, vous pouvez le
copier dans la timeline.
Pour coller un clip, procédez de l’une des manières suivantes :
•
486
Cliquez avec le bouton droit de la souris sur la piste sur laquelle vous
souhaitez placer le clip, puis sélectionnez Coller dans le menu, comme
illustré dans la Figure 479.
EDIUS — Guide de référence de l’utilisateur
Placement des clips
Figure 479. Collage d'un clip sur une piste à l'aide du menu contextuel
Le clip est collé sur la piste sur laquelle vous avez cliqué avec le bouton
droit de la souris.
Remarque La piste en question est une piste cible. Le ou les clips sont placés sur les
pistes cibles définies par les segments en fonction de l'état de connexion/
déconnexion du canal source. Pour plus d’informations, consultez les
sections Onglets de pistes vidéo et audio page 451 et Connexion/
déconnexion du canal source page 462.
•
Appuyez sur les touches [CTRL]+[V] du clavier.
Le clip est placé à l'extrême gauche des pistes cibles, et ce en fonction de
l'état de connexion/déconnexion du canal source.
Définition des points d’entrée/de sortie et placement d’un clip
Pour définir les points d’entrée et de sortie sur un clip, et placer ce dernier
sur la timeline au point d’entrée de la timeline, procédez comme suit :
1. Sélectionnez le clip souhaité dans le chutier de données, puis cliquez
sur le bouton d’affichage dans le lecteur source (mis en surbrillance en bleu
dans la Figure 480).
Remarque Vous pouvez également faire glisser un clip depuis le chutier de données et
le déposer dans le lecteur.
EDIUS — Guide de référence de l’utilisateur
487
Section 5 — Opérations de la timeline
Figure 480. Bouton d’affichage dans le lecteur source du chutier de données
2. Dans le lecteur, définissez les points d’entrée et de sortie souhaités du
clip. Pour plus d’informations, consultez la section Définition des points
d’entrée et de sortie et de la durée page 337.
3. Déplacez le curseur de la timeline à la position à laquelle vous
souhaitez placer le clip sur les pistes cibles.
4. Selon le mode d’insertion du clip souhaité, cliquez sur le bouton
ou sur le bouton de remplacement sur la
d’insertion sur la timeline
timeline
dans le lecteur.
Le clip est placé sur les pistes cibles de la timeline, avec comme point
d’entrée la position du curseur de la timeline.
Autres méthodes :
•
Après avoir défini dans le lecteur les points d’entrée et de sortie du clip,
déplacez ce dernier par glisser-déposer sur la timeline.
•
Après avoir défini dans le lecteur les points d’entrée et de sortie du clip,
appuyez sur la touche [E] pour placer le clip sur la timeline.
Points d’entrée et de sortie
Lorsque vous manipulez des clips sur la timeline, il est souvent souhaitable
de définir des points d’entrée et de sortie de manière à n’utiliser qu’une
partie des clips ou de limiter la plage dans laquelle s’exécutent certaines
opérations.
Définition des points d'entrée et de sortie sur la timeline
La définition de points d’entrée et de sortie sur la timeline vous permet de
limiter la plage dans laquelle s’effectuent certaines opérations ou de
488
EDIUS — Guide de référence de l’utilisateur
Points d’entrée et de sortie
positionner un clip sur la timeline en fonction des points d’entrée et de
sortie définis.
Pour définir des points d’entrée et de sortie sur la timeline, procédez
comme suit :
1. Déplacez le curseur de la timeline à l’emplacement auquel vous
souhaitez définir le point d’entrée. Voir la Figure 481.
Figure 481. Définir les points d’entrée et de sortie sur la timeline
2. Cliquez sur le bouton Définir le point d’entrée dans la fenêtre de
l’enregistreur.
Pour définir le point d’entrée, vous pouvez également procéder de l’une
des manières suivantes.
•
Cliquez avec le bouton droit de la souris sur l’échelle temporelle, puis
sélectionnez Définir le point d'entrée du clip.
•
Sélectionnez Marqueur dans la barre de menu de la fenêtre de
prévisualisation, puis sélectionnez Définir le point d'entrée du clip
dans le menu.
•
Appuyez sur la touche [I] du clavier.
3. Déplacez le curseur de la timeline à l’emplacement auquel vous
souhaitez définir le point de sortie.
4. Cliquez sur Définir le point de sortie dans l’enregistreur.
EDIUS — Guide de référence de l’utilisateur
489
Section 5 — Opérations de la timeline
Pour définir le point de sortie, vous pouvez également procéder de l’une
des manières suivantes.
•
Cliquez avec le bouton droit de la souris sur l’échelle temporelle, puis
sélectionnez Définir le point de sortie du clip.
•
Sélectionnez Marqueur dans la barre de menu de la fenêtre de
prévisualisation, puis sélectionnez Définir le point de sortie du clip
dans le menu.
•
Appuyez sur la touche [0] du clavier.
Définition des points d’entrée et de sortie aux extrémités des clips
Pour définir des points d’entrée et de sortie aux extrémités d’un clip,
procédez de l'une des manières suivantes :
•
Sélectionnez un clip, puis choisissez Marqueur>Définir les points
d'entrée et de sortie sur le clip sélectionné dans la barre de menu de la
fenêtre de prévisualisation.
•
Sélectionnez un clip, puis cliquez deux fois sur l’échelle de la timeline
au-dessus du clip.
•
Sélectionnez le clip, puis appuyez sur la touche [Z] du clavier.
Les points d’entrée et de sortie sont définis à chaque extrémité du clip. Voir
la Figure 482.
Figure 482. Points d’entrée et de sortie à l’extrémité du clip
Ajustement des points d'entrée et de sortie
Une les points d’entrée et de sortie définis sur la timeline, vous pouvez les
ajuster en faisant glisser le curseur Entrée ou Sortie vers un nouvel
emplacement.
Remarque Si le point de sortie est défini ou déplacé à une position précédant le point
d’entrée, l’échelle de la timeline comprise entre ces points s’affiche en
rouge, de même qu’une partie du timecode dans l’enregistreur, comme
illustré dans la Figure 483.
490
EDIUS — Guide de référence de l’utilisateur
Points d’entrée et de sortie
Figure 483. Point de sortie défini avant le point d’entrée sur la timeline
Suppression de points d’entrée et de sortie sur la timeline
Pour supprimer des points d’entrée et de sortie de la timeline, procédez
comme suit :
1. Cliquez le symbole de liste (V) du bouton Définir un point d’entrée or Définir
un point de sortie dans l’enregistreur.
2. Choisissez Effacer le point d'entrée ou Effacer le point de sortie dans le
menu.
Autres méthodes :
•
Appuyez sur les touches [ALT]+[I] pour effacer le point d’entrée.
•
Appuyez sur les touches [ALT]+[O] pour effacer le point d’entrée.
•
Cliquez avec le bouton droit de la souris sur l’échelle temporelle, puis
sélectionnez Effacer le point d’entrée ou Effacer le point de sortie dans
le menu.
•
Cliquez sur Marqueur dans la barre de menu, puis sélectionnez Effacer
le point d’entrée ou Effacer le point de sortie dans le menu.
Pour supprimer simultanément les points d’entrée et de sortie, procédez de
l’une des manières suivantes :
•
Cliquez avec le bouton droit de la souris sur l’échelle temporelle, puis
sélectionnez Effacer le point d’entrée et de sortie.
Remarque Si vous sélectionnez Supprimer le point d’entrée/de sortie dans le menu, les
points d’entrée et de sortie ainsi que le clip compris entre ces deux points
sont supprimés.
•
Dans la barre de menu, cliquez sur Marqueur, puis sélectionnez Effacer
le point d’entrée et de sortie.
•
Appuyez sur la touche [X] du clavier.
EDIUS — Guide de référence de l’utilisateur
491
Section 5 — Opérations de la timeline
Montage en trois points
Le montage en trois points consiste à placer un clip entre les points d’entrée
et de sortie de la timeline, comme illustré dans la Figure 484, ou à placer un
clip à partir des points d’entrée et de sortie définis au niveau des points
d’entrée et de sortie sur la timeline.
Si trois des quatre points d’entrée et de sortie possibles (points d’entrée/
sortie du clip et points d’entrée/sortie de la timeline) sont définis, le
quatrième est automatiquement déterminé puisque la vitesse du clip est
constante.
Figure 484. Montage en trois points
Pour effectuer un montage en trois points, procédez comme suit :
1. Sélectionnez un clip dans le chutier de données, puis cliquez sur le
bouton d’affichage dans le lecteur source (voir la Figure 485).
Figure 485. Chutier de données - Afficher dans le lecteur source
Vérifiez la vidéo dans le lecteur et, si nécessaire, définissez les points
d’entrée et de sortie.
2. Définissez les points d’entrée et/ou de sortie sur la timeline (voir la
section Définition des points d'entrée et de sortie sur la timeline page 488).
3. Cliquez sur le bouton Insérer sur la timeline
492
.
EDIUS — Guide de référence de l’utilisateur
Points d’entrée et de sortie
Remarque Cliquez sur le bouton Remplacer sur la timeline
clip aux points d’entrée et de sortie sur la timeline.
pour remplacer le
Le clip est placé entre les points d’entrée et de sortie de la piste cible de la
timeline, et sa durée est rognée (le cas échéant). Si un seul point de la
timeline a été défini, l’autre est automatiquement déterminé en fonction de
la durée du clip.
Une fois placé, le clip conserve la même vitesse de lecture.
Montage en quatre points
Le montage en quatre points consiste à placer les points d’entrée et de sortie
d’un clip entre les points d’entrée et de sortie de la timeline. Voir la
Figure 486.
Figure 486. Montage en quatre points
Pour effectuer un montage en quatre points, procédez comme suit :
1. Sélectionnez un clip dans le chutier de données, puis cliquez sur le
bouton d’affichage dans le lecteur source (voir la Figure 487).
Figure 487. Chutier de données - Afficher dans le lecteur source
Vérifiez la vidéo dans le lecteur et définissez les points d’entrée et de sortie.
EDIUS — Guide de référence de l’utilisateur
493
Section 5 — Opérations de la timeline
2. Définissez les points d’entrée et de sortie sur la timeline (voir la
Définition des points d'entrée et de sortie sur la timeline page 488).
3. Cliquez sur le bouton Insérer sur la timeline
.
Remarque Cliquez sur le bouton Remplacer sur la timeline
clip aux points d’entrée et de sortie sur la timeline.
pour remplacer le
Les points d’entrée et de sortie du clip sont placés entre les points d’entrée
et de sortie de la timeline.
Remarque La vitesse de lecture entre les points d’entrée et de sortie du clip s’ajuste
automatiquement de sorte que ce dernier reste compris entre les points
d’entrée et de sortie de la timeline. La plage entre les points d’entrée et de
sortie est maintenue.
Placement de clips spéciaux entre les points d’entrée et de sortie de
la timeline
Les clips spéciaux sont des clips qui peuvent être créés selon les besoins et
qui ne se trouvent pas déjà dans le chutier de données. Pour créer et placer
des clips spéciaux entre les points d’entrée et de sortie de la timeline,
procédez comme suit :
1. Définissez les points d’entrée et de sortie souhaités sur la timeline (voir
la Définition des points d'entrée et de sortie sur la timeline page 488).
2. Sélectionnez Clip>Créer un clip dans la barre de menu de la fenêtre de
prévisualisation. Le menu illustré dans la Figure 488 s’affiche.
494
EDIUS — Guide de référence de l’utilisateur
Points d’entrée et de sortie
Figure 488. Menu Clip spécial
3. Dans le menu, sélectionnez le type de clip spécial que vous voulez créer.
•
Mires de barres (consultez la section Création d’un clip de mire de barres
page 381 pour de plus amples informations)
•
Fond coloré (consultez la section Création d’un clip de fond coloré
page 383 pour de plus amples informations)
•
QuickTitler (consultez la section Création d'un clip de titre page 387 pour
de plus amples informations).
Remarque Si vous avez installé d'autres applications de titrage compatibles avec
EDIUS, elles peuvent également apparaître sous forme d'options. Pour
savoir comment ces applications permettent de créer des clips de titre,
consultez leur documentation.
4. Créez le clip spécial, puis cliquez sur Enregistrer, OK ou Fermer, selon
l’option appropriée, dans la boîte de dialogue de création de clips
spéciaux.
Le clip spécial est placé sur la timeline entre les points d’entrée et de sortie.
Autre méthode :
1. Cliquez avec le bouton droit sur la zone comprise entre les points
d’entrée et de sortie sur la piste souhaitée.
EDIUS — Guide de référence de l’utilisateur
495
Section 5 — Opérations de la timeline
2. Sélectionnez Nouveau clip>{Type de clip spécial} dans le menu
contextuel pour créer un clip spécial.
3. Créez le clip spécial, puis cliquez sur Enregistrer, OK ou Fermer, selon
l’option appropriée, dans la boîte de dialogue de création de clips
spéciaux.
Indicateurs d’état des clips
Les clips insérés sur la timeline peuvent présenter les indicateurs d’état
expliqués ci-dessous, selon les actions d’édition et d’autres opérations
effectuées avec ces clips.
Indicateur de fin de clip
Les marques triangulaires figurant dans les angles au début et à la fin du
clip (voir la Figure 489) indiquent que l’intégralité du clip source est utilisée
sur la timeline. En cas de rognage du clip, ces marques disparaissent.
Figure 489. Indicateur de fin de clip
État du calcul
La ligne verte au-dessus de l’échelle de la timeline, illustrée dans la
Figure 490, indique que le clip a été calculé. Pour plus d’informations sur
les autres indicateurs d’état de calcul, consultez la section Repères de l’échelle
de la timeline page 482
Figure 490. Indicateur de clip calculé
Ensemble de filtres
La ligne marron au-dessus du clip, illustrée dans la Figure 491, indique
qu’un filtre vidéo a été défini pour celui-ci.
496
EDIUS — Guide de référence de l’utilisateur
Indicateurs d’état des clips
Figure 491. Indicateur d’ensemble de filtres
Indicateur de transition entre clips
Après l’ajout d’une transition entre des clips sur la timeline, l’indicateur de
transition entre clips, illustré dans la Figure 492, s'affiche entre les clips.
Remarque Il est possible de définir différents débits pour les transitions vidéo et audio.
Figure 492. Indicateur de transition entre clips
Indicateur de début de transition de clip
Le triangle jaune illustré dans la Figure 493, dans l’angle inférieur gauche
de la zone du mélangeur, indique qu’une transition a été définie au début
du clip.
Figure 493. Indicateur de début de transition de clip
Bande élastique de transparence
Cliquez sur le bouton Table de mixage pour afficher la zone de réglage de la
transparence. Cliquez sur le bouton Mix pour afficher la bande élastique de
transparence, comme illustré dans la Figure 494. Pour plus d’informations,
consultez la section Réglages de la transparence page 886.
Figure 494. Réglage de la transparence
EDIUS — Guide de référence de l’utilisateur
497
Section 5 — Opérations de la timeline
Sélection de piste
La sélection de piste de la timeline affecte le fonctionnement de plusieurs
fonctions de montage. Généralement, au moins une piste est sélectionnée ;
toutefois, il possible de sélectionner un nombre quelconque de pistes, voire
toute les pistes de la timeline.
Lorsqu’une piste est sélectionnée, son en-tête est mis en surbrillance dans
la Figure 495. Dans cet exemple, la piste 1VA est la seule piste sélectionnée.
Figure 495. Piste sélectionnée
Sélection d'une piste unique
Pour sélectionner une seule piste, cliquez au centre de son en-tête. Cette
partie de l'en-tête contient le nom de la piste. La partie gauche de l'en-tête
contient les onglets de la piste. La partie droite, quant à elle, définit l'état de
resynchronisation de la piste.
Remarque Si vous cliquez sur l'en-tête d'une piste, toutes les autres pistes sont
désélectionnées, le cas échéant. Seule la piste sur laquelle vous avez cliqué
sera sélectionnée.
Sélection de plusieurs pistes
Pour sélectionner plusieurs pistes, maintenez la touche [CTRL] enfoncée
tout en cliquant sur les en-têtes des pistes que vous souhaitez sélectionner.
Pour sélectionner un ensemble de pistes, cliquez sur l'en-tête de la première
piste, puis maintenez la touche [MAJ] enfoncée tout en cliquant sur l'en-tête
498
EDIUS — Guide de référence de l’utilisateur
Sélection de piste
d'une autre piste. Ces deux pistes et toutes les pistes comprises entre elles
sont sélectionnées.
Pour sélectionner toutes les pistes, cliquez deux fois sur un en-tête
quelconque.
Dans la Figure 496, plusieurs pistes sont sélectionnées.
Figure 496. Plusieurs pistes sont sélectionnées.
Vous pouvez également sélectionner ou désélectionner des pistes à l'aide
des raccourcis clavier indiqués dans le Tableau 6.
Tableau 6. Raccourcis clavier de sélection/désélection de piste
Raccourcis clavier
Action
[MAJ]+[1}
Sélection/Désélection d'une piste 1A
[MAJ]+[2}
Sélection/Désélection d'une piste 2A
[MAJ]+[3}
Sélection/Désélection d'une piste 3A
[MAJ]+[4}
Sélection/Désélection d'une piste 4A
[MAJ]+[5}
Sélection/Désélection d'une piste 5A
[MAJ]+[6}
Sélection/Désélection d'une piste 6A
[MAJ]+[7}
Sélection/Désélection d'une piste 7A
[MAJ]+[8}
Sélection/Désélection d'une piste 8A
[MAJ]+[9}
Sélection/Désélection de toutes les pistes A
[MAJ]+[0}
Sélection/Désélection de toutes les pistes
EDIUS — Guide de référence de l’utilisateur
499
Section 5 — Opérations de la timeline
Tableau 6. Raccourcis clavier de sélection/désélection de piste
Raccourcis clavier
Action
[MAJ]+[CTRL]+[1}
Sélection/Désélection d'une piste 1VA/V
[MAJ]+[CTRL]+[2}
Sélection/Désélection d'une piste 2VA/V
[MAJ]+[CTRL]+[3]
Sélection/Désélection d'une piste 3VA/V
[MAJ]+[CTRL]+[4}
Sélection/Désélection d'une piste 4VA/V
[MAJ]+[CTRL]+[5}
Sélection/Désélection d'une piste 5VA/V
[MAJ]+[CTRL]+[6}
Sélection/Désélection d'une piste 6VA/V
[MAJ]+[CTRL]+[7}
Sélection/Désélection d'une piste 7VA/V
[MAJ]+[CTRL]+[8}
Sélection/Désélection d'une piste 8VA/V
[MAJ]+[CTRL]+[9}
Sélection/Désélection de toutes les pistes VA/
V
Déplacement de clips sur la timeline
Vous pouvez déplacer des clips sur la timeline vers un nouvel
emplacement de la piste actuelle ou d’une autre piste. Les fonctions et les
comportements liés aux déplacements des clips sur la timeline sont décrits
dans cette section.
Avant de pouvoir déplacer des clips, vous devez d’abord les sélectionner.
Vous pouvez sélectionner un clip unique en cliquant dessus sur la timeline,
ou vous pouvez sélectionner plusieurs clips en procédant comme expliqué
ci-dessous.
Sélection de plusieurs clips
Pour sélectionner plusieurs clips sur la timeline, procédez de l’une des
manières suivantes :
•
Cliquez avec le bouton droit de la souris sur une zone vide d'une piste,
puis choisissez Sélectionner>Pistes sélectionnées ou
Sélectionner>Toutes les pistes dans le menu (voir la Figure 497) selon
les clips que vous voulez sélectionner.
Remarque L'option Pistes sélectionnées permet de sélectionner uniquement tous les
clips de la ou des pistes sélectionnées. L'option Toutes les pistes permet de
sélectionner tous les clips de toutes les pistes, qu'une piste soit sélectionnée
ou non.
500
EDIUS — Guide de référence de l’utilisateur
Déplacement de clips sur la timeline
Figure 497. Menu des pistes sur la timeline – Sélectionner toutes les pistes
•
Sélectionnez Modifier>Sélectionner>Piste sélectionnée ou
Modifier>Sélectionner>Toutes les pistes dans la barre de menu de la
fenêtre de prévisualisation.
•
Maintenez la touche [CTRL] enfoncée pendant que vous cliquez sur les
clips. Elles sont sélectionnées/désélectionnées individuellement à
mesure que vous cliquez sur les clips.
•
Faites glisser le curseur de la souris à travers les clips sur la timeline .
•
Appuyez sur les touches [CTRL]+[A] du clavier pour sélectionner tous
les clips existant sur la piste sélectionnée.
•
Appuyez sur les touches [MAJ]+[A] du clavier pour sélectionner tous les
clips existant sur la timeline.
Déplacement des clips sélectionnés
Vous pouvez déplacer un ou plusieurs clips sélectionnés en les faisant
glisser et en les déposant à l’emplacement souhaité, comme illustré dans la
Figure 498.
Remarque Lorsque le mode de resynchronisation de piste est activé, les clips existant
sur différentes pistes sont également déplacés de façon à maintenir leur
position par rapport aux clips sélectionnés. Pour plus d’informations sur le
mode de resynchronisation de piste, consultez la section Resynchronisation
des pistes page 440.
EDIUS — Guide de référence de l’utilisateur
501
Section 5 — Opérations de la timeline
Figure 498. Déplacement des clips sélectionnés
Comme illustré dans la Figure 499, si vous sélectionnez des clips sur
plusieurs pistes et les déplacez dans une zone de timeline où un type de
piste particulier figurant dans la sélection n’existe pas, la ou les pistes
requises sont créées automatiquement.
Figure 499. Création de piste automatique en cours de déplacement
502
EDIUS — Guide de référence de l’utilisateur
Déplacement de clips sur la timeline
Remarque Si une transition ou un fondu audio est défini entre deux clips et vous ne
déplacez qu’un seul de ces derniers, le clip sélectionné est déplacé et la
transition est annulée (supprimée) des deux clips.
Déplacement d’un ou de plusieurs clips sélectionnés et des clips suivants
Pour déplacer un clip et tous ceux qui le suivent sur la même piste,
procédez comme suit :
1. Sélectionnez le premier clip à déplacer.
2. Appuyez sur les touches [MAJ] et [ALT] du clavier et maintenez-les
enfoncées pendant que vous faites glisser le clip à l’intérieur de la piste.
Le curseur de la souris change de forme, et tous les clips suivant le clip
sélectionné se déplacent avec ce dernier, comme illustré dans la Figure 500.
Figure 500. Déplacement du clip sélectionné et des clips suivants
Remarque Comme illustré dans la Figure 500, si le mode de resynchronisation est
activé sur toutes les pistes, les clips suivants sur les pistes autres que celle
dans laquelle est placé le clip sélectionné sont également déplacés de façon
à maintenir leur position par rapport au clip sélectionné.
EDIUS — Guide de référence de l’utilisateur
503
Section 5 — Opérations de la timeline
3. Déposez le clip sélectionné à la position souhaitée sur la piste.
Modification de l’ordre des clips
Pour modifier l’ordre de clips, déplacez ceux-ci par glisser-déposer vers le
nouvel emplacement sur la piste, comme illustré dans la Figure 501.
Figure 501. Modification de l’ordre des clips
Remarque Si le mode de resynchronisation est activé sur d'autres pistes, les clips
existant sur ces pistes sont également déplacés de façon à maintenir leur
position par rapport à la piste déplacée.
L’ordre des clips est modifié comme illustré dans la Figure 502.
Remarque Le mode Insertion est activé dans cet exemple. Pour plus d’informations,
consultez les sections Mode Insertion page 438 et Mode Écrasement
page 438.
Figure 502. Modification de l’ordre des clips avec le mode Insertion activé
Recherche de clips sur la timeline dans le chutier de données
Pour rechercher dans le chutier de données des clips qui satisfont aux
critères des clips sur la timeline, procédez comme suit :
1. Sélectionnez un clip à rechercher dans la timeline.
2. Sélectionnez Clip>Rechercher dans le chutier dans la barre de menu de
la fenêtre de prévisualisation, comme illustré dans la Figure 503.
504
EDIUS — Guide de référence de l’utilisateur
Déplacement de clips sur la timeline
Figure 503. Menu de recherche de clips sur la timeline
3. Dans le menu, sélectionnez un critère en fonction duquel rechercher
des clips dans le chutier de données. Les critères suivants sont
disponibles :
•
Nom de clip identique
•
Point d’entrée inclus
•
Point de sortie inclus
•
Début inclus
•
Fin incluse
•
Curseur inclus (enregistreur)
•
Inclure Curseur (lecteur)
Remarque Les nouveaux clips enregistrés dans le chutier sont également inclus dans
la cible de la recherche.
Tous les clips dans le chutier de données qui satisfont au critère de
recherche sélectionné sont affichés dans le dossier des résultats de la
recherche dans la vue des dossiers du chutier de données.
EDIUS — Guide de référence de l’utilisateur
505
Section 5 — Opérations de la timeline
Remarque Il est possible de modifier les paramètres de recherche afin de préciser les
résultats renvoyés dans le dossier de la recherche. Pour plus d’informations
sur la recherche de clips dans le chutier de données, consultez la section
Recherche de clips dans le chutier de données page 429.
Autre méthode :
Cliquez avec le bouton droit sur un clip, puis sélectionnez Rechercher dans
le chutier>{critère de recherche} dans le menu.
Fonctions disponibles pour les clips sur la timeline
La section décrit les fonctions relatives aux clips sur la timeline.
Séparer
Les parties vidéo et audio d’un clip sur une piste VA peuvent être séparées
et traitées comme des clips indépendants lors de leur déplacement, leur
suppression, etc.
Pour modifier l'état de groupe/lien de tous les clips sur toutes les pistes
VA, procédez comme suit :
•
Cliquez sur le bouton Définir le mode Groupe/lien (mis en surbrillance en
bleu dans la Figure 504) dans le contrôleur de l'échelle de la timeline.
Remarque L'état du mode Groupe/lien n'affecte pas le déplacement des clips sur la
même piste VA. Les parties audio et vidéo des clips de la même piste VA sont
déplacés simultanément, même si le mode Groupe/lien est désactivé. Vous
devez séparer les clips individuellement avant de pouvoir déplacer leurs
canaux vidéo et audio de manière indépendante.
Figure 504. Bouton du mode Groupe/lien de piste VA
- Mode Groupe/lien activé pour toutes les pistes VA
- Mode Groupe/lien désactivé pour toutes les pistes VA
506
EDIUS — Guide de référence de l’utilisateur
Fonctions disponibles pour les clips sur la timeline
Pour séparer un clip spécifique, sélectionnez-le, puis procédez de l’une des
manières suivantes :
•
Cliquez avec le bouton droit de la souris sur le clip à séparer, puis
sélectionnez Lien/groupe>Séparation dans le menu (voir la
Figure 505).
Figure 505. Menu Clip - Séparation
•
Sélectionnez Clip>Lien/groupe>Séparation dans la barre de menu de
la fenêtre de prévisualisation.
•
Appuyez sur les touches [ALT]+[Y] du clavier.
Lien
Il est possible de lier de nouveau des clips vidéo et audio qui ont été séparés
de manière individuelle. Pour pouvoir lier des clips vidéo et audio séparés,
ceux-ci doivent satisfaire les critères suivants :
•
Les clips doivent être placés sur la même piste
•
Les clips doivent se chevaucher sur la piste
•
Les clips doivent être issus de la même source
Pour lier des clips audio et vidéo séparés, procédez comme suit :
1. Sélectionnez les pistes vidéo et audio à lier.
EDIUS — Guide de référence de l’utilisateur
507
Section 5 — Opérations de la timeline
2. Cliquez avec le bouton droit de la souris sur le clip audio ou vidéo, puis
sélectionnez Lien/groupe>Lien dans le menu.
Remarque Vous pouvez également sélectionner Clip>Lien/groupe> dans la barre de
menu de la fenêtre de prévisualisation ou appuyer sur la touche [Y] du
clavier pour lier de nouveau les clips sélectionnés.
Les clips sont de nouveau liés et peuvent être traités comme un clip unique.
S’il existe un décalage entre les points de départ d'un canal vidéo et les
canaux audio associés à ce dernier lorsqu’ils sont de nouveau liés, un carré
rouge apparaît au début de chaque clip pour indiquer la durée du décalage
en termes d’images. Pour obtenir un exemple, voir la Figure 506.
Figure 506. Clips liés avec vide au début des contenus vidéo/audio
Regroupement
Plusieurs clips peuvent être regroupés et traités comme un clip unique. Il
est possible de regrouper des clips existant sur plusieurs pistes. Pour créer
un groupe de clips, procédez comme suit :
1. Sélectionnez les clips à regrouper.
2. Cliquez avec le bouton droit de la souris sur le clip sélectionné, puis
choisissez Lien/groupe>Définir le groupe dans le menu, comme
illustré dans la Figure 507.
Figure 507. Menu Clip - Définir le groupe
508
EDIUS — Guide de référence de l’utilisateur
Fonctions disponibles pour les clips sur la timeline
Autres méthodes :
•
Sélectionnez Clip>Lien/groupe>Définir le groupe dans la barre de
menu de la fenêtre de prévisualisation.
•
Appuyez sur la touche [G] du clavier.
Dégroupement (suppression de groupe)
Pour supprimer un groupe de clips, sélectionnez un clip dans ce dernier,
puis procédez de l’une des manières suivantes :
•
Cliquez avec le bouton droit de la souris sur un clip regroupé, puis
choisissez Lien/groupe>Dégroupement dans le menu.
•
Sélectionnez Clip>Lien/groupe>Dégroupement dans la barre de menu
de la fenêtre de prévisualisation.
•
Appuyez sur les touches [ALT]+[G] du clavier.
Copier
Pour copier un clip sur la timeline, sélectionnez ce dernier, puis procédez
de l’une des manières suivantes :
•
Sélectionnez un clip, puis cliquez sur le bouton de copie dans le Pressepapiers (mis en surbrillance en bleu dans la Figure 508) sur la timeline.
Figure 508. Bouton de copie dans le Presse-papiers sur la timeline
•
Cliquez avec le bouton droit de la souris sur un clip, puis sélectionnez
Copier dans le menu.
•
Sélectionnez Modifier>Copier dans la barre de menu de la fenêtre de
prévisualisation.
•
Appuyez sur les touches [CTRL]+[Inser] du clavier.
EDIUS — Guide de référence de l’utilisateur
509
Section 5 — Opérations de la timeline
Couper
Pour couper un clip de la timeline, sélectionnez ce dernier, puis procédez
de l’une des manières suivantes :
•
Sélectionnez un clip, puis cliquez sur le bouton de coupe dans le Pressepapiers (mis en surbrillance en bleu dans la Figure 509) sur la timeline.
Figure 509. Bouton de coupe dans le Presse-papiers sur la timeline
•
Cliquez avec le bouton droit de la souris sur un clip, puis sélectionnez
Couper dans le menu.
•
Sélectionnez Modifier>Couper dans la barre de menu de la fenêtre de
prévisualisation.
Couper et resynchroniser
Lorsque vous effectuez une coupure avec resynchronisation et que le clip
sélectionné est supprimé, le clip suivant sur la même piste est déplacé vers
l’avant pour combler le vide résultant.
Pour effectuer une coupure avec resynchronisation sur la timeline,
sélectionnez le clip, puis procédez de l’une des manières suivantes :
•
Cliquez avec le bouton droit de la souris sur un clip, puis sélectionnez
Couper et resynchroniser dans le menu, comme illustré dans la
Figure 510.
Remarque Une autre méthode consiste à sélectionner Modifier>Couper et
resynchroniser dans le menu de la fenêtre de prévisualisation ou à appuyer
sur les touches [ALT]+[X] du clavier.
510
EDIUS — Guide de référence de l’utilisateur
Fonctions disponibles pour les clips sur la timeline
Figure 510. Menu Clip - Couper et resynchroniser
Remarque Si le mode de resynchronisation est activé sur d'autres pistes, il est possible
que les clips sur ces pistes soient également déplacés de façon à maintenir
leur position par rapport au clip coupé et resynchronisé pour combler le vide
résultant de la coupure avec resynchronisation. Un exemple est illustré dans
la Figure 511.
EDIUS — Guide de référence de l’utilisateur
511
Section 5 — Opérations de la timeline
Figure 511. Coupure avec resynchronisation et mode de synchronisation activé
Coller
La fonction Coller est exécutée après qu’un clip a été copié ou coupé dans
le Presse-papiers à l’aide de l’option Copier, Couper ou Couper et
resynchroniser, comme expliqué dans les pages précédentes.
Pour coller un clip sur la timeline, procédez comme suit :
1. Sélectionnez le clip, puis choisissez l’option Copier, Couper ou Couper
et resynchroniser afin de l’ajouter dans le Presse-papiers.
2. Sélectionnez la piste sur laquelle vous souhaitez coller le clip.
512
EDIUS — Guide de référence de l’utilisateur
Fonctions disponibles pour les clips sur la timeline
3. Déplacez le curseur de la timeline à la position à laquelle vous
souhaitez coller le clip.
4. Cliquez sur le bouton Coller à l’emplacement actuel (mis en surbrillance en bleu
dans la Figure 512) sur la timeline.
Figure 512. Bouton de collage à l’emplacement du curseur sur la timeline
Le clip est collé sur la timeline, avec comme point d’entrée la position du
curseur de la timeline.
Autres méthodes :
•
Cliquez avec le bouton droit de la souris sur un emplacement vide dans
la piste sur laquelle vous souhaitez coller le clip, puis sélectionnez
Coller dans le menu.
•
Sélectionnez Modifier>Coller>Curseur dans la barre de menu de la
fenêtre de prévisualisation.
•
Cliquez avec le bouton droit sur tout clip existant sur la piste où vous
souhaitez coller le clip, puis sélectionnez Coller>Curseur dans le menu.
•
Appuyez sur les touches [CTRL]+[V] du clavier.
Remarque S’il existe déjà un clip à l’emplacement de destination, il est divisé à la
position du curseur de la timeline. Le clip collé remplace alors le clip existant
au niveau du point de coupure ou il est inséré entre les clips divisés, selon
le paramètre Insertion/Écrasement défini.
Collage au point d’entrée/de sortie d’un clip existant
Pour coller un clip au point d’entrée ou de sortie d’un clip existant sur la
timeline, procédez comme suit :
1. Sélectionnez le clip, puis choisissez l’option Copier, Couper ou Couper
et resynchroniser afin de l’ajouter dans le Presse-papiers.
2. Sélectionnez le clip que vous souhaitez définir comme point de base
pour le collage.
EDIUS — Guide de référence de l’utilisateur
513
Section 5 — Opérations de la timeline
3. Sélectionnez Modifier>Coller>Entrée du clip ou
Modifier>Coller>Sortie du clip dans la barre de menu de la fenêtre de
prévisualisation en fonction de l’emplacement où vous voulez coller le
clip. Voir la Figure 513.
•
Entrée du clip - Insérez le clip avant le point d’entrée du clip de base
sélectionné.
•
Sortie du clip - Insérez le clip après le point de sortie du clip de base
sélectionné.
Figure 513. Menu de collage au point d’entrée/de sortie
Autre méthode :
Cliquez avec le bouton droit de la souris sur le clip que vous voulez définir
comme point de base pour le collage, puis sélectionnez Coller>Entrée du
clip ou Coller>Sortie du clip dans le menu.
Remplacer
Vous pouvez remplacer un clip sur la timeline par un clip qui a été copié,
coupé ou coupé avec resynchronisation dans le Presse-papiers.
Pour remplacer un clip, procédez comme suit :
1. Sélectionnez le clip source du remplacement, puis choisissez l’option
Copier, Couper ou Couper et resynchroniser afin de l’ajouter dans le
Presse-papiers.
2. Sélectionnez le clip à remplacer, puis cliquez sur le bouton Remplacer le
clip (mis en surbrillance en bleu dans la Figure 514) sur la timeline.
514
EDIUS — Guide de référence de l’utilisateur
Fonctions disponibles pour les clips sur la timeline
Figure 514. Bouton de remplacement de clip sur la timeline
Remarque Tous les mélangeurs et les filtres associés au clip remplacé sont également
substitués.
Autres méthodes :
•
Cliquez sur le bouton de liste [V] du bouton Remplacer le clip, puis
sélectionnez Tous dans le menu.
•
Cliquez avec le bouton droit de la souris sur le clip à remplacer, puis
sélectionnez Remplacer>Tous dans le menu.
•
Sélectionnez Modifier>Remplacer>Tous dans la barre de menu de la
fenêtre de prévisualisation.
•
Appuyez sur les touches [CTRL]+[R] du clavier.
Remarque La durée du clip de remplacement est automatiquement ajustée en fonction
du point d’entrée du clip remplacé. La vitesse de lecture ne change pas.
Remplacement d’éléments de clip
Certains éléments du clip peuvent être remplacés sans remplacer
l’intégralité du clip. Les éléments qui peuvent être remplacés sont les
suivants :
•
Filtre
•
Mélangeur
•
Clip
•
Clip et filtre
Pour sélectionner les éléments d’un clip à remplacer, procédez comme suit :
1. Sélectionnez le clip source du remplacement, puis choisissez l’option
Copier, Couper ou Couper et resynchroniser afin de l’ajouter dans le
Presse-papiers.
2. Sélectionnez le clip dont vous voulez remplacer des éléments.
3. Cliquez sur le bouton de liste [V] du bouton Remplacer le clip, puis
sélectionnez les éléments à remplacer, comme illustré dans la
Figure 515.
EDIUS — Guide de référence de l’utilisateur
515
Section 5 — Opérations de la timeline
Figure 515. Menu de remplacement de clip sur la timeline
Autres méthodes :
•
Sélectionnez Modifier>Remplacer>{élément à remplacer} dans la barre
de menu de la fenêtre de prévisualisation.
•
Cliquez avec le bouton droit de la souris sur le clip dont vous voulez
remplacer un élément, puis sélectionnez Remplacer>{élément à
remplacer} dans le menu.
•
Pour remplacer le filtre : Appuyez sur les touches [ALT]+[R] du clavier.
•
Pour remplacer le mélangeur : Appuyez sur les touches
[MAJ]+[CTRL]+[R] du clavier.
•
Pour remplacer le clip : Appuyez sur les touches [MAJ]+[R] du clavier.
•
Pour remplacer le clip et le filtre : Appuyez sur les touches
[MAJ]+[ALT]+[R] du clavier.
Définition de la couleur des clips sur la timeline
Pour définir la couleur d’affichage d’un clip sur la timeline, procédez
comme suit :
1. Cliquez avec le bouton droit de la souris sur le clip, puis sélectionnez
Propriétés dans le menu.
La boîte de dialogue Propriétés du clip s’affiche.
2. Sélectionnez l’onglet Informations sur le fichier, puis cliquez sur la liste
déroulante Couleur du clip, comme illustré dans la Figure 516.
516
EDIUS — Guide de référence de l’utilisateur
Fonctions disponibles pour les clips sur la timeline
Figure 516. Propriétés du clip - Couleur du clip
3. Sélectionnez la couleur du clip dans la liste déroulante.
Le clip sélectionné sur la timeline est affiché dans la couleur sélectionnée,
comme illustré dans la Figure 517.
Figure 517. Couleur du clip définie sur bleu
EDIUS — Guide de référence de l’utilisateur
517
Section 5 — Opérations de la timeline
Autres méthodes :
Ouvrez la boîte de dialogue Propriétés pour le clip sélectionné en
procédant de l'une des manières suivantes.
•
Sélectionnez Clip>Propriétés dans la barre de menu de la fenêtre de
prévisualisation.
•
Appuyez sur les touches [ALT]+[Entrée] du clavier.
Division de clips à la position du curseur
Il est possible de diviser des clips à la position du curseur de la timeline.
Cette division entraînera la création de clips distincts, qui pourront être
traités séparément sur la timeline.
Pour diviser des clips au niveau de la position du curseur de la timeline,
procédez comme décrit ci-dessous :
1. Effectuez l'une des actions suivantes :
•
Sélectionnez toutes les pistes contenant les clips que vous voulez
couper à la position du curseur dans la timeline.
•
Sélectionnez les clips que vous voulez couper (que les pistes soient
sélectionnées ou non) à la position du curseur dans la timeline.
Remarque Si les pistes sont sélectionnées, il n'est pas nécessaire de sélectionner les
clips. Si les clips sont sélectionnés, il n'est pas nécessaire de sélectionner
les pistes.
2. Placez le curseur de la timeline au point de division du clip.
3. Cliquez sur le bouton Ajouter un point de coupure (pistes sélectionnées) (mis
en surbrillance en bleu dans la Figure 518) sur la timeline.
Figure 518. Bouton d’ajout d’un point de coupure sur la timeline
Les clips situés à la position du curseur sur les pistes sélectionnées ou les
clips sélectionnés à la position du curseur sont divisés comme illustré dans
la Figure 519.
518
EDIUS — Guide de référence de l’utilisateur
Fonctions disponibles pour les clips sur la timeline
Figure 519. Clip divisé à la position du curseur
Autres méthodes :
Pour diviser les clips au niveau de la position du curseur de la timeline,
procédez de l’une des manières suivantes :
•
Cliquez sur le bouton de liste [V] du bouton Ajouter un point de coupure
(pistes sélectionnées), puis sélectionnez Pistes sélectionnées dans le menu.
•
Cliquez avec le bouton droit de la souris sur le clip à diviser, puis
sélectionnez Ajouter un point de coupure>Pistes sélectionnées dans le
menu.
•
Sélectionnez Modifier>Ajouter un point de coupure>Pistes
sélectionnées dans la barre de menu de la fenêtre de prévisualisation.
•
Appuyez sur la touche [C] du clavier.
Pour diviser tous les clips sur toutes les pistes au niveau de la position du
curseur de la timeline, procédez de l’une des manières suivantes :
•
Cliquez sur le bouton de liste [V] du bouton Ajouter un point de coupure
(pistes sélectionnées), puis sélectionnez Toutes les pistes dans le menu.
•
Cliquez avec le bouton droit de la souris sur un clip, puis sélectionnez
Ajouter un point de coupure>Toutes les pistes dans le menu.
•
Sélectionnez Modifier>Ajouter un point de coupure>Toutes les pistes
dans la barre de menu de la fenêtre de prévisualisation.
•
Appuyez sur les touches [MAJ]+ [C] du clavier.
Division de clips aux points d’entrée et de sortie
Pour diviser un clip aux points d’entrée/de sortie sur la timeline, procédez
comme suit :
1. Effectuez l'une des actions suivantes :
•
Sélectionnez toutes les pistes contenant les clips que vous voulez
diviser aux points d'entrée/de sortie de la timeline.
•
Sélectionnez les clips que vous voulez diviser aux points d'entrée/de
sortie (que les pistes soient sélectionnées ou non).
Remarque Si les pistes sont sélectionnées, il n'est pas nécessaire de sélectionner les
clips. Si les clips sont sélectionnés, il n'est pas nécessaire de sélectionner
les pistes.
EDIUS — Guide de référence de l’utilisateur
519
Section 5 — Opérations de la timeline
2. Si des points d’entrée/de sortie sur la timeline ne sont pas déjà définis,
définissez-les maintenant. Voir la Définition des points d'entrée et de sortie
sur la timeline page 488.
3. Cliquez sur le bouton de liste [V] du bouton Ajouter un point coupure (pistes
sélectionnées), puis sélectionnez Entrée/Sortie (Pistes sélectionnées)
dans le menu, comme illustré dans la Figure 520.
Figure 520. Menu Ajouter un point de coupure - Entrée/Sortie - Pistes sélectionnées
Autres méthodes :
•
Cliquez avec le bouton droit de la souris sur un clip, puis sélectionnez
Ajouter un point de coupure>Entrée/Sortie (Pistes sélectionnées) dans
le menu.
•
Appuyez sur les touches [ALT]+[C] du clavier.
Pour diviser tous les clips sur toutes les pistes au niveau des points
d’entrée/de sortie sur la timeline, procédez de l’une des manières
suivantes :
520
•
Cliquez sur le bouton de liste [V] du bouton Ajouter un point de coupure
(pistes sélectionnées), puis sélectionnez Entrée/Sortie (toutes les pistes)
dans le menu.
•
Cliquez avec le bouton droit de la souris sur un clip, puis sélectionnez
Ajouter un point de coupure>Entrée/Sortie (toutes les pistes) dans le
menu.
•
Sélectionnez Modifier>Ajouter un point de coupure>Entrée/Sortie
(toutes les pistes) dans la barre de menu de la fenêtre de
prévisualisation.
•
Appuyez sur les touches [MAJ]+ [ALT]+[C] du clavier.
EDIUS — Guide de référence de l’utilisateur
Fonctions disponibles pour les clips sur la timeline
Combinaison d’un clip divisé
Pour combiner les parties divisées d’un clip issu de la même source,
procédez comme suit :
1. Sélectionnez les clips à combiner (voir la Figure 521).
Remarque Au moins deux clips peuvent être combinés dans le cadre d’une même
opération à condition qu’ils soient issus de la même source et qu’ils soient
adjacents sur la même piste. Le timecode des clips à joindre doit également
être continu, et il ne doit exister aucun vide ou chevauchement de timecode
au niveau des points de coupure.
Figure 521. Clips sélectionnés à combiner
2. Cliquez sur le bouton de liste [V] du bouton Ajouter un point de coupure
(Pistes sélectionnées), puis sélectionnez Supprimer les points de coupure
dans le menu, comme illustré dans la Figure 522.
Figure 522. Menu Ajouter un point de coupure - Supprimer les points de coupure
Les clips sont combinés et peuvent être traités comme un clip unique,
comme illustré dans la Figure 523.
Remarque Lorsque des clips sont combinés, l’état de tous les paramètres d’effets et de
la bande élastique avant la division est rétabli.
EDIUS — Guide de référence de l’utilisateur
521
Section 5 — Opérations de la timeline
Figure 523. Clips divisés combinés dans un clip unique
Autres méthodes :
•
Cliquez avec le bouton droit de la souris sur un clip, puis sélectionnez
Supprimer les points de coupure dans le menu.
•
Sélectionnez Modifier>Supprimer les points de coupure dans la barre
de menu de la fenêtre de prévisualisation.
•
Appuyez sur les touches [CTRL]+[SUPPR] du clavier.
Activation/désactivation de clips
En désactivant des clips sur la timeline, vous empêchez leur lecture.
L’activation ou la désactivation d’un clip consiste à appuyer par alternance
sur un même bouton. Si le clip est actuellement activé, il sera désactivé. À
l’inverse, si le clip est actuellement désactivé, il sera activé.
Pour désactiver (ou activer) un clip sur la timeline, cliquez dessus avec le
bouton droit de la souris, puis sélectionnez Activer/désactiver dans le
menu, comme illustré dans la Figure 524.
522
EDIUS — Guide de référence de l’utilisateur
Fonctions disponibles pour les clips sur la timeline
Figure 524. Menu Clip - Activer/désactiver
Remarque En appuyant sur la touche [0] (zéro) du clavier, vous alternerez également
entre l’état activé/désactivé du clip sélectionné.
Le clip désactivé ne sera pas lu (voir la Figure 525).
Figure 525. Clip désactivé sur la timeline
Remarque Si un clip est lié ou regroupé avec d’autres clips, vous pouvez choisir de
n’activer/de ne désactiver que le clip sélectionné ou que la section vidéo ou
audio d’un clip contenant des données vidéo et audio. Pour n’activer qu’un
seul clip ou qu’une partie d’un clip, sélectionnez la partie du clip/groupe à
activer, cliquez avec le bouton droit de la souris sur la partie en question,
puis sélectionnez Activer/désactiver dans le menu. Tous les autres clips ou
parties du clip sont désactivés. La Figure 526 illustre l’activation de la
section vidéo seulement d’un clip dans un groupe.
EDIUS — Guide de référence de l’utilisateur
523
Section 5 — Opérations de la timeline
Figure 526. Vidéo uniquement activée dans un groupe de clips
Suppression d’un clip
Pour supprimer un clip de la timeline, sélectionnez-le, puis cliquez sur le
bouton Supprimer (mis en surbrillance en bleu dans la Figure 527) sur la
timeline.
Figure 527. Bouton Supprimer sur la timeline
Remarque Le résultat de la suppression à l’aide des différentes méthodes varie selon le
mode d’édition. Pour plus d’informations, consultez la section Mode
Resynchronisation page 439.
Autres méthodes :
•
Cliquez avec le bouton droit de la souris sur le clip à supprimer, puis
sélectionnez Supprimer dans le menu.
•
Sélectionnez Modifier>Supprimer dans la barre de menu de la fenêtre
de prévisualisation.
•
Appuyez sur la touche [Suppr] du clavier.
Suppression entre les points d’entrée et de sortie sur la timeline
La partie d’une séquence existant entre les points d’entrée et de sortie sur
la timeline peut être supprimée. Cela inclut toute partie d’un ou de
plusieurs clips comprise entre les points d’entrée et de sortie.
Pour supprimer des clips entre les points d’entrée et de sortie sur la
timeline, procédez comme suit :
1. Définissez les points d’entrée et de sortie sur la timeline, si ce n'est déjà
fait. Pour plus d’informations, consultez la section Définition des points
d'entrée et de sortie sur la timeline page 488.
524
EDIUS — Guide de référence de l’utilisateur
Fonctions disponibles pour les clips sur la timeline
2. Cliquez avec le bouton droit de la souris dans une zone vide d'une
piste, puis sélectionnez Effacer entre Entrée/Sortie dans le menu,
comme illustré dans la Figure 528.
Figure 528. Menu du bouton Supprimer sur la timeline - Effacer entre Entrée/Sortie
Tous les clips ou parties de clips existant entre les points d’entrée et de
sortie sont supprimés, comme illustré dans la Figure 529.
EDIUS — Guide de référence de l’utilisateur
525
Section 5 — Opérations de la timeline
Figure 529. Clips entre les points d’entrée et de sortie supprimés
Autres méthodes :
•
Sélectionnez Modifier>Effacer entre Entrée/Sortie dans la barre de
menu de la fenêtre de prévisualisation.
•
Cliquez avec le bouton droit de la souris sur l’échelle temporelle, puis
sélectionnez Supprimer le point d’entrée/de sortie dans le menu.
Remarque Si seul un point d’entrée est défini, les clips (ou les parties de clip) situés
après ce point sont supprimés. Si seul un point de sortie est défini, les clips
ou les parties de clip situées entre le début de la timeline et le point de sortie
en question sont supprimées.
Suppression de la section vidéo ou audio uniquement d’un clip
Il est possible de ne supprimer que la section vidéo ou audio de clips
comprenant des données vidéo et audio sur une piste VA. Pour obtenir un
exemple, voir la Figure 531.
526
EDIUS — Guide de référence de l’utilisateur
Fonctions disponibles pour les clips sur la timeline
Pour supprimer uniquement la section vidéo ou audio d’un clip,
sélectionnez ce dernier, puis procédez de l’une des manières suivantes :
•
Cliquez avec le bouton droit de la souris sur un clip, puis sélectionnez
Supprimer des sections>Supprimer le clip vidéo (sans resynchroniser)
ou Supprimer des sections>Supprimer le clip audio (sans
resynchroniser) dans le menu. Voir la Figure 530.
Figure 530. Menu Supprimer des sections - Supprimer le clip vidéo (sans resynchroniser)
•
Sélectionnez Modifier>Supprimer des sections>Supprimer le clip
vidéo ou Modifier>Supprimer des sections>Supprimer le clip audio
dans le menu.
•
Séparez le clip, sélectionnez uniquement la section vidéo ou la section
audio, puis cliquez sur le bouton Supprimer sur la timeline. Pour plus
d’informations, consultez la section Séparer page 506.
•
Faites glisser un clip et placez-le sur une piste V (vidéo uniquement) ou
une piste A (audio uniquement). L’autre partie est supprimée.
Figure 531. Suppression de la section vidéo d’un clip
EDIUS — Guide de référence de l’utilisateur
527
Section 5 — Opérations de la timeline
Suppression de clips et resynchronisation
La suppression d’un clip avec resynchronisation entraîne le déplacement
des clips suivants pour combler le vide résultant. Voir la Figure 533.
Remarque Les fonctions de suppression avec resynchronisation sont disponibles quel
que soit le paramétrage du mode de resynchronisation. Pour plus
d’informations, consultez la section Mode Resynchronisation page 439.
Pour supprimer un clip avec resynchronisation, sélectionnez celui-ci, puis
procédez de l’une des manières suivantes :
•
Cliquez sur le bouton Supprimer et resynchroniser (mis en surbrillance en
bleu dans la Figure 532) sur la timeline.
Figure 532. Bouton de suppression avec resynchronisation sur la timeline
528
•
Cliquez avec le bouton droit de la souris sur un clip, puis sélectionnez
Supprimer et resynchroniser dans le menu.
•
Sélectionnez Modifier>Supprimer et resynchroniser dans la barre de
menu de la fenêtre de prévisualisation.
•
Appuyez sur les touches [ALT]+[SUPPR] du clavier.
EDIUS — Guide de référence de l’utilisateur
Fonctions disponibles pour les clips sur la timeline
Figure 533. Suppression d'un clip et resynchronisation
Remarque Lorsque le mode de resynchronisation est activé (comme illustré dans
l’exemple ci-dessus) sur d'autres pistes, les clips présents sur les autres
pistes sont également déplacés afin de conserver leur espacement par
rapport aux clips restants. Pour plus d’informations sur le mode de
synchronisation, consultez la section Mode Resynchronisation page 439.
Suppression entre les points d’entrée et de sortie sur la timeline avec
resynchronisation
La partie d’une séquence existant entre les points d’entrée et de sortie sur
la timeline peut être supprimée et resynchronisée. Cela inclut toute partie
d’un ou de plusieurs clips comprise entre les points d’entrée et de sortie.
Pour supprimer des clips entre les points d’entrée et de sortie sur la
timeline avec resynchronisation, procédez comme suit :
1. Définissez les points d’entrée et de sortie sur la timeline, si ce n'est déjà
fait. Pour plus d’informations, consultez la section Définition des points
d'entrée et de sortie sur la timeline page 488.
2. Cliquez avec le bouton droit de la souris sur une zone vide d'une piste
sur la timeline, puis sélectionnez Effacer le vide entre Entrée/Sortie et
resynchroniser dans le menu, comme illustré dans la Figure 534.
EDIUS — Guide de référence de l’utilisateur
529
Section 5 — Opérations de la timeline
Figure 534. Menu du bouton Supprimer sur la timeline - Effacer le vide entre Entrée/Sortie et
resynchroniser
Tous les clips ou toutes les parties de clips existant entre les points d’entrée
et de sortie sont supprimées et resynchronisées, comme illustré dans la
Figure 535.
Figure 535. Clips entre les points d’entrée et de sortie supprimés et resynchronisés
530
EDIUS — Guide de référence de l’utilisateur
Fonctions disponibles pour les clips sur la timeline
Autres méthodes :
•
Cliquez avec le bouton droit de la souris sur l’échelle temporelle, puis
sélectionnez Effacer le vide entre Entrée/Sortie et resynchroniser dans
le menu.
•
Sélectionnez Modifier>Effacer le vide entre Entrée/Sortie et
resynchroniser dans la barre de menu de la fenêtre de prévisualisation.
•
Appuyez sur les touches [ALT]+[D] du clavier.
Remarque Si seul un point d’entrée est défini, les clips (ou les parties de clip) situés
après ce point sont supprimés. Si seul un point de sortie est défini, les clips
ou les parties de clip situées entre le début de la timeline et le point de sortie
en question sont supprimées.
Suppression et resynchronisation de la section vidéo ou audio
uniquement d’un clip
Il est possible de ne supprimer que la section vidéo ou audio de clips
comprenant des données vidéo et audio et de la resynchroniser sur des
pistes VA.
Pour supprimer uniquement la section vidéo ou audio d’un clip avec
resynchronisation, sélectionnez le clip, puis procédez de l’une des manières
suivantes :
•
Cliquez avec le bouton droit de la souris sur un clip, puis sélectionnez
Supprimer des sections>Supprimer le clip vidéo et resynchroniser ou
Supprimer des sections>Supprimer un clip audio et resynchroniser
dans le menu. Voir la Figure 536.
EDIUS — Guide de référence de l’utilisateur
531
Section 5 — Opérations de la timeline
Figure 536. Menu du bouton Supprimer - Supprimer le clip vidéo et resynchroniser
•
Sélectionnez Modifier>Supprimer des sections>Supprimer le clip
vidéo ou Modifier>Supprimer des sections>Supprimer le clip audio
dans le menu.
Remarque Lorsque le mode de resynchronisation est activé sur d'autres pistes, les
clips situés sur celles-ci sont également déplacés. Pour plus d’informations
sur le mode de synchronisation, consultez la section Mode
Resynchronisation page 439.
Suppression des écarts sur la timeline
Pour supprimer le vide entre des clips dans une piste sur la timeline,
sélectionnez le clip après le vide à supprimer, puis procédez de l’une des
manières suivantes :
•
532
Cliquez avec le bouton droit de la souris sur un espace vide sur la
timeline, puis sélectionnez Supprimer l’écart dans le menu, comme
illustré dans la Figure 537.
EDIUS — Guide de référence de l’utilisateur
Fonctions disponibles pour les clips sur la timeline
Figure 537. Menu de la timeline - Supprimer l’écart
•
Sélectionnez Modifier>Supprimer l'écart>Clip sélectionné dans la
barre de menu de la fenêtre de prévisualisation.
•
Appuyez sur la touche [Retour arrière] du clavier.
Remarque Il est possible de supprimer l'écart à la position du curseur de la timeline,
qu'un clip soit sélectionné ou non, en cliquant sur Modifier>Supprimer
l'écart>Curseur à partir de la barre de menu de la fenêtre de prévisualisation.
L'écart est supprimé, comme illustré dans la Figure 538.
Figure 538. Suppression d'écart
EDIUS — Guide de référence de l’utilisateur
533
Section 5 — Opérations de la timeline
Pour supprimer simultanément plusieurs écarts, sélectionnez les clips
après tous les écarts à supprimer, puis procédez de l’une des manières
suivantes. Pour obtenir un exemple, voir la Figure 539.
Remarque Lorsque le mode de resynchronisation est activé sur une ou plusieurs pistes,
tous les écarts sont comblés par l’écart le plus court afin de maintenir la
position relative des clips déplacés les uns par rapport aux autres. Cette
opération est illustrée dans la Figure 539, où l'écart A est complètement
comblé et l'écart B est comblé par un écart de longueur égale à celle de
l'écart A.
Figure 539. Suppression simultanée de plusieurs écarts
Sélection de plusieurs clips
Plusieurs clips peuvent être sélectionnés sur la timeline en faisant glisser le
curseur de la souris pour inclure les clips souhaités. En faisant glisser le
curseur en maintenant le bouton gauche de la souris enfoncé, tous les clips,
même partiellement, dans la zone dessinée par le curseur, sont
sélectionnés. (voir la Figure 540).
534
EDIUS — Guide de référence de l’utilisateur
Fonctions disponibles pour les clips sur la timeline
Figure 540. Sélection de plusieurs clips en dessinant un cadre avec le bouton gauche de la souris
De nombreuses opérations pouvant être effectuées sur des clips uniques
sélectionnés peuvent également l'être sur des ensembles de clips
sélectionnés.
Clips sélectionnés avec le bouton droit de la souris
Si des clips sont sélectionnés avec un cadre dessiné tout en maintenat
enfoncé le bouton droit de la souris, un menu s'affiche quand le bouton est
relâché. Ce menu est illustré dans la Figure 541.
Figure 541. Sélection de plusieurs clips en dessinant un cadre avec le bouton droit de la souris
Ce menu propose de Couper, Copier ou Supprimer les clips. L'opération
sélectionnée est effectuée sur tous les clips sélectionnés.
Sélection d'une section de clips pour remplir la fenêtre de la timeline
Si vous maintenez la touche [MAJ] enfoncée lorsque vous dessinez un cadre
de sélection avec le bouton droit de la souris, les clips de la section
EDIUS — Guide de référence de l’utilisateur
535
Section 5 — Opérations de la timeline
sélectionnée remplissent la fenêtre de la timeline avec un ajustement
automatique à la timeline. Voir la Figure 542.
Figure 542. Clips sélectionnés pour remplir la timeline
Quand Annuler est sélectionné dans le contrôleur de l’échelle de la timeline
(voir Figure 543), la fenêtre de la timeline retrouve son état d'échelle
précédent.
536
EDIUS — Guide de référence de l’utilisateur
Fonctions disponibles pour les clips sur la timeline
Figure 543. Annuler - Contrôleur de l’échelle de la timeline
Exportation de clips d’images fixes à partir de la timeline
Toute image d’un clip peut être exportée en tant qu’image fixe. Pour
exporter une image en tant qu’image fixe, procédez comme suit :
1. Dans l’enregistreur ou le lecteur, affichez l’image à exporter en tant
qu’image fixe.
2. Appuyez sur les touches [CTRL]+[T] du clavier.
L’image est enregistrée en tant que clip d’image fixe dans le chutier de
données.
Remarque Les images provenant d’un dispositif externe peuvent être exportées en tant
qu’images fixes.
Autres méthodes :
•
Utilisez l’exportateur d’images fixes. Pour plus d’informations,
consultez la section Exportation d’images fixes page 1076.
•
Si le bouton de création d’une image fixe a été ajouté à la timeline, cliquez
dessus.
Remarque Les paramètres d’exportation d’image fixe sont modifiés dans la boîte de
dialogue Paramètres>Paramètres systèmes>Outil d'importation/outil
d'exportation>Image fixe. Pour plus d’informations, consultez la section
Paramètres d'image fixe page 156.
EDIUS — Guide de référence de l’utilisateur
537
Section 5 — Opérations de la timeline
Modification de la vitesse de lecture des clips
Il est possible de changer la vitesse de lecture d’un clip de manière à tenir
compte d’un intervalle temporel particulier ou en vue de ralentir ou
d’accélérer un clip.
Remarque Il n’est pas possible de modifier la vitesse de lecture des clips fractionnés
dans une piste VA. Pour plus d’informations, consultez la section Rognage
avec resynchronisation page 607.
Pour modifier la vitesse de lecture d’un clip, procédez comme suit :
1. Effectuez l'une des actions suivantes :
•
Cliquez avec le bouton droit de la souris sur un clip, puis sélectionnez
Effet horaire>Vitesse dans le menu.
•
Sélectionnez Clip>Effet horaire>Vitesse dans la barre de menu de la
fenêtre de prévisualisation.
•
Appuyez sur les touches [ALT]+[E] du clavier.
La boîte de dialogue Vitesse illustrée dans la Figure 544 s'affiche.
Figure 544. Boîte de dialogue Vitesse
2. Dans la boîte de dialogue Vitesse, définissez les options de vitesse et de
durée comme vous le souhaitez :
Direction
Définit la direction de la lecture du clip vers l'avant ou l'arrière.
538
EDIUS — Guide de référence de l’utilisateur
Fonctions disponibles pour les clips sur la timeline
Fréquence
Saisissez la fréquence (exprimée en pourcentage) de la vitesse initiale.
Par exemple, la valeur 90 lit le clip à 90 % de la vitesse initiale, qui se
traduit par un temps de lecture du clip plus long.
Si vous sélectionnez une lecture vers l'arrière, la fréquence de lecture est
saisie sous forme de valeur négative (c.-à-d. -50). Le clip est alors lu à 50
% de la vitesse de lecture initiale, mais dans la direction inverse.
Modifier la durée du clip sur la timeline
Si cette option est sélectionnée, la durée est ajustée automatiquement
pour refléter la fréquence spécifiée.
Si elle n'est pas sélectionnée, la durée n'est pas modifiée, quelle que soit
la fréquence spécifiée.
Remarque Lorsque la fréquence de lecture est modifiée et que la durée reste la même,
la seule partie de la source utilisée est celle qui correspond à la durée
actuelle à la fréquence de lecture sélectionnée. Si le clip n'est pas assez long
pour correspondre à la durée actuelle à la vitesse de lecture sélectionnée,
l'option Modifier la durée du clip sur la timeline est grisée et ne peut pas être
sélectionnée.
Durée
Saisissez la durée du clip souhaitée. La fréquence est ajustée
automatiquement pour tenir compte de la durée spécifiée.
3. Si le bouton Option de champ... est activé, cliquez dessus pour afficher la
boîte de dialogue Option de champ illustrée dans la Figure 545.
Figure 545. Boîte de dialogue Option de champ pour la vitesse du clip
EDIUS — Guide de référence de l’utilisateur
539
Section 5 — Opérations de la timeline
Options de traitement
Si vous le souhaitez, sélectionnez l'une des options de traitement pour
réduire le scintillement vidéo dans les scènes de ralenti.
•
Désentrelacer si la vitesse est inférieure à 100 %
•
Toujours désentrelacer
•
Aucune
Utiliser le clip adjacent
Sélectionnez l’option Utiliser le clip adjacent, si vous le souhaitez, pour
interpoler la durée d’un clip ralenti en affichant la même image comme
requis.
4. Cliquez sur OK pour fermer la boîte de dialogue Option de champ.
5. Cliquez sur OK pour fermer la boîte de dialogue Vitesse.
Modification de la vitesse de plusieurs clips
Vous pouvez modifier simultanément la vitesse de lecture de plusieurs
clips sélectionnés s'ils remplissent tous les conditions suivantes :
•
Les clips ont le même point de départ.
•
Les clips ont la même longueur.
•
Les clips ont la même vitesse de lecture.
•
Aucun fondu audio ou transition n'est appliqué à ces clips.
•
L'option Modifier la durée du clip sur la timeline est désélectionnée
(désactivée).
Remarque Si vous tentez de modifier la vitesse de lecture de plusieurs clips
sélectionnés alors que l'option Modifier la durée du clip sur la timeline est
sélectionnée, un message d'erreur s'affiche, indiquant les conditions
énumérées ci-dessus qui ne sont pas remplies.
Remappage temporel
Le remappage temporel consiste à changer la vitesse de lecture des clips en
spécifiant la position souhaitée sur la timeline d’une ou de plusieurs
images clés du clip. La position des autres images du clip est
automatiquement interpolée et la vitesse est ajustée en fonction de la
position sur la timeline des images clés.
Remarque Les points d’entrée et de sortie et la durée totale du clip restent identiques.
540
EDIUS — Guide de référence de l’utilisateur
Fonctions disponibles pour les clips sur la timeline
Description de la boîte de dialogue Remappage temporel
Les détails de la boîte de dialogue Remappage temporel sont illustrés dans
la Figure 546.
Figure 546. Description de la boîte de dialogue Remappage temporel
Boutons de fonction
Les boutons de remappage temporel et leurs fonctions sont décrits en détail
dans la Figure 547.
Figure 547. Boutons de remappage temporel
EDIUS — Guide de référence de l’utilisateur
541
Section 5 — Opérations de la timeline
Ajouter une image clé
Ajoute une image clé de remappage à la position du curseur de la
timeline.
Autre méthode : Cliquez avec le bouton droit de la souris sur la boîte de
dialogue Remappage temporel, puis sélectionnez Ajouter une image
clé pour ajouter une image clé à la position du curseur de la timeline.
Raccourcis : [Inser] ou [V].
Remarque Même si vous n’avez ajouté aucune image clé à un clip, celui-ci comprend
des images clés à son début et à sa fin.
Supprimer une image clé
Supprime une image clé de remappage à la position du curseur de la
timeline.
Autre méthode : Cliquez avec le bouton droit de la souris sur la boîte de
dialogue Remappage temporel, puis sélectionnez Supprimer une
image clé pour supprimer une image clé à la position du curseur de la
timeline.
Raccourci : [Suppr]
Image clé précédente
Déplace le curseur de la timeline vers l’image clé précédente.
Raccourcis : [Pg. préc], [A], [CTRL]+[I]
Image clé suiv.
Déplace le curseur de la timeline vers l’image clé suivante.
Raccourcis : [Pg. suiv], [S], [CTRL]+[J]
Lecture/Pause
Lit la vidéo à partir de la position actuelle du curseur de la timeline. Si
vous cliquez sur ce bouton en cours de lecture, cette dernière est mise
en pause.
Lecture en boucle/Pause
Lit le clip en continu. Si vous cliquez sur ce bouton en cours de lecture,
cette dernière est mise en pause.
Bouton Initialiser
Pour supprimer toutes les images clés et rétablir les paramètres par défaut
du clip, cliquez sur le bouton Initialiser, puis cliquez sur Oui à l’invite.
542
EDIUS — Guide de référence de l’utilisateur
Fonctions disponibles pour les clips sur la timeline
Bouton Option de champ
Pour définir les options de désentrelacement et d'interpolation pour le
traitement basé sur les champs, cliquez sur le bouton Option de champ....
Figure 548. Boîte de dialogue Option de champ pour la vitesse du clip
Options de traitement
Si vous le souhaitez, sélectionnez l'une des options de traitement pour
réduire le scintillement vidéo dans les scènes de ralenti.
•
Désentrelacer si la vitesse est inférieure à 100 %
•
Toujours désentrelacer
•
Aucune
Utiliser le clip adjacent
Sélectionnez l’option Utiliser le clip adjacent, si vous le souhaitez, pour
interpoler la durée d’un clip ralenti en affichant la même image comme
requis.
Timecode de la timeline
Le timecode de la timeline s’affiche lorsque le curseur pointe sur l’image clé
de remappage. Lorsque vous saisissez un timecode, une image clé est créée
à son emplacement.
Timecode du clip
Affiche le timecode du clip à l’emplacement du curseur. Lorsque vous
saisissez un timecode, une image clé est créée à son emplacement.
Images clés
Zone dans laquelle apparaissent les marqueurs d’images clés définis.
EDIUS — Guide de référence de l’utilisateur
543
Section 5 — Opérations de la timeline
Zone d’affichage du décalage temporel
Cette zone affiche les lignes associant la valeur de timecode des images clés
et la valeur de timecode de l’image associée dans le clip. Il s’agit d’une
représentation visuelle du décalage temporel entre les images clés et les
images du clip avec lesquelles sont associées les images clés.
Détails du clip
Affiche les détails du clip en cours de remappage. Affiche également une
ligne qui relie l’image du clip à la position sur la timeline de l’image clé
remappée correspondante.
Plage entière
Lorsque l'option Plage entière est activée, elle affiche la plage initiale
entière d'un clip, si les points d'entrée et de sortie ont été ajustés sur le clip
ou si celui-ci a été coupé après l'application des paramètres de remappage
temporel.
Activez cette option afin que le montage de remappage temporel
supplémentaire soit disponible pour la plage initiale entière d'un clip. Pour
plus d’informations, consultez la section Remappage de la plage entière
page 552.
Activer
Lorsqu’elle est sélectionnée, cette option active le remappage temporel
défini. Lorsqu’ils sont désactivés, les paramètres de remappage temporel
ne sont pas actifs pour le clip spécifié.
Procédures de remappage temporel
Pour effectuer le remappage temporel d’un clip, procédez comme décrit cidessous :
Remarque Pour conserver la vitesse de lecture normale sur une partie d'un clip et
effectuer un remappage temporel sur une autre partie, il est conseillé de
créer des clips distincts à l'aide du bouton Ajouter un point de coupure sur
la timeline afin de diviser le clip. Appliquez le remappage temporel au
nouveau clip dont vous voulez modifier la vitesse de lecture. Pour plus
d’informations, consultez la section Division de clips à la position du curseur
page 518.
1. Effectuez l'une des actions suivantes :
•
544
Cliquez avec le bouton droit de la souris sur le clip à remapper, puis
sélectionnez Effet horaire>Routage horaire dans le menu, comme
illustré dans la Figure 549.
EDIUS — Guide de référence de l’utilisateur
Fonctions disponibles pour les clips sur la timeline
Figure 549. Menu Clip - Routage horaire
•
Sélectionnez Clip>Effet horaire>Routage horaire dans la barre de menu
de la fenêtre de prévisualisation.
•
Appuyez sur les touches [MAJ]+[ALT]+[E] du clavier.
La boîte de dialogue Remappage temporel illustrée dans la Figure 550
s’affiche.
Figure 550. Boîte de dialogue Remappage temporel
2. Faites glisser le curseur de la timeline à la position à laquelle vous
voulez définir une image clé.
3. Cliquez sur le bouton Ajouter une image clé (mis en évidence dans la
Figure 551) pour ajouter une image clé à la position du curseur.
EDIUS — Guide de référence de l’utilisateur
545
Section 5 — Opérations de la timeline
Figure 551. Ajout d'images clés de remappage temporel
Remarque Comme illustré dans la Figure 7, vous pouvez ajouter autant d'images clés
que nécessaire à la timeline de remappage temporel. Répétez l’Étape 2 et
l'Étape 3 pour chaque image clé que vous voulez ajouter.
Figure 552. Images clés de remappage
4. Pour appliquer à une image clé le mode d'interpolation linéaire au lieu
du mode d'interpolation Bézier par défaut, cliquez dessus avec le
bouton droit de la souris et sélectionnez Linéaire dans le menu, comme
illustré dans la Figure 553.
AVERTISSEMENT Lorsque vous passez du mode Bézier au mode Linéaire, la vitesse
change considérablement et peut entraîner du bruit audio
indésirable.
546
EDIUS — Guide de référence de l’utilisateur
Fonctions disponibles pour les clips sur la timeline
Figure 553. Menu contextuel d'image clé - Linéaire
Remarque Lors de l'ajout d'une image clé entre deux images clés linéaires, le mode
d'interpolation linéaire est appliqué par défaut à la nouvelle image clé.
Comme illustré dans la Figure 553, les images clés linéaires apparaissent
sous forme de carré. Les images clés Bézier par défaut apparaissent quant
à elles sous forme de losange.
Si une ou plusieurs images clés sont linéaires, vous pouvez définir la
vitesse entre ces images comme vous le souhaitez.
5. Vous pouvez définir la vitesse pour les images linéaires en cliquant
dessus avec le bouton droit de la souris, puis en sélectionnant Vitesse
dans le menu.
La boîte de dialogue Vitesse illustrée dans la Figure 554 s'affiche.
Figure 554. Boîte de dialogue Vitesse pour une image clé linéaire
EDIUS — Guide de référence de l’utilisateur
547
Section 5 — Opérations de la timeline
6. Saisissez la vitesse souhaitée (sous forme de pourcentage de la vitesse
par défaut) pour la partie du clip comprise entre l'image clé linéaire et
l'image clé suivante. Pour plus d’informations, voir la section Exemples
de remappage temporel page 549.
7. Placez le curseur de la souris sur le point de déplacement de l’image clé
ou sur le point de déplacement du clip, puis faites-le glisser vers la
gauche ou la droite afin de repositionner l’image à l’emplacement de
l’image clé. Pour plus d’informations sur l'emplacement des points de
déplacement, voir la Figure 555. Pour plus d’informations, voir la
section Exemples de remappage temporel page 549.
Figure 555. Points de déplacement pour le remappage temporel
Remarque Le déplacement d'un point de remappage d'image clé permet de
repositionner celle-ci par rapport à l'image de clip d'origine. Le déplacement
d'un point de remappage de clip permet de repositionner l'image du clip par
rapport à l'image clé.
La Figure 556 illustre le résultat du repositionnement d'une image clé. Dans
cet exemple, la troisième clé a été déplacée à gauche (comme indiqué par
l'angle de la ligne rouge reliant l'image clé au clip). Cet exemple indique
également les zones de la timeline dans lesquelles la vitesse d'origine du
clip n'a pas été modifiée. Ces zones sont représentées par des lignes vertes
horizontales.
548
EDIUS — Guide de référence de l’utilisateur
Fonctions disponibles pour les clips sur la timeline
Figure 556. Indicateurs de remappage temporel
D’autres images du clip sont automatiquement interpolées de manière à
tenir compte des nouvelles positions des images clés et de maintenir la
durée du clip initiale.
8. Cliquez sur le bouton de lecture ou de lecture en boucle (voir la Figure 9)
pour passer en revue le clip remappé. Le clip s’affiche dans
l’enregistreur.
9. Après avoir passé en revue le clip, effectuez les réglages nécessaires.
Remarque Pour désactiver le remappage, désélectionnez l’option Activer.
10. Cliquez sur OK pour fermer la boîte de dialogue Remappage temporel.
Exemples de remappage temporel
Les exemples suivants illustrent la modification du remappage à mesure
que les images clés ou les images de clip sont ajustées :
Ajustement des clés
La Figure 557 illustre les trois images clés ajoutées. Elles n'ont pas été
ajustées et se trouvent dans leurs positions d'origine.
EDIUS — Guide de référence de l’utilisateur
549
Section 5 — Opérations de la timeline
Figure 557. Positions d'origine des images clés
La Figure 558 illustre ce qui se passe lorsque la première image clé est
déplacée vers la droite pour ralentir le clip entre le début du clip et le
premier timecode de l'image clé.
•
Les deuxième et troisième images clés sont également déplacées vers la
droite afin de maintenir leur relation avec la première image clé.
•
La fin de l'image du clip est également déplacée vers la gauche sur la
timeline afin de maintenir la vitesse jusqu'à la fin du clip ainsi que la
durée initiale de celui-ci.
•
Comme indiqué par la ligne verte sous les images clés, la vitesse initiale
est maintenue de la première image clé à la fin du clip.
Figure 558. Déplacement de la première image clé vers la droite
550
EDIUS — Guide de référence de l’utilisateur
Fonctions disponibles pour les clips sur la timeline
Les deuxième et troisième images clés peuvent également être ajustées
selon les besoins. Cet exemple illustre ce qui se passe lorsque seule la
première image clé est ajustée.
Ajustement des images de clip
La Figure 559 illustre l'ajout de trois images clés. Leurs positions d'origine
n'ont pas été modifiées.
Figure 559. Déplacement d'une image de clip vers la gauche
La Figure 560 illustre le déplacement des images de clip associées aux
images clés dans la boîte de dialogue Remappage temporel. Dans cet
exemple, l'image de clip associée à la seconde image clé est déplacée vers la
gauche.
•
L'image de clip associée à la troisième image clé est également déplacée
vers la gauche afin de maintenir sa relation avec la seconde image de
clip/image clé.
•
La fin de l'image du clip est également déplacée vers la gauche sur la
timeline afin de maintenir la vitesse jusqu'à la fin du clip ainsi que la
durée initiale de celui-ci.
•
Comme indiqué par les lignes vertes sous les images clés, la vitesse
initiale est maintenue du début du clip à la première image de clip/
image clé et de la deuxième image de clip/image clé à la fin du clip.
EDIUS — Guide de référence de l’utilisateur
551
Section 5 — Opérations de la timeline
Figure 560. Dernière image de clip déplacée vers la gauche
Les première et troisième images de clip peuvent également être ajustées
selon les besoins. Cet exemple illustre ce qui se passe lorsque seule la
deuxième image de clip est ajustée.
Remappage de la plage entière
La Figure 561 illustre l'apparence de la boîte de dialogue Remappage
temporel après que le clip d'origine a été coupé deux fois pour obtenir trois
clips distincts. Seule l'une des images clés d'origine correspond à la plage
du clip actuellement sélectionné. Vous devez activer l'option Plage entière
afin d'afficher toutes les images clés et la plage entière d'un clip d'origine
après application du remappage temporel au clip en question. Les autres
clips qui faisaient partie du clip d'origine sont mis en évidence en rouge
dans la Figure 561.
Figure 561. Boîte de dialogue Remappage temporel après la coupure du clip d'origine
552
EDIUS — Guide de référence de l’utilisateur
Fonctions disponibles pour les clips sur la timeline
La Figure 562 affiche la boîte de dialogue Remappage temporel telle qu'elle
se présente lorsque le deuxième clip est sélectionné et que l'option Plage
entière est désactivée.
Figure 562. Clip coupé (option Plage entière désactivée)
Autres fonctions de la boîte de dialogue Remappage temporel
•
Cliquez avec le bouton droit de la souris sur la boîte de dialogue
Remappage temporel, puis sélectionnez Temps de la timeline dans le
menu pour réinitialiser le timecode de la première image sur
00:00:00;00 (l’option Temps de la timeline est désactivée).
•
Cliquez avec le bouton droit de la souris sur la boîte de dialogue
Remappage temporel, puis sélectionnez Informations pour masquer la
miniature affichée au début et à la fin du clip, le nom du clip ainsi que
son timecode dans la zone du clip (l’option Informations est
désactivée).
•
Cliquez avec le bouton droit de la souris sur la boîte de dialogue
Remappage temporel, puis sélectionnez Temps source d’origine dans le
menu pour réinitialiser le timecode du point d’entrée du clip sur
00:00:00;00 (l’option Temps source d’origine est désactivée).
•
Pour appliquer une durée fixe à la première ou à la dernière image d’un
clip, faites glisser l’image clé prédéfinie (toujours présente) au début ou
à la fin du clip vers la position du timecode qui définit sa durée (voir la
Figure 563). La vitesse de lecture des autres images comprises entre les
première et dernière images est plus rapide.
EDIUS — Guide de référence de l’utilisateur
553
Section 5 — Opérations de la timeline
Figure 563. Durée fixe de la première ou de la dernière image
Navigation à l'aide du clavier :
•
Appuyez sur la touche [Début] pour déplacer le curseur vers la première
image du clip.
•
Appuyez sur la touche [Fin] pour déplacer le curseur vers la dernière
image du clip.
•
Appuyez sur la touche [I] pour vous déplacer vers l’image précédente.
•
Appuyez sur la touche J] pour vous déplacer vers l’image suivante.
•
Appuyez sur la touche [K] pour déplacer le focus vers la zone des
images clés.
•
Appuyez sur la touche [L] pour déplacer le focus vers la zone du clip.
•
Appuyez sur la touche [,] pour déplacer l’image clé/l’image d’une
image vers l’avant.
Remarque Cette action est uniquement disponible lorsque le curseur de la timeline se
trouve sur une image clé/image ou lorsque le focus se trouve dans la zone
des images clés ou des détails des clips.
•
Appuyez sur la touche [.] pour déplacer l’image clé/image d’une
image vers l’arrière.
Remarque Cette action est uniquement disponible lorsque le curseur de la timeline se
trouve sur une image clé/image ou lorsque le focus se trouve dans la zone
des images clés ou des détails des clips.
Outil de présentation de l'affichage vidéo
Plusieurs outils permettent de modifier la présentation des clips vidéo de
différentes manières.
554
EDIUS — Guide de référence de l’utilisateur
Fonctions disponibles pour les clips sur la timeline
Pour modifier la présentation vidéo, procédez comme suit :
1. Cliquez avec le bouton droit de la souris sur la section vidéo d’un clip
sur une piste V ou VA sur la timeline.
2. Sélectionnez Outil de présentation... dans le menu, comme illustré dans
la Figure 564.
Remarque Vous pouvez également appuyer sur la touche [F7] du clavier pour afficher
la boîte de dialogue Outil de présentation pour le clip actuellement
sélectionné.
Figure 564. Menu Clip - Disposition
La boîte de dialogue Outil de présentation, illustrée dans la Figure 565,
s’affiche.
3. Configurez la présentation vidéo comme vous le souhaitez en vous
référant aux descriptions affichées au-dessous des fonctions de la boîte
de dialogue Outil de présentation.
4. Cliquez sur OK dans la boîte de dialogue Outil de présentation.
EDIUS — Guide de référence de l’utilisateur
555
Section 5 — Opérations de la timeline
Figure 565. Boîte de dialogue Outil de présentation
De nombreuses commandes et fonctions disponibles dans la boîte de
dialogue Outil de présentation permettent d’exécuter une même tâche,
mais de manière différente. Certaines fonctionnent conjointement avec
d’autres et il n’est pas nécessaire de les utiliser toutes pour modifier la
présentation vidéo.
556
EDIUS — Guide de référence de l’utilisateur
Fonctions disponibles pour les clips sur la timeline
Onglets et boutons de fonction
Les onglets et les boutons de fonctions permettent de sélectionner les
fonctions de cadrage et de modification. Si l'onglet Cadrage est sélectionné,
seules les fonctions de cadrage d'image sont disponibles, et les boutons
Mode 2D, Mode 3D et Afficher le guide sont grisés.
Remarque En raison de la taille de la boîte de dialogue Outil de présentation, tous les
boutons de fonctions n'apparaissent pas dans la Figure 565. Pour de plus
amples informations sur tous les boutons de fonctions disponibles dans la
boîte de dialogue Outil de présentation, consultez la section Boutons de
fonction page 558.
Fenêtre de prévisualisation
Affiche la vidéo source et les modifications apportées à la source dans la
boîte de dialogue Outil de présentation.
Paramètres et préréglages
Affiche les paramètres qui peuvent être modifiés à l'aide de l'outil de
présentation et les préréglages qui permettent de définir certains
paramètres en fonction de valeurs prédéfinies.
Fenêtre de contrôle des effets
Paramètres de présentation spécifiques qui peuvent être définis et modifiés
en fonction d'images clés contrôlées dans la fenêtre de contrôle des effets.
Pour de plus amples informations sur les commandes de paramètre
d'image clé, consultez la section Fenêtre de contrôle des effets page 755.
Redimensionnement de la boîte de dialogue Outil de présentation
Pour faciliter l'utilisation de la boîte de dialogue Outil de présentation,
vous pouvez la redimensionner, ainsi que les zones d'affichage qu'elle
contient, à l'aide de plusieurs méthodes (voir la Figure 566).
/
- Boutons d'agrandissement/de réduction
Ces boutons permettent d'agrandir ou de réduire, selon le cas, la boîte de
dialogue Outil de présentation. Lorsque celle-ci est agrandie, elle occupe
tout l'écran. Lorsqu'elle est réduite, ses dimensions précédentes sont
rétablies.
- Bouton de redimensionnement
Faites glisser ce bouton situé dans l'angle inférieur droit de la boîte de
dialogue pour modifier la taille horizontale et verticale de celle-ci
lorsqu'elle est réduite.
- Bouton de redimensionnement des zones d'affichage
EDIUS — Guide de référence de l’utilisateur
557
Section 5 — Opérations de la timeline
Faites glisser ce bouton verticalement pour redimensionner la zone
d'affichage de prévisualisation et des paramètres/préréglages ou la fenêtre
de contrôle des effets. En le faisant glisser vers le haut, vous agrandissez la
fenêtre de contrôle des effets et réduisez la zone de prévisualisation/des
paramètres. En le faisant glisser vers le bas, vous faites l'inverse.
Figure 566. Redimensionnement de la boîte de dialogue Outil de présentation
Boutons de fonction
Si la taille de la boîte de dialogue Outil de présentation le permet, tous les
boutons de fonctions disponibles apparaissent au-dessus de la fenêtre de
prévisualisation, comme illustré dans la Figure 567.
558
EDIUS — Guide de référence de l’utilisateur
Fonctions disponibles pour les clips sur la timeline
Figure 567. Boîte de dialogue Outil de présentation - Tous les boutons de fonction affichés
Ces boutons possèdent les fonctions suivantes :
- Mode 2D. Applique le mode 2D à l'affichage en vue des opérations de
modification, comme illustré dans la Figure 567.
Pour plus d’informations, consultez la section Opérations de modification 2D
page 565.
Remarque Lorsque vous passez du mode 3D au mode 2D, la boîte de dialogue
d'avertissement illustrée dans la Figure 568 s'affiche.
Figure 568. Avertissement relatif à la réinitialisation des paramètres 3D
Sélectionnez l'option Ce message ne sera plus affiché si vous ne souhaitez
pas que cet avertissement s'affiche à chaque fois que vous passez du mode
3D ou mode 2D.
EDIUS — Guide de référence de l’utilisateur
559
Section 5 — Opérations de la timeline
- Mode 3D. Applique le mode 3D à l'affichage en vue des opérations de
modification.
La fenêtre de prévisualisation illustrée dans la Figure 569 est en mode 3D.
Figure 569. Fenêtre de prévisualisation en mode 3D
Pour plus d’informations, consultez la section Opérations de modification 3D
page 575.
- Afficher le guide. Active/désactive l'affichage des guides d'underscan,
d'overscan et de titre. Ces guides sont activés dans la Figure 569.
- Outil de sélection. Active l'outil de sélection.
Remarque Les outils de sélection, de zoom et de panoramique s'excluent
mutuellement. En activant un outil, vous désactivez les deux autres
automatiquement.
- Outil de zoom. Active l'outil de zoom.
Comme illustré dans la Figure 570, l'outil de zoom est déplacé sur l'image
afin d'appliquer un zoom avant (côté gauche) ou arrière (côté droit) sur
celle-ci dans la fenêtre de prévisualisation.
560
EDIUS — Guide de référence de l’utilisateur
Fonctions disponibles pour les clips sur la timeline
Figure 570. Zoom avant et arrière dans la fenêtre de prévisualisation
- Outil de panoramique. Active l'outil de panoramique.
L'outil de panoramique permet de déplacer une zone sur laquelle vous
avez appliqué un zoom avant, comme illustré dans la Figure 571.
Figure 571. Application d'un panoramique sur une image à laquelle un zoom a été appliqué dans la
fenêtre de prévisualisation
Dans cet exemple, un zoom a été appliqué à l'image. L'outil de
panoramique permet de déplacer le zoom sur une autre partie de l'image
concernée en faisant glisser la cible de sorte à afficher la partie souhaitée de
l'image dans la fenêtre de prévisualisation.
- Annuler. Annule l'opération la plus récente. Il est possible d'annuler
jusqu'à 10 opérations.
- Rétablir. Rétablit l'opération annulée la plus récente. Il est possible de
rétablir jusqu'à 10 opérations.
EDIUS — Guide de référence de l’utilisateur
561
Section 5 — Opérations de la timeline
- Centrage. Centre à nouveau une image qui a été déplacée par
l'application d'un panoramique.
- Ajuster. Ajuste la prévisualisation en fonction de la taille actuelle de
la fenêtre correspondante dans la boîte de dialogue Outil de présentation.
Zoom. Comme illustré dans la Figure 572, vous pouvez saisir le niveau de
zoom souhaité directement ou sélectionner une valeur dans la liste
déroulante.
Figure 572. Boîte de dialogue Outil de présentation - Liste déroulante du zoom
Lorsque le bouton Ajuster est sélectionné, le niveau de zoom nécessaire à
l'affichage de l'intégralité de la source vidéo en cours dans la fenêtre de
prévisualisation est automatiquement calculé. Ajuster est le paramètre de
zoom par défaut.
Menu contextuel
Toutes les fonctions disponibles par le biais des boutons de fonction le sont
également via le menu contextuel, même si les boutons ne sont pas visibles
dans la boîte de dialogue Outil de présentation.
Cliquez avec le bouton droit de la souris dans la fenêtre de prévisualisation
afin d'afficher le menu, comme illustré dans la Figure 573.
562
EDIUS — Guide de référence de l’utilisateur
Fonctions disponibles pour les clips sur la timeline
Figure 573. Fenêtre de prévisualisation de la boîte de dialogue Outil de présentation - Menu
contextuel
Rognage de l'image source
Vous pouvez rogner l'image source comme vous le souhaitez.
Cliquez sur l'onglet Cadrage dans les zones des onglets et boutons de
fonction de la boîte de dialogue Outil de présentation. Sélectionnez l'onglet
Paramètre dans la zone Paramètre et Préréglage.
Remarque Les opérations de cadrage affichent les données de la source vidéo en mode
2D uniquement. Les opérations de modification peuvent être effectuées en
3D, au contraire du cadrage qui est limité au mode 2D.
EDIUS — Guide de référence de l’utilisateur
563
Section 5 — Opérations de la timeline
La vidéo d'origine peut être recadrée de l'une des trois manières illustrées
dans la Figure 574.
•
Sélectionnez l'une des huit poignées de redimensionnement/cadrage
et faites-la glisser pour ajuster le cadrage de la vidéo.
•
Réglez les paramètres de cadrage à l'aide des curseurs Gauche, Droite,
Haut et Bas.
•
Vous pouvez saisir directement les valeurs de cadrage
correspondantes. Pour plus d’informations sur les différentes
méthodes de saisie de données numériques, consultez la section Saisie
de données numériques page 21.
Remarque Lorsque vous cliquez sur le symbole [V] bleu en regard de la valeur de
cadrage, le pourcentage est remplacé par un nombre de pixels et vice-versa.
Dans la Figure 575, les valeurs Gauche et Haut sont exprimées en pixels, et
les valeurs Droite et Bas en pourcentages. Si vous cliquez sur le symbole %
ou px dans la partie supérieure droite de la boîte de dialogue, toutes les
valeurs de cadrage sont alors respectivement exprimées en pourcentages
ou en pixels.
Figure 574. Commandes de cadrage de la boîte de dialogue Outil de présentation
Vous pouvez voir l'effet de cadrage de l'image dans la fenêtre de
prévisualisation. Les paramètres de cadrage correspondants sont affichés
dans la fenêtre de prévisualisation (position de la poignée de
redimensionnement/cadrage) et l'onglet Paramètre (position du curseur et
valeurs numériques), et ce quelle que soit la méthode de cadrage utilisée.
Voir la Figure 575.
564
EDIUS — Guide de référence de l’utilisateur
Fonctions disponibles pour les clips sur la timeline
Les valeurs de cadrage étant définies dans la boîte de dialogue Outil de
présentation, l'image recadrée apparaît également dans l'enregistreur.
Figure 575. Affichage de l'image recadrée dans la boîte de dialogue Outil de présentation
Opérations de modification 2D
À l'exception du cadrage, toutes les opérations sont considérées comme des
opérations de modification. Il s'agit des opérations suivantes :
•
Modification de l'opacité de la vidéo source et de la couleur et de
l'opacité de l'arrière-plan (le cas échéant).
•
Repositionnement de l'image
•
Modification du point d'ancrage
•
Rotation de l'image
•
Étirement de l'image
•
Définition des bordures d'image
Toutes les opérations de modification peuvent être définies dans l'onglet
Paramètre, mais seulement certaines d'entre elles peuvent être effectuées
dans la fenêtre de prévisualisation.
Remarque À l'exception de Position, Ancrage et Rotation, qui comportent un axe
supplémentaire (Z), les opérations de modification 2D et 3D sont identiques.
EDIUS — Guide de référence de l’utilisateur
565
Section 5 — Opérations de la timeline
La Figure 576 illustre l'onglet Paramètre, toutes les options disponibles
étant développées.
Figure 576. Paramètres de modification dans la boîte de dialogue Outil de présentation
Remarque Toutes les sections des paramètres affichent un symbole [Z/V] en regard
du nom de chaque paramètre pour indiquer si la section est réduite ou
développée. Si la section est réduite, le symbole [Z] s'affiche. Cliquez sur
ce symbole pour développer la section du paramètre. Si le symbole [V]
apparaît en regard du nom du paramètre, la section est développée. Cliquez
sur ce symbole pour réduire la section.
566
EDIUS — Guide de référence de l’utilisateur
Fonctions disponibles pour les clips sur la timeline
Opacité et couleur
Vous pouvez ajuster l'opacité de la vidéo source à l'aide du curseur Source
ou en saisissant directement une valeur numérique d'opacité.
Si la source a été redimensionnée de sorte qu'elle ne remplit plus le cadre,
vous pouvez définir une couleur et une opacité d'arrière-plan.
Pour sélectionner la couleur d'arrière-plan souhaitée, cliquez sur le cadre
en regard de Couleur de l'arrière-plan et sélectionnez une couleur dans la
boîte de dialogue Sélectionner les couleurs.
Définissez l'opacité de l'arrière-plan à l'aide du curseur correspondant ou
en saisissant directement une valeur numérique.
Dans la Figure 577, l'image a été redimensionnée, l'opacité de la vidéo
source a été définie sur 85 %, et un vert foncé et une opacité de 50 % ont été
sélectionnés pour la couleur de l'arrière-plan.
Figure 577. Couleur et opacité de la source et de l'arrière-plan dans la boîte de dialogue Outil de
présentation
Position
La position de l'image source dans le cadre est contrôlée à l'aide des
commandes de positionnement.
Vous pouvez également positionner l'image en la faisant glisser et en la
déposant dans le cadre. D'autres méthodes sont disponibles dans la section
Position de l'onglet Paramètre, comme illustré dans la Figure 578.
Une autre méthode de repositionnement consiste à saisir directement les
coordonnées X et Y du centre de l'image ou à utiliser l'un des boutons de
contrôle de position.
EDIUS — Guide de référence de l’utilisateur
567
Section 5 — Opérations de la timeline
Figure 578. Position de la source dans la boîte de dialogue Outil de présentation
Les neuf (9) boutons de commande de position spécifient les positions
d’ancrage fixes dans la sélection de zone spécifiée. Les positions qui
peuvent être définies sont les suivantes : Angle supérieur gauche, Centre
haut, Angle supérieur droit, Centre gauche, Centre, Centre droit, Angle
inférieur gauche, Centre bas et Angle inférieur droit.
Dans l'exemple de la Figure 578, l'image source a été positionnée à l'aide du
bouton inférieur central.
Remarque Une seule position à la fois est active. Lorsqu’une nouvelle position est
sélectionnée, elle remplace la position active.
Si la position Centre est sélectionnée, l’affichage reste centré, même en cas
de modification des paramètres de cadrage de la source ou d’étirement. Si
une autre commande de position est sélectionnée, la position peut
également être modifiée avec les valeurs de X et Y.
Les commandes de position fonctionnent également en combinaison avec
la zone d'affichage de l'image désignée.
Dans la liste déroulante, sélectionnez la zone d’affichage souhaitée, comme
indiqué dans la Figure 579 :
•
Zone d'underscan
•
Zone Overscan
•
Zone de titre (Titlesafe)
Dans cet exemple, le bouton de sélection de position (ou les coordonnées X,
Y) positionne l'image dans le centre inférieur de la zone d'affichage d'image
Titlesafe.
568
EDIUS — Guide de référence de l’utilisateur
Fonctions disponibles pour les clips sur la timeline
Figure 579. Sélection de la zone d’affichage d'image dans la boîte de dialogue Outil de présentation
Le cercle entoure la position.
Point d'ancrage
Les valeurs d'ancrage désignent la position X, Y du point d'ancrage de
l'affichage d'image dans la fenêtre de prévisualisation par rapport aux
coordonnées de sa position.
Dans la Figure 580, le point d'ancrage a été défini sur 25 % sur l'axe X et sur
25 % (270 pixels dans ce cas) sur l'axe Y.
Figure 580. Point d'ancrage - Boîte de dialogue Outil de présentation
EDIUS — Guide de référence de l’utilisateur
569
Section 5 — Opérations de la timeline
Malgré le déplacement du point d'ancrage, le cercle entoure toujours
l'emplacement de la position.
Remarque Lorsque vous cliquez sur le symbole [V] bleu en regard des coordonnées
d'ancrage, le pourcentage est remplacé par un nombre de pixels et viceversa. Dans la Figure 580, les coordonnées X et Y sont respectivement
exprimées en pourcentage et en pixels. Si vous cliquez sur le symbole % ou
px dans la partie supérieure droite de la boîte de dialogue Outil de
présentation, toutes les valeurs de coordonnées sont alors respectivement
exprimées en pourcentages ou en pixels.
Rotation
Vous pouvez appliquer une rotation à l'image source en saisissant une
valeur (en degrés) qui va déterminer la rotation de l'image par rapport à
une position horizontale (0 degrés) ou en plaçant le curseur au-dessus de la
molette de contrôle et en le faisant glisser pour modifier l'angle de la ligne
sur la molette.
Les images titrées à gauche possèdent une valeur négative tandis que celles
titrées à droite possèdent une valeur positive. Vous pouvez saisir une
valeur quelconque, mais une valeur de -360 ou 360 rétablit la position
horizontale initiale de l'image car une rotation de 360 degrés correspond à
une rotation complète.
La figure Figure 581 affiche les commandes de rotation et une image à
laquelle on a appliqué une rotation vers la gauche de -30 degrés.
Figure 581. Modification de la rotation dans la boîte de dialogue Outil de présentation - Modification
2D
570
EDIUS — Guide de référence de l’utilisateur
Fonctions disponibles pour les clips sur la timeline
Étirement
Les commandes d’étirement permettent d’ajuster rapidement le rapport
hauteur/largeur.
Vous pouvez étirer l'image en saisissant des valeurs X et Y ou en
sélectionnant les poignées de redimensionnement et en les faisant glisser
sur l'image dans la fenêtre de prévisualisation.
La Figure 582 illustre les commandes d'étirement disponible.
Figure 582. Commandes d'étirement de la boîte de dialogue Outil de présentation
Conserver l’aspect de l’image
Si cette option est sélectionnée, lorsqu’une dimension est modifiée
(quelle que soit la méthode utilisée), l’autre est automatiquement
ajustée de façon à conserver le rapport hauteur/largeur actuel. Si cette
option n’est pas sélectionnée, les deux dimensions peuvent être
modifiées indépendamment l’une de l’autre.
Ignorer l’aspect des pixels
Si cette option est sélectionnée, le mappage d’agrandissement des
pixels est permis indépendamment du rapport hauteur/largeur des
pixels d’origine.
Ajuster l’image en plein écran
En cliquant sur ce bouton, vous définissez la taille d’image maximale
de sorte que l’intégralité de l’image occupe toute la largeur et la hauteur
de la fenêtre de prévisualisation.
EDIUS — Guide de référence de l’utilisateur
571
Section 5 — Opérations de la timeline
Ajuster à la largeur
En cliquant sur ce bouton, vous définissez la taille d’image de sorte
qu’elle occupe toute la largeur de la fenêtre de prévisualisation.
Ajuster à la hauteur
En cliquant sur ce bouton, vous définissez la taille d’image de sorte
qu’elle occupe toute la hauteur de la fenêtre de prévisualisation.
Bordure
Les commandes de bordure fournissent des outils qui permettent de définir
une couleur de bordure et la largeur de la bordure qui encadre l'image
source.
Pour sélectionner la couleur de bordure, cliquez sur le cadre de couleur et
sélectionnez la couleur souhaitée dans la boîte de dialogue Sélectionner les
couleurs.
Définissez la largeur de bordure souhaitée en saisissant une valeur en
pixels.
La Figure 583 illustre une bordure bleue de 50 pixels autour de l'image.
Figure 583. Commandes de bordure de la boîte de dialogue Outil de présentation
572
EDIUS — Guide de référence de l’utilisateur
Fonctions disponibles pour les clips sur la timeline
Préréglages
Cliquez sur l'onglet Préréglage pour sélectionner un préréglage dans la
liste. Les préréglages standard sont les suivants :
•
Par défaut
•
Ajuster la hauteur
•
Ajuster la largeur
•
Taille d’origine
Pour appliquer un préréglage, sélectionnez-le dans la liste, puis cliquez sur
Appliquer.
Figure 584. Onglet Préréglage - Boîte de dialogue Outil de présentation
Outre les préréglages standard, vous avez la possibilité de créer vos
propres préréglages et de les enregistrer en vue d'une utilisation ultérieure.
Les boutons et procédures suivants permettent d'enregistrer les paramètres
de l'outil de présentation dans la liste Préréglage.
Enregistrer par défaut Les paramètres actuels peuvent être enregistrés comme nouveaux
paramètres par défaut. Pour ce faire, cliquez sur le bouton Enregistrer par
défaut. Les paramètres actuels seront enregistrés dans le préréglage Par
défaut.
Remarque Le préréglage Par défaut d’origine enregistre l’intégralité de l’image à sa
taille maximale et le rapport d'aspect est conservé.
EDIUS — Guide de référence de l’utilisateur
573
Section 5 — Opérations de la timeline
Enregistrer Cliquez sur le bouton Enregistrer pour enregistrer les paramètres actuels
comme préréglage. La boîte de dialogue Nom du préréglage illustrée dans
la Figure 585 s’affiche.
Sélectionnez le nom et les commentaires souhaités pour le préréglage à
enregistrer, puis cliquez sur le bouton OK.
Figure 585. Boîte de dialogue Nom du préréglage de l'outil de présentation
Une fois le préréglage enregistré, il s'affiche dans la liste correspondante.
Enregistrer par défaut Les paramètres actuels peuvent être enregistrés comme nouveaux
paramètres par défaut. Pour ce faire, cliquez sur le bouton Enregistrer par
défaut. Les paramètres actuels seront enregistrés dans le préréglage Par
défaut.
Remarque Le préréglage Par défaut d’origine enregistre l’intégralité de l’image à sa
taille maximale et le rapport hauteur/largeur de l’original est conservé.
Supprimer Il est possible de supprimer des préréglages de la liste Préréglage. Pour ce
faire, sélectionnez le préréglage en question, puis cliquez sur le bouton
Supprimer. La boîte de dialogue de confirmation illustrée dans la Figure 586
s'affiche.
574
EDIUS — Guide de référence de l’utilisateur
Fonctions disponibles pour les clips sur la timeline
Figure 586. Confirmation de suppression de préréglage - Boîte de dialogue Outil de présentation
Cliquez sur le bouton Oui pour confirmer la suppression du préréglage.
Remarque Les préréglages standard ne peuvent pas être supprimés
Opérations de modification 3D
Les opérations de modification 3D sont identiques aux opérations de
modification 2D à la différence près que les opérations Position, Ancrage et
Rotation possèdent un axe Z en plus des axes X et Y.
La Figure 587 affiche les paramètres de modification 3D.
Remarque Sélectionnez le bouton 3D dans la zone des onglets et boutons de fonction
afin d'effectuer des opérations de modification 3D.
Figure 587. Paramètres de modification 3D dans la boîte de dialogue Outil de présentation
Vous remarquez la présence de trois petits cercles de couleur : vert, rouge
et bleu. Ils correspondent aux points de contrôle des axes Y (vert), X (rouge)
et Z (bleu).
EDIUS — Guide de référence de l’utilisateur
575
Section 5 — Opérations de la timeline
Position 3D
La position de l'image source dans le cadre est contrôlée à l'aide des
commandes de positionnement.
Vous pouvez également positionner l'image en la faisant glisser et en la
déposant dans le cadre. D'autres méthodes sont disponibles dans la section
Position de l'onglet Paramètre, comme illustré dans la Figure 588.
Une autre méthode de repositionnement consiste à saisir directement les
coordonnées X, Y et Z du centre de l'image ou à utiliser l'un des boutons de
contrôle de position.
Figure 588. Position de la source dans la boîte de dialogue Outil de présentation
Les neuf (9) boutons de commande de position spécifient les positions
d’ancrage fixes dans la sélection de zone spécifiée. Les positions qui
peuvent être définies sont les suivantes : Angle supérieur gauche, Centre
haut, Angle supérieur droit, Centre gauche, Centre, Centre droit, Angle
inférieur gauche, Centre bas et Angle inférieur droit.
Dans l'exemple de la Figure 578, l'image source a été positionnée à l'aide du
bouton supérieur gauche.
Remarque Une seule position à la fois est active. Lorsqu’une nouvelle position est
sélectionnée, elle remplace la position active.
Si la position Centre est sélectionnée, l’affichage reste centré, même en cas
de modification des paramètres de cadrage de la source ou d’étirement. Si
576
EDIUS — Guide de référence de l’utilisateur
Fonctions disponibles pour les clips sur la timeline
une autre commande de position est sélectionnée, la position peut
également être modifiée avec les valeurs de X, Y et Z.
Remarque Dans le cas d'une modification 3D, la modification de la valeur Z modifie la
taille de l'image en plaçant celle-ci en arrière sur l'axe Z (une valeur positive
réduit la taille de l'image et la fait paraître plus éloignée) ou en avant sur ce
même axe (une valeur négative agrandit l'image qui paraît alors plus
proche).
Les commandes de position fonctionnent également en combinaison avec
la zone d'affichage de l'image désignée.
Dans la liste déroulante, sélectionnez la zone d’affichage souhaitée, comme
indiqué dans la Figure 589 :
•
Zone d'underscan
•
Zone Overscan
•
Zone de titre (Titlesafe)
Dans cet exemple, le bouton de sélection de position (ou les coordonnées X,
Y et Z) positionne l'image dans la partie supérieure gauche de la zone
d'affichage d'image Titlesafe.
Remarque L'image n'occupe pas totalement la zone Titlesafe car la valeur Z a été définie
sur 20, ce qui fait apparaître l'image plus éloignée sur l'axe Z.
Figure 589. Sélection de la position 3D dans la zone d’affichage d'image - Boîte de dialogue Outil de
présentation
EDIUS — Guide de référence de l’utilisateur
577
Section 5 — Opérations de la timeline
Le cercle entoure la position.
Remarque Le cercle bleu apparaît uniquement lorsque le curseur est placé sur le point
de contrôle de l'axe Z bleu.
Point d'ancrage 3D
Les valeurs d'ancrage désignent la position X, Y et Z du point d'ancrage de
l'affichage d'image dans la fenêtre de prévisualisation par rapport aux
coordonnées de sa position.
Dans la Figure 590, le point d'ancrage a été défini sur -20% sur l'axe X , sur
-20% (216 pixels dans ce cas) sur l'axe Y et -20 % sur l'axe Z.
Figure 590. Point d'ancrage de modification 3D - Boîte de dialogue Outil de présentation
Malgré le déplacement du point d'ancrage, le cercle entoure toujours
l'emplacement de la position.
Remarque Lorsque vous cliquez sur le symbole [V] bleu en regard des coordonnées
d'ancrage, le pourcentage est remplacé par un nombre de pixels et viceversa. Dans la Figure 590, les coordonnées X et Z sont exprimées en
pourcentage et la coordonnée Y en pixels. Si vous cliquez sur le symbole %
ou px dans la partie supérieure droite de la boîte de dialogue Outil de
présentation, toutes les valeurs de coordonnées sont alors respectivement
exprimées en pourcentages ou en pixels.
578
EDIUS — Guide de référence de l’utilisateur
Fonctions disponibles pour les clips sur la timeline
Rotation 3D
Vous pouvez appliquer une rotation à l'image source en saisissant une
valeur (en degrés) qui va déterminer la rotation de l'image par rapport à
l'un des axes (X, Y ou Z) ou les trois à la fois, ou en plaçant le curseur audessus de la molette de contrôle et en le faisant glisser pour modifier l'angle
de la ligne sur la molette.
Vous pouvez saisir une valeur quelconque, mais une valeur de -360 ou 360
rétablit la position initiale de l'image sur l'axe car une rotation de 360 degrés
correspond à une rotation complète.
Vous pouvez appliquer une rotation aux images en plaçant le curseur sur
le point de contrôle de l'axe autour duquel vous souhaiter faire pivoter
l'image.
Dans les exemples suivants, l'image a été centrée, et les valeurs de position
et d'ancrage ont été réinitialisées à 0 pour les trois axes.
La Figure 591 affiche la rotation de l'image sur l'axe X (rouge), effectuée en
sélectionnant le point de contrôle rouge et en faisant glisser le curseur de la
souris.
EDIUS — Guide de référence de l’utilisateur
579
Section 5 — Opérations de la timeline
Figure 591. Modification 3D - Rotation sur l'axe X
Lorsque le bouton gauche de la souris est relâché, la rotation de l'image sur
l'axe X est définie. Notez la modification des valeurs de position X et Y,
ainsi que celle de la valeur de la molette de contrôle de la rotation sur l'axe
X.
580
EDIUS — Guide de référence de l’utilisateur
Fonctions disponibles pour les clips sur la timeline
La Figure 592 affiche la rotation de l'image sur l'axe Y (vert), effectuée en
sélectionnant le point de contrôle vert et en faisant glisser le curseur de la
souris.
Figure 592. Modification 3D - Rotation sur l'axe Y
Lorsque le bouton gauche de la souris est relâché, la rotation de l'image sur
l'axe Y est définie. Notez la modification des valeurs de position X et Y,
EDIUS — Guide de référence de l’utilisateur
581
Section 5 — Opérations de la timeline
ainsi que celle de la valeur de la molette de contrôle de la rotation sur l'axe
Y.
La Figure 593 affiche la rotation de l'image sur l'axe Z (bleu), effectuée en
sélectionnant le point de contrôle bleu et en faisant glisser le curseur de la
souris.
Figure 593. Modification 3D - Rotation sur l'axe Z
582
EDIUS — Guide de référence de l’utilisateur
Fonctions disponibles pour les clips sur la timeline
Lorsque le bouton gauche de la souris est relâché, la rotation de l'image sur
l'axe Z est définie. Notez la modification des valeurs de position X, ainsi
que celle de la valeur de la molette de contrôle de la rotation sur l'axe Z.
Perspective 3D
La perspective d'une image peut être modifiée à l'aide du curseur
Perspective illustré dans la Figure 594.
Figure 594. Modification 3D - Perspective
Le curseur de perspective ne modifie pas la rotation de l'image autour de
l'axe. Le déplacement du curseur modifie uniquement l'angle de vue de
l'image.
Fenêtre de contrôle des effets
La fenêtre de contrôle des effets permet de contrôler tous les paramètres
relatifs aux images clés dans la boîte de dialogue Outil de présentation. Les
paramètres de cadrage, position, rotation, couleur d'arrière-plan, etc.,
peuvent présenter différentes valeurs en fonction de l'emplacement des
images clés dans la source vidéo.
Dans la Figure 595, la fenêtre de contrôle des effets est développée dans la
boîte de dialogue Outil de présentation afin d'afficher tous les paramètres
disponibles.
Remarque Certains paramètres ne sont disponibles qu'en mode 3D.
EDIUS — Guide de référence de l’utilisateur
583
Section 5 — Opérations de la timeline
Si une section de paramètre est réduite, cliquez sur le bouton [Z] en regard
du nom du paramètre pour développer la section.
Si une coche apparaît en regard d'un paramètre, cela signifie que les images
clés correspondantes sont actives.
584
EDIUS — Guide de référence de l’utilisateur
Fonctions disponibles pour les clips sur la timeline
Figure 595. Fenêtre de contrôle des effets - Boîte de dialogue Outil de présentation
EDIUS — Guide de référence de l’utilisateur
585
Section 5 — Opérations de la timeline
Vous pouvez définir des images clés sur la timeline pour tous les
paramètres répertoriés dans la fenêtre de contrôle des effets. Ces
paramètres sont les suivants :
•
Rogner la source Gauche
•
Rogner la source Haut
•
Rogner la source Droite
•
Rogner la source Bas
•
Ancre X
•
Ancre Y
•
Ancre Z (Mode 3D uniquement)
•
Position X
•
Position Y
•
Position Z (Mode 3D uniquement)
•
Étirer X
•
Étirer Y
•
Faire pivoter X
•
Faire pivoter Y
•
Faire pivoter Z (mode 3D uniquement)
•
Perspective (mode 3D uniquement)
•
Opacité source
•
Couleur de l'arrière-plan
•
Opacité de l'arrière-plan
•
Largeur de bordure
•
Couleur de bordure
Pour de plus amples informations sur la création et la suppression d'images
clés, ainsi que sur la modification des paramètres et effets d'images clés,
consultez la section Fenêtre de contrôle des effets page 755.
Rognage des clips
Le rognage consiste à modifier la durée du clip afin de l’ajuster à la durée
d’une timeline particulière ou pour éliminer les sections superflues du clip.
Les opérations de rognage peuvent être effectuées en mode Normal ou
Rognage. Pour plus d’informations sur les opération en mode Rognage,
consultez la section Mode de rognage page 594.
586
EDIUS — Guide de référence de l’utilisateur
Rognage des clips
Remarque Dans toutes les opérations de rognage de clip, la sélection des clips est
prioritaire sur la sélection des pistes et l'état de la resynchronisation des
pistes. Si un ou des clips particuliers sont sélectionnés, seuls ces clips sont
rognés, quelle que soit la sélection de pistes ou l'état de resynchronisation
des pistes. Si aucun clip n'est sélectionné, les opérations de rognage sont
régies par l'état de sélection des pistes.
Sélection de points d'édition
La sélection de points d'édition varie en fonction du mode en cours et de la
sélection de pistes.
Voici les considérations de sélection des points d'édition :
Points d'édition de piste
•
Sur une piste unique, un point d'entrée ou de sortie de clip peut être
sélectionné pour édition. Il n'est pas possible de sélectionner plusieurs
points d'édition d'entrée/sortie sur une seule piste.
Remarque En fonction du mode de rognage, il peut s'avérer nécessaire de sélectionner
une paire de points d'entrée et de sortie.
•
Il est possible de sélectionner plusieurs transitions au sein d'une piste
ou de plusieurs pistes.
Points d'édition en mode Normal
•
Il n'est pas possible de sélectionner plusieurs points d'édition en mode
Normal.
•
Il est possible de sélectionner des types spéciaux de rognage en mode
Normal, comme illustré dans le Tableau 7.
Tableau 7. Sélection du type de rognage en mode Normal
Type de rognage
Méthode de sélection de mode
Fractionnement
[ALT]+clic au bord du clip
Resynchronisation
[MAJ]+clic au bord du clip
Resynchronisation
(fractionnement)
[ALT]+[MAJ]+clic au bord du clip
Rognage par défilement
[CTRL]+[MAJ]+clic au bord du clip
Rognage par défilement
(fractionnement)
[CTRL]+[ALT]+[MAJ]+clic au bord du clip
Rognage par glissement
[CTRL]+[ALT]+clic au centre du clip
Déroulement
[CTRL]+[MAJ]+clic au centre du clip
Rognage de transition (deux
côtés)
[MAJ]+clic au bord de la transition
Déplacement de la jointure
[ALT]+[MAJ]+clic au centre du clip (pas de sélection de
point d'édition)
EDIUS — Guide de référence de l’utilisateur
587
Section 5 — Opérations de la timeline
Remarque Pour plus d’informations sur le fonctionnement de ces modes de rognage,
consultez la section Mode de rognage page 594.
•
Si vous cliquez sur le bord du clip (au début du premier film ou à la fin
du dernier clip dans une piste) sans appuyer sur une combinaison de
touche de rognage par glissement, tous les points d'édition de tous les
clips d'un groupe de clips sont sélectionnés sur le bord cliqué.
Points d'édition en mode Rognage
•
Il est possible de sélectionner plusieurs points d'édition sur plusieurs
pistes en mode Rognage grâce à l'une des méthodes suivantes :
•
Sélectionner plusieurs pistes avant de sélectionner des points
d'édition.
•
Maintenir les touches [ALT] ou [CTRL] enfoncées en cliquant sur le
bord d'un clip.
Opérations du mode Normal
Il est possible d'effectuer une opération de rognage à la fin du clip en mode
Normal sans sélectionner de mode Rognage spécial.
Rognage en fin de clip
Ces fonctions de rognage sont décrites avec le mode de resynchronisation
désactivé. Le mode de resynchronisation est activé par défaut. Voir la Mode
Resynchronisation page 439.
Toutes les fonctions de rognage peuvent être contrôlées dans la fenêtre de
prévisualisation.
Pour rogner un clip au niveau de son point de sortie, procédez comme suit :
1. Cliquez sur le début (point d’entrée) ou la fin (point de sortie) d’un clip.
Des poignées de rognage s'affichent au point d'édition sélectionné, comme
illustré dans la Figure 596, et le rognage est activé. Le point de coupure
jaune est le point de coupure actuellement sélectionné.
Remarque Les exemples qui suivent montrent des clips dans des pistes VA qui
comportent un composant vidéo et un composant audio.
588
EDIUS — Guide de référence de l’utilisateur
Rognage des clips
Figure 596. Rognage en fin de clips
2. Placez le curseur sur la poignée de rognage sélectionnée du point
d'édition.
Le curseur devient un curseur de rognage, comme illustré dans la
Figure 597.
Figure 597. Curseur de rognage au point de sortie
3. Faites glisser le curseur vers la gauche (rogner) ou la droite (allonger)
pour ajuster le clip au niveau du point de sortie.
Remarque Vous pouvez affiner le rognage par unité d’une ou de dix images à l’aide des
boutons de rognage dans la fenêtre de rognage ou à l’aide des raccourcis
clavier correspondants. Pour plus d’informations, voir la section Boutons de
fonction du mode de rognage page 597.
Lorsque vous sélectionnez un point de d'édition qui se trouve à la fin d’un
clip et au début d’un autre, deux ensembles de poignées de rognage
apparaissent, comme illustré dans la Figure 598. Cliquez sur la poignée de
rognage à activer pour le rognage. La poignée de rognage active est jaune.
EDIUS — Guide de référence de l’utilisateur
589
Section 5 — Opérations de la timeline
Figure 598. Points d'édition entre clips
Remarque Quand un point de sortie sur un clip et un point d'entrée sur le clip adjacent
sont sélectionnés, les opérations de rognage affectent les deux clips.
L'allongement des clips donne un résultat différent en fonction du réglage
du mode Écrasement/Insertion. Des exemples sont illustrés ci-dessous
dans la Figure 599 et la Figure 600.
Rognage en mode Écrasement
Figure 599. Allongement en mode Écrasement
590
EDIUS — Guide de référence de l’utilisateur
Rognage des clips
En mode Écrasement, quand le curseur est déplacé vers la droite pour
allonger le clip, le clip adjacent sur la timeline est écrasé et l'ensemble de la
longueur de la timeline ne change pas. Le clip adjacent est rogné d'autant
que le clip est allongé.
Rognage en mode Insertion
Figure 600. Rognage en mode Insertion
En mode Insertion, quand le curseur de rognage est déplacé vers la droite
pour allonger le clip, le clip adjacent sur la timeline est déplacé vers la
droite et l'ensemble de la longueur de la timeline augmente d'autant.
Rognage selon la position du curseur de la timeline
Pour rogner les clips en fonction de la position du curseur de la timeline,
procédez comme suit :
1. Sélectionnez les pistes contenant les clips à rogner.
Remarque La sélection de clips est prioritaire sur la sélection de pistes. Si des clips sont
sélectionnés, seuls ces derniers sont rognés, quel que soit l'état de la
sélection de pistes.
2. Déplacez le curseur de la timeline au niveau du point auquel vous
souhaitez rogner les clips.
EDIUS — Guide de référence de l’utilisateur
591
Section 5 — Opérations de la timeline
3. Appuyez sur la touche de raccourci appropriée pour effectuer le
rognage du début des clips jusqu’à la position du curseur ou de la fin
des clips jusqu’à la position du curseur :
•
[N] - exécute le rognage du début du clip à la position du curseur.
•
[M] - exécute le rognage de la fin du clip à la position du curseur.
Reportez-vous à la Figure 601 pour voir un exemple de rognage à partir de
la position du curseur jusqu'à la fin d'un clip avec seulement une piste 2VA
sélectionnée. Seul le clip sur la piste 2VA est rogné depuis la fin du clip
jusqu'à la position du curseur.
Figure 601. Rognage de la fin du clip au curseur - Une seule piste
Reportez-vous à la Figure 602 pour voir un exemple de rognage à partir de
la position du curseur jusqu'à la fin d'un clip avec les pistes 2VA et 1VA
sélectionnées. Le clip sur les deux pistes à la position du curseur est rogné
de la fin du clip à la position du curseur.
592
EDIUS — Guide de référence de l’utilisateur
Rognage des clips
Figure 602. Rognage de la fin du clip au curseur - Plusieurs pistes
Mode rognage de transition
Quand une transition est sélectionnée, le côté Entrée de la transition ou le
côté Sortie d'une transition est sélectionné en fonction du point de
transition cliqué. Quand le curseur est placé sur la transition, le curseur de
rognage affiche un T indiquant qu'il est en mode de rognage de transition
(voir la Figure 603).
Figure 603. Mode rognage de transition
Le déplacement du curseur de rognage de transition vers la gauche ou la
droite raccourcit ou allonge la transition au point d'entrée ou au point de
sortie, en fonction de l'emplacement de la poignée de rognage.
EDIUS — Guide de référence de l’utilisateur
593
Section 5 — Opérations de la timeline
Dans la Figure 603, la poignée de rognage est active sur le point de sortie
de transition, en conséquence, si vous déplacez le curseur vers la droite, la
transition est allongée et si vous le déplacez vers la gauche, la transition est
raccourcie du côté Sortie.
Remarques sur le rognage :
•
Les transitions peuvent être rognées comme les clips, comme décrit cidessus.
•
Pour un rognage plus précis, définissez le curseur de la timeline sur le
point à rogner au préalable.
•
Pendant le rognage, l’image d’entrée (début) s’affiche dans
l’enregistreur tandis que l’image de sortie (fin) s’affiche dans le lecteur.
Remarque Avec certaines fonctions de rognage, il peut y avoir quatre affichages : deux
pour l’enregistreur et deux pour le lecteur.
•
En mode simple, l’enregistreur affiche les images au point d'édition
dans deux affichages.
•
Sélectionnez un clip, puis appuyez sur les touches [ALT]+[U] pour
afficher la boîte de dialogue Durée ; saisissez la durée souhaitée - la
vitesse de lecture sera conservée. Le point d’entrée (début) ne change
pas ; en revanche, le point de sortie (fin) sera rogné.
Mode de rognage
Pour basculer en mode de rognage, sélectionnez Mode>Mode Rognage
dans la barre de menu de la fenêtre de prévisualisation, comme illustré
dans la Figure 604.
Remarque Vous pouvez également appuyer sur la touche [F6] du clavier pour passer
en mode Rognage.
594
EDIUS — Guide de référence de l’utilisateur
Rognage des clips
Figure 604. Sélection du mode de rognage
La fenêtre de prévisualisation bascule du mode normal vers la fenêtre du
mode de rognage comme illustré dans les Figure 605 (affichage en mode
double) et Figure 606 (affichage en mode simple).
Figure 605. Fenêtre Rognage en mode double
EDIUS — Guide de référence de l’utilisateur
595
Section 5 — Opérations de la timeline
Figure 606. Fenêtre Rognage en mode simple
Remarque Selon la disposition de l’écran, le mode d'affichage, le rapport hauteur/
largeur du projet, les paramètres d'incrustation et d'autres facteurs, il est
possible que la fenêtre de l'application en mode de rognage n'apparaisse
pas exactement comme illustré ici.
Autres méthodes :
•
Cliquez deux fois sur le point d’entrée ou de sortie d’un clip.
Chacune des méthodes décrites ci-dessous basculera l’affichage du mode
de rognage en mode normal:
•
Sélectionnez Mode>Mode Normal ou Mode>Mode Rognage dans la
barre de menu de la fenêtre de prévisualisation.
•
Cliquez sur [X] dans l’angle inférieur droit de la fenêtre du mode de
rognage.
•
Appuyez sur la touche [F6] du clavier.
Remarque La touche [F6] active et désactive le mode de rognage.
•
Appuyez sur la touche [F5] pour basculer en mode normal.
La Figure 607 illustre les boutons de fonction du mode de rognage. Cette
barre d’outils est uniquement visible en mode de rognage.
596
EDIUS — Guide de référence de l’utilisateur
Rognage des clips
Figure 607. Boutons de fonction du mode de rognage
Les boutons de fonction du mode de rognage sont décrits en détail dans le
Tableau 8.
Tableau 8. Boutons de fonction du mode de rognage
Bouton
Fonction
Description
Raccourci clavier
Image précédente
Passe à l’image précédente
[<--]
Profil (Lecture/Pause)
Lit la timeline dans le sens normal. Lorsque vous cliquez sur ce bouton en cours de
lecture, cette opération est mise en pause.
[ESPACE]
Image suivante
Permet de passer à l’image suivante.
[-->]
Déplacer au point
d’édition préc. - Rogner
Le focus et le curseur de la timeline se déplacent vers le point d’édition (point de
coupure) à gauche du point de coupure actuel. Si aucun point de coupure n’est
sélectionné, le focus et le curseur de la timeline se déplacent vers le point d’édition
[Pg Préc.]
Rognage -10 images
Permet d’ajuster la position de rognage de -10 images par rapport à la position
actuelle.
[MAJ]+[,]
Rognage -1 image
Permet d’ajuster la position de rognage de -1 image par rapport à la position
actuelle.
[,]
Lecture de la zone
d’événement
Lance la lecture en continu de la vidéo autour du point de coupure sélectionné.
Cliquez à nouveau dessus pour arrêter la lecture.
[/]
Rognage 1 image
Permet d’ajuster la position de rognage de +1 image par rapport à la position
actuelle.
[.]
Rognage 10 images
Permet d’ajuster la position de rognage de +10 images par rapport à la position
actuelle.
[MAJ]+[.]
Déplacer au point
d’édition suiv. - Rogner
Le focus et le curseur de la timeline se déplacent vers le point d’édition (point de
coupure) à droite du point de coupure actuel. Si aucun point de coupure n’est
sélectionné, le focus et le curseur de la timeline se déplacent vers le point d’édition
[Pg Suiv.]
Mode Rognage - Point
d'entrée
Sélectionne le point d’entrée du clip le plus proche du curseur de la timeline sur la
piste sélectionnée.
Mode Rognage - Point
de sortie
Sélectionne le point de sortie du clip le plus proche du curseur de la timeline sur la
piste sélectionnée.
Mode Rognage Défilement
Lorsque la fonction de rognage par défilement est activée, sélectionnez le point de
coupure du clip le plus proche du curseur de la timeline sur la piste sélectionnée.
Mode Rognage Glissement
Lorsque la fonction de rognage par glissement est activée, sélectionnez le point de
coupure du clip le plus proche du curseur de la timeline sur la piste sélectionnée.
Mode Rognage Défilement
Lorsque la fonction de déroulement est activée, sélectionnez le point de coupure du
clip le plus proche du curseur de la timeline sur la piste sélectionnée.
EDIUS — Guide de référence de l’utilisateur
597
Section 5 — Opérations de la timeline
Tableau 8. Boutons de fonction du mode de rognage
Bouton
Fonction
Description
Mode Rognage Transition
Quand le rognage de transition est activé, les transitions entre clips et les transitions
entre pistes peuvent être rognées.
Mode normal
Bascule l’affichage du mode de rognage en mode normal.
Raccourci clavier
[F5]
Remarque Il est possible que certaines fonctions mentionnées ci-dessus ne soient pas
disponibles si un point d'édition est sélectionné lorsque le rognage est
désactivé ou s’il n’existe aucun point d'édition vers lequel se déplacer sur la
piste sélectionnée.
Considérations relatives au mode Rognage
Ce qui suit s'applique à tous les modes de rognage :
•
L'état du mode Rognage est affiché dans la zone de notification de la
timeline (voir la Figure 608).
Figure 608. État du mode Rognage dans la zone de notification de la timeline
•
Quand vous passez du mode Normal au mode Rognage, le mode de
rognage sélectionné automatiquement est celui qu'EDIUS détermine
comme étant le plus approprié en se basant sur les points d'édition
actuellement sélectionnés.
Remarque Si aucun point d'édition n'est sélectionné, le dernier mode de rognage utilisé
est automatiquement sélectionné et les points d'édition sont sélectionnés en
fonction de ce mode.
598
•
Quand un clip est sélectionné, le point d'édition le plus proche du point
cliqué est sélectionné automatiquement.
•
Quand une transition est sélectionnée, le point d'entrée, le point de
sortie ou les deux peuvent être sélectionnés en fonction de
l'emplacement cliqué.
•
Les points d'édition ne peuvent être sélectionnés que dans les
combinaisons permises par le mode de rognage sélectionné.
•
Quand un mode de rognage est sélectionné, le point d'édition le plus
proche de la position du curseur sur la timeline est également
sélectionné.
EDIUS — Guide de référence de l’utilisateur
Rognage des clips
Remarque Si vous cliquez sur le bouton de mode de rognage pour le mode en cours, le
point d'édition le plus proche de la position du curseur sur la timeline est
resélectionné.
•
Si une transition est le point d'édition le plus proche du curseur sur la
timeline, le point d'entrée, le point de sortie ou les deux peuvent être
sélectionnés en fonction des positions relatives du curseur de la
timeline et de la transition.
•
Quand les fonctions Déplacer au point d'édition suiv. ou Déplacer au
point d'édition préc. sont sélectionnées, la sélection de point d'édition
change de manière à conserver la combinaison de points d'édition pour
le mode de rognage en cours.
Rognage à partir de la fenêtre de prévisualisation
Pour effectuer un rognage, il est également possible de faire glisser la souris
dans la fenêtre de prévisualisation. Pour effectuer le rognage dans la
fenêtre de prévisualisation, procédez comme suit :
1. Sélectionnez Mode>Mode Rognage dans la barre de menu de la fenêtre
de prévisualisation, comme illustré dans la Figure 609.
Figure 609. Sélection du mode de rognage
La fenêtre de prévisualisation passe du mode normal au mode de rognage.
2. Cliquez sur le point d’entrée (début) ou le point de sortie (fin) du clip à
rogner.
La couleur de la poignée de rognage du point d'édition passe au vert ou au
jaune et le rognage est activé. La poignée de rognage jaune est la poignée
active.
EDIUS — Guide de référence de l’utilisateur
599
Section 5 — Opérations de la timeline
3. Sélectionnez le bouton du mode de rognage approprié dans la fenêtre
de rognage selon le type de rognage souhaité. Pour plus d’informations
sur le mode de rognage, consultez le Tableau 8, page 597.
Le mode de rognage change en fonction des points d’entrée et de sortie
sélectionnés. Pour plus d’informations sur les modes de rognage, consultez
les références suivantes :
•
Rognage avec resynchronisation page 607
•
Rognage par fractionnement page 611
•
Rognage par défilement page 613
•
Rognage par glissement page 616
•
Rognage par déroulement page 617
4. Placez le curseur de la souris sur la fenêtre de prévisualisation puis,
lorsque le curseur prend la forme du curseur de rognage approprié,
faites glisser la souris vers la droite ou la gauche, comme expliqué cidessous dans les sections intitulées Rognage du point d’entrée, du point de
sortie ou du point de défilement et Rognage par glissement ou déroulement.
5. Rognez le clip comme souhaité tout en contrôlant et en vérifiant les
opérations de rognage dans la fenêtre de prévisualisation.
Rognage du point d’entrée, du point de sortie ou du point de défilement
La Figure 610 illustre les images et les zones de rognage autour d’un point
d'édition entre deux clips.
600
EDIUS — Guide de référence de l’utilisateur
Rognage des clips
Figure 610. Zones de rognage autour du point d'édition
Le mode de rognage change en fonction de la zone dans laquelle est placé
le curseur lorsque l’utilisateur commence à faire glisser le curseur de
rognage.
A : rognage du point de sortie
Rogne le côté du point de sortie du clip sur la gauche du point d'édition
sélectionné.
B : rognage par défilement
Rogne le côté du point de sortie du clip sur la gauche du point d'édition
sélectionné et le côté du point d'entrée du clip sur la droite du point
d'édition.
C : rognage du point d’entrée
Rogne le côté du point d'entrée du clip sur la droite du point d'édition
sélectionné.
EDIUS — Guide de référence de l’utilisateur
601
Section 5 — Opérations de la timeline
Rognage par glissement ou déroulement
Pour le rognage par glissement ou par déroulement, chaque image du
point d'édition est affichée dans la fenêtre de prévisualisation, comme
illustré dans la Figure 611.
Figure 611. Images du point d'édition - Rognage par glissement
L’image des points de sortie et d’entrée du point d'édition précédent ainsi
que l’image des points de sortie et d’entrée du point d'édition suivant sont
affichées de gauche à droite.
Remarque Les quatre images mentionnées ci-dessus s’affichent uniquement si la
fenêtre de prévisualisation est définie en mode double. Si la fenêtre de
prévisualisation est définie en mode simple, deux images seulement
s’affichent : le point de sortie du premier clip au point d'édition et le point
d’entrée du deuxième clip.
Rognage par glissement
Rogne des portions du clip entre les points d'entrée et de sortie.
Rognage par déroulement
Rogne le côté du point de sortie du clip avant le point d'édition sélectionné
et étend le clip après le point d'édition sélectionné du côté du point d'entrée
quand le curseur de la souris vers la gauche.
602
EDIUS — Guide de référence de l’utilisateur
Rognage des clips
Si le curseur est déplacé vers la droite, le clip précédent est étendu depuis
le point de sortie et le clip suivant est rogné depuis le côté du point d'entrée.
Rognage par valeur
En mode de rognage, le timecode de la séquence s’affiche dans la fenêtre de
prévisualisation et vous pouvez procéder au rognage en saisissant une
nouvelle valeur de timecode.
Pour rogner un clip en saisissant une valeur, procédez comme suit :
1. Sélectionnez Mode>Rognage dans la barre de menu de la fenêtre de
prévisualisation, comme illustré dans la Figure 612.
Figure 612. Sélection du mode de rognage
La fenêtre de prévisualisation passe du mode normal au mode de rognage.
2. Cliquez sur le point d’entrée (début) ou le point de sortie (fin) du clip à
rogner.
La couleur de la poignée de rognage du point d'édition passe au vert ou au
jaune et le rognage est activé. La poignée de rognage jaune est la poignée
active au point d'édition.
Sélectionnez le bouton du mode de rognage approprié dans la fenêtre de
rognage selon le type de rognage souhaité. Pour plus d’informations sur le
mode de rognage, consultez le Tableau 8, page 597.
EDIUS — Guide de référence de l’utilisateur
603
Section 5 — Opérations de la timeline
Le mode de rognage change en fonction des points d’entrée et de sortie
sélectionnés. Pour plus d’informations sur les modes de rognage, consultez
les références suivantes :
•
Rognage avec resynchronisation page 607
•
Rognage par fractionnement page 611
•
Rognage par défilement page 613
•
Rognage par glissement page 616
•
Rognage par déroulement page 617
3. Saisissez le timecode souhaité pour effectuer le rognage, puis appuyez
sur la touche [Entrée].
Déplacez le curseur de la souris sur les timecodes au bas de la fenêtre de
prévisualisation. La forme du curseur change. Cliquez sur le timecode à
modifier. Une ligne bleue dans laquelle saisir des valeurs apparaît alors audessous du timecode. Pour obtenir un exemple, voir la Figure 613.
Figure 613. Saisie du rognage par timecode
La fenêtre de rognage peut contenir tout timecode illustré dans la
Figure 614.
Figure 614. Timecodes dans la fenêtre Rognage
La rangée supérieure affiche les timecodes de la séquence et la rangée
inférieure les timecodes des clips. Vous pouvez effectuer le rognage en
saisissant des timecodes dans l’une ou l’autre rangée.
1 – Timecode d’image avec déplacement du point d'édition sélectionné
2 - Timecode de timeline du point d'édition sélectionné – Du côté du point
de sortie du clip
3 - Timecode de timeline du point d'édition sélectionné – Du côté du point
d’entrée du clip
604
EDIUS — Guide de référence de l’utilisateur
Rognage des clips
4 – Durée du clip à rogner - Du côté du point de sortie du clip
5 – Durée du clip à rogner - Du côté du point d’entrée du clip
6 - Timecode de timeline au niveau du curseur de la timeline
7 – Durée de la transition/du fondu audio à rogner
Remarque Les timecodes affichés peuvent être différents de ceux indiqués ci-dessus
selon le mode d’affichage et la taille de la fenêtre de prévisualisation choisis.
L’exemple illustré dans la Figure 615 indique les timecodes comme
expliqué dans la Figure 614.
Figure 615. Timecodes de rognage par défilement
Rognage à l’aide de raccourcis
Pour exécuter des fonctions de rognage à l’aide des raccourcis, procédez
comme suit :
1. Sélectionnez Mode>Mode Rognage dans la barre de menu de la fenêtre
de prévisualisation, comme illustré dans la Figure 616.
EDIUS — Guide de référence de l’utilisateur
605
Section 5 — Opérations de la timeline
Figure 616. Sélection du mode de rognage
La fenêtre de prévisualisation passe du mode normal au mode de rognage.
2. Cliquez sur le point d’entrée (début) ou le point de sortie (fin) du clip à
rogner.
La couleur de la poignée de rognage du point d'édition passe au vert ou au
jaune et le rognage est activé. La poignée de rognage jaune est la poignée
active au point d'édition ciblé.
Sélectionnez le bouton du mode de rognage approprié dans la fenêtre de
rognage selon le type de rognage souhaité. Pour plus d’informations sur le
mode de rognage, consultez le Tableau 8, page 597.
Le mode de rognage change en fonction des points d’entrée et de sortie
sélectionnés. Pour plus d’informations sur les modes de rognage, consultez
les références suivantes :
•
Rognage avec resynchronisation page 607
•
Rognage par fractionnement page 611
•
Rognage par défilement page 613
•
Rognage par glissement page 616
•
Rognage par déroulement page 617
3. Pour rogner le clip, utilisez les raccourcis suivants :
606
•
[.] - Rogner +1 image (une image après l’image actuelle).
•
[MAJ]+[.] - Rogner +10 images (10 images après l’image actuelle).
•
[,] - Rogner -1 image (une image avant l’image actuelle).
•
[MAJ]+[,] - Rogner -10 images (dix images avant l’image actuelle).
EDIUS — Guide de référence de l’utilisateur
Rognage des clips
Rognage avec resynchronisation
Lorsque le mode de resynchronisation est activé, le rognage des clips
donne les résultats illustrés dans cette section. Pour plus d’informations sur
le mode de Resynchronisation, consultez la section Mode Resynchronisation
page 439.
1. Cliquez sur le début (point d’entrée) ou la fin (point de sortie) d’un clip.
La couleur de la poignée de rognage du point d'édition passe au vert ou au
jaune, comme illustré dans la Figure 617, et le rognage est activé. La
poignée de rognage jaune est la poignée actuellement sélectionné au point
d'édition.
Remarque Il est également possible de sélectionner un point d'édition en cliquant sur
les boutons Rogner – Sélectionner le point d’entrée ou Rogner –
Sélectionner le point de sortie dans la fenêtre de rognage.
Figure 617. Rognage avec resynchronisation aux extrémités des clips
2. Déplacez le curseur de la souris vers le point de rognage.
Le curseur devient un curseur de rognage, comme illustré dans la
Figure 617.
Remarque Dans cet exemple, le Mode Resynchronisation est activé mais la
Resynchronisation de pistes est désactivée. Pour plus d’informations sur ce
paramètre, consultez la section Resynchronisation des pistes page 440.
3. Faites glisser le curseur vers la gauche ou la droite pour rogner le clip
au niveau du point de sortie.
Remarque Vous pouvez affiner le rognage par unité d’une ou de dix images à l’aide des
boutons de rognage dans la fenêtre de rognage ou à l’aide des raccourcis
clavier correspondants. Pour plus d’informations, voir la section Boutons de
fonction du mode de rognage page 597.
EDIUS — Guide de référence de l’utilisateur
607
Section 5 — Opérations de la timeline
Resynchronisation des pistes désactivée
La Figure 618 illustre une resynchronisation avec le mode
Resynchronisation activé et la Resynchronisation des pistes désactivée.
Figure 618. Rognage en mode Resynchronisation avec Resynchronisation des pistes désactivée
Remarque Les clips existants sur la même piste sont liés avec le mode de
resynchronisation activé et ils se déplacent pour conserver leurs positions
relatives lorsque les clips qui les précédent sont rognés. Les clips dans
d'autres pistes ne se déplacent pas car la resynchronisation des pistes n'est
pas activée.
Resynchronisation des pistes activée
La Figure 619 illustre une resynchronisation avec le mode
Resynchronisation et la Resynchronisation des pistes activée.
608
EDIUS — Guide de référence de l’utilisateur
Rognage des clips
Figure 619. Rognage en mode Resynchronisation avec Resynchronisation des pistes activée
Remarque Les clips existants sur la même piste sont liés avec le mode de
resynchronisation activé et ils se déplacent pour conserver leurs positions
relatives lorsque les clips qui les précédent sont rognés. Les clips sur
d'autres pistes (tant que leur point d'entrée est après le point de sortie du
clip qui est rogné) pour lesquelles la Resynchronisation des pistes est
activée se déplacent aussi pour maintenir leur position relative au clip rogné.
Rognage selon la position du curseur de la timeline :
1. Sélectionnez les pistes contenant les clips à rogner.
Remarque La sélection de clips est prioritaire sur la sélection de pistes. Si des clips sont
sélectionnés, seuls ces derniers sont rognés, quel que soit l'état de la
sélection de pistes.
2. Déplacez le curseur de la timeline au niveau du point auquel vous
souhaitez rogner les clips.
EDIUS — Guide de référence de l’utilisateur
609
Section 5 — Opérations de la timeline
3. Appuyez sur la touche de raccourci appropriée pour effectuer un
rognage avec resynchronisation du début du clip jusqu’à la position du
curseur ou de la fin du clip jusqu’à la position du curseur :
•
[ALT]+[N] - Exécute le rognage avec resynchronisation du début du clip
à la position du curseur.
•
[ALT]+[M] - Exécute le rognage avec resynchronisation de la fin du clip à
la position du curseur. Pour obtenir un exemple de cette opération, voir
la Figure 620.
Figure 620. Rognage avec resynchronisation de la fin du clip au curseur
Comme les pistes 2VA et 1VA sont toutes les deux sélectionnées, le rognage
depuis la fin du clip à la position du curseur rogne les clips dans les deux
pistes qui sont à la position du curseur, comme l'illustre la Figure 620.
Remarque Il y a un écart entre le clip rogné sur la piste 2VA et le clip suivant. L'écart
sert à maintenir les positions relatives des clips suivant les clips rognés sur
les deux pistes.
La Figure 621 illustre le résultat du rognage de la fin d'un clip sélectionné à
la position du curseur.
610
EDIUS — Guide de référence de l’utilisateur
Rognage des clips
Figure 621. Rognage de la fin d'un clip au curseur - Clip sélectionné
Dans cet exemple, bien que les deux pistes 2VA et 1VA soient sélectionnées,
le premier clip sur la piste 1VA est également sélectionné ; ainsi, l'opération
de rognage affecte uniquement ce clip. Bien que le mode Resynchronisation
soit activé, le clip suivant sur la piste 1VA n'a pas été affecté (il ne s'est pas
déplacé pour remplir l'écart) car l'opération n'a affecté que le clip
sélectionné.
Rognage par fractionnement
Le rognage par fractionnement vous permet de ne rogner que la section
vidéo ou audio d’un clip contenant des données vidéo et audio.
Remarque Lorsque le mode Resynchronisation est activé, le rognage par
fractionnement n’est pas permis s’il n’existe aucune marge entre le clip à
rogner et les clips adjacents. En cas de rognage de clips comportant une
marge, l’opération ne peut s’effectuer que sur la longueur de cette marge.
Pour effectuer un rognage par fractionnement, procédez comme décrit cidessous :
1. Tout en maintenant enfoncée la touche [ALT], cliquez sur le début (point
d’entrée) ou la fin (point de sortie) de la section vidéo ou audio d’un
clip.
La poignée de rognage au point d'édition est jaune et le rognage est activé.
Voir la Figure 622.
Remarque Cliquez sur les points d’entrée et de sortie de chaque clip tout en maintenant
la touche [ALT] enfoncée, afin de sélectionner les points de sortie des clips
adjacents sur la timeline.
EDIUS — Guide de référence de l’utilisateur
611
Section 5 — Opérations de la timeline
Figure 622. Rognage par fractionnement en fin de clip
2. Déplacez le curseur vers le point d'édition.
Le curseur change de forme, comme illustré dans la Figure 618.
3. Faites glisser le curseur vers la gauche ou la droite pour rogner le clip
au niveau du point de sortie.
Remarque Vous pouvez affiner le rognage par unité d’une ou de dix images à l’aide des
boutons de rognage dans la fenêtre de rognage ou à l’aide des raccourcis
clavier correspondants. Pour plus d’informations, voir la section Boutons de
fonction du mode de rognage page 597.
Figure 623. Rognage par fractionnement
Autre méthode :
1. Tout en maintenant enfoncée la touche [ALT], cliquez sur le début (point
d’entrée) ou la fin (point de sortie) de la section vidéo ou audio d’un
clip.
2. Déplacez le curseur de la timeline au niveau du point auquel vous
souhaitez rogner le clip.
612
EDIUS — Guide de référence de l’utilisateur
Rognage des clips
3. Appuyez sur la touche de raccourci appropriée pour effectuer le
rognage par fractionnement du début du clip jusqu’à la position du
curseur ou de la fin du clip jusqu’à la position du curseur :
•
[SHIFT]+[N] – Rognage par fractionnement à partir du point d’entrée du
clip.
•
[MAJ]+[M] - Rognage par fractionnement à partir du point de sortie du
clip. Pour obtenir un exemple, voir la Figure 624.
•
[MAJ]+[ALT]+[N] - Rognage par fractionnement avec resynchronisation à
partir du point d’entrée du clip.
•
[MAJ]+[ALT]+[M] - Rognage par fractionnement avec resynchronisation à
partir du point de sortie du clip.
•
[MAJ]+[CTRL]+[ALT]+[N] - Rognage par défilement et fractionnement à
partir du point d’entrée du clip.
•
[MAJ]+[CTRL]+[ALT]+[M] - Rognage par défilement et fractionnement du
point de sortie du clip jusqu’à la position du curseur.
Figure 624. Rognage par fractionnement de la fin du clip jusqu’à la position du curseur
Rognage par défilement
À mesure qu’un clip est rogné, le rognage par défilement déplace vers
l’avant ou l’arrière les points de début et de fin du clip adjacent. La durée
totale des clips reste inchangée.
Remarque Lorsque le mode Resynchronisation est activé, le rognage par défilement
n’est pas permis s’il n’existe aucune marge entre le clip à rogner et les clips
adjacents. En cas de rognage de clips comportant une marge, l’opération ne
peut s’effectuer que sur la longueur de cette marge.
EDIUS — Guide de référence de l’utilisateur
613
Section 5 — Opérations de la timeline
Pour rogner un clip par défilement, procédez comme suit :
1. Cliquez sur la bordure entre deux clips.
La couleur de la poignée de rognage du point d'édition passe au vert ou au
jaune et le rognage est activé. La poignée de rognage jaune est la poignée
active. Voir la Figure 625.
Remarque Vous pouvez également sélectionner le point d'édition du rognage par
défilement le plus proche du curseur de la timeline sur la piste sélectionnée
en cliquant sur le bouton Mode Rognage (défilement) en mode Rognage.
Figure 625. Sélection du rognage de clip par défilement
2. Déplacez le curseur vers le point d'édition.
Le curseur change de forme, comme illustré dans la Figure 626.
3. Faites glisser le curseur vers la gauche ou la droite pour rogner le clip
au niveau du point de sortie.
La durée et la position des clips avant et après les deux clips au point
d'édition du rognage par défilement restent inchangées.
Remarque Vous pouvez affiner le rognage par unité d’une ou de dix images à l’aide des
boutons de rognage dans la fenêtre de rognage ou à l’aide des raccourcis
clavier correspondants. Pour plus d’informations, voir la section Boutons de
fonction du mode de rognage page 597.
614
EDIUS — Guide de référence de l’utilisateur
Rognage des clips
Figure 626. Rognage par défilement
Rognage selon la position du curseur de la timeline :
1. Sélectionnez les pistes contenant les clips à rogner.
Remarque La sélection de clips est prioritaire sur la sélection de pistes. Si des clips sont
sélectionnés, seuls ces derniers sont rognés, quel que soit l'état de la
sélection de pistes.
2. Déplacez le curseur de la timeline au niveau du point auquel vous
souhaitez rogner le clip.
3. Appuyez sur la touche de raccourci appropriée pour effectuer le
rognage par défilement du début du clip jusqu’à la position du curseur
ou de la fin du clip jusqu’à la position du curseur :
•
[CTRL]+[ALT]+[N] - Rognage par défilement à partir du point d’entrée du
clip.
•
[CTRL]+[ALT]+[M] - Rognage par défilement à partir du point de sortie du
clip.
EDIUS — Guide de référence de l’utilisateur
615
Section 5 — Opérations de la timeline
Figure 627. Rognage par défilement de la fin du clip jusqu’à la position du curseur
Rognage par glissement
Le rognage par glissement modifie la section du clip à utiliser sans modifier
la durée ou la position de ce dernier. La durée et la position des clips
adjacents ne changent pas.
Remarque Lorsque le mode Resynchronisation est activé, le rognage par glissement
n’est pas permis s’il n’existe aucune marge entre le clip à rogner et les clips
adjacents. En cas de rognage de clips comportant une marge, l’opération ne
peut s’effectuer que sur la longueur de cette marge.
1. Pendant que vous maintenez enfoncée la touche [CTRL], cliquez sur le
début (point d’entrée) et la fin (point de sortie) du clip à rogner.
La poignée d'édition au point d'édition est jaune et le rognage est activé.
Voir la Figure 628.
Remarque Vous pouvez également sélectionner les points d'édition du clip le plus
proche du curseur de la timeline sur la piste sélectionnée en cliquant sur le
bouton Mode Rognage (glissement) en mode Rognage.
Figure 628. Sélection du clip à rogner par glissement
616
EDIUS — Guide de référence de l’utilisateur
Rognage des clips
2. Déplacez le curseur vers le point d'édition.
Le curseur change de forme, comme illustré dans la Figure 626.
3. Faites glisser le curseur vers la gauche ou la droite pour modifier la
section du clip qui est utilisée.
Remarque Vous pouvez affiner le rognage par unité d’une ou de dix images à l’aide des
boutons de rognage dans la fenêtre de rognage ou à l’aide des raccourcis
clavier correspondants. Pour plus d’informations, voir la section Boutons de
fonction du mode de rognage page 597.
Figure 629. Rognage par glissement
Rognage par déroulement
Le rognage par déroulement déplace les points de début et de fin des clips
avant et après le clip sélectionné. La durée du clip sélectionné, de même
que la durée totale de tous les clips, ne changent pas.
Remarque Lorsque le mode Resynchronisation est activé, le rognage par déroulement
n’est pas permis s’il n’existe aucune marge entre le clip à rogner et les clips
adjacents. En cas de rognage de clips comportant une marge, l’opération ne
peut s’effectuer que sur la longueur de cette marge.
1. Pendant que vous maintenez enfoncée la touche [CTRL], cliquez sur la
fin (point de sortie) du clip précédant le clip à rogner et le début (point
d’entrée) du clip qui suit le clip à rogner.
La couleur de la poignée de rognage du point d'édition passe au vert ou au
jaune et le rognage est activé. Voir la Figure 630.
EDIUS — Guide de référence de l’utilisateur
617
Section 5 — Opérations de la timeline
Remarque Vous pouvez également sélectionner les points d'édition aux extrémités du
clip le plus proche du curseur de la timeline sur la piste sélectionnée en
cliquant sur le bouton Mode Rognage (déroulement) dans la fenêtre de
rognage.
Figure 630. Sélection du clip à rogner par déroulement
2. Déplacez le curseur vers le point d’entrée ou de sortie du clip à rogner
par déroulement.
Le curseur change de forme, comme illustré dans la Figure 631.
3. Faites glisser le curseur vers la gauche ou la droite pour modifier la
position du clip.
À mesure que l’utilisateur fait glisser le clip, les clips adjacents sont
écourtés ou rallongés. Toutefois, la durée totale de tous les clips reste
inchangée.
Remarque Vous pouvez affiner le rognage par unité d’une ou de dix images à l’aide des
boutons de rognage dans la fenêtre de rognage ou à l’aide des raccourcis
clavier correspondants. Pour plus d’informations, voir la section Boutons de
fonction du mode de rognage page 597.
Figure 631. Défilement
618
EDIUS — Guide de référence de l’utilisateur
Modification de champ/Processus de travail de proxy
Modification de champ/Processus de travail de proxy
Souvent, les projets initiés sur un ordinateur EDIUS doivent être édités ou
finalisés sur un autre. Cela est particulièrement vrai dans un
environnement de diffusion en raison de la nécessité de procéder à du
montage de terrain sur un ordinateur portable.
Ces scénarios impliquent fréquemment l'utilisation de fichiers proxy. Les
clips haute résolution et haute définition peuvent être très volumineux. En
fonction des spécifications de l'ordinateur EDIUS, cela peut avoir une
incidence considérable sur les opérations de montage. Les clips proxy sont
des représentations basse résolution du contenu haute résolution. Le
montage de ces clips sur la timeline est beaucoup plus rapide et efficace que
pour le contenu haute résolution. Lors de la sortie ou de la conversion du
projet, les modifications apportées au clip proxy sont appliquées au clip
haute résolution correspondant.
Il est possible de créer des clips proxy dans EDIUS ou de les importer avec
le contenu source haute résolution d'origine, à condition qu'ils aient été
créés dans des applications externes telles que XDCAM ou K2.
Mode Proxy
Le mode Proxy utilise des fichiers proxy existants pour l'édition s'il en
existe. S'il n'en existe pas, ils sont créés.
Pour passer en mode d'édition de proxy et créer les fichiers proxy s'ils
n'existent pas, procédez de l’une des manières suivantes :
•
Sélectionnez Mode>Mode Proxy dans la barre de menu de la fenêtre de
prévisualisation.
•
Cliquez sur le bouton Mode Proxy sur la barre de mode d'en-tête (voir
Figure 632).
•
Cliquez sur le bouton Mode Proxy sur la timeline (voir Figure 632).
Figure 632. Bouton Mode Proxy sur la barre de mode et la timeline
Remarque Le bouton Mode Proxy ne s'affiche pas par défaut sur la barre de mode d'entête ou la timeline. Pour plus d’informations sur la personnalisation des
boutons d'opération dans EDIUS, consultez la section Paramètres des
boutons page 225.
EDIUS — Guide de référence de l’utilisateur
619
Section 5 — Opérations de la timeline
Si les fichiers proxy n'existent pas pour les clips actuellement sur la
timeline, le fait de cliquer sur le bouton Mode Proxy entraîne la création de
fichiers proxy à la fois dans le chutier de données et sur la timeline.
Quand le mode Proxy est actif, un indicateur s'affiche dans la barre d'état
de la timeline et l'icône du bouton Mode Proxy porte un P, comme illustré
dans la Figure 633.
Figure 633. Indicateur de mode Proxy sur la barre d'état de la timeline
Création de fichiers proxy
Les fichiers proxy peuvent être créés dans le chutier de données, dans la
timeline ou dans les deux emplacements sans activer simultanément le
mode Proxy avec l'une des méthodes suivantes :
•
Cliquez sur le symbole de liste (V) du bouton Mode Proxy, puis
sélectionnez Créer Proxy (tous), Créer Proxy (chutier) ou Créer Proxy
(timeline), comme illustré dans la Figure 634.
Figure 634. Menu du bouton Mode Proxy
•
Sélectionnez Fichier>Créer le proxy>Tous, Fichier>Créer le
proxy>Chutier ou Fichier>Créer le proxy>Timeline dans la barre de
menu de la fenêtre de visualisation.
Une fois qu'une sélection de menu de proxy est faite, la boîte de dialogue
s'affiche. Cliquez sur le bouton Oui afin de poursuivre la création de fichiers
proxy.
620
EDIUS — Guide de référence de l’utilisateur
Modification de champ/Processus de travail de proxy
Figure 635. Boîte de dialogue de confirmation de création de fichiers proxy
Les fichiers proxy sont créés comme un processus d'arrière-plan. Pendant
la création des fichiers proxy dans le chutier de données, les vignettes de
clip correspondantes affichent l'indicateur de création de proxy, comme
illustré dans la Figure 636.
Figure 636. Indicateur de création de fichier proxy de vignette de clip
Dans l'exemple ci-dessus, le fichier proxy Clip_01 en est à 15 % du
processus de création et le processus de création du fichier proxy Clip_02
n'a pas encore commencé. Une fois le fichier proxy créé, l'indicateur
disparaît de la vignette du clip.
Les fichiers proxy sont stockés dans le même répertoire que le clip source
haute résolution et comportent une extension .proxy, comme illustré dans
la Figure 637.
Figure 637. Fichiers proxy dans le répertoire du clip source
Dans cet exemple, les fichiers .avi source ont des fichiers de cache de forme
d'onde (.ewc2) et des fichiers proxy (.proxy) qui ont été créés par EDIUS.
EDIUS — Guide de référence de l’utilisateur
621
Section 5 — Opérations de la timeline
Lors de l'édition de fichiers proxy sur la timeline, les clips arborent le motif
de damier illustré dans la Figure 638.
Si vous voulez utiliser le mode Proxy après la création des fichier proxy,
utilisez l'une des méthodes décrites dans la section Mode Proxy page 619.
Figure 638. Clips proxy sur la timeline
Si les fichiers proxy sont déplacés ou supprimés après leur création, ils
deviennent des clips hors ligne, comme illustré dans la Figure 639. Les clips
proxy hors ligne peuvent être restaurés à l'aide des procédures décrites
dans la section Méthodes de restauration des clips hors ligne page 358.
Figure 639. Clips proxy hors ligne
Modification de champ
EDIUS prend en charge deux scénarios de processus de travail pour
répondre au besoin de modifier les mêmes données sur plusieurs
ordinateurs tout en maintenant l'intégrité des éditions sur les deux
systèmes.
622
EDIUS — Guide de référence de l’utilisateur
Modification de champ/Processus de travail de proxy
Ordinateur de bureau à ordinateur portable à ordinateur de bureau
Dans ce scénario, un projet est créé sur un ordinateur de bureau, transféré
sur un ordinateur portable pour modification de champ et enfin retransféré
sur l'ordinateur de bureau d'origine pour les éditions finales et la sortie.
Remarque Les procédures décrites dans cette section concernent les processus
d'extraction et d'archivage pour le déplacement d'un même projet entre
deux ordinateur pour édition. Bien que les scénarios de modification de
champ impliquent couramment un ordinateur de bureau et un ordinateur
portable, ces procédures fonctionnent parfaitement entre deux ordinateurs
de bureau ou deux ordinateurs portables.
Extraction de projet
L'extraction d'un projet marque ce dernier sur l'ordinateur d'origine afin
qu'il ne puisse pas être modifié sans changer son nom au préalable.
Pour extraire un projet créé sur un ordinateur de bureau afin de le modifier
sur un ordinateur portable, procédez comme suit :
1. Sélectionnez Fichier>Modification de champ>Extraire dans la barre de
menu de la fenêtre de prévisualisation (voir Figure 640).
Figure 640. Option de menu Extraire de Modification de champ
La boite de dialogue Extraire illustrée dans la Figure 641 s'affiche.
EDIUS — Guide de référence de l’utilisateur
623
Section 5 — Opérations de la timeline
Figure 641. Boîte de dialogue Extraire de Modification de champ
2. Recherchez et sélectionnez le dossier de lecteur USB vers lequel vous
voulez extraire les fichiers de projet.
Remarque Il n'est pas possible de choisir le même dossier que le dossier parent.
3. L'option Créer un dossier portant le nom du projet est sélectionnée par
défaut. Désélectionnez cette option si vous ne voulez pas qu'un sousdossier de l'emplacement sélectionné soit créé pour le projet.
4. Saisissez éventuellement des commentaires pour décrire ce projet, sont
utilisation, etc.
624
EDIUS — Guide de référence de l’utilisateur
Modification de champ/Processus de travail de proxy
Remarque Les commentaires ont une limite de 1023 caractères.
5. Sélectionnez les options voulues sous Extraire les fichiers source (vous
pouvez sélectionner les deux si vous voulez).
•
Proxy : si l'option est sélectionnée, les fichiers proxy pour les clips
vidéo sont extraits s'ils existent. Si les fichiers proxy n’existent pas,
ils sont créés.
Remarque Les fichiers haute résolution d'origine sont copiés vers l'emplacement
d'extraction pour les titres, images fixes, sources avec canal alpha et fichier
audio, qui ne prennent pas en charge les données proxy.
•
Haute résolution : si cette option est sélectionnée, les boutons radio
sont actifs, ce qui permet de sélectionner la totalité du clip haute
résolution ou seulement une portion du clip utilisé dans la timeline.
6. Sélectionnez la cible d'extraction voulue.
•
Timeline uniquement (séquence ouverte) : copie uniquement les
fichiers dans la séquence active de la timeline.
•
Tous : copie tous les fichiers dans toutes les séquences de la
timeline.
7. Cliquez sur le bouton Next pour lancer la copie des fichiers sélectionnés
vers l'emplacement d'extraction désigné.
La boîte de dialogue de confirmation d'extraction illustrée dans la
Figure 642 s'affiche.
Figure 642. Boîte de dialogue de confirmation d'extraction
8. Cliquez sur le bouton Oui pour continuer.
La boite de dialogue de progression d'extraction illustrée dans la Figure 643
s'affiche.
EDIUS — Guide de référence de l’utilisateur
625
Section 5 — Opérations de la timeline
Figure 643. Boîte de dialogue de progression d'extraction
Le projet en cours est fermé et l'écran de démarrage s'affiche et permet de
sélectionner un autre projet. L'état du projet s'affiche comme extrait (voir la
Figure 644).
Figure 644. Projet extrait dans l'écran de démarrage
626
EDIUS — Guide de référence de l’utilisateur
Modification de champ/Processus de travail de proxy
Les informations suivantes sont enregistrées dans le projet extrait sur
l'ordinateur d'origine :
•
Emplacement de destination d'extraction et nom du projet
•
Numéro d'ID unique pour le projet extrait
•
Nom de profil utilisateur EDIUS
•
Nom d'utilisateur Windows
•
Heure d'extraction
•
Commentaires
•
Indicateur d'état
Edition d'un projet extrait sur un autre ordinateur
Un projet extrait est ouvert comme tout autre projet EDIUS.
Remarque Un projet extrait n'est pas archivé sur l'autre ordinateur. Il est ouvert comme
un projet normal. Un projet extrait est archivé uniquement sur l'ordinateur
d'origine une fois que des modifications ont été apportées sur un autre
ordinateur.
1. Connectez le lecteur amovible contenant le projet extrait à l'ordinateur
sur lequel vous voulez éditer le projet.
2. Si EDIUS n'est pas en cours d'exécution sur l'ordinateur, lancez-le et
cliquez sur le bouton Ouvrir le projet à l'écran de démarrage.
3. Si EDIUS est déjà en cours d'exécution sur l'ordinateur, procédez
comme suit au sein de l'éditeur :
•
Sélectionnez Fichier>Ouvrir le projet dans la barre de menu de la
fenêtre de prévisualisation.
•
Cliquez sur le bouton Ouvrir le projet sur la timeline.
•
Appuyez sur les touches [CTRL]+[O] du clavier.
4. Recherchez le lecteur amovible dans lequel se trouve le projet extrait et
sélectionnez le fichier de projet (extension .ezp) à ouvrir.
5. Apportez les modifications voulues au projet.
Remarque Vous pouvez ajouter des clips supplémentaires, modifier des clips existants,
supprimer des clips du projet, etc.
6. Une fois que vous avez terminé, enregistrez le projet.
Toutes les modifications sont enregistrées dans l'emplacement d'extraction,
sur le lecteur amovible.
EDIUS — Guide de référence de l’utilisateur
627
Section 5 — Opérations de la timeline
Remarque Si l'emplacement d'extraction est une clé USB ou un autre périphérique avec
un accès en écriture plus lent, assurez-vous que l'écriture est terminée avant
de retirer le périphérique de l'ordinateur.
Archivage d'un projet extrait
Tant que le projet reste extrait sur l'ordinateur d'origine, la boîte de
dialogue État d'extraction illustrée dans la Figure 645 s'affiche à chaque
demande d'ouverture du projet, depuis l'écran de démarrage ou l'éditeur.
Figure 645. Boîte de dialogue État d'extraction
Cette boîte de dialogue propose les options suivantes :
•
Archiver : copie les fichiers de projet modifiés depuis l'emplacement
d'extraction vers l'emplacement du projet sur l'ordinateur d'origine et
marque le projet comme archivé.
•
Ouvrir ce projet en lecture seule : ouvre les fichiers du projet d'origine
sur l'ordinateur d'origine comme projet en lecture seule. Toute
modification apportée au projet doit être enregistrée sous un nom de
projet différent.
Quand un projet est ouvert en lecture seule, l'indicateur de lecture seule
s'affiche dans la barre d'état de la timeline, comme illustré dans la
Figure 646.
Figure 646. Indicateur de lecture seule de la barre d'état
628
EDIUS — Guide de référence de l’utilisateur
Modification de champ/Processus de travail de proxy
La boîte de dialogue de confirmation illustrée dans la Figure 647
s'affiche lors de l'enregistrement d'un projet en lecture seule.
Figure 647. Boîte de dialogue d'enregistrement en lecture seule
Cliquez sur le bouton OK pour ouvrir la boîte de dialogue Enregistrer
sous afin d'enregistrer le projet sous un autre nom.
Si un projet extrait est ouvert en lecture seule, il peut également être
archivé ou l'extraction être annulée en sélectionnant respectivement
Fichier>Modification de champ>Archiver ou Fichier>Modification de
champ>Annuler l'extraction dans la barre de menu de la fenêtre de
prévisualisation. Voir la Figure 648.
Figure 648. Options de menu Archiver et Annuler l'extraction de Modification de champ
•
Annuler l'extraction : si cette option est sélectionnée, la boîte de
dialogue d'annulation d'extraction, illustrée dans la Figure 649,
s'affiche.
EDIUS — Guide de référence de l’utilisateur
629
Section 5 — Opérations de la timeline
Remarque Si vous cliquez sur le bouton Oui, le projet extrait devient inutilisable. Le
projet d'origine à l'emplacement d'origine peut être modifié et n'est plus un
projet extrait. Les fichiers extraits sur le lecteur amovible deviennent
inutilisables.
Figure 649. Boîte de dialogue de confirmation d'annulation d'extraction
•
Annuler : annule et ferme la boîte de dialogue.
Si vous sélectionnez Archiver, la boîte de dialogue correspondante,
illustrée dans la Figure 650, s'affiche.
Figure 650. Boîte de dialogue Archiver
La boîte de dialogue Archiver contient les informations suivantes :
•
630
Le nom de fichier du projet à archiver
EDIUS — Guide de référence de l’utilisateur
Modification de champ/Processus de travail de proxy
Remarque Vous pouvez rechercher et sélectionner les projets extraits, cependant, le
projet extrait sélectionné à l'écran de démarrage ou dans l'éditeur est le
fichier de projet affiché initialement.
•
Le nom de profil d'utilisateur EDIUS et l'heure d'extraction pour le
projet sélectionné
•
Fichiers ajoutés/mis à jour : il s'agit d'une liste de fichiers mis à jour ou
ajoutés au projet sur un autre ordinateur car ils ont été extraits sur
l'ordinateur d'origine. Si un bouton ::: s'affiche en regard d'une entrée,
vous pouvez cliquer dessus pour afficher la boîte de dialogue
Propriétés du clip (voir Figure 651) et voir les informations sur le fichier
mis à jour ou ajouté.
EDIUS — Guide de référence de l’utilisateur
631
Section 5 — Opérations de la timeline
Figure 651. Boîte de dialogue Propriétés du clip
•
•
Options de traitement - en fonction de l'état du fichier, les options de
traitement comprennent :
•
Utiliser le fichier source d'origine
•
Utiliser le fichier source modifié sur le deuxième ordinateur
•
Copier dans le dossier du projet
•
Ne rien faire (sélectionnez cette option si la source est hors ligne)
L'espace de stockage disponible à l'emplacement du projet d'origine et
l'espace requis pour archiver le projet
Remarque Si l'espace disponible est insuffisant à l'emplacement de stockage du projet
d'origine, le bouton OK de la boîte de dialogue Extraire est grisée. Pour
poursuivre l'archivage, l'espace doit être créé en supprimant des fichiers
inutiles du lecteur source ou en changeant les options de traitement dans la
boîte de dialogue Extraire afin que le projet nécessite moins d'espace.
Pour archiver un projet, procédez comme suit :
1. Recherchez le fichier de projet à archiver.
2. Si des fichiers ont été mis à jour ou ajoutés, sélectionnez l'option de
traitement voulue.
632
EDIUS — Guide de référence de l’utilisateur
Modification de champ/Processus de travail de proxy
3. Cliquez sur le bouton OK pour archiver le projet.
La boîte de dialogue de confirmation d'archivage illustrée dans la
Figure 652 s'affiche.
Figure 652. Boîte de dialogue de confirmation d'archivage
4. Cliquez sur le bouton Oui pour archiver le projet sélectionné.
La boite de dialogue de progression d'archivage illustrée dans la Figure 653
s'affiche.
Figure 653. Boîte de dialogue de progression d'archivage
Quand l'archivage est terminé, le projet s'affiche dans l'éditeur avec tous les
ajouts ou modifications apportés au projet quand il était extrait.
Ordinateur portable à ordinateur de bureau
Dans ce scénario, un projet est initié sur un ordinateur portable puis
transféré vers un ordinateur de bureau pour le montage final et la sortie.
Remarque Les procédures décrites dans cette section concernent le processus de
déplacement d'un projet d'un ordinateur vers un autre quand le projet n'est
pas retransféré pour édition sur l'ordinateur d'origine. Bien que les
scénarios de modification de champ impliquent couramment un ordinateur
portable comme ordinateur d'origine et un ordinateur de bureau pour le
montage final et la production, ces procédures fonctionnent parfaitement
entre deux ordinateurs de bureau ou deux ordinateurs portables.
EDIUS — Guide de référence de l’utilisateur
633
Section 5 — Opérations de la timeline
Ce processus de travail implique l'utilisation des procédures d'extraction et
d'archivage décrites ci-dessus car le projet ne sera pas retransféré vers
l'ordinateur d'origine.
Ce processus se compose des trois ou quatre étapes :
•
Consolider le projet
•
Copier le dossier de projet consolidé vers un lecteur USB amovible
Remarque Cette étape n'est pas nécessaire si un répertoire sur un lecteur USB
amovible est spécifié au cours de la consolidation de projet.
•
Copier le dossier consolidé depuis un lecteur USB vers l'ordinateur de
bureau
•
Ouvrir le projet dans EDIUS sur l'ordinateur de bureau
Consolidation de projet
Comme il est possible que les données incluses dans un projet soient à
plusieurs emplacements sur le disque dur de l'ordinateur portable, il faut
consolider le projet avant de le copier sur le lecteur USB amovible.
Pour consolider un projet, procédez comme suit :
1. Cliquez le symbole de liste [V] du bouton Enregistrer le projet, puis
sélectionnez Consolider le projet... dans le menu, comme illustré dans
la Figure 654.
Remarque Une autre méthode consiste à sélectionner Fichier>Consolider le projet...
dans la barre de menu de la fenêtre de prévisualisation.
Figure 654. Menu Enregistrer le projet sur la timeline - Consolider le projet
La boîte de dialogue Consolider le projet illustrée dans la Figure 655
s’affiche.
634
EDIUS — Guide de référence de l’utilisateur
Modification de champ/Processus de travail de proxy
Remarque Si un message indique que l’espace disque est insuffisant pour effectuer la
consolidation, choisissez un autre disque offrant davantage d’espace
disponible pour l’enregistrement du projet.
Figure 655. Boîte de dialogue Consolider le projet
2. Sélectionnez les paramètres de consolidation souhaités, en fonction des
explications suivantes :
Emplacement du projet
Sélectionnez l’emplacement où enregistrer le projet consolidé.
Emplacement actuel du projet
Si vous sélectionnez cet emplacement, les fichiers du projet en cours
sont remplacés par ceux du projet consolidé.
EDIUS — Guide de référence de l’utilisateur
635
Section 5 — Opérations de la timeline
Enregistrer le projet dans un dossier
Indiquez un nouveau dossier où enregistrer les fichiers du projet
consolidé. Si vous sélectionnez cette option, entrez l’emplacement du
dossier où enregistrer les fichiers ou parcourez l’arborescence pour
accéder à ce dossier.
Remarque Si vous consolidez le projet pour le transférer vers un autre ordinateur, il est
conseillé de spécifié un emplacement de dossier de projet sur un lecteur
USB amovible. Une fois le dossier du projet sélectionné, l’espace disponible
sur le disque et l’espace requis pour les fichiers consolidés s’affichent.
L’espace requis apparaît en rouge s’il est supérieur à l’espace disponible.
Paramètres
Dans la liste déroulante Option de consolidation, sélectionnez la méthode
de consolidation souhaitée. Les informations concernant la méthode de
consolidation s’affichent dans la fenêtre Détails à chaque fois que vous
sélectionnez une option.
Nettoyer
Cette option nettoie le disque dur. Les fichiers qui ne sont plus utilisés
dans le projet sont supprimés. Cette suppression efface définitivement
les fichiers du disque dur.
Sauvegarder
Le projet ainsi que tous les fichiers dans le chutier de données sont
sauvegardés. Tous les fichiers contenus dans le chutier de données sont
copiés. Les fichiers qui se trouvent sur la timeline mais pas dans le
chutier de données sont rognés (c’est à dire que seule la section utilisée
de ces fichiers est copiée) et copiés dans le dossier du projet.
Une marge de rognage peut être définie pour cette option. La plage de
la marge de rognage autorisée est comprise entre 00:00:00;00 et
00:01:00;00. La marge de rognage correspond à la zone entre les clips
qui peut être utilisée pour ajouter des transitions et des fondus audio
ou pour affiner le rognage des clips.
Sauvegarder (aucun rognage)
L’intégralité du projet est sauvegardée. Tous les fichiers utilisés dans le
projet sont copiés dans le dossier du projet (les fichiers qui y figurent
déjà ne sont pas copiés à nouveau).
Sauvegarder et nettoyer
Cette option sauvegarde le projet avec rognage et nettoie également le
disque dur. Les fichiers utilisés dans les projets sont rognés (c’est-à-dire
que seule la zone utilisée des fichiers est copiée) et copiés dans le
dossier du projet. Les fichiers qui ne sont plus utilisés dans le projet
636
EDIUS — Guide de référence de l’utilisateur
Modification de champ/Processus de travail de proxy
sont supprimés. Vous pouvez ainsi libérer de l'espace sur le disque dur.
Toutefois, les fichiers supprimés ne pourront plus être récupérés.
Une marge de rognage peut être définie pour cette option. La plage de
la marge de rognage autorisée est comprise entre 00:00:00;00 et
00:01:00;00. La marge de rognage correspond à la zone entre les clips
qui peut être utilisée pour ajouter des transitions et des fondus audio
ou pour affiner le rognage des clips.
Sauvegarder et nettoyer (aucun rognage)
Cette option sauvegarde le projet et nettoie le disque dur. Les fichiers
utilisés dans le projet sont copiés en intégralité sans rognage. Les
fichiers qui ne sont plus utilisés dans le projet sont supprimés.
Personnalisé
Si l’option Personnalisé est sélectionnée, les options suivantes sont
disponibles :
•
Supprimer les clips inutilisés sur la timeline – Supprime du chutier
de données les clips qui ne sont pas utilisés sur la timeline.
•
Laisser seul. les zones utilisées sur la timeline – Enregistre dans un
autre fichier les zones des clips sur la timeline qui sont utilisées
dans le projet. Ces nouveaux fichiers remplacent ensuite les fichiers
existants sur la timeline.
Remarque Cette option est uniquement disponible pour les fichiers AVI. Les nouveaux
fichiers sont enregistrés dans un dossier créé dans le dossier du projet.
•
Copier les fichiers utilisés dans le dossier du projet - Copie dans le
dossier du projet désigné tous les clips utilisés dans le projet.
•
Effacer les fichiers non utilisés dans le projet – Supprime tous les
clips inutilisés du dossier du projet.
Remarque Cette option est uniquement disponible si l’une des autres options
personnalisées est sélectionnée. Même si l’option de suppression des
fichiers inutilisés est sélectionnée, l’utilisateur ne pourra pas supprimer les
fichiers si ses droits d’accès sur le dossier du projet n’autorisent pas les
suppressions.
Clip des données de proxy
Si vous utilisez des clips de données de proxy dans le projet, sélectionnez
dans la liste déroulante si vous souhaitez inclure dans le flux de
consolidation les clips haute résolution et proxy ou les clips haute
résolution uniquement.
EDIUS — Guide de référence de l’utilisateur
637
Section 5 — Opérations de la timeline
Journal de sortie
Sélectionnez cette option, puis saisissez l’emplacement où enregistrer un
fichier journal contenant les détails de la consolidation, ou parcourez
l’arborescence pour sélectionner directement cet emplacement.
3. Cliquez sur le bouton OK pour consolider le projet en fonction des
paramètres sélectionnés.
Remarque Si l’option Supprimer les fichiers non utilisés du projet est sélectionnée, un
message de confirmation s’affiche. Cliquez sur le bouton Oui pour continuer.
Copie d'un dossier de projet consolidé vers un lecteur USB amovible
Une fois le projet consolidé, toutes les données concernant ce projet sont
situées dans le dossier de projet spécifié pendant l'opération de
consolidation.
Copiez le dossier de projet vers un lecteur USB amovible.
Remarque Si le dossier spécifié pour une consolidation de projet est sur un lecteur USB
amovible, il n'est pas nécessaire de copier manuellement le dossier vers le
lecteur USB.
AVERTISSEMENT Il est important de fermer le projet en quittant EDIUS ou en ouvrant
un autre projet sur l'ordinateur d'origine. Si le projet est toujours
ouvert sur l'ordinateur d'origine quand le lecteur USB amovible est
déconnecté, le projet est marqué comme étant en lecture seule
quand il est ouvert sur l'ordinateur cible.
Copie d'un dossier de projet vers un ordinateur de bureau et ouverture du
projet
Connectez le lecteur amovible à l'ordinateur cible via un port USB et copiez
le répertoire de projet à l'emplacement voulu sur l'ordinateur cible.
Ouvrez le projet EDIUS de l'une des manières suivantes :
•
Sélectionnez Fichier>Ouvrir le projet dans la barre de menu de la
fenêtre de prévisualisation.
•
Cliquez sur le bouton Ouvrir le projet sur la timeline.
•
Appuyez sur les touches [CTRL]+[O] du clavier.
La boîte de dialogue Ouvrir le projet illustrée dans la Figure 656 s’affiche.
638
EDIUS — Guide de référence de l’utilisateur
Marqueurs de clips et de séquences
Figure 656. Ouverture de projet consolidé
Recherchez l'emplacement sur l'ordinateur sur lequel vous avez copié le
dossier de projet consolidé et ouvrez le projet.
Marqueurs de clips et de séquences
Les marqueurs sont définis principalement aux fins suivantes :
•
désigner les points de chapitre lors de l’exportation du projet avec Burn
to Disc ;
•
permettre d'atteindre rapidement un emplacement marqué sur la
timeline ou un clip donné ;
•
marquer des points ou sections données d'un clip pour une utilisation
avec les fonctions de la timeline ou des clips.
Il existe deux palettes de marqueurs différentes : la Palette des marqueurs
de séquence et la Palette des marqueurs de clips. Un bouton de
basculement permet de passer de l'une à l'autre lorsque la palette des
marqueurs est affichée.
EDIUS — Guide de référence de l’utilisateur
639
Section 5 — Opérations de la timeline
Marqueurs de séquence
Les marqueurs de séquences sont des marqueurs placés sur la timeline de
séquences. Ils ne sont pas associés à un clip en particulier. Si un clip est
déplacé sur la timeline, les marqueurs de séquence peuvent faire référence
ou non à un point du clip en fonction de la position de ce dernier sur la
timeline relative à tout marqueur de séquence. Tout clip placé sur la
timeline est marqué par un marqueur de séquence.
Marqueurs de clips
Les marqueurs de clips sont des marqueurs existant uniquement dans un
clip donné. Si le clip est déplacé sur la timeline, la position des marqueurs
de clips est maintenue dans le clip. Les marqueurs de clips ne sont pas
associés aux timecodes de séquences ou de timeline.
Afficher/masquer la palette des marqueurs
Pour activer et désactiver l’affichage de la palette des marqueurs, cliquez
sur le bouton Activer/désactiver l’affichage de la palette sur la timeline, puis
sélectionnez Marqueur dans le menu, comme illustré dans la Figure 657.
Si l’option Palette des marqueurs est sélectionnée, cela signifie qu'elle est
affichée. Si l’option Marqueur n’est pas sélectionnée, cela signifie que cette
palette est masquée.
Figure 657. Menu d’affichage/de masquage de la palette - Palette des marqueurs de séquence
Un exemple de palette de marqueurs est illustré dans la Figure 658.
Remarque La taille et les dimensions des palettes des marqueurs peuvent être
différentes de celles illustrées dans les exemples selon la disposition de
votre écran.
640
EDIUS — Guide de référence de l’utilisateur
Marqueurs de clips et de séquences
Autres méthodes :
•
Sélectionnez Affichage>Palette>Marqueur dans la barre de menu de la
fenêtre de prévisualisation.
•
Sélectionnez Affichage>Palette>Afficher tout ou
Affichage>Palette>Masquer tout dans la barre de menu de la fenêtre de
prévisualisation.
Remarque Si vous sélectionnez l’option Afficher tout, vous affichez la palette
d’informations sur les effets et la palette des marqueurs. Si vous
sélectionnez l’option Masquer tout, vous masquez toutes ces palettes.
•
Appuyez sur la touche [H] du clavier pour activer et désactiver
l’affichage de toutes les palettes.
Palette des marqueurs de séquence
Les palettes de marqueurs de séquences et de clips s'affichent dans la
fenêtre des palettes de marqueurs. Cependant, vous ne pouvez pas les
afficher simultanément. Le bouton de basculement (voir la Figure 658)
vous permet de passer de l'une à l'autre.
Figure 658. Palette des marqueurs de séquence
EDIUS — Guide de référence de l’utilisateur
641
Section 5 — Opérations de la timeline
Lorsque la fenêtre Enregistreur est active et que la palette des marqueurs
de séquence est affichée, les boutons de fonction fonctionnent comme suit :
Basculer les palettes de marqueurs
Permet de basculer l'affichage de la palette des marqueurs entre la palette
des marqueurs de séquence et celle des marqueurs de clips.
Définir le marqueur
Ajoute un marqueur à la position du curseur de la timeline.
Définir les points d'entrée et de sortie
Ajoute le segment de clip entre les points d'entrée/de sortie actuels à la liste
des marqueurs.
Aller au marqueur précédent
Déplace le curseur de la timeline vers le marqueur précédent.
Aller au marqueur suivant
Déplace le curseur de la timeline vers le marqueur suivant.
Effacer le marqueur
Supprime le ou les marqueurs sélectionnés dans la liste des marqueurs.
Importer la liste des marqueurs
Importe la liste des positions de marqueurs à partir d’un fichier.
Exporter la liste des marqueurs
Exporte la liste des marqueurs actuelle dans un fichier .CSV.
Liste des marqueurs
Affiche le numéro, les points d'entrée et de sortie, le timecode de durée et
les commentaires relatifs à tous les marqueurs.
Palette des marqueurs de clips
Les palettes de marqueurs de séquences et de clips s'affichent dans la
fenêtre des palettes de marqueurs. Cependant, vous ne pouvez pas les
afficher simultanément. Le bouton de basculement (voir la Figure 659)
vous permet de passer de l'une à l'autre.
642
EDIUS — Guide de référence de l’utilisateur
Marqueurs de clips et de séquences
Remarque Lorsque la fenêtre du lecteur est active, il est impossible de passer à la
palette des marqueurs de séquence et le bouton de basculement s'affiche
en grisé, comme illustré dans la figure Figure 659.
Figure 659. Palette des marqueurs de clips
Lorsqu'un clip est chargé dans la fenêtre du lecteur, l'affichage de la palette
bascule automatiquement sur la palette des marqueurs de clips.
Comme illustré dans la Figure 660, les marqueurs de clips s'affichent dans
la barre de position et de curseur sous la fenêtre du lecteur.
Remarque Si la palette des marqueurs de clips est active, les boutons Définir le
marqueur, Définir les points d'entrée et de sortie, Supprimer le marqueur,
Importer la liste des marqueurs et Exporter la liste des marqueurs ne sont
pas disponibles si l'enregistreur est sélectionné. Ces fonctions sont
disponibles uniquement si le lecteur est sélectionné.
EDIUS — Guide de référence de l’utilisateur
643
Section 5 — Opérations de la timeline
Figure 660. Lecteur avec marqueurs de clips
Lorsque la fenêtre Lecteur est active et que la palette des marqueurs de
clips est affichée, les boutons de fonction fonctionnent comme suit :
Basculer les palettes de marqueurs
Le bouton d'activation/désactivation n'est pas actif.
Définir le marqueur
Ajoute un nouveau marqueur à la position du curseur dans la barre de
position du lecteur.
Définir les points d'entrée et de sortie
Ajoute le segment de clip entre les points d'entrée/de sortie actuels à la liste
des marqueurs.
Marqueur précédent
Déplace le curseur de la barre de position du lecteur vers le marqueur
précédent.
644
EDIUS — Guide de référence de l’utilisateur
Marqueurs de clips et de séquences
Marqueur suivant
Déplace le curseur de la barre de position du lecteur vers le marqueur
suivant.
Supprimer le marqueur
Supprime le ou les marqueurs sélectionnés dans la liste des marqueurs.
Importer la liste des marqueurs
Importe la liste des positions de marqueurs à partir d’un fichier.
Export er la liste des marqueurs
Exporte la liste des marqueurs actuelle dans un fichier .CSV.
Liste des marqueurs
Affiche le numéro, les points d'entrée et de sortie, le timecode de durée et
les commentaires relatifs à tous les marqueurs.
Définition de marqueurs
Définir un marqueur à un emplacement spécifique
Pour définir un marqueur à un emplacement spécifique sur une timeline de
séquence ou dans un clip, procédez comme suit :
1. Déplacez le curseur de la timeline (marqueur de séquence) ou le
curseur de position de la fenêtre du lecteur (marqueur de clip) sur
l'emplacement auquel vous souhaitez placer le marqueur.
2. Cliquez sur le bouton Définir le marqueur dans la palette des marqueurs.
Voir la Figure 661.
Remarque Vous ne pouvez pas définir un marqueur de clip dans une image qui
comporte déjà un marqueur de séquence. Le marqueur de séquence a la
priorité sur le marqueur de clip s'ils sont dans la même image.
EDIUS — Guide de référence de l’utilisateur
645
Section 5 — Opérations de la timeline
Figure 661. Bouton Définir le marqueur de la palette des marqueurs.
Un marqueur de séquence est défini sur la timeline à la position du curseur
de la timeline (voir la Figure 662).
Figure 662. Marqueur de séquence de timeline
Un marqueur de clip est défini sur la barre de position du lecteur à la
position du curseur (voir la Figure 663).
Figure 663. Marqueur de clip du lecteur
Le numéro de marqueur et le timecode d'entrée sont ajoutés à la palette des
marqueurs, comme illustré dans la Figure 661.
Remarque Le point de sortie et la durée ne sont pas renseignés, car ces données ne
s'appliquent qu'aux marqueurs définis entre des points d'entrée et de sortie.
646
EDIUS — Guide de référence de l’utilisateur
Marqueurs de clips et de séquences
Autres méthodes :
•
Sélectionnez Marqueur>Ajouter un marqueur dans la barre de menu
de la fenêtre de prévisualisation.
•
Sélectionnez Marqueur>Ajouter un marqueur aux points d'entrée/de
sortie dans la barre de menu de la fenêtre de prévisualisation pour
marquer le clip entre les points d'entrée et de sortie actuels.
•
Cliquez avec le bouton droit sur la liste des marqueurs, puis
sélectionnez Définir le marqueur.
•
Si le bouton Ajouter un marqueur a été ajouté aux boutons de la timeline,
cliquez dessus. Pour plus d’informations, consultez la section
Paramètres des boutons page 225.
•
Appuyez sur la touche [V] du clavier.
Marqueurs de séquence
•
Cliquez avec le bouton droit sur l’échelle temporelle, puis sélectionnez
Définir le marqueur/Effacer le marqueur dans le menu.
Marqueurs de clips
•
Cliquez avec le bouton droit sur la barre de position du lecteur, puis
sélectionnez Définir le marqueur/Effacer le marqueur dans le menu.
Définir un marqueur entre les points d'entrée et de sortie
Pour définir un marqueur pour une timeline de séquence ou un segment
de clip entre les points d'entrée et de sortie actuels, cliquez sur le bouton
Définir les points d'entrée et de sortie dans la palette des marqueurs. Voir la
Figure 661.
Si un point d'entrée n'existe pas, le début du clip est défini comme tel. Si un
point de sortie n'existe pas, la fin du clip est définie comme telle.
Remarque Vous ne pouvez pas définir un marqueur de clip dans une image qui
comporte déjà un marqueur de séquence. Le marqueur de séquence a la
priorité sur le marqueur de clip s'ils sont dans la même image.
EDIUS — Guide de référence de l’utilisateur
647
Section 5 — Opérations de la timeline
Figure 664. Bouton Définir un marqueur entre les points d'entrée et de sortie de la palette des
marqueurs
Les marqueurs définis entre les points d'entrée et de sortie actuels
s'affichent dans la liste des marqueurs avec un timecode d'entrée, un
timecode de sortie et une durée. La durée correspond à la longueur du
segment de clip entre les points d'entrée et de sortie.
Autres méthodes :
•
Sélectionnez Marqueur>Ajouter un marqueur aux points d'entrée/de
sortie dans la barre de menu de la fenêtre de prévisualisation pour
marquer le clip entre les points d'entrée et de sortie actuels.
•
Cliquez avec le bouton droit de la souris sur la liste des marqueurs, puis
sélectionnez Définir les points d'entrée et de sortie dans le menu.
•
Appuyez sur la touche [V] du clavier.
Marqueurs de séquence
•
Cliquez avec le bouton droit de la souris sur l’échelle temporelle, puis
sélectionnez Définir le marqueur/Effacer le marqueur dans le menu.
Marqueurs de clips
•
648
Cliquez avec le bouton droit de la souris sur la barre de position du
lecteur, puis sélectionnez Définir les points d'entrée et de sortie dans le
menu.
EDIUS — Guide de référence de l’utilisateur
Marqueurs de clips et de séquences
Limites
Vous ne pouvez pas définir des marqueurs entre des points d'entrée et de
sortie dans les circonstances suivantes :
Les points d'entrée et de sortie de l'audio et de la vidéo ne sont pas les mêmes.
Comme illustré dans la Figure 665 et la Figure 666, si les portions vidéo
et audio d'un clip ont des points d'entrée et de sortie différents, la
fonction Marqueur entre les points d'entrée et de sortie n'est pas
disponible.
Figure 665. Points d’entrée/de sortie vidéo et audio différents
Figure 666. Points d’entrée/de sortie vidéo et audio différents Exemple 2
Le point d'entrée (ou de sortie) vidéo et audio est le même et le point de sortie (ou
d'entrée) est le même.
Comme illustré dans la Figure 667 et la Figure 668, si les portions vidéo
et audio d'un clip ont des points d'entrée (ou de sortie) similaires et des
points de sortie (ou d'entrée) différents, la fonction Marqueur entre les
points d'entrée et de sortie n'est pas disponible.
Figure 667. Mêmes points d’entrée/de sortie vidéo et audio
Figure 668. Points d’entrée vidéo et audio différents et mêmes points de sortie
Remarque Si les portions vidéo et audio d'un clip ont les mêmes points d'entrée et de
sortie, comme illustré dans la Figure 669, la fonction Marqueur entre les
points d'entrée et de sortie est disponible.
EDIUS — Guide de référence de l’utilisateur
649
Section 5 — Opérations de la timeline
Figure 669. Mêmes points d'entrée et de sortie audio et vidéo
Raccourcis menu des marqueurs de clip et du curseur
Un clic avec le bouton droit de la souris sur un marqueur de clip dans la
fenêtre du lecteur permet d'afficher le menu comme illustré dans la
Figure 670. Dans le menu, sélectionnez la fonction souhaitée.
Figure 670. Raccourci menu de marqueur de clip
Cliquez avec le bouton droit de la souris sur le curseur de la fenêtre du
lecteur pour afficher le menu, comme illustré dans la Figure 671.
650
EDIUS — Guide de référence de l’utilisateur
Marqueurs de clips et de séquences
Figure 671. Raccourci menu du curseur du lecteur
Dans le menu, sélectionnez la fonction souhaitée.
Raccourci menu des marqueurs de séquence et du curseur de la
timeline
Cliquez avec le bouton droit de la souris sur le marqueur de séquence ou le
curseur de la timeline pour afficher le menu, comme illustré dans la
Figure 672. Dans le menu, sélectionnez la fonction souhaitée.
EDIUS — Guide de référence de l’utilisateur
651
Section 5 — Opérations de la timeline
Figure 672. Raccourci menu des marqueurs de séquence ou du curseur de la timeline
Sélection d'une position de marqueur
Pour sélectionner un marqueur sur la timeline (marqueurs de séquence) ou
le curseur de position de la fenêtre du lecteur (marqueur de clip), procédez
de l'une des manières suivantes :
•
652
Utilisez les boutons Marqueur précédent et Marqueur suivant
disponible dans la Palette des marqueurs. Voir la Figure 673.
EDIUS — Guide de référence de l’utilisateur
Marqueurs de clips et de séquences
Remarque Lorsque vous passez au marqueur précédent ou suivant sur la timeline, le
curseur est positionné sur le point d'entrée du marqueur d'entrée/de sortie.
Lorsque le marqueur d'entrée/de sortie est sélectionné, vous pouvez
sélectionner le point de sortie en cliquant dessus; cependant, les boutons
Suivant et Précédent ne permettent pas de sélectionner le point de sortie
d'un marqueur d'entrée/de sortie.
Figure 673. Boutons Marqueur précédent et Marqueur suivant
•
Dans la liste des marqueurs, cliquez deux fois sur le marqueur souhaité.
Marqueurs de séquence
•
Cliquez avec le bouton droit de la souris sur l’échelle temporelle, puis
sélectionnez l’option Aller au marqueur de séquence précédent ou
Aller au marqueur de séquence suivant dans le menu.
•
Sélectionnez Marqueur>Aller au marqueur de séquence précédent ou
Aller au marqueur de séquence suivant dans la barre de menu de la
fenêtre de prévisualisation.
•
Dans l’échelle temporelle, cliquez deux fois sur le marqueur qui vous
intéresse.
•
Appuyez sur les touches [MAJ]+[Pg. préc] du clavier pour accéder au
marqueur précédent.
•
Appuyez sur les touches [MAJ]+[Pg. suiv] du clavier pour accéder au
marqueur suivant.
Lorsqu'un marqueur est sélectionné, le curseur de la timeline (marqueur de
séquence) ou le curseur du lecteur (marqueur de clip) se déplace sur le
marqueur sélectionné, comme illustré dans la Figure 674 et la Figure 675.
EDIUS — Guide de référence de l’utilisateur
653
Section 5 — Opérations de la timeline
Figure 674. Marqueur de séquence sélectionné
Figure 675. Marqueur de clip sélectionné
Lorsqu'un marqueur d'entrée/de sortie est sélectionné, la plage du
marqueur est mise en surbrillance, comme illustré dans la Figure 676 et la
Figure 677.
Figure 676. Marqueur d'entrée/de sortie de séquence sélectionné
Figure 677. Marqueur d'entrée/de sortie de clip sélectionné
Déplacement de marqueurs
Vous pouvez déplacer les marqueurs sur la barre de position de la timeline
ou de la fenêtre du lecteur en les faisant glisser à l'emplacement de votre
choix.
Suppression de marqueurs
Pour supprimer un marqueur d’une liste de marqueurs, procédez comme
suit :
1. Dans la liste des marqueurs, sélectionnez le ou les marqueurs à
supprimer.
2. Cliquez sur le bouton Supprimer.
654
EDIUS — Guide de référence de l’utilisateur
Marqueurs de clips et de séquences
Autres méthodes :
•
À partir de la liste des marqueurs, faites glisser le marqueur à
supprimer et déposez-le en dehors de la palette des marqueurs.
•
À partir de la liste des marqueurs, faites glisser le marqueur à
supprimer et déposez-le sur le bouton Supprimer le marqueur.
•
Cliquez avec le bouton droit de la souris sur le marqueur à supprimer
dans la liste des marqueurs, puis sélectionnez Effacer le marqueur dans
le menu.
•
Sélectionnez le marqueur dans la liste des marqueurs, puis appuyez sur
la touche [Suppr] du clavier.
Marqueurs de séquence
•
Cliquez avec le bouton droit de la souris sur un marqueur de l’échelle
temporelle, puis sélectionnez Définir un marqueur de séquence/effacer
un marqueur de séquence (activer/désactiver) dans le menu.
•
Cliquez avec le bouton droit de la souris sur le marqueur à supprimer
sur l’échelle temporelle, puis sélectionnez Effacer le marqueur de
séquence>Marqueur de séquence en cours dans le menu.
Remarque Pour supprimer tous les marqueurs simultanément, cliquez avec le bouton
droit de la souris sur un marqueur sur l’échelle temporelle, puis sélectionnez
Effacer le marqueur de séquence>Tous dans le menu.
Marqueurs de clips
•
Cliquez avec le bouton droit sur le marqueur à supprimer sur la barre
de position de la fenêtre du lecteur, puis sélectionnez Effacer le
marqueur de séquence dans le menu.
Saisie de commentaires sur les marqueurs
Palette des marqueurs de séquence
Pour ajouter des commentaires à un marqueur, procédez comme suit :
1. Cliquez avec le bouton droit de la souris sur le marqueur sur la
timeline, puis sélectionnez Modifier le marqueur dans le menu, comme
illustré dans la Figure 664
EDIUS — Guide de référence de l’utilisateur
655
Section 5 — Opérations de la timeline
Figure 678. Menu Marqueur - Modifier le marqueur
La boîte de dialogue Commentaires sur le marqueur, illustrée dans la
Figure 679, s’affiche.
Figure 679. Boîte de dialogue Commentaires sur le marqueur
2. Saisissez les commentaires souhaités, puis cliquez sur le bouton OK.
Palette des marqueurs de clips
Pour ajouter des commentaires à un marqueur, procédez comme suit :
1. Cliquez avec le bouton droit de la souris sur la barre de position de la
timeline, puis sélectionnez Modifier le marqueur de séquence dans le
menu, comme illustré dans la Figure 680
656
EDIUS — Guide de référence de l’utilisateur
Marqueurs de clips et de séquences
Figure 680. Menu Marqueur - Modifier le marqueur
La boîte de dialogue Commentaires sur le marqueur, illustrée dans la
Figure 681, s’affiche.
Figure 681. Boîte de dialogue Commentaires sur le marqueur
2. Saisissez les commentaires souhaités, puis cliquez sur le bouton OK.
Autres méthodes :
•
Cliquez avec le bouton droit sur le marqueur qui vous intéresse dans la
liste des marqueurs, puis sélectionnez Modifier le marqueur dans le
menu.
•
Cliquez sur le champ Commentaires du marqueur qui vous intéresse
dans la liste des marqueurs et saisissez le commentaire de votre choix.
•
Pour saisir un commentaire sur le premier marqueur (après le début de
la saisie du commentaire), appuyez sur les touches [CTRL]+[ORIGINE],
[Pg. préc] du clavier.
EDIUS — Guide de référence de l’utilisateur
657
Section 5 — Opérations de la timeline
•
Pour saisir un commentaire sur le dernier marqueur (après le début de
la saisie du commentaire), appuyez sur les touches [CTRL]+[ORIGINE],
[Pg. suiv] du clavier.
•
Pour saisir un commentaire sur le marqueur précédent (après le début
de la saisie du commentaire), appuyez sur les touches [CTRL]+[K] du
clavier.
•
Pour saisir un commentaire sur le marqueur suivant (après le début de
la saisie du commentaire), appuyez sur les touches [CTRL]+[L] du
clavier.
Remarque Les commentaires déjà saisis sont modifiés de la même façon.
Affichage des commentaires de marqueurs
Les commentaires sur les marqueurs sont visibles à plusieurs
emplacements, comme expliqué ci-dessous.
Fenêtre de l'enregistreur
Lorsque le curseur de la timeline est placé entre les points d'entrée et de
sortie d'un marqueur d'entrée/de sortie de séquence ou de clip, les
commentaires s'affichent dans la fenêtre de l'enregistreur, comme illustré
dans la Figure 682.
658
EDIUS — Guide de référence de l’utilisateur
Marqueurs de clips et de séquences
Figure 682. Commentaires de marqueurs de séquence affichés dans l'enregistreur
Considérations relatives à l'affichage de commentaires
•
Si la plage d'entrée/de sortie d'un marqueur de séquence et d'un
marqueur de clip se chevauchent, le marqueur de séquence est
prioritaire et ce sont les commentaires associés à ce dernier qui
s'affichent.
•
Si les points d'entrée de deux marqueurs d'entrée/de sortie (ou plus) se
chevauchent, le marqueur de la plage la plus courte est prioritaire et ce
sont les commentaires associés à ce dernier qui s'affichent.
•
Si une plage de marqueur d'entrée/de sortie se trouve dans un autre
marqueur d'entrée/de sortie, le marqueur interne est prioritaire et ce
sont les commentaires associés à ce dernier qui s'affichent.
•
Si les plages de marqueur pour des clips sur plusieurs pistes se
chevauchent, les commentaires relatifs au marqueur de la piste
supérieure sont prioritaires. Ce sont donc eux qui s'affichent. Si la piste
supérieure est muette, aucun commentaire ne s'affiche.
EDIUS — Guide de référence de l’utilisateur
659
Section 5 — Opérations de la timeline
Fenêtre du lecteur
Lorsque le curseur de la barre de position est placé entre les points d'entrée
et de sortie d'un marqueur d'entrée/de sortie de clip, les commentaires
relatifs au marqueur s'affichent dans la fenêtre du lecteur, comme illustré
dans la Figure 683.
Figure 683. Commentaires relatifs au marqueur affichés dans le lecteur
Considérations relatives à l'affichage de commentaires
•
Si les points d'entrée de deux marqueurs d'entrée/de sortie (ou plus) se
chevauchent, le marqueur de la plage la plus courte est prioritaire et ce
sont les commentaires associés à ce dernier qui s'affichent.
•
Si une plage de marqueur d'entrée/de sortie se trouve dans un autre
marqueur d'entrée/de sortie, le marqueur interne est prioritaire et ce
sont les commentaires associés à ce dernier qui s'affichent.
Exporter la liste des marqueurs
Pour exporter la liste des marqueurs actuelle dans un fichier .CSV,
procédez comme suit :
1. Cliquez sur le bouton Exporter disponible dans la palette des marqueurs.
Voir la Figure 684.
660
EDIUS — Guide de référence de l’utilisateur
Marqueurs de clips et de séquences
Figure 684. Bouton Exporter de la palette des marqueurs
La boîte de dialogue Enregistrer sous illustrée dans la Figure 685 s’affiche.
Figure 685. Boîte de dialogue Enregistrer sous de la liste à exporter
2. Accédez au dossier de destination souhaité et tapez le nom de fichier de
la liste des marqueurs exportée.
EDIUS — Guide de référence de l’utilisateur
661
Section 5 — Opérations de la timeline
3. Sélectionnez le format de timecode souhaité :
•
Timecode = temps en HH:MM:SS;II
•
Temps (ms) = temps en HH:MM:SS;millisecondes
4. Cliquez sur le bouton Enregistrer pour sauvegarder la liste des
marqueurs dans un fichier .CSV.
Autres méthodes :
•
Cliquez avec le bouton droit de la souris sur un marqueur dans la liste
des marqueurs, puis sélectionnez Exporter la liste des marqueurs dans
le menu.
Marqueurs de séquence
•
Cliquez avec le bouton droit de la souris sur un marqueur sur l’échelle
temporelle, puis sélectionnez Exporter la liste des marqueurs de
séquence dans le menu.
Importer la liste des marqueurs
Pour importer une liste de marqueurs à partir d’un fichier .CSV enregistré,
procédez comme suit :
1. Cliquez sur le bouton Importer disponible dans la palette des marqueurs.
Voir la Figure 686.
Figure 686. Bouton Importer de la palette des marqueurs
662
EDIUS — Guide de référence de l’utilisateur
Marqueurs de clips et de séquences
Une boîte de dialogue d’ouverture de fichier, comme illustré dans la
Figure 687, s'affiche.
Figure 687. Boîte de dialogue d’ouverture de la liste des marqueurs à importer
2. Accédez au répertoire contenant la liste des marqueurs à importer.
3. Sélectionnez le fichier .CSV de la liste des marqueurs, puis cliquez sur
le bouton Ouvrir.
Remarque Si un marqueur importé ne comporte aucune information de sortie et de
durée, ces valeurs sont définies sur 0.
Autres méthodes :
•
Cliquez avec le bouton droit de la souris sur un marqueur dans la liste
des marqueurs, puis sélectionnez Importer la liste des marqueurs dans
le menu.
Marqueurs de séquence
•
Cliquez avec le bouton droit de la souris sur un marqueur sur l’échelle
temporelle, puis sélectionnez Exporter la liste des marqueurs de
séquence dans le menu.
EDIUS — Guide de référence de l’utilisateur
663
Section 5 — Opérations de la timeline
Marqueurs de clips sur la timeline
Les marqueurs de clips sont définis dans la fenêtre du lecteur. Lorsqu'un
clip dans lequel des marqueurs de clip ont été définis est déplacé sur la
timeline, les marqueurs s'affichent dans le clip comme illustré dans la
Figure 688. Le marqueur d'entrée/de sortie est sélectionné et mis en
surbrillance dans cet exemple.
Figure 688. Clip avec marqueurs de clips sur la timeline
Lecture sur la timeline
Diverses méthodes permettent de lire les séquences sur la timeline.
Chacune de ces méthodes est expliquée dans cette section.
Lecture par balayage
Le balayage consiste à faire glisser le curseur de la timeline vers l’avant et
l’arrière de la timeline pour afficher la séquence dans l’enregistreur.
Pour effectuer une lecture par balayage, cliquez avec le bouton de la souris
sur le curseur de la timeline et maintenez-le enfoncé (voir la Figure 689),
puis faites glisser la souris sur les clips sur la timeline. Les clips affichés
dans l’enregistreur sont ceux disponibles sur la piste actuellement
sélectionnée.
Figure 689. Curseur de la timeline
Remarque Lorsque le curseur est placé sur l’image de début d’une séquence de la
timeline, un triangle blanc s'affiche dans l’angle supérieur gauche de
l’enregistreur, comme illustré dans la Figure 690.
664
EDIUS — Guide de référence de l’utilisateur
Lecture sur la timeline
Figure 690. Fenêtre de l’enregistreur à la première image
Remarque La fenêtre de prévisualisation (lecteur ou enregistreur) est entourée d'un
cadre bleu. En mode d'affichage simple, illustré dans la Figure 690, ce cadre
vient en plus de l'indicateur PLR/REC situé dans l'angle supérieur droit de la
fenêtre de visualisation. En mode d'affichage double, illustré dans la
Figure 691, le cadre bleu est le seul indicateur de la fenêtre active (lecteur ou
enregistreur).
EDIUS — Guide de référence de l’utilisateur
665
Section 5 — Opérations de la timeline
Figure 691. Fenêtre de visualisation de l'enregistreur actif en mode d'affichage double
Lecture à l’aide des boutons de fonction de l’enregistreur
Pour lire une séquence à l’aide des boutons de fonction de l’enregistreur,
utilisez les boutons et les raccourcis comme expliqué dans le Tableau 9.
Figure 692. Boutons de fonction de l’enregistreur
Tableau 9. Description des boutons de fonction de l’enregistreur
Bouton
666
Fonction
Description
Raccourci clavier
Définir le point d'entrée
Indique le point de début d’une section d’un contenu sur la timeline à inclure dans la
sortie du projet.
[I]
Définir le point de sortie
Indique le point de fin d’une section d’un contenu sur la timeline à inclure dans la
sortie du projet.
[O]
Arrêt
Arrête la lecture dans la fenêtre Enregistreur
Retour arrière
Rembobine le clip dans l’enregistreur
[K] ou [MAJ]+[L]
[J] (voir la remarque 1
ci-dessous)
EDIUS — Guide de référence de l’utilisateur
Lecture sur la timeline
Tableau 9. Description des boutons de fonction de l’enregistreur
Bouton
Fonction
Description
Raccourci clavier
Image précédente
Retourne à l’image précédente d’un clip. Chaque fois que vous cliquez sur ce
bouton, vous retournez en arrière d’une image. Si vous maintenez la touche [<--]
enfoncée, vous retournez en arrière image par image plus rapidement.
Lecture
Exécute le contenu dans l’enregistreur
Image suivante
Passe à l’image suivante d’un clip. Chaque fois que vous cliquez sur ce bouton,
vous avancez d’une image. Si vous maintenez la touche [>--] enfoncée, vous
avancez image par image plus rapidement.
Avance rapide
Rembobine rapidement le contenu dans l’enregistreur
[L] (voir la remarque 2
ci-dessous)
En boucle
Lit à plusieurs reprises le contenu de la timeline jusqu’à ce que vous y mettiez fin. Si
vous avez défini les points d’entrée et de sortie, le segment entre ces points est
exécuté à plusieurs reprises.
[CTRL]+[ESPACE]
Point d'édition précédent
Déplace le curseur vers le point d’édition précédant la position actuelle du curseur
sur la timeline.
[A] ou [CTRL]+[I]
Point d'édition suivant
Déplace le curseur vers le point d’édition suivant la position actuelle du curseur sur
la timeline.
[S] ou [CTRL]+[J]
Lecture de la zone du
curseur
Lit à plusieurs reprises le contenu (~3 secondes de chaque côté) avant et après la
position du curseur sur la timeline.
Exportation
Exporte le contenu sur une bande ou dans un fichier
[<--]
[Entrée] ou
[Espace]
[-->]
Remarque (1) - Chaque fois que vous appuyez sur la touche [J], la vitesse de retour
rapide est changée entre l’un des six niveaux disponibles, de 2x à 32x.
Appuyez sur la touche [L] pour ralentir la vitesse de retour rapide. Si vous
appuyez sur [J] alors que la lecture est en pause, la source sera lue dans le
sens inverse à vitesse normale.
Remarque (2) - Chaque fois que vous appuyez sur la touche the [L], la vitesse d’avance
rapide est changée entre l’un des six niveaux disponibles, de 2x à 32x.
Appuyez sur la touche [J] pour ralentir la vitesse d’avance rapide. Si vous
appuyez sur [L] alors que la lecture est en pause, la source sera lue dans le
sens normal à vitesse normale.
Remarques :
•
Si la lecture est lente, essayez de l’accélérer en procédant comme suit :
•
Cliquez sur le bouton Lecture tout en maintenant la touche [Maj]
enfoncée.
EDIUS — Guide de référence de l’utilisateur
667
Section 5 — Opérations de la timeline
Remarque Une mémoire tampon de lecture est alors créée, après quoi la lecture
redémarre. La mémoire tampon de lecture est gérée par le paramètre
Tampon RT dans la configuration système du périphérique matériel
approprié. Consultez la documentation des périphériques matériels pour
plus d'informations.
•
Calculez les clips sélectionnés ou tous les clips placés sur la
timeline. Voir la Fonctions de calcul page 677.
•
Appuyez sur la touche [Début] pour déplacer le curseur de la timeline
vers le début de la timeline.
•
Appuyez sur la touche [Fin] pour déplacer le curseur de la timeline vers
la fin de la timeline.
•
Appuyez sur [Maj]+[I] pour reculer de 10 images.
•
Appuyez sur [Maj]+[J] pour avancer de 10 images.
Lecture à l’aide des commandes Shuttle/Curseur
Le shuttle et le curseur de l’enregistreur sont illustrés dans la Figure 693.
Utilisez ces commandes de lecture comme expliqué ci-dessous.
Figure 693. Shuttle et curseur de l’enregistreur
Shuttle
•
Il existe 21 niveaux de vitesse compris entre 1/20x et 16x vers l’avant et
l’arrière.
•
Faites glisser le shuttle vers la droite pour lire le clip dans le sens normal
(vers l’avant). Plus vous faites glisser le shuttle vers la droite, plus vous
accélérez la vitesse de lecture.
Remarque Vous pouvez également appuyer sur les touches [CTRL]+[L] du clavier pour
accélérer la vitesse de lecture vers l’avant. Chaque fois que vous appuyez sur
ces touches, vous augmentez la vitesse d’un niveau.
•
668
Faites glisser le shuttle vers la gauche pour lire le clip en sens inverse.
Plus vous faites glisser le shuttle vers la gauche, plus vous accélérez la
vitesse de lecture.
EDIUS — Guide de référence de l’utilisateur
Lecture sur la timeline
Remarque Vous pouvez également appuyer sur les touches [CTRL]+[J] du clavier pour
accélérer la vitesse de rembobinage. Chaque fois que vous appuyez sur ces
touches, vous augmentez la vitesse d’un niveau.
•
Relâchez le bouton de la souris pour repositionner le shuttle au centre
(pause).
Curseur/Barre de position
•
Cliquez sur une position sur la barre de position afin d’afficher l’image
à ce niveau.
•
Faites glisser le curseur le long de la barre de position dans l’un ou
l’autre sens. Le lecteur affiche l’image à la position du curseur.
Raccourci menu du curseur de position
Cliquez avec le bouton droit de la souris sur le curseur de la fenêtre du
lecteur afin d'afficher le menu de raccourcis illustré dans la Figure 694.
Dans le menu, sélectionnez la fonction souhaitée.
EDIUS — Guide de référence de l’utilisateur
669
Section 5 — Opérations de la timeline
Figure 694. Raccourci menu du curseur du lecteur
Remarque Le menu s'affiche uniquement en cliquant avec le bouton droit de la souris
sur le curseur de la fenêtre du lecteur. Le menu contextuel du curseur de
l'enregistreur ne propose pas toutes les options ci-dessus.
Lecture à l’aide de la souris
Pour lire des clips dans l’enregistreur à l’aide de la souris, procédez comme
suit :
1. Placez le curseur de la souris dans la fenêtre de l’enregistreur et
maintenez le bouton droit de la souris enfoncé.
2. Faites glisser la souris dans le sens horaire pour une lecture normale
(vers l’avant), ou dans le sens contre-horaire pour une lecture en sens
inverse, comme illustré dans la Figure 695.
670
EDIUS — Guide de référence de l’utilisateur
Lecture sur la timeline
Figure 695. Lecture à l’aide de la souris
Remarque Plus vous faites glisser la souris rapidement, plus vous accélérez la vitesse
de lecture.
Autre méthode :
•
Placez le curseur de la souris dans la fenêtre Enregistreur.
•
Tournez la molette de la souris vers vous pour une lecture en sens
normal (vers l’avant). Tournez la molette de la souris dans la direction
opposée pour inverser le sens de la lecture.
Remarque Plus vous tournez la molette de la souris rapidement, plus vous accélérez la
vitesse de lecture.
Remarque La souris ne peut pas être utilisée pour la lecture de données non
numérisées.
Lecture entre les points d’entrée et de sortie
Pour lire la section de la séquence comprise entre les points d’entrée et de
sortie sur la timeline, procédez comme suit :
1. Le cas échéant, définissez les points d’entrée et de sortie souhaités sur
la timeline. Pour plus d’informations, consultez la section Définition des
points d'entrée et de sortie sur la timeline page 488.
2. Cliquez sur le bouton Boucle (mis en surbrillance en bleu dans la
Figure 696) dans l’enregistreur.
Figure 696. Bouton Boucle de l’enregistreur
EDIUS — Guide de référence de l’utilisateur
671
Section 5 — Opérations de la timeline
La lecture commence à la position du curseur de la timeline. La section de
la séquence comprise entre les points d’entrée et de sortie est ensuite lue à
plusieurs reprises jusqu’à son arrêt.
3. Cliquez sur le bouton d’arrêt lorsque vous voulez arrêter la lecture en
boucle.
Lecture autour du curseur de la timeline
1. Placez le curseur de la timeline à l’emplacement où vous voulez
commencer la lecture.
2. Cliquez sur le bouton de lecture de la zone du curseur (mis en surbrillance
en bleu dans la Figure 697).
Figure 697. Bouton de lecture de la zone du curseur de l’enregistreur
La zone comprise entre approximativement trois (3) secondes avant et trois
(3) secondes après la position du curseur est lue à plusieurs reprises jusqu’à
son arrêt.
3. Cliquez sur le bouton d’arrêt lorsque vous voulez arrêter la lecture.
Lecture autour du point de coupure le plus proche
Vous pouvez également lire la zone autour du point de coupure le plus
proche de la position du curseur de la timeline.
Cliquez sur le bouton de liste [V] de Lecture de la zone actuelle, puis
sélectionnez une des options suivantes dans le menu.
•
Tester le point de coupure -1 sec.
•
Tester le point de coupure - 2 sec.
•
Tester le point de coupure - 3 sec.
Cette fonction exécutera à plusieurs reprises la lecture de la zone autour du
point de coupure le plus proche du curseur de la timeline pendant le
nombre de secondes spécifié avant et après le point de coupure.
Cliquez sur le bouton d’arrêt lorsque vous voulez arrêter la lecture.
672
EDIUS — Guide de référence de l’utilisateur
Lecture sur la timeline
Déplacement vers les points d’entrée/de sortie sur la timeline
Pour déplacer le curseur de la timeline vers le point d’entrée ou de sortie
sur la timeline, procédez de l’une des manières suivantes :
•
Cliquez sur le symbole de liste [V] du bouton Définir le point d’entrée ou
Définir le point de sortie (voir la Figure 698), puis sélectionnez
respectivement Aller au point d’entrée ou Aller au point de sortie dans
le menu.
Figure 698. Menu Définir le point d’entrée - Aller au point d’entrée
•
Sélectionnez Marqueur>Aller au point d’entrée ou Marqueur>Aller au
point de sortie dans la barre de menu de la fenêtre de prévisualisation.
Remarque Si aucun point d’entrée ou de sortie n’a été défini, l’option correspondante
est grisée dans le menu.
•
Appuyez sur la touche [Q] du clavier pour aller au point d’entrée.
•
Appuyez sur la touche [W] du clavier pour aller au point de sortie.
Déplacement à l’aide du timecode
Pour positionner le curseur de la timeline par saisie du timecode, procédez
comme suit :
1. Cliquez sur le timecode Cur (Actuel) dans l’enregistreur.
2. À l’aide du pavé numérique, tapez le timecode auquel vous voulez
déplacer le curseur au format HH:MM:SS;FF
(Heures:Minutes:Secondes;Images). Voir l’exemple dans la Figure 699
(1200 est la valeur saisie).
Remarque Si vous tapez le signe « + » ou « - » avant le timecode saisi, le curseur se
déplacera vers l’avant ou l’arrière de la position actuelle en fonction de la
valeur saisie. Pour plus d’informations sur la saisie des timecodes,
consultez la section Saisie de données numériques page 21.
EDIUS — Guide de référence de l’utilisateur
673
Section 5 — Opérations de la timeline
Figure 699. Saisie du timecode dans l’enregistreur
3. Appuyez sur la touche [Entrée]. Le curseur se déplace alors à la position
du timecode saisie, comme illustré dans la Figure 700.
Figure 700. Curseur positionné au timecode saisi
Positionnement par correspondance d'image
Le positionnement par correspondance d’image obtient le timecode de
l’image affichée dans le lecteur ou l’enregistreur et accède directement à la
même position du timecode sur la timeline (enregistreur) ou dans le lecteur.
Un exemple illustrant l’utilisation de cette fonction consisterait à passer,
sans aucune interruption dans la vidéo ou l’audio, d’une image dans la
vidéo d’une interview à la même image dans une autre vidéo de l’interview
susceptible d’avoir été enregistrée à partir d’un angle différent.
Remarque Les fonctions de correspondance d’image sont disponibles y compris
lorsque la source est un dispositif vidéo externe.
Pour utiliser cette fonction, le bouton Image correspondante - Lecteur >
Enregistreur doit être ajouté dans le lecteur ou le bouton Afficher le clip principal
doit être ajouté sur la timeline ou dans l’enregistreur car ils n’apparaissent
pas par défaut. Pour plus d’informations sur l’ajout de boutons, consultez
la section Paramètres des boutons page 225.
Une fois les boutons ajoutés, la fonction correspondante peut être utilisée
comme expliqué ci-dessous.
Correspondance d’image entre le lecteur et la timeline
Pour aller à la même image sur la timeline (enregistreur) que l’image
actuelle dans le lecteur, procédez comme suit :
1. Lisez un clip dans le lecteur, puis recherchez l’image à laquelle vous
voulez accéder directement sur la timeline.
674
EDIUS — Guide de référence de l’utilisateur
Lecture sur la timeline
2. Cliquez sur le bouton Image correspondante (lecteur vers enregistreur) (mis en
surbrillance en bleu dans la Figure 701) dans le lecteur.
Remarque Vous pouvez également appuyer sur les touches [CTRL]+[F] du clavier pour
appeler cette fonction.
Figure 701. Bouton Image correspondante - Lecteur > Enregistreur
Le timecode du curseur de la timeline et l’image correspondante s’affichent
dans l’enregistreur.
Remarque Le bouton Image correspondante (lecteur vers enregistreur) ne figure pas
parmi les paramètres par défaut sur le lecteur. Pour plus d’informations sur
l’ajout de boutons, consultez la section Paramètres des boutons page 225.
Fonction associée :
Pour rechercher dans le chutier de données des clips correspondant à
l’image dans le lecteur, procédez de l’une des manières suivantes :
•
Cliquez sur le symbole de liste [V] du bouton Image correspondante
(lecteur vers enregistreur), puis sélectionnez Recherche dans le chutier
dans le menu.
•
Appuyez sur les touches [CTRL]+[F] du clavier.
Correspondance d’image entre la timeline et le lecteur
Pour accéder à la même image dans le lecteur (que la source soit un fichier
ou un dispositif externe) que l’image actuelle dans l’enregistreur (timeline),
procédez comme suit :
1. Déplacez le curseur de la timeline sur l’image à laquelle vous voulez
accéder dans le lecteur.
2. Cliquez sur le bouton Image correspondante (enregistreur vers source) (mis en
surbrillance en bleu dans la Figure 702) dans la timeline ou
l'enregistreur.
Remarque Vous pouvez également appuyer sur la touche [F] du clavier pour appeler
cette fonction.
EDIUS — Guide de référence de l’utilisateur
675
Section 5 — Opérations de la timeline
Figure 702. Bouton Afficher le clip principal de la timeline
L’image correspondante s’affiche dans le lecteur.
Remarque Si l’image/le timecode que vous mettez en correspondance fait partie de la
transition de deux clips qui se chevauchent sur la timeline, les Paramètres
d’images correspondantes page 200 déterminent si l’image/le timecode
correspondant sera issu du clip avant ou après la transition.
Remarque Le bouton Image correspondante (enregistreur vers source) ne figure pas
parmi les paramètres par défaut sur la timeline ou l'enregistreur. Pour plus
d’informations sur l’ajout de boutons, consultez la section Paramètres des
boutons page 225.
Autre méthode :
Après l'Étape 1 ci-dessus, procédez comme suit :
•
Affichez la source dans le Lecteur.
•
Cliquez sur le symbole de liste [V] du bouton Image correspondante
(enregistreur vers source), puis sélectionnez Image correspondante
(enregistreur vers lecteur) dans le menu.
Fonctions associées :
Pour rechercher dans le chutier de données des clips correspondant à
l’image dans le lecteur, procédez de l’une des manières suivantes :
•
Cliquez le symbole de liste [V] du bouton Image correspondante
(enregistreur vers source), puis sélectionnez Recherche dans le chutier dans
le menu.
•
Appuyez sur les touches [MAJ]+[F] du clavier.
Pour afficher dans le lecteur le clip qui se trouve actuellement au niveau de
la position du curseur de la timeline, procédez de l’une des manières
suivantes :
676
•
Sélectionnez Clip>Afficher dans le lecteur dans la barre de menu de la
fenêtre de prévisualisation.
•
Appuyez sur les touches [MAJ]+[Y] du clavier.
EDIUS — Guide de référence de l’utilisateur
Fonctions de calcul
Fonctions de calcul
Le format des données source peut parfois rendre difficiles le montage et la
lecture en temps réel en raison de la bande passante requise. Le calcul
consiste à convertir les données source en un format plus facile à gérer par
l’UC et les tâches exigeant une grande capacité de mémoire, telles que la
lecture et le montage. Au cours du processus de calcul, tous les effets
spécifiés pour la zone calculée sont également appliqués. Cette section
décrit les différentes fonctions de calcul disponibles dans EDIUS qui
permettent d’améliorer les performances globales.
Code de couleur sur l’échelle temporelle
Lors du montage sur la timeline, une ligne de couleur s’affiche au-dessus
de l’échelle temporelle où sont placés les clips (voir la Figure 703 - observez
la ligne orange). Cette ligne de couleur indique l’état du calcul des clips
existant dans cette zone de la timeline. La ligne peut apparaître dans une
couleur différente selon les différentes sections de la timeline.
Figure 703. Indicateur de l’état du calcul sur la timeline
Le code de couleur de la ligne d’état du calcul est le suivant :
Aucune ligne
Il n’existe aucun clip sur la timeline pour cette zone de l’échelle
temporelle.
Bleu
La lecture de la zone devrait s’effectuer normalement en temps réel
(aucun calcul requis).
Bleu turquoise
La lecture du clip s’effectuera en temps réel sans calcul (le calcul peut
être requis dans certaines circonstances).
Vert
La zone a été calculée dans un fichier temporaire.
EDIUS — Guide de référence de l’utilisateur
677
Section 5 — Opérations de la timeline
Orange
La lecture de la zone ne s’effectuera pas en temps réel (cette zone est
considérée comme une zone chargée).
Rouge
Le système a tenté de lire la zone en temps réel mais cette lecture a
échoué (cette zone est considérée comme une zone saturée).
Remarque La nécessité d’effectuer le calcul est détectée en fonction du paramètre
Décisions de calcul défini dans la boîte de dialogue Paramètres>Paramètres
système>Application>Calcul. Pour plus d’informations, consultez la section
Paramètres de calcul page 94. Une ligne rouge s’affiche lorsque la quantité
de mémoire tampon restante est inférieure à la valeur prédéfinie dans la
section Norme du calcul.
Considérations importantes concernant le calcul:
678
•
Lorsque des données d’animation CG sont placées comme des images
fixes consécutives sur la timeline, le calcul de la zone n’a pas
d’incidence sur la vitesse de lecture. Dans ce cas, utilisez plutôt la
fonction Calculer et ajouter à la Timeline, comme expliqué à la section
Exportation de clips calculés depuis la timeline page 685.
•
Une fois le calcul effectué, si un clip est repositionné de quelque
manière que ce soit (notamment par suppression avec
resynchronisation), son calcul reste valide.
•
Les pistes dont la vidéo a été désactivée ne peuvent pas être calculées.
•
Si un clip calculé doit être utilisé dans la sortie du projet, il doit être
enregistré à l’aide du logiciel d’exportation.
•
Un fichier de calcul temporaire est créé dans le dossier « rendered ». Il
s’agit d’un sous-dossier du dossier du projet. Vérifiez que l’espace
disponible sur le disque est suffisant (approximativement deux fois la
taille des fichiers à calculer) pour le calcul avant de lancer l’opération.
Pour plus d’informations sur l’augmentation de l’espace disque,
consultez la section Suppression manuelle des fichiers temporaires
page 686.
EDIUS — Guide de référence de l’utilisateur
Fonctions de calcul
Calcul des zones saturées de séquence
Pour calculer toutes les zones saturées et chargées dans l’intégralité de la
séquence, procédez de l’une des manières suivantes :
•
Cliquez sur le symbole de liste [V] du bouton Calculer Entrée/Sortie
(calculer la zone saturée), puis sélectionnez Calculer tout>Calculer la zone
saturée le menu, comme illustré dans la Figure 704.
•
Sélectionnez Calcul>Calculer la séquence>Calculer la zone rouge dans
la barre de menu de la fenêtre de prévisualisation.
•
Appuyez sur les touches [MAJ]+[CTRL]+[Q] du clavier.
La boîte de dialogue Calcul apparaît et le calcul est lancé.
Remarque Cliquez sur le bouton Abandonner dans la boîte de dialogue Calcul pour
arrêter le calcul en cours.
Figure 704. Menu Calculer Entrée/Sortie de la timeline - Calculer la zone saturée
Une fois le calcul terminé, une ligne verte apparaît sur l’échelle temporelle
dans toutes les zones qui ont été calculées.
Autres options de calcul :
Il est possible de calculer simultanément les zones saturées (ligne rouge) et
chargées (ligne orange) dans l’intégralité de la séquence. Pour calculer les
deux zones, procédez de l’une des manières suivantes :
•
Cliquez sur le symbole de liste [V] du bouton Calculer Entrée/Sortie
(calculer la zone saturée) (mis en surbrillance en bleu dans la Figure 704),
puis sélectionnez Calculer tout>Calculer la zone chargée dans le menu.
•
Sélectionnez Calcul>Calculer la séquence>Calculer la zone orange
dans la barre de menu de la fenêtre de prévisualisation.
•
Appuyez sur les touches [MAJ]+[CTRL]+[ALT]+[Q] du clavier.
•
Lorsque les points d’entrée et de sortie sont définis sur la timeline, vous
pouvez ne calculer que la plage comprise entre ces deux points. Pour
plus d’informations, consultez la section Calcul entre les points d’entrée et
de sortie page 681.
EDIUS — Guide de référence de l’utilisateur
679
Section 5 — Opérations de la timeline
Calcul des zones saturées dans la totalité du projet
Les projets peuvent contenir une ou plusieurs séquences. Pour calculer les
zones saturées, y compris les zones chargées, dans toutes les séquences
d’un projet, procédez comme suit :
Sélectionnez Calcul>Calculer l’ensemble du projet>Calculer la zone rouge
dans la barre de menu de la fenêtre de prévisualisation.
Remarque Cliquez sur le bouton Abandonner dans la boîte de dialogue Calcul pour
arrêter le calcul en cours.
Une fois le calcul terminé, une ligne verte apparaît sur l’échelle temporelle
dans toutes les zones qui ont été calculées.
Remarque Seules les zones chargées (ligne orange) dans l’ensemble d’un projet
peuvent aussi être calculées. Pour ne calculer que les zones chargées,
sélectionnez Calcul>Calculer l’ensemble du projet>Calculer la zone orange
dans la barre de menu de la fenêtre de prévisualisation, comme illustré dans
la Figure 705. Toutes les zones saturées non calculées (rouges) seront
également calculées.
Figure 705. Menu de calcul de projet - Zone chargée
Calcul des zones saturées/chargées uniquement
Si vous voulez calculer uniquement les zones saturées (ligne rouge) ou
chargées (ligne orange) d'une séquence, procédez comme suit :
Sur l’échelle temporelle, cliquez avec le bouton droit de la souris sur la zone
saturée ou chargée à calculer, puis sélectionnez Calculer dans le menu,
comme illustré dans la Figure 706.
680
EDIUS — Guide de référence de l’utilisateur
Fonctions de calcul
Figure 706. Menu de l’échelle temporelle - Calcul
Remarque Cliquez sur le bouton Abandonner dans la boîte de dialogue Calcul pour
arrêter le calcul en cours.
Une fois le calcul terminé, une ligne verte apparaît sur l’échelle temporelle
au-dessus de la zone calculée.
Calcul entre les points d’entrée et de sortie
Pour calculer les diverses zones entre les points d’entrée et de sortie, vous
pouvez procéder comme décrit dans cette section.
Calcul des zones saturées
Pour calculer les zones saturées entre les points d’entrée et de sortie,
procédez comme suit :
1. Le cas échéant, définissez les points d’entrée et de sortie souhaités sur
la timeline.
2. Cliquez sur le bouton Calculer Entrée/Sortie (calculer la zone saturée) mis en
surbrillance en bleu dans la Figure 707.
EDIUS — Guide de référence de l’utilisateur
681
Section 5 — Opérations de la timeline
Figure 707. Bouton Calculer Entrée/Sortie (calculer la zone saturée)
Remarque Cliquez sur le bouton Abandonner dans la boîte de dialogue Calcul pour
arrêter le calcul en cours.
Une fois le calcul terminé, une ligne verte apparaît sur l’échelle temporelle
au-dessus de la zone calculée.
Autres méthodes :
•
Sélectionnez Calcul>Calculer entre les points d'entrée/de
sortie>Calculer la zone rouge dans la barre de menu de la fenêtre de
prévisualisation.
•
Cliquez sur le symbole de liste [V] du bouton Calculer Entrée/Sortie
(calculer la zone saturée), puis sélectionnez Calculer entre Entrée/
Sortie>Calculer la zone saturée dans le menu.
•
Cliquez avec le bouton droit de la souris sur l’échelle temporelle, puis
sélectionnez Calculer le point d'entrée/de sortie>Calculer la zone
saturée dans le menu.
•
Appuyez sur les touches [CTRL]+[Q] du clavier.
Calcul de toutes les zones qui doivent être calculées
Pour calculer simultanément toutes les zones comprises entre les points
d’entrée et de sortie qui doivent être calculées – zones saturées (ligne rouge)
et zones chargées (ligne orange), ainsi que celles qui peuvent nécessiter un
calcul (ligne bleu turquoise) - procédez de l’une des manières suivantes :
682
•
Sélectionnez Calcul>Calculer entre les points d'entrée/de sortie>Tous
dans la barre de menu de la fenêtre de prévisualisation.
•
Cliquez sur le symbole de liste [V] du bouton Calculer Entrée/Sortie
(calculer la zone saturée), puis sélectionnez Calculer entre Entrée/
Sortie>Tous dans le menu.
•
Cliquez avec le bouton droit de la souris sur l’échelle temporelle, puis
sélectionnez Calculer le point d'entrée/de sortie>Tous dans le menu.
•
Appuyez sur les touches [MAJ]+[ALT]+[Q] du clavier.
EDIUS — Guide de référence de l’utilisateur
Fonctions de calcul
Calcul des zones saturées et chargées
Pour calculer les zones saturées (ligne rouge) et chargées (ligne orange)
entre les points d’entrée et de sortie sur la timeline, procédez de l’une des
manières suivantes :
•
Sélectionnez Calcul>Calculer entre les points d'entrée/de
sortie>Calculer la zone orange dans la barre de menu de la fenêtre de
prévisualisation.
•
Cliquez sur le symbole de liste [V] du bouton Calculer Entrée/Sortie
(calculer la zone saturée), puis sélectionnez Calculer entre Entrée/
Sortie>Calculer la zone chargée dans le menu.
•
Cliquez avec le bouton droit sur l’échelle temporelle, puis sélectionnez
Calculer le point d'entrée/de sortie>Calculer la zone chargée dans le
menu.
•
Appuyez sur les touches [CTRL]+[ALT]+[Q] du clavier.
Remarque Si les points d’entrée et de sortie couvrent une partie seulement d’une zone
chargée ou saturée, le calcul de cette zone n’est pas disponible.
Repositionnez les points d’entrée et de sortie pour couvrir l’intégralité de la
zone saturée ou chargée en vue de calculer ces zones.
Calcul d’un clip ou d’une transition
Pour ne calculer que la transition ou le clip sélectionné, procédez comme
suit :
Cliquez avec le bouton droit sur le clip ou la transition en question, puis
sélectionnez Calculer dans le menu, comme illustré dans la Figure 708.
EDIUS — Guide de référence de l’utilisateur
683
Section 5 — Opérations de la timeline
Figure 708. Menu Clip - Calcul
Remarque Cliquez sur le bouton Abandonner dans la boîte de dialogue Calcul pour
arrêter le calcul en cours.
Une fois le calcul terminé, une ligne verte s'affiche au-dessus des parties
vidéo et audio du clip calculé et la ligne au milieu de l’indicateur de
transition devient verte, comme illustré dans la Figure 709.
Figure 709. Indicateur de transition calculée
Dans l’exemple ci-dessus, notez que le clip précédant la transition a été
calculé comme indiqué par la ligne verte au-dessus de la section vidéo et
audio. La transition a également été calculée comme indiqué par la ligne
verte au milieu de l’indicateur de transition. Le clip qui suit la transition n’a
pas encore été calculé.
Autres méthodes :
684
•
Sélectionnez Calcul>Calculer le clip/les transitions sélectionné(es)
après avoir sélectionner un clip à calculer.
•
Appuyez sur les touches [MAJ]+[G] du clavier.
EDIUS — Guide de référence de l’utilisateur
Fonctions de calcul
Remarque Si vous calculez un clip auquel est appliqué un effet Alpha, les informations
relatives à cet effet ne seront pas appliquées.
Remarque Les éléments d’incrustation, de transparence et de transitions entre pistes
(effets définis dans la zone du mélangeur) ne peuvent pas être calculés de la
façon décrite ci-dessus. L’autre méthode consiste à calculer la section de la
timeline qui comprend ces effets.
Exportation de clips calculés depuis la timeline
Pour exporter un clip calculé à partir de la timeline, procédez comme suit :
1. Définissez les points d’entrée et de sortie afin de déterminer la zone à
calculer et exporter.
2. Cliquez sur le symbole de liste [V] du bouton Calculer Entrée/Sortie
(calculer la zone saturée), puis sélectionnez Calculer et ajouter à la timeline
dans le menu (voir la Figure 710).
Figure 710. Menu Calculer Entrée/Sortie - Calculer et ajouter à la timeline
Remarque Cliquez sur le bouton Abandonner dans la boîte de dialogue Calcul pour
arrêter le calcul en cours.
Une fois le calcul terminé, le clip vidéo est placé sur une piste V ou VA sur
la timeline.
Si l’espace disponible sur la piste actuelle sur la timeline n’est pas suffisant
pour ajouter le clip, une nouvelle piste V est ajoutée et le clip calculé y est
placé, comme illustré dans la Figure 711.
EDIUS — Guide de référence de l’utilisateur
685
Section 5 — Opérations de la timeline
Figure 711. Nouvelle piste V avec le clip calculé
La couleur et le nom du clip indiquent que celui-ci a été calculé et ajouté à
la timeline.
Remarque Les clips calculés/exportés sont enregistrés dans le sous-dossier
«rendered» du dossier du projet.
Autres méthodes :
•
Sélectionnez Calcul>Calculer et ajouter à la timeline dans la barre de
menu de la fenêtre de prévisualisation.
•
Cliquez avec le bouton droit sur l’échelle temporelle, puis sélectionnez
Calculer et ajouter à la timeline dans le menu.
•
Appuyez sur les touches [MAJ]+[Q] du clavier.
Remarques importantes concernant les clips exportés
•
Les clips sur la piste de titre et la section coupée d’un clip vidéo sont
exportés en tant que clips noirs.
•
Le clip exporté est automatiquement supprimé à la fermeture du projet.
Si vous devez enregistrer le clip afin de pouvoir l’utiliser
ultérieurement, enregistrez le projet après avoir placé le clip sur la
timeline ou dans le chutier de données.
•
Copiez le clip dans un autre dossier afin de pouvoir l’utiliser dans
d’autres projets.
Suppression manuelle des fichiers temporaires
Les fichiers temporaires créés lors du calcul sont enregistrés dans le sousdossier « rendered » du dossier du projet. Les fichiers temporaires qui ne
sont pas associés à un clip ou à un projet sont automatiquement supprimés
selon la configuration définie dans la boîte de dialogue
Paramètres>Paramètres système>Application>Calcul. Pour plus
d’informations, consultez la section Paramètres de calcul page 94.
686
EDIUS — Guide de référence de l’utilisateur
Fonctions de calcul
Des fichiers temporaires sont créés par les processus suivants :
•
Exportation d’un clip à partir de la timeline
•
Calcul d’une section de la timeline
•
Calcul d’un clip
Si le contenu du dossier devient trop volumineux, il peut s’avérer
nécessaire de supprimer manuellement quelques-uns de ces fichiers afin de
libérer de l’espace sur le disque pour les prochains calculs.
Remarque Dans les descriptions ci-dessous, l’option Tous les fichiers supprimera tous
les fichiers temporaires du répertoire « rendered », y compris ceux qui
comportent un lien valide vers des clips existants. L’option Fichiers inutilisés
ne supprimera que les fichiers temporaires qui n’ont plus de liens valides.
Pour supprimer manuellement des fichiers temporaires, procédez comme
suit :
1. Cliquez sur le symbole de liste [V] du bouton Calculer Entrée/Sortie
(calculer la zone saturée).
2. Sélectionnez Supprimer les fichiers de calcul>Tous les fichiers ou
Supprimer les fichiers de calcul>Fichiers inutilisés dans le menu. Voir
la Figure 712.
Figure 712. Menu Calculer Entrée/Sortie - Supprimer les fichiers de calcul
Autres méthodes :
•
Sélectionnez Calcul>Supprimer les fichiers de calcul temporaires>Tous
les fichiers ou Calcul>Supprimer les fichiers de calcul
temporaires>Fichiers non inutilisés dans la barre de menu de la fenêtre
de prévisualisation.
•
Appuyez sur les touches [ALT]+[Q] du clavier pour supprimer les
fichiers inutilisés.
EDIUS — Guide de référence de l’utilisateur
687
Section 5 — Opérations de la timeline
Remarque Certains fichiers temporaires se trouvant dans le dossier « rendered »
peuvent être modifiés (à savoir, renommés, supprimés, copiés, etc.). En
revanche, les fichiers temporaires utilisés dans les projets, par exemple les
fichiers créés à l’aide des options Calculer Entrée/Sortie, ne peuvent pas être
modifiés. Les fichiers temporaires créés pour des clips placés sur la timeline
à l’aide de la fonction Calculer et ajouter à la Timeline peuvent être modifiés
de manière à les convertir en clips hors ligne.
Fonctions des séquences de la timeline
Une séquence est un ensemble de clips, d’images, d’effets, etc. placés sur la
timeline. Un projet peut être composé d’une ou de plusieurs séquences,
comme illustré dans la Figure 713.
Figure 713. Onglets des séquences sur la timeline
Pour sélectionner la séquence à modifier, cliquez sur l’onglet de la séquence
qui vous intéresse.
Les séquences sont également enregistrées en tant que séquences de clips
sur la timeline dans le chutier de données, comme illustré dans la
Figure 714.
Figure 714. Séquences de clips sur la timeline dans le chutier de données
Les séquences de timeline peuvent également être imbriquées. Une
séquence imbriquée est une séquence placée dans une autre en vue de son
édition. La Figure 715 illustre le clip Séquence3 sur la timeline placé sur la
piste 2VA de la Séquence1 comme clip à éditer.
688
EDIUS — Guide de référence de l’utilisateur
Fonctions des séquences de la timeline
Remarque EDIUS empêche l’imbrication des séquences si le résultat est une référence
circulaire. Par exemple, si la Séquence1 est imbriquée dans la Séquence2,
cette dernière ne pourra pas être imbriquée dans la Séquence1 car cela
entraînerait une boucle de référence non résolue.
Figure 715. Séquences imbriquées de la timeline
Lorsque vous cliquez deux fois sur le clip Séquence3 dans la Séquence1, la
Séquence3 est ouverte en vue de son édition, comme illustré dans la
Figure 716.
Figure 716. Ouverture d’une séquence imbriquée
EDIUS — Guide de référence de l’utilisateur
689
Section 5 — Opérations de la timeline
Cliquez avec le bouton droit sur un onglet de séquence pour afficher un
menu contenant les options suivantes :
•
Ajouter au chutier – Ajoute la séquence comme un clip dans le chutier
de données.
•
Paramètres de séquence... Ouvre la boîte de dialogue Paramètres de
séquence.
•
Modifie la hauteur d’une piste dans le panneau de pistes.
•
Fermer cette séquence – Ferme l’onglet de séquence actuel.
•
Fermer toutes les autres séquences – Ferme tous les onglets de
séquences à l’exception de la séquence actuelle.
Création d’une séquence
Pour créer une séquence dans le projet actuel, procédez comme suit :
•
Cliquez sur le bouton Créer une séquence dans la fenêtre de la timeline
(voir la Figure 717 - le bouton Créer une séquence est mis en surbrillance
en bleu).
Figure 717. Bouton Nouvelle séquence
•
Sélectionnez Fichier>Nouveau>Séquence dans la barre de menu de la
fenêtre de prévisualisation.
•
Cliquez avec le bouton droit sur une section vide de la vue des clips
dans le chutier, puis sélectionnez Nouvelle séquence dans le menu.
Remarque Dans ce cas, une séquence de clips vide de la timeline est créée dans le
chutier, mais aucun onglet de séquence ne s’affiche dans la fenêtre de la
timeline.
•
Appuyez sur les touches [MAJ]+[CTRL]+[N] du clavier.
Toutes ces méthodes entraînent l’affichage d’un onglet de nouvelle
séquence dans la fenêtre de la timeline, comme illustré dans la Figure 718,
ainsi que la création d’une séquence de clips dans le chutier, comme illustré
dans la Figure 719.
690
EDIUS — Guide de référence de l’utilisateur
Fonctions des séquences de la timeline
Figure 718. Onglet de nouvelle séquence
Remarque Cliquez deux fois avec le bouton droit de la souris sur un onglet de séquence
pour modifier le nom de la séquence.
Figure 719. Nouvelle séquence de clips dans le chutier
Remarque Pour changer l’ordre des onglets de séquence, vous pouvez les déplacer par
glisser-déposer.
Création d’une séquence imbriquée
Pour créer une séquence imbriquée (séquence représentée comme un clip
dans une autre séquence), procédez comme suit :
1. Déplacez les onglets de piste vidéo et audio sur la piste où vous voulez
placer la séquence imbriquée.
2. Déplacez le curseur de la timeline à la position à laquelle vous
souhaitez placer le clip de la séquence imbriquée.
3. Sélectionnez une séquence de clips de la timeline dans le chutier de
données, puis cliquez sur le bouton Ajouter à la timeline (mis en
surbrillance en bleu dans la Figure 720).
EDIUS — Guide de référence de l’utilisateur
691
Section 5 — Opérations de la timeline
Figure 720. Chutier de données – Bouton Ajouter à la timeline
La séquence de clips sélectionné est ajoutée à la timeline à l’emplacement
du curseur comme une séquence de clips imbriquée (clip gris illustré dans
la Figure 721).
Figure 721. Séquence de clips ajoutée en tant que clip imbriqué
Autres méthodes :
692
•
Faites glisser la séquence de clips à partir du chutier de données et
déposez-la sur la timeline.
•
Cliquez avec le bouton droit sur la séquence de clips dans le chutier des
données, puis sélectionnez Ajouter à la timeline dans le menu.
EDIUS — Guide de référence de l’utilisateur
Fonctions des séquences de la timeline
•
Lancez la lecture d’une séquence de clips de la timeline dans le lecteur,
puis cliquez sur le bouton Insérer sur la timeline ou Remplacer sur la timeline.
•
Ajoutez le clip affiché dans le lecteur en appuyant sur la touche [E] du
clavier.
•
Sélectionnez une séquence dans le chutier de données et appuyez sur
les touches [MAJ]+[ENTRÉE].
Ouverture d’une séquence imbriquée
Pour ouvrir une séquence imbriquée en vue de son édition, procédez de
l’une des manières suivantes :
•
Cliquez deux fois sur une séquence de clips sur la timeline dans le
chutier de données.
•
Cliquez deux fois sur une séquence de clips imbriquée sur la timeline.
•
Cliquez avec le bouton droit sur une séquence de clips sur la timeline
dans le chutier des données, puis sélectionnez Ouvrir la séquence dans
le menu.
Remarque Lorsqu’une séquence imbriquée est ouverte, la séquence de clips imbriquée
dans la séquence hôte est également mise à jour. Si les clips d’une séquence
imbriquée sont rognés, la durée de la séquence de clips imbriquée dans la
séquence hôte ne change pas. Toutefois, la séquence de clips imbriquée est
mise à jour, comme illustré dans la Figure 722, pour indiquer la zone totale
du clip qui a été rognée.
Figure 722. Clip imbriqué rogné
Fermeture d’une séquence
Pour fermer une séquence, cliquez avec le bouton droit sur l’onglet de la
séquence en question, puis sélectionnez Fermer cette séquence dans le
menu. Voir la Figure 723.
EDIUS — Guide de référence de l’utilisateur
693
Section 5 — Opérations de la timeline
Figure 723. Menu Séquence - Fermer cette séquence
Remarque Sélectionnez Fermer toutes les autres séquences pour fermer toutes les
séquences, à l’exception de celle qui est actuellement affichée. Au moins une
séquence doit rester affichée. Il n’est pas possible de fermer toutes les
séquences sur la timeline.
Enregistrement de clips sur la timeline en tant que séquence dans le
chutier de données
Il est possible d’enregistrer en tant que séquence dans le chutier de données
un clip sélectionné, la zone de la timeline comprise entre les points d’entrée
et de sortie ou tous les clips.
Après avoir défini les points d’entrée et de sortie souhaités ou sélectionné
le clip qui vous intéresse, procédez de l’une des manières suivantes (voir la
Figure 724) :
694
•
Sélectionnez Modifier>Ajouter une séquence au chutier>Entrée/Sortie
dans la barre de menu de la fenêtre de prévisualisation pour enregistrer
la portion de la séquence entre les points d'entrée et de sortie dans le
chutier de donnée comme nouvelle séquence.
•
Sélectionnez Modifier>Ajouter une séquence au chutier>Clip
sélectionné dans la barre de menu de la fenêtre de prévisualisation pour
ajouter uniquement le clip sélectionné comme nouvelle séquence dans
le chutier de données.
•
Sélectionnez Modifier>Ajouter une séquence au chutier>Tous dans la
barre de menu de la fenêtre de prévisualisation pour ajouter tous les
clips de la séquence actuelle au chutier de données en tant que nouvelle
séquence.
EDIUS — Guide de référence de l’utilisateur
Fonctions des séquences de la timeline
Figure 724. Menu Modifier - Ajouter une séquence au chutier
Fonctions associées :
•
Il est également possible d’enregistrer des clips vidéo sur la timeline
compris entre les points d’entrée et de sortie en tant que séquence sur
une piste de la timeline. Pour ce faire, sélectionnez Modifier>Définir la
séquence entre les points d'entrée et de sortie dans la barre de menu de
la fenêtre de prévisualisation.
Les clips (ou portions de clips) compris entre les points d’entrée et de sortie
sont enregistrés dans le chutier de données en tant que séquence de clips et
sont également ajoutés à la séquence actuelle en tant que séquence
imbriquée, comme illustré dans la Figure 725.
Figure 725. Zone comprise entre les points d’entrée/de sortie ajoutée en tant que séquence imbriquée
Remarque S’il n’y a pas d’espace sur la timeline où ajouter la séquence imbriquée, une
nouvelle piste V est créée pour elle.
•
La séquence actuellement ouverte peut être enregistrée dans le chutier
de données comme séquence de clips. Pour ce faire, cliquez avec le
bouton droit sur son onglet, puis sélectionnez Ajouter au chutier dans
le menu.
EDIUS — Guide de référence de l’utilisateur
695
Section 5 — Opérations de la timeline
Création d’un clip de séquence vide sur la timeline
Pour créer une séquence imbriquée vide sur la timeline ainsi qu’une
séquence de clips vide dans le chutier de données, procédez comme suit :
1. Placez le curseur de la timeline à l’emplacement où vous voulez créer
la séquence vide sur la timeline.
2. Cliquez avec le bouton droit sur la piste où vous voulez créer la
séquence, puis sélectionnez Créer une séquence dans le menu, comme
illustré dans la Figure 726.
Figure 726. Menu Piste – Nouvelle séquence
Duplication d’une séquence
Pour dupliquer une séquence de clips sur la timeline dans le chutier de
données, cliquez avec le bouton droit de la souris sur le clip en question
dans le chutier de données, puis sélectionnez Dupliquer la séquence dans
le menu. Voir la Figure 727.
Figure 727. Menu Clip du chutier de données - Dupliquer la séquence
Remarque Les séquences de clips dupliquées portent le nom de la séquence de clips
d’origine, à la fin duquel est ajouté un numéro séquentiel. Par exemple, si la
Séquence6 est dupliquée, le nom du double sera Séquence6-(X), (X) étant
le numéro séquentiel disponible suivant.
696
EDIUS — Guide de référence de l’utilisateur
Options d'affichage
Options d'affichage
EDIUS prend en charge la prévisualisation en plein écran sur l'ordinateur
et les moniteurs externes ainsi que la rotation de l'affichage de
prévisualisation.
De plus, vous pouvez définir les options d'affichage à l'écran sur
l'ordinateur et les moniteurs externes.
Prévisualisation en mode plein écran
Le clip dans la fenêtre du lecteur ou de l'enregistreur peut être affiché en
plein écran en cliquant deux fois sur la fenêtre de prévisualisation
appropriée. Cette action est prise en charge en mode simple et double.
Vous pouvez également sélectionner Affichage>Aperçu en mode plein
écran>{Écran #} dans la barre de menu de la fenêtre de prévisualisation,
comme illustré dans la Figure 728.
EDIUS — Guide de référence de l’utilisateur
697
Section 5 — Opérations de la timeline
Figure 728. Menu d'aperçu en mode plein écran
Remarque Si plusieurs écrans sont connectés à l'ordinateur EDIUS, l'aperçu en mode
plein écran est possible sur tous les écrans en sélectionnant Tous dans le
menu.
Pour revenir au mode de prévisualisation normal, cliquez deux fois sur le
clip en mode plein écran.
Reportez-vous à la section Prévisualisation en mode plein écran page 216 pour
en savoir plus sur la vérification des capacités de prévisualisation en plein
écran des écrans connectés à l'ordinateur EDIUS.
698
EDIUS — Guide de référence de l’utilisateur
Options d'affichage
Rotation de l'affichage
L'affichage dans les fenêtres du lecteur et de l'enregistreur peut être pivoté
de 90 degrés vers la droite ou la gauche, ou rétabli en sélectionnant
Affichage>Faire pivoter l'aperçu>{option de rotation} à partir de la barre de
menu de la fenêtre de prévisualisation. Voir la Figure 729.
Figure 729. Options d'affichage de rotation de fenêtre de prévisualisation
Lors de l'utilisation d'applications d'affichage dynamique, il est souvent
préférable de prévisualiser les données dans l'orientation d'affichage dans
laquelle elles seront présentées.
La Figure 730 montre l'affichage de prévisualisation de l'enregistreur
pivoté sur 90 degrés vers la gauche en mode double.
EDIUS — Guide de référence de l’utilisateur
699
Section 5 — Opérations de la timeline
Figure 730. Affichage de l'enregistreur pivoté sur 90 degrés vers la gauche
Remarque La fonction de rotation de la prévisualisation fait pivoter l'affichage dans les
deux fenêtres de prévisualisation, quelle que soit la fenêtre de
prévisualisation active ou le mode d'affichage (simple ou double).
Pour revenir à un affichage non pivoté, sélectionnez 0 dans le menu Faire
pivoter l'aperçu.
Paramètres Affichage à l'écran
Il est possible d'activer ou de désactiver l'incrustation de l'état de l'affichage
à l'écran à partir de la fenêtre de prévisualisation. Si l'affichage de l'état à
l'écran est activé, il est possible de le configurer afin d'être affiché sur l'écran
de l'ordinateur uniquement ou également sur les moniteurs externes.
Pour activer ou désactiver l'affichage de l'état à l'écran, procédez de l’une
des manières suivantes :
700
•
Appuyez sur les touches [CTRL]+[G] du clavier.
•
Sélectionnez Affichage>Affichage à l'écran>État dans la barre de menu
de la fenêtre de prévisualisation. Voir la Figure 731.
EDIUS — Guide de référence de l’utilisateur
Mode multicaméra
Figure 731. Paramètres Affichage à l'écran
Si l'affichage de l'état à l'écran est activé, vous pouvez choisir les options
Sortie externe/écran d'ordinateur et Écran d'ordinateur dans le menu. La
coche indique quel paramètre d'affichage d'état à l'écran est actif.
Remarque Si l'affichage de l'état à l'écran est désactivé, les options de sortie sont
grisées. Ces options ne sont actives que si l'affichage de l'état à l'écran est
activé.
Mode multicaméra
Le mode multicaméra permet d’afficher et de modifier simultanément
jusqu’à seize (16) clips comme des vues de caméras distinctes. Chaque
caméra affiche un clip distinct. Quand une même scène est prise avec
plusieurs caméras et avec de nombreux angles différents, le mode
multicaméra permet de passer d'un angle à un autre.
EDIUS — Guide de référence de l’utilisateur
701
Section 5 — Opérations de la timeline
Passage en mode multicaméra
Pour basculer en mode multicaméra, procédez de l’une des manières
suivantes :
•
Sélectionnez Mode>Mode Multicaméra dans la barre de menu de la
fenêtre de prévisualisation. Voir la Figure 732.
Figure 732. Menu Modifier - Multicaméra
•
Appuyez sur la touche [F8] du clavier.
•
Si le bouton Multicaméra a été ajouté à la timeline (voir la section
Paramètres des boutons page 225 pour plus d’informations), cliquez
dessus.
La fenêtre de prévisualisation bascule en mode multicaméra et un
indicateur de mappage de caméra apparaît dans le panneau de pistes,
comme illustré dans la Figure 733.
702
EDIUS — Guide de référence de l’utilisateur
Mode multicaméra
Figure 733. Mappage de caméra dans le panneau de pistes sur la timeline
Pour passer du mode Multicaméra au mode Normal, procédez de l’une des
manières suivantes :
•
Sélectionnez Mode>Mode Normal ou Mode>Mode Multicaméra dans
la barre de menu de la fenêtre de prévisualisation.
•
Appuyez sur la touche [F8] du clavier (bouton d’activation/de
désactivation du mode multicaméra).
•
Appuyez sur la touche [F5] du clavier (pour basculer en mode Normal).
Remarque Les fonctions de clips et de pistes sont identiques en mode multicaméra et
en mode normal. En revanche, les touches de raccourci clavier sont
différentes.
Définition du point de synchronisation multicaméra pour placer un
clip
Le point de synchronisation sélectionné détermine la manière dont les clips
sont placés sur la timeline en mode multicaméra.
Pour définir un point de synchronisation multicaméra et placer des clips,
procédez comme suit :
1. Sélectionnez Mode>Point de synchronisation>{point de
synchronisation souhaité} dans la barre de menu de la fenêtre de
prévisualisation. Les sélections de points de synchronisation dans le
menu illustrées dans la Figure 734 sont expliquées ci-dessous.
EDIUS — Guide de référence de l’utilisateur
703
Section 5 — Opérations de la timeline
Figure 734. Menu Mode de la fenêtre de prévisualisation - Point de synchronisation
Asynchrone
Place les clips en fonction de la position du curseur de la timeline sur la
piste sélectionnée. Les clips sont placés en fonction de l’ordre de tri défini
dans le chutier de données.
Timecode
Place les clips sur chaque piste en fonction de leur timecode de début. Si
aucun timecode n’a été défini pour un clip particulier, la valeur 00:00:00;00
est utilisée pour le placer.
Remarque Même si des clips ont des timecodes de début différents, EDIUS essaiera de
les aligner dans les pistes des caméras de sorte que les sections de
timecode correspondants apparaissent de manière synchronisée.
Heure d’enregistrement
Place les clips sur les pistes en fonction de leur heure (timecode)
d’enregistrement. Si aucun timecode de début n’a été défini pour un clip, la
valeur 00:00:00 est utilisée comme heure d’enregistrement.
Remarque L’heure d’enregistrement n’est pas affectée par la date d’enregistrement. Par
exemple, un clip enregistré à 14:30:00 le 10 septembre 2010 a une heure
d’enregistrement antérieure à celle d’un clip enregistré à 16:45:00 le 10 août
2010 .
Point d’entrée du clip
Place les clips sur les pistes en fonction du timecode du point d’entrée de
chaque clip. Si aucun point d’entrée n’a été défini pour un clip, le début de
ce dernier est utilisé.
704
EDIUS — Guide de référence de l’utilisateur
Mode multicaméra
Point de sortie du clip
Place les clips sur les pistes en fonction du timecode du point de sortie de
chaque clip. Si aucun point de sortie n’est défini pour le clip, la fin de ce
dernier est utilisée.
2. Déplacez l'onglet de piste vidéo sur la piste où vous voulez placer les
clips.
3. Sélectionnez plusieurs clips dans le chutier de données, puis cliquez sur
le bouton Ajouter à la timeline, comme illustré dans la Figure 735.
Remarque Il est également possible de faire glisser les clips sélectionnés et de les
déposer sur la timeline.
Figure 735. Ajouter plusieurs clips à la timeline
Les clips sont placés sur les pistes en fonction du point de synchronisation
sélectionné.
Remarque Si l’option Asynchrone a été sélectionnée comme point de synchronisation
à l’Étape 1 ci-dessus, tous les clips sont placés sur la piste contenant
l'onglet de piste vidéo. Si un autre point de synchronisation est sélectionné,
les clips sont placés sur la ou les pistes avec les onglets de piste et les pistes
au-dessus. S’il n’existe aucune piste au-dessus de la piste sélectionnée, de
nouvelles pistes V sont ajoutées.
Comme l'illustre la Figure 736, les points de bascule entre caméras sont
automatiquement définis sur les points d'entrée et de sortie de chaque clip.
Pour plus d’informations sur la modification du point de bascule entre
caméras, consultez la section Définition du point de bascule entre caméras en
cours de lecture page 723.
EDIUS — Guide de référence de l’utilisateur
705
Section 5 — Opérations de la timeline
Figure 736. Clips sur la timeline en mode Multicaméra
Il résulte de l’insertion de plusieurs clips sur la timeline en mode
multicaméra un affichage de la fenêtre de l’enregistreur similaire à celui
illustré dans la Figure 737.
Remarque L'affichage dans la Figure 737 correspond aux clips illustrés dans les 5
pistes V de la Figure 736. Le nombre de caméras est de 5 plus la caméra
principale.
Figure 737. Menu Mode de la fenêtre de prévisualisation - Mode Multicaméra
Dans cet exemple, vous pouvez voir cinq (5) écrans plus le moniteur
principal.
706
EDIUS — Guide de référence de l’utilisateur
Mode multicaméra
Le moniteur Principal affiche l’image de la caméra actuellement
sélectionnée (clip actif) à chaque point de bascule.
Les autres moniteurs affichent les clips affectés à chaque caméra.
Remarque L'affichage du nom de la piste dans les fenêtres de moniteur de caméra peut
être activé ou désactivé en sélectionnant Mode>Afficher en mode
multicaméra>Afficher le nom de la piste à partir de la barre de menu de la
fenêtre de prévisualisation.
Définition du nombre de caméras
Pour spécifier le nombre de moniteurs sur lesquels afficher les clips en
mode multicaméra, procédez de l’une des manières suivantes :
•
Sélectionnez Mode>Nombre de caméras>{nombre de caméras} dans la
barre de menu de la fenêtre de prévisualisation. Voir la Figure 738.
Figure 738. Menu Mode - Moniteurs
•
Si le bouton Multicaméra a été ajouté à la timeline, cliquez le symbole
de liste [V] du bouton Multicaméra, puis sélectionnez le nombre de
moniteurs souhaité, comme illustré dans la Figure 739.
EDIUS — Guide de référence de l’utilisateur
707
Section 5 — Opérations de la timeline
Figure 739. Menu du bouton de liste - Moniteurs
Remarque Quel que soit le nombre de moniteurs sélectionnés, un seul écran est le
moniteur Principal. Le moniteur principal affiche le clip de la caméra active
à chaque point de bascule.
Options d'affichage
Les options d'affichage multicaméra peuvent être définies pour des
moniteurs externes, le mode d'aperçu en plein écran et des affichages en
mode simple ou double.
Moniteur externe
Si un affichage externe (autre que l'affichage principal de l'ordinateur
EDIUS) est connecté à l'ordinateur EDIUS, l'affichage vidéo en mode
multicaméra peut être réglé pour afficher uniquement la caméra
sélectionnée (principale uniquement) ou la fenêtre source divisée.
Pour définir la sortie d'affichage pour le moniteur externe, sélectionnez
Mode>Afficher en mode multicaméra>Sortie de la caméra sélectionnée
vers l'écran externe à partir de la barre de menu de la fenêtre de
prévisualisation, comme illustré dans la Figure 740.
708
EDIUS — Guide de référence de l’utilisateur
Mode multicaméra
Figure 740. Sélection du mode d'affichage externe en mode multicaméra
Remarque Cette sélection est une fonction d'activation et de désactivation. Si une
coche apparaît en regard de l'option, seul le clip activé sur la piste assignée
à la caméra sélectionnée est envoyé sur le moniteur externe. Si la coche est
absente, l'affichage divisé de toutes les caméras est envoyé vers le moniteur
externe.
Si vous disposez d'un moniteur externe en plus du moniteur principal de
l'ordinateur EDIUS, sélectionnez 4, 9 ou 16 (voir la Figure 738) comme
nombre de caméras à afficher dans la fenêtre de visualisation de
l'ordinateur EDIUS et ne diffusez l'affichage principal que sur le moniteur
externe. Ceci est illustré dans la Figure 741 avec quatre (4) caméras dans la
fenêtre de prévisualisation et la caméra sélectionnée (moniteur principal)
assignée au moniteur externe.
Figure 741. Quatre caméras en multicaméra avec moniteur principal externe
EDIUS — Guide de référence de l’utilisateur
709
Section 5 — Opérations de la timeline
Prévisualisation en mode plein écran
Pour définir le type d'affichage externe sur une prévisualisation en mode
plein écran (cliquez deux fois sur la fenêtre de prévisualisation pour passer
en plein écran), sélectionnez Mode>Afficher en mode
multicaméra>Afficher uniquement la caméra sélectionnée dans l'aperçu en
plein écran (auto) à partir de la barre de menu de la fenêtre de
prévisualisation, comme illustré dans la Figure 742.
Figure 742. Sélection du mode de prévisualisation en plein écran et multicaméra
Remarque Cette sélection est une fonction d'activation et de désactivation. Si une
coche apparaît en regard de l'option, seul le clip activé sur la piste assignée
à la caméra sélectionnée est affiché sur le moniteur de l'ordinateur EDIUS en
plein écran. Si la coche est absente, l'affichage divisé de toutes les caméras
est envoyé vers la prévisualisation en plein écran.
Mode simple/double
En mode simple, la fenêtre de prévisualisation peut être définie pour
afficher uniquement la caméra sélectionnée ou toutes les caméras en
sélectionnant Mode>Afficher en mode multicaméra>Afficher uniquement
la caméra sélectionnée en mode Écran simple dans la barre de menu de la
fenêtre de prévisualisation. Voir la Figure 743.
Remarque Ce paramètre est grisé et ignoré en mode d'affichage double.
710
EDIUS — Guide de référence de l’utilisateur
Mode multicaméra
Figure 743. Sélection du mode d'affichage en mode simple et multicaméra
Remarque Cette sélection est une fonction d'activation et de désactivation. Si une
coche apparaît en regard de l'option, seul le clip activé sur la piste assignée
à la caméra sélectionnée est envoyé vers la fenêtre de prévisualisation en
mode simple. Si la coche est absente, l'affichage divisé de toutes les
caméras est envoyé vers la fenêtre de prévisualisation en mode simple.
Si la fenêtre de prévisualisation est définie sur le lecteur, par exemple, en
cliquant sur le bouton PLR dans l'angle supérieur droit de la fenêtre de
prévisualisation, le mode multicaméra est annulé.
En mode double, la fenêtre de prévisualisation affiche les caméras de piste
sur la gauche et le moniteur principal sur la droite, comme illustré dans la
Figure 744.
EDIUS — Guide de référence de l’utilisateur
711
Section 5 — Opérations de la timeline
Figure 744. Affichage multicaméra en mode double
Les règles suivantes s'appliquent en mode d'affichage double multicaméra
:
•
Les boutons, les raccourcis clavier et les menus du lecteur sont
désactivés, y compris ceux qui affectent le chutier de données, les
fonctions d'édition et les affichages de timecode.
•
Les boutons, les raccourcis clavier et les éléments de menu (tels que les
boutons d'entrée, la touche, [TAB], etc. restent actifs.
•
Quand la touche [TAB] est pressée ou qu'une opération qui monte un
clip dans le lecteur est réalisée (comme le fait de glisser-déposer un clip
dans la partie gauche de la fenêtre), le lecteur devient actif et le mode
multicaméra est annulé.
Afficher uniquement la caméra sélectionnée
Pour n’afficher que la caméra sélectionnée dans un moniteur unique,
procédez de l’une des manières suivantes :
712
•
Sélectionnez Mode>Afficher en mode multicaméra>Afficher
uniquement la caméra sélectionnée en mode Écran à partir de la barre
de menu de la fenêtre de prévisualisation.
•
Cliquez le symbole de liste [V] du bouton Multicaméra, puis sélectionnez
Afficher uniquement la caméra sélectionnée dans le menu.
EDIUS — Guide de référence de l’utilisateur
Mode multicaméra
Modification de la caméra assignée
Lorsqu’un clip est placé sur la timeline en mode multicaméra, un numéro
de caméra lui est automatiquement assigné sur la base de la piste V ou VA
sur laquelle est inséré le clip. Ces mappages de caméras peuvent être
modifiés pendant le montage.
Remarque Une piste à laquelle aucune caméra n’a été assignée ne s’affiche pas en
mode multicaméra.
Pour modifier l’affectation des mappages de caméras d’une piste
particulière, procédez comme suit :
1. Cliquez sur l’indicateur Mappage de caméra dans le panneau de la piste V
ou VA dont vous voulez modifier les affectations de caméras. Voir la
Figure 745.
Remarque L’indicateur de mappage de caméra ne s’affiche qu’en mode multicaméra.
Figure 745. Indicateur de mappage de caméra dans le panneau des pistes
2. Dans le menu, sélectionnez la caméra à assigner à la piste sélectionnée,
comme illustré dans la Figure 746.
EDIUS — Guide de référence de l’utilisateur
713
Section 5 — Opérations de la timeline
Figure 746. Menu Mappage de caméra dans le panneau des pistes
Autres options du menu :
714
•
Sélectionnez Annuler le mappage pour effacer l’affectation d’une
caméra à la piste sélectionnée.
•
Sélectionnez Par défaut pour remapper toutes les affectations de
caméras dans l’ordre par défaut en fonction du numéro de la piste V ou
VA.
EDIUS — Guide de référence de l’utilisateur
Mode multicaméra
Fonctions associées :
Le nom de la piste, indiqué dans l’angle supérieur gauche de chaque
moniteur de caméra dans la fenêtre multicaméra, peut être masqué en
procédant de l’une des manières suivantes :
•
Sélectionnez Mode>Afficher en mode multicaméra>Afficher le nom de
la piste dans la barre de menu de la fenêtre de prévisualisation.
Remarque Il s’agit d’une fonction d’activation/de masquage. Si l’option est cochée,
l’affichage du nom de la piste est activé. Si l’option n’est pas cochée, le nom
de la piste ne s’affiche pas.
•
Cliquez sur le symbole de liste [V] du bouton Multicaméra, puis
sélectionnez Afficher le nom de la piste dans le menu.
Remarque Il s’agit d’une fonction d’activation/de masquage. Si l’option est cochée,
l’affichage du nom de la piste est activé. Si l’option n’est pas cochée, le nom
de la piste ne s’affiche pas.
Définition des points de bascule entre caméras
Un point de bascule entre caméras déclenche un changement dans
l’affichage multicaméra.
Pour définir un point de bascule entre caméras, procédez comme suit :
1. Placez le curseur de la timeline à l’emplacement où vous voulez définir
un point de bascule.
2. Cliquez avec le bouton droit de la souris sur l’échelle temporelle, puis
sélectionnez Ajouter/Effacer le point de coupure (bouton à bascule)
dans le menu, comme illustré dans la Figure 747.
Figure 747. Menu de l’échelle temporelle - Ajouter/effacer un point de coupure
EDIUS — Guide de référence de l’utilisateur
715
Section 5 — Opérations de la timeline
Un point de bascule entre caméras est défini à l’emplacement du curseur et
un point de coupure est ajouté aux clips sur le point de bascule, comme
illustré dans la Figure 748.
Figure 748. Point de coupure/bascule ajouté aux pistes
Autres méthodes :
•
Cliquez deux fois sur l’échelle temporelle afin de définir un point de
bascule entre caméras.
•
Cliquez deux fois sur une vidéo dans le moniteur dans l’affichage
multicaméra de l’enregistreur. Un point de bascule est ajouté à
l'emplacement actuel du curseur.
Remarque Ces fonctions sont également disponibles pendant la lecture d’un clip.
716
EDIUS — Guide de référence de l’utilisateur
Mode multicaméra
Permutation de la caméra sélectionnée
À chaque point de coupure, l'une des caméras est active et le clip sur la
piste mappée à cette caméra est affiché sur le moniteur principal et est le
clip actif. Si aucun clip n'est activé à un point de bascule particulier, la
caméra assignée à la piste au numéro le plus élevé (la piste la plus haute
contenant un clip activé) est la caméra active.
Désactivation manuelle de clips
Les clips peuvent être désactivés manuellement en cliquant dessus avec le
bouton droit de la souris et en choisissant Activer/Désactiver dans le menu
(voir la Figure 749) ; cependant, la méthode la plus pratique pour
sélectionner la caméra activer à chaque point de bascule consiste à suivre la
procédure décrite dans Indication de l'ordre de changement de caméra
page 719.
La caméra active peut aussi être définie pendant la lecture. Pour plus
d’informations, consultez la section Définition du point de bascule entre
caméras en cours de lecture page 723.
Figure 749. Activer/désactiver le clip - Timeline
Les clips désactivés sont grisés à l’écran sur la timeline, comme illustré
dans la Figure 750.
EDIUS — Guide de référence de l’utilisateur
717
Section 5 — Opérations de la timeline
Figure 750. Clips désactivés en mode multicaméra
Dans l'exemple illustré dans la Figure 750, les cinq pistes sont numérotées
(depuis le haut) 7V, 6V, 5V, 4V et 3V. Les caméras assignées à ces pistes sont
respectivement 5, 4, 3, 2 et 1.
Si rien ne change sur la timeline, le changement d'ordre des caméras,
comme déterminé par l'emplacement des clips activés et désactivés, est le
suivant :
Point de bascule 1 (début de la timeline)
•
Clip de la caméra 4 sur la piste 6V car le clip assigné à la caméra 5 sur
la piste 7V au-dessus est désactivé.
Point de bascule 2
•
Clip de la caméra 5 sur la piste 7V car il est activé et se trouve sur la piste
la plus haute. Les autres clips activés sont ignorés.
Point de bascule 3
•
Clip de la caméra 4 sur la piste 6V car le clip assigné à la caméra 5 sur
la piste 7V au-dessus est désactivé.
Point de bascule 4
•
Pas de bascule ; le clip de caméra 4 sur la piste 6V continue à jouer car
il se situe sur une piste au numéro plus élevé que d'autres clips activés
à ce point de bascule.
Point de bascule 5
•
718
Clip de la caméra 3 sur la piste 5V car le clip sur la piste 7V est désactivé
et le clip sur la piste 6V se termine.
EDIUS — Guide de référence de l’utilisateur
Mode multicaméra
Point de bascule 6
•
Clip de la caméra 2 sur la piste 4V car les clips sur les pistes 7V et 5V
sont désactivés et qu'il n'y a aucun clip à ce point de bascule sur la piste
6V.
Point de bascule 7
•
Clip de la caméra 1 sur la piste 3V car il n'y a aucun clip à ce point de
bascule sur les pistes 7V et 6V et les clips sur 5V et 4V sont désactivés.
Point de bascule 8
•
Clip de la caméra 1 sur la piste 3V continue à jouer car il n'y a aucun clip
à ce point de bascule sur les pistes 7V et 6V et les clips sur 5V et 4V sont
désactivés.
Point de bascule 9 (fin de séquence)
•
Fin de lecture.
Indication de l'ordre de changement de caméra
Pour changer la caméra affichée dans la vue principale au niveau d’un
point de bascule particulier, procédez comme suit :
1. Après avoir arrêté la lecture, déplacez le curseur de la timeline sur le
clip à permuter au niveau d’un point de bascule particulier.
Remarque Le curseur de la timeline peut être placé à n’importe quelle position du clip
et n’a pas besoin d’être positionné au point de bascule.
2. Placez le curseur de la souris sur la fenêtre de caméra de piste dans
l'affichage multicaméra contenant le clip que vous souhaitez changer,
comme illustré dans la Figure 751.
EDIUS — Guide de référence de l’utilisateur
719
Section 5 — Opérations de la timeline
Figure 751. Sélection d’une caméra pour un point de bascule
3. Cliquez sur la fenêtre d'affichage de caméra de piste pour indiquer le
clip dans la fenêtre de caméra de piste sur lequel changer au point de
bascule.
Le clip sur la piste assignée à la caméra de piste est affiché dans le moniteur
principal si un moniteur principal existe dans le mode d'affichage
multicaméra en cours.
Remarque Cliquez deux fois sur une fenêtre d'affichage de caméra de piste pour créer
un point de bascule à l'emplacement du curseur de la timeline et changer la
caméra assignée au point de bascule.
Le clip issu de la caméra sélectionnée est activé tandis que les clips issus des
autres caméras à ce point de bascule sont désactivés, comme illustré dans
la Figure 752. Dans cet exemple, la caméra 5 est remplacée par la caméra 3
au second point de bascule.
Remarque Quand le curseur de la timeline est situé entre de points de bascule, la
caméra désignée est changée au point de bascule avant la position du
curseur de la timeline.
720
EDIUS — Guide de référence de l’utilisateur
Mode multicaméra
Figure 752. Permutation de la caméra 3 à la caméra 1
Autre méthode :
Vous pouvez également utiliser les touches numériques du pavé
numérique pour basculer entre les caméras. Appuyez sur la combinaison
de touches du pavé numérique correspondant à la caméra vers laquelle
vous voulez basculer. Voir la Tableau 10.
Tableau 10. Raccourcis clavier de caméra/point de bascule
Raccourci clavier
numérique
Fonction
[0]
Ajouter ou supprimer un point de coupure/bascule sans changer de caméra
[1]
Passer à la caméra 1
[2]
Passer à la caméra 2
[3]
Passer à la caméra 3
[4]
Passer à la caméra 4
[5]
Passer à la caméra 5
EDIUS — Guide de référence de l’utilisateur
721
Section 5 — Opérations de la timeline
Tableau 10. Raccourcis clavier de caméra/point de bascule
Raccourci clavier
numérique
Fonction
[6]
Passer à la caméra 6
[7]
Passer à la caméra 7
[8]
Passer à la caméra 8
[9]
Passer à la caméra 9
[ALT]+[0]
Passer à la caméra 10
[ALT]+[1]
Passer à la caméra 11
[ALT]+[2]
Passer à la caméra 12
[ALT]+[3]
Passer à la caméra 13
[ALT]+[4]
Passer à la caméra 14
[ALT]+[5]
Passer à la caméra 15
[ALT]+[6]
Passer à la caméra 16
[CTRL]+[1]
Ajouter un point de bascule à l'emplacement du curseur de la timeline et
passer à la caméra 1
[CTRL]+[2]
Ajouter un point de bascule à l'emplacement du curseur de la timeline et
passer à la caméra 2
[CTRL]+[3]
Ajouter un point de bascule à l'emplacement du curseur de la timeline et
passer à la caméra 3
[CTRL]+[4]
Ajouter un point de bascule à l'emplacement du curseur de la timeline et
passer à la caméra 4
[CTRL]+[5]
Ajouter un point de bascule à l'emplacement du curseur de la timeline et
passer à la caméra 5
[CTRL]+[6]
Ajouter un point de bascule à l'emplacement du curseur de la timeline et
passer à la caméra 6
[CTRL]+[7]
Ajouter un point de bascule à l'emplacement du curseur de la timeline et
passer à la caméra 7
[CTRL]+[8]
Ajouter un point de bascule à l'emplacement du curseur de la timeline et
passer à la caméra 8
[CTRL]+[9]
Ajouter un point de bascule à l'emplacement du curseur de la timeline et
passer à la caméra 9
[CTRL]+[ALT]+[0]
Ajouter un point de bascule à l'emplacement du curseur de la timeline et
passer à la caméra 10
[CTRL]+[ALT]+[1]
Ajouter un point de bascule à l'emplacement du curseur de la timeline et
passer à la caméra 11
[CTRL]+[ALT]+[2]
Ajouter un point de bascule à l'emplacement du curseur de la timeline et
passer à la caméra 12
[CTRL]+[ALT]+[3]
Ajouter un point de bascule à l'emplacement du curseur de la timeline et
passer à la caméra 13
[CTRL]+[ALT]+[4]
Ajouter un point de bascule à l'emplacement du curseur de la timeline et
passer à la caméra 14
[CTRL]+[ALT]+[5]
Ajouter un point de bascule à l'emplacement du curseur de la timeline et
passer à la caméra 15
[CTRL]+[ALT]+[6]
Ajouter un point de bascule à l'emplacement du curseur de la timeline et
passer à la caméra 16
L'utilisation de l'une des méthodes ci-dessus peut provoquer un affichage
de la timeline similaire à celui illustré dans la Figure 753, dans lequel l'ordre
de bascule des caméras est caméra 2, caméra 3, caméra 5, caméra 4, caméra
2, caméra 3, caméra 1.
722
EDIUS — Guide de référence de l’utilisateur
Mode multicaméra
Figure 753. Définition de l'ordre de changement des caméras
Résumé des points de bascule :
•
Les clips désactivés sont grisés. Les clips désactivés n’apparaissent pas
dans le moniteur Principal au point de bascule entre caméras.
•
Un clip est activé en basculant vers la caméra sélectionnée pour la piste
sur laquelle est affiché le clip.
•
L’activation ou la désactivation automatique d’un clip à l’ajout d’un
point de coupure/bascule dépend de l’état des clips qui le précèdent
sur la même piste.
•
S'il existe plusieurs clips activés au même point de bascule, le clip dont
le numéro est le plus élevé est prioritaire et est affiché sur le moniteur
principal.
Définition du point de bascule entre caméras en cours de lecture
Les points de bascule entre caméras peuvent également être configurés
pendant la lecture d’un clip. Pour définir un point de bascule en cours de
lecture, procédez comme décrit ci-dessous :
1. Déplacez le curseur de la timeline à la position à laquelle vous
souhaitez commencer la lecture.
2. Cliquez sur le bouton Lecture dans l’enregistreur.
EDIUS — Guide de référence de l’utilisateur
723
Section 5 — Opérations de la timeline
Figure 754. Affichage multicaméra comprenant trois caméras
3. Cliquez sur une vidéo à partir de la caméra assignée à chaque piste
dans l’affichage multicaméra de l’enregistreur à l’emplacement où vous
voulez basculer vers la caméra sélectionnée.
Le point de bascule entre caméras est défini au niveau de la position du
curseur de la timeline au moment où vous cliquez sur la caméra assignée à
la piste. À l’arrêt de la lecture, un point de coupure est ajouté au clip à
chaque point de bascule entre caméras. Pour obtenir un exemple, voir la
Figure 755.
724
EDIUS — Guide de référence de l’utilisateur
Mode multicaméra
Figure 755. Points de bascules ajoutés en cours de lecture
Dans l’exemple ci-dessus, la lecture du début à la fin de la séquence
entraîne l’affichage des caméras assignées aux pistes suivantes dans le
moniteur Principal, comme défini par les points de bascule (5 correspond à
la première caméra piste et 1 à la dernière caméra piste) : Caméra 4, caméra
3, caméra 2, caméra 5, caméra 1.
EDIUS — Guide de référence de l’utilisateur
725
Section 5 — Opérations de la timeline
Fonctions associées :
•
Par défaut, tous les points de bascule entre caméras existant entre le
premier point de bascule/coupure ajouté et la fin de la lecture sont
remplacés et supprimés. Seuls les points de bascule/coupure ajoutés
pendant la lecture sont conservés.
•
Pour empêcher le remplacement des points de bascule existants,
procédez de l’une des manières suivantes avant de lancer la lecture et
de définir de nouveaux points de bascule :
•
Sélectionnez Mode>Remplacer le point de coupure dans la barre de
menu de la fenêtre de prévisualisation.
Remarque Il s’agit d’une fonction d’activation/de masquage. Si l’option est cochée, le
remplacement du point de coupure est activé. Si l’option n’est pas cochée,
le remplacement des points de coupure existants est désactivé.
•
Cliquez le symbole de liste [V] du bouton Multicaméra, puis
sélectionnez Remplacer le point de coupure dans le menu.
Remarque Il s’agit d’une fonction d’activation/de masquage. Si l’option est cochée, le
remplacement du point de coupure est activé. Si l’option n’est pas cochée,
le remplacement des points de coupure existants est désactivé.
•
Vous pouvez désactiver tout filtre vidéo appliqué généralement aux
clips en procédant de l’une des manières suivantes :
•
Sélectionnez Mode>Afficher en mode multicaméra>Appliquer le
filtre vidéo dans la barre de menu de la fenêtre de prévisualisation.
Remarque Il s’agit d’une fonction d’activation/de masquage. Si l’option est cochée,
l’application d’un filtre vidéo est activée. Si l’option n’est pas cochée,
l’application d’un filtre vidéo est désactivée.
•
Cliquez sur le symbole de liste [V] du bouton Multicaméra, puis
sélectionnez Appliquer le filtre vidéo dans le menu.
Remarque Il s’agit d’une fonction d’activation/de masquage. Si l’option est cochée,
l’application d’un filtre vidéo est activée. Si l’option n’est pas cochée,
l’application d’un filtre vidéo est désactivée.
Déplacement des points de bascule entre caméras
Une fois définis, les points de bascule entre caméras peuvent être déplacés
vers un nouvel emplacement de la timeline.
Pour déplacer un point de bascule entre caméras, cliquez sur le point de
bascule qui vous intéresse et faites-le glisser vers un nouvel emplacement
de la timeline.
726
EDIUS — Guide de référence de l’utilisateur
Mode multicaméra
Comme illustré dans la Figure 756, le point de bascule sélectionné devient
jaune. Pendant que vous faites glisser l’indicateur du point de bascule, les
images affichées sur le moniteur de la caméra changent pour afficher l’effet
du déplacement du point de bascule et faciliter un positionnement précis.
Remarque Si vous déplacez un point de bascule vers un nouvel emplacement avant ou
après un point de bascule existant, le point de bascule ignoré est supprimé.
Figure 756. Sélection et déplacement d’un point de bascule entre caméras
Autre méthode :
1. Cliquez sur le point de bascule que vous souhaitez modifier.
2. Placez le curseur de la timeline près du point de bascule à changer.
3. Placez le curseur de la souris dans l’enregistreur et tournez la molette
de la souris pendant que vous maintenez la touche [MAJ] enfoncée.
4. Relâchez la touche [MAJ] lorsque le point de bascule se trouve à
l’emplacement souhaité.
Remarque Lorsqu’un point de bascule défini au point de sortie (fin) d’un clip est
déplacé, le clip est rogné.
Suppression de points de bascule entre caméras
Pour supprimer un point de bascule entre caméras, procédez comme suit :
1. Placez le curseur de la timeline sur le point de bascule à supprimer.
2. Cliquez avec le bouton droit de la souris sur l’échelle temporelle, puis
sélectionnez Ajouter/Effacer le point de coupure (bouton à bascule)
dans le menu, comme illustré dans la Figure 757.
EDIUS — Guide de référence de l’utilisateur
727
Section 5 — Opérations de la timeline
Figure 757. Menu de l’échelle temporelle - Ajouter/effacer un point de coupure
Le point de bascule entre caméras est supprimé. Tous les clips coupés à
l’emplacement du point de bascule sont fusionnés.
Remarque Si un clip a été divisé par un point de coupure supprimé et qu’une partie du
clip a été désactivée, le paramètre d’activation/de désactivation du clip
fusionné sera identique au paramètre configuré pour la première section du
clip précédemment divisé.
Autres méthodes :
•
Cliquez avec le bouton droit de la souris sur le point de bascule entre
caméras à supprimer, puis sélectionnez Supprimer le point de coupure
dans le menu.
•
Cliquez deux fois sur le point de bascule entre caméras à supprimer.
•
Appuyez sur la touche [0] (zéro) du pavé numérique uniquement. La
touche zéro du clavier n'est pas prise en charge pour cette fonction.
Remarque Il n’est pas possible de supprimer un point de bascule entre caméras défini
comme point d’entrée (début) ou comme point de sortie (fin) d’un clip sans
marge.
Fonctions associées :
728
•
Cliquez avec le bouton droit de la souris sur l’échelle temporelle, puis
sélectionnez Supprimer tous les points de coupure pour supprimer
tous les points de bascule entre caméras.
•
Cliquez avec le bouton droit de la souris sur l’échelle temporelle, puis
cliquez sur Supprimer les points de coupure entre l’entrée et la sortie
afin de supprimer tous les points de bascule entre caméras entre le
point d’entrée et le point de sortie sur la timeline.
EDIUS — Guide de référence de l’utilisateur
Mode multicaméra
Lecture autour du point de bascule entre caméras
Pour confirmer un point de bascule entre caméras, vous pouvez lire la zone
autour du point de bascule à l’aide de diverses méthodes.
Pour lire la zone de timeline autour du point de bascule, cliquez le symbole
de liste [V] du bouton Lecture de la zone du curseur, puis sélectionnez la
méthode lecture souhaitée dans le menu, comme illustré dans la Figure 758
et expliqué ci-dessous.
Figure 758. Menu Lecture de la zone du curseur
Lecture autour du point de coupure
Lisez la zone autour (approximativement trois secondes avant et trois
secondes après) du point de bascule entre caméras qui précède et est le plus
proche de la position du curseur sur la timeline actuelle.
Lecture autour du point de coupure - 1 s.
Lisez le clip pendant 1 seconde avant et 1 seconde après le point de coupure
qui précède et est le plus proche de la position du curseur sur la timeline
actuelle.
Lecture autour du point de coupure - 2 s.
Lisez le clip pendant 2 secondes avant et 2 secondes après le point de
coupure qui précède et est le plus proche de la position du curseur sur la
timeline actuelle.
Lecture autour du point de coupure - 3 s.
Lisez le clip pendant 3 secondes avant et 3 secondes après le point de
coupure qui précède et est le plus proche de la position du curseur sur la
timeline actuelle.
EDIUS — Guide de référence de l’utilisateur
729
Section 5 — Opérations de la timeline
Lecture autour du point de coupure (afficher uniquement la caméra
sélectionnée)
Affiche uniquement la vidéo issue de la caméra sélectionnée pendant la
lecture de la zone autour (approximativement trois secondes avant et trois
secondes après) du point de bascule entre caméras qui précède et est le plus
proche de la position du curseur sur la timeline actuelle.
Lecture autour du point de coupure (afficher uniquement la caméra
sélectionnée) - 1 s.
Affiche uniquement la vidéo issue de la caméra sélectionnée pendant la
lecture de la zone située 1 seconde avant et 1 seconde après le point de
bascule entre caméras qui précède et est le plus proche de la position du
curseur sur la timeline actuelle.
Lecture autour du point de coupure (afficher uniquement la caméra
sélectionnée) - 2 s.
Affiche uniquement la vidéo issue de la caméra sélectionnée pendant la
lecture de la zone située 2 secondes avant et 2 secondes après le point de
bascule entre caméras qui précède et est le plus proche de la position du
curseur sur la timeline actuelle.
Lecture autour du point de coupure (afficher uniquement la caméra
sélectionnée) - 3 s.
Affiche uniquement la vidéo issue de la caméra sélectionnée pendant la
lecture de la zone située 3 secondes avant et 3 secondes après le point de
bascule entre caméras qui précède et est le plus proche de la position du
curseur sur la timeline actuelle.
La zone autour des points de bascule entre caméras est lue à plusieurs
reprises jusqu’à l’arrêt de l’opération.
Remarque Si la lecture s’interrompt dans l’affichage en mode multicaméra, vous
pouvez définir un nombre d’images à ignorer, le cas échéant, en
sélectionnant Mode>Afficher en mode multicaméra>Images
ignorées>{nombre d’images à ignorer} dans la barre de menu de la fenêtre
de prévisualisation. Ce paramètre peut également être défini dans les
paramètres de lecture. Pour plus d’informations, consultez la section
Paramètres de lecture page 91.
3. Cliquez sur le bouton d’arrêt dans l’enregistreur pour arrêter la lecture
de la zone autour du point de bascule.
Remarque Les points de bascule entre caméras doivent être définis avant l’utilisation
de ces options de lecture. Il n’est pas possible de définir des points de
bascule en cours de lecture en procédant ainsi. Pour définir des points de
bascule en cours de lecture, consultez la section Définition du point de
bascule entre caméras en cours de lecture page 723.
730
EDIUS — Guide de référence de l’utilisateur
Mode multicaméra
Copie des clips sélectionnés sur la piste
Les clips activés peuvent être extraits de plusieurs pistes et copiés sur une
piste spécifique. Pour copier les clips activés sur une piste unique, procédez
comme suit :
1. Sélectionnez Mode>Compresser en une seule piste... dans la barre de
menu de la fenêtre de prévisualisation. Voir la Figure 759.
Remarque Une autre méthode consiste à cliquer sur le symbole de liste [V] du bouton
Multicaméra (si celui-ci existe sur la timeline), puis à sélectionner
Compresser en une seule piste dans le menu.
Figure 759. Menu Mode - Compresser en une seule piste
La boîte de dialogue Compresser les clips sélectionnés illustrée dans la
Figure 760 s’affiche.
Figure 760. Boîte de dialogue Compresser les clips sélectionnés
2. Dans la liste déroulante Sélectionner la piste de sortie, choisissez la
piste sur laquelle copier les clips activés.
EDIUS — Guide de référence de l’utilisateur
731
Section 5 — Opérations de la timeline
Remarque Vous pouvez sélectionner une piste V ou VA sans caméra assignée ou une
nouvelle piste V ou VA.
3. Sélectionnez l’option Appliquer entre les points d’entrée et de sortie si
vous ne voulez copier sur la piste choisie que les clips compris entre les
points d’entrée et de sortie sur la timeline.
4. Cliquez sur le bouton OK.
Les clips sélectionnés sont copiés sur la piste spécifiée, comme illustré dans
la Figure 761.
Remarque Si d’autres clips ont déjà été placés sur la piste de destination, un message
d’alerte s’affiche. Cliquez sur le bouton OK pour poursuivre la copie des clips
activés sur la piste spécifiée.
Figure 761. Clips activés copiés sur une piste unique
Remarque Si plusieurs clips activés sont placés entre les points de bascule entre
caméras, la priorité est accordée au clip placé sur la piste dont le numéro est
le plus élevé.
732
EDIUS — Guide de référence de l’utilisateur
Fonctions d’annulation/de rétablissement de la dernière opération
Rognage de clips en mode Multicaméra
Les conditions suivantes s'appliquent lors du rognage de clips en mode
multicaméra :
•
Le rognage par défilement est le seul mode de rognage autorisé en
mode Multicaméra (voir la section Rognage par défilement page 613 pour
plus d'informations sur le mode rognage).
•
Les points d'édition sont sélectionnés uniquement pour le mode de
rognage par défilement.
•
Quand l'un des points de coupure dans un même clip est cliqué, les
points d'édition pour ce point de coupure sont sélectionnés
simultanément et les pistes correspondantes sont également
sélectionnées.
Fonctions d’annulation/de rétablissement de la dernière
opération
Les opérations d’annulation/de rétablissement de la dernière opération
sont décrites dans cette section.
Annulation d’une opération
Pour annuler une opération et rétablir l’état antérieur, procédez de l’une
des manières suivantes :
•
Cliquez sur le bouton Annuler (mis en surbrillance en bleu dans la
Figure 762) sur la timeline.
Figure 762. Bouton Annuler sur la timeline
•
Cliquez sur le symbole de liste [V] du bouton Annuler, puis sélectionnez
l’opération à annuler dans le menu.
Remarque Vous pouvez annuler autant d’opérations que vous voulez. Toutefois, si la
mémoire est lente, vous pouvez supprimer les historiques d’annulations en
commençant par les plus anciens.
EDIUS — Guide de référence de l’utilisateur
733
Section 5 — Opérations de la timeline
•
Sélectionnez Edition>Annuler dans la barre de menu de la fenêtre de
prévisualisation.
•
Appuyez sur les touches [CTRL]+[Z] du clavier.
Rétablissement d’une opération annulée
Pour rétablir une opération annulée et retourner à l’état antérieur, procédez
de l’une des manières suivantes :
•
Cliquez sur le bouton Rétablir (mis en surbrillance en bleu dans la
Figure 762) sur la timeline.
Figure 763. Bouton Rétablir sur la timeline
734
•
Cliquez sur le symbole de liste [V] du bouton Rétablir, puis sélectionnez
l’opération annulée à rétablir dans le menu.
•
Sélectionnez Modifier>Rétablir dans la barre de menu de la fenêtre de
prévisualisation.
•
Appuyez sur les touches [CTRL]+[Y] ou [MAJ]+[CTRL]+[Z] du clavier.
EDIUS — Guide de référence de l’utilisateur
Section
6
Effets et titres
Les effets sont des éléments de projet, tels que des transitions, des fondus
audio ou des filtres vidéo et audio.
Les titres correspondent au texte qui s’affiche dans la vidéo.
Les effets et les titres sont généralement appliqués à une séquence une fois
le montage complètement terminé sur la timeline. Une fois les effets and les
titres appliqués aux clips sur la timeline, les opérations de montage
supplémentaires peuvent entraîner des problèmes de synchronisation en
fonction du mode de montage dans la timeline.
Effets
Affichage/masquage de la palette des effets
Pour afficher ou masquer (fonction d’activation/de désactivation) la
palette des effets, procédez de l’une des manières suivantes :
•
Cliquez sur le bouton Activer/désactiver l’affichage de la palette sur la
timeline (voir la Figure 764), puis sélectionnez Palette des effets dans le
menu.
EDIUS — Guide de référence de l’utilisateur
735
Section 6 — Effets et titres
Figure 764. Menu du bouton d’affichage/de masquage de palette - Palette des effets
•
Sélectionnez Affichage>Palette>Effet dans la barre de menu de la
fenêtre de prévisualisation.
•
Sélectionnez Affichage>Palette>Afficher tout dans la barre de menu de
la fenêtre de prévisualisation.
Remarque Cette fonction affiche ou masque simultanément les palettes des effets,
d’informations et de marqueurs de séquence. Pour plus d’informations sur
la palette d’informations, consultez la section Palette d’informations
page 899. Pour plus d’informations sur la palette de marqueurs, consultez
la section Palette des marqueurs de séquence page 641.
•
Appuyez sur la touche [H] du clavier pour afficher ou masquer toutes
les palettes.
•
Sélectionnez Affichage>Palette>Masquer tout dans la barre de menu
de la fenêtre de prévisualisation afin de masquer les palettes
d’informations, d’effets et de marqueurs de séquence.
Palette des effets
Les effets sont appliqués par le biais de la palette des effets. La Figure 765
illustre la palette des effets, où quelques dossiers d’effets sont développés.
736
EDIUS — Guide de référence de l’utilisateur
Effets
Figure 765. Palette des effets
Développer la vue des dossiers
Pour développer ou réduire un dossier d’effets, cliquez sur le symbole «+ »
pour le développer ou sur le symbole « - » pour le réduire.
Les boutons de raccourci des dossiers (voir la Figure 766) peuvent
également servir à développer et réduire des dossiers particuliers.
Figure 766. Raccourcis des dossiers de la palette des effets
EDIUS — Guide de référence de l’utilisateur
737
Section 6 — Effets et titres
Les dossiers Effets et les boutons de raccourci correspondants sont les
suivants (comme illustré de gauche à droite dans la Figure 766) :
•
Préréglages système
•
Filtres vidéo
•
Filtres audio
•
Filtres vidéo
•
Filtres audio
•
Transitions
•
Fondus enchaînés audio
•
Mélangeurs Titres
•
Incrustation
Pour verrouiller la vue des dossiers de sorte que la structure des dossiers
ne puisse pas être modifiée, cliquez sur le bouton Verrouiller/déverrouiller
/
.
Affichage/masquage de la vue des effets
Pour afficher/masquer les détails des effets dans une catégorie particulière,
disponible dans
cliquez sur le bouton d’affichage de la vue des effets
l’angle supérieur droit de la fenêtre de la palette des effets. Lorsque
l’affichage de la vue des effets est actif, la palette des effets affiche le
contenu du dossier d’effets sélectionné, comme illustré dans la Figure 767.
738
EDIUS — Guide de référence de l’utilisateur
Effets
Figure 767. Palette des effets – Affichage de la vue des effets
Dans la vue des effets, les boutons de fonction décrits dans le Tableau 11
sont disponibles.
Tableau 11. Boutons de fonction de la vue des effets
Icône
Fonction
Description
Afficher la vue d’effet
Lorsque vous vous trouvez dans la vue des effets et cliquez sur ce bouton, vous
masquez la vue des effets.
Monter d’un dossier
Permet d’afficher et de sélectionner le dossier qui se trouve au-dessus de celui qui
est actuellement sélectionné.
Liens de dossiers
Ajoute un lien de dossier qui permet d’ouvrir rapidement les dossiers fréquemment
utilisés.
Ajouter à la timeline
Ajoute l’effet sélectionné à un clip sur la timeline. En cliquant sur le bouton de liste
sur le bouton Ajouter à la timeline, vous sélectionnez la position (point d’entrée,
point de sortie ou les deux).
Supprimer
Permet de supprimer les effets prédéfinis par l’utilisateur.
Propriété
Permet d’afficher les propriétés de l’effet sélectionné. Pour plus d’informations,
consultez la section Propriétés des effets page 741.
EDIUS — Guide de référence de l’utilisateur
739
Section 6 — Effets et titres
Tableau 11. Boutons de fonction de la vue des effets
Icône
Fonction
Description
Affichage
Permet de modifier le style d’affichage. Chaque fois que vous cliquez sur ce bouton,
vous passez au style suivant. Les styles d'affichage dans l'ordre de sélection sont
Grande vignette, Petite vignette, Vignette (mosaïque), Texte (grand format), Texte
Verrou
Verrouille/déverrouille des dossiers d’effets en désactivant/activant la modification
de la structure des dossiers.
Types d’effet
Tous les effets EDIUS correspondent à l’une des définitions de type d’effet
suivantes :
Effets de base des plug-ins
Il s’agit des effets installés avec EDIUS. Vous ne pouvez pas les supprimer
de la palette des effets. Les effets de base des plug-ins sont les suivants :
•
Filtres vidéo
•
Filtres audio
•
Transitions
•
Fondus audio
•
Mélangeurs de titres
•
Incrustation
Effets système prédéfinis
Il s’agit des effets installés avec EDIUS et des effets de base des plug-ins
personnalisés. Vous ne pouvez pas les supprimer de la palette des effets. La
lettre S apparaît sur l’icône de ces effets. Voir la Figure 768.
Figure 768. Effet système prédéfini
Effets définis par l’utilisateur
Il s’agit des effets créés et enregistrés par les utilisateurs. Il peut s’agir
d’effets de base personnalisés dont les paramètres sont modifiés et
plusieurs effets combinés. La lettre U apparaît sur l’icône de ces effets. Voir
la Figure 769.
740
EDIUS — Guide de référence de l’utilisateur
Effets
Figure 769. Effet défini par l’utilisateur
Effets par défaut
Il s’agit des effets utilisés par défaut. Seuls les effets de transition, de fondus
audio et de mélangeur de titres peuvent être définis par défaut. La lettre D
apparaît sur l’icône de ces effets. Figure 770.
Figure 770. Effet par défaut
Propriétés des effets
Pour afficher et modifier les propriétés d’effets, procédez comme suit :
Remarque Seules les propriétés des effets prédéfinis par l’utilisateur peuvent être
modifiées.
1. Sélectionnez l’effet souhaité dans la fenêtre de la palette des effets.
2. Cliquez avec le bouton droit de la souris sur l’effet, puis choisissez
Propriétés dans le menu, comme illustré dans la Figure 771.
EDIUS — Guide de référence de l’utilisateur
741
Section 6 — Effets et titres
Figure 771. Menu Effet - Propriétés
La boîte de dialogue Propriétés illustrée dans la Figure 772 s’affiche.
Figure 772. Boîte de dialogue des propriétés des effets
3. Modifiez le <nom>, la <version>, le <nom du revendeur> et la
<description> comme vous le souhaitez, puis cliquez sur le bouton OK.
Remarque Seules les propriétés des effets prédéfinis par l’utilisateur peuvent être
modifiées.
742
EDIUS — Guide de référence de l’utilisateur
Effets
Autre méthode :
1. Si vous ne vous trouvez pas dans la vue des effets, cliquez sur le bouton
d’affichage de la vue des effets.
2. Cliquez sur l’effet à sélectionner.
3. Cliquez sur le bouton Propriété pour afficher les propriétés des effets.
4. Modifiez les propriétés comme vous le souhaitez, puis cliquez sur le
bouton OK.
Application d’effets
Les effets sont appliqués aux clips à l’aide des méthodes suivantes :
Glisser-déposer
1. Dans le dossier ou la vue des effets, cliquez sur le bouton pour
sélectionner le dossier et l’effet souhaité. Voir la Figure 773.
Figure 773. Sélection de l’effet à appliquer
2. Faites glisser l’effet et déposez-le sur le clip souhaité sur la timeline.
Autre méthode :
Sélectionnez un clip ou la zone de mélangeur d’un clip, puis faites glisser
l’effet souhaité à partir de la palette des effets et déposez-le dans la liste des
effets de la palette d’informations. Pour plus d’informations, consultez la
section Palette d’informations page 899.
EDIUS — Guide de référence de l’utilisateur
743
Section 6 — Effets et titres
Menu contextuel
1. Sélectionnez un clip sur la timeline.
2. Dans le dossier ou la vue des effets, cliquez sur le bouton pour
sélectionner le dossier et l’effet souhaité. Voir la Figure 773.
3. Cliquez avec le bouton droit de la souris sur l’effet à appliquer et
sélectionnez Ajouter à la timeline dans le menu, comme illustré dans la
Figure 774.
Figure 774. Palette des effets - Ajouter à la timeline
Remarque Lorsque vous appliquez des transitions ou des fondus audio, vous pouvez
indiquer le point d’entrée, le point de sortie ou les deux avec les options De,
Centre ou À comme emplacement où ajouter l’effet. Voir la Figure 775.
744
EDIUS — Guide de référence de l’utilisateur
Effets
Figure 775. Palette des effets – Options d’ajout à la timeline
Autre méthode :
1. Sélectionnez un clip sur la timeline.
2. Sélectionnez un effet dans la vue des effets de la palette des effets.
3. Cliquez sur le bouton Ajouter à la timeline.
Remarque Si une transition ou un fondu audio est sélectionné, cliquez sur le bouton de
liste Ajouter à la timeline (V) et sélectionnez dans le menu le point
d’entrée, le point de sortie ou les deux avec les options De, Centre ou À
comme emplacement où ajouter l’effet. Voir la Figure 776.
Figure 776. Appliquer l’effet sélectionné dans la liste Ajouter à la timeline
EDIUS — Guide de référence de l’utilisateur
745
Section 6 — Effets et titres
Création de préréglages d'effets
Un préréglage d'effet est un effet qui a été défini par l'utilisateur et dont la
durée et la direction d'entrée/de sortie ont été enregistrées. Les préréglages
d'effets sont préréglés à l'aide des types d'effets suivants :
•
Transitions vidéo
•
Fondus audio
•
Transitions de piste
•
Mélangeurs Titres
Pour créer un préréglage d'effet, procédez de l’une des manières suivantes :
•
Dans la palette d’informations, cliquez avec le bouton droit de la souris,
puis sélectionnez Enregistrer pour l'utilisateur actuel dans le menu,
comme illustré dans la Figure 777.
Figure 777. Enregistrer pour l'utilisateur actuel - Palette Informations
•
Faites glisser l'effet souhaité depuis la palette Informations et déposezle dans la palette Effets.
Pour les transitions de clips et les fondus audio, le nom attribué par défaut
à un effet prédéfini est le nom de l'effet+[durée], comme illustré dans la
Figure 778.
Figure 778. Nom par défaut de l'effet prédéfini de transition de clip ou de fondu audio
Pour les transitions de pistes et les mélangeurs de titres, le nom attribué par
défaut à un effet prédéfini est le nom de l'effet+[durée]+[direction], comme
illustré dans la Figure 779.
746
EDIUS — Guide de référence de l’utilisateur
Effets
Figure 779. Nom par défaut de l'effet prédéfini de transition de piste ou de mélangeur audio
La boîte de dialogue Propriétés des préréglages d'effets affiche ces
informations supplémentaires, comme illustré dans la Figure 780.
Figure 780. Propriétés des effets prédéfinis
Toutes les propriétés associées à l'effet prédéfini, notamment la durée,
peuvent être définies dans la boîte de dialogue Propriétés.
Vous pouvez également modifier la durée d'un effet prédéfini en cliquant
sur l'effet avec le bouton droit de la souris et en sélectionnant
Durée>Transition... dans le menu, puis en saisissant la durée souhaitée
dans la boîte de dialogue correspondante, comme illustré dans la
Figure 781.
Figure 781. Boîte de dialogue Durée de l’effet
EDIUS — Guide de référence de l’utilisateur
747
Section 6 — Effets et titres
Considérations spéciales
•
Les effets prédéfinis enregistrés en tant qu'effets de transition de clip ou
de fondu audio peuvent être appliqués en tant qu'effets de transition de
piste ou de mélangeur de titres ; toutefois, aucune information de
direction n'est définie, et l'effet doit être appliqué au point d'entrée ou
de sortie souhaité.
•
Les effets prédéfinis enregistrés en tant qu'effets de transition de piste
ou de mélangeur de titres peuvent être appliqués en tant qu'effets de
transition de clip ou de fondu audio ; toutefois, le paramètre de
direction (Entrée/Sortie) sera ignoré.
•
Lors du remplacement par glisser-déposer d'un effet qui est déjà
appliqué à la timeline, la durée de l'effet prédéfini n'est pas appliquée.
Application de filtres aux clips
Divers filtres vidéo et audio peuvent être appliqués aux clips. Quelques
exemples sont décrits dans cette section.
Filtres de correction colorimétrique
Les filtres de correction colorimétrique permettent d’ajuster la tonalité
chromatique de manière à l’harmoniser avec le clip suivant ou précédent,
de régler la luminosité et de corriger la dominante chromatique et la perte
des détails dans les zones claires ou sombres.
Les filtres de correction colorimétrique suivants sont disponibles :
Courbe YUV
Permet d’ajuster la luminance (Y), la différence de bleu (U) et la différence
de rouge (V). Ce filtre permet également d’affiner les réglages des zones
d’ombre et de luminosité.
Remarque Le filtre Courbe YUV peut être appliqué aux images clés, mais pas à
l’animation existant éventuellement entre ces images.
Pour plus d’informations, consultez la section Réglage de la courbe YUV
page 750.
Équilibre des couleurs
Permet d’ajuster les valeurs de saturation (chroma), de contraste et de
tonalité chromatique.
748
EDIUS — Guide de référence de l’utilisateur
Application de filtres aux clips
Pour plus d’informations, consultez la section Réglage de la balance des
couleurs page 764.
Roue des couleurs
Ajustez l’intensité chromatique et la tonalité des couleurs à l’aide de la roue
des couleurs.
Pour plus d’informations, consultez la section Réglages de la roue des couleurs
page 766.
Balance des couleurs triple mode
Les commandes de balance des couleurs triple mode permettent de
corriger les zones sombres (balance des noirs), intermédiaires (balance des
gris) et lumineuses (balance des blancs).
Pour plus d’informations, consultez la section Réglages de la balance des
couleurs page 769.
Uniforme
Ce filtre permet de donner à une vidéo un aspect uniforme.
Pour plus d’informations, consultez la section Réglages du filtre Uniforme
page 776.
Application de filtres de correction colorimétrique
Pour appliquer un filtre de correction colorimétrique et s’en servir pour
apporter des ajustements à une vidéo, procédez comme suit :
1. Sélectionnez le dossier Filtres vidéo dans la palette des effets.
2. Sélectionnez le dossier Correction colorimétrique pour afficher tous les
filtres de correction colorimétrique, comme illustré dans la Figure 782.
Figure 782. Filtres vidéo dans la palette des effets - Correction colorimétrique
3. Faites glisser le filtre qui vous intéresse et déposez-le sur le clip souhaité
sur la timeline.
EDIUS — Guide de référence de l’utilisateur
749
Section 6 — Effets et titres
Remarque Une autre méthode consiste à sélectionner sur la timeline le clip auquel vous
voulez appliquer le filtre, puis à cliquer sur ce dernier avec le bouton droit de
la souris dans la palette des effets et à sélectionner Ajouter à la timeline dans
le menu.
Réglage de la courbe YUV
Une fois le filtre Courbe YUV appliqué à un clip, vous pouvez régler ses
paramètres en procédant comme suit :
1. Sélectionnez le clip auquel a été appliqué le filtre Courbe YUV.
2. Affichez la palette d’informations. Pour plus d’informations sur la
palette d’informations, consultez la section Palette d’informations
page 899.
3. Dans la palette d’informations, cliquez deux fois sur le filtre YUV,
comme illustré dans la Figure 783.
Figure 783. Palette d’informations sur les clips - Filtre Courbe YUV
La boîte de dialogue Courbe YUV, illustrée dans la Figure 784, s’affiche.
750
EDIUS — Guide de référence de l’utilisateur
Application de filtres aux clips
Figure 784. Boîte de dialogue Courbe YUV
4. Réglez les paramètres du filtre YUV comme décrit ci-dessous.
5. Cliquez sur le bouton OK pour appliquer les paramètres et fermer la
boîte de dialogue.
Courbes YUV
Faites glisser la ligne sur chaque graphique pour ajuster les valeurs YUV en
fonction du type de courbe choisi. La valeur numérique affichée à gauche
au-dessous de la courbe Y indique la valeur d’entrée et la valeur de sortie
de la courbe sélectionnée.
Type de courbe
Sélectionnez le type de courbe Linéaire ou Courbe pour chaque courbe
YUV.
EDIUS — Guide de référence de l’utilisateur
751
Section 6 — Effets et titres
Linéaire
Ligne droite allant de l’extrémité de la ligne courbe au point de réglage
ou du point de réglage à un autre point de réglage.
Courbe
Ligne courbe allant de l’extrémité de la ligne courbe au point de réglage
ou du point de réglage à un autre point de réglage.
Remarque Cliquez sur le bouton Par défaut pour rétablir les paramètres par défaut
d'une courbe YUV.
Normaliser
Sélectionnez cette option pour conserver les réglages du signal vidéo dans
l’espace colorimétrique sécurisé IRE.
Remarque L'option Normaliser limite la luminance et la chrominance selon des plages
qui s'étendent respectivement de 16 à 235 et de 16 à 240. L'activation de
cette option n'ajuste pas automatiquement la chrominance à la zone de
normalisation colorimétrique, mais elle limite la luminance et la
chrominance en fonction de la plage IRE 0 à IRE 100.
Paramètres d’aperçu
Les paramètres et le mode prévisualisation des filtres peuvent être ajustés
pour fournir la méthode préférée de vérification des effets des filtres. De
nombreux filtres de correction colorimétrique partagent les mêmes
paramètres d’aperçu. Pour plus d’informations, consultez la section
Paramètres d’aperçu page 752.
Paramètres des images clés
Le graphique Courbe YUV peut être ajusté sur chaque image clé pour
fournir l’effet du filtre préféré. De nombreux filtres de correction
colorimétrique partagent les mêmes paramètres d’images clés. Pour plus
d’informations, consultez la section Paramètres des images clés page 755.
Bouton Par défaut principal
Lorsque vous cliquez sur le bouton Par défaut disponible dans l’angle
inférieur gauche de la boîte de dialogue Courbe YUV, toutes les images clés
sont supprimées et tous les paramètres par défaut sont rétablis.
Paramètres d’aperçu
Les paramètres d’aperçu déterminent la manière dont les effets d’un filtre
de correction colorimétrique sont prévisualisés et vérifiés avant leur
application.
752
EDIUS — Guide de référence de l’utilisateur
Application de filtres aux clips
La boîte de dialogue de configuration de chaque filtre de correction
colorimétrique utilisant les paramètres d’aperçu contiendra tous les outils
d’aperçu illustrés dans la Figure 785.
Figure 785. Paramètres d’aperçu des filtres de correction colorimétrique
Écran actuel
Cliquez sur ce bouton pour fixer l’écran d’affichage sur l’image à
l’emplacement du curseur de la timeline. Cela vous permet de geler un
point sur la timeline à des fins de prévisualisation. Si, par exemple, vous
voulez corriger une autre image sur la timeline, vous pouvez placer le
curseur de la timeline sur l’image qui vous intéresse, puis cliquer sur le
bouton Écran actuel. Si la taille d’affichage est réglée sur une valeur
inférieure à 100 %, le point gelé sur la timeline est visible parallèlement à la
prévisualisation des réglages sur le clip actuel.
Zone d’affichage
Sélectionnez la zone de l’affichage vidéo de l’enregistreur qui sera utilisée
pour afficher les effets du filtre de correction colorimétrique.
De gauche à droite, les boutons de la zone d’affichage segmentent
l’affichage vidéo comme suit :
•
Plein écran – Affiche les effets du filtre sur l’ensemble de la zone
d’affichage.
•
Moitié gauche – Affiche les effets du filtre sur la moitié gauche de
l’affichage et n’applique pas le filtre à la moitié droite.
•
Moitié droite – Affiche les effets du filtre sur la moitié droite de
l’affichage et n’applique pas le filtre à la moitié gauche.
•
Moitié supérieure – Affiche les effets du filtre sur la moitié supérieure
de l’affichage et n’applique pas le filtre à la moitié inférieure.
•
Moitié inférieure – Affiche les effets du filtre sur la moitié inférieure de
l’affichage et n’applique pas le filtre à la moitié supérieure.
EDIUS — Guide de référence de l’utilisateur
753
Section 6 — Effets et titres
Remarque Le filtre est appliqué à l’intégralité de la vidéo. Les paramètres d’aperçu
permettent de vérifier les effets du filtre et ne représentent pas la manière
dont le filtre est appliqué à la vidéo.
Taille d’affichage
La taille d’affichage détermine la proportion de l’image vidéo servant à
afficher l’effet du filtre lorsque la zone d’affichage n’est pas réglée sur Plein
écran.
Pour prévisualiser les effets du filtre de la position du curseur de la timeline
à la fin du clip, cliquez sur le bouton de lecture parmi les boutons de fonction
des images clés.
La Figure 786 illustre quelques exemples de paramètres de courbe YUV et
d’aperçu. L’effet de ces paramètres sur la vidéo dans l’affichage vidéo de
l’enregistreur est illustré dans la Figure 787.
Remarque Les paramètres de courbe sont exagérés de manière intentionnelle à des fins
d'illustration.
Figure 786. Filtre Courbe YUV et paramètres d’aperçu
Les paramètres définis dans la boîte de dialogue Courbe YUV ci-dessus
entraînent l’affichage de l’aperçu illustré ci-dessous.
754
EDIUS — Guide de référence de l’utilisateur
Application de filtres aux clips
Figure 787. Aperçu du filtre YUV
Fenêtre de contrôle des effets
La fenêtre de contrôle des effets regroupe tous les outils et les commandes
de définition des paramètres associés aux images clés. Ces outils et
commandes sont décrits ci-dessous.
Paramètres des images clés
Vous pouvez désigner des images clés sur la timeline auxquelles appliquer
des filtres de correction colorimétrique. Les paramètres de filtres appliqués
aux autres images existant entre des images clés sont interpolés sur la base
des paramètres des images clés.
Remarque Le filtre Courbe YUV utilise uniquement des images clés linéaires. Aucune
interpolation n’est appliquée.
Remarque Tous les paramètres et commandes décrits dans cette section ne sont pas
disponibles dans tous les filtres d'effet.
Commandes de l’échelle de la timeline
L’échelle de la timeline est ajustée à l’aide du contrôleur de l’échelle de la
timeline illustré dans la Figure 788. La valeur définie à l'aide du curseur ou
EDIUS — Guide de référence de l’utilisateur
755
Section 6 — Effets et titres
du menu est la valeur de la coche de second degré (la coche la plus élevée
entre les coches principales qui correspond aux numéros de timecodes).
Figure 788. Contrôleur de l’échelle de la timeline
Vous pouvez accéder au menu en cliquant sur le bouton [V] du contrôleur
de l'échelle de la timeline. Les boutons (Y) et (Z) permettent de passer à la
valeur précédente ou suivante dans l'ordre et de la moins élevée (1 image)
à la plus élevée (60 minutes).
Le paramètre Ajuster définit automatiquement l'incrément d'échelle sur la
valeur qui permet d'afficher l'intégralité du clip dans la timeline de la
fenêtre des images clés sans devoir utiliser le défilement horizontal.
Activer l’image clé
Pour définir des images clés pour les images d'un clip, cochez l’option
Activer l’image clé afin d’activer les boutons de fonction des images clés
illustrés dans la Figure 789.
756
EDIUS — Guide de référence de l’utilisateur
Application de filtres aux clips
Remarque D'autres cases à cocher permettent d'activer/de désactiver le filtre (active/
désactive tous les paramètres) ou des paramètres spécifiques. Les
paramètres disponibles varient en fonction des filtres et des effets.
Figure 789. Boutons de fonction des images clés
Paramètres des images clés
Si le volet des paramètres d’images clés n’est pas visible à l’écran, cliquez
sur le bouton de développement (Z) du volet {nom du filtre} afin d’ouvrir
le volet où définir les paramètres des images clés. Cliquez sur le bouton (V)
dans le volet {nom du filtre} pour masquer le volet des paramètres.
Dans le volet des paramètres de certains filtres et effets, vous pouvez
ajouter ou supprimer des images clés pour des paramètres réglables
spécifiques. Par exemple, dans le volet des paramètres des images clés
Balance des couleurs, vous pouvez ajouter des images clés pour les valeurs
Saturation (chroma), Luminosité et Contraste, et les plages de couleurs.
Remarque Certains paramètres peuvent également être développés afin d'afficher des
commandes et des paramètres supplémentaires. Les boutons (Z) et (V) de
ces paramètres permettent également de développer et de masquer des
paramètres et des commandes. Pour plus d’informations, consultez la
section Ajustement des paramètres développés page 759.
- Ajout/Suppression d'une image
Le bouton central en forme de losange permet d'ajouter et de supprimer
une image clé à la position du curseur de la timeline dans la zone des listes
d'images clés, au-dessous de la timeline.
Ajouter
Si aucune image clé ne se trouve à la position du curseur de la timeline,
ce bouton permet d'en ajouter une.
Supprimer
Si une image clé se trouve à la position du curseur de la timeline, ce
bouton permet de la supprimer.
Remarque Comme illustré dans la Figure 789, lorsque le curseur de la timeline se
trouve à la position d'une image clé existante, le bouton d'ajout/de
suppression d'image clé apparaît en vert.
EDIUS — Guide de référence de l’utilisateur
757
Section 6 — Effets et titres
Une fois que vous avez ajouté une image clé à la liste des clés, vous pouvez
sélectionner cette image et l’ajuster.
Remarque Pour sélectionner la méthode d’interpolation des images entre les images
clés, cliquez avec le bouton droit de la souris sur une image clé et
sélectionnez Pause, Linéaire ou Bézier dans le menu.
- Passer à l’image clé précédente/suivante
Les boutons fléchés permettent de déplacer le curseur de la timeline à
l'image clé précédente (Y) ou suivante (Z) dans la zone de liste de clés.
Menu contextuel des images clés
Pour accéder aux commandes relatives aux images clés, cliquez avec le
bouton droit de la souris sur une image dans la liste. Voir la Figure 790.
Figure 790. Menu contextuel des images clés
758
EDIUS — Guide de référence de l’utilisateur
Application de filtres aux clips
Fonctions disponibles dans le menu contextuel :
•
Ajouter - Ajoute une nouvelle image clé avec les paramètres de l'image
clé précédente à la position à laquelle vous avez cliqué dans la liste des
images.
•
Par défaut - Ajoute une nouvelle image clé avec les paramètres par
défaut à la position à laquelle vous avez cliqué dans la liste des images.
•
Supprimer - Supprime toutes les images clés sélectionnées. Une image
clé sélectionnée est verte, comme illustré dans la Figure 790. Vous
pouvez sélectionner une image clé en cliquant dessus.
•
Couper - Coupe toutes les images clés sélectionnées.
•
Copier - Copie les paramètres et images clés sélectionnés.
•
Coller - Colle une image clés et des paramètres copiés.
•
Pause/Linéaire/Bézier - Désigne la méthode d'interpolation pour les
images situées entre les images clés.
•
Sélectionner tout - Sélectionne toutes les images clés de la liste.
Ajustement des paramètres développés
Pour les effets qui possèdent des paramètres développés, tels que le filtre
Balance des couleurs illustré dans la Figure 791, des commandes
supplémentaires sont disponibles.
Figure 791. Commandes relatives aux paramètres développés
Pour ajuster les images clés pour le paramètre de chrominance, par
exemple, vous pouvez utiliser le contrôle de l'interface utilisateur ou
déplacer les points d'image clé sur le paramètre dans la liste des images
clés.
EDIUS — Guide de référence de l’utilisateur
759
Section 6 — Effets et titres
La Figure 792 décrit l'utilisation du contrôle de l'interface utilisateur pour
ajuster le paramètre de chrominance. Les ajustements sont affichés dans le
panneau graphique de droite.
Figure 792. Ajustement de la chrominance à l'aide du contrôle de l'interface utilisateur
Remarque Cet ajustement peut également être effectué à l'aide du curseur de
chrominance (voir la Figure 798).
Vous pouvez également cliquer sur les images clés du paramètre dans la
liste des images clés et déplacer les points d'ajustement comme vous le
souhaitez (voir la Figure 793).
Figure 793. Ajustement des paramètres dans la liste des images clés
Les chiffres affichés à droite du panneau des paramètres, 127 et -128 dans
l'exemple ci-dessus, représentent les valeurs maximales pour le graphique.
Pour ajuster ces valeurs numériques, utilisez l'une des méthodes de saisie
des valeurs numériques décrites à la section Saisie de données numériques
page 21.
La Figure 794 affiche l'effet sur le graphique illustré dans la Figure 793, les
valeurs maximum et minimum étant respectivement définies sur 75 et -75.
760
EDIUS — Guide de référence de l’utilisateur
Application de filtres aux clips
Figure 794. Valeurs maximum et minimum modifiées dans le graphique
Si le paramètre est désactivé (la case correspondante est désactivée) comme
illustré dans la Figure 795, les ajustements d'image clé existants sont
conservés, mais sont grisés et ne sont pas modifiables.
Figure 795. Paramètre d'effet désélectionné
Remarque Dans l’exemple ci-dessus, la chrominance est sélectionnée, au contraire de
la luminosité. Lorsqu'au moins un paramètre est sélectionné et que les
autres sont désélectionnés, la case à cocher de l'effet affiche un carré
.
Menu contextuel de la timeline
Lorsque vous cliquez avec le bouton droit de la souris sur la timeline, le
menu illustré dans la Figure 796 s'affiche.
Figure 796. Menu contextuel de la timeline
EDIUS — Guide de référence de l’utilisateur
761
Section 6 — Effets et titres
Ces options de menu permettent d'effectuer les actions suivantes :
•
Timecode de la timeline - Définit le timecode dans la timeline des
images clés en fonction des valeurs de timecode de la timeline de
montage.
•
Timecode de base zéro - Définit le timecode dans la timeline des images
clés sur zéro (00:00:00;00) en tant que timecode de départ,
indépendamment du timecode du clip dans l'outil de montage.
•
Aller au marqueur de séquence précédent - Si des marqueurs de
séquence ont été définis pour un clip auquel un filtre a été appliqué,
vous pouvez sélectionner cette option pour déplacer le marqueur de
séquence précédent sur la timeline de l'image clé.
•
Aller au marqueur de séquence suivant - Si des marqueurs de séquence
ont été définis pour un clip auquel un filtre a été appliqué, vous pouvez
sélectionner cette option pour déplacer le marqueur de séquence
suivant sur la timeline de l'image clé.
Boutons de fonction
Les boutons de fonction suivants permettent d'effectuer des actions
générales :
/
- Lecture/arrêt des clips
Lancez ou arrêtez la lecture de clips auxquels des images clés et des filtres
ont été appliqués.
- En boucle
Lit le clip sur la timeline de l'image clé en boucle jusqu'à ce que vous
appuyiez sur le bouton Arrêt.
- Annuler
Annule une opération relative à une image clé, telle qu'un ajout, une
suppression, une copie, etc.
- Rétablir
Rétablit l’opération précédemment annulée.
- Mode Graphique
Affiche la zone de liste des images clés en mode graphique pour les images
clés de type Bézier.
762
EDIUS — Guide de référence de l’utilisateur
Application de filtres aux clips
Raccourci clavier
Les raccourcis clavier répertoriés dans le Tableau 12 sont disponibles pour
les opérations relatives aux images clés et aux paramètres.
Tableau 12. Raccourcis clavier relatifs aux images clés et aux paramètres
Fonction
Raccourci
Insérer une image clé
[INSER] ou [V]
Supprimer une image clé
[SUPPR]
Copier
[CTRL]+[C] ou [CTRL]+[INSER]
Couper
[CTRL]+[X] ou [CTRL]+[SUPPR]
Coller
[CTRL]+[V] ou [MAJ]+[INSER]
Sélectionner toutes les images clés
[MAJ]+[A]
Sélectionner toutes les images clés du
paramètre sélectionné
[CTRL]+[A]
Sélectionner les images clés du groupe de
paramètres
[MAJ]+[CTRL]+[A]
Activer/Désactiver une image clé
[0] (zéro)
Passer à la clé suivante (paramètre
sélectionné)
[S]
Passer à la clé suivante (tous les paramètres)
[PG SUIV.]
Passer à la clé précédente (paramètre
sélectionné)
[A]
Passer à la clé suivante (tous les paramètres)
[PG PRÉC.]
Déplacer vers le début du clip
[Début]
Déplacer vers la fin du clip
[Fin]
Déplacer le paramètre sélectionné
[FLÈCHE VERS LE HAUT] et
[FLÈCHE VERS LE BAS]
Passer à l'image précédente
[FLÈCHE GAUCHE]
Passer à l'image suivante
[FLÈCHE DROITE]
Reculer de 10 images
[MAJ]+[FLÈCHE GAUCHE]
Avancer de 10 images
[MAJ]+[FLÈCHE DROITE]
Aller au timecode (+)
[+] sur le pavé numérique
Aller au timecode (-)
[-] sur le pavé numérique
Lire le clip
[ESPACE]
Arrêter la lecture du clip
[ENTRÉE]
Lecture en boucle
[CTRL]+[ESPACE]
Pause
[K]
Retour rapide
[J]
Avance rapide
[L]
Annuler
[CTRL]+[Z]
Rétablir
[CTRL]+[Y] ou [MAJ]+[CTRL]+[Z]
Zoom arrière sur l'échelle
[CTRL]+[-] sur le pavé numérique
Zoom avant sur l'échelle
[CTRL]+[+] sur le pavé numérique
Définir l'échelle sur 15 minutes
[CTRL]+[8]
EDIUS — Guide de référence de l’utilisateur
763
Section 6 — Effets et titres
Tableau 12. Raccourcis clavier relatifs aux images clés et aux paramètres
Fonction
Raccourci
Définir l'échelle sur 15 secondes
[CTRL]+[5]
Définir l'échelle sur 1 image
[CTRL]+[1]
Définir l'échelle sur 1 minute
[CTRL]+[6]
Définir l'échelle sur 1 heure
[CTRL]+[9]
Définir l'échelle sur 5 images
[CTRL]+[2]
Définir l'échelle sur 5 minutes
[CTRL]+[7]
Définir l'échelle sur 5 secondes
[CTRL]+[4]
Définir l'échelle pour l'ajuster
[CTRL]+[0] (zéro)
Échelle temporelle - Annuler
[CTRL]+[U]
Réglage de la balance des couleurs
Une fois le filtre Balance des couleurs appliqué à un clip, vous pouvez
régler ses paramètres en procédant comme suit :
1. Sélectionnez le clip auquel a été appliqué le filtre Balance des couleurs.
2. Affichez la palette d’informations. Pour plus d’informations sur la
palette d’informations, consultez la section Palette d’informations
page 899.
3. Dans la palette d’informations, cliquez deux fois sur le filtre Balance
des couleurs, comme illustré dans la Figure 797.
Figure 797. Palette d’informations sur les clips - Filtre Balance des couleurs
La boîte de dialogue Balance des couleurs, illustrée dans la Figure 798,
s’affiche.
764
EDIUS — Guide de référence de l’utilisateur
Application de filtres aux clips
Figure 798. Boîte de dialogue Balance des couleurs
4. Réglez les paramètres du filtre Balance des couleurs comme décrit cidessous.
5. Cliquez sur le bouton OK pour appliquer les paramètres et fermer la
boîte de dialogue.
Curseurs
Déplacez le curseur de la saturation (chroma), de la luminosité, du
contraste ou de la plage de couleurs que vous voulez régler. Un aperçu des
résultats s’affiche en fonction des paramètres d’aperçu définis.
EDIUS — Guide de référence de l’utilisateur
765
Section 6 — Effets et titres
Normaliser
Sélectionnez cette option pour conserver les réglages du signal vidéo dans
l’espace colorimétrique sécurisé IRE.
Remarque L'option Normaliser limite la luminance et la chrominance selon des plages
qui s'étendent respectivement de 16 à 235 et de 16 à 240. L'activation de
cette option n'ajuste pas automatiquement la chrominance à la zone de
normalisation colorimétrique, mais elle limite la luminance et la
chrominance en fonction de la plage IRE 0 à IRE 100.
Paramètres d’aperçu
Les paramètres et le mode prévisualisation des filtres peuvent être ajustés
pour fournir la méthode préférée de vérification des effets des filtres. De
nombreux filtres de correction colorimétrique partagent les mêmes
paramètres d’aperçu. Pour plus d’informations, consultez la section
Paramètres d’aperçu page 752.
Paramètres des images clés
Le graphique Balance des couleurs peut être ajusté sur chaque image clé
pour fournir l’effet du filtre préféré. De nombreux filtres de correction
colorimétrique partagent les mêmes paramètres d’images clés. Pour plus
d’informations, consultez la section Paramètres des images clés page 755.
Bouton Par défaut
Lorsque vous cliquez sur le bouton Par défaut disponible dans l’angle
inférieur gauche de la boîte de dialogue Balance des couleurs, toutes les
images clés sont supprimées et tous les paramètres par défaut sont rétablis.
Réglages de la roue des couleurs
Une fois le filtre Roue des couleurs appliqué à un clip, vous pouvez régler
ses paramètres en procédant comme suit :
1. Sélectionnez le clip auquel a été appliqué le filtre Roue des couleurs.
2. Affichez la palette d’informations. Pour plus d’informations sur la
palette d’informations, consultez la section Palette d’informations
page 899.
3. Dans la palette d’informations, cliquez deux fois sur le filtre Roue des
couleurs, comme illustré dans la Figure 799.
766
EDIUS — Guide de référence de l’utilisateur
Application de filtres aux clips
Figure 799. Palette d’informations sur les clips – Filtre Roue des couleurs
La boîte de dialogue Roue des couleurs, illustrée dans la Figure 800,
s’affiche.
EDIUS — Guide de référence de l’utilisateur
767
Section 6 — Effets et titres
Figure 800. Boîte de dialogue Roue des couleurs
4. Réglez les paramètres du filtre Roue des couleurs comme décrit cidessous.
5. Cliquez sur le bouton OK pour appliquer les paramètres et fermer la
boîte de dialogue.
Guides de sélection de teinte
Faites glisser les guides de sélection de teinte autour de la roue jusqu'à la
teinte souhaitée.
Point de saturation
Faites glisser le point de saturation le long du guide de sélection de teinte.
La saturation augmente à mesure que le point de saturation s'approche du
768
EDIUS — Guide de référence de l’utilisateur
Application de filtres aux clips
bord extérieur de la roue des couleurs. Elle décroît à mesure qu'il approche
le centre de la roue.
Curseurs de luminosité/contraste
Déplacez les curseurs pour régler la luminosité et le contraste. Un aperçu
des résultats s’affiche en fonction des paramètres d’aperçu définis.
Normaliser
Sélectionnez cette option pour conserver les réglages du signal vidéo dans
l’espace colorimétrique sécurisé IRE.
Remarque L'option Normaliser limite la luminance et la chrominance selon des plages
qui s'étendent respectivement de 16 à 235 et de 16 à 240. L'activation de
cette option n'ajuste pas automatiquement la chrominance à la zone de
normalisation colorimétrique, mais elle limite la luminance et la
chrominance en fonction de la plage IRE 0 à IRE 100.
Paramètres d’aperçu
Les paramètres et le mode prévisualisation des filtres peuvent être ajustés
pour fournir la méthode préférée de vérification des effets des filtres. De
nombreux filtres de correction colorimétrique partagent les mêmes
paramètres d’aperçu. Pour plus d’informations, consultez la section
Paramètres d’aperçu page 752.
Paramètres des images clés
La roue des couleurs peut être ajustée sur chaque image clé pour fournir
l’effet du filtre préféré. De nombreux filtres de correction colorimétrique
partagent les mêmes paramètres d’images clés. Pour plus d’informations,
consultez la section Paramètres des images clés page 755.
Bouton Par défaut
Lorsque vous cliquez sur le bouton Par défaut disponible dans l’angle
inférieur gauche de la boîte de dialogue Roue des couleurs, toutes les
images clés sont supprimées et tous les paramètres par défaut sont rétablis.
Réglages de la balance des couleurs
Une fois le filtre Correction colorimétrique triple mode appliqué à un clip,
vous pouvez régler ses paramètres en procédant comme suit :
1. Sélectionnez le clip auquel a été appliqué le filtre Correction
colorimétrique triple mode.
2. Affichez la palette d’informations. Pour plus d’informations sur la
palette d’informations, consultez la section Palette d’informations
page 899.
EDIUS — Guide de référence de l’utilisateur
769
Section 6 — Effets et titres
3. Dans la palette d’informations, cliquez deux fois sur le filtre Correction
colorimétrique triple mode, comme illustré dans la Figure 801.
Figure 801. Palette d’informations sur les clips - Filtre Correction colorimétrique triple mode
La boîte de dialogue Correction colorimétrique triple mode, illustrée dans
la Figure 802, s’affiche.
770
EDIUS — Guide de référence de l’utilisateur
Application de filtres aux clips
Figure 802. Boîte de dialogue Correction colorimétrique triple mode
Remarque Dans l'exemple du Tableau 802, l'affichage en mode graphique a été activé
dans la zone de liste des images clés.
4. Réglez les paramètres de correction colorimétrique triple mode comme
décrit ci-dessous.
5. Cliquez sur le bouton OK pour appliquer les paramètres et fermer la
boîte de dialogue.
Roues et curseurs de la balance des couleurs
Faites glisser le point au centre de chaque roue pour corriger la balance des
blancs (zone lumineuses), la balance des noirs (zones sombres) et la balance
EDIUS — Guide de référence de l’utilisateur
771
Section 6 — Effets et titres
des gris (zones intermédiaires). Le point sur la roue des couleurs règle la
teinte. Les curseurs ajustent la saturation (chroma) et le contraste.
Limites
Les outils de limite permettent d’effectuer la correction colorimétrique
dans une plage spécifique. Les cases à cocher Teinte, Saturation et
Luminance activent les outils de correction et les champs de saisie
numérique pour cet élément vidéo.
Lorsque les outils de limite sont activés, les curseurs en forme de triangle
sont actifs pour permettre de régler les limites. Les champs de saisie
numérique (pente, début, fin, pente) associés à ce paramètre sont
également activés. L’une ou l’autre méthode permet de définir les
paramètres de limite. Voir la Figure 803.
Figure 803. Outils de limite de teinte
La Figure 804 illustre les curseurs et les champs de texte correspondants.
Figure 804. Curseurs de limite de la balance des couleurs
Remarque Bien que les curseurs illustrés dans la Figure 804 servent à définir les limites
de teinte, les curseurs sur les barres de limites de saturation et de luminance
fonctionnent de la même manière.
Plage des échelles
La plage de teinte est comprise entre 0 et 359.
La plage de saturation est comprise entre 0 et 100.
La plage de luminance est comprise entre 0 et 255.
772
EDIUS — Guide de référence de l’utilisateur
Application de filtres aux clips
Augmentation progressive
La plage comprise entre le premier curseur de pente et le curseur de
début est la plage dans laquelle les réglages seront progressivement
augmentés entre 0 et 100 %.
Maintenir à 100 %
La plage comprise entre le curseur de début et le curseur de fin est la
plage dans laquelle les réglages seront maintenus à 100 %.
Baisse progressive
La plage comprise entre le curseur de fin et le deuxième curseur de
pente est la plage dans laquelle les réglages seront progressivement
réduits entre 100 % et 0.
Les détails sont présentés dans la Figure 805.
Figure 805. Détails des curseurs de limite de teinte de la balance des couleurs
- Découpe
Cliquez sur le bouton Découpe pour afficher les effets de limite appliqués. La
zone à laquelle sont appliqués des effets à 100 % est blanche. La zone à
laquelle aucun effet n’est appliqué (0) est noire. Pour obtenir un exemple,
voir la Figure 806.
EDIUS — Guide de référence de l’utilisateur
773
Section 6 — Effets et titres
Figure 806. Découpe en mode Balance des couleurs
- Histogramme
Cliquez sur le bouton Histogramme pour afficher l’histogramme des
valeurs de teinte, de saturation et de luminance (toutes celles qui sont
actives) sur les barres de limite respectives, comme illustré dans la
Figure 807.
Figure 807. Histogramme en mode Balance des couleurs
Sélecteur de couleurs
Le sélecteur de couleurs permet de régler une couleur sélectionnée dans
l’image dans le lecteur ou l’enregistreur sur Noir, Gris ou Blanc.
Pour plus d’informations sur l’utilisation du sélecteur de couleurs,
consultez la section Correction des couleurs à l’aide du sélecteur de couleurs
page 775.
774
EDIUS — Guide de référence de l’utilisateur
Application de filtres aux clips
Paramètres d’aperçu
Les paramètres et le mode prévisualisation des filtres peuvent être ajustés
pour fournir la méthode préférée de vérification des effets des filtres. De
nombreux filtres de correction colorimétrique partagent les mêmes
paramètres d’aperçu. Pour plus d’informations, consultez la section
Paramètres d’aperçu page 752.
Paramètres des images clés
La balance des couleurs triple mode peut être ajustée sur chaque image clé
pour fournir l’effet du filtre préféré. De nombreux filtres de correction
colorimétrique partagent les mêmes paramètres d’images clés. Pour plus
d’informations, consultez la section Paramètres des images clés page 755.
Boutons Par défaut
Lorsque vous cliquez sur le bouton Par défaut dans chaque fenêtre de
balance, vous rétablissez les paramètres par défaut de la balance associée.
Le bouton Par défaut, disponible dans l’angle inférieur gauche de la boîte de
dialogue Correction colorimétrique triple mode, supprime toutes les
images clés et rétablit tous les paramètres par défaut.
Correction des couleurs à l’aide du sélecteur de couleurs
Le sélecteur de couleurs permet de corriger l’intégralité d’une image ou
juste la plage de couleurs sélectionnée.
Pour corriger les couleurs dans l’intégralité d’une image, procédez comme
suit :
1. Sélectionnez le clip auquel a été appliqué le filtre Correction
colorimétrique triple mode.
2. Affichez la palette d’informations. Pour plus d’informations sur la
palette d’informations, consultez la section Palette d’informations
page 899.
3. Dans la palette d’informations, cliquez deux fois sur le filtre Correction
colorimétrique triple mode.
La boîte de dialogue Correction colorimétrique triple mode, illustrée dans
la Figure 802, s’affiche.
4. Dans le sélecteur de couleurs, sélectionnez la couleur sur laquelle vous
voulez régler la couleur choisie. Voir la Figure 808.
Figure 808. Sélecteur de couleurs en mode Balance des blancs
EDIUS — Guide de référence de l’utilisateur
775
Section 6 — Effets et titres
Remarque Si l’option Automatique est sélectionnée, la luminosité de la couleur
sélectionnée est déterminée automatiquement. Les couleurs claires sont
ajustées sur le blanc tandis que les couleurs sombres sont ajustées sur le
noir.
5. Dans l’enregistreur, sélectionnez la couleur sur laquelle vous voulez
corriger la couleur choisie dans le sélecteur de couleurs.
La couleur est corrigée.
Remarque Vous pouvez ajuster les couleurs à l’aide des cercles de balance Noir, Gris
ou Blanc, et des curseurs Saturation et Contraste. Par exemple, sélectionnez
Blanc dans le sélecteur de couleurs, puis cliquez sur un point de couleur
dans la roue des couleurs à ajuster sur le blanc.
Pour corriger les couleurs dans une plage spécifique, procédez comme suit
:
1. Sélectionnez le clip auquel a été appliqué le filtre Correction
colorimétrique triple mode.
2. Affichez la palette d’informations. Pour plus d’informations sur la
palette d’informations, consultez la section Palette d’informations
page 899.
3. Dans la palette d’informations, cliquez deux fois sur le filtre Correction
colorimétrique triple mode.
La boîte de dialogue Correction colorimétrique triple mode, illustrée dans
la Figure 802, s’affiche.
4. Sélectionnez Plage de couleurs dans le sélecteur de couleurs.
5. Sélectionnez la plage de couleurs dans l’enregistreur en cliquant sur
une couleur et en maintenant la touche [MAJ] enfoncée pendant que
vous cliquez sur les points de couleur à inclure dans la plage.
Réglages du filtre Uniforme
Une fois le filtre Uniforme appliqué à un clip, vous pouvez régler ses
paramètres en procédant comme suit :
1. Sélectionnez le clip auquel a été appliqué le filtre Uniforme.
2. Affichez la palette d’informations. Pour plus d’informations sur la
palette d’informations, consultez la section Palette d’informations
page 899.
3. Dans la palette d’informations, cliquez deux fois sur le filtre Uniforme,
comme illustré dans la Figure 801.
776
EDIUS — Guide de référence de l’utilisateur
Application de filtres aux clips
Figure 809. Palette d’informations sur les clips - Filtre Uniforme
La boîte de dialogue Uniforme illustrée dans la Figure 802 s’affiche.
Figure 810. Boîte de dialogue Uniforme
4. Réglez les paramètres du filtre Uniforme comme décrit ci-dessous.
5. Cliquez sur le bouton OK pour appliquer les paramètres et fermer la
boîte de dialogue.
EDIUS — Guide de référence de l’utilisateur
777
Section 6 — Effets et titres
Curseurs
Vous pouvez régler la tonalité des couleurs en déplaçant les curseurs U et
V afin d’obtenir l’effet souhaité, comme illustré dans la Figure 811 et la
Figure 812.
Figure 811. Curseurs Uniforme
Cette configuration des curseurs a pour résultat la tonalité des couleurs
illustrée dans la Figure 812.
Figure 812. Aperçu de la tonalité des couleurs en mode Uniforme
Paramètres des images clés
Les paramètres Uniforme peuvent être ajustés sur chaque image clé pour
fournir l’effet du filtre préféré. De nombreux filtres de correction
colorimétrique partagent les mêmes paramètres d’images clés. Pour plus
d’informations, consultez la section Paramètres des images clés page 755.
778
EDIUS — Guide de référence de l’utilisateur
Application de filtres vidéo
Application de filtres vidéo
Pour appliquer un filtre vidéo à un clip, procédez comme suit :
1. Sélectionnez le dossier Filtres vidéo dans la palette des effets pour
afficher tous les filtres audio, comme illustré dans la Figure 813.
Figure 813. Sélectionner un filtre vidéo
2. Faites glisser le filtre sélectionné et déposez-le sur le clip souhaité sur la
timeline.
Autre méthode :
Procédez en cliquant avec le bouton droit de la souris, comme expliqué
dans la section Menu contextuel page 744.
Filtre Masque
Un filtre Masque permet de rogner une partie d'une image vidéo en lui
donnant la forme souhaitée, puis de rendre la zone l'entourant transparente
ou d'appliquer un autre filtre, telle qu'une mosaïque, à cette partie de
l'image.
Le filtre Masque est l'un des filtres vidéo disponibles, comme illustré dans
la Figure 814.
EDIUS — Guide de référence de l’utilisateur
779
Section 6 — Effets et titres
Figure 814. Sélection des filtres Masque
Le filtre Masque permet d'appliquer les fonctions suivantes aux formes de
type masque :
•
Outils de dessin de rectangles, ellipses et formes libres
•
Conversion et mise à l'échelle des formes
•
Modification du sommet des formes libres
•
Modification de la forme des éléments courbés
•
Bordures colorées
•
Bordures floues (intérieur, extérieur ou des deux côtés)
•
Filtres appliqués à l'intérieur ou l'extérieur d'une forme
•
Transparence appliquée à l'intérieur ou l'extérieur d'une forme
Vous pouvez créer et modifier les filtres Masque à l'aide de la boîte de
dialogue Masque illustrée dans la Figure 815.
780
EDIUS — Guide de référence de l’utilisateur
Filtre Masque
Figure 815. Boîte de dialogue Masque
Outil de modification des formes et outil de suivi
Les outils de création et de modification de masque, ainsi que l'outil de
suivi, permettent de créer et de manipuler des formes de type masque.
La Figure 816 illustre le processus de création et de manipulation des
formes et la relation entre les formes de type masque et l'outil de suivi.
L'outil de suivi permet de contrôler la modification géométrique et la
rotation des formes de type masque.
EDIUS — Guide de référence de l’utilisateur
781
Section 6 — Effets et titres
Figure 816. Formes de type masque et outil de suivi
1. Une forme est créée.
2. Le rectangle autour de la forme correspond au dispositif
de suivi.
3. En cas de modification de la forme, celle du dispositif de
suivi change également.
4. En cas de modification du dispositif de suivi, la forme
change également.
Dans l'image ci-dessus, les lignes bleues représentent l'outil de suivi ; le
cercle rouge représente le point d'ancrage et le point de contrôle de la
rotation de l'outil de suivi.
Remarque Lors de l'utilisation des outils de création de formes et de l'outil de suivi, ces
éléments ne sont pas colorés de manière distincte, comme illustré dans la
Figure 816. Les trajectoires de forme, l'outil de suivi, et les points d'ancrage
et de contrôle sont tous représentés sous forme de lignes noires dans la
boîte de dialogue Masque.
Pour plus d’informations sur les fonctions de l'outil de suivi, consultez la
section Modification de l'outil de suivi page 819.
Comme expliqué ci-après, plusieurs outils permettent de créer et de
modifier les formes de type masque.
782
EDIUS — Guide de référence de l’utilisateur
Filtre Masque
Création d'un masque
Pour créer une forme de masque, dessinez la forme souhaitée à l'aide des
outils suivants de la barre d'outils :
- Bouton Tracer un rectangle. Cet outil permet de tracer des formes de
type masque en forme de rectangle ou de carré.
Touche de raccourci : [R]
- Bouton Tracer une ellipse. Cet outil permet de tracer des formes de
type masque en forme d'ellipse et de cercle.
Touche de raccourci : [T]
Pour créer une forme de masque à l'aide des boutons Rectangle et Ellipse,
cliquez sur le bouton souhaité et déplacez le curseur de la souris dans la
fenêtre de prévisualisation pour créer une forme de la taille souhaitée. La
Figure 815 affiche une forme d'ellipse dans la fenêtre de prévisualisation.
Remarque Pour créer une forme parfaitement carrée, sélectionnez l'outil Tracer un
rectangle, puis déplacez le curseur tout en maintenant la touche [MAJ]
enfoncée.
Remarque Pour créer une forme parfaitement circulaire, sélectionnez l'outil Tracer une
ellipse, puis déplacez le curseur tout en maintenant la touche [MAJ]
enfoncée.
- Bouton Tracer une trajectoire. Cet outil vous permet de tracer des
masques de forme libre constitués de plusieurs lignes, courbes et sommets.
Pour plus d'informations sur la création et la modification des masques de
forme libre, consultez la section Création de formes libres page 797.
Touche de raccourci : [P]
Paramètres de masque
Les paramètres Externe, Interne, Bordure et Forme peuvent être modifiés
pour la forme de masque sélectionnée dans la fenêtre de visualisation.
Interne/Externe
Il est possible d'appliquer des filtres à la zone du clip située à l'intérieur ou
à l'extérieur de la forme de masque définie. Les filtres peuvent s'appliquer :
•
uniquement dans la zone à l'intérieur du masque ;
•
uniquement dans la zone à l'extérieur du masque ;
•
dans les zones à l'intérieur et à l'extérieur du masque.
EDIUS — Guide de référence de l’utilisateur
783
Section 6 — Effets et titres
Remarque Si vous appliquez les filtres aux zones à l'intérieur et à l'extérieur du masque,
des filtres distincts peuvent s'appliquer à chaque zone.
Pour appliquer un filtre à une zone définie par une forme de masque,
procédez comme suit :
1. Activez le filtre pour la zone interne, externe ou les deux en
sélectionnant l'option Filtre dans la ou les zones souhaitées.
Remarque La coche indique que le filtre sélectionné est actif pour la zone en question.
2. Cliquez sur le bouton Sélectionner le filtre
pour afficher la boîte de
dialogue correspondante illustrée dans la Figure 817.
Figure 817. Boîte de dialogue Sélectionner le filtre
3. Ouvrez le dossier Presets du système ou Filtres vidéo et sélectionnez le
filtre à appliquer à la zone de masque sélectionnée.
4. Réglez l'opacité du filtre au niveau souhaité en plaçant le curseur sur le
paramètre correspondant et en actionnant la molette de la souris pour
modifier le paramètre. Vous pouvez également saisir directement la
valeur souhaitée à l'aide du clavier.
La Figure 818 illustre l'application du filtre Relief à l'extérieur de la forme
de masque à une opacité de 50 %. La fenêtre de prévisualisation affiche
l'effet de ces paramètres.
784
EDIUS — Guide de référence de l’utilisateur
Filtre Masque
Figure 818. Filtre relief à 50 % d'opacité à l'extérieur d'un masque en forme d'ellipse
5. Si le filtre sélectionné possède des paramètres supplémentaires qui
pour afficher la
peuvent être définis, cliquez sur le bouton Propriétés
boîte de dialogue des propriétés de filtre, comme illustré dans la
Figure 819.
Figure 819. Boîte de dialogue des propriétés du filtre Masque
6. Définissez les propriétés souhaitées, puis cliquez sur le bouton OK.
EDIUS — Guide de référence de l’utilisateur
785
Section 6 — Effets et titres
Bords
Les bords du masque peuvent avoir une couleur spécifique d'une largeur
donnée. Un adoucissement peut s'appliquer à l'intérieur, à l'extérieur ou
aux deux côtés du bord du masque.
Pour définir les propriétés du bord d'un masque, procédez comme suit :
1. Sélectionnez l'option Couleur pour choisir la couleur du bord.
2. Cliquez sur le rectangle blanc, illustré dans la Figure 818, pour afficher
la boîte de dialogue Sélectionner les couleurs illustrée dans la
Figure 820.
Figure 820. Boîte de dialogue Sélectionner les couleurs
3. À partir de la boîte de dialogue Sélectionner les couleurs, sélectionnez
la couleur souhaitée pour le bord du masque.
4. Cliquez sur le paramètre Couleur Épaisseur et réglez la largeur en
actionnant la molette de la souris pour modifier le paramètre ou en
saisissant directement la valeur souhaitée à l'aide du clavier.
Remarque La largeur du bord est exprimée en pixels.
5. Sélectionnez le paramètre Adouci si vous souhaitez adoucir le bord.
6. Cliquez sur le paramètre Adouci Épaisseur et réglez la douceur en
actionnant la molette de la souris pour modifier le paramètre ou en
saisissant directement la valeur souhaitée à l'aide du clavier.
Remarque La douceur est exprimée en pixels.
786
EDIUS — Guide de référence de l’utilisateur
Filtre Masque
7. Dans la liste déroulante Face, sélectionnez la face de la bordure du
masque à laquelle appliquer le bord coloré. Les choix disponibles sont
les suivants :
•
Les deux - Applique le bord aux deux faces de la bordure, le bord
coloré étant à moitié à l'intérieur de la bordure et à moitié en dehors.
•
Interne - Applique le bord coloré entièrement à l'intérieur de la
bordure du masque.
•
Externe - Applique le bord coloré entièrement à l'intérieur de la
bordure du masque.
La Figure 821 illustre un bord bleu de 15 pixels, 6 pixels de douceur étant
appliqués au bord externe de la bordure de l'ellipse.
Figure 821. Bord bleu appliqué au bord externe de la bordure du masque
Paramètres de forme
Les paramètres suivants de la forme sélectionnée dans la fenêtre de
visualisation peuvent être modifiés en saisissant directement les valeurs
souhaitées à l'aide du clavier ou en modifiant les valeurs en actionnant la
molette de la souris :
EDIUS — Guide de référence de l’utilisateur
787
Section 6 — Effets et titres
Remarque La position 0,0 correspond au centre du système de coordonnées.
•
Ancre X
•
Ancre Y
•
Position X
•
Position Y
•
Échelle X
Remarque Si le bouton Ajuster le rapport
est sélectionné, les ajustements
appliqués à un paramètre d'échelle sont répercutés sur l'autre paramètre
d'échelle afin de maintenir le ratio X,Y existant.
•
Échelle Y
•
Rotation (en degrés)
La Figure 822 illustre un masque sélectionné (Shape 1) et les paramètres
d'ancrage, de position, d'échelle et de rotation associés.
Figure 822. Paramètres de masque
788
EDIUS — Guide de référence de l’utilisateur
Filtre Masque
Fenêtre de contrôle des effets
Dans la fenêtre de contrôle des effets de masque, vous pouvez définir des
images clés pour les paramètres suivants :
•
Opacité interne
•
Opacité externe
•
Couleur et largeur de bord
•
Douceur et largeur de bord
•
Face du bord
•
Masque N
Remarque N désigne le nombre de masques sélectionnés.
•
Paramètres de modification de forme
•
Ancrage X
•
Ancre Y
•
Position X
•
Position Y
•
Échelle X
•
Échelle Y
•
Rotation
Pour de plus amples informations sur la définition et l'ajustement des
images clés dans la fenêtre de contrôle des effets, consultez la section
Fenêtre de contrôle des effets page 755.
Outils du menu Sélectionner l'objet
Cliquez sur le symbole de liste [V] du bouton Sélectionner l'objet dans la
barre d'outils de la boîte de dialogue Masque afin d'afficher le menu illustré
dans la Figure 823.
EDIUS — Guide de référence de l’utilisateur
789
Section 6 — Effets et titres
Figure 823. Menu Sélectionner l'objet de la boîte de dialogue Masque
Lors de l'utilisation de masques, ces outils fonctionnent comme suit :
Sélectionner l'objet
Sélectionnez une forme à laquelle appliquer des actions, telles qu'un
déplacement (position), une échelle et une rotation.
Touche de raccourci : [S]
Modifier la forme
Modifiez le sommet et les contours d'une forme.
Touche de raccourci : [E]
Ajout d'un sommet
Ajoutez un sommet à la trajectoire de la forme.
Remarque Un sommet est toujours ajouté à toutes les images clés de la forme
concernée sur l'axe temporelle.
Touche de raccourci : [A]
Supprimer le sommet
Supprimez un sommet de la trajectoire de la forme.
Remarque Un sommet est toujours supprimé de toutes les images clés de la forme
concernée sur l'axe temporelle.
Touche de raccourci : [D]
Modifier le point de contrôle
Modifiez un point de contrôle sur la trajectoire de la forme.
Touche de raccourci : [C]
790
EDIUS — Guide de référence de l’utilisateur
Filtre Masque
Outils de zoom et de panoramique
- Outil de zoom. Applique un zoom avant ou arrière au centre du point
de départ du déplacement du curseur de la souris à mesure que vous
déplacez celui-ci au-dessus ou au-dessous du point.
Touche de raccourci : [Z]
- Outil de panoramique. Déplace l'affichage de la fenêtre de
prévisualisation à mesure que vous déplacez le curseur de la souris.
Touche de raccourci : [H]
Outils de modification
- Outil Annuler. Annule la dernière opération (couper, coller, supprimer,
etc.).
Touche de raccourci : [CTRL]+[Z]
- Outil Rétablir. Rétablit la dernière opération annulée (couper, coller,
supprimer, etc.).
Touche de raccourci : [CTRL]+[Y]
- Outil Couper. Coupe la forme sélectionnée et la place dans le Pressepapiers.
Touche de raccourci : [CTRL]+[X]
- Outil Copier. Copie la forme sélectionnée dans le Presse-papiers.
Touche de raccourci : [CTRL]+[C]
- Outil Coller. Colle la forme sélectionnée dans la fenêtre de
prévisualisation à partir du Presse-papiers.
Touche de raccourci : [CTRL]+[V]
- Outil Supprimer. Supprime la forme sélectionnée.
Touche de raccourci : [SUPPR]
Outils du bouton Fonctions
Cliquez sur le symbole de liste [V] du bouton Fonctions dans la barre
d'outils de la boîte de dialogue Masque afin d'afficher le menu illustré dans
la Figure 824.
EDIUS — Guide de référence de l’utilisateur
791
Section 6 — Effets et titres
Figure 824. Menu du bouton Fonctions de la boîte de dialogue Masque
Appliquer le masque
Activation/désactivation. Lorsqu'il est activé, le masque défini par les
paramètres de filtre interne/externe et de bord est appliqué. Une marque
de coche indique que le masque est appliqué. Désélectionnez cette option
pour désactiver le masque sélectionné.
Arrière-plan
Activation/désactivation. Lorsqu'il est activé, l'arrière-plan vidéo est défini
de sorte à être transparent (voir la Figure 825). Une marque de coche
indique que l'arrière-plan est appliqué. En désélectionnant cette option,
vous supprimez la transparence et appliquez la couleur noire à l'arrièreplan.
Figure 825. Arrière-plan activé dans la boîte de dialogue Masque
Trajectoire du mouvement
Activation/désactivation. Lorsque cette option est activée, un indicateur
de la trajectoire du mouvement est visible dans la fenêtre de
prévisualisation pour le masque sélectionné (voir la Figure 826) à chaque
fois qu'une forme de masque est déplacée. la trajectoire suit toujours le
792
EDIUS — Guide de référence de l’utilisateur
Filtre Masque
mouvement. Une marque de coche indique que l'indicateur de trajectoire
de déplacement est actif. En désélectionnant cette option, vous supprimez
l'indicateur de trajectoire du mouvement de la fenêtre de prévisualisation.
Touche de raccourci : [CTRL]+[M]
Figure 826. Trajectoire de mouvement dans la boîte de dialogue Masque
Grille
Activation/désactivation. Lorsque cette option est activée, une grille est
affichée dans la fenêtre de prévisualisation (voir la Figure 827), et les
formes sélectionnées se fixent aux lignes de la grille les plus proches
lorsqu'elles sont repositionnées. Une marque de coche indique que la grille
est activée. En désélectionnant cette option, vous supprimez la grille de la
fenêtre de prévisualisation.
Touche de raccourci : [CTRL]+[G]
Figure 827. Grille activée dans la boîte de dialogue Masque
EDIUS — Guide de référence de l’utilisateur
793
Section 6 — Effets et titres
Guide
Activation/désactivation. Lorsque cette option est activée, des guides et
des repères sont affichés dans la fenêtre de prévisualisation (voir la
Figure 828). Une marque de coche indique que le guide est actif. En
désélectionnant cette option, vous supprimez le guide de la fenêtre de
prévisualisation.
Touche de raccourci : [CTRL]+[H]
Figure 828. Guides activés dans la boîte de dialogue Masque
Commandes de la fenêtre de prévisualisation
Taux de zoom
Le taux de zoom détermine le niveau de zoom appliqué au centre de la
vidéo dans la fenêtre de prévisualisation.
Vous pouvez définir le taux de zoom de trois manières :
794
•
Saisissez directement le pourcentage souhaité dans le paramètre
correspondant (voir la Figure 829).
•
Cliquez sur le bouton de liste [V] du taux de zoom et sélectionnez le
taux souhaité dans le menu (voir la Figure 829).
EDIUS — Guide de référence de l’utilisateur
Filtre Masque
Figure 829. Menu du taux de zoom de la boîte de dialogue Masque
•
Placez le curseur de la souris dans la fenêtre de prévisualisation et faites
défiler la molette de la souris tout en maintenant la touche [CTRL]
enfoncée.
Mode d'affichage de la fenêtre de prévisualisation
La fenêtre de prévisualisation peut s’afficher en deux modes : Les boutons
permettant de choisir l'un ou l'autre sont situés dans l'angle inférieur
gauche de la boîte de dialogue Masque.
- Mode normal. Applique le mode Normal à la boîte de dialogue Masque
afin d'afficher la fenêtre de prévisualisation, les paramètres de forme et la
fenêtre de contrôle des effets, comme illustré dans la Figure 830.
EDIUS — Guide de référence de l’utilisateur
795
Section 6 — Effets et titres
Figure 830. Boîte de dialogue Masque affichée en mode Normal
- Mode Aperçu. Applique le mode Aperçu à la boîte de dialogue Masque
afin d'afficher uniquement la fenêtre de prévisualisation, comme illustré
dans la Figure 831.
796
EDIUS — Guide de référence de l’utilisateur
Filtre Masque
Figure 831. Boîte de dialogue Masque affichée en mode Aperçu
Création de formes libres
Les formes libres désignent toutes les formes qui ne peuvent être créées à
l'aide des outils Rectangle ou Ellipse. En d'autres termes, toutes les formes
qui ne sont pas un rectangle, un carré, une ellipse ou un cercle sont des
formes libres qui peuvent être dessinées à l'aide de l'outil Tracer une
trajectoire.
Pour créer une forme libre, vous devez tracer une zone fermée définie par
plusieurs trajectoires.
- Bouton Tracer une trajectoire. Cet outil vous permet de tracer des
masques de forme libre constitués de plusieurs lignes, courbes et sommets.
Lorsque vous tracez des formes libres, les définitions suivantes peuvent
vous être utiles :
Sommet
Point situé sur une trajectoire, au début ou à la fin d'un segment de forme.
Un nouveau sommet peut être ajouté le long d'une trajectoire, afin de créer
un segment.
EDIUS — Guide de référence de l’utilisateur
797
Section 6 — Effets et titres
Corps
La partie d'une forme située entre deux sommets.
Point de contrôle
Point à partir duquel la direction d'une courbe Bézier d'un sommet est
contrôlée.
Segment
Partie d'une trajectoire de forme qui est définie par un corps dont le
sommet est situé à l'une ou l'autre des extrémités et par les points de
contrôle situés entre ces sommets.
Outils de modification de forme
Après avoir cliqué sur le bouton Tracer une trajectoire dans la boîte de
dialogue Masque, utilisez la fonction de modification décrite dans cette
section pour créer et modifier les sommets et les points de contrôle situés le
long des trajectoires des formes libres (la Figure 832 illustre l'image qui sera
utilisée pour ces exemples).
Figure 832. Photo d'un clocher
Vous allez créer une forme qui correspond à la partie supérieure du clocher.
Les outils de zoom et de panoramique vont vous permettre d'agrandir et
d'afficher cette portion de l'image uniquement afin de pouvoir créer la
forme libre de manière plus détaillée. Pour plus d’informations sur
l'utilisation de ces outils, consultez la section Outils de zoom et de
panoramique page 791.
798
EDIUS — Guide de référence de l’utilisateur
Filtre Masque
Création d'un sommet
Cliquez avec le bouton droit de la souris pour créer un sommet. Placez le
curseur au niveau du point suivant et cliquez pour créer un autre sommet
et compléter ainsi le segment.
La Figure 833 illustre plusieurs sommets qui ont été créés sur la partie
supérieure du clocher en cliquant sur chaque point correspondant à leur
emplacement d'insertion.
Figure 833. Sommets créés sur le clocher
Suppression du dernier sommet
Si vous avez commis une erreur en définissant l'emplacement d'un
sommet, cliquez avec le bouton droit de la souris ou appuyez sur la touche
[Retour] pour supprimer le sommet que vous venez d'ajouter.
La Figure 834 affiche tous les sommets et trajectoires ajoutés au clocher afin
d'entourer complètement la partie supérieure de ce dernier. Lorsque toutes
les trajectoires ont été créées et qu'elles se terminent au point de départ, une
zone fermée est créée et la forme est définie lorsque vous cliquez sur le
point de départ.
Notez que les courbes des trajectoires qui couvrent la partie arrondie du
clocher n'ont pas été définies.
EDIUS — Guide de référence de l’utilisateur
799
Section 6 — Effets et titres
Figure 834. Toutes les trajectoires créées sur le clocher
Lorsque cette forme est sélectionnée, les éléments d'ajustement de l'outil de
suivi et de l'ancrage sont affichés comme illustré dans la Figure 835.
Figure 835. Forme sélectionnée
Ajout de sommet
Pour ajouter des sommets aux trajectoires qui nécessitent la création de
courbes, cliquez sur le symbole de liste [V] du bouton Sélectionner l'objet
dans la boîte de dialogue Masque et sélectionnez Ajouter un sommet dans
800
EDIUS — Guide de référence de l’utilisateur
Filtre Masque
le menu. Pour plus d’informations sur le menu Sélectionner l'objet,
consultez la section Outils du menu Sélectionner l'objet page 789.
L'outil Ajouter un sommet étant sélectionné, un symbole + apparaît en
regard du curseur Tracer une trajectoire, comme illustré dans la Figure 836.
Figure 836. Outil Ajouter un sommet sélectionné - Curseur Tracer une trajectoire
Pour ajouter un sommet, cliquez sur le point de la trajectoire à
l'emplacement duquel vous souhaitez ajouter un nouveau sommet.
Ajout d'un sommet avec un point de contrôle
Pour ajouter un sommet avec un point de contrôle, faites glisser le curseur
jusqu'à l'emplacement final. Le sommet final comportera un point de
contrôle.
Si un sommet est ajouté entre deux points existants, le nouveau sommet
devient un point final pour une trajectoire et un point de départ pour une
autre trajectoire, et il possède un point de contrôle, comme illustré dans la
Figure 837. La ligne qui traverse et s'étend au-delà du sommet est
l'indicateur du point de contrôle.
EDIUS — Guide de référence de l’utilisateur
801
Section 6 — Effets et titres
Figure 837. Nouveau sommet avec un point de contrôle
À mesure que le sommet comportant un point de contrôle est déplacé vers
l'extérieur dans cette illustration, il crée une courbe dans les deux
trajectoires auxquelles il appartient. Voir aussi la section Création d'une
courbe Bézier entre les points de contrôle page 812.
Suppression d'un sommet
Pour supprimer un sommet, cliquez dessus tout en maintenant la touche
[CTRL] enfoncée ou sélectionnez l'outil Supprimer le sommet à partir du
menu Sélectionner l'objet. Si l'outil Supprimer un sommet est sélectionné,
un symbole - s'affiche en regard du curseur Tracer une trajectoire, comme
illustré dans la Figure 838.
802
EDIUS — Guide de référence de l’utilisateur
Filtre Masque
Figure 838. Outil Supprimer un sommet sélectionné - Curseur Tracer une trajectoire
Si le sommet à supprimer comporte un point de contrôle, ce dernier est
supprimé également.
Après avoir défini la forme libre de masque souhaitée, vous pouvez la
sélectionner et lui appliquer des filtres et des bords comme vous le
souhaitez. Pour plus d’informations sur les filtres et les bords de masque,
consultez la section Paramètres de masque page 783.
La Figure 839 illustre une forme libre qui entoure la partie supérieure du
clocher. Cette forme a été sélectionnée.
Figure 839. Masque du clocher sélectionné
EDIUS — Guide de référence de l’utilisateur
803
Section 6 — Effets et titres
Dans la Figure 840, un filtre de bloc de couleur a été appliqué à l'intérieur
de la forme.
Figure 840. Filtre de bloc de couleur appliqué à l'intérieur de la forme
La Figure 841 illustre le filtre de bloc de couleur appliqué tel qu'il apparaît
dans l'enregistreur.
Figure 841. Filtre Masque appliqué dans la fenêtre de prévisualisation
804
EDIUS — Guide de référence de l’utilisateur
Filtre Masque
Les outils de modification de forme et de sommet suivants sont également
disponibles :
Modification des sommets et des points de contrôle
Pour modifier les sommets et les points de contrôle, cliquez sur le symbole
de liste [V] du bouton Sélectionner l'objet dans la barre d'outils de la boîte de
dialogue Masque et sélectionnez Modifier le point de contrôle, comme
illustré dans la Figure 842.
Figure 842. Menu Sélectionner l'objet de la boîte de dialogue Masque - Modifier le point de contrôle
Remarque Cliquez avec le bouton droit de la souris dans la fenêtre de prévisualisation
afin d'afficher un menu qui permet d'accéder à de nombreux outils de
modification de forme, de sommet et de point de contrôle Voir la Figure 843.
EDIUS — Guide de référence de l’utilisateur
805
Section 6 — Effets et titres
Figure 843. Menu contextuel de la boîte de dialogue Masque
Lorsque vous sélectionnez Modifier le point de contrôle dans le menu
Sélectionner l'objet ou le menu contextuel, le curseur correspondant
s'affiche, comme illustré dans la Figure 844.
Figure 844. Curseur Modifier le point de contrôle
Lorsque le mode Modifier le point de contrôle est activé, vous pouvez
effectuer les actions suivantes :
Création d'un point de contrôle sur un sommet
Cliquez sur un sommet tout en maintenant la touche [ALT] enfoncée.
Comme illustré dans la Figure 845, un point de contrôle est ajouté et
une courbe douce est créée à travers le point de contrôle et non les
angles aigus de la trajectoire d'origine.
Remarque Si le sommet comporte déjà un point de contrôle, vous pouvez supprimer ce
dernier en cliquant tout en maintenant la touche [ALT] enfoncée.
806
EDIUS — Guide de référence de l’utilisateur
Filtre Masque
Figure 845. Point de contrôle ajouté au sommet
Ajustement du point de contrôle ou déplacement du sommet
Pour modifier la forme d'une trajectoire au point de contrôle, déplacez
ce dernier, comme illustré dans la Figure 846. Le point de contrôle situé
sur la face opposée étant lié, ses angles sont modifiés à mesure que le
point de contrôle est déplacé.
Figure 846. Modification de la forme de la trajectoire au point de contrôle
Remarque Lorsque le mode Modifier le point de contrôle est activé, si vous faites
glisser un sommet ne comportant pas de point de contrôle, un point de
contrôle est automatiquement ajouté à ce sommet, comme illustré dans la
Figure 847.
EDIUS — Guide de référence de l’utilisateur
807
Section 6 — Effets et titres
Figure 847. Point de contrôle ajouté au sommet par glissement
Pour ajouter un point de contrôle de manière symétrique dans les deux
directions, faites glisser le sommet tout en maintenant la touche [ALT]
enfoncée, comme illustré dans la Figure 848.
Figure 848. Ajout d'un point de contrôle symétrique
Pour modifier uniquement un côté du point de contrôle sans modifier la
direction, faites glisser le point de contrôle tout en maintenant la touche
[MAJ] enfoncée, comme illustré dans la Figure 849.
808
EDIUS — Guide de référence de l’utilisateur
Filtre Masque
Figure 849. Modification de la longueur uniquement du point de contrôle
Pour séparer un point de contrôle de celui situé sur le côté opposé et ajuster
uniquement un côté de la courbe, faites glisser le point de contrôle souhaité
tout en maintenant la touche [CTRL] enfoncée, comme illustré dans la
Figure 850.
Figure 850. Ajustement du point de contrôle séparé
Remarque Le lien entre les points de contrôle opposés reste rompu (chaque point de
contrôle fonctionne indépendamment) jusqu'à ce que le point de contrôle
soit de nouveau tracé.
EDIUS — Guide de référence de l’utilisateur
809
Section 6 — Effets et titres
Modification de la forme
Pour modifier la forme, cliquez sur le symbole de liste [V] du bouton
Sélectionner l'objet dans la barre d'outils de la boîte de dialogue Masque et
sélectionnez Modifier la forme, comme illustré dans la Figure 851.
Remarque Cette fonction est également disponible dans le menu contextuel (voir la
Figure 843).
Figure 851. Menu Sélectionner l'objet de la boîte de dialogue Masque - Modifier la forme
Lorsque le mode de modification de la forme est activé, les fonctions
suivantes sont disponibles :
Ajout d'un sommet avec un point de contrôle
Maintenez la touche [ALT] enfoncée et cliquez à l'emplacement du corps
où vous souhaitez ajouter un sommet doté d'un point de contrôle Voir
la Figure 852.
810
EDIUS — Guide de référence de l’utilisateur
Filtre Masque
Figure 852. Ajout d'un sommet au corps d'une forme
Modification de la forme par le déplacement du sommet
Cliquez sur un sommet et faites-le glisser pour modifier les trajectoires
de la forme qui lui sont associées.
Figure 853. Déplacement du sommet pour modifier la forme
Ajout d'un sommet et d'un point de contrôle et modification du point de contrôle
Déplacez le curseur tout en maintenant la touche [ALT] enfoncée afin
d'ajouter un sommet doté d'un point de contrôle sur la trajectoire sur
laquelle commence le déplacement et modifier le point de contrôle de
manière symétrique sur les deux côtés, comme illustré dans la
Figure 854.
EDIUS — Guide de référence de l’utilisateur
811
Section 6 — Effets et titres
Figure 854. Ajout et modification d'un sommet et d'un point de contrôle
Création d'une courbe Bézier entre les points de contrôle
Pour créer une courbe Bézier entre des points de contrôle, maintenez la
touche [MAJ] enfoncée tout en faisant glisser un point sur le corps entre
deux sommets, comme illustré dans la Figure 855.
Figure 855. Création d'une courbe Bézier entre les points de contrôle
Sélection de plusieurs sommets
Pour sélectionner plusieurs sommets sur une forme, faites glisser le
curseur de la souris pour tracer une zone qui contient les sommets à
sélectionner, comme illustré dans la Figure 856.
812
EDIUS — Guide de référence de l’utilisateur
Filtre Masque
Figure 856. Sélection de plusieurs sommets sur une forme
Remarque Comme illustré dans la figure ci-dessus, le sommet doit se trouver dans la
zone tracée à l'aide du curseur afin d'être sélectionné. Si vous incluez un
point de contrôle sans le sommet associé, celui-ci n'est pas sélectionné.
Modification de la forme avec plusieurs sommets sélectionnés
Lorsque plusieurs sommets sont sélectionnés, le déplacement de l'un
des sommets sélectionnés modifie la forme de toutes les trajectoires
liées par ces sommets, comme illustré dans la Figure 857.
Figure 857. Modification des trajectoires associées aux sommets sélectionnés
EDIUS — Guide de référence de l’utilisateur
813
Section 6 — Effets et titres
Suppression des trajectoires de forme liées par plusieurs sommets
Lorsque plusieurs sommets sont sélectionnés, si vous cliquez sur l'un
d'eux, puis appuyez sur la touche [SUPPR], toutes les trajectoires de
forme liées par les sommets sélectionnés sont supprimées. Pour obtenir
un exemple, voir la Figure 858.
Figure 858. Suppression de la partie d'une forme liée par des sommets sélectionnés
Tableaux récapitulatifs sur la création et la modification de forme
Les tableaux suivants résument les actions et les touches qui permettent de
créer et de modifier les masques :
Remarque Les colonnes Action Maj, Action ALT et Action CTRL indiquent l'action
exécutée lorsque vous maintenez la touche en question enfoncée tout en
effectuant l'opération indiquée dans la colonne Opération.
Opérations des outils de création de rectangle et d'ovale
Tableau 13. Opérations des outils de création de rectangle et d'ovale
Emplacement
Fenêtre de
prévisualisation
814
Opération
Clic et glissement
Action
Action MAJ
Définition de la taille
des côtés opposés d'un
rectangle ou d'une
ellipse entourée
Définition d'une taille
identique pour tous les
côtés d'un carré ou
cercle entouré
Action ALT
Action CTRL
EDIUS — Guide de référence de l’utilisateur
Filtre Masque
Opérations de l'outil Tracer une trajectoire
Tableau 14. Opérations de l'outil Tracer une trajectoire
Emplacement
Fenêtre de
prévisualisation
Opération
Clic
Ajout d'un sommet
Clic droit
Suppression du point
de sommet qui vient
d'être ajouté
Touche Retour arrière
Au point de départ de la
forme
Action
Glissement du curseur
Ajout d'un sommet
avec un point de
contrôle
Double-clic
Ajout d'un sommet et
création d'une région
fermée
Clic
Fin de la création de la
forme et création d'une
zone fermée
EDIUS — Guide de référence de l’utilisateur
Action MAJ
Action ALT
Action CTRL
815
Section 6 — Effets et titres
Opérations de l'outil Modifier la forme
Tableau 15. Opérations de l'outil Modifier la forme
Emplacement
Sommet
Plusieurs sommets
sélectionnés
Point de contrôle
Opération
Clic
Glissement
Déplacement du
sommet
Glissement
Déplacement des
trajectoires de forme
associées à tous les
sommets sélectionnés
Supprimer une image
clé
Suppression de toutes
les trajectoires de
forme associées aux
sommets sélectionnés
816
Action ALT
Sélection et désélection
d'un sommet
Suppression du point
de contrôle s'il existe
ou ajout d'un point de
contrôle et génération
d'une courbe douce à
travers le point de
contrôle s'il n'existe
aucun point.
Suppression du
sommet
Traçage d'un point de
contrôle avec des
lignes symétriques
possédant des
directions opposées
Déplacement du point
de contrôle et
modification de l'angle
du point de contrôle lié
sur le côté opposé
Modification de la
longueur du point de
contrôle sans changer
sa direction
Clic
Glissement
Action CTRL
Suppression du point
de contrôle sélectionné
Déplacement du point
de contrôle et
séparation de ce
dernier du point de
contrôle du côté
opposé
Ajout d'un sommet à
l'emplacement où vous
avez cliqué
Glissement
Fenêtre de
prévisualisation
Action MAJ
Clic
Glissement
Corps
Action
Ajustement des points
de contrôle aux deux
extrémités d'un
segment pour former
une courbe Bézier
traversant le(s) point(s)
déplacé(s)
Ajout d'un sommet
doté d'un point de
contrôle à
l'emplacement du
glissement et
modification du point
de contrôle de manière
symétrique à mesure
qu'il est déplacé
Sélection de tous les
sommets dans la zone
de glissement
EDIUS — Guide de référence de l’utilisateur
Filtre Masque
Opérations liées à l'option Ajouter un sommet
Tableau 16. Opérations liées à l'option Ajouter un sommet
Emplacement
Sommet
Plusieurs sommets
sélectionnés
Point de contrôle
Corps
Fenêtre de
prévisualisation
Opération
Action
Clic
Action MAJ
Action ALT
Action CTRL
Sélection et désélection
d'un sommet
Glissement
Déplacement du
sommet
Glissement
Déplacement des
sommets sélectionnés
Supprimer une image
clé
Suppression des
sommets sélectionnés
Clic
Suppression du point
de contrôle sélectionné
Glissement
Déplacement du point
de contrôle et
modification de l'angle
du point de contrôle lié
sur le côté opposé
Clic
Ajout d'un sommet à
l'emplacement où vous
avez cliqué
Glissement
Ajout d'un sommet
doté d'un point de
contrôle à
l'emplacement du
glissement et
modification du point
de contrôle de manière
symétrique à mesure
qu'il est déplacé
Glissement
Sélection de tous les
sommets dans la zone
de glissement
EDIUS — Guide de référence de l’utilisateur
Modification de la
longueur du point de
contrôle sans changer
sa direction
Déplacement du point
de contrôle et
séparation de ce
dernier du point de
contrôle du côté
opposé
817
Section 6 — Effets et titres
Opérations liées à l'option Supprimer le sommet
Tableau 17. Opérations liées à l'option Supprimer le sommet
Emplacement
Sommet
Opération
Clic
Action
Action MAJ
Action ALT
Action CTRL
Suppression du
sommet
Glissement
Plusieurs sommets
sélectionnés
Point de contrôle
Glissement
Supprimer une image
clé
Suppression des
sommets sélectionnés
Clic
Glissement
Corps
Clic
Glissement
Fenêtre de
prévisualisation
818
Glissement
Sélection de tous les
sommets dans la zone
de glissement
EDIUS — Guide de référence de l’utilisateur
Filtre Masque
Opérations liées à l'option Modifier le point de contrôle
Tableau 18. Opérations liées à l'option Modifier le point de contrôle
Emplacement
Sommet
Opération
Clic
Suppression du point
de contrôle s'il existe
ou ajout d'un point de
contrôle et génération
d'une courbe douce à
travers le point de
contrôle s'il n'existe
aucun point.
Glissement
Traçage d'un point de
contrôle de manière
symétrique à partir du
sommet dans les deux
directions
Plusieurs sommets
sélectionnés
Glissement
Point de contrôle
Clic
Supprimer une image
clé
Action MAJ
Action ALT
Action CTRL
Suppression des
sommets sélectionnés
Suppression du point
de contrôle sélectionné
Glissement
Corps
Action
Déplacement du point
de contrôle et
modification de l'angle
du point de contrôle lié
sur le côté opposé
Modification de la
longueur du point de
contrôle sans changer
sa direction
Déplacement du point
de contrôle et
séparation de ce
dernier du point de
contrôle du côté
opposé
Clic
Glissement
Fenêtre de
prévisualisation
Glissement
Sélection de tous les
sommets dans la zone
de glissement
Modification de l'outil de suivi
La modification de la forme de l'outil de suivi (rectangle qui entoure le
masque) permet de modifier les formes. Les modifications possibles sont
les suivantes :
•
Configuration de l'ancrage
•
Augmentation ou réduction de l'échelle
•
Rotation
•
Déplacement parallèle
Configuration de l'ancrage
La configuration de l'ancrage désigne le mouvement de la forme et de
l'outil de suivi lors du déplacement du point d'ancrage.
EDIUS — Guide de référence de l’utilisateur
819
Section 6 — Effets et titres
Déplacement du point d'ancrage et de l'outil de suivi
Le déplacement du point d'ancrage déplace également la forme et l'outil de
suivi. La position de la forme et de l'outil de suivi change selon le même
degré et la même direction que celle du point d'ancrage.
Dans la Figure 859, la flèche verte indique la direction du mouvement du
point d'ancrage lorsque vous le faites glisser à l'aide du curseur de la souris.
Figure 859. Modification de l'ancrage du masque - Déplacer tout
La taille ou les dimensions de la forme ne changent pas lors du
déplacement du point d'ancrage. Seule sa position est modifiée.
Déplacement du point d'ancrage sans déplacer la forme ni l'outil de suivi
Si vous faites glisser le point d'ancrage vers un nouvel emplacement tout
en maintenant enfoncée la touche [CTRL], seule la position du point
d'ancrage est modifiée. La forme et son outil de suivi conservent leur
position d'origine, comme illustré dans la Figure 860.
Dans l'exemple de la Figure 860, le point d'ancrage a été déplacé en dehors
de la forme et de l'outil de suivi.
820
EDIUS — Guide de référence de l’utilisateur
Filtre Masque
Figure 860. Modification de l'ancrage du masque - Ancre uniquement
Augmentation ou réduction de l'échelle
L'augmentation ou la réduction de l'échelle (taille) d'une forme est
effectuée à l'aide des points de l'outil de suivi, le point d'ancrage servant de
référence. Comme illustré dans la Figure 861, il existe quatre points de suivi
centraux et quatre points de suivi de coin.
Figure 861. Points de l'outil de suivi
Si vous faites glisser un point de suivi vers le point d'ancrage (en supposant
que le point d'ancrage se trouve au centre de l'outil de suivi), l'échelle de la
forme est réduite. Si vous éloignez un point de suivi du point d'ancrage,
l'échelle de la forme est augmentée.
EDIUS — Guide de référence de l’utilisateur
821
Section 6 — Effets et titres
Tous les exemples ci-après montrent le point d'ancrage au centre de l'outil
de suivi. Si vous déplacez le point d'ancrage en dehors de l'outil de suivi,
comme illustré dans la Figure 860, le comportement de la mise à l'échelle
peut est différent de celui décrit dans les exemples.
Mise à l'échelle à partir des points de suivi centraux
Le glissement d'un point de suivi central quelconque augmente ou réduit
l'échelle de la forme selon la direction du glissement par rapport au point
d'ancrage.
La Figure 862 illustre la réduction de l'échelle de l'objet sélectionné à
mesure que le point de suivi central inférieur est déplacé vers le point
d'ancrage.
Figure 862. Déplacement du point de suivi central
Dans la Figure 863, l'utilisateur éloigne le point de suivi central supérieur
du point d'ancrage tout en maintenant la touche [CTRL] enfoncée. Cette
action agrandit l'objet sélectionné, mais tous les côtés ne sont pas déplacés
de manière égale par rapport au point d'ancrage.
822
EDIUS — Guide de référence de l’utilisateur
Filtre Masque
Figure 863. Déplacement du point de suivi central (touche CTRL)
Si l'utilisateur maintient la touche [CTRL] enfoncée, le côté opposé au point
de suivi déplacé (dans ce cas, le côté inférieur) ne se déplace pas par
rapport au point d'ancrage. Les trois autres côtés (supérieur, droit et
gauche) s'éloignent du point d'ancrage tandis que le côté inférieur conserve
sa position par rapport à lui. Ces comportements seraient bien sûr
également observés en cas de réduction de l'échelle ; toutefois, les côtés
supérieur, gauche et droit se déplaceraient vers le point d'ancrage tandis
que la côté inférieur conserverait sa position.
Mise à l'échelle à partir des points de suivi de coin
Le glissement d'un point de suivi de coin quelconque augmente ou réduit
l'échelle de la forme selon la direction du glissement par rapport au point
d'ancrage.
La Figure 864 illustre l'augmentation de l'échelle de l'objet sélectionné à
mesure que le point de suivi de coin gauche est éloigné du point d'ancrage.
EDIUS — Guide de référence de l’utilisateur
823
Section 6 — Effets et titres
Figure 864. Déplacement du point de suivi de coin
Dans la Figure 865, l'utilisateur déplace le point de suivi de coin inférieur
vers la partie gauche tout en maintenant la touche [CTRL] enfoncée. Cette
action réduit l'objet sélectionné, mais tous les côtés ne sont pas déplacés de
manière égale par rapport au point d'ancrage.
Figure 865. Déplacement du point de suivi central (touche CTRL)
Si l'utilisateur maintient la touche [CTRL] enfoncée, le côté opposé au point
de suivi déplacé (dans ce cas, le côté gauche) ne se déplace pas par rapport
au point d'ancrage. Les trois autres côtés (supérieur, inférieur et droit) se
déplacent vers le coin supérieur gauche tandis que le côté gauche conserve
sa position par rapport au point d'ancrage. Ces comportements seraient
bien sûr également observés en cas d'augmentation de l'échelle ; toutefois,
les côtés supérieur, gauche et droit s'éloigneraient du point d'ancrage
tandis que la côté gauche conserverait sa position.
824
EDIUS — Guide de référence de l’utilisateur
Filtre Masque
Rotation
Vous pouvez faire pivoter la forme et son outil de suivi selon l'angle
souhaité en déplaçant le point de contrôle d'ajustement de l'angle, comme
illustré dans la Figure 866. Le point de contrôle d'ajustement de l'angle est
le petit cercle situé sur le plus grand cercle qui entoure le point d'ancrage.
Figure 866. Rotation du masque
Comme illustré dans la Figure 866, vous pouvez déplacer le point de
contrôle d'ajustement d'angle à l'emplacement souhaité dans ou en dehors
de l'outil de suivi afin d'aligner la forme selon les besoins. Si le point de
contrôle d'ajustement de l'angle est déplacé, le point de contrôle d'origine
reste sur le cercle du point d'ancrage, où une ligne droite relie les deux
points.
Remarque Si vous maintenez la touche [MAJ] enfoncée tout en faisant pivoter le point
de contrôle de l'ajustement de l'angle, l'accrochage est effectué à un angle
en incréments de 15 degrés.
Déplacement parallèle
Le déplacement parallèle désigne le mouvement de la forme et de l'outil de
suivi lorsque la forme est déplacée au lieu du point d'ancrage. Un
déplacement parallèle ne modifie pas les dimensions ou la taille de la forme
ou de l'outil de suivi ; il modifie uniquement la position.
EDIUS — Guide de référence de l’utilisateur
825
Section 6 — Effets et titres
Déplacement de la forme et de l'outil de suivi
Si le curseur est placé à un endroit quelconque à l'intérieur de l'outil de
suivi, son déplacement entraîne celui du point d'ancrage, de la forme et de
l'outil de suivi.
Dans la Figure 867, la flèche verte indique la direction du mouvement de la
forme et de l'outil de suivi alors que l'utilisateur les fait glisser à l'aide du
curseur de la souris.
Figure 867. Déplacement parallèle - Déplacer tout
Remarque Le point d'ancrage suit la forme et l'outil de suivi.
Déplacement de la forme et de l'outil de suivi sans déplacer le point
d'ancrage
Si vous faites glisser le curseur de la souris à l'intérieur de l'outil de suivi
tout en maintenant la touche [CTRL] enfoncée, seule la position de la forme
et de l'outil de suivi est modifiée. Le point d'ancrage conserve sa position
d'origine, comme illustré dans la Figure 868.
826
EDIUS — Guide de référence de l’utilisateur
Filtre Masque
Figure 868. Déplacement parallèle - Forme et outil de suivi uniquement
Sélection de plusieurs outils de suivi
Bien que tous les exemples de cette section illustrent la sélection d'un seul
outil de suivi, vous pouvez en sélectionner plusieurs en faisant glisser le
curseur de la souris dans la fenêtre de prévisualisation.
Lorsque plusieurs outils de suivi sont sélectionnés, le dernier outil de suivi
sélectionné est l'outil actif (voir la Figure 869). Vous pouvez effectuer les
actions de modification de l'échelle, de la rotation et du mouvement
parallèle sur l'outil de suivi actif. Tous les autres outils de suivi seront
modifiés en fonction de leurs points d'ancrage selon le même degré que
l'outil de suivi actif par rapport à son point d'ancrage.
EDIUS — Guide de référence de l’utilisateur
827
Section 6 — Effets et titres
Figure 869. Plusieurs outils de suivi sélectionnés
Pour modifier l'outil de suivi actif, cliquez sur l'outil de suivi souhaité tout
en maintenant la touche [CTRL] enfoncée (voir la Figure 870).
Figure 870. Sélection de l'outil de suivi actif
828
EDIUS — Guide de référence de l’utilisateur
Combinaison de plusieurs filtres
Combinaison de plusieurs filtres
Certains filtres vidéo permettent d’appliquer et de configurer la
combinaison de deux filtres à partir de la boîte de dialogue d’un seul filtre.
Ces filtres (mis en surbrillance dans la Figure 871) sont les suivants :
•
Mélangeur de filtres
•
Chrominance
•
Combinaison de filtres
Figure 871. Combinaison de filtres
Si l’un de ces filtres est appliqué à un clip, d’autres filtres peuvent être
sélectionnés dans une liste déroulante de la boîte de dialogue de
configuration des filtres, comme illustré dans la Figure 872 avec
Combinaison de filtres.
Remarque Les effets définis par l’utilisateur et les effets système prédéfinis peuvent
être utilisés dans ces filtres ; toutefois, le filtre Région ne permet pas de
sélectionner les filtres Vieux film/Film et Tunnel ni aucun effet défini par
l’utilisateur ou préréglage combiné utilisant ces filtres.
EDIUS — Guide de référence de l’utilisateur
829
Section 6 — Effets et titres
Figure 872. Liste de sélection des filtres - Mélangeur de filtres
La Figure 873 illustre l’application d’un filtre Combinaison de filtres à un
clip et la sélection de cinq filtres à appliquer au clip. Dans cet exemple, le
filtre Mise au point diffuse a été assigné comme quatrième filtre et
l’utilisateur a cliqué sur le bouton Configuration(4) pour afficher la boîte de
dialogue de configuration du filtre Mise au point diffuse.
830
EDIUS — Guide de référence de l’utilisateur
Application de filtres audio
Figure 873. Combinaison de filtres - Configuration
Application de filtres audio
Les filtres audio sont appliqués de la même manière que les filtres vidéo.
Pour appliquer un filtre audio à un clip, procédez comme suit :
1. Sélectionnez le dossier Filtres audio dans la palette des effets pour
afficher tous les filtres audio, comme illustré dans la Figure 874.
Figure 874. Sélection d’un filtre audio
EDIUS — Guide de référence de l’utilisateur
831
Section 6 — Effets et titres
2. Faites glisser le filtre sélectionné et déposez-le sur le clip audio souhaité
sur la timeline.
Remarque Lorsque vous appliquez un filtre audio à un clip audio, vous pouvez afficher
la forme d’onde pour vérifier les résultats de l’effet. Pour plus d’informations
sur l’affichage de la forme d’onde, consultez la section Réglage du volume
et du panoramique page 988.
Autre méthode :
Procédez en cliquant avec le bouton droit de la souris, comme expliqué
dans la section Menu contextuel page 744.
Ajout d’effets entre des clips
Vous pouvez ajouter des effets tels que des transitions et des fondus audio
entre des clips.
Marge de clip
En mode Étendre (voir la section Mode Étendre page 444 pour plus
d’informations), l’ajout de transitions ou de fondus audio entre des clips
requiert que les deux clips aient une marge. La marge d’un clip correspond
à la partie du clip vidéo qui se trouve en dehors de la plage comprise entre
les points d’entrée et de sortie.
En mode Ajuster (voir la section Mode Ajuster page 446 pour plus
d’informations), aucune marge n’est requise entre les clips.
Remarque Lorsque vous ajoutez des transitions et des fondus, la longueur des clips et
de la séquence change selon le mode de montage actif (Étendre ou Ajuster).
Aucune marge n’est présente si le point de sortie du premier clip est défini
à la fin du clip et le point d’entrée du deuxième clip est défini au début du
clip.
S’il n’existe aucune marge entre les clips, les triangles noirs illustrés dans la
Figure 875 sont présents sur les clips. Ces triangles indiquent que le point
de sortie du premier clip se situe à la fin du clip et le point d’entrée du
deuxième clip se situe au début du clip.
832
EDIUS — Guide de référence de l’utilisateur
Ajout d’effets entre des clips
Figure 875. Clips sans marge
S’il existe une marge entre les clips, les triangles noirs ne sont pas visibles,
comme illustré dans la Figure 876.
Figure 876. Clips avec marge
Transitions de clip
Les transitions sont des effets qui se produisent entre des clips au moment
où s’achève un clip et où commence le clip suivant.
Pour ajouter une transition entre des clips, procédez comme suit :
1. Sélectionnez Transitions dans le dossier Effet de la palette des effets.
2. Sélectionnez le type de transition souhaité dans la vue des effets (voir
la Figure 877) ou dans le dossier Effet>Transitions si la vue des effets est
masquée.
EDIUS — Guide de référence de l’utilisateur
833
Section 6 — Effets et titres
Figure 877. Palette des effets – Vue des effets de transitions
3. Faites glisser l’effet de transition sélectionné et déposez-le au point où
se touchent les clips sur la timeline.
L’indicateur de transition est ajouté entre les clips, comme illustré dans la
Figure 878.
Remarque Le fondu audio par défaut est également ajouté avec une transition vidéo. Si
vous voulez désactiver l’ajout automatique du fondu audio, consultez la
section Insérer un fondu par défaut dans une transition page 195 dans
Paramètres de la timeline.
Figure 878. Indicateur de transition entre clips
834
EDIUS — Guide de référence de l’utilisateur
Ajout d’effets entre des clips
4. Cliquez deux fois sur l'indicateur de transition (sur une zone différente
des points d'entrée/de sortie ou des points de coupe) afin d'afficher la
boîte de dialogue des paramètres de transition. La boîte de dialogue de
configuration de transition pour l'effet de transition de type fondu est
illustrée dans la Figure 879. La boîte de dialogue des paramètres est
différente selon l'effet de transition.
Remarque Si l'indicateur de transition est petit et qu'aucune zone ne permet de cliquer
deux fois pour ouvrir la boîte de dialogue des paramètres, cliquez avec le
bouton droit de la souris sur l'indicateur et sélectionnez Paramètres dans le
menu, utilisez le raccourci clavier [MAJ]+[CTRL]+[E] ou cliquez deux fois
sur l'effet de transition dans la palette d'informations.
Figure 879. Boîte de dialogue de l'effet de transition de type fondu
5. Effectuez les modifications souhaitées aux paramètres de l'effet de
transition, puis cliquez sur OK pour fermer la boîte de dialogue.
Transitions de piste
Des transitions peuvent être appliquées dans la zone du mélangeur au
point de transition entre des clips sur une piste. Pour ajouter une transition
de piste, procédez comme suit :
1. Sélectionnez Transitions dans le dossier Effet de la palette des effets.
2. Sélectionnez le type de transition souhaité dans la vue des effets (voir
la Figure 877) ou dans le dossier Effet>Transitions si la vue des effets est
masquée.
EDIUS — Guide de référence de l’utilisateur
835
Section 6 — Effets et titres
Figure 880. Palette des effets – Vue des effets de transitions
3. Faites glisser l’effet de transition sélectionné dans la zone du mélangeur
et déposez-le au point où se touchent les clips sur la timeline.
L’indicateur de transition est ajouté dans la zone du mélangeur, comme
illustré dans la Figure 881.
Figure 881. Indicateur de transition de piste dans la zone du mélangeur
Fondus audio
Des fondus audio peuvent être appliqués au point de transition audio entre
deux clips.
1. Sélectionnez Fondus audio dans le dossier Effet de la palette des effets.
836
EDIUS — Guide de référence de l’utilisateur
Ajout d’effets entre des clips
2. Sélectionnez le type de fondu audio souhaité dans la vue des effets (voir
la Figure 877) ou dans le dossier Effet>Fondu audio si la vue des effets
est masquée.
Figure 882. Palette des effets – Vue des effets de transitions
3. Faites glisser l’effet de fondu sélectionné et déposez-le au point où se
touchent les clips audio sur la timeline.
Remarque Par défaut, la transition vidéo par défaut n’est pas ajoutée automatiquement
lors de l’ajout d’un fondu audio entre des clips. Si vous voulez activer l’ajout
automatique de la transition vidéo lors de l'ajout d'un fondu à un clip sur une
piste VA, voir la section Insérer une transition par défaut dans un fondu
page 195 dans Paramètres de la timeline.
L’indicateur de fondu audio est ajouté entre les clips, comme illustré dans
la Figure 883.
Figure 883. Indicateur de fondu audio entre des clips
EDIUS — Guide de référence de l’utilisateur
837
Section 6 — Effets et titres
Application d’effets par défaut
Vous pouvez rapidement appliquer des effets par défaut à des clips sur la
timeline.
Les effets par défaut sont les suivants :
•
Transitions vidéo - Fondu enchaîné
•
Fondus audio - Linéaire fermeture/Linéaire ouverture
•
Mélangeurs de titres - Fondu
Remarque Dans la vue des effets de la palette des effets, les effets par défaut sont
signalés par un D bleu sur l’icône correspondante. Pour plus d’informations,
consultez la section Effets par défaut page 741.
Pour appliquer un effet par défaut, procédez comme suit :
1. Sélectionnez le clip auquel appliquer un effet par défaut.
Remarque Le clip de l’un ou l’autre côté du point de transition souhaité peut être
sélectionné.
2. Cliquez sur le bouton de définition d’une transition par défaut (mis en
surbrillance en bleu dans la Figure 884) sur la timeline.
Remarque Une autre méthode consiste à appuyer sur les touches [CTRL]+[P] du
clavier.
Figure 884. Bouton de définition d’une transition par défaut sur la timeline
Les transitions par défaut sont ajoutées au point de transition le plus
proche de la position du curseur de la timeline.
838
EDIUS — Guide de référence de l’utilisateur
Ajout d’effets entre des clips
Pour sélectionner le point auquel ajouter la transition, cliquez sur le
symbole de liste (V) du bouton de définition de la transition par défaut, puis
sélectionnez l’une des options suivantes dans le menu :
•
Créer un curseur ([CTRL]+[P]) – Ajoute les transitions par défaut au
point de transition le plus proche de la position actuelle du curseur.
•
Créer un point d’entrée pour le clip ([MAJ]+[ALT]+[P]) - Ajoute les
transitions par défaut au point d’entrée du clip actuellement
sélectionné.
•
Créer un point de sortie pour le clip ([ALT]+[P]) - Ajoute les transitions
par défaut au point de sortie du clip actuellement sélectionné.
Modification des effets par défaut
Les effets de transition vidéo, de fondu audio et de mélangeur de titres
assignés par défaut peuvent être modifiés.
Pour modifier les effets par défaut, procédez comme suit :
Dans le dossier Transitions, Fondus audio ou Mélangeurs de titres de la
palette des effets, ou dans la vue des effets, cliquez avec le bouton droit de
la souris sur l’effet à définir par défaut, puis sélectionnez Définir comme
effet par défaut dans le menu, comme illustré dans la Figure 885.
Figure 885. Menu contextuel Effet - Définir comme effet par défaut
EDIUS — Guide de référence de l’utilisateur
839
Section 6 — Effets et titres
L’effet défini par défaut est désigné par un D bleu sur l’icône
correspondante, comme illustré dans la Figure 886.
Figure 886. Icône de l’effet par défaut
Remarque Si la vue des effets est masquée, le D apparaît en regard du nom de l’effet
dans les dossiers Effet.
Modification de la durée d’une transition ou d’un fondu audio
Pour modifier la durée d’une transition ou d’un fondu audio entre deux
clips, procédez comme suit :
1. Déplacez le curseur à la fin de la transition ou du fondu audio.
Le curseur change de forme, comme illustré dans la Figure 887 pour un
fondu audio ou une transition de clip, et comme illustré dans la Figure 888
pour une transition de piste.
Figure 887. Curseur de modification de la durée d’une transition - Transition de clip/Fondu audio
840
EDIUS — Guide de référence de l’utilisateur
Ajout d’effets entre des clips
Figure 888. Curseur de modification de la durée d’une transition - Transition de piste
2. Cliquez sur le curseur et faites-le glisser pour écourter ou rallonger la
transition.
Deux images s’affichent dans le lecteur et l’enregistreur, comme illustré
dans la Figure 889. Les images dans le lecteur représentent la première
image de la transition. Les images dans l’enregistreur représentent la
dernière image de la transition. À mesure que la durée de la transition est
réglée, vous pouvez visualiser les résultats dans le lecteur et l’enregistreur.
Figure 889. Aperçu de la modification de la durée d’une transition
Remarque En mode Étendre, vous ne pouvez écourter ou rallonger la durée de la
transition que selon la marge du clip.
Pour modifier la durée d’une transition Mélangeur de titres, vous pouvez
procéder de la même manière que décrite ci-dessus et comme illustré dans
la Figure 890.
EDIUS — Guide de référence de l’utilisateur
841
Section 6 — Effets et titres
Figure 890. Curseur de modification de la durée d’une transition - Mélangeur de titres
Fonctions associées :
Dans la zone du mélangeur, vous pouvez également modifier la durée des
transitions de piste et Mélangeur de titres en procédant comme décrit cidessous :
•
Point d’entrée dans la zone du mélangeur : [MAJ]+[ALT]+[U]
•
Point de sortie dans la zone du mélangeur : [CTRL]+[ALT]+[U]
Modification de la durée des effets par défaut
La durée par défaut des transitions vidéo, des fondus audio et des effets
Mélangeur de titres peut être modifiée.
Pour modifier la durée par défaut, procédez comme décrit ci-dessous :
1. Cliquez avec le bouton droit de la souris sur la palette des effets, puis
sélectionnez Durée dans le menu, comme illustré dans la Figure 891.
842
EDIUS — Guide de référence de l’utilisateur
Création de composites vidéos
Figure 891. Menu contextuel de la palette des effets - Durée
2. Sélectionnez le type d’effet (Transition, Fondu or Mélangeur de titres)
dont vous voulez modifier la durée par défaut.
La boîte de dialogue Durée, illustrée dans la Figure 892, s’affiche.
Figure 892. Boîte de dialogue Durée de l’effet
3. Saisissez la durée souhaitée, puis cliquez sur le bouton OK.
Création de composites vidéos
Des composites vidéos sont créés en incrustant un élément vidéo dans un
autre de diverses manières, comme expliqué dans cette section.
EDIUS — Guide de référence de l’utilisateur
843
Section 6 — Effets et titres
Lorsque vous incrustez un clip vidéo sur un autre, l’ordre d’incrustation est
déterminé par l’ordre des pistes. Par exemple, si le clip vidéo B se trouve
sur la piste V1 et le clip vidéo A sur la piste V2, lorsque le clip A est
composé avec le clip B dans une incrustation image dans l’image, le clip B
représente l’arrière-plan tandis que le clip A occupe la fenêtre image dans
l’image, comme illustré dans la Figure 893.
Figure 893. Priorité d’incrustation vidéo
V2
V1
Video A
Video B
A
B
Composition
Une composition vidéo est créée en incrustant deux clips vidéo dans un
effet Fusion.
Pour créer une composition vidéo, procédez comme suit :
1. Sélectionnez le dossier Incrustation dans la palette des effets, comme
illustré dans la Figure 894.
2. Sélectionnez le dossier Fusion, puis faites glisser l’effet de fusion
souhaité et déposez-le dans la zone du mélangeur du clip sur la piste
supérieure.
Remarque Si la vue des effets est masquée, les effets Fusion s’afficheront sous le
dossier Fusion dans la palette des effets.
844
EDIUS — Guide de référence de l’utilisateur
Création de composites vidéos
Figure 894. Effets de composition Fusion
Les clips auxquels sont appliqués des effets d’incrustation affichent une
ligne marron en haut de la zone du mélangeur, comme illustré dans la
Figure 895.
Figure 895. Effets Incrustation dans la zone du mélangeur
Un effet de composition basé sur le filtre de fusion sélectionné est créé à
l'emplacement où les deux clips se superposent sur la timeline (voir
l'exemple dans la Figure 896).
EDIUS — Guide de référence de l’utilisateur
845
Section 6 — Effets et titres
Figure 896. Effet de composition basé sur le filtre Lumière crue
Image dans l'image
Dans le cas d’un effet Image dans l’image, un clip vidéo est incrusté dans
un autre et l’un sert de vidéo d’arrière-plan tandis que l’autre est confiné à
une zone particulière de l’écran au-dessus de l’arrière-plan, comme illustré
dans la Figure 893, page 844.
Pour créer un effet Image dans l’image, procédez comme suit :
1. Sélectionnez le dossier Incrustation dans la palette des effets, comme
illustré dans la Figure 897.
2. Faites glisser l’effet Image dans l’image dans la zone du mélangeur du
clip qui sera placé dans la fenêtre d’incrustation.
Remarque Si la vue des effets est masquée, les effets Incrustation s’afficheront sous le
dossier Incrustation dans la palette des effets.
846
EDIUS — Guide de référence de l’utilisateur
Création de composites vidéos
Figure 897. Effet Image dans l’image
Les clips auxquels sont appliqués des effets Image dans l’image sont
signalés par une ligne marron en haut de la zone du mélangeur.
Configuration d’effets Image dans l’image
Pour configurer un effet Image dans l’image appliqué à un clip, procédez
comme suit :
1. Cliquez sur la zone du mélangeur du clip auquel a été appliqué l’effet
Image dans l’image.
2. Affichez la palette d’informations (voir la section Activation/
désactivation de l'affichage de la palette d’informations page 898 pour plus
d’informations), comme illustré dans la Figure 898.
Figure 898. Palette d’informations - Effet Image dans l’image
3. Cliquez deux fois sur le bouton Effet Image dans l’image dans la palette
d’informations.
EDIUS — Guide de référence de l’utilisateur
847
Section 6 — Effets et titres
Remarque Vous pouvez également sélectionner l’effet Image dans l’image, puis cliquer
sur le bouton des paramètres (mis en surbrillance en bleu dans la
Figure 898) dans la palette d’informations.
La boîte de dialogue Image dans l’image illustrée dans la Figure 899
s’affiche.
Figure 899. Boîte de dialogue de configuration Image dans l’image
4. Configurez les paramètres de l’effet conformément aux explications cidessous, puis cliquez sur le bouton OK pour fermer la boîte de dialogue.
Aperçu d'effet
L'aperçu d'effet affiche le résultat sur l'effet des paramètres de
configuration, tels que la modification de la position, de la taille et du
déplacement du clip superposé.
848
EDIUS — Guide de référence de l’utilisateur
Création de composites vidéos
Remarque Cliquez avec le bouton droit de la souris sur l'aperçu d'effet, puis
sélectionnez l’option du menu Disposition (illustré dans la Figure 900) afin
de définir la taille et la position de la fenêtre d’incrustation, comme
alternative à la définition de ces paramètres dans l’onglet Position et taille.
Figure 900. Menu contextuel Disposition de la fenêtre de prévisualisation – Options
Zone de sécurité
La zone de sécurité correspond à la limite proche des bords de l’écran
démarquant la zone qui doit toujours être affiché, quel que soit le moniteur
sur lequel est affichée la vidéo. La fenêtre d’incrustation doit être conservée
à l’intérieur de cette zone de sécurité.
Onglet Position et taille
Les paramètres définis dans cet onglet déterminent la position et la taille de
la fenêtre d’incrustation pour la deuxième vidéo.
Les paramètres de position indiquent un nombre de pixels à partir de
l’angle supérieur gauche de l’écran auquel ancrer l’angle supérieur gauche
de la fenêtre d’incrustation.
EDIUS — Guide de référence de l’utilisateur
849
Section 6 — Effets et titres
Les paramètres de taille indiquent la largeur et la hauteur en pixels de la
fenêtre d’incrustation, à partir de la position définie par les paramètres de
position comme l’angle supérieur gauche de la fenêtre d’incrustation.
Par exemple, si vous définissez les paramètres de position et de taille
suivants : Gauche - 100, Haut - 100, Largeur - 902, Hauteur - 508, l’angle
supérieur gauche de la fenêtre d’incrustation sera positionné à 100 pixels à
partir du haut de l’écran et à 100 pixels du bord gauche de l’écran. À partir
de ce point, la largeur de la fenêtre d’incrustation sera de 902 pixels et sa
hauteur de 508 pixels.
Onglet Bord
Cochez l’option Activer pour activer un cadre autour de la fenêtre
d’incrustation. Le paramètre Largeur spécifie la largeur en pixels du cadre
et vous pouvez sélectionner la couleur de ce dernier en cliquant sur la case
d’échantillon de couleur et en y choisissant la couleur de votre choix.
La Figure 901 illustre l’exemple d’une bordure rouge de 5 pixels.
Figure 901. Paramètres et affichage de bord d’image dans l’image
Onglet Ombre
Cochez l’option Activer pour définir une ombre pour la fenêtre
d’incrustation. Lorsque cette option est activée, vous pouvez définir la
position, la couleur et la transparence de l’ombre.
Les valeurs indiquées dans les champs Haut et Gauche représentent le
décalage de l’ombre par rapport à l’angle supérieur gauche de la fenêtre
d’incrustation.
La Figure 902 illustre l’exemple d’une ombre noire avec une transparence
de 60 % et un décalage de 50 pixels par rapport au bord supérieur haut de
la fenêtre d’incrustation et à 50 pixels du bord gauche. Il en résulte que
l’ombre s’étend sur 50 pixels au-dessous du bord inférieur et 50 pixels audelà du bord droit de la fenêtre d’incrustation.
850
EDIUS — Guide de référence de l’utilisateur
Création de composites vidéos
Figure 902. Paramètres et affichage d’une ombre en mode Image dans l’image
Onglet Effet
Cochez l’option Activer pour activer les effets aux points d’entrée et de
sortie de la vidéo en incrustation. Sélectionnez le type d’effet dans les listes
déroulantes, comme illustré dans la Figure 903. La durée de l’effet est
exprimée en nombre d’images.
Figure 903. Menu Effet de la boîte de dialogue Image dans l’image
Cliquez sur le bouton Fin pour définir l’image qui se trouve à la position du
curseur de la timeline comme dernière image de l’effet Début.
Cliquez sur le bouton Début pour définir l’image qui se trouve à la position
du curseur de la timeline comme première image de l’effet Fin.
Onglet Contrôle du déplacement
Définissez la vitesse du déplacement et ajoutez un déplacement à la fenêtre
d’incrustation. Pour plus d’informations, consultez la section suivante :
Ajout d’un déplacement dans la fenêtre d’incrustation.
EDIUS — Guide de référence de l’utilisateur
851
Section 6 — Effets et titres
Copier l’arrière-plan
Sélectionnez cette option pour copier l’image dans la fenêtre d’incrustation
dans l’arrière plan avec la couleur spécifiée. Voir la Figure 904 illustrant un
exemple d’image de la fenêtre d’incrustation copiée dans l’arrière-plan
dans un ton bleu clair.
Figure 904. Copie dans l’arrière-plan avec une couleur en mode Image dans l’image
Qualité
Activez cette option pour attribuer à l’image de la fenêtre d’incrustation
une qualité supérieure.
Ajout d’un déplacement dans la fenêtre d’incrustation
Pour ajouter un déplacement dans la fenêtre d’incrustation vidéo, procédez
comme suit :
1. Cliquez dans la fenêtre de prévisualisation sur la position à laquelle
vous voulez commencer (S) le déplacement de la fenêtre d’incrustation.
Une image clé est alors définie à ce point. Vous pouvez faire glisser
l’image clé de la position de départ afin de la positionner de manière
plus précise.
2. Cliquez sur un deuxième emplacement dans la fenêtre de
prévisualisation afin de définir l’image clé à la position de fin (E) du
déplacement de la fenêtre d’incrustation. Vous pouvez faire glisser
l’image clé de la position de fin afin de la positionner de manière plus
précise.
Pour obtenir un exemple, voir la Figure 905.
852
EDIUS — Guide de référence de l’utilisateur
Création de composites vidéos
Figure 905. Détails des images clés de déplacement en mode Image dans l’image
3. Sélectionnez l’onglet Contrôle du déplacement. Le graphique du tracé
de déplacement illustré dans la Figure 906 s’affiche.
Figure 906. Détails du graphique des images clés de déplacement en mode Image dans l’image
EDIUS — Guide de référence de l’utilisateur
853
Section 6 — Effets et titres
L’axe vertical et l’axe horizontal indiquent respectivement la position et le
temps.
4. Cliquez sur une zone du graphique afin de définir le point de
positionnement d’une image clé
5. Cliquez avec le bouton droit de la souris sur le point de positionnement,
puis sélectionnez Vitesse dans le menu, comme illustré dans la
Figure 907.
Figure 907. Menu des images clés de déplacement en mode Image dans l’image - Vitesse
6. Choisissez dans le menu la vitesse souhaitée pour le point de
positionnement/temps sélectionné dans le graphique.
Remarque Plus l’angle est aigu sur la ligne noire, plus la vitesse de déplacement est
élevée. Une fois qu’un point a été défini dans le graphique, vous pouvez
modifier sa position et son angle en le faisant glisser vers un nouvel
emplacement sur les axes position/temps.
La Figure 908 affiche un exemple de graphique d’image clé de déplacement
pour la fenêtre d’incrustation. Dans cet exemple, le déplacement de la
fenêtre s'accélère de la première image clé à la seconde, puis reste constant
jusqu'à la troisième image clé, après quoi il s'accélère de nouveau jusqu’à la
fin.
854
EDIUS — Guide de référence de l’utilisateur
Création de composites vidéos
Figure 908. Graphique des images clés de déplacement en mode Image dans l’image
Pour la description plus détaillée des effets Image dans l’image 2D et la
procédure de configuration d’un effet Image dans l’image 2D définissable
dans des images clés, consultez l’Appendix A-Procédures spéciales.
Image dans l’image 3D
Dans le cas d’un effet Image dans l’image, un clip vidéo est incrusté dans
un autre et l’un sert de vidéo d’arrière-plan tandis que l’autre est confiné à
une zone particulière de l’écran au-dessous de l’arrière-plan, comme
illustré dans la Figure 893, page 844.
Pour créer un effet Image dans l’image 3D, procédez comme suit :
1. Sélectionnez le dossier Incrustation dans la palette des effets, comme
illustré dans la Figure 909.
2. Faites glisser l’effet Image dans l’image 3D dans la zone du mélangeur
du clip qui sera placé dans la fenêtre d’incrustation.
Remarque Si la vue des effets est masquée, les effets Incrustation s’afficheront sous le
dossier Incrustation dans la palette des effets.
EDIUS — Guide de référence de l’utilisateur
855
Section 6 — Effets et titres
Figure 909. Effet Image dans l’image 3D
Les clips auxquels sont appliqués des effets d’incrustation affichent une
ligne marron en haut de la zone du mélangeur, comme illustré dans la
Figure 910.
Figure 910. Effets Incrustation dans la zone du mélangeur
Configuration d’effets Image dans l’image 3D
Pour configurer un effet Image dans l’image 3D appliqué à un clip,
procédez comme suit :
1. Cliquez sur la zone du mélangeur du clip auquel a été appliqué l’effet
Image dans l’image 3D.
2. Affichez la palette d’informations (voir la section Activation/
désactivation de l'affichage de la palette d’informations page 898 pour plus
d’informations), comme illustré dans la Figure 911.
856
EDIUS — Guide de référence de l’utilisateur
Création de composites vidéos
Figure 911. Palette d’informations - Effet Image dans l’image 3D
3. Cliquez deux fois sur le bouton Effet Image dans l’image 3D dans la
palette d’informations.
Remarque Vous pouvez également sélectionner l’effet Image dans l’image 3D, puis
cliquer sur le bouton des paramètres (mis en surbrillance en bleu dans la
Figure 911) dans la palette d’informations.
La boîte de dialogue Image dans l’image illustrée dans la Figure 912
s’affiche.
EDIUS — Guide de référence de l’utilisateur
857
Section 6 — Effets et titres
Figure 912. Boîte de dialogue de configuration Image dans l’image 3D
4. Configurez les paramètres de l’effet conformément aux explications cidessous, puis cliquez sur le bouton OK pour fermer la boîte de dialogue.
Aperçu d'effet
L'aperçu d'effet affiche le résultat des paramètres de configuration, tels que
la position, la perspective, la luminosité et l'ombre dans la fenêtre
d’incrustation.
858
EDIUS — Guide de référence de l’utilisateur
Création de composites vidéos
Boutons d’édition
Les boutons d’édition permettent de modifier les paramètres de la fenêtre
d’incrustation. Cliquez sur le bouton d’édition souhaité et faites glisser la
fenêtre d’incrustation pour exécuter la fonction correspondante.
- Modifie la position de la fenêtre d’incrustation
- Effectue une rotation horizontale ou verticale
- Effectue une rotation autour de l’axe Z
- Modifie la taille de la fenêtre d’incrustation
- Modifie la position de l’ombre
Pour pouvoir utiliser cette fonction, vous devez cocher l’option Activer
l’ombre portée dans l’onglet Luminosité et ombre.
Timeline des images clés
Timeline sur laquelle sont ajoutées des images clés pour spécifier
l’emplacement et le paramètre temporel du déplacement et d’autres effets.
La timeline des images clés comporte quatre lignes sur lesquelles les
images clés peuvent être ajoutées individuellement ou simultanément. Ces
lignes sont les suivantes :
•
Position
•
Luminosité et ombre
•
Cadrage et bordures
•
Transparence
Boutons des images clés
Les boutons des images clés permettent de gérer ces dernières sur la
timeline des images clés.
- Ajouter une image clé sur toutes les lignes
Ajoute une image clé sur toutes les lignes à la position du curseur de la
timeline sur la timeline des images clés.
EDIUS — Guide de référence de l’utilisateur
859
Section 6 — Effets et titres
- Ajouter une image clé sur la ligne sélectionnée
Ajoute une image clé sur la ligne sélectionnée à la position du curseur
de la timeline sur la timeline des images clés.
- Supprimer une image clé
Supprime l’image clé située à la position du curseur de la timeline sur
la ligne sélectionnée.
- Ajuster toutes les images clés
Ajuste la position de toutes les images clés de sorte que la dernière soit
placée à la fin de la timeline des images clés.
Boutons de fonction
Les boutons de fonction vous permettent d’exécuter et d’examiner l’effet en
vue d’affiner ses paramètres.
- Déplacer le curseur au début
Place le curseur de la timeline au début de la timeline des images clés.
- Déplacer le curseur vers l’image clé précédente
Place le curseur de la timeline au niveau de l’image clé précédente sur
la timeline des images clés.
/
- Lecture/Pause
Lit la timeline des images clés en commençant à la position du curseur
de la timeline. Pendant que la lecture est en cours, le bouton Pause est
disponible. Si vous cliquez dessus, la lecture est mise en pause.
Remarque La lecture s’effectue à une vitesse plus lente que la vitesse réelle.
- Déplacer le curseur vers l’image clé suivante
Place le curseur de la timeline au niveau de l’image clé suivante sur la
timeline des images clés.
- Déplacer le curseur à la fin
Place le curseur de la timeline à la fin de la timeline des images clés.
- Répéter
Lorsque vous cliquez sur ce bouton, la lecture de la timeline se répète
en continu jusqu’à ce que vous l’arrêtiez.
Boutons d’affichage de la timeline
Les boutons d’affichage de la timeline permettent de développer ou de
réduire la zone d’affichage de la timeline des images clés.
860
EDIUS — Guide de référence de l’utilisateur
Création de composites vidéos
- Ajuster à la fenêtre
Ajuste l’effet Timeline et toutes les images clés dans la fenêtre de la
timeline des images clés.
- Focus sur le curseur
Place le focus de l’affichage de la timeline des images clés sur la zone
autour de la position du curseur de la timeline, ce dernier étant placé
au centre de l’affichage.
- Zoom avant
Développe la timeline des images clés de manière à en afficher un
segment réduit. Si vous cliquez sur ce bouton à plusieurs reprises, le
segment de la timeline dans l’affichage de la timeline représentera à
chaque fois une tranche temporelle plus petite.
- Zoom arrière
Réduit la timeline des images clés de manière à en afficher un segment
plus grand. Si vous cliquez sur ce bouton à plusieurs reprises, le
segment de la timeline dans l’affichage de la timeline représentera à
chaque fois une tranche temporelle plus grande.
Boutons d’interpolation
Après avoir sélectionné une image clé dans la timeline des images clés,
vous pouvez cliquer sur le bouton d’interpolation souhaité afin de
sélectionner la méthode d’interpolation correspondante. Cette méthode
s’appliquera uniquement à l’image clé sélectionnée et chacune de ces
images emploiera une méthode d’interpolation différente si vous le
souhaitez.
- Aucune interpolation
Aucune interpolation du déplacement de l’image clé.
- Interpolation linéaire
Effectue une interpolation linéaire du déplacement de l’image clé.
- Interpolation sinusoïdale
Effectue une interpolation du déplacement de l’image clé en
s’appuyant sur un algorithme sinusoïdal.
Boutons d’outils
Les boutons d’outils permettent de couper, copier et coller le point de
l’image clé sélectionnée sur la timeline des images clés.
EDIUS — Guide de référence de l’utilisateur
861
Section 6 — Effets et titres
Onglet Préréglages
Les préréglages de déplacement inclus dans EDIUS sont accessibles à partir
de l’onglet Préréglages, comme illustré dans la Figure 913.
Figure 913. Onglet Préréglages en mode Image dans l’image 3D
Sélectionnez le préréglage de déplacement souhaité pour la fenêtre
d’incrustation, puis cliquez sur le bouton Charger afin d’activer le préréglage
de déplacement sélectionné. Cliquez sur le bouton Lecture dans le groupe
des boutons de fonction afin d’afficher un aperçu de l’effet.
Pour créer un groupe d’effets de déplacement personnalisés à partir des
préréglages, procédez comme suit :
1. Sélectionnez l’effet de déplacement prédéfini souhaité dans la liste des
préréglages.
2. Cliquez sur le bouton Personnalisé.
3. Cliquez sur le bouton Enregistrer pour ajouter le préréglage au groupe
personnalisé.
4. Cliquez sur le bouton Prédéfini pour retourner dans la liste des
préréglages et sélectionnez d’autres effets prédéfinis.
5. Répétez les étapes décrites ci-dessus jusqu’à ce que tous les effets
prédéfinis qui vous intéressent soient enregistrés dans le groupe
personnalisé.
Cliquez sur le bouton Supprimer pour supprimer un effet de déplacement du
groupe personnalisé.
Remarque Les boutons Enregistrer et Supprimer ne sont pas disponibles dans le
groupe Prédéfini.
862
EDIUS — Guide de référence de l’utilisateur
Création de composites vidéos
Cliquez sur le bouton Fichier si vous voulez ouvrir un fichier d’effets
prédéfinis exporté (*.FIX).
Onglet Position
Configurez les paramètres de taille, de position et de transparence de la
fenêtre d’incrustation à l’aide des curseurs ou en tapant directement les
valeurs numériques correspondantes.
La Figure 914 illustre quelques exemples de paramètres de position et leurs
résultats dans l'aperçu d'effet.
Figure 914. Onglet Position du mode Image dans l’image 3D
Remarque Vous pouvez également définir les paramètres Taille et Position à l’aide des
boutons d’édition. Pour plus d’informations, consultez la section Boutons
d’édition page 859.
Onglet Luminosité et ombre
Sélectionnez l’option Activer afin d’ajouter un effet de reflet lumineux
pendant la rotation de la fenêtre d’incrustation.
Si cet effet est activé, définissez l’intensité de la lumière à l’aide du curseur
ou en tapant directement une valeur numérique.
Cochez l’option Activer, sous Ombre portée, pour ajouter une ombre à la
fenêtre d’incrustation.
Si l’option Activer est activée, utilisez les curseurs ou tapez directement des
valeurs numériques pour définir le décalage et l’intensité de l’ombre.
La Figure 915 illustre quelques exemples de paramètres de luminosité et
d’ombre et leurs résultats dans l'aperçu d'effet.
EDIUS — Guide de référence de l’utilisateur
863
Section 6 — Effets et titres
Figure 915. Onglet Luminosité et ombre en mode Image dans l’image 3D
Onglet Bordures
Cochez l’option Bordure colorée pour ajouter un contour de couleur autour
de la fenêtre d’incrustation.
Si l’ajout d’une bordure colorée est activé, utilisez les curseurs ou tapez
directement des valeurs numériques pour définir la largeur et la hauteur de
cette bordure.
Cliquez sur le bouton … pour sélectionner la couleur de la bordure.
Cochez l’option Utiliser la bordure floue pour fusionner les bords de la
fenêtre d’incrustation dans la vidéo en arrière-plan.
Si la bordure floue est activée, utilisez les curseurs ou tapez directement des
valeurs numériques pour définir la largeur et la hauteur de cette bordure,
puis sélectionnez les options d’arrondi et de lissage si vous le souhaitez.
La Figure 916 illustre quelques exemples de paramètres de bordures et
leurs résultats dans l'aperçu d'effet.
Figure 916. Onglet Bordures en mode Image dans l’image 3D
864
EDIUS — Guide de référence de l’utilisateur
Création de composites vidéos
Onglet Cadrage
Cadrez les bords gauche, droit, supérieur et inférieur de la vidéo dans la
fenêtre d’incrustation.
Utilisez les curseurs ou tapez directement des valeurs numériques pour
définir les paramètres de cadrage en pixels.
Cochez l’option Redimensionner pour le cadrage si vous voulez ajuster la
fenêtre d’incrustation à la taille de la vidéo cadrée. Si cette option n’est pas
cochée, la vidéo cadrée sera étendue de manière à l’ajuster à la taille initiale
de la fenêtre d’incrustation.
La Figure 917 illustre quelques exemples de paramètres de cadrage et leurs
résultats dans l'aperçu d'effet.
Figure 917. Onglet Cadrage en mode Image dans l’image 3D
Onglet Options
Dans l’onglet Options, vous pouvez activer ou désactiver les fonctions
configurées dans les autres onglets de configuration.
Cochez l’option Commuter A/B si vous voulez permuter la vidéo en
arrière-plan et la vidéo dans la fenêtre d’incrustation.
La Figure 918 illustre quelques exemples de paramètres d'option et leurs
résultats dans l'aperçu d'effet.
EDIUS — Guide de référence de l’utilisateur
865
Section 6 — Effets et titres
Figure 918. Onglet Options en mode Image dans l’image 3D
Incrustation
Les effets Incrustation disponibles dans EDIUS sont l’incrustation en
chrominance et l’incrustation en luminance et le cache par approche.
Incrustation en chrominance
L’incrustation en saturation (chroma) permet d’éliminer des parties d’une
vidéo en fonction de la couleur sélectionnée et de remplacer ces parties par
une autre source vidéo. La vidéo incrustée en saturation (chroma) est
tournée devant un écran bleu ou vert et la couleur de cet écran est ensuite
éliminée et remplacée par une vidéo en arrière-plan.
Pour créer un effet d’incrustation en saturation, procédez comme suit :
1. Sélectionnez le dossier Incrustation dans la palette des effets, comme
illustré dans la Figure 909.
2. Faites glisser l’effet Chromakey dans la zone du mélangeur du clip qui
sera placé dans la fenêtre d’incrustation.
Remarque Si la vue des effets est masquée, les effets Incrustation s’afficheront sous le
dossier Incrustation dans la palette des effets.
866
EDIUS — Guide de référence de l’utilisateur
Création de composites vidéos
Figure 919. Effet d’incrustation en saturation
Les clips auxquels sont appliqués des effets d’incrustation affichent une
ligne marron en haut de la zone du mélangeur, comme illustré dans la
Figure 920.
Figure 920. Effets Incrustation dans la zone du mélangeur
Configuration d’effets d’incrustation en saturation
Pour configurer un effet d’incrustation en saturation appliqué à un clip,
procédez comme suit :
1. Cliquez sur la zone du mélangeur du clip auquel a été appliqué l’effet
d’incrustation en saturation.
2. Affichez la palette d’informations (voir la section Activation/
désactivation de l'affichage de la palette d’informations page 898 pour plus
d’informations), comme illustré dans la Figure 921.
EDIUS — Guide de référence de l’utilisateur
867
Section 6 — Effets et titres
Figure 921. Palette d’informations – Effet Chromakey
3. Cliquez deux fois sur l’effet Chromakey dans la palette d’informations.
Remarque Vous pouvez également sélectionner cet effet, puis cliquer sur le bouton des
paramètres (mis en surbrillance en bleu dans la Figure 921) dans la palette
d’informations.
La boîte de dialogue Chromakey illustrée dans la Figure 922 s’affiche.
868
EDIUS — Guide de référence de l’utilisateur
Création de composites vidéos
Figure 922. Boîte de dialogue de configuration de l’incrustation en saturation
4. Configurez les paramètres de l’effet conformément aux explications cidessous, puis cliquez sur le bouton OK pour fermer la boîte de dialogue.
Basculement de l’affichage
Sélectionnez Découpe pour afficher en noir dans l’enregistreur les sections
de la vidéo qui seront coupées en fonction de la sélection de couleur
actuelle. Voir la Figure 923 pour obtenir un exemple dans lequel l’eau de
mer est sélectionnée en arrière-plan avec l’outil Pipette.
EDIUS — Guide de référence de l’utilisateur
869
Section 6 — Effets et titres
Figure 923. Affichage de l’incrustation en saturation
Cochez l’option Affichage de l'histogramme pour afficher l’histogramme
des couleurs qui peuvent être sélectionnées en vue de leur suppression.
Remarque Cette option n’est pas disponible avec le sélecteur de couleur Pipette.
Voir la Figure 924 pour obtenir un exemple d’histogramme et de sélection
de couleur avec le cercle de couleur.
Figure 924. Histogramme et sélection de couleur en mode Incrustation en saturation
Sélection de couleur
Les outils de sélection de couleur permettent de choisir la couleur (couleurs
d’incrustation) à supprimer et à remplacer par la vidéo en arrière-plan.
Pour sélectionner une couleur, vous avez le choix entre quatre méthodes.
Chacun des exemples présentés ci-dessous illustre la sélection de l’eau
comme couleur d’incrustation à l’aide des quatre méthodes de sélection
(mises en surbrillance en bleu dans chaque exemple) et le résultat dans
l’enregistreur.
870
EDIUS — Guide de référence de l’utilisateur
Création de composites vidéos
Figure 925. Sélecteur de couleur Pipette pour l’incrustation en saturation
Figure 926. Sélecteur de couleur Roue des couleurs pour l’incrustation en saturation
Figure 927. Sélecteur de couleur Segment de couleur pour l’incrustation en saturation
EDIUS — Guide de référence de l’utilisateur
871
Section 6 — Effets et titres
Figure 928. Sélecteur de couleur Bloc de couleur pour l’incrustation en saturation
Bouton Ajuster automatiquement
Cliquez sur le bouton Ajuster automatiquement pour définir automatiquement
les paramètres d’incrustation appropriés pour la couleur d’incrustation
sélectionnée.
Bouton Détail
Le bouton Détail affiche les paramètres d’incrustation détaillés que vous
pouvez modifier pour affiner les réglages de la couleur d’incrustation. Ces
paramètres varient selon la méthode de sélection de couleur employée.
La Figure 929 affiche les paramètres détaillés du sélecteur Roue des
couleurs.
Figure 929. Détails du sélecteur Roue des couleurs pour l’incrustation en saturation
Rectangle
En activant l’option Activer le rectangle, vous pouvez appliquer les
paramètres d’incrustation en saturation à une zone rectangulaire
872
EDIUS — Guide de référence de l’utilisateur
Création de composites vidéos
sélectionnée dans le clip vidéo, et non à l’intégralité du clip vidéo, comme
illustré dans la Figure 930.
Figure 930. Incrustation en saturation avec rectangle activé
Supprimer une couleur
L’option Supprimer une couleur permet de corriger les zones sombres
teintées par l’arrière-plan. Par exemple, lorsque vous tournez devant un
écran bleu, les zones sombres peuvent être teintées de bleu. L’option
Supprimer une couleur vous permet de rétablir la teinte dans une gamme
plus neutre (gris).
Utilisez les curseurs ou tapez directement des valeurs numériques pour
ajuster la plage de suppression ainsi que l’intensité de la couleur
d’incrustation sélectionnée et son opposé dans les zones où la couleur
d’incrustation sélectionnée est liée à d’autres couleurs.
Contrôle de l’ajustement automatique
Cochez la case Activer pour régler automatiquement la variation de la
couleur d’incrustation.
EDIUS — Guide de référence de l’utilisateur
873
Section 6 — Effets et titres
Mode CG
Sélectionnez cette option pour définir les paramètres des images générées
par CG. Cette option ne doit pas être activée pour les images naturelles.
Bord adouci
Sélectionnez cette option pour rendre floue la bordure entre l’image
d’arrière-plan et l’image incrustée.
Suppression de couleur linéaire
Sélectionnez cette option si vous constatez que l’écran bleu ou vert
«déteint» ou si vous observez une décoloration par réflexion. L’option
Suppression de couleur linéaire permet souvent d’éliminer ou de réduire
ces effets.
Onglet Paramètres d’image clef
Lorsque vous sélectionnez cet onglet, les paramètres illustrés dans la
Figure 931 s’affichent.
Figure 931. Onglet Paramètres d’image clef
874
EDIUS — Guide de référence de l’utilisateur
Création de composites vidéos
Paramètre de fondu
Activez le paramètre de fondu pour ajouter des effets de fondu en entrée et
en sortie à la zone de couleur d’incrustation. Pour indiquer la durée des
fondus en entrée et en sortie, tapez un nombre d’images.
Paramètres de déplacement
Activez cette option pour augmenter ou réduire l’effet d’incrustation en
saturation.
Cliquez sur la ligne au niveau des points pour ajouter des images clés, puis
faites glisser les points pour modifier le réglage de l’effet.
Sélectionnez Linéaire ou Courbe comme mode d’application des
ajustements de l’effet. Pour obtenir un exemple de l'utilisation du
paramètre Courbe, voir la Figure 932.
Figure 932. Courbe d’image clé d’incrustation en saturation
Incrustation en luminance
L’incrustation en luminance est similaire à l’incrustation en saturation, à la
différence qu’elle repose sur un niveau de luminance (luminosité)
particulier et non sur une valeur de chrominance spécifique.
Pour créer un effet d’incrustation en luminance, procédez comme suit :
1. Sélectionnez le dossier Incrustation dans la palette des effets, comme
illustré dans la Figure 933.
2. Faites glisser l’effet Incrustation en luminance dans la zone du
mélangeur du clip qui sera placé dans la fenêtre d’incrustation.
Remarque Si la vue des effets est masquée, les effets Incrustation s’afficheront sous le
dossier Incrustation dans la palette des effets.
EDIUS — Guide de référence de l’utilisateur
875
Section 6 — Effets et titres
Figure 933. Effet d’incrustation en luminance
Les clips auxquels sont appliqués des effets d’incrustation affichent une
ligne marron en haut de la zone du mélangeur, comme illustré dans la
Figure 934.
Figure 934. Effets Incrustation dans la zone du mélangeur
Configuration d’effets d’incrustation en luminance
Pour configurer un effet d’incrustation en luminance appliqué à un clip,
procédez comme suit :
1. Cliquez sur la zone du mélangeur du clip auquel a été appliqué l’effet
d’incrustation en luminance.
2. Affichez la palette d’informations (voir la section Activation/
désactivation de l'affichage de la palette d’informations page 898 pour plus
d’informations), comme illustré dans la Figure 935.
876
EDIUS — Guide de référence de l’utilisateur
Création de composites vidéos
Figure 935. Palette d’informations – Effet Incrustation en luminance
3. Cliquez deux fois sur l’effet Incrustation en luminance dans la palette
d’informations.
Remarque Vous pouvez également sélectionner cet effet, puis cliquer sur le bouton des
paramètres (mis en surbrillance en bleu dans la Figure 921) dans la palette
d’informations.
La boîte de dialogue Incrustation en luminance illustrée dans la Figure 922
s’affiche.
Figure 936. Boîte de dialogue de configuration de l’incrustation en luminance
4. Configurez les paramètres de l’effet conformément aux explications cidessous, puis cliquez sur le bouton OK pour fermer la boîte de dialogue.
EDIUS — Guide de référence de l’utilisateur
877
Section 6 — Effets et titres
Sélection de la plage de luminance
Pour définir la plage d’application des paramètres d’incrustation en
luminance, déplacez les curseurs de pente, minimum et maximum ou
tapez directement les valeurs numériques souhaitées dans les champs de
saisie respectifs.
Figure 937. Sélection de la plage d’incrustation en luminance
Les paramètres de luminance sont appliqués à la zone sélectionnée de la
vidéo comme suit :
Augmentation progressive
La plage comprise entre le premier curseur de pente et le curseur
minimum est la plage dans laquelle les effets de luminance seront
progressivement augmentés entre 0 et 100 %.
Maintenir à 100 %
La plage comprise entre les curseurs minimum et maximum est la plage
dans laquelle les effets de luminance seront maintenus à 100 %.
Baisse progressive
La plage comprise entre le curseur minimum et le deuxième curseur de
pente est la plage dans laquelle les réglages seront progressivement
réduits entre 100 % et 0.
La forme de la pente entre la première ligne de pente et la ligne minimum
et entre la ligne maximum et la deuxième ligne de pente est définie en
sélectionnant la valeur souhaitée dans les listes déroulantes Pente, comme
illustré dans la Figure 938.
878
EDIUS — Guide de référence de l’utilisateur
Création de composites vidéos
Figure 938. Forme de la pente de luminance
Bouton Actualiser l’histogramme
Cliquez sur ce bouton pour actualiser l’histogramme de la vidéo dans la
fenêtre des paramètres de la plage de luminance.
Bouton Ajuster automatiquement
Cliquez sur ce bouton pour appliquer automatiquement les paramètres
d’incrustation en luminance. Effectuez les ajustements manuellement à
l’aide du curseur ou des champs de saisie numériques afin de modifier les
paramètres d’ajustement automatique.
Bypass
Activez ce paramètre pour rétablir les paramètres initiaux de l’image et
ignorer les paramètres de luminance.
Activer le rectangle
En activant l’option Activer le rectangle, vous pouvez appliquer les
paramètres d’incrustation en luminance à une zone rectangulaire
sélectionnée dans le clip vidéo, et non à l’intégralité du clip vidéo, comme
illustré dans la Figure 939.
La zone située à l’extérieur du rectangle devient complètement
transparente et l’image en arrière-plan sur la piste portant le plus petit
numéro est révélée.
Si l’option Activer le rectangle extérieur est sélectionnée, les paramètres
d’incrustation en luminance sont appliqués à l’intérieur de la zone
rectangulaire seulement et la zone extérieure affiche la vidéo d’origine sans
l'application des paramètres d’incrustation en luminance.
EDIUS — Guide de référence de l’utilisateur
879
Section 6 — Effets et titres
Figure 939. Incrustation en luminance avec le rectangle activé
Inverser
En sélectionnant cette option, vous inversez la plage d’application des
paramètres d’incrustation en luminance. L’histogramme indiquera que les
paramètres sont appliqués aux zones situées à l’extérieur des lignes de
pente.
Tout calculer
Sélectionnez cette option pour calculer la zone hors de la plage spécifiée
par l’option Activer le rectangle extérieur.
Onglet Paramètre d'image clef
Lorsque vous sélectionnez cet onglet, les paramètres illustrés dans la
Figure 940 s’affichent.
880
EDIUS — Guide de référence de l’utilisateur
Création de composites vidéos
Figure 940. Onglet Paramètres d’image clef
Paramètre de fondu
Activez le paramètre de fondu pour ajouter des effets de fondu en entrée et
en sortie à la zone de couleur d’incrustation en luminance. Pour indiquer la
durée des fondus en entrée et en sortie, tapez un nombre d’images.
Paramètres de déplacement
Activez cette option pour augmenter ou réduire l’effet d’incrustation en
luminance.
Cliquez sur la ligne au niveau des points pour ajouter des images clés, puis
faites glisser les points pour modifier le réglage de l’effet.
Sélectionnez Linéaire ou Courbe comme mode d’application des
ajustements de l’effet. Pour obtenir un exemple, voir la Figure 941.
EDIUS — Guide de référence de l’utilisateur
881
Section 6 — Effets et titres
Figure 941. Courbe d’image clé en luminance
Cache par approche
L'effet Cache par approche multiplie le canal de luminance ou alpha du clip
de fond par le canal alpha du clip source afin de créer un effet de masque
sur le clip source.
Pour créer un effet Cache par approche, procédez comme suit :
1. Sélectionnez le dossier Incrustation dans la palette des effets, comme
illustré dans la Figure 942.
2. Faites glisser l’effet Cache par approche dans la zone du mélangeur du
clip qui sera placé dans la fenêtre d’incrustation.
Remarque Si la vue des effets est masquée, les effets Incrustation s’afficheront sous le
dossier Incrustation dans la palette des effets.
Figure 942. Effet d’incrustation en luminance
Les clips auxquels sont appliqués des effets d’incrustation affichent une
ligne marron en haut de la zone du mélangeur, comme illustré dans la
Figure 943.
882
EDIUS — Guide de référence de l’utilisateur
Création de composites vidéos
Figure 943. Effets Incrustation dans la zone du mélangeur
La Figure 944 illustre un film de cache appliqué en tant que cache par
approche à la vidéo « Water Clip » sur la piste supérieure de la timeline.
Figure 944. Film de cache par approche
Les miniatures du chutier de la vidéo « Water Clip » (piste supérieure) et
du film de cache (piste inférieure) sont illustrées dans la Figure 945.
Figure 945. Miniatures de clips dans le chutier
Dans le film de cache, les zones blanches représentent le canal alpha. La
vidéo « Water Clip » apparaîtra dans les zones blanches du cache par
approche, et les parties de la vidéo situées derrière les zones noires seront
masquées, comme illustré dans la Figure 946.
EDIUS — Guide de référence de l’utilisateur
883
Section 6 — Effets et titres
Figure 946. Film de cache par approche appliqué à la vidéo « Water Clip »
Configuration d’effets Cache par approche
Pour configurer un effet Cache par approche appliqué à un clip, procédez
comme suit :
1. Cliquez sur la zone du mélangeur du clip auquel a été appliqué l’effet
Cache par approche.
2. Affichez la palette d’informations (voir la section Activation/
désactivation de l'affichage de la palette d’informations page 898 pour plus
d’informations), comme illustré dans la Figure 947.
884
EDIUS — Guide de référence de l’utilisateur
Création de composites vidéos
Figure 947. Palette d’informations – Effet Cache par approche
3. Cliquez deux fois sur l’effet Cache par approche dans la palette
d’informations.
Remarque Vous pouvez également sélectionner cet effet, puis cliquer sur le bouton des
paramètres (mis en surbrillance en bleu dans la Figure 947) dans la palette
d’informations.
La boîte de dialogue Cache par approche, illustrée dans la Figure 948,
s’affiche.
Figure 948. Boîte de dialogue de configuration du cache par approche
4. Sélectionnez le type de cache souhaité :
•
Luminance - Multiplie la luminance (de 16 à 235) du clip de cache en
tant que valeur alpha comprise entre 0 et 10 % du clip source.
•
Alpha - Multiplie la valeur alpha du clip de cache par celle du clip
source.
5. Sélectionnez l'option Inverser si vous souhaitez inverser le canal alpha
du clip de cache.
La Figure 949 illustre l'effet de l'inversion du canal alpha sur le cache de
film (à comparer à la Figure 946, page 884).
EDIUS — Guide de référence de l’utilisateur
885
Section 6 — Effets et titres
Figure 949. Cache de film présentant un canal alpha inversé
6. Cliquez sur le bouton OK pour fermer la boîte de dialogue et appliquer
l'effet.
Remarques importantes
•
En l'absence d'un clip de cache, le cache par approche n'est pas
appliqué.
•
Une incrustation ou une transition est toujours appliquée au clip de
cache après le cache par approche.
Remarque Cela s'applique également aux réglages de bande élastique.
•
Lors du réglage de la piste de mixage du clip source, il est également
possible de régler la transparence lors de l'application d'un cache par
approche.
Réglages de la transparence
Les réglages de la transparence permettent de modifier la transparence du
clip vidéo sur la piste supérieure de sorte que le clip vidéo sur la piste
inférieure devienne également visible.
886
EDIUS — Guide de référence de l’utilisateur
Création de composites vidéos
Pour régler la transparence d’un clip vidéo, procédez comme suit :
1. Dans le panneau des pistes, cliquez sur le bouton Développer2 sur la piste
contenant le clip vidéo dont vous voulez régler la transparence Voir la
Figure 950.
Figure 950. Bouton Développer2 dans le panneau des pistes
2. Cliquez sur le bouton du mélangeur pour activer la zone du mélangeur.
Voir la Figure 951.
Figure 951. Bouton du mélangeur dans le panneau des pistes
3. Cliquez sur un point de la bande élastique au niveau duquel vous
voulez définir une image clé. Voir la Figure 952.
Remarque Pour régler la transparence de l’intégralité du clip, faites glisser pendant que
vous maintenez enfoncée la touche [ALT] du clavier.
Figure 952. Définition d’une image clé sur la bande élastique
4. Faites glisser le point de l’image clé pour régler la transparence. Voir la
Figure 953.
Remarque Pour affiner les ajustements de la bande élastique, maintenez la touche
[CTRL] enfoncée pendant que vous faites glisser le point de l’image clé.
EDIUS — Guide de référence de l’utilisateur
887
Section 6 — Effets et titres
Figure 953. Réglage de la transparence de l’image clé
Pendant que vous faites glisser le point de l’image clé, le paramètre de
transparence est affiché dans l’angle inférieur gauche de la fenêtre de la
timeline, ainsi que des info-bulles de curseur, comme illustré dans la
Figure 954. Le clip vidéo est complètement transparent lorsque ce
paramètre atteint 0 %.
Remarque Pour régler, supprimer et initialiser les points de la bande élastique pour la
transparence des images clés, vous procédez de la même manière que pour
la bande élastique audio. Pour plus d’informations, consultez les sections
Saisie des réglages de valeurs page 991 et Suppression ou initialisation de
points de la bande élastique page 993.
888
EDIUS — Guide de référence de l’utilisateur
Création de composites vidéos
Figure 954. Affichage de la transparence de la timeline
Effets fondu en entrée/fondu en sortie
Les effets de fondu en entrée entraînent l’affichage progressif d’un clip
vidéo, tandis que les effets de fondu en sortie provoquent sa disparition
progressive.
Pour définir des effets de fondu en entrée et en sortie, procédez comme suit
:
1. Sélectionnez sur la timeline le clip auquel vous voulez appliquer des
effets de fondu en entrée ou en sortie.
2. Placez le curseur de la timeline sur la dernière image si vous voulez
appliquer un effet de fondu en entrée, ou sur la première image pour
un effet de fondu en sortie.
EDIUS — Guide de référence de l’utilisateur
889
Section 6 — Effets et titres
3. Cliquez sur le bouton de fondu en entrée ou de fondu en sortie sur la
timeline. Voir la Figure 955.
Remarque Par défaut, ces boutons ne sont pas disponibles sur la timeline. Pour savoir
comment les ajouter, consultez la section Paramètres des boutons
page 225.
Figure 955. Boutons de fondu en entrée et en sortie de la timeline
Remarque Une ligne marron apparaît en haut de la zone du mélangeur et un fondu en
entrée et/ou en sortie est appliqué au clip.
Les paramètres de fondu en entrée et en sortie sont visibles dans les zones
de la forme d’onde audio et du mélangeur des pistes, comme illustré dans
la Figure 956. Si ces boutons ne sont pas déjà visibles, cliquez sur les
boutons Développer1 et Développer2 pour développer la piste. Un point
d’image clé est ajouté à l’emplacement où s’achève un fondu en entrée et
où commence un fondu en sortie.
Figure 956. Images clés de fondu en entrée et en sortie sur la timeline
Fonctions associées :
Pour supprimer un effet de fondu en entrée ou en sortie, supprimez les
sections audio et vidéo séparément en procédant comme suit :
•
890
Pour supprimer le fondu audio en entrée/en sortie, cliquez avec le
bouton droit de la souris sur le clip, puis sélectionnez Supprimer des
sections>Bande élastique audio>Volume dans le menu.
EDIUS — Guide de référence de l’utilisateur
Création de composites vidéos
Remarque Une autre méthode consiste à appuyer sur les touches [MAJ]+[ALT]+[H] du
clavier.
•
Pour supprimer le fondu vidéo en entrée/en sortie, cliquez avec le
bouton droit de la souris sur le clip, puis sélectionnez Supprimer des
sections>Mélangeur>Transparence dans le menu.
Remarque Une autre méthode consiste à appuyer sur les touches
[MAJ]+[CTRL]+[ALT]+[G] du clavier.
Application d’un fondu en entrée/sortie audio ou vidéo seulement
Pour appliquer un effet de fondu en entrée ou en sortie uniquement à la
partie audio ou vidéo d’un clip, procédez comme suit :
1. Sélectionnez sur la timeline le clip auquel vous voulez appliquer des
effets de fondu en entrée ou en sortie.
2. Placez le curseur de la timeline sur la dernière image si vous voulez
appliquer un effet de fondu en entrée, ou sur la première image pour
un effet de fondu en sortie.
3. Cliquez sur le symbole de liste [V] du bouton Fondu en entrée ou Fondu en
sortie, puis sélectionnez une des options suivantes dans le menu (voir la
Figure 957) :
•
Clip vidéo uniquement – Applique le fondu en entrée ou en sortie à la
vidéo seulement.
•
Clip audio uniquement – Applique le fondu en entrée ou en sortie à
l’audio seulement.
•
Clip vidéo uniquement (séparer) – Applique le fondu en entrée ou en
sortie à la partie vidéo du clip sélectionné uniquement si ce dernier est
lié à d’autres clips ou fait partie d’un groupe.
•
Clip audio uniquement (séparer) – Applique le fondu en entrée ou en
sortie à la partie audio du clip sélectionné uniquement si ce dernier est
lié à d’autres clips ou fait partie d’un groupe.
Figure 957. Menu de fondu en entrée sur la timeline
EDIUS — Guide de référence de l’utilisateur
891
Section 6 — Effets et titres
Canal alpha
Un clip auquel sont appliqués des paramètres de transparence qui
masquent les parties indésirables du clip peut être incrusté sous la forme
d’un canal alpha sur un deuxième clip en arrière-plan. Il en résulte un
composite comprenant deux clips, comme illustré dans la Figure 958.
Figure 958. Exemple de canal alpha
Le clip dont sont extraites les parties souhaitées s’appelle « remplissage ».
Le masque de transparence qui extrait les images du remplissage s’appelle
« découpe », comme illustré dans la Figure 959.
Figure 959. Découpe et remplissage avec canal alpha
Les fonctions de canal alpha ne sont pas prises en charge si les paramètres
suivants sont différents pour les images de découpe et de remplissage :
•
Taille de l’image
•
Fréquence d'image
•
Rapport hauteur/largeur
•
Ordre des champs (Champ supérieur ou inférieur en premier et
Progressif sont pris en charge – Aucune combinaison de Champ
supérieur en premier et Champ inférieur en premier n’est prise en
charge)
•
L’un des clips ou les deux n’ont pas de durée définie
Remarque Le rapport hauteur/largeur et l’ordre des champs d’un clip sont visibles dans
la palette d’informations.
Pour créer un clip composite à canal alpha, procédez comme suit :
1. Enregistrez les clips qui serviront de clips de découpe et de remplissage
dans le chutier de données, comme illustré dans la Figure 960.
892
EDIUS — Guide de référence de l’utilisateur
Création de composites vidéos
Figure 960. Clips de découpe et de remplissage dans le chutier de données
2. Sélectionnez les deux clips à utiliser comme remplissage et découpe
3. Cliquez avec le bouton droit sur les clips, puis sélectionnez
Convertir>Alpha matte dans le menu. Voir la Figure 961.
Figure 961. Menu des clips - Alpha Matte
EDIUS — Guide de référence de l’utilisateur
893
Section 6 — Effets et titres
La boîte de dialogue Enregistrer sous s’affiche, comme illustré dans la
Figure 962.
Figure 962. Boîte de dialogue Enregistrer sous Alpha Matte
4. Définissez les paramètres d’enregistrement conformément aux
explications qui suivent.
Type d’enregistrement sous
Dans la liste déroulante, indiquez le format de fichier pour le fichier
enregistré. Les choix peuvent inclure Canopus HQ et Canopus Lossless.
Les formats RVB non compressé etc. dépendent du format des clips de
découpe et de remplissage originaux.
Sélection des clips de remplissage/découpe
Sélectionnez le clip de remplissage et le clip de découpe en cliquant sur le
bouton radio approprié.
Convertir le format
Dans la liste déroulante Convertir le format, sélectionnez l’élément du clip
de découpe à utiliser pour le canal alpha.
Alpha matte
Sélectionnez ce format si le clip de découpe comprend un canal alpha
qui sera appliqué au clip de remplissage.
Alpha matte (inverse)
Sélectionnez ce format si le clip de découpe comprend un canal alpha,
mais ce dernier doit être inversé en cas d’application au clip de
remplissage.
894
EDIUS — Guide de référence de l’utilisateur
Création de composites vidéos
Matte de luminance
Sélectionnez ce format en cas d’application du niveau de luminance (0
% à 100 %) du clip de découpe comme canal alpha pour le clip de
remplissage, où le niveau de luminance de 100 % représente une
transparence à 100 %.
Matte de luminance (inverse)
Sélectionnez ce format en cas d’application du niveau de luminance (0
% à 100 %) du clip de découpe comme canal alpha pour le clip de
remplissage, où le niveau de luminance de 0% représente une
transparence à 100 %.
Répéter la dernière image
Sélectionnez cette option pour répéter la dernière image du clip de découpe
afin d’obtenir la durée du clip de remplissage si le clip de découpe est plus
court.
5. Cliquez sur le bouton Enregistrer pour créer le clip à canal alpha qui est
automatiquement enregistré dans le chutier de données. Voir la
Figure 963.
Figure 963. Clip à canal alpha enregistré dans le chutier de données
6. Place le clip à canal alpha et le clip d’arrière-plan sur la timeline pour
créer la vidéo composite, comme illustré dans la Figure 964.
EDIUS — Guide de référence de l’utilisateur
895
Section 6 — Effets et titres
Figure 964. Composite de clip d’arrière-plan et clip à canal alpha
896
EDIUS — Guide de référence de l’utilisateur
Création de composites vidéos
Effets Mélangeur de titres
Pour ajouter des effets à un clip de titres, procédez comme suit :
1. Sélectionnez l’arborescence Mélangeurs de titres dans la palette des
effets.
2. Sélectionnez le groupe d’effets et l’effet Mélangeur de titres qui vous
intéressent, comme illustré dans la Figure 965.
Figure 965. Palette des effets - Mélangeurs de titres
3. Faites glisser le mélangeur de titres souhaité dans la zone du mélangeur
du clip de titres.
Remarque Vous pouvez ajouter des mélangeurs de titres distincts aux points d’entrée
et de sortie d’un clip de titres.
Le triangle jaune sur le clip de titres indique qu’un mélangeur de titres a été
ajouté. Voir la Figure 966.
Figure 966. Mélangeur de titres ajouté à un clip de titres
EDIUS — Guide de référence de l’utilisateur
897
Section 6 — Effets et titres
Remarque Vous pouvez modifier la durée d’un effet Mélangeur de titres après avoir
placé ce dernier sur le clip de titres. Pour plus d’informations, consultez la
section Modification de la durée d’une transition ou d’un fondu audio
page 840.
Fonctions d’effets
Cette section décrit les fonctions liées à la gestion des effets et des dossiers
d’effets.
Activation/désactivation de l'affichage de la palette d’informations
La palette d’informations affiche les détails concernant le clip sélectionné,
notamment tous les effets qui lui ont été éventuellement appliqués.
Pour afficher ou masquer (fonction d’activation/de désactivation) la
palette d’informations, procédez de l’une des manières suivantes :
•
Cliquez sur le bouton Activer/désactiver l'affichage de la palette sur la
timeline (voir la Figure 967), puis sélectionnez Informations dans le
menu.
Figure 967. Menu du bouton d’affichage/de masquage de palette - Palette d’informations
Remarque Si une marque de coche apparaît en regard du nom d'une palette, cela
signifie que cette dernière est affichée.
898
•
Sélectionnez Affichage>Palette, puis Informations dans la barre de
menu de la fenêtre de prévisualisation.
•
Sélectionnez Affichage>Palette, puis Afficher tout dans la barre de
menu de la fenêtre de prévisualisation.
EDIUS — Guide de référence de l’utilisateur
Fonctions d’effets
Remarque Cette fonction affiche ou masque simultanément les palettes des effets,
d’informations et de marqueurs. Pour plus d’informations sur la palette des
effets, consultez la section Palette des effets page 736. Pour plus
d’informations sur la palette de marqueurs, consultez la section Palette des
marqueurs de séquence page 641.
•
Appuyez sur la touche [H] du clavier pour afficher ou masquer toutes
les palettes.
•
Sélectionnez Affichage>Palette, puis Masquer tout dans la barre de
menu de la fenêtre de prévisualisation afin de masquer les palettes
d’informations, d’effets et de marqueurs.
Palette d’informations
La Figure 968 illustre la palette d’informations et les fonctions et
informations qui y sont disponibles.
EDIUS — Guide de référence de l’utilisateur
899
Section 6 — Effets et titres
Figure 968. Palette d’informations
Informations sur les clips
La zone d’informations sur le clip affiche les détails concernant le clip
sélectionné, notamment le nom de fichier, la durée, le rapport hauteur/
largeur, etc. Ces informations varient selon le type de clip.
Liste des effets
Tous les effets éventuellement appliqués au clip sélectionné sont affichés
dans la liste des effets. Les chiffres indiqués au-dessus de la liste
correspondent au numéro des effets activés et au nombre total d’effets
appliqués (par ex. 3/3 dans l’exemple ci-dessus) et le numéro de l’effet
actuellement sélectionné (par ex. 3 dans l’exemple ci-dessus).
900
EDIUS — Guide de référence de l’utilisateur
Fonctions d’effets
- Bouton de paramètres
Cliquez sur le bouton Paramètres pour afficher la boîte de dialogue de
configuration de l’effet actuellement sélectionné dans la liste des effets.
- Bouton de suppression
Cliquez sur le bouton de suppression pour supprimer l’effet actuellement
sélectionné dans la liste des effets.
Activer/désactiver l’effet
Pour désactiver provisoirement un effet de filtre ou d’incrustation, cochez
la case en regard de son nom. Si l’effet est coché, cela signifie qu’il est activé.
S’il n’est pas coché, cela signifie qu’il est désactivé.
Vérification et ajustement des effets
Les indicateurs mentionnés dans chaque exemple ci-dessous affichent les
types d’effets appliqués aux clips sur les différentes pistes.
Piste vidéo-audio
Figure 969. Indicateurs d’effets de piste VA
Piste vidéo
Figure 970. Indicateurs d’effets de piste V
EDIUS — Guide de référence de l’utilisateur
901
Section 6 — Effets et titres
Piste A
Figure 971. Indicateurs d’effets de piste A
Piste T
Figure 972. Indicateurs d’effets de piste T
La palette d’informations affiche la liste des effets appliqués au clip
sélectionné. Pour plus d’informations, consultez la section Palette
d’informations page 899.
Pour ajuster un effet, procédez de l’une des manières suivantes :
•
Sélectionnez le nom de l’effet dans la liste des effets de la palette
d’informations, puis cliquez sur le bouton Paramètres.
La boîte de dialogue de configuration de l’effet s’affiche.
•
Cliquez deux fois sur le nom de l’effet dans la liste des effets de la
palette d’informations.
•
Faites glisser le nom de l’effet de la liste des effets vers le bouton
Paramètres de la palette d’informations.
•
Cliquez avec le bouton droit de la souris sur le nom de l’effet dans la
liste des effets de la palette d’informations, puis sélectionnez Ouvrir la
boîte de dialogue de configuration... dans le menu.
Ajustez l’effet à votre convenance. Pour plus d’informations, consultez la
section relative à l’application de chaque type d’effet.
Remarque Vous pouvez modifier et enregistrer les effets sous un nom différent en tant
qu’effets définis par l’utilisateur. Pour plus d’informations, consultez la
section Personnalisation de la palette des effets page 913.
902
EDIUS — Guide de référence de l’utilisateur
Fonctions d’effets
Activation/désactivation des effets
Pour activer ou désactiver des effets appliqués aux clips, sélectionnez le
clip en question ou la zone du mélangeur du clip sur la timeline, puis
procédez de l’une des manières suivantes :
•
Dans la liste des effets de la palette d’informations, cliquez sur la case à
cocher en regard de l’effet concerné (voir la Figure 973). Si l’effet est
coché, cela signifie qu’il est activé. S’il n’est pas coché, cela signifie qu’il
est désactivé.
Figure 973. Activation/désactivation d’effets dans la palette d’informations
Remarque Dans cet exemple, la zone du mélangeur d'un clip est sélectionnée.
•
Cliquez avec le bouton droit sur le nom de l’effet dans la liste des effets
de la palette d’informations, puis sélectionnez Activer/Désactiver dans
le menu, comme illustré dans la Figure 974.
EDIUS — Guide de référence de l’utilisateur
903
Section 6 — Effets et titres
Figure 974. Activer/désactiver l’effet
•
Sélectionnez le nom d’un effet dans la liste des effets de la palette
d’informations, puis appuyez sur les touches [CTRL]+[F] du clavier.
Suppression des effets
Vous pouvez supprimer des effets de la timeline ou de la palette
d’informations.
Suppression d’effets de la timeline
Pour supprimer un effet de la timeline, procédez comme suit :
1. Sur la timeline, sélectionnez le clip auquel est appliqué l’effet à
supprimer.
2. Sélectionnez Modifier>Supprimer des sections>{type d’effet}>{élément
à supprimer} dans la barre de menu de la fenêtre de prévisualisation,
comme illustré dans la Figure 975.
904
EDIUS — Guide de référence de l’utilisateur
Fonctions d’effets
Figure 975. Menu du bouton de suppression sur la timeline - Filtre
Remarque L’effet que vous souhaitez supprimer peut se trouver sous le menu
Transition, Mélangeur, Filtre ou Audio.
Autres méthodes :
•
Cliquez avec le bouton droit de la souris sur un clip, puis sélectionnez
Supprimer des sections>{type d’effet}>{élément à supprimer} dans le
menu.
•
Cliquez avec le bouton droit de la souris sur la zone du mélangeur du
clip après application d'un effet, puis sélectionnez Supprimer des
sections>{type d’effet}>{élément à supprimer} dans le menu.
•
Transition de clip - Appuyez sur les touches [MAJ]+[ALT]+[T] du clavier.
•
Fondu enchaîné audio - Appuyez sur les touches [CTRL]+[ALT]+[T] du
clavier.
•
Incrustation - Appuyez sur les touches [CTRL]+[ALT]+[G] du clavier.
EDIUS — Guide de référence de l’utilisateur
905
Section 6 — Effets et titres
•
Transparence - Appuyez sur les touches [MAJ]+[CTRL]+[ALT]+[G]] du
clavier.
•
Filtre vidéo - Appuyez sur les touches [MAJ]+[ALT]+[F] du clavier.
•
Filtre audio - Appuyez sur les touches [CTRL]+[ALT]+[F] du clavier.
•
Toutes les transitions - Appuyez sur les touches [ALT]+[T] du clavier.
•
Tous les filtres - Appuyez sur les touches [MAJ]+[CTRL]+[ALT]+[F] du
clavier.
Suppression d’effets de la palette des effets
Pour supprimer un effet de la palette d’informations, procédez comme suit
:
1. Cliquez sur la zone du clip (par ex. piste vidéo/audio ou zone du
mélangeur) à laquelle est appliqué l’effet à supprimer. Pour plus
d’informations, consultez la section Vérification et ajustement des effets
page 901.
2. Dans la liste des effets de la palette d’informations, sélectionnez le nom
de l’effet à supprimer, puis cliquez sur le bouton Supprimer (mis en
surbrillance en bleu dans la Figure 976).
Figure 976. Bouton de suppression de la palette d’informations
Autres méthodes :
906
•
Faites glisser le nom de l’effet hors de la palette d’informations.
•
Faites glisser le nom de l’effet sur le bouton Supprimer dans la palette
d’informations.
EDIUS — Guide de référence de l’utilisateur
Fonctions d’effets
•
Cliquez avec le bouton droit de la souris sur le nom de l’effet, puis
sélectionnez Supprimer dans le menu.
•
Sélectionnez l’effet à supprimer, puis appuyez sur la touch">
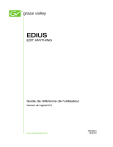
Публичная ссылка обновлена
Публичная ссылка на ваш чат обновлена.