Apple Final Cut Express HD Manuel utilisateur
PDF
Télécharger
Document
Final Cut Express HD
Manuel de l’utilisateur
Pour afficher le manuel de l’utilisateur,
cliquez sur une rubrique dans le volet
latéral. Sinon, cliquez sur un lien ci-dessous.
m Nouvelles fonctionnalités
m Premiers contacts
m Référence rapide
m Foire Aux Questions
m Assistance Final Cut Express HD
m Final Cut Express HD sur le Web
m Centres de formation Apple
m Commentaires
K Apple Computer, Inc.
© 2006 Apple Computer, Inc. Tous droits réservés.
Le logo Apple est une marque d’Apple Computer Inc.,
déposée aux États-Unis et dans d’autres pays. En l’absence
du consentement écrit d’Apple, l’utilisation à des fins
commerciales de ce logo via le clavier (Option + 1) pourra
constituer un acte de contrefaçon et/ou de concurrence
déloyale.
Apple, le logo Apple, DVD Studio Pro, Final Cut,
Final Cut Pro, FireWire, iDVD, iMovie, Mac, Macintosh,
Mac OS, PowerBook, Power Mac, QuickTime, Soundtrack, TrueType et Xsan sont des marques d’Apple Computer, Inc. déposées aux États-Unis et dans d’autres pays.
Cinema Tools, Finder, LiveType et Pixlet sont des marques
d’Apple Computer Inc.
AppleCare est une marque de service d’Apple Computer,
Inc. déposée aux États-Unis et dans d’autres pays.
Adobe, After Effects, Photoshop et PostScript sont
des marques ou marques déposées d’Adobe Systems
Incorporated aux États-Unis et/ou dans d’autres pays.
Helvetica est une marque déposée d’Heidelberger Druckmaschinen AG, disponible via Linotype Library GmbH.
OpenGL est une marque déposée de Silicon Graphics, Inc.
Les images tirées des films “Koffee House Mayhem” et
“A sus ordenes” ont été utilisées avec l’aimable autorisation de Refuge Films. “Koffee House Mayhem”
© 2005 Jean-Paul Bonjour;
“A sus ordenes” © 2005 Eric Escobar.
http://www.refugefilms.com
1
Préface
25
25
25
26
Partie I
Table des matières
Documentation et ressources Final Cut Express HD
Premiers contacts
Aide à l’écran
Sites Web d’Apple
Introduction à Final Cut Express HD
Chapitre 1
29
29
30
À propos du flux de postproduction
Processus de l’industrie cinématographique
Le flux de postproduction
Chapitre 2
35
35
36
36
36
Formats vidéo et timecode
Le montage non destructif et non linéaire
Formats vidéo compatibles avec Final Cut Express HD
Formats audio compatibles avec Final Cut Express HD
Notions de base des formats vidéo
Chapitre 3
39
39
43
47
49
Description des projets, des plans et des séquences
Composants des projets
Utilisation des projets
À propos de la connexion entre les plans et les fichiers de données
Éléments à prendre en compte pour la dénomination des fichiers
Partie II
Chapitre 4
À propos de l’interface Final Cut Express HD
55
55
57
59
63
64
Présentation de l’interface de Final Cut Express HD
Notions élémentaires sur l’utilisation de l’interface de Final Cut Express HD
Utilisation de raccourcis clavier, de boutons et de menus contextuels
Personnalisation de l’interface
Annulation et rétablissement
Saisie du timecode dans le cadre de la navigation
3
4
Chapitre 5
65
65
66
67
69
70
Présentation du navigateur
Utilisation du navigateur
Familiarisation avec le Navigateur
Utilisation du Navigateur
Utilisation des colonnes dans le Navigateur
Personnalisation de l’affichage du Navigateur
Chapitre 6
79
79
80
81
83
84
85
86
88
90
Notions élémentaires sur le Visualiseur
Utilisation du Visualiseur
Ouverture d’un plan dans le Visualiseur
Apprentissage du Visualiseur
Onglets du Visualiseur
Commandes de déplacement (ou de lecture)
Commandes de la tête de lecture
Commandes de marquage
Menus locaux Zoom et Présentation
Menus locaux Plans récents et Générateur
Chapitre 7
93
93
94
95
96
97
98
100
101
Présentation du Canevas
Comment utiliser le Canevas
Ouverture, sélection et fermeture de séquences dans le Canevas
Familiarisation avec le Canevas
Commandes de montage dans le Canevas
Commandes de déplacement (ou de lecture)
Commandes de la tête de lecture
Commandes de marquage
Menus locaux Zoom et Présentation
Chapitre 8
103
103
110
Navigation et utilisation du timecode dans le Visualiseur et le Canevas
Navigation dans le Visualiseur et le Canevas
Utilisation du timecode dans le Visualiseur et le Canevas
Chapitre 9
113
113
115
116
126
130
131
Notions élémentaires sur la Timeline
Comment utiliser la Timeline
Ouverture et fermeture des séquences dans la Timeline
Apprentissage de la Timeline
Modification des options d’affichage de la Timeline
Navigation dans la Timeline
Zoom et défilement dans la Timeline
Table des matières
Chapitre 10
137
137
137
139
141
Partie III
Personnalisation de l’interface
Modification de la taille du texte dans le Navigateur et la Timeline
Déplacement et redimensionnement de fenêtres Final Cut Express HD
Utilisation de présentations d’écran
Utilisation de boutons de raccourci et de barres de boutons
Configuration de votre système de montage
Chapitre 11
149
149
150
150
154
155
Connexion de votre équipement
Connexion de votre caméscope
Connexion d’un moniteur vidéo externe et de haut-parleurs
Lancement de Final Cut Express HD et choix des réglages de départ
Qu’est-ce que le FireWire ?
Qu’est-ce que le contrôle de périphérique ?
Chapitre 12
159
159
159
160
162
163
Définition des options de stockage du disque dur
Utilisation de disques de travail et de disques durs
Débits des données et périphériques de stockage
Évaluation de la quantité d’espace dont vous avez besoin
Choix d’un disque dur
Types de lecteurs de disque dur
Chapitre 13
167
167
168
169
173
173
Monitoring vidéo externe
Utilisation d’un moniteur vidéo externe lors du montage
Connexion de périphériques DV/FireWire à un moniteur externe
Utilisation de la fonction Digital Cinema Desktop Preview
À propos de la qualité d’affichage de la vidéo externe
Dépannage des problèmes de monitoring vidéo externe
Partie IV
Chapitre 14
Capture et importation
177
177
178
180
180
181
181
184
184
184
185
Capture de métrage sur le disque
Présentation du processus de capture
Présentation de la fenêtre Capturer
Commandes de déplacement
Commandes Jog et Shuttle
Commandes de marquage
Onglet Capturer
Boutons de capture
Préparation d’une capture
Organisation et étiquetage de vos bandes
Listage de vos bandes
Table des matières
5
186
186
187
192
194
195
195
196
196
198
199
199
200
201
202
203
203
Choix d’un système de dénomination de fichier
Détermination de l’espace disque nécessaire
Capture de plans individuels dans la fenêtre Capturer
Utilisation de la fonction “Capture à la volée”
Ajout de marqueurs à des plans dans la fenêtre Capturer
Commandes de marquage de la fenêtre Capturer
Définition de marqueurs
Recapture de plans
Utilisation de la commande Capturer le projet
À propos de la boîte de dialogue Éléments supplémentaires détectés
Recherche de fichiers de données après capture
Où sont stockés les fichiers de données capturées ?
Consolidation des fichiers de données dans un dossier unique
Modification de la propriété de nom de bande d’un fichier de données
Pour éviter la présence de doublons de numéro de timecode sur la même bande
Listage des bandes contenant des numéros de timecode répétés
Pour éviter la répétition du même numéro de timecode sur une bande
Chapitre 15
205
205
206
209
210
Importation de fichiers de données dans votre projet
Quels formats de fichier peuvent être importés ?
Importation de fichiers de données
À propos de l’importation de fichiers vidéo
Importation de fichiers audio
Chapitre 16
215
215
216
216
218
218
219
219
220
221
222
Utilisation du HDV
À propos du format HDV
Formats HDV pris en charge par Final Cut Express HD
À propos de la compression MPEG-2
Flux de production du montage d’images HDV à l’aide du codec intermédiaire Apple
Connexion d’un appareil HDV à votre ordinateur
Choix d’une configuration simplifiée
Capture de vidéo HDV au format du codec intermédiaire Apple
Montage vidéo à l’aide du codec intermédiaire Apple
Sortie d’images HDV sur bande ou exportation vers une séquence QuickTime
Spécifications du format HDV
Partie V
Chapitre 17
6
Organisation du métrage et préparation au montage
227
227
228
229
Organisation du métrage dans le Navigateur
Utilisation de chutiers pour organiser vos plans
Création de nouveaux chutiers
Ouverture de chutiers dans le Navigateur
Table des matières
230
233
235
236
236
238
240
Ouverture de chutiers dans une fenêtre ou un onglet distinct
Déplacement d’éléments entre chutiers
Tri des éléments dans le Navigateur à l’aide des en-têtes de colonnes
Recherche de plans dans le Navigateur
À propos des options de recherche
Recherche d’éléments dans le Navigateur
Utilisation des éléments de la fenêtre Résultats
Chapitre 18
243
243
246
Utilisation des marqueurs
À propos des marqueurs
Utilisation des marqueurs
Chapitre 19
259
259
262
265
Création de sous-plans
Présentation des sous-plans
Division manuelle de plans importants en sous-plans
Création automatique de sous-plans à l’aide de la fonction Détection Démarrage/Arrêt
DV
Partie VI
Chapitre 20
Montage brut
269
270
270
270
270
271
273
273
275
275
276
277
278
279
279
280
281
281
282
283
Manipulation de projets, de plans et de séquences
Utilisation des projets
Manipulation de plusieurs projets dans le Navigateur
Ouverture du dernier projet ouvert au lancement
Consultation et modification des propriétés d’un projet
Sauvegarde et restauration des projets
Les différents types de plan
Types de plan
Séquences en tant que plans
Consultation et modification des propriétés d’un plan
Modification de propriétés de plans dans le Navigateur
Affichage et modification des propriétés d’un plan dans la fenêtre Propriétés de l’élément
Modification des propriétés de plans affiliés
Création et manipulation de séquences
Création et suppression de séquences
Ouverture et fermeture de séquences
Duplication d’une séquence
Copie d’une séquence dans un autre projet
Imbrication d’une séquence
Réglages fondamentaux de séquence et de la Timeline
Table des matières
7
8
Chapitre 21
285
285
285
286
288
288
288
290
291
291
291
Les bases de l’ajout de plans à une séquence
Création d’un montage brut
Étapes fondamentales du montage brut
Apparence des plans dans la Timeline
Annulation et rétablissement d’opérations
Aperçu des différentes façons d’ajouter des plans à une séquence
Méthodes d’ajout de plans à des séquences
Détermination des portions de plan à inclure dans une séquence
Préparation d’un ordre de séquence dans le Navigateur
Tri en vue de la création d’un ordre de séquence
Storyboard visuel dans le Navigateur
Chapitre 22
295
295
296
297
298
300
301
301
302
303
308
309
310
312
313
315
Définition de points de montage pour les plans et les séquences
À propos des points d’entrée et de sortie
En savoir plus sur la règle d’inclusion du point de sortie
Éléments à prendre en compte lors de la définition d’un point de sortie
Définition de points d’entrée et de sortie dans le Visualiseur
Spécification d’un point de montage à l’aide de timecode
Définition des points d’entrée et de sortie pour inclure un plan dans son intégralité
Révision de vos points de montage
Définition des points d’entrée et de sortie de la séquence dans le Canevas ou la Timeline
Options associées à la définition des points d’entrée et de sortie de la séquence
Définition des points d’entrée et de sortie de la séquence
Définition des points d’entrée et de sortie pour faire correspondre un plan ou un vide
Définition des points d’entrée et de sortie en fonction d’une sélection dans la Timeline
Accès aux points d’entrée et de sortie
Déplacement des points d’entrée et de sortie
Suppression des points d’entrée et de sortie
Chapitre 23
317
317
318
320
321
321
322
323
324
326
327
328
329
329
Manipulation des pistes de la Timeline
Ajout et suppression de pistes
Ajout de pistes
Suppression de pistes
Définition de pistes destinataires dans la Timeline
Explication des contrôles Source et Destination
Choix des pistes de destination
Modification des liens entre contrôles Source et Destination
Déconnexion des commandes Source et Destination
Restauration de l’état par défaut des pistes de destination
Verrouillage des pistes pour éviter leur modification
Désactivation de pistes afin d’en masquer le contenu pendant la lecture
Personnalisation de l’affichage des pistes dans la Timeline
Modification de la taille des pistes de la Timeline
Table des matières
331
Création d’une région statique dans votre Timeline
Chapitre 24
335
335
336
337
340
Montage par glissement vers la Timeline
Présentation du processus de montage par glissement vers la Timeline
Glissement de plans dans la Timeline
Réalisation de simples montages par insertion et par écrasement dans la Timeline
Ajout automatique de pistes à votre séquence par déplacement de plans
Chapitre 25
343
343
343
344
346
347
347
349
350
352
353
360
362
362
364
366
367
Montage à trois points
Présentation du montage à trois points
Présentation du processus de montage à trois points
Différentes méthodes de montage à trois points
À propos des types de montages dans l’incrustation de montage
Réalisation de différents types de montages
Réalisation d’un montage par insertion
Réalisation d’un montage par insertion avec transition
Réalisation d’un montage par écrasement
Réalisation d’un montage par écrasement avec transition
Réalisation d’un montage par remplacement
Superposition de plans
Exemples de montages à trois points
Exemple : montage d’un plan spécifique dans votre séquence
Exemple : montage d’un plan dans un vide de votre séquence
Exemple : backtiming d’un plan dans votre séquence
Exemple : montage d’un plan sans indication de points d’entrée ou de sortie dans
votre séquence
Chapitre 26
369
369
370
371
371
372
374
377
378
379
380
381
383
384
Recherche et sélection de contenus dans la Timeline
Reconnaissance d’un élément déjà sélectionné
Identification des sélections dans la Timeline
Ordre de priorité des différents types de sélection dans la Timeline
Méthode de section directe des contenus d’une séquence
Introduction aux outils de sélection
Sélection des plans
Sélection d’une étendue de contenu dans la Timeline
Sélection de tous les plans d’une piste
Sélection de tous les plans de toutes les pistes en avant ou en arrière
Sélection ou désélection de l’ensemble des plans d’une séquence
Recherche et sélection en fonction de critères de recherche
Sélection d’une plage verticale située entre des points d’entrée et de sortie
Utilisation de la Sélection automatique pour spécifier les pistes concernées par la sélection
Table des matières
9
Chapitre 27
387
387
389
389
390
392
394
394
395
399
399
400
401
Disposition de plans dans la Timeline
Magnétisme des points dans la Timeline
Déplacement d’éléments dans la Timeline
Déplacement par glissement
Déplacement de plans par saisie de valeurs numériques
Réalisation de montages aléatoires
Copie et collage de plans dans la Timeline
Copie de plans par l’action simultanée de la souris et de la touche Option
Copie, découpage et collage de plans dans la Timeline
Suppression de plans d’une séquence
Suppression avec montage par élimination (laisse un vide)
Suppression avec montage Ripple (ne laisse aucun vide)
Localisation et comblement de vides
Chapitre 28
405
405
409
409
Découpage de plans et ajustement de leurs durées
Réalisations de montages de base
Modification de la durée de plans dans la Timeline
Ouverture de plans de séquence dans le Visualiseur en vue d’en modifier la durée
Chapitre 29
411
411
412
415
425
425
427
Liaison et montage de données vidéo et audio de façon synchronisée
Relations de synchronisation liée entre plans vidéo et clips audio
Cas de plans liés désynchronisés
Compréhension des relations de synchronisation existant entre plusieurs éléments
audio liés
Liaison et dissociation d’éléments de plan vidéo et de clip audio dans la Timeline
Liaison d’éléments de plan vidéo et de clip audio
Dissociation d’éléments de plan vidéo et de clip audio
Sélection d’éléments de plan individuels liés
Rétablissement de la synchronisation entre des éléments de plan
Rétablir la synchronisation d’un plan
Synchronisation d’un élément de plan par coulissement
Synchronisation simultanée par déplacement ou par coulissement de tous les éléments de plan simultanément
Établissement d’une relation de synchronisation différente entre des éléments de plan liés
Marquage d’un plan comme synchronisé
Fonctionnement des liaisons dans les paires de canaux audio
429
429
430
431
432
433
Montage par coulissement
À propos des montages séparés
Représentation des montages séparés dans le Visualiseur ou le Canevas
Configuration de points de montage séparé dans le Visualiseur
Configuration d’un montage séparé pendant la lecture d’un plan
Modification et suppression d’une coupe split
416
416
418
419
420
420
421
423
Chapitre 30
10
Table des matières
Chapitre 31
435
Exemples de montages par coulissement
439
439
441
443
446
446
447
447
449
450
450
451
451
451
453
453
455
456
457
457
459
459
461
461
464
Bases du montage audio
Objectifs du montage audio
Utilisation de l’affichage de l’oscilloscope pour faciliter le montage audio
Les contrôles audio du Visualiseur
Montage audio dans le Visualiseur
Ouverture de clips audio dans le Visualiseur
Visualisation des pistes audio dans le Visualiseur
Zoom avant ou arrière sur la zone d’affichage de la forme d’onde
Défilement d’un clip audio en zoom avant
Utilisation des touches J, K et L pour entendre des détails subtils
Désactivation des sons de défilement audio
À propos de la définition de points de montage audio
Déplacement d’un clip audio dans le Canevas, le Navigateur ou la Timeline
Trim des clips audio dans le Visualiseur
Montage audio dans la Timeline
Options de l’affichage audio dans la Timeline
Zooms avant et arrière sur les oscilloscopes dans la Timeline
Déplacement d’éléments audio d’une piste à l’autre à la même image
Utilisation de transitions audio pour atténuer les modifications audibles
Création ou séparation de paires stéréo
Manipulation de l’audio au niveau fraction d’image
Synchronisation audio et vidéo par fraction d’image
Exemples de techniques aisées de montage des éléments audio
Exemple : remplacement de données audio parasites par des bruits d’ambiance
Exemple : résolution de problèmes de montages audio délicats dans la Timeline
Partie VII
Chapitre 32
Mise au point de votre montage
469
469
470
471
472
473
474
475
477
478
482
484
Réalisation de montages par coulissement, par glissement, Ripple et Roll
À propos des ajustements à l’aide des outils Coulissement, Glissement, Ripple et Roll
Glissement de plans dans la Timeline
Exécution de montage par glissement en opérant un glissement
Exécution de montages par glissement précis de façon numérique
Coulissement de plans dans la Timeline
Exécution d’un montage par coulissement à l’aide de l’outil Coulissement
Exécution de façon numérique de montages précis par coulissement
Utilisation de l’outil Ripple pour ajuster un montage sans laisser de vides
Exécution de montages Ripple
Montages Ripple et relations de synchronisation d’éléments de plans sur d’autres pistes
Montages Ripple simultanés sur plusieurs pistes
Table des matières
11
12
484
486
487
Ajustage asymétrique à l’aide de l’outil Ripple
Utilisation de l’outil Roll pour changer l’emplacement d’une coupe
Roll de la position d’un montage entre deux plans
Chapitre 33
493
493
495
497
497
498
499
500
500
502
503
504
508
À propos des opérations de Trim des plans
Qu’est-ce que le Trim ?
Contrôles influant sur les Trims
Sélection de montages et de plans à ajuster
Outils de sélection des points de montage (ou points de coupe)
Sélection d’un seul point de montage
Sélection de plusieurs points de montage
Ajustement (Trim) des points d’entrée et de sortie d’un plan
Trim à l’aide de l’outil Sélection
Allongement et raccourcissement de plans dans la Timeline
Trim des plans dans le Visualiseur
Montage de précision faisant appel au timecode
Explication des messages d’alerte au cours du Trim
Chapitre 34
511
511
513
514
519
519
519
520
522
523
524
Trim de plans à l’aide de la fenêtre Montage Trim
Présentation de la fenêtre Montage Trim
Ouverture et fermeture de la fenêtre Montage Trim
Contrôles de la fenêtre Montage Trim
Utilisation de la fenêtre Montage Trim
Lecture de plans entrants et sortants dans la fenêtre Montage Trim
Trim dynamique
Trim d’un montage dans la fenêtre Montage Trim
Visionnage et lecture de vos coupes dans la fenêtre Montage Trim
Coulissement d’un plan dans la fenêtre Montage Trim
Écoute de l’audio pendant un Trim
Chapitre 35
527
527
528
529
529
530
531
532
532
532
534
536
537
Ajout de transitions
À propos des transitions
Transitions les plus utilisées
Utilisation de transitions dans vos séquences
Apparence des transitions dans la Timeline
Existence de poignées au point de montage
Alignement d’une transition dans la Timeline
Ajout de transitions
Ajout d’une transition lors du montage du plan dans la Timeline
Ajout rapide de la transition par défaut à des plans de votre séquence
Ajout de transitions à des plans de votre séquence
Déplacement, copie et suppression de transitions
Déplacement d’une transition vers un autre point de montage
Table des matières
537
538
538
538
540
540
541
541
546
Copie et collage de transitions
Suppression de transitions
Modification de transitions dans la Timeline
Modification de la durée d’une transition dans la Timeline
Modification de l’alignement d’une transition dans la Timeline
Modification d’un point de montage après avoir ajouté une transition
Remplacement d’une transition
Transitions vidéo fournies avec Final Cut Express HD
Utilisations des transitions After Effects
Chapitre 36
547
547
555
555
559
Perfectionnement des transitions à l’aide de l’éditeur de transitions
Utilisation de l’éditeur de transitions
Application d’une transition modifiée directement à une séquence dans la Timeline
Trim des transitions et des plans les encadrant
Preview et rendu des transitions
Chapitre 37
561
561
562
562
566
569
Montage séquence à séquence
Méthodes de montage de plans entre deux séquences
Ouverture simultanée de plusieurs séquences
Copie de plans d’une séquence dans une autre
Imbrication de séquences
Montage du contenu d’une séquence dans une autre séquence sans imbrication
Chapitre 38
573
573
574
575
575
Images correspondantes
Manipulation des plans de séquence dans le Visualiseur
Ouverture d’un plan de séquence dans le Visualiseur
Alterner la sélection du Visualiseur, du Canevas ou de la Timeline
Utilisation du Visualiseur pour régler les points d’entrée et de sortie des plans de
séquence
Utilisation du Visualiseur pour régler les paramètres des filtres et d’animation
Images correspondantes entre les plans Master et les plans de séquence
Correspondance d’une image dans le Canevas avec son plan Master
Correspondance d’une image dans le Canevas avec son fichier de données
Correspondance d’une image dans le Visualiseur avec un plan de séquence dans le
Canevas ou la Timeline
576
576
577
578
579
Chapitre 39
581
581
581
582
582
Utilisation du timecode
À propos du timecode dans Final Cut Express HD
Affichage du timecode affecté par les changements de vitesse
Temps du plan et temps source
Changement global des options d’affichage du timecode
Table des matières
13
Partie VIII
14
Mixage audio
Chapitre 40
585
585
586
589
Vue d’ensemble du mixage audio
Fonctionnalités de finalisation audio dans Final Cut Express HD
Vue d’ensemble de l’amélioration audio dans Final Cut Express HD
Réalisation du mixage final
Chapitre 41
593
593
594
595
596
598
598
600
600
602
602
603
Configuration du matériel audio
Sélection des composants de contrôle audio externe
Choix d’une interface audio
Choix de haut-parleurs et d’un amplificateur pour le contrôle
Configuration de l’environnement de contrôle audio adéquat
Câbles, connecteurs et niveaux de signal audio
À propos des signaux audio symétriques
Niveau microphone, instrument et ligne
Connecteurs audio
Configuration des enceintes audio externes
Connexion de haut-parleurs au système de montage
Réglage des niveaux de contrôle et désactivation des effets sonores du système
Chapitre 42
605
605
606
607
608
611
611
612
613
615
616
617
Principes audio fondamentaux
Description du son
Principes fondamentaux d’une onde acoustique
Spectre des fréquences acoustiques
Mesure de l’intensité acoustique
Rapport signal/bruit
Réserve dynamique et déformation
Plage dynamique
Son stéréo
Son numérique
Fréquence d’échantillonnage
Profondeur de bits
Chapitre 43
619
619
619
620
621
623
624
624
624
624
Niveaux audio, VU-mètres et canaux de sortie
À propos des VU-mètres
Niveaux audio : moyennes et pics
Comparaison entre les VU-mètres de moyenne et les VU-mètres de pic
Comparaison entre les VU-mètres analogiques et les VU-mètres numériques
À propos des VU-mètres de Final Cut Express HD
Éviter l’écrêtage de l’audio
Réglage des niveaux audio appropriés
Réglage des niveaux pour la capture
Quel niveau de référence choisir pour mixer ?
Table des matières
626
627
Sortie d’une mire et d’un volume de référence en début de bande
Comparaison entre l’audio stéréo et l’audio Mono Dual
Chapitre 44
629
629
633
635
635
636
636
638
638
639
640
Mixage audio dans la Timeline et le Visualiseur
Réglage des niveaux audio dans la Timeline
Modification des niveaux audio dans le Visualiseur
Balance audio dans la Timeline et le Visualiseur
Balance audio dans la Timeline
Modification de la balance audio dans le Visualiseur
Modification de la balance de la totalité d’un plan
Utilisation des attributs audio
Réglage des niveaux et de la balance des plans à l’aide d’images clés
Outils de réglage des images clés
Création, modification et suppression d’images clés dans le Visualiseur
Chapitre 45
651
651
652
655
659
664
Utilisation de l’outil Voix off
À propos de l’outil Voix off
Configuration de l’enregistrement en voix off sur votre ordinateur
Commandes de l’outil Voix off
Définition de la durée d’enregistrement et de la piste destinataire
Enregistrement d’une voix off
Chapitre 46
667
667
668
668
670
672
672
674
675
676
679
680
Utilisation des filtres audio
À propos des filtres audio
Vue d’ensemble des filtres audio
Filtres Égalisation (EQ)
Compression
Expansion
Filtres de réduction de bruit
Filtres d’écho et de réverbération
Utilisation des filtres audio
Application de filtres à un clip audio
Modification et suppression de filtres
Ajustements d’un filtre audio en temps réel
Chapitre 47
683
683
684
684
688
690
Conseils pour améliorer l’audio
Comment décrire précisément le son
Utilisation efficace du spectre de fréquence
Conseils pour le découpe du dialogue
Conseils pour le découpage de la musique
Organisation des pistes
Table des matières
15
Partie IX
16
Effets
Chapitre 48
693
693
694
696
697
703
704
704
705
706
Filtres vidéo
Différentes manières d’utiliser des filtres
Application d’un filtre à un plan
Application de plusieurs filtres à des plans
Affichage et réglage des paramètres d’un filtre
Affichage des barres de filtres dans la Timeline
Activation et réorganisation des filtres
Copie et collage des filtres d’un plan
Suppression de filtres dans des plans
Filtres vidéo disponibles dans Final Cut Express HD
Chapitre 49
719
719
720
725
727
737
738
738
740
740
Modification des paramètres d’animation
Création d’effets d’animation dans le Visualiseur
Ajustement des paramètres de l’onglet Animation
Utilisation de la géométrie cartésienne pour positionner les plans
Exemples d’utilisation des paramètres d’animation
Création d’effets d’animation dans le Canevas
Sélection d’un mode Fil de fer
Manipulation des images dans le Canevas
Application d’un zoom avant dans le Canevas
Utilisation des poignées Fil de fer pour transformer, mettre à l’échelle et faire pivoter
Chapitre 50
749
749
750
751
752
753
754
755
761
761
762
764
765
765
766
767
768
771
774
Ajustement des paramètres des effets appliqués à l’aide d’images clés
Effets d’animation à l’aide d’images clés
Fonctionnement des images clés
Détermination du nombre d’images clés à utiliser
Outils d’image clé dans Final Cut Express HD
Définition d’images clés
Réglage et suppression d’images clés
Navigation dans les images clés
Ajustement de toutes les images clés d’opacité d’un plan
Lissage d’images clés à l’aide de poignées de Bézier
Présentation des poignées de Bézier et des courbes
Lissage d’images clés
Création de chemins d’animation à l’aide d’images clés dans le Canevas
Présentation des chemins d’animation
Création de chemins d’animation
Ajout, déplacement et suppression d’images clés dans les chemins d’animation
Création de chemins d’animation à l’aide de poignées de Bézier
Contrôle de la vitesse sur un chemin d’animation
Déplacement d’un chemin d’animation complet dans le Canevas
Table des matières
Chapitre 51
775
775
776
777
778
779
Réutilisation des paramètres d’effet et d’animation
Copie et collage des attributs de plan
À propos de la zone de dialogue Coller les attributs
Copie et collage des attributs de plan
Suppression des attributs d’un plan
Application de filtres à plusieurs pistes à la fois
Chapitre 52
781
781
782
782
785
785
787
Modification de la vitesse du plan
Notions élémentaires sur la vitesse
Comment la modification de la vitesse affecte-t-elle la durée d’un plan
Réalisation d’un montage par adaptation à la zone
Réglages de vitesse
Fusion d’images et vitesse inversée
Modification de la vitesse
Chapitre 53
789
789
790
791
799
Utilisation d’images fixes et de photographies
Utilisation d’images fixes et d’éléments graphiques dans des séquences
Création d’images fixes à partir d’un plan vidéo
Considérations préalables à la création et à l’importation d’images fixes
Changement de la durée des images fixes
Chapitre 54
805
805
806
806
808
811
811
812
813
823
824
825
827
828
829
830
830
832
833
833
834
Compositing et superposition de couches
Introduction au compositing et à la superposition de couches
Méthodes de compositing
Différentes méthodes de superposition des plans dans la Timeline
Réglage des niveaux d’opacité des plans
Utilisation des modes de compositing
Effets des différents modes de compositing sur les images
Application des modes de compositing à des plans
Modes de compositing de Final Cut Express HD
Utilisation de caches pour masquer ou afficher des portions de plan
Utilisation de fichiers Photoshop multicouches
Explication de l’importation d’un fichier Photoshop multicouche
Utilisation de plans vidéo et graphiques dotés de canaux alpha
Types de canaux alpha reconnus dans Final Cut Express HD
Utilisation de plans dotés de canaux alpha
Importation de plans avec les canaux Alpha
Modification du type de canal alpha d’un plan
Modification des couleurs d’arrière-plan du Canevas et du Visualiseur
Exclusion temporaire des plans de la lecture ou de la sortie
Désactivation temporaire d’un plan unique
Définition du mode Solo pour des plans de séquences multipistes
Table des matières
17
18
Chapitre 55
835
835
835
836
837
838
838
840
843
852
852
855
855
Incrustation, caches et masques
Méthodes de superposition et d’isolement d’éléments dans des plans
Présentation et utilisation des caches
Présentation et utilisation des incrustations
Présentation et utilisation des masques
Utilisation de l’incrustation pour isoler des éléments du premier plan
Filmer un métrage qui adhère bien
Présentation de la composition à l’aide du filtre Manipulateur de chrominance
Manipulation du filtre Manipulateur de chrominance
Utilisation de caches pour ajouter ou modifier des canaux alpha
Filtres de cache disponibles dans Final Cut Express HD
Utilisation de masques pour remplacer ou modifier des canaux alpha
Filtres de masque disponibles dans Final Cut Express HD
Chapitre 56
859
859
860
861
862
862
863
864
864
865
867
868
869
869
869
870
877
Étalonnage des plans
Définition de l’étalonnage
Objectif de l’étalonnage de votre métrage
L’étalonnage commence pendant le tournage
Mesure et évaluation de la vidéo
Luminance
Chrominance
Blancs
Niveaux de diffusion illégaux
Processus d’étalonnage
Examen de l’image
Utilisation du filtre Étalonnage
Filtre Étalonnage
Contrôles généraux
Contrôles Balance de couleurs
Contrôles du filtre Étalonnage
Contrôles Correspondance de teinte de l’étalonnage
Chapitre 57
883
883
884
885
887
Utilisation de plans générés intégrés
Description d’un plan générateur
Différents modes d’utilisation des générateurs dans votre séquence
Générateurs graphiques audio et vidéo disponibles dans Final Cut Express HD
Création et ajout de plans générés dans des séquences
Chapitre 58
889
889
Création de titres
Mode d’utilisation de titres dans votre projet
Table des matières
890
890
891
893
897
Partie X
Installation et choix des polices de caractères
Adaptation des titres aux écrans TV
Générateurs de texte disponibles dans Final Cut Express HD
Création et ajout d’un plan de titre
Options supplémentaires de création et d’ajout de titres
Temps réel et rendu
Chapitre 59
901
901
902
905
906
906
907
908
908
910
911
Utilisation de RT Extreme
Introduction au traitement en temps réel à l’aide de RT Extreme
Combien d’effets peuvent être lus en temps réel ?
Effets en temps réel disponibles
Qualité et précision de l’affichage de RT Extreme
Utilisation des contrôles de lecture en temps réel dans Final Cut Express HD
À propos des barres d’état de rendu
Identification des effets pouvant être traités en temps réel
Réglage des options de lecture en temps réel
Mixage audio en temps réel dans Final Cut Express HD
Amélioration des performances audio en temps réel
Chapitre 60
913
913
914
915
915
918
919
919
921
923
924
925
925
926
927
928
929
930
932
Rendu
Qu’est-ce que le rendu ?
Motifs d’application du rendu
Indicateurs de rendu dans Final Cut Express HD
À propos des barres d’état de rendu dans la Timeline
À propos des barres de rendu d’éléments
Le processus d’application du rendu
Effets de rendu dans les séquences
Commandes d’application du rendu aux effets
Application d’un rendu à une ou plusieurs séquence(s)
Application d’un rendu à une partie de séquence
Application du rendu à des éléments audio d’une séquence
Utilisation de la commande Mixdown
Désactivation temporaire du rendu
Application automatique du rendu en votre absence
Modification des réglages de l’onglet Contrôle de rendu
Conservation des fichiers de rendu
Astuces pour éviter l’application inutile d’un rendu
Réduction de la durée du rendu
Table des matières
19
Partie XI
20
Réglages et gestion des projets
Chapitre 61
935
935
936
937
937
938
Gestion des données
Qu’est-ce que la gestion des données ?
Motifs d’utilisation de la gestion des données
Ce que vous devez savoir pour gérer vos données
Étapes de la gestion des données dans Final Cut Express HD
Stratégies pour la gestion des données
Chapitre 62
939
939
939
940
942
943
944
944
945
Sauvegarde et restauration des projets
Sauvegarde et restauration des projets
Utilisation de la commande Revenir au projet
Utilisation de la fonction Enregistrement automatique
Restauration de projets enregistrés automatiquement
Ouverture d’un fichier de projet après l’arrêt inopiné de votre ordinateur
Archivage des projets finis
Création de l’archive d’un projet fini
Mise à jour des projets issus d’une ancienne version de Final Cut Express HD
Chapitre 63
949
949
953
954
Éléments d’un projet Final Cut Express HD
À propos des plans, des fichiers de données et des séquences
À propos des icônes et des éléments de projet dans le Navigateur
Propriétés des plans
Chapitre 64
961
961
962
962
963
965
966
968
969
969
970
970
971
971
Utilisation de plans Master et affiliés
Utilisation de plans Master et de plans affiliés
Connexion des plans Master aux fichiers de données
Identification de plan Master
Création de plans Master et affiliés
Rupture de la relation entre un plan affilié et son plan Master
Plans indépendants
Utilisation de raccourcis clavier pour modifier les relations Master-affiliés
Recherche du plan Master d’un plan
Relations Master-affiliés avec des sous-plans et des images figées
Propriétés des plans Master/affiliés
Propriétés des plans Master
Propriétés des plans affiliés
Propriétés des fichiers de données
Chapitre 65
973
973
974
975
Reconnexion de plans et de données offline
À propos des connexions entre les plans et les fichiers de données
Rupture de la connexion entre les plans et les fichiers de données
Reconnexion des plans aux fichiers de données
Table des matières
Chapitre 66
982
Cas dans lesquels Final Cut Express HD relie vos plans
985
985
986
990
992
992
992
992
993
993
995
996
997
Choix des réglages et des préférences
Modification des préférences d’utilisateur
Onglet Généralités
Onglet Montage
Onglet Options de la Timeline
Onglet Contrôle de rendu
Localisation et suppression du fichier de préférences
Modification des Réglages système
Onglet Disques de travail
Onglets Dossiers de recherche
Onglet Mémoire et cache
Onglet Contrôle de lecture
Onglet Éditeurs externes
Partie XII
Sortie
Chapitre 67
1001
1001
1002
1003
Préparation de la sortie sur bande
Conditions requises pour la sortie
Comment faire une sortie sur bande dans Final Cut Express HD ?
Configuration de votre système de montage pour la sortie sur bande
Chapitre 68
1005
1005
1006
1006
1006
1008
1010
Transfert sur bande et sortie directe à partir de la Timeline
Différents modes de transfert de vidéo à partir de la Timeline
Transfert sur bande
Enregistrement automatique à l’aide la fonction Transfert sur bande
Utilisation de la commande Transfert sur bande
Enregistrement à partir de la Timeline
Sortie sur bande VHS
Chapitre 69
1011
1011
1014
1017
Exportation de séquences sur DVD
Le processus de création de DVD
Ajout de marqueurs de chapitre et de compression à une séquence
Exportation de séquences QuickTime pour iDVD
Chapitre 70
1019
1019
1020
1020
1020
1023
À propos de QuickTime
Qu’est-ce que QuickTime ?
La suite d’applications logicielles QuickTime
QuickTime pour la création de données
Le format de fichier de séquence QuickTime
Comment Final Cut Express HD utilise QuickTime pour l’importation, l’exportation et la
capture
Table des matières
21
22
1024
1029
Formats pris en charge par QuickTime
Comment exporter les fichiers dont vous avez besoin ?
Chapitre 71
1031
1031
1032
1033
Exportation de séquences QuickTime
À propos de la commande Exporter la séquence QuickTime
Choix du type de séquence QuickTime à exporter
Exportation d’un fichier de séquence QuickTime
Chapitre 72
1035
1035
1036
1037
1046
1048
Exportation de fichiers compatibles QuickTime
À propos de la commande Exporter via la conversion QuickTime
Types de format de fichier compatibles QuickTime
Exportation d’un fichier de séquence QuickTime pour diffusion sur le Web
Exportation d’un flux DV
Exportation d’un fichier AVI
Chapitre 73
1051
1051
1052
1054
Exportation d’images fixes et de séquences d’images
Détermination du format d’image pour l’exportation d’images fixes
Exportation d’une image fixe unique
Exportation de séquences d’images
Chapitre 74
1057
1057
1058
1059
1060
1063
Exportation d’audio pour le mixage dans d’autres applications
Moyens de finalisation des séquences audio
Classement de vos clips audio en vue de l’exportation de plusieurs pistes
Exportation de pistes audio vers des fichiers audio individuels
Préparation de l’exportation de pistes audio sous forme de fichiers audio
Exportation de pistes audio sous forme de fichiers audio individuels
Partie XIII
Annexes
Annexe A
Formats vidéo
Caractéristiques des formats vidéo
Support de stockage
Taille de bande, forme de cassette et revêtement de la bande
Normes vidéo
Type de signal vidéo
Proportions de l’image vidéo
Dimensions d’images, nombre de lignes et résolution
Proportions pixel
Fréquence d’images
Méthode de balayage
Méthode d’enregistrement des couleurs
Fréquence d’échantillonnage vidéo et fréquence d’échantillonnage des couleurs
Compression vidéo
1067
1067
1068
1068
1069
1070
1072
1073
1075
1077
1077
1080
1080
1083
Table des matières
1085
1085
1086
1086
1087
1087
1087
1088
Types de signaux vidéo et de connecteurs
Composite
S-Vidéo
Composante YUV (Y´CBCR) et composante RVB
FireWire (aussi appelé IEEE 1394 ou i.LINK)
FireWire 800 (aussi appelé IEEE 1394b)
SCART
Chronologie des principaux événements cinématographiques, de la télévision et des formats audio
Annexe B
1091
1091
1092
1093
1095
1097
1097
1100
1101
Fréquence d’images et timecode
Qu’est-ce que la fréquence d’images ?
Comprendre le scintillement et la fréquence d’images perçue
Limites des fréquences d’images : quel est le meilleur nombre d’images par seconde ?
Choix d’une fréquence d’images
Qu’est-ce que le timecode ?
Timecodes Drop Frame et Non-Drop Frame
Timecode sur bande
Comparaison des différents formats de timecode
Annexe C
1105
1105
1108
1109
1110
1111
1112
Utilisation de données 16:9 anamorphosées
À propos des données 16:9 anamorphosées
Enregistrement d’une vidéo anamorphosée
Capture de données anamorphosées
Visualisation et montage des données anamorphosées
Rendu des éléments contenant des données anamorphosées
Exportation d’une vidéo anamorphosée vers une séquence QuickTime
Annexe D
1115
1115
1116
1121
Résolution des problèmes courants
Ressources pour la résolution des problèmes
Solutions aux problèmes courants
Contact de l’assistance AppleCare
Glossaire
1123
Index
1157
Table des matières
23
Préface
Documentation et ressources
Final Cut Express HD
Vous pouvez utiliser Final Cut Express HD pour créer des
films pour tout budget, de tout style et sous tout format.
Final Cut Express HD est livré avec de la documentation,
pour vous montrer comment faire, aussi bien imprimée
qu’à l’écran.
Cette préface vous propose des informations sur la documentation disponible au sujet
de Final Cut Express HD, ainsi que des informations concernant les ressources sur le Web
relatives à Final Cut Express HD.
Final Cut Express HD est livré avec plusieurs types de documentation destinés à améliorer vos connaissances sur le montage vidéo et l’utilisation de l’application.
 Premiers contacts avec Final Cut Express HD
 Final Cut Express HD Aide en ligne
Premiers contacts
Le manuel Premiers contacts avec Final Cut Express HD fournit une vue d’ensemble de
l’application et explique les bases à connaître pour le montage dans Final Cut Express HD.
Si vous n’avez encore jamais utilisé Final Cut Express HD et que vous souhaitez utiliser
immédiatement l’application, lisez ce manuel au préalable.
Aide à l’écran
L’aide à l’écran (disponible à partie du menu Aide) vous fournit un accès pratique aux
informations pendant que vous utilisez Final Cut Express HD. Une version à l’écran du
Manuel de l’utilisateur de Final Cut Express HD y est disponible, tout comme les autres
documents au format PDF et divers liens vers des sites Web.
Pour accéder à l’aide à l’écran :
m À partir de Final Cut Express HD, sélectionnez une option dans le menu Aide.
25
Manuel de l’utilisateur à l’écran
Le Manuel de l’utilisateur de Final Cut Express HD offre des informations détaillées
sur l'application.
Pour accéder au Manuel de l’utilisateur à l’écran :
m Dans Final Cut Express HD, choisissez Aide > Manuel de l’utilisateur de Final Cut Express HD.
Information sur les Nouvelles fonctionnalités
Pour obtenir des informations au sujet des fonctionnalités ajoutées ou améliorées depuis
la dernière version de Final Cut Express HD, reportez-vous à la section Nouvelles fonctionnalités figurant dans l’aide à l’écran.
Pour accéder au document Nouvelles fonctionnalités :
m Dans Final Cut Express HD, choisissez Aide > Nouvelles fonctionnalités.
Sites Web d’Apple
Vous trouverez sur Internet un grand nombre de forums de discussion et de sources
d’informations sur Final Cut Express HD.
Final Cut Express HD Sites Web
Les sites Web suivants contiennent des informations générales, des mises à jour et
des informations d’assistance sur Final Cut Express HD, ainsi que des informations
de dernière minute, des ressources et du matériel de formation :
Pour plus d’informations concernant Final Cut Express HD, rendez-vous à l’adresse
suivante :
 http://www.apple.com/fr/finalcutexpress
Pour obtenir des informations complémentaires sur des ressources de tierce partie, tels
que des outils, des ressources et des groupes d’utilisateurs de tierce partie, rendez-vous
à l’adresse :
 http://www.apple.com/fr/finalcutexpress/resources.html
Pour de plus amples informations sur le programme de formation Apple sur les applications professionnelles, rendez-vous à l’adresse :
 http://www.apple.com/fr/software/pro/training
Pour apporter des commentaires et proposer auprès d’Apple des améliorations
à Final Cut Express HD, rendez-vous à l’adresse :
 http://www.apple.com/fr/feedback/finalcutexpress.html
Site Web de service et d’assistance d’Apple
Le site Web de service et d’assistance Apple propose des mises à jour de logiciels et répond
aux questions les plus fréquemment posées concernant tous les produits Apple, y compris
Final Cut Express HD. Vous y trouverez également les spécifications des produits, de la documentation de référence et des articles techniques sur les produits Apple et de tierce partie :
 http://www.apple.com/fr/support
26
Préface Documentation et ressources Final Cut Express HD
Partie I : Introduction
à Final Cut Express HD
I
Découvrez comment Final Cut Express HD s’intègre au processus de réalisation du film et familiarisez-vous avec les
concepts fondamentaux du montage vidéo numérique et
des éléments de base d’un projet Final Cut Express HD.
Chapitre 1
À propos du flux de postproduction
Chapitre 2
Formats vidéo et timecode
Chapitre 3
Description des projets, des plans et des séquences
1
À propos du flux de postproduction
1
Quelle que soit la nature de votre projet, Final Cut Express HD
constitue l’élément fondamental de votre travail de
postproduction.
Ce chapitre traite des sujets suivants :
 Processus de l’industrie cinématographique (p. 29)
 Le flux de postproduction (p. 30)
Processus de l’industrie cinématographique
Avant de vous lancer dans le montage, il est utile d’examiner la manière dont la phase de
postproduction s’intègre dans le processus cinématographique général. Même si deux
projets de film ne comprennent jamais exactement les mêmes étapes, il existe un processus commun adopté par la grande majorité des projets. De la conception à la conclusion,
les étapes nécessaires pour réaliser un projet cinéma ou vidéo sont décrites ci-dessous.
Étape 1 : Script
Le script constitue l’étape de conception et d’écriture du film.
Étape 2 : Pré-production
Il s’agit de l’étape au cours de laquelle ont lieu l’élaboration du budget, la distribution
artistique, le repérage, la sélection de l’équipement et du format, ainsi que la création
du storyboard.
Étape 3 : Production
La production correspond à l’étape de création du métrage, au cours de laquelle le jeu
des acteurs est capturé sur film ou vidéo, ainsi que sur enregistreurs audio. L’éclairage,
la cinématographie, le jeu des acteurs et la direction artistique fusionnent pour créer
les éléments utilisés afin de raconter votre histoire ou de transmettre votre message.
Pour des raisons pratiques, les scènes sont généralement filmées dans le désordre,
ce qui signifie qu’elles doivent être remises en ordre au cours du montage.
29
Étape 4 : Postproduction
La postproduction est l’étape au cours de laquelle vous organisez et assemblez vos données de production, remettez les scènes dans le bon ordre, sélectionnez les meilleures prises et éliminez les éléments inutiles. Le son de production est synchronisé (avec l’image),
monté, parfois réenregistré et mixé. La musique est composée et ajoutée. Le métrage
passe par une étape de correction des couleurs et les effets spéciaux sont créés. Le film
final est transféré sur bande, pellicule ou tout autre format de haute qualité.
Étape 5 : Diffusion
La diffusion correspond à l’étape de distribution de votre film au public. Cette distribution peut prendre la forme de projections dans des salles de cinéma, de distribution
vidéo et DVD, de présentations à l’occasion de festivals ou de diffusion sur le Web.
Le flux de postproduction
La phase de postproduction commence avec le métrage source brut et aboutit à un
film terminé, prêt pour la création de copies de distribution. Les différentes tâches de
postproduction ne cessent de se multiplier au fur et à mesure de l’évolution de la technologie. Là où un seul monteur était responsable de la majorité du processus de postproduction, on peut trouver désormais toute une équipe dédiée aux effets spéciaux,
un département audio, un coloriste (responsable de l’étalonnage des couleurs) et plusieurs assistants-monteurs chargés du suivi de tout le métrage. Final Cut Express HD,
qui se trouve au cœur de la chaîne de postproduction, vous permet d’organiser et
d’assembler les données provenant de diverses sources afin de créer un produit fini.
30
Partie I Introduction à Final Cut Express HD
I
Voici une vue d’ensemble du processus de postproduction dans Final Cut Express HD.
Au moment de commencer votre projet, rappelez-vous qu’il n’existe pas de recette
universelle pour le montage. Les styles diffèrent d’un monteur à l’autre et à partir du
même matériel brut, chacun réalisera un découpage distinct et aboutira à un résultat
différent. Le processus décrit dans cette section ne constitue qu’un exemple de la
manière d’aborder un projet typique.
Flux de l’industrie
Final Cut Express HD
Flux de post-production
Script
Planification
Pré-production
Installation
et configuration
Production
Capture
et importation
Post-production
Montage
Distribution
Mixage Audio
Ajout d’effets
Sortie
Étape 1 : Planification
La planification constitue l’étape au cours de laquelle vous allez choisir votre processus
de base, tel que le montage offline et online (pour les projets comprenant une grande
quantité de données) ou le montage de métrage non compressé (pour les projets plus
courts soumis à des cycles de production plus rapides), sélectionner les formats d’entrée
et de sortie et planifier les besoins en équipement (tels que l’espace requis sur disque
dur), les besoins en termes de timecode et de synchronisation, les plans d’effets spéciaux
et l’étalonnage, les besoins de mixage audio, etc.
Chapitre 1 À propos du flux de postproduction
31
La planification de la postproduction implique la préparation de chacune des phases
de postproduction : choix des formats d’entrée et de sortie ; acquisition du métrage
d’origine ; musique et éléments graphiques ; choix d’une méthode de listage et de
capture, choix d’une stratégie de montage et planification de la gamme d’effets que
vous ajouterez afin de pouvoir déterminer le temps et les ressources nécessaires qui
leur seront dédiés.
Étape 2 : Installation et configuration
Au cours de cette phase, vous allez mettre en place votre système de montage en installant et en connectant le matériel nécessaire ainsi qu’en configurant vos logiciels. Par exemple, avant d’effectuer le listage et la capture, vous devez connecter les ports vidéo et audio
de votre caméscope ou magnétoscope à votre ordinateur. Vous devez également vous
assurer que les préréglages corrects ont été choisis dans Final Cut Express HD, afin que
Final Cut Express HD sache quels sont les formats vidéo et audio utilisés pour la capture
et quel est le type de contrôle de périphérique utilisé. (Le contrôle de périphérique permet
à Final Cut Express HD de contrôler à distance les périphériques audio et vidéo.)
Étape 3 : Capture et importation
Une fois votre système de montage installé et configuré, vous devez trier votre métrage
“brut” et le transférer sur le disque dur de votre ordinateur en vue du montage.
La capture est un processus qui consiste à transférer les données sources de votre
caméscope ou platine vidéo sur le disque dur de votre ordinateur. Vous pouvez utiliser
pour cela les capacités de contrôle de périphérique offertes par Final Cut Express HD
et votre caméscope DV. (Le contrôle de périphérique permet à Final Cut Express HD
de contrôler un caméscope DV via une connexion FireWire.) Final Cut Express HD vous
permet de capturer facilement des plans individuels ou une bande complète.
Vous pouvez également importer des données audio et des fichiers graphiques QuickTime,
tels qu’une piste musicale de CD, une image fixe ou un fichier Photoshop multicouches.
Vous pouvez importer des fichiers à tout moment durant votre projet. Si quelqu’un est, par
exemple, en train de créer un fichier graphique complexe destiné à une séquence d’introduction, il se peut que vous soyez en train d’effectuer le montage avant que le fichier ne
soit terminé et prêt à être importé.
Étape 4 : Montage
Le processus de montage consiste à prendre les données audio et vidéo capturées,
ainsi que la musique et les éléments graphiques importés, afin de les organiser pour
constituer une séquence finale de plans montés. La plupart des monteurs commencent par un découpage brut au cours duquel ils procèdent à un rapide arrangement
des plans pour constituer une séquence. Une fois ce travail terminé, ils affinent la
séquence en ajustant subtilement les points de montage entre plans et en redéfinissant le rythme de chaque coupe. Le montage audio et la synchronisation de base font
également partie de ce processus, ainsi que l’ajout de transitions telles que les fondus.
32
Partie I Introduction à Final Cut Express HD
I
C’est souvent le type de projet sur lequel vous travaillez qui détermine votre méthode
de montage. Le montage d’un documentaire par exemple, dans lequel le script évolue
souvent parallèlement au montage, s’avère très différent du montage d’un film publicitaire pour la télévision ou le cinéma, dans lequel un script final dicte l’ordre des plans.
Étape 5 : Mixage audio
Une fois que votre film est monté et que l’image est “bouclée”, c’est-à-dire que sa durée
est fixée et que vous ne comptez plus modifier le montage, vous pouvez entamer le
traitement plus approfondi du son. Cela implique les étapes ci-dessous :
 “Nettoyage” des dialogues grâce à un montage audio plus précis, balance des
niveaux audio et égalisation
 Ajout d’effets sonores, de musique et d’une voix off sur des pistes audio supplémentaires de la séquence
 Mixage des niveaux de tous les plans ensemble afin de créer un mélange sonore
équilibré
Vous pouvez utiliser Final Cut Express HD pour chacun de ces processus. Pour plus
d’informations, consultez la section “Vue d’ensemble du mixage audio” à la page 585.
Remarque : vous pouvez également peaufiner votre son à l’aide d’une autre application
audio ou même dans un autre studio. Pour exporter le son de votre film, consultez la
section “Exportation d’audio pour le mixage dans d’autres applications” à la page 1057.
Étape 6 : Ajout d’effets
La création d’effets étant souvent plus longue qu’un simple montage par découpage, il
est préférable de se concentrer d’abord sur le montage de base et de passer au travail sur
les effets au moment où la durée du projet est finalisée. Les effets recouvrent toutes les
améliorations que vous souhaitez apporter à votre métrage, telles que l’étalonnage, les
transitions spéciales, l’animation, les éléments graphiques animés ou fixes, les images
multicouches (compositing) et les titres. Final Cut Express HD propose une large gamme
de filtres vidéo et audio, chacun étant doté de paramètres réglables à l’aide d’images clés
pour faire évoluer l’effet au fil de votre séquence (voir description ci-dessous).
Étape 7 : Sortie
Une fois le montage terminé, les effets ajoutés et le mixage audio final achevé, vous
pouvez sortir votre film sur bande vidéo ou sur pellicule. Vous pouvez également
l’exporter au format QuickTime pour une diffusion sur le Web ou une utilisation dans
une application de création de DVD.
Chapitre 1 À propos du flux de postproduction
33
2
Formats vidéo et timecode
2
Avant de commencer le montage, vous devez choisir le format vidéo à capturer, monter et sortir. Le format que vous
choisissez détermine votre flux de travaux de postproduction.
Ce chapitre traite des sujets suivants :
 Le montage non destructif et non linéaire (p. 35)
 Formats vidéo compatibles avec Final Cut Express HD (p. 36)
 Formats audio compatibles avec Final Cut Express HD (p. 36)
 Notions de base des formats vidéo (p. 36)
Le montage non destructif et non linéaire
Auparavant, le montage vidéo prenait beaucoup de temps. Avec le montage linéaire,
il fallait effectuer le montage plan après plan, du début à la fin. Si une série de plans
devait être insérée au milieu de la bande, il fallait refaire le montage de tous les plans
suivants à partir de cet emplacement.
Final Cut Express HD permet d’effectuer un montage non linéaire et non destructif.
À la différence du montage bande à bande traditionnel, Final Cut Express HD stocke
l’ensemble du métrage sur le disque dur, ce qui vous permet d’accéder instantanément à n’importe quelle image. Libéré des contraintes du montage linéaire, vous pouvez combiner les plans dans des ordres différents et modifier leurs durées jusqu’à la
séquence exacte voulue. Les effets vidéo et audio, tels que la mise à l’échelle, la position, la rotation, les changements de vitesse et les couches multiples, peuvent également être appliqués et lus en temps réel. Quel que soit le traitement du métrage,
les données sous-jacentes ne sont jamais modifiées. Cette méthode est connue sous
le nom de montage non destructif, du fait que l’ensemble des modifications et des
effets appliqués au métrage n’a aucun effet sur les données elles-mêmes.
35
Formats vidéo compatibles avec Final Cut Express HD
Bien avant de réaliser le montage, la décision la plus élémentaire que vous devez prendre
concerne le format utilisé pendant le tournage. Du format choisi dépendra non seulement
le type de matériel à utiliser pour le montage mais également le résultat final du film.
Final Cut Express HD utilise la technologie QuickTime, ce qui vous permet d’utiliser quasiment n’importe quel format vidéo disponible. Cette souplesse permet de garantir que
votre système de montage Final Cut Express HD fonctionne avec les derniers formats vidéo.
 Montage DV : Final Cut Express HD prend en charge la vidéo DV en mode natif, en
utilisant le port FireWire intégré à votre ordinateur pour la capture et la sortie. Par
conséquent, votre système ne requiert aucun matériel supplémentaire pour le montage DV sur votre ordinateur. Vous pouvez capturer, monter et sortir les mêmes données que celles qui sont enregistrées sur bande, ce qui évite une perte de qualité.
 Fichiers compatibles avec QuickTime : du fait que Final Cut Express HD utilise la technologie QuickTime, presque tous les formats de fichier compatibles avec QuickTime
peuvent être importés et exportés. Vous pouvez ainsi importer des fichiers créés
dans des applications de montage vidéo, d’animation et de montage photo. Pour
connaître la liste de tous les formats que vous pouvez importer, consultez la section
“À propos de QuickTime” à la page 1019.
Utilisation de plusieurs formats vidéo
Il se peut que vous deviez utiliser dans votre projet des données sources de formats
divers. Dans ce cas, n’oubliez pas que dans Final Cut Express HD, les plans dont les
réglages ne correspondent pas à vos réglages de séquence (dimensions ou fréquence
d’images) doivent faire l’objet d’un rendu pour pouvoir être lus.
Formats audio compatibles avec Final Cut Express HD
Vous pouvez utiliser un grand nombre de formats audio dans Final Cut Express HD, y
compris les fichiers audio capturés à partir de bandes, importés de CD audio ou fournis
par des musiciens et des ingénieurs du son. Pour plus d’informations, consultez la section “Importation de fichiers audio” à la page 210.
Notions de base des formats vidéo
La plupart des formats vidéo sont décrits par les caractéristiques suivantes :
 Standard
 Dimensions et proportions de l’image
 Fréquences
 Méthode de balayage
Pour une explication plus détaillée des formats vidéo, consultez l’annexe A, “Formats
vidéo”, à la page 1067.
36
Partie I Introduction à Final Cut Express HD
I
Normes vidéo
Au fil des ans, de multiples normes vidéo sont apparues. Les formats vidéo SD (Standard
Definition) sont utilisés pour la télédiffusion depuis les années 1950. Ils comprennent les
normes vidéo NTSC, PAL et SECAM propres à certains pays ou à certaines zones géographiques du monde.
 NTSC (National Television Systems Committee) : norme utilisée pour la télévision et la
vidéo dans la plupart des pays du continent américain, à Taiwan, au Japon et en Corée.
 PAL (Phase Alternating Line) : norme utilisée pour la télévision et la vidéo dans la
plupart des pays d’Europe, au Brésil, en Algérie et en Chine.
 SECAM : norme vidéo basée sur PAL et utilisée en France, en Pologne, à Haïti et
au Viêt-nam. Le format SECAM n’est pas pris en charge par Final Cut Express HD.
Cependant, le travail de montage est généralement effectué en PAL, puis converti
en SECAM pour la diffusion.
Important : en indiquant vos réglages initiaux, assurez-vous de sélectionner une
configuration simplifiée correspondant à la norme vidéo en vigueur dans votre pays.
(Une configuration simplifiée est un ensemble de réglages déterminant la façon dont
Final Cut Express HD gère votre système de montage.) Pour plus d’informations, consultez la section “Lancement de Final Cut Express HD et choix des réglages de départ” à la
page 150.
À l’origine, tous ces formats étaient analogiques. Une vidéo analogique utilise un signal
constitué d’un niveau de tension variant en permanence, appelé forme d’onde, qui
représente les données vidéo et audio. Les formats analogiques comme le VHS doivent
être numérisés (ou capturés) pour que Final Cut Express HD puisse les utiliser.
Plus récemment sont apparus les formats vidéo numériques de définition standard, ainsi
que les formats vidéo numériques haute définition (HD). La plupart des caméscopes destinés au grand public enregistrent de la vidéo numérique de définition standard (DV, par
exemple) ou haute définition (tel que HDV).
Dimensions et proportions de l’image
Les dimensions horizontale et verticale des pixels du format déterminent la dimension
d’image et ses proportions. Par exemple, la vidéo NTSC de définition standard (SD) présente une largeur de 720 pixels et une hauteur de 480 pixels. La vidéo haute définition
possède une définition de 1280 x 720 pixels ou de 1920 x 1080 pixels ; elle est généralement désignée par la dimension verticale et la fréquence (720p60 ou 1080i30, par
exemple).
La proportion d’une image vidéo désigne la largeur par rapport à la hauteur. La vidéo
de définition standard présente une proportion de 4:3, alors que la haute définition
utilise une proportion de 16:9.
Chapitre 2 Formats vidéo et timecode
37
Remarque : vous pouvez constater que 1280/720 ou 1920/1080 est équivalent à 16:9,
alors que 720/480 n’est pas équivalent à 4:3. En effet, la vidéo numérique de définition
standard utilise des pixels non pas carrés mais rectangulaires. Pour plus d’informations,
consultez l’annexe A, “Formats vidéo”, à la page 1067.
Fréquence d’images
La fréquence d’images de votre vidéo détermine la vitesse à laquelle les images sont
enregistrées et lues. Plus le nombre d’images par seconde (ips) est élevé, moins le
vacillement de l’image à l’écran est perceptible. Les fréquences d’images les plus
couramment utilisées sont :
 24 ips : les films, certains formats haute définition et certains formats de définition
standard utilisent cette fréquence d’images. Une fréquence de 23,98 ips permet
la compatibilité avec la vidéo NTSC.
 25 ips : PAL définition standard
 29,97 ips : NTSC définition standard
 59.94 ips : la vidéo haute définition au format 720p utilise cette fréquence d’images.
Cela peut aussi être 60 ips.
Pour plus d’informations, consultez l’annexe B, “Fréquence d’images et timecode”, à la
page 1091.
Méthode de balayage
Les images vidéo se composent de lignes qui défilent sur l’écran de haut en bas. Les lignes
peuvent s’afficher par balayage progressif (une ligne à la fois) ou par entrelacement (une
ligne sur deux durant un balayage et les lignes restantes lors d’un balayage suivant). La
vidéo de définition standard utilise le balayage entrelacé alors que les formats haute définition peuvent recourir au balayage entrelacé ou au balayage progressif. Pour plus d’informations, consultez l’annexe A, “Formats vidéo”, à la page 1067.
38
Partie I Introduction à Final Cut Express HD
3
Description des projets, des plans
et des séquences
3
Les plans, les projets et les séquences constituent les éléments
de base de Final Cut Express HD. Une fois que vous aurez compris ces éléments et que vous aurez appris à les utiliser, vous
pourrez commencer à travailler dans Final Cut Express HD.
Ce chapitre traite des sujets suivants :
 Composants des projets (p. 39)
 Utilisation des projets (p. 43)
 À propos de la connexion entre les plans et les fichiers de données (p. 47)
 Éléments à prendre en compte pour la dénomination des fichiers (p. 49)
Composants des projets
Les fichiers de données, les plans et les séquences sont les éléments qui constituent
la structure principale de votre travail dans Final Cut Express HD. Les projets et les
chutiers vous permettent d’organiser ces éléments au sein de votre programme.
Description des fichiers de données
Les fichiers de données constituent la matière première avec laquelle vous créez votre
film. Un fichier de données est un fichier vidéo, audio ou graphique stocké sur votre disque dur, qui contient le métrage capturé à partir d’une bande vidéo ou créé à l’origine
sur votre ordinateur. Comme les fichiers de données (plus particulièrement les fichiers
vidéo) ont tendance à être très volumineux, les projets reposant sur un nombre de
données important requièrent un ou plusieurs disques durs à haute capacité.
Nombre de fichiers de données comprennent plusieurs pistes. Un fichier de données
DV typique, par exemple, comprend une piste vidéo, une piste audio et une piste de
timecode. Dans une séquence Final Cut Express HD, vous pouvez manipuler séparément chacune de ces pistes, de manière synchronisée ou non.
39
Avant de commencer le montage dans Final Cut Express HD, vous devez capturer
les fichiers de données à partir d’un magnétoscope ou d’un caméscope vidéo pour
les transférer sur votre disque dur. Pour plus d’informations sur la capture des fichiers
de données, consultez la section “Capture de métrage sur le disque” à la page 177.
Description des plans
Une fois que vos fichiers de données sont sur votre disque dur, il vous faut un moyen
de les manipuler dans Final Cut Express HD. Le plan constitue l’objet le plus fondamental dans Final Cut Express HD. Les plans représentent vos données, mais ne sont pas
des fichiers de données. Un plan pointe vers (ou se connecte à) un fichier vidéo, audio
ou graphique stocké sur votre disque dur. (Pour plus d’informations sur le lien entre les
fichiers de données et les plans, consultez la section “À propos de la connexion entre
les plans et les fichiers de données” à la page 47.)
Projet
Plan
Plan
Plan
Fichiers de données sur votre
disque dur
Les plans vous permettent d’effectuer un Trim, de réarranger et de trier vos données
sans avoir à les manipuler directement. Le Navigateur constitue l’endroit où vous gérez
et organisez vos plans. Les trois types de plan que vous verrez le plus souvent sont les
plans vidéo, audio et graphiques, mais il existe d’autres types de plan que l’on peut
stocker dans un projet, tels que les plans de générateur (plan dont les données sont
générées au sein de Final Cut Express HD). Vous pouvez également scinder un plan en
parties distinctes, appelées sous-plans, afin de mieux organiser vos métrages.
40
Partie I Introduction à Final Cut Express HD
I
Description des séquences
Une séquence est un conteneur où monter des plans dans l’ordre chronologique. Le
processus de montage implique le choix des éléments de plan vidéo et audio à placer
dans votre séquence, la détermination de l’ordre des plans et la durée à attribuer à chaque plan. Les séquences sont créées dans le Navigateur. Pour monter des plans dans
une séquence, vous devez ouvrir une séquence dans la Timeline à partir du Navigateur.
Projet
Séquence
Plan
Plan
Plan
Une séquence contient une ou plusieurs pistes vidéo et audio, qui sont vides lors de
leur création initiale. Lorsque vous montez un plan dans une séquence, vous copiez
les éléments de plan individuels du plan dans la séquence. Si vous faites glisser, par
exemple, un plan contenant une piste vidéo et deux pistes audio dans la Timeline,
un élément de plan vidéo est placé dans une piste vidéo de la Timeline et les deux
éléments de clip audio sont placés dans deux pistes audio. Dans une séquence, vous
pouvez déplacer n’importe quel élément de plan sur n’importe quelle piste, ce qui vous
permet d’organiser comme bon vous semble le contenu de vos fichiers de données.
Chapitre 3 Description des projets, des plans et des séquences
41
Description des projets
Un projet contient tous les plans et les séquences que vous utilisez pour monter votre
film. Une fois que vous avez créé ou ouvert un projet, il apparaît sous la forme d’un
onglet dans le Navigateur. Il n’existe aucune limite au nombre d’éléments (plans et
séquences compris) qui peuvent être stockés dans votre projet via le Navigateur.
Un fichier de projet fonctionne comme une sorte de base de données qui vous permet
d’assurer le suivi des différents aspects de votre film monté, à savoir :
 plans vidéo, audio et d’images fixes ;
 commentaires, descriptions et remarques pour tous vos plans ;
 séquences de plans montés ;
 paramètres d’animation et de filtre ;
 niveaux de mixage audio ;
 chutiers, ou dossiers d’un projet dans le Navigateur, pour l’organisation d’éléments
tels que les plans et les séquences.
Projet
Plan vidéo
Plan audio
ABC
Image fixe
Séquence
Pour commencer à travailler dans Final Cut Express HD, vous devez ouvrir un projet
dans le Navigateur. Pour plus d’informations, consultez le chapitre 5, “Présentation du
navigateur”, à la page 65. Plusieurs projets peuvent être ouverts en même temps, chacun étant représenté par son propre onglet dans le Navigateur.
Remarque : comme les projets ne contiennent aucune donnée, leur taille demeure réduite
et portable. Même si les fichiers de projet font référence à vos fichiers de données, les données ne sont pas physiquement stockées dans le projet. La séparation entre la structure
de votre projet et les fichiers qui lui sont associés vous permet d’archiver le projet ou de
le transférer aisément sur un autre ordinateur et de l’ouvrir même s’il est impossible de
localiser les fichiers de données. Comparés aux fichiers de données, les fichiers de projet
sont relativement réduits et portables. Vous pouvez ainsi effectuer régulièrement des
copies de sauvegarde de votre projet sans saturer votre disque dur.
42
Partie I Introduction à Final Cut Express HD
I
Description des chutiers
Un chutier est un dossier au sein d’un projet, contenant des plans et des séquences,
ainsi que tout autre élément utilisé dans votre projet, tel que des transitions et des
effets. Les chutiers vous permettent d’organiser l’ensemble de ces éléments, de les
trier, de leur ajouter des commentaires, de les renommer, etc. Les chutiers vous aident
à constituer une structure logique pour vos projets, contribuant ainsi à simplifier la gestion de vos plans.
Projet
Chutier 1
Séquence 1
Plan
Plan
Plan
Plan
Plan Plan Plan
Chutier 2
Plan
Plan
Plan Plan Plan
Plan
Vous pouvez créer des chutiers distincts pour organiser vos plans en fonction de la scène,
de la bande source ou de toute autre catégorie. Vous pouvez organiser les chutiers hiérarchiquement et les ouvrir chacun dans leur propre fenêtre. Il est de plus possible de placer
des chutiers à l’intérieur d’autres chutiers. Le nombre de chutiers que vous pouvez utiliser
dans votre projet est illimité, tout comme le nombre d’éléments que vous pouvez stocker
dans chaque chutier.
Les chutiers n’existent que dans les fichiers de projet. Les modifications apportées au
contenu d’un chutier (par suppression, déplacement ou encore modification du nom
des plans ou du chutier lui-même) n’ont aucune incidence sur les fichiers de données
originaux enregistrés sur le disque dur de votre ordinateur. Si vous supprimez un plan
d’un chutier, le fichier de données du plan n’est pas supprimé du disque dur. De la même
façon, la création d’un chutier ne crée pas de nouveau dossier sur votre disque dur.
Utilisation des projets
La manière dont vous utilisez et organisez vos projets dépend de l’étendue de votre
film et de votre style d’organisation particulier. Ces facteurs peuvent également affecter
votre décision d’utiliser une ou plusieurs séquences dans votre projet.
Chapitre 3 Description des projets, des plans et des séquences
43
Organisation de vos projets
Vous devez généralement créer un nouveau fichier de projet pour chaque film sur lequel
vous travaillez, quelle que soit sa durée. Si vous travaillez, par exemple, sur un documentaire à propos d’une société de fabrication de bicyclettes, vous devez créer un projet pour
ce film. Si vous travaillez également sur une vidéo de formation technique concernant
la réparation des bicyclettes, vous créerez un autre projet distinct du premier. Bien que
ces deux projets puissent utiliser des données communes, il s’agit de deux structures
totalement indépendantes, chacune possédant ses propres plans, chutiers et séquences.
Les projets de film très importants, tels que les longs métrages et les documentaires
ayant un ratio de tournage élevé (l’ensemble des images filmées durant la production
mais qui ne seront pas utilisées dans le produit final), peuvent contenir des milliers de
plans. Même si le nombre de plans et de séquences que vous pouvez stocker dans un
projet est théoriquement illimité, Final Cut Express HD risque de prendre plus de temps
pour rechercher, trier et actualiser vos éléments si le projet contient trop de plans. Si vous
constatez que la gestion de votre projet devient de plus en plus difficile, vous pouvez
toujours diviser le projet en plusieurs parties pour les premières étapes du montage.
Utilisation de plusieurs séquences au sein d’un projet
Pour certains projets, il peut s’avérer utile d’utiliser plusieurs séquences différentes au
sein du projet. Vous pouvez utiliser ces séquences de plusieurs manières :
 Séquences utilisées comme scènes : divisez votre film en une série de séquences
séparées correspondant chacune à une scène.
 Séquences utilisées comme versions : montez différentes versions du même film, chacune possédant sa propre séquence. Il peut s’agir par exemple d’un film publicitaire
comprenant plusieurs mixages sons différents ou d’un documentaire monté en deux
versions de durées différentes, l’une pour le cinéma, l’autre pour la télévision.
 Séquences destinées aux effets spéciaux : cette méthode permet de séparer les plans
contenant des effets élaborés en séquences distinctes afin de pouvoir effectuer un
rendu séparé.
Création et enregistrement de projets
Lorsque vous créez un nouveau projet dans Final Cut Express HD, une nouvelle séquence
vierge est automatiquement créée et appelée Séquence 1. Il est judicieux de la renommer, afin de mieux en refléter le contenu ou le type de programme concerné. Les réglages de la nouvelle séquence sont déterminés par votre configuration simplifiée actuelle.
(Pour vérifier votre configuration simplifiée actuelle, choisissez Final Cut Express HD >
Configuration simplifiée.)
Remarque : lorsque vous ouvrez Final Cut Express HD pour la première fois, vous devez
d’abord spécifier certains réglages initiaux avant de pouvoir créer et enregistrer des projets. Pour plus d’informations, consultez la section “Connexion de votre équipement” à
la page 149.
44
Partie I Introduction à Final Cut Express HD
I
Pour créer un nouveau projet :
m Choisissez Nouveau projet dans le menu Fichier.
Un nouveau projet sans titre s’affiche dans le Navigateur avec une séquence vide.
Vous pouvez attribuer un nom au projet lorsque vous l’enregistrez.
Votre nouveau projet
Une nouvelle séquence
est automatiquement
créée lorsque vous créez
un projet.
Pour enregistrer un projet :
1 Cliquez sur l’onglet du projet dans le Navigateur.
2 Choisissez Fichier > Enregistrer le projet (ou appuyez sur Commande + S).
3 Si vous n’avez pas encore attribué de nom au projet, une zone de dialogue s’ouvre.
Saisissez un nom et choisissez un emplacement pour le projet, puis cliquez sur Enregistrer.
Pour enregistrer tous les projets ouverts
m Choisissez Enregistrer tout dans le menu Fichier (ou appuyez simultanément sur
les touches Option et S).
Si vous n’avez pas encore nommé le projet, une boîte de dialogue apparaît, dans
laquelle vous pouvez entrer un nom et choisir un emplacement.
Chapitre 3 Description des projets, des plans et des séquences
45
Ouverture et fermeture de projets
Vous pouvez ouvrir et utiliser plusieurs projets à la fois. Lorsque vous avez fini de travailler et que vous quittez Final Cut Express HD, un message vous demande si vous
souhaitez enregistrer les modifications pour chaque projet ouvert. La prochaine fois
que vous ouvrirez Final Cut Express HD, tous les projets qui étaient ouverts à la fin de la
session précédente s’ouvriront automatiquement. Plusieurs projets peuvent être ouverts
en même temps, chacun étant représenté par son propre onglet dans le Navigateur.
Pour ouvrir un projet :
1 Choisissez Fichier > Ouvrir.
2 Localisez et sélectionnez le projet souhaité, puis cliquez sur Ouvrir.
Si vous avez créé le projet à l’aide d’une version antérieure de Final Cut Express HD,
un message vous demandera si vous souhaitez le mettre à jour. Pour plus d’informations,
consultez la section “Sauvegarde et restauration des projets” à la page 939.
Pour fermer un projet :
1 Cliquez sur l’onglet du projet pour l’amener au premier plan.
2 Effectuez l’une des opérations suivantes :
 Choisissez Fermer le projet dans le menu Fichier.
 Cliquez sur l’onglet du projet en maintenant la touche Contrôle enfoncée, puis
choisissez Fermer l’onglet dans le menu contextuel.
 Appuyez sur les touches Contrôle et W.
Cliquez sur l’onglet tout en
appuyant sur Contrôle, puis
choisissez Fermer l’onglet.
3 Si vous avez modifié le projet mais que vous ne l’avez pas encore enregistré, un message
vous demande si vous souhaitez enregistrer les modifications apportées au projet. Cliquez
sur Oui pour enregistrer le projet.
46
Partie I Introduction à Final Cut Express HD
I
Pour passer d’un projet ouvert à l’autre :
m Cliquez sur l’onglet d’un projet dans le Navigateur.
Pour passer d’un projet à
un autre, cliquez sur
l’onglet d’un projet.
Pour fermer tous les projets ouverts :
m Fermez le Navigateur.
Tout projet possédant sa propre fenêtre (car vous avez glissé son onglet hors
du Navigateur) demeure ouvert.
À propos de la connexion entre les plans et les fichiers
de données
Il est important de ne pas confondre les plans avec les fichiers de données que vous
avez capturés sur le disque dur de votre ordinateur. Les plans se réfèrent aux fichiers
de données stockés sur le disque dur de votre ordinateur mais ils ne constituent pas
les fichiers de données proprement dits. Un plan fait généralement référence à tout
le contenu d’un fichier de données, mais vous pouvez également créer des sous-plans,
qui ne font référence qu’à une partie d’un fichier de données, ou des plans fusionnés,
qui se réfèrent à plusieurs fichiers de données à la fois.
Un plan Final Cut Express HD se réfère à son fichier de données via la propriété de plan
intitulée Source, qui décrit l’emplacement du fichier de données sous la forme d’un
chemin d’accès. Le chemin d’accès au fichier de données d’un plan peut ressembler
à ceci par exemple :
/MonDisqueDeTravail/DisqueDeCapture/MonProjet/MonFichierDeDonnées
Remarque : chaque fichier de votre disque dur peut être localisé grâce à son chemin
d’accès. Le chemin d’accès décrit l’endroit où se trouve le fichier au sein de la hiérarchie des fichiers et dossiers du système d’exploitation.
Chapitre 3 Description des projets, des plans et des séquences
47
Pour afficher la propriété Source d’un plan :
1 Sélectionnez un plan dans le Navigateur en cliquant dessus.
2 Choisissez Édition > Propriétés de l’élément > Format (ou appuyez sur Commande + 9).
La fenêtre Propriétés de l’élément apparaît.
3 Consultez le chemin d’accès dans le champ Source du plan.
4 Si vous ne parvenez pas à voir le chemin d’accès complet, vous pouvez effectuer
l’une des opérations suivantes :
 Faites glisser le bord droit de l’en-tête de colonne vers la droite pour augmenter
la largeur de la colonne.
 Placez le pointeur sur le chemin d’accès dans le champ Source, puis attendez
qu’apparaisse une bulle d’aide contenant le chemin d’accès complet.
Relation entre les bandes source, les fichiers de données et les plans
La relation existant entre les bandes source, les fichiers de données et les plans est
décrite ci-dessous.
 Bande source : bande vidéo originale issue de votre production.
 Fichier de données : fichier de séquence QuickTime créé en capturant des données
vidéo, audio et de timecode à partir de la bande source pour les transférer sur le
disque dur d’un ordinateur. Il s’agit d’une copie du métrage d’origine.
 Clip : objet au sein d’un projet Final Cut Express HD, qui représente un fichier de
données stocké sur un disque de travail. Les plans sont connectés à des fichiers de
données, mais ne constituent pas des fichiers de données proprement dits. Si vous
supprimez un plan, le fichier de données demeure intact sur le disque de travail. Si
vous supprimez le fichier de données, le plan correspondant demeure dans le projet,
mais il n’est plus relié à ses données. Vous pouvez créer des plans en important ou en
faisant glisser des fichiers de données dans le Navigateur de Final Cut Express HD.
Reconnexion des plans aux fichiers de données
Si vous modifiez, déplacez ou supprimez vos fichiers de données sur le disque, les plans
de votre projet perdent leur connexion aux fichiers de données et deviennent des
plans offline. Dans ce cas, le terme offline indique que le fichier de données du plan
n’est plus disponible.
48
Partie I Introduction à Final Cut Express HD
I
Un plan offline est indiqué par son icône barrée en rouge dans le Navigateur. Dans
la Timeline, un plan offline apparaît en blanc (lorsque vous lancez la lecture de votre
séquence dans le canevas, les plans offline indiquent le plan par un message “offline”).
Pour afficher correctement ces plans dans le projet, vous devez les reconnecter aux
fichiers de données correspondants qui se trouvent dans leur nouvel emplacement sur
le disque. Cela permet de rétablir la correspondance entre les plans et leurs fichiers
de données.
Plans offline dans
la Timeline
Plans offline dans
le Navigateur
Final Cut Express HD vous permet de reconnecter des plans à leurs fichiers de données
selon la méthode la mieux adaptée à votre projet. Vous pouvez, par exemple, monter
un projet sur deux systèmes de montage différents contenant les mêmes fichiers de
données. Lorsque vous transférez le projet d’un système à l’autre, vous pouvez aisément
reconnecter les plans du projet aux fichiers de données locaux. Pour plus d’informations
sur la reconnexion des plans offline, consultez la section “Reconnexion de plans et de
données offline” à la page 973.
Éléments à prendre en compte pour la dénomination
des fichiers
Une bonne convention de dénomination de fichiers constitue l’un des aspects les plus
critiques de la gestion de données et de projets. Lorsque vous capturez vos fichiers de
données, tenez compte de la manière dont vos fichiers seront utilisés et de l’endroit où
ils seront utilisés. Une convention simple et cohérente facilitera le partage des données
entre plusieurs monteurs, le transfert des projets vers d’autres systèmes de montage,
le déplacement de fichiers à travers un réseau et la bonne restauration des projets
archivés. Les sections ci-après présentent plusieurs éléments à prendre en compte
lorsque vous attribuez des noms à vos fichiers de projets et à vos fichiers de données.
Chapitre 3 Description des projets, des plans et des séquences
49
Éviter les caractères spéciaux
Les conventions de dénomination de fichiers les plus classiques assurent la meilleure
compatibilité entre les plateformes. Cela signifie que vos noms de fichiers pourront
fonctionner sur différents systèmes d’exploitation, comme par exemple Windows,
Mac OS X et d’autres systèmes de type Unix, mais aussi sur Mac OS 9. Vous devez
également faire attention au nom des fichiers lorsque vous transférer vos fichiers via
Internet, car vous n’êtes jamais sûr du type de plateforme qui accueillera vos fichiers,
même temporairement.
La plupart des caractères spéciaux devraient être évités. Voici quelques règles conventionnelles de dénomination de fichiers qui devraient vous assurer une compatibilité
multiplateforme maximale :
Éviter
Exemples de caractères
Motifs
Séparateurs de fichiers
: (deux points)
/ (barre oblique)
\ (barre oblique inverse)
Les deux points (:) sont interdits
dans les noms de fichiers et de
dossiers car Mac OS 9 (Classic)
utilise ce caractère pour séparer
les répertoires dans les chemins
d’accès. De même, certaines
applications peuvent vous interdire d’utiliser des barres obliques
(/) dans les noms d’éléments.
Ces caractères sont des séparateurs de répertoires pour
Mac OS 9, Mac OS X et DOS
(Windows) respectivement.
Les caractères spéciaux n’appartenant pas à votre alphabet natif
Signes de ponctuation, parenthèses, guillemets, crochets et
opérateurs.
¢™
. , [ ] { } ( ) ! ;“ ‘ * ? < > |
Caractères d’espacement vides
tels que les espaces, tabulations,
passages à la ligne et retours de
chariot (ces deux derniers éléments sont rares).
50
Partie I Introduction à Final Cut Express HD
Ces caractères risquent d’être
incompatibles ou difficiles à
utiliser lorsqu’ils sont exportés
dans certains formats de fichiers
tels que EDL, OMF ou XML.
Ces caractères sont souvent utilisés dans les scripts et les langages de programmation.
Les espaces vides sont gérés de
diverses façons selon les langages de programmation et les
systèmes d’exploitation, par conséquent, certains scripts de traitement et applications risquent de
traiter vos fichiers de manière
inattendue. Les conventions de
dénomination de fichiers les plus
classiques évitent l’utilisation de
caractères d’espacement vides et
utilisent plutôt le caractère de
soulignement “_”.
I
Limitation de la longueur des noms de fichiers
Bien que les systèmes de fichiers actuels, tels que le système HFS+ utilisé par Mac OS X,
vous permettent de créer des noms de fichiers comprenant jusqu’à 255 caractères, il est
préférable de limiter la longueur des noms de fichiers si vous envisagez de transférer
des fichiers vers d’autres systèmes d’exploitation. Les versions antérieures de Mac OS
n’autorisaient que des noms de fichiers à 31 caractères maximum et, si vous souhaitez
inclure une extension de fichier (telle que .fcp, .mov ou .aif ), vous devez limiter les noms
de fichiers compatibles avec Mac OS 9 à 27 caractères.
Pour les fichiers EDL, qui peuvent être stockés sur des disques compatibles avec DOS,
vous devez limiter vos noms de fichiers à 8 caractères plus 3 caractères pour l’extension
de fichier (.EDL).
Utilisation des extensions de noms de fichiers
Mac OS X et d’autres systèmes d’exploitation peuvent utiliser des extensions de fichiers
pour déterminer l’application utilisée pour ouvrir un fichier ou la méthode à utiliser pour
effectuer un transfert via réseau. Si vous comptez transférer vos fichiers de données ou de
projets sur des plateformes informatiques autres que Macintosh, vous devez utiliser des
extensions standard pour vos fichiers. Parmi les extensions courantes, on trouve : .mov
(fichier de séquence QuickTime), .xml (fichier XML), .zip (fichier d’archive compressée ZIP),
.aif (fichier audio AIFF), .wav (fichier audio WAVE ), .psd (fichier graphique Photoshop),
.jpg (fichier graphique JPEG) et .tif (fichier graphique TIFF).
Ajout de la date et de l’heure à vos noms de projets Final Cut Express HD
Lorsque vous créez une copie de sauvegarde de votre fichier de projet, l’ajout de la date
au nom de projet aide à identifier le fichier parmi les autres versions sauvegardées. Si
vous ajoutez des dates à un nom de fichier, évitez d’utiliser des caractères spéciaux tels
que la barre oblique (/), car Mac OS X risque de les interpréter comme des séparateurs
de fichiers.
La fonction d’enregistrement automatique de Final Cut Express HD ajoute la date et l’heure
selon le format suivant : NomDuProjet_21-03-04_1744. Ce nom de fichier correspond à une
copie de sauvegarde du projet appelé NomDuProjet. La date est celle du 21 mars 2005 et
l’heure d’enregistrement est 17h44. Remarquez que le nom ne contient aucun espace vide.
Cette convention de dénomination de fichier est simple, cohérente et permet d’identifier
aisément l’ordre dans lequel les fichier de projet ont été créés. Pour plus d’informations sur
cette fonction, consultez la section “Sauvegarde et restauration des projets” à la page 939.
Utilisation de plusieurs disques durs
Si vous possédez plusieurs disques durs et partitions ou volumes portant des noms
similaires, vous risquez de rencontrer des problèmes lors du processus de capture.
Le nom affecté à chaque disque dur ne doit pas contenir la totalité du nom d’un autre
disque ou d’une autre partition.
 Évitez les noms de fichiers tels que : “Données” et “Données 1”
 Créez des noms de fichiers tels que : “Zeus” et “Apollon”
Chapitre 3 Description des projets, des plans et des séquences
51
Partie II : À propos de l’interface
Final Cut Express HD
Familiarisez-vous avec le Navigateur, le Visualiseur,
le Canevas et la Timeline, et apprenez à personnaliser
l’interface Final Cut Express HD selon vos besoins.
Chapitre 4
Présentation de l’interface de Final Cut Express HD
Chapitre 5
Présentation du navigateur
Chapitre 6
Notions élémentaires sur le Visualiseur
Chapitre 7
Présentation du Canevas
Chapitre 8
Navigation et utilisation du timecode dans le Visualiseur et le Canevas
Chapitre 9
Notions élémentaires sur la Timeline
Chapitre 10
Personnalisation de l’interface
II
4
Présentation de l’interface
de Final Cut Express HD
4
L’interface de Final Cut Express HD comprend quatre fenêtres
principales et une palette d’outils.
Ce chapitre inclut :
 Notions élémentaires sur l’utilisation de l’interface de Final Cut Express HD (p. 55)
 Utilisation de raccourcis clavier, de boutons et de menus contextuels (p. 57)
 Personnalisation de l’interface (p. 59)
 Annulation et rétablissement (p. 63)
 Saisie du timecode dans le cadre de la navigation (p. 64)
Notions élémentaires sur l’utilisation de l’interface
de Final Cut Express HD
Final Cut Express HD propose quatre fenêtres principales que vous utilisez lors du
montage de votre film. Vous pouvez ouvrir Final Cut Express HD afin de visualiser
ces fenêtres et vous familiariser avec elles.
Remarque : si vous ouvrez Final Cut Express HD pour la première fois, vous êtes invité
à choisir une Configuration simplifiée (ensemble de réglages déterminant le fonctionnement de Final Cut Express HD avec le système de montage) et un disque de travail
(disque dur sur lequel vous allez stocker les fichiers de données capturées). Pour plus
d’informations sur ces réglages, consultez la section “Lancement de Final Cut Express HD
et choix des réglages de départ” à la page 150.
Pour ouvrir Final Cut Express HD :
m Dans le Finder, double-cliquez sur l’icône de Final Cut Express HD dans le dossier
Applications.
Vous pouvez également ajouter l’icône Final Cut Express HD dans le Dock pour y accéder
plus facilement. Pour plus d’informations, consultez l’Aide Mac.
Les fenêtres suivantes s’afficheront lorsque vous ouvrirez une séquence contenant déjà
des plans. Ces fenêtres sont décrites en détail dans les chapitres qui suivent.
55
Visualiseur : utilisé pour prévisualiser et préparer des
plans source en vue de leur montage, et pour ajuster
les paramètres de filtre et d’animation des plans.
Canevas : vous permet
de visionner la séquence
montée, ainsi que
d’effectuer diverses
fonctions de montage.
Il fonctionne en parallèle avec la Timeline.
Navigateur : il s’agit de
l’emplacement où vous
organisez les données
de votre projet.
VU-mètres : ces compteurs mobiles vous permettent de surveiller
les niveaux audio.
Timeline : affiche
des séquences.
Palette d’outils :
contient des outils pour
sélectionner, naviguer,
réaliser des coupes et
manipuler des éléments.
Avant de travailler dans une fenêtre de Final Cut Express HD, vous devez vous assurer
qu’il s’agit bien de la fenêtre actuellement sélectionnée (ou “active”). Sans quoi, vos
actions et vos commandes risquent de déclencher des actions dans une autre fenêtre.
Important : les commandes de menu et les raccourcis clavier s’appliquent à la fenêtre
active.
Pour déterminer si la fenêtre est active :
m Regardez si la barre de titre est en surbrillance.
Pour activer une fenêtre, effectuez l’une des opérations suivantes :
m Cliquez n’importe où dans la fenêtre.
m Utilisez l’un des raccourcis clavier suivants :
Â
Â
Â
Â
Â
Navigateur : Commande + 4
Visualiseur : Commande + 1
Timeline : Commande + 3
Canevas : Commande + 2
VU-mètres : Option + 4
Remarque : il n’existe pas de raccourci clavier pour ouvrir la Palette d’outils.
m Choisissez Fenêtre, puis dans le sous-menu, choisissez la fenêtre à afficher.
56
Partie II À propos de l’interface Final Cut Express HD
II
Utilisation de raccourcis clavier, de boutons et de menus
contextuels
Final Cut Express HD propose plusieurs méthodes pour réaliser des commandes. Vous
pouvez choisir des commandes dans la barre de menus en haut de l’écran ou dans des
menus contextuels ; vous pouvez également utiliser des raccourcis clavier pour effectuer de nombreuses commandes. La plupart des gens travaillent plus rapidement via
les raccourcis clavier, tandis que d’autres préfèrent utiliser des menus contextuels ou
la souris pour accéder à des commandes de la barre des menus. Faites des essais pour
déterminer quelles méthodes conviennent le mieux à votre style de montage.
Vous pouvez également créer des boutons de raccourci qui s’affichent dans la barre
de boutons résidant en haut de chaque fenêtre. L’apprentissage de ces éléments
d’interface de base permet de travailler plus vite et plus efficacement.
Utilisation des raccourcis clavier
Les raccourcis clavier vous permettent d’effectuer des commandes dans
Final Cut Express HD en utilisant des touches du clavier plutôt que la souris. Ces
raccourcis peuvent vous aider à travailler plus efficacement. Pour créer une nouvelle
séquence, par exemple, vous pouvez appuyer sur Commande + N ; pour effectuer
un zoom avant, vous pouvez appuyer sur Commande + = (signe égal).
Remarque : les raccourcis clavier par défaut des tâches sont présentés tout au long de
cet ouvrage, ainsi que les commandes de menu et les bulles d’aide. (Les bulles d’aide
s’affichent lorsque vous placez le pointeur sur une commande dans Final Cut Express HD
et affichent le nom de cette commande ainsi que le ou les raccourcis correspondants.)
Utilisation des barres de boutons
Vous pouvez créer des boutons de raccourci et les placer dans la barre de boutons figurant
en haut des fenêtres principales de Final Cut Express HD (Navigateur, Visualiseur, Canevas,
Timeline et les fenêtres Outils de contrôle). La fenêtre Outils de contrôle est une fenêtre
spécialisée contenant des outils, comme Voix off, pour effectuer des tâches précises. Au lieu
d’utiliser des raccourcis clavier ou des menus, vous pouvez alors cliquer sur n’importe quel
bouton de raccourci de cette barre de boutons pour exécuter des commandes.
Boutons raccourcis dans
la barre de boutons du
Navigateur
Chapitre 4 Présentation de l’interface de Final Cut Express HD
57
Pour plus d’informations sur l’utilisation et la personnalisation des barres de boutons,
consultez le chapitre 10, “Personnalisation de l’interface”, à la page 137.
Utilisation des menus contextuels
Les menus contextuels sont disponibles dans presque toutes les sections de chaque
fenêtre et permettent d’effectuer rapidement de nombreuses tâches. Dans un menu
contextuel, les commandes disponibles dépendent de l’emplacement du pointeur.
Par exemple, le menu contextuel du Navigateur affiche des options différentes de
celles disponibles dans le menu contextuel de la Timeline.
Affichage et utilisation d’un menu contextuel :
1 Appuyez sur la touche Contrôle et cliquez sur un élément (cette opération s’appelle
un Contrôle + clic) ou effectuez un Contrôle + clic sur une zone dans une fenêtre de
Final Cut Express HD.
2 Dans le menu contextuel qui apparaît, sélectionnez la commande souhaitée et relâchez
le bouton de la souris.
Remarque : si vous disposez d’une souris avec plusieurs boutons, cliquer avec le bouton
droit de la souris équivaut à cliquer par défaut sur l’objet concerné tout en maintenant
la touche Contrôle enfoncée.
58
Partie II À propos de l’interface Final Cut Express HD
II
Utilisation des bulles d’aide et apprentissage des commandes
Lorsque vous déplacez le pointeur sur une commande de Final Cut Express HD, une
petite bulle appelée bulle d’aide, et contenant la description de la commande, s’affiche.
Cette description est accompagnée du raccourci clavier à utiliser pour ce contrôle. Vous
pouvez activer et désactiver les légendes outils dans l’onglet Généralités de la fenêtre
Préférences d’utilisateur.
Cette bulle d’aide apparaît lorsque
le pointeur se trouve sur le bouton
Lecture du Visualiseur.
Pour activer les bulles d’aide dans Final Cut Express HD :
1 Choisissez Final Cut Express HD > Préférences d’utilisateur.
2 Dans l’onglet Généralités, sélectionnez Afficher les bulles d’aide.
Personnalisation de l’interface
Final Cut Express HD vous permet de personnaliser l’interface de différentes façons. Vous
pouvez réorganiser les fenêtres et les déplacer à votre guise en fonction de vos besoins
et de la façon dont vous travaillez. Vous pouvez également utiliser les différentes présentations d’écran fournies par Final Cut Express HD. Vous pouvez également placer le Dock
dans l’interface Mac OS X pour qu’il occupe moins d’espace ou soit masqué.
Déplacement et redimensionnement de fenêtres
Toutes les fenêtres ouvertes dans Final Cut Express HD (Navigateur, Visualiseur, Canevas,
Timeline et Outils de contrôle) peuvent être déplacées et redimensionnées individuellement pour mieux correspondre à votre style de travail et à votre tâche, même sur
plusieurs moniteurs. Lorsque toutes les fenêtres sont disposées sur un seul moniteur,
vous pouvez glisser la bordure entre ces groupes alignés de fenêtres adjacentes pour
redimensionner rapidement toutes les fenêtres simultanément.
Pointeur entre
trois fenêtres ou plus
Pointeur entre
deux fenêtres
Chapitre 4 Présentation de l’interface de Final Cut Express HD
59
Pour redimensionner des fenêtres dans Final Cut Express HD :
m Faites glisser le bord dans la direction souhaitée pour redimensionner les fenêtres
appropriées.
Les fenêtres de l’autre côté de la bordure sont redimensionnées en conséquence.
Toute bordure entre deux fenêtres de Final Cut Express HD peut être glissée. Lorsque
des bordures sont alignées, telles que les bordures supérieures du Navigateur et de
la Timeline, elles agissent comme une bordure unique : le redimensionnement d’une
fenêtre redimensionne de la même manière l’autre fenêtre. Pour plus d’informations, consultez la section “Déplacement et redimensionnement de fenêtres Final Cut Express HD”
à la page 137.
Manipulation des onglets et des fenêtres à onglets
Le Visualiseur et le Navigateur contiennent des onglets permettant d’accéder à diverses fonctions. Le Navigateur contient également des onglets pour les projets ouverts.
Les onglets de la Timeline et du Visualiseur représentent des séquences ouvertes.
Le Visualiseur contient des onglets spécifiant
des fonctions à l’intérieur des plans.
Le Canevas présente
un onglet pour chaque
séquence ouverte.
Le Navigateur contient
des onglets pour
les projets ouverts
et les effets.
Comme le Canevas, la
Timeline comporte un
onglet pour chaque
séquence ouverte.
Pour activer un onglet :
m Cliquez sur l’onglet souhaité.
60
Partie II À propos de l’interface Final Cut Express HD
II
Pour fermer un onglet, effectuez l’une des opérations suivantes :
m Cliquez sur l’onglet en maintenant la touche Contrôle enfoncée, puis choisissez
Fermer l’onglet dans le menu contextuel.
m Cliquez sur un onglet pour l’afficher au premier plan, puis appuyez sur Contrôle + W.
Vous pouvez détacher les onglets de leurs fenêtres d’origine pour les afficher dans une
fenêtre séparée. Ceci est utile si vous travaillez sur plusieurs séquences ou projets à la fois.
Pour faire apparaître un onglet dans une fenêtre distincte :
m Détachez l’onglet de sa fenêtre d’origine (Navigateur, Visualiseur, Canevas ou Timeline).
L’onglet Effets est détaché
du Navigateur et apparaît
dans sa propre fenêtre.
Pour replacer un onglet dans sa fenêtre d’origine :
m Faites glisser l’onglet sur la barre de titre de sa fenêtre d’origine.
Faites glisser l’onglet
sur la barre de titre de
sa fenêtre d’origine
pour l’y replacer.
Chapitre 4 Présentation de l’interface de Final Cut Express HD
61
Déplacement de fenêtres
Il existe plusieurs façons de déplacer des fenêtres dans Final Cut Express HD. Vous
pouvez déplacer une fenêtre en cliquant sur sa barre de titre, en la faisant glisser vers
sa nouvelle position, puis en relâchant le bouton de la souris. Vous pouvez également
maintenir les touches Commande et Option enfoncées puis cliquer n’importe où dans
la fenêtre et la faire glisser vers une nouvelle position.
Utilisation des différentes présentations d’écran
Final Cut Express HD est fourni avec un ensemble de présentations d’écran prédéfinies.
Ces modèles déterminent la taille et l’emplacement des quatre fenêtres principales
dans Final Cut Express HD (Navigateur, Visualiseur, Canevas et Timeline), ainsi que la
palette d’outils et les VU-mètres. Certaines présentations d’écran intègrent des fenêtres
supplémentaires telles que la fenêtre Outils de contrôle. Choisissez une présentation
permettant d’optimiser l’espace de votre écran en fonction de vos données source,
de la fonction de montage, de la résolution et du type d’écran.
Pour choisir une présentation d’écran :
m Choisissez Trier dans le menu Fenêtre, puis sélectionnez une option dans le sous-menu.
Si aucune des présentations existantes ne satisfait à vos besoins, vous pouvez créer et
enregistrer des présentations d’écran supplémentaires que vous arrangez à votre guise.
Pour plus d’informations, consultez la section “Personnalisation des présentations
d’écran” à la page 140.
Affichage et positionnement du Dock
Lorsque vous utilisez Final Cut Express HD, il se peut que l’espace à l’écran soit restreint
par la présence du Dock. Vous pouvez réduire la taille du Dock pour qu’il occupe moins
de place sur l’écran. Vous pouvez également le masquer pour qu’il apparaisse uniquement lorsque vous passez le pointeur sur sa position (masquée). Vous pouvez également modifier la position du Dock sur l’écran. Il se trouve par défaut en bas de l’écran
mais vous pouvez également le placer à gauche ou à droite.
Réfléchissez à la manière dont vous travaillerez le mieux puis modifiez les réglages du Dock.
Vous pouvez alors disposer les fenêtres à votre convenance dans Final Cut Express HD pour
ajuster la position du Dock.
Pour disposer les fenêtres de Final Cut Express HD et faire de la place pour le Dock :
1 Modifiez sa position si vous le souhaitez.
Pour plus d’informations sur la manière de changer le fonctionnement et l’apparence
du Dock, consultez l’Aide Mac (dans le Finder, choisissez Aide > Aide Mac).
2 Dans Final Cut Express HD, choisissez Trier dans le menu Fenêtre, puis une présentation
dans le sous-menu.
Les fenêtres sont réorganisées en fonction de la position du Dock.
62
Partie II À propos de l’interface Final Cut Express HD
II
Annulation et rétablissement
Il est possible d’annuler les modifications apportées à vos projets, séquences et plans.
Cela est utile si vous avez effectué un changement qui vous déplaît et que vous souhaitez
revenir à une version antérieure. Les actions que vous avez annulées peuvent également
être rétablies.
Par défaut, vous pouvez annuler vos 10 derniers changements. Vous pouvez toutefois
régler Final Cut Express HD sur 32 annulations de changement. Plus vous sélectionnez
de possibilités d’annulation et plus la mémoire est sollicitée. Pour plus d’informations
sur la manière de changer le nombre de modifications pouvant être annulées, consultez la section “Choix des réglages et des préférences” à la page 985.
Pour annuler une modification, procédez comme suit :
m Appuyez simultanément sur les touches Commande et Z.
m Choisissez Annuler dans le menu Édition.
Pour rétablir une modification, procédez comme suit :
m Appuyez simultanément sur les touches Commande, Maj et Z.
m Choisissez Rétablir dans le menu Édition.
Chapitre 4 Présentation de l’interface de Final Cut Express HD
63
Saisie du timecode dans le cadre de la navigation
Le timecode permet de naviguer à travers vos séquences pour atteindre un point
particulier. Contrairement à Final Cut Pro, tous les plans commencent à 00:00:00:00
dans Final Cut Express HD.
Champ Timecode
actuel dans le Canevas
Lorsque vous entrez un timecode dans un champ tel que le champ Timecode actuel
dans le Visualiseur, le Canevas ou la Timeline, il est inutile de spécifier tous les caractères
de séparation (comme les signes deux-points) ; Final Cut Express HD les ajoute automatiquement après chaque paire de chiffres.
Par exemple, si vous tapez 00221419, Final Cut Express HD l’interprète comme
00:22:14:19, soit 22 minutes, 14 secondes et 19 images.
Si vous entrez un nombre incomplet, Final Cut Express HD l’interprète en partant du
principe que la paire de chiffres la plus à droite correspond aux images, et place toutes
les paires de chiffres suivantes vers la gauche, dans les emplacements réservés aux
secondes, aux minutes et aux heures. Les paires de chiffres que vous n’entrez pas sont
remplacés par 00.
Par exemple, si vous saisissez 1419, Final Cut Express HD l’interprète comme 00:00:14:19.
Cependant, si la paire de chiffres la plus à droite n’est pas un numéro d’image valide,
le numéro saisi est interprété comme des images absolues.
Par exemple, supposons que la fréquence d’images du plan soit de 25 ips. Si vous saisissez 124, Final Cut Express HD l’interprète comme 01:24 (une seconde et 24 images). Par
contre, si vous saisissez 125 ou 199, Final Cut Express HD l’interprète comme 125 images
ou 199 images, respectivement. En effet, le compteur d’images ne peut dépasser 24
quand vous utilisez un timecode de 25 ips. Étant donné qu’une valeur de timecode telle
que 01:99 n’est pas correcte, la valeur totale est interprétée comme images absolues.
64
Partie II À propos de l’interface Final Cut Express HD
5
Présentation du navigateur
5
Le Navigateur vous permet d’organiser l’ensemble des plans
de votre projet.
Ce chapitre traite des sujets suivants :
 Utilisation du navigateur (p. 65)
 Familiarisation avec le Navigateur (p. 66)
 Utilisation du Navigateur (p. 67)
 Utilisation des colonnes dans le Navigateur (p. 69)
 Personnalisation de l’affichage du Navigateur (p. 70)
Remarque : pour en savoir plus sur l’organisation du métrage dans le Navigateur,
consultez la section “Organisation du métrage dans le Navigateur” à la page 227.
Utilisation du navigateur
Le Navigateur est un puissant outil vous permettant d’organiser les plans de votre projet. Vous pouvez y trier, renommer ou réorganiser des centaines de plans de multiples
façons. Vous pouvez également personnaliser la façon dont le Navigateur affiche les
informations de plans pour qu’elles s’intègrent parfaitement à vos habitudes de travail.
Il faut vous représenter le Navigateur comme un outil permettant de visualiser et manipuler les plans comme s’ils se trouvaient dans une base de données ou un tableur.
Les lignes correspondraient aux plans ou aux séquences et les colonnes aux champs
de propriétés contenant les informations sur les plans et les séquences.
Remarque : pour plus d’informations sur les principaux éléments d’organisation
de Final Cut Express HD (fichiers de données, plans, séquences, chutiers et projets)
et leur lien avec le Navigateur, consultez le chapitre 3, “Description des projets, des
plans et des séquences”, à la page 39.
65
Familiarisation avec le Navigateur
Par défaut, le Navigateur propose une présentation par icônes qui vous permet de
visualiser facilement les éléments en fonction de leur type. Pour les plans vidéo,
une image du plan s’affiche pour vous permettre de différencier le contenu.
Projet
Séquence
Plan
Chutier
Le Navigateur propose également d’autres modes de présentation des éléments. Lorsque
le Navigateur fait une présentation par liste, tous les éléments sont triés dans une liste.
Vous pouvez également accéder aux Effets par l’intermé- Les colonnes affichent
diaire du Navigateur.
les propriétés des plans.
Chaque onglet représente un projet ou un
chutier ouvert.
Les chutiers vous
aident à organiser les
plans de vos projets.
Séquence
Pour plus d’informations sur la présentation des éléments par liste ou par icônes dans
le Navigateur, consultez la section “Personnalisation de l’affichage du Navigateur” à la
page 70.
66
Partie II À propos de l’interface Final Cut Express HD
II
Utilisation du Navigateur
Pour pouvoir travailler dans le Navigateur, celui-ci doit être sélectionné ou actif. Dans
le cas contraire, toute commande ou raccourci clavier utilisé risque de produire des
résultats inattendus.
Pour activer la fenêtre du Navigateur, effectuez l’une des opérations suivantes :
m Cliquez sur un point quelconque du Navigateur.
m Appuyez simultanément sur les touches Commande et 4.
Création de séquences
Avant de commencer à monter des plans dans une séquence, vous devez créer
une séquence.
Pour créer une nouvelle séquence :
1 Cliquez sur le Navigateur pour rendre sa fenêtre active.
2 Choisissez Fichier > Nouveau > Séquence (ou appuyez sur Maj + Commande + N).
Si aucun projet n’est ouvert, Final Cut Express HD crée un nouveau projet sans titre
ainsi composé d’une nouvelle séquence.
Sélection d’éléments dans le Navigateur
Vous pouvez sélectionner et modifier les plans un par un, ou plusieurs plans à la fois.
Pour sélectionner un seul plan :
m Cliquez sur l’élément concerné.
Pour sélectionner un groupe de plans adjacents, effectuez l’une des opérations
suivantes :
m Sélectionnez un élément, appuyez sur la touche Maj, maintenez-la enfoncée, puis cliquez
sur le dernier élément.
m Faites glisser le pointeur afin d’englober les plans souhaités.
Pour sélectionner plusieurs plans dispersés :
m Appuyez sur la touche Commande, maintenez-la enfoncée, puis cliquez sur les différents
éléments.
Navigation dans le Navigateur à l’aide du clavier
Vous pouvez parcourir les éléments dans le Navigateur de différentes manières, en
fonction de la présentation que vous avez choisie : par liste ou par icônes (consultez
la section “Personnalisation de l’affichage du Navigateur” à la page 70).
Pour vous déplacer dans le Navigateur, effectuez l’une des opérations suivantes :
m Appuyez sur les touches fléchées haut ou bas pour parcourir la liste d’éléments en
présentation par liste ou vous déplacer verticalement en présentation par icônes.
Chapitre 5 Présentation du navigateur
67
m Appuyez sur les touches fléchées droite et gauche pour vous déplacer horizontalement
entre les éléments en présentation par icônes.
m Appuyez sur la touche de tabulation pour vous déplacer suivant l’ordre alphabétique.
m Entrez les premières lettres du nom de l’élément.
Copie et suppression d’éléments dans le Navigateur
La copie ou duplication d’un plan crée un plan affilié qui partage les mêmes propriétés
que le plan original, ou plan Master. Pour en savoir plus sur les liens entre plans Master
et affiliés, consultez la section “Utilisation de plans Master et affiliés” à la page 961.
Pour copier un élément, effectuez l’une des opérations suivantes :
m Sélectionnez l’élément, puis maintenez la touche Option enfoncée tandis que vous faites
glisser l’élément dans un nouveau chutier ou dans l’en-tête de la colonne Nom.
m Appuyez simultanément sur les touches Option et D pour dupliquer l’élément sélectionné.
m Sélectionnez un élément, choisissez Copier, puis Coller dans le menu Édition.
Pour créer un doublon de plan Master au lieu d’un plan affilié :
1 Sélectionnez un plan dans le Navigateur.
2 Effectuez l’une des opérations suivantes :
 Choisissez Dupliquer comme nouveau plan Master dans le menu Modifier.
 Cliquez sur le plan en maintenant la touche Contrôle enfoncée, puis choisissez
Dupliquer comme nouveau plan Master dans le menu contextuel.
Pour supprimer un plan, une séquence ou un chutier d’un projet :
m Sélectionnez l’élément concerné et appuyez sur Supprimer.
Remarque : si vous supprimez un plan de ce projet, vous ne supprimez pas pour autant
de votre disque dur le fichier de données de ce plan. Il en va de même pour tout autre
plan affilié, y compris les plans de séquence. Par contre, lorsque vous supprimez un plan
Master, Final Cut Express HD vous avertit que les plans affiliés vont perdre leur plan
Master de référence. La suppression d’un plan Master transforme tous les plans affiliés
correspondants en plans Master (dans le Navigateur) ou en plans indépendants (dans
les séquences).
Modification du nom de plans, de séquences et de chutiers
Vous pouvez renommer des éléments dans Final Cut Express HD. Le fait de renommer un
plan ne modifie cependant pas le nom des fichiers de données présents sur le disque dur.
Pour renommer des plans, des séquences et des chutiers dans Final Cut Express HD :
1 Sélectionnez le plan, la séquence ou le chutier.
2 Une fois l’élément sélectionné, cliquez sur son nom, saisissez-en un nouveau puis
appuyez sur Retour ou Entrée.
68
Partie II À propos de l’interface Final Cut Express HD
II
Lorsque vous modifiez le nom d’un plan, tous les noms des plans affiliés sont automatiquement modifiés dans le projet ouvert, car un plan Master et ses affiliés partagent
un nom unique. Cela s’applique à tous les plans du Navigateur et à toutes les séquences du projet. Pour en savoir plus sur les plans Master et affiliés, consultez la section
“Utilisation de plans Master et affiliés” à la page 961.
Remarque : les liens entre plans Master et affiliés n’existent qu’au sein d’un projet,
mais pas entre plusieurs projets.
Utilisation des colonnes dans le Navigateur
En mode de présentation par liste, les colonnes déroulantes du Navigateur fournissent
des informations sur les plans et les fichiers de données qui leur sont associés.
Le Navigateur peut afficher plusieurs colonnes d’informations à la fois. Vous pouvez
personnaliser le Navigateur pour afficher uniquement les colonnes de votre choix,
mais aussi les réorganiser et les redimensionner. Vous ne pouvez pas masquer la
colonne Nom qui apparaît forcément à l’extrémité gauche.
Les informations figurant dans les colonnes du Navigateur reposent sur les critères
suivants :
 les propriétés d’élément d’un plan ;
 les réglages de plan choisis lors du listage et de la capture des plans ;
 les propriétés du fichier de données d’un plan comme la dimension et la fréquence
des images ;
 les réglages de séquence d’une séquence individuelle (les préréglages de la
séquence sélectionnée).
Vous pouvez modifier les propriétés de certaines colonnes directement dans le Navigateur
en cliquant sur la colonne concernée tout en maintenant ou non la touche Contrôle, puis
en choisissant une option dans le menu contextuel. Il est en outre possible de modifier
ces propriétés dans la fenêtre Propriétés de l’élément d’un plan. Pour plus d’informations,
consultez la section “Manipulation de projets, de plans et de séquences” à la page 269.
∏
Astuce : si un champ du Navigateur contient plus de texte qu’il ne peut en afficher dans
le champ ou la colonne, placez votre pointeur au-dessus du champ pour visualiser l’intégralité des informations. Une légende outil comprenant tout le texte saisi apparaît alors
au bout de quelques secondes.
Chapitre 5 Présentation du navigateur
69
Personnalisation de l’affichage du Navigateur
Vous pouvez afficher les éléments du Navigateur de diverses façons, en fonction de
vos besoins et de vos habitudes de travail. Vous pouvez ainsi afficher les éléments en
présentation par liste ou par icônes (vignettes), masquer ou afficher certaines colonnes
et choisir l’image que vous voulez voir apparaître pour représenter un plan en présentation par icônes (vignettes).
Sélection de présentations dans le Navigateur
Vous pouvez visualiser les éléments dans le Navigateur en présentation par liste ou
en présentation par icônes. La présentation par liste permet d’afficher des informations
détaillées sur les plans par colonnes. Les plans des chutiers apparaissent selon une certaine hiérarchie, ce qui vous permet de masquer ou d’afficher le contenu d’un chutier.
Si vous souhaitez organiser vos plans de manière visuelle, vous pouvez configurer le
Navigateur afin qu’ils apparaissent sous forme d’icônes. Trois tailles de présentations
des icônes sont proposées—petites, moyennes et grandes icônes. Lorsque vous choisissez une présentation par icônes, les éléments sont réagencés dans une grille. La
présentation par grandes icônes s’avère particulièrement utile si vous utilisez des
moniteurs de grande taille (20 pouces ou plus).
Présentation par petites icônes
Présentation par icônes moyennes
Présentation par grandes icônes
Pour afficher les éléments du Navigateur par icônes ou dans une liste, effectuez
l’une des opérations suivantes :
m Choisissez Présentation > Éléments du Navigateur, puis sélectionnez une option dans
le sous-menu.
m Cliquez dans la colonne Nom (ou sur tout endroit de l’onglet excepté sur une icône)
en maintenant la touche Contrôle enfoncée, puis choisissez une option de présentation
dans le menu contextuel.
m Appuyez sur les touches Maj + H pour faire défiler les quatre types de présentation.
70
Partie II À propos de l’interface Final Cut Express HD
II
Utilisation du Navigateur en présentation par liste
Lorsque les éléments du Navigateur sont présentés sous forme d’une liste, les informations les concernant apparaissent dans des colonnes. Vous pouvez personnaliser ces
dernières de différentes façons. Vous pouvez ainsi :
 Déplacer, redimensionner, masquer et afficher individuellement des colonnes.
 Trier les plans par colonnes.
 Afficher soit un ensemble prédéfini de colonnes standard, soit un ensemble
de colonnes destiné au listage.
 Renommer les en-têtes des colonnes Commentaire Master.
 Afficher, masquer et parcourir les vignettes des plans.
Pour déplacer une colonne :
m Faites glisser son en-tête vers un nouvel emplacement.
Durant le déplacement
d’une colonne, le pointeur prend l’apparence
d’un rectangle.
Pour redimensionner une colonne :
m Faites glisser le bord droit de son en-tête jusqu’à atteindre la largeur souhaitée.
Entre deux colonnes,
le pointeur prend l’apparence d’un pointeur de
redimensionnement,
ce qui indique que le
redimensionnement de
la colonne est possible.
Chapitre 5 Présentation du navigateur
71
Pour masquer une colonne :
m Cliquez sur l’en-tête de la colonne en maintenant la touche Contrôle enfoncée,
puis sélectionnez Masquer la colonne dans le menu contextuel.
Remarque : il est impossible de masquer la colonne Nom, affichée en permanence.
Pour afficher une colonne masquée :
m Cliquez sur l’en-tête de la colonne située à droite de l’emplacement où vous souhaitez
afficher la colonne masquée, puis choisissez cette dernière dans le menu contextuel.
Pour afficher des vignettes :
m En maintenant la touche Contrôle enfoncée, cliquez sur n’importe quel en-tête de
colonne autre que Nom, puis choisissez Afficher les vignettes dans le menu contextuel.
Une colonne de vignettes s’affiche, avec les images de tous les plans vidéo.
Les vignettes s’affichent
sous forme de petites
images de vos plans vidéo.
Lorsque vous choisissez cette présentation, c’est la première image du plan qui est utilisée, ou le point d’entrée s’il a été défini. Vous pouvez parcourir une vignette en faisant
glisser l’image, mais l’image affichée dans le Navigateur revient toujours au début ou
point d’entrée du plan.
Vous pouvez modifier l’image de début (appelée affiche) si vous souhaitez que la vignette
affiche une autre image. Pour plus d’informations, consultez la section “Choix de l’affiche”
à la page 77.
Pour masquer des vignettes :
m Cliquez sur l’en-tête de la colonne Vignettes en maintenant la touche Contrôle enfoncée,
puis choisissez Masquer la colonne dans le menu contextuel.
72
Partie II À propos de l’interface Final Cut Express HD
II
Pour parcourir une vignette :
m Faites glisser l’image de la vignette dans le sens de visionnement souhaité.
La vignette que vous
parcourez apparaît
en surbrillance.
Remarque : vous pouvez également parcourir les plans affichés en présentation par
grandes icônes (voir “Exploration des plans en présentation par icônes” à la page 74).
Pour renommer les en-têtes des colonnes Commentaire Master ou Commentaire :
1 Cliquez sur un en-tête de colonne Commentaire en maintenant la touche Contrôle
enfoncée, puis choisissez Modifier l’intitulé dans le menu contextuel.
2 Entrez un nouvel intitulé dans le champ de nom de la colonne, puis appuyez sur Retour.
Entrez le nouvel intitulé
de la colonne.
Les en-têtes de colonnes Commentaire Master et Commentaire sont les seuls en-têtes
de colonnes modifiables. Lorsque vous avez personnalisé l’intitulé d’une colonne
Commentaire, il demeure modifié dans ce fichier de projet, même si vous le masquez.
Des noms par défaut sont attribués aux projets que vous créez.
Si vous souhaitez modifier plusieurs en-têtes de colonnes Commentaire à la fois,
utilisez la fenêtre Propriétés du projet. Pour en savoir plus, consultez la section
“Manipulation de projets, de plans et de séquences” à la page 269.
Chapitre 5 Présentation du navigateur
73
Utilisation du Navigateur en présentation par icônes
En présentation par grandes, petites ou moyennes icônes, vous pouvez agencer vos plans
graphiquement dans le Navigateur. Les plans vidéo s’affichent sous forme de vignette de
l’image de départ du plan vidéo ; les clips audio s’affichent sous forme de haut-parleur ;
les chutiers sont représentés par une icône de dossier. Si un plan vidéo comporte une
piste audio, une petite icône de haut-parleur apparaît à l’intérieur de sa vignette.
Plan vidéo comportant
de l’audio
Vignettes de plans en
présentation par icônes
Clip audio
Vous pouvez employer différentes présentations pour les fenêtres et onglets ouverts
dans le Navigateur. Vous pouvez par exemple conserver l’onglet principal de votre projet dans le Navigateur en présentation par liste à des fins d’organisation, mais ouvrir
les chutiers dans leur propre fenêtre ou onglet à l’aide de la présentation par grandes
icônes afin de rapidement identifier les plans de manière visuelle.
Exploration des plans en présentation par icônes
En présentation par grandes icônes, vous pouvez parcourir les plans vidéo pour afficher
leur contenu. Vous pouvez également parcourir les vignettes des plans affichés en présentation par liste (consultez la section “Utilisation du Navigateur en présentation par
liste” à la page 71). Toutefois, vous ne pourrez pas bénéficier de toutes les options disponibles en présentation par grandes icônes.
Remarque : il est impossible de parcourir les plans en présentation par petites icônes.
74
Partie II À propos de l’interface Final Cut Express HD
II
Pour parcourir les plans en présentation par grandes icônes :
1 Effectuez l’une des opérations suivantes :
 Sélectionnez l’outil Explorer la vidéo dans la palette d’outils.
Outil Sélection
Sélectionnez l’outil
Défiler la vidéo
Remarque : une fois l’outil Défiler la vidéo sélectionné, vous pouvez maintenir la
touche Maj ou Commande enfoncée pour activer temporairement l’outil de sélection afin de sélectionner, ouvrir ou déplacer des plans.
 Lorsque l’outil Sélection est activé, appuyez simultanément sur les touches Contrôle
et Maj pour activer temporairement l’outil Défiler la vidéo.
2 Faites glisser l’outil Défiler la vidéo sur la vignette souhaitée.
Déplacez vers la droite
pour avancer, vers la
gauche pour reculer.
Chapitre 5 Présentation du navigateur
75
Agencement automatique des plans en présentation par icônes
Lorsque les éléments du Navigateur sont présentés par icônes, vous pouvez agencer
les icônes comme bon vous semble. La commande Trier vous permet d’ordonner automatiquement les icônes de gauche à droite, par ordre alphabétique ou par durée, dans
les limites de la largeur actuelle du Navigateur ou de la fenêtre du chutier. Ceci s’avère
utile si le Navigateur ou la fenêtre du chutier comporte des icônes qui se chevauchent
ou si vous devez constamment les faire défiler pour afficher certaines icônes.
Pour réagencer en lignes les éléments du Navigateur en présentation par icônes,
effectuez l’une des opérations suivantes :
m Sélectionnez Affichage > Trier, puis choisissez par Nom ou par Durée.
m Dans le Navigateur, cliquez sur une zone vide en maintenant la touche Contrôle enfoncée,
puis choisissez Trier par nom ou Trier par durée dans le menu contextuel.
Avant d’utiliser
la commande Trier
Après avoir utilisé
la commande Trier
76
Partie II À propos de l’interface Final Cut Express HD
II
Choix de l’affiche
L’affiche est l’image qui représente un plan dans le Navigateur en présentation par icônes. Lorsque vous visionnez des plans dans le Navigateur à l’aide de la présentation par
grandes icônes ou que vous affichez la colonne Vignette à l’aide de l’affichage par liste,
l’icône ou l’image de vignette qui apparaît correspond au point d’entrée de ce plan (ou
à la première image du plan si vous n’en avez pas défini) ou à l’affiche que vous avez
choisie pour ce plan dans le Navigateur.
Les affiches sont utiles si vous souhaitez identifier un plan visuellement dans le Navigateur
grâce à une image spécifique et notamment si vous utilisez beaucoup de plans ou
sous-plans similaires. Toute image d’un plan peut être désignée comme affiche.
Pour définir l’affiche d’un plan dans le Visualiseur :
1 Double-cliquez sur un plan dans le Navigateur pour l’ouvrir dans le Visualiseur.
2 Dans le Visualiseur, déplacez-vous jusqu’à l’image que vous souhaitez utiliser comme
affiche.
3 Choisissez Marquer > Définir l’affiche (ou appuyez sur Contrôle + P).
Pour définir l’affiche dans le Navigateur en présentation par grandes icônes :
m Parcourez un plan jusqu’à l’image souhaitée, maintenez la touche Contrôle enfoncée,
puis relâchez le bouton de la souris.
Affiche d’origine
(avant le défilement)
L’affiche est désormais
réglée sur la dernière
image sur laquelle vous
vous êtes arrêté.
Chapitre 5 Présentation du navigateur
77
6
Notions élémentaires
sur le Visualiseur
6
Le Visualiseur est utilisé pour visualiser les images des
plans et préparer ces derniers avant de les monter dans
une séquence.
Ce chapitre traite des sujets suivants :
 Utilisation du Visualiseur (p. 79)
 Ouverture d’un plan dans le Visualiseur (p. 80)
 Apprentissage du Visualiseur (p. 81)
 Onglets du Visualiseur (p. 83)
 Commandes de déplacement (ou de lecture) (p. 84)
 Commandes de la tête de lecture (p. 85)
 Commandes de marquage (p. 86)
 Menus locaux Zoom et Présentation (p. 88)
 Menus locaux Plans récents et Générateur (p. 90)
Utilisation du Visualiseur
Le Visualiseur est extrêmement polyvalent. Il peut être utilisé pour :
 Définir les points d’entrée et de sortie des plans avant de les monter dans une séquence.
 Régler les niveaux audio et la balance via l’onglet Audio.
 Ouvrir les plans dans des séquences pour ajuster leur durée, leurs points d’entrée
et de sortie et leurs paramètres de filtres.
Remarque : les modifications apportées à un plan ouvert à partir d’une séquence
s’appliquent uniquement à ce plan dans cette séquence. Si vous modifiez un plan
ouvert à partir du Navigateur, les modifications apportées au plan ne sont visibles
que dans le Navigateur.
 Ajouter des filtres aux plans et ajuster les filtres appliqués aux plans.
 Ajuster les paramètres d’animation des plans pour modifier ou animer des paramètres
tels que l’échelle, la rotation, le rognage et l’opacité.
79
 Ajuster les commandes de plans de générateur.
Les générateurs sont des plans spéciaux qui peuvent être créés par Final Cut Express HD
et ne nécessitent par conséquent aucune donnée source. Final Cut Express HD est doté
de générateurs capables de créer des caches de couleur, différents types de texte, des
dégradés, des mires et du bruit blanc. Pour plus d’informations, consultez la section
“Utilisation de plans générés intégrés” à la page 883.
 Ouvrir une transition (un fondu ou un balayage par exemple) provenant d’une
séquence montée pour procéder à un montage détaillé.
Pour plus d’informations, consultez la section “Ajout de transitions” à la page 527.
Pour être en mesure de travailler dans le Visualiseur, vous devez d’abord sélectionner
ou activer la fenêtre du Visualiseur. Dans le cas contraire, toute commande ou raccourci
clavier utilisé risque de produire des résultats inattendus. Pour afficher le Visualiseur
(s’il n’est pas encore ouvert), vous devez ouvrir un plan à partir du Navigateur ou de
la Timeline (lisez la section suivante intitulée “Ouverture d’un plan dans le Visualiseur”).
Pour activer la fenêtre du Visualiseur, effectuez l’une des opérations suivantes :
m Cliquez sur le Visualiseur.
m Appuyez simultanément sur les touches Commande + 1. (Appuyez à nouveau sur cette
combinaison de touches pour fermer le Visualiseur.)
m Appuyez sur la touche Q pour passer du Visualiseur au Canevas.
Ouverture d’un plan dans le Visualiseur
Le Visualiseur est l’endroit où vous pouvez examiner les plans source du Navigateur
avant de les monter dans une séquence. Vous pouvez également ouvrir des plans qui
se trouvent déjà dans une séquence afin de régler leur durée et leurs points de coupe
ou de modifier leurs paramètres de filtres. Il existe plusieurs manières d’ouvrir des plans
dans le Visualiseur. Vous êtes libre de choisir la méthode qui vous semble la mieux
adaptée à vos besoins.
∏
Astuce : il est possible de déterminer si un plan du Visualiseur a été ouvert à partir
du Navigateur ou à partir d’une séquence dans la Timeline. Les plans ouverts à partir
d’une séquence peuvent être identifiés grâce aux perforations visibles dans la barre
du défileur. Vous pouvez également déduire l’origine du plan à partir du nom de plan
affiché dans la barre de titre du Visualiseur.
Pour ouvrir un plan dans le Visualiseur à partir du Navigateur, effectuez l’une
des opérations suivantes :
m Double-cliquez sur le plan dans le Navigateur.
m Faites glisser le plan du Navigateur vers le Visualiseur.
m Sélectionnez le plan dans le Navigateur, puis appuyez sur la touche Retour.
Remarque : dans le Navigateur, les touches Entrée et Retour ont des fonctions différentes.
La touche Entrée vous permet de renommer le plan.
80
Partie II À propos de l’interface Final Cut Express HD
II
m Cliquez sur le plan dans le Navigateur en maintenant la touche Contrôle enfoncée,
puis choisissez Ouvrir dans le Visualiseur dans le menu contextuel.
m Sélectionnez le plan dans le Navigateur, puis choisissez Présentation > Plan.
m Dans le Visualiseur, sélectionnez un nom de plan dans le menu local Plans récents situé
dans la zone inférieure droite de la fenêtre.
Pour ouvrir un plan de séquence dans le Visualiseur à partir de la Timeline
ou du Canevas, effectuez l’une des opérations suivantes :
m Double-cliquez sur le plan dans la Timeline.
m Placez la tête de lecture sur le plan dans la Timeline ou le Canevas, puis appuyez
sur la touche Retour ou Entrée.
Le plan situé sur la piste portant le numéro le plus bas, et dont l’option de sélection
automatique est activée, est alors ouvert dans le Visualiseur.
m Sélectionnez le plan dans la Timeline, puis appuyez sur la touche Retour ou Entrée.
m Faites glisser le plan de la Timeline vers le Visualiseur.
Les perforations
indiquent qu’il s’agit
d’un plan de séquence
Apprentissage du Visualiseur
Voici un bref résumé des commandes du Visualiseur. Pour obtenir une description
plus détaillée des commandes du Visualiseur, consultez les sections correspondantes
à partir de la section “Onglets du Visualiseur” à la page 83.
Onglets
Nom du plan et du projet auquel il appartient
Champ
Durée du timecode
Champ Timecode actuel
Menu local Affichage
Menu local Zoom
Zone d’affichage
de l’image
Point de sortie
Tête de lecture
Point d’entrée
Marqueur
Défileur
Commande Shuttle
Commande Jog
Menu local Générateur
Commandes
de marquage
Commandes
de déplacement
Menu local
Plans récents
Chapitre 6 Notions élémentaires sur le Visualiseur
81
 Onglets : le Visualiseur peut afficher cinq onglets (Vidéo, Audio, Filtres, Animation et
Contrôles) fournissant chacun certaines fonctions de montage. Pour plus d’informations, consultez la section “Onglets du Visualiseur” à la page 83.
 Zone d’affichage de l’image : zone du Visualiseur dans laquelle la vidéo est affichée
lors de la lecture de votre séquence.
 Point d’entrée et Point de sortie : les points d’entrée et de sortie vous permettent
de définir une portion spécifique d’un plan à inclure dans une séquence. Le point
d’entrée d’un plan indique la première image du plan à monter dans une séquence.
Le point de sortie indique la dernière image du plan à utiliser. Pour plus d’informations, consultez la section “Définition de points de montage pour les plans et les
séquences” à la page 295.
 Tête de lecture : la position de la tête de lecture correspond à l’image affichée à l’écran.
Vous pouvez déplacer la tête de lecture afin d’accéder à différentes parties d’un plan.
 Défileur : le défileur représente la durée totale d’un plan. Vous pouvez cliquer
n’importe où dans le défileur pour placer automatiquement la tête de lecture
à l’endroit correspondant.
 Commandes de déplacement : ces commandes permettent de lire les plans
et de déplacer la tête de lecture au sein des plans et des séquences.
 Commandes Jog et Shuttle : ces commandes permettent de naviguer au sein
de votre plan, un peu comme les commandes d’un magnétoscope classique.
 Commandes de marquage : ces commandes permettent d’insérer des points de
montage (points d’entrée et de sortie) et d’ajouter des marqueurs et des images
clés dans vos plans.
 Menu local Zoom : permet d’agrandir ou de réduire l’image qui apparaît dans
le Visualiseur.
 Menu local Affichage : permet de contrôler les options d’affichage telles que
les incrustations de marqueurs et les guides de titres sécurisés.
 Menu local Générateur : permet de sélectionner et d’ouvrir des générateurs dans le
Visualiseur pour modifier et monter votre séquence. Les générateurs sont des plans
spéciaux pouvant être créés par Final Cut Express HD pour générer, par exemple,
des caches de couleur et différents types de texte.
 Menu local Plans récents : permet d’ouvrir les plans récemment utilisés dans le
Visualiseur pour les modifier et les monter dans votre séquence.
 Champ Timecode actuel : ce champ affiche le timecode de l’image correspondant
à l’emplacement actuel de la tête de lecture. Vous pouvez l’utiliser pour saisir des
numéros de timecode afin d’accéder à un endroit spécifique du plan.
 Champ Durée du timecode : ce champ affiche la durée actuelle entre les points
d’entrée et de sortie du plan. Il vous permet de modifier cette durée, ce qui ajuste
automatiquement le point de sortie du plan.
82
Partie II À propos de l’interface Final Cut Express HD
II
Onglets du Visualiseur
Chaque onglet du Visualiseur fournit un ensemble spécifique de fonctions de montage :
Vidéo, Audio, Filtres, Animation et Contrôles. Vous pouvez détacher les onglets du
Visualiseur afin de les afficher dans une fenêtre distincte. Cela peut s’avérer utile si
vous souhaitez, par exemple, régler les paramètres de filtre ou de générateur tout en
visionnant les résultats dans l’onglet Vidéo.
Onglet Vidéo
Cet onglet vous permet de visionner les données vidéo d’un plan, de définir des points
d’entrée et de sortie et d’ajouter des marqueurs et des images clés. Il apparaît lorsque
vous ouvrez un plan contenant des éléments de plan vidéo. Il est affiché par défaut
(voir la section “Apprentissage du Visualiseur” à la page 81).
Onglets audio
Cet onglet affiche les formes d’onde audio des éléments de clip audio. Si votre plan
contient des éléments audio, chacun d’eux s’ouvre dans son propre onglet Audio.
(Si vous ouvrez un plan contenant uniquement des données audio, seuls les onglets
Audio seront affichés, sans onglets Vidéo.)
Un onglet audio peut représenter un élément audio individuel (mono) ou une paire
stéréo d’éléments audio. Les éléments audio stéréo sont affichés ensemble dans un
même onglet audio, tandis que les éléments audio mono sont affichés séparément
dans des onglets distincts. Chaque onglet Audio contient des commandes qui vous
permettent de modifier le niveau audio et les paramètres de balance stéréo, en créant
si nécessaire des images clés pour régler les niveaux sur la durée. Vous pouvez également utiliser les onglets Audio pour déterminer les points d’entrée et de sortie, les marqueurs et les images clés des clips audio. Pour plus d’informations, consultez la section
“Bases du montage audio” à la page 439.
Onglet Filtres
Cet onglet permet de régler les paramètres de n’importe quel filtre vidéo ou audio
appliqué à un plan. Vous pouvez également définir des images clés pour régler les
paramètres de filtre sur toute la durée du plan. Pour plus d’informations, consultez
la section “Filtres vidéo” à la page 693. Pour les filtres audio, consultez la section
“Utilisation des filtres audio” à la page 667.
Onglet Animation
Tous les plans contenant des éléments de plan vidéo, que ce soit une vidéo, une image
fixe ou un plan de générateur, possèdent les mêmes paramètres d’animation : échelle,
rotation, centre, point d’ancrage et attributs supplémentaires tels que le rognage, la
distorsion, l’opacité, l’ombre portée et le flou d’animation. L’onglet Animation vous
permet de régler ces paramètres de plan.
Chapitre 6 Notions élémentaires sur le Visualiseur
83
Vous pouvez créer des effets d’animation en définissant des images clés pour faire évoluer
les paramètres d’animation au fil du temps. Pour plus d’informations, consultez la section
“Modification des paramètres d’animation” à la page 719. Consultez aussi la section
“Ajustement des paramètres des effets appliqués à l’aide d’images clés” à la page 749.
Onglet Contrôles
Cet onglet permet de modifier les paramètres des plans de générateur, tels que la police
et la taille du texte d’un générateur de texte, ou la taille d’un générateur de forme circulaire. Il apparaît uniquement lorsqu’un générateur est ouvert dans le Visualiseur. Pour plus
d’informations, consultez la section “Utilisation de plans générés intégrés” à la page 883.
Commandes de déplacement (ou de lecture)
Les commandes de déplacement vous permettent de lire des plans dans le Visualiseur.
(Elles sont également disponibles dans les fenêtres Capturer et Montage sur bande.)
Ces commandes lisent les plans à la vitesse 100 % (1x). À chaque commande correspond
un raccourci clavier.
Aller à la coupe
précédente
Aller à la coupe suivante
Lecture autour
de l’image actuelle
Lecture entrée vers sortie
Lecture
 Lecture (barre d’espace) : lit votre plan à partir de l’emplacement actuel de la tête
de lecture. Si vous cliquez sur cette commande une nouvelle fois, la lecture s’arrête.
 Lecture entrée vers sortie (Maj + \) : place la tête de lecture sur le point d’entrée actuel
d’un plan et commence la lecture à partir de ce point jusqu’au point de sortie.
 Lecture autour de l’image actuelle : lit le plan sélectionné “autour” de l’emplacement
actuel de la tête de lecture. Lorsque vous cliquez sur ce bouton, la lecture débute avant
la position de la tête de lecture, en fonction de la valeur définie dans le champ Preview
pre-roll de l’onglet Montage de la fenêtre Préférences d’utilisateur. La lecture se poursuit
jusqu’à la position originale de la tête de lecture, puis continue pendant la durée indiquée dans le champ Preview post-roll des Préférences d’utilisateur. Lorsque vous arrêtez
la lecture, la tête de lecture revient directement à sa position initiale. Pour plus d’informations, consultez la section “Choix des réglages et des préférences” à la page 985.
 Aller à la coupe précédente (flèche vers le haut) et Aller à la coupe suivante (flèche vers
le bas) : lorsque vous avez un plan du Navigateur ouvert dans le Visualiseur, ces commandes permettent de naviguer entre les points d’entrée et de sortie et les points de
Début des données et de Fin des données du plan. Si vous disposez d’une séquence
ouverte, ces boutons vous permettent de naviguer entre les points de montage de
la séquence ; les points d’entrée et de sortie de la séquence sont ignorés.
84
Partie II À propos de l’interface Final Cut Express HD
II
Commandes de la tête de lecture
La tête de lecture permet de naviguer à travers un plan et d’accéder aisément
et rapidement à différents endroits de ce plan.
Tête de lecture
Vidéo inactive
Défileur
Commande Jog
Commande Shuttle
Tête de lecture et défileur
La tête de lecture indique l’emplacement de l’image affichée à l’écran dans le plan
actuel. Le défileur parcourt toute la largeur du Visualiseur et du Canevas sous l’image
vidéo. Pour défiler à travers un plan, faites glisser la tête de lecture le long du défileur.
Pour déplacer plus lentement la tête de lecture et ainsi localiser avec davantage de précision des images spécifiques, maintenez la touche Commande enfoncée. Vous pouvez
cliquer n’importe où dans le défileur pour placer instantanément la tête de lecture à
l’endroit correspondant.
Si le magnétisme est activé, le mouvement de la tête de lecture dans le défileur s’en
ressent. Lorsque le magnétisme est activé, la tête de lecture “se cale” directement sur
tout marqueur, point d’entrée ou point de sortie du défileur dès qu’elle en est suffisamment proche. (Pour activer ou désactiver le magnétisme, choisissez Présentation >
Magnétisme ou appuyez sur la touche N.)
Pour placer la tête de lecture sur le point d’entrée ou de sortie suivant ou à la fin
des données :
m Appuyez sur la touche fléchée vers le bas.
Pour placer la tête de lecture sur le point d’entrée ou de sortie précédent
ou au début des données :
m Appuyez sur la touche fléchée vers le haut.
Pour placer la tête de lecture au début de votre plan :
m Appuyez sur la touche Début du clavier.
Pour placer la tête de lecture à la fin de votre plan :
m Appuyez sur la touche Fin du clavier.
Chapitre 6 Notions élémentaires sur le Visualiseur
85
Commande Jog
Pour avancer ou reculer dans votre plan avec précision, utilisez la commande Jog. ce
contrôle permet de déplacer la tête de lecture comme si vous le faisiez avec la main,
le mouvement de la souris correspondant à celui de la tête de lecture. Cette commande
s’avère utile pour localiser minutieusement une image spécifique, par exemple, dans le
cas d’un Trim. Pour plus d’informations, consultez la section “Utilisation de la commande
Jog dans un plan ou une séquence” à la page 108.
Pour déplacer la tête de lecture vers l’arrière, image par image :
m Appuyez sur la touche fléchée vers la gauche.
Pour déplacer la tête de lecture vers l’avant, image par image :
m Appuyez sur la touche fléchée vers la droite.
Pour déplacer la tête de lecture seconde par seconde :
m Maintenez la touche Maj enfoncée et appuyez sur la touche fléchée vers la gauche
ou la touche fléchée vers la droite.
Commande Shuttle
La commande Shuttle vous permet de lire rapidement les plans à des vitesses différentes, en accéléré ou au ralenti. Il modifie également la tonalité de l’audio. Le ralenti vous
permet de localiser plus facilement des mots et des sons spécifiques pour le montage.
Faites glisser le curseur vers la droite pour avancer en accéléré, vers la gauche pour
rembobiner. La vitesse de lecture varie selon l’éloignement du curseur par rapport
au centre du contrôle. Lorsque le curseur est verte, la vitesse de lecture est normale
(ou à 100 %). Plus vous vous éloignez du centre, plus la vitesse de la tête de lecture est
importante. Les touches clavier correspondantes pour la commande Shuttle sont J, K et
L. Pour plus d’informations, consultez la rubrique “Utilisation de la commande Shuttle
dans un plan ou une séquence” à la page 107.
Commandes de marquage
Ces commandes vous permettent de définir des points d’entrée et de sortie, d’ajouter
des marqueurs et des images clés et d’accéder aux images correspondantes dans les
plans Master ou affiliés (opération appelée match frame). À chaque commande correspond un raccourci clavier.
Ajouter une image
clé d’animation
86
Ajouter un marqueur
Marquer plan
Point d’entrée
Afficher la Match Frame
Point de sortie
Partie II À propos de l’interface Final Cut Express HD
II
 Afficher la Match Frame (F) : lorsque vous cliquez sur ce bouton, Final Cut Express HD
recherche dans la séquence actuelle l’image affichée dans le Visualiseur. De manière
plus spécifique, Final Cut Express HD recherche tout plan de séquence affilié au plan
affiché dans le Visualiseur. Si l’image affichée dans le Visualiseur est utilisée dans
la séquence actuelle, la tête de lecture du Canevas ou de la Timeline se place sur
cette image. Par conséquent, l’image affichée dans le Visualiseur et le Canevas est la
même, mais le plan que vous voyez dans le Canevas est en réalité un plan affilié au
plan affiché dans le Visualiseur. Il s’agit d’un moyen très utile pour détecter l’endroit
où une image particulière a déjà été utilisée dans votre séquence.
Chaque fois que vous cliquez sur le bouton Match Frame, Final Cut Express HD passe
à l’occurrence suivante de cette image dans la séquence. Pour être sûr d’accéder à
la première occurrence de l’image, placez la tête de lecture du Canevas ou de la
Timeline au début de la séquence.
Pour une présentation plus complète des contrôles Match Frame, consultez la section
“Images correspondantes” à la page 573.
 Marquer plan (X) : cliquez sur ce bouton pour définir des points d’entrée et de sortie
aux limites du plan.
 Ajouter une image clé d’animation (Contrôle + K) : cliquez sur ce bouton pour ajouter une
image clé au plan correspondant à la position actuelle de la tête de lecture, pour des
paramètres de plan tels que l’échelle, la rotation, le rognage, la distorsion, etc. Par défaut,
ce bouton définit simultanément des images clés pour tous les paramètres d’animation
de plan. Pour plus d’informations, consultez la section “Ajustement des paramètres
des effets appliqués à l’aide d’images clés” à la page 749.
 Ajouter un marqueur (M) : cliquez sur ce bouton pour ajouter un marqueur à l’endroit
correspondant à la position actuelle de la tête de lecture. Vous pouvez utiliser les
marqueurs lors du montage pour rédiger des notes sur certains aspects importants
de votre séquence, tels que les zones à modifier, les points de montages possibles
ou encore les points de synchronisation. Pour plus d’informations, consultez la section
“Utilisation des marqueurs” à la page 243.
Important : si un plan est sélectionné dans la Timeline et que la tête de lecture touche
ce plan, un marqueur est ajouté au plan de séquence plutôt qu’à la séquence.
 Point d’entrée (I) : cliquez ici pour définir un point d’entrée au niveau de la position
actuelle de la tête de lecture.
 Point de sortie (O) : cliquez ici pour définir un point de sortie au niveau de la position
actuelle de la tête de lecture.
Chapitre 6 Notions élémentaires sur le Visualiseur
87
Menus locaux Zoom et Présentation
Ces deux menus locaux situés dans la partie supérieure du Visualiseur vous permettent
de sélectionner rapidement un niveau de zoom et un format d’affichage, afin de contrôler la manière dont les données sont affichées dans le Visualiseur.
Remarque : ces menus sont également disponibles dans le Canevas avec des options
identiques.
Menu local Zoom
Choisissez un niveau d’agrandissement dans ce menu local. Votre choix n’affecte que
la taille d’affichage de l’image ; il n’affecte pas l’échelle ou les dimensions du métrage
dans le Visualiseur. Vous pouvez également modifier le niveau d’agrandissement à l’aide
du clavier en appuyant sur les touches Commande + = (signe égal) pour un zoom avant
et Commande + – (moins) pour un zoom arrière.
Par ailleurs, vous pouvez sélectionner l’un des éléments suivants :
 Adapter à fenêtre : ce bouton permet d’augmenter ou de réduire la taille d’affichage
de vos données afin de l’adapter aux dimensions variables de la fenêtre du Visualiseur.
Pour ce faire, vous pouvez également cliquer dans le Visualiseur pour l’activer, puis
appuyer sur les touches Maj + Z (Zoom pour adapter à la fenêtre).
Avant
88
Après
Partie II À propos de l’interface Final Cut Express HD
II
 Adapter tout : cette commande est similaire à la commande Adapter à fenêtre, mais elle
tient compte des plans dont les limites s’étendent au-delà des limites du Visualiseur.
Avant
Après
Remarque : à la lecture de données sur un Visualiseur réglé sur 100 pour cent, les deux
champs de vidéo entrelacée sont affichés. Si la valeur de l’échelle du Visualiseur est différente de 100 pour cent et que vous affichez un plan DV, un seul champ apparaît à la
lecture ou lorsque vous faites défiler le plan. Lors de la lecture de données capturées
à l’aide d’une interface vidéo de tierce partie, certaines interfaces affichent les deux
champs quelle que soit l’échelle du Visualiseur, ce qui peut entraîner des imperfections
visibles de l’image. Il s’agit dans ce cas d’imperfections d’affichage qui n’apparaissent
pas à la sortie sur bande du signal vidéo.
Important : la lecture de vos plans risque d’être saccadée si vous effectuez un zoom
avant tellement important qu’une partie de l’image n’est plus visible et que des barres
de défilement apparaissent à droite et sous la fenêtre du Visualiseur. La présence d’autres
fenêtres qui bloquent le Visualiseur risque également d’affecter la lecture. Dans ce cas,
la meilleure solution pour améliorer la qualité de lecture consiste à sélectionner une présentation d’écran ou à appuyer sur les touches Maj + Z.
Menu local Présentation
Ce menu local dispose de plusieurs options pour déterminer le mode de présentation
de vos plans et séquences dans le Visualiseur.
Menu local Présentation
Chapitre 6 Notions élémentaires sur le Visualiseur
89
 Mode Image ou Image+fil de fer : le mode Image correspond au mode par défaut et
affiche uniquement la vidéo de votre plan ou séquence lors de la lecture. Le mode
Image+fil de fer est utile lorsque vous recourez à des effets d’animation ou réalisez
des compositions. Chaque couche vidéo est affichée dans le Visualiseur avec un
encadré muni de poignées (ou fil de fer) qui permettent de régler la taille, la rotation
et la position du plan. Pour plus d’informations sur les effets d’animation, consultez
la section “Modification des paramètres d’animation” à la page 719. Vous pouvez
également vous référer au “Ajustement des paramètres des effets appliqués à l’aide
d’images clés” à la page 749. Pour plus d’informations sur le compositing, consultez
la section “Compositing et superposition de couches” à la page 805.
 Incrustations : Final Cut Express HD comporte des repères visuels translucides, appelés incrustations, qui vous aident à reconnaître facilement certaines parties de votre
montage dans le Visualiseur, tels que les marqueurs et les points d’entrée et de sortie
des plans de votre séquence.
Remarque : pour afficher des incrustations telles que les guides de titres sécurisés,
vous devez activer cette option.
 Incrustations de titre et d’action sécurisés : ces incrustations vous indiquent les limites requises pour conserver vos graphiques et textes lors de lecture de la séquence sur un téléviseur. Pour plus d’informations, consultez la section “Création de titres” à la page 889.
Aucune de ces options de présentation n’influe sur la sortie rendue ou les données
envoyées vers la bande.
Menus locaux Plans récents et Générateur
Ces deux menus locaux, situés près du coin inférieur droit du Visualiseur, vous permettent
de sélectionner rapidement des plans source et des générateurs.
Menu local
Générateur
Menu local
Plans récents
90
Partie II À propos de l’interface Final Cut Express HD
II
Menu local Plans récents
Ce menu local affiche la liste des plans récemment utilisés. Un plan est ajouté à cette liste
non pas à sa première ouverture dans le Visualiseur, mais lors de son remplacement par
un autre plan. Le dernier plan remplacé dans le Visualiseur est affiché en haut de la liste.
Par défaut, cette liste contient 10 plans maximum, mais vous pouvez modifier cette valeur.
Pour plus d’informations, consultez la section “Choix des réglages et des préférences” à la
page 985.
Le dernier plan remplacé
apparaît en haut
de la liste.
Menu local Générateur
Utilisez ce menu local pour sélectionner un plan de générateur tel que Mire et 1000 Hz,
Caches de couleur, Dégradés ou Texte. Une version générique du générateur apparaît
dans le Visualiseur. Vous pouvez la personnaliser à l’aide de l’onglet Contrôles. Pour plus
d’informations, consultez la section “Utilisation de plans générés intégrés” à la page 883.
Divers effets
de générateurs
Chapitre 6 Notions élémentaires sur le Visualiseur
91
7
Présentation du Canevas
7
Le Canevas vous propose un environnement de visualisation
du montage de vos séquences et fonctionne en parallèle avec
la Timeline lors du montage.
Ce chapitre traite des sujets suivants :
 Comment utiliser le Canevas (p. 93)
 Ouverture, sélection et fermeture de séquences dans le Canevas (p. 94)
 Familiarisation avec le Canevas (p. 95)
 Commandes de montage dans le Canevas (p. 96)
 Commandes de déplacement (ou de lecture) (p. 97)
 Commandes de la tête de lecture (p. 98)
 Commandes de marquage (p. 100)
 Menus locaux Zoom et Présentation (p. 101)
Comment utiliser le Canevas
Dans Final Cut Express HD, le Canevas est l’équivalent d’un moniteur d’enregistrement
dans une suite de montage bande à bande ; il affiche la vidéo et l’audio de la séquence
montée pendant la lecture.
Lorsque vous ouvrez une nouvelle séquence, elle apparaît simultanément dans le Canevas et la Timeline. La tête de lecture du Canevas fonctionne en parallèle avec celle de
la Timeline et le Canevas affiche l’image se trouvant à la position actuelle de la tête de
lecture dans une séquence ouverte. Si vous déplacez le tête de lecture de la Timeline,
l’image qui s’affiche dans le Canevas est modifiée en conséquence. Si vous apportez
une modification au Canevas, celle-ci est reportée dans la Timeline.
Les commandes du Canevas sont semblables à celles du Visualiseur, mais au lieu de
parcourir et de lire des plans individuels, elles font défiler la séquence entière ouverte
dans la Timeline.
93
Pour pouvoir travailler dans le Canevas, sa fenêtre doit être sélectionnée, ou active. Dans
le cas contraire, toute commande ou raccourci clavier utilisé risque de produire des résultats inattendus. Pour faire apparaître le Canevas, vous devez ouvrir une séquence dans le
Navigateur (consultez la section suivante, “Ouverture, sélection et fermeture de
séquences dans le Canevas”).
Remarque : la plupart des commandes utilisées dans le Canevas sont également
valables pour la Timeline.
Pour activer la fenêtre du Canevas, effectuez l’une des opérations suivantes :
m Cliquez sur le Canevas.
m Appuyez simultanément sur les touches Commande et 2.
m Appuyez sur la touche Q pour passer du Visualiseur au Canevas.
Ouverture, sélection et fermeture de séquences dans le Canevas
Les séquences sont représentées sous forme d’onglets dans le Canevas et la Timeline.
Tous les contrôles et les commandes du Canevas affectent uniquement la séquence
au premier plan.
Pour ouvrir une séquence dans le Canevas :
m Double-cliquez sur une séquence dans le Navigateur.
m Sélectionnez la séquence dans le Navigateur, puis appuyez sur la touche Retour.
m Cliquez sur la séquence dans le Navigateur en maintenant la touche Contrôle enfoncée,
puis choisissez Ouvrir la Timeline dans le menu contextuel.
m Sélectionnez la séquence dans le Navigateur, puis choisissez Affichage > Séquence
dans l’éditeur.
Si vous avez ouvert plusieurs séquences dans le Canevas, l’onglet au premier plan
correspond à la séquence active.
Pour rendre une séquence active dans le Canevas :
m Cliquez sur l’onglet de la séquence pour qu’il passe au premier plan.
Pour fermer une séquence du Canevas, effectuez l’une des opérations suivantes :
m Cliquez sur l’onglet de la séquence pour le ramener au premier plan, puis choisissez
Fichier > Fermer l’onglet.
m Cliquez sur l’onglet de la séquence pour le ramener au premier plan, puis appuyez
sur les touches Contrôle et W.
m Cliquez sur l’onglet en maintenant la touche Contrôle enfoncée, puis choisissez
Fermer l’onglet dans le menu contextuel.
Lorsque vous fermez l’onglet d’une séquence dans le Canevas, l’onglet correspondant
dans la Timeline se ferme également.
94
Partie II À propos de l’interface Final Cut Express HD
II
Familiarisation avec le Canevas
Voici une synthèse des commandes du Canevas :
Appuyez sur la touche
Tabulation pour atteindre
la séquence ouverte.
Nom de la séquence actuellement
sélectionnée et du projet auquel
elle appartient.
Champ Timecode actuel
Champ Durée
de timecode
Menu local Zoom
Menu local Affichage
Zone d’affichage
de l’image
Tête de lecture
Point de sortie
Point d’entrée
Défileur
Commande Jog
Commande Shuttle
Commandes de
déplacement
Commandes de
marquage de séquence
 Onglets : chaque onglet du Canevas représente une séquence ouverte et possède
son équivalent dans la Timeline.
 Zone d’affichage de l’image : zone du Canevas dans laquelle la vidéo est affichée
lors de la lecture de votre séquence.
 Tête de lecture : la position de la tête de lecture correspond à l’image affichée à l’écran. Vous
pouvez déplacer la tête de lecture pour vous rendre sur d’autres parties de la séquence.
 Point d’entrée et Point de sortie : vous pouvez définir les points d’entrée et de sortie
de la séquence dans le Canevas ou la Timeline. Vous pouvez les utiliser comme des
points de placement pour déterminer où placer les plans dans les pistes de destination de la Timeline lorsque vous effectuez un montage à trois points. Pour plus
d’informations, consultez la section “Définition de points de montage pour les plans
et les séquences” à la page 295.
 Défileur : le défileur représente l’intégralité de la durée d’une séquence. Vous pouvez
cliquer n’importe où dans le défileur pour placer automatiquement la tête de lecture
à l’endroit correspondant.
 Commandes de déplacement : vous pouvez les utiliser pour lire une séquence et déplacer la tête de lecture à l’intérieur de la séquence. La position de la tête de lecture correspond à l’image affichée à l’écran.
 Commandes Jog et Shuttle : elles vous permettent de naviguer avec plus de précision
dans votre séquence.
 Commandes de marquage de séquence : elles servent à ajouter des points d’entrée
et de sortie, des marqueurs et des images clés.
Chapitre 7 Présentation du Canevas
95
 Commandes de montage : les boutons de montage et l’incrustation de montage vous
permettent d’effectuer différents types de montage du plan dans le Visualiseur vers
votre séquence.
 Menu local Affichage : permet de contrôler les options d’affichage telles que les
incrustations de marqueurs et les guides de titres sécurisés.
 Menu local Zoom : permet d’agrandir ou de réduire l’image qui apparaît dans le Canevas.
 Champ Timecode actuel : ce champ affiche le timecode de l’image correspondant
à l’emplacement actuel de la tête de lecture. Vous pouvez saisir dans ce champ
des valeurs de timecode pour déplacer la tête de lecture dans votre séquence.
 Champ Durée du timecode : affiche la durée actuelle entre le Point d’entrée et le Point
de sortie de la séquence. Vous pouvez y modifier la durée, ce qui ajuste automatiquement le Point de sortie de la séquence.
Commandes de montage dans le Canevas
Le Canevas peut accomplir cinq types de montage de base pour placer un plan du
Visualiseur dans la séquence active. Le plan est placé dans la Timeline en fonction du
Point d’entrée et du Point de sortie définis dans le plan et la séquence, d’après la règle
de montage à trois points. Les types de montage élémentaires sont :
 Écraser : remplace les éléments de plan dans la piste de destination de la séquence
par le plan du Visualiseur.
 Insérer : repousse les éléments de plan dans la séquence suivante pour recevoir
le plan du Visualiseur.
 Remplacer : échange le plan sous la tête de lecture de la Timeline/du Canevas avec
le plan du Visualiseur, en utilisant la position de la tête de lecture comme point de
synchronisation.
 Adapter à zone : ralentit ou accélère le plan du Visualiseur afin qu’il s’insère entre
le Point d’entrée et le Point de sortie définis dans le Canevas et la Timeline.
 Superposer : monte le plan dans le Visualiseur sur la piste se trouvant au-dessus du
plan de séquence situé sous la tête de lecture.
Les variantes d’écrasement et d’insertion, également appelées écrasement avec transition
ou insertion avec transition, ajoutent la transition par défaut lorsque vous réalisez le montage. Cela vous permet de réaliser des transitions comme des fondus en un seul mouvement. Pour plus de détails sur ce type de montage, consultez la section “Montage à trois
points” à la page 343.
Vous pouvez également utiliser les commandes de montage du Canevas pour réaliser
des coupes. Lorsque vous avez marqué un plan dans le Visualiseur avec des points
d’entrée et de sortie définissant la partie de plan à utiliser, vous pouvez utiliser l’incrustation de montage ou les boutons de coupe se trouvant dans la partie inférieure du
Canevas pour réaliser votre montage.
96
Partie II À propos de l’interface Final Cut Express HD
II
Incrustation de montage
L’incrustation de montage apparaît uniquement lorsque vous faites glisser des plans du
Navigateur ou du Visualiseur vers la zone d’image du Canevas. Elle est translucide et se
positionne au-dessus de l’image actuellement affichée dans le Canevas.
Faites glisser un plan
dans la zone d’affichage
de l’image du Canevas.
L’incrustation
de montage
comporte de
sept sections.
L’incrustation de montage se décompose en sept sections. Il vous suffit de faire glisser
un plan vers la zone d’affichage de l’image, sur la gauche de l’incrustation de montage,
pour procéder à un montage par écrasement. Pour réaliser tout autre type de montage,
faites glisser votre plan vers la zone d’incrustation de coupe dans laquelle vous voulez
effectuer l’action.
Lorsque le plan déplacé se situe sur une incrustation spécifique, le contour de ce dernier
se colore.
Commandes de déplacement (ou de lecture)
Les commandes de déplacement vous permettent de lire des séquences dans le Canevas
et de déplacer la tête de lecture dans la Timeline. Elles permettent de lire des plans et des
séquences à vitesse réelle. À chaque commande correspond un raccourci clavier.
Aller à la coupe
précédente
Aller à la coupe suivante
Lecture autour de
l’image actuelle
Lecture entrée vers sortie
Lecture
 Lecture (barre d’espace) : lit la séquence à partir de l’emplacement de la tête de
lecture. Si vous cliquez sur cette commande une nouvelle fois, la lecture s’arrête.
 Lecture entrée vers sortie (Maj + \) : positionne la tête de lecture sur le Point d’entrée
d’une séquence, d’où démarre la lecture, jusqu’au Point de sortie.
Chapitre 7 Présentation du Canevas
97
 Lecture autour de l’image actuelle : lit la séquence sélectionnée “autour” de la position
actuelle de la tête de lecture. Lorsque vous cliquez sur ce bouton, la lecture commence avant la position de la tête de lecture en fonction de la valeur indiquée dans
le champ Preview pre-roll de l’onglet Montage de la fenêtre Préférences d’utilisateur.
La lecture avance jusqu’à la position initiale de la tête de lecture puis continue
durant le délai spécifié dans le champ Preview post-roll. Lorsque vous arrêtez la lecture, la tête de lecture revient directement à sa position initiale. Pour plus d’informations, consultez la section “Choix des réglages et des préférences” à la page 985.
 Aller à la coupe précédente (flèche vers le haut) et Aller à la coupe suivante (flèche vers
le bas) : ces commandes sont principalement utilisées pour passer rapidement d’un
point de coupe à un autre dans le Canevas. Les boutons Aller à la coupe précédente
et Aller à la coupe suivante déplacent la tête de lecture vers le point de coupe précédent ou suivant de la séquence, en fonction de la position actuelle de la tête de lecture. Si des points d’entrée et de sortie ont été définis dans la séquence, les boutons
“Aller à la coupe précédente” et “Aller à la coupe suivante” se déplacent également
jusqu’à ces points de coupe.
Remarque : vous trouverez des commandes similaires dans le Visualiseur ainsi
que dans les fenêtres Capturer et Montage sur bande.
Commandes de la tête de lecture
Les têtes de lecture vous permettent de vous déplacer et de localiser rapidement
et facilement différentes parties d’une séquence.
Vidéo inactive
Vidéo inactive
Défileur
Tête de lecture
Commande Shuttle
Commande Jog
Tête de lecture et défileur
La tête de lecture indique l’emplacement de l’image à l’écran dans la séquence active.
Le défileur parcourt toute la largeur du Canevas sous l’image vidéo. Pour parcourir une
séquence, faites glisser la tête de lecture le long du défileur. Pour déplacer plus lentement la tête de lecture et ainsi localiser avec davantage de précision des images spécifiques, maintenez la touche Commande enfoncée. Vous pouvez cliquer n’importe où dans
le défileur pour placer instantanément la tête de lecture à l’endroit correspondant.
Si le magnétisme est activé, le mouvement de la tête de lecture dans le défileur s’en
ressent. Lorsque le magnétisme est activé, la tête de lecture “se cale” directement sur
tout marqueur, point d’entrée ou point de sortie du défileur dès qu’elle en est suffisamment proche. (Pour activer ou désactiver le magnétisme, choisissez Présentation >
Magnétisme ou appuyez sur la touche N.)
98
Partie II À propos de l’interface Final Cut Express HD
II
Pour placer la tête de lecture au début de votre séquence :
m Appuyez sur la touche Début du clavier.
Pour placer la tête de lecture à la fin de votre séquence :
m Appuyez sur la touche Fin du clavier.
Pour placer la tête de lecture sur le point de coupe suivant, effectuez l’une
des opérations suivantes :
m Choisissez Marquer, puis Suivant dans le menu Édition.
m Cliquez sur le bouton Aller à la coupe suivante.
m Appuyez sur la touche de déplacement vers le bas.
m Appuyez simultanément sur les touches Maj. et E.
Final Cut Express HD recherche la coupe, le point d’entrée ou le point de sortie suivant(e).
Si des incrustations sont activées dans le menu Affichage, une icône en forme de L apparaît alors dans le Canevas, indiquant si vous vous trouvez sur un point d’entrée ou de sortie.
Pour placer la tête de lecture sur le point de montage précédent, effectuez l’une
des opérations suivantes :
m Choisissez Marquer > Précédent > Coupe.
m Cliquez sur le bouton Aller à la coupe précédente.
m Appuyez sur la touche de déplacement vers le haut.
m Appuyez simultanément sur les touches Option et E.
Final Cut Express HD recherche la coupe, le point d’entrée ou le point de sortie précédent(e). Si des incrustations sont activées dans le menu Affichage, une icône en forme
de L apparaît alors dans le Canevas, indiquant si vous vous trouvez sur un point d’entrée
ou de sortie.
Pour placer la tête de lecture sur les marqueurs de séquence, effectuez l’une
des opérations suivantes :
m Cliquez dans le champ Timecode actuel de la Timeline ou du Canevas en maintenant
la touche Contrôle enfoncée, puis sélectionnez un marqueur dans le menu contextuel
qui s’affiche.
m Appuyez sur Maj. et sur la Flèche haut pour passer au marqueur suivant à droite
de la tête de lecture.
m Appuyez sur Maj. et sur la Flèche bas pour passer au marqueur suivant à gauche
de la tête de lecture.
La tête de lecture se positionne sur ce marqueur. Si les incrustations sont activées dans
le menu Affichage, le marqueur apparaît dans le Canevas. Pour plus d’informations sur la
définition de marqueurs dans la Timeline, consultez la section “Utilisation des marqueurs”
à la page 243.
Chapitre 7 Présentation du Canevas
99
Commande Jog
Pour avancer ou reculer dans votre séquence avec précision, utilisez la commande Jog.
Vous pouvez ainsi déplacer la tête de lecture dans le Canevas comme si vous la bougiez
manuellement, avec une parfaite fidélité de suivi entre la souris et la tête de lecture.
Cette commande s’avère utile pour localiser minutieusement une image spécifique,
par exemple, dans le cas d’un Trim.
Commande Shuttle
Cette commande permet de lire rapidement des séquences à différentes vitesses, au
ralenti et en accéléré. Il modifie également la tonalité de l’audio. Le ralenti vous permet de localiser plus facilement des mots et des sons spécifiques pour le montage.
Faites glisser le curseur vers la droite pour avancer en accéléré, vers la gauche pour
rembobiner. La vitesse de lecture varie selon l’éloignement du curseur par rapport
au centre du contrôle. Lorsque le curseur est vert, la vitesse de lecture est normale
(ou à 100 %). Plus vous vous éloignez du centre, plus la vitesse de la tête de lecture est
importante. Les touches clavier correspondantes pour la commande Shuttle sont J, K
et L. Pour plus d’informations, consultez la section “Utilisation de la commande Shuttle
dans un plan ou une séquence” à la page 107.
Commandes de marquage
Ces commandes vous permettent de définir des points d’entrée et de sortie, d’ajouter
des marqueurs et des images clés et d’accéder aux images correspondantes dans
les plans Master ou affiliés (opération appelée match frame). À chaque commande
correspond un raccourci clavier.
Marquer plan
Afficher la Match Frame
Point d’entrée
Point de sortie
Ajouter une image clé d’animation
Ajouter un marqueur
 Point d’entrée (I) : cliquez ici pour définir un point d’entrée au niveau de la position
actuelle de la tête de lecture.
 Point de sortie (O) : cliquez ici pour définir un point de sortie au niveau de la position
actuelle de la tête de lecture.
100
Partie II À propos de l’interface Final Cut Express HD
II
 Ajouter un marqueur (M) : cliquez sur ce bouton pour ajouter un marqueur à l’endroit
correspondant à la position actuelle de la tête de lecture. Vous pouvez utiliser les
marqueurs lors du montage pour rédiger des notes sur certains aspects importants
de votre séquence, tels que les zones à modifier, les points de montages possibles ou
encore les points de synchronisation. Vous pouvez en ajouter aux séquences dans le
Canevas et la Timeline. Pour plus d’informations, consultez la section “Utilisation des
marqueurs” à la page 243.
Important : si un plan est sélectionné dans la Timeline et que la tête de lecture touche
ce plan, un marqueur est ajouté au plan de séquence plutôt qu’à la séquence.
 Ajouter une image clé d’animation (Contrôle + K) : cliquez pour ajouter une image clé
au plan actuel au niveau de la tête de lecture. Ce bouton ajoute des images clés aux
paramètres de plans comme l’échelle, la rotation, le rognage, la déformation, etc.
 Afficher la Match Frame (F) : lorsque vous cliquez sur ce bouton, l’image que vous
voyez dans le Canevas s’affiche dans le Visualiseur. En particulier, le plan Master du
plan de séquence sous la tête de lecture du Canevas/de la Timeline est ouvert dans
le Visualiseur. La tête de lecture du Visualiseur se cale sur l’image affichée dans le
Canevas et les points d’entrée et de sortie du plan de séquence sont définis dans
le plan Master du Visualiseur. Ainsi, vous pouvez aisément vous rapporter au plan
Master de n’importe quel plan affilié, pour utiliser le métrage à un autre effet ou voir
les éléments des plans vidéo et audio d’origine du plan Master. Pour une présentation
plus complète des contrôles Match Frame, consultez la section “Images correspondantes” à la page 573.
 Marquer plan (X) : cliquez sur ce bouton pour définir les points d’entrée et de sortie
aux limites du plan se trouvant alors sous la tête de lecture du Canevas/de la Timeline.
Le plan sur la piste à sélection automatique portant le plus petit numéro est utilisé.
Menus locaux Zoom et Présentation
Les deux menus locaux situés près de la partie supérieure du Canevas vous permettent
de sélectionner rapidement le niveau de grossissement et un format de présentation
pour contrôler l’affichage des données dans le Canevas. Ces menus sont également
présents dans le Visualiseur et proposent les mêmes options. Pour plus d’informations,
consultez la section “Menus locaux Zoom et Présentation” à la page 88.
Chapitre 7 Présentation du Canevas
101
8
Navigation et utilisation du
timecode dans le Visualiseur
et le Canevas
8
Bien que le Visualiseur et le Canevas répondent à différents
usages, la navigation et l’utilisation du timecode est presque
identique dans ces deux fenêtres.
Ce chapitre traite des sujets suivants :
 Navigation dans le Visualiseur et le Canevas (p. 103)
 Utilisation du timecode dans le Visualiseur et le Canevas (p. 110)
Différences entre le Visualiseur et le Canevas
Même si les fenêtres Canevas et Visualiseur semblent très similaires et utilisent de
nombreuses commandes communes, la vidéo affichée dans le Canevas n’est pas la
même que celle du Visualiseur. Dans le Visualiseur, vous ouvrez et visionnez des plans
en vue du montage, tandis que la vidéo affichée dans le Canevas provient de séquences situées dans la Timeline. Pensez au Visualiseur comme s’il s’agissait du moniteur
source et au Canevas comme s’il s’agissait du moniteur d’enregistrement d’un système
de montage traditionnel de bande à bande.
Pour plus d’informations sur les commandes du Visualiseur, consultez le chapitre 6,
“Notions élémentaires sur le Visualiseur”, à la page 79. Pour plus d’informations sur
les commandes du Canevas, consultez le chapitre 7, “Présentation du Canevas”, à la
page 93.
Navigation dans le Visualiseur et le Canevas
Outre les commandes de déplacement, Final Cut Express HD propose de nombreux
autres moyens pour se déplacer au sein des plans et des séquences. Vous pouvez utiliser les commandes spécialisées Shuttle et Jog pour parcourir vos images en adoptant
des vitesses variables. Vous pouvez également saisir des valeurs de timecode absolues
ou relatives directement dans les champs de timecode pour déplacer la tête de lecture
dans les plans et les séquences. Toutes ces méthodes fonctionnent avec l’option vidéo
externe activée, la sortie vidéo externe étant mise à jour en continu.
103
Lecture des plans et des séquences
Les commandes de déplacement du Visualiseur et du Canevas vous permettent de
visionner votre métrage en avant, en arrière, entre les points d’entrée et de sortie,
image par image ou en boucle. Vous pouvez également parcourir les plans et les
séquences à l’aide des fonctions Jog et Shuttle, à l’aide du défileur ou en saisissant
des numéros de timecode.
Pour lire un plan dans le Visualiseur ou une séquence dans le Canevas :
1 Ouvrez un plan dans le Visualiseur ou activez le Canevas ou la Timeline.
2 Effectuez l’une des opérations suivantes :
Â
Â
Â
Â
Cliquez sur le bouton Lecture.
Appuyez sur la barre d’espace.
Appuyez sur la touche L.
Choisissez Marquer > Lecture > Avancer.
Pour arrêter la lecture, appuyez sur la barre d’espace ou cliquez à nouveau sur le
bouton Lecture.
Vous pouvez lire un plan en arrière à une vitesse de 1x (c’est-à-dire normale), afin, par
exemple, de rechercher des emplacements précis pour vos points d’entrée et de sortie.
Pour lire vos données en arrière :
1 Ouvrez un plan dans le Visualiseur ou activez le Canevas ou la Timeline.
2 Effectuez l’une des opérations suivantes :
 Cliquez sur le bouton Lecture en appuyant sur la touche Maj.
 Appuyez sur Maj + barre d’espace.
 Appuyez sur la touche J.
 Choisissez Marquer > Lecture > Lecture arrière.
Une fois que vous avez défini les points d’entrée et de sortie d’un plan pour définir la portion à utiliser dans votre séquence, il peut s’avérer utile de réexaminer ces points d’entrée
et de sortie. Vous pouvez utiliser la fonction Lecture entrée vers sortie pour faire démarrer la lecture exactement au point d’entrée et l’arrêter au point de sortie, ce qui vous permet de contrôler l’exactitude des points de montage. Cela peut être utile notamment
si vous montez des dialogues et voulez être de sûr de couper le son au bon moment
à chaque point de montage. De même, lorsque vous faites concorder une action, cela
vous permet de vous assurer que vous commencez et arrêtez aux images correctes.
104
Partie II À propos de l’interface Final Cut Express HD
II
Pour lire un plan ou une séquence entre les points d’entrée et de sortie :
1 Ouvrez un plan dans le Visualiseur ou activez le Canevas ou la Timeline.
2 Effectuez l’une des opérations suivantes :
 Cliquez sur le bouton Lecture entrée vers sortie.
 Appuyez simultanément sur les touches Maj et \ (barre oblique inverse).
 Choisissez Lecture, puis Entrée vers sortie dans le menu Marquer.
Si vous souhaitez avoir une Preview du cut réalisé au point de sortie, vous pouvez
lancer la lecture jusqu’à ce point. Cette opération est utile, car elle indique clairement
si vous avez oublié une image ou si vous devez au contraire encore en éliminer. Par
exemple, si vous montez un dialogue, vous pouvez vérifier que le cut est effectué à
la dernière image d’une pause située à la fin d’un son “s”, tout en excluant un son “i”
prononcé par l’acteur dans sa réplique suivante.
Pour lire un plan à partir de la position actuelle de la tête de lecture jusqu’au point
de sortie :
1 Ouvrez un plan dans le Visualiseur ou activez le Canevas ou la Timeline.
2 Effectuez l’une des opérations suivantes :
 Cliquez sur le bouton Lecture en maintenant la touche Commande enfoncée.
 Appuyez simultanément sur les touches Maj et P.
 Choisissez Lecture, puis Vers sortie dans le menu Marquer.
Vous pouvez également effectuer la lecture autour de la position actuelle de la tête de
lecture. Cela peut vous servir à examiner les images entrantes et sortantes autour d’un
point de montage afin, par exemple, de décider comment effectuer un Trim d’un côté
ou de l’autre.
Pour lire un plan autour de l’emplacement actuel de la tête de lecture :
1 Ouvrez un plan dans le Visualiseur ou activez le Canevas ou la Timeline.
2 Effectuez l’une des opérations suivantes :
 Choisissez Lecture, puis Autour dans le menu Marquer.
 Cliquez sur Lecture autour de l’image actuelle.
 Appuyez sur la touche \ (barre oblique inverse).
Remarque : la quantité de vidéo lue dépend des réglages pre-roll et post-roll définis
dans l’onglet Montage de la fenêtre Préférences d’utilisateur. Pour plus d’informations,
consultez la section “Choix des réglages et des préférences” à la page 985.
Vous pouvez également lire toutes les images pour un plan. Cela peut s’avérer utile
pour obtenir un preview de plan ou de séquence comportant des effets, sans appliquer
de rendu au préalable. Votre plan ne sera certes pas lu en temps réel à une vitesse 1x
(c’est-à-dire normale). Il sera plus lent, en fonction du nombre d’effets appliqués et du
débit du plan, mais toutes les images seront lues sans perte.
Chapitre 8 Navigation et utilisation du timecode dans le Visualiseur et le Canevas
105
Pour lire chacune des images d’un plan :
1 Ouvrez un plan dans le Visualiseur ou activez le Canevas ou la Timeline.
2 Effectuez l’une des opérations suivantes :
 Choisissez Lecture, puis Toutes les images dans le menu Marquer.
 Appuyez sur les touches Option + \ (barre oblique inverse) ou sur Option + P.
Défilement (déplacement) à travers un plan ou une séquence
Le défileur représente la durée totale du plan ouvert dans le Visualiseur et la durée totale
des séquences ouvertes dans le Canevas. Le fait de faire glisser la tête de lecture dans
le défileur vous permet de vous déplacer dans votre plan ou votre séquence en faisant
correspondre exactement le mouvement de la souris et celui de la tête de lecture dans
le plan ou la séquence.
C’est le moyen le plus rapide pour vous déplacer à travers un plan ou une séquence
afin de rechercher un point particulier. La vitesse de déplacement à travers le plan
ou la séquence dépend de la durée du plan ou de la séquence. Dans un plan ou une
séquence de courte durée, le déplacement de la souris sur une distance donnée dans
le défileur permet de parcourir moins de métrage que dans un plan ou une séquence
de durée plus longue.
Au cours du défilement à travers votre plan ou votre séquence, la lecture audio est également plus rapide, mais elle est saccadée plutôt qu’accélérée, car certains échantillons
audio sont ignorés. Ce décalage est normal. Pour une lecture audio continue à une
vitesse inférieure à 1x, utilisez la commande Shuttle.
Pour faire défiler un plan ou une séquence :
m Faites glisser la tête de lecture le long du défileur.
Pour vous déplacer, faites
glisser la tête de lecture
le long du défileur.
Le défileur permet également de passer directement à différentes parties du plan ou
de la séquence sans lire le métrage situé entre le point de départ de la tête de lecture
et son nouvel emplacement.
Pour passer à un nouvel emplacement dans le défileur :
m Cliquez à l’emplacement souhaité dans le défileur.
106
Partie II À propos de l’interface Final Cut Express HD
II
Utilisation de la commande Shuttle dans un plan ou une séquence
Bien que le défileur soit très utile pour accéder rapidement à différentes parties d’un
plan ou d’une séquence, il est parfois nécessaire de visionner votre plan ou séquence à
différentes vitesses pour déterminer où placer les points de montage. Pour ce faire, utilisez la commande Shuttle qui permet de lire l’audio et la vidéo à des vitesses variables
dans les deux sens, à l’instar de la commande shuttle d’un magnétoscope.
La commande Shuttle est particulièrement utile pour la lecture à des vitesses inférieures à 1x. Lorsque l’audio est plus lent, il est parfois plus facile de distinguer des mots
individuels et de définir vos points d’entrée et de sortie de façon plus précise.
Le bouton Shuttle peut lire votre plan ou votre séquence à cinq vitesses différentes
dans les deux sens : 1/4x, 1/2x, 1x, 2x et 4x. Il se positionne sur la vitesse disponible
la plus proche. Lorsque la commande Shuttle est à la vitesse 1x ou 100 %, le curseur
prend la couleur verte.
Pour lire des plans ou des séquences à des vitesses différentes via la commande Shuttle :
m Faites glisser le curseur du Shuttle vers la gauche ou vers la droite.
Un mouvement vers la droite déplace le plan ou la séquence vers l’avant ; un mouvement vers la gauche déplace le plan ou la séquence vers l’arrière (en lecture inverse).
Plus vous éloignez le curseur du centre, plus la lecture du plan ou de la séquence est
accélérée dans un sens comme dans l’autre.
Faites glisser le curseur vers la droite pour
avancer, vers la gauche pour reculer.
Vous pouvez également utiliser les touches J, K et L pour naviguer dans votre plan.
Lorsque vous utilisez les raccourcis clavier, la seule vitesse disponible en dessous de
1x est 1/3x. Les raccourcis clavier vous permettent toutefois d’accélérer la vitesse normale de lecture jusqu’à huit fois plus vite que la commande Shuttle.
> Se déplacer par
défilement rapide
vers l’arrière
Pause
. Se déplacer par
défilement rapide
vers l’avant
Chapitre 8 Navigation et utilisation du timecode dans le Visualiseur et le Canevas
107
Pour avancer à vitesse normale (1x) :
m Appuyez sur la touche L.
Pour reculer à vitesse normale (1x) :
m Appuyez sur la touche J.
Pour interrompre la lecture :
m Appuyez sur la touche K.
Pour doubler la vitesse de lecture actuelle :
m Appuyez à nouveau sur les touches J ou L.
Vous pouvez effectuer la lecture avant jusqu’à huit fois la vitesse de lecture normale,
en la multipliant par 1, 2, 4 ou 8 (appuyez 4 fois sur l’une de ces touches).
Si vous appuyez sur la touche de lecture dans le sens inverse, vous réduisez de moitié
la vitesse, jusqu’à atteindre 1x. La vitesse de lecture commence ensuite à doubler dans
le sens inverse à partir de 1x.
Pour inverser immédiatement le sens de lecture :
m Appuyez sur la touche K pour faire une pause, puis sur la touche correspondant au sens
de lecture souhaité.
Pour déplacer la tête de lecture image par image :
m Maintenez la touche K enfoncée, puis appuyez sur la touche J ou L.
Pour déplacer la tête de lecture à une vitesse inférieure à 1/3x :
m Maintenez la touche K enfoncée, puis appuyez sur la touche J ou L et maintenez-la
enfoncée.
Remarque : lorsque vous utilisez les raccourcis clavier pour le contrôle de périphérique,
les vitesses de lecture avant (L) et arrière (J) peuvent varier selon votre équipement vidéo.
Utilisation de la commande Jog dans un plan ou une séquence
La commande Jog vous permet de vous déplacer de manière plus précise dans un plan
ou une séquence. Elle offre une correspondance parfaite entre les mouvements de la
souris et ceux de la tête de lecture, ainsi qu’une précision image par image indépendante
de la durée du plan ou de la séquence. Cet outil est idéal pour parcourir très lentement
un passage afin d’y rechercher l’image exacte sur laquelle couper.
108
Partie II À propos de l’interface Final Cut Express HD
II
Pour avancer ou reculer à l’aide de la commande Jog :
m Faites glisser la commande Jog vers la gauche ou la droite.
La tête de lecture se déplace avec la souris. Au déplacement lent de la souris correspond
un déplacement aussi lent de la tête de lecture, pouvant aller jusqu’à un déplacement
image par image. Vous pouvez déplacer la souris plus rapidement si vous le souhaitez.
La tête de lecture s’immobilise instantanément dès que vous cessez de déplacer la souris.
Pour naviguer avec précision dans un plan, utilisez
le contrôle Jog.
Vous pouvez également déplacer la tête de lecture image par image ou une seconde
à la fois, à l’aide des touches fléchées de votre clavier.
Pour déplacer la tête de lecture vers l’avant image par image :
m Appuyez sur la touche fléchée vers la droite.
Pour déplacer la tête de lecture vers l’arrière image par image :
m Appuyez sur la touche fléchée vers la gauche.
Pour déplacer la tête de lecture vers l’avant d’une seconde à la fois :
m Maintenez la touche Maj enfoncée tout en appuyant sur la touche fléchée vers la droite.
Pour déplacer la tête de lecture vers l’arrière d’une seconde à la fois :
m Maintenez la touche Maj enfoncée tout en appuyant sur la touche fléchée vers la gauche.
Lecture en boucle
La lecture d’un plan ou d’une séquence démarre normalement au niveau de la position
de la tête de lecture et s’arrête à la fin du plan ou de la séquence. Si vous avez activé la
lecture en boucle, la lecture du plan ou de la séquence est répétée jusqu’à ce que vous
l’arrêtiez.
Lorsque la lecture en boucle est activée :
 La commande Lecture entrée vers sortie lit en boucle uniquement la partie située
entre vos deux points de montage.
 La commande de lecture arrière lit en boucle de la fin au début du plan.
 Dans tous les autres modes, la lecture recommence au début du plan.
Remarque : dans le cas d’une lecture en boucle, une pause très courte a lieu à la fin
de votre plan ou de votre séquence avant la reprise de la lecture. C’est la raison pour
laquelle l’activation de la lecture en boucle lors de la sortie sur bande à partir du
Canevas peut ne pas donner les résultats attendus. Pour plus d’informations sur le
transfert sur bande, consultez la section “Transfert sur bande et sortie directe à partir
de la Timeline” à la page 1005.
Chapitre 8 Navigation et utilisation du timecode dans le Visualiseur et le Canevas
109
Pour activer la lecture en boucle :
m Choisissez Lecture en boucle dans le menu Présentation (ou appuyez sur les touches
Contrôle + L).
Si elle est activée, une coche apparaît en regard de la commande dans le menu.
Pour désactiver la lecture en boucle :
m Choisissez à nouveau Présentation > Lecture en boucle (ou appuyez sur Contrôle + L),
pour faire disparaître la coche affichée à côté de l’élément de menu.
Utilisation du timecode dans le Visualiseur et le Canevas
Le Visualiseur et le Canevas comportent deux champs de timecode : Durée du Timecode
et Timecode actuel.
Champ Durée
du timecode
dans le Canevas
Champ Timecode actuel
dans le Canevas
 Champ Durée du timecode : ce champ affiche la durée actuelle entre les points
d’entrée et de sortie du plan. Il vous permet de modifier cette durée, ce qui ajuste
automatiquement le point de sortie du plan.
 Champ Timecode actuel : ce champ affiche le timecode de l’image correspondant à
l’emplacement actuel de la tête de lecture. Vous pouvez l’utiliser pour saisir des numéros de timecode absolus ou relatifs afin d’accéder à un endroit spécifique du plan.
Remarque : pour saisir de nouvelles valeurs dans l’un de ces champs, mettez
en surbrillance le contenu du champ en cliquant sur l’icône située à sa gauche.
Navigation à l’aide du timecode dans le Visualiseur et le Canevas
Vous pouvez déplacer la tête de lecture dans un plan ou une séquence en saisissant
un nouveau numéro de timecode dans le champ Timecode actuel.
 Pour atteindre une image particulière de votre plan ou de votre séquence, saisissez
une valeur de timecode absolue.
 Pour déplacer la tête de lecture en avant ou en arrière d’un nombre précis d’heures,
de minutes, de secondes et d’images à partir de sa position actuelle, saisissez une
valeur de timecode relative.
 Pour déplacer la tête de lecture par rapport à sa position actuelle, tapez un moins (–)
ou un plus (+) suivi de la valeur de timecode en dehors du champ Timecode actuel.
110
Partie II À propos de l’interface Final Cut Express HD
II
Lors de déplacements importants, vous pouvez remplacer la saisie de nombreux zéros
par un point.
 Pour aller au timecode 00:00:03:00, tapez “3.” (3 suivi d’un point). Le point est automatiquement interprété par Final Cut Express HD comme 00 dans le champ des images.
 Pour aller à 00:03:00:00 depuis la position précédente, tapez “3..” (3 suivi de deux
points). Ces points entrent 00 dans les champs d’images et de secondes.
 Tapez 3... pour passer à 03:00:00:00.
Remarque : vous pouvez également saisir des valeurs dans le champ Durée
du Timecode pour ajuster la durée d’un plan.
Pour déplacer la tête de lecture dans un plan ou une séquence en saisissant
une valeur dans le champ Timecode actuel :
1 Effectuez l’une des opérations suivantes :
 Double-cliquez sur un plan ou un élément pour l’ouvrir dans le Visualiseur.
 Activez le Canevas.
2 Cliquez dans le champ Timecode actuel (ou sur l’icône située à gauche de ce champ)
pour le mettre en surbrillance.
3 Tapez une nouvelle valeur de timecode et appuyez sur la touche Retour.
Au lieu de déplacer la tête de lecture en saisissant une valeur de timecode absolue,
vous pouvez changer sa position à l’aide des touches + et –. Par exemple, pour avancer
la tête de lecture de 15 images par rapport à sa position actuelle, tapez “+15”. Pour reculer la tête de lecture de 1 minute et 20 images par rapport à sa position actuelle, tapez
“–01.20” (le point entraîne l’insertion automatique de 00 dans le champ des secondes).
Pour avancer la tête de lecture par rapport à sa position actuelle :
m Tapez + (plus), puis une valeur de timecode.
Pour reculer la tête de lecture :
m Tapez – (moins), puis une valeur de timecode.
Par exemple, si vous tapez +1612, la tête de lecture avance de 16 secondes et 12 images.
Pour reculer la tête de lecture de 16 secondes et 12 images, vous devez taper –1612.
Pour reculer de 5 minutes, 20 secondes et 10 images, vous devez taper –52010.
Chapitre 8 Navigation et utilisation du timecode dans le Visualiseur et le Canevas
111
Pour déplacer la tête de lecture en tapant en dehors du champ Timecode actuel :
1 Effectuez l’une des opérations suivantes :
 Double-cliquez sur un plan ou un élément pour l’ouvrir dans le Visualiseur.
 Activez le Canevas.
2 Tapez une nouvelle valeur de timecode et appuyez sur la touche Retour.
Même si le champ Timecode actuel n’est pas sélectionné, la valeur saisie apparaît dans
le champ. La tête de lecture se positionne à l’emplacement de la nouvelle valeur de
timecode et cette nouvelle valeur s’affiche alors dans le champ Timecode actuel.
Pour plus d’informations sur le timecode, consultez la section “Utilisation du timecode”
à la page 581.
Modification des valeurs de timecode par glisser-déposer
Vous pouvez glisser des valeurs de timecode d’un champ de timecode à un autre ou
à partir de colonnes dans le Navigateur vers des champs de timecode dans la fenêtre
Capturer.
Pour glisser une valeur de timecode d’un champ à un autre :
m Maintenez la touche Option enfoncée en même temps que vous faites glisser une valeur
de timecode à partir d’une colonne ou d’un champ de timecode dans le Navigateur vers
un autre champ de timecode.
112
Partie II À propos de l’interface Final Cut Express HD
9
Notions élémentaires sur
la Timeline
9
La Timeline offre une représentation graphique de
votre séquence montée avec tous les plans dans l’ordre
chronologique.
Ce chapitre traite des sujets suivants :
 Comment utiliser la Timeline (p. 113)
 Ouverture et fermeture des séquences dans la Timeline (p. 115)
 Apprentissage de la Timeline (p. 116)
 Modification des options d’affichage de la Timeline (p. 126)
 Navigation dans la Timeline (p. 130)
 Zoom et défilement dans la Timeline (p. 131)
Comment utiliser la Timeline
La Timeline et le Canevas présentent deux vues différentes de la même séquence. La
Timeline montre l’ordre chronologique des plans et la superposition des éléments de
plans vidéo et audio, tandis que le Canevas fournit une vue unique qui vous permet
de voir votre séquence telle qu’elle apparaîtra sur un écran de cinéma ou de télévision.
La Timeline, à l’instar du Canevas, comporte des onglets pour toutes les séquences ouvertes. Chaque séquence de la Timeline est organisée en pistes vidéo et audio distinctes, qui
contiennent les éléments de plan que vous avez montés dans votre séquence à partir
du Navigateur. Grâce à la Timeline, vous pouvez naviguer rapidement à travers toute une
séquence montée et ajouter, écraser, réorganiser ou supprimer des éléments de plans.
113
L’illustration ci-dessous montre plusieurs éléments affichés dans la Timeline.
Point d’entrée
Tête de lecture
Point de sortie
Onglet de séquence
Champ Timecode actuel
L’illustration ci-dessous montre les mêmes éléments tels qu’ils apparaissent dans
le Canevas.
Onglet de séquence
Champ Timecode actuel
Tête de lecture
Point d’entrée
Point de sortie
Dans la mesure où la tête de lecture de la Timeline reflète celle du Canevas, vous pouvez utiliser les commandes de navigation, de marquage et de montage du Canevas
pour naviguer dans la Timeline et vice versa.
Pour activer la fenêtre de la Timeline, effectuez l’une des opérations suivantes :
m Cliquez dans la fenêtre Timeline.
m Appuyez simultanément sur les touches Commande et 3.
Remarque : pour travailler dans la Timeline, vous devez tout d’abord ouvrir une séquence.
Si votre projet ne contient aucune séquence, créez-en une. Pour plus d’informations,
consultez la section “Manipulation de projets, de plans et de séquences” à la page 269.
114
Partie II À propos de l’interface Final Cut Express HD
II
Ouverture et fermeture des séquences dans la Timeline
Les onglets de la Timeline et du Canevas représentent des séquences. L’ouverture d’une
séquence a pour effet d’ouvrir simultanément les fenêtres de la Timeline et du Canevas
(si elles n’étaient pas encore ouvertes). Si elles étaient déjà ouvertes, la nouvelle séquence
ouverte apparaît dans son propre onglet, au-dessus des onglets existants.
Pour ouvrir une séquence dans la Timeline et le Canevas, effectuez l’une des
opérations suivantes :
m Double-cliquez sur une séquence dans le Navigateur.
m Sélectionnez la séquence dans le Navigateur, puis appuyez sur la touche Retour.
m Cliquez sur la séquence dans le Navigateur en maintenant la touche Contrôle enfoncée,
puis choisissez “Ouvrir la Timeline” dans le menu contextuel.
m Sélectionnez la séquence dans le Navigateur, puis choisissez Affichage > Séquence
dans l’éditeur.
La séquence s’ouvre dans les fenêtres Timeline et Canevas.
Pour sélectionner une séquence dans la Timeline :
m Cliquez sur l’onglet de la séquence.
Pour fermer une séquence dans la Timeline, effectuez l’une des opérations suivantes :
m Une fois l’onglet de la séquence sélectionné dans la Timeline, choisissez Fichier >
Fermer l’onglet.
m Cliquez sur l’onglet de la séquence en maintenant la touche Contrôle enfoncée,
puis choisissez Fermer l’onglet dans le menu contextuel.
m Appuyez sur les touches Contrôle et W.
Lorsque vous fermez l’onglet d’une séquence dans la Timeline, l’onglet correspondant
dans le Canevas se ferme également et vice versa. La fermeture de la fenêtre du Canevas
ferme la fenêtre de la Timeline. Toutefois, la fermeture de la fenêtre de la Timeline via
les touches Commande + W ne ferme pas la fenêtre du Canevas.
Chapitre 9 Notions élémentaires sur la Timeline
115
Apprentissage de la Timeline
La Timeline vous permet de visualiser le contenu de vos séquences de plusieurs manières. La hauteur de piste, les incrustations d’opacité et de niveau audio, les images clés
et de nombreuses autres propriétés de séquence peuvent être affichées et modifiées
dans la Timeline. Comme chaque séquence dispose de ses propres réglages d’affichage,
la modification du niveau de zoom ou des commandes audio d’une séquence n’affecte
pas les autres.
Commandes de montage
À chaque séquence
correspond un onglet.
Commandes audio
Commandes multipistes
verticales
Commandes d’image
clé et de piste
Commandes de
durée horizontales
Onglets de séquences dans la Timeline
Chaque onglet de la Timeline représente une séquence. Vous pouvez ouvrir plusieurs
séquences simultanément, chacune dans son propre onglet. Les commandes de
Final Cut Express HD n’affectent que la séquence dont l’onglet apparaît au premier
plan. Si vous cliquez sur l’onglet d’une autre séquence, cet onglet, ainsi que celui
de cette séquence situé dans le Canevas, passent en avant-plan dans la Timeline.
116
Partie II À propos de l’interface Final Cut Express HD
II
Commandes de montage
Les commandes de montage de la Timeline permettent de déterminer les pistes
sélectionnées et activées pour le montage et la lecture.
Commande Destination
Commande Source
Commande de verrouillage de piste
Commande de
sélection automatique
Commande Visibilité
de piste
Les pistes verrouillées
sont hachurées.
 Commandes Source et Destination : ces commandes vous permettent de connecter
(ou raccorder) les éléments du plan source dans le Visualiseur aux pistes de la Timeline.
Elles sont principalement utilisées dans le montage à trois points pour déterminer les
pistes d’éléments de plans source qui sont montées dans votre séquence et l’endroit
où elles sont placées.
Le nombre de commandes Source disponibles correspond au nombre d’éléments
de plan source actuellement ouverts dans le Visualiseur. Un plan DV typique, par
exemple, possède généralement une piste vidéo et deux pistes audio. Dans ce cas,
un contrôle Source vidéo et deux contrôles Source audio apparaissent dans la Timeline.
Si, par contre, vous ouvrez dans le Visualiseur un plan qui ne possède qu’un élément
vidéo et quatre éléments audio, alors une commande Source vidéo et quatre commandes Source audio apparaîtront dans la Timeline. Pour plus d’informations, consultez la
section “Montage à trois points” à la page 343.
 Commande Visibilité de piste : permet de déterminer si le contenu d’une piste est affiché et rendu dans votre séquence. Lorsqu’une piste est désactivée, elle prend une couleur sombre dans la Timeline, mais son contenu demeure dans votre séquence et reste
disponible à des fins de montage. Si vous lisez votre séquence, les pistes désactivées
n’apparaissent ni dans le Canevas ni sur un moniteur externe et elles ne peuvent être
rendues ou transférées sur bande avec la séquence.
Remarque : les fichiers de rendu d’une piste sont supprimés si cette piste est désactivée. Final Cut Express HD peut afficher un avertissement avant de procéder à cette
suppression, si vous sélectionnez l’option “Avertir si modifier la visibilité efface fichier
rendu” dans l’onglet Montage de la fenêtre Préférences d’utilisateur. Pour plus d’informations, consultez la section “Choix des réglages et des préférences” à la page 985.
Chapitre 9 Notions élémentaires sur la Timeline
117
 Commande de verrouillage de piste : cette commande empêche tout déplacement
ou toute modification, par quelque moyen que ce soit, du contenu d’une piste. Il est
possible également de protéger les incrustations des pistes verrouillées en désélectionnant l’option “Modifier les incrustations verrouillées via l’outil plume” dans l’onglet
Montage de la fenêtre Préférences d’utilisateur. Les pistes verrouillées sont hachurées dans la Timeline. Elles peuvent être verrouillées et déverrouillées à tout moment.
Pour plus d’informations, consultez la section “Choix des réglages et des préférences”
à la page 985.
 Commande de sélection automatique : l’activation des commandes de sélection automatique de pistes spécifiques de la Timeline permet de limiter le nombre de pistes
affectées par différentes fonctions telles que la copie, le collage, la suppression, la
commande Match Frame, etc.
Remarque : vous pouvez considérer les points d’entrée et de sortie comme des
limites horizontales (dans le temps) de vos coupes et les commandes de Sélection
automatique comme des limites verticales.
Commandes multipistes verticales
 Pistes : la partie principale de la Timeline est divisée en pistes audio et vidéo, séparées
les unes des autres par un séparateur. (Vous pouvez faire glisser ce séparateur vers le
haut ou vers le bas pour modifier la répartition de l’espace entre les moitiés audio et
vidéo de la Timeline.) Les pistes audio 1 et 2 se trouvent juste sous le séparateur et
toutes les pistes audio supplémentaires apparaissent en dessous. La piste vidéo 1 est
située juste au-dessus du séparateur et toutes les pistes vidéo supplémentaires viennent s’ajouter par-dessus. Pour plus d’informations, consultez la section “Manipulation
des pistes de la Timeline” à la page 317.
Vous pouvez modifier le nombre de pistes vidéo et audio par défaut via l’onglet
Options de la Timeline de la fenêtre Préférences d’utilisateur. Pour plus d’informations, consultez la section “Choix des réglages et des préférences” à la page 985.
118
Partie II À propos de l’interface Final Cut Express HD
II
Il est possible d’ajouter à tout moment des pistes supplémentaires. Des pistes audio
supplémentaires peuvent être utilisées pour ajouter de la musique et des effets sonores ou à des fins d’organisation. Les pistes vidéo supplémentaires peuvent être utilisées
pour superposer des plans et effectuer le compositing des couches de plans vidéo.
Pistes vidéo
Case de défilement
Séparateur
Barre de défilement
vertical
Pistes audio
La zone inutilisée fournit l’espace nécessaire pour
accueillir de nouvelles pistes.
 Zone inutilisée : il s’agit de la zone se trouvant au-dessus ou en dessous des pistes
audio et vidéo situées aux extrémités de votre séquence. Cette zone est généralement vierge, mais si vous faites glisser directement des plans dans cette zone grisée,
de nouvelles pistes sont automatiquement créées pour les accueillir.
 Barres de défilement vertical et cases de défilement : si plusieurs pistes peuvent être
affichées simultanément dans la Timeline, les barres de défilement vous permettent
de faire défiler vos pistes audio et vidéo séparément. Les cases de défilement séparant les régions de pistes audio et vidéo peuvent servir à définir une zone statique
contenant des groupes distincts de pistes vidéo et audio dotées de leurs propres
barres de défilement.
Cela peut s’avérer utile si vous disposez de beaucoup plus de pistes audio que de
pistes vidéo. Utilisez les cases de défilement situées entre les barres de défilement
de vos pistes audio et vidéo pour attribuer plus d’espace à vos pistes audio et moins
d’espace à vos pistes vidéo. Pour plus d’informations sur la création d’une zone statique, consultez la section “Manipulation des pistes de la Timeline” à la page 317.
Commandes de durée horizontales
 Règle : la règle située en haut de la Timeline indique la durée totale de votre séquence
montée, de la première à la dernière image. Elle peut servir de référence pour connaître
le timecode correspondant à l’emplacement des plans dans la Timeline. Vous pouvez
également cliquer sur la tête de lecture de la règle ou la faire glisser (cela fonctionne
exactement de la même manière que la barre du défileur du Canevas).
Chapitre 9 Notions élémentaires sur la Timeline
119
La durée maximale des séquences est de douze heures.
Tête de lecture
Règle
 Tête de lecture : elle affiche l’emplacement actuel d’une image dans une séquence.
Vous pouvez également utiliser la tête de lecture pour naviguer à travers votre
séquence dans la Timeline. Pour plus d’informations, consultez la section “Navigation
dans la Timeline” à la page 130.
 Champ Timecode actuel : indique la position de timecode actuelle de la tête de lecture.
Saisissez une nouvelle valeur de timecode pour déplacer la tête de lecture (comme
dans le Visualiseur et le Canevas).
Champ Timecode actuel
 Commande de zoom : cette commande vous permet d’effectuer des zooms avant
et arrière sur le contenu de votre séquence dans la Timeline. Le zoom avant permet
d’afficher davantage de détails sur la règle et réduit la durée entre les chiffres de
cette dernière. Le zoom arrière détaille moins la règle mais vous permet de voir
davantage la durée totale de votre séquence dans la Timeline. Si la tête de lecture est
visible, elle reste centrée lorsque vous utilisez la commande de zoom pour effectuer
un zoom avant sur la Timeline. Si la tête de lecture n’est pas visible, la commande de
zoom reste centrée sur le contenu actuel de la fenêtre Timeline.
Commande de zoom
120
Partie II À propos de l’interface Final Cut Express HD
II
Les raccourcis clavier de zoom génèrent des résultats légèrement différents. Appuyez
simultanément sur les touches Option + = (égal) ou Option + – (moins) pour effectuer un zoom avant ou arrière sur le contenu de la Timeline, quelle que soit la fenêtre
Final Cut Express HD active. Si un ou plusieurs plan(s) est (sont) sélectionné(s), il(s) sera
(seront) au centre du zoom. Dans le cas contraire, tous les zooms sont centrés sur la
position actuelle de la tête de lecture.
Remarque : pour effectuer un zoom avant ou arrière autour de la position actuelle
de la tête de lecture, assurez-vous qu’aucun plan n’est sélectionné dans la Timeline.
 Curseur de zoom : comme la commande de zoom, ce curseur permet d’effectuer un
zoom avant ou arrière sur la séquence actuellement affichée dans la Timeline. Faire
glisser l’une ou l’autre des cases de défilement situées de chaque côté du curseur
permet de régler les deux cases et de centrer la partie visible de la zone d’affichage
de la Timeline.
Faites glisser le curseur pour
faire défiler votre séquence.
Faites glisser l’une des cases de défilement en maintenant la touche Maj enfoncée pour
verrouiller la case de défilement opposée et déplacer la zone visible de la Timeline dans
la direction vers laquelle vous faites glisser. Les indicateurs gris clair dans la zone de
défilement indiquent des incréments d’une minute dans votre séquence et changent
de taille en fonction du zoom appliqué à votre séquence.
Une fois que vous avez effectué un zoom dans une séquence, vous pouvez faire
défiler toute sa durée en faisant glisser la partie centrale du curseur de zoom.
Chapitre 9 Notions élémentaires sur la Timeline
121
Commandes d’affichage de la Timeline
La Timeline comprend plusieurs commandes qui vous permettent de modifier l’affichage
des éléments qu’elle contient. Pour plus d’informations sur ces commandes, consultez
la section “Modification des options d’affichage de la Timeline” à la page 126.
Menu local
Présentation de piste
Contrôle Images
clés de plan
Commande
Incrustations de plan
Commandes
Hauteur de la piste
Commandes audio
 Bouton Contrôles audio : cliquez dessus pour afficher les boutons Silence et Solo
situés à gauche de chaque piste audio dans la Timeline. Ces commandes sont
masquées par défaut.
Commande Solo
Commande Silence
Bouton Contrôles audio
 Commandes Silence et Solo : utilisez ces contrôles pour activer ou désactiver la lecture
de l’audio sur des pistes individuelles à des fins de surveillance.
 Silence : cliquez sur ce bouton pour désactiver la lecture audio de cette piste.
Le bouton Silence influe sur le monitoring au cours de la lecture. La désactivation
audio d’une piste ne supprime pas les images clés de niveau audio ou de balance
des éléments de plans de cette piste et n’empêche pas non plus l’automatisation
de l’équilibreur.
 Solo : cliquez sur cette commande pour n’entendre qu’une seule piste. Lorsque
vous isolez une piste, toutes les autres sont mises en veille à l’exception de celles
ayant déjà cette option activée. Par exemple, si vous cliquez sur ce bouton pour la
piste A1 et que c’est la seule piste pour laquelle cette option est activée, toutes les
autres pistes audio sont mises en veille. Si vous activez cette option pour plusieurs
pistes, seules ces dernières sont lues et les pistes restantes sont mises en veille.
122
Partie II À propos de l’interface Final Cut Express HD
II
Remarque : les boutons Silence et Solo n’affectent que la lecture dans la Timeline.
Ils n’interrompent pas la sortie de l’audio pendant les opérations de transfert ou de
montage sur bande ou lors d’une exportation vers un film ou un fichier audio.
Autres commandes diverses
Bouton Magnétisme
Bouton Sélection liée
 Bouton Magnétisme : cliquez sur ce bouton pour activer ou désactiver le magnétisme.
Il fait partie de la barre de boutons par défaut de la Timeline. Lorsque le magnétisme est
activé, la tête de lecture “se cale” sur des zones clés de la Timeline, telles que les limites
d’autres éléments de plans, les marqueurs de séquence et les points d’entrée et de sortie
de la séquence. Cette commande peut s’avérer très utile pour aligner deux plans sans
qu’aucun intervalle ne figure entre eux ou pour amener rapidement la tête de lecture
sur un marqueur en vue d’un montage. Vous pouvez également activer ou désactiver le
magnétisme en choisissant Affichage > Magnétisme (ou en appuyant sur la touche N).
 Bouton Sélection liée : cliquez dessus pour activer ou désactiver la sélection liée.
Lorsque la sélection liée est activée, le fait de cliquer sur un élément de plan vidéo
ou audio sélectionne tous les autres éléments qui lui sont associés. Lorsque la sélection liée est désactivée, seul l’élément de plan sur lequel vous cliquez sera sélectionné,
même s’il est lié à d’autres éléments. Ce contrôle est utile pour monter le point
d’entrée ou de sortie audio séparément de la vidéo, par exemple lors de la création
d’une coupe split. Vous pouvez également activer et désactiver la sélection liée en
choisissant Édition > Sélection liée (ou en appuyant sur les touches Maj + L). Pour
plus d’informations, consultez la section “Liaison et montage de données vidéo et
audio de façon synchronisée” à la page 411.
 Indicateurs de liens (au sein d’éléments de plans) : les noms des éléments de plans
vidéo et audio liés sont soulignés. Si la sélection liée est activée et que l’un des
éléments est sélectionné, déplacé ou ajusté, tous les autres éléments qui lui sont
liés sont également affectés.
 Indicateur de vitesse (au sein des éléments de plans) : si la vitesse d’un plan a été modifiée (soit en effectuant une coupe par adaptation à zone, soit via la commande
Vitesse du menu Modifier), cette modification apparaît entre parenthèses après
le nom du plan dans la Timeline.
Chapitre 9 Notions élémentaires sur la Timeline
123
 Indicateurs de paires stéréo (au sein des éléments de plans) : deux paires de triangles
indiquent que deux éléments de clips audio sont reliés en paire stéréo. Si vous sélectionnez un élément de clip audio qui fait partie d’une paire stéréo, son élément associé est également sélectionné. Cette particularité est utile lorsque vous manipulez
des clips audio stéréo tels que de la musique ou des effets sonores. Pour plus d’informations, consultez la section “Bases du montage audio” à la page 439.
Le changement de
vitesse est indiqué
en pourcentage.
Indicateur de paire
stéréo
Effets en temps réel et barre d’état de rendu
 Menu local Effets en temps réel (TR) : vous permet d’ajuster la qualité de la lecture des
effets en temps réel dans Final Cut Express HD. Grâce aux options de ce menu, vous
pouvez décider de privilégier la qualité de la lecture à l’écran ou la multiplication
des effets pouvant être lus en temps réel. Pour plus d’informations sur les options
du menu local Effets en temps réel, consultez la section “Utilisation de RT Extreme” à
la page 901.
Menu local Effets
en temps réel (TR)
 Barre d’état de rendu : cette barre, située en haut de la Timeline, indique les parties
de la séquence ayant été rendues selon le niveau de qualité sélectionné. La ligne
supérieure concerne la vidéo, la ligne inférieure l’audio.
 Barre de rendu vidéo (région supérieure) : indique la présence et l’état de rendu
des éléments d’effets vidéo.
124
Partie II À propos de l’interface Final Cut Express HD
II
 Barre de rendu audio (région inférieure) : indique la présence et l’état de rendu
des éléments d’effets audio.
La partie supérieure indique l’état du rendu des
éléments vidéo.
La partie inférieure indique l’état du rendu des
éléments audio.
Les couleurs de la barre de rendu situées au-dessus des éléments indiquent si un rendu
doit leur être appliqué. Des barres gris foncé apparaissent au-dessus des éléments ne
requérant pas de rendu. Pour plus d’informations, consultez la section “Utilisation de RT
Extreme” à la page 901. Vous pouvez également vous référer au “Rendu” à la page 913.
 Barre de rendu d’élément de plan : les éléments de clip audio peuvent être rendus
individuellement. Des barres de rendu sont affichées pour chaque élément de clip
dans la Timeline dans les cas suivants :
 Éléments de clip audio qui nécessitent une conversion de fréquence d’échantillonnage :
c’est le cas, par exemple, des clips audio capturés à 44,1 kHz mais qui ont été montés dans une séquence réglée à 48 kHz.
 Éléments de clip audio dotés de filtres : lorsqu’un ou plusieurs filtres sont appliqués
à un clip audio, une barre de rendu est affichée au sein même du clip.
Pour plus d’informations sur les barres de rendu d’élément de plan ou de clip,
consultez la section “Rendu” à la page 913.
Plans de séquence dans la Timeline
Les éléments de plan d’une séquence sont souvent appelés plans de séquence, le nom
de l’élément figurant en tête du plan. Si l’élément de plan est assez long, le nom s’affiche également à la fin.
Vous pouvez choisir de représenter dans la Timeline les éléments de plan vidéo par des
vignettes et les éléments de clip audio par des formes d’onde. Ces options sont disponibles dans l’onglet Options de la Timeline de la fenêtre Réglages de séquence (pour plus
d’informations, consultez la section “Choix des réglages et des préférences” à la page 985.
Les éléments de plans peuvent être reliés pour pouvoir être sélectionnés et montés ensemble. Cela vous permet de garder ensemble les éléments provenant du même plan dans le
Navigateur, comme par exemple un élément de plan vidéo et une paire stéréo d’éléments
de clip audio. Lorsque vous sélectionnez un élément de plan lié, tous les autres éléments
de plans associés sont également sélectionnés (sauf si le bouton Sélection liée est désactivé). Pour plus d’informations sur la manipulation d’éléments liés, consultez la section
“Liaison et montage de données vidéo et audio de façon synchronisée” à la page 411.
Chapitre 9 Notions élémentaires sur la Timeline
125
Modification des options d’affichage de la Timeline
Les options d’affichage par défaut des nouvelles séquences dans la Timeline sont disponibles dans l’onglet Options de la Timeline de la fenêtre Préférences d’utilisateur.
(Pour plus d’informations, consultez la section “Choix des réglages et des préférences” à
la page 985).
Vous pouvez modifier les options d’affichage de la Timeline pour les séquences existantes à différents emplacements :
 Onglet Options de la Timeline de la fenêtre Réglages de séquence : cet onglet présente
toutes les options disponibles pour l’affichage d’éléments dans la Timeline. Pour plus
d’informations, consultez la section suivante, “À propos des options d’affichage de la
Timeline disponibles dans la fenêtre Réglages de séquence”.
 Commandes d’affichage de la Timeline : ces commandes comprennent notamment
les commandes Images clés du plan, Incrustations de plan et Hauteur de la piste.
Pour plus d’informations, consultez la section “À propos des commandes d’affichage
de la Timeline disponibles dans la Timeline” à la page 128.
 Menu local Présentation de piste : vous pouvez utiliser ce menu local pour modifier
certaines options d’affichage de la Timeline et pour enregistrer, choisir ou restaurer
des présentations de piste personnalisées. Pour plus d’informations, consultez la section “Options d’affichage de la Timeline disponibles dans le menu local Présentation
de piste” à la page 129.
Cliquez ici pour afficher
le menu local
Présentation de piste.
À propos des options d’affichage de la Timeline disponibles
dans la fenêtre Réglages de séquence
Vous pouvez accéder à la plupart des options d’affichage de la Timeline via l’onglet
Options de la Timeline de la fenêtre Réglages de séquence. Les exceptions et les autres
moyens d’accéder à ces options sont indiqués chaque fois que cela est possible.
Pour modifier les options d’affichage de la Timeline via la fenêtre Réglages
de séquence :
m Sélectionnez une séquence dans le Navigateur ou dans la Timeline, choisissez
Séquence > Réglages de séquence, puis cliquez sur l’onglet Options de la Timeline.
126
Partie II À propos de l’interface Final Cut Express HD
II
Options générales
Il existe des options d’affichage élémentaires que vous pouvez modifier à tout moment.
Plusieurs options, telles que le nombre par défaut de pistes vidéo et audio, ne sont disponibles que dans l’onglet Options de la Timeline de la fenêtre Préférences d’utilisateur,
car ces options n’affectent que les réglages par défaut des nouvelles séquences.
 Taille piste : choisissez une taille de piste pour définir la hauteur verticale des pistes
dans la Timeline. (Vous pouvez également utiliser les commandes Hauteur de la piste
dans la Timeline.)
 Nombre de pistes vidéo et audio par défaut : vous ne pouvez spécifier que le nombre
par défaut de pistes audio et vidéo que vous souhaitez attribuer aux nouvelles
séquences. Cette option n’est disponible que dans l’onglet Options de la Timeline
de la fenêtre Préférences d’utilisateur.
 Affichage vignette :
 Nom : n’affiche que le nom du plan, sans vignette.
 Nom plus vignette : affiche l’image vidéo correspondant au point d’entrée du plan,
ainsi que le nom du plan.
 Pellicule : affiche autant de vignettes que possible pour le niveau actuel de zoom
de la Timeline.
Affichage de piste
 Afficher les incrustations d’images clés : sélectionnez cette option pour afficher les
incrustations d’opacité (représentées par de fines lignes noires) sur vos pistes vidéo
et les incrustations de niveau audio (fines lignes rouges) sur n’importe quel plan se
trouvant dans les pistes audio de la Timeline. Ces lignes indiquent le niveau de transparence vidéo ou les niveaux audio. Pour plus d’informations, consultez la section
“Ajustement des paramètres des effets appliqués à l’aide d’images clés” à la page 749.
Vous pouvez également utiliser la commande Incrustations de plans de la Timeline
pour afficher ou masquer les incrustations.
Chapitre 9 Notions élémentaires sur la Timeline
127
 Afficher l’oscilloscope audio : cette option permet d’afficher des formes d’onde audio
superposées aux clips audio dans la Timeline. Pour activer ou désactiver ce type
d’affichage, appuyez sur les touches Commande + Option + W. Cette option est
également disponible dans le menu local Présentation de piste de la Timeline.
Forme d’ondes audio
Sans formes
d’ondes audio
À propos des commandes d’affichage de la Timeline disponibles
dans la Timeline
La Timeline comprend plusieurs commandes permettant de modifier l’affichage
de certains éléments dans la Timeline.
Commande
Incrustations de plan
Commandes Hauteur de la piste
128
Partie II À propos de l’interface Final Cut Express HD
II
 Commande Incrustations de plan : cliquez sur cette commande pour afficher les
incrustations d’opacité (représentées par de fines lignes noires) sur vos pistes vidéo
et les incrustations de niveau audio (fines lignes rouges) sur tout plan qui se trouve
dans les pistes audio de votre Timeline. Ces lignes indiquent le niveau de transparence
vidéo ou les niveaux audio.
 Commande Hauteur de la piste : cliquez sur cette commande pour basculer entre quatre tailles d’affichage de piste : réduite, petite, moyenne et grande. Le réglage actuel est
surligné en bleu et marqué d’un petit point au centre. Si vous utilisez cette commande
pour choisir une hauteur de piste, toutes les pistes adoptent cette taille d’affichage,
ignorant les hauteurs de piste personnalisées que vous avez sélectionnées précédemment. Pour conserver les hauteurs relatives de pistes définies individuellement pendant
que vous modifiez la taille de toutes les pistes, maintenez la touche Option enfoncée
pendant que vous choisissez une nouvelle hauteur à l’aide de cette commande.
Remarque : lorsque la taille de piste est réglée sur Réduite, ni les vignettes ni les formes
d’ondes audio ne sont affichées.
Options d’affichage de la Timeline disponibles dans le menu local
Présentation de piste
Vous pouvez utiliser le menu local Présentation de piste, dans la Timeline, pour modifier
certaines options d’affichage de la Timeline, notamment :
 Hauteur de piste
 Pellicules vidéo
 Oscilloscope audio
Pour modifier les options d’affichage de la Timeline via le menu local Présentation
de piste :
m Cliquez sur le triangle situé à droite de la commande Hauteur de la piste, puis choisissez
une option dans le menu local.
Cliquez ici pour afficher le menu
local Présentation de piste.
Chapitre 9 Notions élémentaires sur la Timeline
129
Navigation dans la Timeline
Il existe plusieurs manières de naviguer à travers votre séquence dans la Timeline :
 Déplacez la tête de lecture en cliquant sur la règle ou en la faisant glisser en haut
de la fenêtre Timeline.
Remarque : la tête de lecture de la Timeline est verrouillée sur celle du Canevas et les
deux fenêtres fonctionnent en parallèle. Le Canevas affiche l’image se trouvant à la position de la tête de lecture dans la Timeline, qu’elle soit à l’arrêt ou en cours de lecture.
 Entrez une nouvelle valeur absolue de timecode dans le champ Timecode actuel.
 Utilisez les mêmes raccourcis clavier que dans le Canevas pour naviguer dans la
Timeline et lire votre séquence montée. Pour plus d’informations, consultez la section “Navigation dans le Visualiseur et le Canevas” à la page 103.
Positionnement de la tête de lecture à l’aide de la règle
Le déplacement de la tête de lecture dans la règle de la Timeline s’effectue de la même
manière que dans le défileur du Canevas ou du Visualiseur.
Pour faire défiler une séquence dans la Timeline :
m Faites glisser la tête de lecture dans la règle de la Timeline.
Tête de lecture
Pour accéder directement à un emplacement spécifique de la Timeline :
m Cliquez sur l’emplacement souhaité dans la règle de la Timeline. Vous pouvez effectuer
cette opération quel que soit l’état de votre séquence (en cours de lecture ou à l’arrêt).
Utilisation du timecode pour naviguer dans la Timeline
Le champ Timecode actuel indique la position actuelle de la tête de lecture. Si vous saisissez un nouveau numéro de timecode, la tête de lecture se place alors sur ce point.
Vous pouvez entrer des valeurs de timecode absolues ou relatives dans ce champ.
(Pour obtenir des informations sur l’emplacement de ce champ dans la Timeline,
consultez la section “Commandes de durée horizontales” à la page 119.)
Pour placer la tête de lecture sur un emplacement spécifique :
1 Activez soit le Canevas, soit la Timeline.
Si vous vous trouvez dans la Timeline, vérifiez que tous les plans sont désélectionnés
pour ne déplacer aucun plan vers un nouvel emplacement (appuyez sur les touches
Commande et D pour désélectionner tous les plans).
130
Partie II À propos de l’interface Final Cut Express HD
II
2 Effectuez l’une des opérations suivantes :
 Saisissez un nouveau numéro de timecode, puis appuyez sur la touche Retour pour
vous positionner sur l’image correspondant à ce numéro de timecode.
 Saisissez “+” (plus) ou “–” (moins) suivi d’un nombre de timecode relatif, puis appuyez
sur la touche Retour pour avancer ou reculer de ce nombre d’images à partir de la
position actuelle de la tête de lecture.
Il n’est pas nécessaire de sélectionner le champ Timecode actuel pour y saisir un nouveau
numéro de timecode. Si la fenêtre de la Timeline est activée, la tête de lecture se placera
sur le nouvel emplacement de timecode, à la fois dans la Timeline et le Canevas, et le
champ Timecode actuel du Canevas reflétera celui de la Timeline.
Zoom et défilement dans la Timeline
La possibilité de naviguer rapidement vers n’importe quel point de votre séquence est
un élément crucial pour un montage et une narration efficaces, et la possibilité d’accéder instantanément à n’importe quel point de la Timeline constitue l’un des avantages
principaux d’un environnement de montage non linéaire. Il existe de nombreux moyens
de naviguer à travers la Timeline. La connaissance des raccourcis clavier peut vous faire
gagner du temps.
Zoom avant et arrière dans la Timeline
Il existe plusieurs manières de régler le niveau de zoom :
 Curseur de zoom
 Commande de zoom
 Outils Zoom de la palette d’outils
 Commandes de menu
 Raccourcis clavier
Pour effectuer un zoom avant et un zoom arrière dans la Timeline à l’aide du curseur
de zoom, effectuez l’une des opérations suivantes :
m Faites glisser les cases de défilement de chaque côté du curseur de zoom pour ajuster
simultanément les deux côtés de votre présentation. Si la tête de lecture est visible, elle
reste centrée pendant le zoom. Si la tête de lecture n’est pas visible, la partie visible de
la Timeline reste centrée.
Chapitre 9 Notions élémentaires sur la Timeline
131
m Maintenez la touche Maj enfoncée en faisant glisser l’une des cases de défilement (situé
d’un côté ou de l’autre du curseur de zoom), afin d’effectuer un zoom avant ou arrière sur
votre séquence, à partir de l’extrémité sélectionnée du curseur de zoom, tout en gardant
l’autre case de défilement fixe. Cette opération permet également de déplacer la partie visible de la Timeline dans le sens de votre “glissé-déplacé” lorsque vous effectuez un zoom.
Cliquez sur un endroit
quelconque situé autour
du curseur pour faire
défiler d’une longueur
la fenêtre Timeline.
Flèches de défilement
Indicateur de la tête de lecture
Curseur de zoom
Case de défilement
Une fois que vous avez effectué un zoom avant tellement rapproché sur votre séquence
que les plans de début et de fin de la séquence ne sont plus visibles, vous pouvez utiliser le curseur de zoom comme barre de défilement pour vous déplacer lentement vers
l’avant ou vers l’arrière jusqu’à une portion spécifique de votre séquence.
Pour effectuer un zoom avant ou arrière sur la Timeline à l’aide de la commande
de zoom :
m Cliquez sur la commande de zoom ou faites-la glisser pour afficher la Timeline à une
échelle différente, tout en maintenant la tête de lecture ou la zone de la Timeline centrée. Cliquez sur la droite de ce contrôle pour effectuer un zoom arrière, afin d’afficher
une partie plus importante de votre séquence. Si vous cliquez sur la gauche, vous obtenez un affichage plus détaillé.
Déplacez la commande de
zoom pour afficher la Timeline
à une échelle différente.
132
Partie II À propos de l’interface Final Cut Express HD
II
Pour effectuer un zoom avant et arrière sur la Timeline à l’aide de l’outil Zoom :
1 Choisissez Zoom avant ou Zoom arrière dans la palette d’outils.
2 Effectuez l’une des opérations suivantes :
 Cliquez dans la Timeline.
 Faites glisser le pointeur de la souris pour sélectionner une région sur laquelle
effectuer un zoom avant ou arrière.
La case (ou “rectangle de sélection”) se positionne dans les zones correspondant
au pourcentage de zoom dans la Timeline.
Si vous cliquez sur le bouton de la souris ou procédez à des glissements à plusieurs
reprises, vous augmentez le coefficient de zoom. Lorsque vous atteignez le niveau
maximum de zoom avant ou arrière dans la Timeline, les signes + et – disparaissent
de l’outil Zoom.
Remarque : lorsque l’outil Zoom avant ou Zoom arrière est sélectionné, vous pouvez
passer au zoom inverse en appuyant sur la touche Option.
Faites glisser l’outil
Zoom avant
pour développer
la séquence.
Cet exemple illustre
un zoom avant sur la
séquence ci-dessus,
de sorte que davantage de détails apparaissent.
Chapitre 9 Notions élémentaires sur la Timeline
133
Pour effectuer un zoom avant ou arrière sur la Timeline à l’aide des commandes
de menu ou des raccourcis clavier :
1 Si vous avez sélectionné le Canevas ou la Timeline, vous pouvez placer la tête de lecture
à l’endroit où centrer le zoom ou sélectionner un ou plusieurs plans sur lesquels vous
souhaitez centrer le zoom avant ou arrière.
2 Effectuez l’une des opérations suivantes :
 Choisissez Affichage > Zoom avant ou appuyez sur les touches Option + “=” (signe égal).
Pour afficher de plus en plus de détails, jusqu’à atteindre les images individuelles de
la séquence, appuyez de manière répétée sur Option + = (signe égal).
 Choisissez Affichage > Zoom arrière ou appuyez sur les touches Option + “-” (moins).
Avec un zoom arrière, le niveau de détail est moins important, mais une partie plus
importante de votre séquence montée peut être affichée jusqu’à ce que la totalité de
la séquence occupe la Timeline. Vous pouvez continuer à effectuer un zoom arrière
afin de réduire l’échelle de votre séquence dans la Timeline et d’afficher une zone
vide plus grande à sa droite.
Avant le zoom avant
La tête de lecture reste
au même endroit.
Après le zoom avant
134
Partie II À propos de l’interface Final Cut Express HD
II
Pour faire tenir l’intégralité du contenu de la Timeline dans une taille de fenêtre
disponible :
m Appuyer simultanément sur les touches Maj et Z.
Le coefficient de zoom est modifié pour que l’intégralité de la séquence tienne dans
la taille de fenêtre disponible.
Pour adapter la taille de la fenêtre à une zone particulière sélectionnée dans la Timeline :
1 À l’aide de l’outil Sélection, Sélection par groupe ou Sélection par plage, sélectionnez
un ou plusieurs élément(s) dans la Timeline.
2 Appuyez sur les touches Option + Maj + Z.
Le coefficient de zoom de la Timeline est modifié pour que les éléments sélectionnés
tiennent dans la taille de fenêtre disponible.
Défilement horizontal à travers une Timeline agrandie par le zoom
Il est très facile d’utiliser le zoom pour agrandir tellement votre séquence que seule
une petite portion de la Timeline est visible. Pour afficher une autre partie de votre
séquence, déplacez la tête de lecture dans le Canevas afin de vous positionner sur un
nouvel emplacement dans la Timeline. Pour afficher une autre partie de votre séquence
dans la Timeline sans déplacer la tête de lecture, utilisez le curseur de zoom.
La zone de la barre de défilement horizontal correspond à la durée totale de votre
séquence dans la Timeline. Les lignes grises indiquent des incréments d’une minute.
Une ligne violette marque la position actuelle de la tête de lecture.
Incrément d’une minute
Position de la tête de lecture
Pour faire défiler votre séquence montée horizontalement, effectuez l’une des
opérations suivantes :
m Faites glisser le centre du curseur de zoom vers la gauche ou vers la droite. La zone
affichée de la Timeline se déplace lentement dans la direction du glissement.
m Cliquez sur les flèches situées de part et d’autre de la barre de défilement pour déplacer
la zone affichée dans la Timeline vers la gauche ou vers la droite.
m Cliquez sur la barre de défilement située à gauche ou à droite du curseur de zoom pour
déplacer la zone de la Timeline affichée d’une longueur par rapport à l’échelle actuelle
du curseur.
m Appuyez simultanément sur les touches Maj et Page précédente ou Page suivante pour
faire défiler la Timeline d’une longueur vers la gauche ou vers la droite.
Remarque : si vous utilisez un PowerBook, appuyez sur les touches Fonction + Maj + flèche vers le haut ou Fonction + Maj + flèche vers le bas. La touche Fonction est intitulée “fn”.
Chapitre 9 Notions élémentaires sur la Timeline
135
Défilement vertical sur plusieurs pistes
Par défaut, les pistes de la Timeline sont divisées en deux régions, l’une pour les pistes
audio, l’autre pour les pistes vidéo. Un séparateur peut être déplacé vers le haut ou vers
le bas pour redimensionner les régions, allouant ainsi plus d’espace à l’un des deux
types de pistes.
Barre de défilement
Séparateur
Barre de défilement
Si le nombre de pistes dont vous disposez est trop élevé pour qu’elles soient toutes
visibles dans la Timeline, des barres de défilement seront affichées dans la partie droite
pour vous permettre de visionner séparément les pistes de chaque région. Il se peut,
par exemple, que vous ayez plus de pistes audio que de pistes vidéo pour un documentaire doté d’une bande son sophistiquée ou inversement, que vous ayez plus de
pistes vidéo que de pistes audio pour un vidéoclip musical contenant une grande
quantité d’images superposées et d’effets graphiques animés.
Pour faire défiler des pistes audio et vidéo verticalement dans votre séquence,
effectuez l’une des opérations suivantes :
m Faites glisser le curseur pour faire défiler une région donnée.
m La zone affichée se déplace légèrement vers le haut ou vers le bas dans la direction
du glissement.
m Cliquez sur les flèches de défilement pour déplacer la zone affichée de la Timeline
vers le haut ou vers le bas.
m Cliquez sur la barre de défilement située au-dessus ou au-dessous du curseur pour
déplacer la zone de piste vers le haut ou vers le bas d’une longueur de curseur.
m Appuyez sur la touche Page précédente ou Page suivante.
Pour redimensionner les régions audio et vidéo :
m Faites glisser le séparateur vers le haut ou vers le bas.
Pour plus d’informations sur la zone statique contenant des groupes séparés de pistes
audio ou vidéo dotés de leur propre barre de défilement, consultez la section “Navigation
et utilisation du timecode dans le Visualiseur et le Canevas” à la page 103.
136
Partie II À propos de l’interface Final Cut Express HD
10
Personnalisation de l’interface
10
Final Cut Express HD permet de personnaliser la façon dont
vous travaillez avec les fenêtres, de les réorganiser et de créer
de nouvelles dispositions. Vous pouvez également configurer
des raccourcis clavier personnalisés et utiliser des boutons de
raccourci pour travailler plus efficacement.
Ce chapitre traite des sujets suivants :
 Modification de la taille du texte dans le Navigateur et la Timeline (p. 137)
 Déplacement et redimensionnement de fenêtres Final Cut Express HD (p. 137)
 Utilisation de présentations d’écran (p. 139)
 Utilisation de boutons de raccourci et de barres de boutons (p. 141)
Modification de la taille du texte dans le Navigateur
et la Timeline
Si les noms des plans sont peu lisibles dans le Navigateur ou la Timeline, vous pouvez
régler la taille du texte.
Pour modifier la taille du texte dans le Navigateur ou la Timeline, effectuez l’une
des opérations suivantes :
m Choisissez Affichage > Taille du texte, puis faites vos choix parmi les options de taille
de texte disponibles.
m Cliquez sur une zone vide dans le Navigateur tout en maintenant la touche Contrôle
enfoncée, puis choisissez Affichage > Taille du texte dans le menu contextuel. Sélectionnez l’une des options de taille de texte disponibles.
Déplacement et redimensionnement de fenêtres
Final Cut Express HD
Toutes les fenêtres ouvertes dans Final Cut Express HD (le Navigateur, le Visualiseur, le
Canevas et la Timeline) peuvent être individuellement déplacées et redimensionnées
pour s’adapter à votre mode de travail et à la tâche que vous effectuez, même entre
plusieurs moniteurs.
137
Remarque : vous pouvez également redimensionner et déplacer la fenêtre Outils de
contrôle, utilisée pour des fonctions spécialisées comme l’enregistrement de voix off.
Présentation par défaut
Deux maximum
Vous pouvez souhaiter augmenter la hauteur de la Timeline tout en rétrécissant la taille
du Visualiseur et du Canevas pour travailler sur une séquence multipiste sophistiquée.
Vous pouvez également avoir besoin d’élargir le Navigateur tout en rétrécissant la
Timeline pour réaliser des recherches de plans sur plusieurs colonnes dans le Navigateur
lors du montage.
Présentation après
agrandissement du
Navigateur et de la
Timeline et réduction du
Visualiseur et du Canevas
Lorsque toutes les fenêtres sont disposées sur un seul moniteur, vous pouvez faire glisser la bordure entre ces groupes alignés de fenêtres adjacentes pour redimensionner
rapidement toutes les fenêtres simultanément.
138
Partie II À propos de l’interface Final Cut Express HD
II
Pour redimensionner simultanément plusieurs fenêtres :
1 Déplacez le pointeur sur le bord entre les fenêtres à redimensionner.
Le pointeur se change en pointeur de redimensionnement des fenêtres.
Pointeur entre trois
fenêtres ou plus
Pointeur entre
deux fenêtres
2 Faites glisser le bord dans la direction souhaitée pour redimensionner les fenêtres
appropriées.
Les fenêtres de l’autre côté de la bordure sont redimensionnées en conséquence.
Toute bordure entre deux fenêtres de Final Cut Express HD peut être glissée. Lorsque
des bordures sont alignées, telles que les bordures supérieures du Navigateur et de
la Timeline, elles agissent comme une bordure unique : le redimensionnement d’une
fenêtre redimensionne de la même manière l’autre fenêtre.
Utilisation de présentations d’écran
Final Cut Express HD est fourni avec un ensemble de présentations d’écran prédéfinies.
Ces modèles déterminent la taille et l’emplacement des quatre fenêtres principales
dans Final Cut Express HD (Navigateur, Visualiseur, Canevas et Timeline), ainsi que la
palette d’outils et les VU-mètres. Certaines présentations d’écran intègrent des fenêtres
supplémentaires telles que la fenêtre Outils de contrôle.
N’oubliez pas les éléments suivants concernant les présentations d’écran :
 Les présentations dépendent de la résolution de votre affichage.
 Toutes les présentations s’ajustent automatiquement à la position du Dock. Si vous
modifiez la position du Dock, resélectionnez votre présentation d’écran pour repositionner les fenêtres de manière à ce qu’elles ne couvrent pas le Dock.
Chapitre 10 Personnalisation de l’interface
139
Sélection d’une présentation d’écran
Choisissez une présentation permettant d’optimiser l’aspect de votre écran en fonction
de vos données source, du type de montage, de la résolution et du type d’écran. Si vous
enregistrez une voix off, par exemple, vous pouvez choisir la présentation d’enregistrement de voix off.
Pour choisir une présentation d’écran :
m Choisissez Trier dans le menu Fenêtre, puis sélectionnez une option dans le sous-menu.
Personnalisation des présentations d’écran
Si aucune des présentations existantes ne répond à vos besoins, vous pouvez en créer
une ou deux à l’aide des commandes Présentation personnalisée 1 et Présentation
personnalisée 2 dans le menu Trier.
Création de présentations personnalisées
Les deux présentations personnalisées figurant dans le haut du menu Trier ne peuvent
être renommées.
Pour créer une présentation personnalisée :
1 Choisissez Pomme > Préférences Système, cliquez sur Moniteurs, puis réglez la résolution
souhaitée pour votre écran d’ordinateur.
La résolution choisie devient la résolution minimale pour cette présentation d’écran
particulière.
2 Dans Final Cut Express HD, disposez comme vous le souhaitez les quatre fenêtres principales, personnalisez les fenêtres Outils de contrôle avec des onglets d’outils, la palette
d’outils et les VU-mètres.
3 En maintenant la touche Option enfoncée, choisissez Trier dans le menu Fenêtre, puis
sélectionnez une des options dans Définir présentation personnalisée.
Pour utiliser une présentation personnalisée :
m Choisissez Trier dans le menu Fenêtre, puis Présentation personnalisée 1 ou Présentation
personnalisée 2.
140
Partie II À propos de l’interface Final Cut Express HD
II
Utilisation de boutons de raccourci et de barres de boutons
Il est possible de créer des boutons de raccourci et de les placer dans la partie supérieure
des principales fenêtre de Final Cut Express HD (les fenêtres Navigateur, Visualiseur,
Canevas, Timeline et Palette d’outils). Ensuite, au lieu d’utiliser des combinaisons de
touches ou des menus, vous pouvez cliquer sur n’importe quel bouton de raccourci
de cette barre de boutons pour exécuter des commandes.
Boutons de raccourci
ajoutés au Navigateur
La barre de boutons de certaines fenêtres, comme Timeline et Outils de contrôle,
comportent des boutons par défaut. Vous pouvez supprimer ces boutons si besoin
(consultez la section “Suppression de boutons de raccourci” à la page 144).
Les boutons de raccourci affichent l’icône de la commande exécutée, ce qui vous fournit un repère visuel de sa fonction. Par ailleurs, lorsque vous déplacez le pointeur sur
un bouton de raccourci, une légende outil de cette commande apparaît.
Icône d’un bouton
de raccourci
Bulle d’aide d’un bouton
de raccourci
Remarque : les boutons de raccourci sont automatiquement enregistrés lorsque
vous quittez Final Cut Express HD. Ils ne sont pas sauvegardés au niveau du projet.
Chapitre 10 Personnalisation de l’interface
141
Ajout de boutons de raccourci dans une barre de boutons
Les barres de boutons que vous configurez sont enregistrées automatiquement lorsque
vous quittez l’application, puis restaurées lorsque vous la rouvrez. Vous pouvez classer,
copier et glisser des boutons de raccourci afin de personnaliser davantage la barre de
boutons dans chaque fenêtre.
Remarque : il est possible d’ajouter un nombre illimité de boutons de raccourci à la
barre de boutons ; toutefois, il se peut que les boutons en trop ne soient pas visibles
dans la fenêtre.
Pour créer un bouton de raccourci dans la barre de boutons d’une fenêtre :
1 Assurez-vous que la fenêtre à laquelle vous souhaitez ajouter le bouton de raccourci est
affichée. Si vous êtes en train d’ajouter un bouton de raccourci dans la fenêtre Outils de
contrôle, assurez-vous que l’onglet de la fonction se trouve au premier plan.
2 Choisissez Liste de boutons dans le menu Outils.
La fenêtre Liste de boutons apparaît.
3 Faites glisser une icône de la fenêtre Liste de boutons vers la fenêtre dans laquelle
le bouton de raccourci doit figurer.
Un bouton de raccourci avec une icône correspondant à l’opération spécifiée apparaît
alors dans la fenêtre. Au fur et à mesure que vous ajoutez des boutons de raccourci
dans la barre de boutons, les onglets de la fenêtre se déplacent pour donner davantage d’espace.
Remarque : vous pouvez redimensionner la fenêtre pour afficher tous les boutons de
raccourcis et les onglets. Si les boutons d’une barre dépassent la largeur de la fenêtre,
un point figure dans la partie gauche de la barre de boutons, indiquant que certains
boutons ne sont pas visibles. Pour les afficher, vous devez élargir la fenêtre.
Pour utiliser des boutons de raccourcis pour exécuter des commandes :
m Cliquez sur le bouton de raccourci dans la barre de boutons de la fenêtre souhaitée.
La fenêtre contenant le bouton de raccourci ne doit pas être active.
142
Partie II À propos de l’interface Final Cut Express HD
II
Classement, déplacement et copie de boutons de raccourci
Les nouveaux boutons de raccourci sont placés à gauche ou à droite des boutons
existants. Vous pouvez déplacer et copier des boutons de raccourci dans une même
fenêtre et vers d’autres fenêtres. Vous avez également la possibilité d’ajouter des
“espaces” entre les boutons de raccourci pour les organiser dans la barre de boutons.
Pour classer les boutons de raccourci dans une barre de boutons :
m Dans la barre de boutons, faites glisser les boutons de raccourci à l’endroit où vous
souhaitez qu’ils apparaissent.
Pour ajouter un espace dans une barre de boutons :
m Cliquez sur la barre de boutons tout en appuyant sur la touche Contrôle, puis choisissez
Ajouter un espace dans le menu contextuel.
Ajout d’un espace
entre des boutons
Pour déplacer des espaces dans une barre de boutons :
m Dans la barre de boutons, faites glisser l’espace à l’endroit où vous souhaitez
qu’il apparaisse.
Pour supprimer un espace dans une barre de boutons :
m Faites glisser l’espace hors de la fenêtre.
Pour déplacer des boutons de raccourci vers une autre fenêtre :
m Faites glisser le bouton de raccourci d’une fenêtre vers une autre fenêtre.
Pour copier un bouton de raccourci dans une autre fenêtre :
m Appuyez sur la touche Option en la maintenant enfoncée, puis faites glisser le bouton
de raccourci d’une fenêtre vers une autre.
Modification des couleurs de boutons de raccourci
Vous pouvez modifier la couleur de chaque bouton de la barre de boutons.
Pour modifier la couleur d’un bouton de raccourci :
m Cliquez sur un bouton de raccourci de la barre de boutons en maintenant la touche
Contrôle enfoncée, choisissez Couleur dans le menu contextuel, puis sélectionnez une
couleur dans le sous-menu.
Les couleurs disponibles sont les suivantes : Simple, Rouge, Jaune, Vert, Cyan, Bleu et Violet.
La couleur par défaut est “simple” (gris).
Chapitre 10 Personnalisation de l’interface
143
Suppression de boutons de raccourci
Vous pouvez supprimer à tout instant un bouton ou la totalité des boutons d’une barre
de boutons.
Pour supprimer un bouton de raccourci d’une barre de bouton, effectuez l’une
des opérations suivantes :
m Faites glisser hors de la fenêtre le bouton de raccourci que vous souhaitez supprimer.
m Cliquez sur le bouton de raccourci en maintenant la touche Contrôle enfoncée, choisissez Supprimer dans le menu contextuel, puis sélectionnez Bouton dans le sous-menu.
Pour supprimer les boutons de raccourci d’une barre de boutons :
m Cliquez sur un bouton de raccourci de la barre de boutons en maintenant la touche
Contrôle enfoncée, choisissez Supprimer dans le menu contextuel, puis sélectionnez
Tous dans le sous-menu.
Remarque : dans le cas de la Timeline, qui contient des boutons de raccourci par
défaut, choisissez Supprimer > Tous / rétablir les valeurs par défaut dans le sous-menu.
Enregistrement et utilisation de barres de boutons de raccourci
personnalisées
Vous pouvez enregistrer manuellement les barres de boutons de raccourci que vous
avez configurées dans le Visualiseur, le Canevas, le Navigateur et la Timeline. Ceci
s’avère utile si vous travaillez avec d’autres personnes sur un projet et souhaitez tous
utiliser votre configuration de boutons de raccourci. Vous avez également la possibilité
de charger et d’utiliser les barres de boutons de raccourci créées par les autres.
Important : les barres de boutons configurées dans les fenêtres Palette d’outils sont
enregistrées avec les configurations de clavier personnalisées que vous avez créées.
Pour enregistrer une barre de boutons de raccourci :
1 Dans la barre des boutons, cliquez sur un bouton de raccourci en maintenant la touche
Contrôle enfoncée, puis choisissez Enregistrer toutes les barres de boutons dans le
menu contextuel.
2 Dans la boîte de dialogue Enregistrer, entrez un nom pour la barre de boutons,
puis choisissez l’emplacement d’enregistrement.
Le nom par défaut est Barres de boutons personnalisées. L’emplacement de stockage
par défaut de ces fichiers est : [Home]/Library/Preferences/Final Cut Express HD User
Data/Button Bars.
3 Si un fichier portant le nom spécifié existe déjà à cet emplacement, un message vous
demande si vous souhaitez l’écraser. Si oui, cliquez sur Remplacer, sinon, cliquez sur
Annuler, renommez le fichier, puis cliquez sur Enregistrer.
144
Partie II À propos de l’interface Final Cut Express HD
II
Pour charger une barre de boutons de raccourci personnalisée :
1 Copiez le fichier de barre de boutons sur votre ordinateur.
L’emplacement de stockage par défaut de ces fichiers est : [Home]/Library/Preferences/
Final Cut Express HD User Data/Button Bars.
2 Cliquez n’importe où dans la barre de boutons d’une fenêtre en maintenant la touche
Contrôle enfoncée, puis choisissez Charger toutes les barres de boutons dans le menu
contextuel.
3 Dans la boîte de dialogue Choisir un fichier, recherchez l’emplacement de la barre
de boutons de raccourci, puis cliquez sur Choisir.
L’emplacement de stockage par défaut de ces fichiers est : [Home]/Library/Preferences/
Final Cut Express HD User Data/Button Bars.
La barre de boutons de raccourci apparaît en haut de la fenêtre sélectionnée.
Remarque : lorsque vous restaurez une barre de boutons ou utilisez une barre de boutons de raccourci enregistrée, tous les boutons de raccourci de toutes les fenêtres sont
remplacés par ceux que vous chargez.
Chapitre 10 Personnalisation de l’interface
145
Partie III : Configuration de votre
système de montage
III
Concevez le système de montage qui vous convient. Lisez
cette section pour apprendre à configurer votre système,
à indiquer les réglages initiaux et à connecter des périphériques vidéo, audio et de stockage.
Chapitre 11
Connexion de votre équipement
Chapitre 12
Définition des options de stockage du disque dur
Chapitre 13
Monitoring vidéo externe
11
Connexion de votre équipement
11
La configuration de Final Cut Express HD pour la capture
vidéo DV se résume à connecter votre caméscope à votre
ordinateur à l’aide d’un câble FireWire.
Ce chapitre traite des sujets suivants :
 Connexion de votre caméscope (p. 149)
 Connexion d’un moniteur vidéo externe et de haut-parleurs (p. 150)
 Lancement de Final Cut Express HD et choix des réglages de départ (p. 150)
 Qu’est-ce que le FireWire ? (p. 154)
 Qu’est-ce que le contrôle de périphérique ? (p. 155)
Connexion de votre caméscope
Le graphique ci-dessous montre comment connecter votre caméscope DV au port
FireWire de votre ordinateur, afin que vous puissiez capturer des données vidéo
(c’est-à-dire transférer la vidéo du caméscope vers l’ordinateur), puis réexporter
le résultat sur une cassette DV. Pour plus d’informations sur le FireWire, consultez
la section “Qu’est-ce que le FireWire ?” à la page 154.
Connecteur à 6 broches
sur l’ordinateur
H
Caméscope DV
en mode VTR
FireWire
Ordinateur
Connecteur à 4 broches
sur le caméscope
149
Pour connecter votre caméscope ou magnétoscope DV à votre ordinateur :
1 Branchez la fiche à 4 broches située à l’une des extrémités du câble FireWire sur le port
FireWire à 4 broches de votre caméscope.
Important : certains caméscopes DV utilisent un connecteur FireWire à 6 broches au
lieu de 4. Vérifiez que votre câble FireWire est compatible avec votre matériel vidéo.
2 Branchez la fiche à 6 broches située à l’une des extrémités du câble FireWire sur un
port FireWire 400 de votre ordinateur.
3 Allumez votre magnétoscope ou caméscope et passez-le en mode VTR ou VCR.
Connexion d’un moniteur vidéo externe et de haut-parleurs
Final Cut Express HD ne requiert aucun périphérique de contrôle vidéo et audio séparé,
mais ces éléments s’avèrent importants lors du montage final, lorsqu’il s’agit d’assurer
une qualité d’image et de son optimale.
USB ou FireWire
Audio
Interface audio
FireWire
Ordinateur
Vidéo
Magnétoscope DV
Moniteur de
définition standard
Haut-parleurs
Pour incorporer un contrôle vidéo et audio externe, consultez le chapitre 13,
“Monitoring vidéo externe”, à la page 167 et la section “Configuration du matériel
audio” à la page 593.
Lancement de Final Cut Express HD et choix des réglages
de départ
La première fois que vous ouvrez Final Cut Express HD après l’installation du logiciel,
vous êtes invité à choisir une configuration simplifiée (un ensemble de réglages qui
déterminent les relations entre Final Cut Express HD et votre système de montage) ainsi
qu’un disque de travail (dans lequel vous stockez vos fichiers de données capturées).
150
Partie III Configuration de votre système de montage
III
Qu’est-ce qu’une configuration simplifiée ?
Une configuration simplifiée contient un préréglage de capture, de séquence et de
contrôle de périphérique, ainsi que des réglages vidéo et audio externes. Vous pouvez
rapidement configurer votre système de montage afin d’utiliser différents formats
vidéo, en choisissant une configuration simplifiée.
Choix d’une configuration simplifiée
Final Cut Express HD offre plusieurs configurations simplifiées prédéfinies reposant sur
les formats et périphériques vidéo les plus fréquemment utilisés, comme DV-NTSC ou
DV-PAL. La configuration simplifiée que vous choisissez s’applique à tous les nouveaux
projets et séquences, jusqu’à ce que vous choisissiez une autre configuration simplifiée.
Si vous utilisez toujours le même type de caméscope ou de magnétoscope, vous
n’aurez peut-être jamais à modifier votre configuration simplifiée. Si vous changez
de caméscope ou de magnétoscope ou le format avec lequel vous travaillez, la mise
à jour de la configuration ne présente aucune difficulté.
Pour choisir une configuration simplifiée :
1 Choisissez Final Cut Express HD > Configuration simplifiée.
Si vous lancez Final Cut Express HD pour la première fois, cette fenêtre s’affiche
automatiquement à l’ouverture de l’application.
2 Choisissez une configuration simplifiée dans le menu local Config. pour.
Pour afficher toutes les configurations simplifiées actuellement disponibles, cliquez
sur Tout afficher.
Choisissez une configuration simplifiée dans le
menu local Config. pour.
Cliquez sur Tout afficher
pour voir la liste complète
des configurations simplifiées disponibles.
Un résumé de votre
configuration simplifiée
apparaît sous
le menu local.
Remarque : pour utiliser le contrôle de périphérique à distance via FireWire (pour
que Final Cut Express HD contrôle votre caméscope ou magnétoscope), assurez-vous
de sélectionner un préréglage de contrôle de périphérique qui utilise le FireWire.
Les formats DV-NTSC et DV-PAL utilisent l’un comme l’autre un préréglage de contrôle
de périphérique via FireWire.
3 Lorsque vous êtes prêt, cliquez sur Configuration.
La configuration simplifiée sélectionnée s’applique à l’ensemble de vos nouveaux projets et nouvelles séquences. Les réglages des séquences existantes restent inchangés.
Chapitre 11 Connexion de votre équipement
151
Important : si votre magnétoscope n’est pas connecté actuellement, vous pouvez voir
un avertissement, car Final Cut Express HD ne détecte pas le périphérique vidéo ou
audio externe attendu par les réglages de périphérique A/V. Si vous voyez cet avertissement, vérifiez que votre périphérique est connecté et allumé, puis cliquez sur Vérifier.
Si vous souhaitez résoudre ultérieurement les problèmes liés à la connexion au périphérique, vous pouvez ignorer l’avertissement en cliquant sur Continuer.
Si vous configurez Final Cut Express HD pour la première fois, vous devez spécifier
un disque de travail.
Spécification des disques de travail pour la capture vidéo et le stockage
des fichiers de rendu
Un disque de travail est un disque dur, interne ou externe, sur lequel Final Cut Express HD
stocke des données vidéo ou audio numériques capturées, mais aussi les fichiers de
données de rendu créés lors du montage. (Le rendu est le processus de création de
fichiers de rendu audio et vidéo temporaires pour des parties de votre séquence que
Final Cut Express HD ne peut pas lire en temps réel.) Final Cut Express HD utilise par
défaut le disque dur sur lequel l’application est installée.
Utilisez l’onglet Disques de travail de la fenêtre Réglages système pour choisir l’emplacement d’enregistrement des fichiers vidéo et audio que vous capturez, ainsi que les
fichiers de rendu et les fichiers cache créés par Final Cut Express HD. Vous pouvez également spécifier d’autres réglages relatifs à la taille des fichiers capturés et exportés et
à l’espace disque minimal autorisé sur les disques de travail.
Important : Final Cut Express HD vous permet de spécifier un maximum de 12 disques
de travail à la fois. Veillez à choisir les disques de travail appropriés avant de commencer
la capture. Final Cut Express HD utilise toujours le disque présentant l’espace libre le plus
important. Lorsque ce disque est plein, Final Cut Express HD passe au suivant contenant
le plus d’espace libre et ainsi de suite, jusqu’à ce que tous les disques soient pleins.
Pour spécifier un ou plusieurs disques de travail ainsi que les réglages correspondants :
1 Choisissez Final Cut Express HD > Réglages système, puis cliquez sur l’onglet
Disques de travail.
Si vous lancez Final Cut Express HD pour la première fois, cette fenêtre s’affiche
automatiquement après avoir choisi une configuration simplifiée.
2 Pour définir un disque ou un dossier sur disque dur comme un disque de travail :
a Cliquez sur Définir.
b Dans la zone de dialogue qui s’affiche, localisez et sélectionnez le disque que vous
souhaitez utiliser.
Seuls les disques externes connectés et les disques internes installés sont affichés.
Si votre disque dur n’apparaît pas dans la liste, assurez-vous qu’il est correctement
connecté, initialisé et monté. Pour plus d’informations, consultez la documentation
fournie avec votre ordinateur, disque dur ou logiciel de formatage de disque.
152
Partie III Configuration de votre système de montage
III
c Cliquez sur Choisir (le bouton inclut le nom du disque sélectionné).
Le disque spécifié, ainsi que l’espace disponible, sont affichés à côté du bouton Définir.
3 Pour définir des emplacements pour les fichiers cache de l’oscilloscope et des vignettes,
ainsi que pour le dossier Enregistrement automatique :
a Cliquez sur le bouton Définir situé en regard de l’élément souhaité.
b Dans la zone de dialogue qui s’affiche, localisez et sélectionnez le disque que vous
souhaitez utiliser.
c Cliquez sur Choisir (le bouton inclut le nom du disque sélectionné).
Le disque spécifié, ainsi que l’espace disponible, sont affichés à côté du bouton Définir.
La quantité d’espace utilisé par ces caches est déterminée par le réglage Cache de
vignettes situé dans l’onglet Mémoire et cache de la fenêtre Réglages système. Pour
plus d’informations, consultez la section “Choix des réglages et des préférences” à la
page 985. Pour en savoir plus sur la fonction d’enregistrement automatique, consultez
la section “Sauvegarde et restauration des projets” à la page 939.
4 Spécifiez des réglages supplémentaires pour les fichiers de capture et d’exportation.
 “Minimum d’espace libre attribuable sur disques de travail” : entrez une valeur pour
l’espace minimal que vous souhaitez garder disponible sur un disque de travail. Si
l’espace du disque de travail est limité, définissez par exemple l’espace disponible
en fonction de celui que vous souhaitez réserver aux fichiers de rendu. Si vous utilisez la plus grande partie de l’espace pour vos plans capturés, vous risquez de ne plus
disposer de suffisamment de place pour le rendu des transitions et des plans comprenant des filtres ou des paramètres d’animation.
 “Taille maximale des segments en capture/exportation” : si vous capturez ou exportez
des plans qui seront peut-être utilisés sur d’autres systèmes pour lesquels la taille
de fichier est limitée, activez cette option. Tous les fichiers d’une taille supérieure
à la limite saisie dans ce champ (2 Go par défaut) sont enregistrés dans des fichiers
séparés à l’intérieur desquels la fin d’un fichier contient la référence au suivant (afin
que le premier fichier apparaisse comme un fichier continu).
 “Limiter Capture à la volée à” : cette option limite la durée des fichiers de données capturés à l’aide de la commande “Capture à la volée”. Cela peut s’avérer utile si vous souhaitez capturer une bande entière sans avoir à surveiller l’intégralité du processus. Vous
pouvez ainsi définir la limite à 64 minutes, par exemple, lancer le processus de capture
à la volée et revenir quelques heures plus tard. Au lieu de continuer la capture jusqu’au
remplissage de votre disque de travail, Final Cut Express HD interrompt le processus au
bout de 64 minutes.
Pour supprimer un disque de travail :
1 Choisissez Final Cut Express HD > Réglages système, puis cliquez sur l’onglet
Disques de travail.
2 Cliquez sur Effacer situé en regard du disque de travail à supprimer.
Chapitre 11 Connexion de votre équipement
153
En cas d’indisponibilité des disques de travail
Les disques que vous avez définis peuvent devenir indisponibles pour plusieurs motifs :
ils peuvent être désactivés, déconnectés ou temporairement démontés. Si le dossier choisi
pour les disques de travail a été déplacé, supprimé ou renommé, Final Cut Express HD
risque de ne pas trouver le disque de travail.
Si le disque de travail reste introuvable à la prochaine ouverture de Final Cut Express HD,
une zone de dialogue comportant trois options apparaît :
 Quitter : vous permet de quitter sans modifier les préférences des disques de travail.
 Choisir les disques de travail : ouvre l’onglet Disques de travail de la fenêtre Réglages
système pour vous permettre de modifier l’ensemble actuel de disques de travail.
Les disques manquants sont supprimés de cette liste. Vous devez choisir au moins
un disque de travail pour poursuivre l’opération.
 Vérifier à nouveau : vous permet de reconnecter ou de démarrer votre disque
de travail, d’attendre son montage et de poursuivre de manière habituelle.
Attribution de dossiers de recherche pour la reconnexion de fichiers
de données
Après voir sélectionné les volumes et dossiers que vous voulez utiliser pour capturer
les données, il est conseillé d’attribuer ces mêmes emplacements aux dossiers de recherche de la zone de dialogue Reconnecter les fichiers. Cela permet à Final Cut Express HD
de limiter ses recherches de fichiers de données lorsqu’ils deviennent offline. Pour en
savoir plus sur l’affectation de dossiers de recherche, consultez la section “Choix des
réglages et des préférences” à la page 985. Pour en savoir plus sur la zone de dialogue
Reconnecter les fichiers, consultez la section “Reconnexion de plans et de données
offline” à la page 973.
Qu’est-ce que le FireWire ?
Le FireWire (également appelé IEEE 1394a ou i.LINK) est le standard professionnel et
grand public pour le format vidéo numérique DV. Les périphériques DV utilisent généralement des ports FireWire 400. Il existe deux types de connecteur FireWire 400 : un
connecteur à 4 broches (généralement connecté au matériel vidéo comme les caméscopes ou magnétoscopes) et un connecteur à 6 broches (pour la connexion à l’ordinateur). Cependant, certains appareils vidéo plus récents requièrent une fiche à 6 broches
et certaines cartes vidéo une fiche à 4 broches. Pour plus d’informations, consultez
la documentation de votre équipement.
Une seule connexion FireWire étant en fait une connexion bidirectionnelle de données,
Final Cut Express HD et un périphérique DV peuvent se communiquer des informations
de contrôle à distance par le biais du FireWire. Pour en savoir plus sur la technologie
FireWire, rendez-vous sur le site Web d’Apple consacré à FireWire à l’adresse
http://www.apple.com/fr/firewire.
154
Partie III Configuration de votre système de montage
III
Différences entre Apple FireWire et FireWire Basic
D’un périphérique vidéo à un autre, les fonctionnalités et l’adhésion aux spécifications
FireWire pour le contrôle de périphérique varient sensiblement (la technologie permettant à Final Cut Express HD de contrôler votre caméscope ou magnétoscope DV via
FireWire). Par conséquent, vous pouvez utiliser deux versions du protocole FireWire
pour le contrôle de périphérique et la capture dans Final Cut Express HD:
 Apple FireWire : il s’agit du protocole par défaut.
 Apple FireWire Basic : il s’agit d’un protocole simplifié de contrôle de périphérique
pour les caméscopes et les magnétoscopes qui ne sont pas totalement compatibles avec l’ensemble d’Apple FireWire. L’utilisation de ce protocole n’altère pas
la qualité de la vidéo et de l’audio capturés.
Il n’est pas toujours évident de savoir quels caméscopes sont entièrement compatibles
avec le protocole de contrôle de périphérique FireWire et quels sont ceux qui ne comprennent que les bases du FireWire. Si vous n’êtes pas sûr de vous, essayez en premier
lieu le préréglage FireWire standard (FireWire PAL ou NTSC). Si vous ne pouvez pas
contrôler à distance votre caméscope ou magnétoscope avec Final Cut Express HD,
choisissez une configuration simplifiée qui utilise la version FireWire Basic de contrôle
de périphérique.
Qu’est-ce que le contrôle de périphérique ?
Le contrôle de périphérique rend possible la communication entre votre magnétoscope
ou caméscope et Final Cut Express HD, ce qui vous permet de contrôler votre appareil
vidéo à distance pour la capture et l’exportation. Un préréglage de contrôle de périphérique
contient les réglages qui définissent la façon dont Final Cut Express HD communique avec
un caméscope ou magnétoscope particulier. C’est pourquoi vous devez choisir le réglage
approprié avant que Final Cut Express HD puisse contrôler votre caméscope ou magnétoscope pendant la capture vidéo et l’exportation.
Si votre source vidéo ne dispose pas du contrôle de périphérique (et a fortiori du
timecode), comme c’est le cas pour le VHS, les bandes vidéo 8 mm, voire la vidéo live
caméscope, vous serez contraint de capturer la vidéo manuellement. Utilisez les configurations simplifiées du convertisseur DV-NTSC ou DV-PAL pour effectuer la capture
à partir d’un appareil dépourvu du contrôle de périphérique.
Chapitre 11 Connexion de votre équipement
155
Choix d’un préréglage de contrôle de périphérique
Pour contrôler un caméscope ou un magnétoscope à distance, vous devez sélectionner un préréglage de contrôle de périphérique correspondant à votre périphérique.
Final Cut Express HD ne comporte qu’un seul préréglage de contrôle de périphérique
sélectionné à la fois. Puisque chaque configuration simplifiée contient un préréglage de
contrôle de périphérique, vous pouvez modifier ce préréglage en modifiant la configuration simplifiée.
Pour confirmer la communication entre un magnétoscope et Final Cut Express HD :
1 Choisissez Fichier > Capturer.
La fenêtre Capturer apparaît.
2 Appuyez sur le bouton de lecture de votre magnétoscope.
Si le magnétoscope est correctement connecté à l’ordinateur, voici ce qui apparaît dans
la fenêtre Capturer pendant la lecture sur le magnétoscope :
 La vidéo apparaît dans la zone de prévisualisation vidéo.
 Le message d’état “Magnétoscope OK” apparaît en dessous de la zone de prévisualisation vidéo.
 Les commandes de déplacement (lecture, retour, avance rapide, etc.) apparaissent
en dessous de la vidéo.
Compréhension des messages d’état de contrôle de périphérique
En bas de la fenêtre Capturer, la zone d’état du périphérique indique si les caméscopes
et les magnétoscopes contrôlés par Final Cut Express HD sont prêts.
État du périphérique
La zone d’état du périphérique peut afficher l’un des messages suivants :
 Magnétoscope OK : ceci indique que l’appareil est connecté et fonctionne correctement.
 Sans communication : indique que Final Cut Express HD n’a pas établi la communication avec le magnétoscope ou le caméscope (comme un modem incapable de se
connecter au serveur sur Internet). Si votre caméscope ou magnétoscope n’a pas la
capacité d’être contrôlé à distance, ce message est normal. Par contre, si vous disposez d’un caméscope ou d’un magnétoscope pilotable et que vous voyez ce message,
vérifiez que vous utilisez bien les bons câbles série ou FireWire et qu’ils sont connectés convenablement. Vérifiez également que votre périphérique est allumé.
156
Partie III Configuration de votre système de montage
III
 Magn. mode local : votre périphérique est configuré pour fonctionner uniquement
avec ses boutons de lecture intégrés. Réglez votre caméscope ou votre magnétoscope en mode distant à l’aide de l’interrupteur prévu à cet effet, pour pouvoir piloter
l’appareil à distance à partir de Final Cut Express HD.
 Pour contrôler votre magnétoscope avec Final Cut Express HD : réglez le commutateur sur contrôle à distance.
 Pour contrôler votre magnétoscope à l’aide de ses boutons de déplacement : réglez
le commutateur sur contrôle local.
 Pas en service : indique qu’un caméscope ou un magnétoscope est connecté à votre
ordinateur, mais que la bande n’est pas insérée ou qu’elle est toujours en cours de
chargement.
 Problème de bande : indique que votre bande est peut-être bloquée. Vous devez
immédiatement arrêter la lecture et retirer, si possible, votre bande. Si vous ne
pouvez pas l’éjecter, portez votre caméscope ou magnétoscope à un technicien.
Pour plus d’informations, consultez la documentation de votre matériel vidéo.
 Sans communication : ce message apparaît si vous désactivez le contrôle de périphérique ou avez choisi Périphérique non contrôlable dans les préréglages de votre
caméscope ou de votre magnétoscope.
Chapitre 11 Connexion de votre équipement
157
12
Définition des options de
stockage du disque dur
12
Pour tirer le meilleur parti de votre système de montage
Final Cut Express HD, vous devez prendre des décisions
appropriées concernant la sélection et la maintenance
du disque dur.
Ce chapitre traite des sujets suivants :
 Utilisation de disques de travail et de disques durs (p. 159)
 Débits des données et périphériques de stockage (p. 159)
 Évaluation de la quantité d’espace dont vous avez besoin (p. 160)
 Choix d’un disque dur (p. 162)
 Types de lecteurs de disque dur (p. 163)
Utilisation de disques de travail et de disques durs
Par défaut, Final Cut Express HD utilise comme disque de travail, le disque dur sur lequel
est installée l’application afin d’y stocker les fichiers capturés et de rendu. Idéalement,
vous devez choisir un disque dur autre que le disque principal pour en faire votre disque de travail. En fonction de la quantité d’espace requise pour vos données, vous pouvez disposer de douze disques de travail au maximum dans votre système de montage
Final Cut Express HD.
Important : si vous possédez plusieurs disques durs et partitions, veillez à ce qu’ils ne
portent pas les mêmes noms pour éviter tout problème lors de la procédure de capture.
Pour plus d’informations, consultez la section “Utilisation de plusieurs disques durs” à la
page 51.
Débits des données et périphériques de stockage
Le débit de la vidéo que vous capturez dépend du format de la vidéo source et du codec
utilisé. Le débit des données DV et HDV est de 3,6 Mo/s : pour toute technologie de
lecteur de disque que vous décidez d’utiliser, la vitesse de transfert soutenue de votre
disque de stockage doit être suffisante pour maintenir un débit constant.
159
Si votre disque dur ou sa connexion à l’ordinateur ne prend pas en charge le débit
des données de votre format vidéo, vous devez tenir compte de trois facteurs :
 La vitesse de transfert soutenue mesure la vitesse d’écriture des données sur un disque
en Mo/s.
 Le temps de recherche est une mesure, en millisecondes (ms), de la vitesse d’accès
aux données stockées sur le disque. De faibles temps de recherche sont essentiels
lors de la lecture d’une séquence montée de plans car le disque dur cherche pendant longtemps le plan suivant.
 Une vitesse de rotation plus élevée augmente la vitesse de transfert soutenue des
disques (les disques multimédias tournent généralement à 7200 tours par minute).
Cependant, plus un disque dur tourne vite, plus il chauffe, par conséquent il est
important d’avoir un bon système de ventilation lorsque vous installez des disques
à l’intérieur de votre ordinateur ou dans des boîtiers externes.
Remarque : les supports amovibles, de type Jaz, Zip et CD-RW, ne sont pas adaptés
à la capture et à la lecture vidéo du fait de leurs faibles taux de transfert.
Évaluation de la quantité d’espace dont vous avez besoin
La quantité d’espace disque nécessaire dépend des spécifications du format vidéo
utilisé pour le montage et du volume de métrage source dont vous disposez.
Détermination du ratio de tournage
Gardez à l’esprit que lorsque vous commencez à monter un film, vous devez capturer
beaucoup plus de données que vous n’en utiliserez dans le film final. Le rapport entre
la longueur du métrage au début et la durée finale du film est appelé ratio de tournage.
Lors de l’estimation de la quantité d’espace disque requise pour un projet, appuyez-vous
sur la quantité totale de données à capturer et à utiliser lors du montage, et non sur la
durée totale prévue du film finalisé.
Planification de fichiers de données supplémentaires
En plus de l’espace réservé aux fichiers capturés et aux fichiers de projets, il vous faut de
l’espace supplémentaire pour les fichiers de rendu, les fichiers graphiques, les fichiers de
film créés dans d’autres applications (comme des animations), des fichiers audio supplémentaires, etc. Pour déterminer approximativement l’espace de stockage dont vous avez
besoin, vous pouvez multiplier par cinq la quantité d’espace dont vous avez besoin pour
la version finale de votre film.
Enfin, la quantité d’espace disque supplémentaire que vous réservez dépend de la quantité de données supplémentaires créées lors du montage. Par exemple, si vous utilisez peu
d’effets, il n’est pas nécessaire de tenir compte des fichiers de rendu supplémentaires. Si
vous n’utilisez que quelques fichiers graphiques et audio supplémentaires, l’espace disque supplémentaire n’est pas un problème non plus.
160
Partie III Configuration de votre système de montage
III
Le rendu des effets en temps réel ne requiert pas d’espace disque supplémentaire.
Cependant, en raison de la qualité élevée nécessaire pour les fichiers de rendu du
montage final, vérifiez que l’espace disque est suffisant.
Calcul des besoins en matière d’espace disque
Reportez-vous au tableau ci-dessous pour évaluer la quantité d’espace disque dont
vous avez besoin pour votre projet.
Taux de transfert
de données vidéo
30 s
1 mn
5 mn
10 mn
30 mn
60 mn
3,6 Mo/s
Vidéo format DV
ou HDV (1080i)
108 Mo
216 Mo
1,08 Go
2,16 Go
6,5 Go
13 Go
Exemple de calcul de besoins d’espace disque
Supposons que vous souhaitiez créer une vidéo musicale au format DV d’une durée
de quatre minutes environ en vue de sa capture, du montage et de la sortie. Prenons
un ratio de tournage de 15:1, ce qui signifie que le métrage initial est 15 fois plus long
que le film final.
Durée totale des données capturées sur disque :
 15 x 4 minutes = 60 minutes
Besoins en matière de débit des données DV :
 Débit des données vidéo de 3,6 Mo/s x 60 secondes = 216 Mo/mn
Besoins d’espace disque calculés pour les données :
 60 minutes x 216 Mo/min = 12 960 Mo
 12 960 Mo ÷1024 Mo par Go = 12,66 Go
Multiplication de la longueur finale du film par 5 comme marge de sécurité
pour des fichiers supplémentaires :
 4 minutes x 216 Mo/min = 864 Mo x 5 = 4320 Mo
 4320 Mo ÷ 1024 Mo par Go = 4,22 Go
Besoins d’espace disque total :
 12,66 Go + 4,22 Go = 16,88 Go
Arrondissez à 17 Go pour être plus sûr. Ceci correspond à la quantité d’espace disque
requise pour accueillir ce seul projet. Si vous envisagez de travailler sur plusieurs projets à la fois, évaluez l’espace nécessaire pour chacun d’entre eux et faites l’addition
des résultats obtenus.
Remarque : ces calculs sont également importants lorsque vous organisez l’archivage
de vos projets finalisés, bien que la plupart des gens choisissent d’archiver uniquement
le fichier de projet et non pas les fichiers de données (puisque le métrage original est
enregistré sur bande, vous pouvez toujours le recapturer si nécessaire).
Chapitre 12 Définition des options de stockage du disque dur
161
Choix d’un disque dur
Le disque qui contient le système d’exploitation de votre ordinateur est appelé
disque de démarrage ou disque d’amorçage. Outre le système d’exploitation, le disque
de démarrage héberge également vos applications (comme Final Cut Express HD),
vos préférences d’application, les réglages système et d’autres documents. Du fait
que les fichiers du disque de démarrage constituent les données les plus critiques,
sa maintenance est essentielle.
Puisque le traitement des données numériques (en particulier la vidéo à débit des données élevé) est intensif pour les disques, il est préférable d’utiliser uniquement des disques dédiés à la capture et à la lecture de votre vidéo numérique et d’autres fichiers de
données. Considérez vos disques de données comme des unités de stockage à utilisation
longue et intensive, tandis que votre disque de démarrage est chargé de la préservation
de l’organisation du système. Il est préférable de séparer les données critiques des fichiers
de données remplaçables pour les protéger en cas de panne de l’un des disques.
Selon le type de votre ordinateur, vous pouvez utiliser des disques internes et
externes pour le stockage des fichiers de données. Chacun présente des avantages
et des inconvénients :
Disques internes
 Souvent moins chers car ils sont dépourvus de boîtiers externes et ne requièrent
pas de bloc d’alimentation électrique séparé.
 Installés dans l’ordinateur, ils sont moins bruyants.
 Limités par les capacités d’extension de l’ordinateur et la chaleur qu’ils dégagent.
Disques externes
 Permettent de passer facilement d’un projet à l’autre en changeant le disque connecté
à l’ordinateur.
 Permettent de déplacer rapidement un projet d’un système informatique à un autre
se trouvant à emplacement différent.
 D’un coût souvent plus élevé en raison de leur boîtier externe et de leur bloc
électrique séparé.
 Souvent bruyants.
Avertissement : l’échauffement de votre ordinateur peut causer la perte d’images
au cours de la capture ou de la lecture et peut, à la longue, provoquer une défaillance
dans un ou plusieurs lecteurs de disque. Consultez la documentation fournie avec
votre ordinateur pour connaître le nombre maximum de lecteurs internes acceptés.
162
Partie III Configuration de votre système de montage
III
Types de lecteurs de disque dur
Vous avez le choix entre plusieurs technologies de lecteurs de disque. Celle qui correspond à vos besoins dépend du format et du débit de la vidéo que vous capturez.
Chaque technologie de disque présente des avantages et des inconvénients. Vous
avez actuellement le choix entre les technologies suivantes :
 ATA
 FireWire
 SCSI
 RAID
Lecteurs de disque dur ATA
Il existe deux types de disque ATA :
 Disques ATA parallèles (Ultra) : ils équipent les ordinateurs Power Mac G4 et les anciens
Power Mac G3.
 Disques ATA série : ils équipent les ordinateurs Power Mac G5.
Les disques ATA ne sont pas aussi performants que les disques LVD ou Ultra160 SCSI.
Si vous envisagez d’utiliser des disques ATA Ultra, veillez à ce que :
 La vitesse de transfert soutenue soit supérieure à 8 Mo/s.
 Le temps de recherche moyen soit inférieur à 9 ms.
 La vitesse de rotation soit d’au moins 5400 tr/mn (ou mieux, de 7200 tr/mn).
Disques ATA parallèles (Ultra)
De nombreux monteurs utilisent des disques ATA parallèles (PATA), également appelés
Ultra DMA, Ultra EIDE et ATA-33/66/100/133, avec leur équipement DV. Les disques ATA
parallèles sont des disques installables dans l’ordinateur. Étant donné que l’équipement DV importé possède un débit fixe d’environ 3,6 Mo/s, les disques ATA parallèles
hautes performances peuvent généralement capturer et sortir ces flux sans difficulté.
Le nombre figurant après la désignation ATA indique la vitesse de transfert de données
maximale possible pour l’interface ATA et non pas pour le disque lui-même. Par exemple, une interface ATA-100 peut en théorie gérer 100 Mo/s, mais la vitesse de rotation
de la plupart des disques ne permet pas d’atteindre cette limite.
Les disques ATA parallèles utilisent des nappes 40 ou 80 broches pour transférer plusieurs
bits de données simultanément (en parallèle), la longueur du câble ne doit pas dépasser
45 centimètres et ils doivent être alimentés par un courant électrique de 5 volts. Selon
votre ordinateur, la carte mère peut être dotée d’une ou de plusieurs puces contrôleurs
ATA (ou IDE) parallèles. Chaque canal ATA parallèle d’une carte mère prend en charge deux
canaux permettant de connecter deux disques durs. Cependant, lorsque deux disques
durs sont installés, ils doivent partager la bande passante de données de la connexion,
ce qui réduit potentiellement le débit des données.
Chapitre 12 Définition des options de stockage du disque dur
163
Disques ATA série
Les disques durs série ATA (SATA) sont plus récents que les disques durs ATA parallèles.
Les mécanismes du lecteur de disque sont similaires, mais l’interface est radicalement
différente. L’interface série ATA présente les caractéristiques suivantes :
 transfert de données série (un bit à la fois) ;
 débit maximal théorique de données : 150 Mo/s ;
 connexion de données 7 broches, câble d’une longueur maximale de 1 mètre ;
 alimentation de 250 mV ;
 chaque puce contrôleur série ATA de la carte mère n’accepte qu’un lecteur de disque
dur, ce qui signifie que la bande passante de données n’est pas partagée.
Lecteurs de disques FireWire
Bien qu’ils ne soient pas recommandés pour tous les systèmes, les lecteurs de disque
FireWire peuvent être très efficaces pour la capture et le montage de projets contenant
des plans vidéo bas débit, tels que ceux capturés avec le codec DV. Cependant, la plupart des lecteurs FireWire ne sont pas aussi performants que les lecteurs de disque Ultra
ATA internes ou que les lecteurs de disque SCSI externes ou internes. Par exemple, le lecteur de disque FireWire n’est parfois pas capable de gérer une lecture temps réel sur
autant de pistes vidéo et audio simultanées qu’un lecteur de disque Ultra ATA interne.
Ceci peut aussi affecter le nombre d’effets temps réel simultanés qui peuvent être lus.
Informations importantes sur les lecteurs FireWire
 Les lecteurs de disque FireWire ne sont pas recommandés pour la capture de données
haut débit telles que la vidéo haute définition ou la vidéo de définition standard non
compressée. Certains caméscopes DV ne peuvent être connectés à un ordinateur
auquel est connecté simultanément un lecteur FireWire. Le plus souvent, les performances se trouvent améliorées par l’installation d’une carte PCI FireWire à laquelle le
lecteur FireWire peut être connecté.
 Vous pouvez améliorer les performances en réduisant le débit des données de lecture en temps réel ainsi que le nombre de pistes audio en temps réel dans l’onglet
Généralités de la fenêtre Préférences de l’utilisateur.
 Ne déconnectez jamais un lecteur de disque FireWire avant de l’avoir retiré
de l’ordinateur.
164
Partie III Configuration de votre système de montage
III
Lecteurs de disques SCSI
Les lecteurs de disque SCSI sont parmi les plus rapides. La technologie SCSI (Small
Computer Systems Interface) a été appliquée de diverses manières au fil des années,
chaque génération étant toujours plus performante. Actuellement, les deux standards
de SCSI les plus rapides pour la lecture et la capture de vidéo sont les suivants :
 SCSI Ultra2 LVD (Low Voltage Differential) : les performances des disques SCSI Ultra2 LVD
sont suffisamment élevées pour capturer et sortir de la vidéo M-JPEG à des débits des
données élevés même lorsque vous n’utilisez qu’un seul disque formaté comme volume
unique (contrairement à plusieurs disques formatés comme grappe de disques).
 SCSI Ultra320 et Ultra160 : ces disques sont plus rapides que les disques SCSI Ultra2 LVD.
Les disques SCSI peuvent être installés en interne ou connectés de façon externe. Les
lecteurs de disque SCSI externes sont souvent préférés des utilisateurs car ils sont plus
facilement déplaçables et restent froids plus longtemps. Si votre ordinateur n’a pas de
lecteur SCSI Ultra2 LVD, Ultra160 ou Ultra320 pré-installé, vous devez installer une carte
SCSI dans un connecteur PCI pour pouvoir brancher un lecteur de disque SCSI externe.
Les cartes SCSI vous permettent de connecter jusqu’à 15 lecteurs de disque SCSI en guirlande, chaque lecteur de disque étant connecté au précédent et le dernier étant muni
d’une terminaison. (Certaines cartes SCSI prennent en charge plusieurs canaux ; les cartes
multi-canaux acceptent 15 disques SCSI par canal.) Utilisez des câbles gainés de haute qualité pour éviter les erreurs de données. Ces câbles doivent être aussi courts que possibles,
un mètre au maximum. En effet, les câbles plus longs peuvent provoquer des problèmes.
Pour de bonnes performances, utilisez une terminaison active sur le dernier disque.
Remarque : les terminaisons actives sont munies d’un témoin lumineux qui s’allume
lorsque la connexion en guirlande de SCSI est en fonctionnement.
Carte
SCSI
Câble SCSI
Câble SCSI
Câble SCSI
Terminaison SCSI
Ordinateur
La vitesse de tous les périphériques d’une guirlande de SCSI s’ajuste sur celle du plus lent
d’entre eux. Pour atteindre de hautes performances, connectez uniquement des lecteurs
de disque SCSI Ultra2 ou plus rapides à votre carte d’interface SCSI. Sinon, les performances seront limitées et des pertes d’images auront lieu durant la capture ou la lecture.
Remarque : de nombreux types de périphériques SCSI sont plus lents que Ultra2, y
compris les scanners et des supports de stockage amovibles. Évitez de les connecter
à votre interface SCSI haute performance.
Chapitre 12 Définition des options de stockage du disque dur
165
Utilisation du système RAID ou d’une grappe de disques
Vous pouvez augmenter la vitesse de transfert des différents disques en configurant
plusieurs disques dans une même grappe de disques. Dans un système RAID (Redundant Array of Independent Disks), plusieurs lecteurs de disque SCSI, ATA ou FireWire
sont regroupés au niveau matériel ou logiciel et traités comme une seule unité de
stockage de données. Vous pouvez ainsi enregistrer sur plusieurs disques parallèlement, ce qui réduit les temps d’accès de façon significative. Vous pouvez également
partitionner la grappe en plusieurs volumes.
La création d’une grappe de disques n’est utile que si vous avez besoin de capturer et
de lire votre vidéo à haute performance au débit des données requis sans perte d’images.
Pour assurer l’intégrité de vos données, pensez à acquérir un système RAID (Redundant
Array of Independent Disks). La plupart des systèmes RAID enregistrent les mêmes données sur plusieurs disques ; ainsi, en cas de panne d’un disque, ces données peuvent
toujours être restaurées à partir d’un autre. Il existe de nombreuses variations RAID,
mais la plus performante en termes de capture de vidéo numérique et de redondance
des données est la RAID niveau 3. Ces systèmes peuvent être plus onéreux puisqu’ils
fonctionnent à l’aide de logiciels spéciaux, mais faites-en l’acquisition si la sécurité de
vos données compte plus que le prix de vos disques.
Lorsque vous créez ou achetez une grappe de disques, tenez compte de ces deux
points essentiels :
 Compatibilité : assurez-vous que le logiciel que vous utilisez pour créer la grappe est
compatible avec Final Cut Express HD. Pour en savoir plus, rendez-vous sur le site Web
consacré à Final Cut Express HD à l’adresse http://www.apple.com/fr/finalcutexpress.
 Ventilation: si vous créez vous-même une grappe à l’aide d’un boîtier de disque prêt
l’emploi, une bonne ventilation est primordiale. Les grappes de disques stockent des
données simultanément sur plusieurs disques. Si l’un de vos lecteurs de disque est
détérioré, les données contenues dans tous les disques sont perdues. Veillez à ce
que vos disques ne subissent pas de surchauffe, l’une des causes les plus fréquentes
des pannes.
Important : afin de vous assurer que le disque offre les performances dont vous avez
besoin, lisez avec attention les spécifications du fabricant avant d’acheter un disque.
166
Partie III Configuration de votre système de montage
13
Monitoring vidéo externe
13
Il est vivement conseillé de prévisualiser la vidéo sur un
moniteur externe pour déterminer avec précision le résultat
final de votre travail.
Ce chapitre traite des sujets suivants :
 Utilisation d’un moniteur vidéo externe lors du montage (p. 167)
 Connexion de périphériques DV/FireWire à un moniteur externe (p. 168)
 Utilisation de la fonction Digital Cinema Desktop Preview (p. 169)
 Dépannage de Digital Cinema Desktop Preview (p. 172)
 À propos de la qualité d’affichage de la vidéo externe (p. 173)
 Dépannage des problèmes de monitoring vidéo externe (p. 173)
Utilisation d’un moniteur vidéo externe lors du montage
Si vous êtes en train de produire une cassette vidéo destinée à la télédiffusion, il est
judicieux de prévisualiser votre vidéo sur un moniteur vidéo NTSC ou PAL lors du montage. Le rendu des couleurs est différent sur un écran d’ordinateur et un moniteur
vidéo. Sur écran d’ordinateur, le scannage de la vidéo est progressif bien que NTSC
et PAL soient des modes d’affichage entrelacés. Vous pouvez connecter un moniteur
vidéo externe via FireWire, par le biais d’un caméscope, d’un magnétoscope ou d’un
convertisseur DV-analogique.
Remarque : vous pouvez activer l’option Digital Cinema Desktop Preview sur votre
écran d’ordinateur pour prévisualiser votre vidéo, mais le rendu des couleurs de diffusion ou de la vidéo entrelacée sera inadéquat. Pour plus d’informations, consultez
la section “Utilisation de la fonction Digital Cinema Desktop Preview” à la page 169.
167
Comparaison entre moniteurs vidéo grand public et moniteurs
broadcast
Tout au long du Manuel de l’utilisateur de Final Cut Express HD, la distinction est faite
entre les “moniteurs vidéo” et les “moniteurs broadcast”. Cette distinction permet de
faire la différence entre les cas où n’importe quel moniteur vidéo est suffisant et ceux
où seul un moniteur broadcast de haute qualité est adapté à une tâche spécifique.
Dans la plupart des cas, lorsque vous souhaitez simplement visualiser votre signal
vidéo tel qu’il apparaîtra à la fin, n’importe quel moniteur vidéo NTSC ou PAL standard est approprié et vous avez le choix entre de nombreux modèles peu coûteux.
Lorsque vous exécutez des tâches cruciales telles que l’étalonnage, en revanche,
vous devez utiliser un moniteur broadcast haute résolution qui est en mesure d’être
correctement calibré pour afficher un signal précis et cohérent.
Les moniteurs broadcast permettent un contrôle manuel de tous les aspects du signal
vidéo à l’écran, y compris la luminosité, la chrominance, la phase et le contraste. De
plus, ils possèdent généralement une option qui permet d’afficher différentes parties
du signal dans des modes tels que bleu seulement (l’affichage est réalisée par le tube
bleu, les tubes vert et rouge étant alors désactivés), underscan et retard H/V. Sans ces
contrôles qui permettent de calibrer avec précision l’affichage sur votre moniteur
broadcast avec le signal émis par votre ordinateur, vous risquez d’effectuer des étalonnages inappropriés basés sur un affichage imprécis de l’image de votre programme.
Connexion de périphériques DV/FireWire à un moniteur
externe
La configuration FireWire DV est l’une des configurations les plus courantes de
Final Cut Express HD. Un périphérique DV (caméscope, magnétoscope ou boîte
de conversion FireWire-analogique, par exemple) convertit les signaux DV en signaux
audio et vidéo analogiques, qui sont ensuite transférés vers un moniteur vidéo (et des
haut-parleurs autonomes pour le monitoring audio). Si vous disposez d’une chaîne stéréo, vous pouvez également brancher la sortie audio du périphérique DV sur l’un des
canaux disponibles.
Audio
FireWire
Caméscope DV
en mode VTR
Ordinateur
168
Composite
ou S-vidéo
Moniteur de
définiton standard
Partie III Configuration de votre système de montage
Haut-parleurs
III
Pour connecter un moniteur NTSC ou PAL externe à votre système de montage
en vue de contrôler la vidéo DV lors du montage :
1 Connectez un câble FireWire entre un port FireWire de votre ordinateur et le port
FireWire de votre périphérique DV.
2 Connectez les sorties vidéo analogiques du périphérique DV au moniteur vidéo externe.
Selon le périphérique, la sortie vidéo peut être un signal composite ou S-vidéo, utilisant
un connecteur RCA, BNC ou S-vidéo.
Utilisation de la fonction Digital Cinema Desktop Preview
La fonction Digital Cinema Desktop Preview vous permet de prévisualiser votre vidéo
en utilisant n’importe quel écran d’ordinateur disponible connecté à une carte graphique AGP. (Les écrans connectés à une carte graphique PCI ne sont pas utilisables par
Digital Cinema Desktop.) Si vous disposez de deux écrans d’ordinateur, l’un peut permettre d’afficher l’interface Final Cut Express HD et le Finder et l’autre servir uniquement au contrôle vidéo. Pour les systèmes PowerBook et les autres systèmes à écran
simple doté de Final Cut Express HD, vous pouvez basculer entre l’interface utilisateur
et l’écran Digital Cinema Desktop Preview.
USB ou
FireWire
Interface audio
Haut-parleurs
Carte
graphique
Écran
(Final Cut Express HD)
Ordinateur
Écran
(Digital Cinema Desktop)
Important : si vous effectuez un montage online ou un étalonnage délicat, vous devez
utiliser un moniteur broadcast de type CRT externe prenant en charge le format de
montage (NTSC, PAL, HD ou autre), surtout si la vidéo de votre programme final est
entrelacée.
Chapitre 13 Monitoring vidéo externe
169
À propos des options de Digital Cinema Desktop Preview
Les options Digital Cinema Desktop Preview sont accessibles dans le menu
Présentation > Sortie vidéo.
Vous pouvez choisir plusieurs types de réglages :
 Digital Cinema Desktop Preview - Principal
 Digital Cinema Desktop Preview
 Digital Cinema Desktop Preview - Plein écran
Remarque : l’option Principal est disponible sur les systèmes à écran unique mais les
autres options sont disponibles seulement si au moins deux écrans sont connectés à
des cartes graphiques AGP.
Digital Cinema Desktop Preview - Principal
La vidéo s’affiche sur l’écran d’ordinateur principal (qui affiche en principe la barre de
menus des applications). Cette option est toujours disponible quel que soit le nombre
de moniteurs connectés. La vidéo de l’écran principal s’affiche toujours en mode plein
écran et est mise à l’échelle pour tenir dans l’écran dans au moins une dimension. Si
les proportions du signal vidéo et de l’écran de l’ordinateur sont différentes, la vidéo
apparaît au format letterbox (bandes noires en haut et en bas de l’écran) ou pillarbox
(bandes noires sur les côtés de l’écran). Le mode plein écran sur un deuxième écran
fonctionne de manière identique.
 Pour : vous pouvez utiliser ce format sur les systèmes à écran unique, comme
un système de montage PowerBook.
 Contre : l’interface de l’ordinateur est recouverte par l’écran Digital Cinema Desktop
Preview, ce qui masque Final Cut Express HD quand vous choisissez ainsi l’affichage
en mode plein écran.
Digital Cinema Desktop Preview
La vidéo s’affiche à l’échelle normale (une relation 1:1 est établie entre les pixels de
la vidéo et les pixels de l’écran). Cependant, si les dimensions des pixels vidéo sont
supérieures aux dimensions de l’écran, la vidéo est mise à l’échelle de l’écran.
 Pour : la vidéo respecte toujours les proportions et n’est pas déformée du fait
du grossissement.
 Contre : certains formats, en particulier ceux de définition standard, donnent une image
très petite sur un grand écran.
170
Partie III Configuration de votre système de montage
III
Digital Cinema Desktop Preview - Plein écran
La vidéo est mise à l’échelle pour optimiser sa taille à l’écran. Si les proportions du
signal vidéo et de l’écran de l’ordinateur sont différentes, la vidéo apparaît au format
letterbox (bandes noires en haut et en bas de l’écran) ou pillarbox (bandes noires sur
les côtés de l’écran). Par exemple, la vidéo 16 x 9 affichée sur un écran 4 x 3 est mise
à l’échelle jusqu’à ce que la largeur de la vidéo corresponde à la largeur de l’écran,
une bande noire s’affichant alors en haut et en bas de celui-ci.
 Pour : ce format permet d’obtenir la plus grande image possible tout en respectant
les proportions.
 Contre : les défauts de mise à l’échelle peuvent être visibles en observant de près.
Utilisation de Digital Cinema Desktop Preview pour le monitoring
de la vidéo
À la différence d’une interface vidéo de tierce partie (ou DV via FireWire), le monitoring
vidéo réalisé sur un écran d’ordinateur n’engendre pas de latence vidéo (c’est-à-dire
des retards inhérents au traitement). Par conséquent, Final Cut Express HD ne tient pas
compte du réglage du décalage d’images lorsque vous prévisualisez la vidéo sur un
écran d’ordinateur connecté à une carte graphique AGP.
∏
Astuce : les commandes de modification habituelles fonctionnent toujours quand
la vidéo plein écran est présentée sur l’écran principal. Ainsi, vous pouvez toujours
définir des points d’entrée et de sortie, utiliser les touches J, K et L pour la lecture, etc.
Pour obtenir une liste des raccourcis clavier, consultez le manuel Référence rapide de
Final Cut Express HD.
Pour activer Digital Cinema Desktop Preview :
m Choisissez Affichage > Sortie vidéo, puis l’une des options Digital Cinema Desktop
Preview disponibles.
Important : Commande + F12 est le raccourci clavier par défaut pour activer et désactiver le monitoring vidéo externe. Quand la vidéo plein écran est présentée sur l’écran
principal, la barre des menus ne peut pas être affichée ; vous devez donc utiliser ce
raccourci clavier.
Il est important de savoir désactiver l’option Digital Cinema Desktop Preview, surtout
en cas d’utilisation du mode plein écran sur l’écran principal.
Pour désactiver Digital Cinema Desktop Preview, effectuez l’une des opérations
suivantes :
m Appuyez simultanément sur les touches Commande et F12.
m Appuyez sur la touche Échap.
Chapitre 13 Monitoring vidéo externe
171
Dépannage de Digital Cinema Desktop Preview
En cas de problèmes lors de l’utilisation de la fonction Digital Cinema Desktop Preview,
examinez ce qui suit :
 Dans les Préférences Système de Mac OS X, l’économiseur d’écran doit être désactivé
(placez le curseur de démarrage de l’économiseur d’écran sur Jamais dans l’onglet
Économiseur d’écran de la sous-fenêtre Bureau & économiseur d’écran).
 Digital Cinema Desktop Preview ne fonctionne qu’avec les cartes graphiques AGP.
Si vous utilisez des configurations à trois moniteurs, choisissez une carte PCI pour
votre écran d’ordinateur, et une carte AGP pour les moniteurs destinés à Digital
Cinema Desktop Preview.
 En raison de la fréquence d’actualisation des moniteurs LCD, les vidéos 1080i60
et 720p60 peuvent présenter des défauts d’affichage temporaires lors de la lecture.
 Les données entrelacées sont scannées progressivement en fonction de la fréquence
d’images plutôt que de la fréquence du vertical ; par conséquent, lors de la visualisation
de formats tels que le 1080i60 ou la définition standard NTSC ou PAL, les deux trames
sont scannées simultanément, ce qui peut générer des défauts d’entrelacement.
 Si vous devez modifier la résolution d’écran, faites-le avant de lancer
Final Cut Express HD.
 Les écrans de cinéma LCD présentent une période de chute plus longue entre
chaque image par rapport aux écrans cathodiques. Il arrive que la même image
vidéo reste visible durant quatre à sept images.
 La lecture Digital Cinema Desktop peut réduire le nombre d’effets en temps réel
disponibles dans votre séquence. Pourtant, l’état en temps réel de ces effets n’est
pas mis à jour dans le menu Effets ou dans l’onglet du même nom dans le Navigateur.
 Évitez de cliquer sur le moniteur lors de l’activation initiale de Digital Cinema
Desktop Preview (surtout dans le mode Simple utilisateur).
 Exposé est incompatible avec Digital Cinema Desktop Preview.
 Les fichiers graphiques d’une résolution de 1920x1200 au minimum ne s’affichent
pas toujours correctement.
 La fonction Digital Cinema Desktop Preview doit être désactivée lors d’une opération
Transfert sur bande.
 S’il n’y a pas de second écran connecté à votre ordinateur, Digital Cinema Desktop
Preview – Plein écran et les options Digital Cinema Desktop Preview ne sont pas
disponibles.
172
Partie III Configuration de votre système de montage
III
À propos de la qualité d’affichage de la vidéo externe
La qualité d’affichage de votre vidéo dépend de plusieurs facteurs :
 Utilisation ou non d’effets dans les plans.
 Coïncidence ou non des réglages de plan ou de séquence avec le périphérique
de sortie vidéo.
 Sélection des options de vidéo et de fréquence d’image dans le menu local TR
de la Timeline ou dans l’onglet Contrôle de lecture de la fenêtre Réglages système.
Le signal vidéo externe s’affiche avec le niveau de qualité sélectionné dans le menu
local TR et dans l’onglet Contrôle de lecture de la fenêtre Réglages système. Pour plus
d’informations, consultez la section “Utilisation de RT Extreme” à la page 901.
Dépannage des problèmes de monitoring vidéo externe
En cas de problèmes liés à la visualisation de votre séquence, vous pouvez effectuer
un diagnostic de plusieurs façons.
Pour choisir rapidement une autre interface vidéo pour le monitoring externe,
effectuez l’une des opérations suivantes :
m Choisissez Affichage > Sortie vidéo, puis une option de sortie.
Si la vidéo externe ne s’affiche pas sur votre moniteur, essayez ce qui suit :
m Choisissez Affichage > Sortie vidéo > “Rafraîchir la liste des périphériques vidéo”
pour mettre à jour la liste des périphériques connectés.
Remarque : cette opération est particulièrement utile si vous venez de connecter
un périphérique audio ou vidéo sans quitter Final Cut Express HD.
m Si vous utilisez FireWire et le format DV, vérifiez la connexion FireWire entre votre ordinateur et le magnétoscope (ou un autre périphérique DV FireWire) et vérifiez les câbles
entre le périphérique DV et le moniteur externe.
m Assurez-vous que les connecteurs de sortie soient toujours reliés aux entrées
et inversement.
m Si votre moniteur comporte plusieurs entrées, assurez-vous que l’entrée adéquate
est sélectionnée sur le panneau avant du moniteur ou dans son menu de sélection.
m Si vous utilisez un caméscope DV FireWire pour convertir de la vidéo numérique
en analogique, assurez-vous que le caméscope se trouve en mode magnétoscope
(VCR ou VTR) et sous tension.
Chapitre 13 Monitoring vidéo externe
173
Partie IV : Capture et importation
IV
Apprenez à capturer des fichiers vidéo et audio sur votre
disque dur et à importer des données dans votre projet
Final Cut Express HD.
Chapitre 14
Capture de métrage sur le disque
Chapitre 15
Importation de fichiers de données dans votre projet
Chapitre 16
Utilisation du HDV
14
Capture de métrage sur le disque
14
Par capture on entend le processus de transfert du métrage
des bandes originales vers des fichiers de données du disque
dur de l’ordinateur.
Ce chapitre traite des sujets suivants :
 Présentation du processus de capture (p. 177)
 Présentation de la fenêtre Capturer (p. 178)
 Préparation d’une capture (p. 184)
 Capture de plans individuels dans la fenêtre Capturer (p. 187)
 Utilisation de la fonction “Capture à la volée” (p. 192)
 Ajout de marqueurs à des plans dans la fenêtre Capturer (p. 194)
 Recapture de plans (p. 196)
 Recherche de fichiers de données après capture (p. 199)
 Modification de la propriété de nom de bande d’un fichier de données (p. 201)
 Pour éviter la présence de doublons de numéro de timecode sur la même
bande (p. 202)
Présentation du processus de capture
L’objectif du processus de capture est d’organiser votre métrage original et de le transférer sur le disque dur de votre ordinateur afin d’effectuer le montage. Le processus
de capture comprend plusieurs phases qui se chevauchent.
Organisation de vos bandes
Avant de capturer le métrage, il est important d’organiser et d’étiqueter les bandes
pour indiquer leur origine à Final Cut Express HD. Cette étape est essentielle au cas
où vous devriez capturer le même métrage ultérieurement. Pour plus d’informations,
consultez la section “Organisation et étiquetage de vos bandes” à la page 184.
177
Listage
Le processus de listage consiste à transcrire le contenu de vos bandes vidéo. L’objectif
du listage des bandes est de diviser le contenu des bandes en plans distincts plus faciles à gérer, ce qui simplifie la localisation et le transfert du métrage sur le disque dur.
Final Cut Express HD vous permet d’ajouter des informations de listage à un plan figurant dans la fenêtre Capturer ou de saisir des informations de listage dans les colonnes
du navigateur après la capture.
Capture
Le terme capture désigne le processus de copie de données numériques, telles que
la vidéo DV, depuis les bandes source vers des fichiers de données sur le disque dur de
l’ordinateur. Dans Final Cut Express HD, il existe deux approches du processus de capture :
 Capture de plans individuels : vous visionnez votre bande dans la fenêtre Capturer,
ce qui vous permet de définir un plan à l’aide de points d’entrée et de sortie, puis
de capturer les données du plan. Pour plus de détails, consultez la rubrique “Capture
de plans individuels dans la fenêtre Capturer” à la page 187.
 Capture de bandes entières : vous pouvez capturer une bande entière dans un seul
fichier de données sur disque, puis créer des sous-plans afin de définir des portions
plus faciles à gérer dans le cadre de l’organisation et du montage. Pour plus d’informations, consultez la section “Utilisation de la fonction “Capture à la volée”” à la page 192.
Important : pour en savoir plus sur la capture vidéo HDV, consultez la section “Utilisation
du HDV” à la page 215.
Ajout de marqueurs
Vous pouvez signaler des images ou des plages d’images particulières dans les plans en
ajoutant des marqueurs dotés d’un nom. Vous avez la possibilité d’ajouter des marqueurs
dans la fenêtre Capturer ou, après capture, dans le Visualiseur. Pour plus d’informations,
consultez les sections “Ajout de marqueurs à des plans dans la fenêtre Capturer” à la
page 194 et “Utilisation des marqueurs” à la page 243.
Création de sous-plans
Les sous-plans permettent d’utiliser des fichiers de données de longue durée (par
exemple, un fichier de données unique capturé à partir d’une bande entière) comme
s’ils étaient divisés en plusieurs fichiers de plus petite taille. Pour plus d’informations,
consultez la section “Création de sous-plans” à la page 259.
Présentation de la fenêtre Capturer
Pour transférer du métrage depuis vos bandes vers votre système Final Cut Express HD,
vous devez utiliser la fenêtre Capturer. La fenêtre Capturer propose des commandes
permettant de contrôler un magnétoscope ou un caméscope, de prévisualiser la vidéo
à partir d’une bande, de définir des points d’entrée et de sortie, d’ajouter des informations de description de plan et de capturer des données sur disque.
178
Partie IV Capture et importation
IV
Remarque : avant de pouvoir utiliser la fenêtre Capturer, assurez-vous que votre caméscope ou votre magnétoscope est connecté correctement et que vous avez choisi une
configuration simplifiée appropriée. Pour plus d’informations, consultez la section
“Connexion de votre équipement” à la page 149.
Pour ouvrir la fenêtre de capture :
m Choisissez Fichier > Capturer (ou appuyez sur Commande + 8).
Espace disque et
temps disponibles
Champ Timecode actuel
Champ Durée
du timecode
Zone de preview
Onglet Capturer
État du périphérique
Boutons Capturer
 Zone de preview : cette zone (à gauche de la fenêtre) permet d’afficher la vidéo lors
du stockage et de la capture ; elle contient des commandes de déplacement et de
marquage, ainsi que des champs de timecode. Si vous n’avez pas mis sous tension
votre caméscope ou magnétoscope DV ou que vous n’avez pas inséré de bande,
vous verrez des bandes de couleur ou un écran noir.
 Espace disque et temps disponibles : en haut de la fenêtre, Final Cut Express HD affiche la quantité d’espace disponible sur le disque de travail actuel et le temps de capture disponible. Le temps disponible dépend du débit des données du format vidéo
de votre configuration simplifiée actuelle.
 Champ Durée du timecode : affiche la durée de la section de bande marquée pour
la capture, du point d’entrée au point de sortie spécifiés.
 Champ Timecode actuel : affiche le numéro de timecode de l’image actuellement
affichée de votre bande source. Vous pouvez taper un timecode directement dans
ce champ, afin d’accéder à ce point de timecode sur votre bande.
 État du périphérique : si votre caméscope DV est correctement connecté à votre ordinateur, ce message indique “Magnétoscope OK”. Si le message indique “Sans communication”, cela signifie que Final Cut Express HD ne communique pas correctement avec
votre caméscope DV. Pour plus d’informations, consultez la section “Compréhension
des messages d’état de contrôle de périphérique” à la page 156.
Chapitre 14 Capture de métrage sur le disque
179
∏
Astuce : vous pouvez faire glisser des valeurs de timecode dans les champs de timecode
de la fenêtre Capturer à partir d’autres champs de timecode de Final Cut Express HD tels
que les colonnes du Navigateur. Maintenez la touche Option enfoncée pendant que
vous faites glisser une valeur de timecode d’une colonne du Navigateur vers le champ
Durée du timecode ou Timecode actuel.
Commandes de déplacement
Si vous disposez du contrôle de périphérique, utilisez ces commandes pour contrôler
votre caméscope ou votre magnétoscope. Ces commandes de déplacement sont similaires à celles du Visualiseur et du Canevas, sauf qu’elles contrôlent la lecture d’une
bande vidéo et non celle d’un fichier de données. Pour plus d’informations, consultez
la section “Navigation dans le Visualiseur et le Canevas” à la page 103.
Retour rapide
Avance rapide
Lecture autour de
l’image actuelle
Lecture entrée vers sortie
Arrêt
Lecture
Commandes Jog et Shuttle
Les commandes Jog et Shuttle (similaires à celles du Visualiseur et du Canevas)
sont également disponibles pour naviguer sur la bande. Pour plus d’informations,
consultez la section “Navigation dans le Visualiseur et le Canevas” à la page 103.
Commande Shuttle
Commande Jog
Dans la fenêtre Capturer, vous pouvez utiliser les touches J, K et L pour activer les commandes Jog et Shuttle, tout comme dans le Visualiseur et le Canevas. Pour plus d’informations sur l’utilisation des touches J, K et L pour naviguer dans votre plan, consultez les
sections “Utilisation de la commande Shuttle dans un plan ou une séquence” à la
page 107 et “Utilisation de la commande Jog dans un plan ou une séquence” à la
page 108.
Remarque : le temps de réaction d’une bande en lecture est supérieur à celui de
fichiers de données enregistrés sur disque dur. Quelques secondes sont nécessaires
pour que le magnétoscope atteigne les images adéquates ou change de direction
de lecture.
180
Partie IV Capture et importation
IV
Commandes de marquage
Utilisez ces commandes pour définir les points d’entrée et de sortie d’un plan sur bande.
Champ Timecode
point de sortie
Champ Timecode
point d’entrée
Aller au point de sortie
Aller au point d’entrée
Point d’entrée
Point de sortie
Â
Â
Â
Â
Â
Point d’entrée (I) : définit le point d’entrée d’un plan sur la bande.
Champ Timecode point d’entrée : affiche la valeur de timecode du point d’entrée actuel.
Aller au point d’entrée : le magnétoscope connecté accède au point d’entrée actuel.
Point de sortie (O) : définit le point de sortie d’un plan sur la bande.
Champ Timecode point de sortie : affiche la valeur de timecode du point
de sortie actuel.
 Aller au point de sortie : le caméscope ou le magnétoscope connecté se cale
au niveau du point d’entrée actuel.
Onglet Capturer
L’onglet Capturer permet de saisir toutes les informations descriptives d’un plan avant de
le capturer. La saisie d’informations descriptives sur un plan est également appelée listage.
Commandes du chutier de capture
Utilisez les commandes du chutier pour choisir l’emplacement des plans lors
de leur capture.
Le bouton Chutier
contient le nom du
chutier de capture
actuellement
sélectionné.
Vers le haut
Nouveau chutier
 Chutier Capturer : ce bouton contient le nom du chutier de votre projet, dans lequel
sont placés les plans des données capturées. Il ne peut y avoir qu’un seul chutier de
capture à la fois, quel que soit le nombre de projets ouverts. Lorsque vous cliquez sur
ce bouton, le chutier s’ouvre dans sa propre fenêtre. S’il est déjà ouvert, cette fenêtre
passe au premier plan.
 Vers le haut : cliquez sur ce bouton pour faire passer le chutier de capture à un niveau
supérieur au niveau actuellement sélectionné. Vous pouvez par exemple passer d’un
chutier au chutier qui le contient. Si le chutier de capture actuel est au niveau le plus
élevé, ce bouton permet de désigner le projet lui-même comme chutier.
 Nouveau chutier : cliquez sur ce bouton pour créer un nouveau chutier dans le chutier actuellement sélectionné, puis définissez-le en tant que chutier de capture.
Chapitre 14 Capture de métrage sur le disque
181
Champs Listage
Les champs Listage permettent d’ajouter des informations et des notes descriptives
à chaque plan capturé.
Bouton Clap pour augmenter d’une unité le nombre ou
la lettre en dernière position
dans le champ
Cases à cocher pour
l’insertion d’informations
dans le champ Nom
 Bande : le nom de bande correspond à la bande sur laquelle se trouvent effectivement
les données source. Tous les plans requièrent un nom de bande. Vérifiez que vous avez
saisi le bon nom de bande avant la capture. Le nom de bande est nécessaire chaque
fois que vous devez revenir à vos bandes d’origine. Les noms de bande les plus sûrs
sont de simples numéros à trois chiffres, tels que 001, 244, 999, etc.
 Clap : cliquez sur ce bouton pour augmenter d’une unité le dernier numéro ou
la dernière lettre du champ. Si le champ actuel ne se termine pas par un numéro, un
“1” est ajouté. Si le champ se termine par un espace et un seul caractère (tel que “A”),
le caractère est incrémenté dans l’ordre alphabétique (dans le cas présent, à “B”).
 Nom : ce champ est généré automatiquement à partir des champs Description,
Scène, Plan/Prise et Angle, mais seuls les champs dont la case correspondante est
cochée contribuent au nom du plan. Des traits de soulignement dans le nom du plan
séparent le contenu de chaque champ inclus. Par exemple, le nom de plan “Homme
qui parle 3_23_2” est généré à partir de la Description “Homme qui parle”, de la Scène
“3”, du Plan/Prise “23” et de l’Angle “2”.
 Cases à cocher : cochez la case située à côté des champs Description, Scène,
Plan/Prise et Angle que vous souhaitez inclure dans le nom du plan.
 Clap : cliquez sur le bouton Clap situé à côté d’un champ pour augmenter d’une
unité le dernier numéro ou la dernière lettre de ce champ. Si le champ actuel ne
se termine pas par un numéro, un “1” est ajouté. Si le champ se termine par un
espace et un seul caractère (tel que “A”), le caractère est incrémenté dans l’ordre
alphabétique (dans le cas présent, à “B”).
 Remarques : ce champ permet de saisir des remarques ou des informations descriptives
sur le plan avant de le capturer.
182
Partie IV Capture et importation
IV
Utilisation des boutons Clap
Cliquer sur le bouton Clap permet d’augmenter d’une unité le dernier numéro ou la
dernière lettre dans le champ correspondant. Vous pouvez également effacer un champ
en sélectionnant le bouton Clap tout en cliquant et en appuyant sur la touche Option :
 Pour effacer le champ Description ainsi que les champs Plan/Prise et Angle : cliquez sur
le bouton Clap situé à côté du champ Description en maintenant la touche Option
enfoncée.
 Pour effacer uniquement le champ Plan/Prise : cliquez sur le bouton Clap situé à côté
du champ Plan/Prise en maintenant la touche Option enfoncée.
 Pour remettre les champs Plan/Prise et Angle à “01”, effectuez l’une des opérations suivantes :
 Cliquez sur le bouton Clap situé à côté du champ Scène.
 Cliquez sur le bouton Clap situé à côté du champ Scène en maintenant la touche
Option enfoncée.
Cela permet d’effacer le champ Scène et de réinitialiser les champs Plan/Prise et Angle.
Commandes de marqueur
Pendant le listage, vous pouvez définir des marqueurs à l’intérieur des plans pour noter
les parties significatives pour référence ultérieure.
Définir le point d’entrée
Définir le point
de sortie
Champ Timecode de point
d’entrée du marqueur
Liste des marqueurs
(après avoir cliqué sur le
bouton de définition de
point d’entrée/sortie)
Champ Timecode de point
de sortie du marqueur
 Triangle d’affichage : cliquez sur ce triangle pour afficher ou masquer la liste
et les contrôles des marqueurs.
 Marqueur : entrez un nom ou des commentaires à associer au marqueur.
Le nom du marqueur est conservé jusqu’à ce qu’il soit modifié.
 Définir : une fois les points d’entrée et de sortie définis, cliquez sur ce bouton
pour créer un nouveau marqueur.
 Définir le point d’entrée : cliquez sur ce bouton pour définir le point d’entrée
d’un marqueur ou entrez une valeur de timecode dans ce champ.
 Définir le point de sortie : cliquez sur ce bouton pour définir le point de sortie
d’un marqueur ou entrez une valeur de timecode dans ce champ.
Chapitre 14 Capture de métrage sur le disque
183
 Mettre à jour : utilisez cette fonction pour modifier un marqueur. Cliquez sur le nom
du marqueur dans la liste pour le sélectionner, effectuez vos modifications, puis cliquez sur le bouton Mettre à jour. Le marqueur affiche alors les nouvelles informations.
 Liste des marqueurs : affiche tous les marqueurs et informations associées du plan actuel.
Boutons de capture
Utilisez un des boutons de la fenêtre Capturer lorsque vous êtes prêt à capturer
les données.
 Capturer Plan : capture les données entre le point d’entrée et le point de sortie
actuels, puis liste un plan correspondant dans le chutier de capture actuel.
 Capturer maintemant : au lieu d’utiliser les point d’entrée et de sortie, la fonction
“Capturer à la volée” capture le signal d’entrée vidéo et audio actuel vers un fichier
de données et ne s’arrête que lorsque vous appuyez sur la touche Échap. Ceci permet
de capturer une bande entière dans un même fichier de données ou de capturer des
sections arbitraires de bande. Une fois la capture terminée, un plan correspondant
est placé dans le chutier de capture de votre projet.
 Capturer le Projet : capture à nouveau tous les plans sélectionnés de votre projet.
Préparation d’une capture
Avant de capturer votre métrage sur disque, vous devez classer vos bandes sources
d’origine, décider de ce que vous souhaitez capturer et prévoir un espace disque
suffisant pour stocker le métrage.
Organisation et étiquetage de vos bandes
En raison du rythme de production parfois effréné des plannings de production, il
arrive que les bandes ne soient pas correctement étiquetées à la fin d’un tournage.
Avant de capturer le métrage sur disque, assurez-vous que chaque étiquette de bande
possède un nom unique. Si, pour une raison ou une autre, vous abandonnez l’environnement de montage Final Cut Express HD afin de travailler sur un autre système, l’utilisation de noms de bandes simples permettra de réduire le risque de confusion.
184
Partie IV Capture et importation
IV
Choix du nom des bandes
Le titre d’une bande doit être aussi concis que possible tout en demeurant malgré tout
descriptif. Veillez en outre à ce que chaque bande porte un numéro à trois chiffres.
Cette numérotation est devenue la norme d’attribution de nom de bande du fait que
les premiers systèmes de montage électronique étaient limités aux numéros de bande
à trois chiffres. Avec cette approche, un rapide coup d’œil au nom descriptif permet
de connaître le contenu de la bande et vous pouvez utiliser le numéro de bande à trois
chiffres pour indiquer à Final Cut Express HD quelle bande se trouve actuellement dans
le caméscope ou le magnétoscope.
Informations d’étiquette de bande supplémentaires
Pour certains projets, les informations d’étiquette suivantes peuvent également
être utiles :
 Emplacement et date.
 Nom du projet.
 Nombre de canaux audio et réglage du microphone.
 Durée totale.
 Modèle de caméscope utilisé.
Listage de vos bandes
Avant de capturer votre métrage à partir de vos bandes, vous devez être familiarisé
avec son contenu. Une façon de connaître le métrage consiste à en établir une liste,
en subdivisant les bandes en une liste de plans dotés de noms et définis par les points
d’entrée et de sortie du timecode.
Traditionnellement, le processus de listage consiste à :
 Lire une bande.
 Pendant le visionnage de la bande, déterminer sur cette dernière les points
correspondant aux limites des plan à définir.
 Écrire le nom de la bande, les points d’entrée et de sortie du timecode ainsi
que la description du plan.
Vous pouvez consigner ces informations sur papier, dans une base de données ou dans
un tableur. Cependant, du fait que le listage des bandes avant leur capture peut s’avérer fastidieux, certains monteurs négligent cette étape et capturent des bandes entières pour diviser ultérieurement le métrage en sous-plans dans Final Cut Express HD.
Ce processus est parfois dénommé listage après capture.
Chapitre 14 Capture de métrage sur le disque
185
Outre l’aspect pratique de la sélection du métrage à capturer sur disque, l’examen
du métrage présente de nombreux avantages liés au montage :
 Le premier visionnage du métrage constitue la première et unique occasion où vous
le regardez objectivement. Il est important de noter vos premières impressions à ce
moment-là. Elles s’avéreront précieuses lorsqu’il s’agira d’imaginer la réaction des
spectateurs qui verront votre film pour la première fois alors que vous les aurez déjà
vues des centaines de fois.
 Plus vous connaissez votre métrage, plus la gamme d’options dont vous disposez
pour surmonter d’éventuelles difficultés de montage est étendue.
Choix d’un système de dénomination de fichier
Avant de commencer la capture des plans, pensez au système de dénomination de
fichiers que vous souhaitez utiliser pour votre projet. Le montage est plus facile avec un
système de dénomination organisé, surtout si plusieurs personnes travaillent simultanément sur un projet. Cela contribuera à éviter les doublons dans les noms de plans.
L’utilisation de noms descriptifs facilite l’organisation et le montage du métrage. Cependant, des noms très détaillés peuvent aussi poser problème. Final Cut Express HD peut
gérer les longs noms de plan, alors que d’autres systèmes en sont souvent incapables.
De plus, certains caractères spéciaux ou de ponctuation, tels que la barre oblique (/) et le
signe deux-points (:) ne sont pas autorisés dans Mac OS X. Essayez d’utiliser des noms de
fichiers d’une longueur inférieure à 31 caractères alphanumériques (de A à Z et de 0 à 9).
Pour plus d’informations, consultez la rubrique “Éléments à prendre en compte pour la
dénomination des fichiers” à la page 49.
Détermination de l’espace disque nécessaire
Avant de commencer la capture, il est judicieux de s’assurer de disposer de suffisamment
d’espace disque sur l’ordinateur. L’espace de stockage dont vous avez besoin dépend
de la qualité souhaitée pour la capture de votre vidéo et de la longueur de la version
finale de vos projets. Reportez-vous au tableau ci-dessous pour évaluer l’espace dont
vous avez besoin.
Taux transfert données DV 30 s
1 mn
5 mn
10 mn
30 mn
60 mn
3,6 Mo/s, vidéo
au format DV
108 Mo
216 Mo
1,08 Go
2,16 Go
6,5 Go
13 Go
Apple Intermediate Codec1 210 Mo
HDV 720p30
420 Mo
2,05 Go
4,10 Go
12,30 Go
24,61 Go
Apple Intermediate Codec1 360 Mo
HDV 1080i501
720 Mo
3,52 Go
7,03 Go
21,11 Go
42,19 Go
Apple Intermediate Codec1 420 Mo
HDV 1080i60
840 Mo
4,10 Go
8,20 Go
24,61 Go
49,22 Go
1 Les
débits du codec AIC d’Apple sont variables ; ces chiffres sont approximatifs et peuvent varier selon la complexité
du métrage vidéo. Le débit vidéo est proportionnel au niveau de détails des images.
186
Partie IV Capture et importation
IV
Outre l’espace réservé aux fichiers de données, vous avez besoin d’espace supplémentaire pour les fichiers de rendu, les fichiers graphiques, etc. Pour déterminer l’espace de
stockage dont vous avez besoin, vous pouvez multiplier par cinq la quantité d’espace
dont vous avez besoin pour la version finale de votre film.
Si par exemple vous souhaitez créer une vidéo musicale au format DV d’une durée
de quatre minutes environ :
 Débit des données vidéo 3,6 Mo/sec. x 60 secondes = 216 Mo/min. x 4 minutes = 864 Mo
nécessaires pour les fichiers du projet.
 864 Mo x 5 = 4320 Mo nécessaires pour les fichiers du projet, de rendu, de cache
et autres.
Arrondissez les 4320 Mo à 4,5 Go pour être plus sûr. Ceci correspond à l’espace disque
requis pour accueillir ce seul projet. Si vous envisagez de travailler sur plusieurs projets
à la fois, évaluez l’espace nécessaire pour chacun d’entre eux et faites l’addition des
résultats obtenus.
Pour vérifier l’espace disque disponible :
m Choisissez Fichier > Capturer (ou appuyez sur Commande + 8).
En haut de la fenêtre Lister et capturer, Final Cut Express HD affiche la quantité d’espace
disponible sur le disque de travail actuel. Si vous devez indiquer un autre disque de travail,
consultez la section “Définition des options de stockage du disque dur” à la page 159.
Si vous capturez les plans par lot, vérifiez que vous disposez d’un espace disque
suffisant pour les plans sélectionnés que vous souhaitez capturer.
Important : pour optimiser les performances, utilisez un disque autre que le disque de
démarrage pour la capture, le rendu et la sortie finale sur bande et essayez d’anticiper
la quantité d’espace disque nécessaire avant de commencer la capture.
Capture de plans individuels dans la fenêtre Capturer
Cette approche consiste à capturer une à une de petites sections de bande. Pour définir très précisément chaque plan avant de le capturer, vous pouvez définir les points
d’entrée et de sortie et ajouter les informations de listage dans la fenêtre Capturer
avant d’appuyer sur le bouton Capturer Plan. Pour capturer uniquement une section de
bande sans vous préoccuper des moment précis de début et de fin, utilisez plutôt le
bouton “Capturer maintenant”. Pour plus d’informations, consultez la section “Utilisation
de la fonction “Capture à la volée”” à la page 192.
Chapitre 14 Capture de métrage sur le disque
187
Certains monteurs préfèrent capturer les plans un à un, car cette méthode évite tous
les problèmes qui peuvent survenir avec la capture par lot automatisée. Si vos bandes
comportent de nombreuses ruptures de timecode inattendues ou si vous souhaitez
simplement lister et capturer un ou deux plans à partir d’une bande, il est préférable
d’utiliser cette méthode.
Pour capturer des plans individuellement :
1 Choisissez un disque de travail dans l’onglet Disques de travail des Réglages système.
Pour plus d’informations, consultez la section “Spécification des disques de travail pour
la capture vidéo et le stockage des fichiers de rendu” à la page 152.
2 Assurez-vous que le périphérique vidéo est connecté et que vous avez choisi une
configuration simplifiée correspondant au format de votre bande.
Pour plus d’informations, consultez la section “Choix d’une configuration simplifiée” à la
page 151.
3 Créez ou ouvrez un projet pour stocker vos plans capturés.
Pour plus d’informations, consultez la section “Création et enregistrement de projets” à
la page 44.
4 Choisissez Fichier > Capturer (ou appuyez sur Commande + 8).
5 Créez ou spécifiez un chutier de capture afin d’y stocker les plans capturés :
 Pour créer un chutier de capture : cliquez sur le bouton Nouveau chutier dans
la fenêtre Capturer.
 Pour désigner un chutier existant dans le Navigateur comme chutier de capture actuel : dans
le Navigateur, sélectionnez le chutier à utiliser comme chutier de capture, cliquez sur le
chutier tout en maintenant la touche Contrôle enfoncée, puis choisissez “Définir comme
chutier de capture” dans le menu contextuel.
L’icône en forme
de clap apparaît en
regard du chutier de
capture en cours.
Dans le Navigateur, une icône en forme de clap apparaît en regard du chutier pour
indiquer qu’il s’agit du chutier de capture actuel.
188
Partie IV Capture et importation
IV
6 Insérez une bande dans le caméscope ou le magnétoscope.
Avant de l’insérer dans le magnétoscope, veillez à vérifier le nom de la bande afin d’être
sûr de saisir le nom de bande correct dans la fenêtre Capturer. Dès que vous insérez une
nouvelle bande dans le magnétoscope ou le caméscope, Final Cut Express HD vous invite
à saisir un nouveau nom de bande. Veillez toujours à saisir le nom de bande approprié
pour éviter de rencontrer des problèmes en cas de nouvelle capture du métrage. Pour
en savoir plus sur la façon de nommer et d’étiqueter les bandes, consultez la section
“Organisation et étiquetage de vos bandes” à la page 184.
7 Dans le champ Bande, saisissez le nom de la bande en effectuant l’une des opérations
suivantes :
 Tapez le nom ou le numéro de la bande, puis appuyez sur la touche Entrée.
 Pour choisir parmi une liste de noms de bandes récents, cliquez dans le champ
en maintenant la touche Contrôle enfoncée.
 Pour effacer le contenu, cliquez sur le bouton Clap en maintenant la touche Option
enfoncée.
 Cliquez sur le bouton Clap pour augmenter d’une unité la dernière lettre ou le dernier
chiffre du nom.
Entrez le nom de
la bande source ici.
Bouton Clap
8 Accédez à la première image du plan à capturer, en effectuant l’une des opérations
suivantes :
 Utilisez les commandes de déplacement.
 Saisissez une valeur de timecode dans le champ Timecode actuel.
Entrez le timecode du
point d’entrée ici.
Entrez le timecode
du point de sortie ici.
Pour en savoir plus sur les commandes de la fenêtre Capturer, consultez la section
“Présentation de la fenêtre Capturer” à la page 178.
Chapitre 14 Capture de métrage sur le disque
189
9 Pour définir le point d’entrée du plan, procédez de l’une des manières suivantes :
 Cliquez sur le bouton Point d’entrée.
 Appuyez sur la touche I.
10 Accédez à la dernière image du plan à capturer, en effectuant l’une des opérations
suivantes :
 Utilisez les commandes de déplacement.
 Saisissez une valeur de timecode dans le champ Timecode actuel.
11 Pour définir le point de sortie du plan, procédez de l’une des manières suivantes :
 Cliquez sur le bouton Point de sortie.
 Appuyez sur la touche O.
Lorsque vous définissez un point d’entrée ou de sortie, il arrive que vous soyez décalé
d’une ou plusieurs images par rapport à l’image visée. Vous pouvez ajuster les points
d’entrée et de sortie du plan à l’aide du timecode.
12 Pour ajuster les points d’entrée et de sortie d’un plan à l’aide du timecode, effectuez
l’une des opérations suivantes :
 Saisissez un numéro de timecode pour le point d’entrée ou de sortie.
 Cliquez dans le champ de timecode Point d’entrée ou Point de sortie du plan, puis
tapez + (signe plus) ou – (signe moins) suivi du nombre de secondes ou d’images
correspondant à l’ajustement du point d’entrée ou du point de sortie que vous
souhaitez effectuer.
Vous pouvez, par exemple, décaler le point d’entrée de dix images plus tôt en cliquant
dans le champ de timecode Point d’entrée du plan, puis en tapant –10.
Important : évitez de capturer un plan si vous constatez des ruptures dans le timecode
(sauts ou disparition de numéros de timecode) entre les points d’entrée et de sortie
du plan (par exemple, si le timecode est réinitialisé à 00:00:00:00 au milieu de la bande).
Pour plus d’informations, consultez la section “Pour éviter la présence de doublons de
numéro de timecode sur la même bande” à la page 202.
13 Saisissez les données d’identification du plan en procédant comme suit :
a Saisissez une brève description dans le champ Description (cliquez sur le bouton
Clap pour augmenter ce champ d’une unité).
Remarque : après avoir capturé un plan, le dernier chiffre du champ Description est
automatiquement augmenté d’une unité.
b Saisissez un numéro de scène dans le champ Scène (cliquez sur le bouton Clap pour
augmenter ce champ d’une unité).
c Tapez les numéros de plan et de prise dans le champ Plan/Prise (cliquez sur le bouton
Clap pour augmenter automatiquement ce champ d’une unité).
d Saisissez une valeur d’angle (cliquez sur le bouton Clap pour augmenter ce champ
d’une unité).
190
Partie IV Capture et importation
IV
Le texte du champ Nom de la fenêtre Capturer est généré automatiquement à partir
des champs Description, Scène, Plan/Prise et Angle. Toutefois, seuls les champs dont
la case adjacente est cochée sont utilisés pour constituer le nom de plan. Des traits
de soulignement dans le nom du plan séparent le contenu de chaque champ inclus.
Par exemple, le nom de plan “Homme qui parle 3_23_4” est généré à partir de la
Description “Homme qui parle”, de la Scène “3”, du Plan/Prise “23” et de l’Angle “4”.
Dénomination automatique des fichiers pendant la capture
Si vous le souhaitez, vous pouvez décocher les cases en regard des champs de listage de
la fenêtre Capturer. Le champ Nom reste alors vide de sorte que Final Cut Express HD
attribue automatiquement un nom au fichier de données. Final Cut Express HD nomme
automatiquement les fichiers de données et leurs plans correspondants selon la convention suivante : Sans titre, Sans titre1, Sans titre2, etc.
Si vous capturez un plan et que le nom actuellement spécifié est déjà utilisé par un
plan dans le dossier du disque de travail, la lettre ou le nombre à la fin du nom est
augmenté d’une unité. Par exemple, si vous capturez un plan nommé Plan travail1 et
qu’il existe déjà un plan du même nom dans le dossier Disque de travail de ce projet,
le nom du fichier capturé devient Plan travail2. Et s’il existe déjà un fichier de données
nommé Plan travail A, le fichier actuel est renommé Plan travail B.
L’incrémentation alphabétique a lieu si la dernière lettre est précédée d’un caractère
de séparation comme l’espace, le caractère souligné ou le trait d’union. Ainsi,
NomPlan-A devient NomPlan-B, mais NomPlanA devient NomPlanA1. Si la dernière
lettre du nom de plan est précédée d’un chiffre, le chiffre et la lettre sont tous les
deux augmentés. Par exemple, NomPlan-2Z sera suivi de NomPlan-3A.
Cette fonction doit être utilisée avec précaution, car vous risqueriez d’obtenir un disque
de travail comportant un grand nombre de fichiers dénommés Sans titre.
Chapitre 14 Capture de métrage sur le disque
191
14 Cochez les cases situées à côté des champs Description, Scène, Plan/Prise et Angle,
que vous souhaitez inclure dans le nom du plan.
Cochez les cases des
champs à inclure dans
le champ Nom.
Champs contribuant
au champ Nom
15 Vous pouvez si vous le souhaitez cocher la case Invite pour confirmer le nom du plan
après avoir cliqué sur le bouton Capturer Plan.
Ceci vous donne une dernière chance de vérifier le nom de fichier du plan et des données et vous permet de lui attribuer un nom sans rapport avec les champ Description,
Scène, Plan/Prise et Angle.
16 Cliquez sur le bouton Capturer Plan.
Final Cut Express HD rembobine la bande, capture le fichier de données et crée un plan
correspondant dans le chutier de capture actuel.
Utilisation de la fonction “Capture à la volée”
Cette méthode est de plus en plus utilisée car le prix de l’espace disque devient plus
abordable. Au lieu de définir très précisément les points d’entrée et de sortie de chaque plan à capturer, vous pouvez simplement lire la bande et cliquer sur le bouton
“Capture à la volée”. Vous pouvez également utiliser cette fonction pour capturer des
bandes entières sur disque. Après une capture, vous pouvez virtuellement diviser le
fichier de données en morceaux plus petits et plus faciles à gérer appelés sous-plans.
192
Partie IV Capture et importation
IV
Voici quelques raisons d’utiliser la fonction “Capturer à la volée” :
 La capture de bandes entières réduit leur usure car il suffit de les lire une fois,
du début à la fin pour transférer les fichiers de données sur le disque dur.
 La navigation à travers les données sur disque dur étant plus rapide que sur bande,
la création de sous-plans virtuels à partir du fichier de données après la capture est
plus rapide que la définition de points d’entrée et de sortie précis sur bande avant
la capture. L’ajout d’informations de listage à des plans peut également s’effectuer
plus rapidement que dans la fenêtre Capturer.
 La commande “Capturer à la volée” est obligatoire pour le métrage sans timecode
et les magnétoscopes qui ne prennent pas en charge le contrôle de périphérique,
comme c’est le cas du métrage VHS ou d’un caméscope DV en mode caméra.
Remarque : la plupart des étapes de la capture à la volée sont identiques à celles de
la capture de plans individuels. La section “Capture de plans individuels dans la fenêtre
Capturer” à la page 187 fournit une explication plus détaillée sur la procédure de capture.
Pour capturer un plan ou une bande entière en utilisant la “Capture à la volée” :
1 Choisissez Réglages système dans le menu Final Cut Express HD.
2 Dans l’onglet Disques de travail des Réglages système, procédez comme suit :
 Choisissez un disque de travail.
 Cochez la case “Limite Capture à la volée à”.
 Saisissez un nombre de minutes correspondant à la durée maximale de votre bande.
Par précaution, vous pouvez ajouter une ou deux minutes supplémentaires.
Pour plus d’informations, consultez la section “Spécification des disques de travail pour
la capture vidéo et le stockage des fichiers de rendu” à la page 152.
3 Assurez-vous que le périphérique vidéo est connecté et que vous avez choisi une
configuration simplifiée correspondant au format de votre bande.
4 Créez ou ouvrez un projet pour stocker vos plans capturés.
5 Choisissez Fichier > Capturer (ou appuyez sur Commande + 8).
6 Créez ou spécifiez un chutier de capture afin d’y stocker les plans capturés :
7 Insérez une bande dans le caméscope ou le magnétoscope.
8 Dans le champ Bande, saisissez le nom de la bande.
9 Saisissez les données d’identification du plan dans les champs Description, Scène,
Plan/Prise et Angle.
10 Cochez les cases situées à côté des champs Description, Scène, Plan/Prise et Angle,
que vous souhaitez inclure dans le nom du plan.
Chapitre 14 Capture de métrage sur le disque
193
11 Effectuez l’une des opérations suivantes :
 Si vous capturez une bande entière : rembobinez la bande au début en effectuant
l’une des opérations suivantes :
 Appuyez sur le bouton Retour de votre caméscope ou de votre magnétoscope.
 Cliquez sur le bouton Retour de la fenêtre Capturer.
 Si vous capturez un morceau de bande : rembobinez la bande jusqu’à un point situé
légèrement avant le point à partir duquel vous souhaitez commencer la capture.
12 Lorsque vous êtes prêt à commencer la capture, effectuez l’une des opérations suivantes :
 Cliquez sur le bouton Lecture.
 Appuyez sur la barre d’espace.
La lecture de la bande commence.
13 Cliquez sur le bouton “Capture à la volée”.
Final Cut Express HD commence à capturer votre fichier de données sur votre disque
de travail. L’heure de Début des données du fichier de données obtenu correspond au
numéro de timecode de la première image que Final Cut Express HD détecte après que
vous avez cliqué sur le bouton “Capture à la volée”.
14 Appuyez sur la touche Échap pour arrêter la capture.
Si vous n’appuyez pas sur la touche Échap, Final Cut Express HD s’arrête automatiquement
quand :
 La fin de la bande est atteinte.
 La durée maximale du champ “Limiter Capture à la volée à” est atteinte.
Final Cut Express HD arrête la capture du fichier de données et crée un plan correspondant dans le chutier de capture actuel. L’heure de Fin des données du fichier de
données obtenu correspond au numéro de timecode de la dernière image que
Final Cut Express HD détecte une fois que vous avez cliqué sur le bouton Échap.
Ajout de marqueurs à des plans dans la fenêtre Capturer
Lorsque vous saisissez les données d’identification d’un plan dans la fenêtre Capturer,
vous pouvez définir des marqueurs sur des images (ou des régions d’images) qui vous
paraissent intéressantes en vue d’y revenir plus tard. Les marqueurs ont plusieurs applications possibles.
 Référence : chaque marqueur peut comporter un nom, une note associée ou toute
autre information pouvant vous aider à identifier le contenu.
 Navigation : vous pouvez déplacer la tête de lecture d’un marqueur à un autre dans
le Visualiseur et la Timeline afin de vous rendre rapidement à des parties spécifiques
d’un plan.
 Création de sous-plans : vous pouvez également définir des marqueurs afin de créer
automatiquement des sous-plans plus tard dans le Navigateur. Pour plus d’informations, consultez la section “Création de sous-plans” à la page 259.
194
Partie IV Capture et importation
IV
Commandes de marquage de la fenêtre Capturer
Cliquez sur le triangle d’affichage situé en regard de Marqueurs pour afficher les
commandes de marquage.
Définir le point d’entrée
Définir le point
de sortie
Champ Timecode de point
d’entrée du marqueur
Liste des marqueurs
(après avoir cliqué sur le
bouton de définition de
point d’entrée/sortie)
Champ Timecode de point
de sortie du marqueur
Pour plus de détails sur les commandes de marquage, consultez la section
“Commandes de marqueur” à la page 183.
Définition de marqueurs
Vous pouvez définir autant de marqueurs que vous le souhaitez. Ces derniers sont
répertoriés dans une liste et peuvent être modifiés et supprimés.
Pour ajouter des marqueurs à un plan dans la fenêtre Capturer :
1 Cliquez sur le triangle d’affichage situé en regard de Marqueurs pour afficher les
commandes de marquage.
2 Attribuez un nom au marqueur via le champ Marqueur.
3 Utilisez l’une des méthodes suivantes pour rechercher l’image sur laquelle vous
souhaitez insérer le point d’entrée du marqueur :
 Utilisez les commandes de déplacement.
 Saisissez une valeur de timecode dans le champ du timecode de point d’entrée
du marqueur.
4 Cliquez sur le bouton “Définir le point d’entrée”.
5 Utilisez l’une des méthodes suivantes pour rechercher l’image sur laquelle vous
souhaitez insérer le point de sortie du marqueur :
 Utilisez les commandes de déplacement.
 Saisissez une valeur de timecode dans le champ du timecode de point de sortie
du marqueur.
6 Cliquez sur le bouton “Définir le point de sortie”.
7 Cliquez sur le bouton Définir.
Lorsque vous capturez le plan, toutes les informations de marqueur de cette section
sont incluses avec le plan.
Chapitre 14 Capture de métrage sur le disque
195
Recapture de plans
La fonction Capturer le projet permet de capturer plusieurs plans simultanément.
Ce processus est également appelé capturer le projet. Il est utile quand :
 Un ou plusieurs de vos fichiers de données de plans sont déconnectés car ils ont été
supprimés ou modifiés.
 Vous avez ouvert un projet archivé qui ne possède plus de fichiers de données associés. Ceci se produit souvent car la taille des fichiers de données est trop importante
pour justifier une sauvegarde. La possibilité de capturer des plans par lot vous permet
heureusement de ne sauvegarder que le fichier de projet et d’effectuer une nouvelle
capture lorsque cela est nécessaire.
Utilisation de la commande Capturer le projet
Le bouton Capturer le projet capture les fichiers de données des plans, chutiers ou
séquences que vous avez sélectionnés dans le Navigateur. Si rien n’est sélectionné,
les plans présents dans le chutier de capture actuel sont capturés par lots.
Pour capturer plusieurs plans dans le Navigateur :
1 Effectuez l’une des opérations suivantes :
 Si la fenêtre Capturer est ouverte, cliquez sur le bouton Capturer le projet en bas
à droite.
 Choisissez Fichier > Capturer le projet (ou appuyez sur Contrôle + C).
 En maintenant la touche Contrôle enfoncée, cliquez sur l’un des éléments sélectionnés dans le Navigateur, puis choisissez Capturer le projet dans le menu contextuel.
La zone de dialogue Capturer le projet apparaît.
Choisissez le type
de plans que vous
souhaitez capturer
dans ce menu local.
Sélectionnez les options souhaitées.
Sélectionnez vos
réglages de capture.
Récapitulatif des
réglages de capture.
Ces calculs reposent sur
les réglages de capture
que vous indiquez.
196
Partie IV Capture et importation
IV
2 Dans la zone de dialogue Capturer le projet, spécifiez vos réglages, puis cliquez sur OK.
a Dans le menu local Capturer, choisissez s’il faut capturer les plans sélectionnés ou tous
les plans du chutier de capture actuel.
b Pour capturer les plans avec leurs réglages d’origine, cochez la case “Utiliser les réglages
de plans listés”.
Pour capturer des plans à l’aide du préréglage de capture dans le menu local
Préréglage de capture, désélectionnez la case “Utiliser les réglages de plans listés”,
puis choisissez un préréglage de capture dans le menu local Préréglage de capture.
c Pour ajouter du métrage au début et à la fin de vos fichiers de données, cochez
la case Ajouter poignées et saisissez une durée.
d Si la case “Utiliser les réglages de plans listés” n’est pas cochée, choisissez un préréglage
de capture dans le menu local Préréglage de capture.
Important : une fois vos réglages choisis, vérifiez l’espace disque total nécessaire,
au bas de la zone de dialogue Capturer le projet, et assurez-vous que votre disque
de travail dispose de l’espace suffisant. Si vous avez besoin d’indiquer d’autres disques
de travail, consultez la section “Spécification des disques de travail pour la capture
vidéo et le stockage des fichiers de rendu” à la page 152.
3 Lorsque vous êtes prêt à capturer, cliquez sur OK.
4 Si la zone de dialogue Éléments supplémentaires détectés apparaît, choisissez une option.
Pour plus d’informations, consultez la section “À propos de la boîte de dialogue Éléments supplémentaires détectés” à la page 198.
Vous obtenez une liste de toutes les bandes nécessaires à la capture.
5 Sélectionnez l’une d’elles, puis cliquez sur Continuer.
6 Insérez la bande sélectionnée dans votre caméscope ou votre magnétoscope.
Assurez-vous que votre équipement vidéo est correctement connecté et allumé. Pour
plus d’informations, consultez la section “Connexion de votre caméscope” à la page 149.
Chapitre 14 Capture de métrage sur le disque
197
7 Final Cut Express HD capture tous les plans de cette bande, puis vous invite à en sélectionner une autre, jusqu’à ce que tous les plans du lot aient été capturés.
Avertissement : si vous capturez des plans ayant déjà été capturés, vous ne pouvez pas
les recapturer à une fréquence d’image différente de la première fois. Si, par exemple,
vous capturez un plan à 25 images par secondes (ips), que vous supprimez le fichier de
données du plan afin d’en faire un plan offline, puis que vous le recapturez, vous êtes
alors obligé de réaliser la capture à 25 ips.
Pour arrêter une capture à n’importe quel moment, effectuez l’une des opérations
suivantes :
m Appuyez sur Échap.
m Appuyez sur le bouton de la souris, puis relâchez-le.
À propos de la boîte de dialogue Éléments supplémentaires
détectés
Lorsque vous commencez une capture, Final Cut Express HD vérifie l’état et la relation
de tous les plans sélectionnés par rapport au plan Master. Si certains plans sélectionnés sont indépendants (ce qui signifie qu’ils n’ont pas de plans Master ou ne sont pas
plans Master eux-mêmes), Final Cut Express HD contrôle tous les projets ouverts actuellement pour voir s’il existe d’autres plans hors de la sélection actuelle faisant référence
aux mêmes fichiers de données. Cela comprend aussi bien les plans du projet que ceux
compris dans d’autres projets ne faisant pas partie de la sélection et pouvant renvoyer
à des fichiers de données identiques. Si des plans supplémentaires sont découverts,
la zone de dialogue Éléments supplémentaires détectés s’affiche.
Choisissez l’une des options suivantes :
 Ajouter : cliquez sur cette option pour que Final Cut Express HD ajoute automatiquement d’autres plans hors sélection à votre capture de projet actuelle. Après la capture,
ces plans font référence aux nouveaux fichiers de données.
 Continuer : cliquez sur cette option pour ignorer les plans supplémentaires dans
d’autres projets ouverts (et donc ne pas les relier aux fichiers de données nouvellement capturés). Les plans que Final Cut Express HD a trouvés sont ignorés et le
projet capturé se limite aux plans que vous aviez sélectionnés au départ.
 Interrompre : Final Cut Express HD arrête le processus de capture.
198
Partie IV Capture et importation
IV
Recherche de fichiers de données après capture
Après une capture, un monteur se pose généralement les question suivantes : “Où sont
passés mes fichiers de données ?” Connaître le répertoire dans lequel Final Cut Express HD
stocke les fichiers de données capturées et être capable de naviguer rapidement à travers
la hiérarchie de fichiers Mac OS X font partie des deux aspects les plus importants de la
réussite d’un monteur.
Où sont stockés les fichiers de données capturées ?
Pour déterminer où sont stockés vos fichiers de données, vous devez tout d’abord consulter l’onglet Disques de travail de la fenêtre Réglages système. Dans l’onglet Disques de
travail, le dossier dont la colonne Capture vidéo est sélectionnée correspond au dossier
dans lequel Final Cut Express HD capture les données. Cependant, Final Cut Express HD
ne stocke pas les fichiers de données directement dans ce dossier. En fait, chaque fois
que vous choisissez un nouveau dossier de capture vidéo, Final Cut Express HD crée
plusieurs dossiers dans ce dossier :
 Disque de capture.
 Fichiers de rendu.
 Fichiers de rendu audio.
Final Cut Express HD utilise le dossier Disque de capture pour stocker les fichiers de
données capturées. Cependant, il est encore situé à un niveau inférieur dans la hiérarchie. À l’intérieur du dossier Disque de capture, Final Cut Express HD crée un dossier
portant le nom du projet qui contient le chutier de capture actuellement sélectionné.
Supposons par exemple que vous choisissiez un disque de travail intitulé “Données”.
Si vous capturez des plans pour un projet appelé “Difficile à suivre”, vos fichiers de
données capturées seront stockés ici :
/Volumes/Données/Disque de capture/Difficile à suivre/
Remarque : comme vous pouvez sélectionner jusqu’à 12 emplacements de dossier
de disque de travail, il peut être nécessaire de parcourir plusieurs d’entre eux avant
de trouver le disque contenant les données. Cela ne constitue toutefois un problème
que si la case Capture vidéo est cochée pour plusieurs dossiers de disque de travail
dans l’onglet Disques de travail de la fenêtre Réglages système.
En résumé, les fichiers de données capturées ne sont pas stockés directement dans
le dossier choisi comme dossier de disque de travail. Ils sont stockés à deux niveaux
au-dessous, dans des dossiers dénommés : Disque de capture/[Nom du projet]/.
Chapitre 14 Capture de métrage sur le disque
199
Important : une erreur très courante consiste à sélectionner un dossier dénommé
Disque de capture dans l’onglet Disques de travail. Évitez cette opération, apparemment correcte. Sélectionnez le dossier parent du dossier Disque de capture plutôt
que le dossier Disque de capture lui-même. Ne sélectionnez jamais le dossier Disque
de capture, car vos fichiers de données seraient stockés dans la hiérarchie suivante :
[Nom du disque]/Disque de capture/Disque de capture/[Nom du projet]/.
Le moyen le plus rapide de trouver un fichier de données est d’utiliser le plan correspondant dans le Navigateur.
Pour afficher le ficher de données d’un plan dans le Finder :
1 Sélectionnez un plan dans le Navigateur ou dans la Timeline.
2 Effectuez l’une des opérations suivantes :
 Choisissez Affichage > Afficher dans le Finder.
 Cliquez sur le plan en maintenant la touche Contrôle enfoncée, puis choisissez
“Afficher dans le Finder” dans le menu contextuel.
Consolidation des fichiers de données dans un dossier unique
Si, lors du processus de capture, vous enregistrez le projet concerné sous un nouveau
nom, les fichiers de données capturées après le changement de nom seront stockés
dans un nouveau dossier. Supposons par exemple que vous capturiez quelques plans
d’un projet dénommé “Difficile à suivre”, puis que vous renommiez le projet “Difficile
à suivre version 2” avant de reprendre la capture des plans. Dans ce cas, les plans capturés avant le changement de nom du projet sont stockés dans :
/Volumes/Données/Disque de capture/Difficile à suivre/
et les plans capturés après le changement de nom sont stockés dans :
/Volumes/Données/Disque de capture/Difficile à suivre version 2/
Cela peut compliquer la gestion de votre projet, surtout si vous souhaitez copier le fichier
de projet et ses fichiers de données correspondants sur un autre ordinateur. Pour éviter
ce genre de problèmes, il est important de se rappeler l’emplacement de stockage des
données lors de la capture. Si vous souhaitez que tous les fichiers de données résident
dans un même dossier, évitez de modifier le nom de votre projet. (Il est cependant courant qu’un monteur modifie les noms de projets au fil des enregistrements de versions
successives de son travail.) Au bout d’un certain temps, vous risqueriez de capturer un
fichier de données dans un emplacement non souhaité.
Pour consolider les fichiers de données dans un dossier unique immédiatement
après la capture :
1 Dans le Navigateur, sélectionnez un plan correspondant à l’un des fichiers de données
que vous venez de capturer.
200
Partie IV Capture et importation
IV
2 Effectuez l’une des opérations suivantes :
 Choisissez Affichage > Afficher dans le Finder.
 Cliquez sur le plan en maintenant la touche Contrôle enfoncée, puis choisissez
“Afficher dans le Finder” dans le menu contextuel.
Le fichier de données sélectionné s’affiche dans une fenêtre du Finder.
3 Cliquez sur l’icône Final Cut Express HD dans le Dock pour retourner dans
Final Cut Express HD.
4 S’il n’est pas encore sélectionné dans le Navigateur, sélectionnez le même plan correspondant au fichier de données que vous venez de mettre en surbrillance dans le Finder.
5 Appuyez sur la touche Supprimer.
Cela permet de supprimer le plan de votre projet alors que le fichier de données
demeure sur le disque.
Important : comme vous avez supprimé le plan, tous les commentaires ou les remarques
qui lui sont associés sont à présent supprimés.
6 Retournez dans le Finder et placez les fichiers de données dans le dossier où vous
souhaitez conserver tous les fichiers de données associés au projet.
7 Faites glisser le fichier de données de son nouveau dossier dans le Finder vers
le Navigateur dans Final Cut Express HD.
Vous disposez désormais du même plan que précédemment, mais il pointe vers son
fichier de données à l’emplacement approprié.
Si votre plan possède des commentaires et des notes que vous ne souhaitez pas perdre
lors de sa suppression, vous pouvez ignorer l’étape de suppression du plan dans le
Navigateur. Dans ce cas, Final Cut Express HD vous signale, lorsque vous retournez dans
l’application, que le fichier de données de votre plan est déconnecté. Vous pouvez, si
vous le souhaitez, utiliser la fenêtre Reconnecter pour reconnecter le fichier de données
du plan qui se trouve à présent dans l’emplacement approprié. Pour plus d’informations, consultez la section “Reconnexion de plans et de données offline” à la page 973.
Modification de la propriété de nom de bande d’un fichier
de données
La plupart des propriétés de plan, telles que les informations de scène et les commentaires, sont stockées dans les plans, et non pas dans les fichiers de données. Ces derniers contiennent cependant la propriété de nom de bande, ce qui n’est pas le cas des
plans. Si vous avez attribué le mauvais nom de bande lors de la capture, vous pouvez
modifier la propriété de nom de bande dans le fichier de données lui-même.
Final Cut Express HD permet de modifier la propriété de nom de bande directement
dans le Navigateur. Comme vous modifiez une propriété de fichier de données,
Final Cut Express HD vous présente un avertissement avant de modifier la propriété
de nom de bande du fichier de données.
Chapitre 14 Capture de métrage sur le disque
201
Pour modifier la propriété de nom de bande d’un plan et d’un fichier de données
uniques :
1 Assurez-vous que la colonne Bande est visible dans le Navigateur.
Pour plus d’informations, consultez la section “Organisation du métrage dans le Navigateur” à la page 227.
2 Sélectionnez le plan dont vous souhaitez modifier la propriété Bande.
3 Cliquez sur le champ de propriété Bande, saisissez un nouveau nom et appuyez sur Entrée.
Une zone de dialogue vous signale que vous êtes sur le point de modifier la propriété
Bande du fichier de données.
4 Cliquez sur OK.
La propriété Bande du fichier de données est modifiée et elle figure à présent dans le plan.
Pour modifier les propriétés de nom de bande de plusieurs plans et fichiers
de données :
1 Assurez-vous que la colonne Bande est visible dans le Navigateur.
Pour plus d’informations, consultez la section “Organisation du métrage dans le Navigateur” à la page 227.
2 Sélectionnez les plans dont vous souhaitez modifier la propriété Bande.
3 Cliquez dans l’un des champs de propriété Bande des plans sélectionnés, puis, tout en
maintenant la touche Contrôle enfoncée, choisissez un nom dans le menu contextuel.
Une zone de dialogue vous signale que vous êtes sur le point de modifier la propriété
Bande du fichier de données.
4 Cliquez sur OK.
La propriété Bande est modifiée pour tous les fichiers de données sélectionnés
et la nouvelle propriété Bande figure à présent dans les plans.
Pour éviter la présence de doublons de numéro
de timecode sur la même bande
Si vous n’y prenez pas garde au cours de la phase de production, il se peut que vous
obteniez des numéros de timecode dupliqués sur votre bande. Chaque fois que le
caméscope est éteint puis rallumé, le compteur de timecode risque d’être remis à zéro.
Cela est d’autant plus vrai si vous utilisez un modèle de caméra grand public. Pour le
listage, la capture et la gestion des données, il est extrêmement difficile de travailler
avec une bande sur laquelle le même numéro de timecode est répété en deux endroits
ou plus.
202
Partie IV Capture et importation
IV
Si quelqu’un vous demande de capturer les données comprises entre les timecodes
00:00:00:00 et 00:01:00:00 sur la bande 1, vous en concluez logiquement qu’il faut
capturer la première minute de la bande. Toutefois, si le caméscope a été éteint puis
rallumé durant le tournage, il se peut que le compteur de timecode ait été remis à zéro
au milieu de la bande. Cette dernière contient donc deux fois le timecode 00:00:00:00.
Lequel faut-il choisir pour effectuer la capture ?
Pire, durant le listage et la capture, Final Cut Express HD ou le magnétoscope ne
pourront pas nécessairement accéder au bon timecode 00:00:00:00 car il y en a deux.
Le système de contrôle de périphérique utilise le timecode pour le positionnement des
informations et part du principe que les numéros de timecode augmentent à mesure
que la bande progresse. Si le timecode démarre quelque part en milieu de bande, vous
devrez naviguer manuellement jusqu’à la bonne portion de bande.
Listage des bandes contenant des numéros de timecode
répétés
Si vous devez lister des bandes contenant des numéros de timecode répétés, veillez
à prendre en compte toutes les ruptures de timecode en affectant des noms de bande
différents à chaque portion de bande où le timecode a été réinitialisé à 00:00:00:00.
Supposons par exemple que vous disposez d’une bande DV contenant un métrage
compris entre 00:00:00:00 et 00:30:00:00, suivi d’une rupture de timecode. Vous pourriez
nommer la première moitié de la bande “4-A” et la seconde moitié (allant de 00:30:00:00
à la fin) “4-B”. Les plans des portions de bande 4-A et 4-B proviennent de la même bande
intitulée 4, mais pour simplifier la gestion de données et la recapture de plans, il s’avère
utile d’attribuer un nom de bande unique à chaque portion de timecode continu, afin
d’éviter toute confusion concernant l’emplacement exact sur la bande d’un numéro
de timecode particulier.
Pour éviter la répétition du même numéro de timecode
sur une bande
Les numéros de timecode répétés sur la même bande peuvent provoquer de sérieux
casse-têtes lors du listage et de la capture. Assurez-vous que le cameraman est conscient de ce type de problèmes avant de commencer à filmer, surtout si vous utilisez
un caméscope grand public.
Remarque : un caméscope peut s’éteindre automatiquement après quelques minutes
d’inactivité afin d’économiser sa batterie. Une solution consiste à alimenter le caméscope via une prise d’alimentation CA, même si cela n’est pas toujours pratique.
Chapitre 14 Capture de métrage sur le disque
203
Voici quelques techniques qui vous permettront d’éviter la réinitialisation du compteur de
timecode lors d’un tournage effectué à l’aide d’un modèle de caméscope DV grand public :
 Pré-enregistrez un signal vidéo (noir de préférence) sur chaque bande avant la production,
afin de créer un signal de timecode continu sur toute la bande.
Cette technique est appelée blacking (noircissement) d’une bande. Vous pouvez l’utiliser sur n’importe quel caméscope en appuyant sur le bouton d’enregistrement tout
en gardant le cache sur l’objectif et le microphone déconnecté (afin d’éviter l’enregistrement de signaux audio). Une solution plus professionnelle consiste à utiliser
le générateur de noir interne d’un magnétoscope DV. Certains magnétoscopes DV
vous permettent de choisir le numéro de timecode de départ de la bande.
 Repiquez vos bandes afin de copier les données audio et vidéo mais pas le timecode.
Les bandes repiquées deviennent vos nouvelles bandes sources à partir desquelles
vous procéderez à la capture.
 Soyez attentif à la position de votre bande pendant la phase de production.
Les caméscopes tentent de créer un timecode continu en vérifiant rapidement le
dernier numéro de timecode écrit sur la bande. Le procédé qui consiste à générer
un nouveau timecode en fonction du dernier numéro de timecode enregistré est
appelé synchronisation fixe. Sachez toutefois que lorsque le caméscope ne peut lire
un timecode ou un signal vidéo sur la bande (comme c’est le cas par exemple, en
début de bande vierge), le compteur de timecode est remis à zéro.
Les caméscopes DV sont généralement capables de retrouver le dernier numéro
de timecode sur une bande tant qu’ils n’ont pas été éteints. En cas d’arrêt du caméscope, la meilleure solution consiste à rembobiner la bande d’une ou deux secondes
afin que le caméscope puisse reprendre la synchronisation fixe du timecode déjà
écrit sur la bande au redémarrage de l’enregistrement. Cette technique permet théoriquement de résoudre la plupart des problèmes de timecode potentiels. Toutefois,
dans la pratique, il peut s’avérer difficile de se rappeler à chaque fois de rembobiner
ou il peut arriver que l’on rembobine trop loin et que l’on soit obligé de recaler la
bande pour être sûr de ne pas enregistrer sur les images de la prise précédente.
Une bonne astuce lorsque vous utilisez cette technique consiste à enregistrer plusieurs
secondes supplémentaires après la fin de chaque prise. Si votre caméscope est éteint
puis rallumé, vous pourrez rembobiner de quelques secondes sans vous soucier du
risque d’enregistrer sur un métrage importante.
204
Partie IV Capture et importation
15
Importation de fichiers de
données dans votre projet
15
Final Cut Express HD peut importer quasiment n’importe quel
fichier de données identifié par QuickTime, ce qui permet
d’intégrer des formats différents dans un même projet.
Ce chapitre traite des sujets suivants :
 Quels formats de fichier peuvent être importés ? (p. 205)
 Importation de fichiers de données (p. 206)
 À propos de l’importation de fichiers vidéo (p. 209)
 Importation de fichiers audio (p. 210)
Quels formats de fichier peuvent être importés ?
L’importation de fichiers dans Final Cut Express HD en vue de leur utilisation dans vos
séquences est assez aisée. Vous pouvez importer différents types de fichier, comme
de la vidéo, de l’audio, des images fixes et des graphiques, ainsi que des séquences
d’images numérotées.
Vous pouvez importer tout fichier identifié par QuickTime, notamment :
 Fichiers vidéo : séquences QuickTime, AVI et Macromedia Flash (vidéo uniquement,
la lecture des parties audio n’est pas possible).
Pour plus d’informations sur ces formats, consultez la section “À propos de QuickTime”
à la page 1019.
 Fichiers audio : AIFF/AIFC, données de CD audio (.cdda), Sound Designer II, System 7
Sound, uLaw (AU), WAVE et MPEG-4.
Pour plus d’informations sur ces formats, consultez la section “Importation de fichiers
audio” à la page 210.
 Graphiques et images fixes : BMP, FlashPix, GIF, JPEG/JFIF, MacPaint (PNTG), Photoshop
(avec couches), PICS, PICT, PNG, fichier image QuickTime, SGI, TARGA (TGA) et TIFF.
Pour plus d’informations, consultez la section “Utilisation d’images fixes et
de photographies” à la page 789.
205
Différences entre l’importation et la capture
L’importation est différente de la capture sur les points suivants :
 Capture : lorsque vous effectuez une capture, vous transférez et, le plus souvent,
convertissez le métrage d’un périphérique vidéo ou audio externe vers votre
disque de travail.
 Importation : vous importez des fichiers lorsqu’ils sont déjà stockés sur le disque
de travail. L’importation de fichiers de données crée des plans dans votre projet ;
ces plans font référence aux fichiers de données sur disque.
Comme la capture crée des fichiers de données, vous pouvez toujours importer
ces fichiers dans votre projet à tout moment.
Importation de fichiers de données
Vous pouvez importer des fichiers seuls, un dossier ou un groupe de dossiers.
Si vous importez un groupe de dossiers, contenant d’autres dossiers imbriqués,
Final Cut Express HD importe tous les fichiers de chaque dossier et sous-dossier
ayant un format qu’il reconnaît (les fichiers non compatibles sont ignorés).
Les dossiers importés dans votre projet apparaissent sous forme de chutiers dans le
Navigateur. Si vous importez un groupe de dossiers, Final Cut Express HD crée des chutiers et organise les fichiers dans le même ordre que sur votre disque dur. Cependant,
à la différence des plans et des fichiers de données, il n’y a pas d’autres relations entre
chutiers et dossiers après l’importation. Renommer un chutier du projet ou le changer
d’emplacement n’a pas d’effet sur les dossiers se trouvant dans le Finder, et inversement.
206
Partie IV Capture et importation
IV
Pour importer un fichier ou un dossier :
1 Dans le Navigateur, sélectionnez un projet ou un chutier dans lequel vous souhaitez
stocker vos plans importés.
 Pour importer des fichiers ou des dossiers dans le niveau principal (ou racine),
cliquez sur l’onglet de ce projet.
 Dans un même projet, pour importer des fichiers dans un chutier, double-cliquez
sur le chutier. Le chutier s’ouvre dans une fenêtre distincte.
Pour plus d’informations, consultez la section “Organisation du métrage dans le
Navigateur” à la page 227.
Pour importer des fichiers
au niveau principal,
cliquez sur
l’onglet du projet.
Pour placer les fichiers
importés dans un
chutier, ouvrez-le
préalablement en
double-cliquant dessus.
2 Effectuez l’une des opérations suivantes :
 Faites glisser un ou plusieurs fichiers ou dossiers du Finder sur le chutier ou l’onglet
du projet dans le Navigateur. C’est un moyen rapide et simple d’importer de nombreux fichiers.
Chapitre 15 Importation de fichiers de données dans votre projet
207
 Choisissez Importer dans le menu Fichier, puis choisissez Fichier ou Dossier dans le
sous-menu. (Pour importer un fichier, vous pouvez aussi appuyer simultanément sur
les touches Commande et I.) Sélectionnez un ou plusieurs fichiers ou dossiers dans
la zone de dialogue, puis cliquez sur Choisir.
Sélectionnez le fichier (ou
le dossier) à importer,
puis cliquez sur Choisir.
 Cliquez dans le Navigateur ou dans un chutier tout en maintenant la touche Contrôle
enfoncée, puis choisissez Importer fichier ou Importer dossier dans le menu contextuel.
Choisissez un fichier ou un dossier dans la zone de dialogue, puis cliquez sur Choisir.
 Vous pouvez également faire glisser les fichiers ou les dossiers du bureau vers
la Timeline de la séquence.
Les plans que vous faites glisser directement
dans la Timeline sont
indépendants (ils se
caractérisent par
l’absence de plan Master dans le Navigateur).
Important : faire glisser des fichiers de données directement dans une séquence de
la Timeline crée des plans indépendants, sans plans Master dans le Navigateur. Cela
risque de compliquer la gestion des données ultérieurement. Pour en savoir plus sur
les liens entre plans Master et affiliés, consultez la section “Utilisation de plans Master
et affiliés” à la page 961.
3 Enregistrez votre projet.
208
Partie IV Capture et importation
IV
Pour plus d’informations, consultez la section “Création et enregistrement de projets” à
la page 44.
Conseils d’importation
Lorsque vous importez des fichiers de données, n’oubliez pas ce qui suit :
 Si vous souhaitez importer des fichiers de données à partir d’un support de stockage
amovible, tel qu’un CD, n’importez pas les fichiers directement. Au lieu de cela, copiez
les fichiers dans le dossier de votre disque de travail où sont stockées les autres
données du projet. Les plans qui font référence à des données sur support amovible deviennent des plans offline lors de l’éjection du disque.
 Lors de l’importation de séquences de référence QuickTime, le seul fichier reconnu
par Final Cut Express HD sera le fichier principal contenant les références (aux
autres fichiers associés). Des messages d’erreur peuvent apparaître, par exemple
“fichier inconnu”, si vous essayez d’importer ces fichiers référencés.
 Il n’est pas obligatoire mais toujours judicieux de garder ensemble tous les fichiers
de données d’un même projet pour une classification aisée. Lorsque vous sauvegardez ou archivez votre fichier, enregistrez et archivez également vos graphismes
et vos fichiers audio ou QuickTime qui n’ont pas été récupérés à partir d’une bande
afin de ne pas les perdre.
 Vous pouvez utiliser des plans compressés avec des codecs différents dans votre
séquence, mais seuls les plans avec des réglages conformes à ceux de votre séquence
sont lus sans rendu ou au moyen d’un traitement en temps réel. À moins qu’il ne soit
nécessaire de combiner des plans avec des codecs différents dans votre séquence,
vous bénéficierez de performances de montage optimales en utilisant des plans dont
les réglages correspondent à ceux de votre séquence.
À propos de l’importation de fichiers vidéo
Vous pouvez importer n’importe quel fichier de données compatible avec QuickTime
dans Final Cut Express HD, mais pour éviter le rendu, veillez à ce que les réglages des
fichiers de données soient conformes à ceux de la séquence. Par exemple, si vous créez
une séquence de titre graphique animée dans une autre application, puis que vous
l’exportez vers une séquence QuickTime pour pouvoir l’utiliser dans Final Cut Express HD,
veillez à utiliser, au cours de l’exportation, les mêmes réglages que ceux de la séquence
dans laquelle vous envisagez de monter le titre.
Chapitre 15 Importation de fichiers de données dans votre projet
209
Avant d’exporter un fichier de film pour l’utiliser dans votre séquence Final Cut Express HD,
vérifiez que les réglages choisis correspondent à ceux de la séquence.
Préréglage
de séquence
Dimensions de l’image
Fréquence
d’images
Codec
DV NTSC
720 x 480
29,97 ips
DV/DVCPRO NTSC
DV PAL
720 x 576
25 ips
DV PAL
HDV 1080i60
1440 x 1080
29,97 ips
Codec intermédiaire Apple
HDV 1080i50
1440 x 1080
25 ips
Codec intermédiaire Apple
HDV 720p30
1280 x 720
29,97 ips
Codec intermédiaire Apple
Si vous importez de la vidéo contenant de l’audio, assurez-vous que l’échantillonnage
audio et la profondeur de bits de votre fichier de données correspondent aux réglages
de votre séquence. Pour plus d’informations, consultez la section “Choix de la fréquence
d’échantillonnage et de la profondeur de bits d’un fichier audio” à la page 211.
Pour importer un fichier de séquence QuickTime dans Final Cut Express HD, reportez-vous
à la procédure décrite dans la section “Importation de fichiers de données” à la page 206.
Si l’un des réglages du fichier QuickTime importé ne coïncide pas avec vos réglages
de séquence, une barre de rendu vidéo de couleur rouge apparaît dans la Timeline
lorsque vous ajoutez ce plan à la séquence. Vous pouvez vérifier les réglages du plan
en choisissant Édition > Propriétés de l’élément > Format.
Importation de fichiers audio
Final Cut Express HD permet d’importer des fichiers audio d’autres applications
de montage musique et son, ainsi que des données de CD audio.
Lors de l’importation de fichiers audio dans Final Cut Express HD, assurez-vous que
leurs réglages correspondent à vos réglages de séquence. Si les réglages de vos clips
audio ne correspondent pas aux réglages de séquence, vous pouvez toujours les monter mais Final Cut Express HD effectue la conversion en temps réel, ce qui réduit les performances globales en lecture. Ce chapitre traite des types de format de fichier audio
que vous pouvez importer, ainsi que des méthodes de conversion de fichiers audio
nécessaires pour que ceux-ci soient conformes aux réglages de séquence.
Pour plus d’informations sur l’audio numérique, consultez la section “Principes audio
fondamentaux” à la page 605.
210
Partie IV Capture et importation
IV
Quels types de formats de fichier audio peuvent être importés ?
Final Cut Express HD vous permet d’importer directement n’importe quel format audio
compatible avec QuickTime. Cependant, seuls les formats de fichiers non compressés,
tels que AIFF et WAVE, sont exploitables pour le montage. Final Cut Express HD prend
en charge les séquences AIFF, WAVE, Sound Designer II et QuickTime simple piste ou
multipistes. En mode natif, Final Cut Express HD effectue des captures vers des fichiers
de séquence QuickTime comportant une ou plusieurs pistes audio.
Choix de la fréquence d’échantillonnage et de la profondeur de bits
d’un fichier audio
Les réglages audio de votre séquence dépendent de la configuration simplifiée
ou u préréglage de séquence choisis. Final Cut Express HD prend en charge deux
réglages audio :
 32 kHz/12 bits : ces réglages permettent aux caméscopes mini-DV grand public
d’enregistrer sur quatre canaux audio. Déconseillé pour la plupart des productions.
 48 kHz/16 bits : les normes DV, HDV et DVD utilisent ces réglages audio.
Autres fréquences d’échantillonnage audio fréquentes :
 44,1 kHz/16 bits : ces réglages audio sont utilisés pour les CD audio et les enregistreurs
DAT grand public.
 48 kHz/20 bits : certains périphériques vidéo professionnels utilisent par défaut
ce format d’enregistrement.
 96 kHz/24 bits : ces réglages connaissent un succès croissant parmi les professionnels
du son et les musiciens, bien que la fréquence de la plupart des formats soit encore
de 48 kHz.
Pour plus d’informations, consultez la section “Principes audio fondamentaux” à la
page 605.
Mixage de fréquences d’échantillonnage et conversion de fréquences
d’échantillonnage en temps réel
Idéalement, la fréquence d’échantillonnage et la profondeur de bits de vos fichiers audio
doivent coïncider avec vos réglages de séquence. Lors de la lecture d’une séquence
dans Final Cut Express HD, les fichiers audio dont les fréquences d’échantillonnage ne
correspondent pas à la fréquence d’échantillonnage de séquence sont convertis en
temps réel. Cette opération est appelée conversion de fréquence d’échantillonnage et
requiert une capacité de traitement supplémentaire. Les éléments de plan nécessitant
la conversion de fréquence d’échantillonnage en temps réel s’accompagnent d’une barre
de rendu verte à l’écran. Pour plus d’informations, consultez la section “Importation de
fichiers de données dans votre projet” à la page 205.
Chapitre 15 Importation de fichiers de données dans votre projet
211
Même si Final Cut Express HD peut effectuer une conversion de fréquence d’échantillonnage en temps réel, cette opération dégrade potentiellement le mixage audio et les
performances des effets. Vous pouvez contrôler la qualité de cette conversion avec le
réglage Qualité lecture audio situé dans l’onglet Généralités de la fenêtre Préférences
d’utilisateur. Une conversion de meilleure qualité réduit le nombre de pistes audio que
Final Cut Express HD peut mixer ensemble en temps réel.
Si les fréquences d’échantillonnage de tous les éléments audio de votre séquence concordent, la conversion de ces fréquences est inutile et le nombre de pistes audio pouvant être lues en temps réel augmente. Si vous travaillez avec une personne chargée de
la composition musicale ou de la création de fichiers audio, vous pouvez lui demander
de régler les fréquences d’échantillonnage des fichiers audio au niveau des réglages de
votre séquence.
Par contre, si les clips audio ne sont pas conformes aux réglages de séquence, vous
pouvez améliorer les performances de lecture audio en convertissant les fichiers audio
à la fréquence d’échantillonnage et à la profondeur de bits de votre séquence.
Conversion de clips audio conformément aux réglages de séquence
Si vous travaillez avec des ressources audio préexistantes, comme des morceaux de
musique sur CD audio, il vous faut convertir les fichiers audio pour qu’ils soient conformes aux réglages de séquence. Par exemple, si vous envisagez d’utiliser une grande
quantité d’effets sonores ou de musique à partir de CD audio (échantillonnés à 44,1 kHz)
dans une séquence DV avec une fréquence d’échantillonnage de 48 kHz, il est judicieux
de convertir les fichiers audio à 48 kHz.
La plupart des formats vidéo professionnels, comme DV, possèdent une fréquence
d’échantillonnage de 48 kHz et une profondeur de 16 bits (généralement abrégés
en 48 kHz/16 bits). Du fait de leur utilisation courante en postproduction vidéo, ces
réglages sont adoptés pour la plupart des séquences dans Final Cut Express HD.
Important : bien que cela soit déconseillé, les séquences DV utilisent parfois des réglages de 32 kHz/12 bits. Tant que le métrage n’est pas enregistré en 32 kHz/12 bits, évitez
d’utiliser ces réglages pour votre séquence.
Les fichiers audio peuvent être traités à l’aide de la commande Exporter via la conversion
QuickTime.
Pour convertir un fichier de CD audio en vue de sa conformité avec vos réglages
de séquence :
1 Sélectionnez une séquence, puis choisissez Séquence > Réglages.
2 Vérifiez la fréquence d’échantillonnage de la séquence en cliquant sur cette dernière
dans le Navigateur tout en maintenant la touche Contrôle enfoncée, puis en choisissant
Propriétés de l'élément dans le menu contextuel.
Pour les séquences DV, la fréquence d’échantillonnage est généralement de 48 kHz.
212
Partie IV Capture et importation
IV
3 Dans le Navigateur, sélectionnez un clip audio à convertir vers la nouvelle fréquence
d’échantillonnage.
4 Choisissez Fichier > Exporter > Via la conversion QuickTime.
5 Choisissez AIFF dans le menu local Format.
6 Cliquez sur Options.
7 Dans la section Son de la boîte de dialogue Réglages film, cliquez sur Réglages.
8 Dans le menu local Débit, choisissez la fréquence d’échantillonnage de votre séquence,
puis cliquez sur OK.
Assurez-vous que la taille demeure 16 bits.
9 Cliquez sur OK.
10 Choisissez un nom et un emplacement pour le nouveau fichier, puis cliquez sur Enregistrer.
Une fois la conversion terminée, vous devez importer le nouveau fichier de données
dans Final Cut Express HD.
11 Dans le Finder, accédez à l’emplacement du nouveau fichier de données converti,
puis sélectionnez le fichier et faites-le glisser vers votre projet dans le Navigateur
Final Cut Express HD.
Vous pouvez supprimer l’ancien plan de votre projet pour éviter toute confusion avec
le nouveau plan du même nom.
Utilisation de pistes de CD audio dans votre projet
Mac OS X interprète les pistes des CD audio standard comme des fichiers AIFF individuels. Vous pouvez copier ces fichiers directement du CD vers votre disque dur puis
les importer dans Final Cut Express HD sans les convertir.
Les copies de fichier effectuées depuis un CD audio ont une fréquence d’échantillonnage de 44,1 kHz et une taille d’échantillon (profondeur de bits) de 16 bits. Si vous
travaillez sur une séquence DV, vous pouvez convertir la fréquence d’échantillonnage
à l’aide de Final Cut Express HD. Pour plus d’informations, consultez la section
“Conversion de clips audio conformément aux réglages de séquence” à la page 212.
Important : n’importez pas de plans directement d’un CD ou d’un DVD dans
Final Cut Express HD. Ces plans deviennent offline dès que vous retirez le disque du
lecteur. Assurez-vous de copier les fichiers sur le disque dur avant de les importer.
Chapitre 15 Importation de fichiers de données dans votre projet
213
16
Utilisation du HDV
16
Final Cut Express HD prend en charge la capture, le montage
et la sortie de données HDV à l’aide du codec intermédiaire
Apple.
Ce chapitre traite des sujets suivants :
 À propos du format HDV (p. 215)
 Flux de production du montage d’images HDV à l’aide du codec intermédiaire
Apple (p. 218)
 Spécifications du format HDV (p. 222)
À propos du format HDV
Le format HDV est un nouveau format vidéo haute définition créé par un consortium
de fabricants comprenant Sony, Canon, Sharp et JVC. Il vous permet d’enregistrer une
heure de vidéo haute définition à l’aide d’un caméscope grand public sur des cassettes
vidéo mini-DV standard. Vous pouvez connecter un caméscope HDV via FireWire à
votre ordinateur afin de capturer et de sortir des données, comme vous le feriez avec
un appareil DV.
Le format HDV utilise la compression MPEG-2 pour offrir un débit des données vidéo
maximum de 25 Mbps, identique à celui du format DV. Cela signifie que vous pouvez
placer la même quantité de vidéo sur vos disques de travail que si vous travaillez en
format DV.
Même si le flux de production HDV est quasiment identique à un flux de production
DV type, quelques étapes supplémentaires sont nécessaires. Le présent chapitre décrit
les fonctionnalités uniques de Final Cut Express HD permettant de capturer, de monter
et de sortir de la vidéo HDV dans son format natif.
215
Formats HDV pris en charge par Final Cut Express HD
Le spécification HDV définit plusieurs résolutions et fréquences d’images. Les formats
HDV se distinguent en général par le nombre de lignes par image (hauteur de l’image),
la méthode de scannage (progressif ou entrelacé) et la fréquence d’images ou de trames.
Par exemple, 1080i60 correspond à un format comprenant 1080 lignes, un scannage
entrelacé et 60 trames par seconde.
Final Cut Express HD prend en charge les formats HDV suivants :
Format
Configuration
simplifiée
Dimensions
Débit des données
vidéo
1080i60
HDV - 1080i60
1920 x 1080
25 Mbps
1080i50
HDV - 1080i50
1920 x 1080
25 Mbps
720p30
HDV - 720p30
1280 x 720
18.3 Mbps
Enregistrement en définition standard avec un caméscope HDV
Outre l’enregistrement vidéo en haute définition, la plupart des caméscopes HDV
sont également capables d’enregistrer de la vidéo DV en définition standard. Vous
pouvez capturer, monter et sortir cette vidéo DV comme toute autre vidéo du genre.
Important : évitez d’enregistrer de la vidéo DV et HDV sur la même bande. Vous
risqueriez de rencontrer des problèmes lors de la capture et de la lecture.
Un autre format défini dans les spécifications HDV et connu comme SD est disponible
sur certains caméscopes JVC. Final Cut Express HD ne prend pas ce format en charge.
À propos de la compression MPEG-2
La vidéo haute définition demande nettement plus de données que la vidéo de définition standard. En effet, une seule image vidéo HD peut inclure jusqu’à six fois plus
de données qu’une image SD. Pour enregistrer des images aussi volumineuses avec
un débit des données aussi bas, le format HDV utilise la compression MPEG-2. Cette
dernière réduit le débit des données en supprimant les informations visuelles redondantes, tant dans chaque image qu’à travers plusieurs.
Compression spatiale (intra-image)
Dans une image, les zones de couleur et de texture similaires peuvent être codées avec
moins de bits que l’original, ce qui diminue le débit des données avec une perte minimale
de qualité visuelle. La compression JPEG fonctionne de façon similaire pour compresser
des images fixes. La compression intra-image est employée pour créer des images vidéo
autonomes appelées i-images (abréviation d’intra-image).
216
Partie IV Capture et importation
IV
Compression temporelle (inter-image)
Au lieu de stocker des images complètes, la compression temporelle conserve seulement les parties qui changent d’une image à l’autre, ce qui réduit considérablement
la quantité de données à stocker tout en offrant des images de haute qualité. La vidéo
est stockée dans trois types d’images : une i-image autonome contenant une image
entière, puis des images de prédiction de type P et B qui servent à stocker les changements subséquents d’une image à l’autre. Environ chaque demi-seconde environ, une
nouvelle i-image est introduite pour donner une image complète sur laquelle les images de type P et B reposent. Ensemble, les images de type I, P et B forment un groupe
d’images ou GOP (de l’anglais “group of pictures”). HDV utilise un modèle GOP long,
ce qui signifie plusieurs images de type P et B pour chaque i-image.
Informations supplémentaires sur la vidéo de type GOP long
Le terme “long” signifie que des images de type P et B sont utilisées entre des intervalles d’i-images. À l’autre extrémité du spectre, le format opposé au “MPEG-2 avec GOP
long” est le format “MPEG-2 avec i-images uniquement”. Les formats comme IMX ont
recours au MPEG-2 avec i-images uniquement, ce qui réduit les artefacts temporels
et améliore les performances de montage. Toutefois, les formats avec i-images uniquement présentent un débit des données nettement supérieur car chaque image doit
stocker suffisamment de données pour être autonome. Par conséquent, alors que les
demandes de décodage diminuent sur votre ordinateur, il existe une demande accrue
de vitesse et de performances du disque de travail.
Imaginez par exemple que vous enregistrez un métrage de type “conversation”, telle
qu’un entretien dans lequel une personne assise bouge très peu dans le plan. Comme
la grande partie du corps reste immobile, la plupart des informations visuelles sont
stockées dans une i-image et les images suivantes de type P et B stockent uniquement
les changements entre les images.
Sachant que les images de type P et B reposent sur d’autres images pour créer une
image finale pertinente, votre ordinateur déploie plus d’efforts de traitement pour
décoder des images HDV que pour afficher des formats avec i-images uniquement,
tels que le format DV, la vidéo sans compression ou le codec intermédiaire Apple.
Montage d’images HDV à l’aide du codec intermédiaire Apple
Au lieu de travailler avec de la vidéo HDV MPEG-2 native, vous pouvez transcoder
votre vidéo HDV à l’aide du codec intermédiaire Apple lors de la capture. Le codec
intermédiaire Apple est un codec vidéo de haute qualité qui offre des performances
et une qualité optimales de lecture. Même si le débit des données du codec intermédiaire Apple est trois ou quatre fois supérieur à celui des images HDV MPEG-2 natives, les besoins de traitement pour lire votre vidéo sont moindres. Contrairement aux
images HDV MPEG-2, le codec intermédiaire Apple n’a pas recours à une compression temporelle : chaque image peut donc être décodée et affichée immédiatement,
sans d’abord décoder d’autres images.
Chapitre 16 Utilisation du HDV
217
Flux de production du montage d’images HDV à l’aide
du codec intermédiaire Apple
Lorsque vous effectuez un montage à partir d’un métrage encodé avec le codec
intermédiaire Apple, inutile de faire des coupes du modèle GOP ou de procéder à
un nouvel encodage. Il suffit de monter comme vous le feriez avec tout autre métrage
encodé avec des i-images uniquement, comme la vidéo DV ou sans compression.
Les principaux inconvénients du codec intermédiaire Apple pour le montage de métrage
HDV sont dus au fait que l’espace disque requis est nettement plus important et que la
préparation des données pour une sortie sur bande peut prendre énormément de temps.
Étape 1 : Connectez votre caméscope HDV à votre ordinateur via FireWire
Étape 2 : Choisissez la configuration simplifiée HDV appropriée pour le codec
intermédiaire Apple
Étape 3 : Capturez votre métrage sur le disque
Étape 4 : Montez vos plans HDV dans une séquence
Étape 5 : Encodez à nouveau et sortez les données sur bande, ou bien exportez-les
vers une séquence QuickTime
Connexion d’un appareil HDV à votre ordinateur
Une fois votre métrage HDV sur bande, vous pouvez connecter votre caméscope
ou votre magnétoscope à votre ordinateur en vue de la capture.
Pour connecter votre caméscope ou magnétoscope HDV à votre ordinateur :
1 Allumez votre magnétoscope ou caméscope et passez-le en mode magnétoscope
(VTR ou VCR).
Remarque : sur certains caméscopes, ce mode peut s’appeler “Play” (Lecture).
2 Branchez la fiche à 4 broches située à l’une des extrémités du câble FireWire sur le port
FireWire à 4 broches de votre caméscope.
3 Branchez la fiche à 6 broches située à l’une des extrémités du câble FireWire sur un port
FireWire 400 de votre ordinateur.
4 Vérifiez que votre caméscope est en mode HDV, et non DV.
Pour plus d’informations, consultez la documentation de votre appareil HDV.
218
Partie IV Capture et importation
IV
Connecteur à 6 broches
sur l’ordinateur
H
Caméscope HDV
en mode VTR
FireWire
Ordinateur
Connecteur à 4 broches
sur le caméscope
Choix d’une configuration simplifiée
Final Cut Express HD comprend des configurations simplifiées pour capturer et monter
des données HDV transcodées au format du codec intermédiaire Apple.
Pour choisir la configuration simplifiée HDV pour le codec intermédiaire Apple :
1 Choisissez Final Cut Express HD > Configuration simplifiée.
2 Choisissez la configuration simplifiée HDV appropriée pour le codec intermédiaire
Apple dans le menu local Configuration pour.
3 Cliquez sur OK.
Capture de vidéo HDV au format du codec intermédiaire Apple
L’opération de capture de vidéo HDV ressemble beaucoup à la capture de vidéo DV à
l’aide de la fonction “Capturer à la volée”. Les différences principales sont les suivantes :
 La fenêtre Capturer n’est pas utilisée.
 La capture de vidéo HDV peut ne pas se réaliser en temps réel car le transcodage
d’images HDV au format du codec intermédiaire Apple demande une procédure
spéciale de traitement.
Pour capturer du métrage HDV au format du codec intermédiaire Apple :
1 Cliquez dans le Navigateur pour l’activer, puis choisissez Fichier > Nouveau chutier.
2 Cliquez sur le chutier en maintenant la touche Contrôle enfoncée, puis choisissez
“Définir le chutier de listage” dans le menu contextuel.
Les plans capturés seront placés dans ce chutier.
3 Nommez le chutier et appuyez sur Entrée.
4 Choisissez Fichier > Capture (ou appuyez sur Commande + 8).
Une zone de dialogue Capturer apparaît à la place de la fenêtre Capturer.
Chapitre 16 Utilisation du HDV
219
5 Dans la zone de dialogue Capturer, tapez le nom de l’extrait, puis cliquez sur Capturer.
La fenêtre de preview de capture s’ouvre et le caméscope entame la lecture de la vidéo
à partir de sa position actuelle. La zone d’état de la fenêtre de preview de capture
indique le pourcentage de durée réelle de conversion de la vidéo du format HDV au
format du codec intermédiaire Apple.
6 Appuyez sur la touche Échap pour arrêter la capture.
Le caméscope arrête immédiatement la lecture vidéo. La fenêtre de preview de capture
peut rester à l’arrière, en montrant où en est la vidéo dans le processus d’encodage.
Pendant le traitement de ces images, la zone d’état de la fenêtre de preview de capture
indique le pourcentage d’images restant à traiter.
Remarque : appuyer sur la touche Échap une seconde fois a pour effet d’arrêter
l’encodage et d’annuler la capture.
Après la fermeture de la fenêtre de preview de capture, le plan capturé apparaît
dans votre chutier.
Capture de métrage avec des coupures de scène
Lorsque vous capturez du métrage HDV à l’aide du codec intermédiaire Apple,
Final Cut Express HD détecte sur la bande toutes les coupures de scène ou de timecode
qui se sont produites pendant le tournage. À chaque coupure, un nouveau plan est
créé pendant la capture. Au terme de la capture, ces plans apparaissent dans le chutier
et les fichiers de données correspondants sont placés sur votre disque dur.
Imaginez par exemple que vous capturez un plan nommé “Entrée du café”. Lorsqu’une
coupure de scène ou de timecode est détectée, Final Cut Express HD arrête l’écriture
du premier fichier de données et crée un nouveau fichier nommé “Entrée du café-1”.
Les coupures suivantes génèrent des fichiers de données et des plans nommés
“Entrée du café-2”, “Entrée du café-3” et ainsi de suite.
Montage vidéo à l’aide du codec intermédiaire Apple
Le montage de vidéo HDV à l’aide du codec intermédiaire Apple est identique à celui
d’autres formats dans Final Cut Express HD. Cependant, vous devez vérifier que votre
disque de travail prend en charge le débit des données du codec intermédiaire Apple.
Pour plus d’informations sur les débits des données HDV, consultez la section
“Spécifications du format HDV” à la page 222.
220
Partie IV Capture et importation
IV
Sortie d’images HDV sur bande ou exportation vers
une séquence QuickTime
Au terme du montage, vous pouvez sortir votre film sur bande vidéo à l’aide de votre
caméscope ou l’exporter vers une séquence QuickTime. Pour une sortie sur bande,
Final Cut Express HD doit d’abord encoder (préparer) le film au format MPEG-2.
En fonction de la longueur de votre film, ce processus peut s’avérer plutôt long
car chaque image doit faire l’objet d’un nouvel encodage.
Pour sortir une vidéo HDV au format du codec intermédiaire Apple sur bande :
1 Assurez-vous que le caméscope HDV est connecté correctement à l’ordinateur
et sous tension avant le lancement de Final Cut Express HD.
2 Insérez une cassette DV dans le caméscope HDV.
3 Cliquez n’importe où dans la fenêtre Timeline ou Canevas pour l’activer.
4 Choisissez Fichier > Transfert sur bande (ou appuyez sur Contrôle + M).
La zone de dialogue Transfert sur bande apparaît.
5 Si vous souhaitez que Final Cut Express HD lance l’enregistrement automatiquement,
cochez la case Lancer automatiquement l’enregistrement.
6 Sélectionnez tous les éléments d’amorce de début ou de fin à inclure sur la bande,
ainsi que des options de début, de fin et de boucle.
Une barre de progression indique l’état de l’encodage du format du codec intermédiaire
Apple au format HDV MPEG-2, ainsi qu’une estimation du temps restant pour l’opération.
Une zone de dialogue s’ouvre pour vous demander d’appuyer sur le bouton d’enregistrement du caméscope.
7 Appuyez sur le bouton d’enregistrement de votre caméscope, puis cliquez sur OK.
Si vous avez sélectionné l’option “Lancer automatiquement l’enregistrement”, le caméscope commence automatiquement l’enregistrement de votre programme sur la bande.
Le caméscope s’arrête une fois le programme enregistré sur la bande.
Pour exporter votre film vers une séquence QuickTime :
1 Ouvrez la séquence Final Cut Express HD dans Timeline.
2 Choisissez Fichier > Exporter > Séquence QuickTime.
La zone de dialogue Enregistrer s’ouvre.
3 Tapez le nom de la séquence et choisissez-lui un emplacement de stockage.
4 Assurez-vous que la case Film autonome n’est pas cochée dans la partie inférieure
de la zone de dialogue.
5 Si vous devez exporter des marqueurs de chapitre de DVD de votre projet
Final Cut Express HD vers la séquence QuickTime, choisissez Marqueurs
DVD Studio Pro dans le menu local Marqueurs.
Chapitre 16 Utilisation du HDV
221
6 Cliquez sur Enregistrer.
Vous pouvez également utiliser la commande Exporter via Compressor pour créer un
fichier MPEG-2 de haute qualité et l’utiliser dans DVD Studio Pro. Pour plus d’informations, consultez la documentation de Compressor et de DVD Studio Pro.
Spécifications du format HDV
Support de stockage
Le format HDV est enregistré sur des cassettes vidéo mini-DV standard.
Normes vidéo
Les normes HDV ont été établies par un consortium de fabricants comprenant Sony,
Canon, Sharp et JVC. Le format HDV prend en charge les normes 1080i et 720p haute
définition.
Proportions de l’image
Les proportions des images HDV sont de 16:9.
Dimensions d’images, nombre de lignes et résolution
Le format HDV prend en charge deux résolutions vidéo HD :
 1080i60/50 : 1440 pixels par ligne, 1080 lignes (affichage dans des proportions
de 16:9 ou 1920 x 1080) ; entrelacé
 720p30 : 1280 pixels par ligne, 720 lignes ; scannage progressif
Les dimensions de pixels natives et affichées sont présentées ci-après.
1920 x 1080
1440 x 1080
1080i60/50
1280 x 720
720p30
Fréquence d’images
Final Cut Express HD prend en charge les fréquences d’images HDV suivantes :
 Fréquences d’images NTSC : 29,97 ips (inclut 1080i60 et 720p30)
 Fréquences d’images PAL : 25 ips (1080i50)
222
Partie IV Capture et importation
IV
Méthode de balayage
Le format HDV peut enregistrer des images de scannage entrelacé ou progressif,
selon leurs dimensions et leur format.
 1080i : entrelacée
 720p : progressive
Méthode d’enregistrement des couleurs
Le format HDV enregistre un signal vidéo numérique de composant 4:2:0 (Y´CBCR).
Chaque échantillon (pixel) a une résolution de 8 bits.
Débit des données
Le tableau suivant répertorie les débits des données pour les images HDV transcodées
au format du codec intermédiaire Apple. Les débits des données DV sont présentés
pour comparaison.
Format :
Taille d’image native
Débit des données
DV NTSC
720 x 480
3,6 Mo/s
(soit 12 Go/h)
DV PAL
720 x 576
3,6 Mo/s
(soit 12 Go/h)
Codec intermédiaire Apple1
HDV 720p30
1280 x 720
7 Mo/s
(soit 25 Go/h)
Codec intermédiaire Apple1
HDV 1080i50
1440 x 1080
12 Mo/s
(soit 42 Go/h)
Codec intermédiaire Apple
HDV 1080i601
1440 x 1080
14 Mo/s
(soit 49 Go/h)
1 Les
débits du codec AIC sont variables ; ces chiffres sont approximatifs et peuvent varier selon la complexité
du métrage vidéo. Le débit vidéo est proportionnel au niveau de détails des images.
Remarque : même si l’audio est compressé sur une bande HDV, Final Cut Express HD
convertit le signal dans un format sans compression pendant la capture. Cela signifie
que le débit des données HDV global sur la bande est différent de celui des données
capturées.
Chapitre 16 Utilisation du HDV
223
Compression vidéo
Le format HDV utilise la compression MPEG-2 avec un débit des données constant (CBR).
Des images de type I, P et B sont utilisées, ce qui donne un modèle avec GOP (groupe
d’images) long.
La vidéo et l’audio MPEG-2 se composent d’une hiérarchie de flux de données :
 Flux élémentaire : il peut s’agir de vidéo, d’audio, d’un sous-titre ou de tout autre flux
de données de base. Les formats tels que le HDV comprennent des flux élémentaires
vidéo et audio.
 Flux de transport : un flux de transport intègre des flux élémentaires pour une
distribution en temps réel, comme la diffusion sur Internet et la télédiffusion.
 Flux de programme : un flux de programme intègre également des flux élémentaires
pour les données stockées, comme des fichiers de données sur ordinateur ou DVD.
Les appareils HDV stockent et transmettent des flux élémentaires vidéo et audio dans un
flux de transport MPEG-2. Lorsque vous capturez de la vidéo HDV, Final Cut Express HD
extrait automatiquement les flux élémentaires vidéo et audio du flux de transport et
stocke les données dans des pistes à l’intérieur d’un fichier de données QuickTime.
Audio
HDV utilise deux pistes audio avec un échantillonnage de 48 kHz et une résolution
de 16 bits par échantillon. L’audio est encodé à l’aide du format MPEG-1 Layer 2 avec
un débit des données de 384 kbps.
Timecode
Le format de timecode d’un caméscope HDV correspond à la fréquence d’images
du format vidéo. Ainsi, un métrage de 1080i50 utilise un timecode de 25 ips.
Important : certains caméscopes HDV n’enregistrent pas le timecode, ce qui vous empêche de recapturer avec précision des plans si vous supprimez les fichiers de données
correspondants.
224
Partie IV Capture et importation
Partie V : Organisation du
métrage et préparation
au montage
V
Vous faciliterez l’étape du montage en préparant au préalable
votre métrage. Lisez cette section pour apprendre à organiser
vos plans, créer des sous-plans et ajouter des marqueurs à des
plans et des séquences.
Chapitre 17
Organisation du métrage dans le Navigateur
Chapitre 18
Utilisation des marqueurs
Chapitre 19
Création de sous-plans
17
Organisation du métrage
dans le Navigateur
17
Après avoir capturé des données sur les disques de travail, vous
pouvez importer des plans dans un projet du Navigateur, puis
les organiser afin de gagner du temps lors du montage. Pour
rechercher des plans, vous disposez de plusieurs méthodes.
Ce chapitre traite des sujets suivants :
 Utilisation de chutiers pour organiser vos plans (p. 227)
 Tri des éléments dans le Navigateur à l’aide des en-têtes de colonnes (p. 235)
 Recherche de plans dans le Navigateur (p. 236)
Utilisation de chutiers pour organiser vos plans
Vous pouvez organiser les plans et séquences d’un projet en chutiers (similaires à
des dossiers). Ceci confère à vos projets une structure logique facilitant la gestion
des plans source.
Les chutiers vous aident
à organiser les plans
de vos projets.
227
Les chutiers sont une caractéristique unique des fichiers de projet. Même si leur fonctionnement est similaire aux dossiers de votre disque dur, les chutiers ne sont connectés aux dossiers en aucune façon. Les modifications apportées au contenu d’un chutier,
telles que la suppression, le déplacement ou encore le changement de nom des plans
ou du chutier lui-même, n’ont aucune incidence sur les fichiers ou dossiers d’origine
enregistrés sur le disque où sont stockées les fichiers de données source. Si vous supprimez un plan d’un chutier, le fichier de données qui lui est associé n’est pas supprimé du
disque de travail. De la même façon, la création d’un chutier ne crée pas de nouveau
dossier sur votre disque.
Création de nouveaux chutiers
Vous pouvez créer des chutiers distincts pour différentes étapes de votre projet ou
pour différents types de métrage. Par exemple, vous pouvez créer des chutiers correspondant aux différents lieux de réalisation du métrage ou pour séparer vos clips audio,
vidéo et image fixe. Vous pouvez organiser les chutiers hiérarchiquement et les ouvrir
chacun dans leur propre fenêtre. Il est de plus possible de placer des chutiers à l’intérieur d’autres chutiers.
Pour ajouter un nouveau chutier à un projet :
1 Dans le Navigateur, cliquez sur l’onglet du projet dans lequel vous souhaitez ajouter
un chutier.
2 Effectuez l’une des opérations suivantes :
 Choisissez Fichier > Nouveau > Chutier.
 Cliquez sur la colonne Nom en maintenant la touche Contrôle enfoncée,
puis sélectionnez Nouveau chutier dans le menu contextuel.
 Appuyez simultanément sur les touches Commande et B.
3 Attribuez un nom au nouveau chutier.
Attribuez un nom
au nouveau chutier.
Vous pouvez également créer des chutiers en faisant glisser un dossier de votre disque
dur vers le Navigateur.
228
Partie V Organisation du métrage et préparation au montage
V
Pour créer un chutier en faisant glisser un dossier de votre disque dur :
1 Dans le Finder, sélectionnez le dossier que vous souhaitez définir comme chutier.
2 Faites glisser le dossier du Finder vers le Navigateur.
Dès que vous relâchez le dossier sur le Navigateur, un chutier portant le même nom
que le dossier est créé dans votre projet.
Remarque : faire glisser des dossiers et des fichiers du Finder vers le Navigateur vous
permet de créer des objets chutier et plan dans le fichier de projet. Toutefois, contrairement aux plans qui se rapportent à des fichiers de données du disque, les chutiers ne
sont nullement reliés à des dossiers du disque.
Ouverture de chutiers dans le Navigateur
Vous pouvez ouvrir un chutier de plusieurs façons.
Pour ouvrir des chutiers sous forme d’icônes ou d’une liste, effectuez l’une
des opérations suivantes :
m Sélectionnez le chutier, puis cliquez sur Retour ou Entrée.
m Double-cliquez sur un chutier.
Pour afficher le contenu des chutiers dans la présentation par listes, effectuez
l’une des opérations suivantes :
m Appuyez sur la touche fléchée vers la droite. Appuyez à nouveau dessus pour sélectionner le premier élément d’un chutier. Appuyez sur la touche de flèche vers la gauche
pour refermer un chutier.
m Cliquez sur le triangle d’affichage situé à gauche du chutier que vous souhaitez ouvrir.
Cliquez à nouveau dessus pour refermer le chutier.
Cliquez sur le triangle
pour afficher le contenu
d’un chutier.
Pour pouvoir naviguer dans un chutier, vous devez d’abord le sélectionner.
Chapitre 17 Organisation du métrage dans le Navigateur
229
Ouverture de chutiers dans une fenêtre ou un onglet distinct
Pour éviter d’encombrer l’écran ou de parcourir le Navigateur à l’aide de la barre
de défilement, il est plus commode d’ouvrir un chutier dans sa propre fenêtre.
Pour ouvrir un chutier dans sa propre fenêtre :
m Double-cliquez sur le chutier.
Le chutier s’affiche
maintenant dans sa
propre fenêtre.
L’icône de ce chutier
dans le Navigateur
indique qu’il est ouvert
dans sa propre fenêtre.
230
Partie V Organisation du métrage et préparation au montage
V
Pour fermer un chutier qui s’ouvre dans sa propre fenêtre, effectuez l’une des
opérations suivantes :
m Cliquez sur l’onglet du chutier en maintenant la touche Contrôle enfoncée,
puis choisissez Fermer l’onglet dans le menu contextuel.
m Assurez-vous que le chutier est la fenêtre active, puis appuyez sur les touches
Contrôle et W.
m Cliquez sur le bouton de fermeture de la fenêtre Chutier.
Pour faciliter l’accès à un chutier, vous pouvez créer un onglet lui faisant référence
dans le Navigateur.
Pour ouvrir un chutier dans un nouvel onglet du Navigateur :
m Dans le Navigateur, double-cliquez sur un chutier en maintenant la touche Option
enfoncée.
Si plusieurs fenêtres du Navigateur sont ouvertes, l’onglet est créé dans la fenêtre
du Navigateur contenant le chutier.
Chapitre 17 Organisation du métrage dans le Navigateur
231
Pour transformer un chutier ouvert dans sa propre fenêtre en un onglet du Navigateur :
1 Double-cliquez sur un chutier pour l’ouvrir dans sa propre fenêtre.
2 Faites glisser l’onglet du chutier de la fenêtre Chutier jusqu’en haut de n’importe
quel en-tête de colonne dans le Navigateur.
Faites glisser l’onglet
du chutier au-dessus
de n’importe quel
en-tête de colonne
du Navigateur.
Le chutier possède
désormais son propre
onglet dans
le Navigateur.
232
Partie V Organisation du métrage et préparation au montage
V
Pour fermer un onglet de chutier, procédez de l’une des manières suivantes :
m Cliquez sur l’onglet en maintenant la touche Contrôle enfoncée, puis choisissez
Fermer l’onglet dans le menu contextuel.
m Assurez-vous que le chutier est l’onglet actif puis cliquez sur les touches Contrôle et W.
m Faites glisser l’onglet du chutier hors du Navigateur, puis cliquez sur le bouton
de fermeture pour fermer la fenêtre du chutier.
Déplacement d’éléments entre chutiers
Lorsque vous travaillez sur un projet, vous êtes souvent amené à réorganiser des plans
et à les déplacer d’un chutier à l’autre. Le déplacement de plans au sein de chutiers n’a
aucune incidence sur les fichiers ou dossiers d’origine enregistrés sur le disque où sont
stockées les fichiers de données.
Pour déplacer des éléments entre des chutiers dans la présentation par liste, effectuez
l’une des opérations suivantes :
m Sélectionnez les éléments souhaités, puis faites-les glisser vers un chutier, qui peut être
ouvert ou fermé
...vers ce chutier.
Ce plan est déplacé...
Chapitre 17 Organisation du métrage dans le Navigateur
233
m Si le chutier dans lequel vous souhaitez déplacer des éléments dispose de sa propre
fenêtre, faites glisser les éléments vers celle-ci.
Vous pouvez également
déplacer des éléments
dans des fenêtres
de chutiers distinctes.
Pour placer un élément au premier niveau d’un projet :
m Faites glisser l’élément sur l’en-tête de la colonne Nom.
Remarque : si vous transférez des éléments d’un projet à l’autre, ils sont copiés
(et non pas déplacés). Aucun lien n’existe entre les éléments de différents projets.
234
Partie V Organisation du métrage et préparation au montage
V
Tri des éléments dans le Navigateur à l’aide des en-têtes
de colonnes
Dans le Navigateur, vous pouvez cliquer sur les en-têtes des colonnes pour trier
les éléments en fonction des propriétés affichées dans la présentation par liste (Nom,
Bande, Remarque, Timecode, etc.). Par défaut, les éléments sont triés par nom. Outre
la propriété de tri principale, vous pouvez utiliser d’autres options de tri. Pour cela,
maintenez la touche Maj enfoncée et cliquez sur un en-tête de colonne.
Pour trier des éléments du Navigateur :
1 Assurez-vous que la présentation par liste est activée. Pour cela, dans le Navigateur,
maintenez la touche Contrôle enfoncée et cliquez sur Présenter par liste dans le menu
contextuel.
2 Cliquez sur l’en-tête de la colonne qui sera utilisée pour le tri.
L’en-tête de la colonne de tri principale contient une flèche dont le sens indique l’ordre
de tri : vers le bas pour l’ordre croissant (de 0 à 9, de A à Z) et vers le haut pour l’ordre
décroissant (Z à A, 9 à 0).
3 Pour inverser l’ordre de tri, cliquez sur l’en-tête de la colonne.
4 Pour spécifier les colonnes de tri secondaires, cliquez sur un en-tête de colonne
supplémentaire en maintenant enfoncée la touche Maj.
Une flèche gris clair indique
une colonne de tri secondaire et l’ordre de tri.
Le tri est affiné à
l’aide d’une colonne
secondaire.
5 Pour inverser l’ordre de tri secondaire, cliquez sur la flèche.
Si, par mégarde, vous sélectionnez une colonne de tri secondaire qui ne vous convient
pas ou un trop grand nombre de colonnes secondaires, vous pouvez toutes les annuler
en choisissant une nouvelle colonne de tri principale, puis en sélectionnant une autre
colonne secondaire.
6 Pour spécifier les colonnes de tri de troisième niveau, cliquez sur un autre en-tête
de colonne en maintenant enfoncée la touche Maj.
Pour préciser davantage le tri, maintenez la touche Maj enfoncée et cliquez sur
les en-têtes de colonnes de votre choix.
Chapitre 17 Organisation du métrage dans le Navigateur
235
Recherche de plans dans le Navigateur
Final Cut Express HD fournit plusieurs options pour rechercher des plans dans
le Navigateur. Vous pouvez également afficher le fichier de données d’un plan
dans le Finder.
À propos des options de recherche
Vous pouvez utiliser la commande Rechercher pour localiser les éléments d’un projet
selon une propriété ou une combinaison de propriétés. Vous pouvez aussi restreindre
votre recherche au seul projet en cours ou l’étendre à tous les projets ouverts. Si vous
recherchez des plans que vous n’avez inclus dans aucune de vos séquences, vous pouvez restreindre votre recherche au “données inutilisées”. Au contraire, vous souhaitez
peut-être lancer une recherche uniquement sur les plans inclus dans vos séquences.
Les résultats des recherches apparaissent dans une fenêtre distincte, appelée Résultats.
Vous pouvez faire une recherche en fonction d’une seule propriété d’élément (il s’agit
généralement d’une recherche par nom) ou de plusieurs propriétés simultanément
(nom de plan, bande, commentaires).
∏
Astuce : la recherche est un moyen efficace de localiser tous les plans inutilisés
de votre projet.
Pour ouvrir la fenêtre Rechercher :
m Assurez-vous que la fenêtre du Navigateur est active, puis effectuez l’une des opérations
suivantes :
 Choisissez Rechercher dans le menu Édition.
 Appuyez sur Commande et F.
Zone de recherche
Cliquez ici pour définir d’autres
options de recherche.
Critère de recherche
Critères de recherche
supplémentaires
qui s’affichent en cliquant sur le bouton Plus
236
Partie V Organisation du métrage et préparation au montage
V
Options de définition de l’étendue d’une recherche
Lorsque vous recherchez des plans, vous souhaitez parfois le faire dans un seul chutier
ou dans tous les projets ouverts. La fenêtre Rechercher vous permet de définir la portée
de la recherche et d’en spécifier les critères.
 Rechercher : choisissez une option de ce menu local pour indiquer sur quels projets
ou dossiers ouverts doit porter la recherche : Tous les projets ouverts, l’onglet Effets
ou sur un seul chutier.
Remarque : vous pouvez uniquement rechercher dans un seul chutier si la fenêtre
qui le contient est en premier plan. La fenêtre Résultats étant considérée comme
un chutier, vous pouvez également y restreindre votre recherche si elle est active.
 Quoi: choisissez une option dans ce menu local pour restreindre votre recherche.
 Toutes les données : inclut tous les plans du projet, qu’ils soient utilisés ou non
dans une séquence.
 Utilisés ou Inutilisés : ces deux options désignent les plans utilisés ou non dans les
séquences de votre projet. Vous pouvez également rechercher dans des séquences
données. Final Cut Express HD considère que le fichier de données d’un plan est
utilisé s’il se trouve dans une séquence. Si vous avez utilisé le plan d’une séquence,
le logiciel suppose que vous souhaitez générer la portion du fichier de données
auquel il se rapporte dans votre montage final. Les plans non utilisés dans une
séquence sont considérés comme étant inutilisés.
 Résultats : choisissez le mode de présentation des résultats de la recherche.
 Remplacer les résultats : choisissez cette option pour effacer les résultats de la recherche précédente et les remplacer par les nouveaux.
 Ajouter aux résultats : choisissez cette option pour ajouter les résultats de la recherche en cours au contenu de la fenêtre Résultats. Vous pouvez ainsi lancer plusieurs
recherches et accumuler leurs résultats dans une seule fenêtre.
Options de définition des critères d’une recherche
 Plus : cliquez sur ce bouton pour préciser votre recherche en y ajoutant des critères
supplémentaires.
 Moins : cliquez sur ce bouton pour supprimer le dernier critère de recherche.
 Concordance : vous pouvez restreindre ou élargir votre recherche à l’aide de
plusieurs critères. Choisissez une option dans le menu local.
 Tout : recherche les plans correspondant à tous les critères sélectionnés.
 N’importe lequel : recherche les plans correspondant à n’importe quel critère.
Remarque : si vous êtes habitué à effectuer des recherches dans d’autres bases
de données, “Tout” est l’équivalent d’une recherche booléenne “and”, et “n’importe
lequel” est l’équivalent d’une recherche booléenne “or”.
 Omettre : choisissez cette option pour exclure les plans qui correspondent à ce
critère de recherche.
Chapitre 17 Organisation du métrage dans le Navigateur
237
 Menu local Nom de la propriété : ce menu local vous permet de rechercher des
données dans une colonne donnée Navigateur ou dans la propriété d’un élément.
 Menu local Concordance : choisissez une option de concordance pour préciser
la façon dont votre critère est utilisé : Commence par, Contient, Égale, Finit par,
Inférieur à ou Supérieur à.
Par exemple, le nom de certains de vos plans peut se terminer ou commencer par
“oiseaux”. Pour rechercher uniquement les plans dont le nom se termine par “oiseaux”,
choisissez Finit par.
 Critères de concordance : entrez vos critères de recherche. Si vous recherchez des
plans dont le nom contient “prise large”, saisissez “prise large” ici.
Commandes Rechercher
 Rechercher suivant : cliquez sur ce bouton pour rechercher l’élément suivant correspondant à vos critères. Une fois l’élément localisé, il apparaît sélectionné dans le Navigateur
actuellement ouvert. Appuyez simultanément sur les touches Commande et G pour
poursuivre la recherche dans le chutier ou le projet actuellement sélectionné.
 Rechercher tout : cliquez sur ce bouton pour rechercher tous les éléments correspondant à vos critères. Tous les résultats trouvés sont alors placés dans une fenêtre
appelée Résultats.
Recherche d’éléments dans le Navigateur
Vous pouvez lancer la recherche sur tous les projets ouverts ou la restreindre à un seul
projet ou onglet du Navigateur. De même, la recherche peut porter sur un seul ou sur
plusieurs éléments à la fois.
Pour rechercher un seul élément dans le Navigateur :
1 Activez le Navigateur, puis choisissez Rechercher dans le menu Édition (ou appuyez
sur les touches Commande et F).
2 Sélectionnez vos options de recherche, puis indiquez les critères de recherche.
Pour plus d’informations, consultez la section “À propos des options de recherche” à la
page 236.
Cliquez ensuite
sur ce bouton.
Spécifiez vos critères
de recherche.
L’exemple ci-dessus présente une recherche de plans utilisés dans les séquences
sélectionnées dans le Navigateur et dont le nom contient le mot “Copie”. (Si un plan
a été monté dans une séquence, son fichier de données est en cours d’utilisation.)
238
Partie V Organisation du métrage et préparation au montage
V
3 Cliquez sur Rechercher suivant.
L’élément trouvé apparaît en surbrillance dans le Navigateur.
4 Appuyez sur les touches Commande et G pour rechercher l’élément suivant
correspondant au critère de recherche.
Recherche de plusieurs éléments dans le Navigateur :
Vous pouvez également effectuer une recherche afin de localiser plusieurs plans
à la fois.
Pour rechercher plusieurs éléments dans le Navigateur :
1 Activez le Navigateur, puis choisissez Rechercher dans le menu Édition (ou appuyez
sur les touches Commande et F).
2 Sélectionnez vos options de recherche, puis indiquez les critères de recherche.
Pour plus d’informations, consultez la section “À propos des options de recherche” à la
page 236.
Spécifiez vos critères
de recherche.
Cliquez ensuite
sur ce bouton.
3 Cliquez sur Rechercher tout.
La liste des éléments trouvés apparaît dans la fenêtre Résultats.
Au besoin, vous pouvez restreindre une recherche aux éléments de la fenêtre Résultats.
Pour plus d’informations, consultez la section “Utilisation des éléments de la fenêtre
Résultats” à la page 240.
Recherche des plans inutilisés de votre projet
Vous pouvez rechercher les plans inutilisés de votre projet.
Pour rechercher les plans inutilisés :
1 Effectuez l’une des opérations suivantes :
 Ouvrez votre projet.
 Assurez-vous qu’il se trouve dans l’onglet en premier plan dans le Navigateur.
2 Choisissez Édition > Rechercher (ou appuyez sur Commande + F).
3 Choisissez votre projet dans le menu local Rechercher.
4 Choisissez Données inutilisées dans le menu local Quoi et désélectionnez la case
“dans les séq. sélect.” située à droite du menu.
Chapitre 17 Organisation du métrage dans le Navigateur
239
5 Cliquez sur Rechercher tout.
La liste des plans inutilisés
apparaît dans la fenêtre
Résultats.
Utilisation des éléments de la fenêtre Résultats
Lorsque vous recherchez plusieurs éléments, Final Cut Express HD affiche les éléments
trouvés dans la fenêtre Résultats. Les éléments affichés dans la fenêtre Résultats sont
identiques à ceux du Navigateur. Ce ne sont pas des copies de plans trouvés, mais
de véritables plans affichés dans un nouveau contexte. Lorsque vous sélectionnez un
élément dans la fenêtre Résultats, son élément correspondant est sélectionné dans
le Navigateur.
En réduisant l’ensemble des plans de vos projets aux résultats de votre recherche,
vous pouvez facilement réaliser les tâches suivantes :
 Rechercher tous les plans qui commencent par les mots “Eiffel” et “Paris,” puis sélectionner tous les plans trouvés dans la fenêtre Résultats, avant de les glisser dans
un nouveau chutier du Navigateur.
 Rechercher tous les plans de la bande 002 à la bande 002A, puis sélectionner tous
les plans trouvés dans la fenêtre Résultats, avant de les glisser dans un chutier du
Navigateur étiqueté “002”.
 Rechercher tous les plans dont la propriété Bon n’est pas sélectionné (en d’autres
termes, les mauvaises prises), sélectionner les plans trouvés dans la fenêtre Résultats,
puis les enlever du projet.
La fenêtre Résultats fonctionne de façon très similaire au Navigateur et vous pouvez
y effectuer un grand nombre d’opérations identiques :
 supprimer d’un projet certains des éléments trouvés ;
 placer ou copier des éléments trouvés à un autre emplacement du Navigateur ;
 trier et afficher les éléments trouvés ;
 monter en séquence les éléments trouvés ;
 effectuer des recherches supplémentaires et combiner les résultats ;
 modifier les informations des plans trouvés dans les colonnes du Navigateur.
240
Partie V Organisation du métrage et préparation au montage
V
Par exemple, vous pouvez rechercher tous les plans non utilisés dans vos séquences
(données inutilisées) et définir la colonne Bon sur Non pour tous les plans de la fenêtre
Résultats.
Pour modifier la propriété d’élément d’un groupe de plans trouvés :
1 Lancez une recherche en mode Rechercher tout.
Consultez la section “Recherche d’éléments dans le Navigateur” à la page 238.
2 Dans la fenêtre Résultats, appuyez simultanément sur les touches Commande et A
pour sélectionner tous les éléments de la fenêtre.
3 Cliquez dans la colonne de la propriété d’élément à modifier en maintenant la touche
Contrôle enfoncée, puis choisissez une nouvelle option dans le menu contextuel.
Pour visualiser l’emplacement des éléments trouvés dans le Navigateur :
m Sélectionnez les éléments de votre choix dans la fenêtre Résultats, puis cliquez sur
“Afficher dans le Navigateur”.
Pour supprimer des éléments trouvés :
m Sélectionnez les éléments de votre choix dans la fenêtre Résultats, puis cliquez sur
Effacer du projet.
Remarque : tout comme lorsque vous supprimez un plan du Navigateur, les données
ne sont pas supprimées physiquement de votre disque de travail. Les plans sont uniquement supprimés dans le fichier de projet. La suppression de plusieurs plans d’un
projet dans la fenêtre Résultats est une opération réversible.
Pour rechercher des éléments au sein de la fenêtre Résultats :
1 Activez la fenêtre Résultats, puis choisissez Rechercher dans le menu Édition
(ou appuyez sur les touches Commande et F).
2 Entrez vos critères de recherche puis sélectionnez vos options de recherche.
Pour plus d’informations, consultez la section “À propos des options de recherche” à la
page 236.
3 Dans le menu local Résultats, choisissez Ajouter aux résultats.
4 Cliquez sur Rechercher tout.
Les nouveaux résultats de votre recherche remplace le précédents indiqués dans
la fenêtre Résultats.
Chapitre 17 Organisation du métrage dans le Navigateur
241
18
Utilisation des marqueurs
18
Les marqueurs constituent des points de référence que vous
pouvez placer dans les plans ou les séquences pour identifier
des images spécifiques. Vous pouvez les utiliser à différentes
fins et les exporter avec votre film, une fois celui-ci terminé.
Ce chapitre traite des sujets suivants :
 À propos des marqueurs (p. 243)
 Utilisation des marqueurs (p. 246)
À propos des marqueurs
Les marqueurs sont des points visibles sur les plans et les séquences que vous pouvez
utiliser pour insérer des commentaires, effectuer des opérations de synchronisation
et des montages, pour ajouter des chapitres DVD et des marqueurs de compression,
ou même pour réaliser des sous-plans. Par défaut, les marqueurs sont représentés
uniquement sur l’image où vous les créez. Cependant, vous pouvez aussi les créer en
leur affectant une durée.
Utilisations possibles des marqueurs
Les marqueurs permettent de réaliser de nombreuses tâches :
 Marquer plusieurs points d’entrée et de sortie possibles pour les utiliser ultérieurement.
 Placer rapidement la tête de lecture sur un marqueur dans un plan ou une séquence.
 Marquer une partie d’un plan à utiliser comme sous-plan.
 Aligner un marqueur de plan avec un marqueur dans une séquence montée pour
qu’il corresponde à un signal visuel ou auditif.
 Aligner une image clé de filtre ou d’animation avec un marqueur.
 Aligner d’autres marqueurs de plans, limites de plans ou encore limites de transitions
sur un marqueur de la Timeline.
 Ajouter des notes visuelles sur des plans pour identifier des sections lors du montage.
 Diviser des plans en sous-plans en utilisant la commande Faire sous-plans.
243
Vous pouvez également inclure des marqueurs dans les séquences QuickTime que vous
exportez. Vous pouvez ainsi :
 Exporter des marqueurs de chapitre pour les utiliser avec QuickTime et des applications
de création DVD.
 Exporter des marqueurs de compression pour les utiliser avec des applications de
compression vidéo.
 Exporter des marqueurs de sonorisation pour les utiliser avec des applications audio
prises en charge.
Différences entre les marqueurs de séquences et les marqueurs de plans
Vous pouvez ajouter des marqueurs aussi bien aux plans qu’aux séquences. Il existe
toutefois des différences entre les marqueurs de séquences et de plans qui peuvent
avoir une incidence sur vos résultats. Assurez-vous de bien saisir le mode de fonctionnement des marqueurs avant de les utiliser.
Ajoutez des marqueurs à un plan lorsque vous souhaitez signaler ses moments importants et les identifier rapidement. Vous pouvez également les utiliser pour séparer un
long métrage en plusieurs sous-plans. Pour cela, ajoutez des marqueurs, puis transformez-les en sous-plans (voir “Transformation de marqueurs en sous-plans” à la page 262).
Vous insérez généralement des marqueurs à des séquences pour différentes raisons.
Vous pouvez marquer des points spécifiques, tels que des signaux audio, de votre
séquence pour les consulter lors du montage. Ceux-ci incluent notamment les rythmes
musicaux et les plans de synchronisation. Par exemple, si vous montez une vidéo musicale, vous pouvez ajouter un plan de musique à la Timeline, cliquer sur Lecture, puis
appuyer sur la touche M au rythme de la musique pour ajouter des marqueurs à chaque temps. Une fois les marqueurs insérés, vous pouvez revenir en arrière et magnétiser les plans aux marqueurs que vous avez créés. Si les marqueurs ne correspondent
pas exactement aux rythmes, vous avez la possibilité de les déplacer de quelques images vers l’avant ou l’arrière.
Vous pouvez également magnétiser la tête de lecture ou des plans sur un point spécifique lors du montage. Ainsi, les marqueurs permettent de créer des points d’accès à la
séquence pour faciliter la navigation. De même, les marqueurs vous servent à ajouter
des commentaires et des notes à une séquence pour permettre aux autres personnes
de l’équipe de montage d’en prendre connaissance aux moments appropriés. Un autre
intérêt majeur lié à l’utilisation de marqueurs est que vous pouvez ajouter des marqueurs
de compression MPEG et de chapitre DVD.
244
Partie V Organisation du métrage et préparation au montage
V
Les marqueurs des plans et les marqueurs des séquences ont une apparence distincte.
 Les marqueurs de plans, de couleur rose, sont affichés sur chaque plan dans le Visualiseur
et la Timeline. Vous pouvez ajouter ces marqueurs dans le Visualiseur ou la Timeline.
 Les marqueurs de séquences, de couleur verte, sont affichés dans la règle de
la Timeline et le défileur du Canevas. Vous pouvez ajouter ces marqueurs dans
le Canevas ou la Timeline.
Marqueurs de séquence verts
Marqueurs de plan roses
Types de marqueurs
Vous pouvez ajouter plusieurs types de marqueurs dans Final Cut Express HD :
 Marqueur de remarques : il s’agit du marqueur par défaut créé lorsque vous ajoutez
un marqueur à un plan ou à une séquence.
 Marqueur de chapitres : ces marqueurs sont automatiquement transformés en marqueurs de chapitres DVD dans les applications comme DVD Studio Pro. Un marqueur
de chapitre se distingue grâce au texte <CHAPTER> qui apparaît dans le champ
Commentaire de la fenêtre Modifier marqueur.
 Marqueur de compression : vous devez ajouter des marqueurs de compression
lorsqu’un changement prononcé survient entre une image et la suivante, par exemple avant et après chaque transition et à chaque coupure de votre séquence. Ces
marqueurs permettent de compresser la section de façon moins prononcée. Un marqueur de compression se distingue grâce au texte <COMPRESSION> qui apparaît dans
le champ Commentaire de la fenêtre Modifier marqueur de Final Cut Express HD.
Lorsque vous exportez votre séquence vers un format MPEG, tel que MPEG-2 pour DVD,
Final Cut Express HD ajoute automatiquement une i-image MPEG au niveau de ces marqueurs de compression pour assurer un encodage de meilleure qualité. Les i-images,
également appelées images de référence ou images clés, contiennent l’image de
l’image actuelle, sans aucune référence aux images qui la précèdent ou la suivent.
Pour plus d’informations, consultez la section “Exportation de séquences sur DVD” à
la page 1011.
Chapitre 18 Utilisation des marqueurs
245
 Marqueur de sonorisation : ces marqueurs sont utilisés pour insérer des signaux
visuels importants sur lesquels la musique doit être synchronisée. Ils sont affichés
lorsque vous ouvrez une séquence QuickTime exportée dans Soundtrack. Un marqueur de sonorisation se distingue grâce au texte <SCORING> qui apparaît dans
le champ Commentaire de la fenêtre Modifier marqueur.
Lorsque vous exportez une séquence QuickTime contenant des marqueurs, certains types
de marqueurs sont affichés sous la forme de chapitres dans le menu local Chapitre de
QuickTime Player. Vous pouvez sélectionner un chapitre pour accéder directement à une
partie de votre séquence QuickTime.
Utilisation des marqueurs
Vous pouvez créer des marqueurs, leur ajouter des commentaires et les supprimer lors
du montage. Vous avez aussi la possibilité de modifier leur durée.
Affichage des marqueurs dans le Visualiseur ou le Canevas
Les icônes des marqueurs apparaissent dans la barre du défileur, ainsi que dans les incrustations sur l’image de la vidéo lorsque la tête de lecture est placée sur un marqueur. Pour
plus d’informations, consultez la section “Notions élémentaires sur le Visualiseur” à la
page 79. Vous pouvez également vous référer au “Présentation du Canevas” à la page 93.
Affichage des marqueurs dans le Navigateur
Lorsque vous ajoutez un marqueur à un plan ouvert à partir du Navigateur, ce marqueur
s’affiche dans le Navigateur lorsque l’affichage par liste est activé.
Pour visualiser les marqueurs d’un plan dans le Navigateur :
m Cliquez sur le triangle d’affichage près d’un plan contenant des marqueurs.
Les marqueurs de plans sont affichés de manière hiérarchique dans le plan. Vous pouvez modifier le nom d’un marqueur dans le Navigateur ou également créer des sousplans à partir des marqueurs. Pour plus d’informations sur l’utilisation des sous-plans,
consultez le chapitre 19, “Création de sous-plans”, à la page 259.
Ajout de marqueurs aux plans et aux séquences
Vous pouvez ajouter des marqueurs, leur attribuer un nom et y joindre des commentaires.
Le nom et les commentaires s’affichent sous forme d’incrustations dans le Visualiseur, le
Canevas ou la Timeline à chaque apparition de l’image contenant le marqueur. Vous pouvez également indiquer le type de marqueur à ajouter : remarques (par défaut), chapitre,
compression ou sonorisation. Pour ajouter des marqueurs de pics audio et d’images longues, vous devez utiliser les commandes Marquer pics audio et Marquer images longues.
Pour plus d’informations, consultez la section “Types de marqueurs” à la page 245.
246
Partie V Organisation du métrage et préparation au montage
V
Vous pouvez définir des marqueurs pendant la lecture d’une séquence ou d’un plan
lorsque la tête de lecture est arrêtée. Le nombre de marqueurs que vous pouvez
ajouter à un plan ou à une séquence est illimité.
Par défaut, Final Cut Express HD crée des marqueurs de remarques. Le premier marqueur que vous ajoutez s’appelle Marqueur 1, le deuxième Marqueur 2, et ainsi de
suite. Les noms par défaut indiquent l’ordre selon lequel vous les avez ajoutés à un
plan, et non pas leur ordre chronologique d’apparition dans le plan ou la séquence.
Vous pouvez renommer des marqueurs pour indiquer l’emplacement qu’ils désignent.
Pour plus d’informations, consultez la section “Modification du nom des marqueurs,
ajouter de commentaires et modification de leur type” à la page 253.
Ajout rapide de marqueurs
Pour ajouter rapidement des marqueurs à des plans ou à des séquences sans vous
soucier de leurs noms, suivez les instructions suivantes. Final Cut Express HD attribue
un nom par défaut aux marqueurs que vous créez. Si vous préférez ajouter des informations complètes aux marqueurs lors de leur création, consultez la section “Ajout de
marqueurs avec des informations détaillées” à la page 249.
Pour ajouter rapidement un marqueur à un plan dans le Visualiseur :
1 Ouvrez le plan dans le Visualiseur.
2 Lancez la lecture du plan ou de la séquence.
3 Lorsque la tête de lecture atteint le point à marquer, effectuez l’une des opérations
suivantes :
Â
Â
Â
Â
Dans le menu Marquer, choisissez Marqueurs puis Ajouter.
Appuyez sur la touche M.
Appuyez sur la touche <.
Cliquez sur le bouton Ajouter un marqueur.
Bouton Ajouter un marqueur
Un marqueur de plan, de couleur rose, est affiché.
Chapitre 18 Utilisation des marqueurs
247
Pour ajouter rapidement un marqueur à un plan de séquence dans la Timeline :
1 Dans la Timeline, effectuez l’une des opérations suivantes :
 Sélectionnez le plan auquel vous souhaitez ajouter un marqueur, puis placez la tête
de lecture à l’endroit où vous souhaitez situer le marqueur.
 Double-cliquez sur le plan auquel vous souhaitez ajouter le marqueur, puis, dans le
Visualiseur, placez la tête de lecture à l’endroit où vous souhaitez situer le marqueur
dans le plan.
2 Effectuez l’une des opérations suivantes :
 Dans le menu Marquer, choisissez Marqueurs puis Ajouter.
 Appuyez sur la touche M.
 Appuyez sur la touche <.
 Dans le canevas, cliquez sur Ajouter un marqueur.
Un marqueur de plan, de couleur rose, est affiché.
Remarque : vous pouvez uniquement ajouter des marqueurs à un plan de séquence
dans la Timeline si le plan est sélectionné et si la tête de lecture et le plan forment une
intersection. Si la tête de lecture et le plan de séquence ne forment pas d’intersection,
ou si aucun plan de séquence n’est sélectionné, les marqueurs sont ajoutés à la séquence
(qui apparaît dans le curseur de la Timeline).
Pour ajouter rapidement un marqueur à une séquence :
1 Dans la Timeline, placez la tête de lecture jusqu’au point de votre séquence où vous
souhaitez positionner le marqueur.
Assurez-vous qu’aucun plan n’est sélectionné. Si la tête de lecture est placée sur un
plan sélectionné dans la Timeline, les marqueurs sont ajoutés au plan sélectionné
et non pas à la séquence.
2 Effectuez l’une des opérations suivantes :
Â
Â
Â
Â
Dans le menu Marquer, choisissez Marqueurs puis Ajouter.
Appuyez sur la touche M.
Appuyez sur la touche <.
Dans le canevas, cliquez sur Ajouter un marqueur.
Un marqueur de séquence, de couleur verte, apparaît dans le curseur de la Timeline.
248
Partie V Organisation du métrage et préparation au montage
V
Ajout de marqueurs avec des informations détaillées
Si vous le souhaitez, vous pouvez nommer un marqueur, lui ajouter des commentaires
et choisir son type lors de sa création.
Pour ajouter un marqueur à un plan et lui associer des informations :
1 Effectuez l’une des opérations suivantes :
 Pour ajouter un marqueur à un plan dans le Visualiseur : ouvrez un plan ou
une séquence du Navigateur dans le Visualiseur.
 Pour ajouter un marqueur à un plan dans la Timeline : sélectionnez la séquence
à laquelle vous souhaitez ajouter un marqueur, puis placez la tête de lecture à
l’endroit où vous souhaitez situer le marqueur.
2 Accédez à l’image où vous souhaitez ajouter un marqueur, puis effectuez l’une des
opérations suivantes :
Â
Â
Â
Â
Dans le menu Marquer, choisissez Marqueurs puis Ajouter.
Appuyez sur la touche M.
Appuyez sur la touche <.
Cliquez sur le bouton Ajouter un marqueur dans le Visualiseur ou le Canevas.
3 Appuyez sur la touche M ou < ou cliquez de nouveau sur le bouton Ajouter un
marqueur pour ouvrir la fenêtre Modifier marqueur.
4 Dans la fenêtre Modifier le marqueur, effectuez l’une des opérations suivantes,
puis cliquez sur OK.
 Dans le champ Nom, renommez le marqueur.
 Dans le champ Commentaire, ajoutez les informations de votre choix sur le marqueur.
 Cliquez sur le bouton approprié pour indiquer le type du marqueur. Le code
correspondant est automatiquement ajouté dans le champ Commentaire.
Saisissez le nom souhaité.
Ajoutez les commentaires de
votre choix dans ce champ.
Si vous le souhaitez, cliquez sur
le bouton approprié pour choisir
le type du marqueur.
Chapitre 18 Utilisation des marqueurs
249
Ajout de marqueurs de chapitre, de compression et de sonorisation
Les marqueurs de chapitre, de compression et de sonorisation peuvent être utilisés par
des applications externes telles que Compressor, DVD Studio Pro, iDVD, Soundtrack et
QuickTime Player. La zone de dialogue Modifier le marqueur vous permet de spécifier
un marqueur comme chapitre, compression ou sonorisation. Pour ajouter un marqueur
de chapitre, de compression ou de sonorisation à une séquence, suivez les instructions
de la section “Ajout de marqueurs avec des informations détaillées” à la page 249.
Important : comme les marqueurs de chapitre, de compression et de sonorisation sont
uniquement utilisés dans les séquences, assurez-vous, lors de l’exportation, que les
marqueurs ont été ajoutés à la séquence dans le Canevas ou dans le curseur de la
Timeline, et non à chaque plan.
Suppression de marqueurs dans les plans et les séquences
Vous pouvez supprimer des marqueurs dès que vous le souhaitez. Une fois supprimés,
ils n’apparaissent plus dans le Navigateur, le Visualiseur, le Canevas ou la Timeline.
Vous pouvez également conserver un marqueur lorsque vous supprimez des notes
de remarques, de chapitre, de compression ou sonorisation.
Pour supprimer des marqueurs spécifiques dans un plan du Navigateur :
1 Cliquez sur le triangle d’affichage près d’un plan contenant des marqueurs.
2 Sélectionnez les marqueurs à supprimer.
3 Effectuez l’une des opérations suivantes :
 Appuyez sur la touche Supprimer.
 Choisissez Édition > Effacer.
Pour supprimer des marqueurs spécifiques dans un plan du Visualiseur ou de
la Timeline :
1 Placez la tête de lecture sur le marqueur à supprimer.
∏
Astuce : vous pouvez accéder facilement au marqueur précédent ou suivant en
choisissant Marquer > Précédent > Marqueur ou Marquer > Suivant > Marqueur.
2 Effectuez l’une des opérations suivantes :
 Dans le Visualiseur ou le Canevas, cliquez sur bouton Ajouter un marqueur en
maintenant la touche Option enfoncée.
 Dans le menu Marquer, choisissez Marqueurs puis Supprimer.
 Appuyez simultanément sur les touches Commande et <.
 Appuyez sur la touche M ou < pour ouvrir la fenêtre Modifier le marqueur, puis
cliquez sur Supprimer.
250
Partie V Organisation du métrage et préparation au montage
V
Pour supprimer tous les marqueurs dans un plan du Visualiseur ou de la Timeline :
1 Ouvrez le plan dans le Visualiseur.
2 Effectuez l’une des opérations suivantes :
 Dans le menu Marquer, choisissez Marqueurs puis Supprimer tout.
 Appuyez simultanément sur les touches Contrôle et <.
Pour supprimer des marqueurs spécifiques dans une séquence :
1 Dans le Canevas ou la Timeline, placez la tête de lecture jusqu’au marqueur de
la séquence à supprimer.
Remarque : assurez-vous qu’aucun élément n’est sélectionné dans la Timeline
2 Effectuez l’une des opérations suivantes :
 Dans le Canevas, cliquez sur Ajouter un marqueur en maintenant la touche Option
enfoncée.
 Dans le menu Marquer, choisissez Marqueurs puis Supprimer.
 Appuyez simultanément sur les touches Commande et <.
 Appuyez sur la touche M ou < pour ouvrir la fenêtre Modifier le marqueur, puis
cliquez sur Supprimer.
Pour supprimer tous les marqueurs d’une séquence :
1 Activez soit le Canevas, soit la Timeline.
Remarque : assurez-vous qu’aucun élément n’est sélectionné dans la Timeline.
2 Effectuez l’une des opérations suivantes :
 Dans le menu Marquer, choisissez Marqueurs puis Supprimer tout.
 Appuyez simultanément sur les touches Contrôle et <.
Pour supprimer les annotations de chapitre, de compression ou de sonorisation
en conservant le marqueur :
1 Dans le Visualiseur, le Canevas ou la Timeline, placez la tête de lecture jusqu’au marqueur
dont vous souhaitez supprimer les annotations.
2 Appuyez sur la touche M ou < pour ouvrir la fenêtre Modifier marqueur.
3 Dans le champ Commentaire, supprimez le texte d’annotation du marqueur,
puis cliquez sur OK.
 Pour supprimer un marqueur de chapitre, supprimez le texte<CHAPTER>.
 Pour supprimer un marqueur de compression, supprimez le texte <COMPRESSION>.
 Pour supprimer un marqueur de sonorisation, supprimez le texte <SCORING>.
Chapitre 18 Utilisation des marqueurs
251
Navigation parmi les marqueurs
Vous pouvez naviguer dans votre plan ou votre séquence en définissant des marqueurs.
Cette méthode s’avère utile lorsque vous souhaitez accéder rapidement à des points
d’un plan ou de la Timeline. Par exemple, vous pouvez placer des marqueurs dans la
Timeline pour marquer deux images différentes afin de les faire correspondre durant
l’étalonnage, ou placer des marqueurs pour accéder rapidement aux différentes scènes
d’une séquence.
Pour placer la tête de lecture sur un marqueur dans le Visualiseur ou le Canevas,
effectuez l’une des opérations suivantes :
m Faites glisser la tête de lecture sur le marqueur situé dans le défileur.
Si le magnétisme est activé, la tête de lecture se cale sur un marqueur proche. Lorsque
la tête de lecture est placée sur un marqueur dans le Visualiseur ou le Canevas, le marqueur devient jaune.
m Cliquez sur le champ Timecode actuel tout en appuyant sur la touche Contrôle,
puis choisissez un marqueur dans le menu contextuel.
Pour placer la tête de lecture sur un plan ou une séquence dans la Timeline, effectuez
l’une des opérations suivantes :
m Faites glisser la tête de lecture pour la placer sur un marqueur de la séquence dans
la réglette.
Si le magnétisme est activé, la tête de lecture se cale sur un marqueur proche.
m Cliquez dans la règle de la Timeline tout en appuyant sur la touche Contrôle puis
choisissez un marqueur dans la liste des marqueurs de séquence et de plan dans
le menu contextuel.
Pour accéder au marqueur suivant (à droite), effectuez l’une des opérations suivantes :
m Dans le menu Marquer, choisissez Suivant, puis Marqueur.
m Appuyez simultanément sur les touches Maj et M.
m Appuyez simultanément sur la touche Maj et la touche de déplacement vers le bas.
Pour accéder au marqueur précédent (à gauche), effectuez l’une des opérations
suivantes :
m Dans le menu Marquer, choisissez Précédent, puis Marqueur.
m Appuyez simultanément sur les touches Option et M.
m Appuyez simultanément sur la touche Maj et la touche de déplacement vers le haut.
252
Partie V Organisation du métrage et préparation au montage
V
Modification du nom des marqueurs, ajouter de commentaires
et modification de leur type
Après avoir ajouté un marqueur, vous pouvez le renommer, lui associer des informations
à l’aide du champ de commentaire ou modifier son type.
Pour renommer un marqueur, lui ajouter des commentaires ou modifier son type :
1 Arrêtez la lecture si elle est en cours.
2 Positionnez la tête de lecture sur le marqueur (voir “Navigation parmi les marqueurs” à
la page 252).
3 Effectuez l’une des opérations suivantes :
 Choisissez Marquer > Marqueurs > Modifier.
 Cliquez sur le marqueur dans le Navigateur tout en maintenant la touche Contrôle
enfoncée, puis choisissez Modifier marqueur dans le menu contextuel.
 Appuyez sur la touche M.
 Appuyez sur la touche <.
4 Dans la zone de dialogue Modifier le marqueur, effectuez l’une des opérations suivantes,
puis cliquez sur OK.
 Dans le champ Nom, renommez le marqueur.
 Dans le champ Commentaire, ajoutez les informations de votre choix sur le marqueur.
 Cliquez sur le bouton approprié pour indiquer le type du marqueur.
Indiquez le nouveau
du marqueur.
Ajoutez les commentaires de
votre choix dans ce champ.
Si vous le souhaitez, cliquez sur
le bouton approprié pour choisir
le type du marqueur.
Déplacement d’un marqueur
Vous pouvez déplacer un marqueur dans un plan en repositionnant la tête de lecture
ou en indiquant une nouvelle valeur de timecode initial. La tête de lecture vous permet uniquement de faire avancer un marqueur, pas de le faire reculer. Pour faire reculer un marqueur ou le déplacer dans une séquence, saisissez une nouvelle valeur de
timecode initial dans la zone de dialogue Modifier marqueur.
Chapitre 18 Utilisation des marqueurs
253
Pour faire avancer un marqueur dans un plan en repositionnant la tête de lecture :
1 Dans le Visualiseur ou la Timeline, placez la tête de lecture à l’emplacement où vous
souhaitez déplacer le marqueur.
Vous pouvez uniquement déplacer les
marqueurs en avant et non en arrière.
2 Effectuez l’une des opérations suivantes :
 Dans le menu Marquer, choisissez Marqueurs puis Repositionner.
 Appuyez simultanément sur les touches Maj et <.
Final Cut Express HD déplace immédiatement le marqueur à gauche de la position
actuelle de la tête de lecture. Même s’il existe plusieurs marqueurs, seul celui immédiatement à gauche de la tête de lecture est déplacé.
Pour déplacer un marqueur dans un plan en indiquant une nouvelle valeur
de timecode :
1 Dans le Visualiseur, effectuez l’une des opérations suivantes :
 Placez la tête de lecture sur le marqueur, puis effectuez l’une des opérations suivantes :
 Appuyez sur la touche M.
 Cliquez sur le bouton Ajouter un marqueur.
 Choisissez Marquer > Marqueurs > Modifier.
 Appuyez simultanément sur les touches Option, Commande et M pour modifier
le marqueur le plus proche vers la gauche.
2 Dans la zone de dialogue Modifier marqueur, indiquez une nouvelle heure de début
dans le champ Démarrage, puis cliquez sur OK.
Indiquez ici la
nouvelle heure.
254
Partie V Organisation du métrage et préparation au montage
V
Pour déplacer un marqueur dans une séquence en indiquant une nouvelle valeur
de timecode :
1 Dans la Timeline ou le Canevas, déplacez la tête de lecture sur le marqueur.
2 Effectuez l’une des opérations suivantes :
 Appuyez sur la touche M.
 Cliquez sur le bouton Ajouter un marqueur.
 Choisissez Marquer > Marqueurs > Modifier.
3 Dans la zone de dialogue Modifier marqueur, indiquez une nouvelle heure de début
dans le champ Démarrage, puis cliquez sur OK.
Alignement d’éléments dans la Timeline grâce à leurs marqueurs
Vous pouvez déplacer un élément dans la Timeline en faisant glisser l’un de ses marqueurs. Lorsque vous effectuez cette opération et que la fonction de magnétisation
est activée, le marqueur devient le point magnétique de l’élément de plan. Ainsi, lorsque vous faites glisser un élément du plan à l’aide de l’un de ses marqueurs, ses points
d’entrée et de sortie ne se calent sur aucun élément. Vous pouvez alors aligner rapidement les marqueurs des plans de séquence entre eux ou sur d‘autres marqueurs de la
séquence.
Supposons, par exemple, que vous disposiez d’une séquence contenant le plan d’une
personne lâchant un verre et d’un clip audio (une musique discordante). Vous pouvez
facilement aligner ces éléments dans votre séquence en ajoutant des marqueurs aux
points appropriés des plans, puis en faisant glisser chaque plan à l’aide du marqueur.
Notez que l’option de magnétisation doit être activée.
Pour aligner des marqueurs dans les éléments de plans sur un marqueur de
la séquence :
1 Ajoutez des marqueurs aux images importantes ou à chaque clip audio et plan vidéo
de votre séquence.
2 Ajoutez un marqueur à l’endroit de votre séquence où vous souhaitez aligner vos
éléments de plans.
3 Assurez-vous que l’option de magnétisation est activée en effectuant l’une des
opérations suivantes :
 Cliquez sur le bouton Magnétisme dans la Timeline.
Chapitre 18 Utilisation des marqueurs
255
 Appuyez sur la touche N.
Bouton Magnétisme
Ajoutez un marqueur de
séquence pour aligner
les éléments de plans.
Ajoutez un marqueur à
l’élément du plan vidéo.
Ajoutez des marqueurs
aux éléments du clip
audio.
4 Faites glisser l’élément vidéo du plan à l’aide de ses marqueurs jusqu’à ce qu’il se cale
sur le marqueur de la séquence.
5 Faites glisser le clip audio du plan à l’aide de ses marqueurs jusqu’à ce qu’il se cale sur
le marqueur de la séquence.
6 Les marqueurs d’éléments de clip audio et de plan vidéo sont maintenant alignés sur
le marqueur de la séquence.
Les marqueurs d’éléments
de clip audio et de plan
vidéo sont alignés sur le
marqueur de la séquence.
256
Partie V Organisation du métrage et préparation au montage
V
Extension de la durée d’un marqueur
Lorsque vous créez un marqueur dans Final Cut Express HD, il est associé à une image
donnée mais aucune durée ne lui est attribuée. Si vous le souhaitez, vous pouvez augmenter la durée d’un marqueur pour l’étendre sur plusieurs images. Les marqueurs
dont vous définissez la durée vous sont utiles pour créer avec précision des sous-plans
dans un plan. De même, vous pouvez les utiliser pour marquer la zone d’un plan ou
d’une séquence avec des remarques, destinées à l’étalonnage ou au mixage audio.
Pour augmenter la durée d’un marqueur jusqu’à l’emplacement de la tête de lecture :
1 Placez la tête de lecture après le marqueur (à sa droite).
2 Effectuez l’une des opérations suivantes :
 Dans le menu Marquer, choisissez Marqueurs puis Étendre.
 Appuyez simultanément sur les touches Option + <.
Le marqueur ainsi prolongé apparaît dans le défileur sous la forme d’une icône dotée
d’une barre s’étendant le long du défileur.
Marqueur étendu
Pour augmenter la durée d’un marqueur en indiquant une valeur de timecode :
1 Positionnez la tête de lecture sur le marqueur.
2 Effectuez l’une des opérations suivantes :
Â
Â
Â
Â
Appuyez sur la touche M.
Cliquez sur le bouton Ajouter un marqueur.
Choisissez Marquer > Marqueurs > Modifier.
Appuyez simultanément sur les touches Option, Commande et M pour modifier
le marqueur vers la gauche.
3 Dans la zone de dialogue Modifier marqueur, indiquez une valeur de durée.
Entrez la durée
du marqueur ici.
Un marqueur de durée augmentée apparaît dans la barre du défileur.
Chapitre 18 Utilisation des marqueurs
257
Pour raccourcir la durée d’un marqueur :
1 Placez la tête de lecture dans la durée du marqueur.
2 Effectuez l’une des opérations suivantes :
 Dans le menu Marquer, choisissez Marqueurs puis Étendre.
 Appuyez simultanément sur les touches Option et <.
Le marqueur est raccourci en fonction de la position de la tête de lecture.
Modification des marqueurs dans les séquences
Vous pouvez modifier les marqueurs de votre séquence de la même façon que vous le
feriez avec des plans. Toutefois, un marqueur modifié directement à partir du Navigateur
devient un plan indépendant et ne dispose plus d’aucune relation avec le plan dont
il provient. Dans la majorité des cas, évitez cette manipulation pour ne pas compliquer
la gestion des données.
Pour mieux contrôler les marqueurs que vous souhaitez utiliser lors du montage, vous
pouvez utiliser la commande Faire sous-plans pour transformer les marqueurs présents
dans un plan en plusieurs nouveaux sous-plans. Pour plus d’informations, consultez
le chapitre 19, “Création de sous-plans”, à la page 259.
Exportation de vos marqueurs avec les séquences QuickTime
Final Cut Express HD vous permet d’exporter des marqueurs dans un plan ou une
séquence sous forme de pistes de texte dans les séquences QuickTime que vous créez.
QuickTime Player peut utiliser ces marqueurs de différentes façons, notamment à des
fins d’authoring dans DVD Studio Pro, iDVD et d’autres applications comme Soundtrack.
Pour plus d’informations sur l’exportation de séquences QuickTime avec DVD Studio Pro,
sur la compression et sur les marqueurs de chapitre, consultez la section “Exportation de
séquences QuickTime” à la page 1031. Vous pouvez également vous référer à la section
“Exportation de séquences sur DVD” à la page 1011.
258
Partie V Organisation du métrage et préparation au montage
19
Création de sous-plans
19
Les fichiers de données volumineux peuvent s’avérer peu
maniables à l’heure du montage. Si vous capturez une bande
dans son intégralité en tant que fichier unique de données,
vous pouvez ensuite diviser le plan en sous-plans. Vous pouvez également diviser le fichier de données en fichiers de
moindre taille.
Ce chapitre traite des sujets suivants :
 Présentation des sous-plans (p. 259)
 Division manuelle de plans importants en sous-plans (p. 262)
 Création automatique de sous-plans à l’aide de la fonction Détection Démarrage/
Arrêt DV (p. 265)
Présentation des sous-plans
Pour des raisons d’organisation, il vous est possible de diviser un plan assez long en
plusieurs sous-plans. Les sous-plans sont déterminés par des points d’entrée et de
sortie ou par des marqueurs définis dans le plan d’origine avant la création de ces
sous-plans. Les nouveaux sous-plans deviennent automatiquement leur propre plan
Master, sans affiliation au plan Master à partir duquel ils ont été créés.
Plan
Sous-plan
Les sous-plans vous permettent de travailler plus facilement avec des données assez
longues, en divisant un plan en nombreux morceaux. Par exemple, vous pouvez ouvrir
dans le Visualiseur un plan de 20 minutes comportant 15 plans différents, puis le diviser
en 15 sous-plans, soit un pour chaque plan.
259
Final Cut Express HD place les nouveaux sous-plans dans le même chutier de Navigateur
que leur plan d’origine, en ajoutant automatiquement le mot “Sous-plan” au nom et en
numérotant chaque sous-plan successif créé à partir d’un plan donné. Par exemple, si
le plan d’origine se nomme “Debra entre dans le café”, le premier sous-plan est intitulé
“Debra entre dans le café Sous-plan”, le deuxième “Debra entre dans le café Sous-plan 2”
et ainsi de suite. Dès qu’un sous-plan est créé, son nom apparaît en surbrillance et peut
être modifié.
Vous pouvez renommer les sous-plans, les placer dans différents chutiers, puis les organiser comme vous le souhaitez. Une fois des sous-plans créés, vous pouvez les ouvrir dans
le Visualiseur, puis définir de nouveaux points de montage comme pour tout autre plan.
Le plan d’origine reste dans le Navigateur mais est totalement indépendant de vos sousplans. Aucune des modifications appliquées à un sous-plan n’affecte le plan d’origine.
Pour créer un sous-plan :
1 Ouvrez un plan dans le Visualiseur.
2 Définissez les points d’entrée et de sortie.
3 Effectuez l’une des opérations suivantes :
 Choisissez Faire sous-plan dans le menu Modifier.
 Appuyez simultanément sur les touches Commande et U.
Il arrive parfois, lors de la recherche d’une image précise dans un sous-plan, de constater qu’elle n’a pas été retenue au moment de la création du sous-plan alors qu’elle
existe bel et bien dans le plan Master.
Si vous avez ouvert un sous-plan à une image précise dans le Visualiseur mais préférez
accéder à celle-ci existe dans le fichier de données d’origine (pour choisir par exemple
un point d’entrée ou de sortie hors des limites du sous-plan), vous pouvez aisément
permuter les deux dans le Visualiseur.
Pour ouvrir le fichier de données d’origine d’un sous-plan :
1 Ouvrez le sous-plan dans le Visualiseur.
2 Recherchez l’image correspondante.
3 Effectuez l’une des opérations suivantes :
 Choisissez Présentation > Match Frame > Fichier source.
 Appuyez sur Option + Commande + F.
Final Cut Express HD ouvre le fichier de données entier du sous-plan en tant que plan
indépendant dans le Visualiseur. La tête de lecture se trouve à la même image du nouveau plan que dans le sous-plan d’origine. Pour convertir le plan indépendant dans
le Visualiseur en plan Master pour le montage, faites-le glisser du Visualiseur vers le
Navigateur.
260
Partie V Organisation du métrage et préparation au montage
V
Suppression des limites d’un sous-plan
À l’instar d’un plan, un sous-plan fait référence à un fichier de données sur votre disque de travail. Un sous-plan se distingue d’un plan en imposant des limites artificielles
(appelées limites de sous-plan) afin d’apparaître plus court dans Final Cut Express HD
que le fichier de données réel. De plus, un sous-plan fait uniquement référence à une
partie d’un fichier de données, un plan à sa totalité.
Si vous comparez un plan et un sous-plan faisant tous deux référence au même fichier
de données, la seule différence entre eux concerne les propriétés Début des données et
Fin des données. L’heure de début des données du sous-plan peut être ultérieure à celle
du plan et son heure de fin des données antérieure. Souvent, les deux sont exactes.
Les limites de sous-plan imposées de façon artificielle peuvent être à tout moment
supprimées. Le sous-plan devient un plan normal faisant référence à la durée totale
du fichier de données (de Début des données à Fin des données).
Pour étendre les points Début et Fin des données d’un sous-plan à ceux du fichier
de données d’origine :
1 Ouvrez le sous-plan dans le Visualiseur.
2 Choisissez Effacer limites sous-plan dans le menu Modifier.
Le sous-plan devient un plan normal et fait désormais référence au fichier de données
source dans son intégralité. Le sous-plan dans le Navigateur possède une icône de plan
normal au lieu d’une icône de sous-plan.
Important : lorsque vous supprimez les limites d’un sous-plan, tous les sous-plans
affiliés deviennent des plans normaux.
Lien Master/affilié
Lorsque vous créez un sous-plan, il possède un statut de plan Master. Lorsque vous montez un sous-plan dans une séquence, un sous-plan affilié est généré. Ce comportement
est identique à celui de tous les autres plans ayant un lien Master/affilié.
Inutile de prêter trop attention au lien Master/affilié lors du montage. Ce sujet ne prend
vraiment d’importance qu’au moment de gérer des fichiers de données en fin de projet
ou de transférer votre projet et vos fichiers de données à un autre système de montage.
Pour plus d’informations, consultez la section “Utilisation de plans Master et affiliés” à la
page 961.
Chapitre 19 Création de sous-plans
261
Division manuelle de plans importants en sous-plans
Vous disposez de plusieurs méthodes pour créer des sous-plans dans Final Cut Express HD :
 Créez des marqueurs dans un plan, puis transformez-les en sous-plans.
 Créez un par un et manuellement des sous-plans, en définissant des points d’entrée
et de sortie dans le plan d’origine et en choisissant Modifier > Faire sous-plan.
Transformation de marqueurs en sous-plans
Après avoir placé des marqueurs dans un plan, vous pouvez facilement les transformer
en sous-plans. Les sous-plans sont délimités par deux marqueurs. S’il n’existe qu’un
marqueur, le point de sortie du sous-plan dépend de celui du plan. Si vous double-cliquez sur un marqueur dans le Navigateur, un sous-plan s’ouvre dans le Visualiseur. Pour
plus d’informations, consultez le chapitre 18, “Utilisation des marqueurs”, à la page 243.
Pour transformer les marqueurs d’un plan en sous-plans :
1 Cliquez sur le triangle d’ouverture d’un plan dans le Navigateur afin d’en afficher
les marqueurs.
2 Sélectionnez les marqueurs dans le plan en les faisant glisser sur tout le bloc ou en cliquant sur le premier puis en appuyant sur la touche Maj avant de cliquer sur le dernier.
262
Partie V Organisation du métrage et préparation au montage
V
3 Effectuez l’une des opérations suivantes :
 Faites glisser les marqueurs du plan vers le Navigateur.
 Choisissez Faire sous-plan dans le menu Modifier.
∏
Astuce : si faire glisser les marqueurs hors du plan s’avère laborieux, essayez de les faire
glisser vers l’en-tête de colonne Nom dans le Navigateur. Lorsque la colonne Nom est
mise en évidence par un rectangle l’encadrant, relâchez le bouton de la souris.
Toutes les données entre
les marqueurs sélectionnés doivent apparaître
comme sous-plans.
Des sous-plans identifiés par des icônes spéciales sont alors créés. Si vous faites glisser les
marqueurs hors du plan, ils sont supprimés de ce dernier. Si vous choisissez Modifier >
Faire sous-plan en revanche, les marqueurs demeurent dans le plan au terme de la création des sous-plans.
∏
Astuce : les sous-plans sont nommés par rapport au nom du marqueur. Pour des noms
plus pertinents, modifiez ceux des marqueurs dans le Navigateur avant de procéder à
la création des sous-plans.
Détermination de la durée des sous-plans par les marqueurs
Lorsque vous faites glisser des marqueurs hors d’un plan, un sous-plan est créé pour chacun d’eux. La durée d’un sous-plan est fonction de l’intervalle entre deux marqueurs.
Par exemple, un plan comportant quatre marqueurs donne quatre sous-plans. Le dernier
sous-plan créé à partir d’un marqueur contient toujours le point Fin des données du plan
dont il est issu.
Sous-plan 1
Sous-plan 2 Sous-plan 3 Sous-plan 4
Fin des données
Chapitre 19 Création de sous-plans
263
La durée d’un sous-plan peut également être déterminée par un marqueur de durée
étendue. Pour plus d’informations sur la création de marqueurs avec une durée,
consultez la section “Extension de la durée d’un marqueur” à la page 257.
Sous-plans définis par
les limites de marqueurs
Sous-plans définis par des
marqueurs à durée étendue
Plan d’origine
Plan d’origine
Marqueur d’une
durée de 0:00
Marqueur d’une
durée étendue
Création manuelle de sous-plans
Si vous travaillez avec des plans longs, vous pouvez les diviser manuellement
en sous-plans pour mieux gérer le métrage.
Pour diviser manuellement un plan en sous-plans :
1 Ouvrez le plan dans le Visualiseur.
2 Définissez les points d’entrée et de sortie correspondant au sous-plan à créer.
3 Choisissez Modifier > Faire sous-plan (ou appuyez sur Commande + U).
Un sous-plan apparaît dans le Navigateur.
Montage avec des sous-plans
Vous pouvez effectuer un montage avec des sous-plans tout comme avec des plans.
Vous pouvez même ajouter des marqueurs aux sous-plans et créer des sous-plans à
partir de ces marqueurs. L’opération est identique à la création de sous-plans à partir
de plans.
Final Cut Express HD vous permet également de monter directement avec des marqueurs en les transformant en sous-plans au moment de leur libération dans la Timeline.
Il n’est toutefois pas recommandé de procéder de la sorte. Un marqueur n’étant jamais
un plan Master, les sous-plans créés par glissement de marqueurs dans une séquence
sont des plans indépendants. Pour monter avec des sous-plans, vous devez d’abord
transformer les marqueurs en sous-plans. De cette façon, vous conservez la relation
Master-affilié entre les sous-plans affiliés dans une séquence et le sous-plan Master
dans le Navigateur, d’où une gestion simplifiée des données.
264
Partie V Organisation du métrage et préparation au montage
V
Création automatique de sous-plans à l’aide de la fonction
Détection Démarrage/Arrêt DV
Le format DV vous permet de créer automatiquement des sous-plans à partir des métadonnées démarrage/arrêt intégrées dans les images vidéo chaque fois que vous arrêtez
et démarrez le caméscope. Ces métadonnées démarrage/arrêt DV sont capturées et stockées dans le fichier de données. Final Cut Express HD peut alors identifier l’emplacement
de chaque marqueur démarrage/arrêt pour placer automatiquement les marqueurs dans
un plan. Ces marqueurs peuvent ensuite être utilisés pour créer des sous-plans.
Remarque : les métadonnées démarrage/arrêt DV ne sont pas du timecode. Il s’agit
de métadonnées de temps indépendantes, enregistrées sur les données vidéo du
métrage. Lorsque les données temporelles changent brutalement d’une prise à une
autre, Final Cut Express HD reconnaît que la prise a changé et peut placer un marqueur
en ce point du plan.
Pour diviser un plan DV de longue durée en sous-plans en fonction des démarrages
et des arrêts :
1 Capturez un plan long à partir d’une bande DV contenant plusieurs démarrages et arrêts.
2 Effectuez l’une des opérations suivantes :
 Sélectionnez un plan dans le Navigateur.
 Ouvrez le plan dans le Visualiseur.
3 Une fois le Visualiseur activé, choisissez Marquer > Détection Démarrage/Arrêt DV.
Remarque : si vous avez des plans exceptionnellement longs, vous pouvez les diviser
davantage en rajoutant manuellement des marqueurs. Pour plus d’informations,
consultez la section “Utilisation des marqueurs” à la page 243.
4 Affichez le Navigateur en affichage par liste, puis recherchez le plan que vous manipuliez
dans le Visualiseur.
Pour plus d’informations, consultez la section “Sélection de présentations dans le
Navigateur” à la page 70.
5 Pour visualiser les marqueurs de plans, cliquez sur le triangle d’affichage.
Marqueurs pour un plan
Chapitre 19 Création de sous-plans
265
Pour attribuer un nom plus parlant à l’un de ces marqueurs, il vous suffit de cliquer
dessus, puis sur le nom, afin de le sélectionner. Vous pouvez alors modifier le nom.
6 Accédez au Navigateur pour y sélectionner tous les marqueurs.
7 Choisissez Faire sous-plan dans le menu Modifier.
Remarque : si vous attribuez de nouveaux noms à vos marqueurs, ils seront utilisés
par vos sous-plans.
Toutes les données se
trouvant entre les marqueurs sélectionnés
doivent désormais apparaître comme sous-plans.
Les sous-plans apparaissent en plus du plan d’origine avec les marqueurs. Si vous
le souhaitez, vous pouvez les renommer. Vous pouvez passer les sous-plans en revue
et supprimer ceux dont vous n’aurez probablement pas besoin.
266
Partie V Organisation du métrage et préparation au montage
Partie VI : Montage brut
Vous apprendrez ici les connaissances de base à avoir
pour ajouter, organiser et synchroniser des plans dans
une séquence en vue de la création du montage brut.
Chapitre 20
Manipulation de projets, de plans et de séquences
Chapitre 21
Les bases de l’ajout de plans à une séquence
Chapitre 22
Définition de points de montage pour les plans et les séquences
Chapitre 23
Manipulation des pistes de la Timeline
Chapitre 24
Montage par glissement vers la Timeline
Chapitre 25
Montage à trois points
Chapitre 26
Recherche et sélection de contenus dans la Timeline
Chapitre 27
Disposition de plans dans la Timeline
Chapitre 28
Découpage de plans et ajustement de leurs durées
Chapitre 29
Liaison et montage de données vidéo et audio de façon synchronisée
Chapitre 30
Montage par coulissement
Chapitre 31
Bases du montage audio
VI
20
Manipulation de projets, de plans
et de séquences
20
Les fichiers de projet contiennent tout ce dont vous avez
besoin pour faire un film complet : des plans, des chutiers
servant à organiser ces derniers, et des séquences pour
disposer vos plans dans un film à l’état final.
Ce chapitre traite des sujets suivants :
 Utilisation des projets (p. 270)
 Les différents types de plan (p. 273)
 Consultation et modification des propriétés d’un plan (p. 275)
 Création et manipulation de séquences (p. 279)
Spécification de préférences avant de commencer le montage
Avant de passer au montage dans Final Cut Express HD, vous pouvez définir les préférences générales situées dans l’onglet Généralités de la fenêtre Préférences d’utilisateur.
Pour les visualiser, choisissez Préférences d’utilisateur dans le menu Final Cut Express HD,
puis cliquez sur l’onglet Généralités (pour obtenir une description complète des préférences, consultez la section “Choix des réglages et des préférences” à la page 985).
 Niveaux d’annulation : spécifie le nombre d’opérations pouvant être annulées (jusqu’à
32). 10 est le nombre par défaut. Plus le nombre de niveaux d’annulation est grand,
plus la mémoire requise est élevée.
 Invite de réglages pour une nouvelle séquence : cette option est désactivée par défaut
et les nouvelles séquences utilisent les réglages de séquence spécifiés dans la Configuration simplifiée actuelle. Si vous activez cette option lorsque vous créez une nouvelle séquence, un message vous demande de choisir un préréglage de séquence.
 Enregistrement automatique : plusieurs options d’enregistrement automatique
permettent à Final Cut Express HD d’effectuer des enregistrements automatiques
de vos projets ouverts à intervalles réguliers pendant que vous travaillez (vos
fichiers de projets d’origine demeurent inchangés tant que vous n’utilisez pas la
commande Enregistrer). Vous pouvez spécifier la fréquence des enregistrements
et le nombre de copies enregistrées pour chaque projet. Pour plus d’informations,
consultez la section “Sauvegarde et restauration des projets” à la page 939.
269
Utilisation des projets
Pour pouvoir capturer des données, importer des plans et en monter dans une
ou plusieurs séquences, il vous faut un projet.
Remarque : vous trouverez une description des opérations de création, d’ouverture
et de fermeture de projets dans “Description des projets, des plans et des séquences” à
la page 39.
Manipulation de plusieurs projets dans le Navigateur
Plusieurs projets peuvent être simultanément ouverts dans Final Cut Express HD.
Chaque projet s’ouvre dans un onglet séparé du Navigateur.
Important : les relations de plan Master-affiliées ne couvrant pas plusieurs projets, les
plans et séquences glissées ou collées à partir d’autres projets perdent leurs relations
Master-affiliées.
Ouverture du dernier projet ouvert au lancement
Par défaut, lors de son ouverture, Final Cut Express HD ouvre le(s) dernier(s) fichier(s)
de projet ouvert(s). Mais vous pouvez choisir si Final Cut Express HD doit s’ouvrir en
ouvrant soit le dernier projet ouvert, soit un projet vide.
Pour démarrer avec un projet vide par défaut et non avec le dernier fichier de projet
utilisé :
1 Choisissez Préférences d’utilisateur dans le menu Final Cut Express HD, puis cliquez
sur l’onglet Généralités.
2 Désactivez la case à cocher “Ouvrir le dernier projet au lancement de l’app.”.
Pour plus d’informations, consultez la section “Choix des réglages et des préférences” à
la page 985.
Consultation et modification des propriétés d’un projet
Chaque projet possède un ensemble de propriétés dont notamment les options globales
d’affichage de timecode et les noms de colonne Commentaire Master personnalisés. Vous
pouvez modifier ces propriétés à tout moment.
Pour consulter ou modifier les propriétés d’un projet :
1 Cliquez sur l’onglet du projet dans le Navigateur, puis choisissez Propriétés du projet
dans le menu Édition.
2 Choisissez ou entrez vos options, puis cliquez sur OK.
 Affichage du temps : choisissez une option globale d’affichage de timecode pour
tous les plans de votre projet. Les options comprennent le timecode et les images.
270
Partie VI Montage brut
VI
 Case Réinitialiser l’affichage du temps : case à cocher globale qui met à jour l’option
d’affichage de timecode de tous les plans de votre projet. Si cette option est sélectionnée, tous les plans de votre projet sont mis à jour avec l’option d’affichage de timecode
que vous avez choisie dans le menu local Affichage du temps et les options personnalisées d’affichage du temps des plans individuels de votre projet sont écrasées.
 Menu local Mode Temps : choisissez ici si l’ensemble des plans du projet actif doivent
être affichés en temps source ou en temps du plan.
 En-têtes des colonnes de commentaires : elles vous permettent de personnaliser les
quatre noms de propriétés Commentaire Master du projet actif. Par exemple, vous
pouvez remplacer “Commentaire Master 1” par “Commentaires du réalisateur”.
Pour plus d’informations, consultez le chapitre 39, “Utilisation du timecode”, à la page 581.
Pour choisir de nouvelles propriétés de projet à chaque fois que vous créez un projet :
1 Choisissez Final Cut Express HD > Préférences d’utilisateur (ou appuyez sur Option + Q).
2 Sélectionnez l’option “Invite de réglages pour un nouveau projet”.
Sauvegarde et restauration des projets
La sauvegarde périodique de votre fichier de projet est une opération essentielle du
processus de montage. Si vos fichiers de données sont perdus, il ne vous sera pas difficile de les recapturer. En revanche, si vous perdez un fichier de projet, vous devrez
éventuellement recréer des centaines de décisions de montage prises pendant des
semaines, voire des mois.
Nous vous recommandons de sauvegarder vos projets de façon régulière, quel que soit
leur état d’avancement. Vous pouvez programmer des sauvegardes horaires, quotidiennes et même hebdomadaires, selon l’importance et la vitesse de progression de votre
projet. Il n’est pas inutile non plus d’effectuer des sauvegardes à la fin de chaque étape
importante de votre projet : par exemple, une fois le montage brut terminé ou juste
avant l’envoi du projet en vue du mixage sonore final.
Contenu des fichiers de projet
Les fichiers de projet contiennent les informations et éléments suivants :
 Plans (comprenant remarques, commentaires et autres propriétés descriptives)
 Chutiers
 Séquences
 Effets et paramètres d’image clé appliqués aux plans
Remarque : les fichiers de projet ne contiennent pas de fichiers de données et notamment pas de fichiers QuickTime, audio ou de graphismes.
Chapitre 20 Manipulation de projets, de plans et de séquences
271
Retour aux projets enregistrés
Dans le menu Fichier, deux commandes peuvent être utilisées pour ouvrir les fichiers
enregistrés précédemment : Revenir au projet et Restaurer le projet.
 Revenir au projet : cette commande vous permet de revenir à une version antérieure
d’un projet enregistré, différente de celle enregistrée automatiquement par
Final Cut Express HD. Pour plus d’informations, consultez la section suivante,
“Utilisation de la commande Revenir au projet”.
 Restaurer le projet : cette commande vous permet de choisir n’importe quelle version
enregistrée automatiquement et disponible pour le projet actuellement sélectionné,
en fonction de l’heure et de la date de sa création. Pour plus d’informations sur la
fonction d’enregistrement automatique, consultez la section “Sauvegarde et restauration des projets” à la page 939.
Utilisation de la commande Revenir au projet
Il peut vous arriver de réaliser une série de modifications dans un projet pour effectuer
des essais. Que se passe-t-il si ces changements ne vous conviennent pas et que vous
souhaitez travailler avec votre projet tel qu’il était lors du dernier enregistrement ?
Vous pouvez utiliser la commande Revenir au projet pour revenir immédiatement
à la dernière version enregistrée du projet.
Pour revenir à la dernière version enregistrée d’un projet :
1 Cliquez sur l’onglet d’un projet dans le Navigateur ou la Timeline pour l’activer.
2 Choisissez Revenir au Projet dans le menu Fichier.
3 Dans la boîte de dialogue à l’écran, cliquez sur OK.
Enregistrement automatique des projets avec Auto-enregistrer
En cours de projet, vous pouvez avoir besoin de revenir à la version antérieure d’un
projet que vous avez monté : par exemple si vous avez essayé une cut de rechange qui
n’a pas fonctionné ou si vous rencontrez des problèmes avec votre ordinateur. La fonction d’enregistrement automatique de Final Cut Express HD vous donne la possibilité
de revenir à des phases antérieures de votre projet, vous permettant ainsi de gagner
du temps (et vous évite des complications inutiles).
272
Partie VI Montage brut
VI
La fonction d’enregistrement automatique enregistre périodiquement une copie de chaque projet ouvert dans un dossier appelé Enregistrement automatique. Votre fichier de
projet d’origine n’est pas modifié tant que vous n’utilisez pas la commande Enregistrer.
Vous pouvez modifier l’emplacement de l’enregistrement automatique dans l’onglet
Disques de travail de la fenêtre Réglages système. La commande Restaurer le projet
vous permet de choisir une version auto-enregistrée disponible du projet en cours, en
fonction de l’heure et de la date de création.
Pour des informations détaillées sur l’utilisation de la fonction d’enregistrement automatique, consultez la section “Sauvegarde et restauration des projets” à la page 939.
Les différents types de plan
Dans Final Cut Express HD, il existe plusieurs types de plans. Certains, les images fixes
et l’audio par exemple, se distinguent nettement des autres grâce à leurs icônes caractéristiques. Certains types de plans sont par contre presque identiques même s’ils se
comportent différemment en fonction de leur emplacement (ex. : les plans situés dans
le Navigateur et ceux des séquences).
Types de plan
Voici les types de plans avec lesquels vous serez amené à travailler dans
Final Cut Express HD :
 Plan vidéo : plan contenant un élément vidéo. Ce type de plan peut également
contenir des éléments audio.
 Clip audio : clip (ou plan) contenant exclusivement des éléments audio.
 Plan de séquence : plan qui a été monté dans une séquence. Les plans figurant dans
les séquences sont constitués d’éléments de plan vidéo et audio individuels qui sont
ou ne sont pas reliés lorsque vous procédez au montage. Lorsqu’un plan de séquence
est ouvert dans le Visualiseur, la barre de défilement affiche des perforations vous
indiquant que vous travaillez sur un plan issu d’une séquence.
 Élément de plan : les plans montés dans une séquence sont répartis sur des pistes individuelles sous forme d’éléments de plan. Par exemple, lorsque vous montez dans la
Timeline un plan composé d’un élément vidéo et de deux éléments audio, la séquence
contient un élément de plan vidéo et deux éléments de clip audio, chacun sur une
piste différente. Ces éléments de plan étant issus du même plan du Navigateur, ils sont
automatiquement liés. Lier des plans a pour effet de les maintenir synchrones pendant
le montage.
Chapitre 20 Manipulation de projets, de plans et de séquences
273
 Plan Master : lorsque vous listez, capturez ou importez un fichier de données dans
Final Cut Express HD, un plan Master est créé. Les plans Master n’existent que dans le
Navigateur. Ils servent à gérer et reconnecter plusieurs instances d’un même métrage
utilisé dans tout votre projet. Les plans Master ont de nombreuses propriétés de
plan que partagent toutes les copies du plan (ou plans affiliés). Cela vous permet de
reconnecter ou de modifier simultanément les propriétés de nombreux plans affiliés
en changeant les propriétés du plan Master ou une seule propriété des plans affiliés.
Pour plus d’informations, consultez la section “Utilisation de plans Master et affiliés” à
la page 961.
 Plan affilié: tout plan issu d’un plan Master dans le Navigateur. À chaque fois que vous
montez un plan dans une séquence, Final Cut Express HD crée une nouvelle version de
ce plan, appelée plan affilié du fait qu’il a les mêmes propriétés que son plan Master. Ce
nouveau plan de séquence doit la majorité de ses propriétés au plan Master.
 Sous-plan : plan créé en vue de représenter une portion limitée d’un fichier de données. Les sous-plans vous permettent de travailler avec des sections plus courtes de
fichiers de données en limitant artificiellement la durée de ces derniers. Ces limites de
sous-plan peuvent être supprimées à tout moment afin que vous puissiez travailler
sur le plan complet. Par exemple, si un fichier de données original dure 10 minutes,
le plan dans le Navigateur dure également 10 minutes. Mais vous pouvez créer un
sous-plan d’une minute et travailler avec ce dernier comme si les données n’étaient
longues que d’une minute. Pour plus d’informations, consultez le chapitre 19,
“Création de sous-plans”, à la page 259.
À propos des plans offline
Lorsqu’un fichier de données a été modifié, déplacé ou supprimé, dans Final Cut Express HD,
le plan relié à ce fichier de donnée ne peut plus le retrouver. Dans ce cas, on dit que le fichier
de données du plan est offline. Le plan lui-même est appelé plan offline.
Les icônes et les fichiers des plans offline (les premières dans le Navigateur, les seconds
dans la Timeline) sont barrés d’un trait rouge. Si vous souhaitez visualiser correctement
un plan offline dans votre projet, vous devez recapturer le plan ou, si son fichier de
données figure déjà sur votre disque, le reconnecter au fichier source correspondant
sur le nouvel emplacement sur disque.
Pour plus d’informations sur la reconnexion de plans offline, consultez la section
“Reconnexion de plans et de données offline” à la page 973.
274
Partie VI Montage brut
VI
Un plan est considéré offline quand :
 Sa propriété Source est incorrecte (lorsque le chemin d’accès de la propriété Source ne
mène à aucun fichier de données). Tel est le cas lorsqu’un fichier de données a été
modifié, déplacé, supprimé, que sa date de modification a été changée ou encore
quand le disque de travail est indisponible.
 La propriété Source du plan est vierge. Vous pouvez délibérément rendre des plans
offline en choisissant Faire offline dans le menu Modifier et pouvez également créer
un plan offline en choisissant Fichier > Nouveau > Plan offline. Final Cut Express HD
ne vous signale pas les plans offline dont la propriété Source est vierge car aucun
chemin d’accès de fichier de données ne lui permet de le vérifier.
Séquences en tant que plans
Les séquences sont des conteneurs spéciaux de plans. Elles sont classées dans l’ordre
chronologique. Néanmoins, dans certains cas, elles peuvent être traitées comme les
plans. Par exemple, vous pouvez vérifier les Propriétés de l’élément d’une séquence
comme vous le feriez pour un plan : les informations concernant la séquence s’affichent
dans les colonnes Propriétés de l’élément du Navigateur. Vous pouvez également monter des séquences dans des séquences. On appelle cela imbriquer des séquences. Pour
plus d’informations, consultez la section “Imbrication de séquences” à la page 566.
Consultation et modification des propriétés d’un plan
Chaque élément du Navigateur, les plans notamment, comporte un ensemble de propriétés. Vous pouvez consulter toutes les propriétés d’un plan dans la fenêtre Propriétés
de l’élément ainsi que dans les colonnes du Navigateur. Certaines d’entre elles sont
modifiables directement dans ces colonnes, tandis que d’autres ne le sont que dans
la fenêtre Propriétés de l’élément.
Certaines propriétés, telle que la dimension d’image ou le débit vidéo, sont déterminées
par le fichier de données du plan et ne sont pas modifiables sans l’aide du Gestionnaire
de données.
Pour vous reporter au tableau détaillé de toutes les propriétés de plan, consultez
la section “Éléments d’un projet Final Cut Express HD” à la page 949.
Chapitre 20 Manipulation de projets, de plans et de séquences
275
Modification de propriétés de plans dans le Navigateur
Il est très pratique de pouvoir modifier les propriétés de plans directement dans les
colonnes du Navigateur. En effet, cela évite d’avoir à ouvrir des zones de dialogue ou
des fenêtres. Vous pouvez par exemple effacer le point d’entrée ou de sortie d’un plan
ou saisir un commentaire dans l’une des colonnes Commentaire Master.
Il est aussi facile de changer les propriétés de plusieurs plans que celles d’un seul plan,
même si certaines ne peuvent être modifiées que pour un plan à la fois. Si vous souhaitez changer rapidement un grand nombre des propriétés d’un même plan, il peut être
plus facile d’utiliser la fenêtre Propriété de l’élément.
Pour plus d’informations, consultez la section “Affichage et modification des propriétés
d’un plan dans la fenêtre Propriétés de l’élément” à la page 277.
Pour modifier les propriétés d’un plan dans une colonne du Navigateur, effectuez
l’une des opérations suivantes :
m Sélectionnez un plan, cliquez sur une colonne, puis entrez la nouvelle information
dans le champ texte.
Si aucun champ de texte ne s’affiche lorsque vous cliquez sur une colonne (en utilisant
la touche Contrôle ou non), cela signifie que la propriété n’est pas modifiable directement dans le Navigateur. Peut-être pourrez-vous la modifier dans la fenêtre Propriétés
de l’élément mais peut-être aussi est-elle non modifiable.
Lorsque vous avez sélectionné un champ de texte pouvant être modifié dans une
colonne du Navigateur, appuyez sur la touche Tab pour sélectionner automatiquement
la propriété modifiable suivante de ce plan.
m Maintenez la touche Contrôle enfoncée et cliquez sur une colonne du plan ou de
la séquence que vous souhaitez modifier, puis choisissez une option ou un réglage
dans le menu contextuel.
Vous pouvez sélectionner plusieurs plans et les modifier tous à la fois. Les colonnes
qui vous permettent d’effectuer cette opération sont les colonnes Correct, Description,
Aspect des pixels, Bande et Anamorphosé.
Pour modifier les propriétés de plusieurs plans dans une colonne du Navigateur :
1 Sélectionner les plans souhaités.
Pour plus d’informations, consultez la section “Présentation du navigateur” à la page 65.
2 Maintenez la touche Contrôle enfoncée et cliquez dans une colonne de l’un des plans
sélectionnés, puis choisissez un nouveau réglage ou une nouvelle option dans le menu.
276
Partie VI Montage brut
VI
Affichage et modification des propriétés d’un plan
dans la fenêtre Propriétés de l’élément
Si vous devez sans cesse faire défiler le Navigateur pour trouver des propriétés de
plan particulières, sachez que vous pourrez gagner du temps en les consultant dans
la fenêtre Propriétés de l’élément.
Affichage et modification de propriétés de plans
La fenêtre Propriétés de l’élément affiche une vue détaillée des propriétés de chaque
plan de manière cohérente et organisée.
Pour consulter et modifier les propriétés d’un plan :
1 Sélectionnez un plan dans le Navigateur ou la Timeline ou double-cliquez sur un plan
pour l’ouvrir dans le Visualiseur.
2 Effectuez l’une des opérations suivantes :
 Choisissez Édition > Propriétés de l’élément.
 Cliquez sur un plan dans le Navigateur tout en maintenant la touche Contrôle
enfoncée, puis choisissez Propriétés de l’élément dans le menu contextuel.
 Appuyez simultanément sur les touches Commande et 9.
3 Dans la fenêtre Propriétés de l’élément, cliquez sur un onglet pour afficher et modifier
les propriétés d’un plan.
Pour des informations détaillées sur les propriétés d’élément, consultez la section
“Éléments d’un projet Final Cut Express HD” à la page 949.
Recherche du fichier de données d’un plan
À l’exception des plans générés de façon interne (amorces ou mires par exemple), tous
les plans disposent d’un chemin d’accès à leur fichier de données dans leur propriété
Source.
Pour identifier le fichier de données auquel est associé un plan :
1 Sélectionnez un plan dans le Navigateur, puis choisissez Propriétés de l’élément dans
le menu Édition.
La fenêtre Propriétés de l’élément apparaît. Elle affiche toutes les propriétés du plan.
La propriété Source du plan contient un chemin d’accès menant au fichier de données
du plan. Dans certains cas, le chemin est tronqué afin de tenir dans les limites de la
fenêtre.
2 Cliquez sur Annuler, appuyez sur Commande + . (point), ou appuyez sur Échap. pour
fermer la fenêtre Propriétés de l’élément sans qu’aucune modification ne soit apportée.
Chapitre 20 Manipulation de projets, de plans et de séquences
277
Modification des propriétés de plans affiliés
Les plans Master et leurs plans affiliés partageant certaines propriétés, il suffit de modifier
la propriété de l’un des plans Master ou affiliés pour modifier cette propriété dans chacun
d’entre eux. Par exemple, si vous souhaitez modifier le nom d’un plan, vous pouvez aussi
bien le faire dans le plan Master que dans n’importe lequel des plans affiliés. En effet, étant
donné qu’ils partagent tous la même propriété de nom, ils seront tous renommés.
Les modifications apportées aux propriétés de plan suivantes sont appliquées à tous
les plans affiliés :
 Nom
 Bande
 Correct
 Remarques
 Anamorphosé
 Capture
 Offline
 Scène
 Plan/Prise
 Angle
 Commentaires Master 1–4
La plupart des propriétés sont partagées entre les plans Master et les plans affiliés, mais
il existe quelques exceptions. par exemple, les points d’entrée et sortie sont propres à
chaque plan Master et affilié. Ainsi, ajuster un seul plan n’affecte pas la durée de tous
les autres plans affiliés.
Les propriétés de plan qui ne sont pas partagées par tous les plans affiliés sont les
suivantes :
 Commentaire A-B
 Entrée
 Sortie
 Durée
 TC Aux 1-2
 Description
 Composite
 Alpha inverse
 Vignette
Pour en savoir plus sur les propriétés de plan, consultez la section “Éléments d’un projet
Final Cut Express HD” à la page 949.
278
Partie VI Montage brut
VI
Création et manipulation de séquences
Une séquence est un conteneur où monter des plans dans l’ordre chronologique. Chaque
séquence contient une ou plusieurs pistes vidéo et audio qui sont vides au départ.
Création et suppression de séquences
Avant de pouvoir monter du contenu dans Final Cut Express HD, vous devez créer une
séquence où procéder à ce montage. Vous pouvez créer autant de séquences que souhaité dans un projet. Et rien n’est plus facile que de supprimer une séquence d’un projet.
Pour créer une séquence dans le projet en cours :
1 Effectuez l’une des opérations suivantes :
 Dans le menu Fichier, choisissez Nouveau, puis Séquence.
 Cliquez dans le Visualiseur tout en maintenant la touche Contrôle, puis choisissez
Nouvelle séquence dans le menu contextuel.
 Appuyez simultanément sur les touches Commande et N.
Une nouvelle séquence s’ouvre. Vous pouvez immédiatement modifier son nom,
qui apparaît en surbrillance.
2 Tapez un nom pour la séquence, puis appuyez sur la touche Entrée ou Retour.
Pour que Final Cut Express HD vous invite à effectuer un préréglage de séquence
à chaque fois que vous créez une séquence :
1 Choisissez Préférences d’utilisateur dans le menu Final Cut Express HD, puis cliquez
sur l’onglet Généralités.
2 Sélectionnez l’option “Invite de réglages pour une nouvelle séquence”.
Pour en savoir plus sur les préréglages de séquence, consultez la section “Éléments
d’un projet Final Cut Express HD” à la page 949.
Pour déterminer le nombre par défaut des pistes des nouvelles séquences :
1 Choisissez Final Cut Express HD > Préférences d’utilisateur, puis cliquez sur l’onglet
Options de la Timeline.
2 Sous “nombre de pistes par défaut,” saisissez le nombre de pistes vidéo et audio que
vous souhaitez voir créées par défaut.
Pour supprimer une séquence d’un projet actuel :
1 Sélectionnez la séquence à supprimer dans le Navigateur.
2 Effectuez l’une des opérations suivantes :
 Choisissez Édition > Effacer.
 Appuyez sur la touche Supprimer.
Remarque : supprimer une séquence de votre projet n’influe pas sur les fichiers
de données figurant sur le disque.
Chapitre 20 Manipulation de projets, de plans et de séquences
279
Ouverture et fermeture de séquences
Vous ne pouvez monter des plans dans une séquence que si cette dernière est ouverte
dans la Timeline ou le Canevas. Lorsque vous ouvrez une séquence, la Timeline et le
Canevas s’ouvrent automatiquement s’ils n’ont pas été ouverts préalablement. S’ils sont
déjà ouverts, une nouvelle séquence ouverte apparaît dans son propre onglet devant
tous les autres onglets de séquence.
Pour ouvrir une séquence, procédez comme suit :
m Double-cliquez sur une séquence dans le Navigateur.
m Sélectionnez la séquence dans le Navigateur, puis appuyez sur la touche Retour.
m Cliquez sur l’icône de la séquence en maintenant la touche Contrôle enfoncée,
puis choisissez Ouvrir la Timeline dans le menu contextuel.
m Sélectionnez la séquence, puis choisissez Séquence dans le menu Affichage de l’éditeur.
La séquence s’affiche dans les fenêtres Timeline et Canevas.
Vous pouvez également traiter les séquences comme des plans et les ouvrir dans
le Visualiseur. Vous pouvez les marquer avec des points d’entrée et de sortie et les
monter dans d’autres séquences, ou encore les sortir sur bande à l’aide de la commande Montage sur bande. Pour plus d’informations sur le montage de séquences
dans d’autres séquences, consultez le chapitre 37, “Montage séquence à séquence”, à la
page 561.
Pour ouvrir une séquence dans le Visualiseur :
1 Sélectionnez la séquence dans le Navigateur.
2 Effectuez l’une des opérations suivantes :
 Choisissez Séquence dans le menu Affichage.
 Faites glisser l’icône de la séquence du Navigateur vers le Visualiseur.
Pour ouvrir une séquence dans une nouvelle fenêtre de Visualiseur :
1 Sélectionnez la séquence dans le Navigateur.
2 Choisissez Afficher > Séquence dans nouvelle fenêtre.
Pour fermer une séquence dans la Timeline et le Canevas, effectuez l’une des
opérations suivantes :
m Une fois un onglet de séquence sélectionné dans la Timeline ou le Canevas, choisissez
Fermer l’onglet dans le menu Fichier.
m Cliquez sur un onglet de la Timeline ou du Canevas en maintenant la touche Contrôle
enfoncée, puis choisissez Fermer l’onglet dans le menu contextuel.
m Appuyez sur les touches Contrôle et W.
Lorsque vous fermez l’onglet d’une séquence dans la Timeline, l’onglet correspondant
dans le Canevas se ferme également et inversement.
280
Partie VI Montage brut
VI
Remarque : si vous fermez le Canevas en appuyant sur Commande + W, la Timeline
se ferme également. Mais si vous fermez la Timeline en appuyant sur Commande + W,
le Canevas reste ouvert. Cela permet de ne monter qu’avec le Visualiseur et le Canevas
(certains monteurs préfèrent travailler avec la Timeline fermée).
Duplication d’une séquence
Si vous souhaitez tester des modifications trop importantes par rapport au nombre
d’annulations possibles ou si vous souhaitez créer plusieurs versions de votre programme pour un client, vous pouvez dupliquer votre séquence en cours et faire les
modifications sur la copie. Les modifications que vous apportez à la copie d’une
séquence n’affectent en aucune manière la séquence d’origine. Vous pouvez faire
autant de copies de séquences que vous le souhaitez, en les renommant dans le
Navigateur et en les remontant à l’infini.
Pour dupliquer une séquence :
1 Sélectionnez la séquence dans le Navigateur.
2 Effectuez l’une des opérations suivantes :
 Choisissez Dupliquer dans le menu Édition.
 Cliquez sur la séquence dans le Navigateur tout en maintenant la touche Contrôle
enfoncée, puis choisissez Dupliquer dans le menu contextuel.
 Appuyez sur les touches Option+D.
3 Dans le Navigateur, tapez un nouveau nom pour la séquence dupliquée.
Les séquences étant indépendantes les unes des autres, les changements apportés
à la séquence copiée n’affectent pas la séquence d’origine ou ses fichiers rendus.
Remarque : lorsque vous dupliquez une séquence, tous les plans de la nouvelle séquence
sont affiliés aux mêmes plans Master que les plans de la version d’origine de la séquence.
Copie d’une séquence dans un autre projet
Si vous avez ouvert plusieurs fichiers de projet dans le Navigateur, vous pouvez copier
la séquence d’un projet et la coller dans un autre projet.
Pour copier une séquence d’un projet dans un autre :
1 Sélectionnez la séquence dans le Navigateur.
2 Choisissez Édition > Copier (ou appuyez sur Commande + C).
3 Ouvrez un nouveau projet et sélectionnez son onglet dans le Navigateur.
4 Choisissez Édition > Coller (ou appuyez sur Commande + V).
Chapitre 20 Manipulation de projets, de plans et de séquences
281
Important : lorsque vous copiez une séquence d’un projet dans un autre, les plans dans
la séquence copiée deviennent indépendants et ne sont pas affectés à des plans Master.
Pour en savoir plus sur les liens entre plans Master et affiliés, consultez la section
“Éléments d’un projet Final Cut Express HD” à la page 949.
Vous pouvez également copier une séquence dans une autre fenêtre de projet
en l’y faisant glisser.
Pour copier une séquence d’un projet dans un autre en la faisant glisser :
1 Ouvrez le second projet.
Il apparaît sous la forme d’un autre onglet dans le Navigateur.
2 Dans le Navigateur, détachez l’onglet du second projet pour en faire la fenêtre de
ce dernier.
3 Faites glisser la séquence du Navigateur de la fenêtre du second projet vers le Navigateur
du premier projet.
La séquence copiée apparaît alors dans votre premier projet.
Pour créer des plans Master pour une séquence collée dans un projet :
1 Sélectionnez la séquence dans le Navigateur.
2 Choisissez Créer des plans Master dans le menu Outils.
Un chutier appelé “Plans Master de Nom de séquence” (où nom de séquence est le nom
de la séquence) est créé. Des plans Master sont créés pour tous les plans indépendants
de la séquence et les plans indépendants deviennent des plans affiliés des nouveaux
plans Master. Si des plans Master existent déjà pour tous les plans de la séquence, aucun
chutier et aucun plan Master ne sont créés.
Imbrication d’une séquence
Dans Final Cut Express HD, vous pouvez traiter les séquences comme des plans et les
monter dans d’autres séquences. C’est ce que l’on appelle imbriquer une séquence puisque l’opération consiste à placer une séquence à l’intérieur d’une autre. L’imbrication
de séquences est une pratique courante lorsque l’on travaille pendant un certain temps
sur des petites séquences indépendantes et que l’on souhaite les rattacher rapidement
à une séquence Master. L’imbrication de séquences crée un certain temps système de
traitement et peut compliquer la gestion des données.
Pour plus d’informations, consultez la section “Imbrication de séquences” à la page 566.
282
Partie VI Montage brut
VI
Réglages fondamentaux de séquence et de la Timeline
Avant de procéder à la capture, vous aviez probablement choisi une configuration simplifiée qui a établi vos réglages de séquence de base et les options d’affichage de la
Timeline. Une configuration simplifiée est un groupe prédéfini de réglages de capture,
de séquence, de lecture externe et de sortie destiné à un format vidéo ou audio déterminé. Chaque Configuration simplifiée représente un flux de travail simple qui maintient le même format vidéo pendant toutes les opérations de capture, de montage et
de sortie. Si l’une des Configurations simplifiées disponibles décrit votre flux de travail,
vous ne devriez pas avoir à ajuster les réglages de votre séquence et de la Timeline.
Certaines personnes peuvent cependant avoir besoin d’un format de sortie qui ne concorde pas avec leurs fichiers de données : par exemple, si elles ont capturé du métrage
DV mais doivent effectuer la sortie au format Digital Betacam. Dans ce cas, effectuez
la sortie de votre bande au format DV, puis adressez-vous à un studio vidéo pour que
votre bande DV Master soit réenregistrée au format Digital Betacam.
Lorsqu’un rendu est nécessaire
Les rendus ralentissant le processus de montage créatif, les monteurs essaient de les éviter par tous les moyens. Si vous avez déjà vu un trait rouge apparaître dans la Timeline
au moment où vous ajoutiez un plan à une séquence, c’est probablement que les réglages du plan et ceux de la séquence ne concordent pas.
Final Cut Express HD présume que vos réglages de séquence concordent avec le format
de sortie que vous avez choisi, par exemple une bande NTSC DV ou un film Sorenson
320 x 240 pour Internet. Quel que soit le format, les données issues de plans dont les
réglages diffèrent de ceux de la séquence (dimensions d’image différentes par exemple)
doivent être conformées afin de correspondre aux réglages de cette dernière. Les plans
dont les réglages ne concordent pas avec les réglages de séquence peuvent requérir un
rendu.
Les réglages de capture et de séquence qui doivent correspondre aux réglages
du format de sortie sont les suivants :
 Dimensions des images
 Compressor (codec)
 Fréquences
 Priorité de trame
 Fréquence d’échantillonnage audio
 profondeur de bits audio
Chapitre 20 Manipulation de projets, de plans et de séquences
283
Remarque : même lorsque Final Cut Express HD rend le fichier de données d’un plan
afin qu’il corresponde à une séquence, les fichiers de données d’origine restent intacts.
Des fichiers de rendu séparés sont créés. Cela fait partie de la philosophie du montage
non destructif : vos fichiers de données d’origine ne sont jamais traités.
∏
Astuce : à moins d’avoir une bonne raison à cela, n’ajoutez pas de plans dont les réglages ne concordent pas avec votre séquence. Vous devrez sinon les rendre afin qu’ils
correspondent à cette dernière.
Affichage des réglages de séquence existante
Dès leur création, toutes les séquences ont des réglages. Lorsque vous créez une
séquence, ses réglages sont déterminés par le préréglage de séquence de la configuration simplifiée sélectionnée.
Pour afficher les réglages d’une séquence :
1 Effectuez l’une des opérations suivantes :
 Sélectionnez une séquence dans le Navigateur.
 Ouvrez une séquence dans la Timeline.
2 Choisissez Réglages dans le menu Séquence.
284
Partie VI Montage brut
21
Les bases de l’ajout de plans
à une séquence
21
Une fois vos plans capturés et organisés à votre goût dans
le Navigateur, vous pouvez commencer à déplacer votre
contenu dans une séquence.
Ce chapitre traite des sujets suivants :
 Création d’un montage brut (p. 285)
 Aperçu des différentes façons d’ajouter des plans à une séquence (p. 288)
 Préparation d’un ordre de séquence dans le Navigateur (p. 291)
Création d’un montage brut
La structure essentielle de votre film commence à prendre forme pendant le montage
brut de votre projet. Le montage brut dessine en quelque sorte les contours de votre
futur film. De nombreux détails restent encore à travailler. À ce stade, vous triez, copiez,
supprimez et travaillez avec des groupes importants de plans à la fois. S’il vous manque
encore du métrage, vous pouvez utiliser des plans de réservation d’espace, tels que des
amorces ou du texte, pour baliser les endroits à travailler encore.
Étapes fondamentales du montage brut
Les opérations fondamentales d’assemblage et de montage brut impliquent les étapes
suivantes :
Étape 6 : Ajout de plans à la séquence
Final Cut Express HD vous offre plusieurs façons d’ajouter des plans à votre séquence. Le
moyen le plus simple est de sélectionner les plans dans le Navigateur ou le Visualiseur et
de les glisser dans la Timeline. Vous pouvez également employer une méthode plus précise, qui consiste à définir des points d’entrée et de sortie à la fois dans votre plan source
et dans votre séquence de destination, puis à glisser le plan dans le Canevas. On appelle
cela un montage à trois points.
285
Étape 7 : Tri du contenu
Cette étape consiste à assembler les plans dans la Timeline dans l’ordre voulu en
sélectionnant, déplaçant, copiant, coupant, collant et supprimant des éléments.
Étape 8 : Apport de modifications grossières aux plans situés dans la Timeline
Durant le processus d’assemblage du montage brut, on décide en général de changer
la durée de certains plans, d’ajuster le début ou la fin de certains plans, ou de diviser
les plans en portions plus petites et de les repositionner.
Apparence des plans dans la Timeline
Avant de commencer à monter et trier des plans dans une séquence dans la Timeline, il
est judicieux de vérifier la manière dont ils sont représentés lorsqu’ils sont montés dans
une séquence. Lorsque vous montez un plan dans la Timeline, la copie qui lui est associée est placée dans votre séquence. Voici à quoi ressemble le plan dans la Timeline :
Éléments de plan vidéo
Éléments de clip audio
Les éléments liés sont
soulignés.
Dans l’exemple ci-dessus, un plan contenant un élément vidéo et deux éléments audio
a été ajouté à la séquence. Chacun de ces éléments est un élément de plan.
L’élément vidéo est placé sur la piste V1 de la Timeline et les deux éléments de clip
audio sur les pistes A1 et A2 respectivement. Chacun de ces éléments est nommé
d’après leur plan Master d’origine dans le Navigateur. Les trois éléments de plan sont
liés, comme indiqué par la ligne située sous le nom de chacun d’entre eux. Lier les
éléments de plan a pour effet de les maintenir synchronisés les uns avec les autres.
Les éléments audio et vidéo de chaque plan monté étant liés, la sélection de l’élément du
plan vidéo entraîne celle des éléments du clip audio. Par ailleurs, toutes les modifications
apportées à un élément s’appliquent automatiquement aux autres. Par exemple, si vous
déplacez un élément vidéo de la piste V1 vers la piste V2, les éléments du clip audio passent des pistes A1 et A2 aux pistes A3 et A4.
286
Partie VI Montage brut
VI
Élément vidéo situé sur
la piste V1
Éléments du clip audio
situés sur les pistes A1
et A2
Lorsque vous déplacez
un élément vidéo vers
une nouvelle piste...
... les éléments du clip
audio se déplacent
également du fait de
la liaison qui les unit.
L’élément vidéo se trouve
à présent sur la piste V2.
Les éléments de clip
audio liés se situent sur
les pistes A3 et A4.
Les éléments de plan vidéo et de clip audio peuvent être liés ou dissociés à tout
moment. Pour plus d’informations, consultez le chapitre 29, “Liaison et montage de
données vidéo et audio de façon synchronisée”, à la page 411.
Chapitre 21 Les bases de l’ajout de plans à une séquence
287
Annulation et rétablissement d’opérations
Nul besoin de vous inquiéter lorsque vous passerez au montage dans Final Cut Express HD :
vous pouvez annuler les opérations auxquelles vous procédez dans vos projets, vos séquences et vos plans et même celles consistant à monter des plans dans des séquences. La commande Annuler se révèle utile si vous avez effectué un changement qui vous déplaît ou si
vous avez commis une erreur et souhaitez revenir à une version antérieure. Les actions que
vous avez annulées peuvent également être rétablies.
Par défaut, vous pouvez annuler vos 10 dernières opérations avant de quitter
Final Cut Express HD. Dans l’onglet Général de la fenêtre Préférences d’utilisateur, vous
pouvez programmer Final Cut Express HD de façon à pouvoir annuler 32 opérations.
Plus vous sélectionnez de possibilités d’annulation et plus la mémoire est sollicitée
pour enregistrer toutes vos actions. Pour plus d’informations sur la manière de changer
le nombre de modifications pouvant être annulées, consultez la section “Choix des
réglages et des préférences” à la page 985.
Pour annuler une modification, procédez comme suit :
m Appuyez simultanément sur les touches Commande et Z.
m Choisissez Annuler dans le menu Édition.
Pour rétablir une modification, effectuez l’une des opérations suivantes :
m Appuyez simultanément sur les touches Maj + Commande + Z.
m Choisissez Rétablir dans le menu Édition.
Aperçu des différentes façons d’ajouter des plans
à une séquence
Lorsque vous procédez à un montage, vous avez le choix entre deux méthodes de base
pour ajouter des plans à votre séquence. Une fois que vous avez fait votre choix, vous
pouvez spécifier quelle portion de chaque plan doit être ajoutée. Lors du montage
brut, vous pouvez également ajouter des plans entiers ou des groupes de plans à votre
séquence.
Méthodes d’ajout de plans à des séquences
Il existe deux méthodes de base permettant de placer des plans dans une séquence :
le montage par glissement vers la Timeline et le montage à trois points. La seconde peut
être plus précise que la première mais elle comporte quelques étapes de plus. Si vous
êtes débutant en montage, peut-être vaut-il mieux opter pour la rapidité de la méthode
du montage par glissement vers la Timeline.
288
Partie VI Montage brut
VI
Montage par glissement vers la Timeline
Le moyen le plus rapide mais aussi le moins précis de monter du contenu dans une
séquence consiste à faire glisser un plan source du Navigateur ou du Visualiseur directement sur les pistes de la Timeline. Vous trouverez de plus amples détails sur cette
méthode au chapitre 24, “Montage par glissement vers la Timeline”, à la page 335.
Faites glisser un plan
source du Visualiseur...
... sur une piste
de la Timeline.
Montage à trois points
Pour effectuer un montage à trois points, vous devez définir un point d’entrée et un
point de sortie à la fois dans un plan source et une séquence afin de déterminer la
durée et l’emplacement de votre montage. Vous devez également choisir les pistes de
séquence de destination dans lesquelles placer votre plan source. Le montage à trois
points doit son nom au fait que dans Final Cut Express HD, il ne faut pas plus de trois
points d’entrée et de sortie dans le plan source et la séquence de destination pour effectuer un montage. Dans le plan source (ou la séquence) sont définis les points d’entrée
ou de sortie, tandis que dans la séquence (ou le plan source) seul un point d’entrée ou
de sortie est défini. Le quatrième point de montage est déduit de la durée du montage.
Par exemple, si vous définissez un point d’entrée et un point de sortie dans un plan
source et un point d’entrée dans une séquence, le point de sortie de la séquence sera
fonction de la durée du plan source. Dans ce cas, le point d’entrée de la séquence
détermine l’emplacement du plan source et ce dernier détermine la durée du montage.
(3) Point d’entrée
de la séquence
(4) Point de sortie de
la séquence (déduit)
(1 et 2) Points d’entrée et
de sortie du plan source
Chapitre 21 Les bases de l’ajout de plans à une séquence
289
Toutefois, si vous définissez un point d’entrée et un point de sortie dans une séquence
et un point d’entrée dans votre plan source, le point de sortie de ce dernier sera fonction de la durée entre les points d’entrée et de sortie de la séquence. Dans ce cas,
les points d’entrée et de sortie de la séquence limitent la durée du plan source dans
la séquence.
(1 et 2) Points
d’entrée et de sortie de la séquence
(3) Point d’entrée du plan
(4) Point de sortie
du plan (déduit)
Pour en savoir plus sur le montage à trois points, consultez le chapitre 25, “Montage à
trois points”, à la page 343.
Détermination des portions de plan à inclure dans
une séquence
Pour spécifier quelle portion de plan inclure dans votre séquence, ouvrez le plan dans
le Visualiseur et définissez des points d’entrée et de sortie. Le point d’entrée est la première image du plan que vous souhaitez utiliser dans une séquence. Le point de sortie
est la dernière image. Pour plus d’informations sur la façon de définir des points d’entrée
et de sortie de plan, consultez le chapitre 22, “Définition de points de montage pour les
plans et les séquences”, à la page 295.
Si vous le souhaitez, vous pouvez ajouter un plan entier à votre séquence, sans définir de
points d’entrée et de sortie. Pour plus d’informations, consultez la section “Glissement de
plans dans la Timeline” à la page 336.
Au lieu d’ajouter des plans un par un à votre séquence, vous pouvez organiser un
groupe de plans dans le Navigateur et les faire glisser tous en même temps dans votre
séquence. Pour en savoir plus sur l’ajout de groupes de plans directement dans une
séquence, consultez la section suivante, intitulée “Préparation d’un ordre de séquence
dans le Navigateur”.
290
Partie VI Montage brut
VI
Préparation d’un ordre de séquence dans le Navigateur
Vous pouvez classer les plans ou les trier visuellement (présentation par icônes) dans
le Navigateur puis faire glisser ce groupe de plans triés dans le Canevas ou la Timeline
afin de les monter instantanément dans votre séquence dans l’ordre défini. Il n’est pas
nécessaire d’effectuer le tri des plans dans le Navigateur avant de les déplacer dans une
séquence mais les techniques décrites ici peuvent vous faire gagner un peu de temps.
Tri en vue de la création d’un ordre de séquence
La possibilité d’opérer un tri par information de colonne dans le Navigateur (présentation
par liste) peut vous aider à organiser rapidement des plans dans l’ordre dans lequel vous
souhaitez qu’ils apparaissent dans votre séquence.
Par exemple, si vous avez attribué des chiffres aux scènes et aux plans lorsque vous
les avez listés, vous pouvez les classer à l’aide des deux colonnes correspondantes,
puis sélectionner l’ensemble de ces plans pour les monter dans votre séquence dans
l’ordre correct. Par ailleurs, si vous souhaitez que le montage de votre métrage dans
une séquence suive l’ordre chronologique dans lequel les scènes ont été filmées,
vous pouvez effectuer un tri avec les colonnes Bande et Début des données, puis
faire glisser un groupe de plans dans votre séquence.
Pour plus d’informations sur le tri, consultez la section “Tri des éléments dans le
Navigateur à l’aide des en-têtes de colonnes” à la page 235.
Storyboard visuel dans le Navigateur
Lorsque vous affichez vos plans dans une présentation par icônes dans le Navigateur,
chaque plan est représenté par une vignette, ce qui vous donne un moyen visuel
rapide de trier les icônes de vos plans dans un storyboard destiné à votre séquence. Si
vous faites ensuite glisser l’ensemble des clips triés dans le Canevas ou la Timeline, ils
sont disposés dans votre séquence en fonction de la position qu’ils occupaient dans
le Navigateur. Vous pouvez enfin ajuster le contenu de chaque plan dans la Timeline.
Chapitre 21 Les bases de l’ajout de plans à une séquence
291
Par exemple, un ensemble disposé de la manière suivante :
1
4
2
3
5
Apparaît dans votre séquence comme ceci :
1
2
3
4
5
Pour créer un storyboard dans le Navigateur :
1 Cliquez sur le Navigateur en maintenant la touche Contrôle enfoncée, puis sélectionnez
Présenter par grandes icônes dans le menu contextuel.
2 Faites glisser les plans dans l’ordre d’affichage souhaité, en faisant en sorte que les
rangées de plans soient relativement droites pour que Final Cut Express HD puisse
correctement déterminer leur ordre.
292
Partie VI Montage brut
VI
∏
Astuce : pour vous assurer que les plans figurent dans l’ordre dans la Timeline,
placez chaque plan à droite du plan précédent, quelques pixels plus bas.
Disposez les plans
dans l’ordre que vous
souhaitez, de gauche
à droite et de haut
en bas.
Remarque : si vous ne désirez pas utiliser toute la durée de chaque plan, vous pouvez
définir des points d’entrée et de sortie pour chacun d’eux afin de spécifier les portions
à utiliser (voir “Définition de points d’entrée et de sortie dans le Visualiseur” à la
page 298).
Chapitre 21 Les bases de l’ajout de plans à une séquence
293
22
Définition de points de montage
pour les plans et les séquences
22
Pour spécifier l’emplacement des plans de votre séquence et
pour sélectionner une section à modifier, copier ou coller, par
exemple, vous devez définir des points d’entrée et de sortie.
Ce chapitre traite des sujets suivants :
 À propos des points d’entrée et de sortie (p. 295)
 Définition de points d’entrée et de sortie dans le Visualiseur (p. 298)
 Définition des points d’entrée et de sortie de la séquence dans le Canevas ou la
Timeline (p. 302)
 Accès aux points d’entrée et de sortie (p. 312)
 Déplacement des points d’entrée et de sortie (p. 313)
 Suppression des points d’entrée et de sortie (p. 315)
À propos des points d’entrée et de sortie
Les points d’entrée et de sortie vous permettent de définir une portion spécifique
d’un plan ou d’une séquence que vous souhaitez modifier, supprimer, copier, coller, etc.
Le point d’entrée d’un plan marque la première image d’un plan à monter dans une
séquence. Le point de sortie d’un plan indique la dernière image du plan à utiliser. Les
zones qui se trouvent en dehors de la limite des points d’entrée et de sortie sont appelées poignées. Les poignées sont des données supplémentaires que vous n’utilisez pas
pour le montage mais qui peuvent s’avérer nécessaires lorsque des données supplémentaires sont requises, par exemple pour ajouter une transition au début ou à la fin
d’un plan de votre séquence. Vous définissez les points d’entrée et de sortie dans le
Visualiseur.
Vous pouvez également définir les points d’entrée et de sortie de la séquence dans
le Canevas ou la Timeline. Utilisez-les pour déterminer la position des plans dans la
Timeline lorsque vous effectuez des montages à trois points.
295
En savoir plus sur la règle d’inclusion du point de sortie
Avant de commencer à définir les points d’entrée et de sortie, vous devez bien comprendre la règle “d’inclusion du point de sortie” appliquée par Final Cut Express HD. Vous pouvez ainsi éviter qu’une image supplémentaire n’apparaisse au niveau du point de sortie.
Le concept d’inclusion du point de sortie signifie que lorsque vous définissez un point
de sortie à l’emplacement de la tête de lecture, l’image placée sous la tête est incluse
dans le montage. Par conséquent, dès que vous créez un point d’entrée ou de sortie,
la durée minimale définie est toujours égale à une image. Par exemple, si vous placez
la tête de lecture sur une image spécifique et que vous définissez un point d’entrée et
de sortie, le point d’entrée est placé au début de l’image, et le point de sortie à la fin de
l’image. La durée obtenue est ainsi égale à une image. Sans cette règle, vous seriez en
mesure de créer des montages de durée nulle, ce qui ne présenterait aucun intérêt.
Pour observer le fonctionnement de la règle d’inclusion du point de sortie :
1 Double-cliquez sur une séquence dans le Navigateur afin de l’ouvrir dans la Timeline.
2 Cliquez sur Marquer > Point d’entrée (ou appuyez sur I) pour marquer le point d’entrée
de la séquence.
3 Décalez la tête de lecture de la Timeline de plusieurs secondes.
4 Appuyez sur Commande + = (signe égal) pour effectuer un zoom avant sur
l’emplacement de la tête de lecture.
Observez que le curseur est mis en surbrillance immédiatement après la tête de lecture.
La durée de cette image mise en surbrillance correspond à une image.
5 Cliquez sur Marquer > Point de sortie (ou appuyez sur O) pour marquer le point de
sortie de la séquence.
Le point de sortie est placé à la fin de la durée de l’image. En effet, le point de sortie
inclut la durée de l’image sur laquelle la tête de lecture est placée.
Point
d’entrée
296
Le point de sortie inclut
la durée de l’image.
Partie VI Montage brut
VI
Éléments à prendre en compte lors de la définition d’un point
de sortie
Lorsque vous souhaitez marquer la durée d’un plan dans une séquence, vous devez
décaler d’une image vers l’avant le point de sortie pour éviter d’inclure la première
image du plan suivant Cette situation se présente souvent lorsque l’option de magnétisme est activée et que vous magnétisez les points de début et de fin aux points
d’entrée et de sortie.
Le point de sortie inclut
la première image
du plan adjacent.
Par exemple, imaginez qu’un plan de la Timeline représente une cour de récréation
et que le plan suivant représente une salle de classe. Lorsque vous déplacez la tête de
lecture pour magnétiser la fin du plan Cours de récréation, la première image du plan
Salle de classe apparaît sur le Canevas. Si vous définissez alors un point de sortie et que
vous copiez/collez le plan Cours de récréation, une image du plan Salle de classe apparaît à la fin du contenu collé. Vous ne souhaitiez probablement pas inclure la première
image du plan Salle de classe, mais celui-ci a été inclus par la règle d’inclusion du point
de sortie.
Chapitre 22 Définition de points de montage pour les plans et les séquences
297
Pour éviter de sélectionner accidentellement la première image du plan suivant,
effectuez l’une des opérations suivantes :
m Appuyez une fois sur la touche Flèche bas avant de définir le point de sortie afin de le
placer sur la dernière image du plan que vous souhaitez sélectionner. Cette procédure
vous permet d’inclure la dernière image du plan avec le point de sortie.
Le point de sortie se termine
à la dernière image du plan.
m Activez le Canevas, puis choisissez Affichage > Afficher les incrustations. Assurez-vous
de définir un point de sortie au niveau de l’incrustation indiquant la fin du plan, et non
pas au début du plan suivant.
m Utilisez la fonction Marquer > Marquer plan (décrite dans la section “Définition des
points d’entrée et de sortie pour faire correspondre un plan ou un vide” à la page 309)
pour placer des points d’entrée et de sortie directement sur les première et dernière
images du plan.
Définition de points d’entrée et de sortie dans le Visualiseur
Lorsque vous définissez des points d’entrée et de sortie pour un plan, seules les images se trouvant entre ces points sont montées dans votre séquence. Si vous n’avez pas
défini de point d’entrée ou de sortie, Final Cut Express HD utilise le point de début des
données ou celui de fin des données.
298
Partie VI Montage brut
VI
Pour définir le point d’entrée ou de sortie d’un plan dans le Visualiseur :
1 Double-cliquez sur le plan pour l’ouvrir dans le Visualiseur.
2 Placez la tête de lecture à l’endroit où vous souhaitez positionner le point d’entrée
ou de sortie dans le plan.
3 Effectuez l’une des opérations suivantes :
 Appuyez sur la touche I pour définir un point d’entrée ou sur la touche O pour définir
un point de sortie.
 Cliquez sur le bouton Point d’entrée ou sur le bouton Point de sortie.
Bouton Point d’entrée (I)
Bouton Point de sortie (O)
 Cliquez dans le défileur tout en appuyant sur la touche Contrôle, puis choisissez
Point d’entrée ou Point de sortie dans le menu contextuel.
 Choisissez Marquer > Point d’entrée ou Point de sortie.
De nombreux éditeurs préfèrent définir les point de début (entrée) et de fin (sortie)
d’un plan pendant sa lecture. Cette méthode vous permet de spécifier les points
d’entrée et de sortie exactement au moment où vous entendez le son ou voyez l’image
qui vous intéresse. Dans Final Cut Express HD, cette opération est simple à réaliser.
Pour définir le point d’entrée ou de sortie d’un plan pendant sa lecture :
1 Positionnez la tête de lecture au début du plan.
2 Appuyez sur la barre d’espace ou cliquez sur le bouton Lecture pour lancer la lecture
d’un plan dans le Visualiseur.
3 Effectuez l’une des opérations suivantes :
 Appuyez sur la touche I pour définir un point d’entrée, sur la touche O pour un point
de sortie.
 Maintenez la touche I ou O enfoncée.
Chapitre 22 Définition de points de montage pour les plans et les séquences
299
Le point d’entrée ou de sortie est défini à l’emplacement de la tête de lecture lorsque
vous relâchez la touche.
 Cliquez une fois sur le bouton Point d’entrée ou Point de sortie.
 Maintenez le bouton Point d’entrée ou Point de sortie enfoncé.
Le point d’entrée ou de sortie est défini à l’emplacement de la tête de lecture lorsque
vous relâchez le bouton.
Spécification d’un point de montage à l’aide de timecode
Si vous souhaitez attribuer au plan une durée spécifique après avoir défini un point
d’entrée, vous pouvez définir rapidement un point de sortie par rapport à votre point
d’entrée.
Pour définir le point d’entrée ou de sortie d’un plan dans le Navigateur à l’aide
du timecode :
1 Sélectionnez un plan dans le Navigateur.
2 Cliquez sur la colonne Point d’entrée ou Point de sortie du plan dans le Navigateur,
et indiquez un nouveau timecode.
∏
Astuce : vous pouvez également apporter des modifications relatives en ajoutant ou en
soustrayant le timecode d’un point d’entrée ou de sortie existant. Par exemple, vous pouvez décaler vers l’avant le point de sortie d’un plan d’une seconde. Pour cela, cliquez sur
le champ Point de sortie du plan dans le Navigateur, saisissez –1:00, puis appuyez sur
la touche Entrée.
Pour définir un point de sortie en modifiant la durée d’un plan:
1 Double-cliquez sur le plan pour l’ouvrir dans le Visualiseur.
2 Pour définir un point d’entrée, suivez l’une des procédures décrites pour la tâche
précédente.
Remarque : si aucun point d’entrée n’est défini, le point de sortie l’est par rapport
au tout début (début des données) du plan.
3 Sélectionnez le champ Durée du timecode, puis entrez la durée souhaitée.
Final Cut Express HD définit l’emplacement du point de sortie en ajoutant la valeur
du timecode du point d’entrée à la durée indiquée.
300
Partie VI Montage brut
VI
Définition des points d’entrée et de sortie pour inclure
un plan dans son intégralité
Si vous décidez de placer les points d’entrée et de sortie au début et à la fin de votre
plan (par défaut), l’opération est très simple.
Pour définir les points d’entrée et de sortie au début et à la fin des données
(au début et à la fin du plan) :
1 Ouvrez un plan dans le Visualiseur.
2 Effectuez l’une des opérations suivantes :
 Cliquez sur le bouton Marquer plan.
Bouton Marquer plan
 Choisissez Marquer plan dans le menu Marquer.
 Appuyez sur la touche X.
Révision de vos points de montage
Après avoir défini les points d’entrée et de sortie à utiliser, vérifiez vos points de montage pour vous assurer que vous avez inclus toutes les images nécessaire au montage
du plan.
Pour visualiser votre plan de son point d’entrée à son point de sortie, effectuez
l’une des opérations suivantes :
m Cliquez sur le bouton Lecture entrée vers sortie.
m Appuyez simultanément sur les touches Maj et \ (barre oblique inverse).
m Choisissez Lecture, puis Entrée vers sortie dans le menu Marquer.
Pour visualiser votre plan de la position de la tête de lecture à son point de sortie :
1 Placez la tête de lecture à l’endroit où vous souhaitez débuter la visualisation de
votre plan.
2 Choisissez Marquer > Lecture > Vers sortie (ou appuyez sur Maj + P).
Chapitre 22 Définition de points de montage pour les plans et les séquences
301
Pour identifier rapidement les données placées autour d’un point spécifique de votre
plan, utilisez l’option Lecture autour de l’image actuelle. Cette option permet de lire la
section de votre plan avant l’image actuelle (selon un réglage de pre-roll) pendant la
durée spécifiée par le réglage post-roll. (Les réglages de preview pre-roll et post-roll se
situent sous l’onglet Généralités de la fenêtre Préférences d’utilisateur. Pour modifier ces
réglages, consultez la section “Choix des réglages et des préférences” à la page 985.)
Pour visualiser votre plan autour de la position de la tête de lecture :
1 Placez la tête de lecture à l’endroit où vous souhaitez visualiser votre plan.
2 Effectuez l’une des opérations suivantes :
 Cliquez sur le bouton Lecture autour de l’image actuelle.
 Choisissez Lecture, puis Autour dans le menu Marquer.
 Appuyez sur la touche \ (barre oblique inverse).
Définition des points d’entrée et de sortie de la séquence
dans le Canevas ou la Timeline
Après avoir défini les points d’entrée et de sortie d’un plan dans le Visualiseur, vous
devez indiquer un point d’entrée ou de sortie dans votre séquence avant de pouvoir
réaliser un montage à trois points. (Pour un montage plus rapide, comme indiqué ciavant, vous pouvez simplement faire glisser un plan sur la Timeline sans définir aucun
point d’entrée ou de sortie.)
La définition de points d’entrée et de sortie pour une séquence sur la Timeline est similaire à la définition de points de sortie pour un plan dans le Visualiseur. Cette méthode
est valable qu’une séquence soit en mode lecture ou non. Il est parfois plus facile de
définir des points d’entrée et de sortie au cours de la lecture du programme. Vous pouvez ainsi définir un point de montage au moment même où vous entendez le son ou
voyez l’image que vous souhaitez.
302
Partie VI Montage brut
VI
Options associées à la définition des points d’entrée
et de sortie de la séquence
Lors de la définition des points d’entrée et de sortie de la séquence, vous disposez
de plusieurs options. Assurez-vous de bien en saisir les nuances car chaque option
produit des résultats différents.
 Aucun point d’entrée ou de sortie défini : quand aucun point de montage n’est défini,
l’emplacement de la tête de lecture est considéré comme le point d’entrée. Le plan
est placé à l’endroit où se trouve la tête de lecture dans la Timeline.
 Seul un point d’entrée est défini : lorsqu’un point d’entrée est défini, il détermine
l’emplacement du point d’entrée du plan source dans votre séquence. Le point
de sortie de la séquence est calculé en fonction du point de sortie du plan source.
 Seul un point de sortie est défini : lorsqu’un point de sorti est défini, il détermine
l’emplacement du point de sortie du plan source dans votre séquence. Le point
d’entrée est déterminé par l’un des éléments suivants :
 Tête de lecture de la séquence : si la tête de lecture est placée avant le point de
sortie de la séquence, elle est considérée comme étant le point d’entrée de la
séquence pour le montage.
 Point d’entrée du plan : si la tête de lecture est placée après le point de sortie de la
séquence, le point d’entrée de la séquence est déterminé par celui du plan source.
 Début de la séquence : si la tête de lecture est placée après le point de sortie de
la séquence, et que ni le plan source ni la séquence ne dispose de point d’entrée,
le début de la séquence détermine son point d’entrée pour le montage.
 Points d’entrée et de sortie définis : si les deux points sont définis dans la séquence,
le montage se limite à la durée comprise entre les points d’entrée et de sortie de
la séquence, indépendamment de la durée définie dans le plan source.
Chapitre 22 Définition de points de montage pour les plans et les séquences
303
Si aucun point d’entrée ou de sortie n’est défini pour la séquence
Si vous ne définissez pas de points d’entrée ou de sortie dans le Canevas ou la Timeline,
Final Cut Express HD utilise la tête de lecture comme point d’entrée afin de déterminer
le résultat de votre montage.
La position de la tête de lecture détermine le point d’entrée si vous n’avez
défini aucun point de montage dans
le Canevas ou la Timeline.
Le nouveau plan commence
à l’emplacement où se trouvait
la tête de lecture avant la coupe.
304
Partie VI Montage brut
Après la coupe, la tête
de lecture se place à
la fin du plan.
VI
Si vous définissez le point d’entrée ou de sortie de la séquence
Si vous ne déterminez qu’un seul point d’entrée ou de sortie, celui-ci détermine
le début ou la fin du plan en cours de montage :
 Si vous définissez le point d’entrée de la séquence, le point d’entrée de votre plan source
est situé à l’emplacement du point d’entrée, et le plan s’étend du point d’entrée vers
la droite pour englober la durée du plan source.
Point d’entrée
Le nouveau plan commence à partir
du point d’entrée que vous définissez.
Chapitre 22 Définition de points de montage pour les plans et les séquences
305
 Si vous définissez le point de sortie de la séquence, le point de sortie de votre plan
source est situé à l’emplacement du point de sortie, et le plan est “reculé dans le
temps” (opération de backtiming) pour englober la durée du plan source en s’étendant du point de sortie vers la gauche.
Point de sortie
Le nouveau plan s’achève au niveau
du point de sortie que vous définissez.
306
Partie VI Montage brut
VI
Si vous définissez le point d’entrée et le point de sortie de la séquence
Lorsque vous définissez deux points (un d’entrée et un de sortie), le montage se limite
à la durée comprise entre ceux-ci. La manière dont le plan source s’ajuste à cette durée
dépend des points d’entrée et de sortie définis dans le Visualiseur :
 Si vous définissez le point d’entrée du plan source, le point d’entrée du plan source
est aligné sur celui de la séquence, et le plan s’étend vers la droite pour englober
la durée définie par les points d’entrée et de sortie de la séquence.
Points d’entrée et de sortie
définis dans la Timeline.
La durée du nouveau plan est définie par les points
d’entrée et de sortie de la séquence que vous définissez.
 Si vous définissez uniquement le point de sortie du plan source, le point de sortie du
plan source est aligné sur celui de la séquence, et le montage est reculé dans le
temps (opération de backtiming) pour englober la durée définie par les points
d’entrée et de sortie de la séquence.
 Si vous définissez les points d’entrée et de sortie du plan source, les points d’entrée et de
sortie de la séquence sont prioritaires. Final Cut Express HD aligne le point d’entrée
du plan source sur celui de la séquence dans la Timeline, et le point de sortie du plan
source est ignoré.
Remarque : si la longueur de votre plan source ne correspond pas à la durée entre les
points d’entrée et de sortie de la séquence, le message d’erreur “Contenu insuffisant
pour le modifier” apparaît.
Chapitre 22 Définition de points de montage pour les plans et les séquences
307
Définition des points d’entrée et de sortie de la séquence
Vous pouvez définir les points d’entrée et de sortie de la séquence dans le Canevas
ou la Timeline. Les points d’entrée et de sortie du Canevas et de la Timeline sont identiques. Ils se réfèrent aux mêmes valeurs du timecode et affectent la même partie de
votre séquence. Si vous définissez les points d’entrée et de sortie dans la Timeline,
ils apparaîtront également dans le Canevas, et vice versa.
Pour définir des points d’entrée et de sortie dans le Canevas ou la Timeline :
1 Activez le Canevas ou la Timeline en effectuant l’une des opérations suivantes :
Â
Â
Â
Â
Cliquez dans la fenêtre souhaitée.
Appuyez sur Commande + 2 pour activer le Canevas.
Appuyez sur Commande + 3 pour activer la Timeline.
Appuyez sur la touche Q pour passer du Visualiseur au Canevas.
2 Déplacez la tête de lecture jusqu’au point de votre séquence où vous souhaitez
positionner le point d’entrée ou de sortie.
3 Effectuez l’une des opérations suivantes :
 Appuyez sur la touche I pour définir un point d’entrée ou sur la touche O pour
définir un point de sortie.
 Cliquez sur le bouton Point d’entrée ou sur le bouton Point de sortie.
Bouton Point d’entrée
Bouton Point de sortie
 Cliquez sur le défileur du Canevas (ou la règle de la Timeline) tout en maintenant la
touche Contrôle enfoncée, puis choisissez Point d’entrée ou Point de sortie dans le
menu contextuel.
 Choisissez Point d’entrée dans le menu Marquer.
 Choisissez Point de sortie dans le menu Marquer.
308
Partie VI Montage brut
VI
Définition des points d’entrée et de sortie pour faire correspondre un plan ou un vide
Lorsque vous souhaitez remplacer un plan par un autre en vous servant de la même
position et de la même durée dans la Timeline, vous pouvez définir les points d’entrée
et de sortie simultanément. Cette méthode est également pratique si vous souhaitez
définir rapidement les points d’entrée et de sortie de sorte à les adapter aux limites
d’un vide de votre séquence.
Pour définir des points d’entrée et de sortie au début et à la fin d’un plan
ou d’un vide de la Timeline :
1 Placez la tête de lecture de la Timeline sur un plan (ou un vide) de votre séquence.
Positionnez la tête de lecture sur le plan.
Remarque : assurez-vous que les éléments des plans sont bien sous la tête de lecture
des pistes destinataires. Pour plus d’informations, consultez la section “Définition de
pistes destinataires dans la Timeline” à la page 321.
2 Sélectionnez la commande de sélection automatique de la piste (ou des pistes)
contenant le plan ou le vide à marquer.
La sélection automatique est active pour ces
trois pistes.
Chapitre 22 Définition de points de montage pour les plans et les séquences
309
Remarque : si les éléments de plan des pistes audio et vidéo pour lesquels la sélection automatique est activée ont des durées différentes, les éléments de plan vidéo ont priorité sur
les éléments de clip audio. De même, les éléments de plan ont priorité sur les vides. Pour en
savoir plus sur les commandes de sélection automatique, consultez la section “Utilisation
de la Sélection automatique pour spécifier les pistes concernées par la sélection” à la
page 384.
3 Pour définir des points d’entrée et de sortie, effectuez l’une des opérations suivantes :
 Appuyez sur la touche X.
 Cliquez sur le bouton Marquer plan du Canevas.
 Choisissez Marquer plan dans le menu Marquer.
Les points d’entrée et de sortie sont placés aux limites du plan ou du vide.
Les points d’entrée et de sortie sont
placés au niveau des limites du plan.
Définition des points d’entrée et de sortie en fonction
d’une sélection dans la Timeline
Vous pouvez utiliser les outils de sélection de Final Cut Express HD pour sélectionner
un groupe de plans (partiellement ou intégralement) dans la Timeline, puis utiliser
la durée de la sélection pour définir des points d’entrée et de sortie à l’aide de la commande Marquer sélection. Pour plus d’informations, consultez la section “Méthode de
section directe des contenus d’une séquence” à la page 371.
Remarque : s’il n’y a pas d’éléments contigus sélectionnés dans la Timeline, cette commande définit vos points d’entrée et de sortie à l’aide des plans sélectionnés les plus à
gauche et les plus à droite comme limites extérieures.
Pour définir des points d’entrée et de sortie en fonction de la sélection actuelle
de la Timeline :
1 Sélectionnez des éléments de plan dans la Timeline.
310
Partie VI Montage brut
VI
Vous pouvez choisir des parties d’un plan, plusieurs plans ou encore des parties de plusieurs plans à l’aide des outils Sélection, Sélection par groupe et Sélection par plage. Pour
plus d’informations sur l’utilisation de ces outils, consultez le chapitre 26, “Recherche et
sélection de contenus dans la Timeline”, à la page 369.
Si vous souhaitez définir uniquement des points d’entrée et de sortie audio ou vidéo,
ne sélectionnez que des éléments audio ou vidéo dans la Timeline Vous pouvez également sélectionner une combinaison d’éléments de clips audio et plans vidéo pour
définir des points d’entrée split et de sortie split. Pour plus d’informations, consultez
le chapitre 30, “Montage par coulissement”, à la page 429.
Sélectionnez les plans
ou sections souhaités.
Remarque : assurez-vous que les éléments de plan sélectionnés sont bien sur les pistes
destinataires. Pour plus d’informations, consultez la section “Définition de pistes destinataires dans la Timeline” à la page 321.
2 Effectuez l’une des opérations suivantes :
 Appuyez simultanément sur les touches Maj et A.
 Choisissez Marquer sélection dans le menu Marquer.
Des points d’entrée et de sortie
sont définies pour votre sélection.
Chapitre 22 Définition de points de montage pour les plans et les séquences
311
Les points d’entrée et de sortie sont établis à l’aide des limites de votre sélection. Si
les durées des éléments vidéo et audio que vous sélectionnez sont différentes, des
marqueurs d’entrée et de sortie split sont affichés. Pour plus d’informations, consultez
le chapitre 30, “Montage par coulissement”, à la page 429.
Accès aux points d’entrée et de sortie
Le plus souvent, en préparation d’un montage, vous souhaitez placer la tête de lecture
au début ou à la fin d’un plan, d’un marqueur ou d’un point de montage donné. Grâce
à Final Cut Express HD, vous pouvez facilement et rapidement passer d’un point de
montage à un autre à l’intérieur d’une séquence.
Pour placer la tête de lecture sur le point de montage suivant de votre séquence,
effectuez l’une des opérations suivantes :
m Dans le Canevas, cliquez sur le bouton Aller à la coupe suivante.
m Appuyez sur la touche de déplacement vers le bas.
m Choisissez Marquer > Suivant > Coupe (ou appuyez sur Maj + E).
Pour placer la tête de lecture sur le point de montage précédent de votre séquence,
effectuez l’une des opérations suivantes :
m Dans le Canevas, cliquez sur le bouton Aller à la coupe précédente.
m Appuyez sur la touche de déplacement vers le haut.
m Choisissez Marquer > Précédent > Montage (ou appuyez sur Option + E).
Vous pouvez placer la tête de lecture directement sur un point d’entrée ou de sortie.
Cette opération se révèle utile si votre point d’entrée ou de sortie nécessite un léger
ajustement. Placez la tête de lecture sur votre point de montage, décalez-le d’autant
d’images que nécessaire, puis définissez à nouveau les points d’entrée et de sortie à
l’emplacement approprié.
Pour placer la tête de lecture sur le point d’entrée actuel de votre séquence :
m Choisissez Marquer > Aller à > Point d’entrée (ou appuyez sur Maj + I).
Pour placer la tête de lecture sur le point de sortie actuel de votre séquence, effectuez
l’une des opérations suivantes :
m Tout en maintenant la touche Maj enfoncée, cliquez sur le bouton Point de sortie
du Canevas.
m Choisissez Marquer > Aller à > Point de sortie (ou appuyez sur Maj + O).
312
Partie VI Montage brut
VI
Déplacement des points d’entrée et de sortie
Pour modifier les points d’entrée et de sortie d’un plan, vous pouvez simplement
en définir de nouveaux. Cependant, vous disposez également d’autres options pour
modifier les points d’entrée et de sortie :
Pour modifier l’emplacement des points d’entrée ou de sortie, effectuez l’une
des opérations suivantes :
m Faites glisser les marqueurs des points d’entrée ou de sortie vers la gauche ou la droite.
m Pour modifier le point de sortie, indiquez une nouvelle valeur de timecode dans le champ
Durée du timecode. Final Cut Express HD calcule le nouvel emplacement du point de
sortie en ajoutant la valeur du timecode du point d’entrée à la durée indiquée. Si aucun
point d’entrée n’est défini, le point de sortie est déterminé par rapport au début (début
des données) du plan.
Champ Durée
de timecode
m Cliquez sur ce plan dans le Navigateur, puis sélectionnez des valeurs de point d’entrée
et de sortie ou de timecode de durée ou bien entrez-en de nouvelles.
Dans le Navigateur,
indiquez la valeur de
timecode appropriée.
Vous pouvez également modifier l’emplacement des points d’entrée et de sortie simultanément. La durée des données marquées ne change pas, seul l’emplacement des
points d’entrée et de sortie est modifié. Cette opération est généralement désignée
sous le nom de coulissement d’un montage. Vous pouvez coulisser des points de montage dans le Visualiseur et dans le Canevas ou la Timeline.
Chapitre 22 Définition de points de montage pour les plans et les séquences
313
Pour coulisser les points d’entrée et de sortie ensemble, effectuez l’une des opérations
suivantes :
m Faites glisser le point d’entrée ou de sortie vers la gauche ou la droite du défileur tout
en maintenant la touche Maj enfoncée.
Remarque : le curseur doit être positionné directement sur le point d’entrée ou de
sortie pour effectuer le montage coulissant. Si ce n’est pas le cas, vous déplacez alors
la tête de lecture.
Faites glisser le point d’entrée ou de sortie vers un nouvel emplacement tout en
maintenant la touche Maj enfoncée.
m Sélectionnez Coulisser élément dans la palette d’outils, puis faites glisser un plan
de séquence vers la droite ou la gauche sur la Timeline.
Outil Coulissement
Pour plus d’informations, consultez la section “Coulissement de plans dans la Timeline”
à la page 473.
314
Partie VI Montage brut
VI
Suppression des points d’entrée et de sortie
Pour supprimer le ou les point(s) de montage, afin de les redéfinir, vous disposez
de plusieurs méthodes.
Pour effacer un point d’entrée, effectuez l’une des opérations suivantes :
m Appuyez sur Option + I.
m Cliquez sur le bouton Point d’entrée tout en maintenant la touche Option enfoncée.
m Cliquez sur le défileur en maintenant la touche Contrôle enfoncée, puis choisissez
Effacer entrée dans le menu contextuel.
m Dans le Visualiseur ou le Canevas, faites glisser un point d’entrée à la verticale du
défileur, vers le haut ou vers le bas.
Pour effacer un point de sortie, effectuez l’une des opérations suivantes :
m Appuyez sur Option + O.
m Cliquez sur le bouton Point de sortie tout en maintenant la touche Option enfoncée.
m Cliquez sur le défileur en maintenant la touche Contrôle enfoncée, puis choisissez
Effacer sortie dans le menu contextuel.
m Dans le Visualiseur ou le Canevas, faites glisser un point de sortie à la verticale du
défileur, vers le haut ou vers le bas.
Pour effacer les points d’entrée et de sortie simultanément, effectuez l’une des
opérations suivantes :
m Appuyez simultanément sur les touches Option et X.
m Cliquez sur le bouton Marquer plan tout en maintenant la touche Option enfoncée.
m Cliquez sur le défileur en maintenant la touche Contrôle enfoncée, puis choisissez
Effacer entrée et sortie dans le menu contextuel.
Remarque : si vous définissez un point d’entrée après un point de sortie, le point de
sortie est automatiquement supprimé. Si vous définissez un point de sortie avant un
point d’entrée, le point d’entrée est automatiquement supprimé.
Chapitre 22 Définition de points de montage pour les plans et les séquences
315
23
Manipulation des pistes
de la Timeline
23
Dans la Timeline, vos plans vous sont présentés
horizontalement (en ordre chronologique) et verticalement
(par empilement des différentes pistes). Vous pouvez ajouter,
supprimer et verrouiller des pistes, et vous pouvez
personnaliser la façon dont les pistes sont présentées.
Ce chapitre traite des sujets suivants :
 Ajout et suppression de pistes (p. 317)
 Définition de pistes destinataires dans la Timeline (p. 321)
 Verrouillage des pistes pour éviter leur modification (p. 327)
 Désactivation de pistes afin d’en masquer le contenu pendant la lecture (p. 328)
 Personnalisation de l’affichage des pistes dans la Timeline (p. 329)
Remarque : pour des informations sur la navigation et le zoom dans la Timeline,
consultez la section “Notions élémentaires sur la Timeline” à la page 113.
Ajout et suppression de pistes
Dans Final Cut Express HD, une séquence peut avoir jusqu’à 99 pistes vidéo et 99 pistes
audio. Les pistes contiennent des plans. Lorsque vous faites du montage, vous réorganisez des plans autonomes ou liés dans une séquence.
317
Ajout de pistes
Vous pouvez ajouter des pistes à une séquence à tout moment. Vous pouvez ajouter
des pistes une par une ou plusieurs pistes vidéo et audio en une seule fois.
Pour ajouter rapidement une piste dans une séquence, effectuez l’une des opérations suivantes :
m Faites glisser un plan vers la zone inutilisée située au-dessus de la piste vidéo supérieure ou sous la piste audio inférieure. Final Cut Express HD insère automatiquement
de nouvelles pistes pour recevoir l’audio ou la vidéo contenue dans ce nouveau plan.
Faites glisser un plan vers
la zone inutilisée située
au-dessus de la piste
vidéo supérieure.
m Maintenez la touche Contrôle enfoncée tout en cliquant n’importe où dans la zone
située au-dessus de la piste vidéo supérieure ou sous la piste audio inférieure, puis
choisissez Ajouter piste dans le menu contextuel.
Maintenez la touche
Contrôle enfoncée tout
en cliquant dans la zone
située au-dessus de la
piste vidéo supérieure,
puis choisissez Ajouter
piste.
318
Partie VI Montage brut
VI
Pour ajouter plusieurs pistes à une séquence :
1 Choisissez Insérer pistes dans le menu Séquence.
2 Dans la zone de dialogue Insérer pistes, sélectionnez vos options, puis cliquez sur OK.
Entrez le nombre
de pistes à ajouter.
Sélectionnez le type
des pistes que vous
voulez ajouter.
Spécifiez à quel endroit
ajouter les pistes.
 Type de piste : cochez la case appropriée pour sélectionner les pistes audio
et/ou vidéo à ajouter.
 Nombre de pistes : entrez le nombre de pistes souhaité soit pour l’audio, soit pour
la vidéo. Une séquence peut comporter jusqu’à 99 pistes vidéo et 99 pistes audio.
 Spécifiez un emplacement :
 Avant piste de base : cette option permet d’insérer le nombre de pistes souhaité
avant la première piste de la Timeline. Les pistes existantes et les plans qu’elles
contiennent seront déplacés. Par exemple, si une piste vidéo est ajoutée avant la
piste de base d’une séquence possédant deux pistes vidéo V1 et V2, ces dernières,
ainsi que les plans qu’elles contiennent, sont déplacés sur V2 et V3. V1 devient la
nouvelle piste vierge.
 Après dernière piste : cette option permet d’insérer le nombre de pistes souhaité à la
suite de la dernière piste dans la Timeline. Si votre dernière piste est située sur V2 et si
vous ajoutez trois pistes vidéo, les pistes V3, V4 et V5 sont créées automatiquement.
Lorsque vous ajoutez une piste vidéo avant une autre contenant plusieurs plans, ces
plans vidéo passent sur la piste supérieure, ce qui n’est pas le cas pour les éléments
audio liés. Cette opération entraîne un décalage entre le nombre de pistes audio et
vidéo de ce plan. Toutefois, l’audio et la vidéo de ce plan restent liés et synchronisés.
Lorsque vous ajoutez
une piste vidéo, les
autres pistes vidéo se
décalent vers le haut...
...mais pas les pistes
audio.
Chapitre 23 Manipulation des pistes de la Timeline
319
Suppression de pistes
Vous pouvez à tout moment supprimer des pistes d’une séquence. Vous pouvez supprimer des pistes vidéo et audio une par une ou par série. Si vous supprimez une piste
contenant des éléments liés à d’autres, seuls les éléments de la piste supprimée sont
supprimés ; les éléments liés à ces éléments sur d’autres pistes ne le sont pas. Si, par
exemple, vous supprimez une piste vidéo, les plans vidéo de cette piste sont supprimés,
mais les clips audio auxquels ils sont liés sont conservés sur leurs pistes respectives.
Remarque : si vous supprimez accidentellement une piste, utilisez la commande
Annuler pour la restaurer.
Pour supprimer rapidement une piste d’une séquence :
m Maintenez la touche Contrôle enfoncée tout en cliquant n’importe où dans l’en-tête
de la piste (la zone située à la gauche de chaque piste), puis choisissez Supprimer piste
dans le menu contextuel.
Vous pouvez également supprimer plusieurs pistes vides d’une séquence dans la Timeline.
Pour supprimer plusieurs pistes vides d’une séquence :
1 Choisissez Séquence > Supprimer pistes.
2 Sélectionnez vos options de suppression de pistes, puis cliquez sur OK.
Les options apparaissent
uniquement après
la sélection du type
de piste à supprimer.
 Type de piste : sélectionnez la case appropriée pour supprimer les pistes audio
et/ou vidéo voulues.
 Pistes à supprimer : spécifiez le type de piste à supprimer.
 Toutes les pistes vides : sélectionnez cette option pour supprimer toutes les pistes
de la séquence, dans la Timeline, qui ne contiennent pas de plans.
 Pistes vides de fin de séquence : sélectionnez cette option pour supprimer toutes
les pistes vidéo vides situées au-dessus des pistes les plus externes contenant des
plans et toutes les pistes audio vides situées en dessous de ces pistes.
Une fois les pistes effacées, les pistes restantes dans la séquence sont renumérotées.
320
Partie VI Montage brut
VI
Définition de pistes destinataires dans la Timeline
Lorsque vous montez un plan source dans une séquence, vous devez spécifier dans
quelles pistes de la séquence vos plans sources doivent être placés. Pour cela, vous
utilisez les contrôles Source et Destination. Ces contrôles Source et Destination sont
le plus souvent utilisés pour faire des montages à trois points, mais ils peuvent également influer sur certains aspects du montage par glissement vers la Timeline. Pour
plus d’informations, consultez le chapitre 25, “Montage à trois points”, à la page 343.
Explication des contrôles Source et Destination
Le nombre de contrôles Source disponibles correspond au nombre d’éléments du plan
source actuellement ouverts dans le Visualiseur. Par exemple, un plan possède généralement un élément vidéo et deux éléments de clip audio. Dans ce cas, un contrôle
Source vidéo et deux contrôles Source audio apparaissent dans la Timeline. Par contre,
si vous ouvrez un plan dans le Visualiseur qui possède un élément vidéo et quatre éléments audio, un contrôle Source vidéo et quatre contrôles Source audio apparaîtront
dans la Timeline.
Commande Destination
Commande Source
Un maximum d’un contrôle Source
vidéo et de vingt-quatre contrôles
Source audio peuvent s’afficher dans
la Timeline, selon le nombre d’éléments de plan actuellement ouverts
dans le Visualiseur.
Panneau de raccordement de la Timeline
Chaque piste de votre séquence possède également un contrôle Destination. En associant des éléments sources à des pistes destinataires à l’aide de ces contrôles, vous
pouvez déterminer sur quelles pistes les différents éléments d’un plan source vont
se placer lors des montages.
Important : si vous faites du copier-coller de plans, la destination du collage est déterminée par les commandes de sélection automatique et non par les contrôles Source
et Destination. Pour plus d’informations, consultez la section “Utilisation de la Sélection automatique pour spécifier les pistes concernées par la sélection” à la page 384.
Chapitre 23 Manipulation des pistes de la Timeline
321
Choix des pistes de destination
Pour définir dans quelle piste de la séquence un plan source sera placé, vous devez
relier un contrôle Source au contrôle Destination approprié. Il existe plusieurs façons
de procéder.
Important : pendant le montage, assurez-vous que les contrôles Source sont connectés
aux contrôles Destination des pistes souhaitées. Si ce n’est pas le cas, chaque élément
vidéo ou audio de votre plan source sera monté sur une piste qui ne lui est pas destinée
dans la Timeline.
V1, A1 et A2 sont
sélectionnés comme
pistes destinataires.
Pour affecter un élément du plan source à une piste destinataire dans la Timeline,
effectuez l’une des opérations suivantes :
m Faites glisser un contrôle Source vers un contrôle Destination.
m Cliquez sur un contrôle Source en maintenant la touche Contrôle enfoncée, puis
choisissez une nouvelle destination dans le menu de raccourci.
m Cliquez sur un contrôle Destination en maintenant la touche Contrôle enfoncée,
puis choisissez un contrôle Source auquel vous souhaitez l’attribuer.
m Cliquez sur un contrôle Destination ; le contrôle Source le plus proche au-dessus
de lui sera affecté.
Pour affecter le contrôle Source v1 à une piste vidéo de destination :
m Appuyez simultanément sur la touche F6 et sur le numéro de la piste vidéo à laquelle
vous souhaitez attribuer une piste destinataire (cette opération ne fonctionne que pour
les pistes numérotées de 1 à 9).
322
Partie VI Montage brut
VI
Pour affecter le contrôle Source a1 à une piste audio de destination :
m Appuyez simultanément sur la touche F7 et sur le numéro de la piste audio à définir
comme piste destinataire (cette opération ne fonctionne que pour les pistes numérotées de 1 à 9).
Pour affecter le contrôle Source a2 à une piste audio de destination :
m Appuyez simultanément sur la touche F8 et sur le numéro de la piste audio à définir
comme piste destinataire (cette opération ne fonctionne que pour les pistes numérotées de 1 à 9).
Par exemple, pour affecter l’élément du plan source a2 à la piste A4 de la séquence,
appuyez sur F8 puis appuyez sur 4.
Modification des liens entre contrôles Source et Destination
Vous pouvez modifier les affectations de pistes destinataires et sources de plusieurs
façons.
Pour modifier les liens entre contrôles Source et Destination, effectuez l’une
des opérations suivantes :
m Cliquez sur une commande Destination la première commande Source située au-dessus
de cette piste vient se placer au niveau de cette piste.
m Cliquez sur une commande Destination tout en maintenant la touche Option enfoncée
et la première commande Source située en dessous de cette piste vient se placer au
niveau de cette piste.
m Faites glisser un contrôle Source sur un autre pour intervertir leurs connexions.
Supposons, par exemple, que le contrôle Source a1 soit connecté au contrôle Destination
A1 et que le contrôle Source a2 soit connecté au contrôle Destination A2. Si vous faites
glisser le contrôle Source a2 sur le contrôle Source a1, les connexions se retrouvent interverties (a1 est connecté à A2 et a2 est connecté à A1).
m Cliquez sur une commande Source en maintenant la touche Contrôle enfoncée,
puis choisissez une piste dans le menu contextuel.
m Cliquez sur une commande Destination en maintenant la touche Contrôle enfoncée,
puis choisissez une commande Source dans le menu contextuel.
Chapitre 23 Manipulation des pistes de la Timeline
323
Déconnexion des commandes Source et Destination
Vous pouvez empêcher le montage de certains éléments vidéo ou audio spécifiques des
plans sources dans votre séquence en déconnectant les contrôles Source et Destination.
Si vous déconnectez, par exemple, la commande Source vidéo avant d’effectuer un
montage, seuls les éléments du clip audio source sont montés dans la Timeline.
Supposons que vous souhaitiez monter l’élément vidéo d’un plan affiché dans le
Visualiseur dans votre séquence, mais que vous ne souhaitiez pas inclure ses éléments
de clip audio. Vous pouvez pour cela simplement déconnecter tous les contrôles Source
audio dans la Timeline, en ne conservant une connexion qu’entre les contrôles Source
et Destination vidéo. Le montage par écrasement intègre dans la séquence la portion
vidéo du plan sélectionné, en omettant complètement l’audio du plan source.
L’élément v1 du plan
source est connecté
à la piste vidéo
de destination V1.
Les contrôles Source
audio sont déconnectés
des contrôles Destination.
Les contrôles Source déconnectes le restent lorsque vous ouvrez un nouveau plan
dans le Visualiseur. Cela reste vrai même lorsque ce plan contient un nombre différent
d’éléments vidéo et audio par rapport au plan ouvert précédemment.
324
Partie VI Montage brut
VI
Pour déconnecter des contrôles Source et Destination dans la Timeline, effectuez
l’une des opérations suivantes :
m Cliquez sur le contrôle Source ou Destination pour annuler l’affectation de piste.
Contrôles Source et
Destination connectés
Contrôles Source et
Destination déconnectés
m Appuyez simultanément sur les touches Maj et F6 pour désélectionner la piste vidéo
destinataire actuelle.
m Appuyez simultanément sur les touches Maj et F7 pour désélectionner la piste audio
canal 1 destinataire actuelle.
m Appuyez simultanément sur les touches Maj et F8 pour désélectionner la piste audio
canal 2 destinataire actuelle.
Remarque : pour éviter que des éléments du plan source soient montés sur une piste,
vous pouvez aussi verrouiller cette dernière en cliquant sur son contrôle de verrouillage,
situé dans son en-tête. Lorsqu’une piste est verrouillée, elle ne peut pas servir de piste
destinataire. (Pour plus d’informations, consultez la section “Verrouillage des pistes pour
éviter leur modification” à la page 327)
Chapitre 23 Manipulation des pistes de la Timeline
325
Restauration de l’état par défaut des pistes de destination
Vous pouvez, à tout moment, restaurer l’état par défaut des contrôles Source
et Destination. Ainsi, tous les contrôles Source sont reconnectés aux contrôles
Destination correspondants. Par exemple, la commande Source a1 est reconnectée
à la commande Destination A1, la commande Source a2 est reconnectée à la commande Destination A2, etc.
Pour restaurer l’état par défaut des affectations de pistes de destination :
m Cliquez dans le panneau de raccordement de la Timeline tout en maintenant la touche
Contrôle enfoncée, puis choisissez “Panneau de remise à l’état initial” dans le menu
contextuel.
Exceptions à l’utilisation normale des contrôles Source et Destination
Il existe plusieurs cas d’exception à l’utilisation normale des contrôles Source et
Destination pour spécifier les pistes destinataires des éléments d’un plan source.
Lorsque vous faites glisser des plans directement dans la Timeline
Si vous faites glisser un plan du Navigateur ou du Visualiseur directement vers une
piste spécifique de la Timeline, il sera placé dans cette piste, même si ce n’est pas
une piste destinataire. Cependant, les pistes destinataires sélectionnés modifient
cette opération de deux façons :
 Si la piste vidéo destinataire est désactivée et que vous faites glisser un plan vers une
piste audio, aucune vidéo n’est montée dans votre séquence et vice-versa.
 Si vous connectez des contrôles Source et Destination non adjacents, les éléments du
plan source sont montés dans la séquence en respectant la répartition des piste
définie par les contrôles Source. Si, par exemple, les pistes audio A1 et A3 sont
les pistes audio destinataires actuelles, tout plan que vous glisserez dans votre
séquence contiendra toujours une piste libre entre les deux éléments du clip audio
source et conservera ce décalage d’une piste, quelles que soient les pistes audio
dans lesquelles vous ferez glisser les éléments.
Cas des montages par superposition :
Si vous montez un plan dans votre séquence en utilisant la méthode du montage par
superposition, ce plan est monté dans la piste par-dessus la piste destinataire que
vous avez sélectionnée. Tout plan s’y trouvant déjà est déplacé vers une autre piste,
ce qui peut entraîner la création d’une ou de plusieurs pistes supplémentaires si
nécessaire. (Les montages par superposition sont expliqués au chapitre 25, “Montage
à trois points”, à la page 343.)
Cas de l’enregistrement avec l’outil Voix off
L’outil Voix off permet d’enregistrer de l’audio dans la piste connectés au contrôle
Source a2. Pour plus d’informations, consultez la section “Utilisation de l’outil Voix off”
à la page 651.
326
Partie VI Montage brut
VI
Verrouillage des pistes pour éviter leur modification
Si vous souhaitez temporairement protéger une ou plusieurs pistes des montages ou
modifications éventuels, vous pouvez les verrouiller au moyen du contrôle de verrouillage
situé dans l’en-tête de chaque piste. Une piste verrouillée peut être définie comme piste
de destination, mais aucune donnée ne peut y être ajoutée. Les plans qui se trouvent sur
des pistes verrouillées ne peuvent être ni déplacés, ni ajustés, ni supprimés, ni modifiés
de quelque manière que ce soit. Toutefois, ils peuvent toujours être sélectionnés, avec les
éléments qui leur sont liés sur d’autres pistes. Les pistes verrouillées sont hachurées dans
la Timeline.
Pour verrouiller une seule piste :
m Cliquez sur le contrôle de verrouillage situé à gauche de la piste.
L’icône se transforme en cadenas fermé et un motif hachuré recouvre la piste.
Aucune coupe ne peut être réalisée sur la piste tant qu’elle n’est pas déverrouillée.
Pour verrouiller une piste vidéo à l’aide de raccourcis clavier :
m Appuyez sur la touche F4 et sur la touche numérique correspondant au numéro de
la piste à verrouiller (commande opérant sur les pistes 1 à 9 uniquement).
Pour verrouiller une piste audio à l’aide de raccourcis clavier :
m Appuyez sur la touche F5 et sur la touche numérique correspondant au numéro de
la piste à verrouiller (commande opérant sur les pistes 1 à 9 uniquement).
Le contrôle se met en
position fermée. Cliquez
de nouveau sur
le contrôle pour
déverrouiller la piste.
La piste est hachurée
pour indiquer qu’elle
est verrouillée.
Pour verrouiller toutes les pistes vidéo d’une séquence :
m Appuyez sur les touches Maj + F4.
Pour verrouiller toutes les pistes audio d’une séquence :
m Appuyez sur la touche Maj + F5.
Pour verrouiller toutes les pistes audio ou vidéo, à l’exception de la piste sélectionnée :
m Appuyez sur la commande de verrouillage de piste de la piste souhaitée en maintenant
la touche Option enfoncée.
Chapitre 23 Manipulation des pistes de la Timeline
327
Désactivation de pistes afin d’en masquer le contenu
pendant la lecture
Vous pouvez désactiver des pistes entières en vue de masquer leur contenu lors de
la lecture. Les plans d’une piste désactivée ne sont ni visibles ni audibles lors de la
lecture et ne sont ni rendus ni sortis sur bande.
Vous pouvez monter des éléments sur des pistes désactivées, mais ces éléments ne
seront pas visibles dans le Canevas lors de la lecture. Il est possible d’activer ou de
désactiver une piste à tout moment. Ceci n’affecte pas votre séquence ou les plans
montés qu’elle contient de façon permanente.
Vous pouvez désactiver une piste pour plusieurs raisons :
 Une piste peut contenir de l’audio dont vous souhaitez temporairement empêcher
la lecture pendant que vous vous concentrez sur d’autres parties du mixage audio.
 La piste contient une coupe alternative de plans de votre séquence que vous ne souhaitez pas utiliser. Si vous montez cette séquence alternative dans une piste vidéo
vide, vous pouvez l’activer ou la désactiver à votre gré afin d’alterner rapidement
entre deux différents montages de plans.
 Une piste contient des effets que vous souhaitez temporairement désactiver, tels
que des sous-titres. En désactivant cette piste, vous empêchez le rendu de ces effets
avant de lire votre séquence, mais ceux-ci sont conservés dans la Timeline.
Vous pouvez également activer une piste en particulier en désactivant toutes les autres
pistes de la séquence.
Pour désactiver une piste :
m Cliquez sur la commande de visibilité de la piste à désactiver.
Remarque : si votre séquence comporte des éléments de plan auxquels le rendu a été
appliqué, une zone de dialogue apparaît pour indiquer que les fichiers de rendu vont
être supprimés. Si vous n’avez pas besoin des fichiers de rendu, cliquez sur Continuer.
Pour en savoir plus sur le rendu, consultez la section “Rendu” à la page 913.
La piste désactivée est
estompée et n’est pas
visible (ou audible)
lors de la lecture de
la séquence.
Cliquez sur la commande de visibilité
de piste pour
désactiver une piste.
328
Partie VI Montage brut
VI
Pour activer une seule piste vidéo ou audio et désactiver toutes les autres :
m Cliquez sur le contrôle de visibilité de la piste en maintenant la touche Option enfoncée.
Toutes les autres pistes vidéo ou audio sont désactivées, à l’exception de celle sur
laquelle vous avez cliqué.
Personnalisation de l’affichage des pistes dans la Timeline
Vous pouvez modifier l’affichage des pistes dans la Timeline de plusieurs façons
différentes :
 Vous pouvez modifier la taille d’une ou de plusieurs pistes individuellement ou
simultanément dans la Timeline. Pour plus d’informations, consultez la section
suivante, “Modification de la taille des pistes de la Timeline”.
 Les plans des pistes vidéo peuvent être représentés par leur nom uniquement, par
leur nom et par une vignette ou par une pellicule. Les réglages d’affichage sélectionnés s’appliquent à toutes les pistes vidéo de la séquence. Si vous affichez la Timeline
par taille de piste réduite, les vignettes sont invisibles. Pour plus d’informations, consultez la section “Notions élémentaires sur la Timeline” à la page 113.
 Les pistes audio peuvent être affichées dans la Timeline avec ou sans formes d’onde.
 Vous pouvez afficher ou masquer la zone graphique des images clés du plan de chaque piste et ajouter de l’espace supplémentaire sous chaque piste vidéo et audio
dans lequel vous pourrez visualiser et modifier les images clés pour les effets appliqués à vos plans. Pour en savoir plus sur l’utilisation de la zone graphique des images clés de la Timeline, consultez la section “Ajustement des paramètres des effets
appliqués à l’aide d’images clés” à la page 749.
Pour en savoir plus sur la personnalisation des options d’affichage de la Timeline,
consultez la section “Notions élémentaires sur la Timeline” à la page 113.
Modification de la taille des pistes de la Timeline
Vous pouvez modifier la taille des pistes dans la Timeline, soit en faisant glisser les limites de chaque piste dans le panneau de raccordement de la Timeline, soit en agissant
sur le contrôle Hauteur de piste.
Modification de la taille d’une piste par glissement
Vous pouvez modifier la taille de chaque piste directement dans la Timeline.
Pour modifier la taille d’une seule piste dans la Timeline :
m S’il s’agit d’une piste vidéo : faites glisser le bord supérieur de la piste dans le panneau
de raccordement de la Timeline.
Chapitre 23 Manipulation des pistes de la Timeline
329
m S’il s’agit d’une piste audio : faites glisser le bord inférieur de la piste dans le panneau
de raccordement de la Timeline.
Panneau de raccordement de la Timeline
Faites glisser une
bordure pour modifier
la taille d’une piste.
Pour modifier la taille de toutes les pistes vidéo et audio simultanément :
m Maintenez la touche Option enfoncée, puis faites glisser la bordure d’une piste pour
modifier sa taille. Si vous faites glisser la bordure d’une piste vidéo, la taille de toutes
les pistes vidéo dans la Timeline est modifiée de la même façon. Si vous faites glisser
la bordure d’une piste audio, la taille de toutes les pistes audio dans la Timeline est
modifiée de la même façon.
Pour modifier simultanément la taille des pistes vidéo et audio :
m Maintenez la touche Maj enfoncée, puis faites glisser la bordure d’une piste pour
modifier sa taille. Toutes les pistes de la Timeline sont modifiées de la même manière.
Modification de la taille de toutes les pistes à l’aide du contrôle Hauteur
de piste
Lorsque vous utilisez le contrôle Hauteur de piste pour modifier la taille des pistes, vous
agissez simultanément sur toutes les pistes. Par défaut, le contrôle Hauteur de piste
définit la même taille pour toutes les pistes dans la Timeline.
Pour modifier la taille de toutes les pistes à l’aide du contrôle Hauteur de piste,
effectuez l’une des opérations suivantes :
m Cliquez sur l’icône du contrôle Hauteur de piste correspondant à la taille de piste
souhaitée.
La hauteur de piste actuellement sélectionnée est mise en surbrillance bleue.
Commande de Hauteur de piste
330
Partie VI Montage brut
VI
m Maintenez la touche Contrôle enfoncée tout en cliquant sur le contrôle Hauteur
de piste, puis choisissez la taille de piste voulue dans le menu contextuel.
Dans une séquence dont les hauteurs ont été personnalisées, toutes les hauteurs
personnalisées sont remplacées par la nouvelle hauteur définie.
Vous pouvez également conserver des tailles de pistes relatives.
Pour modifier la taille de toutes les pistes en fonction de leurs tailles individuelles :
m Maintenez la touche Option enfoncée, puis cliquez sur l’icône du contrôle Hauteur
de piste correspondant à la taille de piste souhaitée.
Changement global de la taille des pistes via le menu local Présentation
de piste
Vous pouvez également passer par le menu local Présentation de piste (situé à la droite
du contrôle Hauteur de piste) pour choisir une hauteur de piste Réduite, Petite, Moyenne
ou Grande.
Pour changer globalement la taille des pistes via le menu local Présentation de piste :
m Cliquez sur le triangle d’affichage situé à droite du contrôle Hauteur de piste, puis
choisissez la taille de piste voulue.
Création d’une région statique dans votre Timeline
Si vous travaillez sur un grand nombre de pistes qui ne sont pas toutes visibles à l’écran
simultanément et si vous passez donc un temps non négligeable à faire défiler les pistes dans la Timeline, il est peut-être utile de créer une région statique au milieu de la
Timeline afin d’y placer les pistes que vous voulez toujours voir affichées à l’écran. Cette
région peut contenir des pistes vidéo et/ou audio. La création d’une région statique
génère au total trois régions dans la Timeline : une région supérieure pour vos pistes
vidéo en excès, une région inférieure pour vos pistes audio en excès (il est possible de
faire défiler ces deux régions) et une région statique centrale. Vous ne pouvez pas faire
défiler vers le haut ou vers le bas cette région statique, mais vous pouvez la redimensionner en fonction du nombre de pistes.
Par exemple, si vous travaillez sur l’audio d’un projet dont les pistes de dialogue 1 et 2
sont synchronisées et dont les pistes inférieures contiennent plusieurs pistes de musique, d’effets sonores et de bruit ambiant, vous pouvez définir une région statique contenant seulement les pistes 1 et 2, le reste de vos pistes audio sera placé dans une
région inférieure qu’il est possible de faire défiler. Ainsi, vos pistes de dialogue restent
toujours visibles. Vous pouvez faire défiler vers le haut ou vers le bas les autres pistes
audio, les modifier et effectuer différents réglages, tout en utilisant les pistes de la
région statique comme référence.
Chapitre 23 Manipulation des pistes de la Timeline
331
Pour créer une région statique pour des pistes audio et vidéo :
1 Faites glisser la case de défilement supérieure située dans la barre de défilement vertical afin de créer une zone statique pour toutes les pistes vidéo que vous souhaitez
conserver au centre.
2 Faites glisser la case de défilement inférieure située dans la barre de défilement vertical, afin de créer une zone statique pour toutes les pistes audio que vous souhaitez
conserver au centre.
Faites glisser la case de
défilement supérieure
vers le haut pour inclure
des pistes vidéo dans
la zone statique.
Curseur
Zone statique
Faites glisser la case de
défilement inférieure
vers le bas pour inclure
des pistes audio dans
la zone statique.
Si vous avez créé une région statique dans votre Timeline, elle comporte deux séparateurs :
l’un entre la région mobile supérieure et la région statique, l’autre entre cette dernière et la
région mobile inférieure. Chaque séparateur possède sa propre case de défilement.
Pour redimensionner une région statique dans la Timeline :
m Faites glisser les séparateurs ou les cases de défilement pour inclure des pistes dans la
région statique (ou les en exclure). Lorsque la région statique s’agrandit ou se réduit, la
taille des autres régions est modifiée en conséquence.
332
Partie VI Montage brut
VI
Pour déplacer la région statique vers le haut ou vers le bas dans la Timeline :
m Faites glisser le curseur central situé dans la barre de défilement de la région statique
pour déplacer l’ensemble de cette région, ce qui redimensionne automatiquement
celles situées au-dessus et au-dessous.
Faites glisser le curseur
central pour déplacer
la région statique.
Pour éliminer des pistes de la région statique, effectuez l’une des opérations
suivantes :
m Pour supprimer des pistes vidéo de la région statique : faites glisser la case de défilement
supérieure de la région statique vers le bas au-delà du niveau de la case de défilement
inférieure, puis relâchez le bouton de la souris.
m Pour supprimer des pistes audio de la région statique : faites glisser la case de défilement
inférieure de la région statique vers le haut de sorte qu’elle chevauche la case de défilement supérieure, puis relâchez le bouton de la souris.
Pour supprimer des pistes
audio, faites glisser cette
case de défilement vers
le haut.
Chapitre 23 Manipulation des pistes de la Timeline
333
24
Montage par glissement
vers la Timeline
24
Le montage par glissement vers la Timeline est un moyen
rapide et intuitif de déplacer des plans du Navigateur ou
du Visualiseur dans vos séquences.
Ce chapitre traite des sujets suivants :
 Présentation du processus de montage par glissement vers la Timeline (p. 335)
 Glissement de plans dans la Timeline (p. 336)
 Réalisation de simples montages par insertion et par écrasement dans la
Timeline (p. 337)
 Ajout automatique de pistes à votre séquence par déplacement de plans (p. 340)
Présentation du processus de montage par glissement vers
la Timeline
Monter par glissement vers la Timeline est aussi simple que de faire glisser un plan du
Navigateur ou du Visualiseur et de le placer à n’importe quel endroit de la Timeline. Les
points d’entrée et de sortie de séquence ainsi que les contrôles Source et Destination
n’étant généralement pas pris en compte lorsque vous faites glisser des plans dans une
séquence, le placement de ces derniers à l’endroit voulu dans la Timeline est donc plus
facile et plus rapide.
Remarque : dans certains cas, les contrôles Source et Destination déterminent quels
éléments de plan sont glissés dans la Timeline. Pour plus de détails, reportez-vous à
la section “Exceptions à l’utilisation normale des contrôles Source et Destination” à la
page 326.
Le montage par glissement vers la Timeline est surtout utile pendant la phase du montage brut, lorsque vous ajoutez les plans plus librement dans la Timeline. Dès que votre
séquence suit une structure établie, glisser les plans vers la Timeline risque de ne pas
offrir la précision dont vous avez besoin pour peaufiner vos montages.
335
Avec le montage par glissement vers la Timeline, deux étapes seulement sont
nécessaires :
Étape 1 : Définissez les points d’entrée et de sortie du plan dans le Visualiseur
Vous indiquez ainsi la partie du plan que vous souhaitez placer dans votre séquence.
Pour cela, vous devez ouvrir le plan dans le Visualiseur et définir ses points d’entrée et
de sortie (ces points correspondent aux endroits où le plan doit commencer et finir
dans la séquence).
Si vous souhaitez placer un plan entier ou un groupe de plans dans la Timeline, vous
pouvez passer cette étape. Pour plus d’informations sur la disposition de groupes de
plans, consultez la section “Préparation d’un ordre de séquence dans le Navigateur” à la
page 291.
Étape 2 : Glissement du plan vers la Timeline
Faites glisser un ou plusieurs plans du Navigateur ou du Visualiseur dans la Timeline.
Glissement de plans dans la Timeline
Un moyen facile de monter des plans dans une séquence est de les faire glisser
du Navigateur ou du Visualiseur vers une séquence ouverte de la Timeline.
Pour ajouter une portion de plan à une séquence :
1 Double-cliquez sur un plan dans le Navigateur pour l’ouvrir dans le Visualiseur.
2 Définissez des points d’entrée et de sortie pour le plan.
Pour plus d’informations, consultez la section “Définition de points d’entrée et de sortie
dans le Visualiseur” à la page 298.
3 Faites glisser le plan du Visualiseur vers votre séquence dans la Timeline.
Pour ajouter un plan entier à une séquence :
1 Double-cliquez sur un plan dans le Navigateur pour l’ouvrir dans le Visualiseur.
2 Choisissez Marquer > Effacer entrée et sortie (ou appuyez sur Option + X) pour effacer
les points d’entrée et de sortie du plan.
3 Faites glisser le plan du Navigateur vers votre séquence dans la Timeline.
Si vous avez disposé des plans dans le Navigateur dans l’ordre dans lequel vous souhaitez qu’ils apparaissent dans votre séquence (créant ainsi un storyboard), vous pouvez
tous les glisser vers la Timeline afin de créer un montage brut. Si vous le souhaitez,
vous pouvez aussi spécifier des points d’entrée et de sortie pour chacun des plans
de votre storyboard puis les faire glisser dans votre séquence.
336
Partie VI Montage brut
VI
Pour monter simultanément plusieurs plans dans une séquence :
1 Sélectionnez l’ensemble de plans que vous souhaitez monter dans votre séquence
à l’aide d’un cadre de sélection dans le Navigateur.
Faites glisser votre souris
pour sélectionner les plans
que vous désirez monter
dans votre séquence.
Pour plus d’informations, consultez la section “Préparation d’un ordre de séquence
dans le Navigateur” à la page 291.
2 Faites glisser le groupe de plans directement dans votre séquence à l’intérieur de
la Timeline.
La manière dont les plans apparaissent dans votre séquence dépend de leur organisation dans le Navigateur.
Réalisation de simples montages par insertion et par écrasement dans la Timeline
Lorsque vous faites glisser des plans dans la Timeline, vous pouvez réaliser des montages par insertion ou par écrasement. (Pour plus d’informations sur les montages par
insertion et par écrasement, consultez la section “Réalisation de différents types de
montages” à la page 347Chaque piste de la Timeline est séparée en deux parties par
une fine ligne de couleur grise. La zone de la piste vers laquelle vous faites glisser le
plan détermine s’il convient de réaliser un montage par insertion ou par écrasement.
Insertion d’une
zone de montage
(tiers supérieur)
Zone de montage par écrasement
(deux tiers inférieurs)
Lorsque vous déplacez le pointeur sur la piste d’une zone à une autre, son aspect change
afin d’indiquer le type de montage : une flèche verticale s’il s’agit d’un montage par insertion et une flèche horizontale s’il s’agit d’un montage par écrasement.
Chapitre 24 Montage par glissement vers la Timeline
337
Remarque : si vous faites glisser des plans à partir du Navigateur, le bouton de montage correspondant est également éclairé dans la fenêtre du Canevas.
Pour faire glisser un plan de l’onglet Vidéo du Visualiseur, cliquez n’importe où dans
l’image vidéo dans le Visualiseur, puis faites glisser la souris. Pour faire glisser un plan
depuis l’onglet Audio du Visualiseur, cliquez sur la poignée de déplacement, puis faites
glisser la souris.
Poignée de déplacement
Lorsque vous faites glisser un plan dans la Timeline, un double affichage apparaît dans
le Canevas afin de vous indiquer les points d’entrée et de sortie dans la séquence pour
le montage que vous réalisez. Ce qui apparaît dans cet écran dépend du type de montage que vous réalisez.
 Si vous réalisez un montage par écrasement, le double affichage montre l’image précédent le plan en cours de montage (à gauche) et l’image suivant immédiatement (à
droite). Les noms des plans apparaissent en haut de l’écran et le numéro de chaque
timecode source s’affiche en bas.
Dernière image
de séquence
avant le plan entrant
Première image
de séquence après
le plan entrant
 Si vous réalisez un montage par insertion, le double affichage montre deux images
adjacentes, car le plan source que vous insérez divise le plan sous-jacent au point
d’insertion.
 Si vous montez un plan dans un espace vide de la Timeline, les deux images du double
affichage sont noires, quel que soit le type de montage réalisé.
Remarque : si la touche de verrouillage des majuscules est enfoncée, le double affichage
est désactivé.
338
Partie VI Montage brut
VI
Pour réaliser un montage par insertion :
m Faites glisser un plan sur le tiers supérieur d’une piste dans la Timeline.
Faites glisser le plan dans
le tiers supérieur d’une
piste pour réaliser un
montage par insertion.
Pour réaliser un montage par écrasement :
m Faites glisser un plan sur les deux tiers inférieurs d’une piste dans la Timeline.
Faites glisser un plan
dans les deux tiers inférieurs pour réaliser un
montage par écrasement.
Remarque : si vous faites glisser l’élément d’une séquence à un endroit de cette
dernière, un montage par écrasement est réalisé par défaut. Pour procéder plutôt à un
montage par insertion, maintenez la touche Option enfoncée après avoir commencé à
faire glisser le plan.
Chapitre 24 Montage par glissement vers la Timeline
339
Ajout automatique de pistes à votre séquence par
déplacement de plans
Vous pouvez faire glisser un plan source dans l’espace libre inutilisé situé au-dessus
ou en dessous des pistes actuelles, afin de créer une piste pour ce plan. Si vous faites
glisser votre plan au-dessus des pistes déjà présentes dans la Timeline, vous créez
une nouvelle piste vidéo. Si vous faites glisser vos plans en-dessous des pistes de
la Timeline, vous créez une nouvelle piste audio.
Les plans composés à la fois d’éléments de clip audio et de plan vidéo créent par
défaut les deux types de pistes correspondantes, à moins que les contrôles Source
et Destination audio ou vidéo ne soient désactivés.
Si vous faites glisser un
plan dans un espace non
utilisé au-dessus de
la piste supérieure,
une piste vidéo
est créée.
Après un montage
Lorsque vous faites glisser un plan source vers une piste de la Timeline, tous les éléments
du plan sont liés. La piste vers laquelle vous faites glisser un plan reçoit un élément de
plan, que ses contrôles Source et Destination soient connectés ou non. Toutefois, les
éléments de plan supplémentaires ne sont placés que sur les pistes dont les contrôles
Source et Destination sont connectés.
340
Partie VI Montage brut
VI
Supposons, par exemple, que vous ayez un plan contenant un élément vidéo et deux
éléments de clip audio. Si vous faites glisser ce plan vers une piste vidéo de la Timeline,
son élément vidéo est placé dans la piste vidéo, même si les contrôles Source et Destination de cette dernière sont déconnectés. Chaque clip audio est placé dans les pistes
audio correspondantes, à la condition que les contrôles Source et Destination de ces
dernières soient connectés.
Les contrôles vidéo
Source et Destination
sont déconnectés.
Faire glisser un plan dans
cette piste donne un
résultat audio et vidéo.
Les contrôles audio
Source et Destination
sont connectés.
Si vous connectez des contrôles Source et Destination non-adjacents, les éléments de
plan source sont montés dans la séquence à l’aide de la séparation de piste définie par
les contrôles Source. Par exemple, si les pistes audio A1 et A3 sont les pistes audio destinataires actuelles, tout plan que vous glisserez dans la Timeline contiendra toujours
une piste libre entre les deux éléments de clip audio source et conservera ce décalage
d’une piste, quelles que soient les pistes audio dans lesquelles vous placerez les éléments.
Pour plus d’informations sur les contrôles Source et Destination, consultez la section
“Exceptions à l’utilisation normale des contrôles Source et Destination” à la page 326.
Chapitre 24 Montage par glissement vers la Timeline
341
25
Montage à trois points
25
Lorsque vous ajoutez du contenu à une séquence avec un
montage à trois points, il vous faut uniquement définir trois
points de montage pour indiquer à Final Cut Express HD
le contenu concerné et son emplacement dans la Timeline.
Ce chapitre traite des sujets suivants :
 Présentation du montage à trois points (p. 343)
 À propos des types de montages dans l’incrustation de montage (p. 346)
 Réalisation de différents types de montages (p. 347)
 Exemples de montages à trois points (p. 362)
Présentation du montage à trois points
Contrairement au montage par glissement vers la Timeline, le montage à trois points
permet d’utiliser les points d’entrée et de sortie tant du plan source que de la séquence
afin de déterminer la durée d’un plan source et son emplacement dans une séquence.
Le plus souvent, seuls trois points de montage sont nécessaires, le quatrième étant
automatiquement généré par Final Cut Express HD.
Présentation du processus de montage à trois points
Pour effectuer un montage à trois points du contenu d’une séquence, commencez
par définir des points de montage dans votre plan et séquence source, puis procédez
au montage. Ce type de montage doit son nom au fait que Final Cut Express HD n’a
besoin que de trois points d’entrée et de sortie (dans le Visualiseur et dans le Timeline
ou le Canevas) pour identifier la partie du plan source à placer dans une séquence. Le
résultat de ce montage est lié aux trois points définis dans le plan et dans le séquence.
Remarque : si vous définissez moins de trois points de montage, Final Cut Express HD
génère des points d’entrée et de sortie à l’aide de la tête de lecture dans la séquence
et des heures Début des données et Fin des données dans le plan source.
343
Le montage à trois points élémentaire s’effectue en suivant plusieurs étapes :
Étape 1 : Définissez les points d’entrée et de sortie du plan dans le Visualiseur
Indiquez quelle partie d’un plan source vous souhaitez placer dans votre séquence.
Pour ce faire, ouvrez-la dans le Visualiseur et définissez les points d’entrée et de sortie
(début et fin du plan). Si vous définissez uniquement un point d’entrée, le point de
sortie sera déterminé par les points d’entrée et de sortie de la séquence, ou l’heure
Fin des données du plan.
Étape 2 : Définissez les points d’entrée et de sortie de la séquence dans la Timeline
ou le Canevas
Indiquez l’emplacement où vous souhaitez que le plan apparaisse dans votre séquence
en définissant les points d’entrée et de sortie dans le Canevas ou la Timeline. Si la
séquence possède à la fois un point d’entrée et un point de sortie définis, ceux-ci
déterminent la durée du montage, indépendamment de la durée définie dans le plan
source. Si aucun point d’entrée ou de sortie n’est défini, la tête de lecture est considérée comme point d’entrée de la coupe.
Pour en savoir plus sur la définition de points d’entrée et de sortie, consultez les sections ci-après et le chapitre 22, “Définition de points de montage pour les plans et les
séquences”, à la page 295.
Étape 3 : Indiquez les pistes de destination
Choisissez les pistes de la Timeline où les éléments vidéo et audio du plan source
doivent apparaître.
Étape 4 : Ajoutez le plan à la Timeline
Montez le plan dans la Timeline en le faisant glisser vers l’incrustation de montage
du Canevas, en cliquant sur un bouton de montage du Canevas ou en utilisant un
raccourci clavier.
Important : les points d’entrée et de sortie de la séquence l’emportent toujours sur
ceux du plan source. Par conséquent, si vous définissez des points d’entrée et de sortie
dans une séquence, ils déterminent la durée de la coupe, quels que soient ceux du
plan. Vous pouvez ainsi limiter la partie de la séquence affectée par votre coupe.
Différentes méthodes de montage à trois points
Il existe deux méthodes de base pour effectuer un montage à trois points dans une
séquence : faire glisser un plan dans l’incrustation de montage du Canevas ou utiliser
des raccourcis clavier. Pour plus d’informations sur les sept types de montages possibles, consultez la section “À propos des types de montages dans l’incrustation
de montage” à la page 346.
344
Partie VI Montage brut
VI
Glissement vers l’incrustation de montage du Canevas
Lorsque vous faites glisser un plan du Navigateur ou du Visualiseur vers la zone d’image
du Canevas, l’incrustation de montage apparaît. Cette incrustation est visible par transparence sur l’image, avec sept sections correspondant aux sept types de montages possibles. Faites glisser le curseur vers une section pour réaliser le montage correspondant.
Remarque : si vous ne le faites pas glisser directement vers l’un des choix d’incrustation,
le montage par défaut est par écrasement, le plan écrasant alors tout contenu situé à sa
destination dans la Timeline.
Faites glisser un plan sur
une section de l’incrustation de montage.
L’incrustation de montage est composée
de sept sections.
Lorsque vous faites glisser un plan sur une section particulière de l’incrustation, cette
section est soulignée par un trait de couleur identique. Si vous faites glisser votre plan
dans la zone à gauche de l’incrustation de montage, un montage par écrasement est
par défaut effectué.
Utilisation des raccourcis clavier
Une fois un plan ouvert dans le Visualiseur, vous pouvez également utiliser des raccourcis clavier afin d’effectuer l’un des sept types de montage. Tous les raccourcis clavier
utilisent les touches de fonction situées dans la partie supérieure de votre clavier. (Si
vous ne vous souvenez plus d’un raccourci clavier, positionnez votre pointeur sur l’un
des boutons de montage et patientez un instant. Une bulle d’aide apparaît indiquant
la fonction de ce bouton ainsi que son raccourci clavier.)
 F9 : montage par insertion
 Maj et F9 : montage par insertion avec transition
 F10 : montage par écrasement
 Maj et F10 : montage par écrasement avec transition
 F11 : montage par remplacement
 Maj et F11 : montage par adaptation à la zone
 F12 : montage par superposition
Important : certains raccourcis clavier de Mac OS X peuvent entrer en conflit avec ceux
de Final Cut Express HD. Pour plus d’informations, consultez la section “Personnalisation
de l’interface” à la page 137.
Chapitre 25 Montage à trois points
345
À propos des types de montages dans l’incrustation
de montage
Il existe sept choix possibles de placement de plans dans votre séquence pour des montage à trois points. Les deux montages de base sont par écrasement et par insertion, les
autres en étant des variantes. Le choix d’un montage se fait selon la façon dont le plan
doit s’intégrer à la séquence et ce qu’il doit arriver aux autres plans qu’elle contient déjà.
La plupart des choix sont expliqués de manière détaillée dans les pages qui suivent.
En voici une présentation résumée :
 Insérer : lorsque vous montez un plan dans une séquence en utilisant cette commande,
tous les plans sur toutes les pistes déverrouillées sont coupés au point d’entrée de votre
montage et avancés dans votre séquence en fonction de la durée de votre plan source.
 Insérer avec transition : ce montage est semblable au montage par insertion, sauf qu’une
transition par défaut est utilisée au point d’entrée du montage comme transition entre
le plan précédent et votre plan source. Lorsque vous installez Final Cut Express HD, la
transition vidéo par défaut est un fondu enchaîné d’une seconde. Cette transition peut
être remplacée par celle de votre choix en utilisant la commande Définir la transition par
défaut du menu Effets.
 Écraser : lorsque vous montez un plan dans votre séquence à l’aide de ce type de
montage, toutes les parties du plan se trouvant déjà dans les pistes de destination
sont remplacées par le plan source.
 Écraser avec transition : ce montage est semblable au montage par écrasement,
sauf qu’une transition par défaut est utilisée au point d’entrée du montage, comme
transition entre le plan précédent et votre plan source.
 Remplacer : ce montage remplace un plan dans votre séquence par le plan source,
en alignant l’image à l’emplacement de la tête de lecture dans le Visualiseur avec
celle à l’emplacement de la tête de lecture dans le Canevas / la Timeline. Ce type de
montage n’utilise pas les points d’entrée et de sortie comme les montages par insertion ou par écrasement. Pour plus d’informations, consultez la section “Réalisation
d’un montage par remplacement” à la page 353.
 Adapter à zone : ce type de montage change la vitesse du plan source pour que sa
durée soit identique à celle déterminée par les points d’entrée et de sortie de la
séquence ou à celle du plan dans la Timeline à l’emplacement de la tête de lecture.
À la différence d’autres types de montage, celui-ci requiert la sélection de quatre
points d’entrée et de sortie au lieu de trois. Consultez la section “Modification de la
vitesse du plan” à la page 781.
 Superposer : la vidéo et l’audio de votre plan sont automatiquement montés dans les
pistes situées au-dessus et au-dessous des pistes audio et vidéo de destination sélectionnées, en se référant soit aux points d’entrée et de sortie de la séquence dans la
Timeline, soit à la durée du plan dans la piste de destination à l’emplacement de la
tête de lecture. Vous pouvez utiliser ce montage pour ajouter rapidement un plan
vidéo au-dessus d’un autre pour des sous-titres, un compositing, etc. Pour plus
d’informations, consultez la section “Superposition de plans” à la page 360.
346
Partie VI Montage brut
VI
Réalisation de différents types de montages
La section suivante explique comment effectuer les types les plus courants de montages afin d’ajouter du contenu à une séquence. Ces procédures supposent la définition
préalable de points d’entrée et de sortie et des pistes de destination dans la Timeline.
Pour plus d’informations, consultez le chapitre 22, “Définition de points de montage
pour les plans et les séquences”, à la page 295 et “Définition de pistes destinataires dans
la Timeline” à la page 321.
Réalisation d’un montage par insertion
Un montage par insertion place le plan source dans votre séquence de sorte que tous
les éléments situés après le point d’insertion sont avancés (Ripple) dans la Timeline.
Cela permet de ménager une place pour insérer le plan. Aucun plan n’est supprimé
de votre séquence.
Il est possible de réaliser un montage par insertion avec un ou plusieurs plans. Si vous
effectuez un montage par insertion au milieu d’un plan existant, celui-ci est coupé au
point d’insertion et la seconde moitié est décalée vers la droite avec le reste du métrage,
après le plan inséré. Même si la piste de destination est vide, les plans sur toutes les
autres pistes non verrouillées sont décalés vers la droite à partir du point d’insertion. Les
montages par insertion entraînent donc le Ripple en avant des plans dans la séquence.
D
A
B
Après le montage
A
D
Avant le
montage
C
B
C
Par définition, un montage par insertion rallonge la séquence car la durée du plan inséré
est ajouté à cette dernière. En général, vous recourez au montage par insertion lorsque
vous souhaitez ajouter un nouveau plan au début ou au milieu d’une séquence. Vous
pouvez également réaliser ce type de montage pour interrompre l’action dans un plan
par celle dans le plan inséré. L’action du plan d’origine reprend ensuite, au terme du
plan inséré.
Chapitre 25 Montage à trois points
347
Pour réaliser un montage par insertion :
m Définissez les points de montage et les pistes destinataires nécessaires, puis effectuez
l’une des opérations suivantes :
 Faites glisser un plan du Visualiseur ou du Navigateur vers la section Insérer
de l’incrustation de montage du Canevas.
 Appuyez sur F9.
Section Insérer
de l’incrustation
de montage
du Canevas
Au terme du montage, tous les plans des pistes déverrouillées (y compris les pistes non
destinataires) sont avancés dans la chronologie, de la position de la tête de lecture vers
la droite, afin de faire de la place au(x) plan(s) inséré(s).
Avant un montage
par insertion
Après un montage
par insertion
Le nouveau plan est inséré.
348
Partie VI Montage brut
VI
Réalisation d’un montage par insertion avec transition
Le montage par insertion avec transition est un moyen rapide d’effectuer un montage
par insertion incluant la transition par défaut entre votre nouveau plan source et le plan
qui le précède dans votre séquence montée. Lorsque vous installez Final Cut Express HD,
la transition par défaut est un fondu enchaîné d’une seconde.
Le montage par insertion avec transition est analogue au montage par insertion, sauf
qu’il place la transition par défaut dans la séquence, centrée sur le point de montage.
Avant le
montage
D
Après le montage
A
A
B
C
D
B
C
Important : lorsque vous effectuez un montage par insertion avec transition, veillez à
ce qu’il y ait suffisamment de données au début du nouveau plan et à la fin du dernier
plan monté afin de pouvoir créer une transition. Chaque plan source doit en effet posséder suffisamment d’images inutilisées en dehors des points de montage pour égaler
la moitié de la durée de la transition par défaut.
∏
Astuce : vous pouvez aussi réaliser un montage par insertion avec transition avec plusieurs plans. Si aucun autre plan ne se trouve au point d’entrée de votre séquence, le premier plan fera une transition par défaut à partir du noir. Tous les plans successifs utilisent
la transition par défaut avec le plan suivant, et ce jusqu’à ce qu’ils soient tous alignés.
Pour réaliser un montage par insertion avec transition :
m Définissez les points de montage et les pistes destinataires nécessaires, puis effectuez
l’une des opérations suivantes :
 Faites glisser le plan du Visualiseur ou du Navigateur vers la section Insérer avec
transition de l’incrustation de montage du Canevas.
 Appuyez simultanément sur les touches Maj et F9.
Section Insérer avec
transition de
l’incrustation de
montage du Canevas
Chapitre 25 Montage à trois points
349
Le plan source est inséré dans la séquence avec la transition par défaut.
Avant un montage par
insertion avec transition
Après un montage par
insertion avec transition
Le nouveau plan est
inséré avec transition
Réalisation d’un montage par écrasement
Sachant qu’il s’agit du type de montage le plus utilisé, il occupe la plus grande zone
d’incrustation dans le Canevas. Si vous faites glisser un plan dans n’importe quelle section du Canevas, à gauche de l’incrustation de montage, un montage par écrasement
est effectué.
Avec ce type de montage, le plan source écrase tous les éléments commençant au
point d’entrée de la séquence, et ce pour la durée du plan source. Aucun élément ne
subissant de Ripple en avant, la durée de la séquence reste inchangée. Il est possible
de réaliser un montage par écrasement avec un ou plusieurs plans source.
D
A
B
C
Après le montage
A
D
C
Avant le
montage
Imaginez par exemple le plan d’un comédien racontant une blague, suivi d’une longue
pause pendant laquelle il attend une réaction. Vous pouvez écraser cette pause avec
le plan source de rires du public. Pour ce faire, placez la tête de lecture à l’image juste
après la fin de la blague, puis réalisez un montage par écrasement. La pause est remplacée par le plan des rires du public.
350
Partie VI Montage brut
VI
Pour réaliser un montage par écrasement :
m Définissez les points de montage et les pistes destinataires nécessaires, puis effectuez
l’une des opérations suivantes :
 Faites glisser le plan du Visualiseur ou du Navigateur vers la section Écraser
de l’incrustation de montage du Canevas.
 Appuyez sur F10.
Section Écraser
de l’incrustation de
montage du Canevas
Le plan écrase tous les éléments des pistes destinataires, à partir de la position
de la tête de lecture et sur toute la durée du montage. Aucun élément n’est déplacé.
Avant un montage
par écrasement
Après un montage
par écrasement
Le nouveau plan écrase
les plans existants.
Chapitre 25 Montage à trois points
351
Réalisation d’un montage par écrasement avec transition
Le montage par écrasement avec transition est un moyen rapide d’effectuer un
montage par écrasement incluant une transition entre votre nouveau plan source
et le plan qui le précède dans votre séquence montée. Lorsque vous installez
Final Cut Express HD, la transition par défaut est un fondu d’une seconde.
Le montage par écrasement avec transition est analogue au montage par écrasement,
sauf qu’il place la transition par défaut dans la séquence, centrée sur le point de montage.
Avant le
montage
D
Après le montage
A
A
B
C
D
C
Important : lorsque vous effectuez un montage par écrasement avec transition, veillez
à ce qu’il y ait suffisamment de données au début du nouveau plan et à la fin du dernier plan monté afin de pouvoir créer une transition. Chaque plan source doit en effet
posséder suffisamment d’images inutilisées en dehors des points de montage pour
égaler la moitié de la durée de la transition par défaut.
∏
Astuce : vous pouvez aussi effectuer un montage par écrasement avec transition
avec plusieurs plans. Tous les plans utilisent la transition par défaut avec le plan les
succédant directement et ce jusqu’à ce qu’ils soient tous alignés.
Pour effectuer un montage par écrasement avec transition :
m Définissez les points de montage et les pistes destinataires nécessaires, puis effectuez
l’une des opérations suivantes :
 Faites glisser le plan du Visualiseur vers la section Écraser avec transition de l’incrustation de montage du Canevas.
 Appuyez simultanément sur les touches Maj et F10.
Section Écraser avec Transition de l’incrustation de
montage dans le Canevas
352
Partie VI Montage brut
VI
Le plan écrase les autres éléments sur les pistes destinataires pour toute la durée
de la coupe et utilise la transition par défaut.
Avant un montage
par écrasement
avec transition
Après un montage
par écrasement
avec transition
Le nouveau plan avec transition
écrase les plans existants
Réalisation d’un montage par remplacement
Un montage par remplacement est une forme spécialisée de montage par écrasement.
Un montage par remplacement place l’image à la position actuelle de la tête de lecture
dans le Visualiseur ou à la position de la tête de lecture dans le Canevas / la Timeline.
Il peut s’employer pour :
 Monter un plan dans votre séquence de sorte que l’image dans le Visualiseur se trouve
à la position actuelle de la tête de lecture dans cette séquence.
 Remplacer rapidement un plan entier déjà existant dans une séquence.
 Resynchroniser un plan vidéo ou un clip audio avec un élément de plan non lié dans
une piste adjacente.
Par exemple, si vous avez deux plans montrant la même action sous des angles de
caméra différents, vous pouvez remplacer le plan utilisé dans la Timeline par l’autre
angle. Vous pouvez placer les têtes de lecture du Visualiseur et de la Timeline sur des
images où l’action coïncident dans chaque plan, puis remplacer le plan de la séquence
par celui dans le Visualiseur.
Chapitre 25 Montage à trois points
353
Les montages par remplacement suivent quelques règles particulières :
 Les montages par remplacement se servent des positions des têtes de lecture dans
la Timeline et le Visualiseur pour insérer le plan source dans la Timeline.
 Les montages par remplacement n’utilisent jamais les points d’entrée et de sortie
d’un plan définis dans le Visualiseur. Si ces points ont été déterminés, ils sont ignorés.
 Par défaut, un montage par remplacement prend la durée du plan de la séquence
à l’emplacement de la tête de lecture de la Timeline. Toutefois, si vous définissez
les points d’entrée et de sortie de la séquence, la durée du plan obtenu est fixée
par ces points.
Remarque : si vous définissez des points d’entrée et de sortie dans la Timeline, ceux-ci
sont utilisés même s’ils s’étendent sur plusieurs plans et ce tant qu’il existe suffisamment
de données des deux côtés de la tête de lecture dans le plan source.
Points d’entrée et de sortie
englobant plusieurs plans
 Un montage par remplacement insère le plan source dans votre séquence de façon
que l’image à la position de la tête de lecture dans le Visualiseur se trouve à la position de la tête de lecture dans le Canevas ou la Timeline. Il est donc important que le
plan source dispose de données suffisantes à gauche et à droite de la tête de lecture
dans le Visualiseur pour organiser l’espace que vous occuperez dans la Timeline.
Sinon, le message d’erreur “Contenu insuffisant pour le modifier” apparaît.
 Si vous réalisez un montage par remplacement en faisant glisser directement un plan du
Navigateur, Final Cut Express HD utilise la position de la tête de lecture dans le Visualiseur
correspondant à la dernière fois que ce plan a été ouvert dans le Visualiseur. Si le plan
est importé et n’a pas encore été ouvert dans le Visualiseur, Final Cut Express HD utilise
son image de début, à savoir la position de départ par défaut.
 Vous pouvez uniquement réaliser un montage par remplacement avec un plan à
la fois. Si vous sélectionnez plusieurs plans, seul le premier d’entre eux est utilisé.
L’utilisation la plus élémentaire du montage par remplacement consiste à remplacer
aisément un plan dans la séquence montée par un plan source synchronisé autour
d’une action similaire.
354
Partie VI Montage brut
VI
Pour remplacer l’intégralité d’un plan dans la Timeline par un plan synchronisé
à un point dans la séquence :
1 Dans la Timeline, déplacez la tête de lecture à une image devant correspondre
à un plan source.
Par exemple, si la séquence et le plan source correspondent à la scène d’une personne
en train de sauter, vous pouvez déplacer la tête de lecture dans le Canevas / la Timeline
à la première image où les pieds de cette personne quittent le sol.
2 Assurez-vous que les contrôles Source et Destination appropriés sont connectés dans
la Timeline pour le plan que vous souhaitez remplacer.
3 Double-cliquez sur le plan source de remplacement pour l’ouvrir dans le Visualiseur,
puis déplacez la tête de lecture de ce dernier à l’image devant correspondre dans la
Timeline. Ne définissez aucun point de montage pour le plan dans le Visualiseur.
Par exemple, si la séquence et le plan source correspondent à la scène d’une personne
en train de sauter, vous pouvez déplacer la tête de lecture du Visualiseur à la première
image où les pieds de cette personne quittent le sol. Cette image est placée à l’emplacement de la tête de lecture dans la Timeline.
4 Effectuez l’une des opérations suivantes :
 Faites glisser le plan du Visualiseur vers la section Remplacer de l’incrustation
de montage affichée dans le Canevas.
 Appuyez sur F11.
Section Remplacer
de l’incrustation de
montage du Canevas
Important : assurez-vous que le plan dans le Visualiseur contient assez de données
de chaque côté de la tête de lecture pour occuper la durée du plan à remplacer dans
la Timeline. Sinon, le message d’erreur “Contenu insuffisant pour le modifier” apparaît.
Un autre emploi très fréquent du montage par remplacement consiste à caler l’image
d’un plan existant dans un plan de la séquence que vous avez montée sur l’audio d’un
plan adjacent. Par exemple, avec un plan vidéo où un homme danse et un clip audio
dans une autre piste de musique, vous pouvez recourir à un montage par remplacement
pour placer un autre passage de ce plan vidéo dans la séquence au même endroit, en
alignant une image montrant un mouvement précis de son pied avec un battement
donné.
Chapitre 25 Montage à trois points
355
Pour utiliser un montage par remplacement afin de resynchroniser un plan vidéo
avec un clip audio dans une autre piste :
1 Dans la Timeline, choisissez Marquer > Effacer entrée et sortie (ou appuyez sur Option + X)
pour supprimer les points d’entrée et de sortie d’une séquence.
2 Toujours dans la Timeline, recherchez le signal audio à synchroniser avec le plan vidéo
et placez-y la tête de lecture.
3 Assurez-vous que les contrôles Source et Destination de la Timeline sont bien définis
pour les pistes qui contiennent votre plan vidéo, et non votre clip audio.
La piste vidéo doit être
l’unique piste de destination définie.
356
Partie VI Montage brut
VI
4 Sans déplacer la tête de lecture de la Timeline, appuyez sur la touche F pour exécuter
une opération match frame.
Ceci a pour effet d’ouvrir le plan Master dont provient le plan vidéo de votre séquence
dans le Visualiseur, avec la tête de lecture du Visualiseur placée sur la même image
que celle située sous la tête de lecture dans la Timeline. Pour plus d’informations sur
l’opération match frame, consultez la section “Images correspondantes entre les plans
Master et les plans de séquence” à la page 576.
5 Déplacez la tête de lecture du Visualiseur sur l’image avec laquelle vous souhaitez faire
aligner le signal audio sélectionné dans la Timeline.
6 Maintenant que la position de la tête de lecture dans la Timeline correspond au signal
audio sélectionné dans la séquence et que la position de la tête de lecture dans le Visualiseur coïncide avec une image vidéo avec laquelle vous souhaitez qu’elle soit synchronisée, vous pouvez réaliser le montage en effectuant l’une des opérations suivantes :
 Faites glisser le plan du Visualiseur vers la section Remplacer de l’incrustation de
montage affichée dans le Canevas.
 Appuyez sur F11.
L’élément du plan vidéo d’origine de votre séquence est remplacé par une nouvelle
copie du plan, ce dernier étant synchronisé avec votre signal audio.
Chapitre 25 Montage à trois points
357
Important : assurez-vous que le plan dans le Visualiseur contient assez de données
de chaque côté de la tête de lecture pour occuper la durée du plan à remplacer dans
la Timeline. Sinon, le message d’erreur “Contenu insuffisant pour le modifier” apparaît.
Si vous définissez des points d’entrée et de sortie dans une séquence, un montage par
remplacement peut écraser plusieurs plans simultanément. Un montage par remplacement fonctionne toujours de la même façon : les têtes de lecture de la Timeline et du
Visualiseur servent de points de concordance pour le montage.
Pour effectuer un montage par remplacement avec les points d’entrée et de sortie
d’une séquence :
1 Dans le Canevas ou la Timeline, spécifiez des points d’entrée et de sortie pour la section
de votre séquence à remplacer.
Un point d’entrée et un point de sortie délimitent la zone que vous souhaitez remplacer.
2 Positionnez la tête de lecture sur l’image sur laquelle vous souhaitez que votre plan
source soit aligné.
Elle peut se trouver n’importe où entre les points d’entrée et de sortie.
3 Assurez-vous que les pistes qui contiennent les éléments à remplacer sont bien définies
comme pistes de destination.
4 Pour l’ouvrir dans le Visualiseur, double-cliquez sur le plan que vous souhaitez utiliser
pour remplacer la zone sélectionnée, puis déplacez la tête de lecture sur l’image à
aligner avec la tête de lecture dans la Timeline.
358
Partie VI Montage brut
VI
5 Effectuez l’une des opérations suivantes :
 Faites glisser le plan du Visualiseur vers la section Remplacer de l’incrustation
de montage affichée dans le Canevas.
 Appuyez sur F11.
La zone sélectionnée dans la séquence est remplacée par le plan source.
Final Cut Express HD calcule automatiquement la durée du plan.
Avant le montage
par remplacement
Après le montage
par remplacement
Le nouveau plan remplace
la zone sélectionnée de
la séquence.
Chapitre 25 Montage à trois points
359
Superposition de plans
Vous pouvez dans certains cas placer un plan directement sur un autre dans une piste
différente. Cette opération est qualifiée de montage par superposition. Vous pouvez
recourir à ce type de montage pour empiler rapidement un plan source sur un plan
figurant déjà dans votre séquence. S’il n’existe aucune piste disponible dans votre
séquence, Final Cut Express HD en crée une pour le plan source.
Les montages par superposition sont des montages à trois points, sauf si aucun point
d’entrée ou de sortie n’a été défini dans le Canevas ou la Timeline, auquel cas la position
de la tête de lecture dans la Timeline ne peut pas être utilisée comme point d’entrée par
défaut. En revanche, le plan situé à la position de la tête de lecture dans la piste de destination fournit les points d’entrée et de sortie du plan source (comme avec la commande
Marquer plan).
Vous pouvez définir des points d’entrée et de sortie dans le Canevas ou la Timeline
de sorte que le montage par superposition couvre plusieurs plans, tant que votre plan
source dispose de données suffisantes pour couvrir la zone spécifiée.
Si vous réalisez plusieurs montages par superposition au même emplacement, chaque
nouveau plan source est monté dans la piste vidéo directement au-dessus de la piste
de destination en cours et tous les plans vidéos superposés précédemment sont déplacés d’une piste vers le haut pour libérer de l’espace. Si votre plan superposé contient
des données audio, les données audio source sont placées sur de nouvelles pistes
audio juste au-dessous de toute piste de destination audio occupée déjà présente
dans votre séquence.
De même, si vous réalisez ce type de montage avec plusieurs plans source à la fois,
tous les plans sont empilés les uns sur les autres. Le premier plan du groupe sélectionné est placé en haut et chaque plan suivant apparaît en dessous.
D
A
Après le montage
A
Avant le
montage
B
C
D
B
C
Pour réaliser un montage par superposition :
1 Effectuez l’une des opérations suivantes :
 Positionnez la tête de lecture de la Timeline sur un plan où vous souhaitez superposer vos données source. Le début et la fin de ce plan jouent le rôle de points de montage pour votre plan source.
 Définissez des points d’entrée et de sortie dans la séquence.
2 Définissez un points d’entrée dans le Visualiseur afin de déterminer le point de départ
du plan source à monter dans votre séquence.
360
Partie VI Montage brut
VI
3 Effectuez l’une des opérations suivantes :
 Faites glisser le plan du Visualiseur vers la section Superposer de l’incrustation
de montage dans le Canevas.
 Appuyez sur F12.
Section Superposer
de l’incrustation de
montage du Canevas
Le plan du Visualiseur est placé sur la piste située au-dessus de la piste de destination
et commence au début du plan coïncidant avec la tête de lecture de la Timeline ou au
point d’entrée de la séquence. S’il n’existe aucune piste destinataire, l’application en
crée une.
Avant un montage
par superposition
Après un montage
par superposition
Chapitre 25 Montage à trois points
361
Exemples de montages à trois points
Vous devez garder à l’esprit certains éléments importants au moment d’effectuer
un montage à trois points :
Points de montage définis
Résultats
 Points d’entrée et de sortie
du plan
 Point d’entrée de la séquence
Le point d’entrée du plan source est placé à celui de la séquence
et la durée du montage est fonction des points d’entrée et de sortie du plan.
 Point d’entrée du plan
 Points d’entrée et de sortie de
la séquence
Le point d’entrée du plan source est placé à celui de la séquence
et la durée du montage est fonction des points d’entrée et de sortie de la séquence.
 Points d’entrée et de sortie
du plan
 Point de sortie de la séquence
Le point de sortie du plan source est placé à celui de la séquence
et la durée du montage est fonction des points d’entrée et de sortie du plan.
Cette méthode est qualifiée de “backtiming” d’un plan. Vous pouvez l’appliquer pour vous assurer qu’une image déterminée d’un
plan se termine à un point spécifique dans une séquence. Par
exemple, cette méthode vous garantit que la dernière image d’un
plan prend fin à un battement musical dans la Timeline.
 Point de sortie du plan
 Points d’entrée et de sortie de
la séquence
Le point de sortie du plan source est placé à celui de la séquence
et la durée du montage est fonction des points d’entrée et de sortie de la séquence.
Si la séquence ne comporte pas de point d’entrée, la tête de lecture de la Timeline en fait office.
Vous trouverez ci-dessous une série d’exemples illustrant le fonctionnement du montage à trois points.
Exemple : montage d’un plan spécifique dans votre
séquence
Le meilleur moyen d’effectuer un montage consiste à spécifier les points d’entrée et
de sortie d’un plan dans le Visualiseur, puis à indiquer le point d’entrée de destination
dans votre séquence en positionnant la tête de lecture dans le Canevas ou dans la
Timeline :
1 Double-cliquez sur un plan ou un élément pour l’ouvrir dans le Visualiseur.
(Ce sera votre plan source.)
362
Partie VI Montage brut
VI
2 Dans le Visualiseur, spécifiez des points d’entrée et de sortie pour votre plan source.
Point d’entrée
Point de sortie
3 Dans le Canevas ou la Timeline, positionnez la tête de lecture à l’emplacement de
la séquence où le plan doit commencer (le point d’entrée de la séquence).
Positionnez la tête de lecture à
l’emplacement de la séquence où vous
souhaitez que le plan commence.
4 À présent, si vous réalisez un montage par écrasement, vous verrez que la durée du
plan, définie par les points d’entrée et de sortie dans le Visualiseur, a été modifiée
dans la séquence.
Le nouveau plan commence à l’emplacement où se trouvait la tête de lecture.
Comme vous pouvez le constater, la définition de trois points seulement (les points
d’entrée et de sortie dans le Visualiseur et le point d’entrée de la séquence dans
la Timeline) vous permet d’exercer un contrôle total sur le montage en cours.
Chapitre 25 Montage à trois points
363
Exemple : montage d’un plan dans un vide de votre
séquence
Vous pouvez également effectuer l’opération inverse au montage précédent. Imaginez
que votre séquence montée comporte un vide que vous souhaitez remplir par un nouveau plan. Vous connaissez l’endroit où doit commencer le plan source, mais l’endroit
où il se termine vous importe peu. Vous pouvez alors vous contenter de spécifier un
point d’entrée dans le Visualiseur et des points d’entrée et de sortie dans la Timeline
pour combler le vide :
1 Double-cliquez sur un plan ou un élément pour l’ouvrir dans le Visualiseur.
(Ce sera votre plan source.)
2 Dans le Visualiseur, spécifiez un point d’entrée pour votre plan source.
Point d’entrée
3 Dans la Timeline, déplacez la tête de lecture vers le milieu du vide que vous souhaitez
remplir.
Placez la tête de
lecture dans le vide.
364
Partie VI Montage brut
VI
4 Choisissez Marquer > Marquer plan (ou appuyez sur la touche X) pour définir les points
d’entrée et de sortie autour du vide.
Remarque : vous devez sélectionner les commandes de sélection automatique pour
les pistes contenant le vide. Pour plus d’informations, consultez la section “Utilisation
de la Sélection automatique pour spécifier les pistes concernées par la sélection” à la
page 384.
Points d’entrée et de sortie
5 Si vous effectuez un montage par écrasement, vous constaterez que le plan, défini par
les points d’entrée et de sortie dans votre séquence, a été monté dans la séquence.
Le nouveau plan
comble le vide.
Chapitre 25 Montage à trois points
365
Exemple : backtiming d’un plan dans votre séquence
Au lieu de monter un plan dans votre séquence à l’aide des points d’entrée et de sortie
du plan dans le Visualiseur et du point d’entrée de la séquence dans le Canevas ou la
Timeline, vous pouvez procéder seulement à l’aide d’un point de sortie dans le Canevas
ou la Timeline. Cette technique s’appelle backtiming. Vous pouvez l’appliquer pour vous
assurer qu’une image déterminée d’un plan se termine à un point spécifique dans une
séquence. Ainsi, une fois le montage effectué, le point de sortie de votre plan source est
placé au point de sortie défini dans votre séquence et le reste du plan apparaît dans
votre séquence avant ce point, sur la gauche :
1 Double-cliquez sur un plan ou un élément pour l’ouvrir dans le Visualiseur.
(Ce sera votre plan source.)
2 Dans le Visualiseur, spécifiez des points d’entrée ou de sortie pour le plan source.
Point de sortie
Point d’entrée
3 Dans la Timeline, déplacez la tête de lecture jusqu’au point de votre séquence montée
où le plan doit prendre fin et définissez un point de sortie.
Définissez un point de
montage à l’endroit où
le plan doit se terminer.
366
Partie VI Montage brut
VI
4 Si vous effectuez un montage par écrasement, votre plan est monté dans la séquence
de sorte que le point de sortie du plan s’aligne à celui indiqué dans la Timeline. Le reste
du plan écrase les autres données situées à gauche du point de sortie sur toute la durée
fixée par les points d’entrée et de sortie dans le Visualiseur.
Le nouveau plan s’aligne
avec le point de sortie
défini dans la Timeline.
Exemple : montage d’un plan sans indication de points
d’entrée ou de sortie dans votre séquence
Si vous ne spécifiez aucun point d’entrée ou de sortie dans le Visualiseur avant de
procéder au montage, Final Cut Express HD monte tout le plan soit à la position de
la tête de lecture, soit à un point de montage indiqué dans le Canevas ou la Timeline :
1 Double-cliquez sur un plan pour l’ouvrir dans le Visualiseur mais ne définissez pas de
points d’entrée ou de sortie.
Aucun point d’entrée
ou de sortie n’est défini.
Chapitre 25 Montage à trois points
367
2 Dans la Timeline, positionnez la tête de lecture à l’emplacement de la séquence
où vous souhaitez que le plan commence (le point d’entrée de la séquence).
Placez la tête de lecture à
l’emplacement où le nouveau
plan doit commencer.
3 À présent, si vous réalisez un montage par écrasement, vous constatez que l’ensemble
du plan dans le Visualiseur a été modifié dans la séquence. En utilisant un montage par
écrasement, les éléments du plan qui se trouvaient déjà sur ces pistes dans la séquence
ont été écrasés par le plan source.
Le nouveau plan commence à l’emplacement
de la tête de lecture.
368
Partie VI Montage brut
La tête de lecture se déplace
vers la fin du nouveau plan.
26
Recherche et sélection de
contenus dans la Timeline
26
Lorsque vous voulez réordonner, copier, supprimer ou manipuler d’une autre manière des éléments d’une séquence,
la première chose à faire est de sélectionner ces éléments.
Ce chapitre traite des sujets suivants :
 Reconnaissance d’un élément déjà sélectionné (p. 369)
 Méthode de section directe des contenus d’une séquence (p. 371)
 Recherche et sélection en fonction de critères de recherche (p. 381)
 Sélection d’une plage verticale située entre des points d’entrée et de sortie (p. 383)
 Utilisation de la Sélection automatique pour spécifier les pistes concernées par la
sélection (p. 384)
Reconnaissance d’un élément déjà sélectionné
La plupart des commandes de Final Cut Express HD s’appliquent à une sélection et
nécessitent donc qu’un ou plusieurs éléments soient sélectionnés. Même lorsque vous
n’avez pas vous-même explicitement sélectionné un ou plusieurs éléments de la Timeline, Final Cut Express HD opère souvent une sélection par défaut, par exemple celle
du plan sur lequel est positionné la tête de lecture dans la Timeline. Il est donc utile,
en plus de l’apprentissage des différentes méthodes de sélection des éléments d’une
séquence, de comprendre quels plans sont sélectionnés automatiquement par
Final Cut Express HD lorsque vous n’effectuez pas vous-même de sélection explicite.
369
Identification des sélections dans la Timeline
Lorsque vous cliquez sur un plan dans la Timeline, il est mis en surbrillance pour
indiquer qu’il est sélectionné.
Le plan sélectionné
est en surbrillance.
Même si aucun plan n’est en surbrillance, Final Cut Express HD considère en général que
quelque chose est sélectionné dans la Timeline. Ce phénomène se produit dans deux cas :
 Si aucun plan n’est en surbrillance et si aucun point d’entrée ni de sortie n’est défini,
les plans qui se trouve à la position actuelle de la tête de lecture sont considérés
comme sélectionnés lors de l’exécution de nombreuses commandes. Si, par exemple, vous choisissez un filtre du menu Effets, il est appliqué au(x) plan(s) situés sous
la tête de lecture, même si rien ne semble sélectionné dans la Timeline. Le travail est
ainsi accéléré, puisqu’il n’est pas systématiquement requis de sélectionner explicitement un plan pour le manipuler.
 Si des points d’entrée et de sortie de séquence sont définis et si aucun plan n’est
sélectionné, tous les contenus situés entre les points d’entrée et de sortie sont sélectionnés sur toutes les pistes pour lesquelles l’option Sélection automatique est activée.
La zone sélectionnée est en surbrillance.
La sélection automatique
est active pour
ces deux pistes.
Les zones en surbrillance signalent
les portions sélectionnées.
370
Partie VI Montage brut
VI
Les commandes de sélection automatique sont explicitées dans “Utilisation de la Sélection automatique pour spécifier les pistes concernées par la sélection” à la page 384.
Ordre de priorité des différents types de sélection
dans la Timeline
À l’exception du montage de plans en une séquence, les opérations effectuées sur
la Timeline s’appliquent aux différents types de sélections possibles dans l’ordre de
priorité suivant :
 Si des plans sont explicitement sélectionnés, toute opération que vous commandez
s’appliquent à eux.
 Si aucun plan n’est sélectionné, ce sont les contenus situés entre les points d’entrée
et de sortie, sur les pistes pour lesquelles l’option Sélection automatique est activée,
qui sont considérés comme sélectionnés.
 S’il n’y a pas de points d’entrée et de sortie définis, ce sont les plans situés sous
la tête de lecture, sur les pistes pour lesquelles l’option Sélection automatique est
activée, qui sont considérés comme sélectionnés pour bon nombre de commandes.
Remarque : certaines commandes opèrent sur les plans vidéo les plus hauts, quelles
que soient les pistes pour lesquelles la sélection automatique est activée. Les plans
les plus hauts sont ceux qui sont visibles sur le Canevas ; ce sont donc souvent les
éléments sur lesquels vous voulez travailler.
Si, par exemple, des points d’entrée et de sortie de séquence sont définis et qu’en
même temps, un plan est sélectionné, l’opération que vous commandez s’applique au
plan sélectionné et non au contenu situé entre les points d’entrée et de sortie. Si vous
désélectionnez le plan, ce sont les portions des plans situées entre les points d’entrée
et de sortie sur les pistes pour lesquelles la sélection automatique est activée qui sont
affectées. Pour plus d’informations, consultez la section “Utilisation de la Sélection
automatique pour spécifier les pistes concernées par la sélection” à la page 384.
Méthode de section directe des contenus d’une séquence
Comme dans de nombreuses applications, la façon la plus simple de sélectionner des
éléments dans la Timeline consiste à cliquer dessus. Différents outils de sélection sont
proposés pour vous faciliter de telles sélections lorsqu’une séquence comprend de
nombreux éléments.
Les éléments suivants peuvent être sélectionnés dans la Timeline :
 Plans : tout clip audio, plan vidéo ou plan graphique. Ceci inclut plusieurs éléments
ou une gamme d’éléments.
 Gamme de contenus : une gamme de contenus (par exemple plusieurs portions
de plans) et non un plan complet ou un groupe de plans.
Chapitre 26 Recherche et sélection de contenus dans la Timeline
371
 Transitions : transitions, telles que les fondus et les balayages, placées entre deux
éléments de la Timeline. Sélectionnez-les pour les ajuster ou les supprimer.
 Coupes : le point de jonction entre deux éléments peut être sélectionné pour manipulation plus poussée. Il peut s’agir du point de jonction entre un plan et un vide.
 Vides : l’espace séparant deux plans situés sur la même piste peut également être
sélectionné, afin d’être supprimé ou comblé par des données.
Les éléments suivants ne peuvent pas être sélectionnés dans la Timeline :
 Barres de filtre et d’animation et images clés associées : vous pouvez double-cliquer
sur une barre directement dans la Timeline pour afficher les détails de filtre et d’animation dans le Visualiseur. À défaut de pouvoir sélectionner les images clés, vous
pouvez les déplacer en les faisant glisser.
 Pistes : les outils de sélection ne permettent pas de sélectionner les pistes elles-mêmes,
mais leur contenu.
Introduction aux outils de sélection
Plusieurs outils de la palette permettent de sélectionner des éléments.
Remarque : gardez à l’esprit que la sélection d’un élément lié à un autre entraîne également celle de ce dernier, sauf si vous désactivez l’option de Sélection liée. (Consultez
la section “Liaison et dissociation d’éléments de plan vidéo et de clip audio dans la
Timeline” à la page 416.)
Pour sélectionner un outil :
1 Placez le pointeur sur un outil dans la palette, puis appuyez sur le bouton de la souris
et maintenez-le enfoncé.
Tous les outils associés apparaissent.
2 Placez le pointeur sur l’outil à sélectionner, puis relâchez le bouton de la souris.
L’outil sélectionné dans la palette est activé pour ce groupe d’outils.
Cliquez sur l’outil
souhaité pour
le sélectionner.
372
L’outil sélectionné
dans la palette devient
l’outil par défaut.
Partie VI Montage brut
VI
Les outils de sélection sont énumérés ci-dessous, dans l’ordre où ils apparaissent :
 Sélection : sélectionne chaque élément, tel qu’un plan, une transition, un point de
montage, une image clé ou plusieurs éléments liés. Les fonctions de cet outil peuvent être modifiées de plusieurs façons à l’aide des raccourcis clavier. Il s’agit de
l’outil par défaut.
Sélection
 Sélection de coupe : sélectionne un point de montage entre deux plans. Vous pouvez
sélectionner des coupes sur autant de pistes que vous le souhaitez, mais êtes limité
à une seule coupe par piste. Lorsque vous double-cliquez sur une coupe, la fenêtre
Montage Trim s’affiche pour que vous puissiez modifier précisément plusieurs points de
coupe simultanément. (Pour plus d’informations sur l’utilisation de la fenêtre Trim, consultez le chapitre 34, “Trim de plans à l’aide de la fenêtre Montage Trim”, à la page 511.)
 Sélection par groupe : sélectionne plusieurs éléments contigus. Cet outil sélectionne
automatiquement l’intégralité d’un élément dans la Timeline même si vous n’en
sélectionnez qu’une partie. Tous les autres éléments liés sont également sélectionnés. Utilisez cet outil pour sélectionner plusieurs plans entiers.
 Sélection par plage : sélectionne une plage d’éléments contigus. Cet outil ne sélectionne
pas automatiquement la totalité d’un élément dans la Timeline, mais uniquement la
partie sélectionnée. Utilisez cet outil pour sélectionner uniquement une partie d’un plan
ou pour créer une sélection partielle incluant des portions de plusieurs plans.
Sélection
de coupes
Sélection
par groupe
Sélection
par plage
 Sélectionner piste en avant : sélectionne tous les éléments d’une piste situés après le
point de sélection choisi. Les éléments ainsi sélectionnés peuvent être utilisés pour
une opération groupée, telle qu’un déplacement ou une suppression. Les éléments
liés à la sélection en cours dans cette piste sont également sélectionnés.
 Sélectionner piste en arrière : sélectionne tous les éléments d’une piste situés avant
le point de sélection.
 Sélection de piste : sélectionne l’ensemble du contenu d’une piste, ainsi que tous
les éléments qui y sont liés.
Chapitre 26 Recherche et sélection de contenus dans la Timeline
373
 Sélectionner toutes les pistes en avant : sélectionne le contenu de toutes les pistes
situé après le point de sélection.
 Sélectionner toutes les pistes en arrière : sélectionne le contenu de toutes les pistes
situé avant le point de sélection.
Sélectionner
piste en arrière
Sélection
de piste
Sélectionner
piste en avant
Sélectionner toutes
les pistes en avant
Sélectionner toutes
les pistes en arrière
Remarque : lorsque vous utilisez l’outil Coulissement ou l’outil Glissement, vous pouvez
le transformer de manière temporaire en l’outil Sélection en appuyant sur la touche
Commande pour opérer une sélection multiple non contiguë ou sur la touche Majuscule
pour opérer une sélection multiple contiguë.
Sélection des plans
Pour sélectionner individuellement un plan, il suffit de cliquer dessus avec l’outil
approprié. Vous trouverez également ci-après des astuces utiles pour sélectionner
rapidement plusieurs plans contigus ou non contigus.
∏
Astuce : lorsque plusieurs plans sont liés, mais si vous souhaitez sélectionner individuellement un de ces plans, vous pouvez empêcher de façon temporaire la sélection conjointe des éléments liés en appuyant sur la touche Option tout en opérant la sélection.
(Dès que vous relâchez la touche Option, la liaison entre les éléments est de nouveau
en vigueur.)
Sélection individuelle d’un plan
Il s’agit de la sélection la plus simple que l’on puisse faire dans une Timeline.
Pour sélectionner individuellement un plan :
1 Effectuez l’une des opérations suivantes :
 Cliquez sur l’outil Sélection dans la palette.
 Appuyez sur la touche A.
2 Dans la Timeline, cliquez sur un endroit quelconque dans un plan.
Si le Canevas est paramétré pour afficher les incrustations, une bordure bleue cyan
apparaît autour de l’image vidéo pour indiquer que le plan situé sous la tête de lecture
est sélectionné. (Pour que le Canevas affiche les incrustations, choisissez Présentation >
Afficher les incrustations, de sorte que cette commande soit cochée.)
374
Partie VI Montage brut
VI
Sélection d’un groupe de plans par glissement
Parfois, la façon la plus rapide de sélectionner un groupe de plans contigus consiste
à faire glisser le pointeur pour les inclure tous dans un rectangle de sélection.
Pour sélectionner plusieurs plans entiers par glissement du pointeur :
1 Effectuez l’une des opérations suivantes :
 Sélectionnez l’outil Sélection par groupe dans la palette.
 Appuyez deux fois sur la touche G jusqu’à ce que l’outil Sélection par groupe
apparaisse dans la palette.
 Sélectionnez l’outil Sélection dans la palette d’outils (ou appuyez sur A).
2 Faites glisser un cadre de sélection autour des différents plans voulus afin de les sélectionner. Tout plan concerné sera inclus, même si vous ne sélectionnez pas l’ensemble
de ce plan.
Faites glisser le pointeur pour sélectionner
les plans voulus.
Chapitre 26 Recherche et sélection de contenus dans la Timeline
375
Sélection de plusieurs plans
Les touches Majuscule et Commande vous permettent de sélectionner plusieurs plans,
contigus ou non contigus, dans la Timeline.
Pour sélectionner plusieurs plans non contigus :
m Maintenez la touche Commande enfoncée pour sélectionner les plans souhaités
à l’aide de l’outil Sélection ou Sélection par groupe.
Vous pouvez également cliquer à nouveau sur un élément donné en maintenant
la touche Commande enfoncée pour le désélectionner.
Sélection de plans
non contigus
Pour sélectionner plusieurs plans contigus avec l’outil Sélection :
m Sélectionnez un plan, maintenez la touche Maj enfoncée, puis sélectionnez un autre plan
situé vers le bas de la Timeline. Tous les plans situés entre les deux sont sélectionnés.
 Si vous sélectionnez deux plans situés sur la même piste, seuls les éléments de cette
piste (et les éléments qui y sont liés) sont sélectionnés.
 Si vous sélectionnez deux plans sur des pistes différentes, tous les plans situés entre
ces deux pistes sont également sélectionnés.
Vous pouvez également panacher les méthodes indiquées ci-dessus pour sélectionner
une plage de plans contigus, puis ajouter à la sélection des plans non contigus.
Désélection d’un élément d’une sélection multiple
Il arrive qu’après sélection d’un certain nombre de plans, vous ayez besoin d’en désélectionner un ou deux. Si, par exemple, vous voulez sélectionner tous les plans de la
piste V1 sauf un plan situé au milieu, il est souvent plus aisé de sélectionner d’abord
tous les plans, puis de désélectionner le plan non désiré du milieu.
Pour désélectionner individuellement un plan d’une sélection multiple :
1 Effectuez l’une des opérations suivantes :
 Choisissez l’outil Sélection dans la palette.
 Appuyez sur la touche A.
2 Cliquez sur l’élément à désélectionner en maintenant la touche Commande enfoncée.
376
Partie VI Montage brut
VI
Sélection d’une étendue de contenu dans la Timeline
Lorsque vous voulez copier, couper ou déplacer une zone de contenu qui ne constitue
pas un plan, vous pouvez soit sélectionner cette étendue à l’aide de l’outil Sélection
par plage, soit utiliser des points d’entrée et de sortie pour constituer une sélection
verticale appliquée à toutes les pistes. Pour en savoir plus sur l’utilisation des points
d’entrée et de sortie pour sélectionner une étendue de contenu, consultez la section
“Utilisation de la Sélection automatique pour spécifier les pistes concernées par la
sélection” à la page 384.
Pour sélectionner une portion d’un plan :
1 Effectuez l’une des opérations suivantes :
 Sélectionnez l’outil Sélection par plage dans la palette.
Sélection
par plage
 Appuyez trois fois sur la touche G jusqu’à ce que l’outil Sélection par plage
apparaisse dans la palette.
2 Cliquez dans un plan à l’endroit où vous souhaitez débuter la sélection et faites glisser
vers la droite jusqu’à atteindre la fin de la portion du plan que vous voulez sélectionner,
puis relâchez le bouton de la souris.
Faites glisser avec l’outil
Sélection par plage pour
sélectionner tout un plan
et une partie d’un autre.
Chapitre 26 Recherche et sélection de contenus dans la Timeline
377
Sélection de tous les plans d’une piste
Il arrive parfois que vous ayez besoin de sélectionner tous les plans d’une piste afin
de les faire glisser solidairement pour combler un vide ou au contraire pour créer un
espace dans lequel placer un ou plusieurs nouveaux plans. Après avoir sélectionné le
contenu d’une piste, vous pouvez effectuer simultanément différentes opérations sur
tous les éléments, telles qu’un déplacement, une copie ou une suppression.
Les outils de sélection de pistes fournissent de nombreuses méthodes supplémentaires de sélection de tout ou partie d’une ou de plusieurs pistes de votre séquence.
Remarque : lorsque vous sélectionnez le contenu d’une piste, n’oubliez pas que les éléments liés d’autres pistes sont également sélectionnés si l’option Sélection liée est activée. Si vous ne souhaitez pas sélectionner ainsi les éléments liés, désactivez auparavant
la sélection liée. (Consultez la section “Liaison et dissociation d’éléments de plan vidéo
et de clip audio dans la Timeline” à la page 416.)
Pour sélectionner tous les plans d’une même piste :
1 Effectuez l’une des opérations suivantes :
 Sélectionnez l’outil Sélection de piste dans la palette.
 Appuyez trois fois sur la touche T jusqu’à ce que l’outil Sélection de piste soit activé
dans la palette.
2 Cliquez n’importe où dans la piste. Tous les plans de la piste, ainsi que l’ensemble
des éléments qui y sont liés, sont sélectionnés.
Tous les plans situés
sur la piste V1 sont
sélectionnés.
Vous pouvez également sélectionner tous les éléments situés avant ou après un élément
plan spécifié. Si, par exemple, vous voulez sélectionner tous les plans de la piste V1 sauf
le premier, vous pouvez pour cela vous servir de l’outil Sélectionner piste en avant.
378
Partie VI Montage brut
VI
Pour sélectionner tous les plans situés après un plan spécifié sur une piste :
1 Effectuez l’une des opérations suivantes :
 Choisissez l’outil “Sélectionner piste en avant” dans la palette d’outils.
 Appuyez une fois sur la touche T jusqu’à ce que l’outil Sélectionner piste en avant
soit activé dans la palette.
2 Cliquez sur un plan dans la Timeline.
L’élément sur lequel vous avez cliqué et tous les éléments après lui sont sélectionnés.
Pour sélectionner tous les plans situés avant un plan spécifié sur une piste :
1 Effectuez l’une des opérations suivantes :
 Choisissez l’outil Sélectionner piste en arrière dans la palette d’outils.
 Appuyez deux fois sur la touche T jusqu’à ce que l’outil Sélectionner piste en arrière
soit activé dans la palette.
2 Cliquez sur un plan dans la Timeline.
L’élément sur lequel vous avez cliqué et tous les éléments avant lui sont sélectionnés.
∏
Astuce : vous pouvez désactiver de façon temporaire la sélection conjointe des éléments
liés en appuyant sur la touche Option tout en cliquant sur un plan.
Sélection de tous les plans de toutes les pistes en avant
ou en arrière
Lorsqu’une séquence comporte beaucoup de plans, il n’est pas aisé de les distinguer et
d’en sélectionner plusieurs, notamment si vous voulez éviter les zooms avant et arrière
fréquents. Les outils Sélectionner toutes les pistes en avant et Sélectionner toutes les
pistes en arrière vous facilitent ce type de tâche en vous permettant de sélectionner
tous les plans situés avant ou après un plan donné.
Pour sélectionner tous les plans de toutes les pistes en avant ou en arrière à partir
du plan sélectionné :
1 Effectuez l’une des opérations suivantes :
 Sélectionnez l’outil Sélectionner toutes les pistes en avant ou Sélectionner toutes
les pistes en arrière dans la palette.
 Appuyez quatre fois sur la touche T pour sélectionner l’outil Sélectionner toutes les pistes
en avant, ou cinq fois pour sélectionner l’outil Sélectionner toutes les pistes en arrière.
Sélectionner toutes les pistes en avant
Sélectionner toutes
les pistes en arrière
Chapitre 26 Recherche et sélection de contenus dans la Timeline
379
2 Cliquez sur le premier plan situé sur la piste que vous souhaitez inclure à la sélection.
Tous les plans de l’ensemble des pistes, ainsi que tous les éléments qui y sont liés,
sont désormais sélectionnés à partir du point sur lequel vous avez cliqué, en avant
ou en arrière. Vous ne pouvez sélectionner les plans que dans leur intégralité et non
partiellement.
Si vous cliquez ici, vous
sélectionnez tous les
plans situés à droite sur
l’ensemble des pistes.
Si vous cliquez ici, vous
sélectionnez tous les
plans situés à gauche sur
l’ensemble des pistes.
Si vous avez sélectionné un groupe important de plans, vous avez toujours la possibilité de désélectionner individuellement un ou plusieurs plans en cliquant dessus avec
l’outil Sélection tout en maintenant la touche Commande enfoncée.
Sélection ou désélection de l’ensemble des plans d’une
séquence
Pour déplacer ou supprimer tous les plans en même temps, vous pouvez les sélectionner tous simultanément. À l’inverse, pour être sûr qu’aucun plan n’est sélectionné dans
la Timeline, vous avez la possibilité de tout désélectionner.
380
Partie VI Montage brut
VI
Pour sélectionner tous les plans de la Timeline :
1 Cliquez dans la Timeline pour l’activer (ou appuyez simultanément sur les touches
Commande et 3).
2 Choisissez Édition > Tout sélectionner (ou appuyez simultanément sur les touches
Commande et A).
Pour désélectionner tous les plans de la Timeline :
1 Cliquez dans la Timeline pour l’activer (ou appuyez simultanément sur les touches
Commande et 3).
2 Choisissez Edition > Tout désélectionner (ou appuyez simultanément sur les touches
Majuscule, Commande et A).
Recherche et sélection en fonction de critères de recherche
Dans une longue séquence, vous pouvez avoir besoin de retrouver un plan dans la
Timeline à partir de son nom, d’une valeur de timecode ou d’un libellé marqueur ; dans
ce cas, une recherche visuelle en faisant défiler les plans pourrait être particulièrement
longue. Or Final Cut Express HD est capable d’opérer une recherche automatique à
votre place et peut sélectionner les plans qui satisfont vos critères de recherche. Vous
pouvez choisir de parcourir l’un après l’autre les plans qui satisfont ces critères ou
demander la sélection de tous les plans qui les satisfont.
Pour rechercher des noms de plans, des noms de marqueur, des commentaires
de marqueur ou des valeurs de timecode dans une séquence :
1 Ouvrez une séquence dans la Timeline.
2 Effectuez l’une des opérations suivantes :
 En vue d’une recherche individuelle de plans à partir du début de la séquence, appuyez
sur la touche Début afin de positionner la tête de lecture au début de la séquence.
Remarque : sur un PowerBook, maintenez les touches Fonction (Fn) et Flèche à
gauche enfoncées pour ramener la tête de lecture au début de la séquence.
 En vue d’une recherche individuelle de plans à partir d’un certain point de la Timeline,
positionnez la tête de lecture au niveau du point de départ voulu.
 En vue d’une recherche de toutes les occurrences d’un plan correspondant aux critères
dans la séquences, vous pouvez laisser la tête de lecture positionnée n’importe où
dans la Timeline ; dans ce cas, en effet, vous allez utiliser l’option Rechercher tout,
pour laquelle la position de la tête de lecture est indifférente.
 Pour que la recherche ne porte que sur une partie de la séquence, définissez des points
d’entrée et de sortie (voir l’étape 6).
3 Choisissez Édition > Rechercher (ou appuyez sur Commande + F).
Chapitre 26 Recherche et sélection de contenus dans la Timeline
381
4 Entrez le texte ou le numéro de timecode recherché.
Entrez le texte souhaité.
Choisissez des options
de recherche
supplémentaires.
5 Choisissez le type d’élément à rechercher dans le menu local qui s’affiche.
 Noms/Marqueurs : le texte saisi doit être recherché dans les noms des plans, les noms
des marqueurs et les commentaires liés aux marqueurs.
 Timecode : recherche de tout timecode source ou auxiliaire dans un plan.
6 Le menu local Où vous permet de choisir les pistes sur lesquelles vous souhaitez
effectuer la recherche.
 Toutes les pistes : effectue la recherche sur toutes les pistes de la séquence.
 Sélectionner autom. les pistes : effectue la recherche uniquement sur les pistes pour
lesquelles la sélection automatique est activée.
 Entrée vers sortie : effectue la recherche entre les points d’entrée et de sortie de
toutes les pistes de la séquence.
7 Pour effectuer une recherche, effectuez l’une des opérations suivantes :
 Cliquez sur Rechercher pour lancer la recherche.
Final Cut Express HD recherche tous les éléments correspondant aux critères
de recherche à partir de la position actuelle de la tête de lecture jusqu’à la fin de la
séquence. Il ne localise pas les plans situés avant la tête de lecture et n’englobe
pas non plus le début de la séquence. Si le nom d’un plan correspond aux critères
de recherche, ce plan est sélectionné.
 Cliquez sur Rechercher tout pour localiser tous les plans correspondant aux critères
de recherche.
Tous les plans localisés sont sélectionnés dans la Timeline. Lorsque c’est un marqueur
qui est localisé, la tête de lecture est positionnée sur le marqueur le plus proche à la
suite de la tête de lecture.
Pour parcourir les éléments de la Timeline qui correspondent aux critères de recherche :
m Suivez les étapes décrites précédemment, puis choisissez Rech. suivant dans le menu
Édition (ou appuyez sur la touche F3 ou sur les touches Commande + G).
Pour rechercher un élément en arrière à partir de la position de la tête de lecture :
m Suivez les étapes ci-dessus, puis appuyez sur les touches Maj et F3.
382
Partie VI Montage brut
VI
Sélection d’une plage verticale située entre des points
d’entrée et de sortie
Lorsque vous voulez copier, déplacer ou couper une sélection de contenus situés sur
plusieurs pistes, la façon la plus rapide de sélectionner une telle étendue consiste à
définir des points d’entrée et de sortie.
Pour sélectionner les plans situés entre les points d’entrée et de sortie :
1 Définissez les points d’entrée et de sortie dans le Canevas ou la Timeline.
2 Dans la Timeline, activez les commandes de sélection automatique pour les pistes
contenant des plans que vous voulez sélectionner.
Pour plus d’informations, consultez la section suivante, “Utilisation de la Sélection
automatique pour spécifier les pistes concernées par la sélection”.
3 Choisissez Marquer > Sélectionner entrée vers sortie (ou appuyez simultanément
sur les touches Option et A) pour sélectionner vos plans.
Seules les portions des plans situés entre les points d’entrée et de sortie, sur les pistes
pour lesquelles la Sélection automatique est activée, sont sélectionnées.
Final Cut Express HD permet également de définir les points d’entrée et de sortie à
partir de la sélection actuelle dans la Timeline. Pour plus d’informations, consultez
la section “Définition des points d’entrée et de sortie en fonction d’une sélection dans
la Timeline” à la page 310.
Chapitre 26 Recherche et sélection de contenus dans la Timeline
383
Utilisation de la Sélection automatique pour spécifier
les pistes concernées par la sélection
Les commandes de sélection automatique déterminent les pistes qui sont affectées par
une opération. Lorsque des points d’entrée et de sortie de séquence sont définis, des
opérations telles que les commandes Copier ou Éliminer sont limitées à la zone entre
point d’entrée et de sortie des pistes dont la sélection automatique est activée. Vous
pouvez ainsi désactiver les commandes de sélection automatique pour les pistes sur
lesquelles vous ne voulez pas opérer.
Comme on peut le voir sur l’illustration ci-dessous, les pistes A1 et A2 ne sont pas en
surbrillance parce que la Sélection automatique n’est pas activée pour ces pistes.
Points d’entrée et de sortie
La sélection automatique
est active pour
ces deux pistes.
Les commandes de sélection automatique permettent de contrôler précisément les portions de la Timeline qui sont affectées par les opérations de coupe, de copie ou de suppression. Supposons qu’une de vos séquences contienne une piste vidéo et deux pistes audio.
Si vous désactivez la Sélection automatique pour les pistes audio A1 et A2, vous pouvez
sélectionner des plans de la piste V1 en définissant des points d’entrée et de sortie dans le
Canevas ou la Timeline. Les éléments présents sur les pistes audio ne sont pas sélectionnés.
Avant la suppression
384
Partie VI Montage brut
VI
Si vous appuyez sur la touche Supprimer, seuls les éléments de la piste V1 sont supprimés.
Après la suppression, seule la région
sélectionnée est
supprimée.
Pour activer ou désactiver la Sélection automatique pour une piste :
m Cliquez sur la commande de sélection automatique pour la piste.
Commande de sélection
automatique
Pour activer la Sélection automatique pour une piste tout en la désactivant
pour toutes les autres pistes :
m Maintenez la touche Option enfoncée, puis cliquez sur la commande de sélection
automatique de la piste à laquelle vous voulez réserver cette fonction. (Si la sélection
automatique est désactivée pour toutes les pistes, vous devez cliquer deux fois sur
le contrôle tout en maintenant la touche Option enfoncée.)
Chapitre 26 Recherche et sélection de contenus dans la Timeline
385
Si vous maintenez la touche Option enfoncée tout en cliquant sur la commande de sélection automatique d’une piste vidéo, la sélection automatique est désactivée pour toutes
les autres pistes vidéo de la séquence. Si vous maintenez la touche Option enfoncée tout
en cliquant sur la commande de sélection automatique d’une piste audio, la sélection
automatique est désactivée pour toutes les autres pistes audio de la séquence. Ainsi, le
clic avec touche Option enfoncée permet d’isoler une seule piste à laquelle s’appliqueront des opérations de montage.
Cliquez en maintenant la
touche Option enfoncée
pour isoler une piste en
Sélection automatique.
Pour sélectionner explicitement une région située entre les points d’entrée
et de sortie de la Timeline :
1 Activez les commandes de sélection automatique pour les pistes sur lesquelles vous
voulez que la sélection opère, et désactivez-la pour les pistes que vous voulez exclure
de toute sélection.
2 Définissez des points d’entrée et de sortie dans la Timeline.
3 Choisissez Marquer > Entrée vers sortie (ou appuyez sur Option + A).
Le contenu d’un ou de plusieurs plans, situé entre les points d’entrée et de sortie, sur
les pistes pour lesquelles la Sélection automatique est activée, est sélectionné.
Dans certains cas, les commandes de sélection automatique sont ignorées :
 Si aucune commande de sélection automatique n’est activée, rien ne s’affiche automatiquement en surbrillance dans la Timeline et vous ne pouvez agir que sur les plans sélectionnés (exactement comme dans les versions antérieures de Final Cut Express HD).
 Si vous vous servez de l’outil Sélection, Sélection par plage ou Sélection de coupes pour
sélectionner des plans dans la Timeline, les sélections que vous effectuez ont la priorité sur la région définie par les points d’entrée et de sortie sur les pistes pour lesquelles la Sélection automatique est activée.
 Si vous utilisez une commande s’appliquant uniquement à l’élément de plan vidéo visible
tout en haut (comme lors d’opérations de mise en correspondance d’images), l’élément
de plan affiché dans le Canevas est affecté par cette commande, mais pas le plan situé
sur la piste portant le numéro le plus bas avec la sélection automatique activée.
386
Partie VI Montage brut
27
Disposition de plans
dans la Timeline
27
Durant la phase du montage brut, l’étape suivant l’ajout du
contenu initial dans la Timeline consiste à assembler les plans
dans l’ordre souhaité.
Ce chapitre traite des sujets suivants :
 Magnétisme des points dans la Timeline (p. 387)
 Déplacement d’éléments dans la Timeline (p. 389)
 Copie et collage de plans dans la Timeline (p. 394)
 Suppression de plans d’une séquence (p. 399)
 Localisation et comblement de vides (p. 401)
Remarque : pour plus d’informations sur la navigation et le zoom dans la Timeline,
consultez la section “Notions élémentaires sur la Timeline” à la page 113. Pour plus
d’informations sur la gestion de la Timeline, comprenant l’ajout et la suppression de
pistes, consultez le chapitre 23, “Manipulation des pistes de la Timeline”, à la page 317.
Magnétisme des points dans la Timeline
La Timeline est l’endroit où vous disposez les éléments de plan, scène par scène et plan
par plan. Le magnétisme est la fonction qui permet d’aligner de groupes contenant
de nombreux plans sans que des vides soient créés accidentellement. Pour disposer
du contenu, vous devez savoir comment déplacer, copier, couper, coller et supprimer
des éléments dans une séquence.
Le magnétisme accélère et facilite les opérations telles que celles consistant à aligner
un élément de plan vidéo et de clip audio sur deux pistes ou à aligner la tête de lecture et un marqueur particulier. Lorsque le magnétisme est activé, les éléments que
vous déplacez dans la Timeline, y compris la tête de lecture et les plans sélectionnés,
semblent se caler sur certains points de la Timeline.
387
Plusieurs éléments déclenchent le magnétisme dans la Timeline :
 Les limites de plans.
 La tête de lecture.
 Les marqueurs.
 Les images clés.
 Points d’entrée et de sortie.
Lorsque vous faites glisser la tête de lecture ou un élément de plan sélectionné dans
la Timeline, il ou elle se cale sur l’un de ces éléments lorsqu’il ou elle s’en approche.
Deux petites flèches apparaissent
au-dessus ou au-dessous du montage, du marqueur ou de l’image
clé pour indiquer que le magnétisme a agi correctement entre
la tête de lecture et cet élément.
Tout en étant extrêmement utile, le magnétisme peut parfois constituer un obstacle si
vous tentez de déplacer un plan de quelques images uniquement au sein d’une série
de marqueurs et de limites de plans et si vous ne souhaitez pas créer de magnétisme
en aucun de ces points. Mais sachez que vous pouvez activer et désactiver facilement
le magnétisme à tout moment, même lorsque vous êtes en train de glisser un plan.
Pour activer ou désactiver le magnétisme, effectuez l’une des opérations suivantes :
m Appuyez sur la touche N (vous pouvez réaliser cette opération tout en effectuant
le glissement).
m Choisissez Magnétisme dans le menu Affichage. (Une coche indique que le magnétisme
est activé.)
m Cliquez sur le bouton Magnétisme dans la Timeline.
Si le bouton Magnétisme n’apparaît pas dans la barre des boutons de la Timeline,
vous pouvez l’y ajouter. Pour plus d’informations sur la personnalisation des barres
de bouton, consultez la section “Personnalisation de l’interface” à la page 137.
Le magnétisme affecte les fonctions de bon nombre des outils de montage de
Final Cut Express HD et notamment celles des outils Ripple et Roll ainsi que de
la tête de lecture dans le Visualiseur et le Canevas.
388
Partie VI Montage brut
VI
Déplacement d’éléments dans la Timeline
Composer une séquence implique souvent de nombreuses opérations de disposition
et redisposition de contenu dans la Timeline. Il existe plusieurs façons de déplacer des
plans dans la Timeline :
 Une méthode rapide et visuelle consiste à glisser les plans.
 Pour un déplacement précis utilisant les timecodes, vous pouvez sélectionner
les plans et saisir les valeurs de timecode dans le champ Timecode actuel.
Déplacement par glissement
Pour glisser un plan à un nouvel emplacement, vous pouvez soit procéder à un montage par écrasement soit à un montage par insertion, selon la touche de modification
que vous choisissez.
Pour déplacer un plan en le faisant glisser (et réaliser ainsi un montage par
écrasement) :
1 Dans la Timeline, faites glisser le plan vers l’emplacement souhaité. (Le pointeur
apparaît sous la forme d’une flèche orientée vers le bas.)
2 Relâchez le bouton de la souris.
La flèche pointant vers
le bas indique qu’un
montage par écrasement est réalisé.
Chapitre 27 Disposition de plans dans la Timeline
389
Pour déplacer un plan en le faisant glisser (et réaliser ainsi un montage par insertion) :
1 Dans la Timeline, faites glisser le plan vers l’emplacement souhaité.
2 Appuyez sur la touche Option et maintenez-la enfoncée (après avoir commencé
à glisser le plan).
Le pointeur prend la forme d’une flèche orientée vers la droite.
3 Relâchez le bouton de la souris.
La flèche pointant vers
la droite indique qu’un
montage par insertion
est réalisé.
Pour déplacer un plan sur une autre piste tout en maintenant sa position horizontale
dans une séquence :
1 Dans la Timeline, sélectionnez le plan à déplacer.
2 Appuyez sur la touche Maj lorsque vous le faites glisser verticalement vers la piste
souhaitée.
Le plan se situera à la même position de timecode, mais sur une autre piste.
Déplacement de plans par saisie de valeurs numériques
Pour déplacer des éléments de plan avec précision, vous pouvez saisir des valeurs
de timecode positives ou négatives.
Pour déplacer un élément à l’aide d’une valeur de timecode :
1 Dans la Timeline, sélectionnez le ou les éléments de plan à déplacer.
2 Saisissez une valeur relative de timecode correspondant à l’endroit où vous souhaitez
placer le plan.
Par exemple, tapez +48 (ou simplement 48) pour déplacer l’élément de 48 images
plus loin que sa position actuelle. Pour le déplacer de 48 images dans l’autre sens,
tapez –48. Lorsque vous saisissez un nombre, un champ Déplacer apparaît au-dessus
de la piste. Vous avez également la possibilité de saisir une valeur de timecode normale
pour déplacer le plan vers cet emplacement dans la Timeline.
Remarque : mais ne cliquez pas dans le champ Timecode actuel avant d’entrer la valeur
car, dans ce cas, c’est la tête de lecture que vous déplaceriez.
390
Partie VI Montage brut
VI
Nombre d’images
déplacées
Éléments de plan à déplacer
3 Appuyez sur la touche Retour.
Le plan est déplacé vers le nouvel emplacement, si aucun autre élément de plan
ne figure sur la trajectoire. Si tel est pourtant le cas, un message “Collision de plan”
apparaît, signalant la piste contenant un plan ayant interféré avec votre montage.
Message Collision de plan
Pour plus d’informations sur le montage numérique à l’aide de timecodes, consultez
le chapitre 32, “Réalisation de montages par coulissement, par glissement, Ripple et
Roll”, à la page 469 et le chapitre 34, “Trim de plans à l’aide de la fenêtre Montage Trim”,
à la page 511.
Chapitre 27 Disposition de plans dans la Timeline
391
Utilisation de la touche Commande pour ralentir les glissements
Lorsque vous faites glisser des plans, des points de montage ou des images clés, la
correspondance par défaut entre le mouvement de votre souris et celui de l’élément
que vous faites glisser fonctionne correctement. Toutefois, pour être encore plus
précis, appuyez sur la touche Commande pour ralentir la vitesse de déplacement
après avoir lancé l’opération.
Par exemple, lorsque vous faites glisser un plan en maintenant la touche Commande
enfoncée, il se déplace dans la Timeline de façon plus lente et plus précise. Cette
fonction peut s’avérer utile si vous avez effectué un zoom arrière sur l’affichage de
la Timeline de sorte que les plans apparaissent plus petits, mais également si vous
souhaitez apporter de légères modifications à un point de montage, un paramètre
d’image clé, un niveau de volume, etc.
Vous pouvez utiliser la touche Commande pour modifier pratiquement toutes les
opérations de glissement dans Final Cut Express HD.
Réalisation de montages aléatoires
Le montage aléatoire (parfois appelé montage d’échange) vous permet de déplacer des
éléments de plan vers d’autres emplacements de piste sans laisser de vides. En effet,
avec ce type de montage, vous insérez un élément de plan à un autre emplacement de
votre séquence et tous les plans situés avant ou après le point d’insertion se déplacent
de façon à combler le vide laissé par le plan. Les montages aléatoires n’affectent pas la
longueur des plans ou la durée totale de votre séquence, pas plus qu’ils n’influent sur
les plans situés sur les autres pistes.
Avant le
montage
A
B
Après le
montage
A
D
C
B
D
C
Les montages aléatoires ne sont possibles qu’avec un élément de plan à la fois et ne
peuvent être employés avec les éléments de plan sur lesquels des transitions ont été
appliquées.
∏
392
Astuce : vous pouvez activer le magnétisme pour faciliter l’alignement des plans que
vous déplacez (voir “Magnétisme des points dans la Timeline” à la page 387).
Partie VI Montage brut
VI
Pour déplacer de façon aléatoire un élément de plan d’un emplacement à l’autre :
1 Avec l’outil Sélection, sélectionnez un élément de plan à déplacer dans la Timeline.
Avant
2 Faites glisser l’élément de plan sélectionné au début de l’élément de plan en face
duquel vous souhaitez l’insérer.
Si l’alignement avec le point de montage s’avère difficile, appuyez sur la touche N
pour activer le magnétisme.
3 Tout en maintenant le bouton de la souris enfoncé, appuyez sur la touche Option.
Le pointeur prend la forme du pointeur de montage aléatoire. Le sens de la petite flèche du pointeur de montage aléatoire indique la direction dans laquelle les éléments
de plan seront placés autour du point d’insertion de l’élément déplacé.
 Si la petite flèche est orientée vers la droite, tous les éléments de plan situés à droite du
point d’insertion seront déplacés à droite, comblant le vide laissé par le plan déplacé.
 Si la petite flèche est orientée vers la gauche, tous les éléments de plan situés à gauche
du point d’insertion seront déplacés à gauche, comblant le vide laissé par le plan
déplacé.
Le curseur se transforme
en pointeur de montage
aléatoire. Ici, la petite flèche étant orientée vers la
droite, tous les éléments
de plan situés à droite du
point d’insertion sont
déplacés à droite.
Chapitre 27 Disposition de plans dans la Timeline
393
4 Relâchez le bouton de la souris pour placer le plan sélectionné au point d’insertion.
Après
Le plan D est
déplacé ici.
Les plans A, B et C se déplacent
vers la droite et comblent le vide
laissé par le plan D.
Important : les montages aléatoires ne sont possibles que si vous déplacez un élément
de plan au-delà des limites de sa position d’origine. Si vous ne déplacez pas un élément
de plan suffisamment loin, appuyez sur la touche Option tout en le faisant glisser afin
de réaliser un montage par insertion (et non un montage aléatoire).
Copie et collage de plans dans la Timeline
Vous pouvez utiliser les commandes Copier, Couper et Coller (ou leurs équivalents
clavier) pour disposer des plans dans une séquence. Vous pouvez également copier
les plans en faisant glisser votre souris tout en maintenant la touche Option enfoncée.
Copie de plans par l’action simultanée de la souris
et de la touche Option
Cette façon de copier des plans à un nouvel emplacement est rapide et visuelle.
Elle ne requiert pas de positionner la tête de lecture.
Pour copier un plan vers un autre emplacement dans la Timeline en le faisant glisser :
1 Sélectionnez un élément de plan dans la Timeline.
2 Maintenez la touche Option enfoncée et faites glisser l’élément de plan vers le nouvel
emplacement dans la Timeline.
Vous pouvez également dupliquer des plans de séquence en les faisant glisser de la
Timeline au Navigateur. Ces copies sont des plans associés qui comprennent toutes
les modifications apportées aux plans de la séquence.
394
Partie VI Montage brut
VI
Modification des sélections et des commandes à l’aide de la touche
Option
Lorsque vous travaillez sur des plans dans la Timeline, la touche Option vous permet
d’effectuer l’une des trois opérations suivantes :
 Maintenez la touche Option enfoncée pendant que vous sélectionnez un plan pour
suspendre temporairement la sélection liée (si elle est activée) ou au contraire
l’activer (si elle est désactivée).
 Maintenez la touche Option enfoncée après avoir sélectionné un élément, puis faites
glisser l’élément à partir de sa position initiale, afin de le dupliquer.
 Après avoir commencé à faire glisser un plan, maintenez la touche Option enfoncée tout en relâchant le bouton de la souris avant d’effectuer un montage par
insertion ou un montage aléatoire (selon l’endroit où vous faites glisser le plan
dans la Timeline). Pour plus d’informations, consultez la section “Déplacement
d’éléments dans la Timeline” à la page 389.
Remarque : si vous utilisez la touche Option pour modifier une commande et n’obtenez pas les résultats escomptés, c’est probablement que vous l’avez actionnée trop
longtemps ou au mauvais moment.
Dans certains cas, rappelez-vous qu’il faut que vous relâchiez la touche Option une
fois que vous avez obtenu le résultat voulu. Par exemple, il est possible de maintenir
la touche Option enfoncée tout en faisant glisser un plan afin de le dupliquer. Cependant, une fois que vous commencez à glisser le plan, Final Cut Express HD s’apprête
déjà à dupliquer ce dernier et la touche Option indique à Final Cut Express HD de
réaliser un montage par insertion. Si vous souhaitez plutôt qu’un montage par écrasement soit réalisé, vous devez relâcher la touche Option.
Vous pouvez également vous trouver dans la situation suivante : vous tentez de
dupliquer un plan en appuyant sur la touche Option, mais le résultat est que vous
désactivez la sélection liée et ne parvenez à sélectionner qu’un seul élément de plan.
Pour éviter cela, vous devez d’abord sélectionner le plan, relâcher le bouton de la
souris, puis actionner la touche Option avant de glisser le plan pour le dupliquer.
Copie, découpage et collage de plans dans la Timeline
Lorsque vous copiez et collez des éléments de plan provenant de pistes de la Timeline,
Final Cut Express HD les colle dans les mêmes pistes que celles dans lesquelles ils ont été
copiés, à moins que vous ne spécifiez d’autres pistes à l’aide des commandes de sélection automatique. Si vous ne cliquez sur aucune de ces commandes entre le moment où
vous copiez les éléments de plan et le moment où vous les collez, ces derniers sont placés sur les mêmes pistes que celles à partir desquelles ils ont été copiés.
Chapitre 27 Disposition de plans dans la Timeline
395
Pour copier (ou couper) et coller des éléments de plan sur les mêmes pistes de
la Timeline :
1 Sélectionnez un ou plusieurs éléments de plan dans la Timeline.
2 Effectuez l’une des opérations suivantes, en fonction de ce que vous souhaitez faire :
 Copiez les éléments de plan en appuyant sur Commande + C.
 Coupez les éléments de plan en appuyant sur Commande + X.
3 Placez la tête de lecture à l’endroit où vous souhaitez procéder au collage.
4 Collez les éléments de plan à l’endroit où se trouve la tête de lecture en appuyant
sur Commande + V.
Éléments de plan copiés
Éléments de plan collés
Pour copier (ou couper) et coller des éléments de plan d’une piste à l’autre dans
la Timeline :
1 Sélectionnez un ou plusieurs éléments de plan dans la Timeline.
2 Effectuez l’une des opérations suivantes, en fonction de ce que vous souhaitez faire :
 Copiez les éléments de plan en appuyant sur Commande + C.
 Coupez les éléments de plan en appuyant sur Commande + X.
396
Partie VI Montage brut
VI
3 Maintenez la touche Option enfoncée, puis cliquez sur la commande de sélection automatique de la piste dans laquelle vous désirez coller les éléments de plan (si aucune
commande de sélection automatique n’est activée, procédez deux fois à l’opération
consistant à cliquer tout en maintenant la touche Option enfoncée).
4 Placez la tête de lecture à l’endroit où vous souhaitez procéder au collage.
5 Collez les éléments de plan en appuyant sur Commande + V.
Les éléments de plan copiés sont collés sur les pistes dont la sélection automatique est
activée, sauf là où aucune modification de sélection automatique n’a été effectuée. Là
où aucune modification de sélection automatique n’a été apportée après la copie, les
éléments de plan sont collés sur les pistes d’origine. L’illustration ci-dessous donne un
exemple des résultats obtenus.
La commande de sélection automatique de
la piste V2 est activé
après la copie d’un
élément de plan.
L’élément vidéo est
collé dans la piste où
la sélection automatique
est activée.
Aucune commande de
sélection automatique
audio n’est modifiée
après la copie d’un
élément de plan.
∏
Les éléments du clip
audio sont collés sur
les pistes d’origine.
Astuce : étant donné qu’il est impossible de cliquer simultanément sur deux pistes
audio tout en maintenant la touche Option enfoncée, procédez à cette opération
avec la piste audio dont le numéro est le moins élevé.
Exemple : copie et collage de clips audio et plans vidéo sur différentes
pistes de la Timeline
Pour copier-coller des éléments de plan situés sur les pistes V3, A5 et A6 sur les pistes
V2, A2 et A3, procédez comme suit :
1 Sélectionnez les éléments de plan des pistes V3, A5 et A6.
Chapitre 27 Disposition de plans dans la Timeline
397
2 Copiez les éléments de plan en appuyant sur Commande + C.
3 Placez la tête de lecture à l’endroit où vous souhaitez coller les éléments.
4 Maintenez la touche Option enfoncée, puis cliquez sur la commande de sélection
automatique de la piste V2.
L’élément vidéo est alors collé sur la piste V2.
5 Maintenez la touche Option enfoncée, puis cliquez sur la commande de sélection automatique de la piste A2 pour définir la piste de destination de collage portant le numéro
le moins élevé.
La piste audio de collage portant le numéro le moins élevé correspond désormais à A2.
6 Collez les éléments de plan en appuyant sur Commande + V.
La piste V2 devient
la piste de destination
de collage une fois
que la sélection
automatique est activée.
La piste A2 devient
la piste de destination
de collage une fois que
la sélection automatique
est activée.
Remarque : les contrôles Source et Destination de piste n’ont aucun effet sur la copie
et le collage.
398
Partie VI Montage brut
VI
Suppression de plans d’une séquence
Lorsque vous réalisez un montage, vous pouvez à tout moment supprimer des éléments
de votre séquence, à condition que la piste où ils se trouvent ne soit pas verrouillée.
Il existe deux manières d’effacer les éléments d’une séquence :
 Montage par élimination : laisse un vide dans la séquence.
 Montage Ripple : comble le vide laissé par la suppression en déplaçant tous les plans
suivants vers la gauche.
Important : la suppression de plans dans une séquence n’entraîne pas l’élimination
des plans Master d’origine dans le Navigateur, ni celle des fichiers de données source
sur votre disque dur.
Suppression avec montage par élimination (laisse un vide)
Le montage par élimination (également appelé suppression par élimination) efface tous
les éléments sélectionnés dans la séquence et laisse un vide. Cette opération s’avère
utile si vous disposez d’une série de plans déjà montés dans votre séquence et que
vous ne souhaitez pas les déplacer (par exemple, s’ils sont tous synchronisés avec un
morceau de musique). Si vous souhaitez supprimer un ou plusieurs plan(s) au milieu
d’une séquence de ce type, la suppression par élimination est la solution idéale.
Plan sélectionné
Avant le
montage
A
Après le
montage
A
B
C
C
Vide
Pour supprimer un élément de plan et laisser un vide :
1 Effectuez l’une des opérations suivantes :
 À l’aide de l’un des outils de sélection, sélectionnez l’élément de plan ou le groupe
d’éléments que vous souhaitez supprimer.
 Définissez des points d’entrée et de sortie dans le Canevas ou la Timeline, puis
assurez-vous que la Timeline est active.
2 Activez la sélection automatique des pistes voulues.
Seuls les éléments de plan situés sur les pistes où la sélection automatique est activée
seront supprimés.
3 Effectuez l’une des opérations suivantes :
 Choisissez Séquence > Éliminer.
 Choisissez Édition > Couper (ou appuyez simultanément sur les touches Commande
et X) pour couper les données si vous souhaitez les coller ailleurs.
Chapitre 27 Disposition de plans dans la Timeline
399
 Appuyez sur la touche Supprimer.
Éléments de plan sélectionnés
Après le montage par élimination, il
reste un espace vide dans la séquence.
Suppression avec montage Ripple (ne laisse aucun vide)
Le montage Ripple (également appelé suppression par Ripple) supprime les éléments
sélectionnés dans la séquence et comble le vide obtenu en déplaçant vers la gauche
tous les éléments suivants situés sur les pistes déverrouillées. Cette méthode s’avère
utile si vous souhaitez supprimer un ou plusieurs éléments de plan de votre séquence
sans laisser de vide. Par exemple, si vous êtes en train d’assembler un cut brut et que
vous souhaitez éliminer un plan au milieu de celui-ci, effectuer cette opération effacera
ce plan et déplacera tous ceux qui le suivent vers la gauche afin de remplir l’espace
vide. La suppression par Ripple est l’opération inverse du montage par insertion.
400
Avant le
montage
A
B
Après
le montage
A
C
Partie VI Montage brut
C
D
D
VI
Pour supprimer un élément de plan et combler le vide laissé :
1 Sélectionnez l’élément ou le groupe d’éléments à déplacer.
2 Effectuez l’une des opérations suivantes :
 Choisissez Séquence > Supprimer Ripple.
 Cliquez sur un ou plusieurs éléments de plan en maintenant la touche Contrôle
enfoncée, puis choisissez Supprimer Ripple dans le menu contextuel.
 Appuyez simultanément sur les touches Maj + Suppr.
 Appuyez simultanément sur les touches Maj et X pour couper les données, si vous
souhaitez les coller ailleurs.
Éléments de plan sélectionnés
Suite à une suppression par Ripple,
les éléments de plan sont effacés sans
laisser de vides.
Localisation et comblement de vides
Lorsque vous montez, coupez, collez et déplacez des éléments dans Final Cut Express HD,
des espaces vides peuvent subsister entre les plans de votre séquence. Ils sont parfois
extrêmement courts (une ou deux images), ce qui les rend difficiles à détecter dans
la Chronologie. Cependant, lorsqu’une séquence comportant des vides est lue dans
le Canevas, même de minuscules vides sont visibles sous forme de flashes noirs. Il est
donc peu recommandable de les laisser dans vos séquences.
Chapitre 27 Disposition de plans dans la Timeline
401
Il existe deux types de vides :
 Vides de piste : espaces vides entre deux plans sur la même piste.
 Vides : vides de piste qui se produisent dans chaque piste de votre séquence.
Vide
Vide de piste
Pour détecter les vides dans une séquence :
1 Placez la tête de lecture au début de la séquence si vous souhaitez commencer votre
recherche au début. Sinon, vous pouvez rechercher les vides à droite ou à gauche de
la position actuelle de la tête de lecture.
2 Effectuez l’une des opérations suivantes :
 Choisissez Suivant dans le menu Marquer, puis choisissez Vide dans le sous-menu
(ou appuyez sur Maj + G).
 Choisissez Précédent dans le menu Marquer, puis choisissez Vide dans le sous-menu
(ou appuyez sur Option + G).
La tête de lecture se place au début du premier vide rencontré à droite ou à gauche
de la tête de lecture.
Pour rechercher les vides de piste d’une séquence :
1 Déterminez la piste sur laquelle vous souhaitez effectuer la recherche, puis convertissez-la
en piste destinataire.
2 Effectuez l’une des opérations suivantes :
 Choisissez Suivant dans le menu Marquer, puis Vide de piste dans le sous-menu.
 Choisissez Suivant dans le menu Marquer, puis Vide de piste dans le sous-menu.
La tête de lecture se positionne sur le début du premier vide de piste détecté.
402
Partie VI Montage brut
VI
Pour éliminer un vide, effectuez l’une des opérations suivantes :
m Positionnez la tête de lecture sur un emplacement quelconque du vide, puis choisissez
Séquence > Éliminer le vide (ou appuyez sur Contrôle + G).
m Cliquez sur un vide en maintenant la touche Contrôle enfoncée, puis choisissez Éliminer
le vide dans le menu contextuel.
m Sélectionnez le vide en cliquant dessus, puis appuyez sur Supprimer.
Tous les plans situés à droite du vide se déplacent vers la gauche pour combler le vide.
Cette commande déplaçant vers la gauche tous les plans situés à droite du vide, elle
n’est pas disponible si un autre plan situé sur une autre piste chevauche ce vide. (Car
ce déplacement modifierait la relation entre le plan qui chevauche et le reste de votre
séquence ou modifierait la synchronisation audio/vidéo s’il s’agit d’un clip audio situé
sous un plan vidéo.)
Si vous n’accordez pas d’importance à la relation de synchronisation entre le plan qui
chevauche le vide et le reste de la séquence, vous pouvez verrouiller les pistes contenant les plans qui se chevauchent et utiliser l’une des commandes mentionnées précédemment pour combler le vide de la piste.
Pour éliminer un vide de piste sans affecter d’autres pistes de la séquence :
1 Cliquez sur le contrôle Verrouiller piste de toutes les pistes comportant des plans
qui chevauchent le vide que vous souhaitez éliminer.
2 Pour combler le vide, effectuez l’une des opérations suivantes :
 Positionnez la tête de lecture sur un emplacement quelconque du vide, puis choisissez
Séquence > Éliminer le vide (ou appuyez sur Contrôle + G).
 Cliquez sur un endroit quelconque du vide en maintenant la touche Contrôle enfoncée,
puis choisissez Éliminer le vide dans le menu contextuel.
 Sélectionnez le vide en cliquant dessus, puis appuyez sur Supprimer.
Pour éliminer un vide de piste à l’aide de l’outil Sélectionner piste en avant :
1 Assurez-vous que le magnétisme est activé.
Pour plus d’informations, consultez la section “Magnétisme des points dans la Timeline”
à la page 387.
2 Choisissez l’outil Sélectionner piste en avant dans la palette d’outils.
3 Cliquez sur le premier plan à droite du vide de piste.
Tous les plans à droite sont sélectionnés.
4 Faites glisser les plans sélectionnés vers la gauche jusqu’à ce qu’ils comblent le vide
et se placent à côté du plan précédent.
Chapitre 27 Disposition de plans dans la Timeline
403
Pour déterminer la durée d’un vide de piste dans la Timeline :
1 Maintenez la touche Option enfoncée et cliquez sur la commande de sélection
automatique de la piste comportant le vide.
2 Placez la tête de lecture sur le vide.
3 Effectuez l’une des opérations suivantes :
 Choisissez Marquer plan dans le menu Marquer.
 Cliquez sur le bouton Marquer plan du Canevas.
 Appuyez sur la touche X.
Points d’entrée et de sortie définis
en fonction du vide de la piste V1.
Commande de sélection
automatique activée
La durée du vide de la piste apparaît dans le champ Durée du timecode du Canevas.
404
Partie VI Montage brut
28
Découpage de plans et
ajustement de leurs durées
28
Une fois que vous avez assemblé des plans dans votre
séquence, vous pouvez facilement les couper et ajuster
leur durée.
Ce chapitre traite des sujets suivants :
 Réalisations de montages de base (p. 405)
 Modification de la durée de plans dans la Timeline (p. 409)
 Ouverture de plans de séquence dans le Visualiseur en vue d’en modifier la
durée (p. 409)
Réalisations de montages de base
Le montage le plus basique est la coupe sèche, qui s’apparente aux montages effectués
avec une lame de rasoir sur un morceau de film. Pour vous aider lors du processus de
montage brut, les montages de base sont décrits dans cette section.
Découpage de plans dans la Timeline
Lorsque vous coupez un plan dans votre séquence, il est divisé en deux plans. Vous
pouvez effectuer des coupes avec l’outil Lame de rasoir ou durant la lecture en
appuyant sur Contrôle + V.
Outil Lame de rasoir sur tout
Outil Lame de rasoir
405
 Lame de rasoir : ajoute un point de montage à un plan de séquence en coupant
un élément de plan en deux, ainsi que tous ses éléments de plan associés dans
la Timeline. Ce point est ajouté à l’image d’élément de plan sur laquelle vous avez
cliqué dans la Timeline.
Cet outil peut être utile pour réorganiser rapidement des parties de votre séquence,
pour supprimer une section d’un plan, pour appliquer un effet à une partie spécifique
d’un plan ou pour déplacer une partie d’un plan au même endroit sur une autre piste.
Avant
L’outil Lame de rasoir vous permet de découper un élément
de plan en deux parties.
Après
406
Partie VI Montage brut
VI
 Lame de rasoir sur tout : coupe tous les éléments de plan sur toutes les pistes à
l’endroit où vous cliquez dans la Timeline.
Avant
Après
L’outil Lame de rasoir
sur tout vous permet
de couper des plans
sur toutes les pistes
à la fois.
Utilisation de la commande Créer une coupe pour couper des plans
La commande Créer une coupe du menu Séquence (Contrôle + V) fonctionne de
manière similaire à l’outil Lame de rasoir sur tout. Elle coupe tous les éléments de plan
de la Timeline à l’emplacement où se trouve la tête de lecture. Cependant, seuls les éléments de plan situés sur les pistes où la sélection automatique est activée sont coupés.
Pendant la lecture de votre séquence, il peut être très pratique d’utiliser le raccourci
clavier de la commande Créer une coupe, qui permet de réaliser des coupes au fur
et à mesure que la tête de lecture se déplace le long de la Timeline. Chaque fois que
vous ajoutez un montage pendant la lecture, une marque rouge apparaît au niveau
du découpage que vous venez de réaliser. A l’arrêt de la lecture, chaque marqueur est
remplacé par une coupe.
Chapitre 28 Découpage de plans et ajustement de leurs durées
407
Pour couper tous les éléments de plan au niveau de la position de la tête de lecture :
m Choisissez Créer une coupe dans le menu Séquence (ou appuyez sur Commande +V).
Remarque : seuls les éléments de plan situés sur les pistes où la sélection automatique
est activée sont coupés.
Jonction de raccords par scission (réunion de plans coupés)
Lorsque vous coupez un élément de plan avec l’outil Lame de rasoir, il est divisé en
deux morceaux séparés par un raccord par scission. Vous ne pouvez pas voir de raccord
par scission lorsque vous lancez la lecture de votre séquence dans le Canevas car les
images situées de part et d’autre du raccord appartiennent à une section continue de
fichier de données. Vous pouvez joindre des raccords par scission à tout moment en
réunissant les éléments de plan séparés en un élément de plan unique.
Joindre les deux éléments d’un raccord par scission réduit le nombre de montages de
votre séquence. Lorsque vous joignez deux éléments d’un raccord par scission ayant
des propriétés différentes (par exemple, des filtres, des niveaux d’opacité ou des niveaux
audio ou encore des modes composites différents), le plan que vous venez de joindre
utilise seulement les propriétés de l’élément de gauche.
Pour supprimer un raccord par scission, effectuez l’une des opérations suivantes :
m Sélectionnez un raccord dans la Timeline, puis appuyez sur Supprimer.
m Cliquez sur un raccord dans la Timeline en maintenant la touche Contrôle enfoncée,
puis choisissez Joindre le raccord dans le menu contextuel.
Les éléments de plan situés de part et d’autre du raccord par scission se muent
en un seul élément de plan.
408
Partie VI Montage brut
VI
Modification de la durée de plans dans la Timeline
Dans la Timeline, les plans sont représentés sous forme de barres horizontales situées
dans les pistes. La longueur de ces barres constitue la durée des plans. Les deux extrémités de la barre correspondent aux points d’entrée et de sortie du plan. Directement
dans la Timeline, vous pouvez faire glisser le début ou la fin du plan pour changer sa
durée. Lorsque vous placez le pointeur sur un plan, celui-ci représentant initialement
une flèche (placée près du centre du plan) prend la forme d’un pointeur de redimensionnement (placé à l’une des extrémités du plan).
Pointeur de redimensionnement au début du plan
Si vous faites glisser l’une
des extrémités d’un plan
dans la Timeline, vous
modifiez la durée de
ce plan.
La zone indique la durée
modifiée, ainsi que la
nouvelle durée du plan.
Ouverture de plans de séquence dans le Visualiseur en vue
d’en modifier la durée
Vous pouvez ouvrir un plan de séquence dans le Visualiseur afin d’ajuster sa durée.
Toutes les modifications que vous apportez à ce plan dans le Visualiseur sont répercutées sur le plan dans la séquence montée. Le mode d’application de ces modifications
dépend de l’outil de montage sélectionné.
Pour ouvrir un plan de séquence dans le Visualiseur à partir de la Timeline pour
montage ultérieur, effectuez l’une des opérations suivantes :
m Double-cliquez sur le plan de séquence dans la Timeline.
m Sélectionnez le plan de séquence, puis choisissez Plan dans le menu Affichage
(ou appuyez sur la touche Retour).
Chapitre 28 Découpage de plans et ajustement de leurs durées
409
m Placez la tête de lecture sur le point d’entrée du plan dans la Timeline (à l’aide des flèches vers le haut et vers le bas) ou à un autre emplacement dans le plan, puis appuyez
sur la touche Retour. Le plan situé dans la piste au numéro le moins élevé (et dont la
sélection automatique est activée) s’ouvre dans le Visualiseur, et la tête de lecture du
Visualiseur est placée sur la même image que celle en-dessous de la tête de lecture
de la Timeline.
Les onglets vidéo et audio qui apparaissent dans le Visualiseur sont fonction de deux facteurs : si l’élément de plan que vous ouvrez dans la Timeline est lié à d’autres éléments
de plan ou non, et si la sélection liée est activée ou non.
 Si un élément de plan est lié à d’autres élément de plan et si l’option de sélection liée
est activée, tous les éléments associés à celui ouvert dans le Visualiseur le sont également. Les éléments de plan vidéo et de clip audio s’ouvrent dans leurs propres onglets
de Visualiseur.
 Si vous désactivez l’option de sélection liée ou si certains éléments de la Timeline ne
sont pas liés, seul l’élément que vous avez sélectionné est ouvert dans un onglet du
Visualiseur.
Lorsqu’un plan de séquence est ouvert dans le Visualiseur, l’onglet apparaissant
au premier plan dépend de la sélection effectuée dans la Timeline.
 Si vous double-cliquez sur un élément vidéo, l’onglet vidéo passe au premier plan
du Visualiseur.
 Si vous double-cliquez sur un élément de clip audio, l’onglet audio passe au premier
plan du Visualiseur.
 Si vous double-cliquez sur la barre de filtre ou d’animation dans la zone d’images
clés d’un élément de la Timeline, l’onglet Filtres ou Animation correspondant passe
au premier plan dans le Visualiseur. Pour plus d’informations, consultez la section
“Modification des paramètres d’animation” à la page 719. Vous pouvez également
vous référer au “Filtres vidéo” à la page 693.
 Si un plan de séquence a déjà été ouvert dans le Visualiseur et si l’onglet Filtres se
situe au premier plan, l’ouverture d’un autre plan de séquence dans le Visualiseur
entraîne l’affichage de l’onglet Filtres au premier plan.
Les modifications apportées à un plan de séquence s’appliquent uniquement à ce plan
et non au plan master situé dans le Navigateur. Vous pouvez vérifier qu’un plan ouvert
dans le Visualiseur est un plan de séquence et non pas un plan du Navigateur en vérifiant que la barre de défilement affiche des perforations et que dans le Visualiseur,
“Nom de séquence” est apposé au nom du plan (“Nom de séquence” étant le nom
de la séquence où figure le plan).
410
Partie VI Montage brut
29
Liaison et montage de données vidéo
et audio de façon synchronisée
29
Final Cut Express HD vous permet d’ajuster la relation de
synchronisation entre les éléments vidéo et audio d’un
plan. Les éléments de plans liés peuvent être dissociés,
resynchronisés et reliés de façon temporaire ou permanente.
Ce chapitre traite des sujets suivants :
 Relations de synchronisation liée entre plans vidéo et clips audio (p. 411)
 Liaison et dissociation d’éléments de plan vidéo et de clip audio dans la
Timeline (p. 416)
 Sélection d’éléments de plan individuels liés (p. 419)
 Rétablissement de la synchronisation entre des éléments de plan (p. 420)
 Établissement d’une relation de synchronisation différente entre des éléments de
plan liés (p. 425)
 Fonctionnement des liaisons dans les paires de canaux audio (p. 427)
Relations de synchronisation liée entre plans vidéo
et clips audio
La procédure de liaison vous permet de maintenir les éléments de plan vidéo et de clip
audio synchronisés. Les éléments de plans provenant d’un même fichier de données
sont automatiquement liés ensemble dans la Timeline. Vous pouvez également lier des
éléments de plan sans rapport.
Final Cut Express HD conserve les relations de synchronisation entre les clips audio et
plans vidéo de tous les fichiers de données QuickTime capturées ou importées dans
votre projet, ainsi que la synchronisation entre les plans fusionnés.
411
Lorsque des éléments de plan vidéo et de clip audio sont liés dans la Timeline :
 Les noms des éléments de plan liés sont soulignés pour indiquer qu’ils sont liés.
Le nom du plan souligné indique le lien entre les éléments
audio et vidéo.
 Dès lors que la sélection liée est activée dans la Timeline (le bouton Sélection liée
de l’angle supérieur droit est vert), le fait de cliquer sur un élément de plan le sélectionne ainsi que tous les éléments qui lui sont associés.
Cliquez sur le bouton
Sélection liée pour
activer ou désactiver
la sélection liée.
Cas de plans liés désynchronisés
Lorsque vous déplacez des éléments de plan dans la Timeline, Final Cut Express HD
vérifie si la relation existant entre les éléments liés est toujours correcte. Si la relation
ne concorde pas, Final Cut Express HD affiche des indicateurs de désynchronisation dans
la Timeline. Les indicateurs de désynchronisation montrent le décalage existant entre
les éléments de plan liés.
Indicateur de désynchronisation
Même lorsque des éléments de plan sont dissociés, Final Cut Express HD conserve la
relation existant entre les éléments de plan issus d’un même fichier de données. Ceci
signifie que vous pouvez désynchroniser ces éléments à tout moment sans avoir crainte
de ne pas pouvoir rétablir la synchronisation ultérieurement si vous changez d’avis.
412
Partie VI Montage brut
VI
Un indicateur de désynchronisation apparaît chaque fois que les conditions suivantes
sont satisfaites :
 Les clips audio et plans vidéo d’un même fichier de données sont désynchronisés. Étant
donné qu’ils proviennent du même fichier de données, ces éléments affichent toujours
des indicateurs de désynchronisation, même s’ils ne sont pas liés actuellement.
 Les éléments de clip audio et de plan vidéo appartenant à un plan fusionné ont été
désynchronisés mais se chevauchent toujours Étant donné qu’ils proviennent de
fichiers de données différents, ces éléments n’affichent des indicateurs de désynchronisation que s’ils sont liés.
 Les éléments de clip audio et de plan vidéo ont été liés dans la Timeline puis
désynchronisés.
Les éléments de clip audio et de plan vidéo présentant une relation de synchronisation
doivent se chevaucher verticalement dans la Timeline pour que les indicateurs de désynchronisation apparaissent lorsqu’ils sont désynchronisés. Aucun indicateur n’apparaît si la
séparation entre les clips audio et plans vidéo liés est telle qu’ils ne se chevauchent plus.
Audio éloigné du plan vidéo
Si vous déplacez à nouveau ces éléments et qu’ils se chevauchent, les indicateurs
réapparaissent.
Audio replacé sous
le plan vidéo
Chapitre 29 Liaison et montage de données vidéo et audio de façon synchronisée
413
Cette opération fonctionne également avec plusieurs parties de plans issus du même
fichier de données stockées sur le disque. Imaginez, par exemple, que votre séquence
comporte trois éléments tous issus de parties distinctes du même fichier de données.
Si vous déplacez l’élément audio vers la gauche et qu’il chevauche le premier élément
vidéo, des indicateurs de désynchronisation apparaissent. Il en est de même si vous
déplacez l’élément audio vers la droite.
Que se passe-t-il si vous déplacez les trois éléments afin qu’ils se chevauchent tous, mais
qu’ils sont alors désynchronisés ? Les deux premiers éléments affichent des indicateurs
de désynchronisation entre eux et le troisième un indicateur de désynchronisation relatif à l’élément qu’il chevauche.
414
Partie VI Montage brut
VI
Compréhension des relations de synchronisation existant
entre plusieurs éléments audio liés
Un même élément de la Timeline peut compter jusqu’à 24 éléments audio liés. Vous
pouvez, par conséquent, obtenir des relations de synchronisation complexes si vous
coulissez plus d’un élément audio d’un plan (pour plus d’informations sur les montages par coulissement, consultez la section “Coulissement de plans dans la Timeline” à la
page 473). Ils sont facilement gérables à l’aide des indicateurs de désynchronisation
décrits précédemment.
Lorsque vous reliez plusieurs éléments ensemble dans la Timeline, l’élément vidéo constitue l’élément d’ancrage à partir duquel la synchronisation de tous les éléments audio
associés sera évaluée. Si vous reliez des éléments de clip audio sans aucun élément vidéo,
l’élément audio situé le plus haut dans la Timeline agit comme élément d’ancrage.
Dans l’exemple suivant, trois paires stéréo d’éléments audio sont liées à un seul élément
vidéo.
Si vous désynchronisez une paire unique d’éléments, vous obtiendrez une durée
désynchronisée unique et les indicateurs de désynchronisation afficheront des
durées positives et négatives à la fois pour les éléments vidéo et les éléments audio.
Chapitre 29 Liaison et montage de données vidéo et audio de façon synchronisée
415
Si vous déplacez ensuite une seconde paire d’éléments audio désynchronisés d’une
valeur différente, chaque élément audio désynchronisé par rapport à l’élément d’ancrage
comporte un indicateur de désynchronisation qui note son décalage par rapport à
l’élément d’ancrage (dans cet exemple, l’élément vidéo). L’élément d’ancrage affiche un
indicateur fusionné-synchronisé qui ne comporte aucune durée. Cela vous indique que
plusieurs éléments liés sont désynchronisés en fonction de différentes valeurs.
Indicateur
fusionné-synchronisé
Indicateurs de
désynchronisation
Liaison et dissociation d’éléments de plan vidéo et de clip
audio dans la Timeline
Vous pouvez relier des éléments de plan supplémentaires à des éléments déjà liés,
ou supprimer des éléments puis relier les éléments restants.
Liaison d’éléments de plan vidéo et de clip audio
Lorsque vous liez des éléments de plan, une liaison synchronisée est établie entre ces
éléments selon leur position dans la Timeline. Tous les éléments de plan liés qui sont
synchronisés sont indiqués, et cette nouvelle liaison synchronisée est tracée.
416
Partie VI Montage brut
VI
Pour lier des éléments de plan indépendants dans la Timeline :
1 Déplacez les éléments de clip audio et de plan vidéo dans leurs pistes respectives afin
de les aligner comme vous le souhaitez.
Les éléments de plan
vidéo et de clip audio
ne sont pas liés.
2 Sélectionnez jusqu’à un élément de plan vidéo et 24 éléments audio sur des pistes
différentes de la Timeline.
Sélectionnez le clip
audio et le plan vidéo
que vous souhaitez
relier.
Chapitre 29 Liaison et montage de données vidéo et audio de façon synchronisée
417
3 Choisissez Modifier > Lier (ou appuyez sur Commande + L).
Remarque : lorsque vous ouvrez des éléments liés dans le Visualiseur, chaque élément
de clip audio lié mono ou chaque paire stéréo liée d’éléments de plan apparaît dans
l’onglet Audio du Visualiseur.
Les noms des éléments
de plan liés sont soulignés dans la Timeline.
∏
Astuce : en faisant glisser des éléments de plan liés de la Timeline au Navigateur, un
plan fusionné unique contenant ces éléments est créé. Ainsi, il vous est bien plus facile
de gérer vos données et de les maintenir synchronisées, surtout si vous avez en vue de
les utiliser dans d’autres séquences.
Dissociation d’éléments de plan vidéo et de clip audio
Lorsque vous ne souhaitez pas que des éléments de clip audio et de plan vidéo soient
liés dans la Timeline, il vous suffit de les dissocier.
Pour annuler le lien entre des éléments de plan :
1 Sélectionnez un ou plusieurs éléments liés dans la Timeline.
2 Choisissez Modifier > Lier (ou appuyez sur Commande + L).
418
Partie VI Montage brut
VI
Sélection d’éléments de plan individuels liés
Même lorsque des éléments de plan sont liés, il est possible de procéder à des opérations sur un seul élément de clip audio ou plan vidéo. Il peut en effet arriver que vous
ayez besoin de copier les données audio uniquement, ou de n’effacer que les données
vidéo. L’option Sélection liée indique à Final Cut Express HD si les éléments liés doivent
être sélectionnés ensemble ou si des éléments de plan peuvent être sélectionnés individuellement même s’ils sont liés à d’autres éléments.
Le bouton Sélection liée est de
couleur grise, ce qui indique que
la sélection liée est désactivée.
Lorsque la sélection liée
est désactivée, cliquer sur
l’élément vidéo d’un plan
n’a pour effet que de
sélectionner ce dernier.
Vous pouvez activer ou désactiver la sélection liée à tout moment.
Pour activer ou désactiver l’option de sélection liée, effectuez l’une des opérations
suivantes :
m Appuyez simultanément sur les touches Maj et L.
m Cliquez sur le bouton Sélection liée, dans le coin supérieur droit de la Timeline.
Même lorsque la sélection liée est déjà activée, vous pouvez la désactiver temporairement en maintenant la touche Option enfoncée tout en sélectionnant ou montant un
élément de plan. Par exemple, si la sélection liée est activée mais que vous maintenez
la touche Option enfoncée lorsque vous cliquez sur l’élément vidéo d’un plan lié, seul
cet élément est sélectionné.
Pour activer ou désactiver l’option de sélection liée tout en manipulant dans
la Timeline, effectuez l’une des opérations suivantes :
m Maintenez la touche Option enfoncée en sélectionnant chaque élément de plan.
m Maintenez la touche Option enfoncée tout en sélectionnant les outils Coulissement,
Glissement, Ripple, Roll ou autre.
Lorsque la sélection liée est désactivée, maintenir la touche Option enfoncée a pour
effet de l’activer temporairement.
Chapitre 29 Liaison et montage de données vidéo et audio de façon synchronisée
419
Rétablissement de la synchronisation entre des éléments
de plan
Il existe trois méthodes permettant de rétablir la synchronisation d’éléments de plans
présentant des indicateurs de désynchronisation. Vous pouvez :
 Rétablir la synchronisation de l’élément de plan à l’aide de la commande Synchronisation du menu contextuel de l’indicateur de désynchronisation. Si la situation le permet, cela a pour effet de déplacer la position de l’élément de plan dans la Timeline.
 Coulisser la synchronisation de l’élément de plan à l’aide de la commande Synchro.
par coulissement du menu contextuel de l’indicateur de désynchronisation. Ceci a
pour effet de coulisser les points d’entrée et de sortie de l’élément de plan, tout en
ne changeant rien à la position du plan dans la Timeline. Pour plus d’informations,
consultez la section “Coulissement de plans dans la Timeline” à la page 473.
 Redéfinir la relation de synchronisation entre les éléments de plan de sorte que
la relation actuelle soit considérée comme synchronisée. Pour cela, choisissez
Modifier > Marquer en synchro.
Rétablir la synchronisation d’un plan
Rétablir la synchronisation d’un élément de plan consiste à repositionner l’élément
dans la séquence de façon à ce qu’il soit à nouveau synchrone avec l’élément d’ancrage
vidéo ou audio auquel il est lié. Vous ne pouvez synchroniser cet élément sélectionné
que s’il existe suffisamment de place sur la piste dans laquelle il apparaît. Si un autre
plan empêche la synchronisation, le plan sélectionné se positionne aussi loin que possible et le message suivant apparaît : “Impossible de synchroniser l’élément. Un autre
élément empêche l’accès.”
Pour synchroniser un élément de plan lié, effectuez l’une des opérations suivantes :
m Dans la Timeline, cliquez sur l’indicateur de désynchronisation de l’élément de plan en
maintenant la touche Contrôle enfoncée, puis choisissez Synchronisation dans le menu
contextuel.
m Sélectionnez l’élément de plan désynchronisé, saisissez la valeur de décalage de
timecode négative qui apparaît dans l’indicateur de désynchronisation, puis appuyez
sur la touche Retour.
Par exemple, si l’indicateur de désynchronisation d’un élément de plan affiche “4:12”,
sélectionnez l’élément de plan et saisissez “–4:12”, puis appuyez sur Retour.
420
Partie VI Montage brut
VI
Si l’élément est un élément d’ancrage (à savoir, le seul élément vidéo parmi des d’éléments liés ou l’élément audio le plus haut en cas d’absence d’élément vidéo), il se synchronise sur l’élément audio désynchronisé le plus élevé du groupe, en commençant
par la piste A1, puis la suivante, et ainsi de suite. Sinon, l’élément sélectionné est synchronisé avec l’élément d’ancrage auquel il est lié.
Avant synchronisation
Cliquez sur l’indicateur de désynchronisation en maintenant la touche Contrôle
enfoncée et choisissez Synchronisation.
Après synchronisation
L’élément d’ancrage est synchronisé
avec l’élément audio le plus élevé
auquel il est lié.
Synchronisation d’un élément de plan par coulissement
Cette opération ne modifie pas la position de l’élément de plan désynchronisé dans
votre séquence mais coulisse les points d’entrée et de sortie dans cet élément de
manière à ce qu’il soit synchronisé avec l’élément d’ancrage audio ou vidéo auquel
il est lié. L’opération est identique à l’utilisation de l’outil Coulisser élément. Pour plus
d’informations, consultez la section “Coulissement de plans dans la Timeline” à la
page 473.
Pour synchroniser un élément de plan désynchronisé par coulissement à l’aide du
menu contextuel de l’indicateur de désynchronisation :
m Dans la Timeline, cliquez sur l’indicateur de désynchronisation d’un élément de plan
tout en maintenant la touche Contrôle enfoncée, puis choisissez Synchro. par coulissement dans le menu contextuel.
Chapitre 29 Liaison et montage de données vidéo et audio de façon synchronisée
421
Si l’élément est un élément d’ancrage, il est synchronisé par coulissement avec l’élément
audio désynchronisé le plus haut dans le groupe, en commençant par la piste A1, et ainsi
de suite. Sinon, l’élément sélectionné est synchronisé par coulissement avec l’élément
d’ancrage auquel il est lié.
Avant synchronisation
Après synchronisation
L’élément d’ancrage est synchronisé
par coulissement avec l’élément
audio le plus élevé auquel il est lié.
Pour synchroniser un élément de plan désynchronisé à l’aide de l’outil
Coulissement :
1 Sélectionnez l’outil Coulissement dans la palette d’outils (ou appuyez sur la touche S).
2 Si la Sélection liée est activée dans la Timeline, cliquez sur le bouton Sélection liée afin
de la désactiver.
3 Sélectionnez l’élément de plan que vous souhaitez synchroniser par coulissement.
Vous pouvez transformer temporairement l’outil Coulissement en outil Sélection
en maintenant la touche Commande enfoncée.
4 Saisissez la valeur de décalage de timecode négative qui apparaît dans l’indicateur de
désynchronisation, puis appuyez sur la touche Retour. Par exemple, si l’indicateur de
désynchronisation d’un élément de plan affiche “4:12”, sélectionnez l’élément de plan
et saisissez “–4:12”, puis appuyez sur Retour.
Si l’élément de plan est un élément d’ancrage, l’élément audio est synchronisé sur lui
par coulissement.
422
Partie VI Montage brut
VI
Synchronisation simultanée par déplacement ou par
coulissement de tous les éléments de plan simultanément
Dans les cas où plusieurs éléments audio sont désynchronisés en fonction de différentes valeurs à partir d’un élément d’ancrage audio ou vidéo, vous disposez d’une option
supplémentaire disponible pour gérer simultanément les relations de synchronisation
de tous les éléments liés.
Pour synchroniser tous les éléments de plan désynchronisés sur l’élément d’ancrage :
1 Dans la Timeline, tout en maintenant la touche Contrôle enfoncée, cliquez sur l’indicateur de désynchronisation de l’élément de plan d’ancrage, à savoir le seul élément
vidéo d’un groupe d’éléments liés ou l’élément audio le plus haut en cas d’absence
d’élément vidéo parmi les éléments liés.
2 Choisissez Synchroniser les autres par déplacement dans le menu contextuel.
Avant synchronisation
Après synchronisation
Chapitre 29 Liaison et montage de données vidéo et audio de façon synchronisée
423
Pour synchroniser par coulissement tous les éléments de plan désynchronisés
sur l’élément d’ancrage :
1 Dans la Timeline, tout en maintenant la touche Contrôle enfoncée, cliquez sur l’indicateur de désynchronisation de l’élément de plan d’ancrage, à savoir le seul élément
vidéo d’un groupe d’éléments liés ou l’élément audio le plus haut en cas d’absence
d’élément vidéo parmi les éléments liés.
Avant synchronisation
2 Choisissez Synchroniser les autres par coulissement dans le menu contextuel.
Après synchronisation
424
Partie VI Montage brut
VI
Établissement d’une relation de synchronisation différente
entre des éléments de plan liés
Il existe de nombreuses raisons pour effectuer délibérément un montage désynchronisé
des éléments audio et vidéo :
 pour aligner les images d’un acteur réagissant à une voix ;
 pour monter à nouveau l’audio d’un acteur d’une prise pour le synchroniser avec
les images d’une autre prise ;
 pour changer la synchronisation du bruit de fond d’une image sans points de
synchronisation audiovisuelle délicats (dialogues, par exemple) ;
 pour réaliser des coupes audio avancées afin de peaufiner un dialogue.
Marquage d’un plan comme synchronisé
Si vous avez volontairement désynchronisé un élément sélectionné et souhaitez modifier définitivement la relation de synchronisation de cet élément avec les éléments
audio et vidéo qui lui sont liés dans cette séquence, utilisez la commande Marquer en
synchro. Final Cut Express HD marque alors la relation actuelle des éléments comme
synchronisée.
Si vous désynchronisez à nouveau l’un de ces éléments, l’indicateur signale le nombre
d’images à resynchroniser par rapport à ce nouveau point de synchronisation.
Remarque : l’utilisation de la commande Marquer en synchro n’affecte pas le plan
Master d’origine dans le Navigateur, pas plus que le fichier de données stocké sur
le disque. Cette commande n’a d’influence que sur les éléments de plan sélectionnés
dans la Timeline.
Pour marquer des éléments de plan désynchronisés comme synchronisés :
1 Dans la Timeline, sélectionnez l’élément à marquer comme synchronisé (un élément
vidéo et jusqu’à 24 éléments audio peuvent être marqués comme synchronisés).
Indicateur de désynchronisation
Chapitre 29 Liaison et montage de données vidéo et audio de façon synchronisée
425
2 Choisissez Marquer en synchro dans le menu Modifier.
À présent, les éléments sont marqués comme synchronisés sans que leur position
ait changé dans la Timeline.
Les indicateurs de
désynchronisation disparaissent.
Si vous sélectionnez uniquement l’audio, puis le désynchronisez, des indicateurs
de désynchronisation apparaissent.
Les indicateurs de désynchronisation
montrent le nouveau décalage,
et non pas le décalage d’origine.
La commande Marquer en synchro affecte de façon permanente la relation de synchronisation des éléments de plan sélectionnés dans votre séquence. Une fois que vous
avez modifié la relation de synchronisation d’éléments de plan, le seul moyen de rétablir la relation de synchronisation d’origine est de déplacer manuellement ces derniers
dans l’ancienne relation de synchronisation et de réutiliser la commande Marquer en
synchro, ou bien de supprimer les éléments de plan et de monter de nouveau le plan
dans la séquence à partir du Navigateur.
426
Partie VI Montage brut
VI
Fonctionnement des liaisons dans les paires de
canaux audio
Outre des éléments de clip audio et de plan vidéo, il est possible de relier des paires
d’éléments audio pour former des paires stéréo. Une liaison stéréo est un genre spécifique de liaisons d’éléments audio limité à deux éléments de clip audio parallèles dans
la Timeline.
Les paires stéréo vous permettent de contrôler les niveaux audio, les réglages de
balance et les effets de deux éléments audio à la fois. Toute modification apportée à un
élément de la paire affecte l’autre. Le recours aux paires stéréo est pratique lorsque l’on
travaille avec des données audio telles que de la musique, des effets sonores stéréo ou
n’importe quelles autres données audio enregistrées en stéréo. Les éléments des paires
stéréo ne peuvent être sélectionnés séparément, même si vous désactivez la sélection
liée à l’aide du bouton Sélection liée.
Pour plus d’informations sur l’audio stéréo, consultez la section “Principes audio fondamentaux” à la page 605.
Si un plan contient deux canaux audio mono :
 Dans la Timeline, chaque élément audio mono est traité comme tout autre élément
lié. Si la sélection liée est activée, les deux éléments sont sélectionnés lorsque vous
cliquez sur l’un deux. Si cette option est désactivée, vous pouvez sélectionner un
élément à la fois.
 Dans le Visualiseur, à chaque canal mono correspond un onglet appelé Mono (a1) et
Mono (a2), Mono (a3) et Mono (a4), etc., selon le nombre de canaux que comporte
le plan. Les niveaux, les réglages de balance et les filtres appliqués à un canal mono
ne sont pas appliqués à l’autre canal.
Si un plan contient une paire stéréo de canaux audio :
 Dans la Timeline, la paire est traitée en tant qu’élément lié unique. Les éléments des
paires stéréo sont toujours de la même longueur et ils ne peuvent ni être modifiés ni
être sélectionnés indépendamment. Si vous sélectionnez une paire d’éléments audio
dans la Timeline, vous devez sélectionner ces derniers ensemble, même si la sélection
liée est désactivée.
 Dans le Visualiseur, la paire stéréo apparaît dans le Visualiseur sous la forme d’un onglet
unique, appelé Stéréo (a1a2). Si plusieurs paires stéréo sont liées ensemble, les numéros utilisés par chaque paire stéréo successive augmentent, par exemple Stéréo (a3a4),
Stéréo (a5a6), etc. Les oscilloscopes des deux canaux audio apparaissent dans cet onglet,
et tous les niveaux et effets appliqués à une piste sont automatiquement appliqués à
l’autre piste.
La création et la séparation de paires stéréo sont traitées en détail dans le chapitre 31,
“Bases du montage audio”, à la page 439.
Chapitre 29 Liaison et montage de données vidéo et audio de façon synchronisée
427
30
Montage par coulissement
30
Lorsque la vidéo et l’audio sont coupées en même temps, le
montage se remarque généralement davantage. Les montages
par coulissement permettent d’“adoucir” les montages en
créant de l’audio continu sous les points de montage vidéo.
Ce chapitre inclut :
 À propos des montages séparés (p. 429)
 Représentation des montages séparés dans le Visualiseur ou le Canevas (p. 430)
 Configuration de points de montage séparé dans le Visualiseur (p. 431)
 Configuration d’un montage séparé pendant la lecture d’un plan (p. 432)
 Modification et suppression d’une coupe split (p. 433)
 Exemples de montages par coulissement (p. 435)
À propos des montages séparés
Final Cut Express HD vous permet de définir des points d’entrée et de sortie vidéo et
audio distincts. Ce type de montage est connu sous le nom de montage par coulissement.
Les montages séparés sont pratiques pour les scènes de conversation, dans lesquelles
la vidéo et l’audio de deux acteurs se chevauchent. Vous pouvez également utiliser un
montage séparé pour introduire le son d’une nouvelle scène avant l’arrivée de la vidéo.
Imaginons par exemple que vous montiez une séquence dans laquelle un homme
et une femme discutent. Dans les scènes de conversation, il est fréquent de monter
la vidéo d’une personne en train d’écouter alors que l’audio de l’autre personne continue. On utilise le montage séparé pour obtenir cet effet. Voici comment :
 Montez la vidéo et l’audio de l’homme en train de marcher.
 Au milieu de la scène montrant l’homme en train de parler, écrasez la vidéo avec
la vidéo de la femme en train de l’écouter, tout en laissant l’audio de l’homme.
 Une fois que l’homme a fini de parler, montez l’audio de la femme, qui parle à son tour.
429
Voici le résultat que l’on obtient :
Point de montage vidéo
Piste vidéo
Pistes audio
Point de montage audio
Les montages séparés peuvent être utilisés dans des situations variées et notamment
pour les scènes de dialogues du type de celle décrite ci-dessus, pour le montage d’un
métrage Roll B illustratif dans une interview ou pour effectuer une transition entre une
scène et une autre.
Représentation des montages séparés dans le Visualiseur
ou le Canevas
Dans le Canevas et le Visualiseur, le défileur est partagé en deux par une fine ligne
grise. La moitié supérieure contient les points d’entrée et de sortie vidéo, la moitié
inférieure les points d’entrée et de sortie audio.
Lorsque vous définissez des points d’entrée et de sortie de montage simple, chaque
paire de points d’entrée et de sortie vidéo et audio se rapproche pour former des petits
triangles pointés vers l’intérieur.
Point de sortie
Point d’entrée
Lorsque vous définissez des points de montage vidéo différents des points de montage
audio, comme c’est le cas pour un montage séparé, la moitié supérieure de chaque
triangle correspond à un point d’entrée ou de sortie vidéo et la moitié inférieure au
point de montage audio :
Point d’entrée
vidéo
Point d’entrée
audio
430
Partie VI Montage brut
Zone vidéo incluse
dans la coupe
Point de
sortie vidéo
Zone audio incluse Point de sortie
audio
dans la coupe
VI
Comme c’est le cas avec d’autres types de montages, le défileur du Visualiseur affiche
les points de montage dans votre plan tandis que le défileur du Canevas montre les
points de montage de votre séquence. La zone claire entre chaque ensemble de points
de montage du Visualiseur indique quelles portions des éléments vidéo et audio de
votre plan source seront montés dans votre séquence. La zone claire entre chaque
ensemble de points de montage du Canevas indique l’endroit où les éléments vidéo
et audio apparaîtront dans votre séquence.
Configuration de points de montage séparé dans le Visualiseur
Il existe plusieurs moyens de créer un montage séparé :
 Avant le montage du plan dans la Timeline, définissez ses points de montage
par coulissement audio et vidéo dans le Visualiseur.
 Montez vos plans dans la Timeline à l’aide de points d’entrée et de sortie standard,
puis ajustez les éléments de clip audio ou de plan vidéo de façon indépendante en
désactivant la sélection liée. L’outil Roll est l’outil le plus fréquemment utilisé pour
ajuster des points de montage dans la Timeline. Pour plus d’informations, consultez
le chapitre 33, “À propos des opérations de Trim des plans”, à la page 493.
Il est plus courant de monter des plans dans une séquence avant de créer des montages
séparés dans la Timeline mais il pourra arriver que vous souhaitiez définir des points de
montage séparé dans le Visualiseur également.
Pour définir une coupe split dans le Visualiseur :
1 Double-cliquez sur un plan dans le Navigateur pour l’ouvrir dans le Visualiseur.
2 Placez la tête de lecture au point où vous souhaitez fixer le point d’entrée ou de sortie
de la vidéo séparément de l’audio.
3 Pour définir un point d’entrée ou de sortie vidéo, effectuez l’une des opérations suivantes :
 Appuyez sur les touches Contrôle et I pour définir un point d’entrée vidéo ou sur
les touches Contrôle et O pour définir un point de sortie vidéo.
 Cliquez sur le défileur, choisissez Créer un split dans le menu contextuel, puis Entrée
vidéo ou Sortie vidéo dans le sous-menu.
 Choisissez Créer un split dans le menu Marquer, puis Entrée vidéo ou Sortie vidéo
dans le sous-menu.
4 À présent, placez la tête de lecture au point où vous souhaitez fixer le point d’entrée
ou de sortie de l’audio.
5 Pour définir un point d’entrée ou de sortie audio, effectuez l’une des opérations suivantes :
 Appuyez sur les touches Option, Commande et I pour définir un point d’entrée audio
ou sur Option, Commande et O pour définir un point de sortie audio.
 Cliquez sur le défileur en appuyant sur la touche Contrôle, choisissez Créer un split
dans le menu contextuel, puis Entrée audio ou Sortie audio dans le sous-menu.
Chapitre 30 Montage par coulissement
431
 Choisissez Créer un split dans le menu Marquer, puis Entrée audio ou Sortie audio
dans le sous-menu.
La combinaison des points de montage vidéo et audio obtenues dans le défileur doit
être, peu ou prou, la suivante :
Une fois que vous avez défini vos points de montage séparé, vous pouvez effectuer
votre montage en recourant à un montage par écrasement ou en procédant à une
opération de glissement directement dans la Timeline.
Configuration d’un montage séparé pendant la lecture
d’un plan
Vous pouvez mixer et associer des points de montage simple avec des points de montage split, selon le type de montage que vous souhaitez. Il est très fréquent de définir
d’abord un point de montage simple puis de le transformer en montage séparé alors
que la lecture de votre plan n’est pas encore terminée.
Pour transformer un montage simple en montage séparé durant la lecture d’un plan :
1 Ouvrez un plan dans le Visualiseur.
2 Lancez la lecture de votre plan.
3 Sur l’image où vous souhaitez que commence votre audio ou votre vidéo, appuyez sur
la touche I pour définir un point d’entrée.
4 Alors que la lecture de votre plan continue, effectuez l’une des opérations suivantes :
 Pour définir un point d’entrée vidéo séparé après le point d’entrée audio, appuyez
simultanément sur les touches Contrôle et I.
 Pour définir un point d’entrée audio séparé après le point d’entrée vidéo, appuyez
simultanément sur les touches Option, Commande et I.
5 Alors que la lecture de votre plan continue, définissez un point de sortie à l’emplacement
souhaité en appuyant sur la touche O.
6 Si vous souhaitez définir un montage séparé supplémentaire à la fin de votre plan,
laissez la lecture se poursuivre et effectuez l’une des opérations suivantes :
 Pour définir un point de sortie vidéo séparé, appuyez simultanément sur les touches
Contrôle et O.
 Pour définir un point de sortie audio séparé, appuyez simultanément sur les touches
Option, Commande et O.
432
Partie VI Montage brut
VI
7 Arrêtez la lecture en appuyant sur la barre d’espace.
Une fois que vous avez défini vos points de montage séparé, vous pouvez effectuer
un montage par écrasement ou glisser le plan directement dans la Timeline.
Vous pouvez également définir des points de montage séparé dans la Timeline
en vous servant des mêmes raccourcis clavier.
Modification et suppression d’une coupe split
Si vous avez défini une coupe split et que vous souhaitez ajuster ou éliminer des points
de montages, vous avez plusieurs possibilités.
Pour déplacer les points d’entrée ou les points de sortie d’un montage par
coulissement simultanément :
m Faites glisser les points d’entrée ou les points de sortie audio ou vidéo vers un nouvel
emplacement.
Par défaut, les points de montage audio ou vidéo se déplacent simultanément.
Pour déplacer individuellement un point de montage par coulissement audio ou vidéo :
m Faites glisser le point de montage split que vous souhaitez déplacer tout en maintenant
la touche Option enfoncée.
Ce point de montage se déplace indépendamment des autres.
Pendant l’opération de glissement,
une petite zone affiche le numéro
de timecode vers lequel vous
déplacez le point de montage.
Pour déplacer tous les points de coupes split en une seule fois, effectuez l’une
des opérations suivantes :
m Faites glisser un point de montage quelconque tout en maintenant la touche Maj enfoncée.
m Sélectionnez l’outil Coulissement dans la palette d’outils, puis faites glisser le ou les points
de montage.
Outil Coulissement
Chapitre 30 Montage par coulissement
433
Les positions des différents points de montage que vous avez sélectionnés ne changent pas les unes par rapport aux autres, ce qui n’est pas le cas de la zone sélectionnée
de votre plan ou de votre séquence. À partir du moment où cette modification a lieu,
une actualisation se produit dans le Visualiseur pour la première image vidéo sélectionnée ainsi que pour la dernière image vidéo dans le Canevas.
Le Visualiseur affiche
l’actualisation de l’image
au niveau du point
d’entrée avec la nouvelle
valeur de timecode.
Le Canevas affiche
l’image du nouveau
point de sortie.
Si vous apportez les modifications dans la Timeline, vous verrez apparaître dans
le Canevas un double affichage montrant les images mises à jour.
Double affichage
du Canevas
Pour supprimer un ou plusieurs points de montage séparé, effectuez l’une
des opérations suivantes :
m Pour éliminer vos deux points d’entrée split, appuyez simultanément sur les touches
Option et I.
m Pour éliminer vos deux points de sortie split, appuyez simultanément sur les touches
Option et O.
m Choisissez Effacer split dans le menu Marquer, puis choisissez les points de montage
que vous souhaitez supprimer du sous-menu.
m Cliquez sur un point de montage split et faites-le glisser en dehors du défileur (au-dessus
ou en dessous) jusqu’à ce qu’il disparaisse, puis relâchez le bouton de la souris.
m Cliquez sur le point de montage split tout en maintenant la touche Contrôle enfoncée,
sélectionnez Effacer split dans le menu contextuel, puis choisissez le point de montage
à éliminer du sous-menu.
434
Partie VI Montage brut
VI
Exemples de montages par coulissement
Le résultat de votre montage séparé dépend des points de montage que vous définissez. Vous trouverez dans cette section quelques exemples de combinaisons de points
de montage simple et de points de montage séparé pouvant être définies, ainsi que
les résultats obtenus.
Exemple : coupe split dans le Visualiseur et point de montage simple
dans le Canevas
Si vous configurez un montage séparé dans le Visualiseur et définissez un point d’entrée
simple dans le Canevas ou la Timeline (ou si vous utilisez tout simplement la position de
la tête de lecture dans le Canevas ou la Timeline), Final Cut Express HD aligne le premier
point de montage séparé audio ou vidéo défini dans le Visualiseur sur le point d’entrée
que vous avez défini dans le Canevas ou la Timeline.
1 Configurez un montage séparé dans le Visualiseur, avec le point d’entrée audio précédant le point d’entrée vidéo.
2 Définissez un point de sortie pour votre plan dans le Visualiseur.
Les points de montage
obtenus ont l’apparence
suivante.
3 Dans le Canevas ou la Timeline, positionnez la tête de lecture à l’emplacement où vous
souhaitez que commence l’audio de votre plan source, ou définissez un point d’entrée
simple.
Point d’entrée
Chapitre 30 Montage par coulissement
435
4 Faites glisser le plan du Visualiseur sur la section Écraser de l’incrustation de montage
affichée dans le Canevas.
Le montage obtenu a l’apparence suivante :
L’audio précède la vidéo et commence à l’emplacement du point d’entrée de séquence.
Exemple : une coupe split dans le Visualiseur et un seul point
de montage split dans le Canevas
Si vous configurez un montage séparé dans le Visualiseur et définissez un seul point de
montage séparé dans le Canevas ou la Timeline, Final Cut Express HD associe le point
de montage séparé approprié dans la Timeline au point de montage séparé vidéo ou
audio correspondant dans le Visualiseur : audio et audio, ou vidéo et vidéo. Les autres
données superposées apparaîtront avant ou après ce point de montage selon le cas.
Cette méthode peut également être utilisée pour effectuer un backtiming avec une
coupe split.
1 Configurez un montage séparé dans le Visualiseur, avec le point d’entrée audio précédant
le point d’entrée vidéo.
2 Dans le Visualiseur, définissez un point de sortie dans votre plan.
3 Définissez un seul point d’entrée vidéo de montage séparé dans le Canevas ou la Timeline, à l’emplacement où vous souhaitez que commence la vidéo de votre plan source.
Point d’entrée vidéo split
436
Partie VI Montage brut
VI
4 Faites glisser le plan du Visualiseur sur la section Écraser de l’incrustation de montage
affichée dans le Canevas.
Le montage obtenu a l’apparence suivante :
La vidéo commence
au point d’entrée défini.
L’audio précède la vidéo.
Exemple : coupe simple dans le Visualiseur et coupe split
dans le Canevas
Si vous définissez des points de montage simple dans le Visualiseur et un montage
séparé dans le Canevas ou la Timeline, Final Cut Express HD aligne le point d’entrée
du plan dans le Visualiseur sur le point d’entrée de montage séparé audio ou vidéo
correspondant que vous avez défini dans le Canevas ou la Timeline. Cette méthode
peut également être utilisée pour effectuer un backtiming avec une coupe split.
1 Dans le Visualiseur, définissez un point d’entrée dans votre plan.
2 Dans le Visualiseur, définissez un point de sortie dans votre plan.
3 Configurez un montage séparé dans le Canevas ou la Timeline, à l’emplacement
où vous souhaitez que votre plan source apparaisse.
Coupe split avec l’audio
précédant la vidéo
Chapitre 30 Montage par coulissement
437
4 Faites glisser le plan du Visualiseur sur la section Écraser de l’incrustation de montage
affichée dans le Canevas.
Le montage obtenu se présente ainsi :
La vidéo commence au point d’entrée
vidéo de montage séparé.
L’audio précède la vidéo et commence à l’emplacement du point
d’entrée audio de montage séparé.
438
Partie VI Montage brut
31
Bases du montage audio
31
Un bon montage audio est souvent subtil et doit passer
inaperçu auprès des auditeurs. Après avoir assemblé vos
données vidéo et audio, vous pouvez procéder au montage
de vos données audio indépendamment dans la Timeline.
Ce chapitre traite des sujets suivants :
 Objectifs du montage audio (p. 439)
 Utilisation de l’affichage de l’oscilloscope pour faciliter le montage audio (p. 441)
 Les contrôles audio du Visualiseur (p. 443)
 Montage audio dans le Visualiseur (p. 446)
 Montage audio dans la Timeline (p. 453)
 Création ou séparation de paires stéréo (p. 457)
 Manipulation de l’audio au niveau fraction d’image (p. 459)
 Exemples de techniques aisées de montage des éléments audio (p. 461)
Remarque : pour plus de détails sur le mixage audio, consultez la section “Vue
d’ensemble du mixage audio” à la page 585.
Objectifs du montage audio
La plupart des spectateurs sont capables de déceler les variations audio entre deux éléments qui se suivent, ainsi qu’une synchronisation audio/vidéo insatisfaisante. Lors du
peaufinage du son de votre projet, vos coupes auront pour but l’élimination de ces éléments susceptibles de perturber la concentration de votre public. Veillez, en particulier,
à ne pas perdre de vue les trois objectifs suivants :
439
Assurez-vous que vos points de montage audio sont inaudibles.
Le montage de clips audio dans une séquence implique essentiellement la recherche
de points de montage adéquats donnant un son naturel. Les points de montage audio
sont souvent plus efficaces lorsqu’ils sont décalés par rapport aux points de montage
vidéo correspondants. Même si vous définissez vos points de montage audio et vidéo
initiaux au même endroit en vue de réaliser un cut brut rapide, un montage audio plus
précis peut impliquer de remplacer de nombreux points de montage par des montages par coulissement. Certains de ces montages par coulissement ne présentent certes
qu’un décalage de quelques images entre les points de montage audio et vidéo, mais
ces images permettent d’obtenir une transition bien plus fluide.
Monter les données audio et vidéo séparément présente bien d’autres avantages que
celui d’obtenir des montages au son “propre”. Vous pouvez par exemple corriger des
erreurs dans un dialogue, ajuster la synchro de dialogues hors-champ ou réenregistrer
ou même remplacer l’ensemble de l’audio d’un plan par une autre prise.
Pour plus d’informations, consultez la section “Montage par coulissement” à la page 429.
Assurez-vous que vos clips audio et plans vidéo sont synchronisés.
Lors du montage audio, il est parfois nécessaire de régler la synchronisation entre les
éléments de plan vidéo et de clip audio. L’auditoire remarque rapidement lorsque le
son et l’image ne sont pas synchronisés. Soyez par conséquent particulièrement attentif lors du montage. Tenez compte de la règle suivante : si un problème de synchronisation audio-vidéo vous gêne, il dérangera probablement aussi votre auditoire. Dans
ce cas, il vaut mieux que vous procédiez à des ajustements.
Final Cut Express HD assure le suivi de la synchronisation entre les clips audio et plans
vidéo lorsqu’ils proviennent du même fichier source ou lorsqu’ils ont délibérément été
reliés. Des indicateurs rouges de désynchronisation, affichés sur les éléments, vous indiquent avec exactitude l’ampleur du décalage entre les éléments. Vous pouvez établir
de nouvelles relations de synchronisation en sélectionnant les éléments de plan puis
en choisissant Modifier > Marquer en synchro.
Pour en savoir plus sur l’établissement de la synchronisation entre les éléments de plan
vidéo et de clip audio, consultez le chapitre 29, “Liaison et montage de données vidéo
et audio de façon synchronisée”, à la page 411.
440
Partie VI Montage brut
VI
Réduisez les variations de tonalité et de qualité entre les clips audio d’une même scène.
Toutes les données audio comportent une sorte de bruit de fond, souvent appelé bruit
ambiant ou bruits d’ambiance. Vous remarquerez parfois que l’audio de différents plans
utilisés dans une même séquence n’est pas égal au niveau du bruit de fond. Par exemple, si vous avez tourné une conversation dans un square à différents moments de la
journée, il est possible que certains plans comportent davantage de bruits de voitures
aux heures de pointe. En partant du principe que vous n’allez pas réenregistrer le dialogue de la scène entière, vous devrez monter plus de bruit de fond style circulation dans
les plans qui en sont dépourvus, afin que tous les plans aient le même son dans la même
scène de deux minutes. Dans le cas contraire, les bruits de circulation seront plus ou moins
forts d’un plan à l’autre, ce qui attirera l’attention du spectateur sur vos montages. Le
plan disposant du bruit de fond le plus élevé détermine généralement le niveau du son
d’ambiance de la scène.
Utilisation de l’affichage de l’oscilloscope pour faciliter
le montage audio
Lorsque vous travaillez avec Final Cut Express HD, les affichages de l’oscilloscope peuvent être très utiles pour naviguer dans les différentes parties de vos données audio et
vérifier d’un coup d’oeil dans quelle mesure les niveaux d’une piste indiquent les mots
et les pauses dans un dialogue ou le rythme dans un morceau de musique.
Les oscilloscopes sont affichés dans les onglets audio du Visualiseur.
Oscilloscopes d’une paire
stéréo d’éléments audio
Chapitre 31 Bases du montage audio
441
Vous pouvez également voir les oscilloscopes dans la Timeline mais vous devez pour
cela les avoir activés explicitement (voir “Affichage des oscilloscopes dans la Timeline” à
la page 453).
L’observation des oscilloscopes ne doit toutefois pas prendre l’ascendant sur l’écoute
des pistes audio lors de la lecture. Lorsque vous prenez des décisions de montage,
l’affichage des formes d’onde ne doit jamais se substituer à votre audition.
Par exemple, même si une image spécifique d’une forme d’onde peut vous sembler
l’endroit idéal pour insérer un tempo de batterie ou un mot, la seule manière de vous
en assurer est de lire la totalité de l’élément et de l’écouter très attentivement. Régler
vos points de montage quelques images trop tôt ou trop tard peut avoir des conséquences fâcheuses. De plus, effectuer continuellement des zooms avant et arrière sur
l’affichage de l’oscilloscope pour obtenir plus de détails prend beaucoup de temps.
Utilisez les touches J, K et L pour vous déplacer dans les plans, et apprenez à écouter
les points de montage de votre choix. Après avoir défini les points d’entrée et de sortie, vous pouvez utiliser les commandes Lecture entrée vers sortie (Maj + \) et Lecture
vers sortie (Maj + P) pour obtenir un aperçu de vos montages. Ainsi, vous ajusterez
une à deux images à chaque fois, puis définirez de nouveaux points de montage.
Il vous suffit alors de répéter ce processus jusqu’à ce que vous ayez trouvé les points
de montage audio exacts.
442
Partie VI Montage brut
VI
Les contrôles audio du Visualiseur
Lorsque vous cliquez sur un onglet audio du Visualiseur, les contrôles du bas de la fenêtre sont les mêmes que ceux de l’onglet Vidéo. Ces contrôles vous permettent de naviguer dans votre plan, de définir des points d’entrée et de sortie ainsi que des marqueurs,
de créer des points de montage par coulissement, etc. Les points d’entrée et de sortie
visibles dans un onglet audio sont identiques aux points d’entrée et de sortie affichés
dans l’onglet Vidéo. De même, les deux champs de timecode en haut de la fenêtre sont
les mêmes que ceux de l’onglet Vidéo. Pour en savoir plus sur ces contrôles et ces
champs, consultez la section “Notions élémentaires sur le Visualiseur” à la page 79.
Bouton de réinitialisation
Le curseur de niveau permet de régler le volume.
Poignée de déplacement
Règle
Le curseur Balance permet de régler le placement du son stéréo.
Zone d’affichage de
l’oscilloscope
Ligne d’incrustation de balance
Ligne d’incrustation de niveau
Curseur de zoom
Commande de zoom
Les commandes suivantes ne sont disponibles que dans les onglets audio :
 Zone d’affichage de la forme d’onde : affiche une représentation graphique du clip
audio, affichant les valeurs d’échantillon de l’audio au fil du temps. Un zoom avant
sur l’affichage de l’oscilloscope permet d’en découvrir progressivement plus de
détails. Cliquer où que ce soit dans cette zone permet de placer la tête de lecture
sur l’image correspondante et faire glisser le pointeur fait défiler le plan.
 Ligne d’incrustation de balance : faites glisser cette ligne vers le haut ou vers le bas
pour modifier la balance de ce plan. L’ajout d’images clés à l’incrustation permet
de faire varier le niveau au fil du temps.
 Ligne d’incrustation Niveau: faites glisser cette ligne vers le haut ou vers le bas pour
modifier le niveau sonore. Si vous ajoutez des images clés à cette incrustation, vous
pouvez apporter des modifications de niveau au fil du temps.
 Curseur Niveau : ce curseur permet d’ajuster l’amplitude, ou volume, du clip audio
sélectionné entre +12 et –inf dB. La valeur du champ dB et la ligne d’incrustation
de niveau varient en fonction des déplacements de ce curseur.
Vous pouvez également régler le volume en entrant un nombre dans le champ dB,
situé à droite du curseur Niveau. Ce nombre peut être décimal, comme 6,23.
Chapitre 31 Bases du montage audio
443
Si l’élément actuel ne comprend aucune image clé de niveau, la position du curseur
Niveau influe simultanément sur l’ensemble de l’élément. S’il comporte des images
clés de niveau, l’utilisation de ce curseur permet :
 d’ajuster le niveau d’une image clé sur la position actuelle de la tête de lecture ou ;
 d’ajouter une nouvelle image clé à l’incrustation de niveau, puis de l’ajuster au
nouveau niveau.
Un changement de niveau entre deux images clés est représenté par une ligne descendante ou ascendante sur l’incrustation de niveau dans l’onglet Audio du Visualiseur.
Les changements d’incrustation de niveau dans le Visualiseur sont représentés à l’identique par l’incrustation de niveau sur le plan dans la Timeline.
∏
Astuce : pour ajuster le niveau audio avec plus de précision, maintenez la touche
Commande enfoncée tout en faisant glisser le curseur Niveau.
 Curseur Balance : ce curseur comporte deux modes de fonctionnement, suivant
le type d’audio que vous avez ouvert dans le Visualiseur:
 Si les éléments de l’onglet audio apparaissent en paires stéréo, ce curseur permet
de régler simultanément le placement stéréo droite et gauche des deux pistes. Le
réglage par défaut –1 envoie la piste de gauche vers le canal de sortie gauche et
la piste de droite vers le canal de sortie droite. Un réglage sur 0 envoie de manière
égale les pistes gauche et droite aux deux haut-parleurs, créant de fait un mixage
mono. Le réglage sur +1 permute les canaux et envoie la piste gauche vers le canal
de sortie droite et la piste droite vers le canal de sortie gauche.
 Si un élément de plan d’un onglet audio consiste en une piste mono individuelle,
ce curseur vous permet d’établir la balance de la piste audio située dans l’onglet
audio actuel entre les canaux de sortie gauche et droite.
Comme avec le curseur Niveau, si l’élément actif ne comporte aucune image clé,
l’ajustement du curseur de balance a une incidence sur la balance de tout l’élément.
S’il comporte des images clés, l’utilisation de ce curseur permet :
 de régler la balance d’une image clé au niveau actuel de la tête de lecture ou ;
 d’ajouter une image clé à l’incrustation de balance et de la régler entre les canaux
de sortie gauche et droite.
La modification des réglages de balance entre deux images clés est représentée
par une ligne descendante ou ascendante sur l’incrustation de balance dans l’onglet
Audio du Visualiseur.
 Bouton de réinitialisation : ce bouton efface toutes les images clés à la fois sur l’incrustation de niveau et sur l’incrustation de balance de la piste audio actuellement sélectionnée, puis règle les valeurs de niveau et de balance sur leur état initialement capturé
(0 dB pour le niveau sonore et –1 pour le niveau de balance).
444
Partie VI Montage brut
VI
 Poignée de déplacement : utilisez cette poignée pour faire glisser le clip audio actuel
vers le Canevas, la Timeline ou le Navigateur. Cette poignée est nécessaire car le fait
de cliquer directement sur la forme d’onde place la tête de lecture sur la trame sur
laquelle vous avez cliqué.
 Règle : si vous observez le contenu d’un onglet Audio dans le Visualiseur, vous remarquerez deux têtes de lecture verrouillées l’une à l’autre. La tête de lecture normale
du Visualiseur se trouve dans le défileur, sous la zone d’affichage de l’oscilloscope.
Une seconde tête de lecture se trouve dans la zone d’affichage de l’oscilloscope.
La règle, située au-dessus de la zone d’affichage de la forme d’onde, indique l’étendue
affichée de votre élément. Si vous recourez aux contrôles de zoom arrière maximal (en
appuyant sur Maj + Z), cette règle affiche l’élément de son point de départ à son point
d’arrivée et les mouvements de la tête de lecture du Visualiseur dans le défileur sont
identiques à ceux de la tête de lecture dans la zone d’affichage de l’oscilloscope.
La tête de lecture de la zone d’affichage de la forme d’onde vous permet de vous
déplacer avec plus de précision au sein d’un clip audio, en utilisant la forme d’onde
pour référence lorsque vous effectuez des coupes ou que vous définissez des images clés pour le niveau et la balance (précision allant jusqu’au 1/100e d’image, si
nécessaire). En cliquant où que ce soit sur la règle ou dans la zone d’affichage de
la forme d’onde, la tête de lecture se déplace sur cette image dans votre clip audio.
Vous pouvez également glisser la tête de lecture pour voir l’élément défiler, ou utiliser
le contrôle Shuttle ou les touches J, K et L pour naviguer. Si vous maintenez la touche
Maj enfoncée tout en faisant glisser la tête de lecture dans la zone d’affichage de
l’oscilloscope, vous pouvez déplacer cette tête de lecture par palier de 1/100e d’image,
afin d’ajuster des fractions d’image.
Dans le défileur, la tête de lecture fonctionne de la même manière que dans l’onglet
Vidéo du Visualiseur. La longueur totale du défileur correspond à celle du clip audio
ouvert dans le Visualiseur. Aussi, glisser la tête de lecture dans le défileur ou cliquer
dessus vous positionne directement sur cette partie du clip.
Les marqueurs et les points d’entrée et de sortie de votre plan apparaissent également
dans la règle.
 Commande de zoom : l’utilisation de ce contrôle permet d’agrandir ou de réduire
la règle, ce qui augmente ou réduit le nombre d’oscilloscopes affichés.
 Curseur de zoom : ce curseur permet de faire des zooms avant et arrière sur l’oscilloscope affiché en faisant glisser les cases de défilement situées sur le côté afin de centrer la vue sur la partie visible du graphique d’images clés. Si vous appuyez sur la
touche Maj et faites glisser une des cases de défilement, vous effectuez un zoom
avant ou arrière sur la zone d’affichage de l’oscilloscope, ce qui verrouille l’autre case
de défilement et déplace la partie visible de la zone d’affichage de l’oscilloscope
dans le sens de votre “glissé-déplacé”.
“Mixage audio dans la Timeline et le Visualiseur” à la page 629 fournit des instructions
plus détaillées sur l’utilisation de ces contrôles et sur l’ajustement des niveaux et de la
balance.
Chapitre 31 Bases du montage audio
445
Montage audio dans le Visualiseur
Vous pouvez utiliser les onglets Audio du Visualiseur pour monter l’audio d’un plan
ouvert dans le Navigateur ou la Timeline. Les onglets Audio vous permettent de visionner les formes d’onde audio, de définir des points d’entrée et de sortie, des marqueurs,
des images clés et de modifier le volume, ainsi que les réglages de la balance stéréo.
Ouverture de clips audio dans le Visualiseur
De nombreux plans contiennent à la fois des éléments audio et vidéo. Pour visualiser
un clip audio, vous devez d’abord ouvrir le clip dans le Visualiseur, puis cliquer sur
l’un des onglets audio.
Pour ouvrir un clip audio dans le Navigateur :
5 Effectuez l’une des opérations suivantes :
 Faites glisser l’élément dans le Visualiseur.
 Faites un double-clic sur l’élément dans le Navigateur.
 Sélectionnez l’élément, puis appuyez sur la touche Retour.
6 Si le plan contient à la fois des éléments vidéo et audio, cliquez sur l’un des onglets
audio (intitulés Mono ou Stéréo et décrits plus loin) dans le Visualiseur pour afficher
la forme d’onde.
Pour ouvrir un clip audio dans la Timeline :
1 Effectuez l’une des opérations suivantes :
 Double-cliquez sur un clip audio dans votre séquence.
Si ce clip audio est relié à d’autres, tous les clips seront ouverts dans le Visualiseur
dans des onglets séparés. Si le clip audio fait partie d’une paire stéréo, l’élément
stéréo sera affiché dans un onglet Stéréo du Visualiseur. Sinon il sera affiché dans
un onglet Mono.
 Faites glisser un élément de votre séquence dans le Visualiseur.
 Déplacez la tête de lecture du Canevas ou de la Timeline sur l’élément à ouvrir,
puis appuyez sur la touche Retour.
Remarque : assurez-vous que la piste qui contient l’élément de plan est bien la piste
portant le numéro le moins élevé et dont la sélection automatique est activée.
2 Si le plan contient à la fois des éléments vidéo et audio, cliquez sur l’un des onglets
audio (intitulés Mono ou Stéréo et décrits plus loin) dans le Visualiseur pour afficher
la forme d’onde.
446
Partie VI Montage brut
VI
Visualisation des pistes audio dans le Visualiseur
Les plans comportant plusieurs éléments audio possèdent un onglet distinct pour
chaque élément audio mono ou paire d’éléments audio stéréo.
La manière dont les clips audio sont affichés dans le Visualiseur dépend de leur caractère
mono ou stéréo.
 S’il s’agit de clips audio mono, ils sont représentés par des onglets mono individuels
dans le Visualiseur : Mono (a1), Mono (a2), etc. Chaque onglet mono affiche la forme
d’onde d’un élément et les niveaux appliqués à une piste sont totalement indépendants de tous les autres. Les éléments de plan mono sont également qualifiés de
données audio indépendantes.
L’audio mono indépendant s’avère utile lorsque l’on a procédé à des enregistrements
sur des canaux séparés à l’aide de micros indépendants. (Par exemple, un micro-cravate
est souvent associé à une perche dans les situations d’interview pour capturer la même
voix de deux façons différentes. Cela permet d’avoir une piste audio de secours si la
qualité d’enregistrement de l’un des micros laisse à désirer.) Le recours à l’audio indépendant permet d’ajuster les réglages de niveau et de balance séparément pour chaque
clip audio. Vous pouvez également ajuster séparément les points d’entrée et de sortie
de chaque élément audio dans la Timeline.
 Si deux clips audio sont liés sous la forme d’une paire stéréo, ils sont représentés dans un
seul onglet Stéréo qui contient les formes d’onde des canaux gauche et droit de
cette paire. Les variations de niveau appliquées à un élément sont automatiquement
appliquées à l’autre. Le montage audio en paire stéréo s’avère utile pour les données
intrinsèquement stéréo telles que la musique mixée en stéréo et le son intégré des
caméscopes stéréo.
Zoom avant ou arrière sur la zone d’affichage de la forme
d’onde
La navigation au sein des clips audio dans le Visualiseur est dans une large mesure
identique à la navigation dans les plans vidéo de l’onglet Vidéo. Sachez cependant
qu’elle présente certaines caractéristiques supplémentaires.
Lorsque vous naviguez dans un plan de l’onglet Vidéo du Visualiseur, seule l’image correspondant à la position de la tête de lecture apparaît. Un zoom avant sur cette image
élargit l’image visuelle, mais ne change en rien cette position. Dans un onglet Audio,
les formes d’onde fonctionnent différemment. En effet, puisqu’elles représentent la
totalité de votre clip audio, vous pouvez naviguer dans une forme d’onde comme vous
le feriez dans la Timeline. En vous déplaçant dans la forme d’onde, vous remarquerez
que la tête de lecture dans le défileur situé sous la zone d’affichage change de position
en fonction des mouvements de la tête de lecture dans la zone de la forme d’onde.
Chapitre 31 Bases du montage audio
447
Dans le Visualiseur, le défileur représente toujours la durée complète de l’élément.
La règle au-dessus de la zone d’affichage de forme d’onde n’est en revanche pas aussi
limitée. Vous pouvez effectuer des zooms avant et arrière sur la zone d’affichage de
l’oscilloscope du Visualiseur à l’aide de la commande de zoom et du curseur de zoom
situés sous cette zone d’affichage. Cela a pour effet d’agrandir ou de contracter la règle
audio, vous permettant ainsi d’observer avec plus ou moins de détails la forme d’onde
d’un clip audio. Alors que la plus petite unité visible d’une piste vidéo consiste en une
seule image, il est possible de visualiser la forme d’onde d’un clip audio par palier allant
jusqu’à 1/100e d’image.
Remarque : cette section explique comment effectuer des zooms dans les onglets
Audio du Visualiseur mais vous pouvez également suivre les instructions données
pour faire des zooms avant et arrière sur la zone d’affichage de l’oscilloscope de plans
de séquence de la Timeline.
Commande de zoom
Curseur de zoom
Pour effectuer un zoom avant ou arrière sur la forme d’onde audio en utilisant
la commande de zoom :
m Cliquez sur la commande de zoom ou déplacez-la tout en conservant les données
centrées dans la zone d’affichage de la forme d’onde.
Lorsque vous cliquez sur la droite de ce contrôle, un zoom arrière est effectué pour que
vous puissiez voir une plus grande partie de la durée de votre élément. Si vous cliquez
sur la gauche, un zoom avant vous permet de visualiser davantage de détails.
Pour effectuer un zoom avant ou un zoom arrière sur l’oscilloscope audio à l’aide
du curseur de zoom, effectuez l’une des opérations suivantes :
m Faites glisser les cases de défilement de chaque côté du curseur de zoom pour ajuster
simultanément les deux côtés de votre présentation.
Si la tête de lecture est visible, elle reste centrée pendant le zoom. Si la tête de lecture
n’est pas visible, la partie visible de la Timeline reste centrée.
m Maintenez la touche Maj enfoncée tout en faisant glisser l’une des cases de défilement
à partir de l’extrémité sélectionnée, tout en gardant l’autre extrémité fixe.
Effectuer un zoom avant ou arrière sur la forme d’onde d’un clip audio à l’aide des
commandes de menu ou des raccourcis clavier permet de centrer le zoom sur la zone
d’affichage de l’oscilloscope.
448
Partie VI Montage brut
VI
Pour effectuer un zoom avant ou arrière sur l’oscilloscope audio à l’aide des raccourcis
clavier ou des commandes de menu :
1 Positionnez la tête de lecture dans la zone d’affichage de l’oscilloscope à l’endroit
où vous souhaitez que le zoom soit centré.
2 Effectuez l’une des opérations suivantes :
 Pour effectuer un zoom avant : choisissez Zoom avant dans le menu Présentation
ou appuyez simultanément sur les touches Commande et = (signe égal).
Plus vous appuyez simultanément sur les touches Commande et + (plus), plus
vous affichez de détails, jusqu’à chacune des images de votre clip audio.
 Pour effectuer un zoom arrière : choisissez Zoom avant dans le menu Présentation
ou appuyez simultanément sur les touches Commande et - (moins).
Un zoom arrière réduit la quantité de détails mais permet de voir davantage
l’oscilloscope du clip audio. Le zoom arrière s’arrête lorsque la totalité de l’élément
remplit la zone d’affichage de l’oscilloscope.
Défilement d’un clip audio en zoom avant
Si vous effectuez un zoom avant sur la zone d’affichage de l’oscilloscope, vous ne visualisez que partiellement l’oscilloscope. Vous avez à votre disposition trois manières différentes de naviguer dans un clip audio sur lequel vous avez effectué un zoom avant :
 Si vous lancez la lecture de votre clip audio, puis la stoppez, la zone d’affichage de
l’oscilloscope indique la portion du clip audio sur laquelle s’est déplacée la tête de
lecture.
 Si vous faites défiler ou cliquez sur le défileur du Visualiseur, la tête de lecture et
la zone d’affichage de l’oscilloscope reflètent la nouvelle position.
 Si vous souhaitez vous déplacer sur une autre portion du clip audio sans déplacer
la tête de lecture, utilisez le curseur de zoom.
La longueur de la barre de défilement située sous la zone d’affichage de la forme
d’onde représente la durée totale de votre clip audio.
Remarque : cette section explique comment naviguer dans les affichages de l’oscilloscope
des onglets Audio du Visualiseur mais vous pouvez également suivre les instructions
données pour naviguer sur les zones d’affichage de l’oscilloscope de plans de séquence
de la Timeline.
Pour faire défiler horizontalement un plan en zoom avant dans le Visualiseur,
effectuez l’une des opérations suivantes :
m Déplacez le curseur de zoom vers la gauche ou vers la droite.
La zone d’affichage de l’oscilloscope audio se déplace dans la même direction.
m Cliquez sur les flèches de part et d’autre de la barre de défilement pour déplacer
par palier la zone d’affichage de l’oscilloscope audio vers la droite ou la gauche.
Chapitre 31 Bases du montage audio
449
m Cliquez sur la barre de défilement à gauche ou à droite du curseur de zoom pour
déplacer la zone affichée de la forme d’onde audio à raison d’une longueur de l’échelle
actuelle du curseur de zoom.
m Appuyez sur les flèches vers le haut et vers le bas pour déplacer la partie visible
de l’oscilloscope audio entre le début, le point d’entrée, le point de sortie et la fin
de votre plan.
Utilisation des touches J, K et L pour entendre des détails subtils
Quand vous faites glisser la tête de lecture (ou la faites défiler dans le clip) alors qu’un clip
audio apparaît dans le Visualiseur, vous pouvez entendre une version fragmentée du son.
Pour faire défiler le plan, vous pouvez glisser la tête de lecture sur la règle au-dessus de
l’oscilloscope dans le Visualiseur ou dans la zone d’affichage de l’oscilloscope. Cela peut
s’avérer extrêmement utile pour naviguer rapidement dans un élément, mais n’est probablement d’aucune aide pour réaliser des montages audio précis.
Pour mieux entendre votre audio lorsque vous vous déplacez à des vitesses différentes,
utilisez les touches J, K et L pour lire votre élément dans le Visualiseur. Contrairement
à la barre de défilement, qui saute des échantillons afin de donner l’impression d’une
lecture plus rapide, provoquant ainsi des coupures dans le son, les touches J, K et L font
varier la tonalité de l’élément audio en cours de lecture, ce qui vous permet d’entendre
tous les petits détails de l’élément audio à des vitesses différentes, plus lentes ou plus
rapides que le temps réel.
Pour en savoir plus sur le défilement à l’aide des touches J, K et L, consultez la section
“Navigation et utilisation du timecode dans le Visualiseur et le Canevas” à la page 103.
Désactivation des sons de défilement audio
Lors du montage des données audio, le son du défilement audio accompagnant le
déplacement de la tête de lecture peut s’avérer dérangeant. Vous pouvez désactiver
le défilement audio dans le Visualiseur afin de n’entendre aucun son lorsque vous
naviguez dans un plan.
Remarque : ce contrôle influe sur le défilement audio dans le Canevas, le Visualiseur
et la Timeline.
Pour désactiver le défilement audio, effectuez l’une des opérations suivantes :
m Choisissez Défilement Audio dans le menu Défilement de manière à ce qu’aucune
coche ne figure en regard de cette option.
m Appuyez simultanément sur le touches Maj et S.
450
Partie VI Montage brut
VI
À propos de la définition de points de montage audio
Les points de montage se définissent de la même manière dans les onglets Audio
et Vidéo du Visualiseur. Que vos plans aient été ouverts dans le Navigateur pour être
montés dans une séquence ou ouverts à partir d’une séquence pour être ajustés dans
la Timeline, les points de montage fonctionnent de la même façon.
Il est parfois nécessaire que vous définissiez les points d’entrée et de sortie de votre
audio à d’autres emplacements que ceux de votre vidéo, par exemple lorsque vous
interrompez des images montrant une personne en train de parler pour montrer
d’autres images alors que la voix continue sur la piste audio. On appelle cela un
montage par coulissement (pour plus d’informations, consultez le chapitre 30, “Montage
par coulissement”, à la page 429).
Déplacement d’un clip audio dans le Canevas, le Navigateur
ou la Timeline
Pour déplacer un clip audio du Visualiseur vers le Canevas, la Timeline ou le Navigateur,
utilisez la poignée de déplacement située en haut de l’onglet Audio. Si vous cliquez
directement sur l’oscilloscope, la tête de lecture sera placée sur l’image sur laquelle
vous avez cliqué et le plan ne sera pas sélectionné en vue d’un glissement.
Utilisez la poignée
de déplacement
pour déplacer
un fichier audio.
Trim des clips audio dans le Visualiseur
Vous pouvez appliquer un Trim sur un clip audio afin de le raccourcir ou le rallonger.
Un Trim est généralement un ajustement précis, qui peut être appliqué aussi bien sur
une image que sur plusieurs secondes. Pour plus d’informations sur les techniques de
Trim des plans dans votre séquence, consultez le chapitre 33, “À propos des opérations
de Trim des plans”, à la page 493.
Remarque : si vous souhaitez ouvrir un clip audio dans le Visualiseur indépendamment
de l’élément vidéo qui y est relié, vous devez vous assurer que la sélection liée est
désactivée. Pour plus d’informations, consultez le chapitre 29, “Liaison et montage de
données vidéo et audio de façon synchronisée”, à la page 411.
Chapitre 31 Bases du montage audio
451
Pour appliquer un Trim à un clip audio de séquence dans le Visualiseur :
1 Désactivez la sélection liée en effectuant l’une des opérations suivantes :
 Si la Sélection liée est activée, cliquez sur le bouton Sélection liée (ou appuyez
sur Maj + L) afin de la désactiver.
 Cliquez sur l’élément audio tout en maintenant la touche Option enfoncée.
Bouton
Sélection liée
Audio sélectionné
indépendamment de la vidéo
2 Faites glisser l’élément audio de la séquence vers le Visualiseur.
L’élément audio apparaît dans le Visualiseur.
Vous pouvez également double-cliquer sur le clip audio pour l’ouvrir dans le Visualiseur
mais il vous faudra alors sans doute actionner la touche Option afin de garantir que seul
cet élément sera sélectionné pendant que vous effectuerez le double-clic.
La liaison entre l’audio et la vidéo de votre plan n’a pas été rompue mais vous pouvez
à présent ajuster l’audio indépendamment de la vidéo à laquelle il est lié.
3 Choisissez l’outil Sélection, Ripple ou Roll en cliquant dans la palette d’outils ou via
le raccourci clavier approprié.
4 Définissez de nouveaux points d’entrée et de sortie de la même manière que pour tout
autre plan.
Les modifications apportées aux plans d’une séquence dans le Visualiseur sont
répercutées dans la Timeline.
452
Partie VI Montage brut
VI
Montage audio dans la Timeline
Après avoir monté un certain nombre d’éléments dans une séquence, vous pouvez
passer à l’ajustage des clips audio directement dans la Timeline. Si le Trim de l’audio est
plus précis dans le Visualiseur, le réaliser dans la Timeline présente d’autres avantages :
 Vous pouvez comparer l’élément audio en cours de Trim avec le reste des éléments
de votre séquence.
 Vous pouvez travailler avec plusieurs éléments dans votre séquence plutôt qu’avec
un seul.
Options de l’affichage audio dans la Timeline
Lorsque vous travaillez avec des clips audio dans la Timeline, vous pouvez gagner en
efficacité en y personnalisant l’aspect de vos clips audio. Il existe plusieurs moyens
de contrôler l’affichage de l’audio dans la Timeline. Par exemple, vous pouvez faire en
sorte que les oscilloscope audio soient visibles dans la Timeline ou que les pistes audio
soient plus larges afin que les détails soient plus visibles, particulièrement si vous travaillez avec des images clés audio.
Affichage des oscilloscopes dans la Timeline
Final Cut Express HD vous permet d’activer et de désactiver l’affichage des oscilloscopes
dans la Timeline.
Pour activer l’affichage des oscilloscopes dans la Timeline, effectuez l’une des
opérations suivantes :
m Choisissez Réglages dans le menu Séquence, puis cliquez sur l’onglet Options
de la Timeline et sélectionnez Afficher l’oscilloscope audio.
m Choisissez Afficher l’oscilloscope audio dans le menu local Présentation de piste
de la Timeline.
Cliquez ici pour accéder
au menu local Présentation de piste.
m Appuyez sur Option + Commande + W.
Chapitre 31 Bases du montage audio
453
La désactivation des oscilloscopes audio réduit le temps nécessaire pour redessiner
les plans dans la Timeline, ce qui peut améliorer les performances, surtout lorsque le
montage audio n’est pas prioritaire. Vous pouvez activer ou désactiver les oscilloscopes
audio à tout moment en appuyant sur Option + Commande + W.
Forme d’onde activée
Forme d’onde désactivée
Affichage des incrustations et réglage de la hauteur de la piste
Si vous souhaitez afficher les oscilloscopes dans la Timeline, il se peut que vous désiriez
également afficher les incrustations de niveau sonore et ajuster la hauteur de piste.
Commande
Incrustations
Commande de
Hauteur de piste
 Commande Incrustations de plan : pour afficher ou masquer à tout moment les incrustations de l’élément, cliquez sur le contrôle correspondant, situé en bas de la fenêtre Timeline. Les incrustations de niveau sonore apparaissent sous forme de fines lignes roses
indiquant le niveau sonore appliqué à chaque clip audio. Les images clés ajoutées aux
niveaux apparaissent sous forme de poignées directement au-dessus de l’incrustation.
Pour plus d’informations sur le réglage des niveaux audio à l’aide de repères, consultez
la section “Mixage audio dans la Timeline et le Visualiseur” à la page 629.
 Commande Hauteur de piste : vous pouvez cliquer sur ce contrôle pour choisir
l’une des quatre tailles d’affichage de piste (Réduite, Petite, Moyenne et Grande).
Le réglage actuel est surligné en bleu et marqué d’un petit point au centre.
Remarque : lorsque la taille de piste est définie sur Réduite, les vignettes et les formes
d’onde audio ne sont pas affichées.
Pour en savoir plus sur les options d’affichage de la Timeline, consultez la section
“Notions élémentaires sur la Timeline” à la page 113.
454
Partie VI Montage brut
VI
Zooms avant et arrière sur les oscilloscopes dans la Timeline
Il existe plusieurs moyens de faire des zooms avant et arrière sur les zones d’affichage
d’oscilloscope de la Timeline. Assurez-vous d’abord qu’elles sont activées (voir “Affichage
des oscilloscopes dans la Timeline” à la page 453).
Vous pouvez également utiliser la commande de zoom et le curseur de zoom de la
Timeline. Ces commandes fonctionnent de la même manière que dans les onglets
Audio du Visualiseur. Pour plus d’informations sur l’utilisation de ces commandes,
consultez la section “Zoom avant ou arrière sur la zone d’affichage de la forme d’onde”
à la page 447.
Pour effectuer des zooms avant et arrière sur la Timeline à l’aide des outils de zoom :
1 Choisissez Zoom avant ou Zoom arrière dans la palette d’outils (ou appuyez sur Z).
2 Effectuez l’une des opérations suivantes :
 Cliquez dans la zone de forme d’onde d’une piste dans la Timeline.
 Faites glisser le pointeur de la souris pour sélectionner une zone sur laquelle effectuer
un zoom.
Plus vous cliquez sur l’outil ou le faites glisser, plus vous augmentez ou diminuez le
facteur du zoom, en fonction de l’outil sélectionné. Lorsque vous atteignez le niveau
maximum de zoom avant ou arrière dans la Timeline, les signes + (plus) et – (moins)
disparaissent de l’outil Zoom.
∏
Astuce : lorsque l’outil Zoom avant est activé, appuyez sur la touche Option pour
accéder temporairement à l’outil Zoom arrière et inversement.
Avant le zoom avant
Outil Zoom avant
Après le zoom avant
Chapitre 31 Bases du montage audio
455
Déplacement d’éléments audio d’une piste à l’autre
à la même image
Vous souhaiterez parfois déplacer un clip audio sur une piste adjacente inférieure
ou supérieure, mais conserver ses points d’entrée et de sortie au même endroit dans
votre séquence. Cette opération peut s’avérer nécessaire afin de :
 déplacer un effet sonore sur une autre piste afin de laisser le champ libre à un autre
élément ;
 placer les clips audio précédemment montés sur des pistes de dialogue, de musique
et d’effets distinctes ;
 placer les dialogues d’un acteur sur une piste et ceux d’un autre acteur sur une autre
piste.
Pour déplacer un élément sur une piste adjacente sans modifier sa position dans
la Timeline :
1 Cliquez sur l’élément de la Timeline, tout en maintenant le bouton de la souris enfoncé.
2 Appuyez sur la touche Maj et maintenez-la enfoncée.
3 Faites glisser l’élément vers le haut ou vers le bas sur une piste adjacente.
Remarque : lorsque vous déplacez l’élément sur une piste inférieure ou supérieure
de la Timeline, vous constatez qu’il est impossible de l’avancer ou de le reculer dans
votre séquence. Il ne peut que monter ou descendre. Il en est ainsi pour les clips audio
et les plans vidéo.
456
Partie VI Montage brut
VI
Utilisation de transitions audio pour atténuer les modifications
audibles
Parfois, vous constaterez qu’un point de montage audio s’entend assez clairement en
dépit de vos efforts pour le caler sur l’image adéquate. Dans ces circonstances, vous
pouvez appliquez un fondu au point de montage concerné pour tenter d’atténuer
la transition entre un clip audio et celui qui le suit.
Final Cut Express HD est livré avec deux transitions audio : un fondu moiré de +3 dB
(transition par défaut) et un autre de 0 dB. Chaque fondu provoque un changement
du niveau sonore lors de la lecture de la transition : Choisissez votre fondu en fonction
des éléments entre lesquels vous souhaitez insérer une transition. Essayez-les, l’un après
l’autre, pour choisir le plus adapté. Pour plus d’informations sur l’application des transitions, consultez le chapitre 35, “Ajout de transitions”, à la page 527.
Création ou séparation de paires stéréo
Même si les paires stéréo sont destinées par essence à l’audio stéréo comme la musique
ou les effets sonores, deux clips audio situés dans la Timeline peuvent toujours être
regroupés en paire stéréo ou séparés en deux plans mono. Cette opération peut uniquement s’effectuer dans la Timeline.
Remarque : la liaison de paires stéréo diffère de la liaison d’éléments de plan. Il n’est
pas nécessaire d’annuler le lien entre des plans avant de désactiver des paires stéréo.
Pour créer une paire stéréo :
1 Choisissez une paire de clips audio mono dans la Timeline. (Le cas échéant, utilisez
la touche Commande pour sélectionner le second élément.) Si vous cliquez sur l’un
des éléments d’une paire liée, le deuxième est également sélectionné.
2 Choisissez Modifier > Paire stéréo (ou appuyez sur Option + L).
Les indicateurs de paire stéréo apparaissent sur les éléments de plan sélectionnés
dans la Timeline.
Éléments de plan
mono (dissociés)
Éléments de plan mono (liés)
Le fait qu’ils soient soulignés
indique qu’ils sont liés.
Chapitre 31 Bases du montage audio
Paire stéréo. Les flèches vertes indiquent qu’il
s’agit d’une paire stéréo. Le fait que cette
dernière soit soulignée signifie qu’elle est liée.
457
Si les éléments de plans que vous souhaitez intégrer dans une paire stéréo ont
des durées différentes, ils sont ajustés sur la région qu’ils chevauchent tous deux.
Les niveaux, les réglages de balance, ainsi que les filtres appliqués au plan supérieur
sont appliqués au second et les attributs de plan de ce dernier sont ignorés.
Avant
Incrustations de niveau
de volume (identique
sur les deux pistes)
Deux plans ne formant pas une
paire stéréo ; la longueur et
le niveau de volume diffèrent.
Incrustation de niveau de volume
(identique sur les deux pistes)
Après
Indicateurs de
paire stéréo
Seules subsistent les différentes parties des plans qui se chevauchent,
et le volume est copié du plan
supérieur sur le plan inférieur.
Pour séparer une paire stéréo :
1 Sélectionnez un élément stéréo.
2 Effectuez l’une des opérations suivantes :
 Choisissez Paire stéréo dans le menu Modifier afin de désélectionner l’élément
du menu.
 Appuyez sur Option + L.
458
Partie VI Montage brut
VI
Manipulation de l’audio au niveau fraction d’image
Si la plus petite unité de vidéo est une image unique, dans Final Cut Express HD, la plus
petite unité ajustable d’audio équivaut à 1/100e d’image. En d’autres termes, les images
clés de niveau audio et de balance ainsi que l’ensemble des relations de synchronisation
entre les pistes audio et vidéo d’un plan peuvent être définis avec une précision de 1/100e
d’image.
Visualisation d’un clip audio en résolution Image unique
Lorsque vous montez un clip audio dans le Visualiseur, vous pouvez effectuer des
zooms avant tant que la tête de lecture est de la largeur d’une seule image vidéo dans
la forme d’onde. Vous pouvez utiliser cette présentation en image simple, avec la fonction de défilement par fraction d’image de Final Cut Express HD pour faire correspondre les rythmes des éléments musicaux que vous assemblez. Vous pouvez l’utiliser
également pour définir des fractions d’image clé et supprimer les bruits parasites qui
apparaissent aux points de montage audio choisis. Si les haut-parleurs restent muets
lors du défilement, augmentez le volume ou vérifiez si le son n’est pas désactivé (voir
“Désactivation des sons de défilement audio” à la page 450).
Synchronisation audio et vidéo par fraction d’image
Lorsque vous synchronisez des données audio et vidéo, sachez que l’audio présentant
un décalage de 300 échantillons seulement est tout à fait audible. C’est pour cette raison que Final Cut Express HD vous permet de resynchroniser votre audio par palier de
1/100e d’image. Il existe plusieurs circonstances dans lesquelles cette précision peut se
révéler utile :
 Lorsque vous montez des plans de musique, il est essentiel que vous suiviez précisément le rythme. Ce dernier peut être rompu par le plus infime décalage.
 Des données vidéo et audio qui ont été enregistrées à partir de sources séparées puis
resynchronisées sur bande peuvent présenter un léger manque de synchronisation.
 L’audio enregistré avec un micro trop éloigné de la source peut présenter un décalage
avec la vidéo, car la vitesse du son est plus lente que celle de l’image.
Pour naviguer dans un plan par fraction d’image :
1 Ouvrez un plan dans le Visualiseur.
2 Maintenez la touche Maj enfoncée tout en faisant glisser la tête de lecture sur la durée
d’une image vidéo unique.
Cela permet de déplacer la tête de lecture par palier de 1/100e d’image. Lorsque vous
définissez un nouveau point de montage dans le plan, son élément audio insère une
fraction d’image, établissant ainsi une nouvelle relation de synchronisation entre les
éléments vidéo et audio.
Chapitre 31 Bases du montage audio
459
Pour insérer un clip audio par fraction d’image :
1 Dans le Visualiseur, ouvrez un plan constitué d’éléments audio et vidéo puis cliquez
sur l’onglet Audio.
2 Placez la tête de lecture sur le point d’entrée ou de sortie de l’élément, puis appuyez
simultanément sur les touches Commande et = (signe égal) pour zoomer au maximum
sur l’oscilloscope audio.
Une large barre de
la tête de lecture dans
le Visualiseur représente
une image vidéo grossie
au maximum.
3 Appuyez sur la touche Maj et positionnez la tête de lecture dans l’image sur un point
correspondant à une meilleure synchronisation.
4 Cliquez sur le bouton Point d’entrée ou sur le bouton Point de sortie.
Final Cut Express HD insère l’élément audio dans le plan en tenant compte du décalage entre la position de fraction d’image de la tête de lecture et la limite de l’image
entière précédente.
460
Partie VI Montage brut
VI
Exemples de techniques aisées de montage des
éléments audio
Les deux exemples ci-dessous vous aideront peut-être à résoudre les problèmes que
vous pourrez rencontrer en procédant à des montages audio dans Final Cut Express HD.
Exemple : remplacement de données audio parasites
par des bruits d’ambiance
Lors du montage des dialogues, vous êtes souvent amené à supprimer des portions
audio non souhaitées dans la séquence. Il se peut par exemple que le réalisateur ait
donné des indications orales pendant l’intervention d’un acteur ou que le preneur de
son ait buté sur un obstacle pendant le tournage d’un documentaire. Tant que deux
dialogues n’interviennent pas en même temps, il est relativement facile de supprimer
ces sons. Si vous supprimez purement et simplement le son, le vide obtenu dans l’audio
semble artificiel. Dans un enregistrement, le bruit de fond, appelé bruits d’ambiance,
étant toujours présent même à bas niveau, un moment de silence complet est discordant.
Pour éviter ces vides, l’enregistrement d’un certain nombre de bruits d’ambiance est
généralement utilisé lors d’un tournage. Le preneur de sons demande le silence pendant environ trente secondes afin d’enregistrer le son de la pièce. Si vous avez enregistré des bruits d’ambiance lors de votre tournage, vous pouvez les capturer afin de
disposer, lors du montage, d’un long “silence” utilisable dès lors que vous souhaitez
remplacer un vide.
Si, pour une raison ou pour une autre, il manque des bruits d’ambiance pour une scène
spécifique comportant un vide, vous pouvez tenter de copier une section d’un autre
élément comprenant une pause dans ses dialogues, puis la copier pour combler ce
vide. Si aucune pause n’est suffisamment longue pour combler ce vide, essayez de
copier-coller plusieurs fois une pause courte. Toutefois, vous risquez d’obtenir un son
en boucle trop facilement détectable. Dans ce cas, vous pouvez utiliser la méthode
suivante pour obtenir une longue section de bruits d’ambiance à partir d’une courte
pause provenant d’un autre dialogue.
Chapitre 31 Bases du montage audio
461
Pour créer une section de bruits d’ambiance à partir d’une pause courte :
1 Recherchez la pause la plus longue possible dans le plan de dialogue comportant le
vide que vous devez combler, puis copiez la section contenant cette pause. Si vous
vous trouvez dans la Timeline, utilisez l’outil Sélection par étendue.
La longue pause de votre
plan est sélectionnée.
2 Créez une séquence, appelez-la “Bruits d’ambiance”, puis collez-y deux fois la pause audio.
Collez dans une nouvelle séquence
la section de pause que vous venez
de coller deux fois.
3 Sélectionnez la plan contenant la deuxième pause, puis choisissez Vitesse dans le menu
Modifier.
4 Dans la zone de dialogue Vitesse, cochez la case Inverser.
462
Partie VI Montage brut
VI
5 Procédez à lecture des éléments obtenus.
Le bruit en boucle doit avoir disparu, mais si vous entendez un claquement au niveau
du point de montage entre les deux éléments, il se peut que vous deviez ajouter entre
eux une transition de fondu pour l’atténuer. Pour plus d’informations, consultez le
chapitre 35, “Ajout de transitions”, à la page 527.
Si l’effet de boucle n’est pas notable, essayez de passer l’étape consistant à inverser la
vitesse. Vous aurez également éventuellement besoin d’une section de son d’ambiance
plus longue ou de plusieurs sections différentes. Faites des essais pour voir ce qui fonctionne le mieux.
6 Coupez, puis collez toutes les paires appartenant à ces éléments dont vous avez besoin
pour couvrir la durée nécessaire, en ajoutant des fondus entre chacune d’elles.
7 Appliquez un rendu sur la séquence Bruits d’ambiance, puis montez-la dans l’espace
vide de votre programme, comme s’il s’agissait d’un plan.
Montez la séquence de bruits d’ambiance
dans votre séquence existante afin de
combler l’espace vide.
Pour remplacer une section d’un clip audio par des bruits d’ambiance :
1 Définissez les pistes contenant l’audio à remplacer en tant que pistes audio de destination, puis déconnectez la piste vidéo de destination.
2 Lancez la lecture de votre élément en utilisant les touches J, K et L, puis définissez des
points d’entrée et de sortie juste avant et après la section d’audio à remplacer.
Les points d’entrée et de sortie sont définis
pour repérer la section que vous souhaitez
remplacer par des bruits d’ambiance.
Chapitre 31 Bases du montage audio
463
3 Déplacez la tête de lecture du Canevas ou de la Timeline sur le point d’entrée.
4 Faites glisser votre séquence de bruits d’ambiance dans le Visualiseur, puis positionnez
la tête de lecture au début de la section des bruits d’ambiance à utiliser.
5 Définissez un point d’entrée dans le Visualiseur.
6 Pour monter les bruits d’ambiance dans votre séquence, effectuez l’une des opérations
suivantes :
 Faites glisser la séquence de bruits d’ambiance du Visualiseur vers la section
Écraser de l’incrustation de montage dans le Canevas.
 Appuyez sur F10.
Des bruits d’ambiance
se substituent alors à
la section audio.
Exemple : résolution de problèmes de montages audio
délicats dans la Timeline
Une fois le montage d’un groupe d’éléments effectué dans votre séquence à l’intérieur
de la Timeline, vous pouvez ajuster les points de montage entre les éléments audio
sans affecter les éléments vidéo correspondants. Pour ce faire, désactivez la sélection
liée. Supposons que vous effectuiez le montage d’une conversation entre deux personnes. La première personne parle, la seconde fait une pause, puis répond. Le résultat
pourrait être le suivant :
L’audio du premier
élément est coupé.
464
Partie VI Montage brut
Le second élément
commence lentement.
VI
Le chronométrage de votre vidéo correspond à ce que vous souhaitiez, mais comme
l’indique la forme d’onde audio, dans le premier plan, la dernière syllabe du dernier mot
de dialogue est coupée, ce qui peut sembler inadapté. Pour régler ce problème, vous
pouvez créer un petit montage par coulissement dans la Timeline (avec les montages
par coulissement, les points d’entrée et de sortie audio diffèrent des points d’entrée
et de sortie vidéo. Voir le chapitre 30, “Montage par coulissement”, à la page 429).
1 Désactivez la sélection liée en effectuant l’une des opérations suivantes :
 Cliquez sur le bouton Sélection liée (ou appuyez sur Maj + L) pour le désactiver.
Pour plus d’informations, consultez la section “Liaison d’éléments de plan vidéo et de
clip audio” à la page 416.
 Cliquez sur le point de montage situé entre les deux éléments audio tout en maintenant la touche Option enfoncée.
2 Sélectionnez l’outil Roll dans la palette d’outils (ou appuyez sur la touche R).
3 Faites glisser le point de montage audio vers la droite de sorte que l’intégralité du dernier
mot du premier clip audio puisse être lue.
À présent, dans ce montage, vous entendrez tous les mots prononcés par la première
personne, suivis de la réponse de la seconde personne.
Chapitre 31 Bases du montage audio
465
Partie VII : Mise au point de votre
montage
VII
Apprenez à peaufiner votre montage à l’aide d’outils de trim,
d’ajout de transitions et d’imbrications de séquences à l’intérieur de séquences.
Chapitre 32
Réalisation de montages par coulissement, par glissement, Ripple et Roll
Chapitre 33
À propos des opérations de Trim des plans
Chapitre 34
Trim de plans à l’aide de la fenêtre Montage Trim
Chapitre 35
Ajout de transitions
Chapitre 36
Perfectionnement des transitions à l’aide de l’éditeur de transitions
Chapitre 37
Montage séquence à séquence
Chapitre 38
Images correspondantes
Chapitre 39
Utilisation du timecode
32
Réalisation de montages par
coulissement, par glissement,
Ripple et Roll
32
Une fois votre montage brut terminé, vous passerez au peaufinage de votre montage. Les outils de montage avancé de
Final Cut Express HD vous permettent de procéder à des ajustements précis des plans de votre séquence.
Ce chapitre traite des sujets suivants :
 À propos des ajustements à l’aide des outils Coulissement, Glissement, Ripple et
Roll (p. 469)
 Glissement de plans dans la Timeline (p. 470)
 Coulissement de plans dans la Timeline (p. 473)
 Utilisation de l’outil Ripple pour ajuster un montage sans laisser de vides (p. 477)
 Utilisation de l’outil Roll pour changer l’emplacement d’une coupe (p. 486)
À propos des ajustements à l’aide des outils Coulissement,
Glissement, Ripple et Roll
Les outils Coulissement, Glissement, Ripple et Roll sont des outils spécialisés que vous pouvez utiliser pour effectuer le réglage fin des points d’entrée et de sortie des plans de votre
séquence. Le réglage fin de vos montages à l’aide de ces outils est également appelé ajustement. Pour plus d’informations sur les outils d’ajustement non abordés dans ce chapitre,
consultez le chapitre 33, “À propos des opérations de Trim des plans”, à la page 493 et le
chapitre 34, “Trim de plans à l’aide de la fenêtre Montage Trim”, à la page 511.
469
Glissement de plans dans la Timeline
L’exécution d’un montage par glissement vous permet de déplacer un plan de la Timeline
pour l’insérer entre deux autres plans sans créer de vide. Le contenu du plan ne change
pas, seule sa position dans la Timeline est modifiée. Lorsque vous faites glisser un plan, les
plans adjacents de part et d’autre s’allongent et raccourcissent pour combler le vide créé.
La durée combinée de ces trois plans ne varie pas, pas plus que la durée de la séquence.
Avant le
montage
A
Après le
montage
A
B
B
C
C
Vous pouvez obtenir les mêmes résultats avec l’outil Sélection mais ce dernier crée parfois des vides lorsque l’on déplace des plans. L’outil Glissement ne crée jamais de vides
(sauf si vous faites glisser le premier ou le dernier plan).
Dans l’exemple suivant, le plan B glisse vers la gauche. Le montage par glissement modifie le point de sortie du plan A et le point d’entrée du plan C mais les points d’entrée
et de sortie du plan B restent inchangés. La durée du plan B ne varie pas, pas plus que
la durée totale de la séquence.
470
Partie VII Mise au point de votre montage
VII
Remarque : pour glisser un plan entre deux autres plans, le plan précédent et le plan
suivant doivent être pourvus de poignées (données supplémentaires au-delà des
points d’entrée et de sortie).
Vous pouvez effectuer des montages par glissement en opérant un glissement ou,
pour plus de précision, en utilisant des timecodes.
Exécution de montage par glissement en opérant un glissement
Sélectionner un plan avec l’outil Glissement puis le faire glisser est un moyen facile
d’effectuer un montage par glissement.
Pour glisser un plan dans la Timeline en le faisant glisser :
1 Sélectionnez l’outil Glissement dans la palette d’outils (ou appuyez deux fois sur
la touche S).
2 Sélectionnez le plan et faites-le glisser vers la gauche ou vers la droite.
Le plan se déplace vers un autre
emplacement de la Timeline.
L’image du point de sortie du plan s’affiche alors dans la partie gauche du Canevas
et celle du point d’entrée dans la partie droite.
3 Relâchez le bouton de la souris.
Ce plan est plus court.
Ce plan est plus long.
La durée de ce plan reste la même.
Chapitre 32 Réalisation de montages par coulissement, par glissement, Ripple et Roll
471
Exécution de montages par glissement précis de façon
numérique
Si vous devez déplacer un plan de deux ou trois images seulement, recourir à la souris
risque d’être difficile. Pour effectuer des montages précis, il est bien plus commode de
glisser les plans numériquement.
Pour glisser un plan dans la Timeline à l’aide du timecode :
1 Sélectionnez l’outil Glissement dans la palette d’outils (ou appuyez deux fois sur
la touche S).
2 Sélectionnez un plan dans la Timeline ou maintenez la touche Maj enfoncée pour
sélectionner plusieurs plans. Vous pouvez également sélectionner des plans non
contigus à l’aide de la touche Commande.
∏
Astuce : vous pouvez faire glisser plusieurs plans à la fois. Mais s’il est impossible
de faire glisser l’un d’entre eux, aucun n’est alors déplacé.
3 Effectuez l’une des opérations suivantes :
 Entrez le signe + (plus) ou – (moins) suivi du nombre d’images à faire glisser,
puis appuyez sur la touche Retour.
Le champ de timecode
affiche la durée du
glissement.
 Appuyez sur [ (crochet gauche) ou < (signe inférieur à) pour glisser le plan d’une
image vers la gauche.
 Appuyez sur (crochet droit) ou > (signe supérieur à) pour glisser le plan d’une image
vers la droite.
 Appuyez sur Maj + [ ou Maj + < pour glisser le plan d’un nombre d’images par défaut
vers la gauche.
 Appuyez sur Maj + ] ou Maj + > pour glisser le plan d’un nombre d’images par défaut
vers la droite.
Remarque : vous pouvez spécifier le nombre d’images par défaut à ajuster en modifiant
le réglage Images en coupe dans l’onglet Généralités situé dans la fenêtre Préférences
d’utilisateur. (Pour plus d’informations, consultez la section “Choix des réglages et
des préférences” à la page 985).
472
Partie VII Mise au point de votre montage
VII
Coulissement de plans dans la Timeline
L’exécution d’un montage par coulissement ne modifie pas la position ou la durée d’un
plan dans la Timeline mais la portion de données de plan qui apparaît dans cette dernière. L’outil Coulissement vous permet de déplacer simultanément les points d’entrée
et de sortie d’un plan.
Lorsque vous disposez des plans dans la Timeline de manière à ce que leurs points
de montage coïncident avec les rythmes musicaux ou les points de synchronisation
d’une séquence, vous souhaitez qu’ils restent en position. Ce genre de situation ne
vous laisse pas beaucoup de marge de manœuvre pour ajuster vos plans car vous ne
pouvez modifier leur durée. Vous ne pouvez pas non plus déplacer les plans ailleurs
dans la Timeline car ils ne seraient plus alignés sur les rythmes musicaux et les autres
points de synchronisation de la séquence. Tout ce que vous pouvez faire est donc
déplacer le point d’entrée et le point de sortie simultanément, en maintenant la
durée du plan.
Vous coulissez des
éléments à l’aide de
l’outil Coulissement.
La portion du plan visible dans la séquence change tandis que sa position dans cette
dernière reste la même. Les plans se trouvant à proximité ne sont pas affectés, pas plus
que la durée totale de la séquence.
00:00:10:00
Avant le
montage
A
00:00:30:00
B
00:00:17:00
Après le
montage
A
C
00:00:37:00
B
C
Dans l’exemple ci-dessus, le montage par coulissement change les points d’entrée
et de sortie du plan B mais pas sa durée ou sa position dans la séquence. Lors de
la lecture de la séquence, une autre portion des données du plan B seront affichées.
Remarque : pour qu’un plan puisse être coulissé, il doit être muni de poignées à ses
deux extrémités, ce qui signifie que des données supplémentaires doivent être disponibles au début et à la fin du plan. Si vous avez du mal à coulisser un plan, vérifiez s’il est
muni de poignées à ses deux extrémités.
Chapitre 32 Réalisation de montages par coulissement, par glissement, Ripple et Roll
473
Exécution d’un montage par coulissement à l’aide de l’outil
Coulissement
Vous pouvez exécuter des montages par coulissement dans le Visualiseur ou la Timeline.
Pour exécuter un montage par coulissement dans le Visualiseur à l’aide de l’outil
Coulissement :
1 Double-cliquez sur un plan de séquence pour l’ouvrir dans le Visualiseur.
2 Sélectionnez l’outil Coulissement dans la palette d’outils (ou appuyez sur la touche S).
3 Faites glisser le point d’entrée ou de sortie le long du défileur du Visualiseur.
4 Relâchez le bouton de la souris lorsque le plan se trouve dans une plage d’images
qui vous plaît.
Les points d’entrée et de sortie se déplacent simultanément, ce qui maintient la durée
du plan.
5 Cliquez sur le bouton Lecture entrée vers sortie (ou appuyez sur Maj - \) pour réviser
la nouvelle section située entre les points d’entrée et de sortie du plan de séquence.
Le plan est automatiquement mis à jour dans la Timeline. Les durées du plan et de
la séquence restent les mêmes et les plans à proximité ne sont pas affectés.
Pour coulisser un plan dans la Timeline à l’aide de l’outil Coulissement :
1 Sélectionnez l’outil Coulissement dans la palette d’outils (ou appuyez sur la touche S).
2 Cliquez sur un plan, puis faites-le glisser vers la gauche ou vers la droite.
Lors du glissement, un schéma de l’étendue globale du plan s’affiche, indiquant la quantité de données disponibles à gauche et à droite de la plage sélectionnée dans le plan.
Point de glissement
Cette zone montre sur quelle distance les points
d’entrée et de sortie du plan sont coulissés.
Durée totale du fichier de données
affichée durant le coulissement
474
Partie VII Mise au point de votre montage
VII
En même temps, le Canevas affiche les images aux points d’entrée et de sortie.
3 Relâchez le bouton de la souris lorsque le plan se trouve dans une plage d’images
qui vous plaît.
La durée et l’emplacement de tous les plans de votre séquence sont maintenus
après cette opération.
4 Cliquez sur le bouton “Lecture entrée vers sortie” (ou appuyez sur Maj - \) pour réviser
la nouvelle section située entre les points d’entrée et de sortie du plan de séquence.
Exécution de façon numérique de montages précis par
coulissement
Coulisser un plan de quelques images à l’aide de la souris peut être difficile. Pour coulisser
un plan avec précision, il est bien plus commode d’effectuer une opération numérique.
Pour coulisser un plan dans la Timeline à l’aide du timecode :
1 Sélectionnez l’outil Coulissement dans la palette d’outils (ou appuyez sur la touche S).
2 Sélectionnez un plan dans la Timeline.
Remarque : pour sélectionner plusieurs plans, maintenez la touche Maj enfoncée
lors de la sélection de chaque plan.
3 Effectuez l’une des opérations suivantes :
 Entrez le signe + (plus) ou – (moins) suivi du nombre d’images à faire coulisser,
puis appuyez sur la touche Retour.
 Appuyez sur [ (crochet gauche) ou < (signe inférieur à) pour faire coulisser le plan
d’une image vers la droite.
 Appuyez sur (crochet droit) ou > (signe supérieur à) pour faire coulisser le plan
d’une image vers la gauche.
Chapitre 32 Réalisation de montages par coulissement, par glissement, Ripple et Roll
475
 Appuyez sur Maj + [ ou Maj + < pour faire coulisser le plan d’un nombre d’images
par défaut vers la droite.
 Appuyez sur Maj + ] ou Maj + > pour faire coulisser le plan d’un nombre d’images
par défaut vers la gauche.
Remarque : vous pouvez spécifier le nombre d’images par défaut à ajuster en modifiant
le réglage Images en coupe dans l’onglet Montage situé dans la fenêtre Préférences
d’utilisateur. (Pour plus d’informations, consultez la section “Choix des réglages et
des préférences” à la page 985.)
Le champ d’entrée de timecode
montre sur quelle distance vous
coulissez le plan.
4 Cliquez sur le bouton “Lecture entrée vers sortie” (ou appuyez sur Maj - \) pour réviser
la nouvelle section située entre les points d’entrée et de sortie du plan de séquence.
Pour coulisser plusieurs éléments de plan simultanément dans la Timeline :
1 Sélectionnez l’outil Sélection dans la palette d’outils (ou appuyez sur A).
Vous pouvez également transformer temporairement l’outil Coulissement en outil
Sélection en maintenant la touche Commande enfoncée.
2 Sélectionnez plusieurs éléments de plan dans la Timeline.
Les éléments de plan sélectionnés peuvent figurer sur une ou plusieurs pistes. Ils ne
doivent pas nécessairement être adjacents. Par exemple, vous pouvez maintenir la
touche Commande enfoncée tout en cliquant sur différents éléments de plan afin
d’effectuer une sélection non contiguë.
3 Sélectionnez l’outil Coulissement dans la palette d’outils (ou appuyez sur la touche S).
4 Tapez un numéro de timecode positif ou négatif en fonction duquel tous les éléments
de plan sélectionnés seront coulissés puis appuyez sur Entrée.
Les éléments de plan sélectionnés sont coulissés en fonction de la durée que vous avez
saisie. Si l’un des éléments de plan sélectionnés ne peut être coulissé, aucun des éléments
n’est alors coulissé.
476
Partie VII Mise au point de votre montage
VII
Utilisation de l’outil Ripple pour ajuster un montage
sans laisser de vides
Le montage Ripple permet d’ajuster le point d’entrée ou le point de sortie d’un plan
afin de le raccourcir ou de le rallonger sans laisser de vide dans la Timeline. La modification de la durée du plan est propagée vers l’extérieur, avançant ou reculant tous les
plans suivants dans la Timeline. Si vous n’utilisez pas de montage Ripple lorsque vous
modifiez la durée d’un plan, vous laisserez un vide si vous raccourcissez le plan ou écraserez une partie d’un autre plan si vous rallongez le plan. Pour effectuer un montage
Ripple, on utilise en général l’outil Ripple mais il est également possible de sélectionner un ou plusieurs plans dans la Timeline et de procéder à un ripple cut ou suppression
par Ripple. Cela consiste en la suppression d’un plan et au décalage vers la gauche de
tous les plans suivants dans la Timeline afin de combler le vide.
Le montage Ripple est un montage unilatéral, c’est-à-dire que seul le point d’entrée
ou le point de sortie d’un élément de plan individuel est affecté. Tous les plans suivant
le plan raccourci ou rallongé sont déplacés en conséquence dans la Timeline. Les montages Ripple affectent donc à la fois le plan ajusté et la position de tous les plans suivants
dans la Timeline. Il s’agit d’une opération autrement plus importante que le simple ajustement de la longueur d’un plan individuel.
Avant le
montage
A
Après le
montage
A
B
B
C
C
Important : les montages Ripple peuvent être dangereux si vous tentez de maintenir
la synchronisation entre les éléments de plan de diverses pistes. En effet, l’ensemble
des éléments de plan d’une piste risquent d’avancer ou de reculer pendant que ceux
des autres pistes resteront en place.
Chapitre 32 Réalisation de montages par coulissement, par glissement, Ripple et Roll
477
Quels éléments de plan se déplacent dans la Timeline après
un montage Ripple ?
Les éléments de plan dont les points d’entrée sont postérieurs dans la Timeline au(x)
point(s) de montage que vous ajustez se déplaceront, ou se propageront, si vous
effectuez un montage Ripple. Tous les autres éléments de plan resteront à leur place
dans la Timeline.
Soyez particulièrement vigilant lorsque vous procédez à des montages Ripple avec
des sélections de points de montage complexes sur plusieurs pistes. Pour prendre
bien conscience de la manière dont un montage affecte les éléments de plan de votre
séquence, vous pouvez annuler (Commande + Z) et rétablir (Maj + Commande + Z)
votre montage plusieurs fois afin de comparer la séquence avant et après l’opération
de montage Ripple.
Exécution de montages Ripple
Le montage Ripple modifie la durée des éléments de plan en reculant ou avançant leur
point d’entrée ou de sortie. De plus, tous les éléments de plan situés au-delà du point
de montage sont déplacés sur la même longueur.
Le montage Ripple s’effectue
à l’aide de l’outil Ripple.
Remarque : vous pouvez sélectionner un point de montage dans la Timeline lorsque
vous utilisez l’outil Ripple. Lorsque l’outil Ripple est sélectionné, vous pouvez également
ouvrir un plan de séquence dans le Visualiseur en double-cliquant dessus dans la Timeline.
478
Partie VII Mise au point de votre montage
VII
Exécution d’un montage Ripple dans la Timeline
Lorsque vous utilisez l’outil Ripple pour ajuster la durée d’un plan dans la Timeline, faites toujours attention à l’endroit où Final Cut Express HD prévisualise l’emplacement du
nouveau point de sortie. Même lorsque vous ajustez le point d’entrée d’un plan avec
l’outil Ripple, l’emplacement du point de sortie est ce qui doit mériter votre attention.
Important : lorsque vous ajustez le point d’entrée d’un plan à l’aide de l’outil Ripple dans
la Timeline, il semble que ce point se déplace dans la Timeline et que la durée du plan
change à partir de ses points d’entrée et de sortie. Ce n’est pourtant pas ainsi que cela
se passe. La position du point d’entrée du plan dans la Timeline ne change pas après
un montage Ripple. Final Cut Express HD vous laisse en fait voir deux choses à la fois :
 La durée selon laquelle le plan est ajusté.
 Le nouveau point de sortie qui résultera du montage Ripple.
Durée selon laquelle le point
de sortie du plan est ajusté
Position des plans C et D
avant le montage Ripple
Avant montage
Le plan B a une
durée plus courte.
Les plans C et D sont placés
plus tôt dans la Timeline.
Après un montage
Chapitre 32 Réalisation de montages par coulissement, par glissement, Ripple et Roll
479
Pour effectuer un montage Ripple dans la Timeline :
1 Sélectionnez l’outil Ripple dans la palette d’outils (ou appuyez deux fois sur la touche R).
2 Sélectionnez le point d’entrée ou de sortie d’un élément de plan en cliquant près de
sa limite.
L’outil Ripple change de sens pour indiquer quelle limite d’élément de plan vous êtes
sur le point de sélectionner. Si l’option Sélection liée est activée, les points de montage
des éléments de plan liés sont également sélectionnés. Pour plus d’informations, consultez la section “Sélection de montages et de plans à ajuster” à la page 497.
3 Effectuez l’une des opérations suivantes :
 Tapez le signe + (plus) ou – (moins) suivi du nombre d’images à ajouter ou à enlever
de la coupe actuelle, puis appuyez sur la touche Retour.
 Faites glisser le point de montage afin de rallonger ou de raccourcir le plan dans
la séquence. Observez la limite de plan prévisualisée dans la Timeline.
Point de montage au cours du Trim
Le point de sortie
de ce plan est en
cours d’ajustement.
Le point d’entrée de
ce plan reste le même
et n’est pas ajusté.
Pendant que vous ajustez le plan à l’aide de l’outil Ripple, un double-affichage apparaît
dans le Canevas et montre le point de sortie de l’élément de plan sortant à gauche et
le point d’entrée de l’élément de plan entrant à droite (consultez également la section
“À propos du double-affichage dans le Canevas” à la page 556).
Servez-vous de ces deux images pour décider avec précision où placer le point
de montage.
480
Partie VII Mise au point de votre montage
VII
Tous les éléments de plan postérieurs au point de montage de déplacent vers la gauche
ou vers la droite pour s’adapter à la nouvelle durée du plan.
Ces plans sont déplacés vers la
gauche afin de combler le vide.
Ce plan se raccourcit.
Exécution d’un montage Ripple dans le Visualiseur
Il pourra vous arriver de devoir consulter les données de tout un plan afin de savoir
au niveau de quelle image effectuer votre montage. Dans ce cas, il peut être plus facile
d’ouvrir un plan de séquence dans le Visualiseur. Dès lors que l’outil Ripple est sélectionné au moment où vous définissez un point d’entrée ou de sortie dans le Visualiseur,
un montage Ripple s’opère dans la Timeline.
Pour effectuer un montage Ripple dans le Visualiseur :
1 Double-cliquez sur un plan de séquence dans le Visualiseur.
2 Sélectionnez l’outil Ripple dans la palette d’outils (ou appuyez deux fois sur la touche R).
3 Effectuez l’une des opérations suivantes :
 Utilisez les commandes de lecture ou les touches J, K et L pour déplacer la tête de
lecture dans le Visualiseur vers un nouveau point de votre plan. Définissez ensuite
un nouveau point d’entrée ou de sortie en cliquant sur les boutons Point d’entrée
et Point de sortie ou en utilisant les touches I et O.
 Faites glisser les points d’entrée et de sortie le long du défileur du Visualiseur vers
un nouveau point du plan.
Vérifiez dans la Timeline que le montage Ripple a eu l’effet escompté (les montages
Ripple entraînent en effet le déplacement d’autres plans de la Timeline).
Chapitre 32 Réalisation de montages par coulissement, par glissement, Ripple et Roll
481
Montages Ripple et relations de synchronisation d’éléments
de plans sur d’autres pistes
Lorsque l’on procède à des montages Ripple, il n’est pas rare que des éléments de plan
liés se désynchronisent d’une piste à l’autre. Cela se produit en général lorsque le montage Ripple est effectué sur une piste et que les autres pistes sont verrouillées. Les éléments de plan situés sur la piste en question ne peuvent alors se déplacer de façon
synchronisée après le montage Ripple.
Par exemple, si vous avez monté des éléments de plan vidéo en fonction du rythme
d’une piste musicale, la propagation des plans dans la piste vidéo les désynchronise
par rapport à la musique. Dans ce cas, il vaut sans doute mieux ne pas avoir recours
à l’outil Ripple. À la place, vous pouvez modifier la durée d’un élément de plan sans
déplacer les autres plan dans la Timeline. Si vous raccourcissez l’élément de plan, il y
aura un vide dans la piste vidéo que vous devrez combler, mais le reste de vos plans
restera du moins synchronisé avec la musique.
Avant le montage, les
plans sont synchronisés
avec les marqueurs
des pistes audio.
Après un montage
Ripple, la relation de
synchronisation
est modifiée.
Final Cut Express HD s’efforce de vous empêcher de procéder à des montages Ripple qui
résultent en une perte de synchronisation des éléments de plan liés. Final Cut Express HD
présume que les éléments de plan se chevauchant doivent maintenir la même relation
de synchronisation avant et après un montage. D’autre part, un montage Ripple ne peut
entraîner l’écrasement de plans par d’autres plans.
482
Partie VII Mise au point de votre montage
VII
Dans l’exemple ci-dessous, Final Cut Express HD ne vous permettra pas d’exécuter
un montage Ripple car, sur les pistes A3 et A4, le second plan de musique devrait être
raccourci afin de ne pas écraser une partie du premier plan de musique et de rester
synchrone avec les éléments de plan situés dans V1, A1 et A2. Le montage Ripple ne
pouvant pas forcer le deuxième plan de musique à écraser le premier plan de musique, Final Cut Express HD vous avertit que le montage Ripple ne peut être effectué
en raison d’une collision de plans sur la piste A3 (et la piste A4).
Même si votre intention
est de propager
uniquement les
plans sélectionnés...
...Final Cut Express HD n’autorisera pas le
montage car le deuxième plan de musique,
sur les pistes A3 et A4, ne peut écraser
le premier plan de musique.
Il existe trois moyens de résoudre ce problème :
 Verrouiller les pistes A3 et A4 de façon à ce que Final Cut Express HD n’essaie pas de
propager le deuxième plan de musique (voir “Verrouillage des pistes pour éviter leur
modification” à la page 327).
 En plus de sélectionner les points de sortie de plan des pistes V1, A1 et A2, il est
possible de sélectionner les points de sortie du premier plan de musique sur les
pistes A3 et A4.
 Au lieu de sélectionner les points de sortie du premier plan de musique, il existe
la possibilité de procéder à un montage asymétrique en sélectionnant les points de
sortie de plan sur les pistes V1, A1 et A2, et les points d’entrée sur le deuxième plan
de musique des pistes A3 et A4. Cela entraîne le raccourcissement du premier plan
à partir de son point de sortie et celui du second plan à partir de son point d’entrée.
Pour plus d’informations sur les montages asymétriques, consultez la section “Ajustage
asymétrique à l’aide de l’outil Ripple” à la page 484.
Chapitre 32 Réalisation de montages par coulissement, par glissement, Ripple et Roll
483
Montages Ripple simultanés sur plusieurs pistes
Vous pouvez effectuer un montage Ripple pour modifier des points de plusieurs pistes
et changer ainsi plusieurs éléments audio et vidéo simultanément.
Pour effectuer un montage Ripple sur plusieurs pistes à la fois :
1 Effectuez l’une des opérations suivantes :
 Tout en maintenant la touche Commande enfoncée, cliquez pour sélectionner
plusieurs points de montage.
 Sélectionnez l’outil Sélection de coupes dans la palette d’outils, puis faites glisser
une case autour de plusieurs points de montage.
2 Faites glisser l’un des points de montage à l’aide de l’outil Ripple afin de réaliser
un montage Ripple sur toutes les pistes ayant des points de montage sélectionnés.
Vous pouvez également saisir des valeurs de timecode pour effectuer des montages
de façon numérique.
Ajustage asymétrique à l’aide de l’outil Ripple
L’ajustage asymétrique permet d’effectuer un Ripple simultané dans des directions
contraires de points de montage dans des éléments de plan situés sur différentes pistes. Imaginons par exemple que vous souhaitiez repousser de deux secondes le point
de sortie d’un élément de plan vidéo. Si vous faites cela en n’allongeant que l’élément
vidéo, un vide de deux secondes sera créé sur les autres pistes. Mais si vous sélectionnez le point d’entrée des éléments de plan des autres pistes et que vous utilisez un
ajustage asymétrique, vous pourrez repousser simultanément les points d’entrée des
éléments de plan et les faire commencer deux secondes plus tôt. L’élément vidéo
durera donc deux secondes de plus et les éléments de clip audio combleront le vide
car ils seront deux secondes plus longs.
L’ajustage asymétrique est pratique pour créer un montage séparé entre deux plans
de séquence adjacents mais vous pouvez également utiliser cette fonctionnalité avec
des éléments de plan uniquement vidéo ou uniquement audio.
Le Trim asymétrique peut être effectué soit dans la Timeline, soit dans la fenêtre
de montage Trim.
∏
Astuce : si vous effectuez de nombreux ajustages asymétriques, il peut être utile
de désactiver la sélection liée en appuyant sur Maj + L ou en cliquant sur le bouton
Sélection liée dans l’angle supérieur droit de la Timeline. Pour plus d’informations sur
la sélection liée, consultez le chapitre 29, “Liaison et montage de données vidéo et
audio de façon synchronisée”, à la page 411.
Pour créer un montage séparé à l’aide du montage asymétrique :
1 Sélectionnez l’outil Ripple.
2 Maintenez la touche Option enfoncée, puis cliquez sur le point de sortie d’un plan
vidéo pour le sélectionner.
484
Partie VII Mise au point de votre montage
VII
Maintenir la touche Option enfoncée tout en sélectionnant un point de raccord
ne sélectionne que ce point et ignore tout autre élément lié à ce plan.
3 Maintenez la touche Commande enfoncée, puis cliquez sur le point d’entrée d’un clip
audio adjacent.
Maintenir la touche Commande enfoncée tout en sélectionnant un point de raccord
vous permet d’ajouter des points de raccord à la sélection en cours sans désélectionner des points de raccord précédemment sélectionnés.
Point de montage vidéo souhaité
Point de sortie actuel du plan vidéo sortant
Avant
Point d’entrée des clips audio entrants
4 Utilisez l’outil Ripple pour le Trim de la sélection ci-dessous.
Les points de montage vidéo et audio se déplacent dans des directions opposées,
créant ainsi un montage séparé. La synchronisation audio/vidéo est conservée dans
les deux plans.
Le plan vidéo sortant est raccourci à partir du point sortant.
La longueur de ce
plan reste identique.
Après
La longueur de ce
plan reste identique.
Le clip audio entrant est raccourci
à partir du point entrant.
Chapitre 32 Réalisation de montages par coulissement, par glissement, Ripple et Roll
485
Remarque : dans cet exemple, le fait de cliquer sur le point d’entrée d’une paire stéréo
d’éléments de clip audio tout en maintenant la touche Commande enfoncée ajoute les
deux éléments audio à la sélection. Il est également possible de cliquer sur un élément
audio individuel en maintenant les touches Option et Commande enfoncées pour
l’ajouter à la sélection individuellement, sans inclure d’autres éléments audio y étant
reliés. Cette fonction est particulièrement utile pour les plans dans lesquels de nombreux éléments audio sont reliés à un élément vidéo unique de la Timeline.
Astuces concernant les montages effectués à l’aide de l’outil Ripple
 Si vous rallongez un élément de plan, les éléments de plan situés sur la même piste
sont avancés dans le temps. Les éléments de plan d’autres pistes déverrouillées
qui commencent après l’emplacement d’origine du point de montage que vous
ajustez sont également avancés dans le temps.
 Si vous raccourcissez un élément de plan, les éléments de plan situés sur la même
piste reculent dans le temps ainsi que ceux se trouvant après l’emplacement d’origine du montage que vous ajustez sur d’autres pistes déverrouillées.
 Si vous ne pouvez procéder à un Ripple comme vous l’indique le message “Collision”
que vous recevez, c’est que les éléments de plan des autres pistes ne peuvent reculer
dans le temps sans entrer en collision avec d’autres éléments de plan.
 Toutes les pistes sont affectées par l’outil Ripple. Si vous ne souhaitez pas que
d’autres pistes de la séquence soient affectées par l’outil Ripple, verrouillez-les
(voir “Verrouillage des pistes pour éviter leur modification” à la page 327).
 Vous pouvez transformer temporairement l’outil Ripple en outil Roll en appuyant
sur la touche Maj. Relâchez la touche Maj. pour revenir à l’outil Ripple.
 Lors du glissement, appuyez sur la touche Commande pour ralentir et effectuer
le montage avec plus de précision.
Utilisation de l’outil Roll pour changer l’emplacement
d’une coupe
Le montage Roll permet d’ajuster simultanément le point d’entrée et le point de sortie
de deux plans adjacents. Si vous aimez la façon dont sont disposés deux plans dans
la Timeline mais souhaitez changer le point de montage de place, vous pouvez utiliser
l’outil Roll. Cela n’entraîne pas le déplacement de plans dans la Timeline. Seul le point
de montage entre les deux plans change de place. Il s’agit d’un montage bilatéral,
autrement dit, les points de montage de deux plans sont affectés simultanément.
Le point de sortie du premier plan et le point d’entrée du plan suivant sont tous deux
ajustés par un montage Roll. Aucun autre plan de la séquence n’est affecté.
486
Partie VII Mise au point de votre montage
VII
Remarque : lorsque vous procédez à un montage Roll, la durée totale de la séquence
reste la même mais celle des deux plans change. L’un s’allonge alors que l’autre rétrécit en compensation. Cela signifie qu’il est inutile que vous craigniez de provoquer des
problèmes de synchronisation entre des éléments de plan liés sur des pistes différentes.
Roll de la position d’un montage entre deux plans
À l’aide de l’outil Roll, vous déplacez simultanément le point de sortie du plan sortant
et le point d’entrée du plan entrant.
Avant le
montage
A
B
Après le
montage
A
B
C
C
Dans l’exemple ci-dessus, le plan B raccourcit tandis que le plan C s’allonge. En revanche,
la durée combinée des deux plans reste la même.
Les montages Roll sont
effectués à l’aide
de l’outil Roll.
Les montages Roll se révèlent utiles lorsque la position relative de deux plans dans la
Timeline est bonne mais que vous souhaitez changer le moment où le point de montage se produit entre eux. Par exemple, imaginons que votre séquence soit composée
de deux plans montrant sous deux angles différents un plongeur effectuant un plongeon dans une piscine. La première chose à faire est d’ajuster chacun plan pour que
leurs points de montage soient alignés sur une action similaire. On appelle cette opération raccord sur action, ou coupe raccord. Vous pouvez, par exemple, aligner le point de
montage dans la Timeline de manière à ce que l’on voit le plongeur entrer dans l’eau
sous un angle comme dans l’autre. Une fois que vous avez trouvé un point de montage
associé à une action concordante, vous pouvez effectuer un Roll du point de montage
avant ou après afin de modifier l’emplacement du montage. Vous pouvez par exemple
effectuer un Roll du montage au moment où le plongeur se trouve à mi-distance entre
le plongeoir et l’eau.
Chapitre 32 Réalisation de montages par coulissement, par glissement, Ripple et Roll
487
Roll de points de montage dans la Timeline
La Timeline est le meilleur endroit pour voir comment un montage Roll affecte vos plans.
Pour effectuer un Roll dans la Timeline :
1 Sélectionnez l’outil Roll dans la palette d’outils (ou appuyez sur la touche R).
2 Sélectionnez un point de montage entre deux plans.
Si l’option Sélection liée est activée, les points de montage des éléments liés sont également sélectionnés. Pour plus d’informations, consultez la section “Contrôles influant
sur les Trims” à la page 495.
Point de montage
sélectionné
3 Effectuez l’une des opérations suivantes :
 Faites glisser le point de montage vers la gauche ou vers la droite.
Lors du glissement, un double-affichage apparaît dans le Canevas et montre le point de
sortie du plan sortant à gauche et le point d’entrée du plan entrant à droite (consultez
également la section “À propos du double-affichage dans le Canevas” à la page 556).
488
Partie VII Mise au point de votre montage
VII
 Entrez le signe + (plus) ou – (moins) suivi du nombre d’images à ajouter ou à enlever
de la coupe actuelle, puis appuyez sur la touche Retour.
Montage en cours de Roll
Après un montage Roll,
le plan sortant est
plus court et le plan
entrant plus long.
Chapitre 32 Réalisation de montages par coulissement, par glissement, Ripple et Roll
489
Pour effectuer un montage Roll simultané de points situés sur plusieurs pistes :
1 Effectuez l’une des opérations suivantes :
 Tout en maintenant la touche Commande enfoncée, cliquez pour sélectionner
plusieurs points de montage.
 Sélectionnez l’outil Sélection de coupes dans la palette d’outils (ou appuyez sur
la touche G), puis faites glisser le pointeur pour sélectionner les points de montage
souhaités.
2 Utilisez l’outil Roll pour effectuer un Roll sur toutes les pistes.
Avant
Après
490
Partie VII Mise au point de votre montage
VII
Montages Roll dans le Visualiseur
Final Cut Express HD vous permet d’effectuer des montages Roll dans le Visualiseur
en définissant des points d’entrée et de sortie tandis que l’outil Roll est sélectionné.
Pour effectuer un Roll dans le Visualiseur :
1 Ouvrez un plan de séquence dans le Visualiseur.
2 Sélectionnez l’outil Roll dans la palette d’outils (ou appuyez sur la touche R).
3 Effectuez l’une des opérations suivantes :
 Faites glisser le point d’entrée ou de sortie le long du défileur du Visualiseur.
 Appuyez sur la touche I pour définir un nouveau point d’entrée ou sur la touche O
pour définir un nouveau point de sortie.
Vérifiez dans la Timeline que le montage Roll a eu l’effet voulu.
Astuces concernant l’utilisation de l’outil Roll
 Si vous ne pouvez plus effectuer de glissement en réalisant un montage Roll c’est
que vous avez atteint la fin des données sur l’un des deux plans. Final Cut Express HD
affiche alors un message Limite média.
 Sélectionnez l’outil Roll, puis maintenez la touche Maj enfoncée pour passer
temporairement à l’outil Ripple.
 Lors du glissement, appuyez sur la touche Commande pour ralentir et effectuer
le montage avec plus de précision.
Chapitre 32 Réalisation de montages par coulissement, par glissement, Ripple et Roll
491
33
À propos des opérations
de Trim des plans
33
On appelle opération de Trim la modification de la durée d’un
plan par déplacement de son point d’entrée ou de sortie,
ou le déplacement du point de montage entre deux plans.
Ce chapitre traite des sujets suivants :
 Qu’est-ce que le Trim ? (p. 493)
 Contrôles influant sur les Trims (p. 495)
 Sélection de montages et de plans à ajuster (p. 497)
 Ajustement (Trim) des points d’entrée et de sortie d’un plan (p. 500)
Qu’est-ce que le Trim ?
Une fois que vous avez fait un montage grossier de plans dans l’ordre chronologique
d’une séquence, vous passez à l’ajustement précis du point de montage (ou point de
montage) entre chaque plan. Toute opération de rallongement ou de raccourcissement
d’un plan d’une séquence est une opération de Trim sur ce plan. Mais le Trim est généralement un ajustement précis (qui s’applique aussi bien à une image qu’à plusieurs
secondes du plan). Si vous modifiez la durée d’un plan en manipulant des durées plus
longues, il s’agit toujours d’opérations de Trim, mais cela ne rentre pas encore dans la
phase d’ajustement précis du montage.
Réussir un bon montage est en partie un processus intuitif ; il est donc utile de visionner de façon répétée les ajustements effectués au fur et à mesure du travail de Trim.
De nombreux facteurs peuvent influer sur votre choix du bon point de montage entre
deux plans. Lorsque vous vous livrez à ce travail de précision, vous n’êtes plus concentré sur la structure globale de la séquence, mais sur l’enchaînement d’un plan au suivant. Votre attention se porte sur des points de montage possibles entre les plans et
non plus sur un ensemble de plans. Dans la majorité des cas, vous visez à assurer une
certaine continuité visuelle et psychologique.
493
Vous pouvez effectuer le travail de Trim partout où il est possible d’ajuster les points
d’entrée et de sortie d’un plan, c’est-à-dire dans la Timeline, dans le Visualiseur et dans la
fenêtre Montage Trim, qui est conçu spécialement pour faciliter le montage de précision.
 Visualiseur : vous pouvez ouvrir un plan dans le Visualiseur et y ajuster ses points
d’entrée et de sortie. Cette technique est pratique pour repérer une image particulière
sur laquelle fixer le point d’entrée ou de sortie, en examinant l’intégralité du fichier de
données du plan. Cependant, si vous souhaitez ajuster les points de montage simultanément sur deux plans, la fenêtre Montage Trim ou la Timeline est plus pratique.
 Timeline : dans la Timeline, vous pouvez effectuer un montage dit “Roll” entre deux
plans. Un montage Roll consiste à ajuster simultanément le point de sortie et le point
d’entrée de deux clips adjacents. Le résultat, c’est que le point de montage entre
les deux plans change, mais aucun des deux plans n’est déplacé sur la Timeline.
Pour plus d’informations, consultez la section “Utilisation de l’outil Roll pour changer
l’emplacement d’une coupe” à la page 486.
Il est également possible de faire du montage Trim simultanément sur plusieurs
pistes. Dans la Timeline, il est aisé de faire glisser les points d’entrée et de sortie
d’un plan pour rallonger ou raccourcir ce dernier, et de faire du montage Trim de
plusieurs plans à la fois sans perte de temps.
Vous pouvez également régler le niveau de précision de votre montage en définissant le niveau de zoom dans la Timeline. En effectuant un zoom avant, vous pouvez
modifier une par une les images d’un plan. Si vous souhaitez effectuer un montage
Trim fondé sur un nombre précis d’images ou de secondes, vous pouvez saisir des
valeurs précises de timecode. Dans ce cas, on parle parfois de montage numérique
ou de montage par timecode.
 Fenêtre Montage Trim : la fenêtre Montage Trim vous permet de focaliser sur un point
de montage donné, d’ajuster visuellement un ou plusieurs points de montage avec
précision et visualiser un aperçu du montage. À la facilité de montage Trim de la
Timeline, elle ajoute des options disponibles dans le Visualiseur. Les modifications que
vous effectuez dans la fenêtre Montage Trim n’affectent que les plans de la Timeline.
Les plans situés de chaque côté d’un point de montage sont affichés, chacun dans
son mini-visualiseur. Le plan sortant est le plan situé avant le point de montage, et
le plan entrant est celui qui vient après le point de montage.
494
Partie VII Mise au point de votre montage
VII
Quasiment toute opération de montage Trim possible dans la Timeline est également
possible dans la fenêtre Montage Trim, y compris le montage simultané de plusieurs
plans. Pour plus d’informations, consultez le chapitre 34, “Trim de plans à l’aide de la
fenêtre Montage Trim”, à la page 511.
Contrôles influant sur les Trims
Avant d’effectuer un Trim, il est conseillé de vérifier que les contrôles suivants sont
correctement définis pour l’opération que vous souhaitez réaliser.
Sélection liée
Les plans renvoyant au même fichier de données sont liés lors de leur montage dans
la Timeline. Vous pouvez également lier des plans non liés à l’origine, afin de pouvoir
opérer simultanément sur eux en conservant leur synchronisme.
Pour que cette fonction soit encore plus pratique, il est possible de désactiver temporairement la liaison entre plusieurs plans. Pour cela, il suffit de maintenir la touche Option
enfoncée tout en sélectionnant ou en montant un plan dans la Timeline. Vous pouvez
ainsi ajuster individuellement un plan, même s’il est lié à d’autres plans. Vous pouvez
ainsi créer des coupes split dont les points d’entrée et de sortie sont différents de ceux
de la vidéo.
Cliquez ici pour activer et
désactiver la Sélection liée.
Chapitre 33 À propos des opérations de Trim des plans
495
Magnétisme
Si l’option Magnétisme est activée, lorsque vous faites glisser un point de montage dans
la Timeline ou le Visualiseur, celui-ci se recale automatiquement sur les marqueurs, les
images clés, la tête de lecture et les points de coupe des autres pistes. Cela peut vous
aider à aligner les coupes sur d’autres éléments de la séquence. Vous pouvez activer
ou désactiver le magnétisme à tout moment, même lorsque que vous êtes en train de
faire glisser les coupes et les plans. Pour activer ou désactiver le magnétisme, choisissez
Présentation > Magnétisme, appuyez sur la touche N ou cliquez sur le bouton Magnétisme de la Timeline. Pour plus d’informations, consultez la section “Magnétisme des
points dans la Timeline” à la page 387.
Cliquez sur cette
commande pour
activer ou désactiver
le magnétisme.
Pistes verrouillées
Les opérations de Trim effectuées avec l’outil Ripple n’affectent que les plans des pistes
déverrouillées. Pour éviter de modifier par inadvertance certains plans lors du Trim,
vous pouvez verrouiller toutes les pistes de votre séquence, hormis celles contenant
les éléments à ajuster.
Les éléments liés des pistes verrouillés ne sont pas affectés lorsque vous déplacez des
plans auxquels ces éléments sont liés. Si, par exemple, vous agissez sur un élément vidéo
lié à un élément audio situé sur une piste verrouillée, le déplacement de l’élément vidéo
n’entraîne pas celui de l’élément audio, mais de ce fait ils se retrouvent désynchronisés.
Pour plus d’informations, consultez la section “Verrouillage des pistes pour éviter leur
modification” à la page 327. Pour en savoir plus sur la synchronisation des plans, consultez le chapitre 29, “Liaison et montage de données vidéo et audio de façon synchronisée”, à la page 411 et la section “Astuces concernant les montages effectués à l’aide de
l’outil Ripple” à la page 486.
Utilisation de la touche Commande pour “Ralentir”
La touche Commande est utile si vous souhaitez modifier légèrement des points
de montage ou des plans dans votre séquence. Lorsque vous faites glisser des plans
ou des points de montage pour effectuer des Trims, le rapport entre le déplacement
de la souris et de l’élément en cours de modification dépend du niveau de zoom
du Visualiseur, du Canevas ou de la Timeline. Si vous ne parvenez pas à effectuer un
Trim sur une image spécifique du fait d’un zoom arrière trop important, vous pouvez
augmenter la précision de déplacement dans un rapport 1 à 1 (quel que soit le niveau
de zoom) en appuyant sur la touche Commande après avoir commencé à faire glisser
l’élément.
496
Partie VII Mise au point de votre montage
VII
Ainsi, si vous enfoncez la touche Commande après avoir commencé à glisser un point
de montage avec l’outil Montage Roll, par exemple, ce point se déplace beaucoup plus
lentement lors du glisser.
Sélection de montages et de plans à ajuster
Quelle que soit la façon dont vous effectuez le montage de vos plans, en règle générale
vous sélectionnez quasiment toujours les points de montage dans la Timeline. La sélection d’un point de montage ressemble beaucoup à celle d’un plan entier, la différence
étant que vous ne sélectionnez que le point d’entrée ou le point de sortie du plan, ou
le point de sortie et le point d’entrée de deux plans adjacents. Si la sélection liée est activée, tout point de montage ou plan lié à votre sélection est également sélectionné.
Outils de sélection des points de montage (ou points de coupe)
Deux outils de la palette permettent de sélectionner des points de montage dans
la Timeline, l’outil Sélection et l’outil Sélection de coupes.
Outil Sélection
Vous pouvez sélectionner individuellement un point de montage en cliquant dessus
à l’aide de l’outil Sélection. Sélectionnez l’outil Sélection en cliquant dessus dans la
palette ou en appuyant sur la touche A.
Outil Sélection
Lorsque vous vous servez de l’outil Sélection
pour ajuster un point de montage d’un plan,
l’icône de l’outil change pour vous indiquer
qu’il peut être utilisé pour le Trim.
Si vous double-cliquez sur un point de montage à l’aide de l’outil Sélection, la fenêtre
Montage Trim apparaît et affiche les plans qui se trouve de part et d’autre de ce point
de montage.
Chapitre 33 À propos des opérations de Trim des plans
497
Outil Sélection de coupes
Plutôt que de sélectionner individuellement des points de montage en cliquant dessus
à l’aide de l’outil Sélection vous pouvez sélectionner simultanément plusieurs points de
montage (sur différentes pistes) en vous servant de l’outil Sélection de coupes, conçu
précisément pour la sélection des points de coupe. Dès que vous sélectionnez des points
de coupe à l’aide de cet outil, la fenêtre Montage Trim apparaît et affiche les plans qui
se trouvent de part et d’autre du point de montage. Vous pouvez sélectionner l’outil
Sélection en cliquant dessus dans la palette ou en appuyant sur la touche A.
Outil Sélection de coupes
Lorsque vous cliquez sur l’outil Sélection de coupes, appuyez sur l’une des touches
suivantes pour ajouter les fonctions suivantes :
 Commande : ajoute et supprime des points de coupe de la sélection actuelle.
 Option : active de façon temporaire l’option Sélection liée si elle est désactivée
ou la désactive de façon temporaire si elle est activée.
 Maj : transforme de façon temporaire l’outil Sélection de coupes en outil Ripple
jusqu’à ce que vous relâchiez la touche Maj.
Sélection d’un seul point de montage
Un seul point de montage (ou de coupe), cela signifie soit le point d’entrée ou le point de
sortie d’un plan, soit le point de combiné de sortie et d’entrée de deux plans adjacents.
Pour sélectionner un seul point de montage dans la Timeline, effectuez l’une
des opérations suivantes :
m Sélectionnez l’outil Sélection dans la palette, puis cliquez sur un point de montage
pour le sélectionner dans la Timeline.
Remarque : vous pouvez double-cliquer sur le point de montage pour l’ouvrir dans
la fenêtre Montage Trim. Consultez le chapitre 34, “Trim de plans à l’aide de la fenêtre
Montage Trim”, à la page 511 pour en savoir plus sur la fenêtre Montage Trim.
m Appuyez sur V pour sélectionner le point de montage le plus proche.
m Si un point de montage est déjà sélectionné, vous pouvez effectuer l’une des opérations
suivantes :
 Appuyez sur ‘ (guillemet simple) ou sur la flèche vers le haut pour placer la tête
de lecture, dans le Canevas et dans la Timeline, sur le point de montage suivant,
qui est automatiquement sélectionné.
498
Partie VII Mise au point de votre montage
VII
 Appuyez sur ; (point virgule) ou sur la Flèche en bas pour placer la tête de lecture,
dans le Canevas et dans la Timeline, sur le point de montage précédent, qui est automatiquement sélectionné.
Remarque : vous pouvez aussi sélectionner les outils Ripple ou Roll, puis sélectionner
un point de montage. Pour plus d’informations, consultez le chapitre 32, “Réalisation de
montages par coulissement, par glissement, Ripple et Roll”, à la page 469.
Sélection de plusieurs points de montage
Vous pouvez sélectionner des points de montage sur plusieurs pistes. Toutefois,
un seul point de montage par piste peut être sélectionné.
Pour sélectionner plusieurs points de montage dans la Timeline, effectuez l’une
des opérations suivantes :
m Sélectionnez l’outil Sélection dans la palette (ou appuyez sur Commande + A), puis cliquez
en maintenant la touche Commande enfoncée sur le bord de chaque plan concerné.
Plusieurs points
de montage
sont sélectionnés.
Remarque : s’il vous est difficile de sélectionner des points de montage spécifiques
avec l’outil Sélection, tentez de réduire le zoom arrière. Utilisez le curseur de zoom
pour avoir une vue plus détaillée, puis sélectionnez à nouveau votre coupe.
m Sélectionnez l’outil Sélection de coupes dans la palette d’outils (ou appuyez sur
Commande + G), puis faites glisser le pointeur pour sélectionner les points de
montage souhaités sur une ou plusieurs pistes.
Chapitre 33 À propos des opérations de Trim des plans
499
Si vous réalisez l’opération dans la Timeline, cet outil sélectionne une seule coupe
par piste. Il n’est pas nécessaire que les coupes soient dans un ordre chronologique.
Lorsque vous relâchez le bouton de la souris, la fenêtre Montage Trim apparaît.
Un montage par piste
est sélectionné.
m Sélectionnez l’outil Montage Ripple ou Montage Roll dans la palette puis cliquez sur
le bord du plan. Pour sélectionner plusieurs points de montage, cliquez en maintenant
la touche Commande enfoncée. (Consultez le chapitre 32, “Réalisation de montages par
coulissement, par glissement, Ripple et Roll”, à la page 469 pour en savoir plus sur les
outils Ripple et Roll.)
Ajustement (Trim) des points d’entrée et de sortie d’un plan
Cette section vous explique comment ajuster des points de montage (Trim). Veillez
à sélectionner le bon outil pour le montage Trim que vous voulez effectuer, faute de
quoi vous n’obtiendrez pas les résultats escomptés.
Remarque : la forme du pointeur indique en général l’outil sélectionné, mais vous
pouvez également examiner quel outil est en surbrillance dans la palette.
Trim à l’aide de l’outil Sélection
Vous pouvez vous servir de l’outil Sélection pour modifier le point d’entrée ou le point
de sortie d’un plan unique, en laissant un vide. Parce que vous laissez un vide, la durée
totale de la séquence montée n’est pas modifiée. Ce fait est important, parce que cela
signifie que ce type de montage Trim ne désynchronise pas les plans les uns par rapport
aux autres.
Avant le
montage
A
Après le
montage
A
B
C
B
C
Vide
Remarque : si vous voulez étendre le point d’entrée ou le point de sortie du plan,
de telle sorte qu’il se superpose à un plan adjacent, cela n’est pas possible avec l’outil
Sélection. Pour cela, vous pouvez utiliser l’outil Roll, ou bien sélectionnez le plan et faites le glisser à l’aide de l’outil Sélection ou de l’outil Glissement.
500
Partie VII Mise au point de votre montage
VII
Le montage à l’aide de l’outil Sélection est utile pour combler des vides ou au contraire
créer des vides en préparation d’une autre opération de montage. Lorsque vous ajustez
un point de montage à l’aide de l’outil Sélection, ce dernier prend l’aspect d’un outil de
montage.
Pour ajuster un point de montage de plan dans la Timeline à l’aide de l’outil Sélection :
1 Sélectionnez l’outil Sélection dans la palette d’outils (ou appuyez sur la touche A).
2 Déplacez le pointeur sur le point d’entrée ou de sortie d’un plan dans la Timeline.
Il se transforme alors en pointeur de redimensionnement.
Avant
3 Faites glisser le pointeur vers la gauche pour créer un vide (en réduisant la durée du
plan) ou vers la droite pour éliminer un vide existant (en augmentant la durée du plan).
Lors du glissement pour modifier la longueur
du plan, l’image actuelle est affichée au niveau
du point de montage dans le Canevas.
Après
Vide créé
Les plans suivants de la séquence
ne sont pas affectés. Ils ne sont
pas déplacés vers la gauche pour
combler le vide.
Chapitre 33 À propos des opérations de Trim des plans
501
Vous pouvez aussi parvenir au même résultat en ouvrant un plan dans le Visualiseur et
en définissant un nouveau point d’entrée ou de sortie. Le plan change de durée dans
la Timeline, à condition que le nouveau point d’entrée ou de sortie défini n’entraîne pas
l’écrasement d’un plan adjacent.
Allongement et raccourcissement de plans dans la Timeline
Une façon pratique d’allonger ou de raccourcir un plan dans la Timeline consiste à
demander à Final Cut Express HD de placer un point de montage à la position actuelle
de la tête de lecture. Une opération d’extension revient à déplacer un point de montage se trouvant entre deux plans à la position de la tête de lecture dans la Timeline.
Remarque : ces opérations sont baptisées extensions, mais la même méthode permet
aussi de raccourcir un plan.
Avant le
montage
Après le
montage
(agrandir)
A
A
Avant le
montage
Après le
montage
(réduire)
A
A
Si l’option Sélection liée est désactivée, les extensions permettent de créer des coupes
split. L’extension vous permet aussi d’aligner rapidement différents points de coupe à la
même position dans la Timeline. Ainsi, pour faire en sorte que tous les plans situés à la fin
de votre séquence se terminent exactement au même endroit, vous pouvez sélectionnez
le dernier point de montage de chaque piste dans la Timeline, placer la tête de lecture à
l’endroit où vous voulez que tous les plans s’arrêtent, puis utiliser la fonction extension
pour amener simultanément tous les points de montage à la position de la tête de lecture.
Pour utiliser une extension pour modifier la durée d’un plan sur la Timeline :
1 Sélectionnez les points de montage des plans à étendre à l’aide de l’outil Sélection
ou Sélection de coupes.
Remarque : pour créer une coupe split, désactivez la sélection liée en cliquant sur le
bouton Sélection liée dans la Timeline, ou bien maintenez la touche Option enfoncée
pour désactiver de façon temporaire la sélection liée pendant que vous sélectionnez
les points de coupe.
2 Placez la tête de lecture à l’endroit où vous souhaitez placer le point de montage
sélectionné.
Avant
502
Partie VII Mise au point de votre montage
VII
3 Choisissez Séquence > Modifier la coupe (ou appuyez sur E).
Le point de montage sélectionné est amené à la position de la tête de lecture.
Ce plan s’allonge.
Ce plan se raccourcit.
Après
Si vous avez sélectionné plusieurs points de montage dans des plans situés sur différentes pistes à l’aide de l’outil Sélection de coupes, ils seront tous déplacés jusqu’à la
position de la tête de lecture.
Remarque : si vous essayez d’étendre un point de montage au-delà du contenu
disponible dans un plan, Final Cut Express HD refuse d’étendre le point de montage.
Trim des plans dans le Visualiseur
Vous avez également la possibilité de faire du montage Trim de plans de votre séquence
en les ouvrant dans le Visualiseur et en ajustant les points d’entrée et de sortie du plan.
Pour ouvrir un plan de votre séquence dans le Visualiseur, effectuez l’une des opérations suivantes :
m Double-cliquez sur le plan dans la Timeline.
m Sélectionnez un plan dans la Timeline, puis appuyez sur la touche Retour.
m Double-cliquez sur le plan dans le Canevas. Le plan qui se trouver sous la tête de lecture
est ouvert dans le Visualiseur.
m Si le plan fait partie d’une séquence embarquée, maintenez la touche Option enfoncée,
puis double-cliquez sur le plan.
Remarque : si vous vous contentez de double-cliquer sur la séquence imbriquée,
cette dernière s’ouvre sous forme d’onglet de séquence dans le Canevas et la Timeline,
ce n’est pas le plan qui s’ouvre dans le Visualiseur.
Lorsqu’un plan d’une séquence est ouvert dans le Visualiseur, le défileur s’orne de
perforations de pellicule pour indiquer que le plan fait partie d’une séquence. Prenez
l’habitude de vérifier la barre du défileur dans le Visualiseur pour vérifier si vous travaillez sur un plan issu d’une séquence ou sur un plan ouvert à partir du Navigateur.
Chapitre 33 À propos des opérations de Trim des plans
503
Lorsque vous ouvrez un plan faisant partie d’une séquence, il s’affiche dans le Visualiseur
sur la même image que celle déterminée par la position de la tête de lecture dans la
Timeline ou le Canevas. Si la tête de lecture de la Timeline ne se trouve pas entre les
points d’entrée et de sortie du plan, la tête de lecture du Visualiseur se place précisément sur le point d’entrée ou de sortie, en fonction du côté duquel se trouvait la tête
de lecture de la Timeline.
Pour ajuster un plan dans le Visualiseur :
1 Ouvrez un plan de votre séquence dans le Visualiseur.
Le défileur comporte des “perforations de pellicule”, qui indiquent que le plan fait
partie de votre séquence (et n’est pas issu du Navigateur).
2 Effectuez l’une des opérations suivantes :
 Utilisez les commandes de lecture ou les touches J, K et L pour déplacer la tête de
lecture dans le Visualiseur vers un nouveau point de votre plan. Définissez ensuite
un nouveau point d’entrée ou de sortie en cliquant sur les boutons Point d’entrée
et Point de sortie ou en utilisant les touches I et O.
 Faites glisser les points d’entrée et de sortie le long du défileur du Visualiseur vers
un nouveau point du plan.
Il n’est pas possible de définir un nouveau point de montage ou de faire glisser un point
de montage existant d’un plan en écrasement d’un plan adjacent dans la Timeline. Si
vous tentez l’opération, Final Cut Express HD vous avertit que le plan que vous montez
est entré en collision avec un autre plan de la Timeline, et l’opération n’est pas menée
à terme. (Consultez la section “Explication des messages d’alerte au cours du Trim” à la
page 508.) Si vous voulez déplacer le point de montage d’un plan de telle sorte qu’il
écrase un plan adjacent, utilisez l’outil Roll. Consultez “Utilisation de l’outil Roll pour
changer l’emplacement d’une coupe” à la page 486 pour en savoir plus sur l’outil Roll.
Montage de précision faisant appel au timecode
La plupart des outils de montage et de Trim de la Timeline peuvent être utilisés en spécifiant des valeurs numériques plutôt qu’en manipulant des éléments manuellement.
Vous pouvez ainsi sélectionner un ou plusieurs plans et points de montage, puis saisir
une valeur positive ou négative de nombre d’images, de secondes ou même de minutes ou d’heures pour ajuster la position du plan ou de ses points de montage. De cette
manière, vous pouvez effectuer des ajustements précis ou bien déplacer rapidement
des plans et points de montage d’une valeur précise.
Remarque : dans Final Cut Express HD, le timecode de chaque plan commence
à 00:00:00:00.
504
Partie VII Mise au point de votre montage
VII
Type d’opération de montage en fonction de la saisie de timecode
Lorsque vous saisissez un nombre dans la Timeline, les sélections en cours détermine
de quel type de montage il s’agit. Si, par exemple, les deux côtés d’un point de montage sont sélectionnés, la saisie de +15 fait décaler les deux côtés de la coupe de 15
images vers l’avant (vers la droite). Dans ce cas, il est indifférent que l’outil Roll ou l’outil
Sélection soit sélectionné dans la palette. Si un plan entier est sélectionné et si l’outil
Glissement est sélectionné dans la palette, la saisie de +15 fait glisser le plan sélectionné
vers l’avant de 15 images. Si c’est l’outil Coulissement qui était sélectionné, la saisie de
+15 fait coulisser le plan sélectionné de 15 images.
Déplacement de la tête de lecture dans la Timeline par saisie
de timecode
Vous pouvez déplacer la tête de lecture dans la Timeline en saisissant des valeurs
de timecode absolues (heures, minutes, secondes et images) ou relatives (auquel
cas il vous suffit d’indiquer les valeurs suffisantes, uniquement un nombre d’images
ou un nu nombre de secondes et un nombre d’image, par exemple).
Vous pouvez déplacer la tête de lecture en saisissant une nouvelle valeur de timecode
dans la zone Timecode actuel : ou bien si aucun plan ni point de montage n’est sélectionné, vous pouvez saisir une valeur de timecode directement dans la Timeline pour
que la tête de lecture se place à la position correspondante.
∏
Astuce : pour éviter d’avoir à taper un nombre important de zéros lorsque vous spécifiez des valeurs élevées, vous pouvez taper un point à la place d’un double zéro (00).
Par exemple :
 Pour aller au timecode 00:00:03:00, tapez “3.” (3 suivi d’un point). Le point est automatiquement interprété par Final Cut Express HD comme 00 dans le champ des images.
 Pour passer à 00:03:00:00, tapez “3..” (3 suivi de deux points de suite). Chaque point
entraîne l’insertion de 00, d’abord dans le champ des secondes puis dans celui des
images.
 Pour passer à 03:00:00:00, tapez “3... ” (3 suivi de trois points).
Au lieu de déplacer la tête de lecture jusqu’à une position définie par une valeur absolue
de timecode, vous pouvez la déplacer d’une valeur de timecode relative, par rapport à sa
position actuelle, en appuyant sur les touches + (plus) et - (moins).
 Pour déplacer la tête de lecture 15 images plus loin que sa position actuelle, tapez “+15”.
 Pour déplacer la tête de lecture de 1 minute et 20 images avant sa position actuelle,
tapez “–01.20” (le point entraîne l’insertion automatique de 00 dans le champ des
secondes).
Chapitre 33 À propos des opérations de Trim des plans
505
Déplacement de plans à l’aide du timecode
Vous pouvez déplacer un ou plusieurs plans sélectionnés dans la Timeline à l’aide
du timecode, même s’ils ne sont pas adjacents. Cependant, si le mouvement résultant
du plan entraînerait un écrasement, Final Cut Express HD ne l’autorise pas. Dans ce cas,
vous pouvez déplacer manuellement les plans.
Pour déplacer un plan dans votre séquence à l’aide du timecode :
1 Sélectionnez un ou plusieurs plans dans votre séquence.
2 Effectuez l’une des opérations suivantes :
 Pour déplacer les plans vers l’avant, appuyez sur la touche + (plus), puis saisissez
une durée de timecode.
 Pour déplacer les plans vers l’arrière, appuyez sur la touche - (moins), puis saisissez
une durée de timecode.
Ce champ apparaît lors
de la saisie du timecode.
3 Appuyez sur la touche Retour.
Les plans se déplacent vers
l’avant de la durée saisie.
506
Partie VII Mise au point de votre montage
VII
Utilisation du timecode pour ajuster des plans dans le Visualiseur
Si vous effectuez une opération de Trim d’un plan dans le Visualiseur, vous pouvez utiliser le timecode pour accéder à une image spécifique au lieu d’essayer de rechercher
l’image souhaitée à l’aide des commandes de lecture ou des touches J, K et L. Vous
sélectionnez ensuite l’outil de montage correspondant au Trim que vous voulez réaliser et définissez un nouveau point d’entrée ou de sortie. Pour plus d’informations sur
la navigation dans le Visualiseur à l’aide de timecodes, consultez la section “Navigation
et utilisation du timecode dans le Visualiseur et le Canevas” à la page 103.
Pour utiliser un timecode afin de modifier le point d’entrée ou de sortie d’un plan :
1 Ouvrez un plan dans le Visualiseur.
2 Déplacez la tête de lecture en effectuant l’une des opérations suivantes :
 Saisissez la valeur de timecode correspondant à l’image à laquelle vous voulez placer
le point d’entrée ou de sortie du plan, puis appuyez sur la touche Retour.
Pour déplacer, par exemple, le point d’entrée de 02:40:30:10 à 02:40:30:27, entrez
2403027, puis appuyez sur Retour.
 Appuyez simultanément sur les touches Maj et I ou Maj et O pour placer la tête
de lecture respectivement au point d’entrée (In) ou de sortie (Out). Puis saisissez
une valeur de timecode relative pour déplacer la tête de lecture.
Par exemple, pour placer le point de sortie 2 secondes avant sa position actuelle,
appuyez sur Maj + O, tapez –2:00, puis appuyez sur Retour.
3 Sélectionnez un outil de montage dans la palette pour effectuer l’opération de Trim voulue.
4 Effectuez l’une des opérations suivantes :
 Cliquez sur le bouton Point d’entrée ou sur le bouton Point de sortie.
 Appuyez sur la touche I pour définir un point d’entrée ou sur la touche O pour définir
un point de sortie.
Le défileur du Visualiseur indique la nouvelle position du point d’entrée ou de sortie,
et la tête de lecture, dans le Canevas / la Timeline, se place au niveau du nouveau point
de montage.
Chapitre 33 À propos des opérations de Trim des plans
507
Explication des messages d’alerte au cours du Trim
Si vous tentez d’effectuer un montage qui n’est pas possible, Final Cut Express HD
affiche un message d’alerte.
Contenu insuffisant pour le modifier
Ce message s’affiche lorsque vous essayez d’effectuer un montage trois points (par
exemple lorsque vous faites glisser un élément du Navigateur ou du Visualiseur vers
le Canevas) et que le fichier de données du plan ne contient pas assez d’images pour
satisfaire au montage demandé. Cliquez sur OK pour fermer cette zone de dialogue.
Supposons, par exemple, que vous définissiez les points d’entrée et de sortie de
la séquence afin de créer une coupe de 10 secondes. Supposons ensuite que vous fassiez glisser un plan source de cinq secondes du Navigateur vers la section Écraser de
l’incrustation de montage du Canevas. Le message “Contenu insuffisant pour le modifier”
s’affiche parce que le plan source ne contient pas assez de données pour combler les 10
secondes marquées de la séquence.
Limite média
Ce message signale qu’un des plans que vous êtes en train d’ajuster n’a pas assez de
contenu pour que vous continuiez à l’ajuster. Cette erreur se produit même si d’autres
plans de votre sélection disposent de données supplémentaires.
Message
Limite média
Supposons, par exemple, que vous sélectionniez les points de sortie de plans situés sur
les pistes V1, A1 et A2, puis que vous “dérouliez” (outil Roll) ces points de montage vers
la droite. Si le plan de la piste V1 est plus court que les autres, le message “Limite média
sur V1” s’affiche. Il n’est donc pas possible de dérouler ces points de montage au-delà
des limites de contenu de l’un d’entre eux.
508
Partie VII Mise au point de votre montage
VII
Collision de plan
Ce message s’affiche lorsque vous essayez d’effectuer un montage qui pourrait causer
par inadvertance l’écrasement d’un clip par un autre non sélectionné. Ceci se produit
en général lorsque vous tentez d’appliquer un montage Ripple sur une piste, et que
des plans non sélectionnés situés sur d’autres pistes ne peuvent pas accompagner
le Ripple en raison de la présence d’autres plans.
Supposons, par exemple, que vous appliquez un montage Ripple à un plan de la piste
V1 pour le raccourcir de 10 secondes. Dans le cadre d’un montage Ripple, tous les plans
situés à la droite du point de montage se décalent à gauche ou à droite de la durée que
vous ajustez. En l’occurrence, tous les plans se décalent de 10 secondes vers la gauche
pour combler le vide laissé par le raccourcissement du plan sur lequel vous travaillez.
Toutefois, les plans des pistes A1 et A2 ne peuvent pas se déplacer vers la gauche de 10
secondes car d’autres plans, sur ces pistes, les en empêchent. C’est alors que le message
“collision de plan” apparaît.
Ces messages de collision de plan sont importants car ils sont révélateurs du fait que
Final Cut Express HD veille à ce que des plans de votre séquence ne soient pas écrasés
par inadvertance. Cette fonction est particulièrement précieuse lorsque vous réalisez
des montages Ripple sur une petite portion de votre séquence et que vous n’avez pas
la possibilité de visualiser de quelle façon des plans situés en aval dans la séquence en
seront affectés.
Chapitre 33 À propos des opérations de Trim des plans
509
34
Trim de plans à l’aide de
la fenêtre Montage Trim
34
Vous pouvez effectuer des Trims précis dans la fenêtre
Montage Trim. Lorsque vous effectuez un Trim, vous pouvez
lire la section de votre séquence par rapport au point de
montage sélectionné pour visualiser les changements.
Ce chapitre traite des sujets suivants :
 Présentation de la fenêtre Montage Trim (p. 511)
 Ouverture et fermeture de la fenêtre Montage Trim (p. 513)
 Contrôles de la fenêtre Montage Trim (p. 514)
 Utilisation de la fenêtre Montage Trim (p. 519)
 Écoute de l’audio pendant un Trim (p. 524)
Présentation de la fenêtre Montage Trim
La fenêtre Montage Trim est un environnement spécial permettant d’effectuer le Trim
d’un point de montage lors de la consultation des données pour les plans à la fois
entrants et sortants. Vous pouvez également observer l’incidence de vos ajustements
de montage sur le point de montage sans devoir interrompre la lecture. Pour nombre
de monteurs, cette information visuelle immédiate facilite grandement la synchronisation d’une action entre les plans sortants et entrants, l’alignement exact d’un point de
montage avec un signal audio, ou encore l’utilisation de la fonction de Trim dynamique
pour attribuer instantanément de nouveaux points de montage pendant la lecture de
métrage à l’aide des touches J, K et L.
511
Cette fenêtre présente un affichage en deux parties, le point de sortie du plan sortant
étant à gauche et le point d’entrée du plan entrant à droite. Deux barres vertes (en haut
de chaque plan) mettent en évidence les points de montage que la fenêtre Montage
Trim affectera. La fenêtre Montage Trim vous permet de prolonger les deux côtés du
point de montage sélectionné ou de réaliser un Roll sur les deux côtés. Vous pouvez
également coulisser les points d’entrée et de sortie afin de changer la partie du plan
visible dans la Timeline (voir “Coulissement de plans dans la Timeline” à la page 473).
Barre verte
Plan sortant
Plan entrant
Il existe quatre manières de réaliser des Trims dans cette fenêtre :
 Faites glisser les points d’entrée et de sortie du plan dans les défileurs de la fenêtre
Montage Trim.
 Utilisez les contrôles Jog et Shuttle pour déplacer les têtes de lecture sur l’un des côtés
de la coupe et définir de nouveaux points d’entrée et de sortie à l’aide des boutons
Point d’entrée et Point de sortie (ou des touches I et O).
 Déplacez la tête de lecture à l’aide des touches J, K et L pour rechercher les nouveaux
points d’entrée et de sortie pour le point de montage sélectionné. Si l’option de Trim
dynamique est activée, les points de montage sélectionnés se déplacent à la nouvelle
position de la tête de lecture chaque fois que vous appuyez sur la touche K pour arrêter la lecture.
 Utilisez les boutons Trim avant et Trim arrière (Maj+] et Maj+[) pour appliquer l’opération de Trim sélectionnée aux plans sortants et entrants sur l’un des côtés du point
de montage. Les boutons internes effectuent le Trim d’un point de montage d’une
image, alors que les boutons externes ajustent les points de montage d’une durée
par défaut de cinq images. Vous pouvez réaliser des Ripples et des Rolls à l’aide de
ces boutons pendant la lecture du point de montage sélectionné. Le Trim est appliqué
image par image pendant la lecture en boucle du point de montage sélectionné.
Remarque : le nombre d’images ajoutées ou supprimées par les boutons de Trim de
plusieurs images peut être modifié dans l’onglet Montage de la fenêtre Préférences
d’utilisateur. Pour plus d’informations, consultez la section “Choix des réglages et
des préférences” à la page 985.
512
Partie VII Mise au point de votre montage
VII
Ouverture et fermeture de la fenêtre Montage Trim
La fenêtre Montage Trim s’ouvre lorsque vous sélectionnez des points de montage
avec certains outils. Vous pouvez également l’ouvrir manuellement à tout moment.
Pour ouvrir la fenêtre Montage Trim, effectuez l’une des opérations suivantes :
m Choisissez Montage Trim dans le menu Séquence (ou appuyez simultanément sur
les touches Commande et 7).
La tête de lecture passe au point de montage le plus proche sur la piste au numéro
le plus bas et avec la sélection automatique activée. La fenêtre Montage Trim apparaît
alors, indiquant les plans se trouvant autour de ce point. Par défaut, les deux côtés du
point de montage sont sélectionnés ; la fenêtre Montage Trim est donc configurée
pour réaliser un Roll.
m Double-cliquez sur un point de montage dans la Timeline après avoir sélectionné l’outil
Sélection, Ripple ou Roll.
Double-cliquez sur un point de
montage pour ouvrir la fenêtre Trim.
Dans la fenêtre Montage Trim s’affichent les plans se trouvant autour du point de montage. L’outil sélectionné et la partie du point de montage sur laquelle vous avez cliqué
détermine l’état initial des barres vertes, ainsi que le type de montage réalisable.
Appuyez sur la touche U pour basculer entre les modes de Trim Ripple du plan sortant,
Roll et Ripple du plan entrant.
m Cliquez sur un point de montage ou tracez un cadre de sélection autour d’un ou plusieurs
points de montage à l’aide de l’outil Sélection de coupes.
Vous pouvez également tracer un cadre
de sélection autour d’un point de montage avec l’outil Sélection de coupes
pour ouvrir la fenêtre Montage Trim.
Chapitre 34 Trim de plans à l’aide de la fenêtre Montage Trim
513
Dans la fenêtre Montage Trim s’affichent alors les éléments adjacents aux points
de montage sélectionnés. Si vous avez sélectionné plusieurs points de montage, les
éléments sur la piste vidéo la plus en haut sont affichés. Pour modifier cet affichage,
utilisez le menu local Piste.
Pour fermer la fenêtre Montage Trim, effectuez l’une des opérations suivantes :
m Éloignez la tête de lecture du point de montage dans le Canevas ou la Timeline.
m Cliquez n’importe où dans la Timeline ailleurs que sur un point de montage pour
désélectionner tous les points de montage dans cette fenêtre.
m Appuyez sur Commande + W.
Contrôles de la fenêtre Montage Trim
Avant de travailler dans la fenêtre Montage Trim Edit, il est préférable d’assimiler
la fonction des contrôles qu’elle contient.
Timecode de la séquence actuelle
Menu local Piste
Barre verte
Plan sortant
Plan entrant
Commandes de
déplacement
Commande Jog
Défileur
Commande Shuttle
Commande Shuttle
Contrôles de lecture
pour le plan sortant
Boutons Trim
Contrôles de lecture
pour le plan entrant
 Timecode de la séquence actuelle : affiche le numéro du timecode du point de montage
actuellement visible dans la séquence. Vous pouvez entrer le signe plus ou moins suivi
d’une durée de timecode afin d’ajuster la coupe à l’avant ou à l’arrière à l’aide du mode
en cours (Ripple ou Roll).
 Menu local Piste : si vous avez sélectionné plusieurs points de montage, vous pouvez
choisir la piste à afficher dans la fenêtre Montage Trim. Vous pouvez à tout moment
changer la piste affichée.
 Barre verte : cette barre indique le type de Trim que vous allez réaliser :
 Du côté gauche (sur le plan sortant) : réalisation d’un montage Ripple sur le point
de sortie du plan sortant.
 Du côté droit (sur le plan entrant) : réalisation d’un montage Ripple sur le point
d’entrée du plan entrant.
 Sur les deux plans : réalisation d’un montage Roll sur le point de montage entre
les plans.
514
Partie VII Mise au point de votre montage
VII
Pour passer d’une opération à l’autre, appuyez sur U ou cliquez sur la partie correspondante de la fenêtre Montage Trim (comme décrit dans la section “Trim d’un montage
dans la fenêtre Montage Trim” à la page 520).
 Défileur : le défileur se déplace sur tout la largeur de chaque zone de visualisation dans
la fenêtre Montage Trim, sous l’image vidéo. Pour parcourir un plan ou une séquence,
faites glisser la tête de lecture le long du défileur. Vous pouvez également cliquer
n’importe où dans le défileur pour placer instantanément la tête de lecture à cet endroit.
 Commande Jog : ce contrôle permet de déplacer la tête de lecture comme si vous le
faisiez avec la main, le mouvement de la souris correspondant à celui de la tête de
lecture. Pour plus d’informations, consultez la section “Notions élémentaires
sur le Visualiseur” à la page 79. Vous pouvez également vous référer au “Présentation
du Canevas” à la page 93.
 Commande Shuttle : ce contrôle permet de lire rapidement des plans et des séquences
à différentes vitesses, au ralenti et en accéléré. Faites glisser le curseur vers la droite
pour avancer en accéléré, vers la gauche pour rembobiner. La vitesse de lecture varie
selon l’éloignement du curseur par rapport au centre du contrôle. Pour plus d’informations, consultez la section “Notions élémentaires sur le Visualiseur” à la page 79. Vous
pouvez également vous référer au “Présentation du Canevas” à la page 93.
Contrôles de déplacement
Les boutons “Aller à la coupe précédente” et “Aller à la coupe” suivante vous permettent
d’afficher un autre point de montage de votre séquence dans la fenêtre Montage Trim.
Les autres contrôles vous permettent de lire uniquement le montage sur lequel vous
effectuez un Trim actuellement pour voir son fonctionnement.
Aller à la coupe
précédente
Aller à la coupe suivante
Lecture entrée vers sortie
Arrêt
Boucle voisine du point
 Aller à la coupe précédente : cliquez sur cette commande pour afficher le point de montage précédent de votre séquence dans la zone active de la fenêtre Montage Trim.
 Lecture entrée vers sortie : cliquez sur ce contrôle pour une lecture du début du
premier plan à la fin du second.
 Boucle voisine du point : cliquez sur ce contrôle pour une lecture à partir d’un point
situé avant la position de la tête de lecture à un point venant après. Les intervalles de
temps avant et après la position de la tête de lecture sont déterminés par les réglages
Preview pre-roll et Preview post-roll dans l’onglet Montage de la fenêtre Préférences
d’utilisateur. (Pour plus d’informations, consultez la section “Choix des réglages et
des préférences” à la page 985).
Chapitre 34 Trim de plans à l’aide de la fenêtre Montage Trim
515
 Arrêt : cliquez sur ce contrôle pour arrêter la lecture et placer la tête de lecture
au point de montage.
 Aller à la coupe suivante : cliquez sur cette commande pour afficher le point de
montage suivant de votre séquence dans la zone active de la fenêtre Montage Trim.
Contrôles de lecture pour des plans individuels
Ces contrôles vous permettent de placer la tête de lecture sur l’un des côtés du point
de montage sans le modifier. Les plans sortants et entrants possèdent des contrôles
de lecture distincts que vous pouvez également commander avec les touches J, K et L.
Les contrôles de lecture ont uniquement une fonction d’affichage et ne modifient pas
la position d’un point de montage.
Image précédente
Image suivante
Lecture
 Image précédente et Image suivante : utilisez ces contrôles pour lire le plan en avant
ou en arrière, image par image.
 Lecture : utilisez ce contrôle pour lire le plan à une vitesse normale.
Important : la barre d’espace lit autour du point de montage sélectionné dans la
Timeline et ne contrôle pas la lecture de chaque côté de la fenêtre Montage Trim.
Pour plus d’informations, consultez la section “Lecture de plans entrants et sortants
dans la fenêtre Montage Trim” à la page 519.
Boutons Trim
Boutons Trim arrière
Boutons Trim avant
Case à cocher
Trim dynamique
 Trim avant et Trim arrière : cliquez sur ces boutons pour ajouter ou supprimer
des images entre les points d’entrée et de sortie.
516
Partie VII Mise au point de votre montage
VII
Vous pouvez définir les valeurs des boutons –5 et +5 de manière à effectuer un Trim
sur un nombre d’images différent en modifiant le réglage Images en coupe dans
l’onglet Montage de la fenêtre Préférences d’utilisateur. Vous pouvez définir de 1 à 99
images pour le Trim. Pour plus d’informations, consultez la section “Choix des réglages
et des préférences” à la page 985
 Trim dynamique : cochez cette case pour activer et désactiver le Trim dynamique sans
passer par la fenêtre Préférences d’utilisateur. Pour plus d’informations, consultez la
section “Trim dynamique” à la page 519.
Zone du plan sortant
Nom du plan sortant
Timecode actuel du plan sortant
Durée du plan sortant
Tête de lecture
Décalage Sortie
Bouton Point de sortie
Point de sortie
 Durée du plan sortant : affiche la durée totale entre les points d’entrée et de sortie
actuels du plan sortant. Cette valeur est mise à jour pour refléter tous les Trims.
 Timecode actuel du plan sortant : affiche le timecode source du plan pour la position
actuelle de la tête de lecture.
 Décalage sortie : indique le nombre d’images dont le point de sortie a été ajusté.
 Bouton Point de sortie : cliquez sur ce bouton pour définir un nouveau point de
sortie pour le plan sortant à la position actuelle de la tête de lecture. Ceci permet
un Trim via le mode utilisé (Ripple ou Roll).
 Point de sortie : affiche le point de sortie actuel du plan sortant.
 Tête de lecture : il s’agit de la tête de lecture pour le plan sortant. Elle vous permet
de localiser et de passer rapidement à différentes parties du plan.
Chapitre 34 Trim de plans à l’aide de la fenêtre Montage Trim
517
Zone du plan entrant
Durée du plan entrant
Nom du plan entrant
Timecode actuel
du plan entrant
Tête de lecture
Décalage entrée
Point d’entrée
Bouton Point d’entrée
 Durée du plan entrant : affiche la durée totale entre les points d’entrée et de sortie
actuels du plan entrant. Cette valeur est mise à jour pour refléter tous les Trims.
 Timecode actuel du plan entrant : affiche le timecode source du plan pour la position
actuelle de la tête de lecture.
 Décalage entrée : indique le nombre d’images dont le point d’entrée a été ajusté.
 Bouton Point d’entrée : cliquez sur ce bouton pour définir un nouveau point d’entrée
pour le plan entrant à la position actuelle de la tête de lecture. Ceci permet un Trim
via le mode utilisé (Ripple ou Roll).
 Point d’entrée : affiche le point d’entrée actuel du plan entrant.
 Tête de lecture : il s’agit de la tête de lecture pour le plan entrant. Elle vous permet
de localiser et de passer rapidement à différentes parties du plan.
518
Partie VII Mise au point de votre montage
VII
Utilisation de la fenêtre Montage Trim
Utilisez la fenêtre Montage Trim pour effectuer un Trim sur un ou plusieurs points de
montage à la fois. Lorsque vous réalisez une telle opération, vous pouvez choisir quel
point de montage est affiché dans la fenêtre Montage Trim, puis, le cas échéant, les ajuster de façon différente. Si vous modifiez le type de montage effectué dans la fenêtre
Montage Trim, tous les points de montage sélectionnés sont affectés.
Lecture de plans entrants et sortants dans la fenêtre
Montage Trim
Si vous effectuez un montage Ripple dans la fenêtre Montage Trim, le côté de celle-ci
avec une barre verte en évidence est contrôlé par les touches J, K et L. Dans le cas d’un
montage Roll en revanche, les deux côtés sont mis en évidence. Dans ce cas, choisissez
si le plan sortant ou entrant est contrôlé par les touches J, K et L en déplaçant le pointeur sur le côté sortant ou entrant de la fenêtre. Le bouton de lecture du visualiseur
Montage Trim apparaît alors en surbrillance.
Important : la barre d’espace ne contrôle pas la lecture des côtés entrant et sortant
de la fenêtre Montage Trim.
Pour activer la lecture avec les touches J, K et L d’un côté de la fenêtre Montage Trim :
1 Positionnez le pointeur sur le côté à lire.
Le bouton de lecture est mis en surbrillance pour indiquer que le côté est actif.
2 Utilisez les touches J, K et L pour contrôler la lecture de ce côté.
Trim dynamique
Lorsque la case Trim dynamique est cochée, le point de montage sélectionné se
déplace à la nouvelle position de la tête de lecture chaque fois que vous appuyez
sur les touches J, K ou L. Appuyez sur la touche L pour avancer, sur J pour reculer
et sur K pour arrêter. Appuyez à plusieurs reprises sur la touche J ou L pour accélérer
ou ralentir la lecture. Appuyez simultanément sur K et sur L ou J pour une lecture au
ralenti. La tête de lecture dans le visualiseur Montage Trim actif se déplace jusqu’à ce
que vous appuyiez sur la touche K pour l’arrêter. À l’arrêt de la lecture, le point de montage dans le visualiseur Montage Trim actif est ajusté à la nouvelle position de la tête
de lecture. Un montage Ripple ou Roll est effectué selon si un ou deux côtés du point
de montage sont sélectionnés.
Chapitre 34 Trim de plans à l’aide de la fenêtre Montage Trim
519
Trim d’un montage dans la fenêtre Montage Trim
En fonction de votre manière de travailler, vous pouvez choisir l’une des méthodes
suivantes pour utiliser la fenêtre Montage Trim.
Pour effectuer un Trim sur un point de montage dans le fenêtre Montage Trim :
1 Sélectionnez un ou plusieurs points de montage à l’aide des méthodes décrites ci-dessus.
2 Si vous effectuez un Trim sur plusieurs points de montage, choisissez la piste à visualiser
dans le menu local Piste.
3 Choisissez un montage Ripple ou Roll en procédant de l’une des façons suivantes :
 Cliquez sur l’image de gauche pour effectuer un Trim sur le plan sortant avec
un montage sur la gauche.
La barre de l’indicateur
de Trim apparaît au-dessus du plan sortant.
Le pointeur devient
temporairement
un outil Ripple.
 Cliquez sur la zone centrale entre les images pour réaliser un Roll.
La barre de l’indicateur de Trim
apparaît sur les deux plans.
Le pointeur devient
temporairement
un outil Roll.
520
Partie VII Mise au point de votre montage
VII
 Cliquez sur l’image de droite pour effectuer un Trim sur le plan entrant à l’aide d’une
opération de Ripple sur la droite.
La barre de l’indicateur de Trim apparaît uniquement
au-dessus du plan
entrant.
Le pointeur devient
temporairement
un outil Ripple.
 Appuyez sur la touche U pour alterner entre les trois modes de Trim disponibles.
Une barre verte apparaît sur un ou deux côtés de la coupe pour afficher le type
d’opération de Trim pouvant être réalisée.
4 Effectuez un Trim du point de montage à l’aide d’une des opérations suivantes :
 Cliquez sur les boutons de Trim ou utilisez les raccourcis clavier correspondants pour
réaliser un Trim vers la gauche ou vers la droite par incréments d’images.
 Appuyez sur [ (crochet gauche) ou ] (crochet droit) pour un Trim arrière ou avant
d’une image.
 Appuyez simultanément sur les touches Maj et [ ou Maj et ] pour un Trim avant ou
arrière de cinq images. Le nombre d’images de Trim peut être personnalisé à l’aide
du réglage Images en coupe dans l’onglet Montage de la fenêtre Préférences d’utilisateur. (Pour plus d’informations, consultez la section “Choix des réglages et
des préférences” à la page 985.)
 Entrez le signe + (plus) ou – (moins) suivi du nombre d’images à ajouter ou supprimer,
puis appuyez sur la touche Retour.
 Faites glisser un marqueur dans le défileur vers un nouveau point dans le plan sortant
ou entrant.
 Utilisez les contrôles Jog et Shuttle pour déplacer la tête de lecture dans le plan
entrant ou sortant. Définissez ensuite les points d’entrée et de sortie du plan sortant
en appuyant sur la touche O, ou bien un nouveau point d’entrée pour le plan entrant
en appuyant sur la touche I.
 Pour lire le plan, utilisez les contrôles de lecture. Définissez un nouveau point de
sortie pour le plan sortant et un nouveau point d’entrée pour le plan entrant.
 Utilisez les touches J, K et L pour déplacer la tête de lecture sur l’un ou l’autre des
côtés du point de montage. Vous choisissez le côté à l’aide du pointeur. Lorsque vous
déplacez le pointeur entre les côtés gauche et droit de la fenêtre Montage Trim,
les boutons de lecture gauche et droit apparaissent en surbrillance. Ne cliquez pas
ou vous allez modifier l’opération de Trim sélectionnée.
Chapitre 34 Trim de plans à l’aide de la fenêtre Montage Trim
521
Appuyez sur la touche L pour avancer, sur J pour reculer et sur K pour arrêter. Appuyez
à plusieurs reprises sur la touche J ou L pour accélérer ou ralentir la lecture. Appuyez
simultanément sur K et sur L ou J pour une lecture au ralenti.
Si la case Trim dynamique est cochée, les points de montage sélectionnés se déplacent à la nouvelle position de la tête de lecture chaque fois que vous appuyez sur
la touche K pour arrêter la lecture.
Pour toutes les méthodes de Trim ci-dessus, les champs Décalage entrée et Décalage
sortie indiquent le nombre total d’images ayant été modifiées. La séquence et la tête
de lecture dans la Timeline reflètent automatiquement vos modifications.
5 Visionnez à nouveau votre coupe.
Consultez la section “Visionnage et lecture de vos coupes dans la fenêtre
Montage Trim” à la page 522.
6 Pour effectuer le Trim d’un autre point de montage sur la même piste, utilisez les boutons
Aller à la coupe précédente et Aller à la coupe suivante pour passer à un autre point de
montage et l’afficher dans la fenêtre Montage Trim.
Vous pouvez également sélectionner un ou plusieurs points de montage dans la Timeline
puis revenir à la fenêtre Montage Trim pour réaliser des opérations supplémentaires.
7 Une fois le Trim terminé, effectuez l’une des opérations suivantes :
 Éloignez la tête de lecture du point de montage dans le Canevas ou la Timeline.
 Cliquez dans la Timeline pour désélectionner tous les points de montage.
 Fermez la fenêtre Montage Trim.
Visionnage et lecture de vos coupes dans la fenêtre
Montage Trim
Pour lire la coupe à l’aide des contrôles de déplacement, effectuez l’une des
opérations suivantes :
m Cliquez sur le bouton Lecture entrée vers sortie pour une lecture à partir du début
du premier plan jusqu’à la fin du second.
m Cliquez sur le bouton Boucle voisine du point ou appuyez sur la barre d’espace pour
une lecture en boucle de la coupe. Des images supplémentaires définies par les réglages pre-roll et post-roll de l’onglet Montage de la fenêtre Préférences d’utilisateur
entourent votre point de montage. (Pour plus d’informations, consultez la section
“Choix des réglages et des préférences” à la page 985).
m Cliquez sur le bouton Arrêt pour arrêter la lecture et placer la tête de lecture sur la coupe.
522
Partie VII Mise au point de votre montage
VII
Pour afficher un plan individuel dans la fenêtre Montage Trim, procédez de l’une
des façons suivantes :
m Utilisez les contrôles de lecture pour le plan sortant ou entrant.
m Activez le plan sortant ou entrant en déplaçant le pointeur dessus. Appuyez sur la touche L pour avancer, sur J pour reculer et sur K pour arrêter. Appuyez à plusieurs reprises
sur la touche J ou L pour accélérer ou ralentir la lecture. Appuyez simultanément sur K
et sur L ou J pour une lecture au ralenti.
∏
Astuce : lorsque vous appuyez sur les touches J, K et L, le volume de l’audio change
progressivement et non par à-coups, comme lors d’un défilement. Pour plus d’informations, consultez la section suivante, “Écoute de l’audio pendant un Trim”.
Coulissement d’un plan dans la fenêtre Montage Trim
L’outil Coulissement modifie simultanément les points d’entrée et de sortie de ce
plan, tout en conservant sa durée. Ces modifications ne se répercutent pas sur les
plans voisins. Vous pouvez coulisser l’un ou l’autre des plans affichés dans la fenêtre
Montage Trim.
Pour coulisser un montage dans la fenêtre Montage Trim :
1 Double-cliquez sur un point de montage dans la Timeline pour l’ouvrir dans la fenêtre
Montage Trim.
2 Effectuez l’une des opérations suivantes :
 Déplacez le point de montage en maintenant la touche Maj enfoncée pour le positionner sur l’un des défileurs et faire coulisser le plan correspondant.
 Sélectionnez l’outil Coulissement dans la palette d’outils, puis faites glisser la coupe.
Les images correspondant aux points d’entrée et de sortie du plan concerné s’affichent
alors.
3 Relâchez le bouton de la souris.
4 Une fois le Trim terminé, fermez la fenêtre Montage Trim.
Chapitre 34 Trim de plans à l’aide de la fenêtre Montage Trim
523
Écoute de l’audio pendant un Trim
Lors de la lecture du plan sortant ou entrant dans la fenêtre Montage Trim (à l’aide des
touches J, K et L), vous pouvez choisir les pistes audio à écouter.
Les options suivantes sont disponibles dans l’onglet Montage de la fenêtre Préférences
d’utilisateur :
 Trim avec audio de la séquence : si cette option est activée, vous entendez le mix audio
complet au moment de la lecture du plan de l’un des côtés de la fenêtre Montage Trim.
Vous pouvez ainsi définir un nouveau point d’entrée ou de sortie en fonction des
signaux audio sur les pistes où les points de montage ne sont pas sélectionnés. Cette
option est par défaut activée.
 Trim avec sélection de coupes audio (désactiver le reste) : toutes les pistes audio avec
des coupes sélectionnées sont lues. Toutes les autres sont désactivées.
Si les deux options sont désélectionnées, vous entendez toutes les pistes avec des coupes sélectionnées, mais la liaison de l’élément du plan est également prise en compte.
Par exemple, si vous sélectionnez un point de montage sur V1 et que l’élément du plan
est lié aux éléments du clip audio sur A1 et A2, vous entendez les pistes A1 et A2.
Toutefois, si les éléments du plan sur A1 et A2 ne sont pas liés à l’élément su plan sur V1,
vous ne les entendez pas.
∏
Astuce : l’option Trim avec audio de la séquence est la plus souvent utilisée. Si vous
souhaitez entendre uniquement l’audio de pistes spécifiques lors d’opérations de Trim,
sélectionnez l’option Trim avec sélection de coupes audio (désactiver le reste).
Lorsque vous utilisez les touches J, K et L pour lire le plan sortant ou entrant, vous pouvez entendre toutes les pistes audio dans votre séquence, telles que musique, effets
sonores et voix-off. Cela peut être utile si vous attendez un signal sonore particulier
pour savoir quand effectuer un cut.
524
Partie VII Mise au point de votre montage
VII
Pour écouter toutes les pistes audio d’une séquence en utilisant les touches J, K et L
dans la fenêtre Montage Trim :
1 Choisissez Final Cut Express HD > Préférences d’utilisateur, puis cliquez sur l’onglet
Montage.
2 Cochez la case Trim avec audio de la séquence.
3 Sélectionnez des points de montage dans la Timeline et double-cliquez dessus pour
ouvrir la fenêtre Montage Trim.
4 Déplacez le pointeur sur le côté de la fenêtre Montage Trim que vous voulez écouter,
puis servez-vous des touches J, K et L pour lire le plan entrant ou sortant.
Pour écouter uniquement les pistes audio sélectionnées dans la Timeline en utilisant
les touches J, K et L dans la fenêtre Montage Trim :
1 Choisissez Final Cut Express HD > Préférences d’utilisateur, puis cliquez sur l’onglet
Montage.
2 Cochez la case Trim avec sélection de coupes audio (désactiver le reste).
Important : assurez-vous que la case Trim avec audio de la séquence est également
cochée.
3 Sélectionnez des points de montage dans la Timeline et double-cliquez dessus pour
ouvrir la fenêtre Montage Trim.
4 Déplacez le pointeur sur le côté de la fenêtre Montage Trim que vous voulez écouter,
puis servez-vous des touches J, K et L pour lire le plan entrant ou sortant.
Remarque : lorsque vous travaillez avec plusieurs points de montage dans la Timeline,
la sélection d’une piste audio dans le menu local Piste vous permet d’écouter uniquement cette piste audio lors de la lecture sur un côté de la fenêtre Montage Trim.
Chapitre 34 Trim de plans à l’aide de la fenêtre Montage Trim
525
35
Ajout de transitions
35
Vous pouvez ajouter des fondus enchaînés et d’autres
transitions entre plans pour rendre votre séquence plus
intéressante. Vous pouvez également appliquer un fondu
enchaîné audio à transitions sonores trop abruptes.
Ce chapitre traite des sujets suivants :
 À propos des transitions (p. 527)
 Ajout de transitions (p. 532)
 Déplacement, copie et suppression de transitions (p. 536)
 Modification de transitions dans la Timeline (p. 538)
 Transitions vidéo fournies avec Final Cut Express HD (p. 541)
Remarque : ce chapitre est principalement consacré aux effets de transition vidéo.
Cela dit, Final Cut Express HD offre deux types de transition cross fade audio qui vous
permettront d’adoucir les transitions sonores entre plans. Pour en savoir plus sur les
transitions audio, consultez la section “Utilisation de transitions audio pour atténuer les
modifications audibles” à la page 457. Pour appliquer les transitions vidéo ou audio,
consultez le présent chapitre.
À propos des transitions
Une transition est un effet visuel permettant de passer d’un plan au suivant dans votre
séquence montée. Au temps des pionniers du montage de film, la seule transition que
l’on pouvait visualiser sans attendre était la simple coupe d’un plan au suivant. Même
un effet de transition de base comme le fondu enchaîné devait être traité spécialement
sur imprimante optique et renvoyé au monteur ou à la monteuse pour visualisation.
L’opération était coûteuse et pouvait prendre plusieurs jours.
527
L’avènement du montage vidéo a largement accéléré et facilité l’opération. Le mixage
électronique de deux signaux vidéo vous permet en effet de visualiser aussitôt un
fondu enchaîné et de décider s’il vous convient. Plus rapide est la visualisation de l’effet
demandé, plus vite vous pouvez peaufiner l’effet pour qu’il convienne à votre souhait.
Les monteurs et monteuses de film devaient deviner quel effet visuel ferait telle ou telle
transition, calculer sa durée optimale, sans être à même de la visualiser ; ils ou elles ne
disposaient pas du temps ou de l’argent nécessaire pour visualiser ces effets directement pendant le montage. Il est bien plus aisé de prévisualiser les fondus enchaînés,
les fondus simples et autres effets de transition sur un système vidéo, plus particulièrement sur un système de montage numérique non linéaire. Dans Final Cut Express HD,
vous pouvez effectuer autant de cycles ajustement/prévisualisation d’une transition
que nécessaire pour obtenir précisément l’effet voulu.
Transitions les plus utilisées
La coupe, transition la plus élémentaire, est une transition sans durée ; à la fin d’un plan,
un autre commence immédiatement sans chevauchement. Toutes les autres transitions
consistent à remplacer peu à peu un plan qui se termine par un autre. Les trois types de
transition le plus souvent utilisés sont les suivants : fondu, fondu enchaîné et balayage.
 Le fondu sortant commence par un plan à pleine intensité qui se réduit progressivement jusqu’à sa disparition. Le fondu entrant commence par un plan à intensité nulle
qui augmente progressivement jusqu’à atteindre une pleine intensité. On appelle
souvent ces transitions “fondu au noir” et “fondu à l’ouverture”.
 Un fondu enchaîné implique deux plans. Le premier plan se voit appliquer un fondu
sortant, tandis que le second plan se voit simultanément appliquer un fondu entrant.
Dans un fondu enchaîné, les deux plans sont superposés pendant que leur sont
appliqués ces deux fondus inverses.
 Dans un balayage, l’écran est coupé en deux et l’image se déplace pour sortir d’un
côté de l’écran et laisser place au plan suivant qui apparaît petit à petit. C’est un effet
de transition plus voyant que le fondu ou le fondu enchaîné.
Final Cut Express HD est également livré avec deux transitions audio : un fondu moiré
de +3 dB (transition par défaut) et un autre de 0 dB.
 Cross Fade (+3 dB) : cette transition réalise la même opération que le fondu de 0 décibel,
mais en appliquant un dégradé de puissance égale au niveau de volume, plutôt qu’un
dégradé linéaire.
Remarque : le fondu à puissance égale utilise une courbe de fermeture en fondu
dont la forme est un quart de cycle de cosinus ainsi qu’une courbe d’ouverture en
fondu dont la forme est un quart de cycle de sinus. Ainsi, le volume est maintenu
à un niveau constant dans l’ensemble du fondu.
528
Partie VII Mise au point de votre montage
VII
 Cross Fade (0 dB) : ferme le premier élément en fondu pendant l’ouverture simultanée
du second élément en fondu. Cet effet applique un dégradé linéaire au niveau de
volume. Par conséquent, le niveau du volume baisse au milieu du fondu.
Chaque fondu provoque un changement du niveau sonore lors de la lecture de la
transition : choisissez votre fondu en fonction des éléments entre lesquels vous souhaitez insérer une transition. Essayez-les, l’un après l’autre, pour choisir le plus adapté.
Utilisation de transitions dans vos séquences
Les transitions, les fondus tout particulièrement, donnent généralement au spectateur
une impression de saut dans le temps ou dans l’espace. Les transitions particulièrement
longues servent en général à créer un effet spécial qui peut vous permettre de conférer
à votre séquence une atmosphère différente. Les transitions vous permettent :
 de communiquer l’impression du temps qui passe entre deux scènes ;
 de faire un fondu à l’ouverture de votre séquence ou de la scène ;
 de créer un montage d’image ;
 de faire un fondu au noir à la fin de votre séquence ou de la scène ;
 de créer des effets graphiques animés ;
 d’adoucir une coupe avec saut (montage entre deux passage différents d’un même plan).
Final Cut Express HD vous propose toute une gamme de transitions, mais les fondus
et les balayages sont sans aucun doute celles que vous serez amené à employer le
plus fréquemment. Pour plus d’informations, consultez la section “Transitions vidéo
fournies avec Final Cut Express HD” à la page 541.
Apparence des transitions dans la Timeline
Les transitions s’appliquent entre deux plans adjacents situés sur une même piste d’une
séquence dans la Timeline. Dans la Timeline, une transition est représentée comme un
objet chevauchant deux plans adjacents. Le point de montage entre les deux plans reste
visible. Une pente gris foncé dans l’icône de la transition dans votre séquence indique
la vitesse, l’alignement et le sens de votre transition.
Transition entre deux plans
Le trait central indique la position du point
de montage (de la coupe) d’origine.
Chapitre 35 Ajout de transitions
529
Par défaut, la durée totale d’une transition est d’une seconde. Pour modifier cette durée,
consultez la section “Modification de la durée d’une transition dans la Timeline” à la
page 538.
Pour que vous puissiez appliquer une transition, les deux plans doivent disposer de
données supplémentaires (les poignées) au-delà (pour le premier plan) et en-deçà
(pour le second plan) du point de montage.
Existence de poignées au point de montage
Pour que vous puissiez appliquer une transition entre deux plans, ces derniers doivent
disposer d’une poignée. Les poignées sont des images supplémentaires existant encore
avant le point d’entrée et après le point de sortie d’un plan. Le premier plan impliqué
dans une transition (le plan sortant) doit avoir une poignée après son point de sortie,
tandis que le second plan impliqué dans la transition (le plan entrant) doit avoir une
poignée avant son point d’entrée.
Poignée du plan entrant
Plan entrant
Plan sortant
Point de montage
Poignée du plan sortant
Si le point d’entrée de votre plan entrant est positionné sur la toute première image
du fichier de données du plan, vous ne disposez pas d’une poignée au début (en tête)
de votre plan. De même, si le point de sortie de votre plan sortant est positionné sur
la dernière image du fichier de données du plan, vous ne disposez pas d’une poignée
à la fin (en queue) de ce plan. Si les plans ne disposent pas de données suffisantes pour
une transition complète, Final Cut Express HD cherche à créer la transition la plus longue possible avec les poignées disponibles. Dans certains cas, cela peut donner des
transitions qui ne portent que sur une image ; elles sont à la fois difficiles à distinguer
sur la Timeline et inutiles en raison de leur effet quasi invisible pour le spectateur.
530
Partie VII Mise au point de votre montage
VII
Alignement d’une transition dans la Timeline
Vous pouvez placer une transition de telle sorte qu’elle débute, qu’elle soit centrée ou
qu’elle finisse sur le point de montage entre deux plans dans la Timeline. Choisissez
l’alignement de votre transition en fonction de l’effet que vous voulez obtenir :
 Début au point de montage : choisissez ce type d’alignement si vous voulez que la
dernière image du plan sortant soit pleinement visible avant le début de la transition.
Transition commençant
sur le cut
 Centrage sur le point de montage : choisissez ce type d’alignement si vous voulez
que le point de montage des deux plans se situe au milieu de la transition.
Transition centrée sur le cut
 Fin au point de montage : utilisez ce type d’alignement si vous voulez que la première
image du plan entrant soit pleinement visible.
Transition terminant sur le cut
Chapitre 35 Ajout de transitions
531
Ajout de transitions
Vous pouvez ajouter une transition lorsque vous effectuez le montage du plan dans
la Timeline, ou bien vous pouvez ajouter une transition entre deux plans déjà montés
dans une séquence.
Ajout d’une transition lors du montage du plan dans la Timeline
Vous pouvez choisir les options “Insérer avec transition” ou “Écraser avec transition”,
dans l’incrustation de montage du Canevas, lorsque vous montez un plan dans votre
séquence. Une transition est alors insérée par défaut au point d’entrée du plan entrant
et au point de sortie du plan sortant. La transition vidéo par défaut est un fondu
enchaîné d’une seconde.
Pour plus d’informations sur la réalisation de montages avec transition, consultez
les sections “Réalisation d’un montage par insertion avec transition” à la page 349
et “Réalisation d’un montage par écrasement avec transition” à la page 352.
Ajout rapide de la transition par défaut à des plans de votre
séquence
Vous pouvez ajouter rapidement la transition par défaut entre deux plans de votre
séquence. La transition vidéo par défaut est un fondu enchaîné de 1 seconde constitue
et la transition audio par défaut est un fondu enchaîné audio de +3 dB.
Pour ajouter la transition vidéo par défaut, effectuez l’une des opérations suivantes :
m Sélectionnez un point de montage entre deux plans vidéo ou positionnez la tête de
lecture du Canevas ou de la Timeline sur le point de montage souhaité, puis appuyez
sur Commande et T.
Sélectionnez un point de montage là
où vous souhaitez insérer une transition.
m En maintenant enfoncée la touche Contrôle, cliquez sur un point de montage entre
deux plans vidéo dans la Timeline, puis choisissez Ajouter la transition dans le menu
contextuel.
532
Partie VII Mise au point de votre montage
VII
Le nom de la transition par défaut sélectionnée apparaît en regard de la commande
dans le menu contextuel.
Si le nombre d’images se chevauchant des deux côtés du point de montage est suffisant,
la transition sélectionnée est ajoutée et centrée sur le point de montage.
La transition ajoutée, centrée
sur le point de montage.
Pour modifier la position de la transition, consultez la section “Modification de l’alignement d’une transition dans la Timeline” à la page 540.
Pour ajouter une transition audio par défaut, effectuez l’une des opérations suivantes :
m Sélectionnez un point de montage entre deux clips audio ou positionnez la tête de
lecture du Canevas ou de la Timeline sur le point de montage souhaité, puis appuyez
sur Option, Commande et T.
m Cliquez sur un point de montage entre deux clips audio dans la Timeline en maintenant
la touche Contrôle enfoncée, puis choisissez Ajouter transition dans le menu contextuel.
Le nom de la transition par défaut sélectionnée apparaît en regard de la commande
dans le menu contextuel.
Dès qu’une transition a été appliquée, vous pouvez modifier son type de fondu
(0 ou + 3 dB) en cliquant dessus tout en maintenant la touche Contrôle enfoncée,
puis en sélectionnant la transition appropriée dans le menu contextuel.
Chapitre 35 Ajout de transitions
533
Ajout de transitions à des plans de votre séquence
Il est possible d’ajouter n’importe quel type de transition, qu’il s’agisse de celle par défaut
ou non, via le menu Effets ou l’onglet Effets dans le Navigateur.
Pour ajouter une transition à partir du menu Effets :
1 Effectuez l’une des opérations suivantes :
 Cliquez sur un point de montage entre deux plans de votre séquence pour
le sélectionner.
 Placez la tête de lecture du Canevas ou de la Timeline sur le point de montage voulu.
 Positionnez la tête de lecture du Canevas ou de la Timeline sur une transition déjà
montée dans votre séquence.
2 Effectuez l’une des opérations suivantes :
 Choisissez Transitions vidéo dans le menu Effets, choisissez le type de transition,
puis sélectionnez la transition souhaitée dans le sous-menu.
 Choisissez Transitions audio dans le menu Effets, puis choisissez la transition souhaitée
dans le sous-menu.
Si le nombre d’images se chevauchant des deux côtés du point de montage est suffisant, la transition sélectionnée est ajoutée et centrée sur le point de montage. Pour
repositionner la transition, consultez la section “Modification de l’alignement d’une
transition dans la Timeline” à la page 540.
∏
Astuce : toutes les transitions fournies avec Final Cut Express HD seront centrées
sur le point de montage si vous les sélectionnez dans le menu Effets.
Pour ajouter une transition à partir de l’onglet Effets du Navigateur :
m Faites glisser une transition de l’onglet Effets du Navigateur jusque sur un point
de montage dans la Timeline.
534
Partie VII Mise au point de votre montage
VII
S’il y a suffisamment d’images se chevauchant entre les deux plans, vous pouvez glisser
la transition à démarrer, centrer ou terminer sur le point de montage. La transition se
cale sur l’une de ces trois zones lorsque vous la faites glisser près du point de montage.
Pour repositionner la transition, consultez la section “Modification de l’alignement d’une
transition dans la Timeline” à la page 540.
Vous pouvez limiter l’alignement de la transition au début ou à la fin du point de montage en maintenant la touche Commande enfoncée tout en faisant glisser la transition
autour du point de montage.
Exemple : ajout de transitions vers le noir ou provenant du noir
Un fondu au noir peut être assimilé à un fondu enchaîné entre un plan et le noir.
Dans Final Cut Express HD, vous pouvez ajouter du noir à la Timeline en ajoutant une
amorce, via un générateur vidéo intégré à Final Cut Express HD. Il est souvent préférable de disposer d’un plan-amorce réellement noir qu’il est possible d’ajuster à volonté.
Toutefois, vous pouvez obtenir un effet similaire en ajoutant un fondu enchaîné entre
un plan et un vide.
Important : l’obtention d’un fondu au noir en ajoutant un fondu enchaîné entre
un plan et un vide n’est possible que si aucune autre piste vidéo ne comporte de
plan sous le vide de la piste considérée.
Pour faire un fondu au noir ou un fondu du noir à l’ouverture :
m Ajoutez un fondu enchaîné en l’un des points suivants :
 Début du premier plan de votre séquence.
 Fin du dernier plan de votre séquence.
 Début ou fin de tout plan jouxtant un vide d’un côté ou des deux côtés.
Chapitre 35 Ajout de transitions
535
Pour plus d’informations, consultez la section “Ajout de transitions à des plans de
votre séquence” à la page 534.
Si la transition démarre au début
de la séquence, vous verrez un
fondu à partir du noir.
Si la transition est placée à la fin
du dernier plan, vous verrez
un fondu au noir.
Déplacement, copie et suppression de transitions
Après avoir ajouté une transition, vous pouvez la déplacer ou modifier son point
de montage. Il est également possible de copier des transitions afin de les insérer
rapidement à un autre point de la séquence (vous pouvez la modifier ultérieurement,
si nécessaire). Vous pouvez également supprimer une transition.
536
Partie VII Mise au point de votre montage
VII
Déplacement d’une transition vers un autre point de montage
Vous pouvez déplacer une transition d’un point de montage à un autre. Retirez la transition de son point de montage et placez-la sur un autre. S’il existe déjà une transition
au nouveau point de montage, elle est remplacée par la nouvelle.
Pour déplacer une transition dans une séquence :
m Dans la Timeline, faites glisser une transition de son point de montage actuel au nouveau
point de montage.
S’il existe suffisamment d’images se chevauchant de part et d’autre du point de montage, vous pouvez glisser la transition avant, sur ou après le point de montage.
Faites glisser la transition sur
le nouveau point de montage.
Copie et collage de transitions
Pour insérer rapidement la même transition à un autre emplacement de votre séquence,
vous pouvez la copier-coller sur d’autres points de montage. Cela s’avère utile si vous
avez modifié les réglages par défaut d’une transition et que vous souhaitez réutiliser
cette transition modifiée.
Pour copier une transition d’un point de montage à un autre :
1 Effectuez l’une des opérations suivantes :
 Dans la Timeline, sélectionnez la transition à copier et appuyez sur Commande + C.
 Cliquez sur la transition tout en appuyant sur la touche Contrôle, puis choisissez
Copier dans le menu contextuel.
2 Effectuez l’une des opérations suivantes :
 Sélectionnez le point de montage auquel vous souhaitez ajouter une transition,
puis appuyez sur les touches Commande + V.
 En maintenant la touche Contrôle enfoncée, cliquez sur le point de montage sur lequel
vous souhaitez ajouter la transition, puis choisissez Coller dans le menu contextuel.
Pour copier une transition d’un point de montage à un autre en la faisant glisser :
m Faites glisser la transition sur un autre point de montage tout en appuyant sur
la touche Option.
Chapitre 35 Ajout de transitions
537
Suppression de transitions
Les transitions que vous ajoutez à votre séquence peuvent facilement être supprimées.
Pour supprimer une transition dans une séquence :
1 Sélectionnez la transition que vous souhaitez éliminer dans la Timeline.
2 Effectuez l’une des opérations suivantes :
 Choisissez Edition > Effacer (ou appuyez sur la touche de suppression).
 Cliquez sur la transition tout en maintenant la touche Contrôle enfoncée, puis
choisissez Couper dans le menu contextuel.
Modification de transitions dans la Timeline
Une fois qu’une transition est placée sur une piste, vous pouvez vouloir modifier sa
durée ou son alignement par rapport au point de montage entre deux plans. Vous
avez aussi la possibilité de remplacer une transition.
Remarque : pour ajuster vos transitions avec précision, vous pouvez utiliser l’éditeur
de transition. Pour plus d’informations, consultez le chapitre 36, “Perfectionnement des
transitions à l’aide de l’éditeur de transitions”, à la page 547.
Modification de la durée d’une transition dans la Timeline
Vous pouvez modifier la durée d’une transition, à condition qu’il y ait un nombre suffisant d’images en chevauchement pour correspondre à la nouvelle durée. Lorsque vous
modifiez la durée d’une transition dans la Timeline, la façon dont cette durée est modifiée dépend du type d’alignement de la transition.
 Si la transition se termine au point de montage, le changement de durée affecte le plan
situé à gauche de ce point (plan sortant)
 Si la transition est centrée sur le point de montage, la durée est modifiée dans les
deux sens.
 Si la transition commence au point de montage, le changement de durée affecte le plan
situé à droite de ce point (plan entrant)
La modification de la durée d’une transition peut s’effectuer par glissement ou en
indiquant une valeur de timecode.
538
Partie VII Mise au point de votre montage
VII
Pour modifier la durée d’une transition dans la Timeline par glissement :
1 Sélectionnez l’outil Sélection, puis placez le pointeur au début ou à la fin de la transition
dans la Timeline.
2 Faites glisser l’un ou l’autre côté de la transition de façon à allonger ou à raccourcir
sa durée.
Le pointeur prend l’aspect du pointeur de redimensionnement,
ce qui vous indique que vous pouvez faire glisser le bord
de la transition pour lui donner la durée voulue.
Pour modifier la durée d’une transition dans la Timeline par saisie de timecode :
1 Effectuez l’une des opérations suivantes :
 Double-cliquez sur la transition dans la Timeline.
 Cliquez sur la transition dans la Timeline en maintenant la touche Contrôle enfoncée,
puis choisissez Durée dans le menu des raccourcis.
 Sélectionnez la transition dans la Timeline, puis appuyez sur Contrôle + D.
2 Dans la zone de dialogue Durée, tapez une nouvelle durée pour la transition, puis cliquez
sur OK.
Entrez la durée
souhaitée ici.
∏
Astuce : si vous tapez une durée plus longue que le chevauchement disponible entre
ces deux plans, une alarme se fait entendre et la durée maximale possible est affichée
dans la zone de dialogue. Vous pouvez soit modifier la durée, soit cliquer sur OK pour
l’utiliser telle quelle. Pour connaître la durée maximale d’une transition, il suffit de taper
un grand nombre, par exemple 9999 (dans la pratique, un nombre beaucoup plus petit
suffit), puis de cliquer sur OK. La durée maximale possible est alors indiquée dans une
zone de dialogue.
Chapitre 35 Ajout de transitions
539
Modification de l’alignement d’une transition dans la Timeline
Une transition peut débuter, finir ou être centrée sur un point de montage. Cet alignement peut être modifié à tout moment. La modification de l’alignement d’une transition vous permet de choisir précisément quelles images seront pleinement visibles
au début ou à la fin d’une transition.
Pour modifier l’alignement d’une transition dans une séquence, effectuez l’une
des opération suivantes :
m Dans la Timeline, sélectionnez la transition, choisissez Alignement de transition dans
le menu Séquence, puis choisissez un autre alignement dans le sous-menu.
m Cliquez sur une transition tout en appuyant sur la touche Contrôle, puis choisissez
un autre alignement dans le menu contextuel.
m Sélectionnez une transition, puis effectuez l’une des opérations suivantes :
 Pour que la transition commence au point de montage : appuyez sur Option et 1.
 Pour que la transition soit centrée sur le point de montage : appuyez sur Option et 2.
 Pour que la transition finisse au point de montage : appuyez sur Option et 3.
La transition se déplace jusqu’à sa nouvelle position d’alignement.
Modification d’un point de montage après avoir ajouté
une transition
Même lorsqu’une transition est appliquée à un point de montage, vous pouvez continuer
à ajuster les deux côtés du point (par exemple à l’aide des outils Ripple, Roll, Coulissement
ou Glissement). Dans ce cas, tant l’alignement que la durée de la transition restent inchangés. Pour plus d’informations sur ces types de montages, consultez le chapitre 32,
“Réalisation de montages par coulissement, par glissement, Ripple et Roll”, à la page 469.
Avant un montage Roll
Après un montage
Roll avec la transition
déplacée.
Remarque : la transition limite l’extension possible de chaque côté du point de montage, car elle nécessite un certain nombre d’images d’un ou des deux côtés du point.
540
Partie VII Mise au point de votre montage
VII
Remplacement d’une transition
Si vous changez d’avis sur le type de transition voulu entre deux plans, il est très aisé
de modifier la transition.
Pour permuter une transition de votre séquence avec une autre, effectuez l’une
des opérations suivantes :
m Dans la Timeline, déplacez la tête de lecture le long de la transition que vous souhaitez
modifier (vous pouvez également cliquer dessus pour la sélectionner), choisissez Effets >
Transitions vidéo ou Effets > Transitions audio, puis choisissez une autre transition dans
le sous-menu.
m Faites glisser une transition de l’onglet Effets dans le Navigateur vers la transition
à remplacer dans la Timeline.
Lorsque le pointeur se trouve au-dessus de l’ancienne transition, cette dernière apparaît
en surbrillance afin d’indiquer qu’elle est sur le point d’être remplacée.
Remarque : si vous remplacez une transition de votre séquence par une transition
enregistrée dans vos favoris, la durée de cette dernière annule celle qu’elle remplace.
m Cliquez sur une transition audio tout en maintenant la touche Contrôle enfoncée,
puis choisissez une nouvelle transition dans le menu contextuel. Ce menu affiche
les deux types de transition audio possibles.
Transitions vidéo fournies avec Final Cut Express HD
Simulation 3D
Zoom croisé
Avec cette option, la vidéo effectue un zoom avant sur le premier
plan, puis passe au second et effectue un zoom arrière. Vous pouvez spécifier le point central, le taux de grossissement du zoom
et le degré de flou appliqués lors du zoom.
Cube Spin
Crée un cube tridimensionnel de chaque plan et le fait tourner
dans la direction choisie. Vous pouvez également visualiser le cube
de l’intérieur ou de l’extérieur.
Rotation 3D
Fait tourner le premier plan autour de son point central, révélant
ainsi le second plan. Vous pouvez choisir l’angle de l’axe de rotation.
Pivotement 3D
Fait tourner le premier plan autour de son point central jusqu’à
ce que seule sa tranche demeure visible, le second plan s’affichant
ensuite à mesure que la rotation continue. Vous pouvez choisir
l’angle de l’axe de rotation.
Chapitre 35 Ajout de transitions
541
Simulation 3D
Balancement
Crée l’effet de balancement avant du premier plan en direction
du Visualiseur ou arrière en direction du second plan que le balancement révèle au fur et à mesure qu’il s’accentue. Vous pouvez
choisir l’angle de l’axe de balancement.
Zoom
Effectue un zoom avant pour le second plan depuis un seul point
central jusqu’à la dimension d’image maximale, par-dessus le premier plan. Vous pouvez spécifier le point central (par rapport au
premier plan) où commence le zoom.
Fondu
Fondu par ajout
Ajoute les deux plans de sorte que le premier se ferme en fondu
et que le second s’ouvre en fondu.
Fondu enchaîné1
Mélange le premier plan au second.
Plongée en fondu couleur
Mélange le premier plan à un fond uni de votre choix, puis mélange
celui-ci au second plan. Vous pouvez ajuster la vitesse du mélange.
Fondu par pixels
Fond le premier plan dans le second en supprimant des pixels
aléatoires dans le premier plan afin de révéler le second.
Fondu entrée / sortie
Ouvre en fondu le plan entrant au fur et à mesure de la fermeture
du plan sortant. Révèle la piste au-dessous de la piste actuelle dans
une transition.
Fondu sans ajout
Compare les pixels des deux plans, puis affiche les plus clairs d’entre
eux au fur et à mesure que le premier plan se ferme en fondu et
que le second s’ouvre en fondu.
Fondu Ripple
Applique un effet Ripple au premier plan, en le mélangeant simultanément au second. Vous pouvez choisir le nombre de Ripples,
leur point central sur le premier plan ainsi que leur amplitude et
leur accélération. Vous pouvez également appliquer une haute
lumière circulaire aux Ripples.
1 Applique
un rendu d’une précision de 10 bits si votre séquence est réglée sur 10 bits dans l’onglet Traitement
vidéo de la fenêtre Réglages de séquence.
Iris
Croix, Losange, Ovale, Point,
Rectangle et Étoile
Ces effets sont similaires, mais ont des formes différentes. Ils créent
tous l’impression d’un iris, qui contient le premier plan et s’ouvre
pour révéler le deuxième. Dans chaque effet d’iris, vous pouvez spécifier le point central autour duquel l’ouverture est définie, puis lisser
les bords afin de les fusionner et de produire un iris diffus.
Table
542
Table des canaux
Associe des canaux du premier et du second plan ou noircit
les canaux. Vous pouvez inverser des canaux individuellement.
Table de luminance
Associe des couleurs à l’aide de la luminance d’un plan.
Partie VII Mise au point de votre montage
VII
Tourné de page
Tourné de page
Enlève le premier plan telle une “pelure” afin de révéler le second.
Vous pouvez ajuster l’apparence de cette “pelure”.
QuickTime
QuickTime comprend un ensemble d’effets vidéo intégrés, dont la liste est présentée ci-dessous.
Certains de ces effets sont la mise en œuvre d’effets standard définis par la SMPTE (Société des i
ngénieurs en cinématographie et en télévision).
Pour en savoir plus, consultez le site Web d’Apple consacré à QuickTime à l’adresse
http://www.apple.com/fr/quicktime.
Composition Canal
Combine deux images en utilisant leurs canaux alpha pour contrôler
le mélange. Cet effet propose les options standard de mélange alpha
et peut gérer la pré-multiplication à l’aide de n’importe quelle couleur, même si le noir et le blanc sont les plus courants et s’exécutent
souvent plus rapidement.
Incrustation en chrominance
Combine deux sources en remplaçant tous les pixels de la première source correspondant à la couleur spécifiée par les pixels correspondants de la seconde. Cet effet permet de faire apparaître la
seconde source à travers la première. Ainsi, le second plan est placé
derrière le premier et la couleur sélectionnée devient transparente.
Explosion
Le seconde plan se développe à partir d’un point unique et s’étend
jusqu’à recouvrir entièrement le premier. Le point central de
l’explosion est défini dans les paramètres de l’effet.
Balayage dégradé
Emploie une image mate pour créer une transition entre deux images source. La transition entre le premier et le second plan apparaît
en premier, à l’endroit où l’image mate est la plus sombre et en
dernier, à l’endroit où elle est la plus claire.
Implosion
Le premier plan se rétrécit jusqu’à atteindre la taille d’un point,
révélant ainsi le second. Le point central de l’implosion est défini
dans les paramètres de l’effet.
Iris
L’ouverture du premier plan s’effectue en iris, révélant ainsi le second.
Matrice
Série d’effets du type “révélation”, réalisés entre deux sources.
Translation
Une image source en remplace une autre, les deux images se
déplaçant en même temps. Par exemple, le premier plan occupe
l’image entière, puis le second plan rentre par la droite, poussant
le premier vers la gauche, celui-ci sortant de l’image.
Contrairement à l’effet de glissement, les deux sources se déplacent.
L’effet de translation peut s’exécuter du haut, de la droite, du bas ou
de la gauche.
Radial
Balayage par mouvement radial ou semi-circulaire sur le premier
plan, révélant le second.
Glissement
Le second plan apparaît sur l’écran en “glissant” et recouvre le
premier. L’angle d’où le deuxième plan apparaît à l’écran est saisi
comme paramètre, 0 degré correspondant au-dessus de l’écran.
Balayage
Le premier plan révèle le second avec un mouvement de balayage.
Zoom
Un plan effectue un zoom avant ou arrière sur le second.
Chapitre 35 Ajout de transitions
543
Glissement
Glissement par bandes
Des bandes du premier plan glissent dans des directions parallèles
afin de révéler le second plan. Vous pouvez ajuster le nombre de
bandes et la direction du glissement.
Glissement par tranches
Des bandes du premier plan glissent une à une dans des directions
perpendiculaires afin de révéler le second plan. Vous pouvez ajuster
le nombre de bandes et la direction du glissement.
Glissement split centré
Révèle le plan du dessous en faisant éclater le plan en cours en son
centre et en faisant glisser horizontalement les deux moitiés de
manière à ce qu’elles se séparent.
Glissement multispirale
Des cases du premier plan tournent en spirale et effectuent un zoom
arrière afin de révéler le second plan. Vous pouvez ajuster la rotation
autour du centre du premier plan, celle autour du centre de la case,
ainsi que le nombre de cases.
Glissement par poussée
Le second plan pousse le premier hors de vue. Vous pouvez ajuster
la direction de la poussée.
Glissement en spirale
Des cases du premier plan tournent en spirale et effectuent un
zoom arrière afin de révéler le second plan. Vous pouvez ajuster la
rotation autour du centre de la case ainsi que le nombre de cases.
Glissement split
Le premier plan se scinde à des points précis et glisse afin de
révéler le second plan. Vous pouvez ajuster l’orientation du split.
Glissement permuté
Le premier plan (du dessus) et le second plan (du dessous) glissent
dans des directions opposées, permutent, puis se remettent en
place, révélant ainsi le second plan. Vous pouvez ajuster la direction du glissement.
Étirement
544
Étirement croisé
Le premier plan est écrasé tandis que le second s’étire du bord
indiqué vers le bord opposé.
Écrasement
Le premier plan est écrasé des bords vers le centre afin de révéler
le second plan. Vous pouvez spécifier l’orientation de l’écrasement.
Écrasement et étirement
Le premier plan est écrasé depuis les bords vers le centre, puis
s’étire en direction perpendiculaire, afin de révéler le second.
Vous pouvez spécifier l’orientation de l’écrasement.
Étirement
Le second plan s’étire depuis le bord indiqué en recouvrant
le premier plan.
Partie VII Mise au point de votre montage
VII
Balayage
Balayage par bande
Efface une bande à travers le premier plan en un mouvement de
balayage afin de révéler le second. Vous pouvez indiquer le nombre de bandes et la direction du balayage.
Balayage centré
Un balayage linéaire depuis un point spécifié sur le premier plan
révèle le second. Vous pouvez ajuster la direction du balayage.
Balayage damier
Des cases en damier apparaissent sur le premier plan afin de
révéler le second. Vous pouvez ajuster le nombre de cases et
la direction du balayage.
Balayage damier inversé
Des cases en damier s’effacent individuellement sur le premier plan
afin de révéler le second en un mouvement de balayage. Vous pouvez ajuster le nombre de cases et la direction du balayage.
Balayage giratoire
Un balayage giratoire sur le premier plan révèle le second.
Vous pouvez ajuster le début et la direction du balayage ainsi
que le point central de rotation.
Balayage latéral
Un balayage linéaire depuis le bord du premier plan révèle
le second. Vous pouvez ajuster la direction du balayage.
Balayage dégradé
Utilise une image en balayage dégradé pour effectuer un balayage
à travers le premier plan, révélant ainsi le second plan. Vous pouvez
ajuster l’atténuation du balayage et inverser l’image en balayage
dégradé. Par défaut, la transition balaie horizontalement de gauche
à droite. Pour annuler cet effet, faites glisser une image jusqu’au
plan en dégradé.
Balayage par incrustation
Un balayage par incrustation d’un rectangle depuis le bord ou coin
indiqué du premier plan révèle le second plan.
Balayage dentelé
Un balayage aux bords irréguliers depuis le centre du premier plan
révèle le second plan. Vous pouvez ajuster la direction du balayage
ainsi que la forme du bord dentelé.
Balayage latéral aléatoire
Un balayage linéaire à bord aléatoire depuis le bord du premier
plan révèle le second plan. Vous pouvez ajuster la direction du
balayage ainsi que la largeur du bord aléatoire.
Balayage en V
Un balayage en forme de V depuis le bord indiqué du premier plan
révèle le second plan.
Balayage store vénitien
Un balayage en bandes en travers du premier plan révèle le second.
Vous pouvez ajuster l’angle des bandes, ainsi que leur nombre.
Balayage par barres
Un balayage par bandes dans la direction indiquée en travers du
premier plan révèle le second. Vous pouvez spécifier le début et
l’orientation du balayage ainsi que le nombre de bandes.
Balayage en zigzag
Balayage par bandes en forme de zigzag sur le premier plan, révélant le deuxième. Vous pouvez spécifier le début et l’orientation du
balayage ainsi que le nombre de bandes.
Chapitre 35 Ajout de transitions
545
Utilisations des transitions After Effects
Final Cut Express HD prend désormais en charge les modules After Effects spécifiquement créés pour utilisation comme transitions Final Cut Express HD. Ces modules
apparaissent dans le dossier Transitions vidéo de l’onglet Effets. Les transitions After
Effects peuvent être appliquées, modifiées ou supprimées comme tout autre effet
de transition de Final Cut Express HD.
Pour installer les transitions After Effects :
m Copiez les transitions After Effects dans le dossier Plugins, dans le dossier suivant :
/Bibliothèque/Application Support/Final Cut Express HD System Support/Plugins.
Les filtres After Effects ne sont pas tous pris en charge de cette façon. Si vous avez
des problèmes avec une série de modules que vous venez d’installer, désinstallez-les
du dossier Plugins.
Important : les filtres After Effects n’exploitent pas la capacité de Final Cut Express HD à
effectuer le rendu vidéo à l’aide du format Y´CBCR. L’ensemble des modules After Effects
n’effectuent de rendu qu’au format RVB.
546
Partie VII Mise au point de votre montage
36
Perfectionnement des transitions
à l’aide de l’éditeur de transitions
36
Servez-vous de l’éditeur de transition pour modifier
précisément une transition et en avoir un aperçu avant
d’en effectuer le rendu.
Ce chapitre traite des sujets suivants :
 Utilisation de l’éditeur de transitions (p. 547)
 Application d’une transition modifiée directement à une séquence dans la
Timeline (p. 555)
 Trim des transitions et des plans les encadrant (p. 555)
 Preview et rendu des transitions (p. 559)
Utilisation de l’éditeur de transitions
Si vous voulez apporter à une transition des modifications plus précises que celles
que permet la Timeline ou si vous souhaitez créer des réglages personnalisés pour
des transitions que vous employez fréquemment, recourez à l’éditeur de transition.
L’éditeur de transition vous permet :
 de changer la durée d’une transition ;
 d’ajuster l’alignement d’une transition ;
 d’ajuster le point de montage entre les deux plans adjacents à la transition ;
 monter chaque plan par Ripple d’un côté ou de l’autre du point de montage
d’une transition ;
 d’ajuster le pourcentage d’exécution d’une transition sur ses points de départ et de fin ;
 d’inverser le sens d’une transition ;
 de modifier les réglages personnalisés d’une transition.
547
Contrôles de l’éditeur de transition
Si vous effectuez un double-clic sur une transition dans la Timeline ou dans l’onglet
Effets du Navigateur, un onglet spécifique à cette transition apparaît dans le Visualiseur.
Cette fenêtre Éditeur de transition indique que la transition est “chargée” ou ouverte
et que vous pouvez en visionner et modifier les réglages.
Boutons d’alignement
Menu local
Plans récents
Onglet indiquant
le nom de la transition
Poignée de déplacement
Champ Durée
de timecode
Transition
Règle
Curseur de fin (avec
pourcentage à droite)
Curseur de début (avec
pourcentage à droite)
Bouton Inverser transition
Bouton de réinitialisation
Effets (spécifiques
à chaque transition)
Ci-après figurent les contrôles de propriété et de point de montage communs à toutes
les transitions.
Champ Durée du timecode
Ce champ de timecode affiche la durée actuelle de votre transition. Une modification
de la valeur dans ce champ réduit ou allonge la durée de la transition appliquée
jusqu’au nombre maximal d’images se chevauchant disponibles au point de montage.
(pour modifier la durée dans la Timeline, consultez la section “Modification de la durée
d’une transition dans la Timeline” à la page 538).
Champ Durée
de timecode
La modification de la durée dépend de l’alignement de la transition. Si la transition est
placée avant le point de montage, la durée affecte le plan à gauche de ce point ou plan
sortant. Si la transition est centrée sur le point de montage, les modifications de durée
sont répercutées dans les deux sens. Si la transition est placée après le point de montage, la durée affecte le plan à droite de ce point ou plan entrant.
548
Partie VII Mise au point de votre montage
VII
Boutons d’alignement
Le bouton sélectionné indique l’alignement actuel de votre transition. Vous pouvez
modifier l’alignement d’une transition en cliquant sur un bouton (s’il existe un nombre
suffisant d’images se chevauchant dans la direction vers laquelle vous souhaitez réaligner la transition).
Boutons d’alignement
Menu local Plans récents
Ce menu vous permet de choisir un plan dans la liste des plans récemment utilisés.
Un plan est ajouté à cette liste lorsqu’un autre plan le remplace dans le Visualiseur
(pas quand le plan est ouvert dans le Visualiseur). Le dernier plan remplacé dans
le Visualiseur est affiché en haut de la liste.
Menu local Plans récents
Par défaut, il y a au maximum 10 plans affichés dans cette liste ; vous pouvez modifier
ce nombre maximal sous l’onglet Général de la fenêtre Préférences d’utilisateur. Pour
plus d’informations, consultez la section “Choix des réglages et des préférences” à la
page 985.
Une fois le nombre maximal d’entrées atteint, le dernier plan de la liste disparaît chaque
fois qu’un autre plan est remplacé dans le Visualiseur.
Poignée de déplacement
Si vous souhaitez appliquer la transition actuelle à un autre point de montage de votre
séquence dans la Timeline, vous pouvez déplacer cette poignée jusqu’à l’emplacement
souhaité de votre séquence. C’est le cas des transitions ouvertes dans le Navigateur et
à partir d’une séquence dans la Timeline.
Poignée de déplacement
Chapitre 36 Perfectionnement des transitions à l’aide de l’éditeur de transitions
549
Règle
La règle affiche une vue en gros plan des images encadrant la transition de votre
séquence. La règle et la tête de lecture dans l’éditeur de transition sont synchronisées
avec celles de la Timeline. Vous pouvez modifier l’échelle temporelle de la règle grâce
aux outils Zoom avant et Zoom arrière ou en appuyant sur les touches Commande et
+ (plus) ou Commande et - (moins).
Règle
Poignées des plans entrant et sortant
Une transition qui apparaît sous forme de deux plans se chevauchant sur la même piste
dans la Timeline est représentée différemment dans l’éditeur de transition. Le plan sortant et son point de sortie apparaissent sur la piste supérieure, le plan entrant et son
point d’entrée sur la piste inférieure et la transition est affichée sur une piste placée
entre les deux autres.
Plan sortant
Plan entrant
Les points de sortie du plan sortant et d’entrée du plan entrant sont tous deux des poignées qu’il est possible de glisser afin de réaliser des montages Ripple, en modifiant
les points de montage de ces plans dans votre séquence dans la Timeline (un Ripple
permet d’ajuster la longueur d’un plan en changeant son point d’entrée ou de sortie
et Les Ripples ne créent pas de vides dans votre séquence montée. Pour plus d’informations, consultez la section “Réalisation d’un Ripple pour ajuster la longueur d’un
plan dans une transition” à la page 558.)
550
Partie VII Mise au point de votre montage
VII
Barre de transition avec Démarrer, Arrêter et Poignées de montage
La transition apparaît sous forme de barre avec des points de début et de fin pouvant
être déplacés. Selon l’alignement de votre transition, le point de montage peut apparaître à droite, au centre ou à gauche de cette barre.
Barre de transition avec
son point de départ en
cours de déplacement
Point de montage
au centre de la barre
de transition
Si vous faites glisser la barre de transition à partir du centre, vous effectuez un Roll,
c’est-à-dire que le point de montage se déplace entre deux plans d’une séquence.
Le glissement de l’un ou l’autre des bords de la transition entraîne le raccourcissement
ou l’allongement de cette dernière.
Remarque : un Roll (ou montage Roll) ajuste l’emplacement d’un point montage commun
à deux plans ; le point de sortie du premier plan et le point d’entrée du deuxième sont
déplacés simultanément. Cette opération modifie l’emplacement du point de montage
dans la séquence ainsi que la durée de chaque plan. Pour plus d’informations, consultez
la section “Utilisation de l’outil Roll pour changer l’emplacement d’une coupe” à la
page 486.
Pourcentages de début et de fin de transition
Ces curseurs vous permettent de définir les pourcentages de début et de fin de l’effet
visuel de la transition. Par exemple, si vous utilisez un balayage latéral, le pourcentage
de départ par défaut de 0 % place le bord du balayage le long du côté gauche de
l’image, révélant la totalité du plan sortant.
À la moitié du balayage, sur le point de montage, le balayage est à 50 % et son bord
se situe au milieu de l’image. Vous pouvez alors voir la moitié du plan entrant sur la
gauche et la moitié du plan sortant à droite.
À la fin du montage, au terme de la transition, avec le pourcentage de fin par défaut
de 100 %, le bord du balayage est complètement à droite et le plan entrant apparaît
en entier.
Chapitre 36 Perfectionnement des transitions à l’aide de l’éditeur de transitions
551
Bouton Inverser transition
Certains effets de transition s’effectuent selon un sens par défaut. Par exemple, un
balayage se déplace de gauche à droite, le bord d’un balayage giratoire s’effectue dans
le sens des aiguilles d’une montre et une transition Rotation 3D fait tourner le plan
sortant vers la droite.
Bouton
Inverser transition
Pour inverser le sens d’un effet, cliquez sur le bouton Inverser transition. Dans les exemples précédents, si vous inversez le sens, le balayage se déplace à présent de droite à
gauche, le bord du balayage giratoire s’effectue dans le sens inverse des aiguilles d’une
montre et la transition Rotation 3D fait tourner le plan entrant vers la gauche.
Bouton de réinitialisation
Cliquez sur ce bouton pour redonner à tous les paramètres de la transition leur valeurs
par défaut.
bouton de réinitialisation
Paramètres personnalisés
De nombreuses transitions disposent de paramètres supplémentaires pouvant servir
à personnaliser davantage leur effet. Ces paramètres sont affichés sous les contrôles et
peuvent présenter des effets visuels tels que le point central de l’effet, la largeur de la
bordure de transition ainsi que la couleur et le lissage de cette bordure. Des transitions
plus complexes présentent des effets plus élaborés.
552
Partie VII Mise au point de votre montage
VII
Affichage de plans dans l’éditeur de transition
La façon dont les plans s’affichent dans l’éditeur de transition dépend du réglage actuel
de l’affichage de vignettes de la séquence (pour plus d’informations sur les modifications de cet affichage dans les réglages de séquence, consultez la section “Choix des
réglages et des préférences” à la page 985).Vous pouvez également augmenter ou
diminuer l’échelle de la règle dans l’éditeur de transition en effectuant un zoom avant
ou arrière.
Pour faire un zoom avant sur la règle de l’éditeur de transition, effectuez l’une
des opérations suivantes :
m Cliquez sur l’éditeur de transition pour l’activer, puis choisissez Zoom avant dans
le menu Affichage.
m Sélectionnez l’outil Zoom avant, puis cliquez soit sur le plan, soit sur la transition affichée
dans l’éditeur de transition.
m Appuyez sur Commande et + (signe plus).
Pour faire un zoom arrière sur la règle de l’éditeur de transition, effectuez l’une
des opérations suivantes :
m Cliquez sur l’éditeur de transition pour l’activer, puis choisissez Zoom arrière dans
le menu Affichage.
m Sélectionnez l’outil Zoom arrière, puis cliquez soit sur le plan, soit sur la transition
affichée dans l’éditeur de transition.
m Appuyez sur les touches Commande et - (signe moins).
Pour effectuer un zoom afin d’adapter la règle à l’éditeur de transition :
m Appuyer simultanément sur les touches Maj et Z.
Cette opération dimensionne la règle à une taille moyenne dans l’éditeur de transition.
Chapitre 36 Perfectionnement des transitions à l’aide de l’éditeur de transitions
553
Ouverture et modification de transitions dans l’éditeur de transition
Lorsque vous ouvrez une transition à partir de votre séquence dans la Timeline avec
l’éditeur de transition, vous pouvez la modifier et l’ajuster beaucoup plus précisément
que dans la Timeline. Toutes les transitions fournies avec Final Cut Express HD sont
différentes, mais toutes partagent certaines propriétés et certains points de montage
essentiels que vous pouvez modifier dans l’éditeur de transition.
 Si vous ouvrez une transition depuis une séquence dans la Timeline: toute modification
altère immédiatement cette transition dans votre séquence montée.
 Si vous ouvrez une transition à partir de l’onglet Effets du Navigateur : une copie de la
transition s’affiche. Aucune modification apportée n’a d’effet tant que vous n’appliquez
pas la transition modifiée à un point de montage dans la Timeline ou n’enregistrez pas
la transition comme favori.
Pour ouvrir une transition à partir de la Timeline, effectuez l’une des opérations
suivantes :
m Double-cliquez sur la transition.
m Cliquez sur la transition tout en appuyant sur la touche Contrôle, puis choisissez Ouvrir
dans le menu contextuel.
m Sélectionnez l’icône de la transition et choisissez Transition dans l’éditeur dans le menu
Affichage.
Pour ouvrir une copie de transition depuis l’onglet Effets, effectuez l’une des
opérations suivantes :
m Double-cliquez sur une transition sous l’onglet Effets.
m Sélectionnez une transition, puis appuyez sur Entrée.
m Cliquez sur la transition tout en appuyant sur la touche Contrôle, puis choisissez
Ouvrir Visualiseur dans le menu contextuel.
Une copie de la transition s’affiche.
554
Partie VII Mise au point de votre montage
VII
Application d’une transition modifiée directement
à une séquence dans la Timeline
Après avoir modifié les réglages d’une transition dans l’éditeur de transition, vous
pouvez appliquer cette transition directement à un point de montage de la Timeline.
Dans ce cas, la transition modifiée n’est enregistrée que dans la Timeline.
Pour appliquer une transition modifiée directement à une séquence de la Timeline :
m Faites glisser la poignée de déplacement de la transition sur un point de montage dans
la Timeline.
Faites glisser la poignée
de déplacement de l’éditeur de transition vers
un point de montage
de montage de votre
séquence.
Trim des transitions et des plans les encadrant
Trim (ou montage Trim) désigne le processus de modification de points de montage de
plans figurant dans votre séquence. Après avoir ouvert une transition de votre séquence
dans l’éditeur de transition, vous pouvez affiner les réglages de votre montage. Pour cela,
vous agissez sur les poignées du point de sortie du plan sortant et du point d’entrée du
plan entrant (la frontière entre ces deux plans constituant le point de montage de votre
transition).
Les modifications apportées à une transition dans l’éditeur de transition (si elle a été
ouverte à partir de la séquence dans la Timeline et non du Navigateur) affectent immédiatement cette transition lorsqu’elle apparaît dans la séquence.
Durée du plan sortant
Poignée du plan sortant
Point de sortie du plan
sortant
Point de fin de
la transition
Point de départ
de la transition
Point d’entrée du plan entrant
Durée du plan entrant
Chapitre 36 Perfectionnement des transitions à l’aide de l’éditeur de transitions
555
À propos du double-affichage dans le Canevas
Vous pouvez glisser le pointeur dans l’éditeur de transition afin d’ajuster la transition et
d’en modifier la durée, l’emplacement actuel ou le point de montage entre deux plans.
Lorsque vous effectuez cette opération, un double-affichage apparaît alors dans le
Canevas, permettant de constater l’effet des modifications sur les plans encadrant
la transition.
 Image de gauche : affiche l’image actuelle au point de départ de la transition dans
le plan sortant.
 Image de droite : affiche l’image actuelle au point de fin de la transition dans le plan
entrant.
Le nom de chaque plan apparaît au-dessus de chaque affichage, tandis que le timecode
des points d’entrée et de sortie de la transition figure au-dessous de chaque affichage.
Point de départ
de la transition dans
le plan sortant
Point final de la transition
dans le plan entrant
Ajustement de la durée d’une transition
Lorsque vous déplacez le curseur vers l’un des bords d’une transition dans l’éditeur
de transition, il prend la forme du curseur de redimensionnement. Vous pouvez alors
modifier la durée de la transition, en fonction du chevauchement disponible
Pour modifier la durée d’une transition :
1 Ouvrez la transition dans l’éditeur de transition.
2 Effectuez l’une des opérations suivantes :
 Entrez une nouvelle durée dans le champ Durée du timecode, puis appuyez sur Retour.
 Faites glisser le début ou la fin de la transition jusqu’à la longueur souhaitée. Si la
transition est centrée sur le point de montage, la durée des deux côtés de la transition est modifiée, mais le point de montage proprement dit n’est pas déplacé.
Faites glisser l’un de côtés de la transition
jusqu’à obtention de la longueur souhaitée.
556
Partie VII Mise au point de votre montage
VII
Réalisation d’un Roll pour modifier l’emplacement d’une transition
Si vous déplacez le pointeur vers le centre d’une transition dans l’éditeur de transition,
il prend la forme de l’outil Montage Roll. Vous pouvez alors déplacer le point de montage
avec la transition vers la gauche ou vers la droite, à condition que les plans sortant et
entrant se chevauchent.
Pour réaliser un Roll et modifier l’emplacement d’une transition :
1 Ouvrez la transition dans l’éditeur de transition.
2 Placez le pointeur n’importe où sur la transition.
3 Quand le pointeur prend la forme de l’outil Roll, faites glisser le point de montage
la transition jusqu’à l’emplacement souhaité.
À l’aide de l’outil Montage Roll, faites glisser
le point de montage à une nouvelle position.
Observez le double-affichage
dans le Canevas pour déterminer
où placer la transition.
Chapitre 36 Perfectionnement des transitions à l’aide de l’éditeur de transitions
557
Réalisation d’un Ripple pour ajuster la longueur d’un plan dans
une transition
Même lorsqu’une transition est appliquée entre deux plans, vous pouvez modifier
la durée du plan sortant ou du plan entrant à l’aide de l’outil Ripple. Les Ripples ne
créent pas de vides dans votre séquence montée.
 Montage Ripple du point de sortie du plan sortant : la transition et le point de montage
se déplacent en même temps, le plan sortant étant réduit ou agrandi. Le reste de votre
séquence montée avance ou recule pour s’adapter à ce changement.
 Montage Ripple du point d’entrée du plan entrant : l’emplacement du point de montage
ou de la transition n’est pas modifié, mais le plan entrant est raccourci ou allongé. Tous
les plans de la séquence qui suivent ce plan se déplacent vers la gauche ou la droite,
de sorte qu’aucun vide n’est créé.
Lorsque vous effectuez un Trim d’un plan entrant ou sortant à l’aide de l’outil Ripple, le
Canevas affiche, dans un écran unique, l’image du point de montage que vous êtes en
train de glisser, ainsi que le nom du plan et la valeur actuelle du timecode. En outre, une
légende apparaît à l’emplacement du pointeur dans l’éditeur de transition pour indiquer le
décalage entre le nouveau point de montage sélectionné et le point de montage d’origine.
Pour réaliser un Ripple et ajuster la longueur de la transition :
1 Ouvrez la transition dans l’éditeur de transition.
2 Placez le pointeur sur le point de sortie du plan sortant ou sur le point d’entrée du plan
entrant.
Lors d’un Ripple, une légende
affiche le décalage entre
l’ancien et le nouveau points
de montage.
L’image du nouveau point
de montage apparaît dans
le Canevas.
3 Lorsque le pointeur prend la forme de l’outil Ripple, faites glisser le point de montage
jusqu’à une autre image de votre plan.
558
Partie VII Mise au point de votre montage
VII
Preview et rendu des transitions
Bien des transitions peuvent être lues en temps réel, en fonction de la puissance de
votre système et de la transition que vous appliquez. Celles qui n’ont pas besoin d’être
rendues. Le rendu consiste à faire fusionner la vidéo et l’audio avec les effets que vous
avez appliqués, tels que les transitions ou les filtres, image par image. Vous obtenez
alors un nouveau fichier appelé fichier de rendu qui peut être lu en temps réel. La barre
de rendu, au-dessus de la règle dans la Timeline indique l’état de rendu de toutes les
transitions que vous avez montées dans votre séquence (ainsi que d’autres éléments
de cette séquence).
Barre de rendu
La barre de rendu est divisée en deux zones, l’une pour la vidéo et l’autre pour l’audio.
Étant donné que vous pouvez disposer de transitions audio nécessitant l’application
d’un rendu alors qu’elles sont associées à des sections de vidéo n’en requérant pas,
les éléments audio et vidéo sont stockés séparément.
 Partie supérieure : indique la présence et l’état de rendu des éléments d’effets vidéo.
 Partie inférieure : indique la présence et l’état de rendu des éléments d’effets audio.
La partie supérieure
indique l’état du rendu
des éléments vidéo.
La partie inférieure
indique l’état du rendu
des éléments audio.
Détermination de l’état de rendu des transitions
Les couleurs de la barre de rendu situées au-dessus des éléments indiquent si un rendu
doit leur être appliqué. Des barres gris foncé apparaissent au-dessus des éléments ne
requérant pas de rendu. Pour plus d’informations sur les effets en temps réel, consultez
la section “Utilisation de RT Extreme” à la page 901. Pour plus d’informations sur le
rendu, consultez la section “Rendu” à la page 913.
Chapitre 36 Perfectionnement des transitions à l’aide de l’éditeur de transitions
559
Preview des transitions avant de leur appliquer un rendu
Si vous devez appliquer un rendu à vos transitions, il est préférable d’examiner au préalable une preview des transitions les plus complexes. Vous pouvez afficher une preview
des transitions soit en cours de modification, soit à tout moment avant le rendu.
Pour obtenir une preview d’une transition, effectuez l’une des opérations suivantes :
m Placez la tête de lecture sur une image de votre transition dans le Canevas, la Timeline
ou l’éditeur de transition.
Un rendu est appliqué à cette image qui apparaît ensuite dans le Canevas, sur votre
moniteur externe ou sur les deux, en fonction de la configuration de votre vidéo externe.
Remarque : veillez à ce que la touche de verrouillage des majuscules soit désactivée.
La touche de verrouillage des majuscules désactive en effet le processus de rendu.
m Placez la tête de lecture dans le Canevas ou la Timeline sur une image située juste
avant votre transition, puis choisissez Lecture, Toutes les images dans le menu Marquer
(ou appuyez sur Option et \ ou sur Option et P).
Final Cut Express HD lit toutes les images de votre transition, mais pas en temps réel.
Application de rendu aux transitions
Si vous devez appliquer un rendu à vos transitions, vous pouvez effectuer cette opération
soit sur l’ensemble, soit sur l’ensemble des transitions et des effets de votre séquence, soit
sur des transitions sélectionnés. Le rendu des transitions est analogue au rendu des plans
avec application de filtres. Pour plus d’informations sur la mise en place et l’utilisation des
réglages de qualité de rendu, consultez la section “Rendu” à la page 913.
Pour effectuer le rendu d’une seule transition dans votre séquence :
1 Sélectionnez une ou plusieurs transitions dans la Timeline.
2 Choisissez Séquence > Rendre la sélection > Les deux (ou appuyez sur les touches
Commande + R).
Pour annuler le rendu, cliquez sur Annuler dans le champ d’état ou appuyez sur Échap.
Appliquer un rendu uniquement à des transitions ou à des effets qui ne peuvent
pas être lus en temps réel :
1 Ouvrez une séquence dans la Timeline.
2 Choisissez Séquence > Tout rendre, et assurez-vous que Rendu nécessaire est la seule
option sélectionnée dans le sous-menu.
3 Choisissez Tout rendre, puis Les deux dans le menu Séquence.
Pour annuler le rendu, cliquez sur Annuler dans le champ d’état ou appuyez sur Échap.
Pour effectuer le rendu de toutes les transitions et effets de votre séquence :
1 Ouvrez une séquence dans la Timeline.
2 Choisissez Séquence > Tout rendre > Les deux (ou appuyez sur les touches Option + R).
Pour annuler le rendu, cliquez sur Annuler dans le champ d’état ou appuyez sur Échap.
560
Partie VII Mise au point de votre montage
37
Montage séquence à séquence
37
Vous pouvez effectuer un montage entre deux séquences,
soit en imbriquant la première dans la seconde, soit en
montant des plans entre elles.
Ce chapitre traite des sujets suivants :
 Méthodes de montage de plans entre deux séquences (p. 561)
 Ouverture simultanée de plusieurs séquences (p. 562)
 Copie de plans d’une séquence dans une autre (p. 562)
 Imbrication de séquences (p. 566)
 Montage du contenu d’une séquence dans une autre séquence sans
imbrication (p. 569)
Remarque : pour obtenir plus d’informations de base sur les séquences, consultez
le chapitre 20, “Manipulation de projets, de plans et de séquences”, à la page 269.
Méthodes de montage de plans entre deux séquences
Au moment d’un montage, vous serez souvent amené à travailler avec plusieurs
séquences. Par exemple, vous pouvez créer une séquence pour chaque scène d’un
film ou encore recourir à diverses séquences pour les différentes versions d’un projet.
À un certain stade, il vous faudra éventuellement copier des plans d’une séquence à
une autre. La copie d’informations entre des séquences est assez simple et se réalise
de plusieurs façons. Vous pouvez également monter des séquences entières dans
d’autres, c’est-à-dire procéder à une imbrication.
Plusieurs méthodes s’offrent à vous pour ajouter du contenu d’une séquence à une autre :
 en copiant et en collant des plans d’une séquence à une autre ;
 en effectuant un montage à trois points pour monter des plans d’une séquence
ouverte dans le Visualiseur à une séquence de destination dans le Canevas ou
la Timeline.
561
Important : en montant des plans entre des séquences comportant une variété de
dimensions, de fréquences et de codecs qui appliquent aux plans obtenus dans la
séquence de destination des paramètres d’animation, tels que le réglage de déformation et de proportions. Pour supprimer ces paramètres, consultez la section
“Réutilisation des paramètres d’effet et d’animation” à la page 775.
Ouverture simultanée de plusieurs séquences
Pour copier, modifier ou imbriquer une séquence dans une autre, la séquence de
destination doit être ouverte dans la Timeline ou le Canevas. Lorsque vous ouvrez
une séquence, la Timeline et le Canevas s’ouvrent automatiquement s’ils n’ont pas
été ouverts préalablement. Si elles étaient déjà ouvertes, la nouvelle séquence ouverte
apparaît dans son propre onglet, au-dessus des onglets existants.
Pour afficher vos séquences séparément, vous pouvez déplacer chacune d’elles dans
sa propre fenêtre. Inutile dans ce cas de cliquer sans cesse sur les onglets de séquences dans la Timeline. Pour plus d’informations, consultez la section “Présentation de
l’interface de Final Cut Express HD” à la page 55.
Copie de plans d’une séquence dans une autre
Vous pouvez rapidement copier des plans entre des séquences si vous souhaitez utiliser la
même portion du plan dans les deux. Pour ce faire, faites glisser les plans ou servez-vous
des commandes Copier et Coller.
Pour copier des plans d’une séquence à une autre par glissement :
1 Ouvrez les deux séquences dans la Timeline.
2 Faites glisser une séquence par son onglet hors de la Timeline afin de créer une
nouvelle fenêtre.
Assurez-vous que les deux fenêtres de Timeline sont visibles à l’écran et ne chevauchent
pas d’autres fenêtres.
3 Sélectionnez le ou les plans à copier.
562
Partie VII Mise au point de votre montage
VII
4 Effectuez l’une des opérations suivantes :
 Pour effectuer un montage par insertion, faites glisser les plans à l’endroit où ils doivent
apparaître dans l’autre séquence, en plaçant le pointeur dans la partie supérieure de
la piste (le pointeur a la forme d’une flèche vers la droite).
Chapitre 37 Montage séquence à séquence
563
 Pour effectuer un montage par écrasement, faites glisser les plans à l’endroit où ils
doivent apparaître dans l’autre séquence, en plaçant le pointeur dans la partie
inférieure de la piste (le pointeur a la forme d’une flèche vers le bas).
5 Relâchez le bouton de la souris.
Les plans sélectionnés dans la première séquence sont copiés dans la seconde.
Pour copier des plans d’une séquence dans une autre à l’aide des commandes
Copier et Coller :
1 Ouvrez la séquence contenant le ou les plans à copier.
2 Dans la Timeline, sélectionnez un ou plusieurs plans, puis Édition > Copier (ou appuyez
sur Commande + C).
3 Ouvrez la séquence dans laquelle vous voulez copier les plans.
4 Assurez-vous que les commandes de sélection automatique sont activées pour les pistes
où les plans seront copiés.
Pour plus d’informations, consultez la section “Utilisation de la Sélection automatique
pour spécifier les pistes concernées par la sélection” à la page 384.
Si toutes les pistes ou aucune d’elles n’ont la sélection automatique activée, les plans sont
placés sur V1, A1, et ainsi de suite (en fonction du nombre d’éléments de clip audio collés).
564
Partie VII Mise au point de votre montage
VII
5 Dans la Timeline de la seconde séquence, procédez de l’une des façons suivantes :
 Amenez la tête de lecture à l’endroit où vous voulez placer le début du ou des plans
copiés.
 Dans la zone Timecode actuel, tapez le timecode auquel vous voulez placer le début
du ou des plans copiés.
6 Choisissez Édition > Coller (ou appuyez sur Commande + V).
Les plans copiés sont collés dans la seconde séquence.
Important : si vous copiez et collez des plans entre des séquences de différents
projets, tous ces plans restent indépendants car la relation Master/affiliés n’est pas
conservée. Pour créer des plans Master pour des plans indépendants, vous pouvez
sélectionner la séquence et choisir Outils > Créer des plans Master.
Chapitre 37 Montage séquence à séquence
565
Imbrication de séquences
Final Cut Express HD vous permet de traiter des séquences comme des plans. Vous
pouvez en effet ouvrir des séquences dans le Visualiseur et définir des points d’entrée
et de sortie, voire monter des séquences dans d’autres. L’opération consistant à placer
une séquence dans une autre est qualifiée d’imbrication. La séquence se trouvant à
l’intérieur d’une autre est dite séquence imbriquée. La séquence renfermant la séquence
imbriquée est parfois nommée séquence parent.
Les séquences imbriquées peuvent être utilisées comme des plans. Vous pouvez leur
ajouter des filtres audio et vidéo, régler leurs incrustations d’opacité et de niveau dans
la Timeline, manipuler leur audio via l’onglet Audio du Visualiseur et ajuster leurs paramètres d’animation dans l’onglet Animation du Visualiseur.
Remarque : il est impossible de monter une séquence sur elle-même.
Raisons de l’imbrication de séquences
L’imbrication de séquences s’avère utile dans diverses situations :
 Vous pouvez monter un film avec plusieurs séquences, en créant par exemple une
séquence pour chaque scène. Vous pouvez ensuite placer toutes les séquences
dans l’ordre à l’intérieur d’une séquence Master et enregistrer le résultat sur bande
ou l’exporter comme séquence QuickTime.
 Vous pouvez également employer des séquences imbriquées pour réduire le volume
de rendu lorsque vous travaillez avec des effets. Il est possible de placer dans des
séquences séparées la totalité des passages audio ou vidéo présentant de nombreux
effets dans votre programme, puis de leur appliquer le rendu. Lorsque vous imbriquez ces séquences dans votre séquence de programme principale, vous pouvez
modifier les points d’entrée et de sortie des séquences imbriquées sans avoir à appliquer le rendu à la totalité des plans qu’elles contiennent.
 L’imbrication de séquences sert aussi à contrôler l’ordre de rendu des effets employés
dans le projet. L’opération est utile pour un travail d’animation. Vous pouvez appliquer
des filtres à des plans dans une séquence imbriquée, puis appliquer d’autres effets à
la séquence imbriquée à proprement parler.
Avantage et inconvénients des séquences imbriquées
Avant de commencer à utiliser des séquences imbriquées dans un projet, vous devez
connaître les avantages et les inconvénients de leur emploi. L’imbrication vous permet
de réutiliser indéfiniment une séquence entière de plans. Si vous modifiez une séquence
imbriquée, les changements s’appliquent partout. Toutefois, l’affichage de plusieurs niveaux
d’imbrication de séquences peut prendre un moment, sachant qu’il suppose un traitement
supplémentaire. Les séquences imbriquées compliquent aussi la gestion des données.
Si vous décidez de ne pas imbriquer une séquence, vous pouvez toujours monter du contenu d’une séquence à une autre. Pour plus d’informations, consultez la section “Montage
du contenu d’une séquence dans une autre séquence sans imbrication” à la page 569.
566
Partie VII Mise au point de votre montage
VII
Combien d’éléments audio compte une séquence imbriquée ?
Lorsque vous imbriquez une séquence dans une autre, elle ne comporte qu’un seul élément vidéo, quel que soit le nombre de pistes vidéo figurant dans sa fenêtre de Timeline.
Toutefois, le nombre d’éléments audio imbriqués est identique à celui de canaux de sortie audio indiqué dans l’onglet Sorties audio de la fenêtre Réglages de séquence pour
la séquence imbriquée.
Par exemple, si la séquence A utilise une seule paire de sorties audio stéréo, son montage dans la séquence B permet d’obtenir un plan imbriqué composé d’un élément
vidéo et de deux éléments audio.
Toutefois, si la séquence A présente six sorties audio affectées dans les réglages de
séquence, son montage dans la séquence B permet d’obtenir une séquence imbriquée
composée d’un élément vidéo et de six éléments audio. Ce résultat s’obtient quel que
soit le mode d’affectation des pistes audio aux canaux de sortie audio dans la séquence
imbriquée. Par exemple, si deux pistes audio seulement figurent dans la Timeline de
la séquence imbriquée et qu’elles sont affectées aux canaux de sortie audio 1 et 2,
la séquence imbriquée comporte six éléments audio une fois montée dans une autre
séquence.
Imbrication d’une séquence dans une autre
Vous pouvez monter le contenu d’une séquence, lui appliquer le rendu, puis la monter
dans une autre séquence. Cette section explique les différents modes d’imbrication
d’une séquence dans une autre.
Pour imbriquer une séquence ouverte dans le Visualiseur :
1 Ouvrez la séquence à imbriquer dans le Visualiseur en effectuant l’une des opérations
suivantes :
 Faites glisser la séquence du Navigateur vers le Visualiseur.
 Maintenez la touche Option enfoncée et double-cliquez sur une séquence dans
le Navigateur pour l’ouvrir dans sa propre fenêtre du Visualiseur.
 Cliquez dans la séquence tout en maintenant la touche Contrôle enfoncée, puis
choisissez Ouvrir dans le Visualiseur dans le menu contextuel.
2 Dans le Visualiseur, définissez les points d’entrée et de sortie pour la séquence source.
Vous pouvez alors imbriquer tout ou partie de la séquence.
3 Montez-la dans une autre séquence dans la Timeline comme s’il s’agissait d’un plan.
Pour imbriquer une séquence en la faisant glisser dans une autre séquence :
m Faites glisser une séquence depuis le Navigateur ou le Visualiseur vers une autre
séquence dans la Timeline, comme s’il s’agissait d’un plan.
Chapitre 37 Montage séquence à séquence
567
Pour copier et coller une séquence dans une autre séquence :
1 Copiez la séquence dans le Navigateur en effectuant l’une des opérations suivantes :
 Sélectionnez une séquence dans le Navigateur, puis choisissez Édition > Copier
(ou appuyez sur Commande + C).
 Cliquez sur une séquence dans le Navigateur en maintenant la touche Contrôle
enfoncée, puis choisissez Copier dans le menu contextuel.
2 Dans le Canevas ou la Timeline, ouvrez la séquence de destination, puis amenez la tête
de lecture à l’endroit où vous souhaitez coller la séquence imbriquée.
3 Indiquez les pistes de destination à l’endroit où vous souhaitez placer la séquence
imbriquée.
4 Choisissez Édition > Coller (ou appuyez sur Commande + V).
La séquence sélectionnée est désormais imbriquée dans la seconde.
Le changement de durée d’une séquence imbriquée entraîne
un Ripple des plans après cette séquence
Lorsque vous imbriquez une séquence dans une autre (parfois appelée séquence parent),
les modifications apportées à la séquence imbriquée et affectant sa durée se répercutent
dans la séquence parent. Par exemple, si vous réduisez un plan dans la séquence imbriquée d’origine, la durée totale de la séquence change. Par conséquent, la durée de la
séquence imbriquée dans la séquence parent se trouve aussi réduite et les plans suivants
dans la séquence parent subissent un Ripple pour compenser la réduction de durée.
Ce principe est plutôt pratique, évitant de vous retrouver avec des vides dans la
séquence parent chaque fois que vous changez la longueur d’une séquence imbriquée. Il est idéal lorsque chaque scène se trouve dans une séquence distincte. Une
fois toutes vos scènes montées, si vous décidez de monter à nouveau des séquences
de scènes, les modifications entraînent automatiquement le Ripple des éléments dans
l’intégralité de la séquence Master.
Imaginez par exemple une séquence B durant 10 secondes et imbriquée dans une
autre séquence, avec d’autres plans à sa droite.
Séquence imbriquée B
dans une autre séquence
568
Partie VII Mise au point de votre montage
VII
Ouvrez la séquence B et ajoutez deux plans supplémentaires en fin de séquence, ce qui
rallonge sa durée de dix à quinze secondes. Après cela, tous les plans de la séquence
parent situés à droite de la séquence imbriquée B sont automatiquement décalés de
cinq secondes vers la droite pour compenser la longueur de la séquence imbriquée B.
L’ajout de plans à la séquence B entraîne
un Ripple de la séquence parent.
Important : si vous modifiez la durée d’une séquence imbriquée ou définissez
les points d’entrée et de sortie dans une séquence avant de l’imbriquer dans une
séquence parent, il se peut que la séquence imbriquée n’entraîne plus de Ripple
des plans dans la séquence parent lorsque vous en adaptez le contenu.
Montage du contenu d’une séquence dans une autre
séquence sans imbrication
Au lieu d’imbriquer une séquence dans une autre, vous pouvez simplement monter
les plans d’une séquence dans une autre séquence.
Montage du contenu d’une séquence et imbrication
Pour comprendre le principe, imaginez que la Séquence A renferme le contenu monté
ci-après :
Séquence A
Chapitre 37 Montage séquence à séquence
569
Si vous faites glisser cette séquence dans le Canevas pour la monter dans la Séquence
B, la séquence imbriquée obtenue possède généralement une piste vidéo et deux pistes audio (à condition que la Séquence A dispose de deux canaux de sortie audio).
L’imbrication de la Séquence A dans
la Séquence B la transforme
en un plan de la Séquence B.
Séquence B
Si vous maintenez la touche Commande enfoncée pendant le glissement de la Séquence
A dans le Canevas, vous montez les plans qu’elle renferme dans la Séquence B. Chaque
plan de la Séquence A demeure donc un plan individuel dans la Séquence B. Vous avez
ainsi plus de flexibilité au moment d’apporter des modifications à des plans dans la
Séquence A. Cependant, les modifications ultérieures dans la Séquence A sont sans incidence sur la Séquence B, laquelle ne se met pas automatiquement à jour pour les refléter.
L’emploi de la touche Commande entraîne
la copie de plans individuels
dans la séquence de destination.
Montage de plans d’une séquence dans une autre
Cette section décrit comment monter des plans d’une séquence dans une autre.
Différentes méthodes s’offrent à vous :
 Montez le contenu depuis le Visualiseur à l’aide de l’incrustation de montage
du Canevas ou des raccourcis clavier correspondants.
 Maintenez la touche Commande enfoncée pendant le glissement de plans directement
dans la Timeline.
Vous pouvez glisser le contenu du Navigateur vers la Timeline ou appliquer les règles
de montage à trois points. Vous pouvez également créer des montages par split d’une
séquence à une autre.
570
Partie VII Mise au point de votre montage
VII
Pour monter tout le contenu d’une séquence dans une autre à l’aide de l’incrustation
de montage du Canevas :
1 Ouvrez la séquence de destination (devant accueillir les plans copiés) dans la Timeline,
puis définissez un point d’entrée pour les plans entrants en procédant de l’une des
façons suivantes :
 Positionnez la tête de lecture dans la Timeline.
 Définissez un point d’entrée dans la Timeline ou le Canevas.
Définissez un point d’entrée à
l’endroit où vous voulez insérer des
plans depuis la séquence source.
2 Si besoin est, créez d’autres pistes pour chaque piste de la séquence source.
Important : si vous ne créez pas d’autres pistes, seuls les plans sur V1, A1 et A2 seront
copiés depuis la séquence source.
3 Maintenez la touche Commande enfoncée et faites glisser la séquence source (d’où
les plans sont copiés) du Navigateur ou du Visualiseur vers la section Écraser ou Insérer
de l’incrustation de montage du Canevas.
Le contenu de la séquence source
est monté dans la séquence active
dans la Timeline.
Pour monter tout le contenu d’une séquence dans une autre à l’aide des raccourcis
clavier :
1 Ouvrez la séquence de destination (devant accueillir les plans copiés) dans la Timeline,
puis définissez un point d’entrée pour les plans entrants en procédant de l’une des
façons suivantes :
 Positionnez la tête de lecture dans la Timeline.
 Définissez un point d’entrée dans la Timeline ou le Canevas.
Chapitre 37 Montage séquence à séquence
571
2 Si besoin est, créez d’autres pistes pour chaque piste de la séquence source.
Si vous ne créez pas d’autres pistes, seuls les plans sur V1, A1 et A2 seront copiés
depuis la séquence source.
3 Dans le Navigateur, sélectionnez la séquence de laquelle copier les plans (séquence source).
4 Effectuez l’une des opérations suivantes :
 Pour réaliser un montage par insertion : appuyez sur Commande + F9.
 Pour réaliser un montage par écrasement : appuyez sur Commande + F10.
Le contenu de la séquence source est monté dans la séquence de destination dans
la Timeline.
Pour monter le contenu d’une séquence dans une autre en la faisant glisser dans
la Timeline :
1 Dans la Timeline, ouvrez la séquence de destination (devant accueillir les plans copiés)
en cliquant sur son onglet.
2 Si besoin est, créez d’autres pistes pour chaque piste de la séquence source.
Important : si vous ne créez pas d’autres pistes, seuls les plans sur V1, A1 et A2 seront
copiés depuis la séquence source.
3 Faites glisser une séquence à partir du Navigateur ou du Visualiseur vers la zone
de la Timeline dans laquelle vous souhaitez la monter.
Une zone en surbrillance indique à quel endroit
sera inséré le contenu depuis la séquence source.
4 Tout en maintenant le bouton de la souris enfoncé, appuyez sur la touche Commande.
5 Tout en maintenant la touche Commande enfoncée, relâchez le bouton de la souris.
Le contenu de la séquence glissée est monté dans la séquence active dans la Timeline,
tous les plans apparaissant individuellement.
572
Partie VII Mise au point de votre montage
38
Images correspondantes
38
Vous pouvez utiliser l’image affichée dans le Canevas pour
ouvrir l’image correspondante d’un plan Master dans le
Visualiseur. Vous pouvez également ouvrir des plans de
séquence directement dans le Visualiseur.
Ce chapitre traite des sujets suivants :
 Manipulation des plans de séquence dans le Visualiseur (p. 573)
 Images correspondantes entre les plans Master et les plans de séquence (p. 576)
Manipulation des plans de séquence dans le Visualiseur
Le Visualiseur est une fenêtre polyvalente utilisée à différentes fins. Lors des premières
étapes du montage, le Visualiseur est utilisé indépendamment du Canevas et de la
Timeline, principalement pour définir les points d’entrée et de sortie des plans avant
de les monter dans la séquence. Durant les étapes finales, lorsque vous appliquez les
derniers réglages, le Visualiseur, associé au Canevas et à la Timeline, permet d’afficher
de manière distincte certaines portions de la séquence.
Vous manipulerez généralement les plans de séquence dans le Visualiseur pour :
 Ajuster avec précision les points d’entrée et de sortie du plan. La plupart des réglages
que vous appliquez aux plans dans le Visualiseur sont identiques à ceux que vous pouvez effectuer dans la Timeline (montages par Ripple, Roll et coulissement). La procédure
et le retour visuel sont toutefois très différents.
 Régler les paramètres des filtres et d’animation. Par exemple, si un filtre d’étalonnage
est appliqué à chaque plan de séquence, vous pouvez accéder à leurs paramètres.
Pour cela, ouvrez le plan de séquence de votre choix dans le Visualiseur, puis cliquez
sur l’onglet Filtres.
573
Remarque : les plans de séquence affichent des perforations de débiteur dans la barre
de défilement du Visualiseur pour indiquer qu’ils font partie d’une séquence de plus
grande taille. Les plans du Navigateur n’affichent pas ces perforations de débiteur.
Les perforations de débiteur indiquent qu’ils s’agit
d’un plan de séquence.
Ouverture d’un plan de séquence dans le Visualiseur
Lorsque vous ouvrez un plan de séquence dans le Visualiseur, vous pouvez le manipuler
directement dans le Visualiseur sans utiliser la Timeline.
Pour ouvrir un plan de séquence dans le Visualiseur à partir de la Timeline :
m Double-cliquez sur un plan dans la Timeline.
m Sélectionnez le plan, puis choisissez Plan dans le menu Affichage (ou appuyez sur
la touche Entrée).
m Placez la tête de lecture sur le point d’entrée du plan dans la Timeline (à l’aide des flèches vers le haut et vers le bas) ou à un autre emplacement dans le plan, puis appuyez
sur la touche Retour.
Le plan situé dans la piste au numéro le moins élevé (et dont la sélection automatique
est activée) s’ouvre dans le Visualiseur, et la tête de lecture du Visualiseur est placée sur
la même image que celle en-dessous de la tête de lecture de la Timeline.
Pour ouvrir un plan de séquence dans le Visualiseur à partir du Canevas
ou de la Timeline :
1 Assurez-vous qu’aucun plan n’est sélectionné dans la Timeline. Pour cela, choisissez
Édition > Tout désélectionner (ou appuyez sur Maj + Commande + A).
2 Dans la Timeline ou le Canevas, placez la tête de lecture sur l’image que vous souhaitez
ouvrir dans le Visualiseur.
3 Effectuez l’une des opérations suivantes :
 Double-cliquez sur l’image dans le Canevas.
 Appuyez sur Entrée ou Retour.
Le plan de séquence correspondant est ouvert dans le Visualiseur à l’image indiquée.
Pour ouvrir un élément de plan de séquence donné dans le Visualiseur :
1 Dans la Timeline, cliquez sur le bouton Sélection liée pour désactiver la sélection liée
(si elle est active) ou maintenez la touche Option enfoncée.
2 Dans le Visualiseur, double-cliquez sur l’élément de plan que vous souhaitez ouvrir.
Seul l’élément de plan sélectionné est ouvert dans le Visualiseur. Tous les autres éléments
liés à cet élément de plan ne sont pas ouverts.
574
Partie VII Mise au point de votre montage
VII
Alterner la sélection du Visualiseur, du Canevas
ou de la Timeline
Lorsque vous manipulez des plans de séquence dans le Visualiseur, vous pouvez accéder rapidement au Visualiseur, au Canevas ou à la Timeline. Par exemple, la sélection
d’un plan de séquence dans le Visualiseur active sa fenêtre. Mais vous souhaitez peutêtre ouvrir le plan dans le Visualiseur puis reproduire la séquence.
Pour alterner la sélection du Canevas ou du Visualiseur :
m Appuyez sur la touche Q.
Pour alterner la sélection du Visualiseur, de la Timeline et du Canevas, effectuez
l’une des opérations suivantes :
m Pour activer le Visualiseur : appuyez simultanément sur les touches Commande et 1.
m Pour activer le Canevas : appuyez simultanément sur les touches Commande et 2.
m Pour activer la Timeline : appuyez simultanément sur les touches Commande et 3.
Remarque : si vous utilisez la combinaison de touches d’une fenêtre déjà ouverte,
celle-ci se ferme. Pour rouvrir la fenêtre, utilisez de nouveau cette combinaison de touches. Lorsque vous fermez une fenêtre à l’aide de sa combinaison de touches, le contenu de la fenêtre est placé en mémoire et réapparaît lorsque vous rouvrez la fenêtre.
En revanche, si vous fermez une fenêtre à l’aide de la combinaison Commande + W
ou en cliquant sur le bouton de fermeture, le contenu de la fenêtre n’est pas placé
en mémoire et n’apparaît pas lorsque vous rouvrez la fenêtre.
Utilisation du Visualiseur pour régler les points d’entrée
et de sortie des plans de séquence
Le réglage des points d’entrée et de sortie des plans dans la Timeline s’effectue de
manière très intuitive. Faites simplement glisser le bord du plan pour l’agrandir ou
le raccourcir. Cependant, vous pouvez également ouvrir un plan de séquence dans
le Visualiseur et définir un point d’entrée et de sortie exactement sur l’image de votre
choix. En dernier lieu, le réglage d’un plan dans le Visualiseur ou la Timeline donne
des résultats identiques. Le choix d’une méthode sur l’autre se fera au cas par cas,
en fonction du mode de visualisation des résultats qui vous convient le mieux.
La manipulation des plans de séquence dans le Visualiseur présente l’avantage de pouvoir naviguer dans l’intégralité du plan et même au-delà des points d’entrée et de sortie du plan. La réalisation d’un montage dans le Visualiseur s’effectue en deux étapes.
Cependant, dans la plupart des cas, vous préférez certainement la précision visuelle de
cette méthode, avantage dont vous ne disposez pas lorsque vous faites glisser les bordures des plans dans la Timeline. Ainsi, vous savez en permanence sur quelles images
les points d’entrée et de sortie sont définis.
Dans le Visualiseur, ainsi que dans le Canevas et la Timeline, l’outil actif (Ripple, Roll
ou Sélection) détermine le résultat du montage.
Chapitre 38 Images correspondantes
575
Pour modifier le Ripple, le Roll, le glissement ou la durée d’un plan de séquence
dans le Visualiseur :
1 Ouvrez le plan d’une séquence dans le Visualiseur.
2 Sélectionnez l’outil correspondant au type de montage à réaliser.
3 Dans le Visualiseur, accédez à l’image que vous souhaitez utiliser comme nouveau
point d’entrée du plan.
4 Appuyez sur I pour définir le nouveau point d’entrée.
5 Accédez à un nouveau point de sortie et appuyez sur O pour le redéfinir.
Si le nouveau point d’entrée ou de sortie n’est pas accepté, vérifiez si Final Cut Express HD
affiche un message d’alerte. Certains montages ne sont pas autorisés car ils peuvent provoquer l’écrasement partiel de plans de séquence ou modifier leur synchronisation. Pour
plus d’informations, consultez la section “Explication des messages d’alerte au cours du
Trim” à la page 508.
Utilisation du Visualiseur pour régler les paramètres des filtres
et d’animation
Lorsque vous souhaitez régler les paramètres des effets et d’animation d’un plan
de séquence, vous ouvrez le plan dans le Visualiseur pour apporter les modifications
dans les onglets Animation et Filtres. Pour plus d’informations, consultez la section
“Modification des paramètres d’animation” à la page 719. Vous pouvez également
vous référer au “Filtres vidéo” à la page 693.
Images correspondantes entre les plans Master et les plans
de séquence
Les plans de séquence, qui sont généralement des plans affiliés, ont une relation avec
les autres plans de votre projet. En raison de cette relation, vous pouvez indiquer à
Final Cut Express HD d’ouvrir les plans suivants dans le Visualiseur :
 Le plan Master du plan de séquence, situé dans le Navigateur.
 Le fichier de données d’un plan de séquence, situé sur le disque.
Lorsque Final Cut Express HD ouvre l’un de ces éléments dans le Visualiseur, la tête
de lecture est positionnée sur la même image, aussi bien dans le Visualiseur que dans
le Canevas et la Timeline. C’est pourquoi l’on parle d’image correspondante.
576
Partie VII Mise au point de votre montage
VII
Important : si un plan de séquence n’est pas affilié, il est indépendant et n’est donc lié
à aucun plan Master dans le Navigateur. Vous ne pouvez pas relier un plan indépendant
à un plan Master car aucun plan de ce type ne lui correspond. Toutefois, vous pouvez
quand même rétablir la correspondance avec le fichier de données d’origine. Pour en
savoir plus sur les liens entre plans Master et affiliés, consultez la section “Utilisation de
plans Master et affiliés” à la page 961.
Pour vérifier si un plan de séquence est indépendant :
1 Sélectionnez un plan dans la Timeline ou déplacez la tête de lecture sur un plan
de la Timeline ou du Canevas.
2 Choisissez Afficher le plan Master dans le menu Présentation.
Si le menu Afficher le plan Master apparaît en grisé, le plan de séquence ne dispose
d’aucun plan Master. Il est donc indépendant.
Correspondance d’une image dans le Canevas avec son
plan Master
Il s’avère parfois nécessaire d’afficher le plan Master d’origine d’un plan de séquence.
Ces situations sont les suivantes :
 Vous souhaitez ouvrir le plan Master d’origine sans les paramètres d’animation,
des filtres ou audio associés au plan de séquence. Vous pouvez ainsi ajouter une
nouvelle copie du plan à votre séquence.
 Vous souhaitez ouvrir le plan Master avec l’ensemble de ses éléments vidéo et audio
(il peut s’agir d’un seul élément de plan) au lieu du plan de séquence.
Par exemple, votre plan de séquence peut être un élément de plan vidéo auquel ne
correspond plus d’éléments audio. Vous pouvez récupérer ces éléments de clip audio
en ouvrant leur plan Master dans le Visualiseur. Dans le Visualiseur, le plan Master
contient tous les éléments vidéo et audio, ce qui vous permet de monter à nouveau
les éléments audio dans la séquence à l’aide d’un montage par écrasement ou par
remplacement. Pour plus de détails sur les montages par remplacement, consultez
la section “Réalisation d’un montage par remplacement” à la page 353.
Pour faire correspondre l’image active du plan de séquence avec son plan Master
dans le Visualiseur :
1 Dans la Timeline ou le Canevas, placez la tête de lecture sur l’image que vous souhaitez
ouvrir dans le Visualiseur.
2 Dans le menu Affichage, choisissez Match Frame puis Plan Master.
Le plan Master du plan de séquence est ouvert dans le Visualiseur. La tête de lecture
dans le Visualiseur est définie sur la même image que celle du Canevas (par conséquent,
les images du Canevas et du Visualiseur correspondent).
Chapitre 38 Images correspondantes
577
Lorsque le plan Master du plan s’ouvre dans le Visualiseur, remarquez qu’il n’y a aucune
“perforations de débiteur” dans la barre du défileur. En effet, vous voyez le plan du
Navigateur et non le plan de séquence. Lorsque vous voyez le plan Master, celui-ci
dispose des mêmes points d’entrée et de sortie que le plan de séquence.
Pour afficher le plan Master d’un plan de séquence dans le Navigateur :
1 Sélectionnez un plan dans la Timeline ou déplacez la tête de lecture sur un plan
de la Timeline ou du Canevas.
2 Choisissez Affichage > Afficher le plan Master (ou appuyez sur Maj + F).
Le plan Master du plan de séquence est sélectionné dans le Navigateur, qui devient
la fenêtre active.
Correspondance d’une image dans le Canevas avec
son fichier de données
Il est parfois nécessaire d’afficher le fichier de données d’origine d’un plan plutôt que
son plan Master. Par exemple, si vous manipulez un sous-plan dans la Timeline et que
vous souhaitez voir l’ensemble des données d’origine (au lieu d’une seule portion définie par les limites du sous-plan), vous pouvez faire une correspondance avec les fichiers
de données. Cette méthode ouvre le fichier de données dans son intégralité sous la
forme d’un plan indépendant dans le Visualiseur. Aucun paramètre de filtres ou d’animation n’est appliqué au plan, qui ne dispose pas non plus de points d’entrée et de sortie.
Important : si vous ouvrez un fichier de données source dans le Visualiseur et que vous
le faites glisser dans le Navigateur, un nouveau plan Master est créé. Si vous le faites glisser vers la Timeline ou le Canevas, un plan indépendant est créé dans la séquence. Ces
créations surviennent dès que vous ouvrez un fichier de données dans le Visualiseur
(en utilisant une commande d’image correspondante ou en faisant glisser un fichier
de données du Finder directement dans le Visualiseur).
Les plans de séquence indépendants peuvent entraîner des complications durant
la gestion et la nouvelle capture des données. Vous devez donc éviter d’effectuer le
montage avec ces plans. De même, sauf si cela est nécessaire, vous devez veiller à ne
pas créer plus d’un plan Master référençant le même fichier de données. Les sous-plans
sont des exemples de plans Master qui ne peuvent pas se rapporter au même fichier
de données, mais chaque sous-plan se rapporte à une portion différente du fichier de
données. Plusieurs plans Master qui se rapportent aux mêmes parties du même fichier
de données ne sont généralement pas nécessaires.
578
Partie VII Mise au point de votre montage
VII
Pour ouvrir un fichier de données d’une séquence ou d’un plan du Navigateur
sous la forme d’un plan dans le Visualiseur :
1 Dans la Timeline, le Canevas ou le Visualiseur, placez la tête de lecture sur l’image
que vous souhaitez ouvrir dans le Visualiseur.
2 Choisissez Affichage > Match frame > Fichier de données source.
Un plan indépendant est créé dans le Visualiseur. Il se rapporte au fichier de données
sur le disque. Aucun point d’entrée ou de sortie n’est défini, mais le Visualiseur affiche
la même image que le Canevas (ou que le Visualiseur, si vous faites correspondre des
images à partir d’un plan du Visualiseur).
Correspondance d’une image dans le Visualiseur avec un plan
de séquence dans le Canevas ou la Timeline
Tout comme vous pouvez faire correspondre l’image d’un plan de séquence avec la
même image de son plan Master (voir “Correspondance d’une image dans le Canevas
avec son plan Master” à la page 577), vous pouvez également rechercher les images
d’une séquence qui correspondent à un plan ouvert dans le Visualiseur. Cette fonction
est très puissante car vous pouvez instantanément déterminer si le métrage ouvert est
utilisé à un autre endroit dans la séquence active.
Pour faire correspondre l’image d’un plan Master (ou de n’importe quel plan
du Navigateur) avec un plan de séquence de la séquence actuelle :
1 Ouvrez une séquence dans la Timeline.
2 Ouvrez un plan du Navigateur dans le Visualiseur et accédez à l’image que vous
souhaitez faire correspondre dans la séquence actuelle.
3 Choisissez Affichage > Match Frame > Plan Master (ou appuyez sur F).
Si l’image affichée dans le Visualiseur existe dans un plan affilié de la séquence, la tête
de lecture du Canevas/de la Timeline est déplacée automatiquement sur l’image affichée dans le Visualiseur. S’il existe plusieurs occurrences de l’image du plan affilié dans
la séquence, Final Cut Express HD déplace la tête de lecture de la Timeline sur l’image
la plus proche située après la position actuelle de la tête de lecture.
Chapitre 38 Images correspondantes
579
39
Utilisation du timecode
39
Le timecode représente l’adresse unique de chaque image
vidéo sur des bandes. Il s’agit d’un lien organisationnel crucial entre les bandes vidéo d’origine, les fichiers de données
sur disque et les plans dans votre projet Final Cut Express HD.
Ce chapitre traite des sujets suivants :
 À propos du timecode dans Final Cut Express HD (p. 581)
À propos du timecode dans Final Cut Express HD
Final Cut Express HD fonctionne avec un timecode standard SMPTE affiché dans
le format suivant :
heures:minutes:secondes:images, ou HH:MM:SS:II
Dans Final Cut Express HD, le timecode de chaque plan commence à 00:00:00:00.
Important : les plans, dans Final Cut Express HD, stockent le timecode d’origine de vos
bandes source pour vous permettre de recapturer vos données, mais ne l’affichent pas.
Fréquence et timecode
La fréquence d’images d’un film, d’une bande vidéo ou de fichiers de données détermine la vitesse d’enregistrement ou de lecture des images. Le timecode (ou code de
fabrication dans le cas d’un film) est une adresse unique pour chaque image, offrant
des options simples de navigation, de listage, de recapture et de listes EDL, qui se
réfèrent précisément aux bandes originales de la caméra. Pour plus d’informations
sur la fréquence d’images et le timecode, consultez l’annexe B, “Fréquence d’images
et timecode”, à la page 1091.
Affichage du timecode affecté par les changements de vitesse
Si vous modifiez la vitesse d’un plan, les images du fichier de données ne sont plus
lues à leur fréquence d’origine. Par défaut, Final Cut Express HD affiche le timecode
en italique chaque fois qu’un plan n’est pas lu à sa vitesse normale.
581
Par exemple, si vous réglez la vitesse d’un plan à 200 %, Final Cut Express HD lit le fichier
de données au double de la vitesse normale, la moitié des images étant par conséquent
lues (les autres étant ignorées). L’affichage du timecode montrant le numéro de timecode
réel de chaque image, les numéros sont ignorés au même titre que les images vidéo.
Temps du plan et temps source
Si la piste de timecode et la piste vidéo de votre fichier de données ont le même débit,
ce qui est presque toujours le cas, il n’y a aucune différence entre le temps source et
le temps du plan. Pour éviter toute confusion, affichez toujours le temps source, sauf
raisons particulières d’utiliser le temps du plan.
Changement global des options d’affichage du timecode
Les réglages d’affichage du timecode peuvent être modifiés à l’échelle de tout un projet.
Le plus souvent, mieux vaut s’en tenir aux réglages par défaut de Final Cut Express HD :
 Affichage du temps : Timecode
 Timecode : Temps source
Pour choisir les options d’affichage du timecode par défaut pour le projet actif :
1 Dans le Navigateur, cliquez sur l’onglet du projet dont vous souhaitez modifier
les réglages d’affichage du timecode.
2 Choisissez Édition > Propriétés du projet.
3 Choisissez un nouvel affichage de timecode dans le menu local Affichage du temps.
4 Cliquez sur OK.
Pour réinitialiser l’affichage du timecode pour tous les plans du projet actif :
1 Dans le Navigateur, cliquez sur l’onglet du projet dont vous souhaitez modifier
les réglages d’affichage du timecode.
2 Choisissez Édition > Propriétés du projet.
3 Choisissez un affichage de timecode dans le menu local Affichage du temps.
4 Cochez la case Réinitialiser l’affichage du temps.
5 Cliquez sur OK.
Pour définir tous les plans dans le projet actif afin d’afficher le temps source
ou le temps du plan :
1 Dans le Navigateur, cliquez sur l’onglet du projet dont vous souhaitez modifier
les réglages du mode temporel.
2 Choisissez Édition > Propriétés du projet.
3 Choisissez Temps source ou Temps du plan dans le menu local Mode temporel.
4 Cliquez sur OK.
582
Partie VII Mise au point de votre montage
Partie VIII : Mixage audio
VIII
Découvrez les instructions de connexion de l’équipement
audio et le mode d’emploi des outils de mixage audio de
Final Cut Express HD afin de réaliser la bande son de votre
film.
Chapitre 40
Vue d’ensemble du mixage audio
Chapitre 41
Configuration du matériel audio
Chapitre 42
Principes audio fondamentaux
Chapitre 43
Niveaux audio, VU-mètres et canaux de sortie
Chapitre 44
Mixage audio dans la Timeline et le Visualiseur
Chapitre 45
Utilisation de l’outil Voix off
Chapitre 46
Utilisation des filtres audio
Chapitre 47
Conseils pour améliorer l’audio
40
Vue d’ensemble du mixage audio
40
Le mixage audio est le processus au cours duquel des sons
de votre séquence sont mélangés entre eux en y ajoutant des
filtres et en ajustant les niveaux et les réglages de balance.
Ce chapitre traite des sujets suivants :
 Fonctionnalités de finalisation audio dans Final Cut Express HD (p. 585)
 Vue d’ensemble de l’amélioration audio dans Final Cut Express HD (p. 586)
 Réalisation du mixage final (p. 589)
Fonctionnalités de finalisation audio dans
Final Cut Express HD
Une fois le montage terminé et votre film bouclé, “améliorez” votre bande son en ajoutant de la musique, des voix off et des effets sonores. Lorsque tous les éléments audio
sont en place, mixez le son en ajustant les niveaux et les réglages de balance, et en
ajoutant des filtres.
Vous pouvez terminer la bande son de votre film directement dans Final Cut Express HD
ou exporter vos pistes audio vers une autre application de montage audio pour créer un
mixage final que vous importerez ensuite dans Final Cut Express HD pour la sortie finale.
Fonctionnalités d’amélioration de l’audio
Final Cut Express HD propose des outils pour l’amélioration de l’audio (y compris le
nettoyage) et le mixage temps réel. Grâce aux fonctionnalités d’amélioration de l’audio
de Final Cut Express HD, vous pouvez :
 Monter et synchroniser les clips audio et plans vidéo. (Consultez la section “Bases du
montage audio” à la page 439.)
 Ajouter des voix off et ré-enregistrer des dialogues de production synchronisés avec
votre séquence vidéo. (Consultez le chapitre 45, “Utilisation de l’outil Voix off”, à la
page 651.)
 Ajouter des pistes audio supplémentaires afin d’obtenir des effets de bruitage,
des effets sonores et de la musique.
585
 Ajouter des filtres audio pour nettoyer le son de production d’origine (en filtrant les
fréquences indésirables et en compressant ou en étendant la plage dynamique de
votre mixage). (Consultez le chapitre 46, “Utilisation des filtres audio”, à la page 667.)
 Ajouter des fondus enchaînés audio pour lisser les passages entre les différents éléments du clip audio dans la Timeline. (Consultez la section “Ajout de transitions” à la
page 527.)
Fonctionnalités de mixage audio
Pour réaliser un mixage audio final pour votre séquence à l’aide de Final Cut Express HD,
procédez comme suit :
 Réglez les niveaux audio et la balance à l’aide des incrustations de plans dans la
Timeline ou le Visualiseur (Consultez la section “Réglage des niveaux audio dans la
Timeline” à la page 629.)
 Ajoutez des images clés pour contrôler précisément les ajustements de niveau
au fil du temps.
 Ajoutez des images clés de filtre audio pour modifier les paramètres des filtres au fil
du temps. (Consultez le chapitre 50, “Ajustement des paramètres des effets appliqués
à l’aide d’images clés”, à la page 749.)
Mixage audio dans d’autres applications
Pour mixer ou traiter le son dans une autre application, vous pouvez exporter vos fichiers
audio, à raison d’un fichier pour chaque piste de la séquence.
Contrôle audio sur des haut-parleurs externes
Final Cut Express HD peut envoyer le son d’une séquence audio vers les sorties audio
principales de votre ordinateur (qu’il s’agisse des sorties intégrées ou d’une interface
audio de tierce partie) ou vers un périphérique vidéo DV (via le port FireWire). Vous
pouvez brancher des haut-parleurs externes sur l’une de ces sorties audio pour effectuer un contrôler audio précis pendant le mixage. Pour plus d’informations, consultez
le chapitre 41, “Configuration du matériel audio”, à la page 593.
Vue d’ensemble de l’amélioration audio dans
Final Cut Express HD
Une fois le montage de votre séquence terminé, vous devez en améliorer la bande son,
ce qui implique l’ajout d’effets sonores supplémentaires, ainsi que l’intégration d’une
musique, d’une narration, etc. Pour organiser vos données audio, vous pouvez créer
plusieurs pistes dans votre séquence et ajouter des marqueurs pour signaler les
endroits où un son spécifique et un accompagnement musical sont nécessaires.
586
Partie VIII Mixage audio
VIII
Catégories de postproduction audio
La postproduction sonore est divisée en plusieurs catégories :
 Dialogues : acteurs parlant à l’écran, voix off ou narration.
 ADR (Automatic dialogue replacement) : dialogue enregistré pendant la postproduction
pour remplacer les dialogues de production problématiques ou manquants. Également
appelé doublage en boucle ou automatisé.
 Bruitage : ces effets capturent les sons des êtres humains en interaction avec leur
environnement. Les mouvements des acteurs à l’écran sont recréés par des artistes
en bruitage, tandis que les sons sont enregistrés, puis synchronisés ultérieurement
avec l’image. Les effets de bruitage peuvent consister en bruits de pas, impacts de
coups de poing, froissement de tissu, tintement de couverts ou de verres sur une
table, etc.
 Effets sonores : les effets sonores rehaussent le réalisme de l’ambiance d’une scène.
Vous pouvez soit acheter des bibliothèques d’effets sonores à utiliser dans vos projets, soit créer vos propres effets sonores. Les effets sonores sont généralement enregistrés pendant la postproduction, une fois que l’image est montée et que le choix
des sons requis est évident. Ces effets peuvent inclure, par exemple, les bruits d’une
machine ou d’un véhicule, des explosions, des cris d’animaux, le tic-tac d’une horloge,
une sonnerie de téléphone, etc.
 Bruits de fond : ces effets sonores sont ajoutés au cours de la postproduction pour établir l’espace sonique d’une scène et pour maintenir la cohérence des niveaux de bruit
de fond d’une coupe à l’autre dans votre séquence. Ils sont également parfois appelés couches sonores. Par exemple, un chant de grillons est souvent ajouté pour les
scènes nocturnes, des bruits de voitures et de circulation pour les scènes en milieu
urbain, des bruits de foule pour une scène dans un restaurant ou un bar comble, etc.
 Musique : la musique a diverses utilisations, en fonction du type de projet sur lequel
vous travaillez. Dans une vidéo musicale, par exemple, la musique influence le film en
établissant le rythme du montage, tandis que dans les séquences narratives, la musique est en arrière-plan pour suggérer l’ambiance de la scène.
Création de pistes supplémentaires pour l’amélioration de l’audio
Les séquences Final Cut Express HD prennent en charge jusqu’à 99 pistes audio, si bien
que vous pouvez créer des pistes individuelles ou des groupes de pistes pour chaque
catégorie de sons. Vous pouvez, par exemple, utiliser une piste différente pour chaque
acteur intervenant dans une scène ou pour la piste de bruitage de chaque personnage,
tels que les bruits de pas, le froissement d’un vêtement, etc. Pour plus d’informations,
consultez la section “Manipulation des pistes de la Timeline” à la page 317.
Chapitre 40 Vue d’ensemble du mixage audio
587
Utilisation de marqueurs de séquence pour les effets sonores
et les signaux musicaux
Il est monnaie courante pour les chefs monteurs ou les réalisateurs de lire une séquence
montée et de pointer (ou repérer) des emplacements sur la Timeline où il convient d’insérer certains effets sonores. Cela est parfois appelé une séance de repérage des effets sonores. Vous pouvez ajouter des marqueurs dans votre séquence pour indiquer les endroits
où le chef monteur ou le réalisateur doit placer des effets sonores. Pour en savoir plus sur
l’ajout de marqueurs, consultez la section “Utilisation des marqueurs” à la page 243.
Vous pouvez également ajouter des marqueurs de sonorisation musicale pour indiquer
les images vidéo dans lesquelles vous voulez aligner des signaux musicaux spécifiques.
Les marqueurs de sonorisation peuvent être exportés avec une séquence de référence
QuickTime dans Soundtrack afin de créer des partitions synchronisées et originales.
Nettoyage de l’audio
Une fois que vous avez organisé vos pistes audio par catégorie sonore et placé adéquatement vos effets sonores et la musique, vous pouvez nettoyer les clips audio comportant du bruit et peaufiner le réglage des niveaux en préparation du mixage audio final.
Même si vous avez effectué votre enregistrement dans un environnement idéal, il vous
faudra tout de même procéder à quelques retouches pour nettoyer chaque piste enregistrée sur le terrain. Dans le cas de pistes vocales, vous serez sans doute amené à éliminer des bruits de fond entre des lignes, des commentaires du réalisateur ou même
à remplacer des mots sur lesquels les acteurs ont butés au cours de prises pourtant
parfaites hormis ce détail. Final Cut Express HD offre un haut niveau de contrôle lors
du montage des clips audio et vous permet ainsi d’introduire ce type de modification.
Vous avez également la possibilité de monter l’audio dans une autre application. Si vous
choisissez, par exemple, d’utiliser comme éditeur de fichier audio une application de montage audio capable d’effectuer des modifications destructives, vous pourrez effectuer rapidement des modifications définitives directement dans les fichiers audio source sur le
disque. (Cela peut s’avérer utile pour utiliser un filtre de réduction de bruit disponible dans
cette application, afin de nettoyer un plan particulièrement bruyant.) Vous pouvez ainsi
appliquer des effets ou des filtres spéciaux d’amélioration du son avant de poursuivre
votre montage. Pour plus d’informations sur la définition d’applications de montage
externes, consultez la section “Choix des réglages et des préférences” à la page 985.
Ajout de filtres audio
Parallèlement au réglage des niveaux de volume de vos clips audio, il est parfois nécessaire d’appliquer des filtres audio. Certains, comme la compression et l’égalisation, peuvent être utilisés pour améliorer un audio de bonne qualité, en facilitant la gestion de
la plage dynamique d’un plan ou en clarifiant davantage la voix d’un acteur. Pour les
clips audio présentant des déformations, des interférences ou des sons parasites, vous
pouvez utiliser des filtres, tels que le filtre anti-bourdonnement ou anti-explosives, pour
rendre vos plans utilisables.
588
Partie VIII Mixage audio
VIII
Définition des niveaux de volume appropriés pour les clips audio
de séquences
Le niveau de volume de tous les plans d’une séquence peut être ajusté de sorte que
l’audio forme un ensemble harmonieux. Par exemple, si vous montez la voix d’un narrateur sur une musique de fond, vous ne voudrez pas que cette dernière couvre la voix
du narrateur. Pour obtenir un mixage harmonieux, vous pouvez augmenter le niveau
de la narration et réduire celui de la musique.
Réalisation du mixage final
Au cours du mixage final, vous choisissez avec précision comment équilibrer le dialogue, les effets et la musique afin d’obtenir une clarté et un impact optimaux. Si vous
combinez simplement tous les stems ensemble sans ajuster les niveaux, le niveau combiné global risque d’être trop élevé, les dialogues inaudibles et les effets sonores ou
la musique (qui fonctionnaient dans les mixages Stem individuels) d’être trop forts par
rapport aux autres données audio.
Pour effectuer le mixage final, il est vital que vous puissiez utiliser des outils de contrôle
audio fiables. Une fois que le mixage final vous convient et que les niveaux sont homogènes, vous pouvez le transférer sur bande ou dans des fichiers audionumériques.
Lorsque vous réalisez un mixage, n’oubliez pas les éléments suivants :
 Conservez les niveaux homogènes tout au long de votre séquence, spécialement
d’un plan à l’autre au sein d’une scène continue.
 Évitez les niveaux de faible signal, ce qui peut avoir pour résultat un son inaudible
ou bruyant.
 Évitez les déformations engendrées par des niveaux excessivement élevés.
 Assurez-vous que tous les dialogues sont clairement audibles, c’est-à-dire qu’ils
couvrent bien le bruit de fond et la musique.
 Supprimez les bruits de fond qui font interférence avec les dialogues. Cela comprend
les grondements basse fréquence générés par le vent ou le passage d’un véhicule.
Chapitre 40 Vue d’ensemble du mixage audio
589
Détermination du nombre de canaux de sortie/haut-parleurs
Les premiers systèmes audio étaient monophoniques, c’est-à-dire capables d’enregistrer et de lire un seul canal audio. Toutefois, rapidement après l’arrivée de la sonorisation dans les films, les cinéastes ont commencé à explorer les possibilités créatives du
mixage de plusieurs canaux audio ensemble pour créer un mixage monophonique,
puis ultérieurement à deux haut-parleurs (stéréo).
Avant de commencer votre mixage final, vous devez connaître le nombre de haut-parleurs
pour lesquels vous réalisez le mixage. Les configurations les plus fréquentes sont les
suivantes :
 Mono : un seul haut-parleur. C’est la configuration typique des anciens postes de radio,
téléviseurs et projecteurs de cinéma.
 Stéréo : système bicanal avec un haut-parleur gauche et un haut-parleur droit,
correspondant à chaque oreille. Aujourd’hui, presque tous les types de supports
prennent en charge le son stéréo.
Réglage des niveaux audio
Dans Final Cut Express HD, chaque plan possède sa propre commande de niveau audio.
Lorsque vous réglez les niveaux, surveillez les VU-mètres pour vérifier que les niveaux
moyens sont acceptables et que les pics ne sont pas trop élevés. Vérifiez les niveaux du
VU-mètre mobile pour vous assurer que le niveau global est correct. Si la sortie audio
est trop élevée (au-dessus de 0 dBFS), le son sera déformé.
Final Cut Express HD permet d’ajuster les niveaux audio dans le Visualiseur ou la Timeline.
Vous pouvez visualiser les niveaux à l’aide des VU-mètres audio mobiles. Pour plus d’informations, consultez le chapitre 44, “Mixage audio dans la Timeline et le Visualiseur”, à la
page 629.
Réglage de la balance
La balance vous permet de contrôler le placement de chaque son dans votre mixage.
Grâce aux commande de balance, vous pouvez positionner chaque son sur le hautparleur/canal de sortie de votre choix ou le distribuer vers les haut-parleurs gauche et
droit simultanément. Par exemple, si un signal audio est défini avec une balance forcée
vers la gauche, il ne sort que par le haut-parleur gauche. Toutefois, si le signal est défini
en balance centrale, il est présent de manière égale sur les haut-parleurs gauche et droit.
Une molette ou un curseur permet de contrôler la balance stéréo. Lorsque vous déplacez
la commande de balance de la gauche vers la droite, le son se déplace du haut-parleur
gauche vers le haut-parleur droit. Les sons en mouvement, tels que le passage d’une voiture d’un bout à l’autre de l’écran, peuvent être simulés en réglant rapidement la balance
d’un son (mono) unique d’un haut-parleur vers l’autre.
Final Cut Express HD permet d’ajuster les contrôles de balance de chaque plan dans
le Visualiseur.
590
Partie VIII Mixage audio
VIII
Mixage attirant l’attention sur les sons importants
Dans la plupart des films, les voix constituent l’audio le plus important (et non forcément le plus bruyant). Il peut s’agir des voix des acteurs, des personnes interviewées ou
encore du narrateur. Ce que ces acteurs disent est la raison d’être de votre production ;
il y a donc fort à parier que son niveau de volume moyen sera déterminé par le niveau
auquel vous réglez les voix. Par conséquent, tous les autres niveaux audio de votre programme doivent être ajustés en fonction de ces voix.
Il peut bien sûr en être autrement, selon les besoins de votre programme. Si, à un moment
de votre programme, la musique devient plus importante, comme pendant des scènes
évoquant le temps qui passe, vous pouvez régler le volume de votre élément musical
au niveau du volume moyen, puis régler les éléments des voix à un niveau de volume
inférieur. Dès que les voix redeviennent prépondérantes, vous pouvez en augmenter
les niveaux et baisser ceux de la musique. Cela constitue tout l’art du mixage.
Pour mixer les niveaux des différents plans d’une séquence, déterminez le son le plus
fort du programme, puis définissez-le comme le niveau le plus élevé de votre mixage.
Déterminez ensuite le niveau moyen des dialogues de votre programme de façon à ce
qu’il corresponde au niveau de référence choisi, en vous assurant que les pics du dialogue ne dépassent pas ceux du son le plus fort de votre programme. Définissez enfin
le niveau de tous les autres types de clips audio de votre programme (la musique,
les effets sonores, les bruits de fond), afin qu’ils n’interfèrent pas avec le dialogue.
Chapitre 40 Vue d’ensemble du mixage audio
591
41
Configuration du matériel audio
41
Le port audio intégré à votre ordinateur peut être acceptable
pour le montage préliminaire, mais pour un mixage du son
de qualité professionnelle, un système de contrôle audio
externe est essentiel.
Ce chapitre traite des sujets suivants :
 Sélection des composants de contrôle audio externe (p. 593)
 Câbles, connecteurs et niveaux de signal audio (p. 598)
 Configuration des enceintes audio externes (p. 602)
Sélection des composants de contrôle audio externe
Cette section présente le matériel de base nécessaire pour un système de contrôle
audio professionnel et explique comment configurer Final Cut Express HD pour qu’il
puisse utiliser ce matériel.
Un système de contrôle audio externe nécessite :
 Une interface audio pour connecter les périphériques audio à votre ordinateur.
 Un amplificateur audio (un pour chaque haut-parleur, généralement un seul
amplificateur stéréo).
 Une paire de haut-parleurs professionnels (pour le contrôle stéréo).
 Un bon positionnement des haut-parleurs et du traitement acoustique de votre suite
de montage.
 Une paire de haut-parleurs de moindre qualité ou un poste de télévision, pour écouter
le son tel qu’il sera perçu par la plupart des spectateurs (facultatif).
 Des casques d’écoute pour une écoute critique du son, particulièrement les graves.
 Un mélangeur audio externe pour acheminer et contrôler les niveaux de plusieurs
canaux audio (facultatif ).
593
Choix d’une interface audio
L’interface audio fournit une entrée et une sortie audio de haute qualité entre votre
ordinateur et votre matériel audio. Elle comprend des convertisseurs analogique-numérique (CAN) et numérique-analogique (CNA), une horloge audio numérique stable et
des connecteurs d’entrée compatibles avec votre matériel, tels que des connecteurs XLR
et Phone 1/4" (TRS, ou pointe-anneau-corps).
Lorsque vous sélectionnez une interface audio, assurez-vous qu’elle possède les éléments
suivants :
 Des connecteurs adaptés à votre matériel audio, tels que XLR, TRS 1/4", RCA
ou TOSLINK (connecteur optique).
 La gestion des formats de signal audio utilisés par votre matériel audio, tels que
AES/EBU, S/PDIF ou ADAT Lightpipe.
 Un nombre suffisant d’entrées et de sorties audio pour connecter votre matériel.
 Une fréquence d’échantillonnage et une profondeur de bits au moins équivalentes
à celles de votre matériel audio. Si votre périphérique audio possède par exemple
une fréquence d’échantillonnage de 96 kHz et 24 bits, votre interface audio doit
être au moins équivalente.
Certaines interfaces audio sur carte PCI comportent une boîte de dérivation. La boîte
de dérivation vous permet d’éloigner les connecteurs audio de l’interface de la partie
arrière de l’ordinateur, comme sur un bureau ou même dans un bâti de matériel.
Les types d’interface audio les plus courants sont décrits ci-dessous.
Audio intégré
Pour le mixage de base, vous pouvez connecter la sortie audio intégrée de votre
ordinateur à une paire de haut-parleurs externes. Vous obtenez ainsi deux canaux
de sortie, qui peuvent être configurés pour la lecture mono dual ou stéréo.
DV (FireWire)
Si votre séquence utilise un codec DV, vous pouvez sortir l’audio via le port FireWire de
votre ordinateur. Cela vous permet d’utiliser un magnétoscope ou un caméscope DV ou
bien un convertisseur DV-analogique comme interface audio. Dans ce cas, vous devez
connecter votre câble FireWire à votre périphérique DV, puis connecter les sorties audio
du périphérique DV à des haut-parleurs externes ou à un poste de télévision.
Interfaces audio de tierce partie
Les interfaces audio de tierce partie prennent en charge un plus grand nombre de
canaux audio que l’interface intégrée à votre ordinateur et elles disposent souvent de
connecteurs professionnels, tels que le connecteur XLR ou la prise de téléphone de 1/4".
Important : si vous avez l’intention d’acheter une interface, assurez-vous qu’elle est
compatible avec Core Audio Mac OS X.
594
Partie VIII Mixage audio
VIII
Choix de haut-parleurs et d’un amplificateur pour le contrôle
Les ingénieurs du son professionnels mixent en écoutant, c’est pourquoi ils doivent pouvoir faire confiance au son diffusé par leurs haut-parleurs. Lorsque vous mixez votre son,
vous avez besoin d’enceintes audio qui puissent gérer toute la plage d’intensités et de
fréquences audio. Idéalement vos enceintes devraient avoir une réponse en fréquence
plate de 20 Hz à 20 000 Hz (ou 20 kHz). Cela signifie qu’elles n’atténuent ou n’amplifient
aucune fréquence. La réponse en fréquence plate est importante pour l’écoute critique
car les haut-parleurs eux-mêmes ne colorent pas le son.
Outre la qualité des haut-parleurs, d’autres facteurs affectent votre environnement
de contrôle audio :
 La taille de la pièce et les matériaux utilisés.
 La position des haut-parleurs dans la pièce, telle que la distance par rapport aux murs
et l’angle des haut-parleurs.
 La position de la personne qui écoute entre les haut-parleurs.
Réponse en fréquence et plage dynamique
La qualité des haut-parleurs varie grandement en fonction de leur but et de leur prix.
Les haut-parleurs d’un combiné radio-CD ou d’un téléviseur, par exemple, sont conçus
pour lire de l’audio ayant déjà été masterisé par un ingénieur de mixage. L’audio masterisé tel que le son d’un CD audio, de la radio, de la télévision ou d’un film possède une
plage dynamique compressée (ce qui signifie que les niveaux sont relativement uniformes et forts).
Les haut-parleurs et les amplificateurs conçus pour le son masterisé accentuent souvent
intentionnellement certaines fréquences, comme le fait la fonction d’amplification
des basses présente sur de nombreux systèmes. Cela améliore peut-être le son des CD
audio, mais n’est pas recommandé pour le mixage du son de production, car vous obtenez une fausse impression du signal audio. Par exemple, si vos haut-parleurs suramplifient les fréquences proches de 2 kHz, vous pouvez compenser au cours du mixage
en réduisant l’intensité du son vers 2 kHz. Si vous écoutez ensuite votre mixage sur
une autre paire de haut-parleurs avec une réponse en fréquence plate, les fréquences
proches de 2 kHz seront trop étouffées.
+ dB
+ dB
– dB
– dB
20 Hz
200Hz
1 kHz
5 kHz
20 kHz
Plat
Chapitre 41 Configuration du matériel audio
20 Hz
200 Hz
1 kHz
5 kHz
20 kHz
Non plat
595
Amplificateurs et niveaux du signal
Les haut-parleurs audio requièrent des signaux de tension plus élevée que celle
qui peut être fournie directement par les appareils grand public ou professionnels.
Les haut-parleurs ont en effet besoin de signaux audio de niveau haut-parleur, alors
que les périphériques audio tels que les magnétophones et les mélangeurs audio fournissent généralement des signaux de niveau ligne. Un amplificateur audio augmente
les signaux de niveau ligne pour atteindre le niveau haut-parleur afin de pouvoir alimenter correctement les haut-parleurs. Des câbles de haut-parleurs capables de gérer
la tension électrique plus élevée de niveau haut-parleur sont utilisés pour connecter
l’amplificateur aux haut-parleurs. Pour plus d’informations sur les niveaux de signal
audio, consultez la section “Niveau microphone, instrument et ligne” à la page 600.
Haut-parleurs à alimentation autonome et haut-parleurs passifs
Les haut-parleurs alimentés par un amplificateur externe sont appelés haut-parleurs
passifs. Lorsque vous utilisez des amplificateurs séparés et des haut-parleurs passifs, des
facteurs complexes tels que l’adaptation d’impédances et la longueur des câbles affectent la réponse en fréquence globale et la qualité de votre audio. Au lieu d’utiliser un
amplificateur et des haut-parleurs séparés, une solution plus simple consiste à utiliser
des haut-parleurs à alimentation autonome (haut-parleurs avec amplificateurs intégrés).
Ce type de haut-parleur est de plus en plus répandu, surtout pour le contrôle en studio
et le montage vidéo.
Les haut-parleurs à alimentation autonome sont en général plus performants car les
deux composants sont conçus pour être utilisés ensemble et sont regroupés dans un
même boîtier. Pour les systèmes de montage vidéo, les haut-parleurs à alimentation
autonome constituent une solution adaptée et simple à utiliser. Les haut-parleurs à alimentation autonome acceptent les entrées de niveau ligne, ce qui les rend relativement
faciles à connecter à votre interface audio.
Correspondance entre vos environnements de mixage et de projection
Il est primordial de contrôler votre mixage dans un environnement qui correspond étroitement à l’environnement de projection final de votre film. Un film destiné à une salle
de cinéma doit être mixé sur un système audio qui correspond au système sonore de la
salle. De même, un film destiné à une sortie sur DVD pour un visionnage à domicile doit
être mixé sur un système qui ressemble à un environnement de visionnage privé.
Configuration de l’environnement de contrôle audio adéquat
La forme de la pièce et les matériaux qu’elle contient sont tout aussi importants que la
qualité des haut-parleurs. Chaque surface d’une pièce possède des capacités potentielles de réflexion du son et le son réfléchi se mêle au son provenant des haut-parleurs.
Les pièces dont les murs sont parallèles peuvent créer des ondes stationnaires, qui sont
en fait des ondes acoustiques de basse fréquence qui se renforcent et s’annulent
mutuellement à mesure qu’elles sont réfléchies.
596
Partie VIII Mixage audio
VIII
Les ondes stationnaires entraînent certaines fréquences à être plus amplifiées ou atténuées que d’autres, en fonction de votre position d’écoute. Lorsque vous effectuez le
mixage dans une pièce qui émet des ondes stationnaires, vous risquez d’ajuster exagérément certaines fréquences. Toutefois, vous ne vous en apercevrez peut-être pas avant
de lire votre audio au sein d’un environnement d’écoute différent, dans lequel ces fréquences paraîtront dominantes ou inexistantes.
∏
Astuce : plutôt que de construire de nouveaux murs, une alternative beaucoup moins
onéreuse consiste à fixer des panneaux montés en biais sur les murs existants pour
éliminer les surfaces parallèles.
Si le revêtement des murs de la pièce est trop réfléchissant, le son de la pièce sera
“plus clair” car les hautes fréquences seront plus facilement réfléchies. Le montage de
panneaux en matière absorbante (telle que la mousse acoustique) sur les murs peut
réduire la luminosité de la pièce. Une “chambre sourde” est une pièce produisant très
peu de réflexion (ou réverbération). Essayez de recouvrir toutes les surfaces réfléchissantes dans votre environnement de contrôle.
Placement des haut-parleurs et position d’écoute
La plupart des applications de montage vidéo utilisent des enceintes de proximité, qui
sont des haut-parleurs conçus pour être écoutés à une distance relativement proche.
Les haut-parleurs doivent être placés à au moins 30 ou 40 cm des murs pour empêcher
les premières réflexions du son qui se mêlent au son d’origine et le troublent.
Placez les haut-parleurs à la même distance de votre position d’écoute que celle qui les
sépare (pour former un triangle équilatéral). Si la distance qui sépare les haut-parleurs
est de deux mètres par exemple, vous devez vous placer à deux mètres de chaque
haut-parleur. La largeur apparente de la salle d’enregistrement, ou image stéréo, augmente à mesure que la distance entre les haut-parleurs s’accroît. Néanmoins, si les
deux haut-parleurs sont trop espacés, les informations sonores apparaissant au centre
(entre les deux haut-parleurs) tendent à disparaître.
Utilisation de casques d’écoute
Nombreux sont ceux qui utilisent un casque d’écoute plutôt que des haut-parleurs
de contrôle. Les casques permettent de s’isoler du bruit ambiant de la pièce où vous
mixez, ce qui apporte un gain de précision qui serait beaucoup moins évident si vous
utilisiez des haut-parleurs éloignés de vos oreilles. Cette précision peut s’avérer utile
pour nettoyer du bruit de niveau inférieur et des clics dus à des erreurs d’alignements
dans le montage. Néanmoins, ne vous fiez pas seulement à ce que vous entendez dans
le casque lors du mixage, car certains réglages peuvent s’avérer trop subtils ou délicats
pour le public moyen qui écoute votre séquence via des haut-parleurs placés à une
certaine distance.
Chapitre 41 Configuration du matériel audio
597
Câbles, connecteurs et niveaux de signal audio
Lorsque vous connectez des périphériques audio, vous utilisez des câbles disposant
d’un connecteur adapté à chaque extrémité. Les câbles audio peuvent être symétriques
ou asymétriques, en fonction de l’utilisation qui en est faite.
À propos des signaux audio symétriques
Pour les grandes longueurs de câbles, surtout si les niveaux de microphone utilisés sont
relativement bas, un circuit audio symétrique à trois fils permet de réduire le bruit. Les
câbles audio symétriques utilisent le principe d’annulation de phase pour éliminer le
bruit tout en conservant le signal audio d’origine. Pour plus d’informations, consultez
la section “Phase” à la page 606.
Le principe est le suivant :
Un câble audio symétrique envoie le même signal audio sur deux fils, mais inverse
la phase de l’un des signaux de 180 degrés.
Signal original
Signal inversé (phase d’inversion)
Si du bruit est introduit dans le câble, il est introduit de la même façon dans le signal
d’origine et le signal inversé.
Bruit sur la ligne
(affecte les deux signaux)
598
Partie VIII Mixage audio
VIII
Lorsque le signal arrive à destination, le signal inversé est remis en phase et les deux
signaux sont combinés. Le signal original et le signal inversé sont donc en phase, mais
les signaux de bruit de chaque ligne sont alors déphasés.
Signal inversé
(inversé à nouveau)
Les deux signaux audio sont en phase, mais le bruit est inversé et donc éliminé. Le
signal d’origine est un peu plus fort car il est envoyé sur deux fils puis combiné. Cela
permet de compenser la réduction de l’intensité du signal qui survient naturellement
avec un long câble.
Signaux combinés
(bruit éliminé)
Tout bruit introduit dans le câble sur toute sa longueur est presque totalement éliminé
par ce processus.
Remarque : les câbles asymétriques n’ont aucun moyen d’éliminer le bruit et sont donc
moins bien adaptés pour de grandes longueurs de câble, des signaux de microphone
et autres applications professionnelles.
Chapitre 41 Configuration du matériel audio
599
Niveau microphone, instrument et ligne
L’équipement audio peut fournir une sortie de niveau ligne de –10 dBV (niveau grand
public), +4 dBm/dBu (niveau professionnel) ou de niveau microphone qui est inférieur
d’environ 50 ou 60 dB au niveau ligne. Lorsque vous utilisez un microphone, le niveau
est très bas et requiert donc l’utilisation d’un préamplificateur pour augmenter le signal
en niveau ligne avant qu’il puisse être enregistré ou traité. La plupart des mélangeurs
audio, caméras et périphériques d’enregistrement portables professionnels sont équipés
de préamplificateurs intégrés.
Le niveau instrument se situe entre le niveau microphone et le niveau ligne, aux alentours
de –20 dBV. Les guitares et les claviers effectuent généralement une sortie de niveau
instrument.
Différences de signaux entre le matériel grand public et le matériel
professionnel
Le matériel audio professionnel utilise généralement des niveaux de tension plus
élevés que le matériel grand public et mesure l’audio sur une échelle différente.
 Les périphériques analogiques professionnels mesurent le son en dBu (ou dBm sur le
matériel plus ancien). 0 dB sur le VU-mètre correspond généralement à +4 dBu, ce qui
signifie que les niveaux optimaux font 4 dB de plus que 0 dBu (0,775 V), soit 1,23 V.
 Le matériel audio grand public mesure l’audio en dBV. Le niveau d’enregistrement
optimal sur un périphérique grand public est de –10 dBV, ce qui signifie que les
niveaux sont 10 dB en dessous de 0 dBV (1 V), soit 0,316 V.
Ainsi, la différence entre un niveau optimal professionnel (+4 dBu) et grand public
(–10 dBV) n’est pas de 14 dB, car ils font référence à des signaux différents. Cela ne
pose pas nécessairement de problème, mais vous devez connaître ces différences
de niveaux lorsque vous connectez ensemble des appareils grand public et des appareils professionnels.
Connecteurs audio
Les connecteurs audio varient en fonction de leur utilisation. Ils sont souvent révélateurs
du type de signal qu’ils transmettent. Il existe toutefois de nombreuses exceptions et
il est donc important de connaître le type de signal audio que vous connectez en plus
du type de connecteur. Une distinction importante à faire est de savoir si le connecteur
audio transporte un signal symétrique ou asymétrique.
600
Partie VIII Mixage audio
VIII
Mini connecteurs 1/8"
Il s’agit de tout petits connecteurs audio asymétriques. De nombreux ordinateurs disposent de mini entrées et sorties 1/8" avec un niveau ligne de –10 dBV et de nombreux
périphériques audio portables tels que les lecteurs CD, les baladeurs et les lecteurs MP3
utilisent ces connecteurs pour les sorties casque. Les enregistreurs portables MiniDisc et
DAT utilisent souvent les mini connecteurs 1/8" pour le branchement de microphones.
Connecteur mini-jack mono
Connecteur mini-jack stéréo
Connecteurs RCA
Le matériel grand public utilise généralement des connecteurs RCA qui sont des connecteurs asymétriques qui gèrent normalement des niveaux ligne de –10 dbV (grand public).
Connecteur RCA
Connecteurs TR (pointe-anneau) 1/4"
Les connecteurs 1/4" avec une pointe et un anneau sont des connecteurs asymétriques
souvent utilisés pour les instruments de musique tels que les guitares électriques, les
claviers, les amplificateurs, etc.
Connecteur TR (Tip Ring) d’1/4’’
Connecteurs TRS (pointe-anneau-corps) 1/4"
Le matériel professionnel utilise souvent des connecteurs audio TRS (pointe-anneau-corps)
1/4" avec un niveau ligne de +4 dBu. Les connecteurs TRS sont reliés à trois fils dans un
câble audio, à savoirpoint chaud, neutre et masse et transportent généralement un signal
audio symétrique. Dans certains cas, les trois fils peuvent être utilisés pour envoyer des
signaux gauche et droit (stéréo), rendant les signaux asymétriques.
Connecteur TRS (Tip-Ring Sleeve) d’1/4’’
Remarque : les connecteurs pointe-anneau et pointe-anneau-corps (également appelés connecteurs phone) ont un aspect pratiquement identique. Certains appareils audio
(notamment les mélangeurs) sont dotés de jack TRS acceptant les connecteurs TR, mais
il est toujours recommandé de consulter la documentation de l’appareil pour vous
en assurer. N’oubliez pas que la plupart des connecteurs TR 1/4" sont connectés à du
matériel avec un niveau ligne de –10 dBV, tandis que les connecteurs TRS 1/4" requièrent généralement un niveau ligne de +4 dBu.
Chapitre 41 Configuration du matériel audio
601
Connecteurs XLR
Ce sont les connecteurs audio professionnels les plus courants. Ils transportent presque
toujours un signal symétrique. De nombreux câbles utilisent un connecteur XLR à une
extrémité et un connecteur TRS 1/4" de l’autre. Le signal peut être de niveau microphone (lorsque vous en utilisez un) ou de niveau ligne +4 dBu/dBm (professionnel).
Connecteur XLR
Configuration des enceintes audio externes
La section suivante explique comment connecter des haut-parleurs audio externes à
votre système de montage, comment sélectionner une interface audio pour la sortie
et comment ajuster le volume audio dans Final Cut Express HD et Mac OS X.
Connexion de haut-parleurs au système de montage
Lorsque vous ajoutez des haut-parleurs à votre système de montage, vous devez vérifier qu’ils sont correctement connectés à l’interface audio ou à la sortie audio intégrée
à votre ordinateur.
Pour connecter des haut-parleurs à alimentation autonome à votre ordinateur :
m Connectez la sortie audio gauche principale de votre interface audio au haut-parleur
gauche et faites la même chose du côté droit.
Pour plus d’informations sur les différents types de connecteurs et d’adaptateurs audio,
consultez la section “Connecteurs audio” à la page 600.
Pour choisir une interface audio afin de contrôler l’audio :
m Pour contrôler l’audio sortant d’un caméscope connecté via FireWire, choisissez Affichage >
Sortie vidéo > Apple FireWire NTSC ou Apple FireWire PAL.
m Pour contrôler l’audio diffusé par la sortie audio intégrée à votre ordinateur ou à une
interface Core audio compatible, choisissez Affichage > Sortie vidéo > Lecture avec
canevas ou Digital Cinema Desktop Preview.
602
Partie VIII Mixage audio
VIII
Réglage des niveaux de contrôle et désactivation des effets
sonores du système
Lorsque vous mixez votre audio, il est important d’effectuer le contrôle à l’aide d’un
réglage de volume constant. Si le volume du mixage est trop élevé, vous devez ajuster
le niveau de l’audio dans Final Cut Express HD, et non le volume des haut-parleurs.
Une fois que vous avez configuré les niveaux de contrôle audio, vous ne devriez plus
avoir besoin d’ajuster le volume général de votre audio très souvent.
Si tout votre audio est trop faible ou trop fort, vous devez probablement modifier
le réglage du volume général de vos haut-parleurs et conserver ce niveau. Le volume
peut être ajusté à plusieurs endroits différents, y compris via le bouton de volume
intégré aux haut-parleurs.
Si vous utilisez la sortie audio intégrée à votre ordinateur, vous pouvez ajuster son
volume dans la sous-fenêtre Son des Préférences Système de Mac OS X ou via les
touches de contrôle du volume de votre clavier.
Pour ajuster le volume intégré de votre ordinateur en utilisant le curseur de volume
de la barre des menus :
1 Ouvrez les Préférences Système en choisissant le menu Pomme > Préférences Système,
puis cliquez sur Son.
2 Dans la sous-fenêtre Son des Préférences Système, assurez-vous que la case
“Afficher le volume dans la barre des menus” est cochée.
Si la case est cochée, une icône de volume apparaît dans la barre des menus.
3 Ajustez le volume dans la barre des menus.
Vous pouvez également ajuster le volume dans la sous-fenêtre Son des
Préférences Système.
Pour désactiver toutes les alertes et tous les effets sonores de l’interface utilisateur
de Mac OS X :
1 Choisissez le menu Pomme > Préférences Système, puis cliquez sur Son.
2 Cliquez sur le bouton Effets sonores.
3 Décochez la case “Émettre les effets sonores de l’interface utilisateur”.
4 Décochez la case “Émettre un son lorsque vous appuyez sur les touches de volume”.
5 Faites glisser le curseur Volume d’alerte tout à fait à gauche.
Si vous utilisez une interface audio autre que celle intégrée à votre ordinateur,
vous pouvez acheminer les effets sonores d’alerte vers les haut-parleurs intégrés,
mais contrôler l’audio de Final Cut Express HD depuis votre interface audio.
Chapitre 41 Configuration du matériel audio
603
Pour acheminer les alertes et effets sonores de Mac OS X vers les haut-parleurs
intégrés à votre ordinateur :
1 Choisissez le menu Pomme > Préférences Système, puis cliquez sur Son.
2 Cliquez sur le bouton Effets sonores.
3 Choisissez “Audio intégré : Haut-parleurs internes” dans le menu local “Émettre alertes
et effets sonores via”.
Pendant que vous effectuez le contrôle audio de votre film, évitez de modifier le volume
de vos haut-parleurs sauf si cela est absolument nécessaire. Un niveau de contrôle stable
vous permet de vous habituer au volume moyen que vous établissez pour votre mixage,
afin de pouvoir mieux évaluer le résultat du mariage entre les passages forts et les passages plus doux.
Pour ajuster le volume de vos haut-parleurs, essayez de lire un signal représentant le
volume moyen que vous souhaitez contrôler. Évitez de régler le volume des haut-parleurs
trop haut pour ne pas risquer de fatiguer vos oreilles et d’endommager les haut-parleurs.
Certaines personnes utilisent le niveau 1 kHz du générateur Mire et 1000 Hz pour régler
le volume de leurs haut-parleurs. Toutefois, vous verrez que le 1000 Hz vous force à
régler le volume des haut-parleurs beaucoup plus bas que pour l’audio normal parce
que la tonalité est ininterrompue et que vos oreilles sont particulièrement sensibles à
cette fréquence. Les tonalités de 1 kHz sont généralement utiles pour régler les niveaux
d’un périphérique à l’autre en observant des compteurs, mais le sont beaucoup moins
pour régler les niveaux d’écoute moyens.
604
Partie VIII Mixage audio
42
Principes audio fondamentaux
42
Pour réussir la bande son de votre film, il est important
de connaître les propriétés de base du son et de l’audio
numérique.
Ce chapitre traite des sujets suivants :
 Description du son (p. 605)
 Son numérique (p. 615)
Description du son
Tous les sons sont des vibrations qui se déplacent dans l’air sous la forme d’ondes acoustiques. Les ondes acoustiques sont générées par les vibrations des objets qui se propagent
dans toutes les directions à partir de leur source. Lorsqu’un objet vibre, il compresse les
molécules d’air environnantes (en les comprimant les unes contre les autres), puis les
raréfie (en les désolidarisant). Bien que les fluctuations de la pression de l’air se déplacent
en s’éloignant de l’objet, les molécules d’air elles-mêmes restent sur la même position
moyenne. En se déplaçant, le son rebondit sur les objets qu’il rencontre sur son trajet,
créant d’autres perturbations dans l’air environnant. Lorsque ces modifications de la
pression de l’air font vibrer votre tympan, des messages nerveux sont transmis à votre
cerveau qui interprète ces signaux comme des sons.
605
Principes fondamentaux d’une onde acoustique
La forme la plus simple d’onde acoustique est la courbe sinusoïdale. Les ondes acoustiques sinusoïdales sont très rares dans notre environnement naturel, mais elles constituent un point de départ pratique car tous les autres types de sons sont répartis selon
différentes combinaisons de courbes sinusoïdales. La courbe sinusoïdale démontre clairement les trois caractéristiques fondamentales d’une onde acoustique : la fréquence,
l’amplitude et la phase.
Amplitude (dB)
+
–
0
1 ms
Durée
Fréquence
La fréquence représente le nombre de fois par seconde (ou taux) où une onde acoustique
effectue un cycle (des valeurs positives jusqu’aux valeurs négatives et retour aux valeurs
positives). La fréquence est mesurée en cycles par seconde ou hertz (Hz). La plage d’audition d’un être humain s’étend de 20 Hz (basse fréquence) à 20 000 Hz (haute fréquence).
Les fréquences situées au-delà de cette plage existent, mais demeurent inaudibles pour
l’oreille humaine.
Amplitude
L’amplitude (ou intensité) se réfère à la puissance d’une onde acoustique, que nous
interprétons en tant que volume ou intensité sonore. Nous sommes capables de détecter une très grande variété de volumes, du faible bruit d’une épingle qui tombe par
terre dans une pièce silencieuse à un bruyant concert de rock. Étant donné l’étendue
de la plage de l’audition humaine, les VU-mètres utilisent une échelle logarithmique
(en décibels) pour faciliter l’utilisation des unités de mesure.
Phase
La phase compare la synchronisation entre deux ondes acoustiques semblables. Deux
ondes acoustiques périodiques d’une même fréquence sont dites en phase lorsqu’elles
commencent en même temps. La phase se mesure en degrés, de 0 à 360, où 0 degré
signifie que les deux sons sont en parfaite synchronisation (en phase) et où 180 degrés
signifie que les sons sont parfaitement opposés (en opposition de phase). Lorsque deux
sons en phase sont ajoutés simultanément, leur combinaison donne un résultat encore
plus sonore. Lorsque deux sons en opposition de phase sont ajoutés simultanément,
les pressions d’air opposées s’annulent, ce qui produit un son très faible voire nul.
On parle alors d’annulation de phase.
606
Partie VIII Mixage audio
VIII
L’annulation de phase peut être problématique pour le mixage de signaux audio similaires ou lorsque des ondes acoustiques d’origine réfléchies entrent en interaction dans
une pièce aux propriétés réfléchissantes. Par exemple, lorsque les canaux gauche et droit
d’un mixage stéréo sont associés pour créer un mixage mono, les signaux risquent d’être
affectés par le phénomène d’annulation de phase.
En phase
En opposition de phase
Spectre des fréquences acoustiques
Les ondes sinusoïdales parfaites (rarement présentent dans la nature) mises à part, les
sons sont constitués d’un grand nombre de composants de différentes fréquences qui
vibrent simultanément. Les caractéristiques particulières d’un son résultent d’une combinaison unique des fréquences qu’il contient. Les sons musicaux comportent généralement une fréquence fondamentale (tonalité), ainsi que des fréquences supplémentaires
(sons dominants ou harmoniques) liées à la fréquence fondamentale. Plus la fréquence
fondamentale est basse, plus la tonalité du son est basse. Par exemple, une note de
440 Hz jouée au piano semble plus basse qu’une note de 880 Hz.
Les sons contiennent de l’énergie située dans différentes plages de fréquences ou
bandes. Si un son comporte une grande quantité d’énergie de basse fréquence, il
comporte beaucoup de basses ou graves. La bande de fréquences comprises entre 250
et 4 000 Hz, qui correspond à l’audition optimale de l’être humain, s’appelle moyennes
fréquences. Les énergies haute fréquence au-delà des fréquences moyennes correspondent aux aigus ; elles ajoutent de la netteté ou de l’éclat à un son.
Chapitre 42 Principes audio fondamentaux
607
Remarque : les fabricants de matériel audio et les ingénieurs de mixage ont chacun
leur définition des plages de ces bandes de fréquences : les chiffres présentés ci-avant
ne servent donc qu’à titre indicatif.
Amplitude (dB)
+
Basse
–
20
Moyenne
200
1 kHz
Haute
5 kHz
20 kHz
Fréquence
∏
Astuce : la voix humaine se situe principalement entre 250 et 4 000 Hz, ce qui explique
vraisemblablement pourquoi notre ouïe est plus particulièrement sensible aux fréquences de cette plage. Si le dialogue inclus dans votre film est plus difficile à entendre après
l’ajout de la musique et des effets sonores, essayez de réduire, à l’aide d’un filtre d’égaliseur, les moyennes fréquences des sons qui ne font pas partie des pistes du dialogue. La
réduction des moyennes fréquences crée un meilleur “espace sonique” pour le dialogue.
Mesure de l’intensité acoustique
Notre ouïe est incroyablement sensible aux vibrations présentes dans l’air. Le seuil de
l’audition humaine est d’environ 20 µP (microPascals), ce qui représente une quantité
de pression atmosphérique extrêmement faible. À l’autre extrémité, le son le plus fort
qu’une personne puisse supporter sans ressentir de douleur ni risquer de séquelles
auditives est d’environ 200 000 000 µP (un concert de rock bruyant ou le décollage
d’un avion à réaction).
Vu le large éventail d’intensités que l’oreille humaine peut gérer, il ne serait pas pratique d’effectuer la mesure des niveaux de pression acoustique sur une échelle linéaire.
Par exemple, si la plage de l’ouïe humaine était mesurée sur une règle, l’échelle irait
de 30 cm (intensité la plus faible) à plus de 4 800 km (intensité la plus forte). Pour faciliter l’utilisation de cette immense plage de valeurs, c’est une unité logarithmique (le
décibel) qui a été choisie. Les logarithmes mettent en correspondance des valeurs exponentielles et une échelle linéaire. En prenant, par exemple, le logarithme en base dix de
10 (101) et 1 000 000 000 (109), cette vaste plage de valeurs peut être représentée par
des valeurs situées entre 1 et 9, ce qui donne une échelle bien plus pratique à utiliser.
608
Partie VIII Mixage audio
VIII
Comme nos oreilles réagissent à la pression acoustique de manière logarithmique, l’utilisation d’une échelle logarithmique correspond à la manière dont nous percevons le
volume d’un son. Les VU-mètres et les équipements de mesure acoustique sont spécifiquement conçus pour afficher les niveaux sonores en décibels. Cela rend les VU-mètres
très différents des autres dispositifs de mesure linéaires, tels que les règles, les thermomètres et les indicateurs de vitesse. Chaque unité d’un VU-mètre représente une augmentation exponentielle de la pression acoustique, avec cependant une augmentation
linéaire pour le volume perçu.
Important : lorsque vous mixez de l’audio, vous n’avez pas besoin de penser aux implications mathématiques liées aux logarithmes et aux décibels. Rappelez-vous simplement
que pour qu’une augmentation incrémentielle du volume sonore soit audible, une augmentation exponentielle de la pression acoustique est nécessaire.
Description du décibel
Le décibel mesure les niveaux de pression acoustique ou de pression électrique (tension). Il s’agit d’une unité logarithmique qui décrit un rapport entre deux intensités
(la différence entre deux pressions acoustiques, entre deux tensions, etc.). Un bel
(ainsi nommé en hommage à Alexander Graham Bell) est le logarithme en base dix
du rapport entre deux signaux. Cela signifie que pour chaque bel supplémentaire sur
l’échelle, le signal représenté est dix fois supérieur au précédent. Cela signifie, par
exemple, que le niveau de pression acoustique d’un son puissant peut être des milliards de fois plus élevé qu’un son très faible. Selon les conventions logarithmiques
adoptées, un milliard (1 000 000 000 ou 109) correspond simplement à 9. Les décibels
facilitent la manipulation des différentes valeurs.
Dans la pratique, un bel est un peu trop grand pour mesurer des sons, si bien qu’une
unité représentant un dixième du bel ou décibel lui a été substituée. Le choix des décibels plutôt que des bels est similaires au choix des centimètres plutôt que des mètres
pour mesurer la pointure de nos chaussures par exemple ; il s’agit simplement d’une
unité plus pratique à utiliser.
Nombre de décibels
Augmentation relative de la puissance
0
1
1
1,26
3
2
10
10
20
100
30
1000
50
100 000
100
10 000 000 000
Chapitre 42 Principes audio fondamentaux
609
Unités en décibels
Les VU-mètres mesurent le niveau acoustique à l’aide des décibels. Comme les décibels
décrivent le rapport entre deux signaux, les VU-mètres affichent toujours le signal entrant
comme s’il était comparé à un signal de référence hypothétique.
De l’invention du téléphone aux systèmes actuels, ce sont différents niveaux de référence qui ont été utilisés dans les VU-mètres au fil des années. Certaines de ces unités
ne sont applicables qu’aux anciens équipements. Aujourd’hui, l’unité dBu est utilisée
pour la plupart des équipements professionnels et l’unité dBV pour la plupart des
équipements grand public. L’unité dBFS est utilisée pour les VU-mètres numériques.
 dBm : le m correspond à milliwatt (mW), qui est une unité de mesure de l’alimentation électrique. (L’alimentation électrique est différente de la tension électrique et
du courant électrique, même si elle est liée à chacun d’entre eux.) Il s’agissait de la
toute première norme employée pour la technologie téléphonique ; elle est restée
la norme audio professionnelle pendant des années.
 dBu : ce niveau de référence mesure la tension plutôt que la puissance ; il utilise
le niveau de référence de 0,775 volts. L’unité dBu a remplacé l’unité dBm pour la
plupart des équipements audio professionnels. La lettre u correspond à l’anglais
unloaded (qui signifie non chargé), car la charge électrique dans un circuit audio
n’est plus aussi pertinente aujourd’hui qu’à l’époque des premiers équipements audio.
 dBV : comme l’unité dBu, cette unité fait référence à la tension, mais avec pour mesure
de référence la valeur de 1 volt (plus pratique que la valeur de 0,775 pour l’unité dBu).
L’unité dBV est souvent utilisée pour les dispositifs grand public et semi-professionnels.
 dBFS : cette échelle est très différente des précédentes car elle est utilisée pour la
mesure des niveaux du son numérique. FS correspond à l’anglais Full-Scale (qui signifie échelle complète) car, contrairement aux signaux acoustiques analogiques qui ont
une tension de signal optimale, la plage totale des valeurs numériques est acceptable de manière égale avec le son numérique. 0 dBFS est le signal de son numérique
maximal absolu que vous pouvez enregistrer sans distorsion. Contrairement aux
échelles de son analogique dbV et dBu, il n’y a pas de réserve dynamique au-delà
de 0 dBFS. Pour plus d’informations sur les mesures du son numérique, consultez
la section “À propos des VU-mètres” à la page 619.
610
Partie VIII Mixage audio
VIII
Rapport signal/bruit
Chaque système électrique produit une certaine quantité d’activité électrique de faible
niveau appelée bruit. Le bruit de fond CME représente le niveau de bruit inhérent à un
système. Il est pratiquement impossible d’éliminer la totalité de ce bruit dans un système
électrique, mais vous n’avez pas à vous en préoccuper si vous enregistrez vos signaux
à un niveau nettement supérieur à ce bruit de fond CME. Si vous enregistrez l’audio à
un niveau trop faible, vous devez augmenter le volume pour pouvoir l’entendre, ce qui
augmente également le volume du bruit de fond CME et provoque un sifflement caractéristique audible.
Plus vous amplifiez un signal, plus le bruit devient fort. Par conséquent, il est important
d’enregistrer la majeure partie de l’audio autour du niveau nominal (idéal) du dispositif
(0 dB sur un VU-mètre analogique).
Le rapport signal/bruit est la différence entre le niveau d’enregistrement nominal et le
bruit de fond CME du dispositif ; il est généralement mesuré en dB. Par exemple, le rapport signal/bruit d’un magnétophone analogique peut être de 60 dB, ce qui signifie que
le bruit inhérent au système est de 60 dB inférieur au niveau d’enregistrement idéal.
Réserve dynamique et déformation
Si un signal audio est trop fort, il “sature” le circuit acoustique, ce qui déforme la forme
du signal. Dans les équipements analogiques, la déformation augmente graduellement
au fur et à mesure que le signal audio sature le circuit. Pour certains enregistrements
audio, ce type de déformation peut ajouter à l’enregistrement une “chaleur” unique,
difficile à obtenir à l’aide d’un équipement numérique. Toutefois, pour la postproduction audio, l’objectif est de conserver un signal net et non déformé.
La valeur de 0 dB sur un VU-mètre analogique fait référence au niveau d’enregistrement idéal, mais il existe une certaine tolérance pour des signaux plus forts avant
qu’une déformation ne se produise. Cette marge de sécurité constitue la réserve
dynamique, ce qui signifie que le signal peut parfois aller au-delà du niveau d’enregistrement idéal sans que le son ne subisse de déformation. La présence d’une réserve
dynamique est vitale pendant les enregistrements, notamment lorsque le niveau
acoustique est très dynamique et imprévisible. Même s’il est possible de régler le
niveau d’enregistrement pendant l’enregistrement, il est très difficile d’anticiper toutes
les variations de son brusques. La réserve dynamique supplémentaire au-delà de 0 dB
sur le VU-mètre permet de faire face à ce type de variations.
Chapitre 42 Principes audio fondamentaux
611
Plage dynamique
La plage dynamique représente l’espace entre le son le plus faible et le son le plus fort
de votre mixage. Un mixage qui contient de faibles murmures et des cris perçants possède une plage dynamique étendue. L’enregistrement d’un bourdonnement constant,
comme celui d’un climatiseur ou d’un flot de circulation autoroutier, possède une variation d’amplitude très faible ; sa plage dynamique est donc restreinte.
Pour vous rendre compte de la plage dynamique d’un clip audio, il vous suffit d’observer sa forme d’onde sur l’oscilloscope. Observez, par exemple, les deux formes d’onde
ci-dessous. La première correspond à une section d’un morceau de musique classique
très connu. La seconde correspond à de la musique électronique. Au regard de sa forme
d’onde très variée, vous pouvez conclure que la plage dynamique de la chanson classique est plus importante.
Forme d’onde d’une chanson
classique très célèbre
Forme d’onde d’un extrait
de musique électronique
Notez que les passages des sons faibles aux sont forts sont plus fréquents dans le morceau de musique classique que dans le morceau de musique électronique. Le long segment de forme d’onde situé en haut à gauche du premier extrait n’est pas du silence ;
il s’agit en fait d’une section de musique douce prolongée.
Le son dynamique a des variations de volume drastiques. Le son peut être rendu moins
dynamique en réduisant (ou en compressant) les parties les plus fortes du signal pour
qu’elles soient plus proches des parties faibles. La compression est une technique pratique car elle égalise les sons dans votre mixage. Par exemple, un train entrant en gare, un
homme qui parle et le doux chant des grillons dans la nuit sont, dans l’absolu, des volumes très différents. Mais comme les téléviseurs et les salles de cinéma doivent rivaliser
avec les bruits de fond du monde réel, il est important de ne pas perdre les sons faibles.
L’objectif est donc de rendre les sons doux (dans ce cas, le chant des grillons) plus forts
afin qu’ils puissent rivaliser avec les bruits de fond de l’environnement dans lequel se
trouve le public. Une solution possible, pour ce faire, est tout simplement d’augmenter
le niveau de la totalité de la bande son. Cela augmente toutefois également les sons
forts (tels que le train) et risque de les déformer. Plutôt que d’augmenter le volume
global de votre mixage, vous pouvez compresser les sons forts pour les rapprocher des
sons faibles. Une fois que les sons forts sont atténués (les sons faibles ayant conservé
leur niveau d’origine), vous pouvez augmenter le niveau global du mixage, en augmentant les sons faibles sans déformer les sons forts.
612
Partie VIII Mixage audio
VIII
Lorsqu’elle est utilisée avec parcimonie, la compression peut vous aider à rehausser le
niveau global de votre mixage qui sera audible malgré le bruit de fond de l’environnement d’écoute. Toutefois, si vous allez trop loin dans la compression du signal, le son
perd totalement de son naturel. Par exemple, si vous réduisez le son du moteur d’un
avion à réaction au son d’une forêt tranquille pendant la nuit, puis que vous augmentez le volume au maximum, cela aurait pour résultat l’amplification extrême des bruits
de la forêt.
Les niveaux de compression utilisés varient selon les genres de média. Les publicités à
la radio et à la télévision utilisent la compression pour obtenir un mur sonore constant.
Si la radio ou la télévision deviennent trop silencieuses, le public risque de changer
de chaîne (risque que les publicitaires et les directeurs de programmes ne veulent pas
prendre). Les films au cinéma ont une plage dynamique légèrement plus étendue car
le niveau des bruits de fond dans une salle de cinéma sont plus faibles, si bien que les
sons faibles peuvent garder leur niveau.
Son stéréo
Nous entendons les sons en stéréo : notre cerveau se sert des écarts subtils entre les sons
entrant par notre oreille gauche et ceux entrant par notre oreille droite pour localiser l’origine de ces sons dans notre environnement. Pour recréer cette expérience sonique, les
enregistrements stéréo ont besoin de deux microphones, de deux pistes d’enregistrement et de deux haut-parleurs pour la lecture. Les microphones et les haut-parleurs doivent être placés de manière adéquate à gauche et à droite pour recréer avec précision
une image en stéréo.
Il suffit en général que l’un des précédents éléments soit absent pour que l’image stéréo soit compromise. Par exemple, si votre système de lecture ne dispose que d’un seul
haut-parleur, vous n’entendrez pas l’image stéréo voulue, même si le reste de votre système d’enregistrement est conforme aux autres critères requis mentionnés ci-avant.
Important : tous les enregistrements stéréo requièrent deux canaux, mais tout enregistrement bicanal n’est pas forcément stéréo. Si vous n’utilisez qu’un seul microphone,
par exemple, mais que vous enregistrez le signal sur deux pistes, vous n’effectuez pas
pour autant un enregistrement stéréo. Un véritable enregistrement stéréo doit être
conforme à tous les critères requis présentés plus haut.
Chapitre 42 Principes audio fondamentaux
613
Identification d’un enregistrement mono bicanal
Lorsque vous utilisez de l’audio bicanal, il est important que vous soyez capable de faire
la distinction entre de véritables enregistrements stéréo et des enregistrements de deux
canaux mono indépendants sur deux pistes. Il s’agit alors d’enregistrements Dual Mono.
Voici quelques exemples d’enregistrement bicanal non stéréo :
 Deux microphones indépendants utilisés pour enregistrer deux sons indépendants, tels
que deux acteurs qui dialoguent. Ces microphones suivent de manière indépendante
la voix de chacun des acteurs et ne sont jamais positionnés selon une configuration
stéréo gauche/droite. Dans ce cas, l’intention n’est pas d’obtenir un enregistrement
stéréo, mais deux canaux mono séparés de sons synchronisés.
 Deux canaux avec exactement le même signal. Il n’y a pas de différence avec un enregistrement mono car les deux canaux contiennent exactement les mêmes informations.
L’audio de production est parfois enregistré de cette manière, avec des réglages de
gain légèrement différents sur chaque canal. De cette manière, si l’un des canaux est
déformé, vous disposez d’un canal de secours enregistré à un niveau inférieur.
 Deux sons complètement indépendants, tel qu’un dialogue sur la piste 1 et un signal
audio de timecode sur la piste 2, ou de la musique sur le canal 1 et des effets sonores
sur le canal 2. D’un point de vue conceptuel, cela n’est pas très différent de l’enregistrement de deux pistes de dialogue séparées de l’exemple précédent.
L’élément important dont il faut se rappeler, c’est que vous disposez d’un système d’enregistrement à deux pistes, chaque piste pouvant être utilisée pour enregistrer ce que vous
voulez. Si vous utilisez les deux pistes pour enregistrer à l’aide de microphones gauche
et droit adéquatement positionnés, vous pouvez effectuer un enregistrement en stéréo.
Sinon, vous effectuez simplement un enregistrement mono bicanal.
Identification d’un enregistrement stéréo
Lorsque vous cherchez comment traiter un clip audio dans Final Cut Express HD, vous
devez savoir si l’enregistrement bicanal était destiné à être un enregistrement stéréo ou
non. En règle générale, la personne qui enregistre le son de production aura étiqueté les
bandes ou les fichiers audio pour indiquer s’ils ont été enregistrés en stéréo ou en mono
bicanal. Toutefois, il peut y avoir des imprévus et les bandes ne sont pas toujours étiquetées aussi précisément qu’elles le devraient. En tant que chef monteur, il est important
d’apprendre à faire la différence entre ces deux types d’enregistrements.
614
Partie VIII Mixage audio
VIII
Voici quelques astuces pour distinguer un enregistrement stéréo d’un enregistrement
mono dual :
 Les enregistrements stéréo ont obligatoirement deux pistes indépendantes. Si vous
disposez d’une bande contenant une seule piste audio ou un fichier audio monocanal, votre son est en mono et non en stéréo.
Remarque : il est possible qu’un fichier audio monocanal soit l’un des deux fichiers
d’une paire stéréo. Il s’agit de fichiers stéréo divisés, car les canaux gauche et droit
sont contenus dans des fichiers indépendants. Habituellement, ces fichiers sont libellés comme suit : FichierAudio.G et FichierAudio.D. Ce sont les deux fichiers audio qui
constituent les canaux gauche et droit d’un son stéréo.
 La plupart des compositions musicales, notamment les morceaux grand public,
sont mixés en stéréo.
 Écoutez un plan à l’aide de deux haut-parleurs (stéréo). Si chaque côté paraît légèrement différent de l’autre, il s’agit probablement d’un son stéréo. Si les deux côtés
semblent absolument identiques, il s’agit certainement d’un enregistrement mono. Si
chaque côté est complètement indépendant, il s’agit d’un enregistrement mono dual.
Comparaison entre les fichiers audio stéréo entrelacés et les fichiers
audio stéréo divisés
Le son numérique peut envoyer un signal stéréo au sein d’un flux unique en entrelaçant
les échantillons numériques au cours de la transmission et en les désentrelaçant au cours
de la lecture. La manière dont le signal est stocké n’est pas importante du moment que
les échantillons sont correctement divisés en canaux gauche et droit au cours de la lecture. Avec la technologie analogique, le signal n’est pas tout à fait aussi flexible.
Les fichiers stéréo divisés sont constitués de deux fichiers audio indépendants qui fonctionnent conjointement, l’un pour le canal gauche (FichierAudio.G) et l’autre pour le
canal droit (FichierAudio.D). Cela reflète la méthode analogique traditionnelle, avec une
piste par canal (ou, dans le présent cas, un fichier par canal).
Son numérique
L’enregistrement de sons numériques consiste à enregistrer, ou échantillonner, un signal
audio électronique à des intervalles (de temps) réguliers. Un convertisseur analogique/
numérique mesure et stocke chaque échantillon en tant que valeur numérique qui
représente l’amplitude audio à ce moment particulier. La conversion de l’amplitude de
chaque échantillon en une valeur binaire est appelée quantification. Le nombre de bits
utilisés pour la quantification est appelé profondeur de bits. L’échantillonnage et la profondeur de bits sont les deux facteurs les plus importants lorsqu’il s’agit de déterminer
la qualité d’un système audionumérique.
Chapitre 42 Principes audio fondamentaux
615
Fréquence d’échantillonnage
La fréquence d’échantillonnage représente le nombre de fois où un signal analogique
est mesuré (ou échantillonné) par seconde. Vous pouvez également concevoir l’échantillonnage comme le nombre de clichés électroniques de l’onde acoustique effectués
par seconde. Une fréquence d’échantillonnage supérieure a pour résultat une qualité
acoustique supérieure, car la forme de l’onde analogique se rapproche plus des échantillons séparés. La fréquence d’échantillonnage que vous choisissez dépend des données
source que vous utilisez, des performances de votre interface audio et de la destination
finale de votre audio. Il vaut toujours mieux commencer avec une fréquence élevée,
quitte à la réduire par la suite.
Pendant des années, les normes d’échantillonnage du son numérique ont été
de 44 100 Hz (44,1 kHz) et de 48 kHz. Toutefois, avec les avancées technologiques, les
fréquences d’échantillonnage de 96 kHz et même de 192 kHz sont devenues courantes.
Fréquences d’échantillonnage
audio
Utilisation
8 kHz à 22,225 kHz
Ces faibles fréquences d’échantillonnage sont strictement réservées
aux fichiers multimédia.
32 kHz
Cette fréquence est généralement utilisée avec le son 12 bits
sur support DV.
44,1 kHz
Cette fréquence est utilisée pour les CD musicaux et certains
dispositifs d’enregistrement DAT.
48 kHz
Les formats DV, DVCAM, DVCPRO et Digital Betacam utilisent
tous cette fréquence.
88,2 kHz
Multiple de 44,1 kHz. Cette fréquence est pratique pour le son
haute résolution qui doit être compatible avec la fréquence
de 44,1 kHz. Cette fréquence constitue un bon choix, si vous
envisagez par exemple de graver un CD audio.
96 kHz
Multiple de 48 kHz. Cela devient la norme professionnelle de
la postproduction audio et des enregistrements musicaux.
192 kHz
Multiple de 48 et de 96 kHz. Il s’agit d’une fréquence d’échantillonnage très haute résolution utilisée principalement pour la masterisation et les enregistrements musicaux professionnels.
En général, les fréquences d’échantillonnage supérieures sont meilleures, mais il existe un
seuil au-delà duquel la différence de qualité n’est plus décelable. La fréquence d’échantillonnage idéale est toujours un sujet largement débattu parmi les partisans du numérique et nombreux défenseurs de l’analogique rejettent en bloc la technologie numérique
car, même avec les fréquences d’échantillonnage les plus élevées, certaines informations
sont toujours absentes. Le meilleur test est d’écouter par vous-même et de faire votre
propre choix.
616
Partie VIII Mixage audio
VIII
Profondeur de bits
Contrairement aux signaux analogiques, qui ont une plage infinie de niveaux de volume,
les échantillons de son numérique utilisent des chiffres binaires (bits) pour représenter
la puissance de chaque échantillon audio. La fidélité de chaque échantillon est déterminée par sa profondeur de bits. Des profondeurs de bits élevées signifient que votre
signal audio est représenté avec plus de fidélité lorsqu’il est échantillonné. La plupart
des systèmes audionumériques utilisent un minimum de 16 bits par échantillon, ce qui
peut représenter 65 536 niveaux possibles (les échantillons 24 bits peuvent représenter
plus de 16 millions de niveaux possibles).
Pour mieux comprendre le concept de profondeur de bits, voyez chaque échantillon
audionumérique comme une échelle avec des échelons également espacés, qui vont en
montant du silence jusqu’au volume maximal. Chaque échelon de l’échelle représente
un volume possible qu’un échantillon peut représenter, tandis que les espaces entre les
échelons sont des volumes intermédiaires qu’un échantillon ne peut pas représenter.
Il arrive souvent, lors de la création d’un échantillon, que le niveau sonore du signal
analogique tombe dans les espaces situés entre les échelons. Dans ce cas, l’échantillon
doit être arrondi à l’échelon le plus proche. La profondeur de bits d’un échantillon
audionumérique détermine l’espacement des échelons. Plus le nombre d’échelons
disponibles est élevé (ou, plus l’espace entre les échelons est réduit), plus le signal
d’origine peut être représenté avec fidélité.
Le diagramme situé à l’extrême droite présente la profondeur de bits la plus élevée ;
par conséquent, les échantillons audio sont un reflet plus fidèle de la forme du signal
audio analogique d’origine.
Forme d’onde analogique
Échantillon audio
Tout niveau audio qui ne peut pas être représenté doit être arrondi à la valeur acceptable la plus proche. Ainsi, un système monobit (une échelle dotée de seulement deux
échelons) peut représenter soit le silence, soit le volume maximal, sans rien entre les
deux. Tout échantillon audio qui tombe entre ces échelons doit être arrondi au volume
plein ou au silence. Un tel système ne ferait preuve d’aucune subtilité, en transformant
les formes arrondies des signaux analogiques en une forme d’onde rectiligne.
Sinusoïde
Carré
Chapitre 42 Princip">
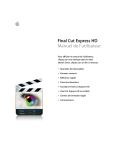
Lien public mis à jour
Le lien public vers votre chat a été mis à jour.