Apple Soundtrack Manuel utilisateur
PDF
Download
Document
Soundtrack Manuel de l’utilisateur Pour afficher le manuel de l’utilisateur, cliquez sur une rubrique dans le volet latéral. Sinon, cliquez sur un lien ci-dessous. m Nouvelles fonctionnalités m Assistance Soundtrack m Soundtrack sur le Web m Centres de formation Apple m Commentaires K Apple Computer, Inc. © 2006 Apple Computer, Inc. Tous droits réservés. En vertu des lois relatives au copyright, aucune reproduction totale ou partielle de ce manuel n’est autorisée, sauf consentement écrit préalable d’Apple. Vos droits concernant le logiciel sont soumis aux termes de son contrat de licence. Le logo Apple est une marque d’Apple Computer, Inc. déposée aux États-Unis. En l’absence du consentement écrit d’Apple, l’utilisation à des fins commerciales de ce logo via le clavier (Option + 1) pourra constituer un acte de contrefaçon et/ou de concurrence déloyale. Tout a été mis en œuvre pour garantir l’exactitude des informations contenues dans ce manuel. Apple Computer, Inc. n’est pas responsable des erreurs de reproduction ni d’impression. Apple Computer, Inc. 1 Infinite Loop Cupertino, CA 95014-2084 408-996-1010 www.apple.com Apple, le logo Apple, Final Cut, FireWire, iTunes, Logic, Mac, Mac OS, Macintosh, QuickTime et Soundtrack sont des marques d’Apple Computer, Inc. déposées aux États-Unis et dans d’autres pays. Finder est une marque déposée d’Apple Computer, Inc. AppleCare est une marque de service d’Apple Computer, Inc. déposée aux États-Unis et dans d’autres pays. Les photos de production proviennent des films “Koffee House Mayhem” et “A Sus Ordenes” avec l’aimable autorisation de Refuge Films. “Koffee House Mayhem” © 2005 Jean-Paul Bonjour ; “A Sus Ordenes” © 2005 Eric Escobar. http://www.refugefilms.com Tous les autres noms de produits figurant dans ce manuel sont des marques de leurs propriétaires respectifs. Les produits commercialisés par des entreprises tierces ne sont mentionnés qu’à titre d’information, sans aucune intention de préconisation ni de recommandation. Apple ne se porte pas garant de ces produits et décline toute responsabilité quant à leur utilisation et à leur fonctionnement. 1 Table des matières Préface 7 7 9 10 11 11 Introduction à Soundtrack Qu’est-ce que Soundtrack ? Création de musique avec Soundtrack Documentation à propos de Soundtrack Manuel de l’utilisateur à l’écran de Soundtrack Sites Web Apple Chapitre 1 13 13 18 Notions élémentaires d’audio et de musique Concepts audio élémentaires Concepts élémentaires de musique Chapitre 2 23 23 25 29 Configuration de votre système Conseils de configuration système Connexion d’équipement audio Exemples de configurations matérielles Chapitre 3 33 34 39 45 Interface de Soundtrack Fenêtre Projet Gestionnaire de données et d’effets Fenêtre Utilitaire Chapitre 4 51 51 52 55 61 71 74 75 77 78 Premiers contacts avec Soundtrack Vue d’ensemble Configuration de votre espace de travail Lecture de projets Repérage et ajout de fichiers audio Aperçu des fichiers audio Utilisation des commandes Annuler et Rétablir Utilisation du magnétisme Reconnexion de fichiers de données Définition des préférences Soundtrack Chapitre 5 83 83 Utilisation des projets Création et ouverture de projets 3 84 84 88 89 90 92 93 4 Fermeture de projets Définition des propriétés du projet Configuration de la durée d’un projet Enregistrement de projets Ajout de fichiers audio à un projet Affichage et modification des propriétés des clips Pistes, bus et sorties Chapitre 6 95 95 100 108 119 Utilisation de la Timeline Déplacement dans la Timeline Utilisation des pistes, des bus et des sorties Montage des clips audio Utilisation des marqueurs Chapitre 7 123 123 124 125 127 128 128 129 132 Utilisation de la vidéo dans Soundtrack Formats de fichier vidéo pris en charge Ajout d’une vidéo à un projet Lecture de la vidéo Affichage des détails vidéo Utilisation des données audio d’une vidéo Utilisation de l’affichage du temps et de la règle temporelle avec la vidéo Utilisation de marqueurs avec la vidéo Suppression de la vidéo d’un projet Chapitre 8 133 134 142 149 Utilisation des effets audio Effets audio inclus dans Soundtrack Utilisation des effets Utilisation des préréglages d’effet Chapitre 9 151 151 159 161 Utilisation de l’automatisation Utilisation des enveloppes Enregistrement des données d’automatisation Utilisation des portions de piste Chapitre 10 167 167 168 171 Enregistrement d’audio dans Soundtrack Préparation à l’enregistrement Enregistrement d’audio dans la Timeline Sauvegarde de clips enregistrés Chapitre 11 173 174 175 176 176 Diffusion des projets Soundtrack Exportation d’un mixage de projet Exportation de pistes, sorties et bus sélectionnés Exportation vers QuickTime Allers-retours entre Final Cut Express et Soundtrack Table des matières 178 178 Exportation d’audio vers Final Cut Express Diffusion simultanée d’un projet et de ses fichiers de données Annexe A 181 181 182 188 189 190 192 193 193 194 Utilisation de l’Utilitaire de boucles Apple Loops Qu’est-ce que l’Utilitaire de boucles Apple Loops ? Interface de l’Utilitaire de boucles Apple Loops Ouverture de fichiers dans l’Utilitaire de boucles Apple Loops Balisage des fichiers dans l’Utilitaire de boucles Apple Loops Utilisation des éléments transitoires Enregistrement des modifications de fichiers Suppression de fichiers du volet Ressources Préférences de l’Utilitaire de boucles Apple Loops Raccourcis clavier de l’Utilitaire de boucles Apple Loops Annexe B 199 199 199 200 201 201 202 202 203 204 Raccourcis clavier de l’Soundtrack Généraux et fichiers Fenêtres, onglets et présentations Lecture de projets et réglage de la tête de lecture Modifications génériques Montage de clips audio dans la Timeline Ajustage de clips audio dans la Timeline Navigation dans la Timeline Pistes et marqueurs Enregistrement Annexe C 205 205 207 Solutions aux problèmes courants et assistance Résolutions de problèmes connus Contacter l’assistance AppleCare Index 209 Table des matières 5 Préface Introduction à Soundtrack Soundtrack vous offre les outils dont vous avez besoin pour créer des bandes-son de haute qualité pour vos productions vidéo. Des projets musicaux qui nécessitaient hier encore une batterie d’équipements professionnels de studio peuvent désormais être réalisés dans un studio privé, à l’aide d’un ordinateur personnel et de ressources facilement disponibles. Un ordinateur doté d’un processeur puissant et d’une mémoire RAM suffisante peut servir de station de travail pour enregistrer, arranger, mixer et produire des projets musicaux complets avant de les lire, les graver sur CD ou DVD, ou encore les diffuser sur Internet. Cette avancée offre aux monteurs de vidéo numérique des possibilités inédites pour améliorer le contrôle créatif sur la musique des projets vidéo. Actuellement, la plupart des projets vidéo utilisent des clips musicaux disponibles dans les bibliothèques musicales ou confient à des maisons de production le soin de créer des partitions originales. Désormais, grâce aux outils et applications de musique numérique, tous les monteurs vidéo, y compris ceux sans expérience dans le domaine de la musique, peuvent créer des bandes son haute qualité pour leurs projets vidéo avec le même ordinateur que celui ayant servi à l’assemblage et au montage vidéo. Qu’est-ce que Soundtrack ? Soundtrack est une application de musique spécialement conçue pour Mac OS X. Avec Soundtrack, même les débutants peuvent créer des bandes son de qualité professionnelle exemptes de droits d’auteur pour leurs projets vidéo Final Cut Express. Soundtrack vous permet de créer des arrangements musicaux à l’aide de fichiers audio préenregistrés appelés boucles. Les boucles contiennent des motifs musicaux rythmiques dont vous pouvez étendre la durée à votre guise. Dans un projet Soundtrack, vous pouvez combiner et arranger des boucles et des fichiers audio sans boucle, ajouter des effets de qualité professionnelle, mixer votre musique en stéréo et exporter le résultat final vers un fichier audio standard qui pourra ensuite être lu sur tout ordinateur multimédia, ou encore être importé dans Final Cut Express. 7 Soundtrack inclut les fonctionnalités suivantes :  Travail en temps réel : Soundtrack vous permet de travailler sur vos projets en temps réel, d’ajouter et de monter l’audio en cours de lecture et d’écouter immédiatement le résultat de vos modifications.  Utilisation de bibliothèques de boucles existantes : Soundtrack, qui inclut une vaste collection de boucles Apple Loops, est également compatible avec un grand nombre de bibliothèques de boucles existantes, dont celles créées pour être utilisées avec ACID de Sonic Foundry.  Mixage des boucles enregistrées à différents tempos et tonalités : Soundtrack fait correspondre automatiquement les boucles au tempo et à la tonalité du projet, vous permettant de combiner librement en un seul projet les boucles provenant de sources différentes.  Recherche et aperçu de fichiers : le Gestionnaire de données et d’effets, qui fait partie de l’interface de Soundtrack, permet une recherche poussée des fichiers. Il facilite le repérage des boucles et des one-shots en fonction de l’instrument, du genre, de l’ambiance et d’autres critères de recherche.  Ajout d’effets de qualité professionnelle : Soundtrack inclut des modules d’effets de haute qualité, utilisables dans vos projets. Vous pouvez également installer des effets tiers au format de module Audio Units.  Utilisation de marqueurs de sonorisation de Final Cut Express : si vous utilisez Soundtrack pour marquer une vidéo comportant des marqueurs de sonorisation de Final Cut Express, Soundtrack les reconnaît et les affiche dans la Timeline. Vous pouvez également ajouter des marqueurs temporels et les utiliser comme points de référence pour synchroniser de manière précise la musique à l’action.  Modifications non destructives : toutes les modifications que vous effectuez dans Soundtrack sont non destructives. Vous pouvez donc introduire des modifications aux fichiers audio sans affecter le fichier original. De plus, le même fichier est réutilisable pour une multitude de projets.  Enregistrement et montage automatisés : vous pouvez enregistrer des mouvements de curseurs et d’autres commandes à l’écran, repasser l’automatisation et monter dans la Timeline.  Capacité d’enregistrement audio : vous pouvez enregistrer de l’audio directement dans des pistes, dans la Timeline de Soundtrack, et notamment enregistrer plusieurs prises. 8 Préface Introduction à Soundtrack Création de musique avec Soundtrack Grâce aux fonctionnalités audio numériques avancées des ordinateurs Macintosh et de Mac OS X, Soundtrack vous permet de créer facilement de la musique : après avoir préparé la vidéo dans Final Cut Express, vous pouvez ajouter des données audio et vidéo aux pistes dans la Timeline de Soundtrack, monter et ajuster l’audio, puis ajouter des effets et une automatisation pour créer un mixage final. Ce dernier pourra ensuite être exporté ou distribué. Pour créer vos projets Soundtrack, vous pouvez utiliser des boucles préenregistrées et d’autres fichiers audio. Vous pouvez choisir le style, le tempo et l’instrumentation de votre musique et organiser des événements musicaux dans le temps, même si vous n’avez aucune connaissance du domaine. En bref, Soundtrack vous permet de contrôler la création du son de votre musique, bien mieux qu’en exploitant le stock des bibliothèques musicales ou en faisant appel aux services de productions musicales en externe. Les étapes suivantes présentent une session de travail Soundtrack typique. Vous ne procéderez pas toujours de façon linéaire et pourrez choisir d’ignorer certaines étapes. Vous pouvez par exemple ajouter davantage d’audio après avoir commencé le montage de vos arrangements dans la Timeline, ou encore décider d’apporter des changements aux arrangements une fois le mixage commencé. Préparer les données Localiser et prévisualiser les données Création de musique avec Soundtrack Ajouter les données Gestionnaire de données Réaliser l’arrangement Mixer Importer dans Final Cut Express Exporter Espace de travail sur le projet Étape 1 : Préparation de la vidéo Si vous marquez une vidéo, vous aurez à déterminer la longueur des scènes à marquer, l’ambiance et le style de musique les plus appropriés, ainsi que la manière dont la musique sera synchronisée à l’action à certains points précis. Vous pouvez préparer la vidéo dans Final Cut Express en ajoutant des marqueurs de sonorisation apparaissant lorsque vous importez la vidéo dans Soundtrack. Étape 2 : Ajout de données Lorsque vous êtes prêt, commencez par sélectionner les fichiers audio que vous voulez utiliser dans votre projet. Vous pouvez les prévisualiser dans le Gestionnaire de données et d’effets, puis les ajouter au projet dans la Timeline. Si vous marquez une vidéo, importez le fichier vidéo dans le projet afin de le visualiser pendant la création de votre partition, et synchronisez la musique avec la vidéo. Préface Introduction à Soundtrack 9 Étape 3 : Création des arrangements Les arrangements se construisent en ajoutant continuellement des clips audio à la Timeline, en les déplaçant et redimensionnant pour créer des rythmes et définir des sections, puis en les montant d’une infinité de façons. Vous pouvez générer des pistes de percussion et rythmiques pour poser les bases et définir l’ambiance, puis superposer des parties supplémentaires pour remplir l’arrangement. Vous avez la possibilité de modifier l’ambiance et d’ajouter du piment à votre musique en changeant l’instrumentation, le tempo et la tonalité, ou encore en ajoutant des parties principales ou des effets sonores pour créer des périodes de tension et de détente. Étape 4 : Mixage Une fois l’arrangement terminé, procédez au mixage du projet. Le mixage suppose de mettre en forme la totalité du son, d’équilibrer les différentes parties musicales et de mettre en relief les moments clés du projet. Vous pouvez poursuivre le modelage du son de votre projet en ajoutant des effets, tels que EQ, reverb, delay, chorus et distorsion, et utiliser l’automatisation pour créer des modifications dynamiques. Une fois le mixage terminé, vous disposez d’un ou de plusieurs mixages finaux que vous pouvez alors exporter ou diffuser. Étape 5 : Exportation et diffusion Lorsque votre projet est terminé, vous pouvez exporter le mixage final comme fichier audio stéréo, qui pourra ensuite être lu par n’importe quel ordinateur multimédia. Vous pouvez également exporter des pistes individuelles comme fichiers audio. Vos fichiers audio exportés peuvent être importés dans Final Cut Express ou une application audio telle que Logic, être gravés sur CD ou DVD et être diffusés de diverses manières. Vous pouvez également exporter un projet contenant un fichier vidéo en tant que fichier de séquence QuickTime. Documentation à propos de Soundtrack Ce manuel décrit l’interface, les commandes et les menus de Soundtrack, tout en fournissant des instructions pas à pas pour la création de projets Soundtrack et la réalisation de tâches spécifiques. Il comporte des informations sur la configuration de votre système et sur les concepts essentiels de l’audio. Il a été conçu pour vous fournir les informations nécessaires afin de progresser rapidement et de profiter pleinement de l’interface intuitive et des puissantes fonctionnalités de Soundtrack. Si vous souhaitez commencer par apprendre à configurer le matériel audio à utiliser avec Soundtrack, lisez le chapitre 2, “Configuration de votre système”, à la page 23. Pour découvrir les fonctionnalités et les commandes de l’interface de Soundtrack, lisez le chapitre 3, “Interface de Soundtrack”, à la page 33. Pour utiliser l’application sans plus attendre, passez directement à la lecture du chapitre 4, “Premiers contacts avec Soundtrack”, à la page 51. En plus de ce manuel, Soundtrack met à votre disposition d’autres sources d’assistance. 10 Préface Introduction à Soundtrack Manuel de l’utilisateur à l’écran de Soundtrack Le manuel de l’utilisateur à l’écran de Soundtrack vous permet d’accéder aux informations directement à l’écran alors que vous êtes en train de travailler dans Soundtrack. Pour afficher ces informations, choisissez Aide > Manuel de l’utilisateur de Soundtrack. Le manuel de l’utilisateur à l’écran de Soundtrack est la version avec liens hypertexte du Manuel de l’utilisateur de Soundtrack, agrémentée de nombreuses fonctionnalités qui facilitent et accélèrent la recherche d’informations.  La page d’accueil offre un accès rapide à différentes fonctionnalités telles que les Informations de dernière minute, l’index et le site Web de Soundtrack.  Une liste détaillée de signets vous permet de choisir rapidement ce que vous souhaitez voir et un simple clic sur le lien d’y accéder. Outre ces outils de navigation, le manuel de l’utilisateur à l’écran de Soundtrack vous offre d’autres moyens de trouver rapidement les informations souhaitées :  Tous les renvois de texte sont actifs. En cliquant sur n’importe lequel d’entre eux, vous atteindrez immédiatement sont emplacement. Vous pouvez ensuite utiliser le bouton Précédent pour revenir où vous étiez avant de cliquer sur la référence croisée.  La table des matières et l’index sont également actifs. Si vous cliquez sur une entrée dans l’une de ces sections, vous vous retrouvez directement sur cette section du manuel de l’utilisateur.  Vous pouvez également utiliser la zone de dialogue Rechercher pour effectuer une recherche de certains termes ou phrases en particulier dans le texte. Sites Web Apple Il existe un grand nombre de sites Web Apple que vous pouvez consulter pour rechercher des renseignements supplémentaires. Site Web de Soundtrack Visitez le site suivant pour obtenir des informations d’ordre général et des mises à jour, ainsi que les toutes dernières nouveautés de Soundtrack :  http://www.apple.com/fr/finalcutexpress/soundtrack.html Site Web de service et d’assistance Apple Consultez le site suivant pour obtenir des mises à jour de logiciels et des réponses aux questions fréquemment posées sur les produits Apple, notamment Soundtrack :  http://www.apple.com/fr/support/soundtrack Vous pouvez également accéder aux spécifications des produits, à la documentation de référence, ainsi qu’à des articles techniques concernant les produits Apple et de tierce partie. Préface Introduction à Soundtrack 11 Autres sites Web Apple Commencez par consulter la page d’accueil d’Apple pour connaître les toutes dernières informations sur les produits Apple :  http://www.apple.com/fr QuickTime est une technologie standard destinée au traitement de données vidéo, du son, des animations, des graphismes, du texte, de la musique et des scènes de réalité virtuelle (VR) à 360 degrés. QuickTime offre un haut niveau de performance, de compatibilité et de qualité pour la production de vidéo numérique. Rendez-vous sur le site Web de QuickTime pour obtenir des informations sur les types de données prises en charge, avoir un aperçu des spécifications et de l’interface de QuickTime et plus encore :  http://www.apple.com/fr/quicktime FireWire est l’un des standards les plus rapides, ce qui le rend indispensable pour l’utilisation de périphériques multimédia tels que caméscopes ou les tout derniers disques durs ultra-rapides. Visitez ce site Web pour obtenir des informations sur la technologie FireWire et les produits FireWire de tierce partie qui sont disponibles :  http://www.apple.com/fr/firewire Pour plus d’informations sur les séminaires, événements et autres outils tiers utilisés pour l’édition sur le Web, le design et l’impression, la musique et l’audio, les films assistés par ordinateur, l’imagerie numérique et les arts médiatiques, consultez :  http://www.apple.com/fr/pro Pour obtenir de la documentation, des témoignages et des informations sur les projets développés par des utilisateurs du secteur de l’éducation recourant à des logiciels Apple, notamment Soundtrack, consultez le site Web suivant :  http://www.apple.com/fr/education Rendez-vous sur l’Apple Store pour acheter des logiciels, du matériel et des accessoires directement auprès d’Apple et afin de découvrir les offres spéciales, qui incluent des produits matériels et logiciels de tierce partie:  http://www.apple.com/francestore 12 Préface Introduction à Soundtrack 1 Notions élémentaires d’audio et de musique 1 Avec Soundtrack, vous pouvez créer des projets musicaux de qualité professionnelle sans formation ou expérience particulière en musique. Ce chapitre décrit les concepts essentiels de l’audio et de la musique que vous devez connaître pour commencer. Concepts audio élémentaires Pour savoir comment se servir des fichiers audio et comment s’utilisent les commandes, effets et enveloppes de Soundtrack, il est utile de connaître certains termes et concepts élémentaires ayant rapport à l’audio. Ondes sonores Les sons correspondent à des vibrations qui se déplacent dans l’air sous forme d’ondes sonores. Ces ondes sonores se meuvent dans l’air comme des vaguelettes à la surface de l’eau, rayonnant à partir de la source sonore en suivant un motif musical régulier de compression et de raréfaction. Fréquence et amplitude Le rythme auquel une onde sonore se répète (l’espace de temps entre deux crêtes de l’onde) est appelé sa fréquence. La fréquence est exprimée en cycles par seconde, ou Hertz (Hz). Elle peut être relativement élevée (comme celle d’une flûte, du sifflement d’un train ou de la voix d’un enfant) ou basse (comme celle d’une guitare basse, de la voix d’un homme, du roulement d’un train sur des rails). La gamme des fréquences audibles par l’homme se situe environ entre 20 Hz et 20 kilohertz (kHz). Fréquence Amplitude Durée 13 La profondeur ou intensité d’un son est appelée amplitude et est exprimée en décibels (dB). Pour l’oreille, l’amplitude est le volume ou la sonie d’un son. L’étendue de la sonie audible se situe environ entre 0 et 130 dB. Les niveaux de décibels plus élevés sont douloureux pour l’oreille humaine. Sons musicaux Les sons musicaux ont habituellement une fréquence régulière appelée hauteur tonale du son. La hauteur tonale est exprimée à l’aide des notes musicales telles que do, mi bémol et fa dièse. Elle n’est que la portion la plus basse et la plus forte de l’onde sonore, que l’on appelle son fondamental. Tout son musical est également composé de portions plus aiguës et plus douces appelées sons dominants ou harmoniques, qui reviennent avec une cadence régulière de multiples de fréquence fondamentale. Nous n’entendons pas les harmoniques sous forme de hauteurs tonales distinctes mais plutôt comme la couleur tonale (également appelée timbre) du son, qui permet de faire la différence entre un instrument (ou une voix) et un autre, même lorsque tous deux se trouvent à la même hauteur tonale. Lorsque vous augmentez les aigus sur votre chaîne stéréo, ou que vous ajustez un effet d’égalisation (EQ), vous élevez le volume de certains des harmoniques de la musique, sans modifier les fréquences fondamentales. Durée Fondamental Durée Premier harmonique Durée Second harmonique 14 Chapitre 1 Notions élémentaires d’audio et de musique Enveloppes Un autre aspect sonore qui permet de distinguer des instruments et des voix à la même hauteur tonale est l’enveloppe. Chaque note jouée sur un instrument de musique a sa propre courbe d’élévation et de baisse chronologique du volume. Les sons générés par certains instruments, la batterie et d’autres instruments à percussion en particulier, ont un niveau de volume élevé au début, lequel diminue pour s’éteindre rapidement. Les sons produits par d’autres instruments, tels que le violon ou la trompette, peuvent être maintenus au même niveau de volume, leur volume pouvant augmenter ou se réduire alors que le niveau est maintenu. Cette courbe de volume est ce que l’on appelle l’enveloppe d’un son et joue le rôle de signature permettant de reconnaître l’instrument produisant le son. Enveloppe d’attaque Enveloppe de maintien Relations de phase Lorsque deux instruments ou voix se trouvent à la même hauteur tonale, les ondes sonores peuvent avoir exactement les mêmes fréquences et amplitudes ; en revanche, les crêtes et les creux de l’onde atteignent nos oreilles (ou le micro qui enregistre le son) à des moments légèrement différents. Cela est dû à une différence de phase des ondes sonores. Quand deux ondes sonores sont complètement en phase, le volume du son est doublé. Quand deux ondes sonores sont complètement déphasées, elles s’annulent l’une l’autre et un silence a lieu. Certains effets tels que des déphaseurs utilisent ces propriétés de relations de phase pour altérer le son des signaux audio. Durée Enregistrement de sons Lorsqu’un son est enregistré, les ondes sonores se déplaçant dans l’air sont converties en un signal électrique via un appareil appelé transducteur. Il existe deux technologies d’enregistrement des sons : l’une analogique, l’autre numérique. Chapitre 1 Notions élémentaires d’audio et de musique 15 Enregistrement analogique Lorsqu’un son est enregistré avec la technologie analogique, les ondes sonores sont enregistrées sous forme de signal électrique continu. Les vibrations dans l’air entrent en contact avec le diaphragme du micro, ce qui met ce dernier en mouvement. A l’intérieur du micro, un transducteur convertit ces mouvements en un signal électrique. Les portions comprimées de l’onde sonore sont enregistrées sous forme de tensions électriques positives, tandis que celles raréfiées le sont sous forme de tensions négatives. La tension du signal enregistré est analogue aux fréquences de l’onde et à leurs amplitudes relatives à n’importe quel moment donné. Durée A l’origine, la technologie d’enregistrement analogique s’appuyait sur des moyens mécaniques pour graver les signaux sonores directement sur des cylindres en cire ou des disques de laque. La simplicité de cette technique et l’évolution rapide de l’électronique au cours du vingtième siècle l’ont rendue très populaire pour enregistrer de la musique et accompagner de sons les films. Pourtant, la technologie d’enregistrement audio analogique pose certains problèmes quand il s’agit d’obtenir une reproduction sonore haute-fidélité. Entre autres se posent des problèmes de bruit, de distorsion et de perte de qualité chaque fois que les signaux audio sont copiés ou reproduits. Enregistrement numérique Quand un son est enregistré numériquement, les ondes sonores sont enregistrées sous forme d’une série d’échantillons sur un disque dur ou sur tout autre support de stockage numérique. Chaque échantillon contient les tensions correspondant aux fréquences de l’onde et à leurs amplitudes relatives sous forme de série de nombres binaires, ou bits. Les échantillons sont une sorte d’instantané des sons à un moment particulier. Durée 16 Chapitre 1 Notions élémentaires d’audio et de musique La technologie d’enregistrement numérique présente plusieurs avantages par rapport à l’analogique : réduction des bruits, bande passante plus étendue et distorsion moindre (si le son est enregistré au niveau approprié), etc. De plus, le nombre de reproductions est illimité sans aucune perte de qualité audio. Ces avantages, outre la popularité des PC, ont conduit au développement rapide de l’audio numérique en tant que technologie prépondérante pour la production de musique. Fréquence d’échantillonnage et profondeur de bits La qualité audio de tout enregistrement numérique dépend de deux facteurs : la fréquence d’échantillonnage et la profondeur de bits utilisées pour enregistrer le signal. La fréquence d’échantillonnage correspond au nombre d’échantillons enregistrés par seconde. La profondeur de bits correspond au nombre de bits numériques que chaque échantillon contient. Ces deux facteurs déterminent la quantité d’informations contenues dans un enregistrement audio numérique. Plus la fréquence d’échantillonnage et la profondeur de bits d’un enregistrement sont élevées, plus ce dernier reproduit fidèlement le son original. Durée Fréquence d'échantillonnage basse Durée Fréquence d'échantillonnage élevée Pour que les nuances d’une musique soient correctement reproduites, la fréquence d’échantillonnage et la profondeur de bits doivent être élevées. Le théorème de Nyquist énonce que les sons doivent être enregistrés avec une fréquence d’échantillonnage au moins deux fois plus élevée que celle la plus élevée en cours pour que le son original soit reproduit fidèlement. Les CD audio sont enregistrés avec une fréquence d’échantillonnage de 44,1 kHz et une profondeur de bits de 16 bits (jusqu’à 20 ou 24 bits pour certains CD). Pour les DVD, l’audio est souvent enregistré avec une fréquence d’échantillonnage légèrement plus élevée de 48 kHz. Soundtrack vous permet d’enregistrer et d’écouter des fichiers audio numériques avec des fréquences d’échantillonnage allant jusqu’à 96 kHz et des profondeurs de bits jusqu’à 24 bits. Chapitre 1 Notions élémentaires d’audio et de musique 17 Distorsion numérique Pour qu’un son soit enregistré avec la dynamique la plus étendue possible, le réglage du niveau d’entrée doit être suffisamment élevé pour que soit capturée la totalité du signal audio. Cela dit, lorsque ce réglage est trop élevé, le signal excède le niveau maximal pouvant être échantillonné ou reproduit fidèlement, et une distorsion numérique se produit. Dans la plupart des applications audio numériques, dont Soundtrack, il y a distorsion numérique lorsque le signal dépasse 0 dB. Il suffit d’un seul échantillon dans ce cas pour générer une distorsion perceptible reconnaissable au son de craquements net. Sauf exceptions, la distorsion numérique n’est jamais souhaitable. Pour cette raison, Soundtrack comporte des VU-mètres et autres commandes vous permettant de la détecter et de la supprimer de vos projets. Durée Concepts élémentaires de musique Avec Soundtrack, vous pouvez créer des projets musicaux de qualité professionnelle sans formation ou expérience particulière en musique. Pour comprendre comment les différents éléments d’un morceau musical fonctionnent les uns par rapport aux autres et afin de savoir comment les utiliser pour créer des projets avec Soundtrack, il est préférable de maîtriser certains concepts élémentaires de musique. Rythme et tempo Parmi toutes les composantes de la musique, le rythme est la plus importante. Inconsciemment, les gens réagissent aux rythmes qu’ils entendent en tapant du pied ou en faisant des mouvements avec leur corps. Lorsque le rythme change dans un morceau, la majorité des gens sentent immédiatement une différence du caractère ou de l’ambiance de la musique. Le rythme définit le sens du temps en musique en créant une impulsion récurrente. Cette sensation d’impulsions rythmiques peut être subtile (dans la musique classique et dans certaines musiques électroniques par exemple) ou dominer tous les autres éléments de la musique (comme avec les percussions tribales ou dans la dance music). 18 Chapitre 1 Notions élémentaires d’audio et de musique Dans un morceau musical sont en général superposées plusieurs couches de rythmes. La couche rythmique la plus forte est présente dans des unités régulières appelées mesures. Dans chacune de ces mesures figurent des impulsions plus légères appelées pulsations. La pulsation qui coïncide avec le début de la mesure est le temps fort. Entre les pulsations, il peut y avoir des impulsions plus subtiles encore. Dans l’interface Soundtrack, la règle de rythme et l’affichage du rythme indiquent la division des temps musicaux en mesures, pulsations et fragments de pulsations. Les musiciens utilisent le concept de signature temporelle pour exprimer la relation entre les mesures et les pulsations. Le premier chiffre (supérieur) indique le nombre de pulsation dans chaque mesure et le second (inférieur) la valeur de pulsation élémentaire. La fréquence des pulsations dans un morceau musical est appelée tempo. Le tempo se mesure en pulsations par minute (bpm). Les musiques actives ou entraînantes sont généralement basées sur des tempos plus rapides que les musiques au tempo plus lent et donnant une sensation plus calme et plus intérieure. Vous pouvez contrôler le tempo de votre projet Soundtrack et le modifier au cours de sa création. Mélodie La mélodie est souvent ce qu’il y a de plus reconnaissable ou de plus mémorable dans un morceau musical. C’est ce que vous chantez, sifflez ou fredonnez et ce à quoi vous pensez lorsque vous essayez d’identifier une musique ou d’en parler à quelqu’un. La mélodie est un arrangement de notes musicales organisées selon un motif musical rythmique. Elle définit le caractère des morceaux musicaux et évoque immédiatement une sensation ou une ambiance. Dans les projets Soundtrack, vous travaillerez avec des boucles préenregistrées dont certaines contiennent des mélodies ou des phrases mélodiques. Si vous chantez ou jouez d’un instrument, sachez que vous pouvez enregistrer des mélodies originales dans Soundtrack. Que vous utilisiez des boucles existantes ou vos propres enregistrements, le plus important reste de savoir si la mélodie choisie est adaptée au style et à l’ambiance de votre projet. Harmonie et tonalité On parle d’harmonie lorsque plusieurs notes musicales sont jouées simultanément, en général par groupes de trois notes ou plus appelés accords. Le rythme ou des instruments d’accompagnement permettent souvent de créer l’harmonie, laquelle s’associe au rythme et à la mélodie pour créer l’ambiance de la musique. Au fur et à mesure qu’un morceau musical est joué, l’harmonie change, souvent en début de mesure ou à un temps fort, ce qui crée des progressions d’accords contribuant à donner un mouvement vers l’avant à la musique. Chapitre 1 Notions élémentaires d’audio et de musique 19 La plupart des musiques font usage de groupes de notes liées entre elles appelés gammes musicales, bases pour la mélodie et l’harmonie. Les deux gammes les plus utilisées sont la gamme majeure et la gamme mineure. La tonalité est une hauteur tonale particulière sur laquelle est basée une gamme musicale dont la note centrale est appelée note tonique ou tonique de la tonalité. Vous pouvez définir la tonalité d’un projet Soundtrack mais aussi changer de tonalité au cours de sa création. Certaines boucles et one-shots que vous utiliserez dans vos projets contiennent des enregistrements avec des harmonies et des accords. Soundtrack adapte automatiquement la tonalité de chaque fichier audio que vous insérez dans un projet à la tonalité de ce projet. Vous avez également la possibilité de transposer des boucles individuelles pour créer des progressions d’accords et obtenir d’autres effets harmoniques. Instrumentation Dans tout morceau musical, les instruments aident à définir le style et le caractère de la musique. Chaque instrument apportant sa propre expression musicale à un morceau, le choix de l’instrumentation est donc crucial pour créer des projets. Si vous travaillez dans un style en particulier, demandez-vous toujours si les instruments que vous utilisez sont adaptés au son de ce style. Si vous cherchez à faire quelque chose d’original, vous pouvez essayer de combiner les instruments de manière unique ou inhabituelle. L’art de l’arrangement suppose le choix d’une bonne instrumentation et l’utilisation, dans cette dernière, de changements au cours du morceau pour susciter un intérêt et de l’émotion. L’arrangement fait partie intégrante du caractère et de l’expression de la musique. Formes et motifs musicaux La plupart des styles de musique séduisent leurs auditeurs en établissant des motifs musicaux répétitifs puis en les rompant ou les modifiant après un certain nombre de répétitions. Les compositions musicales d’une certaine taille sont créées à partir d’une série de motifs musicaux reliés entre eux. Les motifs musicaux vont en général par groupes de deux ou quatre et les modifications entre motifs surviennent habituellement tous les multiples de quatre. La forme que prennent les variétés offre un exemple simple : nombre de ces chansons se composent d’une brève introduction, suivie de deux sections principales, les couplets et le refrain. Ceux-ci sont chantés plusieurs fois en alternance, tandis que la mélodie est chantée ou jouée par les instruments principaux. En général, l’introduction dure 8 ou 16 mesures, chaque couplet 16 ou 32 mesures et le refrain également 16 ou 32 mesures. Aussi bien dans les couplets que dans le refrain, l’harmonie est susceptible de varier au début de chaque mesure, ou toutes les deux ou quatre mesures. Souvent, le dernier refrain est répété plusieurs fois, ce que l’on appelle le coda. 20 Chapitre 1 Notions élémentaires d’audio et de musique La plupart des styles de musique d’aujourd’hui sont basés, dans une certaine mesure, sur la forme des chansons. Vous pouvez facilement créer des projets basés sur cette forme en utilisant des boucles de rythmes de batterie ainsi que des motifs musicaux rythmiques définissant chaque section de cette forme. Chaque répétition d’un couplet et du refrain peut être déclenchée à l’aide de boucles de voix ou en variant les parties principales ou en solo. Vous pouvez adapter la longueur d’un morceau pour remplir une durée spécifique, comme la longueur d’une séquence dont vous souhaitez composer la musique, en ajustant le tempo ou en modifiant le nombre de fois où la section finale se répète. La musique au format de chanson se caractérise en outre par un signal à la fin de chaque motif musical venant souvent indiquer aux auditeurs que ce dernier est sur le point d’être modifié. C’est souvent le cas des passages de batterie ou rythmiques. Par exemple, il est possible qu’une batterie répète le même motif musical durant sept mesures mais qu’elle introduise de légers changements à la huitième, ce qui dynamise la musique et annonce qu’un nouveau motif est sur le point de commencer. Les musiciens appellent cela les fills. Les bibliothèques de boucles contiennent souvent plusieurs fills destinés à un motif musical de batterie lu en boucle. Chapitre 1 Notions élémentaires d’audio et de musique 21 2 Configuration de votre système 2 La configuration de votre système dépend donc de l’équipement audio que vous comptez utiliser. Vous pouvez utiliser le haut-parleur ou le casque de votre ordinateur pour contrôler la sortie audio à partir de Soundtrack. Pour un meilleur contrôle de la qualité, vous pouvez aussi connecter des moniteurs ou des haut-parleurs externes à votre système. De même, vous pouvez décider de connecter d’autres équipements audio externes, tels qu’une interface audio ou un mélangeur, en particulier si vous prévoyez d’enregistrer votre propre audio dans Soundtrack.  Pour obtenir des informations sur la configuration requise pour le système et le matériel, consultez le document intitulé À lire avant d’installer du DVD d’installation.  Pour obtenir plus d’informations sur l’installation du logiciel, consultez le livret Installation de votre logiciel. Conseils de configuration système Pour obtenir des performances optimales, tenez compte des conseils suivants lors de la configuration de votre système. Vitesse du processeur et mémoire RAM Les fichiers audio numériques sollicitent fortement le processeur de votre ordinateur. Si vous prévoyez de travailler sur des projets longs, compliqués, ou que vous utilisez des modules d’effets multiples, un ordinateur doté d’un processeur plus véloce peut améliorer votre productivité. Soundtrack est optimisé pour être utilisé avec des ordinateurs dotés d’une architecture multiprocesseur. Travailler sur des projets Soundtrack avec un ordinateur multiprocesseur peut donc rendre votre travail plus productif, notamment lorsque vos projets sont longs ou complexes. 23 Si vous prévoyez de travailler sur des projets volumineux, il est utile de disposer d’une mémoire vive ou RAM supplémentaire, installée sur votre ordinateur. Elle permet de lire davantage de fichiers simultanément, d’utiliser plus de modules d’effets et de garder ouvertes plusieurs applications multimédia en même temps. Espace du disque dur Il est également judicieux de disposer d’un disque dur important avec un vaste espace disponible pour stocker les fichiers de données audio et vidéo que vous utilisez avec Soundtrack. À l’usage, il est possible d’acquérir une vaste collection de sons pour vos projets Soundtrack. Vous pouvez utiliser des fichiers audio stockés sur CD-ROM ou d’autres supports externes. Toutefois, les performances de lecture ne seront pas forcément aussi bonnes que lorsque les fichiers sont installés sur un disque dur local, en particulier lorsque vous utilisez un grand nombre de fichiers. Si vous enregistrez des fichiers de données sur un disque dur externe, vérifiez qu’il dispose d’un temps d’accès suffisamment rapide et d’un taux de transfert de données capable de supporter des fichiers multimédia. Consultez les spécifications du fabricant. Disque dur réservé Si vous prévoyez d’enregistrer votre propre audio dans Soundtrack, songez que chaque minute d’audio numérique stéréo (enregistré avec une fréquence d’échantillonnage de 44,1 kHz et une profondeur de 16 octets) nécessite près de 10 Mo d’espace disque. Si vous envisagez d’enregistrer des quantités d’audio importantes, il se peut que vous vouliez recourir à un disque dur réservé à cet effet. Configuration de l’entrée et de la sortie audio Par défaut, Soundtrack utilise les périphériques d’entrée et de sortie audio configurés dans les Préférences Système de votre ordinateur. Vous pouvez configurer les périphériques d’entrée et de sortie (pour le contrôle) par défaut pour Soundtrack dans la sousfenêtre Enregistrement de la fenêtre Préférences de Soundtrack, puis les modifier pour les sessions d’enregistrement individuelles sous l’onglet Enregistrement. Pour obtenir des informations sur la modification des périphériques d’entrée et de sortie par défaut utilisés par Soundtrack, voir “Définition des préférences Soundtrack” à la page 78. Ajout de modules Audio Units à votre ordinateur Soundtrack comporte une série supplémentaire de modules d’effets de qualité professionnelle. Soundtrack utilise les effets au format de module Audio Units, format de Mac OS X. Des modules Audio Units sont également disponibles auprès d’autres fabricants. Lorsque vous ajoutez des effets de tierce partie à votre ordinateur, prenez soin de lire la documentation, y compris les fichiers Ouvrez-moi et ceux d’installation accompagnant le module. Les modules d’effets Audio Units pris en charge apparaissent dans la fenêtre Effets, au-dessous du nom du fabricant. Soundtrack ne prend pas en charge les modules d’effets VST, ASIO, MAS et RTAS. 24 Chapitre 2 Configuration de votre système Connexion d’équipement audio Vous pouvez utilisez un grand nombre d’équipements audio avec Soundtrack, que ce soit pour la lecture ou l’enregistrement. Pour obtenir des informations sur la connexion d’un équipement particulier à votre ordinateur, lisez la documentation fournie avec. Si vous utilisez des périphériques audio externes, il est conseillé de les connecter avant d’ouvrir Soundtrack. Soundtrack ne prend pas en charge la sortie vidéo de périphériques tels que caméscopes ou magnétoscopes. Interfaces audio Vous pouvez connecter une interface audio à votre ordinateur et la relier ensuite aux microphones et instruments de musique pour procéder à l’enregistrement. Il est également possible de la connecter à des périphériques externes tels que des moniteurs, des haut-parleurs, un mélangeur ou un amplificateur. Lorsque vous choisissez une interface audio, vérifiez les spécifications du fabricant afin de vous assurer que l’interface est compatible avec Mac OS X 10.4 (Tiger). Certaines interfaces audio nécessitent un logiciel gestionnaire, tandis que pour d’autres, ce n’est pas le cas. Si un pilote est requis pour le périphérique, vérifiez que la dernière version mise à jour est livrée avec le périphérique ou disponible auprès du fabricant. Toutes les interfaces audio numériques sont susceptibles de subir un temps de latence, c’est-à-dire un retard notable entre le moment où le signal audio est émis et celui où vous l’entendez. La connexion d’une interface audio doit se faire directement à votre ordinateur, et non via un concentrateur ou une connexion en chaîne établie via un autre périphérique. Ce type de connexion peut provoquer un temps de latence inacceptable, notamment avec des protocoles plus lents tels qu’USB. Soundtrack prend en charge l’entrée des interfaces audio numériques jusqu’à une fréquence d’échantillonnage de 96 kHz et une profondeur de 24 bits. Si vous connectez une interface utilisant une fréquence d’échantillonnage ou des profondeurs de bits qui s’écartent des valeurs prises en charge par Soundtrack, un message d’alerte apparaîtra pour vous signaler que les données de l’interface audio sont incompatibles avec l’application. Chapitre 2 Configuration de votre système 25 FireWire (IEEE 1394) FireWire est un standard destiné à l’usage professionnel ou grand public d’équipements audio et vidéo. Grâce à son transfert rapide de données, sa capacité de stockage élevée et sa connexion prête à l’emploi, FireWire constitue un choix attractif pour le travail avec des fichiers audio numériques. FireWire est inclut sur tous les ordinateurs Macintosh actuels et de nombreuses interfaces audio FireWire sont disponibles. Il existe deux types de connecteurs FireWire : un connecteur à 4 broches (généralement utilisé pour les équipements vidéo) et un connecteur à 6 broches (celui des ordinateurs et des équipements audio). FireWire 400 (à 6 broches) (parfois étiqueté comme iLINK) FireWire 400 (à 4 broches) USB (Universal Serial Bus) USB est une norme utilisée par les périphériques d’ordinateurs et d’autres appareils. Elle se caractérise par un taux de transfert de données plus lent que celui de FireWire, mais prend en charge des opérations prêtes à l’emploi et autorise la connexion en chaîne de plusieurs périphériques. Certains périphériques USB tirent leur alimentation d’un câble USB, d’autres requièrent une alimentation séparée. USB est inclut sur tous les ordinateurs Macintosh actuels. Il existe deux types de connecteurs USB : un connecteur A, spécifiquement utilisé pour connecter un périphérique à un concentrateur USB, et un connecteur B, servant à relier des périphériques et à connecter un périphérique à un ordinateur. Les interfaces audio USB doivent toujours être connectées directement à l’ordinateur, à l’écran, au clavier ou à un autre périphérique, et non via un concentrateur. USB (Universal Serial Bus) PCI (Peripheral Connect Interface) Les interfaces PCI, contrairement à celles FireWire et USB, nécessitent l’installation d’une carte son spécialisée. Elles offrent une largeur de bande élevée ainsi qu’un taux de transfert très rapide, vous permettant d’enregistrer et de lire un grand nombre de fichiers avec une fréquence d’échantillonnage et des profondeurs de bits maximum. 26 Chapitre 2 Configuration de votre système PCMCIA PCMCIA est une norme permettant de connecter des périphériques à un ordinateur portable. PCMCIA offre un taux de transfert inférieur à celui de FireWire ou de l’USB, mais propose une solution compacte pour connecter une interface audio à votre ordinateur, tout en laissant vos ports USB et FireWire disponibles pour d’autres périphériques. La plupart des ordinateurs portables Macintosh actuels prennent en charge les connexions PCMCIA via une fente d’extension intégrée. Câblage audio Il existe plusieurs types de câbles audio et de connecteurs utilisés sur des équipements audio professionnel et grand public, avec une échelle de prix et des niveaux de qualité variables. Lorsque vous connectez des microphones et des instruments de musique à une interface audio ou un mélangeur, vérifiez que l’interface dispose d’une prise d’entrée adaptée au type de connecteurs et de câbles que vous souhaitez utiliser. XLR Les câbles et connecteurs XLR sont utilisés avec des microphones de qualité professionnelle, des moniteurs et d’autres équipements de musique. Ils fournissent un signal stable et de haute qualité dont le niveau est de +4 dB. Connecteur XLR (équilibré) Jack audio d’1/4 de pouce Les connecteurs d’1/4 de pouce sont utilisés par un grand nombre d’équipements musicaux professionnel et grand public, y compris des instruments de musique, des amplificateurs, des enceintes et des périphériques d’effets externes. Ils peuvent être équilibrés (+4 dB) ou déséquilibrés (–10 dB). Certains périphériques nécessitent des connecteurs TRS (Tip-Ring-Sleeve) pour transférer le signal audio. Connecteur TRS (Tip-Ring Sleeve) d’1/4 de pouce Connecteur TR (Tip-Ring) d’1/4 de pouce RCA Les connecteurs RCA sont utilisés sur des équipements audio destinés au grand public, tels que les systèmes stéréo domestiques et les magnétoscopes. Connecteur RCA (déséquilibré) Chapitre 2 Configuration de votre système 27 Optique numérique (AES-EBU et S/PDIF) AES-EBU et S/PDIF sont tous deux utilisés pour fournir une connexion numérique optique aux équipements audio professionnel et grand public, notamment les interfaces audio, les appareils DAT (bande audio numérique) et les échantillonneurs matériels. Le signal qu’ils transportent est de type stéréo numérique. L’AES/EBU est équilibré et son niveau d’exploitation est de 5 volts, alors que le S/PDIF est déséquilibré et a un niveau d’exploitation proche du 1,5 volt. Des câbles adaptateurs sont disponibles pour effectuer la conversion entre les deux protocoles. Le S/PDIF transporte des informations supplémentaires avec le signal audio, notamment une information de protection de la copie (SCMS). Connecteur numérique optique S/PIDF Mini connecteur 1/8 Les mini connecteurs sont utilisés pour l’entrée et la sortie audio d’ordinateurs et pour certains appareils électroniques grand public, en particulier les appareils portatifs. Mini connecteur stéréo (déséquilibré) Sortie audio Pouvoir contrôler la sortie audio de vos projets à un niveau de qualité élevé est essentiel pour obtenir des résultats de type professionnel. Il est conseillé de choisir le meilleur équipement de sortie audio permis par votre budget. Haut-parleurs et moniteurs Vous pouvez lire l’audio à travers les haut-parleurs ou la prise de casque d’écoute de votre ordinateur. Cependant, la sortie audio risque de ne pas être suffisamment forte pour vous permettre d’évaluer votre musique à un niveau de qualité professionnelle. La connexion à votre système de haut-parleurs ou de moniteurs externes vous permettra d’entendre la sortie audio avec davantage de fidélité et de dynamique. Il est recommandé de choisir les meilleurs haut-parleurs et moniteurs disponibles dans la limite de votre budget pour vous permettre d’entendre vos projets à un niveau de qualité audio optimal. Pour obtenir des informations détaillées sur la connexion à l’interface audio de hautparleurs externes, consultez la documentation fournie avec les haut-parleurs. 28 Chapitre 2 Configuration de votre système Amplificateurs Si vous enregistrez de l’audio avec des micros et ne faites pas passer le signal à travers un mélangeur doté d’un préamplificateur de micro, vous devez connecter un amplificateur pour augmenter le signal avant de l’envoyer vers l’ordinateur. Si vous connectez des moniteurs ou des haut-parleurs qui ne sont pas auto-alimentés, vous devez également les connecter via un amplificateur. Mélangeurs La connexion d’un mélangeur à votre système vous permet d’enregistrer de l’audio simultanément à partir de multiples microphones ou instruments, de lire la sortie de votre ordinateur à travers les moniteurs ou les haut-parleurs connectés et de contrôler à la fois les niveaux de volume de l’entrée et de la sortie audio. Les mélangeurs de qualité professionnelle possèdent un grand nombre de fonctionnalités supplémentaires, dont des commandes d’égalisation, des envois et retours auxiliaires pour l’ajout d’effets externes, ainsi que des commandes distinctes de moniteur de niveau de mixage. Les mélangeurs peuvent également comporter un préamplificateur de microphone intégré, rendant superflue l’utilisation d’un amplificateur externe. Exemples de configurations matérielles Les sections ci-après présentent plusieurs exemples de configurations matérielles possibles. Configuration d’un système utilisant des haut-parleurs alimentés Cette configuration vous permet de contrôler la sortie audio via une série de hautparleurs alimentés connectés. Cette configuration utilise les équipements suivants :  Ordinateur et écran.  Série de haut-parleurs connectés, incluant un câble haut-parleur et un adaptateur secteur. Haut-parleurs Câbles d’alimentation Câbles de haut-parleur Ordinateur Chapitre 2 Configuration de votre système 29 Configuration d’un système utilisant une interface audio USB Cette configuration vous permet d’enregistrer l’entrée audio de microphones et d’instruments de musique et de contrôler la sortie audio via une interface audio USB. Cette configuration utilise les équipements suivants :  Ordinateur et écran.  Interface audio USB (de 2 à 8 canaux) avec un câble USB pour la connexion à votre ordinateur.  Micro.  Instruments de musique (guitare, basse et clavier).  Câbles pour connecter les micros et les instruments à l’interface audio.  Série de moniteurs ou de haut-parleurs. Moniteurs Microphone Câbles de haut-parleur Computer Câble USB Interface audio Ordinateur 30 Chapitre 2 Configuration de votre système Instrument Configuration d’un système utilisant une interface audio FireWire Cette configuration vous permet d’enregistrer simultanément l’entrée audio de plusieurs sources et de contrôler indépendamment les canaux de sortie audio via un mélangeur connecté à une interface audio FireWire. Cette configuration utilise les équipements suivants :  Ordinateur et écran.  Une interface audio FireWire avec un câble FireWire pour la connexion à votre ordinateur.  Un mélangeur (8 canaux) avec préamplificateur intégré.  Des microphones.  Des instruments de musique (guitare, basse, clavier et des unités d’effets externes).  Un ensemble de moniteurs ou de haut-parleurs sous tension.  Des câbles pour relier les microphones et les instruments au mélangeur et à l’interface audio.  Câbles audio. Moniteurs Microphone Interface audio Câbles de haut-parleur Câble FireWire Ordinateur Mélangeur Chapitre 2 Configuration de votre système Instrument 31 3 Interface de Soundtrack 3 Dans Soundtrack, vous utilisez trois fenêtres principales : la fenêtre Projet, le Gestionnaire de données et d’effets, ainsi que la fenêtre Utilitaire. Fenêtre Projet Fenêtre Utilitaire Gestionnaire de données et d’effets  La fenêtre Projet inclut la Timeline, sur laquelle vous organisez les clips audio.  Le Gestionnaire de données et d’effets vous permet de localiser et d’afficher un preview des fichiers audio et vidéo à ajouter à votre projet, ainsi que d’ajouter et d’ajuster des effets en temps réel.  La fenêtre Utilitaire comporte des onglets sous lesquels vous pouvez ajouter et visualiser une vidéo dans un projet, voir les VU-mètres du Master, obtenir des détails sur des clips et autres éléments, et configurer l’enregistrement. 33 Fenêtre Projet La fenêtre Projet est le “canevas” dans lequel vous travaillez sur vos projets. La Timeline est l’emplacement dans lequel vous organisez et montez les clips audio. Barre d’outils Onglets Bouton Conserver pour mono Curseur de volume Master Curseur de valeur “Position de la tête de lecture” Contrôles de navigation Curseur de valeur “Durée de la sélection”  Barre d’outils : inclut des outils pour les fonctions courantes. Vous pouvez personnaliser les outils qui apparaissent dans la barre d’outils.  Onglets : vous pouvez basculer entre les projets ouverts dans la Timeline.  Commandes de lecture : contrôlent la lecture et la position de la tête de lecture, et active ou désactive l’enregistrement. (Pour plus d’informations, consultez “Commandes de lecture” à la page 35.)  Curseur de volume Master : ajuste le volume général lors de la lecture du projet. Le volume est de 0 dB par défaut lorsque vous créez un projet. L’ajustement du curseur de volume Master n’affecte pas le volume d’exportation.  Bouton Conserver pour mono : cliquez dessus afin d’écouter un mixage mono temporaire du projet.  Curseur de valeur “Position de la tête de lecture” : affiche la position actuelle de la tête de lecture. Vous pouvez déplacer la tête de lecture en cliquant sur les flèches, en faisant glisser le curseur ou en tapant une valeur.  Curseur de valeur “Durée de la sélection” : affiche la longueur de la portion de piste actuelle de la Timeline. Vous pouvez modifier la longueur de la portion de piste ou de la sélection en cliquant sur les flèches, en faisant glisser le curseur ou en tapant une valeur. 34 Chapitre 3 Interface de Soundtrack Barre d’outils La barre d’outils se trouve en haut de la fenêtre Projet. Lorsque vous ouvrez Soundtrack pour la première fois, la barre d’outils inclut des boutons permettant la création d’un nouveau projet, la gestion des présentations, l’affichage de la fenêtre Utilitaire, l’ajout de marqueurs et d’autres fonctions courantes. Vous pouvez personnaliser la barre d’outils en ajoutant des boutons pour les fonctions auxquelles vous souhaitez accéder fréquemment. Pour plus d’informations sur la personnalisation de la barre d’outils, consultez la section “Personnalisation de la barre d’outils” à la page 54. Commandes de lecture Utilisez les commandes de lecture pour contrôler la lecture, définir la position de la tête de lecture, démarrer l’enregistrement et activer la zone de lecture. Lire depuis le début Enregistrer Aller au début Lecture/pause Cycle Aller à la fin Synchronisation MIDI  Bouton Enregistrer : démarre et arrête le processus d’enregistrement.  Bouton “Lire depuis le début” : démarre la lecture au début du projet.  Bouton Aller au début : déplace la tête de lecture vers le début du projet ou vers le début de la zone de lecture si elle est active.  Bouton Lecture/pause : commence la lecture à la position actuelle de la tête de lecture. Arrête la lecture du projet en cours.  Bouton “Aller à la fin” : déplace la tête de lecture vers la fin du projet ou vers la fin de la zone de lecture si elle est active.  Bouton Cycle : active la zone de lecture, si une telle zone est définie dans la règle temporelle.  Bouton Synchronisation MIDI : synchronise la lecture avec les signaux entrants de l’horloge MIDI et de timecode MIDI (MTC). Pour plus d’informations sur l’utilisation des commandes de lecture, consultez la section “Contrôle de la lecture à l’aide des commandes de lecture” à la page 60. Chapitre 3 Interface de Soundtrack 35 Timeline La Timeline offre une représentation visuelle d’un projet, affichant la position des clips, la tête de lecture et d’autres éléments dans le temps. La Timeline est organisée en trois groupes de rangées horizontales appelées pistes, bus et sorties. Vous pouvez ajouter et organiser les clips audio en pistes, utiliser des bus pour créer des sous-mixages et envoyer de l’audio à des canaux de sortie physiques à l’aide de sorties. Vous pouvez contrôler le son de chaque piste, bus et sortie en utilisant les commandes de son en-tête. Menu local Mode d’automatisation Commandes du Projet Vue globale de la Timeline Outils de montage dans la Timeline VU-mètres Règle temporelle Affichage du temps Pistes audio Zone de piste Commandes de la Timeline Barre de défilement  Outils de montage dans la Timeline : sélectionnez les éléments à l’aide de l’outil de sélection (flèche), ou scindez les clips audio à l’aide de l’outil Scinder (rasoir).  Menu local Mode d’automatisation : permet de choisir le mode d’enregistrement automatisé via les commandes à l’écran.  Commandes du projet : définissez la signature temporelle, le tempo, la clé, la fréquence d’échantillonnage, le format temporel et d’autres propriétés du projet à l’aide de ces commandes.  Menu local Afficher : déterminez si la piste vidéo, les pistes audio, les bus, les sorties et les enveloppes du Master sont visibles dans la Timeline.  Vue globale de la Timeline : affiche une vue miniature de l’ensemble de la Timeline et de la position de la tête de lecture, et vous permet de passer rapidement aux différentes parties d’un projet.  Affichage du temps : affiche la position actuelle de la tête de lecture dans les formats basés sur le temps et sur les battements. Vous pouvez configurer la tête de lecture en tapant une nouvelle position dans l’affichage du temps. 36 Chapitre 3 Interface de Soundtrack  VU-mètres : lors de la lecture du projet, les VU-mètres affichent le niveau de volume de la première sortie (Sortie 1).  Règle temporelle : vous pouvez positionner avec précision les clips, la tête de lecture et les autres éléments à un point spécifique dans le temps (minutes, secondes, images) ou selon un rythme musical à l’aide de la règle temporelle.  Zone de piste : comprend des rangées horizontales pour les pistes, bus et sorties. Inclut également la tête de lecture, les enveloppes et les marqueurs.  En-têtes : chaque piste, bus et sortie comporte un en-tête avec une icône, un nom, le curseur de volume et d’autres commandes. (Pour plus d’informations, consultez “En-têtes” à la page 37.)  Commandes de la Timeline : inclut les commandes permettant d’afficher les enveloppes du Master, d’activer ou de désactiver le magnétisme, de définir la hauteur de la piste, ou encore d’effectuer un zoom avant ou arrière. (Pour plus d’informations, consultez “Commandes de la Timeline” à la page 38.)  Barre de défilement : déplace la Timeline horizontalement, afin que vous puissiez voir les différentes parties du projet. En-têtes Chaque piste, bus et sortie de la Timeline est doté d’un en-tête incluant le nom de la piste, son icône et un ensemble de commandes de piste. Champ Nom Bouton “Préparer à l’enregistrement” Bouton Effets Bouton Désactiver Triangle d’affichage des enveloppes Bouton Solo Poignée de déplacement Menu local Sortie Icône Curseur de volume Curseur de balance  Poignée de déplacement : cliquez sur cette poignée pour sélectionner la piste, le bus ou la sortie puis faites-la glisser pour effectuer une réorganisation dans la Timeline.  Icône : vous pouvez choisir une icône pour la piste, le bus ou la sortie, ce qui facilite leur distinction dans un projet volumineux.  Champ Nom : vous pouvez taper un nom pour la piste, le bus ou la sortie dans le champ Nom.  Bouton “Préparer à l’enregistrement” : active (ou désactive) l’enregistrement pour la piste lorsque vous cliquez sur le bouton Enregistrer. Seules les pistes comportent des boutons “Préparer à l’enregistrement”, et non les bus ou les sorties.  Bouton Désactiver l’audio : désactive (ou active) l’audio pour la piste, le bus ou la sortie.  Bouton Solo : active (ou désactive) le mode solo pour la piste, le bus ou la sortie. Soundtrack prend en charge les modes solo multiple et solo exclusif. Chapitre 3 Interface de Soundtrack 37  Bouton Effets : affiche l’onglet Effets du Gestionnaire de données et d’effets avec les réglages d’effets de la piste, du bus ou de la sortie.  Triangle d’affichage des enveloppes : affiche les enveloppes de piste, de bus ou de sortie dans la zone directement sous la piste.  Curseur Volume : définit le volume relatif de la piste, du bus ou de la sortie dans le mixage global.  Menu local Sortie : choisissez une sortie pour la piste ou le bus, ou choisissez les canaux de sortie physiques pour la sortie dans le menu.  Curseur Balance : définit la position de la balance de la piste ou du bus. Apparaît uniquement dans les en-têtes de piste et de bus, et non dans les en-têtes de sortie. Pour obtenir des informations détaillées sur l’utilisation des commandes de piste, consultez la section “Utilisation des commandes de piste” à la page 103. Commandes de la Timeline Le coin inférieur gauche de la Timeline contient des commandes relatives à différents aspects de l’affichage et du fonctionnement de la Timeline. Bouton Magnétisme Commande Hauteur des pistes Bouton Enveloppes du Master Commande Zoom Menu local “Aligner sur la valeur”  Bouton Enveloppes du Master : affiche ou masque les enveloppes du Master.  Bouton Magnétisme : active ou désactive le magnétisme.  Menu local “Aligner sur la valeur” : définit la valeur sur laquelle les éléments de la Timeline s’alignent.  Commande Hauteur des pistes : définit la hauteur des pistes, bus et sorties sur l’un des quatre réglages possibles, de Réduite à Grande.  Commande de Zoom : cliquez sur le contrôle ou faites glisser le curseur afin de modifier le niveau de zoom. Vous pouvez effectuer un zoom avant afin de réaliser le montage des clips avec précision, ou effectuer un zoom arrière afin d’afficher une plus grande partie de la Timeline. Pour obtenir des informations sur l’utilisation des enveloppes du Master, consultez la section “Enveloppes Master” à la page 153. Pour plus d’informations sur le magnétisme, consultez la section “Utilisation du magnétisme” à la page 75. Pour en savoir plus sur l’utilisation des commandes Hauteur des pistes et Zoom, consultez la section “Déplacement dans la Timeline” à la page 95. 38 Chapitre 3 Interface de Soundtrack Gestionnaire de données et d’effets Le Gestionnaire de données et d’effets permet de localiser et d’afficher un preview des données (audio et vidéo) à ajouter à votre projet. Il comporte cinq onglets : les onglets Navigateur, Favoris et Rechercher offrent trois moyens différents de rechercher des fichiers de données, le Chutier vous permet d’accéder rapidement aux fichiers de données du projet en cours, tandis que l’onglet Effets vous permet d’ajouter et d’ajuster des effets. Onglet Navigateur L’onglet Navigateur affiche les disques connectés à votre ordinateur dans un affichage semblable au mode liste du Finder. Vous pouvez également prévisualiser les fichiers sous l’onglet Navigateur et les faire glisser dans la Timeline. Onglets Boutons Précédent et Suivant Boutons Ordinateur et Départ Menu local Chemin Liste de fichiers Commandes d’aperçu Menu local des données  Boutons Précédent et Suivant : permettent le déplacement dans les niveaux précédemment affichés de la hiérarchie des dossiers.  Bouton Ordinateur : affiche le disque dur de l’ordinateur et les autres supports de stockage connectés à votre ordinateur.  Bouton Départ : affiche le contenu du répertoire de départ.  Menu local Chemin : affiche les niveaux du chemin vers l’emplacement actuel, en vous permettant de revenir à un niveau précédent.  Liste de fichiers : affiche les fichiers et dossiers de l’emplacement actuel.  Commandes de preview : incluent des boutons Lire et Activer/Désactiver le son, ainsi qu’un curseur de volume. Pour obtenir de plus amples informations sur l’utilisation des commandes de preview, consultez la section “Utilisation des commandes de preview” à la page 72.  Menu local des données : choisissez les éléments de ce menu pour ajouter un Favori, ajouter un fichier au Chutier et effectuer d’autres opérations. Chapitre 3 Interface de Soundtrack 39 Onglet Favoris Vous pouvez stocker les éléments que vous utilisez fréquemment dans les Favoris de manière à y accéder facilement. Vous pouvez également prévisualiser les fichiers dans les Favoris et les faire glisser dans la Timeline. Liste Favoris Commandes d’aperçu Menu local des données  Boutons Précédent et Suivant : permettent le déplacement dans les niveaux précédemment affichés de la hiérarchie des dossiers.  Menu local Chemin : affiche les niveaux du chemin vers l’emplacement actuel, en vous permettant de revenir à un niveau précédent.  Liste Favoris : affiche les fichiers et dossiers de l’emplacement actuel.  Commandes de preview : incluent des boutons Lire et Activer/Désactiver le son, ainsi qu’un curseur de volume. Pour obtenir de plus amples informations sur l’utilisation des commandes de preview, consultez la section “Utilisation des commandes de preview” à la page 72.  Menu local des données : choisissez les éléments de ce menu pour supprimer un Favori, ajouter un fichier au Chutier et effectuer d’autres opérations. 40 Chapitre 3 Interface de Soundtrack Onglet Rechercher L’onglet Rechercher vous permet de localiser des fichiers audio et vidéo à l’aide de différents critères. Vous pouvez effectuer des recherches de texte ou rechercher des boucles Apple Loops et d’autres formats de fichiers balisés en utilisant des mots-clés pour les instruments, les genres, les ambiances et d’autres catégories. Les fichiers correspondants s’affichent dans la liste des résultats de la recherche. Une fois que vous avez localisé les fichiers que vous souhaitez utiliser, vous pouvez les afficher dans la liste des résultats de la recherche ou les faire glisser vers la Timeline. Menu local Catégorie Boutons Présentation par boutons et Présentation par colonnes Liste Mots-clés Menu local Signature temporelle Champ “Texte de la recherche” Liste des résultats de la recherche Commandes d’aperçu Bouton Réglages Liste Concordances Menu local Type de gamme Bouton Tonalités proches Menu local Type de fichier Menu local des données L’onglet Rechercher comporte deux modes, à savoir Présentation par colonnes et Présentation par boutons. La présentation par colonnes comporte une liste de motsclés , ainsi qu’une liste de concordances avec des sous-catégories que vous pouvez utiliser pour affiner vos recherches. La Présentation par boutons affiche une matrice de boutons de mots-clés sur lesquels vous pouvez cliquer pour afficher les fichiers correspondants. Boutons de mots-clés Chapitre 3 Interface de Soundtrack 41  Boutons Présentation par boutons et Présentation par colonnes : permettent de passer au mode d’affichage Présentation par boutons ou Présentation par colonnes.  Menu local Catégorie : limite les mots-clés disponibles à une catégorie particulière.  Bouton Réglages : affiche la zone de dialogue Réglages de la recherche, dans laquelle vous ajoutez des éléments à la base de données de recherche.  Menu local Signature temporelle : limite les résultats de la recherche aux fichiers utilisant la signature temporelle sélectionnée.  Menu local Type de fichier : choisissez d’afficher soit tous les fichiers, soit uniquement les fichiers en boucle ou non en boucle.  Menu local Type de gamme : limite les résultats de la recherche aux fichiers audio utilisant la gamme sélectionnée.  Boutons de mots-clés (Présentation par boutons uniquement) : affiche les fichiers qui correspondent au mot-clé dans la liste des résultats.  Liste de mots-clés (Présentation par colonnes uniquement) : affiche les fichiers qui correspondent au mot-clé dans la liste des résultats et affiche les sous-catégories dans la liste Concordances.  Liste Concordances (Présentation par colonnes uniquement) : affiche les sous-catégories des mots-clés sélectionnés.  Champ “Texte de la recherche” : tapez du texte dans ce champ afin d’afficher les fichiers correspondants, dont le nom de fichier ou le chemin contient le texte de la recherche.  Bouton Tonalités proches : limite la recherche aux tonalités deux demi-tons au-dessus ou en dessous de la tonalité du projet.  Liste des résultats de la recherche : affiche les fichiers qui satisfont aux critères de recherche sélectionnés, par ordre alphabétique. Inclut les colonnes affichant le tempo, la tonalité et le nombre de battements de chaque fichier. Vous pouvez cliquer sur les fichiers afin d’en afficher un preview.  Commandes de preview : incluent des boutons Lire et Activer/Désactiver le son, ainsi qu’un curseur de volume. Pour plus d’informations sur l’utilisation des commandes de preview, consultez la section “Utilisation des commandes de preview” à la page 72.  Menu local des données : choisissez les éléments de ce menu pour ajouter un Favori, ajouter un fichier au Chutier et effectuer d’autres opérations. 42 Chapitre 3 Interface de Soundtrack Onglet Chutier L’onglet Chutier répertorie les fichiers de données ajoutés au projet. Vous pouvez faire glisser les fichiers de l’onglet Chutier vers la Timeline. Vous pouvez également ajouter des fichiers au Chutier pour faciliter l’accès dans un projet. Les fichiers qui ne sont pas actuellement ajoutés au projet apparaissent grisés, tandis que les fichiers offline apparaissent en rouge. Liste de fichiers Commandes de preview Menu local des données  Liste de fichiers : affiche les fichiers de données du projet en cours.  Commandes de preview : incluent des boutons Lire et Activer/Désactiver le son, ainsi qu’un curseur de volume. Pour obtenir de plus amples informations sur l’utilisation des commandes de preview, consultez la section “Utilisation des commandes de preview” à la page 72.  Menu local des données : choisissez les éléments de ce menu pour ajouter un Favori, ajouter un fichier au Chutier et effectuer d’autres opérations. Chapitre 3 Interface de Soundtrack 43 Onglet Effets Vous pouvez ajouter des effets et des envois à votre projet et ajuster les paramètres d’effets sous l’onglet Effets. Lorsque vous cliquez sur le bouton Effets d’une piste, d’un bus ou d’une sortie, l’onglet Effets apparaît et affiche les réglages d’effet et les envois actuels de l’élément. Liste Catégorie Menu local Afficher Liste Effet Bouton Ajouter un effet Bouton Supprimer l’effet Zone des paramètres d’effet Bouton Ajouter l’envoi Bouton Réinitialiser l’effet  Liste Catégorie : répertorie les catégories d’effets disponibles, classées par fabricant. Cliquez sur une catégorie afin de voir les effets de cette catégorie dans la liste Effet.  Liste Effet : répertorie les effets de la catégorie sélectionnée. Double-cliquez sur un effet afin de l’ajouter à la piste, au bus ou à la sortie.  Menu local Afficher : choisissez un élément (piste, bus ou sortie) à partir du menu local Afficher afin d’afficher ses réglages d’effets.  Bouton Ajouter un effet (+) : ajoute l’effet sélectionné à la chaîne d’effets actuelle.  Bouton Supprimer l’effet (–) : supprime l’effet sélectionné de la chaîne d’effets actuelle.  Zone Paramètres d’effet : affiche les paramètres des effets dans la chaîne d’effets actuelle. Cliquez sur le triangle d’affichage d’un effet pour afficher ses paramètres. Vous pouvez ajuster les paramètres d’effets à l’aide des commandes de la zone Paramètres d’effet.  Bouton Ajouter l’envoi : ajoute un envoi à la fin de la chaîne d’effets actuelle de la piste. Vous pouvez ajouter des envois uniquement aux pistes, et non aux bus ou aux sorties.  Bouton Réinitialiser l’effet : réinitialise le paramètre ou groupe de paramètres sélectionné à sa valeur (ou ses valeurs) par défaut. 44 Chapitre 3 Interface de Soundtrack Fenêtre Utilitaire La fenêtre Utilitaire contient des onglets pour afficher une vidéo dans un projet, observer les niveaux d’un projet, afficher les détails et configurer l’enregistrement. Onglet Vidéo L’onglet Vidéo permet d’ajouter une vidéo à un projet, d’afficher la vidéo et de contrôler la lecture de la vidéo. Menu local “Échelle de la vidéo” Lecture vidéo curseur de valeur Zone d’affichage vidéo Commandes de lecture vidéo  Curseur de valeur Lecture vidéo : avance la vidéo jusqu’à une image spécifique en faisant glisser la souris, en cliquant sur la flèche gauche ou droite, ou en double-cliquant et en tapant une valeur dans le curseur de valeur.  Menu local “Échelle de la vidéo” : choisissez l’échelle de la vidéo sous l’onglet Vidéo, dans le menu local.  Zone d’affichage vidéo : vous pouvez ajouter une vidéo en la faisant glisser dans la zone d’affichage, et la visualiser en mode lecture dans cette zone.  Commandes de lecture vidéo : vous pouvez contrôler la lecture de la vidéo avec le projet à l’aide des boutons Lire depuis le début, Image précédente, Lecture/Pause, Image suivante et Cycle. Chapitre 3 Interface de Soundtrack 45 Onglet Enregistrement L’onglet Enregistrement vous permet de modifier les réglages d’enregistrement d’une piste. Lorsque vous cliquez sur le bouton Préparer à l’enregistrement d’une piste, l’onglet Enregistrement apparaît, affichant les réglages d’enregistrement actuels de la piste. Menu local Entrée Indicateur de crêtes Curseur et champ Gain Case Stéréo Menu local Moniteur VU-mètres Case Projet muet Indicateur d’espace disque  Indicateur de crêtes : affiche le niveau le plus élevé atteint par le signal d’entrée d’enregistrement. Si le niveau dépasse 0 dB, l’indicateur de crêtes devient rouge afin d’indiquer l’écrêtage.  VU-mètres : affichent le volume d’entrée de la piste sélectionnée au cours de l’enregistrement.  Menu local Entrée : choisissez le périphérique d’entrée et le canal ou les canaux d’entrée pour l’enregistrement.  Curseur et champ Gain : faites glisser le curseur ou tapez un nombre dans le champ afin de définir le gain d’entrée pour l’enregistrement.  Case Stéréo : cochez cette case afin d’enregistrer dans un fichier stéréo, ou désélectionnez-la afin d’enregistrer dans un fichier mono.  Menu local Moniteur : choisissez le périphérique de sortie et le canal ou les canaux de sortie pour le contrôle lors de l’enregistrement.  Case Projet muet : cochez cette case afin de désactiver le son du projet au cours de l’enregistrement, de façon à n’entendre que le son enregistré.  Indicateur d’espace disque : affiche l’espace disque disponible dans l’emplacement des sessions d’enregistrement défini dans les préférences d’enregistrement. 46 Chapitre 3 Interface de Soundtrack Onglet VU-mètres L’onglet VU-mètres affiche des VU-mètres stéréo que vous pouvez utiliser pour observer le volume de la première sortie d’un projet. Indicateur de crêtes Bouton Réinitialiser Boutons Aller à la crête VU-mètres Affichage de la valeur de crête et de l’emplacement  Indicateur de crêtes : affiche le niveau le plus élevé atteint lors de la lecture du projet. Si le niveau dépasse 0 dB, l’indicateur de crêtes devient rouge afin d’indiquer l’écrêtage.  VU-mètres : affichent le volume de sortie du projet global, lors de sa lecture.  Affichage de la valeur de crête et de l’emplacement : pour chaque canal, affiche la valeur la plus élevée (crête) lue, ainsi que son emplacement.  Boutons Aller à la crête : déplace la tête de lecture vers la crête du canal.  Bouton Réinitialiser : réinitialise l’affichage de la valeur de crête et de l’emplacement, ainsi que l’indicateur de crêtes, à leurs valeurs par défaut. Chapitre 3 Interface de Soundtrack 47 Onglet Détails L’onglet Détails affiche des informations sur le fichier de données, le clip, le marqueur ou le point d’enveloppe actuellement sélectionné, et vous permet de modifier les détails des clips, marqueurs et points d’enveloppe. Détails du fichier Détails du clip Détails du fichier audio Lorsque vous sélectionnez un fichier audio, l’onglet Détails affiche des informations sur le fichier, notamment son icône, des indices, des balises pour les boucles Apple Loops et d’autres fichiers audio balisés, la fréquence d’échantillonnage, la profondeur de bits, la taille de fichier et si le fichier est ou non un fichier en boucle. Détails des fichiers vidéo Lorsque vous sélectionnez un fichier vidéo, l’onglet Détails affiche des informations sur le fichier, notamment les dimensions de la vidéo, la taille du fichier, la longueur en secondes, la fréquence d’échantillonnage et d’autres informations. Vous pouvez afficher un preview du fichier vidéo dans la fenêtre Détails en cliquant sur le bouton de lecture dans les commandes de preview du Gestionnaire de données et d’effets. 48 Chapitre 3 Interface de Soundtrack Détails du clip  Affichage du clip : affiche la forme d’onde du clip sélectionné.  Boutons de lecture : définissez le mode de lecture du clip en mode en boucle ou non en boucle.  Menu local Mesure en : définit les unités utilisées dans les curseurs de valeur Position, Durée et Décalage.  Curseur de valeur Position : définit la position (point de départ) du clip sélectionné.  Curseur de valeur Durée : définit la durée (longueur) du clip sélectionné.  Curseur de valeur Décalage : définit le décalage du clip sélectionné.  Menu local Transposition : choisissez le nombre de demi-tons pour transposer un clip en boucle.  Menu local Vitesse du clip : choisissez la vitesse de lecture du clip en boucle. Détails des marqueurs  Boutons de type : indiquez si le marqueur est de type Battement ou Temps.  Champ Nom : attribuez un nom au marqueur.  Curseur de valeur Position : définissez la position temporelle du marqueur sélectionné.  Menu local Mesure en : choisissez les unités pour définir la position du marqueur. Détails du point d’enveloppe  Curseur de valeur Position : définissez la position temporelle du point d’enveloppe sélectionné.  Curseur de valeur Valeur : définissez la valeur du point d’enveloppe sélectionné.  Menu local Mesure en : permet de définir les unités utilisées dans le curseur de valeur Position.  Bouton “Copier à partir du point précédent” : réglez la valeur du point d’enveloppe sélectionné sur la valeur du point précédent dans l’enveloppe.  Bouton “Copier à partir du point suivant” : permet de régler la valeur du point d’enveloppe sélectionné sur la valeur du point suivant dans l’enveloppe. Chapitre 3 Interface de Soundtrack 49 4 Premiers contacts avec Soundtrack 4 Ce chapitre décrit quels sont les types de projets que vous pouvez créer dans Soundtrack, et comment travailler avec les fenêtres, utiliser les présentations, lire les projets et définir les préférences Soundtrack. Vue d’ensemble Dans Soundtrack, vous créez et travaillez sur des projets multipistes Les projets multipistes vous permettent d’organiser les clips audio sous forme de pistes dans la Timeline et de les synchroniser avec un plan vidéo. Vous pouvez par exemple ajouter les clips à la Timeline à partir du Gestionnaire de données et d’effets ou à partir du Finder, ou encore enregistrer l’audio directement sur des pistes. Chaque piste comporte des commandes que vous pouvez utiliser pour ajuster le volume et la balance, désactiver le son ou activer le mode solo pour la piste, ajouter des effets et ajuster les paramètres des effets. La Timeline inclut également des bus et des sorties avec des commandes similaires. Vous pouvez mixer un projet dans la Timeline et automatiser les commandes de volume, de balance et autres grâce aux enveloppes de la Timeline. Vous pouvez exporter un mixage de projet vers un fichier audio, que vous pouvez ensuite importer dans Final Cut Express ou dans une autre application. Il est également possible d’exporter les pistes, les bus et les sorties sélectionnés, ou d’exporter un projet vers une séquence QuickTime. Pour obtenir plus d’informations sur la création, l’enregistrement et l’utilisation des projets, consultez le chapitre 5, “Utilisation des projets”, à la page 83. Remarque : les fichiers audio utilisés dans un projet ne sont pas stockés dans le cadre du fichier de projet (c’est-à-dire qu’ils ne font pas partie de ce dernier). Le fichier de projet enregistre uniquement des références (pointeurs) vers leur emplacement sur le disque. La taille du fichier de projet reste ainsi relativement petite et cela vous permet d’utiliser un fichier audio dans plusieurs projets. 51 Configuration de votre espace de travail Il existe plusieurs moyens de configurer l’espace de travail de Soundtrack en fonction du flux de travaux et de la taille de votre écran. Vous pouvez organiser les fenêtres, réorganiser et détacher les onglets dans la fenêtre Utilitaire et dans le Gestionnaire de données et d’effets, puis ajouter et réorganiser les boutons dans la barre d’outils. Vous pouvez créer des présentations pour différentes tâches et basculer entre elles. Commandes élémentaires de fenêtres Vous pouvez déplacer, redimensionner ou réduire les fenêtres d’un projet. La plupart des fenêtres comportent des onglets, qui vous permettent d’organiser les éléments visuels d’un projet. Pour déplacer une fenêtre : m Faites glisser la fenêtre à l’aide de sa barre de titre vers un nouvel emplacement. Pour redimensionner une fenêtre, effectuez l’une des opérations suivantes : m Faites glisser la commande Taille dans le coin inférieur droit de la fenêtre, jusqu’à ce que cette dernière présente la taille souhaitée. m Maintenez le pointeur près du bord d’une fenêtre jusqu’à ce qu’il devienne un pointeur de redimensionnement de fenêtre, puis faites glisser le bord de la fenêtre vers la gauche ou vers la droite afin de redimensionner également les fenêtres adjacentes. Pour placer une fenêtre dans le Dock : m Cliquez sur le bouton de réduction dans la barre de titre de la fenêtre. Pour fermer une fenêtre : m Cliquez sur le bouton de fermeture de la fenêtre (ou appuyez sur Commande + W lorsque la fenêtre est active). Utilisation d’onglets Soundtrack utilise des fenêtres à onglets, qui vous permettent d’accéder rapidement à différents affichages et commandes du projet. Vous pouvez basculer entre les projets et entre différentes commandes dans le Gestionnaire de données et d’effets et dans la fenêtre Utilitaire. Cliquez sur l’onglet souhaité afin de l’activer et de le placer au premier plan. Vous pouvez réorganiser les onglets dans une fenêtre afin d’accéder facilement aux onglets que vous utilisez fréquemment. Pour réorganiser les onglets : m Faites glisser un onglet vers la gauche ou vers la droite dans la zone de l’onglet de la fenêtre. 52 Chapitre 4 Premiers contacts avec Soundtrack Vous pouvez également détacher un onglet de sa position en utilisant la fenêtre Utilitaire ou le Gestionnaire de données et d’effets, ce qui permet de créer une fenêtre séparée et redimensionnable pour l’onglet, que vous pouvez ensuite faire glisser. Par exemple, vous pouvez faire glisser l’onglet Chutier vers un nouvel emplacement, de façon à pouvoir déplacer facilement des éléments de l’onglet Navigateur vers l’onglet Chutier. Pour détacher un onglet de la fenêtre Utilitaire ou du Gestionnaire de données et d’effets : m Faites glisser l’onglet en dehors de sa position dans la fenêtre afin de créer une fenêtre séparée pour l’onglet. Pour rattacher un onglet : m Faites glisser l’onglet vers sa position d’origine, en haut de sa fenêtre d’origine. Utilisation de présentations de projet Soundtrack vous permet d’enregistrer divers agencements de fenêtres préétablis, appelés présentations, et d’y faire par la suite appel, afin d’optimiser votre espace de travail en fonction des tâches et de la taille de votre écran. Vous pouvez afficher, masquer et redimensionner des fenêtres, puis enregistrer chaque agencement de fenêtre en tant que présentation. Pour enregistrer une présentation de projet : 1 Organisez les fenêtres des applications comme vous souhaitez qu’elles apparaissent. 2 Choisissez Fenêtre > Enregistrer la présentation. 3 Dans la zone de dialogue, tapez un nom pour la présentation, puis cliquez sur Enregistrer. La présentation est enregistrée et apparaît dans le sous-menu Présentations. Pour passer à une présentation de projet enregistrée : m Choisissez Fenêtre > Présentations, puis sélectionnez dans le sous-menu la disposition que vous désirez utiliser. Pour supprimer une présentation enregistrée : 1 Choisissez Fenêtre > Gérer les présentations. 2 Dans la zone de dialogue Gérer les présentations, sélectionnez la présentation que vous souhaitez supprimer. 3 Cliquez sur le bouton – (moins) afin de supprimer la présentation, puis cliquez sur Terminé. Chapitre 4 Premiers contacts avec Soundtrack 53 Personnalisation de la barre d’outils La barre d’outils située en haut de la fenêtre Projet contient des boutons pour les commandes fréquemment utilisées. Vous pouvez personnaliser la barre d’outils en ajoutant des boutons pour les actions que vous utilisez le plus souvent, puis revenir ultérieurement à l’ensemble par défaut. L’ensemble par défaut des boutons de la barre d’outils inclut des boutons pour la création de nouveaux projets, l’ouverture de fenêtres de projet et d’onglets, l’ajout de marqueurs et d’autres commandes courantes. Il est possible de personnaliser la barre d’outils et d’y ajouter des boutons pour d’autres commandes. Vous pouvez également masquer la barre d’outils afin d’augmenter l’espace disponible à l’écran. Personnalisez la barre d’outils en faisant glisser les éléments de la zone de dialogue Personnaliser vers la barre d’outils. Pour afficher la zone de dialogue Personnaliser, effectuez l’une des opérations suivantes : m Choisissez Présentation > Personnaliser la barre d’outils. m Cliquez sur la barre d’outils en maintenant la touche Contrôle enfoncée, puis choisissez “Personnaliser la barre d’outils” dans le menu contextuel. La zone de dialogue Personnaliser apparaît et les espaces entre les boutons de la barre d’outils s’affichent en gris. Pour ajouter un bouton à la barre d’outils : m Faites glisser un bouton de la zone de dialogue Personnaliser vers la barre d’outils. Si vous faites glisser un bouton entre deux boutons existants, les boutons sont déplacés afin de faire de la place pour le nouveau bouton. Pour déplacer un bouton dans la barre d’outils : m Tout en maintenant la touche Commande enfoncée, faites glisser le bouton vers un nouvel emplacement dans la barre d’outils. Vous pouvez également réorganiser la barre d’outils à l’aide d’espaces de largeur fixe, d’espaces flexibles et de séparateurs. Pour ajouter un espace ou un séparateur dans la barre d’outils : m Faites glisser un espace, un espace flexible ou un séparateur de la zone de dialogue Personnaliser vers la barre d’outils. Pour rétablir l’ensemble de boutons par défaut de la barre d’outils : m Faites glisser l’ensemble de boutons par défaut, en bas de la zone de dialogue Personnaliser, vers la barre d’outils. 54 Chapitre 4 Premiers contacts avec Soundtrack Vous pouvez également modifier la barre d’outils afin qu’elle affiche uniquement des icônes ou uniquement du texte. Pour afficher uniquement des icônes dans la barre d’outils, effectuez l’une des opérations suivantes : m Cliquez sur la barre d’outils en maintenant la touche Contrôle enfoncée, puis choisissez Icône uniquement dans le menu contextuel. m Dans la zone de dialogue Personnaliser, choisissez Icône uniquement dans le menu local Afficher. Pour afficher uniquement du texte dans la barre d’outils, effectuez l’une des opérations suivantes : m Cliquez sur la barre d’outils en maintenant la touche Contrôle enfoncée, puis choisissez Texte uniquement dans le menu contextuel. m Dans la zone de dialogue Personnaliser, choisissez Texte uniquement dans le menu local Afficher. Pour afficher à la fois des icônes et du texte dans la barre d’outils, effectuez l’une des opérations suivantes : m Cliquez sur la barre d’outils en maintenant la touche Contrôle enfoncée, puis choisissez Icône et texte dans le menu contextuel. m Dans la zone de dialogue Personnaliser, choisissez Icône et texte dans le menu local Afficher. Pour fermer la zone de dialogue Personnaliser : m Lorsque vous avez terminé la personnalisation de la barre d’outils, cliquez sur Terminé. Pour masquer la barre d’outils : m Choisissez Présentation > Masquer la barre d’outils. Lorsque la barre d’outils est masquée, l’élément de menu devient Afficher la barre d’outils. Lecture de projets Vous pouvez lire des projets pendant votre travail, afin d’entendre l’audio du projet à mesure que vous y apportez des modifications. Pour lire le projet : m Cliquez sur le bouton de lecture dans les commandes de lecture (ou appuyez sur la barre d’espace). Pour arrêter la lecture, cliquez de nouveau sur le bouton de lecture (ou appuyez sur la barre d’espace). Lors de la lecture du projet, la tête de lecture affiche le point du projet en cours de lecture. Chapitre 4 Premiers contacts avec Soundtrack 55 Soundtrack vous permet de régler la tête de lecture et de contrôler la lecture de vos projets de différentes manières. Utilisez les commandes de lecture ou celles du clavier pour démarrer ou arrêter la lecture et placer la tête de lecture en différents points. Vous pouvez également définir une zone de lecture afin de répéter la lecture d’une section spécifique du projet. Réglage de la tête de lecture La tête de lecture apparaît sous la forme d’une fine ligne noire traversant la Timeline dans le sens vertical au sein des projets. À l’intersection avec la règle temporelle, le haut de la tête de lecture est doté d’une poignée triangulaire qui facilite son repérage à l’écran et permet de faire glisser la tête de lecture. Pour régler la tête de lecture, effectuez l’une des opérations suivantes : m Cliquez n’importe où sur la règle temporelle pour placer la tête de lecture à cet emplacement. m Faites glisser la poignée rectangulaire en haut de la tête de lecture vers la position souhaitée. À mesure que vous faites glisser la tête de lecture, vous entendez l’audio à sa position actuelle. Par défaut, le fait de cliquer n’importe où sur la Timeline place la tête de lecture à cet emplacement. Vous pouvez modifier ce comportement par défaut de façon à ce que la tête de lecture ne se déplace qu’en cliquant sur la règle temporelle. Pour plus d’informations, consultez la section “Préférences Généralités” à la page 78. Faites glisser la tête de lecture à l’emplacement désiré ou cliquez dans la Timeline. Lorsque vous réglez la tête de lecture, celle-ci adopte la position d’alignement la plus proche si le magnétisme est activé (avec la fonction “Aligner sur”). Pour en savoir plus sur le réglage de la valeur de la fonction “Aligner sur”, voir “Utilisation du magnétisme” à la page 75. Vous pouvez également régler la tête de lecture à l’aide des commandes de lecture, ou utiliser le curseur de valeur Position de la tête de lecture. 56 Chapitre 4 Premiers contacts avec Soundtrack Réglage de la tête de lecture à l’aide de l’affichage du temps Lorsqu’un projet est en cours de lecture, l’affichage du temps est mis à jour en permanence afin d’afficher la position actuelle de la tête de lecture dans les formats basés sur le temps et sur les battements. Vous pouvez également régler la tête de lecture sur une nouvelle position en tapant celle-ci dans l’affichage du temps. L’organisation des positions basées sur le temps et sur les battements dans l’affichage du temps change en fonction du format temporel du projet. La position correspondant au format temporel du projet apparaît sous forme de grands chiffres blancs dans la partie supérieure de l’affichage du temps, tandis que l’autre position apparaît dessous en chiffres gris et plus petits. Chaque position est libellée pour une reconnaissance visuelle rapide. Pour plus d’informations sur la configuration du format temporel du projet, consultez la section “Définition des propriétés du projet” à la page 84. Pour régler la tête de lecture à l’aide de l’affichage du temps : m Sélectionnez la position Temps ou Battements dans l’affichage du temps, puis saisissez une nouvelle position. Vous pouvez sélectionner toute la position ou une partie de la position. Saisissez une position temporelle dans la zone Temps. Saisissez une position de battements dans la zone Battements. Saisie d’unités basées sur le temps Lorsque vous réglez la tête de lecture en tapant une nouvelle position basée sur le temps dans l’affichage du temps, il n’est pas nécessaire de saisir toute la ponctuation. Soundtrack ajoute automatiquement la ponctuation correcte du format d’affichage du temps. Exemple :  Si vous tapez 01234321 et que les unités de la règle temporelle sont en secondes, Soundtrack l’interprète comme 01:23:43:21, soit 1 heure, 23 minutes, 43 secondes et 21/100 de seconde. Si vous saisissez un nombre partiellement, Soundtrack le met automatiquement en forme avec la paire de chiffres la plus à droite, telle que les fractions de seconde (ou les images si le format de timecode est sélectionné), avec la paire de chiffres à gauche, à savoir les secondes, les minutes et les heures. Les nombres non indiqués dans une position temporelle complète sont interprétés comme des zéros. Pour obtenir les meilleurs résultats, saisissez toujours des délimiteurs pour séparer chaque division temporelle. Chapitre 4 Premiers contacts avec Soundtrack 57 Exemple :  Si vous tapez 01.23 et que les unités de la règle temporelle sont en secondes, Soundtrack l’interprète comme 00:00:01.23. Cela signifie 1 seconde et 23/100 de seconde.  Si vous tapez 0.12.34, Soundtrack l’interprète comme 00:00:12.34. Cela signifie 12 secondes et 34/100 de seconde. Vous pouvez ne sélectionner qu’une partie de la position de l’affichage du temps et taper un nouveau numéro correspondant. Ainsi, il est possible par exemple de ne sélectionner que les secondes, ou les minutes et les secondes. Quant aux valeurs des autres catégories, elles restent les mêmes. Vous pouvez saisir une position temporelle au format timecode, de la même manière que vous saisissez un timecode dans Final Cut Express. Saisie d’unités basées sur les battements Lorsque vous définissez la tête de lecture en tapant une nouvelle position basée sur les battements dans l’affichage du temps, saisissez des points entre les nombres pour bien séparer les mesures, les battements et les divisions de battement. Soundtrack remplit les chiffres avec des zéros dans la catégorie des divisions de battement. Exemple :  Si vous tapez 123, Soundtrack l’interprète comme 123.1.000. Cela signifie la 123ème mesure, le 1er battement, sans division de battement supplémentaire.  Si vous tapez 12.3, Soundtrack l’interprète comme 12.3.000. Cela signifie la 12ème mesure, le 3ème battement, sans division de battement supplémentaire.  Si vous tapez 1.2.3, Soundtrack l’interprète comme 1.2.300. Cela signifie la 1ère mesure, le 2ème battement et 300/1000 de battement (car chaque division de battement représente 1/1000 de battement). Vous pouvez ne sélectionner qu’une partie de la position de l’affichage du temps et taper un nouveau numéro correspondant. Ainsi, vous pouvez par exemple ne sélectionner que les mesures, ou les mesures et les battements. Quant aux valeurs des autres catégories, elles restent les mêmes. Réglage de la tête de lecture à l’aide du curseur de valeur “Position de la tête de lecture” Au-dessus et à gauche des commandes de lecture se trouve le curseur de valeur “Position de la tête de lecture”. Lorsqu’un projet est en cours de lecture, le curseur de valeur “Position de la tête de lecture” est actualisé en permanence afin d’afficher la position actuelle de la tête de lecture. Vous pouvez régler la tête de lecture en tapant une nouvelle position dans le curseur de valeur “Position de la tête de lecture”. Les unités du curseur de valeur “Position de la tête de lectur”e dépendent du format temporel du projet. Pour les projets dont le format est basé sur le temps, les unités apparaissent sous forme de timecodes, avec les unités de la règle temporelle actuellement sélectionnée. Pour les projets dont le format est basé sur les battements, les unités apparaissent sous forme de mesures, de battements et de divisions de battement, au tempo actuel. 58 Chapitre 4 Premiers contacts avec Soundtrack Il existe différentes façons de changer la valeur d’un curseur de valeur : vous pouvez saisir une nouvelle valeur, changer la valeur de manière incrémentale à l’aide des flèches de décrémentation et d’incrémentation, ou bien faire glisser le curseur vers la gauche ou vers la droite. Pour changer la position de la tête de lecture en saisissant une valeur : 1 Double-cliquez sur le curseur de valeur. Le curseur de valeur devient un champ de valeur, avec la valeur actuelle sélectionnée. 2 Tapez une nouvelle valeur dans le champ, avec la ponctuation appropriée. 3 Appuyez sur Tab ou sur Entrée afin de confirmer la nouvelle valeur. Pour changer la position de la tête de lecture par incréments : m Cliquez sur la flèche de décrémentation afin de déplacer la tête de lecture vers la gauche (point antérieur dans le temps) par incréments, ou sur la flèche d’incrémentation afin de déplacer la tête de lecture vers la droite (point ultérieur dans le temps) par incréments. Pour changer la position de la tête de lecture en la faisant glisser : m Cliquez dans la zone centrale du curseur de valeur (là où se trouvent les chiffres), puis faites-le glisser vers la gauche afin de déplacer la tête de lecture vers la gauche (point antérieur dans le temps) ou faites-le glisser vers la gauche afin de la déplacer vers la droite (point ultérieur dans le temps). Pour les projets au format basé sur le temps, les flèches de décrémentation et d’incrémentation déplacent la tête de lecture par seconde. Pour les projets utilisant le format basé sur les battements, les flèches déplacent la tête de lecture par battement. Défilement d’un projet Vous pouvez faire défiler un projet dans la Timeline. Le défilement du projet vous permet d’écouter l’audio à la position de la tête de lecture lorsque vous la faites glisser, ce qui vous permet de rechercher un son ou un événement particulier dans le fichier audio. Pour faire défiler un projet : m Dans la Timeline, faites glisser la tête de lecture vers la gauche ou vers la droite à la vitesse à laquelle vous souhaitez faire défiler le fichier audio. Chapitre 4 Premiers contacts avec Soundtrack 59 Contrôle de la lecture à l’aide des commandes de lecture Les commandes de lecture servent à contrôler la lecture de votre projet. Elles vous permettent de placer la tête de lecture en divers points du temps, de démarrer et d’arrêter la lecture, d’activer la zone de lecture et de commencer une session d’enregistrement de votre propre audio. Lire depuis le début Enregistrer Lecture Aller au début Cycle Aller à la fin Synchronisation MIDI  Enregistrer : démarre l’enregistrement à la position de la tête de lecture sur la piste que vous avez activée pour l’enregistrement. Si aucune piste n’est activée, une nouvelle piste est créée lorsque l’enregistrement démarre.  Lire depuis le début : démarre la lecture au début du projet. La lecture débute immédiatement lorsque vous cliquez sur ce bouton, que le projet soit en cours de lecture ou à l’arrêt.  Aller au début : place la tête de lecture au début du projet. Si la zone de lecture est active et que la tête de lecture est placée après le début de la zone de lecture dans le temps, la tête de lecture est réglée sur le début de la zone de lecture.  Lecture : démarre la lecture du projet à l’emplacement actuel de la tête de lecture. Le fait de cliquer de nouveau sur le bouton de lecture arrête la lecture à la position actuelle de la tête de lecture.  Aller à la fin : place la tête de lecture à la fin du projet. Si la zone de lecture est active et que la tête de lecture est placée avant le début de la zone de lecture dans le temps, la tête de lecture est réglée sur la fin de la zone de lecture.  Cycle : si une zone de lecture est déjà définie, le bouton Cycle active ou désactive la zone de lecture. Si aucune zone de lecture n’est définie, un clic sur ce bouton active la répétition en boucle du projet dès que la tête de lecture atteint la fin. Pour des informations sur les réglages de la zone de lecture, consultez “Utilisation de la zone de lecture” à la page 99.  Synchronisation MIDI : synchronise la lecture avec les signaux entrants de l’horloge MIDI et de timecode MIDI (MTC). 60 Chapitre 4 Premiers contacts avec Soundtrack Contrôle de la tête de lecture à l’aide des raccourcis clavier Vous disposez d’un grand nombre de raccourcis clavier pour contrôler la lecture de votre projet. Pour utiliser les raccourcis clavier, il faut que le curseur se trouve à l’extérieur d’une zone texte.  Barre d’espace : sert à lancer la lecture de projet à partir de l’emplacement actuel de la tête de lecture. Si le projet est en cours de lecture, appuyez sur la barre d’espace pour ramener la tête de lecture à l’emplacement où la lecture du projet a débuté. Ce raccourci équivaut à cliquer sur le bouton de lecture.  Retour : place la tête de lecture au début du projet. Si la zone de lecture est active, le fait d’appuyer sur Retour positionne la tête de lecture au début de la zone de lecture. Ce raccourci équivaut à cliquer sur le bouton Aller au début.  Maj + Retour : positionne la tête de lecture au début du projet et commence la lecture si elle est arrêtée. Ce raccourci équivaut à cliquer sur le bouton Lire depuis le début. Pour obtenir la liste exhaustive des raccourcis clavier de Soundtrack, consultez l’annexe B, “Raccourcis clavier de l’Soundtrack”, à la page 199. Repérage et ajout de fichiers audio Vous pouvez localiser les fichiers de données à utiliser dans un projet en utilisant le Gestionnaire de données et d’effets ou en faisant glisser les fichiers à partir du Finder. Le Gestionnaire de données et d’effets vous offre trois moyens de localiser les fichiers audio : les onglets Navigateur, Favoris et Rechercher. Vous pouvez également stocker les fichiers de données d’un projet dans le chutier, afin de pouvoir y accéder facilement. Formats de fichier audio pris en charge Vous pouvez ajouter des fichiers AIFF, WAV, MP3 et AAC (sauf si protégés par AAC) à un projet. Il est également possible d’ajouter des fichiers audio QuickTime (.mov) et des fichiers STAP (Soundtrack Pro Audio Project). Vous pouvez importer des fichiers audio avec toutes les combinaisons possibles de fréquences d’échantillonnage et de profondeurs de bits : Fréquences d’échantillonnage  N’importe quelle fréquence d’échantillonnage comprise entre 8 kHz et 192 kHz. Profondeurs de bits  8 bits  16 bits  24 bits  32 bits (entier et virgule flottante) Remarque : les fichiers à la profondeur de bits et à la fréquence d’échantillonnage les plus basses n’offrent pas la même qualité de lecture que ceux dont ces réglages sont plus élevés. Chapitre 4 Premiers contacts avec Soundtrack 61 Fichiers en boucle et non en boucle Soundtrack prend en charge deux types de fichiers audio : les fichiers en boucle et non en boucle. La plupart des fichiers audio ne sont pas en boucle, sauf s’ils contiennent des balises pour le tempo, la tonalité et d’autres informations. Bon nombre des boucles Apple Loops fournies avec Soundtrack, ainsi que d’autres fichiers audio balisés, peuvent être des fichiers en boucle. Ces derniers peuvent contenir de la musique, des sons rythmiques et d’autres motifs musicaux répétitifs. Vous pouvez redimensionner un fichier en boucle afin de remplir une durée quelconque. Les fichiers en boucle s’ajustent en fonction du tempo et de la tonalité du projet, ce qui vous permet d’utiliser dans un même projet des boucles enregistrées dans différentes tonalités et avec différents tempos. Les fichiers en boucle ne s’ajustent pas en fonction du tempo et de la tonalité du projet. Vous pouvez raccourcir ou allonger un fichier non en boucle, mais son allongement au-delà de la taille du fichier d’origine ne fait qu’ajouter du silence à la partie supplémentaire. Vous pouvez rechercher les fichiers en boucle sous l’onglet Rechercher, à l’aide du champ de texte Rechercher. Les fichiers en boucle et non en boucle peuvent contenir des balises avec des informations sur le fichier, notamment l’ambiance, le genre et l’instrument de musique. Soundtrack reconnaît les balises dans les fichiers audio destinés à une utilisation avec des applications de musique basées sur une boucle. Vous pouvez ouvrir un fichier audio dans l’Utilitaire de boucles Apple Loops et y ajouter des balises. Il est en outre possible de convertir un fichier en boucle en fichier non en boucle, et inversement. Pour obtenir des informations sur le balisage de fichiers audio via l’Utilitaire de boucles Apple Loops, consultez l’annexe A, “Utilisation de l’Utilitaire de boucles Apple Loops”, à la page 181. Utilisation du Navigateur pour localiser des fichiers L’onglet Navigateur affiche les disques durs et autres supports de stockage connectés à votre ordinateur, et vous permet de parcourir la hiérarchie des fichiers afin de rechercher les fichiers audio situés sur le disque. 62 Chapitre 4 Premiers contacts avec Soundtrack Pour localiser des fichiers audio à l’aide du Navigateur : m Dans le Navigateur, double-cliquez sur un volume ou un dossier pour en voir le contenu. m Vous pouvez vous déplacer vers les emplacements précédents dans le Navigateur en utilisant les boutons Précédent et Suivant, ou parcourir les différents niveaux de la hiérarchie de fichiers à l’aide du menu local Chemin. Utilisation des favoris pour localiser des fichiers Dans les favoris sont stockés les emplacements de fichiers fréquemment utilisés de façon à pouvoir y accéder directement. Vous pouvez ajouter et supprimer des favoris dans le menu local des données situé dans le coin inférieur droit du Gestionnaire de données et d’effets. Pour localiser des fichiers audio dans la fenêtre Favoris : m Double-cliquez sur le disque ou le dossier que vous désirez ouvrir. Double-cliquez sur un élément pour l’ouvrir. Vous pouvez vous déplacer vers les emplacements précédents dans la fenêtre Favoris en utilisant les boutons Précédent et Suivant, ou parcourir les différents niveaux de la hiérarchie de fichiers à l’aide du menu local Chemin. Chapitre 4 Premiers contacts avec Soundtrack 63 Utilisation de la fenêtre Rechercher pour localiser des fichiers La fenêtre Rechercher vous permet de rechercher des fichiers de données à ajouter à votre projet. Cette fenêtre possède deux modes d’affichage : la Présentation par colonnes et la Présentation par boutons. Vous pouvez choisir le mode d’affichage en cliquant sur le bouton Présentation par colonnes ou Présentation par boutons dans la zone supérieure gauche de la fenêtre. Dans les deux modes, les fichiers qui satisfont à vos critères de recherche apparaissent dans la zone des résultats de la recherche, avec des colonnes affichant des informations supplémentaires pour les fichiers balisés. Vous pouvez ordonner ces colonnes en cliquant sur l’en-tête de chacune d’elles. Vous pouvez également effectuer des recherches de texte dans les deux modes, et affiner vos recherches. Si vous utilisez des boucles Apple Loops ou d’autres fichiers audio balisés dans un projet, vous pouvez effectuer une recherche selon un large éventail de critères, notamment l’instrument de musique, le genre, la signature temporelle, le descripteur d’ambiance et le type de gamme. Vous pouvez également effectuer des recherches à l’aide de mots-clés spécifiques. Pour afficher l’onglet Rechercher : m Cliquez sur Rechercher dans le Gestionnaire de données et d’effets. Recherche de fichier en Présentation par colonnes En Présentation par colonnes, la zone supérieure du Gestionnaire de données et d’effets affiche deux colonnes : la colonne Mots-clés contient les catégories de fichiers qui correspondent aux critères de la recherche, tandis que la colonne Concordances indique le nombre total des fichiers correspondants, ainsi que toutes les catégories de fichiers concordants et le nombre de fichiers qu’elles incluent. Cliquez sur un mot-clé pour que s’affichent les fichiers correspondants dans la zone des résultats de la recherche. Vous pouvez affiner la recherche en limitant les critères de recherche à l’aide des sous-catégories de la colonne Concordances. Pour rechercher des fichiers en Présentation par colonnes : 1 Dans le menu local Mots-clés, choisissez le type de mots-clés à afficher dans la liste Mots-clés. Vous pouvez utiliser les menus locaux Signature temporelle et Type de gamme pour limiter les concordances à ces catégories. 64 Chapitre 4 Premiers contacts avec Soundtrack 2 Sélectionnez un mot-clé dans la liste Mots-clés pour que les fichiers concordants s’affichent dans la zone des résultats de la recherche. Sélectionnez un mot-clé pour que les fichiers concordants s’affichent dans la zone “Résultats de la recherche”. Les indices, le tempo, la tonalité et le nombre de battements de chacun des fichiers concordants sont également affichés. Vous pouvez également effectuer des recherches de texte, qui peuvent s’avérer particulièrement utiles pour les fichiers non balisés. Lorsque vous tapez du texte dans le champ Texte de la recherche, tous les fichiers dont le chemin ou le nom de fichier contient ce texte apparaissent dans la liste des résultats de la recherche. Le nombre de fichiers apparaît dans la colonne Concordances sous “Aucune catégorie”. Pour rechercher à l’aide du champ Texte de la recherche : m Saisissez du texte dans le champ Texte de la recherche. Lorsque vous tapez, les fichiers correspondant aux caractères que vous tapez apparaissent dans le champ des résultats de la recherche. Affinage d’une recherche en Présentation par colonnes Il existe diverses manières d’affiner vos recherches en Présentation par colonnes. Vous pouvez sélectionner des éléments dans la colonne Concordances afin d’ajouter aux résultats de la recherche les fichiers concordants pour chaque catégorie. Vous pouvez aussi taper du texte dans le champ “Texte de la recherche” pour limiter votre recherche aux fichiers comportant ce texte dans leur chemin d’accès. Sélectionner plusieurs motsclés dans la liste Mots-clés limite les résultats de la recherche aux fichiers correspondant à tous les mots-clés sélectionnés. Chapitre 4 Premiers contacts avec Soundtrack 65 Pour affiner votre recherche à l’aide de la colonne Concordances : m Cliquez pour sélectionner une catégorie de concordances ou choisissez-en en maintenant la touche Commande enfoncée. Cliquez sur les catégories de concordance pour affiner votre recherche. Ces fichiers correspondent aux catégories sélectionnées ci-dessus. Pour affiner votre recherche en sélectionnant plusieurs mots-clés : m Maintenez la touche Maj enfoncée et cliquez pour sélectionner des mots-clés contigus ou maintenez la touche Commande enfoncée et choisissez des mots-clés non contigus. Recherche de fichiers en Présentation par boutons En Présentation par boutons, la zone supérieure du Gestionnaire de données et d’effets affiche une grille de boutons, chacun intitulé par un mot-clé. Les mots-clés affichés dépendent du menu local Mots-clés. Vous avez le choix entre Meilleur mixage, Instruments, Genre, Descripteurs et Personnaliser. Les mots-clés sont fixés pour chaque choix et apparaissent qu’il existe ou non des fichiers leur correspondant. Les mots-clés auxquels ne correspondent pas de fichiers sont estompés. 66 Chapitre 4 Premiers contacts avec Soundtrack Pour rechercher des fichiers en Présentation par boutons : 1 Dans le menu local Mots-clés, choisissez le type de mots-clés à afficher sur les boutons de mot-clé. 2 Il est possible d’utiliser les menus locaux Type de fichier, Signature temporelle et Type de gamme pour limiter les concordances à ces catégories. 3 Cliquez sur le bouton d’un mot-clé pour que les fichiers concordants s’affichent dans la zone des résultats de la recherche. Cliquez sur un bouton pour que les fichiers concordants s’affichent dans la zone des résultats de la recherche. Vous pouvez également effectuer des recherches de texte, qui peuvent s’avérer particulièrement utiles pour les fichiers non balisés. Lorsque vous tapez du texte dans le champ Texte de la recherche, tous les fichiers dont le chemin ou le nom de fichier contient ce texte apparaissent dans la liste des résultats de la recherche. Pour rechercher par chemin ou nom de fichier : m Saisissez du texte dans le champ Texte de la recherche. Lorsque vous tapez, les fichiers correspondant aux caractères que vous tapez apparaissent dans le champ des résultats de la recherche. Chapitre 4 Premiers contacts avec Soundtrack 67 Affinage d’une recherche en Présentation par boutons Il existe diverses manières d’affiner vos recherches en Présentation par boutons. Vous pouvez sélectionner des éléments dans la colonne Concordances pour que les fichiers concordants de chaque catégorie soient ajoutés aux résultats de la recherche. Vous pouvez aussi taper du texte dans le champ Texte de la recherche pour limiter votre recherche aux fichiers comportant ce texte dans leur chemin d’accès. Pour affiner votre recherche à l’aide de plusieurs mots-clés : m Tout en maintenant la touche Commande enfoncée, cliquez sur plusieurs boutons de mots-clés. Sélectionnez d’autres mots-clés pour affiner votre recherche. Ces fichiers correspondent aux deux motsclés sélectionnés cidessus. Ajout de mots-clés personnalisés Vous pouvez personnaliser les mots-clés apparaissant dans la liste Mots-clés en Présentation par colonnes, ainsi que sur les boutons de mots-clés en Présentation par boutons. Les mots-clés personnalisés ne peuvent être ajoutés qu’en Présentation par boutons. Pour ajouter un mot-clé personnalisé : 1 Choisissez Personnaliser dans le menu local Type de mot-clé. 2 Tout en maintenant la touche Contrôle enfoncée, cliquez sur l’un des boutons de la grille, puis choisissez un mot-clé personnalisé dans le menu local. 68 Chapitre 4 Premiers contacts avec Soundtrack Ajout d’un répertoire à la base de données de recherche La fonction Rechercher consulte tous les répertoires indexés (volumes et dossiers) afin de trouver les fichiers qui correspondent à vos critères de recherche. Pour qu’un fichier apparaisse dans la recherche, vous devez ajouter le répertoire contenant le fichier à la base de données de recherche, et indexer ce répertoire. Remarque : la base de données de recherche n’est pas mise à jour automatiquement. Si vous ajoutez des fichiers à un répertoire indexé, vous devez indexer de nouveau le répertoire pour que les fichiers apparaissent dans le Gestionnaire de données et d’effets. Pour ajouter un répertoire à la base de données de recherche : 1 Cliquez sur le bouton Réglages en haut de l’onglet Rechercher. 2 Dans la zone de dialogue Réglages, cliquez sur le bouton Ajouter un répertoire (+). Cliquez sur le bouton Ajoute un répertoire, puis sélectionnez le répertoire à ajouter. Cliquez ici pour indexer ce répertoire. 3 Dans la zone de dialogue de fichier, naviguez jusqu’au répertoire que vous souhaitez ajouter, puis cliquez sur Ouvrir. Le répertoire apparaît dans la liste de la zone de dialogue Réglages. Vous pouvez redimensionner la zone de dialogue si vous avez besoin de voir davantage d’éléments dans la liste. 4 Sélectionnez le répertoire dans la liste puis cliquez sur le bouton Indexer. Remarque : indexer un grand nombre de fichiers peut prendre plusieurs minutes. Vous pouvez vérifier la progression de l’indexation dans la partie inférieure de la zone de dialogue Ajoute un répertoire. Si vous désirez interrompre le processus d’indexation, cliquez sur le bouton Arrêter. Vous pourrez indexer à nouveau le répertoire ultérieurement. Vous pouvez désélectionner les éléments que vous ne souhaitez pas indexer à nouveau. 5 Lorsque Soundtrack a fini d’indexer le répertoire, cliquez sur Terminé pour revenir au Gestionnaire de données et d’effets. Chapitre 4 Premiers contacts avec Soundtrack 69 Suppression d’un répertoire de la base de données de recherche Si vous avez déplacé ou modifié un ensemble de fichiers audio, vous pouvez supprimer un dossier dans la base de données de recherche. Supprimer les dossiers inutiles de la base peut raccourcir les temps de recherche et éliminer les résultats superflus. Pour supprimer un dossier de la base de données de recherche : 1 Cliquez sur le bouton Réglages en haut de l’onglet Rechercher. 2 Dans la zone de dialogue Réglages, sélectionnez le répertoire que vous souhaitez supprimer, puis cliquez sur le bouton Supprimer le répertoire (-). Cliquez sur le bouton Supprimer le répertoire pour que soit éliminé le répertoire sélectionné. 3 Cliquez sur Terminé pour revenir au Gestionnaire de données et d’effets. Une fois que vous avez ajouté les dossiers contenant vos fichiers audio à la base de données de recherche et que vous les avez indexés, vous pouvez utiliser la fonction Rechercher pour les retrouver. En Présentation par colonnes et par boutons, les fichiers audio correspondant aux critères de recherche apparaissent en ordre alphabétique dans la zone des résultats de la recherche. Vous pouvez prévisualiser les fichiers dans la liste Fichier et les faire glisser dans la Timeline. Il est également possible d’ajouter des dossiers à vos favoris à partir de l’onglet Rechercher. Stockage de fichiers dans le chutier Le chutier affiche tous les clips ajoutés au projet. Vous pouvez ajouter des fichiers audio au chutier pour un accès facile aux fichiers que vous pouvez être amené à ajouter au projet en cours. Les fichiers audio apparaissent dans le chutier en ordre alphabétique. Pour ajouter un fichier au chutier, procédez de l’une des manières suivantes : m Faites glisser le fichier du Finder vers le chutier. m Faites glisser le fichier de l’onglet Navigateur, Favoris ou Rechercher vers le chutier. Les fichiers ajoutés au chutier mais non inclus dans le projet apparaissent grisés dans le chutier. 70 Chapitre 4 Premiers contacts avec Soundtrack Aperçu des fichiers audio Une fois que vous avez localisé un fichier audio à utiliser dans votre projet, vous pouvez le prévisualiser dans le Gestionnaire de données et d’effets. Lorsque vous prévisualisez les fichiers, Soundtrack fait correspondre la fréquence d’échantillonnage du fichier et celle du projet. Lorsque vous prévisualisez les fichiers en boucle, Soundtrack fait correspondre leur tempo et leur tonalité avec ceux du projet. Pour prévisualiser un fichier audio : m Sélectionnez le fichier dans le Gestionnaire de données et d’effets. La lecture du fichier sélectionné s’amorce. Si le projet est en cours de lecture au moment où vous prévisualisez le fichier, Soundtrack commence la lecture du fichier prévisualisé sur le temps fort de la mesure suivante du projet. Vous pouvez activer et désactiver la lecture du preview en maintenant la touche Option enfoncée et en appuyant sur la barre d’espace. Sélectionnez un fichier audio dans le Gestionnaire de données et d’effets pour le prévisualiser. Les fichiers audio balisés en tant que boucles sont lus de manière répétée lorsqu’ils sont prévisualisés. Vous pouvez contrôler la lecture du fichier en cours de preview à l’aide des commandes de preview. Il n’est possible de prévisualiser qu’un seul fichier audio à la fois. Vous pouvez également prévisualiser les fichiers vidéo. Lorsque vous double-cliquez sur un fichier vidéo dans le Gestionnaire de données et d’effets, la vidéo apparaît dans une petite fenêtre sous l’onglet Détails. Pour prévisualiser un fichier vidéo : 1 Cliquez sur l’onglet Détails, dans la fenêtre Utilitaire, afin de l’activer. 2 Sélectionnez le fichier vidéo dans le Gestionnaire de données et d’effets. 3 Cliquez sur le bouton de lecture dans les commandes de preview situées en bas du Gestionnaire de données et d’effets. Pour arrêter la lecture, cliquez de nouveau sur le bouton de lecture. Pour en savoir plus sur la manipulation des fichiers vidéo, consultez le chapitre 7, “Utilisation de la vidéo dans Soundtrack”, à la page 123. Chapitre 4 Premiers contacts avec Soundtrack 71 Utilisation des commandes de preview La zone de preview située dans la partie inférieure du Gestionnaire de données et d’effets contient des commandes que vous pouvez utiliser lorsque vous prévisualisez des fichiers audio. Bouton de lecture Menu local des données Bouton Désactiver l’audio Curseur de volume  Bouton de lecture : lance la lecture du fichier prévisualisé. Si la lecture du fichier est en cours, celle-ci s’arrête.  Bouton Désactiver l’audio : coupe le volume du fichier de preview sans interrompre la lecture du projet. Il faut cliquer à nouveau sur le bouton pour rétablir le volume du fichier de preview.  Curseur Volume : détermine le volume de lecture du fichier prévisualisé.  Menu local des données : choisissez d’ajouter le fichier aux Favoris, de l’ouvrir dans l’Utilitaire de boucles Apple Loops ou de l’afficher dans le Finder. Pour prévisualiser un fichier audio avec un projet : 1 Cliquez sur le bouton de lecture des commandes de lecture pour lancer la lecture du projet. 2 Lorsque le projet atteint le point où vous souhaitez entendre le fichier de preview, sélectionnez ce dernier dans le Gestionnaire de données et d’effets. Pour prévisualiser un fichier sans le projet (solo) : 1 Si le projet est en cours de lecture, cliquez sur le bouton Arrêter dans les commandes de lecture pour l’interrompre. 2 Sélectionnez le fichier dans le Gestionnaire de données et d’effets afin de le prévisualiser. Vous pouvez également prévisualiser un fichier vidéo à l’aide des commandes de preview. Pour plus d’informations sur le preview d’un fichier vidéo, consultez la section “Lecture de la vidéo” à la page 125. 72 Chapitre 4 Premiers contacts avec Soundtrack Affichage d’informations sur les fichiers audio Vous pouvez afficher des informations sur un fichier audio dans le Gestionnaire de données et d’effets ou dans la Timeline, sous l’onglet Détails de la fenêtre Utilitaire. Lorsque vous sélectionnez un fichier audio dans le Gestionnaire de données et d’effets, l’onglet Détails affiche le chemin du fichier ainsi que d’autres informations sur le fichier. Les informations suivantes sont affichées sous l’onglet Fichier de l’onglet Détails :  Nom : nom du fichier.  Indices : indices fournis pour le fichier. Les indices sont des balises utilisées pour trouver des fichiers ou des concordances de tempo et de tonalité.  Instrument : instrument ou catégorie d’instrument correspondant au fichier.  Auteur : auteur du fichier.  Copyright : informations relatives au copyright du fichier.  Chemin : chemin menant jusqu’à l’emplacement du fichier sur le disque.  Tempo : tempo d’origine du fichier.  Sign. temporelle : signature temporelle du fichier.  Battements : nombre de battements enregistrés dans le fichier. Pour les fichiers non en boucle, ce champ affiche la durée (longueur) du fichier en secondes.  Tonalité : tonalité d’origine du fichier.  Fréq. d’échantillonnage : fréquence d’échantillonnage utilisée pour l’enregistrement du fichier.  Prof. bits: profondeur de bits utilisée pour l’enregistrement du fichier.  Canaux : nombre de canaux audio que contient le fichier.  Taille: taille du fichier exprimée en kilo-octets.  Genre : catégorie musicale à laquelle appartient le fichier.  Durée : durée du fichier en secondes.  Fichier En boucle : indique si le fichier est un fichier en boucle (Oui) ou un fichier sans boucle (Non). Chapitre 4 Premiers contacts avec Soundtrack 73 Remarque : les informations affichées varient selon que le fichier est balisé ou non. Les fichiers non balisés sont susceptibles de ne pas fournir les informations sur toutes les catégories. Pour plus d’informations sur les balises de fichier, voir l’annexe A, “Utilisation de l’Utilitaire de boucles Apple Loops”, à la page 181. Vous pouvez également afficher et modifier les propriétés des clips audio sous l’onglet Détails. Pour obtenir plus d’informations sur l’affichage et la modification des propriétés des clips, consultez la section “Affichage et modification des propriétés des clips” à la page 92. Utilisation des commandes Annuler et Rétablir Lorsque vous modifiez des clips ou exécutez d’autres actions dans les projets, les commandes Annuler et Rétablir peuvent s’avérer utiles. Par exemple, si vous n’aimez pas le dernier changement que vous avez apporté à un projet, il vous est en général possible de l’annuler. Ensuite, si vous décidez que vous préférez le changement que vous venez d’annuler, vous pouvez le rétablir immédiatement après avoir utilisé la commande Créer un élément audio. Vous pouvez également vous servir des commandes Créer un élément audio et Rétablir pour tester rapidement les changements que vous désirez apporter à votre projet. Vous pouvez modifier n’importe quel aspect du projet, puis utiliser la commande Créer un élément audio pour revenir aux modifications qui ne vous satisfont pas et retrouver votre projet dans l’état antérieur. Si vous changez d’avis après avoir annulé une ou plusieurs modifications, vous pouvez toujours recourir à la commande Rétablir pour restaurer les changements. Vous pouvez à tout moment sauvegarder une nouvelle version du projet en allant dans Fichier > Enregistrer sous. La commande Annuler peut être utilisée de façon répétée pour annuler toutes les modifications que vous avez apportées depuis le dernier enregistrement du projet. Pour annuler la dernière modification apportée : m Choisissez Édition > Annuler [élément] (ou appuyez sur Commande + Z). L’[élément] du menu change afin d’afficher la dernière commande ou opération. Vous pouvez vous servir de la commande Rétablir de façon répétée pour rétablir toutes les modifications annulées depuis le dernier enregistrement du projet. Pour rétablir la dernière modification apportée : m Choisissez Édition > Annuler [élément] (ou appuyez sur Commande + Maj + Z). L’[élément] du menu change afin d’afficher la dernière commande ou opération. 74 Chapitre 4 Premiers contacts avec Soundtrack Utilisation du magnétisme Lorsque vous déplacez et redimensionnez des clips dans la Timeline, vous souhaitez en général que leur début et leur fin coïncident avec un moment en particulier. Pour synchroniser des clips audio avec une vidéo, il est conseillé de les repositionner sur une image spécifique. Dans un projet musical, vous devrez aligner des clips audio avec des mesures et des battements. Soundtrack offre une fonctionnalité d’alignement grâce à laquelle les clips et la tête de lecture, entre autres, adoptent la position “Aligner sur” la plus proche. Le magnétisme s’applique aux opérations suivantes :  Glissement des clips audio dans la Timeline.  Déplacement des clips audio.  Redimensionnermentdes clips audio.  Réglage de la tête de lecture.  Réglage la zone de lecture.  Insertion des marqueurs.  Déplacement des marqueurs.  Sélection de portions de piste.  Ajout des points d’enveloppe.  Déplacement des points d’enveloppe.  Déplacement de bordures de Crossfade. Vous pouvez utiliser le magnétisme pour vous assurer que vos clips audio sont synchronisés avec une mesure ou un rythme, que leur lecture commence à un moment précis et qu’ils sont alignés précisément sur d’autres clips de la Timeline. Lorsque vous activez le magnétisme, l’élément que vous déplacez adopte la position “Aligner sur” la plus proche dans la Timeline. Les valeurs “Aligner sur” dépendent du format temporel du projet. Pour les projets dans un format basé sur le temps, les valeurs “Aligner sur” sont les suivantes :  Graduations de la règle.  Secondes.  Images.  Pistes adjacentes.  Marqueurs. Chapitre 4 Premiers contacts avec Soundtrack 75 Pour les projets dans un format basé sur les battements, les valeurs “Aligner sur” sont les suivantes :  Graduations de la règle.  Noires.  Croches.  Double croches.  Triples croches.  Quadruples croches.  Marqueurs.  Clips sur Pistes adjacentes. Pour activer le magnétisme : m Choisissez Présentation > Magnétisme (ou appuyez sur la touche N). La coche près de l’élément de menu indique que le magnétisme est activé. Choisissez de nouveau Présentation > Magnétisme pour désactiver le magnétisme. Pour régler la valeur Aligner sur : m Choisissez Présentation > Aligner sur, puis une valeur dans le sous-menu. Vous avez la possibilité d’annuler temporairement le magnétisme pendant que vous travaillez dans la Timeline. Dans ce cas, inversez l’état de magnétisme en cours. Pour annuler le magnétisme : m Sélectionnez l’élément dans la Timeline, puis maintenez la touche Commande enfoncée tout en le faisant glisser. Si le magnétisme est activé, appuyez sur la touche Commande tout en faisant glisser la souris pour déplacer l’élément sans qu’il s’adapte à la position Aligner sur la plus proche. Si le magnétisme est désactivé, l’adaptation a en revanche lieu. Lorsque vous relâchez la touche Commande, les éléments déplacés dans la Timeline adoptent l’état normal du magnétisme. 76 Chapitre 4 Premiers contacts avec Soundtrack Reconnexion de fichiers de données Les projets Soundtrack ne contenant que les références aux fichiers de données et non aux fichiers eux-mêmes, un projet ne peut être lu si ses fichiers de données ont été effacés ou déplacés. Lorsque vous ouvrez un projet dans Soundtrack, l’application vérifie si les fichiers de données se trouvent au même emplacement que la dernière fois où le projet a été ouvert. Si tel n’est pas le cas, Soundtrack affiche une zone de dialogue Fichier introuvable, avec trois propositions.  Ignorer le fichier : le projet est ouvert sans que soit reconnecté le fichier manquant.  Annuler : la commande Ouvrir est annulée.  Trouver le fichier : une zone de dialogue s’affiche et vous permet de repérer le fichier manquant afin de le reconnecter au projet. Si vous choisissez d’ouvrir le projet sans en reconnecter les fichiers, vous pouvez reconnecter des fichiers audio individuels à partir de l’onglet Chutier et reconnecter un fichier vidéo dans la piste vidéo de la Timeline. Pour reconnecter un fichier audio : 1 Effectuez l’une des opérations suivantes :  Tout en maintenant la touche Contrôle enfoncée, cliquez sur le fichier audio dans l’onglet Chutier, puis choisissez “Reconnecter [nom_du_fichier]” dans le menu contextuel.  Sélectionnez le clip dans l’onglet Chutier, puis choisissez “Reconnecter [nom_du_fichier]” dans le menu local Données.  Sélectionnez le clip dans la Timeline, puis choisissez Clip > Reconnecter.  Tout en maintenant la touche Contrôle enfoncée, cliquez sur le clip dans la Timeline, puis choisissez Reconnecter dans le menu contextuel. 2 Dans la zone de dialogue qui s’affiche, localisez le fichier audio que vous souhaitez reconnecter. 3 Cliquez sur Ouvrir pour reconnecter le fichier. Pour reconnecter un fichier vidéo : 1 Tout en appuyant sur la touche Contrôle, cliquez sur le plan vidéo dans la piste vidéo, puis choisissez “Reconnecter les sources offline” dans le menu contextuel. 2 Dans la zone de dialogue qui apparaît, repérez le fichier vidéo. 3 Cliquez sur Ouvrir pour reconnecter le fichier. Chapitre 4 Premiers contacts avec Soundtrack 77 Définition des préférences Soundtrack Pour définir vos préférences concernant divers aspects de Soundtrack, tant en termes d’apparence que de fonctionnement, allez dans la fenêtre Préférences. Certaines préférences s’appliquent au projet en cours, d’autres aux nouveaux projets. Avant de commencer à travailler avec Soundtrack, vous avez la possibilité de spécifier des préférences. Pour ouvrir la fenêtre Préférences : m Choisissez Fichier > Préférences. Préférences Généralités Les préférences Généralités incluent le comportement de démarrage du programme, les options du Gestionnaire de données et d’effets et les valeurs par défaut de la Timeline pour les nouveaux projets. Démarrage Ces préférences vous permettent de configurer le démarrage de l’application Soundtrack.  Bouton Ouvrir le dernier projet : rouvre le dernier projet au démarrage de l’application.  Bouton Ouvrir un nouveau projet : crée un nouveau projet vierge au démarrage de l’application. Il s’agit du réglage par défaut.  Case à cocher “Changer la fréquence d’échantillonnage du matériel pour celle du document” : si cette option est sélectionnée, la fréquence d’échantillonnage de tout appareil audio connecté est modifiée et s’adapte à celle du projet lorsque vous ouvrez Soundtrack ou modifiez le projet actif. Cette case est cochée par défaut. 78 Chapitre 4 Premiers contacts avec Soundtrack Timeline Ces préférences vous permettent de définir la valeur Aligner sur par défaut, la hauteur de piste par défaut ainsi que d’autres aspects de la Timeline.  Case Utiliser des points de suspension (...) dans les noms de clips : lorsqu’ils sont sélectionnés, les clips de la Timeline qui portent des noms longs sont tronqués en leur centre par des points de suspension. La case “Utiliser des points de suspension (...) dans les noms de clips” est désélectionnée par défaut. Remarque : l’option “Utiliser des points de suspension (...) dans les noms de clips” peut avoir une incidence sur la rapidité à laquelle l’écran est rafraîchi pendant la lecture.  Menu local Molette de défilement : choisissez si une souris avec molette de défilement permet de faire défiler la Timeline ou d’effectuer un zoom avant ou arrière à la position de la tête de lecture.  Curseur “Sensibilité pour l’enreg. automatisé” : faites glisser ce curseur afin de régler le niveau de sensibilité de l’enregistrement des mouvements à l’écran. La valeur Haute entraîne l’enregistrement de tous les mouvements. Avertissements Cette préférence vous permet de contrôler à quel moment certains avertissements doivent apparaître.  Menu local Afficher les avertissements : vous permet de choisir d’afficher ou pas les avertissements de surcharge de disque ou de non prise en charge de la fréquence d’échantillonnage, le cas échéant. Préférences de projet Ces préférences vous permettent de définir les propriétés du projet ainsi que d’autres réglages par défaut pour les nouveaux projets.  Curseur de valeur Tempo : définit le tempo par défaut en battements par minute (bpm) des nouveaux projets. Il peut être compris entre 60 et 200 bpm. Chapitre 4 Premiers contacts avec Soundtrack 79  Menu local Tonalité : définit la tonalité par défaut des nouveaux projets. Elle peut se situer n’importe où dans la gamme chromatique entre la et sol dièse, mais peut aussi être réglée sur Aucune.  Menu local Signature temporelle : définit la signature temporelle par défaut des nouveaux projets. Elle peut être de 3/4, 4/4, 5/4, 6/8 ou 7/8.  Menu local Fréquence d’échantillonnage : définit la fréquence d’échantillonnage par défaut des nouveaux projets. Les valeurs possibles sont 32 kHz, 44,1 kHz (son de qualité CD), 48 kHz (son de qualité DVD) et 96 kHz. La valeur par défaut est 48 kHz.  Menu local Exporter profondeur de bits : définit la profondeur de bits d’exportation du projet en cours et des nouveaux projets. Vous avez le choix entre 16 bits (son de qualité CD) et 24 bits.  Menu local Échelle de temps : choisissez si le projet global utilise le format basé sur le temps ou sur les battements.  Menu local Images vidéo par seconde : choisissez la fréquence d’images vidéo à utiliser pour les nouveaux projets.  Curseur Pistes : permet de définir le nombre de pistes par défaut à appliquer aux nouveaux projets.  Boutons Magnétisme : activent ou désactivent le magnétisme pour les nouveaux projets.  Menu local Aligner sur : définit la valeur “Aligner sur” à des nouveaux projets. Les différentes options sont : Graduations de la règle, 1/4 de note (noire), 1/8 de note (croche), 1/16 de note (double croche), 1/32 de note (triple croche) et 1/64 de note (quadruple croche).  Menu local Hauteur de la piste : définit la valeur Hauteur de la piste par défaut des nouveaux projets. Vous avez le choix entre Réduite, Petite, Moyenne et Grande.  Menu local Mode de chevauchement : détermine si les clips qui se chevauchent sont tronqués ou font l’objet d’un Crossfade dans les nouveaux projets.  Champ Début du timecode : définit la valeur de début du timecode. Préférences d’enregistrement Ces préférences vous permettent de spécifier des réglages d’enregistrement d’audio. 80 Chapitre 4 Premiers contacts avec Soundtrack  Menu local Entrée : affiche les appareils d’entrée audio disponibles. Choisissez un appareil d’entrée dans le menu local.  Menu local Moniteur : affiche les appareils disponibles pour contrôler la sortie audio. Choisissez un appareil de sortie dans le menu local.  Curseur “Compensation de la latence” : définit la compensation de la latence, en millisecondes. Si l’audio enregistré est tardif, faites glisser le curseur vers la droite. Si l’audio enregistré est précoce, faites glisser le curseur vers la gauche. Pour en savoir plus sur l’élimination de la latence, consultez la section “Suppression de la latence d’enregistrement” à la page 206.  Affichage Emplacement des sessions : affiche l’emplacement par défaut où les sessions d’enregistrement sont sauvegardées. Vous pouvez changer d’emplacement d’enregistrement en cliquant sur le bouton Choisir, puis en navigant jusqu’à un nouvel emplacement. Préférences de synchronisation Ces préférences vous permettent de spécifier des réglages de synchronisation. Entrée  Case à cocher “Synchroniser sur l’horloge MIDI” : configure Soundtrack pour la réception de signaux d’horloge MIDI en provenance d’une application MIDI ou d’un périphérique externe.  Case à cocher “Synchroniser sur le timecode MIDI” : configure Soundtrack pour la réception de signaux de timecode MIDI (MTC) en provenance d’une application MIDI ou d’un périphérique externe. Chapitre 4 Premiers contacts avec Soundtrack 81 Sortie  Menu local Horloge MIDI : choisissez le périphérique vers lequel envoyer le signal d’horloge MIDI, ou sélectionnez Aucune.  Case à cocher “Périphérique MIDI virtuel horloge MIDI” : configure Soundtrack pour l’envoi de signaux d’horloge MIDI aux applications MIDI en tant que “Source de synchronisation Soundtrack”.  Menu local Timecode MIDI : choisissez le périphérique vers lequel envoyer les signaux MTC, ou sélectionnez Aucun.  Case à cocher “Périphérique MIDI virtuel Timecode MIDI” : configure Soundtrack pour l’envoi de signaux MTC aux applications MIDI en tant que “Source de synchronisation Soundtrack”.  Menu local Vitesse : configure la vitesse des signaux MTC sortants. Remarquez que Soundtrack détecte automatiquement la vitesse des signaux MTC entrants. Décalage de timecode  Champ Mesure 1 à : configure le décalage de la première mesure de votre projet Soundtrack au format SMPTE. Ce décalage affecte à la fois les signaux MTC sortants et entrants. La valeur doit être la même dans toutes les applications et tous les périphériques. 82 Chapitre 4 Premiers contacts avec Soundtrack 5 Utilisation des projets 5 Avec Soundtrack, vous pouvez créer des projets multipistes dans lesquels vous arrangez et mixez des clips audio. Les projets incluent des pistes, des bus et des sorties que vous pouvez utiliser pour créer des mixages sophistiqués. Lorsque vous créez un projet, vous pouvez définir les propriétés du projet et sa durée. Pour localiser et ajouter des données à votre projet, utilisez le Gestionnaire de données et d’effets. Création et ouverture de projets Lorsque vous ouvrez Soundtrack, un nouveau projet vierge apparaît. Vous pouvez modifier ce démarrage par défaut dans la fenêtre Préférences. Pour en savoir plus sur la définition des préférences, voir “Définition des préférences Soundtrack” à la page 78. Pour créer un nouveau projet : m Choisissez Fichier > Nouveau > Projet multipistes (ou appuyez sur Commande + N). Un nouveau projet sans nom apparaît. Vous pouvez le nommer dès que vous l’enregistrez. Pour en savoir plus sur la sauvegarde des projets, voir “Enregistrement de projets” à la page 89. Pour ouvrir un projet existant : 1 Choisissez Fichier > Ouvrir (ou appuyez sur les touches Commande + O). 2 Repérez et sélectionnez le projet, puis cliquez sur Ouvrir. Vous pouvez également ouvrir un projet récemment ouvert en le sélectionnant dans le menu Fichier > Ouvrir récent, et ouvrir un projet en le faisant glisser sur l’icône de Soundtrack dans le Dock. 83 Plusieurs projets peuvent être ouverts simultanément dans Soundtrack, et il est possible d’effectuer des opérations de couper-coller entre eux, un seul projet pouvant être lu à la fois. Vous pouvez ouvrir des projets créés avec Soundtrack 1.x (avec l’extension .loop), mais ils ne peuvent être enregistrés que sous forme de projets multipistes (avec l’extension .stmp). Vous pouvez également ouvrir des projets multipistes créés avec Soundtrack Pro 1.x (avec l’extension de fichier .stmp) dans Soundtrack, mais il est possible que tous les effets ne soient pas inclus. (Les projets Soundtrack peuvent également être ouverts dans Soundtrack Pro.) Fermeture de projets Pour fermer un projet : m Cliquez sur l’onglet du projet dans la fenêtre Projet, puis choisissez Fermer le projet dans le menu Fichier (ou appuyez simultanément sur les touches Commande, Maj et S). Définition des propriétés du projet Chaque projet comporte un ensemble de propriétés propres, lesquelles incluent le format horaire, la fréquence d’échantillonnage, le tempo, la signature temporelle, la tonalité et le mode de chevauchement. A chacune des propriétés du projet correspond un réglage par défaut, décrit ci-dessous. Vous pouvez changer les propriétés du projet à l’aide des contrôles du projet dans la fenêtre Projet de la Timeline. Les propriétés les plus importantes d’un projet sont le format horaire et la fréquence d’échantillonnage. Les autres propriétés (tempo, signature temporelle et tonalité) sont importantes pour les projets au format basé sur les battements. Pour les projets au format basé sur le temps, vous pouvez généralement conserver les réglages par défaut des propriétés de tempo, de signature temporelle et de tonalité. Dans la sous-fenêtre Projet de la fenêtre Préférences, vous pouvez modifier les propriétés par défaut des nouveaux projets. Pour en savoir plus sur la définition des préférences, voir “Définition des préférences Soundtrack” à la page 78. Format temporel Chaque projet comporte un format temporel, qui peut être basé sur le temps (c’est-à-dire la durée) ou basé sur les battements. Le format temporel contrôle l’apparence de l’affichage du temps, de la règle temporelle, des grilles de la Timeline et des valeurs Aligner sur qui sont disponibles. Pour les projets au format basé sur le temps, le temps s’affiche avec les unités de la règle temporelle choisies dans le menu Présentation. Pour les projets au format basé sur les battements, l’heure s’affiche sous forme de mesures, battements et divisions de battement. Le format par défaut est basé sur le temps. 84 Chapitre 5 Utilisation des projets L’utilisation du format basé sur le temps vous permet d’aligner des clips audio et autres éléments dans la Timeline avec des points spécifiques dans le temps, par exemple des images spécifiques d’un fichier vidéo. L’utilisation du format basé sur les battements vous permet d’aligner les éléments de la Timeline avec les mesures, battements et autres unités musicales de temps, quel que soit le tempo. Vous pouvez basculer entre le format basé sur le temps et le format basé sur les battements pendant que vous travaillez sur un projet. Pour définir le format basé sur le temps : m Cliquez sur le bouton “Format basé sur le temps” afin que le format soit réglé sur le temps, ou sur le bouton “Format basé sur les battements” afin que le format soit réglé sur les battements. Bouton “Format basé sur les battements” Bouton “Format basé sur le temps” Vous pouvez également configurer des pistes individuelles afin qu’elles utilisent un format temporel différent de celui du projet. Pour plus d’informations sur la configuration du format temporel d’une piste, consultez la section “Modification du format temporel des pistes” à la page 105. Fréquence d’échantillonnage La fréquence d’échantillonnage du projet détermine le nombre d’échantillons par seconde que Soundtrack utilise pour l’exportation et la lecture audio. Lorsque vous ajoutez des fichiers audio à votre projet, leurs fréquences d’échantillonnage sont associées à la volée (elles sont suréchantillonnées ou sous-échantillonnées) à celle du projet. Les fréquences d’échantillonnage disponibles sont 32 kHz, 44,1 kHz, 48 kHz, 88,2 kHz et 96 kHz. La fréquence par défaut est de 48 kHz. Elle constitue la norme en terme d’audio de qualité DVD. Remarque : avec les projets vidéo numériques, notamment les projets vidéo pour DVD, est souvent utilisée une fréquence d’échantillonnage de 48 kHz. Lorsque vous créez la partition d’une vidéo, veillez à enregistrer et exporter votre projet avec la même fréquence d’échantillonnage que celle du projet vidéo final. Chapitre 5 Utilisation des projets 85 Pour définir la fréquence d’échantillonnage : m Choisissez la fréquence d’échantillonnage dans le menu local Fréquence d’échantillonnage. Menu local Fréquence d’échantillonnage Remarque : si vous ouvrez votre projet sur un ordinateur qui ne prend pas en charge sa fréquence d’échantillonnage, il est suréchantillonné jusqu’à la fréquence la plus proche prise en charge par le matériel en lecture. L’exportation du projet se fait avec sa fréquence d’échantillonnage, sans que soit prises en compte les limites imposées par l’ordinateur. Pour en savoir plus sur les fréquences d’échantillonnage matérielles, consultez le chapitre 2, “Configuration de votre système”, à la page 23. Tempo Le tempo détermine la fréquence de la valeur de battement élémentaire du projet. Lorsque vous ajoutez des fichiers en boucle à un projet, leur tempo est accordé en fonction de celui du tempo du projet. Le tempo peut être compris entre 60 et 200 battements par minute (bpm). Par défaut, il est de 120 bpm (soit deux battements par seconde). Vous définissez le tempo du projet à l’aide du curseur de valeur Tempo dans les commandes du projet. Pour définir le tempo du projet, effectuez l’une des opérations suivantes : m Cliquez sur la flèche vers la gauche dans le curseur de valeur Tempo afin de réduire le tempo, ou cliquez sur la flèche vers la droite afin d’augmenter le tempo. m Cliquez sur la valeur dans le curseur de valeur, puis faites glisser le curseur qui apparaît à gauche ou à droite afin de changer le tempo. m Double-cliquez sur la valeur dans le curseur de valeur afin de la sélectionner, puis tapez une autre valeur. Curseur de valeur Tempo Vous pouvez changer le tempo du projet dans le temps à l’aide de l’enveloppe tempo master. Pour plus d’informations sur la création de changements de tempo, consultez la section “Enveloppes Master” à la page 153. 86 Chapitre 5 Utilisation des projets Signature temporelle La signature temporelle contrôle la façon dont les mesures et battements apparaissent dans l’affichage du temps et la règle temporelle. Un projet peut comporter une seule signature temporelle, valide du début à la fin du projet. Celle par défaut est 4/4 (quatre battements par mesure et une croche comme valeur de battement). Pour définir la signature temporelle d’un projet : m Choisissez une signature temporelle dans le menu local Signature temporelle. Si vous souhaitez utiliser une signature temporelle qui ne figure pas dans la liste proposée, sélectionnez Autre, saisissez cette signature temporelle dans la zone de dialogue qui apparaît, puis cliquez sur OK. Menu local Signature temporelle Remarque : la signature temporelle d’un projet affecte le format du curseur de valeur Position de la tête de lecture. Pour les projets utilisant le format temporel basé sur les battements, elle affecte également l’apparence de la règle temporelle et des grilles de la Timeline. En revanche, elle n’influence pas le rythme des clips audio. Si votre projet utilise des clips audio avec de la musique dans une signature temporelle définie, assurez-vous que la signature temporelle du projet correspond à celle des clips utilisés dans le projet. Tonalité La tonalité du projet détermine la note tonique (ou tonique) du projet. Lorsque vous ajoutez des fichiers en boucle à un projet, leur tonalité est accordée en fonction de celle du projet. Vous pouvez prendre la tonalité du projet pour n’importe quelle note de la gamme chromatique (de la à sol#) ou aucune (–). La tonalité par défaut est le la. Remarque : la tonalité ne détermine pas la gamme utilisée (majeure, mineure ou autre), mais seulement la tonique du projet. Pour définir la tonalité d’un projet : m Choisissez une tonalité dans le menu local Tonalité. Menu local Tonalité Chapitre 5 Utilisation des projets 87 Mode de chevauchement Le mode de chevauchement du projet détermine ce qui se passe lorsque vous déplacez un clip audio de sorte qu’il chevauche complètement ou partiellement un autre clip dans la Timeline. Il existe deux modes de chevauchement : le mode Crossfade et le mode Coupure. En mode Crossfade, lorsque vous faites glisser un clip audio de sorte qu’il chevauche partiellement un autre clip audio dans une piste de la Timeline, un Crossfade est créé pour les parties des deux fichiers audio qui se chevauchent. Vous pouvez ajuster les limites du Crossfade dans la Timeline. En mode Coupure, lorsque vous faites glisser un clip audio de sorte qu’il chevauche partiellement un autre clip audio sur une piste de la Timeline, la partie du clip qui chevauche l’autre est tronquée. Pour définir le mode de chevauchement d’un projet : m Cliquez sur le bouton Mode Crossfade afin de configurer le projet en mode Crossfade, ou cliquez sur le bouton Mode Coupure afin de configurer le projet en mode Coupure. Bouton Mode Crossfade Bouton Mode Coupure Configuration de la durée d’un projet Par défaut, la durée d’un projet dépend de ses données. La durée du projet est définie à la fin du dernier clip audio du projet. Si le projet utilise un effet basé sur le temps et que cet effet s’étend au-delà de la fin du dernier clip, la durée du projet est étendue afin d’inclure le “point de sortie” de l’effet. L’ajout d’un clip à la fin du projet ou d’un effet qui génère un point de sortie étend la durée du projet de manière à inclure le nouveau clip ou le point de sortie de l’effet. Vous pouvez éventuellement attribuer au projet une durée définie. Pour définir la durée d’un projet : m Dans la Timeline, placez la tête de lecture à l’emplacement où le projet doit se terminer, puis choisissez Marquer > Définir la fin du projet. Marqueur de fin de projet Vous pouvez déplacer le marqueur de fin de projet afin de modifier la durée du projet, ou le supprimer si vous n’en avez plus besoin. 88 Chapitre 5 Utilisation des projets Pour supprimer le marqueur de fin de projet : m Sélectionnez le marqueur dans la Timeline, puis choisissez Édition > Supprimer (ou appuyez sur la touche Suppr). Enregistrement de projets Pour enregistrer vos projets : m Choisissez Fichier > Enregistrer. Les projets Soundtrack sont enregistrés sous forme de documents portant l’extension .stmp. Important : lorsque vous enregistrez un projet, les fichiers audio utilisés par le projet ne sont pas enregistrés dans le cadre du fichier du projet. Pour lire un projet sur un autre ordinateur, vous devez installer les fichiers audio utilisés par ce projet sur cet ordinateur ou sur un disque auquel il peut accéder. Si vous supprimez les fichiers audio utilisés par un projet et que votre ordinateur ne peut pas y accéder, vous ne pourrez pas lire le projet. Vous pouvez enregistrer simultanément un projet ainsi que les fichiers de données qu’il utilise. Ainsi, vous pouvez facilement déplacer vos projets d’un ordinateur à l’autre et vous êtes sûr que les fichiers audio requis pour la lecture sont disponibles.  Lorsque vous sélectionnez Collecter les fichiers audio, le fichier de votre projet et tous les fichiers audio qu’il utilise sont enregistrés dans un même dossier.  Lorsque vous sélectionnez Collecter les fichiers vidéo, le fichier vidéo est inclus au projet et à ses fichiers audio. Pour enregistrer un projet et ses fichiers audio : 1 Choisissez Fichier > Enregistrer. 2 Dans la zone de dialogue qui apparaît, cochez la case “Collecter les fichiers audio”. 3 Naviguez jusqu’au dossier où vous désirez sauvegarder le projet et ses fichiers audio, puis cliquez sur Enregistrer. Le fichier du projet ainsi qu’une copie de chacun de ses fichiers audio sont alors enregistrés à l’emplacement sélectionné. 4 Vous avez la possibilité de cliquer sur le bouton Nouveau dossier pour créer un nouveau dossier destiné au projet collecté. Il est préférable de sauvegarder chaque projet recueilli dans son propre dossier. 5 Si le projet comporte un fichier vidéo, vous pouvez éventuellement cocher la case “Collecter les fichiers vidéo” pour enregistrer ce dernier à l’emplacement sélectionné. Si le dossier contient déjà certains des fichiers de données, un message d’alerte s’affiche pour confirmer le remplacement des fichiers existants. Remarque : les fichiers vidéo étant généralement très volumineux, la sauvegarde d’une copie peut prendre plusieurs minutes et nécessiter une grande quantité d’espace disque. Chapitre 5 Utilisation des projets 89 Vous pouvez également enregistrer une version compressée du projet. Lorsque vous enregistrez un projet compressé, les données utilisées pour dessiner les formes d’onde audio dans la Timeline ne sont pas enregistrées. Cela entraîne une réduction de la taille du projet, mais les formes d’onde doivent être redessinées à chaque ouverture du projet. Pour enregistrer un projet compressé : m Dans la zone de dialogue Enregistrer, cochez la case Enregistrer avec compression. Ajout de fichiers audio à un projet Une fois que vous avez localisé et prévisualisé le fichier audio à ajouter, faites-le glisser dans la Timeline pour l’ajouter au projet. Lorsque vous faites glisser un fichier audio vers la Timeline, Soundtrack crée un clip audio à partir du fichier audio, puis il l’ajoute au projet. Les clips audio ne contiennent pas de données audio réelles, mais une référence au fichier stocké sur le disque. Le fait de modifier un clip audio dans la Timeline n’influe pas sur le fichier audio source. Chaque clip audio comporte un mode de lecture. Pour les fichiers non balisés et les fichiers balisés en tant que fichiers non en boucle, le mode de lecture du clip est non en boucle. Pour les fichiers balisés en tant que fichiers en boucle, le mode de lecture du clip est en boucle. Si le mode de lecture d’un clip est en boucle, le clip apparaît avec des bords dentelés, afin d’indiquer où le fichier audio se répète lorsque vous redimensionnez le clip. Pour ajouter un fichier audio à partir du Gestionnaire de données et d’effets, effectuez l’une des opérations suivantes : m À partir de la liste Fichier du Gestionnaire de données et d’effets, faites glisser le fichier vers une piste de la Timeline. m Faites glisser le fichier à partir de la liste Fichier entre les deux pistes existantes. Une nouvelle piste est alors créée, dans laquelle est ajouté le clip. m Faites glisser le fichier de la liste Fichier vers la partie vide de la Timeline sous les sorties. Une nouvelle piste est alors créée, dans laquelle est ajouté le clip. 90 Chapitre 5 Utilisation des projets m Faites glisser le fichier de la liste Fichier vers une piste ou vers la partie de la Timeline sous les pistes existantes. Faites glisser le fichier du Gestionnaire de données et d’effets vers la Timeline. Pour ajouter un fichier audio à partir du Finder: m Faites glisser le fichier du Finder vers la Timeline, vers une piste, entre deux pistes existantes ou vers la zone en dessous de toutes les pistes existantes. Lorsque l’onglet Chutier du Gestionnaire de données et d’effets est actif, le Chutier affiche tous les clips audio du projet. Vous pouvez faire glisser un clip de la liste vers la Timeline afin d’ajouter un nouveau clip à une nouvelle position dans le temps ou à une autre piste, à partir du même fichier audio source. Pour ajouter un fichier audio à partir de l’onglet Chutier : m Faites glisser le fichier de l’onglet Chutier vers la Timeline, dans une piste ou dans la zone en dessous des pistes existantes. Remarque : lorsque vous faites glisser un fichier audio vers la Timeline, le fichier passe à la position Aligner sur la plus proche si le magnétisme est activé. Pour en savoir plus sur le réglage de la valeur Aligner sur, voir “Utilisation du magnétisme” à la page 75. Chapitre 5 Utilisation des projets 91 Affichage et modification des propriétés des clips Lorsque vous créez un clip audio en faisant glisser un fichier audio dans la Timeline, il comporte un ensemble de propriétés. Ces propriétés sont propres au clip et peuvent varier pour deux clips créés à partir du même fichier audio source. Les propriétés suivantes du clip sélectionné sont affichées et peuvent être modifiées sous l’onglet Clip de l’onglet Détails :  Boutons de lecture : indiquent si le clip est en boucle ou non. Lorsque vous ajoutez un fichier audio à la Timeline, le clip n’est pas en boucle, sauf si le fichier audio est balisé en tant que fichier en boucle.  Menu local Mesure en : définit les unités utilisées dans les curseurs de valeur Position, Durée et Décalage.  Curseur de valeur Position : définit le point de départ du clip dans la Timeline.  Curseur de valeur Durée : définit la durée du clip. La durée des fichiers en boucle est exprimée en nombre de battements, tandis que celle des fichiers non en boucle l’est en secondes.  Curseur de valeur Décalage : définit le nombre de battements (pour les fichiers en boucle) ou de secondes (pour les fichiers non en boucle) à partir du début du fichier source auquel la lecture du clip commence.  Menu local Transposition : définit la transposition en demi-tons pour les fichiers en boucle ; la plage est comprise entre –12 et +12 demi-tons.  Menu local Vitesse du clip : définit la vitesse de lecture des fichiers en boucle, à savoir Quadruple, Double, Normale, Moitié ou Quart. Certaines propriétés peuvent être modifiées en montant le clip dans la Timeline. Pour des informations détaillées sur le montage des clips audio, consultez la section “Montage des clips audio” à la page 108. 92 Chapitre 5 Utilisation des projets Le nom d’un clip audio apparaît dans la Timeline. Par défaut, le nom entier apparaît sur le clip si ce dernier est suffisamment long pour l’afficher. Vous pouvez modifier ce réglage par défaut dans la sous-fenêtre Généralités de la fenêtre Préférences, de sorte que les noms des clips soient tronqués au milieu. Pour en savoir plus sur la définition des préférences, consultez la rubrique “Définition des préférences Soundtrack” à la page 78. Pistes, bus et sorties Les projets Soundtrack comprennent des pistes, des bus et des sorties qui apparaissent sous forme de rangées horizontales dans la Timeline. Les pistes, les bus et les sorties sont regroupés par catégories dans la Timeline, avec un séparateur entre chaque catégorie. Vous pouvez déplacer chaque type dans sa propre catégorie, mais vous ne pouvez pas en déplacer un vers l’une des catégories. Chaque piste, bus et sortie comporte un en-tête avec une icône, un nom et un ensemble de commandes. Pistes Les pistes contiennent l’audio que vous ajoutez à votre projet dans la Timeline. Chaque piste dispose d’une poignée de glissement, d’un nom, d’une icône et d’un ensemble de commandes ; ils apparaissent sur l’en-tête de la piste dans la Timeline. Les commandes de piste incluent un curseur de volume, une commande de balance, un menu local de sortie et des boutons pour désactiver le son ou configurer le mode solo pour la piste, ajouter des effets et activer l’enregistrement pour la piste. Bus À l’aide des bus, vous pouvez créer des sous-mixages, lesquels vous permettent d’ajuster le volume et la balance, ainsi que d’ajouter des effets à des groupes de pistes associées. Vous pouvez utiliser les bus en ajoutant des envois aux chaînes d’effets sous l’onglet Effets, puis en acheminant l’audio de chaque envoi vers un bus. Chaque bus dispose d’une poignée de glissement, d’un nom, d’une icône et d’un ensemble de commandes ; ils apparaissent sur l’en-tête du bus dans la Timeline. Les commandes de bus sont les mêmes que les commandes de piste, à ceci près qu’un bus ne comporte pas de bouton Préparer à l’enregistrement (car vous ne pouvez pas enregistrer d’audio dans un bus). Les commandes de bus affectent l’audio de chaque piste envoyée à ce bus. Acheminez l’audio d’une piste vers un bus en ajoutant un envoi à la piste sous l’onglet Effets. Lorsque vous ajoutez un envoi, ce dernier est affecté à un bus. Vous pouvez changer le bus auquel un envoi est affecté, et ajuster le volume et la balance de l’envoi. Chapitre 5 Utilisation des projets 93 Les envois vous permettent d’acheminer des données audio depuis plusieurs pistes vers le même bus afin de créer des sous-mixages. Par exemple, vous pouvez acheminer chaque piste de dialogue pour un acteur particulier vers un bus avec le nom de l’acteur. Vous pouvez ajuster le volume de l’ensemble des dialogues des acteurs à l’aide de l’équilibreur de volume du bus, et ajouter un effet EQ qui fait ressortir la voix de l’acteur dans le mixage. Vous pouvez ensuite envoyer (acheminer) le bus vers une sortie particulière. Sorties Les sorties vous permettent d’acheminer l’audio des pistes et des bus vers les sorties physiques. Si vous utilisez du matériel audio externe prenant en charge plusieurs sorties physiques, vous pouvez ajouter des sorties à un projet et choisir la sortie physique vers laquelle chaque sortie du projet envoie l’audio. Vous pouvez également envoyer l’audio à partir de plusieurs pistes ou bus vers une même sortie, contrôler le volume et la balance pour toutes les pistes à l’aide des commandes de la sortie, puis ajouter des effets à la sortie. Par exemple, vous pouvez disposer d’un bus avec les pistes de dialogue de chaque acteur, et acheminer tous les bus de dialogue vers une sortie unique. Vous pouvez acheminer tous les effets sonores vers une autre sortie et ajuster le volume ou ajouter des effets à chaque sortie. Pour un mixage stéréo final, vous pouvez acheminer les deux sorties vers la même paire de canaux de sortie physiques (canaux 1 et 2, par exemple). Chaque sortie dispose d’une poignée de glissement, d’un nom, d’une icône et d’un ensemble de commandes ; ils apparaissent sur l’en-tête de la sortie dans la Timeline. Les commandes de sortie incluent un curseur de volume, un menu local dans lequel vous pouvez choisir les canaux de sortie physiques de la sortie, ainsi que des boutons pour désactiver le son ou activer le mode solo de la sortie, et ajouter des effets. Les sorties ne comportent pas de commandes de balance ou de boutons Préparer à l’enregistrement. Pistes, bus et sorties de la Timeline Pour plus d’informations sur l’utilisation des pistes, bus et sorties de la Timeline, consultez la section “Utilisation des pistes, des bus et des sorties” à la page 100. 94 Chapitre 5 Utilisation des projets 6 Utilisation de la Timeline 6 La Timeline est l’emplacement dans lequel vous organisez les clips audio afin de créer une piste audio. Vous pouvez également ajuster le volume et la balance, ajouter des effets et modifier des enveloppes afin de contrôler l’automatisation. La Timeline offre une représentation visuelle d’un projet et indique le moment où la lecture des clips audio commence, ainsi que leur durée. On contrôle quand et combien de temps les clips sont lus en les déplaçant et les redimensionnant dans la Timeline. La Timeline est organisée en trois séries de rangées horizontales : les pistes, les bus et les sorties. Vous pouvez ajouter des clips audio aux pistes, utiliser des bus pour créer des sous-mixages et envoyer de l’audio à des périphériques de sorties physiques à l’aide de sorties. Pour plus d’informations sur l’utilisation des pistes, bus et sorties, consultez la section “Pistes, bus et sorties” à la page 93. La Timeline affiche également un quadrillage vertical, qui facilite un positionnement précis des clips dans le temps. Ce quadrillage correspond aux divisions musicales du temps de la règle temporelle. Les unités de temps qu’elle contient varient selon le format temporel et le niveau de zoom en cours. Déplacement dans la Timeline Soundtrack offre plusieurs commandes vous permettant de modifier la visualisation dans la Timeline et de naviguer à travers les différentes parties de votre projet. Vous pouvez effectuer un zoom avant ou arrière pour obtenir une visualisation rapprochée ou éloignée de la Timeline, contrôler le nombre de pistes qu’elle contient et quelle partie d’un projet y est actuellement visible à l’aide des barres de défilement et des commandes. Vous pouvez utiliser la vue globale de la Timeline pour vous déplacer rapidement vers différentes parties de votre projet. Utilisation des barres de défilement Si vous ne parvenez pas à afficher la totalité du projet dans la Timeline, faites-le défiler à l’aide de la barre de défilement horizontale située au bas de la Timeline. Faites-la glisser vers la gauche ou la droite pour déplacer la partie visible de la Timeline. 95 Si votre projet contient davantage de pistes que celles affichées dans la Timeline, une barre de défilement verticale apparaît le long du bord droit de la Timeline. Faites glisser la barre de défilement verticale vers le haut ou le bas pour faire apparaître de nouvelles pistes. Barre de défilement verticale Barre de défilement horizontale La partie inférieure gauche de la Timeline abrite les commandes de la Timeline, y compris celles de Hauteur des pistes et de Zoom. Utilisation de la commande Zoom Vous pouvez effectuer un zoom avant afin d’effectuer des montages précis dans la Timeline, ou un zoom arrière afin d’obtenir une vue plus large de votre projet à l’aide de la commande Zoom. La commande Zoom se compose d’un curseur placé sur une échelle graduée. Un déplacement du curseur vers la gauche ou un clic sur la partie gauche de la commande entraînent un zoom avant, permettant d’obtenir une vue agrandie en affichant une partie réduite de la Timeline. À l’inverse, un déplacement du curseur vers la droite ou un clic sur la partie droite de la commande entraînent un zoom arrière et permettent d’obtenir une vue plus large, affichant une partie plus vaste de la Timeline. Vous pouvez également effectuer un zoom avant ou arrière à l’aide des commandes de menu ou des raccourcis clavier. Si votre souris est équipée d’une molette de défilement, utilisez-la pour effectuer des zooms avant et arrière. Vous pouvez en outre ajuster la totalité du projet à la zone visible de la Timeline. 96 Chapitre 6 Utilisation de la Timeline Pour effectuer un zoom avant, effectuez l’une des opérations suivantes : m Déplacez le curseur de zoom vers la gauche. m Cliquez sur la partie gauche de la commande de zoom. m Choisissez Présentation > Zoom avant. m Appuyez sur le touche fléchée vers le haut. m Appuyez sur Commande et + (signe plus). m Si la souris connectée à votre ordinateur est dotée d’une molette de défilement, faites-la glisser vers le haut. Pour effectuer un zoom arrière, effectuez l’une des opérations suivantes : m Déplacez le curseur de zoom vers la droite. m Cliquez sur la partie droite de la commande de zoom. m Choisissez Présentation > Zoom arrière. m Appuyez sur le touche fléchée vers le bas. m Appuyez sur les touches Commande et – (signe moins). m Si votre souris est dotée d’une molette de défilement, faites-la glisser vers le bas. Par défaut, lorsque vous utilisez la molette de défilement, la position de la tête de lecture reste la même et la Timeline effectue un zoom avant ou arrière de part et d’autre de la tête de lecture. Vous pouvez modifier ce comportement par défaut de la molette de défilement dans la sous-fenêtre des préférences Généralités de manière à ce que la molette de défilement permettent de faire défiler le document plutôt que d’y effectuer un zoom. Pour ajuster le projet à la partie visible de la Timeline : m Choisissez Présentation > Ajuster à la fenêtre (ou appuyez sur les touches Maj + Z). Réglage Hauteur de la piste Réglez la hauteur des pistes, bus et sorties dans la Timeline à l’aide de la commande Hauteur des pistes. Quatre réglages sont alors possibles. Le plus petit rectangle sert à appliquer le réglage minimum de hauteur de piste pour réduire de moitié chacune des pistes (et en-têtes de piste) et pouvoir ainsi afficher davantage de pistes dans la Timeline. Chapitre 6 Utilisation de la Timeline 97 Pour configurer la hauteur des pistes, bus et sorties : m Cliquez sur l’un des quatre rectangles de la commande Hauteur des pistes. Faible hauteur de piste Hauteur de piste élevée Utilisation de la vue globale de la Timeline La vue globale de la Timeline, située au-dessus de l’affichage du temps et de la règle temporelle, affiche une vue miniature de l’ensemble du projet. La tête de lecture apparaît sous la forme d’une fine ligne noire verticale dotée d’une poignée triangulaire. La partie du projet actuellement visible dans la Timeline est indiquée par un rectangle bleu dans la vue globale de la Timeline. Pour vous déplacer vers une nouvelle zone de la Timeline en utilisant la vue globale : m Faites glisser la partie apparente du rectangle vers une nouvelle position. Faites glisser ce rectangle vers une nouvelle position. Vous pouvez vous déplacer rapidement dans différentes parties de la Timeline en faisant glisser le rectangle bleu. Cette commande se révèle particulièrement utile lorsque vous travaillez sur de longs projets. Vous pouvez en outre faire glisser le rectangle vers le haut ou le bas pour vous déplacer verticalement dans la vue globale de la Timeline. Cela s’avère utile si votre projet contient davantage de pistes, bus et sorties que la fenêtre Projet ne peut en afficher. 98 Chapitre 6 Utilisation de la Timeline Utilisation de la règle temporelle La Timeline comporte une règle temporelle qui affiche les divisions temporelles d’un projet. Vous pouvez positionner précisément la tête de lecture sur une image, un point dans le temps ou un numéro d’échantillon à l’aide des unités basées sur le temps de la règle temporelle, ou sur une mesure ou un battement spécifique à l’aide des unités basées sur les battements, afin de synchroniser la lecture des clips audio dans la Timeline. La règle temporelle change en fonction du format temporel du projet et des unités de la règle temporelle. Si le projet est actuellement configuré au format basé sur le temps, les unités temporelles apparaissent dans la partie supérieure de la règle. Si le projet est configuré au format basé sur les battements, les unités apparaissent dans la moitié supérieure de la règle. Vous pouvez utiliser la règle temporelle pour positionner des clips ou directement la tête de lecture à des points temporels précis, et les synchroniser avec le timecode de référence spécifique d’un fichier vidéo. Pour placer la tête de lecture à un point spécifique de la règle temporelle : m Cliquez sur le point de la règle temporelle où vous souhaitez placer la tête de lecture. Utilisation de la zone de lecture Vous pouvez créer une zone de lecture dans un projet, c’est-à-dire une zone dont la lecture se répète. On parle parfois de lecture “cyclique”, ou “en boucle”. Il ne peut exister qu’une seule zone de lecture en boucle par projet, mais il est possible de la déplacer ou de la redimensionner à tout moment. La zone de lecture est également utile pour enregistrer des prises multiples. Pour en savoir plus sur l’enregistrement, voir le chapitre 10, “Enregistrement d’audio dans Soundtrack”, à la page 167. Pour définir la zone de lecture : m Faites glisser le curseur dans la moitié inférieure de la règle temporelle à partir du début de l’endroit où la zone de lecture doit se terminer. Étirez la règle temporelle pour définir la zone de lecture. Zone de lecture Chapitre 6 Utilisation de la Timeline 99 La zone de lecture, de couleur plus claire que le reste de la règle temporelle, est dotée de marqueurs triangulaires qui indiquent ses points de début et de fin. Si une zone de lecture existe déjà, faites glisser le curseur n’importe où dans la règle temporelle à l’extérieur de cette zone pour en redéfinir la position. Si la lecture cyclique est désactivée, vous devez l’activer pour rendre active la zone de lecture. Le bouton Cycle s’assombrit pour indiquer que le zone de lecture est activée. Pour activer la zone de lecture : m Cliquez sur le bouton Cycle situé dans les commandes de lecture. Pour déplacer la zone de lecture : m Cliquez dans la moitié inférieure de la zone de lecture et faites-la glisser vers une nouvelle position dans la Timeline. Pour redimensionner la zone de lecture : m Sélectionnez la poignée du point de début ou celle du point de fin dans la règle temporelle et faites-la glisser pour redimensionner la zone de lecture. Pour supprimer la zone de lecture : m Cliquez dans n’importe quelle partie de la règle temporelle à l’extérieur de l’actuelle zone de lecture. Utilisation des pistes, des bus et des sorties La Timeline est organisée en trois groupes de rangées horizontales : les pistes, les bus et les sorties. Vous pouvez ajouter de l’audio aux pistes de votre projet, utiliser des bus pour créer et contrôler des sous-mixages, ou encore envoyer de l’audio à des canaux de sortie physiques à l’aide de sorties. Les pistes, bus et sorties sont décrits plus en détail dans la section “Pistes, bus et sorties” à la page 93. Les pistes d’un projet apparaissent dans la partie supérieure de la Timeline. Les bus apparaissent sous les pistes et les sorties apparaissent sous les bus. Un séparateur entre chaque groupe permet de les distinguer visuellement, et des triangles d’affichage sur chaque séparateur vous permettent d’afficher ou de masquer les groupes. Ajout de pistes, de bus et de sorties Pour ajouter une piste, effectuez l’une des opérations suivantes : m Choisissez Multipistes > Ajouter une piste (ou appuyez sur les touches Commande + T). m Tout en maintenant la touche Contrôle enfoncée, cliquez sur une zone ouverte de la Timeline, puis choisissez Ajouter une piste dans le menu contextuel. m Cliquez sur une piste tout en maintenant la touche Contrôle enfoncée, puis, dans le menu contextuel, choisissez soit “Insérer une piste avant la piste sélectionnée”, soit “Insérer une piste après la piste sélectionnée”. 100 Chapitre 6 Utilisation de la Timeline Pour ajouter un bus, effectuez l’une des opérations suivantes : m Choisissez Multipistes > Ajouter un bus. m Cliquez sur un bus tout en maintenant la touche Contrôle enfoncée, puis, dans le menu contextuel, choisissez soit “Insérer un bus avant le bus sélectionné”, soit “Insérer un bus après le bus sélectionné”. Pour ajouter une sortie, effectuez l’une des opérations suivantes : m Choisissez Multipistes > Ajouter une sortie. m Cliquez sur une sortie tout en maintenant la touche Contrôle enfoncée, puis, dans le menu contextuel, choisissez soit “Insérer une sortie avant la sortie sélectionnée”, soit “Insérer une sortie après la sortie sélectionnée”. Sélection de pistes, et sorties Vous pouvez sélectionner une piste, un bus ou une sortie pour les déplacer, les copier ou les supprimer, et également sélectionner des pistes, des bus et des sorties pour l’exportation. Les en-têtes des pistes, bus et sorties sélectionnés apparaissent plus sombres dans la Timeline. Pour sélectionner une piste, un bus ou une sortie, effectuez l’une des opérations suivantes : m Cliquez sur la poignée de déplacement le long du bord gauche de la piste, du bus ou de la sortie. m Cliquez n’importe où sur la rangée de la piste, du bus ou de la sortie. Poignée de déplacement Vous pouvez sélectionner plusieurs pistes, bus ou sorties. Pour sélectionner des pistes, sorties ou bus adjacents : m Tout en maintenant la touche Maj enfoncée, cliquez sur la poignée de déplacement dans l’en-tête de chaque piste, bus ou sortie que vous souhaitez sélectionner. Pour sélectionner des pistes, sorties ou bus non adjacents : m Tout en maintenant la touche Commande enfoncée, cliquez sur la poignée de déplacement dans l’en-tête de chaque piste, bus ou sortie que vous souhaitez sélectionner. Chapitre 6 Utilisation de la Timeline 101 Déplacement et copie de pistes, bus et sorties Lorsque vous travaillez sur votre projet, vous pouvez réorganiser les pistes, bus et sorties. Vous pouvez les déplacer et les copier afin de changer l’organisation verticale dans la section des pistes, bus ou sorties de la Timeline. Il n’est pas possible d’en déplacer un(e) vers la zone d’un(e) autre, comme cela est indiqué par les rangées “Pistes”,“Bus” et “Sorties”. Vous pouvez déplacer ou copier seulement une piste, un bus ou une sortie à la fois. Pour déplacer une piste, un bus ou une sortie : m Faites glisser la poignée de déplacement de la piste, du bus ou de la sortie vers le haut ou vers le bas, dans une nouvelle position verticale. Une ligne horizontale bleue claire dans la zone d’en-tête indique là où la piste, le bus ou la sortie sera positionné(e) une fois que vous aurez relâché le bouton de la souris. Pour copier une piste, un bus ou une sortie : m Tout en maintenant la touche Option enfoncée, faites glisser la poignée dans l’en-tête de la piste, du bus ou de la sortie, puis faites-la glisser vers le haut ou vers le bas. Une copie de la piste, du bus ou de la sortie apparaît lorsque vous relâchez le bouton de la souris. Renommer des pistes, des bus et des sorties Par défaut, les pistes sont numérotées lors de leur création et portent le nom du premier clip audio que vous y ajoutez. Les bus et les sorties sont numérotés en commençant à un (bus 1, sortie 1, etc.). Vous pouvez renommer une piste, un bus ou une sortie et utiliser les noms pour distinguer le type d’audio contenu (par exemple, du dialogue, des voix-off, de la musique ou des effets sonores), la partie correspondante dans le projet global, ou pour l’identifier par tout autre moyen. Pour renommer une piste, un bus ou une sortie : m Cliquez sur le champ de nom dans l’en-tête de la piste, du bus ou de la sortie et tapez un nouveau nom. 102 Chapitre 6 Utilisation de la Timeline Changement de l’icône d’une piste, d’un bus ou d’une sortie Vous pouvez choisir une nouvelle icône dans la grille d’icônes, ou ajouter l’image de votre choix dans cette grille. Pour changer l’icône d’une piste, d’un bus ou d’une sortie, effectuez l’une des opérations suivantes : m Cliquez sur l’icône, puis sélectionnez une nouvelle icône dans la grille qui apparaît. m Faites glisser un fichier graphique du Finder vers l’icône. Utilisation des commandes de piste Les pistes, bus et sorties comportent des en-têtes, le long du bord gauche de la Timeline. Chaque en-tête contient des commandes de piste que vous pouvez utiliser pour supprimer le son ou configurer en solo la piste, le bus ou la sortie, ajuster son niveau de volume et sa position de balance, ajouter des effets, ou encore afficher ou masquer ses enveloppes. Ajustement du volume Le curseur de volume contrôle le volume (par rapport aux autres pistes) de la piste, du bus ou de la sortie. Pour ajuster le niveau de volume d’une piste, d’un bus ou d’une sortie : m Faites glisser le curseur de volume vers la gauche ou la droite. Faites glisser le curseur de volume vers la gauche ou la droite. Le réglage du volume peut aller de –96 dB à +6 dB et le volume par défaut est de 0 dB. Double-cliquer sur le curseur a pour effet de le réinitialiser sur la position 0 dB. Chapitre 6 Utilisation de la Timeline 103 Ajustement de la balance Les pistes et les bus comportent également un curseur de balance. Le curseur de panoramique contrôle la position de panoramique (le placement à gauche, à droite ou au milieu dans le champ stéréo) de la piste. Pour ajuster la balance d’une piste ou d’un bus : m Faites glisser le curseur de balance vers la gauche ou vers la droite. Faites glisser le curseur de balance Positions possibles : –100 (complètement à gauche) à +100 (complètement à droite), avec un réglage par défaut sur 0 (position centrale). Double-cliquer sur le curseur a pour effet de le replacer à la position centrale. Désactivation du son et mise en solo de pistes, bus et sorties Le bouton Désactiver l’audio désactive le son de la piste, du bus ou de la sortie. Vous pouvez désactiver le son de plusieurs pistes, bus et sorties, ce qui vous permet d’entendre uniquement les autres. En désactivant le son, vous pouvez comparer le son du projet à l’aide de diverses combinaisons de pistes, bus et sorties, afin de vérifier le résultat des modifications que vous y apportez. Pour désactiver le son d’une piste, d’un bus ou d’une sortie : m Cliquez sur le bouton Désactiver l’audio. Cliquez de nouveau sur ce bouton afin de rétablir le son de la piste, du bus ou de la sortie. Dans la Timeline, les pistes, bus et sorties dont le son est désactivé sont plus sombres, ce qui permet de repérer facilement les pistes, bus et sorties audibles. Cliquez sur le bouton Désactiver l’audio rend afin de couper le son de la piste, du bus ou de la sortie. Le bouton Solo permet de mettre en solo la piste, le bus ou la sortie ; le son est alors désactivé pour tous les autres. L’activation du mode solo d’une piste, d’un bus ou d’une sortie permet de l’isoler rapidement du reste du projet, de façon à pouvoir en ajuster le son ou y apporter des modifications. 104 Chapitre 6 Utilisation de la Timeline Soundtrack prend en charge les modes solo multiple et solo exclusif. Cliquez sur le bouton Solo de plusieurs pistes, bus ou sorties afin de les placer en mode solo et de désactiver le son de tous les autres. Lorsque vous activez le mode solo d’une piste, d’un bus ou d’une sortie exclusivement, tous les autres sont désactivés, qu’ils soient ou non en mode solo. Pour mettre une piste, un bus ou une sortie en mode solo (solo multiple) : m Cliquez sur le bouton Solo. Cliquez de nouveau sur ce bouton afin d’annuler le mode solo de la piste, du bus ou de la sortie. Cliquez sur le bouton Solo afin de mettre en solo la piste, le bus ou la sortie. Pour mettre en solo exclusif une piste, un bus ou une sortie : m Cliquez sur le bouton Solo tout en appuyant sur Option. Cliquez de nouveau sur ce bouton afin d’annuler le mode solo de la piste, du bus ou de la sortie. Lorsque vous activez le mode solo pour des pistes, bus ou sorties, ceux auxquels ce mode n’a pas été appliqué sont de couleur plus sombre dans la Timeline. Modification du format temporel des pistes Par défaut, les pistes utilisent le même format que le projet (basé sur le temps ou sur les battements). Vous pouvez changer le format temporel d’une piste, ce qui a pour effet de modifier le comportement des clips balisés lorsque vous changez le tempo du projet. Lorsque le format temporel de la piste est basé sur le temps, les clips restent à la même position temporelle (même seconde ou image) lorsque vous modifiez le tempo du projet. Lorsque le format temporel de la piste est basé sur les battements, les clips restent à la même position de battement (même mesure, battement et division de battement) lorsque vous changez le tempo du projet. Lorsque vous configurez une piste au format temporel basé sur les battements, un métronome apparaît dans le coin de l’icône de piste. Pour changer le format temporel d’une piste : 1 Sélectionnez la piste. 2 Choisissez Multipistes > Base de temps de la piste, puis sélectionnez un format dans le sous-menu. Chapitre 6 Utilisation de la Timeline 105 Ajout d’effets à une piste, un bus ou une sortie Le fait de cliquer sur le bouton Effets dans l’en-tête d’une piste, d’un bus ou d’une sortie affiche l’onglet Effets, que vous utilisez pour ajouter des effets. L’onglet Effets affiche également les effets actuellement affectés à la piste, au bus ou à la sortie. Pour ajouter des effets à une piste, un bus ou une sortie : 1 Cliquez sur le bouton Effets dans l’en-tête de la piste, du bus ou de la sortie. Cliquez sur le bouton Effets afin d’afficher l’onglet Effets. 2 Sous l’onglet Effets, sélectionnez une catégorie dans la liste Catégorie afin d’afficher les effets pour cette catégorie dans la liste Effet. Sélectionnez la catégorie d’effets que vous souhaitez utiliser dans cette liste. 3 Dans la liste Effet, effectuez l’une des opérations suivantes :  Double-cliquez sur l’effet que vous souhaitez ajouter.  Sélectionnez le nom de l’effet puis cliquez sur le bouton Ajouter un effet.  Faites glisser l’effet dans la zone des paramètres d’effet. Faites glisser l’effet à partir de la liste Effet... ...vers la zone des paramètres d’effet. L’effet apparaît maintenant dans la zone des paramètres d’effet et sa case est cochée. 106 Chapitre 6 Utilisation de la Timeline Lorsque vous ajoutez des effets à une piste, un bus ou une sortie, le bouton Effets change de couleur afin d’indiquer que la piste, le bus ou la sortie contient des effets. Pour des informations plus détaillées sur l’ajout et l’ajustement d’effets, consultez le chapitre 8, “Utilisation des effets audio”, à la page 133. Affichage et masquage des enveloppes des pistes, bus et sorties Cliquez sur le triangle d’affichage d’automatisation d’une piste ou d’un bus pour que s’affichent les enveloppes de balance et de volume, utilisables pour automatiser les modifications de position de balance et de niveau de volume au cours du projet. Cliquez sur le triangle d’une sortie afin d’afficher l’enveloppe de volume de la sortie. Les enveloppes s’affichent dans la Timeline sous la piste, le bus ou la sortie. Vous pouvez également ajouter des enveloppes pour les paramètres d’effet, qui apparaissent sous les autres enveloppes. Pour de plus amples informations sur l’ajout d’enveloppes pour les paramètres d’effets, voir le chapitre 8, “Utilisation des effets audio”, à la page 133. Pour afficher les enveloppes d’une piste, d’un bus ou d’une sortie : m Cliquez sur le triangle d’affichage des enveloppes dans l’en-tête d’une piste, d’un bus ou d’une sortie. Cliquez de nouveau sur le triangle d’affichage pour masquer les enveloppes. Cliquez sur le triangle d’affichage des enveloppes. Les enveloppes apparaissent sous la piste dans la Timeline. Remarque : si vous automatisez les commandes ou les effets à l’aide d’enveloppes, le résultat sera audible, que les enveloppes soient visibles ou non. Pour plus d’informations sur l’automatisation des modifications de volume, de balance et d’autres réglages, consultez le chapitre 9, “Utilisation de l’automatisation”, à la page 151. Suppression de pistes, de bus et de sorties Vous pouvez supprimer une piste, un bus ou une sortie si vous décidez que vous n’en avez plus besoin dans un projet. Chapitre 6 Utilisation de la Timeline 107 Pour supprimer une piste, un bus ou une sortie, effectuez l’une des opérations suivantes : m Sélectionnez la piste, le bus ou la sortie, puis choisissez Multipistes > Supprimer le/la [élément] (ou appuyez sur Commande + Maj + T). m Tout en maintenant la touche Contrôle enfoncée, cliquez sur la piste, le bus ou la sortie, puis sélectionnez Supprimer [élément] dans le menu contextuel. L’[élément] change selon qu’une piste, un bus ou une sortie est sélectionné(e). Montage des clips audio Vous pouvez effectuer le montage de clips audio de différentes façons dans la Timeline. Vous pouvez sélectionner, couper, copier et coller des clips, les déplacer, les redimensionner, les transposer, les fractionner et les joindre, ainsi que les modifier d’autres façons. Sélection de clips audio Vous devez sélectionner les clips audio à modifier. Vous pouvez sélectionner un ou plusieurs clips, même s’ils ne se trouvent pas sur la même piste. Lorsque vous sélectionnez un clip, il apparaît plus sombre que les autres. Pour sélectionner un clip audio : m Cliquez sur le clip dans la Timeline. Pour sélectionner plusieurs clips audio dans une même piste, effectuez l’une des opérations suivantes : m Tout en appuyant sur la touche Commande, cliquez sur les clips dans la Timeline. m Afin d’englober tous les clips, faites glisser la souris d’un point de la piste situé avant le premier clip à sélectionner à un autre point situé après le dernier clip. m Si les clips sont contigus, tout en maintenant la touche Maj enfoncée, cliquez dessus dans la Timeline. Pour sélectionner plusieurs clips audio sur diverses pistes : m Tout en maintenant la touche Maj ou Commande enfoncée, cliquez sur les clips dans la Timeline. Pour sélectionner tous les clips avec le même fichier audio source, effectuez l’une des opérations suivantes : m Sélectionnez le clip dans la Timeline ou l’onglet Chutier, puis choisissez Clip > Sélectionner toutes les occurrences de [nom de fichier]. m Tout en appuyant sur la touche Contrôle, cliquez sur le fichier audio source dans l’onglet Chutier, puis choisissez “Sélectionner toutes les occurrences de [nom_du_fichier]” dans le menu contextuel. 108 Chapitre 6 Utilisation de la Timeline Couper, copier et coller des clips audio Vous pouvez couper, copier et coller des clips audio dans la Timeline. Vous pouvez également coller plusieurs copies d’un même clip. Pour couper un clip audio : m Sélectionnez le clip dans la Timeline, puis choisissez Édition > Couper (ou appuyez sur les touches Commande + X). Le clip est supprimé de la Timeline et placé dans le presse-papier. Pour copier un clip audio, effectuez l’une des opérations suivantes : m Sélectionnez le clip dans la Timeline, puis choisissez Édition > Copier (ou appuyez sur les touches Commande + C). m Tout en appuyant sur la touche Option, faites glisser le clip à l’endroit où vous souhaitez le copier. Pour coller un clip audio : m Placez la tête de lecture là où vous souhaitez coller le clip, puis choisissez Édition > Coller (ou appuyez sur les touches Commande + V). Le clip est collé dans la piste sélectionnée et son début coïncide avec la position de la tête de lecture. Si aucune piste n’est sélectionnée, le clip est collé sur la première piste (celle située la plus en haut). Lorsque vous collez des clips coupés ou copiés à divers endroits de la Timeline ou issus de plusieurs pistes, les conditions suivantes s’appliquent :  Collage de clips issus de divers endroits de la Timeline : le clip le plus proche du début du projet est collé à la position actuelle de la tête de lecture ; les autres clips sont collés chronologiquement aux mêmes endroits que ceux qu’ils occupaient par rapport au premier clip, au moment où ils ont été coupés ou copiés.  Collage de clips issus de diverses pistes : le clip de la piste la plus élevée est collé dans la piste sélectionnée, les autres clips aux mêmes endroits que ceux qu’ils occupaient par rapport au premier clip au moment où ils ont été coupés ou copiés. S’il n’existe pas assez de pistes pour accueillir les clips à coller, une zone de dialogue s’affiche pour confirmer la création de pistes. Si vous décidez de ne pas créer de pistes, seuls les clips pour lesquels existent déjà des pistes sont collés. Lorsque vous collez des clips audio, vous pouvez choisir de coller plusieurs copies de suite. Grâce à la commande Coller la répétition, vous pouvez coller n’importe quel nombre de copies d’un clip dans la piste sélectionnée. Chapitre 6 Utilisation de la Timeline 109 Pour coller plusieurs copies d’un clip : 1 Coupez ou copiez le clip. 2 Placez la tête de lecture à l’endroit où vous souhaitez coller la première copie du clip. 3 Si vous désirez coller les copies dans une autre piste, sélectionnez-la. 4 Choisissez Édition > Coller la répétition (ou appuyez sur les touches Option + Commande + V). 5 Dans la zone de dialogue Coller la répétition, saisissez le nombre de fois que vous souhaitez coller le clip. Saisissez, dans la zone de dialogue Coller la répétition, le nombre de fois que doit être collé le clip. Les copies sont collées dans la piste sélectionnée, en commençant par la position actuelle de la tête de lecture. Si aucune piste n’est sélectionnée, les copies sont collées sur la première piste (celle située la plus en haut). Les copies sont collées dans la piste sélectionnée, en commençant par la position actuelle de la tête de lecture. Déplacement de clips audio Vous pouvez déplacer un clip audio dans la Timeline en le faisant glisser vers une nouvelle position. Vous pouvez aussi le déplacer à une autre piste. Pour déplacer un clip audio vers une nouvelle position temporelle : m Faites glisser le clip vers la gauche ou vers la droite à une nouvelle position dans la Timeline. Faites glisser un clip vers le haut ou vers le bas pour le déplacer sur une autre piste. Faites glisser un clip vers la gauche ou vers la droite pour le faire changer de position. 110 Chapitre 6 Utilisation de la Timeline Pour déplacer un clip audio à une nouvelle piste : m Faites glisser le clip vers le haut ou vers la bas à une nouvelle piste. Vous pouvez également déplacer un clip audio en vous servant des touches fléchées droite et gauche associées à diverses touches de modification. Déplacer un clip par incréments réduits s’appelle pousser ou repositionner. Pour pousser un clip audio par incréments d’un seul pixel : m Maintenez la touche Option enfoncée tout en appuyant sur la touche fléchée gauche ou droite. Pour pousser un clip audio vers la ligne suivante du quadrillage : m Maintenez les touches Option ou Maj enfoncées tout en appuyant sur la touche fléchée gauche ou droite. Lorsque vous poussez un clip d’un seul pixel, le réglage de zoom utilisé détermine l’ampleur du déplacement. Alignement de clips sur des pistes adjacentes Si l’alignement est activé, vous pouvez aligner un clip sur les bords d’un clip d’une piste adjacente (la piste située immédiatement au-dessus ou au-dessous de la piste contenant le clip). Cela s’avère particulièrement utile lorsque les points de début et de fin des clips ne coïncident pas avec la valeur d’alignement actuelle. Pour aligner un clip sur les clips adjacents : m Choisissez Présentation > Aligner sur > Pistes adjacentes. Redimensionnement des clips audio La durée d’un clip audio (temps de lecture) se contrôle en redimensionnant le clip. Lorsque vous insérez un clip dans la Timeline, il a la même durée que le fichier audio source. Vous pouvez raccourcir les clips afin de lire seulement une partie du fichier source. Lorsque vous allongez un clip en mode de lecture en boucle, le fichier source est répété plusieurs fois. Pour redimensionner un clip audio : 1 Placez le curseur sur le côté gauche ou droit de le clip audio. Le curseur se transforme alors en curseur de redimensionnement de clip. 2 Cliquez sur le côté du clip, puis faites glisser le curseur vers la gauche ou la droite pour le redimensionner. Chapitre 6 Utilisation de la Timeline 111 Lorsque vous rallongez un clip en mode de lecture en boucle, les encoches en haut et en bas du clip indiquent la fin de chaque répétition du fichier audio source. Faites glisser le clip vers la gauche ou la droite pour le redimensionner. Les encoches indiquent les points auxquels un clip en boucle se répète. Lorsque vous redimensionnez un clip en raccourcissant son bord gauche, vous modifiez le point du fichier audio source auquel la lecture du clip commence, ce qui rend la première partie de l’audio source inaudible. Lorsque vous redimensionnez un clip en raccourcissant son bord droit, la partie que vous raccourcissez devient inaudible. Vous ne pouvez pas allonger le bord gauche d’un clip avec un mode de lecture non en boucle au-delà du début du fichier audio source. Lorsque vous redimensionnez un clip, le bord redimensionné passe à la position Aligner sur la plus proche si le magnétisme est activé. Si vous souhaitez redimensionner un clip indépendamment de la valeur Aligner sur, modifiez cette dernière ou désactivez le magnétisme avant d’effectuer le redimensionnement. Pour plus d’informations sur le magnétisme, consultez la section “Utilisation du magnétisme” à la page 75. Création de Crossfades (ou fondus enchaînés) entre des clips audio Soundtrack vous permet de créer facilement des Crossfades (ou fondus enchaînés) entre deux clips audio de la Timeline. Les Crossfades vous permettent de créer des transitions douces entre un clip audio et le suivi, en évitant les clics ou les changements de volume brutaux pouvant survenir lorsque vous positionnez des fichiers audio les uns après les autres. Pour créer un Crossfade (ou fondu enchaîné) entre des clips audio, configurez le projet en mode Crossfade, puis faites glisser un clip audio de sorte qu’il en chevauche un autre. Un Crossfade est créé pour la longueur de la zone de chevauchement. Pour configurer un projet en mode Crossfade : m Cliquez sur le bouton Mode Crossfade, au-dessus de la vue globale de la Timeline. Bouton Mode Crossfade Bouton Mode Coupure 112 Chapitre 6 Utilisation de la Timeline En mode Crossfade, lorsque vous faites glisser un clip audio de sorte qu’il chevauche partiellement un autre clip audio dans une piste de la Timeline, un Crossfade est créé pour les parties des deux fichiers audio qui se chevauchent. Vous pouvez ajuster les limites du Crossfade dans la Timeline. Pour créer un Crossfade : m Dans la Timeline, faites glisser un clip audio, de sorte qu’il chevauche un autre clip audio. Le Crossfade apparaît dans la zone de chevauchement des deux clips. Crossfade Vous pouvez ajuster les Crossfades de différentes façons. Il est possible de modifier les bords des clips avec Crossfade ou de déplacer la position du Crossfade sans en modifier la longueur. Pour ajuster les limites d’un Crossfade : 1 Déplacez le pointeur sur le bord gauche ou droit du Crossfade. Le pointeur se transforme en pointeur de Crossfade. 2 Faites glisser le bord du Crossfade afin d’en ajuster la limite. Pour déplacer le Crossfade sans changer sa longueur : m Faites glisser la partie inférieure du Crossfade vers la gauche ou vers la droite. Comme avec les autres montages que vous effectuez dans la Timeline, la création d’un Crossfade entre deux clips audio ne modifie pas les fichiers audio source. Coupure de clips audio qui se chevauchent Vous pouvez faire en sorte que Soundtrack tronque la partie chevauchante des clips audio dans la Timeline, plutôt que de leur appliquer un Crossfade. Pour tronquer des clips audio, mettez le projet en mode coupure, puis faites glisser un clip audio de sorte qu’il en chevauche un autre. Pour mettre le projet en mode coupure : m Cliquez sur le bouton Mode de chevauchement, au-dessus de la vue globale de la Timeline. En mode Coupure, lorsque vous faites glisser un clip audio de sorte qu’il chevauche partiellement un autre clip audio sur une piste de la Timeline, la partie du clip qui chevauche l’autre est tronquée. Chapitre 6 Utilisation de la Timeline 113 Pour tronquer un clip audio : m Dans la Timeline, faites glisser un autre clip audio sur une partie du clip. Division et jonction de clips audio Il est possible de n’utiliser parfois qu’une partie du fichier audio source d’un clip audio. Soundtrack vous permet de scinder le clip en segments et d’utiliser ceux-ci dans la Timeline en tant que clips indépendants. Vous pouvez déplacer les segments, les modifier et scinder chacun d’eux en d’autres segments. Il existe deux moyens de diviser des clips : en utilisant l’outil Scinder (rasoir) ou en utilisant l’élément de menu Scinder dans le menu Édition avec la tête de lecture. Chaque méthode comporte des avantages, en fonction de la situation. À l’aide de l’outil Scinder, vous pouvez effectuer de nombreuses divisions consécutives sans déplacer chaque fois la tête de lecture. À l’aide de la tête de lecture, vous pouvez diviser simultanément des clips en plusieurs pistes. Pour scinder des clips audio avec l’outil Scinder : 1 Cliquez sur le bouton de l’outil Scinder (également appelé Lame de rasoir) au-dessus de la Timeline. Outil Scinder 2 Cliquez sur un clip là où vous souhaitez le diviser. Pour scinder des clips audio avec la tête de lecture : 1 Placez la tête de lecture là où vous souhaitez diviser le clip, puis sélectionnez le ou les clips à diviser. En une seule opération, vous pouvez diviser plusieurs clips. Positionnez la tête de lecture à l’endroit où vous souhaitez diviser le clip sélectionné. 114 Chapitre 6 Utilisation de la Timeline 2 Choisissez Édition > Scinder (ou appuyez sur la touche S). Tous les clips sélectionnés sous la tête de lecture sont divisés en deux segments. Le premier segment s’achève à la position de la tête de lecture, tandis que le second segment y commence. Le clip est divisé en deux segments, chacun lisant une partie du fichier audio source. Vous avez la possibilité de joindre des clips issus d’un même fichier audio original, y compris les segments de clips sectionnés. Pour être joints, les clips doivent être contigus et se trouver sur la même piste. Pour joindre des clips audio : 1 Placez les clips les uns à côté des autres dans la même piste. 2 Sélectionnez les clips, puis choisissez Édition > Joindre (ou appuyez sur la touche J). Lorsque vous joignez des fichiers en boucle ou des segments de fichiers en boucle, le fichier joint est lu jusqu’à la fin du fichier audio source avant d’être mis en boucle. Les encoches au niveau du fichier joint indiquent la fin du fichier audio source. Transposition de clips audio balisés Lorsque vous faites glisser un fichier audio balisé avec des informations de tonalité vers la Timeline, Soundtrack transpose le clip dans la tonalité du projet. Vous pouvez transposer des clips balisés dans une autre tonalité pour créer des progressions d’accords à partir d’un même fichier audio ou pour obtenir d’autres effets musicaux. Vous pouvez transposer un clip dans n’importe quel intervalle, d’une octave au dessus (+12 demi-tons) à une octave en dessous (–12 demi-tons) de sa tonalité. Remarque : Soundtrack utilise la balise de tonalité du fichier audio pour le transposer. Pour être correctement transposé, le fichier doit être balisé. Pour transposer un clip audio balisé, effectuez l’une des opérations suivantes : m Sélectionnez le clip, choisissez Clip > Transposition, puis choisissez le nombre de demitons selon lesquels vous souhaitez transposer le clip vers le haut ou vers le bas. m Cliquez sur le clip dans la Timeline tout en appuyant sur la touche Contrôle, puis choisissez Transposition dans le menu des raccourcis ainsi que le nombre de demi-tons duquel transposer le clip vers le haut ou le bas. Chapitre 6 Utilisation de la Timeline 115 Lorsque Soundtrack associe des clips audio à la tonalité du projet, il les transpose en utilisant l’intervalle le plus petit possible. Par exemple, lorsqu’un clip enregistré en tonalité de ré est associé à un projet en tonalité de la, il est transposé cinq demi-tons (–5) plus bas au lieu de l’être sept demi-tons (+7) plus haut, bien que dans les deux cas il se retrouve dans la tonalité du projet. Transposer des clips peut entraîner des résultats indésirables. Ainsi, le son d’un instrument enregistré dans un clip est dans certains cas déplacé hors de sa gamme naturelle. Si le son d’un clip change de manière non satisfaisante, vous pouvez essayer de transposer le clip d’une octave (12 demi-tons) vers le haut ou vers la bas et voir si le résultat vous plaît davantage. Le tableau suivant montre les correspondances qu’il faut connaître entre les demi-tons et les intervalles musicaux pour transférer des clips : 116 Nombre de demi-tons (+/–) Intervalle musical 1 Seconde mineure 2 Seconde majeure 3 Tierce mineure 4 Tierce majeure 5 Quarte stricte 6 Triton (quinte diminuée) 7 Quinte stricte 8 Sixte mineure 9 Sixte majeure 10 Septième mineure 11 Septième majeure 12 Octave Chapitre 6 Utilisation de la Timeline Changement du décalage d’un clip audio Lorsque vous insérez un clip audio dans la Timeline, il est lu à partir du début du fichier audio source. Le point du fichier audio où commence la lecture du clip est appelé le décalage. Par défaut, le décalage d’un clip est nul, ce qui correspond au début du fichier audio source. Il vous est possible de modifier le décalage de sorte que la lecture du clip s’amorce en un point ultérieur. Vous utilisez les données audio d’une partie arrivant plus tard dans le fichier source sans devoir diviser le clip. Pour modifier le décalage d’un clip : m Sélectionnez le clip, puis faites-le glisser vers la gauche (vers le début du projet) tout en maintenant enfoncées les touches Commande + Option. Faites glisser la souris vers la gauche tout en maintenant les touches Commande et Option enfoncées pour modifier le décalage du clip. L’oscilloscope bouge dans les limites du clip pour indiquer le changement de décalage. Une fois que vous avez changé le décalage en faisant glisser le curseur vers la gauche, vous pouvez également le faire glisser vers la droite afin de changer le décalage. Remarque : il n’est possible de faire glisser le décalage que vers une portion arrivant plus tard dans le fichier audio source du clip, et non vers un point situé avant le début du fichier. Lorsque vous modifiez le décalage d’un clip, l’oscilloscope bouge dans les limites du clip pour indiquer le changement. La longueur du clip reste la même. Si le clip n’a pas été redimensionné, il atteindra la fin du fichier audio source et sa lecture en boucle s’amorcera. Tandis que vous déplacez le décalage par glissement, les encoches du clip se déplacent également pour signaler le point à partir duquel le clip sera lu en boucle. Changement du mode de lecture d’un clip Les fichiers audio que vous ajoutez à la Timeline peuvent être en boucle ou non en boucle. Les fichiers en boucle sont des fichiers audio spéciaux qui peuvent être utilisés pour créer des motifs répétitifs et inclure des phrases musicales utiles pour la création de bases musicales. Les fichiers audio contenant des sons discrets non rythmiques, des effets sonores et d’autres sons non musicaux tels que les dialogues ou les effets sonores doivent être utilisés comme fichiers non en boucle dans la plupart des cas. Lorsque vous ajoutez un fichier audio à la Timeline, celui-ci est ajouté en tant que clip avec un mode de lecture non en boucle, sauf si le fichier audio est balisé en tant que fichier en boucle. Vous pouvez changer le mode de lecture d’un clip après son ajout à la Timeline. Chapitre 6 Utilisation de la Timeline 117 Pour convertir le mode de lecture en boucle, procédez de l’une des manières suivantes : m Sélectionnez le clip, puis choisissez Clip > Convertir en boucle. m Tout en appuyant sur la touche Contrôle, cliquez sur le clip dans la Timeline, puis choisissez Convertir en boucle dans le menu contextuel. Pour convertir le mode de lecture en mode non en boucle, procédez de l’une des manières suivantes : m Sélectionnez le clip, puis choisissez Clip > Convertir en élément non en boucle. m Tout en appuyant sur la touche Contrôle, cliquez sur le clip dans la Timeline, puis choisissez Convertir en élément non en boucle dans le menu contextuel. Remplacement de la source audio d’un clip Dans la Timeline, chaque clip audio possède un ensemble de propriétés, comme la durée, la vitesse et la transposition notamment. Vous pouvez remplacer l’audio source d’un clip tout en conservant ses propriétés. Cette fonction peut avoir de nombreux usages. Elle vous permet par exemple de tester des fichiers audio similaires (par exemple des bases musicales ou des effets sonores) tout en conservant la durée du clip, ainsi que sa position dans la Timeline, et sa transposition. Pour en savoir plus sur les propriétés des clips audio, voir “Reconnexion de fichiers de données” à la page 77. Pour remplacer le fichier audio source d’un clip : 1 Dans la Timeline, sélectionnez le clip dont vous désirez remplacer l’audio source. 2 Effectuez l’une des opérations suivantes :  Dans le Gestionnaire de données et d’effets, sélectionnez le fichier audio que vous souhaitez utiliser pour remplacer l’audio du clip sélectionné, puis choisissez Clip > Remplacer les clips sélectionnés par [nom du fichier].  Dans le Gestionnaire de données et d’effets, tout en appuyant sur la touche Contrôle, cliquez sur le fichier audio que vous souhaitez utiliser pour remplacer l’audio du clip sélectionné, puis choisissez “Remplacer les clips sélectionnés par [nom du fichier]” dans le menu contextuel. Quand vous remplacez l’audio source d’un clip, la durée et le décalage de ce dernier restent les mêmes. Seule est lue la portion du nouveau fichier audio source dont la longueur est égale à celle du clip. Si le nouveau fichier audio source est plus court que ce dernier, il est lu en boucle dès qu’il atteint la fin du fichier en question. Des encoches apparaissent sur le clip pour indiquer le point à partir duquel le clip commence à être lu en boucle. Vous pouvez remplacer par un autre fichier audio l’audio source de tous les clips utilisant le même fichier audio source en combinant les commandes “Sélectionner toutes les occurrences” et “Remplacer les boucles sélectionnées”. 118 Chapitre 6 Utilisation de la Timeline Pour remplacer le fichier audio source de tous les clips utilisant le même fichier source : 1 Sélectionnez toutes les occurrences du clip par lequel vous souhaitez remplacer le fichier audio source, en suivant la procédure décrite dans la section “Sélection de clips audio” à la page 108. Tous les clips utilisant le même fichier audio source sont alors sélectionnés. 2 Remplacez le fichier audio source par un autre fichier audio source, en suivant les étapes décrites dans la section “Remplacement de la source audio d’un clip” à la page 118. Suppression de clips audio Tandis que vous travaillez sur un projet, un clip qui avait l’air formidable tout seul peut ne plus cadrer avec la composition d’ensemble. Vous pouvez supprimer les clips d’un projet en les effaçant dans la Timeline. Pour supprimer un clip audio : m Sélectionnez le clip, puis choisissez Édition > Supprimer (ou appuyez sur la touche Suppr). Utilisation des marqueurs Les marqueurs occupent diverses fonctions dans la Timeline. Vous pouvez par exemple les utiliser pour :  marquer le début et la fin des principales sections de votre projet,  indiquer les emplacements où vous souhaitez poursuivre ultérieurement votre travail,  marquer les points où vous souhaitez synchroniser l’audio avec l’image d’une vidéo,  indiquer où des sons particuliers commencent et se terminent dans un fichier audio. Tout comme la tête de lecture, les marqueurs s’étirent verticalement à travers la Timeline. Chacun d’eux dispose d’une poignée dans la zone située au-dessus de la règle temporelle pour vous permettre de le positionner avec précision dans la Timeline. Chapitre 6 Utilisation de la Timeline 119 Types de marqueurs Soundtrack affiche les marqueurs de sonorisation Final Cut Express et vous permet d’ajouter vos propres marqueurs à un projet. Les marqueurs que vous pouvez ajouter sont de deux sortes : temporels et de battement. Ils se distinguent grâce à leurs poignées : celles des marqueurs temporels sont vertes, celles des marqueurs de battements pourpre. Les marqueurs de sonorisation de Final Cut Express ont pour leur part des poignées de couleur orange. Ce section expose comment utiliser des marqueurs dans un projet. Pour obtenir des informations sur l’utilisation des marqueurs de sonorisation de Final Cut Express, voir “Utilisation de marqueurs de sonorisation de Final Cut Express” à la page 129. Marqueur de fin de projet (rouge) Marqueur temporel (vert) Marqueur de rythme (pourpre) Marqueur de sonorisation de Final Cut Express Insertion des marqueurs Vous pouvez insérez un marqueur de rythme ou temporel à n’importe quel point de la Timeline. Pour insérer un marqueur de battements : m Placez la tête de lecture à l’emplacement où vous souhaitez ajouter le marqueur, puis choisissez Projet > Insérer un marqueur de battements (ou appuyez sur Option + B). Pour insérer un marqueur de battements : m Placez la tête de lecture à l’emplacement où vous souhaitez ajouter le marqueur, puis choisissez Projet > Insérer marqueur temporel (ou appuyez sur la touche M). Attribution de noms à des marqueurs Vous pouvez nommer des marqueurs temporels et de rythme de sorte que chacun serve de point de repère visuel unique pour un point donné de la Timeline. Par exemple, vous pouvez attribuer des marqueurs pour définir les sections de votre projet (Introduction, Couplet ou Chœur), pour illustrer la réalité de votre musique (rythme latin ou groove dynamique), ou comme rappels au fil de votre travail (Ajouter des cors ici, Transposer en do, Insérer effet de retard). 120 Chapitre 6 Utilisation de la Timeline Pour nommer un marqueur de battements ou un marqueur temporel, effectuez l’une des opérations suivantes : m Cliquez sur la poignée du marqueur en appuyant sur la touche Contrôle, choisissez Édition dans le menu contextuel, tapez un nom dans le champ Nom du marqueur de la zone de dialogue qui apparaît, puis cliquez sur OK. m Activez l’onglet Détails, sélectionnez le marqueur, puis tapez un nom dans le champ Nom de l’onglet Détails. Tapez un nom dans le champ Nom du marqueur. Saisissez ici une position vers laquelle déplacer le marqueur. Pour afficher les titres de marqueur dans la Timeline : m Choisissez Présentation > Afficher les titres de marqueur, ou bien double-cliquez sur une poignée de marqueur. Déplacement de marqueurs Vous pouvez déplacer un marqueur en faisant glisser sa poignée ou en lui affectant une nouvelle position dans la zone de dialogue Modifier. Pour déplacer un marqueur de battements ou un marqueur temporel, effectuez l’une des opérations suivantes : m À l’aide de sa poignée située au-dessus de la règle temporelle, faites glisser le marqueur vers une nouvelle position dans la Timeline. m Affichez l’onglet Détails, cliquez sur le marqueur à déplacer, puis saisissez une nouvelle position dans le champ Position. m Maintenez enfoncée la touche Contrôle et cliquez sur la poignée du marqueur, choisissez Édition dans le menu contextuel, puis tapez la nouvelle position dans le champ Temps. Vous pouvez également sélectionner et faire glisser plusieurs marqueurs. Lorsque vous déplacez un marqueur par glissement, il adopte la position “Aligner sur” la plus proche si le magnétisme est activé. Pour en savoir plus sur le réglage de la valeur de la fonction “Aligner sur”, voir “Création de Crossfades (ou fondus enchaînés) entre des clips audio” à la page 112. Suppression de marqueurs Pour supprimer un marqueur : m Cliquez sur la poignée du marqueur pour le sélectionner, puis choisissez Édition > Supprimer (ou appuyez sur la touche Suppr). Chapitre 6 Utilisation de la Timeline 121 Vous ne pouvez pas supprimer les marqueurs de sonorisation de Final Cut Express dans Soundtrack. 7 Utilisation de la vidéo dans Soundtrack 7 Vous pouvez importer une vidéo dans un projet, afficher la vidéo lorsque vous travaillez dans le projet, modifier les données audio d’une vidéo ainsi qu’utiliser des marqueurs pour synchroniser l’audio et la vidéo. Lorsque vous importez une vidéo, elle apparaît sous l’onglet Vidéo de la fenêtre Utilitaire, et un plan vidéo apparaît dans la piste vidéo de la Timeline. Les données audio de la vidéo apparaissent en tant que clip sur une piste audio de la Timeline et peuvent être déplacées et modifiées comme n’importe quel autre clip audio. Vous pouvez désactiver le son, mettre en mode solo et ajuster le volume et la balance des données audio de la vidéo, ajouter des effets et automatiser les modifications. Lorsque vous importez une vidéo à partir de Final Cut Express, vous pouvez configurer les unités de la règle temporelle afin qu’elles correspondent au format de timecode de la vidéo. Les marqueurs de sonorisation Final Cut Express éventuellement présents dans la vidéo apparaissent sous forme de marqueurs dans la Timeline. Vous pouvez également ajouter des marqueurs dans Soundtrack et les exporter vers Final Cut Express avec le fichier vidéo. Vous pouvez fixer des marqueurs à la tête de lecture et les utiliser pour synchroniser votre piste audio avec l’action de la vidéo. Vous pouvez utiliser de différentes façons la vidéo de Soundtrack. Vous pouvez ajouter à la Timeline des clips audio pour les dialogues et voix-off, la musique, l’ambiance et les effets sonores. Vous pouvez effectuer des allers-retours entre Final Cut Express et Soundtrack lorsque vous travaillez sur la vidéo et la piste audio, ou importer la vidéo finale dans Soundtrack afin de finaliser le projet. Lorsque votre piste audio est complète, vous pouvez l’exporter en tant que fichier AIFF ou vers QuickTime. Formats de fichier vidéo pris en charge Soundtrack prend en charge les formats de fichier standard compatibles QuickTime. Vous pouvez importer un fichier vidéo de séquence QuickTime (.mov) dans un projet Soundtrack et importer un fichier MPEG2 (.m2v) si vous avez installé le composant de lecture MPEG-2 de QuickTime. Les fichiers vidéo utilisant les systèmes NTSC, PAL ou d’autres formats pris en charge par QuickTime peuvent être importés dans Soundtrack. Les fichiers vidéo importés peuvent avoir une durée allant jusqu’à quatre heures. 123 Ajout d’une vidéo à un projet Vous pouvez importer un fichier vidéo en le faisant glisser à partir du Gestionnaire de données et d’effets ou du Finder. Vous ne pouvez importer qu’un seul fichier vidéo par projet. Pour importer un fichier vidéo dans un projet, effectuez l’une des opérations suivantes : m Faites glisser le fichier vidéo du Gestionnaire de données et d’effets ou du Finder vers l’onglet Vidéo de la fenêtre Utilitaire. m Faites glisser le fichier vidéo du Gestionnaire de données et d’effets ou du Finder vers la piste vidéo de la Timeline. Faites glisser un fichier vidéo vers l’onglet Vidéo pour l’importer dans le projet. La vidéo apparaît sous l’onglet Vidéo. Un plan vidéo apparaît sur la piste vidéo. Les données audio de la vidéo apparaissent dans une nouvelle piste audio. 124 Chapitre 7 Utilisation de la vidéo dans Soundtrack La vidéo s’affiche sous l’onglet Vidéo avec les proportions correctes, et un plan vidéo apparaît dans la piste vidéo (piste supérieure de la Timeline), ce qui vous permet de voir la durée de la vidéo du projet. Le plan vidéo commence au début du projet et ne peut pas être déplacé vers un autre point dans le temps. Tous les marqueurs de sonorisation de Final Cut Express compris dans le fichier vidéo apparaissent avec une poignée orange dans la Timeline. Si la vidéo contient de l’audio, de nouvelles pistes audio sont ajoutées sous la piste vidéo pour chaque piste audio de la séquence, et les pistes audio de la vidéo apparaissent en tant que clips audio dans les nouvelles pistes. Vous pouvez déplacer, redimensionner et monter ces clips audio comme n’importe quel clip audio dans la Timeline, et vous pouvez utiliser les commandes de piste afin de contrôler le volume et la balance, désactiver l’audio ou mettre en mode solo la piste, ainsi qu’ajouter des effets ou une automatisation. Lecture de la vidéo Lorsque vous lisez le projet, la lecture de la vidéo s’effectue en synchronisation avec l’audio du projet. Vous pouvez également commander la lecture de la vidéo et du projet à l’aide des commandes de lecture vidéo sous l’onglet Vidéo ou à l’aide de raccourcis clavier. Commandes de lecture vidéo      Lire depuis le début : démarre la lecture au début de la vidéo. Image précédente : déplace la vidéo d’une image vers l’arrière. Lecture : lance la lecture de la vidéo à partir de la position actuelle de la tête de lecture. Image suivante : déplace la vidéo d’une image vers l’avant. Cycle : active la zone de lecture, si une telle zone est définie dans la règle temporelle. Chapitre 7 Utilisation de la vidéo dans Soundtrack 125 Pour afficher la vidéo, vous pouvez activer l’onglet Vidéo ou le détacher de la fenêtre Utilitaire, puis le déplacer vers un nouvel emplacement à l’écran. Contrôle de la lecture vidéo à l’aide de raccourcis clavier Vous pouvez utiliser différents raccourcis clavier pour contrôler la lecture de la vidéo sous l’onglet Vidéo. Pour utiliser les raccourcis clavier, il faut que le curseur se trouve à l’extérieur d’une zone texte.  Barre d’espace : lance la lecture de la vidéo à partir de la position actuelle de la tête de lecture. Ce raccourci équivaut à cliquer sur le bouton de lecture.  Retour : place la tête de lecture au début de la vidéo. Si la zone de lecture est active, le fait d’appuyer sur Retour positionne la tête de lecture au début de la zone de lecture. Cela revient à cliquer sur le bouton Aller au début dans les commandes de lecture.  Commande et Flèche gauche : déplace la vidéo d’une image vers l’arrière (plus près du début). Ce raccourci équivaut à cliquer sur le bouton Image précédente.  Commande et Flèche droite : déplace la vidéo d’une image vers l’avant (plus près de la fin). Ce raccourci équivaut à cliquer sur le bouton Image précédente. Pour obtenir la liste exhaustive des raccourcis clavier de Soundtrack, consultez l’annexe B, “Raccourcis clavier de l’Soundtrack”, à la page 199. Redimensionnement de l’onglet Vidéo Vous pouvez redimensionner l’onglet Vidéo (à n’importe quelle taille, jusqu’à remplir l’écran entier) et le détacher. Pour redimensionner l’onglet Vidéo, effectuez l’une des opérations suivantes : m Faites glisser la poignée de redimensionnement dans le coin inférieur droit de l’onglet Vidéo, jusqu’à ce que l’onglet présente la taille souhaitée. m Faites glisser le bord de l’onglet Vidéo afin de le redimensionner avec les autres fenêtres. m Cliquez sur le bouton Redimensionner dans le coin supérieur gauche de la fenêtre Utilitaire pendant que l’onglet Vidéo est actif. L’onglet Vidéo est redimensionné afin de remplir l’écran. 126 Chapitre 7 Utilisation de la vidéo dans Soundtrack Affichage des détails vidéo Vous pouvez afficher les détails d’un fichier vidéo, notamment son nom, ses dimensions, sa durée, sa fréquence d’images et d’autres informations. Vous pouvez afficher les détails d’un fichier vidéo ajouté à un projet, ou à un fichier vidéo dans le Gestionnaire de données et d’effets. Pour afficher les détails d’un fichier vidéo : 1 Si l’onglet Détails n’est pas visible, cliquez sur Détails afin de l’activer. 2 Sélectionnez le fichier vidéo dans le Gestionnaire de données et d’effets, ou sélectionnez le plan vidéo dans la Timeline. Les informations du fichier vidéo apparaissent sous l’onglet Détails. Vous pouvez prévisualiser un fichier vidéo sous l’onglet Détails avant de l’ajouter à un projet. Pour prévisualiser un fichier vidéo sous l’onglet Détails : 1 Si l’onglet Détails n’est pas visible, cliquez sur le bouton Détails afin de l’activer. 2 Dans le Gestionnaire de données et d’effets, sélectionnez le fichier vidéo que vous souhaitez prévisualiser. 3 Dans les commandes de preview en bas de la fenêtre, cliquez sur Lancer la lecture. Chapitre 7 Utilisation de la vidéo dans Soundtrack 127 Utilisation des données audio d’une vidéo Vous pouvez modifier le clip audio de la vidéo comme n’importe quel clip audio du projet. Vous pouvez déplacer et redimensionner les données audio d’une vidéo, ou encore les scinder et les joindre. Vous pouvez également changer le nom ou l’icône de la piste contenant ces données, et utiliser les commandes de l’en-tête de piste pour ajuster le volume et la balance, désactiver l’audio ou mettre la piste en mode solo, changer le format temporel ou activer la piste pour l’enregistrement. Vous pouvez ajuster les données audio de la vidéo à l’aide des commandes de l’en-tête de la piste. La piste audio de la vidéo. Si vous supprimez la vidéo du projet, le clip audio de la vidéo n’est pas supprimé et reste dans le projet. Vous pouvez supprimer le clip séparément si vous souhaitez le supprimer. Utilisation de l’affichage du temps et de la règle temporelle avec la vidéo Lorsque vous importez un fichier vidéo dans un projet Soundtrack, l’affichage du temps et la règle temporelle s’accordent pour afficher le format du timecode de la vidéo. Ils peuvent ainsi générer un affichage temporel en secondes, images et drop frames ou non-drop frames. Vous pouvez choisir le format d’affichage du timecode et définir la fréquence d’images vidéo pour les projets ne contenant pas de fichier vidéo. Dans la sous-fenêtre Préférences du projet, vous pouvez également définir la fréquence d’images par défaut des nouveaux projets. Pour choisir les unités de l’affichage du temps et de la règle temporelle : m Choisissez Présentation > Unités de règle temporelle, puis sélectionnez un format temporel dans le sous-menu. 128 Chapitre 7 Utilisation de la vidéo dans Soundtrack Pour choisir la fréquence d’images vidéo pour les projets ne contenant pas de fichier vidéo : 1 Choisissez Présentation > Unités de règle temporelle > Définir la fréquence d’images vidéo. 2 Dans la zone de dialogue qui apparaît, choisissez une fréquence d’images dans le menu local Fréquence d’images. L’affichage du temps s’ajuste au timecode de la vidéo. Les unités de la règle temporelle s’ajustent au format de la vidéo. Pour en savoir plus sur la règle temporelle, voir “Utilisation de la règle temporelle” à la page 99. Utilisation de marqueurs avec la vidéo Soundtrack affiche les marqueurs de sonorisation de Final Cut Express inclus dans un fichier vidéo importé de Final Cut Express. Vous pouvez ajouter des marqueurs temporels aux points correspondant à des positions particulières du timecode dans le plan vidéo, et aligner les clips audio avec les marqueurs grâce à la fonction magnétisme. Lorsque vous ajoutez un marqueur à un projet contenant une vidéo, le plan vidéo affiche l’image vidéo qui apparaît à l’emplacement du marqueur dans le temps. Pour plus d’informations sur l’ajout et le déplacement de marqueurs, voir “Utilisation des marqueurs” à la page 119. Vous pouvez fixer à la fois les marqueurs de sonorisation de Final Cut Express et les marqueurs temporels sur la tête de lecture, ce qui vous permet de synchroniser l’audio avec certains passages spécifiques de la vidéo. Utilisation de marqueurs de sonorisation de Final Cut Express Lorsque vous importez un fichier vidéo de Final Cut Express ou de Final Cut Express HD, Soundtrack affiche dans la Timeline tous les marqueurs de sonorisation de Final Cut Express inclus dans le fichier vidéo. Les marqueurs de sonorisation disposent d’une poignée orange dans la zone située au-dessus de la règle temporelle. Vous ne pouvez ni déplacer ni modifier les marqueurs de sonorisation de Final Cut Express dans Soundtrack. Chapitre 7 Utilisation de la vidéo dans Soundtrack 129 Utilisation de marqueurs pour aligner les clips audio avec le timecode Vous pouvez ajouter un marqueur temporel dans un plan vidéo à un point spécifique du timecode et aligner les clips audio avec le marqueur temporel ou un marqueur de sonorisation de Final Cut Express. Pour ajouter un marqueur temporel dans un plan vidéo à un point spécifique du timecode, effectuez l’une des opérations suivantes : m Saisissez la position du timecode à laquelle vous souhaitez ajouter le marqueur dans l’affichage du temps, appuyez sur Retour, puis choisissez Marquer > Insérer un marqueur temporel (ou appuyez sur M). m Ajoutez un marqueur temporel, maintenez enfoncée la touche Contrôle et cliquez sur la poignée du marqueur, puis tapez la position du timecode dans la zone de dialogue Modifier. m Activez l’onglet Détails, ajoutez un marqueur temporel, sélectionnez la poignée du marqueur, puis saisissez une nouvelle position dans le curseur de valeur Position sous l’onglet Détails. Pour ajouter un marqueur à une position du timecode spécifique, les unités de la règle temporelle doivent être définies sur le format de timecode de la vidéo de votre projet. Pour aligner un clip audio avec un marqueur : m Assurez-vous que l’option magnétisme est activée et que l’option Marqueurs est sélectionnée dans le menu Présentation > Aligner sur, puis faites glisser le clip dans la Timeline à l’emplacement du marqueur. Lorsque les marqueurs sont sélectionnés, vous pouvez aligner un clip sur un marqueur. 130 Chapitre 7 Utilisation de la vidéo dans Soundtrack Ajout d’un marqueur à la tête de lecture Pour les pistes configurées au format temporel basé sur les battements, vous pouvez fixer un marqueur temporel ou un marqueur de sonorisation Final Cut Express sur la tête de lecture, de façon à pouvoir synchroniser l’audio avec la vidéo. L’ajout d’un marqueur à la tête de lecture permet d’ajuster le tempo, de sorte que le nombre de battements nécessaires remplisse exactement l’espace temporel existant entre le dernier changement de tempo et la position du marqueur dans la règle temporelle. Lorsque vous ajoutez un marqueur à la tête de lecture, une série de points d’enveloppe apparaît dans l’enveloppe de tempo du projet, allant du point d’enveloppe précédent jusqu’à l’emplacement du marqueur (ou du début de l’enveloppe de tempo, s’il n’existe aucun point d’enveloppe antérieur). Ces points d’enveloppe particuliers sont verrouillés et ne peuvent être déplacés. En revanche, il est possible de les supprimer. Les points d’enveloppe verrouillés et les segments des enveloppes de tempo qui existent entre eux apparaissent en rouge. Le changement de tempo qui survient lorsque vous ajoutez un marqueur à la tête de lecture est toujours instantané. Par conséquent, le tempo change immédiatement, sans transition préalable. La distance entre les deux points d’enveloppe détermine si le nouveau tempo qui en résulte est facilement audible. Si le changement de tempo se révèle trop brutal, il est possible de modifier l’enveloppe de tempo pour l’atténuer. Pour fixer un marqueur à la tête de lecture : 1 Sélectionnez la poignée du marqueur au haut de la Timeline, au-dessus de la règle temporelle. Cliquez sur la poignée du marqueur au haut de la Timeline. Chapitre 7 Utilisation de la vidéo dans Soundtrack 131 2 Choisissez Marquer > Fixer le marqueur à la tête de lecture. Le marqueur est fixé à la tête de lecture. Vous pouvez également ajuster le tempo lié à la position d’un marqueur en faisant glisser ce dernier dans la Timeline tout en maintenant la touche Option enfoncée. À mesure que vous faites glisser le marqueur, le segment rouge de l’enveloppe de tempo se déplace verticalement lorsque le tempo change. En faisant glisser un marqueur tout en maintenant la touche Option enfoncée, vous pouvez synchroniser la position du marqueur avec les unités basées sur les battements. Remarque : si vous fixez un marqueur sur la tête de lecture et que le changement de tempo dû à l’opération est trop accentué ou extrême, vous pouvez annuler l’opération. Une fois que vous avez annulé l’opération, ajoutez un point d’enveloppe à l’enveloppe de tempo à n’importe quel point après les clips audio que vous ne souhaitez pas voir affectés par le changement de tempo, mais avant le marqueur à fixer, puis répétez l’opération. Suppression de la vidéo d’un projet Vous pouvez supprimer une vidéo si vous décidez que vous n’en avez plus besoin dans le projet. Pour supprimer un plan vidéo d’un projet, effectuez l’une des opérations suivantes : m Sélectionnez le plan vidéo dans la Timeline, puis choisissez Édition > Supprimer (ou appuyez sur la touche Suppr). m Cliquez sur le plan vidéo en maintenant la touche Contrôle enfoncée, puis choisissez Supprimer la vidéo dans le menu des raccourcis. Lorsque vous supprimez la vidéo d’un projet, le clip audio de la vidéo n’est pas supprimé et reste dans le projet. Vous pouvez supprimer le clip séparément si vous souhaitez le supprimer. 132 Chapitre 7 Utilisation de la vidéo dans Soundtrack 8 Utilisation des effets audio 8 Vous pouvez modifier le son de votre projet de différentes façons à l’aide des effets audio. Soundtrack inclut un ensemble complet d’effets audio de qualité professionnelle, que vous pouvez utiliser dans vos projets. Vous pouvez utiliser des effets audio afin d’ajouter des changements à la fois subtils et essentiels à des clips audio dans un projet. Soundtrack inclut des effets d’égalisation, de compression, de réverbération, ainsi que d’autres effets que vous pouvez utiliser pour améliorer le son de vos données audio. Vous pouvez également utiliser des modules d’effets Audio Units de tierce partie dans vos projets. Tous les effets que vous ajoutez à un projet sont des effets en temps réel. Vous pouvez ajouter des effets aux pistes, aux bus et aux sorties. Les effets en temps réel modifient l’audio lors de son transit, de sorte que vous entendez les modifications effectuées, ou les nouveaux éléments audio ajoutés, via le son des effets. Chaque effet comporte des paramètres que vous pouvez ajuster afin de contrôler la façon dont l’effet modifie l’audio. Vous pouvez également automatiser les paramètres d’effet afin de créer des changements dans le temps. Vous pouvez créer des chaînes d’effets sur une piste, un bus, une sortie ou un fichier audio. Une chaîne d’effets est une série d’effets qui modifient l’audio dans un ordre défini. À l’aide des bus de la Timeline, vous pouvez créer des sous-mixages et appliquer l’effet à toutes les pistes d’un sous-mixage, avec un seul ensemble de commandes. Pour en savoir plus sur l’utilisation des effets dans les projets Soundtrack, consultez la section “Utilisation des effets” à la page 142. 133 Effets audio inclus dans Soundtrack Soundtrack inclut les types d’effets audio suivants :  Dynamique : les effets de dynamique vous permettent d’adapter le volume de vos projets dans le temps. Le lot d’effets de dynamique comprend Compressor et Porte de bruit.  Distorsion : les effets de distorsion changent le ton du signal audio afin de recréer le son des amplificateurs à tubes saturés ou de la distorsion numérique. Le lot d’effets de distorsion comprend Bitcrusher, Clip Distortion, Distortion, Overdrive et Phase Distortion  EQ et filtre : les effets EQ (abréviation d’“equalization” en anglais : égalisation) vous permettent de modifier le niveau de certaines fréquences. Grâce à l’égalisation, vous pouvez modeler le son de vos projets. Le lot d’effets EQ comprend Fat EQ.  Modulation : les effets de modulation retardent un signal audio et le décalent (le modulent) par rapport au signal original lors de la lecture. Le lot d’effets de modulation comprend Chorus, Ensemble, Flanger, Modulation Delay, Phaser et Tremolo.  Réverbération et retard : les effets de réverbération peuvent être utilisés pour simuler le son d’espaces acoustiques, à la fois réaliste et artificiel. Les effets de retard peuvent être utilisés pour ajouter de l’écho et d’autres sons récurrents. Le lot d’effets de réverbération et de retard comprend PlatinumVerb, Stereo Delay, Soundtrack Pro Reverb et Tape Delay.  Divers : les effets divers ne font partie d’aucune des autres catégories et offrent des moyens supplémentaires de modifier l’audio. Le lot d’effets divers comprend Autofilter, Soundtrack Pro Autofilter et SubBass. Chaque catégorie contient des effets Mac OS supplémentaires, disponibles dans la sous-fenêtre Effets, que vous pouvez utiliser avec Soundtrack. Les descriptions suivantes s’appliquent aux effets de Soundtrack, de Mac OS et à ceux de tierce partie. Effets de dynamique Les effets de dynamique vous permettent de contrôler la dynamique de votre projet (l’écart entre le niveau le plus élevé et le niveau le plus bas d’un signal audio). Vous pouvez utiliser des effets de dynamique pour orienter davantage les sons et pour les optimiser pour des situations de lecture spécifiques. Les effets de dynamique incluent les compresseurs, les limiteurs et les portes de bruit. Compresseurs Les compresseurs agissent comme une commande de volume automatique qui diminue ce dernier dès qu’il atteint un certain niveau, appelé seuil. Quel est l’intérêt de réduire l’amplitude de la dynamique ? En supprimant les niveaux de crête, le compresseur vous permet d’augmenter le volume global du signal. Le son est ainsi renforcé et les moments clés prennent davantage de relief, sans pour autant sacrifier les parties d’accompagnement du mixage. La compression contribue également à augmenter le “punch” et la tension du son. Les crêtes étant plus basses, le volume maximum est atteint plus rapidement. 134 Chapitre 8 Utilisation des effets audio Un compresseur peut en outre contribuer à améliorer la qualité du projet lors de sa lecture dans différentes situations. Ainsi, l’amplitude de la dynamique d’un son provenant d’un plateau de télévision ou d’un autoradio est bien moindre que dans une salle de cinéma. La compression du mixage global peut permettre de clarifier la reproduction du son dans des situations de basse fidélité. Les compresseurs comportent deux paramètres principaux. Le seuil vous permet de régler l’amplitude au-dessus de laquelle le compresseur abaisse le volume. Le ratio sert quant à lui à contrôler la quantité de sons sous le seuil et qui seront abaissés, sous forme de pourcentage du signal original. Ainsi, si vous réglez le seuil sur –12 dB avec un ratio de 2:1, un son à –7 dB (soit 5 dB audessous du seuil) sera réduit de 2,5 dB, tandis qu’un son à –2 dB (soit 10 dB au-dessous du seuil) sera réduit de 5 dB. Les compresseurs peuvent également comporter des paramètres d’attack et de release. Ceux-ci vous permettent de définir la vitesse de réaction du compresseur une fois le seuil atteint (pour l’attaque) ou lorsque le signal retombe sous le seuil (relâchement). Utilisez ces paramètres pour accentuer ou atténuer l’effet du compresseur. Certains compresseurs possèdent un autre paramètre appelé “knee” (ou “soft knee”), vous permettant d’adoucir la transition entre le son non compressé et celui compressé (dont le niveau avant traitement a dépassé le seuil). Sur les pistes vocales, les compresseurs sont essentiellement utilisés pour mettre en valeur la voix dans le mixage global. Ils peuvent également être utilisés sur les pistes de musique et d’effets audio, mais rarement sur les pistes d’ambiance. Limiteurs Les limiteurs (ou limiteurs de crêtes) empêchent le signal audio de dépasser un niveau de volume maximum. Le compresseur atténue progressivement les niveaux en les ramenant au-dessous du seuil, tandis que le limiteur applique une limite stricte à tout signal dépassant le seuil. Il s’utilise essentiellement pour prévenir l’écrêtage. Portes de bruit Une porte de bruit (“noise gate”) modifie le signal dans la direction inverse de celle du compresseur. En effet, le compresseur abaisse le volume des sons situés au-dessus du seuil, tandis que la porte de bruit diminue ceux situés au-dessous du seuil. Les signaux forts restent inchangés, alors que les plus faibles, tels que le point stationnaire (moment où l’intensité du son retombe jusqu’à un niveau stable) d’un instrument bruyant, sont éliminés. Les portes de bruit servent également à éliminer d’un signal audio les bruits parasites tels que les bourdonnements qui surviennent avec des volumes très faibles. Chapitre 8 Utilisation des effets audio 135 Effets de distorsion Les effets de distorsion simulent le son de la distorsion analogique et numérique. Après avoir éliminé la distorsion numérique créée par l’écrêtage d’un projet, pourquoi ajouter un effet de distorsion ? La distorsion produite par des tubes vides saturés (utilisés dans les amplificateurs et les équipements d’enregistrement de musique avant l’avènement des technologies d’enregistrement numérique) produit un effet très apprécié du grand public et intégré à de nombreux styles de musique en vogue. La distorsion de tube analogique ajoute au signal une chaleur caractéristique et une vivacité. Il existe également des effets de distorsion qui génèrent intentionnellement un écrêtage et une distorsion numérique du signal audio. Ils peuvent être utilisés pour modifier des pistes vocales, musicales et autres afin de générer un effet intense et artificiel, ou pour créer des effets sonores. Les effets de distorsion comportent en outre des paramètres de ton, vous permettant de modeler la manière dont la distorsion affecte le signal, ainsi que des paramètres de gain, grâce auxquels vous pouvez contrôler dans quelle proportion la distorsion augmente le niveau de sortie du signal. Effets EQ et filtre L’égalisation (EQ) est probablement l’effet audio le plus couramment utilisé en postproduction. Vous pouvez utiliser l’égalisation pour modeler le son d’un projet en ajustant des fréquences ou gammes de fréquences spécifiques. Grâce à l’égalisation, vous pouvez apporter au son de vos projets des modifications plus ou moins flagrantes. La plupart des effets EQ utilisent des filtres. comme le nom l’indique, un filtre permet à certaine fréquences de “passer à travers” la sortie tout en stoppant ou en atténuant d’autres fréquences. Les effets EQ incluent des filtres passe-haut, passe-bas et passebande. Lorsque le signal audio passe à travers un filtre EQ, le volume des fréquences peut être augmenté ou diminué. L’augmentation et la diminution du niveau des fréquences via EQ sont souvent appelées accentuation et atténuation de fréquences. Vous pouvez en effet modifier largement vos sons en amplifiant ou en atténuant les différentes fréquences. 136 Chapitre 8 Utilisation des effets audio Gammes de fréquences utilisées avec l’égalisation (EQ) Tous les sons musicaux peuvent se classer dans l’une des trois gammes de fréquences suivantes : basses, moyennes ou hautes (également appelées aiguës). Ces catégories peuvent en outre se scinder entre graves basses, moyennes fréquences basses et hautes, et hautes fréquences basses et aiguës. Le tableau suivant décrit quelques uns des sons concernés par chaque gamme : Nom Gamme de fréquences Description Hautes fréquences aiguës 8–20 kHz Inclut les sons de cymbale et les plus hautes harmoniques des instruments. Augmenter légèrement les fréquences de cette gamme permet d’ajouter de la vivacité et de la présence. Haute 5–8 kHz Correspond globalement à la commande de tonalité des aigus sur une chaîne stéréo. L’accentuation des fréquences de cette plage permet d’augmenter la clarté et l’intensité musicale. Hautes fréquences basses 2,5–5 kHz Inclut les plus hautes harmoniques des voix et des instruments de musique. Cette gamme est importante pour ajouter de la présence. L’amplifier de manière excessive peut conférer à la musique un son strident ou rauque. Moyennes fréquences hautes 1,2–2,5 kHz Inclut les consonnes des voix et les hautes harmoniques des instruments de musique, en particulier des cuivres. Amplifier cette gamme de manière excessive peut générer un son pincé et nasillard. Moyennes fréquences 750 Hz–1,2 kHz Inclut les voyelles des voix et les harmoniques des instruments de musique qui créent la couleur tonale. Moyennes fréquences basses 250–750 Hz Inclut les harmoniques fondamentales et basses des voix et des instruments de musique. Une égalisation minutieuse de chacune peut les empêcher d’entrer en concurrence. Une accentuation excessive dans cette plage peut donner lieu à un son brouillé et trouble ; une atténuation excessive peut générer du son trop clair. Graves 50–250 Hz Correspond globalement à la commande de tonalité des graves sur une chaîne stéréo. Inclut les fréquences fondamentales des voix et des instruments de musique. L’amplifier de manière excessive peut conférer à la musique un son caverneux et sourd. Graves basses 50 Hz et au-dessous Également appelé sous-basse. Très peu du son des voix ou des instruments de musique est compris dans cette gamme. De nombreux effets sonores utilisés dans les films, tels que les explosions ou les tremblements de terre, font partie de cette gamme. Chapitre 8 Utilisation des effets audio 137 Remarque : les fréquences indiquées pour chaque gamme sont approximatives. La division du son en gammes de fréquences présente un caractère quelque peu arbitraire et ne constitue qu’une indication d’ordre général. Filtres à coupure progressive Les effets EQ les plus simples sont les filtres à coupure progressive, incluant les filtres lowpass, highpass, bandpass et shelf. Les filtres passe-bas affectent toutes les fréquences supérieures à une fréquence spécifique appelée cutoff frequency. Les fréquences situées au-dessus de la coupure sont atténuées ou “coupées” progressivement, généralement par un nombre fixe de décibels par octave. Les filtres passe-haut, à l’inverse, affectent toutes les fréquences situées au-dessous de leur fréquence de coupure. Les filtres passe-bande excluent toutes les fréquences proches de leur fréquence centrale. Vous pouvez régler le centre de la fréquence, de même que la bande passante ou Q indiquant quelle étendue de la gamme de fréquences, autour du centre de la fréquence, est affectée. Ces EQ incluent des paramètres de cutoff frequency. Les filtres coupe-bande comportent en outre des paramètres de contrôle du gain (quantité d’amplification ou d’atténuation des fréquences). Servez-vous des filtres à coupure progressive comme des effets de “balayage” pour amplifier ou atténuer une vaste gamme de fréquences. EQ graphiques Les EQ graphiques vous fournissent une série de filtres (généralement 10 ou 31), chacun doté d’un centre de fréquence et d’une bande passante définis. Grâce aux égaliseurs graphiques, vous avez la possibilité de modeler une grande variété de fréquences à l’intérieur d’une même gamme. Les égaliseurs graphiques peuvent être utilisés pour modeler le son du mixage global du projet. EQ paramétriques Les EQ paramétriques sont similaires aux égaliseurs passe-bande, mais présentent davantage de possibilités de contrôle et un réglage extrêmement précis. Les EQ paramétriques vous permettent de régler la fréquence centrale, le gain et la bande passante. Un EQ paramétrique bien utilisé peut faciliter la coupure d’une piste dans un mixage ou conférer davantage de corps au son d’une piste ou d’un projet. Les EQ paramétriques peuvent en outre servir à éliminer du mixage certaines fréquences non désirées. 138 Chapitre 8 Utilisation des effets audio Effets de modulation Tout comme les effets basés sur le temps, ceux de modulation commencent avec un signal retardé, mais modifient (ou modulent) le temps de retard, généralement à l’aide d’un oscillateur basse fréquence (LFO). Ces effets peuvent être utilisés pour doubler un son et lui donner davantage d’impact, pour simuler un groupe de voix ou d’instruments jouant ensemble, ou encore pour amplifier le caractère distinctif d’un son. Les effets de modulation incluent le chorus, les déphaseurs et les flangers. Chorus Le Chorus consiste à effectuer de multiples répétitions du signal retardé (tout comme les réverbérations), mais modifie le temps de retard de chacun à l’aide d’un oscillateur basse fréquence. Comme son nom l’indique, cet effet peut renforcer le son et donner l’impression qu’il est émis par de nombreux instruments ou voix à l’unisson. Les légères variations du temps de retard générées par l’oscillateur simulent les différences subtiles de temps et de hauteur tonale perceptibles lorsque plusieurs personnes jouent ensemble. Le chorus confère en outre davantage d’ampleur et de richesse au signal et peut augmenter le mouvement des sons graves ou soutenus. Phase Shifters Les déphaseurs produisent un son caractéristique de vrombissement en superposant à un signal original le même signal filtré et légèrement déphasé. Cela signifie que les amplitudes des ondes sonores des deux signaux atteignent leurs points maximum et minimum avec un léger décalage temporel. Le temps entre les deux signaux est modulé, généralement à l’aide d’un oscillateur. Lorsque les deux signaux sont en phase puis s’écartent, certaines fréquences appelées fréquences notch apparaissent, donnant aux déphaseurs leur son caractéristique. La principale différence entre le chorus et les déphaseurs est la durée du temps de retard. Les effets chorus utilisent généralement un temps de retard compris entre 20 et 30 millisecondes (ms), alors que ceux des déphaseurs (et des flangers, évoqués juste après) sont plus brefs, entre 1 et 10 ms. Flangers Les flangers fonctionnent globalement de la même manière que les déphaseurs, mais modifient légèrement la hauteur tonale du signal retardé. Cet effet est typiquement utilisé pour créer un changement plus radical que celui généré par le déphasage. Il est parfois qualifié de “cosmique” ou “sous-marin”. Tous les effets de modulation comportent des paramètres pour le taux de retard (également appelé vitesse ou fréquence), qui vous permettent de définir le temps de retard minimum ; la profondeur (également appelée épaisseur ou intensité), qui vous sert à définir dans quelle proportion l’oscillateur module le temps de retard ; et le mixage servant à contrôler le ratio du signal émis (mouillé) par rapport au signal original (sec). Les flangers peuvent également comporter des paramètres pour le feedback (ou la régénération), ajoutant une partie de la sortie au signal d’entrée. Chapitre 8 Utilisation des effets audio 139 Effets de réverbération et de retard Les effets de réverbération et de retard impliquent de copier une partie du signal audio, de le différer pour une courte durée, puis de le relire avec le signal original. Le signal retardé peut être lu à plusieurs reprises et être modifié d’une infinités de manières. Retard L’effet retard enregistre le signal audio, puis le répète à la suite du signal d’origine à intervalles réguliers. Les retards peuvent être utilisés pour doubler des sons individuels (par exemple pour donner l’impression qu’un groupe d’instruments joue la même mélodie), pour générer un effet d’écho (laisser penser que la musique s’épanouit dans un immense espace), et pour améliorer la position stéréo des pistes dans un mixage. Les effets de retard s’utilisent rarement dans un mixage global, hormis pour obtenir des effets particuliers, tel qu’un son “venu d’ailleurs”. Les effets retard vous permettent de paramétrer le temps de retard, à savoir le temps entre le signal original et le signal retardé. Les retards contiennent souvent des réglages du feedback (également appelé régénération), grâce auquel vous définissez quelle quantité du signal retardé restituer dans le retard d’entrée audio, multipliant ainsi les répétitions du retard (à la manière des “rebonds” d’un écho). Certains types de retard spécifiques possèdent d’autres paramètres : les retards Tap tempo, qui vous permettent de définir le temps de retard et de le caler automatiquement sur le tempo en appuyant physiquement sur une touche ou une commande ; les retards stéréo, qui incluent des paramètres pour la balance du signal de sortie, cette dernière étant modifiable dans le temps à l’aide d’un oscillateur basse fréquence (appelé LFO). Réverb La réverbération, généralement désignée sous sa forme abrégée réverb, simule le son d’environnements acoustiques tels que des pièces, des salles de concert, des cavernes ou encore le son de l’espace infini. Dans n’importe quel espace acoustique, les sons se répercutent constamment sur les surfaces comme sols, murs et plafonds puis disparaissent progressivement jusqu’à devenir inaudibles. Les effets réverb correspondent à des milliers de retards de longueur et intensité variables, qui simulent ces échos naturels. La réverbération contribue à définir l’espace dans lequel le son est joué et peut être utilisée pour simuler des environnements acoustiques à la fois réalistes et fantastiques. La première forme de réverbération a été réalisée dans une pièce dotée de surfaces dures (appelée chambre d’écho), dans le but d’ajouter des échos au signal. Des appareils mécaniques, y compris des planches et des ressorts, ont été utilisés pour augmenter la réverbération de la sortie des instruments et des microphones. L’enregistrement de sons numériques a rendu possible l’utilisation d’une réverbération numérique utilisant des algorithmes (séries d’équations) complexes pour simuler différents environnements acoustiques avec davantage de précision et de souplesse. 140 Chapitre 8 Utilisation des effets audio Les effets de réverbération simple fournissent des paramètres pour le decay timeou temps de réverbération, permettant de définir la durée totale de réverbération et le mix ou niveau. Vous pouvez ainsi paramétrer le ratio du signal émis (appelé signal “wet”), par rapport au signal original (le signal “dry”). Certains effets de réverbération plus sophistiqués peuvent inclure les paramètres suivants :  Type de salle : vous permet de définir le type d’espace dans lequel simuler la réverbération : (une petite ou une vaste salle, un hall ou tout autre type d’espace acoustique).  Temps de Predelay : dans un espace acoustique, il existe une brève période de silence entre le moment où le son est émis et celui où les échos de réverbération apparaissent. Le predelay diffère en fonction des espaces considérés. C’est ce qui nous permet d’évaluer, à l’oreille, la taille d’un espace. Un réglage plus long du predelay facilite également la distinction entre le signal original (sec) et celui qui est émis (mouillé), donnant à ce dernier davantage de clarté, voire d’ampleur.  Réflexions précoces : les premiers échos renvoyés par les surfaces de l’espace sont déterminés par la taille et la forme de ce dernier et indiquent à nos oreilles de quel type d’espace il s’agit.  Diffusion : vous permet de définir le nombre d’échos de la réverbération. Les réverbérations d’un hall ont généralement des réglages de basse diffusion, tandis que ceux des plaques sont généralement élevés.  Temps de réverbération haute-fréquence et basse-fréquence : ces paramètres vous permettent de spécifier séparément le point de chute des hautes et des basses fréquences. Des surfaces différentes comme les sols en parquet et les murs en béton absorbent à des niveaux différents les hautes et les basses fréquences. Ces paramètres vous permettent de simuler avec davantage de précision le son d’environnements différents.  Enveloppe de réverbération : vous permet de contrôler dans le temps les changements de volume de la réverbération. En situation acoustique naturelle, les réflexions disparaissent progressivement dans le temps. Il vous est possible de recréer cette disparition progressive ou de barrer la réverbération pour l’interrompre de façon plus brutale. Effets divers Les effets divers ne se classent dans aucune des autres catégories. Ils incluent les effets de suppression de bruit, les effets de variation de tonalité, les accentuateurs de basses, ainsi que les effets utilisés pour transformer le son de la voix. Chaque effet constitue un moyen différent de modifier l’audio et inclut un ensemble unique de paramètres. Chapitre 8 Utilisation des effets audio 141 Utilisation des effets Vous pouvez ajouter des effets à la piste, au bus ou à la sortie d’un projet, puis régler les paramètres d’effet pour contrôler la manière dont ils modifient le son de la piste ou du projet. Utilisation de l’onglet Effets L’onglet Effets est l’emplacement où vous ajoutez les effets et ajustez leurs paramètres. Lorsque vous cliquez sur le bouton Effets dans l’en-tête d’une piste, d’un bus ou d’une sortie, l’onglet Effets est activé et affiche les réglages des effets actuels de la piste, du bus ou de la sortie. La partie supérieure de l’onglet Effets contient la liste des catégories d’effets disponibles. Lorsque vous cliquez sur un élément dans la liste Catégorie, les effets disponibles dans cette catégorie s’affichent dans la liste Effet, dans laquelle vous pouvez les sélectionner et les ajouter à la chaîne d’effets actuelle. La partie inférieure de l’onglet Effets affiche les effets et envois dans la chaîne d’effets actuelle. Vous pouvez afficher et modifier les paramètres des effets et envois dans la zone Paramètres d’effets. Ajout d’effets Vous pouvez ajouter des effets sous l’onglet Effets. Vous pouvez créer des chaînes d’effets, qui sont une série d’effets dans un ordre spécifique. Il est possible de réorganiser à tout moment les effets d’une chaîne, et d’entendre immédiatement les résultats. Pour ajouter un effet à une piste, un bus ou une sortie dans la Timeline : 1 Cliquez sur le bouton Effets dans l’en-tête de la piste, du bus ou de la sortie dans la Timeline. 2 Choisissez un élément dans la liste Catégorie pour afficher les effets relatifs à cette catégorie dans la liste Effet. 3 Dans la liste Effet, effectuez l’une des opérations suivantes :  Double-cliquez sur l’effet que vous souhaitez ajouter.  Sélectionnez le nom de l’effet puis cliquez sur le bouton Ajouter un effet. 142 Chapitre 8 Utilisation des effets audio  Faites-le glisser dans la zone Paramètres d’effet. Sélectionnez l’effet que vous souhaitez ajouter. Sélectionnez une catégorie pour en afficher les effets. Cliquez sur le bouton Ajouter un effet, doublecliquez sur l’effet ou faites-le glisser dans la zone Paramètres d’effet. Réglage des paramètres d’effet Une fois que vous avez ajouté un effet, vous pouvez régler les paramètres d’effet afin de changer la façon dont celui-ci modifie le son de la piste, du bus ou de la sortie. À chaque type d’effet correspondent des paramètres spécifiques, exposés ci-dessus. Les paramètres d’effet se présentent sous forme d’une série de curseurs, de cases à cocher et de menus locaux dans la zone Paramètres d’effet de l’onglet Effets. Pour régler les paramètres d’effet : 1 Cliquez sur le triangle d’ouverture à côté de l’effet dans la zone Paramètres d’effet pour afficher ses paramètres. 2 Pour ajuster un paramètre, faites glisser son curseur, sélectionnez une valeur dans son menu local ou cochez sa case. Vous pouvez également régler le paramètre en tapant une valeur dans le champ situé à droite de la commande du paramètre. Cliquez sur le triangle d’ouverture pour afficher les paramètres de l’effet. Réglez un paramètre en faisant glisser son curseur. Vous pouvez également régler le paramètre en tapant une valeur dans le champ correspondant. Chapitre 8 Utilisation des effets audio 143 Enchaînement et réorganisation d’effets Vous pouvez ajouter plus d’un effet à une piste, un bus ou une sortie. Le fait d’ajouter plusieurs effets à une chaîne s’appelle un enchaînement d’effets. Lorsque vous ajoutez plusieurs effets, ces derniers sont appliqués en séquence, c’est-àdire que la sortie du premier effet devient l’entrée de l’effet suivant et ainsi de suite pour chaque effet de la chaîne. L’ordre dans lequel les effets sont appliqués est important car chacun d’eux modifie le signal d’entrée, incluant donc dans la chaîne la sortie de l’effet précédent. Il est possible de réorganiser les effets et d’écouter les différentes manières dont ils affectent le son. Pour ajouter plusieurs effets à une chaîne, effectuez l’une des opérations suivantes : m Double-cliquez sur l’effet à ajouter à la liste Effet. m Sélectionnez l’effet dans la liste Effet, puis cliquez sur le bouton Ajouter l’effet. Celui-ci apparaît alors dans la zone Paramètres d’effet, au-dessous de l’effet précédemment ajouté. Vous pouvez maintenant définir les paramètres de l’effet qui vient d’être ajouté. Sélectionnez l’effet à ajouter, puis cliquez sur le bouton Ajouter l’effet. Vous pouvez également faire glisser l’effet vers la zone Paramètres d’effet. Remarque : l’ajout de nombreux effets à la chaîne peut modifier de façon radicale le son d’un projet. Tel est peut-être votre objectif mais dans certains cas, les résultats peuvent se révéler non satisfaisants. Écoutez le projet pendant que vous ajoutez des effets pour vérifier que les résultats vous conviennent. Pour réorganiser les effets d’une chaîne : m Dans la zone Paramètres d’effets, faites glisser les effets verticalement dans la liste pour en modifier l’ordre. Faites glisser les effets vers le haut ou vers le bas dans la liste pour les réorganiser. 144 Chapitre 8 Utilisation des effets audio Ignorer les effets Vous pouvez désactiver un effet sous l’onglet Effets, afin qu’il soit “ignoré” dans la chaîne des effets. Lorsque vous ignorez un effet, ce dernier n’est pas entendu, mais tous les paramètres d’effet sont conservés. Pour réentendre l’effet, cochez sa case. Vous pouvez ainsi évaluer l’action de chacun des effets de la chaîne sur le son. Désélectionnez la case à cocher en regard du nom de l’effet afin de l’ignorer. Pour ignorer un effet : m Sous l’onglet Effets, désélectionnez la case à cocher en regard de l’effet. Pour ignorer tous les effets d’une piste : m Sélectionnez la piste, cliquez sur l’en-tête de piste tout en maintenant la touche Contrôle enfoncée, puis choisissez Ignorer les effets dans le menu contextuel qui s’affiche. Ajout d’envois aux pistes Vous pouvez ajouter des envois à une chaîne d’effets afin de créer des sous-mixages. Acheminer les données audio de plusieurs pistes vers un bus à l’aide d’un envoi vous permet d’appliquer les mêmes effets à toutes les pistes. Lorsque vous ajoutez un envoi, ce dernier est ajouté à la fin de la chaîne d’effets actuelle. Vous pouvez déplacer l’envoi vers un autre emplacement dans la chaîne d’effets, choisir le bus pour un envoi, ajuster le volume et la balance de l’envoi, ou encore ignorer un envoi. Pour ajouter un envoi à une piste : m Sous l’onglet Effets, cliquez sur le bouton Ajouter l’envoi. Un envoi apparaît sous le dernier effet dans la chaîne d’effets de la piste. Vous pouvez assigner l’envoi à un bus via l’onglet Effets. Chapitre 8 Utilisation des effets audio 145 Réorganisation d’envois Vous pouvez réorganiser les envois sous l’onglet Effets. Pour réorganiser un envoi : m Dans la zone Paramètres d’effet, faites glisser l’envoi vers le haut ou vers le bas dans la liste pour en modifier l’ordre. Choix du bus vers lequel un envoi est acheminé Lorsque vous ajoutez un envoi, l’audio est acheminé de l’envoi vers un bus. Par défaut, le premier envoi que vous ajoutez à une chaîne d’effets est acheminé vers le bus 1, le deuxième est acheminé vers le bus 2, etc. si le bus par défaut existe. Lorsque vous ajoutez un envoi, vous pouvez choisir le bus vers lequel l’envoi est acheminé. Menu local Envoi Bouton Ajouter l’envoi Pour choisir le bus vers lequel un envoi est acheminé : m Dans la zone Paramètres d’effet de l’onglet Effets, choisissez un bus dans le menu local Envoi. Ajustement du volume d’envoi Vous pouvez ajuster le niveau de volume de l’audio acheminé via un envoi. Pour ajuster le volume d’envoi : 1 Si le curseur de volume d’envoi n’est pas visible, cliquez sur le triangle d’affichage de l’envoi. 2 Faites glisser le curseur de volume d’envoi vers la gauche afin de réduire le niveau du volume, ou vers la droite afin d’augmenter le volume. 146 Chapitre 8 Utilisation des effets audio Ajustement de la balance de l’envoi Vous pouvez ajuster la balance de l’audio acheminé via un envoi. Pour ajuster la balance d’un envoi : 1 Si le curseur de balance d’envoi n’est pas visible, cliquez sur le triangle d’affichage de l’envoi. 2 Faites glisser le curseur de balance d’envoi vers la gauche pour équilibrer l’envoi vers la gauche, ou vers la droite pour l’équilibrer vers la droite. Ignorer les envois Vous pouvez ignorer un envoi. Lorsque vous ignorez un envoi, l’audio n’est pas acheminé vers le bus pour l’envoi et n’est pas entendu. Pour ignorer un effet : m Sous l’onglet Effets, désélectionnez la case à cocher en regard de l’envoi. Automatisation des paramètres d’effet Vous pouvez automatiser les paramètres d’effet à l’aide des enveloppes. Lorsque vous automatisez un paramètre d’effet, il est possible de modifier ultérieurement la valeur de ce paramètre. Cases Auto Pour automatiser un paramètre d’effet : 1 Sous l’onglet Effets, cochez la case Auto en regard du contrôle du paramètre. 2 Dans la Timeline, affichez les enveloppes de la piste, du bus ou de la sortie. Dans la Timeline, affichez les enveloppes de la piste, du bus ou de la sortie avec l’effet. 3 Ajoutez et ajustez les points d’enveloppe dans l’enveloppe de l’effet. Pour plus d’informations sur l’ajout et le réglage de points d’enveloppe, voir le chapitre 9, “Utilisation de l’automatisation”, à la page 151. Lorsque vous automatisez un paramètre d’effet dont la valeur est en unités de temps (secondes ou millisecondes) ou en battements par minute (BPM), celui-ci est relié au tempo du projet. En cas de changement de tempo, la valeur du paramètre change également pour suivre le nouveau tempo. Chapitre 8 Utilisation des effets audio 147 Restauration des réglages par défaut des effets Chaque effet dispose de réglages par défaut, qui s’affichent dans la zone Paramètres d’effet lorsque vous ajoutez un effet pour la première fois. Il est possible de restaurer les réglages par défaut des paramètres d’effet ou celui d’un paramètre individuel. Pour réinitialiser les réglages par défaut d’un effet : m Sous l’onglet Effets, sélectionnez le nom de l’effet dans la zone Paramètres d’effet, puis cliquez sur le bouton Réinitialiser. Pour réinitialiser les réglages par défaut d’un paramètre d’effet individuel : m Sélectionnez le paramètre dans la zone Paramètres d’effet, puis cliquez sur le bouton Réinitialiser. Suppression d’effets Vous pouvez supprimer un effet d’une chaîne d’effets. Pour supprimer un effet : m Sélectionnez le nom de l’effet dans la zone Paramètres d’effet, puis cliquez sur le bouton Supprimer l’effet situé dans la partie droite de l’onglet Effets (ou appuyez sur la touche Suppr). Réglages avancés pour les effets De nombreux effets présentent une fenêtre des réglages avancés. La fenêtre des réglages avancés apparaît en tant que fenêtre flottante avec des commandes associées qui sont regroupées, et peut offrir une apparence qui simule un périphérique d’effets matériels. Les effets avec une fenêtre des réglages avancés présentent un bouton Avancé en haut de la zone Paramètres d’effet sous l’onglet Effets. Les fenêtres des réglages avancés peuvent contenir différents types de commandes. 148 Chapitre 8 Utilisation des effets audio Pour afficher la fenêtre des réglages avancés d’un effet : m Sous l’onglet Effets, cliquez sur le bouton Avancé de l’effet. Lorsque vous affichez une fenêtre des réglages avancés, il est possible de régler les paramètres d’effet en déplaçant les commandes dans la fenêtre. Chaque fenêtre des réglages avancés peut comporter des commandes uniques en plus des curseurs, boutons et champs de valeur. Pour ajuster les commandes d’effet avancées : 1 Dans la fenêtre des réglages avancés, faites glisser les curseurs, tapez le texte et manipulez les commandes. 2 Une fois que vous avez terminé, cliquez sur le bouton de fermeture situé dans le coin supérieur gauche pour fermer la fenêtre des réglages avancés. Utilisation des préréglages d’effet Certains effets possèdent plusieurs réglages combinés de paramètres appelés préréglages. Ainsi, l’effet MatrixReverb (dans la catégorie Mac OS) dispose de préréglages s’appliquant aux différentes tailles d’une salle, d’un hall et d’une chambre, de même que des réglages de réverbération plate et cathédrale. Si un effet possède des préréglages, vous pouvez choisir ces préréglages dans la zone Paramètres d’effet de l’onglet Effets ou dans la fenêtre des réglages avancés de l’effet. Pour appliquer un préréglage à un effet : m Dans la zone Paramètres d’effet, choisissez le préréglage dans le menu local Préréglages de l’utilisateur. Pour afficher les préréglages d’un effet dans la fenêtre des réglages avancés : 1 Cliquez sur le bouton Afficher les préréglages dans la fenêtre des réglages avancés. Le volet Préréglages s’affiche à droite de la fenêtre des réglages avancés. 2 Cliquez sur le triangle d’affichage des Préréglages de l’utilisateur. Pour ajouter un préréglage : 1 Cliquez sur le bouton Ajouter un préréglage (+). Un préréglage vide sans titre apparaît dans la liste Préréglages de l’utilisateur. 2 Cliquez sur le nom “Sans titre” et tapez un nom pour le préréglage. Chapitre 8 Utilisation des effets audio 149 Pour appliquer un préréglage d’effet : 1 Sélectionnez le préréglage que vous souhaitez appliquer dans la liste Préréglage d’origine ou Préréglages de l’utilisateur, dans le volet Préréglages. 2 Cliquez sur le bouton Charger le préréglage. Pour créer votre propre préréglage : 1 Faites les ajustements dans la fenêtre des réglages avancés pour obtenir le son que vous voulez. 2 Cliquez sur le bouton Ajouter un préréglage (+). 3 Cliquez sur le texte “Sans titre” et donnez un nouveau nom au préréglage. Pour supprimer un préréglage créé par un utilisateur : 1 Sélectionnez le préréglage dans le volet Préréglages. 2 Cliquez sur le bouton Supprimer un préréglage (–). Il n’est possible de supprimer que les préréglages créés par un utilisateur, et non pas les préréglages d’origine. Pour masquer le volet Préréglages : m Cliquez sur le bouton Masquer les préréglages dans la fenêtre des réglages avancés. Les préréglages d’effet sont stockés à l’emplacement /Bibliothèque/Audio/Presets. 150 Chapitre 8 Utilisation des effets audio 9 Utilisation de l’automatisation 9 Grâce à l’automatisation, vous pouvez apporter des modifications au volume, à la balance, aux effets et à d’autres commandes dans le temps. L’automatisation est un moyen extraordinaire de créer des projets dignes d’intérêt et pleins d’émotion. Vous pouvez automatiser les changements de volume et de balance des pistes, bus et sorties, et également automatiser les changements des effets et les paramètres d’envoi des effets. Soundtrack vous offre deux moyens d’utiliser l’automatisation :  Vous pouvez ajouter des points d’enveloppe et les ajuster sur les enveloppes de la Timeline.  Vous pouvez enregistrer les modifications apportées aux curseurs, aux équilibreurs et aux autres commandes de la Timeline et de l’onglet Effets. Utilisation des enveloppes Dans la Timeline, chaque piste, bus et sortie comporte un ensemble d’enveloppes. Les enveloppes apparaissent sous forme de lignes horizontales qui s’étendent sur la longueur du projet directement sous la piste, le bus ou la sortie. Pour ajuster une enveloppe, ajoutez des points d’enveloppe, puis déplacez-les vers de nouvelles valeurs à divers points dans la Timeline. La Timeline contient également des enveloppes Master pour le tempo et la transposition. Lorsque vous affichez les enveloppes Master, elles apparaissent sous la dernière sortie dans la Timeline. Les monteurs vidéo ayant l’habitude de travailler avec Final Cut Express constateront que les enveloppes offrent le même type de fonctionnalité que les images clés. À la différence qu’il est possible de monter les enveloppes avec un niveau de précision plus fin qu’en utilisant des images clés, ce qui permet un contrôle extrêmement précis des changements automatisés. 151 Enveloppes des pistes, bus et sorties Chaque piste et bus comporte des enveloppes pour le volume et la balance, et chaque sortie comporte une enveloppe de volume. Par défaut, les enveloppes sont masquées. Lorsque vous affichez les enveloppes, elles apparaissent dans des rangées situées sous la piste, le bus ou la sortie dans la Timeline. Cliquez sur le triangle d’affichage des enveloppes. Les enveloppes s’affichent sous la piste, le bus ou la sortie. Pour afficher les enveloppes d’une piste, d’un bus ou d’une sortie : m Cliquez sur le triangle d’ouverture d’enveloppe dans l’en-tête de la piste. Cliquez de nouveau sur le triangle d’affichage pour masquer les enveloppes. Les plages des enveloppes de volume et de balance sont équivalentes à celles des commandes de piste correspondantes :  Enveloppes de volume : la plage est comprise entre –96 dB et +6 dB.  Enveloppe de balance de piste : la plage est comprise entre 100 % gauche et 100 % droite, avec Centré comme point milieu, correspondant à 0 (zéro). Lorsque vous ajoutez des effets à une piste, un bus ou une sortie, vous pouvez automatiser les paramètres d’effet en ajoutant une enveloppe pour n’importe quel paramètre, dans les enveloppes de la piste, du bus ou de la sortie. Les enveloppes varient selon le type d’effet. Pour en savoir plus sur le réglage des paramètres d’effet, voir “Utilisation des effets audio” à la page 133. 152 Chapitre 9 Utilisation de l’automatisation Enveloppes Master Chaque projet dispose d’enveloppes Master pour la transposition et le tempo. Lorsque vous affichez les enveloppes Master, elles apparaissent sous les sorties dans la Timeline. Les enveloppes Master apparaissent sous la section Sorties. Pour afficher ou masquer les enveloppes Master, effectuez l’une des opérations suivantes : m Choisissez Présentation > Afficher les enveloppes du Master. m Cliquez sur le bouton Enveloppes du Master dans le coin inférieur gauche de la fenêtre Projet. m Cliquez sur le triangle d’affichage Enveloppes du Master dans la Timeline. Répétez cette opération pour masquer les enveloppes Master. Les plages des enveloppes Master sont les suivantes :  Enveloppe de transposition Master : plages comprises entre –12 et +12 demi-tons.  Enveloppe de tempo Master : plages comprises entre 60 et 200 bpm. Ajout de points d’enveloppe Pour apporter des modifications à une enveloppe, ajoutez des points d’enveloppe, puis déplacez-les vers de nouvelles valeurs. Pour ajouter un point d’enveloppe à une enveloppe : m Double-cliquez sur l’enveloppe à l’endroit où vous souhaitez ajouter le point d’enveloppe. Pour plus de précision, vos pouvez effectuer un zoom avant. Double-cliquez sur une enveloppe pour lui ajouter un point d’enveloppe. Chapitre 9 Utilisation de l’automatisation 153 Lorsque vous ajoutez des points d’enveloppe, ils adoptent la position “Aligner sur” la plus proche si le magnétisme est activé. Pour en savoir plus sur le réglage de la valeur de la fonction “Aligner sur”, voir “Utilisation du magnétisme” à la page 75. Sélection de points d’enveloppe Il est possible de sélectionner un point d’enveloppe unique ou un groupe de points contigus ou non. Pour sélectionner un point d’enveloppe : m Cliquez sur le point d’enveloppe. Pour sélectionner plusieurs points d’enveloppe, effectuez l’une des opérations suivantes : m Placez la souris avant le premier point d’enveloppe à sélectionner dans une zone de la rangée de l’enveloppe et faites-la glisser vers une zone après le dernier point d’enveloppe à sélectionner. m Si les points d’enveloppe sont contigus, tout en maintenant la touche Maj enfoncée, cliquez sur le premier puis sur le dernier point d’enveloppe à sélectionner. Tous les points d’enveloppe situés entre ces deux points seront également sélectionnés. m Tout en maintenant la touche Commande enfoncée, cliquez sur chaque point d’enveloppe que vous désirez sélectionner. Il est possible de sélectionner des points d’enveloppe contigus ou discontinus en maintenant sur la touche Commande enfoncée. Effectuez un mouvement de glissement dans la rangée de l’enveloppe pour sélectionner plusieurs points d’enveloppe. Pour désélectionner un point d’enveloppe sélectionné, effectuez l’une des opérations suivantes : m Tout en maintenant la touche Commande enfoncée, cliquez sur le point d’enveloppe sélectionné. m Cliquez sur la rangée de l’enveloppe ou ailleurs dans la Timeline pour désélectionner tous les points d’enveloppe sélectionnés. 154 Chapitre 9 Utilisation de l’automatisation Déplacement de points d’enveloppe Une fois que vous avez ajouté un point d’enveloppe, vous pouvez le faire glisser verticalement pour modifier sa valeur. Lors de cette opération, sa valeur est affichée à droite du curseur. Vous pouvez aussi faire glisser un point d’enveloppe vers la gauche ou vers la droite pour modifier sa position chronologique. Vous pouvez également sélectionner et déplacer plusieurs points d’enveloppe. Lorsque vous déplacez des points d’enveloppe, ils adoptent la position Aligner sur la plus proche si le magnétisme est activé. Pour en savoir plus sur le réglage de la valeur de la fonction Aligner sur, voir “Utilisation du magnétisme” à la page 75. Pour déplacer un point d’enveloppe : m Sélectionnez le point d’enveloppe, puis faites-le glisser vers une nouvelle position. À chaque enveloppe correspond un point d’enveloppe au début de la Timeline. Vous pouvez ajuster l’enveloppe en déplaçant ce point d’enveloppe vers le haut ou vers le bas. Lorsque aucun point d’enveloppe n’a été ajouté, le fait de faire glisser la poignée d’une enveloppe permet de l’ajuster pour l’ensemble du projet. Si vous ajoutez plusieurs points d’enveloppe à une enveloppe, vous pouvez déplacer les points à l’aide du curseur correspondant. Lorsque vous déplacez le curseur, les points d’enveloppe les plus proches de la tête de lecture (les plus proches avant et après) se déplacent de la même quantité que le curseur. Changement numérique des valeurs des points d’enveloppe Vous pouvez également changer numériquement la valeur d’un point d’enveloppe. Pour modifier numériquement la valeur d’un point d’enveloppe : 1 Tout en maintenant la touche Contrôle enfoncée, cliquez sur le point d’enveloppe, puis choisissez l’option Définir une valeur dans le menu contextuel. 2 Saisissez une nouvelle valeur dans la zone de dialogue qui s’affiche. Le point d’enveloppe se déplace jusqu’à la nouvelle valeur. Dans le menu des raccourcis, vous pouvez régler ce point sur la même valeur que celui suivant ou précédent. Changement numérique de la position des points d’enveloppe Vous pouvez changer numériquement la position d’un point d’enveloppe dans la Timeline. Pour modifier numériquement la position d’un point d’enveloppe : 1 Tout en maintenant la touche Contrôle enfoncée, cliquez sur le point d’enveloppe, puis choisissez Définir la position dans le menu contextuel. 2 Dans la zone de dialogue qui apparaît, cliquez sur la flèche gauche ou droite, cliquez au centre du curseur de valeur et faites-le glisser vers la gauche ou vers la droite, ou double-cliquez sur le curseur de valeur et tapez une nouvelle position. Le point d’enveloppe se déplace jusqu’à la nouvelle position. Chapitre 9 Utilisation de l’automatisation 155 Affichage et modification des détails des points d’enveloppe Vous pouvez également afficher et modifier la valeur, la position et d’autres détails d’un point d’enveloppe sous l’onglet Détails. Pour afficher les détails d’un point d’enveloppe : 1 Dans la fenêtre Utilitaire, cliquez sur l’onglet Détails. 2 Sélectionnez le point d’enveloppe pour lequel vous souhaitez afficher les détails. Les détails du point d’enveloppe apparaissent sous l’onglet Détails, notamment sa valeur et sa position. Vous pouvez modifier la valeur et la position sous l’onglet Détails, changer le format de la position, ainsi que copier la valeur du point d’enveloppe précédent ou suivant (s’il existe). Pour changer la valeur d’un point d’enveloppe sous l’onglet Détails : 1 L’onglet Détails étant actif, sélectionnez le point d’enveloppe. 2 Sous l’onglet Détails, effectuez l’une des opérations suivantes :  Cliquez sur la flèche vers la gauche dans le curseur de valeur Valeur afin de réduire la valeur, ou cliquez sur la flèche vers la droite afin de l’augmenter.  Cliquez sur le centre du curseur de valeur, puis faites glisser le curseur qui apparaît à gauche ou à droite afin de changer la valeur.  Cliquez sur le texte dans le curseur de valeur afin de le sélectionner, puis tapez une autre valeur. Pour changer la position d’un point d’enveloppe sous l’onglet Détails : 1 L’onglet Détails étant actif, sélectionnez le point d’enveloppe. 2 Sous l’onglet Détails, effectuez l’une des opérations suivantes :  Dans le curseur de valeur Position, cliquez sur la flèche vers la gauche afin de déplacer le point d’enveloppe vers l’arrière (vers le début du projet) ou cliquez sur la flèche vers la droite afin de déplacer le point d’enveloppe vers l’avant (vers la fin du projet).  Cliquez sur le centre du curseur de valeur Position, puis faites glisser le curseur qui apparaît à gauche ou à droite afin de changer la position.  Cliquez sur le texte dans le curseur de valeur Position, puis tapez une nouvelle valeur. 156 Chapitre 9 Utilisation de l’automatisation Pour changer les unités qui s’affichent dans le curseur de valeur Position : m Choisissez les unités que vous souhaitez afficher à partir du menu local en regard du curseur de valeur Position. Pour copier la valeur du point d’enveloppe précédent : 1 L’onglet Détails étant actif, sélectionnez le point d’enveloppe vers lequel vous souhaitez copier la valeur. 2 Sous l’onglet Détails, cliquez sur Copier à partir du point précédent. Pour copier la valeur du point d’enveloppe suivant : 1 L’onglet Détails étant actif, sélectionnez le point d’enveloppe vers lequel vous souhaitez copier la valeur. 2 Sous l’onglet Détails, cliquez sur Copier à partir du point suivant. Déplacement de points d’enveloppe Il existe diverses manières de pousser les points d’enveloppe avec les touches fléchées :  Maintenez la touche Option enfoncée et appuyez sur les touches fléchées gauche ou droite pour déplacer le point d’enveloppe d’un pixel.  Maintenez les touches Option + Maj enfoncées et appuyez sur les touches fléchées gauche ou droite pour déplacer le point d’enveloppe vers la ligne de quadrillage suivante ou précédente.  Maintenez la touche Option enfoncée et appuyez sur les touches fléchées vers le haut ou vers le bas pour déplacer le point d’enveloppe vers le haut ou vers le bas d’un pixel.  Maintenez les touches Option + Maj enfoncées et appuyez sur les touches fléchées vers le haut ou vers le bas pour déplacer le point d’enveloppe vers le haut ou vers le bas de cinq pixels. Coupage, copiage et collage de points d’enveloppe Vous pouvez couper et copier des points d’enveloppe sélectionnés et les coller à une autre position dans la rangée d’automatisation. Pour couper des points d’enveloppe : m Sélectionnez les points d’enveloppe, puis choisissez Édition > Couper (ou appuyez sur les touches Commande + X). Pour copier des points d’enveloppe : m Sélectionnez les points d’enveloppe, puis choisissez Édition > Copier (ou appuyez sur les touches Commande + C). Pour coller des points d’enveloppe : m Placez la tête de lecture là où vous souhaitez coller les points d’enveloppe, puis choisissez Édition > Coller (ou appuyez sur les touches Commande + V). Chapitre 9 Utilisation de l’automatisation 157 Lorsque vous collez des points d’enveloppe dans une rangée d’automatisation, ils remplacent tous ceux existants et l’automatisation prend la forme de celle coupée ou copiée dans la zone de collage. Coller des points d’enveloppe dans une enveloppe a pour effet de remplacer la zone de cette dernière par la zone coupée ou copiée. Voici les conditions s’appliquant au collage de points d’enveloppe :  Les points d’enveloppe ne peuvent être collés que dans les enveloppes du même type que celle où ils ont été coupés ou copiés. Par exemple, les points d’enveloppe d’une enveloppe de volume ne peuvent être collés que dans une autre enveloppe de volume, et non dans une enveloppe de panoramique ou de tempo.  Les points d’enveloppe prévus pour un paramètre d’effet ne peuvent être collés que dans une enveloppe destinée au même paramètre dans le même type d’effet. Il n’est pas possible de coller des points d’enveloppe d’un effet à l’autre, même s’ils ont des paramètres portant le même nom. Suppression de points d’enveloppe Une fois que vous avez écouté les résultats de vos montages, vous pouvez supprimer certains points d’enveloppe. Pour supprimer des points d’enveloppe : m Sélectionnez les points d’enveloppe, puis choisissez Édition > Supprimer (ou appuyez sur la touche Suppr). Lorsque vous supprimez des points d’enveloppe, l’enveloppe s’adapte en se déplaçant de façon uniforme du point d’enveloppe précédent au point d’enveloppe suivant. Si aucun autre point d’enveloppe n’est disponible, elle se place à l’horizontale et conserve sa valeur initiale au long du projet. 158 Chapitre 9 Utilisation de l’automatisation Automatisation des paramètres d’effet et d’envoi Vous pouvez automatiser les paramètres d’effet des pistes, des bus et des sorties en ajoutant des enveloppes pour les paramètres d’effet, puis en ajoutant et en ajustant des points d’enveloppe. Vous pouvez également automatiser les paramètres d’envoi des pistes en ajoutant une enveloppe pour ces paramètres, puis en ajoutant et en ajustant les points d’enveloppe. Pour ajouter une enveloppe pour un paramètre d’effet ou d’envoi : 1 Ouvrez l’onglet Effets et sélectionnez-y l’effet à automatiser. 2 Dans la zone de paramètres d’effet, cochez la case Auto du paramètre. Cochez la case Auto d’un paramètre d’effet pour ajouter une enveloppe à ce dernier. Pour supprimer une enveloppe d’un paramètre d’effet : m Décochez la case Auto du paramètre dans la zone de paramètres d’effet de la fenêtre Effets. L’étendue des valeurs possibles d’une enveloppe de paramètre d’effet ou d’envoi est la même que celle du paramètre sous l’onglet Effets. Pour en savoir plus sur le réglage des paramètres d’effet, voir “Réglage des paramètres d’effet” à la page 143. Enregistrement des données d’automatisation Outre l’utilisation d’enveloppes, vous pouvez enregistrer les données d’automatisation dans Soundtrack. Vous pouvez enregistrer les mouvements apportés aux équilibreurs, curseurs et autres commandes à l’écran en utilisant le pointeur. Lorsque vous enregistrez les mouvements des commandes à l’écran, l’enveloppe correspondante dans la Timeline se modifie de manière à afficher les données d’automatisation enregistrées. Vous pouvez modifier l’enveloppe afin d’optimiser les données d’automatisation après l’enregistrement. Chapitre 9 Utilisation de l’automatisation 159 Modes d’automatisation Soundtrack offre trois modes d’utilisation et d’enregistrement de l’automatisation. Les modes d’automatisation déterminent si les données d’automatisation sont enregistrées, et ce qui se passe lorsque vous relâchez la commande en cours d’enregistrement.  Lire : en mode Lire, les données d’automatisation existantes sont actives lorsque vous lisez le projet, mais aucune nouvelle donnée d’automatisation n’est enregistrée.  Touche : en mode Touche, les mouvements des commandes sont enregistrés lorsque vous lisez le projet, remplaçant les éventuelles données d’automatisation existantes jusqu’à ce que vous relâchiez la commande. Lorsque vous relâchez une commande en mode Touche, celle-ci revient à la valeur qu’elle possédait au point de la Timeline auquel vous l’avez relâchée. Aucun point d’enveloppe n’est ajouté ou modifié après ce point.  Verrou : en mode Verrou, les mouvements des commandes sont enregistrés lorsque vous lisez le projet, remplaçant les éventuelles données à partir du moment où vous commencez l’enregistrement jusqu’au moment où vous arrêtez la lecture du projet. Lorsque vous relâchez une commande en mode Verrou, elle conserve la même valeur que celle à laquelle vous l’avez relâchée. Pour enregistrer les données d’automatisation : 1 Choisissez Touche ou Verrou dans le menu local Mode d’automatisation. 2 Placez la tête de lecture à une position avant le point où vous souhaitez commencer l’enregistrement. 3 Pour lancer la lecture du projet, cliquez sur le bouton Lecture (ou appuyez sur la barre d’espace). 4 Pendant la lecture du projet, déplacez la commande que vous souhaitez enregistrer. Une fois que vous avez enregistré les données d’automatisation, vous pouvez afficher l’enveloppe de la commande puis ajouter et ajuster les points d’enveloppe afin d’affiner l’automatisation. Pour en savoir plus sur l’utilisation d’enveloppes, consultez la section “Utilisation des enveloppes” à la page 151. Réduction des points d’enveloppe dans les données d’automatisation enregistrées L’enregistrement des données d’automatisation peut générer un grand nombre de points d’enveloppe. Le nombre de points d’enveloppe enregistrés peut rendre difficile la modification des enveloppes, et dans certains cas affecter les performances de lecture. Vous pouvez réduire le nombre de points d’enveloppe enregistrés sur une surface de contrôle dans les préférences du projet. Pour définir la quantité de réduction, utilisez le curseur Sensibilité pour l’enreg. automatisé. Les données d’automatisation sont réduites lorsque vous terminez l’enregistrement de l’automatisation. 160 Chapitre 9 Utilisation de l’automatisation Pour définir la quantité de réduction : 1 Choisissez Soundtrack > Préférences, puis cliquez sur le bouton Projet. 2 Dans la sous-fenêtre Projet, faites glisser le curseur Sensibilité pour l’enreg. automatisé afin d’ajuster la quantité de réduction. Lorsque le curseur est configuré sur Haute, aucune réduction n’a lieu. L’enveloppe contient chaque mouvement de la commande Le fait de faire glisser le curseur vers une position autre qu’Haute entraîne une réduction des points d’enveloppe. Par défaut, le curseur est configuré sur une quantité modérée de réduction. Pour en savoir plus sur les préférences des projets Soundtrack, consultez la section “Préférences de projet” à la page 79. Utilisation des portions de piste Les portions de piste vous permettent de sélectionner le contenu d’une ou plusieurs pistes, ainsi que les enveloppes de ces dernières pour une section de temps. Lorsque vous sélectionnez une portion de piste, la zone de sélection est marquée en bleu. Sélection de portions de piste Pour sélectionner une portion de piste dans une seule piste : m Faites glisser la barre de sélection en haut de la piste. Faites glisser la barre de sélection pour créer une portion de piste. La sélection adopte la position “Aligner sur” la plus proche si le magnétisme est activé. Pour en savoir plus sur le réglage de la valeur Aligner sur, voir “Utilisation du magnétisme” à la page 75. Chapitre 9 Utilisation de l’automatisation 161 Pour sélectionner une portion de piste dans plusieurs pistes : 1 Cliquez dans la barre de sélection de la piste supérieure à inclure dans la portion de piste, à une extrémité de la zone que vous souhaitez sélectionner. Cliquez sur la barre de sélection de la plus haute des pistes que vous désirez inclure dans la portion de piste. 2 Tout en maintenant la touche Maj enfoncée, cliquez sur la barre de sélection de la plus basse des pistes à inclure dans la portion de piste, à l’extrémité opposée de la zone à sélectionner, ou appuyez sur la touche Commande et cliquez simultanément sur les pistes non contiguës pour les ajouter à la portion de piste. Tout en maintenant la touche Maj enfoncée, cliquez sur la barre de sélection de la plus basse des pistes que vous désirez inclure dans la portion de piste. Vous pouvez sélectionner une portion de piste du Master incluant le contenu audio et les enveloppes de toutes les pistes, y compris la piste audio de la vidéo. 162 Chapitre 9 Utilisation de l’automatisation Pour sélectionner une portion de piste du Master : m Faites glisser la barre de sélection de la piste vidéo située au-dessus de la règle temporelle. Faites glisser la barre de sélection de la piste vidéo pour créer une portion de piste de master. Coupage, copiage et collage de portions de piste Vous pouvez couper ou copier une portion de piste et la coller à un autre endroit de la Timeline. Pour couper une portion de piste : m Sélectionnez la portion de piste, puis choisissez Édition > Couper (ou appuyez sur les touches Commande + X). Pour copier une portion de piste : m Sélectionnez la portion de piste, puis choisissez Édition > Copier (ou appuyez sur les touches Commande + C). Pour coller une portion de piste : m Placez la tête de lecture là où vous souhaitez coller la portion de piste, puis choisissez Édition > Coller (ou appuyez sur les touches Commande + V). Si la portion de piste est issue d’une seule piste, elle est collée dans cette même piste au niveau de la position de la tête de lecture. Si elle comporte plusieurs pistes, la piste la plus élevée de la portion de piste est collée dans la piste sélectionnée et les autres pistes sont collées dans les pistes situées en dessous. S’il n’y a pas assez de pistes disponibles pour accueillir celles de la portion de piste, une zone de dialogue apparaît pour confirmer la création. Chapitre 9 Utilisation de l’automatisation 163 Suppression de portions de pistes Pour supprimer une portion de piste : m Sélectionnez la portion de piste, puis choisissez Édition > Supprimer (ou appuyez sur la touche Suppr). Changement de la zone de sélection de portion de piste Vous pouvez changer la longueur d’une zone de sélection de portion de piste afin d’inclure une plus grande partie de la Timeline, graphiquement ou numériquement. Pour étendre graphiquement la zone de sélection de portion de piste : m Tout en maintenant la touche Maj enfoncée, cliquez sur une piste incluse dans la portion de piste, à l’endroit à partir duquel vous souhaitez l’étendre. Tout en maintenant la touche Maj enfoncée, cliquez dans la Timeline pour étendre une portion de piste. Au-dessus et à droite des commandes de lecture se trouve le curseur de valeur “Durée de la sélection”. Lorsqu’une portion de piste est active, le curseur de valeur “Durée de la sélection” affiche la longueur de la portion de piste active. Les unités du curseur de valeur “Durée de la sélection” dépendent du format temporel du projet. Pour les projets qui utilisent le format basé sur le temps, le curseur de valeur affiche les unités actuelles de la règle temporelle, à l’aide de la fréquence d’images actuelle. Pour les projets dont le format est basé sur les battements, le curseur de valeur affiche les mesures, les battements et les divisions de battement, au tempo actuel. 164 Chapitre 9 Utilisation de l’automatisation Pour changer numériquement la longueur d’une portion de piste : 1 Cliquez sur le curseur de valeur. Le champ devient un champ de valeur, avec la valeur actuelle sélectionnée. 2 Tapez une nouvelle valeur dans le champ, avec la ponctuation appropriée. 3 Appuyez sur Tab ou sur Entrée afin de confirmer la nouvelle valeur. Pour allonger la portion de piste par incréments : m Cliquez sur la flèche vers la gauche afin d’allonger le début de la portion de piste par incréments, ou cliquez sur la flèche vers la droite afin de déplacer la fin de la portion de piste par incréments. Pour allonger dynamiquement la portion de piste : m Cliquez sur la zone centrale du champ (là où se trouvent les nombres), puis faites glisser le curseur vers la gauche afin d’allonger le début de la portion de piste, ou vers la droite afin d’allonger la fin de la portion de piste. Pour les projets qui utilisent le format basé sur le temps, les flèches vers la gauche et vers la droite augmentent la portion de piste en secondes. Pour les projets utilisant le format basé sur les battements, les flèches allongent la portion de temps en battements. Chapitre 9 Utilisation de l’automatisation 165 10 Enregistrement d’audio dans Soundtrack 10 Vous pouvez enregistrer vos propres données audio dans une piste de la Timeline. Préparez-vous à enregistrer en réglant les préférences d’enregistrement et en vérifiant que votre équipement audio fonctionne. Ensuite, activez une piste pour l’enregistrement ou bien enregistrez l’audio sur une nouvelle piste. Vous pouvez enregistrer une seule ou plusieurs prises. Si vous enregistrez plusieurs prises, vous pouvez les revoir après l’enregistrement et choisir laquelle utiliser dans votre projet, ou bien assembler une prise composite à l’aide de segments de chacune des prises enregistrées. Préparation à l’enregistrement Avant de commencer l’enregistrement, assurez-vous également que tout le matériel audio que vous souhaitez utiliser pour votre session d’enregistrement (comme les micros, l’équipement de musique, les mélangeurs ou les processeurs externes) est connecté à votre ordinateur et fonctionne correctement. Lors de l’enregistrement, l’audio enregistré est sauvegardé sur le disque dur à l’emplacement défini dans la sous-fenêtre Enregistrement de la fenêtre Préférences. Les fichiers audio, alors qu’ils sont plus petits que les fichiers vidéo d’une durée comparable, peuvent être assez volumineux (chaque minute d’audio stéréo de 16 bits à 44,1 kHz nécessite quelque 10 Mo d’espace disque), c’est pourquoi il est conseillé de vérifier que votre espace disque disponible est suffisant pour stocker vos enregistrements avant de commencer. Vous pouvez configurer le périphérique d’entrée et celui de contrôle de sortie pour l’enregistrement dans la sous-fenêtre Enregistrement dans les Préférences, ou les modifier sous l’onglet Enregistrement. Pour des informations détaillées sur les préférences Enregistrement, consultez la section “Préférences d’enregistrement” à la page 80. 167 Enregistrement d’audio dans la Timeline Enregistrez dans la Timeline en activant une piste pour l’enregistrement, en réglant la tête de lecture puis en cliquant sur Enregistrer. Vous pouvez enregistrer une seule ou plusieurs prises en activant le mode cycle avant de commencer l’enregistrement. Une fois l’enregistrement terminé, votre audio enregistré apparaît sur une piste dans la Timeline. Si vous enregistrez plusieurs pistes, vous pouvez écouter chacune des pistes de manière à choisir laquelle vous souhaitez utiliser dans votre projet. Vous pouvez également assembler des pistes composites en scindant et en associant vos prises enregistrées. Activation d’une piste pour l’enregistrement Avant de commencer l’enregistrement, activez la piste sur laquelle vous souhaitez enregistrer. Vous pouvez enregistrer de l’audio uniquement sur une piste, et non sur un bus ou une sortie. Si aucune piste n’est activée pour l’enregistrement, une nouvelle piste est créée en dessous des pistes existantes, et la prise apparaît sur la nouvelle piste lorsque vous cliquez sur le bouton Enregistrer. Pour activer une piste pour l’enregistrement : m Cliquez sur le bouton Préparer à l’enregistrement (cercle rouge) dans l’en-tête de piste. L’onglet Enregistrement devient actif et affiche les réglages actuels d’enregistrement. Vous pouvez ajuster les réglages d’enregistrement avant de commencer l’enregistrement ou entre les enregistrements. Pour ajuster les réglages d’enregistrement : 1 Sous l’onglet Enregistrement, choisissez le périphérique et le canal (ou la paire de canaux) d’entrée dans le menu local Périphérique d’entrée. 2 Choisissez le périphérique et le canal (ou la paire de canaux) à utiliser pour le contrôle de l’audio enregistré dans le menu local Moniteur. 3 Si vous souhaitez enregistrer sans entendre les clips audio existants dans votre projet, cochez la case Projet muet. 168 Chapitre 10 Enregistrement d’audio dans Soundtrack 4 Si vous voulez enregistrer en mono, décochez la case Stéréo. Les VU-mètres sous l’onglet Enregistrement indiquent le niveau du signal audio dans le canal d’entrée. Avant d’enregistrer, il est conseillé de surveiller les VU-mètres et de régler le niveau d’entrée, afin d’assurer un niveau d’entrée suffisamment élevé et d’éviter un écrêtage. Enregistrement en prise unique Enregistrez une prise unique en positionnant la tête de lecture sur le point où vous voulez que l’enregistrement commence, puis en cliquant sur le bouton Enregistrer. L’enregistrement commence à la position de la tête de lecture, et se termine lorsque vous cliquez sur le bouton d’enregistrement ou celui de lecture. Pour enregistrer une prise unique : 1 Si vous souhaitez enregistrer sur une piste existante, activez celle-ci. 2 Placez la tête de lecture sur le point où vous souhaitez commencer l’enregistrement. Vous pouvez régler la position de la tête de lecture à l’aide de la procédure décrite dans la section “Réglage de la tête de lecture” à la page 56. 3 Cliquez sur le bouton Enregistrer des commandes de lecture pour lancer l’enregistrement. Pendant l’enregistrement, les VU-mètres sous l’onglet Enregistrement indiquent les niveaux du signal d’entrée en cours d’enregistrement. Si un écrêtage du signal d’entrée se produit (s’il s’élève au-dessus de 0 dB), l’indicateur de crêtes s’allume en rouge. 4 Pour arrêter l’enregistrement, effectuez l’une des opérations suivantes :  Cliquez de nouveau sur le bouton Enregistrer.  Cliquez sur le bouton de lecture. En enregistrant une prise unique, vous pouvez démarrer l’enregistrement à partir d’un point d’entrée (“punch in”) et le stopper à un point de sortie (“punch out”) à l’aide du bouton Enregistrer. Par exemple, vous pouvez commencer la lecture du projet, puis démarrer l’enregistrement sur le point d’entrée où vous voulez commencer à enregistrer en cliquant sur le bouton Enregistrer. Pour stopper l’enregistrement au point de sortie souhaité, cliquez de nouveau sur le bouton Enregistrer. Lorsque vous cliquez sur le bouton Enregistrer lors de l’enregistrement, celui-ci s’arrête, mais le projet continue d’être lu. Vous pouvez démarrer et stopper l’enregistrement à des points d’entrée et de sortie choisis plusieurs fois durant la lecture du projet. Lorsque vous cliquez sur le bouton de lecture, l’enregistrement et la lecture s’arrêtent. Chapitre 10 Enregistrement d’audio dans Soundtrack 169 Enregistrement de plusieurs prises Il est possible d’enregistrer plusieurs prises dans la Timeline. Vous pouvez enregistrer plusieurs prises en utilisant la zone de lecture pour définir où chaque prise commence et termine, ou bien enregistrer pendant la durée du projet. Quand vous enregistrez plusieurs prises, celles-ci sont “empilées” dans un clip unique dans la Timeline. Vous pouvez entendre chacune des prises et créer des prises composites en scindant le clip et en choisissant une prise pour chaque segment scindé. Pour enregistrer de plusieurs prises : 1 Si vous souhaitez enregistrer sur une piste existante, activez celle-ci. 2 Si le mode cycle est désactivé, cliquez sur le bouton Cycle des commandes de lecture pour l’activer. 3 Définissez la zone de lecture sur la partie de la Timeline où vous souhaitez que commence et termine l’enregistrement. Pour des informations sur les réglages de la zone de lecture, consultez “Utilisation de la zone de lecture” à la page 99. Si aucune zone de lecture n’est définie, l’enregistrement commence au début du projet et dure jusqu’à la fin du dernier clip du projet. Si le projet ne contient pas de clips, une seule prise est enregistrée, qui commence à la position actuelle de la tête de lecture. 4 Cliquez sur le bouton Enregistrer des commandes de lecture pour lancer l’enregistrement. Pendant l’enregistrement, les VU-mètres sous l’onglet Enregistrement indiquent les niveaux du signal d’entrée en cours d’enregistrement. Si un écrêtage du signal d’entrée se produit (s’il s’élève au-dessus de 0 dB), l’indicateur de crêtes s’allume en rouge. La tête de lecture avance jusqu’à la fin de la zone de lecture, puis se repositionne au début de celle-ci pour la prise suivante. 5 Pour arrêter l’enregistrement, cliquez sur le bouton de lecture. Lorsque vous enregistrez plusieurs prises, celles-ci sont enregistrées de manière séquentielle dans un fichier audio situé à l’emplacement d’enregistrement défini dans les préférences Enregistrement. Les prises apparaissent dans un seul clip dans la Timeline. Le numéro de la prise actuelle apparaît dans le coin inférieur droit du clip. Vous pouvez choisir quelle prise écouter durant la lecture du projet. Quand vous terminez d’enregistrer, le numéro de la prise actuelle correspond au nombre de prises achevées. Pour choisir une prise, effectuez l’une des opérations suivantes : m Sélectionnez le clip, choisissez Clip > Prise d’enregistrement, puis le numéro de la prise dans le sous-menu. m Tout en appuyant sur la touche Contrôle, cliquez sur le clip, choisissez Prise dans le menu contextuel, puis le numéro de la piste dans le sous-menu. 170 Chapitre 10 Enregistrement d’audio dans Soundtrack Il est possible de scinder un clip enregistré et de choisir la prise pour chaque segment du clip scindé de manière à créer une prise composite. Vous pouvez également copier un clip sur plusieurs pistes, scinder les copies et choisir la piste pour chaque copie scindée du clip. Sauvegarde de clips enregistrés Vous pouvez sauvegarder vos enregistrements dans la Timeline. Lorsque vous enregistrez un clip, vous pouvez lui donner un nom, choisir l’emplacement où l’enregistrer et l’enregistrer en tant que fichier en boucle ou non en boucle. Pour sauvegarder un clip enregistré : 1 Effectuez l’une des opérations suivantes :  Sélectionnez le clip dans la Timeline, puis choisissez Clip > Enregistrer le clip sous.  Tout en appuyant sur la touche Contrôle, cliquez sur le clip dans la Timeline, puis choisissez Enregistrer le clip sous dans le menu contextuel. 2 Dans la zone de dialogue Enregistrer sous, tapez un nom pour le clip et recherchez un emplacement où vous souhaitez l’enregistrer. 3 Sélectionnez le bouton En boucle pour enregistrer le clip en tant que fichier en boucle, ou cliquez sur le bouton Non en boucle pour l’enregistrer en tant que fichier non en boucle. 4 Cliquez sur Enregistrer. Vous pouvez utiliser Utilitaire de boucles Apple Loops, application associée incluse avec Soundtrack, pour ajouter des balises à vos enregistrements sauvegardés afin de faciliter leur recherche à l’aide de l’onglet Rechercher de Soundtrack. Chapitre 10 Enregistrement d’audio dans Soundtrack 171 11 Diffusion des projets Soundtrack 11 Une fois que vous avez créé le mixage final d’un projet, vous pouvez exporter ce mixage. Vous pouvez également exporter individuellement des pistes, des bus ou des sorties, exporter un projet contenant une séquence vers QuickTime et passer de Final Cut Express à Soundtrack successivement. Vous pouvez exporter un projet vers un fichier audio stéréo et définir la profondeur de bits et la fréquence d’échantillonnage du fichier exporté. Des pistes, sorties ou bus sélectionnés peuvent aussi être exportés vers un fichier audio stéréo ou des fichiers mono couplés. Si votre projet inclut des données vidéo, vous pouvez tout de même l’exporter. Un fichier audio exporté peut être importé dans Final Cut Express (ou une autre application vidéo) pour être ajouté à un projet vidéo, ou dans une application audio numérique pour être soumis à un autre traitement. Vous pouvez également le graver sur un CD ou DVD, ou l’ouvrir dans iTunes et le convertir au format MP3 ou AAC que vous pourrez publier sur Internet. 173 Exportation d’un mixage de projet Lorsque vous exportez un mixage, toutes les pistes ayant le son activé acheminées vers les sorties physiques 1 et 2 sont incluses dans le fichier exporté. Vous pouvez exclure n’importe quelle piste du mixage exporté par désactivation. Pour exporter un projet vers un fichier audio stéréo : 1 Choisissez Fichier > Exporter > Exporter le mixage. La zone de dialogue Exporter apparaît. 2 Dans le menu local Profondeur de bits, choisissez une profondeur de bits pour le fichier exporté. 3 Dans le menu local Fréquence d’échantillonnage, choisissez une fréquence d’échantillonnage pour le fichier exporté. 4 Tapez un nom pour le fichier exporté et recherchez l’emplacement où vous souhaitez enregistrer le fichier. 5 Cliquez sur Exporter. Lorsque vous exportez un projet comprenant un effet (par exemple, réverb ou délai) qui produit un point de sortie qui s’étend au-delà de la fin du projet, le fichier exporté s’allonge de manière à inclure ce point de sortie. Sachez que vous pouvez créer autant de mixages de vos projets que vous le souhaitez en désactivant le son des pistes, en modifiant les commandes, les effets et les enveloppes, puis en exportant chacune des versions de ces mixages séparément. 174 Chapitre 11 Diffusion des projets Soundtrack Exportation de pistes, sorties et bus sélectionnés Vous pouvez exporter des pistes, des sorties et des bus sélectionnés dans un projet. Lorsque vous exportez des pistes, sorties ou bus sélectionnés, chacun est exporté vers un fichier AIFF stéréo. Au fichier de sortie est attribué le même nom que la piste, la sortie ou le bus exporté. Vous pouvez aussi exporter une piste, une sortie ou un bus vers une paire de fichiers mono ; dans ce cas, la lettre G est apposée au nom du fichier mono de gauche et la lettre D à celui du fichier mono de droite. Pour exporter individuellement des pistes, sorties ou bus : 1 Dans la Timeline, sélectionnez les pistes, sorties ou bus que vous souhaitez exporter, puis choisissez Fichier > Exporter > Exporter le/la [élément] sélectionné(e). L’[élément] affiché dans le menu change selon que des pistes, des sorties ou des bus sont sélectionnés. Si aucun élément n’est sélectionné, chaque piste avec son désactivé, sortie et bus du projet est exporté en tant que fichier AIFF individuel. 2 Dans la zone de dialogue Exporter, dans le menu local Fréquence d’échantillonnage, choisissez la fréquence d’échantillonnage pour les fichiers exportés. 3 Dans le menu local Profondeur de bits, choisissez la profondeur de bits pour les fichiers exportés. 4 Vous avez la possibilité de cocher la case “Exporter les fichiers dual mono” pour exporter les pistes, sorties et bus sélectionnés en tant que fichiers dual mono ; cliquez ensuite sur Enregistrer. 5 Recherchez l’emplacement où vous souhaitez enregistrer les fichiers exportés. 6 Cliquez sur Exporter. Chaque piste, sortie ou bus sélectionné est exporté sous forme de fichier AIFF stéréo unique ou de paire de fichiers AIFF dual mono. Les pistes dont le son est désactivé et les pistes, sorties ou bus non sélectionnés ne sont pas exportés. Chapitre 11 Diffusion des projets Soundtrack 175 Lorsque vous exportez une piste, un bus ou une sortie comprenant un effet (par exemple, réverb ou délai) qui produit un point de sortie qui s’étend au-delà de la fin du projet, le fichier exporté s’allonge de manière à inclure ce point de sortie. Exportation vers QuickTime Si votre projet Soundtrack contient un fichier de séquence QuickTime avec piste vidéo, vous pouvez exporter le projet vers un nouveau fichier de séquence QuickTime. L’exportation vers QuickTime crée une copie du fichier de séquence original, les données audio du projet Soundtrack étant mixées dans la piste audio de la séquence. Pour exporter un projet vers un nouveau fichier de séquence QuickTime : m Choisissez Fichier > Exporter vers QuickTime. Les séquences QuickTime peuvent être autonomes (auquel cas les données audio et vidéo sont enregistrées dans le fichier de séquence) ou de référence (la séquence contient alors uniquement les références des données qu’elle utilise). Les séquences de référence sont de taille bien inférieure à celles autonomes mais leur lecture suppose que toutes les données utilisées se trouvent l’emplacement escompté. Par défaut, les séquences de référence et les séquences autonomes sont exportées en tant qu’autonomes lorsque vous effectuez une exportation vers QuickTime dans Soundtrack. Vous pouvez toutefois choisir de conserver une séquence de référence en tant que telle. Les séquences autonomes, quant à elles, ne peuvent devenir des séquences de référence. Pour conserver une séquence de référence en tant que telle lors d’une exportation : m Choisissez Fichier > Exporter vers QuickTime, puis décochez la case “Créer une séquence autonome” dans la zone de dialogue Exporter. L’exportation vers un fichier de séquence QuickTime est une manière de diffuser les projets terminés. Au cas où vous souhaiteriez apporter des modifications à votre projet, il est préférable de l’enregistrer. Le fichier de séquence ne peut pas être modifié dans Soundtrack. Allers-retours entre Final Cut Express et Soundtrack Lorsque vous travaillez sur un projet vidéo dans Final Cut Express et créez une partition dans Soundtrack, vous pouvez effectuer des allers-retours entre les deux applications. Final Cut Express et Soundtrack offrent diverses fonctionnalités permettant de passer facilement de l’une à l’autre application. 176 Chapitre 11 Diffusion des projets Soundtrack Premier aller-retour Lorsque vous exportez une séquence en tant que séquence QuickTime depuis Final Cut Express, sélectionnez la séquence dans le Navigateur, puis choisissez Fichier > Exporter > Pour Soundtrack. Si votre projet Final Cut Express comporte des marqueurs de sonorisation, assurez-vous de sélectionner “Marqueurs de sonorisation audio” dans le menu local Marqueurs de la zone de dialogue Exporter. Vous pouvez importer la séquence vers Soundtrack, où vous pouvez alors la visualiser dans la sous-fenêtre Vidéo du visualiseur et voir le plan vidéo dans la Timeline. Si la séquence contient des données audio, une nouvelle piste audio affichant les données de la vidéo apparaît en dessous de la piste vidéo. Créez votre partition dans Soundtrack, puis exportez-la en sélectionnant Fichier > Exporter le mixage. Dans bien des cas, il sera nécessaire de désactiver le son de la piste audio de la vidéo avant d’effectuer l’exportation ; autrement, les données audio de la vidéo seront incluses dans le fichier exporté. Vous importez le fichier AIFF exporté à partir de Soundtrack vers votre projet Final Cut Express en tant que piste audio, via la commande Fichier > Importer fichiers. Vous pouvez écouter la musique tout en poursuivant le montage de votre projet vidéo. Allers-retours suivants Lorsque vous exportez une version mise à jour de votre séquence pour l’utiliser avec Soundtrack via la commande Fichier > Exporter > Pour Soundtrack, Final Cut Express reconnaît n’importe quelle piste audio importée à partir de Soundtrack et affiche une zone de dialogue vous invitant à sélectionner les fichiers audio Soundtrack à exporter en tant que partie de la vidéo. En général, vous ne les sélectionnez pas, de sorte que l’audio de Soundtrack n’est pas ajouté à la vidéo. Prenez soin d’exporter le fichier vidéo mis à jour portant exactement le même nom et de cocher la case Exporter en conservant les réglages précédents dans la zone de dialogue Exporter. Lorsque vous rouvrez le projet dans Soundtrack, la vidéo mise à jour apparaît dans la sous-fenêtre Vidéo, le plan vidéo mis à jour apparaît dans la piste vidéo, et tous les marqueurs de sonorisation qui ont été ajoutés figurent dans la Timeline. Une fois prêt à exporter la partition mise à jour, maintenez la touche Option enfoncée tout en sélectionnant Fichier > Exporter le mixage. Cette opération permet de réexporter automatiquement le projet sous le même nom, sans rouvrir la zone de dialogue Exporter. Lorsque vous rouvrez le projet vidéo dans Final Cut Express, les pistes audio Soundtrack mises à jour sont automatiquement reconnues et importées vers le projet, tant que le nom de fichier et son emplacement sur le disque demeurent les mêmes. Vous pouvez poursuivre le montage vidéo dans Final Cut Express et écouter l’audio de Soundtrack mis à jour parallèlement à la lecture vidéo. Vous pouvez effectuer à votre guise des allers-retours entre les deux applications en suivant cette procédure. Terminez par exemple votre projet dans Final Cut Express ou importez la vidéo terminée dans Soundtrack, puis exportez ensuite le projet en tant que séquence QuickTime. Chapitre 11 Diffusion des projets Soundtrack 177 Exportation d’audio vers Final Cut Express Lorsque votre partition est prête pour l’exportation, exportez le projet en tant que fichier stéréo AIFF. Pour exporter un projet Soundtrack destiné à être utilisé avec Final Cut Express: m Choisissez Fichier > Exporter le mixage. Dans bien des cas, il sera nécessaire de désactiver le son de la piste audio de la vidéo avant d’effectuer l’exportation ; autrement, les données audio de la vidéo seront incluses dans le fichier exporté. Avant d’exporter le projet, vérifiez que vous avez éliminé toutes les occurrences d’écrêtage du projet. Une fois le projet enregistré en tant que fichier AIFF, il devient impossible de supprimer l’écrêtage du fichier sans réduire la qualité audio. Si vous décidez de désactiver le son de la piste audio de la vidéo au moment d’exporter le projet, il sera peut-être utile de le désactiver lorsque vous vérifiez les niveaux avant l’exportation. En effet, vérifier les niveaux lorsque le son de la vidéo n’est pas désactivé ajoutera son signal au reste du signal affiché par les VU-mètres. Les niveaux affichés par les VU-mètres ne correspondront alors pas à ceux du projet exporté. Vous pouvez mettre en silence toutes les pistes que vous souhaitez exclure du projet avant son exportation. La sortie exportée en fichier AIFF ne comporte pas les pistes silencieuses. Vous pouvez également exporter une piste, un bus ou une sortie en sélectionnant l’élément que vous souhaitez exporter puis en choisissant Fichier > Exporter la/le [élément] sélectionné(e), selon s’il s’agit d’une piste, d’un bus ou d’une sortie. Diffusion simultanée d’un projet et de ses fichiers de données Vous pouvez sauvegarder dans le même dossier un projet ainsi que tous les fichiers de données qu’il utilise. Enregistrer ensemble un projet et ses fichiers de données est utile pour transférer un projet d’un ordinateur à un autre et continuer à y travailler ou pour archiver un projet et ses fichiers de données en vue d’une utilisation ultérieure. Pour enregistrer un projet et ses fichiers audio : 1 Choisissez Fichier > Enregistrer. 2 Dans la zone de dialogue qui apparaît, cochez la case Collecter les fichiers audio. 3 Naviguez jusqu’au dossier où vous désirez sauvegarder le projet et ses fichiers audio, puis cliquez sur Enregistrer. Le fichier du projet ainsi qu’une copie de chacun de ses fichiers audio sont alors sauvegardés à l’emplacement sélectionné. 178 Chapitre 11 Diffusion des projets Soundtrack 4 Vous avez la possibilité de créer un nouveau dossier pour le projet recueilli. Pour ce faire, cliquez sur le triangle en regard du menu local Où pour développer la fenêtre Enregistrer, puis sur Nouveau dossier. Il est préférable de sauvegarder chaque projet recueilli dans son propre dossier. 5 Si le projet comporte une vidéo, vous pouvez cocher la case “Rassembler le fichier vidéo” pour l’enregistrer dans le dossier sélectionné. Sélectionnez cette option pour enregistrer le projet et ses fichiers audio. Sélectionnez cette option pour enregistrer le fichier vidéo avec le projet. Si le dossier contient déjà certains des fichiers de données, un message d’alerte s’affiche pour confirmer le remplacement des fichiers existants. Remarque : les fichiers vidéo étant généralement très volumineux, la sauvegarde d’une copie peut prendre plusieurs minutes et solliciter une grande quantité d’espace disque. Chapitre 11 Diffusion des projets Soundtrack 179 Utilisation de l’Utilitaire de boucles Apple Loops A Annexe A Certains fichiers audio que vous utilisez dans Soundtrack peuvent inclure des métadonnées appelées balises. Les balises fournissent des informations sur l’audio enregistré dans un fichier. Soundtrack les utilise de deux manières :  Pour faciliter la recherche de l’emplacement des fichiers à l’aide de la fonction Rechercher de Soundtrack  Pour afficher les informations utilisées par Soundtrack lors de l’harmonisation du tempo et de la tonalité du fichier avec ceux du projet, afin d’obtenir la meilleure qualité de lecture possible Les formats de fichiers AIFF et WAV peuvent tous deux comporter des balises. Les bibliothèques de fichiers audio créées pour être utilisées avec des logiciels de musique basés sur des boucles sont généralement balisées et Soundtrack reconnaît les balises des formats de fichiers les plus courants. Qu’est-ce que l’Utilitaire de boucles Apple Loops ? L’Utilitaire de boucles Apple Loops est une application complémentaire de Soundtrack, utilisée pour visualiser et contrôler les balises des fichiers audio. Utilitaire de boucles Apple Loops vous permet d’ajouter et de modifier des balises. Vous avez également la possibilité de baliser plusieurs fichiers ; cette opération est appelée balisage par lot. L’Utilitaire de boucles Apple Loops peut lire les formats de fichiers AIFF et WAV. Lorsque vous enregistrez des modifications apportées à n’importe quel type de fichier, celui-ci est gardé en tant que fichier AIFF, format de fichier par défaut de Soundtrack. Les balises que vous pouvez utiliser à l’aide de l’Utilitaire de boucles Apple Loops incluent, entre autres, toutes celles des fichiers WAV balisés pour être utilisés avec l’application de musique ACID de Sony. Les fichiers audio balisés peuvent en outre contenir des informations sur les éléments transitoires. Ces derniers indiquent l’emplacement des pulsations dans le fichier et Soundtrack les utilise pour lire les fichiers audio au meilleur niveau de qualité. Utilitaire de boucles Apple Loops peut détecter la présence d’éléments transitoires dans le fichier audio. Utilisez également l’Utilitaire de boucles Apple Loops pour ajouter des marqueurs aux éléments transitoires supplémentaires et pour les déplacer. 181 Interface de l’Utilitaire de boucles Apple Loops L’interface de l’Utilitaire de boucles Apple Loops est composée d’une fenêtre contenant deux onglets : l’onglet Balises et l’onglet Éléments transitoires. Une série de commandes de lecture et de boutons de gestion des fichiers figurent au bas de cette fenêtre. L’Utilitaire de boucles Apple Loops comporte également un volet Ressources, situé à droite dans la fenêtre principale, à l’emplacement de gestion des fichiers ouverts. Onglets Fenêtre principale Commandes Lecture 182 Annexe A Utilisation de l’Utilitaire de boucles Apple Loops Volet Ressources Onglet Balises L’onglet Balises comporte des zones correspondant aux différents types de balises, ainsi qu’une série de commandes de lecture servant à écouter un fichier déjà ouvert dans l’Utilitaire de boucles Apple Loops. Écouter un fichier peut vous aider à décider quelles balises lui conviennent. Balises de propriété  Champ Nombre de pulsations : affiche le nombre de pulsations dans le fichier.  Boutons Type de fichiers : servent à régler le type de fichier, qui peut être soit Non en boucle soit En boucle.  Menu local Tonalité : sert à régler la tonalité du fichier.  Menu local Type de gamme : sert à régler le type de gamme du fichier. Les différents choix proposés sont Majeur, Mineur, Valable pour les deux et Aucun.  Menu local Signature temporelle : sert à régler la signature temporelle du fichier. Les différents choix proposés sont 4/4, 3/4, 5/4, 6/8 et 7/8.  Champ Auteur : affiche le nom de l’auteur du fichier. Saisissez un nouveau nom en tapant directement dans ce champ.  Champ Copyright : affiche les informations de copyright du fichier, le cas échéant. Vous pouvez saisir de nouvelles données en tapant directement dans ce champ.  Champ Commentaire : affiche tout commentaire relatif au fichier. Saisissez de nouveaux commentaires directement dans ce champ. Annexe A Utilisation de l’Utilitaire de boucles Apple Loops 183 Balises de recherche Ces balises sont utilisées par la fonction Rechercher de Soundtrack lorsque vous recherchez des fichiers en fonction de critères spécifiques.  Menu local Genre : affiche différentes possibilités de genres musicaux pour le fichier.  Liste Instrument : affiche les différents choix d’instruments de musique ou de catégories d’instruments enregistrés dans le fichier. En sélectionnant une catégorie d’instruments dans la colonne de gauche, la liste d’instruments de cette catégorie s’affiche dans la colonne de droite. Informations du fichier Cette zone sous l’onglet Balises comporte les champs Type, Durée, Modifié le, Fréquence d’échantillonnage, Canaux, Tempo et Emplacement. Ces informations sont seulement destinées à être visualisées à titre indicatif, et ne peuvent être modifiées sous l’onglet Balises. Descripteurs Les descripteurs sont des couples de mots-clés qui décrivent l’ambiance ou le caractère de la musique contenue dans le fichier. Chaque couple dispose d’une rangée de boutons qui vous permettent de choisir un ou aucun mot-clé. 184 Annexe A Utilisation de l’Utilitaire de boucles Apple Loops Onglet Éléments transitoires L’onglet Éléments transitoires offre un large affichage de la forme d’onde, complété par une règle de rythme et une barre de défilement horizontale. Des marqueurs indiquent la position des éléments transitoires du fichier. Les éléments transitoires correspondent généralement aux crêtes ou aux changements d’amplitude les plus prononcés de la forme d’onde d’un son. L’onglet Éléments transitoires comporte en outre des commandes de division et de sensibilité du rythme permettant à l’Utilitaire de boucles Apple Loops de détecter les éléments transitoires du fichier. Vous pouvez également écouter le fichier à l’aide des commandes de lecture pour vous aider à déterminer où les éléments transitoires apparaissent. Menu local Division d’éléments transitoires Curseur Sensibilité Marqueur d’élément transitoire Forme d’onde du fichier audio L’onglet Éléments transitoires inclut les commandes suivantes :  Menu local Division des éléments transitoires : sert à régler la valeur de rythme à laquelle l’Utilitaire de boucles Apple Loops détecte les éléments transitoires.  Curseur Sensibilité : sert à régler le degré de sensibilité auquel l’Utilitaire de boucles Apple Loops détecte les éléments transitoires. Annexe A Utilisation de l’Utilitaire de boucles Apple Loops 185 Volet Ressources Le volet Ressources répertorie les fichiers ouverts dans l’Utilitaire de boucles Apple Loops. Le volet, qui s’ouvre lorsque vous lancez l’Utilitaire de boucles Apple Loops, contient une colonne Nom spécifiant le nom de chaque fichier ouvert et une autre Modifications qui indique tous les fichiers modifiés. Boutons Ajouter fichier et Supprimer fichier Colonne Modifications 186 Annexe A Utilisation de l’Utilitaire de boucles Apple Loops Commandes de lecture et de gestion de fichier Au bas de la fenêtre Utilitaire de boucles Apple Loops figurent une série de commandes de lecture permettant d’écouter le fichier dans l’Utilitaire de boucles Apple Loops. Elles n’agissent pas sur les balises du fichier, mais seulement sur la lecture du fichier sélectionné. Bouton Aller au début Bouton Arrêt Bouton Ressources Menu local Tonalité Curseur de tempo Bouton de lecture Curseur de volume     Bouton Aller au début : démarre la lecture au début du fichier sélectionné. Bouton de lecture : lit le fichier sélectionné. Bouton Arrêt : arrête la lecture du fichier sélectionné. Menu local Tonalité : transpose le fichier sélectionné dans une autre tonalité pour la lecture.  Curseur de tempo : sert à régler le tempo de lecture du fichier sélectionné. Vous pouvez également saisir une valeur dans le champ concerné.  Curseur de volume : sert à régler le volume de lecture du fichier sélectionné. Vous pouvez également saisir une valeur dans le champ concerné. Lorsque plusieurs fichiers sont sélectionnés, les commandes de lecture sont indisponibles. Il vous est en effet impossible de lire plus d’un fichier à la fois. Il existe deux boutons supplémentaires au bas de la fenêtre : le bouton Ressources et le bouton Enregistrer.  Bouton Ressources : affiche et masque le volet Ressources.  Bouton Enregistrer : enregistre les modifications que vous avez apportées aux fichiers en cours de sélection dans le volet Ressources. Annexe A Utilisation de l’Utilitaire de boucles Apple Loops 187 Ouverture de fichiers dans l’Utilitaire de boucles Apple Loops Vous pouvez ouvrir des fichiers audio à partir de l’Utilitaire de boucles Apple Loops, ou directement depuis un projet Soundtrack. Il est possible d’ouvrir jusqu’à 2000 fichiers simultanément. Lorsque vous ouvrez des fichiers dans l’Utilitaire de boucles Apple Loops, ceux-ci s’affichent dans la liste de fichiers du volet Ressources. Pour ouvrir un fichier audio dans l’Utilitaire de boucles Apple Loops, procédez de l’une des façons suivantes : m Choisissez Fichier > Ouvrir, puis sélectionnez le fichier dans la zone de dialogue Ouvrir. m Choisissez Fichier > Ouvrir récent, puis sélectionnez un fichier dans le sous-menu. m Cliquez sur le bouton Ajouter fichier dans le volet Ressources. m Faites glisser les fichiers du Finder dans le volet Ressources. Pour ouvrir un fichier audio depuis Soundtrack dans l’Utilitaire de boucles Apple Loops : m En maintenant la touche Contrôle enfoncée, cliquez sur le fichier dans Soundtrack, puis sélectionnez Ouvrir dans l’Utilitaire de boucles Apple Loops dans le menu des raccourcis. Pour ouvrir des fichiers multiples dans l’Utilitaire de boucles Apple Loops, procédez de l’une des façons suivantes : m Choisissez Fichier > Ouvrir, puis sélectionnez les fichiers dans la zone de dialogue Ouvrir en maintenant la touche Maj enfoncée. m Faites glisser le volume ou dossier contenant les fichiers depuis le Finder vers le volet Ressources. Vous pouvez ouvrir plusieurs fenêtres de l’Utilitaire de boucles Apple Loops en même temps pour pouvoir comparer différents fichiers. Chaque fois que vous ouvrez une fenêtre de l’Utilitaire de boucles Apple Loops, une zone de dialogue Ouvrir apparaît pour choisir le ou les fichiers à afficher dans cette fenêtre. Il est possible de modifier le fonctionnement de la fenêtre ouverte dans la fenêtre Préférences de l’Utilitaire de boucles Apple Loops. Consultez la section “Préférences de l’Utilitaire de boucles Apple Loops” à la page 193 pour plus d’informations. 188 Annexe A Utilisation de l’Utilitaire de boucles Apple Loops Balisage des fichiers dans l’Utilitaire de boucles Apple Loops Pour baliser des fichiers, sélectionnez-les dans le volet Ressources puis apportez des modifications à leurs balises sous l’onglet Balises. Lorsque vous modifiez les réglages sous l’onglet Balises, ils s’appliquent uniquement aux fichiers sélectionnés. Lorsque vous modifiez les balises d’un fichier, un point apparaît à côté du nom de fichier dans la colonne Modifications pour signaler le changement subi. Vous pouvez sélectionner un fichier ou un groupe de fichiers et effectuer une ou plusieurs modifications, puis sélectionner un autre fichier ou groupe de fichiers et y introduire des modifications différentes. L’Utilitaire de boucles Apple Loops garde en mémoire toutes les modifications que vous effectuez lorsque vous travaillez avec différents fichiers. Une fois les changements terminés, vous ne pouvez enregistrer que ceux concernant les fichiers en cours de sélection ou tous les fichiers sélectionnés dans la colonne Modifications du volet Ressources. Remarque : modifier les balises d’un fichier n’a aucune incidence sur les données audio réelles enregistrées sur ce dernier. Modifier par exemple la balise du nombre de pulsations n’affecte que les informations utilisées lorsque Soundtrack effectue une recherche de fichiers, et non le nombre réel de pulsations enregistré dans le fichier audio. De même, modifier la balise de tonalité n’a aucune incidence sur la tonalité musicale réelle du fichier audio. Pour baliser un fichier audio unique : 1 Sélectionnez le fichier dans le volet Ressources. (Si ce dernier est fermé, cliquez sur le bouton Ressources pour l’ouvrir.) Remarque : lorsqu’un seul fichier est sélectionné, utilisez les flèches de déplacement du clavier pour parcourir de haut en bas les fichiers du volet Ressources. Vous pouvez écouter le fichier à l’aide des commandes de lecture. 2 Apportez vos modifications aux balises de fichiers sous l’onglet Balises. Consultez la section “Onglet Balises” à la page 183 pour obtenir des informations sur les options sous l’onglet Balises. 3 Cliquez sur Enregistrer pour enregistrer les modifications apportées au fichier sélectionné, ou sur Tout enregistrer pour enregistrer toutes les modifications. Annexe A Utilisation de l’Utilitaire de boucles Apple Loops 189 Balisage de multiples fichiers Lorsque plusieurs fichiers sont sélectionnés, seules les balises qui s’appliquent à tous les fichiers sélectionnés peuvent être modifiées. Les autres éléments sous l’onglet Balises qui ne s’appliquent pas à tous les fichiers sélectionnés apparaissent estompés et sont donc indisponibles. Chaque balise est assortie d’une case à cocher. Cochez les cases correspondant aux balises pour lesquelles vous souhaitez enregistrer des modifications. Pour baliser plusieurs fichiers : 1 Sélectionnez les fichiers de l’une des façons suivantes :  Maintenez la touche Maj enfoncée pour sélectionner les fichiers adjacents dans le volet Ressources.  Maintenez la touche Commande enfoncée pour sélectionner les fichiers éloignés dans le volet Ressources.  Appuyez simultanément sur les touches Commande + Maj + A pour sélectionner tous les fichiers du volet Ressources. 2 Apportez vos modifications aux balises disponibles pour les fichiers sélectionnés sous l’onglet Balises. Consultez la section “Onglet Balises” à la page 183 pour obtenir des informations sur les options sous l’onglet Balises. 3 Cochez les cases correspondant aux balises pour lesquelles vous souhaitez enregistrer des modifications. 4 Cliquez sur Enregistrer pour enregistrer les modifications apportées aux fichiers sélectionnés, ou sur Tout enregistrer pour enregistrer toutes les modifications. Il existe de nombreux raccourcis clavier pour simplifier le balisage des fichiers. Pour obtenir la liste exhaustive des raccourcis clavier de , consultez “Raccourcis clavier de l’Utilitaire de boucles Apple Loops” à la page 194. Utilisation des éléments transitoires Dans un fichier audio, les éléments transitoires sont les points où les pulsations ont lieu. Ils surviennent en principe dans les zones les plus larges d’une forme d’onde, dans l’affichage de celle-ci. Au cours de la lecture, Soundtrack ajuste les fichiers en boucle à l’aide d’une technique appelée étirement pour obtenir la meilleure qualité audio en se fondant sur les éléments transitoires des boucles. Les fichiers non en boucle ne sont pas affectés par l’étirement. 190 Annexe A Utilisation de l’Utilitaire de boucles Apple Loops Lorsque vous ouvrez un fichier dans l’Utilitaire de boucles Apple Loops, il recherche les éléments transitoires tous les 16e de note en fonction des balises de tempo et le nombre de pulsations. Vous pouvez modifier la valeur du rythme auquel l’Utilitaire de boucles Apple Loops détecte les éléments transitoires à l’aide du menu local Division des éléments transitoires. Pour afficher un fichier sous l’onglet Éléments transitoires : m Sélectionnez le fichier dans le volet Ressources, puis cliquez sur l’onglet Éléments transitoires. La fenêtre Éléments transitoires ne peut afficher qu’un seul fichier. Si plusieurs fichiers sont sélectionnés, aucune forme d’onde ne s’affiche dans la fenêtre. L’affichage de la forme d’onde sous l’onglet Éléments transitoires présente à la fois les éléments transitoires détectés par Utilitaire de boucles Apple Loops et ceux que vous ajoutez au fichier. Vous pouvez ajouter des éléments transitoires et déplacer ceux existants sous l’onglet Éléments transitoires. Pour ajouter un nouvel élément transitoire : m Cliquez dans la zone sombre située au-dessus de la règle de rythme dans l’affichage de la forme d’onde. Pour déplacer un marqueur d’élément transitoire : m Faites glisser le marqueur par sa poignée dans la zone située au-dessus de la règle de rythme. Pour modifier la valeur de rythme des éléments transitoires détectés : m Choisissez une valeur de rythme dans le menu local Division des éléments transitoires. En choisissant une grande valeur de rythme, peu d’éléments transitoires seront détectés. En choisissant une petite valeur de rythme, davantage d’éléments transitoires seront détectés s’ils sont présents dans le fichier audio. Il arrive que les éléments transitoires apparaissent à des points du fichier audio autres que ceux de la valeur de rythme. L’Utilitaire de boucles Apple Loops peut détecter ces éléments transitoires supplémentaires dans le fichier à l’aide du curseur Sensibilité. Si vous augmentez la sensibilité de la détection d’éléments transitoires, l’Utilitaire de boucles Apple Loops considère comme éléments transitoires des points de la forme d’onde de plus haute amplitude, qu’ils apparaissent ou non comme valeur de rythme. Annexe A Utilisation de l’Utilitaire de boucles Apple Loops 191 Pour modifier la sensibilité de détection des éléments transitoires : m Faites glisser vers la gauche le curseur Sensibilité pour diminuer la sensibilité de détection des éléments transitoires, ou vers la droite pour l’augmenter . Pour supprimer un élément transitoire, procédez de l’une des façons suivantes : m Cliquez sur la poignée de l’élément transitoire dans la zone située au-dessus de la règle de rythme puis appuyez sur la touche Suppr. m Faites glisser l’élément transitoire hors de cette zone. Enregistrement des modifications de fichiers Dans l’Utilitaire de boucles Apple Loops, vous ne pouvez enregistrer que les modifications concernant les fichiers en cours de sélection, ou tous les fichiers sélectionnés dans la colonne Modifications du volet Ressources. Toutes les autres balises de fichier resteront inchangées. Cette opération se révèle particulièrement utile lorsque vous travaillez avec un grand nombre de fichiers. Lors de l’enregistrement de multiples fichiers, la case correspondant à la balise doit être cochée pour que les modifications apportées à celle-ci soient enregistrées. Pour obtenir des informations sur le balisage de multiples fichiers, consultez “Balisage des fichiers dans l’Utilitaire de boucles Apple Loops” à la page 189. Pour enregistrer les modifications apportées aux fichiers en cours de sélection : m Cliquez sur le bouton Enregistrer. L’enregistrement des modifications apportées à de nombreux fichiers peut prendre plusieurs minutes. Pour enregistrer toutes les modifications : m Cliquez sur le bouton Tout enregistrer dans le volet Ressources. Pour enregistrer plusieurs fichiers dans le même répertoire : 1 Choisissez Fichier > Enregistrer sous. 2 Parcourez le répertoire jusqu’à l’emplacement où vous souhaitez enregistrez les fichiers, puis cliquez sur Enregistrer. Lors de l’enregistrement de plusieurs fichiers dans la zone de dialogue Enregistrer sous, les fichiers sont gardés dans les répertoires sélectionnés et leur nom reste inchangé. 192 Annexe A Utilisation de l’Utilitaire de boucles Apple Loops Lorsque vous enregistrez des modifications de fichiers au format WAV, ces derniers sont convertis par défaut au format AIFF et enregistrés au même emplacement que les fichiers WAV d’origine. Les nouveaux fichiers AIFF portent le même nom que les fichiers WAV, complété par l’extension .aiff. Vous pouvez modifier ce comportement par défaut dans la fenêtre Préférences de l’Utilitaire de boucles Apple Loops. Pour plus d’informations, consultez la section ci-après : “Préférences de l’Utilitaire de boucles Apple Loops,”. Suppression de fichiers du volet Ressources Vous pouvez supprimer des fichiers du volet Ressources. Pour supprimer des fichiers : m Sélectionnez le ou les fichiers dans le volet Ressources, puis cliquez sur le bouton de suppression de fichiers situé en haut du volet, ou appuyez sur la touche Suppr. En supprimant des fichiers auxquels des modifications ont été apportées, une zone de dialogue apparaît pour vous demander si vous souhaitez enregistrer ou annuler vos modifications. Préférences de l’Utilitaire de boucles Apple Loops Vous pouvez définir les préférences du fonctionnement du démarrage et de l’enregistrement de fichiers par défaut dans la fenêtre Préférences de l’Utilitaire de boucles Apple Loops. Démarrage  Afficher la fenêtre d’ouverture au démarrage : lorsque cette option est sélectionnée, une zone de dialogue Ouvrir apparaît à chaque ouverture de l’Utilitaire de boucles Apple Loops. Enregistrement  Pendant la conversion du format WAV au format AIFF :  Afficher l’avertissement de conversion : affiche la zone de dialogue d’alerte de conversion lorsque vous tentez d’enregistrer un fichier WAV.  Fermer WAV et modifier en AIFF : convertit automatiquement le WAV en AIFF, referme le fichier WAV et ouvre l’AIFF pour la modification.  Continuer à travailler en WAV : laisse le fichier WAV ouvert. Annexe A Utilisation de l’Utilitaire de boucles Apple Loops 193 Raccourcis clavier de l’Utilitaire de boucles Apple Loops Généraux et fichiers Touche de contrôle Fonction N Crée une nouvelle fenêtre Utilitaire de boucles Apple Loops vide et ouvre la zone de dialogue Ouvrir. O Ouvre la zone de dialogue Ouvrir à partir de laquelle vous ouvrez les fichiers dans l’Utilitaire de boucles Apple Loops. Ferme la fenêtre en cours. W Maj W Enregistre les modifications apportées aux fichiers en cours de sélection. Si certains d’entre eux sont des fichiers WAV, une zone de dialogue apparaît et vous demande si vous souhaitez poursuivre la conversion des fichiers en WAV ou bien les enregistrer en tant que fichiers AIFF. S Maj option Ferme les fichiers sélectionnés. S Ouvre la zone de dialogue Enregistrer sous pour enregistrer sous un nouveau nom les fichiers en cours de sélection. Enregistre tous les fichiers ouverts. S Sélectionne le fichier situé au-dessus du fichier sélectionné dans le volet Ressources. Sélectionne le fichier situé au-dessous du fichier sélectionné dans le volet Ressources. Maj A Sélectionne tous les fichiers contenus dans le volet Ressources. Navigation Touche de contrôle F1 F2 F3 194 Fonction Active l’onglet Balises. Active l’onglet Éléments transitoires. Active le volet Ressources. Annexe A Utilisation de l’Utilitaire de boucles Apple Loops Balisage de tonalité et de type de gamme Touche de contrôle Active le balisage clavier. esc Règle la tonalité en La. A Maj A Règle la tonalité en Do. C C D Règle la tonalité en Fa. F F G Règle la tonalité en Sol# (sol dièse). Règle le type de gamme en mode Majeur. M Maj M Maj B N Règle la tonalité en Fa# (fa dièse). Règle la tonalité en Sol. G Maj Règle la tonalité en Ré# (ré dièse). Règle la tonalité en Mi. E Maj Règle la tonalité en Do# (do dièse). Règle la tonalité en Ré. D Maj Règle la tonalité en La# (la dièse). Règle la tonalité en Si. B Maj Fonction Règle le type de gamme en mode Mineur. Règle le type de gamme sur les deux modes. Règle le type de gamme sur aucun des modes. Annexe A Utilisation de l’Utilitaire de boucles Apple Loops 195 Balisage des descripteurs Pour les raccourcis clavier des descripteurs suivants, appuyez une fois sur la touche pour sélectionner le premier élément (à gauche), deux fois pour sélectionner le second élément (à droite), et trois fois pour n’en sélectionner aucun (bouton central). Touche de contrôle 1 2 3 4 5 6 7 8 9 F5 F6 196 Fonction Single/ensemble. Partie/remplir. Acoustique/électrique. Sec/élaboré. Net/distorsionné. Tonique/sombre. Détendu/intense. Groove/arythmique. Mélodique/dissonant. Règle le balisage par lot sur tous. Règle le balisage par lot sur aucun. Annexe A Utilisation de l’Utilitaire de boucles Apple Loops Éléments transitoires Touche de contrôle Fonction Augmente la sensibilité. = Diminue la sensibilité. - Maj = Maj - Augmente la sensibilité de cinq fois. Diminue la sensibilité de cinq fois. Pousse le marqueur sélectionné d’un pixel vers la gauche. Pousse le marqueur sélectionné d’un pixel vers la droite. Sélectionne le marqueur précédent. Sélectionne le marqueur suivant. Annexe A Utilisation de l’Utilitaire de boucles Apple Loops 197 Raccourcis clavier de l’Soundtrack B Annexe B Généraux et fichiers Touche de contrôle Fonction Crée un projet vierge. N Ouvre la zone de dialogue Ouvrir. O W Maj Enregistre le projet en cours. S Maj contrôle Ferme tous les projets ouverts. S S B Q Ouvre la zone de dialogue Enregistrer sous pour enregistrer le projet sous un nouveau nom. Ouvre la zone de dialogue Enregistrer sous pour enregistrer une copie du projet sous un nom différent. Ajoute le fichier audio sélectionné au Chutier. Ferme tous les projets et quitte Soundtrack. Fenêtres, onglets et présentations Touche de contrôle 1 3 4 5 Fonction Ouvre l’onglet Vidéo de la fenêtre Utilitaire. Ouvre la fenêtre du projet. Ouvre l’onglet Navigateur du gestionnaire d’effets et de données. Ouvre l’onglet Effets du gestionnaire d’effets et de données. 199 Touche de contrôle Fonction Place la fenêtre active dans le Dock. M Masque Soundtrack. H option Masque toutes les autres fenêtres. H Affiche la fenêtre Préférences. , Maj ? Maj [ Maj ] Ouvre le Manuel de l’utilisateur de Soundtrack. Se positionne sur l’onglet précédent (de gauche). Se positionne sur l’onglet suivant (de droite). Change la présentation du projet en présentation Simplifiée. F1 Lecture de projets et réglage de la tête de lecture Touche de contrôle Fonction Amorce la lecture du projet. espace Arrête la lecture du projet en cours. espace Positionne la tête de lecture au début du projet, ou bien au début de la zone de lecture si elle est active. retour démarre la lecture au début du projet. retour Maj option Maj Place la tête de lecture à l’emplacement du marqueur précédent. M M Place la tête de lecture à l’emplacement du marqueur suivant. Place la tête de lecture à l’emplacement de l’image précédente dans le plan vidéo. Place la tête de lecture à l’emplacement de l’image suivante dans le plan vidéo. 200 Annexe B Raccourcis clavier de l’Soundtrack Modifications génériques Touche de contrôle Fonction Annule la dernière commande. Z Maj Z Rétablit la dernière commande annulée. Coupe l’élément sélectionné. X X Maj Applique un Ripple cut à l’élément sélectionné. Copie l’élément sélectionné. C Colle l’élément coupé ou copié. V Efface l’élément sélectionné. suppr. Duplique l’élément sélectionné. D Sélectionne tous les éléments de la fenêtre. A A Maj Désélectionne tous les éléments de la fenêtre. Active ou désactive le magnétisme. N Montage de clips audio dans la Timeline Touche de contrôle option V Fonction Ouvre la zone de dialogue Coller la répétition de sorte que vous puissiez coller plusieurs copies du clip audio coupé ou copié. Divise les clips audio situés sous la tête de lecture. S Joint les clips sélectionnés. J F Applique un effet de Crossfade aux clips sélectionnés. Annexe B Raccourcis clavier de l’Soundtrack 201 Ajustage de clips audio dans la Timeline Touche de contrôle Fonction Pousse vers la gauche le point d’enveloppe ou le clip d’un seul pixel. option Pousse vers la droite le point d’enveloppe ou le clip d’un seul pixel. option Pousse vers le haut le point d’enveloppe d’un seul pixel. option Pousse vers le bas le point d’enveloppe d’un seul pixel. option option Maj Déplace vers la gauche le clip ou le point d’enveloppe d’une seule ligne de quadrillage. option Maj Déplace vers la droite le clip ou le point d’enveloppe d’une seule ligne de quadrillage. option Maj option Maj Déplace vers le haut le point d’enveloppe de cinq pixels. Déplace vers le bas le point d’enveloppe de cinq pixels. Navigation dans la Timeline Touche de contrôle ou = ou - Fonction Effectue un zoom avant horizontal vers le niveau de zoom suivant. Effectue un zoom arrière horizontal vers le niveau de zoom suivant. Effectue un zoom avant vertical vers le niveau de zoom suivant. + Maj option Revient au niveau de zoom par défaut. 0 Z 6 7 202 Effectue un zoom arrière vertical vers le niveau de zoom suivant. Effectue un zoom avant sur la sélection actuelle. Z Maj _ Adapte le projet à la taille de l’écran. Faible hauteur de piste Hauteur de piste petite Annexe B Raccourcis clavier de l’Soundtrack Touche de contrôle Fonction Hauteur de piste moyenne. 8 Hauteur de piste grande. 9 Pistes et marqueurs Touche de contrôle Fonction Dans la Timeline, ajoute une nouvelle piste sous celle sélectionnée. T contrôle T option T Maj option B Ajoute un nouveau bus à la Timeline sous le bus sélectionné. Ajoute une nouvelle sortie à la Timeline sous la sortie sélectionnée. T Supprime la piste, le bus ou la sortie sélectionnée de la Timeline. Insère un marqueur de rythme à l’emplacement actuel de la tête de lecture. Insère un marqueur temporel à l’emplacement actuel de la tête de lecture. M Ajoute des marqueurs temporels au début et à la fin de la sélection. contrôle M Annexe B Raccourcis clavier de l’Soundtrack 203 Enregistrement Touche de contrôle 204 contrôle 1 contrôle 2 contrôle 3 contrôle 4 contrôle 5 contrôle 6 contrôle 7 contrôle 8 contrôle 9 Fonction La Prise 1 devient la prise active pour le clip sélectionné. La Prise 2 devient la prise active pour le clip sélectionné. La Prise 3 devient la prise active pour le clip sélectionné. La Prise 4 devient la prise active pour le clip sélectionné. La Prise 5 devient la prise active pour le clip sélectionné. La Prise 6 devient la prise active pour le clip sélectionné. La Prise 7 devient la prise active pour le clip sélectionné. La Prise 8 devient la prise active pour le clip sélectionné. La Prise 9 devient la prise active pour le clip sélectionné. Annexe B Raccourcis clavier de l’Soundtrack Solutions aux problèmes courants et assistance C Annexe C Si vous rencontrez des problèmes en travaillant avec Soundtrack, plusieurs possibilités sont à votre disposition pour les résoudre.  Cette annexe : dans cette annexe figurent des informations concernant certains des problèmes les plus fréquemment rencontrés par les utilisateurs.  Informations de dernière minute : page contenant les informations de dernière minute, disponible dans le menu Aide de et informant de toutes les nouveautés qui ne seraient pas mentionnées dans le manuel. Pensez à consulter cette page d’aide dès que vous effectuez une installation ou une mise à jour de Soundtrack.  Base de données AppleCare : l’assistance AppleCare offre une base de données sur la résolution de problèmes courants, régulièrement mise à jour et enrichie pour tenir compte des nouveaux problèmes dès leur apparition. Cette excellente source d’informations est gratuite pour les utilisateurs de Soundtrack. Pour accéder à cette base d’informations techniques AppleCare, visitez la page d’assistance AppleCare à l’adresse suivante : http://www.apple.com/fr/support.  Assistance AppleCare : de nombreuses possibilités d’assistance s’offrent aux clients Soundtrack. Pour en savoir plus, consultez le Guide de service et d’assistance des logiciels professionnels Apple fourni avec votre documentation Soundtrack. Résolutions de problèmes connus Fichiers et interfaces audio Divers facteurs peuvent altérer les performances du programme lorsque vous travaillez avec des fichiers audio numériques. Les conseils suivants vous aideront à conserver le plus haut degré possible de performances en travaillant sur des projets Soundtrack :  Les fichiers audio numériques sollicitent grandement le processeur de l’ordinateur. N’effectuez donc pas d’autres tâches exigeant la même capacité de traitement lorsque vous travaillez avec Soundtrack.  Les interfaces audio externes connectées à votre ordinateur sont susceptibles de subir un temps de latence, c’est-à-dire un retard notable entre le moment où le signal audio est émis et celui où il atteint l’ordinateur. Certains fabricants de matériel et de logiciels proposent des conseils pour réduire le temps de latence de leurs équipements. Prenez soin de lire la documentation livrée avec votre interface audio. 205  Si vous utilisez une interface audio USB, assurez-vous qu’elle est directement connectée à votre ordinateur. Ne connectez pas d’interface audio USB via un concentrateur USB et ne la raccordez pas via un autre périphérique USB.  Si un bruit ou un souffle surviennent, vérifiez les connexions entre l’ordinateur et les périphériques audio externes. Pour obtenir des informations supplémentaires sur les problèmes liés au bruit, consultez la documentation livrée avec chaque périphérique. Suppression de la latence d’enregistrement Vous pouvez utiliser le réglage Compensation de la latence de la sous-fenêtre Enregistrement des Préférences afin d’éliminer la latence inhérente à votre périphérique d’enregistrement. Vous pouvez calculer la latence en lisant une boucle et en l’enregistrant simultanément, comme décrit ci-après : 1 Utilisez un câble approprié pour connecter le port de sortie audio que vous utilisez au port d’entrée du périphérique à partir duquel vous prévoyez d’enregistrer. 2 Choisissez une boucle comportant de nombreux éléments transitoires, telle qu’une boucle de percussion. 3 Configurez un tempo de 60 bpm (pour simplifier le calcul de la latence). 4 Cliquez sur le bouton Préparer à l’enregistrement dans l’en-tête de la piste sur laquelle vous souhaitez enregistrer. 5 Sous l’onglet Enregistrement, définissez le périphérique d’enregistrement comme périphérique d’entrée. 6 Affectez à Contrôler la valeur Aucun et assurez-vous que le contrôle du matériel est désactivé sur votre périphérique d’enregistrement. Vous pouvez également être amené à réduire les volumes d’entrée ou de sortie de vos périphériques afin d’éviter tout retour. 7 Cliquez sur le bouton Enregistrer et lisez la boucle pendant quelques secondes. Cliquez ensuite sur Arrêter. 8 Comparez visuellement la piste d’origine et la nouvelle piste enregistrée. Effectuez un zoom avant afin d’identifier un emplacement où les pistes présentent des formes d’onde identiques, mais sans être alignées. Positionnez la tête de lecture sur les points identiques correspondants des deux formes d’onde et soustrayez les valeurs des deux champs Battements. Il s’agit de la latence, exprimée en millisecondes. Si la séquence audio enregistrée est en retard (à droite), saisissez une valeur positive ; si elle est en avance (à gauche), saisissez une valeur négative. Par exemple, si l’emplacement (en battements) du point sélectionné dans la boucle source est 1.2.002 et que celui du point correspondant de l’enregistrement est 1.2.008, cela signifie que la latence est de 6 millisecondes. 9 Saisissez la valeur de latence dans la sous-fenêtre Enregistrement des Préférences. 10 Désactivez le son de la piste enregistrée et testez de nouveau l’enregistrement de la boucle afin de vous assurer que la latence a été éliminée. 206 Annexe C Solutions aux problèmes courants et assistance Contacter l’assistance AppleCare Votre programme Soundtrack est livré avec une documentation présentant les services d’assistance Apple. Différents niveaux d’assistance y sont proposés en fonction de vos besoins. Quelle que soit la nature de votre problème, il est toujours souhaitable de pouvoir accéder directement à l’information correspondante. En effet, plus vous disposez d’informations à communiquer aux agents, plus vite ils seront en mesure de résoudre votre problème.  Numéro d’enregistrement fourni avec Soundtrack. Ce numéro diffère du numéro de série de logiciel qui sert à activer votre copie de Soundtrack.  Version de Mac OS X installée. Cette information est disponible en sélectionnant À propos de ce Mac dans le menu Pomme.  Version de Soundtrack installée, incluant les mises à jour le cas échéant. Le numéro de version s’obtient en choisissant Soundtrack > À propos de Soundtrack.  Modèle d’ordinateur que vous utilisez.  Quantité de mémoire RAM installée sur votre ordinateur et partie allouée à Soundtrack. Pour en savoir plus sur la quantité de mémoire RAM installée, sélectionnez À propos de ce Mac dans le menu Pomme du Finder.  Autres matériels de tierce partie connectés ou installés sur l’ordinateur et leurs fabricants. Inclut les disques durs, les cartes graphiques, etc.  Tout module ou logiciel installé avec Soundtrack. Vous pouvez accéder à l’assistance AppleCare en ligne à l’adresse suivante : http://www.apple.com/fr/support/soundtrack Annexe C Solutions aux problèmes courants et assistance 207 Index Index A accentuation 29, 136–138 accords 19 activation d’une piste pour l’enregistrement 168 affichage des battements 57 affichage du clip 49 affichage du temps 36, 57–58, 128 affichage emplacement 47 aide à l’écran 11 raccourcis clavier 200 aigus 137 ajout d’effets aux bus 106–107 aux pistes 106–107 aux sorties 106–107 alignement clips sur des clips adjacents 111 clips sur marqueurs 130 points d’enveloppe 155 à lire avant d’installer, document 23 allers-retours 123, 176–177 amplificateurs 25, 29 amplitude 14 Apple Store 12 application de musique ACID 181 applications allers-retours entre 176–177 distorsion dans 18 arrangement de la musique 10, 20 Assistance AppleCare 205–207 assistance client 205–207 audio Voir également son concepts élémentaires 13–18 écrêtage 136 effets. Voir effets enregistrement. Voir enregistrement d’audio numérique 24 dans les plans vidéo 128 volume. Voir volume automatisation 151–165 description 151 effets 147 enregistrement des données d’automatisation 159–161 enveloppes 151–159 portions de piste 161–165 B balance 104, 147 balisage par lot 181 balises 181, 183, 184 balises de propriété 183 balises de recherche 184 bande passante 138 barre d’outils 34, 35, 54 barres de défilement 37, 95–96 base de données AppleCare Knowledge Base 205 base de données de recherche 69–70 battements 19, 84, 87, 99 bouton Ajouter l’envoi 44 bouton Ajouter un effet 44 bouton Aller à la fin 35, 60 bouton Aller au début 35, 60 bouton Conserver pour mono 34 bouton Copier à partir du point précédent 49 bouton Copier à partir du point suivant 49 bouton Cycle 35, 60, 170 bouton de lecture 55, 60, 72, 169, 170 bouton Départ 39 bouton Désactiver l’audio 37, 72, 104 bouton Effets 38, 106–107 bouton En boucle 171 bouton Enregistrer 35, 60, 169, 170 bouton Enveloppes du Master 38 bouton Lecture/Pause 35 bouton Lire depuis le début 35, 60 bouton Magnétisme 38 bouton Ordinateur 39 bouton Précédent 39, 40 bouton Préparer à l’enregistrement 37, 168 bouton Présentation par boutons 42, 64 bouton Présentation par colonnes 42, 64 bouton Réglages 42 bouton Réinitialiser 47 209 bouton Réinitialiser l’effet 44 boutons barre d’outils 54–55 boutons Aller à la crête 47 boutons de lecture 49 boutons de mots-clés 41, 42, 68 boutons de type 49 bouton Solo 37, 104–105 bouton Suivant 39, 40 bouton Supprimer l’effet 44 bouton Synchronisation MIDI 35, 60 bouton Tonalités proches 42 bruit suppression 206 bus ajout 101 ajustement de la balance 104 ajustement du volume 103 changement d’icône 103 configuration de la hauteur 97–98 copie 102 déplacement 102 désactivation du son 104 description 95 effets 106–107 enveloppes 107 envois acheminés 146 exportation 175 mise en solo 104–105 numérotation 102 renommer 102 sélection 101 suppression 108 utilisation 100–108 vue d’ensemble 93 Bus Série Universel (USB). Voir USB C câbles audio 27–28 câbles USB 26 câbles XLR 27 caméscopes 25 canaux de sortie physiques 38, 94 case Projet muet 46 Case Stéréo 46 CD audio 80 diffusion de projets sur 173 fréquence d’échantillonnage 80 CD-ROM 24 centre de la fréquence 138 chaîne d’effets 133, 144 champ Nom 37, 49 champ Texte de la recherche 42, 65 clips. Voir clips audio 210 Index clips audio alignement avec les marqueurs 130 annuler changements 74 chevauchement 113 coller 109–110 copier 109 couper 109 coupure 113 Crossfades 112–113 déplacer 110–111 description 90 division 114–115 durée 111–112 joindre 115 magnétisme 75–76, 111 mode de lecture 117 modification du décalage 117 nom 93 propriétés 92–93 raccourcis clavier 201–202 redimensionnement 111–112 remplacer source audio des 118–119 rétablir changements 74 sauvegarde de clips enregistrés 171 sélection 108 supprimer 109, 119 transposition 115–116 zoom avant/arrière 96–97 clips audio balisés 115–116 coller des éléments clips audio 109–110 points d’enveloppe 157 portions de piste 163 commande Annuler 74 commande Hauteur des pistes 38, 97–98 commande Rétablir 74 commandes de balance 104 commandes de bus 93, 103–107 commandes de la Timeline 37, 38 commandes de lecture 34, 35, 60–61, 125–126 commandes de lecture vidéo 45 commandes de piste 37–38, 93, 103–107 commandes de preview 39, 40, 42, 43, 72 commandes de sortie 94, 103–107 commandes du Projet 36 commande Zoom 38, 96–97 composant de lecture QuickTime MPEG-2 123 compressé, enregistrement de projets 90 compresseurs 134–135 compression 90, 134 concentrateurs 25 concentrateurs USB 26, 206 configuration système connexion d’équipement audio 25–29 conseils système 23–24 exemples de configurations matérielles 29–31 haut-parleurs pris en charge 29 installation du logiciel 23 interface audio FireWire 31 interface audio USB 30 interface de contrôle 31 vue d’ensemble 23 connecteurs 27–28 connecteurs à 4 broches 26 connecteurs à 6 broches 26 connecteurs audio 26, 27–28 connecteurs audio numériques 28 connecteurs FireWire 26 connecteurs numériques optiques 28 connecteurs RCA 27 connecteurs sortie jack 27 connecteurs tip-ring (TR) 27 connecteurs TR (tip-ring) 27 connecteurs TRS (tip-ring-sleeve) 27 connecteurs USB 26 connecteurs XLR 27 connexion en chaîne 25 copier des éléments clips audio 109 points d’enveloppe 157 portions de piste 163 couleur tonale 14 couper des éléments clips audio 109 points d’enveloppe 157 portions de piste 163 couplets 20 coupure d’élément fréquences 136, 137 niveaux de crête 134 coupures 141, 201 crêtes 185 Crossfade ajustement 113 création 88, 112–113 déplacement 113 curseur de balance 104 curseur de panoramique 38 curseur de valeur Décalage 49 curseur de valeur Durée 49 curseur de valeur Durée de la sélection 34 curseur de valeur Lecture vidéo 45 curseur de valeur Position 49 curseur de valeur Position de la tête de lecture 34, 58–59, 87 curseur de valeur Valeur 49 curseur de volume Master 34 curseur Volume 38, 72, 103 D décalage 117 Index défilement projets 59 demi-tons 115–116 dépannage 205–207 déphaseurs 15, 139 désactivation des pistes 178 désactivation du son des pistes/bus/sorties 104 descripteurs 184, 196 diffusion de projets 10, 173 dispositions raccourcis clavier 199–200 disque dur 24 distorsion 134, 136 description 18 numérique 18 division de clips audio 114–115 divisions de battement 84 Dock, placement de fenêtres dans le 52 documentation 10 données 9 drop frames 128 durée d’un projet, configuration 88 DVD audio 80 diffuser des projets sur 173 fréquence d’échantillonnage 80 vidéo pour 85 dynamique 28, 134 E échantillons 16 écrêtage 136, 178 effacer des éléments clips audio 109, 119 points d’enveloppe 157–158 portions de piste 163, 164 effets 133–150 ajout 142 automatisation 147 basés sur le temps 140–141 bus 106–107 chorus 139 de point de sortie 88 description 133 distorsion 134, 136 divers 134 dynamique 134, 134–135 enchaînement 144 enveloppes 152, 159 envois 145–147 EQ 134, 136–138 filtre 134, 136–138 ignorer 145 inclus dans Soundtrack 134 modulation 134, 139 211 paramètres 147 piste 106–107 réglage des paramètres 143 réglages avancés 148–149 réinitialisation des paramètres par défaut 148 réorganisation 144 retard 134, 140 réverb 134, 140–141 sortie 106–107 suppression 148 tierce partie 24 types de 134 utilisation 142–149 effets audio. Voir effets effets basés sur le temps 140–141 effets chorus 139 effets de distorsion 134 effets de dynamique 134–135 effets de filtre 134, 136–138 effets de modulation 134, 139 effets divers 141 effets en temps réel Voir effets effets EQ 134, 136–138 effets retard 134, 140 effets réverb 134 élément de menu Scinder 114 éléments transitoires 181, 185, 190–192, 197 enchaînement d’effets 144 enregistrement analogique 16 enregistrement d’audio 167–171 activation de pistes pour l’enregistrement 168 élimination de la latence 206 emplacement des sessions 81 enregistrement analogique 16 enregistrement numérique 16–17 espace disque 167 plusieurs prises 170–171 préférences 80–81 préparation 167 prises uniques 169 procédure 15–18 raccourcis clavier 204 sauvegarde de clips enregistrés 171 dans la Timeline 168–171 enregistrement d’éléments clips enregistrés 171 fichiers de projets et fichiers audio ensemble 89, 178–179 projets multipistes 89 versions compressées d’un projet 90 enregistrement numérique 16–17 en-têtes 37–38 entrée audio 24 enveloppes 151–161 affichage 107, 152 212 Index ajout 159 attaque 15 balance de piste 152 bus 107 description 15 effets 152, 159 envois 159 maintien 15 masquer 107 Master 151, 153 piste 107, 152 portions de piste 161–164 sortie 107 suppression 159 volume 152 vue d’ensemble 151–152 enveloppes de balance de piste 152 enveloppes de piste 152 enveloppes de volume 152 enveloppes Master 38, 151, 153 envois ajout à des pistes 145 balance 147 bus acheminés 146 effets 145–147 enveloppes 159 ignorer 147 niveau de volume 146 réorganisation 146 utilisation 94 EQ (égalisation) plages de fréquences utilisées 137–138 vue d’ensemble 136–138 équipement configuration. voir configuration système connexion audio 25–29 exemples de configurations matérielle 29–31 espace de travail, configuration 52–55 espace disque 24, 46, 167 exportation d’éléments aperçu 10 audio vers Final Cut Express 178 pistes, bus et sorties 175–176 projets vers fichiers audio 174 exporter des éléments projets vers séquences QuickTime 176 séquences de référence 176 extension .loop 84 .mov 61, 123 .stmp 84, 89 F Favoris 63 feedback 139, 140 fenêtres 33 déplacement 52 fermeture 52 placement dans le Dock 52 Préférences 78 Projet 33, 34–38 raccourcis clavier 199–200 redimensionnement 52 Utilitaire 33, 45–49 fichiers AAC 61 AIFF 61, 175, 177, 181–197 balisés 64, 181–197 dual mono 175–176 en boucle 115, 117, 118, 171 formats pris en charge 61 m2v 123 mono 175 MP3 61 MPEG-2 123 non en boucle 117, 118, 171 raccourcis clavier 199 source 108, 118–119 stéréo 174 WAV 61, 181–197 fichiers audio AAC 61 AIFF 61 ajout à des projets multipistes 90–91 ajout à la Timeline 90–91 ajout aux projets 9 balisage avec l’Utilitaire de boucles Apple Loops 181–197 balisés 64, 181–197 sur CD-ROM 24 en boucle 117 enregistrement avec des projets 89 exportation de projets vers 174 exportation vers Final Cut Express 178 formats de 61 fréquences d’échantillonnage 85 informations 48 MP3 61 non en boucle 117 ouverture dans l’Utilitaire de boucles Apple Loops 188 prévisualiser 71–72 problèmes connus 205–206 QuickTime 61 reconnecter 77 source 108, 118–119 stockage dans le chutier 70–71 sur disques durs 24 taille des 167 WAV 61 Index fichiers de boucles Apple Loops 64 fichiers de données enregistrement 24 enregistrement avec des projets 89, 178–179 reconnecter 77 fichiers vidéo affichage de détails 48, 127 ajout aux projets 9 enregistrement avec des projets 89 preview 71, 127 reconnecter 77 taille des 179 fills 21 filtres 138 à coupure progressive 138 coupe-bande 138 passe-bande 138 passe-bas 138 passe-haut 138 Final Cut Express ajout de marqueurs 129–132 passer à/venir de Soundtrack 176–177 exportation de données audio 178 importation de vidéo 123 Finder, ajouter des fichiers audio depuis 91 flangers 139 flux de travaux basique 9–10 format basé sur les battements 84, 85, 99, 105, 165 format basé sur le temps 57–58, 85, 99, 105, 165 format de timecode vidéo 128 formats audio 61 temps 128, 129 formats de fichier. Voir formats format temporel configuration 84–85 de la vidéo 128 description 128 pistes 105 projets 99 formes d’onde décalage de clips 117 fréquence d’images vidéo, choix 80, 129 fréquence de coupure 138 fréquences 13, 129, 136, 141 notch 139 fréquences d’échantillonnage description 17, 85 fichiers audio 85 importer des fichiers audio 61 matériel 86 projets multi-images 85–86 Soundtrack et 25 vidéo numérique 85 213 G L gain 136, 138 champ 46 curseur 46 gammes de fréquences 137–138 gammes musicales 20 Gestionnaire de données et d’effets 39–44 affichage d’informations sur les fichiers audio dans 73–74 ajout de fichiers audio 90–91 description 33 localisation de fichiers 61–70 preview de fichiers 71–72 latence description 25 élimination 205, 206 lecture 55–61 changement de mode 117 contrôle 35, 55–59, 99–100 cyclique 99–100 de projets 55–61 en boucle 90, 99–100, 117 lancer 55 MPEG-2 123 non en boucle 90, 117 raccourcis clavier 61, 126 vidéo 125–126 LFO (oscillateur basse fréquence) 139, 140 limiteurs de crêtes 135 liste Catégorie 44 Concordances 41, 42, 64, 65 de fichiers 39, 43 des résultats de la recherche 42 Effet 44, 106, 142 Favoris 40 Mots-clés 41, 42, 64 H harmonie 19 harmoniques 14 hauteur tonale 14 haut-parleurs 25, 28, 29 I icônes affichage dans la barre d’outils 55 bus 37, 103 en-têtes 37 pistes 37, 103 sorties 37, 103 IEEE 1394. Voir FireWire ignorer 145, 147 importation d’éléments de séquences QuickTime 123 vidéo à partir de Final Cut Express 123 vidéo dans un projet 123, 124 importation de séquences QuickTime dans un projet 123 importation de vidéo dans un projet 123, 124 indicateur d’espace disque 46 indicateurs de crêtes 46, 47 indices 48, 65, 73 instrumentation 20 instruments, de musique 20 instruments de musique 20, 25 Interconnexion de composants périphériques. Voir PCI interface 33 interface audio FireWire 31 numériques 25 USB 30, 206 interfaces audio 25 interfaces PCI 26 intervalles musicaux 115–116 214 Index M Mac OS, version 207 magnétoscopes 25 Manuel de l’utilisateur 11 marqueur de fin de projet 88 marqueurs alignement des clips audio sur la Timeline 130 attribution de noms 120 battement 120–122 de battements 120–122 Final Cut Express 129–132 informations 49 insertion 120 raccourcis clavier 203 sonorisation 129–132 suppression 121 temporels 120–122, 129, 130 utilisation 119–121 utilisation avec de la vidéo 129–132 utilisations 119 matériel configuration requise 23 fréquences d’échantillonnage 86 mélangeurs 25, 29 mélodie 19 mémoire 24 menu local Afficher 36, 44 Aligner sur la valeur 38 Catégorie 42 Chemin 39, 40 des données 39, 40, 42, 43, 72 Échelle de la vidéo 45 Mesure en 49 Mode d’automatisation 36 Moniteur 46 Signature temporelle 42 Sortie 38 Transposition 49 Type de fichier 42 Type de gamme 42 Vitesse du clip 49 mesures 19, 84, 87, 99 microphones 25, 29 mini connecteurs 28 mise en solo des pistes/bus/sorties 104 mixage de projets aperçu 10 exportation de mixages 174 mixages exportation 174 mode Coupure 88 mode Crossfade 88, 112 mode de chevauchement 88, 113 mode de lecture 117 mode de lecture en boucle 90 mode de lecture non en boucle 90 mode Lire 160 modes d’automatisation Lire 160 Touche 160 Verrou 160 mode solo des pistes/bus/sorties 105 mode Touche 160 mode Verrou 160 modification d’éléments clips audio 108–119 points d’enveloppe 156–157 propriétés des clips 92–93 raccourcis clavier servant à 201–202 module ASIO 24 module MAS 24 module RTAS 24 modules Audio Units 24, 133 effets 24 inclus dans Soundtrack 24 non pris en charge 24 module VST 24 moniteurs 25, 28, 29 motifs musicaux 20 mots-clés 41–42, 64–68 musique arrangement 10, 20 concepts élémentaires 18–21 Index création avec Soundtrack 9–10 N navigation barres de défilement 95–96 commande Zoom 96–97 raccourcis clavier 200, 202–203 tête de lecture 200 Timeline 95–100, 202–203 niveaux de crêtes 134 non-drop frames 128 note tonique 20, 87 O ondes sonores 13, 15, 16 onglet Balises 182, 183–184 onglet Chutier ajout de fichiers audio 91 description 43 stockage de fichiers 70–71 onglet Détails 48–49, 127 onglet Effets ajout d’effets aux pistes/bus/sorties 106 effets 142–149 vue d’ensemble 44 onglet Éléments transitoires 182, 185, 191 onglet Enregistrement 46, 168, 170 onglet Favoris 40, 63 onglet Navigateur 39, 62–63 onglet Rechercher 41–42, 64–70 onglets description 34 détacher/rattacher 53 raccourcis clavier 199–200 réorganisation 52 onglet Vidéo 45, 125, 126 onglet VU-mètres 47 option Magnétisme 75–76 oscillateur basse fréquence (LFO) 139, 140 outil Scinder 114 outils de montage dans la Timeline 36 P page Personnaliser 54, 55 paramètres d’effet 44, 142 PCI (Interconnexion de composants périphériques) 26 PCMCIA 27 performances 205–206 périphériques d’entrée 24 périphériques de sortie 24 périphériques USB 26, 206 pistes activation pour l’enregistrement 168 affichage 152 215 ajout 100 ajout d’envois 145 ajustement de la balance 104 ajustement du volume 103 changement d’icône 103 configuration de la hauteur 97–98 copie 102 déplacement de clips audio 111 déplacer 102 désactivation du son 104, 178 description 95 effets 106–107 enveloppes 107 exportation 175–176 format temporel 105 mise en solo 104–105 numérotation 102 raccourcis clavier 203 renommer 102 routage vers les bus 94 sélection 101 sélection de clips audio 108 suppression 108 utilisation 100–108 vue d’ensemble 93 plage de basses fréquences 137 plage de fréquences intermédiaires 137 plage de hautes fréquences 137 plans vidéo affichage de détails 127 importation dans des projets 125 position du timecode 129, 130 reconnexion 77 suppression dans les projets 132 poignées de déplacement 37, 93, 94 points d’enveloppe 153–158 affichage des détails 156 ajout 153 changement de la position 155, 156 changement des valeurs 155 coller 157 copie 157 couper 157 déplacement 151, 155, 157 informations 49 marqueurs de sonorisation 131 modification 156–157 réduction du nombre 160 sélection 154 suppression 157–158 portes de bruit 135 portion de piste du Master 162–163 portions de piste 161–165 position de lecture 60, 200 positions de balance 104 postproduction 136 216 Index postproduction audio 136 préférences Enregistrement 81, 167 Soundtrack 78–82 Utilitaire de boucles Apple Loops 193 préférences de démarrage 78 préférences de projet 79–80 préférences de synchronisation 81 préférences Généralités 78–79 préréglages d’effet 149–150 Présentation par boutons 41, 42, 64, 66–68 Présentation par colonnes 41, 42, 64, 64–66 présentations description 53 enregistrement 53 sélection 53 suppression 53 preview d’éléments fichiers audio 71–72 fichiers vidéo 71, 127 dans le Gestionnaire de données et d’effets 71– 72 informations du fichier en preview 73–74 prises. Voir enregistrement d’audio profondeur 139 profondeurs de bits 17, 25, 61 projets ajout de données à 9 annulation/rétablissement de modifications 74 contrôle de la lecture 99–100 création des arrangements 10 défilement 59 défilement à travers 95–96 diffusion 10 enregistrement avec les fichiers de données 178– 179 exportation de mixages 174 exportation en tant que fichiers audio stéréo 10 exportation vers des fichiers audio 174 exportation vers des séquences QuickTime 176 flux de travaux basique pour 9–10 importation de vidéo 123, 124 lecture 55–61 préférences 79–80 préparation 9 suppression de plans vidéo de 132 vision miniature de 98 projets de fichiers audio défilement 59 enregistrement. Voir enregistrement d’audio exportation. Voir exportation d’éléments importation de vidéo 123, 124 lecture 55–61 projets multipistes 83 ajout de fichiers audio 90–91 création 83 défilement 59 durée 88–89 enregistrement 89–90 enregistrement. Voir enregistrement d’audio enregistrement avec des fichiers de données 89, 178–179 exportation. Voir exportation d’éléments fermeture 84 importation de vidéo 123, 124 lecture 55–61 mode de chevauchement 88 ouverture 83 propriétés 84–88 propriétés des clips audio 92–93 récemment ouverts 83 version compressée 90 vue d’ensemble 51 propriétés clips audio 92–93 projets multipistes 84–88 propriétés du projet 84–88 format temporel 84–85 fréquence d’échantillonnage 85 mode de chevauchement 88 signature temporelle 87 tempo 86 tonalité 87 Q quadrillage 95 QuickTime 12 R raccourcis clavier lecture 61, 126 répertoriés 199–204 Utilitaire de boucles Apple Loops 194–197 RAM 24 recherche d’éléments mots-clés 41–42 sous l’onglet Favoris 63 via l’onglet Navigateur 62–63 avec l’onglet Rechercher 64–70 refrain 20 régénération 139, 140 réglages de synchronisation d’entrée 81 réglages de synchronisation de décalage de timecode 82 réglages de synchronisation de sortie 82 règle temporelle 37, 99, 128 relations de phase 15 répertoires 69–70 répertoires indexés 69–70 retard 134 retards stéréo 140 Index retards Tap tempo 140 réverbération 134, 140 ripple cut 201 rythme 18 S segments 114–115 sensibilité d’enregistrement automatisé 79 sensibilité de l’automatisation 161 séquences QuickTime 123 référence 176 séquences de référence 176 séquences QuickTime 123 exporter projets vers 176 sessions d’enregistrement, emplacement 81 seuil 134 signal d’entrée 170 signal d’horloge MIDI 35, 60 signal de timecode MIDI (MTC) 35, 60 signal mouillé 141 signal MTC (timecode MIDI) 35, 60 signal sec 141 signature temporelle 19, 42, 87 sites Web Apple 11–12 Apple Store 12 Assistance AppleCare 207 FireWire 12 page d’accueil d’Apple 12 QuickTime 12 service et assistance Apple 11 sites Web d’Apple 12 Soundtrack 11 SMPTE (Society of Motion Picture and Television Engineers) 82 solo exclusif 105 solo multiple 105 son Voir également audio enregistrement. Voir enregistrement d’audio enregistrer 15–18 sons musicaux 14 volume. Voir volume sons dominants 14 sons fondamentaux 14 sons musicaux 14 sortie audio 24, 28–29 sorties ajout 101 ajustement du volume 103 changement d’icône 103 configuration de la hauteur 97–98 copie 102 déplacement 102 217 désactivation du son 104 description 95 effets 106–107 enveloppes 107 exportation 175–176 mise en solo 104–105 numérotation 102 renommer 102 sélection 101 suppression 108 utilisation 100–108 vue d’ensemble 94 souffle 206 Soundtrack 11 passer à/venir de Final Cut Express 176–177 à propos de 10 configuration. voir configuration système conseils système 23–24 documentation 10 installation du logiciel 23 interface 33 introduction à 7–8 préférences 78–82 raccourcis clavier 199–204 site Web de 11 spécifications 12 sous-échantillonnage 85 sous-fenêtre Enregistrement 167 sous-mixages 93 spécifications 12 suppression d’éléments bus 108 effets 148 marqueurs 121 marqueurs de battements 121 marqueurs de sonorisation 122 marqueurs temporels 121 pistes 108 plans vidéo contenus dans le projet 132 présentations 53 sorties 108 suppression impossible des marqueurs de sonorisation 122 supprimer ripple 201 suréchantillonnage 85 surfaces de contrôle interface audio FireWire 31 synchronisation 81 T taux de retard 139 technique d’étirement 190 technologie FireWire 26 tempo 19, 86, 131–132, 181 temps basé sur les battements 57, 58, 131 218 Index temps de chute 141 temps de réverbération 141 temps fort 19 temps réel 140 tête de lecture changement de position 59 division de clips audio 114 fixation de marqueur à 131–132 positionnement avec la règle temporelle 99 raccourcis clavier 200 réglage 56–59 texte, affichage dans la barre d’outils 55 théorème de Nyquist 17 timbre 14, 136 timecode alignement de clips audio 99, 130 format basé sur le temps 58 marqueurs temporels 129 timecode MIDI 35 unités de la règle temporelle 123, 128 Timeline ajout de fichiers audio 90–91 commandes 38 commandes de piste 37–38 configuration de la hauteur des pistes 97–98 défilement de projets 59 déplacer des clips audio dans 110–111 enregistrement d’audio dans la 168–171 en-têtes 37–38 montage de clips audio 108–119 navigation dans 95–100 préférences 79 raccourcis clavier 202–203 utilisation 95–121 vue d’ensemble 36–37 vue globale 98 zoom avant/arrière 96–97 titres de marqueur, affichage 121 tonalité 20 tonalité (musicale) 181, 183, 187, 195 tonalité du projet 87 tonique 20, 87 transducteurs 15 triangle d’affichage des enveloppes 38 type de gamme 195 U USB (Universal Serial Bus) 25, 26 utilisateurs du secteur de l’éducation 12 Utilitaire de boucles Apple Loops 171, 181–197 V valeurs “Aligner sur” 75–76 valeurs d’alignement 38 vidéo 123–132 commandes de lecture 125–126 pour DVD 85 fréquences d’images 129 suppression dans des projets 132 utilisation 123–132 utilisation de l’affichage du temps 128 utilisation de l’audio 128 utilisation de la règle temporelle 128 utilisation de marqueurs avec 129–132 vidéo numérique 85 Voir également audio Voir également vidéo vitesse du processeur 23 volet Préréglages 149, 150 volet Ressources 182, 186–190, 193 volume ajustement pour les bus 103 ajustement pour les sorties 103 description 14 envois 146 l’ajuster pour les pistes 103 Index vue globale de la Timeline 36, 98 VU-mètres onglet Enregistrement 46 onglet VU-mètres 47 Timeline 37 Z zone d’affichage 45 zone d’affichage vidéo 45 zone de dialogue Fichier introuvable 77 zone de lecture 99–100 zone de piste 37 zone de sélection de portion de piste, modification 164–165 zone des paramètres d’effet 44, 106 zone Informations du fichier 184 zone Valeur de crête 47 zoom avant/arrière avec commande Zoom 96–97 avec molette de défilement 96–97 219 ">
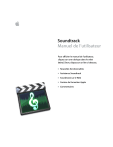
Public link updated
The public link to your chat has been updated.