Apple Soundtrack Pro 2 Manuel utilisateur
PDF
Herunterladen
Dokument
Soundtrack Pro 2
Manuel de
l’utilisateur
K Apple Inc.
Copyright © 2007 Apple Inc. Tous droits réservés.
Vos droits concernant le logiciel sont soumis aux termes
de son contrat de licence. Le propriétaire ou l’utilisateur
autorisé d’une copie valide du logiciel Soundtrack Pro
est autorisé à reproduire cette publication à des fins
d’apprentissage du logiciel. Aucune partie de cette
publication ne peut être reproduite ou transmise à des
fins commerciales comme la vente de copies de cette
publication ou pour la fourniture de services
d’assistance payants.
Le logo Apple est une marque d’Apple, Inc. déposée
aux États-Unis et dans d’autres pays. En l’absence du
consentement écrit d’Apple, l’utilisation à des fins
commerciales de ce logo via le clavier (Maj + Option + 1)
pourra constituer un acte de contrefaçon et/ou de
concurrence déloyale.
Tout a été mis en œuvre pour garantir l’exactitude des
informations contenues dans ce manuel. Apple ne peut
être tenu responsable des erreurs d’impression ou
d’écriture.
Remarque : étant donné qu’Apple publie fréquemment
de nouvelles versions et mises à jour de ses logiciels,
applications, sites Internet, les images insérées dans ce
manuel peuvent être différentes de ce que vous voyez
sur votre écran.
Apple Inc.
1 Infinite Loop
Cupertino, CA 95014–2084
408-996-1010
www.apple.com
Apple, le logo Apple, Apple Cinema Display, AppleScript,
DVD Studio Pro, Final Cut, Final Cut Pro, Final Cut Studio,
FireWire, iPhoto, iPod, iTunes, Logic, Mac, Macintosh,
Mac OS, QuickTime et Soundtrack sont des marques
d’Apple Inc., déposées aux États-Unis et dans d’autres pays.
Finder et Apple TV sont des marques d’Apple Inc.
AppleCare et Apple Store sont des marques de service
d’Apple Inc. déposées aux États-Unis et dans d’autres pays.
iTunes Store est une marque de service d’Apple Inc.
Dolby Laboratories : fabriqué sous licence Dolby
Laboratories. « Dolby », « Pro Logic » et le symbole
Double D sont des marques de Dolby Laboratories.
Travaux confidentiels non publiés, © 1992–1997 Dolby
Laboratories, Inc. Tous droits réservés.
NeXT est une marque de NeXT Software, Inc., déposée
aux États-Unis et dans d’autres pays.
Tous les autres noms de produits figurant dans ce
manuel sont des marques de leurs propriétaires
respectifs. Les produits commercialisés par des
entreprises tierces ne sont mentionnés qu’à titre
d’information, sans aucune intention de préconisation
ni de recommandation. Apple ne se porte pas garant
de ces produits et décline toute responsabilité quant
à leur utilisation et à leur fonctionnement.
Les photographies de production du film « Koffee House
Mayhem » sont fournies avec l’aimable autorisation de
Jean-Paul Bonjour. « Koffee House Mayhem » © 2004
Jean-Paul Bonjour. Tous droits réservés.
http://www.jbonjour.com
1
Table des matières
Préface
13
13
15
18
22
22
23
Introduction à Soundtrack Pro
Vue d’ensemble de Soundtrack Pro
Utilisation de Soundtrack Pro dans votre processus de postproduction
Fonctionnalités importantes de Soundtrack Pro
Documentation à propos de Soundtrack Pro
À propos de ce manuel de l’utilisateur à l’écran de Soundtrack Pro
Sites web Apple
Chapitre 1
25
25
27
28
29
29
31
36
36
Configuration de votre système
Conseils de configuration système
Connexion des équipements
Périphériques d’entrée et de sortie audio et vidéo
Interfaces audio et vidéo
Surveillance audio et vidéo externe
Exemples de configurations matérielles
Configuration d’un système en vue d’un mixage stéréo
Configuration d’un système en vue d’un mixage Surround
Chapitre 2
37
38
42
43
43
44
48
50
52
53
54
55
56
57
58
L’interface de Soundtrack Pro
Organisation de la fenêtre Soundtrack Pro
Sous-fenêtre Projet
Barre d’outils
Commandes de lecture
Timeline
Éditeur de fichiers
Mélangeur
Éditeur de multiprises
Conformer
Chutier
Onglet VU-mètres
Onglet Enregistrement
Navigateur
Onglet Rechercher
3
60
61
61
64
67
68
69
70
71
4
Onglet Favoris
Onglet Vidéo
Onglet Projet
Onglet Détails
Onglet Effets
Onglet Pistes
Onglet Actions
Onglet Analyse
Palette
Chapitre 3
73
73
75
80
84
89
103
106
107
109
110
Configuration de Soundtrack Pro
Deux types de projets
Configuration de votre espace de travail
Lecture de projets
À propos de la modification des valeurs et des entrées de timecode
Repérage et ajout de fichiers audio
Preview des fichiers audio
Utilisation des fonctions Annuler et Rétablir
Utilisation de l’alignement
Reconnexion de fichiers de données
Définition des préférences Soundtrack Pro
Chapitre 4
117
117
118
118
118
124
125
126
127
129
139
Utilisation de projets multipistes
Création et ouverture de projets multipistes
Création d’un projet multipistes à partir de clips ou de séquences Final Cut Pro
Fermeture de projets multipistes
Réglage des propriétés d’un projet
Réglage de la durée d’un projet
Enregistrement de projets multipistes
Définition d’emplacements par défaut pour l’enregistrement des fichiers de données
Ajout de fichiers à un projet multipistes
Affichage et modification des propriétés des clips et des pistes
Pistes, bus, sous-mixages et le bus Master
Chapitre 5
143
143
144
152
166
168
169
170
172
Utilisation de la Timeline
Utilisation de la Timeline
Déplacement dans la Timeline
Utilisation de pistes, bus et sous-mixages dans la Timeline
Sélection de clips audio dans la Timeline
Sélection de la totalité du contenu d’une piste
Sélection de contenu partiel d’une ou plusieurs pistes
Couper, copier et coller des clips audio
Repérage des clips dans la Timeline
Table des matières
173
175
175
176
177
181
182
184
186
186
187
187
188
189
191
191
195
200
204
207
209
211
Chapitre 6
213
215
215
217
217
218
218
219
220
220
221
221
222
222
224
228
230
231
Déplacements de clips
Alignement de clips sur des pistes adjacentes
Redimensionnement des clips audio
Changement du décalage d’un clip audio
Création de fondus et de fondus enchaînés dans la Timeline
Coupure de clips audio qui se chevauchent
Montage de clips audio dans la Timeline multipiste
Utilisation des outils d’édition de la Timeline
Palette des outils de montage de la Timeline
Édition sur place
Impact de l’édition d’un fichier de données sur les clips
Fonctionnement du montage de fichier audio source au sein d’un projet multipiste
Soundtrack Pro
Modification d’un clip sans affecter ses données sources
Utilisation conjointe de la Timeline multipiste et de l’Éditeur de fichiers
Repérage des effets sonores de l’Éditeur de fichiers dans la Timeline
Division et jonction de clips audio
Montage à l’aide de l’outil Portion de piste
Utilisation des outils Prélèvement et Tampon
Utilisation de marqueurs
Utilisation de marqueurs avec la vidéo
Utilisation de clips balisés ou en boucle
Remplacement de la source audio d’un clip
Montage de fichiers audio
Projets de fichiers audio
Montage de fichiers audio directement dans un projet multipiste
Montage sur place
Impact de l’édition d’un fichier de données sur les clips
Mode de fonctionnement du montage de fichier multimédia dans un projet multipiste
Mode de fonctionnement du montage de fichier audio source sur un projet de fichier
audio
Modification d’un clip sans affecter ses données source
Montage de fichiers audio dans l’Éditeur de fichiers
Ouverture de fichiers audio dans l’onglet Éditeur de fichiers
Lecture de fichiers audio dans l’Éditeur de fichiers
Application d’un solo à un fichier audio dans l’Éditeur de fichiers
Création d’un lien entre la sélection de l’Éditeur de fichiers et la séquence en boucle
Défilement de fichiers audio
Sélection d’une partie d’un fichier audio
Découpe, copie et collage dans l’Éditeur de fichiers
Zoom avant et arrière dans l’Éditeur de fichiers
Édition graphique de fichiers audio avec des outils de montage de forme d’onde
Table des matières
5
235
235
238
243
255
263
268
Choix des unités d’échantillon dans l’Éditeur de fichiers
Montage de fichiers multicanaux
Utilisation du mode Spectre de fréquence
Traitement de fichiers audio
Utilisation d’actions
Analyse d’un fichier audio
Utilisation de la présentation de projet de l’Éditeur de fichiers
Chapitre 7
279
279
280
280
280
281
282
284
284
285
285
286
Utilisation de l’Éditeur de multiprises
À propos de l’Éditeur de multiprises
Qu’est-ce que l’ADR ?
Clips multiprises
Création de clips multiprises
Présentation de l’Éditeur de multiprises
Montage dans l’Éditeur de multiprises
Insertion de séquences de prise
Ajout et suppression de prises
Attribution d’un nouveau nom à des prises
Réorganisation des prises
Exemple : flux de production d’un montage multiprise
Chapitre 8
289
290
291
291
291
294
Mixage standard dans Soundtrack Pro
Procédure de mixage
Structuration d’un projet audio de postproduction
Qu’est-ce qu’un sous-mixage et comment l’utiliser ?
Routage standard des signaux dans Soundtrack Pro
Exemple : mixage d’un projet avec des sous-mixages de dialogue, de musique et
d’effets
Utilisation des envois et des bus
Utilisation du mélangeur
Utilisation de bandes de canaux dans le mélangeur
Utilisation des effets dans le mélangeur
Utilisation d’envois et de bus dans le mélangeur
Réglage du niveau de volume global du projet
Utilisation du bus Master
Écoute d’un mixage mono temporaire
Enregistrement d’audio dans le mélangeur
Enregistrement de l’automatisation dans le mélangeur
Création de plusieurs mixages
Éléments à prendre en considération lors du mixage
298
301
302
314
316
318
320
321
322
322
323
323
6
Table des matières
Chapitre 9
325
325
326
326
326
330
331
331
332
335
335
336
338
338
339
341
342
342
342
343
343
344
344
344
345
Mixage du son Surround
Qu’est-ce que le Surround 5.1 ?
Création d’un projet Surround
Configuration pour le Surround
Configuration de Soundtrack Pro pour le Surround
Positionnement des haut-parleurs Surround
Utilisation des panners Surround pour créer un mixage Surround
Le mini-panner Surround
Palette Panner Surround
Automatisation du panner Surround
Touches de modification du déplacement du palet
Mesure du Surround
Stratégies de mixage Surround
Mixage des fichiers Surround
Conversion d’un mixage stéréo en Surround 5.1
Positionnement des dialogues et des voix hors-champ dans un mixage Surround
Positionnement de musique stéréo dans un mixage Surround
Utilisation du canal central
Utilisation des canaux Surround
Utilisation des modules d’effet Surround
Limites du canal LFE
Adaptation de la lecture stéréo
Exportation et transmission des projets Surround 5.1
Mixdowns
Fichiers de projets
Chapitre 10
347
348
348
349
352
353
353
354
357
Utilisation de la vidéo dans Soundtrack Pro
Formats de fichier vidéo pris en charge
Ajout d’une vidéo à un projet
Lecture de la vidéo
Affichage des détails vidéo
Manipulation de l’audio d’une vidéo
Utilisation de l’affichage du temps et de la règle temporelle avec la vidéo
Défilement et repérage avec la Palette vidéo à points multiples
Suppression d’une vidéo d’un projet
Chapitre 11
359
359
362
363
376
387
Utilisation des effets audio
Effets de traitement et effets en temps réel
Utilisation de préréglages d’effet
Effets audio inclus dans Soundtrack Pro
Utilisation d’effets en temps réel
Utilisation d’effets de traitement
Table des matières
7
Chapitre 12
389
389
400
Utilisation de l’automatisation
Manipulation des enveloppes
Enregistrement des données d’automatisation
Chapitre 13
403
403
404
411
412
Enregistrement audio dans Soundtrack Pro
Préparation de l’enregistrement
Enregistrement d’audio dans la Timeline
Enregistrement d’audio dans le Mélangeur
Enregistrement audio dans la présentation de projet de l’Éditeur de fichiers
Chapitre 14
413
414
415
415
417
417
421
424
425
426
427
Création de podcasts dans Soundtrack Pro
Production de données multimédias de podcasting
Utilisation de la piste de podcast et des marqueurs de podcast
Affichage de la piste de podcast et de l’onglet Détails
Informations sur le marqueur de podcast dans l’onglet Détails
Ajout de marqueurs à un podcast
Ajout d’images à un podcast
Exportation de podcasts
Exportation de podcasts audio
Exportation de podcasts vidéo
Utilisation d’actions de post-exportation pour la production de podcasts
Chapitre 15
429
430
430
431
431
432
Utilisation de surfaces de
contrôle avec Soundtrack Pro
Connexion de surfaces de contrôle
Ajout et suppression de surfaces de contrôle
Contrôles préassociés
Association de commandes aux boutons d’une surface de contrôle
Automatisation de l’enregistrement de la surface de contrôle
433
434
435
436
454
455
456
458
459
459
459
Exportation de projets multipistes
À propos de la zone de dialogue Exporter
Exportation et séquence en boucle
Exportation d’un mixage master
Exportation de pistes, bus et sous-mixages séparément
Exportation de plusieurs fichiers mono
Utilisation d’actions de post-exportation
Utilisation des Préréglages d’exportation
Exportation en format AAF
Enregistrement de projets multipistes
Diffusion simultanée d’un projet multipistes et de ses fichiers de données
Chapitre 16
8
Table des matières
Chapitre 17
463
463
464
464
465
471
471
476
477
479
479
481
Utilisation de Soundtrack Pro avec d’autres applications
Utilisation de Soundtrack Pro avec Final Cut Pro
À propos des projets de fichier audio Soundtrack Pro
Méthodes d’envoi de données audio de Final Cut Pro à Soundtrack Pro
Envoi de clips audio individuels depuis Final Cut Pro vers Soundtrack Pro
À propos des projets multipistes Soundtrack Pro
Création d’un projet multipiste Soundtrack Pro à partir de clips ou de séquences
Final Cut Pro
Utilisation de Soundtrack Pro avec DVD Studio Pro
Utilisation de Soundtrack Pro avec Motion
Utilisation de Soundtrack Pro avec des applications de tierce partie
Échange de fichiers OMF et AAF avec d’autres applications
Exportation de fichiers audio
Chapitre 18
483
483
483
488
Utilisation de la commande Conformer avec Final Cut Pro
À propos de la conformation manuelle
Utilisation de la commande Conformer de Soundtrack Pro
Révision et approbation des modifications dans le projet résultat de la commande Conformer
Annexe A
493
493
494
495
495
496
497
497
498
499
500
500
501
502
503
503
504
504
505
505
Raccourcis clavier de Soundtrack Pro
Généraux et fichiers
Présentations, onglets et palettes
Navigation dans la Timeline
Lecture du projet
Séquence en boucle
Modifications générales
Montage de clips audio dans la Timeline
Déplacement de clips audio et de points d’enveloppe
Affichage de la Timeline
Outils de la Timeline
Outils et commandes d’affichage de projets dans l’Éditeur de fichiers
Traitement et montage des fichiers audio
Pistes, bus et sous-mixages
Marqueurs
Sélection de clips audio dans la Timeline
Sortie vidéo
Enregistrement
Utilisation des touches fléchées pour déplacer la tête de lecture
Utilisation des portions de piste
Table des matières
9
10
Annexe B
507
507
507
510
512
514
515
516
517
519
520
521
Principes essentiels du traitement audio
Qu’est-ce que le son ?
Éléments essentiels d’une onde sonore
Spectre de fréquences des sons
Mesure de l’intensité sonore
Rapport signal/bruit
Plafond et distorsion
Plage dynamique et compression
Audio stéréo
Audionumérique
Fréquence d’échantillonnage
Profondeur de bits
Annexe C
525
525
525
528
533
533
539
543
545
546
546
547
547
547
550
550
551
553
553
553
554
554
557
Utilisation d’équipements audio et vidéo professionnels
À propos des interfaces vidéos, des signaux et des connecteurs
Interfaces vidéo
Signaux et connecteurs vidéo
À propos des interfaces, des signaux et des connecteurs audio
Configuration d’une interface audio
Connecteurs, câbles et formats de signaux audio
À propos des signaux audio symétriques
Astuces pour choisir des haut-parleurs et un amplificateur
Réponse en fréquence et plage dynamique
Haut-parleurs à alimentation autonome et haut-parleurs passifs
Amplificateurs et niveaux de signal des haut-parleurs passifs
Connexion de périphériques vidéo professionnels
Connexion de périphériques vidéo professionnels SD
Connexion de périphériques vidéo analogiques en composantes professionnels
Connexion de périphériques vidéo analogiques grand public
Connexion de périphériques Non-DV à un convertisseur DV
Connexion de périphériques audio professionnels
Connexion de périphériques audio numériques professionnels
Connexion de périphériques audio numériques grand public
Connexion de périphériques audio analogiques professionnels
Synchronisation de l’équipement à l’aide d’un générateur de signaux de référence
Synchronisation de Soundtrack Pro avec un timecode externe
Annexe D
561
562
563
567
Utilisation de matériel Apogee dans Soundtrack Pro
Paramètres globaux
Paramètres des unités
Boutons de configuration
Table des matières
Annexe E
569
570
571
Solutions aux problèmes courants et assistance
Résolutions de problèmes connus
Contacter l’assistance AppleCare
Annexe F
573
573
574
580
581
582
584
585
585
586
L’Utilitaire de boucles Apple Loops
Qu’est-ce que l’Utilitaire de boucles Apple Loops ?
Interface de l’Utilitaire de boucles Apple Loops
Ouverture de fichiers dans l’Utilitaire de boucles Apple Loops
Balisage des fichiers dans l’Utilitaire de boucles Apple Loops
Manipulation d’éléments transitoires
Enregistrement des modifications de fichiers
Suppression de fichiers du tiroir Ressources
Préférences de l’Utilitaire de boucles Apple Loops
Raccourcis clavier de l’Utilitaire de boucles Apple Loops
Index
591
Table des matières
11
Préface
Introduction à Soundtrack Pro
Soundtrack Pro met à votre disposition les outils nécessaires
pour créer des bandes sonores de haute qualité pour vos
productions de film et de vidéo.
La plupart des producteurs de cinéma et de télévision expérimentés savent bien que
« l’audio fait plus de la moitié du film ». L’art et les techniques d’enregistrement sonore, le
montage des dialogues, l’enregistrement et la mise en place d’effets sonores, le mixage,
ainsi que la conception sonore jouent un rôle essentiel dans la manière dont le public
perçoit la qualité (visuelle) d’un film ou d’une vidéo.
Soundtrack Pro est conçu pour vous aider lors de la phase de postproduction sonore
du processus cinématographique. Comme les autres applications de Final Cut Studio,
Soundtrack Pro a été créé pour l’industrie du film et de la vidéo. Soundtrack Pro met à
votre disposition un grand nombre d’outils spécialisés et de fonctionnalités étendues
que vous pouvez utiliser pour créer de l’audio de haute qualité.
Vue d’ensemble de Soundtrack Pro
Soundtrack Pro fournit aux professionnels de l’audiovisuel des flux de production rationalisés permettant d’éditer toutes sortes de données, des fichiers audio individuels aux
projets sonores multipistes d’envergure, en mettant notamment à leur disposition la
synchronisation audio et vidéo, le montage son sur place, l’utilisation de la fonction
ADR (Automatic Dialogue Replacement), l’analyse et la résolution des problèmes audio
courants (clics et craquements audibles par exemple), ainsi que la création de son stéréo et Surround. Si l’on ajoute à cette liste de caractéristiques l’interopérabilité avec les
autres applications Final Cut Studio, on obtient une application audio de qualité professionnelle, conçue pour répondre aux besoins des monteurs et ingénieurs du son les
plus exigeants.
13
Soundtrack Pro comporte deux types de projets : les projets de fichier audio et les projets multipistes. Les projets de fichier audio permettent de monter des fichiers audio
individuels. C’est ce que l’on appelle parfois l’édition de forme d’onde. Cependant, contrairement à la plupart des applications d’édition de forme d’onde, Soundtrack Pro permet de modifier vos fichiers audio de manière non destructive en gardant la trace des
actions que vous avez effectuées sur votre fichier audio. Vous avez la possibilité d’effectuer des modifications jusqu’au niveau de l’échantillonnage individuel du fichier et de
réaliser des tâches allant de la réparation audio à la conception sonore. Vous pouvez
réaliser des montages de manière non destructive à l’aide d’actions comprenant des
effets de traitement et d’autres opérations. Vous pouvez analyser des fichiers audio
pour détecter des problèmes audio courants (tels que clics et craquements, bruits de
souffle et problèmes de phase) et les résoudre automatiquement.
L’aspect et le fonctionnement des projets multipistes sont semblables à ceux des projets
Final Cut Pro. Vous devez disposer les clips audio de projet multipiste sur les pistes de la
Timeline. Les projets multipistes comportent toutes les fonctions que vous pouvez attendre d’un logiciel de montage audio professionnel et performant, y compris des fonctions
de synchronisation audio et vidéo, de traitement ADR et de montage multiprise, d’automatisation du volume et de la balance, de même que d’autres modifications effectuées
dans le temps à l’aide d’enveloppes. Vous pouvez enregistrer sur plusieurs canaux dans
la Timeline ou dans l’Éditeur de fichiers ou sur plusieurs pistes dans la Timeline.
La plupart des applications audio se concentrent sur le montage multipiste ou sur l’édition de forme d’onde, mais pas sur les deux à la fois. Par ailleurs, la plupart des applications d’édition de forme d’onde gèrent les données de manière destructrice, c’est-à-dire
en effectuant des modifications irréversibles sur vos fichiers de données. Soundtrack Pro
vous offre le meilleur des deux versions : la possibilité de modifier des formes d’onde de
manière non destructive tout en travaillant sur un projet multipiste.
Vous pouvez modifier des clips audio de différentes façons dans la Timeline. Vous pouvez
sélectionner, couper, copier et coller des clips ; les déplacer, redimensionner, transposer,
scinder et réunir ; et les monter d’une autre manière. Vous pouvez également appliquer
des actions à un clip quelconque et traiter des opérations de menu pour ce clip, directement dans la Timeline.
Vous pouvez organiser votre projet multipiste en vue du mixage final en créant des bus
et des sous-mixages, en ajoutant des effets et des actions en temps réel et en ajoutant
de la balance Surround. Une fois prêt pour le mixage, vous pouvez mixer dans la Timeline ou dans le mélangeur de Soundtrack Pro . Le mélangeur comporte une table de
mixage traditionnelle et une bande de canaux pour chaque piste, bus et sous-mixage
du projet.
14
Préface Introduction à Soundtrack Pro
Soundtrack Pro comprend une vaste bibliothèque d’effets sonores stéréo et Surround,
ainsi que des éléments musicaux que vous pouvez utiliser pour les effets de bruitage,
l’ambiance de fond, les effets sonores et les transitions musicales dans vos projets
audio et multipistes. Soundtrack Pro inclut également de nombreux modules d’effets
de qualité professionnelle, comme le Space Designer et Channel EQ, que vous pouvez
ajouter aux pistes, bus et sous-mixages.
De nombreuses options sont à votre disposition pour l’exportation de votre projet. Vous
pouvez exporter votre mixage (ou bien des pistes, bus ou sous-mixages sélectionnés) dans
un grand choix de types de fichier audio (notamment WAVE, AIFF, MP3, AAC, Dolby Digital
Professional) et également sous forme de séquence QuickTime. Vous pouvez exporter votre
mixage avec Compressor, l’application d’encodage ultraperformante d’Apple. Vous pouvez
également effectuer votre choix parmi diverses actions de post-exportation qui ouvrent
automatiquement le mixage dans une séquence Final Cut Pro ou l’exporter dans Motion,
Logic ou Waveburner.
Utilisation de Soundtrack Pro dans votre processus
de postproduction
Soundtrack Pro est en soi une puissante application de montage audio. Combiné à
Final Cut Studio, Soundtrack Pro s’intègre totalement à votre processus de postproduction.
Vous pouvez aisément partager des projets multimédias entre Final Cut Pro et
Soundtrack Pro. Lorsque vous envoyez une séquence depuis Final Cut Pro, vos fichiers audio
et un fichier vidéo compilé arrivent dans un projet multipiste Soundtrack Pro, prêts à monter. Après le montage et la création de votre mixage final, vous pouvez renvoyer automatiquement un mixdown vers la séquence originale Final Cut Pro. La fonction Conformer de
Soundtrack Pro permet de synchroniser rapidement le montage du monteur d’images avec
la version de la même séquence traitée par le monteur son.
Contrairement à beaucoup d’applications de montage audio, Soundtrack Pro a été créé
tout spécialement pour produire du son destiné aux projets audio cinématographiques.
Il est par conséquent doté de nombreux outils et fonctionnalités spécialisés visant à
simplifier et à améliorer le processus de montage son pour image.
Préface Introduction à Soundtrack Pro
15
Voici quelques exemples montrant comment vous pouvez utiliser Soundtrack Pro
pour améliorer votre travail de montage et de mixage son cinématographique :
 Pour synchroniser rapidement un effet sonore avec l’image à l’aide de la palette Vidéo
à points multiples.
Pour en savoir plus, consultez la rubrique « Défilement et repérage avec la Palette
vidéo à points multiples » à la page 354.
 Pour monter des enregistrements ADR, combinez-les avec des fichiers audio
de production et créez une narration parfaite en voix off.
Pour en savoir plus, consultez le chapitre 7, « Utilisation de l’Éditeur de multiprises »
à la page 279.
 Grâce à la fonction Conformer de Soundtrack Pro, fusionnez rapidement deux
copies de travail de la même séquence : le montage d’images (de Final Cut Pro)
et le montage/mixage son (de Soundtrack Pro).
Pour en savoir plus, consultez le chapitre 18, « Utilisation de la commande
Conformer avec Final Cut Pro » à la page 483.
 Pour perfectionner et remettre de l’ordre dans les fichiers audio individuels. Vous pouvez
passer directement à la forme d’onde d’un clip pour corriger un clic ou un craquement
ou pour ajouter un effet. Soundtrack Pro facilite le déplacement entre le montage de
clips individuels et l’organisation de votre projet multipiste global pour permettre un
flux de travail rapide en aller-retour.
Pour en savoir plus au sujet du montage de fichiers audio individuels, reportez-vous au
« Montage de clips audio dans la Timeline multipiste » à la page 182 et àu chapitre 6,
« Montage de fichiers audio » à la page 213.
 Pour prélever des effets sur un clip et les appliquer à d’autres clips à l’aide des
outils Prélèvement et Tampon et de la palette de sons, et pour créer des palettes
de traitement sonore en vue d’une utilisation future.
Pour en savoir plus, consultez la rubrique « Utilisation des outils Prélèvement
et Tampon » à la page 200.
 Pour organiser votre projet multipiste en vue du montage et du mixage d’effets
sonores professionnels.
Pour en savoir plus, reportez-vous aux rubriques « Routage standard des signaux
dans Soundtrack Pro » à la page 291 et « Utilisation des envois et des bus » à la
page 298.
 Pour préparer votre projet multipiste en vue de la distribution et de la livraison finale,
notamment des versions en langue étrangère (par exemple, pour créer des sous-mixages
séparés pour le dialogue, les effets sonores et la musique).
Pour en savoir plus, reportez-vous aux rubriques « Qu’est-ce qu’un sous-mixage et
comment l’utiliser ? » à la page 291 et « Exemple : mixage d’un projet avec des
sous-mixages de dialogue, de musique et d’effets » à la page 294.
16
Préface Introduction à Soundtrack Pro
 Pour utiliser des techniques et des outils de montage avancés dans la Timeline
multipistes pour un montage son rationalisé.
Pour en savoir plus, reportez-vous aux rubriques « Utilisation des outils d’édition
de la Timeline » à la page 184, « Déplacement dans la Timeline » à la page 144,
« Sélection de clips audio dans la Timeline » à la page 166 et « Montage à l’aide
de l’outil Portion de piste » à la page 195.
 Pour créer un podcast à partir d’une vidéo montée dans Final Cut Pro.
Pour en savoir plus, reportez-vous aux chapitre 14, « Création de podcasts dans
Soundtrack Pro » à la page 413 et « Exportation de podcasts vidéo » à la page 426.
 Pour créer des mixages stéréo et Surround pour un même projet.
Pour en savoir plus, reportez-vous aux rubriques « Mixage du son Surround » à la
page 325 et « Conversion d’un mixage stéréo en Surround 5.1 » à la page 339.
 Pour configurer votre système de montage son pour image en vue d’afficher de la vidéo
sur un moniteur vidéo externe ou d’utiliser le Digital Cinema Desktop sur les moniteurs
Apple Studio et Apple Cinema.
Pour en savoir plus, reportez-vous aux rubriques « Configuration d’un système utilisant un périphérique de sortie vidéo » à la page 34 et « Préférences de sortie vidéo »
à la page 116.
 Pour régler la sélection destinée à une action. Par exemple, si vous avez appliqué
un effet à une portion de fichier et que vous souhaitez déplacer cet effet vers une
autre portion.
Pour en savoir plus, reportez-vous aux rubriques « Sélection d’une partie d’un fichier
audio » à la page 224, « Montage à l’aide de l’outil Portion de piste » à la page 195
et « Utilisation d’actions » à la page 255.
 Pour utiliser la palette de timecode redimensionnable afin d’afficher le timecode
du projet actuel (pour un client présent dans la pièce).
Pour en savoir plus, consultez la rubrique « Palette de timecode » à la page 71.
 Utiliser la présentation Spectre de fréquence et l’outil de sélection de fréquence
pour effectuer des sélections de plages de fréquences et pour copier, coller,
supprimer et régler l’amplitude des sélections de fréquences.
Ces outils vous aident à localiser visuellement avec précision des fréquences spécifiques,
par exemple des bruits que vous désirez supprimer. Pour en savoir plus, consultez la
rubrique « Utilisation du mode Spectre de fréquence » à la page 238.
 Pour renvoyer automatiquement un mixage dans Final Cut Pro.
Soundtrack Pro peut envoyer une nouvelle copie de la séquence Final Cut Pro
présentant exactement le même aspect que la séquence originale, mais dotée
de pistes audio supplémentaires contenant votre mixage. Pour en savoir plus,
voir « Renvoi automatique d’un mixdown vers Final Cut Pro » à la page 473.
Préface Introduction à Soundtrack Pro
17
 Lorsque vous faites glisser des clips vers la Timeline, pour séparer les canaux stéréo
et les clips multicanaux des clips individuels ou pour combiner des clips séparés en
un seul clip stéréo ou multicanal.
Pour en savoir plus, reportez-vous aux rubriques « Séparation des canaux par glisserdéplacer d’une option » à la page 137 et « Combinaison de clips séparés pour créer
des clips multicanaux » à la page 138.
 Pour composer de la musique d’ambiance ou ajouter des FX et du bruitage en
son stéréo ou Surround.
Pour en savoir plus, consultez le chapitre 18, « Utilisation de la commande
Conformer avec Final Cut Pro » à la page 483.
La combinaison de ces fonctions de Soundtrack Pro permet de créer votre projet son
pour image, une conception sonore équilibrée qui améliore votre projet audiovisuel
grâce à des outils qui ressemblent et fonctionnent de la même manière que ceux avec
lesquels vous êtes familiarisés dans Final Cut Pro.
Fonctionnalités importantes de Soundtrack Pro
Soundtrack Pro met à votre disposition un jeu d’outils performants destinés à vos
projets de montage et de mixage son cinématographique, incluant notamment
les caractéristiques suivantes :
Fonctionnalités de montage audio :
 Montage audio puissant : vous pouvez monter des fichiers audio de manière non destructive dans Soundtrack Pro. Vous pouvez monter des fichiers audio à l’aide d’outils graphiques avec une précision de l’ordre de l’échantillon et traiter des fichiers à l’aide d’actions
qui peuvent être réorganisées et activées ou désactivées de manière individuelle.
 Analyse et réparation de problèmes audio courants : vous pouvez choisir de quels problèmes tenir compte lorsque vous analysez un fichier, puis résoudre les problèmes détectés lors de l’analyse soit individuellement, soit en une seule opération. Les problèmes
sélectionnés sont mis en surbrillance dans l’affichage de l’oscilloscope afin d’être mis
en évidence.
 Éditeur de multiprises : utilisez l’Éditeur de multiprises pour monter de l’audio multiprise et synchronisé, obtenu en réalisant un enregistrement multiprise (tel qu’un
remplacement automatique de dialogue).
 Montage sur place : modifiez et traitez la forme d’onde d’un fichier directement dans
la Timeline et écoutez les modifications effectuées dans le contexte de votre projet
multipiste complet. Sélectionnez tout simplement un clip dans la Timeline pour le
faire apparaître dans l’onglet Éditeur de fichiers en dessous. Toutes les modifications
que vous effectuez sur le fichier multimédia sont immédiatement mises à jour dans
la Timeline.
18
Préface Introduction à Soundtrack Pro
 Possibilité d’ajouter des effets de qualité professionnelle : Soundtrack Pro comprend
des modules d’effet de haute qualité issus de la bibliothèque d’effets de Logic Pro,
que vous pouvez utiliser dans vos projets (notamment la réverbération de convolution Space Designer). Vous pouvez également installer des effets tiers au format de
module Audio Units.
 Outil de sélection de fréquence et palette Présentation du spectre : utilisez l’outil de sélection de fréquence en présentation Spectre de fréquence pour sélectionner des plages
de fréquence, copier, coller, supprimer et régler l’amplitude des sélections de fréquence.
La nouvelle palette Présentation du spectre fournit des commandes étendues.
 Défilement de type bande : l’outil Défilement permet un défilement en détail qui se
rapproche d’une façon réaliste de celui d’une platine de magnétophone analogique,
afin de vous aider à retrouver rapidement un son ou un événement donné tout au
long du fichier audio.
 Prise en charge du multicanal : vous pouvez monter jusqu’à 24 canaux dans un fichier
audio et lire et enregistrer jusqu’à six canaux dans un seul fichier audio dans la Timeline.
Soundtrack Pro 2 prend en charge les types de fichiers multicanaux suivants : AIFF,
WAVE, Broadcast Wave, QuickTime, CAF et AIFF dossier unique/fichier multi-mono.
Fonctions des projets multipistes :
 Fonctions avancées de montage multipiste : Soundtrack Pro comprend des fonctions
de verrouillage/déverrouillage, d’activation/désactivation et d’attribution d’étiquettes
de couleur aux clips et aux pistes de la Timeline ; un outil Portion de piste avancé pour
sélectionner des portions de temps à l’aide d’un rectangle de sélection ; la sélection
améliorée de clips à l’aide de rectangles de sélection ; des commandes de lecture
J-K-L comme dans Final Cut Pro ; la possibilité de repérer des clips provenant de divers
onglets média sur la Timeline ; la possibilité de déplacer des clips de manière numérique ; des outils Lame de rasoir pour scinder les clips ; des marqueurs de séquence
et un mode permettant de sélectionner et de déplacer des points d’enveloppe
avec des clips.
 Outils d’automatisation d’enregistrement et de montage : vous pouvez enregistrer des
mouvements de curseurs et d’autres commandes à l’écran, repasser l’automatisation
et monter dans la Timeline.
 Prise en charge OMF et AAF : Soundtrack Pro peut utiliser ces formats d’échange de
projet standard pour importer des décisions de montage à partir d’autres applications de montage vidéo et audio. Vous pouvez également exporter un projet multipiste à partir de Soundtrack Pro en tant que fichier AAF.
Préface Introduction à Soundtrack Pro
19
 Options d’exportation sophistiquées : vous pouvez exporter un projet entier, ou des
portions sélectionnées dans ce dernier, dans un fichier audio mono, stéréo ou multicanal à l’aide des types de fichier audio suivants : AIFF, WAVE, NeXT, Sound Designer II,
MP3, AAC/Podcast et Dolby Digital Professional (AC-3). Soundtrack Pro dispose d’un
lien direct vers Compressor, l’application Final Cut Studio de transcodage, qui permet
l’exportation dans de nombreux autres formats audio et vidéo. D’autres options comprennent un grand choix d’actions de post-exportation, la possibilité d’ajouter vos propres actions AppleScript personnalisées à l’aide de la zone de dialogue Exporter, ainsi
que des préréglages d’exportation personnalisés.
 Les outils Prélèvement et Tampon et la palette de sons : Soundtrack Pro inclut des outils
efficaces qui permettent d’appliquer le travail que vous avez réalisé sur un clip à un
ou plusieurs autres clips. Utilisez l’outil de prélèvement pour copier des propriétés à
partir de clips sélectionnés. Créez un modèle de traitement dans la palette de sons,
qui pourra ensuite être appliqué à d’autres clips à l’aide de l’outil Tampon.
Fonctionnalités du flux de production de Final Cut Studio :
 Envoi de clips : vous pouvez envoyer des clips provenant de la Timeline de Final Cut Pro
vers Soundtrack Pro et les monter dans l’Éditeur de fichiers. Lorsque vous enregistrez
le clip, celui-ci est automatiquement mis à jour dans votre projet Final Cut Pro.
Soundtrack Pro comprend une prise en charge semblable pour Motion et
DVD Studio Pro.
 Envoi de séquences : vous pouvez également envoyer des clips et des séquences
entières vers un projet multipiste de Soundtrack Pro pour compléter votre mixage
final, en ajoutant des pistes supplémentaires d’effets sonores, de voix hors-champ
et de musique. Le mixage stéréo et Surround sont pris en charge.
 Conformer : vous pouvez utiliser la fonctionnalité Conformer de Soundtrack Pro pour
fusionner rapidement deux versions de la même séquence : le montage d’images (de
Final Cut Pro) et le montage/mixage son (de Soundtrack Pro).
 Retour de mixdown automatique : lorsque vous exportez un mixdown du projet multipiste envoyé initialement à partir de Final Cut Pro, vous pouvez choisir d’ouvrir une
nouvelle copie de la séquence Final Cut Pro ayant exactement le même aspect que
la séquence originale, mais dotée de pistes audio supplémentaires contenant votre
mixdown.
20
Préface Introduction à Soundtrack Pro
Fonctionnalités de mixage :
 Capacités de mixage avancées : vous pouvez mixer des projets multipistes dans le
Mélangeur, qui affiche une console de mixage virtuelle pour chaque projet. À l’aide
des bandes de canaux du Mélangeur, vous pouvez ajuster les niveaux, désactiver
le son des pistes ou en activer la lecture solo, et ajouter des effets en temps réel.
Vous pouvez créer des sous-mixages à l’aide de bus et envoyer l’audio sur plusieurs
sorties physiques à l’aide de sous-mixages.
 Montage et mixage Surround : Soundtrack Pro met à votre disposition un ensemble
d’outils sophistiqués et faciles à utiliser pour la création et le réglage de projets audio
Surround discret 5.1 (notamment la balance Surround, le mixage et l’automatisation).
Il offre une grande souplesse avec les sources Surround et permet d’alterner facilement
entre les mixages stéréo et Surround.
 Prise en charge des surfaces de contrôle : outre l’enregistrement des mouvements des
commandes à l’écran, vous pouvez connecter une surface de contrôle compatible
et enregistrer l’automatisation des mouvements de cette surface.
 Affichage vidéo synchronisé : vous pouvez ajouter une vidéo à un projet et la visualiser
dans l’onglet Vidéo ou l’afficher sur un moniteur de vidéo externe. La synchronisation
audio/vidéo est précise à la fois à l’écran et sur le moniteur externe, atteignant des résolutions HD. Vous pouvez positionner de manière précise des clips audio afin qu’ils soient
synchronisés avec des images ou des points spécifiques dans le temps dans la vidéo.
Autres fonctionnalités :
 Capacité d’enregistrement audio : vous pouvez enregistrer l’audio directement sur plusieurs pistes dans la Timeline de Soundtrack Pro et même enregistrer plusieurs prises.
 Onglets Inspecteur avancés : ils comprennent l’onglet Pistes qui permet de visualiser,
de sélectionner et de regrouper facilement des pistes, des bus et des sous-mixages,
et l’onglet Chutier qui fournit un affichage hiérarchique des informations concernant
tous les projets ouverts.
 Palette : les palettes sont des fenêtres flottantes semi-transparentes dotées de commandes et d’affichages que vous pouvez utiliser pour réaliser des tâches spécifiques.
Elles comprennent la palette Sélecteur de fondu qui permet d’appliquer et d’ajuster
rapidement des fondus et des fondus enchaînés, la palette Vidéo à points multiples
qui permet d’avoir un contexte visuel lorsque vous mettez en place des clips audio
dans un projet basé sur la vidéo et enfin la palette Timecode qui affiche le timecode
du projet actuel.
 Podcasting : avec Soundtrack Pro, les créateurs audio peuvent produire rapidement
et facilement des podcasts audio et vidéo de très haute qualité, directement à partir
de leurs projets Soundtrack Pro.
Préface Introduction à Soundtrack Pro
21
Documentation à propos de Soundtrack Pro
Ce manuel décrit l’interface, les commandes et les menus de Soundtrack Pro, tout en
fournissant des instructions pas à pas pour la création de projets Soundtrack Pro et la
réalisation de tâches spécifiques. Il comporte des informations sur la configuration de
votre système et sur les concepts essentiels de l’audio. Il a été conçu pour vous fournir
les informations nécessaires afin de progresser rapidement et de profiter pleinement
de l’interface intuitive et des puissantes fonctionnalités de Soundtrack Pro.
Si vous souhaitez commencer par apprendre à configurer le matériel audio à utiliser
avec Soundtrack Pro, lisez le chapitre 1, « Configuration de votre système » à la page 25.
Pour découvrir les fonctionnalités et les commandes de l’interface de Soundtrack Pro,
lisez le chapitre 2, « L’interface de Soundtrack Pro » à la page 37. Pour utiliser l’application sans plus attendre, passez directement à la lecture du chapitre 3, « Configuration
de Soundtrack Pro » à la page 73. Si vous désirez en savoir plus sur la modification
de fichiers audio, consultez le chapitre 6, « Montage de fichiers audio » à la page 213.
Pour commencer à utiliser la Timeline multipiste, lisez le chapitre 5, « Utilisation de la
Timeline » à la page 143.
Soundtrack Pro met à votre disposition plusieurs sources d’assistance différentes.
À propos de ce manuel de l’utilisateur à l’écran
de Soundtrack Pro
Le manuel de l’utilisateur à l’écran de Soundtrack Pro permet d’accéder aux informations
directement à l’écran alors que vous êtes en train de travailler dans Soundtrack Pro. Pour
afficher ces informations, choisissez Aide > Manuel de l’utilisateur de Soundtrack Pro. Le
manuel de l’utilisateur à l’écran de Soundtrack Pro est une version entièrement hyperliée
du Manuel de l’utilisateur de Soundtrack Pro, agrémentée de nombreuses fonctionnalités
qui facilitent et accélèrent la recherche d’informations.
 La page d’accueil permet d’accéder rapidement à diverses fonctionnalités,
notamment aux notes de version, à l’index et au site web de Soundtrack Pro.
 Une liste détaillée de signets permet de choisir rapidement ce que vous souhaitez
voir et un simple clic sur le lien d’y accéder.
22
Préface Introduction à Soundtrack Pro
Outre ces outils de navigation, le manuel de l’utilisateur à l’écran de Soundtrack Pro
vous offre d’autres moyens de trouver rapidement les informations souhaitées :
 Tous les renvois de texte sont actifs. En cliquant sur n’importe lequel d’entre eux, vous
atteindrez immédiatement sont emplacement. Vous pouvez ensuite utiliser le bouton
Précédent pour revenir où vous étiez avant de cliquer sur la référence croisée.
 La table des matières et l’index sont également actifs. Si vous cliquez sur une entrée
dans l’une de ces rubriques, vous vous retrouvez directement sur cette rubrique du
manuel de l’utilisateur.
 Vous pouvez également utiliser la zone de dialogue Rechercher pour rechercher des
termes ou une phrase particuliers dans le texte.
Sites web Apple
Il existe un grand nombre de sites web Apple que vous pouvez consulter pour rechercher des renseignements supplémentaires.
Site web Soundtrack Pro
Visitez le site suivant pour obtenir des informations d’ordre général et des mises à jour,
ainsi que les toutes dernières nouveautés de Soundtrack Pro :
 http://www.apple.com/fr/finalcutstudio/soundtrackpro
Page web Service et Support d’Apple
Rendez-vous sur cette page pour obtenir des mises à jour de logiciels et consulter les
réponses aux questions courantes (FAQ) concernant tous les produits Apple, notamment Soundtrack Pro. Vous pouvez également accéder aux spécifications des produits,
à la documentation de référence, ainsi qu’à des articles techniques concernant les produits Apple et de tierce partie.
Pour accéder à la page web de service et d’assistance Apple, rendez-vous sur :
 http://www.apple.com/fr/support
Pour accéder à la page web d’assistance de Soundtrack Pro, rendez-vous sur :
 http://www.apple.com/fr/support/soundtrackpro
Pour accéder au forum de discussion Soundtrack Pro (en anglais), rendez-vous sur :
 http://discussions.info.apple.com
Préface Introduction à Soundtrack Pro
23
Autres sites web Apple
Commencez par consulter la page d’accueil d’Apple pour connaître les toutes dernières informations sur les produits Apple :
 http://www.apple.com/fr
QuickTime constitue une technologie standard destinée au traitement de données vidéo,
du son, des animations, des graphismes, du texte, de la musique et des scènes de réalité
virtuelle (VR) à 360 degrés. QuickTime offre un haut niveau de performance, de compatibilité et de qualité pour la production de vidéo numérique. Rendez-vous sur le site web
de QuickTime pour obtenir des informations sur les types de données compatibles, avoir
un aperçu des spécifications et de l’interface QuickTime et plus encore :
 http://www.apple.com/fr/quicktime
FireWire est l’un des standards les plus rapides, ce qui le rend indispensable pour l’utilisation de périphériques multimédia tels que caméscopes ou les tout derniers disques durs
ultra-rapides. Visitez ce site web pour obtenir des informations sur la technologie FireWire
et les produits FireWire de tierce partie qui sont disponibles :
 http://www.apple.com/fr/firewire
Pour obtenir des informations sur les séminaires, les manifestations et les outils de tierce
partie utilisés pour la publication sur Internet, le design et l’impression, la musique et
l’audio, la vidéo numérique, l’imagerie numérique et les arts médiatiques, consultez le
site web suivant :
 http://www.apple.com/fr/pro
Pour obtenir de la documentation, des témoignages et des informations sur les projets
développés par des utilisateurs du secteur de l’éducation recourant à des logiciels
Apple, notamment Soundtrack Pro, consultez le site web suivant :
 http://www.apple.com/fr/education
Rendez-vous sur l’Apple Store pour acheter des logiciels, du matériel et des accessoires
directement auprès d’Apple et afin de découvrir les offres spéciales, qui incluent des
produits matériels et logiciels de tierce partie:
 http://www.apple.com/fr/store
24
Préface Introduction à Soundtrack Pro
1
Configuration de votre système
1
La configuration de votre système dépend de l’équipement
audio que vous comptez utiliser.
Vous pouvez utiliser le haut-parleur ou le casque de votre ordinateur pour contrôler
la sortie audio à partir de Soundtrack Pro. Pour un meilleur contrôle de la qualité, vous
pouvez aussi connecter des moniteurs ou des haut-parleurs externes à votre système.
De même, vous pouvez décider de connecter d’autres équipements audio externes, tels
qu’une interface audio ou un mélangeur, en particulier si vous prévoyez d’enregistrer
votre propre audio dans Soundtrack Pro.
 Pour obtenir des informations sur la configuration requise pour le système et le matériel, consultez le document intitulé « À lire avant d’installer » du DVD d’installation.
 Pour plus d’informations sur l’installation du logiciel, consultez le livret Installation
de votre logiciel.
Conseils de configuration système
Pour obtenir des performances optimales, tenez compte des conseils suivants lors de
la configuration de votre système.
Vitesse du processeur et mémoire RAM
Les fichiers audionumériques sollicitent fortement le processeur de votre ordinateur.
Si vous prévoyez de travailler sur des projets longs, compliqués, ou que vous utilisez
des modules d’effets multiples, un ordinateur doté d’un processeur plus véloce peut
améliorer votre productivité.
Soundtrack Pro est optimisé pour être utilisé avec des ordinateurs dotés d’une architecture multiprocesseur. Travailler sur des projets Soundtrack Pro avec un ordinateur multiprocesseur peut donc rendre votre travail plus productif, notamment lorsque vos
projets sont longs ou complexes.
25
Si vous prévoyez de travailler sur des projets volumineux, il est préférable d’installer
de la mémoire vive (RAM) supplémentaire sur votre ordinateur. Cette mémoire permet
de lire davantage de fichiers simultanément, d’utiliser plus de modules d’effets et de
garder ouvertes plusieurs applications multimédias en même temps.
Disques durs
Nous vous conseillons également de disposer d’un gros disque dur disposant de suffisamment d’espace disponible pour stocker les fichiers de données audio et vidéo que
vous utilisez avec Soundtrack Pro. À l’usage, il est possible d’acquérir une vaste collection
de sons pour vos projets Soundtrack Pro. La performance du disque dur est un aspect
essentiel de votre système de montage : la capacité de stockage et le débit des données
de vos disques doivent être conformes ou supérieurs à la configuration requise par
les formats audio (et vidéo) que vous utilisez.
Si vous stockez des fichiers de données sur un disque dur externe, assurez-vous que
ce dernier dispose d’un temps de recherche assez rapide et d’un taux de transfert fixe
des données assez élevé pour pouvoir être employé avec des fichiers audio et vidéo.
Consultez les spécifications du fabricant.
Disque dur réservé
Chaque minute d’audio numérique stéréo (enregistré via une fréquence d’échantillonnage
de 44,1 kHz et une profondeur de 16 bits) nécessite environ 10 Mo d’espace sur le disque
dur. Si vous comptez enregistrer de grandes quantités d’audio dans Soundtrack Pro, faites-le
de préférence sur un disque dur réservé au stockage de vos projets Soundtrack Pro.
Réglage de l’entrée et de la sortie audio
L’utilitaire Configuration audio et MIDI vous permet de régler les périphériques d’entrée
et de sortie par défaut de Soundtrack Pro.
Pour sélectionner un périphérique de sortie par défaut :
1 Double-cliquez sur Configuration audio et MIDI dans le dossier Utilitaires.
2 Choisissez le périphérique dans le menu local Sortie par défaut.
Remarque : vous pouvez aussi choisir menu Pomme > Préférences Système, cliquer
sur Son, puis sur Sortie. Sélectionnez l’interface audio dans la liste qui s’affiche.
Pour sélectionner un périphérique d’entrée par défaut :
1 Double-cliquez sur Configuration audio et MIDI dans le dossier Utilitaires.
2 Choisissez le périphérique dans le menu local Entrée par défaut.
Remarque : vous pouvez aussi choisir menu Pomme > Préférences Système, cliquer
sur Son, puis sur Entrée. Sélectionnez l’interface audio dans la liste qui apparaît.
26
Chapitre 1 Configuration de votre système
Configuration audio et MIDI
L’utilitaire Configuration audio et MIDI est un programme fourni avec Mac OS X pour
ajuster les réglages d’entrée et de sortie audio de votre ordinateur et gérer des périphériques MIDI. Vous pouvez sélectionner les périphériques d'entrée et de sortie des
canaux audio, configurer des haut-parleurs de sortie, régler les vitesses d'horloge et
contrôler les niveaux. Vous pouvez également ouvrir un utilitaire de configuration
fourni par votre périphérique audio.
Pour en savoir plus, rendez-vous sur le site :
http://www.apple.com/fr/macosx/features/coreaudio
Ajout de modules Audio Units à votre ordinateur
Soundtrack Pro comporte une série supplémentaire de modules d’effets de qualité
professionnelle. Soundtrack Pro utilise des effets au format Audio Units, format de
modules natif utilisé par Mac OS X.
Des modules Audio Units sont également disponibles auprès d’autres fabricants.
Lorsque vous ajoutez des effets de tierce partie à votre ordinateur, prenez soin de lire
la documentation, y compris les fichiers Ouvrez-moi et d’installation, accompagnant
le module. Les modules d’effets Audio Units pris en charge apparaissent dans la fenêtre Effets, au-dessous du nom du fabricant.
Soundtrack Pro ne gère pas les modules d’effets VST, ASIO, MAS ou RTAS.
Connexion des équipements
Vous pouvez utilisez un grand nombre d’équipements audio avec Soundtrack Pro, que
ce soit pour la lecture ou l’enregistrement. Pour obtenir des informations sur la connexion
d’un équipement particulier à votre ordinateur, lisez la documentation fournie avec.
Les systèmes de montage de Final Cut Studio peuvent être configurés de façon à
répondre aux besoins professionnels les plus pointus. Il est possible de constituer
un système de montage avancé en développant le système de base décrit dans le
Manuel de l’utilisateur de Final Cut Pro. La liste ci-dessous répertorie les équipements
habituellement utilisés dans les systèmes de montage de Final Cut Studio :
 Ordinateur Macintosh sur lequel Final Cut Studio est installé : c’est le cœur de votre
système de montage.
 Périphériques audio et vidéo professionnels : ils permettent la capture de séquences
et la sortie des projets finis. (Pour en savoir plus sur les périphériques audio et vidéo,
consultez l’annexe C, « Utilisation d’équipements audio et vidéo professionnels » à la
page 525.)
 Moniteurs audio et vidéo externes : ils permettent de visualiser et d’écouter votre
programme dans sa qualité audio et vidéo finale.
Chapitre 1 Configuration de votre système
27
 Interfaces audio et vidéo : elles permettent la connexion de périphériques professionnels et non-FireWire à votre système de montage.
 Interfaces de contrôle de périphériques série RS-422 : elles permettent de contrôler
les périphériques distants pendant la capture et la sortie.
 Câbles de contrôle des périphériques audio, vidéo et distants : ils assurent une connexion
séparée pour le contrôle des périphériques audio, vidéo et distants. À la différence des
systèmes de montage DV classiques, qui utilisent un seul câble FireWire pour transférer les signaux audio, vidéo et de contrôle distant, de nombreuses configurations professionnelles nécessitent des câbles séparés pour chacun de ces signaux.
 Disques de travail supplémentaires : un ou plusieurs disques durs internes ou externes, un RAID ou une connexion à un réseau de stockage SAN.
 Surfaces de contrôle : commandes matérielles qui vous permettent de mixer et de
monter vos projets avec davantage de flexibilité et de précision que lors de l’utilisation d’une souris pour déplacer les commandes à l’écran.
Périphériques d’entrée et de sortie audio et vidéo
Un périphérique d’entrée permet de transférer le métrage brut sur votre ordinateur.
Pour la sortie, vous devrez enregistrer votre film terminé sur un périphérique de sortie.
Les systèmes de montage simples utilisent un caméscope ou un magnétoscope DV à
la fois comme périphérique d’entrée et de sortie. Les systèmes professionnels, quant à
eux, sont susceptibles d’employer plusieurs magnétoscopes pour capturer et assurer la
sortie de différents formats vidéo. Bien que Soundtrack Pro ne prenne pas en charge la
capture vidéo depuis les périphériques du type caméscope ou magnétoscope, il prend
en charge l’enregistrement depuis différents périphériques audio numériques.
Pour connecter des périphériques non-FireWire à votre ordinateur, vous avez également
besoin d’une interface audio ou vidéo de tierce partie. Pour en savoir plus, consultez
« À propos des interfaces vidéos, des signaux et des connecteurs » à la page 525.
Périphérique vidéo
C’est le magnétoscope ou le caméscope que vous branchez à votre ordinateur pour
capturer et sortir des données. Les connecteurs et le format du signal de votre périphérique vidéo déterminent le type d’interface vidéo dont votre ordinateur a besoin pour
se brancher à votre périphérique.
Périphérique audio
Il s’agit du périphérique qui, tel l’enregistreur de bande audio numérique (DAT) ou
l’enregistreur audio multipiste, vous permet de capturer ou de sortir l’audio indépendamment de la vidéo.
Remarque : si vous utilisez des périphériques audio externes, il est conseillé de les
connecter avant d’ouvrir Soundtrack Pro.
28
Chapitre 1 Configuration de votre système
Interfaces audio et vidéo
Une interface est un périphérique qui ajoute des connecteurs physiques audio ou
vidéo à votre ordinateur de façon à ce que vous puissiez brancher votre système
Final Cut Studio à d’autres équipements professionnels tels que les magnétoscopes
audio ou vidéo et les moniteurs.
Les interfaces offrent des connecteurs d’entrée et de sortie non fournis avec votre ordinateur. Par exemple, si vous souhaitez effectuer la sortie de plusieurs canaux audio vers
un mélangeur audio analogique ou une multipistes numérique, vous aurez besoin d’une
interface audio disposant de connecteurs de sortie XLR, à prise 1/4” (TRS), AES/EBU ou
ADAT Lightpipe.
Vous pouvez aussi envisager d’ajouter une interface de tierce partie à votre système si :
 Vous devez capturer ou sortir de nombreux canaux audio en même temps.
 Vous intégrez Final Cut Studio à un environnement de diffusion professionnel écessitant SDI, HD-SDI ou d’autres connexions audio et vidéo différentes de FireWire.
 Vous devez capturer, monter et sortir des signaux vidéo non comprimés et en pleine
résolution plutôt que de la vidéo DV (qui est comprimée).
 Vous numérisez de la vidéo à partir d’un ancien magnétoscope analogique (Betacam SP
par exemple) dépourvu de sorties vidéo numériques ou de télécommande via FireWire.
Il est possible d’installer des interfaces audio et vidéo de tierce partie dans l’un des
logements PCI de votre ordinateur ou de les connecter au port USB ou FireWire.
Pour en savoir plus sur le choix et la connexion d’une interface audio en vue d’une
utilisation avec Soundtrack Pro, consultez la rubrique « Configuration d’une interface
audio » à la page 533.
Surveillance audio et vidéo externe
Dans les dernières étapes de la postproduction, les moniteurs audio et vidéo externes
jouent un rôle essentiel pour garantir la qualité de votre film. Les systèmes de montage
axés sur ces ultimes étapes de postproduction sont souvent appelés systèmes de finalisation.
Haut-parleurs et moniteurs audio externes
Vous pouvez lire de l’audio via la prise haut-parleurs ou casque de votre ordinateur,
mais la sortie audio peut ne pas être suffisamment bonne pour donner à votre musique une qualité professionnelle. La connexion à votre système de haut-parleurs ou de
moniteurs externes vous permettra d’entendre la sortie audio avec davantage de fidélité et de dynamique. Lors du mixage final, il est important de surveiller votre audio de
manière à ce qu’il corresponde à l’environnement d’écoute du projet final. Pour des
informations détaillées sur la connexion à l’interface audio de haut-parleurs externes,
consultez la documentation fournie avec les haut-parleurs.
Chapitre 1 Configuration de votre système
29
Configuration d’un bon environnement de surveillance audio
La forme et les matériaux qui composent la pièce sont aussi importants que la qualité
des haut-parleurs. Potentiellement, chaque surface de la pièce réfléchit le son, et ces
réflexions se mélangent au son qui sort des haut-parleurs. Les pièces aux murs parallèles peuvent créer des ondes stationnaires, qui sont pour l’essentiel des ondes sonores
basse fréquence se renforçant et s’annulant mutuellement en rebondissant.
Les ondes stationnaires peuvent amplifier ou atténuer certaines fréquences plus que
d’autres, en fonction de votre position d’écoute. Lorsque vous mixez dans une pièce
créant des ondes stationnaires, il se peut que vous deviez ajuster plus de fréquences
que nécessaire. Cependant, vous ne vous en rendrez peut-être pas compte avant de
lire votre audio dans un environnement d’écoute différent, où ces fréquences pourront
s’avérer prééminentes ou inexistantes.
∏
Astuce : il existe une solution moins chère que celle qui passe par la reconstruction des
murs, à savoir l’installation de pièces de matériau en angle sur les murs existants afin
d’éliminer les surfaces parallèles.
Si le matériau d’une pièce est très réfléchissant, cette pièce sonnera « plus clair », les hautes fréquences étant facilement réfléchies. La pose de matériaux absorbants (comme la
mousse acoustique) sur les murs peut réduire la clarté d’une pièce. Une « pièce morte »
est une pièce présentant très peu de réflexion (ou de réverbération). Essayez de recouvrir
les surfaces réfléchissantes de votre environnement de surveillance.
Amplificateurs
Si vous enregistrez de l’audio à partir de micros sans faire passer le signal de ces derniers
par un mélangeur avec pré-amplificateur de micro, vous devez connecter un amplificateur
de façon à amplifier le signal du micro avant de l’envoyer à l’ordinateur. Si vous connectez
des moniteurs ou des haut-parleurs qui ne sont pas auto-alimentés, vous devez également
les connecter via un amplificateur.
Mélangeurs
La connexion d’un mélangeur à votre système vous permet d’enregistrer de l’audio simultanément à partir de multiples microphones ou instruments, de lire la sortie de votre ordinateur à travers les moniteurs ou les haut-parleurs connectés et de contrôler à la fois les
niveaux de volume de l’entrée et de la sortie audio. Les mélangeurs de qualité professionnelle possèdent un grand nombre de fonctionnalités supplémentaires, dont des commandes d’égalisation, des envois et retours auxiliaires pour l’ajout d’effets externes, ainsi que
des commandes distinctes de moniteur de niveau de mixage. Les mélangeurs peuvent
également comporter un pré-amplificateur de microphone intégré, rendant superflue
l’utilisation d’un amplificateur externe.
30
Chapitre 1 Configuration de votre système
Surfaces de contrôle
Soundtrack Pro prend en charge les surfaces de contrôle utilisant les protocoles
Mackie Control et Logic Control. Pour plus d’informations sur la connexion et l’utilisation de surfaces de contrôle, consultez le chapitre 15, « Utilisation de surfaces de contrôle avec Soundtrack Pro » à la page 429.
Moniteurs vidéo externes
Lorsque vous concevez et montez la bande son d’une vidéo, l’idéal est de regarder
la vidéo sur un moniteur semblable à celui que vous utiliserez pour la visualisation
finale. Un moniteur vidéo externe affichera la couleur, la fréquence d’images et le
balayage entrelacé avec plus de précision que l’écran de votre ordinateur. (Pour obtenir des informations sur la connexion des périphériques vidéo professionnels, consultez la rubrique « Connexion de périphériques vidéo professionnels » à la page 547.)
Si vous travaillez sur un projet NTSC ou PAL, regardez-le de préférence sur un moniteur
vidéo externe affichant la vidéo entrelacée. Pour en savoir plus sur le monitoring vidéo
externe, consultez le Manuel de l’utilisateur de Final Cut Pro.
Exemples de configurations matérielles
Les rubriques ci-après présentent plusieurs exemples de configurations matérielles
possibles.
Configuration d’un système utilisant des haut-parleurs alimentés
Cette configuration vous permet de contrôler la sortie audio via une série de haut-parleurs
alimentés connectés.
Cette configuration utilise les équipements suivants :
 Ordinateur et écran
 Série de haut-parleurs connectés, incluant un câble haut-parleur et un adaptateur secteur
Haut-parleurs
Câbles d’alimentation
Câbles des haut-parleurs
Ordinateur
Chapitre 1 Configuration de votre système
31
Configuration d’un système utilisant une interface audio USB
Cette configuration vous permet d’enregistrer l’entrée audio de microphones et
d’instruments de musique et de contrôler la sortie audio via une interface audio USB.
Cette configuration utilise les équipements suivants :
 Ordinateur et écran
 Interface audio USB (de 2 à 8 canaux) avec un câble USB pour la connexion
à votre ordinateur
 Micro
 Instruments de musique (guitare, basse et clavier)
 Câbles pour connecter les micros et les instruments à l’interface audio
 Série de moniteurs ou de haut-parleurs
Moniteurs
Micro
Câbles
d’alimentation
Câbles des
haut-parleurs
Câble USB
Interface audio
Ordinateur
32
Chapitre 1 Configuration de votre système
Instrument
Configuration d’un système utilisant une interface FireWire et
une surface de contrôle
Grâce à cette configuration, vous pouvez enregistrer une entrée audio à partir de plusieurs
sources en même temps et contrôler les canaux de sortie audio indépendamment les uns
des autres via un mélangeur connecté à une interface audio FireWire.
Cette configuration utilise les équipements suivants :
 Ordinateur et écran
 Interface audio FireWire avec un câble FireWire pour la connexion à votre ordinateur
 Surface de contrôle et une interface MIDI avec des câble USB pour relier l’interface
MIDI à votre ordinateur
 Câbles MIDI pour relier la surface de contrôle à l’interface MIDI
 Série de moniteurs ou de haut-parleurs sous tension
 Câbles audio
Moniteurs
Câbles
d’alimentation
Interface audio
Câbles des haut-parleurs
Câble
FireWire
Interface Midi
Ordinateur
Chapitre 1 Configuration de votre système
Surface de contrôle
33
Configuration d’un système utilisant un périphérique de sortie vidéo
Avec cette configuration, vous pouvez lire la vidéo et l’audio via un périphérique de sortie vidéo. Étant donné que l’utilisation d’un périphérique de sortie vidéo peut entraîner
une latence supérieure, vous pouvez souhaiter combiner cette configuration avec une
configuration audio uniquement (telle qu’illustrée dans les pages précédentes), et basculer entre les deux configurations.
Cette configuration utilise les équipements suivants :
 Ordinateur et écran
 Périphérique de sortie vidéo (périphérique Firewire ou carte PCI)
 Moniteur vidéo haute qualité
 Moniteurs audio
Moniteur vidéo
Moniteurs audio
Câbles des
haut-parleurs
Câble
FireWire
Périphérique de sortie vidéo
Ordinateur
34
Chapitre 1 Configuration de votre système
Mélangeur
Configuration d’un système utilisant une carte d’interface vidéo PCI
et un boîtier de dérivation
De nombreuses cartes PCI ne sont pas assez grandes pour accueillir tous les connecteurs
audio et vidéo nécessaires. Un boîtier de dérivation est alors branché à la carte via une
prise multibroche et un long câble, ce qui permet de disposer des connecteurs sur le
boîtier et non au dos de la carte PCI. Le boîtier de dérivation est utile également, car il
vous permet de placer des connecteurs à un endroit plus pratique qu’au dos de votre
ordinateur, par exemple sur un support ou un bureau.
Cette configuration utilise les équipements suivants :
 Ordinateur et écran
 Interface vidéo (carte PCI et boîtier de dérivation)
 Moniteur vidéo haute qualité
 Haut-parleurs audio
Connecteur BNC
Ordinateur
(avec carte PCI)
Boîte de dérivation
Chapitre 1 Configuration de votre système
Magnétoscope analogique
ou numérique
35
Configuration d’un système en vue d’un mixage stéréo
Soundtrack Pro est configuré par défaut pour le mixage stéréo.
Positionnement des haut-parleurs stéréo et position d’écoute
La plupart des suites de montage vidéo utilisent des enceintes de proximité, haut-parleurs
conçus pour une écoute rapprochée. Ces derniers doivent être situés à au moins 40 ou
50 cm des murs pour éviter les réflexions sonores précoces, qui se mélangent au son original
tout en le brouillant.
Placez les haut-parleurs de façon à ce que la distance qui existe entre eux soit identique à celle qui les sépare de votre position d’écoute (cela forme un triangle équilatéral). Par exemple, s’ils se trouvent à 2 mètres l’un de l’autre, placez-vous vous-même à
2 mètres de chaque haut-parleur. La largeur apparente de la scène sonore, ou image
stéréo, augmente lorsque l’intervalle entre les haut-parleurs s’accroît. Néanmoins, si
les deux HP sont trop éloignés l’un de l’autre, les informations sonores qui apparaissent au centre (entre les deux haut-parleurs) commenceront à se dissiper.
Configuration d’un système en vue d’un mixage Surround
Pour des instructions complètes sur la configuration des outils de mixage Surround
dans Soundtrack Pro, consultez la rubrique « Configuration pour le Surround » à la
page 326.
36
Chapitre 1 Configuration de votre système
2
L’interface de Soundtrack Pro
2
Dans Soundtrack Pro, vous travaillez sur plusieurs fenêtres
et onglets que vous pouvez disposer de manière adaptée
à votre flux de production.
Présentation standard
Barre d’outils
Onglet Vidéo
Onglet VU-mètres
Onglet Détails
Onglet Navigateur
Onglet Mélangeur
Commandes de lecture
Soundtrack Pro est conçu pour gérer tous les aspects de la création audio des projets
vidéo ou cinéma, de l’enregistrement multipiste au traitement audio avancé et au
mixage. Vous pouvez utiliser Soundtrack Pro en combinaison avec Final Cut Pro pour
bénéficier ainsi d’une solution complète de postproduction audio à la fois performante,
élégante et souple.
37
Organisation de la fenêtre Soundtrack Pro
La fenêtre Soundtrack Pro est organisée en plusieurs zones : la sous-fenêtre Projet et
trois sous-fenêtres environnantes : une à gauche, une en bas et une à droite. La sousfenêtre Projet est réservée à titre de « canevas » central pour la Timeline multipiste et
les projets de fichier audio individuels. Les commandes de lecture en bas de la fenêtre
permettent de lire les projets que vous ouvrez dans la sous-fenêtre Projet. Des onglets
propres à des tâches données figurent dans les sous-fenêtres de gauche, de droite et du
bas. Par défaut, les onglets sont regroupés par fonction et présentés en vue d’un processus de postproduction audio rationalisé. Vous pouvez néanmoins très facilement réorganiser les onglets et redimensionner les sous-fenêtres, afin de les adapter à vos besoins et
enregistrer ensuite les présentations personnalisées en vue d’une utilisation future.
Sous-fenêtre de projet
Sous-fenêtre
de gauche
Sous-fenêtre
de droite
Sous-fenêtre inférieure
Commandes de lecture (sous-fenêtre de projet)
38
Chapitre 2 L’interface de Soundtrack Pro
Affichage et masquage des sous-fenêtres
Les onglets sont regroupés par fonction afin d’optimiser votre flux de production.
Par exemple, les onglets associés aux Données E/S (VU-mètres, Enregistrement,
Rechercher, Navigateur et Favoris) se situent par défaut dans la sous-fenêtre de droite.
Lorsque vous en avez terminé avec la saisie de données, vous pouvez fermer intégralement la sous-fenêtre de droite en choisissant Fenêtre > Afficher/Masquer la sousfenêtre de droite, afin de laisser davantage d’espace horizontal pour la sous-fenêtre
Projet et la sous-fenêtre inférieure.
Chapitre 2 L’interface de Soundtrack Pro
39
Vous pouvez également, si vous le souhaitez, travailler exclusivement dans la Timeline
ou dans la présentation de projet de l’Éditeur de fichiers et réserver toute la fenêtre
Soundtrack Pro à cet affichage.
40
Chapitre 2 L’interface de Soundtrack Pro
Comme il est très pratique de pouvoir masquer et afficher différentes sous-fenêtres de
la fenêtre Soundtrack Pro, vous utiliserez probablement cette fonction très souvent au
cours d’un projet. Voici les raccourcis clavier qui permettent de masquer et d’afficher
les différentes sous-fenêtres.
Sous-fenêtre
Sous-fenêtre de gauche
Sous-fenêtre inférieure
Sous-fenêtre de droite
Raccourci clavier
contrôle
A
contrôle
S
contrôle
D
Réorganisation des onglets
Vous pouvez à tout moment réorganiser la présentation en détachant des onglets individuels et en les plaçant dans d’autres sous-fenêtres ou en les laissant simplement « flotter »
sur la fenêtre Soundtrack Pro. Les combinaisons possibles sont nombreuses. Disposez les
onglets afin de les adapter aux besoins de votre flux de production particulier.
Les onglets VU-mètres,
Rechercher, et
Navigateur qui
apparaissaient dans la
sous-fenêtre de droite
figurent maintenant dans
celle de gauche.
Remarque : vous pouvez à tout moment revenir à la présentation par défaut en
choisissant Fenêtre > Présentations > Standard ou en appuyant sur la touche F1.
Vous pouvez également enregistrer des présentations personnalisées que vous
avez créées. Pour en savoir plus sur la gestion des présentations, reportez-vous à
la rubrique « Utilisation de présentations de projet » à la page 76.
Chapitre 2 L’interface de Soundtrack Pro
41
Sous-fenêtre Projet
La sous-fenêtre Projet constitue le « canevas » central qui permet de travailler sur vos
projets, soit dans la Timeline multipiste, soit dans la présentation de projet de l’Éditeur
de fichiers. Utilisez la Timeline (illustrée ci-dessous) pour organiser les clips audio en
projets multipistes. Utilisez la présentation de projet de l’Éditeur de fichiers pour les
projets de fichier audio individuels.
Barre d’outils
Onglets
Curseur de volume
du moniteur
Bouton Conserver
pour mono
Curseur de valeur
Emplacement de la
tête de lecture
Commandes
de lecture
Curseur de valeur
Durée de la sélection
 Barre d’outils : inclut des outils pour les fonctions courantes. Vous pouvez personnaliser les outils qui apparaissent dans la barre d’outils.
 Onglets : vous pouvez basculer entre les projets ouverts dans la Timeline ou dans
la présentation de projet de l’Éditeur de fichiers).
 Commandes de lecture : contrôlent la lecture et la position de la tête de lecture, et
active ou désactive l’enregistrement. (Pour plus d’informations, consultez la rubrique
« Commandes de lecture » à la page 43).
 Curseur de volume du moniteur : permet d’ajuster le volume global du moniteur lors
de la lecture du projet. Le volume est de 0 dB par défaut lorsque vous créez un projet.
Le réglage du curseur de volume du moniteur n’a aucun effet sur le signal de mixage
ou le volume d’exportation.
 Bouton Conserver pour mono : cliquez dessus afin d’écouter un mixage mono temporaire du projet.
42
Chapitre 2 L’interface de Soundtrack Pro
 Curseur de valeur Emplacement de la tête de lecture : affiche la position actuelle de
la tête de lecture. Vous pouvez déplacer la tête de lecture en cliquant sur les flèches,
en faisant glisser le curseur ou en tapant une valeur.
 Curseur de valeur Durée de la sélection : affiche la durée de la portion de piste (dans la
Timeline) ou de la sélection (dans l’Éditeur de fichiers) en cours. Vous pouvez modifier
la longueur de la portion de piste ou de la sélection en cliquant sur les flèches, en faisant glisser le curseur ou en tapant une valeur.
Barre d’outils
La barre d’outils se trouve en haut de la fenêtre Soundtrack Pro. Lorsque vous ouvrez
Soundtrack Pro pour la première fois, la barre d’outils comporte des boutons permettant
de créer un nouveau projet, un nouveau fichier audio, une nouvelle piste et d’autres fonctions courantes. Vous pouvez personnaliser la barre d’outils en ajoutant des boutons pour
les fonctions auxquelles vous souhaitez accéder fréquemment. Pour plus d’informations
sur la personnalisation de la barre d’outils, consultez la rubrique « Personnalisation de la
barre d’outils » à la page 78.
Commandes de lecture
Les commandes de lecture permettent de contrôler la lecture, de définir la position
de la tête de lecture, de lancer l’enregistrement et d’activer la séquence en boucle.
Enregistrer
Lire depuis
le début
Aller à la fin
Curseur de valeur
Emplacement de la tête
de lecture
Curseur de valeur
Durée de la sélection
Allerr au début
Lecture/Pause
Cycle
Synchronisation MIDI
 Curseur de valeur Emplacement de la tête de lecture : affiche la position actuelle de
la tête de lecture. Vous pouvez déplacer la tête de lecture en cliquant sur les flèches,
en faisant glisser le curseur ou en tapant une valeur.
 Bouton Enregistrer : permet de démarrer et d’arrêter le processus d’enregistrement
et de préparer les pistes pour l’enregistrement lorsqu’aucune piste n’est préparée.
 Bouton Lire depuis le début : démarre la lecture au début du projet.
 Bouton Aller au début : place la tête de lecture en début de projet ou au début
de la séquence en boucle si elle est active.
Chapitre 2 L’interface de Soundtrack Pro
43
 Bouton Lecture/Pause : commence la lecture à la position actuelle de la tête de lecture.
Arrête la lecture du projet en cours.
 Bouton Aller à la fin : place la tête de lecture à la fin du projet ou à la fin de la séquence
en boucle si elle est active.
 Bouton Cycle : active la séquence en boucle, si elle a été définie dans la règle temporelle.
Lit le projet en boucle s’il n’y a aucune séquence en boucle.
 Bouton Synchronisation MIDI : synchronise la lecture avec les signaux entrants de l’horloge MIDI et de timecode MIDI (MTC).
 Curseur de valeur Durée de la sélection : affiche la durée de la portion de piste (dans la
Timeline) ou de la sélection (dans l’Éditeur de fichiers) en cours. Vous pouvez modifier
la longueur de la portion de piste ou de la sélection en cliquant sur les flèches, en faisant glisser le curseur ou en tapant une valeur.
Pour plus d’informations sur l’utilisation des commandes de lecture, consultez la
rubrique « Contrôle de la lecture à l’aide des commandes de lecture » à la page 87.
Timeline
La Timeline offre une représentation visuelle d’un projet multipiste, affichant la position
des clips, la tête de lecture et d’autres éléments dans le temps. Elle est organisée en trois
groupes de rangées horizontales appelées pistes, bus et sous-mixages. Elle comporte
également une piste vidéo, une piste de podcast et un bus principal (Master). Vous pouvez ajouter et organiser des clips audio sur les pistes audio, utiliser des envois pour créer
des bus auxiliaires et acheminer de l’audio sur des canaux de sortie physiques à l’aide de
sous-mixages. Vous pouvez contrôler le son de chaque piste audio, bus et sous-mixage à
l’aide des commandes figurant dans son en-tête.
Menu local Mode
automatisé
Commandes du Projet
Vue globale de la Timeline
Boutons Sélection
précédente et suivante
Outils de montage dans
la Timeline
Affichage du temps
Menu local Afficher
Règle temporelle
En-têtes de piste
Pistes audio,
bus et sous-mixages
Zone de piste
Commandes de
la Timeline
44
Barre de défilement
Chapitre 2 L’interface de Soundtrack Pro
 Boutons Sélection précédente et suivante : permettent de reculer et d’avancer à travers
les sélections de portion de piste que vous avez effectuées sur l’oscilloscope.
 Outils de montage dans la Timeline : sélectionnez des éléments à l’aide de l’outil de
sélection (en forme de flèche), effectuez des sélections temporelles à l’aide de l’outil
Portion de piste, scindez des clips audio avec les outils Lame de rasoir et Lame de
rasoir sur tout, copiez et collez des attributs avec les outils de prélèvement et d’application et faites défiler la Timeline à l’aide de l’outil Défilement. Pour en savoir plus,
consultez « Utilisation des outils d’édition de la Timeline » à la page 184.
 Menu local Mode automatisé : choisissez le mode d’automatisation de l’enregistrement
en utilisant les commandes à l’écran ou une surface de contrôle externe.
 Commandes du projet : définissez la fréquence d’échantillonnage du projet et d’autres
propriétés à l’aide de ces commandes.
 Menu local Afficher : choisissez si la piste vidéo, la piste de podcast, les pistes audio,
les bus, les sous-mixages et les enveloppes master sont visibles dans la Timeline.
 Vue globale de la Timeline : affiche une vue miniature de l’ensemble de la Timeline
et de la position de la tête de lecture, et permet de passer rapidement aux différentes parties d’un projet.
 Affichage du temps : affiche la position actuelle de la tête de lecture dans les formats
basés sur le temps et sur les battements. Vous pouvez configurer la tête de lecture en
tapant une nouvelle position dans l’affichage du temps.
 Règle temporelle : vous pouvez positionner avec précision les clips, la tête de lecture
et les autres éléments à un point spécifique dans le temps (minutes, secondes, images) ou selon un rythme musical à l’aide de la règle temporelle.
 Zone de piste : inclut des rangées horizontales pour les pistes, bus et sous-mixages.
Inclut également la tête de lecture, les enveloppes et les marqueurs.
 En-têtes : chaque piste, bus et sous-mixage dispose d’un en-tête avec une icône,
un nom, un curseur de volume et d’autres commandes. (Pour plus d’informations,
voir la rubrique suivante.)
 Commandes de la Timeline : inclut des commandes permettant d’afficher les enveloppes master, d’activer et de désactiver l’alignement, de définir la hauteur de piste et
d’effectuer des zooms avant ou arrière. (Pour plus d’informations, consultez la rubrique « Commandes de la Timeline » à la page 47.)
 Barre de défilement : déplace la Timeline horizontalement, afin que vous puissiez voir
les différentes parties du projet.
Chapitre 2 L’interface de Soundtrack Pro
45
En-têtes
Chaque piste, bus et sous-mixage de la Timeline est doté d’un en-tête qui inclut le nom
de la piste et son icône, ainsi qu’un jeu de commandes de piste.
Champ Nom
Curseur Ignorer
Volume les effets
Bouton
Désactiver l’audio
Bouton Solo
Préparer à l’enregistrement
Triangle d’affichage
des enveloppes
Menu local Sous-mixage
Icône
Boutons de routage
d’entrée
Étiquette de couleur
Menu Entrée
Panner
 Étiquette de couleur : indique la couleur de la piste, qui s’applique à tous les clips
qu’elle contient (sauf si vous choisissez de remplacer cette couleur pour des clips
individuels).
 Icône : vous pouvez choisir une icône pour la piste, le bus ou le sous-mixage, afin
de faciliter son repérage sur un projet volumineux.
 Champ Nom : vous pouvez saisir un nouveau nom de piste, de bus ou de sous-mixage
dans le champ nom. Il n’est pas possible de renommer le bus master.
 Bouton Ignorer les effets : sélectionnez ce bouton pour écouter la piste sans aucun
des effets en temps réel qui lui ont été appliqués.
 Bouton Préparer à l’enregistrement : active (ou désactive) l’enregistrement pour la piste
lorsque vous cliquez sur le bouton Enregistrer. Ces boutons sont disponibles uniquement sur les pistes (pas sur les bus ou les sous-mixages).
 Bouton Désactiver l’audio : active/désactive le son de la piste, du bus ou du sous-mixage.
 Bouton Solo : active ou désactive la lecture solo de la piste, du bus ou du sous-mixage.
Soundtrack Pro gère les modes solo multiple et solo exclusif.
 Triangle d’affichage des enveloppes : affiche les enveloppes de piste, de bus ou de
sous-mixage dans la zone située juste sous la piste.
 Curseur Volume : définit le volume relatif de la piste, du bus ou du sous-mixage dans
le mixage global.
 Menu local Sous-mixage : choisissez un sous-mixage pour la piste ou pour le bus
dans le menu (pistes et bus uniquement).
 Menu local Périphérique d’entrée : utilisez le menu local Périphérique d’entrée pour choisir le périphérique d’entrée d’enregistrement et le sous-menu Canaux pour choisir le
canal (ou ensemble de canaux).
 Boutons de routage d’entrée : utilisez les boutons de routage d’entrée pour confirmer
le routage de signal d’entrée d’enregistrement ou pour en changer.
46
Chapitre 2 L’interface de Soundtrack Pro
 Menu local Sortie : choisissez les sorties physiques du sous-mixage dans ce menu.
Sous-mixages uniquement. (Non représenté dans l’illustration.)
 Panner : définit la position de balance de la piste ou du bus. Cette option comporte
deux modes : curseur stéréo ou panner Surround. Elle apparaît uniquement sur les
en-têtes de piste et de bus, et non sur les en-têtes de sous-mixage ou sur l’en-tête
du bus master.
Remarque : le menu local Périphérique d’entrée et les boutons de routage d’entrée sont
visibles uniquement lorsque la hauteur de piste est réglée sur Moyenne ou Grande.
Pour obtenir des informations détaillées sur l’utilisation des commandes de piste,
consultez la rubrique « Utilisation des commandes de piste » à la page 160.
Commandes de la Timeline
La sous-fenêtre Projet contient dans l’angle inférieur gauche des commandes destinées
à différents aspects de l’affichage et du fonctionnement de la Timeline.
Menu local
Aligner sur la valeur
Bouton
Enveloppes master
Commande Zoom
Bouton d’alignement
Commande de hauteur
 Bouton Enveloppes master : dans la Timeline, affiche ou masque les enveloppes
master. Dans la présentation de projet de l’Éditeur de fichiers, affiche ou masque
les enveloppes du projet de fichier audio en cours.
 Bouton d’alignement : active ou désactive l’alignement.
 Menu local Aligner sur la valeur : définit la valeur sur laquelle les éléments de
la Timeline s’alignent.
 Commande de hauteur : règle la hauteur des pistes, bus et sous-mixages sur un des
quatre réglages (de Réduite à Grande). Dans la présentation de projet de l’Éditeur de
fichiers, cette commande permet de définir la hauteur des enveloppes pour le projet
de fichier audio en cours selon un des quatre réglages (de Réduite à Grande).
 Commande Zoom : cliquez sur le contrôle ou faites glisser le curseur afin de modifier
le niveau de zoom. Vous pouvez effectuer un zoom avant afin de monter les clips
avec précision, ou effectuer un zoom arrière afin d’afficher une plus grande partie
de la Timeline.
Chapitre 2 L’interface de Soundtrack Pro
47
Pour en savoir plus au sujet de l’utilisation des enveloppes master, reportez-vous à
la rubrique « Bus Master » à la page 399. Pour en savoir plus au sujet de l’alignement,
reportez-vous à la rubrique « Utilisation de l’alignement » à la page 107. Pour en savoir
plus au sujet de l’utilisation de la commande de hauteur et de la commande de zoom,
reportez-vous à la rubrique « Déplacement dans la Timeline » à la page 144.
Éditeur de fichiers
Vous pouvez monter des fichiers audio individuels dans l’Éditeur de fichiers à l’aide de
« actions ». Les actions offrent un moyen puissant et flexible pour effectuer une modification non destructrice des fichiers audio à l’aide d’effets professionnels de traitement
audio et d’autres opérations. Vous pouvez activer ou désactiver des actions individuelles, réorganiser les actions, aplatir les actions et comparer le projet avec et sans actions.
Vous avez également la possibilité d’analyser des fichiers audio dans l’Éditeur de fichiers
et de résoudre des problèmes audio courants, y compris les clics et les craquements, le
bruit de souffle et les problèmes de phase. L’Éditeur de fichiers peut adopter deux formes différentes : la présentation de projet, qui permet de travailler en détail sur des
fichiers audio individuels, et l’onglet Éditeur de fichiers, pratique pour le montage dans
le contexte d’un projet multipiste.
Boutons Sélection
précédente et suivante
Menu local Mode
automatisation
Vue globale de la forme d’onde
Outils de modification de
forme d’onde
Présentation Oscilloscope
et boutons d’affichage du
spectre de fréquences
Affichage du temps
Onglet Actions
Tête de lecture
Affichage Oscilloscope
Curseur de volume
du moniteur
Curseur de valeur
Emplacement de la tête de lecture
Commandes de lecture
 Outils de modification de forme d’onde : comprennent les outils Sélection, Modification
d’échantillon, Étirement audio et Zoom que vous pouvez utiliser pour effectuer des
modifications graphiques sur des fichiers audio.
 Menu local Mode automatisé : choisissez le mode d’automatisation dans le menu local.
48
Chapitre 2 L’interface de Soundtrack Pro
 Boutons Sélection précédente et suivante : avance et recule dans les sélections effectuées en mode d’affichage de la forme d’onde.
 Boutons Présentation Oscilloscope et Affichage du spectre de fréquences : permet d’alterner
entre ces deux affichages.
 Affichage du temps : indique la position actuelle de la tête de lecture.
 Vue globale de la forme d’onde : affiche une vue miniature de l’ensemble de la forme
d’onde et de la position de la tête de lecture, et permet de passer rapidement aux
différentes parties d’un fichier audio.
 Affichage de la forme d’onde (et zone de montage) : affiche la forme d’onde du fichier
audio (ou son spectre de fréquences dans l’affichage correspondant). Vous pouvez
sélectionner les parties du fichier audio auxquelles appliquer différentes actions.
 Commandes de lecture : contrôlent la lecture et la position de la tête de lecture, et
active ou désactive l’enregistrement. (Pour plus d’informations, consultez la rubrique
« Commandes de lecture » à la page 43).
 Tête de lecture : affiche la partie du fichier audio en cours de lecture.
 Curseur de volume du moniteur : permet d’ajuster le volume global du moniteur lors de
la lecture du projet. Le volume est de 0 dB par défaut lorsque vous créez un projet. Le
réglage du curseur de volume du moniteur n’a aucun effet sur le signal de mixage ou
le volume d’exportation.
 Bouton Conserver pour mono : cliquez dessus afin d’écouter un mixage mono temporaire du projet.
 Curseur de valeur Emplacement de la tête de lecture : affiche la position actuelle de
la tête de lecture. Vous pouvez déplacer la tête de lecture en cliquant sur les flèches,
en faisant glisser le curseur ou en tapant une valeur.
 Onglet Actions : affiche les actions actuellement appliquées.
Chapitre 2 L’interface de Soundtrack Pro
49
Mélangeur
Un projet est mixé dans le Mélangeur. Toutes les pistes, bus et sous-mixages (de même
que le bus master) disposent de bandes de canaux dans le Mélangeur, ainsi que de
commandes de volume, des boutons Désactiver l’audio et Solo, de logements pour
l’ajout d’effets et d’autres commandes. Vous pouvez visualiser les niveaux des pistes,
bus et sous-mixages, ainsi que du bus master, à l’aide des VU-mètres disponibles dans
leurs bandes de canaux respectives. Vous pouvez également enregistrer de l’audio et
automatiser les changements de volume et de balance dans le Mélangeur.
Menu local
Mode automatisé
Menus locaux Bande de
canaux et Mélangeur
Bandes de canaux
 Menu local Mode automatisé : choisissez le mode d’automatisation dans le menu local.
 Menus Bande de canaux et Mélangeur : affiche ou masque différentes sections des
bandes de canaux et de la fenêtre Mélangeur.
 Bandes de canaux : chaque piste, bus et sous-mixage dispose d’une bande de canaux
pourvue de commandes et de VU-mètres.
50
Chapitre 2 L’interface de Soundtrack Pro
Chaque bande de canaux inclut les commandes suivantes :
Étiquette de couleur
Nom
Icône
Emplacements d’effets
Commandes de balance
Bouton Préparer à
l’enregistrement
VU-mètres et
indicateur de crêtes
Curseur de valeur
de volume
Bouton Désactiver l’audio
Bouton Solo
Équilibreur de volume
Menu local Sous-mixage
 Étiquette de couleur : indique la couleur de la piste, qui s’applique à tous les clips de cette
piste (sauf si vous avez choisi de remplacer cette couleur pour certains clips individuels).
 Champ Nom : vous pouvez saisir un nouveau nom de bande de canaux.
 Icône : les icônes permettent de distinguer visuellement les bandes de canaux
dans le Mélangeur. Double-cliquez sur une icône pour la modifier.
 Emplacements d’effets : affiche les effets et envois pour la bande de canaux et
permet d’ajouter des effets et des envois.
 Commandes de balance : définit la balance d’une piste ou d’un bus. En mode surround,
cliquez dans le cercle noir et faites glisser le curseur pour positionner le palet. En mode
stéréo, faites glisser le curseur de balance vers la gauche ou vers la droite ou modifiez la
valeur du curseur. Vous pouvez automatiser les changements de balance en définissant
le mode automatisé approprié pour le projet. Elles apparaissent uniquement sur les bandes de canaux des pistes et des bus (pas sur les bandes de sous-mixage).
 Équilibreur de volume et curseur de valeur : définissez le niveau de volume de la bande
de canaux en faisant glisser l’équilibreur ou en changeant la valeur dans le curseur
de valeur. Vous pouvez automatiser les changements de volume en faisant glisser
le curseur dans le projet configuré avec le mode automatisé approprié.
 VU-mètres avec indicateur de crêtes : affiche le niveau de volume de la bande de canaux
en temps réel, lors de la lecture du projet. L’indicateur de crêtes affiche le niveau maximal atteint en lecture et change de couleur pour indiquer qu’il y a eu écrêtage.
Chapitre 2 L’interface de Soundtrack Pro
51
 Bouton Préparer à l’enregistrement : cliquez sur ce bouton afin d’activer la piste pour
l’enregistrement. Lorsque vous cliquez sur le bouton Préparer à l’enregistrement d’une
piste, l’onglet Enregistrement apparaît, affichant les réglages d’enregistrement actuels
de la piste. Ce bouton apparaît uniquement sur les bandes de canaux de piste (pas sur
les bandes des bus ou des sous-mixages).
 Bouton Désactiver l’audio : cliquez sur ce bouton pour désactiver (ou activer) la bande
de canaux.
 Bouton Solo : cliquez sur ce bouton pour désactiver (ou activer) le mode solo pour
la bande de canaux.
 Menu local Sous-mixage : choisissez un sous-mixage pour la piste ou pour le bus
dans le menu (pistes et bus uniquement).
 Menu local Sortie : choisissez les sorties du sous-mixage dans le menu. Sous-mixages
uniquement. (Non représenté dans l’illustration.)
Éditeur de multiprises
Utilisez l’Éditeur de multiprises pour monter de l’audio multiprise et synchronisé, obtenu
en réalisant un enregistrement multiprise (tel qu’un remplacement automatique de dialogue). Cet outil permet de mixer facilement des portions de différentes prises et de les
faire correspondre. Lorsque vous avez terminé le montage du clip multiprise, vous pouvez le condenser en un clip unique en masquant les montage constitutifs qui ne conviennent pas sur la Timeline multipiste environnante.
Pour en savoir plus sur l’Éditeur de multiprises, reportez-vous au chapitre 7, « Utilisation
de l’Éditeur de multiprises » à la page 279.
Outils de montage
des prises
Piste Comp
Pistes de prise
52
Chapitre 2 L’interface de Soundtrack Pro
Conformer
L’outil Conformer aide les monteurs son à gérer les changements d’image. La conformation d’une séquence consiste à incorporer des modifications envoyées par le monteur
d’images dans une version modifiée de la séquence utilisée par le monteur son. Le monteur son passe en revue le montage audio pour s’assurer qu’il est aligné sur le nouveau
métrage vidéo et insérer ou supprimer les données appropriées. La fonction Conformer
de Soundtrack Pro rend cette procédure de fusion plus efficace et moins fastidieuse.
Pour en savoir plus sur l’outil Conformer, reportez-vous au chapitre 18, « Utilisation de
la commande Conformer avec Final Cut Pro » à la page 483.
Chapitre 2 L’interface de Soundtrack Pro
53
Chutier
L’onglet Chutier contient la liste des informations concernant les éléments de tous
les projets ouverts. Le chutier fournit un affichage hiérarchique des projets et de leurs
fichiers de données, ainsi que d’autres informations sur chaque élément (notamment
la durée, le timecode, la fréquence d’échantillonnage, les informations de la Timeline,
etc.). Vous pouvez faire glisser les fichiers de l’onglet Chutier vers la Timeline. Vous pouvez ajouter des fichiers au chutier pour y accéder facilement à tout moment. Le chutier
comporte également des fonctions de tri et de recherche pour vous aider à repérer un
élément dans n’importe quel projet ouvert.
Pour en savoir plus sur le chutier, reportez-vous à la rubrique « Utilisation du
Chutier » à la page 99.
Menu local Colonnes
Menu local Éléments
Liste d’éléments
Menu local Média
Commandes de preview
 Liste d’éléments : affiche les fichiers, clips, marqueurs et podcasts dans les projets
actuellement ouverts.
 Menu local Éléments : choisissez les types d’éléments (fichiers, clips, marqueurs ou
podcasts) à afficher dans le chutier.
 Menu local Colonnes : choisissez le type de colonnes d’information (informations
sur la Timeline, le clip audio, le fichier, les balises de métadonnées ou la musique)
à afficher dans le chutier.
 Commandes de preview : comprend un bouton de lecture, un curseur de volume et un
bouton « Preview d’après la sélection ». Pour plus d’informations sur l’utilisation des
commandes d’aperçu, voir « Utilisation des commandes de preview » à la page 104.
 Menu local Média : permet de choisir les éléments de menu à afficher dans la Timeline,
à repérer dans la Timeline, d’ouvrir un fichier dans l’Éditeur de fichiers et de réaliser
d’autres fonctions.
54
Chapitre 2 L’interface de Soundtrack Pro
Onglet VU-mètres
L’onglet VU-mètres affiche des VU-mètres mono, stéréo, multicanaux et surround que
vous pouvez utiliser pour observer le volume de tous les sous-mixages attribués aux
sorties physiques ou à la sortie globale d’un projet de fichier audio.
Bouton Réinitialiser
Valeurs de crête et affichage
de l’emplacement
VU-mètres
VU-mètre 2 canaux
VU-mètre 6 canaux
 VU-mètres : affichent le volume de sortie du projet global, lors de sa lecture.
 Affichage de valeur de crête et d’emplacement : affiche la valeur maximale (crête) lue
sur chaque prise, ainsi que son timecode. Double-cliquez sur un élément quelconque
de cet affichage pour placer la tête de lecture à cet endroit dans la Timeline.
 Bouton Réinitialiser : réinitialise tous les éléments de l’affichage Valeur de crête et
emplacement.
Chapitre 2 L’interface de Soundtrack Pro
55
Onglet Enregistrement
L’onglet Enregistrement permet de modifier les réglages d’enregistrement d’une piste.
Lorsque vous cliquez sur le bouton Préparer à l’enregistrement d’une piste, l’onglet
Enregistrement apparaît, affichant les réglages d’enregistrement actuels de la piste.
Indicateur de crêtes
Menu local Piste
Menu local Périphérique d’entrée
Boutons de
routage d’entrée
VU-mètre
Menu local Canal d’entrée
Bouton Configurer le périphérique
Menu local Périphérique du moniteur
Case Projet muet
 Indicateur de crêtes : affiche le niveau le plus élevé atteint par le signal d’entrée
d’enregistrement. Si le niveau dépasse 0 dB, l’indicateur de crêtes devient rouge
afin d’indiquer l’écrêtage.
 Menu local Piste : affiche les réglages d’enregistrement de la piste sélectionnée.
 VU-mètre(s) : affichent le volume d’entrée de la piste sélectionnée au cours de
l’enregistrement. Ils règlent automatiquement le nombre de canaux et la valence
des canaux sélectionnés dans le menu local Canal d’entrée.
 Menu local Périphérique d’entrée : choisissez le périphérique d’entrée pour
l’enregistrement.
 Menu local Canal d’entrée : choisissez le ou les canaux d’entrée pour l’enregistrement.
 Boutons de routage d’entrée : utilisez ces boutons pour acheminer le signal d’entrée
vers différents canaux.
 Bouton Configurer le périphérique : ouvre l’utilitaire Configuration audio et MIDI pour
modifier les réglages de configuration d’entrée et de sortie audio de l’ordinateur ou
configurer des logiciels propres à votre interface audio.
 Menu local Périphérique du moniteur : choisissez le périphérique de sortie et le canal
ou les canaux de sortie pour le contrôle lors de l’enregistrement.
 Case Projet muet : cochez cette case afin de désactiver le son du projet au cours de
l’enregistrement, de façon à n’entendre que le son enregistré.
56
Chapitre 2 L’interface de Soundtrack Pro
Navigateur
L’onglet Navigateur affiche les disques connectés à votre ordinateur dans un affichage
semblable au mode liste du Finder. Vous pouvez également prévisualiser les fichiers
dans l’onglet Navigateur et les faire glisser vers la Timeline.
Onglets
Boutons Précédent
et Suivant
Boutons Ordinateur et Départ
Menu local Chemin
Liste de fichiers
Commandes de preview
Menu local Média
 Boutons Précédent et Suivant : permettent le déplacement dans les niveaux précédemment affichés de la hiérarchie des dossiers.
 Bouton Ordinateur : affiche le disque dur de l’ordinateur et les autres supports de
stockage connectés à votre ordinateur.
 Bouton Départ : affiche le contenu du répertoire de départ.
 Menu local Chemin : affiche les niveaux du chemin vers l’emplacement actuel, en
permettant de revenir à un niveau précédent.
 Liste de fichiers : affiche les fichiers et dossiers de l’emplacement actuel.
 Commandes de preview : comprend un bouton de lecture, un curseur de volume et
un bouton « Preview d’après la sélection ». Pour plus d’informations sur l’utilisation
des commandes de preview, consultez la rubrique « Utilisation des commandes de
preview » à la page 104.
 Menu local Média : ce menu contient des éléments de menu permettant d’ajouter
un Favori, d’ajouter un fichier au chutier, d’ouvrir un fichier dans l’Éditeur de fichiers
et de réaliser d’autres fonctions.
Chapitre 2 L’interface de Soundtrack Pro
57
Onglet Rechercher
L’onglet Rechercher permet de localiser des fichiers audio à l’aide de différents critères.
Vous pouvez réaliser des recherches de texte et rechercher des boucles Apple Loops et
d’autres formats de fichier balisés à l’aide de mots-clés correspondant à l’instrument, au
genre, aux descripteurs d’ambiance et à d’autres catégories. Les fichiers correspondants
s’affichent dans la liste des résultats de la recherche. Une fois que vous avez localisé les
fichiers que vous souhaitez utiliser, vous pouvez les afficher dans la liste des résultats de
la recherche ou les faire glisser vers la Timeline.
Menu local Catégorie
Boutons Mode bouton et
Mode colonne
Liste Mots-clés
Menu local Signature
temporelle
Champ Texte
de la recherche
Liste des résultats
de la recherche
Commandes de preview
Bouton Réglages
Liste Concordances
Menu local Type de gamme
Bouton Tonalités proches
Menu local Type de fichier
Menu local Média
L’onglet Rechercher comporte deux modes, à savoir Colonne et Bouton. Le mode
Colonne comporte une liste de mots-clés et une liste de concordances contenant des
sous-catégories que vous pouvez utiliser pour affiner vos recherches. Le mode Bouton
affiche une matrice de boutons de mots-clés sur lesquels vous pouvez cliquer pour afficher les fichiers correspondants.
Boutons de mots-clés
58
Chapitre 2 L’interface de Soundtrack Pro
 Boutons des modes de présentation par boutons et par colonnes : permettent de passer
au mode de présentation par boutons ou par colonnes.
 Menu local Catégorie : limite les mots-clés disponibles à une catégorie particulière.
 Bouton Réglages : affiche la zone de dialogue Réglages de la recherche, dans laquelle
vous ajoutez des éléments à la base de données de recherche.
 Menu local Signature temporelle : limite les résultats de la recherche aux fichiers utilisant
la signature temporelle sélectionnée.
 Menu local Type de fichier : choisissez d’afficher soit tous les fichiers, soit uniquement
les fichiers en boucle ou non en boucle.
 Menu local Type de gamme : limite les résultats de la recherche aux fichiers audio utilisant la gamme sélectionnée.
 Boutons de mots-clés (mode Bouton uniquement) : affiche les fichiers qui correspondent
au mot-clé dans la liste des résultats.
 Liste de mots-clés (mode Colonne uniquement) : affiche les fichiers qui correspondent au
mot-clé dans la liste des résultats et affiche les sous-catégories dans la liste Concordances.
 Liste Concordances (mode Colonne uniquement) : affiche les sous-catégories des motsclés sélectionnés.
 Champ Texte de la recherche : tapez du texte dans ce champ afin d’afficher les fichiers
correspondants, dont le nom de fichier ou le chemin contient le texte de la recherche.
 Bouton Tonalités proches : limite la recherche aux tonalités deux demi-tons au-dessus
ou en dessous de la tonalité du projet.
 Liste des résultats de la recherche : affiche les fichiers qui satisfont aux critères de
recherche sélectionnés, par ordre alphabétique. Inclut les colonnes affichant le
tempo, la tonalité et le nombre de battements de chaque fichier. Vous pouvez
cliquer sur les fichiers afin d’en afficher un preview.
 Commandes de preview : comprend un bouton de lecture, un curseur de volume et un
bouton « Preview d’après la sélection ». Pour plus d’informations sur l’utilisation des
commandes d’aperçu, voir « Utilisation des commandes de preview » à la page 104.
 Menu local Média : choisissez des éléments de menu pour ajouter un Favori, ajouter un
fichier au chutier, ouvrir un fichier dans l’Éditeur de fichiers et réaliser d’autres fonctions.
Chapitre 2 L’interface de Soundtrack Pro
59
Onglet Favoris
Vous pouvez stocker dans l’onglet Favoris les éléments que vous utilisez fréquemment,
afin de pouvoir y accéder directement en toute facilité. Vous pouvez également prévisualiser des fichiers dans l’onglet Favoris et les faire glisser dans la Timeline.
Boutons de présentation
par boutons et
par colonnes
Menu local Chemin
Liste Favoris
Commandes de preview
Menu local Média
 Boutons Précédent et Suivant : permettent le déplacement dans les niveaux précédemment affichés de la hiérarchie des dossiers.
 Menu local Chemin : affiche les niveaux du chemin vers l’emplacement actuel,
en permettant de revenir à un niveau précédent.
 Liste Favoris : affiche les fichiers et dossiers de l’emplacement actuel.
 Commandes de preview : elles comprennent un bouton de lecture, un curseur de
volume et un bouton « Preview d’après la sélection ». Pour plus d’informations
sur l’utilisation des commandes de preview, voir « Utilisation des commandes de
preview » à la page 104.
 Menu local Média : choisissez des éléments de menu pour supprimer un Favori,
ajouter un fichier dans le chutier, ouvrir un fichier dans l’Éditeur de fichiers et
réaliser d’autres fonctions.
60
Chapitre 2 L’interface de Soundtrack Pro
Onglet Vidéo
Utilisez l’onglet Vidéo pour ajouter une vidéo à un projet et pour la visualiser.
Menu local Échelle de la vidéo
Zone d’affichage vidéo
 Menu local Échelle de la vidéo : choisissez l’échelle de la vidéo sous l’onglet Vidéo,
dans le menu local.
 Zone d’affichage vidéo : pour ajouter une vidéo, faites-la glisser dans la zone d’affichage
où vous pouvez également la lire.
Remarque : pour contrôler la lecture de la vidéo au sein du projet, utilisez les commandes
de lecture situées en bas de la fenêtre Soundtrack Pro. Pour en savoir plus sur les commandes de lecture, reportez-vous à la rubrique « Commandes de lecture » à la page 43.
Onglet Projet
Cet onglet contient des commandes et des informations pour le projet actif en cours,
ainsi que toutes les métadonnées (balises) qui lui sont associées.
Chapitre 2 L’interface de Soundtrack Pro
61
L’onglet Projet comporte les commandes et catégories d’informations suivantes :
 Informations générales sur le projet : concernant notamment la taille du fichier,
les dates de création et de modification, ainsi que l’emplacement sur le disque dur.
 Menu locaux Pullup/Pulldown : ces menus permettent d’ajuster la lecture vidéo
et audio pour compenser les conversions film-vidéo et vidéo-film, ainsi que les
conversions de normes télévisuelles internationales.
 Propriétés du projet : inclut la longueur du projet (durée) et sa fréquence
d’échantillonnage.
 Curseur de valeur du timecode initial : ce curseur permet de définir le timecode
de la première image du projet de départ. Pour en savoir plus sur les curseurs de
valeur, reportez-vous à la rubrique « À propos de la modification des valeurs et des
entrées de timecode » à la page 84.
 Menu local Unités de règle : utilisez ce menu pour indiquer si la règle du projet
est basée sur le temps ou sur les battements.
62
Chapitre 2 L’interface de Soundtrack Pro
Chaque projet multipiste possède un format temporel qui peut être soit basé sur le
temps (en secondes), soit basé sur les battements. Le format temporel contrôle l’apparence de l’affichage du temps, de la règle temporelle, des grilles de la Timeline et
des valeurs Aligner sur qui sont disponibles. Pour les projets au format basé sur le
temps, le temps s’affiche avec les unités de la règle temporelle choisies dans le menu
Présentation. Pour les projets au format basé sur les battements, l’heure s’affiche sous
forme de mesures, battements et divisions de battement. Le format par défaut est
basé sur le temps.
Pour plus d’informations sur la configuration du format temporel du projet, consultez
la rubrique « Format temporel des projets » à la page 122.
 Gestion des fichiers de documents : utilisez ces commandes pour définir des préférences
de projet pour l’enregistrement de fichier et la gestion de données. Elles sont disponibles
pour les projets multipistes uniquement. Pour en savoir plus, consultez « Enregistrement
de projets multipistes » à la page 125.
 Métadonnées : cette zone permet d’ajouter des métadonnées à votre projet ou de
visualiser les métadonnées de votre projet. Si vous exportez ce projet dans certains
formats de sortie (podcast par exemple), Soundtrack Pro transmet les métadonnées
au fichier de sortie cible. Les catégories de métadonnées comprennent le nom, le
copyright, la date de création, les mots-clés, etc.
 Réglages de musique : utilisez les commandes de cette zone pour définir des propriétés
de musique (notamment tempo, signature temporelle et tonalité) du projet en cours.
Les réglages de tempo, de signature temporelle et de tonalité sont importants pour
les projets utilisant le format de mesure du temps en fonction des battements. Pour les
projets au format basé sur le temps, vous pouvez généralement conserver les réglages
par défaut des propriétés de tempo, de signature temporelle et de tonalité. Pour en
savoir plus, consultez la rubrique « Réglage des propriétés d’un projet » à la page 118.
Chapitre 2 L’interface de Soundtrack Pro
63
Onglet Détails
L’onglet Détails affiche des informations concernant la sélection en cours (fichier multimédia, clip, marqueur, point d’enveloppe, séquence en boucle ou portion de piste) et
permet de modifier les détails de chaque élément. Vous pouvez également afficher et
modifier les détails d’une sélection d’éléments dans l’Éditeur de fichiers.
Détails sur le fichier et le clip
 Nom : nom du clip sélectionné.
 Curseur de valeur Position : définit la position (point de départ) du clip sélectionné.
 Curseur de valeur Durée : définit la durée (longueur) du clip sélectionné.
 Curseur de valeur Décalage : définit le décalage du clip sélectionné.
 Menu local Mesure en : définit les unités utilisées dans les curseurs de valeur Position,
Durée et Décalage.
 Menu local Couleur : définit la couleur du clip sélectionné.
 Case Activé : active ou désactive le clip sélectionné. Pour en savoir plus, consultez la
rubrique « Activation et désactivation des clips » à la page 133.
 Case Verrouillé : verrouille ou déverrouille le clip sélectionné. Pour en savoir plus,
consultez la rubrique « Verrouillage et déverrouillage des clips et des pistes » à la
page 133.
 Menu local Transposition : définit le nombre de demi-tons nécessaires pour
transposer un clip en boucle.
 Menu local Vitesse du clip : définit la vitesse de lecture d’un clip en boucle.
 Créé le : affiche la date de création.
 Modifié le : affiche la date de modification.
 Taille : affiche la taille du fichier.
64
Chapitre 2 L’interface de Soundtrack Pro
 Propriétés : affiche les informations de clip ou de fichier suivantes : durée, fréquence
d’échantillonnage, timecode de la première image du clip ou du fichier, profondeur
de bits et valence des canaux.
 Métadonnées : cette section permet de visualiser les métadonnées d’un fichier ou
d’un clip. Les catégories de métadonnées comprennent le nom, le copyright, la date
de création, les mots-clés, etc.
 Musique : permet de visualiser les informations musicales d’un clip ou d’un fichier,
principalement les boucles musicales dans l’onglet Rechercher. Les informations musicales comprennent le tempo, la signature temporelle, la tonalité, le type de gamme,
l’état en boucle (oui ou non), les battements, l’instrument et le genre de boucle.
Chapitre 2 L’interface de Soundtrack Pro
65
Détails des marqueurs
 Boutons de type : permet d’indiquer si le marqueur est de type Battement ou Temps.
 Champ Nom : saisissez un nom pour le marqueur.
 Curseur de valeur Position : définit la position temporelle du marqueur sélectionné.
 Curseur de valeur Durée : définit la durée du marqueur sélectionné.
 Commentaire : permet de saisir des commentaires ou des notes pour le marqueur.
Détails du point d’enveloppe
 Curseur de valeur Position : définit la position temporelle du point d’enveloppe
sélectionné.
 Menu local Mesure en : définit les unités utilisées dans le curseur de valeur Position.
 Curseur de valeur Valeur : définit la valeur du point d’enveloppe sélectionné. Dans certains cas, cette commande est un menu local (pour les types d’enveloppes autorisant
uniquement des valeurs spécifiques).
 Valeur Minimum et Maximum : affiche les valeurs minimum et maximum du point
d’enveloppe sélectionné.
 Bouton Copier à partir du point précédent : définit la valeur du point d’enveloppe
sélectionné d’après celle du point précédant dans l’enveloppe.
 Bouton Copier à partir du point suivant : définit la valeur du point d’enveloppe sélectionné
d’après celle du point suivant dans l’enveloppe.
66
Chapitre 2 L’interface de Soundtrack Pro
Détails de sélection de l’Éditeur de fichiers
 Menu local Mesure en : définit les unités utilisées dans les curseurs de valeur Début,
Fin et Durée.
 Curseur de valeur Début : définit la position de départ de la sélection.
 Curseur de valeur Fin : définit la position de fin de la sélection.
 Curseur de valeur Durée : définit la durée (longueur) de la sélection.
Onglet Effets
Vous pouvez ajouter des effets et des envois à votre projet et ajuster les paramètres d’effets
sous l’onglet Effets. Lorsque vous sélectionnez une piste ou un bus sur la Timeline ou dans
le Mélangeur, vous pouvez ajouter et ajuster les effets et réglages d’envoi suivants. Vous
pouvez également appliquer des effets aux projets de fichier audio.
Liste Catégorie
Liste Effet
Bouton Ajouter un effet
Bouton Supprimer l’effet
Zone des
paramètres d’effet
Bouton Ajouter l’envoi
Bouton Réinitialiser l’effet
 Liste Catégorie : liste des catégories d’effets disponibles. Cliquez sur une catégorie
afin de voir les effets de cette catégorie dans la liste Effet.
 Liste Effet : répertorie les effets de la catégorie sélectionnée. Double-cliquez sur un
effet pour l’ajouter à la piste, au bus ou au sous-mixage.
 Bouton Ajouter un effet (+) : ajoute l’effet sélectionné à la chaîne d’effets actuelle.
 Bouton Supprimer l’effet (–) : supprime l’effet sélectionné de la chaîne d’effets actuelle.
 Zone Paramètres d’effet : affiche les paramètres des effets dans la chaîne d’effets
actuelle. Cliquez sur le triangle d’affichage d’un effet pour afficher ses paramètres.
Vous pouvez ajuster les paramètres d’effets à l’aide des commandes de la zone
Paramètres d’effet.
Chapitre 2 L’interface de Soundtrack Pro
67
 Bouton Ajouter l’envoi : ajoute un envoi à la fin de la chaîne d’effets actuelle de la
piste. Vous pouvez ajouter des envois uniquement aux pistes (et non aux bus ou
sous-mixages).
 Bouton Réinitialiser l’effet : rétablit la ou les valeurs par défaut du paramètre ou
du groupe de paramètres sélectionné.
Onglet Pistes
Cet onglet permet de visualiser, de sélectionner et de regrouper facilement des pistes,
bus et sous-mixages. Les groupes fournissent une nouvelle couche d’organisation et
permettent d’effectuer facilement des modifications (notamment réglages du volume)
sur plusieurs pistes, bus ou sous-mixages en même temps.
Structure Objets du
mélangeur
Bande de canaux
Structure Groupes
 Structure Objets du mélangeur : affiche une présentation structurée de la Timeline.
 Structure Groupes : affiche une présentation structurée des pistes, bus ou sous-mixages
regroupés dans le projet. Vous pouvez utiliser cette structure pour regrouper des objets
du mélangeur, désactiver ou activer des groupes, renommer des groupes, supprimer des
groupes et supprimer des éléments dans des groupes.
 Bande de canaux : la bande de canaux de l’onglet Pistes permet d’accéder rapidement aux commandes de mixage pour un objet particulier du mélangeur. Cette
bande de canaux est identique en tous points à la bande de canaux correspondante
dans le Mélangeur, y compris toutes les commandes et tous les réglages en cours.
68
Chapitre 2 L’interface de Soundtrack Pro
Onglet Actions
Utilisez cet onglet pour réaliser un montage non destructif à l’aide d’actions comprenant
des effets de traitement et d’autres opérations. Vous pouvez également désactiver des
actions ou les réorganiser complètement.
 Liste Actions : vous pouvez ajouter, sélectionner et réorganiser les actions dans la liste.
Liste Actions
Barre d’insertion d’actions
Menu local Actions
 Menu local Actions : choisissez les éléments de menu afin d’aplatir des actions, de
supprimer des actions et d’effectuer d’autres opérations.
 Liste Actions : affiche les actions que vous appliquez au projet. Vous pouvez ajouter,
sélectionner et réorganiser les actions dans la liste.
 Barre d’insertion d’actions : montre l’endroit où seront ajoutées les nouvelles actions dans
la liste Actions et spécifie les actions qui seront entendues lors de la lecture du projet.
Chapitre 2 L’interface de Soundtrack Pro
69
Onglet Analyse
Utilisez cet onglet pour analyser des fichiers audio, afin de repérer les problèmes audio
courants (notamment clics et craquements, bruits de souffle et problèmes de phase).
Vous pouvez résoudre les problèmes détectés par l’analyse soit individuellement, soit
en une seule opération. Les problèmes sélectionnés sont mis en surbrillance dans l’affichage Oscilloscope de l’Éditeur de fichiers afin de faciliter leur visualisation.
Liste Paramètre
Liste Type d’analyse
Bouton Analyser
Liste des résultats d’analyse
Bouton Agrandir
Bouton Effacer ce
qui a été réparé
Bouton Tout réparer
Bouton Réparer
 Liste Type d’analyse : répertorie les types d’analyses que vous pouvez sélectionner.
 Liste Paramètre : certains types d’analyses (bruits parasites et silence) comportent
des paramètres que vous pouvez ajuster avant d’analyser le fichier. Les paramètres
s’affichent dans cette liste.
 Bouton Analyser : cliquez sur ce bouton pour analyser le fichier afin de détecter les
problèmes sélectionnés dans la liste Type d’analyse.
 Liste des résultats d’analyse : répertorie les éléments trouvés lors de l’analyse du fichier.
 Bouton Effacer ce qui a été réparé : supprime les éléments réparés de la liste des
résultats d’analyse.
 Bouton Agrandir : effectue un zoom avant sur l’élément sélectionné dans la liste
des résultats d’analyse, tant que vous maintenez le bouton enfoncé.
 Bouton Tout réparer : répare tous les éléments de la liste des résultats d’analyse.
 Bouton Réparer : permet de corriger les éléments sélectionnés dans la liste des
résultats de l’analyse.
70
Chapitre 2 L’interface de Soundtrack Pro
Palette
Une palette est une fenêtre flottante semi-transparente dotée de commandes et d’affichages que vous pouvez utiliser pour réaliser des tâches spécifiques. Toutes ces fenêtres
flottent au-dessus de la fenêtre principale de Soundtrack Pro. Pour ouvrir une de ces fenêtres, choisissez Fenêtre > Palettes.
Palette de timecode
La palette de timecode redimensionnable facilite grandement la lecture du timecode
actuel, particulièrement à une certaine distance. Vous pouvez également utiliser la
palette de timecode pour naviguer dans la Timeline ou dans l’Éditeur de fichiers en faisant glisser les heures, minutes, secondes ou images affichées vers le haut ou vers le bas.
Palette de sons
Vous pouvez utiliser la palette de sons pour prélever des attributs sur des sélections
de la Timeline et les appliquer à un ou plusieurs clips (ou séquences de clips). Pour
en savoir plus sur la palette de sons, reportez-vous à la rubrique « Utilisation des
outils Prélèvement et Tampon » à la page 200.
Chapitre 2 L’interface de Soundtrack Pro
71
Palette Vidéo à points multiples
Vous pouvez utiliser la palette Vidéo à points multiples redimensionnable comme
référence visuelle pour repérer de manière précise des effets sonores et d’autres clips
audio sur des images spécifiques d’un programme vidéo. Pour en savoir plus sur la
palette Vidéo à points multiples, reportez-vous à la rubrique « Défilement et repérage
avec la Palette vidéo à points multiples » à la page 354.
72
Chapitre 2 L’interface de Soundtrack Pro
3
Configuration de Soundtrack Pro
3
Ce chapitre décrit deux types de projets que vous pouvez
créer dans Soundtrack Pro et explique comment utiliser
les fenêtres et les présentations, lire des projets et définir
les préférences de Soundtrack Pro.
Deux types de projets
Soundtrack Pro dispose de deux formats de fichiers de projet natifs prenant en charge
le montage audio multipiste de pointe et l’édition avancée et non destructive des formes d’onde audio.
Projet
Extension de fichier
Description
Projet multipiste
.stmp
Semblable aux projets Final Cut Pro, ce type
de fichiers contient plusieurs pistes avec des
clips faisant référence à des fichiers multimédias situés dans d’autres endroits sur votre
disque dur.
Projet de fichier audio
.stap
Permet le montage non destructif de
fichiers audio.
Projets multipistes
Les projets multipistes contiennent plusieurs pistes audio dans la Timeline. Comme dans un
projet Final Cut Pro, l’importation d’un fichier multimédia crée un clip dans Soundtrack Pro
qui fait ensuite référence au fichier multimédia original. Vous pouvez organiser les clips
audio sur des pistes et les synchroniser en un clip vidéo unique sur la piste vidéo.
Vous pouvez mixer un projet multipiste à l’aide de commandes de piste pour le volume,
la balance, la désactivation du son, le solo, les effets et les paramètres d’effet. Ces commandes sont disponibles aussi bien dans la Timeline que sur les bandes de canaux du
Mélangeur. Vous pouvez créer des bus audio supplémentaires pour les envois d’effet.
Vous pouvez regrouper des sorties de piste audio avec des sous-mixages. Il est possible
d’exporter des pistes, bus et sous-mixages vers des fichiers audio individuels ou d’exporter un mixage de toutes les pistes vers un fichier audio stéréo ou multicanal. Ces fichiers
exportés peuvent ensuite être importés dans Final Cut Pro.
73
Pour en savoir plus, consultez :
 « Création et ouverture de projets multipistes » à la page 117
 chapitre 5, « Utilisation de la Timeline » à la page 143
 chapitre 8, « Mixage standard dans Soundtrack Pro » à la page 289
Projets de fichier audio
Soundtrack Pro permet de modifier des fichiers audio individuels (procédé parfois désigné
sous le terme d’édition de forme d’onde) à l’aide de projets de fichier audio Soundtrack Pro.
Cependant, contrairement à la plupart des applications d’édition de forme d’onde,
Soundtrack Pro permet d’éditer vos fichiers audio de manière non destructrice en gardant
la trace des actions que vous avez réalisées sur votre fichier audio.
Pour en savoir plus sur les projets de fichier audio Soundtrack Pro, reportez-vous au
chapitre 6, « Montage de fichiers audio » à la page 213.
Vous pouvez à tout moment supprimer, désactiver ou réorganiser des actions passées ou
enregistrer des actions sous forme de documents AppleScript qui permettront de traiter
par lot d’autres fichiers audio. Les actions que vous pouvez réaliser comprennent entre
autres le découpage audio, la copie et le collage de portions de forme d’onde, la normalisation ou l’amplification des niveaux, l’application d’effets et la réduction du bruit, des craquements et des clics.
Les projets de fichier audio Soundtrack Pro sont stockés dans des paquets Mac OS X.
Un paquet apparaît comme un simple fichier dans le Finder, mais contient en fait un
ensemble de fichiers (par exemple le fichier audio original et les fichiers de rendu provisoires), ainsi que la liste des actions appliquées à votre fichier audio.
Important : afin de profiter du montage non destructif, l’option par défaut pour enregistrer des fichiers audio modifiés est le projet de fichier audio Soundtrack Pro. En général,
Soundtrack Pro le fait automatiquement chaque fois que vous appliquez une commande
ou un effet quelconque à un clip de la Timeline à partir du menu Processus ou du menu
Édition. Pour en savoir plus sur la création automatique de projets de fichier audio dans
Soundtrack Pro, reportez-vous à la rubrique « Fonctionnement du montage de fichier
audio source au sein d’un projet multipiste Soundtrack Pro » à la page 187.
Vous pouvez ouvrir les formats de fichier audio suivants dans l’Éditeur de fichiers :
 Soundtrack ProProjet de fichier audio
 AIFF
 WAVE
 Sound Designer II
 NeXT
 Séquence QuickTime contenant des pistes audio
 CAF (Apple Core Audio Format)
74
Chapitre 3 Configuration de Soundtrack Pro
Les formats compressés comme les fichiers MP3 et AAC sont également pris en charge,
bien que ceux-ci doivent être décompressés au niveau interne en format PCM linéaire.
Soundtrack Pro prend en charge les fichiers audio dont la fréquence d’échantillonnage
est comprise entre 8 kHz et 192 kHz et qui sont dotés d’une des profondeurs de bits
suivantes : 8, 16, 24, 32 et 32 bits à virgule flottante. Un fichier individuel peut prendre en
charge jusqu’à 24 canaux audio. La durée maximum des fichiers audio est de 4 heures.
Remarque : lorsque vous définissez une fréquence d’échantillonnage et lisez un fichier,
Soundtrack Pro effectue la lecture à la fréquence d’échantillonnage la plus proche de
celle prise en charge par votre matériel.
Configuration de votre espace de travail
Vous avez le choix entre différentes manières de configurer l’espace de travail de
Soundtrack Pro pour l’adapter à la taille de votre écran et à votre flux de production,
en fonction du type de projet que vous créez. Vous pouvez organiser, réordonner et
détacher des onglets partout dans Soundtrack Pro, ou ajouter des boutons à la barre
d’outils et en modifier l’ordre. Vous pouvez afficher et masquer différentes sous-fenêtres (zones) de la fenêtre Soundtrack Pro. Vous pouvez également créer des présentations pour différentes tâches et passer de l’une à l’autre.
Commandes élémentaires de fenêtres
Vous pouvez déplacer, redimensionner ou réduire les fenêtres d’un projet. La plupart
des fenêtres comportent des onglets, qui permettent d’organiser les éléments visuels
d’un projet.
Pour déplacer une fenêtre :
m Faites glisser la fenêtre à l’aide de sa barre de titre vers un nouvel emplacement.
Pour redimensionner la fenêtre Soundtrack Pro :
m Faites glisser la commande de redimensionnement située dans l’angle inférieur
droit de la fenêtre jusqu’à ce que cette dernière adopte la taille désirée.
Pour placer la fenêtre Soundtrack Pro dans le Dock :
m Cliquez sur le bouton de réduction dans la barre de titre de la fenêtre.
Pour fermer la fenêtre Soundtrack Pro :
m Cliquez sur le bouton de fermeture de la fenêtre (ou appuyez sur Commande + W
lorsque la fenêtre est active).
Chapitre 3 Configuration de Soundtrack Pro
75
Utilisation d’onglets
Soundtrack Pro utilise des onglets qui permettent d’accéder rapidement à différentes
présentations et commandes de projet. Vous pouvez passer d’un projet à l’autre et d’un
onglet à l’autre. Cliquez sur l’onglet souhaité afin de l’activer et de le placer au premier
plan. Vous pouvez réorganiser les onglets et changer leur ordre, afin d’accéder facilement à ceux que vous utilisez fréquemment.
Pour réorganiser les onglets :
m Faites glisser un onglet vers la gauche ou vers la droite dans la zone des onglets de
la fenêtre.
Vous pouvez également détacher un onglet de sa position fixe dans la fenêtre, afin de
créer pour cet onglet une nouvelle fenêtre que l’on peut redimensionner ou faire glisser. Vous pouvez, par exemple, faire glisser l’onglet Favoris vers un nouvel emplacement,
afin de faciliter le déplacement d’éléments entre l’onglet Rechercher et l’onglet Chutier.
Pour détacher un onglet :
m Faites glisser l’onglet en dehors de sa position dans la fenêtre, afin de créer une fenêtre
séparée pour l’onglet.
Pour attacher (ou fixer) un onglet :
m Faites glisser l’onglet vers le haut d’une sous-fenêtre quelconque de la fenêtre
Soundtrack Pro (sauf vers la sous-fenêtre Projet située au milieu, car elle est réservée
à la Timeline et à la présentation des projets de l’Éditeur de fichiers).
Utilisation de présentations de projet
Soundtrack Pro permet d’enregistrer et de rappeler des dispositions de fenêtre prédéfinies, appelées présentations, afin d’optimiser votre espace de travail selon les différentes
tâches et tailles d’écran. Vous pouvez afficher, masquer et redimensionner des fenêtres,
puis enregistrer chaque agencement de fenêtre en tant que présentation.
Pour enregistrer une présentation de projet :
1 Organisez les fenêtres des applications comme vous souhaitez qu’elles apparaissent.
2 Choisissez Fenêtre > Enregistrer la présentation.
3 Dans la zone de dialogue, tapez un nom pour la présentation, puis cliquez sur Enregistrer.
La présentation est enregistrée et apparaît dans le sous-menu Présentations.
76
Chapitre 3 Configuration de Soundtrack Pro
Remarque : par défaut, les présentations sont enregistrées dans /Utilisateurs/nom
d’utilisateur/Bibliothèque/Application Support/Soundtrack Pro/Layouts/. Ne changez
pas cet emplacement, sinon Soundtrack Pro ne pourra plus trouver et utiliser vos
présentations enregistrées.
Pour passer à une présentation de projet enregistrée :
m Choisissez Fenêtre > Présentations, puis sélectionnez dans le sous-menu la disposition
que vous désirez utiliser.
Pour supprimer une présentation enregistrée :
1 Choisissez Fenêtre > Gérer les présentations.
2 Dans la zone de dialogue Gérer les présentations, sélectionnez la présentation que
vous souhaitez supprimer.
3 Cliquez sur le bouton – (moins) afin de supprimer la présentation, puis cliquez sur Terminé.
Pour transférer sur un autre ordinateur un fichier de présentation de projet enregistré :
1 Recherchez le fichier de présentation dans /Utilisateurs/nom d’utilisateur/Bibliothèque/
Application Support/Soundtrack Pro/Layouts/.
2 Transférez une copie du fichier dans l’emplacement correspondant sur le
deuxième ordinateur.
Chapitre 3 Configuration de Soundtrack Pro
77
Personnalisation de la barre d’outils
La barre d’outils située en haut de la fenêtre Soundtrack Pro contient des boutons correspondant aux commandes utilisées habituellement. Vous pouvez personnaliser la barre
d’outils en ajoutant des boutons pour les actions que vous utilisez le plus souvent, puis
revenir ultérieurement à l’ensemble par défaut.
L’ensemble de boutons par défaut de la barre d’outils comporte des boutons permettant de créer des projets, d’ouvrir des onglets de projet, d’ajouter des marqueurs et
d’autres commandes courantes. Vous pouvez personnaliser la barre d’outils avec des
boutons supplémentaires permettant d’ajouter des fondus entrants et sortants, de traiter un fichier audio, de lire le projet actuel via un périphérique de sortie vidéo, ainsi que
d’autres commandes. Vous pouvez également masquer la barre d’outils afin d’augmenter l’espace disponible à l’écran. Pour personnaliser la barre d’outils, il suffit d’y déposer
des éléments provenant de la zone de dialogue Personnaliser.
Pour afficher la zone de dialogue Personnaliser, procédez de l’une des manières
suivantes :
m Choisissez Présentation > Personnaliser la barre d’outils.
m Cliquez sur la barre d’outils en maintenant la touche Contrôle enfoncée, puis choisissez
Personnaliser la barre d’outils dans le menu local.
La zone de dialogue Personnaliser apparaît et les espaces entre les boutons de la
barre d’outils sont soulignés en gris.
78
Chapitre 3 Configuration de Soundtrack Pro
Pour ajouter un bouton à la barre d’outils :
m Faites glisser un bouton de la zone de dialogue Personnaliser et déposez-le dans
la barre d’outils.
Si vous faites glisser un bouton entre deux boutons existants, les boutons sont
déplacés afin de faire de la place pour le nouveau bouton.
Pour déplacer un bouton dans la barre d’outils :
m Tout en maintenant la touche Commande enfoncée, faites glisser le bouton vers
un nouvel emplacement dans la barre d’outils.
Vous pouvez également réorganiser la barre d’outils à l’aide d’espaces de largeur fixe,
d’espaces flexibles et de séparateurs.
Pour ajouter un espace ou un séparateur à la barre d’outils :
m Faites glisser un espace, un espace souple ou un séparateur de la zone de dialogue
Personnaliser et déposez-le dans la barre d’outils.
Pour rétablir l’ensemble de boutons par défaut de la barre d’outils :
m Faites glisser le bouton par défaut, situé en bas de la zone de dialogue Personnaliser,
et déposez-le dans la barre d’outils.
Vous pouvez également modifier la barre d’outils afin qu’elle affiche uniquement
des icônes ou uniquement du texte.
Pour afficher uniquement des icônes dans la barre d’outils, effectuez l’une
des opérations suivantes :
m Cliquez sur la barre d’outils en maintenant la touche Contrôle enfoncée, puis choisissez
Icône uniquement dans le menu local.
m Dans la zone de dialogue Personnaliser, choisissez Icône seulement dans le menu
local Afficher.
Pour afficher uniquement du texte dans la barre d’outils, effectuez l’une des
opérations suivantes :
m Cliquez sur la barre d’outils en maintenant la touche Contrôle enfoncée, puis choisissez
Texte uniquement dans le menu local.
m Dans la zone de dialogue Personnaliser, choisissez Texte seulement dans le menu
local Afficher.
Pour afficher à la fois des icônes et du texte dans la barre d’outils, effectuez
l’une des opérations suivantes :
m Cliquez sur la barre d’outils en maintenant la touche Contrôle enfoncée, puischoisissez
Icône et texte dans le menu local.
m Dans la zone de dialogue Personnaliser, choisissez Icône et texte dans le menu
local Afficher.
Chapitre 3 Configuration de Soundtrack Pro
79
Pour faire disparaître la zone de dialogue Personnaliser :
m Lorsque vous avez terminé de personnaliser la barre d’outils, cliquez sur Terminé.
Pour masquer la barre d’outils :
m Choisissez Présentation > Masquer la barre d’outils. Lorsque la barre d’outils est
masquée, l’élément de menu devient Afficher la barre d’outils.
Utilisation du menu local
Vous accédez facilement et rapidement à de nombreuses fonctions Soundtrack Pro grâce
au menu local . Il est souvent plus pratique d’utiliser le menu local en cliquant sur les éléments de l’interface de Soundtrack Pro tout en maintenant la touche Contrôle enfoncée
plutôt que de passer par la barre des menus en haut de l’écran. Si une souris à trois boutons est connectée à votre ordinateur, vous pouvez cliquer sur le bouton droit de cette
souris pour accéder aux fonctions actionnées à l’aide de la touche Contrôle comme l’indique le manuel de l’utilisateur (par exemple, « cliquez sur la barre d’outils tout en maintenant la touche Contrôle enfoncée, puis choisissez Personnaliser la barre d’outils dans le
menu local »).
Lecture de projets
Vous pouvez lire les projets multipistes et les projets de fichier audio pendant votre travail,
afin d’entendre l’audio du projet à mesure que vous y apportez des modifications.
Pour lire le projet :
m Cliquez sur le bouton de lecture dans les commandes de lecture (ou appuyez sur la
barre d’espace). Pour arrêter la lecture, cliquez de nouveau sur le bouton de lecture
(ou appuyez sur la barre d’espace).
Lors de la lecture du projet, la tête de lecture affiche le point du projet en cours
de lecture.
Soundtrack Pro permet de régler la tête de lecture et de contrôler la lecture de vos projets de différentes manières. Utilisez les commandes de lecture ou celles du clavier pour
démarrer ou arrêter la lecture et placer la tête de lecture en différents points. Vous pouvez également définir une séquence en boucle pour répéter la lecture d’une portion
spécifique du projet.
80
Chapitre 3 Configuration de Soundtrack Pro
Réglage rapide de la tête de lecture
La tête de lecture apparaît sous forme de ligne noire verticale étroite qui traverse la
Timeline dans les projets multipistes et l’affichage de la forme d’onde dans les projets
de fichier audio. À l’intersection avec la règle temporelle, le haut de la tête de lecture
est doté d’une poignée triangulaire qui facilite son repérage à l’écran et permet de faire
glisser la tête de lecture.
Pour régler la tête de lecture, effectuez l’une des opérations suivantes :
m Cliquez n’importe où dans la Timeline (sur un projet multipiste) ou dans l’Éditeur de
fichiers (sur un projet de fichier audio) pour amener la tête de lecture sur cette position.
m Faites glisser la poignée rectangulaire en haut de la tête de lecture vers la position
souhaitée. À mesure que vous faites glisser la tête de lecture, vous entendez l’audio
à sa position actuelle.
Glissez la tête de lecture
à l’emplacement désiré ou
cliquez dans la Timeline.
Faites glisser la tête de lecture
à l’emplacement désiré ou
cliquez dans l’affichage
de la forme d’onde.
Lorsque vous réglez la tête de lecture, elle s’aligne sur la position correspondante la
plus proche si l’option d’alignement est activée. Pour en savoir plus sur le réglage de
la valeur de la fonction « Aligner sur », voir « Utilisation de l’alignement » à la page 107.
Vous pouvez également régler la tête de lecture à l’aide des commandes de lecture
ou du curseur de valeur d’emplacement de la tête de lecture.
Chapitre 3 Configuration de Soundtrack Pro
81
Remarque : si vous cliquez sur la règle temporelle, vous risquez d’activer accidentellement la séquence en boucle. Appuyez sur les touches Option + X pour la supprimer. Appuyez sur C pour activer ou désactiver la séquence en boucle. Pour en savoir
plus sur l’utilisation de séquences en boucle, reportez-vous à la rubrique « Utilisation
de la séquence en boucle » à la page 151.
Réglage de la tête de lecture à l’aide de l’affichage du temps
Lorsqu’un projet est en cours de lecture, l’affichage du temps est mis à jour en permanence afin d’afficher la position actuelle de la tête de lecture dans les formats basés sur
le temps et sur les battements. Vous pouvez également régler la tête de lecture sur une
nouvelle position en tapant celle-ci dans l’affichage du temps.
L’organisation des positions basées sur le temps et sur les battements dans l’affichage du
temps change en fonction du format temporel du projet. La position correspondant au
format temporel du projet apparaît sous forme de grands chiffres blancs dans la partie
supérieure de l’affichage du temps, tandis que l’autre position apparaît dessous en chiffres
gris et plus petits. Chaque position est libellée pour une reconnaissance visuelle rapide.
Pour plus d’informations sur la configuration du format temporel du projet, consultez
la rubrique « Réglage des propriétés d’un projet » à la page 118.
Pour régler la tête de lecture à l’aide de l’affichage du temps :
m Sélectionnez la position Temps ou Battements dans l’affichage du temps, puis saisissez une
nouvelle position. Vous pouvez sélectionner toute la position ou une partie de la position.
Saisissez une position temporelle
dans la zone Temps.
Saisissez une position de battement
dans la zone correspondante.
82
Chapitre 3 Configuration de Soundtrack Pro
Saisie d’unités basées sur le temps
Lorsque vous réglez la tête de lecture en tapant une nouvelle position basée sur le
temps dans l’affichage du temps, il n’est pas nécessaire de saisir toute la ponctuation.
Soundtrack Pro ajoute automatiquement la ponctuation correcte du format d’affichage
du temps.
Exemple :
 Si vous tapez 01234321, Soundtrack Pro l’interprète comme 01:23:43;21, à savoir :
1 heure, 23 minutes, 43 secondes et 21 images.
Si vous tapez un nombre partiel, Soundtrack Pro le formate en considérant que la paire
de chiffres la plus à droite représente les images et que chaque paire successive de chiffres vers la gauche représente respectivement les secondes, les minutes et les heures. Les
nombres non indiqués dans une position temporelle complète sont interprétés comme
des zéros. Pour obtenir les meilleurs résultats, saisissez toujours des délimiteurs pour
séparer chaque division temporelle.
Exemple :
 Si vous tapez 01.23, Soundtrack Pro l’interprète comme 00:00:01;23, ce qui correspond
à 1 seconde et 23 images.
Vous pouvez ne sélectionner qu’une partie de la position de l’affichage du temps et taper
un nouveau numéro correspondant. Ainsi, il est possible par exemple de ne sélectionner
que les secondes, ou les minutes et les secondes. Quant aux valeurs des autres catégories,
elles restent les mêmes. Vous pouvez saisir une position temporelle au format timecode,
de la même manière que vous saisissez un timecode dans Final Cut Pro.
Saisie d’unités basées sur les battements
Lorsque vous définissez la tête de lecture en tapant une nouvelle position basée sur
les battements dans l’affichage du temps, saisissez des points entre les nombres pour
bien séparer les mesures, les battements et les divisions de battement. Soundtrack Pro
remplit les chiffres avec des zéros dans la catégorie des divisions de battement.
Exemple :
 Si vous tapez 123, Soundtrack Pro l’interprète comme 123.1.000. Cela signifie
la 123e mesure, le 1er battement, sans division de battement supplémentaire.
 Si vous tapez 12.3, Soundtrack Pro l’interprète comme 12.3.000. Cela signifie
la 12e mesure, le 3e battement, sans division de battement supplémentaire.
 Si vous tapez 1.2.3, Soundtrack Pro l’interprète comme 1.2.300. Cela signifie la
1re mesure, le 2e battement et 300/1000 de battement (car chaque division de
battement représente 1/1000 de battement).
Chapitre 3 Configuration de Soundtrack Pro
83
Vous pouvez ne sélectionner qu’une partie de la position de l’affichage du temps et taper
un nouveau numéro correspondant. Ainsi, vous pouvez par exemple ne sélectionner que
les mesures, ou les mesures et les battements. Quant aux valeurs des autres catégories,
elles restent les mêmes.
Définition de la tête de lecture à l’aide du curseur de valeur
d’emplacement de la tête de lecture
Sous les commandes de lecture, à gauche, se trouve le curseur de valeur d’emplacement
de la tête de lecture. Lors de la lecture d’un projet, ce curseur est constamment actualisé
afin d’afficher la position actuelle de la tête de lecture. Vous pouvez définir la tête de lecture en saisissant une nouvelle position sur le curseur de valeur.
À propos de la modification des valeurs et des entrées
de timecode
Soundtrack Pro inclut plusieurs types de méthodes de saisie de valeur. La plupart possèdent des caractéristiques qui permettent de faciliter la modification des champs de
valeurs et de timecode.
Utilisation des curseurs de valeur
Deux méthodes sont utilisées pour saisir des valeurs numériques générales : les curseurs
habituels avec des champs séparés de saisie numérique et les curseurs de valeur qui
combinent le curseur avec le champ de saisie numérique.
Curseur séparé et champ
de saisie numérique
Curseur de valeur avec curseur
combiné et champ de saisie
numérique
84
Chapitre 3 Configuration de Soundtrack Pro
Les curseurs de valeur permettent de saisir un chiffre spécifique dans le champ de
valeur ou de faire glisser le champ de valeur pour définir une valeur. Lorsque vous utilisez les curseurs de valeur, vous pouvez utiliser une touche de modification pour effectuer des ajustements de valeur normaux, petits ou grands. Faire glisser le curseur dans
la zone du milieu (là où se trouve le nombre) revient au même qu’utiliser un curseur
ordinaire ; si vous le faites glisser vers la droite, la valeur augmente et vers la gauche
la valeur diminue. Vous pouvez par ailleurs cliquer sur la flèche droite ou gauche pour
changer la valeur pas à pas. Vous pouvez également double-cliquer directement sur
le nombre et en saisir un nouveau dans le champ de valeur.
Pour changer de valeur en procédant par incréments normaux, effectuez l’une
des opérations suivantes :
m Faites glisser le pointeur vers la gauche ou vers la droite dans le champ de valeur.
m Cliquez sur la flèche gauche pour diminuer une valeur ou sur la flèche droite pour
l’augmenter.
m Si vous disposez d’une souris à trois boutons avec molette de défilement, cliquez
dans le champ de valeur et utilisez la molette de défilement.
Pour changer de valeur en procédant par incréments précis, effectuez l’une
des opérations suivantes :
m Appuyez sur la touche Option tout en faisant glisser la valeur dans le champ de valeur.
m Appuyez sur la touche Option tout en cliquant sur la flèche gauche pour réduire une
valeur ou sur la flèche droite pour l’augmenter.
m Si vous avez une souris dotée d’une molette de défilement, appuyez sur la touche
Option tout en faisant défiler le champ de valeur.
Pour changer de valeur en procédant par incréments approximatifs, effectuez l’une
des opérations suivantes :
m Appuyez sur la touche Maj tout en faisant glisser la valeur dans le champ de valeur.
m Cliquez sur la flèche gauche en appuyant sur la touche Maj pour réduire une valeur
ou sur la flèche droite pour l’augmenter.
m Si vous avez une souris dotée d’une molette de défilement, appuyez sur la touche Maj
tout en faisant défiler le champ de valeur.
Lorsqu’un curseur de valeur ou un champ de valeur est actif (en surbrillance),
appuyez sur la touche de tabulation pour passer au champ suivant.
Chapitre 3 Configuration de Soundtrack Pro
85
Utilisation de curseurs de valeur de timecode
Soundtrack Pro utilise des curseurs de valeur de timecode pour les champs de saisie
de timecode. Vous pouvez non seulement saisir des valeurs de timecode directement,
mais également faire défiler la valeur de timecode en la faisant glisser.
Si vous placez le pointeur sur un segment du timecode, de petites flèches apparaissent
au-dessus et en dessous de ce segment.
Vous pouvez les faire glisser vers le haut ou vers la droite pour augmenter la valeur de
ce segment (les valeurs des segments à gauche augmentent également si le mouvement
du pointeur provoque le retournement du segment sélectionné). Si vous les faites glisser
vers la gauche ou vers le bas, la valeur diminue. Vous pouvez maintenir la touche Option
enfoncée pour ralentir les changements de valeur ou la touche Maj pour les accélérer.
Sinon, vous pouvez cliquer sur les flèches vers le haut et vers le bas de chaque côté
de la valeur du timecode ou appuyer sur les touches correspondantes du clavier pour
augmenter ou réduire la valeur du timecode.
Vous pouvez contrôler le segment concerné par l’action des flèches en sélectionnant
un segment afin de faire apparaître un accent circonflexe (^) en dessous. Vous pouvez
également utiliser les touches fléchées vers la gauche et vers la droite du clavier pour
sélectionner d’autres segments.
86
Chapitre 3 Configuration de Soundtrack Pro
Défilement audio
Vous pouvez faire défiler un projet multipiste dans la Timeline ou un projet de fichier
audio dans l’Éditeur de fichiers. Le défilement du projet permet d’écouter l’audio à la
position de la tête de lecture lorsque vous la faites glisser, ce qui permet de rechercher
un son ou un événement particulier dans le fichier audio.
Vous pouvez faire défiler l’audio à l’aide de l’outil Défilement ou de la tête de lecture.
Pour en savoir plus au sujet du défilement, reportez-vous à la rubrique « Défilement de
fichiers audio » à la page 222.
Défilement vidéo
Pour les projets contenant un fichier vidéo, la vidéo défile dans l’onglet Vidéo en synchronisation avec l’audio au fur et à mesure que vous faites défiler dans la Timeline ou
dans l’onglet Éditeur de fichiers.
Lorsque vous faites glisser des clips audio, des marqueurs, des points d’enveloppe ou
d’autres éléments dans la Timeline ou dans l’onglet Éditeur de fichiers, la vidéo se place
au point de départ de l’élément concerné. Si vous faites glisser plusieurs éléments, la
vidéo se place au point de départ de l’élément situé sous le pointeur.
Vous pouvez utiliser la palette « Vidéo à points multiples » comme outil visuel pour mettre
en place de manière précise des effets sonores et d’autres clips audio dans un programme
vidéo. Pour en savoir plus, consultez la rubrique « Défilement et repérage avec la Palette
vidéo à points multiples » à la page 354.
Contrôle de la lecture à l’aide des commandes de lecture
Les commandes de lecture servent à contrôler la lecture de votre projet. Les commandes
de lecture permettent de placer la tête de lecture sur différents points, de démarrer et
d’arrêter la lecture, d’activer la séquence en boucle et de démarrer une session d’enregistrement pour enregistrer votre propre audio.
Revenir au début
Lire depuis le début
Image suivante
Lecture
Cycle
Synchronisation MIDI
Enregistrer
Image précédente
Aller à la fin
 Enregistrer : démarre l’enregistrement à la position de la tête de lecture sur la piste
que vous avez activée pour l’enregistrement. Si aucune piste n’est activée, une nouvelle piste est créée lorsque l’enregistrement démarre.
 Lire depuis le début : démarre la lecture au début du projet. La lecture débute immédiatement lorsque vous cliquez sur ce bouton, que le projet soit en cours de lecture
ou à l’arrêt.
Chapitre 3 Configuration de Soundtrack Pro
87
 Aller au début : place la tête de lecture au début du projet. Si la séquence en boucle
est active, et que la tête de lecture se trouve après le début de la séquence en boucle,
la tête de lecture est placée au début de la séquence en boucle.
 Image précédente : recule la tête de lecture d’une image.
 Lancer la lecture : démarre la lecture du projet à l’emplacement actuel de la tête de
lecture. Le fait de cliquer de nouveau sur le bouton de lecture arrête la lecture à la
position actuelle de la tête de lecture.
 Image suivante : avance la tête de lecture d’une image.
 Aller à la fin : place la tête de lecture à la fin du projet. Si la séquence en boucle est
active et que la tête de lecture se trouve avant la fin de la séquence en boucle, la tête
de lecture est placée à la fin de la séquence en boucle.
 Cycle : si une séquence en boucle a été définie, le bouton Cycle change selon que
la séquence en boucle est active ou inactive. En l’absence de séquence en boucle,
le bouton Cycle permet de relancer la lecture du projet depuis le début lorsque la tête
de lecture arrive à la fin. Pour en savoir plus sur la définition de séquences en boucle,
reportez-vous à la rubrique « Utilisation de la séquence en boucle » à la page 151.
 Synchronisation MIDI : synchronise la lecture avec les signaux entrants de l’horloge
MIDI et de timecode MIDI (MTC).
Contrôle de la tête de lecture à l’aide des raccourcis clavier
Vous disposez d’un grand nombre de raccourcis clavier pour contrôler la lecture de votre
projet. Pour utiliser les raccourcis clavier, il faut que le curseur se trouve à l’extérieur
d’une zone texte.
 Barre d’espace : sert à lancer la lecture de projet à partir de l’emplacement actuel de
la tête de lecture. Si le projet est en cours de lecture, appuyez sur la barre d’espace
pour ramener la tête de lecture à l’emplacement où la lecture du projet a débuté.
Ce raccourci équivaut à cliquer sur le bouton de lecture.
 Retour : place la tête de lecture au début du projet. Si la séquence en boucle est
active, la touche Retour permet de placer la tête de lecture au début de la séquence
en boucle. Ce raccourci équivaut à cliquer sur le bouton Aller au début.
 Maj + Retour : positionne la tête de lecture au début du projet et commence la lecture
si elle est arrêtée. Ce raccourci équivaut à cliquer sur le bouton Lire depuis le début.
 Option + Flèche vers la droite/vers la gauche : avance ou recule la tête de lecture
d’une image.
Pour découvrir d’autres astuces concernant les raccourcis clavier de lecture, reportez-vous
à la rubrique « Utilisation des touches J, K et L » à la page 147. Pour obtenir la liste
exhaustive des raccourcis clavier de Soundtrack Pro, consultez l’annexe A, « Raccourcis
clavier de Soundtrack Pro, » à la page 493.
88
Chapitre 3 Configuration de Soundtrack Pro
Repérage et ajout de fichiers audio
Vous pouvez repérer les fichiers audio à utiliser dans un projet à l’aide de onglet Média,
ou faire glisser des fichiers à partir du Finder. Trois onglets Média permettent de repérer
des fichiers audio : les onglets Navigateur, Favoris et Rechercher. Vous pouvez également
stocker les fichiers de données d’un projet dans le chutier, afin de pouvoir y accéder facilement. Le chutier comporte également une fonction de recherche pour vous aider à
repérer un élément dans n’importe quel projet ouvert.
Formats de fichier audio gérés
Vous pouvez ajouter des fichiers audio aux formats suivants : AIFF, WAVE, Broadcast WAVE,
Sound Designer II, NeXT, fichiers audio QuickTime (.mov) et CAF (Apple Core Audio Format).
Les formats compressés comme les fichiers MP3 et AAC (sauf AAC protégé) sont également
pris en charge, bien qu’ils doivent être décompressés de manière interne en format PCM
linéaire. Vous avez également la possibilité d’ajouter les types de fichiers multicanaux
suivants : AIFF, WAV, Broadcast WAVE, QuickTime, ainsi qu’AIFF et WAV multi-mono à dossier unique. Vous pouvez importer des fichiers audio avec toutes les combinaisons possibles de fréquences d’échantillonnage et de profondeurs de bits :
Fréquences d’échantillonnage
 N’importe quelle fréquence d’échantillonnage comprise entre 8 kHz et 192 kHz
Profondeurs de bits
 8 bits
 16 bits
 24 bits
 32 bits (entier et virgule flottante)
Remarque : les fichiers de profondeur de bits et de fréquence d’échantillonnage les
plus faibles n’offrent pas la même qualité de lecture que ceux dont ces caractéristiques
sont plus élevées.
Formats de fichier vidéo pris en charge
Soundtrack Pro prend en charge les formats de fichier standard compatibles QuickTime. Vous pouvez importer un fichier de séquence QuickTime (.mov) dans un projet
Soundtrack Pro et importer un fichier MPEG-2 (.m2v) si vous avez installé le composant de lecture QuickTime MPEG-2. Les fichiers vidéo utilisant les systèmes NTSC, PAL
ou d’autres formats pris en charge par QuickTime peuvent être importés dans
Soundtrack Pro. Les fichiers vidéo importés peuvent avoir une durée allant jusqu’à
quatre heures. Pour en savoir plus sur l’importation de fichiers vidéo, reportez-vous
au chapitre 10, « Utilisation de la vidéo dans Soundtrack Pro » à la page 347.
Chapitre 3 Configuration de Soundtrack Pro
89
Fichiers en boucle et non en boucle
Soundtrack Pro prend en charge deux types de fichiers audio : les fichiers en boucle et
non en boucle. La plupart des fichiers audio ne sont pas en boucle, sauf s’ils contiennent
des balises pour le tempo, la tonalité et d’autres informations.
Un grand nombre de boucles Apple Loops fournies avec Soundtrack Pro, ainsi que
d’autres fichiers audio balisés, peuvent être des fichiers en boucle. Ces derniers peuvent
contenir de la musique, des sons rythmiques et d’autres modèles répétitifs. Vous pouvez
redimensionner un fichier en boucle afin de remplir une durée quelconque. Les fichiers
en boucle s’ajustent en fonction du tempo et de la tonalité du projet, ce qui permet
d’utiliser dans un même projet des boucles enregistrées dans différentes tonalités et
avec différents tempos.
Les fichiers en boucle ne s’ajustent pas en fonction du tempo et de la tonalité du projet.
Vous pouvez raccourcir ou allonger un fichier non en boucle, mais son allongement audelà de la taille du fichier d’origine ne fait qu’ajouter du silence à la partie supplémentaire. Vous pouvez rechercher les fichiers en boucle sous l’onglet Rechercher, à l’aide du
champ de texte Rechercher.
Les fichiers en boucle et non en boucle peuvent contenir des balises avec des informations
sur le fichier, notamment l’atmosphère, le genre et l’instrument de musique. Soundtrack Pro
reconnaît les balises dans les fichiers audio destinés à une utilisation avec des applications
de musique basées sur une boucle. Vous pouvez ouvrir un fichier audio dans l’Utilitaire de
boucles Apple Loops et ajouter des balises. Il est en outre possible de convertir un fichier en
boucle en fichier non en boucle, et inversement. Pour en savoir plus au sujet de la création
de balises de fichiers audio à l’aide de l’utilitaire de boucles Apple Loops, consultez le
Manuel de l’utilitaire de boucles Apple Loops.
90
Chapitre 3 Configuration de Soundtrack Pro
Utilisation du Navigateur pour localiser des fichiers
L’onglet Navigateur affiche les disques durs et autres supports de stockage connectés
à votre ordinateur, et permet de parcourir la hiérarchie des fichiers afin de rechercher
les fichiers audio situés sur le disque.
Pour localiser des fichiers audio à l’aide du Navigateur :
m Dans le Navigateur, double-cliquez sur un volume ou un dossier pour en voir le contenu.
Double-cliquez sur un
dossier pour visualiser les
éléments qu’il contient.
Vous pouvez vous déplacer dans les emplacements précédents dans le Navigateur
en utilisant les boutons Précédent et Suivant, ou parcourir les différents niveaux de
la hiérarchie de fichiers à l’aide du menu local Chemin.
Chapitre 3 Configuration de Soundtrack Pro
91
Utilisation des favoris pour localiser des fichiers
Dans les favoris sont stockés les emplacements de fichiers fréquemment utilisés de façon
à y accéder directement. Vous pouvez ajouter et supprimer des Favoris dans le menu
local Média situé dans l’angle inférieur droit de l’onglet Favoris.
Pour localiser des fichiers audio dans la fenêtre Favoris :
m Double-cliquez sur le disque ou le dossier que vous désirez ouvrir.
Double-cliquez sur un
élément pour l’ouvrir.
Vous pouvez vous déplacer dans les emplacements précédents dans la fenêtre Favoris en
utilisant les boutons Précédent et Suivant, ou parcourir les différents niveaux de la hiérarchie de fichiers à l’aide du menu local Chemin.
Utilisation de la fenêtre Rechercher pour localiser des fichiers
La fenêtre Rechercher permet de rechercher des fichiers de données à ajouter à votre
projet. Cette fenêtre possède deux modes d’affichage : le mode Colonne et le mode
Bouton. Vous pouvez choisir le mode d’affichage en cliquant sur le bouton Mode colonne
ou Mode bouton dans la zone supérieure gauche de la fenêtre. Dans les deux modes,
les fichiers qui satisfont à vos critères de recherche apparaissent dans la zone des résultats de la recherche, avec des colonnes affichant des informations supplémentaires pour
les fichiers balisés. Vous pouvez ordonner ces colonnes en cliquant sur l’en-tête de chacune d’elles. Vous pouvez également effectuer des recherches de texte dans les deux
modes, et affiner vos recherches.
Si vous utilisez des boucles Apple Loops ou d’autres fichiers audio balisés dans un projet, vous pouvez effectuer une recherche selon un large éventail de critères, notamment
l’instrument de musique, le genre, la signature temporelle, le descripteur d’atmosphère
et le type de gamme. Vous pouvez également effectuer des recherches à l’aide de motsclés spécifiques.
92
Chapitre 3 Configuration de Soundtrack Pro
Pour rechercher des éléments :
m Cliquez sur l’onglet Rechercher.
L’onglet Rechercher est activé.
Recherche de fichier en mode Colonne
En mode colonne, la zone supérieure de l’onglet Rechercher affiche deux colonnes :
la colonne Mots-clés contient les catégories de fichiers qui correspondent aux critères
de la recherche, tandis que la colonne Concordances indique le nombre total des
fichiers correspondants, ainsi que toutes les catégories de fichiers concordants et
le nombre de fichiers qu’elles incluent.
Cliquez sur un mot-clé pour que s’affichent les fichiers correspondants dans la zone
des résultats de la recherche. Vous pouvez affiner la recherche en limitant les critères
de recherche à l’aide des sous-catégories de la colonne Concordances.
Pour rechercher des fichiers en mode Colonne
1 Dans le menu local Mots-clés, choisissez le type de mots-clés à afficher dans la liste
Mots-clés.
Vous pouvez utiliser les menus locaux Signature temporelle et Type de gamme pour
limiter les concordances à ces catégories.
2 Sélectionnez un mot-clé dans la liste Mots-clés pour que les fichiers concordants s’affichent
dans la zone des résultats de la recherche.
Sélectionnez un mot-clé
pour que les fichiers
concordants s’affichent
dans la zone des
résultats de la recherche.
Champ Texte
de la recherche
Les indices, le tempo, la tonalité et le nombre de battements de chacun des fichiers
concordants sont également affichés.
Chapitre 3 Configuration de Soundtrack Pro
93
Vous pouvez également effectuer des recherches de texte, qui peuvent s’avérer particulièrement utiles pour les fichiers non balisés. Lorsque vous tapez du texte dans le champ
Texte de la recherche, tous les fichiers dont le chemin ou le nom de fichier contient ce
texte apparaissent dans la liste des résultats de la recherche. Le nombre de fichiers apparaît dans la colonne Concordances sous « Aucune catégorie ».
Pour rechercher à l’aide du champ Texte de la recherche :
m Saisissez du texte dans le champ Texte de la recherche.
Lorsque vous tapez, les fichiers correspondant aux caractères que vous tapez apparaissent dans le champ des résultats de la recherche.
Affinage d’une recherche en mode Colonne
Il existe diverses manières d’affiner vos recherches en Présentation par colonnes. Vous
pouvez sélectionner des éléments dans la colonne Concordances afin d’ajouter aux
résultats de la recherche les fichiers concordants pour chaque catégorie. Vous pouvez
aussi taper du texte dans le champ Texte de la recherche pour limiter votre recherche
aux fichiers comportant ce texte dans leur chemin d’accès. Sélectionner plusieurs motsclés dans la liste Mots-clés limite les résultats de la recherche aux fichiers correspondant à tous les mots-clés sélectionnés.
Pour affiner votre recherche à l’aide de la colonne Concordances :
m Cliquez pour sélectionner une catégorie de concordances ou choisissez-en en maintenant la touche Commande enfoncée.
Cliquez sur une catégorie de concordance
pour affiner votre recherche.
Champ Texte
de la recherche
Ces fichiers correspondent à la
catégorie sélectionnée ci-dessus.
Pour affiner votre recherche en sélectionnant plusieurs mots-clés :
m Maintenez la touche Maj enfoncée et cliquez pour sélectionner des mots-clés contigus
ou maintenez la touche Commande enfoncée et choisissez des mots-clés non contigus.
94
Chapitre 3 Configuration de Soundtrack Pro
Recherche de fichiers en mode Bouton
En mode Bouton, la zone supérieure de l’onglet Rechercher affiche une grille de boutons
(chacun portant une étiquette avec un mot-clé). Les mots-clés affichés dépendent du
menu local Mots-clés. Vous avez le choix entre Musique, Instruments, Genre, Descripteurs
et Personnaliser. Les mots-clés sont fixés pour chaque choix et apparaissent qu’il existe ou
non des fichiers leur correspondant. Les mots-clés auxquels ne correspondent pas de
fichiers sont estompés.
Pour rechercher des fichiers en mode Bouton :
1 Dans le menu local Mots-clés, choisissez le type de mots-clés à afficher sur les boutons
de mot-clé.
2 Il est possible d’utiliser les menus locaux Type de fichier, Signature temporelle et Type
de gamme pour limiter les concordances à ces catégories.
3 Cliquez sur le bouton d’un mot-clé pour que les fichiers concordants s’affichent dans
la zone des résultats de la recherche.
Cliquez sur un bouton
pour que les fichiers
concordants s’affichent
dans la zone des
résultats de la recherche.
Champ Texte de la
recherche
Vous pouvez également effectuer des recherches de texte, qui peuvent s’avérer
particulièrement utiles pour les fichiers non balisés. Lorsque vous tapez du texte
dans le champ Texte de la recherche, tous les fichiers dont le chemin ou le nom
de fichier contient ce texte apparaissent dans la liste des résultats de la recherche.
Pour rechercher par chemin ou nom de fichier :
m Saisissez du texte dans le champ Texte de la recherche.
Lorsque vous tapez, les fichiers correspondant aux caractères que vous tapez
apparaissent dans le champ des résultats de la recherche.
Chapitre 3 Configuration de Soundtrack Pro
95
Affinage d’une recherche en mode Bouton
Il existe diverses manières d’affiner vos recherches en Présentation par boutons. Vous
pouvez sélectionner des éléments dans la colonne Concordances pour que les fichiers
concordants de chaque catégorie soient ajoutés aux résultats de la recherche. Vous
pouvez aussi taper du texte dans le champ Texte de la recherche pour limiter votre
recherche aux fichiers comportant ce texte dans leur chemin d’accès.
Pour affiner votre recherche à l’aide de plusieurs mots-clés :
m Cliquez sur plusieurs boutons de mots-clés.
Sélectionnez des mots-clés
supplémentaires pour affiner
votre recherche.
Ces fichiers correspondent aux
deux mots-clés sélectionnés
ci-dessus.
96
Chapitre 3 Configuration de Soundtrack Pro
Ajout de mots-clés personnalisés
Vous pouvez personnaliser les mots-clés apparaissant dans la liste Mots-clés en mode
Colonne, ainsi que sur les boutons de mots-clés en mode Bouton. Les mots-clés personnalisés ne peuvent être ajoutés qu’en mode Bouton.
Pour ajouter un mot-clé personnalisé :
1 Choisissez Personnaliser dans le menu local Type de mot-clé.
2 Tout en maintenant la touche Contrôle enfoncée, cliquez sur l’un des boutons de la grille,
puis choisissez un mot-clé personnalisé dans le menu local.
Choisissez Personnaliser
dans ce menu local.
Tout en maintenant
enfoncée la touche
Contrôle, cliquez sur
un bouton, puis
choisissez le mot-clé
souhaité dans le
sous-menu.
Ajout d’un répertoire à la base de données de recherche
La fonction Rechercher consulte tous les répertoires indexés (volumes et dossiers) afin
de trouver les fichiers qui correspondent à vos critères de recherche. Pour qu’un fichier
apparaisse dans la recherche, vous devez ajouter le répertoire contenant le fichier à la
base de données de recherche, et indexer ce répertoire.
Remarque : la base de données de recherche n’est pas mise à jour automatiquement.
Si vous ajoutez des fichiers à un répertoire indexé, vous devez l’indexer de nouveau
pour que les fichiers apparaissent dans l’onglet Rechercher.
Chapitre 3 Configuration de Soundtrack Pro
97
Pour ajouter un répertoire à la base de données de recherche :
1 Cliquez sur le bouton Réglages en haut de l’onglet Rechercher.
Cliquez ici pour que s’affiche
la zone de dialogue Réglages.
2 Dans la zone de dialogue Réglages, cliquez sur le bouton Ajouter un répertoire.
Cliquez sur le bouton
Ajoute un répertoire,
puis sélectionnez le
répertoire à ajouter.
Cliquez ici pour
indexer ce répertoire.
3 Dans la zone de dialogue de fichier, naviguez jusqu’au répertoire que vous souhaitez
ajouter, puis cliquez sur Ouvrir.
Le répertoire apparaît dans la liste de la zone de dialogue Réglages. Vous pouvez redimensionner la zone de dialogue de recherche si vous devez voir davantage d’éléments
dans la liste.
4 Sélectionnez le répertoire dans la liste puis cliquez sur le bouton Indexer.
Remarque : indexer un grand nombre de fichiers peut prendre plusieurs minutes. Vous
pouvez vérifier la progression de l’indexation dans la partie inférieure de la zone de dialogue Ajoute un répertoire. Si vous désirez interrompre le processus d’indexation, cliquez sur le bouton Arrêter. Vous pourrez indexer à nouveau le répertoire ultérieurement.
Vous pouvez désélectionner les éléments que vous ne souhaitez pas réindexer.
5 Lorsque Soundtrack Pro a terminé l’indexage du répertoire, cliquez sur Terminé pour
revenir à l’onglet Rechercher.
98
Chapitre 3 Configuration de Soundtrack Pro
Suppression d’un répertoire de la base de données de recherche
Si vous avez déplacé ou modifié un ensemble de fichiers audio, vous pouvez supprimer
un dossier dans la base de données de recherche. Supprimer les dossiers inutiles de la
base peut raccourcir les temps de recherche et éliminer les résultats superflus.
Pour supprimer un dossier de la base de données de recherche :
1 Cliquez sur le bouton Réglages en haut de l’onglet Rechercher.
2 Dans la zone de dialogue Réglages, sélectionnez le répertoire que vous souhaitez
supprimer, puis cliquez sur le bouton Supprimer le répertoire.
Cliquez sur le bouton
Supprimer le répertoire
pour que soit éliminé le
répertoire sélectionné.
3 Cliquez sur Terminé pour revenir à l’onglet Rechercher.
Une fois que vous avez ajouté les dossiers contenant vos fichiers audio à la base de
données de recherche et que vous les avez indexés, vous pouvez utiliser la fonction
Rechercher pour les retrouver. En mode Colonne et en mode Bouton, les fichiers audio
correspondant aux critères de recherche apparaissent en ordre alphabétique dans la
zone des résultats de la recherche. Vous pouvez prévisualiser les fichiers dans la liste
Fichier et les glisser dans la Timeline. Il est également possible d’ajouter des dossiers
à vos favoris à partir de l’onglet Rechercher.
Utilisation du Chutier
Le chutier est une liste hiérarchique de tous les éléments compris dans chaque projet
ouvert. Vous pouvez également ajouter des fichiers au chutier pour y accéder facilement
par la suite. Les fichiers sont affichés dans le chutier par ordre alphabétique en fonction
du projet et dans l’ordre de leur hiérarchie à l’intérieur de chaque projet.
Chapitre 3 Configuration de Soundtrack Pro
99
Hiérarchie du Chutier
Les éléments du chutier sont organisés par projet. Dans cette hiérarchie, les projets
contiennent des fichiers multimédias qui contiennent des clips.
Objets
Description
Contenu
Projets
Les projets constituent le niveau Fichiers multimédias
supérieur de la hiérarchie.
Marqueurs de projet
Vous pouvez afficher plusieurs
projets en même temps.
Fichiers multimédias
Fichiers sources audio et vidéo
Clips
Marqueurs
(Éditeur de fichiers uniquement)
Clips
Si le fichier multimédia
source est utilisé dix fois dans
la Timeline, il y aura dix clips
imbriqués dans le Chutier.
Aucun
Pour ajouter un fichier au chutier, procédez de l’une des manières suivantes :
m Faites glisser le fichier du Finder vers le chutier.
m Faites glisser le fichier de l’onglet Navigateur, Favoris ou Rechercher vers le chutier.
Affichage et montage de projets dans le chutier
Le chutier peut afficher les catégories d’informations suivantes : informations sur le clip
audio (en boucle, transposition, etc.), sur le fichier (timecode, fréquence d’échantillonnage,
taille du fichier, etc.), sur la Timeline (durée, position, etc.), sur les balises de métadonnées
(auteur, copyright, etc.) et sur la musique (battement, tonalité, etc.).
Pour contrôler l’affichage des catégories d’informations dans le chutier :
m Choisissez une catégorie dans le Menu local Colonnes.
Recherche d’informations dans le chutier
Vous pouvez effectuer une recherche parmi toutes les informations affichées dans
le chutier. Tout élément correspondant au texte et aux nombres d’un champ quelconque apparaît dans la liste.
Pour effectuer une recherche dans les catégories d’informations du Chutier :
1 Cliquez sur le champ de recherche du Chutier.
2 Saisissez le texte à rechercher.
3 Appuyez sur la touche Retour.
100
Chapitre 3 Configuration de Soundtrack Pro
Utilisation du menu local et du menu local Média dans le Chutier
Ces menus permettent de réaliser de nombreuses tâches. Une des tâches les plus courantes consiste à supprimer les éléments inutilisés d’un projet. Cette mesure simple
permet de réduire au minimum les données multimédias associées au projet. Vous
pouvez également renommer des clips, des marqueurs et des marqueurs de podcasts
que vous avez sélectionnés dans le Chutier.
Pour utiliser le menu local ou le menu local Média afin d’affecter
un projet complet :
1 Sélectionnez un fichier de projet dans le Chutier.
2 Effectuez l’une des opérations suivantes :
 Choisissez Supprimer les éléments inutilisés dans le menu local Média.
 Cliquez sur l’élément en maintenant la touche Contrôle enfoncée, puis choisissez
Supprimer les éléments inutilisés dans le menu local.
Pour utiliser le menu local ou le menu local Média afin d’affecter un élément individuel dans le Chutier :
1 Sélectionnez un élément dans le Chutier.
2 Choisissez une option dans le menu local Média. Vous pouvez également cliquer sur
l’élément tout en maintenant la touche Contrôle enfoncée, puis choisir une option
dans le menu local.
 Afficher dans la Timeline : sélectionne le clip correspondant dans la Timeline.
 Repérer dans la Timeline : repère le clip dans la Timeline avec la zone de dialogue
Repérer dans le timecode.
 Repérer au niveau de la tête de lecture : repère le clip sur la position de la tête de
lecture dans la Timeline.
 Ouvrir dans l’éditeur : ouvre le fichier dans la présentation de projet de l’Éditeur
de fichiers.
 Reconnecter : permet de localiser et de reconnecter tous les fichiers déconnectés.
 Renommer : sélectionne l’élément dans le Chutier pour permettre de saisir un
nouveau nom.
 Afficher dans le navigateur : sélectionne l’élément dans l’onglet Navigateur.
 Afficher dans le Finder : sélectionne l’élément dans le Finder.
 Remplacer les clips sélectionnés par : remplace le clip par celui de votre choix.
Chapitre 3 Configuration de Soundtrack Pro
101
Informations des colonnes du Chutier
La liste suivante décrit le contenu des différentes colonnes du Chutier. Le style d’affichage
de nombreuses colonnes du chutier change en fonction des réglages de la règle dominante (par exemple drop frame, non drop frame, etc.) La plupart de ces informations sont
également visibles dans l’onglet Détails.
 Nom : affiche l’icône et le nom des divers objets (projets, fichiers, clips, marqueurs et
séquences de marqueur de podcast).
 Position : affiche la position de l’objet, dans le paramètre de règle dominant. Affiche
les valeurs des projets, des clips, des marqueurs et des podcasts. Certains éléments
n’ont pas de position précise. D’autres n’affichent pas systématiquement une position. (Par exemple, les documents multipistes n’affichent la position que si la valeur
Timecode de départ a été modifiée dans l’onglet Projet et présente une valeur autre
que la valeur par défaut égale à 0.)
 Durée : affiche des informations de durée pour les projets, fichiers, clips, marqueurs
et podcasts.
 Nom de la piste : indique le nom de la piste en cours pour les clips audio.
 Décalage : affiche la valeur du décalage, c’est-à-dire la différence entre le début du
fichier original et le début du clip (en utilisant le paramètre de règle dominant). Les
clips qui commencent au début affichent la valeur 0 ; les autres ont une valeur temporelle positive.
 Fréq. d’échantillonnage : affiche la fréquence d’échantillonnage native de l’élément
en Hz (projets, fichiers et clips).
 Timecode : il s’agit du timecode incorporé au fichier s’il y en a un (dans le paramètre
de règle dominant). Affiche le timecode initial des éléments (projets, fichiers, clips).
 Canaux : nombre de canaux de l’élément (fichiers, clips).
 Prises : nombre de prises dans l’élément (fichiers, clips).
 Taille du fichier : taille de l’élément sur le disque (projets, fichiers).
 Chemin : chemin d’accès à l’élément sur le disque (projets, fichiers).
 Annotation : affiche des métadonnées d’annotation (projets, fichiers, clips).
 Auteur : affiche des métadonnées d’auteur (projets, fichiers, clips).
 Copyright : affiche des métadonnées de copyright (projets, fichiers, clips).
 Tempo : tempo de l’élément, en battements par minute (projets, fichiers, clips).
 Sign. temporelle : affiche les données de signature temporelle (projets, fichiers, clips).
 Tonalité : affiche la tonalité musicale de l’élément, que ce soit la lettre (A, A#, B, etc...)
ou « Aucune » (projets, fichiers, clips).
 Gamme : affiche le type de gamme musicale (projets, fichiers, clips).
 En boucle : indique un fichier en boucle (Oui/Non) (fichiers, clips).
 Battements : affiche le nombre de battements du fichier (projets, fichiers, clips).
102
Chapitre 3 Configuration de Soundtrack Pro
 Instrument : affiche le type d’instrument à partir des informations balisées d’Apple
Loop (fichiers, clips).
 Genre : affiche le genre à partir des informations balisées d’Apple Loop (fichiers, clips).
 Qualité des indices : indique l’affichage quantitatif des informations enregistrées dans
le fichier, à savoir mots-clés, informations sur le battement et éléments transitoires
(fichiers, clips).
Preview des fichiers audio
Vous pouvez effectuer un preview des fichiers du Chutier ou de n’importe quel onglet
de données. Lorsque vous effectuez un preview de fichiers, Soundtrack Pro fait correspondre la fréquence d’échantillonnage du fichier et celle du projet. Lorsque vous effectuez un preview de fichiers en boucle, Soundtrack Pro fait correspondre leur tempo et
leur tonalité avec ceux du projet.
Pour effectuer le preview d’un fichier audio :
m Sélectionnez le fichier dans le Chutier ou dans n’importe quel onglet de données.
La lecture du fichier sélectionné s’amorce. Si le projet est en cours de lecture au moment
où vous prévisualisez le fichier, Soundtrack Pro commence la lecture du fichier prévisualisé sur le temps fort de la mesure suivante du projet. Vous pouvez activer et désactiver la
lecture du preview en maintenant la touche Option enfoncée et en appuyant sur la barre
d’espace.
Sélectionnez un fichier audio dans
l’onglet Rechercher pour le prévisualiser.
Les fichiers audio balisés en tant que boucles sont lus de manière répétée lorsqu’ils
sont prévisualisés. Vous pouvez contrôler la lecture du fichier en cours de preview à
l’aide des commandes de preview. Il n’est possible de prévisualiser qu’un seul fichier
audio à la fois.
Chapitre 3 Configuration de Soundtrack Pro
103
Utilisation des commandes de preview
La zone de Preview au bas du Chutier contient des commandes utilisables lors
du preview des fichiers audio.
Bouton de lecture
Menu local Média
Curseur Volume
Bouton Preview d’après la sélection :
 Bouton de lecture : lance la lecture du fichier prévisualisé. Si la lecture du fichier
est en cours, celle-ci s’arrête.
 Curseur Volume : détermine le volume de lecture du fichier prévisualisé.
 Bouton Preview d’après la sélection : s’il est activé, il lance immédiatement
la lecture du clip sélectionné.
 Menu local Média : choisissez entre ajouter le fichier aux Favoris, l’ouvrir dans l’Éditeur
de fichiers ou l’utilitaire de boucles Apple Loops ou l’afficher dans le Finder.
Pour prévisualiser un fichier audio avec un projet :
1 Cliquez sur le bouton de lecture des commandes de lecture pour lancer la lecture
du projet.
2 Lorsque le projet atteint le point à temps, là où vous désirez entendre le fichier de
prévisualisation, sélectionnez le fichier dans l’onglet Rechercher.
Pour effectuer le preview d’un fichier sans le projet (solo) :
1 Si le projet est en cours de lecture, cliquez sur le bouton Arrêter dans les commandes
de lecture pour l’interrompre.
2 Sélectionnez le fichier dans l’onglet Rechercher pour le prévisualiser.
Vous pouvez également prévisualiser un fichier vidéo à l’aide des commandes de
preview. Pour plus d’informations sur le preview d’un fichier vidéo, consultez la rubrique « Lecture de la vidéo » à la page 349.
104
Chapitre 3 Configuration de Soundtrack Pro
Affichage d’informations et Informations sur les clips
Vous pouvez afficher dans l’onglet Détails des informations sur des fichiers audio et vidéo
présents dans le Chutier, les onglets de données et la Timeline. Lorsque vous sélectionnez
un fichier ou un clip dans le Chutier, les onglets de données ou la Timeline, l’onglet Détails
affiche le chemin d’accès et d’autres informations concernant cet élément.
Pour obtenir une description complète des éléments qui apparaissent dans l’onglet
Détails, reportez-vous aux rubtiques « Onglet Détails » à la page 64 et « Affichage et
modification des propriétés des clips et des pistes » à la page 129.
Remarque : les informations affichées varient selon que le fichier est balisé ou non.
Les fichiers non balisés sont susceptibles de ne pas fournir les informations sur toutes
les catégories.
Chapitre 3 Configuration de Soundtrack Pro
105
Utilisation des fonctions Annuler et Rétablir
À mesure que vous modifiez les clips et que vous effectuez d’autres opérations dans
les projets multipistes et les projets de fichier audio, vous pouvez être amené à utiliser
les commandes Annuler et Rétablir. Par exemple, si vous n’aimez pas le dernier changement que vous avez apporté à un projet, il vous est en général possible de l’annuler.
Ensuite, si vous décidez que vous préférez le changement que vous venez d’annuler,
vous pouvez le rétablir immédiatement après avoir utilisé la commande Créer un élément audio.
Vous pouvez également vous servir des commandes Créer un élément audio et Rétablir
pour tester rapidement les changements que vous désirez apporter à votre projet. Vous
pouvez modifier n’importe quel aspect du projet, puis utiliser la commande Créer un élément audio pour revenir aux modifications qui ne vous satisfont pas et retrouver votre
projet dans l’état antérieur. Si vous changez d’avis après avoir annulé une ou plusieurs
modifications, vous pouvez toujours recourir à la commande Rétablir pour restaurer les
changements. Vous pouvez à tout moment sauvegarder une nouvelle version du projet
en allant dans Fichier > Enregistrer sous.
La commande Annuler peut être utilisée de façon répétée pour annuler toutes les
modifications que vous avez apportées depuis le dernier enregistrement du projet.
Pour annuler la dernière modification apportée :
m Choisissez Édition > Annuler [élément] (ou appuyez sur Commande + Z).
L’[élément] du menu change afin d’afficher la dernière commande ou opération.
Vous pouvez vous servir de la commande Rétablir de façon répétée pour rétablir
toutes les modifications annulées depuis le dernier enregistrement du projet.
Pour rétablir la dernière modification apportée :
m Choisissez Édition > Annuler [élément] (ou appuyez sur Commande + Maj + Z).
L’[élément] du menu change afin d’afficher la dernière commande ou opération.
106
Chapitre 3 Configuration de Soundtrack Pro
Utilisation de l’alignement
Lorsque vous déplacez et redimensionnez des clips dans la Timeline, ou lorsque vous
sélectionnez une portion de fichier audio dans l’Éditeur de fichiers, il est généralement
nécessaire qu’ils commencent et se terminent à un point spécifique. Pour synchroniser
des clips audio avec une vidéo, il est conseillé de les repositionner sur une image spécifique. Dans un projet musical, vous devrez aligner des clips audio avec des mesures et
des battements. Soundtrack Pro comporte une fonctionnalité d’alignement qui permet
d’aligner les clips, la tête de lecture et d’autres éléments de la Timeline et de l’Éditeur
de fichiers sur la position correspondante la plus proche.
L’alignement s’applique aux opérations suivantes :
 Glissement de clips audio dans la Timeline
 Déplacement de clips audio
 Redimensionnement des clips audio
 Réglage de la tête de lecture
 Définition de la séquence en boucle
 Insertion des marqueurs
 Déplacement de marqueurs
 Sélection de portions de piste
 Ajout de points d’enveloppe
 Déplacement de points d’enveloppe
 Déplacement de bordures de Crossfade
Vous pouvez utiliser la fonction d’alignement pour assurer la synchronisation de clips
audio sur une mesure ou un battement, pour garantir le début de la lecture à un point
précis et l’alignement exact avec d’autres clips de la Timeline.
Lorsque vous activez l’alignement, l’élément que vous déplacez adopte la position
« Aligner sur » la plus proche dans la Timeline. Les valeurs « Aligner sur » dépendent
du format temporel du projet. Pour les projets en format basé sur le temps, les valeurs
« Aligner sur » sont les suivantes :
 Graduations de la règle
 Secondes
 Images
 Clips sur Pistes adjacentes
 Marqueurs
Chapitre 3 Configuration de Soundtrack Pro
107
Pour les projets dans un format basé sur les battements, les valeurs « Aligner sur »
sont les suivantes :
 Graduations de la règle
 Noires
 Croches
 Double croches
 Triples croches
 Quadruples croches
 Marqueurs
 Clips sur Pistes adjacentes
Pour activer l’alignement :
m Choisissez Présentation > Alignement (ou appuyez sur la touche G).
Une coche en regard de l’élément de menu indique que l’alignement est activé.
Choisissez à nouveau Présentation > Aligner pour désactiver l’alignement.
Pour régler la valeur « Aligner sur » :
m Choisissez Présentation > Aligner sur, puis une valeur dans le sous-menu.
Vous pouvez inverser temporairement l’alignement pendant que vous travaillez dans
la Timeline.
Lorsque l’alignement est activé et que vous choisissez l’option Marqueurs dans le
sous-menu Aligner sur, les clips de la Timeline s’alignent sur la tête de lecture ainsi
que sur les marqueurs.
108
Chapitre 3 Configuration de Soundtrack Pro
Pour inverser provisoirement l’alignement :
m Sélectionnez l’élément dans la Timeline, puis maintenez la touche Commande enfoncée
tout en faisant glisser l’élément.
Si l’alignement est activé, vous pouvez appuyer sur la touche Commande tout en faisant
glisser l’élément pour le déplacer sans qu’il soit nécessaire de l’aligner sur la position
correspondante la plus proche. S’il est désactivé, l’élément s’aligne sur la position la plus
proche. Lorsque vous relâchez la touche Commande, les éléments déplacés dans la
Timeline suivent l’état d’alignement normal.
Reconnexion de fichiers de données
Les projets multipistes Soundtrack Pro ne contenant que les références aux fichiers de
données et non aux fichiers eux-mêmes, un projet multipistes ne peut être lu si ses
fichiers de données ont été effacés ou déplacés. Lorsque vous ouvrez un projet multipistes dans Soundtrack Pro, l’application vérifie si les fichiers de données se trouvent au
même emplacement que la dernière fois que le projet a été ouvert. Si les fichiers multimédias ne se trouvent pas à l’emplacement prévu, Soundtrack Pro affiche une zone de
dialogue Fichier introuvable comportant trois options.
 Ignorer tout : ouvre le projet sans reconnecter les éventuels fichiers manquants.
 Ignorer le fichier : le projet est ouvert sans que soit reconnecté le fichier manquant.
 Localiser : une zone de dialogue s’affiche et permet de repérer le fichier manquant
afin de le reconnecter au projet.
Si vous décidez d’ouvrir le projet sans reconnecter ses fichiers, vous pouvez reconnecter
des fichiers audio individuels à partir de la Timeline ou de l’onglet Chutier et reconnecter
un fichier vidéo sur la piste vidéo de la Timeline.
Pour reconnecter un fichier audio :
1 Effectuez l’une des opérations suivantes :
 Sélectionnez le clip dans la Timeline, puis choisissez Clip > Reconnecter [nom du fichier].
 Tout en maintenant la touche Contrôle enfoncée, cliquez sur le clip dans la Timeline,
puis choisissez Reconnecter [nom du fichier] dans le menu local.
 Sélectionnez le clip dans l’onglet Chutier, puis choisissez Reconnecter [nom du fichier]
dans le menu local Média.
 Tout en maintenant la touche Contrôle enfoncée, cliquez sur le fichier audio dans
l’onglet Chutier, puis choisissez Reconnecter [nom du fichier] dans le menu local.
2 Dans la zone de dialogue qui s’affiche, localisez le fichier audio que vous souhaitez
reconnecter.
3 Cliquez sur Ouvrir pour reconnecter le fichier.
Chapitre 3 Configuration de Soundtrack Pro
109
Pour reconnecter un fichier vidéo :
1 Tout en maintenant la touche Contrôle enfoncée, cliquez sur le clip vidéo sur la piste vidéo,
puis choisissez Reconnecter les fichiers multimédias dans le menu localmenu local.
2 Dans la zone de dialogue qui apparaît, repérez le fichier vidéo.
3 Cliquez sur Ouvrir pour reconnecter le fichier.
Définition des préférences Soundtrack Pro
Pour définir vos préférences concernant divers aspects de Soundtrack Pro, tant en termes d’apparence que de fonctionnement, allez dans la fenêtre Préférences. Certaines
préférences s’appliquent au projet en cours, d’autres aux nouveaux projets. Avant de
commencer à travailler avec Soundtrack Pro, vous avez la possibilité de spécifier des
préférences.
Pour ouvrir la fenêtre Préférences :
m Choisissez Soundtrack Pro > Préférences.
Préférences générales
Les préférences Générales incluent le comportement au démarrage du programme,
les valeurs par défaut de la Timeline et des options pour les avertissement, l’enregistrement, les fondus et les poignées.
110
Chapitre 3 Configuration de Soundtrack Pro
Démarrage
Ces préférences permettent de configurer le démarrage de l’application Soundtrack Pro.
 Dernier projet : rouvre le dernier projet au démarrage de l’application.
 Nouveau projet multipiste : crée un nouveau projet multipistes vierge au démarrage
de l’application. Il s’agit du réglage par défaut.
 Nouveau projet de fichier audio : crée un nouveau projet de fichier audio vierge au
démarrage.
 Menu local Indicateur du canal des VU-mètres : choisissez si les VU-mètres affichent les
canaux repérés dans l’ordre du Surround (Gs, G, C, D, Ds, LFE) ou dans l’ordre de sortie (1, 2, 3, 3, 4, 5, 6).
Timeline
 Menu local Déplacer la tête de lecture en cliquant : choisissez si le déplacement de la
tête de lecture peut s’effectuer en cliquant aussi bien sur la Timeline que sur la règle
temporelle ou bien uniquement sur la règle temporelle.
 Menu local Molette de défilement : choisissez si une souris avec molette de défilement
permet de faire défiler la Timeline ou d’effectuer un zoom avant ou arrière à la position
de la tête de lecture.
 Case Utiliser des points de suspension (...) dans les noms de clips : lorsqu’ils sont sélectionnés, les clips de la Timeline qui portent des noms longs sont tronqués en leur
centre par des points de suspension. La case « Utiliser des points de suspension (...)
dans les noms de clips » est désélectionnée par défaut.
Remarque : l’option « Utiliser des points de suspension (...) dans les noms de clip »
peut influencer la vitesse de rafraîchissement de l’écran lors de la lecture.
 Curseur Sensibilité pour l’enreg. automatisé : faites glisser ce curseur afin de régler le
niveau de sensibilité pour l’enregistrement des mouvements à l’écran et sur la surface
de contrôle. La valeur Haute entraîne l’enregistrement de tous les mouvements.
Gestion des alertes et des fichiers
 Menu local Afficher les alertes : choisissez si des alertes doivent être affichées lorsque
différentes conditions sont remplies (surcharge du disque, fréquence d’échantillonnage non prise en charge, etc.).
 Menu local Enregistrer le projet audio : choisissez si les projets de fichier audio
enregistrés incluent le fichier audio source ou simplement une référence à ce fichier.
Sachez que si vous déplacez ou supprimez d’un projet le fichier audio source faisant
référence à l’audio source, le projet ne peut plus être lu.
 Bouton et affichage Emplacement de travail : cliquez sur ce bouton, puis accédez à
l’emplacement du disque ou du dossier que vous désirez utiliser pour le stockage
des fichiers temporaires. L’emplacement actuel est illustré dans l’affichage Emplacement de travail.
Chapitre 3 Configuration de Soundtrack Pro
111
 Bouton et affichage de l’emplacement des données modifiées : cliquez sur ce bouton,
puis accédez à l’emplacement du disque ou du dossier que vous désirez utiliser pour
les données modifiées (pour les projets de fichier audio par exemple). L’emplacement
actuel est indiqué sur l’affichage de l’emplacement des données modifiées.
 Curseur de valeur Longueur de la poignée du nouveau fichier : saisissez une longueur
de poignée (en secondes) pour les nouveaux fichiers. Pour en savoir plus, consultez
la rubrique « Modification d’un clip sans affecter ses données source » à la page 219.
Préférences de projet
Ces préférences permettent de définir les propriétés de projet et autres réglages
par défaut pour les nouveaux projets.
 Menu local Pistes : définit le nombre de pistes par défaut des nouveaux projets
multipistes.
 Menu local Hauteur de la piste : définit la valeur de la hauteur de la piste par défaut
des nouveaux projets multipistes. Les options possibles sont Mini, Petite, Moyenne
et Grande.
 Alignement : définit le mode d’alignement par défaut des nouveaux projets.
 Case Déplacer les points d’enveloppe avec les clips : définit le mode de sélection
d’enveloppe par défaut.
 Menu local Mode de chevauchement : détermine si les éléments qui se chevauchent
sont tronqués ou font l’objet d’un Crossfade pour les nouveaux projets multipistes.
 Menu local Type de fondu par défaut : définit le type de fondu par défaut.
 Menu local Pulldown audio : définit la compensation de lecture audio par défaut.
 Menu local Pulldown vidéo : définit la compensation de lecture vidéo par défaut.
 Menu local Fréquence d’échantillonnage : définit la fréquence d’échantillonnage
par défaut des nouveaux projets. Les options possibles vont de 32 kHz à 192 kHz.
112
Chapitre 3 Configuration de Soundtrack Pro
 Champ Début du timecode : vous pouvez régler le timecode de début des nouveaux
projets sur une valeur autre que 00:00:00;00 en saisissant une valeur de timecode dans
le champ Début du timecode. Les valeurs de ce champ doivent obligatoirement être
positives. Lorsque vous ouvrez le projet, la règle temporelle et l’affichage du temps
commencent à partir de la valeur de début du timecode.
 Menu local Échelle de temps : choisissez si le projet global utilise le format basé sur
le temps ou sur les battements.
 Menu local Exporter profondeur de bits : définit la profondeur de bits d’exportation
du projet en cours et des nouveaux projets. Vous avez le choix entre 16 bits
(son de qualité CD) et 24 bits.
 Menu local Images vidéo par seconde : choisissez la fréquence d’images vidéo à
utiliser pour les nouveaux projets.
 Curseur de valeur Tempo : définit le tempo par défaut en battements par minute
(bpm) des nouveaux projets. Il peut être compris entre 60 et 200 bpm.
 Menu local Tonalité : définit la tonalité par défaut des nouveaux projets. Elle peut
se situer n’importe où dans la gamme chromatique entre la et sol dièse, mais peut
aussi être réglée sur Aucune.
 Menu local Signature temporelle : définit la signature temporelle par défaut des
nouveaux projets. Les choix proposés sont 3/4, 4/4, 5/4, 6/8 ou 7/8.
Préférences d’enregistrement
Ces préférences permettent de spécifier des réglages d’enregistrement d’audio.
 Menu local Entrée : affiche les appareils d’entrée audio disponibles. Choisissez un
appareil d’entrée dans le menu local.
Remarque : pour plus d’informations sur la configuration des entrées et des sorties,
voir « Réglage de l’entrée et de la sortie audio » à la page 26.
 Canaux : utilisez ces boutons pour confirmer ou modifier les réglages par défaut de
routage de signal d’entrée.
Chapitre 3 Configuration de Soundtrack Pro
113
 Menu local Moniteur : affiche les appareils disponibles pour contrôler la sortie audio.
Choisissez un appareil de sortie dans le menu local.
 Curseur Compensation de la latence : définit la compensation de la latence, en millisecondes. Si l’audio enregistré est tardif, faites glisser le curseur vers la droite. Si l’audio
enregistré est précoce, faites glisser le curseur vers la gauche.
Pour en savoir plus sur l’élimination de la latence, consultez la rubrique « Suppression
de la latence d’enregistrement » à la page 570.
 Affichage Emplacement des enregistrements : affiche l’emplacement par défaut où les
sessions d’enregistrement sont sauvegardées. Vous pouvez changer d’emplacement
d’enregistrement en cliquant sur le bouton Choisir, puis en navigant jusqu’à un nouvel
emplacement.
Pour sélectionner une interface audio comme périphérique de sortie :
m Choisissez le menu Pomme > Préférences Système, cliquez sur Son, puis sur le bouton
Sortie. Sélectionnez l’interface audio dans la liste qui apparaît.
Préférences de synchronisation
Ces préférences permettent de spécifier des réglages de synchronisation.
Entrée
 Case à cocher Synchroniser sur l’horloge MIDI : configure Soundtrack Pro pour la
réception de signaux d’horloge MIDI en provenance d’une application MIDI ou
d’un périphérique externe.
 Case à cocher Synchroniser sur le timecode MIDI : configure Soundtrack Pro pour la
réception de signaux de timecode MIDI (MTC) en provenance d’une application
MIDI ou d’un périphérique externe.
114
Chapitre 3 Configuration de Soundtrack Pro
Sortie
 Menu local Horloge MIDI : choisissez le périphérique vers lequel envoyer le signal
d’horloge MIDI, ou sélectionnez Aucune.
 Case à cocher Périphérique MIDI virtuel horloge MIDI : configure Soundtrack Pro pour
l’envoi de signaux d’horloge MIDI aux applications MIDI en tant que « Source de synchronisation Soundtrack ».
 Menu local Timecode MIDI : choisissez le périphérique vers lequel envoyer les signaux
MTC, ou sélectionnez Aucun.
 Case à cocher Périphérique MIDI virtuel Timecode MIDI : configure Soundtrack Pro pour
l’envoi de signaux MTC aux applications MIDI en tant que « Source de synchronisation Soundtrack ».
 Menu local Vitesse : configure la vitesse des signaux MTC sortants. Remarquez que
Soundtrack Pro détecte automatiquement la vitesse des signaux MTC entrants.
Décalage de timecode
 Champ Mesure 1 à : configure le décalage de Mesure 1 de votre projet Soundtrack Pro
au format SMPTE. Ce décalage affecte à la fois les signaux MTC sortants et entrants.
La valeur doit être la même dans toutes les applications et tous les périphériques.
Préférences des surfaces de contrôle
Ces préférences permettent de spécifier des réglages pour la communication avec
les surfaces de contrôle associées.
 Champ Surfaces de contrôle : affiche les surfaces de contrôle connectées à votre ordinateur. Des canaux et des banques sont affectés aux surfaces de contrôle dans leur
ordre d’apparition dans le champ, en commençant à gauche.
 Boutons Ajouter et Supprimer : ajoutez ou supprimez la surface de contrôle sélectionnée,
de sorte que Soundtrack Pro ne s’y connecte plus.
 Boutons Précédent et Suivant : changez l’ordre de la surface de contrôle sélectionnée
dans le champ Surfaces de contrôle.
Chapitre 3 Configuration de Soundtrack Pro
115
 Résumé : affiche les informations sur la surface de contrôle sélectionnée, notamment
son type, le port d’entrée et le port de sortie.
 Bouton Boutons de la surface de contrôle : cliquez dessus afin d’afficher la fenêtre d’association de surface de contrôle, dans laquelle vous pouvez affecter des boutons de surface de contrôle et d’autres contrôles à des commandes et opérations spécifiques.
Pour plus d’informations sur la connexion et l’utilisation des surfaces de contrôle,
consultez le chapitre 15, « Utilisation de surfaces de contrôle avec Soundtrack Pro »
à la page 429.
Préférences de sortie vidéo
Ces préférences permettent de spécifier des réglages pour la sortie vidéo dans
Soundtrack Pro.
 Menu local Périphérique de sortie vidéo : choisissez un périphérique de sortie vidéo
ou sélectionnez Aucun.
 Case Utiliser des images au 1/4 : cochez cette case pour envoyer la vidéo au périphérique
de sortie sous forme d’images au 1/4. Les images au 1/4 nécessitent un débit inférieur et
peuvent être envoyées plus efficacement que les images complètes.
116
Chapitre 3 Configuration de Soundtrack Pro
4
Utilisation de projets multipistes
4
Vous pouvez organiser et mixer des clips audio dans un
projet multipistes. Les projets multipistes comprennent
des pistes, des bus et des sous-mixages que vous pouvez
utiliser pour créer des routages de signaux et des mixages
sophistiqués.
Création et ouverture de projets multipistes
Lorsque vous ouvrez Soundtrack Pro, un nouveau projet vierge apparaît. Vous pouvez
modifier le démarrage par défaut dans la fenêtre Préférences. Pour en savoir plus sur le
réglage des préférences, consultez la rubrique « Définition des préférences
Soundtrack Pro » à la page 110.
Pour créer un nouveau projet multipistes :
m Choisissez Fichier > Nouveau > Projet multipistes (ou appuyez sur Commande + N).
Un nouveau projet sans nom apparaît. Vous pouvez donner un nom au projet lorsque
vous l’enregistrez. Pour en savoir plus sur l’enregistrement des projets, consultez la rubrique « Enregistrement de projets multipistes » à la page 125.
Pour ouvrir un projet existant :
1 Choisissez Fichier > Ouvrir (ou appuyez sur les touches Commande + O).
2 Éventuellement, pour afficher uniquement des projets multipistes dans la zone
de dialogue, choisissez Document multipistes dans le menu local Type de fichier.
3 Repérez et sélectionnez le projet, puis cliquez sur Ouvrir.
Vous pouvez aussi ouvrir un projet ouvert récemment en sélectionnant Fichier > Ouvrir
récent, ou ouvrir un projet en le faisant glisser sur l’icône Soundtrack Pro dans le Dock.
Vous pouvez avoir plusieurs projets ouverts dans Soundtrack Pro et les couper-coller entre
eux, mais vous ne pouvez lire qu’un seul projet à la fois. Vous pouvez ouvrir des projets
créés sous des versions antérieures de Soundtrack et de Soundtrack Pro, mais vous ne
pouvez les enregistrer que sous forme de projets multipistes (avec l’extension .stmp).
117
Création d’un projet multipistes à partir de clips ou de
séquences Final Cut Pro
Un processus pratique et puissant de postproduction audio pour tout projet de film ou
de vidéo consiste à envoyer une séquence ou un clip Final Cut Pro vers un projet multipistes Soundtrack Pro. Par exemple, lorsque le montage image est presque terminé dans
une séquence Final Cut Pro, choisissez simplement Fichier > Envoyer à > Projet multipistes Soundtrack Pro. Soundtrack Pro ouvre un nouveau projet multipiste avec les pistes, les
clips et les modifications de la séquence Final Cut Pro, y compris la vidéo synchronisée.
Pour plus d’informations sur l’envoi de séquences et de clips Final Cut Pro à Soundtrack Pro,
consultez la rubrique « Utilisation de Soundtrack Pro avec Final Cut Pro » à la page 463.
Fermeture de projets multipistes
Vous pouvez fermer un projet multipistes à tout moment pendant que vous êtes en
train de travailler dessus.
Pour fermer un projet :
m Sélectionnez l’onglet du projet dans le volet du projet, puis choisissez Fichier > Fermer
le projet (ou appuyez sur Commande + W).
Réglage des propriétés d’un projet
Chaque projet possède un jeu de propriétés de projet qui comprend les propriétés de
la fréquence d’échantillonnage, du mode de chevauchement, du mode de sélection,
du code temporel, de la gestion de fichiers et les propriétés liées à la musique. Vous
pouvez modifier les propriétés de projet d'un projet spécifique à l’aide des commandes de projet multipiste situées dans la partie supérieure de la sous-fenêtre du projet
ou de l’onglet Projet.
À chacune des propriétés de projet correspond un réglage par défaut. Vous pouvez également modifier les propriétés par défaut des nouveaux projets dans la sous-fenêtre Projet
de la fenêtre Préférences. Pour plus d’informations sur le réglage des préférences, consultez la rubirque « Définition des préférences Soundtrack Pro » à la page 110.
118
Chapitre 4 Utilisation de projets multipistes
Mode Automatisation
Vous pouvez enregistrer automatiquement les mouvements des équilibreurs, curseurs
et autres commandes à l’écran en utilisant le pointeur. Enregistrez l’automatisation
dans Soundtrack Pro en choisissant le mode automatisation Touche ou Verrou dans les
commandes du projet, puis en modifiant les réglages de volume, de balance et d’effets
lors de la lecture du projet.
Pour définir le mode Automatisation :
m Choisissez Lire, Verrou ou Touche dans le menu local du mode Automatisation.
menu local
mode Automatisation
Pour plus d’informations sur le mode automatisation, consultez la rubrique
« Enregistrement des données d’automatisation » à la page 400.
Fréquence d’échantillonnage
La fréquence d’échantillonnage du projet détermine le nombre d’échantillons par
seconde que Soundtrack Pro utilise pour l’exportation et la lecture audio. Lorsque vous
ajoutez des fichiers audio à votre projet, leur fréquence d’échantillonnage est adaptée
à la volée (ils sont suréchantillonnés ou sous-échantillonnés) à celle du projet, sans que
leur tonalité ou la durée du fichier ne soit modifiées. Les fréquences d’échantillonnage
disponibles sont 32 kHz, 44,1 kHz, 48 kHz, 88,2 kHz, 96 kHz, 176,4 kHz et 192 kHz.
La fréquence par défaut est de 48 kHz, la norme pour les projets de vidéo numérique
et les projets DVD.
Remarque : lors de la création d’une bande son pour une vidéo, vérifiez que vous enregistrez et que vous exportez bien votre projet à la même fréquence d’échantillonnage
que celle qui sera utilisée par le projet vidéo final.
Chapitre 4 Utilisation de projets multipistes
119
Pour régler la fréquence d’échantillonnage :
m Choisissez la fréquence d’échantillonnage dans le menu local Fréquence d’échantillonnage.
Les choix sont les suivants :
Â
Â
Â
Â
Â
Â
Â
32,0
44,1
48,0
88,2
96,0
176,4
192,0
Menu local Fréquence
d’échantillonnage
Remarque : si vous ouvrez votre projet sur un ordinateur qui ne gère pas la fréquence
d’échantillonnage du projet, ce dernier est suréchantillonné jusqu’à la fréquence la plus
proche prise en charge par le matériel en lecture. L’exportation du projet se fait avec
sa fréquence d’échantillonnage, sans que soit prises en compte les limites imposées
par l’ordinateur. Pour en savoir plus sur les fréquences d’échantillonnage matérielles,
consultez le chapitre 1, « Configuration de votre système, » à la page 25.
Mode Chevauchement
Le mode de chevauchement du projet détermine ce qui se passe lorsque vous déplacez un clip audio de manière à ce qu’il chevauche partiellement ou complètement un
autre clip dans la Timeline. Il existe deux modes de chevauchement : le mode Fondu
enchaîné et le mode Tronquer.
En mode Fondu enchaîné, lorsque vous faites glisser un clip audio de sorte qu’il chevauche
partiellement un autre clip audio dans une piste de la Timeline, un fondu enchaîné est créé
pour les parties des deux fichiers audio qui se chevauchent. Vous pouvez ajuster les limites
du fondu enchaîné dans la Timeline. En mode Tronquer, lorsque vous faites glisser un clip
audio de sorte qu’il chevauche partiellement un autre clip audio sur une piste de la Timeline, la partie du clip qui chevauche l’autre est tronquée.
120
Chapitre 4 Utilisation de projets multipistes
Pour définir le mode de chevauchement d’un projet :
m Cliquez sur le bouton Mode Fondu enchaîné afin de régler le projet sur le mode
fondu enchaîné ou cliquez sur le bouton Mode Tronquer pour régler le projet sur
le mode tronquer.
Bouton Mode Fondu
enchaîné
Bouton Mode
Tronquer
Mode de sélection de l’enveloppe
Le mode de sélection de l’enveloppe du projet détermine si, lorsque vous sélectionnez ou
déplacez un clip dans la Timeline, les points d’enveloppe associés sont aussi sélectionnés
et déplacés avec le clip. Vous pouvez régler Soundtrack Pro sur le mode Sélectionner seulement les clips ou sur le mode « Sélectionner les points d’enveloppe avec les clips ».
Bouton Sélectionner
seulement les clips
Bouton Sélectionner les points
d’enveloppe avec les clips
Pour sélectionner et déplacer des clips et des points d’enveloppe ensemble :
m Cliquez sur le bouton « Sélectionner les points d’enveloppe avec les clips »,
dans le haut de la Timeline.
Pour sélectionner et déplacer des clips et des points d’enveloppe séparément
les uns des autres :
m Cliquez sur le bouton « Sélectionner seulement les clips », dans le haut de la Timeline.
Pour plus d’informations sur le mode de sélection de l’enveloppe, consultez la rubrique « Sélection et déplacement de points d’enveloppe avec des clips » à la page 393.
Chapitre 4 Utilisation de projets multipistes
121
Format temporel des projets
Chaque projet multipiste possède un format temporel de projet, qui peut être soit
basé sur le temps (en secondes), soit basé sur les battements. Le format temporel contrôle
l’apparence de l’affichage du temps, de la règle temporelle, des grilles de la Timeline et
des valeurs « Aligner sur » qui sont disponibles. Pour les projets au format basé sur le
temps, ce dernier s’affiche avec les unités de la règle temporelle choisies dans le menu
Présentation. Pour les projets au format basé sur les battements, l’heure s’affiche sous
forme de mesures, de battements et de divisions de battement. Le format par défaut
est celui basé sur le temps.
L’utilisation du format basé sur le temps vous permet d’aligner des clips et d’autres
éléments dans la Timeline avec des points spécifiques dans le temps, par exemple des
images spécifiques d’un fichier vidéo. L’utilisation du format basé sur les battements
vous permet d’aligner des éléments dans la Timeline sur des mesures, des battements
et d’autres unités musicales de temps, quel que soit le tempo. Vous pouvez basculer
entre les formats « basé sur le temps » et « basé sur les battements » pendant que vous
travaillez sur un projet. Vous pouvez également configurer des pistes individuelles afin
qu’elles utilisent un format temporel différent de celui du projet. Pour plus d’informations sur le réglage du format temporel d’une piste, consultez la rubrique « Modification
du format temporel des pistes » à la page 165.
Réglage des unités de la règle du projet
Vous pouvez modifier les unités de la règle d'un projet dans l’onglet Projet et définir
les détails des unités de la règle dans le menu Présentation.
Pour choisir les unités de la règle pour un projet :
m Dans l’onglet Projet, utilisez le menu local « Unités de la règle » pour sélectionner
soit Secondes, soit Battements.
Lorsque vous importez un fichier vidéo dans un projet Soundtrack Pro, l’affichage du
temps et la règle temporelle s’ajustent pour afficher le format du code temporel de la
vidéo. Ils peuvent ainsi générer un affichage temporel en secondes, en images, en drop
frames ou en non-drop frames Vous pouvez choisir le format d’affichage du code temporel et définir la fréquence d’images vidéo pour les projets ne contenant pas de fichier
vidéo. Dans le volet Préférences du projet, vous pouvez également définir la fréquence
d’images par défaut des nouveaux projets.
122
Chapitre 4 Utilisation de projets multipistes
Pour spécifier les détails des unités indiquées dans l’affichage temporel
et dans la règle temporelle :
m Choisissez Présentation > Unités de règle temporelle, puis choisissez l’un des
formats temporels suivants dans le sous-menu :
Â
Â
Â
Â
Â
Â
HH:MM:SS
Secondes
Échantillons (réservé aux projets de fichiers audio)
Images
Drop frame (code temporel)
Non-drop frame (code temporel)
De plus, si votre projet ne contient pas de vidéo, vous pouvez spécifier les réglages
suivants :
 Définir la fréquence d’images vidéo : choisissez parmi les fréquences suivantes :
23,98 ; 24 ; 25 ; 29,97 ; 30 ; 59,94 ; 60.
 Définir le code temporel de démarrage : saisissez le code temporel de la première
image de votre projet.
Unités et lignes de la grille de la règle temporelle
Le nombre de lignes de grille dessinées dépend du type de règle et du niveau de zoom
dominants. Par exemple, lorsque la règle dominante est Secondes et que vous effectuez
un zoom arrière dans la Timeline, les lignes de la grille ne s’affichent que sur les marques
des heures. Au fur et à mesure que vous zoomez vers l’avant, les lignes de grille sont dessinées sur les marques des minutes. Zoomez davantage et les lignes de grille sont dessinées sur les secondes marques, etc.
Chapitre 4 Utilisation de projets multipistes
123
Réglage de la durée d’un projet
Par défaut, la durée d’un projet dépend de ses données. La durée du projet est définie
à la fin du dernier clip audio du projet. Si le projet utilise un effet temporel et que cet
effet s’étend au-delà de la fin du dernier clip, la durée du projet s’étend afin d’inclure
la fin de l’effet. L’ajout d’un clip à la fin du projet ou d’un effet qui génère une fin, étend
la durée du projet de manière à inclure le nouveau clip ou la fin de l’effet. Vous pouvez
éventuellement attribuer au projet une durée définie.
Pour définir la durée d’un projet :
m Dans la Timeline, placez la tête de lecture à l’endroit où le projet doit se terminer,
puis choisissez Marquer > Définir la fin du projet.
Marqueur de
fin de projet
Vous pouvez déplacer le marqueur de fin de projet afin de modifier la durée du projet,
ou le supprimer si vous n’en avez plus besoin.
Pour supprimer le marqueur de fin de projet :
m Sélectionnez le marqueur dans la Timeline, puis choisissez Modifier > Supprimer
(ou appuyez sur la touche Suppr.)
124
Chapitre 4 Utilisation de projets multipistes
Enregistrement de projets multipistes
Pour enregistrer votre projet :
1 Choisissez Fichier > Enregistrer.
2 Dans la zone de dialogue qui s’affiche, saisissez un nom de projet dans le champ
Enregistrer sous.
3 Naviguez jusqu’au dossier dans lequel vous voulez enregistrer le projet.
4 Cochez au choix l’une des cases à suivantes :
 Enregistrer avec compactage : enregistre le projet sans données d’affichage, ce qui
peut économiser de l’espace sur le disque, mais peut retarder l’ouverture du projet.
 Collecter les fichiers audio : enregistre une copie de chaque fichier audio que le projet utilise à l’emplacement sélectionné. Vous pouvez ainsi facilement déplacer vos projets d’un
ordinateur à l’autre, en étant sûr que les fichiers audio requis pour la lecture sont disponibles./ Lorsque vous activez cette case à cocher, le réglage est conservé pour tous les
enregistrements suivants. Autrement dit, l’option de menu Fichier > Enregistrer devient
Fichier > Enregistrer (collecté) et toute nouvelle donnée ajoutée au projet est collectée
lors du prochain enregistrement du projet.
Remarque : pour lire un projet sur un autre ordinateur, vous devez installer les fichiers
audio utilisés par le projet sur cet ordinateur ou sur un disque auquel il peut accéder.
Si vous supprimez les fichiers audio utilisés dans un projet afin que votre ordinateur
ne puisse pas y accéder, les fichiers manquants ne pourront pas être lus.
 Collecter les fichiers audio inutilisés : inclut les fichiers de données que vous avez
effacés du projet mais qui restent dans le chutier. Si vous ne voulez pas inclure
ces fichiers de données, désactivez cette case à cocher.
Remarque : vous pouvez éventuellement ouvrir le chutier, sélectionner les fichiers
audio que vous voulez supprimer, puis choisir Supprimer les éléments inutilisés à
partir du menu local Données.
 Collecter les fichiers vidéo : enregistre le fichier vidéo du projet dans le même dossier
que le projet.
 Enregistrer localement les données modifiées : enregistre les fichiers audio modifiés
du projet dans le même dossier que le projet (dans un sous-dossier nommé Données).
Si cette case n’est pas cochée, les données modifiées sont enregistrées dans l’emplacement des données modifiées défini dans les préférences de Soundtrack Pro.
Remarque : les projets multipistes sont enregistrés sous forme de documents
avec l’extension .stmp.
Chapitre 4 Utilisation de projets multipistes
125
5 Vous avez la possibilité de cliquer sur le bouton Nouveau dossier pour créer un
nouveau dossier destiné au projet collecté.
6 Cliquez sur Enregistrer pour enregistrer le projet.
Si le dossier contient déjà certains des fichiers de données, un message d’alerte s’affiche pour confirmer le remplacement des fichiers existants.
Remarque : étant donné que les fichiers vidéo peuvent être très volumineux,
l’enregistrement d’un projet multipiste collecté (en cochant la case « Collecter
les fichiers audio » ou « Collecter les fichiers vidéo » dans la zone de dialogue
Enregistrer sous) peut durer plusieurs minutes et nécessiter un espace disque
important pour enregistrer le projet.
Définition d’emplacements par défaut pour l’enregistrement
des fichiers de données
Pendant la durée d’un important projet de montage sonore, vous risquez de générer
de nombreux fichiers de projet, clips, fichiers de rendu et enregistrements audio.
Soundtrack Pro vous aide à gérer toutes ces données en enregistrant les fichiers dans
les emplacements de travail par défaut. Vous pouvez modifier les emplacements de
travail à l’aide des préférences de Soundtrack Pro.
Emplacement des données modifiées
Lorsque Soundtrack Pro crée et enregistre des projets de fichiers audio,
l’emplacement par défaut de ces fichiers est : /Utilisateurs/nom d’utilisateur/
Documents/Soundtrack Pro Documents/Edited Media/Nom du projet/.
Pour modifier l’emplacement des données modifiées, effectuez l’une des
opérations suivantes :
m Choisissez Soundtrack Pro > Préférences > Générales, puis cliquez sur Choisir pour
saisir un nouvel emplacement.
m Dans l’onglet Projet, choisissez l’une des options suivantes dans la section Créer
les données :
 Dans Données modifiées (dans Préférences)
 Dans le dossier Données avec le projet
Emplacement de travail
Lorsque Soundtrack Pro crée des fichiers de rendu temporaires, l’emplacement par
défaut de ces fichiers est : /Utilisateurs/nom d’utilisateur/Documents/Soundtrack Pro
Documents/Temporary Files/.
Pour modifier l’emplacement de travail :
m Choisissez Soundtrack Pro > Préférences > Générales, puis cliquez sur Choisir pour saisir
un nouvel emplacement.
126
Chapitre 4 Utilisation de projets multipistes
Emplacement des enregistrements
Lorsque vous enregistrez de l’audio avec Soundtrack Pro, l’emplacement par défaut
de ces enregistrements audio est : /Utilisateurs/nom d’utilisateur/Documents/
Soundtrack Pro Documents/Recordings/.
Pour modifier l’emplacement des enregistrements :
m Choisissez Soundtrack Pro > Préférences > Enregistrement, puis cliquez sur Choisir
pour saisir un nouvel emplacement.
Collecte de données pour un projet
Lorsque vous enregistrez un projet multipistes Soundtrack Pro, vous avez la possibilité
de collecter les fichiers audio et vidéo associés dans un dossier, à côté du projet multipistes. Vous pouvez faire ces choix au moment d’enregistrer un projet ou dans l’onglet
Projet dans la section Gestion des fichiers du projet.
Pour plus d’informations sur ces options, consultez la rubrique « Enregistrement de
projets multipistes » à la page 125.
Ajout de fichiers à un projet multipistes
Une fois que vous avez localisé et prévisualisé un fichier audio à ajouter, vous devez faire
glisser le fichier dans la Timeline pour l’ajouter au projet. Lorsque vous faites glisser un
fichier audio dans la Timeline, Soundtrack Pro crée un clip audio à partir du fichier audio et
ajoute le clip au projet. Un clip audio ne contient pas les données audio réelles mais une
référence au fichier stocké sur le disque. Le fait de modifier un clip audio dans la Timeline
n’influe pas sur le fichier audio source.
Pour ajouter un fichier audio à partir des onglets de données, effectuez l’une
des opérations suivantes :
m Faites glisser le fichier de l’un des onglets de données vers une piste de la Timeline.
m Faites glisser le fichier de la liste Fichier vers la bande séparant les deux pistes existantes.
Une nouvelle piste est alors créée, dans laquelle est ajouté le clip.
Chapitre 4 Utilisation de projets multipistes
127
m Faites glisser le fichier de la liste Fichier vers la partie vide de la Timeline, en dessous
du bus Master.
Une nouvelle piste est alors créée, dans laquelle est ajouté le clip.
m Faites glisser le fichier de la liste Fichier vers une piste ou vers la partie de la Timeline
en dessous des pistes existantes.
Faites glisser le fichier
d’un onglet de données
vers la Timeline.
Pour repérer le clip au niveau de la tête de lecture, effectuez l’une des opérations
suivantes :
m Sélectionnez le clip et choisissez Clip > Repérer au niveau de la tête de lecture
(ou appuyez sur Commande + \).
m Cliquez sur le clip en maintenant la touche Contrôle enfoncée, puis choisissez
Repérer au niveau de la tête de lecture à partir du menu local.
Pour repérer le clip au niveau de la Timeline, procédez de l’une des
manières suivantes :
m Sélectionnez le clip et choisissez > Repérer dans la Timeline (ou appuyez sur
Commande + Maj + \).
m Cliquez sur le clip en maintenant la touche Contrôle enfoncée, puis choisissez
Repérer au niveau de la Timeline à partir du menu local.
Pour plus d’informations, consultez la rubrique « Repérage des clips dans la Timeline »
à la page 172.
Pour ajouter un fichier audio à partir du Finder :
m Faites glisser le fichier du Finder dans la Timeline (sur une piste, entre deux pistes
existantes ou dans la zone située en dessous de toutes les pistes existantes).
Lorsque l’onglet chutier est actif, le chutier affiche tous les clips audio du projet. Vous
pouvez faire glisser un clip de la liste vers la Timeline pour ajouter un nouve au clip à un
nouvel emplacement temporel ou sur une autre piste, à partir du même fichier audio.
128
Chapitre 4 Utilisation de projets multipistes
Pour ajouter un fichier audio à partir de l’onglet Chutier :
m Faites glisser le fichier de l’onglet Chutier vers la Timeline, soit vers une piste, soit vers
la zone située en dessous des pistes existantes.
Remarque : lorsque vous faites glisser un fichier audio dans la Timeline, le fichier s’aligne
sur la position « Aligner sur » la plus proche si la fonction d’alignement est activée.
Pour plus d’informations sur le réglage de la valeur « Aligner sur », consultez la rubrique
« Utilisation de l’alignement » à la page 107.
Affichage et modification des propriétés des clips et des pistes
Dans Soundtrack Pro, vous pouvez facilement afficher et ajuster des détails spécifiques
concernant des pistes et des clips individuels.
Propriétés des clips
Lorsque vous créez un clip audio en faisant glisser un fichier audio vers la Timeline,
le clip audio possède un jeu de propriétés. Ces propriétés sont spécifiques au clip et
peuvent être différentes pour deux clips créés à partir du même fichier audio source.
Les propriétés suivantes pour le clip sélectionné sont affichées et peuvent être
modifiées dans l’onglet Détails :
Chapitre 4 Utilisation de projets multipistes
129
Détails du fichier et du clip
 Nom : nom du clip sélectionné.
 curseur de valeur Position : définit la position (point de départ) du clip sélectionné.
 curseur de valeur Durée : définit la durée (longueur) du clip sélectionné.
 curseur de valeur Décalage : définit le décalage du clip sélectionné.
 Menu local Mesure en : définit les unités utilisées dans les curseurs de valeur Position,
Durée et Décalage.
 menu local Couleur : définit la couleur du clip sélectionné.
 case à cocher Activée : active ou désactive le clip sélectionné.
 case à cocher Verrouillée : verrouille ou déverrouille le clip sélectionné.
 menu local Transposition : définit le nombre de demi-tons pour transposer
un clip en boucle.
 menu local Vitesse du clip : définit la vitesse de lecture pour un clip en boucle.
 Créé le : affiche la date de création.
 Modifié le : affiche la date de modification.
 Taille : affiche la taille du fichier.
 Propriétés : affiche les informations suivantes pour le clip ou le fichier, à savoir la durée,
la fréquence d’échantillonnage, le code temporel pour la première image du clip ou du
fichier, la profondeur de bits et la valence des canaux.
 Métadonnées : utilisez cette section pour afficher les métadonnées pour un fichier ou
un clip. Les catégories de métadonnées comprennent notamment le Nom, le Copyright,
la Date d’origine, les Mots clés, etc.
 Musique : utilisez cette option pour afficher les informations musicales d’un clip ou
d’un fichier, principalement les boucles musicales dans l’onglet Rechercher. Les informations musicales comprennent notamment le tempo, la signature temporelle, la
tonalité, le type d’échelle, en boucle (oui ou non), les battements, l’instrument et le
genre de boucle.
130
Chapitre 4 Utilisation de projets multipistes
Certaines propriétés peuvent être changées en modifiant le clip dans la Timeline. Pour
obtenir des informations détaillées sur la modification des clips audio, consultez la rubrique « Sélection de clips audio dans la Timeline » à la page 166.
Le nom d’un clip audio s’affiche sur le clip dans la Timeline. Par défaut, le nom entier
apparaît sur le clip si ce dernier est suffisamment long pour l’afficher. Vous pouvez
modifier ce réglage par défaut dans le volet Générales de la fenêtre Préférences, de
sorte que les longs noms de clips soient tronqués au milieu. Pour plus d’informations
sur le réglage des préférences, consultez la rubrique « Définition des préférences
Soundtrack Pro » à la page 110.
Réglage des couleurs des clips et des pistes
Soundtrack Pro vous permet de choisir des couleurs pour les clips et les pistes. Le réglage
de la couleur d’un clip ou d’une piste est un moyen utile pour différencier un jeu de clips
du reste des clips ou des pistes dans la Timeline. Vous pouvez, par exemple, utiliser des
codes de couleur par catégorie de clips dialogue, musique et effets. Cela vous aide à
organiser visuellement votre projet. Par défaut, les clips vidéo sont réglés sur bleu et les
clips audio sur vert, mais vous pouvez changer la couleur des clips audio et des pistes à
tout moment.
Vous pouvez modifier les
couleurs des clips et des
pistes audio.
Il existe quatre manières de définir la couleur d’un clip ou d’une sélection de clips.
Chapitre 4 Utilisation de projets multipistes
131
Pour définir la couleur d’un clip, effectuez l’une des opérations suivantes :
m Sélectionnez le clip dans la Timeline ou le chutier, choisissez Clip > Couleur,
puis choisissez une couleur dans le sous-menu.
m Cliquez sur le clip dans la Timeline ou dans le chutier tout en maintenant la touche
Contrôle enfoncée, puis choisissez Couleur dans le menu local et choisissez
une couleur dans le sous-menu.
Choisissez une
couleur de clip
dans le menu local.
m Sélectionnez le clip. Dans l’onglet Détails, choisissez une couleur dans le menu
local Couleur.
m Faites glisser le clip vers une piste qui a déjà une couleur.
Le clip prend la couleur de la piste.
Remarque : si vous avez déjà attribué une couleur à un clip, celui-ci ne prend pas la couleur de la piste.
Vous pouvez définir la couleur d’une piste de manière à ce que tout clip ajouté à
la piste prenne la couleur de la piste.
Pour définir la couleur d’une piste, effectuez l’une des opérations suivantes :
m Sélectionnez la piste, puis choisissez Multipistes > Couleur de la piste et choisissez
une couleur dans le sous-menu.
m Cliquez sur la piste tout en maintenant la touche Contrôle enfoncée, puis choisissez
Couleur dans le menu local et sélectionnez une couleur dans le sous-menu.
132
Chapitre 4 Utilisation de projets multipistes
Activation et désactivation des clips
Outre la désactivation du son de pistes entières, vous pouvez désactiver le son de clips
individuels dans la Timeline de Soundtrack Pro.
Pour désactiver un clip dans la Timeline, effectuez l’une des opérations suivantes :
m Sélectionnez le clip, puis choisissez Clip > Désactiver le clip.
m Cliquez sur le clip dans la Timeline en maintenant la touche Contrôle enfoncée, puis
choisissez Désactiver le clip dans le menu local.
Choisissez Désactiver
le clip dans le menu
contextuel.
m Sélectionnez le clip. Dans l’onglet Détails, décochez la case Activer.
Pour activer un clip dans la Timeline, effectuez l’une des opérations suivantes :
m Sélectionnez le clip, puis choisissez Clip > Activer le clip.
m Cliquez sur le clip dans la Timeline, tout en maintenant la touche Contrôle enfoncée,
puis choisissez Activer le clip dans le menu local.
m Sélectionnez le clip. Dans l’onglet Détails, cochez la case Activer.
Verrouillage et déverrouillage des clips et des pistes
Vous pouvez éviter qu’un clip ou une piste ne subisse des modifications en la verrouillant.
Verrouillage des clips
Un clip verrouillé ne peut être déplacé, redimensionné, ou sinon modifié dans la Timeline.
Un clip verrouillé peut être activé ou désactivé. Un clip peut chevaucher un clip verrouillé.
Les points d’enveloppe sous un clip verrouillé sont verrouillés en fonction du mode de
l’enveloppe : s’ils sont joints à un clip, les points d’enveloppe sont verrouillés. S’ils ne sont
pas joints à un clip, les points d’enveloppe sont déverrouillés. Pour plus d’informations sur
l’attachement des points d’enveloppe, consultez la rubrique « Ajout de points
d’enveloppe » à la page 391.
Chapitre 4 Utilisation de projets multipistes
133
Pour verrouiller un clip dans la Timeline, effectuez l’une des opérations suivantes :
m Sélectionnez le clip, puis choisissez Clip > Verrouiller le clip.
m Cliquez sur le clip dans la Timeline en maintenant la touche Contrôle enfoncée,
puis choisissez Verrouiller le clip dans le menu local.
Choisissez Verrouiller
le clip dans le menu
contextuel.
m Sélectionnez le clip. Dans l’onglet Détails, cochez la case Verrouillé.
Pour déverrouiller un clip dans la Timeline, effectuez l’une des opérations suivantes :
m Sélectionnez le clip, puis choisissez Clip > Déverrouiller le clip.
m Cliquez sur le clip dans la Timeline en maintenant la touche Contrôle enfoncée, puis
choisissez Déverrouiller le clip dans le menu local.
m Sélectionnez le clip. Dans l’onglet Détails, cochez la case Verrouillé.
Verrouillage des pistes
Lorsqu’une piste audio est verrouillée, les clips de la piste ne peuvent plus être déplacés,
redimensionnés ni modifiés d’une quelconque façon dans la Timeline. Aucun clip ni
aucun effet ne peut être ajouté ni supprimé d’une piste verrouillée. Les effets et autres
paramètres (tels que la balance, le gain et la sortie) ne sont pas modifiables sur une
piste verrouillée.
134
Chapitre 4 Utilisation de projets multipistes
Pour verrouiller une piste, effectuez l’une des opérations suivantes :
m Sélectionnez la piste, puis choisissez Multipistes > Verrouiller la piste sélectionnée.
m Cliquez sur la piste en maintenant la touche Contrôle enfoncée, puis choisissez
Verrouiller la piste sélectionnée dans le menu local.
Choisissez Verrouiller la
piste sélectionnée dans
le menu local.
Pour déverrouiller une piste, effectuez l’une des opérations suivantes :
m Sélectionnez la piste, puis choisissez Multipistes > Déverrouiller la piste sélectionnée.
m Cliquez sur la piste en maintenant la touche Contrôle enfoncée, puis choisissez
Déverrouiller le clip dans le menu local.
Choix de canaux de clip
Un enregistrement de son de production donne souvent un fichier stéréo de multicanaux
avec des données distintes sur des canaux différents (par exemple, un micro-cravate sur un
canal et un micro sur pied sur un autre canal). Dans ces cas, nous vous conseillons d’ajuster
un clip stéréo afin qu’il ne représente qu’un seul de ses deux canaux dans la Timeline. Vous
pouvez aussi ajuster un clip multicanal pour ne représenter qu’un seul de ses canaux, une
paire adjacente de ses canaux ou six canaux. Soundtrack Pro propose deux manières distinctes de faire ces choix de canaux dans un clip.
Utilisation du menu local pour choisir un canal
Une fois qu’un clip est dans la Timeline, vous pouvez sélectionner (solo) un canal individuel
d’un fichier stéréo. Vous pouvez aussi sélectionner un canal individuel ou plusieurs paires
de canaux d’un fichier multicanaux. Le clip conserve cette sélection de canaux tout au long
de la vie du projet multipistes. Si vous dupliquez le clip, la copie hérite également de la
même sélection de canaux. La modification d’un exemplaire d’un clip n’affecte aucun autre
exemplaire. Pour les fichiers stéréo, il existe deux options : le canal 1 et le canal 2. Pour les
fichiers à six canaux, il existe neuf options distinctes.
Remarque : vous pouvez modifier le choix des canaux à tout moment en répétant les étapes suivantes.
Chapitre 4 Utilisation de projets multipistes
135
Pour utiliser le menu localmenu local afin de choisir un canal mono dans un clip
stéréo :
m Cliquez sur le clip dans la Timeline tout en maintenant la touche Contrôle enfoncée,
puis choisissez l’une des options suivantes dans le menu local :
 Sélection du canal > Mono > 1
 Sélection du canal > Mono > 2
Choisissez un canal dans
le menu local.
Le signal du clip affiche les modifications apportées à un seul (mono) signal et
le clip fonctionne dans le projet comme un fichier mono.
L’affichage du signal du
clip s’actualise et affiche
un signal unique (mono).
Pour utiliser le menu localmenu local pour choisir un canal unique dans un clip
multicanaux :
m Cliquez sur le clip dans la Timeline tout en maintenant la touche Contrôle enfoncée,
puis choisissez l’une des options du menu local.
Si vous choisissez une option mono, l’affichage du signal du clip devient un signal
unique (mono) et le clip fonctionne dans le projet comme un fichier mono. Si vous
choisissez une option stéréo, l’affichage du signal du clip devient un signal stéréo et
le clip fonctionne dans le projet comme un fichier stéréo.
136
Chapitre 4 Utilisation de projets multipistes
Séparation des canaux par glisser-déplacer d’une option
Vous pouvez séparer les canaux de clips stéréo et multicanaux en clips individuels au
moment de les faire glisser vers la Timeline. Lorsque vous ajoutez un clip à la Timeline
à partir du navigateur, du chutier ou du Finder, le fait de maintenir la touche Option
enfoncée tout en faisant glisser, génère automatiquement des clips mono à partir
d’un fichier stéréo ou multicanaux. Le clip déplacé devient une pile verticale de clips,
dont le premier se trouve sous le pointeur et le reste sur les pistes suivantes.
Pour convertir les canaux d’un clip stéréo ou multicanaux en clips individuels
au moment où vous l’ajoutez à la Timeline :
1 Maintenez la touche Option enfoncée et cliquez sur le clip dans l’un des onglets
de données Soundtrack Pro.
2 Faites glisser le clip dans la Timeline en maintenant la touche Option enfoncée.
Faites glisser un fichier
stéréo, tout en
maintenant la touche
Option enfoncée,
du navigateur
vers la Timeline.
Le fichier stéréo est divisé
en deux fichiers mono,
chacun sur sa propre piste.
Le clip que vous avez fait glisser devient une pile verticale de clips, dont le premier
se trouve sous le pointeur et le reste sur les pistes suivantes. Si vous avez fait glisser
un clip stéréo, la pile comprend deux clips, un par canal. Si vous avez fait glisser un
clip à six canaux, la pile est formée de six clips, un par canal.
Chapitre 4 Utilisation de projets multipistes
137
Combinaison de clips séparés pour créer des clips multicanaux
Dans Soundtrack Pro, vous pouvez créer un clip multicanaux unique en combinant
des clips séparés.
Pour créer un clip unique multicanaux à partir de clips séparés :
1 Sélectionnez jusqu’à 24 clips sources séparés dans l’un des onglets de données
de Soundtrack Pro (Chutier, Navigateur, Rechercher ou Favoris).
2 Faites glisser les clips vers une piste de la Timeline.
Les clips sont combinés en un clip multicanal unique.
Faites glisser plusieurs
fichiers source mono
dans la Timeline
pour créer un
clip multicanaux.
Remarque : cette fonction n’est disponible que pour les fichiers source mono.
138
Chapitre 4 Utilisation de projets multipistes
Pistes, bus, sous-mixages et le bus Master
Les projets multipistes contiennent des pistes, des bus et des sous-mixages. Les pistes,
les bus et les sous-mixages s’affichent sous forme de rangées horizontales dans la Timeline et sous forme de bandes verticales de canaux dans le mélangeur. Dans la Timeline
comme dans le mélangeur, les pistes, les bus et les sous-mixages sont regroupés, avec
un séparateur entre chaque catégorie. Chaque piste, bus et sous-mixage possède une
en-tête portant son icône, son nom et un jeu de commandes. Chaque piste, bus et sousmixage possède une en-tête portant son icône, son nom et un jeu de commandes. Le
bus Master représente le mixage final qui va aux sorties physiques. Le bus Master n’a pas
d’icône ni de nom modifiable.
Pistes
Les pistes contiennent l’audio que vous ajoutez à votre projet dans la Timeline. Chaque
piste a une étiquette de couleur, un nom, une icône et un jeu de commandes qui s’affichent dans l’en-tête de la piste, dans la Timeline et dans sa bande de canaux dans le
mélangeur. Les commandes de piste comprennent un curseur de volume, une commande de balance, un menu local de sous-mixage et des boutons pour mettre la piste
en mode Silence ou Solo, ignorer les effets et activer la piste pour l’enregistrement.
De plus, chaque bande de canaux comprend des mesureurs de niveau que vous pouvez utiliser pour observer les niveaux de la piste et un jeu de chaînes d’effets dans lesquelles vous pouvez ajouter et ordonner les effets et les envois de piste.
Bus
Dans Soundtrack Pro, un bus est un signal audio séparé mais parallèle créé avec un
envoi. Un envoi peut créer, à partir d'un signal audio, un signal séparé appelé bus. (On
parle parfois de bus auxiliaire.) Les bus peuvent être traités ou combinés de manière
indépendante par rapport au signal principal. Ils peuvent être combinés à d’autres
signaux dans un sous-mixage ou lors du mixage final, ou être acheminés vers des sorties complètement séparées.
Piste
1
Bus de sous-mixage
Envoi
Clip audio
Effets
Bus
Chapitre 4 Utilisation de projets multipistes
Équilibreur
de volume
139
Chaque bus porte une étiquette de couleur, un nom, une icône et un jeu de commandes qui s’affichent dans l’en-tête du bus, dans la Timeline et dans sa bande de canaux
dans le mélangeur. Les commandes de bus sont les mêmes que les commandes de
piste, à l’exception près qu’un bus ne possède pas de bouton Préparer à l’enregistrement (parce que vous ne pouvez pas enregistrer d’audio sur un bus). Les commandes
de bus affectent l’audio de chaque piste envoyée (acheminée) vers ce bus.
Vous pouvez par exemple acheminer chaque piste de dialogue d’un acteur particulier,
vers un bus portant le nom de l’acteur. Vous pouvez régler le volume de l’ensemble du
dialogue de l’acteur en utilisant l’équilibreur de volume du bus, et ajouter un effet d’égaliseur faisant ressortir la voix de l’acteur dans le mixage. Vous pouvez ensuite acheminer ce
bus audio vers un sous-mixage spécifique. La principale raison qui justifie l’application
des effets de cette manière (plutôt que directement sur la piste) est qu’elle vous permet
de contrôler la quantité et les caractéristiques de l’effet sur plusieurs pistes en utilisant
un jeu de commandes.
Pour plus d’informations sur l’utilisation des bus et des envois, consultez la rubrique
« Utilisation des envois et des bus » à la page 298.
Sous-mixages
Les sous-mixages vous permettent de combiner l’audio de pistes et bus différents et
de l’acheminer vers des sorties physiques. Si vous utilisez du matériel audio externe qui
prend en charge les sorties physiques multiples, vous pouvez ajouter des sous-mixages
à un projet et choisir la sortie physique vers laquelle chaque sous-mixage achemine son
audio. Pour plus d’informations sur le routage des signaux dans Soundtrack Pro, consultez la rubrique « Routage standard des signaux dans Soundtrack Pro » à la page 291.
Vous pouvez par exemple acheminer l’audio provenant des pistes de dialogue pour chaque acteur vers un sous-mixage appelé « Dialogue », puis acheminer l’ensemble du dialogue de ce sous-mixage vers une prise de sortie unique. Vous pouvez acheminer toutes
les pistes musicales vers un autre sous-mixage et toutes les pistes d’effets vers un troisième sous-mixage. Vous pouvez ensuite régler le volume ou ajouter des effets à chaque sous-mixage séparément. Pour un mixage stéréo final, vous pouvez acheminer tous
les sous-mixages vers la même paire de canaux de sortie physique (canaux 1 et 2, par
exemple) ou vers des sorties séparées. Dans le cas d’un mixage Surround, vous pouvez
acheminer tous les sous-mixages vers les canaux 1 à 6. Pour obtenir une explication
détaillée de cet exemple, consultez la rubrique « Exemple : mixage d’un projet avec des
sous-mixages de dialogue, de musique et d’effets » à la page 294.
140
Chapitre 4 Utilisation de projets multipistes
Chaque sous-mixage porte une étiquette de couleur, un nom, une icône et un jeu de commandes qui s’affichent dans l’en-tête du sous-mixage, dans la Timeline et dans sa bande de
canaux dans le mélangeur. Les commandes de sous-mixage comprennent un curseur de
volume, un menu local dans lequel vous pouvez choisir les canaux de sortie physique pour
le sous-mixage et des boutons pour mettre le sous-mixage en mode Silence ou Solo et
ajouter des effets. Chaque bande de canaux de sous-mixage comprend des mesureurs de
niveau que vous pouvez utiliser pour observer les niveaux du sous-mixage et un jeu de
chaînes d’effets dans lesquelles vous pouvez ajouter et ordonner les effets et les envois.
Les sous-mixages ne sont pas dotés de commandes de balance ni de boutons Préparer
à l’enregistrement.
Pistes, bus et sous-mixages dans la Timeline
Pistes, bus et sous-mixages dans le mélangeur
Chapitre 4 Utilisation de projets multipistes
141
Pour plus d’informations sur l’utilisation des pistes, des bus et des sous-mixages dans la
Timeline, consultez la rubrique « Utilisation de pistes, bus et sous-mixages dans la
Timeline » à la page 152. Pour plus d’informations sur l’utilisation des pistes, des bus et des
sous-mixages dans le mélangeur, consultez la rubrique « Utilisation des envois et des
bus » à la page 298.
Le bus Master
Le bus Master représente le mixage final de Soundtrack Pro : ce qui sera émis par les
prises de sortie physique. Il a une seule commande de volume, mais n’a pas de panners.
Vous pouvez appliquer des effets au bus Master, mais vous ne pouvez pas automatiser
ces effets. Vous pouvez appliquer des effets au bus Master, mais vous ne pouvez pas
automatiser ces effets. Les effets appliqués au bus Master sont placés sur tous les canaux.
Pour plus d’informations sur le bus Master, consultez la rubrique « Utilisation du bus
Master » à la page 320.
142
Chapitre 4 Utilisation de projets multipistes
5
Utilisation de la Timeline
5
La Timeline est l’emplacement dans lequel vous organisez
les clips audio afin de créer une piste audio. Vous pouvez
également ajuster le volume et la balance, ajouter des effets
et modifier des enveloppes afin de contrôler l’automatisation.
Remarque : ce chapitre traite des mécanismes de l’utilisation de clips, pistes, bus et
sous-mixages dans la Timeline. Pour connaître les stratégies de configuration d’un projet de post-production son pour image, voir « Exemple : mixage d’un projet avec des
sous-mixages de dialogue, de musique et d’effets » à la page 294. Pour plus d’informations sur l’acheminement du signal dans Soundtrack Pro, voir « Routage standard des
signaux dans Soundtrack Pro » à la page 291.
Utilisation de la Timeline
La Timeline offre une représentation visuelle d’un projet et indique le moment où la
lecture des clips audio commence, ainsi que leur durée. On contrôle quand et combien
de temps les clips sont lus en les déplaçant et les redimensionnant dans la Timeline.
La Timeline est organisée en trois séries de lignes horizontales : pistes, bus et sousmixages. Vous pouvez ajouter des clips audio aux pistes, utiliser des bus pour créer des
sous-mixages et envoyer de l’audio à des périphériques de sorties physiques à l’aide de
sous-mixages. Pour plus d’informations sur l’utilisation des pistes, bus et sous-mixages,
consultez la rubrique « Pistes, bus, sous-mixages et le bus Master » à la page 139.
La Timeline affiche également un quadrillage vertical, qui facilite un positionnement
précis des clips dans le temps. Ce quadrillage correspond aux divisions musicales du
temps de la règle temporelle. Les unités de temps affichées sur la grille changent en
fonction du réglage Unités de la règle sélectionné dans l’onglet Projet et du niveau
de zoom actuel.
143
Déplacement dans la Timeline
Soundtrack Pro offre plusieurs commandes vous permettant de modifier la visualisation
dans la Timeline et de naviguer à travers les différentes parties de votre projet. Vous pouvez
effectuer un zoom avant ou arrière pour obtenir une visualisation rapprochée ou éloignée
de la Timeline, contrôler le nombre de pistes qu’elle contient et quelle partie d’un projet y
est actuellement visible à l’aide des barres de défilement et des contrôles de projet. Vous
pouvez diviser l’affichage de la Timeline et utiliser la vue globale pour vous déplacer rapidement à travers les différentes parties de votre projet.
Utilisation des barres de défilement
Si vous ne parvenez pas à afficher la totalité du projet dans la Timeline, faites-le défiler
à l’aide de la barre de défilement horizontale située au bas de la Timeline. Faites-la glisser vers la gauche ou la droite pour déplacer la partie visible de la Timeline.
Si votre projet contient davantage de pistes que celles affichées dans la Timeline, une barre
de défilement verticale apparaît le long du bord droit de la Timeline. Faites glisser la barre
de défilement verticale vers le haut ou le bas pour faire apparaître de nouvelles pistes.
Barre de défilement
verticale
Barre de défilement
horizontale
La partie inférieure gauche de la sous-fenêtre Projet abrite les commandes de la Timeline,
y compris celles de Hauteur des pistes et de Zoom.
144
Chapitre 5 Utilisation de la Timeline
Utilisation de la commande Zoom
Vous pouvez effectuer un zoom avant afin d’effectuer des montages précis dans la
Timeline, ou un zoom arrière afin d’obtenir une vue plus large de votre projet à l’aide
de la commande Zoom.
La commande Zoom se compose d’un curseur placé sur une échelle graduée. Un déplacement du curseur vers la gauche ou un clic sur la partie gauche de la commande entraînent un zoom avant, permettant d’obtenir une vue agrandie en affichant une partie
réduite de la Timeline. À l’inverse, un déplacement du curseur vers la droite ou un clic sur
la partie droite de la commande entraînent un zoom arrière et permettent d’obtenir une
vue plus large, affichant une partie plus vaste de la Timeline.
Timeline en
zoom arrière
Timeline en
zoom avant
Chapitre 5 Utilisation de la Timeline
145
Vous pouvez également effectuer un zoom avant ou arrière à l’aide des commandes de
menu ou des raccourcis clavier. Si votre souris est équipée d’une molette de défilement,
utilisez-la pour effectuer des zooms avant et arrière. Vous pouvez en outre ajuster la
totalité du projet à la zone visible de la Timeline.
Pour effectuer un zoom avant, effectuez l’une des opérations suivantes :
m Déplacez le curseur de zoom vers la gauche.
m Cliquez sur la partie gauche de la commande de zoom.
m Choisissez Présentation > Zoom avant.
m Appuyez sur Commande et + (signe plus).
m Si la souris connectée à votre ordinateur est équipée d’une molette de défilement,
positionnez le pointeur sur le contrôle Zoom et déplacez la molette.
Pour effectuer un zoom arrière, effectuez l’une des opérations suivantes :
m Déplacez le curseur de zoom vers la droite.
m Cliquez sur la partie droite de la commande de zoom.
m Choisissez Présentation>Zoom arrière.
m Appuyez sur le touche fléchée vers le bas.
m Appuyez sur les touches Commande et – (signe moins).
m Si votre souris est équipée d’une molette de défilement, positionnez le pointeur sur
le contrôle Zoom et déplacez la molette.
Remarque : vous avez également la possibilité de changer le comportement par défaut
de la molette dans la sous-fenêtre Général des préférences de Soundtrack Pro pour
effectuer un zoom avant sur la tête de lecture dans la Timeline ou l’Éditeur de fichiers
à l’aide de la molette.
Pour ajuster le projet à la partie visible de la Timeline :
m Choisissez Présentation > Ajuster à la fenêtre (ou appuyez sur les touches Maj + Z).
146
Chapitre 5 Utilisation de la Timeline
Utilisation des touches J, K et L
Vous pouvez utiliser les commandes du clavier (les touches J, K et L) pour accélérer la
lecture jusqu’à huit fois la vitesse normale. Lorsque vous utilisez les raccourcis clavier,
la seule vitesse disponible inférieure à 1x est 1/2x.
{ Défile à travers
les vitesses arrière
Pause
“ Défile à travers
les vitesses avant
Pour commencer la lecture à vitesse normale (1x) :
m Appuyez sur la touche L.
Pour commencer la lecture en marche arrière à vitesse normale (1x) :
m Appuyez sur la touche J.
Pour mettre la lecture en pause :
m Appuyez sur la touche K.
Pour doubler la vitesse de lecture actuelle :
m Appuyez à nouveau sur L ou sur J.
Vous pouvez effectuer la lecture jusqu’à huit fois la vitesse normale, en passant de
1x à 2x à 4x à 8x la vitesse normale (en appuyant quatre fois sur l’une des touches).
Le fait d’appuyer sur la touche de lecture dans le sens opposé réduit de moitié la
vitesse de lecture, en réduisant la vitesse de lecture dans ce sens jusqu’à atteindre
la lecture 1x. La vitesse de lecture commence ensuite à doubler en sens inverse,
en partant de la vitesse 1x.
Pour changer immédiatement le sens de lecture :
m Appuyez sur la touche K pour mettre la lecture en pause, puis appuyez sur la touche
correspondant au sens de lecture souhaité.
Pour déplacer la tête de lecture d’une image à la fois :
m Maintenez la touche K enfoncée, puis appuyez sur la touche J ou L.
Pour déplacer la tête de lecture à une vitesse inférieure à 1/2x :
Maintenez la touche K enfoncée, puis maintenez les touches J ou L enfoncées.
Chapitre 5 Utilisation de la Timeline
147
Déplacement de la tête de lecture à l’aide des raccourcis clavier
Soundtrack Pro offre de nombreux raccourcis clavier pour déplacer la tête de lecture.
Pour déplacer la tête de lecture jusqu’au montage précédent :
m Appuyez sur le touche fléchée vers le haut.
Pour déplacer la tête de lecture jusqu’au montage suivant :
m Appuyez sur le touche fléchée vers le bas.
Pour déplacer la tête de lecture vers le montage précédent et basculer
la sélection du clip :
m Appuyez sur Maj + Flèche vers le haut.
Pour déplacer la tête de lecture vers le montage suivant et basculer
la sélection du clip :
m Appuyez sur Maj + Flèche vers le bas.
Pour déplacer la tête de lecture d’une ligne vers la gauche dans le quadrillage :
m Appuyez sur la touche Flèche gauche.
Pour déplacer la tête de lecture d’une ligne vers la droite dans le quadrillage :
m Appuyez sur la touche Flèche droite.
Pour obtenir la liste exhaustive des raccourcis clavier de Soundtrack Pro, consultez
l’annexe A, « Raccourcis clavier de Soundtrack Pro » à la page 493.
Remarque : ce quadrillage correspond aux divisions musicales du temps de la règle
temporelle. Les unités de temps affichées sur la grille changent en fonction du niveau
de zoom actuel et du réglage « Unités de la règle » sélectionné dans l’onglet Projet.
148
Chapitre 5 Utilisation de la Timeline
Réglage Hauteur de la piste
Réglez la hauteur des pistes, bus et sous-mixages dans la Timeline à l’aide de la commande Hauteur des pistes. Quatre réglages sont alors possibles. Le plus petit rectangle
sert à appliquer le réglage minimum de hauteur de piste pour réduire de moitié chacune des pistes (et en-têtes de piste) et pouvoir ainsi afficher davantage de pistes dans
la Timeline.
Pour définir la hauteur des pistes, bus et sous-mixages, effectuez l’une les opérations suivantes :
m Cliquez sur l’un des quatre rectangles de la commande Hauteur des pistes.
m Appuyez sur Commande + 6, Commande + 7, Commande + 8 ou Commande + 9.
Faible hauteur
de piste
Hauteur de
piste grande
Remarque : les commandes d’en-tête de piste permettant de configurer l’enregistrement
ne sont affichées que dans les deux pistes les plus hautes.
Utilisation de la vue globale de la Timeline
La vue globale de la Timeline, située au-dessus de l’affichage du temps et de la règle
temporelle, affiche une vue miniature de l’ensemble du projet. La tête de lecture apparaît sous la forme d’une fine ligne noire verticale dotée d’une poignée triangulaire. La
partie du projet actuellement visible dans la Timeline est indiquée par un rectangle
bleu dans la vue globale de la Timeline.
Pour vous déplacer vers une nouvelle zone de la Timeline en utilisant la vue globale:
m Faites glisser la partie apparente du rectangle vers une nouvelle position.
Faites glisser ce
rectangle vers une
nouvelle position.
Chapitre 5 Utilisation de la Timeline
149
Vous pouvez vous déplacer rapidement dans différentes parties de la Timeline en faisant
glisser le rectangle bleu. Cette commande se révèle particulièrement utile lorsque vous
travaillez sur de longs projets. Vous pouvez en outre glisser le rectangle vers le haut ou
le bas pour vous déplacer verticalement dans la vue globale. Cela s’avère utile si votre projet contient davantage de pistes, bus et sorties que la fenêtre Projet ne peut en afficher.
Utilisation de la règle temporelle
La Timeline comporte une règle temporelle qui affiche les divisions temporelles d’un
projet. Vous pouvez positionner précisément la tête de lecture sur une image, un point
dans le temps ou un numéro d’échantillon à l’aide des unités basées sur le temps de la
règle temporelle, ou sur une mesure ou un battement spécifique à l’aide des unités
basées sur les battements, afin de synchroniser la lecture des clips audio dans la Timeline.
La règle temporelle change en fonction du format temporel du projet et des unités de
la règle temporelle. Si le projet est actuellement configuré au format basé sur le temps,
les unités temporelles apparaissent dans la partie supérieure de la règle. Si le projet est
configuré au format basé sur les battements, les unités apparaissent dans la moitié
supérieure de la règle.
Vous pouvez utiliser la règle temporelle pour positionner des clips ou directement la
tête de lecture à des points temporels précis, et les synchroniser avec le timecode de
référence spécifique d’un fichier vidéo.
Pour placer la tête de lecture à un point spécifique de la règle temporelle :
m Cliquez sur le point de la règle temporelle où vous souhaitez placer la tête de lecture.
150
Chapitre 5 Utilisation de la Timeline
Utilisation de la séquence en boucle
Vous pouvez créer une séquence en boucle dans un projet. Il s’agit d’une zone ou la lecture est effectuée en boucle. On parle parfois de lecture cyclique ou en boucle. Il ne
peut exister qu’une seule séquence en boucle par projet, mais il est possible de la
déplacer ou de la redimensionner à tout moment. En outre, pour sélectionner, marquer et exporter, la séquence en boucle fonctionne à peu près de la même manière
que les points d’entrée et de sortie de Final Cut Pro.
La séquence en boucle est également utile pour enregistrer des prises multiples.
Pour en savoir plus sur l’enregistrement, voir chapitre 13, « Enregistrement audio
dans Soundtrack Pro » à la page 403.
Pour définir la séquence en boucle, effectuez l’une des opérations suivantes :
m Faites glisser le curseur de la règle temporelle en partant du début de l’endroit
où la séquence en boucle doit se terminer.
Étirez la règle temporelle pour
définir la séquence en boucle.
m Positionnez la tête de lecture, puis appuyez sur I pour définir le point d’entrée de la
séquence en boucle. Positionnez la tête de lecture, puis appuyez sur O pour définir
le point de sortie de la séquence en boucle.
m Appuyez sur X pour définir les points d’entrée et de sortie de la séquence en boucle
au limites du plan qui est actuellement à l’intersection de la tête de lecture. Le plan
de la piste la plus élevées est utilisé.
Remarque : pour obtenir la liste exhaustive des raccourcis clavier de Soundtrack Pro,
consultez l’annexe A, « Raccourcis clavier de Soundtrack Pro » à la page 493.
La séquence en boucle, de couleur plus claire que le reste de la règle temporelle, est
dotée de marqueurs triangulaires qui indiquent ses points de début et de fin. Si une
séquence en boucle existe déjà, faites glisser le curseur n’importe où dans la règle
temporelle à l’extérieur de cette séquence pour en redéfinir la position.
Si la lecture cyclique est désactivée, vous devez l’activer pour rendre active la séquence en
boucle. Le bouton Cycle s’assombrit pour indiquer que la séquence en boucle est activée.
Pour activer ou désactiver la séquence en boucle, effectuez l’une
des opérations suivantes :
m Cliquez sur le bouton Cycle situé dans les commandes de lecture.
m Appuyez sur la touche C.
Chapitre 5 Utilisation de la Timeline
151
Pour déplacer la séquence en boucle :
m Cliquez dans la moitié inférieure de la séquence en boucle et faites-la glisser vers
une nouvelle position dans la Timeline.
Pour redimensionner la séquence en boucle :
m Faites glisser la poignée du point de début ou celle du point de fin dans la règle
temporelle pour redimensionner la séquence en boucle.
Pour supprimer la séquence en boucle, effectuez l’une des opérations suivantes :
m Choisissez Édition > Séquence en boucle > Supprimer la séquence en boucle
(ou appuyez simultanément sur Option + X).
m Cliquez sur la séquence en boucle tout en maintenant la touche Contrôle enfoncée,
puis choisissez Séquence en boucle dans le menu local et Supprimer la séquence en
boucle dans le sous-menu.
Utilisation de pistes, bus et sous-mixages dans la Timeline
La Timeline est organisée en trois séries de lignes horizontales : pistes, bus et sousmixages. Vous pouvez ajouter de l’audio aux pistes de votre projet, utiliser des bus
pour créer des envois d’effets et acheminer l’audio vers des canaux de sortie physique
à l’aide de sous-mixages.
Les pistes d’un projet apparaissent dans la partie supérieure de la Timeline. Les bus
apparaissent sous les pistes et les sous-mixages apparaissent sous les bus. Le bus
Master apparaît sous les sous-mixages. Le bus Master représente le mixage final qui
pourra être écouté à partir des prises de sortie physiques. Il possède une commande
de volume unique, mais pas de panners ni de VU-mètres. Vous pouvez appliquer des
effets au bus Master.
Un séparateur entre chaque série de rangées dans la Timeline permet de les distinguer
visuellement et des triangles d’affichage sur chaque séparateur vous permettent d’afficher ou de masquer les différentes séries. Les pistes, bus et sous-mixages de la Timeline
correspondent aux bandes de canaux dans le Mélangeur. Lorsque vous ajoutez une
piste, un bus ou un sous-mixage, que vous ajustez ses commandes ou que vous ajoutez
des effets, les modifications apparaissent dans la bande de canaux correspondante lorsque vous ouvrez le Mélangeur.
Les pistes, bus et sous-mixages sont décrits plus en détail dans la rubrique « Pistes, bus,
sous-mixages et le bus Master » à la page 139.
152
Chapitre 5 Utilisation de la Timeline
Ajout de pistes, bus et sous-mixages
Il existe différentes manières d’ajouter des pistes, des bus et des sous-mixages.
Pour ajouter une piste, effectuez l’une des opérations suivantes :
m Choisissez Multipistes > Ajouter une piste (ou appuyez sur les touches Commande + T).
m Tout en maintenant la touche Contrôle enfoncée, cliquez sur une zone ouverte de la
Timeline, puis choisissez Ajouter une piste dans le menu local.
m Tout en maintenant la touche Contrôle enfoncée, cliquez sur une piste, puis choisissez
Ajouter une piste au-dessus ou Ajouter une piste en dessous dans le menu local.
Pour ajouter un bus, effectuez l’une des opérations suivantes :
m Choisissez Multipistes > Ajouter un bus.
m Tout en maintenant la touche Contrôle enfoncée, cliquez sur un bus, puis choisissez
Ajouter un bus au-dessus ou Ajouter un bus en dessous dans le menu local.
Pour ajouter un sous-mixage, effectuez l’une des opérations suivantes :
m Choisissez Multipistes > Ajouter un sous-mixage.
m Tout en maintenant la touche Contrôle enfoncée, cliquez sur un sous-mixage, puis
choisissez Ajouter un sous-mixage au-dessus ou Ajouter un sous-mixage en dessous
dans le menu local.
Sélection de pistes, bus et sous-mixages
Vous pouvez sélectionner une piste, un bus ou un sous-mixage pour les déplacer,
les copier ou les supprimer, et également sélectionner des pistes, des bus et des sousmixages pour l’exportation. Les en-têtes des pistes, bus et sous-mixages sélectionnés
apparaissent plus sombres dans la Timeline.
Pour sélectionner une piste, un bus ou un sous-mixage, effectuez l’une des
opérations suivantes :
m Cliquez dans l’en-tête de la piste, du bus ou du sous-mixage.
m Cliquez n’importe où sur la ligne de la piste, du bus ou du sous-mixage dans
la Timeline.
m Appuyez sur la touche fléchée vers le haut ou vers le bas tout en maintenant
la touche Contrôle enfoncée.
La piste sélectionnée est
mise en surbrillance.
Vous pouvez exporter plusieurs pistes, sous-mixages ou bus dans la Timeline.
Chapitre 5 Utilisation de la Timeline
153
Pour sélectionner des pistes, des bus ou des sous-mixages adjacents, effectuez
l’une des opérations suivantes :
m Cliquez sur l’en-tête de chaque piste, bus ou sous-mixage tout en maintenant la touche Maj enfoncée.
m Appuyez sur la combinaison de touches Maj + Contrôle + Flèche vers le haut ou vers
le bas.
Pour sélectionner des pistes, sous-mixages ou bus non adjacents :
m Cliquez sur l’en-tête de chaque piste, bus ou sous-mixage tout en maintenant
la touche Commande enfoncée.
Regroupement de pistes, bus et sous-mixages
Vous pouvez créer des groupes de pistes, de bus et de sous-mixages. Les groupes permettent de sélectionner et d’effectuer simultanément des modifications (tels que le volume,
la désactivation de piste et les réglages du verrouillage) sur plusieurs bus, sous-mixages et
pistes. Lorsque des objets du mélangeur sont regroupés, le fait de sélectionner un élément du groupe sélectionne tous les éléments de ce groupe.
Remarque : il n’est toutefois pas possible de regrouper des objets du Mélangeur
provenant de différentes catégories. Par exemple, vous ne pouvez pas regrouper
des pistes avec des bus ou des pistes avec des sous-mixages.
Pour regrouper des pistes, des bus ou des sous-mixages :
1 Assurez-vous que le regroupement est activé en choisissant Multipistes >
Groupes activés.
2 Effectuez l’une des opérations suivantes :
 Sélectionnez une combinaison quelconque de pistes.
 Sélectionnez une combinaison quelconque de bus.
 Sélectionnez une combinaison quelconque de sous-mixages.
3 Choisissez Multipistes > Réunir les pistes (ou appuyez sur Commande + G).
Les éléments sélectionnés sont regroupés.
154
Chapitre 5 Utilisation de la Timeline
Application des modifications pour regrouper les pistes, bus et
sous-mixages regroupés
Lorsque plusieurs pistes, bus et sous-mixages sont sélectionnés (qu’ils soient groupés
ou non), vous pouvez appliquer simultanément les modifications suivantes à tous les
éléments sélectionnés :
Modification de l’en-tête de piste ou du menu local :
 Activation/désactivation des enveloppes
 Volume
 Effet de dérivation
 Désactivation du son
 Solo
 Définition de la couleur de piste
 Verrouillage de piste
 Suppression de piste
 Passage du panner stéréo au panner Surround et vice versa
Modifications dans la Timeline :
 Outil Lame de rasoir
 Création d’une sélection de portion de piste
 Sélection de plusieurs clips par tracé de rectangles à l’aide de l’outil de sélection
Gestion des sélections de piste à l’aide de l’onglet Pistes
L’onglet Pistes de Soundtrack Pro est un outil pratique pour sélectionner et regrouper
des pistes, bus et sous-mixages. L’onglet Pistes se compose de trois sections : Objets
du mélangeur, Groupes et une bande de canaux pour l’élément sélectionné.
Chapitre 5 Utilisation de la Timeline
155
Objets du mélangeur
La partie supérieure gauche de l’onglet Pistes affiche une vue résumée de la Timeline
comprenant pistes, bus et sous-mixages. Utilisez cette vue pour gérer, sélectionner et
regrouper rapidement des objets du mélangeur (piste, bus ou sous-mixages) sans avoir
à afficher la Timeline complète.
Pour sélectionner un objet du mélangeur individuel (piste, bus ou sous-mixage)
dans l’onglet Pistes :
m Cliquez sur la piste, le bus ou le sous-mixage dans la vue Objets du mélangeur.
Vous pouvez également utiliser les touches fléchées vers le haut et vers le bas
pour naviguer à travers les objets du mélangeur.
Pour sélectionner des objets du mélangeur adjacents dans l’onglet Pistes :
m Cliquez sur les pistes, bus ou sous-mixages adjacents tout en maintenant la touche
Maj enfoncée dans le vue Objets du mélangeur.
Pour sélectionner des pistes, sous-mixages ou bus non adjacents :
m Cliquez sur les pistes, bus ou sous-mixages non-adjacents tout en maintenant
la touche Commande enfoncée dans la vue Objets du mélangeur.
Groupes
La vue Groupes affiche une vue résumée de tous les bus, pistes et sous-mixages
regroupés dans le projet. Vous pouvez utiliser cette vue pour regrouper des objets
du mélangeur ou activer, renommer, supprimer des groupes ou supprimer des
éléments de groupes.
Pour regrouper des pistes, bus ou sous-mixages dans la vue Groupes :
1 Assurez-vous que le regroupement est activé en choisissant Multipistes >
Groupes activés.
2 Dans Groupes, effectuez l’une des opérations suivantes :
 Sélectionnez une combinaison quelconque de pistes.
 Sélectionnez une combinaison quelconque de bus.
 Sélectionnez une combinaison quelconque de sous-mixages.
Pour plus d’informations sur la sélection, consultez la rubrique « Sélection de pistes,
bus et sous-mixages » à la page 153.
3 Choisissez Multipistes > Réunir les pistes (ou appuyez sur Commande + G).
156
Chapitre 5 Utilisation de la Timeline
Les éléments sélectionnés sont regroupés et le nouveau groupe apparaît dans
la vue Groupes.
Pour activer ou désactiver des groupes dans la vue Groupes :
m Cochez la case située en regard du groupe dans la vue Groupe pour l’activer
ou la désactiver.
Remarque : trois groupes standard (Toutes les pistes, Tous les bus et Tous les
sous-mixages) sont désactivés par défaut.
Pour renommer un groupe dans la vue Groupes :
1 Double-cliquez sur le nom.
2 Saisissez un nouveau nom.
Pour supprimer un groupe ou retirer un élément de groupe :
1 Sélectionnez le groupe ou l’élément dans la structure Groupes.
2 Appuyez sur Suppr.
Chapitre 5 Utilisation de la Timeline
157
Bande de canaux
La partie droite de l’onglet Pistes affiche une bande de canaux unique pour la piste,
le bus ou le sous-mixage sélectionné. (Cette bande de canaux est identique en tous
points à la bande correspondante dans le Mélangeur, y compris au niveau des contrôles
et des réglages actuels.) Il s’agit d’un moyen rapide d’accéder aux contrôles de mixage
d’un objet particulier du mélangeur.
Remarque : la bande de canaux est affichée uniquement si une piste, un bus ou
un sous-mixage unique est sélectionné.
Pour en savoir plus sur les bandes de canaux, consultez la rubrique « Utilisation de
bandes de canaux dans le mélangeur » à la page 302.
158
Chapitre 5 Utilisation de la Timeline
Déplacement et copie de pistes, bus et sous-mixages
Lorsque vous travaillez sur votre projet, vous pouvez réorganiser les pistes, bus et sousmixages. Vous pouvez les déplacer et les copier afin de changer l’organisation verticale
dans la section des pistes, bus ou sous-mixages de la Timeline. Il n’est pas possible d’en
déplacer un(e) vers la zone d’un(e) autre, comme cela est indiqué par les lignes « Pistes »,
« Bus » et « Sous-mixages » de la Timeline.
Vous pouvez déplacer ou copier seulement une piste, un bus ou un sous-mixage
à la fois.
Pour déplacer une piste, un bus ou un sous-mixage :
m Faites glisser l’en-tête d’une piste, d’un bus ou d’un sous-mixage vers le haut ou le bas,
dans une nouvelle position verticale.
Une ligne horizontale bleue claire dans la zone d’en-tête indique là où la piste,
le bus ou le sous-mixage sera positionné(e) une fois que vous aurez relâché le
bouton de la souris.
Pour copier une piste, un bus ou un sous-mixage :
m Tout en maintenant la touche Option enfoncée, cliquez dans l’en-tête de la piste,
du bus ou du sous-mixage, puis faites glisser l’élément vers le haut ou le bas.
Une copie de la piste, du bus ou du sous-mixage apparaît lorsque vous relâchez
le bouton de la souris.
Renommage de pistes, bus et sous-mixages
Par défaut, les pistes sont numérotées lors de leur création et portent le nom du premier clip audio que vous y ajoutez. Les bus et les sous-mixages sont numérotés en
commençant à un 1 (bus 1, sous-mixage 1, etc.). Vous pouvez renommer une piste,
un bus ou un sous-mixage et utiliser les noms pour distinguer le type d’audio contenu
(par exemple, du dialogue, des voix-off, de la musique ou des effets sonores), la partie
correspondante dans le projet global, ou pour l’identifier par tout autre moyen.
Pour renommer une piste, un bus ou un sous-mixage :
m Cliquez sur le champ de nom dans l’en-tête de la piste, du bus ou du sous-mixage
et tapez un nouveau nom.
Remarque : vous ne pouvez pas renommer le bus Master.
Chapitre 5 Utilisation de la Timeline
159
Changement de l’icône d’une piste, d’un bus ou d’un sous-mixage
Vous pouvez choisir une nouvelle icône dans la grille d’icônes, ou ajouter l’image
de votre choix dans cette grille.
Pour changer l’icône d’une piste, d’un bus ou d’un sous-mixage, effectuez l’une
des opérations suivantes :
m Double-cliquez sur l’icône, puis sélectionnez une nouvelle icône dans la grille qui apparaît.
m Faites glisser un fichier graphique du Finder vers l’icône.
Utilisation des commandes de piste
Les pistes, bus et sous-mixages comportent des en-têtes, le long du bord gauche
de la Timeline. Chaque en-tête contient des commandes de piste que vous pouvez
utiliser pour supprimer le son ou configurer en solo la piste, le bus ou le sous-mixage,
ajuster son niveau de volume et sa position de balance, ajouter des effets, ou encore
afficher ou masquer ses enveloppes.
Ajustement du volume
Le curseur de volume contrôle le volume (par rapport aux autres pistes) de la piste,
du bus ou du sous-mixage.
Pour ajuster le niveau de volume d’une piste, d’un bus ou d’un sous-mixage :
m Faites glisser le curseur de volume vers la gauche ou la droite.
Faites glisser le curseur de volume
vers la gauche ou la droite.
Le réglage du volume peut aller de –96 dB à +6 dB et le volume par défaut est de 0 dB.
Double-cliquer sur le curseur a pour effet de le réinitialiser sur la position 0 dB.
Ajustement de la balance
Les pistes et les bus comportent également des contrôles de balance. Le curseur de
balance stéréo contrôle la position de la balance stéréo (le placement à gauche, à droite
ou au milieu dans le champ stéréo) de la piste. Le panner Surround contrôle la position
de la balance Surround dans un espace multidimensionnel défini par le système de
haut-parleurs Surround 5.1.
160
Chapitre 5 Utilisation de la Timeline
Pour régler la position de la balance d’une piste ou d’un bus, effectuez
l’une des opérations suivantes :
m En mode stéréo, faites glisser le curseur de balance vers la gauche ou la droite.
Déplacez le curseur
pour équilibrer le son.
Positions possibles : –100 (complètement à gauche) à +100 (complètement à droite),
avec un réglage par défaut sur 0 (position centrale). Double-cliquer sur le curseur a
pour effet de le replacer à la position centrale.
m En mode Surround, faites glisser le pointeur dans n’importe quelle direction à l’intérieur
du cercle noir pour positionner le palet.
Déplacez le palet
pour répartir le son.
Pour des réglages plus précis et d’autres contrôles Surround, double-cliquez sur
le panner Surround pour ouvrir la palette Panner Surround.
Pour plus d’informations sur l’utilisation des panners Surround, consultez la rubrique
« Utilisation des panners Surround pour créer un mixage Surround » à la page 331.
Pour en savoir plus sur la palette Panner Surround, consultez la rubrique « Palette Panner
Surround » à la page 332.
Désactivation du son et mise en solo de pistes, bus et sous-mixages
Le bouton Muet désactive le son de la piste, du bus ou du sous-mixage. Vous pouvez
désactiver le son de plusieurs pistes, bus et sous-mixages, ce qui vous permet d’entendre
uniquement les autres. En désactivant le son, vous pouvez comparer le son du projet à
l’aide de diverses combinaisons de pistes, bus et sous-mixages afin de vérifier le résultat
des modifications que vous y apportez.
Chapitre 5 Utilisation de la Timeline
161
Pour désactiver le son d’une piste, d’un bus ou d’un sous-mixage :
m Cliquez sur le bouton Désactiver l’audio. Cliquez de nouveau sur ce bouton afin de
rétablir le son de la piste, du bus ou du sous-mixage.
Dans la Timeline, les pistes, bus et sous-mixages dont le son est désactivé sont plus
sombres et leurs clips apparaissent translucides, ce qui permet de repérer facilement
les pistes, bus et sous-mixages audibles.
Cliquez sur le bouton Désactiver
l’audio afin de couper le son de la
piste, du bus ou du sous-mixage.
Piste dont le son
est désactivé
Le bouton Solo permet de mettre en solo la piste, le bus ou le sous-mixage. Le son est
alors désactivé pour tous les autres. L’activation du mode solo d’une piste, d’un bus ou
d’un sous-mixage permet de l’isoler rapidement du reste du projet, de façon à pouvoir
en ajuster le son ou y apporter des modifications.
Soundtrack Pro gère les modes solo multiple et solo exclusif. Cliquez sur le bouton
Solo de plusieurs pistes, bus ou sous-mixages afin de les placer en mode solo et de
désactiver le son de tous les autres. Lorsque vous activez le mode solo d’une piste,
d’un bus ou d’un sous-mixage exclusivement, tous les autres sont désactivés, qu’ils
soient ou non en mode solo.
162
Chapitre 5 Utilisation de la Timeline
Pour mettre une piste, un bus ou un sous-mixage en mode solo (solo multiple) :
m Cliquez sur le bouton Solo. Cliquez de nouveau sur ce bouton afin d’annuler le mode
solo de la piste, du bus ou du sous-mixage.
Cliquez sur le bouton Solo afin
de mettre en solo la piste, le bus
ou le sous-mixage.
Piste en mode solo
Pour mettre en solo exclusif une piste, un bus ou un sous-mixage :
m Cliquez sur le bouton Solo tout en appuyant sur Option. Cliquez de nouveau sur ce bouton
afin d’annuler le mode solo de la piste, du bus ou du sous-mixage.
Lorsque vous mettez en mode solo des pistes, des bus ou des sous-mixages, les éléments
qui ne sont pas dans ce mode apparaissent plus sombres dans la Timeline et leurs clips
sont translucides.
Ajout d’effets à une piste, un bus ou un sous-mixage
Vous pouvez utiliser l’onglet Effets pour ajouter des effets. L’onglet Effets affiche
également les effets actuellement affectés à la piste, au bus ou à au sous-mixage.
Pour ajouter des effets à une piste, un bus ou un sous-mixage :
1 Effectuez l’une des opérations suivantes :
 Cliquez tout en maintenant la touche Contrôle enfoncée sur l’en-tête de la piste,
du bus ou du sous-mixage, puis choisissez Afficher les effets (de piste, de bus ou
de sous-mixage) dans le menu local.
Cela permet d’activer l’onglet Effets.
 Cliquez dans l’en-tête de la piste, du bus ou du sous-mixage. S’il n’est pas déjà activé,
cliquez sur l’onglet Effets pour l’activer.
Chapitre 5 Utilisation de la Timeline
163
2 Sélectionnez une catégorie dans la liste Catégorie afin d’afficher les effets
pour cette catégorie dans la liste Effet.
Sélectionnez la catégorie
d’effets que vous
souhaitez utiliser
dans cette liste.
3 Dans la liste Effet, effectuez l’une des opérations suivantes :
 Double-cliquez sur l’effet que vous souhaitez ajouter.
 Sélectionnez le nom de l’effet puis cliquez sur le bouton Ajouter un effet.
 Faites glisser l’effet dans la zone des paramètres d’effet.
Faites glisser l’effet à
partir de la liste Effet...
...vers la zone des
paramètres d’effet.
La fenêtre des réglages avancés de l’effet est affichée et le nom de l’effet apparaît
dans la zone Paramètres d’effet avec sa case à cocher sélectionnée.
Pour des informations plus détaillées sur l’ajout et l’ajustement d’effets, consultez
le chapitre 11, « Utilisation des effets audio » à la page 359.
Affichage et masquage des pistes, bus et enveloppes de sous-mixage
Cliquer sur le triangle d’affichage d’automatisation d’une piste ou d’un bus permet
d’afficher les enveloppes de balance et de volume permettant d’automatiser les modifications de position de balance et de niveau de volume au cours du projet. Cliquez sur
le triangle d’un sous-mixage afin d’afficher l’enveloppe de volume du sous-mixage. Les
enveloppes s’affichent dans la Timeline sous la piste, le bus ou le sous-mixage. Vous
pouvez également ajouter des enveloppes pour les paramètres d’effet, qui apparaissent sous les autres enveloppes. Pour de plus amples informations sur l’ajout d’enveloppes pour les paramètres d’effets, voir le chapitre 11, « Utilisation des effets audio » à
la page 359.
164
Chapitre 5 Utilisation de la Timeline
Pour afficher ou masquer l’enveloppe d’une piste, d’un bus ou d’un sous-mixage,
effectuez l’une des opérations suivantes :
m Cliquez sur le triangle d’affichage des enveloppes dans l’en-tête d’une piste, d’un bus
ou d’un sous-mixage. Cliquez de nouveau sur le triangle d’affichage pour masquer les
enveloppes.
m Appuyez sur E pour afficher les enveloppes des pistes sélectionnées. Appuyez à nouveau sur E pour masquer les enveloppes.
Cliquez sur le triangle
d’affichage des
enveloppes.
Les enveloppes
apparaissent sous la
piste dans la Timeline.
Remarque : si vous automatisez les commandes ou les effets à l’aide d’enveloppes,
le résultat sera audible, que les enveloppes soient visibles ou non.
Pour plus d’informations sur l’automatisation des modifications de volume, de balance
et d’autres réglages, consultez le chapitre 12, « Utilisation de l’automatisation » à la
page 389.
Modification du format temporel des pistes
Par défaut, les pistes utilisent le même format que le projet (basé sur le temps ou sur
les battements). Vous pouvez changer le format temporel d’une piste, ce qui a pour
effet de modifier le comportement des clips balisés lorsque vous changez le tempo
du projet.
Lorsque le format temporel est basé sur le temps, les clips restent à la même position
temporelle (même seconde ou image) lorsque vous modifiez le tempo du projet.
Lorsque le format temporel de la piste est basé sur les battements, les clips restent à
la même position de battement (même mesure, battement et division de battement)
lorsque vous changez le tempo du projet.
Lorsque vous configurez une piste au format temporel basé sur les battements, un
métronome apparaît dans le coin de l’icône de piste.
Pour changer le format temporel d’une piste :
1 Sélectionnez la piste.
2 Choisissez Multipistes > Base de temps de la piste, puis sélectionnez un format dans
le sous-menu.
Chapitre 5 Utilisation de la Timeline
165
Suppression de pistes, bus et sous-mixages
Vous pouvez supprimer une piste, un bus ou un sous-mixage si vous décidez que vous
n’en avez plus besoin dans un projet.
Pour supprimer une piste, un bus ou un sous-mixage, effectuez l’une des opérations
suivantes :
m Sélectionnez la piste, le bus ou le sous-mixage, puis choisissez Multipistes > Supprimer
[élément] (ou appuyez sur Commande + Maj + T).
m Tout en maintenant la touche Contrôle enfoncée, cliquez sur la piste, le bus ou le
sous-mixage, puis sélectionnez Supprimer [élément] dans le menu local.
L’[élément] change selon qu’une piste, un bus ou un sous-mixage est sélectionné(e).
Sélection de clips audio dans la Timeline
Vous devez sélectionner les clips audio à modifier. Vous pouvez sélectionner un
ou plusieurs clips, même s’ils ne se trouvent pas sur la même piste. Lorsque vous
sélectionnez un clip, il est affiché de manière plus sombre que les clips non sélectionnés et présente une bordure blanche. Sélectionner des clips individuels revient
tout simplement à cliquer dessus, à condition de cliquer à l’aide de l’outil approprié.
Cette section présente également des astuces pour sélectionner rapidement plusieurs
clips adjacents ou non adjacents.
Pour sélectionner un clip individuel :
1 Cliquez sur l’outil de sélection en haut de la Timeline (ou appuyez sur A).
2 Dans la Timeline, cliquez n’importe où dans le clip.
Pour sélectionner plusieurs clips audio dans la même piste :
1 Cliquez sur l’outil de sélection en haut de la Timeline (ou appuyez sur A).
2 Effectuez l’une des opérations suivantes :
 Maintenez la touche Commande enfoncée tout en sélectionnant les clips souhaités
à l’aide de l’outil de sélection.
 Afin d’englober tous les clips, faites glisser la souris d’un point de la piste situé
avant le premier clip à sélectionner à un autre point situé après le dernier clip.
 Si les clips sont adjacents, sélectionnez un clip, puis maintenez la touche Maj
enfoncée et cliquez sur un autre clip plus loin sur la Timeline. Tous les clips entre
ces deux clips sont sélectionnés.
166
Chapitre 5 Utilisation de la Timeline
Pour sélectionner plusieurs clips audio dans différentes pistes, effectuez
l’une des opérations suivantes :
m Tout en appuyant sur la touche Maj, cliquez sur les clips dans la Timeline.
Tous les clips entre ces deux pistes sont également sélectionnés.
m Tout en appuyant sur la touche Commande, cliquez sur les clips dans la Timeline.
m Faites-glisse le curseur sur plusieurs pistes pour sélectionner les clips.
Remarque : si aucune piste d’arrière-plan n’est disponible du fait de la haute densité
des pistes dans votre projet, vous pouvez également sélectionner des clips en faisant
glisser le séparateur de piste.
Pour désélectionner un clip individuel au sein d’une sélection :
1 Sélectionnez l’outil de sélection dans la palette d’outils (ou appuyez sur A).
2 Tout en maintenant la touche Commande enfoncée, cliquez sur le clip que vous
souhaitez désélectionner.
Pour sélectionner tous les clips avec le même fichier audio source, effectuez l’une
des opérations suivantes :
m Sélectionnez le clip dans la Timeline ou l’onglet Chutier, puis choisissez Clip Sélectionner
toutes les occurrences de [nom de fichier].
m Tout en maintenant la touche Contrôle enfoncée, cliquez sur le fichier audio source
dans l’onglet Chutier, puis choisissez Afficher dans la Timeline dans le menu local.
Chapitre 5 Utilisation de la Timeline
167
Sélection de la totalité du contenu d’une piste
Il est parfois utile de sélectionner tous les clips d’une piste afin de les faire glisser pour
remplir un vide ou pour libérer de l’espace afin d’insérer de nouveaux clips dans votre
projet. Après avoir sélectionné le contenu d’une piste, vous pouvez effectuer différentes
opérations (déplacement, copie, suppression, etc.) sur tous ses éléments à la fois. Cette
fonction est également applicable à plusieurs pistes.
Pour sélectionner tous les clips des pistes sélectionnées :
1 Sélectionnez une ou plusieurs pistes.
Pour plus d’informations sur la sélection de pistes, consultez la rubrique « Sélection de
pistes, bus et sous-mixages » à la page 153.
2 Choisissez Édition > Sélectionner > Sur les pistes (ou appuyez sur Maj + T).
Tous les clips de la piste sont sélectionnés.
Si vous effectuez cette sélection en mode Outil de sélection, tous les clips des pistes
sélectionnées sont sélectionnés. Tous les clips sélectionnés avant la sélection de
l’option de menu sont inclus dans la nouvelle sélection.
Remarque : en double-cliquant sur une piste en mode Outil de sélection, vous sélectionnez tous les clips de cette piste. Tous les clips précédemment sélectionnés ne
sont pas inclus dans cette nouvelle sélection. En triple-cliquant sur une piste, vous
sélectionnez tous les clips de la Timeline.
Si vous effectuez cette sélection avec l’outil Portion de piste, toute sélection de portion
de piste existante est étendue horizontalement pour couvrir la durée totale du projet.
Si aucune portion de piste n’existe, Soundtrack Pro en crée une sur toute la longueur
des pistes sélectionnées (ou sur toutes les pistes si aucune piste n’est sélectionnée).
Remarque : en double-cliquant sur une piste avec l’outil Portion de piste vous créez
une portion de piste sur la zone sur laquelle vous avez double-cliqué (qu’il s’agisse
d’un clip ou d’un vide entre deux clips). En triple-cliquant sur une piste, vous créez
une portion de piste sur la piste complète.
168
Chapitre 5 Utilisation de la Timeline
Sélection de contenu partiel d’une ou plusieurs pistes
Lorsqu’un projet multipiste contient un grand nombre de pistes, il est parfois difficile de
visualiser et de sélectionner plusieurs d’entre eux en même temps, plus particulièrement
si vous ne souhaitez pas effectuer de zooms avant et arrière fréquents. Les commandes
Sélectionner vers l’avant et Sélectionner vers l’arrière vous permettent de sélectionner
facilement les clips situés avant et après la tête de lecture.
Pour sélectionner tous les clips à droite ou à gauche de la tête de lecture sur
des pistes sélectionnées :
1 Sélectionnez une ou plusieurs pistes.
Pour plus d’informations sur la sélection de pistes, consultez la rubrique « Sélection de
pistes, bus et sous-mixages » à la page 153.
2 Positionnez la tête de lecture dans la Timeline.
3 Effectuez l’une des opérations suivantes :
 Pour sélectionner tous les éléments à droite de la tête de lecture sur les pistes sélectionnées, choisissez Édition > Sélectionner > Suivant (ou appuyez sur Maj + Fin).
 Pour sélectionner tous les éléments à droite de la tête de lecture sur les pistes sélectionnées, choisissez Édition > Sélectionner > En arrière (ou appuyez sur Maj + Début).
Les clips à droite
de la tête de
lecture sont
sélectionnés.
Si vous avez effectué cette sélection avec l’outil de sélection, tous les clips à droite
(Suivant) ou à gauche (En arrière) de la tête de lecture sont sélectionnés sur les pistes
sélectionnées. Tous les clips sélectionnés avant la sélection de l’option de menu sont
inclus dans la nouvelle sélection.
Chapitre 5 Utilisation de la Timeline
169
Si vous avez effectué cette sélection avec l’outil Portion de piste, toute sélection de
portion de piste existante est étendue jusqu’à la fin du projet (pour l’option Suivant)
ou jusqu’au début du projet (pour l’option En arrière). Si aucune portion de piste
n’existe, Soundtrack Pro en créé une sur toutes les pistes sélectionnées en partant
de la tête de lecture et en l’étendant jusqu’à la fin du projet (pour l’option Suivant)
ou au début du projet (pour l’option En arrière).
Remarque : si vous maintenez la touche Option enfoncée, les éléments de menu affichés
sont Sélectionner > Tout en avant et Sélectionner > Tout en arrière et ils exécutent les
mêmes opérations que ci-dessus, sauf que la sélection est effectuée sur toutes les pistes
plutôt que sur les pistes sélectionnées uniquement.
Couper, copier et coller des clips audio
Vous pouvez couper, copier et coller des clips audio dans la Timeline. Vous pouvez
également coller plusieurs copies d’un même clip.
Pour couper un clip audio :
m Sélectionnez le clip dans la Timeline, puis choisissez Édition > Couper (ou appuyez
sur les touches Commande + X).
Le clip est supprimé de la Timeline et placé dans le presse-papier.
Pour copier un clip audio, effectuez l’une des opérations suivantes :
m Sélectionnez le clip dans la Timeline, puis choisissez Édition > Copier (ou appuyez sur
les touches Commande + C).
m Tout en appuyant sur la touche Option, faites glisser le clip à l’endroit où vous souhaitez
le copier.
Pour coller un clip audio :
m Placez la tête de lecture là où vous souhaitez coller le clip, puis choisissez Édition >
Coller (ou appuyez sur les touches Commande + V).
Le clip est collé dans la piste sélectionnée et son début coïncide avec la position de la
tête de lecture. Si aucune piste n’est sélectionnée, le clip est collé dans la piste où il a
été coupé ou copié.
Lorsque vous collez des clips coupés ou copiés à divers endroits de la Timeline ou issus
de plusieurs pistes, les conditions suivantes s’appliquent :
 Collage de clips issus de divers endroits de la Timeline : le clip le plus proche du début
du projet est collé à la position actuelle de la tête de lecture. Les autres clips sont collés
chronologiquement aux mêmes endroits que ceux qu’ils occupaient par rapport au
premier clip, au moment où ils ont été coupés ou copiés.
170
Chapitre 5 Utilisation de la Timeline
 Collage de clips issus de diverses pistes : le clip de la piste la plus élevée est collé dans
la piste sélectionnée, les autres clips aux mêmes endroits que ceux qu’ils occupaient
par rapport au premier clip au moment où ils ont été coupés ou copiés. S’il n’existe
pas assez de pistes pour accueillir les clips à coller, une zone de dialogue s’affiche
pour confirmer la création de pistes. Si vous décidez de ne pas créer de pistes, seuls
les clips pour lesquels existent déjà des pistes sont collés.
Lorsque vous collez des clips audio, vous pouvez choisir de coller plusieurs copies de
suite. Grâce à la commande Coller la répétition, vous pouvez coller n’importe quel
nombre de copies d’un clip dans la piste sélectionnée.
Pour coller plusieurs copies d’un clip :
1 Coupez ou copiez le clip.
2 Placez la tête de lecture à l’endroit où vous souhaitez coller la première copie du clip.
3 Si vous désirez coller les copies dans une autre piste, sélectionnez-la.
4 Choisissez Édition > Collage spécial > Coller la répétition (ou appuyez sur les touches
Option + Commande + V).
5 Dans la zone de dialogue Coller la répétition, saisissez le nombre de fois que vous
souhaitez coller le clip.
Tapez le nombre de fois que vous
souhaitez coller le clip dans la zone
de dialogue Coller la répétition.
Les copies sont collées dans la piste sélectionnée, à partir de la position actuelle de
la tête de lecture. Si aucune piste n’est sélectionnée, les copies sont collées dans la
même piste que celle de le clip coupé ou copié.
Les copies sont collées dans la piste
sélectionnée, à partir de la position
actuelle de la tête de lecture.
Suppression de clips audio
Tandis que vous travaillez sur un projet, un clip qui avait l’air très bon tout seul peut ne
plus cadrer avec la composition d’ensemble. Vous pouvez supprimer les clips d’un projet en les effaçant dans la Timeline.
Pour supprimer un clip audio :
m Sélectionnez le clip, puis choisissez Édition > Supprimer (ou appuyez sur la touche Suppr).
Chapitre 5 Utilisation de la Timeline
171
Repérage des clips dans la Timeline
Soundtrack Pro permet de repérer facilement les clips dans la Timeline. Vous pouvez
repérer des clips à l’emplacement de la tête de lecture ou dans la Timeline en fonction
des informations de timecode propres au clip ou de celles que vous saisissez dans la
zone de dialogue Repérer dans le timecode.
Pour repérer un clip sur la tête de lecture :
1 Placez la tête de lecture à l’endroit où vous souhaitez repérer le clip.
2 Sélectionnez la piste sur laquelle vous souhaitez repérer le clip.
3 Effectuez l’une des opérations suivantes :
 Sélectionnez le clip dans l’un des onglets de données de Soundtrack Pro (tels que
le Chutier, le Navigateur, les Favoris ou l’onglet Rechercher), puis choisissez Clip >
Repérer au niveau de la tête de lecture (ou appuyez sur Commande + \).
 Tout en maintenant la touche Contrôle enfoncée, cliquez sur le clip dans l’un des
onglets de données de Soundtrack Pro (tels que le Chutier, le Navigateur, les Favoris
ou l’onglet Rechercher), puis choisissez Repérer au niveau de la tête de lecture dans
le menu local.
Le clip est alors ajouté à la Timeline à l’emplacement spécifique de la tête de lecture.
Pour repérer un clip dans la Timeline à l’aide du timecode :
1 Sélectionnez la piste sur laquelle vous souhaitez repérer le clip.
2 Effectuez l’une des opérations suivantes :
 Sélectionnez le clip dans l’un des onglets de données de Soundtrack Pro (tels que
l’onglet Chutier, Navigateur, Favoris ou Rechercher), puis choisissez Clip > Repérer
dans la Timeline (ou appuyez sur Commande + Maj + \).
 Tout en maintenant la touche Contrôle enfoncée, cliquez sur le clip dans l’un des
onglets de données de Soundtrack Pro (tels que le Chutier, le Navigateur, les Favoris ou
l’onglet Rechercher), puis choisissez Repérer dans la Timeline dans le menu local.
La zone de dialogue
Repérer dans la Timeline
apparaît.
3 Effectuez l’une des opérations suivantes :
 Sélectionnez « Utiliser le timecode intégré » si le clip contient le timecode prévu pour
le placer à l’emplacement correct dans la Timeline.
 Saisissez l’emplacement du timecode dans la Timeline cible.
4 Cliquez sur Repérer.
Le clip est alors ajouté à la Timeline à l’emplacement spécifique du timecode.
172
Chapitre 5 Utilisation de la Timeline
Déplacements de clips
Lorsque vous travaillez dans Soundtrack Pro, il est parfois nécessaire de déplacer des
pistes vers de nouvelles positions. Il existe plusieurs manières d’effectuer cette opération :
faire glisser les clips, saisir des valeurs de timecode ou utiliser les raccourcis clavier.
Déplacement de clips audio
Vous pouvez déplacer un clip audio dans la Timeline en le glissant vers une nouvelle
position. Vous pouvez aussi le déplacer à une autre piste.
Pour déplacer un clip audio vers une nouvelle position temporelle :
m Faites glisser le clip vers la gauche ou vers la droite à une nouvelle position dans
la Timeline.
Faites glisser un clip vers le
haut ou vers le bas pour le
déplacer sur une autre piste.
Faites glisser un clip vers la gauche ou vers
la droite pour le faire changer de position.
Pour déplacer un clip audio à une nouvelle piste :
m Faites glisser le clip vers le haut ou vers la bas à une nouvelle piste.
Vous pouvez également déplacer un clip audio en vous servant des touches fléchées
droite et gauche associées à diverses touches de modification. Appuyez en même temps
sur la touche Option et sur les touches fléchées pour déplacer le clip d’un pixel à la fois.
Appuyez en même temps sur les touches Option, Maj et sur les touches fléchées pour
déplacer le clip à la ligne suivante du quadrillage de la Timeline.
Lorsque vous déplacez un clip d’un seul pixel, le réglage de zoom utilisé détermine
l’ampleur du déplacement.
Vous pouvez verrouiller la position horizontale (temporelle) d’un clip audio lors du déplacement de clips entre différentes pistes dans la Timeline. Cela permet de conserver plus
facilement le point de départ du clip lors du déplacement ou de la copie de celui-ci en
le faisant glisser tout en maintenant la touche Option enfoncée.
Pour verrouiller la position temporelle d’un clip lorsque vous le déplacez
entre plusieurs pistes :
m Maintenez la touche Maj enfoncée tout en faisant glisser le clip vers le haut ou
vers le bas vers une autre piste.
Chapitre 5 Utilisation de la Timeline
173
Déplacement de clips à l’aide de valeurs numériques
Si vous souhaitez déplacer des clips avec plus de précision, vous pouvez les déplacer
en saisissant des valeurs de timecode positive ou négative.
Pour déplacer un élément en saisissant une valeur de timecode :
1 Dans la Timeline, sélectionnez l’élément de clip à déplacer.
2 Tapez une valeur de timecode relative correspondant à la position souhaitée pour le clip.
Par exemple, tapez +48 (ou simplement 48) pour déplacer l’élément de 48 images vers
l’avant. Pour déplacer l’élément de 48 images vers l’arrière dans le temps, tapez –48.
Lorsque vous saisissez un nombre, un champ Déplacer apparaît en haut de la Timeline.
Remarque : ne cliquez pas dans le champ Timecode actuel avant d’effectuer cette
opération, car cela provoquerait le déplacement de la tête de lecture.
Déplacement de clips à l’aide de raccourcis clavier
Soundtrack Pro offre de nombreux raccourcis clavier pour déplacer les clips sélectionnés.
Pour déplacer un clip sélectionné d’une piste vers le haut :
m Appuyez sur Commande + Option + Flèche vers le haut.
Pour déplacer un clip sélectionné d’une piste vers le bas :
m Appuyez sur Commande + Option + Flèche vers le bas.
Pour pousser un clip sélectionné d’une image vidéo vers la gauche :
m Appuyez sur Commande + Option + Flèche gauche.
Pour déplacer légèrement un clip sélectionné d’une image vidéo vers la droite :
m Appuyez sur Commande + Option + Flèche droite.
Pour déplacer légèrement un clip sélectionné d’une ligne de quadrillage vers
la gauche :
m Appuyez sur Commande + Flèche vers la gauche.
Pour déplacer légèrement un clip sélectionné d’une ligne de quadrillage vers
la droite :
m Appuyez sur Commande + Flèche vers la droite.
Pour déplacer un clip sélectionné d’un point de montage vers la gauche :
m Appuyez sur Commande + Flèche vers le haut.
Pour déplacer un clip sélectionné d’un point de montage vers la droite :
m Appuyez sur Commande + Flèche vers le bas.
174
Chapitre 5 Utilisation de la Timeline
Remarque : ces commandes sont également accessibles via les menus en choisissent
Édition > Déplacer la sélection.
Pour obtenir la liste exhaustive des raccourcis clavier de Soundtrack Pro, consultez
l’annexe A, « Raccourcis clavier de Soundtrack Pro » à la page 493.
Alignement de clips sur des pistes adjacentes
Si l’alignement est activé, vous pouvez aligner un clip sur les bords d’un clip d’une piste
adjacente (la piste située immédiatement au-dessus ou en dessous de celle contenant
le clip). Cela s’avère particulièrement utile lorsque les points de début et de fin des clips
ne coïncident pas avec la valeur d’alignement actuelle.
Pour aligner un clip sur les clips adjacents :
m Choose Présentation > Aligner sur > Pistes adjacentes.
Redimensionnement des clips audio
La durée d’un clip audio (temps de lecture) peut être contrôlée en redimensionnant
le clip. Lorsque vous insérez un clip dans la Timeline, il a la même durée que le fichier
audio source. Vous pouvez raccourcir les clips afin de lire seulement une partie du
fichier source. Lorsque vous allongez un clip en mode de lecture en boucle, le fichier
source est répété plusieurs fois.
Pour redimensionner un clip audio :
1 Placez le curseur sur le côté gauche ou droit de le clip audio.
Le curseur se transforme alors en curseur de redimensionnement de clip.
2 Cliquez sur le côté du clip, puis faites glisser le curseur vers la gauche ou la droite pour
le redimensionner.
Lorsque vous allongez un clip normal qui ne tourne pas en boucle au-delà de sa longueur d’origine, Soundtrack Pro ajoute de l’espace vide à la fin du clip.
Un espace vide apparaît
lorsqu’un clip qui ne tourne
pas en boucle est allongé au
delà de sa longueur d’origine.
Chapitre 5 Utilisation de la Timeline
175
Lorsque vous rallongez un clip en mode de lecture en boucle, les encoches en haut
et en bas du clip indiquent la fin de chaque répétition du fichier audio source.
Faites glisser le clip vers
la gauche ou la droite
pour le redimensionner.
Les encoches indiquent les
points auxquels un clip en
boucle se répète.
Lorsque vous redimensionnez un clip en raccourcissant son bord gauche, vous modifiez
le point du fichier audio source auquel la lecture du clip commence, ce qui rend la première partie de l’audio source inaudible. Lorsque vous redimensionnez un clip en raccourcissant son bord droit, la partie que vous raccourcissez devient inaudible. Vous ne pouvez
pas allonger le bord gauche d’un clip avec un mode de lecture non en boucle au-delà du
début du fichier audio source.
Lorsque vous redimensionnez un clip, le bord redimensionné passe à la position d’alignement la plus proche si l’alignement est activé. Si vous souhaitez redimensionner un clip
indépendamment de la valeur Aligner sur, modifiez cette dernière ou désactivez l’alignement avant d’effectuer le redimensionnement. Pour en savoir plus sur l’alignement, reportez-vous à la rubrique « Utilisation de l’alignement » à la page 107.
Changement du décalage d’un clip audio
Lorsque vous insérez un clip audio dans la Timeline, il est lu à partir du début du fichier
audio source. Le point du fichier audio où commence la lecture du clip est appelé le
décalage. Par défaut, le décalage d’un clip est nul, ce qui correspond au début du fichier
audio source. Il vous est possible de modifier le décalage de sorte que la lecture du clip
s’amorce en un point ultérieur. (Dans Final Cut Pro, c’est ce que l’on appelle un coulissement.) Vous utilisez les données audio d’une partie arrivant plus tard dans le fichier
source sans devoir diviser le clip.
176
Chapitre 5 Utilisation de la Timeline
Pour faire coulisser un clip (modifier son décalage) :
m Sélectionnez le clip, puis faites-le glisser vers la gauche (vers le début du projet) tout
en maintenant enfoncées les touches Commande + Option.
Faites glisser la souris vers la gauche tout en
maintenant les touches Commande et Option
enfoncées pour modifier le décalage du clip.
La forme d’onde se déplace
dans les limites du clip pour
indiquer le changement de
décalage.
Une fois que vous avez changé le décalage en faisant glisser le curseur vers la gauche,
vous pouvez également le faire glisser vers la droite afin de changer le décalage.
Remarque : il n’est possible que de glisser le décalage vers une portion arrivant plus
tard dans le fichier audio source du fichier, et non vers un point situé avant le début
du fichier.
Lorsque vous modifiez le décalage d’un clip, l’oscilloscope bouge dans les limites du
clip pour indiquer le changement. La longueur du clip reste la même. Si le clip n’a pas
été redimensionné, il atteindra la fin du fichier audio source et sa lecture en boucle
s’amorcera. Tandis que vous déplacez le décalage par glissement, les encoches du clip
se déplacent également pour signaler le point à partir duquel le clip sera lu en boucle.
Création de fondus et de fondus enchaînés dans la Timeline
L’une des tâches les plus courantes d’un monteur son est d’ajouter des fondus entrants
et sortants aux différents clips et des fondus enchaînés (crossfades) entre les clips pour
lisser le son global d’une vidéo ou de la bande sonore d’un film.
Création de fondus entrants et sortants dans la Timeline
Soundtrack Pro vous permet d’ajouter facilement des fondus et des fondus enchaînés
et de régler le type de fondu directement dans la Timeline multipiste.
Pour créer un fondu entrant ou sortant sur un clip dans la Timeline :
1 Placez le pointeur au-dessus du bord supérieur gauche du clip (pour un fondu entrant)
ou du bord supérieur droit du clip (pour un fondu sortant).
Chapitre 5 Utilisation de la Timeline
177
Le pointeur se transforme en pointeur de fondu.
2 Faites glisser le pointeur depuis le coin vers le centre du clip.
Un fondu est surimposé au clip.
3 Faites glisser le bord du fondu vers la gauche ou vers la droite pour régler la durée
du fondu.
Pour régler le type de fondu :
1 Double-cliquez sur le fondu dans la Timeline.
La fenêtre Sélecteur de fondu apparaît.
2 Cliquez sur l’un des quatre boutons situés à gauche du Sélecteur de fondu pour
sélectionner un type de fondu :
Â
Â
Â
Â
Linéaire : le taux d’atténuation reste constant pendant toute la durée du fondu.
Logarithmique : démarre rapidement, puis s’atténue doucement vers la fin.
Exponentiel : démarre doucement, puis accélère rapidement vers la fin
Courbe en S : atténue l’entrée et la sortie du fondu et le point moyen se trouve à 0 dB.
Remarque : cette liste décrit les différents types de fondus entrants. L’inverse est vrai
pour les fondus sortants logarithmiques et exponentiels.
Linéaire
Logarithmique
Exponentiel
Courbe en S
178
Chapitre 5 Utilisation de la Timeline
La fondu entrant dans la Timeline est mis à jour pour refléter votre choix en matière
de type de fondu.
Remarque : le type de fondu par défaut est de +3 dB. Choisissez Soundtrack Pro >
Préférences > Général pour changer le type de fondu par défaut.
Création de Crossfades (ou fondus enchaînés) entre des clips audio
Les Crossfades permettent de créer des transitions douces entre un clip audio et le
suivant, en évitant les clics ou les changements de volume brutaux pouvant survenir
lorsque vous placez des fichiers audio les uns après les autres.
Pour créer un fondu enchaîné (Crossfade) entre des clips audio, configurez le projet en
mode Crossfade, puis faites glisser un clip audio de sorte qu’il en chevauche un autre.
Un Crossfade est créé pour la longueur de la zone de chevauchement.
Pour configurer un projet en mode Crossfade :
m Cliquez sur le bouton Mode Crossfade, au-dessus de la vue globale de la Timeline.
Bouton Mode Crossfade
En mode Crossfade, lorsque vous faites glisser un clip audio de sorte qu’il chevauche
partiellement un autre clip audio sur une piste de la Timeline, un Crossfade est créé
pour les parties des deux fichiers audio qui se chevauchent. Vous pouvez ajuster les
limites du Crossfade dans la Timeline.
Pour créer un Crossfade :
m Dans la Timeline, faites glisser un clip audio, de sorte qu’il chevauche un autre clip audio.
Le Crossfade apparaît dans la zone de chevauchement des deux clips.
Crossfade
Chapitre 5 Utilisation de la Timeline
179
Vous pouvez ajuster les Crossfades de différentes façons. Il est possible de modifier
les bords des clips avec Crossfade ou de déplacer la position du Crossfade sans en
modifier la longueur.
Pour ajuster les limites d’un Crossfade :
1 Déplacez le pointeur sur le bord gauche ou droit du Crossfade.
Le pointeur se transforme en pointeur de Crossfade.
2 Faites glisser le bord du Crossfade afin d’en ajuster la limite.
Pour déplacer le Crossfade sans changer sa longueur :
m Faites glisser la partie inférieure du Crossfade vers la gauche ou vers la droite.
Comme avec les autres montages que vous effectuez dans la Timeline, la création
d’un Crossfade entre deux clips audio ne modifie pas les fichiers audio source.
Pour régler le type de crossfade :
1 Double-cliquez sur le crossfade.
La fenêtre Sélecteur de fondu apparaît avec deux colonnes présentant les quatre
types de fondus.
Remarque : pour les descriptions des quatre types de fondus, consultez la rubrique
« Pour régler le type de fondu : » à la page 178.
2 Cliquez sur l’un des quatre boutons de la colonne de gauche pour sélectionner
un type de fondu sortant pour le clip de gauche.
La crossfade dans la Timeline est mis à jour pour refléter votre choix en matière
de type de fondu.
180
Chapitre 5 Utilisation de la Timeline
3 Cliquez sur l’un des quatre boutons de la colonne de droite pour sélectionner
un type de fondu entrant pour le clip de droite.
La crossfade dans la Timeline est mis à jour pour refléter votre choix en matière
de type de fondu.
∏
Astuce : il est également possible d’appliquer des fondus et des crossfades à l’aide de
raccourcis clavier. Pour obtenir la liste exhaustive des raccourcis clavier de Soundtrack Pro,
consultez l’annexe A, « Raccourcis clavier de Soundtrack Pro » à la page 493.
Coupure de clips audio qui se chevauchent
Vous pouvez faire en sorte que Soundtrack Pro tronque la partie chevauchante des
clips audio dans la Timeline, plutôt que de leur appliquer un Crossfade. Pour tronquer
des clips audio, mettez le projet en mode coupure, puis faites glisser un clip audio de
sorte qu’il en chevauche un autre.
Pour mettre le projet en mode coupure :
m Cliquez sur le bouton Mode de chevauchement, au-dessus de la vue globale de
la Timeline.
En mode Coupure, lorsque vous faites glisser un clip audio de sorte qu’il chevauche
partiellement un autre clip audio sur une piste de la Timeline, la partie du clip qui
chevauche l’autre est tronquée.
Pour tronquer un clip audio :
m Dans la Timeline, faites glisser un autre clip audio sur une partie du clip.
Chapitre 5 Utilisation de la Timeline
181
Montage de clips audio dans la Timeline multipiste
La plupart des applications audio se concentrent soit sur le montage multipiste, soit
sur l’édition de forme d’onde, mais jamais sur les deux à la fois. De plus, la plupart des
applications d’édition de forme d’onde gèrent les données de manière destructive en
appliquant des modifications irréversibles à vos fichiers de données. Soundtrack Pro
offre le meilleur des deux univers : la possibilité d’éditer les formes d’onde de manière
non destructive tout en travaillant sur un projet multipiste.
Vous pouvez modifier des clips audio de différentes façons dans la Timeline. Vous pouvez
sélectionner, couper, copier et coller des clips, les déplacer, les redimensionner, les transposer, les fractionner et les joindre, ainsi que les modifier d’autres façons. Vous pouvez
également appliquer n’importe quelle action et opération de traitement sur n’importe
quel clip directement dans la Timeline.
Vous pouvez visualiser et modifier le fichier de données d’un clip dans l’onglet Éditeur
de fichiers sans perdre le contexte de la Timeline multipiste. Cette possibilité se nomme
l’édition sur place. Sélectionnez simplement un clip dans la Timeline et il apparaît dans
l’Éditeur de fichiers ci-dessous. La tète de lecture dans la Timeline et l’onglet Éditeur de
fichiers sont synchronisés, afin de vous permettre de lire le fichier de données dans le
contexte de votre projet multipiste global. Toute les modifications apportées au fichier
de données sont immédiatement reflétées dans la Timeline. Vous pouvez également
mettre en solo n’importe quel élément de l’onglet Éditeur de fichiers.
182
Chapitre 5 Utilisation de la Timeline
Vous pouvez également, si vous préférez, double-cliquer sur un clip dans votre projet
multimédia, afin que son fichier de données s’ouvre dans le projet Éditeur de fichiers,
prêt pour l’édition de forme d’onde. Les modifications apportées au projet sont immédiatement reflétées dans le projet multipiste.
Chapitre 5 Utilisation de la Timeline
183
Utilisation des outils d’édition de la Timeline
La Timeline comporte des outils d’édition que vous pouvez utiliser pour modifier et
régler des clips dans la Timeline.
Outil de sélection
Lorsque vous ouvrez la Timeline, le pointeur est un pointeur de sélection (flèche). Vous
pouvez utiliser l’outil de sélection pour sélectionner des clips et des pistes en cliquant
dessus et pour tracer des rectangles de sélection autour de plusieurs pistes. Lorsque vous
avez terminé d’utiliser un autre outil de modification de la Timeline, vous pouvez rétablir
le pointeur de sélection en cliquant sur le bouton Outil de sélection.
Outil de sélection
Outil Portion de piste
L’outil Portion de piste permet d’effectuer des sélections temporelles. Les sélections effectuées à l’aide de l’outil Portion de piste sont complètement temporelles, vous pouvez
donc utiliser l’outil Portion de piste pour sélectionner des portions de clips ou des portions de plusieurs clips. (Ce comportement est différent de celui de l’outil de sélection
qui, lorsque l’on effectue des sélections sur plusieurs pistes, ne permet de ne sélectionner que des clips complets.) Les sélections de portions de piste apparaissent également
en tant que sélections dans l’onglet Éditeur de fichiers. Pour plus d’informations sur l’utilisation de l’outil Portion de piste, consultez la rubrique « Montage à l’aide de l’outil Portion de piste » à la page 195.
Outil Portion de piste
184
Chapitre 5 Utilisation de la Timeline
Outils Lame de rasoir et Lame de rasoir sur tout
À l’aide de l’outil Lame de rasoir, vous pouvez effectuer de nombreuses divisions consécutives sans avoir à déplacer la tête de lecture à chaque fois. Utilisez l’outil Lame de
rasoir sur tout pour diviser toutes les pistes. Pour plus d’informations sur les outils
Lame de rasoir et Lame de rasoir sur tout, consultez la rubrique « Division et jonction
de clips audio » à la page 191.
Outil Lame
de rasoir
Outil Lame
de rasoir sur tout
Outils Prélèvement et Tampon
Les outils Prélèvement et Tampon fournissent un moyen efficace de transférer les propriétés d’un clip à un ou plusieurs autres clips. Utilisez l’outil Prélèvement pour copier
les propriétés de clips sélectionnés et créer un modèle de traitement dans la Palette de
sons qui peut ensuite être appliqué à d’autres clips. Utilisez l’outil Tampon pour appliquer ces propriétés à d’autres clips. Pour plus d’informations sur les outils Prélèvement
et Tampon, consultez la rubrique « Utilisation des outils Prélèvement et Tampon » à la
page 200.
Outil Prélè-
Outil Tampon
Outil Défilement
L’outil Défilement de Soundtrack Pro permet un défilement détaillé qui produit un
résultat très proche de l’effet produit par un magnétoscope analogique. Pour plus
d’informations sur l’utilisation de l’outil Défilement, consultez la rubrique « Défilement
de fichiers audio » à la page 222.
Outil Défilement
Chapitre 5 Utilisation de la Timeline
185
Palette des outils de montage de la Timeline
La Timeline comporte une palette très pratique qui donne accès, via un simple raccourci
clavier, à tous ses outils de montage graphique. Cela vous permet de gagner du temps et
de l’énergie en évitant d’avoir à déplacer le pointeur vers le haut à chaque fois que vous
devez sélectionner (ou désélectionner) un outil de montage de la Timeline.
Pour utiliser la palette des outils de montage de la Timeline :
1 Appuyez sur la touche accent grave ( ` ).
La palette des outils de montage de la Timeline apparaît à l’emplacement du pointeur.
2 Dans la palette, effectuez l’une des opérations suivantes pour sélectionner l’outil de
montage de la Timeline que vous souhaitez utiliser :
 Cliquez sur l’icône de l’outil.
 Appuyez sur la touche numérotée correspondante (1 à 7, de gauche à droite).
 Utilisez les touches Flèche gauche et Flèche droite, puis appuyez sur Entrée.
Une fois que vous avez fini d’utiliser l’outil de montage de la Timeline, il est préférable
de retourner immédiatement à l’outil de sélection par défaut.
Édition sur place
L’édition sur place du fichier de données d’un clip (directement dans la Timeline) est
presque identique à l’édition de n’importe quel autre fichier de données dans l’Éditeur
de fichiers Soundtrack Pro. Les mêmes effets, outils de montage ou vues de forme
d’onde sont disponibles. Il existe toutefois quelques différences :
 Synchronisation de la tête de lecture de la Timeline et de l’Éditeur de fichiers : lorsque vous
éditez sur place le fichier de données d’un clip, les têtes de lecture de la Timeline et de
l’Éditeur de fichiers sont synchronisées afin que vous puissiez travailler avec le fichier
de données dans le contexte de votre projet multipiste.
186
Chapitre 5 Utilisation de la Timeline
 Plusieurs marqueurs de zones : étant donné qu’un fichier de données peut être référencé
par plusieurs clips dans un projet multipiste, plusieurs marqueurs de zone peuvent apparaître au-dessus d’un fichier de données dans l’Éditeur de fichiers. Chaque marqueur de
zone affiche dans la Timeline les points d’entrée et de sortie du clip qui fait référence au
fichier de données. Cela vous signale que les modifications apportées à ce fichier de données peuvent avoir un impact sur plusieurs clips.
Points d’entrée et
de sortie multiples
Impact de l’édition d’un fichier de données sur les clips
Lorsque vous modifiez un fichier de données au sein d’un projet multipiste, tous les clips
faisant référence à ce fichier de données sont mis à jour simultanément. Par exemple, si
dix de vos clips font référence au même fichier de données et si vous double-cliquez sur
l’un des clips pour modifier le fichier de données sous-jacent, toutes les modifications
apportées au fichier de données affectent les dix clips.
Fonctionnement du montage de fichier audio source
au sein d’un projet multipiste Soundtrack Pro
Lorsque vous modifiez un clip sur place ou que vous l’ouvrez dans l’onglet Éditeur
de fichiers, la manière dont le fichier audio source est traité dépend de son format.
 Si le format de fichier audio du clip est un projet de fichier audio Soundtrack Pro natif :
le projet de fichier audio est ouvert directement dans l’onglet Éditeur de fichiers,
ce qui vous permet d’effectuer des modifications non destructives sur les données.
 Si le format de fichier audio du clip est un fichier plat tel qu’un fichier AIFF ou WAVE :
Soundtrack Pro créé automatiquement un projet de fichier audio Soundtrack Pro pour
ce fichier plat et relie tous les clips du projet au nouveau projet de fichier audio. Ainsi,
vous pouvez apporter des modifications non destructives à ces données. Chaque fois
que vous enregistrez votre projet multipiste, tous les fichiers de données du projet de
fichier audio nouvellement créé sont enregistrés dans l’emplacement réservé aux données modifiées sur votre disque dur. (Vous pouvez modifier cet emplacement en choisissant Soundtrack Pro > Préférences, puis en cliquant sur Général.)
Chapitre 5 Utilisation de la Timeline
187
Modification d’un clip sans affecter ses données sources
Chaque fois que vous utilisez plusieurs occurrences du même clip dans un projet multipiste, ce clip fait référence au même fichier de données sources. Cela signifie que chaque
fois que vous modifiez le fichier de données, tous les clips qui y font référence sont affectés.
Comment modifier juste un clip sans modifier ses données sources ? Lorsque vous ne
souhaitez apporter des modifications qu’à un seul clip, vous pouvez effectuer une nouvelle
copie du fichier de données du clip dans un nouveau projet de fichier audio et lier ce clip
au nouveau projet de fichier audio.
Pour créer une copie du fichier de données d’un clip et le lier à un nouveau
projet de fichier audio :
1 Sélectionnez le clip dont vous souhaitez copier le fichier de données source.
2 Cliquez sur le clip tout en maintenant la touche Contrôle enfoncée dans la Timeline,
puis choisissez Remplacer par un projet audio autonome dans le menu local.
Il est alors créé un nouveau projet de fichier audio Soundtrack Pro incluant la copie du
fichier audio d’origine. Seules les données situées entre le point de départ et de sortie du
clip sont copiées, ainsi que des poignées de part et d’autre pour un éventuel trim ultérieur.
Le nouveau projet de fichier audio s’ouvre dans l’onglet Éditeur de fichiers et le clip
est désormais relié au nouveau projet de fichier audio.
Remarque : la durée par défaut d’une poignée est de 5 secondes. Pour régler
la durée de la poignée, choisissez Soundtrack Pro > Préférences > Général.
188
Chapitre 5 Utilisation de la Timeline
Utilisation conjointe de la Timeline multipiste et de l’Éditeur
de fichiers
L’un des avantages uniques de Soundtrack Pro est la combinaison de l’édition de forme
d’onde non destructive dans le contexte d’une Timeline multipiste. Cette rubrique vous
indique comment exploiter cet ensemble d’outils performants dans vos projets de
montage sonore.
Application de modifications dans l’Éditeur de fichiers et écoute
de ces dernières dans la Timeline
Lorsque vous organisez un projet multipiste, vous devez éditer et ajuster fréquemment
les fichiers audio individuels et écouter immédiatement le résultat dans le contexte de
la Timeline multipiste globale. Pour cela, vous pouvez utiliser conjointement la Timeline
et l’Éditeur de fichiers.
Pour appliquer des modifications dans l’Éditeur de fichiers et écouter
les résultats dans la Timeline :
1 Après avoir activé l’onglet Éditeur de fichiers, sélectionnez, dans la Timeline, un clip
à ajuster.
La forme d’onde du clip est affichée dans l’Éditeur de fichiers.
Chapitre 5 Utilisation de la Timeline
189
2 Effectuez les réglages et les modifications du clip dans l’Éditeur de fichiers.
Pour plus d’informations sur les opérations de montage de base, consultez la rubrique
« Montage de fichiers audio dans l’Éditeur de fichiers » à la page 220. Pour plus d’informations sur le traitement des effets, consultez la rubrique « Traitement de fichiers
audio » à la page 243. Pour plus d’informations sur l’analyse des fichiers, consultez la
rubrique « Analyse d’un fichier audio » à la page 263.
3 Les modifications du clip sont enregistrées dans l’onglet Actions au fur et à mesure
qu’elles sont effectuées dans l’Éditeur de fichiers. Vous pouvez ajuster, modifier et
réordonner l’ordre des actions si nécessaire.
Pour plus d’informations sur l’utilisation des actions, consultez la rubrique « Utilisation
d’actions » à la page 255.
Remarque : chaque fois que vous appliquez une commande à partir du menu Édition
ou Processus, Soundtrack Pro crée un fichier de projet audio (.stap) pour le fichier audio
source s’il n’y en a pas encore. Les clips qui font référence au fichier source audio voient
toutes leurs sources audio remplacées par celles du projet de fichier audio.
4 Écoutez le clip.
Soundtrack Pro lit le clip avec toutes les pistes actives dans la Timeline.
5 Effectuez tous les autres réglages et modifications sur le clip dans l’Éditeur de fichiers
(ou sur les actions dans l’onglet Actions), puis lisez à nouveau le clip. Répétez l’opération si nécessaire.
190
Chapitre 5 Utilisation de la Timeline
Repérage des effets sonores de l’Éditeur de fichiers
dans la Timeline
L’une des tâches courantes d’un monteur son consiste à ajouter des effets sonores ou
des clips d’ambiance à un projet multipiste. Il vous arrivera souvent d’utiliser une ou
plusieurs sections courtes d’un fichier source plus long. Ce travail peut être effectué
rapidement en utilisant conjointement l’onglet Éditeur de fichiers et la Timeline.
Pour ajouter de petites portions d’un fichier audio plus long à un projet multipiste :
1 Ouvrez le projet multipiste dans la Timeline.
2 Faites glisser un fichier audio dans l’onglet Éditeur de fichiers.
3 Sélectionnez une portion du fichier audio dans l’onglet Éditeur de fichiers.
4 Faites glisser cette portion et déposez-la sur une piste de la Timeline.
5 Sélectionnez une autre portion du fichier audio dans l’onglet Éditeur de fichiers.
6 Faites glisser cette portion et déposez-la sur une piste de la Timeline.
Vous avez également la possibilité d’ouvrir la palette Vidéo à points multiples pour
obtenir un contexte visuel afin de repérer les effets sonores dans la Timeline. Pour
plus d’informations sur la palette Vidéo à points multiples, consultez la rubrique
« Défilement et repérage avec la Palette vidéo à points multiples » à la page 354.
Division et jonction de clips audio
Il est possible de n’utiliser parfois qu’une partie du fichier audio source d’un clip audio.
Soundtrack Pro vous permet de scinder le clip en segments et d’utiliser ceux-ci dans la
Timeline en tant que clips indépendants. Vous pouvez déplacer les segments, les modifier et scinder chacun d’eux en d’autres segments. Vous pouvez également réunir facilement des clips.
Vous pouvez diviser des clips à l’aide de la commande Scinder ou des outils Lame de
rasoir et Lame de rasoir sur tout. Chaque méthode comporte des avantages, en fonction
de la situation.
Chapitre 5 Utilisation de la Timeline
191
Division de clips à l’aide de l’outil Lame de rasoir
À l’aide de l’outil Lame de rasoir, vous pouvez effectuer de nombreuses divisions
consécutives sans déplacer chaque fois la tête de lecture.
Pour scinder des clips audio avec l’outil Lame de rasoir :
1 Cliquez sur le bouton Outil Lame de rasoir au-dessus de la Timeline.
Bouton Outil Lame de rasoir
Le pointeur se transforme en pointeur Lame de rasoir sur tout.
2 Cliquez sur un clip à l’endroit où vous souhaitez le diviser.
Le clip est divisé à l’endroit où vous avez cliqué.
Cliquez sur le clip à l’aide de l’outil
Lame de rasoir pour le diviser.
Division de clips sur toutes les pistes à l’aide de l’outil Lame
de rasoir sur tout
Utilisez l’outil Lame de rasoir sur tout pour diviser sur toutes les pistes.
Pour diviser des clips audio sur toutes les pistes à l’aide de l’outil Lame de rasoir
sur tout :
1 Cliquez sur le bouton Outil Lame de rasoir sur tout au-dessus de la Timeline.
Bouton Outil Lame de rasoir sur tout
Le pointeur se transforme en pointeur Lame de rasoir sur tout.
Remarque : pour passer de l’outil Lame de rasoir à l’outil Lame de rasoir sur tout et
inversement, maintenez la touche Maj enfoncé pendant que l’un des deux outils est
sélectionné.
2 Cliquez dans la Timeline à l’endroit où vous souhaitez diviser les clips sur toutes les pistes.
192
Chapitre 5 Utilisation de la Timeline
Remarque : si vous utilisez l’outil Lame de rasoir sur tout dans la piste de podcast,
celle-ci est coupée ainsi que tous les clips audio qui se trouvent également sous l’outil
Lame de rasoir sur tout. Cependant, si vous utilisez l’outil Lame de rasoir sur tout sur
une piste audio, cela ne coupe pas la piste de podcast.
Utilisez l’outil Lame
de rasoir sur tout
pour diviser les clips
sur toutes les pistes.
Division de clips à l’aide de la tête de lecture
La tête de lecture permet de diviser des clips en cours de lecture d’un projet, de diviser
des clips d’une piste sélectionnée et de diviser des clips sans l’aide de la souris.
Pour scinder des clips sélectionnés avec la tête de lecture :
1 Placez la tête de lecture là où vous souhaitez diviser le clip, puis sélectionnez le ou
les clips à diviser.
En une seule opération, vous pouvez diviser plusieurs clips.
Positionnez la tête de
lecture à l’endroit où
vous souhaitez diviser
le clip sélectionné.
2 Choisissez Clip > Scinder (ou appuyez sur la touche S).
Chapitre 5 Utilisation de la Timeline
193
Tous les clips sélectionnés sous la tête de lecture sont divisés en deux segments. Le premier segment s’achève à la position de la tête de lecture, tandis que le second segment
y commence.
Le clip est divisé en deux
segments, chacun lisant
une partie du fichier
audio source.
Vous pouvez scinder un clip audio en trois segments à l’aide de l’outil Portion de piste
en effectuant une sélection en son milieu (sur n’importe quelle partie ne comprenant
ni le début ni la fin), puis en appuyant sur le touche S. Le clip est alors scindé en trois
segments, délimités par le début et la fin de la sélection. Pour plus d’informations sur
l’utilisation de l’outil Portion de piste, consultez la rubrique « Montage à l’aide de l’outil
Portion de piste » à la page 195.
Pour scinder des clips audio sur des pistes sélectionnées :
1 Placez la tête de lecture à l’endroit où vous souhaitez scinder le ou les clips.
2 Sélectionnez la ou les pistes contenant le ou les clips à scinder.
3 Choisissez Clip > Scinder (ou appuyez sur la touche S).
Tous les clips sous la tête de lecture sur les pistes sélectionnées sont divisés en deux
segments. Le premier segment s’achève à la position de la tête de lecture, tandis que
le second segment y commence.
Remarque : toutes les sélections de clips ont la priorité sur les sélections de pistes :
si les clips et les pistes sont sélectionnés sous la tête de lecture, Soundtrack Pro divise
uniquement les clips.
Pour scinder des clips audio tout en effectuant la lecture d’un projet :
1 Effectuez l’une des opérations suivantes :
 Sélectionnez le ou les clips à diviser.
 Sélectionnez la ou les pistes contenant le ou les clips à scinder.
2 Lisez la section de la Timeline contenant le ou les clips à scinder.
3 En cours de lecture du projet, appuyez sur la touche S aussi souvent que vous le souhaitez.
Le ou les clips sont scindés à l’emplacement de la tête de lecture chaque fois que vous
appuyez sur la touche S.
194
Chapitre 5 Utilisation de la Timeline
Réunion de clips audio
Vous avez la possibilité de joindre des clips issus d’un même fichier audio original,
y compris les segments de clips sectionnés. Pour être joints, les clips doivent être
contigus et se trouver sur la même piste.
Pour joindre des clips audio :
1 Placez les clips les uns à côté des autres dans la même piste.
2 Sélectionnez les clips, puis choisissez Clip > Joindre (ou appuyez sur la touche J).
Lorsque vous joignez des fichiers en boucle ou des segments de fichiers en boucle,
le fichier joint est lu jusqu’à la fin du fichier audio source avant d’être mis en boucle.
Les encoches au niveau du fichier joint indiquent la fin du fichier audio source.
Montage à l’aide de l’outil Portion de piste
L’outil Portion de piste permet d’effectuer des sélections temporelles. Contrairement
aux sélections de plusieurs clips effectuées à l’aide de l’outil de sélection par défaut
(qui ne peut sélectionner qu’un clip entier), les sélections de l’outil Portion de piste
sont uniquement temporelles. Cela signifie que vous pouvez utiliser l’outil Portion
de piste pour sélectionner des portions de clips ou des portions de plusieurs clips.
Vous pouvez facilement déplacer et régler la taille de la sélection d’un outil Portion
de piste et ajouter ou supprimer des pistes complètes dans la sélection. Cela est très
important pour le traitement des effets.
Utilisez l’outil Portion de piste pour sélectionner une combinaison quelconque
des éléments suivants :
 Un ou plusieurs clips ou pistes et leurs enveloppes
 Portions de plusieurs clips ou pistes et leurs enveloppes
Pour effectuer une sélection à l’aide de l’outil Portion de piste :
1 Cliquez sur l’outil Portion de piste en haut de la Timeline (ou appuyez sur W).
2 Faites glisser le curseur à travers une portion quelconque de la Timeline pour effectuer
une sélection de portion de piste.
Un rectangle de sélection de portion de piste apparaît au dessus de la zone. Par défaut,
la sélection inclut tous les clips qui se situent dans le rectangle ainsi que leurs enveloppes.
Chapitre 5 Utilisation de la Timeline
195
Pour sélectionner une portion de clip à l’aide de l’outil Portion de piste :
1 Cliquez sur l’outil Portion de piste en haut de la Timeline (ou appuyez sur W).
2 Faites-glisser une portion quelconque du clip à l’aide de l’outil Portion de piste.
Un rectangle de sélection de portion de piste apparaît au dessus de la portion du clip
et l’onglet Éditeur de fichiers affiche la même sélection dans sa vue de forme d’onde.
Par défaut, la sélection inclut les enveloppes du clip.
Sélection de
portion de piste
Sélection via
l’Éditeur de fichiers
Pour ajuster la taille de la sélection de portion de piste, effectuez l’une des
opérations suivantes :
m Faites-glisser l’un des quatre bords de la sélection pour étendre ou réduire ce
côté du rectangle de sélection.
m Tout en maintenant la touche Maj enfoncée, cliquez sur la piste que vous souhaitez
inclure dans la portion de piste à l’extrémité opposé de la zone que vous souhaitez
sélectionner.
196
Chapitre 5 Utilisation de la Timeline
Pour déplacer une sélection de portion de piste :
m Cliquez au milieu de la sélection de portion de piste, puis faites-la glisser vers le nouvel
emplacement dans la Timeline.
Pour ajouter une piste, un bus ou un sous-mixage non adjacent à une sélection
de portion de piste :
m Cliquez à n’importe quel endroit de chaque piste, bus ou sous-mixage tout en maintenant
la touche Commande enfoncée.
Remarque : vous pouvez ajouter des pistes, des bus et des sous-mixages qui ne sont
pas adjacents à la sélection.
Pour supprimer une piste, un bus ou un sous-mixage non adjacent d’une sélection
de portion de piste :
m Tout en maintenant la touche Commande enfoncée, cliquez à n’importe quel endroit
de la piste.
Vous pouvez sélectionner une portion de piste master incluant le contenu audio et
les enveloppes de tous les bus, sous-mixages et pistes, y compris la piste audio de
la vidéo. (Seule une portion de piste master comprend les bus et les sous-mixages.)
Pour effectuer une sélection de portion de piste master :
m A l’aide de l’outil Portion de piste, faites-glisser la barre de sélection de la piste vidéo
située au dessus de la règle temporelle.
Glissez la barre
de sélection
de la piste
vidéo pour
créer une
portion de
piste master.
Chapitre 5 Utilisation de la Timeline
197
Coupage, copiage et collage de portions de piste
Vous pouvez couper ou copier une portion de piste et la coller à un autre endroit
de la Timeline.
Pour couper une portion de piste :
m Sélectionnez la portion de piste, puis choisissez Édition > Couper (ou appuyez sur
les touches Commande + X).
Pour copier une portion de piste :
m Sélectionnez la portion de piste, puis choisissez Édition > Copier (ou appuyez sur
les touches Commande + C).
Pour coller une portion de piste :
m Placez la tête de lecture là où vous souhaitez coller la portion de piste, puis choisissez
Édition > Coller (ou appuyez sur les touches Commande + V).
Si la portion de piste est issue d’une seule piste, elle est collée dans cette même piste
au niveau de la position de la tête de lecture. Si elle comporte plusieurs pistes, la piste
la plus élevée de la Timeline est collée dans la piste sélectionnée et les autres pistes
sont collées dans les pistes situées en dessous. S’il n’y a pas assez de pistes disponibles
pour accueillir celles de la portion de piste, une zone de dialogue apparaît pour confirmer la création.
Suppression du contenu de portions de piste
Pour supprimer le contenu d’une sélection de portion de piste :
m Sélectionnez la portion de piste, puis choisissez Édition > Supprimer (ou appuyez
sur la touche Suppr).
Changement de la zone de sélection de portion de piste
Vous pouvez changer la hauteur d’une zone de sélection de portion de piste afin
d’inclure une plus grande partie de la Timeline, graphiquement ou numériquement.
Pour étendre graphiquement la zone de sélection de portion de piste :
m Tout en maintenant la touche Maj enfoncée, cliquez sur n’importe quelle piste sur
le point à partir duquel vous souhaitez l’étendre.
Tout en maintenant la touche
Maj enfoncée,
cliquez dans la
Timeline pour
étendre une
portion de piste.
198
Chapitre 5 Utilisation de la Timeline
Pour changer le point d’entrée, de sortie ou la durée d’une portion de piste
à l’aide de valeur numériques :
1 Effectuez une sélection de portion de piste dans la Timeline.
L’onglet Détails affiche les contrôles Portion de piste.
2 Dans l’onglet Détails, tapez une nouvelle valeur dans le curseur de valeur Entrée,
dans le curseur de valeur Sortie ou dans le curseur de valeur Durée.
3 Appuyez sur Tab ou sur Entrée afin de confirmer la nouvelle valeur.
Remarque : à droite des commandes de lecture de la Timeline se trouve le curseur de
valeur Durée de la sélection. Lorsqu’une portion de piste est active, le curseur de valeur
Durée de la sélection affiche la longueur (durée) de la portion de piste active. Vous pouvez
utiliser ce curseur de valeur de la même manière que vous utilisez le curseur de valeur
Durée dans la section Portion de piste de l’onglet Détails.
Pour plus d’informations sur l’utilisation des curseurs de valeurs, consultez la rubrique
« À propos de la modification des valeurs et des entrées de timecode » à la page 84.
Utilisation de l’outil Portion de piste avec des raccourcis clavier
Soundtrack Pro offre de nombreux raccourcis clavier pour ajuster les sélections
de portions de piste.
Pour étendre le bord gauche de la sélection de portion de piste d’une ligne
de quadrillage :
m Appuyez sur Maj + Flèche vers la gauche.
Pour étendre le bord droit de la sélection de portion de piste d’une ligne
de quadrillage :
m Appuyez sur Maj + Flèche droite.
Pour obtenir la liste exhaustive des raccourcis clavier de Soundtrack Pro, consultez
l’annexe A, « Raccourcis clavier de Soundtrack Pro » à la page 493.
Chapitre 5 Utilisation de la Timeline
199
Utilisation des outils Prélèvement et Tampon
Les outils Prélèvement et Tampon fournissent un moyen rapide d’appliquer le travail
effectué sur un clip à un ou plusieurs autres clips. Utilisez l’outil Prélèvement pour
copier les propriétés de clips sélectionnés et créer un modèle de traitement dans la
Palette de sons qui peut ensuite être appliqué à d’autres clips. Utilisez l’outil Tampon
pour appliquer ces propriétés à d’autres clips.
Vous pouvez utiliser la Palette de sons pour personnaliser le modèle de traitement en
activant ou désactivant diverses propriétés, en nommant le modèle et en l’enregistrant
comme préréglage. Vous pouvez également ajouter une image de vignette pour représenter le préréglage. Les préréglages sont enregistrés dans la Palette des sons afin que
vous puissiez les sélectionner et les modifier avant de les appliquer à plusieurs projets
multipistes.
Pour prélever les propriétés d’un clip dans la Timeline :
1 Cliquez sur l’outil Prélèvement en haut de la Timeline (ou appuyez sur UU).
La Palette des sons apparaît. Lorsque vous déplacez le pointeur au dessus des clips
dans la Timeline, il se transforme en pointeur de prélèvement.
2 Si vous souhaitez limiter le type de propriétés prélevées, désélectionnez l’une des
deux cases à cocher en haut de la Palette de sons :
 Prélever les éléments d’analyse : ceux-ci incluent les clics et les craquement, les bruits
de souffle d’alimentation, les décalages DC, la phase, le signal coupé et le silence.
 Prélever les éléments de traitement : ceux-ci incluent les effets de traitement dans les
catégories suivantes : Dynamique, Distorsion, EQ et filtre, modulation, Reverb/Délais,
Divers et Mac OS.
3 Dans la Timeline, cliquez sur le clip dont vous souhaitez prélever les propriétés.
Soundtrack Pro crée un modèle temporaire nommé Données prélevées (Nom de la piste)
où Nom de la piste correspond à la piste contenant le clip source. Les propriétés du clip
apparaissent dans la liste à droite de la Palette de son. Le pointeur se transforme immédiatement en pointeur Tampon qui vous permet de coller le modèle des propriétés de
clip prélevées sur un autre clip. Les propriétés apparaissent dans le même ordre dans
le modèle de la Palette des sons que dans l’onglet Actions du clip source.
200
Chapitre 5 Utilisation de la Timeline
Pour coller les propriétés sur un ou plusieurs clips dans la Timeline :
1 Si vous appliquez les propriétés à plusieurs clips, sélectionnez les clips cibles dans
la Timeline.
2 Dans la Palette de sons, sélectionnez le modèle ou le préréglage contenant les propriétés
que vous souhaitez appliquer. (Cette opération est nécessaire uniquement si la Palette de
sons contient déjà des préréglages sur le côté gauche.)
3 Choisissez l’une des opérations suivantes dans le menu local au milieu en bas
de la Palette des sons :
 Ajouter : ajoute les propriétés sélectionnées dans la Palette des sons à la liste
des actions dans l’onglet Actions du clip cible.
 Remplacer : remplace les actions de l’onglet Actions du clip cible par les propriétés
sélectionnées dans la Palette des sons.
Choisissez Ajouter ou Remplacer
dans le menu local
4 Effectuez l’une des opérations suivantes :
 Cliquez sur l’outil Tampon en haut de la Timeline (ou appuyez sur U), puis cliquez
sur le ou les clips cibles dans la Timeline.
 Si le clip cible est déjà sélectionné dans la Timeline, cliquez sur Tampon dans
le coin inférieur droit de la Palette des sons.
Chapitre 5 Utilisation de la Timeline
201
Les actions apparaissent alors dans l’onglet Actions du clip cible pour chaque propriété
figurant dans le modèle ou préréglage sélectionné dans la Palette des sons. Elles apparaissent dans le même ordre que dans la Palette des sons.
Remarque : par défaut, Soundtrack Pro applique l’égalisation à chaque fois que vous
utiliser la fonction Prélèvement et Tampon. Cette égalisation automatise l’effet Correspondance EQ qui fait correspondre le spectre de fréquences moyennes du clip cible
avec celui du clip source.
Lorsque vous prélevez des propriétés pour la première fois avec l’outil Prélèvement,
Soundtrack Pro crée un modèle temporaire dans la Palette de sons, nommé Données
prélevées (Nom de la piste), où Nom de la piste correspond à la piste contenant le clip source.
Pour enregistrer un préréglage de Palette des sons :
m Lorsqu’un modèle est chargé du côté droit de la Palette de sons, cliquez sur Enregistrer
comme préréglage dans le coin inférieur droit.
Le modèle est répertorié comme préréglage sur le côté gauche de la Palette des sons.
Pour activer ou désactiver des propriétés dans un préréglage de la Palette de sons :
1 Si des préréglages sont déjà présents dans la partie gauche de la Palette des sons,
cliquez sur le modèle ou sur un préréglage pour le modifier.
2 Dans la colonne Activé, activez la case en regard de la propriété que vous souhaitez
activer ou désactiver.
202
Chapitre 5 Utilisation de la Timeline
Pour nommer ou renommer un préréglage de la Palette de sons :
1 Si des préréglages sont déjà présents dans la partie gauche de la Palette des sons,
cliquez sur le nom du modèle ou sur un nom de préréglage que vous souhaitez
nommer ou renommer.
Les détails du modèle ou du préréglage sont chargés dans la partie droite de la
Palette des sons.
2 Cliquez sur le champ nom dans le coin supérieur droit de la Palette des sons.
3 Saisissez un nouveau nom.
4 Appuyez sur Entrée ou sur Tab pour confirmer le nouveau nom.
Pour associer une image de vignette au préréglage de la Palette des sons :
1 Cliquez sur le nom du préréglage dans la liste située à gauche de la Palette de sons.
2 Effectuez l’une des opérations suivantes :
 Faites-glisser une image fixe provenant du Finder ou d’iPhoto dans le cadre d’image
en haut de la Palette des sons.
 Copiez une image dans une application d’édition d’image et collez-la dans le cadre
d’image en haut de la Palette des sons.
L’image apparaît alors dans le cadre d’image chaque fois que vous sélectionnez
un préréglage.
Chapitre 5 Utilisation de la Timeline
203
Pour supprimer un préréglage de la Palette des sons :
m Tout en maintenant la touche Contrôle enfoncée, cliquez sur le nom du préréglage
dans la liste située à gauche de la Palette de sons, puis choisissez Supprimer dans
le menu local.
Utilisation de marqueurs
Les marqueurs peuvent être utilisés de plusieurs manières dans la Timeline et dans
l’Éditeur de fichiers. Vous pouvez par exemple les utiliser pour :
 marquer le début et la fin des principales sections de votre projet,
 indiquer les emplacements où vous souhaitez poursuivre ultérieurement votre travail,
 marquer les points où vous souhaitez synchroniser l’audio avec l’image d’une vidéo,
 indiquer où des sons particuliers commencent et se terminent dans un fichier audio.
Tout comme la tête de lecture, les marqueurs s’étirent verticalement à travers la Timeline.
Chacun d’eux dispose d’une poignée dans la zone située au-dessus de la règle temporelle
pour vous permettre de le positionner avec précision dans la Timeline.
Types de marqueurs
Soundtrack Pro affiche les marqueurs de sonorisation Final Cut Pro et vous permet
d’ajouter vos propres marqueurs à un projet. Les marqueurs que vous pouvez ajouter
sont de deux sortes : temporels et de battement. Ils se distinguent grâce à leurs
poignées : celles des marqueurs temporels sont vertes, celles des marqueurs de battements pourpre. Les marqueurs de sonorisation de Final Cut Pro ont pour leur part des
poignées de couleur orange. Par défaut, les marqueurs temporels et de battement peuvent occuper une seule image à la fois, mais leur durée peut être étendue indéfiniment.
Ce section expose comment utiliser des marqueurs dans un projet. Pour obtenir
des informations sur l’utilisation des marqueurs de sonorisation de Final Cut Pro,
voir « Utilisation de marqueurs de sonorisation de Final Cut Pro » à la page 207.
Marqueur temporel
(vert)
Marqueur de battement
(violet)
204
Chapitre 5 Utilisation de la Timeline
Marqueur de fin de projet
(rouge)
Marqueur de sonorisation
de Final Cut Pro (orange)
Insertion des marqueurs
Vous pouvez insérez un marqueur de battements ou un marqueur temporel à
n’importe quel point de la Timeline.
Pour insérer un marqueur de battements :
m Placez la tête de lecture à l’emplacement où vous souhaitez ajouter le marqueur,
puis choisissez Projet > Insérer marqueur temporel (ou appuyez sur la touche M).
Pour insérer un marqueur de battements :
m Placez la tête de lecture à l’emplacement où vous souhaitez ajouter le marqueur,
puis choisissez Projet > Insérer marqueur de battements (ou appuyez sur Option + B).
Attribution de noms à des marqueurs
Vous pouvez nommer les marqueurs temporels et les marqueurs de battements, de sorte
que chacun serve de point de repère visuel unique pour un point donné de la Timeline
ou de l’Éditeur de fichiers. Par exemple, vous pouvez attribuer des marqueurs pour définir les sections de votre projet (Introduction, Couplet ou Chœur), pour illustrer la réalité
de votre musique (rythme latin ou groove dynamique), ou comme rappels au fil de votre
travail (Ajouter des cors ici, Transposer en do, Insérer effet de retard).
Pour nommer un marqueur temporel ou un marqueur de battements :
m Activez l’onglet Détails, sélectionnez le marqueur, puis tapez un nom dans le champ
Nom de l’onglet Détails.
Tapez un nom dans le
champ Nom du marqueur.
Saisissez ici une position vers
laquelle déplacer le marqueur.
Pour afficher les titres de marqueur dans la Timeline :
m Choisissez Présentation > Afficher les titres de marqueur.
Chapitre 5 Utilisation de la Timeline
205
Déplacement de marqueurs
Vous pouvez déplacer un marqueur en faisant glisser sa poignée ou en lui affectant
une nouvelle position dans l’onglet Détails.
Pour déplacer un marqueur de battements ou un marqueur temporel, effectuez
l’une des opérations suivantes :
m À l’aide de sa poignée située au-dessus de la règle temporelle, faites glisser le marqueur vers une nouvelle position dans la Timeline.
m Affichez l’onglet Détails, cliquez sur le marqueur à déplacer, puis saisissez une nouvelle
position dans le champ Position.
Vous pouvez également sélectionner et faire glisser plusieurs marqueurs. Lorsque vous
déplacez un marqueur par glissement, il adopte la position d’alignement la plus proche
si le magnétisme est activé. Pour en savoir plus sur le réglage de la valeur de la fonction
« Aligner sur », voir « Création de fondus et de fondus enchaînés dans la Timeline » à la
page 177.
Ajustement de la durée d’un marqueur
Par défaut, la durée des marqueurs temporels et de battement est égale à zéro, mais
vous pouvez créer des marqueurs de zone temporelle ou de battements en modifiant
la durée de n’importe quel marqueur. Pour ajuster la durée d’un marqueur, vous devez
spécifier une nouvelle durée dans l’onglet Détails ou, s’il s’agit déjà d’un marqueur de
zone, faire glisser les extrémités de la poignée du marqueur.
Pour ajuster la durée d’un marqueur, effectuez l’une des opérations suivantes :
m Affichez l’onglet Détails, cliquez sur le marqueur à régler, puis saisissez une nouvelle
durée dans le champ Durée.
m Réglez le marqueur de zone en faisant glisser l’extrémité de sa poignée.
Suppression de marqueurs
Vous pouvez supprimer à tout moment un marqueur temporel ou de battements que
vous avez ajouté.
Pour supprimer un marqueur :
m Cliquez sur la poignée du marqueur pour le sélectionner, puis choisissez Édition >
Supprimer (ou appuyez sur la touche Suppr).
Remarque : vous ne pouvez pas supprimer les marqueurs de sonorisation Final Cut Pro
dans Soundtrack Pro.
206
Chapitre 5 Utilisation de la Timeline
Utilisation de marqueurs avec la vidéo
Soundtrack Pro affiche les marqueurs de sonorisation de Final Cut Pro inclus dans un
fichier vidéo importé de Final Cut Pro. Vous pouvez ajouter des marqueurs temporels
aux points correspondant à des positions spécifiques du timecode dans le clip vidéo
et aligner les clips audio sur les marqueurs grâce à la fonction d’alignement. Lorsque
vous ajoutez un marqueur à un projet contenant une vidéo, le clip vidéo affiche l’image
vidéo qui apparaît à l’emplacement du marqueur dans le temps.
Pour plus d’informations sur l’ajout et le déplacement de marqueurs, voir « Utilisation
de marqueurs » à la page 204.
Vous pouvez fixer à la fois les marqueurs de sonorisation de Final Cut Pro et les marqueurs
temporels sur la tête de lecture, ce qui vous permet de synchroniser l’audio avec certains
passages spécifiques de la vidéo.
Utilisation de marqueurs de sonorisation de Final Cut Pro
Lorsque vous importez un fichier vidéo de Final Cut Pro ou de Final Cut Express HD,
Soundtrack Pro affiche dans la Timeline tous les marqueurs de sonorisation de
Final Cut Pro inclus dans le fichier vidéo. Les marqueurs de sonorisation disposent
d’une poignée orange dans la zone située au-dessus de la règle temporelle. Vous ne
pouvez ni déplacer ni modifier les marqueurs de sonorisation de Final Cut Pro dans
Soundtrack Pro.
Utilisation de marqueurs pour aligner les clips audio avec le timecode
Vous pouvez ajouter un marqueur temporel à une position spécifique du timecode dans
un clip vidéo et aligner les clips audio avec le marqueur temporel ou un marqueur de
sonorisation Final Cut Pro.
Pour ajouter un marqueur temporel dans un plan vidéo à un point spécifique
du timecode, effectuez l’une des opérations suivantes :
m Saisissez la position du timecode à laquelle vous souhaitez ajouter le marqueur dans
l’affichage du temps, appuyez sur Retour, puis choisissez Marquer > Insérer un marqueur
temporel (ou appuyez sur M).
m Activez l’onglet Détails, ajoutez un marqueur temporel, sélectionnez la poignée du
marqueur, puis saisissez une nouvelle position dans le curseur de valeur Position sous
l’onglet Détails.
Pour ajouter un marqueur à une position de timecode spécifique, les unités de la règle
temporelle doivent être définies sur le format de timecode de la vidéo de votre projet.
Chapitre 5 Utilisation de la Timeline
207
Pour aligner un clip audio avec un marqueur :
m Assurez-vous que l’option magnétisme est activée et que l’option Marqueurs est sélectionnée dans le menu Présentation > Aligner sur, puis faites glisser le clip dans la Timeline à
l’emplacement du marqueur.
Lorsque les marqueurs
sont sélectionnés, vous
pouvez aligner un clip
sur un marqueur.
Remarque : vous pouvez désactiver temporairement l’alignement en appuyant sur
la touche N.
Ajout d’un marqueur à la tête de lecture
Pour les pistes configurées au format temporel basé sur les battements, vous pouvez
fixer un marqueur temporel ou un marqueur de sonorisation Final Cut Pro sur la tête
de lecture, de façon à pouvoir synchroniser l’audio avec la vidéo. L’ajout d’un marqueur
à la tête de lecture permet d’ajuster le tempo, de sorte que le nombre de battements
nécessaires remplisse exactement l’espace temporel existant entre le dernier changement de tempo et la position du marqueur dans la règle temporelle.
Lorsque vous ajoutez un marqueur à la tête de lecture, une série de points d’enveloppe
apparaît dans l’enveloppe de tempo du projet, allant du point d’enveloppe précédent
jusqu’à l’emplacement du marqueur (ou du début de l’enveloppe de tempo, s’il n’existe
aucun point d’enveloppe antérieur). Ces points d’enveloppe particuliers sont verrouillés
et ne peuvent être déplacés. En revanche, il est possible de les supprimer. Les points
d’enveloppe verrouillés et les segments des enveloppes de tempo qui existent entre
eux apparaissent en rouge.
Le changement de tempo qui survient lorsque vous ajoutez un marqueur à la tête de
lecture est toujours instantané. Par conséquent, le tempo change immédiatement, sans
transition préalable. La distance entre les deux points d’enveloppe détermine si le nouveau tempo qui en résulte est facilement audible. Si le changement de tempo se révèle
trop brutal, il est possible de modifier l’enveloppe de tempo pour l’atténuer.
208
Chapitre 5 Utilisation de la Timeline
Pour fixer un marqueur à la tête de lecture :
1 Sélectionnez la poignée du marqueur au haut de la Timeline, au-dessus de la règle
temporelle.
Cliquez sur la poignée du marqueur
en haut de la Timeline.
2 Choisissez Marquer > Fixer le marqueur à la tête de lecture.
Le marqueur est fixé
à la tête de lecture.
Vous pouvez également ajuster le tempo lié à la position d’un marqueur en en faisant
glisser ce dernier dans la Timeline tout en maintenant la touche Option enfoncée. À
mesure que vous faites glisser le marqueur, le segment rouge de l’enveloppe de tempo
se déplace verticalement lorsque le tempo change. En faisant glisser un marqueur tout
en maintenant la touche Option enfoncée, vous pouvez synchroniser la position du marqueur avec les unités basées sur les battements.
Remarque : si vous fixez un marqueur sur la tête de lecture et que le changement de
tempo dû à l’opération est trop accentué ou extrême, vous pouvez annuler l’opération.
Une fois que vous avez annulé l’opération, ajoutez un point d’enveloppe à l’enveloppe de
tempo à n’importe quel point après les clips audio que vous ne souhaitez pas voir affectés
par le changement de tempo, mais avant le marqueur à fixer, puis répétez l’opération.
Utilisation de clips balisés ou en boucle
Soundtrack Pro comprend également un large choix de boucles Apple Loops que vous
pouvez utiliser pour ajouter à vos projets des effets de bruitage, une ambiance de fond,
des effets sonores et des transitions musicales. Les boucles Apple Loops balisées en
tant que fichiers en boucle font correspondre automatiquement le tempo et la tonalité
du projet.
Chapitre 5 Utilisation de la Timeline
209
Transposition de clips audio balisés
Lorsque vous faites glisser un fichier audio balisé avec des informations de tonalité vers la
Timeline, Soundtrack Pro transpose le clip dans la tonalité du projet. Vous pouvez transposer des clips balisés dans une autre tonalité pour créer des progressions d’accords à
partir d’un même fichier audio ou pour obtenir d’autres effets musicaux. Vous pouvez
transposer un clip dans n’importe quel intervalle, d’une octave au dessus (+12 demi-tons)
à une octave en dessous (–12 demi-tons) de sa tonalité.
Remarque : Soundtrack Pro utilise la balise de tonalité du fichier audio pour le transposer. Pour être correctement transposé, le fichier doit être balisé.
Pour transposer un clip audio balisé, effectuez l’une des opérations suivantes :
m Sélectionnez le clip, choisissez Clip > Transposition, puis choisissez le nombre de demitons selon lesquels vous souhaitez transposer le clip vers le haut ou vers le bas.
m Sélectionnez le clip, ouvrez l’onglet Détails, puis choisissez Transposition dans le menu
local pour choisir le nombre de demi-tons à utiliser pour transposer le clip vers le haut
ou le bas.
Changement du mode de lecture d’un clip
Les fichiers audio que vous ajoutez à la Timeline peuvent être en boucle ou non en
boucle. Les fichiers en boucle sont des fichiers audio spéciaux qui peuvent être utilisés
pour créer des motifs répétitifs et inclure des phrases musicales utiles pour la création
de bases musicales. Les fichiers audio contenant des sons discrets non rythmiques, des
effets sonores et d’autres sons non musicaux tels que les dialogues ou les effets sonores doivent être utilisés comme fichiers non en boucle dans la plupart des cas.
Lorsque vous ajoutez un fichier audio à la Timeline, celui-ci est ajouté en tant que clip
avec un mode de lecture non en boucle, sauf si le fichier audio est balisé en tant que
fichier en boucle. Vous pouvez changer le mode de lecture d’un clip après son ajout à
la Timeline.
Pour convertir le mode de lecture en boucle, procédez de l’une des manières suivantes :
m Sélectionnez le clip, puis choisissez Clip > Convertir en boucle.
m Tout en maintenant la touche Contrôle enfoncée, cliquez sur le clip dans la Timeline,
puis choisissez Convertir en boucle dans le menu local.
Pour convertir le mode de lecture en mode non en boucle, procédez de l’une des
manières suivantes :
m Sélectionnez le clip, puis choisissez Clip > Convertir en élément non en boucle.
m Tout en appuyant sur la touche Contrôle, cliquez sur le clip dans la Timeline, puis
choisissez Convertir en élément non en boucle dans le menu local.
210
Chapitre 5 Utilisation de la Timeline
Remplacement de la source audio d’un clip
Dans la Timeline, chaque clip audio possède un ensemble de propriétés, comme la durée,
la vitesse et la transposition notamment. Vous pouvez remplacer l’audio source d’un clip
tout en conservant ses propriétés. Cette fonction peut avoir de nombreux usages. Elle
vous permet par exemple de tester des fichiers audio similaires (par exemple des bases
musicales ou des effets sonores) tout en conservant la durée du clip, ainsi que sa position
dans la Timeline, et sa transposition.
Pour en savoir plus sur les propriétés des clips audio, voir « Reconnexion de fichiers
de données » à la page 109.
Pour remplacer le fichier audio source d’un clip :
1 Dans la Timeline, sélectionnez le clip dont vous désirez remplacer l’audio source.
2 Dans n’importe quel onglet de données, cliquez tout en maintenant la touche Contrôle
enfoncée sur le fichier audio qui remplacera l’audio du clip sélectionné, puis choisissez
Remplacer les clips sélectionnés par [nom du fichier] dans le menu local.
Sélectionnez un clip, puis
tout en appuyant sur la
touche Contrôle, cliquez
sur le fichier audio
qui remplacera l’audio
original...
... puis choisissez l’option
de remplacement dans le
menu local.
Quand vous remplacez l’audio source d’un clip, la durée et le décalage de ce dernier
restent les mêmes. Seule est lue la portion du nouveau fichier audio source dont la
longueur est égale à celle du clip. Si le nouveau fichier audio source est une boucle
musicale plus courte que ce dernier, elle est lue en boucle dès qu’elle atteint la fin
du fichier en question. Des encoches apparaissent sur le clip pour indiquer le point
à partir duquel le clip commence à être lu en boucle.
Vous pouvez remplacer par un autre fichier audio l’audio source de tous les clips
utilisant le même fichier audio source en combinant les commandes Sélectionner
toutes les occurrences et Remplacer les boucles sélectionnées.
Chapitre 5 Utilisation de la Timeline
211
Pour remplacer le fichier audio source de tous les clips utilisant le même
fichier source :
1 Sélectionnez toutes les occurrences du clip par lequel vous souhaitez remplacer le
fichier audio source, en suivant la procédure décrite dans la rubrique « Sélection de
clips audio dans la Timeline » à la page 166.
Tous les clips utilisant le même fichier audio source sont alors sélectionnés.
2 Dans la Timeline, sélectionnez le clip dont vous désirez remplacer l’audio source.
3 Dans n’importe quel onglet de données, cliquez tout en maintenant la touche Contrôle
enfoncée sur le fichier audio qui remplacera l’audio du clip sélectionné, puis choisissez
Remplacer les clips sélectionnés par [nom du fichier] dans le menu local.
212
Chapitre 5 Utilisation de la Timeline
6
Montage de fichiers audio
6
Soundtrack Pro permet d’éditer des fichiers audio de manière
non destructive, d’analyser et de corriger les problèmes audio
courants et de créer des documents AppleScript en vue du
traitement par lots d’autres fichiers audio.
L’Éditeur de fichiers Soundtrack Pro met à votre disposition des capacités de montage
de fichier audio étendues. Vous pouvez ouvrir et éditer un fichier audio comportant
jusqu’à 24 canaux dans l’Éditeur de fichiers, l’afficher dans la présentation Oscilloscope
ou Spectre de fréquence, le traiter à l’aide d’actions, l’analyser afin de détecter d’éventuels problèmes audio courants et corriger ceux-ci de manière individuelle ou collective, puis enregistrer le fichier modifié en tant que projet de fichier audio ou en tant
que fichier audio standard.
Mode Oscilloscope
213
Mode Spectre
Par ailleurs, vous pouvez bénéficier de toutes ces fonctionnalités tout en travaillant de
manière interactive avec le même fichier audio sur la Timeline multipiste et en écoutant
(et regardant) le fichier dans le contexte d’autres fichiers audio sur un projet multipiste.
Par ailleurs, la présentation de projet de l’Éditeur de fichiers inclut des effets en temps réel
et une fonction d’automatisation des effets, la création de droplet AppleScript, ainsi que
d’autres caractéristiques pratiques. Pour en savoir plus sur la présentation de projet de
l’Éditeur de fichiers, reportez-vous à la rubrique « Utilisation de la présentation de projet
de l’Éditeur de fichiers » à la page 268.
Important : pour pouvoir réaliser un montage créatif et enregistrer un fichier avec des
actions, vous devez convertir des fichiers audio standard (par ex. des fichiers AIFF ou
WAVE) en projets de fichier audio Soundtrack Pro (dotés de l’extension de fichier .stap).
Pour cela, il suffit d’ouvrir un fichier AIFF ou WAVE dans Soundtrack Pro, puis de l’enregistrer en tant que projet de fichier audio Soundtrack Pro.
Vous pouvez ouvrir les formats de fichier audio suivants dans l’Éditeur de fichiers :
 Soundtrack ProProjet de fichier audio
 AIFF (y compris les boucles Apple Loops)
 WAVE
 Sound Designer II
 NeXT
 Séquence QuickTime contenant des pistes audio
 CAF (Apple Core Audio Format)
214
Chapitre 6 Montage de fichiers audio
Les formats compressés tels que les fichiers MP3 et AAC sont également pris en charge,
bien qu’ils doivent être décompressés au niveau interne dans un format PCM linéaire.
Soundtrack Pro prend en charge les fichiers audio dont la fréquence d’échantillonnage
est comprise entre 8 et 192 kHz et dont la profondeur de bits est l’une des suivantes :
8, 16, 24, 32 et 32 bits à virgule flottante. Vous pouvez monter jusqu’à 24 pistes sur un
seul fichier. Vous pouvez lire jusqu’à six canaux dans un même fichier dans la Timeline
multipiste. La durée maximale des fichiers audio est de 4 heures.
Remarque : lors de la lecture du fichier, Soundtrack Pro lit à la fréquence d’échantillonnage la plus proche prise en charge sur votre matériel.
Projets de fichiers audio
Soundtrack Pro permet d’éditer des fichiers audio individuels (procédé parfois désigné
sous le terme d’édition de forme d’onde) à l’aide de projets de fichier audio Soundtrack Pro.
Cependant, contrairement à la plupart des applications de montage de forme d’onde,
Soundtrack Pro vous permet de monter vos fichiers audio de manière créative en gardant
la trace des actions que vous avez effectuées sur votre fichier audio.
Vous pouvez à tout moment supprimer, désactiver ou réorganiser les actions ultérieures
ou enregistrer des actions sous forme de documents AppleScript qui vous permettront de
traiter par lot d’autres fichiers audio. Vous pouvez réaliser entre autres actions : découpage
audio, copie et collage de portions de la forme d’onde, normalisation ou amplification de
niveaux, application d’effets et réduction de bruits, de craquements et de clics.
Montage de fichiers audio directement dans un
projet multipiste
La plupart des applications audio se concentrent soit sur le montage multipiste, soit
sur l’édition de forme d’onde, mais jamais sur les deux à la fois. Par ailleurs, la plupart
des applications de montage de forme d’onde gèrent les données de manière destructrice, c’est-à-dire en effectuant des modifications permanentes sur vos fichiers de données. Soundtrack Pro vous offre le meilleur des deux versions : la possibilité de réaliser
un montage de forme d’onde créatif tout en travaillant sur un projet multipiste.
Chapitre 6 Montage de fichiers audio
215
Vous pouvez afficher et modifier le fichier multimédia d’un clip dans l’onglet Éditeur
de fichiers sans perdre le contexte de votre Timeline multipiste. C’est ce que l’on
appelle l’édition sur place. Sélectionnez tout simplement un clip dans la Timeline pour
le faire apparaître dans l’onglet Éditeur de fichiers en dessous. Les têtes de lecture de
la Timeline et de l’onglet Éditeur de fichiers sont synchronisées pour vous permettre de
lire le fichier multimédia dans le contexte de votre projet multipiste complet. Toutes les
modifications que vous effectuez sur le fichier multimédia sont immédiatement mises
à jour dans la Timeline.
Si vous préférez, vous pouvez également double-cliquer sur un clip de votre projet
multipiste pour que son fichier multimédia s’ouvre sur une nouvelle présentation de
projet de l’Éditeur de fichiers, prêt pour le montage de forme d’onde. Les modifications
que vous réalisez dans le fichier sont reflétées instantanément sur le projet multipiste.
216
Chapitre 6 Montage de fichiers audio
Montage sur place
L’édition d’un fichier audio directement dans la Timeline multipiste est pratiquement
identique à celle de n’importe quel autre fichier audio dans l’Éditeur de fichiers de
Soundtrack Pro. Les mêmes effets, outils de montage et affichages de forme d’ondes
sont disponibles. Il existe cependant quelques différences :
 Synchronisation de la tête de lecture sur la Timeline et l’Éditeur de fichiers : lorsque vous
montez le fichier multimédia d’un clip sur place, les têtes de lecture de la Timeline et
de l’Éditeur de fichiers sont synchronisées pour vous permettre de travailler sur le
fichier multimédia dans le contexte de votre projet multipiste.
 Marqueurs de séquence multiples : étant donné que plusieurs clips d’un projet multipiste peuvent faire référence à un fichier multimédia, il est possible que plusieurs
marqueurs de séquence apparaissent au-dessus de la règle dans l’onglet Éditeur de
fichiers. Chaque marqueur de séquence affiche les points d’entrée et de sortie d’un
clip sur la Timeline faisant référence à ce fichier multimédia. Par ailleurs, l’affichage
du nom du fichier sur l’onglet Éditeur de fichiers change afin de refléter le nombre
de clips faisant référence à ce fichier multimédia, par exemple, « Scene8.aiff (1 sur
4) ». Ces indications vous avertissent du fait que les modifications que vous réalisez
sur ce fichier multimédia peuvent avoir des conséquences sur plusieurs clips.
Points d’entrée et
de sortie multiples
Impact de l’édition d’un fichier de données sur les clips
Lorsque vous modifiez un fichier de données au sein d’un projet multipiste, tous les clips
faisant référence à ce fichier de données sont mis à jour simultanément. Par exemple, si
vous avez dix clips faisant référence au même fichier multimédia et que vous double-cliquez sur l’un d’entre eux pour modifier le fichier multimédia sous-jacent, toutes les
modifications effectuées sur ce fichier se répercutent sur les dix clips.
Chapitre 6 Montage de fichiers audio
217
Mode de fonctionnement du montage de fichier multimédia
dans un projet multipiste
Lorsque vous modifiez un clip sur place ou que vous ouvrez un clip dans un nouvel
onglet Éditeur de fichiers, la manière dont le fichier de données est traité dépend de
son format.
 Si le format de fichier du clip est un projet de fichier audio natif de Soundtrack Pro :
le projet de fichier audio s’ouvre directement dans l’onglet Éditeur de fichiers, ce
qui vous permet de réaliser des modifications « non destructrices » sur les données.
Lorsque vous enregistrez le projet multipiste, Soundtrack Pro enregistre automatiquement tous les projets de fichier audio qui y sont associés.
 Si le clip fait référence à un fichier audio au format standard (par ex. AIFF ou WAVE) :
Soundtrack Pro crée automatiquement un projet de fichier audio Soundtrack Pro pour
le fichier et relie tous ses clips à ce nouveau projet. Cela vous permet de travailler avec
ces données sans les détruire. À chaque fois que vous enregistrez votre projet multipiste,
tous les nouveaux fichiers multimédias du projet de fichier audio sont enregistrés à
l’emplacement du multimédia modifié, sur votre disque dur. (Vous pouvez modifier
cet emplacement en choisissant Soundtrack Pro > Préférences et en cliquant ensuite
sur Générales.)
Mode de fonctionnement du montage de fichier audio
source sur un projet de fichier audio
Lorsque vous modifiez un fichier audio dans la présentation de projet de l’Éditeur
de fichiers, le fichier audio source est géré de la manière suivante :
 Si le format de fichier du clip est un projet de fichier audio natif de
Soundtrack Pro : toutes vos modifications sont enregistrées sur le projet de fichier
audio, ce qui vous permet de réaliser des modifications « non destructrices » sur
le multimédia.
 Si le clip fait référence à un fichier audio au format standard (par ex. AIFF ou WAVE) :
Soundtrack Pro crée automatiquement un projet de fichier audio Soundtrack Pro
pour ce fichier plat. Lorsque vous essayez d’enregistrer les modifications sur le projet
audio, le type de fichier par défaut est Projet de fichier audio, où les modifications
créatives sont conservées sous forme de liste Actions. Si vous changez le type de
fichier dans la zone de dialogue Enregistrer pour un format de fichier plat (par ex.
AIFF ou WAVE), vous perdez les caractéristiques non destructrices propres à un projet de fichier audio Soundtrack Pro. Pour en savoir plus sur la présentation de projet
de l’Éditeur de fichiers, reportez-vous à la rubrique « Utilisation de la présentation de
projet de l’Éditeur de fichiers » à la page 268.
218
Chapitre 6 Montage de fichiers audio
Modification d’un clip sans affecter ses données source
Chaque fois que vous utilisez plusieurs occurrences du même clip dans un projet multipiste, ce clip fait référence au même fichier de données source. Cela signifie donc qu’à
chaque fois que vous modifiez le fichier de données, tous les clips y faisant référence
sont affectés. Comment faire pour modifier un seul clip sans modifier ses données
source ? Au cas où vous désirez uniquement effectuer des modifications sur un clip,
vous pouvez réaliser une nouvelle copie de son fichier de données sur un nouveau
projet de fichier audio, auquel vous liez ce clip.
Pour créer une copie du fichier de données d’un clip et lier celui-ci au nouveau
projet de fichier audio :
1 Sélectionnez le clip dont vous désirez copier le fichier de données source.
2 Tout en maintenant la touche Contrôle enfoncée, cliquez sur le clip dans la Timeline,
puis choisissez Remplacer par un projet audio autonome dans le menu local.
Un nouveau fichier Soundtrack Pro contenant une copie du fichier audio original
est créé. Seules les données situées entre le point de départ et de sortie du clip sont
copiées, ainsi que des poignées de part et d’autre pour un éventuel trim ultérieur.
Le nouveau projet de fichier audio s’ouvre dans l’onglet Éditeur de fichiers et le clip
est maintenant lié à celui-ci.
Remarque : la durée par défaut de la poignée est de 5 secondes. Pour régler la durée
de la poignée, choisissez Soundtrack Pro > Préférences > Généralités.
Chapitre 6 Montage de fichiers audio
219
Montage de fichiers audio dans l’Éditeur de fichiers
Il existe plusieurs manières différentes de monter des fichiers audio dans l’onglet Éditeur de fichiers et dans la présentation de projet de l’Éditeur de fichiers. Vous pouvez
monter le fichier intégralement ou en sélectionner une portion pour la modifier. Vous
pouvez couper, copier et coller de l’audio et effectuer des modifications graphiques sur
les fichiers audio à l’aide d’un grand choix d’outils dans l’Éditeur de fichiers.
Ouverture de fichiers audio dans l’onglet Éditeur de fichiers
Vous pouvez lire un fichier audio dans l’Éditeur de fichiers afin de l’écouter avec toutes
les modifications effectuées.
Pour ouvrir un fichier audio dans l’onglet Éditeur de fichiers, procédez de l’une
des manières suivantes :
m L’onglet Éditeur de fichiers étant actif, sélectionnez un clip dans la Timeline.
La forme d’onde du clip apparaît dans l’onglet Éditeur de fichiers.
Sélectionnez un clip
dans la Timeline...
...pour travailler dessus
dans l’Éditeur de fichiers.
m Faites glisser un clip vers l’onglet Éditeur de fichiers à partir d’un des onglets Média.
La forme d’onde du clip apparaît dans l’éditeur de fichiers.
Remarque : vous pouvez faire glisser des éléments à partir des onglets Chutier, Navigateur, Rechercher et Favoris. Si l’Éditeur de fichiers contient déjà un clip, l est remplacé
par le nouveau clip.
220
Chapitre 6 Montage de fichiers audio
Lecture de fichiers audio dans l’Éditeur de fichiers
Vous pouvez lire un fichier audio dans l’Éditeur de fichiers afin de l’écouter avec toutes
les modifications effectuées.
Pour lire un fichier audio :
m Cliquez sur le bouton de lecture dans les commandes de lecture (ou appuyez sur la
barre d’espace). Pour arrêter la lecture, cliquez de nouveau sur le bouton de lecture
(ou appuyez sur la barre d’espace).
Vous pouvez définir la position de la tête de lecture dans l’Éditeur de fichiers tout
comme vous le feriez dans la Timeline, en cliquant sur l’affichage de la forme d’onde
ou sur la règle temporelle, à l’aide des commandes de lecture ou avec le curseur de
valeur Emplacement de la tête de lecture. Pour en savoir plus, consultez « Réglage
rapide de la tête de lecture » à la page 81.
Application d’un solo à un fichier audio dans
l’Éditeur de fichiers
Vous pouvez utiliser le bouton Solo de l’onglet Éditeur de fichiers pour désactiver
le son de toutes les autres pistes afin de pouvoir écouter le fichier audio hors du
contexte du projet multipiste.
Pour mettre en solo un fichier audio dans l’onglet Éditeur de fichiers :
1 L’onglet Éditeur de fichiers étant actif, sélectionnez un clip dans la Timeline.
La forme d’onde du clip apparaît dans l’onglet Éditeur de fichiers.
2 Cliquez sur le bouton Solo de l’onglet Éditeur de fichiers.
Le son de toutes les autres pistes de la Timeline est désactivé et le curseur Volume
dans le Preview situé à côté du bouton Solo s’active.
3 Lisez le fichier et réglez le volume à votre guise à l’aide du curseur Volume dans le Preview.
Curseur Volume dans le Preview
Bouton Lien
Bouton Solo
Chapitre 6 Montage de fichiers audio
221
Création d’un lien entre la sélection de l’Éditeur de fichiers
et la séquence en boucle
Vous pouvez lier l’onglet Éditeur de fichiers à la séquence en boucle afin que
Soundtrack Pro ajuste automatiquement cette dernière pour l’adapter aux sélections
effectuées dans l’onglet Éditeur de fichiers (ou aux sélections de clips effectuées dans
la Timeline avec l’outil Portion de piste).
Pour lier la séquence en boucle à l’Éditeur de fichiers et aux sélections de portion
de piste :
1 Cliquez sur le bouton Lien dans l’onglet Éditeur de fichiers.
2 Effectuez une des sélections suivantes :
 Effectuez une sélection dans l’onglet Éditeur de fichiers.
 À l’aide de l’outil Portion de piste, sélectionnez une portion de clip dans la Timeline.
La séquence en boucle est ajustée en conséquence.
Défilement de fichiers audio
Faire défiler un fichier audio vous permet d’écouter l’audio au niveau de la position de
la tête de lecture au fur et à mesure que vous la faites glisser afin de pouvoir rechercher
rapidement un son ou un événement particulier.
L’outil Défilement de Soundtrack Pro permet un défilement en détail qui se rapproche
d’une façon réaliste de celui d’une platine de magnétophone analogique.
Pour faire défiler un fichier audio avec l’outil Défilement :
1 Dans la Timeline ou dans l’Éditeur de fichiers, cliquez sur l’outil Défilement ou appuyez
sur la touche H.
Outil Défilement
222
Chapitre 6 Montage de fichiers audio
2 Faites glisser l’outil Défilement vers la gauche ou vers la droite sur un clip de la Timeline
ou sur l’Éditeur de fichiers.
Utilisez l’outil Défilement pour
parcourir un fichier audio.
Lorsque vous utilisez l’outil Défilement sur la Timeline multipistes, vous ne pouvez
faire défiler qu’un seul clip à la fois. Pour faire défiler plusieurs pistes en même temps,
utilisez la tête de lecture.
Pour faire défiler un fichier audio avec la tête de lecture :
1 Appuyez sur la partie triangulaire de la tête de lecture et maintenez-la.
2 Tout en maintenant la tête de lecture, faites-la glisser vers la gauche ou vers la droite
à la vitesse à laquelle vous souhaitez faire défiler le fichier audio.
Le défilement est utile pour vous aider à identifier la partie d’un fichier audio que
vous souhaitez éditer. Pendant que vous faites défiler un fichier audio, vous pouvez
également sélectionner la portion qui vous intéresse.
Pour réaliser une sélection pendant le défilement avec la tête de lecture :
m Lorsque que vous déplacez la tête de lecture, appuyez sur la touche Maj et maintenezla enfoncée.
Pour les projets contenant un fichier vidéo, lorsque vous faites glisser le curseur pour
créer une sélection, la vidéo défile au point de sélection.
Appuyez sur la touche Maj tout
en faisant glisser le curseur
pour créer une sélection avec
l’outil Défilement.
Chapitre 6 Montage de fichiers audio
223
Pour faire défiler l’audio à l’aide des raccourcis clavier :
m Lorsque que vous déplacez la tête de lecture, appuyez sur la touche Maj et maintenezla enfoncée.
Pour les projets contenant un fichier vidéo, lorsque vous faites glisser le curseur pour
créer une sélection, la vidéo défile au point de sélection.
Sélection d’une partie d’un fichier audio
Lorsque vous appliquez une action à un fichier audio dans l’Éditeur de fichiers, elle
s’applique à l’ensemble du fichier, à moins que vous n’en sélectionniez une portion.
Vous pouvez sélectionner différentes parties du fichier audio et appliquer différentes
actions à chaque sélection.
Pour sélectionner une partie d’un fichier audio :
m Dans l’affichage de forme d’onde, faites glisser la souris horizontalement sur la partie
de la forme d’onde que vous souhaitez sélectionner.
Zone sélectionnée
Certaines actions peuvent être appliquées uniquement à une sélection. La sélection
peut contenir le fichier audio entier.
224
Chapitre 6 Montage de fichiers audio
Pour sélectionner le fichier audio entier :
m Choisissez Tout sélectionner dans le menu Édition.
Vous pouvez sélectionner un canal (gauche ou droit) de fichier audio stéréo et appliquer
des actions uniquement à celui-ci. Vous pouvez également sélectionner seulement une
partie d’un canal.
Pour sélectionner le canal de gauche d’un fichier audio :
1 Déplacez le pointeur près du bord supérieur de l’affichage de forme d’onde.
Le pointeur se transforme alors en lettre « G ».
2 Faites glisser le pointeur afin de sélectionner la partie du canal de gauche avec laquelle
vous souhaitez travailler.
Canal de gauche
sélectionné
Lorsque vous faites glisser la souris, le canal de droite (inférieur) du fichier audio devient
plus sombre dans l’affichage de forme d’onde. Vous pouvez également double-cliquer
dans la partie supérieure de l’affichage de forme d’onde afin de sélectionner le canal
de gauche entier.
Chapitre 6 Montage de fichiers audio
225
Pour sélectionner le canal de droite d’un fichier audio :
1 Déplacez le pointeur près du bord inférieur de l’affichage de forme d’onde.
Le pointeur se transforme alors en lettre « D ».
2 Faites glisser le pointeur pour sélectionner la portion du canal de droite que vous
désirez utiliser.
Canal de droite
sélectionné
Lorsque vous faites glisser la souris, le canal de gauche (supérieur) du fichier audio
devient plus sombre dans l’affichage de forme d’onde. Vous pouvez également doublecliquer dans la partie inférieure de l’affichage de forme d’onde pour sélectionner la
totalité du canal de droite.
Si vous avez ajouté des marqueurs à un projet de fichier audio, vous pouvez sélectionner
la zone située entre deux marqueurs.
Pour sélectionner la zone située entre deux marqueurs dans la présentation de
projet de l’Éditeur de fichiers :
m Double-cliquez sur l’affichage de forme d’onde dans la zone située entre les deux
marqueurs. S’il y a des marqueurs supplémentaires, vous pouvez étendre la sélection
en faisant glisser la souris vers ces marqueurs.
Pour sélectionner tout le contenu d’un ou de plusieurs canaux :
1 Cliquez sur l’onglet Éditeur de fichiers (ou sur la présentation de projet de l’Éditeur
de fichiers) pour qu’il devienne la fenêtre active.
2 Choisissez Édition > Sélectionner > Sur les canaux (ou appuyez sur les touches Maj + T).
S’il existe déjà une sélection, elle est étendue sur toute la durée du fichier (mais uniquement pour les canaux actuellement sélectionnés). S’il n’y en a pas, Soundtrack Pro en
crée une sur les canaux actifs pour toute la durée du fichier.
226
Chapitre 6 Montage de fichiers audio
Pour sélectionner le contenu partiel d’un ou de plusieurs canaux :
1 Cliquez sur l’onglet Éditeur de fichiers (ou sur la présentation de projet de l’Éditeur de
fichiers) pour qu’il devienne la fenêtre active.
2 Positionnez la tête de lecture.
3 Effectuez l’une des opérations suivantes :
 Pour sélectionner tout ce qui se trouve à droite de la tête de lecture sur les canaux actifs,
choisissez Édition > Sélectionner > Suivant (ou appuyez sur les touches Maj + Fin).
 Pour sélectionner tout ce qui se trouve à gauche de la tête de lecture sur les canaux actifs,
choisissez Édition > Sélectionner > Retour (ou appuyez sur les touches Maj + Début).
S’il existe déjà une sélection, elle est étendue jusqu’à la fin du fichier audio (pour
l’option Suivant) ou jusqu’au début (pour l’option Retour).
S’il n’y a aucune sélection, Soundtrack Pro en crée une sur les canaux actifs à partir de
la fin du fichier audio (pour Suivant) ou du début (pour Retour).
Remarque : si vous maintenez la touche Option enfoncée, les éléments de menu affichés
sont Sélectionner > Tout en avant et Sélectionner > Tout en arrière et ils exécutent les
mêmes opérations que ci-dessus, sauf que la sélection est effectuée sur tous les canaux
et non sur les canaux sélectionnés uniquement.
Réglage des sélections au passage à zéro
Le passage à zéro correspond à un point d’un fichier audio où l’amplitude est égale
à zéro. Lorsque vous montez un fichier audio dans l’Éditeur de fichiers, si les points de
début et de fin de votre montage ne se produisent pas sur un passage à zéro, il est
possible que du bruit indésirable apparaisse au début et/ou à la fin de la zone éditée.
Toute modification ultérieure sur le fichier (par exemple normalisation ou augmentation de l’effet gain) peut amplifier ce bruit indésirable.
Une fois que vous avez réalisé une sélection dans l’Éditeur de fichiers, vous pouvez l’affiner afin qu’elle commence ou se termine au point de passage à zéro le plus proche.
Pour régler une sélection sur le passage à zéro :
1 Effectuez une sélection dans l’Éditeur de fichiers.
2 Choisissez Édition > Ajuster la sélection au passage à zéro, puis sélectionnez l’une des
options suivantes dans le sous-menu :
 Vers l’intérieur
 Vers l’extérieur
 Point d’entrée vers la gauche
 Point d’entrée vers la droite
 Point de sortie vers la gauche
 Point de sortie vers la droite
Le point de montage est réglé afin de se produire sur un passage à zéro donné.
Chapitre 6 Montage de fichiers audio
227
Déplacement entre sélections
Vous pouvez sélectionner différentes zones du fichier audio afin d’appliquer différentes
actions ou de lire différentes zones. Toute sélection peut inclure la même partie d’un
fichier audio comme une autre sélection. Lorsque vous travaillez sur le fichier audio, vous
pouvez vous déplacer entre les sélections, vers l’avant et vers l’arrière.
Bouton Sélection
précédente
Bouton Sélection
suivante
Pour passer à la sélection précédente :
m Cliquez sur le bouton Sélection précédente au-dessus de l’affichage de forme d’onde.
La sélection précédente devient la sélection actuelle. La zone de sélection est plus
sombre que le reste de la forme d’onde.
Pour passer à la sélection suivante :
m Cliquez sur le bouton Sélection suivante au-dessus de l’affichage de forme d’onde.
La sélection suivante devient la sélection actuelle. La zone de sélection est plus sombre
que le reste de la forme d’onde.
Découpe, copie et collage dans l’Éditeur de fichiers
Vous pouvez couper, copier et coller de l’audio dans l’Éditeur de fichiers. Ces opérations peuvent modifier la durée d’un fichier audio.
Pour couper une portion de fichier audio dans l’Éditeur de fichiers :
1 Sélectionnez la partie du fichier que vous souhaitez couper.
2 Choisissez Édition > Couper (ou appuyez sur Commande + X).
La partie sélectionnée du fichier est supprimée et le fichier est raccourci de la quantité
correspondante.
Pour copier de l’audio dans l’Éditeur de fichiers :
1 Sélectionnez la partie du fichier que vous souhaitez copier.
2 Sélectionnez Édition > Copier (ou appuyez sur Commande + C).
Vous pouvez coller de l’audio dans l’Éditeur de fichiers. Vous pouvez coller à la position
de la tête de lecture, coller un mixage ou coller une répétition.
Pour coller de l’audio dans l’Éditeur de fichiers :
1 Placez la tête de lecture sur le point où vous souhaitez coller de l’audio.
2 Sélectionnez le menu Édition > Coller (ou appuyez sur Commande + V).
228
Chapitre 6 Montage de fichiers audio
L’audio coupé ou copié est collé en commençant à la position de la tête de lecture.
L’audio après la tête de lecture dans le fichier se déplace afin de permettre l’insertion
de l’audio collé, et le fichier est allongé de la quantité collée.
Vous pouvez également coller un mixage dans l’Éditeur de fichiers. Lorsque vous collez
un mixage, l’audio collé est mixé (ou fusionné) avec l’audio existant du fichier audio.
Vous pouvez contrôler le mixage de l’audio collé et de l’audio existant, et appliquer un
effet de crossfade à l’audio collé.
Pour coller de l’audio mixé dans l’Éditeur de fichiers :
1 Placez la tête de lecture sur le point où vous souhaitez coller de l’audio.
2 Choisissez Édition > Collage spécial > Coller le mixage.
3 Dans la zone de dialogue Coller le mixage, faites glisser le curseur Niveau du matériel
d’origine pour définir le niveau de mixage de l’audio existant dans la zone collée.
4 Faites glisser le curseur Niveau de presse-papiers afin de définir le niveau de mixage
de l’audio collé.
5 Vous pouvez également effectuer un Crossfade (ou fondu enchaîné) de l’audio collé
en cochant la case Points d’entrée et de sortie du Crossfade et en tapant les valeurs
du Crossfade (en millisecondes) dans les champs Durée du fondu entrant et Durée
du fondu sortant.
6 Cliquez sur OK.
L’audio coupé ou copié est mixé avec l’audio existant.
Vous pouvez également coller des répétitions dans l’Éditeur de fichiers. Lorsque vous
collez une répétition, l’audio coupé ou copié est collé le nombre de fois indiqué de
manière successive, de sorte que chaque copie commence à la fin de la précédente.
Chapitre 6 Montage de fichiers audio
229
Pour coller des répétitions dans l’Éditeur de fichiers :
1 Placez la tête de lecture sur le point où vous souhaitez coller de l’audio.
2 Choisissez Édition > Collage spécial > Coller la répétition.
3 Dans la zone de dialogue Coller la répétition, indiquez le nombre de copies
que vous désirez coller dans le champ.
4 Cliquez sur OK.
Les copies sont collées en commençant à la position de la tête de lecture. L’audio
après la tête de lecture dans le fichier se déplace afin de permettre l’insertion de
l’audio collé et le fichier est allongé de la quantité collée.
Zoom avant et arrière dans l’Éditeur de fichiers
Vous pouvez effectuer un zoom avant sur une partie spécifique d’un fichier audio
afin d’effectuer des modifications précises ainsi que d’autres tâches.
Pour effectuer un zoom avant ou arrière, effectuez l’une des opérations suivantes :
m Faites glisser la commande Zoom vers la gauche pour effectuer un zoom avant, ou vers
la droite pour effectuer un zoom arrière.
m Choisissez Présentation > Zoom avant pour effectuer un zoom d’un niveau vers l’avant.
m Choisissez Présentation > Zoom arrière pour effectuer un zoom d’un niveau vers l’arrière.
Si une souris avec molette de défilement est connectée à votre ordinateur, vous pouvez configurer Soundtrack Pro pour effectuer un zoom avant ou arrière lorsque vous
déplacez la molette. Il est possible de sélectionner une partie du fichier audio et
d’effectuer un zoom avant sur la zone sélectionnée, d’effectuer un zoom avant pour
afficher des échantillons individuels dans la forme d’onde, ou d’effectuer un zoom
arrière pour voir les crêtes.
Pour configurer Soundtrack Pro afin d’effectuer un zoom sur la forme d’onde
lorsque vous faites tourner la molette de défilement :
1 Choisissez Soundtrack Pro > Préférences.
2 Si la sous-fenêtre Généralités des Préférences n’est pas affichée, cliquez sur le bouton
Généralités.
3 Dans la section Timeline de la sous-fenêtre Généralités des Préférences, choisissez
« Zoom sur la tête de lecture » dans le menu local Molette de défilement.
Pour effectuer un zoom avant ou arrière à l’aide d’une molette de défilement :
m Déplacez la molette vers le haut pour effectuer un zoom avant, vers le bas pour effectuer
un zoom arrière.
230
Chapitre 6 Montage de fichiers audio
Pour effectuer un zoom avant sur une sélection :
1 Dans l’affichage de forme d’onde, sélectionnez la zone sur laquelle vous souhaitez
effectuer le zoom.
2 Choisissez Présentation > Zoom sur la sélection.
Pour effectuer un zoom avant afin de voir des échantillons individuels :
m Choisissez Présentation > Zoom sur les échantillons.
Remarque : si vous avez déjà effectué un zoom avant jusqu’à un niveau auquel les
échantillons individuels sont visibles dans l’affichage de forme d’onde, choisissez Zoom
sur les échantillons pour effectuer un zoom avant au même niveau de zoom.
Pour effectuer un zoom arrière afin de voir la forme d’onde complète :
m Choisissez Présentation > Ajuster à la fenêtre.
Pour revenir au niveau de zoom original :
m Choisissez Présentation > Zoom standard.
Vous pouvez également effectuer un zoom avant sur une zone sélectionnée à l’aide
de l’outil Zoom. Pour plus d’informations sur l’utilisation de l’outil Zoom, consultez la
rubrique « Outil Zoom » à la page 234.
Édition graphique de fichiers audio avec des outils de
montage de forme d’onde
L’Éditeur de fichiers inclut des outils d’édition de forme d’onde que vous pouvez
utiliser pour apporter des modifications graphiques au fichier audio dans l’affichage
de forme d’onde.
Outil de sélection
Vous pouvez utiliser l’outil Sélection pour sélectionner une partie d’un fichier audio,
comme cela est expliqué dans la rubrique « Sélection d’une partie d’un fichier
audio » à la page 224. À l’ouverture de l’Éditeur de fichiers, le pointeur est en mode
sélection (en forme de flèche). Lorsque vous avez terminé d’utiliser un autre outil de
modification de forme d’onde, vous pouvez rétablir le pointeur de sélection en cliquant sur le bouton Outil de sélection.
Bouton Outil de sélection
Chapitre 6 Montage de fichiers audio
231
Outil Sélection de fréquence
Vous pouvez utiliser l’outil Sélection de fréquence pour sélectionner des plages temporelles, mais aussi des plages de fréquences, dans la présentation Spectre de fréquence.
Vous pouvez copier, coller et supprimer des sélections de fréquence de même que
régler l’amplitude de celles-ci. Pour en savoir plus, consultez « Visualisation d’un fichier
audio en mode Spectre de fréquence » à la page 238.
Outil de modification d’échantillon
Vous pouvez modifier graphiquement des échantillons dans le fichier audio à l’aide de
l’Outil de modification d’échantillon. Pour utiliser ce dernier, l’affichage de forme d’onde
doit faire l’objet d’un zoom avant suffisant pour voir les échantillons individuels, qui
apparaissent sous forme de petits carrés reliés par une ligne fine.
Bouton Outil de modification d’échantillon
Pour modifier des échantillons à l’aide de l’Outil de modification d’échantillon :
1 Cliquez sur le bouton Outil de modification d’échantillon au-dessus de l’affichage temporel.
Le pointeur se transforme en pointeur de modification d’échantillon.
2 Effectuez un zoom avant sur la partie de la forme d’onde que vous souhaitez modifier.
3 Pour modifier graphiquement des échantillons, effectuez l’une des opérations suivantes :
 Faites glisser un échantillon vers le haut ou vers le bas, jusqu’à une nouvelle valeur.
 Cliquez directement au-dessus ou au-dessous d’un échantillon.
 Faites glisser la souris vers la gauche ou vers la droite afin de remodeler la forme d’onde.
Utilisez l’outil Modification
d’échantillon pour restructurer
la forme d’onde.
Vous pouvez également modifier des échantillons numériquement dans l’affichage
de forme d’onde.
232
Chapitre 6 Montage de fichiers audio
Pour modifier des échantillons numériquement :
1 Cliquez sur un échantillon tout en appuyant sur la touche Contrôle, puis choisissez
Définir une valeur dans le menu local.
2 Dans la zone de dialogue qui apparaît, saisissez une nouvelle valeur pour l’échantillon.
3 Cliquez sur OK.
Outil d’étirement audio
Vous pouvez réaliser un étirement du temps sur tout ou partie d’un fichier audio pour
en modifier la durée. Lorsque vous étirez un fichier audio, la durée change, mais pas
la hauteur tonale (ce qui vous permet de compléter avec des dialogues, de la musique
ou d’autres données audio jusqu’à une durée spécifique). Pour les fichiers audio avec
de la musique ou d’autres motifs répétitifs, l’étirement du fichier modifie le tempo de
la musique sans changer la tonalité. La plage de l’outil d’étirement audio est comprise
entre 25% et 400% de la durée de l’audio original.
Bouton Outil d’étirement
audio
Pour étirer graphiquement le temps d’un fichier audio :
1 Cliquez sur le bouton Outil d’étirement audio au-dessus de l’affichage du temps.
2 Dans l’affichage de forme d’onde, faites glisser la souris horizontalement sur la partie
de la forme d’onde que vous souhaitez étirer.
3 Déplacez le pointeur sur le bord droit de la sélection.
Le pointeur se transforme en pointeur d’étirement.
4 Faites glisser le bord droit de la sélection vers la gauche afin de raccourcir la zone
sélectionnée, ou vers la droite afin de l’allonger.
Utilisez l’outil d’étirement
audio pour raccourcir ou
rallonger la zone de forme
d’onde sélectionnée.
Chapitre 6 Montage de fichiers audio
233
Lorsque vous raccourcissez une sélection de fichier audio à l’aide de l’outil d’étirement
audio dans l’Éditeur de fichiers, la portion vide de la zone de sélection est remplie avec
du bruit ambiant, s’il existe une empreinte de bruit ambiant. S’il n’y en a pas, la partie
vide de la zone de sélection est comblée par un silence. Le fait de raccourcir une sélection avec l’outil d’étirement audio ne modifie en rien la durée du fichier audio.
Lorsque vous rallongez la sélection à l’aide de l’outil d’étirement audio, toute donnée
audio se trouvant chevauchée par la zone de sélection rallongée est supprimée.
L’étirement de la sélection au-delà de la fin du fichier modifie la taille du fichier audio.
Si vous maintenez la touche Option enfoncée tout en faisant glisser la sélection avec
l’outil d’étirement audio, les données audio suivant la zone de sélection se propagent
vers l’avant lorsque vous rallongez celle-ci et vers l’arrière lorsque vous la raccourcissez.
Dans tous les cas, l’utilisation de la touche Option modifie la longueur du fichier audio.
Remarque : l’étirement d’un fichier audio sur une grande quantité peut entraîner
une dégradation de la qualité sonore du fichier audio.
Pour en savoir plus au sujet de l’étirement numérique de fichier audio à l’aide du
menu Processus, reportez-vous à la rubrique « Étirement du temps » à la page 248.
Outil Zoom
Vous pouvez effectuer un zoom avant sur une partie spécifique de l’affichage de forme
d’onde afin d’effectuer des modifications précises.
Bouton Outil zoom
Pour effectuer un zoom avant à l’aide de l’outil Zoom :
1 Cliquez sur le bouton Outil zoom au-dessus de l’affichage temporel.
Le pointeur se transforme en pointeur de zoom.
2 Dans l’affichage de forme d’onde, effectuez l’une des opérations suivantes :
 Cliquez afin d’effectuer un zoom avant.
 Cliquez en maintenant la touche Option enfoncée afin d’effectuer un zoom arrière.
 Faites glisser la souris horizontalement afin de sélectionner la partie de la forme
d’onde sur laquelle vous souhaitez effectuer un zoom avant.
Un zoom avant est effectué sur la partie sélectionnée de l’affichage de forme d’onde.
Pour en savoir plus sur les autres moyens d’effectuer un zoom avant et arrière dans l’affichage de forme d’onde, consultez la rubrique « Zoom avant et arrière dans l’Éditeur de
fichiers » à la page 230.
234
Chapitre 6 Montage de fichiers audio
Choix des unités d’échantillon dans l’Éditeur de fichiers
Le bord gauche de l’Éditeur de fichiers comporte une échelle d’unités d’échantillon
pour le fichier audio. Vous pouvez configurer cette échelle sur l’une des unités
d’échantillon suivantes :
 Valeur de l’échantillon
 Normalisé
 Pourcentage
 Décibels
Pour définir les unités d’échantillon dans l’affichage de forme d’onde,
effectuez l’une des opérations suivantes :
m Choisissez Présentation > Unités de règle d’échantillon, puis sélectionnez un format
dans le sous-menu.
m Tout en maintenant la touche Contrôle enfoncée, cliquez le long du bord gauche de
l’affichage de forme d’onde où les unités d’échantillon apparaissent, puis choisissez
les unités d’échantillon souhaitées dans le menu local.
Montage de fichiers multicanaux
Soundtrack Pro permet d’éditer des fichiers multicanaux possédant jusqu’à 24 canaux,
notamment les types de fichiers multicanaux suivants : AIFF, WAV, Broadcast Wave,
QuickTime et AIFF dossier unique/fichier multi-mono.
Chaque rangée de canal est identifiée par un numéro.
Chapitre 6 Montage de fichiers audio
235
Sélection et montage de canaux dans des fichiers multicanaux
L’édition de fichiers multicanaux dans l’Éditeur de fichiers est similaire à l’édition
dans une Timeline multipiste.
Pour effectuer une sélection sur tous les canaux :
m Faites glisser le curseur dans les 90 pour cent inférieurs de n’importe quel canal.
Pour effectuer une sélection sur un canal individuel :
1 Placez le pointeur sur les 10 pour cent supérieurs d’une rangée de canal.
Le pointeur change et indique le nom ou le numéro du canal.
2 Faites glisser le curseur dans la rangée de canal sur la zone que vous désirez sélectionner.
Pour réaliser une sélection sur plusieurs canaux adjacents :
1 Placez le pointeur sur les 10 pour cent supérieurs d’une rangée de canal.
Le pointeur change et indique le nom ou le numéro du canal.
2 Faites glisser le curseur dans la rangée de canal vers la zone que vous désirez sélectionner.
3 Continuez de le faire glisser vers le haut ou vers le bas pour inclure les canaux adjacents.
Pour réaliser une sélection sur plusieurs canaux non adjacents :
1 Placez le pointeur sur les 10 pour cent supérieurs d’une rangée de canal.
Le pointeur change et indique le nom ou le numéro du canal.
2 Faites glisser le curseur dans la rangée de canal sur la zone que vous désirez sélectionner.
3 Tout en maintenant la touche Commande enfoncée, cliquez dans les 10 pour cent
inférieurs d’un des canaux non adjacents.
Remarque : les sélections non adjacentes doivent être comprises dans la même
plage temporelle.
236
Chapitre 6 Montage de fichiers audio
Pour désactiver ou activer un canal individuel :
m Tout en maintenant la touche Contrôle enfoncée, cliquez sur un canal, puis choisissez
Activé dans le menu local pour l’activer ou le désactiver.
Pour activer tous les canaux :
m Tout en maintenant la touche Contrôle enfoncée, cliquez sur un canal, puis choisissez
Tout activer dans le menu local.
Pour désactiver tous les canaux :
m Tout en maintenant la touche Contrôle enfoncée, cliquez sur un canal, puis choisissez
Tout désactiver dans le menu local.
Pour réorganiser des canaux :
m Choisissez Processus > Réorganiser les canaux, puis utilisez la zone de dialogue
qui apparaît pour modifier l’ordre des canaux.
Pour en savoir plus, consultez « Réorganiser les canaux » à la page 254.
Création d’un nouveau fichier audio multicanal
Vous pouvez créer un fichier multicanal et définir le nombre de canaux et la fréquence
d’échantillonnage.
Pour ouvrir un fichier audio multicanal :
1 Effectuez l’une des opérations suivantes :
 Choisissez Fichier > Nouveau > Fichier audio (ou appuyez sur les touches
Commande + Maj + N).
 Cliquez sur Nouveau fichier audio dans la barre d’outils.
2 Choisissez une option dans le menu local Canaux :
Â
Â
Â
Â
Mono
Stéréo
Surround (5.1)
Autre
Remarque : si vous choisissez Autre, utilisez le curseur de valeur pour saisir le nombre de canaux pour le nouveau fichier audio.
3 Saisissez une fréquence d’échantillonnage dans le champ Fréquence d’échantillonnage
ou choisissez-en une dans le menu local.
4 Cliquez sur OK.
Chapitre 6 Montage de fichiers audio
237
Utilisation du mode Spectre de fréquence
Lorsque vous ouvrez l’Éditeur de fichiers pour la première fois, il affiche le fichier audio
dans la présentation Oscilloscope. Vous pouvez également afficher et monter un fichier
audio en mode Spectre de fréquence. Ce mode vous permet de rechercher des zones
de changement de fréquence important qui ne sont pas visibles sur une forme d’onde.
Visualisation d’un fichier audio en mode Spectre de fréquence
La présentation Spectre de fréquence affiche le spectre de fréquence de chaque
canal d’un fichier audio stéréo sur une échelle allant de 0 Hertz (Hz) à la moitié de
la fréquence d’échantillonnage du fichier. Par exemple, pour un fichier audio à 48 kHz,
l’échelle progresse de 0 Hz à 24 kHz.
Pour afficher un fichier audio en mode Spectre de fréquence, procédez
de l’une des manières suivantes :
m Choisissez Présentation > Éditeur de fichiers > Afficher le spectre.
m Cliquez sur le bouton de la présentation Spectre de fréquence dans le coin supérieur
droit de l’onglet Éditeur de fichiers ou de la présentation de projet de l’Éditeur de fichiers.
Bouton
Mode Oscilloscope
Bouton Mode
Spectre de fréquence
L’affichage change afin d’afficher le spectre de fréquence du fichier audio.
238
Chapitre 6 Montage de fichiers audio
Vous pouvez sélectionner des portions du fichier audio, leur appliquer des actions
et monter le fichier audio en mode Spectre de fréquence de la même manière que
dans le mode Oscilloscope. Vous pouvez par ailleurs réaliser des sélections de plages
de fréquence, ainsi que copier, coller, supprimer et ajuster l’amplitude des sélections de
fréquence. Vous pouvez également changer l’affichage du mode Spectre de fréquence
pour faire apparaître celui-ci de manière linéaire ou logarithmique, utiliser différentes
fenêtres d’analyse et modifier le nombre d’échantillons utilisés pour calculer l’affichage.
Pour revenir à la présentation Oscilloscope, procédez de l’une des manières suivantes :
m Choisissez Présentation > Éditeur de fichiers > Afficher la forme d’onde.
m Cliquez sur le bouton Mode Oscilloscope.
Utilisation de la palette Présentation du spectre
La palette Présentation du spectre est une fenêtre flottante qui met à votre disposition
de nombreuses commandes pour la présentation Spectre de fréquence.
 Préaccentuation : applique l’effet gain par octave. Faites glisser le curseur vers
la droite pour accentuer le contenu haute-fréquence.
 Fréquence minimale : vous permet de visualiser un sous-ensemble de la plage
de fréquences (par exemple, uniquement les fréquences supérieures à 1 kHz).
 Fréquence maximale : vous permet de visualiser un sous-ensemble de la plage
de fréquences (par exemple, uniquement les fréquences inférieures à 9 kHz).
 Puissance minimale : définit le bas de la gamme (là où commence la portion
en bleu du gradient).
 Puissance maximale : définit le haut de la gamme (là où se termine la portion
en rouge du gradient).
Chapitre 6 Montage de fichiers audio
239
 Fenêtre de l’analyse : pour afficher le fichier audio en mode Spectre de fréquence,
une partie des données audio est analysée pour chaque point donné dans le temps.
Chaque méthode d’analyse représente un compromis légèrement différent entre la
résolution de la fréquence et les fuites spectrales. Vous avez le choix entre plusieurs
méthodes d’analyse différentes, appelées fenêtres d’analyse, utilisées pour afficher le
spectre de fréquence en mode Spectre de fréquences.
 Taille de fenêtre : le nombre d’échantillons utilisé pour le mode Spectre de fréquence.
Ce paramètre échange la résolution de fréquence contre la résolution temporelle.
Les fenêtres de plus petite taille sont plus précises dans le temps, mais elles étalent
les informations de fréquence sur les fréquences adjacentes (les lignes verticales ou
les éléments transitoires apparaissent plus nettement). Les plus grandes donnent
un affichage de fréquence plus précis, mais étalent les éléments horizontalement
(les lignes horizontales semblent plus nettes, mais les éléments transitoires sont étalés).
 Gamme de fréquence : permet d’alterner l’affichage linéaire (sur lequel les harmoniques
sont espacées uniformément) et l’affichage logarithmique (sur lequel les octaves sont
espacés uniformément).
 Menu local Couleur et curseur de gradient : ils vous permettent de personnaliser
le gradient pour le mode Spectre de fréquence.
 Bouton Réinitialiser : restaure les valeurs par défaut sur toutes les commandes.
Pour ouvrir la palette Présentation du spectre :
1 Activez le mode Spectre de fréquence.
2 Effectuez l’une des opérations suivantes :
 Choisissez Présentation > Éditeur de fichiers > Afficher les commandes du spectre.
 Tout en maintenant la touche Contrôle enfoncée, cliquez sur l’affichage du spectre,
puis choisissez « Afficher les commandes du spectre » dans le menu local.
Réglage du mode Spectre de fréquence avec le menu local
Vous pouvez également cliquer sur le mode Spectre de fréquence tout en maintenant
la touche Contrôle enfoncée pour modifier les réglages.
Pour afficher le spectre de fréquence sur une échelle logarithmique :
m Tout en maintenant la touche Contrôle enfoncée, cliquez sur la règle d’échantillon le long
du bord gauche de l’affichage, puis choisissez Logarithmique dans le menu local.
Pour afficher le spectre de fréquence sur une échelle linéaire :
m Tout en maintenant la touche Contrôle enfoncée, cliquez sur règle d’échantillon le
long du bord gauche de l’affichage, puis choisissez Linéaire dans le menu local.
240
Chapitre 6 Montage de fichiers audio
Pour afficher le fichier audio en mode Spectre de fréquence, une partie des données
audio est analysée pour chaque point donné dans le temps. Chaque méthode d’analyse
représente un compromis légèrement différent entre la résolution de la fréquence et
les fuites spectrales. Vous avez le choix entre plusieurs méthodes d’analyse différentes,
appelées fenêtres d’analyse, utilisées pour afficher le spectre de fréquence en mode
Spectre de fréquence.
Pour choisir une fenêtre d’analyse pour le mode Spectre de fréquence :
m Tout en maintenant la touche Contrôle enfoncée, cliquez sur l’affichage du spectre,
puis choisissez une fenêtre d’analyse dans la partie supérieure du menu local.
La présentation Spectre de fréquence change l’affichage en utilisant la fenêtre d’analyse
que vous avez sélectionnée. Faites des tests avec ces options pour voir celle qui affiche
le mieux les données.
Vous pouvez également choisir le nombre d’échantillons utilisés pour calculer
l’affichage du spectre.
Pour choisir la taille de la fenêtre (nombre d’échantillons utilisé) pour le mode
Spectre de fréquence :
m Tout en maintenant la touche Contrôle enfoncée, cliquez sur l’affichage en mode
Spectre, puis choisissez un nombre dans la partie inférieure du menu local.
Montage en mode Spectre de fréquence
Utilisez la présentation Spectre de fréquence et l’outil Sélection de fréquence pour
sélectionner des plages de fréquences, de même que pour copier, coller, supprimer
et régler l’amplitude des sélections de fréquence. Vous pouvez également sélectionner
des portions du fichier audio, leur appliquer des actions et monter le fichier audio en
mode Spectre de fréquence de la même manière que dans le mode Oscilloscope.
Chapitre 6 Montage de fichiers audio
241
Pour sélectionner une plage de fréquences :
1 Activez la présentation Spectre de fréquence.
2 Cliquez sur le bouton Outil Sélection de fréquence en haut de l’onglet Éditeur
de fichiers ou en haut de la présentation de projet de l’Éditeur de fichiers.
Outil Sélection de fréquence
bouton
En général, le montage en mode Spectre de fréquence suit les mêmes conventions
que le montage en mode Oscilloscope. Pour en savoir plus sur le montage en mode
Oscilloscope, reportez-vous à la rubrique « Utilisation de la vue globale de forme
d’onde » à la page 277.
Sélection de
la présentation
Spectre de fréquence
242
Chapitre 6 Montage de fichiers audio
Conseils au sujet de l’outil Sélection de fréquence
Voici quelques conseils supplémentaires pour le montage en mode Spectre de
fréquence à l’aide de l’outil Sélection de fréquence :
 Toutes les modifications par collage (y compris les fonctions Coller, Coller le mixage
et Coller la répétition) sont prises en charge pour les sélections de fréquence.
 Le collage sur une sélection ordinaire (plage de fréquences complète) suit les mêmes
conventions que dans le mode Oscilloscope.
 Le collage sur une plage de fréquences réduite entraîne le filtrage du contenu du
presse-papiers avant l’opération proprement dite. Ce résultat filtré est ajouté au
résultat de l’application du filtre complémentaire à l’audio original, avec toutes les
troncations ou tous les remplissages de zéro nécessaires si la durée de la sélection
est supérieure ou inférieure, respectivement, à la longueur des données audio dans
le presse-papiers.
 Lorsque vous passez de la présentation Spectre de fréquence à la présentation
Oscilloscope, les sélections ordinaires (plage de fréquences complète) sont conservées, mais les éventuelles sélections de plage de fréquences réduite sont réinitialisées.
Traitement de fichiers audio
Il existe différentes manières de traiter les fichiers audio dans l’Éditeur de fichiers.
Vous pouvez choisir les effets de traitement et d’autres opérations dans le menu
Processus, puis les appliquer à un fichier entier, ou sélectionner une partie du fichier
et appliquer l’effet à la sélection. Lorsque vous choisissez un élément dans le menu
Processus, l’élément apparaît sous forme d’actions dans la liste Actions. Le menu
Processus contient les éléments décrits dans les rubriques suivantes.
Choix des effets de traitement
Le sous-menu Effets contient un ensemble étendu d’effets audio professionnels que
vous pouvez appliquer à un fichier audio ou à une sélection. Les effets audio du sousmenu Effets sont les mêmes que les effets en temps réel que vous pouvez appliquer
aux pistes, bus et sous-mixages dans la Timeline. Pour en savoir plus sur les différents
effets du sous-menu Effets, reportez-vous à la rubrique « Effets audio inclus dans
Soundtrack Pro » à la page 363 et au document Référentiel des effets de Soundtrack Pro,
disponible dans le menu Aide.
Les effets inclus dans Soundtrack Pro sont classés par type dans le sous-menu Effets.
Sous ces catégories d’effets se trouve un sous-menu pour les effets Mac OS. Si vous
avez installé des effets Audio Units tiers sur votre ordinateur, des sous-menus complémentaires apparaissent pour les effets tiers en bas du sous-menu Effets.
Chapitre 6 Montage de fichiers audio
243
Lorsque vous appliquez un effet de traitement à partir du sous-menu Effets, la fenêtre
flottante des réglages avancés de l’effet apparaît. Les fenêtres des effets de traitement
ne sont pas modales, ce qui vous permet de cliquer sur une fenêtre située derrière celle
de l’effet (par exemple, la fenêtre de la Timeline ou celle de l’Éditeur de fichiers) pour
déplacer la tête de lecture ou ajuster la plage de sélection.
La fenêtre des réglages avancés contient des commandes permettant de prévisualiser
l’effet dans l’Éditeur de fichiers, en omettant, en appliquant ou en annulant l’effet, en
réinitialisant des paramètres d’effet et en appliquant des préréglages d’effet.
Bouton Afficher/Masquer les préréglages
Bouton Réinitialiser
Bouton Ignorer
 Bouton de lecture : lit le fichier audio ou la sélection avec l’effet.
 Curseur Volume : contrôle le volume du fichier audio ou de la sélection lors de
sa lecture.
 Bouton Ignorer : ignore l’effet, de sorte que vous puissiez entendre la différence
entre le son du fichier audio ou de la sélection avec et sans l’effet.
 Bouton Réinitialiser : réinitialise tous les paramètres d’effet à leurs valeurs par défaut.
 Bouton Annuler : ferme la fenêtre des réglages avancés sans appliquer l’effet.
 Bouton Appliquer : applique l’effet au fichier audio ou à la sélection et ferme
la fenêtre des réglages avancés.
 Bouton Afficher/Masquer les préréglages : affiche ou masque la fenêtre Préréglages,
de sorte que vous puissiez appliquer des préréglages d’effet.
Pour en savoir plus au sujet de l’application de préréglages d’effet dans l’Éditeur de
fichiers, reportez-vous à la rubrique « Utilisation de préréglages d’effet » à la page 362.
Pour plus d’informations sur les effets du sous-menu Effets, consultez le chapitre 11,
« Utilisation des effets audio » à la page 359.
244
Chapitre 6 Montage de fichiers audio
Fondu entrant
Choisissez cette commande pour effectuer un fondu entrant du fichier audio ou de
la sélection. Le fondu entrant progresse de manière linéaire du début jusqu’à la fin
du fichier audio ou de la sélection.
Fondu sortant
Choisissez cette commande pour effectuer un fondu sortant du fichier audio ou de
la sélection. Le fondu sortant progresse de manière linéaire du début jusqu’à la fin
du fichier audio ou de la sélection.
Normaliser
Choisissez cette commande afin de normaliser (ajuster le gain) du fichier audio ou
de la sélection au niveau (décibels) indiqué dans le champ Niveau de normalisation.
La crête la plus haute du fichier est augmentée ou diminuée au niveau que vous avez
défini, et le reste du fichier audio est augmenté ou diminué de la même quantité.
Lorsque vous choisissez Processus > Normaliser, le niveau est défini sur 0 dB.
Pour définir le niveau de normalisation :
1 Choisissez Processus > Normaliser.
2 Dans la zone de dialogue Normaliser, faites glisser le curseur Niveau de normalisation
ou sélectionnez la valeur dans le champ Niveau de normalisation, puis tapez une
nouvelle valeur.
3 Cliquez sur OK.
Vous pouvez afficher un aperçu du fichier audio au niveau de normalisation choisi
avant de fermer la zone de dialogue Normaliser. Il est ainsi plus facile de définir le
niveau avant la normalisation du fichier.
Pour afficher un aperçu du fichier au niveau de normalisation :
m Dans la zone de dialogue Normaliser, cochez la case Preview.
Ajuster l’amplitude
Choisissez cette commande afin d’augmenter ou de réduire le gain du fichier audio
ou de la sélection, de la quantité indiquée dans le champ Niveau d’amplitude.
Lorsque vous choisissez Processus > Ajuster l’amplitude, le niveau indiqué dans
le champ est de zéro (0) dB, c’est-à-dire un gain unitaire.
Pour définir le niveau d’amplitude :
1 Choisissez Processus > Ajuster l’amplitude.
2 Dans la zone de dialogue Ajuster l’amplitude, faites glisser le curseur Niveau
d’amplitude ou sélectionnez la valeur dans le champ Niveau d’amplitude,
puis tapez une nouvelle valeur.
3 Cliquez sur OK.
Chapitre 6 Montage de fichiers audio
245
Silence
Choisissez cette commande pour remplacer le fichier audio ou la sélection par
un silence total.
Inverser la phase
Le choix de cette commande inverse la phase de chaque échantillon dans le fichier
audio ou la sélection. L’amplitude de chaque échantillon reste inchangée, mais la
phase est inversée. Dans l’affichage de forme d’onde, les crêtes de l’onde deviennent
des creux et inversement.
Inverser
Choisissez cette commande pour inverser l’ordre des échantillons dans le fichier audio
ou la sélection, de sorte que le premier échantillon devienne le dernier et inversement.
Insérer
Vous pouvez insérer un silence, un bruit ou une forme d’onde dans un fichier audio ou
une sélection. Lorsque vous choisissez Processus > Insérer, puis que vous sélectionnez
l’un des trois éléments à partir du sous-menu Insérer, le silence, le bruit ou la forme
d’onde est inséré au niveau de la position actuelle de la tête de lecture. Le reste du fichier
audio ondule, de sorte qu’il se poursuit après le silence, le bruit ou la forme d’onde.
Insertion d’un silence
Lorsque vous choisissez Processus > Insérer et que vous sélectionnez Silence dans
le sous-menu Insérer, la page Insérer un silence apparaît. Vous pouvez définir la durée
du silence à insérer, puis choisir le format permettant de définir la durée du silence
(n’importe quel format d’Unités de règle temporelle).
Pour définir la durée du silence inséré :
1 Dans la page Insérer un silence, choisissez le format que vous souhaitez utiliser
dans le menu local Format.
2 Dans le curseur de valeur « Durée du silence à insérer » , effectuez l’une des
opérations suivantes :
 Cliquez sur la flèche vers la gauche afin de réduire la durée du silence inséré,
ou cliquez sur la flèche vers la droite afin d’augmenter la durée.
 Cliquez sur le centre du curseur de valeur, puis faites glisser le curseur qui apparaît
à gauche ou à droite afin de changer la durée du silence inséré.
 Cliquez sur la valeur dans le curseur de valeur, puis tapez une nouvelle valeur.
3 Cliquez sur OK.
246
Chapitre 6 Montage de fichiers audio
Insertion de bruit
Lorsque vous choisissez Processus > Insérer et que vous sélectionnez Bruit dans le
sous-menu Insérer, la zone de dialogue Générateur de bruit apparaît. Vous pouvez
définir le type de bruit à insérer, définir la durée du bruit inséré, choisir le format
permettant de régler la durée du bruit (l’un des formats d’Unités de règle temporelle),
et définir le volume du bruit inséré.
Le bruit inséré peut être du bruit blanc (accentuant les hautes fréquences) ou
du bruit rose (distribution uniforme des fréquences).
Pour choisir le type de bruit à insérer :
m Dans la zone de dialogue Générateur de bruit, choisissez le type de bruit dans
le menu local Type de signal.
Pour définir la durée du bruit inséré :
1 Dans la zone de dialogue Générateur de bruit, choisissez le format que vous souhaitez
utiliser dans le menu local Durée.
2 Dans le curseur de valeur Durée, effectuez l’une des opérations suivantes :
 Cliquez sur la flèche vers la gauche afin de réduire la durée du bruit inséré, ou cliquez
sur la flèche vers la droite afin d’augmenter la durée.
 Cliquez sur le centre du curseur de valeur, puis faites glisser le curseur qui apparaît
à gauche ou à droite afin de changer la durée du bruit inséré.
 Cliquez sur la valeur dans le curseur de valeur, puis tapez une nouvelle valeur.
3 Cliquez sur OK.
Pour définir le volume du bruit inséré :
m Dans la zone de dialogue Générateur de bruit, faites glisser le curseur Volume vers
la gauche ou vers la droite afin de régler le niveau de bruit. Vous pouvez également
taper un niveau (en décibels) dans le champ Volume.
Insertion d’une forme d’onde
Lorsque vous choisissez Processus > Insérer et que vous sélectionnez Forme d’onde dans
le sous-menu Insérer, la zone de dialogue Générateur d’onde apparaît. Vous pouvez définir
le type de forme d’onde à insérer, définir la durée de la forme d’onde insérée, choisir le
format permettant de régler la durée de la forme d’onde (l’un des formats d’unité de règle
temporelle), et définir le volume de la forme d’onde insérée.
Chapitre 6 Montage de fichiers audio
247
La forme d’onde insérée peut être un sinus, une dent de scie, un carré ou un triangle.
Pour choisir le type de forme d’onde à insérer :
m Dans la zone de dialogue Générateur d’onde, choisissez le type de forme d’onde
dans le menu local Type de signal.
Pour définir la fréquence de la forme d’onde insérée :
m Dans la zone de dialogue Générateur d’onde, faites glisser le curseur Fréquence vers
la gauche ou vers la droite afin de régler la fréquence. Vous pouvez également taper
une fréquence (en Hertz) dans le champ Fréquence.
Pour définir la durée de la forme d’onde insérée :
1 Dans la zone de dialogue Générateur d’onde, choisissez le format que vous souhaitez
utiliser dans le menu local Durée.
2 Dans le curseur de valeur Durée, effectuez l’une des opérations suivantes :
 Cliquez sur la flèche vers la gauche afin de réduire la durée de la forme d’onde
insérée, ou cliquez sur la flèche vers la droite afin d’augmenter la durée.
 Cliquez sur le centre du curseur de valeur, puis faites glisser le curseur qui apparaît
à gauche ou à droite afin de changer la durée de la forme d’onde insérée.
 Cliquez sur la valeur dans le curseur de valeur, puis tapez une nouvelle valeur.
3 Cliquez sur OK.
Étirement du temps
Vous pouvez étirer le temps d’un fichier audio ou d’une sélection. Lorsque vous étirez
le temps d’un fichier audio, vous changez la durée (longueur) du fichier sans changer
la fréquence (hauteur tonale) du fichier. Par exemple, pour un fichier contenant de la
musique, le tempo de la musique est modifié, mais pas la hauteur tonale. Lorsque
vous étirez un fichier audio, vous pouvez choisir le format des valeurs temporelles
que vous saisissez.
248
Chapitre 6 Montage de fichiers audio
Pour étirer le temps d’un fichier audio :
1 Sélectionnez la partie du fichier dont vous souhaitez étirer le temps
(il peut s’agir du fichier entier).
2 Choisissez Processus > Étirement du temps.
La page Étirement du temps apparaît.
3 Dans la fenêtre Étirement du temps, choisissez le format permettant de régler
la durée d’étirement du fichier, à partir du menu local Format.
4 Dans le curseur de valeur « Durée de la sélection », effectuez l’une des
opérations suivantes :
 Cliquez sur la flèche vers la gauche afin de réduire la durée, ou cliquez sur la flèche
vers la droite afin d’augmenter la durée.
 Cliquez sur le centre du curseur de valeur, puis faites glisser le curseur qui apparaît
à gauche ou à droite afin de changer la durée.
 Cliquez sur la valeur dans le curseur de valeur, puis tapez une nouvelle valeur.
5 Cliquez sur OK.
Pour en savoir plus sur l’étirement graphique de fichier à l’aide de l’outil d’étirement
audio, reportez-vous à la rubrique « Outil d’étirement audio » à la page 233.
Réduction du bruit
Certains fichiers audio contiennent du bruit indésirable, ce qui rend difficilement audibles
les voix, la musique ou tout autre contenu du fichier. Soundtrack Pro comporte deux
commandes, Définir l’empreinte de bruit et Réduire le bruit, que vous pouvez utiliser
pour réduire le bruit d’un fichier audio ou d’une sélection.
Définir l’empreinte de bruit
La commande Définir l’empreinte de bruit vous permet de sélectionner une partie
d’un fichier audio contenant uniquement le bruit que vous souhaitez supprimer
comme « empreinte de bruit » . L’empreinte de bruit fournit une signature des
fréquences à réduire ou à supprimer du fichier.
La définition de l’empreinte de bruit avant de réduire le bruit est facultative. Si vous
ne définissez aucune empreinte de bruit avant d’utiliser la commande Réduire le
bruit, Soundtrack Pro en extrait une dans la portion sélectionnée sur le fichier audio.
S’il existe une empreinte de bruit, elle sera utilisée, même si elle provient d’un autre
fichier audio, à moins que vous n’en définissiez une nouvelle.
Chapitre 6 Montage de fichiers audio
249
Pour définir une partie d’un fichier en tant qu’empreinte de bruit :
1 Dans l’affichage de forme d’onde, sélectionnez la partie du fichier audio contenant
uniquement le bruit que vous souhaitez réduire.
2 Choisissez Processus > Réduction du bruit > Définir l’empreinte de bruit.
Le bruit sélectionné est stocké en tant qu’empreinte de bruit.
Réduire le bruit
La commande Réduire le bruit utilise le contenu de fréquence de l’empreinte de bruit
pour réduire le bruit du fichier audio ou de la sélection.
Pour réduire le bruit à l’aide de l’empreinte de bruit :
1 Dans l’affichage de forme d’onde, sélectionnez la partie du fichier audio contenant le bruit
que vous souhaitez réduire.
2 Choisissez Processus > Réduction du bruit > Réduire le bruit.
La zone de dialogue Réduire le bruit apparaît. Dans la zone de dialogue Réduire le bruit,
vous pouvez définir le seuil de bruit et la tonalité pour la réduction du bruit. Vous pouvez
également afficher un aperçu de la réduction du bruit avec la zone de dialogue ouverte.
Le seuil de bruit détermine le niveau en-deçà duquel l’audio de l’empreinte de bruit
est considérée comme du bruit. La diminution du seuil entraîne la réduction des
signaux très faibles uniquement, tandis que son augmentation entraîne la réduction
des signaux de niveau plus élevé.
Pour définir le seuil de réduction du bruit :
m Dans la zone de dialogue Réduire le bruit, faites glisser le curseur Seuil de bruit vers la
gauche pour réduire le seuil, ou vers la droite pour l’augmenter. Vous pouvez également
taper une valeur (en décibels) dans le champ Seuil de bruit.
Pour définir la quantité de réduction de bruit :
m Faites glisser le curseur Réduction vers la gauche pour la diminuer ou vers la droite
pour l’augmenter.
250
Chapitre 6 Montage de fichiers audio
Pour changer la tonalité de la réduction du bruit :
m Dans la zone de dialogue Réduire le bruit, faites glisser le curseur « Contrôle de
la tonalité » vers la gauche pour conserver plus de contenu de fréquence faible
(basses), ou vers la droite pour préserver le contenu haute-fréquence (aigus) lors
de la réduction de bruit.
La zone de dialogue Réduire le bruit permet de prévisualiser la réduction de bruit et
de régler son seuil et sa tonalité. Vous pouvez également écouter le fichier audio ou la
sélection avec et sans réduction de bruit, ou écouter uniquement le bruit à supprimer.
Pour prévisualiser le fichier avec réduction du bruit :
m Cliquez sur le bouton de lecture dans la partie inférieure de la zone de dialogue
Réduire le bruit.
Pour définir le niveau de volume de la prévisualisation :
m Faites glisser le curseur Volume dans la partie inférieure de la zone de dialogue Réduire
le bruit, vers la gauche afin de réduire le volume, ou vers la droite afin de l’augmenter.
Pour comparer le fichier avec et sans réduction du bruit :
m Cliquez sur le bouton Ignorer afin d’écouter le fichier sans réduction du bruit.
Cliquez de nouveau sur le bouton afin d’écouter le fichier avec réduction du bruit.
Pour écouter uniquement le bruit à supprimer :
m Cochez la case Bruit seulement.
Pour utiliser un préréglage de réduction du bruit :
1 Dans la zone de dialogue Réduire le bruit, cliquez sur Afficher les préréglages.
La fenêtre Préréglages apparaît.
2 Dans la fenêtre Préréglages, sélectionnez un préréglage dans la liste Préréglage
d’origine ou Préréglages de l’utilisateur.
3 Cliquez sur Appliquer.
Chapitre 6 Montage de fichiers audio
251
Ajout de bruit ambiant
Lors de la modification d’un fichier audio, vous pouvez supprimer des sons du fichier
tout en préservant la tonalité d’ambiance ou tout autre bruit ambiant. Soundtrack Pro
comporte des commandes que vous pouvez utiliser pour définir une sélection en tant
qu’empreinte de bruit ambiant et ajouter celle-ci à l’audio existant ou remplacer l’audio
par cette empreinte.
Définir l’empreinte du bruit ambiant
La commande Définir l’empreinte du bruit ambiant vous permet de copier une partie
d’un fichier audio contenant uniquement du bruit ambiant que vous souhaitez ajouter
à une autre partie du fichier (ou à un autre fichier).
Pour définir une portion de fichier audio en tant qu’empreinte de bruit ambiant :
1 Dans l’affichage de forme d’onde, sélectionnez la partie du fichier audio contenant
uniquement du bruit ambiant.
2 Choisissez Processus > Définir l’empreinte du bruit ambiant.
Le bruit ambiant est stocké dans une mémoire tampon spéciale distincte du Pressepapiers et est enregistré dans le projet.
Si vous avez copié de l’audio dans le presse-papiers, vous pouvez définir son contenu
en tant qu’empreinte de bruit ambiant.
Pour définir le contenu du presse-papiers en tant qu’empreinte de bruit ambiant :
m Choisissez Processus > Définir le bruit ambiant à partir du Presse-papiers.
Ajouter du bruit ambiant
Cette commande permet d’ajouter le bruit ambiant stocké dans la mémoire tampon
correspondante sur le fichier audio ou la sélection.
Pour ajouter un bruit ambiant à un fichier audio :
1 Dans l’affichage de forme d’onde, sélectionnez la portion du fichier audio à laquelle
vous désirez ajouter le bruit ambiant.
2 Choisissez Processus > Ajouter le bruit ambiant.
Le bruit ambiant est ajouté à l’audio sélectionné. Si la sélection est plus longue que
le bruit ambiant copié, le bruit ambiant se répète afin de remplir la sélection.
Remplacer par du bruit ambiant
Cette commande permet de remplacer l’audio sélectionné par le bruit ambiant stocké
dans la mémoire tampon correspondante.
252
Chapitre 6 Montage de fichiers audio
Pour remplacer l’audio existant par du bruit ambiant :
1 Dans l’affichage de forme d’onde, sélectionnez la portion du fichier audio que vous
désirez remplacer par du bruit ambiant.
2 Choisissez Processus > Remplacer par du bruit ambiant.
Le bruit ambiant remplace l’audio sélectionné. Si la sélection est plus longue que
le bruit ambiant copié, le bruit ambiant se répète afin de remplir la sélection.
Égalisation concordante
Cette fonction permet de faire correspondre le spectre de fréquence moyen du clip
cible avec celui du clip source.
Définir l’empreinte d’égalisation
La commande Définir l’empreinte d’égalisation vous permet de sélectionner une
portion de fichier audio et de créer une empreinte d’égalisation à partir de celle-ci.
L’empreinte d’égalisation fournit une signature d’égalisation que vous pouvez appliquer
à d’autres fichiers.
Pour définir une empreinte d’égalisation :
1 Sélectionnez le fichier audio (ou une portion de celui-ci) contenant l’égalisation qui
vous intéresse.
2 Choisissez Processus > Égalisation concordante > Définir l’empreinte d’égalisation.
La sélection est stockée en tant qu’empreinte d’égalisation.
Appliquer l’égalisation
Cette commande utilise le spectre de fréquence moyen de l’empreinte d’égalisation
pour faire correspondre l’égalisation dans le fichier audio ou la sélection.
Pour faire correspondre l’égalisation à l’aide de l’empreinte d’égalisation :
1 Sélectionnez le fichier audio (ou une portion de celui-ci) dans lequel vous désirez faire
concorder l’égalisation.
2 Choisissez Processus > Égalisation concordante > Appliquer l’égalisation.
L’empreinte d’égalisation est appliquée au fichier cible.
Convertir en Mono
Le choix de cette commande convertit un fichier audio stéréo en mono. Vous pouvez
choisir de convertir le fichier en mono en utilisant uniquement le canal de gauche,
uniquement le canal de droite ou une combinaison des deux canaux. La combinaison
des canaux de gauche et de droite les additionne en un mixage uniforme.
Chapitre 6 Montage de fichiers audio
253
Pour sélectionner la façon dont un fichier stéréo est converti en mono :
1 Choisissez Processus > Convertir en mono.
2 Dans la zone de dialogue Convertir en mono, sélectionnez le bouton correspondant
à la méthode via laquelle vous souhaitez convertir le fichier en mono.
3 Cliquez sur OK.
L’action Convertir en Mono convertit le fichier stéréo entier en mono. Vous ne pouvez
pas convertir seulement une sélection d’un fichier en mono. L’action Convertir en Mono
aplatit le fichier, en supprimant les actions existantes de la liste Actions. Pour plus d’informations sur les actions d’aplatissement, consultez la rubrique « Aplatissement
d’actions » à la page 259.
Ré-échantillonner
Cette commande ré-échantillonne le fichier audio avec une nouvelle fréquence
d’échantillonnage.
Pour choisir la nouvelle fréquence d’échantillonnage :
1 Choisissez Processus > Ré-échantillonner.
2 Dans la page Ré-échantillonner, choisissez une fréquence d’échantillonnage dans le
menu local Fréquence d’échantillonnage. Vous pouvez également taper une fréquence
(en Hertz) dans le champ Fréquence d’échantillonnage.
3 Cliquez sur OK.
L’action Ré-échantillonner aplatit le fichier, en supprimant les actions existantes de
la liste Actions. Pour plus d’informations sur les actions d’aplatissement, consultez
la rubrique « Aplatissement d’actions » à la page 259.
Intervertir les canaux
Cette commande intervertit le canal de gauche et le canal de droite d’un fichier audio
ou d’une sélection stéréo. Si le fichier est en mono ou multicanal (plus de deux canaux),
la commande Intervertir les canaux est désactivée.
Réorganiser les canaux
Cette commande ouvre une zone de dialogue permettant de modifier l’ordre des
canaux dans un fichier multicanal. Si le fichier est en mono, la commande Réorganiser
les canaux est désactivée.
254
Chapitre 6 Montage de fichiers audio
Pour réorganiser les canaux dans un fichier audio :
1 Choisissez Processus > Réorganiser les canaux.
2 Faites glisser le nom du canal vers un autre emplacement sur la liste des canaux.
3 Cliquez sur OK.
Rendu jusqu’à l’action
Cette commande interprète les effets en temps réel en actions. Elle est disponible uniquement dans la présentation de projet de l’Éditeur de fichiers. Pour en savoir plus, consultez « Rendu des effets en temps réel jusqu’aux actions » à la page 271.
Application d’effets en temps réel à des fichiers audio individuels
Outre les effets de traitement, vous pouvez appliquer des effets en temps réel à un projet de fichier audio. Vous pouvez appliquer des effets en temps réel dans l’onglet Effets
et automatiser les paramètres d’effet en temps réel dans la présentation de projet de
l’Éditeur de fichiers. Pour en savoir plus, consultez « Application d’effets en temps réel
dans la présentation de projet de l’Éditeur de fichiers » à la page 270.
Utilisation d’actions
Les actions constituent une manière extrêmement souple et puissante de monter des
fichiers audio dans l’Éditeur de fichiers. Vous pouvez appliquer une action à un fichier
entier ou à une partie sélectionnée du fichier, y compris appliquer une action à un
seul canal d’un fichier audio stéréo. Vous pouvez activer et désactiver des actions individuelles et réorganiser les actions dans la liste Actions, en changeant l’ordre dans
lequel elles modifient le fichier audio. Vous pouvez ajuster les réglages d’action après
avoir appliqué l’action, et vous aplatir les actions.
Application d’actions
Commencez à utiliser des actions en en appliquant une au fichier audio ou à la partie
actuellement sélectionnée du fichier.
Pour appliquer une action :
1 Le fichier étant ouvert dans l’Éditeur de fichiers, choisissez un élément dans le
menu Processus.
Chapitre 6 Montage de fichiers audio
255
L’élément apparaît dans la liste Actions.
Onglet Actions
Actions
Forme d’onde résultante
Barre d’insertion
d’actions
2 Certaines actions comportent une zone de dialogue qui s’affiche lorsque vous choisissez un élément dans le menu Processus. Ajustez les réglages de la zone de dialogue,
puis cliquez sur Appliquer.
L’action est ajoutée à la liste Actions et la forme d’onde affiche des mises à jour afin
d’illustrer la modification apportée au fichier audio. Vous pouvez entendre la modification lors de la lecture du projet. L’application de certaines actions peut prendre un
moment. Dans ce cas, une barre de progression apparaît, indiquant que l’action est
en cours d’application.
Certains effets, tels que la réverbération et le retard, ajoutent de l’audio qui s’étend au-delà
de la fin du fichier. C’est ce que l’on appelle une fin d’effet. Lorsque vous appliquez un effet
de traitement produisant une fin d’effet sur un fichier audio dans l’Éditeur de fichiers, le
fichier est rallongé afin d’inclure la fin jusqu’au point auquel elle se situe en-dessous de
–96 dB. Si vous appliquez à une sélection un effet de traitement qui génère une fin, la fin
est mixée avec l’audio qui suit la sélection. Si la fin s’étend au-delà de la fin du fichier, ce
dernier est allongé afin d’inclure la fin de l’effet jusqu’au point auquel la fin tombe en deçà
de –96 dB.
Lorsque vous appliquez une action ajoutant une fin brève (0,1 seconde ou moins)
à une boucle d’Apple Loop, la fin est raccourcie afin de préserver la durée globale
de la boucle.
Modification d’actions
De nombreuses actions comportent des réglages que vous pouvez modifier. Lorsque vous
appliquez une action dotée de réglages modifiables, une zone de dialogue apparaît pour
vous permettre d’en modifier les réglages. Vous pouvez modifier les réglages d’une action
à tout moment pendant que vous travaillez dans l’Éditeur de fichiers.
256
Chapitre 6 Montage de fichiers audio
Pour afficher les réglages d’une action, effectuez l’une des opérations suivantes :
m Dans la liste Actions, maintenez la touche Contrôle enfoncée tout en cliquant sur
l’action que vous souhaitez modifier, puis choisissez « Modifier les réglages de [nom
de l’action] » dans le menu local.
m Double-cliquez sur l’action dans la liste Actions.
m Dans la liste Actions, sélectionnez l’action à modifier, puis choisissez « Modifier
les réglages de [nom de l’action] » dans le menu local Actions.
Si l’action ne comporte pas de réglages modifiables, l’élément de menu Modifier
les réglages apparaît grisé.
Réglage et application de sélections d’actions
Vous pouvez régler la sélection d’une action ou définir la sélection actuelle dans
l’Éditeur de fichiers avec une sélection d’action.
Pour régler la sélection d’une action, effectuez l’une des opérations suivantes :
m Effectuez une sélection dans l’Éditeur de fichiers, puis dans la liste Actions, cliquez sur
l’action tout en maintenant la touche Contrôle enfoncée, puis choisissez « Définir la
sélection pour [nom de l’action] » dans le menu local.
m Effectuez une sélection dans l’Éditeur de fichiers, puis dans la liste Actions, choisissez
« Définir la sélection pour [nom de l’action] » dans le menu local Actions.
L’action est déplacée vers la séquence sélectionnée.
Pour définir la sélection actuelle de l’Éditeur de fichiers avec la sélection de l’action,
effectuez l’une des opérations suivantes :
m Dans la liste Actions, cliquez sur l’action tout en maintenant la touche Contrôle enfoncée,
puis choisissez « Sélection pour [nom de l’action] » dans le menu local.
m Dans la liste Actions, choisissez « Sélection pour [nom de l’action] » dans le menu
local Actions.
La sélection de l’action devient la sélection actuelle dans l’Éditeur de fichiers.
Activation et désactivation d’actions
Vous pouvez activer et désactiver des actions individuelles dans la liste Actions et
écouter le résultat lors de la lecture du fichier audio. L’affichage de forme d’onde est
mis à jour afin d’afficher la modification du fichier audio. En fonction de la longueur
du fichier, l’activation et la désactivation d’actions peut prendre du temps.
Pour désactiver une action :
m Dans la liste Actions, désactivez la case en regard du nom de l’action.
Pour activer une action :
m Dans la liste Actions, activez la case en regard du nom de l’action.
Chapitre 6 Montage de fichiers audio
257
Réorganisation d’actions
Vous pouvez réorganiser les actions après les avoir appliquées à un fichier audio.
L’ordre dans lequel les effets et autres actions se produisent peut modifier de façon
importante le son résultant du fichier audio. En fonction de la longueur du fichier,
la réorganisation d’actions peut prendre du temps.
Pour réorganiser des actions :
m Dans la liste Actions, faites glisser les actions que vous souhaitez réorganiser vers
de nouvelles positions (vers le haut ou vers le bas).
Vous pouvez entendre la modification lors de la lecture du fichier audio. L’affichage
de forme d’onde est mis à jour afin d’afficher la modification du fichier audio.
Utilisation de la barre d’insertion d’actions
La Barre d’insertion d’actions apparaît sous la forme d’un marqueur violet le long du
bord gauche de la liste Actions avec une barre associée s’étendant à travers la liste.
Lorsque vous appliquez des actions, la barre d’insertion d’actions se déplace sous la
dernière action appliquée.
Barre d’insertion
d’actions
Vous pouvez déplacer la barre d’insertion d’actions vers le haut ou vers le bas, jusqu’à
une nouvelle position dans la liste Actions. Seules les actions avant la barre d’insertion
d’actions sont entendues lorsque vous lisez le projet, de sorte que vous pouvez contrôler
les actions entendues lors du déplacement de la barre. La bande violette à gauche des
cases de la liste Actions indique les actions qui sont entendues lorsque vous lisez le projet.
Lorsque vous choisissez un élément dans le menu Processus, il est appliqué directement
après la barre d’insertion de l’action. En déplaçant la barre, vous définissez à quel endroit
de la liste l’action suivante est appliquée.
258
Chapitre 6 Montage de fichiers audio
Pour définir la position de l’action appliquée suivante :
m Faites glisser la barre d’insertion d’actions vers le haut ou vers le bas, jusqu’à une
nouvelle position dans la liste Actions.
Faites glisser la barre
d’insertion d’action vers
la position souhaitée.
Inversion de l’ordre de la liste Actions
Vous pouvez inverser l’ordre dans lequel les actions sont affichées dans la liste Actions,
de sorte que la dernière action appliquée apparaisse en haut de la liste. Cela s’avère
utile lorsque le projet comporte un grand nombre d’actions.
Pour inverser l’ordre de la liste Actions :
m Cliquez sur le triangle dans l’angle supérieur droit de la liste Actions. Cliquez de
nouveau dessus afin de rétablir l’ordre par défaut de la liste.
Cliquez sur le triangle
pour inverser l’ordre de la
liste Actions.
Lorsque vous inversez l’ordre de la liste Actions, la barre d’insertion d’actions apparaît
en haut de la liste, plutôt qu’en bas. Vous entendez les actions sous la barre d’insertion
d’actions dans la liste, plutôt qu’au-dessus. Lorsque vous choisissez un élément dans le
menu Processus, il est appliqué directement au-dessus de la position de la barre
d’insertion d’actions.
L’inversion de l’ordre de la liste Actions affecte uniquement l’apparence visuelle de la
liste. L’ordre dans lequel les actions sont appliquées au fichier audio reste inchangé.
Aplatissement d’actions
Vous pouvez aplatir les actions d’un projet en une action unique. L’aplatissement
d’actions rend les actions du fichier, ce qui réduit la complexité et la taille du fichier.
Lorsque vous aplatissez des actions, toutes les actions existantes sont supprimées de
la liste Actions et vous ne pouvez plus réorganiser les actions ou modifier leurs réglages
d’action, sauf si vous aplatissez les actions.
Certains éléments du menu Processus, notamment Convertir en Mono et Ré-échantillonner, aplatissent toutes les actions du projet.
Chapitre 6 Montage de fichiers audio
259
Pour aplatir toutes les actions audibles :
1 Déplacez la barre d’insertion d’actions directement sous la dernière action que vous
souhaitez aplatir.
2 Effectuez l’une des opérations suivantes :
 Choisissez Processus > Aplatir les actions audibles.
 Choisissez « Aplatir les actions audibles » dans le menu local Actions.
Pour aplatir toutes les actions, effectuez l’une des opérations suivantes :
m Choisissez Processus > Aplatir toutes les actions.
m Choisissez « Aplatir toutes les actions » dans le menu local Actions.
Comparaison du projet avec et sans actions
Lorsque vous ajoutez et ajustez des actions, vous pouvez comparer les résultats de vos
modifications au fichier d’origine.
Pour écouter le fichier sans actions :
1 Choisissez « Lecture sans action » dans le menu local Actions.
2 Cliquez sur Lecture ou appuyez sur la barre d’espace.
Pour écouter le fichier avec toutes les actions :
1 Choisissez « Lecture avec toutes les actions » dans le menu local Actions.
2 Cliquez sur Lecture ou appuyez sur la barre d’espace.
Pour écouter le fichier avec uniquement les actions sélectionnées :
1 Dans la liste Actions, désactivez les cases des actions que vous ne souhaitez pas entendre.
2 Cliquez sur Lecture ou appuyez sur la barre d’espace.
Lorsque vous désélectionnez une action, ses réglages sont enregistrés et sont
disponibles lorsque vous sélectionnez de nouveau l’action.
260
Chapitre 6 Montage de fichiers audio
Comparaison des deux dernières actions
Vous pouvez rapidement comparer les deux dernières actions appliquées à un fichier
audio ou à une sélection. Cela s’avère utile lorsque vous souhaitez tester deux actions
similaires et écouter celle que vous préférez.
Pour comparer les deux dernières actions :
1 Effectuez l’une des opérations suivantes :
 Choisissez Processus > Deux dernières actions A/B.
 Choisissez A/B dans le menu local Actions (ou appuyez sur Commande + F1).
2 Cliquez sur Lecture ou appuyez sur la barre d’espace.
Vous entendez la première des deux actions. La case de la deuxième action apparaît
désactivée dans la liste Actions.
3 Effectuez l’une des opérations suivantes :
 Choisissez de nouveau Processus > Deux dernières actions A/B.
 Choisissez de nouveau A/B dans le menu local Actions (ou appuyez sur Commande + F1).
Vous entendez la deuxième des deux actions. La case de la première action apparaît
désactivée dans la liste Actions.
Suppression d’actions
Vous pouvez supprimer une action si vous décidez que vous n’en avez plus besoin
dans le projet.
Pour supprimer une action :
m Sélectionnez l’action dans la liste Actions, puis appuyez sur la touche Suppr.
Chapitre 6 Montage de fichiers audio
261
Limitations des actions qui modifient la longueur du fichier
Certaines actions changent la longueur globale du fichier audio en insérant ou en
supprimant de l’audio. Cela concerne l’insertion de silence, de bruit ou d’une forme
d’onde, l’étirement du temps et la suppression d’une partie d’un fichier. L’enregistrement
d’audio, le collage et l’ajout d’un effet avec une « fin » peuvent également modifier
la longueur d’un fichier. Dans la liste Actions, la case de sélection de chaque action qui
modifie la longueur du fichier apparaît en rouge, ce qui facilite la distinction visuelle
de ces actions.
Chacune des sélections que vous effectuez dans l’Éditeur de fichiers s’applique à une plage
temporelle spécifique, et chaque action s’applique à une plage temporelle définie par la
sélection au moment où l’action est appliquée. Étant donné que les sélections et actions
s’appliquent à une plage temporelle, la modification de la longueur du fichier peut changer
l’audio auquel une sélection ou une action s’applique. Dans l’Éditeur de fichiers, vous pouvez voir que la sélection reste au même endroit (la même plage temporelle que celle illustrée sur la règle temporelle) et que la forme d’onde sous la sélection change.
Lorsque vous appliquez une action qui modifie la longueur du fichier, les sélections
existantes s’appliquent à la même plage temporelle, mais l’audio qui occupe cette
plage peut être différente de celle lorsque vous avez appliqué l’action. Par exemple,
si vous sélectionnez une plage temporelle commençant cinq secondes après le début
d’un fichier audio, puis que vous insérez une seconde de silence au début du fichier,
la sélection commence quand même cinq secondes après le début du fichier, mais
l’audio au début de la sélection correspond à ce qui se trouvait quatre secondes après
le début du fichier.
Si un projet inclut une action qui augmente la durée du fichier et que vous désactivez
ou réorganisez cette action, toute sélection incluant l’audio ajoutée par l’action de changement de durée peut s’étendre au-delà de la fin du fichier raccourci. Dans ce cas, la
sélection s’applique à l’audio restante dans la plage sélectionnée, mais n’a aucun effet
au-delà de la fin du fichier. Par exemple, si vous avez un projet de cinq secondes incluant
une action Insérer un silence d’une seconde au début du projet et que vous sélectionnez
la dernière demi-seconde du projet, puis que vous désactivez l’action Insérer un silence,
la sélection s’applique à la dernière demi-seconde du projet. En revanche, la demiseconde restante de la sélection est vide.
262
Chapitre 6 Montage de fichiers audio
Analyse d’un fichier audio
Soundtrack Pro comporte un ensemble d’outils d’analyse audio. Vous pouvez analyser
un fichier audio afin de détecter les problèmes courants tels que bruits parasites, bourdonnements, problèmes de phase et écrêtages, et les résoudre individuellement ou via
une opération unique. Lorsque vous analysez un fichier audio, vous pouvez sélectionner les types d’analyse à effectuer.
Pour afficher les listes et outils d’analyse :
m Dans l’Éditeur de fichiers, cliquez sur le bouton Analyse.
Les listes Type d’analyse, Paramètre et Résultats d’analyse remplacent la liste Actions
dans la fenêtre.
Liste Paramètre
Liste Type d’analyse
Bouton Analyser
Liste des résultats d’analyse
Boutons de réparation
et bouton Agrandir
Pour analyser un fichier audio :
m Cliquez sur le bouton Analyser, situé sous la liste Paramètre.
Types d’analyse audio
L’Éditeur de fichiers permet de réaliser les types d’analyse suivants :
Bruits parasites
Des crêtes soudaines et brèves dans le fichier audio peuvent avoir différentes causes,
notamment des défauts mécaniques dans les enregistrements analogiques. Vous pouvez définir le seuil au-delà duquel Soundtrack Pro considère les crêtes comme des
bruits parasites.
Bourdonnement (ligne électrique)
Les lignes électriques et autres équipements électriques peuvent engendrer un bourdonnement permanent, souvent à 50 ou 60 Hz. Le bourdonnement peut également
inclure des harmoniques basses de la fréquence fondamentale.
Chapitre 6 Montage de fichiers audio
263
Décalage DC
Le décalage DC est un décalage audio, en raison duquel les parties positives et négatives du signal ne présentent pas une moyenne de zéro. Le décalage DC peut limiter la
dynamique d’un fichier audio.
Problèmes de phase
Les problèmes de phase peuvent provenir d’une image stéréo distordue ou imprécise,
provoquée par une position inadaptée du microphone ou d’autres problèmes. Lors de
la conversion d’un fichier stéréo en mono, la présence de problèmes de phase peut
entraîner l’annulation mutuelle complète ou partielle des canaux de gauche et de droite.
Problèmes de phase
Un signal déphasé ou surchargé peut avoir différentes causes, notamment une mauvaise
répartition du gain dans un préamplificateur au cours de l’enregistrement, des câbles
électriques de mauvaise qualité, ou des défauts dans un enregistrement analogique.
Si l’analyse identifie un signal déphasé, Soundtrack Pro vous propose d’adoucir le côté
agressif de la troncation.
Silence
La fonction de silence détecte les portions du fichier audio sur lesquelles le signal
audio descend à zéro (0). Vous pouvez régler le seuil en-deçà duquel Soundtrack Pro
considère le signal comme un silence.
Pour sélectionner les types d’analyse à effectuer :
1 Dans la liste Type d’analyse, cochez les cases en regard des types d’analyse que vous
souhaitez effectuer sur le fichier audio.
2 Pour analyser le fichier, cliquez sur Analyser.
Lors de l’analyse d’un fichier audio dans l’Éditeur de fichiers, certains types d’analyse
peuvent donner de meilleurs résultats si vous sélectionnez une portion du fichier audio
au lieu du fichier intégral.
Les types d’analyse Ronflement d’alimentation, Décalage DC et Phase déterminent si le
fichier audio ou la sélection présentent ce genre de désagréments. Du fait que le ronflement, le décalage DC et les problèmes de phase ont tendance à durer longtemps, parfois
même sur toute la longueur du fichier, on pourra obtenir de meilleurs résultats lors de
l’analyse du fichier audio intégral ou de la portion de fichier qui pose problème selon vous.
Les types d’analyses Clics et craquements, Signal coupé et Silence, en revanche, ont
plutôt tendance à être isolés et momentanés que constants. Si une partie d’un fichier
audio ou d’une sélection contient un grand nombre de clics et de craquements, par
exemple, il est possible que la forme d’onde analysée indique l’intégralité de la zone
comme problématique et non chacun des clics et craquements. En revanche, lorsque
vous réglez ces problèmes à l’aide du bouton Réparer, Soundtrack Pro corrige les clics
et craquements un par un.
264
Chapitre 6 Montage de fichiers audio
Le curseur de seuil Clics et craquements utilise un algorithme pour détecter les éléments
transitoires correspondant à des clics ou des craquements. Si vous déplacez ce curseur
vers la droite, il détecte moins de clics et craquements. Le curseur de seuil Silence va de
0 à 10 % de l’échelle de niveau du fichier audio, ce qui correspond à un intervalle de
– l’infini dB à – 20 dB.
Configuration des paramètres d’analyse
Les types d’analyse Bruits parasites et Silence comportent des paramètres que vous
pouvez définir. Chaque type comporte un curseur Seuil que vous pouvez faire glisser
pour régler le seuil de détection des bruits parasites ou du silence.
Pour régler les paramètres d’analyse :
1 Dans la liste Type d’analyse, cliquez sur le triangle d’affichage correspondant aux types
d’analyse pour lesquels vous souhaitez définir les paramètres.
2 Faites glisser le curseur Seuil vers la gauche pour réduire le seuil ou vers la droite
pour l’augmenter. Vous pouvez également saisir une valeur dans le champ Seuil.
Lecture des résultats d’analyse
Lorsque vous analysez un fichier audio, les problèmes détectés via l’analyse sont affichés
dans la liste Résultats. Pour chaque élément, les informations suivantes apparaissent dans
la liste Résultats.
Chapitre 6 Montage de fichiers audio
265
Â
Â
Â
Â
Â
État : indique si le problème est résolu ou non.
Problème : affiche le type d’analyse auquel le problème appartient.
Début : affiche le point auquel le problème commence.
Durée : affiche la durée du problème.
Canaux : indique si le problème se produit dans le canal de gauche (G), dans le canal
de droite (D) ou dans les deux canaux (GD) d’un fichier audio stéréo.
Vous pouvez sélectionner les éléments dans la liste Résultats. Lorsque vous sélectionnez un élément dans la liste Résultats, la partie du fichier audio à laquelle le problème
s’applique devient rouge dans l’affichage de forme d’onde, ce qui facilite le repérage
de l’endroit où le problème se produit dans le fichier audio. Si vous sélectionnez plusieurs éléments, les parties du fichier audio auxquelles les problèmes sélectionnés
s’appliquent deviennent rouges.
Par défaut, la séquence qui apparaît en rouge sur l’affichage de forme d’onde inclut
un temps supplémentaire avant le premier échantillon à problème de même qu’après
le dernier échantillon à problème. Ce laps de temps est inséré pour vous permettre
d’entendre le problème dans son contexte lorsque vous lisez la zone problématique,
que ce soit en boucle ou non.
Vous pouvez restreindre la zone problématique et n’inclure que les échantillons
identifiés comme problématiques, sans laps de temps supplémentaire.
Pour restreindre la zone problématique et n’inclure que les échantillons
posant problème :
m Cliquez sur l’élément dans la liste des résultats d’analyse en appuyant sur
la touche Option.
266
Chapitre 6 Montage de fichiers audio
Zoom avant sur les problèmes analysés
Vous pouvez effectuer un zoom avant sur un élément de la liste Résultats à l’aide
du bouton Agrandir, de façon à voir de plus près la zone du fichier audio qui pose
un problème.
Pour effectuer un zoom avant sur un élément de la liste Résultats :
1 Dans la liste Résultats, sélectionnez l’élément.
2 Cliquez sur le bouton Agrandir en bas de la liste Résultats et maintenez-le enfoncé.
Sélectionnez un élément
sur la liste Résultats, puis
appuyez sur le bouton
Agrandir et maintenez-le
enfoncé.
Bouton Agrandir
La zone à problème est mise en
surbrillance dans l’Éditeur de fichiers.
Tout en maintenant le bouton Agrandir enfoncé, un zoom avant est effectué sur
la partie de l’affichage de forme d’onde qui pose un problème.
Pour effectuer un zoom avant et conserver le niveau de zoom obtenu :
1 Dans la liste Résultats, sélectionnez l’élément.
2 Cliquez sur le bouton Agrandir tout en maintenant la touche Option enfoncée.
Chapitre 6 Montage de fichiers audio
267
Résolution des problèmes analysés
Vous pouvez sélectionner des éléments dans la liste Résultats et les résoudre individuellement, en groupe ou tous ensemble. Lorsque vous sélectionnez un élément
unique, la partie de la forme d’onde où se trouve l’élément devient rouge.
Pour résoudre un élément :
m Sélectionnez l’élément dans la liste Résultats, puis cliquez sur le bouton Réparer.
Vous pouvez sélectionner plusieurs éléments à réparer en cliquant dessus tout en
maintenant la touche Maj ou Commande enfoncée. Vous pouvez également réparer
tous les éléments via une opération unique.
Pour réparer tous les éléments dans une même opération :
m Cliquez sur le bouton Tout réparer.
Une fois que vous avez résolu un problème, vous pouvez le retirer de la liste Résultats,
de façon à pouvoir vous concentrer sur les autres problèmes.
Pour supprimer de la liste Résultats les éléments réparés :
m Cliquez sur le bouton Effacer ce qui a été réparé.
Utilisation de la présentation de projet de l’Éditeur de fichiers
Vous pouvez ouvrir l’Éditeur de fichiers de sorte qu’il apparaisse dans la sous-fenêtre
située en haut au milieu de la fenêtre de Soundtrack Pro (à la place de la Timeline).
La présentation de projet de l’Éditeur de fichiers possède plusieurs propriétés uniques
qui vous permettent de’effectuer les actions suivantes :
 appliquer des effets en temps réel et des fonctions d’automatisation à un fichier
individuel et interpréter ces effets en actions ;
 enregistrer un fichier audio individuel en tant que projet de fichier audio ;
 enregistrer un projet de fichier audio en tant que fichier audio standard ;
 créer des droplets AppleScript à partir d’actions de Soundtrack Pro ;
 visualiser la vue globale de forme d’onde et naviguer dans celle-ci ;
 ajouter et modifier des marqueurs dans un projet de fichier audio.
Ouverture de la présentation de projet de l’Éditeur de fichiers
Vous commencez à travailler dans la présentation de projet de l’Éditeur de fichiers
lorsque vous créez un projet de fichier audio, lorsque vous ouvrez un projet existant
ou bien lorsque vous ouvrez un fichier audio dans l’Éditeur de fichiers.
268
Chapitre 6 Montage de fichiers audio
Pour créer un nouveau projet de fichier audio vierge :
m Choisissez Fichier > Nouveau > Fichier audio.
Vous pouvez créer un projet de fichier audio à partir d’un clip et l’ouvrir dans l’Éditeur
de fichiers. Les projets de fichier audio (.stap) vous permettent de réaliser des montages
de manière créative.
Pour ouvrir un projet de fichier audio dans la présentation de projet de l’Éditeur
de fichiers, procédez de l’une des manières suivantes :
m Choisissez Fichier > Ouvrir (ou appuyez sur Commande + O), localisez et sélectionnez
le projet ou le fichier, puis cliquez sur Ouvrir.
m Faites glisser le projet ou le fichier sur l’icône Soundtrack Pro dans le Dock.
m Dans la Timeline, double-cliquez sur le clip audio.
m Dans Final Cut Pro, sélectionnez un clip, puis choisissez Fichier > Envoyer à > Projet de
fichier audio Soundtrack Pro.
m Dans Motion, sélectionnez une piste audio, puis choisissez Édition > Envoyer l’audio
à Soundtrack Pro.
Vous pouvez également ouvrir le fichier original dans son format natif dans l’Éditeur de
fichiers. La modification du fichier audio original implique l’écrasement de celui-ci (à savoir
son remplacement par le fichier modifié) lorsque vous enregistrez vos changements.
Pour ouvrir un fichier audio dans son format natif dans la présentation de projet
de l’Éditeur de fichiers, procédez de l’une des manières suivantes :
m Sélectionnez le clip, puis choisissez Clip > Ouvrir dans l’éditeur.
m Dans la Timeline ou sur un des onglets média, cliquez sur un projet ou sur un fichier
tout en maintenant la touche Contrôle enfoncée, puis choisissez Ouvrir dans l’éditeur
dans le menu local.
m Dans Final Cut Pro ou dans Motion, cliquez sur un clip audio tout en maintenant la touche
Contrôle enfoncée, puis choisissez Ouvrir dans l’éditeur dans le menu local.
Lorsque vous ouvrez un clip dans la fenêtre multipiste, si le clip fait partie d’un fichier
audio plus volumineux, l’Éditeur de fichiers effectue un zoom avant sur la longueur
du clip. Un marqueur est ajouté afin d’indiquer les points de début et de fin du clip.
Lorsque vous ouvrez un fichier audio stéréo dans l’Éditeur de fichiers, le canal de
gauche apparaît dans la partie supérieure de l’affichage de la forme d’onde et celui
de droite dans la partie inférieure.
Vous pouvez avoir plusieurs projets de fichier audio ouverts dans Soundtrack Pro et
les couper/coller les uns les autres, mais il n’est pas possible de lire plusieurs projets
en même temps.
Chapitre 6 Montage de fichiers audio
269
Définition des unités de règle temporelle dans la présentation de
projet de l’Éditeur de fichiers
Vous pouvez définir les unités de règle temporelle dans la présentation de projet de
l’Éditeur de fichiers dans n’importe quel format du sous-menu Unités de règle temporelle.
Pour définir les unités de règle temporelle dans la présentation de projet de
l’Éditeur de fichiers:
m Choisissez Présentation > Unités de règle temporelle, puis sélectionnez un format
dans le sous-menu.
Pour en savoir plus, consultez « Réglage des unités de la règle du projet » à la page 122.
Fermeture de projets de fichiers audio
Vous pouvez fermer le projet lorsque vous ne désirez plus travailler dessus, ou refermer
la fenêtre de Soundtrack Pro et tous les projets ouverts (aussi bien multipistes que projets
de fichier audio).
Pour fermer un projet :
m Choisissez Fichier > Fermer l’onglet (ou appuyez sur les touches Commande + W).
Pour fermer tous les projets ouverts et fermer la fenêtre Soundtrack Pro :
m Cliquez sur le bouton de fermeture situé dans l’angle supérieur gauche de la fenêtre.
Application d’effets en temps réel dans la présentation de projet
de l’Éditeur de fichiers
À l’aide de la présentation de projet de l’Éditeur de fichiers, vous pouvez appliquer
des effets en temps réel à un projet de fichier audio individuel et les automatiser.
Vous pouvez également interpréter les effets en temps réel sous forme d’actions.
Pour ajouter un effet en temps réel à un projet de fichier audio dans la présentation
de projet de l’Éditeur de fichiers :
1 Ouvrez un fichier audio ou un projet de fichier audio dans la présentation de projet
de l’Éditeur de fichiers.
2 Sous l’onglet Effets, sélectionnez une catégorie dans la liste Catégorie afin d’afficher
les effets de celle-ci dans la liste Effet.
3 Dans la liste Effet, effectuez l’une des opérations suivantes :
 Double-cliquez sur l’effet que vous désirez ajouter à la piste.
 Sélectionnez le nom de l’effet puis cliquez sur le bouton Ajouter un effet.
 Faites glisser l’effet dans la zone des paramètres d’effet.
La fenêtre des réglages avancés pour les effets apparaît. Le nom de l’effet est indiqué
dans la zone Paramètres de l’effet et la case correspondante est sélectionnée.
Pour en savoir plus sur l’application d’effets en temps réel, reportez-vous à la rubrique
« Utilisation d’effets en temps réel » à la page 376.
270
Chapitre 6 Montage de fichiers audio
Automatisation d’effets en temps réel dans la présentation de projet
de l’Éditeur de fichiers
Une fois que vous avez appliqué des effets en temps réel à un projet de fichier audio
individuel, vous pouvez les automatiser dans la présentation de projet de l’Éditeur
de fichiers.
Pour automatiser un paramètre d’effet en temps réel :
1 Sous l’onglet Effets, cochez la case Auto en regard du contrôle du paramètre.
2 Dans la présentation de projet de l’Éditeur de fichiers, cliquez sur le bouton Enveloppe
du Master (dans le coin inférieur gauche de la sous-fenêtre Projet) pour afficher les
enveloppes du projet de fichier audio.
3 Ajoutez et ajustez les points d’enveloppe dans l’enveloppe de l’effet.
Pour en savoir plus sur l’ajout et le réglage de points d’enveloppe, reportez-vous
au chapitre 12, « Utilisation de l’automatisation » à la page 389.
Rendu des effets en temps réel jusqu’aux actions
Cette commande interprète tous les effets en temps réel appliqués au projet de fichier
audio (ainsi que les enveloppes du projet) en une action de la liste Actions. Vous pouvez
activer ou désactiver ces effets et enveloppes, les réorganiser dans la liste et les enregistrer avec le projet de fichier audio.
Pour interpréter les effets en temps réel et les enveloppe sous forme d’action :
m Choisissez Processus > Rendu jusqu’à l’action.
Chapitre 6 Montage de fichiers audio
271
Une fois que vous avez interprété les effets en temps réel et les enveloppes sous forme
d’action, les effets en temps réel sont supprimés du projet et les enveloppes retrouvent
leurs valeurs par défaut.
Certains effets, tels que la réverbération et le retard, ajoutent de l’audio qui s’étend
au-delà de la fin du fichier. C’est ce que l’on appelle une fin d’effet. Lorsque vous interprétez les effets en temps réel sous forme d’action, si l’un d’entre eux génère une fin
d’effet qui s’étend au-delà de la fin du fichier audio, le fichier est rallongé afin de l’inclure.
Enregistrement de projets de fichier audio à partir de la présentation
de projet de l’Éditeur de fichiers
Vous pouvez enregistrer un projet en tant que projet de fichier audio ou en tant que
fichier audio standard et également choisir d’autres options lorsque vous enregistrez
le fichier pour la première fois. Les projets de fichiers audio sont enregistrés avec
l’extension .stap. Si vous enregistrez un projet en tant que projet de fichier audio,
vous avez la possibilité de modifier des actions et d’effectuer d’autres modifications
lorsque vous rouvrez le projet dans l’Éditeur de fichiers.
Pour enregistrer un projet en tant que projet de fichier audio :
1 Choisissez Fichier > Enregistrer.
2 Dans la zone de dialogue Enregistrer, tapez un nom pour le fichier et recherchez
l’emplacement où vous souhaitez l’enregistrer.
3 Choisissez le type de fichier du projet dans le menu local Type de fichier.
Les choix proposés dans la zone de dialogue Enregistrer varient selon que vous
choisissez Projet de fichier audio ou un format de fichier audio en tant que type
de fichier.
4 Vous pouvez éventuellement cocher la case « Actualiser les documents multipistes »
pour transférer toutes les instances du fichier original dans les projets multipiste
ouverts vers le nouveau projet de fichier audio.
5 Cliquez sur Enregistrer.
272
Chapitre 6 Montage de fichiers audio
Enregistrement de projets de fichier audio contenant de la vidéo
Pour les projets de fichier audio contenant de la vidéo, le fichier vidéo est enregistré
en tant que séquence de référence. En cas de déplacement ou de suppression du
fichier vidéo, ou bien si vous copiez le projet sur un autre ordinateur, il est possible
que la vidéo soit absente lorsque vous ouvrez le projet. Pour ajouter de nouveau la
vidéo au projet, faites glisser le fichier correspondant vers l’onglet Vidéo ou vers la
piste vidéo de la Timeline.
Lorsque vous ouvrez une séquence QuickTime dans l’Éditeur de fichiers en tant que
projet de fichier audio, ou lorsque vous envoyez un clip audio de Final Cut Pro vers
un projet de fichier audio, par défaut, l’audio source est référencé. Lorsque vous enregistrez le projet en choisissant Fichier > Enregistrer sous, vous pouvez inclure l’audio
source dans le projet. En cas de déplacement ou de suppression de l’audio source,
ou si vous copiez le projet sur un autre ordinateur, il est possible que l’audio ne
fonctionne pas correctement.
La première fois que vous enregistrez un projet de fichier audio contenant de l’audio référencé, une zone de dialogue vous invite à inclure ou à référencer l’audio source. L’option
que vous choisissez à ce moment-là devient celle par défaut pour les nouveaux projets
de fichier audio. Vous pouvez la modifier dans la sous-fenêtre Généralités des Préférences.
Chapitre 6 Montage de fichiers audio
273
À propos de l’enregistrement de séquences QuickTime et des tailles de fichier
Lorsque vous augmentez ou réduisez la durée d’une séquence QuickTime dans
l’Éditeur de fichiers en ajoutant ou en supprimant de l’audio, la taille du fichier de la
séquence peut s’avérer plus importante que celle prévue lorsque vous l’enregistrez.
Si vous réduisez la durée d’une séquence en supprimant de l’audio, par exemple,
la taille du fichier de la séquence ne diminue pas.
Lorsque vous modifiez la fréquence d’échantillonnage, la profondeur de bit ou le nombre
de canaux d’une séquence QuickTime, la taille du fichier de la séquence enregistrée
peut dépasser vos prévisions. Enfin, lorsque vous effectuez un enregistrement sur une
séquence QuickTime utilisant un format audio compressé, l’audio est enregistré sans
compression et la taille du fichier peut donc être supérieure à ce que vous pensiez.
Dans tous les cas illustrés ci-dessus, si vous enregistrez la séquence dans un autre
emplacement, le ficher sera enregistré avec la taille correcte.
Enregistrement de fichiers audio à partir de la présentation de projet
de l’Éditeur de fichiers
Vous pouvez également enregistrer un projet en tant que fichier audio standard à
partir de la présentation de projet de l’Éditeur de fichiers. Dans ce cas, vos modifications
sont répercutées sur le fichier audio et ne pourront pas être modifiées ou annulées à la
prochaine ouverture du fichier audio dans l’Éditeur de fichiers.
Pour enregistrer un projet en tant que fichier audio :
1 Choisissez Fichier > Enregistrer.
2 Dans la zone de dialogue Enregistrer, tapez un nom pour le fichier et recherchez
l’emplacement où vous souhaitez l’enregistrer.
3 Choisissez le type de fichier du projet dans le menu local Type de fichier.
Vous pouvez enregistrer un projet dans un des formats de fichier audio standard suivants :
Â
Â
Â
Â
Â
Â
AIFF
WAVE
NeXT
Sound Designer II
Fichier Core Audio
Séquence QuickTime
4 Dans le menu local Profondeur de bits, choisissez la profondeur de bits du projet.
5 Dans le menu local Fréquence d’échantillonnage, choisissez la fréquence
d’échantillonnage du projet.
274
Chapitre 6 Montage de fichiers audio
6 Vous pouvez éventuellement sélectionner les cases suivantes :
 Diffuser : sélectionnez-la pour diffuser le fichier. La diffusion est utile lors de l’enregistrement d’un projet avec une profondeur de bits ou une fréquence d’échantillonnage
inférieure. En général, un projet ne doit être diffusé que lorsqu’il est enregistré en tant
que fichier audio standard et uniquement lorsque vous avez terminé toutes les conversions de profondeur de bits ou de fréquence d’échantillonnage. La diffusion n’est pas
appropriée pour les fichiers 32 bits.
 Inclure l’audio source : sélectionnez-la pour inclure l’audio source dans le projet. Si vous
ne cochez pas cette case, le projet référence le fichier audio source externe. Les fichiers
référencés doivent être présents pour pouvoir ouvrir le projet correctement.
 Actualiser les documents multipistes : sélectionnez-la pour transférer toutes les occurrences du fichier original dans les projets multipistes ouverts vers le nouveau projet
de fichier audio.
7 Cliquez sur Enregistrer.
Lorsque vous enregistrez un fichier audio avec le même nom, le même emplacement
et la même extension que le fichier audio original, le fichier audio existant est remplacé.
Chapitre 6 Montage de fichiers audio
275
Utilisation des commandes de la Timeline dans la présentation
de projet de l’Éditeur de fichiers
Vous pouvez utiliser les commandes de la Timeline, situées dans l’angle inférieur
gauche de la sous-fenêtre Projet, tout en travaillant sur la présentation de projet
de l’Éditeur de fichiers.
Certaines de ces commandes ont des fonctions légèrement différentes dans
l’Éditeur de fichiers, par rapport à la Timeline.
 Bouton Enveloppes du Master : vous pouvez afficher ou masquer les enveloppes
du fichier audio.
 Bouton d’alignement : vous pouvez activer ou désactiver l’alignement dans
l’Éditeur de fichiers.
 Bouton Aligner sur : vous pouvez choisir la valeur sur laquelle la tête de lecture
et les autres éléments sont alignés. Dans l’Éditeur de fichiers, les options proposées
pour l’alignement sont Graduations de la règle et Passages à zéro.
 Commande Hauteur des pistes : permet de définir la hauteur des rangées d’enveloppe
lorsque vous affichez des enveloppes dans l’Éditeur de fichiers.
Actions de script dans la présentation de projet de l’Éditeur de fichiers
Vous pouvez enregistrer une série d’actions dans la présentation de projet de l’Éditeur
de fichiers en tant que droplet AppleScript et utiliser le droplet pour modifier d’autres
fichiers audio. Vous pouvez appliquer les actions d’un droplet enregistré pendant que
vous travaillez dans Final Cut Pro, à l’aide du menu local Envoyer à. Vous pouvez également faire glisser les fichiers ou dossiers sur un droplet, ce qui facilite le traitement des
fichiers par lots.
Vous pouvez modifier le droplet dans l’Éditeur de scripts AppleScript afin d’ajuster les
réglages d’action. Cela s’avère particulièrement utile lorsque vous souhaitez appliquer la
même série d’actions à plusieurs fichiers, ou lorsque vous souhaitez appliquer des actions
de manière répétée, en changeant chaque fois un ou plusieurs réglages. Vous pouvez
appliquer un droplet à un autre fichier audio, ou à un groupe de fichiers, en faisant glisser
sur le droplet les fichiers ou dossiers contenant un groupe de fichiers.
Pour enregistrer une série d’actions sous forme de droplet :
1 Ouvrez un fichier audio dans l’Éditeur de fichiers.
2 Appliquez les actions au fichier audio.
3 Choisissez Fichier > Enregistrer en tant qu’AppleScript.
4 Dans la zone de dialogue Enregistrer, tapez un nom pour le droplet.
Par défaut, les droplets sont enregistrés dans l’emplacement /Utilisateurs/nom d’utilisateur/
Bibliothèque/Scripts/Soundtrack Pro Scripts/. Ne changez pas d’emplacement, sinon
Soundtrack Pro et Final Cut Pro ne pourront pas trouver et utiliser vos droplets enregistrés.
276
Chapitre 6 Montage de fichiers audio
Application d’un droplet enregistré à un clip dans Final Cut Pro
Vous pouvez appliquer à un clip une série d’actions enregistrées en tant que droplet
dans Final Cut Pro.
Pour appliquer un droplet enregistré à un clip dans Final Cut Pro :
m Cliquez sur le clip tout en appuyant sur la touche Contrôle dans la Timeline ou le
Chutier de Final Cut Pro, choisissez Envoyer à > Script Soundtrack Pro dans le menu
local, puis choisissez dans le sous-menu le droplet que vous souhaitez appliquer.
Soundtrack Pro s’ouvre avec le clip visible dans l’Éditeur de fichiers. Les actions sont
appliquées au clip, celui-ci est enregistré avec les modifications et l’Éditeur de fichiers
passe en arrière-plan, derrière les fenêtres de Final Cut Pro.
Utilisation de la vue globale de forme d’onde
L’Éditeur de fichiers comporte une Vue globale de la forme d’onde, située juste au-dessus
de l’affichage principal de la forme d’onde. Elle affiche une vue en miniature de tout le
fichier audio ainsi que la position actuelle de la tête de lecture. La partie du fichier audio
visible dans l’affichage de forme d’onde apparaît à l’intérieur d’un rectangle bleu. Vous
pouvez vous déplacer rapidement vers différentes parties du fichier audio en faisant glisser
le rectangle de la zone visible.
Pour passer à une partie différente du fichier audio à l’aide de la vue globale
de forme d’onde :
m Faites glisser le rectangle bleu de la zone visible vers une nouvelle position.
Faites glisser ce
rectangle vers une
nouvelle position.
Chapitre 6 Montage de fichiers audio
277
Utilisation de marqueurs dans la présentation de projet
de l’Éditeur de fichiers
Vous pouvez insérer des marqueurs dans un projet de fichier audio de la même façon
que dans un projet multipistes. Les marqueurs peuvent être utiles pour indiquer à quel
endroit un son, un signal ou un événement commence ou se termine dans le fichier
audio. Ils peuvent également être utiles pour indiquer une zone du fichier audio que
vous souhaitez étirer dans le temps.
Lorsqu’un projet de fichier audio comporte plusieurs marqueurs, vous pouvez
sélectionner la zone entre les deux marqueurs en double-cliquant dans l’affichage
de forme d’onde. Pour en savoir plus, consultez « Sélection d’une partie d’un fichier
audio » à la page 224.
Pour plus d’informations sur l’insertion, l’attribution d’un nom, le déplacement
et la suppression de marqueurs, consultez la rubrique « Utilisation de marqueurs »
à la page 204.
278
Chapitre 6 Montage de fichiers audio
7
Utilisation de
l’Éditeur de multiprises
7
L’Éditeur de multiprises présente une nouvelle approche
des clips audio multicouches.
À propos de l’Éditeur de multiprises
L’Éditeur de multiprises permet de monter de l’audio multiprise (plusieurs prises)
synchronisé et créé en enregistrant plusieurs prises (pour effectuer un remplacement
de dialogues automatique, ou ADR, par exemple). Cet outil d’une grande souplesse
permet de mixer et de faire correspondre des portions issues de différentes prises et
d’effectuer des ajustements à tout moment. Une fois que vous avez fini de monter
un clip multiprise, vous pouvez le condenser en un seul clip (composite) en masquant
les montages constituants qui ne sont pas appropriés sur la Timeline multipiste environnante et le déplacer à votre guise dans votre projet comme s’il s’agissait d’un
élément unique.
279
Qu’est-ce que l’ADR ?
ADR (de l’anglais « Automatic dialogue replacement ») est un processus qui consiste à
réenregistrer un dialogue en studio en synchronisation avec l’image. Le processus ADR
implique au moins trois rôles : un acteur, un preneur de son et le monteur son. L’acteur
doit recréer son interprétation et être en parfaite synchronisation avec le dialogue du
film. Le preneur de son doit recréer les espaces acoustiques, afin que l’on n’ait pas
l’impression que l’acteur se trouve dans un studio d’enregistrement. Le monteur son
doit choisir les meilleurs morceaux de différentes prises, les combiner en un seul clip
composite et synchroniser le tout avec l’image. L’Éditeur de multiprises de Soundtrack Pro
a été créé pour répondre aux besoins du monteur son dans ce cas de figure.
Clips multiprises
Un clip multiprise est un clip audio « multicouche ». Cela signifie qu’il contient plusieurs
versions ou « prises » du même matériel audio, par exemple une ligne de dialogue. En
général, ces prises représentent des laps de temps qui se chevauchent dans votre programme. Lors d’une session d’enregistrement ADR, il se peut qu’un acteur répète la
même ligne plusieurs fois. Un clip multiprise individuel peut contenir toutes ces prises
sous forme d’éléments distincts.
Création de clips multiprises
Vous pouvez créer un clip multiprise en enregistrant ou en convertissant un clip
standard en clip multiprise.
Enregistrement de clips multiprises
Pour obtenir des informations au sujet de l’enregistrement de clips multiprises, consultez
la rubrique « Enregistrement de plusieurs prises » à la page 409.
Conversion de clips standard en clips multiprises
Vous pouvez facilement convertir n’importe quel clip en clip multiprise.
Pour convertir un clip standard en clip multiprise :
1 Sélectionnez un clip dans la Timeline.
2 Effectuez l’une des opérations suivantes :
 Cliquez sur le clip dans la Timeline (en maintenant la touche Contrôle enfoncée)
et choisissez « Convertir en clip à plusieurs prises » dans le menu local.
 Sélectionnez l’onglet Multiprises et cliquez sur le bouton de création d'un clip
multiprise qui s’affiche au centre de l’onglet.
Le nouveau clip multiprise est affiché dans l’Éditeur de fichiers.
3 Ajoutez des prises en fonction des besoins.
Pour en savoir plus sur l’ajout de prises, voir « Ajout et suppression de prises »
à la page 284.
280
Chapitre 7 Utilisation de l’Éditeur de multiprises
Présentation de l’Éditeur de multiprises
On peut considérer l’Éditeur de multiprises comme une Timeline multipiste simplifiée
qui se concentre entièrement sur le contenu d’un clip multiprise individuel. Dans l’Éditeur de multiprises, vous pouvez écouter et choisir la prise qui sera utilisée pour chaque partie du dialogue. La rangée supérieure de l’Éditeur de multiprises correspond à
la piste comp (ou composite). Cette piste représente une combinaison de tous les montages réalisés dans l’Éditeur de multiprises. Les autres pistes représentent des prises
individuelles. L’outil Lame de rasoir permet de scinder les prises en séquences. Utilisez
l’outil de sélection pour sélectionner la prise active de chaque séquence. Utilisez des
points de transition pour régler la synchronisation et pour créer des effets de fondu
enchaîné (crossfade) entre les portions de prises sélectionnées.
Outil Lame de rasoir
Outil Défilement
Outil de sélection
Piste Comp
Pistes de prise
Bouton Solo
Bouton d’alignement
Menu local Aligner sur
Hauteur de piste
Curseur de zoom
 Outil de sélection : cet outil permet de sélectionner des séquences de prise
en cliquant dessus.
 Outil Lame de rasoir : permet de scinder des prises en séquences.
 Outil Défilement : permet de retrouver rapidement un son ou un événement
particulier parmi les données audio.
 Piste Comp : représente les montages combinés que vous avez réalisés dans
l’Éditeur de multiprises.
 Pistes de prise : représente les prises individuelles.
 Bouton Solo : met la piste de prise en solo.
 Bouton d’alignement : permet d’activer ou de désactiver l’alignement pour l’Éditeur
de multiprises.
 Menu local Aligner sur : règle l’alignement de multiprises sur Graduations de la règle,
Secondes ou Images.
 Hauteur de piste : définit la hauteur des pistes dans l’Éditeur de multiprises.
 Curseur du zoom : faites glisser le curseur pour changer de niveau de zoom.
Chapitre 7 Utilisation de l’Éditeur de multiprises
281
Remarque : lorsqu’un clip multiprise est affiché dans l’Editeur de multiprises, la Barre
d’insertion d’actions est placée en haut de la liste Actions. Lorsque vous déselectionnez
le clip ou que vous cliquez sur un autre onglet, la Barre d’insertion d’actions est ramenée
à sa position d’origine. Pour en savoir plus sur l’onglet Actions, voir « Utilisation
d’actions » à la page 255.
Montage dans l’Éditeur de multiprises
La réalisation d’un montage multiprise comporte essentiellement trois opérations :
découpage, sélection et ajustement.
Vous devez tout d’abord scinder les prises en séquences à l’aide de l’outil Lame de rasoir.
Pour scinder une prise à l’aide de l’outil Lame de rasoir :
1 Sélectionnez cet outil en cliquant sur son icône dans le coin supérieur gauche de
l’Éditeur de multiprises ou en appuyant sur B.
2 Cliquez sur l’une des pistes de prise à l’aide du pointeur de l’outil Lame de rasoir.
Un point de transition apparaît dans la Timeline multiprises à l’endroit où vous avez cliqué.
Cliquez sur une piste de
prise à l’aide de l’outil
Lame de rasoir pour créer
un point de transition.
Une fois que vous avez scindé les prises en séquences, sélectionnez la prise active
pour chaque séquence à l’aide de l’outil de sélection.
Pour sélectionner une prise active pour une séquence :
1 Sélectionnez l’outil de sélection en cliquant sur son icône dans le coin supérieur
gauche de l’Éditeur de multiprises ou en appuyant sur A.
2 Dans la séquence, cliquez sur la piste de prise qui vous intéresse.
282
Chapitre 7 Utilisation de l’Éditeur de multiprises
La prise sur laquelle vous avez cliqué devient la prise active de cette séquence.
Sélectionnez la piste de
prise pour qu’elle
devienne la prise active
de cette séquence.
Utilisez ensuite des points de transition pour régler la synchronisation et pour créer
des fondus enchaînés (crossfade) entre les portions de prises sélectionnées. Insérez
les séquences de prise (décalage) pour les synchroniser avec l’image.
Pour régler un point de transition, procédez de l’une des manières suivantes :
m Faites glisser la ligne verticale du point de transition vers la gauche ou vers la droite
pour régler la synchronisation de la coupure.
m Faites glisser la poignée de la flèche gauche ou droite située en haut d’un point de
transition pour créer un fondu enchaîné entre deux prises, puis double-cliquez sur
les fondus pour utiliser le Sélecteur de fondu.
Faites glisser les poignées
du point de transition
pour créer un effet de
fondu enchaîné entre
les prises.
Vous pouvez aussi régler le type de fondu en double-cliquant sur une des portions
du fondu enchaîné. Pour en savoir plus sur les types de fondus, reportez-vous à la
rubrique « Création de fondus entrants et sortants dans la Timeline » à la page 177.
Pour supprimer un point de transition :
1 Sélectionnez la ligne verticale du point de transition.
2 Appuyez sur la touche Suppr.
Chapitre 7 Utilisation de l’Éditeur de multiprises
283
Insertion de séquences de prise
Étant donné qu’il arrive fréquemment qu’une prise donnée soit bonne mais non synchronisée, vous pouvez insérer (par décalage) des séquences de prise individuelles.
Pour insérer une séquence de prise :
1 Cliquez sur la séquence de prise tout en maintenant enfoncées les touches
Commande et Option.
2 Sans relâcher le bouton de la souris, faites-la glisser vers la gauche ou vers la droite.
Pour en savoir plus sur l’insertion (le décalage) d’une séquence de prise, voir
« Changement du décalage d’un clip audio » à la page 176.
Ajout et suppression de prises
Vous pouvez facilement ajouter des fichiers audio à un clip multiprise. Les prises ajoutées
peuvent être des fichiers audio reconnus par Soundtrack Pro, correspondant à la fréquence
d’échantillonnage et à la valence des canaux des prises figurant déjà dans l’Éditeur de multiprises. Il n’est pas nécessaire que les prises proviennent de la même session d’enregistrement. Il est tout aussi simple de supprimer des prises d’un clip multiprise.
∏
Astuce : vous pouvez éventuellement ajouter une prise provenant des données audio
de production originales, afin d’utiliser une piste de référence. La forme d’onde de cet
enregistrement original peut constituer un bon point de repère lors de votre session
de montage multiprise.
Pour ajouter une prise, procédez de l’une des manières suivantes :
m Faites glisser un fichier dans l’Éditeur de multiprises.
m Choisissez Ajouter la prise dans le menu local situé dans le coin supérieur gauche de
l’onglet Multiprises. Dans la zone de dialogue qui apparaît, repérez le fichier audio que
vous désirez ajouter et cliquez sur Ouvrir.
Remarque : la fréquence d’échantillonnage et la valence des canaux (mono, stéréo,
Surround, etc.) des fichiers à ajouter doit correspondre à celles des fichiers déjà présents dans l’Éditeur de multiprises.
284
Chapitre 7 Utilisation de l’Éditeur de multiprises
Pour supprimer une prise :
m Choisissez Supprimer la prise dans le menu local situé dans le coin supérieur gauche de
l’onglet Multiprises et sélectionnez dans le sous-menu la prise que vous désirez supprimer.
Attribution d’un nouveau nom à des prises
Par défaut, Soundtrack Pro nomme les prises en fonction de leur ordre d’enregistrement
et de la piste sur laquelle elles ont été enregistrées. Par exemple, « Prise 3 - Piste 1
Enregistrement 3.aiff ». Vous pouvez très facilement renommer une prise en fonction
de vos besoins.
Pour renommer une prise dans un clip multiprises :
m Cliquez sur le champ du nom dans l’en-tête correspondant à la prise et saisissez
un nouveau nom.
Réorganisation des prises
Vous pouvez réorganiser verticalement l’ordre des prises dans un clip multiprise.
Pour modifier l’ordre des prises :
1 Cliquez sur l’en-tête de piste de la prise à déplacer.
2 Faites glisser la prise dans le sens vertical et déposez-la à un autre endroit de la liste.
Une barre bleue indique
l’endroit où la piste de
prise sera placée.
Faites glisser un en-tête de
piste de prise et déposez-le
à un autre endroit de la liste.
Chapitre 7 Utilisation de l’Éditeur de multiprises
285
Exemple : flux de production d’un montage multiprise
L’exemple suivant illustre un processus de création de composite à partir de plusieurs
prises d’une session ADR à l’aide de l’Éditeur de multiprises. Dans ce cas de figure, nous
avons quatre prises de la même ligne de dialogue : « Aimeriez-vous essayer un échantillon de notre mélange bio péruvien ? »
Pour monter plusieurs prises d’une ligne de dialogue à l’aide de l’Éditeur de multiprises :
1 Sélectionnez le clip multiprise dans la Timeline.
2 Tout en maintenant la touche Contrôle enfoncée, cliquez sur la règle située en haut de
la Timeline multipiste, puis choisissez séquence en boucle dans le menu local et Créer
une séquence en boucle d’après la sélection dans le sous-menu (ou appuyez sur les
touches Maj + A).
3 Cliquez sur l’onglet Éditeur de multiprises pour l’ouvrir.
La piste composite et, dans notre exemple, les quatre pistes de prise, apparaissent
dans l’Éditeur de multiprises.
4 Cliquez sur le bouton Solo de la piste Prise 1 et cliquez sur le bouton de lecture pour
écouter la première prise.
La lecture de la prise 1 commence.
5 Répétez cette lecture pour chaque prise afin de vous familiariser avec leur sonorité.
6 Vous pouvez, si vous le souhaitez, choisir d’ajouter une prise issue de l’audio de production
synchronisé, que vous utiliserez comme piste de référence. (Reportez-vous à la rubrique
« Insertion de séquences de prise » à la page 284 pour plus d’informations.)
7 Lorsque vous êtes prêt à réaliser la première coupe, cliquez sur l’outil Lame de rasoir
dans le coin supérieur gauche de l’Éditeur de multiprises (ou appuyez sur B).
Dans cet exemple, la Prise 3 contient la meilleure version des premiers mots
(« Aimeriez-vous... »).
286
Chapitre 7 Utilisation de l’Éditeur de multiprises
8 À l’aide de l’outil Lame de rasoir, cliquez juste avant la forme d’onde correspondant au
mot « essayer » sur la piste de la Prise 2.
Un point de transition apparaît dans la Timeline de l’Éditeur de multiprises à l’endroit
où vous avez cliqué.
Cliquez sur la forme
d’onde à l’aide de l’outil
Lame de rasoir pour créer
un point de transition.
9 Cliquez sur l’outil de sélection dans le coin supérieur gauche de l’Éditeur de multiprises.
10 Sur la piste Prise 3, cliquez sur la forme d’onde du mot « essayer » pour le sélectionner.
La prise sur laquelle vous avez cliqué devient la prise active de la séquence.
La piste Prise 3 devient
la prise active de cette
séquence.
11 Répétez les étapes 6 à 9, en sélectionnant les meilleures prises pour chacune des autres
phrases ou mots de la ligne de dialogue.
12 Insérez les séquences de prise individuelles (décalages), en fonction de vos besoins,
pour les synchroniser avec l’image. (Pour plus d’informations, consultez la rubrique
« Exemple : flux de production d’un montage multiprise » à la page 286.)
Chapitre 7 Utilisation de l’Éditeur de multiprises
287
13 Effectuez l’une des opérations suivantes pour régler les points de transition souhaités :
 Faites glisser un point de transition vers la gauche ou vers la droite pour régler
la synchronisation de la coupe.
 Faites glisser la poignée de la flèche gauche ou droite située en haut d’un point
de transition pour créer un effet de fondu enchaîné entre deux prises.
Faites glisser les
poignées du point de
transition pour créer un
effet de fondu enchaîné
entre les prises.
Remarque : vous pouvez aussi régler le type de fondu en double-cliquant sur
une des portions du fondu enchaîné. Pour en savoir plus sur les types de fondus,
reportez-vous à la rubrique « Création de fondus entrants et sortants dans la
Timeline » à la page 177.
14 Lorsque vous être satisfait du montage, utilisez le clip multiprise dans la Timeline
multipiste comme vous le feriez pour n’importe quel autre clip.
Si vous avez besoin d’effectuer d’autres montages ou ajustements sur le clip multiprise,
recommencez les opérations 1 à 3.
288
Chapitre 7 Utilisation de l’Éditeur de multiprises
8
Mixage standard
dans Soundtrack Pro
8
Soundtrack Pro vous donne les outils pour créer des mixages
audio sophistiqués pour vos projets.
Une fois que vous avez ajouté des clips audio à votre projet et que vous les avez placés
dans la Timeline, mixez le projet. Le mixage permet d’équilibrer différents éléments,
comme le dialogue, la musique et les effets sonores, de mettre en avant les moments et
événements importants du projet, et de créer une impression de perspective en plaçant
des sons dans l’espace. Au terme du mixage, vous disposez d’un ou de plusieurs mixages
finals que vous pouvez exporter.
Soundtrack Pro vous offre des fonctionnalités de mixage professionnelles, notamment la
possibilité de créer des bus et des sous-mixages et d’envoyer de l’audio vers des sorties
physiques multiples. Le mélangeur offre une représentation visuelle de votre projet dans
une console de mixage virtuelle, avec des bandes de canaux vous permettant de contrôler
différents aspects du son. Vous pouvez ajuster le volume et la balance, mettre les pistes en
mode Silence et Solo, choisir des sous-mixages de pistes, ajouter des effets et observer les
niveaux pendant la lecture du projet. Ce chapitre traite du mixage standard. Pour en savoir
plus sur le mixage de son Surround, consultez le chapitre 9, « Mixage du son Surround » à
la page 325.
289
Procédure de mixage
Le mixage d’un projet comporte généralement les tâches suivantes :
 Équilibrage des niveaux de volume relatifs
 Équilibrage des pistes pour créer de la perspective
 Ajout d’égalisation, de compression et autres traitements en utilisant des effets
 Utilisation de l’automatisation pour créer des modifications dans le temps
 Réglage du volume global du projet et suppression de l’écrêtage
Vous pouvez effectuer ces opérations dans n’importe quel ordre et passer de l’une
à l’autre lors de la création du mixage. Dans la plupart des cas, il est conseillé de
terminer le mixage des pistes individuelles avant d’apporter les modifications au
projet global. L’ordre suggéré suivant peut être utile dans des situations courantes :
Étape 1 : Mixage des principales pistes de dialogue
Mettez en mode Solo les pistes vocales principales et réglez la balance selon vos
préférences. Ajoutez toute égalisation, compression ou tout autre traitement. Ajustez
le volume relatif, en laissant une marge (généralement autour de –6 dB) pour les crêtes
du signal, au cas où vous deviez augmenter les niveaux ultérieurement.
Étape 2 : Mixage d’autres pistes de dialogue et de plan intermédiaire
Les pistes vocales principales étant toujours en mode Solo, mettez en mode Solo
une par une les autres pistes de dialogues, ADR (reprises de voix) et voix hors-champ,
puis ajustez le volume et la balance par rapport aux pistes vocales principales. Ajoutez
d’éventuels traitements si nécessaire.
Étape 3 : Mixage des pistes en arrière-plan
Les pistes mixées précédemment étant toujours en mode Solo, mettez en Solo une
par une les pistes en arrière-plan, puis ajustez le volume et la balance par rapport
aux autres pistes. Ajoutez d’éventuels traitements si nécessaire.
Étape 4 : Modification du mixage global
Une fois que vous avez mixé toutes les pistes individuelles de votre projet, ajoutez l’égalisation, la compression ou tout autre traitement au projet global. Ajustez le volume global à un niveau adéquat et supprimez tout écrêtage avant d’exporter le projet.
290
Chapitre 8 Mixage standard dans Soundtrack Pro
Structuration d’un projet audio de postproduction
Pour organiser leurs projets, la plupart des monteurs son de vidéos et de films combinent
les signaux de pistes et de bus liés en sous-mixages (également appelés mixages de sousgroupes). Ils peuvent ensuite combiner ces sous-mixages pour construire un mixage final.
Soundtrack Pro a été conçu en pensant à ce processus de travail.
Qu’est-ce qu’un sous-mixage et comment l’utiliser ?
Dans Soundtrack Pro, vous utilisez un sous-mixage pour combiner (ou « additionner »)
l’audio provenant de différents bus et pistes et l’acheminer vers des sorties physiques.
Le nom de cette fonction parle de lui-même, il s’agit de mélanger des signaux audio
d’une sous-série des pistes et des bus dans votre projet. Si vous utilisez du matériel
audio externe qui prend en charge les sorties physiques multiples, vous pouvez avoir
de multiples sous-mixages dans votre projet, puis choisir la sortie physique vers laquelle
chaque sous-mixage achemine son audio. Par défaut, toutes les pistes sont acheminées
vers le Sous-mixage 1, et le Sous-mixage 1 est acheminé vers les sorties Stéréo 1 et 2.
Vous pouvez facilement ajouter davantage de sous-mixages, réacheminer de l’audio
et modifier le réglage de la sortie matérielle en utilisant le menu local Sortie dans
chaque sous-mixage.
Routage standard des signaux dans Soundtrack Pro
Au minimum, tout audio que vous modifiez dans la Timeline de Soundtrack Pro passe
par les « objets de mélangeur » suivants lors de son acheminement vers les sorties
audio physiques : une piste, un sous-mixage et le bus Master.
1
Sortie
matérielle
Piste
Bus de sous-mixage
Bus Master
Clip audio
Effets
Équilibreur
de volume
Chapitre 8 Mixage standard dans Soundtrack Pro
291
Les projets audio de postproduction comportent généralement de nombreuses pistes
et de nombreux sous-mixages. Le schéma suivant montre le flux de signaux de plusieurs
pistes vers un sous-mixage unique. Bien que ce scénario soit peu plausible, il illustre le fait
que vous pouvez acheminer vers un sous-mixage autant de pistes que vous le souhaitez.
Consultez la rubrique « Exemple : mixage d’un projet avec des sous-mixages
de dialogue, de musique et d’effets » à la page 294 pour voir un exemple type.
Pistes
Bus de sous-mixage
1
2
3
4
Panner stéréo
Réglage des sous-mixages pour des pistes et des bus
Pour qu’il fasse partie d’un projet, le signal audio de chaque piste et de chaque bus doit
être acheminé vers un sous-mixage. Par défaut, dans les nouveaux projets multipistes,
il n’y a qu’un seul sous-mixage (Sous-mixage 1) et toutes les pistes y sont acheminées.
Vous pouvez ajouter autant de sous-mixages que vous le souhaitez et acheminer autant
de signaux de pistes et de bus à ces sous-mixages que vous le voulez.
Pour créer un projet plus élaboré (comme indiqué dans « Exemple : mixage d’un
projet avec des sous-mixages de dialogue, de musique et d’effets » à la page 294),
vous créez des sous-mixages supplémentaires.
Pour ajouter un sous-mixage, effectuez l’une des opérations suivantes :
m Choisissez Multipistes > Ajouter un sous-mixage.
m Tout en maintenant la touche Contrôle enfoncée, cliquez sur un sous-mixage, puis
choisissez soit Insérer un sous-mixage avant, soit Insérer un sous-mixage après dans
le menu raccourci.
Une fois que vous avez créé plusieurs sous-mixages, vous pouvez acheminer n’importe
quelle combinaison de pistes ou de bus vers n’importe quel sous-mixage.
292
Chapitre 8 Mixage standard dans Soundtrack Pro
Pour configurer le sous-mixage d’une piste ou d’un bus :
m Choisissez le sous-mixage à partir du menu local Sous-mixage dans l’en-tête de
la piste ou dans le bas de la bande de canaux du mélangeur pour la piste ou le bus.
Si vous choisissez Aucun dans le menu local, vous supprimez réellement cette piste
ou ce bus du mixage et de la sortie finale.
Réglage des sorties matérielles
Utilisez le menu local Sortie de chaque sous-mixage pour choisir un canal de sortie
ou un jeu de canaux de sortie. Votre choix définit la sortie de ce sous-mixage comme
mono, stéréo ou Surround.
Pour sélectionner les prises de sortie matérielle pour un sous-mixage :
m Cliquez sur Aucun, Surround, Stéréo ou Mono dans le menu local Sortie dans l’en-tête
de la piste de chaque sous-mixage, puis choisissez un canal ou un jeu de canaux dans
le sous-menu.
Les choix disponibles au sein de chacune de ces catégories de sortie dépendent du
nombre de sorties physiques disponibles et du nombre de sous-mixages dans votre projet.
Remarque : vous pouvez créer des sous-mixages indépendamment du matériel audio connecté à votre ordinateur et acheminer de l’audio vers une sortie qui ne corresponde pas à
une sortie physique. Dans la plupart des cas, chaque sous-mixage au sein d’un projet doit
correspondre à une sortie physique sur l’interface audio ou sur d’autres matériels connectés à votre ordinateur. Les sous-mixages qui ne correspondent pas à une sortie physique
ne s’entendront pas. Vous pouvez définir autant de sous-mixages que vous le voulez dans
un projet sur le même périphérique de sortie physique ou canal de sortie.
Si vous choisissez Aucune dans le menu local Sortie, vous supprimez réellement ce
sous-mixage du mixage et de la sortie finale.
Chapitre 8 Mixage standard dans Soundtrack Pro
293
Pour plus d’informations sur les réglages de la sortie système, consultez la rubrique
« Réglage de l’entrée et de la sortie audio » à la page 26. Pour plus d’informations
sur la connexion d’une interface audio, consultez la rubrique « Réglage de l’entrée et
de la sortie audio » à la page 26.
Pour plus d’informations sur l’utilisation de pistes, de bus et de sous-mixages dans
la Timeline, consultez la rubrique « Pistes, bus, sous-mixages et le bus Master » à la
page 139 et la rubrique « Utilisation de pistes, bus et sous-mixages dans la Timeline »
à la page 152.
Exemple : mixage d’un projet avec des sous-mixages
de dialogue, de musique et d’effets
Une pratique classique de postproduction audio pour les films et les vidéos consiste
à créer des sous-mixages séparés pour les dialogues, la musique et les effets sonores.
Cela offre un degré correct de flexibilité, à la fois dans la phase de mixage et dans la
distribution du produit final.
Création de sous-mixages
Dans ce modèle de projet, toutes les pistes contenant du dialogue sont acheminées
vers un sous-mixage nommé « Dialogue ». Les pistes contenant des effets sonores sont
acheminées vers un sous-mixage nommée « FX ». Les pistes contenant de la musique
sont acheminées vers un sous-mixage nommé « Musique ».
Pistes de dialogue
Pistes d’effets
Piste de musique
294
Chapitre 8 Mixage standard dans Soundtrack Pro
Le schéma suivant montre comment les signaux audio de pistes dans chaque
catégorie, sont acheminés vers leurs sous-mixages respectifs.
Pistes
Bus de sous-mixage
Hors-champ :
Debra
Hors-champ :
Jacob
Dialogue
Micro de scène
Effet : Foley
Effets
Effet : ambiance
Effet : Boum
Musique :
Musique 1
Musique :
Musique 2
Musique
Clip audio
Panner stéréo
Une fois les signaux audio organisés de cette manière, vous pouvez appliquer (et automatiser) les réglages de volume et les effets sur n’importe quel sous-mixage, plutôt que sur les
pistes ou les bus individuels. Vous pouvez, par exemple, ajouter un effet de compression ou
d’égalisation à un sous-mixage Dialogue pour améliorer une fois pour toutes les signaux de
dialogue. Cela vous fait évidemment gagner beaucoup de temps et vous épargne bien des
efforts (comparé à l’application de tous ces réglages à chaque piste de dialogue individuellement). L’utilisation de sous-mixages pour segmenter votre projet vous permet d’avoir un
plus grand contrôle sur tous les aspects de votre mixage final.
Création d’un mixage stéréo
La prochaine décision de routage concerne le choix des sorties matérielles. Le schéma
modèle suivant montre le routage pour un produit final traditionnel : un mixage stéréo.
Pour ce faire, il vous suffit de choisir la sortie Stéréo 1,2 pour chacun des trois sous-mixages.
(C’est également la sortie par défaut pour tous les sous-mixages dans Soundtrack Pro.)
Pistes
Sorties
matérielles
Bus de sous-mixage
1
Dialogue
1
2
Canaux 1, 2
2
3
3
4
Effets
5
Canaux 1, 2
Bus
Master
Gauche
Droite
4
5
6
7
6
8
7
Musique
8
Canaux 1, 2
Chapitre 8 Mixage standard dans Soundtrack Pro
Clip audio
Panner stéréo
295
Dans ce cas, les canaux gauche et droit de chaque sous-mixage sont acheminés vers
les canaux gauche et droit (1 et 2) du périphérique de sortie matérielle. Les trois sousmixages sont combinés en un signal stéréo (gauche et droit). Il s’agit d’un « mixage
stéréo final », qui convient à tout périphérique de lecture stéréo. À ce stade, le bus
Master présente une (dernière) opportunité pour réaliser les ajustements de volume
et appliquer des effets. Pour en savoir plus sur le bus Master, consultez la rubrique
« Utilisation du bus Master » à la page 320.
Création d’un mixage de musique et d’effets séparé
L’utilisation de sous-mixages dans votre flux de production s’avère très précieuse lorsque
l’on pense à l’infinité de possibilités qui vous sont offertes pour livrer le programme final.
Une pratique commune consiste à créer un sous-mixage de musique et d’effets séparé
(M & E) pour une distribution à l’étranger. Cela offre aux distributeurs la possibilité de créer
des versions du programme avec les dialogues doublés en langues étrangères, tout en
conservant la musique et les effets d’origine du programme dans les versions doublées.
Pistes
Sorties
matérielles
Bus de sous-mixage
1
Dialogue
1
2
Canaux 1, 2
2
Périphérique
de sortie
3
3
4
Effets
5
Canaux 3, 4
Bus
Master
4
5
6
7
6
8
7
Musique
8
Canaux 3, 4
Clip audio
Panner stéréo
Comme dans l’exemple de mixdown stéréo, le sous-mixage Dialogue est acheminé
vers la sortie Stéréo 1,2. Tandis que les sous-mixages Musique et Effets sont acheminés
vers les canaux de sortie Stéréo 3,4, isolant ainsi le signal de dialogue des signaux de
musique et d’effets. En théorie, seul un canal de sortie est nécessaire pour le dialogue,
car le sous-mixage Dialogue est fait de signaux mono. Mais dans la pratique, il est généralement acheminé sous la forme de deux signaux mono identiques vers les canaux 1 et 2.
Il est probable que les producteurs en charge de la version en langue étrangère utiliseront
le dialogue d’origine comme piste-pilote, puis la remplaceront par leur piste modifiée en
langue étrangère dans le mixage final.
296
Chapitre 8 Mixage standard dans Soundtrack Pro
Ce cas de M & E n’est qu’un simple exemple de la manière dont vous pouvez structurer
un projet pour avoir un flux de travail efficace. Chaque projet de mixage vient avec son
lot de problèmes particuliers. La bonne nouvelle c’est que Soundtrack Pro est d’une
incroyable flexibilité. Par exemple, les fonctions d’envois et de bus dans Soundtrack Pro
offrent des options supplémentaires pour la structuration d’un projet. Pour en savoir
plus, consultez la rubrique « Utilisation d’envois et de bus dans le mélangeur » à la
page 316.
Routage des signaux pour un mixage séparé de la musique et des
effets dans Surround
Lorsque vous passez d’un projet stéréo à un projet Surround, vous devez garder à
l’esprit certaines conséquences mineures sur le routage des signaux. Cette section
traite des modifications que vous devez apporter aux réglages du sous-mixage et de
la sortie. (Pour en savoir plus sur la création d’une version Surround d’un projet stéréo,
consultez la rubrique « Conversion d’un mixage stéréo en Surround 5.1 » à la page 339.)
Tout d’abord, et en supposant que la musique et les effets sont mixés sur six canaux
Surround, ces sous-mixages doivent être acheminés vers la sortie Surround 1-6.
Le sous-mixage Dialogue peut soit resté acheminé vers les prises de sortie Stéréo 1,2
pour être ajouté au mixage Surround 1-6, soit être acheminé vers le canal central lors
du sous-mixage, soit être réglé sur le canal central dans un signal Surround, comme
indiqué ci-dessous.
Pistes
Sorties
matérielles
Bus de sous-mixage
1
Effects
Effets
1
2
Canaux 1–6
2
3
3
4
Musique
Music
5
Canaux 1–6
6
Dialogue
7
Canaux 1–6
Master
Bus
Master
bus
Chapitre 8 Mixage standard dans Soundtrack Pro
LFE
5
6
8
Clip audio
Droite
Centre
4
7
8
Gauche
Gauche
Surround
Droite
Surround
Panner Surround
297
Pour créer la version Surround du mixage séparé de la musique et des effets (comme
décrit précédemment), vous acheminez le sous-mixage Dialogue vers n’importe quels
canaux de sortie exceptés les canaux 1 à 6. Dans cet exemple, ce sont les deux derniers
canaux de sortie disponibles, le 7 et le 8, qui sont utilisés, isolant ainsi le dialogue de la
musique et des effets.
Pistes
Sorties
matérielles
Bus de sous-mixage
1
Effets
1
2
Canaux 1–6
2
3
3
4
Musique
5
Canaux 1–6
6
Dialogue
7
Canaux 7, 8
Bus
Master
Sortie
périphérique
4
5
6
7
8
8
Clip audio
Panner stéréo
Panner Surround
Utilisation des envois et des bus
Vous pouvez utiliser des envois pour diviser un signal audio en deux signaux séparés
ou plus. Un envoi sélectionne le signal audio d’une piste et l’achemine par une voie
séparée mais parallèle. Dans Soundtrack Pro, ces voies séparées sont appelées des bus.
(Certains les appellent parfois des bus auxiliaires.) Ce processus revient à dévier le cours
d’une rivière vers un cours d’eau alternatif (mais parallèle). Les bus sont comme des
cours d’eau alternatifs d’audio. Ils peuvent être traités ou combinés indépendamment
du « cours d’eau principal ». Ils peuvent rejoindre le signal principal plus en « aval du
courant », lors du mixage final, ou être acheminés vers des sorties complètement séparées.
Piste
1
Bus de sous-mixage
Envoi
Clip audio
Effets
Bus
Équilibreur
de volume
En préparant ces versions et combinaisons alternatives de signaux audio de pistes,
vous vous donnez davantage d’options au moment de la phase de mixage final,
lorsque tous les éléments et les ajustements de données de votre projet sont en place.
298
Chapitre 8 Mixage standard dans Soundtrack Pro
Exemple : ajout d’effets à l’aide d’envois et de bus
L’exemple qui suit montre comment vous pouvez ajouter un effet de réverbération à
une piste musicale en utilisant un bus. La principale raison qui justifie l’application des
effets de cette manière (plutôt que directement sur la piste) est qu’elle vous permet de
contrôler la quantité et les caractéristiques de l’effet (dans ce cas, la réverbération) sur
plusieurs pistes, en utilisant un seul jeu de commandes.
Pour ce faire, procédez comme suit :
 Créez un nouveau bus. (Dans cet exemple, le nouveau bus s’appelle « MusicReverb ».)
 Ajoutez un envoi à la piste musicale.
 Acheminez le nouvel envoi vers le bus MusicReverb.
 Appliquez un effet de réverbération au bus MusicReverb.
Pour obtenir des informations spécifiques sur la procédure d’ajout d’envois à des pistes et
de routage de ces envois vers des bus, consultez la rubrique « Ajout d’envois aux pistes » à
la page 383.
Piste
Musique
Envoi
Effet de
réverbération
Bus de sous-mixage
Clip audio
Effets
Équilibreur
de volume
Bus MusicReverb
Comme le montre le schéma, le nouveau bus MusicReverb représente une version
alternative du signal audio de la piste Musique. Une fois créé, ce bus apparaît comme
une rangée dans la Timeline et comme une bande de canaux dans le mélangeur. Il
devient une ressource où vous pouvez puiser lors du mixage final. Plutôt que de devoir
peaufiner les réglages des effets des différentes pistes dans le mixage, vous pouvez
simplement régler l’équilibreur de volume sur le bus MusicReverb pour augmenter
ou réduire la quantité de réverbération sur cette piste musicale.
Par défaut, les nouveaux envois sont des envois avant équilibreur. Cela signifie que
le signal est sélectionné avant l’équilibreur de sortie de la piste. Dans cet exemple,
si vous avez utilisé le réglage par défaut d’envoi pré-équilibreur, le réglage du curseur
de volume sur la piste Musique n’aura aucun effet sur le niveau de la musique dans le
bus MusicReverb.
Piste
1
Bus de sous-mixage
Envoi pré-équilibreur
Clip audio
Effets
Bus
Chapitre 8 Mixage standard dans Soundtrack Pro
Équilibreur
de volume
299
Par contre, un envoi post-équilibreur sélectionne le signal de la piste après un équilibreur
de sortie de la piste. Vous pouvez modifier un envoi en envoi post-équilibreur.
Pour faire d’un envoi un envoi post-équilibreur :
m Cliquez sur le triangle d’expansion pour l’envoi sous l’onglet Effets, puis sélectionnez
le bouton Activé situé en regard de Post-équilibreur.
Piste
Envoi post-équilibreur
1
Bus de sous-mixage
Audio clip
Effects
Volume fader
Bus
Dans le cas du post-équilibreur, le réglage du curseur de volume sur la piste Musique
aurait un effet direct sur le niveau de la musique dans le bus MusicReverb.
Exemple : combinaison de signaux de piste avec des envois et des bus
Vous pouvez aussi envoyer les signaux provenant de plusieurs pistes vers un bus unique, créant ainsi des « sous-mixages intermédiaires ». Par exemple, vous pouvez acheminer chaque piste de dialogue pour un acteur particulier vers un bus portant le nom
de l’acteur. Vous pouvez régler le volume de l’ensemble du dialogue de l’acteur en utilisant l’équilibreur de volume du bus, et ajouter un effet d’égaliseur faisant ressortir la
voix de l’acteur dans le mixage. Vous pouvez envoyer (acheminer) le bus vers un sousmixage particulier.
Pistes
1
2
Bus de sous-mixage
3
4
Clip audio
Effets
Bus Jacob
Équilibreur
de volume
Dans le schéma ci-dessus, les pistes 1 et 4 contiennent le dialogue de l’acteur Jacob.
Chacune de ces pistes est dotée d’un envoi qui lui est appliqué et qui sélectionne le
signal et l’achemine vers un bus (nommé « Jacob »). Ce bus est effectivement un sousmixage intermédiaire. Maintenant, tout réglage des effets ou de l’équilibreur appliqué
à ce bus sera disponible au cours du mixage final sous forme de bande de canaux
unique (nommée « Jacob »).
Pour en savoir plus sur l’utilisation des envois et des bus dans le mélangeur, consultez
la rubrique « Utilisation d’envois et de bus dans le mélangeur » à la page 316.
300
Chapitre 8 Mixage standard dans Soundtrack Pro
Utilisation du mélangeur
S’il est vrai que la plupart des tâches de mixage peuvent se faire dans la Timeline
et ailleurs dans l’interface Soundtrack Pro, le mélangeur offre une interface analogue
aux consoles de mixage matérielles que l’on trouve dans la plupart des installations
de postproduction audio. Le mélangeur présente l’autre avantage que vous pouvez
visualiser les niveaux sur toutes (ou au moins un grand nombre d’entre elles) les pistes
simultanément et en temps réel.
Chapitre 8 Mixage standard dans Soundtrack Pro
301
Utilisation de bandes de canaux dans le mélangeur
Le mélangeur est équipé d’une série de commandes organisées verticalement appelées
bandes de canaux, comme les bandes de canaux sur une console de mixage matérielle.
Les bandes de canaux dans le mélangeur correspondent aux pistes, aux bus et aux
sous-mixages horizontaux dans la Timeline du projet.
Bande de canaux
302
Chapitre 8 Mixage standard dans Soundtrack Pro
Les commandes d’une bande de canaux varient selon qu’il s’agit d’une bande de
canaux de piste, de bus ou de sous-mixage. Les commandes de chaque type sont
les suivantes :
Bandes de canaux de piste
Bandes de canaux de bus
Bandes de canaux de sous-mixage
Étiquette de couleur
Étiquette de couleur
Étiquette de couleur
Icône
Icône
Icône
Chaînes d’effets
Chaînes d’effets
Chaînes d’effets
Menu local Sortie
Menu local Sortie
Menu local Sortie
Panners (stéréo ou Surround)
Panners (stéréo ou Surround)
—
Équilibreur et curseur
de valeur de volume
Équilibreur et curseur
de valeur de volume
Équilibreur et curseur
de valeur de volume
VU-mètres avec indicateur
de crêtes
VU-mètres avec indicateur
de crêtes
VU-mètres avec indicateur
de crêtes
Bouton Préparer
à l’enregistrement
—
—
Bouton Désactiver l’audio
Bouton Désactiver l’audio
Bouton Désactiver l’audio
Bouton Solo
Bouton Solo
Bouton Solo
Nom
Nom
Nom
Les bandes de canaux dans le mélangeur permettent de voir plus facilement, d’un seul
coup d’œil, les réglages pour toutes les pistes, les bus et les sous-mixages dans votre
projet et d’ajuster ces réglages les uns par rapport aux autres au fur et à mesure que
vous créez le mixage global.
Dans le mélangeur, les bandes de canaux apparaissent dans l’ordre correspondant à leur
ordre dans la Timeline. L’ordre de haut en bas dans la Timeline correspond à l’ordre de
gauche à droite dans le mélangeur. Vous pouvez réorganiser les pistes dans le mélangeur
et faire en sorte que ce nouvel ordre soit reflété dans la Timeline. Les modifications que
vous apportez aux commandes telles que le volume et la balance s’affichent également
dans les commandes de piste lorsque vous ouvrez le projet dans la Timeline.
Utilisation de dispositions personnalisées pour le mixage
Vous pouvez réorganiser la présentation de Soundtrack Pro pour l’adapter à votre
processus de mixage particulier. De nombreuses combinaisons sont possibles.
Vous pouvez détacher des onglets et les faire flotter sur la fenêtre Soundtrack Pro
ou les afficher sur un second écran. Une disposition par défaut (en plus de la disposition standard) fait flotter les onglets du mélangeur et de la vidéo dans des fenêtres
séparées. Cela vous permet de redimensionner davantage les fenêtres du mélangeur
et de la vidéo en les arrangeant d’une façon pratique pour le mixage.
Chapitre 8 Mixage standard dans Soundtrack Pro
303
Pour afficher les onglets du mélangeur et de la vidéo dans des fenêtres séparées,
effectuez l’une des opérations suivantes :
m Choisissez Fenêtre > Présentations > Séparer le mélangeur et la vidéo (ou appuyez sur F2).
m À l’aide du pointeur, faites glisser les onglets du mélangeur et de la vidéo en dehors
de leurs positions d’ancrage.
Les onglets du mélangeur et de la vidéo flottent sur la fenêtre Soundtrack Pro sous forme
de fenêtres séparées.
Une autre disposition utile à prendre en compte est celle qui n’affiche que la Timeline et
le mélangeur. Cet arrangement est pratique pour positionner visuellement la tête de lecture pendant un mixage.
Timeline
Mélangeur
Une fois que vous avez redimensionné ou déplacé les fenêtres en un arrangement
confortable, vous pouvez enregistrer la disposition comme disposition personnalisée
pour une utilisation ultérieure. Pour en savoir plus sur l’enregistrement de dispositions
personnalisées, consultez la rubrique « Utilisation de présentations de projet » à la
page 76.
Ajout de bandes de canaux au mélangeur
Vous pouvez ajouter une bande de canaux pour une piste, un bus ou une sortie dans
le mélangeur, de la même façon que vous ajoutez une piste, un bus ou une sortie dans
la Timeline.
Pour ajouter une bande de canaux de piste :
m Choisissez Multipistes > Ajouter une piste.
Pour ajouter une bande de canaux de bus :
m Choisissez Multipistes > Ajouter un bus.
304
Chapitre 8 Mixage standard dans Soundtrack Pro
Pour ajouter une bande de canaux de sortie :
m Choisissez Multipistes > Ajouter une sortie.
Sélection de bandes de canaux
Vous pouvez sélectionner une bande de canaux afin de la déplacer, de la copier
ou de la supprimer. Les bandes de canaux sélectionnées apparaissent plus sombres
dans le mélangeur.
Pour sélectionner une bande de canaux, effectuez l’une des opérations suivantes :
m Cliquez sur une partie vide de la bande de canaux.
Vous pouvez sélectionner plusieurs bandes de canaux dans le mélangeur.
Pour sélectionner des bandes de canaux adjacentes :
m Tout en maintenant la touche Maj enfoncée, cliquez sur les bandes de canaux que vous
souhaitez sélectionner.
Pour sélectionner des bandes de canaux non adjacentes :
m Tout en maintenant la touche Commande enfoncée, cliquez sur les bandes de canaux
que vous souhaitez sélectionner.
Réorganisation des bandes de canaux
Vous pouvez modifier l’ordre des bandes de canaux dans le mélangeur. Lorsque vous
ouvrez le mélangeur, l’ordre des bandes de canaux correspond à l’ordre des pistes, des
bus et des sous-mixages dans la Timeline. Étant entendu que les bandes de canaux sont
orientées horizontalement dans le mélangeur, l’ordre de haut en bas dans la Timeline correspond à l’ordre de gauche à droite dans le mélangeur. La réorganisation des bandes de
canaux dans le mélangeur modifie également leur ordre dans la Timeline.
Dans le mélangeur, comme dans la Timeline, les bandes de canaux du même type
(piste, bus ou sortie) sont regroupées. Vous pouvez réorganiser une bande de canaux
au sein de son propre groupe, mais vous ne pouvez pas la déplacer vers un groupe
d’un type différent. Vous ne pouvez déplacer qu’une seule bande de canaux à la fois.
Pour réorganiser une bande de canaux :
m Faites glisser la bande de canaux à gauche ou à droite vers une nouvelle position.
Copie de bandes de canaux
Vous pouvez copier des bandes de canaux dans le mélangeur. Vous pouvez copier une
bande de canaux au sein de son propre groupe, mais vous ne pouvez pas la copier vers
un groupe d’un type différent. Vous ne pouvez copier qu’une seule bande de canaux à
la fois.
Chapitre 8 Mixage standard dans Soundtrack Pro
305
Pour copier une bande de canaux :
m Tout en maintenant la touche Option enfoncée, cliquez sur la bande de canaux,
puis faites-la glisser vers la gauche ou vers la droite.
Une copie de la bande de canaux apparaît dès que vous relâchez le bouton de la souris.
Réglage des niveaux de volume des bandes de canaux
Vous réglez les niveaux de volume relatifs afin d’équilibrer les différentes parties
du projet. Vous réglez le niveau de volume d’une bande de canaux en utilisant
l’équilibreur ou le curseur de valeur de volume de la bande de canaux.
Différents sons peuvent présenter des intensités apparentes différentes au même
niveau de volume, de sorte que l’intensité perçue ne correspond pas précisément
aux valeurs numériques des équilibreurs de volume. Le niveau de volume approprié
se détermine en écoutant la piste et en ajustant son niveau dans le mixage global.
Pour régler le volume d’une bande de canaux, effectuez l’une des
opérations suivantes :
m Faites glisser l’équilibreur de volume vers le haut pour augmenter le volume, ou vers
le bas pour réduire le volume.
m Cliquez le long de l’équilibreur de volume sur le point que vous souhaitez définir
comme niveau de volume.
m Cliquez sur les flèches vers la gauche ou vers la droite sur les bords du curseur de
valeur de volume.
m Lorsque le pointeur est positionné au centre du curseur de valeur du volume, maintenez le bouton de la souris enfoncé et faites glisser le curseur vers la gauche ou vers
la droite.
m Cliquez sur le centre du curseur de valeur de volume, puis tapez une nouvelle valeur.
L’échelle est comprise entre –96 dB et +6 dB. Le niveau par défaut est de 0 (zéro) dB.
Équilibreur de volume
Curseur de valeur
de volume
306
Chapitre 8 Mixage standard dans Soundtrack Pro
Pour rétablir le niveau par défaut de l’équilibreur de volume :
m Double-cliquez sur le bouton dans l’équilibreur de volume.
À mesure que vous ajustez le volume des pistes, observez les VU-mètres en regard
de l’équilibreur afin de vous assurer que la piste ne fait pas l’objet d’un écrêtage. Pour
plus d’informations sur la façon d’éviter l’écrêtage, consultez la rubrique « Réglage du
niveau de volume global du projet » à la page 318.
Configuration de la position de la balance des bandes de canaux
Vous devez régler les sons sur différentes positions afin de les placer dans le champ
stéréo ou Surround. Vous définissez la position de la balance d’une bande de canaux
de piste ou de bus en utilisant le curseur de balance stéréo et le curseur de valeur ou
le panner Surround. Vous ne pouvez pas régler la balance d'un sous-mixage ou de la
bande de canaux Master.
Pour régler la position de la balance stéréo d’une bande de canaux, effectuez l’une
des opérations suivantes :
m Faites glisser le curseur de balance vers la gauche ou vers la droite jusqu’à la position
de balance souhaitée.
m Cliquez le long du curseur de balance sur le point que vous souhaitez définir comme
position de balance.
m Cliquez sur les flèches vers la gauche ou vers la droite sur les bords du curseur de
valeur de balance.
m Une fois le pointeur positionné au centre du curseur de valeur de balance, maintenez le
bouton de la souris enfoncé et faites glisser le curseur vers la gauche ou vers la droite.
m Cliquez sur le centre du curseur de valeur de balance, puis tapez une nouvelle valeur.
L’échelle est comprise entre –100 et 100, 0 (zéro) étant la valeur centrale. Les valeurs
négatives se trouvent à gauche du centre et les valeurs positives à droite. La valeur
par défaut est 0.
Curseur de balance
Curseur de valeur de balance
Pour repositionner le curseur de balance stéréo sur le niveau par défaut, effectuez
l’une des opérations suivantes :
m Cliquez sur le curseur en maintenant la touche Contrôle enfoncée, puis choisissez
Régler sur Centré dans le menu raccourci.
m Double-cliquez sur le bouton dans le curseur de balance stéréo.
Chapitre 8 Mixage standard dans Soundtrack Pro
307
Pour faire passer les commandes de balance de stéréo à Surround dans la bande
de canaux, effectuez l’une des opérations suivantes :
m Sélectionnez une bande de canaux dans le mélangeur, puis choisissez Multipistes >
Utiliser le Panner Surround.
m Cliquez sur le curseur de balance stéréo en maintenant la touche Contrôle enfoncée,
puis choisissez Utiliser le Panner Surround dans le menu raccourci.
Pour définir la position de balance Surround d’une bande de canaux :
m Faites glisser où que ce soit à l’intérieur du cercle noir pour positionner le curseur.
Pour repositionner le panner Surround sur le niveau par défaut :
m Cliquez sur le panner en maintenant la touche Contrôle enfoncée, puis choisissez
Régler sur Centré dans le menu raccourci.
Pour effectuer des réglages de balance Surround plus précis et accéder à d’autres
commandes Surround, double-cliquez sur le panner Surround pour ouvrir la palette
Panner Surround.
Pour plus d’informations sur l’utilisation des panners Surround, consultez la rubrique
« Utilisation des panners Surround pour créer un mixage Surround » à la page 331. Pour
en savoir plus sur la palette Panner Surround, consultez la rubrique « Palette Panner
Surround » à la page 332.
Configuration de la sortie des bandes de canaux
Sur une console de mixage matérielle, vous pouvez envoyer des signaux vers différents
bus et différentes sorties physiques. Vous pouvez créer des sous-mixages et des bus
dans Soundtrack Pro, affecter des pistes et des bus à différents sous-mixages et affecter des sous-mixages à des canaux de sortie physique sur des périphériques audio connectés. Vous pouvez envoyer de l’audio vers la même sortie à partir d’autant de pistes
et de bus que vous le souhaitez.
308
Chapitre 8 Mixage standard dans Soundtrack Pro
Pour configurer le sous-mixage d’une piste ou d’un bus :
m Choisissez le sous-mixage dans le menu local Sous-mixage situé dans le bas de
la bande de canaux pour la piste ou le bus.
Menu local Sous-mixage
Pour les sous-mixages dans le mélangeur, le menu local Sortie répertorie les canaux
de sortie disponibles.
Pour définir la sortie pour un sous-mixage dans le mélangeur :
m Dans la bande de canaux pour le sous-mixage, choisissez le canal de sortie ou le jeu
de canaux dans le menu local Sortie.
Les options listées dans le menu local Sortie, dépendent du nombre de sorties physiques
disponibles et du nombre de sous-mixages dans votre projet. Pour plus d’informations
sur le réglage de la sortie, consultez la rubrique « Réglage des sorties matérielles » à la
page 293.
Remarque : vous pouvez créer des sous-mixages indépendamment du matériel audio
connecté à votre ordinateur et acheminer de l’audio vers une sortie qui ne corresponde
pas à une sortie physique. Dans la plupart des cas, chaque sous-mixage au sein d’un
projet doit correspondre à une sortie physique sur l’interface audio ou sur d’autres
matériels connectés à votre ordinateur. Les sous-mixages qui ne correspondent pas à
une sortie physique ne s’entendront pas. Vous pouvez définir autant de sous-mixages
que vous le voulez dans un projet sur le même périphérique de sortie physique ou
canal de sortie.
Pour sélectionner une interface audio comme périphérique de sortie :
m Choisissez le menu Apple > Préférences système, cliquez sur Son, puis sur le bouton
Sortie. Sélectionnez l’interface audio dans la liste qui s’affiche.
Pour en savoir plus sur ces réglages, consultez la rubrique « Réglage de l’entrée et
de la sortie audio » à la page 26.
Chapitre 8 Mixage standard dans Soundtrack Pro
309
Désactivation du son et mise en solo de bandes de canaux
Vous pouvez mettre en mode Silence et Solo les bandes de canaux dans le mélangeur
pour écouter ou couper le son de pistes, de bus ou de sous-mixages spécifiques.
Pour désactiver le son d’une bande de canaux :
m Cliquez sur le bouton Désactiver l’audio de la bande de canaux. Cliquez de nouveau sur
le bouton pour réactiver l’audio de la bande de canaux.
Pour configurer en mode Solo une bande de canaux :
m Cliquez sur le bouton Solo de la bande de canaux. Cliquez de nouveau sur le bouton
pour désactiver le mode Solo de la bande de canaux.
Bouton Préparer
à l'enregistrement
Bouton Ignorer les effets
Bouton Désactiver l’audio
Bouton Solo
Pour mettre en solo exclusif une bande de canaux :
m Cliquez sur le bouton Solo tout en appuyant sur la touche Option. Cliquez de nouveau
sur ce bouton afin d’annuler le mode Solo de la piste, du bus ou de la sortie.
Lorsque vous exportez un projet, toutes les pistes, tous les bus et tous les sous-mixages
dont le son n’a pas été coupé sont inclus dans le fichier exporté. Si vous exportez une
piste, un bus ou une sortie dont le son est coupé (y compris si le son est coupé par la
mise en mode Solo d’une autre piste), le fichier exporté ne contient aucun audio.
Activation des bandes de canaux de piste pour l’enregistrement
Vous pouvez activer une bande de canaux de piste pour l’enregistrement. Lorsque vous
activez une bande de canaux pour l’enregistrement, l’audio est enregistré sur la piste
lorsque vous cliquez sur le bouton Enregistrer dans les commandes de lecture. Vous ne
pouvez pas enregistrer sur un bus ou une bande de canaux de sortie.
Pour activer une bande de canaux de piste pour l’enregistrement :
m Cliquez sur le bouton Préparer à l'enregistrement dans la bande de canaux. Cliquez
de nouveau sur le bouton pour désactiver la bande de canaux pour l’enregistrement.
Vous pouvez enregistrer uniquement sur une piste, et non sur un bus ou une sortie.
Changement de nom des bandes de canaux
Vous pouvez renommer une bande de canaux afin de mémoriser son contenu ou
son rôle dans le mixage global.
Pour renommer une bande de canaux :
m Cliquez sur le nom de la bande de canaux (dans le haut de la bande de canaux) pour
la sélectionner, puis tapez un nouveau nom.
310
Chapitre 8 Mixage standard dans Soundtrack Pro
Modification de l’icône d’une bande de canaux
Vous pouvez changer l’icône d’une bande de canaux. Les icônes n’affectent pas le son,
mais sont utiles comme référence visuelle rapide pour la bande de canaux, en particulier
pour les projets contenant beaucoup de pistes, de bus et de sous-mixages.
Pour changer l’icône d’une bande de canaux :
m Double-cliquez sur l’icône que vous voulez modifier, puis choisissez une nouvelle icône
dans le menu de l’icône.
Double-cliquez sur
l’icône de la bande de canaux...
...le menu de l’icône s’affiche.
Afficher et masquer des sections du mélangeur
Vous pouvez afficher ou masquer des sections de la fenêtre du mélangeur et des
sections de bandes de canaux. Masquer des sections du mélangeur et les bandes
de canaux peut être utile, en particulier si vous utilisez Soundtrack Pro avec un écran
d’ordinateur plus petit ou que vous travaillez sur des projets comportant un grand
nombre de pistes, de bus ou de sous-mixages.
Vous pouvez afficher ou masquer les sections suivantes du mélangeur :
 Pistes audio
 Bus
 Sous-mixages
Chapitre 8 Mixage standard dans Soundtrack Pro
311
Pour masquer une section du mélangeur :
m Choisissez dans le menu local Afficher la section que vous souhaitez masquer, dans
la partie supérieure droite du mélangeur.
Menu local Afficher (mélangeur)
Menu local Bande de canaux
Pour masquer des sections de bandes de canaux :
m Choisissez la section que vous voulez masquer dans le menu local Bande de canaux.
Les sections visibles des bandes de canaux s’affichent avec une coche dans le menu
local Bandes de canaux.
Vous pouvez afficher ou masquer les sections suivantes des bandes de canaux :
 Icônes
 Chaînes d’effets
 Menus locaux Sortie
 Commandes de balance
 Équilibreurs de volume et VU-mètres
Utilisation des VU-mètres des bandes de canaux
Chaque bande de canaux comprend des VU-mètres à gauche de son équilibreur
de volume. Vous pouvez utiliser les VU-mètres pour observer le niveau de chaque
bande de canaux lors de la lecture du projet. Les VU-mètres vont de – 96 dB à +6 dB
et se déplacent de bas en haut à mesure que le volume augmente. Les segments des
VU-mètres vont du vert au jaune, puis à l’orange à mesure que le niveau augmente.
Remarque : pour les signaux Surround, les VU-mètres de bande de canaux indiquent
les signaux dans cet ordre : Gs, G, C, D, Ds, LFE. Cet ordre correspond à l’ordre Surround
dans l’onglet VU-mètres. (Reportez-vous à la rubrique « Réglage du niveau de volume
global du projet » à la page 318 pour plus d’informations.)
312
Chapitre 8 Mixage standard dans Soundtrack Pro
En haut de chaque ensemble de VU-mètres se trouve un indicateur de crêtes. Lors de
la lecture du projet, la valeur en décibels du niveau le plus élevé atteint apparaît dans
l’indicateur de crêtes. Si le niveau dépasse 0 dB, l’indicateur de crête devient rouge.
Les valeurs indiquées dans chaque indicateur de crêtes persistent jusqu’à la prochaine
lecture du projet, sa fermeture ou la réinitialisation de l’indicateur de crêtes.
Indicateur de crêtes
VU-mètres
Pour réinitialiser un indicateur de crêtes :
m Cliquez sur l’indicateur de crêtes.
Pour réinitialiser tous les indicateurs de crêtes, effectuez l’une des opérations
suivantes :
m Tout en maintenant la touche Option enfoncée, cliquez sur l’indicateur de crêtes
d’un canal quelconque.
m Cliquez sur le bouton Réinitialiser dans l’onglet VU-mètres.
Les indicateurs de crêtes peuvent vous aider à identifier où l’écrêtage a lieu dans le
projet. Pour plus d’informations sur la suppression de l’écrêtage, consultez la rubrique
« Réglage du niveau de volume global du projet » à la page 318.
Suppression de bandes de canaux
Vous pouvez supprimer une bande de canaux du mélangeur si vous décidez que vous
n’en avez plus besoin dans le projet.
Pour supprimer une bande de canaux, effectuez l’une des opérations suivantes :
m Sélectionnez la bande de canaux, puis choisissez Multipistes > Supprimer [élément].
m Cliquez sur la bande de canaux tout en maintenant la touche Contrôle enfoncée,
puis choisissez Supprimer [élément] dans le menu local.
Le terme indiqué par [élément] change dans le menu, selon qu’une piste, un bus
ou une sortie est sélectionnée.
Remarque : si l’audio d’une piste est envoyé à un bus ou à une sortie et que vous supprimez le bus ou la sortie, l’audio de la piste est désactivé lors de la lecture du projet.
Chapitre 8 Mixage standard dans Soundtrack Pro
313
Utilisation des effets dans le mélangeur
Vous pouvez ajouter des effets à une bande de canaux dans le mélangeur, afficher les
réglages des effets, activer et désactiver des effets, les supprimer ou remplacer un effet.
Vous pouvez également ajuster les réglages des effets sous l’onglet Effets ou dans la
fenêtre des réglages avancés de l’effet.
Ajout d’effets à une bande de canaux
Vous pouvez ajouter des effets, activer et désactiver des effets, ou encore réorganiser
les effets dans une bande de canaux.
Remarque : avant d’ajouter un effet à une piste, il est judicieux de mettre cette dernière
en mode Solo de manière à entendre comment l’effet modifie le son, séparément des
autres pistes du projet.
Pour ajouter un effet à une bande de canaux :
m Tout en maintenant la touche Contrôle enfoncée, cliquez sur une chaîne d’effets vide dans
la bande de canaux, choisissez Ajouter un effet dans le menu local, puis choisissez l’un des
effets disponibles dans les catégories du sous-menu.
314
Chapitre 8 Mixage standard dans Soundtrack Pro
Affichage des réglages d’effets des bandes de canaux
Une fois que vous avez ajouté un effet, vous pouvez en afficher et en ajuster les réglages
sous l’onglet Effets.
Pour afficher les réglages d’un effet sous l’onglet Effets :
m Dans la bande de canaux, cliquez sur l’effet tout en maintenant la touche Contrôle
enfoncée, puis choisissez Afficher les réglages de [nom de l’effet] dans le menu raccourci.
L’onglet Effets devient actif et affiche les réglages de l’effet sélectionné.
Certains effets comportent une fenêtre flottante de réglages avancés avec des curseurs
et d’autres commandes vous permettant d’ajuster les réglages des effets.
Pour afficher les réglages avancés d’un effet, effectuez l’une des opérations suivantes :
m Dans la bande de canaux, double-cliquez sur le nom de l’effet.
m Cliquez sur l’effet tout en maintenant la touche Contrôle enfoncée, puis choisissez
Afficher les réglages avancés de [nom de l’effet] dans le menu raccourci.
La fenêtre des réglages avancés de l’effet apparaît.
Pour plus d’informations sur l’utilisation de la fenêtre des réglages avancés, consultez
la rubrique « Automatisation des paramètres d’effet en temps réel » à la page 386.
Réorganisation des effets dans le mélangeur
Vous pouvez réorganiser les effets dans le mélangeur, ainsi que sous l’onglet Effets.
Lorsque vous réorganisez les effets, vous modifiez l’ordre dans lequel l’audio est traité
par chaque effet, ce qui peut entraîner une modification importante du son.
Pour réorganiser un effet dans le mélangeur :
m Faites glisser l’effet vers le haut ou vers le bas dans la zone de chaîne d’effets afin
de modifier sa position.
Activation et désactivation d’effets
Vous pouvez désactiver les effets d’une bande de canaux. La désactivation d’un effet
vous permet d’écouter la bande de canaux sans l’effet, tout en préservant les réglages
d’effet actuels.
Pour désactiver un effet dans une bande de canaux, effectuez l’une des opérations
suivantes :
m Désactivez la case à gauche du nom de l’effet.
m Cliquez sur l’effet tout en maintenant la touche Contrôle enfoncée, puis choisissez
Désactiver [nom de l’effet] dans le menu raccourci.
Pour désactiver tous les effets d’une bande de canaux :
m Cliquez sur une chaîne d’effets tout en maintenant la touche Contrôle enfoncée, puis
choisissez Désactiver tous les effets dans le menu raccourci.
Chapitre 8 Mixage standard dans Soundtrack Pro
315
Pour réactiver un effet, effectuez l’une des opérations suivantes :
m Cochez la case à gauche du nom de l’effet.
m Cliquez sur l’effet tout en maintenant la touche Contrôle enfoncée, puis choisissez
Activer [nom de l’effet] dans le menu raccourci.
Pour activer tous les effets d’une bande de canaux :
m Cliquez sur une chaîne d’effets tout en maintenant la touche Contrôle enfoncée,
puis choisissez Activer tous les effets dans le menu raccourci.
Remplacement d’un effet
Vous pouvez remplacer un effet d’une bande de canaux par un autre effet. Lorsque
vous remplacez un effet par un autre, le nouvel effet comporte ses propres réglages
par défaut, quels que soient les réglages de l’effet précédent.
Pour remplacer un effet dans une bande de canaux :
m Cliquez sur l’effet tout en maintenant la touche Contrôle enfoncée, choisissez
Remplacer [nom de l’effet] dans le menu raccourci, puis choisissez un nouvel effet
dans le sous-menu.
Suppression d’effets dans une bande de canaux
Vous pouvez supprimer un effet si vous ne souhaitez plus l’utiliser dans une bande
de canaux. Vous pouvez également supprimer tous les effets d’une bande de canaux.
Pour supprimer un effet d’une bande de canaux, effectuez l’une des opérations
suivantes :
m Sélectionnez l’effet, puis choisissez Édition > Supprimer (ou appuyez sur la touche Suppr).
m Cliquez sur l’effet tout en maintenant la touche Contrôle enfoncée, puis choisissez
Supprimer [nom de l’effet] dans le menu raccourci.
Pour supprimer tous les effets d’une bande de canaux :
m Cliquez sur une chaîne d’effets tout en maintenant la touche Contrôle enfoncée, puis
choisissez Supprimer tous les effets dans le menu raccourci.
Pour plus d’informations sur l’utilisation des effets, notamment sur les utilisations des
différents effets et sur l’ajustement des paramètres d’effet, consultez le chapitre 11,
« Utilisation des effets audio » à la page 359.
Utilisation d’envois et de bus dans le mélangeur
Cette rubrique traite de l’utilisation d’envois dans les bandes de canaux du mélangeur.
Pour plus d’informations générales sur les envois et les bus, consultez les rubriques
« Utilisation des envois et des bus » à la page 298 et « Ajout d’envois aux pistes » à la
page 383.
316
Chapitre 8 Mixage standard dans Soundtrack Pro
Ajout d’envois à une bande de canaux
Vous pouvez ajouter des envois à une bande de canaux, afficher les réglages d’envoi
sous l’onglet Effets, ignorer un envoi ou supprimer un envoi dans le mélangeur.
Pour ajouter un envoi à une bande de canaux :
m Tout en maintenant la touche Contrôle enfoncée, cliquez sur une chaîne d’effets
vide dans la bande de canaux, choisissez Ajouter l’envoi dans le menu raccourci,
puis choisissez l’un des bus disponibles dans le sous-menu.
Le nouvel envoi est ajouté. Lorsque vous ajoutez un envoi, l’audio est acheminé de
l’envoi vers un bus. Par défaut, le premier envoi que vous ajoutez à une chaîne d’effets
est acheminé vers le bus 1, le deuxième est acheminé vers le bus 2, etc. si le bus par
défaut existe. Vous pouvez choisir le bus vers lequel un envoi est acheminé.
Par défaut, les nouveaux envois sont des envois avant équilibreur. Vous pouvez modifier
un envoi en envoi après équilibreur.
Pour faire d’un envoi un envoi post-équilibreur :
m Cliquez sur le triangle d’expansion pour l’envoi sous l’onglet Effets, puis sélectionnez
le bouton Activé situé en regard de Post-équilibreur.
Réorganisation des envois dans le mélangeur
Vous pouvez réorganiser des envois dans le mélangeur, ainsi que sous l’onglet Effets.
Lorsque vous réorganisez des envois, vous changez les effets qui sont acheminés vers
l’envoi, ce qui peut entraîner une modification importante du son.
Pour réorganiser un envoi dans le mélangeur :
m Faites glisser l’envoi vers le haut ou vers le bas dans la zone de chaîne d’effets, afin
de modifier sa position.
Affichage des réglages d’envoi
Vous pouvez afficher les réglages d’un envoi sous l’onglet Effets. Les réglages
d’envoi incluent le volume, la balance et le bus vers lequel l’envoi est acheminé.
Pour afficher les réglages d’un envoi :
m Dans le mélangeur, cliquez sur l’icône de l’envoi tout en maintenant la touche Contrôle
enfoncée, puis choisissez Afficher les réglages d’envoi dans le menu raccourci.
L’onglet Effets devient actif, avec les réglages de l’envoi visibles dans la zone
Paramètres d’effet.
Chapitre 8 Mixage standard dans Soundtrack Pro
317
Activation et désactivation des envois
Vous pouvez désactiver les envois, puis les réactiver. Lorsque vous désactivez un envoi,
l’audio n’est pas acheminé vers le bus pour l’envoi et n’est pas entendu.
Pour désactiver un envoi dans une bande de canaux, effectuez l’une
des opérations suivantes :
m Désactivez la case à gauche du nom de l’envoi.
m Cliquez sur l’envoi tout en appuyant sur la touche Contrôle, puis choisissez Désactiver
l’envoi dans le menu raccourci.
Pour réactiver un effet :
m Cochez la case à gauche du nom de l’effet.
Réglage du niveau de volume global du projet
Lorsque vous finalisez un mixage de projet, définissez le volume global du projet au
niveau approprié. Certains formats ou certaines méthodes de distribution peuvent
nécessiter que le projet soit conforme à un niveau maximum donné. En général, réglez
le volume d’un projet sur le niveau le plus élevé sans qu’aucun écrêtage n’ait lieu à un
stade quelconque du projet.
Il y a écrêtage lorsque le signal audionumérique dépasse le niveau maximal de reproduction fidèle. À la différence de l’audio analogique, l’audionumérique ne souffre pas l’écrêtage, ce qui crée une forte distorsion du signal audio. Dans Soundtrack Pro, il y a écrêtage
dès que la sortie affichée dans les VU-mètres excède zéro décibels (0 dB). Avant d’exporter le mixage final, il est impératif d’éliminer l’écrêtage. Pour plus d’informations sur la
distorsion numérique, consultez l’annexe B, « Principes essentiels du traitement audio » à
la page 507.
Vous pouvez surveiller les niveaux de sortie audio en utilisant les VU-mètres dans le
mélangeur, sous l’onglet Mètres et dans les en-têtes de pistes individuelles. Dans le
mélangeur, chaque bande de canaux est dotée de VU-mètres indiquant les niveaux
pour cette bande de canaux. Sous l’onglet Mètres, les VU-mètres indiquent les niveaux
pour tous les sous-mixages affectés à des canaux de sortie physique.
Pour plus d’informations sur la configuration des sorties physiques, consultez la rubrique « Réglage de l’entrée et de la sortie audio » à la page 26.
318
Chapitre 8 Mixage standard dans Soundtrack Pro
L’onglet Mètres contient d’autres commandes et écrans qui vous aideront à conserver
les niveaux audio appropriés et à éliminer le phénomène d’écrêtage.
Bouton Réinitialiser
affichage de la valeur de
crête et de l’emplacement
VU-mètres
Mètre canal 2
Mètre canal 6
Lors de la lecture d’un projet, les niveaux dans chaque canal changent constamment au
fur et à mesure que le signal audio monte et descend. Les VU-mètres reflètent ces variations sous forme de barres qui s’allongent ou se rétrécissent et passent du vert au jaune.
Dans chaque mètre de canal, une barre blanche horizontale affiche le niveau actuel
du signal. Des barres situées en dessous de la barre blanche affichent des niveaux
successifs dans une échelle ascendante qui va du vert au jaune au fur et à mesure
que le signal augmente. Le VU-mètre entre dans le rouge dès lors qu’il y a écrêtage
du signal (au-dessus de 0 dB).
Remarque : les VU-mètres peuvent être configurés via les préférences Soundtrack Pro
afin d’afficher soit l’ordre Surround (Gs, G, C, D, Ds, LFE), soit l’ordre de sortie (canaux 1-n).
Pour modifier ce réglage, choisissez Soundtrack Pro > Préférences > Générales.
Pour modifier l’ordre des canaux dans l’indicateur du VU-mètre :
m Choisissez Soundtrack Pro > Préférences > Démarrage, puis sélectionnez l’ordre
à l’aide du menu local Indicateur du canal des VU-mètres.
Pour plus d’informations sur les préférences Soundtrack Pro, consultez la rubrique
« Définition des préférences Soundtrack Pro » à la page 110.
Chapitre 8 Mixage standard dans Soundtrack Pro
319
Utilisation des indicateurs de crête dans les bandes de canaux
du mélangeur
Dans la partie supérieure des VU-mètres dans les bandes de canaux du mélangeur se
trouve un indicateur de crête rectangulaire qui s’allume rouge lorsque ce canal s’écrête
(dépasse 0 dB). Les indicateurs de crêtes sont « persistants ». En effet, en cas d’écrêtage
dans un canal, l’indicateur reste rouge jusqu’à ce que vous le réinitialisiez ou jusqu’à la
réinitialisation de tous les indicateurs de crêtes.
Pour réinitialiser un indicateur de crêtes :
m Cliquez sur l’indicateur de crêtes.
Pour réinitialiser tous les indicateurs de crêtes :
m Tout en maintenant la touche Option enfoncée, cliquez sur un indicateur de crête
quelconque dans n’importe quel VU-mètre du mélangeur.
Utilisation de l’affichage Valeur et emplacement des crêtes sous
l’onglet VU-mètres
L’affichage Valeur et emplacement des crêtes sous l’onglet VU-mètres, affiche la plus
haute valeur (crête) lue dans chaque canal de sortie en décibels (dB) et son code temporel. La colonne Temps indique là où se produit la crête dans la Timeline. Vous pouvez utiliser l’affichage Valeur et emplacement des crêtes pour localiser rapidement une
section de votre projet qui s’écrête.
Pour déplacer la tête de lecture vers la plus haute valeur (crête) lue dans le canal :
m Double-cliquez sur un élément quelconque dans l’affichage Valeur et emplacement
des crêtes.
La tête de lecture se déplace vers le point correspondant dans la Timeline.
Le bouton Réinitialiser situé dans le coin supérieur droit de l’affichage de l’onglet
VU-mètres réinitialise l’affichage Valeur et emplacement des crêtes à une valeur
minimale (– 96 dB) et réinitialise la colonne Temps au début du projet.
Pour réinitialiser les valeurs de l’affichage Valeur et emplacement des crêtes :
m Cliquez sur le bouton Réinitialiser.
Utilisation du bus Master
Le bus Master représente le mixage final de Soundtrack Pro (ce qui sera entendu à partir
des prises de sortie physique). Du point de vue du routage des signaux, le bus Master est
pratiquement une image symétrique du périphérique de sortie matérielle connecté. Il est
aussi étendu que le périphérique matériel ou que le nombre de canaux utilisés dans le
projet, selon celui des deux qui est le plus petit en nombre.
320
Chapitre 8 Mixage standard dans Soundtrack Pro
Détails sur le bus Master
Le bus Master comprend des enveloppes pour le volume, la transposition et le tempo.
Par défaut, seule l’enveloppe Volume est visible. Pour en savoir plus, consultez la rubrique « Bus Master » à la page 399. Le bus Master n’est pas doté de panners ni de mètres.
Vous pouvez appliquer des effets au bus Master, mais vous ne pouvez pas automatiser ces
effets. Les effets appliqués au bus Master sont placés sur tous les canaux. Vous pouvez ignorer les effets du bus Master. Pour savoir comment ignorer les effets, consultez la rubrique
« Ignorer les effets en temps réel » à la page 383.
Réglage du volume Master
La procédure à suivre pour supprimer l’écrêtage dépend de l’origine de celui-ci. Vous pouvez réduire le volume master d’un projet du nombre de décibels existants entre le point le
plus élevé du projet (indiqué dans l’affichage Valeur) et 0 dB. Vous pouvez également utiliser les boutons Go pour localiser l’endroit où se produit l’écrêtage et utiliser un autre clip
audio ou baisser le volume de pistes individuelles jusqu’à ce que l’écrêtage ne se produise plus. L’écrêtage peut aussi s’éliminer par le réglage du gain des effets appliqués.
Écoute d’un mixage mono temporaire
Dans certains cas, même lorsque le mixage final est en stéréo, vous pouvez être amené
à écouter le mixage à la fois en mono et en stéréo. Si le projet final est destiné à être
lu avec un équipement doté d’une sortie audio mono (c’est par exemple le cas de
nombreux téléviseurs), il est conseillé de vous assurer que le mixage est adapté à une
sortie mono. L’écoute d’un mixage mono peut également permettre l’identification
des problèmes de phase pouvant se produire lorsqu’un projet stéréo est lu en mono.
Soundtrack Pro facilite l’écoute d’un mixage mono temporaire du projet, ce qui vous
permet d’écouter le résultat d’une diffusion mono.
Chapitre 8 Mixage standard dans Soundtrack Pro
321
Pour écouter un mixage mono temporaire :
1 Démarrez la lecture du projet.
2 Pendant la lecture du projet, appuyez en le maintenant enfoncé sur le bouton Mixage
mono, situé à droite du curseur de volume Moniteur en dessous du mélangeur.
Bouton Mixage mono
Le bouton Mixage mono devient plus sombre afin d’indiquer qu’il est actif. Lorsque vous
avez terminé l’écoute du mixage mono temporaire, relâchez le bouton de la souris afin
d’écouter le mixage du projet.
Outre l’écoute d’un mixage mono provisoire en maintenant le bouton Mixage mono
enfoncé, vous pouvez « verrouiller » le bouton Mixage mono. Le mixage mono reste
alors actif jusqu’à ce que vous cliquiez de nouveau sur le bouton ou jusqu’à ce que
vous passiez à un projet différent.
Pour verrouiller le bouton Mixage mono :
m Tout en maintenant la touche Option enfoncée, cliquez sur le bouton Mixage mono.
Enregistrement d’audio dans le mélangeur
Vous pouvez enregistrer l’audio lors de l’utilisation du mélangeur. Lorsque vous enregistrez de l’audio dans le mélangeur, l’enregistrement commence à la position actuelle
de la tête de lecture. Bien que la tête de lecture ne soit pas visible dans le mélangeur,
vous pouvez régler la position de la tête de lecture en utilisant les commandes de
transport ou le curseur de valeur Position de la tête de lecture, situé dans le bas de
la fenêtre Soundtrack Pro.
Pour plus d’informations sur l’enregistrement, consultez le chapitre 13, « Enregistrement
audio dans Soundtrack Pro » à la page 403.
Enregistrement de l’automatisation dans le mélangeur
Vous pouvez enregistrer l’automatisation des changements de volume et de balance
dans le mélangeur. Enregistrez l’automatisation dans le mélangeur en choisissant le
mode d’automatisation Touche ou Verrou dans les commandes du projet, puis en
modifiant les réglages de volume ou de balance lors de la lecture du projet. Vous pouvez enregistrer l’automatisation à l’aide des commandes de volume et de balance à
l’écran, ou en utilisant une surface de contrôle connectée à votre ordinateur.
Pour plus d’informations sur l’utilisation de l’automatisation, consultez le chapitre 12,
« Utilisation de l’automatisation » à la page 389.
322
Chapitre 8 Mixage standard dans Soundtrack Pro
Création de plusieurs mixages
Vous pouvez être amené à créer plusieurs mixages d’un même projet pour l’une
des raisons suivantes :
 optimiser le projet pour diverses situations de lecture,
 tester plusieurs réglages des différentes commandes de piste et de master
avec le même arrangement,
 tester des modifications de l’arrangement en utilisant le même matériel standard.
Vous pouvez facilement créer plusieurs mixages en donnant au projet un nom légèrement différent lorsque vous enregistrez chaque mixage, ou en utilisant des combinaisons différentes de pistes, de bus et de sous-mixages pour chaque mixage. Si vous
enregistrez ensemble le projet et ses fichiers de données, les versions peuvent être
sauvegardées au même emplacement si elles utilisent toutes les mêmes fichiers de
données. Pour en savoir plus sur la manière d’enregistrer ensemble des projets et leurs
fichiers de données, consultez la rubrique « Enregistrement de projets multipistes » à la
page 125.
Éléments à prendre en considération lors du mixage
Voici quelques conseils ou suggestions à suivre lors du mixage de vos projets,
qui ne constituent pas pour autant des instructions obligatoires.
 Tenez compte de l’importance de chaque élément dans le mixage global.
 Conservez les pistes proches les unes des autres (dans la Timeline et
dans le mélangeur).
 Ne créez pas de mixage final avant que l’image ne soit verrouillée.
 Écoutez le mixage avec le meilleur équipement possible.
 Par ailleurs, écoutez le mixage dans les mêmes conditions dans lesquelles
le public va l’entendre.
 Ne changez pas les niveaux de sortie/contrôle lors du mixage.
 Mixez en fonction de ce que vous entendez, et non pas en fonction
de ce que vous voyez.
Chapitre 8 Mixage standard dans Soundtrack Pro
323
9
Mixage du son Surround
9
Soundtrack Pro vous offre les outils nécessaires à la création
de mixages Surround complexes pour vos projets.
Le son Surround utilise plus de deux haut-parleurs pour étendre l’ambiance spatiale
de l’écoute à la troisième dimension. Les systèmes Surround équipent les cinémas, les
chaînes audiovisuelles domestiques, les jeux vidéo et un nombre croissant d’autres
applications. Soundtrack Pro offre à la balance, au mixage et à l’automatisation Surround une solution facile à utiliser, mais aussi une flexibilité considérable grâce aux
sources Surround et la possibilité de passer facilement des mixages stéréo aux mixages
Surround. Soundtrack Pro comprend également un grand nombre d’effets sonores et
de tapis musicaux Surround, ainsi qu’un éventail de modules pour effets professionnels
propres au Surround destiné à mettre en forme votre mixage Surround.
Qu’est-ce que le Surround 5.1 ?
Le format Surround le plus courant est un système à six canaux appelé Surround 5.1.
Il s’agit de la configuration Surround standard des films, des musiques et des chaînes
de télévision numériques les plus importants. Ce format est constitué de trois hautparleurs à l’avant et deux à l’arrière. Le .1 correspond à un sixième canal dévolu aux
effets basse fréquence (LFE). En règle générale, un système Surround 5.1 comprend
des haut-parleurs droit et gauche (comme sur un système stéréo traditionnel), auxquels s’ajoutent un haut-parleur central, deux haut-parleurs Surround à l’arrière (un à
gauche, un à droite), ainsi qu’un haut-parleur LFE, plus connu sous l’appellation caisson
de basse.
Il existe d’autres types de systèmes Surround qui occupent de trois à sept canaux,
et des formats Surround non standard pouvant solliciter jusqu’à dix canaux.
325
Création d’un projet Surround
Les étapes suivantes décrivent le processus général permettant le montage et
le mixage de fichiers audio Surround.
Étape 1 : Acquisition du son
Comme pour une piste audio, la première étape consiste à trouver et à enregistrer le
son souhaité. Soundtrack Pro affiche une grande souplesse quant aux types de fichier
utilisables dans le mixage Surround. Les fichiers d’entrée peuvent être mono, stéréo ou
Surround. Bien que Soundtrack Pro soit également doté de nombreux clips Surround
axés sur la musique et les effets sonores, l’audio de production de la plupart des projets de films et de vidéos consiste généralement en des fichiers mono ou stéréo.
Étape 2 : Montage et arrangement d’un projet multipiste
Le processus de montage des fichiers audio et leur arrangement dans la Timeline multipiste est quasiment identique pour les projets stéréo et Surround. Pour en savoir plus,
consultez le chapitre 4, « Utilisation de projets multipistes » à la page 117, chapitre 5,
« Utilisation de la Timeline » à la page 143 et le chapitre 6, « Montage de fichiers audio »
à la page 213.
Étape 3 : Mixage du son Surround
Soundtrack Pro vous offre un ensemble d’outils polyvalent permettant la création
et la modification d’un mixage Surround. Pour en savoir plus, consultez la rubrique
« Stratégies de mixage Surround » à la page 338.
Étape 4 : Exportation et transmission des projets Surround
Soundtrack Pro prend en charge différents processus et formats à même de transmettre
votre mixage Surround final. Cela comprend des fichiers audio distincts pour chaque
canal ou des fichiers audio multicanaux simples pour le mixage tout entier.
Configuration pour le Surround
Pour écouter votre projet Surround sur un système à haut-parleurs Surround, vous
devez effectuer des réglages dans Soundtrack Pro et configurer le matériel nécessaire.
Configuration de Soundtrack Pro pour le Surround
Dans Soundtrack Pro, la différence entre le mixage stéréo et le mixage Surround repose
sur trois éléments : le type de panner, la sortie de sous-mixage et le nombre de canaux de
sortie physique. Ces trois éléments doivent être configurés correctement pour permettre
la lecture Surround. Si l’une de ces conditions n’est pas remplie, la lecture se fera en stéréo.
(Pour en savoir plus sur le mixdown stéréo, consultez la rubrique « Mixdown stéréo » à la
page 329.) Servez-vous des consignes ci-après pour utiliser les outils de mixage Surround
de Soundtrack Pro.
326
Chapitre 9 Mixage du son Surround
Utilisation des panners Surround
Les commandes de balance des en-têtes de piste vous permettent de définir la balance
d’une piste ou d’un bus. Ces commandes sont réglées par défaut sur stéréo. Vous pouvez
facilement passer des panners stéréo aux panners Surround et vice versa.
Panners stéréo
Panners Surround
‘
Pour une lecture en Surround, vous devez régler les pistes ou les bus correspondants
de façon à ce qu’ils utilisent le panner Surround.
Pour passer du panner stéréo au panner Surround, effectuez l’une des
opérations suivantes :
m Sélectionnez une piste ou un bus dans la Timeline, puis Multipistes >
Utiliser le panner Surround.
m Sélectionnez une bande de canaux dans le mélangeur, puis Multipistes >
Utiliser le panner Surround.
m Tout en maintenant la touche Contrôle enfoncée, cliquez sur le curseur du panner
stéréo d’un en-tête de piste, puis choisissez Utiliser le panner Surround dans le
menu raccourci.
Cliquez sur le panner stéréo tout en maintenant
la touche Contrôle enfoncée, puis choisissez Utiliser le panner Surround dans le menu raccourci.
m Tout en maintenant la touche Contrôle enfoncée, cliquez sur le curseur du panner
stéréo d’une bande de canaux du mélangeur, puis choisissez Utiliser le panner
Surround dans le menu raccourci.
Chapitre 9 Mixage du son Surround
327
Le panner Surround remplace alors le panner stéréo.
S’agissant des pistes et des bus, le passage du mode Surround au mode stéréo et vice
versa n’est pas plus compliqué. À ce stade, vous mixez la piste ou le bus en question
en Surround. Toute modification de la balance Surround et toute automatisation
appliquée par vous est enregistrée dans le projet en cours.
Important : pour entendre ces modifications dans vos haut-parleurs, veillez à régler
également les sorties de sous-mixage sur Surround et à bien brancher les sorties
physiques. Pour en savoir plus, consultez les deux rubriques suivantes : « Réglage des
sorties de sous-mixage sur Surround » et « Branchement des sorties physiques ».
Réglage des sorties de sous-mixage sur Surround
Dans Soundtrack Pro, le routage audio se fait depuis des pistes et des bus vers des
sorties physiques à l’aide de sous-mixages. Par défaut, toutes les pistes sont envoyées
sur Sous-mixage 1, et Sous-mixage 1 est envoyé vers les sorties stéréo 1 et 2. Cette
sortie matérielle peut être changée facilement à l’aide du menu local Sortie.
Pour passer la sortie matérielle de stéréo en Surround :
m Choisissez Surround dans le menu local Sortie de l’en-tête de piste, puis 1-6 dans
le sous-menu.
Le menu affiche 1-6, ce qui signifie que l’audio est désormais envoyé vers les prises de
sortie physique 1 à 6. À partir de ce moment-là, le signal est envoyé vers ces six sorties,
que le matériel nécessaire à la prise en charge de ces canaux soit branché ou non.
Important : pour pouvoir entendre ces signaux Surround dans les haut-parleurs,
vous devez aussi brancher les sorties physiques. Pour en savoir plus, consultez la
rubrique « Branchement des sorties physiques » ci-dessous.
328
Chapitre 9 Mixage du son Surround
Branchement des sorties physiques
Pour entendre chacun des six canaux de son Surround fournis par Soundtrack Pro,
il vous faut du matériel audio externe prenant en charge les sorties physiques multiples. Cela inclut, au minimum, une interface audio multicanaux et un système de hautparleurs Surround 5.1 (soit six haut-parleurs au total). Pour en savoir plus sur les interfaces audio, consultez la rubrique « Configuration d’une interface audio » à la page 533.
Pour connecter les sorties physiques gérant le son Surround :
1 Connectez l’interface audio à votre ordinateur.
Pour des informations détaillées sur la connexion de l’interface audio à votre ordinateur,
consultez la documentation fournie avec cette interface.
2 Double-cliquez sur Configuration audio et MIDI dans le dossier Utilitaires,
puis choisissez l’interface audio dans le menu local Sortie par défaut.
Pour en savoir plus, consultez la rubrique « Réglage de l’entrée et de la sortie
audio » à la page 26.
3 Branchez vos haut-parleurs Surround à 5.1 canaux aux sorties qui conviennent sur
votre interface audio.
Soundtrack Pro utilise le standard SMPTE/ITU pour le routage des canaux de sortie.
Sortie de l’interface audio
Haut-parleur
1
Gauche
2
Droit
3
Central
4
LFE
5
Surround gauche (Sg)
6
Surround droit (Sd)
Pour des informations détaillées sur la connexion à l’interface audio de haut-parleurs
externes, consultez la documentation fournie avec les haut-parleurs.
Mixdown stéréo
Si vous avez configuré un projet de mixage Surround (comprenant des affectations
de panners et de canaux Surround), mais que vous ne disposez pas de suffisamment
de prises de sortie pour une lecture Surround, Soundtrack Pro opère automatiquement
un mixdown Surround vers Stéréo de ce qui serait autrement envoyé aux prises 1 à 6.
Ce mixdown stéréo est conforme aux directives Dolby : les canaux Sg et Sd sont atténués de 3 dB et mixés vers les canaux gauche et droit. Le canal central est également
atténué de 3 dB et mixé de manière égale dans les canaux gauche et droit. Quant au
canal LFE, il est annulé.
Chapitre 9 Mixage du son Surround
329
Positionnement des haut-parleurs Surround
Les haut-parleurs Surround 5.1 peuvent être placés de plusieurs façons pour la lecture.
Vous pouvez suivre le Bulletin d’exploitation de l’Union internationale des télécommunications N˚ 775 ou le « standard ITU » relatif au son Surround 5.1. Voici les principaux
points de cette recommandation :
 Placez tous les haut-parleurs sur le même plan. Si vous en positionnez certains sur
le sol et d’autres au plafond, vous perdrez avant toute chose les bénéfices psychoacoustiques des haut-parleurs Surround.
 Le haut-parleur central étant placé directement devant, les haut-parleurs gauche et droit
doivent se trouver à 30 degrés de ce dernier, à un angle d’environ 60 degrés et orientés
vers un point situé entre 8 et 15 cm derrière la tête du mélangeur (ou de l’auditeur).
Remarque : cet angle peut être ramené à 45 degrés ou augmenté à 60, voire 90 degrés,
sans que les résultats soient altérés.
 Placez les haut-parleurs Surround (arrière) à environ 110 degrés du HP central (à la
fois sur les côtés et derrière l’auditeur). Afin de garantir l’unité du champ acoustique,
ne positionnez pas ces haut-parleurs trop loin derrière.
C
D
G
30˚
80˚
80˚
30˚
Ds
Gs
LFE
330
Gs
Haut-parleur
Surround gauche
Placez-le à gauche et légèrement derrière votre position d’écoute.
G
Haut-parleur gauche
Placez-le devant vous, à gauche.
C
Haut-parleur central
Placez-le sur ou sous votre écran.
D
Haut-parleur droit
Placez-le devant vous, à droite.
Ds
Haut-parleur
Surround droit
Placez-le à droite et légèrement derrière votre position d’écoute.
LFE
Caisson de basse (LFE)
Placez-le où vous voulez.
Chapitre 9 Mixage du son Surround
Remarque : il n’est pas toujours possible de positionner les haut-parleurs à l’endroit
prévu à cause des obstacles présents dans la pièce (portes, meubles, etc.). Vous pouvez
compenser un mauvais placement en étalonnant votre système à l’aide d’un appareil
de mesure de la pression acoustique et d’un DVD d’étalonnage. Vous pourrez ainsi
vous assurer que chaque haut-parleur offre le volume adéquat.
Utilisation des panners Surround pour créer
un mixage Surround
Cette rubrique explique comment utiliser les panners Surround dans Soundtrack Pro
pour créer un mixage Surround. Ces panners permettent de gérer de manière souple et
directe les réglages relatifs à la balance. En changeant de type de panner dans l’en-tête
de piste, vous pourrez facilement passer une piste ou un bus de stéréo en Surround,
ou inversement. Soundtrack Pro vous propose deux versions du panner Surround :
le mini-panner Surround et la palette Panner Surround.
Le mini-panner Surround
Il vous permet de passer du mixage stéréo au mixage Surround, d’effectuer des
réglages Surround de base et de vérifier en un coup d’œil le réglage de la balance
d’une piste ou d’un bus.
Pour passer du panner stéréo au panner Surround, effectuez l’une
des opérations suivantes :
m Sélectionnez la piste ou le bus, puis choisissez Multipiste > Utiliser le panner Surround.
m Tout en maintenant la touche Contrôle enfoncée, cliquez sur le curseur de la balance
stéréo dans l’en-tête de piste, puis choisissez Utiliser le panner Surround dans le
menu raccourci.
Le panner Surround remplace alors le panner stéréo. Voici la plus petite des deux vues
du panner Surround. Pour utiliser la palette Panner Surround, plus grande, consultez la
rubrique « Palette Panner Surround » ci-après.
Chapitre 9 Mixage du son Surround
331
Palette Panner Surround
Elle offre des réglages de balance plus affinés, une représentation graphique du
réglage Surround actuel de la piste sélectionnée et d’autres commandes relatives
au Surround.
Pour afficher cette palette, effectuez l’une des opérations suivantes :
m Double-cliquez sur le panner Surround qui se trouve dans l’en-tête de la piste ou du bus
que vous voulez régler.
m Double-cliquez sur le panner Surround qui se trouve dans la bande de canaux du
mélangeur de la piste ou du bus que vous voulez régler.
La palette apparaît dans une fenêtre flottante, au-dessus de la fenêtre Soundtrack Pro.
La principale caractéristique de la palette Panner Surround est le cercle noir qui represente l’espace virtuel Surround. Le palet, point situé dans le cercle, constitue la principale commande de la palette Surround. Les canaux d’entrée sont représentés par des
arcs colorés translucides qui partent de l’intérieur du cercle. Ces arcs indiquent le gain
du canal d’entrée (hauteur de l’arc), l’étalement du canal (largeur de l’arc) et la position. Les sons qui se chevauchent sont matérialisés par des arcs superposés, qui s’additionnent (se combinent) en blanc lorsque tous les canaux se chevauchent.
Palet (position de la balance)
Curseur de rotation
Curseur de largeur
Curseur de réduction
Curseur de balance LFE
332
Curseur de pondération centrale
Chapitre 9 Mixage du son Surround
Les commandes de balance Surround sont les suivantes :
 Position : le palet est la principale commande du panner. Pour balancer l’audio, déplacez le palet en cliquant à l’intérieur du cercle noir ou en le faisant glisser à un autre
endroit dans ce même cercle. Les icônes des haut-parleurs situées près de la circonférence du cercle représentent les cinq principaux canaux Surround : G (gauche), C (centre), D (droit), Sg (Surround gauche) et Sd (Surround droit). Plus le palet est proche de
l’un des haut-parleurs, plus le volume sera élevé sur ce dernier. Pour en savoir plus sur
le déplacement du palet et le réglage de la position, consultez la rubrique « Touches de
modification du déplacement du palet » à la page 335.
Remarque : dans les enveloppes d’automatisation, ce paramètre est exprimé sous
Balance Surround X et Balance Surround Y.
 Rotation : ce curseur permet de modifier l’angle sur lequel chaque signal est émis.
La fourchette va de -180 degrés à +180 degrés et joue sur le signal d’entrée. Sans
autre balance, par exemple, le canal droit émet depuis un point situé à 45 degrés sur
la droite. Avec la rotation à +65 degrés, le signal apparaît à 110 degrés, directement
dans le haut-parleur Surround droit.
... pour modifier l’angle
d’origine de chaque
signal.
Faites glisser le curseur
Rotation...
Remarque : ce réglage interagit avec le paramètre de position lorsque le mode
panner n’effectue pas d’atténuation totale .
 Largeur : ce curseur permet de créer une image Surround élargie. Il est destiné avant tout
aux sources stéréo, car il étale les entrées droite et gauche dans des canaux adjacents.
Cela crée l’illusion d’une scène sonore étendue sans le vide central que le déplacement
du palet vers l’arrière provoquerait. Pour certaines salles de cinéma, il est parfois nécessaire d’utiliser le curseur Largeur pour étaler le signal central sur les haut-parleurs gauche
et droit. À 0 %, toutes les entrées correspondent à leurs sorties respectives. Lorsque vous
faites glisser le curseur Largeur vers la droite, les entrées D et G commence à se répandre
respectivement dans Sd et Sg, et, dans une moindre mesure, dans C ; C se répand légèrement dans D et G ; Sd et Sg commencent à fusionner.
Chapitre 9 Mixage du son Surround
333
 Réduction : les panners agissent généralement soit en répartissant les signaux
d’entrée sur les haut-parleurs de sortie, soit en atténuant simplement le gain des
haut-parleurs éloignés de la position de balance. Le curseur de réduction couvre
un éventail allant de l’atténuation totale à la répartition totale, en passant par un
style hybride. Avec une atténuation totale (curseur à 0 %), aucune entrée n’est étalée
sur une autre sortie et chaque canal conserve la position originale du haut-parleur.
La seule modification porte sur le gain en sortie. Avec une répartition totale
(curseur à 100 %), aucune entrée ne voit son gain modifié. En revanche, la sortie
des entrées est répartie sur les canaux adjacents. À 50 %, pour un canal d’entrée
balancé, l’entrée est atténuée de 50 % et répartie entre les deux canaux adjacents.
Réduction à 0
Réduction à 50
Réduction à 95
 Pondération centrale : ce curseur vous permet de définir l’interaction du canal central
avec les canaux gauche et droit. À 0 %, le son qui serait allé dans le haut-parleur central
est réparti à proportion égale dans les HP gauche et droit. À 100 %, le centre est utilisé
à plein, comme n’importe quel haut-parleur. Cela signifie que si vous placez le palet directement devant le haut-parleur central, tout le son émanera exclusivement de ce dernier.
Si vous positionnez le palet à égale distance entre le canal central et un canal adjacent
(toujours sur le périmètre du cercle noir, cependant), le son sera divisé à égalité et exclusivement entre ces deux haut-parleurs.
 Balance LFE : ce curseur vous permet d’équilibrer le contrôle des effets basse fréquence
(LFE) par rapport aux cinq autres canaux. À -100, rien ne sort du haut-parleur LFE, même
s’il existe une entrée LFE, et tous les autres canaux affichent un gain égal. Au milieu (0),
les six canaux donnent un gain égal dans leur haut-parleur respectif, ce qui signifie que
l’entrée LFE passe directement dans la sortie LFE. À +100, les six signaux s’additionnent
dans le haut-parleur LFE.
334
Chapitre 9 Mixage du son Surround
 Désactivation des haut-parleurs : cliquez sur l’icône d’un haut-parleur pour l’activer
ou le désactiver. Si vous désactivez un HP, sa sortie passera par les haut-parleurs
adjacents. L’activation ou la désactivation de la sortie de chaque haut-parleur se
fait par un simple clic.
Cliquez sur un haut-parleur pour
l’éteindre ou l’allumer. La couleur
grise indique qu’il est désactivé.
Automatisation du panner Surround
Les réglages relatifs à l’automatisation du panner Surround sont très semblables à
ceux de l’automatisation de la balance stéréo : une piste ou un bus défini pour utiliser
le panner Surround comprend au moins sept enveloppes de balance différentes,
alors qu’une piste ou un bus stéréo n’en compte qu’une seule. L’automatisation du
paramètre Position (palet) se reflète dans deux enveloppes : Balance Surround X et
Balance Surround Y. Les valeurs cartésiennes X et Y se réfèrent à la position du palet
dans le cercle noir de la balance. Chacun des autres paramètres relatifs à la balance
Surround est exprimé à l’aide d’une enveloppe, à l’exception de Réduction et de
Désactivation des haut-parleurs, qui ne peuvent être automatisés. Pour en savoir plus
sur l’automatisation, consultez le chapitre 12, « Utilisation de l’automatisation » à la
page 389.
Touches de modification du déplacement du palet
Maintenez l’une des touches suivantes enfoncée tout en déplaçant le palet pour forcer
le mouvement de ce dernier. Ces touches permettent un contrôle plus précis lorsque
vous modifiez le paramètre Position.
 Maj : réglage de précision
 Option + clic : commande de réinitialisation
 Option + faire glisser : déplacement rectiligne, limité en diversité, angle constant
 Commande : déplacement circulaire, angle limité, diversité constante
 Commande + Option + faire glisser : limité au déplacement sur X ou sur Y
Chapitre 9 Mixage du son Surround
335
Mesure du Surround
Soundtrack Pro dispose de plusieurs VU-mètres permettant de contrôler les niveaux
de sortie lorsque vous modifiez la balance Surround.
Indicateurs de la palette Panner Surround
La palette Panner Surround comprend des VU-mètres donnant des informations sur
le volume qui proviennent de la piste ou du bus dont vous effectuez la balance. Ces
indicateurs peuvent être masqués ou affichés à l’aide du triangle d’affichage. Les indicateurs propres aux pistes sont une référence utile étant donné les « illusions » psychoacoustiques possibles en mixage Surround, à l’instar du « centre fantôme ».
Onglet VU-mètres
L’onglet VU-mètres affiche les niveaux du projet multipiste en cours. Les canaux
affichés dans cet onglet et dans les VU-mètres du mélangeur (consultez la rubrique
« Outils de mesure du mélangeur » à la page 337) sont fonction de l’interface
audio branchée à votre ordinateur et des réglages du panner et de la sortie dans
Préférences Système.
336
Chapitre 9 Mixage du son Surround
Pour plus d’informations sur les réglages de sortie, consultez la rubrique « Branchement
des sorties physiques » à la page 329.
Bouton Réinitialiser
Affichage de la valeur de
crête et de l’emplacement
VU-mètres
VU-mètre 2 canaux
VU-mètre 6 canaux
Outils de mesure du mélangeur
Chacune des bandes de canaux du mélangeur comprend un indicateur de niveau pouvant
afficher au maximum les six canaux. Le mélangeur est le seul endroit permettant de visualiser les niveaux de chaque piste, bus et sous-mixage, ainsi que le bus Master.
VU-mètre 6 canaux
Chapitre 9 Mixage du son Surround
337
Stratégies de mixage Surround
Cette rubrique comprend des indications et des astuces relatives aux projets de mixage
Surround.
Mixage des fichiers Surround
Les étapes élémentaires du mixage sont presque les mêmes que pour les projets
stéréo et Surround :
 Équilibrage des volumes relatifs entre les pistes
 Balance des pistes visant à créer un Stereo Spread équilibré
 Ajout d’un égaliseur, de la compression et d’autres effets de traitement finals
 Définition du volume final du projet et suppression de l’écrêtage
 Création d’une perspective grâce au placement des sons dans l’espace
Si l’étape qui consiste à créer un sentiment de perspective fait également partie du
mixage stéréo, c’est ce qui distingue réellement le Surround de la stéréo. Lorsque vous
mixez, vous pouvez améliorer l’opération vidéo en déplaçant dynamiquement les sons
du champ acoustique. Pour que vos auditeurs vivent une expérience audio « d’ambiance »
(Surround), votre son doit être créé à cette fin. Par exemple, si vous voulez le son d’une
explosion venant de derrière l’auditeur, vous devrez placer ce son dans les canaux arrières
lors du mixage. Le mixage Surround ne se borne pas à ajouter deux canaux arrières. Il
s’accompagne d’un caisson de basse ou d’un canal LFE susceptible de jouer un rôle dans
n’importe quelle explosion à l’écran. Vous devrez prendre le temps d’en positionner les
éléments et de quantifier la déflagration dans votre bande son.
Voici quelques usages courants en matière de son multicanaux :
 N’utilisez les canaux Surround que pour les effets. Créez un mixage stéréo, puis ajoutez des effets sonores « adoucissants » aux canaux Surround. Les effets sonores et les
enregistrements Foley peuvent être placés dans l’espace stéréo ou être positionnés
de manière plus spécifique à l’endroit où ils apparaissent à l’écran ou hors écran.
 Créez des sons spéciaux pour les canaux arrières et basse fréquence (vrombissement
d’un tremblement de terre, roulement d’une batterie, vrombissement d’un avion qui
passe au-dessus de vous, etc.) et ajoutez-les à un mixage stéréo standard. (Pour créer
un son destiné au canal LFE, vous pouvez extraire les basses fréquences du reste du
son à l’aide de filtres de bande passante.)
 Positionnez les instruments, les effets et les voix où vous voulez dans le
champ acoustique.
338
Chapitre 9 Mixage du son Surround
Conversion d’un mixage stéréo en Surround 5.1
Bon nombre de projets de postproduction nécessitent à la fois un mixage stéréo et un
mixage Surround. Cette rubrique passe en revue quelques-unes des meilleures solutions relatives à la conversion des projets stéréo en Surround. Vous pouvez inverser la
procédure ci-dessous pour convertir un projet Surround en stéréo.
Important : lorsque vous passez d’un panner stéréo à un panner Surround, les réglages
de l’automatisation de la balance (enveloppe) ne sont pas copiés automatiquement vers
le nouveau mode de balance. En revanche, les informations sur le volume sont automatiquement copiées entre les panners stéréo et Surround. S’agissant de la création de la
version Surround d’un mixage stéréo, il est recommandé de conserver au moins deux
versions distinctes du projet : une version stéréo et une version Surround.
Pour créer une copie distincte de votre mixage stéréo à destination
d’un mixage Surround :
1 Choisissez Fichier > Enregistrer sous dans votre projet stéréo pour en enregistrer
une copie.
Dans la zone de dialogue qui apparaît, indiquez dans le nom de fichier qu’il
s’agit de la version Surround (exemple : « Mon mixage_Surround »).
2 Utilisez cette copie du projet pour effectuer toutes les modifications nécessaires
quant à la balance Surround.
Chapitre 9 Mixage du son Surround
339
Vous pouvez notamment maintenir la touche Contrôle enfoncée et cliquer sur le
panner stéréo de l’en-tête (ou la bande de canaux du mélangeur) de chaque piste
ou bus concerné et choisir Utiliser le panner Surround dans le menu raccourci.
Réglez tous les panners
sur Surround.
∏
Astuce : pour gagner du temps, vous pouvez sélectionner ou grouper toutes les pistes
ou tous les bus de l’onglet Pistes. Lorsque vous modifiez les réglages de balance de
l’une des pistes ou de l’un des bus, ces mêmes réglages changent également pour
tous les éléments groupés.
3 Si vous aviez appliqué une balance gauche-droite à des pistes ou des bus de la
version stéréo du projet, procédez comme suit :
a Sélectionnez les pistes ou les bus.
b Tout en maintenant la touche Contrôle enfoncée, cliquez sur le panner dans l’en-tête
de la piste, puis choisissez « Remplacer le son Surround G/D par du son stéréo G/D »
dans le menu local.
Les informations sur l’automatisation de la balance (enveloppe) sont copiées depuis
la balance stéréo gauche-droite vers la balance Surround gauche-droite (en particulier
vers le paramètre Balance Surround X) des pistes et bus sélectionnés. Il est possible
d’utiliser ces réglages pour fixer un point de départ à votre mixage Surround.
Remarque : si vous convertissez un projet Surround en projet stéréo, vous pouvez choisir
Remplacer stéréo G/D par Surround G/D dans le menu raccourci afin d’effectuer l’étape 3
à l’envers.
340
Chapitre 9 Mixage du son Surround
Positionnement des dialogues et des voix hors-champ
dans un mixage Surround
Dans un mixage Surround, les dialogues passent généralement directement par le canal
central. C’est particulièrement vrai pour la narration en voix hors-champ, qu’il est préférable
d’écarter des canaux gauche et droit (on appelle cela le stereo plus center.) Soundtrack Pro
vous permet de placer des sons dans un canal donné uniquement ou en dehors de ce
canal, ce qui amène le son à passer par les autres haut-parleurs. Lorsque vous serez un peu
plus à l’aise avec le mixage Surround, vous pourrez vous essayer à d’autres possibilités afin
de renforcer les voix présentes dans votre mixage.
Pour placer dialogues et narration dans le canal central :
1 Si ce n’est pas encore fait, maintenez la touche Contrôle enfoncée et cliquez sur
le curseur de la balance stéréo de l’en-tête de la piste (ou du bus) des dialogues,
puis choisissez Utiliser le panner Surround dans le menu raccourci.
2 Double-cliquez sur le panner Surround.
La palette Panner Surround apparaît.
3 Faites glisser le palet sur l’icône du haut-parleur central.
Selon le réglage du curseur Réduction, l’arc du HP central virera au blanc pour
indiquer une sortie exclusive ou s’allongera pour signifier un gain accru.
Remarque : vous pouvez maintenir la touche Option enfoncée en faisant glisser
le palet de façon à forcer son déplacement en ligne droite.
Chapitre 9 Mixage du son Surround
341
Positionnement de musique stéréo dans un mixage Surround
Le plus simple en l’espèce, c’est de laisser la musique en stéréo. Si vous n’utilisez le
panner stéréo que pour une piste musicale, les signaux gauche et droit demeureront
dans leur canal respectif. Toutefois, certains mixages Surround comprennent aussi
un soupçon de musique dans les canaux arrières. Grâce à la palette Panner Surround,
vous pouvez placer le canal musical droit entre le HP avant droit et le HP avant gauche,
en insistant sur le HP frontal. Faites de même pour le côté gauche et écoutez le mixage.
Apportez-y des modifications si nécessaire.
Utilisation du canal central
Dans un système multicanaux, il y a trois façons d’obtenir une image sonore centralisée :
 Créez un « centre fantôme » (son mixé de manière égale vers la gauche et la droite,
comme en stéréo). Cette stratégie est courante, mais elle présuppose que l’auditeur
est assis exactement au milieu des haut-parleurs. Le timbre du son n’est pas le même
que s’il venait directement d’un haut-parleur à cause des effets d’annulation croisée.
 Utilisez le canal central seul. Cela crée une image stable du centre pour tous les auditeurs, où qu’ils se trouvent. (Pour éviter que l’audio sonne de manière trop concentrée ou trop étroite, sa réverbération peut être étalée sur les canaux gauche et droit.)
 Utilisez les trois canaux frontaux de manière égale ou dans des proportions différentes.
Cette méthode permet un meilleur contrôle de la plage de profondeur et de largeur
spatiale. Le centre fantôme peut être renforcé par des signaux supplémentaires dans
le canal central, lequel peut être amélioré par un étalement des signaux à gauche/
droite. L’inconvénient, c’est que le son émis par ces trois haut-parleurs fusionnera
mal ou risque de ne pas parvenir à l’auditeur au même moment, d’où des effets
secondaires comme le filtre en peigne, les changements de tonalité ou les bavures.
Pour y faire face, vous pouvez commencer par traiter ces signaux supplémentaires
de façon à en changer les caractéristiques spatiales, le timbre ou l’importance par
rapport au signal central principal.
Utilisation des canaux Surround
De petits effets de Surround peuvent améliorer considérablement la profondeur
perçue par l’auditeur par rapport à la stéréo traditionnelle. La musique pop bénéficie
souvent d’un usage créatif du son Surround. Mais n’en faites pas trop. Le principe
du cinéma quant aux effets visuels s’applique tout autant aux effets de Surround :
ils ne doivent pas distraire l’auditeur au détriment de l’histoire.
342
Chapitre 9 Mixage du son Surround
Utilisation des modules d’effet Surround
Soundtrack Pro comprend plusieurs modules d’effet Surround professionnels destinés à
la mise en forme de votre mixage Surround, dont Surround Compressor, Delay Designer,
Space Designer et Multichannel Gain.
Pour avoir la liste et une description complète de ces véritables effets Surround,
consultez le document Référentiel des effets de Soundtrack Pro, disponible dans le
menu Aide. Pour tout savoir sur l’utilisation et la gestion des modules d’effet en
temps réel, consultez le chapitre 11, « Utilisation des effets audio » à la page 359.
Limites du canal LFE
Le canal LFE (effets basse fréquence) vous permet d’améliorer les basses fréquences
d’un film ou d’une vidéo et d’obtenir ainsi, par exemple, un supplément de bruit sur
une explosion, sur le choc d’un accident de voiture, etc., dans les scènes dramatiques
où les basses fréquences sont très présentes. Le canal des effets basse fréquence (LFE)
est un signal distinct doté d’une plage de fréquences limitée (entre 25 et 120 Hz environ).
Il est créé par l’ingénieur de mixage et fourni avec les canaux principaux du mixage.
Dans les bandes son constituées uniquement de musique, le canal LFE n’est pas nécessaire
(exception à la règle : les célèbres coups de canon dans l’Ouverture 1812 de Tchaïkovski).
Le signal LFE est également supprimé du processus de downmix, de façon à ce que les
signaux de basse intenses ne malmènent pas les petits systèmes stéréo. Veillez à ne pas
intégrer d’informations essentielles (par exemple des dialogues) dans le canal LFE, car elles
seraient absentes en lecture mono ou stéréo.
Comme le canal LFE est séparé des autres canaux, sa capacité à fusionner avec les fréquences plus élevées peut être influencée par les filtres utilisés pour générer le signal LFE.
Remarque : si vous créez une sortie Dolby Digital Professional (AC3), évitez de créer
un canal LFE pour les sons produits initialement sans ce canal. Les cinq principaux
canaux de Dolby Digital Professional sont tous à plein niveau, et le canal LFE n’augmente pas la réponse en fréquence. Les décodeurs Dolby Digital Professional gèrent
les basses et dirigent les basses fréquences vers un caisson de basse ou d’autres hautparleurs appropriés. Une piste LFE peut interférer avec la gestion des basses. Pour en
savoir plus sur Dolby Digital Professional, consultez la rubrique « Frequently Asked Questions about Dolby Digital Professional » (Foire aux questions sur Dolby Digital Professional) disponible sur le site Web de Dolby Laboratories Inc. : http://www.dolby.com.
Chapitre 9 Mixage du son Surround
343
Adaptation de la lecture stéréo
Malgré la popularité des systèmes 5.1, la reproduction stéréo reste d’actualité.
 Préparez un nouveau mixage stéréo à partir des éléments multipistes d'origine
(au moyen de sessions de mixage stéréo traditionnelles).
 Préparez un downmix pour studio à partir du mixage multicanaux. Cette méthode
tire profit du travail effectué pour le mixage de la version 5.1. Elle préserve toute la
flexibilité de chacun des canaux représentés dans le mixage stéréo final.
 Laissez le décodeur dériver un downmix stéréo, en fonction des formules prédéfinies
dans le décodeur. Les options de downmix et les effets du contrôle de plage dynamique
peuvent être prévisualisés dans le studio de production, et une série de modifications
est possible.
∏
Astuce : vérifiez toujours le mixage sur un système Surround bon marché afin
de savoir ce que cela rend sur les lecteurs de modeste envergure.
Exportation et transmission des projets Surround 5.1
La transmission de votre mixage Surround fini peut prendre plusieurs formes. Des clients
différents ont des exigences différentes en matière de format de fichier. Globalement,
vos options se divisent en deux catégories : les mixdowns et les fichiers de projet.
Mixdowns
Dans ce scénario, vous exportez l’un des éléments ou groupes d’éléments suivants :
 Six fichiers audio, un pour chacun des six canaux de sortie Surround
 Un fichier audio multicanaux intercalé contenant les six canaux de sortie Surround
 Un simple fichier mixdown non groupé sous forme de fichier exporté ou de fichier
envoyé à Final Cut Pro ou à Motion
Soundtrack Pro prend en charge les formats de fichier ci-dessous pour l’exportation
audio à six canaux (sous la forme d’un ensemble de fichiers mono ou d’un fichier
multicanal entrelacé) :
 AIFF
 WAVE
 NeXT
 Sound Designer II
Vous pouvez aussi encoder directement votre mixage Surround en format Dolby Digital
Professional (AC3 ), format de compression audio très courant pour les disques DVD.
Pour en savoir plus sur l’exportation des projets, consultez le chapitre 16, « Exportation
de projets multipistes » à la page 433.
344
Chapitre 9 Mixage du son Surround
Fichiers de projets
Vous pouvez également transmettre un fichier AAF exporté ou une copie du fichier
de projet Soundtrack Pro.
 AAF : à l’instar du format d’échange XML de Final Cut Pro, le format AAF (Advanced
Authoring Format) est un format d’échange de projets standard contenant les décisions relatives au montage des projets de montage non linéaires.
 Fichier de projet Soundtrack Pro : par souci de flexibilité, la possibilité vous est offerte
de transmettre le fichier de projet entier avec ses données multimédias. Cela permet
de nouvelles modifications dans Soundtrack Pro, si nécessaire.
Pour en savoir plus sur l’enregistrement des projets, consultez les rubriques
« Enregistrement de projets multipistes » à la page 125 et « Diffusion simultanée d’un
projet multipistes et de ses fichiers de données » à la page 459.
Chapitre 9 Mixage du son Surround
345
10
Utilisation de la vidéo
dans Soundtrack Pro
10
Vous pouvez importer une vidéo dans un projet multipiste
ou un projet de fichier audio, afficher la vidéo lorsque vous
travaillez sur votre projet, modifier l’audio de la vidéo,
et utiliser des marqueurs pour synchroniser l’audio
avec la vidéo.
Lorsque vous importez une vidéo, la vidéo s’affiche sous l’onglet Vidéo. Lorsque vous
importez une vidéo dans un projet multipiste, un clip vidéo apparaît également dans
une piste vidéo de la Timeline. L’audio de la vidéo s’affiche sous forme de clip dans une
piste audio dans la Timeline et peut être déplacé et modifié comme les autres clips audio.
Vous pouvez désactiver le son, mettre en mode solo et ajuster le volume et la balance de
l’audio de la vidéo, ajouter des effets et automatiser les modifications. Vous pouvez aussi
ouvrir l’audio de la vidéo dans l’éditeur de fichiers et le travailler ou l’analyser.
Lorsque vous importez une vidéo, vous pouvez définir les unités de la règle temporelle
pour les faire correspondre au format de timecode de la vidéo. Tout marqueur Final Cut Pro
contenu dans la vidéo s’affiche comme marqueur dans la Timeline Soundtrack Pro. Vous
pouvez également ajouter des marqueurs dans Soundtrack Pro et les exporter vers
Final Cut Pro avec le fichier vidéo. Vous pouvez fixer des marqueurs à la tête de lecture
et les utiliser pour synchroniser votre piste audio avec l’action de la vidéo.
Vous disposez de plusieurs options pour travailler de la vidéo dans Soundtrack Pro.
Vous pouvez ajouter à la Timeline des clips audio pour les dialogues et voix horschamp, la musique, l’ambiance et les effets sonores. Vous pouvez faire des fichiers
d’échange entre Final Cut Pro et Soundtrack Pro pendant que vous travaillez à la fois
sur la vidéo et sur la bande son, ou importer la vidéo finale dans Soundtrack Pro pour
finaliser le projet. Lorsque votre piste audio est terminée, vous pouvez l’exporter en
tant que fichier AIFF ou l’enregistrer comme partie intégrante de la vidéo.
347
Formats de fichier vidéo pris en charge
Soundtrack Pro prend en charge les formats de fichier standard compatibles QuickTime.
Vous pouvez importer des fichiers de séquence vidéo QuickTime (.mov) dans un projet
Soundtrack Pro, ainsi que des fichiers MPEG-2 (.m2v) si vous avez installé le composant
QuickTime de lecture MPEG-2. Les fichiers vidéo utilisant les systèmes NTSC, PAL, HD ou
d’autres formats pris en charge par QuickTime peuvent être importés dans Soundtrack Pro.
Les fichiers vidéo importés peuvent avoir une durée maximum de quatre heures.
Ajout d’une vidéo à un projet
Vous pouvez importer un fichier vidéo en le faisant glisser à partir d’un onglet de donnés
ou à partir du Finder. Vous ne pouvez importer qu’un seul fichier vidéo par projet.
Pour importer un fichier vidéo dans un projet, effectuez l’une des opérations suivantes :
m Faites glisser le fichier vidéo depuis un onglet de données ou depuis le Finder vers
l’onglet Vidéo.
m Faites glisser le fichier vidéo depuis un onglet de données ou depuis le Finder vers
la piste vidéo dans la Timeline.
Faites glisser un fichier
vidéo vers l’onglet
Vidéo pour l’importer
dans le projet.
La vidéo apparaît sous
l’onglet Vidéo.
Un clip vidéo apparaît
sur la piste vidéo.
L’audio de la vidéo
apparaît dans une
nouvelle piste audio.
La vidéo s’affiche sous l’onglet Vidéo avec les proportions correctes et un clip vidéo
apparaît dans la piste vidéo (piste supérieure de la Timeline), ce qui vous permet de
voir la durée de la vidéo dans le projet. Le clip vidéo commence au début du projet
et ne peut pas être déplacé vers un autre point dans le temps. Tous les marqueurs de
sonorisation Final Cut Pro compris dans le fichier vidéo apparaissent avec une poignée
orange dans la Timeline.
348
Chapitre 10 Utilisation de la vidéo dans Soundtrack Pro
Si la vidéo contient de l’audio, de nouvelles pistes audio sont ajoutées sous la piste
vidéo pour chaque piste audio dans le film, et les pistes audio de la vidéo apparaissent
sous forme de clips audio dans les nouvelles pistes. Vous pouvez déplacer, redimensionner et modifier ces clips audio comme n’importe quel clip audio dans la Timeline,
et vous pouvez utiliser les commandes de piste afin de contrôler le volume et la
balance, désactiver l’audio ou mettre la piste en mode Solo, ainsi qu’ajouter des effets
ou une automatisation.
Lorsque vous ajoutez une séquence QuickTime contenant de la vidéo ou un fichier
Broadcast Wave (BWF) à l’éditeur de fichiers, la règle temporelle indique le format
de timecode du fichier si l’élément de menu Unités de règle temporelle est réglé
sur Frame ou sur Non Drop Frame.
Lecture de la vidéo
Lorsque vous lisez le projet, la vidéo est lue sous l’onglet Vidéo en même temps
que l’audio dans votre projet. Vous pouvez également contrôler la lecture à l’aide
des raccourcis clavier.
Pour voir la vidéo, vous pouvez activer l’onglet Vidéo ou le détacher et le déplacer
à un autre endroit de l’écran. Vous pouvez également afficher la vidéo à l’aide d’un
périphérique de sortie vidéo externe.
Contrôle de la lecture vidéo à l’aide de raccourcis clavier
Vous pouvez utiliser différents raccourcis clavier pour contrôler la lecture de la vidéo
sous l’onglet Vidéo. Pour utiliser les raccourcis clavier, il faut que le curseur se trouve
à l’extérieur d’une zone texte.
 Barre d’espace : lance la lecture de la vidéo à partir de la position actuelle de la tête
de lecture. Ce raccourci équivaut à cliquer sur le bouton de lecture.
 Retour : place la tête de lecture au début de la vidéo. Si la séquence en boucle est
active, le fait d’appuyer sur la touche Retour place la tête de lecture au début de
la séquence en boucle. Cela revient à cliquer sur le bouton Aller au début dans les
commandes de transport.
 Option + Flèche gauche : déplace la tête de lecture vers l’arrière (plus près du début)
d’une image vidéo. Ce raccourci équivaut à cliquer sur le bouton Image précédente.
Chapitre 10 Utilisation de la vidéo dans Soundtrack Pro
349
 Option + Flèche droite : déplace la tête de lecture vers l’avant (plus près de la fin)
d’une image vidéo. Ce raccourci équivaut à cliquer sur le bouton Image précédente.
 Touches J, K et L : vous pouvez utiliser les commandes du clavier (les touches J, K et L)
pour accélérer la lecture jusqu’à huit fois la vitesse normale. Pour obtenir des informations complètes sur l’utilisation de ces touches, consultez la rubrique « Utilisation
des touches J, K et L » à la page 147.
Pour obtenir la liste exhaustive des raccourcis clavier Soundtrack Pro, consultez
l’annexe A, « Raccourcis clavier de Soundtrack Pro » à la page 493.
Redimensionnement de l’onglet Vidéo
Vous pouvez détacher l’onglet Vidéo et le redimensionner (à n’importe quelle taille,
jusqu’à remplir la totalité de l’écran).
Pour redimensionner l’onglet Vidéo :
1 Détachez l’onglet Vidéo en cliquant sur l’onglet situé dans le haut de l’image vidéo
et en le faisant glisser hors de sa sous-fenêtre.
2 Faites glisser la commande de redimensionnement située dans le coin inférieur
gauche de l’onglet Vidéo, jusqu’à ce que l’onglet soit de la taille voulue.
Utilisez la commande de
redimensionnement de
la fenêtre pour agrandir
la vidéo.
Utilisation de périphériques de sortie vidéo
Vous pouvez connecter un périphérique de sortie vidéo à votre ordinateur et lire le
projet via ce périphérique. Cela peut s’avérer particulièrement utile lorsque vous utilisez Soundtrack Pro comme étape finale de la production du projet global, ou lorsque
vous souhaitez montrer la version actuelle du projet à un client ou à toute autre personne pendant que vous travaillez sur le projet dans Soundtrack Pro.
350
Chapitre 10 Utilisation de la vidéo dans Soundtrack Pro
Lorsque vous utilisez un périphérique de sortie vidéo externe, la qualité de la sortie est la
plus élevée pouvant être prise en charge par le périphérique. Si vous connectez un périphérique de sortie offrant une sortie de qualité diffusion, la vidéo s’affiche avec des couleurs
plus précises que sur un écran d’ordinateur, avec entrelacement réel, des tailles de pixel
correctes, des proportions correctes et des taux de rafraîchissement de qualité diffusion.
Certains périphériques de sortie vidéo de qualité diffusion peuvent recevoir aussi bien
la vidéo que l’audio d’un projet. Lorsque vous utilisez un périphérique de sortie vidéo
prenant en charge les sorties vidéo et audio, Soundtrack Pro achemine automatiquement la sortie audio vers ce périphérique, afin de fournir la meilleure synchronisation
possible des données audio et vidéo.
Vous pouvez également lire la vidéo d’un projet en externe à l’aide de Digital Cinema
Desktop. Grâce à Digital Cinema Desktop, vous pouvez connecter un moniteur Apple
Cinema Display à votre ordinateur et lire la vidéo en mode plein écran via le moniteur
Cinema Display, tout en utilisant un autre moniteur pour le montage.
Pour lire la vidéo via un périphérique de sortie vidéo, vous devez configurer Soundtrack Pro
afin d’utiliser le périphérique dans les préférences de sortie vidéo Soundtrack Pro.
Pour configurer Soundtrack Pro pour un périphérique de sortie vidéo :
1 Choisissez Soundtrack Pro > Préférences, puis cliquez sur le bouton Sortie vidéo.
2 Dans la sous-fenêtre Sortie vidéo, choisissez le périphérique que vous souhaitez utiliser
dans le menu local Périphérique de sortie vidéo.
Le menu répertorie uniquement les périphériques connectés à votre ordinateur.
3 Vous pouvez également cocher la case Utiliser des images au 1/4 afin de réduire les
images envoyées vers le périphérique de sortie vidéo. L’envoi d’images au 1/4 peut
donner de meilleures performances, en particulier pour les périphériques utilisant une
sortie DV FireWire.
4 Cliquez sur le bouton Fermer dans le coin supérieur gauche de la fenêtre Préférences
pour fermer la fenêtre.
Vous pouvez activer ou désactiver la sortie vers le périphérique de sortie vidéo lorsque
le projet n’est pas en cours de lecture. La vidéo apparaît sous l’onglet Vidéo, que la sortie vers le périphérique vidéo soit activée ou non.
Pour désactiver la sortie vers un périphérique de sortie vidéo externe :
m Choisissez Présentation > Afficher > Afficher la vidéo externe.
Si vous avez ajouté le bouton Sortie vidéo à la barre d’outils, vous pouvez également
cliquer sur ce bouton pour désactiver le périphérique.
Chapitre 10 Utilisation de la vidéo dans Soundtrack Pro
351
Pour activer la sortie vers un périphérique de sortie vidéo externe :
m Choisissez Présentation > Afficher > Afficher la vidéo externe.
Si vous avez ajouté le bouton Sortie vidéo à la barre d’outils, vous pouvez également
cliquer sur ce bouton pour activer la sortie vers le périphérique.
Un périphérique de sortie vidéo peut uniquement être contrôlé par une application
à la fois. Si vous masquez Soundtrack Pro ou que vous placez une autre application
au premier plan lors de la lecture de la vidéo via un périphérique de sortie vidéo,
Soundtrack Pro conserve le contrôle du périphérique de sortie et continue la lecture.
Si vous masquez Soundtrack Pro ou que vous placez une autre application au premier
plan lorsque la vidéo n’est pas lue via un périphérique de sortie vidéo, Soundtrack Pro
libère le contrôle du périphérique de sortie.
Affichage des détails vidéo
Vous pouvez afficher les détails d’un fichier vidéo, notamment son nom, ses dimensions, sa durée, sa fréquence d’images et d’autres informations. Vous pouvez afficher
les détails d’un fichier vidéo qui a été ajouté à un projet ou d’un fichier vidéo dans un
onglet de données.
Pour afficher les détails d’un fichier vidéo :
1 Si l’onglet Détails n’est pas visible, cliquez sur Détails afin de l’activer.
2 Sélectionnez un fichier vidéo dans un onglet de données ou sélectionnez le clip vidéo
dans la Timeline.
Les informations du fichier vidéo sont affichées dans l’onglet Détails.
352
Chapitre 10 Utilisation de la vidéo dans Soundtrack Pro
Manipulation de l’audio d’une vidéo
Vous pouvez modifier le clip audio de l’audio de la vidéo comme n’importe quel clip
audio au sein du projet. Vous pouvez déplacer et redimensionner l’audio de la vidéo,
le diviser et le réunir, ou l’ouvrir dans l’éditeur de fichiers pour son traitement ou son
analyse. Vous pouvez aussi modifier le nom ou l’icône de la piste contenant l’audio
de la vidéo et utiliser les commandes de l’en-tête de la piste pour ajuster le volume
et la balance, mettre la piste en mode Silence ou Solo, modifier le format temporel
ou activer la piste pour l’enregistrement.
Vous pouvez ajuster
l’audio de la vidéo à
l’aide des commandes
dans l’en-tête de la piste.
La piste audio de la vidéo
Si vous supprimez la vidéo du projet, le clip audio de l’audio de la vidéo n’est pas
supprimé et reste dans le projet. Vous pouvez effacer le clip séparément si vous
souhaitez le supprimer.
Utilisation de l’affichage du temps et de la règle temporelle
avec la vidéo
Lorsque vous importez un fichier vidéo dans un projet Soundtrack Pro, l’affichage du
temps et la règle temporelle s’ajustent pour indiquer le format de code temporel de
la vidéo. Ils peuvent ainsi générer un affichage temporel en secondes, en images et
en drop frames ou non drop frames. Vous pouvez choisir le format d’affichage du code
temporel et définir la fréquence d’images vidéo pour les projets ne contenant pas de
fichier vidéo. Dans la sous-fenêtre Préférences du projet, vous pouvez également définir
la fréquence d’images par défaut des nouveaux projets.
Pour choisir les unités de l’affichage du temps et de la règle temporelle :
m Choisissez Présentation > Unités de règle temporelle, puis sélectionnez un format
temporel dans le sous-menu.
Chapitre 10 Utilisation de la vidéo dans Soundtrack Pro
353
Pour choisir la fréquence d’images vidéo pour les projets ne contenant pas de
fichier vidéo :
1 Choisissez Présentation > Unités de règle temporelle > Définir la fréquence d’images vidéo.
2 Dans la zone de dialogue qui s’affiche, choisissez une fréquence d’images dans le menu
local Fréquence d’images.
L’affichage du temps s’ajuste au format
de code temporel de la vidéo.
Les unités de la règle
temporelle s’ajustent
au format de la vidéo.
Pour en savoir plus sur la règle temporelle, consultez la rubrique « Utilisation de la règle
temporelle » à la page 150.
Défilement et repérage avec la Palette vidéo à points
multiples
La palette Vidéo à points multiples fournit le contexte pendant que vous positionnez
des clips audio et faites des sélections dans un projet à base de vidéo. La fenêtre suit
intelligemment les mouvements de votre pointeur pendant que vous travaillez dans
la Timeline et dans l’éditeur de fichiers et affiche plusieurs images de vidéo, chacune
étiquetée avec son code temporel.
354
Chapitre 10 Utilisation de la vidéo dans Soundtrack Pro
Ouverture et fermeture de la Palette vidéo à points multiples
Utilisez les méthodes suivantes pour ouvrir et fermer la Palette vidéo à points multiples.
Pour ouvrir la Palette vidéo à points multiples :
m Choisissez Fenêtre > Palettes > Vidéo à points multiples (ou appuyez sur V).
Pour fermer la Palette vidéo à points multiples, effectuez l’une des opérations suivantes :
m Choisissez Fenêtre > Palettes > Vidéo à points multiples (ou appuyez sur V).
m Cliquez sur la case de fermeture dans la palette.
Utilisation de la Palette vidéo à points multiples
Les sections suivantes décrivent quelques exemples de situations dans lesquelles
la Palette vidéo à points multiples peut fournir un contexte utile pour vos tâches
de montage sonore sur un projet vidéo.
Faire une sélection dans la Timeline ou dans l’éditeur de fichiers
Lorsque vous sélectionnez plusieurs clips ou une portion de piste, la palette Vidéo à points
multiples affiche l’image vidéo du début de la sélection et celle de la fin de la sélection.
Glisser-déplacer d’un clip à l’intérieur de la Timeline multipistes
Lorsque vous faites glisser un nouveau clip dans la Timeline, la palette Vidéo à points
multiples affiche l’image vidéo du début du clip et celle de la fin du clip.
∏
Astuce : vous pouvez aussi appuyer sur la touche V tout en faisant glisser un clip pour
afficher la Palette vidéo à points multiples jusqu’au moment précis où vous désélectionnez le clip. Une fois que vous désélectionnez le clip, la Palette vidéo à points multiples se ferme automatiquement.
Chapitre 10 Utilisation de la vidéo dans Soundtrack Pro
355
Glisser-déplacer d’un clip dans la Timeline multipistes
Lorsque vous faites glisser un clip existant dans la Timeline, la palette Vidéo à points multiples affiche l’image vidéo du début du clip à gauche, celle de la fin du clip à la droite et celle
de la position actuelle du pointeur au milieu. Dans le cas où vous feriez glisser plusieurs
clips, la première image de vidéo appartiendrait au bord avant du clip premier en date et
la dernière image de vidéo appartiendrait au bord arrière du dernier clip en date.
Par exemple, si vous vouliez synchroniser un son d’arme à feu avec l’image de la vidéo
au moment où l’on voit l’éclair sortir du pistolet, vous procéderiez comme suit :
1 Cliquez sur l’effet sonore d’arme à feu au point où vous distinguez le grand élément
transitoire dans le signal.
2 Faites glisser le clip dans la Timeline. Appuyez sur V tout en faisant glisser le clip.
3 Faites glisser le clip jusqu’à ce que vous voyiez l’étincelle dans l’image centrale.
Redimensionnement d’un clip dans la Timeline multipistes
Lorsque vous redimensionnez un clip dans la Timeline, la palette Vidéo à points multiples affiche l’image vidéo du début du clip et celle de la fin du clip. Cette image est
actualisée au moment de redimensionner un bord du clip.
Poussée d’un clip dans la Timeline multipistes
Lorsque vous utilisez les touches de poussée pour pousser un clip, la palette Vidéo
à points multiples affiche l’image vidéo du début du clip et celle de la fin du clip.
Déplacement horizontal d’un point d’enveloppe dans la Timeline et dans
la présentation de projet de l’éditeur de fichiers
Lorsque vous déplacez un point d’enveloppe horizontalement, la palette Vidéo à
points multiples affiche l’image vidéo correspondant à la position actuelle du point
d’enveloppe. Si vous sélectionnez plusieurs points d’enveloppe, deux ou trois images
s’affichent : une pour le premier point d’enveloppe, une pour le dernier point d’enveloppe et une pour le point d’enveloppe que vous êtes en train de faire glisser, s’il ne
s’agit pas du premier ni du dernier.
Étirement du temps dans l’éditeur de fichiers
Lorsque vous utilisez l’outil Étirement du temps audio, la palette Vidéo à points multiples affiche l’image vidéo qui suit l’emplacement du pointeur.
356
Chapitre 10 Utilisation de la vidéo dans Soundtrack Pro
Glisser-déplacer de la séquence en boucle
Lorsque vous modifiez une extrémité quelconque de la séquence en boucle, la Palette
vidéo à points multiples affiche l’image vidéo au début de la séquence en boucle et
l’image vidéo à la fin de la séquence en boucle. Vous pouvez rapidement supprimer
la séquence en boucle à tout moment en appuyant sur la touche Option + X.
Glisser-déplacer des marqueurs
Lorsque vous faites glisser un seul marqueur, la palette Vidéo à points multiples affiche
l’image vidéo située à la position du marqueur. Lorsque vous faites glisser deux marqueurs,
la Palette vidéo à points multiples affiche les images vidéo correspondant aux positions des
deux marqueurs. Lorsque vous faites glisser trois marqueurs ou plus, la Palette vidéo à
points multiples affiche trois images vidéo : le premier marqueur, le marqueur en cours
de glisser-déplacer et le dernier marqueur.
Suppression d’une vidéo d’un projet
Vous pouvez supprimer une vidéo si vous décidez que vous n’en avez plus besoin
dans le projet.
Pour supprimer un clip vidéo d’un projet, effectuez l’une des opérations suivantes :
m Sélectionnez le clip vidéo dans la Timeline, puis choisissez Édition > Supprimer
(ou appuyez sur la touche Suppr).
m Cliquez sur le clip vidéo tout en maintenant la touche Contrôle enfoncée, puis choisissez Supprimer la vidéo dans le menu raccourci.
Lorsque vous supprimez la vidéo d’un projet, le clip audio de l’audio de la vidéo n’est
pas supprimé et reste dans le projet. Vous pouvez effacer le clip séparément si vous
souhaitez le supprimer.
Pour plus d’informations sur l’utilisation de Soundtrack Pro avec Final Cut Pro, notamment sur le transfert d’un projet entre Soundtrack Pro et Final Cut Pro, consultez le
chapitre 17, « Utilisation de Soundtrack Pro avec d’autres applications » à la page 463.
Chapitre 10 Utilisation de la vidéo dans Soundtrack Pro
357
11
Utilisation des effets audio
11
Vous pouvez modifier le son de votre projet de différentes
façons à l’aide d’effets audio. Soundtrack Pro inclut un
ensemble complet d’effets audio de qualité professionnelle,
que vous pouvez utiliser dans vos projets.
Vous pouvez utiliser des effets audio afin d’ajouter des changements à la fois subtils
et essentiels à des clips audio dans un projet multipiste ou dans un projet de fichier
audio. Soundtrack Pro inclut des effets d’égalisation, de compression, de réverbération,
ainsi que d’autres effets que vous pouvez utiliser pour nettoyer l’audio, effectuer des
opérations de conception audio, ou encore améliorer le son de l’audio. Vous pouvez
également utiliser des modules d’effets Audio Units de tierce partie dans des projets
multipistes et des projets de fichiers audio.
Effets de traitement et effets en temps réel
Soundtrack Pro vous offre deux moyens d’utiliser des effets audio dans vos projets : les
effets de traitement et les effets en temps réel. Les effets audio peuvent être appliqués
sous forme d’effets de traitement à des clips audio entiers ou à des régions de ces clips,
ce qui permet des actions non destructives pouvant êtres ajustées à tout moment. Il est
possible également d'appliquer des effets audio aux pistes, aux sous-mixages et aux
bus sous forme d’effets en temps réel. Les paramètres de ces effets peuvent alors être
automatisés pour varier dans le temps.
359
Application des effets de traitement
Ces effets peuvent être appliqués aux clips et aux régions de clips dans la Timeline
multipiste, mais aussi aux projets de fichiers audio (ou aux régions correspondantes)
via l’Éditeur de fichier. Le menu Processus inclut un sous-menu Effets dans lequel vous
pouvez choisir les effets de traitement à ajouter à votre projet. Les effets de traitement
sont ajoutés sous forme d’actions, que vous pouvez activer ou désactiver, réorganiser
et ajuster dans la liste Actions.
Pour appliquer un effet de traitement à un clip de la Timeline :
1 Dans la Timeline, sélectionnez un ou plusieurs clips ou portions de clip.
Pour en savoir plus sur la sélection des clips, consultez les rubriques « Sélection de clips
audio dans la Timeline » à la page 166 et « Montage à l’aide de l’outil Portion de piste »
à la page 195.
2 Choisissez Processus > Effets et sélectionnez l’un des effets du sous-menu.
La fenêtre des réglages avancés de l’effet s'affiche.
Les fenêtres de réglages
avancés peuvent
contenir différents
types de commandes.
Bouton Afficher
les préréglages
Bouton de lecture
Bouton Appliquer
Bouton Réinitialiser
Curseur du
volume
Bouton Alterner le
bypass des effets
3 Faites vos modifications dans la fenêtre des réglages avancés.
Vous pouvez ajuster les paramètres de l’effet en déplaçant les commandes de la fenêtre.
Chaque fenêtre de réglages avancés peut comporter des commandes uniques en plus
des curseurs, boutons et champs de valeur.
Pour tout savoir sur le réglage des paramètres des effets, consultez le document
Référentiel des effets de Soundtrack Pro, disponible dans le menu Aide.
360
Chapitre 11 Utilisation des effets audio
4 Vous pouvez aussi, à titre facultatif, effectuer l’une des opérations suivantes :
 Cliquez sur le bouton de lecture pour entendre l’effet et les modifications que vous
y avez apportées.
 Cliquez sur le bouton Réinitialiser pour rétablir les valeurs par défaut des paramètres.
 Cliquez sur le bouton Alterner le bypass des effets pour entendre l’audio sans effet.
 Cliquez sur le bouton Afficher préréglages pour afficher les préréglages disponibles.
Pour en savoir plus sur les préréglages, consultez la rubrique « Utilisation de préréglages d’effet » à la page 362.
5 Cliquez sur Appliquer.
Une opération correspondante apparaît dans l’onglet Opérations du clip.
Pour en savoir plus sur l’utilisation des effets de traitement, consultez la rubrique
« Traitement de fichiers audio » à la page 243. Pour en savoir plus sur l’utilisation
d’actions, consultez la rubrique « Utilisation d’actions » à la page 255.
Application des effets en temps réel
Vous pouvez ajouter des effets en temps réel à des pistes, des bus et des sous-mixages
entiers au sein d’un projet multipistes ou à un projet de fichier audio entier. Il est possible
d’automatiser les paramètres des effets en temps réel pour créer des modifications au fil
du temps. Les effets en temps réel modifient l’audio lors de son transit, de sorte que vous
entendez les modifications effectuées, ou les nouveaux éléments audio ajoutés, via le son
des effets. Chaque effet en temps réel comporte des paramètres que vous pouvez ajuster
afin de contrôler la façon dont l’effet modifie l’audio.
Vous pouvez créer des chaînes d’effets sur une piste, un bus, un sous-mixage ou un
fichier audio à l’aide d’effets en temps réel. Une chaîne d’effets est une série d’effets qui
modifient l’audio dans un ordre défini. À l’aide des bus de la Timeline et du mélangeur,
vous pouvez créer des sous-mixages et appliquer l’effet à toutes les pistes d’un sousmixage, avec un ensemble unique de contrôles.
Pour plus d’informations sur l’utilisation d’effets en temps réel dans les projets multipistes
et les projets de fichiers audio, consultez la rubrique « Utilisation d’effets en temps réel »
à la page 376.
Remarque : ce chapitre traite des différentes catégories d’effets fournis avec Soundtrack Pro.
Pour tout savoir sur chacun des effets en temps réel, consultez le document Référentiel des
effets de Soundtrack Pro, disponible dans le menu Aide.
Chapitre 11 Utilisation des effets audio
361
Rendu des effets en temps réel en opérations
Vous pouvez aussi convertir tout effet en temps réel appliqué dans la présentation
de projet de l’Éditeur de fichiers en action figurant dans la liste Actions, ce qui vous
permet d’activer ou de désactiver ces effets, de les réorganiser dans la liste et de les
enregistrer avec le projet de fichier audio. Pour obtenir des informations sur le rendu
des effets en temps réel en opérations, consultez la rubrique « Rendu des effets en
temps réel jusqu’aux actions » à la page 271.
Utilisation de préréglages d’effet
Bon nombre d’effets sont dotés de plusieurs réglages de paramètres combinés
appelés préréglages. Les préréglages sont un moyen pratique d’utiliser les effets de
Soundtrack Pro sans avoir à connaître tous les détails de leurs différents paramètres.
Ainsi, l’effet MatrixReverb (dans la catégorie Mac OS) dispose de préréglages s’appliquant aux différentes tailles d’une salle, d’un hall et d’une chambre, de même que
des réglages de réverbération plate et cathédrale. Si un effet dispose de préréglages,
ces derniers sont affichés dans un menu local Préréglage d’origine de la liste des
paramètres d’effet.
Vous pouvez afficher les préréglages d’un effet, ajouter et supprimer des préréglages,
appliquer un préréglage, ajuster des paramètres de préréglage et créer vos propres
préréglages.
Pour afficher les préréglages d’effet dans la fenêtre des réglages avancés :
m Cliquez sur le bouton Afficher les préréglages dans la fenêtre des réglages avancés.
Le volet Préréglages apparaît en bas de la fenêtre des réglages avancés.
Pour ajouter un préréglage :
1 Cliquez sur le bouton Ajouter un préréglage (+).
Un préréglage vide sans titre apparaît dans la liste Préréglages de l’utilisateur.
2 Cliquez sur le nom « Sans titre » et tapez un nom pour le préréglage.
Pour appliquer un préréglage d’effet :
1 Sélectionnez le préréglage que vous souhaitez appliquer dans la liste Préréglage
d’origine ou Préréglages de l’utilisateur, dans le tiroir Préréglages.
362
Chapitre 11 Utilisation des effets audio
2 Cliquez sur le bouton Charger le préréglage.
Pour régler les paramètres de préréglage d’effet :
m Ajustez les contrôles dans la fenêtre des réglages avancés du préréglage.
Pour supprimer un préréglage :
1 Sélectionnez le préréglage dans le tiroir Préréglages.
2 Cliquez sur le bouton Supprimer un préréglage (–).
Pour masquer le tiroir Préréglages :
m Cliquez sur le bouton Masquer les préréglages dans la fenêtre des réglages avancés.
Pour appliquer un préréglage à un effet de l’onglet Effets :
m Dans la zone Paramètres d’effet, choisissez le préréglage dans le menu local Préréglages.
Effets audio inclus dans Soundtrack Pro
Soundtrack Pro inclut les types d’effets audio suivants :
 Dynamique : les effets de dynamique vous permettent d’adapter le volume de
vos projets dans le temps. Sont inclus Compressor, Multipressor, Adaptive Limiter,
Noise Gate, Expander et Limiter.
 Distorsion : les effets de distorsion modifient la tonalité du signal audio, afin de recréer le
son des amplificateurs à tubes saturés ou de la distorsion numérique. Ils comprennent
Bitcrusher, Clip Distortion, Distortion, Distortion II, Exciter, Overdrive et Phase Distortion.
 EQ et filtre : les effets EQ (abréviation d’« equalization » en anglais : égalisation) vous
permettent de modifier le niveau de certaines fréquences. Grâce à l’égalisation, vous
pouvez modeler le son de vos projets. Sont inclus les effets EQ suivants : AutoFilter,
Fat EQ, High Cut et Low Cut, filtres High Pass et Low Pass, Channel EQ, High et Low
Shelving EQ, Linear Phase EQ, Match EQ, Parametric EQ et Soundtrack Pro Autofilter.
 Modulation : les effets de modulation retardent un signal audio et changent
(se modulent) lorsque le signal est lu en retard par rapport au signal original.
Ils comprennent Chorus, Ensemble, Flanger, Modulation Delay, Phaser, Scanner
Vibrato et Tremolo.
 Réverbération et retard : les effets de réverbération peuvent être utilisés pour simuler le
son d’espaces acoustiques, à la fois réaliste et artificiel. Les effets de retard peuvent être
utilisés pour ajouter de l’écho et d’autres sons récurrents. Les effets de réverbération et
de retard fournis sont PlatinumVerb, Soundtrack Pro Reverb, Stereo Delay, Tape Delay et
Space Designer, un puissant outil de création audio.
 Mètres et diagnostic : vous pouvez utiliser des effets de diagnostic en temps réel pour
nettoyer des fichiers audio de différentes façons, notamment les problèmes de hauteur
tonale, d’intensité et de phase. Les effets de diagnostic fournis sont Correlation Meter,
MultiMeter, Test Oscillator et Tuner. Ils ne sont disponibles que sous forme d’effets en
temps réel, et non sous forme d’effets de traitement.
Chapitre 11 Utilisation des effets audio
363
 Divers : les effets divers ne font partie d’aucune des autres catégories et offrent des
moyens supplémentaires de modifier l’audio. Sont inclus Delay Designer, Denoiser,
Direction Mixer, Enveloper, Gain, Multichannel Gain, PitchShifter II, Ringshifter,
Spectral Gate, Stereo Spread, SubBass, Surround Compressor et Vocal Transformer.
Effets de dynamique
Les effets de dynamique vous permettent de contrôler la dynamique de votre
projet (l’écart entre le niveau le plus élevé et le niveau le plus bas d’un signal audio).
Vous pouvez utiliser des effets de dynamique pour orienter davantage les sons et
pour les optimiser pour des situations de lecture spécifiques. Les effets de dynamique
incluent les compresseurs, les limiteurs et les portes de bruit.
Compresseurs
Les compresseurs agissent comme une commande de volume automatique qui diminue
ce dernier dès qu’il atteint un certain niveau appelé seuil. Quel est l’intérêt de réduire
l’amplitude de la dynamique ? En supprimant les niveaux de crête, le compresseur vous
permet d’augmenter le volume global du signal. Le son est ainsi renforcé et les moments
clés prennent davantage de relief, sans pour autant sacrifier les parties d’accompagnement du mixage. La compression contribue également à augmenter le « punch » et la tension du son. Les crêtes étant plus basses, le volume maximum est atteint plus rapidement.
Module Compressor
Un compresseur peut en outre contribuer à améliorer la qualité du projet lors de sa
lecture dans différentes situations. Ainsi, l’amplitude de la dynamique d’un son provenant d’un plateau de télévision ou d’un autoradio est bien moindre que dans une salle
de cinéma. La compression du mixage global peut permettre de clarifier la reproduction du son dans des situations de basse fidélité.
Les compresseurs comportent deux paramètres principaux. Le seuil vous permet
de régler l’amplitude au-dessus de laquelle le compresseur abaisse le volume.
Le ratio sert quant à lui à contrôler la quantité de sons sous le seuil et qui seront
abaissés, sous forme de pourcentage du signal original.
364
Chapitre 11 Utilisation des effets audio
Ainsi, si vous réglez le seuil sur –12 dB avec un ratio de 2:1, un son à –7 dB (soit 5 dB
au-dessous du seuil) sera réduit de 2,5 dB, tandis qu’un son à –2 dB (soit 10 dB au-dessous
du seuil) sera réduit de 5 dB.
Les compresseurs peuvent également comporter des paramètres d’attaque (attack) et
de relâchement (release). Ceux-ci vous permettent de définir la vitesse de réaction du
compresseur une fois le seuil atteint (pour l’attaque) ou lorsque le signal retombe
sous le seuil (relâchement). Utilisez ces paramètres pour accentuer ou atténuer l’effet
du compresseur. Certains compresseurs possèdent un autre paramètre appelé knee
(ou soft knee), vous permettant d’adoucir la transition entre le son non compressé
et celui compressé (dont le niveau avant traitement a dépassé le seuil).
Sur les pistes vocales, les compresseurs sont essentiellement utilisés pour mettre en
valeur la voix dans le mixage global. Ils peuvent également être utilisés sur les pistes
de musique et d’effets audio, mais rarement sur les pistes d’ambiance.
Limiteurs
Les limiteurs (ou limiteurs de crête) empêchent le signal audio de dépasser un niveau
de volume maximum. Le compresseur atténue progressivement les niveaux en les
ramenant au-dessous du seuil, tandis que le limiteur applique une limite stricte à tout
signal dépassant le seuil, généralement à un ratio élevé. Il s’utilise essentiellement pour
prévenir l’écrêtage.
Portes de bruit
Les portes de bruit modifient le signal dans la direction inverse de celle du compresseur.
En effet, le compresseur abaisse le volume des sons situés au-dessus du seuil, tandis
que la porte de bruit diminue ceux situés au-dessous du seuil. Les signaux forts restent
inchangés, alors que les plus faibles, tels que le point stationnaire (moment où l’intensité
du son retombe jusqu’à un niveau stable) d’un instrument bruyant, sont éliminés.
Les portes de bruit servent également à éliminer d’un signal audio les bruits parasites
tels que les bourdonnements qui surviennent avec des volumes très faibles.
Effets de distorsion
Les effets de distorsion simulent le son de la distorsion analogique et numérique.
Après avoir éliminé la distorsion numérique créée par l’écrêtage d’un projet, pourquoi
ajouter un effet de distorsion ? La distorsion produite par des tubes vides saturés
(utilisés dans les amplificateurs et les équipements d’enregistrement de musique
avant l’avènement des technologies d’enregistrement numérique) produit un effet
très apprécié du grand public et intégré à de nombreux styles de musique en vogue.
La distorsion de tube analogique ajoute au signal une chaleur caractéristique et
une vivacité.
Chapitre 11 Utilisation des effets audio
365
Il existe également des effets de distorsion qui génèrent intentionnellement un écrêtage
et une distorsion numérique du signal audio. Ils peuvent être utilisés pour modifier des
pistes vocales, musicales et autres afin de générer un effet intense et artificiel, ou pour
créer des effets sonores.
Les effets de distorsion comportent en outre des paramètres de ton, vous permettant
de modeler la manière dont la distorsion affecte le signal, ainsi que des paramètres
de gain, grâce auxquels vous pouvez contrôler dans quelle proportion la distorsion
augmente le niveau de sortie du signal.
Effets EQ et filtre
L’égalisation (EQ) est probablement l’effet audio le plus couramment utilisé en
postproduction. Vous pouvez utiliser EQ pour modeler le son d’un projet en ajustant
des fréquences ou gammes de fréquences spécifiques. Grâce à EQ, vous pouvez
apporter au son de vos projets des modifications plus ou moins flagrantes.
La plupart des effets EQ utilisent des filtres. comme le nom l’indique, un filtre permet
à certaine fréquences de « passer à travers » la sortie tout en stoppant ou en atténuant
d’autres fréquences. Les effets EQ incluent des filtres passe-haut, passe-bas et passe-bande.
Lorsque le signal audio passe à travers un filtre EQ, le volume des fréquences peut être
augmenté ou diminué. L’augmentation et la diminution du niveau des fréquences via EQ
sont souvent appelées accentuation et atténuation de fréquences. Vous pouvez en effet
modifier largement vos sons en amplifiant ou en atténuant les différentes fréquences.
Module EQ de canal
366
Chapitre 11 Utilisation des effets audio
Gammes de fréquences utilisées avec EQ
Tous les sons peuvent se classer dans l’une des trois gammes de fréquences suivantes :
basses, moyennes ou hautes (également appelées aiguës). Ces catégories peuvent en
outre se scinder entre graves basses, moyennes fréquences basses et hautes, et hautes
fréquences basses et aiguës. Le tableau suivant décrit quelques uns des sons concernés
par chaque gamme :
Nom
Gamme de fréquences
Description
Hautes fréquences
aiguës
8–20 kHz
Inclut les sons de cymbale et les plus hautes
harmoniques des instruments. Augmenter légèrement les fréquences de cette gamme permet
d’ajouter de la vivacité et de la présence.
Aiguës
5–8 kHz
Correspond globalement à la commande de
tonalité des aigus sur une chaîne stéréo. L’accentuation des fréquences de cette plage permet
d’augmenter la clarté et l’intensité musicale.
Hautes fréquences
basses
2,5–5 kHz
Inclut les plus hautes harmoniques des voix
et des instruments de musique. Cette gamme
est importante pour ajouter de la présence.
L’amplifier de manière excessive peut conférer
à la musique un son strident ou rauque.
Moyennes fréquences
hautes
1,2–2,5 kHz
Inclut les consonnes des voix et les hautes
harmoniques des instruments de musique,
en particulier des cuivres. Amplifier cette
gamme de manière excessive peut générer
un son pincé et nasillard.
Moyennes fréquences
750 Hz–1,2 kHz
Inclut les voyelles des voix et les harmoniques
des instruments de musique qui créent la couleur tonale.
Moyennes fréquences
basses
250–750 Hz
Inclut les harmoniques fondamentales et
basses des voix et des instruments de musique.
Une égalisation minutieuse de chacune peut les
empêcher d’entrer en concurrence. Une accentuation excessive dans cette plage peut donner
lieu à un son brouillé et trouble ; une atténuation excessive peut générer du son trop clair.
Graves
50–250 Hz
Correspond globalement à la commande de
tonalité des graves sur une chaîne stéréo.
Inclut les fréquences fondamentales des voix
et des instruments de musique. L’amplifier de
manière excessive peut conférer à la musique
un son caverneux et sourd.
Graves basses
50 Hz et au-dessous
Également appelé sous-basse. Très peu du son
des voix ou des instruments de musique est
compris dans cette gamme. De nombreux effets
sonores utilisés dans les films, tels que les explosions ou les tremblements de terre, font partie
de cette gamme.
Chapitre 11 Utilisation des effets audio
367
Remarque : les fréquences indiquées pour chaque gamme sont approximatives.
La division du son en gammes de fréquences présente un caractère quelque peu
arbitraire et ne constitue qu’une indication d’ordre général.
Filtres à coupure progressive
Les effets d’égalisation les plus simples sont les filtres à coupure progressive, qui comprennent les filtres passe-bas, passe-haut, passe-bande et coupe-bande. Les filtres passe-bas
affectent toutes les fréquences supérieures à une fréquence spécifique appelée fréquence
de coupure. Les fréquences situées au-dessus de la coupure sont atténuées ou « coupées »
progressivement, généralement par un nombre fixe de décibels par octave. Les filtres
passe-haut, à l’inverse, affectent toutes les fréquences situées au-dessous de leur
fréquence de coupure. Les filtres passe-bande excluent toutes les fréquences proches
de leur fréquence centrale. Vous pouvez régler la fréquence centrale, de même que la
bande passante ou Q, qui détermine la largeur de la plage de fréquences, située autour
de la fréquence centrale, qui est affectée.
Ces EQ incluent des paramètres de fréquence de coupure. Les filtres coupe-bande
comportent en outre des paramètres de contrôle du gain (quantité d’amplification ou
d’atténuation des fréquences). Servez-vous des filtres à coupure progressive comme
des effets de « balayage » pour amplifier ou atténuer une vaste gamme de fréquences.
368
Chapitre 11 Utilisation des effets audio
EQ graphiques
Les EQ graphiques vous fournissent une série de filtres (généralement 10 ou 31),
chacun doté d’un centre de fréquence et d’une bande passante définis. Grâce aux
égaliseurs graphiques, vous avez la possibilité de modeler une grande variété de
fréquences à l’intérieur d’une même gamme. Les égaliseurs graphiques peuvent être
utilisés pour modeler le son du mixage global du projet.
EQ paramétriques
Les EQ paramétriques sont similaires aux égaliseurs passe-bande, mais présentent davantage de possibilités de contrôle et un réglage extrêmement précis. Les EQ paramétriques
vous permettent de régler la fréquence centrale, le gain et la bande passante. Un EQ
paramétrique bien utilisé peut faciliter la coupure d’une piste dans un mixage ou conférer davantage de corps au son d’une piste ou d’un projet. Les EQ paramétriques peuvent
en outre servir à éliminer du mixage certaines fréquences non désirées.
Effets de modulation
Les effets de modulation commencent par un signal retardé, comme pour les effets
temporels, mais ils varient (ou modulent) le délai, généralement en utilisant un oscillateur basse fréquence (LFO, Low-frequency Oscillator). Ces effets peuvent être utilisés
pour doubler un son et lui donner davantage d’impact, pour simuler un groupe de voix
ou d’instruments jouant ensemble, ou encore pour amplifier le caractère distinctif d’un
son. Les effets de modulation incluent le chorus, les déphaseurs et les flangers.
Chorus
Le Chorus consiste à effectuer de multiples répétitions du signal retardé (tout comme les
réverbérations), mais modifie le temps de retard de chacun à l’aide d’un oscillateur basse
fréquence. Comme son nom l’indique, cet effet peut renforcer le son et donner l’impression qu’il est émis par de nombreux instruments ou voix à l’unisson. Les légères variations du temps de retard générées par l’oscillateur simulent les différences subtiles de
temps et de hauteur tonale perceptibles lorsque plusieurs personnes jouent ensemble.
Le chorus confère en outre davantage d’ampleur et de richesse au signal et peut augmenter le mouvement des sons graves ou soutenus.
Chapitre 11 Utilisation des effets audio
369
Déphaseurs
Les déphaseurs produisent un son caractéristique de vrombissement en superposant
à un signal original le même signal filtré et légèrement déphasé. Cela signifie que les
amplitudes des ondes sonores des deux signaux atteignent leurs points maximum
et minimum avec un léger décalage temporel. Le temps entre les deux signaux est
modulé, généralement à l’aide d’un oscillateur. Lorsque les deux signaux sont en
phase puis s’écartent, certaines fréquences appelées fréquences de rejet apparaissent,
donnant aux déphaseurs leur son caractéristique.
La principale différence entre le chorus et les déphaseurs est la durée du temps de
retard. Les effets chorus utilisent généralement un temps de retard compris entre 20
et 30 millisecondes (ms), alors que ceux des déphaseurs (et des flangers, évoqués juste
après) sont plus brefs, entre 1 et 10 ms.
Flangers
Les flangers fonctionnent globalement de la même manière que les déphaseurs, mais
modifient légèrement la hauteur tonale du signal retardé. Cet effet est typiquement
utilisé pour créer un changement plus radical que celui généré par le déphasage.
Il est parfois qualifié de « cosmique » ou « sous-marin ».
Tous les effets de modulation comportent des paramètres pour le taux de retard
(également appelé vitesse ou fréquence), qui vous permettent de définir le temps de
retard minimum, la profondeur (également appelée largeur ou intensité), qui sert à
définir dans quelle proportion l’oscillateur module le temps de retard, et le mixage,
servant à contrôler le ratio du signal émis (mouillé) par rapport au signal original (sec).
Les flangers peuvent également comporter des paramètres pour le feedback (ou la
régénération), ajoutant une partie de la sortie au signal d’entrée.
Effets de réverbération et de retard
Les effets de réverbération et de retard impliquent de copier une partie du signal audio,
de le différer pour une courte durée, puis de le relire avec le signal original. Le signal retardé
peut être lu à plusieurs reprises et être modifié d’une infinités de manières.
Retard
L’effet retard enregistre le signal audio, puis le répète à la suite du signal d’origine à
intervalles réguliers. Les retards peuvent être utilisés pour doubler des sons individuels
(par exemple pour donner l’impression qu’un groupe d’instruments joue la même
mélodie), pour générer un effet d’écho (laisser penser que la musique s’épanouit dans
un immense espace), et pour améliorer la position stéréo des pistes dans un mixage.
Les effets de retard s’utilisent rarement dans un mixage global, hormis pour obtenir
des effets particuliers, tel qu’un son « venu d’ailleurs ».
370
Chapitre 11 Utilisation des effets audio
Les effets retard vous permettent de paramétrer le temps de retard, à savoir le temps
entre le signal original et le signal retardé. Les retards contiennent souvent des réglages
du feedback (également appelé régénération), grâce auquel vous définissez quelle quantité du signal retardé restituer dans le retard d’entrée audio, multipliant ainsi les répétitions du retard (à la manière des « rebonds » d’un écho). Certains types de retard
spécifiques possèdent d’autres paramètres, les retards Tap tempo, qui vous permettent
de définir le temps de retard et de le caler automatiquement sur le tempo en appuyant
physiquement sur une touche ou une commande ; les retards stéréo, qui incluent des
paramètres pour la balance du signal de sortie, cette dernière étant modifiable dans le
temps à l’aide d’un oscillateur basse fréquence (appelé LFO).
Réverb
La réverbération, généralement désignée sous sa forme abrégée réverb, simule le son
d’environnements acoustiques tels que pièces, salles de concert, cavernes ou infini.
Dans n’importe quel espace acoustique, les sons se répercutent constamment sur les
surfaces comme sols, murs et plafonds puis disparaissent progressivement jusqu’à devenir
inaudibles. Les effets réverb correspondent à des milliers de retards de longueur et intensité variables, qui simulent ces échos naturels. La réverbération contribue à définir l’espace
dans lequel le son est joué et peut être utilisée pour simuler des environnements acoustiques à la fois réalistes et fantastiques.
Module Space Designer
Chapitre 11 Utilisation des effets audio
371
La première forme de réverbération a été réalisée dans une pièce dotée de surfaces dures
(appelée chambre d’écho), dans le but d’ajouter des échos au signal. Des appareils mécaniques, y compris des planches et des ressorts, ont été utilisés pour augmenter la réverbération de la sortie des instruments et des microphones. L’enregistrement de sons
numériques a rendu possible l’utilisation d’une réverbération numérique utilisant des
algorithmes (séries d’équations) complexes pour simuler différents environnements
acoustiques avec davantage de précision et de souplesse.
Les effets de réverbération simple fournissent des paramètres pour le temps de chute
ou le temps de réverbération, permettant de définir la durée totale de réverbération,
et le mixage ou niveau, que vous pouvez utiliser pour définir le ratio du signal émis
(appelé signal mouillé) par rapport au signal original (le signal sec). Certains effets de
réverbération plus sophistiqués peuvent inclure les paramètres suivants :
 Type de salle : vous permet de définir le type d’espace dans lequel simuler la
réverbération : (une petite ou une vaste salle, un hall ou tout autre type d’espace
acoustique).
 Temps de predelay : dans un espace acoustique, il existe une brève période de silence
entre le moment où le son est émis et celui où les échos de réverbération apparaissent. Le predelay diffère en fonction des espaces considérés. C’est ce qui nous permet d’évaluer, à l’oreille, la taille d’un espace. Un réglage plus long du predelay
facilite également la distinction entre le signal original (sec) et celui qui est émis
(mouillé), donnant à ce dernier davantage de clarté, voire d’ampleur.
 Réflexions précoces : les premiers échos renvoyés par les surfaces de l’espace sont
déterminés par la taille et la forme de ce dernier et indiquent à nos oreilles de quel
type d’espace il s’agit.
 Diffusion : vous permet de définir le nombre d’échos de la réverbération. Les réverbérations d’un hall ont généralement des réglages de basse diffusion, tandis que
ceux des plaques sont généralement élevés.
 Temps de réverbération haute fréquence et basse fréquence : ces paramètres vous
permettent de spécifier séparément le point de chute des hautes et des basses
fréquences. Des surfaces différentes comme les sols en parquet et les murs en
béton absorbent à des niveaux différents les hautes et les basses fréquences.
Ces paramètres vous permettent de simuler avec davantage de précision le son
d’environnements différents.
 Enveloppe de réverbération : vous permet de contrôler dans le temps les changements de
volume de la réverbération. En situation acoustique naturelle, les réflexions disparaissent
progressivement dans le temps. Il vous est possible de recréer cette disparition progressive ou de barrer la réverbération pour l’interrompre de façon plus brutale.
372
Chapitre 11 Utilisation des effets audio
Vu-mètres et effets de diagnostic
Les effets de diagnostic vous permettent d’analyser et de nettoyer l’audio de différentes
façons. Chaque type d’effet de diagnostic fournit un moyen différent de percevoir un
élément ou fichier audio, avec chacun un jeu unique de paramètres. Ces effets sont
disponibles uniquement sous forme d’effets en temps réel sous l’onglet Effets et dans
le mélangeur, et non sous forme d’effets de traitement.
Correlation Meter
Le Correlation Meter affiche la relation de phase d’un signal stéréo. Une corrélation de +1
(plus un, position à l’extrémité droite) signifie que les canaux de gauche et de droite sont
« corrélés » à 100 % (c’est-à-dire qu’ils sont totalement en phase). Une corrélation de 0
(zéro, position centrale) indique la divergence gauche/droite la plus large autorisée,
souvent perçue comme un effet stéréo extrêmement large. Les valeurs de corrélation
inférieures à zéro indiquent que des éléments déphasés sont présents, ce qui peut donner
lieu à des annulations de phase si le signal stéréo est combiné en un signal monaural.
MultiMeter
Le MultiMeter combine les fonctions du Level Meter et du Correlation Meter
(décrit ci-dessus) avec plusieurs autres outils d’analyse :
 Un analyseur de spectre
 Un goniomètre pour évaluer la cohérence de phase dans le champ de son stéréo
Le panneau de contrôle à gauche de l’affichage vous permet de basculer entre l’analyseur
et le goniomètre et contient des contrôles de paramètres pour le MultiMeter. Stereo Level
et Correlation Meter sont toujours visibles.
Analyseur de spectre
L’analyseur de spectre divise le signal audio en 31 bandes de fréquence indépendantes.
Chaque bande de fréquence représente un tiers d’octave. Les courbes de filtre sont conformes à la documentation IEC 1260.
Vous pouvez activer l’analyseur de spectre en cliquant sur le bouton Analyseur. L’activation de l’analyseur de spectre désactive le goniomètre. Les quatre boutons ci-dessous
déterminent la portion du signal d’entrée affichée par l’analyseur. Vous pouvez choisir
uniquement entre le canal Gauche et le canal Droit. GD max affiche le niveau maximum
de chaque canal, tandis que Mono affiche les niveaux du signal stéréo additionné avec
le signal mono.
Chapitre 11 Utilisation des effets audio
373
Les options Présentation déterminent le niveau représenté par la ligne supérieure de
l’échelle dans l’affichage (Haut ; plage : –40 à +20 dB) et la plage dynamique globale de
l’analyseur de spectre (Plage ; plage : 20 à 80 dB). Ces deux paramètres peuvent également
être définis directement dans l’affichage : en la faisant glisser directement sur le graphique
à barres, vous pouvez décaler la ligne supérieure de l’affichage. Faire glisser directement sur
l’échelle dB vous permet de compresser ou d’étendre la plage de l’échelle. Les options
Présentation sont utiles lors de l’analyse de données hautement compressées, car vous
pouvez identifier plus facilement les différences de niveau plus faibles, en déplaçant et/ou
en réduisant la plage d’affichage.
Il existe trois modes de réponse d’affichage : RMS lent, RMS rapide et Crête. Les modes
RMS lent et RMS rapide affichent la moyenne efficace du signal (Root Mean Square) et
offrent une bonne représentation des niveaux de volume perçus. Le mode Crête affiche
avec précision les crêtes de niveau.
Goniomètre
Le goniomètre vous aide à déterminer la cohérence de l’image stéréo. Grâce au goniomètre, vous pouvez voir les problèmes de phase sous forme d’annulations de trace le
long de la ligne centrale (M=moyen/mono). Les goniomètres ont été développés avec
l’apparition des premiers oscilloscopes à deux voies. Les utilisateurs reliaient les canaux
stéréo gauche et droit aux entrées X et Y tout en faisant pivoter l’affichage de 45 degrés,
ce qui donnait une visualisation utile de la phase stéréo du signal.
La trace de signal noircit lentement, imitant ainsi l’éclat des tubes des anciens goniomètres et améliorant en outre la lisibilité.
Le fait de cliquer sur le bouton Goniomètre active le goniomètre et désactive l’analyseur
de spectre. Vous pouvez utiliser le paramètre d’affichage Gain automatique afin d’obtenir
une valeur supérieure pour les passages à bas niveau. La commande Gain automatique
permet à l’affichage de compenser automatiquement les niveaux d’entrée faibles.
Vous pouvez définir la quantité de compensation avec le paramètre Gain automatique,
ou définir le paramètre Gain automatique en faisant glisser la souris directement dans
la zone d’affichage du goniomètre.
Remarque : le gain automatique est simplement un paramètre d’affichage qui ne fait
qu’augmenter la valeur affichée afin d’améliorer la lisibilité. Les niveaux audio réels ne
sont pas affectés par ce paramètre.
Effets divers
Les effets divers ne se classent dans aucune des autres catégories. Ils incluent les effets
de suppression de bruit, les effets de variation de tonalité, les accentuations de basses,
ainsi que les effets utilisés pour transformer le son de la voix. Chaque effet constitue
un moyen différent de modifier l’audio et inclut un ensemble unique de paramètres.
374
Chapitre 11 Utilisation des effets audio
Denoiser
Grâce à l’effet Denoiser, vous pouvez éliminer ou réduire de nombreux types de bruits
de bas niveau (bruits de fond) d’un signal audio. Les principaux paramètres du Denoiser
sont Seuil, Réduction et Type de bruit. Le paramètre Seuil définit la valeur du seuil de bruit
pour le signal audio. La méthode recommandée pour définir le paramètre Seuil consiste
à trouver un passage dans lequel vous entendez uniquement du bruit, puis à définir le
seuil de sorte que les signaux à ce niveau de volume soient filtrés.
Le paramètre Réduction définit le niveau auquel le bruit de fond est réduit. Utilisez
le paramètre Type de bruit pour définir le type de bruit qui est réduit par le Denoiser.
Il existe trois choix de type de bruit :
 Avec le Type de bruit 0 (zéro), le Denoiser réduit le « bruit blanc » (toutes les fréquences
sont réduites de manière égale).
 Avec une valeur positive de Type de bruit, le Denoiser réduit le « bruit rose »
(bruit harmonique, réponse plus élevée dans les basses fréquences).
 Avec une valeur négative de Type de bruit, le Denoiser réduit le « bruit bleu »
(souffle, sifflements, bruit d'entraînement).
Le Denoiser reconnaît les bandes de fréquence avec un volume inférieur et une
structure harmonique moins complexe, puis il les réduit à la valeur de dB souhaitée.
Cette méthode n’est pas totalement précise et les fréquences voisines sont également
réduites. L’utilisation du Denoiser à des réglages trop élevés peut entraîner un effet de
« bruit de verre », lequel est souvent moins souhaitable que le bruit existant.
Il existe trois paramètres de lissage que vous pouvez utiliser pour minimiser l’effet de
« bruit de verre » : Lissage de fréquence, Lissage temporel et Lissage de niveau. Lorsque le
Denoiser reconnaît que seul du bruit est présent dans une certaine bande de fréquence,
plus le paramètre Lissage de fréquence est élevé, plus il modifie également les bandes de
fréquence voisines afin d’éviter le bruit de verre. Lorsque le Denoiser reconnaît que seul
du bruit est présent dans une certaine bande de fréquence, plus le paramètre Lissage de
fréquence est élevé, plus il modifie également les bandes de fréquence voisines afin
d’éviter le bruit de verre.
En ajustant le curseur Lissage temporel, vous pouvez définir le temps qu’il faut au
Denoiser pour atteindre la réduction de bruit maximale. En ajustant le curseur Lissage
de niveau, vous pouvez définir un facteur pour une transition plus lisse entre des niveaux
de volume adjacents. Lorsque le Denoiser reconnaît que seul du bruit est présent dans
une certaine plage de volume, plus le paramètre Lissage de transition est élevé, plus il
modifie également les valeurs de niveau similaires afin d’éviter le bruit de verre.
Chapitre 11 Utilisation des effets audio
375
Stereo Spread
Le module Stereo Spread est un effet utile pour la création audio ou le nettoyage audio.
Il améliore la perception de la stéréo en étendant la base stéréo. Certains algorithmes
d’amélioration stéréo fonctionnent en modifiant la phase du signal, ce qui peut entraîner
une distorsion du mixage et produire des résultats imprévisibles. Le module Stereo Spread
étend la base stéréo en répartissant un nombre sélectionnable de bandes dans la plage des
fréquences intermédiaires, en alternant la gauche et la droite. Cela permet d’augmenter la
perception de la stéréo sans provoquer de distorsion artificielle du mixage.
Les principaux paramètres du module Stereo Spread sont Ordre, Intensité supérieure
(Int. sup.) et Intensité inférieure (Int. inf.). Le paramètre Ordre détermine le nombre de
bandes de fréquence dans lequel le signal est divisé. Le paramètre Intensité supérieure
contrôle l’intensité de l’extension de base des bandes de fréquence supérieures.
Le paramètre Intensité inférieure contrôle l’intensité de l’extension de base des
bandes de fréquence inférieures.
L’être humain perçoit le placement stéréo des sons essentiellement dans les fréquences
intermédiaires et hautes. Si des fréquences très basses sont distribuées entre les hautparleurs gauche et droite, la distribution énergétique des deux haut-parleurs est nettement
moins bonne. Par conséquent, il est toujours préférable de sélectionner un réglage
d’intensité inférieur pour les bandes de fréquence inférieures, et d’éviter de régler Fréq. inf.
en deçà de 300 Hz.
Utilisation d’effets en temps réel
Vous pouvez ajouter des effets en temps réel à une piste, un bus, un sous-mixage,
ou le bus Master à un projet multipistes ou à un projet de fichier audio, puis régler les
paramètres de ces effets afin de contrôler la façon dont ils modifient le son de la piste
ou du projet.
Piste
1
Bus de sous-mixage
Bus Master
Bus
Effets
Pour en savoir plus sur le flux de signaux dans Soundtrack Pro et sur les différents points
de ce flux où il est possible d’ajouter des effets, consultez les rubriques « Routage standard des signaux dans Soundtrack Pro » à la page 291 et « Utilisation des envois et des
bus » à la page 298.
376
Chapitre 11 Utilisation des effets audio
Utilisation de l’onglet Effets
L’onglet Effets est l’emplacement où vous ajoutez les effets en temps réel et ajustez
les paramètres de ces effets.
Pour ouvrir l’onglet Effets, effectuez l’une des opérations suivantes :
m Choisissez Fenêtre > Onglets > Effets (ou appuyez sur Commande + 5).
m Cliquez sur l’onglet Effets pour l’activer.
Cet onglet est alors activé et affiche les réglages en vigueur pour la piste, le bus,
le sous-mixage ou le projet.
La partie supérieure de l’onglet Effets contient la liste des catégories d’effets disponibles. Lorsque vous cliquez sur un élément de la liste Catégorie, les effets disponibles
dans cette catégorie sont affichés dans la liste Effets, où vous pouvez les sélectionner
et les ajouter à la chaîne d’effets actuelle.
La partie inférieure de l’onglet Effets affiche les effets et envois dans la chaîne d’effets
actuelle. Vous pouvez afficher et modifier les paramètres des effets et envois dans la
zone Paramètres d’effets.
Ajout d’effets en temps réel
Vous pouvez ajouter des effets en temps réel sous l’onglet Effets. Vous pouvez créer
des chaînes d’effets, qui sont une série d’effets dans un ordre spécifique. Il est possible
de réorganiser à tout moment les effets d’une chaîne, et d’entendre immédiatement
les résultats.
Pour ajouter un effet en temps réel à une piste, un bus ou un sous-mixage
dans la Timeline :
1 Sélectionnez une piste, un bus, un sous-mixage ou le bus Master dans la Timeline.
2 Procédez de l’une des manières suivantes pour ouvrir l’onglet Effets :
 Choisissez Fenêtre > Onglets > Effets (ou appuyez sur Commande + 5).
 Cliquez sur l’onglet Effets pour l’activer.
3 Dans la liste Effets, sélectionnez une catégorie dans la liste Catégorie pour afficher
les effets de cette catégorie dans la liste Effets.
4 Dans la liste Effets, effectuez l’une des opérations suivantes :
 Double-cliquez sur l’effet que vous souhaitez ajouter.
 Sélectionnez le nom de l’effet puis cliquez sur le bouton Ajouter un effet.
Chapitre 11 Utilisation des effets audio
377
 Faites glisser l’effet dans la zone des paramètres d’effet.
Sélectionnez une
catégorie pour
en afficher les effets.
Sélectionnez l’effet que vous
souhaitez ajouter.
Cliquez sur le bouton Ajouter un
effet, double-cliquez sur l’effet
ou faites-le glisser dans la zone
Paramètres d’effet.
La fenêtre des réglages avancés des effets apparaît, et le nom de l’effet s’affiche
dans la zone Paramètres d’effet. La case est cochée.
Remarque : pour obtenir des informations sur l’application d’effets à des fichiers audio
individuels, consultez la rubrique « Application des effets de traitement » à la page 360.
Pour ajouter un effet en temps réel à une piste, un bus ou un sous-mixage
dans le mélangeur, procédez de l’une des manières suivantes :
m Tout en maintenant la touche Contrôle enfoncée, cliquez sur un logement d’effets
dans la bande de canaux de la piste, du bus ou du sous-mixage, puis choisissez Ajouter
un effet via le menu local, ainsi qu’un effet dans l’un des sous-menus.
m Sélectionnez la bande de canaux dans le mélangeur pour la piste, le bus ou
le sous-mixage et suivez les étapes de la tâche précédente.
378
Chapitre 11 Utilisation des effets audio
Pour ajouter un effet en temps réel à un projet de fichier audio dans l’affichage
projet de l’Éditeur de fichier :
1 Ouvrez un fichier audio ou un projet de fichier audio dans l’Éditeur de fichier.
2 Sous l’onglet Effets, sélectionnez une catégorie dans la liste Catégorie pour afficher
les effets de cette catégorie dans la liste Effets.
3 Dans la liste Effet, effectuez l’une des opérations suivantes :
 Double-cliquez sur l’effet que vous désirez ajouter à la piste.
 Sélectionnez le nom de l’effet puis cliquez sur le bouton Ajouter un effet.
 Faites glisser l’effet dans la zone des paramètres d’effet.
La fenêtre des réglages avancés des effets apparaît, et le nom de l’effet s’affiche
dans la zone Paramètres d’effet. La case est cochée.
Important : certains effets, tels que la réverbération et le retard, ajoutent de l’audio qui
s’étend au-delà de la fin du fichier. C’est ce que l’on appelle une queue d’effet. Lorsque
vous exportez un mixage de projet, ou encore une piste, un bus ou un sous-mixage ayant
un effet produisant ce prolongement, le fichier exporté est rallongé de façon à intégrer
cet effet jusqu’au point où le prolongement tombe sous les –96 dB. De même, lorsque
vous choisissez Processus > Rendu vers opération pour un projet de fichier audio doté
d’un effet en temps réel produisant un prolongement, le projet rendu est rallongé de
façon à intégrer cet effet jusqu’au point où le prolongement tombe sous les –96 dB.
Ajustement des paramètres d’effet en temps réel
Après avoir ajouté un effet en temps réel, vous pouvez modifier la façon dont cet effet
altère le son de la piste, du bus, du sous-mixage ou du projet de fichier audio. À chaque
type d’effet correspondent des paramètres spécifiques, exposés ci-dessus. De nombreux
effets en temps réel présentent une fenêtre de réglages avancés. La fenêtre des réglages
avancés apparaît en tant que fenêtre flottante avec des commandes associées qui sont
regroupées, et peut offrir une apparence qui simule un périphérique d’effets matériels.
Les effets avec une fenêtre de réglages avancés présentent un bouton Avancé en haut
de la zone Paramètres d’effet sous l’onglet Effets.
Remarque : en général, on utilise la fenêtre des réglages avancés pour apporter des modifications à l’effet. Vous pouvez aussi procéder à des ajustements dans la zone Paramètres
d’effet de l’onglet Effets, mais sa finalité première est d’activer l’automatisation, d’enchaîner,
de réorganiser et de contourner les effets, et d’ajouter ou de modifier les envois.
Pour modifier les paramètres de l’effet en temps réel dans la fenêtre des
réglages avancés :
1 Procédez de l’une des manières suivantes pour ouvrir la fenêtre :
 Appliquez l’effet à une piste, un bus ou un sous-mixage. La fenêtre des réglages
avancés apparaît automatiquement.
 Sous l’onglet Effets, cliquez sur le bouton Avancé de l’effet.
Chapitre 11 Utilisation des effets audio
379
 Dans le mélangeur, cliquez sur le nom de l’effet en maintenant la touche
Contrôle enfoncée, puis choisissez Afficher réglages avancés de [nom de l’effet]
dans le menu local.
 Dans le mélangeur, double-cliquez sur le nom de l’effet.
La fenêtre des réglages avancés de l’effet apparaît.
Les fenêtres de réglages avancés
peuvent contenir différents types
de commandes.
Bouton Afficher les préréglages
Bouton Réinitialiser
Bouton Alterner le bypass des effets
2 Lisez l’audio dans la Timeline ou dans l’affichage projet de l’Éditeur de fichier.
Vous pouvez, si vous le souhaitez, appliquer une séquence en boucle ou mettre la piste,
le bus ou le sous-mixage en mode Solo dans la Timeline.
3 Faites vos modifications dans la fenêtre des réglages avancés en lisant l’audio.
Vous pouvez ajuster les paramètres de l’effet en déplaçant les commandes de la fenêtre.
Chaque fenêtre de réglages avancés peut comporter des commandes uniques en plus
des curseurs, boutons et champs de valeur.
Pour tout savoir sur le réglage des paramètres des effets, consultez le document
Référentiel des effets de Soundtrack Pro dans le menu Aide.
4 Vous pouvez aussi, à titre facultatif, effectuer l’une des opérations suivantes :
 Cliquez sur le bouton Réinitialiser pour rétablir les valeurs par défaut des paramètres.
 Cliquez sur le bouton Alterner le bypass des effets pour entendre l’audio sans effet.
 Cliquez sur le bouton Afficher préréglages pour afficher les préréglages disponibles.
Pour en savoir plus sur les préréglages, consultez la rubrique « Utilisation de préréglages d’effet » à la page 362.
5 Lorsque vous avez terminé, fermez la fenêtre des réglages avancés.
Les modifications sont appliquées.
380
Chapitre 11 Utilisation des effets audio
Pour ajuster les paramètres d’effet en temps réel dans la zone Paramètres
d’effet de l’onglet Effets :
1 Cliquez sur le triangle d’ouverture à côté de l’effet dans la zone Paramétrer pour afficher
ses paramètres.
2 Pour ajuster un paramètre, glissez son curseur, sélectionnez une valeur dans son
menu local ou cochez sa case. Vous pouvez également régler le paramètre en tapant
une valeur dans le champ situé à droite de la commande du paramètre.
Cliquez sur le triangle
d’ouverture pour afficher
les paramètres de l’effet.
Réglez un paramètre en faisant
glisser son curseur.
Vous pouvez également régler le
paramètre en tapant une valeur
dans le champ correspondant.
Enchaînement et réorganisation d’effets en temps réel
Il est possible d’ajouter plusieurs effets en temps réel à une piste, un bus, un sousmixage ou un projet de fichier audio. Le fait d’ajouter plusieurs effets à une chaîne
s’appelle un enchaînement d’effets.
Lorsque vous ajoutez plusieurs effets, ces derniers sont appliqués en séquence,
c’est-à-dire que la sortie du premier effet devient l’entrée de l’effet suivant et ainsi
de suite pour chaque effet de la chaîne. L’ordre dans lequel les effets sont appliqués
est important car chacun d’eux modifie le signal d’entrée, incluant donc dans la chaîne
la sortie de l’effet précédent. Il est possible de réorganiser les effets et d’écouter les
différentes manières dont ils affectent le son.
Chapitre 11 Utilisation des effets audio
381
Pour ajouter plusieurs effets à une chaîne, effectuez l’une des opérations suivantes :
m Double-cliquez sur l’effet que vous voulez ajouter à la liste Effets.
m Sélectionnez l’effet dans la liste Effets, puis cliquez sur le bouton Ajouter l’effet.
Celui-ci apparaît alors dans la zone Paramètres d’effet, au-dessous de l’effet précédemment
ajouté. Vous pouvez maintenant définir les paramètres de l’effet qui vient d’être ajouté.
Sélectionnez l’effet à
ajouter, puis cliquez sur
le bouton Ajouter l’effet.
Vous pouvez également
faire glisser l’effet vers la
zone Paramètres d’effet.
Remarque : l’ajout de nombreux effets à la chaîne peut modifier de façon radicale
le son d’un projet. Tel est peut-être votre objectif mais dans certains cas, les résultats
peuvent se révéler non satisfaisants. Écoutez le projet pendant que vous ajoutez des
effets pour vérifier que les résultats vous conviennent.
Pour réorganiser les effets d’une chaîne :
m Dans la zone Paramètres d’effet, faites glisser l’effet vers le haut ou vers le bas pour
changer sa position dans la liste.
Faites glisser les effets vers le haut ou vers
le bas dans la liste pour les réorganiser.
382
Chapitre 11 Utilisation des effets audio
Ignorer les effets en temps réel
Vous pouvez désactiver un effet sous l’onglet Effets, afin qu’il soit « ignoré » dans
la chaîne d’effets. Lorsque vous ignorez un effet, ce dernier n’est pas entendu, mais
tous les paramètres d’effet sont conservés. Pour réentendre l’effet, cochez sa case.
Vous pouvez ainsi évaluer l’action de chacun des effets de la chaîne sur le son.
Désélectionnez la case à
cocher en regard du nom
de l’effet afin de l’ignorer.
Pour ignorer un effet :
m Sous l’onglet Effets, désélectionnez la case à cocher en regard de l’effet.
Ajout d’envois aux pistes
Vous pouvez ajouter des envois à une chaîne d’effets en temps réel. Lorsque vous ajoutez
un envoi, ce dernier est ajouté à la fin de la chaîne d’effets actuelle. Vous pouvez déplacer
l’envoi vers un autre emplacement dans la chaîne d’effets, choisir le bus pour un envoi,
ajuster le volume et la balance de l’envoi, ou encore ignorer un envoi. Pour obtenir davantage d’informations générales sur les bus et les envois, consultez la rubrique « Utilisation
des envois et des bus » à la page 298.
Pour ajouter un envoi à une piste, procédez de l’une des manières suivantes :
m Tout en maintenant la touche Contrôle enfoncée, cliquez sur la piste dans la Timeline
ou dans le mélangeur, puis choisissez Ajouter envoi dans le menu local.
m Sous l’onglet Effets, cliquez sur le bouton Ajouter l’envoi.
Un envoi apparaît sous le dernier effet dans la chaîne d’effets de la piste. Vous pouvez
affecter l’envoi à un bus sous l’onglet Effets ou le mélangeur.
Chapitre 11 Utilisation des effets audio
383
Choix du bus vers lequel un envoi est acheminé
Lorsque vous ajoutez un envoi, l’audio est acheminé de l’envoi vers un bus. Par défaut,
le premier envoi ajouté à une piste est envoyé au bus 1, le deuxième au bus 2, etc.,
si le bus en question existe. Lorsque vous ajoutez un envoi, vous pouvez choisir le bus
vers lequel l’envoi est acheminé.
Menu local Envoi
Bouton Ajouter l’envoi
Pour choisir le bus vers lequel effectuer un envoi, procédez de l’une
des manières suivantes :
m Dans la zone Paramètres d’effet de l’onglet Effets, choisissez un bus dans le menu
local Envoi.
m Dans le mélangeur, maintenez la touche Contrôle enfoncée et cliquez sur un logement
d’effets dans la bande de canaux, choisissez Ajouter envoi dans le menu local, puis
sélectionnez l’un des bus disponibles dans le sous-menu.
Remarque : en l’absence de bus, les menus affichent le message « Non connecté ».
Vous devez d’abord créer un bus en choisissant Multipiste > Ajouter bus.
Ajustement du volume d’envoi
Vous pouvez ajuster le niveau de volume de l’audio acheminé via un envoi.
Pour ajuster le volume d’envoi :
1 Si le curseur de volume d’envoi n’est pas visible, cliquez sur le triangle d’expansion
de l’envoi.
2 Faites glisser le curseur de volume d’envoi vers la gauche afin de réduire le niveau
du volume, ou vers la droite afin d’augmenter le volume.
384
Chapitre 11 Utilisation des effets audio
Ajustement de la balance de l’envoi
Vous pouvez ajuster la balance de l’audio acheminé via un envoi.
Pour ajuster la balance d’un envoi :
1 Si les curseurs de balance d’envoi ne sont pas visibles, cliquez sur le triangle d’affichage
de l’envoi.
2 Faites glisser le curseur de balance d’envoi (x) sur la gauche pour mettre de la balance
à gauche, ou à droite pour mettre de la balance à droite. Faites glisser les curseurs des
balances (y) et (lfe) de façon à régler la balance Surround.
Remarque : pour obtenir des informations sur la balance Surround, consultez
le chapitre 9, « Mixage du son Surround » à la page 325.
Réorganisation d’envois
Vous pouvez réorganiser les envois sous l’onglet Effets ou dans le mélangeur.
Pour réorganiser un envoi :
m Dans la zone Paramètres d’effets ou dans le mélangeur, faites glisser l’envoi verticalement
dans la liste pour en modifier l’ordre.
Ignorer les envois
Vous pouvez ignorer un envoi. Lorsque vous ignorez un envoi, l’audio n’est pas acheminé
vers le bus pour l’envoi et n’est pas entendu.
Pour ignorer un effet :
m Sous l’onglet Effets, désélectionnez la case à cocher en regard de l’envoi.
Chapitre 11 Utilisation des effets audio
385
Automatisation des paramètres d’effet en temps réel
Vous pouvez automatiser les paramètres d’effet en temps réel à l’aide d’enveloppes.
Lorsque vous automatisez un paramètre d’effet, il est possible de modifier ultérieurement la valeur de ce paramètre. En fait, vous « enregistrez » les modifications du
paramètres d’effet dans des enveloppes d’automatisation du paramètre qui peuvent
être montées et réenregistrées. Pour en savoir plus sur l’automatisation, consultez le
chapitre 12, « Utilisation de l’automatisation » à la page 389.
Cases d’activation de
l’automatisation
Pour automatiser un paramètre d’effet en temps réel :
1 Dans l’onglet Effets, cochez la case Auto (activation de l’automatisation) située près
de la commande du paramètre.
2 Dans la Timeline ou dans l’affichage projet de l’Éditeur de fichiers, affichez les enveloppes
de la piste, du bus, du sous-mixage ou du projet de fichier audio.
Les enveloppes de la piste, du bus ou du sous-mixage avec effet apparaissent dans
la Timeline, celles du projet de fichier audio dans l’Éditeur de fichiers.
3 Ajoutez et ajustez les points d’enveloppe dans l’enveloppe de l’effet.
Pour plus d’informations sur l’ajout et le réglage de points d’enveloppe, voir
chapitre 12, « Utilisation de l’automatisation » à la page 389.
Lorsque vous automatisez un paramètre d’effet dont la valeur est en unités de temps
(secondes ou millisecondes) ou en battements par minute (BPM), celui-ci est relié au
tempo du projet. En cas de changement de tempo, la valeur du paramètre change
également pour suivre le nouveau tempo.
386
Chapitre 11 Utilisation des effets audio
Réinitialisation des effets en temps réel à leurs réglages par défaut
Chaque effet en temps réel dispose de réglages par défaut, qui s’affichent dans la zone
Paramètres d’effet lorsque vous ajoutez un effet pour la première fois. Il est possible de
restaurer les réglages par défaut des paramètres d’effet ou celui d’un paramètre individuel.
Pour réinitialiser les réglages par défaut d’un effet en temps réel :
m Sous l’onglet Effets, sélectionnez le nom de l’effet dans la zone Paramètres d’effet,
puis cliquez sur le bouton Réinitialiser.
Pour réinitialiser les réglages par défaut d’un paramètre d’effet individuel :
m Sélectionnez le paramètre dans la zone Paramètres d’effet, puis cliquez sur le
bouton Réinitialiser.
Suppression d’effets en temps réel
Vous pouvez supprimer un effet en temps réel d’une chaîne d’effets.
Pour supprimer un effet :
m Sélectionnez le nom de l’effet dans la zone Paramètres d’effet, puis cliquez sur
le bouton Supprimer l’effet situé dans la partie droite de l’onglet Effets (ou appuyez
sur la touche Suppr).
Utilisation d’effets de traitement
Il est possible d’appliquer des effets de traitement à un fichier audio ou à une partie
d’un fichier dans l’Éditeur de fichiers. Pour appliquer un effet de traitement via cet Éditeur,
choisissez l’effet dans le sous-menu Effets du menu Processus, comme cela est indiqué dans
la rubrique « Application d’actions » à la page 255. Les effets de traitement s’appliquent
sous forme d’opérations et apparaissent d’ailleurs dans le menu Opérations de l’Éditeur de
fichiers. Vous pouvez réorganiser les effets de traitement, les activer ou les désactiver, et
effectuer toutes les opérations pour les actions décrites dans « Utilisation d’actions » à la
page 255.
Chapitre 11 Utilisation des effets audio
387
Réglages avancés pour les effets de traitement
Ajustez les paramètres d’effet de traitement dans la fenêtre des réglages avancés pour l’effet
de traitement. Lorsque vous appliquez un effet de traitement en choisissant l’effet dans le
sous-menu Processus > Effets, la fenêtre des réglages avancés de cet effet apparaît devant la
fenêtre de Soundtrack Pro. Vous pouvez également afficher la fenêtre des réglages avancés
si vous souhaitez ajuster les paramètres d’effet de traitement.
Pour afficher la fenêtre des réglages avancés pour un effet de traitement :
m Double-cliquez sur l’effet dans la liste Actions.
Lorsque vous ouvrez une fenêtre de réglages avancés pour un effet de traitement,
la fenêtre inclut des contrôles permettant de lire le projet avec l’effet, d’ajuster le volume,
d’appliquer l’effet, de réinitialiser les paramètres d’effet et d’annuler l’application de l’effet.
Les fenêtres de réglages
avancés peuvent contenir
différents types de
commandes.
Bouton Afficher
les préréglages
Bouton de lecture
Bouton Appliquer
Bouton Réinitialiser
Curseur du volume
d’aperçu
Bouton Alterner le
bypass des effets
Pour plus d’informations sur l’utilisation des commandes de prévisualisation dans les
réglages avancés, consultez la rubrique « Choix des effets de traitement » à la page 243.
Automatisation des paramètres d’effet de traitement
Pour les effets des sous-menus catégorisés en haut du sous-menu Effets du menu
Processus (à l’exception des effets Mac OS), vous pouvez ajouter une enveloppe pour
un paramètre d’effet en cliquant sur le paramètre dans la fenêtre des réglages avancés,
tout en appuyant sur la touche Contrôle. Vous pouvez ajouter des points à l’enveloppe
afin d’automatiser les changements apportés au paramètre d’effet.
388
Chapitre 11 Utilisation des effets audio
12
Utilisation de l’automatisation
12
Grâce à l’automatisation, vous pouvez créer dans le temps,
des modifications de volume, de balance, d’effets et d’autres
commandes.
L’automatisation est un moyen extraordinaire de créer des projets dignes d’intérêt et
pleins d’émotion. Vous pouvez automatiser des modifications de volume et de balance
aux pistes, aux bus et aux sous-mixages et automatiser des modifications aux paramètres
d’effet et d’envoi d’effet dans les projets multipistes. Vous pouvez également automatiser
les changements de volume, de balance et d’effets dans des projets de fichiers audio.
Soundtrack Pro vous offre trois moyens d’utiliser l’automatisation :
 Vous pouvez ajouter et ajuster des points d’enveloppes sur des enveloppes dans
la Timeline et dans l’éditeur de fichiers.
 Vous pouvez enregistrer dans le temps des modifications des curseurs, des équilibreurs et d’autres commandes dans la Timeline, le mélangeur et l’onglet Effets.
 Vous pouvez enregistrer des mouvements avec les équilibreurs sur une surface
de contrôle connectée à votre ordinateur et associée aux commandes et fonctions
Soundtrack Pro.
Manipulation des enveloppes
Dans la Timeline, chaque piste, bus et sous-mixage possède un jeu d’enveloppes.
Les enveloppes s’affichent sous forme de lignes horizontales qui s’étendent sur toute
la longueur du projet directement sous la piste, le bus ou le sous-mixage. Pour ajuster
une enveloppe, ajoutez des points d’enveloppe, puis placez ces derniers sur de nouvelles
valeurs à différents points de la Timeline.
Pour les monteurs vidéo habitués à travailler avec Final Cut Pro, les enveloppes offrent le
même type de fonctionnalité que les images clés. À la différence près qu’il est possible de
monter les enveloppes avec un plus grand niveau de précision qu’en utilisant des images
clés, ce qui permet un contrôle extrêmement précis des changements automatisés.
389
Enveloppes de piste, de bus et de sous-mixage
Chaque piste ou bus possède des enveloppes de volume et de balance et chaque sousmixage possède une enveloppe de volume. Par défaut, les enveloppes sont masquées.
Lorsque vous affichez les enveloppes, elles apparaissent sous forme de rangées sous la
piste, le bus ou le sous-mixage dans la Timeline.
Cliquez sur le
triangle d’expansion
des enveloppes.
Les enveloppes sont affichées sous
la piste, le bus ou le sous-mixage.
Lorsque vous ajoutez des effets à une piste, un bus ou un sous-mixage, vous pouvez
automatiser les paramètres d’effet en ajoutant une enveloppe pour n’importe quel
paramètre, aux enveloppes pour la piste, le bus ou le sous-mixage. Les enveloppes
varient pour chaque type d’effet. Pour en savoir plus sur le réglage des paramètres
d’effet, consultez le chapitre 11, « Utilisation des effets audio » à la page 359.
Pour montrer les enveloppes pour une piste, un bus ou un sous-mixage :
m Cliquez sur le triangle d’expansion de l’enveloppe dans l’en-tête de la piste. Cliquez
de nouveau sur le triangle d’expansion pour masquer les enveloppes.
Enveloppes stéréo par défaut
Les enveloppes par défaut pour les pistes qui utilisent des panners stéréo sont Volume
et Balance. Les plages des enveloppes de volume et de balance sont équivalentes à celles des commandes de piste correspondantes :
 Enveloppes de volume : la plage est comprise entre –96 dB et +6 dB.
 Enveloppe de balance de piste : la plage est comprise entre 100 % gauche et 100 %
droite, avec Centré comme point milieu, correspondant à 0 (zéro).
Enveloppes Surround par défaut
Les enveloppes par défaut pour les pistes qui utilisent des panners Surround sont
les suivantes :
 Volume
 Balance Surround X
 Balance Surround Y
 Rotation
 Largeur
 Condenser
 Correction du canal central
390
Chapitre 12 Utilisation de l’automatisation
 LFE
 Désactiver le haut-parleur gauche
 Désactiver le haut-parleur central
 Désactiver le haut-parleur droit
 Désactiver le haut-parleur Surround gauche
 Désactiver le haut-parleur Surround droit
Pour obtenir une description complète de chacun de ces paramètres d’ambiance,
consultez la rubrique « Palette Panner Surround » à la page 332.
Enveloppes Surround
Ajout de points d’enveloppe
Vous apportez des modifications à une enveloppe en ajoutant des points d’enveloppe
à l’enveloppe et en les déplaçant vers des valeurs différentes.
Pour ajouter un point d’enveloppe à une enveloppe :
m Double-cliquez sur l’enveloppe à l’endroit où vous souhaitez ajouter le point d’enveloppe.
Pour plus de précision, vos pouvez effectuer un zoom avant.
Double-cliquez sur une
enveloppe pour ajouter
un point d’enveloppe.
Lorsque vous ajoutez des points d’enveloppe, ils adoptent la position d’alignement la plus
proche si l’alignement est activé. Pour en savoir plus sur le réglage de la fonction « Aligner
sur la valeur », consultez la rubrique « Utilisation de l’alignement » à la page 107.
Chapitre 12 Utilisation de l’automatisation
391
Sélection de points d’enveloppe
Il est possible de sélectionner un point d’enveloppe unique ou un groupe de points
contigus ou non.
Pour sélectionner un point d’enveloppe :
m Cliquez sur le point d’enveloppe.
Pour sélectionner plusieurs points d’enveloppe, effectuez l’une
des opérations suivantes :
m Faites glisser à partir d’une zone dans la rangée d’automatisation, avant le premier
point d’enveloppe à sélectionner, vers une zone après le dernier point d’enveloppe
à sélectionner.
m Si les points d’enveloppe sont contigus, tout en maintenant la touche Maj enfoncée,
cliquez sur le premier puis sur le dernier point d’enveloppe à sélectionner. Tous les
points d’enveloppe situés entre ces deux points seront également sélectionnés.
m Tout en maintenant la touche Commande enfoncée, cliquez sur chaque point d’enveloppe que vous désirez sélectionner. Vous pouvez sélectionner des points d’enveloppe
contigus ou non, en maintenant la touche Commande enfoncée.
Déplacez la rangée d’enveloppe
pour sélectionner plusieurs
points d’enveloppe.
Pour désélectionner un point d’enveloppe sélectionné, effectuez l’une
des opérations suivantes :
m Tout en maintenant la touche Commande enfoncée, cliquez sur le point d’enveloppe
sélectionné.
m Cliquez dans la rangée d’automatisation ou ailleurs dans la Timeline pour désélectionner tous les points d’enveloppe sélectionnés.
Déplacement de points d’enveloppe
Une fois que vous avez ajouté un point d’enveloppe, vous pouvez le faire glisser vers
le haut ou vers le bas pour modifier sa valeur. Lors de cette opération, sa valeur est
affichée à droite du pointeur. Vous pouvez faire glisser un point d’enveloppe vers la
gauche ou vers la droite pour modifier sa position chronologique. Vous pouvez aussi
sélectionner et déplacer plusieurs points d’enveloppe en même temps.
Lorsque vous déplacez un point d’enveloppe, il adopte la position d’alignement la
plus proche si l’alignement est activé. Pour en savoir plus sur le réglage de la fonction
« Aligner sur la valeur », consultez la rubrique « Utilisation de l’alignement » à la
page 107.
392
Chapitre 12 Utilisation de l’automatisation
Pour déplacer un point d’enveloppe :
m Sélectionnez le point d’enveloppe, puis faites-le glisser vers une nouvelle position.
À chaque enveloppe correspond un point d’enveloppe au début de la Timeline. Vous
pouvez effectuer des ajustements en déplaçant ce point d’enveloppe vers le haut ou
vers le bas. Lorsque aucun point d’enveloppe n’a été ajouté, le fait de faire glisser la
poignée d’une enveloppe permet d’ajuster l’enveloppe pour l’ensemble du projet.
Si vous ajoutez plusieurs points d’enveloppe à une enveloppe, vous pouvez déplacer
les points d’enveloppe à l’aide du curseur correspondant. Lorsque vous déplacez le
curseur, les points d’enveloppe les plus proches de la tête de lecture (les plus proches
avant et après) se déplacent d’autant que le curseur.
Sélection et déplacement de points d’enveloppe avec des clips
Par défaut, lorsque vous sélectionnez ou déplacez un clip dans la Timeline, les points
d’enveloppe associés ne sont pas sélectionnés et ne se déplacent pas avec le clip.
Vous pouvez régler Soundtrack Pro pour faire le contraire : sélectionner les points
d’enveloppe associés lorsque vous sélectionnez un clip. Dans ce cas, si vous déplacez
le clip, les points d’enveloppe se déplacent avec lui.
Pour sélectionner et déplacer des clips et des points d’enveloppe ensemble :
m Cliquez sur le bouton Sélectionner les points d’enveloppe avec les clips, dans le haut
de la Timeline.
Pour sélectionner et déplacer des clips et des points d’enveloppe séparément les
uns des autres :
m Cliquez sur le bouton Sélectionner seulement les clips, dans le haut de la Timeline.
Bouton Sélectionner
seulement les clips
Bouton Sélectionner les points
d’enveloppe avec les clips
Remarque : si vous avez activé le mode Sélectionner les points d’enveloppe avec les
clips et que vous faites se chevaucher un clip avec des points d’enveloppe sur un autre
clip avec des points d’enveloppe pour créer un fondu enchaîné, les points d’enveloppe
du clip déplacé remplaceront les points d’enveloppe du clip fixe.
Chapitre 12 Utilisation de l’automatisation
393
Outil Portion de piste et mode Sélection d’enveloppe
Si Soundtrack Pro est en mode « Sélectionner les points d’enveloppe avec les clips »,
tout rectangle de sélection d’une portion de piste comprend toutes les rangées
d’enveloppe au sein de la sélection. Si Soundtrack Pro est en mode « Sélectionner
seulement les clips », aucune rangée d’enveloppe n’est comprise dans la sélection
de la portion de piste.
Mode Sélectionner les
points d’enveloppe avec
les clips
Mode Sélectionner
seulement les clips
Remarque : si vous changez le mode d’enveloppe après avoir déjà dessiné le rectangle
de sélection de la portion de piste, celle-ci sera modifiée en fonction du réglage actuel.
Pour plus d’informations sur l’outil Portion de piste, consultez la rubrique « Suppression
de clips audio » à la page 171.
394
Chapitre 12 Utilisation de l’automatisation
Affichage et modification des détails des points d’enveloppe
Vous pouvez également afficher et modifier la valeur, la position et d’autres détails
d’un point d’enveloppe sous l’onglet Détails.
Pour afficher les détails d’un point d’enveloppe :
1 Cliquez sur l’onglet Détails.
2 Sélectionnez le point d’enveloppe dont vous souhaitez afficher les détails.
Les détails du point d’enveloppe apparaissent sous l’onglet Détails, notamment sa
valeur et sa position. Vous pouvez modifier la valeur et la position sous l’onglet Détails,
changer le format de la position et copier la valeur du point d’enveloppe précédent ou
suivant (s’il existe).
Pour changer la valeur d’un point d’enveloppe sous l’onglet Détails :
1 Sous l’onglet Détails actif, sélectionnez le point d’enveloppe.
2 Sous l’onglet Détails, effectuez l’une des opérations suivantes :
Cliquez sur la flèche vers la gauche dans le curseur de valeur Valeur afin de réduire
la valeur ou sur la flèche vers la droite afin de l’augmenter.
 Cliquez sur le centre du curseur de valeur, puis faites glisser le curseur qui apparaît
à gauche ou à droite afin de modifier la valeur.
 Cliquez sur le texte dans le curseur de valeur afin de le sélectionner, puis tapez
une autre valeur.
Pour changer la position d’un point d’enveloppe sous l’onglet Détails :
1 Sous l’onglet Détails actif, sélectionnez le point d’enveloppe.
2 Sous l’onglet Détails, effectuez l’une des opérations suivantes :
 Dans le curseur de valeur Position, cliquez sur la flèche vers la gauche pour déplacer
le point d’enveloppe vers l’arrière (vers le début du projet) ou cliquez sur la flèche
vers la droite pour déplacer le point d’enveloppe vers l’avant (vers la fin du projet).
 Cliquez sur le centre du curseur de valeur Position, puis faites glisser le curseur qui
apparaît à gauche ou à droite afin de changer la position.
 Cliquez sur le texte dans le curseur de valeur Position, puis tapez une nouvelle valeur.
Chapitre 12 Utilisation de l’automatisation
395
Pour changer les unités affichées dans le curseur de valeur Position :
m Choisissez les unités que vous souhaitez afficher à partir du menu local situé en regard
du curseur de valeur Position.
Pour copier la valeur du point d’enveloppe précédent :
1 Sous l’onglet Détails actif, sélectionnez le point d’enveloppe dont vous souhaitez copier
la valeur.
2 Sous l’onglet Détails, cliquez sur Copier à partir du point précédent.
Pour copier la valeur du point d’enveloppe suivant :
1 Sous l’onglet Détails actif, sélectionnez le point d’enveloppe vers lequel vous souhaitez
copier la valeur.
2 Sous l’onglet Détails, cliquez sur Copier à partir du point suivant.
Changement numérique des valeurs des points d’enveloppe
Vous pouvez également changer numériquement la valeur d’un point d’enveloppe.
Pour modifier numériquement la valeur d’un point d’enveloppe :
1 Tout en maintenant la touche Contrôle enfoncée, cliquez sur le point d’enveloppe,
puis choisissez l’option Définir une valeur dans le menu raccourci.
2 Saisissez une nouvelle valeur pour le point d’enveloppe dans la zone de dialogue
qui s’affiche.
Le point d’enveloppe se déplace jusqu’à la nouvelle valeur. Dans le menu raccourci,
vous pouvez régler le point d’enveloppe sur la même valeur que le point d’enveloppe
suivant ou précédent sur l’enveloppe.
Changement numérique de la position des points d’enveloppe
Vous pouvez changer numériquement la position d’un point d’enveloppe dans
la Timeline.
Pour modifier numériquement la position d’un point d’enveloppe :
1 Tout en maintenant la touche Contrôle enfoncée, cliquez sur le point d’enveloppe,
puis choisissez Définir la position dans le menu raccourci.
2 Dans la zone de dialogue qui s’affiche, cliquez sur la flèche vers la gauche ou vers la
droite dans le curseur de valeur, cliquez au centre du curseur de valeur et déplacez-le
vers la gauche ou vers la droite, ou double-cliquez sur le curseur de valeur et saisissez
une nouvelle position.
Le point d’enveloppe se déplace jusqu’à la nouvelle position.
Pour plus d’informations sur les curseurs de valeur, consultez la rubrique « À propos
de la modification des valeurs et des entrées de timecode » à la page 84.
396
Chapitre 12 Utilisation de l’automatisation
Poussée de points d’enveloppe
Il existe diverses manières de pousser des points d’enveloppe en utilisant les
touches fléchées :
 Maintenez les touches Commande et Option enfoncées et appuyez sur la touche
Flèche vers la gauche ou Flèche vers la droite pour déplacer le point d’enveloppe
vers l’image vidéo précédente ou suivante.
 Maintenez la touche Commande enfoncée et appuyez sur la touche Flèche vers
la gauche ou Flèche vers la droite pour déplacer le point d’enveloppe vers la grille
précédente ou suivante.
 Maintenez la touche Commande enfoncée et appuyez sur la touche Flèche vers le
haut ou Flèche vers le bas pour déplacer le point d’enveloppe vers le haut ou vers
le bas d’une valeur approximative.
 Maintenez les touches Commande et Option enfoncées et appuyez sur la touche
Flèche vers haut ou Flèche vers le bas pour déplacer le point d’enveloppe vers le
haut ou vers le bas d’une valeur précise.
Découpage, copie et collage de points d’enveloppe
Vous pouvez couper et copier des points d’enveloppe sélectionnés et les coller
à une autre position dans la rangée d’automatisation.
Pour couper des points d’enveloppe :
m Sélectionnez les points d’enveloppe, puis choisissez Édition > Couper (ou appuyez
sur Commande + X).
Pour copier des points d’enveloppe :
m Sélectionnez les points d’enveloppe, puis choisissez Édition > Copier (ou appuyez
sur Commande + C).
Pour coller des points d’enveloppe :
m Placez la tête de lecture là où vous souhaitez coller les points d’enveloppe, puis choisissez
Édition>Coller (ou appuyez sur Commande + V).
Lorsque vous collez des points d’enveloppe dans une rangée d’automatisation, les nouveaux points d’enveloppe remplacent tous ceux existants et l’automatisation prend la
forme de l’enveloppe coupée ou copiée dans la zone de collage.
Le fait de coller des points
d’enveloppe dans une enveloppe,
remplace la zone existante de
l’enveloppe par la zone coupée
ou copiée.
Chapitre 12 Utilisation de l’automatisation
397
Voici les conditions s’appliquant au collage de points d’enveloppe :
 Les points d’enveloppe ne peuvent être collés que dans une enveloppe du même type
que celle où ils ont été coupés ou copiés. Par exemple, les points d’enveloppe d’une
enveloppe de volume ne peuvent être collés que dans une autre enveloppe de
volume, et non dans une enveloppe de balance ou de tempo.
 Les points d’enveloppe prévus pour un paramètre d’effet ne peuvent être collés
que dans une enveloppe destinée au même paramètre dans le même type d’effet.
Vous ne pouvez pas coller des points d’enveloppe d’un effet à l’autre, même s’ils ont
des paramètres portant le même nom.
Suppression de points d’enveloppe
Une fois que vous avez écouté les résultats de vos montages, vous pouvez supprimer
certains points d’enveloppe.
Pour supprimer des points d’enveloppe :
1 Sélectionnez les points d’enveloppe.
2 Effectuez l’une des opérations suivantes :
 Choisissez Édition > Supprimer.
 Appuyez sur la touche Suppr.
 Appuyez sur Commande + X.
Lorsque vous supprimez des points d’enveloppe, l’enveloppe s’adapte en se déplaçant
de façon uniforme du point d’enveloppe précédent au point d’enveloppe suivant. Si
aucun autre point d’enveloppe n’est disponible, l’enveloppe se place à l’horizontale et
conserve sa valeur initiale tout au long du projet.
398
Chapitre 12 Utilisation de l’automatisation
Automatisation des paramètres d’effet et d’envoi
Vous pouvez automatiser les paramètres d’effet pour les pistes, les bus et les sous-mixages
ainsi que pour les projets de fichier audio en ajoutant des enveloppes pour les paramètres
d’effet, puis en ajoutant et en ajustant des points d’enveloppe. Vous pouvez également
automatiser les paramètres d’envoi des pistes en ajoutant une enveloppe pour les paramètres d’envoi, puis en ajoutant et en ajustant les points d’enveloppe.
Pour ajouter une enveloppe pour un paramètre d’effet ou d’envoi :
1 Ouvrez l’onglet Effets et sélectionnez l’effet à automatiser.
2 Dans la zone Paramètres d’effet, cochez la case Auto du paramètre.
Cochez la case Auto d’un
paramètre d’effet pour
ajouter une enveloppe
à ce dernier.
Pour supprimer une enveloppe d’un paramètre d’effet :
m Décochez la case Auto du paramètre dans la zone Paramètres d’effet de la fenêtre Effets.
L’étendue des valeurs possibles d’une enveloppe de paramètre d’effet ou d’envoi
est la même que celle du paramètre sous l’onglet Effets.
Pour en savoir plus sur le réglage des paramètres d’effet, consultez la rubrique
« Ajustement des paramètres d’effet en temps réel » à la page 379.
Bus Master
Chaque projet possède un bus Master qui comprend des enveloppes pour le volume,
la transposition et le tempo. Par défaut, seule l’enveloppe Volume est visible car les
enveloppes Transposition et Tempo sont spécifiquement réservées aux projets ne
contenant que des clips balisés et en boucle.
Les enveloppes du bus
Master s’affichent en
dessous du bus Master.
Chapitre 12 Utilisation de l’automatisation
399
Pour afficher ou masquer les enveloppes du bus Master,
effectuez l’une des opérations suivantes :
m Cliquez sur le triangle d’expansion du bus Master dans la Timeline.
m Choisissez Enveloppes du Master dans le menu local Afficher, dans le coin
supérieur droit de la Timeline.
Répétez la procédure pour masquer les enveloppes du bus Master.
Pour afficher les enveloppes Transposition ou Tempo :
m Choisissez Transposition ou Tempo dans le menu local Afficher les enveloppes
dans l’en-tête de piste du bus Master.
Les plages des enveloppes Master sont les suivantes :
 Enveloppe de transposition Master : plage comprise entre –12 et +12 demi-tons.
 Enveloppe de tempo Master : plage comprise entre 60 et 200 bpm.
Pour plus d’informations sur le bus Master, consultez larubrique « Utilisation du bus
Master » à la page 320.
Enregistrement des données d’automatisation
Outre l’utilisation d’enveloppes, vous pouvez enregistrer les données d’automatisation
dans Soundtrack Pro. Vous pouvez enregistrer les mouvements apportés aux équilibreurs,
curseurs et autres commandes à l’écran en utilisant le pointeur. Vous pouvez également
connecter à votre ordinateur une surface de contrôle prise en charge et enregistrer les
mouvements apportés aux commandes et aux équilibreurs sur la surface de contrôle. Lorsque vous enregistrez des mouvements sur des commandes à l’écran ou sur des commandes de surface de contrôle, l’enveloppe correspondante dans la Timeline (ou dans l’éditeur
de fichiers) change pour afficher les données d’automatisation enregistrées. Vous pouvez
modifier l’enveloppe afin d’optimiser les données d’automatisation après l’enregistrement.
400
Chapitre 12 Utilisation de l’automatisation
Modes d’automatisation
Soundtrack Pro propose trois modes pour l’utilisation et l’enregistrement de l’automatisation. Les modes d’automatisation déterminent si les données d’automatisation
sont enregistrées, et ce qui se passe lorsque vous relâchez la commande en cours
d’enregistrement.
 Lire : en mode Lire, les données d’automatisation existantes sont actives lorsque vous
lisez le projet, mais aucune nouvelle donnée d’automatisation n’est enregistrée.
 Touche : en mode Touche, les mouvements des commandes sont enregistrés lorsque
vous lisez le projet, remplaçant les éventuelles données d’automatisation existantes
jusqu’à ce que vous relâchiez la commande. Lorsque vous relâchez une commande en
mode Touche, celle-ci revient à la valeur qu’elle possédait au point de la TImeline où
vous l’avez relâchée. Aucun point d’enveloppe n’est ajouté ou modifié après ce point.
 Verrou : en mode Verrou, les mouvements des commandes sont enregistrés lorsque
vous lisez le projet, remplaçant les éventuelles données à partir du moment où vous
commencez l’enregistrement jusqu’au moment où vous arrêtez la lecture du projet.
Lorsque vous relâchez une commande en mode Verrou, elle conserve la même valeur
que celle où vous l’avez relâchée.
Pour enregistrer les données d’automatisation pour les mouvements apportés
aux commandes :
1 Choisissez Touche ou Verrou dans le menu local Mode d’automatisation.
2 Placez la tête de lecture sur une position avant le point où vous souhaitez commencer
l’enregistrement.
3 Pour lancer la lecture du projet, cliquez sur le bouton Lecture (ou appuyez sur la barre
d’espace).
4 Pendant la lecture du projet, déplacez la commande que vous souhaitez enregistrer.
Une fois que vous avez enregistré les données d’automatisation, vous pouvez afficher
l’enveloppe de la commande et ajouter et ajuster les points d’enveloppe afin d’affiner
l’automatisation Pour en savoir plus sur l’utilisation d’enveloppes, consultez la rubrique
« Manipulation des enveloppes » à la page 389.
Pour en savoir plus sur l’utilisation de surfaces de contrôle, consultez le chapitre 15,
« Utilisation de surfaces de contrôle avec Soundtrack Pro » à la page 429.
Chapitre 12 Utilisation de l’automatisation
401
Réduction des points d’enveloppe dans les données d’automatisation
enregistrées
L’enregistrement des données d’automatisation peut générer un grand nombre de points
d’enveloppe. Le nombre de points d’enveloppe enregistrés peut rendre difficile la modification des enveloppes, et dans certains cas affecter les performances de lecture.
Vous pouvez réduire le nombre de points d’enveloppe enregistrés sur une surface de
contrôle dans les préférences du projet. Pour définir la taille de la réduction, utilisez le
curseur Sensibilité pour l’enreg. automatisé. Les données d’automatisation sont réduites
lorsque vous terminez l’enregistrement de l’automatisation.
Pour définir la taille de la réduction :
1 Choisissez Soundtrack Pro > Préférences, puis cliquez sur le bouton Générales.
2 Dans la sous-fenêtre Générales, faites glisser le curseur Sensibilité pour l’enreg. automatisé pour ajuster la taille de la réduction.
Lorsque le curseur est réglé sur Haute, aucune réduction n’a lieu. L’enveloppe contient
chaque mouvement de la commande Le fait de faire glisser le curseur vers une position
autre que Haute entraîne une réduction des points d’enveloppe. Par défaut, le curseur
est configuré sur une taille de réduction modérée.
Pour plus d’informations sur les préférences des projets Soundtrack Pro, consultez la
rubrique « Préférences de projet » à la page 112.
402
Chapitre 12 Utilisation de l’automatisation
13
Enregistrement audio dans
Soundtrack Pro
13
Vous pouvez enregistrer votre audio, comme fichier mono,
stéréo ou multicanal, sur une ou plusieurs pistes dans la
présentation de projet de la Timeline, du Mélangeur ou
de l’Éditeur de fichiers.
Préparez-vous à enregistrer en réglant les préférences d’enregistrement et en vérifiant
que votre équipement audio fonctionne. Pour les projets multipistes, vous devez activer une piste pour l’enregistrement ou enregistrer l’audio sur une nouvelle piste. Vous
pouvez enregistrer une seule ou plusieurs prises. Si vous enregistrez plusieurs prises,
vous pouvez soit les examiner après l’enregistrement et en choisir une à utiliser dans
votre projet, soit créer une prise composite faite de segments de chaque prise enregistrée à l’aide de l’Éditeur de multiprises.
Préparation de l’enregistrement
Avant de commencer l’enregistrement, vérifiez que tout l’équipement audio que vous
souhaitez utiliser pour votre session d’enregistrement (micros, instruments de musique,
mélangeurs, processeurs externes, etc.) est connecté à votre ordinateur et fonctionne
correctement.
Lors de l’enregistrement, l’audio enregistré est sauvegardé sur le disque dur à l’emplacement défini dans la sous-fenêtre Enregistrement de la fenêtre Préférences. Les fichiers
audio, alors qu’ils sont plus petits que les fichiers vidéo d’une durée comparable, peuvent être assez volumineux (chaque minute d’audio stéréo de 16 bits à 44,1 kHz nécessite quelque 10 Mo d’espace disque), c’est pourquoi il est conseillé de vérifier que votre
espace disque disponible est suffisant pour stocker vos enregistrements avant de commencer. Vous pouvez configurer le périphérique d’entrée et celui de contrôle de sortie
pour l’enregistrement dans la sous-fenêtre Enregistrement dans les Préférences, ou les
modifier sous l’onglet Enregistrement. Pour des informations détaillées sur les préférences Enregistrement, consultez « Préférences d’enregistrement » à la page 113.
403
Pour les projets de fichier audio, l’enregistrement se fait dans l’Éditeur de fichiers.
Lorsque vous enregistrez dans ce dernier, l’opération remplace (écrase) l’audio sur
lequel vous enregistrez. Si vous enregistrez pendant une durée supérieure à la longueur actuelle du fichier, celui-ci est allongé de manière à inclure l’audio enregistré.
Enregistrement d’audio dans la Timeline
Enregistrez dans la Timeline en activant une piste pour l’enregistrement, en réglant la
tête de lecture puis en cliquant sur Enregistrer. Vous pouvez enregistrer une seule ou plusieurs prises en activant le mode cycle avant de commencer l’enregistrement. Une fois
l’enregistrement terminé, votre audio enregistré apparaît sur une piste dans la Timeline.
Si vous enregistrez plusieurs pistes, vous pouvez écouter chacune des pistes de manière
à choisir laquelle vous souhaitez utiliser dans votre projet. Vous pouvez également
assembler des pistes composites en scindant et en associant vos prises enregistrées.
Activation des pistes pour l’enregistrement
Avant de commencer à enregistrer, vous devez activer les pistes sur lesquelles vous
souhaitez procéder à l’enregistrement. L’audio ne peut être enregistré que sur des
pistes, non sur des bus ou des sous-mixages. Si aucune piste n’est activée pour l’enregistrement, une nouvelle piste est créée en dessous des pistes existantes, et la prise
apparaît sur la nouvelle piste lorsque vous cliquez sur le bouton Enregistrer.
Remarque : pour en savoir plus sur l’enregistrement multipiste, consultez la rubrique
« Enregistrement multipiste » à la page 408.
Pour activer une piste pour l’enregistrement :
m Cliquez sur le bouton Préparer à l’enregistrement (le R rouge) dans l’en-tête de la piste
(ou la bande de canaux du Mélangeur).
Bouton Préparer à l’enregistrement
404
Chapitre 13 Enregistrement audio dans Soundtrack Pro
L’onglet Enregistrement s’active et affiche les réglages d’enregistrement en vigueur.
Vous pouvez les modifier soit avant de commencer à enregistrer, soit entre deux
enregistrements.
Menu local Piste
Menu local Périphérique d’entrée
Menu local Canal d’entrée
Boutons de routage d’entrée
Bouton Configurer périphérique
Menu local Moniteur
Case Projet muet
Modification des réglages d’enregistrement
Avant de cliquer sur le bouton Enregistrer, il se peut que vous deviez configurer le périphérique d’entrée, le choix des canaux d’entrée et d’autres réglages liés au périphérique et au
moniteur.
Pour ajuster les réglages d’enregistrement :
1 Dans l’onglet Enregistrement, choisissez un périphérique d’entrée via le menu local
correspondant.
Parmi les choix proposés figurent l’audio intégré à votre ordinateur et toute autre
interface audio installée.
Remarque : vous pouvez aussi accéder aux menus locaux des entrées via l’en-tête
des pistes, mais uniquement si la hauteur de piste de la Timeline est réglée sur
moyenne ou grande.
Choisissez un périphérique
d’enregistrement dans le
menu local Périphérique
d’entrée.
Chapitre 13 Enregistrement audio dans Soundtrack Pro
405
2 Servez-vous du menu local Canal d’entrée pour choisir un canal (ou un groupe de canaux).
Les options disponibles sont Mono (un canal), Stéréo (deux canaux), 3 canaux,
4 canaux, 5 canaux, 6 canaux et Surround 5.1.
Sélectionnez le canal
dans le menu local Canal
d’entrée
L’onglet Enregistrement définit l’affichage du VU-mètre d’après le canal (ou le groupe
de canaux) que vous avez choisi. Pour le réglage Stéréo par défaut, par exemple, cet
onglet affiche les VU-mètres gauche et droit. Si vous optez pour 4 canaux, l’onglet
Enregistrement affiche les VU-mètres 1 à 4. Si vous choisissez Surround 5.1, il affiche
les VU-mètres Surround standard.
Stéréo
Surround
4 canaux
3 Confirmez le routage du canal via les boutons de routage d’entrée situés sous le menu
local Canal d’entrée. Si nécessaire, cliquez sur l’un des boutons de routage d’entrée actifs
et utilisez les menus locaux pour acheminer un autre canal depuis le périphérique
d’entrée vers le canal du fichier audio enregistré.
Boutons de routage d’entrée
406
Chapitre 13 Enregistrement audio dans Soundtrack Pro
Si votre interface audio autorise les entrées avec étiquette, les menus locaux contenant
les boutons de routage d’entrée affichent leur nom.
4 Vous pouvez aussi cliquer sur le bouton Configurer périphérique pour ouvrir l’utilitaire
Configuration audio et MIDI. Pour en savoir plus, consultez « Configuration audio et
MIDI » à la page 27.
5 Utilisez le menu local Périphérique de contrôle pour choisir le périphérique destiné à
contrôler l’audio enregistré.
6 Si vous souhaitez enregistrer sans entendre les clips audio existants dans votre projet,
cochez la case Projet muet.
Les VU-mètres de l’onglet Enregistrement indiquent le niveau du signal audio dans les
canaux d’entrée. Avant de procéder à l’enregistrement, vous devrez peut-être observer
les VU-mètres et définir le niveau d’entrée afin de vous assurer que le signal est suffisamment élevé pour éviter tout écrêtage.
Enregistrement en prise unique
Enregistrez une prise unique en positionnant la tête de lecture sur le point où vous
voulez que l’enregistrement commence, puis en cliquant sur le bouton Enregistrer.
L’enregistrement commence à la position de la tête de lecture et se termine lorsque
vous cliquez sur le bouton Enregistrer ou Lecture/Pause.
Pour enregistrer une prise unique :
1 Si vous souhaitez l’enregistrer sur une piste existante, activez cette dernière.
2 Placez la tête de lecture sur le point où vous souhaitez commencer l’enregistrement.
Vous pouvez régler la position de la tête de lecture à l’aide de la procédure décrite
dans la rubrique « Réglage rapide de la tête de lecture » à la page 81.
3 Cliquez sur le bouton Enregistrer des commandes de lecture pour lancer l’enregistrement.
Pendant l’enregistrement, les VU-mètres sous l’onglet Enregistrement indiquent les
niveaux du signal d’entrée en cours d’enregistrement. Si un écrêtage du signal d’entrée
se produit (s’il s’élève au-dessus de 0 dB), l’indicateur de crêtes s’allume en rouge.
4 Pour arrêter l’enregistrement, effectuez l’une des opérations suivantes :
 Cliquez de nouveau sur le bouton Enregistrer.
 Cliquez sur le bouton Pause/Lecture.
 Appuyez sur la barre d’espace.
Chapitre 13 Enregistrement audio dans Soundtrack Pro
407
En enregistrant une prise unique, vous pouvez démarrer l’enregistrement à partir d’un point
d’entrée (« punch in ») et le stopper à un point de sortie (« punch out ») à l’aide du bouton
Enregistrer. Par exemple, vous pouvez commencer la lecture du projet, puis démarrer l’enregistrement sur le point d’entrée où vous voulez commencer à enregistrer en cliquant sur
le bouton Enregistrer. Pour stopper l’enregistrement au point de sortie souhaité, cliquez de
nouveau sur le bouton Enregistrer. Lorsque vous cliquez sur le bouton Enregistrer lors de
l’enregistrement, celui-ci s’arrête, mais le projet continue d’être lu. Vous pouvez démarrer
et stopper l’enregistrement à des points d’entrée et de sortie choisis plusieurs fois durant
la lecture du projet.
Lorsque vous cliquez sur le bouton Pause/Lecture, l’enregistrement et la lecture s’arrêtent.
Enregistrement multipiste
Il est possible d’enregistrer de l’audio sur plusieurs pistes simultanément.
Pour enregistrer sur plusieurs pistes en même temps :
1 Cliquez sur le bouton Préparer à l’enregistrement de chacune des pistes sur lesquelles
vous voulez enregistrer.
2 Choisissez chaque piste dans le menu local Piste, en haut de l’onglet Enregistrement,
puis procédez comme suit :
a Dans l’onglet Enregistrement, choisissez un périphérique d’entrée via le menu local
correspondant.
b Servez-vous du menu local Canal d’entrée pour choisir un canal (ou un groupe
de canaux).
c Confirmez le routage du canal via les boutons de routage d’entrée situés sous le
menu local Canal d’entrée. Si nécessaire, cliquez sur l’un des boutons de routage
des entrées actifs et utilisez les menus locaux pour router un autre canal depuis
le périphérique d’entrée vers le canal du fichier audio enregistré.
Pour en savoir plus, consultez « Modification des réglages d’enregistrement » à la
page 405.
3 Placez la tête de lecture sur le point à partir duquel vous voulez commencer
l’enregistrement, puis cliquez sur le bouton Enregistrer.
L’audio est enregistré sur les pistes préparées.
Vous pouvez enregistrer plusieurs
pistes en même temps.
408
Chapitre 13 Enregistrement audio dans Soundtrack Pro
4 Pour arrêter l’enregistrement, effectuez l’une des opérations suivantes :
 Cliquez de nouveau sur le bouton Enregistrer.
 Cliquez sur le bouton Pause/Lecture.
 Appuyez sur la barre d’espace.
Enregistrement de plusieurs prises
Il est possible d’enregistrer plusieurs prises dans la Timeline. Vous pouvez enregistrer
plusieurs prises en utilisant la séquence en boucle pour définir le début et la fin de
chaque prise ou effectuer un enregistrement sur toute la durée du projet. Quand vous
enregistrez plusieurs prises, elles sont « empilées » dans un clip multiprise unique de
la Timeline. Vous pouvez écouter chaque prise et créer des prises composites à l’aide
de l’Éditeur de multiprises. Pour en savoir plus sur ce dernier, consultez le chapitre 7,
« Utilisation de l’Éditeur de multiprises » à la page 279.
Pour enregistrer de plusieurs prises :
1 Si vous souhaitez enregistrer sur une piste existante, activez celle-ci.
2 Si le mode cycle est désactivé, cliquez sur le bouton Cycle des commandes de lecture
pour l’activer.
3 Définissez la séquence en boucle sur la partie de la Timeline où vous souhaitez que
l’enregistrement commence et se termine.
Pour en savoir plus sur le réglage de cette séquence, consultez la rubrique « Utilisation
de la séquence en boucle » à la page 151.
Si aucune séquence en boucle n’est définie, l’enregistrement commence au début du
projet et dure jusqu’à la fin du dernier clip de ce même projet. Si le projet ne contient
pas de clips, une seule prise est enregistrée, qui commence à la position actuelle de
la tête de lecture.
4 Cliquez sur le bouton Enregistrer des commandes de lecture pour lancer l’enregistrement.
Pendant l’enregistrement, les VU-mètres sous l’onglet Enregistrement indiquent les
niveaux du signal d’entrée en cours d’enregistrement. Si un écrêtage du signal d’entrée
se produit (s’il s’élève au-dessus de 0 dB), l’indicateur de crêtes s’allume en rouge.
La tête de lecture avance jusqu’à la fin de la séquence en boucle, puis revient au début
de cette même séquence pour la prise suivante.
Chapitre 13 Enregistrement audio dans Soundtrack Pro
409
5 Pour arrêter l’enregistrement, effectuez l’une des opérations suivantes :
 Cliquez sur le bouton Enregistrer.
 Cliquez sur le bouton Pause/Lecture.
 Appuyez sur la barre d’espace.
Lorsque vous enregistrez plusieurs prises, celles-ci sont enregistrées de manière
séquentielle dans un fichier audio situé à l’emplacement d’enregistrement défini
dans les préférences Enregistrement. La prise apparaît dans un clip à plusieurs prises,
dans la Timeline.
Le numéro de la prise
actuelle apparaît dans le
coin inférieur droit du clip.
Montage de clips à plusieurs prises
Vous pouvez faire de simples montages multiprises directement dans la Timeline,
par exemple scinder le clip et choisir la prise pour chaque segment scindé.
Remarque : pour le montage complexe de clips à plusieurs prises, consultez
le chapitre 7, « Utilisation de l’Éditeur de multiprises » à la page 279.
Pour choisir une prise dans la Timeline, effectuez l’une des actions suivantes :
m Sélectionnez le clip, choisissez Clip > Prise d’enregistrement, puis le numéro de
la prise dans le sous-menu.
m Tout en appuyant sur la touche Contrôle, cliquez sur le clip, choisissez Prise dans
le menu local, puis le numéro de la piste dans le sous-menu.
410
Chapitre 13 Enregistrement audio dans Soundtrack Pro
Vous pouvez scinder un clip enregistré et choisir la prise correspondant à chaque segment
du clip ainsi scindé pour créer une prise composite. Vous pouvez également copier un clip
sur plusieurs pistes, scinder les copies et choisir la piste pour chaque copie scindée du clip.
Emplacement des enregistrements
Lorsque vous enregistrez du son à l’aide de Soundtrack Pro, l’emplacement par défaut
de l’enregistrement est : /Utilisateurs/nomd’utilisateur/Documents/Soundtrack Pro
Documents/Recordings/.
Pour changer d’emplacement :
m Choisissez Soundtrack Pro > Préférences. Cliquez sur le bouton Enregistrement, puis
sur Choisir pour saisir un nouvel emplacement.
Remarque : lorsque vous enregistrez un nouveau projet multipiste et sélectionnez
l’option Collecter les fichiers audio, une copie de chaque fichier audio utilisé par
le projet (y compris les enregistrements) est enregistrée dans le fichier de projet.
Pour en savoir plus, consultez « Enregistrement de projets multipistes » à la page 125.
Enregistrement d’audio dans le Mélangeur
Vous pouvez enregistrer de l’audio dans le Mélangeur de la même manière que
dans la Timeline. Vous pouvez enregistrer une seule ou plusieurs prises.
Pour enregistrer de l’audio dans le Mélangeur, suivez la procédure décrite dans la rubrique
« Enregistrement d’audio dans la Timeline » à la page 404, avec les différences suivantes :
 Pour activer une piste en vue d’un enregistrement dans le Mélangeur, cliquez sur le
bouton Préparer à l’enregistrement (le R rouge) de la bande de canaux de la piste.
 Selon la disposition que vous utilisez, la tête de lecture peut ne pas être visible lorsque vous enregistrez dans le Mélangeur. Si c’est le cas, il est possible de régler la position de la tête d’enregistrement à l’aide des commandes de lecture ou du curseur de
valeur Emplacement de la tête de lecture. Si vous souhaitez enregistrer plusieurs prises via une séquence en boucle, il sera peut-être nécessaire de définir cette séquence
dans la Timeline avant de commencer l’enregistrement dans le Mélangeur.
Bouton Préparer à l’enregistrement
Commandes de lecture
Chapitre 13 Enregistrement audio dans Soundtrack Pro
411
Enregistrement audio dans la présentation de projet
de l’Éditeur de fichiers
Vous pouvez enregistrer de l’audio dans un projet de fichier audio via la présentation
de projet de l’Éditeur de fichiers. Lorsque vous enregistrez de l’audio dans l’Éditeur
de fichiers, vous remplacez (écrasez) l’audio existant dans le fichier audio ou dans la
sélection sur laquelle l’enregistrement est effectué.
Vous pouvez sélectionner, dans l’Éditeur de fichiers, la partie du fichier sur laquelle
enregistrer. Lorsque vous enregistrez sur une sélection, l’enregistrement commence
au début de la sélection et finit à la fin de cette dernière. La partie du fichier située
après la fin de la sélection reste inchangée.
Si aucune partie du fichier n’est sélectionnée, l’enregistrement commence à la
position de la tête de lecture et dure jusqu’à ce que vous arrêtiez l’enregistrement.
Si votre enregistrement s’étend après la fin du fichier audio, celui-ci est allongé afin
d’inclure l’enregistrement.
Pour enregistrer de l’audio dans la présentation de projet de l’Éditeur de fichiers :
1 Ouvrez un projet de fichier audio dans la présentation de projet de l’Éditeur de fichiers.
2 Sélectionnez la partie du projet sur laquelle vous voulez enregistrez.
Si aucune partie du fichier audio n’est sélectionnée, l’enregistrement commence à la position actuelle de la tête de lecture et dure jusqu’à ce que vous arrêtiez l’enregistrement.
3 Cliquez sur le bouton Enregistrer situé dans les commandes de transport.
Pendant l’enregistrement, la zone enregistrée apparaît en rouge dans l’affichage de
la forme d’onde. Les VU-mètres sous l’onglet Enregistrement indiquent les niveaux du
signal d’entrée en cours d’enregistrement. Si un écrêtage du signal d’entrée se produit
(s’il s’élève au-dessus de 0 dB), l’indicateur de crêtes s’allume en rouge.
412
Chapitre 13 Enregistrement audio dans Soundtrack Pro
14
Création de podcasts dans
Soundtrack Pro
14
Soundtrack Pro met à votre disposition des outils permettant
de créer des podcasts professionnels à partir de vos projets.
Vous pouvez produire facilement et rapidement des podcasts audio et vidéo, directement dans les projets Soundtrack Pro. Vous avez également la possibilité de reprendre
des projets vidéo issus de Final Cut Pro et de les utiliser pour créer des podcasts à l’aide
de Soundtrack Pro. Les podcasts sont des émissions audio et vidéo disponibles sur Internet. Contrairement aux programmes TV et radio traditionnels ayant un horaire déterminé, il est possible d’écouter les podcasts à tout moment dans l’application iTunes ou
sur un iPod. Vous pouvez même publier votre podcast sur iTunes et atteindre un public
potentiel qui se chiffre en millions de personnes. Outre le fait qu’il démocratise la forme
de radio que l’on connaissait jusqu’ici, le podcasting apporte de nouvelles voies de distribution pour les cours enregistrés et le matériel pédagogique, les visites guidées audio
de musées, les mises à jour de conférence et autres événements.
Soundtrack Pro fournit aux podcasters professionnels et amateurs les outils permettant
de créer des podcasts de très haute qualité. Par ailleurs, le flux de production de podcasts
intégré à Soundtrack Pro permet au personnel de postproduction audio de préparer
facilement des versions prêtes pour iPod de leur son pour le mixage ou le montage
d’images. Un public restreint de clients et de collègues peut ainsi écouter ou regarder
les programmes en toute commodité à l’aide d’iPod ou d’iTunes.
Les podcasts se divisent en trois grandes catégories :
 Podcasts audio uniquement : les podcasts contiennent au minimum un fichier audio.
Pour en savoir plus sur les types de fichiers audio comprimés, reportez-vous à la
rubrique « Exportation de podcasts audio » à la page 425.
 Podcasts améliorés : le contenu audio peut avoir une ou plusieurs images et liens
web associés qui peuvent être synchronisés avec la piste audio. Il est également
possible d’intégrer des marqueurs de chapitre permettant aux auditeurs de passer
directement à des rubriques spécifiques.
413
 Podcast vidéo : les podcasts vidéo comprennent généralement du contenu audio et
vidéo. Les conditions techniques requises pour les podcasts vidéo sont plus spécifiques.
Pour en savoir plus au sujet des formats de fichier vidéo pour le podcasting, reportezvous à la rubrique « Exportation de podcasts vidéo » à la page 426.
Les podcasts sont généralement publiés sous forme de séries d’épisodes.
Soundtrack Pro prend en charge la création des épisodes.
Production de données multimédias de podcasting
La production de podcasts a beaucoup de choses en commun avec la production courante
de programmes audio ou vidéo. Soundtrack Pro peut vous aider lors des étapes de production audio, de montage et de mixage, et pour d’autres tâches propres au podcasting.
Il existe deux manières principales de créer des podcasts :
 En prenant un projet Final Cut Pro pour créer un podcast à partir de celui-ci dans
Soundtrack Pro.
 En créant un podcast en partant de zéro dans Soundtrack Pro.
Ces deux scénarios impliquent d’une manière ou d’une autre les étapes suivantes :
Étape 1 : Enregistrement du son (et de la vidéo)
Il existe différentes manières d’enregistrer des podcasts allant d’émissions présentées
en solo aux conférences téléphoniques, en passant par les événements en direct enregistrés en extérieur et les enregistrements en studio. Vous pouvez enregistrer du son
multipiste et multicanal directement dans Soundtrack Pro ou importer des fichiers
préenregistrés.
Étape 2 : Montage et mixage du son, de la vidéo et des images
Soundtrack Pro met à votre disposition un grand nombre d’outils spécialisés et de
fonctionnalités étendues que vous pouvez utiliser pour créer de l’audio de haute
qualité. De plus, la possibilité d’échanger des projets et des informations entre
Soundtrack Pro et Final Cut Pro facilite énormément la réalisation de podcasts vidéo.
Étape 3 : Montage et création propres aux podcasts
La complexité des podcasts va du simple fichier audio ou vidéo aux podcasts améliorés
avec des marqueurs de chapitre et des liens web associés. En plus de ses nombreux
outils de montage et de mixage audio sophistiqués, Soundtrack Pro inclut une piste
de podcast réservée à l’ajout de marqueurs de chapitre, de liens URL et d’images.
Étape 4 : Compression des fichiers audio (et vidéo)
Soundtrack Pro comporte un ensemble conséquent d’options d’exportation et de compression pour le podcasting audio et vidéo. Pour obtenir des informations complètes
au sujet de l’exportation dans Soundtrack Pro, reportez-vous à la rubrique chapitre 16,
« Exportation de projets multipistes » à la page 433.
414
Chapitre 14 Création de podcasts dans Soundtrack Pro
Étape 5 : Téléchargement des fichiers comprimés
Une fois votre podcast terminé, vous devez télécharger le fichier sur votre hôte web à
l’aide d’un utilitaire FTP (protocole de transfert de fichier). Vous pouvez déclencher des
actions de post-exportation (documents AppleScript) qui effectuent automatiquement
cette tâche dans le cadre du processus d’exportation. Pour en savoir plus, consultez la
rubrique « Utilisation d’actions de post-exportation » à la page 456.
Utilisation de la piste de podcast et des marqueurs
de podcast
Vous pouvez ajouter des marqueurs de chapitre, des images et des liens web à vos
podcasts à l’aide de la piste de podcast et de l’onglet Détails dans Soundtrack Pro.
Remarque : si vous désirez réaliser un simple podcast audio ou vidéo sans marqueurs,
images ou liens web, passez directement à la rubrique « Exportation de podcasts » à la
page 424.
Affichage de la piste de podcast et de l’onglet Détails
Vous pouvez utiliser la piste de podcast conjointement avec l’onglet Détails pour ajouter
des fonctionnalités de podcast amélioré à votre podcast. Tous les projets multipistes de
Soundtrack Pro peuvent inclure des informations sur le mode de sortie du projet sous
forme de podcast. Il est possible de visualiser et de modifier ces informations propres
aux podcasts en affichant la piste de podcast.
Pour afficher la piste de podcast :
m Choisissez Afficher > Piste de podcast dans le menu local Afficher (dans le coin supérieur
droit de la Timeline).
Choisissez Piste de podcast dans
le menu local Afficher.
La piste de podcast apparaît vers le haut de la Timeline, juste au-dessus des pistes audio.
Chapitre 14 Création de podcasts dans Soundtrack Pro
415
Par défaut, la piste de podcast apparaît juste en-dessous de la piste vidéo (si vous en
avez une dans ce projet), avec une « séquence » de marqueur de podcast en bleu qui
s’étend sur toute la longueur du projet.
Piste vidéo
Piste de podcast
Pour activer l’onglet Détails, procédez de l’une des manières suivantes :
m Choisissez Fenêtre > Onglets > Détails (ou appuyez sur Commande + I).
m Cliquez sur l’onglet Détails.
Pour afficher ou saisir des informations relatives à un marqueur de podcast :
1 Sélectionnez une séquence de marqueur de podcast sur la piste de podcast.
Sélectionnez la séquence
de marqueur de podcast.
2 Saisissez ou visualisez les informations dans l’onglet Détails.
416
Chapitre 14 Création de podcasts dans Soundtrack Pro
Informations sur le marqueur de podcast dans l’onglet Détails
L’onglet Détails permet de saisir et d’afficher les informations et attributs relatifs au
marqueur de podcast. L’onglet Détails définit les propriétés de la séquence de marqueur
de podcast (par ex. l’image qui s’affichera jusqu’au marqueur suivant dans un podcast
amélioré) et définit éventuellement un marqueur de chapitre.
Champ Nom
Menu local Mesure en
Case Marque un chapitre
Curseur de valeur Position
Champ URL
Champ de titre URL
Menu local Source
de l’image
Â
Â
Â
Â
Champ Nom : saisissez un nom pour le marqueur.
Menu local Mesure en : définit les unités utilisées dans le curseur de valeur Position.
Case Marque un chapitre : identifie une séquence en tant que chapitre de podcast.
Curseur de valeur Position : définit et affiche la position temporelle du marqueur
sélectionné.
 URL : saisissez un lien web pour le marqueur.
 Titre URL : saisissez un nom pour le site web indiqué dans le champ URL.
 Menu local Source de l’image : définit l’image affichée pour le marqueur.
Remarque : il peut s’agir d’une image fixe ajoutée au projet ou d’une image
provenant d’un clip vidéo, si le projet comporte une piste vidéo.
Ajout de marqueurs à un podcast
Les marqueurs peuvent conférer un intérêt visuel et faciliter la navigation pour les auditeurs
de vos podcasts. Les marqueurs de podcast sont des cadres d’images de podcast capables
d’afficher une image ou un lien web synchronisé sur l’audio du podcast. Les marqueurs de
chapitre sont des marqueurs de podcast permettant une navigation améliorée. Les marqueurs de chapitre permettent aux utilisateurs de passer directement à la rubrique qui les
intéresse. Ils figurent dans la liste des chapitres, aussi bien dans iTunes que dans QuickTime
Player. Pour ajuster les marqueurs, y compris leurs liens web et images respectifs, reportezvous à la rubrique « Informations sur le marqueur de podcast dans l’onglet Détails » à la
page 417.
Chapitre 14 Création de podcasts dans Soundtrack Pro
417
Utilisation d’un podcast et de marqueurs de chapitre
La piste de podcast permet d’ajouter autant de marqueurs que vous voulez. Elle transforme
par défaut le premier cadre d’image du projet en marqueur de chapitre.
Pour ajouter un marqueur :
1 Pour afficher la piste de podcast, choisissez Afficher > Piste de podcast dans le menu
local Afficher (situé dans le coin supérieur droit de la Timeline).
2 Cliquez sur l’outil Lame de rasoir en haut de la Timeline (ou appuyez sur B).
Le pointeur prend la forme d’une lame de rasoir.
3 À l’aide de l’outil Lame de rasoir, cliquez à un endroit quelconque de la piste de podcast.
La piste de podcast est scindée, créant ainsi un nouveau marqueur de chapitre à
l’endroit où vous avez cliqué.
Chapitre de podcast sélectionné
Suppression de marqueurs de podcast et de chapitre
Il est aussi facile de supprimer des marqueurs que de les ajouter.
Pour supprimer un marqueur de podcast ou un marqueur de chapitre :
1 Sur la piste de podcast, cliquez sur une séquence de marqueur.
2 Appuyez sur la touche Suppr.
Le marqueur est supprimé de la piste de podcast.
418
Chapitre 14 Création de podcasts dans Soundtrack Pro
Déplacement de marqueurs de podcast et de chapitre
Utilisez le curseur de valeur Position pour déplacer les marqueurs dans votre podcast.
Pour déplacer un marqueur de podcast à l’aide du pointeur :
m Sur la piste de podcast, faites glisser le point de montage entre deux séquences
de marqueur quelconques.
Faites glisser le point de montage pour
ajuster le marqueur de podcast.
Pour déplacer un marqueur de podcast ou de chapitre à l’aide de l’onglet Détails :
1 Sur la piste de podcast, cliquez sur une séquence de marqueur.
2 Dans l’onglet Détails, ajustez la position du marqueur à l’aide du curseur de valeur
de position.
Pour en savoir plus sur l’utilisation des curseurs de valeur, reportez-vous à la rubrique
« À propos de la modification des valeurs et des entrées de timecode » à la page 84.
Modification de marqueurs de podcast et de chapitre
Par défaut, tous les nouveaux marqueurs de podcast sont des marqueurs de chapitre intitulés « Chapitre sans titre ». Vous pouvez les renommer à tout moment. Il est également
facile de transformer des marqueurs de chapitre en marqueurs de podcast ordinaires ou
des marqueurs de podcast en marqueurs de chapitre grâce à la case « Marque un
chapitre » dans la section Marqueur de podcast de l’onglet Détails.
Remarque : les marqueurs de chapitre sont des marqueurs spéciaux qui indiquent
au logiciel de lecture (iTunes et QuickTime Player) d’inclure des informations relatives
à la navigation et aux marqueurs d’image dans la liste de chapitres.
Pour nommer un chapitre ou un marqueur de podcast :
1 Sur la piste de podcast, cliquez sur une séquence de marqueur pour la sélectionner.
2 Pour activer l’onglet Détails, procédez de l’une des manières suivantes :
 Choisissez Fenêtre > Onglets > Détails (ou appuyez sur Commande + I).
 Cliquez sur l’onglet Détails.
3 Dans l’onglet Détails, saisissez un nom dans le champ Nom.
Chapitre 14 Création de podcasts dans Soundtrack Pro
419
Pour transformer un marqueur de chapitre en marqueur de podcast :
m Désactivez la case « Marque un chapitre » dans la section Marqueur de podcast
de l’onglet Détails.
Pour transformer un marqueur de podcast en marqueur de chapitre :
m Cochez la case « Marque un chapitre » dans la section Marqueur de podcast de
l’onglet Détails.
Pour saisir des informations sur le lien web d’un marqueur :
1 Saisissez une adresse web dans le champ URL. Exemple : http://www.apple.com/
2 Saisissez un titre descriptif dans le champ Titre URL. Exemple : Apple Inc.
Création de marqueurs de podcast à partir de marqueurs de chapitre
de Final Cut Pro
Lorsque vous envoyez une séquence Final Cut Pro vers un projet multipiste
Soundtrack Pro, vous pouvez créer un marqueur de chapitre de podcast pour
chaque marqueur de chapitre Final Cut Pro.
Pour créer des marqueurs de podcast à partir des marqueurs de chapitre
Final Cut Pro :
1 Assurez-vous que la séquence source de Final Cut Pro possède des marqueurs de chapitre.
Reportez-vous au Manuel de l’utilisateur de Final Cut Pro pour obtenir des informations
sur les marqueurs de chapitre de Final Cut Pro.
2 Envoyez la séquence de Final Cut Pro vers un projet multipiste de Soundtrack Pro.
Pour en savoir plus au sujet de l’envoi de séquences Final Cut Pro vers un projet
multipiste Soundtrack Pro, reportez-vous à la rubrique « Création d’un projet multipiste Soundtrack Pro à partir de clips ou de séquences Final Cut Pro » à la page 471.
La séquence Final Cut Pro est chargée dans la Timeline de Soundtrack Pro, avec ses
marqueurs disposés en haut de la règle temporelle.
3 Pour faire apparaître la piste de podcast dans Soundtrack Pro, choisissez Afficher > Piste
de podcast dans le menu local Afficher (situé dans le coin supérieur droit de la Timeline).
La piste de podcast apparaît juste en-dessous de la piste vidéo.
420
Chapitre 14 Création de podcasts dans Soundtrack Pro
4 Choisissez Marquer > Générer les marqueurs du podcast à partir des chapitres FCP.
Les marqueurs de chapitre de la séquence Final Cut Pro sont insérés sur la piste de
podcast sous forme de marqueurs de chapitre de podcast. Ils portent les même noms
que dans Final Cut Pro. Par défaut, cette opération règle le menu local Source de
l’image sur Vidéo en début de rubrique. Pour en savoir plus sur le menu local Source
de l’image, voir « Utilisation du menu local Source de l’image » à la page 423.
Ajout d’images à un podcast
Vos podcasts peuvent afficher des images fixes sur iTunes et sur un iPod. En utilisant
la piste de podcast conjointement avec l’onglet Détails, vous pouvez ajouter une image
individuelle pour l’ensemble d’un podcast ou créer un diaporama d’images fonctionnant
de manière synchronisée avec la portion audio de votre podcast. Si votre projet comporte
une piste vidéo, vous pouvez utiliser des images vidéo en tant qu’images fixes dans votre
podcast. Vous pouvez également ajouter des images fixes à votre podcast.
Définition d’une image d’épisode pour l’ensemble d’un podcast
En podcasting, l’insertion d’une image unique et représentative d’un podcast audio,
destinée à être affichée (dans iTunes et sur iPod) pendant tout l’épisode est pratique
courante.
Pour définir une image d’épisode pour un podcast :
1 Dans l’onglet Projet, utilisez le menu déroulant pour accéder à la section Métadonnées >
Image de l’épisode.
2 Effectuez l’une des opérations suivantes :
 Faites glisser une image fixe à partir du Finder ou d’iPhoto vers le cadre d’image
de l’épisode ou copiez une image dans une application de traitement d’images
et collez-la dans le cadre d’image.
 Cliquez sur Choisir et, dans la zone de dialogue qui apparaît, repérez le fichier
d’image que vous désirez ajouter et cliquez sur Ouvrir.
Remarque : vous pouvez utiliser le menu local Source de l’image pour ajouter une image
ayant l’un des formats suivants : PDF, EPS, TIFF, JPG, GIF, PNG, PICT, BMP, ICO et ICNS.
Chapitre 14 Création de podcasts dans Soundtrack Pro
421
3 Pour afficher la piste de podcast, choisissez Afficher > Piste de podcast dans le menu
local Afficher (situé dans le coin supérieur droit de la Timeline).
4 Assurez-vous que la piste de podcast contient bien la séquence par défaut du marqueur
de chapitre qui s’étend tout au long du projet.
5 Cliquez sur la piste de podcast pour la sélectionner.
6 Dans le menu local Source de l’image de l’onglet Détails, sélectionnez Image de l’épisode.
L’image est appliquée à l’ensemble du podcast. S’il n’y a pas de marqueurs avec images
par la suite, l’image initiale est affichée pendant toute la durée du podcast.
Remarque : une fois que vous avez défini l’image d’épisode dans l’onglet Projet,
vous pouvez l’appliquer à n’importe quelle séquence de marqueur de podcast via
le menu local Source de l’image.
Pour en savoir plus sur le menu local Source de l’image, reportez-vous à la rubrique
« Utilisation du menu local Source de l’image » à la page 423.
Création d’un diaporama dans un podcast
En ajoutant plusieurs marqueurs à un podcast et une image à chaque marqueur,
vous pouvez créer un diaporama fonctionnant de manière synchronisée avec la
portion audio de votre podcast.
Pour ajouter une série d’images à un podcast :
1 Pour afficher la piste de podcast, choisissez Afficher > Piste de podcast dans le menu
local Afficher (situé dans le coin supérieur droit de la Timeline).
2 À l’aide de l’outil Lame de rasoir, cliquez sur la piste de podcast à chaque endroit
où vous désirez ajouter une image.
Pour en savoir plus sur l’ajout de marqueurs, reportez-vous à la rubrique « Utilisation
d’un podcast et de marqueurs de chapitre » à la page 418.
3 Sélectionnez une séquence de marqueur et utilisez le menu local Source de l’image
pour appliquer une image.
Pour en savoir plus sur le menu local Source de l’image, reportez-vous à la rubrique
« Utilisation du menu local Source de l’image » ci-après.
4 Répétez l’étape 3 pour chacun des marqueurs de votre diaporama.
422
Chapitre 14 Création de podcasts dans Soundtrack Pro
Utilisation du menu local Source de l’image
Vous pouvez appliquer des images à votre podcast de différentes manières grâce
au menu local Source de l’image.
Pour appliquer une image à une séquence de marqueur :
1 Sélectionnez la séquence de marqueur sur la piste de podcast.
2 Cliquez sur le menu local Source de l’image dans l’onglet Détails.
3 Utilisez le menu local Source de l’image de l’onglet Détails pour choisir une des méthodes
suivantes afin d’ajouter une image fixe :
 Image de l’épisode : faites glisser une image fixe à partir du Finder ou d’iPhoto vers
le cadre d’image ou copiez une image dans une application d’édition d’image et collez-la dans le cadre d’image. Choisissez de nouveau Image de l’épisode pour effacer
l’image actuelle du marqueur.
 Vidéo en début de rubrique : si le projet multipiste comporte une vidéo, choisissez
cette option pour que Soundtrack Pro insère l’image vidéo correspondante à partir
du même emplacement de la Timeline.
 Vidéo à : utilisez le curseur de valeur pour choisir manuellement une image vidéo sur
la piste vidéo.
 Autre : cliquez sur Choisir et, dans la zone de dialogue qui apparaît, repérez le fichier
d’image que vous désirez ajouter, puis cliquez sur Ouvrir.
Remarque : vous pouvez utiliser le menu local Source de l’image pour ajouter une image
ayant l’un des formats suivants : PDF, EPS, TIFF, JPG, GIF, PNG, PICT, BMP, ICO et ICNS.
Chapitre 14 Création de podcasts dans Soundtrack Pro
423
Pour supprimer une image d’un podcast :
1 Sélectionnez la séquence de marqueur sur la piste de podcast.
2 Choisissez Image de l’épisode dans le menu local Source de l’image.
L’image est supprimée et aucune image ne s’affiche pour cette séquence de marqueur.
L’image du chapitre de
podcast a été supprimée.
Remarque : les podcasts améliorés (avec images fixes) et les podcasts vidéo sont mutuellement exclusifs. Les informations relatives aux podcasts vidéo et améliorés peuvent
cohabiter dans votre projet multipiste, mais vous devez choisir entre l’un ou l’autre lors
de l’exportation. Pour en savoir plus, voir « Exportation de podcasts » ci-dessous.
Exportation de podcasts
Une fois que vous avez terminé de monter et de mixer votre projet, y compris en y
apportant des améliorations propres aux podcasts (par ex. images, marqueurs de
chapitre ou liens web), votre podcast est prêt à être exporter.
La compression constitue une opération importante du processus d’exportation d’un
fichier de podcast audio ou vidéo. Bien qu’il soit techniquement possible de distribuer
un podcast à l’aide de formats de fichier standard (non comprimés), cela n’est pas très
pratique ni très courant non plus. Cela est dû au fait que les fichiers de podcast passent
inévitablement par des goulots d’étranglement de bande passante lorsqu’ils circulent aux
confins d’Internet. Par conséquent, en matière de podcasting, plus c’est petit mieux c’est.
424
Chapitre 14 Création de podcasts dans Soundtrack Pro
Exportation de podcasts audio
La grande majorité des podcasts uniquement audio utilise un des deux formats comprimés
suivants : AAC ou MP3. En fait, un podcast doit utiliser le format AAC ou le format MP3 pour
pouvoir être inclus dans la boutique iTunes. Le format AAC (également appelé codec AAC
ou MPEG-4/AAC) est un format plus récent et plus efficace. Il offre plus de netteté que
l’audio MP3 au même débit avec des tailles de fichier plus réduites ou des fichiers de même
taille à une qualité supérieure.
Pour obtenir des informations d’ordre général au sujet de l’exportation de fichiers
audio, reportez-vous à la rubrique « Exportation d’un mixage master vers un fichier
audio compressé » à la page 438.
Exportation de podcasts audio sous forme de fichiers AAC
Vous pouvez exporter des fichiers audio AAC directement à partir de Soundtrack Pro en
choisissant Fichier > Exporter et en sélectionnant AAC/Fichier podcast dans le menu Type
de fichier. Pour obtenir des informations complètes au sujet de l’exportation au format
AAC, reportez-vous à la rubrique « Exportation en fichiers AAC/Podcast » à la page 441.
Lors de l’étape 6 de ces instructions d’exportation, les options suivantes vous sont
proposées :
 Sans vidéo : choisissez cette option pour exporter un fichier comportant uniquement
de l’audio (AAC). Le fichier podcast résultant portera l’extension .m4a.
 Amélioré (images) : choisissez cette option pour exporter un podcast amélioré contenant
de l’audio et des images. Le fichier podcast résultant portera l’extension .m4a et comportera des chapitres et des liens web si vous en avez spécifiés dans Soundtrack Pro.
Remarque : « Amélioré (images) » est la seule option qui permet de faire apparaître
des images fixes dans le podcast résultant.
 Piste vidéo : cette option est traitée dans la rubrique « Exportation de podcasts vidéo
directement à partir de Soundtrack Pro » ci-dessous.
Exportation de podcasts audio sous forme de fichiers MP3
Vous pouvez exporter des fichiers audio MP3 directement à partir de Soundtrack Pro.
Pour obtenir des informations complètes au sujet de l’exportation au format MP3,
reportez-vous à la rubrique « Exportation en fichiers MP3 » à la page 438.
Chapitre 14 Création de podcasts dans Soundtrack Pro
425
Exportation de podcasts vidéo
Bien qu’iTunes puisse lire de nombreux formats vidéo, les iPod ne lisent que des vidéos
créées selon des spécifications précises. Ces spécifications comprennent le format AAC pour
la portion audio et un des deux formats associés (H.264 ou MPEG-4) pour la portion vidéo.
Nous vous conseillons de vérifier que votre podcast vidéo est encodé correctement afin de
pouvoir être synchronisé sans problème sur un iPod. Grâce à des liens vers son application
associée, Compressor, Soundtrack Pro comprend des préréglages d’encodage destinés à
créer des podcasts vidéo lisibles sur iTunes, sur iPod vidéo ou via Apple TV.
Exportation de podcasts vidéo directement à partir de Soundtrack Pro
Pour exporter un podcast comprenant à la fois de la vidéo et de l’audio, suivez les instructions indiquées à la rubrique « Exportation en fichiers AAC/Podcast » à la page 441. Lors
de l’étape 6 de ces instructions d’exportation, choisissez la troisième option : Piste vidéo.
Cette option permet d’obtenir un fichier MPEG-4 (.m4v) contenant à la fois de la vidéo et
de l’audio. Les propriétés du fichier podcast exporté sont équivalentes au H.264 pour le
réglage iPod vidéo 640x480 compris dans l’application Compressor. Le fichier podcast résultant inclut des chapitres et des liens web si vous en avez spécifiés dans Soundtrack Pro.
L’utilisation de cette méthode pour exporter des podcasts vidéo présente l’avantage
d’exporter directement à partir de Soundtrack Pro, ce qui est rapide et pratique. Par
contre, elle ne permet pas de contrôler aussi bien les différents détails du processus de
transcodage. Pour bénéficier d’un contrôle intégral sur tous les aspects du transcodage,
y compris les divers paramètres vidéo, utilisez Compressor (plutôt que cette zone de dialogue Exporter). Reportez-vous à la rubrique « Exportation de podcasts vidéo à l’aide de
l’outil Compressor » ci-après.
Exportation de podcasts vidéo à l’aide de l’outil Compressor
Compressor est l’outil d’encodage audio et vidéo haute vitesse pour Final Cut Studio.
Vous pouvez l’utiliser pour convertir du contenu exploitable sur plusieurs plateformes
et appareils différents (notamment iTunes, Apple TV et iPod).
Dans Soundtrack Pro, la zone de dialogue Exporter propose un lien direct vers l’application
Compressor. Lorsque vous exportez à l’aide de l’application Compressor, vous pouvez utiliser les préréglages inclus dans Compressor pour votre fichier exporté ou utiliser des préréglages personnalisés que vous créez dans Compressor.
Pour exporter un podcast vidéo à l’aide de Compressor :
(Pour obtenir des informations détaillées, reportez-vous à la rubrique « Exportation d’un
mixage master à l’aide de Compressor » à la page 450.)
1 Choisissez Fichier > Exporter (ou appuyez sur les touches Commande + E).
2 Choisissez Mixage master dans le menu local Éléments exportés.
3 Choisissez Compressor activé dans le menu local Type de fichier.
426
Chapitre 14 Création de podcasts dans Soundtrack Pro
4 Sélectionnez Encoder la vidéo.
5 Dans le menu local associé, choisissez H.264 pour le podcasting vidéo.
6 Cliquez sur Exporter.
Vous pouvez également exporter votre projet de podcast en utilisant l’option Conserver
la vidéo (qui permet de garder le format original de la vidéo et d’exporter l’audio sous
forme de fichier AIFF standard non comprimé), puis importer ces fichiers dans l’application Compressor pour le transcodage final. Cette méthode offre davantage d’options
en termes de décisions de transcodage. Pour en savoir plus sur l’option Conserver la
vidéo, voir « Exportation d’un mixage master à l’aide de Compressor » à la page 450.
Lorsque vous créez des versions personnalisées des préréglages Compressor iPod,
elles sont disponibles dans les options de Soundtrack Pro Exporter via Compressor.
Pour plus d’informations sur l’utilisation des préréglages de Compressor, consultez
le Manuel de l’utilisateur de Compressor. Ce manuel, accessible via le menu Aide de
Compressor, se trouve dans le dossier Documentation installé avec Soundtrack Pro.
Utilisation d’actions de post-exportation pour la production
de podcasts
La zone de dialogue Exporter de Soundtrack Pro comprend des actions de post-exportation qui peuvent automatiser votre flux de production de podcasts, afin de vous faire
gagner du temps et de vous épargner des efforts. Vous pouvez utiliser cette fonction
pour déclencher automatiquement vos propres documents AppleScript dans le cadre
d’une opération d’exportation quelconque.
Vous pouvez associer votre exportation de podcasts Soundtrack Pro à des documents
AppleScript personnalisés qui seront automatiquement exécutés à la fin de chaque
processus d’exportation. Par exemple, à la fin du transcodage d’un podcast vidéo réalisé pendant la nuit, Soundtrack Pro pourrait déclencher automatiquement un document AppleScript personnalisé qui permettrait de transférer le podcast exporté sur un
serveur web via un logiciel FTP pilotable et d’envoyer (à vous ou à un client) une notification par courrier électronique.
Pour en savoir plus sur l’utilisation des actions de post-exportation, voir « Utilisation
d’actions de post-exportation » à la page 456.
Chapitre 14 Création de podcasts dans Soundtrack Pro
427
15
Utilisation de surfaces de
contrôle avec Soundtrack Pro
15
Vous pouvez relier et utiliser des surfaces de contrôle afin
d’automatiser l’enregistrement, le mixage et d’autres tâches
dans Soundtrack Pro.
Les surfaces de contrôle offrent un ensemble de commandes matérielles qui vous
permettent de mixer et de modifier vos projets avec davantage de flexibilité et de
précision que lorsque vous utilisez une souris pour déplacer les commandes à l’écran.
Vous pouvez également modifier plusieurs paramètres simultanément à l’aide d’une
surface de contrôle.
Il existe un large éventail de surfaces de contrôle, pouvant être utilisées avec des applications de production vidéo et audio. La plupart des surfaces de contrôle incluent des équilibreurs et des boutons semblables à ceux d’une console de mixage matérielle, notamment
des commandes de bandes de canaux pour le volume, la balance, la désactivation du son,
le solo et la sélection de pistes, ainsi qu’un ensemble de commandes de lecture. De plus,
les surfaces de contrôle présentent généralement des boutons permettant de sélectionner
les paramètres à modifier et différentes pistes ou rangées de pistes, une molette permettant
de déplacer avec précision la tête de lecture, ainsi que d’autres commandes. Lorsque vous
utilisez une surface de contrôle avec Soundtrack Pro, certaines commandes sont déjà associées aux fonctions courantes. Vous pouvez associer d’autres commandes aux commandes
et fonctions de Soundtrack Pro dans le volet des préférences Surfaces de contrôle.
Pour utiliser une surface de contrôle, connectez-la à votre ordinateur, ajoutez-la
à Soundtrack Pro, associez les commandes que vous souhaitez utiliser à celles de
Soundtrack Pro, puis enregistrez les données d’automatisation de la surface de
contrôle dans votre projet. Les données d’automatisation de la surface de contrôle
enregistrées s’affichent dans l’enveloppe correspondante de la Timeline.
429
Connexion de surfaces de contrôle
Soundtrack Pro prend en charge les surfaces de contrôle qui utilisent les protocoles Mackie Control et Logic Control pour communiquer avec votre ordinateur. Pour utiliser une
surface de contrôle, vous devez d’abord la connecter à une interface MIDI, puis connecter l’interface MIDI à votre ordinateur, sauf si la surface de contrôle permet la connexion
directe à l’ordinateur. Avant de connecter une interface MIDI, assurez-vous que votre ordinateur prend en charge l’interface MIDI que vous prévoyez d’utiliser. Lisez les instructions
d’installation fournies avec l’interface MIDI et installez la dernière version de l’éventuel
programme interne ou gestionnaire approprié, si nécessaire. Pour plus d’informations,
consultez la documentation fournie avec la surface de contrôle et l’interface MIDI.
Ajout et suppression de surfaces de contrôle
Une fois que vous avez connecté l’interface MIDI à votre ordinateur et que vous
avez relié la surface de contrôle à l’interface MIDI, vous pouvez ajouter la surface
de contrôle dans les préférences Surfaces de contrôle de Soundtrack Pro.
Pour ajouter une surface de contrôle connectée :
1 Choisissez Soundtrack Pro > Préférences, puis cliquez sur le bouton Surfaces de contrôle.
2 Cliquez sur le bouton Ajouter (+) afin d’ajouter la surface de contrôle.
La représentation visuelle de la surface de contrôle apparaît dans le volet de la partie
supérieure de la fenêtre.
3 Dans le menu local Type de surface de contrôle, choisissez le type de surface de
contrôle que vous ajoutez.
4 Dans le menu Connexion d’entrée, choisissez le port d’entrée MIDI à utiliser pour
la surface de contrôle.
430
Chapitre 15 Utilisation de surfaces de contrôle avec Soundtrack Pro
5 Dans le menu Connexion de sortie, choisissez le port de sortie MIDI à utiliser pour
la surface de contrôle.
6 Cliquez sur le bouton Fermer afin de faire disparaître la fenêtre Préférences.
Vous pouvez supprimer une surface de contrôle si vous ne souhaitez plus l’utiliser.
Pour supprimer une surface de contrôle :
1 Choisissez Soundtrack Pro > Préférences, puis cliquez sur le bouton Surfaces de contrôle.
2 Sélectionnez la surface de contrôle dans la zone d’affichage Surfaces de contrôle.
3 Cliquez sur le bouton Supprimer (–).
Contrôles préassociés
Lorsque vous connectez une surface de contrôle, de nombreux contrôles sont préassociés
afin de fonctionner avec des boutons et commandes Soundtrack Pro spécifiques. Les contrôles préassociés sont les suivants :
Contrôle
Bouton ou commande Soundtrack Pro
Équilibreur original
Volume original (canaux de sortie physiques 1-2)
Équilibreurs de volume
de bandes de canaux
Curseur de volume de piste
Boutons rotatifs de bandes
de canaux
Curseur de balance de piste
Boutons de préparation
de bandes de canaux à
l’enregistrement
Bouton de piste Préparer à l’enregistrement
Boutons de sélection de bandes
de canaux
Sélectionnez la piste.
Boutons de désactivation
du son de bandes de canaux
Bouton de désactivation du son de piste
Boutons solo de bandes
de canaux
Bouton solo de piste
Commandes de lecture
Commandes de lecture (Reculer, Avancer, Lire, Arrêter, Enregistrer)
Manette
Déplace la tête de lecture vers l’arrière ou vers l’avant.
Association de commandes aux boutons d’une surface
de contrôle
De nombreux boutons des surfaces de contrôle ne sont pas affectés directement à
une commande spécifique de Soundtrack Pro. Certains boutons, tels que les boutons
de rangées et de canaux, sont préassociés mais peuvent également être associés à
d’autres commandes. Vous pouvez associer ces boutons dans la fenêtre Boutons de
la surface de contrôle et enregistrer ces associations ou les modifier ultérieurement.
Chapitre 15 Utilisation de surfaces de contrôle avec Soundtrack Pro
431
Pour associer une commande à un bouton de surface de contrôle :
1 Choisissez Soundtrack Pro > Préférences, puis cliquez sur le bouton Surfaces de contrôle.
2 Cliquez sur le bouton Boutons de la surface de contrôle pour afficher la fenêtre Boutons de la surface de contrôle.
3 Dans la fenêtre Boutons de la surface de contrôle, faites glisser une action de la liste
Commandes disponibles (à droite) vers un bouton de la liste Boutons de la surface
de contrôle (à gauche) afin d’associer la commande au bouton.
4 Vous pouvez également rechercher des commandes et des boutons de la surface de
contrôle en tapant du texte dans le champ Rechercher, situé dans le coin supérieur
droit de la fenêtre.
Automatisation de l’enregistrement de la surface de contrôle
Une fois que vous avez connecté une surface de contrôle et associé les commandes
que vous prévoyez d’utiliser, vous pouvez utiliser la surface de contrôle pour contrôler
le volume, la balance et d’autres fonctions de vos projets Soundtrack Pro. En utilisant
les modes d’automatisation décrits dans « Modes d’automatisation » à la page 401,
vous pouvez enregistrer les mouvements sur la surface de contrôle lors de la lecture
d’un projet.
Pour enregistrer les mouvements de la surface de contrôle, suivez les procédures décrites
dans la rubrique « Enregistrement des données d’automatisation » à la page 400.
Vous pouvez limiter les données d’automatisation enregistrées à partir d’une surface
de contrôle. Pour plus d’informations sur la limitation des données d’automatisation,
consultez la rubrique « Réduction des points d’enveloppe dans les données d’automatisation enregistrées » à la page 402.
432
Chapitre 15 Utilisation de surfaces de contrôle avec Soundtrack Pro
16
Exportation de projets multipistes
16
Une fois que vous avez créé le mixage final de votre projet
multipistes vous pouvez choisir parmi plusieurs manières
de le livrer. Vous pouvez exporter le mixage du projet ou
de pistes individuelles, des bus ou des sous-mixages dans
une grande variété de formats.
Vous pouvez exporter un projet en fichier audio mono, stéréo ou multicanal. Vous pouvez
exporter toutes les pistes, les bus ou les sous-mixages ou une sélection de ceux-ci vers des
fichiers audio stéréo ou multicanal ou vers des groupes de fichiers mono. Sachez que vous
pouvez créer autant de mixages de vos projets que vous le souhaitez en désactivant le son
des pistes, des bus et des sous-mixages en modifiant les commandes, les effets et les enveloppes, puis en exportant chacune des versions de ces mixages séparément.
Les formats de fichier d’exportation comprennent les types de fichier audio standard
suivants : AIFF, WAVE, NeXT, Sound Designer II, MP3, AAC/Podcast et Dolby Digital
Professional (AC-3). Vous pouvez également exporter un projet vers une variété de
formats à l’aide de Compressor, l’application de transcodage de Final Cut Studio.
Remarque : l’encodage Dolby Digital Professional est disponible uniquement sur
les ordinateurs sur lesquels Final Cut Studio est installé.
La zone de dialogue Exporter de Soundtrack Pro inclut une variété d’actions postexportation qui permettent d’ouvrir automatiquement les fichiers exportés dans une
séquence Final Cut Pro ou dans la présentation Éditeur de fichiers du projet, de placer
les fichiers exportés dans de nouvelles pistes ou d’exporter le mixage vers Motion,
Logic ou Waveburner. Vous pouvez également ajouter vos propres actions AppleScript
personnalisées à la zone de dialogue Exporter.
433
Pour simplifier votre flux de production, vous pouvez créer des préréglages d’exportation personnalisés offrant n’importe quelle combinaison d’éléments exportés, de types
de fichier, de profondeurs de bits, de fréquences d’échantillonnage et d’actions de
post-exportation.
Vous pouvez également exporter votre projet à l’aide du format AAF, le format
d’échange de projet standard. Vous pouvez enregistrer dans le même dossier un
projet multipistes ainsi que tous les fichiers de données qu’il utilise.
À propos de la zone de dialogue Exporter
La zone de dialogue Exporter de Soundtrack Pro est un outil d’une grande souplesse
qui offre de nombreuses possibilités adaptées à votre flux de production et à vos
besoins de distribution.
Pour ouvrir la zone de dialogue Exporter pour un projet multipistes :
m Sélectionnez Fichier > Exporter.
Menu local Préréglage
Menu local Éléments
exportés
Menu local
Type de fichier
Case à cocher Créer des
fichiers mono multiples
Menu local
Profondeur de bits
Menu local Fréquence
d’échantillonnage
Menu local Après l’exportation
 Menu local Préréglage : créé des préréglages d’exportation personnalisés avec une
combinaison quelconque d’éléments exportés, de types de fichiers, de profondeurs
de bits, de fréquences d’échantillonnage ou d’actions post-exportation. Pour en
savoir plus, consultez la rubrique « Utilisation des Préréglages d’exportation » à la
page 458.
434
Chapitre 16 Exportation de projets multipistes
 Menu local Éléments exportés : choisissez d’exporter le mixage master ou les parties
des composants de votre projet multipistes en tant que fichiers individuels ou groupes
de fichiers. Pour plus d’informations sur l’exportation d’un mixage master, consultez
la rubrique « Exportation d’un mixage master » à la page 436. Pour plus d’informations sur l’exportation de parties des composants de votre projet multipistes, consultez
la rubrique « Exportation de pistes, bus et sous-mixages séparément » à la page 454.
 Menu local Type de fichier : choisissez le type de fichier du ou des fichiers audio
exportés. Pour en savoir plus, consultez « Exportation d’un mixage master vers un
fichier audio compressé » à la page 438 et « Exportation d’un mixage master vers
un fichier audio standard » à la page 436.
 Case à cocher Créer des fichiers mono multiples : activez cette case pour exporter un
fichier audio séparé pour chaque canal de sortie de votre projet multipiste. Pour en
savoir plus, consultez la rubrique « Exportation de plusieurs fichiers mono » à la
page 455.
 Menu local Profondeur de bits : sélectionnez la profondeur de bits du fichier exporté.
 Menu local Fréquence d’échantillonnage : sélectionnez la fréquence d’échantillonnage
du fichier exporté.
 Menu local Après l’exportation : choisissez une action de post-exportation. Pour plus
d’informations sur les actions de post-exportation, consultez la rubrique « Utilisation
d’actions de post-exportation » à la page 456.
Exportation et séquence en boucle
Vous pouvez exporter seulement une portion de votre projet multipiste en
la sélectionnant avec la séquence en boucle.
Pour sélectionner une portion de projet multipiste avec la séquence en boucle,
effectuez l’une des opérations suivantes :
m Faites glisser le curseur dans la moitié inférieure de la règle temporelle en partant
du début de l’endroit où la séquence en boucle doit se terminer.
m Positionnez la tête de lecture, puis appuyez sur I pour définir le point d’entrée de la
séquence en boucle. Positionnez la tête de lecture, puis appuyez sur O pour définir
le point de sortie de la séquence en boucle.
m Appuyez sur X pour définir les points d’entrée et de sortie de la séquence en boucle au
limites du plan qui est actuellement à l’intersection de la tête de lecture. Le plan de la
piste sélectionnée la plus élevée est utilisé.
Si vous souhaitez exporter le projet multipiste complet, veillez préalablement à supprimer
la séquence en boucle.
Chapitre 16 Exportation de projets multipistes
435
Pour supprimer la séquence en boucle, effectuez l’une des opérations suivantes :
m Choisissez Édition > Séquence en boucle > Supprimer la séquence en boucle
(ou appuyez simultanément sur Option + X).
m Cliquez sur la séquence en boucle tout en maintenant la touche Contrôle enfoncée,
puis choisissez Séquence en boucle dans le menu local et Supprimer la séquence en
boucle dans le sous-menu.
Pour plus d’informations sur l’utilisation de la séquence en boucle, consultez la rubrique « Utilisation de la séquence en boucle » à la page 151.
Exportation d’un mixage master
Un mixage master (ou mixdown de projet) est un fichier audio unique qui contient
tous les éléments et réglages de votre projet multipiste. Lorsque vous exportez un
mixage master, les pistes, les bus et les sous-mixages dont l’audio a été réactivé et
qui sont réacheminés vers des prises de sortie matérielles sont inclus dans le fichier
exporté. Vous pouvez exclure une piste, un bus et un sous-mixage quelconque du
mixage exporté en désactivant le son de cet élément. Pour plus d’informations sur
l’acheminement vers des prises de sortie matérielles, consultez les rubrique « Réglage
des sorties matérielles » à la page 293 et « Réglage des sorties de sous-mixage sur
Surround » à la page 328.
Exportation d’un mixage master vers un fichier audio standard
Vous pouvez exporter un mixdown de votre projet vers n’importe quel format audio
(non compressé) standard suivant : AIFF, WAVE, NeXT et SoundDesigner II.
Pour exporter un mixage master vers un fichier audio standard :
1 Choisissez Fichier > Exporter (ou appuyez sur les touches Commande + E).
436
Chapitre 16 Exportation de projets multipistes
La zone de dialogue Exporter apparaît.
2 Choisissez Mixage Master dans le menu local Éléments exportés.
Remarque : vous pouvez également utiliser un préréglage d’exportation pour exporter un
mixage master. Pour plus d’informations sur l’utilisation des préréglages d’exportation et du
menu Préréglage, consultez la rubrique « Utilisation des Préréglages d’exportation » à la
page 458.
3 Utilisez le menu local Type de fichier pour sélectionner le type de fichier de votre fichier
audio exporté.
Si vous choisissez une des quatre dernières options (Fichier MP3, Fichier AAC/Podcast,
Fichier Dolby Digital Professional (AC-3) ou Compressor activé), la portion inférieure
de la zone de dialogue Exporter affiche les options de l’élément de menu sélectionné.
Pour plus d’informations sur ces options de menu, consultez la rubrique « Exportation
d’un mixage master vers un fichier audio compressé » à la page 438.
4 Vous pouvez éventuellement activer la case « Créer des fichiers mono multiples » pour
exporter un fichier audio mono séparé pour chaque canal de sortie de votre projet
multipiste. Pour en savoir plus, consultez la rubrique « Exportation de plusieurs fichiers
mono » à la page 455.
Chapitre 16 Exportation de projets multipistes
437
5 Dans le menu local Profondeur de bits, choisissez une profondeur de bits pour
le fichier exporté.
6 Dans le menu local Fréquence d’échantillonnage, choisissez une fréquence d’échantillonnage pour le fichier exporté.
La fréquence d’échantillonnage représente le nombre de fois qu’un signal analogique est
mesuré (ou échantillonné) par seconde. Plus la fréquence d’échantillonnage est élevée,
meilleure est la qualité, mais plus le fichier est volumineux. Ne sélectionnez toutefois pas
une fréquence d’échantillonnage supérieure à la fréquence utilisée dans votre projet,
car vous risquez de gaspiller de l’espace.
7 Vous pouvez également utiliser le menu local Après l’exportation pour choisir une action
de post-exportation. Pour plus d’informations sur les actions de post-exportation, consultez
la rubrique « Utilisation d’actions de post-exportation » à la page 456.
8 Tapez un nom pour le fichier exporté et recherchez l’emplacement où vous souhaitez enregistrer le fichier.
9 Cliquez sur Exporter.
Remarque : lorsque vous renvoyez ou exportez un projet comportant un effet de fin
(son qui continue au-delà de la fin du fichier audio, généralement généré par un effet
reverb ou autre), la longueur de la fin est limitée à 30 secondes. Si la fin s’étend au-delà de
cette durée, elle est coupée au bout de 30 secondes dans le fichier renvoyé ou exporté.
Exportation d’un mixage master vers un fichier audio compressé
Vous pouvez exporter un mixdown de votre projet dans l’un ou l’autre des formats
audio compressés suivants : MP3, AAC/Podcast et Dolby Digital Professional (AC-3).
Ces formats compressés offrent des tailles de fichier et des débits de données réduits .
Exportation en fichiers MP3
Le format MP3 est un type d’encodage MPEG spécifique dont le nom officiel est MPEG
audio layer 3. Ce format utilise le codage audio perceptif et la compression psychoacoustique pour éliminer toutes les informations superflues (notamment les parties redondantes et inintéressantes du signal sonore que l’oreille humaine ne peut entendre de
toute façon).Le codage MP3 réduit les données sonores d’origine d’un CD (dont le débit
de données s’élève à 1411,2 kilobits par seconde de musique stéréo) par un facteur de 12
(jusqu’à 112-128 kbps) sans trop sacrifier la qualité sonore. Les partisans du format MP3
prétendent que la qualité sonore n’est pas sacrifiée, toutefois les professionnels audio
peuvent entendre la différence sur des équipements de qualité.
438
Chapitre 16 Exportation de projets multipistes
Pour exporter un mixage master en tant que fichier MP3 :
1 Choisissez Fichier > Exporter (ou appuyez sur les touches Commande + E).
La zone de dialogue Exporter apparaît.
2 Choisissez Mixage Master dans le menu local Éléments exportés.
Remarque : vous pouvez également utiliser un préréglage d’exportation pour exporter
un mixage master. Pour plus d’informations sur l’utilisation des préréglages d’exportation
et du menu Préréglage, consultez la rubrique « Utilisation des Préréglages
d’exportation » à la page 458.
3 Choisissez Fichier MP3 dans le menu local Type de fichier.
La partie inférieure de la zone de dialogue Exporter affiche les options d’exportation
MP3. Étant donné que Soundtrack Pro peut exploiter la puissance de Compressor
comme processus d’arrière-plan, ces options d’exportation sont identiques aux options
correspondantes dans l’application Compressor.
Options d’exportation MP3
4 Choisissez l’une des options d’exportation MP3 suivantes :
 Menu local Débit stéréo : plus le nombre de kilobits par seconde (kbps) en mono
ou en stéréo est élevé, plus la qualité des données audio est élevée et plus le fichier
est volumineux. Le débit le plus courant pour les fichiers MP3 stéréo se situe entre
128 Kbps et 192 Kbps. Les débits plus faibles sont plus adaptés aux fichiers sonores
qui contiennent des enregistrements vocaux (plutôt que de la musique).
Voici quelques exemples de réglages et de leur utilisation :
 32 kbps : qualité de radio AM, adapté à un discours de qualité moyenne
 96 kbps : qualité de radio FM, adapté à un discours de haute qualité ou à de
la musique de qualité moyenne
 128 kbps : adapté à de la musique de bonne qualité
 256 kbps et 320 kbps : adapté à de la musique proche de la qualité CD audio
 Utiliser le codage VBR : ce réglage fait varier le nombre de bits utilisés pour stocker
la musique en fonction de la complexité de celle-ci. Ce réglage permet de minimiser
la taille du fichier.
Chapitre 16 Exportation de projets multipistes
439
 Menu local Fréquence d’échantillonnage : la fréquence d’échantillonnage correspond
au nombre de fois qu’un signal analogique est mesuré (ou échantillonné) par seconde.
Plus la fréquence d’échantillonnage est élevée, meilleure est la qualité, mais plus le fichier
est volumineux. Ne sélectionnez toutefois pas une fréquence d’échantillonnage supérieure à la fréquence utilisée dans votre projet, car vous risquez de gaspiller de l’espace.
 Menu local Canaux : si votre projet est monaural ou si le dispositif de lecture cible est
mono, choisissez Mono. (La taille des fichiers mono est à peu près égale à la moitié des
fichiers stéréo.) Si la sortie de votre projet est stéréo et que le dispositif de lecture cible
est stéréo, choisissez Stéréo.
 Stéréo jointe : lorsque cette option est désélectionnée, vos fichiers MP3 contiennent une
piste pour le canal stéréo droit et une piste pour le canal gauche. Dans de nombreux cas,
les deux canaux contiennent des informations connexes. Lorsque la case Stéréo jointe est
activée, un canal porte les informations identiques sur les deux canaux, tandis que l’autre
canal véhicule les informations uniques. À des débits inférieurs ou égaux à 160 Kbps, cela
peut améliorer la qualité sonore de vos données audio converties.
 Réglages d’encodage avancé : sélectionnez cette option pour que Compressor analyse vos réglages d’encodage et la source musicale, afin d’ajuster les réglages pour
maximiser la qualité.
 Filtrer les fréquences inférieures à 10 Hz : le filtrage des fréquences inaudibles permet
de générer des fichiers moins volumineux, plus efficaces et sans perte de qualité
perceptible.
5 Vous pouvez également utiliser le menu local Après l’exportation pour choisir une
action de post-exportation. Pour plus d’informations sur les actions de post-exportation,
consultez la rubrique « Utilisation d’actions de post-exportation » à la page 456.
6 Tapez un nom pour le fichier exporté et recherchez l’emplacement où vous souhaitez
enregistrer le fichier.
7 Cliquez sur Exporter.
440
Chapitre 16 Exportation de projets multipistes
Exportation en fichiers AAC/Podcast
Le format AAC (Advanced Audio Coding) fournit un encodage audio qui compresse
les données beaucoup plus efficacement que les formats plus anciens, tels que le MP3,
tout en produisant des résultats de grande qualité avec des fichiers moins volumineux.
AAC est le format audio par défaut d’iPod et iTunes, ainsi que le codec audio par défaut
du format .m4v utilisé par tous les fichiers vidéo vendus sur iTunes.
Pour exporter un mixage master en tant que fichier AAC/Podcast :
1 Choisissez Fichier > Exporter (ou appuyez sur les touches Commande + E).
La zone de dialogue Exporter apparaît.
2 Choisissez Mixage Master dans le menu local Éléments exportés.
Remarque : vous pouvez également utiliser un préréglage d’exportation pour exporter
un mixage master. Pour plus d’informations sur l’utilisation des préréglages d’exportation
et du menu Préréglage, consultez la rubrique « Utilisation des Préréglages
d’exportation » à la page 458.
3 Choisissez Fichier AAC/Podcast dans le menu local Type de fichier.
La partie inférieure de la zone de dialogue Exporter affiche les options d’exportation
AAC/Podcast. Étant donné que Soundtrack Pro peut exploiter la puissance de Compressor
comme processus d’arrière-plan, ces options d’exportation sont identiques aux options
correspondantes dans l’application Compressor.
Les options d’exportation AAC/Podcast sont divisées en trois sous-fenêtres séparées :
Audio, Diffusion et Podcast.
Options d’exportation
audio AAC
4 Choisissez l’une des options d’exportation dans la sous-fenêtre Audio :
 Menu local Canaux : choisissez mono ou stéréo pour le fichier de données exporté.
 Menu local Fréquence d’échantillonnage : choisissez l’une des fréquences d’échantillonnage suivantes : 8, 11,025, 12, 16, 22,050, 24, 32, 44,1 ou 48 kHz. Vous pouvez
également choisir l’option Recommandé pour que Soundtrack Pro sélectionne
automatiquement une fréquence d’échantillonnage adaptée aux réglages Canaux
et Profondeur de bits.
Chapitre 16 Exportation de projets multipistes
441
 Menu local Qualité : choisissez l’une des options suivantes pour déterminer la qualité
audio de votre fichier de sortie :
 Basse : permet d’obtenir un transcodage rapide au détriment de la qualité du
fichier de sortie.
 Moyenne : la qualité audio est meilleure, mais la durée du transcodage augmente.
 Haute : il s’agit de la meilleure qualité audio disponible. Choisissez cette option
quand la qualité audio du fichier de sortie est importante, quelle que soit la durée
du transcodage.
 Champ et curseur de défilement Débit : réglez le débit audio général de votre fichier de
sortie sur une valeur comprise entre 16 Kbps (2 Ko/s) et 256 Kbps (32 Ko/s), à l’aide du
curseur de défilement ou en saisissant une valeur dans le champ correspondant.
5 Choisissez l’une des options d’exportation de la sous-fenêtre Diffusion :
Options d’exportation
Diffusion AAC
 Case à cocher Optimisation de diffusion activée : assurez-vous que cette case est
activée si vous souhaitez que les réglages de diffusion du format de sortie MPEG-4
Partie 2 soient appliqués.
 Case Compatibilité avec QuickTime Streaming Server (pre v4.1) : cochez cette case si vous
souhaitez que votre fichier de sortie soit compatible avec les anciennes versions de
QuickTime Streaming Server (version 4.1 et antérieures). Inutile de cocher cette case
si vous utilisez une version plus récente de QuickTime, car tous les problèmes de compatibilité de diffusion sont automatiquement résolus.
 Champ Taille maximum d’un paquet : saisissez un nombre pour spécifier la taille maximum autorisée (en octets) des paquets de diffusion de votre fichier de sortie. La taille
des paquets ne doit pas dépasser celle du paquet le plus volumineux utilisé sur un
réseau quelconque entre le serveur de diffusion et le spectateur.
 Champ Durée maximum du paquet : saisissez un nombre pour spécifier la durée maximum autorisée (en millisecondes) des paquets de diffusion du fichier de sortie. La
durée affecte uniquement l’audio MPEG-4 Partie 2. Elle permet de limiter la durée
maximum des données audio (en millisecondes) de chaque paquet, ce qui limite la
perte d’informations audio engendrée par la perte d’un paquet.
442
Chapitre 16 Exportation de projets multipistes
6 Sélectionnez l’un des boutons suivants dans la sous-fenêtre Podcast :
Options d’exportation
Podcast AAC
 Sans vidéo : choisissez cette option pour exporter un fichier audio uniquement (AAC).
 Amélioré (images) : choisissez cette option pour exporter un podcast amélioré contenant les données audio et les images des marqueurs de chapitre. Pour en savoir plus,
consultez le chapitre 14, « Création de podcasts dans Soundtrack Pro, » à la page 413.
 Piste vidéo : choisissez cette option pour exporter un fichier MPEG-4 (.m4v) contenant les
données audio et vidéo. Pour un contrôle complet des divers paramètres vidéo, utilisez
Compressor (au lieu de cette zone de dialogue Exporter). Pour en savoir plus, consultez
la rubrique « Exportation d’un mixage master à l’aide de Compressor » à la page 450.
7 Vous pouvez également utiliser le menu local Après l’exportation pour choisir une action
de post-exportation. Pour plus d’informations sur les actions de post-exportation, consultez la rubrique « Utilisation d’actions de post-exportation » à la page 456.
8 Tapez un nom pour le fichier exporté et recherchez l’emplacement où vous souhaitez
enregistrer le fichier.
9 Cliquez sur Exporter.
Exportation en fichiers Dolby Digital Professional (AC-3)
Le format Dolby Digital Professional (également appelé AC-3) est un format audio
compressé très courant pour les disques DVD-Vidéo. Les programmes AC-3 peuvent
générer un son Surround sur le canal 5.1, ainsi qu’une variété d’autres configurations
Surround. Ce format est souvent utilisé pour encoder les fichiers stéréo afin de réduire
la taille des fichiers de manière significative.
Remarque : l’encodage Dolby Digital Professional (AC-3) est disponible uniquement
sur les ordinateurs sur lesquels Final Cut Studio est installé.
Chapitre 16 Exportation de projets multipistes
443
Pour exporter un mixage master en tant que fichier Dolby Digital Professional (AC-3) :
1 Choisissez Fichier > Exporter (ou appuyez sur les touches Commande + E).
La zone de dialogue Exporter apparaît.
2 Choisissez Mixage Master dans le menu local Éléments exportés.
Remarque : vous pouvez également utiliser un préréglage d’exportation pour exporter
un mixage master. Pour plus d’informations sur l’utilisation des préréglages d’exportation
et du menu Préréglage, consultez la rubrique « Utilisation des Préréglages
d’exportation » à la page 458.
3 Choisissez Fichier Dolby Digital Professional (AC-3) dans le menu local Type de fichier.
La partie inférieure de la zone de dialogue Exporter affiche les options d’exportation du
fichier Dolby Digital Professional (AC-3). Étant donné que Soundtrack Pro peut exploiter la
puissance de Compressor comme processus d’arrière-plan, ces options d’exportation sont
identiques aux options correspondantes dans l’application Compressor.
Les options d’exportation du fichier AC-3 sont divisées en trois sous-fenêtres séparées :
Audio, Bitstream et ¨Prétraitement.
Options d’exportation
audio AC-3
4 Choisissez l’une des options d’exportation de la sous-fenêtre Audio :
 Menu local Système cible : les réglages disponibles sont limités aux réglages adaptés au
système cible. Si vous effectuez un encodage en vue de l’utiliser avec DVD Studio Pro,
choisissez Vidéo DVD. Choisissez Audio DVD uniquement si vous effectuez un encodage
à utiliser dans une application de création de DVD audio. Choisissez l’option AC-3 générique pour supprimer les limites de réglages.
444
Chapitre 16 Exportation de projets multipistes
 Menu local Mode de codage audio : spécifie les canaux audio du flux encodé.
Ce réglage comporte également un bouton Automatique.
Utiliser le menu local Mode de codage
audio pour choisir le regroupement de
canaux audio du flux encodé.
Par exemple, « 3/2 (G, C, D, Gs, Ds) » signifie trois canaux avant (gauche, centre, droit) et
deux canaux arrière(Surround). « 2/0 (G, D) » est un fichier stéréo standard. Le mode de
codage audio affecte les réglages tels que la largeur de bande disponible et le prétraitement du canal Surround. Si vous cliquez sur le bouton Automatique (en regard du
menu local Mode de codage audio), Compressor choisit le mode de codage le mieux
adapté en fonction des fichiers audio sources disponibles.
G
C
D
G
LFE
Gs
D
LFE
Gs
D
Ds
Ds
C
D
LFE
S
Canaux 3/1
G
D
Canaux 3/0
G
D
C
LFE
LFE
Canaux 2/0
Canaux 1/0
LFE
Canaux 2/2
G
LFE
Canaux 3/2
G
C
S
Canaux 2/1
(option LFE non disponible) (option LFE non disponible)
Remarque : dans le menu local Mode de codage audio, « S » signifie un canal
« Surround » arrière unique.
 Case à cocher Activer les effets basse fréquence : sélectionnez cette option pour inclure
le canal LFE dans le flux encodé. (Non disponible pour le mono 1/0 ou le stéréo 2/0.)
 Menu local Fréquence d’échantillonnage : spécifie la fréquence d’échantillonnage.
La fréquence d’échantillonnage des fichiers destinés à la création de DVD vidéo et
audio doit être égale à 48 kHz, conformément à la spécification DVD. Les fréquences
d’échantillonnage comprises entre 32 kHz et 44,1 kHz sont disponibles uniquement
lorsque le système cible est AC-3 générique.
Chapitre 16 Exportation de projets multipistes
445
 Menu local Débit : les options possibles dépendent du mode de codage et du système
cible. Plus le débit est élevé, meilleure est la qualité. Les flux Dolby Digital Professional
(AC-3) présentent un débit constant. À 448 kbps, qui est la valeur par défaut pour
l’encodage 5.1, une minute d’audio AC-3 occupe environ 3,3 Mo d’espace de stockage.
Pour l’encodage vidéo, des débits de 192 kbps et 224 kbps sont courants et produisent
de bons résultats.
 Menu local Bit Stream : définit l’utilisation prévue du matériel audio encodé. Cette
information fait partie du flux de diffusion finalisé et peut être lue par certains systèmes de décodage.
 Champ Normalisation des dialogues : spécifie le volume moyen des dialogues, en utilisant les décibels d’échelle numérique complète (dBFS), dans vos fichiers audio en fonction de la modulation complète. Le dispositif de lecture utilise cette information pour
conserver un volume similaire parmi les différents flux AC-3. L’objectif est d’obtenir le
même niveau d’écoute pour tous les fichiers audio AC-3, quel que soit le fichier source.
Il est particulièrement important d’utiliser correctement la fonction Normalisation de
dialogue si vous avez des fichiers audio différents (présentant des niveaux de volume
différents) à convertir en DVD. Si vous connaissez le niveau moyen de chacun d’entre
eux, saisissez ce nombre dans le champ Normalisation de dialogue pour chaque
fichier. Par exemple, si le dialogue de votre projet atteint en moyenne -12 dB sur le
VU-mètre, saisissez -12 dans le champ Normalisation de dialogue.
Remarque : cette normalisation est effectuée entre les flux audio sur le DVD plutôt
qu’au sein de chaque flux audio même.
Vous pouvez saisir des valeurs comprises entre -1 dBFS et -31 dBFS. La différence
entre la valeur que vous saisissez et 31 dBFS (qui représente le niveau d’écoute
normal du dialogue) correspond à l’atténuation appliquée à l’audio source.
 Si vous saisissez -31 dBFS, l’atténuation est égale à 0 dB (31 dBFS–31 dBFS) et les
niveaux audio sources ne sont pas affectés du tout.
 Si vous saisissez -27 dBFS, l’atténuation est égale à 4 dB (31 dBFS–27 dBFS).
 Si vous saisissez -12 dBFS, l’atténuation est égale à 19 dB (31 dBFS–12 dBFS).
Plus le fichier source est fort, plus la valeur que vous saisissez est faible et plus l’audio
du fichier encodé est atténué au cours de la lecture.
Important : il est essentiel de régler le paramètre Normalisation de dialogue correctement si vous envisagez d’utiliser l’un des paramètres Préréglage de compression.
Ces réglages supposent que l’audio, une fois le dialogue normalisé, est au niveau
d’écoute normal de 31 dBFS. Les niveaux qui sont en permanence supérieurs à cette
valeur produisent un son distordu et des niveaux irréguliers.
Si vous souhaitez vous assurer que l’encodeur AC-3 n’affecte pas vos niveaux sonores,
saisissez la valeur -31 dans le champ Normalisation de dialogue et choisissez Aucun dans
le menu local Préréglage de compression (situé dans la sous-fenêtre Pré-traitement).
446
Chapitre 16 Exportation de projets multipistes
5 Choisissez une option d’exportation dans la sous-fenêtre Bitstream :
Ces réglages sont stockés dans le flux final à utiliser par le périphérique de lecture.
Conservez les valeurs par défaut de ces réglages, à moins que vous ne deviez les
modifier pour une raison technique spécifique.
Options d’exportation
BitStream AC-3
 Menus locaux Downmix du canal central et Downmix de Surround : si votre audio
encodé possède ces canaux, mais pas le lecteur, les canaux sont mixés dans la sortie
stéréo au niveau spécifié.
 Menu local Mode Dolby : lorsque vous effectuez un encodage en mode 2/0 (stéréo),
ce menu local permet de déterminer si le signal utilise Dolby Surround (Pro Logic).
 Case à cocher Protégé par Copyright : sélectionnez cette option pour spécifier que
cet audio est protégé par copyright.
 Case à cocher Contenu original : sélectionnez cette option pour spécifier si cet audio
est issu d’une source originale et non d’une copie.
 Inclure les informations de production audio : cochez cette case et remplissez les
champs ci-dessous pour spécifier la manière dont le contenu de l’audio encodé
a été mixé. Les appareils de lecture peuvent utiliser ces informations pour ajuster
les réglages de sortie.
 Champ Niveau de mixage des crêtes : spécifie le niveau de pression du son des
crêtes (SPL) (compris entre 80 dB et 111 dB) dans l’environnement de production
au moment de la masterisation de ce mixage.
 Champ Type de pièce : spécifie des informations sur le studio de mixage.
Chapitre 16 Exportation de projets multipistes
447
6 Choisissez une option d’exportation dans la sous-fenêtre Prétraitement :
Les options de prétraitement sont appliquées aux données audio avant l’encodage. À
l’exception du réglage Préréglage de compression, conservez les valeurs par défaut de ces
réglages, à moins que vous ne deviez les modifier pour une raison technique spécifique.
Options d’exportation
de Prétraitement AC-3
 Menu local Préréglage de compression : spécifie un des modes de traitement de plage
dynamique intégré au format Dolby Digital Professional (AC-3). Le mode par défaut
« Compression standard pour films » doit être réservé à l’encodage des mixages
originaux destinés au cinéma. Dans la plupart des cas, choisissez Aucun.
Important : il est essentiel de régler correctement la Normalisation des dialogues
dans l’onglet Audio si vous envisagez d’utiliser l’une de ces options de Préréglage
de compression. Ces options supposent que l’audio, une fois les dialogues normalisés,
est au niveau d’écoute normal de 31 dBFS. Les niveaux qui sont en permanence
supérieurs à cette valeur produisent un son distordu et des niveaux irréguliers.
Remarque : si vous souhaitez créer un DVD en son Surround sur un canal Dolby
Digital Professional 5.1, vous devez utiliser l’option Compression standard pour films.
Choisissez un réglage
de compression dans
le menu local Préréglage
de compression.
448
Chapitre 16 Exportation de projets multipistes
 Général
 Case à cocher Appliquer la désaccentuation numérique : spécifie si les données audio
d’entrée sont pré-accentuées et doivent être désaccentuées avant l’encodage.
 Canal LFE
 Case à cocher Filtre passe-bas : sélectionnez cette option pour appliquer un filtre
passe-bas de 120 Hz au canal LFE. Désactivez ce filtre si le signal numérique envoyé
à l’entrée LFE ne contient aucune information supérieure à 120 Hz.
 Canaux de bande passante complète
 Case à cocher Filtre passe-bas : sélectionnez cette option pour activer le filtre passe-bas
avec une coupure proche de la bande passante audio disponible qui est appliquée
aux canaux d’entrée principaux. Si le signal numérique envoyé aux canaux d’entrée
principaux ne contient aucune information supérieure à la largeur de bande audio
disponible, vous pouvez désactiver ce filtre. Compressor détermine automatiquement
la bande passante disponible.
 Case à cocher Filtre CN : sélectionnez cette option pour activer un filtre passe-haut
CN pour tous les canaux d’entrée comme moyen simple de retirer les décalages
CN. La plupart du matériel audio mixé est déjà débarrassé des décalages CN.
 Canaux Surround
 Case à cocher Augmentation de phase de 90° : sélectionnez cette option pour générer
des flux AC-3 multicanaux sur lesquels il est possible d’effectuer un downmix
dans un décodeur externe à 2 canaux pour créer une véritable sortie compatible
Dolby Surround.
 Case à cocher Atténuation du son de 3 dB : sélectionnez cette option pour appliquer
une coupe de 3 dB aux canaux Surround d’une bande sonore d’un film multicanal
en cours de transfert vers un format de cinéma à domicile grand public. Le mixage
des canaux de cinéma Surround est supérieur de 3 dB aux canaux avant pour prendre en compte les gains de l’amplificateur cinéma.
7 Vous pouvez également utiliser le menu local Après l’exportation pour choisir une
action de post-exportation. Pour plus d’informations sur les actions de post-exportation, consultez la rubrique « Utilisation d’actions de post-exportation » à la page 456.
8 Tapez un nom pour le fichier exporté et recherchez l’emplacement où vous souhaitez
enregistrer le fichier.
9 Cliquez sur Exporter.
Chapitre 16 Exportation de projets multipistes
449
Exportation d’un mixage master à l’aide de Compressor
Dans Soundtrack Pro, la zone de dialogue Exporter propose un lien direct vers l’application Compressor. Compressor est l’outil d’encodage audio et vidéo à haute vitesse
pour Final Cut Studio. Il constitue un moyen efficace d’effectuer des transcodages entre
différents formats professionnels ou de convertir du contenu afin de pouvoir le tester
sur diverses plates-formes et dispositifs (y compris les sites web, Apple TV, un iPod, des
disques CD-ROM, des DVD, des téléphones mobiles, etc.).
Lorsque vous exportez à l’aide de Compressor, vous pouvez utiliser les préréglages
que vous avez créés dans Compressor ou ceux qui sont fournis avec Compressor.
Pour exporter un mixage master à l’aide de Compressor depuis Soundtrack Pro :
1 Choisissez Fichier > Exporter (ou appuyez sur les touches Commande + E).
La zone de dialogue Exporter apparaît.
2 Choisissez Mixage Master dans le menu local Éléments exportés.
Remarque : vous pouvez également utiliser un préréglage d’exportation pour exporter
un mixage master. Pour plus d’informations sur l’utilisation des préréglages d’exportation
de Soundtrack Pro et du menu local Préréglage, consultez la rubrique « Utilisation des
Préréglages d’exportation » à la page 458.
3 Choisissez Compressor activé dans le menu local Type de fichier.
La partie inférieure de la zone de dialogue Exporter affiche les options d’exportation de
Compressor. Étant donné que Soundtrack Pro peut exploiter la puissance de Compressor
comme processus d’arrière-plan, un grand nombre de ces options d’exportation sont
identiques aux options correspondantes dans l’application Compressor.
Utilisation des options d’exportation
de Compressor
450
Chapitre 16 Exportation de projets multipistes
4 Effectuez l’une des opérations suivantes :
 Pour exporter la vidéo dans son format d’origine, sélectionnez l’option Conserver la
vidéo, puis choisissez un préréglage d’exportation dans le menu local de préréglages
adjacent. Dans cette option la vidéo est copiée telle quelle vers le fichier exporté.
 Pour exporter la vidéo à un format différent, sélectionnez Encoder la vidéo, puis choisissez un préréglage d’exportation dans le menu local adjacent de préréglages. L’encodage
de la vidéo permet de transcoder celle-ci au nouveau format d’exportation. Le transcodage de la vidéo peut nécessiter plus de temps que sa copie, et peut provoquer une
perte de qualité. La plupart du temps, lorsque le format vidéo du fichier exporté est le
même que celui de la vidéo source, vous devez conserver la vidéo lors de l’exportation.
Si le format vidéo du fichier exporté est différent de celui de la vidéo source, vous devez
encoder la vidéo lors de l’exportation.
Pour plus d’informations sur l’utilisation des préréglages d’exportation de Compressor,
consultez la rubrique « Utilisation des Préréglages d’exportation de Compressor ».
5 Vous pouvez également, si vous le souhaitez pour des projets multicanaux, cliquer sur
le bouton Modifier la présentation des canaux, afin de modifier la présentation des
canaux du fichier exporté. Pour obtenir des informations sur l’exportation de projets
multicanaux, consultez la rubrique « Exportation de projets multicanaux avec
Compressor » à la page 453.
6 Cliquez sur Exporter.
Chapitre 16 Exportation de projets multipistes
451
Utilisation des Préréglages d’exportation de Compressor
Compressor comporte de nombreux préréglages d’exportation adaptés à une grande
variété de formats et d’appareils de lecture.
Utilisation de préréglages existants
Lorsque vous exportez un projet Soundtrack Pro à l’aide de Compressor, vous pouvez
sélectionner un préréglage d’exportation dans la zone de dialogue Options d’exportation de Compressor. Les préréglages d’exportation apparaissent dans les menus locaux
situés à droite des boutons Conserver la vidéo et Encoder la vidéo.
Choisissez un préréglage
d’ exportation dans la zone
de dialogue Options
d’exportation de
Compressor.
Modification ou création de préréglages
Cliquez sur le bouton Modifier les préréglages pour ouvrir l’application Compressor, afin
de pouvoir modifier les préréglages existants de Compressor et en créer de nouveaux.
Pour plus d’informations sur l’utilisation des préréglages de Compressor, consultez
le Manuel de l’utilisateur de Compressor. Ce manuel, accessible via le menu Aide de
Compressor, se trouve dans le dossier Documentation installé avec Soundtrack Pro.
452
Chapitre 16 Exportation de projets multipistes
Exportation de projets multicanaux avec Compressor
Lorsque vous exportez un projet multicanal à l’aide de Compressor, vous pouvez modifier
la disposition des canaux. Par défaut, Soundtrack Pro utilise la norme SMPTE/ITU pour
acheminer les canaux de sortie Surround.
Sortie de l’interface audio
Haut-parleur
1
Gauche
2
Droite
3
Centre
4
LFE
5
Surround gauche (Gs)
6
Surround droite (Ds)
Si vous effectuez une exportation vers un format de fichier utilisant une norme différente
pour l’acheminement des canaux de sortie Surround, utilisez l’interface Présentation des
canaux pour réaffecter les canaux et les sorties.
Pour modifier la présentation des canaux :
1 Dans la zone de dialogue Options d’exportation de Compressor, cliquez sur le bouton
Modifier la présentation des canaux.
La zone de dialogue Présentation des canaux apparaît. Celle-ci comprend des menus
locaux pour les sorties Gauche, Droite, Centre, LFE, Surround gauche, Surround droit et
Surround centre. Vous pouvez choisir le canal de sortie physique (intitulé « Canal 1 »,
« Canal 2 », etc.) pour chacun des sous-mixages.
2 Choisissez le canal de sortie physique de chaque canal du projet exporté.
Chapitre 16 Exportation de projets multipistes
453
Exportation de pistes, bus et sous-mixages séparément
Vous pouvez également, au lieu d’exporter un mixage master, exporter les
composants de votre projet multipiste sous forme de fichiers ou de groupes
de fichiers individuels. Ces options sont disponibles pour les fichiers d’exportation
AIFF, WAVE, NeXT et SoundDesigner II.
Remarque : les pistes, les bus et les sous-mixages dont le son est désactivé sont exclus
des combinaisons d’exportation suivantes.
Pour exporter les composants d’un projet multipiste :
m Suivez les étapes décrites à la rubrique « Exportation d’un mixage master vers un fichier
audio standard » à la page 436 (sauf l’étape 2), au lieu de choisir Mixage master, choisissez
l’une des options suivantes du menu local Éléments exportés :
 Pistes, bus et sous-mixages sélectionnés : exporte uniquement les pistes, bus et sousmixages sélectionnés. Si vous ne sélectionnez rien, chaque piste, bus et sous-mixage
dont le son n’est pas désactivé est exporté comme fichier séparé.
 Tous les bus, pistes et sous-mixages : exporte chaque piste, bus et sous-mixage dont
le son n’est pas désactivé comme fichier séparé.
 Toutes les pistes : exporte chaque piste dont le son n’est pas désactivé comme
fichier séparé.
 Tous les bus : exporte chaque bus dont le son n’est pas désactivé comme fichier séparé.
 Tous les sous-mixages : exporte chaque sous-mixage dont le son n’est pas désactivé
comme fichier séparé.
Noms de fichier de sortie
Les fichiers de sortie portent le même nom que les pistes, bus et sous-mixages en
cours d’exportation. Par exemple, « Piste 1 » donne « Piste 1.aif ». Si vous activez la case
« Créer des fichiers mono multiples », le nom de l’objet Mixage (par exemple, « Piste
1 ») sert de nom de base auquel les codes des canaux sont ajoutés (par exemple, « Piste
1.R.aif » et « Piste 1.L.aif »). Pour en savoir plus, consultez la rubrique « Exportation de
plusieurs fichiers mono » ci-dessous.
Fins d’effet
Lorsque vous exportez un projet, une piste, un bus ou un sous-mixage comprenant
un effet (réverb ou délai par exemple) qui produit un point de sortie se prolongeant
au-delà de la fin du projet, le fichier exporté s’allonge de manière à inclure cette fin.
Vous pouvez également sélectionner une partie d’un fichier audio et ajouter un effet
à une sélection. Lorsque vous ajoutez un effet qui produit un point de sortie sur une
sélection, celui-ci est fusionné avec l’audio suivant la sélection jusqu’à ce que le niveau
de l’effet tombe au-dessous de –96 dB. Le projet s’allonge de manière à inclure le point
de sortie si nécessaire.
454
Chapitre 16 Exportation de projets multipistes
Exportation de plusieurs fichiers mono
Cochez la case « Exporter des fichiers mono multiples » pour exporter un fichier audio
mono séparé pour chaque canal de sortie de votre projet multipiste.
La sélection de cette case implique la création d’un fichier séparé pour chaque sortie matérielle (prise). Par exemple, toutes les pistes sont acheminées par défaut vers Sous-mixage 1
et Sous-mixage 1 est acheminé vers les sorties Stéréo 1, 2. Dans cette configuration, la sélection de la case « Exporter des fichiers mono multiples » permet d’exporter deux fichiers
mono. La lettre L est ajoutée au nom du fichier mono de gauche (L pour « left » en anglais)
et la lettre R (R pour « right » en anglais) est ajoutée au fichier mono de droite.
Si le menu local Sortie est réglé sur Surround >1-6, six fichiers mono sont exportés,
chacun portant le code correspondant à la suite de son nom : L (G), R (D), C, LFE, Ls
(Gs) et Rs (Ds).
Chapitre 16 Exportation de projets multipistes
455
Pour plus d’informations sur l’acheminement vers des prises de sortie matérielles,
consultez les rubriques « Branchement des sorties physiques » à la page 329 et
« Réglage des sorties de sous-mixage sur Surround » à la page 328.
Utilisation d’actions de post-exportation
La zone de dialogue Exporter de Soundtrack Pro comprend des actions de post-exportation qui peuvent automatiser votre flux de production, afin de vous faire gagner du
temps et de vous épargner des efforts. Les actions de post-exportation peuvent, par
exemple, consister à ouvrir les fichiers exportés dans une séquence Final Cut Pro ou
à renvoyer des mixages vers de nouvelles pistes. Vous pouvez également utiliser cette
fonction pour déclencher automatiquement vos propres documents AppleScript au
cours d’une opération d’exportation quelconque.
Actions par défaut
Soundtrack Pro intègre les actions par défaut suivantes, que vous pouvez choisir
une fois l’exportation terminée :
 Envoyer des fichiers à une séquence Final Cut Pro : ouvre Final Cut Pro et permet de créer
rapidement une nouvelle séquence et d’insérer le fichier exporté dans la séquence. Si
vous avez initialement envoyé le projet de Final Cut Pro vers Soundtrack Pro, la nouvelle séquence est identique à la séquence originale, mais elle comporte des pistes
audio supplémentaires qui contiennent votre mixdown.
 Envoyer les fichiers vers l’éditeur de forme d’onde audio : ouvre le fichier exporté
dans la présentation de projet de l’Éditeur de fichiers.
 Envoyer les fichiers vers de nouvelles pistes : insère les fichiers exportés dans une
nouvelle piste de la Timeline.
 Exporter le mixage vers Motion : ouvre le fichier exporté dans Motion.
 Exporter le mixage vers Logic : ouvre le fichier exporté dans Logic.
 Exporter le mixage vers Waveburner : ouvre le fichier exporté dans Waveburner.
Pour ajouter une action de post-exportation :
1 Suivez toutes les étapes d’exportation décrites plus haut dans ce chapitre.
2 Choisissez une action de post-exportation dans le menu local Après l’exportation.
3 Cliquez sur Exporter.
Le ou les fichiers sont exportés, puis l’action de post-exportation est exécutée.
456
Chapitre 16 Exportation de projets multipistes
Actions personnalisées
Vous pouvez utiliser l’Éditeur de fichiers pour enregistrer un ensemble d’actions sous
forme de droplet AppleScript. Ces droplets apparaissent comme des actions dans le
menu local Après l’exportation (à condition de les avoir enregistrés dans l’emplacement
par défaut : /Utilisateurs/nomd’utilisateur/Bibliothèque/Scripts/Soundtrack Pro Scripts/).
Pour plus d’informations sur la création de vos propres droplets AppleScript dans
Soundtrack Pro, consultez la rubrique « Actions de script dans la présentation de projet
de l’Éditeur de fichiers » à la page 276.
Vous pouvez également ajouter vos propres scripts AppleScripts (que vous créez en
dehors de Soundtrack Pro) dans cet emplacement par défaut. Ils apparaîtront alors dans
le menu local Après l’exportation. De telles actions personnalisées peuvent comprendre
un script AppleScript destiné à envoyer une notification par courrier électronique ou pour
transférer automatiquement le fichier exporté vers un serveur web.
Les actions personnalisées
apparaissent ici.
Pour ajouter vos propres scripts AppleScripts au menu local Après l’exportation :
1 Assurez-vous que votre script AppleScript utilise la syntaxe suivante (pour garantir
son fonctionnement dans le menu local Après l’exportation) :
2 Enregistrez votre script AppleScript dans l’emplacement AppleScript Soundtrack Pro
par défaut : /Utilisateurs/nomd’utilisateur/Bibliothèque/Scripts/Soundtrack Pro Scripts/.
Pour plus d’informations sur la création de scripts AppleScript, visitez les sites web suivants :
 Développeurs Apple : http://developer.apple.com/applescript (en anglais)
 Clients ordinaires Apple : http://macscripter.net (en anglais)
Chapitre 16 Exportation de projets multipistes
457
Utilisation des Préréglages d’exportation
Vous pouvez simplifier votre flux de production en enregistrant tous les réglages
d’exportation (combinaison quelconque d’objets, de formats et d’actions d’exportation)
dans un ensemble de préréglages en vue d’une utilisation ultérieure.
Les préréglages d’exportation personnalisés peuvent inclure une combinaison quelconque d’éléments exportés, de types de fichiers, de profondeur de bits, de fréquences
d’échantillonnage et d’actions de post-exportation.
Pour créer un nouveau préréglage d’exportation :
1 Choisissez Fichier > Exporter (ou appuyez sur les touches Commande + E).
La zone de dialogue Exporter apparaît.
2 Configurez la zone de dialogue Exporter pour qu’elle reflète les options d’exportation
que vous souhaitez utiliser pour le ou les fichiers exportés.
 Pour les types de fichiers audio standard (AIFF, WAVE, NeXT et SoundDesigner II),
les options incluent Éléments exportés, Type de fichier, la case à cocher « Créer des
fichiers mono multiples », Profondeur de bits, Fréquence d’échantillonnage et les
actions de post-exportation.
 Pour les types de fichiers audio compressés (MP3, AAC/Podcast, Dolby Digital Professional/AC-3), les options incluent des réglages détaillés pour chacun de ces formats,
la sélection de préréglages Compressor et des actions de post-exportation.
3 Choisissez Enregistrer le préréglage dans le menu local Préréglage.
4 Tapez le nom du nouveau préréglage, puis cliquez sur OK.
Pour appliquer un préréglage d’exportation enregistré :
1 Choisissez Fichier > Exporter (ou appuyez sur les touches Commande + E).
La zone de dialogue Exporter apparaît.
2 Choisissez un préréglage dans le menu local Préréglage.
La zone de dialogue Exporter affiche les options d’exportation correspondantes.
3 Tapez un nom pour le fichier exporté et recherchez l’emplacement où vous souhaitez
enregistrer le fichier.
4 Cliquez sur Exporter.
458
Chapitre 16 Exportation de projets multipistes
Exportation en format AAF
Le format AAF ( Advanced Authoring Format) est un format d’échange de projets
standard qui permet de partager des projets et des choix de montage entre différentes applications de montage vidéo et audio.
Pour exporter un projet en tant que fichier AAF :
1 Sélectionnez Fichier > Exporter AAF.
La zone de dialogue Enregistrer apparaît.
2 Dans la zone de dialogue Enregistrer, tapez un nom pour le fichier et recherchez
l’emplacement où vous souhaitez l’enregistrer.
Pour plus d’informations sur l’utilisation de fichiers OMF et AAF, consultez la rubrique
« Échange de fichiers OMF et AAF avec d’autres applications » à la page 479.
Enregistrement de projets multipistes
Pour en savoir plus sur la sauvegarde des projets multipiste, voir « Enregistrement
de projets multipistes » à la page 125.
Diffusion simultanée d’un projet multipistes et de ses fichiers
de données
Vous pouvez enregistrer dans le même dossier un projet multipistes ainsi que tous les
fichiers de données qu’il utilise. Enregistrer ensemble un projet et ses fichiers de données est utile pour transférer un projet d’un ordinateur à un autre et continuer à y travailler ou pour archiver un projet et ses fichiers de données en vue d’une utilisation
ultérieure.
Pour enregistrer un projet et ses fichiers audio :
1 Sélectionnez Fichier > Enregistrer sous.
2 Dans la zone de dialogue qui apparaît, cochez la case « Collecter les fichiers audio ».
Cette option enregistre le fichier de projet et une copie de chacun de ses fichiers
audio dans l’emplacement sélectionné.
Chapitre 16 Exportation de projets multipistes
459
Remarque : lorsque vous activez cette case, ce réglage est conservé pour tous les enregistrements suivants. En d’autres termes, l’option de menu Fichier> Enregistrer devient
Fichier > Enregistrer (collecté) et les nouvelles données que vous ajoutez au projet sont
collectées lors de la prochaine sauvegarde du projet.
Sélectionnez cette option
pour enregistrer le projet
et ses fichiers audio.
Sélectionnez cette option
pour enregistrer le fichier
vidéo avec le projet.
3 Tapez un nom pour le projet enregistré, accédez au dossier dans lequel vous souhaitez
enregistrer le projet et ses fichiers audio, puis cliquez sur Enregistrer.
Le fichier du projet ainsi qu’une copie de chacun de ses fichiers audio sont alors enregistrés dans l’emplacement sélectionné.
4 Vous avez la possibilité de créer un nouveau dossier pour le projet recueilli. Pour créer
un nouveau dossier pour le projet, cliquez sur le triangle en regard du champ Enregistrer sous pour développer la zone de dialogue Enregistrer, puis cliquez sur Nouveau
dossier. Il est préférable de sauvegarder chaque projet recueilli dans son propre dossier.
5 Vous pouvez sélectionner la case « Collecter les fichiers audio non utilisés » pour inclure
les fichiers de données que vous avez supprimés de votre projet. Si vous ne souhaitez
pas inclure ces fichiers, désélectionnez cette case à cocher.
6 Si le projet comporte une vidéo, vous pouvez cocher la case « Collecter les fichiers
vidéo » pour l’enregistrer dans le dossier sélectionné.
Si le dossier contient déjà certains des fichiers de données, un message d’alerte s’affiche pour confirmer le remplacement des fichiers existants.
Remarque : les fichiers vidéo étant généralement très volumineux, la sauvegarde d’une
copie peut prendre plusieurs minutes et nécessiter une grande quantité d’espace disque.
7 Si le projet comporte des fichiers audio modifiés, vous pouvez activer la case Enregistrer en local les données modifiées pour enregistrer les fichiers audio modifiés dans le
même dossier que le projet. Si cette case n’est pas sélectionnée, les données modifiées
sont enregistrées dans l’Emplacement des données modifiées défini dans les Préférences Soundtrack Pro.
460
Chapitre 16 Exportation de projets multipistes
Pour supprimer les fichiers audio supprimés d’un projet, effectuez l’une
des opérations suivantes :
m Sélectionnez un des fichiers audio que vous souhaitez supprimer dans le chutier,
puis choisissez « Supprimer les éléments inutilisés » dans le menu local Données.
m Cliquez sur l’un des fichiers audio que vous souhaitez supprimer dans le chutier tout
en maintenant la touche Contrôle enfoncée, puis choisissez « Supprimer les éléments
inutilisés » dans le menu local.
Chapitre 16 Exportation de projets multipistes
461
17
Utilisation de Soundtrack Pro
avec d’autres applications
17
Vous pouvez utiliser des fichiers de données et des projets
provenant de Final Cut Pro, Motion, DVD Studio Pro et
d’autres applications dans les projets Soundtrack Pro.
Soundtrack Pro vous offre différentes possibilités pour utiliser des fichiers à partir
de Final Cut Pro, Motion, DVD Studio Pro et d’autres applications.
Utilisation de Soundtrack Pro avec Final Cut Pro
Vous pouvez utiliser Soundtrack Pro pour tous les aspects de création audio d’un projet,
depuis l’enregistrement multipiste jusqu’au traitement audio et au mixage de niveau
avancé. Vous pouvez, par exemple, envoyer le fichier de données d’un clip directement
de Final Cut Pro à Soundtrack Pro, le modifier, puis afficher immédiatement dans
Final Cut Pro les modifications apportées à votre clip. Vous pouvez également traiter des
lots de fichiers audio à l’aide de documents AppleScript créés dans Soundtrack Pro. L’un
des principaux avantages liés à l’utilisation de Soundtrack Pro réside cependant dans la
possibilité d’envoyer des séquences complètes à Soundtrack Pro et de les conformer
automatiquement chaque fois que vous effectuez des opérations de montage sur une
séquence dans Final Cut Pro. Pour plus d’informations sur l’utilisation de Conformer, voir
chapitre 18, « Utilisation de la commande Conformer avec Final Cut Pro » à la page 483.
463
À propos des projets de fichier audio Soundtrack Pro
Un projet de fichier audio Soundtrack Pro permet de modifier et de traiter des fichiers
audio sans les détruire, ce qui signifie que vous pouvez toujours modifier ou annuler
toutes les actions appliquées et même revenir à l’état d’origine d’un fichier audio.
Un projet de fichier audio Soundtrack Pro est stocké dans un format Mac OS X spécial
nommé paquet (ou bundle). Un paquet Mac OS X se présente comme un fichier unique
dans le Finder, mais contient en réalité plusieurs fichiers comme le fichier audio d’origine, les fichiers de rendu et la liste des actions appliquées au fichier audio. Pour tirer
parti des capacités de montage sans destruction, vous pouvez créer un projet de fichier
audio Soundtrack Pro soit en enregistrant un tel fichier à partir de Soundtrack Pro, soit
en envoyant un ou plusieurs clips de Final Cut Pro à un projet de fichier audio
Soundtrack Pro.
Méthodes d’envoi de données audio de Final Cut Pro
à Soundtrack Pro
Plusieurs approches sont possibles pour traiter vos projets audio Final Cut Pro dans
Soundtrack Pro. La méthode choisie varie en fonction de votre situation :
 Devez-vous appliquer des modifications particulières aux clips audio de votre projet ?
Final Cut Pro permet d’ouvrir un ou plusieurs clips dans l’Éditeur de fichiers de
Soundtrack Pro, afin d’analyser et de traiter les données audio à l’aide de divers
outils performants.
 Devez-vous traiter des lots de fichiers audio ? Grâce aux scripts personnalisables
Soundtrack Pro, vous pouvez automatiser des tâches de traitement audio répétitives
comme la suppression de clips, l’ajout de fondus ou la normalisation des niveaux.
 Avez-vous besoin d’une solution de postproduction audio complète pour votre film, comprenant le montage, l’atténuation et le mixage audio ? Vous pouvez envoyer plusieurs clips
Final Cut Pro, ou même une séquence complète, à un projet multipiste Soundtrack Pro
dans lequel vous pouvez effectuer votre mixage final en ajoutant des pistes supplémentaires d’effets sonores, des voix hors-champ et de la musique. Le mixage stéréo
et Surround sont pris en charge.
464
Chapitre 17 Utilisation de Soundtrack Pro avec d’autres applications
Envoi de clips audio individuels depuis Final Cut Pro
vers Soundtrack Pro
Il existe trois méthodes permettant d’ouvrir un clip dans l’Éditeur de fichiers
Soundtrack Pro :
 Envoyer un ou plusieurs éléments de clip à Soundtrack Pro en tant que projet de fichier
audio Soundtrack Pro : un projet de fichier audio Soundtrack Pro est créé pour chaque
élément. Cela permet d’apporter des modifications sans destruction aux données
audio dans l’Éditeur de fichiers Soundtrack Pro. Les clips d’origine présents dans
Final Cut Pro sont automatiquement reconnectés aux nouveaux projets de fichier
audio Soundtrack Pro. Vous pouvez copier le fichier de données complet pour chaque
élément de clip ou vous pouvez créer des versions ajustées avec des poignées.
 Traiter un clip à l’aide d’un script Soundtrack Pro : le clip s’ouvre dans l’Éditeur de
fichiers, les actions du script sont effectuées automatiquement, les modifications
du clip sont enregistrées et l’Éditeur de fichiers se place en arrière-plan, permettant
ainsi de continuer à travailler dans Final Cut Pro. Si le fichier de données de votre
clip est un fichier audio ou stéréo standard, vous pouvez créer un nouveau projet
de fichier audio Soundtrack Pro, afin de traiter le fichier sans destruction. Si vous ne
profitez pas de cette option, le script traite les données sources de façon destructive
(irréversible). Si le fichier de données de votre clip est déjà un projet de fichier audio
Soundtrack Pro, les modifications sont non destructives.
 Ouvrir le fichier de données d’un clip de manière destructive dans l’Éditeur de fichiers
Soundtrack Pro : si vous n’utilisez pas de projet de fichier audio Soundtrack Pro pour
le montage et si vous enregistrez les modifications du fichier dans son format natif,
ou dans un format de fichier audio plat (AIFF, WAVE, etc.), toutes les modifications
apportées au fichier audio sont irréversibles.
Envoi de clips depuis Final Cut Pro vers l’Éditeur de
fichiers Soundtrack Pro
Lorsque vous transférez un clip audio depuis Final Cut Pro vers l’Éditeur de fichiers
Soundtrack Pro, un projet de fichier audio Soundtrack Pro est créé avec l’extension
de fichier « .stap ». Ce fichier peut être modifié de manière non destructive. Le clip de
Final Cut Pro est reconnecté au nouveau projet de fichier de projet Soundtrack Pro,
afin que le fichier de données d’origine ne soit pas affecté par les manipulations effectuées dans l’Éditeur de fichiers.
Vous pouvez envoyer un ou plusieurs clips vers des projets de fichier audio Soundtrack Pro.
Chapitre 17 Utilisation de Soundtrack Pro avec d’autres applications
465
Pour envoyer un clip Final Cut Pro unique vers l’Éditeur de fichiers Soundtrack Pro :
1 Effectuez l’une des opérations suivantes :
 Sélectionnez le clip dans le Navigateur ou dans la Timeline de Final Cut Pro,
puis choisissez Fichier > Envoyer à > Projet de fichier audio Soundtrack Pro.
 Dans la Timeline ou le Navigateur de Final Cut Pro, cliquez sur le clip tout en maintenant
la touche Contrôle enfoncée, puis choisissez Envoyer à > Projet de fichier audio
Soundtrack Pro dans le menu local.
La zone de dialogue Enregistrer apparaît.
2 Dans la zone de dialogue Enregistrer, procédez comme suit :
a Tapez un nom pour le projet de fichier audio Soundtrack Pro.
b Choisissez un emplacement pour enregistrer le projet de fichier audio
Soundtrack Pro.
c Sélectionnez « Envoyer uniquement les données référencées » pour copier uniquement
la section utilisée des données entre (entre les points d’entrée et de sortie) vers le
nouveau projet de fichier audio Soundtrack Pro. Cette procédure est recommandée
sauf si vous avez l’intention de modifier le fichier source complet.
d Pour ajouter des poignées de manipulation de données lorsque l’option « Envoyer
uniquement les données référencées » est activée, spécifiez la durée des poignées
dans les champs Poignée d’entrée et Poignée de sortie.
3 Cliquez sur Enregistrer.
Un projet de fichier audio Soundtrack Pro est créé et ouvert dans l’Éditeur de fichiers
Soundtrack Pro. Le clip Final Cut Pro est reconnecté au nouveau projet de fichier audio
Soundtrack Pro plutôt qu’au fichier de données d’origine.
4 Modifiez les données audio comme vous le souhaitez.
466
Chapitre 17 Utilisation de Soundtrack Pro avec d’autres applications
5 Choisissez Fichier > Enregistrer pour enregistrer le projet avec les modifications.
Une zone de dialogue apparaît pour permettre de décider si le projet de fichier audio
Soundtrack Pro doit inclure une copie du fichier de données d’origine ou simplement
y faire référence.
6 Choisissez l’une des options suivantes, puis cliquez sur OK.
 Inclure l’audio source : cette option copie le fichier de données audio d’origine dans
le fichier de projet de fichier audio Soundtrack Pro. Étant donné que le projet de
fichier audio possède sa propre copie des données d’origine, c’est un fichier autonome qui ne dépend pas de fichiers audio externes. Cette option simplifie la gestion
des données audio et facilite le transfert du projet de fichier audio vers d’autres ordinateurs. Cependant, elle augmente la taille du fichier de projet et nécessite par conséquent plus d’espace disque.
 Référencer l’audio source : cette option créé un lien vers le fichier audio source d’origine,
ce qui diminue la taille du fichier de projet. Cependant, l’utilisation de ce fichier de projet
implique un suivi permanent du fichier audio source d’origine. Si vous supprimez ce
fichier involontairement, le projet de fichier audio Soundtrack Pro ne peut plus être lu.
Choisissez l’option Référencer l’audio source uniquement si les données se trouvent dans
un emplacement partagé accessible à partir d’un ordinateur quelconque que vous pouvez utiliser pour accéder au projet de fichier audio Soundtrack Pro.
Lorsque vous retournez sous Final Cut Pro, le clip se connecte désormais au nouveau
projet de fichier audio Soundtrack Pro.
Chapitre 17 Utilisation de Soundtrack Pro avec d’autres applications
467
Pour envoyer plusieurs clips de Final Cut Pro à Soundtrack Pro :
1 Sélectionnez plusieurs clips dans le Navigateur ou la Timeline.
2 Effectuez l’une des opérations suivantes :
 Choisissez Fichier > Envoyer à > Projet de fichier audio Soundtrack Pro.
 Cliquez sur la sélection tout en appuyant sur la touche Contrôle, puis choisissez
Envoyer à > Projet de fichier audio Soundtrack Pro dans le menu local.
3 Dans la zone de dialogue Enregistrer, choisissez un emplacement pour enregistrer
les nouveaux projets de fichier audio Soundtrack Pro.
4 Pour créer un nouveau dossier, appuyez sur Commande + Maj + N, tapez un nom
pour le dossier, puis cliquez sur Créer.
5 Cliquez sur OK.
6 Un projet de fichier audio Soundtrack Pro est alors créé pour chaque clip sélectionné
dans Final Cut Pro. Chaque projet de fichier audio Soundtrack Pro est ensuite ouvert
dans l’onglet Éditeur de fichiers dans Soundtrack Pro.
Traitement du fichier de données d’un clip à l’aide d’un script
Soundtrack Pro
Lorsque vous envoyez les données d’un clip Final Cut Pro à un script Soundtrack Pro,
les opérations suivantes se produisent pour chaque fichier unique :
 Avec votre accord, Final Cut Pro génère un projet de fichier audio Soundtrack Pro
et l’utilise pour remplacer le fichier de données du clip.
 Le projet de fichier audio ou le fichier de données du clip s’ouvre dans l’Éditeur de
fichiers Soundtrack Pro.
 Les actions du script sont appliquées au projet de fichier audio ou au fichier de données.
 Le projet de fichier audio ou le fichier de données du clip est enregistré avec
les modifications.
Si le fichier de données de votre clip est un fichier audio ou stéréo standard, vous pouvez
créer un nouveau projet de fichier audio Soundtrack Pro, afin de traiter le fichier sans
destruction. Si vous ne profitez pas de cette option, le script traite les données sources
de façon destructive (irréversible). Si le fichier de données de votre clip est déjà un projet
de fichier audio Soundtrack Pro, les modifications ne sont pas définitives.
À propos des scripts Soundtrack Pro
Les scripts Soundtrack Pro sont des droplets AppleScript contenant des actions
d’Éditeur de fichiers Soundtrack Pro. Il est possible de créer des scripts dans
Soundtrack Pro ou dans une application telle qu’Éditeur de scripts, application
AppleScript incluse avec Mac OS X.
468
Chapitre 17 Utilisation de Soundtrack Pro avec d’autres applications
Pour modifier un ou plusieurs clips à l’aide d’un script Soundtrack Pro :
1 Sélectionnez les clips dans le Navigateur ou la Timeline de Final Cut Pro.
2 Effectuez l’une des opérations suivantes :
 Choisissez Fichier > Envoyer à > Script Soundtrack Pro.
 Cliquez sur la sélection tout en appuyant sur la touche Contrôle, puis choisissez
Envoyer à > Script Soundtrack Pro dans le menu local.
3 Choisissez le script à utiliser dans le sous-menu.
Remarque : si vous n’avez pas créé des scripts Soundtrack Pro personnalisés et enregistré
ces scripts dans l’emplacement par défaut des scripts Soundtrack Pro, aucun script
n’apparaît dans le sous-menu.
Par défaut, une zone de dialogue apparaît et vous propose de convertir le fichier
de données de chaque clip en projet de fichier audio Soundtrack Pro, ce qui permet
d’effectuer des modifications non destructrices.
4 Choisissez l’une des options suivantes :
 Oui : crée un projet de fichier audio Soundtrack Pro pour chaque clip, puis vous invite
à spécifier un emplacement pour enregistrer ces fichiers de projet. Vous pouvez créer
un nouveau dossier en appuyant sur Commande + Maj + N.
 Non : cette option modifie les fichiers de manière destructive, ce qui apporte des
modifications permanentes aux fichiers de données d’origine.
 Annuler : annule l’opération du script.
Soundtrack Pro s’ouvre et chaque clip est ouvert, modifié, enregistré et fermé automatiquement dans l’Éditeur de fichiers.
Vous pouvez également répéter le dernier script que vous avez utilisé pour modifier
un clip, ce qui facilite la modification de plusieurs clips avec la même série d’actions.
Pour modifier un clip à l’aide du dernier script :
m Cliquez en maintenant la touche Contrôle enfoncée sur le clip dans le Navigateur ou
la Timeline de Final Cut Pro, puis choisissez Envoyer à > Dernier script Soundtrack Pro
dans le menu local.
Pour désactiver la zone de dialogue qui s’affiche lorsque vous utilisez la commande
Envoyer à un script Soundtrack Pro :
1 Choisissez Final Cut Pro > Préférences de l’utilisateur, puis cliquez sur l’onglet Montage.
2 Désélectionnez l’option d’avertissement « Envoyer vers un script Soundtrack Pro »,
puis cliquez sur OK.
Chapitre 17 Utilisation de Soundtrack Pro avec d’autres applications
469
Ouverture d’un fichier de données de clip Final Cut Pro directement
dans Soundtrack Pro
Vous pouvez ouvrir un fichier de données du clip Final Cut Pro directement dans l’Éditeur
de fichiers de Soundtrack Pro en choisissant la commande Ouvrir dans l’Éditeur ou en
ouvrant le fichier à partir du Finder.
Important : dans tous les cas, si vous effectuez des modifications dans l’Éditeur de fichiers
Soundtrack Pro et que vous enregistrez ces modifications dans le fichier d’origine,
vos modifications sont irréversibles. Pour effectuer des modifications non destructives,
vous pouvez enregistrer le fichier en tant que projet de fichier audio Soundtrack Pro et
importer ce fichier dans Final Cut Pro.
À propos de la commande Ouvrir dans l’Éditeur
Pour ouvrir des clips audio Final Cut Pro dans Soundtrack Pro à l’aide de la commande
Ouvrir dans l’Éditeur, choisissez Final Cut Pro > Réglages système, puis cliquez sur
l’onglet Éditeurs externes. Assurez-vous que Soundtrack Pro est l’application définie
pour ouvrir les fichiers audio. Cela assure que Final Cut Pro ouvre automatiquement
Soundtrack Pro lorsque vous choisissez la commande Ouvrir dans l’Éditeur et que,
lorsque vous retournez sous Final Cut Pro, le clip est automatiquement reconnecté au
fichier de données mis à jour. Vous pouvez également choisir Soundtrack Pro pour le
montage des fichiers vidéo si vous travaillez avec de nombreux clips audio et vidéo
liés. Pour plus d’informations, consultez le manuel de l’utilisateur de Final Cut Pro.
Pour ouvrir le fichier de données d’un clip audio Final Cut Pro directement dans
l’Éditeur de fichiers Soundtrack Pro :
1 Cliquez en maintenant la touche Contrôle enfoncée sur le clip dans le Navigateur ou la
Timeline de Final Cut Pro, puis choisissez Ouvrir dans l’Éditeur dans le menu local.
Le fichier de données du clip audio s’ouvre alors dans l’Éditeur de fichiers
Soundtrack Pro.
2 Dans Soundtrack Pro, modifiez les données audio comme vous le souhaitez.
3 Choisissez Fichier > Enregistrer pour enregistrer le fichier avec les modifications.
La zone de dialogue Enregistrer apparaît. Par défaut, le menu local Type de fichier est
réglé sur « Projet de fichier audio » qui enregistre les modifications de façon non destructive. Si vous souhaitez modifier définitivement le fichier d’origine, choisissez le type de
fichier et le nom du fichier d’origine. Soundtrack Pro vous demande alors de confirmer
l’écrasement du fichier. Choisissez OK uniquement si vous êtes sûr que vous n’avez plus
besoin de vos données non modifiées.
4 Cliquez sur Enregistrer.
470
Chapitre 17 Utilisation de Soundtrack Pro avec d’autres applications
5 Si vous avez enregistré le fichier sous un nom ou un type de fichier différent, vous
devez ajouter manuellement le nouveau fichier à votre séquence Final Cut Pro.
Important : à moins que vous ne disposiez d’un projet de fichier audio Soundtrack Pro,
il s’agit d’un processus destructif qui modifie définitivement le fichier d’origine.
À propos des projets multipistes Soundtrack Pro
Les projets multipistes sont similaires aux projets Final Cut Pro : ils contiennent plusieurs pistes audio dans une timeline que vous pouvez utiliser pour organiser les clips
en séquence. À l’instar des séquences Final Cut Pro, les clips de projet multipiste font
référence à des fichiers de données stockés ailleurs, afin de conserver une taille de
fichier de projet raisonnable. Les projets multipistes contiennent également une piste
vidéo unique pour synchroniser vos données audio avec vos images.
Les projets multipistes possèdent des contrôles de piste pour les paramètres Volume,
Panoramique, Désactiver le son, Solo, Effet. Vous pouvez créer des bus et des sousmixages audio supplémentaires pour regrouper les signaux à partir de pistes audio ou
pour envoyer des effets. Les pistes, les bus et les sous-mixages peuvent être exportés
en fichiers audio individuels ou en mixdown stéréo ou multicanaux. Ces fonctions
Soundtrack Pro sont particulièrement utiles pour créer des mixages de sous-groupes
que vous pouvez ensuite envoyer à Final Cut Pro.
Création d’un projet multipiste Soundtrack Pro à partir
de clips ou de séquences Final Cut Pro
Vous pouvez créer un projet multipiste Soundtrack Pro à partir d’une sélection de
clips Final Cut Pro ou d’une séquence complète. Le projet multipiste s’ouvre automatiquement dans la Timeline de Soundtrack Pro et les clips apparaissent comme ils le
faisaient dans votre séquence Final Cut Pro, avec des réglages de niveau et de panoramique et des crossfades. Soundtrack Pro permet d’organiser vos clips, d’ajouter des
effets et de créer des mixages finaux. Le mixage final peut ensuite être exporté depuis
Soundtrack Pro et automatiquement importé dans Final Cut Pro en le synchronisant
avec votre séquence d’origine.
Remarque : certaines informations de Final Cut Pro ne sont pas comprises dans le projet
multipiste, comme les réglages de panoramique pour les paires stéréo, les générateurs et
les effets appliqués aux clips.
Chapitre 17 Utilisation de Soundtrack Pro avec d’autres applications
471
Envoi d’une sélection de séquences ou de clips Final Cut Pro vers
un projet multipiste Soundtrack Pro
La création d’un projet multipiste Soundtrack Pro à partir de Final Cut Pro est
un processus simple.
Pour créer un projet multipiste à partir d’un groupe de clips ou d’une séquence :
1 Sélectionnez une séquence dans le Navigateur Final Cut Pro ou sélectionnez plusieurs
clips dans la Timeline.
2 Effectuez l’une des opérations suivantes :
 Choisissez Fichier > Envoyer à > Projet multipiste Soundtrack Pro.
 Cliquez sur la sélection tout en maintenant la touche Contrôle enfoncée,
puis choisissez Envoyer à > Projet multipiste Soundtrack Pro.
La zone de dialogue Enregistrer apparaît.
3 Dans la zone de dialogue qui apparaît, sélectionnez l’une des options suivantes :
 Ouvrir dans l’Éditeur multipiste Soundtrack Pro : sélectionnez cette option pour ouvrir
le projet multipiste dans Soundtrack Pro une fois celui-ci créé.
 Inclure la vidéo d’arrière-plan : sélectionnez cette option pour rendre la vidéo dans
votre séquence Final Cut Pro. Le projet multipiste Soundtrack Pro fera référence à
ce fichier dans sa piste vidéo, afin que vous puissiez afficher votre vidéo tout en
effectuant le montage. Sélectionnez le type de vidéo d’arrière-plan à exporter :
 Vidéo rendu complet (lent) : votre séquence complète est rendue en haute qualité
dans un fichier de séquence QuickTime. Cette option est recommandée si le projet
doit être transféré sur un autre ordinateur.
472
Chapitre 17 Utilisation de Soundtrack Pro avec d’autres applications
 Vidéo couche de base (rapide) : chaque segment de séquence qui nécessite un
rendu en mode TR sécurisé (en d’autres termes, tout segment doté d’une barre de
rendu rouge) est exporté sans les effets. Ces fichiers ne peuvent être transférés sur
un autre ordinateur. Pour plus d’informations, consultez le manuel de l’utilisateur
de Final Cut Pro.
 Enregistrer le projet avec les dernières métadonnées du clip (recommandé) : sélectionnez
cette option pour assurer un historique précis des modifications en demandant à
Final Cut Pro d’enregistrer automatiquement le projet après le processus d’envoi.
4 Saisissez un nom de projet ou conservez le nom par défaut, puis cliquez sur Enregistrer.
Un fichier de projet multipiste Soundtrack Pro est alors créé et porte l’extension « .stmp ».
Remarque : il s’agit d’un fichier de petite taille qui fait référence aux fichiers de données
utilisés par les clips de votre séquence Final Cut Pro. Assurez-vous que ces fichiers de
données sont disponibles lors de l’ouverture du projet Soundtrack Pro.
Si vous avez sélectionné l’option Ouvrir dans l’Éditeur multipiste Soundtrack Pro,
le projet multipiste s’ouvre dans la Timeline de Soundtrack Pro.
5 Modifiez le projet multipiste comme vous le souhaitez.
6 Une fois que vous avez fini de travailler sur le projet dans Soundtrack Pro, choisissez
Fichier > Enregistrer.
Une fois que vous avez suivi les étapes décrites ci-dessus, vous pouvez renvoyer un
mixdown à Final Cut Pro.
Renvoi automatique d’un mixdown vers Final Cut Pro
Lorsque vous créez un projet multipiste Soundtrack Pro à partir de Final Cut Pro,
toutes les informations de clip de la séquence sont stockées dans le projet multipiste.
Ainsi, lorsque vous exportez un mixdown du projet multipiste dans Soundtrack Pro,
vous pouvez également ouvrir une nouvelle copie de la séquence Final Cut Pro qui
est exactement identique à la séquence d’origine, mais comporte des pistes supplémentaires contenant le mixdown.
Les informations sur le clip sont envoyées de Soundtrack Pro à Final Cut Pro à l’aide
du format d’échange XML de Final Cut Pro.
Pour exporter un mixdown et ouvrir une nouvelle copie de séquence Final Cut Pro
contenant le mixdown :
1 Dans Soundtrack Pro, ouvrez le projet multipiste sur lequel vous souhaitez effectuer
un mixdown.
2 Sélectionnez Fichier > Exporter.
Chapitre 17 Utilisation de Soundtrack Pro avec d’autres applications
473
3 Si vous le souhaitez, vous pouvez choisir des options dans les menus locaux suivants :
 Éléments exportés : choisissez un mixage complet, des pistes, des bus, des sous-mixages
individuels ou une combinaison de ces derniers.
 Type de fichier : le type de fichier par défaut (fichier AIFF) est approprié pour utiliser
Final Cut Pro.
 Prof. bits: choisissez le réglage adapté à votre projet Final Cut Pro.
 Fréq. d’échantillonnage : choisissez le paramètre adapté à votre projet Final Cut Pro.
 Préréglage : vous avez également la possibilité d’enregistrer un préréglage combinant
tous les réglages ci-dessus pour des exportations futures.
4 Choisissez « Envoyer les fichiers à une séquence Final Cut Pro » dans le menu local
Après l’exportation.
5 Tapez un nom pour le fichier exporté, puis cliquez sur Exporter.
Soundtrack Pro exporte les fichiers du mixdown à partir du projet multipiste et les
ajoute à un fichier XML Final Cut Pro contenant la séquence d’origine. Pour des raisons
pratiques, les pistes audio de la séquence d’origine sont déplacées sur d’autres pistes
et leur son est désactivé.
Dans Final Cut Pro, la zone de dialogue « Importer le fichier XML » apparaît.
6 Utilisez le menu local Destination pour choisir le projet d’origine, puis cliquez sur OK.
Une copie de la séquence d’origine (avec le nom que vous avez spécifié à l’étape 5)
apparaît dans le Navigateur.
474
Chapitre 17 Utilisation de Soundtrack Pro avec d’autres applications
7 Double-cliquez sur la nouvelle séquence dans le Navigateur pour l’ouvrir dans la Timeline.
La séquence s’ouvre avec l’audio du mixdown correctement synchronisé avec vos clips
dans la Timeline et le son des pistes audio d’origine est désactivé.
Pour revenir dans Soundtrack Pro afin de travailler sur votre projet, vous pouvez le rouvrir
dans la Timeline Final Cut Pro.
Pour ouvrir un projet multipiste Soundtrack Pro à partir d’un clip mixdown
dans Final Cut Pro :
1 Dans votre séquence Final Cut Pro, cliquez sur le clip mixdown, puis choisissez
la commande Ouvrir dans l’Éditeur dans le menu local.
Vérifiez que la commande Ouvrir dans l’Éditeur est réglée pour ouvrir les fichiers audio
dans Soundtrack Pro. Pour plus d’informations, consultez la rubrique « À propos de la
commande Ouvrir dans l’Éditeur » à la page 470. Une zone de dialogue s’affiche avec
les options suivantes :
 Ouvrir le fichier audio : ouvre le fichier audio mixdown dans l’Éditeur de fichiers
Soundtrack Pro.
 Ouvrir le projet : ouvre le projet multipiste Soundtrack Pro lié au fichier audio mixdown.
2 Cliquez sur Ouvrir le projet.
Le projet multipiste Soundtrack Pro lié au fichier audio mixdown s’ouvre dans
Soundtrack Pro.
Pour mettre à jour un clip mixdown dans votre séquence Final Cut Pro :
1 Suivez les étapes précédentes pour ouvrir un fichier de projet multipiste
Soundtrack Pro à partir d’un clip mixdown dans Final Cut Pro.
2 Une fois le projet multipiste ouvert dans Soundtrack Pro, appliquez les modifications
au projet multipiste, puis choisissez Fichier> Enregistrer pour enregistrer le projet.
3 Sélectionnez Fichier > Exporter.
4 Enregistrez le fichier mixdown sous le même nom, dans le même format et au même
endroit que le fichier mixdown précédent.
5 Allez dans Final Cut Pro et ouvrez la séquence contenant votre mixdown.
Le clip mixdown demeure au même emplacement, mais le fichier de données auquel
il fait référence a été remplacé par votre nouveau fichier mixdown, afin que le mixdown
soit actualisé dans Final Cut Pro.
Remarque : pour en savoir plus sur l’utilisation de la fonction Conformer de Soundtrack Pro
afin de fusionner un d’images et le montage son de la même séquence Final Cut Pro,
consultez le chapitre 17, « Utilisation de Soundtrack Pro avec d’autres applications » à la
page 463.
Chapitre 17 Utilisation de Soundtrack Pro avec d’autres applications
475
Utilisation de Soundtrack Pro avec DVD Studio Pro
Soundtrack Pro et DVD Studio Pro offrent deux flux de travail possibles pour modifier
des clips audio DVD Studio Pro.
 Vous pouvez importer des projets de fichier audio bicanaux Soundtrack Pro dans
des projets DVD Studio Pro, ce qui permet de bénéficier des puissantes fonctions
de l’Éditeur de fichiers Soundtrack Pro pour modifier de manière non destructive
le fichier source audio original. Vous pouvez importer et utiliser des projets de
fichier audio Soundtrack Pro dans vos projets DVD Studio Pro comme tous les
autres fichiers audio. Lorsque vous devez modifier un projet de fichier audio,
il s’ouvre dans Soundtrack Pro. Une fois le projet enregistré dans Soundtrack Pro,
il est automatiquement mis à jour dans DVD Studio Pro.
 Vous pouvez modifier un clip DVD Studio Pro de manière destructive en l’ouvrant
dans l’Éditeur de fichiers Soundtrack Pro. Une fois le fichier modifié et enregistré dans
Soundtrack Pro, il est automatiquement mis à jour dans DVD Studio Pro. Vous pouvez
écouter les modifications dans DVD Studio Pro sans avoir à réimporter le clip.
Pour modifier un projet de fichier audio Soundtrack Pro à partir d’un projet
DVD Studio Pro :
1 Importez un projet de fichier audio Soundtrack Pro dans DVD Studio Pro.
Remarque : si vous importez un projet de fichier audio Soundtrack Pro comportant
plus de deux canaux, DVD Studio Pro utilise uniquement les deux premiers canaux.
2 Pour ouvrir le projet de fichier audio dans Soundtrack Pro, procédez de l’une
des façons suivantes :
 Sélectionnez le fichier dans l’onglet Ressources, puis choisissez Fichier > Ressource >
Ouvrir dans l’Éditeur.
 Cliquez en maintenant la touche Contrôle enfoncée sur le fichier dans l’onglet
Ressources, puis choisissez Ouvrir dans l’éditeur dans le menu local.
Soundtrack Pro s’ouvre alors et affiche le projet de fichier audio dans l’Éditeur de fichiers.
3 Apportez les modifications nécessaires au projet de fichier audio dans Soundtrack Pro
et enregistrez le projet.
4 Retournez dans DVD Studio Pro.
La zone de dialogue Actualiser les ressources apparaît et vous informe que le projet
de fichier audio a été modifié. Lisez le fichier pour écouter les modifications dans
DVD Studio Pro. Vous pouvez cliquer sur Afficher l’historique pour obtenir la liste
des éléments qui utilisent ce fichier.
476
Chapitre 17 Utilisation de Soundtrack Pro avec d’autres applications
Pour modifier un clip audio de manière destructive dans l’Éditeur de fichiers :
1 DansDVD Studio Pro, cliquez sur le clip en maintenant la touche Contrôle enfoncée,
puis choisissez Ouvrir avec dans le menu local.
2 Dans la zone de dialogue qui apparaît, sélectionnez Soundtrack Pro, puis cliquez sur Choisir.
Soundtrack Pro s’ouvre et le clip apparaît dans l’Éditeur de fichiers.
3 Modifiez le clip dans l’Éditeur de fichiers.
Vous pouvez modifier le projet de fichier audio dans l’Éditeur de fichiers à l’aide des
commandes et des fonctions décrites au chapitre 6, « Montage de fichiers audio » à
la page 213. Vous pouvez appliquer des actions ou analyser le fichier et résoudre les
problèmes analysés.
4 Lorsque vous avez terminé de modifier le clip, choisissez Fichier > Enregistrer.
5 Cliquez sur Enregistrer.
Vous pouvez également enregistrer le clip en choisissant Fichier > Enregistrer sous.
Si vous enregistrez le clip à l’aide de la commande Enregistrer sous, veillez à ce que le
nom, l’emplacement et le type de fichier dans la zone de dialogue Enregistrer sous
soient les mêmes que pour le fichier source du clip.
Remarque : vous pouvez également enregistrer le clip dans Soundtrack Pro en tant que
projet de fichier audio, afin d’utiliser le flux de production décrit dans « Utilisation de
Soundtrack Pro avec DVD Studio Pro » à la page 476.
Utilisation de Soundtrack Pro avec Motion
Vous pouvez modifier une piste audio Motion de manière non destructive en l’envoyant
sous forme de projet de fichier audio à l’Éditeur de fichiers. Si vous envoyez une piste
audio sous forme de projet de fichier audio à l’Éditeur de fichiers, vous pouvez échanger
des données audio et des projets entre Motion et Soundtrack Pro. Lorsque vous enregistrez vos modifications dans l’Éditeur de fichiers, le clip est mis à jour dans Motion sans
devoir être réimporté.
Pour pouvoir modifier une piste audio Motion de manière non destructive dans l’Éditeur
de fichiers, envoyez le clip vers l’Éditeur de fichiers en tant que nouveau projet de fichier
audio, modifiez le clip dans l’Éditeur de fichiers, puis enregistrez le projet de fichier audio.
Après avoir suivi ces étapes, vous pouvez effectuer des allers-retours entre Motion et
Soundtrack Pro de manière à pouvoir continuer à travailler dans les deux applications.
Lorsque vous envoyez une piste audio de Motion vers l’Éditeur de fichiers, un nouveau
projet de fichier audio (avec le type de fichier .stap) est créé pour la piste.
Chapitre 17 Utilisation de Soundtrack Pro avec d’autres applications
477
Pour envoyer une piste audio de Motion vers l’Éditeur de fichiers :
1 Sous l’onglet Audio ou la liste Couche de la Timeline de Motion, effectuez l’une
des opérations suivantes.
 Sélectionnez la piste audio, puis choisissez Édition > Envoyer l’audio vers
Soundtrack Pro.
 Cliquez sur la piste audio tout en appuyant sur la touche Contrôle, puis choisissez
Envoyer à Soundtrack Pro dans le menu local.
Un nouveau projet de fichier audio est créé pour la piste audio, et une zone de dialogue
Enregistrer sous apparaît à l’écran.
2 Dans la zone de dialogue Enregistrer sous, tapez un nom pour le nouveau projet,
et recherchez un emplacement où enregistrer le projet.
Un nouveau projet de fichier audio contenant la piste audio s’ouvre dans l’Éditeur
de fichiers de Soundtrack Pro.
3 Modifiez le projet de fichier audio dans l’Éditeur de fichiers.
Vous pouvez utiliser les commandes et fonctions décrites au chapitre 6, « Montage
de fichiers audio » à la page 213. Vous pouvez modifier le fichier graphiquement,
appliquer des actions, analyser le fichier et résoudre les problèmes analysés.
Lorsque vous avez terminé de modifier le projet de fichier audio de la piste audio,
vous pouvez enregistrer le projet dans Soundtrack Pro.
4 Dans Soundtrack Pro, choisissez Fichier > Enregistrer.
Après avoir suivi les étapes décrites ci-dessus, le clip est mis à jour dans Motion.
Vous pouvez écouter le clip dans l’Éditeur de fichiers avec les modifications que vous
avez apportées, sans avoir à réimporter le clip. Vous pouvez effectuer des allers-retours
entre Motion et Soundtrack Pro en ouvrant le projet de fichier audio enregistré, en le
modifiant, puis en l’enregistrant. Chaque fois que vous enregistrez le projet, le clip est
mis à jour dans Motion.
478
Chapitre 17 Utilisation de Soundtrack Pro avec d’autres applications
Utilisation de Soundtrack Pro avec des applications
de tierce partie
Vous pouvez utiliser Soundtrack Pro pour échanger des données multimédias
et des fichiers de projet avec des applications de tierce partie.
Échange de fichiers OMF et AAF avec d’autres applications
Lorsque vous « envoyez » une séquence Final Cut Pro vers un projet multipiste
Soundtrack Pro, vous utilisez le format d’échange XML Final Cut Pro pour transférer
vos données entre les deux applications. Open Media Framework (OMF) et Advanced
Authoring Format (AAF) sont deux formats standard d’échange de projets que
Soundtrack Pro peut utiliser pour partager des projets et importer des décisions
de montage à partir d’applications de montage audio et vidéo (de tierce partie).
Vous pouvez également exporter un projet multipiste en tant que fichier AAF à
partir de Soundtrack Pro.
Pour en savoir plus sur l’envoi de séquences Final Cut Pro vers un projet multipiste
Soundtrack Pro, consultez la rubrique « Utilisation de Soundtrack Pro avec Final Cut Pro »
à la page 463.
Importation de fichiers OMF et AAF
Effectuez les étapes suivantes pour importer des fichiers OMF et AAF dans Soundtrack Pro.
Pour importer un fichier OMF :
1 Sélectionnez Fichier > Importer OMF
La zone de dialogue Importer OMF apparaît.
2 Utilisez cette zone de dialogue pour sélectionner le fichier, puis cliquez sur Importer OMF.
Une barre de progression indique que le fichier est en cours de conversion et le projet
s’ouvre dans Soundtrack Pro.
Pour importer un fichier AAF :
1 Sélectionnez Fichier > Importer AAF
La zone de dialogue Importer AAF apparaît.
2 Utilisez cette zone de dialogue pour sélectionner le fichier et cliquez sur Importer AAF.
Une barre de progression indique que le fichier est en cours de conversion et le projet
s’ouvre dans Soundtrack Pro.
Les projets multipistes créés à partir de l’importation de fichiers OMF et AAF incluent
toutes les informations de panoramique et de volume disponibles.
Chapitre 17 Utilisation de Soundtrack Pro avec d’autres applications
479
Utilisation de fichiers OMF et AAF
Les formats OMF et AAF offrent un moyen de consolider en un seul paquet portable
tous les fichiers et les montages audio provenant d’une application d’édition vidéo
ou audio de tierce partie. Le monteur d’images peut choisir d’inclure des poignées
(métrage supplémentaire au-delà des points d’entrée et de sortie d’un clip qui procure
une marge de sécurité dont vous pourriez avoir besoin au cours du montage et du
mixage sonore). Voici quelques points à prendre en considération lorsque vous utilisez
des fichiers OMF et AAF :
 Les exportations OMF et AAF omettent généralement les données multimédias
inutilisées afin de minimiser la taille globale du fichier. Ces exportations risquent
de ne pas vous être utiles si vous souhaitez « voler » une action provenant d’une
autre prise.
 Les fichiers exportés au format OMF ou AAF sont généralement tronqués. Si un morceau
de musique a été découpé en nombreux petits clips au cours du montage des images,
le processus d’exportation OMF et AAF applique de manière irréversible ces modifications au fichier. Les monteurs son préfèrent généralement disposer à la fois du morceau
de musique d’origine et des modifications (non destructives) qui y font référence.
 Il est toujours utile de placer des fenêtres de synchronisation sur une seule image au
début et à la fin de la vidéo et de chaque piste audio pour vérifier la synchronisation.
 Les fichiers OMF et AAF n’incluent pas la vidéo, il faut donc généralement exporter
un fichier vidéo séparément.
 Pour échanger des données OMF et AAF à l’aide de ProTools, vous devez utiliser
DigiTranslator, l’application d’échange Digidesign vendue séparément.
 L’automatisation du volume et de la balance ne sont pas toujours incluses dans
les fichiers OMF et AAF.
 Les exportations OMF et AAF incluent souvent des fichiers audio dont les noms
sont complexes et très longs.
 Les exportations OMF et AAF prennent en charge un taux d’échantillonnage unique.
Tous les fichiers audio faisant partie d’une même exportation doivent posséder le
même taux d’échantillonnage.
 La taille de fichier des paquets OMF (qui contiennent les données) est limitée à 2 Go.
Exportation en format AAF
Vous pouvez exporter des projets multipistes Soundtrack Pro en fichiers AAF.
Pour exporter un projet en fichier AAF :
1 Sélectionnez Fichier > Exporter AAF.
La zone de dialogue Enregistrer apparaît.
2 Dans la zone de dialogue Enregistrer, tapez un nom pour le fichier, recherchez
l’emplacement où vous souhaitez l’enregistrer, puis cliquez sur Enregistrer.
480
Chapitre 17 Utilisation de Soundtrack Pro avec d’autres applications
Exportation de fichiers audio
Vous pouvez ouvrir un fichier audio exporté à partir de Soundtrack Pro (un mixage
de projet, une piste, un bus ou un sous-mixage exporté ou encore un projet de fichier
audio) dans toute application prenant en charge les fichiers audio.
Si vous enregistrez un projet de fichier audio en tant que fichier AIFF ou en tant que
séquence QuickTime, un lien est inclus dans la séquence ou le fichier AIFF, ce qui permet
de pouvoir rouvrir le projet dans Soundtrack Pro et d’effectuer d’autres modifications de
réglages d’actions et d’autres coupes.
Si vous exportez un projet multipiste enregistré à l’aide de la commande Fichier >
Exporter, un lien est inclut dans le fichier exporté, ce qui permet de rouvrir le projet
multipiste dans Soundtrack Pro et d’y apporter des modifications. Le projet doit avoir
été enregistré au préalable au moins une fois avant d’exporter le mixage de projet.
Lorsque vous rouvrez le fichier exporté, une zone de dialogue apparaît et vous demande
si vous souhaitez ouvrir le fichier audio ou le projet d’origine. Dans la zone de dialogue,
cliquez sur Ouvrir le projet.
Le projet multipiste s’ouvre dans la Timeline de Soundtrack Pro pour permettre de continuer à travailler dessus. Lorsque vous avez terminé de travailler dans Soundtrack Pro,
veillez à enregistrer le projet multipiste avant d’exporter un mixage de projet, afin de
conserver vos changements.
Chapitre 17 Utilisation de Soundtrack Pro avec d’autres applications
481
18
Utilisation de la commande
Conformer avec Final Cut Pro
18
Le monteur d’images et le monteur son peuvent travailler
en parallèle, puis utiliser la commande Conformer pour
fusionner facilement le résultat de leur travail respectif.
Le traitement des modifications des images constitue un des principaux obstacles
majeurs auquel sont confrontés les monteurs de son. Lorsqu’un monteur d’images
déplace des clips ou modifie la durée du montage, le monteur son reçoit le nouveau
montage et doit alors conformer manuellement le mixage sonore au nouveau montage des images. Ce processus nécessite beaucoup de temps et augmente le risque
d’erreurs. Pire encore, l’adaptation du mixage distrait le monteur son de son travail
principal, à savoir : effectuer le mixage.
À propos de la conformation manuelle
Lors de la conformation manuelle d’un mixage sonore à un nouveau montage d’images,
le monteur son importe les nouveaux clips audio du monteur d’images dans un projet
multipiste existant sur de nouvelles pistes. Le monteur son doit ensuite parcourir les
nouveaux montages un par un en comparant les emplacements précédents des clips
avec les nouveaux emplacements. Les clips du mixage précédent doivent être ajustés
afin de les aligner avec les nouvelles coupes de la vidéo. Il est parfois nécessaire de
supprimer ou d’ajouter des clips si une prise a été coupée ou ajoutée.
Utilisation de la commande Conformer de Soundtrack Pro
La commande Conformer de Soundtrack Pro permet de conformer de manière beaucoup plus efficace des projets multipistes. Le monteur d’images et le monteur son
peuvent travailler en parallèle, puis utiliser la commande Conformer pour fusionner
facilement le résultat de leur travail respectif.
483
Le monteur d’images et le monteur son peuvent travailler ensemble de la manière
suivante en utilisant la commande Conformer :
 Une séquence Final Cut Pro est envoyée à un projet multipiste Soundtrack Pro.
 Les modifications et le montage sont effectués parallèlement à la fois dans la
séquence Final Cut Pro et dans le projet multipiste Soundtrack Pro. Le projet
Soundtrack Pro utilisé par le monteur son s’appelle le mixage audio « original ».
 Un envoi « mis à jour » est effectué pour fournir à Soundtrack Pro une nouvelle
version du projet contenant les modifications appliquées dans Final Cut Pro.
Ainsi, un second projet multipiste Soundtrack Pro, le « projet actualisé », est créé.
 Lorsque vous lancez la commande Conformer, Soundtrack Pro analyse à la fois le mixage
audio « original » et le mixage audio « actualisé » envoyé à partir de Final Cut Pro,
comprenant tous les déplacements de clips et les modifications de données.
 Soundtrack Pro génère ensuite un troisième projet, le « Résultat », qui comporte
toutes les modifications appliquées avec la certitude la plus élevée. Vous pouvez
ensuite utiliser l’interface Conformer pour réviser/modifier/approuver toutes les
modifications nécessaires afin d’exécuter au mieux le processus de montage du
mixage audio pour qu’il corresponde au nouveau projet.
Pour adapter un projet multipiste Soundtrack Pro aux modifications apportées
à la séquence source dans Final Cut Pro :
1 Sélectionnez une séquence dans le Navigateur Final Cut Pro.
2 Effectuez l’une des opérations suivantes :
 Choisissez Fichier > Envoyer à > Projet multipiste Soundtrack Pro.
 Cliquez sur la sélection en maintenant la touche Contrôle enfoncée, puis choisissez
Envoyer à dans le menu local, puis Projet multipiste Soundtrack Pro dans le sous-menu.
La zone de dialogue Enregistrer apparaît.
Activez la case
« Enregistrer le projet
avec les dernières
métadonnées du clip
(recommandé) »
484
Chapitre 18 Utilisation de la commande Conformer avec Final Cut Pro
3 Dans la zone de dialogue qui apparaît, assurez-vous que la case « Enregistrer le projet
avec les dernières métadonnées (recommandé) » est activée.
La sélection de cette option assure un historique précis des modifications, car
Final Cut Pro enregistre automatiquement le projet après l’envoi de la séquence à
Soundtrack Pro. Si vous envisagez d’utiliser fréquemment la commande Conformer,
la case « Enregistrer le projet avec les dernières métadonnées (recommandé) » devrait
toujours être activée.
4 Cliquez sur Enregistrer.
Pour plus d’informations sur l’envoi de séquences à Soundtrack Pro, consultez
la rubrique « Création d’un projet multipiste Soundtrack Pro à partir de clips
ou de séquences Final Cut Pro » à la page 471.
5 À ce stade, les modifications et le montage sont effectués en parallèle, à la fois dans
la séquence Final Cut Pro et dans le projet multipiste Soundtrack Pro :
 Monteur son : applique des modifications au projet multipiste Soundtrack Pro.
Ce projet constitue le mixage audio « original ».
 Monteur d’images : applique des modifications à la séquence Final Cut Pro.
6 Dans Final Cut Pro, effectuez l’une des opérations suivantes :
 Choisissez Fichier > Envoyer à > Projet multipiste Soundtrack Pro.
 Cliquez sur la sélection en maintenant la touche Contrôle enfoncée, puis choisissez
Envoyer à dans le menu local, puis Projet multipiste Soundtrack Pro dans le sous-menu.
La zone de dialogue Enregistrer apparaît.
Activez la case
« Enregistrer le projet
avec les dernières
métadonnées du clip
(recommandé) »
Chapitre 18 Utilisation de la commande Conformer avec Final Cut Pro
485
7 Dans la zone de dialogue qui apparaît, assurez-vous que la case « Enregistrer le projet
avec les dernières métadonnées (recommandé) » est activée, tapez un nouveau nom
pour le projet multipiste, puis cliquez sur Enregistrer.
Un second projet multipiste Soundtrack Pro, le « projet mis à jour », est ainsi créé.
8 Assurez-vous que le projet de mixage audio « original » et que le projet « mis à jour »
sont ouverts dans Soundtrack Pro.
9 Effectuez l’une des opérations suivantes :
 Sélectionnez Fichier > Conformer en projet
 Ouvrez l’onglet Conformer et cliquez sur le bouton Conformer les projets.
Cela permet de lancer le processus d’adaptation.
10 Dans la zone de dialogue qui apparaît, sélectionnez le projet de mixage audio
« original » (la « version du monteur son ») dans la liste de gauche. Sélectionnez
le projet « mis à jour » (le projet le plus récent envoyé depuis Final Cut Pro,
la « version du monteur d’images ») dans la liste de droite.
Remarque : seuls les projets intégrant les métadonnées du clip Final Cut Pro
(projets envoyés depuis Final Cut Pro ou ouvert via des documents XML)
apparaissent dans la zone de dialogue.
11 Cliquez sur Continuer.
Soundtrack Pro analyse les positions du clip dans votre mixage audio « original »
et les positions du clip dans le montage d’images « mis à jour » depuis Final Cut Pro
et détermine la meilleure combinaison durée/position et les données multimédias à
utiliser pour chaque clip. Soundtrack Pro tente ensuite de conformer le mixage audio
provenant du projet « original » à la vidéo provenant du projet « mis à jour ».
486
Chapitre 18 Utilisation de la commande Conformer avec Final Cut Pro
La Timeline multipiste affiche le nouveau projet « résultat » sans titre
(c’est-à-dire les résultats du processus d’adaptation).
L’onglet Conformer affiche la liste de travail Conformer : la liste des clips qui
ont peut-être été déplacés ou modifiés.
Le clip sélectionné est
affiché en surbrillance.
Boutons Sélecteur
de projets
Utilisez le menu
local Afficher pour
afficher des
mini-timelines
Cliquez sur l’en-tête
de la colonne pour
effectuer un tri.
Détails du clip
sélectionné
Clip sélectionné
Filtres pour masquer des
clips dans la liste de travail
Curseur de groupe
Chapitre 18 Utilisation de la commande Conformer avec Final Cut Pro
487
Révision et approbation des modifications dans le projet
résultat de la commande Conformer
Lorsque vous disposez d’une liste de travail Conformer, vous pouvez inspecter les
modifications, revoir la lecture dans le projet original, le projet mis à jour ou le projet
résultat et modifier et accepter les choix effectués pour chaque clip ou pour plusieurs
clips ou groupes de clips simultanément. L’objectif est de parcourir les modifications
apportées pour générer le projet résultat, vérifier que tous les clips ont été placés sur
des positions correctes et que les bons choix ont été effectués pour satisfaire aux
objectifs artistiques du mixage audio. Vous pouvez à tout moment accepter toutes les
modifications effectuées par Soundtrack Pro et finaliser le processus de conformation.
Filtrage des clips non modifiés
Il est possible que pour de nombreux clips, la position/durée et les données multimédias ne soient pas modifiées (les clips sont identiques dans les deux versions du projet). Ces clips sont présentés sous l’intitulé « Non modifié » dans la liste de travail de
conformation. Il peut être utile de filtrer les clips non modifiés, afin que vous puissiez
vous concentrer sur la révision des clips qui ont été vraiment déplacés ou dont les données multimédias ont été modifiées.
Pour filtrer les clips non modifiés de la liste de travail de conformation :
m Cochez la case Masquer les clips non modifiés
Les clips non modifiés sont supprimés de la liste de travail. Ainsi, seuls les clips
modifiés restent dans la liste de travail.
Sélectionnez Masquer les
clips non modifiés
Utilisation des boutons du Sélecteur de projets
Utilisez les boutons du Sélecteur de projets pour sélectionner l’un des trois projets afin
de l’afficher dans la Timeline multipiste principale. Cela est utile si vous souhaitez revenir
à votre montage sonore (le projet « original ») pour voir rapidement où se trouvait un
clip ou un groupe de clips, puis passer au projet résultat et prévisualiser les même clips
pour vérifier qu’ils correspondent bien à l’image. Par défaut, une fois que le processus
de conformation démarre, la Timeline multipiste affiche le projet résultat sans titre,
qui permet de réviser chaque clip ou groupe de clips dans la liste de travail.
488
Chapitre 18 Utilisation de la commande Conformer avec Final Cut Pro
Pour utiliser les boutons du Sélecteur de projets afin d’afficher un projet :
m Cliquez sur le bouton Original, Mis à jour ou Résultat.
Le projet correspondant apparaît alors dans la Timeline multipiste.
Cliquez sur un bouton
du Sélecteur de projets pour
afficher le projet correspondant
dans la Timeline
Regroupement de clips dans la liste de travail Conformer
Il peut être utile de regrouper des clips dans la liste de travail Conformer. Vous pouvez
utiliser le curseur de groupe pour contrôler le regroupement des clips. Lorsque vous
cliquez sur des clips ou sur des groupes, les clips sélectionnés (c’est-à-dire les clips
du groupe sélectionné) sont affichés en surbrillance dans des mini-timelines.
Groupes dans la liste de
travail Conformer
Pour former automatiquement des groupes dans la liste de travail :
m Déplacez le curseur de groupe vers la droite.
Pour réduire les groupes ou les supprimer de la liste de travail :
m Déplacez le curseur de groupe vers la gauche.
Si vous déplacez le curseur complètement vers la gauche, vous supprimez tous
les groupes et vous pouvez travailler avec des clips individuels.
Si vous faites glisser le curseur complètement à droite, vous supprimez tous les groupes
et vous pouvez travailler avec des clips individuels. Si vous déplacez le curseur de groupe
complètement vers la droite, des groupes de clips sont automatiquement formés.
Chapitre 18 Utilisation de la commande Conformer avec Final Cut Pro
489
Affichage des clips sélectionnés dans la Timeline
Si le bouton « Afficher le clip sélectionné dans la Timeline » (bouton en forme de loupe
situé à droite du sélecteur de projets) est sélectionné et si des clips ou des groupes de
clips sont sélectionnés dans la liste de travail, la Timeline principale défile et effectue un
zoom pour afficher le groupe et/ou les clips sélectionnés.
Bouton « Afficher le clip
sélectionné dans la Timeline »
Approbation des modifications et des clips
L’objectif de cette partie du processus de conformation est de parcourir tous les clips
de la liste de travail et de vérifier qu’ils sont correctement positionnés.
Il peut être utile de commencer par les clips dont la certitude est la plus faible. Pour cela,
vous pouvez cliquer sur l’en-tête de la colonne Certitude et la trier par ordre croissant.
De cette manière, les clips dont la certitude est la plus faible sont affichés en premier.
Vous pouvez ensuite cliquer sur un clip et afficher les différentes options de position/
durée et de données multimédias.
Pour écouter et approuver les modifications et les clips du projet résultat :
1 Activez le bouton « Afficher le clip sélectionné dans la Timeline ».
Pour plus de détails, consultez la rubrique « Affichage des clips sélectionnés dans
la Timeline » ci-dessus.
2 Cliquez sur le bouton Résultat du Sélecteur de projets pour afficher le projet résultat
dans la Timeline multipiste principale.
3 Cliquez sur un clip dans la liste de travail et écoutez-le dans la Timeline principale
du projet résultat pour vous assurer que sa position est correcte.
490
Chapitre 18 Utilisation de la commande Conformer avec Final Cut Pro
4 Dans la section Détails, sélectionnez un option pour le clip.
Lorsque vous sélectionnez un clip contenant plusieurs options de position, de durée
ou de données multimédia, il est automatiquement placé dans cet emplacement,
afin que vous puissiez écouter ce choix dans la Timeline principale.
Bouton Approuver
Options du clip
Remarque : lorsque le clip se déplace, toute opération automatique qui existe sur
la piste se déplace avec le clip.
5 Une fois que votre choix est satisfaisant, cliquez sur le bouton Approuver.
Le clip porte une coche verte indiquant qu’il a été révisé et approuvé dans le projet résultat.
Remarque : la révision et l’approbation des modifications est simplement un outil
destiné à vous aider à parcourir la liste de travail des clips.
6 Vous pouvez, si vous le souhaitez, sélectionner plusieurs clips ou un groupe de clips,
puis cliquer sur Approuver pour approuver tous les clips sélectionnés.
Filtrage des clips approuvés
Lorsque vous avez approuvé un certain nombre de clips ou de groupes de clips, il peut
être utile d’activer le filtre Masquer les clips approuvés. Une fois ce filtre activé, les clips
sont retirés de la liste de travail au fur et à mesure que vous les approuvez, ce qui permet de vous consacrer aux clips devant être révisés et approuvés.
Chapitre 18 Utilisation de la commande Conformer avec Final Cut Pro
491
Pour éliminer par filtrage les clips approuvés de la liste de travail Conformer :
m Cochez la case Masquer les clips approuvés.
Les clips approuvés sont supprimés de la liste de travail. Seuls les clips qui ne sont
pas approuvés restent dans la liste de travail.
Clips approuvés
Cochez la case Masquer
les clips approuvés
Finalisation du processus Conformer
Une fois que vous êtes satisfait et que tous les clips du projet résultat sont en place,
vous pouvez cliquer sur le bouton Terminer pour finaliser le processus Conformer.
Vous n’êtes pas obligé d’approuver chaque clip individuellement. En fait, les approbations ne modifient en rien le résultat du processus Conformer : tous les clips du projet
mis à jour sont réglés sur leur position/durée et données multimédias actuels, que la
sélection soit approuvée ou non. L’approbation est en fait plus un outil qui vous aide
à gérer votre progression dans la liste de travail.
Pour terminer le processus de conformation :
m Cliquez sur Terminer.
Le résultat est un projet sans titre contenant les résultats du processus Conformer.
Ce projet peut être enregistré et modifié comme tout autre projet. En règle générale, ce
projet résultat pourra être utilisé pour des montages audio ultérieurs dans Soundtrack Pro.
Si des modifications supplémentaires sont effectuées dans Final Cut Pro, le projet résultat
provenant de votre première conformation (plus toutes les modifications appliquées dans
Soundtrack Pro) peut être utilisé comme projet « original » dans un processus de conformation ultérieur. Il sera conformé à un envoi depuis Final Cut Pro encore plus récent.
492
Chapitre 18 Utilisation de la commande Conformer avec Final Cut Pro
Raccourcis clavier de
Soundtrack Pro
A
Annexe
A
Généraux et fichiers
Raccourci clavier
Fonction
Crée un projet vierge multipiste.
N
Maj
N
Ouvre la zone de dialogue Ouvrir.
O
Enregistre le projet en cours.
S
Maj
contrôle
S
S
Ouvre la zone de dialogue Enregistrer sous pour enregistrer
une copie du projet sous un nom différent.
 Referme la fenêtre Soundtrack Pro si la sous-fenêtre du projet
contient un seul onglet.
 Si la sous-fenêtre Projet contient plusieurs onglets, referme
l’onglet actif.
 Si un onglet particulier est actif, referme cet onglet.
W
Réduit Soundtrack Pro.
M
Masque Soundtrack Pro.
H
Q
Ouvre la zone de dialogue Enregistrer sous pour enregistrer
le projet sous un nouveau nom.
Ajoute le fichier audio sélectionné (dans un onglet de données)
au Chutier du projet multipiste en cours.
B
option
Crée un projet de fichier audio.
H
Masque toutes les autres fenêtres.
Ferme tous les projets et quitte Soundtrack Pro.
493
Raccourci clavier
Fonction
Affiche la fenêtre Préférences Soundtrack Pro.
,
Maj
?
Ouvre le Manuel de l’utilisateur de Soundtrack Pro.
Présentations, onglets et palettes
Raccourci clavier
Fonction
Passe de la présentation de projet à la présentation standard.
F1
Passe de la présentation de projet à la présentation Séparer
le mélangeur et la vidéo.
F2
contrôle
A
contrôle
S
contrôle
D
Active ou désactive la sous-fenêtre de gauche.
Active ou désactive la sous-fenêtre du bas.
Active ou désactive la sous-fenêtre de droite.
Active ou désactive l’onglet Vidéo.
1
Active le Mélangeur pour le projet multipiste en cours.
2
Active la sous-fenêtre Projet.
3
Active l’onglet Navigateur.
4
Active l’onglet Détails.
l
Active l’onglet Effets.
5
Active la palette de sons.
Maj
C
Maj
[
Maj
]
494
Se positionne sur l’onglet suivant (de droite).
Active la palette Vidéo à points multiples.
V
contrôle
Se positionne sur l’onglet précédent (de gauche).
V
Active ou désactive le périphérique de sortie vidéo
ou Digital Cinema Desktop.
Annexe A Raccourcis clavier de Soundtrack Pro
Navigation dans la Timeline
Raccourci clavier
Fonction
Place la tête de lecture au début du projet ou au début de la
séquence en boucle si elle est active.
retour
option
Place la tête de lecture à l’emplacement du marqueur précédent.
M
Maj
M
Place la tête de lecture à l’emplacement du marqueur suivant.
option
Place la tête de lecture à l’emplacement de l’image précédente
dans le plan vidéo.
option
Place la tête de lecture à l’emplacement de l’image suivante
dans le plan vidéo.
Lecture du projet
Raccourci clavier
Amorce la lecture du projet.
espace
Arrête la lecture du projet en cours.
espace
Maj
retour
retour
retour
début
J
J
K
L
Place la tête de lecture au début de la séquence en boucle,
puis au début du projet.
Place la tête de lecture au début du projet.
Place la tête de lecture à la fin de la séquence en boucle
(si cette dernière est présente).
fin
fin
Démarre la lecture au début du projet.
Place la tête de lecture au début de la séquence en boucle
(si cette dernière est présente).
début
début
Fonction
fin
Place la tête de lecture à la fin du projet.
Inverse la lecture.
Lecture inverse rapide (appuyez sur J à plusieurs reprises).
Arrête la lecture.
Lecture.
Annexe A Raccourcis clavier de Soundtrack Pro
495
Raccourci clavier
Avance rapide (appuyez sur L à plusieurs reprises).
L
K
L
J
K
option
Fonction
Lecture au ralenti.
Lecture inverse au ralenti.
espace
Commence ou arrête la lecture preview.
Séquence en boucle
Raccourci clavier
Active la séquence en boucle (ou la désactive si elle est déjà active).
C
Crée une séquence en boucle autour du clip audio sélectionné
sous la tête de lecture ou du clip audio le plus haut sous la tête
de lecture.
X
option
Supprime la séquence en boucle.
X
A
Maj
Crée une séquence en boucle à partir de la sélection actuelle.
Définit le point d’entrée de la séquence en boucle.
I
Définit le point de sortie de la séquence en boucle.
O
496
Fonction
option
I
option
O
Supprime le point d’entrée de la séquence en boucle.
Supprime le point de sortie de la séquence en boucle.
Maj
I
Place la tête de lecture de la séquence en boucle sur
le point d’entrée.
Maj
O
Place la tête de lecture de la séquence en boucle sur
le point de sortie.
Annexe A Raccourcis clavier de Soundtrack Pro
Modifications générales
Raccourci clavier
Fonction
Annule la dernière commande.
Z
Maj
Rétablit la dernière commande annulée.
Z
Coupe l’élément sélectionné.
X
Maj
Effectue un Ripple Cut sur l’élément sélectionné.
X
Copie l’élément sélectionné.
C
Colle l’élément coupé ou copié.
V
Effectue un Ripple Delete sur l’élément sélectionné.
suppr
Maj
Duplique l’élément sélectionné.
D
Sélectionne tous les éléments de la fenêtre.
A
Maj
A
Maj
option
option
Maj
suppr
Désélectionne tous les éléments de la fenêtre.
X
Effectue un Ripple Cut jusqu’à la modification suivante.
Effectue un Ripple Delete jusqu’à la modification suivante.
Montage de clips audio dans la Timeline
Raccourci clavier
option
V
Ouvre la zone de dialogue Coller la répétition de sorte que vous
puissiez coller plusieurs copies du clip audio coupé ou copié.
Active ou désactive l’alignement.
N
Scinde les clips audio sélectionnés sous la tête de lecture ou les
clips situés sur des pistes sélectionnées sous la tête de lecture.
S
option
Fonction
S
F
Joint les clips sélectionnés.
Réalise un fondu enchaîné (crossfade) des clips sélectionnés
sur la sélection des portions de pistes.
Annexe A Raccourcis clavier de Soundtrack Pro
497
Raccourci clavier
Fonction
option
D
Réalise un fondu entrant jusqu’à la tête de lecture sur les clips
ou les pistes sélectionnés.
option
G
Réalise un fondu entrant à partir de la tête de lecture sur les
clips ou les pistes sélectionnés.
Applique un trim au clip en fonction de la sélection de portion
de piste.
option
Z
option
déplacer
Insère (décale) un clip.
Repère le clip sélectionné ou la sélection de l’Éditeur de fichiers
au niveau de la tête de lecture.
Ouvre la zone de dialogue Repérer dans la Timeline pour trouver
le clip sélectionné ou la sélection de l’Éditeur de fichiers.
Maj
Maj
X
Maj
suppr
Effectue un Ripple Delete.
Affiche ou masque la ou les enveloppes de la ou des pistes
sélectionnées.
E
option
Effectue un Ripple Cut.
Permute le mode de sélection de l’enveloppe (entre Sélectionner
uniquement les clips et Sélectionner les points d’enveloppe avec
les clips).
E
Déplacement de clips audio et de points d’enveloppe
Raccourci clavier
Fonction
Déplace le clip ou le point d’enveloppe vers la ligne de
quadrillage précédente.
Déplace le clip ou le point d’enveloppe vers la ligne de
quadrillage suivante.
option
Déplace le clip ou le point d’enveloppe vers l’image vidéo
précédente.
option
Déplace le clip ou le point d’enveloppe vers l’image vidéo
suivante.
option
contrôle
contrôle
B
B
Verrouille ou déverrouille le ou les clips sélectionnés.
Active ou désactive le ou les clips sélectionnés.
Place le clip sur la modification précédente.
498
Annexe A Raccourcis clavier de Soundtrack Pro
Raccourci clavier
Fonction
Place le clip sur la modification suivante.
Remonte le clip d’une piste.
option
Descend le clip d’une piste.
option
Déplace le point d’enveloppe sélectionné vers le haut
d’une valeur brute.
Déplace le point d’enveloppe sélectionné vers le bas
d’une valeur brute.
option
Déplace le point d’enveloppe sélectionné vers le haut
d’une valeur fine.
option
Déplace le point d’enveloppe sélectionné vers le bas
d’une valeur fine.
Maj
E
Ajoute des points d’enveloppe aux bords des clips sélectionnés.
Affichage de la Timeline
Raccourci clavier
Fonction
Effectue un zoom arrière horizontal jusqu’au niveau de
zoom suivant.
Effectue un zoom avant horizontal jusqu’au niveau de
zoom suivant.
=
Augmente la hauteur de la piste jusqu’au niveau suivant.
Maj
Diminue la hauteur de la piste à un niveau inférieur.
Maj
option
Effectue un zoom avant sur la sélection actuelle.
Z
Revient au niveau de zoom par défaut.
0
Maj
Z
6
7
Adapte le projet à la taille de l’écran.
Règle la hauteur de piste sur Mini.
Règle la hauteur de piste sur Petit.
Annexe A Raccourcis clavier de Soundtrack Pro
499
Raccourci clavier
8
9
Fonction
Règle la hauteur de piste sur Moyenne.
Règle la hauteur de piste sur Grande.
Outils de la Timeline
Raccourci clavier
Sélectionne l’outil de sélection (flèche).
A
Sélectionne l’outil Lame de rasoir.
B
B
B
Sélectionne l’outil Lame de rasoir sur tout.
Sélectionne l’outil Portion de piste.
W
U
Fonction
U
U
H
Sélectionne l’Outil de prélèvement (Palette de sons).
Sélectionne l’Outil Tampon (Palette de sons).
Sélectionne l’Outil Défilement.
Outils et commandes d’affichage de projets dans l’Éditeur
de fichiers
Raccourci clavier
A
W
P
T
Z
H
500
Fonction
Sélectionne l’outil de sélection (flèche).
Sélectionne l’outil Sélection de fréquence.
Sélectionne l’outil de modification d’échantillon (crayon).
Sélectionne l’outil d’étirement audio.
Sélectionne l’outil Zoom.
Sélectionne l’Outil Défilement.
Annexe A Raccourcis clavier de Soundtrack Pro
Raccourci clavier
contrôle
Z
option
Z
Maj
Fonction
Effectue un zoom avant jusqu’au niveau de l’échantillon.
Effectue un zoom avant sur la sélection actuelle.
Adapte la forme d’onde à la taille de l’écran.
Z
contrôle
Définit l’empreinte de bruit ambiant.
Y
Ajoute du bruit ambiant.
Y
Remplace par du bruit ambiant.
Maj
Y
Maj
I
Maj
O
Ajuste la sélection vers l’intérieur au passage à zéro.
Ajuste la sélection vers l’extérieur au passage à zéro.
Ajuste le point d’entrée vers la gauche au passage à zéro.
[
Ajuste le point d’entrée vers la droite au passage à zéro.
]
Maj
[
Maj
]
Ajuste le point de sortie vers la gauche au passage à zéro.
Ajuste le point de sortie vers la droite au passage à zéro.
Traitement et montage des fichiers audio
Raccourci clavier
contrôle
Maj
Fonction
Crée un fichier à partir de la sélection actuelle.
N
contrôle
N
Crée un nouveau fichier à partir du contenu du Presse-papiers.
Ouvre la zone de dialogue Normaliser du fichier audio ou de
la sélection.
L
Maj
L
Ouvre la zone de dialogue Ajuster l’amplitude du fichier audio
ou de la sélection.
Maj
V
Ouvre la zone de dialogue Coller le mixage de sorte que
vous puissiez coller l’audio et le mixer avec l’audio existant.
Annexe A Raccourcis clavier de Soundtrack Pro
501
Raccourci clavier
Fonction
Remplace le fichier audio ou la sélection par un silence.
suppr
contrôle
Aplatit les actions audibles, comme indiqué par la position
de la barre d’insertion d’actions.
F
Maj
contrôle
F
Aplatit toutes les actions.
A/B dernières actions.
F1
contrôle
Définit l’empreinte de bruit ambiant.
Y
Ajoute du bruit ambiant.
Y
Remplace par du bruit ambiant.
Y
Maj
Pistes, bus et sous-mixages
Raccourci clavier
Fonction
Ajoute une nouvelle piste à la Timeline.
T
contrôle
T
option
T
Maj
502
T
Supprime la piste, le bus ou le sous-mixage sélectionné
de la Timeline.
Sélectionne la piste au-dessous de la piste sélectionnée.
contrôle
Maj
contrôle
Maj
contrôle
E
Ajoute un nouveau sous-mixage à la Timeline.
Sélectionne la piste au-dessus de la piste sélectionnée.
contrôle
F5
Ajoute un nouveau bus à la Timeline.
Ajoute la piste au-dessus de la sélection actuelle.
Ajoute la piste en dessous de la sélection actuelle.
Verrouille la piste sélectionnée.
Affiche ou masque les enveloppes pour les éléments sélectionnés.
Annexe A Raccourcis clavier de Soundtrack Pro
Raccourci clavier
Fonction
Regroupe les pistes sélectionnées.
G
contrôle
Active les groupes.
G
Marqueurs
Raccourci clavier
Fonction
Insère un marqueur temporel à l’emplacement actuel de
la tête de lecture.
M
Ajoute un marqueur de séquence pour la durée de la sélection.
contrôle
M
option
contrôle
option
B
Ajoute des marqueurs temporels au début et à la fin de la sélection.
M
Insère un marqueur de rythme à l’emplacement actuel de
la tête de lecture.
option
Affiche l’onglet Détails du marqueur sélectionné.
M
Sélection de clips audio dans la Timeline
Raccourci clavier
Maj
fin
Maj
option
Maj
début
Maj
option
Maj
T
Maj
option
Fonction
Sélectionne tous les clips situés entre la tête de lecture et la fin
du projet (sur les pistes sélectionnées uniquement). Si aucune
piste n’est sélectionnée, sélectionne les clips sur toutes les pistes.
fin
Sélectionne tous les clips situés entre la tête de lecture et la fin
du projet.
Sélectionne tous les clips entre la tête de lecture et le début du
projet (uniquement sur les pistes sélectionnées). Si aucune piste
n’est sélectionnée, sélectionne les clips sur toutes les pistes.
début
Sélectionne les clips entre la tête de lecture et le début du projet.
Sélectionne tous les clips sur les pistes sélectionnées.
option
A
T
Sélectionne tous les clips sur toutes les pistes.
Crée une portion de piste à partir de la sélection sur les pistes
sélectionnées.
Annexe A Raccourcis clavier de Soundtrack Pro
503
Raccourci clavier
Fonction
Place la tête de lecture sur la modification précédente et
inverse l’état sélectionné de tout clip débutant au niveau
de cette modification.
Maj
Place la tête de lecture sur la modification suivante et inverse
l’état sélectionné de tout clip se terminant au niveau de cette
modification.
Maj
Maj
option
Maj
option
Place la tête de lecture sur la modification précédente et inverse
l’état sélectionné de tout clip débutant au niveau de cette
modification (uniquement sur la ou les pistes sélectionnées).
Place la tête de lecture sur la modification suivante et inverse
l’état sélectionné de tout clip se terminant au niveau de cette
modification (uniquement sur la ou les pistes sélectionnées).
Sortie vidéo
Raccourci clavier
contrôle
V
Fonction
Lit en utilisant le périphérique de sortie vidéo externe ou
Digital Cinema Desktop (fonction définie dans Soundtrack Pro >
Préférences).
Enregistrement
Raccourci clavier
504
contrôle
1
contrôle
2
contrôle
3
contrôle
4
contrôle
5
contrôle
6
contrôle
7
contrôle
8
contrôle
9
Fonction
La Prise 1 devient la prise active pour le clip sélectionné.
La Prise 2 devient la prise active pour le clip sélectionné.
La Prise 3 devient la prise active pour le clip sélectionné.
La Prise 4 devient la prise active pour le clip sélectionné.
La Prise 5 devient la prise active pour le clip sélectionné.
La Prise 6 devient la prise active pour le clip sélectionné.
La Prise 7 devient la prise active pour le clip sélectionné.
La Prise 8 devient la prise active pour le clip sélectionné.
La Prise 9 devient la prise active pour le clip sélectionné.
Annexe A Raccourcis clavier de Soundtrack Pro
Utilisation des touches fléchées pour déplacer la tête
de lecture
Raccourci clavier
Fonction
Place la tête de lecture sur la modification précédente.
Place la tête de lecture sur la modification suivante.
option
Place la tête de lecture sur la modification précédente de
la piste sélectionnée.
option
Place la tête de lecture sur la modification suivante de
la piste sélectionnée.
Déplace la tête de lecture d’une image vidéo vers la gauche.
option
Déplace la tête de lecture d’une image vidéo vers la droite.
option
Déplace la tête de lecture d’une ligne vers la gauche.
Déplace la tête de lecture d’une ligne vers la droite.
Utilisation des portions de piste
Raccourci clavier
Fonction
Remonte l’emplacement de la portion de piste d’une rangée.
Descend l’emplacement de la portion de piste d’une rangée.
option
Maj
Etend l’emplacement de la portion de piste d’une rangée
vers le haut.
Etend l’emplacement de la portion de piste d’une rangée
vers le bas.
Déplace l’emplacement de la portion de piste d’une ligne
de grille vers la gauche.
Déplace l’emplacement de la portion de piste d’une ligne
de grille vers la droite.
Maj
Maj
Étend le bord gauche d’une ligne de grille.
Étend le bord droit d’une ligne de grille.
Annexe A Raccourcis clavier de Soundtrack Pro
505
Raccourci clavier
Fonction
Étend le bord gauche jusqu’à la modification suivante.
Maj
Étend le bord droit jusqu’à la modification suivante.
Maj
Place l’emplacement de la portion de piste sur la modification
précédente.
Place l’emplacement de la portion de piste sur la modification
suivante.
option
option
Remonte l’emplacement de la portion de piste d’une piste.
Descend l’emplacement de la portion de piste d’une piste.
Place l’emplacement de la portion de piste sur la ligne
de grille précédente.
Place l’emplacement de la portion de piste sur la ligne
de grille suivante.
option
option
Place l’emplacement de la portion de piste sur l’image suivante.
Etend la portion de piste à la modification précédente.
Maj
Etend la portion de piste à la modification suivante.
Maj
Etend la portion de piste à la ligne de grille précédente.
Maj
Etend la portion de piste à la ligne de grille suivante.
Maj
506
Place l’emplacement de la portion de piste sur l’image précédente.
Maj
option
Maj
option
Etend la portion de piste à l’image précédente.
Etend la portion de piste à l’image suivante.
Annexe A Raccourcis clavier de Soundtrack Pro
B
Annexe
Principes essentiels du
traitement audio
Qu’est-ce que le son ?
Tous les sons correspondent à des vibrations voyageant dans l’air sous forme d’ondes
sonores. Ces ondes sont provoquées par les vibrations des objets et rayonnent dans toutes les directions depuis leur source. Un objet qui vibre comprime les molécules d’air environnantes (en les pressant davantage les unes contre les autres), puis les raréfie (en les
séparant les unes des autres). Bien que les fluctuations de pression de l’air soient dirigées
vers l’extérieur de l’objet, les molécules d’air elles-mêmes restent dans la même position
moyenne. En voyageant, le son est réfléchi par les objets situés sur sa trajectoire, créant
ainsi d’autres perturbations dans l’air environnant. Lorsque ces changements de pression
d’air font vibrer votre tympan, des signaux nerveux sont envoyés à votre cerveau et interprétés en tant que son.
Éléments essentiels d’une onde sonore
Le type d’onde sonore le plus simple correspond à une sinusoïde. Les ondes purement
sinusoïdales existent rarement dans la nature, mais elles constituent un bon point de
départ puisque tous les autres sons peuvent être décomposés en combinaisons d’ondes
sinusoïdales. L’onde sinusoïde illustre clairement les trois caractéristiques fondamentales
d’une onde sonore : la fréquence, l’amplitude et la phase.
+
Amplitude
B
Temps
–
0
1 ms
507
Fréquence
La fréquence représente le débit, ou nombre de fois par seconde, selon lequel une onde
sonore réalise le cycle positif-négatif-positif. On mesure la fréquence en cycles par
seconde ou hertz (Hz). Chez l’être humain, la plage auditive est comprise entre 20 Hz
(basse) et 20 000 Hz (élevée). Il existe des fréquences en dehors de cette plage, mais
elles sont inaudibles pour l’homme.
Amplitude
L’amplitude (ou intensité) fait référence à la force d’une onde sonore, que l’oreille humaine
interprète en tant que volume. L’être humain peut détecter une gamme de volumes très
étendue, du son émis par la chute d’une épingle dans une pièce silencieuse à un concert
de rock bruyant. Du fait de l’amplitude de la plage auditive de l’homme, les VU-mètres
utilisent une échelle logarithmique (décibels) qui permet de gérer plus facilement les unités de mesure.
Phase
La phase compare la synchronisation entre deux ondes sonores semblables. Si deux ondes
sonores périodiques de même fréquence commencent en même temps, on dit qu’elles
sont en phase. La phase se mesure en degrés de 0 à 360, où 0 degrés signifie que les deux
sons sont exactement synchronisés (en phase) et 180 degrés que les deux sons sont exactement opposés (déphasés). Lorsque deux sons en phase sont additionnés, la combinaison
produit un résultat encore plus fort. Si l’on additionne deux sons déphasés, les pressions
d’air opposées s’annulent entre elles, ce qui donne un son faible ou nul. C’est ce que l’on
appelle l’annulation de phase.
508
Annexe B Principes essentiels du traitement audio
L’annulation de phase peut poser problème lors du mixage de signaux audio semblables
ou lorsque des ondes sonores originales et réfléchies sont en interaction dans une pièce
réfléchissante. Par exemple, lorsque les canaux de gauche et de droite d’un mixage stéréo
sont combinés pour créer un mixage mono, il est possible que les signaux subissent une
annulation de phase.
Signaux séparés
En phase
Déphasés
Signaux mélangés
Annexe B Principes essentiels du traitement audio
509
Spectre de fréquences des sons
À l’exception des ondes sinusoïdales pures, les sons sont constitués de nombreux composantes de fréquence différentes vibrant simultanément. Les caractéristiques particulières d’un son proviennent de la combinaison unique des fréquences qu’il contient.
Aigus
Son de cymbale
Moyens
Fréquence
20 kHz
Violon et flûte
Bas
Les sons contiennent de l’énergie à différentes plages de fréquence ou bandes. Un son
qui possède beaucoup d’énergie de basse fréquence possède beaucoup de basses.
La bande des fréquences comprises entre 250 et 4000 Hz, celles que l’oreille humaine
perçoit le mieux, est décrite comme plage moyenne. L’énergie haute fréquence située
au-delà de la plage moyenne est appelée aigus et ajoute de la netteté ou de la brillance
à un son. Le graphique ci-dessous montre comment les sons de divers instruments de
musique se classent dans différentes bandes de fréquences.
Ligne de basse
4 kHz
Violoncelle
300 Hz
20 Hz
Temps
Remarque : étant donné que la définition des plages de ces bandes de fréquences est
différente selon les fabricants et les ingénieurs du son, les chiffres indiqués ci-dessus
sont approximatifs.
∏
510
Astuce : la voix humaine produit des sons qui se situent principalement dans la plage
comprise entre 250 et 4000 Hz, ce qui explique probablement pourquoi l’oreille
humaine est également plus sensible à cette plage. Si vous avez plus de difficultés à
entendre le dialogue de votre séquence lorsque vous y ajoutez de la musique et des
effets sonores, essayez de réduire les fréquences moyennes des pistes hors dialogue
à l’aide d’un filtre d’égaliseur. La réduction de la plage moyenne crée un « espace
sonique » qui permet une meilleure écoute du dialogue.
Annexe B Principes essentiels du traitement audio
Les sons musicaux ont généralement une fréquence régulière que l’oreille humaine
perçoit sous forme de hauteur tonale. La hauteur tonale s'exprime à l’aide de notes musicales telles que do, mi bémol et fa dièse. Ce que nous entendons n’est généralement que
la partie la plus basse et la plus forte de l’onde sonore, que l’on appelle fréquence fondamentale. Tout son musical est également composé de portions plus aiguës et plus douces
appelées sons dominants ou harmoniques, qui se produisent à des fréquences multiples de
la fréquence fondamentale. L'oreille humaine ne perçoit pas les harmoniques sous forme
de hauteurs tonales distinctes, mais plutôt comme la couleur tonale (également appelée
timbre) du son, qui permet de distinguer un instrument (ou une voix) d'un autre, même
lorsque tous deux se trouvent à la même hauteur tonale.
Temps
Fondamentale
Temps
Première harmonique
Temps
Deuxième harmonique
Annexe B Principes essentiels du traitement audio
511
Les sons musicaux ont aussi en général une enveloppe de volume. Chaque note jouée sur
un instrument de musique a sa propre courbe d’élévation et de baisse chronologique du
volume. Les sons produits par certains instruments, la batterie et d’autres instruments à
percussion en particulier, ont un niveau de volume élevé au début, qui diminue ensuite
rapidement pour disparaître totalement. Les sons produits par d’autres instruments, tels
que le violon ou la trompette, peuvent être maintenus au même niveau de volume, leur
volume pouvant augmenter ou se réduire alors que le niveau est maintenu. Cette courbe
de volume, baptisée enveloppe d'un son, joue le rôle de signature permettant à l'oreille de
reconnaître l’instrument produisant le son.
Enveloppe de volume percutante
Enveloppe de volume maintenue
Mesure de l’intensité sonore
L’oreille humaine est extrêmement sensible aux vibrations de l’air. Le seuil auditif
humain se situe aux alentours de 20 microPascals (μP), ce qui correspond à une très
petite quantité de pression atmosphérique. À l’autre extrémité, le son le plus fort
auquel une personne puisse résister sans douleur ou dommage auditif se situe aux
alentours de 200 000 000 μP : par exemple, un concert de rock bruyant ou le décollage à proximité d’un avion à réaction.
Étant donné que l’oreille humaine est capable de gérer une plage d’intensités aussi vaste,
il n’est pas pratique de mesurer les niveaux de pression sonore sur une échelle linéaire.
Si la plage auditive humaine était mesurée sur une règle, l’échelle irait de 1 cm (le plus
léger) à plus de 3000 kilomètres (le plus fort) ! Pour faciliter l’utilisation de cette énorme
plage de nombres, on utilise une unité logarithmique, le décibel. Les logarithmes associent
des valeurs exponentielles à une échelle linéaire. Ainsi, en prenant le logarithme en base dix
de 10 (101) et de 1 000 000 000 (109), cette vaste plage de nombres peut être écrite sous la
forme 1 à 9 qui constitue une échelle beaucoup plus pratique.
512
Annexe B Principes essentiels du traitement audio
Étant donné que l'oreille répond de manière logarithmique à la pression sonore,
l’utilisation d’une échelle logarithmique correspond à la manière dont nous percevons
le volume. Les VU-mètres et les équipements de mesure du son sont spécialement
conçus pour afficher les niveaux audio en décibels. De légères variations dans la partie
basse d'un VU-mètre peuvent représenter des variations importantes du niveau du
signal, alors que de légères variations dans la partie haute peuvent représenter de
petites variations du niveau du signal. C’est ce qui différencie pleinement les VU-mètres
des appareils de mesure linéaire comme les règles, les thermomètres et les compteurs
de vitesse. Sur un VU-mètre, chaque unité représente une augmentation exponentielle
de la pression sonore, mais une augmentation linéaire perçue du volume.
Important : lorsque vous mixez de l’audio, vous n’avez pas à vous préoccuper des
mathématiques sous-jacentes aux logarithmes et aux décibels. Sachez simplement que
pour percevoir des augmentations par paliers du volume sonore, il faut que la pression
sonore augmente de manière exponentielle.
Qu’est-ce qu’un décibel ?
Le décibel sert à mesurer les niveaux de pression sonore ou électrique (tension) .
Il s’agit d’une unité logarithmique qui décrit un rapport de deux intensités, comme
deux pressions sonores différentes, deux tensions différentes et ainsi de suite. Un bel
(du nom de son inventeur, Alexander Graham Bell) est un logarithme en base dix du
rapport entre deux signaux. Cela signifie que pour chaque bel supplémentaire sur la
gamme, le signal représenté est dix fois plus fort. Par exemple, le niveau de pression
sonore d’un bruit fort peut être des milliards de fois plus puissant que celui d’un son
léger. En écriture logarithmique, un milliard (1 000 000 000 ou 109) correspond simplement à 9. Les décibels permettent une utilisation beaucoup plus facile des nombres.
Dans la pratique, le bel est un peu trop important pour être utilisé afin de mesurer le
son, c’est pourquoi on utilise plutôt une unité d’un dixième appelée décibel. La raison
pour laquelle les décibels sont préférés aux bels est à peu près la même que celle qui
pousserait, par exemple, à mesurer la taille des chaussures en centimètres plutôt qu’en
mètres. Il s’agit d’une unité beaucoup plus pratique.
Nombre de décibels
Augmentation relative en puissance
0
1
1
1,26
3
2
10
10
20
100
30
1000
50
100 000
100
10 000 000 000
Annexe B Principes essentiels du traitement audio
513
Unités décibel
Les VU-mètres sont gradués en décibels. Plusieurs niveaux de référence ont été utilisés
dans les VU-mètres au fil des ans, en commençant par l’invention du téléphone et en
évoluant jusqu’aux systèmes actuels. Certaines unités sont uniquement utilisées sur du
matériel plus ancien. Aujourd'hui, la plupart des équipements professionnels utilisent
l'unité dBu et la plupart des équipements grand public le dBV. Les VU-mètres numériques utilisent le dBFS.
 dBm : la lettre m correspond à milliwatt (mW), unité permettant de mesurer le courant électrique. (La puissance est différente de la tension et du courant électrique,
bien qu’elle soit liée aux deux.) Cette unité a constitué la norme utilisée aux débuts
de la technologie téléphonique et est demeurée la norme audio professionnelle pendant des années.
 dBu : ce niveau de référence mesure la tension plutôt que la puissance, en utilisant
un niveau de référence de 0,775 volts. Le dBu a pratiquement remplacé le dBm sur
les équipements audio professionnels. La lettre u correspond à unloaded (non chargé),
car la charge électrique d’un circuit audio n’est plus aussi importante qu’elle l’était
aux débuts de l’équipement audio.
 dBV : utilise également une tension de référence comme le dBu, mais le niveau
de référence utilisé ici est de 1 volt, ce qui est plus pratique que 0,775 volts en dBu.
Les dBV sont souvent utilisés sur les appareils grand public et semiprofessionnels.
 dBFS : cette échelle est très différente des autres, car elle est utilisée pour la mesure
des niveaux audio numériques. FS correspond à full-scale (pleine échelle), utilisé car,
contrairement aux signaux audio analogiques qui ont une tension de signal optimale,
la gamme complète de valeurs numériques est également acceptable lors de l’utilisation de données audio numériques. 0 dBFS est le signal audio numérique le plus élevé
possible susceptible d’être enregistré sans distorsion. Contrairement aux échelles audio
analogiques, telles que dBV et dBu, il n’y a pas de marge au-delà de 0 dBFS.
Rapport signal/bruit
Tout système électrique produit une certaine quantité d’activité électrique de bas
niveau appelée bruit. Le seuil de bruit correspond au niveau de bruit propre à un système.
Il est pratiquement impossible d’éliminer tout le bruit d’un système électrique, mais
vous n’avez pas à vous en inquiéter si vous enregistrez vos signaux à un niveau considérablement supérieur au seuil de bruit. Si vous enregistrez du son trop bas, vous devez
augmenter le volume pour l’entendre, ce qui augmente également le volume du seuil
de bruit et provoque par conséquent un sifflement perceptible.
Plus un signal est amplifié, plus le bruit devient fort. Il est donc important d’enregistrer
la plupart du son autour du niveau nominal (idéal) de l’appareil, correspondant à 0 dB
sur les VU-mètres audio analogiques.
514
Annexe B Principes essentiels du traitement audio
Le rapport signal/bruit, qui se mesure généralement en dB, correspond à la différence
entre le niveau nominal d’enregistrement et le seuil de bruit de l’appareil. Par exemple,
le rapport signal/bruit d’une platine de magnétophone analogique peut être de 60 dB,
ce qui signifie que le bruit propre au système est inférieur de 60 dB au niveau d’enregistrement idéal.
Plafond et distorsion
Si un signal audio est trop puissant, il surmultiplie le circuit audio, provoquant la distorsion
de la forme du signal. Sur un équipement analogique, la distorsion augmente progressivement au fur et à mesure que le signal audio surmultiplie le circuit. Pour certains enregistrements audio, il est possible que ce type de distorsion ajoute une touche « chaleureuse »
unique difficile à obtenir avec un équipement numérique. L’objectif en postproduction
audio demeure cependant de conserver un signal net et sans distorsion.
Sur un VU-mètre analogique, 0 dB fait référence au niveau d’enregistrement idéal, mais
il existe une certaine tolérance pour des signaux plus puissants avant que la distorsion
ne survienne. Cette marge de sécurité est appelée plafond et signifie que le signal peut
parfois monter plus haut que le niveau d’enregistrement idéal sans provoquer de distorsion. Il est essentiel de disposer d’une marge lors de l’enregistrement, surtout si le
niveau audio est très dynamique et imprévisible. Même si vous pouvez ajuster le niveau
d’enregistrement en cours de route, vous ne pouvez pas toujours anticiper des sons
forts et rapides. Le plafond supplémentaire au-delà de 0 dB sur le VU-mètre est prévu
au cas où le son devient brusquement plus fort.
Annexe B Principes essentiels du traitement audio
515
Plage dynamique et compression
La plage dynamique correspond à la différence entre le son le plus faible et le son le
plus fort de votre mixage. Un mixage contenant des chuchotements à voix basse et
des cris sonores possède une plage dynamique étendue. L’enregistrement d’un ronronnement constant (par ex. un climatiseur ou une circulation régulière sur autoroute)
a très peu de variation d’amplitude, sa plage dynamique est donc petite.
En fait, vous pouvez voir la plage dynamique d’un clip audio en regardant sa forme
d’onde. Deux formes d’onde sont illustrées ci-dessous en guise d’exemple. Celle du
haut correspond à la section d’un morceau de musique classique bien connu. Celle du
bas correspond à un morceau de musique électronique. D’après la forme amplement
variée de l’oscillation, on peut dire que le morceau de classique a la plage dynamique
la plus grande.
Forme d’onde d’un morceau
classique bien connu
Forme d’onde d’un extrait de
musique électronique
Notez que les portions puissantes et douces du morceau de musique classique varient
plus fréquemment, par comparaison avec les niveaux plutôt cohérents de la musique
électronique. La portion longue et étirée de la forme d’onde à l’extrémité gauche du
morceau supérieur n’est pas du silence, il s’agit en fait d’une longue portion de musique calme.
Le son dynamique présente des changements de volume importants. Il est possible de
diminuer le dynamisme du son en réduisant, ou en comprimant, les portions les plus fortes du signal pour les rapprocher des portions plus calmes. La compression est une technique intéressante, car elle permet d’uniformiser davantage les sons de votre mixage. Par
exemple, un train qui entre en gare, un homme qui parle et les sons légers d’une soirée
remplie du chant des grillons constituent, en termes absolus, des volumes très différents.
Comme les téléviseurs et les salles de cinéma doivent rivaliser avec le bruit ambiant du
monde réel, il est important de ne pas perdre les sons légers.
516
Annexe B Principes essentiels du traitement audio
L’objectif est de monter les sons légers (dans ce cas, les grillons) afin qu’ils puissent rivaliser
avec le bruit ambiant de l’environnement d’écoute. Pour que le son des grillons soit plus
fort, une solution consiste simplement à augmenter le niveau de toute la bande sonore,
mais lorsque l’on augmente le niveau des sons légers, les sons forts (par exemple celui du
train) deviennent trop forts et subissent de la distorsion. Au lieu d’augmenter le volume sur
l’ensemble de votre mixage, vous pouvez comprimer les sons forts, afin de les rapprocher
des sons légers. Une fois que les sons forts ont été atténués (les sons légers demeurant
au même niveau), vous pouvez augmenter le niveau général du mixage en augmentant
les sons légers sans provoquer de distorsion des sons bruyants.
Lorsqu’elle est utilisée avec modération, la compression peut vous aider à augmenter le
niveau général de votre mixage pour rivaliser avec le bruit de l’environnement d’écoute.
Cependant, si vous comprimez trop un signal, le résultat obtenu n’est pas très naturel.
En réduisant, par exemple, le son du moteur d’un avion à réaction pour l’amener au niveau
du son d’une forêt tranquille la nuit, puis en augmentant ensuite le volume au maximum,
vous obtenez un bruit de forêt démesurément amplifié.
Les niveaux de compression sont différents selon les supports et les genres. Les pubs
radio et TV utilisent la compression pour obtenir un mur de son cohérent. Si la radio
ou la télévision devient trop calme, cela peut inciter le public à changer de chaîne,
risque que les publicitaires et les personnalités de la TV ou de la radio ne sont pas prêts
à prendre. Les films projetés en salle ont une plage dynamique légèrement plus ample,
car le niveau de bruit ambiant de la salle est inférieur, de sorte que les sons légers
peuvent demeurer tel quel.
Audio stéréo
L’oreille humaine fonctionne en stéréo et le cerveau utilise les différences subtiles des
sons qui entrent dans l’oreille gauche et dans l’oreille droite pour localiser les sons dans
l’environnement. Afin de recréer cette sensation sonore, les enregistrements stéréo ont
besoin de deux canaux audio, de deux pistes d’enregistrement et de deux haut-parleurs
pour la lecture. Les micros doivent être correctement placés de façon à capturer précisément une image stéréo. Les haut-parleurs doivent également être correctement espacés
pour reproduire fidèlement l'image stéréo.
Si l'un des composants du circuit de reproduction du son élimine un des canaux audio,
l'image stéréo sera probablement dégradée. Par exemple, si votre système de lecture
est équipé d'un lecteur de CD (deux canaux audio) connecté à un seul haut-parleur,
vous n'entendrez pas l'image stéréo prévue.
Important : tous les enregistrements stéréo nécessitent deux canaux, mais tous les
enregistrements sur deux canaux ne sont pas forcément stéréo. Ainsi, si vous utilisez
un micro mono pour enregistrer le même signal sur deux pistes, vous ne réalisez pas
un enregistrement stéréo.
Annexe B Principes essentiels du traitement audio
517
Identification d’enregistrements mono sur deux canaux
Lorsque vous travaillez avec des données audio enregistrées sur deux canaux, il est
important de savoir faire la distinction entre un véritable enregistrement stéréo et un
enregistrement de deux canaux mono indépendants sur deux pistes. Ce dernier type
d’enregistrement est appelé dual mono.
Exemples d'enregistrements dual mono :
 Deux micros indépendants utilisés pour enregistrer deux sons indépendants,
par exemple deux acteurs différents qui parlent. Ces micros suivent indépendamment la voix de chaque acteur et ne sont jamais placés dans une configuration
stéréo gauche-droite. Dans ce cas, l’intention n’est pas d’effectuer un enregistrement
stéréo, mais d’obtenir deux canaux mono distincts de son synchronisé.
 Deux canaux comportant exactement le même signal. Cela revient au même qu’un
enregistrement mono, puisque les deux canaux contiennent exactement les mêmes
informations. L’audio de production est parfois enregistré de cette manière, avec des
réglages de gain légèrement différents sur chaque canal. Cela permet de disposer d’un
canal de sûreté enregistré à un niveau inférieur en cas de distorsion sur un canal.
 Deux sons complètement dissociés, par exemple un dialogue en piste 1 et un signal
audio de timecode en piste 2, ou de la musique sur le canal 1 et des effets sonores
sur le canal 2. Sur le plan conceptuel, cela n’est pas très différent de l’enregistrement
de deux pistes de dialogue distinctes mentionné dans l’exemple ci-dessus.
Le point important à ne pas oublier est que si vous disposez d’un système d’enregistrement sur deux pistes, chaque piste peut être utilisée pour enregistrer tout ce que vous
voulez. Si vous utilisez les deux pistes pour enregistrer des micros de gauche et de droite
correctement mis en place, vous pouvez réaliser un enregistrement stéréo. Dans le cas
contraire, vous effectuez simplement un enregistrement mono sur deux canaux.
Identification des enregistrements stéréo
Pour décider comment traiter un clip audio, vous devez savoir si un enregistrement
sur deux canaux est destiné à la stéréo ou non. En général, la personne chargée de
l’enregistrement du son en production aura mis une étiquette sur les bandes ou sur
les fichiers audio pour indiquer s’ils ont été enregistrés en stéréo ou en mono sur deux
canaux. Cependant, les choses ne vont pas toujours comme prévu et les bandes ne sont
pas toujours étiquetées aussi strictement qu’elles devraient l’être. En tant qu’éditeur,
il est important d’apprendre à faire la différence entre les deux.
518
Annexe B Principes essentiels du traitement audio
Voici quelques astuces pour distinguer les enregistrements stéréo des enregistrements
dual mono :
 Les enregistrements stéréo doivent comporter deux pistes indépendantes. Si vous
disposez d’une bande ne contenant qu’une seule piste audio ou d’un fichier audio
ne comportant qu’un seul canal, votre audio est en mono et non en stéréo.
Remarque : il est possible qu’un fichier audio sur un canal corresponde à la moitié d’une
paire stéréo. C’est ce que l’on appelle des fichiers stéréo scindés, puisque les canaux de
gauche et de droite sont contenus dans des fichiers indépendants. Ces fichiers sont
généralement étiquetés en conséquence : FichierAudio.G et FichierAudio.D sont deux
fichiers audio qui constituent les canaux de gauche et de droite d’un son en stéréo.
 Presque toute la musique, et particulièrement celle disponible dans le commerce,
est mixée en stéréo.
 Écoutez un clip en utilisant deux haut-parleurs (stéréo). Si chaque côté donne un
son légèrement différent, il s’agit probablement de stéréo. Si chaque côté diffuse
exactement le même son, il s’agit sans doute d’un enregistrement mono. Si chaque
côté est totalement dissocié, il s’agit d’un enregistrement dual mono.
Comparaison des fichiers audio entrelacés et des fichiers audio
stéréo scindés
L’audio numérique peut envoyer un signal stéréo au sein d'un seul flux en entrelaçant
les échantillons numériques lors de la transmission et en annulant l’entrelacement à la
lecture. La manière dont le signal est stocké n’a aucune importance tant que les échantillons sont correctement scindés sur les canaux de gauche et de droite à la lecture.
Avec la technologie analogique, le signal est loin d’être aussi souple.
Les fichiers stéréo scindés sont deux fichiers audio indépendants qui fonctionnent
ensemble, un pour le canal de gauche (FichierAudio.G) et un pour le canal de droite
(FichierAudio.D). Cela reflète la méthode analogique traditionnelle d’une piste par
canal (ou dans ce cas, d’un fichier par canal).
Audionumérique
L’enregistrement audionumérique fonctionne en enregistrant, ou en échantillonnant,
un signal audio électronique à intervalles (de temps) réguliers. Un convertisseur analogique/numérique (A/D) se charge de mesurer et de stocker chaque échantillon sous
forme de valeur numérique représentant l’amplitude audio à ce moment particulier.
La conversion de l’amplitude de chaque échantillon en nombre binaire est appelée
quantification. Le nombre de bits utilisés pour la quantification est désigné par le terme
profondeur de bits. La fréquence d’échantillonnage et la profondeur de bits sont deux
des facteurs les plus importants lorsqu’il s’agit de déterminer la qualité d’un système
audionumérique.
Annexe B Principes essentiels du traitement audio
519
Fréquence d’échantillonnage
La fréquence d’échantillonnage correspond au nombre de mesures (ou d'échantillonnage) d'un signal analogique par seconde. On peut également considérer la fréquence
d’échantillonnage comme le nombre d’instantanés électroniques de l’onde sonore réalisés par seconde. Les fréquences d’échantillonnage plus élevées donnent une qualité
sonore supérieure du fait que les échantillons discrets se rapprochent au plus près de
la forme d’onde analogique. La fréquence d’échantillonnage avec laquelle vous décidez de travailler dépend du matériel source que vous utilisez, de la capacité de votre
interface audio et de la destination finale de votre audio.
Pendant des années, les normes de fréquence d’échantillonnage audionumérique ont
été de 44,100 Hz (44,1 kHz) et 48 kHz. Cependant, au fur et à mesure des progrès technologiques, des fréquences d’échantillonnage de 96 kHz et même de 192 kHz sont de
plus en plus courantes.
520
Fréquence d’échantillonnage audio
Utilisation
8 kHz–22,225 kHz
Ces fréquences d’échantillonnage plus basses sont utilisées
exclusivement pour les fichiers multimédias.
32 kHz
Cette fréquence est généralement utilisée avec de l’audio
12 bits sur format DV.
44,1 kHz
Cette fréquence d’échantillonnage est utilisée pour les CD
de musique et certains enregistreurs DAT.
48 kHz
Pratiquement tous les formats vidéo numériques utilisent
cette fréquence d'échantillonnage.
88,2 kHz
Multiple de 44,1 kHz. Utile pour l’audio à haute résolution qui
doit être compatible avec 44,1 kHz. Cette fréquence d’échantillonnage est une bonne option si vous souhaitez graver un
CD audio par exemple.
96 kHz
Multiple de 48 kHz. En passe de devenir la norme professionnelle pour la postproduction audio et l’enregistrement de
musique.
192 kHz
Multiple de 48 et de 96 kHz : cette fréquence d’échantillonnage très haute résolution est principalement utilisée
pour l’enregistrement de musique et la masterisation au
niveau professionnel.
Annexe B Principes essentiels du traitement audio
Profondeur de bits
Contrairement aux signaux analogiques, dont la plage de niveaux de volume est infinie, les échantillons audio numériques utilisent des nombres binaires (bits) pour représenter la puissance de chaque échantillon audio. La précision de chaque échantillon
est déterminée par sa profondeur de bits. Des profondeurs de bits supérieures signifient que votre signal audio est représenté plus fidèlement lorsqu’il est échantillonné.
La plupart des systèmes audio numériques utilisent un minimum de 16 bits par échantillon, ce qui peut représenter 65 536 niveaux possibles (les échantillons de 24 bits peuvent représenter jusqu’à 16 millions de niveaux possibles).
Pour mieux comprendre à quoi correspond une profondeur de bits, représentez-vous
chaque échantillon d’audio numérique comme une échelle dotée échelons placés à
égale distance allant du silence au volume maximal. Chaque échelon de l’échelle constitue un volume possible que peut représenter un échantillon, tandis que les espaces
entre échelons sont les volumes intermédiaires qu’un échantillon ne peut représenter.
Souvent, lors de la réalisation d’un échantillon, le niveau audio du signal analogique
se situe dans les espaces situés entre les échelons. Dans ce cas, l’échantillon doit être
arrondi à l’échelon le plus proche. La profondeur de bits d’un échantillon audionumérique détermine le rapprochement des échelons. Plus on a d’échelons disponibles
(ou moins il y a d’espace entre les échelons), plus le signal original peut être représenté avec précision.
Les erreurs de quantification se produisent lorsqu'un échantillon audio numérique ne
correspond pas exactement à la puissance du signal analogique qu'il est censé représenter (en d'autres termes, l'échantillon audio numérique est légèrement plus puissant
ou plus faible que le signal analogique). Ces erreurs portent également le nom d'erreurs
d'arrondi du fait que le fichier analogique d'origine est représenté par des nombre
mprécis. Supposons par exemple que la tension d'un signal audio soit égale à 1,15 volts
exactement, mais que le convertisseur analogique/numérique l'arrondisse à 1 volt
car il s'agit de la valeur en bits la plus proche disponible. Cette erreur d'arrondi engendre
du bruit dans votre signal audio numérique. Bien que le bruit de quantification puisse
être imperceptible, il peut être amplifié par des traitements numériques ultérieurs.
Essayez toujours d'utiliser la plus grande profondeur de bits possible pour éviter les
erreurs de quantification.
Le diagramme de droite illustre la profondeur de bits la plus élevée. Par conséquent, les
échantillons audio reflètent plus fidèlement la forme du signal audio analogique original.
Forme d’onde analogique
Échantillon audio
Annexe B Principes essentiels du traitement audio
521
Par exemple, un système à 1 bit (une échelle avec seulement deux échelons) peut
représenter soit du silence, soit le volume maximal, sans rien entre les deux. Les échantillons audio se situant entre ces échelons doivent être arrondis au volume maximal ou
au silence. Un tel système manquerait totalement de subtilité, puisqu’il reviendrait à
arrondir les signaux analogiques lisses en forme d’onde carrée.
Sinusoïde
Carré
Lorsque l’on augmente le nombre de bits par échantillon, chaque échantillon
est en mesure de représenter le signal audio avec davantage de précision.
522
1 bit
2 bits
4 bits
16 bits
Annexe B Principes essentiels du traitement audio
Pour éviter les erreurs d’arrondi, la profondeur de bits la plus élevée prise en charge sur
votre équipement devrait toujours être utilisée. La plupart des appareils vidéonumériques utilisent de l’audio en 16 ou 20 bits. Vous serez donc peut-être limité à une de
ces profondeurs de bits. Cependant, les appareils d’enregistrement audio professionnels
prennent généralement en charge l’audio 24 bits qui est devenu la norme reconnue.
1
Profondeur de bits
Utilisation
Virgule flottante 32 bits
Cela permet de réaliser des calculs audio, pour les niveaux de l’équilibreur et le traitement des effets par exemple, à une résolution très
élevée avec un minimum d’erreur, ce qui préserve la qualité de votre
audio numérique.
24 bits
C'est actuellement la norme audio professionnelle pour la plupart
des formats d’enregistrement. La plupart des interfaces audio professionnelles et des systèmes informatisés de montage audio peuvent
enregistrer avec une précision en 24 bits.
20 bits
Utilisé dans certains formats vidéo tels que Digital Betacam et
certains formats audio tels que ADAT Type II.
16 bits
Les enregistreurs DAT, les multipistes Tascam DA-88 et ADAT
Type I multipistes, ainsi que les CD audio utilisent tous des échantillons 16 bits. De nombreux formats vidéonumériques, comme le
DV, utilisent l’audio 16 bits.1
8 bits
De par le passé, l’audio 8 bits était souvent utilisé pour les CD-ROM
et la vidéo sur Internet. À l’heure actuelle, on préfère généralement
l’audio 16 bits, mais la bande passante disponible et la compatibilité
avec votre système d’utilisateur cible constituent votre principale
préoccupation lors de la sortie audio en vue d’un usage multimédia.
De nombreux caméscopes numériques grand public permettent d’enregistrer quatre canaux audio
à l’aide du mode 12 bits. Cela n’est toutefois pas recommandé pour le travail professionnel.
Annexe B Principes essentiels du traitement audio
523
Utilisation d’équipements audio
et vidéo professionnels
C
Annexe
C
À propos des interfaces vidéos, des signaux
et des connecteurs
Cette rubrique décrit les types courants d’interfaces vidéo, de formats de signaux
et de connecteurs.
Interfaces vidéo
Final Cut Studio permet d’utiliser une grande variété d’interfaces vidéo pour la capture
et la sortie. La rubrique suivante présente des exemples des types d’interfaces vidéo
disponibles les plus courants.
FireWire pour DV
H
Vous pouvez utiliser le port FireWire intégré de votre ordinateur pour capturer et effectuer
des sorties sur la plupart des périphériques DV, y compris les périphériques DV, DVCAM,
DVCPRO, DVCPRO 50 et DVCPRO HD.
Dans cette configuration, vous n’avez besoin que de votre ordinateur et d’un périphérique
DV compatible.
FireWire 400
(6 broches)
Ordinateur
FireWire 400
(4 ou 6 broches)
Magnétoscope DV
525
FireWire pour la vidéo numérique sans compression
H
Les interfaces telles qu’AJA Io se connectent à votre ordinateur via FireWire. Cependant,
au lieu de transférer des signaux DV compressés, l’interface AJA Io transfère un signal
4:2:2 non compressé via FireWire. L’interface AJA lo comporte un grand nombre de
connecteurs analogiques et numériques, ainsi qu’un contrôle de périphérique RS-422.
Important : même si ce type d’interface vidéo utilise FireWire, il n’est pas utilisé pour
connecter des périphériques DV. Si vous souhaitez capturer ou sortir une vidéo DV,
vous pouvez connecter votre périphérique DV directement au port FireWire de votre
ordinateur.
FireWire 400
(6 broches)
Ordinateur
Connecteur BNC
AJA Io
Magnétoscope analogique ou numérique
Carte d’interface vidéo PCI
Si vous utilisez des formats professionnels analogiques ou numériques (de définition
standard ou de haute définition) sans connectivité FireWire native, vous devez acheter
et installer une carte d’interface vidéo PCI pour connecter votre magnétoscope ou
caméscope à votre ordinateur. De nombreuses cartes d’interface PCI s’accompagnent
d’une boîte de dérivation comportant des connecteurs audio et vidéo, voire même des
connecteurs à 9 broches distants (plutôt que sur la carte PCI même). Les cartes d’interface sont également appelées cartes vidéo ou cartes de capture. Elles sont différentes
des cartes graphiques vidéo, lesquelles acheminent les signaux vers l’écran de votre
ordinateur principal.
Remarque : certains périphériques de sortie vidéo pour des diffusions de qualité reçoivent
aussi bien la vidéo que l’audio d’un projet. Lorsque vous utilisez un périphérique de sortie
vidéo qui prend en charge les sorties vidéo et audio, Soundtrack Pro achemine automatiquement la sortie audio vers ce périphérique afin de fournir la meilleure synchronisation
possible des données audio et vidéo.
526
Annexe C Utilisation d’équipements audio et vidéo professionnels
Carte d’interface vidéo PCI avec connecteurs intégrés
Les cartes PCI permettent de capturer et de sortir des données vidéo à débit élevé, telles
que la vidéo de définition standard (SD) et la vidéo haute définition non compressée (HD).
Les cartes PCI sont nécessaires pour les applications de haut de gamme telles que les logiciels de mixage, de montage en ligne ou de montage de vidéo non compressée. De nombreuses cartes PCI sont équipées de connecteurs BNC ou RCA directement montés à
l’arrière de la carte. Dans ce cas, vous devez connecter votre équipement vidéo directement aux connecteurs de la carte PCI à l’arrière de votre ordinateur.
Connecteur BNC
Ordinateur
(Carte PCI
avec connecteurs)
Magnétoscope analogique
ou numérique
Carte d’interface vidéo PCI avec boîte de dérivation
De nombreuses cartes PCI ne sont pas assez grandes pour accueillir tous les connecteurs
audio et vidéo nécessaires. Si c’est le cas, une boîte de dérivation est connectée à la carte
PCI via un connecteur multibroche ou un long câble et les connecteurs sont accessibles
sur la boîte de dérivation plutôt qu’à l’arrière de la carte PCI. Le boîtier de dérivation est
utile également, car il permet de placer des connecteurs à un endroit plus pratique qu‘au
dos de votre ordinateur, par exemple sur un support ou un bureau.
Connecteur BNC
Ordinateur
(avec carte PCI)
Boîte de dérivation
Magnétoscope analogique
ou numérique
Annexe C Utilisation d’équipements audio et vidéo professionnels
527
Interface vidéo USB
Les interfaces vidéo USB ne peuvent pas gérer les débits élevés requis par la vidéo
professionnelle. Elles ne sont donc pas couramment utilisées. Les interfaces vidéo USB
sont généralement utilisées pour convertir des sources vidéo analogiques en un signal
numérique pour la capture.
USB
Ordinateur
Connecteur RCA
Interface USB
Magnétoscope analogique
Signaux et connecteurs vidéo
Lorsque vous capturez ou produisez une sortie, le type de signal vidéo que vous utilisez
pour connecter votre équipement est un critère essentiel qui détermine la qualité de
votre vidéo. Les caméscopes, magnétoscopes et moniteurs peuvent utiliser différents
types de signaux en fonction de l’environnement pour lequel ils sont conçus. Ainsi, les
équipements grand public offrent un choix limité en matière de signal vidéo, tandis que
les équipements professionnels vous offrent un large choix d’options.
Il existe plusieurs signaux vidéo courants utilisés sur les appareils vidéo actuels :
 Composite
 S-Video (Y/C)
 Vidéo YUV (Y´CBCR)
 Vidéo RVB
 FireWire (IEEE 1394 ou i.LINK)
 SDI
 HD-SDI
 HDMI
 SCART
528
Annexe C Utilisation d’équipements audio et vidéo professionnels
Composite
Composite est le plus petit commun dénominateur des signaux vidéo. Un signal composite véhicule toutes les informations de couleur et de luminosité sur un câble unique, ce
qui produit une vidéo de qualité inférieure comparée à la qualité des autres formats
vidéo. La majorité des périphériques vidéo sont équipés d’une entrée et d’une sortie
composite. Ce format utilise un connecteur RCA ou BNC unique.
Dans les environnements de montage professionnel, les signaux vidéo composites sont
le plus souvent utilisés pour le dépannage, les sorties de menu et le contrôle de prévisualisation de qualité inférieure. En utilisation domestique, les signaux composites sont
le plus souvent utilisés pour connecter des magnétoscopes ou des lecteurs DVD à des
postes de télévision.
Connecteur RCA
Connecteur BNC
S-Video
Le signal S-Video, également appelé Y/C, est un signal vidéo de meilleure qualité utilisé
par les équipements vidéo haut de gamme. L’image semble plus nette et les couleurs
sont plus belles que sur une image de vidéo composite, car le format S-Video gère les
informations de couleur et de luminosité de façon séparée sur deux câbles. La plupart
des interfaces vidéo analogique-numérique peu onéreuses proposent le format S-Video
comme connecteur vidéo de qualité supérieure. Manipulez les connecteurs S-Video avec
soin, car les quatre broches sont fragiles et se plient aisément.
Connecteur S-Video
Vidéo YUV et vidéo RVB
Les équipements vidéo professionnels, tels que les magnétoscopes Betacam SP, sont
équipés d’entrées et de sorties vidéo YUV (Y’CBCR). La vidéo YUV sépare les informations
de couleur et de luminosité en trois signaux, ce qui permet de produire une couleur plus
précise que les autres systèmes. La vidéo YUV est aussi bonne que la vidéo analogique.
Les appareils grand public haut de gamme, tels que les lecteurs DVD et les téléviseurs,
sont de plus en plus équipés pour prendre en charge la vidéo YUV.
Remarque : autre forme de composant vidéo, la vidéo RVB, n’est pas aussi répandue
sur les équipements professionnels que la vidéo YUV.
Annexe C Utilisation d’équipements audio et vidéo professionnels
529
Les signaux YUV et RVB utilisent entre trois et cinq connecteurs. Vous pouvez utiliser
trois connecteurs BNC et un quatrième (généralement nommé « genlock » ou « signal
de référence ») pour envoyer un signal de contrôle du temps. Le signal de synchronisation peut également être incorporé à la partie Y ou G du signal (trois connecteurs),
à un signal composite séparé sur un quatrième connecteur ou à des signaux H et V
séparés (cinq connecteurs). Pour plus d’informations, consultez la documentation de
votre équipement.
Y ou vert
YUV
R ou rouge
RGB
Certains équipements permettent
de passer du mode RVB au
mode YUV et vice versa.
B ou bleu
Composant
FireWire 400
FireWire 400, également appelé IEEE 1394a ou i.LINK, est la norme grand public et professionnelle pour les formats tels que DV, DVCAM, DVCPRO, DVCPRO 50, DVCPRO HD et
HDV. FireWire constitue un moyen économique et facile de capturer et de produire
une sortie de données vidéo numériques de haute qualité à l’aide d’une variété de
caméscopes et de magnétoscopes. Il peut atteindre des débits aussi élevés que
400 Mbps. Les câbles FireWire standard peuvent mesurer jusqu’à 4,5 mètres de long.
Il existe deux types de connecteurs FireWire : un connecteur à 4 broches (généralement
utilisé pour les équipements vidéo tels que les caméscopes ou les magnétoscopes) et
un connecteur à 6 broches (celui des ordinateurs). Cependant, certains équipement vidéo
plus récents utilisent le connecteur à 6 broches tandis que certaines interfaces vidéo
utilisent le connecteur à 4 broches. Pour plus d’informations, consultez la documentation
de votre équipement.
FireWire 400 (6 broches)
FireWire 400 (4 broches)
530
Annexe C Utilisation d’équipements audio et vidéo professionnels
FireWire 800
FireWire 800, également nommé IEEE 1394b, est la nouvelle génération de la technologie
FireWire après IEEE 1394a. Il s’agit d’une version dont la bande passante plus large est
capable d’atteindre des vitesses de transferts de données de 800 Mbps. FireWire 800
peut également prendre en charge des câbles de 100 mètres.
Outre les câbles FireWire 800 standard 9 broches - 9 broches, des câbles de conversion
FireWire 400 9 broches - 4 broches et 9 broches - 6 broches vers FireWire 800 sont
également disponibles pour connecter des périphériques plus anciens à une interface
FireWire 800.
FireWire 800 (9 broches)
Remarque : FireWire 800 est couramment utilisé pour connecter des disques durs et
d’autres périphériques de stockage de données à votre ordinateur, mais ce connecteur
n’est que rarement utilisé pour connecter des périphériques vidéo.
SDI
L’interface numérique série (SDI) est l’interface standard utilisée pour les formats vidéonumériques non compressés haut de gamme, tels que D1, D5 et Digital Betacam. Si vous souhaitez capturer des données vidéonumériques depuis ces formats tout en conservant la
meilleure qualité possible, vous devez disposer d’une interface vidéo dotée d’une entrée et
d’une sortie SDI, ainsi que d’une matrice de disques à hautes performances (ensembles de
disques durs regroupés pour la lecture et l’écriture en parallèle), pour pouvoir gérer les
débits de données très élevés. Plusieurs périphériques peuvent envoyer à la fois des données vidéo et audio via une connexion SDI unique.
Connecteur BNC
HD-SDI
L’interface numérique série haute définition (HD-SDI) est une version de l’interface SDI
avec une bande passante encore plus large, conçue pour les débits de données extrêmement élevés requis par la vidéo HD non compressée. À l’instar de l’interface SDI,
le format HD-SDI permet d’envoyer à la fois des données vidéo et audio via une
connexion unique. Les magnétoscopes suivants sont équipés d’interfaces HD-SDI :
magnétoscopes DVCPRO HD, D-5 HD et HDCAM.
Certains périphériques offrent des débits encore plus élevés en jumelant deux canaux
HD-SDI (connexion double HD-SDI). La vidéo RVD HD non compressée et tous les formats
de cinéma numériques peuvent donc être transmis via une connexion double HD-SDI.
Annexe C Utilisation d’équipements audio et vidéo professionnels
531
SDTI
L’interface SDTI (Serial Digital Transport Interface) repose sur le format SDI, ce qui permet l’envoi de formats vidéo natifs en temps réel dans un flux vidéo SDI. SDTI ne définit
pas de format de signal vidéo spécifique, mais utilise plutôt la structure du format SDI
pour transporter tout type de données. Cela permet aux studios vidéo d’utiliser leurs
boîtes de jonction et leurs routeurs SDI existants pour transférer d’autres formats vidéo
natifs ou tout type de données. Ainsi, certains magnétoscopes DV peuvent transférer de
la vidéo numérique via SDTI, ce qui implique que la vidéo numérique native peut être
transférée sur de longues distances au moyen des câbles coaxiaux existants plutôt que
de la connexion FireWire habituelle. D’autres formats, tels que HDCAM et MPEG, peuvent également être transférés par paquets au sein d’un flux de transport SDTI.
HDMI
L’interface HDMI (High-Definition Multimedia Interface) prend en charge les signaux de
la télévision numérique et les signaux des ordinateurs et peut également inclure plusieurs
canaux audio numériques. Les périphériques HDMI sont compatibles avec les signaux
DVD numériques à liaison simple via un adaptateur. Il est cependant impossible d’inclure
des métadonnées supplémentaires. De nombreux dispositifs d’affichage haute définition
et boîtiers décodeurs de télévision numériques comportent des connecteurs HDMI.
Connecteur HDMI
SCART
Les équipements grand public PAL comportent parfois un connecteur spécial nommé
connecteur SCART.Un connecteur SCART comporte plusieurs broches qui véhiculent
les signaux composites, la vidéo RVB et les données audio stéréo en un seul produit.
L’entrée ou la sortie SCART peut être divisée en connexions individuelles grâce à des
adaptateurs spéciaux disponibles dans les magasins de matériel vidéo et d’électronique.
Connecteur SCART
532
Annexe C Utilisation d’équipements audio et vidéo professionnels
À propos des interfaces, des signaux et des connecteurs audio
Cette rubrique décrit les types courants d’interfaces, de formats de signaux et
de connecteurs audio.
Configuration d’une interface audio
Par défaut, Soundtrack Pro utilise l’une des interfaces intégrées qui équipent votre ordinateur Macintosh, comme la prise de casque stéréo ou une sortie haut-parleur stéréo.
Si vous devez capturer des données audio à partir d’un équipement professionnel,
vous aurez peut-être besoin d’une interface de tierce partie indépendante. Vous pouvez
connecter une interface audio de tierce partie à votre ordinateur, puis connecter des
microphones et des instruments de musique à l’interface audio afin de procéder à un
enregistrement. Il est également possible de connecter l’interface audio de tierce partie
à des périphériques externes tels que des moniteurs, des haut-parleurs, un mélangeur
ou un amplificateur.
Interfaces audio intégrées
Les interfaces audio suivantes sont intégrées à votre ordinateur Macintosh (il est cependant
possible que certains modèles d’ordinateurs ne comportent pas toutes les interfaces).
Audio analogique intégrée
Vous pouvez capturer et produire des données audio à l’aide des ports audio intégrés
à votre ordinateur. L’interface audio intégrée à votre ordinateur utilise généralement un
connecteur à minifiche stéréo. Vous pouvez, si nécessaire, acheter un adaptateur pour
brancher le connecteur à minifiche sur deux connecteurs stéréo RCA ou une prise 1/4 de
pouce (TRS), que vous pouvez par la suite connecter à votre périphérique vidéo ou audio.
Connecteur
mini-jack stéréo
Ordinateur
Connecteur RCA (2)
Périphérique analogique audio ou vidéo
Pour un mixage de base, vous pouvez connecter la sortie audio intégrée de votre
ordinateur à une paire de haut-parleurs externes. Vous disposez ainsi de deux canaux
de sortie qui peuvent être configurés pour la lecture mono et stéréo.
Annexe C Utilisation d’équipements audio et vidéo professionnels
533
Audio numérique S/PDIF intégré
Certains ordinateurs sont équipés de ports numériques optiques S/PDIF intégrés (parfois
appelés TOSLINK) que vous pouvez connecter à certains lecteurs de CD, enregistreurs DAT,
ainsi qu’à d’autres périphériques audio numériques.
Connecteur numérique
optique TOSLINK
Ordinateur
Périphérique audio ou vidéo
FireWire DV
Si votre projet de postproduction utilise un codec DV, vous pouvez sortir les données
audio via le port FireWire de votre ordinateur. Vous pouvez ainsi utiliser un magnétoscope DV, un caméscope DV ou un convertisseur DV/analogique comme interface
audio. Dans ce cas, vous connectez votre câble FireWire au périphérique DV, puis vous
connectez les sorties audio du périphérique DV aux haut-parleurs externes ou à l’écran
de télévision.
Choix d’une interface audio de tierce partie
Avant d’acheter une interface audio de tierce partie, tenez compte du fait que la plupart
des interfaces vidéo de tierce partie sont équipées de connecteurs audio en nombre
suffisant pour satisfaire vos besoins. Vous devriez envisager l’achat d’une interface audio
séparée lorsque :
 Vous essayez de capturer ou de sortir un nombre de canaux audio supérieur à celui pris
en charge par votre interface audio intégrée ou votre interface vidéo de tierce partie.
 Vous devez capturer ou produire une sortie dans un format non pris en charge par
vos interfaces existantes (si vous devez par exemple capturer des données audio à
une fréquence d’échantillonnage de 96 kHz, mais que votre interface vidéo ne prend
en charge que la fréquence d’échantillonnage de 48 kHz).
Avantages d’une interface audio de tierce partie
Les interfaces audio de tierce partie offrent beaucoup plus de fonctions que les interfaces
audio intégrées à votre ordinateurs, telles que :
 Plus de deux canaux audio (huit canaux est un nombre courant), mais certaines
interfaces comportent 24 canaux de sortie et d’entrée, voire plus
 Connecteurs professionnels tels que les connecteurs XLR ou 1/4 de pouce TRS
534
Annexe C Utilisation d’équipements audio et vidéo professionnels
 Convertisseurs analogique-numérique et numérique-analogique de haute qualité
prenant en charge des fréquences d’échantillonnage pouvant atteindre 192 kHz et
24 bits par échantillon
 Prise en charge des formats audio analogique et numérique
 Horloges audio numériques stables, sans tremblements
Astuces pour sélectionner une interface audio de tierce partie
Lorsque vous sélectionnez une interface audio, assurez-vous qu’elle comporte
les éléments suivants :
 Connecteurs correspondant à votre équipement audio, tels que XLR, 1/4 de pouce
TRS, RCA ou TOSLINK
 Prise en charge des formats de signaux audio utilisés par votre équipement audio,
tels que AES/EBU, S/PDIF ou ADAT Lightpipe
 Un nombre suffisant d’entrées et de sorties audio pour connecter votre équipement
 Une fréquence d’échantillonnage et une profondeur de bits au moins aussi élevée
que votre équipement audio. Si vous disposez d’un périphérique audio dont la
fréquence d’échantillonnage est de 96 kHz et 24 bits, par exemple, votre interface
audio doit au moins présenter ces caractéristiques minimum.
Remarque : Soundtrack Pro prend en charge l’entrée à partir d’interfaces audionumériques jusqu’à une fréquence d’échantillonnage de 96 kHz et une profondeur
de 24 bits. Si vous connectez une interface utilisant une fréquence d’échantillonnage ou des profondeurs de bits qui s’écartent des valeurs prises en charge par
Soundtrack Pro, un message d’alerte est affiché pour vous signaler que les données
de l’interface audio sont incompatibles avec l’application.
 Mac OS X et compatibilité. Lors du choix d’une interface audio, vérifiez les spécifications du fabricant, afin de vous assurer que l’interface est compatible avec Mac OS X.
 Gestionnaire à jour, si nécessaire. Si un gestionnaire est nécessaire pour le périphérique,
assurez-vous que la dernière version mise à jour est livrée avec le périphérique ou disponible auprès du fabricant.
Important : si vous envisagez d’acheter une interface, assurez-vous qu’elle prend en
charge Mac OS X Core Audio. Soundtrack Pro prend en charge toutes les interfaces
compatibles avec Mac OS X Core Audio.
Toutes les interfaces audionumériques sont susceptibles de subir un temps de latence,
c’est-à-dire un retard notable entre le moment où le signal audio est émis et celui où
vous l’entendez. La connexion d’une interface audio doit se faire directement à votre
ordinateur, et non via un concentrateur ou une connexion en chaîne établie via
un autre périphérique. Ce type de connexion peut provoquer un temps de latence
inacceptable, notamment avec des protocoles plus lents tels qu’USB.
Annexe C Utilisation d’équipements audio et vidéo professionnels
535
FireWire pour l’audio numérique
H
FireWire est un standard destiné à l’usage professionnel ou grand public d’équipements
audio et vidéo. Grâce à son transfert rapide de données, sa capacité de stockage élevée et
sa connexion prête à l’emploi, FireWire constitue un choix attractif pour le travail avec des
fichiers audionumériques. FireWire est inclut sur tous les ordinateurs Macintosh actuels et
de nombreuses interfaces audio FireWire sont disponibles. Ces interfaces de tierce partie
ne sont pas des périphériques DV, mais des périphériques qui emploient FireWire comme
utilitaire de transfert des données audio numériques. Les interfaces FireWire sont plus
pratiques pour passer des ordinateurs aux cartes PCI et elles sont utilisées aussi bien avec
des ordinateurs de bureau qu’avec des ordinateurs portables. Une interface FireWire prend
généralement en charge dix entrées ou plus et au moins huit sorties.
Connecteur XLR (2)
FireWire 400
(6 broches)
Ordinateur
Boîte de dérivation
Magnétoscope analogique ou numérique
Important : même si le bus FireWire prend en charge un débit très élevé, le branchement
d’un nombre trop élevé de périphériques, comme des périphériques audio DV, un disque
dur FireWire et une interface audio FireWire, risque de dépasser la vitesse du bus et de
générer des données audio dans lesquelles il manque des échantillons.
Interface audio USB
Il existe une grande variété d’interfaces audio USB. La norme USB prend en charge le fonctionnement en plug-and-play et permet de connecter plusieurs périphériques assemblés
en chaîne. La technologie USB est intégrée à tous les ordinateurs Macintosh actuels.
536
Annexe C Utilisation d’équipements audio et vidéo professionnels
La plupart des interfaces audio USB prennent en charge entre deux et quatre canaux
audio simultanément. La qualité des interfaces audio USB varient de manière considérable, prenez donc le temps de les comparer avant d’en acheter une. Les connecteurs
des interfaces USB varient également d’un modèle à l’autre. Certaines interfaces
sont équipées de connecteurs RCA, tandis que d’autres disposent de deux types de
connecteurs : XLR et 1/4 de pouce (TRS). Les interfaces audio USB les moins chères
ne comportent en général qu’une minifiche stéréo.
Connecteur RCA (2)
USB
Ordinateur
Interface audio
Magnétoscope analogique
ou numérique
Assurez-vous que vous ne dépassez pas la bande passante totale du bus USB. USB 1.1
présente un débit plutôt faible, veillez donc à ne pas ajouter trop d’éléments USB sur
le bus. Idéalement, les interfaces audio USB doivent toujours être connectées directement à l’ordinateur, à l’écran, au clavier ou à un autre périphérique plutôt que via
un concentrateur. Si vous rencontrez des problèmes audio avec une interface USB
connectée à un concentrateur, essayez de retirer les périphériques USB et de supprimer
le concentrateur de la connexion.
Des interfaces audio USB 2.0 sont également disponibles. Étant donné que les périphériques USB 2.0 peuvent gérer des débits de données très élevés (similaires aux débits
FireWire 400), vous pouvez les traiter de la même manière que les interfaces audio
FireWire (voir « FireWire pour l’audio numérique » à la page 536).
Cartes d’interface vidéo PCI
Les interfaces PCI (Peripheral Connect Interface), à la différence des interfaces FireWire
et USB, nécessitent l’installation d’une carte son spécialisée. Parmi toutes les interfaces
audio, les interfaces audio PCI sont celles qui offrent la vitesse de transfert des données
la plus élevée et qui prennent en charge le plus grand nombre de canaux à fréquences
d’échantillonnage très élevées. De nombreuses cartes d’interface audio PCI sont accompagnées d’une boîte de dérivation séparée qui héberge les connecteurs d’entrée et de
sortie audio.
Annexe C Utilisation d’équipements audio et vidéo professionnels
537
Carte d’interface audio PCI avec connecteurs intégrés
Les connecteurs de certaines cartes d’interface audio PCI sont placés directement sur
la carte. Étant donné qu’une carte PCI ne comporte que peu de place pour monter les
connecteurs audio, ce sont des connecteurs RCA qui sont utilisés en général.
Connecteur RCA (2)
Ordinateur
(carte PCI avec
connecteurs)
Périphérique audio ou vidéo
Carte d’interface vidéo PCI avec boîte de dérivation
La majorité des cartes d’interface audio PCI disposent d’une boîte de dérivation qui
comporte un grand nombre de connecteurs XLR ou 1/4 de pouce TRS. La boîte de
dérivation est reliée à la carte PCI par un long câble muni d’un connecteur à plusieurs
broches. Ce long câble permet de placer la boîte de dérivation au meilleur endroit,
afin de pouvoir brancher et débrancher vos périphériques vidéo et audio sans avoir
à vous glisser derrière votre ordinateur.
Connecteur XLR (2)
Ordinateur
(avec carte PCI)
538
Boîte de dérivation
Magnétoscope analogique
ou numérique
Annexe C Utilisation d’équipements audio et vidéo professionnels
Connecteurs, câbles et formats de signaux audio
Différents connecteurs et câbles audio sont adaptés à différentes utilisations. Ils sont
disponibles pour les équipements professionnels et grand public, à différents niveaux
de prix et de qualité. Les connecteurs audio indiquent souvent le type de signal qu’ils
peuvent véhiculer. Il existe cependant suffisamment d’exception à cette règle pour que
vous deviez connaître, outre le type de connecteur, le type de signal audio que vous
connectez. L’une des principales distinctions consiste à savoir si votre connecteur audio
transporte un signal symétrique ou non. Lorsque vous connectez des microphones et
des instruments de musique à une interface audio ou un mélangeur, vérifiez que
l’interface dispose d’une prise d’entrée adaptée au type de connecteurs et de câbles
que vous souhaitez utiliser.
Connecteurs, câbles et formats de signaux audio analogiques
La sous-rubrique suivante présente les formats de signaux, câbles et connecteurs audio
analogiques standard disponibles.
Mini-connecteurs de 1/8 de pouce
Il s’agit de très petits connecteurs audio asymétriques. De nombreux ordinateurs sont
équipés de mini entrées et sorties 1/8 de pouce à -10 dBV (niveau ligne) et de nombreux périphériques audio portables, tels que les lecteurs de CD, les lecteurs de musique numérique iPod et les lecteurs MP3 utilisent ces connecteurs pour les sorties
casque. Les lecteurs de MiniDisc et les enregistreurs DAT utilisent également souvent
des mini connecteurs de 1/8 de pouce pour la connexion de microphones.
Connecteur mini-jack mono
Connecteur mini-jack stéréo
Remarque : certains ordinateurs Macintosh et enregistreurs audio portables utilisent
également un connecteur qui combine un mini-jack stéréo et une connexion numérique
optique de 1/8 de pouce (voir « S/PDIF » à la page 541) en une seule prise.
Connecteurs RCA
La plupart des équipements grand public utilisent des connecteurs RCA, qui sont
des connecteurs asymétriques gérant généralement des niveaux de ligne –10 dbV
(grand public). Les connecteurs RCA sont utilisés sur des équipements audio destinés
au grand public, tels que les systèmes stéréo grand public et les magnétoscopes.
Connecteur RCA
Annexe C Utilisation d’équipements audio et vidéo professionnels
539
Connecteurs audio 1/4 de pouce
Les connecteurs 1/4 de pouce (parfois appelés prises téléphoniques ) sont utilisés sur
une grande variété d’appareils musicaux grand public et professionnels, y compris les
instruments de musique et les amplificateurs, les haut-parleurs et les périphériques
d’effets externes.
Connecteurs TS 1/4 de pouce
Les connecteurs TS 1/4 de pouce dotés d’une pointe et d’un corps sont des connecteurs
asymétriques souvent utilisés pour les instruments de musique tels que les guitares
électriques, les synthétiseurs, les amplificateurs, etc.
Connecteur TS (pointe-corps) 1/4 de pouce
Connecteurs TRS 1/4 de pouce
Les équipements professionnels sont souvent équipés de connecteurs audio TRS 1/4
de pouce avec un niveau de ligne de +4 dBu. Les connecteurs TRS 1/4 de pouce se
connectent à trois fils dans un câble audio (chaud, froid et terre) et transportent
généralement un signal audio symétrique. Dans certains cas, il est possible d’utiliser
les trois fils pour envoyer des signaux droite et gauche (stéréo), ce qui rend le signal
asymétrique.
Connecteur TRS (pointe-bague-corps) 1/4 de pouce
Remarque : les connecteurs TS (pointe-corps) et TRS (pointe-bague-corps) sont presque
identiques. Certains périphériques audio (et notamment les mélangeurs) acceptent un
connecteur TS dans une prise TRS, mais vous devez toujours vérifier la documentation de
l’équipement pour vous en assurer. Souvenez-vous que la plupart des connecteurs TS 1/4
de pouce se connectent à un équipement dont le niveau de ligne est égal à –10 dBV,
tandis que les connecteurs TRS 1/4 de pouce acceptent généralement un niveau de
ligne égal à +4 dBu.
Connecteurs XLR
Ces connecteurs sont les connecteurs professionnels les plus courants. La plupart d’entre
eux transportent généralement un signal symétrique. De nombreux câbles utilisent un
connecteur XLR à une extrémité et un connecteur TRS 1/4 de pouce à l’autre. Le signal
peut être de niveau microphone (lors de l’utilisation d’un microphone) ou de niveau de
ligne +4 dBu/dBm (professionnel).
Connecteur XLR
540
Annexe C Utilisation d’équipements audio et vidéo professionnels
Connecteurs audio, câbles et formats de signaux numériques
Même si les signaux audio numériques sont complètement différents des signaux
analogiques, ils utilisent souvent les mêmes connecteurs pour des raisons pratiques.
Un connecteur XLR peut, par exemple, servir à transporter un signal audio analogique
ou un signal audio numérique AES/EBU. La sous-rubrique suivante présente les
formats de signaux, câbles et connecteurs audio numériques standard disponibles.
S/PDIF
Le format Sony/Philips Digital Interface Format (S/PDIF) est une variante grand public
du protocole audio numérique AES/EBU. Les données audio S/PDIF peuvent être transmises de différentes manières, notamment :
 via des câbles coaxiaux avec un connecteur RCA,
 via une liaison optique TOSLINK.
Les connecteurs destinés au format S/PDIF se trouvent généralement sur les équipements numériques grand public, tels que les enregistreurs DAT, les lecteurs de CD,
les lecteurs DVD, les équipements MiniDisc et certaines interfaces audio.
Connecteur numérique optique S/PIDF
Connecteur optique TOSLINK et ADAT Lightpipe
TOSLINK est un connecteur utilisé pour les signaux numériques optiques. TOSLINK est
utilisé pour plusieurs formats de signaux numériques, même si la plupart des périphériques ne prennent en charge qu’un seul de ces formats :
 S/PDIF (numérique stéréo)
 AC-3 et DTS (5.1-canal Surround)
 ADAT Lightpipe (un signal numérique à 8 canaux)
Annexe C Utilisation d’équipements audio et vidéo professionnels
541
Certains ordinateurs Macintosh sont équipés d’une interface unique qui combine
un connecteur TOSLINK et un mini-jack stéréo analogique.
Connecteur TOSLINK
ADAT Lightpipe est un format audio numérique huit canaux développé par Alesis. Ce
format de signal utilise les connecteurs optiques TOSLINK. Huit canaux sont pris en
charge à des fréquences d’échantillonnage comprises entre 44,1 et 48 kHz à 24 bits par
échantillon. Des fréquences d’échantillonnage supérieures sont disponibles en jumelant les canaux (ce format est parfois désigné sous le terme de multiplexage d’échantillons ou S/MUX). Par exemple, une fréquence d’échantillonnage égale à 192 kHz est
possible, mais le nombre de canaux est réduit à deux. Tous les équipements ne prennent toutefois pas en charge le jumelage de canaux et les fréquences d’échantillonnage aussi élevées.
AES/EBU
La norme AES/EBU (Audio Engineering Society/European Broadcasting Union) pour le
transfert de données audio numériques utilise généralement des connecteurs XLR dans
des environnements de studios professionnels. Ce protocole de transport des données
est pratiquement identique au format S/PDIF.
Connecteur XLR
Connecteurs TDIF
Le format Tascam Digital Interface (TDIF) est un format de signal de transfert de données
audio numériques entre des enregistreurs multipistes numériques Tascam et des mélangeurs numériques. Les connexions sont effectuées via un connecteur sous-miniature D à
25 broches et les données sont véhiculées via un câble blindé. Huit canaux sont pris en
charge à des fréquences d’échantillonnage comprises entre 44,1 et 48 kHz à 24 bits par
échantillon. Il est possible d’obtenir des fréquences d’échantillonnage plus élevées en
jumelant les canaux. La norme TDIF est actuellement l’un des deux principaux formats
(l’autre étant le format ADAT optique) le plus utilisé dans les produits professionnels pour
le transfert numérique sur plus de deux pistes audio à la fois en n’utilisant qu’un seul câble.
Connecteur TDIF
542
Annexe C Utilisation d’équipements audio et vidéo professionnels
À propos du microphone, des instruments et du niveau de ligne
Un équipement audio peut produire une niveau de ligne à –10 dBV (niveau grand public),
+4 dBm/dBu (niveau professionnel) ou un niveau microphone, qui se situe autour de 50
ou 60 dB de moins que le niveau de ligne. Lorsque vous utilisez un microphone, le niveau
est très faible, ce qui nécessite l’utilisation d’un préamplificateur pour augmenter le signal
jusqu’au niveau de ligne avant de pouvoir l’enregistrer ou le traiter. La plupart des mélangeurs audio, caméras et périphériques d’enregistrement portables professionnels comprennent des préamplificateurs.
Le niveau des instruments se situe entre le microphone et le niveau de ligne, autour
de –20 dBV à peu près. Les guitares et les synthétiseurs produisent généralement une
sortie au niveau instrument.
Différences de signal entre les équipements professionnels
et grand public
Les équipements audio professionnels utilisent généralement des niveaux de tension
plus élevés que les équipements grand public et mesurent également l’audio sur une
échelle différente.
 Les périphériques analogiques professionnels mesurent l’audio en dBu (ou en dBm
pour les équipements moins récents). 0 dB sur le VU-mètre est généralement réglé
sur +4 dBu, ce qui signifie que les niveaux optimaux sont égaux ou supérieurs de
4 dB par rapport à 0 dBu (0,775 V) ou 1,23 V.
 Les équipements audio grand public mesurent l’audio en dBV. Le niveau d’enregistrement optimal sur un périphérique grand public s’élève à –10 dBV, ce qui signifie
que les niveaux sont inférieurs de 10 dB à 0 dBV (1 V) ou 0,316 V.
Par conséquent, la différence entre un niveau professionnel optimal (+4 dBu) et un
niveau grand public (–10 dBV) n’est pas de 14 dB, car ils utilisent des signaux de référence différents. Cela ne constitue pas forcément un problème, mais vous devez être
conscient de ces différences de niveau lorsque vous reliez des périphériques audio
grand public et professionnels.
À propos des signaux audio symétriques
Les câbles audio peuvent être symétriques ou asymétriques, selon leur utilisation.
Pour les câbles les plus longs et notamment lors de l’utilisation de niveaux microphone
très faibles, un circuit audio symétrique à trois fils réduit le bruit. Les câbles audio symétriques utilisent le principe d’annulation de phase pour éliminer le bruit tout en conservant le signal audio d’origine.
Annexe C Utilisation d’équipements audio et vidéo professionnels
543
Un câble audio symétrique envoie le même signal audio sur deux fils, mais inverse
la phase d’un signal de 180 degrés.
Signal d’origine
Signal inversé (phase inversée)
Lorsque du bruit est introduit dans ce câble, il est réparti équitablement sur le signal
d’origine et le signal inversé.
Bruit de ligne
(affecte les deux signaux)
Lorsque le signal arrive à destination, le signal inversé est remis en phase et les deux
signaux sont combinés. Ainsi, les deux signaux, d’origine et inversé, sont remis en
phase, mais les signaux de bruit sur chacune des lignes sont déphasés.
Signal inversé
(inversé à nouveau)
544
Annexe C Utilisation d’équipements audio et vidéo professionnels
Les deux signaux audio sont alors en phase, mais le bruit est inversé et donc annulé.
Dans le même temps, le signal d’origine devient un peu plus fort car il est envoyé sur
deux fils et combiné. Cela facilite donc la compensation de la réduction de la force du
signal qui se produit naturellement sur des câbles longs.
Signaux combinés
(bruit éliminé)
Ce processus élimine pratiquement tous les bruits introduits dans le câble le long
de son parcours.
Remarque : les câbles asymétriques ne disposent d’aucun moyen d’éliminer le bruit
et ne sont donc pas aussi résistant sur de grandes longueurs et d’autres applications
professionnelles.
Astuces pour choisir des haut-parleurs et un amplificateur
Les ingénieurs audio professionnels doivent pouvoir faire confiance au son diffusés
par leurs haut-parleurs. Lorsque vous mélangez votre audio, vous avez besoin de moniteurs audio qui peuvent gérer la gamme complète des intensités et des fréquences
audio. Dans l’idéal, vos moniteurs doivent posséder une réponse en fréquence plate,
comprise entre 20 Hz et 20 000 Hz (ou 20 kHz). Cela signifie qu’ils n’atténuent pas
et n’amplifient pas les fréquences. Une réponse en fréquence plate est importante
pour une écoute critique, car les haut-parleurs même n’altèrent pas le son.
Outre la qualité des haut-parleurs, d’autres facteurs affectent votre environnement
de contrôle audio :
 Taille et matériaux de la pièce
 Position des haut-parleurs à l’intérieur de la pièce, comme la distance par rapport
aux murs et l’angle des haut-parleurs
 Position de l’auditeur entre les haut-parleurs
Annexe C Utilisation d’équipements audio et vidéo professionnels
545
Réponse en fréquence et plage dynamique
La qualité des haut-parleurs varie de manière significative en fonction de leur utilisation prévue et de leur prix. Par exemple, les haut-parleurs d’un appareil stéréo portable ou d’un
téléviseur sont conçus pour lire des données audio déjà masterisées par un ingénieur de
mixage. L’audio masterisé tel que le son d’un CD audio, de la radio, de la télévision ou d’un
film possède une plage dynamique compressée (ce qui signifie que les niveaux sont relativement uniformes et forts).
Les haut-parleurs et les amplificateurs conçus pour le son mastérisé accentuent souvent
involontairement certaines fréquences, comme le fait la fonction d’amplification des basses présente sur de nombreux systèmes. Cela améliore peut-être le son des CD audio,
mais n’est pas recommandé pour le mixage du son de production, car vous obtenez une
fausse impression du signal audio. Par exemple, si vos haut-parleurs suramplifient les fréquences proches de 2 kHz, vous pouvez compenser au cours du mixage en réduisant
l’intensité du son autour de 2 kHz. Si vous écoutez ensuite votre mixage sur une autre
paire de haut-parleurs avec une réponse en fréquence plate, les fréquences proches de
2 kHz seront trop étouffées.
+ dB
+ dB
– dB
– dB
20 Hz
200Hz
1 kHz
5 kHz
20 kHz
20 Hz
200 Hz
Plat
1 kHz
5 kHz
20 kHz
Non plat
Haut-parleurs à alimentation autonome et haut-parleurs passifs
Les haut-parleurs alimentés par un amplificateur externe sont appelés haut-parleurs
passifs. Lorsque vous utilisez des amplificateurs séparés et des haut-parleurs passifs,
des facteurs complexes affectent la réponse en fréquence globale et la qualité de votre
audio. Au lieu d’utiliser un amplificateur et des haut-parleurs séparés, une solution plus
simple consiste à à utiliser des haut-parleurs à alimentation autonome (haut-parleurs
avec amplificateurs intégrés). Ce type de haut-parleur est de plus en plus répandu,
surtout pour le contrôle en studio et le montage vidéo.
Les haut-parleurs à alimentation autonome sont en général plus performants, car les
deux composants sont conçus pour être utilisés ensemble et sont regroupés dans un
même boîtier. Pour les systèmes de montage vidéo, les haut-parleurs à alimentation
autonome constituent une solution adaptée et simple à utiliser. Les haut-parleurs à
alimentation autonome acceptent les entrées de niveau ligne, ce qui les rend relativement faciles à connecter à votre interface audio.
546
Annexe C Utilisation d’équipements audio et vidéo professionnels
Amplificateurs et niveaux de signal des haut-parleurs passifs
Les haut-parleurs passifs nécessitent des signaux dont le niveau de tension est plus élevé
que ce que peuvent produire directement les équipements grand public et professionnels. Ces niveaux sont appelés signaux audio de niveau haut-parleur, alors que les périphériques audio tels que les enregistreurs sur bande et les mélangeurs audio fournissent
généralement des signaux de niveau ligne. Un amplificateur audio augmente les signaux
de niveau ligne pour atteindre le niveau haut-parleur afin de pouvoir alimenter correctement les haut-parleurs. Des câbles de haut-parleur surdimensionnés capables de gérer la
force électrique plus élevée des niveaux haut-parleur sont utilisés pour connecter l’amplificateur aux haut-parleurs.
Connexion de périphériques vidéo professionnels
Quel que soit le format ou l’interface vidéo que vous utilisez, les mêmes étapes élémentaires s’appliquent lorsque vous connectez un magnétoscope ou un caméscope à votre
ordinateur.
Connexion de périphériques vidéo professionnels SD
Si vous utilisez un format autre que DV, tel que Betacam SP ou Digital Betacam, vous
devez installer une interface vidéo de tierce partie qui prend en charge le signal adapté
au format que vous utilisez. Certaines interfaces vidéo peuvent numériser l’entrée et
la sortie vidéo analogique (pour les formats analogiques comme Betacam SP), tandis
que d’autres ne capturent la vidéo que si elle est déjà numérisée. Quel que soit le cas,
l’interface vidéo encode les informations vidéo à l’aide d’un codec qui peut compresser ou non les données vidéo pour en réduire la taille lorsqu’elles sont stockées sur le
disque. Les paramètres de compression utilisés par les interfaces vidéo sont généralement contrôlés par un logiciel et utilisent une variation du codec M-JPEG (même si le
nom du codec même ne l’indique pas clairement).
Contrairement aux périphériques vidéo DV (qui utilisent un câble FireWire unique),
les interfaces de tierce partie envoient et reçoivent les données vidéo, audio et de
contrôle de périphériques sur des câbles séparés. Pour les connexions de contrôle de
périphérique à distance sur des équipements professionnels, ce sont des connecteurs
à 9 broches (DB9) qui sont utilisés.
Annexe C Utilisation d’équipements audio et vidéo professionnels
547
Système recommandé utilisant une interface vidéo de tierce partie
Pour configurer un système à l’aide d’une interface vidéo de tierce partie,
vous devez disposer de l’équipement suivant :
 Un ordinateur et un écran
 Un périphérique vidéo au format non-DV (caméscope ou magnétoscope)
 Des câbles audio et vidéo pour votre système
 Une interface de capture de tierce partie intégrée ou connectée à votre ordinateur
Remarque : certaines interfaces vidéo de tierce partie sont accompagnées d’une
boîte de dérivation connectée à la carte à l’aide d’un câble spécial fourni.
 Un adaptateur USB-série ou un adaptateur pour port série modem interne
 Un câble de contrôle de magnétoscope vidéo RS-422
 Un générateur de signaux de référence avec les câbles appropriés pour le connecter
à la fois à l’interface vidéo de tierce partie et à vos périphériques vidéo et audio
L’illustration suivante présente une configuration SD standard :
Audio
Série RS-422
USB
Adaptateur
USB - série
Haut-parleurs amplifiés
Carte PCI
Boîte de dérivation
Audio
Vidéo
Vidéo
Ordinateur
Vidéo de référence
Vidéo de référence
Magnétoscope
analogique
ou numérique
Moniteur à résolution standard
Générateur de signal
de référence
Le paragraphe suivant présente des instructions de base pour la connexion d’un périphérique vidéo à une interface vidéo de tierce partie dans votre ordinateur, ainsi que
pour la connexion d’un contrôle de périphérique à distance.
548
Annexe C Utilisation d’équipements audio et vidéo professionnels
Pour connecter les sorties vidéo et audio de votre magnétoscope à votre interface
vidéo de tierce partie :
1 Installez l’interface vidéo PCI de tierce partie compatible sur votre ordinateur ou branchez une interface video FireWire ou USB.
Pour obtenir des informations détaillées, consultez la documentation de votre interface
vidéo et de votre ordinateur.
2 Si vous utilisez une interface vidéo de type carte PCI accompagnée d’une boîte
de dérivation, connectez cette dernière à la carte PCI à l’aide des câbles fournis.
3 Reliez la sortie vidéo de votre magnétoscope ou caméscope à l’entrée vidéo de votre
interface vidéo.
4 Reliez les sorties audio de votre magnétoscope ou caméscope aux entrées audio
de votre interface vidéo ou audio.
5 Reliez le câble de contrôle de périphérique à distance à 9 broches à votre magnétoscope
et à la boîte de dérivation ou à l’adaptateur série.
6 Pour verrouiller la synchronisation de votre interface vidéo avec votre caméscope ou
magnétoscope :
a Connectez l’une des sorties du générateur de signaux de référence (qui doit en
comporter plusieurs) à l’entrée genlock ou external sync de votre magnétoscope
(vous devez généralement utiliser un câble doté d’un connecteur BNC).
b Connectez l’une des autres sorties du générateur de signaux de référence
au connecteur genlock ou external sync de votre interface vidéo.
7 Branchez et activez votre générateur de signaux de référence.
8 Allumez votre magnétoscope.
9 Si vous contrôlez votre magnétoscope ou caméscope à l’aide de Soundtrack Pro ou
de Final Cut Pro, assurez-vous que le commutateur de contrôle de périphérique de
votre magnétoscope est réglé sur Distant.
Pour plus d’informations sur les paramètres du magnétoscope, consultez la documentation qui accompagne votre magnétoscope et votre interface vidéo.
Pour plus d’informations sur la synchronisation de Soundtrack Pro avec un magnétoscope externe ou un enregistreur audio, consultez la rubrique « Synchronisation de
Soundtrack Pro avec un timecode externe » à la page 557.
Remarque : certains périphériques de sortie vidéo pour des diffusions de qualité reçoivent
aussi bien la vidéo que l’audio d’un projet. Lorsque vous utilisez un périphérique de sortie
vidéo qui prend en charge les sorties vidéo et audio, Soundtrack Pro achemine automatiquement la sortie audio vers ce périphérique, afin de fournir la meilleure synchronisation
possible des données audio et vidéo.
Annexe C Utilisation d’équipements audio et vidéo professionnels
549
Connexion de périphériques vidéo analogiques en
composantes professionnels
Le format vidéo analogique en composantes le plus répandu et toujours utilisé actuellement est Betacam SP. Il s’agit d’un format vidéo SD, mais comme il est analogique, votre
interface vidéo doit disposer de convertisseurs analogique-numérique pour numériser le
signal analogique avant de l’encoder et de l’enregistrer comme fichier multimédia numérique sur le disque dur de l’ordinateur. Contrairement aux interfaces de capture numérique,
les interfaces analogique-numérique permettent souvent de régler les niveaux de luminance et de chrominance (via les contrôles de la fenêtre Lister et capturer de Final Cut Pro)
lorsque vous effectuez la numérisation.
Les étapes de connexion d’un magnétoscope analogique à une interface vidéo sont
pratiquement les mêmes que celles de la connexion des périphériques numériques SD
et HD. La principale différence est que vous devez effectuer trois connexions physiques, une pour chacun des trois composantes de la vidéo analogique : Y, R-Y et B-Y
(également nommé YUV ou Y´CBCR, selon le pays et les spécifications du format). Pour
plus d’informations, consultez le manuel de l’utilisateur Final Cut Pro. Pour connecter
l’équipement, consultez la rubrique « Connexion de périphériques vidéo professionnels SD » à la page 547.
Connexion de périphériques vidéo analogiques grand public
Si vous souhaitez numériser des données vidéo à partir d’un format analogique grand
public, comme la VHS ou la vidéo en 8 mm, vous devez disposer d’une interface vidéo
possédant une entrée vidéo composite analogique. En outre, les magnétoscopes grand
public moins récents ne prennent que rarement en charge le contrôle de périphérique
à distance, ce qui signifie que vous ne pouvez pas contrôler le magnétoscope à distance
ou capturer un timecode à partir de ces formats. Si vous souhaitez avoir la possibilité de
recapturer la vidéo avec précision à l’aide d’un timecode, il est souvent plus facile de
copier la vidéo dans un format numérique comme DV ou un format professionnel que
vous utilisez pour votre projet.
Il existe des interfaces de capture peu onéreuses qui acceptent une entrée composite
analogique et la convertissent en signal vidéo DV transféré via FireWire. Certaines interfaces plus onéreuses acceptent une entrée analogique en composantes.
550
Annexe C Utilisation d’équipements audio et vidéo professionnels
Connexion de périphériques Non-DV à un convertisseur DV
Vous pouvez utiliser un convertisseur DV pour convertir un périphérique dans un format
non-DV, tel que Betacam SP ou Digital Betacam, en DV. Vous pouvez ainsi capturer un
métrage à l’aide du port FireWire intégré de votre ordinateur. Cependant, contrairement
à la configuration complète DV FireWire, ce type de magnétoscope nécessite tout de
même un contrôle de périphérique à distance série (RS-422 ou RS-232).
Ce type de configuration est utilisé principalement pour la capture à faible résolution
et le montage hors ligne. Étant donné que Final Cut Pro peut monter de la vidéo DV
native, vous pouvez capturer votre vidéo comme s’il s’agissait d’un métrage DV, le
monter en résolution DV, puis recapturer uniquement les fichiers nécessaires pour
le film finalisé en résolution complète à l’aide de l’une des interfaces vidéo de tierce
partie décrites plus haut.
Important : si vous envisagez de recapturer le métrage ultérieurement, assurez-vous
que le timecode est capturé avec précision.
Système Non-DV-DV recommandé utilisant le contrôle
de périphérique série
Vous devez disposer de l’équipement suivant :
 Un ordinateur et un écran
 Un périphérique de lecture au format non-DV, tel que Betacam SP ou un
magnétoscope Digital Betacam
 Un convertisseur analogique-DV ou numérique SDI-DV
Remarque : certains caméscopes et magnétoscopes DV peuvent également
servir de convertisseur analogique-DV.
 Un câble FireWire 4 à 6 broches, disponibles dans les magasins d’électronique
ou auprès d’un revendeur agréé Apple
 Un adaptateur USB-série ou un adaptateur pour port série modem interne
 Un câble de contrôle de magnétoscope vidéo RS-422
Annexe C Utilisation d’équipements audio et vidéo professionnels
551
L’illustration ci-dessous présente une configuration non-DV-DV :
Audio
Série RS-422
USB
Adaptateur USB - série
Haut-parleurs amplifiés
Audio
FireWire
Ordinateur
Convertisseur DV
Vidéo
Vidéo
Magnétoscope analogique
ou numérique
Moniteur à résolution standard
Pour connecter les entrées vidéo et audio de votre magnétoscope à votre
convertisseur analogique-DV ou numérique-DV :
1 Une fois votre convertisseur DV éteint, branchez le connecteur à 6 broches du câble
FireWire sur le port FireWire de votre ordinateur.
2 Connectez le connecteur à 4 broches du câble FireWire au convertisseur DV.
3 Connectez la sortie vidéo de votre magnétoscope à l’entrée vidéo du convertisseur DV.
4 Connectez la sortie audio de votre magnétoscope à l’entrée audio du convertisseur DV.
Remarque : le convertisseur DV mentionné ci-dessus peut être un magnétoscope DV
capable de convertir une entrée vidéo et audio analogique en DV FireWire. Certains
magnétoscopes doivent passer en mode enregistrement pour permettre cette conversion. D’autres magnétoscopes ne prennent pas en charge cette fonctionnalité.
5 Connectez le contrôle de périphérique à distance.
552
Annexe C Utilisation d’équipements audio et vidéo professionnels
Connexion de périphériques audio professionnels
Les opérations de connexion de périphériques de lecture et d’enregistrement audio
sont similaires à celles pour la connexion de périphériques vidéo professionnels. Pour
plus d’informations sur la connexion de périphériques vidéo professionnels, consultez
la rubrique « Connexion de périphériques vidéo professionnels » à la page 547.) De
nombreux périphériques professionnels audio uniquement, tels que les enregistreurs
DAT et Tascam DA-88/DA-98 multipiste, prennent également en charge le contrôle de
périphérique à distance et le montage d’insertions audio.
Si vous envisagez de capturer un métrage à l’aide d’interfaces audio et vidéo séparées,
vous devrez peut-être configurer une synchronisation supplémentaire entre votre périphérique audio et votre interface audio. Pour plus d’informations, consultez la rubrique
« Synchronisation de l’équipement à l’aide d’un générateur de signaux de référence » à
la page 554 ainsi que la documentation de votre interface audio.
Connexion de périphériques audio numériques professionnels
Les périphériques audio numériques professionnels utilisent souvent des connecteurs
XLR symétriques. Chaque connecteur XLR transporte deux canaux audio numériques
AES/EBU. Connectez les sorties audio numériques de votre périphérique vidéo ou audio
à votre interface audio (ou à sa boîte de dérivation). Si votre interface vidéo est équipée
des connecteurs appropriés, vous pouvez également connecter les sorties audio de votre
périphérique aux entrées audio de l’interface vidéo.
Remarque : les périphériques audio analogiques professionnels utilisent également
des connecteurs XLR, mais le signal est incompatible avec l’audio numérique AES/EBU.
Connexion de périphériques audio numériques grand public
Les périphériques grand public, tels que les lecteurs de CD audio, les enregistreurs
MiniDisc et certains enregistreurs DAT, utilisent un connecteur optique ou RCA (coaxial)
pour l’audio numérique S/PDIF. Le format S/PDIF transporte deux canaux audio numériques, généralement à une fréquence d’échantillonnage de 44,1 ou 48 kHz et avec une
profondeur de bits de 16 bits. Connectez la sortie S/PDIF de votre périphérique audio à
l’entrée S/PDIF de votre interface audio ou vidéo, si elle existe.
Annexe C Utilisation d’équipements audio et vidéo professionnels
553
Connexion de périphériques audio analogiques professionnels
Les périphériques audio analogiques professionnels utilisent des connecteurs XLR ou
1/4 de pouce TRS symétriques pour chaque canal audio. La plupart des interfaces audio
qui prennent en charge plusieurs canaux audio sont fournies avec une boîte de dérivation qui contient tous les connecteurs.
Pour connecter plusieurs canaux audio analogiques d’un magnétoscope
ou d’un périphérique audio à une interface audio multicanal :
m Connectez chaque canal audio du magnétoscope ou du périphérique audio à chaque
canal d’entrée audio de l’interface audio ou de la boîte de dérivation, le cas échéant.
Système audio recommandé utilisant une interface audio
de tierce partie
Pour configurer un système à l’aide d’une interface audio de tierce partie, vous devez
disposer de l’équipement suivant :
 Un ordinateur et un écran
 Un magnétoscope audio contrôlable par périphérique, tel qu’un magnétoscope
DAT ou multipiste
 Des câbles analogiques adaptés à votre système
 Une interface audio
Remarque : certaines cartes d’interface PCI de tierce partie possèdent une boîte
de dérivation connectée à la carte à l’aide de câble spéciaux.
 Un adaptateur USB-série ou un adaptateur pour port série modem interne
 Un générateur de signaux de référence avec les câbles adaptés pour le connecter
à la fois à l’interface audio tierce partie et à votre platine audio. Pour en savoir plus,
consultez « Synchronisation de l’équipement à l’aide d’un générateur de signaux de
référence » ci-dessous.
 Un câble de contrôle de magnétoscope vidéo RS-422
Synchronisation de l’équipement à l’aide d’un générateur
de signaux de référence
La plupart des systèmes de montage professionnels permettent de capturer la vidéo,
l’audio et le timecode sur des câbles séparés. Lorsque vous procédez à la capture, il est
important que le magnétoscope et les interfaces vidéo et audio soient synchronisés via
un signal de contrôle du temps commun. Si les échantillons audio numériques et les
lignes et images vidéo ne sont pas synchronisés avec précision, ils finissent par diverger car ils sont capturés à des fréquences légèrement différentes.
554
Annexe C Utilisation d’équipements audio et vidéo professionnels
Il est essentiel d’utiliser une source de synchronisation commune lorsque vous capturez
de manière indépendante de longs segments de données vidéo ou audio pour pouvoir
les synchroniser ultérieurement. Si votre magnétoscope audio et votre interface de capture
ne reçoivent pas tous deux les mêmes informations de référence, la synchronisation entre
les portions audio et vidéo des plans risque de diverger au fil du temps.
Un générateur de signaux de référence fournit un signal de référence commun
(ou horloge) pour verrouiller les horloges de tous les périphériques du système.
On parle parfois de synchronisation externe ou de signal de référence, car chaque
périphérique de l’installation peut être synchronisée sur cette référence commune.
Les magnétoscopes, caméscopes, périphériques audio et interfaces professionnels
sont souvent capables d’accepter des signaux de synchronisation provenant d’un périphérique externe. Ces connecteurs sont nommés « genlock » (abréviation de generator
lock), « sync externe », « entrée de référence » ou « vidéo de référence ». Sur certains
équipements, l’entrée vidéo composite normale d’un périphérique peut être utilisée
pour verrouiller la synchronisation externe.
Important : pour que vos périphériques vidéo et audio ainsi que vos interfaces soient
synchronisés, ils doivent accepter une base de temps externe (telle qu’un générateur
de signaux de référence).
Lorsque vous verrouillez la synchronisation d’un magnétoscope et d’une vidéo ou
d’une interface de capture audio, l’une des sortie du générateur de signaux de référence doit être connectée à l’entrée de synchronisation externe du magnétoscope
vidéo ou audio et une autre sortie doit être connectée à l’entrée de synchronisation
externe de votre interface audio.
Générateur de signal
de référence
Vidéo de référence
Vidéo de référence
Carte PCI
Audio
Ordinateur
Boîte de dérivation
Vidéo
Magnétoscope analogique
ou numérique
Annexe C Utilisation d’équipements audio et vidéo professionnels
555
Pour connecter vos sorties audio à une interface audio de tierce partie
pour la capture audio verrouillée et synchronisée :
1 Installez une carte d’interface audio compatible sur votre ordinateur ou connectez
une interface audio compatible.
Pour plus d’informations, consultez la documentation de votre interface audio
et de votre ordinateur.
2 Si vous utilisez une interface audio de type carte PCI accompagnée d’une boîte
de dérivation, connectez cette dernière à la carte PCI à l’aide des câbles fournis.
3 Reliez les sorties audio de votre périphérique audio aux entrées audio de votre
interface vidéo ou audio.
4 Connectez le câble de contrôle de périphérique à distance.
5 Pour verrouiller la synchronisation de votre magnétoscope audio sur votre interface
audio ou vidéo :
a Connectez l’une des sorties du générateur de signaux de référence (qui doit en
comporter plusieurs) à l’entrée genlock ou synchronisation externe de votre
dispositif d’enregistrement audio.
b Connectez l’une des autres sorties du générateur de signaux de référence au connecteur
genlock ou de synchronisation externe de votre interface de capture vidéo ou audio
(en fonction de celle que vous utilisez pour capturer l’audio).
Pour en savoir plus, consultez la rubrique « Synchronisation de l’équipement à l’aide
d’un générateur de signaux de référence » à la page 554.
6 Branchez et activez votre générateur de signaux de référence.
7 Si vous utilisez un générateur de signaux de référence, choisissez Final Cut Pro >
Préférences de l’utilisateur et, dans l’onglet Général de la fenêtre Préférences de
l’utilisateur, assurez-vous que l’option « Sync. la capture audio avec la source vidéo
éventuelle » est sélectionnée.
8 Si vous contrôlez votre magnétoscope ou caméscope à l’aide de Final Cut Pro,
assurez-vous que le commutateur de contrôle de périphérique de votre magnétoscope est réglé sur Distant.
9 Une fois votre magnétoscope et votre interface de capture vidéo verrouillés ensemble,
vous devez encore calibrer le décalage de capture du timecode (qui se situe dans
l’onglet Préréglages de contrôle de périphérique de la fenêtre Réglages audio/vidéo)
avant de procéder à la capture.
Pour plus d’informations sur le calibrage du timecode pour la capture, consultez
le Manuel de l’utilisateur de Final Cut Pro.
556
Annexe C Utilisation d’équipements audio et vidéo professionnels
Synchronisation de Soundtrack Pro avec un timecode externe
Il est parfois nécessaire de synchroniser Soundtrack Pro avec un magnétoscope ou
un enregistreur audio externe. Soundtrack Pro peut « détecter » (se synchroniser avec)
le timecode envoyé par un magnétoscope vidéo externe ou toute autre source LTC.
Remarque : cette opération n’est pas identique au contrôle de périphérique qui permet
de contrôler à distance un périphérique audio ou vidéo pour capturer et produire une
sortie. Consultez le Manuel de l’utilisateur de Final Cut Pro pour plus d’informations sur
le contrôle de périphérique.
Ce processus implique deux types de signaux. LTC (Linear Time Code) est un signal
audio envoyé par un magnétoscope ou un enregistreur audio. Ce signal ne peut pas
être lu directement par l’ordinateur. Il doit préalablement être converti en format MTC
(MIDI Time Code). Le format MTC peut être envoyé via USB à l’ordinateur et via des
câbles MIDI vers d’autres périphériques compatibles MIDI connectés.
Vous aurez besoin de l’équipement suivant pour synchroniser Soundtrack Pro
à un timecode externe :
 Un magnétoscope ou un enregistreur audio capable d’envoyer un timecode LTC
 Un périphérique capable de convertir les signaux LTC en MTC, tel que MotU MIDI
Timepiece AV ou Emagic Unitor 8 MKII
 Un câble audio RCA > 1/4" ou un câble audio 1/4" > 1/4"
 Une connexion USB au périphérique MIDI
 Si possible, un adaptateur femelle BNC - RCA
Configuration du périphérique source LTC
Le générateur de signaux LTC doit être configuré comme périphérique de synchronisation principal. Tous les paramètres de timecode doivent être réglés sur « interne ».
S’il existe, le paramètre Jog doit être désactivé. Consultez la documentation de votre
magnétoscope ou de votre enregistreur audio pour obtenir des instructions spécifiques.
Annexe C Utilisation d’équipements audio et vidéo professionnels
557
Configuration du générateur MTC
Configurez le générateur MTC pour qu’il reçoive les signaux LTC :
 Dans le cas de MIDI Timepiece, utilisez le tableau de bord « Clockworks ».
 Dans le cas de Unitor 8 MkII, utilisez l’application « Unitor Control ».
Configuration de Soundtrack Pro pour qu’il se synchronise avec
un timecode externe
Vous pouvez configurer Soundtrack Pro en vue de la synchronisation avec un timecode
externe.
Pour synchroniser Soundtrack Pro avec un timecode externe, procédez comme suit :
1 Choisissez Soundtrack Pro > Préférences, puis cliquez sur le bouton Synchronisation
en haut de la fenêtre Préférences.
2 Dans la section Entrée, activez la case Synchroniser sur le timecode MIDI.
3 Dans la section Sortie, choisissez la fréquence d’images de votre projet dans le menu
local Fréquence d’images.
4 Dans la section Décalage de timecode, spécifiez le décalage de votre bande dans
le champ Mesure 1 à. En règle générale, la valeur est 01:00:00;00.
5 Fermez la fenêtre Préférences.
6 Selon la source du timecode, choisissez Présentation > Unités de règle temporelle >
Drop Frame ou Présentation > Unités de règle temporelle > Non-Drop Frame.
7 Choisissez Présentation > Unités de règle temporelle > Définir le timecode de début.
558
Annexe C Utilisation d’équipements audio et vidéo professionnels
8 Dans la zone de dialogue qui apparaît, spécifiez la position SMPTE à laquelle
vous souhaitez que la séquence commence.
Elle est souvent identique au décalage de la bande. Si votre source de timecode
est drop frame, veillez à activer la case Drop Frame.
9 Cliquez sur le bouton Synchronisation MIDI dans les contrôles de transport.
Bouton Synchronisation
Soundtrack Pro va « détecter » (se synchroniser avec) le timecode envoyé
par un magnétoscope ou toute autre source LTC.
Annexe C Utilisation d’équipements audio et vidéo professionnels
559
Utilisation de matériel Apogee
dans Soundtrack Pro
D
Annexe
D
Soundtrack Pro comprend un tableau de bord spécial qui permet de configurer un
matériel Apogee spécifique. Pour l’instant, ce tableau de bord ne prend en charge
qu’Apogee Ensemble. Veuillez consulter le site web d’Apogee pour plus de détails
sur les modèles pris en charge.
Pour ouvrir le tableau de bord Apogee :
1 Vérifiez que votre appareil Apogee est connecté et sous tension.
2 Choisissez Soundtrack Pro > Ouvrir le tableau de bord Apogee.
Le tableau de bord Apogee offre deux types de paramètres : Global et Unité.
 Les paramètres globaux ne sont utiles que lorsque plusieurs périphériques Apogee
sont connectés à votre système ; ils définissent en effet la manière dont les différents
périphériques fonctionnent ensemble.
 Les paramètres d’unité configurent les unités matérielles individuelles.
561
Paramètres globaux
Les paramètres globaux, en haut du tableau de bord du matériel Apogee, définissent
la manière dont plusieurs périphériques matériels Apogee fonctionnent ensemble.
Sélection d’une unité
Le menu local Sélection d’unité définit le périphérique matériel (lorsque plusieurs
unités sont connectées). Les paramètres du périphérique sélectionné sont affichés
dans les onglets Unité ci-dessous.
Si vous cochez la case Identifier l’unité, en regard du menu Sélection d’unité,
tous les voyants DEL s’allument sur l’interface matérielle correspondante.
Loop Sync
Loop Sync facilite la synchronisation de plusieurs unités. Il permet la reconfiguration
simple des signaux d’horloge, en accueillant les entrées numériques asynchrones sur
toutes les unités connectées.
Le menu local Loop Sync Master détermine l’unité matérielle à utiliser comme horloge
master. Une fois un périphérique désigné comme horloge master, toutes les autres
unités sont automatiquement réglées sur son horloge internationale.
Si vous cochez la case Désactiver Loop Sync, vous pouvez définir manuellement
les réglages de synchronisation.
Remarque : la configuration de plusieurs périphériques Apogee (et de l’interaction
entre les périphériques Apogee) est déterminée par la version du pilote Apogee.
Pour plus d’informations, consultez les informations incluses avec le pilote ou le
périphérique Apogee.
562
Annexe D Utilisation de matériel Apogee dans Soundtrack Pro
Paramètres des unités
Les paramètres des unités permettent de configurer les unités matérielles individuelles
dans votre système. Ils sont répartis sur trois onglets : Généralités, Entrées et Sorties.
Onglet Général
Les paramètres de cet onglet contrôlent diverses fonctions telles que la base de temps
de l’horloge, l’algorithme de tramage UV22HR et le comportement du VU-mètre.
 Menu local Base de temps : définit la base de temps de l’unité choisie. les options
sont Interne, Optique, Coaxial et Horloge de référence.
 Section format : ces réglages déterminent le format de l’entrée optique et des canaux
optiques. Les options sont ADAT/SMUX et S/PDIF.
 Menu local UV22HR : ce menu spécifie le chemin du signal cible pour l’algorithme
de diffusion UV22HR. Les options sont Désactivé, Entrée analogique 1–2, Entrée
analogique 3–4, Entrée analogique 5–6, Entrée analogique 7–8, Entrée optique 1–2,
Entrée optique 3–4, Entrée optique 5–6, Entrée optique 7–8, Entrée S/PDIF et
Sortie S/PDIF.
 Section Conversion de fréquence d’échantillonnage : ce menu local permet d’activer
la conversion de fréquence d’échantillonnage pour le chemin du signal d’entrée ou de
sortie S/PDIF. Si vous décidez d’activer la conversion de la fréquence d’échantillonnage
sur le canal de sortie S/PDIF, vous pouvez définir le taux d’échantillonnage de destination
souhaité dans le menu local Fréquence d’échantillonnage (en regard du menu local
Conversion). Les options de fréquence d’échantillonnage sont 44,1, 48, 88,2 et 96 kHz.
Annexe D Utilisation de matériel Apogee dans Soundtrack Pro
563
 Menu local Affichage du niveau : ce menu local détermine le type de mesure affiché
par vos unités. Les options sont : niveau d’entrée, niveau de sortie ou pas de signal
du tout. Si vous cochez la case Maintenir les surcharges, votre matériel affiche en
permanence les surcharges. Si vous cliquez sur le bouton Effacer les surcharges
(en regard du menu local Affichage du niveau), vous réinitialisez les voyants de
surcharge de vos VU-mètres.
 Case à cocher Mode CD : si vous cochez cette case, vous activez le mode CD qui transmet
un signal stéréo à 44,1 kHz en 16 bits à la sortie S/PDIF, quelle que soit l’entrée. En fait,
l’activation de cette case règle automatiquement le menu local Conversion sur Sortie
S/PDIF, le menu local Fréquence d’échantillonnage sur 44,1 kHz et le menu local UV22HR
sur Sortie S/PDIF. Si l’un de ces paramètres automatiques est modifié manuellement par
la suite, la case Mode CD est automatiquement désactivée.
Onglet Entrées
Cet onglet est utilisé pour configurer les entrées de votre matériel Apogee. Il contient
quatre ensembles de paramètres identiques pour les entrées micro 1 à 4 et une section
de paramètres pour les entrées de ligne 5 à 8.
564
Annexe D Utilisation de matériel Apogee dans Soundtrack Pro
Entrées 1 à 4
Les entrées 1 à 4 comprennent des pré-amplis intégrés. Ces derniers peuvent être
configurés individuellement via quatre jeux identiques de paramètres Pré-amplis.
 Menu local Niveau : ce menu local permet de commuter chaque canal respectif sur
les entrées ligne ou micro. Si vous choisissez l’option Ligne, les options +4 dBu et
–10 dBV affichées dans le menu local ci-dessous sont utilisées pour définir le niveau
de référence de l’entrée de ligne. Tous les réglages de micro (gain, groupe, alimentation fantôme 48V et inversion de phase) sont estompés.
 Curseur Gain : définit le niveau de gain de l’entrée choisie (uniquement pour les
canaux de micro).
 Menu local Groupe : les contrôles de gain des entrées micro peuvent être affectés
à un groupe. Les groupes permettent de lier les curseurs de gain aux entrées micro.
Si vous déplacez le curseur de gain d’une entrée micro quelconque affectée à un
groupe, les curseurs de gain de toutes les entrées micro de ce groupe sont également
modifiés. Les relations entre les niveaux de gain individuels (niveaux relatifs entre
les entrées micro), au moment de l’affectation des curseurs de gain au groupe, sont
conservées. Les options sont Groupe 1, Groupe 2 et Aucun. Le menu local Groupe
est uniquement accessible aux canaux utilisés comme entrées micro.
 Case à cocher Soft Limit : cochez cette case pour appliquer la limitation logicielle
Apogee aux entrées.
 Case à cocher Inversion de phase : cochez cette case pour inverser la phase du signal
d’entrée (uniquement disponible si le canal est utilisé comme entrée micro).
 Case à cocher Alimentation fantôme 48 V : cochez cette case pour activer une alimentation fantôme de 48 volts pour les entrées 1 à 4. Cette case à cocher n’est disponible
que si le canal est utilisé comme entrée micro.
Entrées de ligne 5 à 8
La section Entrées de ligne analogique proposent les paramètres suivants pour
les entrées de ligne 5 à 8 :
 Menu local Niveau : définit le niveau d’entrée des entrées de ligne 5 à 8.
Les options sont +4 dBu et –10 dBV.
 Case à cocher Soft Limit : cochez cette case pour appliquer la limitation logicielle
Apogee aux entrées de ligne analogique.
Annexe D Utilisation de matériel Apogee dans Soundtrack Pro
565
Onglet Sorties
Cet onglet est utilisé pour configurer les sorties de votre matériel Apogee.
Paramètres de casque d’écoute
Ces options configurent le signal de sortie pour les sorties casque.
 Menu local Source : détermine la paire de sortie envoyée aux sorties casque.
Les options sont Sortie analogique 1–2, Sortie analogique 3–4, Sortie analogique 5–6,
Sortie analogique 7–8, Sortie optique 1–2, Sortie optique 3–4, Sortie optique 5–6,
Sortie optique 7–8 et sortie S/PDIF.
 Curseur Niveau : définit le niveau des sorties casque.
Paramètres principaux
Le menu local Format permet de choisir les canaux de sortie que vous souhaitez contrôler
avec le curseur Niveau principal. Les valeurs sont Stéréo, Surround 5.1 et Surround 7.1.
Réglages Niveau de sortie de ligne analogique
Sélectionnez l’option +4 dBu ou –10 dBV dans le menu local Canal correspondant
pour déterminer le niveau de référence de chacune des 8 sorties de ligne analogique.
566
Annexe D Utilisation de matériel Apogee dans Soundtrack Pro
Boutons de configuration
La partie inférieure du tableau de bord du matériel Apogee présente trois boutons
qui vous permettent de charger et d’enregistrer vos réglages de configuration.
 Récupérer la configuration du morceau : charge la configuration enregistrée avec
le morceau.
 Charger la configuration : ouvre une zone de sélection de fichiers qui vous permet
de charger une configuration stockée.
 Enregistrer la configuration : ouvre une zone de sélection de fichiers qui vous permet
d’enregistrer la configuration actuelle.
Annexe D Utilisation de matériel Apogee dans Soundtrack Pro
567
Solutions aux problèmes
courants et assistance
E
Annexe
E
Si vous rencontrez des problèmes en travaillant avec Soundtrack Pro, il existe plusieurs
possibilités pour les résoudre.
 Cette annexe : dans cette annexe figurent des informations concernant certains
des problèmes les plus fréquemment rencontrés par les utilisateurs.
 Notes de mise à jour : page contenant les informations de dernière minute, disponible
dans le menu Aide Soundtrack Pro et informant de toutes les nouveautés qui ne
seraient pas mentionnées dans le manuel. Pensez à consulter cette page d’aide dès
que vous effectuez une installation ou une mise à jour de Soundtrack Pro.
 Base d’informations techniques AppleCare : l’assistance AppleCare met régulièrement
à jour une base de données sur les problèmes d’assistance les plus courants en y
ajoutant les informations les plus récentes. Cette excellente source d’informations
est gratuite pour les utilisateurs de Soundtrack Pro. Pour accéder à la base de connaissances AppleCare Knowledge Base, visitez la page d’assistance AppleCare à
l’adresse suivante : http://www.apple.com/fr/support.
 Assistance AppleCare : de nombreuses possibilités d’assistance s’offrent aux clients
Soundtrack Pro. Pour en savoir plus, consultez le Guide de service et d’assistance des
logiciels professionnels Apple fourni avec votre documentation Soundtrack Pro.
569
Résolutions de problèmes connus
Les astuces suivantes concernent certains problèmes courants.
Fichiers et interfaces audio
Divers facteurs peuvent altérer les performances du programme lorsque vous travaillez
avec des fichiers audionumériques. Les conseils suivants vous aideront à conserver le plus
haut degré possible de performances en travaillant sur des projets Soundtrack Pro :
 Les fichiers audionumériques sollicitent grandement le processeur de l’ordinateur.
N’effectuez donc pas d’autres tâches exigeant la même capacité de traitement
lorsque vous travaillez avec Soundtrack Pro.
 Les interfaces audio externes connectées à votre ordinateur sont susceptibles de subir
un temps de latence, c’est-à-dire un retard notable entre le moment où le signal audio
est émis et celui où il atteint l’ordinateur. Certains fabricants de matériels et de logiciels
proposent des conseils pour réduire le temps de latence de leurs équipements.
Prenez soin de lire la documentation livrée avec votre interface audio.
 Si vous utilisez une interface audio USB, assurez-vous qu’elle est directement connectée
à votre ordinateur. Ne connectez pas d’interface audio USB via un concentrateur USB et
ne la raccordez pas via un autre périphérique USB.
 Si un bruit ou un souffle surviennent, vérifiez les connexions entre l’ordinateur et les
périphériques audio externes. Pour obtenir des informations supplémentaires sur les
problèmes liés au bruit, consultez la documentation livrée avec chaque périphérique.
Suppression de la latence d’enregistrement
Vous pouvez utiliser le réglage « Compensation de la latence » de la sous-fenêtre
Enregistrement des Préférences, afin d’éliminer la latence inhérente à votre périphérique d’enregistrement. Vous pouvez calculer la latence en lisant une boucle et en
l’enregistrant simultanément, comme décrit ci-après :
1 Utilisez un câble approprié pour connecter le port de sortie audio que vous utilisez
au port d’entrée du périphérique à partir duquel vous prévoyez d’enregistrer.
2 Choisissez une boucle comportant de nombreux éléments transitoires, telle qu’une
boucle de percussion.
3 Configurez un tempo de 60 bpm (pour simplifier le calcul de la latence).
4 Cliquez sur le bouton « Préparer à l’enregistrement » dans l’en-tête de la piste sur
laquelle vous souhaitez enregistrer.
5 Sous l’onglet Enregistrement, définissez le périphérique d’enregistrement comme
périphérique d’entrée.
6 Affectez à Contrôler la valeur Aucun et assurez-vous que le contrôle du matériel est
désactivé sur votre périphérique d’enregistrement. Vous pouvez également être amené
à réduire les volumes d’entrée ou de sortie de vos périphériques afin d’éviter tout retour.
570
Annexe E Solutions aux problèmes courants et assistance
7 Cliquez sur le bouton Enregistrer et lisez la boucle pendant quelques secondes.
Cliquez ensuite sur Arrêter.
8 Comparez visuellement la piste d’origine et la nouvelle piste enregistrée. Effectuez un zoom
avant afin d’identifier un emplacement où les pistes présentent des formes d’onde identiques, mais sans être alignées. Positionnez la tête de lecture sur les points identiques correspondants des deux formes d’onde et soustrayez les valeurs des deux champs Battements.
Il s’agit de la latence, exprimée en millisecondes. Si la séquence audio enregistrée est en
retard (à droite), saisissez une valeur positive. Si elle est en avance (à gauche), saisissez une
valeur négative. Par exemple, si l’emplacement (en battements) du point sélectionné dans
la boucle source est 1.2.002 et que celui du point correspondant de l’enregistrement est
1.2.008, cela signifie que la latence est de 6 millisecondes.
9 Saisissez la valeur de latence dans le volet Enregistrement des Préférences.
10 Désactivez le son de la piste enregistrée et testez de nouveau l’enregistrement
de la boucle afin de vous assurer que la latence a été éliminée.
Contacter l’assistance AppleCare
Votre programme Soundtrack Pro est livré avec une documentation présentant
les services d’assistance Apple. Différents niveaux d’assistances y sont proposés
en fonction de vos besoins.
Quel que soit votre problème, il est préférable d’avoir les informations suivantes à portée
de main. En effet, plus vous disposez d’informations à communiquer aux agents, plus vite
ils seront en mesure de résoudre votre problème.
 Numéro d’enregistrement fourni avec Soundtrack Pro. Ce numéro est différent
du numéro de série de logiciel utilisé pour activer votre copie de Soundtrack Pro
 Version de Mac OS X installée. Cette information est disponible en sélectionnant
« À propos de ce Mac » dans le menu Pomme.
 Version de Soundtrack Pro installée, incluant les mises à jour le cas échéant.
Le numéro de version s’obtient en choisissant Soundtrack Pro > « À propos
de Soundtrack Pro ».
 Modèle d’ordinateur utilisé
 Quantité de mémoire RAM installée sur votre ordinateur et partie allouée à
Soundtrack Pro. Pour en savoir plus sur la quantité de mémoire RAM installée,
sélectionnez « À propos de ce Mac » dans le menu Pomme du Finder.
 Autre matériel tiers connecté ou installé sur l’ordinateur et nom du ou des fabricants :
cela inclut disques durs, cartes vidéo, etc.
 Tout module ou logiciel installé avec Soundtrack Pro.
Vous pouvez accéder à l’assistance AppleCare en ligne à l’adresse suivante :
http://www.apple.com/fr/support/soundtrackpro
Annexe E Solutions aux problèmes courants et assistance
571
L’Utilitaire de boucles
Apple Loops
F
Annexe
F
Certains fichiers audio que vous utilisez dans Soundtrack Pro peuvent inclure des
métadonnées appelées balises. Les balises fournissent des informations sur l’audio
enregistré dans un fichier. Soundtrack Pro les utilise de deux manières :
 Pour faciliter la recherche de l’emplacement des fichiers à l’aide de la fonction
Rechercher de Soundtrack Pro
 Pour afficher les informations utilisées par Soundtrack Pro lors de l’harmonisation
du tempo et de la tonalité du fichier avec ceux du projet, afin d’obtenir la meilleure
qualité de lecture possible
Les formats de fichiers AIFF et WAV peuvent tous deux comporter des balises. Les bibliothèques de fichiers audio créées pour être utilisées avec des logiciels de musique basés
sur des boucles sont généralement balisées et Soundtrack Pro reconnaît les balises des
formats de fichiers les plus courants.
Qu’est-ce que l’Utilitaire de boucles Apple Loops ?
L’Utilitaire de boucles Apple Loops est une application complémentaire de Soundtrack Pro,
utilisée pour visualiser et contrôler les balises des fichiers audio. L’Utilitaire de boucles
Apple Loops permet d’ajouter et de modifier des balises. Vous avez également la possibilité de baliser plusieurs fichiers : cette opération est appelée balisage par lot.
L’Utilitaire de boucles Apple Loops peut lire les formats de fichiers AIFF et WAV. Lorsque
vous enregistrez des modifications apportées à n’importe quel type de fichier, celui-ci est
gardé en tant que fichier AIFF, format de fichier par défaut de Soundtrack Pro. Les balises
que vous pouvez utiliser à l’aide de l’Utilitaire de boucles Apple Loops incluent, entre autres,
toutes celles des fichiers WAV balisés pour être utilisés avec l’application de musique ACID
de Sony.
Les fichiers audio balisés peuvent en outre contenir des informations sur les éléments
transitoires. Ces derniers indiquent l’emplacement des pulsations dans le fichier et
l’Soundtrack Pro les utilise pour lire les fichiers audio au meilleur niveau de qualité.
L’Utilitaire de boucles Apple Loops peut détecter la présence d’éléments transitoires
dans le fichier audio. Utilisez également l’Utilitaire de boucles Apple Loops pour ajouter des marqueurs aux éléments transitoires supplémentaires et pour les déplacer.
573
Interface de l’Utilitaire de boucles Apple Loops
L’interface est composée d’une fenêtre contenant deux onglets : l’onglet Balises
et l’onglet Éléments transitoires. Une série de commandes de lecture et de boutons
de gestion des fichiers figurent au bas de cette fenêtre. L’Utilitaire de boucles Apple Loops
comporte également un volet Ressources, situé à droite dans la fenêtre principale,
à l’emplacement de gestion des fichiers ouverts.
Onglets
Fenêtre principale
Commandes Lecture
574
Annexe F L’Utilitaire de boucles Apple Loops
Volet Ressources
Onglet Balises
L’onglet Balises comporte des zones correspondant aux différents types de balises,
ainsi qu’une série de commandes de lecture servant à écouter un fichier déjà ouvert
dans l’Utilitaire de boucles Apple Loops. Écouter un fichier peut vous aider à décider
quelles balises lui conviennent.
Balises de propriété
 Champ Nombre de pulsations : affiche le nombre de pulsations dans le fichier.
 Boutons Type de fichiers : servent à régler le type de fichier, qui peut être soit
Non en boucle soit En boucle.
 Menu local Tonalité : sert à régler la tonalité du fichier.
 Menu local Mode de gamme : sert à régler le type de gamme du fichier. Les différents
choix proposés sont Majeur, Mineur, Valable pour les deux et Aucun.
 Menu local Signature temporelle : sert à régler la signature temporelle du fichier.
Les différents choix proposés sont 4/4, 3/4, 5/4, 6/8 et 7/8.
 Champ Auteur : affiche le nom de l’auteur du fichier. Saisissez un nouveau nom
en tapant directement dans ce champ.
 Champ Copyright : affiche les informations de copyright du fichier, le cas échéant.
Vous pouvez saisir de nouvelles données en tapant directement dans ce champ.
 Champ Commentaire : affiche tout commentaire relatif au fichier. Saisissez de
nouveaux commentaires directement dans ce champ.
Annexe F L’Utilitaire de boucles Apple Loops
575
Balises de recherche
Ces balises sont utilisées par la fonction Rechercher de Soundtrack Pro lorsque vous
recherchez des fichiers en fonction de critères spécifiques.
 Collection : affiche le nom de la collection à laquelle le fichier est éventuellement
associé. Vous pouvez saisir de nouvelles données en tapant directement dans ce
champ.
 Thème : affiche le nom du thème auquel le fichier est éventuellement associé.
Vous pouvez saisir de nouvelles données en tapant directement dans ce champ.
 Menu local Genre : affiche différentes possibilités de genres musicaux pour le fichier.
 Liste Instrument : affiche les différents choix d’instruments de musique ou de catégories
d’instruments enregistrés dans le fichier. En sélectionnant une catégorie d’instruments
dans la colonne de gauche, la liste d’instruments de cette catégorie s’affiche dans la
colonne de droite.
Informations du fichier
Cette zone sous l’onglet Balises comporte les champs Type, Durée, Modifié le, Fréquence
d’échantillonnage, Canaux, Tempo et Emplacement. Ces informations sont seulement destinées à être visualisées à titre indicatif, et ne peuvent être modifiées sous l’onglet Balises.
Descripteurs
Les descripteurs sont des couples de mots-clés qui décrivent l’ambiance ou le caractère de la musique contenue dans le fichier. Chaque couple dispose d’une rangée de
boutons qui permettent de choisir un ou aucun mot-clé.
576
Annexe F L’Utilitaire de boucles Apple Loops
Onglet Éléments transitoires
L’onglet Éléments transitoires offre un large affichage de la forme d’onde, complété par
une règle de rythme et une barre de défilement horizontale. Des marqueurs indiquent la
position des éléments transitoires du fichier. Les éléments transitoires correspondent généralement aux crêtes ou aux changements d’amplitude les plus prononcés de la forme
d’onde d’un son. L’onglet Éléments transitoires comporte en outre des commandes de
division et de sensibilité du rythme permettant à l’Utilitaire de boucles Apple Loops de
détecter les éléments transitoires du fichier. Vous pouvez également écouter le fichier à
l’aide des commandes de lecture pour vous aider à déterminer où les éléments transitoires apparaissent.
Menu local Division
d’éléments transitoires
Curseur Sensibilité
Marqueur d’élément
transitoire
Forme d’onde
du fichier audio
L’onglet Éléments transitoires inclut les commandes suivantes :
 Menu local Division des éléments transitoires : sert à régler la valeur de rythme
à laquelle l’Utilitaire de boucles Apple Loops détecte les éléments transitoires.
 Curseur Sensibilité : sert à régler le degré de sensibilité auquel l’Utilitaire de boucles
Apple Loops détecte les éléments transitoires.
Annexe F L’Utilitaire de boucles Apple Loops
577
Volet Ressources
Le volet Ressources répertorie les fichiers ouverts dans l’Utilitaire de boucles Apple Loops.
Le volet, qui s’ouvre lorsque vous lancez l’Utilitaire de boucles Apple Loops, contient une
colonne Nom spécifiant le nom de chaque fichier ouvert et une autre Modifications qui
indique tous les fichiers modifiés.
Boutons Ajouter fichier
et Supprimer fichier
Colonne Modifications
578
Annexe F L’Utilitaire de boucles Apple Loops
Commandes de lecture et de gestion de fichier
Au bas de la fenêtre Utilitaire de boucles Apple Loops figurent une série de commandes de lecture permettant d’écouter le fichier dans l’Utilitaire de boucles Apple Loops.
Elles n’agissent pas sur les balises du fichier, mais seulement sur la lecture du fichier
sélectionné.
Bouton Aller au début
Bouton Arrêt
Bouton Ressources
Menu local Tonalité
Curseur de tempo
Bouton de lecture
Curseur Volume
Â
Â
Â
Â
Bouton Aller au début : démarre la lecture au début du fichier sélectionné.
Bouton de lecture : lit le fichier sélectionné.
Bouton Arrêt : arrête la lecture du fichier sélectionné.
Menu local Tonalité : transpose le fichier sélectionné dans une autre tonalité
pour la lecture.
 Curseur de tempo : sert à régler le tempo de lecture du fichier sélectionné.
Vous pouvez également saisir une valeur dans le champ concerné.
 Curseur Volume : sert à régler le volume de lecture du fichier sélectionné.
Vous pouvez également saisir une valeur dans le champ concerné.
Lorsque plusieurs fichiers sont sélectionnés, les commandes de lecture sont indisponibles.
Il vous est en effet impossible de lire plus d’un fichier à la fois.
Il existe deux boutons supplémentaires au bas de la fenêtre : le bouton Ressources
et le bouton Enregistrer.
 Bouton Ressources : affiche et masque le volet Ressources.
 Bouton Enregistrer : enregistre les modifications que vous avez apportées
aux fichiers en cours de sélection dans le volet Ressources.
Annexe F L’Utilitaire de boucles Apple Loops
579
Ouverture de fichiers dans l’Utilitaire de boucles Apple Loops
Vous pouvez ouvrir des fichiers audio à partir de l’Utilitaire de boucles Apple Loops, ou
directement depuis un projet Soundtrack Pro. Il est possible d’ouvrir jusqu’à 2000
fichiers simultanément. Lorsque vous ouvrez des fichiers dans l’Utilitaire de boucles
Apple Loops, ceux-ci s’affichent dans la liste de fichiers du volet Ressources.
Pour ouvrir un fichier audio dans l’Utilitaire de boucles Apple Loops, procédez de
l’une des façons suivantes :
m Choisissez Fichier > Ouvrir, puis sélectionnez le fichier dans la zone de dialogue Ouvrir.
m Choisissez Fichier > Ouvrir récent, puis sélectionnez un fichier dans le sous-menu.
m Cliquez sur le bouton Ajouter fichier dans le volet Ressources.
m Faites glisser les fichiers du Finder dans le volet Ressources.
Pour ouvrir un fichier audio depuis Soundtrack Pro dans l’Utilitaire de boucles
Apple Loops :
m En maintenant la touche Contrôle enfoncée, cliquez sur le fichier dans Soundtrack Pro,
puis sélectionnez Ouvrir dans l’Utilitaire de boucles Apple Loops dans le menu des
raccourcis.
Pour ouvrir des fichiers multiples dans l’Utilitaire de boucles Apple Loops, procédez
de l’une des façons suivantes :
m Choisissez Fichier > Ouvrir, puis sélectionnez les fichiers dans la zone de dialogue
Ouvrir en maintenant la touche Maj enfoncée.
m Faites glisser le volume ou dossier contenant les fichiers depuis le Finder vers
le volet Ressources.
Vous pouvez ouvrir plusieurs fenêtres de l’Utilitaire de boucles Apple Loops en même
temps pour pouvoir comparer différents fichiers. Chaque fois que vous ouvrez une fenêtre de l’Utilitaire de boucles Apple Loops, une zone de dialogue Ouvrir apparaît pour
choisir le ou les fichiers à afficher dans cette fenêtre. Il est possible de modifier le fonctionnement de la fenêtre ouverte dans la fenêtre Préférences de l’Utilitaire de boucles
Apple Loops. Consultez la rubrique « Préférences de l’Utilitaire de boucles
Apple Loops » à la page 585 pour plus d’informations.
580
Annexe F L’Utilitaire de boucles Apple Loops
Balisage des fichiers dans l’Utilitaire de boucles Apple Loops
Pour baliser des fichiers, sélectionnez-les dans le volet Ressources puis apportez des
modifications à leurs balises sous l’onglet Balises. Lorsque vous modifiez les réglages
sous l’onglet Balises, ils s’appliquent uniquement aux fichiers sélectionnés.
Lorsque vous modifiez les balises d’un fichier, un point apparaît à côté du nom de
fichier dans la colonne Modifications pour signaler le changement subi. Vous pouvez
sélectionner un fichier ou un groupe de fichiers et effectuer une ou plusieurs modifications, puis sélectionner un autre fichier ou groupe de fichiers et y introduire des modifications différentes. L’Utilitaire de boucles Apple Loops garde en mémoire toutes les
modifications que vous effectuez lorsque vous travaillez avec différents fichiers. Une
fois les changements terminés, vous ne pouvez enregistrer que ceux concernant les
fichiers en cours de sélection ou tous les fichiers sélectionnés dans la colonne Modifications du volet Ressources.
Remarque : modifier les balises d’un fichier n’a aucune incidence sur les données audio
réelles enregistrées sur ce dernier. Modifier par exemple la balise du nombre de pulsations n’affecte que les informations utilisées lorsque Soundtrack Pro effectue une
recherche de fichiers et non le nombre réel de pulsations enregistré dans le fichier
audio. De même, modifier la balise de tonalité n’a aucune incidence sur la tonalité
musicale réelle du fichier audio.
Pour baliser un fichier audio unique :
1 Sélectionnez le fichier dans le volet Ressources. (Si ce dernier est fermé, cliquez sur
le bouton Ressources pour l’ouvrir.)
Remarque : lorsqu’un seul fichier est sélectionné, utilisez les flèches de déplacement
du clavier pour parcourir de haut en bas les fichiers du volet Ressources. Vous pouvez
écouter le fichier à l’aide des commandes de lecture.
2 Apportez vos modifications aux balises de fichiers sous l’onglet Balises.
Consultez la rubrique « Onglet Balises » à la page 575 pour obtenir des informations
sur les options sous l’onglet Balises.
3 Cliquez sur Enregistrer pour enregistrer les modifications apportées au fichier
sélectionné, ou sur Tout enregistrer pour enregistrer toutes les modifications.
Annexe F L’Utilitaire de boucles Apple Loops
581
Balisage de multiples fichiers
Lorsque plusieurs fichiers sont sélectionnés, seules les balises qui s’appliquent à tous
les fichiers sélectionnés peuvent être modifiées. Les autres éléments sous l’onglet
Balises qui ne s’appliquent pas à tous les fichiers sélectionnés apparaissent estompés
et sont donc indisponibles.
Chaque balise est assortie d’une case à cocher. Cochez les cases correspondant aux
balises pour lesquelles vous souhaitez enregistrer des modifications.
Pour baliser plusieurs fichiers :
1 Sélectionnez les fichiers de l’une des façons suivantes :
 Maintenez la touche Maj enfoncée pour sélectionner les fichiers adjacents dans
le volet Ressources.
 Maintenez la touche Commande enfoncée pour sélectionner les fichiers éloignés
dans le volet Ressources.
 Appuyez simultanément sur les touches Commande + Maj + A pour sélectionner
tous les fichiers du volet Ressources.
2 Apportez vos modifications aux balises disponibles pour les fichiers sélectionnés sous
l’onglet Balises.
Consultez la rubrique « Onglet Balises » à la page 575 pour obtenir des informations
sur les options sous l’onglet Balises.
3 Cochez les cases correspondant aux balises pour lesquelles vous souhaitez enregistrer
des modifications.
4 Cliquez sur Enregistrer pour enregistrer les modifications apportées aux fichiers
sélectionnés, ou sur Tout enregistrer pour enregistrer toutes les modifications.
Il existe de nombreux raccourcis clavier pour simplifier le balisage des fichiers.
Pour obtenir la liste exhaustive des raccourcis clavier de, consultez la rubrique
« Raccourcis clavier de l’Utilitaire de boucles Apple Loops » à la page 586.
Manipulation d’éléments transitoires
Dans un fichier audio, les éléments transitoires sont les points où les pulsations ont lieu.
Ils surviennent en principe dans les zones les plus larges d’une forme d’onde, dans l’affichage de celle-ci. Au cours de la lecture, Soundtrack Pro ajuste les fichiers en boucle à
l’aide d’une technique appelée étirement pour obtenir la meilleure qualité audio en se
fondant sur les éléments transitoires des boucles. Les fichiers non en boucle ne sont pas
affectés par l’étirement.
582
Annexe F L’Utilitaire de boucles Apple Loops
Lorsque vous ouvrez un fichier dans l’Utilitaire de boucles Apple Loops, il recherche les
éléments transitoires tous les 16e de note en fonction des balises de tempo et le nombre
de pulsations. Vous pouvez modifier la valeur du rythme auquel l’Utilitaire de boucles
Apple Loops détecte les éléments transitoires à l’aide du menu local Division des éléments transitoires.
Pour afficher un fichier sous l’onglet Éléments transitoires :
m Sélectionnez le fichier dans le volet Ressources, puis cliquez sur l’onglet
Éléments transitoires.
La fenêtre Éléments transitoires ne peut afficher qu’un seul fichier. Si plusieurs fichiers
sont sélectionnés, aucune forme d’onde ne s’affiche dans la fenêtre. L’affichage de la
forme d’onde sous l’onglet Éléments transitoires présente à la fois les éléments transitoires
détectés par Utilitaire de boucles Apple Loops et ceux que vous ajoutez au fichier. Vous
pouvez ajouter des éléments transitoires et déplacer ceux existants sous l’onglet Éléments
transitoires.
Pour ajouter un nouvel élément transitoire :
m Cliquez dans la zone sombre située au-dessus de la règle de rythme dans l’affichage
de la forme d’onde.
Pour déplacer un marqueur d’élément transitoire :
m Faites glisser le marqueur par sa poignée dans la zone située au-dessus de la règle
de rythme.
Pour modifier la valeur de rythme des éléments transitoires détectés :
m Choisissez une valeur de rythme dans le menu local Division des éléments transitoires.
En choisissant une grande valeur de rythme, peu d’éléments transitoires seront détectés.
En choisissant une petite valeur de rythme, davantage d’éléments transitoires seront
détectés s’ils sont présents dans le fichier audio.
Il arrive que les éléments transitoires apparaissent à des points du fichier audio autres que
ceux de la valeur de rythme. L’Utilitaire de boucles Apple Loops peut détecter ces éléments
transitoires supplémentaires dans le fichier à l’aide du curseur Sensibilité. Si vous augmentez la sensibilité de la détection d’éléments transitoires, l’Utilitaire de boucles Apple Loops
considère comme éléments transitoires des points de la forme d’onde de plus haute amplitude, qu’ils apparaissent ou non comme valeur de rythme.
Annexe F L’Utilitaire de boucles Apple Loops
583
Pour modifier la sensibilité de détection des éléments transitoires :
m Faites glisser vers la gauche le curseur Sensibilité pour diminuer la sensibilité
de détection des éléments transitoires, ou vers la droite pour l’augmenter.
Pour supprimer un élément transitoire, procédez de l’une des façons suivantes :
m Cliquez sur la poignée de l’élément transitoire dans la zone située au-dessus
de la règle de rythme puis appuyez sur la touche Suppr.
m Faites glisser l’élément transitoire hors de cette zone.
Enregistrement des modifications de fichiers
Dans l’Utilitaire de boucles Apple Loops, vous ne pouvez enregistrer que les modifications concernant les fichiers en cours de sélection, ou tous les fichiers sélectionnés dans
la colonne Modifications du volet Ressources. Toutes les autres balises de fichier resteront inchangées. Cette opération se révèle particulièrement utile lorsque vous travaillez
avec un grand nombre de fichiers.
Lors de l’enregistrement de multiples fichiers, la case correspondant à la balise doit être
cochée pour que les modifications apportées à celle-ci soient enregistrées. Pour obtenir
des informations sur le balisage de multiples fichiers, consultez « Balisage des fichiers
dans l’Utilitaire de boucles Apple Loops » à la page 581.
Pour enregistrer les modifications apportées aux fichiers en cours de sélection :
m Cliquez sur le bouton Enregistrer.
L’enregistrement des modifications apportées à de nombreux fichiers peut prendre
plusieurs minutes.
Pour enregistrer toutes les modifications :
m Cliquez sur le bouton Tout enregistrer dans le volet Ressources.
Pour enregistrer plusieurs fichiers dans le même répertoire :
1 Sélectionnez Fichier > Enregistrer sous.
2 Parcourez le répertoire jusqu’à l’emplacement où vous souhaitez enregistrez les fichiers,
puis cliquez sur Enregistrer.
Lors de l’enregistrement de plusieurs fichiers dans la zone de dialogue Enregistrer sous,
les fichiers sont gardés dans les répertoires sélectionnés et leur nom reste inchangé.
584
Annexe F L’Utilitaire de boucles Apple Loops
Lorsque vous enregistrez des modifications de fichiers au format WAV, ces derniers
sont convertis par défaut au format AIFF et enregistrés au même emplacement que
les fichiers WAV d’origine. Les nouveaux fichiers AIFF portent le même nom que les
fichiers WAV, complété par l’extension .aiff. Vous pouvez modifier ce comportement
par défaut dans la fenêtre Préférences de l’Utilitaire de boucles Apple Loops. Pour plus
d’informations, consultez la rubrique ci-après : « Préférences de l’Utilitaire de boucles
Apple Loops ».
Suppression de fichiers du tiroir Ressources
Vous pouvez supprimer des fichiers du volet Ressources.
Pour supprimer des fichiers :
m Sélectionnez le ou les fichiers dans le volet Ressources, puis cliquez sur le bouton
de suppression de fichiers situé en haut du volet, ou appuyez sur la touche Suppr.
En supprimant des fichiers auxquels des modifications ont été apportées, une zone
de dialogue apparaît pour vous demander si vous souhaitez enregistrer ou annuler
vos modifications.
Préférences de l’Utilitaire de boucles Apple Loops
Vous pouvez définir les préférences du fonctionnement du démarrage et de l’enregistrement de fichiers par défaut dans la fenêtre Préférences de l’Utilitaire de boucles
Apple Loops.
Démarrage
 Afficher la fenêtre d’ouverture au démarrage : lorsque cette option est sélectionnée,
une zone de dialogue Ouvrir apparaît à chaque ouverture de l’Utilitaire de boucles
Apple Loops.
Enregistrement
 Pendant la conversion du format WAV au format AIFF :
 Afficher alerte de conversion : affiche la zone de dialogue d’alerte de conversion
lorsque vous tentez d’enregistrer un fichier WAV.
 Fermer WAV et modifier en AIFF : convertit automatiquement le WAV en AIFF,
referme le fichier WAV et ouvre l’AIFF pour la modification.
 Continuer à travailler en WAV : laisse le fichier WAV ouvert.
Annexe F L’Utilitaire de boucles Apple Loops
585
Raccourcis clavier de l’Utilitaire de boucles Apple Loops
Généraux et fichiers
Touche de contrôle
Fonction
N
Crée une nouvelle fenêtre l’Utilitaire de boucles Apple Loops vide
et ouvre la zone de dialogue Ouvrir.
O
Ouvre la zone de dialogue Ouvrir à partir de laquelle vous ouvrez
les fichiers dans l’Utilitaire de boucles Apple Loops.
Ferme la fenêtre en cours.
W
Maj
W
Enregistre les modifications apportées aux fichiers en cours de
sélection. Si certains d’entre eux sont des fichiers WAV, une zone
de dialogue apparaît et vous demande si vous souhaitez poursuivre
la conversion des fichiers en WAV ou bien les enregistrer en tant que
fichiers AIFF.
S
Maj
option
Ferme les fichiers sélectionnés.
S
Ouvre la zone de dialogue Enregistrer sous pour enregistrer
sous un nouveau nom les fichiers en cours de sélection.
Enregistre tous les fichiers ouverts.
S
Sélectionne le fichier situé au-dessus du fichier sélectionné
dans le volet Ressources.
Sélectionne le fichier situé au-dessous du fichier sélectionné
dans le volet Ressources.
Maj
A
Sélectionne tous les fichiers contenus dans le volet Ressources.
Navigation
Touche de contrôle
F1
F2
F3
586
Fonction
Active l’onglet Balises.
Active l’onglet Éléments transitoires.
Active le volet Ressources.
Annexe F L’Utilitaire de boucles Apple Loops
Balisage de tonalité et de type de gamme
Touche de contrôle
Fonction
Active le balisage clavier.
esc
Règle la tonalité en La.
A
Maj
A
Règle la tonalité en Si.
B
Règle la tonalité en Do.
C
Maj
C
D
Règle la tonalité en Fa.
F
F
G
Règle la tonalité en Sol# (sol dièse).
Règle le type de gamme en mode Majeur.
M
Maj
M
Maj
B
N
Règle la tonalité en Fa# (fa dièse).
Règle la tonalité en Sol.
G
Maj
Règle la tonalité en Ré# (ré dièse).
Règle la tonalité en Mi.
E
Maj
Règle la tonalité en Do# (do dièse).
Règle la tonalité en Ré.
D
Maj
Règle la tonalité en La# (la dièse).
Règle le type de gamme en mode Mineur.
Règle le type de gamme sur les deux modes.
Règle le type de gamme sur aucun des modes.
Annexe F L’Utilitaire de boucles Apple Loops
587
Balisage des descripteurs
Pour les raccourcis clavier des descripteurs suivants, appuyez une fois sur la touche
pour sélectionner le premier élément (à gauche), deux fois pour sélectionner le second
élément (à droite), et trois fois pour n’en sélectionner aucun (bouton central).
Touche de contrôle
1
2
3
4
5
6
7
8
9
F5
F6
588
Fonction
Single/Ensemble
Partie/remplir
Acoustique/électrique
Sec/élaboré
Net/distorsionné
Tonique/sombre
Détendu/intense
Groove/arythmique
Mélodique/dissonant
Règle le balisage par lot sur tous
Règle le balisage par lot sur aucun
Annexe F L’Utilitaire de boucles Apple Loops
Éléments transitoires
Touche de contrôle
Fonction
Augmente la sensibilité.
=
Diminue la sensibilité.
-
shift
=
shift
-
Augmente la sensibilité de cinq fois.
Diminue la sensibilité de cinq fois.
Pousse le marqueur sélectionné d’un pixel vers la gauche.
Pousse le marqueur sélectionné d’un pixel vers la droite.
Sélectionne le marqueur précédent.
Sélectionne le marqueur suivant.
Annexe F L’Utilitaire de boucles Apple Loops
589
$nopage>balises Voir métadonnées 61
1394a, connecteurs 530
1394b, connecteurs 531
A
AAC, fichiers 75, 89, 215, 425, 426, 443
AAC/Podcast, fichiers 437, 441–443
AAC audio uniquement, fichiers 443
AAF, fichiers
utilisation dans d’autres applications 479–480
AC-3, fichiers 344, 437, 438, 446
actions
actions de post-exportation 415, 427, 456–457
activation/désactivation 257
affichage 49
aplatissement 259
application 201, 255–256
Barre d’insertion d’actions 258
comparaison 260–261
description 48, 255
droplets 276, 457
effets de traitement 360
limitations 262
longueur des fichiers 262
modification 256
onglet Actions 69
podcasts 427
ré-échantillonnage et 254
réglage des sélections 257
réglages 257
remplacement 201
rendu d’effets 255, 362
rendu des effets en temps réel 271–272
réorganisation 258
scripts dans l’Éditeur de fichiers 276
suppression 261
utilisation dans l’Éditeur de fichiers 255–262
actions, barre d’insertion 69
Actions, liste 69
Actions, menu local 69
Actions, onglet 49, 69
actions de post-exportation 456
activation des pistes pour l’enregistrement 310, 404
Index
Index
Activé, case 64
Activer les effets basse fréquence, réglage 445
actualisation
documents multipistes 275
Actualiser les ressources, zone de dialogue 476
adaptateurs 547
Voir aussi noms d’adaptateurs spécifiques
équipement audio 539–542
équipement vidéo 525–532
adaptateurs USB-série 547
ADAT Lightpipe, connecteurs 542
addition de l’audio 291
ADR (remplacement automatique des
dialogues) 280
Advanced Audio Coding. Voir fichiers AAC
AES/EBU, canaux audio numériques 553
AES/EBU, connecteurs 542
affichage
détails des points d’enveloppe 395
éléments des fenêtres 41
enveloppes 165, 271
images vidéo 355
informations sur les fichiers 100
informations sur les fichiers audio 105
marqueurs 205
mélangeur dans une fenêtre séparée 303
onglet Vidéo dans une fenêtre séparée 303
options du mélangeur 311–312
pistes de podcast 415
préréglages d’effet 362
Spectre de fréquence, présentation 238
Affichage des battements 82
Affichage du niveau, menu 564
affichage du temps 45, 49, 82–84, 353
affichage Valeur 321
Afficher, menu local 45
Agrandir, bouton 70
aide
à l’écran 22
raccourcis clavier 494
AIFF, fichiers 74, 89, 214, 235, 344, 427
aigus 251, 367
AJA Io 526
591
ajout d’effets
à des bandes de canaux 314
aux bus 163–164
aux pistes 163–164
aux sous-mixages 163–164
Ajouter du bruit ambiant, commande 252
Ajouter l’envoi, bouton 68
Ajouter la prise, commande 284
Ajouter un effet, bouton 67
Ajouter un sous-mixage, commande 292
alignement
clips sur des clips adjacents 175
Éditeur de multiprises 281
points d’enveloppe 392
préférences 112
alignement, bouton 47
Alignement, option 107–109
alignement de clips avec des marqueurs 207
Aligner sur, bouton 276
Aligner sur, valeurs 107–108
Aligner sur la valeur, menu local 47
alimentation fantôme 565
alimentation fantôme 48 V 565
Aller à la fin, bouton 44, 88
Aller au début, bouton 43, 88
allers-retours 347, 473, 477, 478
amplificateurs 30, 533, 545, 546
amplification des signaux 30
amplitude
ajustement 245
description 508
mesure 512
passages à zéro 227
Analyse, onglet 70
Analyser, bouton 70
Analyseur de spectre 373, 373–374
annulation de phase 508
aperçu d’éléments
fichiers 105
aplatissement
actions 259
fichiers audio 254
Apogee, matériel 561–567
AppleCare Knowledge Base 569
Apple Cinema Display 351
Apple Core Audio Format 74, 89, 214, 274
AppleScript 427
AppleScript, sites web 457
Apple Store 24
Apple TV 426
Application musicale ACID 573
applications, utilisation de Soundtrack Pro
avec 479–481
applications tierces 479–480, 479–481
Appliquer l’égalisation, commande 253
592
Index
Appliquer la désaccentuation numérique,
option 449
approbation des modifications de
conformation 488, 490
artefacts 529
Assistance AppleCare 569–571
assistance client 569–571
association de commandes à des surfaces de
contrôle 431
attaque 365
atténuation de 3 dB 449
atténuation du son 334
audio
addition 291
amplitude 512
analyse 70, 263–268
aperçu de l’audionumérique 519–523
bourdonnement de ligne électrique 263
bruits parasites 263
canaux 445
dans les clips vidéo 353
collage dans l’Éditeur de fichiers 228
commandes de conversion pullup/pulldown 62
comparaison des équipements professionnel et
grand public 523
copie dans l’Éditeur de fichiers 228
couper dans l’Éditeur de fichiers 228
décalage DC 264
décibels 513
distorsion 515
écrêtage 264, 318, 320–321, 366
effets. Voir effets
enregistrement. Voir enregistrement d’audio
environnement de surveillance 30
fondu entrant/sortant 245
format Dolby Digital AC-3 443
formats compressés 215
formats des signaux 535, 539–545
fréquences 510
fréquences d’échantillonnage 438, 440, 520
gain 245, 374
insertion de bruit 247
insertion de forme d’onde 247
mixage du son. Voir mixage audio
mixage mono temporaire 321–322
montage son 326
multiprise 52
nettoyage 376
normalisation 245
ondes sonores 507
plafond 515
plage dynamique 516, 546
postproduction 366
préférences d’enregistrement 113–114
préférences de synchronisation 114
problèmes de phase 264
profondeur de bits 521
rapport signal/bruit 514
réduction du bruit 249–251
seuil de silence 264
signal surchargé 264
signaux symétriques 543
silence 246
son, description 507
stéréo 517–519
synchronisé 52
volume. Voir volume
Audio, sous-fenêtre 444
audio analogique
capture 533
connexion de l’équipement 554
sortie 566
Audio analogique intégrée 533
audio mono
canaux 136, 441
conversion d’audio stéréo en 253
exportation 344, 435, 440, 455
mixages mono temporaires 321
plusieurs fichiers mono 435, 455
réglage de sortie 293
audio multicanal
création 237
création à partir de clips séparés 138
édition 235–237
exportation 344
exportation avec Compressor 453
réorganisation des canaux 254
sélections de canaux 135
séparation des canaux 137
audio multipiste
directives 338
audio multiprise 279, 409, 410
audio numérique
aperçu 519–523
connecteurs 541–542
connexion de l’équipement 553
espace sur le disque dur 26
audio numérique intégré 534
audio stéréo 517–519
amélioration 376
canaux 441
canaux en mode Solo 135
configuration de l’équipement 36
conversion en mono 253
conversion en son Surround 339
création de mixages stéréo 295
débit 446
enveloppes 390
étendue 376
image stéréo 36
interversion des canaux 254
lecture stéréo 344
Index
mixdowns stéréo 296
mixdown Surround vers Stéréo 329
musique dans des mixages de son Surround 342
passage au son Surround 327
réglage de sortie 293
retards 371
sélections de canaux 135
séparation des canaux 137
stereo plus center 341
audio sur deux canaux 518
automatisation 389–402
actions de post-exportation 456–457
description 389
effets de traitement 388
effets en temps réel 271, 386
enregistrement dans le mélangeur 322
enregistrement des données
d’automatisation 400–402
enveloppes 389–399
modes 401
mouvements de la surface de contrôle 432
réalisation de podcasts 427
réglages de balance du son Surround 335
sensibilité d’enregistrement 111, 402
automatisation de l’enregistrement de la surface de
contrôle 432
B
balance 160, 161, 307–308
balisage par lot 573
balises 573, 575, 576
balises de propriété 575
balises de recherche 576
Bande de canaux, menu local 50
bande passante 368, 537
bandes
plages de fréquences 510
bandes de canaux 50–51
activation pour l’enregistrement 310
ajout au mélangeur 304
changement d’icône pour les 311
changement de nom 310
copie 305
désactivation du son 310
description 302
effets 314–316
envois 317–318
mise en solo 310
niveaux de volume 306–307
onglet Pistes 68, 155, 158
position de balance 307–308
réglage de sorties pour des 308–309
réorganisation 305
sélection de 305
suppression de 313
593
utilisation de 302–313
VU-mètres stéréo 312
bandes de fréquence 373, 375, 376
Barre d’insertion d’actions 258
Barre d’outils 43
barre d’outils 37, 42, 78–80
barres de défilement 45, 144
base de données de recherche 97–99
Base de temps, menu 563
battements
affichage du temps 63, 122, 150
divisions de battement 63, 122
éléments dans le Chutier 102
marqueurs de battement 66, 204–206
bels. Voir décibel
Betacam SP 547, 550, 551
Bit Stream, menu local 446
Bitstream, sous-fenêtre 447
BMP, fichiers 421
BNC, connecteurs 527, 529, 530
boîtes de dérivation 35, 526, 527, 538
boucle
conversion de fichiers non en boucle 210
fichiers en boucle 90
jonction de fichiers en boucle 195
lecture 151–152
redimensionnement de clips en boucle 176
bourdonnement de ligne électrique 263
bourdonnements 263
Bouton Afficher/Masquer les préréglages 244
Bouton Agrandir 267
Bouton Annuler 244
Bouton Appliquer 244
Bouton Conserver pour mono 42
bouton Cycle 409
Bouton d’alignement 281
Bouton de lecture 80, 104, 244, 407, 409, 410
bouton Enregistrer 407, 409, 410
bouton Enveloppes du Master 276
Bouton Ignorer 244
Bouton Magnétisme 276
bouton Mixage mono 322
bouton Mode bouton 92
bouton Mode colonne 92
Bouton Muet 161
Bouton Préparer à l’enregistrement 310, 404, 411
Bouton Preview d’après la sélection 104
Bouton Réinitialiser 240, 244, 320
Bouton Réparer 268
boutons
association de commandes à des 431–432
barre d’outils 79
surface de contrôle 431–432
Boutons, mode 59
Boutons, présentation 58
Boutons Aller 321
594
Index
boutons de mots-clés 96–97
bouton Sélection précédente 228
bouton Sélection suivante 228
Bouton Solo 162–163, 281
Broadcast Wave, fichiers 89, 235, 349
bruit
ambiant 252, 252–253
blanc 247, 375
bleu 375
effet de bruit de verre 375
effet Denoiser 375
empreintes de bruit 250, 252
insertion dans l’audio 247
passages à zéro et 227
portes de bruit 365
réduction 249–251, 375
rose 247, 375
suppression 375, 570
bruit ambiant, ajout 252–253
bruits parasites 263
bundles 74, 464
bus
ajout 153
ajustement de la balance 160–161
ajustement du volume 160
bandes de canaux 50, 158
bus auxiliaires 298
bus Master 142
changement d’icône 160
commandes 140, 160–163
commandes des bandes de canaux 303
configuration de la hauteur 149
copie 159
dans des sous-mixages 140
dans la Timeline 44
déplacement 159
désactivation du son 161
description 139, 143
durant le processus de mixage 298–300
effets 163–164
enveloppes 164, 390
envois acheminés 384
exportation 454
icônes 46
inclusion dans des sous-mixages 291
numérotation 159
réglage de sous-mixages 292
regroupement 154–156
renommer 159
routage des pistes 140
routage des signaux vers les sorties
physiques 291
sélection 153–154
solo 161–163
suppression 166
utilisation 152–166
bus auxiliaires 139, 298
bus Master
à propos du 320
dans la Timeline 44
définition 142
enveloppes du 399
routage des signaux vers les sorties
physiques 291
Bus Série Universel (USB). Voir USB
BWF, fichiers 349
bypassing
effets 385
C
câbles 539–545
câbles audio asymétriques 545
CAF, fichiers 74, 89, 214, 274
caissons de basse 325
caméscopes
capture vidéo 28
connexion 28
canal central 342
Canal d’entrée, menu local 56
canaux
activation ou désactivation 237
audio mono 136
bande passante complète 449
capture de plusieurs canaux audio 554
centre 342
dans les nouveaux fichiers 237
dialogue 296
Dolby Digital 445
édition de fichiers multicanaux 235–237
éléments dans le Chutier 102
enregistrement de son pour 338
entrée 405
exporter les réglages 440
fichiers AAC/Podcast 441
intervertir 254
LFE 338, 343, 449
mixdowns stéréo 296
nombres 75
préférences 111, 113
réglages Compressor 451, 453
réorganisation 254
sélection 135, 225–226, 236
utilisation dans des contenus Dolby Digital 443
valence 284
voix hors-champ et dialogue 341
Canaux, menu local 440
Canaux, sous-menu 46
canaux audio
capture de plusieurs canaux 554
séparation de 137
canaux d’entrée 405
Index
Canaux de bande passante complète, réglages 449
canaux de sortie physique 47, 140, 141, 308, 328
canaux dual mono
identification 518
canaux en langue étrangère 296
canaux Surround 329, 338, 342, 449
cartes d’interface. Voir cartes vidéo
cartes d’interface audio PCI 537, 538
cartes d’interface vidéo PCI 35, 526, 527
cartes de capture. Voir cartes vidéo
cartes de capture analogique-numérique 529
cartes graphiques 526
cartes vidéo
analogique-numérique 529
cartes d’interface vidéo 526
connexion 526
connexion d’un équipement analogique 547–549
casque d’écoute 566
Catégorie, liste 67
Catégorie, menu local 59
CD, lecteurs 553
CD, mode 564
centre
fantôme 336
stereo plus center 341
centres fantômes 336, 342
chaîne d’effets 361, 377, 381–382
chambres d’écho 372
Champ de recherche 100
Champ Durée maximum du paquet 442
Champ Nom 417
Champ Texte de la recherche 94
changement de nom
bandes de canaux 310
éléments dans la Timeline 159
préréglages 203
chapitres dans les podcasts 417
Chemin, menu local 57, 60
chemins vers les éléments dans le Chutier 102
chevauchement de clips audio 181
clarté (son) 30
Clics et craquements, curseur de seuil 265
clips. Voir clips audio
clips audio
activation ou désactivation 130, 133
alignement 107–109
alignement avec les marqueurs 208
annuler changements 106
chevauchement 120, 181
clips multiprises 280
clips non modifiés 488
coller 170–171
combinaison de clips multicanaux 138
conformer 475, 483
copier 170
couleurs 131
595
couper 170, 181
Crossfades 180
dates 130
déplacement des points d’enveloppe 393
déplacer 173–175
désactivation du son 133
description 127
désélection 167
division 185, 191–194
durée 175–176
édition des fichiers de données sources 187, 217
édition sur place 186, 217
Final Cut Pro 464
hiérarchie dans le Chutier 100
informations dans le Chutier 100
joindre 195
magnétisme 175
métadonnées 65, 130
mode de lecture 210
modification 182–204
modification du décalage 176–177
montage audio Final Cut Pro 465
nom 131
plusieurs occurrences 188, 219
propriétés 65, 129–131
redimensionner 175–176
regroupement 489
remplacer source audio 211–212
repérage dans la Timeline 172
rétablir changements 106
sélection 166–167
sélections de canaux 135
solo 135
suppression 170, 171
transposition 210
verrouillage ou déverrouillage 130, 133
zoom avant/arrière 145–146
clips audio balisés 210
clips vidéo
affichage de détails de 352
couleurs 131
désélection 167
hiérarchie dans le Chutier 100
importation dans des projets 348
informations dans le Chutier 100
position du timecode 207
suppression dans des projets 357
CN, filtres 449
codec DV 534
code temporel
unités de la règle temporelle et 122, 347, 353
collage d’éléments
audio dans l’Éditeur de fichiers 228
plages de fréquences et 243
résultats filtrés dans les plages de fréquences 243
collecte
596
Index
fichiers audio 459
fichiers inutilisés 460
fichiers vidéo 460
coller des éléments
clips audio 170–171
points d’enveloppe 397
portions de piste 198
Colonnes, menu local 54
Colonnes, mode 59
Colonnes, présentation 58
combinaison de clips en audio multicanal 138
commande Ajuster l’amplitude 245
commande Annuler 106
commande Coller la répétition 230
commande Coller le mixage 229
commande Convertir en Mono 254
commande de balance
envois 385
commande Définir l’empreinte de bruit 249
commande Étirement du temps 248–249
commande Fondu entrant 245
commande Fondu sortant 245
commande Hauteur des pistes 149, 276
commande Insérer 246–248
commande Intervertir les canaux 254
commande Inverser 246
commande Inverser la phase 246
commande Normaliser 245
commande Réduire le bruit 250–251
commande Ré-échantillonner 254
commande Rétablir 106
commandes Convertir en boucle et Convertir en
élément non en boucle 210
commandes de balance
automatisation du son Surround 335
bandes de canaux 307–308
dans les en-têtes 47
mini-panner Surround 331
palette Panner Surround 332
position de balance 160, 307–308
son Surround et 51, 160, 308, 327
Vu-mètres et 336
commandes de lecture 42, 43, 49, 61, 87–88, 349–
350
commandes de position 333
commande Silence 246
commande Zoom 145–146, 230
commentaires pour marqueurs 66
compactage de projets 125
comparaison
dernières actions 261
résultats des actions dans les fichiers 260
Compensation de la latence, curseur 114
composant de lecture QuickTime MPEG-2 348
Composante vidéo 529–530
compression 364–365
compresseurs 364
formats audio 215, 438
mixage audio 517
ondes sonores et 507
podcasts 424
réglages 448
résultats de 364
Compression standard pour films, réglage 448
Compressor 450–453
exportation de fichiers 437
exportation de mixages master 450–453
exportation de podcasts 426
préréglages d’exportation 452
projets multicanaux 453
concentrateurs 535
concentrateurs USB 570
conception audio 13, 14, 359, 363, 376
Concordances, liste 58, 59
Configuration audio et MIDI, utilitaire 27
Configuration MIDI, utilitaire 27
configuration système 25–33
connexion d’équipement audio 27–30
conseils relatifs au système 25–27
exemples de configurations matérielles 31–33
haut-parleurs pris en charge 31
installation du logiciel 25
interface audio FireWire 33
interface audio USB 32
interface de contrôle 33
matériel Apogee 567
périphériques de sortie vidéo 34
projets de son Surround 326
vue d’ensemble 25
configuration système Voir configuration
système 213
Configurer le périphérique, bouton 56
Conformer, liste de travail 487
Conformer, outil 53, 483–492
Conformer en projet, commande 486
connecteurs 539–540
1/4 de pouce pointe-corps 540
adaptateurs USB-série 547
ADAT Lightpipe 542
AES/EBU 542, 553
audio numériques 541–542
BNC 527, 529, 530
cartes PCI 527, 538
équipement vidéo 525–532, 547–552
FireWire 530
Genlock 530
HD-SDI 531
mini 1/8 de pouce 539
prise téléphonique 1/4 de pouce 540
RCA 527, 529, 533, 539
SCART 532
SDI 531
Index
S-Vidéo 529
TDIF 542
TOSLINK 541
TRS 533, 540
TS 540
XLR 537, 538, 540, 553
connecteurs 1/4 de pouce pointe-corps 540
connecteurs à manchon 1/4’’ 540
connecteurs à manchons 540
connecteurs d’entrée de référence 555
connecteurs HD-SDI 531
connecteurs IEEE 1394b 531
connecteurs prises téléphoniques 540
connecteurs téléphoniques 1/4 de pouce 540
connecteurs TRS 540
connecteurs vidéo 528–532
connexion
périphériques audio professionnels 553–554
sorties physiques de son Surround 329
surfaces de contrôle 430
connexion en chaîne 535
Conserver la vidéo, option 451
Conserver pour mono, bouton 49
Contenu original, réglage 447
Contrôle de la tonalité, curseur 251
contrôle de périphérique
comparé à la synchronisation 557
périphériques grand public 550
périphériques non-DV 551
préréglages 557
contrôle de périphérique série 551
contrôles 431
contrôles préassociés 431
convertisseur DV-analogique 552
convertisseurs analogique-DV 552
convertisseurs analogique-numérique 550
convertisseurs numérique-DV 552
copie d’éléments
audio dans l’Éditeur de fichiers 228
bandes de canaux 305
bus 159
fichiers audio pour édition 188, 219
outils Prélèvement et Tampon 200
pistes 159
propriétés 185
sous-mixages 159
Copier à partir du point précédent, bouton 66
Copier à partir du point suivant, bouton 66
copier des éléments
clips audio 170
points d’enveloppe 396, 397
portions de piste 198
Core Audio, format 74, 89, 214, 274, 535
Correlation Meter 373
correspondance de l’égalisation 202
Correspondance EQ, effet 202
597
Couleur, menu local 64, 240
couleurs
clips vidéo 131
couleurs de clip audio 131
couleurs de piste 131
repères des pistes 46, 51
couleur tonale 511
couper des éléments
clips audio 170
fichiers audio 228
fréquences 367
niveaux de crête 364
points d’enveloppe 397
portions de piste 198
crêtes 230–231, 245, 263, 364, 577
Crossfades
déplacement 180
curseur de balance 160–161
curseur de balance LFE 334
Curseur de groupe 489
Curseur de largeur 333
curseur de pondération centrale 334
curseur de réduction 334
Curseur de rotation 333
curseur de valeur Décalage 130
curseur de valeur Durée 130
curseur de valeur Position 130, 417
curseur de valeur Position de la tête de lecture 43
Curseur de zoom 281
curseur Lissage de niveau 375
curseur Lissage temporel 375
curseurs de valeur 84
curseur Volume 104, 160, 244
Cycle, bouton 44, 88
D
DAT, périphériques 553
dates 64, 130
dates de création 64, 130
dates de modification 64, 130
dB. Voir décibel
dBFS, unités 514
dBm, unités 514
dBu, unités 514
dBv, unités 514
Débit, curseur 442
Débit, menu local 446
débits 439, 442, 446
Début, curseur de valeur 67
décalage
clips audio 176–177
décalage coulissant 102
insertion de séquences de prise 284
Décalage, curseur de valeur 64
décalage DC 264
598
Index
décibel, unités 514
décibels 508, 512, 513
décodeurs, lecture stéréo et 343
décompression de fichiers audio 215
défilement
description 222
projets 87
raccourcis clavier 224
Définir l’empreinte d’égalisation, commande 253
Définir l’empreinte du bruit ambiant,
commande 252
demi-tons 210
dépannage 268, 569–571
Départ, bouton 57
déplacement
raccourcis clavier 498
déplacement d’éléments
boutons de la barre d’outils 79
bus 159
clips audio 173–175
clips vidéo 356
fenêtres 75
Liste de travail Conformer 487
marqueurs 206
marqueurs de podcast et de chapitre 419
opérations d’alignement 107
palet dans le son Surround 335
pistes 159
points d’enveloppe 356, 389, 392, 396
poussée de clips 356
raccourcis clavier 174, 498
sélections de portions de piste 197
séquence en boucle 152
sous-mixages 159
déplacements à travers les clips 147
désactivation
actions 257
canaux 237
clips audio 133
effets 315
envois 318
groupes 157
haut-parleurs 335
propriétés 202
désactivation du son
bandes de canaux 310
bus 161
clips audio 133
pistes 161, 221
réglages d’exportation et 454
sous-mixages 161
Désactiver l’audio, bouton 46, 52
descripteurs 576, 588
des microphones 30
détachements d’onglets 76
Détails, onglet 64–67
détection d’un timecode 557
Deux dernières actions A/B, commande 261
déverrouillage
clips audio 133
pistes 134
dialogue
canaux en langue étrangère 296
création de sous-mixages 294
envoi vers des bus 300
mixages de son Surround 341
normalisation 446, 448
durant le processus de mixage 290
diaporamas dans des podcasts 422
diffusion 275, 372, 563
Diffusion, sous-fenêtre 442
diffusion de projets 459–460
Digital Betacam, format 547
Digital Cinema Desktop 351
DigiTranslator 480
dispositifs de pointage 111
disques durs 26
distorsion 365
distorsion, audio 515
division
clips audio 185, 191–194
Dock, placement de fenêtres dans le 75
document À lire avant d’installer 25
Dolby Digital Professional, format 343, 344, 438,
443–449
dossiers. Voir répertoires
downmix
réglages des trains de bits 447
Downmix de Surround, menu local 447
Downmix du canal central, menu local 447
downmixes
lecture stéréo 344
signaux LFE dans les 343
drop frames 122, 353
droplets 276, 457
droplets AppleScript 276, 457
durée
éléments dans le Chutier 102
marqueurs 206
modification 175
sélections de portions de piste 199
Durée, curseur de valeur 64, 66, 67
Durée de la sélection, curseur de valeur 43, 44
DV, formats 525
DVCAM, format 525
DVCPRO, format 525
DVCPRO 50, format 525
DVCPRO HD, format 525
DVD, vidéo pour 119
DVD Studio Pro
montage de clips à partir de 476
options d’encodage Dolby 444
Index
utilisation de Soundtrack Pro avec 476–477
DVD-Vidéo, format 444
E
échantillons
inversion 246
modification 232
problèmes dans les 266
Échelle de la vidéo, menu local 61
Échelle de temps, menu local 113
échelle linéaire 240
échelle logarithmique 240
écrêtage 263, 264, 318, 320–321, 366
Éditeur de fichiers 213
actions de script dans 276
analyse de fichiers audio dans 263–268
application d’effets dans la présentation de
projet 270
automatisation des effets en temps réel 271
commandes de la Timeline et 276
copie de l’audio dans 228
couper/copier dans 228–230
création de projets 269
défilement audio dans 222
défilement de l’audio dans 87
déplacement entre sélections 228
détails de sélection 67
édition de fichiers audio 220–234
effets en temps réel 379
enregistrement dans 404, 412
enregistrement de fichiers dans la présentation
de projet 274
enregistrement des projets 272–275
fermeture de projets 270
fichiers de données sources 218
formats audio pris en charge 214
lecture de projets de fichier audio 221
marqueurs 204, 278
mise en solo de fichiers audio 221
modification d’éléments avec la Timeline
multipiste 189–190
montage de clips DVD Studio Pro dans 476
montage de pistes audio Motion 477–478
onglet 48
ouverture de fichiers audio dans 470
ouverture de fichiers audio Final Cut Pro 465, 466
ouverture de projets dans 220, 268–269
présentation de projet 48, 268–270, 274, 276
présentation globale de forme d’onde 277
raccourcis clavier 501
remplissage de l’écran 40
repérage des effets sonores 191
sélection de canaux 225–227
sélection de parties de fichiers audio 224–227,
231
599
séquence en boucle 222
Spectre de fréquence, présentation 238–243
traitement de fichiers audio 243–272
unités d’échantillon 235
unités de la règle temporelle 270
utilisation d’actions 255–262
vue d’ensemble 48
zoom avant/arrière 230–231
Éditeur de forme d’onde. Voir Éditeur de fichiers
Éditeur de multiprises 279–288
ajout ou suppression de prises 284
A propos de 52
exemple de flux de production 286–288
illustré 281
insertion de séquences de prise 284
montage dans 282–283
renommer des prises 285
réordonner des prises 285
sélection de portions de fichiers audio 281
Éditeur de scripts 276
Éditeur de scripts AppleScript 276
Effacer ce qui a été réparé, bouton 70
effacer des clips
clips audio 170, 171
effacer des éléments
portions de piste 198
Effet, liste 67
effet de bruit de verre 375
effet Denoiser 375
effets 359–388
activation des 315–316, 318
ajout 163, 314
ajout avec des envois et des bus 299–300
application 243, 255, 270
automatisation 271, 399
bandes de canaux 314–316
bus 163–164
chaînes d’effets 377
chorus 369
désactivation des 315
description 359
diagnostic 363, 373–374
distorsion 363, 365
divers 364, 374–376
dynamique 363, 364–365
effet Denoiser 375
en temps réel. Voir effets en temps réel
enveloppes et 390, 399
EQ 363, 366–369
filtre 363, 366–369
fins 124, 256, 272, 379, 454
inclus dans Soundtrack Pro 363–376
mélangeur 314–316
modulation 363, 369–370
modules 27, 343
module Stereo Spread 376
600
Index
paramètres 67, 377
pistes 163–164
préréglages 362, 363
réglages 315
remplacement 316
rendu en actions 255, 271
réorganisation 315
repérage 191
retard 363, 370
réverbération 363, 371–372
son Surround 338, 343
sous-mixages 163–164
sous-mixages de musique et d’effets 296–298
suppression 316
temps réel 370–372
tierce partie 27
traitement. Voir effets de traitement
types 363–376
VU-mètres 363, 373–374
effets audio. Voir effets
effets basse fréquence. Voir LFE
effets chorus 369
effets de diagnostic 363, 373–374
effets de distorsion 363
effets de dynamique
363, 364–365
effets de filtre 363, 366–369
effets de fin 438
effets de modulation 363, 369–370
effets de retard 363
effets de réverbération 299–300, 363, 371–372
effets de tierce partie 27
effets de traitement
Voir aussi effets
application 387
automatisation 388
préréglages 362–363
réglages avancés 388
utilisation 387
vue d’ensemble 360
effets divers 374–376
effets en temps réel 370–372, 376–387
Voir aussi effets
affichage 255
ajout 377–379
ajustement de paramètres 379
application 255
application dans la présentation de projet 270
automatisation 386
enchaînement 381–382
envois 383–385
ignorer 383
paramètres 386
réglages avancés 379–380
réinitialisation des valeurs par défaut 387
rendu 271–272, 362
réorganisation 382
suppression 387
utilisation 376–377
vue d’ensemble 361
effets EQ 363, 366–369
effets retard 370
égalisation concordante 253
élément de menu Scinder 191, 193, 194
Éléments, menu local 54
éléments audio
raccourcis clavier 497–499
éléments déphasés 373
éléments transitoires 573, 577, 582–584, 589
Emplacements d’effets 51
emplacements de travail 111, 126
en boucle
indicateur de fichier 102
enceintes de proximité 36
enchaînement d’effets 381–382
encodage
analyse 440
réglages Compressor 450–453
vidéo 451
Enregistrement, onglet 56
enregistrement audio
activation de bandes de canaux 310
ajustement des réglages 405
dans l’Éditeur de fichiers 412
emplacement des fichiers 411
enregistrements multipistes 408
flux de production de son Surround 326
projets multipistes 408
raccourcis clavier 504
utilitaire Configuration audio et MIDI 27
enregistrement d’audio 403–412
activation de pistes pour l’enregistrement 404
élimination de la latence 570
emplacement d’enregistrement 114
emplacement des sessions 114
emplacement du fichier 127
espace disque 403
dans le Mélangeur 411, 322
dans le mélangeur 322
plusieurs prises 409–411
préférences 113
préparation à 403
prises uniques 407–408
dans la Timeline 404–411
enregistrement d’éléments
actions sous forme de droplets AppleScript 276
emplacements de travail 126
emplacements par défaut 126
fichiers audio 274–275
formats de fichier pris en charge 274
préférences 111
préréglages de la Palette de sons 202
Index
présentations 76
projets de fichier audio contenant de la
vidéo 273
projets de fichiers audio 272–275
projets et fichiers multipistes 459–460
projets multipistes 125–126
rendu de fichiers 274
enregistrement des données d’automatisation 400,
402, 432
enregistrements Foley 338
Enregistrer, bouton 43, 87
enregistreurs audio multipistes 28
enregistreurs de bande audio numérique. Voir
périphériques DAT
en-têtes 46–47
Entrée, menu local 113
enveloppes 389–402
affichage 165, 271, 390
affichage des détails 395
ajout 399
à propos des 389–399
attaque 512
automatisation des effets de traitement 388
automatisation des effets en temps réel 386
automatisation des paramètres 399
balance de piste 390
bus 164, 390
déplacement des points avec les clips 393
description 512
effets 390, 399
envois 399
maintien 512
masquer 165
Master 47, 399–400
mode de sélection d’enveloppe 394
modification des points 395
outil Portion de piste et 394
piste 164, 390
position du son Surround 335
réverbération 372
sous-mixages 164, 390
suppression 399
volume 390
vue d’ensemble 389–390
enveloppes, triangle d’affichage 46
enveloppes de balance 164
enveloppes de balance de piste 390
enveloppes de piste 390
enveloppes de réverbération 372
enveloppes de volume 164, 390
enveloppes Master 47, 399–400
Enveloppes master, bouton 47
envoi de fichiers (actions de post-exportation) 456
envois
activation/désactivation des 318
ajout à des pistes 383
601
automatisation 399
balance 385
bandes de canaux 317–318
bus 139, 384
effets en temps réel 383–385
enveloppes 399
envois post-équilibreur 300, 317
envois pré-équilibreur 299
ignorer 385
niveau de volume 384
réglages 317
réorganisation 317, 385
utilisation 298–300
envois post-équilibreur 300, 317
envois pré-équilibreur 299
épisodes 414, 421, 423
EPS, fichiers 421
EQ (égalisation)
concordante 253
empreintes 253
graphique 369
outils Prélèvement et Tampon 202
paramétrique 369
plages de fréquences utilisées 366–368
vue d’ensemble 366–369
EQ graphiques 369
EQ paramétriques 369
équilibreur de volume 51
équipement
Voir aussi équipement audio, équipement vidéo
configuration. Voir configuration système
connexion d’équipement audio 27–30
connexion de périphériques vidéo 547–552
équipement audio professionnel 553
exemples de configurations matérielle 31–33
format non-DV 551
périphériques grand public 550
synchronisation 554
équipement audio
amplificateurs 30
câbles 539
comparaison entre professionnel et grand
public 543
connexion 27–30, 553–554
équipement d’enregistrement 403
haut-parleurs 31, 545
matériel Apogee 561–567
mélangeurs 30
microphones 30
moniteurs 29, 30, 545
niveaux microphone 543
périphériques d’entrée et de sortie 28
qualité d’enregistrement 523
sélection 535
signaux et câbles 539–545
son Surround 330
602
Index
synchronisation 554
systèmes de mixage stéréo 36
équipement audioconnecteurs
539–540
équipement grand public
comparé à l’équipement professionnel 543
connexion 550
périphériques audio 553
qualité audio 523
équipement professionnel
audio analogique 554
équipement audio 543, 553–554
équipement vidéo 547
synchronisation 554
équipement vidéo
analogique 550
boîtes de dérivation 35
cartes PCI 35
connexion de périphériques 547–552
description 28
équipement professionnel 547
moniteurs 31
périphériques d’entrée et de sortie 28
périphériques grand public 550
signaux vidéo 528–532
sortie vidéo externe 34
synchronisation 554
espace colorimétrique 529–530
espace colorimétrique RVB 529–530
espace colorimétrique Y´CbCr (YUV) 529–530
espace de stockage 26
espace de travail, configuration 75–80
espace disque 403
espaces dans la barre d’outils 79
étiquettes 51
étirement du temps
fichiers audio 233, 248–249
vidéo 356
Étirement du temps, fenêtre 249
examen des modifications 488, 490
exportation d’éléments
actions de post-exportation 456–457
bus 454
composants de projets multipistes 454
Compressor et 426, 450–453
effet de fin 454
fichiers AAC 441–443
fichiers audio mono 455
formats comprimés 438
formats de fichier 433
mise à jour de mixdowns 475
mixages de projet 436–453
mixdowns pour Final Cut Pro 473
noms des fichiers 454
pistes 454
pistes muettes 454
podcasts 424–427
podcasts vidéo 426
préréglages 434, 452, 458
projets de fichier audio 345
projets multipistes 433–461
projets multipistes vers Final Cut Pro 473
Séquence en boucle 435
son Surround 344, 444–449
sous-mixages 454
Exporter, zone de dialogue 434
Exporter profondeur de bits, menu local 113
extension de fichier .stap 73, 272
extension .mov 89, 348
extensions de fichier 73
extension .stmp 73, 117, 125
F
Favoris, liste 60
Favoris, onglet 60
feedback 370, 371
fenêtre Préférences 110
fenêtres
basculer entre les éléments 39
déplacement 75
fenêtres d’analyse 240, 241
fermeture 75
onglets flottants ou ancrés 41
onglet Vidéo en tant que 350
placement dans le Dock 75
présentations personnalisées pour le mixage 303
raccourcis clavier 41, 494
redimensionnement 75
réorganisation des onglets 41
fermeture
fenêtres 75
projets de fichier audio 270
projets multipistes 118
sous-fenêtres 39
fichier inutilisés 460, 480
fichiers
Voir aussi fichiers audio, fichiers vidéo
audio enregistré 127
balisés 92, 573–589
bundles ou paquets 74
emplacements de travail 126
en boucle 90, 195, 210
fichiers absents 109
fichiers de rendu temporaires 126
formats pris en charge 89
métadonnées 65
mono 254
noms des fichiers de sortie 454
non en boucle 90, 210
préférences 112
preview 103–104
Index
projets de fichier audio 464
projets multipistes 471
propriétés 65
raccourcis clavier 493
ré-échantillonnage 254
source 167, 211–212
st">
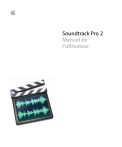
Öffentlicher Link aktualisiert
Der öffentliche Link zu Ihrem Chat wurde aktualisiert.