HP DESKJET 1125C PRINTER Manuel du propriétaire
PDF
Скачать
Документ
HP DeskJet 1125C Professional Series Getting Started Guide Kurzleitfaden Guide Mise en route Startgids Read ME First! Lies mich zuerst! Lire en premier ! Lees MIJ eerst! GSGCover-UGFD 1 22/5/00, 10:11 AM Acknowledgements Marques Microsoft is a U.S. registered trademark of Microsoft Corporation. Microsoft est une marque déposée américaine de Microsoft Corporation. Windows is a trademark of Microsoft Corporation. Windows est une marque de Microsoft Corporation. Novell and Netware are registered trademarks of Novell Corporation. Novell et Netware sont des marques déposées de Novell Corporation. Notice Avis The information contained in this document is subject to change without notice. Les informations contenues dans ce document sont susceptibles d’être modifiées sans avis préalable. Hewlett-Packard makes no warranty of any kind with respect to this material, including, but not limited to, the implied warranties of merchantability and fitness for a particular purpose. Hewlett-Packard n’accorde aucune garantie de quelque sorte que ce soit concernant ce document, y compris, mais sans s’y limiter, les garanties implicites de commercialisation et d’adaptation à un usage particulier. Hewlett-Packard shall not be liable for errors contained herein or for incidental or consequential damages in connection with the furnishing, performance, or use of this material. Hewlett-Packard ne pourra être tenu pour responsable des erreurs éventuellement contenues dans ce document, pas plus que des dommages fortuits ou consécutifs pouvant résulter de la fourniture, des performances ou de l’utilisation de ce document. No part of this document may be photocopied, reproduced, or translated to another language without the prior written consent of Hewlett-Packard Company. Aucune partie de ce document ne peut être photocopiée, reproduite ou traduite dans une autre langue sans l’accord écrit préalable de Hewlett-Packard Company. English Français Deutsch Nederlands Urheberrechtshinweise Handelsmerken Microsoft ist ein eingetragenes U.S.-Warenzeichen der Microsoft Corporation. Microsoft is een in de V.S. gedeponeerd handelsmerk van Microsoft Corporation. Windows ist ein Warenzeichen der Microsoft Corporation. Windows is een handelsmerk van Microsoft Corporation. Novell und Netware sind eingetragene Warenzeichen der Novell Corporation. Novell en Netware zijn gedeponeerde handelsmerken van Novell Corporation. Hinweis Opmerking Änderungen vorbehalten. De informatie vervat in dit document kan zonder bericht gewijzigd zijn. Hewlett-Packard übernimmt keinerlei Garantie für den Inhalt dieses Handbuchs - u.a. auch nicht die stillschweigende Zusage handelsüblicher Qualität oder der Eignung für einen vorgesehenen Zweck. Hewlett-Packard biedt geen enkele garantie met betrekking tot dit materiaal, met inbegrip van maar niet beperkt tot de impliciete garanties van verhandelbaarheid en geschiktheid voor een bepaald doel. Eine Haftung für etwaige Fehler im Text oder für Nebenoder Folgeschäden, die sich im Zusammenhang mit der Lieferung, Erfüllung oder Nutzung dieses Erzeugnisses etwa ergeben, wird von Hewlett-Packard nicht übernommen. Hewlett-Packard is niet aansprakelijk voor fouten in dit materiaal of voor toevallige of eruit voortvloeiende schade die verband houdt met de uitrusting, de prestatie of het gebruik van dit materiaal. Fotomechanische Wiedergabe, Nachdruck und Übersetzung dieses Dokuments - auch auszugsweise sind nur mit schriftlicher Genehmigung der HewlettPackard Company zulässig. Geen enkel onderdeel van dit document mag gefotokopieerd, vermenigvuldigd of in een andere taal vertaald worden zonder de voorafgaande schriftelijke toestemming van Hewlett-Packard Company. GSGCover-UGFD 2 22/5/00, 10:11 AM Français Sommaire Section Section Section 1 Introduction • Utilisation de ce guide 2 • Sources d’informations 2 2 USB • Installation USB 3 • Désinstallation USB 4 3 Macintosh • Installation de l’imprimante sur un ordinateur Macintosh 5 Section Section 4 Windows 2000 • Installation de l’imprimante sous Windows 2000 5 • Partage de l’imprimante sous Windows 2000 6 • Connexion à un serveur d’impression externe 7 5 Informations complémentaires • Communication bidirectionnelle 8 • Assistance à la clientèle 8 • Abréviations des langues 9 1 French-1125cGSG 1 25/5/00, 10:43 AM Section 1 - Introduction Utilisation de ce guide Bienvenue dans le Guide Mise en route HP DeskJet 1125C. L’imprimante HP DeskJet 1125C est le tout dernier modèle de la gamme d’imprimantes couleur de la série HP DeskJet 1120C. Lisez attentivement ce guide pour plus d’informations sur votre imprimante DeskJet 1125C. Pour configurer l’imprimante, acquérir les premières bases de l’impression et obtenir des informations de dépannage, reportez-vous au Guide d’utilisation HP DeskJet 1120C. Ce guide est constitué des sections suivantes : • USB–Décrit la connexion du câble USB à l’imprimante, ainsi que l’installation et la désinstallation de la connexion au port USB (Windows 98 et Windows 2000 uniquement). Macintosh–Décrit l’installation du logiciel d’imprimante sur un ordinateur Macintosh. • • Windows 2000–Décrit l’installation et la désinstallation du logiciel d’imprimante, ainsi que l’utilisation de l’imprimante sur un réseau à partir de Windows 2000. Informations complémentaires–Explique comment activer la communication bidirectionnelle de l’imprimante, accéder à l’Assistance à la clientèle HP par téléphone et par l’intermédiaire du World Wide Web, et énumère les abréviations des différentes langues. • Remarque : Toutes les informations reprises dans le Guide d’utilisation HP DeskJet 1120C s’appliquent à l’imprimante HP DeskJet 1125C, sauf mention contraire indiquée dans ce guide. Sources d’informations Si les ressources suivantes ne vous permettent pas d’assurer le bon fonctionnement de votre imprimante et de résoudre les problèmes d’impression, vous pouvez vous adresser au Centre d’assistance clientèle HP (voir “Informations complémentaires”, page 8). Guide Mise en route Première source d’informations sur votre imprimante HP DeskJet 1125C. Guide d’utilisation Fournit des informations sur la configuration de l’imprimante, la sélection et l’utilisation du papier, l’exploitation des fonctionnalités spéciales, le remplacement des cartouches d’encre, le dépannage et la commande de fournitures HP. Remarque : Le Kit d’impression, les disquettes d’installation, les films transparents jet d’encre HP Premium Rapid-Dry et la cartouche d’impression couleur C1823G ne sont plus disponibles. Boîte à outils Fournit des instructions d’utilisation détaillées et des conseils de dépannage. Permet en outre d’accéder à des informations HP et aux fonctions d’entretien de l’imprimante. Starter CD Comporte les versions Windows et Macintosh du logiciel d’imprimante sur des CD (Windows; Mac) séparés, ainsi qu’une version électronique de la documentation utilisateur. Site Web Tapez http://www.hp.com/go/dj1125 ou http://www.hp.com pour obtenir les informations les plus récentes sur les logiciels d’imprimante, les systèmes d’exploitation, les produits et l’assistance clientèle. 2 French-1125GSG 2 5/18/2000, 2:04 PM Installation USB N’utilisez le câble USB que si votre ordinateur possède un port USB et exécute Windows 98 ou Windows 2000. Si votre ordinateur n’est pas correctement configuré pour l’utilisation de l’interface USB, utilisez un câble parallèle pour le raccorder à l’imprimante. Pour raccorder le câble parallèle à l’imprimante, repérez la glissière à l’arrière de l’imprimante. Déplacez-la vers la droite de manière à masquer le port USB, puis raccordez le câble parallèle au port parallèle de l’imprimante. Section 1 - USB Remarque : La glissière située à l’arrière de l’imprimante vous permet de choisir une connexion par câble parallèle ou câble USB. Windows 98 1 Mettez l’imprimante sous tension et insérez le Starter CD Windows dans votre lecteur de CD-ROM. Ne cliquez pas sur l’icône Printer Driver (Gestionnaire d’impression) d’impression). Passez à l’étape 2. 2 a A l’arrière de l’imprimante, repérez la glissière qui masque le port USB. A B b Déplacez la glissière vers la gauche afin de masquer le port parallèle. Raccordez le câble USB (disponible séparément sous le numéro de référence C6518A) entre votre ordinateur et le port USB de l’imprimante. Si l’ordinateur est correctement configuré pour l’utilisation de l’interface USB, Windows détecte automatiquement l’imprimante. 3 La boîte de dialogue Add New Hardware Wizard (Assistant Nouveau matériel détecté apparaît) a Cliquez sur Next (Suivant) jusqu’à ce que vous soyez invité à spécifier l’emplacement du logiciel. b Cliquez sur Browse (Parcourir) et cliquez deux fois sur l’icône du lecteur de CD-ROM (généralement le lecteur D:). c Sélectionnez le répertoire \driver\win\<langue>\win98usb sur le Starter CD Windows, puis cliquez sur OK. Vous trouverez à la page 9 la liste des codes de langue en 3 caractères correspondant à <langue>. d Cliquez sur Next (Suivant) pour afficher les boîtes de dialogue qui suivent, puis cliquez sur Finish (Terminer). e Cliquez sur Back (Précédent) si vous ne trouvez pas le pilote et répétez les étapes 3a à 3d. 4 Lorsque l’installation du nouveau pilote a réussi, l’écran HP DeskJet Setup Wizard (Assistant Installation HP DeskJet) s’affiche. 5 Suivez les instructions affichées pour terminer l’installation du logiciel d’imprimante. 3 French-1125GSG 3 5/19/2000, 2:38 PM Windows 2000 1 Mettez l’imprimante sous tension et insérez le Starter CD Windows dans votre lecteur de CD-ROM. Ne cliquez pas sur l’icône Printer Driver (Gestionnaire d’impression). Passez à l’étape 2. 2 a A l’arrière de l’imprimante, repérez la glissière qui masque le port USB. b Déplacez la glissière vers la gauche afin de masquer le port parallèle. Raccordez le câble USB (disponible séparément sous le numéro de référence C6518A) entre votre ordinateur et le port USB de l’imprimante. Si l’ordinateur est correctement configuré pour l’utilisation de l’interface USB, Windows détecte automatiquement l’imprimante. Section 2 - USB 3 La boîte de dialogue Found New Hardware Wizard (Assistant Nouveau matériel trouvé) apparaît. a Cliquez sur Next (Suivant) jusqu’à ce que vous soyez invité à spécifier l’emplacement du logiciel. b Cliquez sur Browse (Parcourir) et sélectionnez le fichier .INF dans le répertoire \driver\winnt\<langue>\disk1 du Starter CD Windows. Vous trouverez à la page 9 la liste des codes de langue en 3 caractères correspondant à <langue>. c Cliquez sur OK, puis sur Finish (Terminer) pour installer le pilote. Désinstallation USB Windows 98 Utilisez le programme Uninstaller (Désinstallateur) du groupe de programmes HP DeskJet 1125C pour désinstaller la connexion au port USB ainsi que le logiciel d’imprimante. Pour désinstaller uniquement la connexion au port USB : 1 Exécutez le programme UNINST.EXE à partir du répertoire \driver\win\<langue>\\win98usb du Starter CD Windows. 2 Suivez les instructions affichées pour mener à bien la désinstallation. Windows 2000 1 Assurez-vous que le câble USB est fermement raccordé à l’imprimante et au PC. 2 Mettez l’imprimante hors tension, puis de nouveau sous tension. 3 Dans le Panneau de configuration, cliquez deux fois sur Add/Remove Hardware (Ajout/Suppression de matériel), puis cliquez sur Next (Suivant). 4 Choisissez Uninstall/Unplug a device (Désinstaller/Débrancher un périphérique), puis cliquez sur Next (Suivant). 5 Sélectionnez Uninstall a device (Désinstaller un périphérique), puis cliquez sur Next (Suivant). 6 Faites défiler la liste des périphériques et cliquez deux fois sur USB Printing Support (Prise en charge de l’impression USB). 7 Désinstallez le périphérique en suivant les instructions affichées. 8 Dans le Panneau de configuration, cliquez deux fois sur Add/Remove Programs (Ajout/Suppression de programmes). 9 Sélectionnez HP DeskJet 1125C Printer (Imprimante HP DeskJet 1125C) et cliquez sur Change/ Remove (Modifier/Supprimer). 10 Cliquez sur OK pour confirmer la désinstallation. 4 French-1125GSG 4 5/18/2000, 2:04 PM Installation de l’imprimante sur un ordinateur Macintosh Vous pouvez raccorder l’imprimante aux modèles d’ordinateurs Macintosh les plus récents (Mac OS 8.1 ou ultérieur) par l’intermédiaire du port USB. Pour raccorder d’anciens modèles dépourvus de port USB, vous pouvez raccorder le Macintosh à un serveur d’impression HP JetDirect (JetDirect 300x) ou rechercher une solution USB sur le site Web Apple (http://www.apple.com). Configuration requise • Votre ordinateur doit prendre en charge l’interface USB. • Vous avez besoin d’un câble d’interface compatible USB. • Votre ordinateur doit exécuter Mac OS 8.1 ou ultérieur. Installation du logiciel d’imprimante 1 Raccordez le câble USB (disponible séparément sous le numéro de référence C6518A). Pour plus d’informations sur la manière de raccorder le câble USB à votre ordinateur, reportez-vous à l’étape 2 de la section “Installation USB”, page 3. 2 Insérez le Starter CD Macintosh dans votre lecteur de CD-ROM. Cliquez deux fois sur l’icône Installer (Installateur). 3 Suivez les instructions affichées pour mener à bien l’installation. 4 Dans le menu Apple (Pomme), sélectionnez Chooser (Sélecteur). 5 Cliquez sur l’icône de l’imprimante dans la partie gauche de la fenêtre du Chooser (Sélecteur). Cliquez ensuite sur HP DeskJet 1125C dans la partie droite de la fenêtre du Chooser (Sélecteur). Fermez le Chooser (Sélecteur). Section 3 - Macintosh Avant de raccorder l’imprimante à l’ordinateur, assurez-vous que vous disposez bien de la configuration requise : Remarque : Cette section vous explique comment installer votre imprimante sous Windows 2000 à l’aide d’une connexion par câble parallèle. Pour une connexion USB sous Windows 2000, reportez-vous à la section “Installation USB”, page 4. Sauf mention contraire ci-dessous, les informations relatives à Windows NT 4.0 dans le Guide d’utilisation HP DeskJet 1120C et dans l’aide en ligne s’appliquent à Windows 2000. Configuration requise Avant d’installer le logiciel d’imprimante sous Windows 2000, assurez-vous que votre ordinateur dispose bien de 64 Mo de mémoire vive (RAM) disponible. Installation du logiciel d’imprimante 1 Démarrez Microsoft Windows et vérifiez qu’aucune application n’est en cours d’exécution. 2 Insérez le Starter CD Windows dans le lecteur de CD-ROM. L’exécution du programme d’installation commence automatiquement. 3 Sélectionnez l’option Printer Driver (Gestionnaire d’impression) dans le menu du CD-ROM afin d’installer le logiciel d’imprimante. 5 French-1125GSG 5 5/18/2000, 2:04 PM Section 4 - Windows 2000 Installation de l’imprimante sous Windows 2000 Si l’exécution du programme d’installation n’est pas automatique : 1 Sélectionnez Start (Démarrer), puis Run (Exécuter). 2 Dans la zone de la ligne de commande, tapez la lettre du lecteur de CD-ROM de votre ordinateur, suivie de :\INSTALL (par exemple, D:\INSTALL). 3 Suivez les instructions affichées pour mener à bien l’installation. Désinstallation du logiciel d’imprimante Désinstallation à partir du groupe de programmes HP DeskJet 1125C 1 Sélectionnez Start (Démarrer), puis Programs (Programmes). 2 Cliquez sur le groupe de programmes HP DeskJet 1125C Printer (Imprimante HP DeskJet 1125C), puis exécutez le programme Uninstaller (Désinstallateur). 3 Cliquez sur OK pour confirmer la désinstallation. Désinstallation à partir du Panneau de configuration 1 Sélectionnez Start (Démarrer), puis Settings (Paramètres), et enfin Control Panel (Panneau de configuration). 2 Cliquez deux fois sur Add/Remove Programs (Ajout/Suppression de programmes). 3 Sélectionnez HP DeskJet 1125C Printer (Imprimante HP DeskJet 1125C) et cliquez sur Change/ Remove (Modifier/Supprimer). 4 Cliquez sur OK pour confirmer la désinstallation. Partage de l’mprimante sous Windows 2000 Section 4 - Windows 2000 Vous pouvez partager votre imprimante dans un environnement réseau à l’aide de la fonction de partage d’imprimantes de Windows, ou en raccordant directement votre imprimante au réseau par l’intermédiaire d’un serveur d’impression externe HP JetDirect. Au niveau du serveur : I. Si le serveur exécute Novell Netware 3.12, 4.11 ou 5.0 : Reportez-vous au manuel d’installation Novell pour installer l’imprimante et établir la connexion par câble au réseau. II. Si le serveur exécute Windows NT 4.0/2000 : 1 Installez l’imprimante et établissez la connexion par câble au réseau. 2 Installez le logiciel d’imprimante à partir du Starter CD Windows. Reportez-vous à la section “Installation du logiciel d’imprimante”, page 5. 3 Dans le dossier Printers (Imprimantes), sélectionnez HP DeskJet 1125C Printer (Imprimante HP DeskJet 1125C), puis cliquez avec le bouton droit sur Properties (Propriétés). 4 Dans l’onglet Sharing (Partage), cliquez sur Shared as (Partagée comme), puis tapez un nom pour désigner l’imprimante partagée. 5 Dans l’onglet Ports, cliquez sur Add Port (Ajouter un port). 6 French-1125GSG 6 5/18/2000, 2:04 PM Au niveau du client : I. Si le client et le serveur exécutent Windows NT 4.0/2000 : Utilisez la méthode “Pointer-Imprimer” pour installer le logiciel d’imprimante. Faites glisser l’icône de l’imprimante du dossier Imprimantes du serveur d’impression et déposez-la dans le dossier Imprimantes du client. L’installation du logiciel d’imprimante est alors automatique. II. Si le client exécute Windows NT 4.0/2000 alors que le serveur exécute un autre système d’exploitation : 1 Installez le logiciel d’imprimante à partir du Starter CD Windows. 2 Pendant l’installation, sélectionnez HP DeskJet 1125C Printer (Imprimante HP DeskJet 1125C) et un port LPT quelconque. 3 Dans le dossier Printers (Imprimantes), cliquez avec le bouton droit sur l’icône de l’imprimante et sélectionnez Properties (Propriétés). 4 Dans l’onglet Ports Ports, cliquez sur Add Port (Ajouter un port), mettez Local Port (Port local) en surbrillance, puis sélectionnez New Port (Nouveau port). Tapez le nom du serveur d’imprimante suivi du nom de partage de l’imprimante, par exemple \\nom_serveurimprimante\nom_partage. Connexion à un serveur d’impression externe Si vous avez déjà installé le logiciel d’imprimante et si vous souhaitez vous raccorder à un port JetDirect sous Windows 2000 : Insérez le CD-ROM HP JetDirect (disponible lors de l’achat d’un serveur d’impression HP JetDirect) dans votre lecteur de CD-ROM. Si le programme d’installation ne démarre pas automatiquement, lancez l’Explorateur et recherchez le fichier. 2 Sélectionnez l’option d’installation du logiciel JetAdmin (version 3.0 ou ultérieure) et suivez les instructions affichées. Section 4 - Windows 2000 1 Remarque : Si vous rencontrez une erreur d’installation (Erreur 401), cliquez sur OK pour poursuivre. Cette erreur n’affecte pas les performances du logiciel JetAdmin. 3 Une fois l’installation de JetAdmin terminée, redémarrez l’ordinateur. 4 Dans le dossier Printers (Imprimantes), cliquez avec le bouton droit sur HP DeskJet 1125C Printer (Imprimante HP DeskJet 1125C) et sélectionnez Properties (Propriétés). 5 Dans l’onglet Ports, cliquez sur Add Port (Ajouter un port). Sélectionnez un nouveau port JetDirect et affectez-le à l’imprimante. 6 Cliquez sur OK. 7 French-1125GSG 7 5/19/2000, 2:38 PM Communication bidirectionnelle La communication bidirectionnelle permet au pilote d’imprimante d’obtenir davantage d’informations au sujet de l’état de l’imprimante. Dans le cas de l’imprimante HP DeskJet 1125C, la communication bidirectionnelle est désactivée par défaut. Pour savoir si vous pouvez l’activer, reportez-vous au fichier Readme (Lisez-moi) de la Boîte à outils. Accès au fichier Readme (Lisez-moi) à partir du groupe de programmes HP DeskJet 1125C 1 Sélectionnez Start (Démarrer), puis Programs (Programmes). 2 Cliquez sur le groupe de programmes HP DeskJet 1125C Printer (Imprimante HP DeskJet 1125C) et sélectionnez DJ1125C ToolBox (Boîte à outils DJ1125C). 3 Cliquez sur le bouton Readme (Lisez-moi). Assistance à la clientèle Internet Pour les informations les plus récentes sur les logiciels d’imprimante, les produits, les systèmes d’exploitation et l’assistance, visitez notre site World Wide Web à l’adresse : http://www.hp.com/go/dj1125 ou http://www.hp.com/cposupport. Assistance téléphonique HP Pendant la période de garantie, vous pouvez bénéficier de l’assistance téléphonique d’un Centre d’assistance clientèle HP. Amérique du Nord : Pendant la garantie : Etats-Unis : 208 323 2551 du lundi au vendredi de 06:00 à 18:00 (MST) Canada : 905 206 4663 du lundi au vendredi de 08:00 à 20:00 (MST) Au terme de la garantie :Etats-Unis : 900 555 1500 ($2,50 par minute, $25,00 maximum) ou 800 999 1148 ($25,00 par appel débité sur votre carte Visa ou MasterCard) du lundi au vendredi de 07:00 à 18:00 (MST) Canada : Numéro vert 877 621 4722 (Visa, MasterCard ou American Express) du lundi au vendredi de 08:00 à 20:00 (EST) Section 4 - Informations complémentaires Hors de l’Amérique du Nord : Afrique/Moyen-Orient +41 22/780 71 11 République tchèque 42 (2) 471 7327 Argentine 541 781 4061/69 Danemark 3929 4099 Australie 613 8877 8000 Finlande 0203 47 288 Autriche 0660 6386 France 01 43 62 34 34 Belgique (néerlandais) 02 6268806 Allemagne 0180 52 58 143 Belgique (français) 02 6268807 Grèce 01 68 96 4 11 Brésil 55 11 709 1444 Hong Kong 800 96 7729 Chili 800 360 999 Hongrie 36 (1) 252 4505 Chine 010 6564 5959 Inde 9111 682 6035 8 French-1125GSG 8 5/18/2000, 2:04 PM Indonésie 21 350 3408 Singapour 272 5300 Irlande Italie 01 662 5525 02 264 10350 Espagne Suède 902 321 123 08 619 2170 Corée 822 3270 0700 Suisse 0848 80 11 11 Malaisie 03 295 2566 Taiwan 886 2 27170055 Mexique D.F. 01 800 2214700, 01 800 9052900 Thailande 02 661 4011 Nouvelle Zélande 09 356 6640 Pays-Bas 020 606 8751 Philippines 2 867 3551 Turquie 90 1 224 59 25 Pologne 022 37 5065, 48 22 37 5065 Royaume-Uni 0171 512 5202 Portugal Russie 01 441 7 199 7095 923 50 01 Vietnam Venezuela 8 823 4530 582 239 5664 Chinois (Simplifié) CHS Chinois (Traditionnel) CHT Tchèque CZE Danois DAN Néerlandais DUT Anglais (US, UK) ENU Finnois FIN Français (Europe) FRE Allemand GER Italien ITA Japonais JAP Coréen KOR Norvégien NOR Polonais POL Portugais (Europe) POR Russe RUS Espagnol (Europe) SPA Suédois SWE 9 French-1125GSG 9 5/18/2000, 2:04 PM Section 4 - Informations complémentaires Abréviations des langues DECLARATION OF CONFORMITY according to ISO / IEC Guide 22 and EN 45014 Manufacturer's name: Hewlett-Packard Singapore (Pte) Ltd Manufacturer's address: Consumer Business, Asia Operations 20 Gul Way, Singapore 629196 declares, that the product Product Name: HP DeskJet 1125C Product Number: C8099A Product Options: All conforms to the following Product Specifications: Safety: IEC 60950: 1991+A1+A2+A3+A4 / EN 60950: 1992+A1+A2+A3+A4+A11 IEC 60825-1: 1993 + A1 / EN 60825-1: 1994 + A11 Class I for LEDs EMC: CISPR 22: 1997 Class B / EN 55022: 1998 Class B CISPR 24: 1997 / EN 55024: 1998 IEC 61000-3-2: 1995 / EN 61000-3-2: 1995 IEC 61000-3-3: 1994 / EN 61000-3-3: 1995 FCC Title 47 CFR, Part 15 Class B / VCCI-2 AZ / NZS 3548: 1995 / ICES-003, Issue 2 Supplementary Information: (1) The product herewith complies with the requirements of the Low Voltage Directive 73/23/EEC and the EMC Directive 89/336/EEC, and carries the CE marking accordingly. (2) The product was tested in a typical configuration with Hewlett Packard personal computer systems. (3) This device complies with FCC Regulation (FCC Title 47 CFR, Part 15). Operation is subject to the following two conditions: (i) this device may not cause harmful interference, and (ii) this device must accept any interference received, including interference that may cause undesired operation. Singapore, February 2000 Chan Kum Yew, Quality Manager Australia Contact: Product Regulations Manager, Hewlett Packard Australia Ltd, 31-41 Joseph Street, Blackburn, Victoria 3130, Australia. European Contact: Your Local Hewlett-Packard Sales and Service Office or Hewlett-Packard Gmbh, Department HQ-TRE / Standards Europe, Herrenberger Strasse 130, D-71034 Boblingen (FAX: +49-7031-14-3143). USA Contact: Corporate Product Regulations Manager, Hewlett Packard Company, 3000 Hanover Street, Palo Alto, CA 94304, USA (Phone: 415-857-1501). GSGCover-UGFD 3 22/5/00, 10:11 AM Printed on recycled paper © Copyright 2000 Hewlett-Packard Company Printed in Germany Manual Part No. C8099-90029 C8099-90029 http://www.hp.com/go/dj1125 GSGCover-UGFD 4 22/5/00, 10:11 AM HP DeskJet 1120C Professional Series User’s Guide Benutzerhandbuch Guide d’utilisation Handleiding HP DeskJet 1125C Users : Read the HP DeskJet 1125C Getting Started Guide first. Wenn Sie einen Drucker vom Typ HP DeskJet 1125C verwenden, lesen Sie bitte zunächst den Kurzleitfaden zum HP DeskJet 1125C. Utilisateurs HP DeskJet 1125C : Lisez d’abord le Guide Mise en route HP DeskJet 1125C. Raadpleeg de HP DeskJet 1125C Startgids voor de nieuwe mogelijkheden van de HP DeskJet 1125C. Cover1120C-UGFD 1 23/5/00, 12:33 PM Acknowledgements Marques HP ColorSmart II, HP PhotoREt II and HP ZoomSmart Scaling Technology are trademarks of Hewlett-Packard Company. HP ColorSmart II, HP PhotoREt II et la echnologie de mise à l’échelle HP ZoomSmart sont des marques de HewlettPackard Company. Microsoft is a U.S. registered trademark of Microsoft Corporation. Microsoft est une marque déposée américaine de Microsoft Corporation. Windows is a trademark of Microsoft Corporation. Windows est une marque de Microsoft Corporation. Notice Avis The information contained in this document is subject to change without notice. Les informations contenues dans ce document sont susceptibles d’être modifiées sans préavis. Hewlett-Packard makes no warranty of any kind with regard to this material, including, but not limited to, the implied warranties of merchantability and fitness for a particular purpose. HP n’accorde aucune garantie de quelque sorte que ce soit concernant ce matériel, y compris, mais sans s’y limiter, les garanties implicites de commercialisation et d’adaptation à un usage particulier. Hewlett-Packard shall not be liable for errors contained herein or for incidental or consequential damages in connection with the furnishing, performance, or use of this material. HP ne saurait être tenu pour responsable des erreurs éventuellement contenues dans ce document, ni des dommages mineurs ou importants pouvant résulter de la fourniture, du fonctionnement ou de l’utilisation de ce matériel. No part of this document may be photocopied, reproduced, or translated to another language without the prior written consent of Hewlett-Packard Company. Aucune partie de ce document ne peut être photocopiée, reproduite ou traduite dans une autre langue sans l’accord écrit préalable de Hewlett-Packard Company. English Français Deutsch Nederlands Schutzrechtliche Hinweise Handelsmerken HP ColorSmart II, HP PhotoREt II und HP ZoomSmart Scaling Technology sind Warenzeichen der HewlettPackard Company. HP ColorSmart II, HP PhotoREt II en HP ZoomSmart Scaling Technology zijn handelsmerken van HewlettPackard Company. Microsoft ist ein eingetragenes US-Warenzeichen der Microsoft Corporation. Microsoft is een in de VS gedeponeerd handelsmerk van Microsoft Corporation Windows ist ein eingetragenes Warenzeichen der Microsoft Corporation. Windows is een handelsmerk van Microsoft Corporation. Sonstige Hinweise Änderungen vorbehalten. Hewlett-Packard leistet auf dieses Material keinerlei Gewähr, u.a. auch nicht hinsichtlich dessen handelsüblicher Qualität oder Eignung für einen bestimmten Zweck. Für Fehler in diesem Material oder etwaige Neben- oder Folgeschäden, die sich aus dessen Überlassung, Leistung oder Nutzung ergeben, übernimmt Hewlett-Packard keine Haftung. Jede Vervielfältigung oder Wiedergabe dieses Dokuments auf photomechanischem oder sonstigem Wege bzw. dessen Übersetzung in andere Sprachen ist - auch auszugsweise nur mit vorheriger schriftlicher Genehmigung der HewlettPackard Company zulässig. Bericht De informatie in dit document kan zonder bericht gewijzigd zijn. Hewlett-Packard biedt geen enkele garantie met betrekking tot dit materiaal, met inbegrip van maar niet beperkt tot de geïmpliceerde waarborgen van verhandelbaarheid en geschiktheid voor een bepaald doel. Hewlett-Packard kan niet aansprakelijk gesteld worden voor fouten in dit document of voor toevallige of navolgende schadevergoeding in verband met de levering, de prestaties of het gebruik van dit materiaal. Geen enkel deel van dit document mag gefotokopieerd, vermenigvuldigd of in een andere taal vertaald worden zonder de voorafgaande schriftelijke toestemming van Hewlett-Packard Company. Français Sommaire Section 1 Mise en route • Description de l’imprimante et fonctions • Installation • Sources d’informations Section 2 Notions fondamentales relatives à l’impression • Chargement du papier • Remplacement et gestion des cartouches d’impression • Présentation du logiciel de votre imprimante • Changement des paramètres d’impression • Impression à l’aide de fonctions spéciales • Utilisation de votre imprimante sur un réseau • Impression à partir de programmes DOS Section 8 10 11 12 13 15 17 3 Assistance • Dépannage • Assistance à la clientèle • Fournitures HP Section 2 4 7 18 21 23 4 Caractéristiques • Fiche technique • Règlements • Garantie Hewlett-Packard 25 26 27 4th edition, May 1999 1 French 1 5/12/2000, 5:40 PM Section 1 - Mise en route Description de l’imprimante et fonctions Description de l’imprimante Fonctions 1 Bouton Power (Alimentation électrique) et voyant Met l’imprimante sous et hors tension. Reportez-vous à la section suivante “Voyants de l’imprimante”. 2 Bouton Resume (Reprendre) et voyant Indique que l’intervention de l’utilisateur est requise. Reportez-vous à la section suivante “Voyants de l’imprimante”. 3 Voyant de la cartouche Attire l’attention de l’utilisateur sur l’état des cartouches d’impression. 4 Guide de réglage de la longueur/largeur du papier Maintient le papier en place. 5 Alimentation supérieure alternative Accueille 10 feuilles maximum. 6 Bac d’alimentation inférieur principal Accueille les piles de papier couramment utilisé. Accueille 150 feuilles maximum. 7 Bac de sortie Reçoit les feuilles éjectées de l’imprimante. Accueille 50 feuilles imprimées maximum. 8 Loquets des cartouches d’impression Verrouille les cartouches d’impression. 9 Couvercle de l’imprimante Maintient les différentes pièces de l’imprimante à l’abri des particules de poussière. 10 Alimentation arrière Destinée à l’impression de papier épais nécessitant un circuit papier rectiligne. 11 Connecteur électrique Permet de connecter l’imprimante à une source d’alimentation. 12 Port parallèle Permet de recevoir et d’envoyer des données de/vers l’ordinateur. 2 French 2 5/12/2000, 5:40 PM Section 1 - Mise en route Voyants de l’imprimante Les voyants présents sur le panneau avant de l’imprimante indiquent si l’imprimante est sous tension, si elle reçoit des données, ou encore si une erreur est survenue. Si le voyant... cela signifie que... Alimentation électrique Reprendre Cartouche Eteint Eteint Eteint L’imprimante est hors tension. Appuyez sur le bouton Power (Alimentation électrique) pour mettre l’imprimante sous tension. Alimentation électrique Reprendre Cartouche Allumé Eteint Eteint L’imprimante est prête à imprimer. Vous pouvez envoyer un document à l’impression. Alimentation électrique Reprendre Cartouche Clignote L’imprimante imprime ou reçoit actuellement des données de l’ordinateur. Eteint Attendez la fin de l’impression. Eteint Alimentation électrique Reprendre Cartouche Clignote Soit l’imprimante connaît un bourrage papier, soit le mouvement Clignote du support de la cartouche d’impression est bloqué. Eteint Alimentation électrique Reprendre Cartouche Clignote Une erreur d’impression est survenue. Clignote Mettez l’imprimante hors tension, puis mettez-la à nouveau sous tension. Clignote Si les trois voyants clignotent toujours, reportez-vous à la page 21 pour savoir comment contacter le centre d’assistance à la clientèle le plus proche. Alimentation électrique Reprendre Cartouche Allumé Vous êtes en présence d’un ou plusieurs problèmes parmi les suivants : Eteint • le couvercle supérieur est ouvert ; Clignote • une cartouche d’impression manque ou ne fonctionne pas correctement. Alimentation électrique Reprendre Cartouche Allumé Vous êtes en présence d’un ou plusieurs problèmes parmi les suivants : Clignote • l’imprimante est à court de papier; Eteint • l’imprimante attend que l’encre sèche sur un support spécial (transparents) avant d’imprimer la page suivante; • l’utilisateur doit intervenir pour charger ou insérer du papier conformément aux instructions affichées à l’écran. Il doit ensuite appuyer sur le bouton Resume (Reprendre) de manière à poursuivre l’impression; • l’utilisateur doit intervenir pour insérer du papier dans l’alimentation arrière. 3 French 3 5/12/2000, 5:40 PM Section 1 - Mise en route Installation Etape 1 - Déballage 1 Vérifiez si les éléments suivants sont bien fournis avec l’imprimante : • Cordon d’alimentation • Cartouche d’impression noire • Cartouche d’impression couleur • Logiciel de l’imprimante • Guide d’utilisation • Bac de sortie • Starter CD (CD-ROM de mise en route) • Kit de l’imprimante 2 Enlevez l’emballage et les quatre rubans adhésifs de protection de l’imprimante (dont un est situé à l’arrière de celle-ci). 3 Ouvrez le couvercle supérieur et enlevez le cinquième ruban adhésif ainsi que l’emballage de couleur blanche situé à l’intérieur de l’imprimante. Etape 2 - Installation du bac de sortie 1 Débarrassez le bac de sortie du plastique de protection. 2 Alignez les guides du bac de sortie sur les rainures de l’imprimante. 3 Appuyez sur le bac d’alimentation pour verrouiller le côté gauche, puis le côté droit. 4 Abaissez le bac d’alimentation en position horizontale. 2 4 3 4 Remarque : Le câble qui relie l’imprimante à l’ordinateur n’est pas fourni avec l’imprimante. Vous devez donc acquérir un câble parallèle. HP conseille de vous munir d’un câble parallèle de qualité supérieure compatible IEEE-1284 (numéro HP C2950A ou C2951A). 1 Mettez l’ordinateur hors tension. 2 Reliez une extrémité du câble de l’imprimante au port parallèle situé au dos de l’imprimante, puis pressez les deux clips dans les encoches du connecteur. 3 Reliez l’autre extrémité du câble de l’imprimante au port parallèle situé au dos de l’ordinateur, puis serrez les vis du connecteur. Remarque : 4 Ne partagez pas le port parallèle avec un lecteur Zip ou un scanner. Branchez une extrémité du cordon d’alimentation sur l’imprimante, et l’autre sur une prise mise à la terre. Etape 4 - Installation des cartouches d’impression 1 Appuyez sur le bouton Power (Alimentation électrique) pour mettre l’imprimante sous tension. 2 Ouvrez le couvercle de l’imprimante. Les supports des cartouches d’impression se positionnent au centre de l’imprimante. 3 Soulevez les loquets des cartouches d’impression. 4 Déballez la cartouche d’impression couleur. 5 Enlevez délicatement le ruban adhésif qui recouvre les buses. Veillez à ne pas toucher les buses ou les contacts en cuivre. 6 Insérez la cartouche d’impression dans le support gauche, puis abaissez-la fermement et rabattez le loque dessus. 7 51645A/51645G Répétez les étapes 4 à 6 pour installer la cartouche noire dans le support droit. Remarque : 8 C1823D/C1823G/C1823T Les deux cartouches d’impression doivent être correctement installées pour que l’imprimante fonctionne. Fermez le couvercle de l’imprimante. 5 French 5 5/12/2000, 5:41 PM Section 1 - Mise en route Etape 3 - Connexion des câbles Section 1 - Mise en route Etape 5 : Insertion du papier Bac d’alimentation inférieur principal 1 Soulevez le bac de sortie, puis écartez au maximum les guides de réglage de la largeur et de la longueur du papier. 2 Insérez 150 feuilles maximum en alignant le bord droit de la pile sur le bord droit du bac d’alimentation et en orientant la face imprimable vers le bas. Faites glisser le papier à fond dans le bac. 3 Faites glisser les guides de réglage de la largeur et de la longueur du papier jusqu’à ce qu’ils compriment légèrement la pile de papier. 4 Abaissez le bac de sortie en position horizontale. Alimentation supérieure alternative 1 Ecartez au maximum l’alimentation supérieure alternative et les guides de réglage de la largeur du papier. 2 Insérez 10 feuilles maximum à fond dans le bac, le long du bord droit de l’alimentation supérieure alternative et en orientant la face imprimable vers le bas. 3 Faites glisser le guide de réglage de la largeur du papier jusqu’à ce qu’il comprime légèrement le bord du papier. Etape 6 : Installation du logiciel de l’imprimante Avant d’utiliser l’imprimante, vous devez installer son logiciel. A cette fin, vous devez disposer d’au moins 8 Mo de mémoire vive (RAM) et avoir installé Microsoft Windows 3.1x/95/98 sur votre ordinateur. Pour installer le logiciel de l’imprimante Windows NT 4.0, vous devez disposer d’au moins 24 Mo de mémoire vive (RAM) et avoir installé Microsoft Windows NT 4.0 sur votre ordinateur. Pour plus d’informations sur la configuration matérielle requise, reportez-vous à la page 25, “Compatibilité matérielle”. Remarque: Pour les utilisateurs de Windows 95/98. * Si le message New Hardware Found (Nouveau périphérique détecté) apparaît avant ou pendant l’installation, sélectionnez Do not install a driver (Windows will not prompt you again) (Ne pas installer de pilote (Windows ne vous le proposera plus)), puis cliquez sur OK. Installez le logiciel de votre imprimante conformément aux instructions ci-dessous. * Si la boîte de dialogue Update Device Driver Wizard (Assistant de pilote de périphérique mis à jour) apparaît à l’écran, cliquez sur Next (Suivant). Cliquez ensuite sur Finish (Terminer). Installez le logiciel de l’imprimante conformément aux instructions suivantes. Installation à partir du CD-ROM de mise en route (recommandée) Remarque: 1 2 3 Le Starter CD comporte un utilitaire qui facilite la copie du logiciel de l’imprimante HP DeskJet 1120C sur des disquettes haute densité de 3,5 pouces. Cela permet d’utiliser les disquettes pour installer le logiciel sur des systèmes ne disposant pas d’un lecteur de CD-ROM. Reportez-vous au menu Printer Software (Logiciel de l’imprimante) du Starter CD. Démarrez Microsoft Windows, puis assurez-vous qu’aucune autre application Windows n’est en cours d’exécution. Placez le Starter CD dans votre lecteur de CD-ROM. Le programme d’installation s’exécute automatiquement. Cliquez sur l’option Printer Driver (Gestionnaire d’impression) du menu du CD pour installer le logiciel de votre imprimante. Si le programme d’installation ne s’exécute pas automatiquement, suivez les instructions ci-après. 6 French 6 5/12/2000, 5:41 PM 1 Démarrez Microsoft Windows, puis assurez-vous qu’aucune autre application Windows n’est en cours d’exécution. 2 Insérez la disquette 1 dans votre lecteur de disquettes (ou le CD-ROM dans le lecteur de CD-ROM). 3 Cliquez sur File (Fichier), Run (Exécuter) si vous utilisez Windows 3.1 ou sur Start (Démarrer), Run (Exécuter) si vous utilisez Windows 95/98/NT 4.0. 4 Au niveau de la ligne de commande, • tapez la lettre du lecteur de disquettes, suivie de :\SETUP (par exemple A:\SETUP) si vous exécutez l’installation à partir de disquettes ; • tapez la lettre du lecteur de CD-ROM, suivie de :\INSTALL (par exemple D:\INSTALL) si vous exécutez l’installation à partir du CD-ROM. 5 Poursuivez l’installation en suivant les instructions affichées à l’écran. Etape 7 : Alignement des cartouches et test de l’imprimante Vous devez aligner les cartouches d’impression chaque fois que vous installez une cartouche de manière à ce que les encres noire et couleur s’alignent lorsque vous les utilisez simultanément dans un même texte, sur une même ligne ou dans un même graphique. 1 Exécutez l’utilitaire Boîte à outils HP DeskJet 1120C en cliquant deux fois sur l’icône DJ1120C Toolbox (Boîte à outils DJ1120C) à partir du bureau ou du groupe de programmes. 2 Cliquez sur l’onglet Maintenance (Entretien), puis sélectionnez Align Print Cartridges (Aligner les cartouches d’impression). Suivez les instructions affichées à l’écran. 3 Dès que les cartouches sont alignées, vous pouvez tester la configuration de l’imprimante. A cette fin, sélectionnez Print a Self-Test (Imprimer une page de test) sur l’onglet Maintenance (Entretien) de la Boîte à outils HP DeskJet 1120C. Sources d’informations Guide d’utilisation Ce guide comporte des informations sur l’utilisation du logiciel de l’imprimante, la sélection et l’utilisation du papier, l’impression à l’aide des fonctions spéciales, le remplacement des cartouches d’encre, la résolution des problèmes d’impression, la commande de fournitures HP et l’accès à l’assistance à la clientèle. Boîte à outils Fournit des instructions relatives aux procédures et au dépannage et permet d’accéder aux fonctions de maintenance de l’imprimante ainsi qu’aux informations relatives à HP. Starter CD Ce CD-ROM comporte une présentation succincte de votre imprimante, un utilitaire de téléchargement sur disquette du logiciel de l’imprimante, des images vidéo illustrant comment utiliser votre imprimante, des exemples d’impression, une copie électronique du présent guide d’utilisation ainsi que des informations sur la manière de commander des fournitures. Kit d’impression Ce kit comporte un logiciel permettant de créer des projets à reproduire sur l’imprimante HP DeskJet 1120C. Site Web Des informations récentes relatives au logiciel, au produit et à l’assistance de l’imprimante sont disponibles sur le site Web HP à l’adresse suivante : http://www.hp.com/go/dj1120 ou http://www.hp.com. Remarque : Si les suggestions proposées dans le Guide d’utilisation, la Boîte à outils et le Starter CD en route ne suffisent pas à résoudre vos problèmes d’impression, n’hésitez pas à contacter le centre d’assistance à la clientèle HP. Reportez-vous à la page 21 pour obtenir la liste des ressources disponibles pour la prise en charge et la gestion de votre imprimante. 7 French 7 5/12/2000, 5:41 PM Section 1 - Mise en route Si l’installation ne s’exécute pas automatiquement lorsque utilisez des disquettes (ou le Starter CD) Chargement du papier Votre imprimante prend en charge différents formats de papier de 4 x 6 pouces (101,6 x 152,4 mm) à 13 x l9 pouces (331 x 485 mm). Chargez le papier dans l’une des alimentations suivantes : Section 2 - Notions fondamentales relatives à l’impression Bac d’alimentation inférieur principal Il s’agit du bac par défaut dans lequel dans lequel sont chargés les types de papier les plus utilisés. Ce bac peut accueillir 150 feuilles de papier ou 15 enveloppes maximum. Alimentation supérieure alternative Destinée aux impressions occasionnelles comme celle de transparents, d’étiquettes ou d’enveloppes. Accueille 10 feuilles ou 3 enveloppes maximum. Alimentation arrière Destinée à l’impression de papier épais (0,3 mm maximum) nécessitant un circuit papier rectiligne (par exemple du carton). Accueille une feuille à tout moment. Conseils relatifs à la sélection du papier • Utilisez exclusivement du papier figurant dans la liste “Grammage et format recommandés” de la section Fiche technique à la page 25. • N’utilisez aucun support endommagé, plié ou froissé. Evitez d’utiliser du papier présentant des découpages ou des perforations, ou encore du papier d’une texture grossière ou en relief. • N’utilisez pas de formulaires multicouches. • Quel que soit le bac d’alimentation utilisé, chargez un seul type de papier à la fois. • Insérez toujours le papier en orientant la face imprimable vers le bas et en alignant le bord droit du papier sur le bord droit du bac d’alimentation. • Ne chargez pas plus de 150 feuilles ou de 15 enveloppes à la fois dans le bac d’alimentation principal et pas plus de 10 feuilles ou de 3 enveloppes dans le bac d’alimentation alternatif. L’alimentation arrière ne peut accueillir qu’une feuille à la fois. 8 French 8 5/12/2000, 5:42 PM Impression à l’aide du bac d’alimentation principal : 1 Soulevez le bac de sortie, puis écartez au maximum les guides de réglage de la largeur et de la longueur du papier. 2a 2a Insérez le papier en alignant le bord droit de la pile sur le bord droit du bac d’alimentation. Si vous souhaitez exécuter une impression sur un support spécial tel que des transparents ou des enveloppes, insérez-les en orientant la face imprimable vers le bas. 2b Pour imprimer sur des fiches, faites glisser les guides de réglage jusqu’à ce qu’ils compriment légèrement le bord des fiches. 3 Faites glisser les guides de réglage de la largeur et de la longueur du papier jusqu’à ce qu’ils compriment légèrement la pile de papier. 4 Abaissez le bac de sortie en position horizontale. 5 Si vous souhaitez exécuter une impression sur des enveloppes ou sur des fiches, abaissez les pattes de la fente de sortie du papier jusqu’à ce qu’elles se bloquent. N’oubliez pas de remettre les pattes en place une fois l’impression terminée. 6 Réglez les paramètres d’impression du gestionnaire d’impression HP DeskJet 1120C en fonction du type de papier, de son format et de son orientation. Reportez-vous à la page 12, “Changement des paramètres d’impression”. Remarque: Section 2 - Notions fondamentales relatives à l’impression Remarque: 2b 5 Pour plus d’informations sur l’utilisation du bac d’alimentation alternatif, de l’alimentation arrière ou sur l’impression d’autres types de support, reportez-vous à la zone “Print on various paper types and sizes” (Imprimer sur différents types et formats de papier) de l’onglet “How Do I?” (Procédures) de la Boîte à outils HP DeskJet 1120C. 9 French 9 5/12/2000, 5:42 PM Remplacement et gestion des cartouches d’impression Remplacement des cartouches d’impression Remarque : N’enlevez une cartouche d’impression que si vous êtes prêt à la remplacer. Si une cartouche d’impression est vide, la seconde imprime toujours. Toutefois, l’impression ne peut s’exécuter que si les deux cartouches sont en place. Section 2 - Notions fondamentales relatives à l’impression Utilisez uniquement les cartouches d’impression recommandées (référence HP 51645A/51645G pour la cartouche d’impression noire et numéro HP C1823D/C1823G/C1823T pour la cartouche d’impression couleur). Hewlett-Packard décline toute responsabilité si l’imprimante ou la cartouche d’impression est endommagée à la suite d’un remplacement ou d’un rechargement mal exécuté. 1 Mettez l’imprimante sous tension, puis ouvrez le couvercle supérieur. Les supports des cartouches d’impression se positionnent au centre de l’imprimante et le voyant Cartridge (Cartouche) s’allume. 2 Soulevez le loquet de la cartouche d’impression, saisissez la partie supérieure de la cartouche, puis ôtez-la en la tirant vers le haut. 3 Déballez la nouvelle cartouche d’impression, puis enlevez délicatement les rubans adhésifs qui recouvrent les buses en veillant à ne pas toucher les buses ou les contacts en cuivre. 4 Abaissez fermement la nouvelle cartouche dans la fente de son support, puis fermez le loquet de la cartouche d’impression. 5 Fermez le couvercle supérieur de l’imprimante. Les cartouches reviennent à leur position d’origine sur le côté droit de l’imprimante et le voyant Resume (Reprendre) cesse de clignoter. Gestion des cartouches d’impression Alignement des cartouches d’impression Vous devez aligner les cartouches d’impression chaque fois que vous installez une nouvelle cartouche de manière à ce que les encres noire et couleur s’alignent lorsque vous les utilisez simultanément dans un même texte, sur une même ligne ou dans un même graphique. 1 2 3 4 5 Mettez l’ordinateur et l’imprimante sous tension. Exécutez l’utilitaire Boîte à outils HP DeskJet 1120C en cliquant deux fois sur l’icône DJ1120C Toolbox (Boîte à outils DJ1120C) à partir du bureau ou du groupe de programmes. Cliquez sur l’onglet Maintenance (Entretien). Sélectionnez Align Print Cartridges (Aligner les cartouches d’impression). Alignez les cartouches en suivant les instructions affichées à l’écran. Nettoyage des cartouches d’impression Nettoyez les cartouches d’impression s’il manque des lignes ou des points dans le texte ou les graphiques imprimés. Remarque: 1 2 3 4 Nettoyez les cartouches d’impression uniquement en cas de nécessité, car cette opération requiert une grande quantité d’encre et réduit la durée de vie des cartouches d’impression. Exécutez l’utilitaire Boîte à outils HP DeskJet 1120C en cliquant deux fois sur l’icône DJ1120C Toolbox (Boîte à outils DJ1120C) à partir du bureau ou du groupe de programmes. Cliquez sur l’onglet Maintenance (Entretien). Sélectionnez Clean Print Cartridges (Nettoyer les cartouches d’impression). Nettoyez les cartouches en suivant les instructions affichées à l’écran. 10 French 10 5/12/2000, 5:42 PM Présentation du logiciel de votre imprimante Cette section fournit un aperçu des composants et des fonctions du logiciel de votre imprimante. Composants du logiciel de l’imprimante • Le programme Boîte à outils (Toolbox) permet d’accéder à toutes les informations nécessaires à l’utilisation de l’imprimante. • Le Moniteur d’état (Status Monitor) fournit des informations relatives à l’état de l’imprimante, notamment le travail d’impression et les paramètres d’impression en cours. Il permet également d’annuler votre travail d’impression. • L’utilitaire utilitaire de désinstallation ((Uninstaller)) fournit un moyen aisé et efficace de supprimer le logiciel de l’imprimante tout en spécifiant les entrées inutiles du Registre Windows. • L’accès accès au site Web HP (Access HP Web Site) fournit un lien au site Web HP qui permet de consulter des informations récentes relatives au logiciel, au produit et à l’assistance de l’imprimante. • L’utilitaire utilitaire d’enregistrement (Registration Utility) vous permet d’enregistrer votre imprimante via Internet. L’enregistrement vous habilite à recevoir rapidement les informations relatives aux mises à jour du logiciel ainsi qu’aux futurs produits HP. Ces fonctions sont accessibles à partir du groupe de programmes de l’imprimante. Fonctions d’accélération de l’impression Le gestionnaire d’impression de l’imprimante HP DeskJet 1120C fournit plusieurs fonctions accessibles à partir de l’interface utilisateur. Remarque : • Print Preview (Aperçu avant impression). Le gestionnaire d’impression de l’imprimante HP DeskJet 1120C permet d’afficher un aperçu de votre document tel qu’il se présentera réellement une fois imprimé. La fonction de prévisualisation de l’application affiche un aperçu de l’impression suivant les options sélectionnées dans l’application. Le gestionnaire d’impression de l’imprimante HP DeskJet 1120C affiche quant à lui le document tel qu’il sera réellement imprimé, c’est-à-dire en montrant la combinaison des effets des paramètres de l’application et de l’imprimante. Si le résultat obtenu ne convient pas, annulez le travail d’impression. N’oubliez pas de sélectionner à nouveau les paramètres d’impression avant de lancer une nouvelle impression. • Print Settings Confirmation (Confirmation des paramètres d’impression). Le gestionnaire d’impression de l’imprimante HP DeskJet 1120C permet de modifier rapidement certaines options d’impression couramment utilisées telles que la qualité de l’impression, le nombre de copies ainsi que le type de papier, sans pour autant devoir modifier les paramètres dans le gestionnaire d’impression. Lorsque vous imprimez, une boîte de dialogue contextuelle comportant les options d’impression les plus souvent utilisées apparaît à l’écran. Modifiez ces options ou cliquez sur Print (Imprimer) pour poursuivre l’impression. Les fonctions d’accélération de l’impression sont activées par défaut. N’hésitez pas à les personnaliser dans l’onglet Preference (Préférences) du gestionnaire d’impression. Reportez-vous à la page 12, “Changement des paramètres d’impression”. 11 French 11 5/12/2000, 5:42 PM Section 2 - Notions fondamentales relatives à l’impression Le gestionnaire d’impression HP DeskJet 1120C est doté de fonctionnalités d’impression spéciales (reportez-vous à la section Impression à l’aide de fonctions spéciales) ainsi que de fonctions d’accélération de l’impression (reportez-vous aux explications ci-dessous pour obtenir des informations détaillées). Les utilitaires supplémentaires suivants sont également fournis : Changement des paramètres d’impression Sélection de votre imprimante Avant d’utiliser votre imprimante HP DeskJet 1120C, vérifiez si elle est bien sélectionnée comme imprimante par défaut. Pour sélectionner votre imprimante comme imprimante par défaut - Windows 95/98 et Windows NT 4.0 Section 2 - Notions fondamentales relatives à l’impression 1 2 3 Cliquez sur Start (Démarrer), sélectionnez Settings (Paramètres), puis cliquez sur Printers (Imprimantes). Sélectionnez l’icône HP DeskJet 1120C Printer (Imprimante HP DeskJet 1120C) en cliquant dessus. Dans le menu File (Fichier), sélectionnez Set As Default (Définir par défaut), puis fermez la fenêtre. Pour sélectionner votre imprimante comme imprimante par défaut - Windows 3.1 1 2 3 4 Dans Program Manager (Gestionnaire de programmes), ouvrez le groupe de programmes Main (Principal). Cliquez deux fois sur Control Panel (Panneau de configuration) pour l’ouvrir, puis sur Printers (Imprimantes). Dans la liste Installed Printers (Imprimantes installées), sélectionnez HP DeskJet 1120C Printer (Imprimante HP DeskJet 1120 C), puis cliquez sur Set As Default Printer (Imprimante par défaut). Cliquez sur Close (Fermer), puis fermez le Control Panel (Panneau de configuration). Changement des options d’impression La boîte de dialogue Print Settings (Paramètres d’impression) de HP vous permet de sélectionner des paramètres qui ne sont pas fournis par le logiciel, notamment le type et la qualité du papier. Vous pouvez changer les paramètres d’impression du document actuel à partir de votre logiciel. La procédure varie en fonction du logiciel utilisé. 1 2 3a 3b 3c 3d 4 Dans le menu File (Fichier), cliquez sur Print (Imprimer), Print Setup (Configuration de l’impression) ou Printer Setup (Configuration de l’imprimante). Cliquez sur Printer (Imprimante), Setup (Configurer), Options ou Properties (Propriétés) en fonction du logiciel utilisé. Si vous cliquez sur Printer (Imprimante) à l’étape 2, vous devez cliquer sur Options Options, puis sur Setup (Configurer). Si vous avez cliqué sur Setup (Configurer), il est possible soit que les paramètres de l’imprimante HP s’affichent aussitôt, soit que vous deviez cliquer sur Options Options. Si vous avez cliqué sur Options Options, vous devez cliquer sur Setup (Configurer). Si vous avez cliqué sur Properties (Propriétés), les paramètres d’impression HP s’affichent aussitôt. Modifiez les paramètres des onglets Setup (Configurer), Color (Couleur) ou Features (Fonctions) dans la boîte de dialogue des paramètres d’impression HP. Remarque : Cliquez sur le bouton Help (Aide) qui apparaît dans le coin inférieur droit de chacun des onglets si vous souhaitez obtenir des explications sur les éléments de ceux-ci. 12 French 12 5/12/2000, 5:42 PM Impression à l’aide de fonctions spéciales Technologie de mise à l’échelle HP ZoomSmart Allows you to enlarge or reduce a selected print job. Utilisation Impression aisée, sur un format de papier de grande dimension, de votre document letter/A4, par exemple un calendrier ou une feuille de calculs, sans pour autant devoir redéfinir le format du document d’origine au niveau de l’application. Conseils Vous pouvez également réduire votre document en imprimant sur un format de papier plus petit. Par exemple, il est possible d’imprimer un document C/ A2 sur un format de papier letter/A4. 2 4 6 7 9 Panneau d’affichage Cette fonction vous permet d’augmenter les dimensions de votre page et d’imprimer sur plusieurs feuilles ses différentes parties de manière à former une affiche de grande dimension. Utilisation Impression d’un document jusqu’à cinq fois plus grand que l’original et assemblage de ses différentes pages de manière à former une affiche. Conseils Si votre document comporte plusieurs pages, seule sa première page ou la page en cours sera imprimée. Si vous disposez d’un document C/A2, il est possible d’utiliser cette option de manière à imprimer sur deux feuilles de 11" x 17"/A3. Si vous disposez d’un document 11" x 17"/A3, utilisez-la pour imprimer sur 2 feuilles letter/A4. 11 Livret Cette fonction vous permet d’imprimer 2 pages sur une même feuille de plus grande dimension ainsi que de réorganiser les différentes parties de la page afin de plier les impressions en deux de manière à former un livret. Utilisation Impression de documents professionnels, notamment des bulletins et des brochures. Conseils Il est préférable de définir le format du document avant de commencer à travailler. N’utilisez pas un format de papier personnalisé pour créer votre document. Définissez des marges gauche et droite d’au moins 0,5 pouce (12,7 mm) lors de la création de votre document. Vous pouvez aussi utiliser l’option “Shrink to Fit” (Ajuster) de la zone Booklet (Livret) pour réduire votre document de manière à ce qu’il puisse être contenu dans les marges. Documents Cette fonction vous permet d’imprimer 2, 4 ou 8 pages de votre document sur une seule feuille. Utilisation Impression, sur une même feuille, de 2, 4 ou 8 pages de vos documents de présentation en vue de leur distribution. Cette fonction permet également d’imprimer du courrier électronique. Conseils Il est préférable d’exécuter l’impression sur un format de papier de grande dimension afin de garantir une lisibilité optimale. 13 French-1120UG 13 6/5/00, 4:33 PM Section 2 - Notions fondamentales relatives à l’impression Le gestionnaire d’impression HP DeskJet 1120C facilite la création de documents intéressants et attrayants. Ces fonctions vous aideront à créer des documents professionnels à partir de votre bureau, notamment des publipostages, des brochures, de grandes feuilles de calculs, des bulletins et des affiches de grande dimension. Section 2 - Notions fondamentales relatives à l’impression HP DeskJet HP DeskJet HP DeskJet HP DeskJet HP DeskJet 1120C HP DeskJet 1120C HP DeskJet 1120C HP DeskJet 1120C HP Desk HP Desk HP Desk HP Desk HP Desk HP Desk Impression recto verso Cette fonction vous permet d’imprimer des deux côtés de la feuille. Utilisation Impression de documents recto verso professionnels, notamment des bulletins, des brochures et des catalogues. Conseils Si votre document contient un grand nombre de graphiques, utilisez des supports épais tels que du papier épais pour impression à jet d’encre Premium HP afin d’obtenir un résultat optimal. Image inversée Cette fonction permet d’imprimer une page après l’avoir inversée latéralement. Utilisation Impression de transparents et indication d’éléments facilement effaçables sur la partie supérieure de ceux-ci. Cette fonction s’avère également utile si vous souhaitez exécuter des transferts pour T-shirt. Conseils La plupart des applications permettant d’exécuter des transferts pour T-shirt impriment par défaut une image inversée de votre document. Il est dés lors inutile de sélectionner à nouveau cette fonction dans les paramètres d’impression. Pour sélectionner une fonction spéciale 1 2 Bannière Permet d’imprimer en continu. Utilisation Impression aisée de bannières destinées à des fêtes ou à des expositions. Conseils Utilisez exclusivement du papier banderole HP et veillez à détacher une feuille de plus que le nombre nécessaire pour l’impression de la bannière. Lors de l’impression, étendez le papier banderole (voir dessin), puis insérez la première feuille dans l’alimentation supérieure alternative. Remarque : * Pour plus d’informations sur l’impression à l’aide des fonctions spéciales, reportez-vous à la zone “Print with Special Features” (Imprimer à l’aide de fonctions spéciales) de l’onglet “How Do I?” (Procédures) de la Boîte à outils HP DeskJet 1120C. * Si cette fonction est prise en charge par votre application, il est préférable de la sélectionner à partir de celle-ci. * Si le voyant Resume (Reprendre) clignote lorsque vous imprimez des livrets, des bannières ou recto verso, lisez les instructions affichées à l’écran avant d’appuyer sur le bouton Resume (Reprendre) et de poursuivre l’impression. * Utilisez la fonction Print Preview (Aperçu avant impression) afin d’afficher un aperçu du document avant de l’imprimer. Pour plus d’informations, reportez-vous à la page 11, “Fonctions d’accélération de l’impression”. Cliquez sur l’onglet Features (Fonctions) dans les paramètres d’impression. Voir page 12, “Changement des paramètres d’impression”. Sélectionnez la fonction souhaitée. Les différentes options disponibles de la fonction sélectionnée apparaissent à l’écran. Remarque: Cliquez sur le bouton Help (Aide) situé dans le coin inférieur droit de cet onglet pour obtenir une description des différentes options. 3 Modifiez les paramètres d’impression de votre choix, puis imprimez votre document. Remarque: • Pour plus d’informations sur l’impression à l’aide des fonctions spéciales, reportez-vous à la zone “Print with Special Features” (Imprimer à l’aide de fonctions spéciales) de l’onglet “How Do I?” (Procédures) de la Boîte à outils HP DeskJet 1120C. • Pour désactiver les fonctions spéciales et imprimer en mode normal (par défaut), c’est-à-dire imprimer au verso de la feuille sans utiliser aucune fonction spéciale, cliquez sur No features (Aucune fonction) dans l’onglet Features (Fonctions). 14 French-1120UG 14 6/5/00, 4:34 PM Utilisation de votre imprimante sur un réseau Vous pouvez partager l’imprimante HP DeskJet 1120C dans un environnement réseau en la connectant directement au réseau par l’intermédiaire d’un serveur d’impression externe HP JetDirect disponible en option. Il est également possible de partager votre imprimante grâce aux modes de partage des imprimantes Windows. Reportez-vous à la zone “Use the printer on a network” (Utiliser l’imprimante sur un réseau) de l’onglet “How Do I?” (Procédures) de la Boîte à outils HP DeskJet 1120C. Section 2 - Notions fondamentales relatives à l’impression Si vous utilisez JetDirect EX Plus, il est conseillé d’effectuer la mise à jour de votre micrologiciel vers la version E.05.13. Pour plus d’informations sur la mise à jour, consultez le site Web HP à l’adresse suivante : http.//www.hp.com. Serveur d’impression externe HP JetDirect Avant d’installer le logiciel de votre imprimante, exécutez les tâches suivantes : • Vérifiez si votre ordinateur et votre serveur d’impression sont correctement configurés dans un environnement réseau. Pour plus d’informations sur l’installation et la configuration de serveurs d’impression HP JetDirect, reportez-vous à vos Guides d’installation du matériel et du logiciel HP JetDirect. • Si vous utilisez Windows pour Workgroups 3.11, activez Print Manager (Gestionnaire d’impression) en cliquant deux fois sur l’icône Printers (Imprimantes) dans le Control Panel (Panneau de configuration), puis choisissez Use print manager (Utiliser le Gestionnaire d’impression). Installation du logiciel de l’imprimante dans Windows pour Workgroups 3.11 Au niveau du serveur : I. Si le serveur exécute Novell Netware 3.12 et 4.11, installez l’imprimante, puis connectez les câbles au réseau. II. Si le serveur exécute Windows NT 4.0, vérifiez si le port imprimante est partagé. 1 Installez l’imprimante, puis connectez les câbles au réseau. 2 Installez le logiciel de l’imprimante à partir du CD-ROM de mise en route ou de la Disquette d’installation 1 (voir page 6). 3 Dans le dossier Printers (Imprimantes), sélectionnez DeskJet 1120C Printer (Imprimante HP DeskJet 1120C). Cliquez sur le bouton droit de la souris, puis sélectionnez Properties (Propriétés). 4 Dans l’onglet Ports, cliquez sur Add Port (Ajouter un port) et configurez le type de Moniteur de port que vous souhaitez utiliser pour cette imprimante partagée, par exemple le port HP JetDirect. N’oubliez pas de configurer l’imprimante de façon à ce qu’elle soit “partagée”. 15 French 15 5/12/2000, 5:43 PM Au niveau du client : 1 2 3 4 Section 2 - Notions fondamentales relatives à l’impression 5 6 Installez le logiciel de l’imprimante à partir du Starter CD ou de la Disquette d’installation 1 (voir page 6). Lorsque vous êtes invité à fournir le nom et le port de l’imprimante, choisissez “HP DeskJet 1120C Printer” (Imprimante HP DeskJet 1120 C), puis cliquez soit sur “None” (Aucun), soit sur le port (LPT1:) vers lequel vous souhaitez rediriger l’imprimante. Cliquez sur OK. Terminez l’installation, puis redémarrez Windows. Dans le Control Panel (Panneau de configuration) Windows, cliquez sur Printers (Imprimantes), puis sur l’icône HP DeskJet 1120C Printer (Imprimante HP DeskJet 1120 C), et enfin sur Connect (Connecter). Sélectionnez le port auquel l’imprimante est connectée (par exemple LPT3). Cliquez sur Network... (Réseau...), puis sélectionnez le chemin réseau de l’imprimante. Pour configurer l’imprimante comme imprimante réseau permanente sur votre système, cliquez sur la zone Permanent (Permanente), puis sur Connect (Connecter). Installation du logiciel de l’imprimante dans Windows 95/98/NT 4.0 Au niveau du serveur : I. Si le serveur exécute Novell Netware 3.12 et 4.11, installez l’imprimante, puis connectez les câbles au réseau. II. Si le serveur exécute Windows NT 4.0, vérifiez si le port de votre imprimante est partagé. 1 2 3 4 Installez l’imprimante, puis connectez les câbles au réseau. Installez le logiciel de l’imprimante à partir du Starter CD ou de la Disquette d’installation 1 (voir page 6). Dans le dossier Printers (Imprimantes), sélectionnez HP DeskJet 1120C Printer (Imprimante HP DeskJet 1120C), cliquez sur le bouton droit de la souris, puis sélectionnez Properties (Propriétés). Affichez l’onglet Ports, sélectionnez Add Port (Ajouter un port), puis configurez le type de Moniteur de port souhaité pour l’imprimante partagée, par exemple le port HP JetDirect. Vérifiez si l’imprimante est configurée comme imprimante “partagée”. Au niveau du client : Remarque: Si le serveur et le client exécutent Windows NT 4.0, ignorez les étapes suivantes et installez le logiciel de l’imprimante à l’aide du Serveur d’imprimante réseau de NT 4.0 (Point-and-Print). 1 2 Installez le logiciel de l’imprimante à partir du Starter CD ou de la Disquette d’installation 1) (voir page 6). Terminez l’installation conformément aux instructions. Lors de l’installation sélectionnez HP DeskJet 1120C Printer (Imprimante DeskJet 1120C) ainsi que le port LPT de votre choix. 3 Pour accéder à la feuille des propriétés de votre imprimante, cliquez à l’aide du bouton droit de la souris sur l’icône de votre imprimante dans le dossier Printers (Imprimantes), puis sélectionnez Properties (Propriétés). 4a Windows 95/98 : Affichez l’onglet Details (Détails), sélectionnez Add Port (Ajouter un port), cliquez sur Local Port (Port local), puis tapez le nom du serveur suivi de celui de l’imprimante (par exemple \\ComputerName\\PrinterName). 4b Windows NT4.0 : Affichez l’onglet Ports (Ports), sélectionnez Add Port (Ajouter un port), cliquez sur Local Port (Port Local), sur New Port (Nouveau port), et enfin tapez le nom du serveur suivi de celui de l’imprimante (par exemple \\NomOrdinateur\\NomImprimante). Remarque: Si le serveur exécute Windows NT 4.0, installez le logiciel JetAdmin fourni avec les produits JetDirect. 16 French 16 5/12/2000, 5:43 PM Impression à partir de programmes DOS Lorsque vous imprimez sous DOS, vous pouvez définir les paramètres d’impression soit à partir du Panneau de configuration HP DeskJet pour DOS, soit à partir des gestionnaires d’impression DOS. Des gestionnaires d’impression DOS spécifiques offrent aux utilisateurs DOS un très grand nombre de fonctions d’impression. Cependant, de nombreux éditeurs de logiciels ne développent pas de gestionnaires d’impression pour leurs logiciels. Utilisez le Panneau de configuration DeskJet pour spécifier les paramètres d’impression par défaut à partir de votre logiciel DOS . Remarque : Le Panneau de configuration HP DeskJet ne prend pas en charge l’impression à l’aide de fonctions spéciales. Installation du Panneau de configuration HP DeskJet pour DOS Avant d’installer le Panneau de configuration, assurez-vous que l’imprimante est installée et sous tension. 1 Insérez le Starter CD dans le lecteur de CD-ROM. 2 Au niveau de l’invite de DOS C:\>, tapez la lettre correspondant au lecteur de CD-ROM et passez au répertoire \driver\win\disk4 (par exemple D:\driver\win\disk4). 3 Tapez INSTALL, puis appuyez sur ENTREE. 4 Terminez l’installation conformément aux instructions affichées à l’écran. Remarque : Vous pouvez également installer le Panneau de configuration HP DeskJet à partir de la disquette 4. Utilisation du Panneau de configuration HP DeskJet pour DOS Pour ouvrir le Panneau de configuration DeskJet, au niveau de l’invite de DOS, passez au répertoire C:\HP1120C, tapez DJCP, puis appuyez sur ENTREE. Utilisez le Panneau de configuration pour sélectionner les paramètres d’impression qui ne sont éventuellement pas disponibles à partir de certains logiciels DOS. Il est possible que les paramètres d’impression qui sont aussi sélectionnés à partir d’un programme DOS annulent ceux sélectionnés dans le Panneau de configuration. Le Panneau de configuration vous permet également de nettoyer et d’aligner les cartouches d’impression afin d’optimaliser la qualité de l’impression. Gestionnaires d’impression DOS Les gestionnaires d’impression sont fournis par les éditeurs de programmes DOS. Il est conseillé d’employer le gestionnaire d’impression HP DeskJet 850. S’il n’est pas disponible, utilisez le gestionnaire HP DeskJet 600 ou HP DeskJet 500. 17 French 17 5/12/2000, 5:43 PM Section 2 - Notions fondamentales relatives à l’impression Panneau de configuration HP DeskJet pour DOS Dépannage Une page vierge est éjectée de l’imprimante • Vérifiez la bande adhésive des cartouches d’impression Assurez-vous qu’aucune bande adhésive ne protège les buses. • Vérifiez si la cartouche d’impression n’est pas vide Si une page blanche est éjectée de l’imprimante alors que vous imprimez du texte noir, c’est peut-être parce que votre cartouche d’impression noire est vide. Remplacez-la. • Vérifiez la configuration de l’imprimante Assurez-vous que votre imprimante HP DeskJet 1120C est sélectionnée comme imprimante courante ou comme imprimante par défaut. • Vérifiez le port parallèle de votre ordinateur Assurez-vous que votre imprimante est connectée directement au port parallèle. Ne partagez pas le port parallèle avec d’autres périphériques tels qu’un lecteur Zip. Rien ne s’imprime • Soyez patient Un certain temps peut s’écouler avant qu’un document complexe comportant un grand nombre de polices, de graphiques et/ou de photos commence à s’imprimer. Si le voyant Power (Alimentation électrique) clignote, cela signifie que l’imprimante traite les informations. • Vérifiez l’alimentation électrique Vérifiez si le cordon d’alimentation est fermement inséré dans l’imprimante et dans une prise murale qui fonctionne, puis assurez-vous que l’imprimante est sous tension. Normalement, le voyant Power (Alimentation électrique) du panneau de commande est allumé. Section 3 - Assistance • Vérifiez le papier Vérifiez si le papier a été chargé correctement dans le bac d’alimentation d’une part, et si aucun bourrage papier n’est survenu au niveau de l’imprimante d’autre part. Pour savoir comment remédier à un bourrage papier, reportez-vous à la page 20. • Vérifiez les cartouches d’impression Vérifiez si les cartouches d’impression noire et couleur ont été correctement installées et si le couvercle supérieur de l’imprimante est bien fermé. • Essayez d’imprimer une “page de test” Mettez l’imprimante hors tension, puis à nouveau sous tension. Appuyez sur le bouton Resume (Reprendre) et relâchez-le lorsque le voyant Resume (Reprendre) commence à clignoter. Si la page de test s’imprime, cela signifie que le problème ne se situe pas au niveau de l’imprimante. • Vérifiez le câble d’interface (Windows 3.1x/95/98 uniquement) Vérifiez si un câble d’interface bidirectionnel de haute qualité (compatible IEEE-1284) est correctement connecté à l’imprimante et à l’ordinateur. Testez ensuite le câble en cliquant sur l’onglet Maintenance (Entretien) à partir de la Boîte à outils HP DeskJet 1120C, puis en sélectionnant “Run bi-directional cable test” (Tester le câble bidirectionnel). • Vérifiez la configuration de l’imprimante Assurez-vous que votre imprimante DeskJet est sélectionnée comme imprimante courante ou comme imprimante par défaut. Reportez-vous à la page 12, “Sélection de votre imprimante”. • Vérifiez la configuration du réseau Assurez-vous que votre imprimante est correctement configurée dans l’environnement réseau. Reportezvous à la zone “Use the printer on a network” (Utiliser l’imprimante sur un réseau) de l’onglet “How Do I?” (Procédures) de la Boîte à outils HP DeskJet 1120C ainsi qu’à la documentation relative à votre réseau. Du texte ou des graphiques se positionnent d’une manière incorrecte • Le format de papier ou les paramètres d’orientation sont peut-être incorrects Vérifiez si le format de papier et l’orientation de la page sélectionnés au niveau du logiciel correspondent aux paramètres de la boîte de dialogue des paramètres d’impression HP équivalents. Reportez-vous à la zone “Changing Print Settings” (Changer les paramètres d’impression) de l’onglet “How Do I?” (Procédures) de la Boîte à outils HP DeskJet 1120C. • Vous devez peut-être aligner les cartouches d’impression noire et couleur Il faut aligner les cartouches d’impression chaque fois que vous en avez supprimé ou remplacé une, ou encore lorsque les encres noire et couleur ne s’alignent pas correctement sur la page. Reportez-vous à la zone “Align print cartridges” (Aligner les cartouches d’impression) de l’onglet “Maintenance” (Entretien) de la Boîte à outils HP DeskJet 1120C. • Le papier n’a peut-être pas été correctement chargé Si tous les éléments de la page sont inclinés ou s’affichent de biais, vérifiez d’une part si les guides de la largeur et de la longueur du papier s’ajustent correctement sur les bords gauche et inférieur de la pile de papier et d’autre part si vous avez bien chargé 150 feuilles maximum dans le bac d’alimentation principal ou 10 feuilles maximum dans le bac d’alimentation alternatif. • Les paramètres des marges sont peut-être incorrects Si du texte ou des graphiques sont tronqués le long des bords de la page, vérifiez si les paramètres des marges du document n’excèdent pas la zone imprimable de votre imprimante. Reportez-vous à la page 25, “Fiche technique”. 18 French 18 5/12/2000, 5:43 PM DeskJet 1120C, puis en sélectionnant “Run bidirectional cable test” (Tester le câble bidirectionnel). La qualité de l’impression n’est pas satisfaisante • • • Vous devez peut-être modifier le paramètre de la qualité de l’impression Le paramètre EconoFast garantit une impression plus rapide et plus économique. Toutefois, il est possible que le texte paraisse pâle et que les couleurs soient fades. Sélectionnez Normal (Qualité normale) ou Best Print quality (Qualité d’impression optimale) dans la boîte de dialogue des paramètres d’impression HP. Reportez-vous à la zone “Change print settings” (Changer les paramètres d’impression) de l’onglet “How Do I?” (Procédures) de la Boîte à outils HP DeskJet 1120C. Une cartouche d’impression est peut-être vide ou colmatée Si la qualité de l’impression se détériore, cliquez sur l’onglet Maintenance (Entretien) de la Boîte à outils HP DeskJet 1120C, puis sélectionnez “Clean print cartridges” (Nettoyer les cartouches d’impression). Suivez les instructions qui apparaissent à l’écran. Si la qualité de l’impression ne s’améliore pas, c’est sans doute parce qu’une cartouche est vide. Remplacez-la. Le paramètre de type de papier est peut-être incorrect Si vous imprimez des transparents ou tout autre type de papier spécial, sélectionnez le type de papier correspondant dans la boîte de dialogue des paramètres d’impression HP. Reportez-vous à la zone “Print on various paper types and sizes” (Imprimer sur différents types et formats de papier) de l’onglet “How Do I?” (Procédures) de la Boîte à outils HP DeskJet 1120C. Le papier ne convient peut-être pas à votre imprimante HP DeskJet Si le papier est trop fin ou présente une surface trop lisse, il est possible qu’il ne s’insère pas de la manière adéquate. D’autre part, l’encre ne se répartit pas correctement sur du papier dont la texture est grossière. Utilisez du Papier Premium HP ou testez tout autre type de papier avant de l’acquérir en grande quantité. Reportez-vous au paragraphe “Grammage recommandé” de la section “Fiche technique” à la page 25. • • L’impression est lente • Vérifiez la configuration de votre système Le système auquel votre imprimante est connecté doit être équipé au minimum d’un processeur 48666 MHz et de 8 Mo de mémoire vive (RAM). Utiliser un Pentium garantit un niveau de performances optimal. • Votre système ne dispose peut-être pas de suffisamment d’espace disque Si vous souhaitez imprimer sur du papier 11" x 17"/A3, il est préférable que votre système dispose d’au moins 50 Mo d’espace libre sur le disque dur. Si vous imprimez des fichiers graphiques nécessitant une grande quantité de mémoire, vérifiez si vous disposez d’un espace disque suffisant (c’est-à-dire supérieur à 50 Mo). • La mémoire virtuelle dont dispose votre système est peut-être insuffisante Augmentez la capacité de la mémoire virtuelle de votre système. Reportez-vous à la section “Other Known Problems” (Autres problèmes) du fichier Readme. • L’option permettant d’imprimer des dessins au trait et des images de qualité photo est activée Si vous souhaitez imprimer sur du papier couché Premium HP en mode Qualité supérieure alors que l’option permettant d’imprimer des dessins au trait et des images de qualité photo est activée, votre système doit disposer d’au moins 200 Mo d’espace disque. En outre, l’imprimante prend davantage de temps pour traiter les données. • Le port de votre système n’est pas configuré comme port ECP (Windows 3.lx/95/98 uniquement) Pour modifier les paramètres du port, reportez-vous au manuel qui accompagne votre ordinateur ou adressez-vous à son fabricant. Vous n’utilisez pas un câble bidirectionnel (Windows 3.lx/95/98 uniquement) Remplacez le câble de l’imprimante par un câble IEEE-1284. Une cartouche d’impression est peut-être vide Remplacez la cartouche d’impression vide. Un élément de la page manque ou est incorrect • • Les paramètres des marges sont peut-être incorrects Si du texte ou des graphiques sont tronqués le long des bords de la page, vérifiez si les paramètres des marges spécifiés pour le document n’excèdent pas la zone imprimable de votre imprimante. La connexion des câbles est insatisfaisante ou le câblage ne convient pas (Windows 3.lx/95/98 uniquement) Si des caractères inhabituels s’impriment, vérifiez si vous utilisez un câble bidirectionnel et si celui-ci est fermement inséré dans l’imprimante et dans l’ordinateur. Testez le câble en cliquant sur l’onglet Maintenance (Entretien) de la Boîte à outils HP Les paramètres d’impression ColorSmart II sont peut-être incorrects Si les couleurs s’impriment sous la forme de niveaux de gris, l’option Print in Grayscale (Imprimer en niveaux de gris) est probablement sélectionnée dans la boîte de dialogue des paramètres d’impression HP. Pour un rendu des couleurs optimal, sélectionnez Automatic ColorSmart (ColorSmart automatique). L’imprimante adéquate n’est peut-être pas sélectionnée Vérifiez si vous avez bien sélectionné l’imprimante HP DeskJet comme imprimante courante ou comme imprimante par défaut. Reportez-vous à la page 12, “Sélection de votre imprimante”. • • 19 French 19 5/12/2000, 5:43 PM Section 3 - Assistance • Le système ne dispose pas de suffisamment d’espace disque ou de mémoire virtuelle pour imprimer • Votre système ne dispose pas de suffisamment d’espace disque Annulez le travail d’impression, libérez de l’espace disque, puis essayez à nouveau d’imprimer. Vous pouvez aussi tenter d’imprimer une page à la fois plutôt que l’intégralité du document. • Votre système ne dispose pas d’une mémoire virtuelle suffisante Augmentez la capacité de la mémoire virtuelle de votre système. Reportez-vous à la section “Other Known Problems” (Autres problèmes) du fichier Readme. • L’option permettant d’imprimer des dessins au trait et des images de qualité photo est activée Si vous imprimez sur du papier couché Premium HP en mode Best alors que l’option permettant d’imprimer des dessins au trait et des images de qualité photo est activée, votre système doit disposer d’au moins 200 Mo d’espace disque. En outre, l’imprimante prend davantage de temps pour traiter les données. L’imprimante connaît un bourrage papier Section 3 - Assistance Enlevez le papier en procédant comme suit 1 Laissez l’imprimante sous tension, ouvrez son couvercle en guidant le support et repoussez le support des cartouches sur le côté. 3 Refermez le couvercle de l’imprimante. 4 Mettez l’imprimante hors tension, puis à nouveau sous tension. Pour éviter les bourrages papier • Assurez-vous qu’aucun élément n’obstrue le circuit papier de l’imprimante. • Veillez à ne pas surcharger le bac à papier alternatif. Celui-ci accueille 10 feuilles de papier ordinaire maximum ou tout autre support d’impression d’épaisseur identique. Le bac à papier inférieur principal accueille 150 feuilles de papier ordinaire. • Chargez le papier de la manière adéquate. • Veillez à ne pas utiliser de papier courbé ou froissé. • Utilisez toujours du papier repris dans la liste de la section Fiche technique (voir page 25). Impression d’une page de test La page imprimée alors que l’imprimante n’est pas reliée à un ordinateur permet de vérifier si elle est configurée et fonctionne correctement. Pour imprimer une page de test 1 Mettez l’imprimante hors tension, puis mettez-la à nouveau sous tension en appuyant sur le bouton Power (Alimentation électrique). 2 Appuyez sur le bouton Resume (Reprendre) et relâchez-le dès que le voyant Resume (Reprendre) commence à clignoter. La page de test s’imprime. Impression d’une page de diagnostic 2 Retirez éventuellement la feuille froissée, puis appuyez sur le bouton Resume (Reprendre) jusqu’à ce que l’intégralité de la feuille soit éjectée. Si le problème persiste, mettez l’imprimante hors tension, puis à nouveau sous tension. Retirez éventuellement la feuille froissée en la tirant vers vous. Pour imprimer une page de diagnostic 1 Mettez votre imprimante sous tension. 2 Appuyez sur le bouton Power (Alimentation électrique) et maintenez-le enfoncé. Appuyez à quatre reprises sur le bouton Resume (Reprendre). 3 Relâchez le bouton Power (Alimentation électrique). La page de diagnostic s’imprime. Les informations contenues dans la page de diagnostic permettent au centre d’assistance à la clientèle de vous aider à résoudre vos problèmes d’imprimante. 20 French 20 5/12/2000, 5:43 PM Assistance à la clientèle Les informations du chapitre précédent suggèrent des solutions aux problèmes fréquemment rencontrés. Si, malgré ces suggestions, votre problème persiste et si votre imprimante ne fonctionne toujours pas correctement, consultez l’un des services d’assistance suivants. Remarque : L’imprimante ne comporte aucune pièce susceptible d’être réparée par l’utilisateur. Boîte à outils HP DeskJet 1120C L’onglet “Troubleshooting” (Dépannage) de ce programme fournit des solutions détaillées aux problèmes d’impression les plus courants. Elles permettront de résoudre la plupart des problèmes d’impression. Pour exécuter ce programme, cliquez deux fois sur l’icône DJ1120C Toolbox (Boîte à outils DJ1120C) à partir du bureau ou du groupe de programmes. Internet Les informations relatives au logiciel, au produit et à l’assistance de l’imprimante sont disponible sur notre site World Wide Web à l’adresse suivante : http://www.hp.com/go/dj1120 ou http://www.hp.com HP FIRST Le service de télécopie automatisé HP FIRST fournit gratuitement par télécopie des informations d’ordre technique, et ce 24 heures sur 24. Appelez HP FIRST aux numéros de téléphone suivants : 800 333 1917 0800 96 02 71 +31 20 681 5792 613 9272 2627 0660 8218 0800 11906 0800 17043 86 10 6505 5280 800 10453 800 13134 0800 905900 0130 810061 2506 2422 9111 682 6031 21-352 2044 1678 59020 822 769 0543 03 298 2478 64 09 356 6642 800 11319 (65) 275 7251 05 05 313342 275 7251 900 993123 020 795743 0800 551526 0800 551 527 662 661 3511 0800 022 2420 Section 3 - Assistance Etats-Unis et Canada Royaume-Uni Service en anglais hors du Royaume-Uni Australie Autriche Belgique (néerlandophone) Belgique (francophone) Chine Danemark Finlande France Allemagne Hong Kong Inde Indonésie Italie Corée Malaisie Nouvelle-Zélande Norvège Philippines Portugal Singapour Espagne Suède Suisse (romane) Suisse (alémanique) Thaïlande Pays-Bas 21 French 21 5/12/2000, 5:43 PM Assistance téléphonique HP Pendant la période de garantie garantie, vous pouvez obtenir une assistance auprès du centre d’assistance à la clientèle HP. Avant d’appeler, répondez aux questions suivantes de manière à faciliter la tâche du représentant de ce centre : Quel est le numéro de série de votre imprimante ? (Celui-ci figure au dos de l’appareil.) De quel modèle disposez-vous ? HP DeskJet 1120C Quels sont la marque et le modèle de votre ordinateur ? Quelle est la version du logiciel de votre imprimante (celle-ci figure dans la barre de titre de la Boîte à outils HP DeskJet 1120C) ? Quel gestionnaire avez-vous sélectionné ? Exécutez l’utilitaire DJ1120C Toolbox (Boîte à outils DJ1120C) en cliquant deux fois sur l’icône affichée dans le groupe de programmes si vous utilisez Windows 3.1, ou sur celle affichée sur le bureau si vous utilisez Windows 95/98. Cliquez sur l’onglet Maintenance (Entretien), puis sélectionnez “Display the system information” (Afficher les informations relatives au système). Veuillez rassembler ces informations avant d’appeler le service d’assistance. Le centre d’assistance à la clientèle HP est accessible aux numéros suivants : Section 3 - Assistance Etats-Unis et Canada Afrique/Moyen-Orient Argentine Australie Autriche Belgique (néerlandophone) Belgique (francophone) Brésil Chine République tchèque Danemark Finlande France Allemagne Grèce Hong Kong Hongrie Inde Indonésie Irlande Italie Corée Malaisie Mexique D.F. 208 323 2551 +41 22/780 71 11 541 781 4061/69 613 9272 8000 0660 6386 02 6268806 02 6268807 55 11 709 1444 86 10 6505 3888 42 (2) 471 7321 3929 4099 0203 47 288 01 43 62 34 34 0180 52 58 143 01 68 96 4 11 800 96 7729 36 (1) 252 4505 9111 682 6035 21 350 3408 01 662 5525 02 264 10350 822 3270 0700 03 295 2566 01 800 2214700, 01 800 9052900 22 French 22 5/12/2000, 5:43 PM Mexique Guadalajara Mexique Monterey Nouvelle-Zélande Norvège Philippines Pologne Portugal Russie Singapour Espagne Suède Suisse Taiwan Thailande Pays-Bas Turquie Royaume-Uni Vietnam Venezuela (525) 264 2075 91800 22147 09 356 6640 22 11 6299 2 867 3551 48 22 37 5065 01 441 7 199 7095 923 50 01 272 5300 902 321 123 08 619 2170 0848 80 11 11 886-2-7170055 02 661 4011 020 606 8751 90 1 224 59 25 0171 512 5202 8 823 4530 582 239 5664 Fournitures HP US Letter, 50 feuilles : 8,5 x 11 pouces US Letter, 20 feuilles : 8,5 x 11 pouces A4, 50 feuilles : 210 x 297 mm A4, 20 feuilles : 210 x 297 mm Section 3 - Assistance HP Premium Transparency Film C3834A C3828A C3835A C3832A HP Premium Inkjet Rapid-Dry Transparencies US Letter, 50 feuilles : 8,5 x 11 pouces A4, 50 feuilles : 210 x 297 mm C6051A C6053A HP Premium Inkjet Paper US Letter, 200 feuilles : 8,5 x 11 pouces US B, 100 feuilles : 11 x 17 pouces A4, 200 feuilles : 210 x 297 mm A3, 100 feuilles : 297 x 420 mm 51634Y C1855A 51634Z C1856A HP Premium Inkjet Heavyweight Paper US Letter, 100 feuilles : 8,5 x 11 pouces A4, 100 feuilles : 210 x 297 mm C1852A C1853A 23 French 23 5/12/2000, 5:43 PM HP Premium Photo Paper US Letter, 15 feuilles : 8,5 x 11 pouces US B, 20 feuilles : 11 x 17 pouces A4 (Europe), 15 feuilles : 210 x 297 mm A4 (Asie), 15 feuilles : 210 x 297 mm A3, 20 feuilles : 297 x 420 mm C6039A C6058A C6040A C6043A C6059A HP Bright White Paper US Letter, 500 feuilles : 8,5 x 11 pouces US Letter, 200 feuilles : 8,5 x 11 pouces US B-size, 200 feuilles : 11 x 17 pouces A4, 500 feuilles : 210 x 297 mm A4, 200 feuilles : 210 x 297 mm A3, 200 feuilles : 297 x 420 mm C1824A C5976A C1857A C1825A C5977A C1858A HP Banner Paper US Letter, 100 feuilles : 8,5 x 11 pouces A4, 100 feuilles : 210 x 297 mm C1820A C1821A HP Greeting Card Paper US Letter, 20 feuilles, 20 enveloppes A4, 20 feuilles, 20 enveloppes C1812A C6042A HP Iron-on T-shirt Transfers US Letter, 10 feuilles : 8,5 x 11 pouces A4, 10 feuilles : 210 x 297 mm C6049A C6050A HP Labels Section 3 - Assistance A4, 14/feuille, 100 feuilles : 99 x 38 mm A4, 16/feuille, 100 feuilles : 99 x 34 mm A4, 21/feuille, 100 feuilles : 64 x 38 mm A4, 10/feuille, 100 feuilles : 100 x 51 mm A4, 1/feuille, 100 feuilles : 200 x 289 mm 92296L 92296M 92296N 92296P 92296R Print Cartridge Noire Grande Noire Couleur 51645G (21cc) 51645A (42cc) C1823D (30cc)/C1823G (15cc)/C1823T (2 X 30cc) Parallel Cable Câble parallèle HP compatible IEEE-1284 (2 mètres) Câble parallèle HP compatible IEEE-1284 (3 mètres) C2950A C2951A HP JetDirect Print Server HP JetDirect EX Plus HP JetDirect 150X HP JetDirect 300X J2591A J2592A J3263A 24 French 24 16/5/00, 4:08 PM Fiche technique Mode d’impression Plain paper drop-on-demand thermal inkjet printing Environnement DOS DOS version 3.3 ou supérieure Vitesse d’impression 7,0 pages maximum par minute pour une impression noir et blanc 6,0 pages maximum par minute pour une impression couleur Ces chiffres sont approximatifs, car la vitesse exacte varie en fonction de la configuration du système et du logiciel utilisé. Compatibilité logicielle Microsoft Windows (version 3.1x, Windows 95/98 et Windows NT 4.0) Résolution Mode qualité courrier 600 x 600 ppp (noir) PhotoREt II (couleur) La technologie PhotoREt II est une technologie HP qui garantit une qualité d’impression couleur à plusieurs niveaux optimale en augmentant le nombre de couleurs utilisées pour chaque point (pixel). HP PhotoREt II utilise une nouvelle cartouche d’impression (C1823D/ C1823G/C1823T) qui projette des gouttes d’encre (10 picolitres) 70% plus petites que sur les cartouches HP DeskJet précédentes. HP PhotoREt II projette jusqu’à 16 gouttes d’encre par point et est capable de produire 4 niveaux de nuance par couleur primaire grâce au contrôle précis de la quantité d’encre utilisée pour chaque point. Pour plus d’informations sur la technologie PhotoREt II, adressez-vous au centre d’assistance à la clientèle HP. Grammage recommandé Papier : 60 à 135 g/m2 (16 à 36 livres bond) Enveloppes : 75 à 90 g/m2 (20 à 24 livres bond) Fiches : 110 à 200 g/m2 (jusqu’à 110 lb) (jusqu’à 0,012 pouce ou 0,3 mm d’épaisseur maximum en cas d’alimentation manuelle) Formats de papier imprimables 100 x 148 mm (3,94 x 5,83 pouces) à 330 x 483 mm (13 x 19 pouces) Alimentation en papier Bac à papier principal (jusqu’à 150 feuilles de 60 g/m2 ou 16 livres) Bac à papier alternatif (jusqu’à 10 feuilles de 60 g/m2 ou 16 livres) Alimentation manuelle (fiches de 0,3 mm d’épaisseur maximum nécessitant un circuit papier rectiligne) Interface d’E/S Parallèle, compatible IEEE 1284 avec connecteur 1284-B (ECP) Mémoire de l’imprimante 2 Mo de mémoire morte (ROM) intégrée 2 Mo de mémoire vive (RAM) intégrée Tampon de réception de 64 Ko Langage de commande de l’imprimante HP PCL Level 3 amélioré Jeux de caractères PC-8, PC8 Danois/Norvégien, PC-8 Turc, PC-850, PC-852, HP Roman8, ECMA-94 Latin 1 (ISO 8859/1), ECMA-94 Latin 2 (ISO 8859/2), ECMA128 Latin 5 (ISO 8859), Royaume-Uni (ISO 4), ASCII (ISO 6), Suédois (ISO 11), Italien (ISO 15), Espagnol (ISO 17), Allemand (ISO 11), Italien (ISO 15), Espagnol (ISO 17), Allemand (ISO 21), Danois/Norvégien (ISO 60), Français (ISO 69), Légal, Windows Latin 1, Windows Latin 2, Windows Latin 5 Dimensions Bac à papier fermé L x H x P : 22,8 x 8,8 x 15,0 pouces (579,1 x 223,5 x 380,0 mm) Bac à papier complètement ouvert L x H x P : 22,8 x 8,8 x 26,3 pouces (579,1 x 223,5 x 668,0 mm) Poids 20,7 livres (9,4 kg) Compatibilité logicielle Environnement Windows • Processeur 80486-66 MHz ou supérieur (idéalement Pentium 133 MHz) • Windows 3.1x, Windows 95, Windows 98 et Windows NT 4.0 • 8 Mo de mémoire vive (RAM) (idéalement 16 Mo) pour Windows 3.1x, Windows 95, Windows 98 • 24 Mo de mémoire vive (RAM) (idéalement 32 Mo) pour Windows NT 4.0 • 50 Mo d’espace libre sur le disque dur pour l’impression d’images 11" x 17" ou A3 (Les fichiers graphiques requérant une grande quantité de mémoire peuvent nécessiter davantage d’espace disque.) Alimentation requise 100 - 240 V CA (50 - 60 Hz) Consommation électrique 4,4 W en mode de veille 35 W durant l’impression Environnement de service Température Température maximale : 5°C à 40°C (41°F à 104°F) Humidité: 10-80% d’humidité relative sans condensation Conditions d’utilisation recommandées pour une qualité d’impression optimale : 15°C à 35°C (59°F à 95°F), 20 à 80 % d’humidité relative sans condensation Température de stockage : -40°C à 60°C (-40°F à 140°F) Niveau sonore conforme à ISO 9296 Pression sonore, LpAm : 49 dB(A) (A proximité) Fiabilité 3 000 pages par mois (noir et blanc), 500 pages par mois (couleur) 20 000 heures MTBF Certifications du produit et certifications de sécurité Imprimante avec cordon d’alimentation NOM1, TUV-GS, UL, CSA, SABS (Afrique du sud), CCIB (Chine) et PSB (Singapour), JUN (Corée) Certifications EMI Imprimante avec cordon d’alimentation : CE (Union Européenne) B mark (Pologne), GOST (Russie), BCIQ (Taïwan), FCC (USA), RRL (Corée), VCCI (Japon), C-Tick (Australie, Nouvelle-Zélande) 25 French 25 5/12/2000, 5:43 PM Section 4 - Caractéristiques Qualité brouillon 300 x 600 (noir) PhotoREt II (couleur) Règlements Informations relatives au cordon d’alimentation Le cordon d’alimentation ne peut faire l’objet d’aucune réparation. S’il est défectueux, remplacez-le ou renvoyezle au fournisseur. Classification LED CLASS 1 LED PRODUCT LED KLASSE 1 APPARECCHIO LED DI CLASSE 1 PRODUCT KLASY 1 Z DIODAMI ŒWHECYCYMI LED Appareil à Diode Electrluminescente de Classe 1 ZA¤ÍZENÍ LED T¤ÍY 1 KLASS 1 LED APPARAT LUOKAN 1 LED Consommation d’énergie Section 4 - Caractéristiques Energy Star est une marque de service déposée aux Etats-Unis par l’Agence américaine pour la protection de l’environnement (EPA). 26 French 26 5/12/2000, 5:44 PM Garantie Hewlett-Packard Durée de garantie 90 jours 90 jours 1 an A. Etendue de la garantie limitée B. Limites de garantie 1. Hewlett-Packard (HP) garantit à l’utilisateur final que les produits HP spécifiés ci-dessus seront exempts de vices de matériel et de fabrication pendant la durée indiquée ci-dessus, à partir de la date d’acquisition par le client. Celui-ci doit être en mesure de fournir une preuve de la date d’acquisition. 1. 2. En ce qui concerne les logiciels, la garantie garantit seulement qu’ils exécuteront les instructions du programme. HP ne garantit pas que les logiciels seront totalement exempts d’erreurs ou que leur fonctionnement ne sera jamais interrompu. DANS LA LIMITE DES LEGISLATIONS LOCALES, NI HP NI SES FOURNISSEURS TIERS N’OFFRENT QUELQUE AUTRE RECOURS OU GARANTIE QUE CE SOIT, EXPRESSE OU IMPLICITE, CONCERNANT LES PRODUITS HP, ET REJETTENT EXPRESSEMENT TOUTE GARANTIE IMPLICITE DE COMMERCIALISATION, D’ASSURANCE DE QUALITE ET D’ADAPTATION A UN USAGE PARTICULIER. C. Limites de responsabilité 1. Dans les limites des législations locales, les recours énoncés dans cette déclaration de garantie sont les recours uniques et exclusifs auxquels peut prétendre le client. 2. DANS LA LIMITE DES LEGISLATIONS LOCALES, A L’EXCEPTION DES OBLIGATIONS EXPRESSEMENT ENONCEES DANS CETTE DECLARATION DE GARANTIE, NI HP NI SES FOURNISSEURS TIERS NE POURRONT ETRE TENUS POUR RESPONSABLES DE QUELQUE DOMMAGE DIRECT, INDIRECT, SPECIAL, MINEUR OU CONSEQUENT, QUEL QUE SOIT LE LIEU D’OU EMANE LA RECLAMATION, QU’ELLE SOIT FONDEE SUR UN CONTRAT OU UN PREJUDICE SUBI, OU QUELLE QUE SOIT LA RAISON LEGALE INVOQUEE, MEME SI HP A ETE AVISE DU RISQUE D’UN TEL DOMMAGE. 3. 4. 5. La garantie HP ne couvre que les problèmes survenant au cours d’une utilisation normale du produit et ne s’applique pas dans les cas suivants : a. Mauvais entretien ou modification non autorisée ; b. Utilisation de logiciel, d’interface, de support, de pièces ou de fournitures non fournies ou agréées par HP ; ou c. Exploitation en dehors des conditions spécifiées. Dans le cas des imprimantes HP, l’utilisation de cartouches d’impression de marque autre que HP ou reconditionnées n’a pas de conséquences sur la garantie ou les contrats d’assistance HP auxquels le client a souscrit. Cependant, si une panne d’imprimante ou des dégâts causés sur celle-ci peuvent être attribués à l’utilisation d’une cartouche de marque autre que HP ou reconditionnée, HP facturera au client la réparation de cette panne ou de ces dégâts au tarif standard de la main d’œuvre et des pièces détachées. Si pendant la période de garantie, HP se voit notifier un défaut d’un produit logiciel, d’un support ou d’une cartouche d’encre, HP remplacera le produit défectueux. Si, pendant la période de garantie, HP se voit notifier un défaut d’un produit matériel, HP procèdera, à sa discrétion, à la réparation ou au remplacement du produit en question. 6. Si HP n’est pas en mesure de procéder, selon le cas, à la réparation ou au remplacement d’un produit défectueux couvert par la garantie HP, HP remboursera son prix d’achat dans un délai raisonnable après avoir reçu notification du problème. 7. HP n’est tenu à aucune obligation de réparation, de remplacement ou de remboursement tant que le client n’a pas retourné à HP le produit défectueux. 8. Le produit de remplacement peut être neuf ou “comme neuf”, si ses fonctionnalités sont au moins égales à celles du produit qu’il remplace. 9. La garantie d’HP est valable dans tous les pays où le produit HP considéré est distribué par HP, à l’exception du Moyen-Orient, de l’Afrique, de l’Argentine, du Brésil, du Mexique, du Vénézuela, et des Départements d’outre-mer français ; pour ces régions, des contrats prévoyant des services de garantie supplémentaires, tels que la maintenance sur site, peuvent être obtenus auprès des centres de maintenance HP agréés dans les pays où ce produit est distribué par HP ou auprès d’un importateur agréé. D. Législations locales 1. Cette déclaration de garantie donne au client des droits spécifiques. Il est également possible que le client ait des droits supplémentaires, variables aux Etats-Unis d’un état à l’autre, au Canada d’une province à l’autre et dans le reste du monde d’un pays à l’autre. 2. Si cette déclaration de garantie entre en conflit avec la législation locale en vigueur, elle est réputée modifiée pour se conformer à ladite législation. Selon certaines législations locales, certains des refus et limites de garantie exposés dans cette déclaration peuvent ne pas s’appliquer au client. Par exemple, certains états américains, de même que certains gouvernements en dehors des Etats-Unis (y compris certaines provinces canadiennes), peuvent : 3. a. Interdire aux refus et limites de garantie exposés dans cette déclaration de restreindre les droits légaux d’un consommateur (comme c’est le cas au Royaume-Uni) ; b. D’autre part restreindre la capacité pour un fabricant d’imposer de tels refus ou limites de garantie ; ou c. Accorder au client des droits supplémentaires à titre de la garantie, spécifier des durées de garantie implicites que le fabricant ne peut pas refuser ou lui interdire de limiter la durée d’une garantie implicite. DANS LE CAS DES TRANSACTIONS EFFECTUEES PAR DES CONSOMMATEURS EN AUSTRALIE ET EN NOUVELLEZELANDE, LES CONDITIONS DE CETTE DECLARATION DE GARANTIE, DANS LES LIMITES LEGALES, N’EXCLUENT, NE RESTEIGNENT, NI NE MODIFIENT LES DROITS LEGAUX OBLIGATOIRES RELATIFS A LA VENTE DE PRODUITS HP A CES CLIENTS, MAIS S’Y AJOUTENT. 27 French 27 5/12/2000, 5:44 PM Section 4 - Caractéristiques Produits HP Logiciel Cartouches d’impression Matériel périphérique d’impression DECLARATION OF CONFORMITY according to ISO / IEC Guide 22 and EN 45104 Manufacturer's name: Hewlett-Packard Singapore (Pte) Ltd. Manufacturer's address: Asia Hardcopy Manufacturing Operation 20 Gul Way Singapore 629196 declares, that the product Product Name: HP DeskJet 1120C Printer Product Number: HP C2678A Product Options: All conforms to the following Product Specifications: Safety: IEC 950 : 1991 + A1 + A2 / EN 60950 : 1992 + A1 + A2 IEC825-1 : 1993 / EN 60825-1 : 1994 class I for LEDS EMC: CISPR 22 : 1993 / EN 55022 : 1994 Class B EN 50082-1 : 1992 IEC 801-2 : 1991 / prEN 55024-2 : 1992 - 4 kV CD, 8 kV AD IEC 801-3 : 1984 / prEN 55024-3 : 1991 - 3 V/m IEC 801-4 : 1988 / prEN 55024-4 : 1992 - 0.5 kV Signal Lines 1 kV Power Lines IEC-1000-3-2 : 1995 / EN 61000-3-2 : 1995 IEC-1000-3-3 : 1994 / EN 61000-3-3 : 1995 Supplementary Information: (1) The products herewith comply with the requirements of the Low Voltage Directive 73 / 23 / EEC and the EMC Directive 89 / 336 / EEC. (2) The HP DeskJet 1120C printer was tested in a typical configuration with Hewlett-Packard Personal Computer. Singapore, April 1998 Chan Kum Yew, Quality Manager European Contact: Your local Hewlett-Packard Sales and Service Office or Hewlett-Packard GmbH, Department TRE, Herrenberger Straße 130, D-71034 Boblingen (Fax: +49-7031-143143) Printed on recycled paper © Copyright 2000 Hewlett-Packard Company Printed in Germany Manual Part No. C8099-90021 C8099-90021 http://www.hp.com/go/dj1125 Cover1120C-UGFD 4 23/5/00, 12:33 PM ">
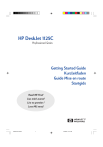
Публичная ссылка обновлена
Публичная ссылка на ваш чат обновлена.