Omron CX-PROGRAMMER Manuel utilisateur
Vous trouverez ci-dessous de brèves információk a CX Programmer felhasználói kézikönyvéhez. Ce guide vous aidera à vous familiariser avec l'installation, le démarrage, la configuration du type d'appareil et la création d'un programme simple.Il couvre l'utilisation des fonctions de base, telles que l'entrée des contacts, des bobines, des commentaires, et des instructions avancées. Vous trouverez également des informations sur le transfert, la surveillance et le débogage.
PDF
Télécharger
Document
Cat. No. R132-FR2-02 Le CD-ROM de CX-One / CX-Programmer contient un manuel d’utilisation au format PDF. Veuillez lire les sections Remarques et Précautions du manuel de l’utilisateur avant d’utiliser CX-Programmer. Le guide d’introduction de CX-Programmer décrit les opérations de base de CX-Programmer. Pour plus d’informations, reportez-vous au manuel de l’utilisateur au format PDF. * Votre PC doit disposer d’Acrobat Reader version 4.0 ou ultérieure pour ouvrir le fichier PDF. Table des matières PC utilisable Types d'API compatibles Chapitre 1 Installation et démarrage 1. Installation • • • • • • • • • • • • • • • • • • • • • • • • • • • • • • • • • • • • • • • • • • • • • • • • • • • • • • • • • • • 1-1 1-1. Installation de CX-Programmer • • • • • • • • • • • • • • • • • • • • • • • • • • • • • • • • • • • • • • • • • • 1-1 1-2. Enregistrement en ligne • • • • • • • • • • • • • • • • • • • • • • • • • • • • • • • • • • • • • • • • • • • • • • • 1-5 2. Démarrage de CX-Programmer • • • • • • • • • • • • • • • • • • • • • • • • • • • • • • • • • • • • • • • • • • • • • 1-7 3. Ouverture d’un nouveau projet et configuration du type d’appareil • • • • • • • • • • • • • • • • • • • • • 1-8 4. Fenêtre principale • • • • • • • • • • • • • • • • • • • • • • • • • • • • • • • • • • • • • • • • • • • • • • • • • • • • • • 1-9 4-1. Attribution de touches compatibles SYSWIN • • • • • • • • • • • • • • • • • • • • • • • • • • • • • • • • 1-10 4-2. Section • • • • • • • • • • • • • • • • • • • • • • • • • • • • • • • • • • • • • • • • • • • • • • • • • • • • • • • • • • 1-11 4-3. Suppression et affichage des fenêtres optionnelles • • • • • • • • • • • • • • • • • • • • • • • • • • • 1-13 5. Création d’un programme • • • • • • • • • • • • • • • • • • • • • • • • • • • • • • • • • • • • • • • • • • • • • • • • 1-14 5-1. Entrée d’un contact normalement ouvert • • • • • • • • • • • • • • • • • • • • • • • • • • • • • • • • • • • 1-15 5-2. Entrée d’une bobine • • • • • • • • • • • • • • • • • • • • • • • • • • • • • • • • • • • • • • • • • • • • • • • • 1-16 5-3. Modification d’un commentaire de symbole • • • • • • • • • • • • • • • • • • • • • • • • • • • • • • • • • 1-18 5-4. Entrée d’un commentaire de segment • • • • • • • • • • • • • • • • • • • • • • • • • • • • • • • • • • • • 1-19 5-5. Entrée d’un contact normalement fermé • • • • • • • • • • • • • • • • • • • • • • • • • • • • • • • • • • • 1-19 5-6. Entrée de commentaires attachés • • • • • • • • • • • • • • • • • • • • • • • • • • • • • • • • • • • • • • • 1-20 5-7. Entrée d’un contact différentiel vers le haut • • • • • • • • • • • • • • • • • • • • • • • • • • • • • • • • 1-21 5-8. Entrée d’un contact différentiel vers le bas • • • • • • • • • • • • • • • • • • • • • • • • • • • • • • • • • 1-21 5-9. Entrée d’une ligne verticale vers le haut • • • • • • • • • • • • • • • • • • • • • • • • • • • • • • • • • • • 1-22 5-10. Entrée d’une ligne verticale vers le bas • • • • • • • • • • • • • • • • • • • • • • • • • • • • • • • • • • • 1-22 5-11. Entrée d’instructions avancées 1 - Entrée de chaînes de caractères • • • • • • • • • • • • • • • 1-23 5-12. Entrée d’instructions avancées 1 - Fonctions utiles • • • • • • • • • • • • • • • • • • • • • • • • • • 1-24 5-13. Entrée d’un relais auxiliaire - Bit d’impulsion de temporisation 1,0 seconde • • • • • • • • • • 1-25 5-14. Entrée d’instructions avancées 2 - Entrée d’instructions différentielles • • • • • • • • • • • • • 1-26 5-15. Entrée d’un segment OU • • • • • • • • • • • • • • • • • • • • • • • • • • • • • • • • • • • • • • • • • • • • • 1-27 5-16. Entrée d’instructions avancées 3 - Entrée par numéro de fonction • • • • • • • • • • • • • • • • 1-28 5-17. Entrée d’instructions de temporisation • • • • • • • • • • • • • • • • • • • • • • • • • • • • • • • • • • • • 1-29 5-18. Entrée d’instructions de comptage • • • • • • • • • • • • • • • • • • • • • • • • • • • • • • • • • • • • • • 1-30 5-19. Modification de segments… Copier/Coller • • • • • • • • • • • • • • • • • • • • • • • • • • • • • • • • • 1-31 5-20. Entrée d’une instruction END • • • • • • • • • • • • • • • • • • • • • • • • • • • • • • • • • • • • • • • • • • 1-31 Chapitre 2 Opérations en ligne 1. Contrôle d’erreurs de programme (compilation) • • • • • • • • • • • • • • • • • • • • • • • • • • • • • • • • 2-1 2. Mise en ligne • • • • • • • • • • • • • • • • • • • • • • • • • • • • • • • • • • • • • • • • • • • • • • • • • • • • • • • • 2-2 3. Surveillance • • • • • • • • • • • • • • • • • • • • • • • • • • • • • • • • • • • • • • • • • • • • • • • • • • • • • • • • • 2-3 4. Surveillance - 2 Surveillance simultanée de plusieurs emplacements dans un programme • • • 2-4 5. Surveillance - 3 Surveillance en hexadécimales • • • • • • • • • • • • • • • • • • • • • • • • • • • • • • • 2-4 6. Surveillance - 4 Fenêtre de surveillance • • • • • • • • • • • • • • • • • • • • • • • • • • • • • • • • • • • • • • 2-5 7. Surveillance - 5 Mod. de la valeur actuelle et surveillance binaire dans la fenêtre de surv. • • • 2-6 8. Fonctions utiles de la fenêtre de surveillance • • • • • • • • • • • • • • • • • • • • • • • • • • • • • • • • • 2-7 9. Surveillance - 6 Fenêtre de surveillance - 2 • • • • • • • • • • • • • • • • • • • • • • • • • • • • • • • • • • • 2-8 10. Surveillance - 7 Retour à la ligne des longs segments à l’écran • • • • • • • • • • • • • • • • • • • • • 2-9 11. Surveillance - 8 Surveillance différentielle • • • • • • • • • • • • • • • • • • • • • • • • • • • • • • • • • • • 2-10 12. Forcer on/off • • • • • • • • • • • • • • • • • • • • • • • • • • • • • • • • • • • • • • • • • • • • • • • • • • • • • • 2-11 13. Affichage de la liste de bits forcés on/off • • • • • • • • • • • • • • • • • • • • • • • • • • • • • • • • • • • 2-11 14. Modification de la valeur de consigne du temporisateur • • • • • • • • • • • • • • • • • • • • • • • • • • 2-12 15. Modification de la valeur actuelle du temporisateur • • • • • • • • • • • • • • • • • • • • • • • • • • • • • 2-12 16. Fonction Chercher - 1 Recherche à l’aide de l’outil de référence d’adresses • • • • • • • • • • • 2-13 17. Fonction Chercher - 2 Reconstitution de schémas contact • • • • • • • • • • • • • • • • • • • • • • • 2-14 18. Fonction Chercher - 3 Recherche par mot-clé dans les commentaires • • • • • • • • • • • • • • • 2-16 19. Fonction Chercher - 4 Accès à un commentaire de segment • • • • • • • • • • • • • • • • • • • • • • 2-17 20. Fonction Chercher - 5 Recherche d’adresses de bit • • • • • • • • • • • • • • • • • • • • • • • • • • • • 2-18 21. Edition en ligne • • • • • • • • • • • • • • • • • • • • • • • • • • • • • • • • • • • • • • • • • • • • • • • • • • • • • • 2-19 Fonctions utiles • • • • • • • • • • • • • • • • • • • • • • • • • • • • • • • • • • • • • • • • • • • • • • • • • • • • Appendix PC utilisable Configuration requise Système d'expl. Windows95/98/NT 4.0 Service Pack 6a Windows 2000 Service Pack 2 ou ultérieur/Me Windows XP PC Compatible PC/AT Compatible PC/AT Compatible PC/AT UC UC Pentium 133 MHz ou supérieur Pentium III 1 GHz ou supérieur recommandé UC Pentium 150 MHz ou supérieur Pentium III 1 GHz ou supérieur recommandé UC Pentium 300 MHz ou supérieur Pentium III 1 GHz ou supérieur recommandé Elément Taille du progr. 30 000 pas maximum 64 Mo ou plus (96 Mo ou plus) 96 Mo ou plus (128 Mo ou plus) 128 Mo ou plus (192 Mo ou plus) Avec CX-Simulator, Taille du progr. valeurs indiquées 120 000 pas entre parenthèses maximum 128 Mo ou plus (128 Mo ou plus) 192 Mo ou plus (192 Mo ou plus) 256 Mo ou plus (256 Mo ou plus) Taille du progr. Plus de 120 000 pas 192 Mo ou plus (192 Mo ou plus) 256 Mo ou plus (256 Mo ou plus) 384 Mo ou plus (384 Mo ou plus) 550 Mo ou plus 550 Mo ou plus 550 Mo ou plus Taille mémoire (RAM)*2 Espace disque Ecran Lecteur de CD-ROM Port de communication 800 x 600 SVGA minimum Un lecteur au moins 800 x 600 SVGA minimum Un lecteur au moins 800 x 600 SVGA minimum Un lecteur au moins Un port RS-232C au moins La capacité de la mémoire vive (RAM) nécessaire varie en fonction de la taille des programmes à créer. Il est possible que le fonctionnement de CX-Programmer soit ralenti si cette capacité dépasse celle de l’ordinateur. *1: Pour Windows 95 et les API série CS/CJ, vous ne pouvez pas utiliser la table d’E/S ni la configuration de carte de CX-Programmer (fonctions indisponibles : réglage de paramètre, activation d’outil dédié, indication de la consommation électrique, indication de la largeur de rack et surveillance de l’état de l’interrupteur DIP pour l’unité avancée). *2: La taille de programme spécifiée correspond à celle d’un API enregistré. Si plusieurs API sont enregistrés pour un projet, environ 1 Mo de mémoire est nécessaire pour 1 000 pas du programme. Pour plus d’informations sur l’ordinateur sur lequel CX-One peut être installé, reportez-vous au chapitre 2 (Installation et désinstallation) du Manuel d’installation de CX-One. Types d'API compatibles CX-Programmer prend en charge les types d’API (automates programmables industriels) suivants : Série Type de carte UC CS1 CS1H-CPU67/66/65/64/63 (-V1) CS1G-CPU45/44/43/42 (-V1) CS1G-CPU45H/44H/43H/42H CS1H-CPU67H/66H/65H/64H/63H CS1D-CPU67H/65H CS1D-CPU67S/65S/44S/42S CJ1 CJ1G-CPU45/44 CJ1M-CPU23/22/21/13/12/11 CJ1G-CPU45H/44H/43H/42H CJ1H-CPU66H/65H CP1H-X40DR-A/X40DT-D/X40DT1-D CP1 (*1) CP1H-XA40DR-A/XA40DT-D/XA40DT1-D C1000H C1000H-CPU01 (-V1) C2000H C2000H-CPU01 (-V1) (simplex uniquement) C200H C200H-CPU01/02/03/11/21/22/23/31 C200HX C200HG C200HE C200HX-CPU34/44/54/64 C200HG-CPU33/43/53/63 C200HE-CPU11/32/42 C200HX-Z C200HG-Z C200HE-Z C200HX-CPU34-Z/CPU44-Z/CPU54-Z/CPU64-Z/CPU65-Z/CPU85-Z C200HG-CPU33-Z/CPU43-Z/CPU53-Z/CPU63-Z C200HE-CPU11-Z/CPU32-Z/CPU42-Z C200HS C200HS-CPU01/03/21/23/31/33 CPM2* (*1) CPM2A-20CD/30CD/40CD/60CD CPM2C-10CD/10C1D/20CD/20C1D CPM2*-S* (*1) CPM2C-S100C/110C CPM2C-S110C-DRT CPM1/CPM1A (*1) CPM1(A)-10CDR/20CDR/30CDR/40CDR (-V1) CQM1H CQM1H-CPU11/21/51/61 CQM1 CQM1-CPU11/21/41/42/43/44/45 CV1000 (*2) CV1000-CPU01 (-V1) CV2000 (*2) CV2000-CPU01 (-V1) CV500 (*2) CV500-CPU01 (-V1) CVM1 CVM1-CPU01/11 (-V1) (-V2)/CPU21-V2 IDSC IDSC-C1DR-A/C1DT-A SRM1 (*1) SRM1-C01/C02 (-V1) (-V2) Carte SYSMAC ou carte SYSMAC CS1 C200PC-ISA01 (C200HG-CPU43 *3) C200PC-ISA02-DRM (C200HG-CPU43 *3) C200PC-ISA02-SRM (C200HG-CPU43 *3) C200PC-ISA03 (C200HG-CPU43 *3) C200PC-ISA03-DRM (C200HG-CPU43 *3) CS1PC-PCI01H-DRM (CS1G-CPU45H *4) (Connexion interne d’un PC avec la carte SYSMAC intégrée au PC où CXProgrammer est installé) Contrôleur de mouvement flexible série FQM1 C200PC-ISA03-SRM (C200HG-CPU43 *3) C200PC-ISA13-DRM (C200HX-CPU64 *3) C200PC-ISA13-SRM (C200HX-CPU64 *3) CS1PC-PCI01-DRM (CS1G-CPU45 *4) FQM1-CM001/MMA21 / MMP21 *1: Seuls ces types d’API sont disponibles pour le WS02-CXPC1-EJ-EV6 (une licence, limitée aux micro API). *2: CX-Programmer ne prend pas en charge SFC. *3: Indiquez les types d’API entre parenthèses en cas de raccordement de la carte SYSMAC. Sélectionnez les types d’API pour pouvoir sélectionner la carte SYSMAC comme type de réseau. *4: Indiquez les types d’API entre parenthèses en cas de raccordement de la carte SYSMAC CS1. Sélectionnez les types d’API pour pouvoir sélectionner la carte CS1 comme type de réseau. Installation Installation et et démarrage démarrage Ouverture Ouverture d’un d’un nouveau nouveau projet projet Configuration Configuration du dutype type d’appareil d’appareil Création Créationd’un d’un programme programme 1. Procédure d’installation de CX-Programmer Avant Avant d’installer d’installer CX-Programmer, CX-Programmer, vous vous devez devez :: ・・ fermer toutes les applications Windows fermer toutes les applications Windows ;; ・・ désinstaller désinstaller toute toute version version antérieure antérieure de de CX-Programmer CX-Programmer et et les les outils outils périphériques périphériques (CX(CXProtocol, par exemple) s’ils sont déjà installés. Protocol, par exemple) s’ils sont déjà installés. ・・ L’installation L’installation prend prend de de 55 àà 20 20 minutes minutes en en fonction fonction de de votre votre ordinateur. ordinateur. (5 (5 minutes minutes pour pour un un PC équipé d’un processeur Celeron 2,2 GHz, d’une mémoire principale de 512 Mo PC équipé d’un processeur Celeron 2,2 GHz, d’une mémoire principale de 512 Mo et et d’un d’un lecteur lecteur de de CD-ROM CD-ROM 48x.) 48x.) ・・ Pour modifier ou Pour modifier ou supprimer supprimer CX-Programmer CX-Programmer après après l’installation, l’installation, reportez-vous reportez-vous au au chapitre 2 (Installation et désinstallation) du Manuel d’utilisation de chapitre 2 (Installation et désinstallation) du Manuel d’utilisation de CX-Programmer CX-Programmer (format (format PDF). PDF). 1-1. Installation de CX-Programmer Insérez le CD-ROM d’installation de CX-Programmer dans le lecteur de CD-ROM de votre PC. La boîte de dialogue [Sélection de la langue d’installation] s’affiche. La langue par défaut du système d’exploitation installé sur l’ordinateur est automatiquement sélectionnée. Vérifiez que la langue vous convient, puis cliquez sur [OK]. Cliquez sur [OK]. L’écran de démarrage de CX-Programmer s’affiche, puis l’installation de CX-Programmer démarre. Installation Installation et et démarrage démarrage Ouverture Ouverture d’un d’un nouveau nouveau projet projet Configuration Configuration du dutype type d’appareil d’appareil Création Créationd’un d’un programme programme L’Assistant d’installation de CX-Programmer démarre. Cliquez sur [Suivant]. La boîte de dialogue [Contrat de licence] s’affiche. Lisez attentivement le contrat de licence du logiciel. Si vous acceptez toutes les dispositions, cochez la case [J’accepte les termes du contrat de licence], puis cliquez sur le bouton [Suivant]. Activez la case d’option. Cliquez sur [Suivant]. La boîte de dialogue [Info. utilisateur] s’affiche. Complétez les champs [Utilisateur], [Société], [Licence] (numéro de série de CX-Programmer). Cliquez sur [Suivant]. Installation Installation et et démarrage démarrage Ouverture Ouverture d’un d’un nouveau nouveau projet projet Configuration Configuration du dutype type d’appareil d’appareil Création Créationd’un d’un programme programme La boîte de dialogue [Sélectionner la destination] s’affiche. Sélectionnez le dossier d’installation, puis cliquez sur [Suivant]. La boîte de dialogue [Type d’installation] s’affiche. Si vous sélectionnez le type [Personnalisée], vous pouvez sélectionner et installer chaque outil périphérique de manière individuelle. Activez la case d’option [Complète]. Cliquez sur [Suivant]. Lisez le message qui s’affiche, puis cliquez sur [Suivant]. Si la bibliothèque FB OMRON est sélectionnée, la boîte de dialogue [Sélectionner la destination] correspondante s’affiche. La boîte de dialogue [Prêt à installer le programme] s’affiche. Cliquez sur [Installer]. L’installation de CX-Programmer démarre. Installation Installation et et démarrage démarrage Ouverture Ouverture d’un d’un nouveau nouveau projet projet Configuration Configuration du dutype type d’appareil d’appareil Création Créationd’un d’un programme programme La boîte de dialogue ci-contre s’affiche. Cliquez sur [Terminer] pour terminer l’Assistant d’installation. L’installation est à présent terminée. Cliquez sur [Terminer]. Si vous cochez la case [Enregistrement en ligne], vous pouvez procéder à l’enregistrement en ligne du produit. Installation Installation et et démarrage démarrage Ouverture Ouverture d’un d’un nouveau nouveau projet projet Configuration Configuration du dutype type d’appareil d’appareil Création Créationd’un d’un programme programme 1-2. Enregistrement en ligne Si l’ordinateur d’installation peut accéder à Internet, vous pouvez effectuer l’enregistrement en ligne. Une fois l’installation terminée, la boîte de dialogue [Enregistrement en ligne] s’affiche. Si vous cliquez sur le bouton [Enregistrer], le navigateur Web démarre et se connecte au site Web de CX-One d’OMRON.(*1) (*2) *1: Si vous cliquez sur le bouton [Quitter] pour annuler l’enregistrement en ligne, la boîte de dialogue [Enregistrement en ligne] s’affiche à chaque démarrage de CX-Programmer. *2: Si vous ne pouvez pas accéder à Internet ou si vous ne souhaitez pas vous enregistrer en ligne, complétez et renvoyez la carte d’enregistrement fournie avec le produit. MEMO A utiliser pour noter le numéro de licence, etc. MEMO Installation Installation et et démarrage démarrage Ouverture Ouverture d’un d’un nouveau nouveau projet projet Configuration Configuration du dutype type d’appareil d’appareil 2. Démarrage de CX-Programmer Barre des tâches Win. [Démarrer] ↓ [Programmes] ↓ [Omron] ↓ [CX-One] ↓ [CX-Programmer] ↓ [CX-Programmer] L’écran initial s’affiche lorsque vous démarrez CX-Programmer. Création Créationd’un d’un programme programme Installation Installation et et démarrage démarrage Ouverture Ouverture d’un d’un nouveau nouveau projet projet Configuration Configuration du dutype type d’appareil d’appareil Création Créationd’un d’un programme programme 3. Ouverture d’un nouveau projet et configuration du type d’appareil Cliquez sur le bouton de barre d’outils [Nouveau] dans CX-Programmer. Cliquez sur Cliquez avec le bouton gauche de la souris. Cliquez sur le bouton Configuration pour afficher la boîte de dialogue [Configuration du type d’appareil]. Cliquez avec le bouton gauche de la souris sur et sélectionnez le type de carte UC. Cliquez sur [OK] pour valider la sélection de la carte UC. 4. Fenêtre principale Vous trouverez ci-dessous l’explication de chacune des fonctions de la fenêtre principale. Fenêtre Informations Barre de titre Menus Barres d’outils Arborescence des projets Barre de symboles Section Barre d’état Espace de travail Projet Nom Fenêtre Sortie Fenêtre des schémas Contenu/Fonction Barre de titre Affiche le nom du fichier des données enregistrées et créées dans CX-Programmer. Menus Permettent de sélectionner des options de menu. Barres d’outils Permettent de sélectionner des fonctions en cliquant sur des icônes. Cliquez sur [Affichage] -> [Barre d’outils] pour sélectionner les barres d’outils à afficher. Déplacez des barres d’outils pour modifier la position d’affichage par groupe. Section Permet de diviser un programme en un certain nombre de blocs. Il est possible de créer et d’afficher chacun d’entre eux. Espace de travail Projet Arborescence des projets Détermine les programmes et les données. Permet de copier des données par glisserdéplacer entre deux projets ou à l’intérieur d’un même projet. Fenêtre des schémas Ecran permettant de créer et de modifier un programme schéma. Fenêtre Sortie Affiche des informations sur les erreurs lors de la compilation (contrôle d’erreurs). Affiche les résultats de la recherche de contacts/bobines dans la liste. Affiche les détails des erreurs lorsque des erreurs se produisent pendant le chargement d’un fichier Projet. Barre d’état Affiche des info. telles que le nom de l’API, le mode online/offline, l’empl. d’une cellule active. Fenêtre Informations Affiche une petite fenêtre indiquant les raccourcis de base de CX-Programmer. Cliquez sur [Affichage] -> [Fenêtre Informations] pour afficher au masquer la fenêtre Informations. Barre de symboles Affiche le nom, l’adresse ou la valeur et les commentaires du symbole sélectionné par le curseur. 4-1. Attribution de touches compatibles SYSWIN La fonction de configuration du clavier permet d’utiliser les touches de fonction comme SYSWIN. Cliquez sur le menu [Outils] -> [Configuration du clavier...]. Les touches de fonction permettent d’entrer les programmes de schémas. Clic Clic Une fois cette opération terminée, l’attribution des touches change et devient compatible avec SYSWIN. Clic Lorsque Lorsque l’attribution l’attribution des des touches touches SYSWIN SYSWIN est est active, active, un un guide guide des des touches touches s’affiche s’affiche en en bas bas de de l’écran. l’écran. Clic droit de la souris Cliquez sur l’icône de la barre des tâches en bas à droite de l’écran. Affichage normal En cas d’appui sur la touche Maj En cas d’appui sur la touche Ctrl En cas d’appui sur la touche Alt Affichage complet 4-2. Section La section est une fonction permettant de créer/afficher un bloc d’un programme divisé par fonctions. Elle améliore non seulement la clarté mais aussi les performances du programme en réutilisant des composants, lorsque le programme dispose de commandes similaires. De plus, il est possible d’utiliser les options Copier/Coller dans l’arborescence du programme. Par ailleurs, elle permet de télécharger le programme par section et d’effectuer des opérations en ligne en toute simplicité. Exemple Vous avez la possibilité d’attribuer des noms reflétant le contenu des procédés et des commandes. Vous avez la possibilité de modifier l’ordre des sections et d’utiliser la fonction Copier/Coller par glisser-déplacer avec la souris. Le nombre de sections par programme n’est pas limité. Modification du nom d’une section Cliquez avec le bouton droit sur la section dont vous voulez modifier le nom. Sélectionnez [Renommer]. Entrez un nom donné. Ajout d’une section Cliquez avec le bouton droit sur [NouvProgramme1]. Sélectionnez [Insérer une section]. Répétez la procédure de la page précédente pour attribuer un nom à la section insérée. Il est possible d’accéder à chaque section (bloc de schémas) via la liste des sections. Vous avez la possibilité de sélectionner une section définie lorsque vous vérifiez l’image globale d’un programme (flux de commandes) dans la liste des sections. Double-cliquez sur la section dont vous voulez vérifier le schéma. 4-3. Suppression et affichage des fenêtres optionnelles Affichage normal Pour supprimer l’espace de travail Projet, Appuyez sur Alt 1 Appuyez sur [Alt]+[1] pour réafficher l’espace de travail Projet. Pour supprimer la fenêtre Sortie, Appuyez sur [ECHAP] ou Alt 2 Appuyez sur [Alt]+[2] pour réafficher la fenêtre Sortie. 5. Création d’un programme Les pages suivantes indiquent comment créer une programmation simple. Installation Installation et et démarrage démarrage Ouverture Ouverture d’un d’un nouveau nouveau projet projet Configuration Configuration du dutype type d’appareil d’appareil Création Créationd’un d’un programme programme Démarrez le programme après avoir vérifié que le curseur se trouve en haut à gauche dans la fenêtre Schémas. 5-1. Entrée d’un contact normalement ouvert C 0 Appuyez sur la touche [C] du clavier pour ouvrir la boîte de dialogue [Nouveau contact]. 0 ne s’affiche pas lorsqu’il est le premier chiffre d’une adresse. ENT Connecteur 1 ENT Entrez le commentaire du symbole. Suppression d’une instruction z Placez le curseur sur l’instruction, puis appuyez sur la touche Suppr. z Placez le curseur sur la cellule à droite de l’instruction, puis appuyez sur la touche Retour arrière. 0 ne s’affiche pas lorsqu’il est le premier chiffre d’une adresse. Le point [.] sépare le numéro de canal et le numéro de relais. Installation Installation et et démarrage démarrage Ouverture Ouverture d’un d’un nouveau nouveau projet projet Configuration Configuration du dutype type d’appareil d’appareil Création Créationd’un d’un programme programme 5-2. Entrée d’une bobine O Appuyez sur la touche [O] pour ouvrir la boîte de dialogue [Nouvelle bobine]. 100 ENT Bobine 0 ENT Appuyez sur [R] pour normaliser un segment. R Les segments sont également normalisés lorsque vous placez le curseur sur la cellule inversée en bleu en appuyant sur les touches fléchées du clavier ou en utilisant la souris. Fonction Fonction utile utile :: contrôle contrôle automatique automatique des des bobines bobines copiées copiées Lorsque vous copiez une bobine pendant la création Lorsque vous copiez une bobine pendant la création d’un d’un programme, programme, le le message message suivant s’affiche et vous pouvez constater que la bobine est directement suivant s’affiche et vous pouvez constater que la bobine est directement copiée. copiée. Appuyez sur la touche [ECHAP] pour fermer la fenêtre Sortie. La fenêtre Sortie s’affiche automatiquement. Double-cliquez (ou appuyez sur F4). Le curseur se place automatiquement à l’endroit de la bobine correspondante dans la fenêtre Schéma. Double-clic Double-clic Le système vous indique l’endroit où la bobine a été copiée dans le programme. Installation Installation et et démarrage démarrage Ouverture Ouverture d’un d’un nouveau nouveau projet projet Configuration Configuration du dutype type d’appareil d’appareil Création Créationd’un d’un programme programme [Référence] 1. Appuyez sur [Alt]+[Y]. Vous pouvez afficher/masquer le commentaire des segments. Alt Y 2. Cliquez sur le bouton [Afficher les commentaires de programme/section] de la barre d’outils pour afficher les commentaires dans l’en-tête. Cliquez sur 3. Sélectionnez [Outils] | [Options] dans le menu CX-Programmer. Vous avez la possibilité de masquer la boîte de dialogue d’entrée de commentaires. [Outils] -> [Options] Cliquez sur la case à cocher pour supprimer la coche. La boîte de dialogue d’entrée de commentaires ne s’affiche plus. Ouverture Ouverture d’un d’un nouveau nouveau projet projet Installation Installation et et démarrage démarrage Configuration Configuration du dutype type d’appareil d’appareil Création Créationd’un d’un programme programme 5-3. Modification d’un commentaire de symbole Cliquez sur La fenêtre de modification de commentaire de symbole s’affiche à la place de la fenêtre Schémas. Double-cliquez sur le numéro de bit que vous voulez pour pouvoir saisir un commentaire. Déplacez la souris tout en maintenant le bouton droit de la souris enfoncé pour inverser les bits sources de copie en bleu. IlIl est est possible possible de de copier/coller copier/coller et et de de supprimer supprimer un un ou ou plusieurs plusieurs commentaires commentaires par par cellule. cellule. Exemple de commentaires copiés & collés de deux bits Cliquez avec le bouton droit sur le numéro de bit de la destination de la copie, puis sélectionnez [Coller]. Cliquez avec le bouton droit sur la plage, puis sélectionnez [Copier] dans le menu contextuel. IlIl est est également également possible possible de de copier/coller copier/coller des des commentaires commentaires entre entre Excel Excel et et CX-Programmer. CX-Programmer. Les commentaires des deux bits sélectionnés sont copiés. Installation Installation et et démarrage démarrage Ouverture Ouverture d’un d’un nouveau nouveau projet projet Configuration Configuration du dutype type d’appareil d’appareil Création Créationd’un d’un programme programme 5-4. Entrée d’un commentaire de segment Placez le curseur sur cet emplacement (le segment s’inverse en bleu). ENT L’écran d’entrée s’affiche. [Procédure_au_démarrage] Entrez le commentaire du segment. ENT 5-5. Entrée d’un contact normalement fermé / 1 ENT Capteur 1 ENT Appuyez sur la barre oblique « / » pour ouvrir la boîte de dialogue [Nouveau contact fermé]. Installation Installation et et démarrage démarrage O Ouverture Ouverture d’un d’un nouveau nouveau projet projet Configuration Configuration du dutype type d’appareil d’appareil Création Créationd’un d’un programme programme 101 ENT Bobine 1 ENT R 5-6. Entrée de commentaires attachés Cette fonction est très utile pour consigner l’historique des modifications de maintenance et noter les bits de débogage au démarrage. Placez le curseur sur le contact où vous voulez rédiger un commentaire. L’écran d’entrée s’affiche. Alt ENT Ou cliquez avec le bouton droit. -> [Propriétés] Entrez [Mars 2002 ajouté par Tanaka, Dpt Maintenance]. ENT Appuyez sur [Alt]+[A] pour afficher/masquer les commentaires attachés. Installation Installation et et démarrage démarrage Ouverture Ouverture d’un d’un nouveau nouveau projet projet Configuration Configuration du dutype type d’appareil d’appareil Création Créationd’un d’un programme programme 5-7. Entrée d’un contact différentié sur front montant C 100 Cliquez sur Cliquez sur [Haut]. ENT ENT C Ce mode d’entrée n’est disponible que sur les API de série CS/CJ et CV. Utilisez DIFU (13) pour les autres séries d’API. 5-8. Entrée d’un contact différentié sur front descendant 101 Cliquez sur Cliquez sur [Bas]. ENT Ce mode d’entrée n’est disponible que sur les API de série CS/CJ et CV. Utilisez DIFD (14) pour les autres séries d’API. Installation Installation et et démarrage démarrage Ouverture Ouverture d’un d’un nouveau nouveau projet projet Configuration Configuration du dutype type d’appareil d’appareil Création Créationd’un d’un programme programme 5-9. Entrée d’une ligne verticale vers le haut Ctrl ? Ou U O 200 ENT Bobine 2 ENT C R 200 ENT ENT O 300 ENT Bobine 3 ENT 5-10. Entrée d’une ligne verticale vers le bas ? Ctrl ? Ou V Installation Installation et et démarrage démarrage Ouverture Ouverture d’un d’un nouveau nouveau projet projet Configuration Configuration du dutype type d’appareil d’appareil Création Créationd’un d’un programme programme 5-11. Entrée d’instructions avancées 1 - Entrée de chaînes de caractères I Ouvrez la boîte de dialogue [Nouvelle instruction]. Entrez une instruction et son opérande ++ d0 ENT Entrez un commentaire. Produits R ENT Reportez-vous à la page suivante pour le contenu des instructions. Installation Installation et et démarrage démarrage Ouverture Ouverture d’un d’un nouveau nouveau projet projet Configuration Configuration du dutype type d’appareil d’appareil Création Créationd’un d’un programme programme 5-12. Entrée d’instructions avancées 1 - Fonctions utiles Cliquez sur Fonction d’aide sur les instructions Cliquez sur L’écran de référence lié à l’instruction s’affiche. Fonction de recherche d’instruction Cliquez sur La liste des instructions avancées par fonction s’affiche. Les API prenant en charge l’instruction correspondante s’affichent dans la liste. Installation Installation et et démarrage démarrage Ouverture Ouverture d’un d’un nouveau nouveau projet projet Configuration Configuration du dutype type d’appareil d’appareil Création Créationd’un d’un programme programme 5-13. Entrée d’un relais auxiliaire - Bit d’impulsion de temporisation 1,0 seconde Ouvrez la boîte de dialogue [Nouveau contact]. C Cliquez sur Sélectionnez [P_1s] dans le menu contextuel. ENT Installation Installation et et démarrage démarrage Ouverture Ouverture d’un d’un nouveau nouveau projet projet Configuration Configuration du dutype type d’appareil d’appareil Création Créationd’un d’un programme programme Reportez-vous aux pages précédentes pour l’exécution des codes. 5-14. Entrée d’instructions avancées 2 - Entrée d’instructions différentielles Instructions différentielles : instructions exécutées dans un seul balayage pendant l’exécution d’un programme. Ouvrez la boîte de dialogue [Nouvelle instruction]. I Entrez @MOV #0 D100 Ajoutez Ajoutez le le signe signe @ @ (arobase) au (arobase) au début début d’une d’une instruction instruction pour pour la rendre la rendre différentielle. différentielle. ENT ENT R Ajoutez un commentaire si nécessaire. Installation Installation et et démarrage démarrage Ouverture Ouverture d’un d’un nouveau nouveau projet projet Configuration Configuration du dutype type d’appareil d’appareil Création Créationd’un d’un programme programme Reportez-vous aux pages précédentes pour l’exécution des codes. 5-15. Entrée d’un segment OU ENT W 3 ENT ENT L’entrée de commentaires a été supprimée ici. ENT W 4 ENT ENT ↑ ↑ Reportez-vous Reportez-vous àà la la section section 5-6 5-6 pour pour entrer entrer des des commentaires. commentaires. Installation Installation et et démarrage démarrage Ouverture Ouverture d’un d’un nouveau nouveau projet projet Configuration Configuration du dutype type d’appareil d’appareil Création Créationd’un d’un programme programme 5-16. Entrée d’instructions avancées 3 - Entrée par numéro de fonction Ouvrez Ouvrez la la boîte boîte de de dialogue dialogue [Nouvelle [Nouvelle instruction]. instruction]. I 021 L’instruction L’instruction correspondant correspondant au au numéro numéro de de fonction fonction s’affiche. s’affiche. Entrez ENT #0 D0 ENT Reportez-vous à la section 5-4 pour entrer des commentaires de segment. R Remarque Remarque :: Le Le numéro numéro de de la la fonction fonction MOV MOV dépend dépend du du type type d’API. d’API. Série Série CS CS -> -> 021 021 Série Série CJ CJ -> -> 021 021 Série Série CV CV -> -> 030 030 Série Série C C -> -> 21 21 Installation Installation et et démarrage démarrage Ouverture Ouverture d’un d’un nouveau nouveau projet projet Configuration Configuration du dutype type d’appareil d’appareil Création Créationd’un d’un programme programme Reportez-vous Reportez-vous aux aux pages pages précédentes précédentes pour pour entrer entrer des des segments segments ou ou des des commentaires. commentaires. 5-17. Entrée d’instructions de temporisation Entrée d’un bit de temporisation T0 / ENT *T0 : indique TIM0. Entrez un commentaire. Tempo. 1 ENT Entrée d’une instruction de temporisation I TIM 0 #30 ENT R Installation Installation et et démarrage démarrage Ouverture Ouverture d’un d’un nouveau nouveau projet projet Configuration Configuration du dutype type d’appareil d’appareil Création Créationd’un d’un programme programme Reportez-vous Reportez-vous aux aux pages pages précédentes précédentes pour pour l’exécution l’exécution des des codes. codes. 5-18. Entrée d’instructions de comptage Entrée d’une instruction de comptage I CNT 0 #5 ENT Placez le curseur à l’aide des touches fléchées ou de la souris. Entrez un bit pour la remise à zéro. R C C0 ENT Entrée d’un bit de comptage ENT O 402 ENT ENT R Installation Installation et et démarrage démarrage Placez Placez le le curseur curseur sur sur cet cet emplacement. emplacement. Le Le segment segment s’affiche s’affiche en en inversé inversé comme comme indiqué indiqué àà droite. droite. Ctrl C (Copier un segment) Ouverture Ouverture d’un d’un nouveau nouveau projet projet Configuration Configuration du dutype type d’appareil d’appareil Création Créationd’un d’un programme programme 5-19. Modification de segments… Copier/Coller Reportez-vous aux sections précédentes pour entrer un segment. Vous pouvez copier les instructions sélectionnées en déplaçant la souris. Vous avez aussi la possibilité de couper les segments sélectionnés (instructions) avec [Ctrl]+[X]. ↓ Appuyez Appuyez sur sur la la touche ↓ pour touche ↓ pour déplacer déplacer le le curseur curseur sur cet emplacement. sur cet emplacement. Ctrl V (Coller un segment copié) Cliquez Cliquez sur sur chaque chaque instruction instruction puis puis modifiez modifiez les les numéros numéros de bits. de bits. En cas d’erreur, appuyez sur appuyez sur ou sur [Ctrl+Z] pour annuler la commande (revenir à l’opération précédente) ou sur [Ctrl+Y] pour rétablir l’opération (passer à l’opération suivante) 5-20. Entrée d’une instruction END Lors Lors de de la la création création d’un d’un projet, projet, seule seule une section de l’instruction une section de l’instruction END END est est générée générée automatiquement. automatiquement. Vous Vous n’avez n’avez pas pas besoin besoin d’entrer d’entrer d’instruction END. d’instruction END. Remarque : La section END n’est pas générée lorsque vous chargez un programme créé avec CX-Programmer version 2 ou antérieure. En En ligne ligne et ettransfert transfert Surveillance Surveillance Forcer Forcer On On Forcer Forcer Off Off Vérification Vérification du duprogramme programme Edition Edition en en ligne ligne 1. Contrôle d’erreurs de programme (compilation) Contrôlez les erreurs avant de transférer un programme. Cliquez sur Les Les erreurs erreurs et et leurs leurs adresses s’affichent adresses s’affichent dans dans la la fenêtre fenêtre Sortie. Sortie. Double-cliquez Double-cliquez sur sur une une erreur erreur affichée affichée ;; le le curseur curseur se se déplace déplace alors vers l’erreur alors vers l’erreur correspondante correspondante dans dans le le schéma. schéma. Le Le segment segment en en erreur erreur s’affiche en s’affiche en rouge. rouge. Corrigez Corrigez l’erreur. l’erreur. La fenêtre Sortie s’ouvre automatiquement lors du contrôle du programme. Pour déplacer le curseur sur une erreur, appuyez sur la touche J ou F4. z Pour fermer la fenêtre Sortie, appuyez sur la touche Echap. z z En En ligne ligne et ettransfert transfert Surveillance Surveillance Forcer Forcer On On Forcer Forcer Off Off Vérification Vérification du duprogramme programme Edition Edition en en ligne ligne 2. Mise en ligne CX-Programmer propose trois modes de connexion qui varient en fonction de l’application. Online Online normal. normal. Permet Permet d’activer d’activer le lemode mode en enligne ligne pour pour un un API API de de type type et et avec avec la la méthode méthodeindiqués indiqués lors lors de del’ouverture l’ouverture d’un d’un projet. projet. Mode Mode online online automatique. automatique. Ce Ce mode mode reconnaît reconnaît l’API l’API connecté connecté et et vous vous permet permet d’activer d’activerle le mode mode en en ligne ligne de de l’API l’API d’un d’un seul seul bouton. bouton. -> -> Permet Permet de de télécharger télécharger toutes toutes les les données, données, comme comme les les programmes, programmes, àà partir partir de del’API. l’API. Online Online avec avec simulateur. simulateur. Permet Permet d’activer d’activerle le mode mode en en ligne ligne de de CX-Simulator CX-Simulator d’un d’un seul seul bouton bouton (pour (pour ce ce faire, faire, vous vous devez devez installer installerCX-Simulator). CX-Simulator). Les Les fonctions fonctions de de mise mise en en ligne et de débogage ligne et de débogage lors lors de de l’utilisation l’utilisation en en ligne ligne de de CX-Simulator sont CX-Simulator sont expliquées expliquées dans dans le le présent présent guide (installer CXguide (installer CXSimulator Simulator séparément). séparément). Cliquez sur Le transfert du programme commence. Cliquez sur [OK]. Cliquez sur [OK]. La La console console de de débogage débogage de de CX-Simulator CX-Simulator s’affiche. s’affiche. La La couleur couleur de de fond fond de de la la fenêtre fenêtre des des schémas schémas passe passe en en gris. gris. Le Le mode mode de de fonctionnement fonctionnement de de l’API l’API actif actif s’affiche. s’affiche. La La durée durée de de balayage balayage s’affiche s’affiche (sauf en mode (sauf en mode Programme). Programme). En En ligne ligne et ettransfert transfert Surveillance Surveillance Forcer Forcer On On Forcer Forcer Off Off Vérification Vérification du duprogramme programme Edition Edition en en ligne ligne 3. Surveillance Faites Faites passer passer l’API l’API (simulateur) (simulateur) en en mode mode de de surveillance. surveillance. Les états on/off des contacts et des bobines sont surveillés. Cliquez sur Cliquez sur [Oui]. Il est possible que la vitesse de défilement de l’écran soit ralentie lors de la surveillance si le programme comporte un volume important de données. Dans ce cas, cliquez sur l’icône cidessous pour annuler la surveillance, faites défiler l’écran pour afficher l’adresse à placer sous surveillance, puis repassez en mode de surveillance. active/désactive la surveillance d’un API. Les Les segments segments surveillés surveillés sont sont affichés affichés dans dans une une couleur couleur spécifique. spécifique. La La valeur valeur actuelle actuelle de de la la mémoire mémoire d’E/S d’E/S s’affiche. s’affiche. En En ligne ligne et ettransfert transfert Surveillance Surveillance Forcer Forcer On On Forcer Forcer Off Off Vérification Vérification du duprogramme programme Edition Edition en en ligne ligne 4. Surveillance - 2 Surveillance simultanée de plusieurs emplacements dans un programme Placez Placez le le pointeur pointeur sur sur la position la position de de la la flèche flèche dans dans la la figure figure ci-contre ci-contre et déplacez et déplacez le le curseur curseur vers vers le le bas bas en en maintenant maintenant le le bouton bouton gauche de la gauche de la souris souris enfoncé. enfoncé. Vous avez la possibilité de scinder la fenêtre Schéma et de surveiller plusieurs emplacements à la fois dans un même programme. L’écran L’écran se se divise divise en en deux deux volets volets en en haut haut et et en en bas. bas. Vous Vous pouvez pouvez afficher afficher une une adresse adresse dans dans chacun chacun des des volets volets àà l’aide l’aide des des barres barres de de défilement. défilement. 5. Surveillance - 3 Surveillance en hexadécimales Cliquez sur pour basculer le format d’affichage de la valeur actuelle de la mémoire d’E/S (décimal ou hexadécimal). Affichage décimal Affichage hexadécimal En En ligne ligne et ettransfert transfert Surveillance Surveillance Forcer Forcer On On Forcer Forcer Off Off Vérification Vérification du duprogramme programme Edition Edition en en ligne ligne 6. Surveillance - 4 Fenêtre de surveillance La surveillance E/S des adresses indiquées dans la fenêtre de surveillance est exécutée. Ouvrez la fenêtre de surveillance. Alt 3 Entrez le numéro du bit à surveiller. 400 ENT Maintenez la touche Entrée enfoncée pour augmenter automatiquement le numéro de l’adresse. ENT ENT ENT Entrée Entrée d’un d’un type type BOOL BOOL(contact) (contact) Vous Vous pouvez pouvez également également entrer entrer directement directement une une adresse adresse donnée. donnée. Les adresses enregistrées dans la fenêtre de surveillance sont conservées à la prochaine session de CX-Programmer. Exemple : Entrée de 4CH 00Bit Entrez Entrez «« .. »» (point) (point) entre entre CH CH et et Bit. Bit. Ou Ou entrez entrez 400 400 sans sans point point dans dans la la zone zone Nom Nom ou ou adresse, adresse, puis puis sélectionnez sélectionnez BOOL BOOL dans dans la la zone zone Type/format Type/format données données (inversez (inversez la la zone, zone, puis puis appuyez appuyez sur sur la la touche touche B). B). En En ligne ligne et ettransfert transfert Surveillance Surveillance Forcer Forcer On On Forcer Forcer Off Off Vérification Vérification du duprogramme programme Edition Edition en en ligne ligne 7. Surveillance - 5 Modification de la valeur actuelle et surveillance binaire dans la fenêtre de surveillance Les valeurs actuelles de bits et de mots changent dans la fenêtre de surveillance. Il est possible de procéder à une surveillance binaire dans la fenêtre de surveillance pour des données pouvant être traitées par mot. Double-cliquez. Une boîte de dialogue d’entrée s’affiche. Clic Entrez la nouvelle valeur. Une Une valeur valeur de de 44 mots mots s’affiche dans s’affiche dans le le système système binaire. binaire. Comme indiqué dans l’aide en bas de la boîte de dialogue, les fonctions Forcer On/Off et Déf. On/Off peuvent également être activées à l’aide de touches. Cliquez avec le bouton droit sur un bit. Vous pouvez alors sélectionner Forcer On/Off et Déf. On/Off dans le menu contextuel. En En ligne ligne et ettransfert transfert Forcer Forcer On On Forcer Forcer Off Off Surveillance Surveillance Vérification Vérification du duprogramme programme Edition Edition en en ligne ligne 8. Fonctions utiles de la fenêtre de surveillance La fenêtre de surveillance intègre une fonction de classification et d’affichage des données dans une feuille de type MS EXCEL. Elle attribue un nom donné à chaque feuille. Cette fonction est utile pour le débogage ou le démarrage lorsque vous rassemblez et gérez des bits et des mots que vous voulez contrôler comme bloc unique dans une seule feuille. Cliquez Cliquez avec avec le le bouton bouton droit droit sur sur Feuille1, Feuille1, puis puis sélectionnez sélectionnez [Feuille [Feuille de de surveillance] surveillance] -> -> [Renommer]. [Renommer]. Entrez Entrez un un nom. nom. Pour Pour ajouter ajouter une une feuille, feuille, sélectionnez sélectionnez [Feuille [Feuille de de surveillance] surveillance] -> -> [Insérer]. [Insérer]. Cliquez Cliquez sur sur [OK]. [OK]. Il est utile de gérer des données lorsque vous donnez un nom à des feuilles par phase ou ensemble. Cliquez Cliquez avec avec le le bouton bouton droit droit sur sur la la fenêtre fenêtre de de surveillance. surveillance. -> -> Sélectionnez Sélectionnez [Afficher] [Afficher] dans dans le le menu menu contextuel. contextuel. Vous Vous avez avez ensuite ensuite la la possibilité possibilité d’afficher d’afficher ou ou de de masquer masquer chaque chaque objet objet de de la la fenêtre fenêtre de de surveillance. surveillance. Tous Tous les les noms noms définis définis par par cette cette opération opération sont sont sauvegardés sauvegardés lors lors de de l’enregistrement l’enregistrement du du projet projet (extension (extension .opt). .opt). Ils Ils sont sont donc donc chargés chargés avec avec les les données données telles telles que que les les programmes programmes de de schémas schémas lorsque lorsque le le projet projet est est chargé chargé àà la la session session suivante. suivante. En En ligne ligne et ettransfert transfert Surveillance Surveillance Forcer Forcer On On Forcer Forcer Off Off Vérification Vérification du duprogramme programme Edition Edition en en ligne ligne 9. Surveillance - 6 Fenêtre de surveillance - 2 Placez Placez le le pointeur pointeur àà cet endroit. cet endroit. La fonction de glisser/déplacer dans le schéma permet d’insérer une adresse à surveiller. Effectuez Effectuez un un glisser/déplacer glisser/déplacer dans dans la la fenêtre fenêtre de de surveillance. surveillance. Les Les données données telles telles que que les les segments, segments, les les bits bits par par bloc bloc ou ou les les opérandes opérandes des instructions avancées sont collées dans la fenêtre de surveillance. des instructions avancées sont collées dans la fenêtre de surveillance. De De plus, plus, les les états états on/off on/off des des bits bits et et les les valeurs valeurs actuelles actuelles des des mots mots s’affichent. s’affichent. En En ligne ligne et ettransfert transfert Surveillance Surveillance Forcer Forcer On On Forcer Forcer Off Off Vérification Vérification du duprogramme programme Edition Edition en en ligne ligne 10. Surveillance - 7 Retour à la ligne des longs segments à l’écran Cette fonction permet d’agrandir un segment par rapport à la ligne de terminaison comme indiqué dans la figure ci-dessous à l’affichage. Sélectionnez [Affichage] -> [Affichage en mode retour à la ligne des segments]. La ligne est coupée à la ligne de terminaison. Une fois activée, cette fonction reste active jusqu’à ce qu’elle soit désactivée en effectuant la procédure précédente dans l’ordre inverse. En En ligne ligne et ettransfert transfert Surveillance Surveillance Forcer Forcer On On Forcer Forcer Off Off Vérification Vérification du duprogramme programme Edition Edition en en ligne ligne 11. Surveillance - 8 Surveillance différentielle Cette fonction permet de détecter les fronts montants et descendants d’un bit et d’indiquer lorsque les conditions différentielles sont réunies par message sonore ou affichage. Cette fonction permet d’éliminer l’usage de retours à la ligne pour les opérations de contrôle et d’améliorer l’efficacité des opérations de programmation et de débogage. Placez le curseur sur un bit à surveiller. Cliquez sur Ou cliquez avec le bouton droit sur le bit concerné, puis sélectionnez [Surveillance différentielle] dans le menu contextuel. Cliquez sur [Démarrer]. Le Le nombre nombre de de comptages comptages s’affiche s’affiche dans la boîte de dans la boîte de dialogue dialogue àà chaque chaque fois fois que que la la condition condition différentielle différentielle est est satisfaite satisfaite (front (front montant montant dans dans cet cet exemple) exemple) et et la la couleur couleur de de la la zone zone change aussi à chaque fois. change aussi à chaque fois. En En ligne ligne et ettransfert transfert Surveillance Surveillance Forcer Forcer On On Forcer Forcer Off Off Vérification Vérification du duprogramme programme Edition Edition en en ligne ligne 12. Forcer on/off Les contacts/bobines sont forcés on/off par CX-Programmer. Placez le curseur sur le contact ou la bobine à forcer on/off. Cliquez Cliquez avec avec le le bouton bouton droit. droit. -> -> [Forcer] [Forcer] -> -> [On] [On] Les Les fonctions fonctions Forcer Forcer Off et Off et Annuler Annuler pour pour des des bits bits et et des des bobines bobines sont sont activées activées de de la la même même manière. manière. Raccourcis Raccourcis clavier clavier Ctrl+J Ctrl+J :: Forcer Forcer On On Ctrl+K Ctrl+K :: Forcer Forcer Off Off Affichez l’espace de travail Projet. [Alt] + 1 Double-cliquez sur [Mémoire]. Cliquez sur l’onglet [Adresse]. Double-cliquez sur [Statut forcé]. indique que le bit est à présent configuré sur forcé on/off. Une fois que les bits/bobines sont forcés on/off, cette configuration reste active jusqu’à ce qu’elle soit annulée ou que la procédure soit exécutée dans l’ordre inverse. Les statuts ne changent pas lors d’une entrée externe ou lors du résultat de la programmation. Par ailleurs, les opérations de forçage ne sont pas possibles lorsque l’API est en mode d’exécution (Run). 13. Affichage de la liste de bits forcés on/off Il est possible d’afficher la liste des bits forcés on/off dans un tableau. Cette fonction permet de contrôler les états forcés de plusieurs bits à la fois. En En ligne ligne et ettransfert transfert Surveillance Surveillance Forcer Forcer On On Forcer Forcer Off Off Vérification Vérification du duprogramme programme Edition Edition en en ligne ligne 14. Modification de la valeur de consigne du temporisateur Modifiez la valeur de consigne du temporisateur lorsque l’UC est en cours d’exécution (en mode de surveillance uniquement). Placez le pointeur sur la valeur de consigne du temporisateur. Entrez #100 comme nouvelle valeur de consigne. ENT Ou double-cliquez. Cliquez sur [OK] pour valider. 15. Modification de la valeur actuelle du temporisateur Modifiez la valeur actuelle du temporisateur lorsque l’UC est en cours d’exécution (en mode de surveillance uniquement). Placez le curseur sur la valeur actuelle du temporisateur. Entrez 5000 comme nouvelle valeur actuelle. ENT Ou double-cliquez. Cliquez sur [Définir] pour valider. La soustraction commence à partir de la nouvelle valeur 5000. En En ligne ligne et ettransfert transfert Surveillance Surveillance Forcer Forcer On On Forcer Forcer Off Off Vérification Vérification du duprogramme programme Edition Edition en en ligne ligne 16. Fonction Chercher - 1 Recherche à l’aide de l’outil de référence d’adresses Affichez l’outil de référence d’adresses. Alt 4 Référence 1 Dans Dans le le champ champ [Adresse], [Adresse], entrez entrez le le numéro numéro de de bit bit àà rechercher. rechercher. Vous Vous pouvez pouvez également également placer placer le le curseur curseur sur sur le le bit bit àà rechercher. rechercher. Cliquez sur le bit à rechercher. Le curseur se place alors sur la position correspondante du segment. 2 Cliquez sur 3 Les Les bits bits trouvés trouvés s’affichent s’affichent dans dans une une liste. liste. En En ligne ligne et ettransfert transfert Surveillance Surveillance Forcer Forcer On On Forcer Forcer Off Off Vérification Vérification du duprogramme programme Edition Edition en en ligne ligne 17. Fonction Chercher - 2 Reconstitution de schémas contact Cette fonction permet de reconstituer les segments de schémas de sorte à vous permettre de trouver les causes pour lesquelles les bobines ne se sont pas activées. (1) La raison pour laquelle la bobine 3.00 n’est pas activée est que son contact 2.00 n’est pas actif. La fonction reconstitue le segment pour rechercher la bobine 2.00. (2) Placez le curseur sur la position suivante (contact 2.00) et appuyez sur [Espace]. Espace (3) La bobine 2.00 n’est pas active car le contact 1.00 ou 1.01 n’est pas actif. Si le contact 1.00 en est la cause, recherchez la bobine 1.00. Placez le pointeur sur le contact 1.00 et appuyez sur [Espace] comme dans l’opération (2). Espace (4) Si ce segment n’en est pas la cause, appuyez sur [Maj]+[Espace]. Vous pouvez alors revenir au segment avant de démarrer la recherche de segment. Maj Espace En En ligne ligne et ettransfert transfert Surveillance Surveillance Forcer Forcer On On Forcer Forcer Off Off Vérification Vérification du duprogramme programme Edition Edition en en ligne ligne (5) Reconstituez ensuite les segments pour rechercher la cause du contact 1.01. A ce stade des opérations, placez le curseur sur le contact 1.01 et appuyez sur [Espace]. Espace (6) Le curseur se place sur la bobine 1.01. Il s’avère donc que la cause était bien le contact 1.01, qui n’était pas actif. Appuyez sur [Espace] pour passer d’une bobine à un contact ayant la même adresse ou pour passer à l’inverse d’un contact vers une bobine. Appuyez sur la touche [N] pour passer à nouveau d’un contact ou d’une bobine au suivant possédant la même adresse. Appuyez sur la touche [B] pour revenir à la position du saut précédent. Cette fonction très utile est disponible dans le logiciel de support SYSMAC. CX-Programmer en a hérité. En En ligne ligne et ettransfert transfert Surveillance Surveillance Forcer Forcer On On Forcer Forcer Off Off Vérification Vérification du duprogramme programme Edition Edition en en ligne ligne 18. Fonction Chercher - 3 Recherche par mot-clé dans les commentaires Lorsque vous entrez un nom d’utilisateur ou une date d’utilisation dans les commentaires comme note au démarrage ou lors de la maintenance, cette fonction recherche le bit ou le mot utilisant le nom ou la date entrée et affiche les résultats dans la fenêtre Sortie. Cliquez sur La boîte de dialogue [Chercher] s’affiche. Cliquez sur . Sélectionnez [Toutes (chaînes)] dans la liste déroulante. Il est possible de définir l'étendue de la recherche. Entrez le mot-clé à rechercher. Cliquez sur API Pour rechercher une cible à partir de toutes les tâches (programmes). Vue courante Pour effectuer une recherche à partir d’une section ou d’une tâche (programme) à modifier. -> Cliquez sur une icône dans l’espace de travail Projet pour sélectionner une tâche. Cliquez sur [OK]. Les Les contacts/bobines contacts/bobines dont dont les les commentaires commentaires comportent comportent le le mot-clé mot-clé entré entré dans dans la la boîte boîte de de dialogue dialogue Chercher Chercher s’affichent s’affichent dans dans la la fenêtre fenêtre Sortie. Sortie. Double-cliquez Double-cliquez sur sur un un élément ; le curseur élément ; le curseur passe passe alors alors au au bit bit concerné concerné dans dans la la fenêtre Schémas. fenêtre Schémas. En En ligne ligne et ettransfert transfert Surveillance Surveillance Forcer Forcer On On Forcer Forcer Off Off Vérification Vérification du duprogramme programme Edition Edition en en ligne ligne 19. Fonction Chercher - 4 Accès à un commentaire de segment Cette fonction permet d’afficher la liste des commentaires de segment et de déplacer le curseur vers la position où le commentaire de segment sélectionné est utilisé dans le schéma. Les commentaires de segment permettent d’améliorer l’efficacité des opérations de débogage ou de maintenance pour les segments divisés en blocs par fonction. La liste des commentaires utilisés dans les segments s’affiche dans une fenêtre séparée. L Ou Alt Maj R Cliquez sur un commentaire de segment de la liste ; le curseur se place alors sur la position où le commentaire de segment est utilisé dans le schéma. En En ligne ligne et ettransfert transfert Surveillance Surveillance Forcer Forcer On On Forcer Forcer Off Off Vérification Vérification du duprogramme programme Edition Edition en en ligne ligne 20. Fonction Chercher - 5 Recherche d’adresses de bit Cliquez avec le bouton droit sur la fenêtre de schéma. Sélectionnez [Recherche d’adresses de bit] dans le menu contextuel. Entrez l’adresse (numéro de bit) à rechercher (le point entre un canal et un bit n’est pas nécessaire). Définissez l’étendue de la recherche (Vue courante). Cliquez sur [Rapport]. Cliquez sur [OK]. La La fenêtre fenêtre Sortie Sortie s’affiche s’affiche et et contient contient les les résultats. résultats. Double-cliquez Double-cliquez sur sur un un élément élément de de la la liste liste ;; le le curseur curseur se se place place alors alors sur sur le le bit bit concerné. concerné. Les fonctions Recherche d’adresses et Recherche de mnémoniques sont également disponibles. Cliquez sur le bouton [Comment chercher] pour afficher la rubrique d’aide [Exemples de recherche et de remplacement]. En En ligne ligne et ettransfert transfert Surveillance Surveillance Forcer Forcer On On Forcer Forcer Off Off Vérification Vérification du duprogramme programme Edition Edition en en ligne ligne 21. Edition en ligne (1) Placez le curseur sur le segment à modifier. Vous avez la possibilité de sélectionner plusieurs segments en utilisant la fonction Glisser/Déplacer (avec la souris). (2) Sélectionnez [Programme] -> [Edition Online] -> [Commencer] dans le menu de CX-Programmer. Double-clic Double-clic (3) Entrez le numéro de bit (4.11 dans cet exemple) à modifier. (4) Sélectionnez [Programme] -> [Edition Online] -> [Envoyer Changements] dans le menu. Fin Fonctions utiles Vous pouvez choisir entre un affichage vertical et un affichage horizontal des instructions de sortie. Affichage vertical des instructions de sortie [Outils] -> [Options] Cochez Cochez la la case case [Afficher [Afficher les les instructions instructions de de sortie sortie horizontalement]. horizontalement]. Affichage horizontal des instructions de sortie ">
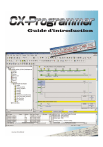
Lien public mis à jour
Le lien public vers votre chat a été mis à jour.
Caractéristiques clés
- Installation et démarrage faciles de CX-Programmer.
- Configuration du type d'appareil.
- Création de programmes avec entrées de contact, de bobine et de commentaires.
- Fonctionnalités de surveillance en ligne.
- Possibilité d'éditer en ligne.
- Contrôle des erreurs du programme (compilation).
Questions fréquemment posées
Avant d’installer CX-Programmer, vous devez fermer toutes les applications Windows et désinstaller toute version antérieure.
Cliquez sur [Démarrer] -> [Programmes] -> [Omron] -> [CX-One] -> [CX-Programmer] -> [CX-Programmer].
Cliquez sur l'icône de compilation (contrôle d'erreurs). Les erreurs et leurs adresses s’affichent dans la fenêtre Sortie. Double-cliquez sur une erreur affichée; le curseur se déplace alors vers l’erreur correspondante dans le schéma. Corrigez l’erreur.