Suite logicielle intégrée CX-One Guide d'introduction Cat. No. R135-FR2-02 Le CD-ROM de CX-One contient un manuel d’installation au format PDF. Le manuel d’installation de CX-One correspond au fichier suivant : / / Disque 1 : CX-One_Manuals English CX-One Setup Manual W444-E1-02.pdf Avant d’utiliser ce produit, veuillez lire les sections Introduction et Consignes de sécurité. Les consignes et les explications détaillées figurent dans l’aide et dans le manuel au format PDF. * Acrobat Reader version 4.0 ou ultérieure est nécessaire pour lire le fichier PDF. Table des matières Chapitre 1 Présentation et installation de CX-One 1. Présentation de CX-One 2. Caractéristiques de CX-One 3. Liste de contrôle des composants de CX-One 4. Procédure d’installation de CX-One 1-1 1-1 1-2 1-3 Chapitre 2 Exemple de construction d’un système API par CX-One Flux de travail de ce chapitre 1. Conception 1-1. Démarrage de CX-Programmer 1-2. Création d’une configuration de carte 1-3. Configuration des cartes réseau et des cartes E/S spéciales 1-4. Vérification de l’affectation E/S 1-5. Programmation 1-6. Débogage hors ligne 1-7. Enregistrement d’un projet 2. Débogage en ligne d’une machine 2-1. Lecture d’un projet 2-2. Connexion en ligne à l’API 2-3. Transfert vers une machine 2-4. Débogage du programme 3. Démarrage et réglage sur site 3-1. Modification du programme 3-2. Modification des paramètres de carte 2-1 2-2 2-3 2-5 2-9 2-10 2-12 2-13 2-14 2-15 2-16 2-21 2-23 2-25 Chapitre 3 Exemple de construction d’un système réseau API par CX-One Flux de travail de ce chapitre 3-1 2. Démarrage du réseau API 1-1. Démarrage de l’API 3-2 1-2. Démarrage de DeviceNet 3-6 1-3. Démarrage de NT Link 3-8 1-4. Démarrage de Controller Link 3-10 1-5. Démarrage de CompoWay/F 3-12 1-6. Enregistrement de la configuration du système 3-15 2. Réglage sur site 2-1. Vérification de la configuration du système 3-17 2-2. Diagnostic de Controller Link 3-19 3. Paramètres du variateur 3-1. Connexion DeviceNet 3-20 3-2. Connexion RS232-C 3-21 Chapitre 4 Annexe 1. Configuration requise 4-1 2. Liste des logiciels à installer 4-2 3. Comparaison des fonctions entre le logiciel de support conventionnel et CX-One 4-3 Chapitre 1 Présentation et installation de CX-One 1. 1. Présentation Présentation de de CX-One CX-One CX-One est une suite logicielle intégrée qui incorpore un logiciel de support pour les API et pour l'ensemble des composants d'automatisation industrielle d'Omron. Pour élaborer un système d’automatisation (FA) reposant essentiellement sur un API, il était généralement nécessaire d’acheter et d’installer un logiciel de support compatible avec chaque carte, de démarrer chaque logiciel de manière individuelle, puis d’établir une connexion à l’API et aux différents composants. L’installation de CX-One sur un ordinateur offre une utilisation intégrée qui s’étend de l’installation des cartes réseau OMRON, des cartes E/S spéciales (SIOU) et des composants au démarrage et à la surveillance du réseau, en passant par l’optimisation du démarrage du système API. 2. 2. Caractéristiques Caractéristiques de de CX-One CX-One z CX-One permet la gestion intégrée des logiciels de support pour les API et les composants Omron. L’installation sur un seul ordinateur permet à l’utilisateur de gérer le logiciel de support pour les produits OMRON. • Une seule clé de licence est nécessaire pour installer tous les logiciels de support. • Gestion intégrée d’un emplacement d’enregistrement pour les fichiers créés par le logiciel de support. z Un logiciel de support dédié aux cartes réseau et aux cartes E/S spéciales peut être démarré à partir de la table des E/S. • Il est possible de démarrer automatiquement le logiciel de support dédié approprié en spécifiant une carte enregistrée dans la table des E/S (table de configuration des cartes associée à un API). En outre, les informations d’installation telles que le modèle d’API peuvent être transmises au logiciel de support dédié au démarrage pour simplifier le basculement entre les logiciels de support. z Les fonctions suivantes sont disponibles grâce à l’introduction du fichier d’informations d’ID (CPS) pour les composants OMRON. • Installation des cartes réseau et des cartes E/S spéciales sans configuration manuelle ou reconnaissance d’adresse. (Les noms des paramètres et des éléments de sélection, ainsi que la plage d’installation, s’affichent automatiquement.) • Il est possible de vérifier en ligne la configuration des cartes réseau et des cartes E/S spéciales sur l’ordinateur, ainsi que les données de l’API (carte API). En outre, les données sur les éléments et les valeurs non correspondantes s’affichent dans un format graphique. • La configuration des cartes s’affiche dans la table des E/S en fonction du modèle de la carte. • Il est possible de vérifier le type de périphérique du réseau en fonction du modèle de la carte, ce qui garantit la vérification exacte de la configuration réseau. Présentation de CPS CPS (Component Profile Sheet) est un profil de composant qui contient des informations de définition sur les cartes et composants de série CS/CJ de CX-One. Il s’agit d’un fichier CPS au format XML. CX-One reconnaît une carte de série CS/CJ à l’aide des informations contenue dans ce fichier CPS. La configuration des cartes réseau et des cartes E/S spéciales est créée en fonction de ce fichier CPS. 3. 3. Liste Liste de de contrôle contrôle des des composants composants de de CX-One CX-One CX-One est constitué des éléments ci-dessous. Assurez-vous qu’ils sont inclus dans l’emballage. z Composants CX-One 3 disques Document imprimé et fichier PDF sur CD-ROM Disque d’installation (CD-ROM) Guide d’introduction de CX-One (ce document, réf. R135) Guide d’introduction de CX-Programmer (réf. R132) Guide d’introduction de CX-Designer (réf. V089) Guide d’introduction des blocs de fonctions (réf. R133) Manuel d’installation de CX-One (réf. W444) Manuel d’utilisation de CX-Programmer (réf. W446) Manuel d’utilisation de CX-Programmer - Blocs de fonction (réf. W447) Manuel d’utilisation de CX-Integrator (réf. W445) Manuel d’utilisation de CX-Simulator (réf. W366) Manuel d’utilisation de CX-Designer (réf. V088) Manuel d’utilisation de CX-Motion-NCF (réf. W436) Manuel d’utilisation de CX-Motion-MCH (réf. W448) Manuel d’utilisation de CX-Position (réf. W433) Manuel d’utilisation de CX-Drive (réf. W453) Manuel d’utilisation de CX-Protocol (réf. W344) Manuel d’utilisation de CX-Process Tool (réf. W372) Manuel d’utilisation de CX-Profibus (réf. W05E) Manuel d’utilisation de Face Plate Auto-Builder for NS (réf. W418) Manuel de référence de la bibliothèque FB OMRON (réf. W442) Manuel de référence de la bibliothèque des Smart Active Parts (*) Manuel d’utilisation de CX-Thermo Contrat de licence du logiciel/Carte d’enregistrement utilisateur Fichier PDF sur CD-ROM (seuls les manuels principaux sont répertoriés) Aide en ligne uniquement 1 * Les manuels PDF sont fournis pour chaque carte. Le uméro de licence est imprimé sur la couverture La référence, le numéro de licence et le nombre de licence sont imprimés sur la carte z Liste des logiciels CX-One Produit Référence Logiciels pouvant être installé CX-One CXONE-AL01C-E (1 licence) CXONE-AL03C-E (3 licences) CXONE-AL10C-E (10 licences) - CX-Programmer - CX-Integrator - CX-Simulator - CX-Designer - CX-Motion - CX-Motion-NCF - CX-Motion-MCH - CX-Position - CX-Drive - CX-Protocol - CX-Process Tool - CX-Profibus - Face plate Auto-Builder for NS - CX-Thermo - CX-FLnet - Utilitaire Switch Box Données incluses Ver. 6 Ver. 1 Ver. 1 Ver. 1 Ver.2 Ver. 1 Ver. 1 Ver. 2 Ver. 1 Ver. 1 Ver. 5 Ver. 1 Ver. 2 Ver. 2 Ver. 1 Ver. 1 - Bibliothèque FB Omron - Smart Active Parts (SAP) - CPS - Manuels (PDF) 4. 4. Procédure Procédure d’installation d’installation de de CX-One CX-One Avant Avant d’installer d’installer CX-One, CX-One, vous vous devez devez :: •• Fermer Fermer tous tous les les programmes programmes Windows. Windows. •• Désinstaller Désinstaller toute toute version version antérieure antérieure du du logiciel logiciel de de support support (CX-Programmer, (CX-Programmer, par par exemple), exemple), si si elle elle est est déjà déjà installée. installée. •• L’installation L’installation prend prend de de 10 10 àà 40 40 minutes minutes en en fonction fonction de de votre votre ordinateur. ordinateur. (10 (10 minutes minutes sur sur un un ordinateur ordinateur équipé équipé d’un d’un processeur processeur Celeron Celeron 2,2 2,2 GHz, GHz, d’une d’une mémoire mémoire principale principale de de 512 512 Mo Mo et et d’un d’un lecteur lecteur de de CD-ROM CD-ROM 48x.) 48x.) •• Pour Pour modifier modifier ou ou supprimer supprimer CX-One CX-One après après l’installation, l’installation, reportez-vous reportez-vous au au chapitre chapitre 22 (Installation (Installation et et désinstallation) désinstallation) du du Manuel Manuel d’installation d’installation de de CX-One CX-One (format (format PDF). PDF). Installation Installation de de CX-One CX-One Insérez le disque 1 (CD-ROM) d’installation de CX-One dans le lecteur de CD-ROM de votre ordinateur. La boîte de dialogue [Sélection de la langue d’installation] s’affiche. Par défaut, la langue du système d’exploitation installé sur l’ordinateur est automatiquement sélectionnée. Vérifiez que la langue vous convient, puis cliquez sur le bouton [OK]. Cliquez sur [OK] L’écran de démarrage de CX-One s’affiche, puis l’installation de CX-One démarre. Désinstallez toute version antérieure des outils tels que API Tools (paramétrage du système API et table E/S), CX-Server et CX-Programmer s’ils sont déjà installés. Cliquez toujours sur [OK] Désinstallation de CX-Programmer Désinstallation de CX-Server L’Assistant d’installation de CX-One démarre. Cliquez sur [Suivant] La boîte de dialogue [Contrat de licence] s’affiche. Lisez attentivement le contrat de licence du logiciel. Si vous acceptez toutes les dispositions, cochez la case [J’accepte les termes du contrat de licence], puis cliquez sur le bouton [Suivant]. Activez la case d’option Cliquez sur [Suivant] La boîte de dialogue [Info. utilisateur] s’affiche. Complétez les champs [Utilisateur], [Société], [Licence] (numéro de série de CX-One). Cliquez sur [Suivant] Sélectionnez le dossier d’installation, puis cliquez sur [Suivant] Les boîtes de dialogue [Sélection du dossier d’installation] et [Type d’installation] s’affichent. Si vous sélectionnez le type [Personnalisée], vous pouvez sélectionner et installer les logiciels de support à partir du CDROM. Activez la case d’option [Complète] Cliquez sur [Suivant] Lisez le message qui s’affiche, puis cliquez sur [Suivant] Les boîtes de dialogue [Sélection du dossier de programme], [Sélectionner l'emplacement de destination de la bibliothèque FB OMRON], [Sélectionner le dossier de programme] et [Prêt à installer le programme] s’affichent. Insérez les disques 2 et 3 de CXOne, puis cliquez sur [OK]. Cliquez sur [Installer] L’installation de CX-One démarre. La boîte de dialogue ci-contre s’affiche. Cliquez sur [Terminer] pour terminer l’Assistant d’installation. L’installation est terminée. (Lorsqu’il est nécessaire de redémarrer l’ordinateur, une boîte de dialogue de confirmation du redémarrage s’affiche.) Cliquez sur [Terminer] Enregistrement Enregistrement en en ligne ligne Si l’ordinateur sur lequel vous avez installé le logiciel peut accéder à Internet, vous pouvez effectuer un enregistrement en ligne. Une fois l’installation terminée, la boîte de dialogue [Enregistrement en ligne] s’affiche. Si vous cliquez sur le bouton [Enregistrer], le navigateur Web se connecte au site Web de CXOne d’OMRON.(*1) (*2) *1: Si vous cliquez sur le bouton [Quitter] pour annuler l’enregistrement en ligne, la boîte de dialogue [Enregistrement en ligne] s’affiche à chaque démarrage du logiciel de support CX-One. *2: Si vous ne pouvez pas accéder à Internet ou si vous ne souhaitez pas vous enregistrer en ligne, complétez et renvoyez la carte d’enregistrement fournie avec le produit. Chapitre 2 Exemple de construction d’un système API avec CX-One Exemple Exemple de de construction construction d’un d’un système système API API avec avec CX-One CX-One Flux Flux de de travail travail de de ce ce chapitre chapitre Ce chapitre décrit un exemple de construction d’un système API qui s’étend de la conception au débogage en ligne, en passant par le démarrage et le réglage sur site. CX-Programmer permet de créer le schéma contact et de paramétrer les cartes réseau et les cartes E/S spéciales (SIOU), tandis que CX-Designer est utilisé pour générer l’écran de terminaux NS. En outre, le logiciel de simulation de programme, CX-Simulator, est utilisé comme exemple de débogage. Démarrage de CXProgrammer Création d’une configuration de carte Paramétrage des cartes réseau/ spéciales Connexion en ligne à l’API Transfert vers une machine Débogage du programme Configuration Configuration du dusystème système CX-One CJ1W-OC211 Câble de raccordement CS1W-CN226 (2 m) API 1 API série CJ CJ1M CJ1W-ID211 4 - 20 mA Câble de raccordement XW2Z-200T (2 m) Capteur Terminal NS NS8-TV00B-V1 Système version 6.0 ou ultérieure Programmation Débogage Débogage en en ligne ligne de la machine de la machine Conception Conception Lecture d’un projet Vérification de l’affectation E/S Débogage hors ligne Enregistrement d’un projet Démarrage Démarrage et et réglage réglage sur sur site site Modification du programme Nom de la carte Modèle Carte d’alimentation CJ1W-PA202 Modification des paramètres de carte Caractéristiques Carte UC CJ1M-CPU13 Carte d’entrée c.c. CJ1W-ID211 Carte de sortie transistor CJ1W-OC211 CJ1W-NCF71 (CJ1W-MCH71) N° carte : 2Hex Carte d’entrée analogique CJ1W-AD081-V1 4 entrées analogiques (chaque point sélectionnable dans la plage 1-5 V, 0-5 V, 010 V, -10-10 V, 4-20 mA) CJ1W-DRM21 N° carte : 0Hex Adresse de nœud : 01 Carte de contrôle de position Carte de contrôle d'axes CJ1W-NCF71 CJ1W-MCH71 Contrôle maximal : 16 axes Contrôle maximal : 30 axes CJ1W-AD081-V1 N° carte : 21 CJ1W-SCU41-V1 N° carte : 3Hex CJ1W-CLK21-V1 N° carte : 1Hex Adresse de nœud : 01 Réglage de résistance finale : ON Servodriver R88D-WN01L-ML2 Carte maître DeviceNet CJ1W-DRM21 Carte ControllerLink CJ1W-CLK21 Carte de communication série CJ1W-SCU41-V1 Servodriver R88D-WN01L-ML2 Terminal NS NS8-TV00B-V1 640 points, 20 000 pas TFT 8 pouces Exemple d’un système intégrant une carte UC CJ1M, une carte d’entrée/sortie ToR, d’une carte d’entrée analogique et d’une carte NCF permettant d’effectuer les fonctions suivantes : • Entrée 4-20 mA à partir d’un capteur • Configuration d’un servodriver relié à la carte NCF Démarrage de CXProgrammer Conception Création d’une configuration de carte Paramétrage des cartes réseau/SIOU Vérification de l’affectation E/S Programmation Débogage hors ligne Enregistrement d’un projet Démarrage Démarragede deCX-Programmer CX-Programmer Démarrage de CX-Programmer Dans le menu [Démarrer], sélectionnez [Programmes] > [OMRON] > [CX-One] > [CXProgrammer] > [CX-Programmer] pour démarrer CX-Programmer. (Ou sélectionnez [Tous les programmes] > [OMRON] > [CX-One] > [CX-Programmer] > [CX-Programmer]) Création d’un projet Cliquez sur ce bouton pour créer un projet CX-Programmer. Cliquez sur . Il est possible de démarrer le logiciel de support dédié pour chaque carte après avoir défini les paramètres de communication dans CX-Programmer. Vous ne devez pas configurer les communications à l’aide du logiciel de support dédié si vous les configurez ici. Cliquez sur et sélectionnez le modèle d’API. Clic Cliquez sur et sélectionnez le type d’UC. Sélectionnez un modèle d’API pour utiliser les blocs de fonctions : CS1G-H, CS1H-H, CJ1G-H, CJ1H-H, CJ1M Cliquez sur [OK] et indiquez le type de carte UC. Conception Démarrage de CXProgrammer Création d’une configuration de carte Paramétrage des cartes réseau/SIOU Vérification de l’affectation E/S Programmation Débogage hors ligne Enregistrement d’un projet Création Création d’une d’une configuration configuration de de carte carte Exécutez la fonction de configuration des cartes Lorsque vous sélectionnez [Options] > et de la table E/S. [Consommation(mA)] dans le menu, vous pouvez contrôler la largeur et la consommation électrique après la configuration de la carte API. (L’indication de largeur n’est disponible que pour SYSMAC CJ1.) Double-cliquez sur [Paramétrage unité et table E/S]. Double-cliquez sur [Paramétrage unité et table E/S]. Cliquez avec le bouton droit sur Emplct vide, sélectionnez [Ajouter une carte], puis déterminez le type d’UC. Sélectionnez [E/S analogique général] dans la fenêtre de sélection de la carte. Cliquez avec le bouton droit Sélectionnez [Ajouter une carte] Cliquez sur le symbole + sur E/S analogique Conception Démarrage de CXProgrammer Création d’une configuration de carte Paramétrage des cartes réseau/SIOU Vérification de l’affectation E/S Programmation Sélectionnez le type de carte. Cliquez sur Sélectionnez la carte et le numéro. Entrez le numéro de carte. Cliquez sur Débogage hors ligne Enregistrement d’un projet Conception Démarrage de CXProgrammer Création d’une configuration de carte Paramétrage des cartes réseau/SIOU Vérification de l’affectation E/S Programmation Débogage hors ligne Enregistrement d’un projet La carte analogique est enregistrée dans la table E/S ci-dessous. Configurez le paramètre de la carte analogique suivante. Double-cliquez sur la carte analogique L’écran de configuration de la carte analogique s’affiche. Fonction de paramétrage des cartes réseau et des cartes E/S spéciales Auparavant, les paramètres initiaux des cartes réseau et des cartes E/S spéciales étaient définis en consultant la documentation afin de calculer l’adresse DM d’après le numéro de carte et en entrant un nombre hexadécimal. Désormais, vous pouvez les définir à l’aide de la liste déroulante de la table E/S de CXProgrammer. Des fonctions conviviales de configuration, transfert et vérification sont disponibles dans l’écran des paramètres intégrés ci-dessous, sans reconnaissance des adresses (cette fonction utilise la fonction CPS de CX-One, décrit précédemment). Configuration Configuration des des cartes cartesréseau réseauet etdes descartes cartesE/S E/Sspéciales spéciales Par exemple, spécifiez la désignation et la plage des numéros des entrées. Réglage des paramètres de la carte Sélectionnez [Activer] pour la désignation d’utilisation de l’entrée n°1. Sélectionnez [1-5 V/4-20 mA] pour le paramètre de plage de l’entrée n°1. Cliquez sur [OK]. Conception Démarrage de CXProgrammer Création d’une configuration de carte Paramétrage des cartes réseau/SIOU Vérification de l’affectation E/S Programmation Débogage hors ligne Enregistrement d’un projet Carte Carte NCF NCF et et servodriver servodriver relié reliéààla la configuration configuration de de la la carte carte NCF NCF Tout comme pour la carte analogique, enregistrez la carte NCF (CJ1W-NCF71). La carte NCF est située sur une carte de contrôle de position. Ensuite, démarrez CX-Motion-NCF à l’aide de la fonction [Démarrer avec les paramètres hérités]. Lors de l’ouverture d’un fichier de projet stocké après le démarrage de l’outil dédié, sélectionnez [Démarrer seulement]. Si vous sélectionnez [Démarrer avec les paramètres hérités], un nouveau projet est créé. Cliquez avec le bouton droit sur la carte NCF Pointez sur [Démarrer une application spéciale] Cliquez sur [Démarrer avec les paramètres hérités] Affichage avec la carte NCF enregistrée. Enregistrez un servodriver. Double-cliquez sur la carte NCF Cliquez sur Double-cliquez sur la carte NCF. Cliquez sur Sélectionnez OMRON Série W (avec fonction de communication). Sélectionnez R88D-WN01L-ML2. Cliquez sur Conception Démarrage de CXProgrammer Création d’une configuration de carte Paramétrage des cartes réseau/SIOU Vérification de l’affectation E/S Programmation Débogage hors ligne Enregistrement d’un projet Modifiez les paramètres de la carte NCF. Double-cliquez sur la carte NCF Double-cliquez sur la carte NCF. Définissez la zone de mémoire de sortie sur CIO100 et la zone de mémoire d’entrée sur CIO500. Sélectionnez [Axe 01]. Sélectionnez [Paramètre de communication] Cliquez sur Définissez les paramètres d’axe pour l’axe 01. Cliquez sur Modifiez les paramètres servo. Double-cliquez sur le servodriver Définissez les paramètres servo pour l’axe 01 comme suit. Pn50A (sélection du signal d’entrée 1) : 2881 Pn50B (sélection du signal d’entrée 2) : 8883 Pn511 (sélection du signal d’entrée 5) : 6541 Enregistrez le projet Cliquez sur Pour plus d’informations, reportez-vous à la page 2-13 « Enregistrement d’un projet ». Conception Démarrage de CXProgrammer Création d’une configuration de carte Paramétrage des cartes réseau/SIOU Vérification de l’affectation E/S Programmation Débogage hors ligne Enregistrement d’un projet Utilisation Utilisation de de la la carte carteMCH MCH Si vous utilisez la carte MCH (CJ1W-MCH71) au lieu de la carte NCF, définissez les paramètres ci-dessous. Tout comme pour la carte analogique, enregistrez la carte MCH dans la table E/S. La carte MCH est située dans les contrôleurs d'axes. Ensuite, démarrez CXMotion-MCH à l’aide de la fonction [Démarrer avec les paramètres hérités]. Cliquez avec le bouton droit sur la carte MCH Lors de l’ouverture d’un fichier de projet stocké après le démarrage de l’outil dédié, sélectionnez [Démarrer seulement]. Si vous sélectionnez [Démarrer avec les paramètres hérités], un nouveau projet est créé. Pointez sur [Démarrer une application spéciale] Cliquez sur [Démarrer avec les paramètres hérités] Démarrez la carte MCH enregistrée. Ajoutez une tâche, un axe, un programme et des données de came Cliquez pour ajouter une tâche, un axe, un programme et des données de came. Modifiez des données de positionnement, des paramètres, un programme et des données de came Ouvrez l’écran d’édition pour modifier les données. Pour cela, double-cliquez sur des données de positionnement, un paramètre, un programme ou des données de came dans l’arborescence du projet. Enregistrez le projet Cliquez sur et enregistrez le projet dans un fichier. Conception Démarrage de CXProgrammer Création d’une configuration de carte Paramétrage des cartes réseau/SIOU Vérification de l’affectation E/S Programmation Débogage hors ligne Enregistrement d’un projet Vérification Vérification de de l’affectation l’affectation E/S E/S Tout comme pour la carte analogique, enregistrez les cartes d’entrée (IN) et de sortie (OUT). Dans cet exemple, CJ1W-ID211 et CJ1W-OD211 sont sélectionnés comme cartes IN et OUT, respectivement. Enregistrez la carte E/S standard Si vous enregistrez des cartes dans la table E/S, vous pouvez contrôler le statut d’affectation E/S. Vérifiez l’affectation E/S En outre, il est possible de vérifier les adresses attribuées aux E/S réelles en les imprimant. Vous pouvez également consulter ces informations sur l’affectation E/S par indication IQ (IN:I, OUT:Q) lors de la programmation du schéma contact. Conception Démarrage de CXProgrammer Création d’une configuration de carte Paramétrage des cartes réseau/SIOU Vérification de l’affectation E/S Programmation Débogage hors ligne Enregistrement d’un projet Programmation Programmation Cette section décrit la programmation à l’aide d’une bibliothèque (bibliothèques standard OMRON - OMRON Standard Libraries), qui permet d’établir une connexion simple avec les composants OMRON. Les bibliothèques standard OMRON constituent un groupe de composant fournis par OMRON et classés en deux types : composants FB (bibliothèque FB OMRON), à utiliser pour un schéma de contact, et composants SAP (bibliothèque Smart Active Parts), à utiliser pour un terminal. z Programmation d’une carte NCF à l’aide de la bibliothèque FB OMRON Le servodriver (axe 1) connecté à la carte NCF numéro 0 est déplacé à la position 2000 (unité de commande) à une vitesse de 2000 (unité de commande/s) à l’aide d’une commande de mouvement relatif. &0 CPU Unit No.: 0 NCF Servo Motor (Axis 1) Servo Motor No.1 (Axis 1) W10.00 W10.01 W10.03 W10.04 W10.05 Start Trigger (ENO) Done Command Aborted Error W10.02 W10.02 Start No.2 Start No.2 P_On (Normally ON) Cliquez avec le bouton droit sur Blocs de fonction Unit No. &0 Axis No. Axis 1 → &1 Start No.2 W10.02 Position Command 2000 Command Unit → &2000 Velocity Command 2000 Command Unit/s → &2000 _NCF021_MoveRelative_DINT EN (BOOL) (BOOL) ENO UnitNo (BOOL) (INT) Done Axis (BOOL) (INT) Command Aborted Execute (BOOL) (BOOL) Error Position (WORD) (DINT) ErrorID Velocity (DINT) ENO Positioning is completed W10.03 Command is aborted W10.04 Error Flag W10.05 (Omitted) Sélectionnez un dossier dans [Omronlib] > [Contrôleur de position] > [NCF] Sélectionnez la bibliothèque FB OMRON « _NCF021_MoveRelative _DINT11.cxf » Collez la bibliothèque FB OMRON sélectionnée dans le schéma, puis entrez son nom (nom d’instance) (dans cet exemple, « MoveRelative »). Créez ensuite un schéma de contact comme ci-dessous. Entrez le nom d’instance « MoveRelative », puis créez un schéma contact La bibliothèque FB OMRON est un ensemble de composants fournis par OMRON en tant que bloc de fonctions qui simplifie l’utilisation des fonctions des cartes OMRON pour l’API et les composants FA dans un programme API. * Pour plus d’informations, reportez-vous au chapitre 1 du Guide d’introduction FB. Conception Démarrage de CXProgrammer Création d’une configuration de carte Paramétrage des cartes réseau/SIOU Vérification de l’affectation E/S Programmation Débogage hors ligne Enregistrement d’un projet Utilisation Utilisation des des Smart Smart Active Active Parts Parts Affichage Affichage de de la la bibliothèque bibliothèque Cette section explique comme utiliser les Smart Active Parts. Dans cet exemple, les Smart Active Parts NCF « Adjust Operation » sont utilisés. Dans le menu [Démarrer], sélectionnez [Programmes] > [OMRON] > [CX-One] > [CX-Designer] > [CX-Designer Ver.1.0] pour démarrer CX-Designer. (Ou sélectionnez [Tous les programmes] > [OMRON] > [CX-One] > [CX-Designer] > [CX-Designer Ver.1.0].) Sélectionnez [NS8-TV0[]-V1] et [Système version 6.0] ou ultérieure. Sélectionnez [Bibliothèque] dans le menu [Outils]. Affichage Affichage de de Smart Smart Active Active Parts Parts àà l’écran l’écran 1. Sélectionnez le dossier SmartActiveParts_E -Motion - NCF OutCIO_InCIO 2. Sélectionnez _NCF001_xx _Adjust Operation (vérifiez le titre) 3. Effectuez un glisser-déplacer sur l’écran. 4. Les Smart Active Parts sélectionnés s’affichent à l’écran. Configuration Configuration des des Smart Smart Active Active Parts Parts 1. Double-cliquez 2. Indiquez 4 comme n° de carte de destination 3. Cliquez sur [OK] Paramétrage Paramétrage des des Smart Smart Active Active Parts Parts terminé terminé La configuration est terminé Enregistrez Enregistrez le le projet. projet. Pour plus d’informations, reportez-vous à la page 2-13 « Enregistrement d’un projet ». 4. L’adresse de communication est automatiquement déterminée d’après la carte correspondante. Conception Démarrage de CXProgrammer Création d’une configuration de carte Paramétrage des cartes réseau/SIOU Vérification de l’affectation E/S Programmation Débogage hors ligne Enregistrement d’un projet Débogage Débogage hors hors ligne ligne Cette section explique comment déboguer un programme à l’aide de l’outil de simulation CXSimulator, sans l’API. En outre l’utilitaire Switch Box est utilisé en tant qu’outil d’entrée virtuelle. Cliquez sur (bouton de connexion au simulateur) Le transfert du programme commence. Cliquez sur [OK] Cliquez sur [OK] Ecran en mode en ligne La console de débogage de CXSimulator démarre Démarrage de l’utilitaire Switch Box Sélectionnez [Outils] > [Utilitaire Switch Box] Exécution de l’API Utilitaire Switch Box Il est utile pour l’entrée virtuelle, ainsi que pour le débogage lors du contrôle du câblage de l’API ou du paramétrage du DM et d’autres valeurs initiales. Conception Démarrage de CXProgrammer Création d’une configuration de carte Paramétrage des cartes réseau/SIOU Vérification de l’affectation E/S Programmation Débogage hors ligne Enregistrement d’un projet Enregistrement Enregistrement d’un d’un projet projet Enregistrement d’un fichier CX-Programmer La configuration de la carte, la configuration des paramètres de la carte et les programmes peuvent être enregistrés simultanément dans CX-Programmer. Dans le menu [Fichier], sélectionnez [Enregistrer sous…] Attribuez un nom au fichier. Dans cet exemple, « Sample1 ». Clic Enregistrement de fichiers CX-Designer et CXMotion-NCF/MCH Les données créées peuvent être enregistrées pour CX-Designer et CX-Motion-NCF/MCH. Enregistrez CX-Motion-NCF sous « Sample2.mnf » (CX-Motion-MCH sous « Sample5.mnh ») et CX-Designer sous « Sample3.ipp ». Ecran d’enregistrement pour CX-Motion-NCF Ecran d’enregistrement pour CX-Designer Si Si vous vous exécutez exécutez un un logiciel logiciel de de support support dédié dédié tel tel que que CX-Motion-NCF CX-Motion-NCF ou ou CX-Designer CX-Designer lors lors du du démarrage démarrage de de CX-Programmer, CX-Programmer, le le dossier dossier par par défaut défaut de de CX-Programmer CX-Programmer est est utilisé utilisé pour pour la la lecture lecture et et l’enregistrement l’enregistrement des des fichiers. fichiers. La La gestion gestion des des fichiers fichiers CX-One CX-One est est ainsi ainsi simplifiée. simplifiée. Débogage en ligne d’une machine Lecture d’un projet Connexion en ligne à l’API Transfert vers une machine Débogage du programme Cette section explique comment se connecter à la machine, transférer des programmes, créer des paramètres de carte en mode hors ligne et effectuer un débogage. Dans le menu [Fichier] > [Ouvrir], sélectionnez le fichier « Sample1 » Lecture Lecture d’un d’un projet projet Utilisez CX-Programmer pour lire le projet « Sample1 » enregistré à la section précédente. ou Cliquez sur Le programme « Sample1 » est récupéré. Dans la fonction de configuration des cartes et de la table E/S, le paramètre de carte configuré dans la section précédente est également récupéré. Double-cliquez sur le paramétrage des cartes et de la table E/S Débogage en ligne d’une machine Lecture d’un projet Connexion en ligne à l’API Transfert vers une machine Débogage du programme Connexion Connexion en en ligne ligne ààl’API l’API Assurez-vous que le modèle d’API et les paramètres de communication créés hors ligne et l’API réel sont corrects. Double-cliquez sur l’API Sélectionnez le modèle d’API. Sélectionnez le paramètre de communication. Assurez-vous Assurez-vous que que la la reconnaissance reconnaissance automatique automatique du du débit débit des des communications communications est est activée. activée. Cliquez sur (bouton de connexion en ligne) S’il S’il est est impossible impossible d’établir d’établir une une connexion connexion àà l’API, l’API, utilisez utilisez la la fonction fonction de de connexion connexion en en ligne ligne automatique. automatique. Enregistrez Enregistrez les les données données du du projet projet avant avant d’utiliser d’utiliser cette cette fonction, fonction, car car elle elle efface efface les les données données modifiées. modifiées. En En cas cas d’utilisation d’utilisation d’un d’un câble câble de de conversion conversion USB USB (CS1W-CIF31) (CS1W-CIF31) pour pour la la connexion, connexion, indiquez indiquez le le numéro numéro de de port port COM COM du du port port USB USB utilisé. utilisé. (bouton de connexion en ligne automatique) Contrôle de sélection du port série : [API] > [Connexion automatique en ligne] > [Sélection du port série] Débogage en ligne d’une machine Lecture d’un projet Connexion en ligne à l’API Transfert vers une machine Débogage du programme Transfert Transfertvers versla lamachine machine Transférez les programmes et les paramètres des cartes créés par le projet hors ligne vers l’API. Dans cet exemple, les données sont envoyées simultanément à plusieurs cartes à l’aide de la fonction de transfert par lot. [Données à envoyer] Carte UC : données de paramétrage des schémas de contact et du système API, données de la table E/S. Cartes réseau et cartes E/S spéciales : Carte AD : paramétrage de la plage des entrées (1-5 V/4-20 mA). Sélectionnez [API] > [Transfert] > [Vers l’API] Cliquez sur [Transférer tous] Cliquez sur [Oui]. Le transfert du programme commence. Cliquez sur [OK]. Page suivante CX-One CJ1W-OC211 Câble de raccordement CS1W-CN226 (2 m) Les Lesdonnées donnéesdu duprogramme programmeet et de configuration sont de configuration sont transférées transféréessimultanément simultanémentsur sur les cartes réseau les cartes réseauetetles lescartes cartes E/S E/Sspéciales. spéciales. API 1 API série CJ CJ1M CJ1W-ID211 4 - 20 mA Câble de raccordement XW2Z-200T (2 m) Capteur Terminal NS NS8-TV00B-V1 Système version 6.0 ou ultérieure CJ1W-AD081-V1 N° carte : 21 CJ1W-NCF71 (CJ1W-MCH71) N° carte : 2Hex CJ1W-DRM21 N° carte : 0Hex Adresse de nœud : 0 CJ1W-SCU41-V1 N° carte : 3Hex CJ1W-CLK21-V1 N° carte : 1Hex Adresse de nœud : 01 Réglage de résistance finale : ON Servodriver R88D-WN01L-ML2 Débogage en ligne d’une machine Lecture d’un projet Connexion en ligne à l’API Transfert vers une machine Débogage du programme Les données sont ensuite transmises simultanément à la carte NCF et au servodriver relié à cette carte. [Données à envoyer] Carte NCF : paramètres communs, paramètres d’axe Servodriver : paramètres de servo Dans CX-Programmer, affichez la table E/S, puis démarrez CX-Motion-NCF à l’aide de la fonction [Démarrer seulement]. Cliquez avec le bouton droit sur la carte NCF Pointez sur [Démarrer une application spéciale] Cliquez sur [Démarrer seulement] Ouvrez un projet enregistré, puis transférez tous les paramètres de la carte NCF et du servodriver. Pour empêcher le fonctionnement du servodriver à l’aide d’un schéma de contact, activez le mode Programme de l’API. Cliquez sur Sélectionnez « Sample2.mnf » Cliquez sur Si le mode en ligne ne s’active pas, cliquez et sélectionnez le paramétrage de communication entre l’ordinateur et l’API. Cliquez sur Double-cliquez sur la carte NCF Double-cliquez sur la carte NCF. Débogage en ligne d’une machine Lecture d’un projet Connexion en ligne à l’API Transfert vers une machine Débogage du programme Cliquez sur L’écran de confirmation du redémarrage de la carte s’affiche lors du transfert de données. Cliquez sur [OK] après avoir garanti la sécurité. En outre, si la communication n’est pas établie entre la carte NCF et le servodriver, déterminez le numéro d’axe et rétablissez l’alimentation de la carte NCF et du servodriver. Une fois le transfert des paramètres terminé, assurez-vous que la communication est normale et n’entraîne aucune erreur. Surveillez la carte NCF. Assurez-vous que la liste de balayage (confirmation d’axe) et l’état de communication sont constants et qu’aucune erreur d’axe ou de carte ne s’est produite. Cliquez sur Fin de la surveillance de la carte Ensuite, lancez le fonctionnement pas à pas. Lisez attentivement les avertissements affichés, puis exécutez l’opération. Pour exécuter le fonctionnement pas à pas, vous devez établir une connexion, verrouiller le servo et configurer le mode pas à pas. Cliquez sur [Online] > [Commande test] Débogage en ligne d’une machine Lecture d’un projet Connexion en ligne à l’API Transfert vers une machine Débogage du programme En cas d’utilisation de la carte MCH, transférez les données de CX-Motion-MCH vers la carte MCH et le servodriver relié à cette carte. [Données à transférer] Carte MCH : paramètres, données de positionnement, programme et données de came Variateur : paramètres de servo Affichez la table E/S dans CX-Programmer et démarrez CX-Motion-MCH à l’aide de la fonction [Démarrer seulement]. (Reportez-vous à la carte NCF pour démarrer à partir de la table E/S.) Ouvrez le projet enregistré et transférez les paramètres de la carte, les données de positionnement, le programme, les données de came et les paramètres du servodriver vers la carte MCH. Pour empêcher le fonctionnement du servodriver à l’aide d’un schéma de contact, activez le mode Programme de l’API. Cliquez sur Sélectionnez un fichier .mnh Cliquez sur [Ouvrir]. Cliquez sur Cliquez sur Si le mode en ligne ne s’active pas, double-cliquez sur l’API dans l’arborescence du projet et sélectionnez les paramètres de communication entre l’ordinateur et l’API. Sélectionnez [Toutes les données] Sélectionnez [Avec paramètres servodriver] Cliquez sur [OK] L’écran de confirmation du redémarrage de la carte s’affiche lors du transfert de données. Cliquez sur [OK] après avoir garanti la sécurité. En outre, si la communication n’est pas établie entre la carte MCH et le servodriver, déterminez le numéro d’axe et rétablissez l’alimentation de la carte MCH et du servodriver. Débogage en ligne d’une machine Lecture d’un projet Connexion en ligne à l’API Transfert vers une machine Débogage du programme Transfert Transfert des des données données d’écran d’écran NS NS Démarrage Démarrage du du programme programme de de transfert transfert NS NS Cette section explique comment transférer les données d’écran vers le NS via l’API, sans changer de câble. Dans le menu [Démarrer], sélectionnez [Programmes] > [OMRON] > [CX-One] > [CX-Designer] > [CX-Designer Ver.1.0] pour démarrer CX-Designer. (Ou sélectionnez [Tous les programmes] > [OMRON] > [CX-One] > [CX-Designer] > [CX-Designer Ver.1.0].) Ouvrez un projet enregistré dans la section précédente. Sélectionnez [Transfert]-[Transférer [vers PT...]] dans le menu [PT]. * La communication entre le NS et l’API doit être établie avant de transférer les données d’écran via l’API sans changer de câble. Cliquez sur Si « Connexion... » s’affiche dans le coin inférieur droit de l’écran, utilisez la fonction de connexion automatique (voir le chapitre 3, section 1-3 « Configuration de NT Link ») pour connecter le NS et l’API avant d’exécuter la procédure suivante. Configuration Configuration du du chemin chemin de de communication communication Si la communication entre le NS et l’API est déjà établie, vous ne devez pas effectuer l’opération ci-dessus. Activez l’option « Passer par l’API » dans la fenêtre Méthode comm. Activez l’option « Passer par l’API » pour activer le chemin de communication PC Æ API Æ NS. Sélectionnez PC - API - NS. Sélectionnez Série (Toolbus) Sélectionnez NT Link Transfert Transfert des des données données d’écran d’écran Configurez « Transfert des données vers NS via API ». Définissez le n° COM du port série de l’ordinateur Æ Connexion API. Cliquez ensuite sur OK. Cliquez sur chaque bouton de paramétrage. Entrez le n° de carte NS. Cliquez ensuite sur OK. Cliquez sur OK pour démarrer le transfert Transfert Transfert des des données données d’écran d’écran terminé. terminé. Débogage en ligne d’une machine Lecture d’un projet Connexion en ligne à l’API Transfert vers une machine Débogage du programme Débogage Débogage du du programme programme Transférez les programmes et les paramètres des cartes créés par le projet hors ligne vers l’API. Dans cet exemple, les données sont envoyées simultanément à plusieurs cartes à l’aide de la fonction de transfert par lot. Surveillance Surveillez l’état ON/OFF des contacts et des bobines. Cliquez sur Cliquez sur [Oui] ... activation/désactivation de la surveillance Le Le cadre cadre change change de de couleur couleur lors lors de de l’exécution l’exécution du du bloc bloc de de fonctions. fonctions. La La valeur valeur actuelle actuelle du du paramètre paramètre s’affiche. s’affiche. Débogage en ligne d’une machine Lecture d’un projet Connexion en ligne à l’API Transfert vers une machine Débogage du programme Surveillance Surveillance --22 Modification Modification de de la lavaleur valeur actuelle actuelle d’un d’un paramètre paramètre Modifiez la valeur actuelle d’un contact ou d’un canal via la surveillance conductive. Placez le curseur sur le paramètre d’entrée D100. Cliquez avec le bouton droit, sélectionnez [Initialiser/Réinitialiser] > [Valeur] dans le menu contextuel ou ENT Ou Double-cliquez Modifiez la valeur actuelle du paramètre d’entrée. Cliquez sur Veillez à ajouter le signe « # » (hexadécimal/BCD) ou « & » (décimal) à gauche de la valeur. Démarrage et réglage sur site Modification du programme Modification des paramètres de carte Modification Modification en en ligne ligne du du programme programme (édition (édition online) online) Placez le curseur sur le circuit à modifier Vous pouvez utiliser la fonction glisser-déplacer pour spécifier plusieurs circuits Sélectionnez [Programme] > [Edition Online] > [Commencer] Raccourci [Ctrl]+[E] Placez le curseur sur le contact à modifier, puis double-cliquez dessus Double-clic Double-clic Entrez le numéro de contact à modifier (W20.01 dans le cas d’un circuit). Sélectionnez [Programme] > [Edition Online] > [Envoyer Changements] Raccourci [Ctrl]+[Maj]+[E] Démarrage et réglage sur site Modification du programme Modification des paramètres de carte Vérification Vérification du du programme programme Après avoir apporté des modifications sur site, vous pouvez les vérifier à l’aide du programme conçu et afficher les différences sous forme graphique. Vous pouvez ainsi vérifier facilement les parties modifiées sur site. 1. Lisez le programme conçu. Dans cet exemple, « Sample1 ». Connectez-vous en ligne. Cliquez sur (bouton de connexion en ligne) Sélectionnez [API] > [Transfert] > [Comparaison avec l’API] 2. Activez la vérification. Cliquez sur [OK] Æ Cliquez sur [OK] 3. Affichez les résultats de la vérification. Cliquez sur [Section (1)] > [Affich. mnémo.] Vous Vouspouvez pouvezcontrôler contrôlerles lesdifférences différences entre entreles lesadresses adressesde decontact contactdu duschéma. schéma. En Enoutre, outre,vous vouspouvez pouvezcontrôler contrôlerl’ajout, l’ajout, lalasuppression suppressionetetleledéplacement déplacementde de contacts, contacts,de debobines bobinesetetd’instructions. d’instructions. Vous Vouspouvez pouvezcontrôler contrôlerles les différences différencesentre entreles lesparamètres paramètresFB. FB. Démarrage et réglage sur site Modification du programme Modification des paramètres de carte Modification Modification et et vérification vérification des des paramètres paramètresde de la la carte carte Cliquez sur [Paramétrage unité et table E/S] Après avoir apporté des modifications sur site, vous pouvez les vérifier à l’aide des paramètres de carte définis et afficher les différences sous forme graphique. Vous pouvez ainsi vérifier facilement les parties modifiées sur site. 1. Lisez le programme conçu. Dans cet exemple, « Sample1 ». Connectez-vous en ligne. (Si vous avez déjà lu le programme au cours de l’opération de la section précédente, cette étape est facultative.) Ouvrez le paramétrage des cartes et de la table E/S, puis double-cliquez sur la carte AD. Double-cliquez sur la carte AD enregistrée Cliquez sur [Comparer] 2. Cliquez sur le bouton [Comparer]. Vous pouvez à présent consulter les différences entre les paramètres de la carte et les paramètres configurés sur l’ordinateur. Cliquez sur Vous Vouspouvez pouvezcontrôler contrôlerlele nombre nombred’éléments d’élémentsnon non correspondants. correspondants. 3. Il est également possible de contrôler les différences non correspondantes. Les Leséléments élémentsnon non correspondants correspondants s’affichent s’affichenten enorange. orange. Une Unefois foisles lesdétails détailsnon non correspondants correspondantsvérifiés, vérifiés, vous vouspouvez pouvezmodifier modifierles les paramètres paramètresde delalacarte carteen en toute toutesimplicité. simplicité. Vous avez à pré présent terminé terminé le chapitre 2 : Exemple de construction d’ d’un systè système API par CXCX-One. Le chapitre suivant dé décrit le flux de construction d’ d’un ré réseau API. Chapitre 3 Exemple de construction d’un système réseau API avec CX-One Exemple Exemple de de construction construction d’un d’un système système réseau réseau API API avec avec CX-One CX-One Flux Flux de de travail travail de de ce ce chapitre chapitre Ce chapitre décrit un exemple de construction d’un système réseau API qui s’étend du démarrage au réassemblage, en passant par le réglage sur site. Il explique principalement comment démarrer le système à l’aide de CX-Integrator, un logiciel de support de démarrage intégré conçu pour différents réseaux API. Démarrage Démarrage de l’API Démarrage de DeviceNet Démarrage de NT Link Livraison Démarrage de Controller Link Démarrage de CompoWay/F Démontage/ Remontage équipement Enregistrement config. système Démarrage Régl. sur site Vérification configuration système Diagnostic de Controller Link Régl. sur site • Décrit les détails, du montage et du câblage du système API au téléchargement de programme à des fins d’essai. • Objectif du démarrage Vise à supprimer les causes d’erreurs sur un API et à désactiver tous les voyants rouges indiquant des erreurs pour un composant du système API. • Il est recommandé d’enregistrer toute la configuration du système après le démarrage. Vous pouvez l’utiliser pour régler le système sur site après la livraison afin de diminuer la période de réglage. • Décrit les détails, du démontage d’un système testé à la vérification du fonctionnement, en passant par la livraison et le remontage. • Objectif du réglage sur site 1) S’assurer qu’aucune erreur ne se présentera dans le système électronique selon la configuration du système préalable à la livraison. 2) Garantir qu’aucune divergence ne se présentera dans les paramètres réseau Controller Link lors d’une connexion à un réseau sur site. Configuration Configuration du dusystème système CX-One CJ1W-CLK21-V1 N° carte : 1Hex Adresse de nœud : 01 CJ1W-DRM21 Réglage de résistance N° carte : 0Hex Adresse de nœud : 01 finale : OFF Autres paramètres : par défaut CJ1W-AD081-V1 N° carte : 21 CJ1W-DRM21 N° carte : 0Hex Adresse de nœud : 04 CJ1W-CLK21-V1 N° carte : 1Hex Adresse de nœud : 02 Réglage de résistance finale : OFF CJ1W-SCU41-V1 N° carte : 3Hex CJ1W-ID211 API 1 API série CJ CJ1M-CPU13 API 2 API série CJ CJ1G-CPU45H Câble de raccordement CS1W-CN226 (2m) Terminal NS NS8-TV00B-V1 Système version 6.0 ou ultérieure API 3 API série CJ CJ1G-CPU45H CJ1W-CLK21-V1 N° carte : 1Hex Adresse de nœud : 03 Réglage de résistance finale : ON E5CN-CQ203T-FLK N° carte : 1 CJ1W-OC211 Câble de raccordement XW2Z-200T (2m) CJ1W-DRM21 N° carte : 0Hex Adresse de nœud : 05 Adresse réseau Controller Link (câble) : 1 CJ1W-NCF71 N° carte : 2Hex Paramétrage Table de routage (table de réseau local) Adresse réseau 1 1 2 2 Remarque : la table de réseau local est nécessaire pour relier plusieurs cartes de communication réseau. E5CN-CQ203T-FLK N° carte : 2 Réseau CompoWay/F Adresse réseau DeviceNet : 3 Utilisation à 125 Kbits/s N°carte Adresse réseau DeviceNet : 4 Utilisation à 125 Kbits/s Bornier relais d’E/S Bornier relais d’E/S Servodriver R88D-WN01L-ML2 Adresse réseau DeviceNet : 2 Utilisation à 125 Kbits/s Bornier relais d’E/S Bornier relais d’E/S Bornier relais d’E/S Bornier relais d’E/S Démarrage du réseau API Démarrage de l’API Dém. de DeviceNet Démarrage de NT Link Dém. de Controller Link Dém. de EnregistreCompoWay/ ment config. F système Démontage/ Remontage équipement Vérification configuration système Diag. de Controller Link Démarrage Démarrage du du réseau réseau API API Connexion Connexion en en ligne ligne ààl’API l’API (connexion (connexionen en ligne ligne automatique) automatique) 1. Dans le menu [Démarrer], sélectionnez [Programmes] > [OMRON] > [CX-One] > [CXIntegrator] > [CX-Integrator] pour démarrer CX-Integrator. (Ou sélectionnez [Tous les programmes] > [OMRON] > [CX-One] > [CX-Integrator] > [CX-Integrator]) Démarrage de CX-Integrator CX-Integrator démarre et se connecte automatiquement en ligne. Important Important: : Cette Cetteopération opérationest estutilisée utiliséepour pourlala connexion connexionen enligne ligneààun unAPI, API,sauf sauf indication indicationcontraire. contraire. Cliquez sur Sélectionnez un port série. En cas d’utilisation d’un câble de conversion USB (CS1W-CIF31) pour la connexion, indiquez le numéro de port COM du port USB utilisé. Sélectionnez un port série, puis cliquez sur [Connexion] Les cartes et ports de communication de l’API connecté s’affichent automatiquement dans la fenêtre des informations sur la connexion en ligne. Démarrage du réseau API Démarrage de l’API Dém. de DeviceNet Démarrage de NT Link Dém. de Controller Link Dém. de EnregistreCompoWay/ ment config. F système Démontage/ Remontage équipement Vérification configuration système Diag. de Controller Link Vérification Vérification des deserreurs erreursAPI API Placez le curseur sur l’API, puis cliquez dessus avec le bouton droit. 1. Eliminez la cause des erreurs de l’API avant de l’exécuter. Sélectionnez [Journal d’erreurs] 2. Vérifiez les erreurs de l’API. Vous trouverez ci-dessous des exemples d’erreurs de paramètres E/S et de numéros de cartes réseau et de cartes E/S spéciales qui se chevauchent. Vous Vouspouvez pouvezvérifier vérifierune uneerreur erreurau au niveau niveaud’une d’unecarte carteUC UCetetl’historique l’historique des deserreurs. erreurs. (Vous (Vouspouvez pouvezutiliser utiliserlalamême même fonction fonctionde del’historique l’historiquedes deserreurs erreurs de del’écran l’écranen enligne lignede deCXCXProgrammer.) Programmer.) 3. Eliminez la cause des erreurs. Vous Vousdevez devezrésoudre résoudreleleproblème problèmeààl’aide l’aidede delalaprocédure procéduresuivante suivante: : -- Activez le mode Programme de l’API (qui vous permet Activez le mode Programme de l’API (qui vous permetde demodifier modifierles lesparamètres). paramètres). -- Modifiez Modifiez lele commutateur commutateur rotatif rotatif des des cartes cartes réseau réseau etet des des cartes cartes E/S E/S spéciales spéciales (assurez-vous (assurez-vousque queles lesparamètres paramètresne nese sechevauchent chevauchentpas). pas). -- Créez Créezlalatable tabled'E/S. d'E/S. • Activez le mode Programme de l’API. A l’étape 1 ci-dessus, sélectionnez [Paramètre de mode], [Programme], puis cliquez sur le bouton [Définir]. Cliquez sur [Oui]. Démarrage du réseau API Démarrage de l’API Dém. de DeviceNet Démarrage de NT Link Dém. de Controller Link Dém. de EnregistreCompoWay/ ment config. F système Démontage/ Remontage équipement Vérification configuration système Diag. de Controller Link • Pour modifier le numéro de carte, tournez le commutateur rotatif des cartes réseau et des cartes E/S spéciales, puis exécutez un redémarrage. • Assurez-vous qu’aucune erreur ne s’est produite au niveau de l’API (vous devez résoudre les erreurs de chevauchement de numéros pour les cartes réseau et les cartes E/S spéciales). • Créez la table d’E/S. Cliquez sur [Oui]. La Latable tabledes desE/S E/Sest estcréée crééeetetlala configuration configurationdes descartes cartess’affiche. s’affiche. • Assurez-vous qu’aucune erreur ne s’est produite au niveau de l’API (vous devez résoudre toutes les erreurs). Démarrage du réseau API Démarrage de l’API Dém. de DeviceNet Démarrage de NT Link Dém. de Controller Link Dém. de EnregistreCompoWay/ ment config. F système Démontage/ Remontage équipement Vérification configuration système Diag. de Controller Link Vérification Vérification de de la la non-configuration non-configuration de de la la table table de de routage routage Reconnexion à un API avec CX-Integrator (1) Assurez-vous que la table de routage n’est pas configurée. Vérifiez Vérifiezlalaprésence présencede delalatable tablede de routage. Si la table de routage routage. Si la table de routage n’est n’estpas pasconfigurée, configurée,créez-en créez-enune. une. Placez le curseur sur l’API, puis cliquez dessus avec le bouton droit (2) Configurez la table de routage. Sélectionnez [Démarrer table de routage] Cliquez avec le bouton droit et sélectionnez le réseau local (carte) [Insérer une UC SIOU] ou le réseau local (port) [Insérer un PORT]. Entrez le numéro de réseau local, puis cliquez sur [OK]. Reconnexion à CX-Integrator (3) Modifiez la table de routage et transférez-la vers [API]. Définissez Définissez la la table table de de routage routage comme comme indiqué indiqué ci-dessous ci-dessous :: •• Attribuez Attribuez un un numéro numéro de de réseau réseau àà un un numéro numéro de de carte. carte. •• Un Un numéro numéro de de carte carte peut peut être être consulté consulté dans dans la la fenêtre fenêtre des des informations informations en en ligne. ligne. •• Attribuez Attribuez un un numéro numéro de de réseau réseau àà chaque chaque réseau. réseau. Le Le numéro numéro de de réseau réseau Controller Controller Link Link est est identique identique pour pour tous tous les les API. API. (4) Assurez-vous que les erreurs sont résolues. • Reconnectez-vous à l’API. • Toutes les erreurs doivent être résolues et aucun message d’erreur ne peut être affiché. • Le numéro de réseau s’affiche sur la carte de communication. Démarrage du réseau API Démarrage de l’API Dém. de DeviceNet Démarrage de NT Link Dém. de Controller Link Dém. de EnregistreCompoWay/ ment config. F système Démontage/ Remontage équipement Vérification configuration système Diag. de Controller Link Démarrage Démarragede deDeviceNet DeviceNet Supprimez Supprimezles leserreurs erreursde decommunication communicationDeviceNet DeviceNetetetétablissez établissezlalacommunication. communication. ⇒ ⇒Vérifiez Vérifiezl’indication l’indication7SEG 7SEGde delalacarte carteDeviceNet DeviceNetetetl’état l’étatON ONdu duvoyant voyantMS/NS. MS/NS. ⇒ ⇒Vérifiez Vérifiezlalaconfiguration configurationde delalacarte carteesclave esclavevia viaCX-Integrator. CX-Integrator. Créez Créezune uneliste listede debalayage balayagede deDeviceNet DeviceNetetetdéterminez déterminezlalarépartition répartitionmémoire. mémoire. Cliquez avec le bouton droit sur une carte DeviceNet sous Périphérique cible dans la fenêtre des informations sur la connexion en ligne, puis sélectionnez [Connexion]. (1) Connectez-vous à l’API en ligne, puis à DeviceNet via la fenêtre des informations sur la connexion en ligne. (2) Ensuite, téléchargez les informations de configuration réseau de DeviceNet. Dans cet exemple, même si une carte maître (nœud numéro 01) et deux cartes esclaves (nœuds numéros 02 et 03) sont connectées, nous supposons qu’une carte esclave (#03) n’est pas connectée. (3) Une fois le transfert confirmé, les périphériques connectés sur le réseau DeviceNet s’affichent comme suit : Vérifiez si un périphérique esclave est reconnu sur les communications E/S à distance. La carte maître (01) et la carte esclave (02) sont reconnues, tandis que l’autre carte esclave (03) ne l’est pas. Démarrage du réseau API Démarrage de l’API Cliquez avec le bouton droit sur l’icône de la carte maître, puis sélectionnez [Surveillance] pour ouvrir l’écran de surveillance des périphériques. Sélectionnez l’onglet [Etat] Dém. de DeviceNet Démarrage de NT Link Dém. de Controller Link Dém. de EnregistreCompoWay/ ment config. F système Démontage/ Remontage équipement Vérification configuration système Diag. de Controller Link (4) Vérifiez les erreurs éventuelles à l’écran de surveillance des périphériques. Vous pouvez également consulter l’état Esclave à l’écran de surveillance des périphériques. La carte esclave (02) est reconnue, mais pas l’autre (03). (5) Connectez la carte esclave (03) de manière appropriée. (6) Téléchargez à nouveau les informations de configuration réseau de DeviceNet. Exécutez l’étape 2 de la page précédente. Vous pouvez à présent confirmer que les dispositifs esclaves sont reconnus sur les communications E/S à distance et que la communication est établie. Double-cliquez sur l’icône d’une carte maître (CJ1WDRM21). (7) Configurez les communications E/S à distance DeviceNet (attribution libre) et enregistrez l’esclave sur le maître. Deux esclaves sont à présent enregistrés sur le maître. Cliquez deux fois Cliquez sur [OK] Cliquez avec le bouton droit sur la carte maître, puis sélectionnez [Paramètres] > [Editer] (8) Configurez l’attribution des esclaves à des zones d’une carte UC. Si nécessaire, configurez également les paramètres des esclaves. <Boîte de dialogue de modification des paramètres de la carte maître> Modifiez les paramètres, puis cliquez sur [OK]. Sélectionnez [Réseau] > [Transfert [PC à réseau]] (9) Démarrez la communication E/S à distance. Démarrage du réseau API Démarrage de l’API Dém. de DeviceNet Démarrage de NT Link Dém. de Controller Link Dém. de EnregistreCompoWay/ ment config. F système Démontage/ Remontage équipement Vérification configuration système Diag. de Controller Link Démarrage Démarragede de NT NT Link Link Supprimez Supprimezles leserreurs erreursde decommunication communicationNT NTLink Linketetétablissez établissezlalacommunication. communication. ⇒ ⇒Validez Validezlelemessage messagede deconnexion connexionNS. NS. ⇒ ⇒Vérifiez Vérifiezlalaconfiguration configurationNS NSvia viaCX-Integrator. CX-Integrator. (1) Connectez-vous à l’API en ligne, puis à une carte UC via la fenêtre des informations sur la connexion en ligne. Cliquez avec le bouton droit sur une carte UC sous un API cible de connexion dans la fenêtre des informations sur la connexion en ligne, puis sélectionnez [Connexion]. (2) Sélectionnez, dans l’ordre, du port de liaison montante vers NT Link. (3) Ensuite, sélectionnez [Outil NT Link] > [Paramètre NTLink en ligne auto.] sur la carte UC. La fonction de connexion automatique à NT Link permet de connecter automatiquement un API et un terminal de série NS via une connexion série (NT Link). La connexion est automatiquement établie en remplaçant les paramètres du port de communication série de l’API par les paramètres du terminal de série NS. Démarrage du réseau API Démarrage de l’API Dém. de DeviceNet Démarrage de NT Link Dém. de Controller Link Dém. de EnregistreCompoWay/ ment config. F système Démontage/ Remontage équipement Vérification configuration système Diag. de Controller Link Cliquez sur [OK] (4) Vérifiez le commutateur DIP de l’API. • Suivez les instructions affichées pour modifier le commutateur DIP. Cliquez sur [OK] (5) Le message de connexion en cours est à présent effacé. (6) Ensuite, téléchargez les informations de configuration réseau de NT Link. Sélectionnez [Transfert [réseau à PC]] Cliquez sur [Oui] (7) Une fois le transfert confirmé, les périphériques connectés sur le réseau NT Link s’affichent comme suit. Démarrage du réseau API Démarrage de l’API Dém. de DeviceNet Démarrage de NT Link Dém. de Controller Link Dém. de EnregistreCompoWay/ ment config. F système Démontage/ Remontage équipement Vérification configuration système Diag. de Controller Link Démarrage Démarragede deController ControllerLink Link Supprimez Supprimez les les erreurs erreurs de de communication communication Controller Controller Link Link et et établissez établissez la la communication. communication. ⇒ ⇒ Etat Etat ON ON du du voyant voyant INS INS sur sur la la carte carte maître maître Controller Controller Link. Link. ⇒ ⇒ Vérifiez Vérifiez la la configuration configuration de de la la carte carte Controller Controller Link Link via via CX-Integrator. CX-Integrator. (1) Connectez-vous à l’API en ligne, puis à la carte Controller Link via la fenêtre des informations sur la connexion en ligne. Cliquez avec le bouton droit sur une carte Controller Link dans la fenêtre des informations sur la connexion en ligne, puis sélectionnez [Connexion]. (2) Ensuite, téléchargez les informations de configuration réseau de Controller Link. Sélectionnez [Transfert [réseau à PC]] Cliquez sur [Transférer] Démarrage du réseau API Démarrage de l’API Dém. de DeviceNet Démarrage de NT Link Dém. de Controller Link Dém. de EnregistreCompoWay/ ment config. F système Démontage/ Remontage équipement Vérification configuration système Diag. de Controller Link (3) Une fois le transfert confirmé, les périphériques connectés sur le réseau Controller Link s’affichent comme suit. Dans cet exemple, même si trois API sont connectés via Controller Link, nous supposons que deux API seulement sont affichés. (Un API n’a pas pu établir de communication en raison de paramètres incorrects dans la table de routage.) (4) Vérifiez la table de routage et configurez-la correctement. Voir la section « Vérification de la non-configuration de la table de routage » pour plus d’informations sur la configuration. (5) Téléchargez à nouveau les informations de configuration réseau de Controller Link. Sélectionnez [Transfert [réseau à PC]] Cliquez sur [Transférer] (6) Envoyez la configuration du réseau vers l’ordinateur. Démarrage du réseau API Démarrage de l’API Dém. de DeviceNet Démarrage de NT Link Dém. de Controller Link Dém. de EnregistreCompoWay/ ment config. F système Démontage/ Remontage équipement Vérification configuration système Diag. de Controller Link Démarrage Démarragede deCompoWay/F CompoWay/F Supprimez Supprimez les les erreurs erreurs de de communication communication CompoWay/F CompoWay/F et et établissez établissez la la communication. communication. ⇒ ⇒ Vérifiez Vérifiez la la configuration configuration de de la la carte carte CompoWay/F CompoWay/F via via CX-Integrator. CX-Integrator. ⇒ ⇒ Configurez Configurez les les paramètres paramètres de de la la carte carte de de communication communication série. série. ⇒ ⇒ Configurez Configurez les les paramètres paramètres de de communication communication des des régulateurs régulateurs de de température. température. Cette exemple illustre le démarrage d’une carte de communication série où deux régulateurs de température (E5CN) sont connectés via CompoWay/F. • Deux régulateurs de température (E5CN) sont connectés au port n°1 de la carte de communication série (CS1W-SCU41-V1) via RS-485. Les numéros des cartes de communication sont 001 et 002. • Les paramètres de communication de la carte de communication série et des deux régulateurs de température ne correspondent pas. • En outre, les paramètres de communication ne correspondent pas entre les deux régulateurs de température. Cliquez avec le bouton droit sur un port SCU dans la fenêtre des informations sur la connexion en ligne, puis sélectionnez [Connexion]. (1) Connectez-vous à l’API en ligne, puis à une carte UC via la fenêtre des informations sur la connexion en ligne. Sélectionnez le port SCU (140) Sélectionnez CompoWay/F Cliquez avec le bouton droit sur un port SCU dans la fenêtre des informations sur la connexion en ligne, puis sélectionnez [Transfert [réseau à PC]]. Cliquez sur Cliquez sur (2) Téléchargez les informations de configuration réseau de CompoWay/F. Cliquez sur [Oui] dans la boîte de dialogue du message Sélectionnez [Sélection], entrez 1 pour le minimum et 2 pour le maximum, puis cliquez sur [OK]. Cliquez sur Cliquez sur Démarrage du réseau API Démarrage de l’API Dém. de DeviceNet Démarrage de NT Link Dém. de Controller Link Dém. de EnregistreCompoWay/ ment config. F système Démontage/ Remontage équipement Vérification configuration système Diag. de Controller Link Cette boîte de dialogue s’affiche car la communication n’est pas établie entre la carte de communication série et les régulateurs de température. Cliquez sur [OK] Cliquez ensuite sur [OK] dans la boîte de dialogue indiquant la fin du transfert (3) Réglez les paramètres de la carte de com. série en fonction des paramètres CompoWay/F. Placez le curseur sur CJ1M-CPU dans la fenêtre [Structure réseau], puis double-cliquez dessus Dans le menu, sélectionnez [Composant | Paramètre de mode] pour afficher la boîte de dialogue [Paramètre Mode API]. (1) Sélectionnez le mode de fonctionnement [Programme] (2) Cliquez sur [Définir] (3) Cliquez sur [Fermer] après modification La fenêtre [Structure réseau] affiche une carte UC (CJ1M-CPU13) disposant d’une carte de communication série, mais aucun régulateur de température. (1) (2) (3) Dans la liste déroulante [Paramètre affiché], sélectionnez [Port1: Paramètres de la passerelle série] Configurez [Port1: Paramètres du port] sur [Manuel] et [Port1: Mode de communication série] sur [Passerelle série]. Vérifiez également les autres paramètres et modifiez-les si nécessaire. Cliquez sur Réinitialiser pour activer les paramètres. Cliquez sur [OK] dans la boîte de dialogue de confirmation de la réinitialisation. Cliquez sur [OK] dans la boîte de dialogue [Modifier les paramètres], puis fermez la boîte de dialogue. Assurez-vous que tous les paramètres sont corrects, puis cliquez sur [Transférer [PC à carte]]. Cliquez sur [OK] dans la boîte de dialogue de confirmation du transfert. Sélectionnez [HOSTLINK1] puis cliquez sur [OK]. Cliquez sur Exécutez l’étape 2 de la page précédente (4) Téléchargez à nouveau les informations de configuration réseau de CompoWay/F. Exécutez l’étape 2 de la page précédente. Cliquez sur [OK] dans la boîte de dialogue indiquant la fin du transfert Seules les cartes dont la connexion est établie s’affichent dans la fenêtre [Structure réseau], comme illustré sur la page suivante. Démarrage du réseau API Démarrage de l’API Dém. de DeviceNet Démarrage de NT Link Dém. de Controller Link Dém. de EnregistreCompoWay/ ment config. F système Démontage/ Remontage équipement Vérification configuration système Diag. de Controller Link La fenêtre [Structure réseau] affiche uniquement les cartes dont la connexion est établie. Les cartes dont les paramètres de communication ne sont pas corrects ne s’affichent pas. Vérifiez le régulateur de température qui ne s’affiche pas correctement et configurez-le de manière appropriée Exécutez l’étape 2, deux pages en arrière (5) Vérifiez les paramètres du régulateur de température non affiché dans la fenêtre [Structure réseau] (vitesse de transmission, longueur des données, bit d’arrêt, parité, numéro de carte), configurez-les de manière appropriée, puis relancez le téléchargement (exécutez l’étape 2, deux pages en arrière). La fenêtre [Structure réseau] est mise à jour. La carte correctement configurée s’affiche à présent et vous pouvez vous assurer que les paramètres de communication sont corrects. (6) Placez le pointeur sur la carte de communication E5CN, numéro 002, puis sélectionnez [Démarrer Application spéciale] > [Démarrer avec les paramètres hérités]. Cliquez avec le bouton droit sur l’icône de la carte de communication numéro 002 dans la fenêtre [Structure réseau], puis sélectionnez [Démarrer Application spéciale] > [Démarrer avec les paramètres hérités] Une fois les paramètres définis, sélectionnez [Communications] > [Télécharger vers le périphérique], puis sélectionnez [Télécharger tout], [Télécharger les paramètres modifiés] ou [Télécharger modifications par rapport à défaut] (6) Le logiciel de support dédié CX-Thermo démarre en fonction du même modèle et des mêmes paramètres que ceux du régulateur de température. Une fois les paramètres définis, téléchargez les paramètres vers la carte de communication E5CN numéro 002. Démarrage du réseau API Démarrage de l’API Dém. de DeviceNet Démarrage de NT Link Dém. de Controller Link Dém. de EnregistreCompoWay/ ment config. F système Démontage/ Remontage équipement Vérification configuration système Diag. de Controller Link Enregistrement Enregistrement de de la la configuration configuration du du système système (1) (1) Enregistrez la configuration du système à des fins d’inspection après livraison. (1) Connectez-vous en ligne à un API sur un réseau. La fenêtre des informations sur la connexion en ligne s’affiche. Tous Tousles lesports portsetetcartes cartesde decommunication communication d’un d’unAPI APIconnecté connectés’affichent s’affichent automatiquement automatiquementdans danslalafenêtre fenêtredes des informations sur la connexion informations sur la connexionen enligne. ligne. Dans Danscette cettefenêtre, fenêtre,connectez-vous connectez-vousàà chaque chaqueréseau réseauetetenregistrez enregistrezlala configuration configurationdans dansun unfichier fichierde deprojet. projet. Placez le curseur sur la carte DeviceNet, puis cliquez dessus avec le bouton droit (2) Envoyez la structure réseau de DeviceNet vers l’ordinateur. Connectez-vous à DeviceNet à partir de la fenêtre des informations sur la connexion en ligne. Une fois la connexion établie, envoyez la structure réseau de DeviceNet vers l’ordinateur. Sélectionnez [Connexion] Sélectionnez [Transfert [réseau à PC]] (3) Envoyez la configuration du réseau de NT Link vers l’ordinateur. Ouvrez le menu de connexion sur le port UC, puis sélectionnez le port de liaison montante et NT Link. Ensuite, ouvrez le menu de transmission sur le port UC. Sélectionnez [Connexion] Sélectionnez [Transfert [réseau à PC]] Sélectionnez [Port série] > [NT Link] (4) Envoyez la configuration du réseau Controller Link vers l’ordinateur. Connectez-vous au réseau Controller Link. Une fois la connexion établie, envoyez la configuration réseau vers l’ordinateur. Sélectionnez [Connexion] Sélectionnez [Transfert [réseau à PC]] Démarrage du réseau API Démarrage de l’API Dém. de DeviceNet Démarrage de NT Link Dém. de Controller Link Dém. de EnregistreCompoWay/ ment config. F système Démontage/ Remontage équipement Vérification configuration système Diag. de Controller Link Enregistrement Enregistrement de de la la configuration configuration du du système système (2) (2) (5) Connectez-vous à un API sur le réseau Controller Link. Sélectionnez un API distant à l’écran de configuration du réseau Controller Link (API sans carré) afin de définir l’API comme destination de connexion. La configuration du périphérique de communication de l’API de destination s’affiche dans la fenêtre des informations sur la connexion en ligne. Un Uncadre cadrevert verts’affiche s’afficheautour autour de del’API l’APIdistant distantspécifié. spécifié. Sélectionnez [Changer connexion à cet API] Tous Tousles lesports portset etcartes cartesde de communication communications’affichent s’affichentégalement également dans danslalafenêtre fenêtredes desinformations informationssur surlala connexion connexionen enligne. ligne. (6) Envoyez la configuration réseau DeviceNet à l’API distant. Connectez-vous à DeviceNet à partir de la fenêtre des informations sur la connexion en ligne, puis envoyez la configuration réseau vers l’ordinateur. Sélectionnez [Connexion] Sélectionnez [Transfert [réseau à PC]] (7) Envoyez la configuration réseau DeviceNet à un autre API distant. Répétez les étapes 6 et 7. Une fois le transfert terminé, tous les réseaux envoyés à l’espace de travail s’affichent. (8) Enregistrez toutes les configurations. Sélectionnez [Enregistrer sous] Démarrage du réseau API Démarrage de l’API Dém. de DeviceNet Démarrage de NT Link Dém. de Controller Link Dém. de EnregistreCompoWay/ ment config. F système Démontage/ Remontage équipement Vérification configuration système Diag. de Controller Link Vérification Vérification de de la la configuration configuration du du système système(1) (1) Vérifiez Vérifiezque quelelecâblage câblageetetles lesparamètres paramètresdu dusystème systèmesont sontidentiques identiquesààceux ceux précédant précédantleledémontage. démontage. ⇒ ⇒Fin Finde delalavérification vérificationde deCX-Integrator. CX-Integrator. (1) Connectez-vous en ligne à un API sur un réseau. La fenêtre des informations sur la connexion en ligne s’affiche. Tous Tousles lesports portsetetcartes cartesde de communication communicationd’un d’unAPI APIconnecté connecté s’affichent s’affichentautomatiquement automatiquementdans danslala fenêtre fenêtredes desinformations informationssur surlala connexion connexionen enligne. ligne. (2) Vérifiez la configuration du réseau DeviceNet. Connectez-vous à un réseau DeviceNet cible à partir de l’espace de travail, puis vérifiez la structure réseau. Sélectionnez [Connexion] Sélectionnez [Comparer] (3) Les erreurs éventuelles détectées lors de la vérification de la configuration s’affichent dans la boîte de dialogue des résultats de vérification. Si Si vous vous décelez décelez un un esclave esclave qui qui n’est n’est pas pas situé situé sur sur lele réseau, réseau, lele câblage câblagedu duréseau réseauest estpeut-être peut-être incorrect. incorrect. Cliquez sur [Fermer] (4) Une fois les erreurs résolues, vérifiez à nouveau la configuration. Cliquez sur [OK] Un Unmessage messages’affiche s’affichepour pourindiquer indiquer que quelalavérification vérificationest estterminée terminéeetet que quelalaconfiguration configurationest estidentique identiqueàà celle celleprécédant précédantleledémontage. démontage. Démarrage du réseau API Démarrage de l’API Dém. de DeviceNet Démarrage de NT Link Dém. de Controller Link Dém. de EnregistreCompoWay/ ment config. F système Démontage/ Remontage équipement Vérification configuration système Diag. de Controller Link Vérification Vérification de de la la configuration configuration du du système système(2) (2) (5) Vérifiez le réseau Controller Link. Connectez-vous au réseau NT Link à partir de l’espace de travail, puis vérifiez la configuration du réseau. Assurez-vous que le même message de confirmation de la vérification s’affiche (voir étape 4). Sélectionnez [Connexion] Sélectionnez [Comparer] (6) Vérifiez le réseau Controller Link. Connectez-vous à DeviceNet à partir de la fenêtre des informations sur la connexion en ligne, puis vérifiez la structure réseau. Assurez-vous que le même message de confirmation de la vérification s’affiche (voir étape 4). Sélectionnez [Connexion] Sélectionnez [Comparer] (7) Connectez-vous à un API sur le réseau Controller Link. Connectez-vous à un API distant à l’aide de la même procédure qu’à l’étape 5 pour enregistrer une configuration système. Exécutez les étapes 2 à 4 pour vérifier le réseau DeviceNet. Sélectionnez [Changer connexion à cet API] Sélectionnez [Connexion] Sélectionnez [Comparer] (8) Vérifiez la configuration DeviceNet sur un autre API distant. Exécutez l’étape 2 pour le réseau N4 afin de vérifier la structure réseau. Démarrage du réseau API Démarrage de l’API Dém. de DeviceNet Démarrage de NT Link Dém. de Controller Link Dém. de EnregistreCompoWay/ ment config. F système Démontage/ Remontage équipement Vérification configuration système Diagnostic Diagnostic de de Controller Controller Link Link Assurez-vous Assurez-vousque quelalaconnexion connexionController ControllerLink Linkest estcorrecte correcteavec avecun unsystème systèmede de niveau supérieur. niveau supérieur. ⇒ ⇒Contrôle Contrôledes desrésultats résultatsde dediagnostic diagnosticterminé terminéavec avecsuccès. succès. (1) Connectez-vous à l’API en ligne, puis à la carte Controller Link via la fenêtre des informations sur la connexion en ligne. Cliquez avec le bouton droit sur une carte DeviceNet sous Périphérique cible dans la fenêtre des informations sur la connexion en ligne, puis sélectionnez [Connexion]. (2) Ensuite, sélectionnez l’outil de réseau Controller Link. Diag. de Controller Link Paramètres servo/ variateur Connexion à DeviceNet Connexion RS232C Démarrage Démarragede deCX-Drive CX-Drivevia viaDeviceNet DeviceNet Configurez des variateurs sur DeviceNet et démarrez CX-Drive à partir de la fenêtre CXIntegrator. Vous trouverez ci-dessous un exemple de 3G3MV-PDRT2. Lors de l’ouverture d’un fichier de données stocké après le démarrage de l’outil dédié, sélectionnez [Démarrer seulement]. Si vous sélectionnez [Démarrer avec les paramètres hérités], de nouvelles données sont créées. Cliquez avec le bouton droit sur 3G3MVPDRT2 et sélectionnez l’option [Démarrer Application spéciale] Cliquez sur [Démarrer avec les paramètres hérités] CX-Drive démarre et les propriétés du variateur s’affichent Cliquez sur Paramètres pour définir les caractéristiques détaillées du variateur. Enregistrez les données Cliquez sur pour enregistrer les données. Si vous modifiez plusieurs paramètres du variateur, les données correspondantes sont enregistrées par type de variateur et une vue d’ensemble totale est enregistrée dans un fichier de travail. Paramètres servo/ variateur Connexion à DeviceNet Connexion RS232C Connexion Connexion en en série série d’un d’un servodriver servodriver ou ou d’un d’un variateur variateur ààun ordinateur un ordinateur Dans le menu [Démarrer], sélectionnez [Programmes] > [OMRON] > [CX-One] > [CX-Drive] > [CX-Drive] pour démarrer CX-Drive lorsque vous connectez un servodriver ou un variateur à l’ordinateur à l’aide d’une connexion série. Sélectionnez [Fichier] > [Nouveau] pour créer des données si vous connaissez les caractéristiques du variateur. Si le variateur est déjà connecté, sélectionnez [Fichier] > [Détection automatique] pour détecter le modèle et les caractéristiques de ce variateur. Cliquez sur [Paramètres] Définissez les paramètres de communication Pour exécuter la détection automatique, cliquez sur [Paramètres], puis définissez les conditions de recherche Enregistrez les données Ou sélectionnez [Fichier] > [Détection automatique] pour détecter les caractéristiques du variateur connecté. Cliquez sur pour enregistrer les données. Annexe 1. 1. Configuration Configuration requise requise Elément Configuration requise* Systèmes d’exploitation (remarque 1) Version japonaise ou anglaise Microsoft® Windows® 98 SE Unité principale Ordinateur DOS/V (compatible IBM AT) équipé d’un processeur Pentium II 333 MHz ou supérieur. Pentium III 1 GHz ou supérieur recommandé. Mémoire 256 Mo ou plus (remarque 2). Espace disque Pour installer l’ensemble du logiciel CX-One, l’espace disque libre requis est de minimum 1,8 Go. Ecran Ecran haute qualité SVGA (800 x 600) ou supérieur et 256 couleurs ou plus. Lecteur optique Lecteur de CD-ROM Port de communication Au moins un port RS-232C (remarque 3). Autres Pour pouvoir effectuer un enregistrement en ligne via Internet, vous avec besoin de matériel spécifique tel qu’un modem et devez disposer de droits d’accès à Internet. Microsoft® Windows® NT (Service Pack 6a) Microsoft® Windows® 2000 (Service Pack 3 ou ultérieur) Windows® Me Microsoft® Windows® XP Remarque 1 : A propos du système d’exploitation pour CX-One : Ce produit n’est pas compatible avec Microsoft Windows 95 ou tout autre système d’exploitation dont la version n’est pas mentionnée dans la configuration requise. Si un système d’exploitation non compatible est installé sur un ordinateur client, vous devez mettre ce système à niveau avant d’installer le produit. Les performances du système et l’espace disque varient en fonction de l’environnement du système. Remarque 2 : La mémoire requise varie en fonction du logiciel de support CX-One. Pour plus d’informations, reportez-vous au manuel d’utilisation. Remarque 3 : Un port RS-232C est requis pour la connexion à un API à l’aide du logiciel de support CX-One. Si vous disposez uniquement de ports USB sur votre ordinateur, utilisez un câble de conversion RS232C (CS1W-CIF31). 2. 2. Liste Liste des des logiciels logiciels àà installer installer Le tableau ci-dessous répertorie les logiciels de support CX-One installés avec CX-One. Logiciel de support CX-One Description Espace disque requis Remarques CX-Programmer Logiciel permettant de créer et de déboguer les programmes pour les séries SYSMAC CS/CJ, C ou CVM1/C. env. 250 Mo Si nécessaire CX-Integrator Logiciel permettant de démarrer et de configurer les réseaux FA tels que Controller Link, DeviceNet et CompoWay/F. env. 100 Mo CX-Position Logiciel permettant de créer et de surveiller diverses données pour la carte NC série SYSMAC CS/CJ. env. 15 Mo CX-Motion Logiciel permettant de créer diverses données pour la carte MC séries SYSMAC CS/CJ, alpha et CV, ainsi que de créer et surveiller les programmes MC. env. 40 Mo CX-Motion-NCF Logiciel permettant de créer et de surveiller diverses données pour la carte NCF série SYSMAC CS/CJ. env. 100 Mo CX-Motion-MCH Logiciel permettant de créer diverses données et des programmes de mouvement, ainsi que de surveiller la carte MCH série SYSMAC CS/CJ. env. 100 Mo CX-Drive Logiciel permettant de configurer et de régler diverses données pour les variateurs. env. 100 Mo CX-Designer Logiciel permettant de créer des données d’écran pour le terminal programmable de série NS. env. 500 Mo CX-Process Tool Logiciel permettant de créer et de déboguer des programmes de blocs d’instrument pour la carte de contrôle de boucle, le processus et la carte UC de boucle série SYSMAC CS/CJ. env. 65 Mo Face Plate Auto-Builder for NS Logiciel permettant de générer automatiquement les fichiers de projet de série NS afin de surveiller et de régler un contrôleur de boucle. env. 50 Mo CX-Protocol Logiciel permettant de créer une procédure de transmission de données (protocole) avec un périphérique universel externe connecté à une carte de communication série de série SYSMAC CS/CJ ou SYSMAC alpha. env. 20 Mo CX-Profibus Logiciel permettant de configurer le maître PROFIBUS. (Possibilité d’installer Windows NT 4.0/2000/XP uniquement.) CX-Simulator Logiciel permettant de déboguer des programmes pour la série SYSMAC CS/CJ sans la carte UC en simulant l’utilisation UC sur un ordinateur. env. 40 Mo CX-Thermo Logiciel permettant de configurer et de régler les paramètres pour des périphériques (composants tels qu’un régulateur de température). (Possibilité d’installer Windows 2000/XP uniquement.) env. 20 Mo CX-FLnet Logiciel permettant de configurer et de surveiller la carte FLnet de série SYSMAC CS/CJ. env. 1 Mo Utilitaire Switch Box Utilitaire prenant en charge le débogage de l’API. Il est possible de surveiller et de modifier l’état des entrées/sorties, ainsi que les valeurs actuelles des adresses au niveau d’un API utilisateur. env. 5 Mo Logiciel de support API Groupe de composants fréquemment utilisés par les logiciels qui constituent CX-One, comme CX-Programmer et CX-Integrator. CX-Server Logiciel intermédiaire nécessaire pour la communication entre le logiciel de support CX-One et les composants OMRON tels que les API, les terminaux et les régulateurs de température. env. 10 Mo env. 300 Mo Toujours installés Pour installer l’ensemble des logiciels de support CX-One, l’espace disque requis est de minimum 1,8 Go. Assurez-vous que l’espace disque disponible est suffisant. 3. 3.Comparaison Comparaison des des fonctions fonctions entre entre le le logiciel logiciel de de support support conventionnel conventionnel et et CX-One CX-One (1/2) (1/2) Fonction Logiciel de support conventionnel CX-One Gestion de la fenêtre Table d’E/S de CXProgrammer Informations d’emplacement des périphériques montés uniquement z Affiche la position et la taille utilisées uniquement (seules l’adresse d’en-tête et la taille de la zone utilisée dans CIO s’affichent). z Il n’est pas possible de configurer le DM d’attribution pour les cartes réseau et les cartes E/S spéciales. Outre les fonctions habituelles, les fonctions suivantes sont disponibles : z Utilisation d’un terminal de configuration pour les cartes réseau et les cartes E/S spéciales. z Utilisation d’un terminal pour démarrer le logiciel de support de chaque carte. Configuration initiale des cartes réseau et des cartes E/S spéciales (DM d’attribution, relais d’attribution, configuration du système de cartes réseau). z Configuration de valeurs hexadécimales à quatre chiffres ou d’autres valeurs pour chaque adresse en référence à la zone DM d’attribution du manuel à l’aide de la mémoire API, comme pour la zone DM universelle (configuration directe, dans la plupart des cas). z En cliquant avec le bouton droit sur une carte cible dans la table d’E/S et en sélectionnant [Paramétrage carte], il est possible de configurer les cartes réseau et les cartes E/S spéciales (principalement DM d’attribution) sans référence au manuel dans la boîte de dialogue ci-dessous. * Il est nécessaire de configurer les valeurs lors du contrôle des adresses en fonction du numéro de carte. Les données ne sont pas enregistrées en tant que données de paramètre pour chaque carte (uniquement en tant que données DM pour une carte UC). * Configuration possible à l’aide de noms d’éléments sans reconnaissance d’adresses. En outre, les données peuvent être enregistrées/lues en tant que fichier de données de paramètre pour chaque carte. Configurat Ethernet ion réseau Controller Link Configuration du système de cartes réseau pour une carte Ethernet z Les données de configuration peuvent être gérées de la même manière que pour les autres zones de mémoire E/S afin de les enregistrer dans un fichier de projet CXP ou un fichier de données de mémoire. z Les données de configuration peuvent être enregistrées dans un fichier de données de paramètre pour chaque carte ou dans un fichier de projet CXP pour les paramètres de chaque unité. En sélectionnant [Paramétrage carte] dans la table d’E/S en ligne de CX-Programmer. En cliquant avec le bouton droit sur une carte Ethernet dans la table E/S, puis en sélectionnant [Paramétrage carte]. Possibilité d’enregistrer en tant que paramètre, comme pour les autres cartes réseau et les cartes E/S spéciales. Surveillance du réseau Aucun outil de surveillance du réseau Ethernet. Ethernet Surveillance du périphérique de connexion réseau Ethernet à l’aide de CX-Integrator. Configuration des commutateurs logiciels de la carte Controller Link En cliquant avec le bouton droit sur une carte Controller Link dans la table d’E/S de CXProgrammer, puis en sélectionnant [Configuration commutateurs logiciels]. En cliquant avec le bouton droit sur une carte Controller Link dans la table E/S (en ligne ou hors ligne), puis en sélectionnant [Paramétrage carte]. Configuration (manuelle ou automatique) de la liaison de données Controller Link A l’aide de CX-Net (composant de liaison de données) dans CX-Programmer. Via un composant de liaison de données, en sélectionnant [Outils] > [Démarrer Data Link] dans CX-Integrator. Surveillance du réseau Aucun outil de surveillance du réseau Controller Controller Link Link. Surveillance du périphérique de connexion réseau Controller Link à l’aide de CX-Integrator. Disponibilité d’un outil de diagnostic Controller Link (en sélectionnant [Outils] > [Outil Controller Link] > [Diagnostic réseau] dans CX-Integrator). 3. 3.Comparaison Comparaison des des fonctions fonctions entre entre le le logiciel logiciel de de support support conventionnel conventionnel et et CX-One CX-One (2/2) (2/2) Fonction Configuration réseau Connexion CompoWay/F Table de routage Logiciel de support conventionnel CX-One Attribution fixe par DeviceNet ou attribution libre par DM d’attribution. Attribution fixe : aucun outil de configuration (en modifiant la mémoire de l’API). Attribution libre : à l’aide du configurateur DeviceNet. Attribution fixe : en cliquant avec le bouton droit sur une carte DeviceNet dans la table d’E/S (en ligne ou hors ligne), puis en sélectionnant [Paramétrage carte]. Attribution libre : en cliquant avec le bouton droit sur une carte DeviceNet dans la table d’E/S (CX-Integrator en ligne ou hors ligne), puis en sélectionnant [Modifier des paramètres]. Attribution libre et configuration/ surveillance des paramètres de l’esclave via le configurateur DeviceNet. A l’aide du configurateur DeviceNet. En cliquant avec le bouton droit sur une carte DeviceNet dans la table d’E/S, puis en sélectionnant [Démarrer Application spéciale] pour modifier les paramètres du périphérique. Configuration des paramètres du poste esclave Compoway/F. A l’aide de CX-Thermo. Régulateur de température : en cliquant avec le bouton droit sur une carte cible via CX-Integrator en ligne ou hors ligne, puis en sélectionnant [Démarrer Application spéciale] pour démarrer CX-Thermo et modifier la configuration. Capteur intelligent : en cliquant avec le bouton droit sur une carte cible via CXIntegrator en ligne ou hors ligne, puis en sélectionnant [Modifier des paramètres] pour apporter des modifications. A l’aide de CX-Net (composant de table de routage) dans CXProgrammer. En sélectionnant [Outils] > [Démarrer table de routage] dans CX-Integrator afin d’utiliser le composant de table de routage. Remarque Il est possible d’ouvrir la table d’E/S à partir de CX-Programmer ou de CX-Integrator sur CX-One. MEMO ">
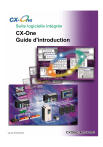
Link público atualizado
O link público para o seu chat foi atualizado.