Roche BenchMark GX Manuel utilisateur
PDF
Herunterladen
Dokument
Logiciel Ventana System Software Mise à jour logicielle version 12.5 ____________________________________________ Ventana Medical Systems, Inc. www.ventana.com Réf. 1015672FR Rev A Septembre 2016 VSS v12.5 1 1015672FR Rev A Mise à jour logicielle du Ventana System Software version 12.5 Copyright © 2016 Ventana Medical Systems, Inc. Marques commerciales BENCHMARK, DISCOVERY, VENTANA et le logo VENTANA sont des marques déposées par Roche. Toutes les autres marques appartiennent à leurs détenteurs respectifs. Licences Les produits VENTANA peuvent être régis par un ou plusieurs accords de licence, y compris des licences de tiers. Les utilisateurs des produits ou logiciels mentionnés dans ce document, y compris le logiciel Ventana System Software version 12.5 et les autres produits Ventana, sont soumis aux termes et conditions de ces licences. Les autres produits, composants, modules, caractéristiques et/ou fonctions mentionnés dans ce document et qui ne font pas partie de l’instrument de base BenchMark ULTRA ou des packs de produits mentionnés dans la présente documentation ne peuvent pas être reçus ou utilisés par qui que ce soit, à moins que les frais de licence appropriés soient acquittés et que les accords de licence soient dûment exécutés. Contact Ventana Medical Systems, Inc. Membre du groupe Roche 1910 E. Innovation Park Drive Tucson, Arizona 85755 USA +1 520 887-2155 +1 800 227-2155 (USA) www.ventana.com Roche Diagnostics GmbH Sandhofer Strasse 116 D-68305 Mannheim Germany VSS v12.5 2 1015672FR Rev A Mise à jour logicielle du VSS 12.5 Table des matières Logiciel Ventana System Software 6 Contrôle des informations du système et de la version du logiciel 6 Navigation globale ...............................................................................................6 Barre d’instrument ...............................................................................................7 Communicateur ...................................................................................................7 Page d’accueil ......................................................................................................7 Écran Instrument ..................................................................................................8 Générer des étiquettes de lames 9 Créer une étiquette de lame .................................................................................9 Créer un lot d’étiquettes de lames .....................................................................11 Imprimer un lot d’étiquettes de lames ...............................................................11 Supprimer une étiquette de la liste d’impression ...............................................12 Annuler l’impression d’une étiquette de lame ...................................................12 Appliquer une étiquette de lame ........................................................................13 Imprimer les étiquettes de lames à partir de la liste des commandes ................13 Réaliser un cycle de coloration 14 Mode En Marche ...............................................................................................14 Démarrer le cycle de coloration .........................................................................14 Imprimer les rapports de cycle ..........................................................................14 Travailler avec les lames 16 Éditer les infos/lames .........................................................................................16 Gérer les commandes de lames 17 À propos de la liste de commandes ...................................................................17 Organiser la liste des commandes .....................................................................19 Rechercher des commandes ...............................................................................21 Imprimer les commandes ...................................................................................22 Visualiser les données de la commande ............................................................22 Créer une nouvelle commande ..........................................................................23 Modifier les informations d’une commande .....................................................24 Créer plusieurs commandes ...............................................................................24 Supprimer une commande .................................................................................28 Imprimer les rapports et les étiquettes ...............................................................28 Rapports 30 Rapports sur un contrôle qualité ........................................................................30 VSS v12.5 3 1015672FR Rev A Gestion de l’inventaire 34 Imprimer un rapport d’utilisation détaillé ......................................................... 34 Enregistrer un réactif Ventana ........................................................................... 37 Enregistrer les produits autres que Ventana ...................................................... 38 Consigner les produits ....................................................................................... 38 Remplir un distributeur Ventana ....................................................................... 44 Désactiver des produits ..................................................................................... 48 Réactiver des produits ....................................................................................... 48 Créer des protocoles de coloration 48 Créer et imprimer un protocole ......................................................................... 48 À propos des protocoles de coloration .............................................................. 50 Option de Protocoles de l’instrument ................................................................ 50 Fonctions de recherche, d’affichage et d’impression de l’Éditeur de protocole ....................................................................................................... 51 Options de protocole sélectionnables ................................................................ 52 Fenêtres de protocoles ....................................................................................... 52 Comment filtrer les protocoles .......................................................................... 54 Comment effectuer une recherche d’étapes du protocole par mot-clé .............. 55 Comment imprimer à partir de l’éditeur de protocole ....................................... 55 Utilisation de la fonction Zoom ......................................................................... 56 Défilement avec la molette de la souris ............................................................. 56 Modifier un protocole ........................................................................................ 56 Supprimer un protocole ..................................................................................... 57 Voir les définitions d’un protocole .................................................................... 57 Imprimer les étapes et les données d’un protocole ............................................ 58 Imprimer un rapport d’utilisation d’un protocole. ............................................. 58 Configurer le système 59 Configurer l’hôte ............................................................................................... 60 Spécifier les Options SLS .................................................................................. 62 Définir les mots de passe et les accès ................................................................ 63 Ajouter un nom d’utilisateur et un mot de passe ............................................... 64 Modifier un nom d’utilisateur et un mot de passe ............................................. 65 Supprimer un nom d’utilisateur et un mot de passe .......................................... 66 Ajouter un groupe d’utilisateur ......................................................................... 66 Modifier un groupe d’utilisateurs ...................................................................... 66 Supprimer un groupe d’utilisateurs ................................................................... 67 Rechercher des noms d’utilisateur ou des groupes ........................................... 67 Saisir l’adresse pour les en-têtes de rapport ...................................................... 67 Rechercher les numéros de série de matériel .................................................... 67 VSS v12.5 4 1015672FR Rev A Mise à jour logicielle du VSS 12.5 VENTANA Connect 68 Nettoyage et maintenance 68 Utilisation de l’icône Nettoyer ..........................................................................69 Entretien de l’appareil .......................................................................................71 Imprimer les journaux de maintenance par l’utilisateur ....................................71 Enregistrer la maintenance effectuée .................................................................72 À propos des tâches de décontamination ...........................................................72 Voir ou ajouter des notes de maintenance .........................................................73 VSS v12.5 5 1015672FR Rev A Logiciel Ventana System Software Cette partie du manuel de l’opérateur vise à aider les utilisateurs qui connaissent le logiciel NexES à naviguer dans le logiciel Ventana System Software (VSS). Ce document fournit des détails concernant la réalisation de tâches précédemment effectuées à l’aide du logiciel NexES. Le logiciel Ventana System Software permet d’accéder facilement aux fonctions clés et aux informations de traitement. Les trois fonctions figurant en haut de l’écran, la navigation globale, la barre d’instrument et le communicateur, sont disponibles à partir de tout point du logiciel. L’écran d’accueil apparaît dans le bas de l’écran au démarrage. Il fournit les boutons du système permettant d’accéder aux autres fonctions et affiche les images des instruments connectés. Cette section décrit certaines fonctionnalités logicielles clés. Contrôle des informations du système et de la version du logiciel Sur l’écran d’accueil, cliquer sur la touche Infos système pour afficher le numéro de référence et de révision du logiciel VSS. Figure 1. Informations sur le logiciel Navigation globale Figure 2. Navigation globale La barre de navigation globale se trouve en haut de l’écran. Les icônes de navigation globale permettent d’accéder aux fonctions suivantes, à partir de n’importe quel point du système : 1) l’écran d’accueil, 2) la fenêtre de connexion, 3) la liste de commandes, permettant de visualiser et de gérer les commandes et les étiquettes et 4) la liste d’inventaire, permettant de visualiser et de gérer les produits. VSS v12.5 6 1015672FR Rev A Mise à jour logicielle du VSS 12.5 Barre d’instrument La barre d’instrument se situe en dessous de la navigation globale. Elle indique les informations d’état pour chaque instrument connecté à l’ordinateur. L’état est indiqué par des voyants lumineux. Lorsqu’un instrument est connecté et en veille, tous ses indicateurs sont verts. Durant le traitement de lame, les indicateurs sont jaunes. (1) Indicateurs de l’état de l’instrument. (2) Action suivante de l’opérateur. (3) Durée avant l’action suivante. Figure 3. Barre d’instrument Communicateur Le communicateur affiche des informations et des messages d’erreur relatifs aux instruments connectés. Chaque message est associé à un horodatage et à une icône représentant le type de message. Pour les messages d’erreur, une touche permettant de fermer la session apparaît sur le côté droit du panneau. Cliquer sur la flèche de redimensionnement pour agrandir ou réduire la zone de message. Il est également possible de saisir des notes sur un message. Figure 4. Communicateur Page d’accueil Au lancement du logiciel, l’écran d’accueil s’affiche dans la partie inférieure de l’écran. Il affiche les mêmes données que celles figurant dans la barre d’instrument, mais sous un format graphique. Il contient également des touches permettant d’accéder aux autres fonctions du logiciel et une touche de configuration de l’instrument pour accéder aux instruments. Cliquer sur l’icône d’accueil de la navigation globale pour revenir à cet écran, à partir de tout point du système. Figure 5. VSS v12.5 Page d’accueil 7 1015672FR Rev A Écran Instrument L’écran de l’instrument vous permet d’afficher l’état de chaque composant d’un instrument de coloration configuré en un clin d’œil (réactif, lame, consommables et déchets), et d’accéder aux détails de chaque composant. Pour accéder à l’écran de l’instrument, cliquer sur le nom de l’instrument dans la barre d’instrument ou sur l’image de l’instrument dans l’accueil. Figure 6. Écran Instrument Description des fonctionnalités dans l’écran de l’instrument Fonctionnalité Description Icône d’accueil de l’instrument Permet de revenir à l’écran de l’instrument depuis d’autres écrans consultés via l’écran de l’instrument. Icône Réactif Permet d’ouvrir l’histogramme du réactif et de visualiser les détails de chaque distributeur sur le carrousel de réactifs. Icône Lame Permet d’ouvrir l’histogramme des lames et de visualiser les détails de chaque position de lame. VSS v12.5 8 1015672FR Rev A Mise à jour logicielle du VSS 12.5 Fonctionnalité Description Icône de maintenance de l’instrument Permet d’accéder à la maintenance de l’instrument et d’imprimer les rapports et les listes de vérification de maintenance, d’enregistrer les tâches de maintenance effectuées et d’exécuter des fonctions permettant de décontaminer l’instrument ou de nettoyer les tiroirs de lames. Icône Nettoyer Lance un cycle de nettoyage de l’instrument d’un seul clic de souris. Images des lames Affiche les tiroirs de lames disponibles et ceux en cours d’utilisation, ainsi que l’état des lames de l’instrument. Roue des réactifs Affiche les fentes de réactifs disponibles et celles en cours d’utilisation, ainsi que l’état des distributeurs de réactifs de l’instrument. Icône Grille de réactifs Elle permet d’ouvrir la grille de réactifs qui affiche les informations sur le réactif récemment vérifié. Il est également possible de vérifier quels sont les réactifs chargés sur l’instrument sans avoir à démarrer un cycle, afin de rassembler des informations sur les réactifs déjà présents dans l’instrument. Nom de l’instrument Permet de voir le nom de l’instrument et l’action suivante de l’opérateur. Bouteilles de consommables Permet de surveiller l’état des bouteilles de réactifs. Déchets Permet de surveiller l’état des conteneurs à déchets. Générer des étiquettes de lames Créer une étiquette de lame 1. Dans l’écran d’accueil, cliquer sur la touche Créer une étiquette. Figure 7. Touche Créer une étiquette Le logiciel SLS démarre. VSS v12.5 9 1015672FR Rev A 2. Cliquer sur l’onglet Protocoles. La page Sélectionner des étiquettes s’affiche. Figure 8. Créer une étiquette de lame 3. Sélectionner le modèle d’étiquette et les protocoles. Option Action Type d’étiquette Cliquer sur le type d’instrument. Sélectionner un format Le modèle d’étiquette par défaut s’affiche. Pour utiliser un modèle différent, cliquer sur la flèche de liste déroulante et sélectionner un autre modèle d’étiquette. Liste des protocoles Pour chaque étiquette à imprimer, cliquer sur un protocole. Pour sélectionner plusieurs protocoles, cliquer sur chaque protocole en maintenant la touche CTRL enfoncée. Copies Entrer le nombre de copies à imprimer pour le protocole sélectionné. 4. Cliquer sur le bouton Ajouter. Les protocoles sélectionnés apparaissent dans la liste de l’étiquette ou des étiquettes à imprimer. Pour supprimer un protocole de la liste, le sélectionner, puis cliquer sur la touche Enlever. 5. Cliquer sur la touche Fermer/Imprimer. Le système d’étiquetage de la lame Slide Labeling System (SLS) de Ventana s’ouvre. Figure 9. VSS v12.5 Saisir le texte de l’étiquette de lame 10 1015672FR Rev A Mise à jour logicielle du VSS 12.5 6. Saisir les champs nécessaires depuis votre modèle et le texte devant apparaître sur l’étiquette, puis cliquer sur la touche Imprimer. L’étiquette suivante se déplace en haut de la liste. Continuer à saisir le texte et à imprimer chaque étiquette jusqu’à ce que la liste soit vide. IMPORTANT : Lorsqu’un protocole est modifié, il convient de mettre également à jour l’étiquette imprimée dans le SLS. Avant d’appliquer une étiquette à une lame, vérifier qu’elle contient le protocole correct. Créer un lot d’étiquettes de lames Une liste d’étiquettes dénommée panel peut être créée et stockée dans l’ordinateur. Le panel peut ensuite être renommé pour imprimer les étiquettes. 1. Dans l’écran d’accueil, cliquer sur la touche Créer une étiquette. Le logiciel SLS démarre. 2. Cliquer sur la touche Protocoles. La page Sélectionner des étiquettes s’affiche. 3. Sélectionner le modèle d’étiquette et les protocoles correspondant au lot. Option Action Type d’étiquette Cliquer sur le type d’instrument. Sélectionner un format Le modèle d’étiquette par défaut s’affiche. Pour utiliser un modèle différent, cliquer sur la flèche de liste déroulante et sélectionner un autre modèle. Liste des protocoles Sélectionner le protocole souhaité pour le lot. Copies Entrer le nombre de copies à imprimer pour le protocole sélectionné. 4. Cliquer sur la touche Enregistrer en tant que panel. La boîte de dialogue Saisir un nom pour ce panel apparaît. Saisir un nom pour le lot, puis cliquer sur la touche Enregistrer. 5. Pour imprimer les étiquettes, cliquer sur la touche Fermer/Imprimer. Pour quitter les options Sélectionner des étiquettes, cliquer sur la touche Effacer, puis sur Fermer/Imprimer. Imprimer un lot d’étiquettes de lames 1. Dans l’écran d’accueil, cliquer sur la touche Créer une étiquette. Le logiciel SLS démarre. Figure 10. Touche Créer une étiquette VSS v12.5 11 1015672FR Rev A 2. Cliquer sur la touche Protocoles. La page Sélectionner des étiquettes s’affiche. 3. Cliquer sur l’onglet Panels. 4. Sélectionner le nom du lot à imprimer, puis cliquer sur la touche Ajouter. 5. Pour imprimer les étiquettes, cliquer sur la touche Fermer/Imprimer. Le logiciel SLS démarre. 6. Saisir les champs nécessaires depuis votre modèle et le texte devant apparaître sur l’étiquette, puis cliquer sur la touche Imprimer. L’étiquette suivante se déplace en haut de la liste. Selon la configuration de votre modèle, il est possible de continuer à saisir du texte et d’imprimer chaque étiquette jusqu’à ce que la liste soit vide. REMARQUE : Si des étiquettes de lames à imprimer ont été sélectionnées et si le logiciel SLS a été fermé avant l’impression, les étiquettes restent sélectionnées jusqu’à ce que ce qu’elles soient imprimées, supprimées ou effacées, ou jusqu’à ce que le logiciel SLS soit fermé. Si l’utilisateur clique sur les touches Annuler ou Fermer et s’il ferme le logiciel SLS, les étiquettes continueront d’être sélectionnées lors du retour sur SLS. Supprimer une étiquette de la liste d’impression Pour ne pas imprimer une étiquette, il convient de la retirer de la liste d’impression. 1. Dans l’écran d’accueil, cliquer sur la touche Créer une étiquette, puis sur la touche Protocoles dans SLS. 2. Dans la liste des étiquettes à imprimer, cliquer sur l’étiquette, puis sur la touche Enlever. Annuler l’impression d’une étiquette de lame 1. Dans l’écran d’accueil, cliquer sur la touche Créer une étiquette, puis sur la touche Protocoles dans SLS. 2. Cliquer sur la touche Annuler pour arrêter l’impression. Le système retourne aux options SLS, mais les étiquettes sont toujours visibles. Exécuter une des actions suivantes : Option Action Touche Protocoles Cliquer sur cette touche pour accéder aux options de sélection des étiquettes de lames. Touche Effacer l’étiquette Cliquer sur cette touche pour supprimer l’étiquette en surbrillance de la liste. Le système envoie un message demandant la confirmation de la suppression de l’étiquette. Touche Effacer Cliquer sur cette touche pour effacer toutes les étiquettes de la liste et annuler l’impression. Le système envoie un message demandant la confirmation de la suppression de toutes les étiquettes de la liste. Touche Imprimer Cliquer sur cette touche pour revenir au logiciel SLS et continuer l’impression des étiquettes de lames. Touche Fermer Cliquer sur cette touche pour annuler l’impression. VSS v12.5 12 1015672FR Rev A Mise à jour logicielle du VSS 12.5 Appliquer une étiquette de lame 1. Après avoir imprimé l’étiquette, la détacher précautionneusement. Figure 11. Appliquer une étiquette de lame 2. Pousser le rabat transparent (1) sur l’étiquette (si des étiquettes EBAR sont utilisées) pour fermer hermétiquement le côté imprimé. En cas d’utilisation d’une étiquette Zebra, appliquer une protection transparente. 3. Décoller l’étiquette (2) de son support (3). 4. Appliquer l’étiquette sur le côté dépoli de la lame. S’assurer de l’absence de bulles d’air. Imprimer les étiquettes de lames à partir de la liste des commandes L’application permet d’imprimer les étiquettes de lames pour les commandes figurant dans la liste des commandes. Les étiquettes des lames sont imprimées à l’aide du modèle d’étiquette par défaut, défini dans SLS. 1. Cliquer sur la touche Commandes dans Navigation globale. Figure 12. Navigation globale 2. Dans la liste des commandes, sélectionner une ou plusieurs commandes nécessitant des étiquettes. Pour sélectionner plusieurs commandes de manière individuelle, cliquer sur chaque commande en maintenant la touche CTRL enfoncée. Pour sélectionner un groupe de commandes, cliquer sur le groupe en maintenant la touche SHIFT enfoncée. Figure 13. Écran de la liste de commandes REMARQUE : Avant d’imprimer une étiquette, s’assurer que l’imprimante des étiquettes est raccordée à l’ordinateur, qu’elle est allumée et qu’elle contient une quantité suffisante d’étiquettes. 3. Cliquer sur la touche Imprimante et sélectionner Marquage dans la liste des options d’impression. Le système envoie un message demandant la confirmation de l’impression des étiquettes sélectionnées. Cliquer sur la touche Oui pour imprimer les étiquettes correspondant aux commandes sélectionnées. Cliquer sur la touche Non pour quitter les options d’impression. VSS v12.5 13 1015672FR Rev A Réaliser un cycle de coloration Mode En Marche En mode En Marche, le système traite les lames. Pour démarrer le mode En Marche, cliquer sur la touche Démarrer dans l’écran de l’instrument. L’instrument dispose de deux modes : Arrêter le cycle et Démarrer. Le mode sélectionné pour l’instrument détermine les actions qui peuvent être prises dans le cadre de ce mode. Le logiciel permet de définir le mode à l’aide des touches de modes de démarrage de l’écran Instrument. Figure 14. Modes de démarrage Démarrer le cycle de coloration 1. S’assurer que la cloche de réactifs/le capot ainsi que le tiroir sont fermés. 2. Dans l’écran de l’instrument, cliquer sur la touche Démarrer. L’opérateur est invité à confirmer le démarrage d’un cycle de coloration. 3. Lorsque la liste de vérification préalable à un cycle s’affiche, vérifier les cases appropriées pour être sûr que tous les points de vérification sont corrects. 4. Le système lit les codes-barres du réactif et des lames, calcule la durée du cycle de coloration et démarre le cycle de coloration. Pendant le cycle, la barre d’instrument affiche le compte à rebours jusqu’à l’achèvement du cycle de la lame. Figure 15. Durée du cycle Imprimer les rapports de cycle L’application permet d’imprimer un rapport mentionnant les réactifs, les protocoles, les données des lames ainsi que tous les messages envoyés par le système pendant les cycles de coloration menés à terme ou interrompus. 1. Dans l’écran d’accueil, cliquer sur la touche Rapports. Figure 16. Touche Rapports de l’écran d’accueil Les options des rapports apparaissent. VSS v12.5 14 1015672FR Rev A Mise à jour logicielle du VSS 12.5 2. Dans l’écran Rapports, cliquer sur Imprimer les rapports de cycle, puis cliquer sur l’onglet Cycles complets ou Cycles interrompus. Les en-têtes de colonne s’affichent sur la ligne supérieure de la grille. Figure 17. Touche Imprimer les rapports de cycle • Les colonnes de numéro de cycle, nom de l’instrument, opérateur, temps de démarrage du cycle, position des lames, nom de protocole et numéro de protocole sont incluses dans tous les rapports. • Le n° d’enregistrement du patient, le n° du cas et autres colonnes de données de lame peuvent être ajoutées ou supprimées. 3. Pour sélectionner des colonnes à ajouter ou supprimer du rapport, cliquer sur la touche à gauche de la colonne Nº cycle. Dans la liste déroulante, cliquer pour cocher des éléments ou désélectionner les éléments à supprimer. Lorsqu’un élément est sélectionné, il s’affiche immédiatement dans la grille. Lorsqu’un élément est désélectionné, il disparaît immédiatement de la grille. Lorsque l’écran Rapports est fermé, les sélections seront enregistrées de manière à ce que les mêmes colonnes s’affichent la fois suivante. 4. Cliquer sur la case Inclure les étapes du protocole sous l’onglet Cycles complets pour inclure des étapes du protocole dans le rapport. Lorsque l’onglet Cycles interrompus est activé, la case Inclure les étapes du protocole est automatiquement cochée. 5. Dans la liste déroulante Sélectionner les informations/lames à imprimer, sélectionner les données des lames devant figurer dans le rapport. 6. Dans la liste des cycles, cliquer sur un cycle, puis sur la touche Imprimer. Pour sélectionner plusieurs cycles, cliquer sur chaque cycle en maintenant la touche CTRL ou la touche SHIFT enfoncée. 7. Une fenêtre Aperçu avant impression apparaît, permettant de visualiser le rapport avant de l’imprimer. Cliquer sur la touche Imprimante pour imprimer le rapport. Lorsque toutes les options sont définies, cliquer sur la touche Fermer. Figure 18. Rapport sur un cycle complet VSS v12.5 15 1015672FR Rev A Travailler avec les lames Éditer les infos/lames REMARQUE : Une fois la coloration lancée dans VSS, aucune modification du champ de code-barres n’est autorisée. Modifier ou corriger les erreurs relatives aux données d’une lame. 1. Dans l’écran d’accueil, cliquer sur la touche Rapports. Figure 19. Touche Rapports Les options des rapports apparaissent. 2. Cliquer sur Imprimer les rapports de cycle. L’onglet Cycles complets apparaît. Figure 20. Onglet Cycles réussis 3. Dans la liste Cycles complets, cliquer sur un cycle de coloration, puis sur la touche Éditer les infos/lames. Figure 21. Éditer les infos/lames 4. Dans le formulaire Éditer les infos/lames, le champ de code-barres est le seul champ qui ne peut pas être modifié. Cliquer sur n’importe quelle autre cellule, saisir les nouvelles données, puis cliquer sur la touche Enregistrer. VSS v12.5 16 1015672FR Rev A Mise à jour logicielle du VSS 12.5 Gérer les commandes de lames À propos de la liste de commandes La Liste de commandes permet de gérer plus facilement les lames qui sont en cours de traitement. Il est possible de parcourir la liste pour voir quelles sont les commandes prêtes pour le traitement et d’imprimer la liste des réactifs requis. L’application permet de trier et de filtrer les commandes, d’imprimer une liste des commandes ou de créer une nouvelle commande et d’en ajouter une sur la liste. Liste de commandes Pour ouvrir la liste des commandes, cliquer sur la touche Commandes dans la Navigation globale. Figure 22. Fonctions de la liste des commandes Fonctionnalité Description 1 Visualiser Utiliser les options Disposition et Grouper par pour voir et organiser les commandes. 2 Touche de réinitialisation Réinitialiser la liste selon les paramètres par défaut. 3 Filtres de sélection Créer un filtre personnalisé pour trier les commandes. 4 Recherche rapide par valeur Rechercher une commande. 5 Actions De gauche à droite : Nouvelle commande, Maintenance et Imprimer. 6 Code couleur de l’état Les couleurs utilisées indiquent l’état des lames dans la colonne État. 7 Liste des commandes Énumère les commandes des lames actuellement dans le système. 8 Dossiers affichés Affiche le nombre de commandes figurant dans la liste. Commandes envoyées à partir d’un LIS Si l’installation est reliée à un système d’information de laboratoire (LIS), l’icône Commandes permet de vérifier les commandes en attente provenant du LIS. Lorsque de nouvelles commandes arrivent, l’icône Commandes affiche un cercle vert avec un numéro Figure 23. Commandes reçues du LIS en son centre. VSS v12.5 17 1015672FR Rev A Comment les commandes sont-elles organisées ? La liste des commandes organise les lames en enregistrements de commandes et les affiche dans une liste. Les enregistrements apparaissent dans une liste de commandes lorsqu’une étiquette de lame est imprimée dans le système SLS, lorsqu’un nouvel enregistrement est créé ou quand un enregistrement de commande est envoyé depuis le LIS. La liste est triée par ordre croissant, les commandes les plus récentes s’affichant en haut de la liste. Les en-têtes de colonne sont définis par les champs de données de la lame, établis au moment de la configuration de l’équipement hôte. Certains champs de données sont décrits ci-dessous. Figure 24. Données de commande Colonne Description Marquage de la sonde Apparaît en noir lorsqu’une étiquette a été imprimée et en gris lorsqu’une étiquette n’a pas été imprimée. Instrument Affiche le numéro d’identification de l’instrument. Position Affiche la position de la lame. État Affiche l’état de chaque lame selon le code couleur. Correspond au code couleur de l’état situé au-dessus de la liste. Numéro du protocole Affiche le numéro de protocole correspondant à l’étiquette de la commande et de la lame. Nom du protocole Liste le nom de protocole correspondant à l’étiquette de la commande et de la lame. Nom du patient Affiche le nom du patient dont le tissu a été testé. N° de patient Affiche l’identificateur utilisé pour suivre une commande par l’intermédiaire du système. Identifiant du bloc Affiche un identificateur utilisé pour suivre une commande par l’intermédiaire du système. Identifiant du cas Affiche un identificateur utilisé pour suivre un cas dans le système. Identifiant de lame Affiche un identificateur utilisé pour suivre une lame dans le système. N° de patient Utilisé pour identifier un patient dans le système. Opérateur Affiche le nom de l’établissement exécutant le test. Demandeur Affiche le pathologiste qui a demandé le test. Date de naissance Affiche la date de naissance du patient. Sexe Affiche le sexe du patient. VSS v12.5 18 1015672FR Rev A Mise à jour logicielle du VSS 12.5 Colonne Description Date d’intervention chirurgicale Affiche la date d’opération du patient. Site anatomique Affiche le site sur lequel un échantillon de tissu a été prélevé chez le patient. Procédure chirurgicale Affiche l’intervention chirurgicale associée aux soins du patient. Identifiant de consultation Affiche le nom de toute personne consultée sur un cas. Personnalisation 1 et 2 Champs définis par le gestionnaire de laboratoire et propres à chaque installation. Date entrée Affiche la date à laquelle la commande a été saisie dans le système. Organiser la liste des commandes La liste des commandes affiche toutes les commandes des lames actuellement dans le système. L’application permet de déplacer ou de redimensionner les colonnes, de trier les données de la colonne, de regrouper les commandes du même type ou de filtrer toutes les commandes, à l’exception de celles devant être visualisées. Options des colonnes Utiliser la Liste des options des colonnes pour trier les données dans une colonne. 1. Cliquer droit sur un en-tête de colonne. La zone de la liste des options des colonnes s’affiche. 2. Sélectionner Tri croissant ou Tri décroissant. Tous les enregistrements de la liste sont triés selon les valeurs figurant dans l’en-tête. 3. Pour revenir à la commande d’origine, cliquer droit à nouveau sur l’en-tête de la colonne, puis sélectionner Supprimer le tri. Déplacer ou redimensionner les colonnes Pour déplacer une colonne, cliquer sur l’en-tête et la faire glisser vers son nouvel emplacement. Pour redimensionner la largeur d’une colonne, déplacer le diviseur de colonnes entre deux en-têtes de colonne. Lorsqu’une flèche à double tête apparaît, cliquer et glisser le diviseur de colonne. Trier les colonnes par ordre croissant ou décroissant Cliquer sur un en-tête de colonne pour trier les données de la colonne par ordre croissant ou décroissant. Le premier clic trie les données de la colonne par ordre croissant. Le deuxième clic la trie par ordre décroissant. Noter qu’une petite flèche grise affiche l’ordre de tri : L’orientation vers le bas signifie par ordre décroissant et une orientation vers le haut par ordre croissant. Pour trier plusieurs colonnes, cliquer sur la première colonne, puis cliquer sur chaque colonne supplémentaire en maintenant la touche SHIFT enfoncée. Rétablir les paramètres par défaut Pour annuler toutes les options de tri ou de recherche appliquées à la liste des commandes, cliquer sur la touche de réinitialisation. Les paramètres par défaut s’appliquent aux colonnes. VSS v12.5 19 1015672FR Rev A Champs personnalisés Il est possible de créer des filtres afin de faciliter la localisation d’une commande spécifique ou de trier un ensemble de commandes. La Liste de commandes rappelle le dernier filtre personnalisé qui a été demandé à l’aide du Constructeur de filtre. Il est possible d’appliquer à nouveau le filtre directement à partir du menu Disposition. Figure 25. Les touches Filtre 1. Pour ouvrir le constructeur de filtre, cliquer sur la touche Filtre (1) puis sur la touche Personnaliser (2). 2. Dans le constructeur de filtre, il est possible soit de créer un nouveau filtre, soit d’ouvrir un filtre déjà créé et enregistré précédemment. Après avoir sélectionné ou créé le filtre, cliquer sur la touche Valider. Seuls les dossiers définis dans le filtre restent dans la Liste de commandes. Figure 26. Constructeur de filtre 3. Une fois un nouveau filtre créé, cliquer sur Enregistrer sous, entrer un nom pour le filtre, puis cliquer sur Enregistrer. 4. Cliquer sur la touche OK pour fermer le filtre. 5. Dans le menu Mise en forme, choisir une autre option comme Commandes de diapositives imprimées. La grille change pour afficher une nouvelle classe de dossiers. 6. Pour réutiliser le dernier filtre, ouvrir de nouveau le menu Disposition et sélectionner Personnaliser. Figure 27. Récupérer un filtre personnalisé VSS v12.5 20 1015672FR Rev A Mise à jour logicielle du VSS 12.5 Maintenance des commandes La liste des commandes propose des options de maintenance permettant de supprimer de la liste des enregistrements incomplets ou dont la date est dépassée. Étant donné que chaque commande fait l’objet d’un enregistrement distinct, il est nécessaire de supprimer l’enregistrement, puis d’enregistrer les modifications. Pour restaurer un enregistrement, il est possible d’annuler les modifications. Rechercher des commandes La liste des commandes affichant toutes les commandes actuellement dans le système, il est possible de trier la liste pour n’afficher que certaines commandes ou d’utiliser la fonction de recherche rapide pour rechercher des commandes. • Utiliser les options Disposition et Grouper par pour trier les commandes. • Utiliser la fonction Rechercher pour rechercher rapidement les commandes. • Cliquer droit sur un en-tête de colonne et sélectionner une option Grouper par pour regrouper les enregistrements de commande par cette colonne. Rechercher des commandes par demandeur 1. Sous la recherche rapide par valeur, cliquer sur la flèche Champ et sélectionner Demandeur. 2. Dans le champ Valeur, saisir une ou plusieurs lettres du nom du demandeur, par exemple un nom de pathologiste ou de médecin. Il n’est pas obligatoire de saisir un nom exact. Le système filtre la liste des commandes et affiche les commandes qui correspondent aux entrées. Trier les commandes par étiquettes imprimées Sous Visualiser, cliquer sur la flèche Disposition et sélectionner Commandes des cas imprimés, puis cliquer sur la flèche Grouper par et sélectionner Aucun groupement. La liste des commandes est réorganisée pour afficher les commandes de lames avec les étiquettes des lames imprimées. Noter que la colonne Marquage affiche une étiquette noire (imprimée). Trier les commandes par n° de lame Sous Visualiser, cliquer sur la flèche Disposition et sélectionner Toutes les données par défaut, pas de groupes, puis cliquer sur la flèche Grouper par et sélectionner un ID de lame. La liste des commandes est groupée par ID de lame. Un en-tête identifie chaque groupe. Trier les commandes par état et protocole Sous Visualiser, cliquer sur la flèche Disposition et sélectionner Traitement des commandes de cas, puis cliquer sur la flèche Grouper par et sélectionner Nom du protocole. La liste des commandes est réorganisée par commandes de lame traitées et par nom de protocole. Regrouper les commandes par étiquette Effectuer une des actions suivantes pour sélectionner une option Grouper par : • Cliquer droit sur l’en-tête de la colonne Marquage et sélectionner Regrouper par ce champ. • Cliquer droit sur l’un des en-têtes de colonne et sélectionner la case Grouper par. Lorsque le bandeau noir apparaît, faire glisser et déposer l’en-tête de la colonne Marquage sur celui-ci. VSS v12.5 21 1015672FR Rev A Le système filtre la liste des commandes et regroupe les commandes par type d’étiquette : non généré (gris) et généré (noir). Figure 28. Commandes regroupées par étiquette Fonctionnalité Description 1 Le bandeau affiche l’en-tête de la colonne utilisée pour regrouper les enregistrements. Glisser et déposer un en-tête de colonne sur le bandeau. La retirer en la faisant glisser. 2 L’en-tête sépare le premier groupe d’enregistrements d’étiquettes (le groupe non généré). 3 L’en-tête sépare le deuxième groupe d’enregistrements d’étiquette (le groupe généré). Imprimer les commandes À partir de la liste des commandes, imprimer les rapports, les étiquettes ou les listes de sélection. Cliquer sur la touche Imprimer et effectuer une des actions suivantes : • Sélectionner Grille pour imprimer un rapport de commande. • Sélectionner Marquage pour imprimer les étiquettes de lames. • Sélectionner Liste de sélection pour imprimer une liste de sélection de réactifs. • Sélectionner Écran pour imprimer une copie d’écran de la liste des commandes. Visualiser les données de la commande 1. Ouvrir la liste des commandes. 2. Double-cliquer sur une commande pour ouvrir les Détails de commande. Si la commande est en cours d’exécution sur l’instrument, l’option Protocole est automatiquement sélectionnée. Cliquer sur Informations sur les lames pour voir les informations relatives à la commande. 3. Cliquer sur la touche Fermer pour revenir à la liste des commandes. VSS v12.5 22 1015672FR Rev A Mise à jour logicielle du VSS 12.5 Créer une nouvelle commande Saisir les informations relatives à une nouvelle commande de lame. Les informations saisies apparaissent également sur les étiquettes de lames pouvant être imprimées à partir de la liste des commandes. 1. Ouvrir Liste de commandes, puis cliquer sur la touche Nouvelle commande. 2. Dans Détails de commande, saisir les données de la lame correspondant à la nouvelle commande. Figure 29. Détails de commande Option Action Étiquette Une coche indique qu’une étiquette a été imprimée. Instrument de coloration Après le lancement d’un cycle de coloration, ce champ affiche le nom de l’instrument. Position de la lame Après le lancement d’un cycle de coloration, ce champ affiche le numéro de position de la lame. État Indique l’état de la commande de la lame : en attente, en cours de traitement, terminé, erreur. Pour les nouvelles commandes, En attente est la valeur par défaut. Numéro du protocole Cliquer sur la touche de recherche et choisir un protocole à partir des options de Sélectionner un protocole. (Requis) Nom du protocole Si le champ n’est pas rempli, choisir un numéro de protocole. Le nom du protocole apparaît dans ce champ. Nom du patient Saisir le nom et le prénom du patient. N° d’accès, N° du bloc, N° du cas, N° de lame, N° de patient Saisir un numéro d’identification pour chaque élément. Le numéro d’identification sera associé à la rubrique pour toutes les étapes du système. Opérateur Sélectionner le nom de l’établissement effectuant le test. Demandeur Saisir le nom du pathologiste ou du médecin qui a demandé le test. Date de naissance Cliquer sur la flèche et sélectionner une date. VSS v12.5 23 1015672FR Rev A Option Action Sexe Entrer le sexe du patient. Date d’intervention chirurgicale Cliquer sur la flèche et sélectionner une date. Site anatomique Saisir le site de prélèvement de l’échantillon de tissu du patient. Procédure chirurgicale Saisir l’intervention chirurgicale associée aux soins du patient. Identifiant de consultation Saisir l’identifiant d’un consultant du cas du patient. Personnalisée Défini par le directeur du laboratoire et est propre à chaque établissement. 3. Dans Détails de commande, il est possible d’effectuer une des actions suivantes : • Pour enregistrer la commande, cliquer sur la touche Enregistrer. La fenêtre Détails de commande se ferme et la nouvelle commande de lame apparaît dans la liste des commandes. Cliquer sur la touche Fermer une fois terminé. • Pour enregistrer la commande et imprimer l’étiquette de lame, cliquer sur la touche Enregistrer et Imprimer. La fenêtre Détails de commande se ferme, la nouvelle commande de lame apparaît dans la liste des commandes et l’étiquette de lame est imprimée. • Pour fermer la fenêtre Détails de commande sans enregistrer, cliquer sur la touche Annuler. Modifier les informations d’une commande Dans la liste des commandes, il est possible de modifier les données de la commande si cette dernière est en attente et qu’une étiquette n’a pas été imprimée. 1. Ouvrir la Liste de commande, puis double-cliquer sur une commande. 2. Dans Détails de commande, cliquer sur la touche Informations sur les lames et modifier les informations, au besoin. REMARQUE : Les données de la lame ne peuvent pas être modifiées tant que la lame se trouve sur l’instrument de coloration. 3. Cliquer sur la touche Enregistrer pour confirmer les modifications ou cliquer sur la touche Annuler pour quitter l’application sans enregistrer les modifications. 4. Cliquer sur la touche Fermer pour revenir à la liste des commandes. Créer plusieurs commandes Utiliser les vues Liste de commandes, Détails de commande et Sélectionner un protocole pour créer plusieurs commandes, recréer une commande déjà existante et imprimer des étiquettes directement à partir de la liste de commandes. VSS v12.5 24 1015672FR Rev A Mise à jour logicielle du VSS 12.5 Écran Détails de commande L’écran Détails de commande peut accepter plusieurs protocoles. Figure 30. Détails de commande Fonctionnalité Description 1 N° du protocole — Si un seul protocole est sélectionné, son numéro s’affiche. Si plusieurs protocoles sont sélectionnés, Protocoles multiples s’affiche. 2 Nom du protocole — Si un seul protocole est sélectionné, son nom s’affiche. Si plusieurs protocoles sont sélectionnés, Protocoles multiples s’affiche. 3 Fenêtre contextuelle — Le fait de passer la souris sur les mots « Protocoles Multiples » ouvre une fenêtre contextuelle. Celle-ci montre les 10 premiers protocoles sélectionnés et un résumé de l’écran Sélectionner un protocole. 4 • Touche Enregistrer — Enregistre les commandes de la liste de commandes et ferme la fenêtre Détails de commande. • Touche Enregistrer et imprimer — Enregistre les commandes de la liste de commandes, ferme la fenêtre Détails de commande et imprime les étiquettes des lames. • Touche Annuler — Ferme la fenêtre Détails de commande sans enregistrer. Fenêtre Sélectionner un protocole La fenêtre Sélectionner un protocole permet de sélectionner facilement plusieurs protocoles et d’examiner les sélections effectuées. En cas de double d’une commande existante, enregistrer les nouvelles commandes dans la liste de commandes et imprimer toutes les étiquettes de lames à la fois. Il existe deux manières d’accéder à la fenêtre Sélectionner un protocole. • Dans la liste de commandes, sélectionner un dossier et ensuite Re-créer à partir de la touche Maintenance. • Dans les Détails de commande, cliquer sur la touche N° du protocole. VSS v12.5 25 1015672FR Rev A Figure 31. Sélectionner un protocole Fonctionnalité Description 1 Recherche rapide par valeur — Saisir un numéro pour rechercher tous les protocoles dont les noms ou les numéros incluent ce nombre. Pour effacer le champ, appuyer sur la touche de RETOUR ARRIÈRE ou sélectionner le numéro et appuyer sur la touche SUPPRIMER. 2 Filtres de sélection — Après avoir sélectionné des protocoles, cliquer sur Affichage sélectionné pour ne visualiser que les protocoles sélectionnés. Pour retourner à la liste complète, cliquer sur Afficher tous. 3 N° du protocole/Nom du protocole — Cliquer sur les en-têtes pour trier les protocoles par numéro ou par nom. 4 Compte de commande — Cliquer sur le champ Compte de commande pour spécifier le nombre de commandes à créer pour chaque protocole. N’importe quel nombre compris entre 0 et 100 peut être spécifié. Il est possible de saisir le numéro, de cliquer sur les flèches haut et bas du champ de compte pour augmenter ou diminuer un nombre, ou de double-cliquer sur le nom du protocole pour augmenter le nombre d’une unité. 5 Résumé protocoles — L’option Protocoles sélectionnés affiche le nombre de protocoles sélectionnés. Le champ Compte de commande indique le nombre total de commandes qui sera créé à partir des sélections. 6 • • • • • VSS v12.5 Touche Re-créer des commandes — Activé lorsqu’un compte de commande est saisi pour un protocole sélectionné. Enregistre les nouvelles commandes dans la liste de commandes et ferme la fenêtre Sélectionner un protocole. Touche Re-créer et imprimer les commandes — Activé lorsqu’un compte de commande est saisi pour un protocole sélectionné. Enregistre les nouvelles commandes de la liste de commandes, ferme la fenêtre Sélectionner un protocole et imprime les étiquettes de lames. Touche Effacer les comptes de commande — Activé lorsqu’un compte de commande est saisi pour un protocole sélectionné. Efface tous les comptes de commande, efface le champ de recherche rapide en valeur et installe le filtre Afficher tous. Touche Sélection complète — Activé lorsque des protocoles sont sélectionnés pour une nouvelle commande ou modifiés pour une commande existante. Transfère l’information protocolaire à la fenêtre Détails de commande et ferme le panneau Sélectionner un protocole. Touche Annuler — Ferme la fenêtre Sélectionner un protocole sans enregistrer les sélections. 26 1015672FR Rev A Mise à jour logicielle du VSS 12.5 Créer plusieurs nouvelles commandes pour un patient Lorsqu’il est nécessaire d’exécuter plusieurs protocoles différents pour le même patient, il suffit de saisir les données de la commande pour toutes les commandes. 1. Dans la liste des commandes, cliquer sur la touche Nouvelle commande. Le panneau Détails de commande s’ouvre. 2. Saisir les renseignements du patient dans le panneau Détails de commande. 3. Cliquer sur la touche N° du protocole. La fenêtre Sélectionner un protocole s’ouvre. Cliquer sur le champ Compte de commande pour spécifier le nombre de commandes pour le protocole en question. Il est possible de saisir un chiffre de 0 à 100. Le nombre de protocoles sélectionnés et le nombre total de commandes qui vont être créées apparaissent dans le Résumé dans la partie inférieure du panneau. 4. Lorsque toutes les sélections sont effectuées, cliquer sur la touche Sélection complète. La fenêtre Détails de commande revient. Si un seul protocole a été sélectionné, le numéro de protocole et le nom de protocole s’affichent. Si plusieurs protocoles sont sélectionnés, les mots « Protocoles multiples » s’affichent. Le fait de passer la souris sur les mots ouvre une fenêtre contextuelle contenant les informations du protocole. 5. Dans Détails de commande, il est possible d’effectuer une des actions suivantes : • Cliquer sur la touche Enregistrer pour enregistrer les commandes et retourner dans la liste de commandes. • Cliquer sur la touche Enregistrer et imprimer pour enregistrer les commandes, imprimer les étiquettes de lames et retourner dans la liste de commandes. • Cliquer sur la touche Annuler pour retourner dans la liste de commandes sans enregistrer les commandes. IMPORTANT : Une fois les commandes enregistrées, elles n’apparaissent plus dans le lot. Chaque commande devient un dossier distinct dans la liste de commandes. Pour une meilleure utilisation des fonctions de lot, s’assurer que toutes les données de la commande sont complètes avant de cliquer sur la touche Enregistrer. Re-créer une commande Si une commande a été créée et qu’il est nécessaire d’exécuter des protocoles supplémentaires pour le même patient, il est possible de recréer rapidement la commande pour chaque protocole supplémentaire. La commande d’origine ne sera pas modifiée. Figure 32. Re-créer une commande 1. Dans la liste de commandes, sélectionner la commande à copier (1). 2. Dans les touches Actions, cliquer sur la touche Maintenance et sélectionner Re-créer (2). La fenêtre Sélectionner un protocole s’ouvre. VSS v12.5 27 1015672FR Rev A 3. Pour chaque protocole à ajouter, cliquer sur le champ Compte de commande et spécifier le nombre de commandes à créer pour ce protocole. Le nombre de protocoles sélectionnés et le nombre total de commandes qui seront créées apparaissent dans le Résumé dans la partie inférieure du panneau. IMPORTANT : Avant de continuer, vérifier le résumé et s’assurer que le compte de commandes est correct. 4. Lorsque les sélections sont terminées, il est possible d’effectuer une des actions suivantes : • Cliquer sur la touche Re-créer des commandes pour enregistrer les nouveaux dossiers et retourner dans la liste de commandes. • Cliquer sur la touche Re-créer et imprimer les commandes pour enregistrer les nouveaux dossiers, imprimer les étiquettes de lames et retourner dans la liste de commandes. • Cliquer sur la touche Effacer les comptes de commande pour remettre à zéro toutes les commandes, effacer la recherche rapide par option et installer le filtre Afficher tous. • Cliquer sur la touche Annuler pour fermer la fenêtre Sélectionner un protocole sans enregistrer. Supprimer une commande 1. Ouvrir Liste de commandes et sélectionner la commande à supprimer. Pour sélectionner plusieurs commandes, cliquer sur chacune d’elles en maintenant la touche CTRL enfoncée. 2. Cliquer sur la touche Maintenance, puis sélectionner Supprimer. La commande est supprimée de la liste. 3. Pour enregistrer les modifications, cliquer sur la touche Enregistrer. Pour annuler la suppression, cliquer sur la touche Annuler. Imprimer les rapports et les étiquettes L’application permet d’imprimer les rapports, les étiquettes de lames, une liste de sélection de réactifs pour un cycle de coloration, ou un écran à l’aide de la touche Imprimante dans Liste de commandes. Imprimer un rapport de commandes 1. Ouvrir la liste des commandes. 2. Dans Liste de commandes, sélectionner une ou plusieurs commandes à inclure dans le rapport. Pour sélectionner plusieurs commandes de manière individuelle, cliquer sur chaque commande en maintenant la touche CTRL enfoncée. Pour sélectionner un groupe de commandes, cliquer sur la première et la dernière commande du groupe en maintenant la touche SHIFT enfoncée. 3. Cliquer sur la touche Imprimante et sélectionner Grille. 4. Le système affiche un message demandant de confirmer l’impression d’une liste de commandes. Cliquer sur la touche Oui pour imprimer les commandes sélectionnées. Cliquer sur la touche Non pour imprimer toutes les commandes. Cliquer sur la touche Annuler pour quitter les options d’impression. VSS v12.5 28 1015672FR Rev A Mise à jour logicielle du VSS 12.5 5. Une fenêtre Aperçu avant impression apparaît, permettant de visualiser le rapport avant de l’imprimer. Cliquer sur la touche Imprimante pour imprimer le rapport. Cliquer sur la touche Fermer une fois terminé. Figure 33. Aperçu avant impression de la grille des commandes Imprimer ou réimprimer les étiquettes des lames Les étiquettes des lames sont imprimées à l’aide du modèle d’étiquette par défaut, défini dans SLS. Il est possible de réimprimer une étiquette qui a été mal imprimée ou endommagée. 1. S’assurer que l’imprimante des étiquettes est branchée à l’ordinateur, qu’elle est allumée et qu’elle contient une quantité suffisante d’étiquettes. 2. Ouvrir la liste des commandes. 3. Sélectionner une ou plusieurs commandes devant être étiquetées ou ré-étiquetées. Pour sélectionner plusieurs commandes de manière individuelle, cliquer sur chaque commande en maintenant la touche CTRL enfoncée. Pour sélectionner un groupe de commandes, cliquer sur la première et la dernière commande du groupe en maintenant la touche SHIFT enfoncée. 4. Cliquer sur la touche Imprimante et sélectionner Étiquette. Un message de confirmation apparaît. Cliquer sur le bouton Oui pour imprimer les étiquettes. Cliquer sur la touche Non pour quitter les options d’impression. Imprimer une liste de sélection de réactifs Les étiquettes de lames créées dans SLS apparaissent dans l’ordre des commandes des lames dans la liste des commandes. Il est possible de sélectionner les commandes de lame pour le cycle suivant de coloration et de générer une liste de sélection des réactifs requis pour le cycle. 1. Ouvrir la liste des commandes. 2. Dans Liste des commandes, sélectionner les commandes à associer à une liste de sélection. Pour sélectionner plusieurs commandes de manière individuelle, cliquer sur chaque commande en maintenant la touche CTRL enfoncée. Pour sélectionner un groupe de commandes, cliquer sur la première et la dernière commande du groupe en maintenant la touche SHIFT enfoncée. Figure 34. Liste des commandes avec plusieurs commandes sélectionnées VSS v12.5 29 1015672FR Rev A 3. Cliquer sur la touche Imprimante et sélectionner Liste de sélection. Un message de confirmation apparaît. Cliquer sur la touche Oui pour imprimer la liste de sélection. Cliquer sur la touche Non pour quitter les options d’impression. 4. En cliquant sur Oui, la liste de sélection s’affiche dans la fenêtre Aperçu avant impression. Cliquer sur la touche de l’imprimante pour imprimer la liste de sélection. Cliquer sur la touche Fermer une fois terminé. Figure 35. Liste de sélection des réactifs Rapports Rapports sur un contrôle qualité Rapport de CQ de tampon de pH Il est à présent possible de se connecter et de générer un rapport sur le pH d’une solution tamponnée. 1. Aller dans l’onglet Gestion du tampon de pH et, sous la liste Sélection du tampon, sélectionner le tampon et le numéro de lot pour lequel la valeur de pH est enregistrée. Figure 36. Onglet Gestion du tampon de pH, Panneau Sélection du tampon VSS v12.5 30 1015672FR Rev A Mise à jour logicielle du VSS 12.5 2. Double-cliquer sur le tampon sélectionné. Le panneau Valeur de pH s’affiche. Saisir une valeur de tampon de pH. Figure 37. Panneau Valeur de pH 3. Cliquer sur Enregistrer ; la valeur de pH est indiquée dans la liste Sélection du tampon. REMARQUE : Si l’utilisateur n’est pas connecté, le technicien de laboratoire doit saisir un nom dans le champ Testeur. Si l’utilisateur est connecté, le champ Testeur est automatiquement rempli avec le nom de l’utilisateur actuellement connecté. Ce champ peut être modifié manuellement si nécessaire. Figure 38. Valeur de pH indiquée dans la liste Sélection du tampon VSS v12.5 31 1015672FR Rev A 4. Enregistrer le Rapport de CQ de tampon de pH, et cliquer sur Imprimer le rapport de pH pour imprimer le rapport papier. Figure 39. Rapport de CQ de tampon de pH REMARQUE : Le rapport tampon de pH imprimé est basé sur la période de rapport de pH sélectionnée dans le panneau Valeur de pH (voir la Figure 37). Sélectionner la période appropriée avant de cliquer sur Imprimer. La valeur par défaut est d’une année avant la date du jour. Rapport de contrôle qualité du cas Figure 40. Rapport de contrôle qualité du cas Rapport sur le contrôle qualité d’un anticorps Figure 41. Rapport sur le contrôle qualité d’un anticorps VSS v12.5 32 1015672FR Rev A Mise à jour logicielle du VSS 12.5 Rapport sur le contrôle qualité d’une sonde Figure 42. Rapport de CQ des sondes Rapport sur le contrôle qualité d’un réactif distribué Figure 43. Rapport sur le contrôle qualité d’un réactif distribué Rapport sur le contrôle qualité d’un kit Figure 44. Rapport sur le contrôle qualité d’un kit VSS v12.5 33 1015672FR Rev A Rapport sur le contrôle qualité d’un consommable Figure 45. Rapport sur le contrôle qualité d’un consommable Rapport sur le contrôle qualité d’un bloc de contrôle Figure 46. Rapport sur un bloc Rapport sur le contrôle qualité d’une série de lames Figure 47. Contrôle de l’antigénicité sur les lames témoins Gestion de l’inventaire Imprimer un rapport d’utilisation détaillé À propos des options de rapport sur les distributeurs, flacons et consommables • Le rapport d’utilisation détaillé des distributeurs et flacons comporte des informations sur un produit unique identifié par son numéro de série. Contrairement au rapport d’utilisation des produits qui indique le nombre total de tests effectués pour un produit, le rapport d’utilisation détaillé répertorie chaque cycle de coloration dans lequel le produit a été utilisé. • Le rapport d’utilisation détaillé des consommables comporte des informations sur un produit unique identifié par son numéro de lot maître. Tous les numéros de série du lot maître sont inclus. REMARQUE : Lorsque l’option Connexion sécurisée est activée, l’utilisateur doit disposer du privilège Imprimer le rapport d’utilisation des produits pour pouvoir générer ce rapport. VSS v12.5 34 1015672FR Rev A Mise à jour logicielle du VSS 12.5 À propos des messages d’erreur Si aucune donnée relative au cycle n’est associée à un produit spécifique lorsque l’option de menu Détail d’utilisation est sélectionnée, les messages d’erreur suivants s’affichent : Pour les distributeurs et les flacons : 7-61 : Aucun test n’a été réalisé avec ce distributeur. Pour les consommables : 7-63 : Aucun cycle n’a utilisé ce réactif. Imprimer un rapport d’utilisation détaillé 1. Dans la fenêtre d’inventaire, cliquer sur un distributeur, un flacon ou un consommable. 2. Cliquer sur le bouton Imprimer, puis sélectionner l’option de menu Détail d’utilisation. Figure 48. Accès au rapport d’utilisation détaillé depuis la fenêtre d’inventaire 3. Cliquer sur Oui dans le message de confirmation. Un aperçu avant impression du rapport s’affiche. 4. Cliquer sur la touche Imprimante dans la barre d’outils Aperçu avant impression pour imprimer le rapport. Il est également possible d’utiliser Aperçu avant impression pour enregistrer le rapport. Imprimer un rapport d’utilisation d’un produit Le rapport d’utilisation d’un produit est un rapport standard qui indique le nombre de tests utilisés, provenant de chaque distributeur enregistré pendant une période spécifiée. 1. Cliquer sur la touche Inventaire dans la Navigation globale. 2. Cliquer sur la touche Imprimer les rapports, puis sélectionner Utilisation du produit. Figure 49. Imprimer le rapport d’utilisation des produits VSS v12.5 35 1015672FR Rev A 3. Sélectionner les produits à inclure dans le rapport. Pour chaque type de produit, cliquer sur l’onglet Produit puis sélectionner les produits. Pour sélectionner chaque produit individuellement, cliquer sur chaque produit en maintenant la touche CTRL enfoncée. Pour sélectionner tous les produits figurant dans un onglet, cliquer sur la touche Sélectionner tout. REMARQUE : Sélectionner tout et Effacer tout ne s’appliquent qu’à l’onglet actuellement sélectionné. 4. Spécifier une période. Il est possible de choisir un intervalle dans le panneau Sélectionner ou de sélectionner Personnaliser dans le panneau Sélectionner, puis choisir les dates de début et de fin dans le panneau Sélectionner par date. 5. Cliquer sur la touche Imprimer. La fenêtre Aperçu avant impression s’ouvre en affichant le rapport. Cliquer sur le bouton de l’imprimante pour imprimer le rapport sur l’imprimante par défaut. Figure 50. Aperçu du rapport d’utilisation des produits Imprimer un rapport d’utilisation d’un consommable 1. Cliquer sur la touche Inventaire dans la Navigation globale. 2. Cliquer sur la touche Imprimer les rapports, puis sélectionner Utilisation du produit. 3. Cliquer sur l’onglet Consommables, puis cliquer sur la touche Sélectionner tout. S’assurer qu’aucun élément n’est sélectionné dans les autres onglets. Figure 51. Imprimer un rapport d’utilisation d’un consommable VSS v12.5 36 1015672FR Rev A Mise à jour logicielle du VSS 12.5 4. Spécifier une période. Il est possible de cliquer sur une période dans le panneau Sélectionner ou de cliquer sur Personnaliser dans le panneau Sélectionner, puis de choisir les dates de début et de fin dans le panneau Sélectionner par date. 5. Cliquer sur la touche Imprimer. Le rapport s’ouvre dans Aperçu avant impression. Cliquer sur la touche Imprimante pour imprimer le rapport sur l’imprimante par défaut. Figure 52. Rapport d’utilisation des produits. Enregistrer un réactif Ventana 1. Cliquer sur la touche Inventaire dans la Navigation globale. Figure 53. Touche Inventaire 2. Dans la Liste d’inventaire, cliquer sur la touche Enregistrement d’un produit. Figure 54. Touche Enregistrement d’un produit Le panneau Enregistrer les produits Ventana apparaît. 3. Appuyer sur la sonde d’enregistrement du produit (2) contre la puce mémoire (1) figurant sur l’emballage du produit. Figure 56. Sonde d’enregistrement du produit Figure 55. Panneau Enregistrer les produits Ventana VSS v12.5 37 1015672FR Rev A Les informations contenues dans la puce sont copiées dans la Liste d’inventaire. Figure 57. Nouveau produit dans la Liste d’inventaire REMARQUE : Si l’option One Touch Product Registration (enregistrement du produit par effleurement) est désactivée dans les options Configurer le PC, la touche Confirmer est activée après l’application de la sonde. Cela permet de vérifier une nouvelle fois les informations dans la puce du produit avant de les enregistrer. Cliquer sur Confirmer pour terminer l’enregistrement. Cliquer sur Fermer pour terminer. Les autres points du processus sont identiques à ceux applicables pour l’enregistrement par effleurement. Enregistrer les produits autres que Ventana IMPORTANT : Si des produits sont achetés par l’intermédiaire d’autres fournisseurs que Ventana, les produits doivent être validés et les enregistrements de validation doivent être conservés conformément aux normes CAP/CLIA et aux autres directives réglementaires applicables. Les produits achetés auprès d’autres fournisseurs que Ventana sont transférés dans des distributeurs Ventana à des fins d’utilisation par les instruments BenchMark. Pour remplir un distributeur Ventana avec un produit autre que Ventana, procéder aux trois étapes suivantes pour enregistrer le produit dans le système d’inventaire. Les produits autres que Ventana sont consignés dans l’inventaire puis associés aux distributeurs enregistrés Ventana. Une fois le produit et le distributeur consignés, ils sont associés à l’aide de la fonction Remplir. Il est désormais possible d’utiliser une valeur décimale pour le volume contenu dans le distributeur. IMPORTANT : Chaque produit doit avoir un nom unique. En cas de réception du même produit provenant de différents fournisseurs, attribuer un nom différent pour chaque fournisseur. Par exemple, la SociétéA et la SociétéB fournissent du XYZ, appeler un produit XYZ-A et l’autre XYZ-B. Consigner les produits 1. Cliquer sur la touche Inventaire dans la Navigation globale. Figure 58. Touche Inventaire VSS v12.5 38 1015672FR Rev A Mise à jour logicielle du VSS 12.5 2. Cliquer sur la touche Associer et Consigner puis sélectionner Consigner les données des anticorps, Consigner les données des sondes ou Consigner les données des réactifs. L’écran correspondant de consignation du produit s’ouvre. Figure 59. Touche Associer et Consigner 3. Dans l’écran de consignation du produit, effectuer l’une des actions suivantes : • Pour consigner un nouveau lot d’un produit qui a déjà été consigné, cliquer sur l’onglet Consigner les anticorps (sonde, réactif). Une liste des produits consignés s’affiche. Cliquer sur le produit à consigner puis saisir les informations requises. Figure 60. Consigner les données d’un produit existant • Pour consigner un produit qui n’a jamais été consigné dans le système, cliquer sur Consigner nouvel anticorps (sonde, réactif) puis saisir les informations requises. Figure 61. Consigner les données d’un nouveau produit 4. La touche Recevoir s’active dès que les informations commencent à être saisies. Le système saisit automatiquement la date actuelle comme Date de réception et l’année suivante comme Date d’expiration. Si la date d’expiration effective est différente, sélectionner la Date d’expiration dans la liste déroulante. 5. Lorsque toutes les entrées sont définies, cliquer sur le bouton Recevoir. Un message s’affiche demandant confirmation de la saisie des informations relatives au contrôle qualité du numéro du lot. Cliquer sur OK pour supprimer le message. VSS v12.5 39 1015672FR Rev A 6. Exécuter l’une des actions suivantes : • Répéter les étapes pour saisir d’autres produits du même type. • Cliquer sur un autre onglet pour saisir un type différent de produit. • Cliquer sur la touche Fermer pour revenir à la Liste d’inventaire. • Remplir un distributeur Ventana avec le produit. Les sections suivantes expliquent les informations à saisir pour chaque type de produit. Enregistrer les anticorps (autres que Ventana) Enregistrer un nouveau N° lot d’anticorps Figure 62. Consigner les données d’un anticorps Champ Description Numéro de lot Saisir le numéro de lot figurant sur l’emballage du produit. (Requis) Concentration Cliquer sur la case à cocher Concentration inconnue ou cliquer sur une unité dans le panneau Unité puis saisir la concentration sans la case située à côté de l’identification de l’unité VSS v12.5 40 1015672FR Rev A Mise à jour logicielle du VSS 12.5 Enregistrer un nouvel anticorps Figure 63. Consigner les données d’un nouvel anticorps Champ Description Nom de l’anticorps Saisir un nom d’anticorps unique. (Requis) Fabricant Saisir le nom du fabricant. (Requis) Référence Saisir le numéro du catalogue. (Utilisé pour les rapports de contrôle qualité.) Clone Saisir le clone. Sous-classe d’immunoglobuline Sélectionner IgG ou IgM. Présentation Sélectionner Ascites; Surnageant, Lyophilisat ou Prédilué. Si aucune valeur n’est sélectionnée, le système utilisera la valeur figurant dans la case. Espèces Sélectionner Souris, Lapin, Cobaye, Rat, Chèvre, Mouton, Cheval ou Singe. Si aucune valeur n’est sélectionnée, le système utilisera la valeur figurant dans la case. Numéro de lot Saisir le numéro de lot figurant sur l’emballage du produit. (Requis) Concentration Cliquer sur la case à cocher Concentration inconnue ou cliquer sur une unité dans le panneau Unité puis saisir la concentration sans la case située à côté de l’identification de l’unité VSS v12.5 41 1015672FR Rev A Enregistrer les sondes (autres que Ventana) Enregistrer un nouveau N° lot de sonde Figure 64. Consigner les données d’une sonde Champ Description Numéro de lot Saisir le numéro de lot figurant sur l’emballage du produit. (Requis) Concentration Cliquer sur la case à cocher Concentration inconnue ou cliquer sur une unité dans le panneau Unité puis saisir la concentration dans la case située à côté de l’identification de l’unité Enregistrer une nouvelle sonde Figure 65. Consigner les données d’une nouvelle sonde VSS v12.5 42 1015672FR Rev A Mise à jour logicielle du VSS 12.5 Champ Description Nom de la sonde Saisir un nom de produit unique. (Requis) Fabricant Saisir le nom du fabricant (requis) Référence Saisir le numéro du catalogue. (Utilisé pour les rapports de contrôle qualité.) Étiquette Sélectionner fluorescéine, digoxigénine ou biotine dans la liste déroulante. Si aucune valeur n’est sélectionnée, le système utilisera la valeur figurant dans la case. Nature de la sonde Sélectionner Translation de coupure, Oligo, Protéine PNA ou Chaîne ramifiée. Si aucune valeur n’est sélectionnée, le système utilisera la valeur figurant dans la case. Cible Sélectionner Humain, Souris, Cobaye ou Rat. Si aucune valeur n’est sélectionnée, le système utilisera la valeur figurant dans la case. Concentration Cliquer sur la case à cocher Concentration inconnue ou cliquer sur une unité dans le panneau Unité puis saisir la concentration sans la case située à côté de l’identification de l’unité Enregistrer les réactifs (autres que Ventana) Enregistrer les réactifs Figure 66. Consigner les données d’un réactif Champ Description Numéro de lot Saisir le numéro de lot figurant sur l’emballage du produit. (Requis) VSS v12.5 43 1015672FR Rev A Enregistrer les nouveaux réactifs Figure 67. Consigner les données d’un nouveau réactif Champ Description Nom du réactif Saisir un nom de réactif unique. (Requis) Fabricant Saisir le nom du fabricant. (Utilisé pour les rapports de contrôle qualité.) Référence Saisir le numéro du catalogue. (Utilisé pour les rapports de contrôle qualité.) Numéro de lot Saisir le numéro de lot figurant sur l’emballage du produit. (Requis) Remplir un distributeur Ventana Il est possible de remplir un nouveau distributeur, de vider et remplir de nouveau un distributeur qui a déjà été utilisé ou remplir un distributeur partiellement rempli. Les distributeurs autres que Ventana et les produits Ventana doivent être enregistrés dans la Liste d’inventaire préalablement au remplissage du distributeur. Remplir un nouveau distributeur 1. Cliquer sur la touche Inventaire dans la Navigation globale. Figure 68. Touche Inventaire 2. Cliquer sur la touche Associer et Consigner puis sélectionner Remplir un distributeur Ventana. Figure 69. Touche Associer et Consigner VSS v12.5 44 1015672FR Rev A Mise à jour logicielle du VSS 12.5 3. Cliquer sur l’onglet pour accéder au type de produit à remplir. Les distributeurs qui n’ont pas été remplis comportent un zéro dans Test restants. Figure 70. Sélectionner un distributeur 4. Cliquer sur un distributeur pour le sélectionner puis cliquer sur la touche Remplir. Une liste des produits apparaît sous le distributeur. Le champ Millilitres situé dans le bas de l’écran indique la contenance du distributeur. Utiliser le volume affiché ou saisir un volume inférieur. Le système calculera le nombre de tests. Figure 71. Sélectionner un réactif 5. Cliquer sur un réactif pour le sélectionner puis cliquer sur la touche Remplir. Le système associe le distributeur et le réactif et enregistre les informations. Le nom du produit inclut maintenant le nom du distributeur et le nom du réactif, le nombre de tests restants est passé à 250 et le numéro de lot du réactif figure dans le dossier du produit. Figure 72. Remplir un distributeur REMARQUE : La touche Remplir (ou Partiel) termine la procédure. Un clic sur cette touche permet d’enregistrer le dossier, il est donc de bonne pratique de vérifier avant de cliquer sur la touche. VSS v12.5 45 1015672FR Rev A Figure 73. Enregistrement d’un distributeur rempli Vider et emplir de nouveau un distributeur déjà utilisé ATTENTION : En raison du risque de contamination croisée, Ventana recommande fortement de ne pas réutiliser un distributeur pour un produit autre que celui qui a déjà été introduit dans ce distributeur. Un distributeur n’est utilisé que pour un nombre limité de distributions, quelle que soit le contenant. Lorsque le nombre de distribution est atteint, il doit être éliminé. 1. Jeter le produit restant dans le distributeur. 2. Cliquer sur la touche Inventaire dans la Navigation globale. 3. Cliquer sur la touche Associer et Consigner puis sélectionner Remplir un distributeur Ventana. 4. Cliquer sur l’onglet pour accéder au type de produit à remplir de nouveau. Figure 74. Sélectionner un distributeur 5. Cliquer sur un distributeur, noter le numéro du lot puis cliquer sur la touche Remplir. La touche Remplir devient Remplir de nouveau et les noms de réactifs s’affichent sous le dossier du produit. Figure 75. Sélectionner un produit VSS v12.5 46 1015672FR Rev A Mise à jour logicielle du VSS 12.5 6. Sélectionner le produit à remplir de nouveau dans le distributeur. Le numéro de lot doit être identique à celui du produit précédent. 7. Spécifier la quantité de produit à introduire dans le distributeur. La quantité maximum s’affiche dans la case Millilitres. Pour introduire moins de produits, saisir un nombre inférieur dans la case. (Même si le conteneur est vide, il est possible d’introduire la quantité nécessaire pour effectuer le nombre de tests restants de sa durée de vie). REMARQUE : Les valeurs de volume de remplissage peuvent désormais comporter une décimale. 8. Cliquer sur la touche Remplir de nouveau. Un message s’affiche demandant confirmation que le volume contenu dans le distributeur a été vidé. Un clic sur Oui permet de mettre à jour le dossier du produit. Ajouter alors la quantité de produit dans le distributeur. Figure 76. Vider et remplir de nouveau un distributeur Remplir un distributeur partiellement rempli ATTENTION : En raison du risque de contamination croisée, Ventana recommande fortement de ne pas réutiliser un distributeur pour un produit autre que celui qui a déjà été introduit dans ce distributeur. Un distributeur peut initialement être partiellement rempli. Il est possible d’ajouter ultérieurement davantage de solutions, jusqu’à la fin de la durée de vie du distributeur. 1. Cliquer sur la touche Inventaire dans la Navigation globale. 2. Cliquer sur la touche Associer et Consigner puis sélectionner Remplir un distributeur Ventana. 3. Cliquer sur l’onglet pour accéder au type de produit puis sélectionner le distributeur et cliquer sur la touche Remplir. Une liste des réactifs s’affiche. Le distributeur n’étant pas vide, la touche Partiel s’active. Figure 77. Compléter le remplissage d’un distributeur VSS v12.5 47 1015672FR Rev A 4. Spécifier la quantité de produit à introduire dans le distributeur. La quantité maximum s’affiche dans la case Millilitres. Pour introduire moins de produits, saisir un nombre inférieur dans la case. Les valeurs de volume de remplissage peuvent désormais comporter une décimale. Si un nombre supérieur est saisi, la quantité maximum s’affiche de nouveau. L’utilisateur peut alors : • Cliquer sur Non pour annuler puis choisir un autre distributeur pouvant effectuer plus de tests. • Cliquer sur Partiel pour remplir le distributeur jusqu’à la quantité affichée. Les informations sont sauvegardées et le dossier du produit est mis à jour. Figure 78. Enregistrement d’un distributeur dont le niveau est rempli Désactiver des produits 1. Cliquer sur la touche Inventaire dans la Navigation globale. 2. Dans la Liste d’inventaire, sélectionner le dossier, puis cliquer sur la touche Désactiver située en bas de l’écran. Figure 79. Touche de désactivation du produit 3. Cliquer sur Oui dans le message de confirmation. L’état du produit passe de A à D. Réactiver des produits 1. Cliquer sur la touche Inventaire dans la Navigation globale. 2. Dans la Liste d’inventaire, ouvrir la liste déroulante Disposition et sélectionner État désactivé uniquement. 3. Rechercher et sélectionner le produit, puis cliquer sur la touche Réactiver. 4. Cliquer sur Oui dans le message de confirmation. L’état du produit passe de désactivé (D) à activé (A). Créer des protocoles de coloration Créer et imprimer un protocole 1. Dans l’écran d’accueil, cliquer sur la touche Protocoles. Figure 80. Touche Protocoles VSS v12.5 48 1015672FR Rev A Mise à jour logicielle du VSS 12.5 2. Cliquer sur Créer/modifier des protocoles. Figure 81. Créer un protocole 3. Exécuter une des actions suivantes : • Cocher une case pour l’ajouter ou la retirer du protocole. • Cliquer sur la flèche de la liste déroulante et sélectionner les options supplémentaires. 4. Cliquer sur la touche Enregistrer sous. La boîte de dialogue Sauvegarder le protocole s’affiche. REMARQUE : Si une croix (x) rouge apparaît, une option doit encore être sélectionnée. L’utilisateur ne peut pas enregistrer le protocole tant que ce problème n’est pas résolu. 5. Exécuter une des actions suivantes : • Taper un nom de protocole dans la case Protocole. • Taper ou sélectionner un numéro dans la case N° du protocole. Lors de la sélection d’un numéro de protocole, choisir un numéro sans astérisque. Un astérisque indique que le numéro a déjà été attribué à un protocole. Figure 82. Saisir le Numéro de Protocole REMARQUE : Le champ N° du protocole permet également de saisir des chiffres pour accéder à une plage de numéros. Par exemple, si 300 est saisi, la liste commencera à partir de 300. Le nombre de la liste augmente à chaque chiffre saisi. Par exemple, la saisie de 2 fait accéder au deuxième numéro de la liste. La saisie d’un autre 2 fait accéder au nombre 22 et ainsi de suite. Il est toujours possible d’utiliser le menu déroulant pour monter et descendre à n’importe point de la liste. Utiliser la touche de RETOUR ARRIÈRE pour effacer le dernier chiffre saisi. 6. Cliquer sur la touche Enregistrer. Pour quitter sans enregistrer le protocole, cliquer sur la touche Annuler. VSS v12.5 49 1015672FR Rev A 7. Après avoir sauvegardé un protocole, cliquer sur la touche Imprimer pour imprimer un rapport de protocole. Les options Imprimer le rapport de protocole s’affichent. Figure 83. Options d’un Rapport sur un protocole 8. Cliquer sur l’onglet Protocole complet pour imprimer un rapport détaillé ou sur l’onglet Protocole résumé pour imprimer un rapport bref. 9. Dans Sélectionner procédure, sélectionner une procédure de détection à partir de la liste déroulante. 10. Dans Sélectionner un protocole, cliquer sur un protocole pour le sélectionner. Pour sélectionner plusieurs protocoles, cliquer sur chaque protocole en maintenant la touche CTRL enfoncée. Cliquer sur la touche de défilement et la faire glisser vers le haut ou le bas de la liste. 11. Cliquer sur la touche Imprimer pour ouvrir le rapport dans Aperçu avant impression. Cliquer sur la touche Imprimante pour imprimer le rapport sur l’imprimante par défaut. À propos des protocoles de coloration La définition d’un protocole permet d’automatiser les procédures d’immunohistochimie (IHC) et d’hybridation in situ (ISH). Les protocoles incluent la chimie de détection, l’anticorps ou la sonde et les étapes de prétraitement utilisées dans le cadre d’un cycle de coloration. Les protocoles de coloration IHC, ISH et doubles peuvent être personnalisés pour votre laboratoire et modifiés au besoin. Option de Protocoles de l’instrument Si différents types d’instruments sont reliés à l’ordinateur hôte, il est possible de sélectionner un type d’instrument dans le menu déroulant afin de spécifier le type de protocole à afficher. Les touches sont disponibles sur tous les emplacements de sélection des protocoles, y compris de la fenêtre de sélection des étiquettes de lames SLS, des fenêtres de protocoles de sélection de liste de commande, ainsi que de toutes les fenêtres de protocoles. (Dans les écrans Protocoles, les touches sont masquées sauf si les deux types d’instruments sont configurés.) Figure 84. Liste de protocoles par type d’instrument Pour utiliser les touches, aller dans la fenêtre de sélection des protocoles, cliquer sur la touche appropriée et procéder comme d’habitude. VSS v12.5 50 1015672FR Rev A Mise à jour logicielle du VSS 12.5 Fonctions de recherche, d’affichage et d’impression de l’Éditeur de protocole Utiliser les fonctions de recherche, d’affichage, d’impression et de zoom de l’Éditeur de protocole pour créer et modifier des protocoles. Figure 85. Nouvelle vue Éditeur de protocole Fonctionnalité Fonction 1 Recherche rapide de protocole Filtre les protocoles par mot-clé ou par numéro. 2 Option Rechercher Recherche les options des protocoles par mot-clé. 3 Commande Zoom Augmente ou diminue la taille de la police dans la fenêtre Éditeur de protocole. 4 Icône Imprimer Imprime un rapport sur un protocole complet ou un résumé de protocole. 5 Options de protocole sélectionnables Affiche les options de protocole sélectionnables dans une fenêtre contextuelle ou une vue latérale. VSS v12.5 51 1015672FR Rev A Options de protocole sélectionnables Lors de la création ou de la mise à jour de protocoles, des indicateurs visuels identifient les étapes du protocole qui sont terminées ou qui nécessitent que des options sélectionnables soient complétées. Un protocole peut être enregistré lorsque toutes les options sélectionnées sont renseignées, autrement dit lorsqu’une coche verte apparaît sur la gauche de l’étape du protocole. Figure 86. Options de protocole sélectionnables Indicateur d’étape du protocole Signification Coche verte L’étape du protocole est terminée et le protocole peut être enregistré. Texte en bleu souligné Une option sélectionnable qui peut être cliquée et renseignée avec une valeur spécifique. Croix (X) rouge (non illustrée) L’étape du protocole comporte des options sélectionnables qui ne sont pas renseignées. Fenêtres de protocoles L’écran Créer/modifier des protocoles affiche une fenêtre contextuelle ou une vue barre latérale affichant les options de protocole (temps d’incubation, température, type de réactifs, etc.) pour l’étape du protocole. Un clic de souris sur une option de protocole active une fenêtre contextuelle qui répertorie les entrées disponibles de l’option. La fenêtre contextuelle est l’écran qui s’affiche par défaut. VSS v12.5 52 1015672FR Rev A Mise à jour logicielle du VSS 12.5 Utilisation de la fenêtre contextuelle de sélection 1. Dans l’Éditeur de protocole, cliquer sur une option de protocole soulignée en bleu. 2. Une fenêtre contextuelle s’affiche avec une liste d’entrées disponibles pour l’option de protocole. • Cliquer sur une entrée pour la sélectionner. • Pour changer une sélection dans la fenêtre contextuelle, cliquer sur une autre entrée Figure 87. Fenêtre contextuelle de la sélection du protocole 3. Si la fenêtre contextuelle comporte plusieurs options qui ne sont pas visibles à un moment donné, la fonction Rechercher permettra de rechercher dans la case par mot-clé. • Dans la case Rechercher, taper les premiers caractères d’un mot, puis appuyer sur Entrée. Le curseur surligne l’occurrence suivante du mot. Figure 88. Fenêtre contextuelle avec fonction de recherche 4. Une fois sélection faite, cliquer sur OK pour revenir à l’écran Éditeur du protocole. VSS v12.5 53 1015672FR Rev A Pour utiliser la vue latérale plutôt que la fenêtre contextuelle • Cliquer sur la case à cocher à côté de la touche Effacer. Les sélections de protocole s’affichent à la droite du protocole principal sans masquer l’Éditeur de protocole. La fonction Rechercher dans la vue latérale fonctionne de la même manière que celle décrite précédemment. Figure 89. Vue à barre latérale des sélections de protocole Comment filtrer les protocoles Des options de filtrage dans l’Éditeur de protocole vous permettent d’effectuer des recherches accélérées dans la bibliothèque de protocoles ou de rechercher des protocoles par mot-clé. La fonction Filtre de protocole permet d’accélérer les recherches dans cinq mille protocoles en filtrant les protocoles ne répondant pas aux critères. • Dans Recherche rapide de protocole, dans la case Rechercher, taper les premiers caractères d’un mot ou d’un nombre à rechercher. La zone de liste affiche uniquement les protocoles contenant les critères de recherche. Figure 90. Recherche rapide de protocole dans l’Éditeur de protocole VSS v12.5 54 1015672FR Rev A Mise à jour logicielle du VSS 12.5 Comment effectuer une recherche d’étapes du protocole par mot-clé Utiliser la case Rechercher pour effectuer une recherche par mot-clé des étapes du protocole. Une case Rechercher apparaît désormais dans les champs Protocole et Sélection de protocoles. • Dans la case Rechercher, taper les premiers caractères d’un mot ou d’un nombre à rechercher. Le curseur surligne l’occurrence suivante du mot dans le protocole. Noter que la case Rechercher ne cherche les éléments que lorsqu’ils sont visibles à l’écran. Figure 91. Fonctionnalité de recherche de protocole par mot-clé Fonctionnalité Fonction 1 La fonction Rechercher souligne le mot ou le chiffre recherché. 2 Cliquer sur la touche Rechercher suivant pour rechercher l’occurrence suivante du mot ou du nombre. 3 Cliquer sur la touche Rechercher précédent pour rechercher l’occurrence précédente du mot ou du nombre. 4 Cliquer sur Rétablir la valeur par défaut pour supprimer les entrées dans la case Rechercher. Comment imprimer à partir de l’éditeur de protocole Il est possible d’imprimer le rapport de synthèse ou augmenté du protocole à partir de l’Éditeur de protocole. 1. Dans l’Éditeur de protocole, surligner le protocole. 2. Cliquer sur l’icône d’impression au haut de l’écran. La boîte de dialogue Imprimer le rapport de protocole s’ouvre. 3. Cliquer sur l’onglet Protocole complet ou Protocole résumé, puis sélectionner un protocole dans la liste. Pour sélectionner plusieurs protocoles, cliquer sur chaque protocole en maintenant la touche CTRL enfoncée. La sélection de plusieurs protocoles est particulièrement utile lorsqu’un résumé du protocole doit être imprimé. REMARQUE : Le rapport Protocole complet mentionne toutes les données d’un protocole incluant les étapes, les réactifs et les actions effectuées par l’instrument. Ce rapport peut inclure de nombreuses pages. VSS v12.5 55 1015672FR Rev A 4. Cliquer sur la touche Imprimer. Figure 92. Imprimer un protocole à partir de l’Éditeur de protocole Utilisation de la fonction Zoom La fonction Zoom permet d’augmenter ou diminuer la taille de la police de l’Éditeur de protocole. • Cliquer sur les flèches vers le haut ou vers le bas sur la touche de réglage pour augmenter ou diminuer la taille de la police du protocole. Il est possible d’agrandir la police de 6 à 20 points. Figure 93. Éditeur de protocole avec la fonction Zoom Défilement avec la molette de la souris La molette de la souris est maintenant activée pour permettre le défilement vers le haut ou vers le bas dans l’écran de protocole complet sans avoir à repositionner la souris sur la barre de défilement. Modifier un protocole 1. Dans l’écran d’accueil, cliquer sur la touche Protocoles, puis sur Créer/modifier des protocoles. Figure 94. Touche Protocoles L’Éditeur de protocole s’affiche. 2. Dans la liste déroulante Procédure, cliquer sur la flèche de liste déroulante pour sélectionner une procédure de détection. VSS v12.5 56 1015672FR Rev A Mise à jour logicielle du VSS 12.5 3. Sous Protocole, cliquer sur Nom ou Numéro pour indiquer le mode de recherche du protocole, par nom ou par numéro, puis sélectionner un protocole dans la liste déroulante. Les définitions des protocoles apparaissent. 4. Modifier le protocole en ajoutant ou en supprimant des options. Cocher la case située à côté d’une étape pour l’ajouter ou la retirer du protocole. Cliquer sur la flèche de la liste déroulante pour sélectionner des options supplémentaires. 5. Lorsque les modifications sont terminées, effectuer une des opérations suivantes : • Cliquer sur la touche Enregistrer pour enregistrer le protocole sous le nom et le numéro actuel du protocole • Cliquer sur la touche Enregistrer sous pour enregistrer le protocole sous un nouveau nom et un nouveau numéro. • Cliquer sur la touche Effacer pour effacer les changements effectués. REMARQUE : Il est également possible d’imprimer un rapport de protocole comme décrit dans la section Modifier un protocole. Cependant, seuls les utilisateurs disposant du privilège Imprimer les rapports de protocole ont accès à la touche Imprimer dans l’Éditeur de protocole. Supprimer un protocole 1. Dans l’écran d’accueil, cliquer sur la touche Protocoles, puis sur Gestion des protocoles. 2. Dans Protocole(s), cliquer sur un protocole pour le sélectionner. Pour sélectionner plusieurs protocoles, cliquer sur chaque protocole en maintenant la touche CTRL enfoncée. 3. Cliquer sur la touche Supprimer. Le système affiche un message demandant la confirmation des suppressions. Voir les définitions d’un protocole 1. Dans l’écran d’accueil, cliquer sur la touche Protocoles, puis sur Visualiser les protocoles. 2. Dans la fenêtre Sélectionner un protocole, cliquer sur Nom ou Numéro pour rechercher un protocole, puis sélectionner un protocole dans la liste déroulante. La définition du protocole apparaît sous la fenêtre de sélection. Figure 95. Visualiser les protocoles VSS v12.5 57 1015672FR Rev A Imprimer les étapes et les données d’un protocole Le rapport Protocole résumé est un rapport bref illustrant les étapes et les réactifs du protocole. Le rapport Protocole complet mentionne toutes les données d’un protocole incluant les étapes, les réactifs et les actions effectuées par l’instrument. Ce rapport peut inclure de nombreuses pages. 1. Dans l’écran d’accueil, cliquer sur la touche Protocoles. Les options des protocoles s’affichent. 2. Cliquer sur Imprimer les protocoles, puis sur l’onglet Protocole résumé pour imprimer un rapport bref ou sur l’onglet Protocole complet pour imprimer un rapport détaillé. Figure 96. Configurer un rapport de protocole 3. Dans Sélectionner procédure, sélectionner une procédure de détection à partir de la liste déroulante. 4. Dans Sélectionner un protocole, cliquer sur un protocole pour le sélectionner. Pour sélectionner plusieurs protocoles, cliquer sur chaque protocole en maintenant la touche CTRL enfoncée. 5. Cliquer sur la touche Imprimer. Le rapport s’ouvre dans Aperçu avant impression. Cliquer sur la touche Imprimante pour imprimer le rapport. Lorsque toutes les options sont définies, cliquer sur la touche Fermer. Imprimer un rapport d’utilisation d’un protocole. Le rapport d’utilisation des protocoles indique le nombre des lames traitées à l’aide d’un protocole particulier dans une période de temps spécifique. 1. Dans l’écran d’accueil, cliquer sur la touche Protocoles, puis sur Imprimer l’utilisation du protocole. Les options Imprimer l’utilisation du protocole s’affichent. Figure 97. Imprimer un rapport d’utilisation d’un protocole. VSS v12.5 58 1015672FR Rev A Mise à jour logicielle du VSS 12.5 2. Dans Sélectionner un protocole, cliquer sur un protocole pour le sélectionner. Pour sélectionner plusieurs protocoles, cliquer sur chaque protocole en maintenant la touche CTRL enfoncée. 3. Dans Intervalle de temps, cliquer sur Dates disponibles pour imprimer toutes les dates auxquelles le protocole a été utilisé. Pour spécifier une période différente, cliquer sur un autre item de la liste ou sur Personnaliser, puis saisir la date de Début et la Date de fin (ou cliquer sur l’icône du calendrier pour sélectionner une date de début ou de fin). 4. Cliquer sur la touche Imprimer. Le rapport s’ouvre dans Aperçu avant impression. Cliquer sur la touche Imprimante pour imprimer le rapport. Lorsque toutes les options sont définies, cliquer sur la touche Fermer. Configurer le système Champs des données de la lame Les données de lame incluent des informations telles que le n° et le nom du patient, l’établissement et le demandeur, l’ID d’accès, le n° du cas, le n° du bloc et le n° de lame. Chaque catégorie de données est définie par un champ des données de la lame. Les champs de données de lame peuvent être utilisés lors de la création de modèle d’étiquette et s’affichent dans SLS. Pendant un cycle de coloration, le système rassemble les données spécifiées et les enregistre dans l’ordinateur. Il est possible de mettre à jour ou de modifier les données relatives à chaque lame et de les imprimer dans un Rapport de cycle. Les données des lames standard sont définies dans le logiciel Ventana System Software. L’opérateur peut utiliser les champs standard, définir ses propres champs ou modifier les noms des champs existants. Identification et suivi de lame uniques • Afin d’améliorer la sécurité des patients et la souplesse du laboratoire en termes de réception de lames préétiquetées depuis un système LIS, les nouveaux services de commande VENTANA Connect prennent en charge d’autres symboles de codes-barres 1D et 2D à l’aide des lecteurs de codes-barres mis à niveau, ainsi que les imprimantes Zebra et EBAR existantes. Ceci permet de passer d’un code numérique à 5 chiffres à 50 caractères maximum, avec un identifiant comportant 14 caractères générés pour les commandes internes (créées dans le logiciel VSS). Figure 98. Liste des commandes avec codes-barres internes et externes • Chaque hôte dispose de 268 millions d’identifiants uniques (plus que la durée de vie classique d’un instrument). • L’impression et la lecture des codes-barres I2of5, Code 128, PDF 417, DataMatrix et codes QR sont désormais prises en charge. VSS v12.5 59 1015672FR Rev A Figure 99. Identification et suivi de lame uniques Impression des codes-barres • Le système de lecture des codes-barres traite les codes-barres imprimés uniquement sur des imprimantes RTD (Zebra et EBAR). • La taille minimale d’un élément de code-barre 2D est de 7,5 mm, mais la taille minimale d’un élément pouvant être imprimée par l’imprimante EBAR est de 10 mm. Configurer l’hôte L’opérateur peut spécifier le mode de fonctionnement des alarmes, de l’aperçu avant impression, de certaines fonctions d’inventaire et autres fonctions du système. 1. Dans l’écran d’accueil, cliquer sur la touche Configurer. Figure 100. Touche Configurer VSS v12.5 60 1015672FR Rev A Mise à jour logicielle du VSS 12.5 2. Cliquer sur Configurer le PC. Figure 101. Onglet Options du logiciel 3. Double-cliquer sur une option de l’hôte pour la définir sur Oui ou Non. Option Description Activer l’option Info-Bulle Les astuces contextuelles fournissent des informations sur les fonctions d’écran lorsque la souris reste positionnée sur une fonction. Activer l’option Aperçu avant impression Si l’option Aperçu avant impression est activée, les rapports s’affichent dans une fenêtre d’aperçu avant impression. Si cette fonction n’est pas activée, les rapports sont imprimés sans prévisualisation. Activation de l’enregistrement rapide des produits Si cette fonction est activée, les informations du produit sont saisies directement dans la base de données de l’inventaire, lorsque l’opérateur effleure la sonde. Si elle n’est pas activée, un message de confirmation s’affiche lorsque l’opérateur effleure la sonde, pour lui permettre d’inverser ou de modifier l’enregistrement. Activer l’option de remplissage des distributeurs immédiatement après enregistrement Cette fonction détermine comment un distributeur remplissable par l’opérateur sera enregistré après l’avoir enregistré en utilisant la sonde d’enregistrement de produit. Si la fonction est activée, le formulaire Remplir le distributeur Ventana s’affiche pour que l’opérateur puisse spécifier des produits. Si la fonction n’est pas activée, le distributeur sera enregistré dans la base de données de l’inventaire comme distributeur vide ; l’opérateur pourra spécifier un produit ultérieurement. Activer l’association des consommables aux modules des fluides Cette fonction détermine le mode d’enregistrement d’un produit consommable après l’avoir enregistré en utilisant la sonde d’enregistrement de produit. Si la fonction est activée, le formulaire Associer les consommables aux modules s’affiche pour que l’opérateur, puisse associer le produit avec un instrument immédiatement. Si la fonction n’est pas activée, le produit sera enregistré dans la base de données et l’opérateur pourra l’associer avec un instrument plus tard. Activer l’option Bulk Tracking du Discovery Pas en cours d’utilisation. Activer l’alarme Si cette fonction est activée, une alarme retentit lorsqu’une erreur survient durant un cycle de coloration. Si elle est désactivée, aucune alarme ne retentit. Case Confirmation de sauvegarde au lancement du cycle activée Cette fonction spécifie si une sauvegarde sera initiée automatiquement au début du cycle. Si elle est activée, un message de confirmation s’affichera avant l’initialisation de la sauvegarde. Case Modifier le protocole par produits enregistrés activée Cette fonction spécifie si les produits enregistrés sont disponibles ou non pour être sélectionnés dans Éditeur de protocole. Si elle est activée, la case Lister uniquement les produits enregistrés dans l’Éditeur de protocole est cochée automatiquement. VSS v12.5 61 1015672FR Rev A Option Description Case Impression sécurisée activée Activer cette fonction permet de régler la qualité de l’impression en cas de problèmes d’impression. Alarme de démarrage de cycle via la carte son activée Activer cette fonction permet d’activer une alarme sonore signifiant qu’il est possible de procéder au réglage via le Panneau de commande. 4. Lorsque la définition des options de l’hôte est terminée, cliquer sur le bouton Enregistrer. Spécifier les Options SLS 1. Dans l’écran d’accueil, cliquer sur la touche Configurer. Figure 102. Touche Configurer 2. Cliquer sur la touche Configurer le PC, puis cliquer sur l’onglet Options SLS. Figure 103. Options SLS 3. Sous Imprimantes d’étiquette, le nom de l’imprimante connectée à l’ordinateur hôte apparaît. Cliquer sur Ajouter une imprimante pour sélectionner une imprimante. 4. Sous Alignement, utiliser les flèches pour définir l’alignement vertical et horizontal du texte des étiquettes. 5. Pour ajouter une réserve d’étiquettes à l’imprimante, cliquer sur la touche correspondant au type d’imprimante. 6. Définir les options suivantes pour l’imprimante d’étiquettes. Option Action Vitesse d’impression Cliquer sur Lent ou Rapide. Rapide est la vitesse recommandée. Orientation Cliquer sur normal pour imprimer les étiquettes à l’endroit. Cliquer sur 180 degrés pour imprimer les étiquettes à l’envers. VSS v12.5 62 1015672FR Rev A Mise à jour logicielle du VSS 12.5 Option Action Historique Sélectionner le nombre de jours de stockage des étiquettes par l’ordinateur afin de les réimprimer, le cas échéant. Cette option est disponible uniquement lors de la création de commandes depuis l’écran Créer une étiquette. Afficher le préfixe du module de coloration avec le numéro de protocole Si le laboratoire utilise plusieurs types d’instrument, sélectionner cette case pour spécifier le type d’appareil de coloration sur les étiquettes de lames. Séparateur de saisie automatique par laser Sélectionner cette case pour passer automatiquement au champ de modèle suivant lors de l’utilisation d’un scanner à code-barres pour la saisie des données dans les champs. 7. Lorsque toutes les entrées sont définies, cliquer sur la touche Enregistrer. Définir les mots de passe et les accès Les règles de sécurité spécifient les exigences de mot de passe et les délais de connexion. REMARQUE : Lorsque l’option Connexion sécurisée est activée, la fonction Accès réactif optimale nécessite la mise à jour par le personnel de laboratoire qui configure les points d’accès réactif des privilèges utilisateur de façon à ajouter l’option Gestion des points d’accès réactif. Lorsque l’option Connexion sécurisée n’est pas activée, tous les utilisateurs disposent de privilèges permettant de gérer les points d’accès réactif par défaut. 1. Dans l’écran d’accueil, cliquer sur la touche Configurer. Figure 104. Touche Configurer 2. Cliquer sur la touche Configurer le PC, puis cliquer sur l’onglet Options de contrôle. Figure 105. Onglet Options de contrôle 3. Double-cliquer sur une option pour modifier le paramètre. VSS v12.5 63 1015672FR Rev A Option Description Activer la Connexion sécurité Si cette fonction est activée, chaque utilisateur doit saisir un nom d’utilisateur et un mot de passe pour accéder au système. Si elle n’est pas activée, seul un nom d’utilisateur est requis. Expiration de délai de connexion Cette fonction spécifie le délai au terme duquel un utilisateur est automatiquement déconnecté lorsque le système est inactif. Double-cliquer dans le champ et entrer un nombre entre 1 et 999 (minutes). La valeur par défaut est de cinq minutes. Activer le mot de passe de la fonction « Vu et Contrôlé » Lorsqu’un message d’erreur s’affiche dans le Communicateur, il doit être validé avant d’exécuter un cycle. Si cette fonction est activée, un mot de passe doit être saisi pour valider la prise en compte d’un message d’erreur. 4. Lorsque toutes les entrées sont définies, cliquer sur la touche Enregistrer. Ajouter un nom d’utilisateur et un mot de passe 1. Dans l’écran d’accueil, cliquer sur la touche Configurer, puis sur Configurer les utilisateurs. Figure 106. Configuration des noms d’utilisateur et mots de passe 2. Pour saisir un nouveau nom d’utilisateur, cliquer sur la touche Ajouter. La boîte de dialogue Saisir un nom d’utilisateur unique apparaît. Saisir le nom d’utilisateur utilisé par l’opérateur pour se connecter au système, puis cliquer sur la touche Enregistrer. (Si le nom saisi est déjà enregistré dans le système, la touche Enregistrer reste inactive. Entrer un nom qui n’est pas déjà utilisé.) VSS v12.5 64 1015672FR Rev A Mise à jour logicielle du VSS 12.5 3. Le nom enregistré apparaît sous Nom d’utilisateur. Les options suivantes peuvent être configurées : Option Action Groupe d’utilisateurs Cliquer sur la flèche de la liste déroulante pour sélectionner un groupe d’utilisateurs à associer au nom d’utilisateur. Les privilèges accordés à un groupe d’utilisateurs s’affichent avec des coches. Connexion sécurisée Saisir le mot de passe utilisé par l’opérateur pour accéder au système puis le ressaisir pour confirmer. Mot de passe pour « Vu et Contrôlé » Saisir le mot de passe utilisé par l’opérateur pour valider les erreurs dans le Communicateur, puis le ressaisir pour confirmer. Privilèges Cliquer sur les cases à cocher pour indiquer les tâches pouvant être effectuées par l’utilisateur. Ventana recommande que les privilèges de Configurer le PC et Configurer les utilisateurs ne soient accordés qu’aux opérateurs de confiance. • Cliquer sur la touche Tout sélectionner pour autoriser l’accès à toutes les fonctions du système. • Cliquer sur la touche Tout effacer pour supprimer l’accès à toutes les fonctions du système. REMARQUE : Pour les utilisateurs qui ont été formés à l’utilisation de la fonction Accès réactif optimal et qui doivent disposer de privilèges de gestion des réactifs, faire défiler la liste des privilèges vers le bas et sélectionner la case Gestion des points d’accès réactif. 4. Cliquer sur la touche Enregistrer pour enregistrer le nom d’utilisateur, le mot de passe et les privilèges. Modifier un nom d’utilisateur et un mot de passe 1. Dans l’écran d’accueil, cliquer sur la touche Configurer, puis sur Configurer les utilisateurs. 2. Sous Nom d’utilisateur, cliquer sur la flèche de la liste déroulante pour sélectionner un nom d’utilisateur et un mot de passe puis effectuer l’une des actions suivantes : • Cliquer sur la touche Renommer pour modifier le nom d’utilisateur. Le système demande de saisir le nouveau nom, puis l’enregistre. • Entrer un nouveau mot de passe. • Cocher une case pour sélectionner un privilège. • Cliquer sur la touche Définir tout pour sélectionner toutes les fonctions du système pour cet utilisateur. • Cliquer sur la touche Effacer tout pour supprimer toutes les fonctions du système pour cet utilisateur. 3. Lorsque toutes les options sont définies, cliquer sur la touche Enregistrer. Le système affiche un message demandant l’enregistrement des modifications. VSS v12.5 65 1015672FR Rev A Supprimer un nom d’utilisateur et un mot de passe 1. Dans l’écran d’accueil, cliquer sur la touche Configurer, puis sur Configurer les utilisateurs. 2. Sous Nom d’utilisateur, cliquer sur la flèche de la liste déroulante pour sélectionner le nom d’utilisateur à supprimer. 3. Cliquer sur la touche Supprimer. Le système affiche un message demandant la confirmation de la suppression. Ajouter un groupe d’utilisateur 1. Dans l’écran d’accueil, cliquer sur la touche Configurer. 2. Cliquer sur Configurer les utilisateurs, puis cliquer sur l’onglet Groupes d’utilisateurs. Figure 107. Configurer les groupes d’utilisateurs 3. Pour saisir un nouveau groupe d’utilisateurs, cliquer sur la touche Ajouter. La boîte de dialogue Saisir un nom unique de groupe d’utilisateurs apparaît. Saisir le nom et cliquer sur la touche Enregistrer. Le nom saisi apparaît sous Nom du groupe d’utilisateurs. 4. Sous Privilèges, exécuter l’une des actions suivantes : • Cocher une case pour sélectionner un privilège. • Cliquer sur la touche Tout sélectionner pour sélectionner toutes les fonctions du système pour ce groupe d’utilisateurs. • Cliquer sur la touche Tout effacer pour supprimer toutes les fonctions du système pour ce groupe d’utilisateurs. 5. Lorsque toutes les options sont définies, cliquer sur la touche Enregistrer. Le système affiche un message demandant l’enregistrement des modifications. Modifier un groupe d’utilisateurs 1. Dans l’écran d’accueil, cliquer sur la touche Configurer. 2. Cliquer sur Configurer les utilisateurs, puis cliquer sur l’onglet Groupes d’utilisateurs. 3. Sous Nom du groupe d’utilisateurs, cliquer sur la flèche de la liste déroulante pour sélectionner un groupe d’utilisateurs puis effectuer l’une des actions suivantes : • Cliquer sur la touche Renommer pour modifier le nom du groupe d’utilisateur. Le système demande de saisir le nouveau nom, puis l’enregistre. • Cocher une case pour sélectionner un privilège. • Cliquer sur la touche Tout sélectionner pour sélectionner toutes les fonctions du système pour ce groupe d’utilisateurs. • Cliquer sur la touche Tout effacer pour supprimer toutes les fonctions du système pour ce groupe d’utilisateurs. 4. Lorsque toutes les options sont définies, cliquer sur la touche Enregistrer. Le système affiche un message demandant l’enregistrement des modifications. VSS v12.5 66 1015672FR Rev A Mise à jour logicielle du VSS 12.5 Supprimer un groupe d’utilisateurs 1. Dans l’écran d’accueil, cliquer sur la touche Configurer. 2. Cliquer sur Configurer les utilisateurs, puis cliquer sur l’onglet Groupes d’utilisateurs. 3. Sous Nom du groupe d’utilisateurs, cliquer sur la flèche de la liste déroulante pour sélectionner un groupe d’utilisateurs puis cliquer sur la touche Supprimer. Le système affiche un message demandant la confirmation de la suppression. Rechercher des noms d’utilisateur ou des groupes 1. Dans l’écran d’accueil, cliquer sur la touche Configurer. 2. Cliquer sur la touche Configurer les utilisateurs, puis effectuer l’une des actions suivantes : • Pour voir les noms d’utilisateurs et les mots de passe, cliquer sur l’onglet Utilisateurs. Sous Nom d’utilisateur, cliquer sur la flèche de la liste déroulante pour voir un nom d’utilisateur et les privilèges qui lui sont attribués. • Pour voir des groupes d’utilisateurs, cliquer sur l’onglet Groupe d’utilisateurs. Sous Nom de groupe d’utilisateurs, cliquer sur la flèche de la liste déroulante pour voir un groupe d’utilisateurs et les privilèges qui leur sont attribués. Saisir l’adresse pour les en-têtes de rapport L’application permet de saisir un nom et une adresse dans l’ordre d’apparition souhaité dans les en-têtes de rapports. 1. Dans l’écran d’accueil, cliquer sur la touche Configurer. 2. Cliquer sur la touche Configurer le PC, puis cliquer sur l’onglet Opérateur. Figure 108. Onglet Opérateur 3. Pour modifier une option, double-cliquer dans le champ et saisir une entrée. 4. Lorsque toutes les entrées sont définies, cliquer sur la touche Enregistrer. Rechercher les numéros de série de matériel 1. Dans l’écran d’accueil, cliquer sur la touche Configurer. 2. Cliquer sur la touche Configurer le PC, puis cliquer sur l’onglet Infos Instrument. Figure 109. Onglet Infos Instrument 3. Pour modifier une option, double-cliquer dans le champ et saisir une entrée. 4. Lorsque toutes les entrées sont définies, cliquer sur la touche Enregistrer. VSS v12.5 67 1015672FR Rev A VENTANA Connect Figure 110. Onglet VENTANA Connect La solution VENTANA Connect fournit le point de connexion unique depuis les systèmes LIS vers les instruments et systèmes VENTANA futurs. La solution VENTANA Connect reçoit automatiquement les dossiers importants des patients, les informations sur les cas et les tests depuis les systèmes LIS, et élimine les doublons de demandes de test répétés. Le logiciel remplace la connectivité de l’instrument LIS existante par une connexion VIP. Toutes les gammes de produits de connectivité existantes sont fusionnées en une seule application. La solution logicielle VENTANA Connect est le routeur de données pour la suite complète de produits VENTANA. Les informations circulent dans les deux sens, et le logiciel VENTANA Connect complète le système d’information LIS existant en mettant à disposition les documents cruciaux d’état d’échantillon et des informations détaillées sur le processus de coloration. La configuration du logiciel VENTANA Connect sera effectuée par un informaticien de Roche lors de sa mise en œuvre. Le cryptage peut être utilisé si nécessaire pour répondre aux normes informatiques de votre établissement. Discuter avec l’équipe informatique pour obtenir les certificats requis. Nettoyage et maintenance L’entretien de l’instrument implique une combinaison d’actions manuelles et de fonctions logicielles. • La maintenance de l’instrument comprend des outils pour imprimer les journaux de maintenance, enregistrer les tâches terminées, programmer la maintenance préventive et décontaminer l’instrument. Elle inclut des tests d’entretiens et des tests des fonctions d’analyse des performances du système et de diagnostic des problèmes. • La maintenance fournit des outils pour gérer les données et assurer la maintenance de l’ordinateur hôte. VSS v12.5 68 1015672FR Rev A Mise à jour logicielle du VSS 12.5 Utilisation de l’icône Nettoyer Il est possible de démarrer un cycle de nettoyage d’un seul clic de souris en utilisant l’icône Nettoyer. L’icône Nettoyer se trouve sous l’icône Entretien de l’appareil sur le côté gauche de l’écran de l’interface utilisateur et est accessible depuis l’écran d’accueil de l’instrument. L’instrument ne doit pas être en fonctionnement pour qu’un cycle de nettoyage puisse être lancé. Figure 111. Icône Nettoyer dans l’écran de l’instrument État de l’icône Nettoyer L’icône Nettoyer change de couleur pour indiquer si la fonction Nettoyer est désactivée, disponible ou en cours d’exécution. Il est toujours possible d’accéder à la fonction Nettoyer depuis le menu de maintenance. Icône Nettoyer État Description Désactivée Le système est en mode FONCTIONNEMENT et il n’est pas possible de lancer un cycle de nettoyage. (Remarque : si nécessaire, il est toujours possible d’accéder à la fonction Nettoyer depuis le menu de maintenance.) Disponible Le système est en mode VEILLE et il est possible de lancer un cycle de nettoyage. En cours VSS v12.5 Un nettoyage des instruments est en cours. 69 1015672FR Rev A Lancement d’un cycle de nettoyage à l’aide de l’icône Nettoyer 1. S’assurer que : • L’instrument n’est pas en fonctionnement. • Toutes les lames sont retirées de l’instrument. • Tous les tiroirs de lames et capot sont en position fermée. • Les conteneurs à déchets disposent de suffisamment d’espace. (Chaque nettoyage génère environ 240 ml de déchets). • La bouteille d’EZ Prep contient suffisamment de solution. (Si la quantité de solution n’est suffisante, l’indicateur d’état de réactif s’allume en rouge dans la barre d’instrument et un message d’erreur apparaît dans le Communicateur). 2. Dans la fenêtre Instrument, Histogramme du réactif ou Histogramme de lame, vérifier l’icône Nettoyer pour voir si la fonction Nettoyer est disponible. 3. Cliquer sur l’icône Nettoyer pour effectuer un cycle de nettoyage. Une fois que l’instrument démarre un cycle de nettoyage, l’icône Nettoyer et les lames prennent la couleur ambre dans l’écran de l’instrument. Le cycle de nettoyage complet dure environ 12 minutes. Figure 112. Écran de l’instrument pendant le cycle de nettoyage Interruption d’un cycle de nettoyage Si le cycle de nettoyage doit être interrompu, cliquer sur la touche Arrêter le cycle dans le coin inférieur droit de l’écran de l’instrument. VSS v12.5 70 1015672FR Rev A Mise à jour logicielle du VSS 12.5 Entretien de l’appareil L’écran de maintenance de l’instrument fournit des outils pour l’entretien des instruments et permet de générer des journaux et des rapports de maintenance. Cette section vous explique comment aller à l’écran de maintenance de l’instrument. 1. Cliquer sur le nom de l’instrument dans la barre d’instrument pour accéder à son écran. 2. Dans l’écran de l’instrument, cliquer sur l’icône Maintenance pour ouvrir l’écran Entretien de l’appareil. Figure 113. Icône de maintenance de l’instrument dans l’écran Instrument Figure 114. Écran Entretien de l’appareil 3. Dans la fenêtre Maintenance, l’opérateur peut cliquer sur des touches et des onglets pour gérer la maintenance sur l’ordinateur hôte. Figure 115. Fenêtre Maintenance Imprimer les journaux de maintenance par l’utilisateur Au début de chaque mois, l’opérateur peut imprimer le journal de maintenance quotidienne par l’utilisateur, puis l’apposer sur l’instrument et cocher les tâches lorsque la maintenance est effectuée. Il est aussi possible d’imprimer des journaux mensuels et trimestriels. 1. Aller à l’écran Entretien de l’appareil. 2. Sélectionner Rapport d’entretien, puis cliquer sur l’onglet Planning quotidien, mensuel ou trimestriel. Figure 116. Rapport d’entretien VSS v12.5 71 1015672FR Rev A 3. Dans les cases de liste, sélectionner l’instrument et l’année, puis un mois de rapport. 4. Cliquer sur Imprimer. L’Aperçu avant impression s’ouvre. Pour imprimer le rapport, cliquer sur l’icône de l’imprimante dans la barre d’outils. Figure 117. Maintenance Mensuelle Enregistrer la maintenance effectuée Lorsqu’une tâche de maintenance de l’instrument est terminée, cocher la tâche dans Maintenance par utilisateur. 1. Dans Entretien de l’appareil, cliquer sur Maintenance par l’utilisateur, puis sur l’onglet correspondant à la période de maintenance appropriée. Figure 118. Enregistrer la Maintenance mensuelle de l’utilisateur 2. Cliquer sur la case située à côté de chaque tâche effectuée. 3. Cliquer sur la touche Enregistrer. Le système envoie un message demandant la confirmation de l’enregistrement des informations. À propos des tâches de décontamination Les tâches de décontamination sont automatiquement programmées pour être effectuées une fois tous les trois mois. Lorsqu’une tâche de décontamination est terminée, elle est automatiquement enregistrée sur les instruments BenchMark XT. Les utilisateurs des appareils BenchMark GX doivent enregistrer manuellement la procédure une fois celle-ci terminée. L’enregistrement est indiqué dans le rapport de maintenance trimestriel. Une fois terminée, chaque tâche est automatiquement reprogrammée pour la prochaine maintenance trimestrielle. VSS v12.5 72 1015672FR Rev A Mise à jour logicielle du VSS 12.5 Voir ou ajouter des notes de maintenance Après avoir coché les tâches de maintenance, il est possible d’ajouter ou de modifier des notes de maintenance. 1. Dans Entretien de l’appareil, cliquer sur Maintenance par l’utilisateur, puis sur l’onglet correspondant à la période de maintenance appropriée. 2. Cliquer sur la touche Modifier les notes. Le formulaire s’ouvre. 3. Dans Notes de l’utilisateur, cliquer sur les touches de direction ou faire défiler les flèches pour lire les notes existantes. Pour ajouter une note, cliquer sur la touche Nouvelle note, saisir la note dans la case, puis cliquer sur la touche Enregistrer. Figure 119. Notes concernant la maintenance par l’utilisateur VSS v12.5 73 1015672FR Rev A VSS v12.5 74 1015672FR Rev A ">
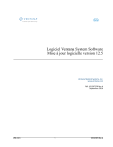
Öffentlicher Link aktualisiert
Der öffentliche Link zu Ihrem Chat wurde aktualisiert.