ENFOCUS SOFTWARE PITSTOP CONNECTOR 09 Manuel utilisateur
PDF
Télécharger
Document
09 09 Manuel de l'utilisateur Enfocus PitStop Connector Sommaire 1. Introduction.......................................................................3 1.1 Bienvenue dans PitStop Connector.........................................................3 1.2 Utilisation de l'aide du Connecteur........................................................3 2. Utilisation d'un Connecteur PitStop..........................................4 2.1 Mise en route...................................................................................4 Pour installer un Connecteur PitStop.................................................4 2.2 Composants de Connecteur PitStop........................................................4 Présentation de la fenêtre...............................................................4 Menu.........................................................................................4 2.3 Utilisation d'un Connecteur PitStop pour créer et envoyer un PDF certifié.......5 Pour déposer un fichier sur un Connecteur.........................................5 2.4 Livraison d'autres fichiers...................................................................5 2.5 Traitement des erreurs.......................................................................6 Pour signaler les erreurs de contrôle en amont....................................6 2 1. Introduction 1. Introduction 1.1 Bienvenue dans PitStop Connector Merci de l'intérêt que vous portez au Connecteur Enfocus PitStop. Le Connecteur PitStop a été créé car il existait une demande pour une méthode simple et conviviale permettant de créer et de livrer des PDF certifiés. Nous nous efforçons de proposer des produits conviviaux et faciles à maîtriser. Si vous pensez que nous pouvons améliorer le produit, la documentation, notre site Web ou tout autre aspect susceptible de vous faciliter la vie, n'hésitez pas à nous faire part de vos commentaires. A propos des Connecteurs PitStop Un Connecteur PitStop est un outil simple qui vous permet de livrer facilement vos PDF certifiés. Vous n'avez besoin d'aucune application spéciale pour exécuter un Connecteur PitStop. Les Connecteurs PitStop assurent le contrôle en amont des fichiers PDF que vous déposez sur eux. Après le contrôle en amont, les fichiers sont livrés à une destination prédéfinie. Les Connecteurs PitStop sont utilisables sur plusieurs plates-formes. Vous pouvez donc les employer sous Windows et sous Mac OS. 1.2 Utilisation de l'aide du Connecteur Affichage de l'aide Sélectionnez Aide dans le menu de l'application Connecteur pour afficher le Manuel de l'utilisateur de Connecteur. Le contenu de l'aide s'affiche dans votre navigateur Web par défaut. Assistance Si vous ne trouvez pas la réponse à votre question dans l'aide de Connecteur ou sur le Web, vous pouvez vous adresser à l'équipe de support Enfocus. Avant de poser votre question, veuillez : • Consulter la documentation du produit (Manuel de l'utilisateur de Connecteur) et les ressources en ligne disponibles sur www.enfocus.com (base de connaissances, bibliothèque d'application). • Demander l'avis de la personne qui a créé et/ou distribué le Connecteur. Pour vous adresser au Support Enfocus : remplissez et envoyer le formulaire "report a problem" (signaler un problème), qui se trouve sur le Web à http://www.enfocus.com/reportaproblem.php. Enfocus PitStop Connector 2. Utilisation d'un Connecteur PitStop 2.1 Mise en route Pour installer un Connecteur PitStop Pour installer un Connecteur PitStop 1. Télécharger le Connecteur PitStop et placez-le sur votre bureau. 2. Le Connecteur PitStop est maintenant prêt pour utilisation. Remarque: Vous pouvez utiliser les Connecteurs PitStop sous Windows et sous Mac OS. Prenez soin d'installer la version correcte. Pour désinstaller un Connecteur PitStop, il vous suffit de le supprimer de votre bureau. 2.2 Composants de Connecteur PitStop Présentation de la fenêtre Lorsque vous double-cliquez sur un Connecteur PitStop, vous en affichez la fenêtre principale. La fenêtre principale contient normalement un titre, une description courte et un lien Web : Vous pouvez glisser et déposer des fichiers PDF dans la fenêtre principale. Ces fichiers font ensuite l'objet d'un contrôle en amont avant d'être livrés à votre éditeur ou votre imprimeur. Menu Le menu Connecteur PitStop propose les éléments suivants : 2. Utilisation d'un Connecteur PitStop Déposer Permet d'ouvrir un fichier que le Connecteur va traiter. Cette action revient à rechercher un PDF dans le Finder ou dans l'Explorateur, puis à le glisser et le déposer sur le Connecteur. Quitter Permet de fermer le Connecteur. Aide Permet d'accéder aux fichiers d'aide du Connecteur PitStop ou rendez-vous sur la page d'accueil Enfocus. 2.3 Utilisation d'un Connecteur PitStop pour créer et envoyer un PDF certifié Un Connecteur PitStop vous permet de créer et d'envoyer des PDF certifiés. Vous créez les Connecteurs PitStop en utilisant des paramètres spécifiques pour le contrôle en amont et la livraison afin de garantir que ce fichier PDF sera prêt pour l'impression. Vous commencez avec votre propre PDF, que vous déposez sur le Connecteur PitStop. Le Connecteur assure le contrôle en amont et la gestion des couleurs, et il livre vos fichiers à votre imprimeur ou à votre éditeur. Pour déposer un fichier sur un Connecteur Si vous voulez que le Connecteur traite votre fichier PDF, vous devez y déposer ce fichier. Vous disposez pour ce faire de plusieurs méthodes : • • • Recherchez votre fichier PDF dans le Finder ou dans l'Explorateur et déposez-le sur l'icône du Connecteur. Double-cliquez sur l'icône du Connecteur pour ouvrir sa fenêtre principale. Déposez votre fichier PDF sur cette fenêtre. Double-cliquez sur l'icône du Connecteur pour ouvrir sa fenêtre principale. Dans le menu Connecteur, choisissez Déposer et sélectionnez votre fichier PDF. Remarque: Une fois que vous avez déposé votre fichier sur le Connecteur, vous devrez peut-être entrer un nom d'utilisateur et/ou un mot de passe pour le livrer. 2.4 Livraison d'autres fichiers Si le créateur du Connecteur PitStop l'a autorisé, il est possible de livrer des fichiers autres que des fichiers PDF à l'aide d'un Connecteur PitStop. Les autres types de fichiers peuvent inclure des fichiers PDF qui ne peuvent pas être certifiés et des fichiers natifs. Si le type de fichier que vous avez déposé sur le Connecteur n'est pas autorisé, un message d'erreur est affiché. Enfocus PitStop Connector 2.5 Traitement des erreurs Il se peut que vous receviez un message d'erreur lorsque vous déposez un fichier sur le Connecteur. Si vous recevez une erreur de contrôle en amont, vous pourrez peut-être livrer quand même votre fichier. S'il s'agit d'une erreur de configuration, vous devez préalablement la corriger. Erreurs de configuration Les erreurs de configuration suivantes peuvent se produire : • Connexion au serveur Enfocus Switch impossible • Connexion au serveur FTP impossible • La limite des licences client a été atteinte • Le point d'envoi n'est plus actif Dans tous les cas mentionnés ci-dessus, vous devez contacter votre imprimeur/éditeur et lui faire part du message d'erreur reçu. Si le système a renvoyé le message d'erreur suivant : • Le mot de passe n'a pas été indiqué ou est incorrect Saisissez le mot de passe correct et continuez la procédure. Erreurs de contrôle en amont Si vous recevez une erreur de contrôle en amont, effectuez l'une des opérations suivantes : • Cliquez sur Annuler. Corrigez les erreurs dans le fichier source ou corrigez votre fichier PDF à l'aide de PitStop Pro (voir www.enfocus.com > Produits > PitStop Pro pour de plus amples informations). Déposez le fichier nouveau ou corrigé sur le Connecteur. • Cliquez sur Indicateur... pour signaler la ou les erreurs de contrôle en amont (voir aussi Pour signaler les erreurs de contrôle en amont à la page 6). • Cliquez sur Continuer pour passer à la livraison du fichier (cette opération est possible uniquement si elle est autorisé par le créateur du Connecteur). Pour signaler les erreurs de contrôle en amont Si les résultats du contrôle en amont signalent des erreurs, un message d'erreur s'affiche. Pour signaler ces erreurs de contrôle en amont, vous pouvez procéder comme suit : 1. Cliquez sur Indicateur... 2. Vous pouvez aussi, si vous le voulez, fournir des informations sur la raison de l'indicateur. 3. Confirmez votre indicateur personnel. Index L'index Aide 3 Erreurs (a continué) indicateur 6 traiter 6 C I Connecteur aide 3 composants 4 déposer un fichier 5 installation 4 introduction 3 menu 4 présentation de la fenêtre 4 utilisation 4, 5 Installation Connecteur 4 Introduction 3 E M Erreurs Contrôle en amont 6 Mise en route 4 A L Livraison autres fichiers 5 erreurs 6 ">
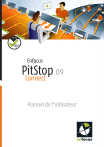
Lien public mis à jour
Le lien public vers votre chat a été mis à jour.


