MAGIX Music Studio 2013 Manuel utilisateur
PDF
Télécharger
Document
2
Copyright
La présente documentation est protégée par la loi des droits d'auteurs.
Tous droits, en particulier les droits de reproduction, diffusion et traduction
sont réservés.
Aucune partie de cette publication ne doit être recopiée, que ce soit sous
forme de copies, microfilms ou autre, ou ne doit être traduite sous un autre
langage machine, en particulier traitement de données, sans l'autorisation
préalable écrite de son auteur.
Tous les autres noms de produits mentionnés sont des marques déposées des
propriétaires respectifs.
Sous réserve de modifications du contenu ou du programme
Copyright © MAGIX Software GmbH, 1994 – 2012. All rights reserved.
MAGIX, Samplitude et Hybrid Audio Engine sont des marques déposées du
groupe MAGIX.
VST et ASIO sont des marques déposées de Steinberg Media Technologies
GmbH.
This product uses MAGIX patented technology (USP 6,518,492; USP
6,888,999) and MAGIX patent pending technology.
Il se peut que les autres noms de produits cités soient des marques déposées
par leurs fabricants respectifs.
Les conditions de licence de MAGIX sont disponibles lors de l'installation
ainsi que sur www.magix.com dans la section « EULA ».
www.magix.com
Avant-propos
Avant-propos
Nous vous félicitons pour votre achat de Samplitude Music Studio !
De plus en plus de personnes s'adonnent à la création de leurs propres
morceaux ou à la sonorisation de vidéos sur leur ordinateur dans un petit
studio personnel. Cependant, le choix de l’équipement, du logiciel et du
matériel n’est pas toujours facile, que ce soit pour le débutant ou le
professionnel : de quoi ai-je vraiment besoin ? Où puis-je me procurer tout cet
équipement au meilleur prix ?
Samplitude Music Studio offre ici une solution idéale : il vous permet de
produire votre propre musique de bonne qualité, simplement et rapidement.
Avec ce programme, vous pourrez obtenir des résultats de qualité
professionnelle, aussi bien avec le matériel que vous possédez déjà qu'avec un
nouvel équipement. Les pages qui vont suivre vous permettront de vous
familiariser assez rapidement avec les multiples fonctions et possibilités que
vous offre Samplitude Music Studio.
Amusez-vous bien avec Samplitude Music Studio.
L’équipe de MAGIX
Limitations de la présente version
Remarque : MAGIX Music Studio est une version limitée de Samplitude Music
Studio. Cette documentation porte sur l'éventail complet des fonctions de
Samplitude Music Studio.
Dans MAGIX Music Studio, les fonctions suivantes sont soit absentes, soit limitées :
•
•
•
•
•
•
•
•
•
•
•
Moins de pistes : 64 pistes maximum
Pas de bus Submix/Aux
Fréquence d'échantillonnage maximum : 48 kHz
Moins de plug-in par objet (2), par piste (2) et par master (2)
Entrées/sorties limitées à 2
2 effets essentialFX seulement (VocalStrip + Compressor)
Pas d'enregistreur multipiste (MR-64)
Pas de fonction d'impression dans l'éditeur de partitions
Moins de formats d'exportation
Pas de Samplecontent
Seulement un instrument Vita Solo (Century Keys)
3
4
Sommaire
Copyright
2
Avant-propos
3
Assistance technique
14
Introduction
En quoi consiste Samplitude Music Studio ?
Nouveautés dans Samplitude Music Studio
Caractéristiques
17
17
18
19
Tutoriel
Le mode étape par étape
Changer d'espace de travail
Enregistrement dans l'arrangeur
Intégrer du matériel audio
VIP et projets Wave
Arranger des boucles Soundpool MAGIX
Ajouter des synthétiseurs
Éditer des objets
Enregistrer des objets au format MIDI
Édition MIDI
Effets
Graver un CD
24
24
35
35
37
38
40
43
44
46
48
53
55
Aperçu de l’interface du programme
Fenêtre VIP
Gestionnaire/Docker
Docking (arrimage)
Module de navigation
Éditeur de piste
En-tête de piste
Barres de symboles
Espaces de travail
56
56
57
58
60
63
66
67
72
Aperçu du mode de fonctionnement
Objets
Sélections
Projets Wave
Marqueurs
74
74
86
89
90
www.magix.com
Sommaire
Volume
Mode de sortie
Enregistremen sur le disque dur
Dossier de pistes
Conseils et astuces
92
92
93
97
98
Mode Souris
Mode Universel
Mode plage (Mode sécurité)
Mode courbes
Mode Courbes/Objet
Mode découpe (ciseaux)
Mode pitchshift/timestrech
Mode Tracé du Volume
Mode Tracé du Panorama
Mode édition Wave (uniquement projets Wave)
Mode de souris Scrub
Mode Couleurs
Mode Zoom
102
102
104
104
105
106
106
106
106
107
107
107
109
Effets et plugins d'effets
Quels sont les effets disponibles et comment les utiliser ?
Sauvegarde des paramètres d'effets (presets)
« Sound FX » (Éditeur d'objets, canaux de mixage, Mixmaster)
Égaliseur paramétrique (effets de piste, canaux de mixage, Mixmaster)
MAGIX Mastering Suite
Vintage Effects Suite (effets de piste, canaux du mixeur, mixage Master)
essential FX
Vandal SE
Analogue Modelling Suite : AM-Track SE
Dynamiques de pistes (effets de pistes, canaux du mixeur)
Retard/réverbération de piste (effets de pistes)
Elastic Audio Easy
110
110
111
112
116
117
123
137
149
155
163
165
166
Automation
Automation - Menu contextuel
Modes d'automation
Plugin VST/Boîte de dialogue des paramètres VST
177
177
180
181
5
6
Enregistrement d'automation en mode de lecture
Mode dessin d'automation
Éditer les courbes d'automation
Déplacer les courbes d'automation avec les données audio/MIDI
181
182
182
183
Mixeur
Vue d'ensemble
Utilisation du mixeur
Canaux
Section Master
Boutons généraux
Bus et routage
Relier des dispositifs d'effets externes
Trucs et astuces
184
184
185
187
191
192
194
196
197
MIDI dans Samplitude Music Studio
198
Qu'est-ce que MIDI ?
198
Connexion d'un dispositif externe
198
Modifier des objets MIDI en fichiers audio
200
Paramètres MIDI
200
MIDI : importer, enregistrer, éditer
200
Éditeur d'objets MIDI
204
Enregistrement pas à pas avec le clavier d'ordinateur ou un clavier-maître MIDI.207
Éditeur MIDI
208
Instruments logiciel/VST
Installation de plugins VST
Charger des instruments
Paramètres de routing lors du chargement d'instruments virtuels
Charger des plugins d'effets
Routage d'entrées d'instruments MIDI
Instruments à sorties multiples
Définir les paramètres des instruments
Jouer et écouter des instruments en direct
Routing des instruments VST avec le gestionnaire de VSTi
Gestion des presets
Geler des instruments
Astuces pour l'utilisation des instruments virtuels
Rewire
250
250
251
252
254
256
256
257
258
260
262
262
264
264
www.magix.com
Sommaire
Travail du tempo
Changement de tempo et de mesure dans la table de tempo...
Marqueur de tempo
Modes de la table de tempo : mode BPM/mode trame
Changement de tempo : marqueur BPM
Marqueur de mesure
Marqueur de position de la trame
« Battement manuel » de la grille de mesures (Grid Tapping)
Boîte de dialogue de la table de tempo
Tempo et type de mesure – boîte de dialogue
Manipulation des marqueurs de tempo en mode de souris Timestretch
266
266
267
268
269
270
270
270
271
273
274
Objets Synth
276
Le travail avec les Objets Synth
276
Remarque pour utilisateurs de versions plus anciennes de MAGIX Music Studio277
Atmos
278
Beatbox 2 plus
278
Loop Designer
292
LiViD - Little Virtual Drummer
297
ROBOTA
298
Vita (modèle)
304
Revolta 2
307
Autres synthétiseurs Vita Solo
309
Son surround
Module panoramique surround
Traitement des signaux stéréo et mono avec surround bicanal
Automatisation du surround bicanal
312
312
314
315
Synchronisation
Formats de synchronisation
Synchronisation / Paramètres de synchronisation
317
318
320
Gravure de CD
Graver des CD
Gravure de CD dans Samplitude Music Studio
Affichage DSP
323
323
324
326
7
8
Outils et assistants
Charger des pistes de CD audio
Éditeur de fondus enchaînés
Générateur de Formes d´Ondes
le Remix Agent
Module d'harmonisation
Paramétrage des pistes
Gestionnaire
Travail du tempo
Générateur SMPTE
Jam-session solo
Correcteur d’allongement du temps (d'étirage)
327
327
330
332
333
341
343
345
358
367
367
373
Menu Fichier
Nouveau projet virtuel (VIP)
Ouvrir
Charger / Importer
Enregistrer
Sauver Projet sous
Sauvegarder le projet en tant que modèle
Sauvegarder un objet
Enregistrer une session
Exporter
Internet
Prémixage des pistes (mixage interne)
Prémixage de plage
Report MIDI
Renommer projet
Nettoyer
Fermer le projet
Propriétés du projet
Paramètres du programme
Quitter
Derniers fichiers ouverts
375
375
377
378
382
382
382
382
382
383
387
391
394
394
395
395
397
397
403
407
407
www.magix.com
Sommaire
Menu Éditer
Annuler
Rétablir
Liste des annulations
Mode souris
Mode objet
Copier
Couper
Diviser
Coller
Supprimer
Mode silencieux
Tempo
Champ
Fondu enchaîné
408
408
408
409
409
410
410
410
411
412
413
414
415
416
421
Menu Piste
Ajouter nouvelles pistes
Copier Piste(s)
Insérer Piste(s)
Supprimer Piste(s)
Type de piste
Entrée
Taille de la piste
Gel des pistes
Configuration des effets de piste
Informations de Piste
Plus
423
423
425
425
425
425
425
426
426
427
427
427
Menu Objet
Édition d'objets
Éditeur MIDI
Edition Destructive
Nouvel objet MIDI
Nouvel objet MIDI dans la plage
Nouvel objet synth
Éditer
Quantifier
Effets d'objets
Sélectionner des objets
433
433
433
433
434
435
435
435
438
440
453
9
10
Groupes
Déplacer des objets
Point de trame (Hotspot)
Couleur/nom de l'objet
Module de remixage
Module d'harmonisation
Affichage de l'harmonie
audioid
Correcteur de Timestretch/transposition
455
455
456
457
457
457
457
458
458
Menu Lecture/Enregistrement
Lecture Unique
Lire en Boucle
Lire la sélection
Lecture avec préchargement
Ne lire que les objets sélectionnés
Redémarrer la lecture
Arrêt
Arrêt avec saut à la position actuelle
Mode de lecture
Paramètres de lecture
Enregistrement
Mode enregistrement/Punch In
Options d’enregistrement
Contrôle
Déplacer le curseur de lecture
Marqueur
Jam-session solo
Mode d'enregistrement MIDI
MIDI Panic - Désactiver toutes les notes
461
461
461
461
461
462
462
462
462
462
463
465
465
467
470
471
473
476
476
476
Menu Automatisation
477
Éditer la courbe
477
Supprimer toutes les courbes
478
Mode d'automatisation
478
Afficher aucune automatisation
478
Afficher automatisation de la piste (paramètre standard)
478
Afficher uniquement les courbes sélectionnées
479
Afficher les courbes non sélectionnées (non-activables) (configuration standard)479
Afficher les courbes non sélectionnées (activables)
479
www.magix.com
Sommaire
Menu Effets
Amplitude/normaliser
Dynamique
Fréquence / Filtre
Delay / Réverbération
Durée / Pitch
Distorsion
Restauration
Stéréo / Phase
Modulation / Spécial
Manipulation des échantillons
Plugins
essential FX
Plugins MAGIX
Générateur de formes d'onde
Générateur SMPTE
Éditer uniquement le canal gauche/droit
Utiliser les effets offline
480
481
484
487
488
490
494
495
496
498
501
503
505
506
506
507
507
507
Menu CD
Charger les pistes CD audio
Créer un CD
Indices (marqueur de piste)
Gestionnaire de pistes de CD/d'index
Options de disque CD
Definir le temps de pause
Mode arrangement CD
Obtenir les infos du CD (freeDB Internet)
Options freeDB
Informations Enregistreur CDR Drive
Informations disque CDROM
audioid
508
508
508
508
511
511
512
512
513
513
514
514
514
Menu Affichage
Table de Mixage
Enregistreur multipiste (MR-64)
Mastering Suite
Panneau de Transport
Affichage du temps
Visualisation
515
515
515
515
515
518
519
11
12
Outil d'exportation
Gestionnaire/Espace de travail
Gestionnaires
Éditeur de pistes
Actualiser graphique
Extraits
Montrer/Cacher les Bus
Affichage de la grille
Affichage VIP
Mode Vue d'ensemble
Horizontalement
Verticalement
Cascader
Accolées
Restaurer
Fenêtre
Barre de symboles
522
522
523
523
523
523
524
524
525
526
527
527
527
527
527
527
528
Menu « Partage »
Publication en ligne
Utiliser comme musique de fond
Ajouter à la bibliothèque musicale
530
530
531
532
Menu Aide
Aide
Index Aide
Aide Contextuelle
Ouvrir le manuel PDF
Vidéo d'introduction
Tutoriels en ligne
A propos de Samplitude Music Studio
MAGIX Mise à jour automatique
Ouvrir magix.info
Enregistrement du produit
Télécharger de nouveaux instruments/sons/Soundpools
Transfert d'écran - MAGIX Screenshare
Rétablir les paramètres par défaut du programme
Activation MP3 Encoder
533
533
533
533
533
533
533
534
534
534
535
535
535
537
537
www.magix.com
Sommaire
Raccourcis clavier prédéfinis
Souris
539
539
Paramètres généraux
Système/Options
Programme
Éditer les raccourcis clavier et le menu
Design
Configuration simple
540
540
557
561
565
570
Options du projet
Options du projet - Général
Sauvegarde automatique
Configuration du mixeur
Synchronisation
Options d'enregistrement
Varipitch/Mode d'entraînement
572
572
576
577
578
578
581
Si vous avez encore des questions...
Conseils pour l'aide du programme
Configuration système
Désinstallation du programme
Numéro de série
583
583
584
584
585
En savoir plus sur MAGIX
Services en ligne MAGIX
magix.info
Soundpool DVD Collection
586
586
586
587
Indice
588
13
14
Assistance technique
Cher client MAGIX,
notre objectif est de fournir constamment une aide pratique, rapide et
adaptée. Pour cela, nous vous proposons une gamme complète de services :
• Assistance Web illimitée :
En tant que client enregistré de MAGIX, vous bénéficiez de l'assistance
Web illimitée depuis le portail de services MAGIX au design accueillant
http://support.magix.net/. Depuis ce portail, vous avez accès à un
assistant d'aide intelligent, à une rubrique haute qualité de questions les
plus fréquemment posées, à des correctifs et à des rapports d'utilisation
sans cesse mis à jour. La seule condition préalable est l'enregistrement de
votre produit sur www.magix.com.
• La Communauté en ligne en tant qu'aide rapide et plate-forme d'échange :
La Communauté en ligne www.magix.info est à la disposition des clients
MAGIX gratuitement et sans limitation. Elle rassemble plus de
140 000 membres et permet de poser des questions concernant les
produits MAGIX ou de rechercher certains thèmes ou d'obtenir des
réponses par le biais de la fonction de recherche. La base de données de
connaissances contient, outre les questions et réponses, un lexique, des
vidéos tutorielles et un forum de discussion. Les nombreux experts
présents quotidiennement sur www.magix.info garantissent des temps de
réponse très courts, quelques minutes seulement parfois.
• Assistance par e-mail pour les produits MAGIX :
Pour chaque nouveau produit MAGIX, vous bénéficiez automatiquement
d'un service clients gratuit par e-mail pendant 12 mois à compter de la
date d'achat.
Assistance par e-mail Premium :
Pour bénéficier d'un traitement prioritaire de la part de l'assistance ou si
vous souhaitez que l'équipe d'assistance vous aide pour des problèmes
informatiques non liés à MAGIX, vous pouvez acheter un ticket pour
l'assistance par e-mail Premium. Pour le faire, veuillez vous rendre sur le
site d'assistance MAGIX http://support.magix.net et une fois connecté,
cliquez sur « Acheter code d'accès » dans la barre de navigation. Le ticket
est lié à un problème précis jusqu'à son utilisation et il ne se limite pas à
un e-mail.
www.magix.com
Assistance technique
Attention : si vous souhaitez profiter de l'assistance Premium par e-mail et
de l'assistance produits gratuite par e-mail sur Internet, vous devez
enregistrer votre programme MAGIX à l'aide du numéro de série. Ce
numéro de série se trouve sur la pochette du CD d'installation ou à l'intérieur
de la jaquette du DVD.
• Service clientèle supplémentaire par téléphone :
Outre les nombreux services clients gratuits, vous avez également la
possibilité de joindre le service clientèle par téléphone (payant).
Les numéros de téléphone du service clientèle et des autres rubriques de
notre assistance technique sont disponibles à l'adresse suivante :
http://support.magix.net/.
Courrier : MAGIX Development Support, Postfach 20 09 14, 01194 Dresde,
Allemagne
Veuillez vous munir des informations suivantes :
• Quel programme MAGIX et quelle version utilisez-vous ?
• Quel système d'exploitation utilisez-vous ?
• Quelle carte graphique et quelle résolution d'écran utilisez-vous ?
• Quelle carte son utilisez-vous ?
• Utilisez-vous le périphérique audio par défaut de votre ordinateur ?
• Pour les programmes vidéo : quelle carte vidéo ou quelle carte FireWire
utilisez-vous ?
• De combien de mémoire vive (RAM) dispose votre ordinateur ?
• Quelle version de DirectX est installée sur votre PC ?
15
16
Service commercial
Paris : (+33) 1 82 88 93 03
Depuis le Canada (Montréal) : 1-514-907-3163
Notre service commercial MAGIX est à votre disposition les jours ouvrés et
peut vous aider pour les requêtes ou problèmes suivants :
• Commandes
• Conseil produit (avant l'achat)
• Demandes de mises à niveau
• Retours de commandes
www.magix.com
Introduction
Introduction
En quoi consiste Samplitude Music
Studio ?
Samplitude Music Studio est un programme d’enregistrement développé et
d’édition multipiste compatible avec des documents audio de tous types. Les
options d’édition sont infinies et son fonctionnement est simple. Il comprend
trois étapes :
Téléchargement et enregistrement
Vous pouvez charger de multiples sources sonores comme les pistes d’un CD
audio, des chansons au format compressé MP3, des fichiers Wave de qualité,
les pistes sons d’une vidéo, ainsi que des sons et des échantillons en tout
genre issus de vos disques durs, du lecteur de CD-ROM ou bien d'Internet.
Vous pourrez même réaliser vos propres enregistrements sonores soit à l’aide
d’un système hi-fi stéréo ou par un microphone. Tout ce que vous allez
charger ou enregistrer dans Samplitude Music Studio s’affiche comme un
objet sur les pistes de l’arrangeur.
Arranger et éditer
En mode multipiste, tous les éléments superposés dans les pistes seront lus
simultanément et tous les éléments qui se suivent seront joués en séquence
linéaire. Il est toutefois possible de mettre en sourdine (« Mute ») ou en Solo
un objet sonore ou une piste donnée.
Chaque objet, autrement dit chaque son et chaque morceau, peut être
découpé ou être agrémenté d'effets. Par exemple, si vous souhaitez raccourcir
un morceau, déplacez l’objet avec votre souris sur la longueur souhaitée. Vous
souhaitez traiter le son ? Ouvrez l’égaliseur et sélectionnez un préréglage
approprié ou modifiez votre son de manière manuelle.
L’arrangement et l’édition se résument principalement au découpage, aux
transitions, à l’ajout et au mix d’effets ainsi qu’à la position des documents
audio dans l’arrangement et sur les pistes appropriées. Mais il s’agit
également de lecture et d’expérimentation. Si tout cadre, ajoutez-les ! Sans
expérimentation, pas d’innovation possible… Avec Samplitude Music Studio,
libre à vous de faire des expériences. Il n’y a aucun risque d’endommager
votre document audio car toutes les fonctions d’édition sont « non
destructives ».
17
18
Exporter et utiliser
Peu importe vos expérimentations, le résultat doit être exploitable. Samplitude
Music Studio fournit tout pour :
• produire des CD audio lisibles sur les lecteurs de CD courants ;
• compiler des collections de MP3 individuelles ;
• et plus encore ! Le principe d'exportation : « What you hear is what you
get » signifie que le morceau exporté sonnera exactement comme
l'arrangement dans Samplitude Music Studio.
Nouveautés dans Samplitude Music
Studio
96 kHz
La haute fréquence d'échantillonnage de 96 kHz permet désormais de
mesurer le signal 96 000 fois par seconde au lieu de 48 000 fois
précédemment. Avec le débit binaire de 32 bits, une numérisation du son bien
plus précise est produite, et ainsi une qualité sonore courantes pour les
productions professionnelles.
128 pistes
Pour les projets ambitieux utilisant le dédoublement de pistes, des pistes Aux,
des plug-in, etc., on obtient très rapidement de nombreuses pistes. Dans la
nouvelle version, vous pouvez arranger votre matériel sur 128 pistes (au lieu
de 64 précédemment) : suffisamment de place pour les projets multipistes les
plus complexes.
4 instruments Vita Solo
Les quatre nouveaux instruments Vita Rock Drums, String Ensemble, Bass
Machine et World Percussion peuvent être lancés comme d'habitude depuis
le bouton « Synth > Vita ».
Vita 2 Sampleplayer
Dans sa version 2, Vita Sampleplayer inclut la nouvelle fonction
« Tubedistortion », une nouvelle interface utilisateur et davantage de sons :
• Rhodes : Rhodes clean/Rhodes Phaser/Rhodes smooth/Rhodes wah
www.magix.com
Introduction
• Ethno Percussion : DunDun/Framedrum/Gamelan
Chimes/Sourdo/Tablas/Drums/Udu African/Talking Drums
• Davantage d'Orchestral Woodwinds : Piccolo/English Horn (chacun en
deux variantes)
Améliorations supplémentaires
• 5 essentialFX avec une nouvelle skin (ChorusFlanger, Phaser, StereoDelay,
Compressor, VocalStrip)
• Accordeur guitare
• Compatibilité avec Music Maker : vous pouvez charger les fichiers de
projet (*.mmm) de la dernière génération de MAGIX Music Maker sans
aucun problème.
• Nouvelle interface Soundpool
• Mastering Suite 4.0 avec égaliseur 6 bandes intégré
• MIDI Learn (dans le mixeur)
• Diverses optimisations de détail
Caractéristiques
Qualité de sonore supérieure
Cette caractéristique plaira aux amoureux de musique : Samplitude Music
Studio propose une qualité sonore exceptionnelle pour de l'édition musicale
numérique.
• Neutralité sonore 100 % : vous profitez de la technologie de pointe du
logiciel audio pro Samplitude qui est employé depuis des années dans les
studios d'enregistrement, les studios de radios et de chaînes TV du
monde entier. À la différence d'autres programmes, le son original de vos
fichiers audio n'est pas altéré de quelque manière que ce soit avec
Samplitude.
• Enregistrements 24 bits/96 kHz : vous pouvez effectuer vos propres
enregistrements au format haute résolution 24 bits/96 kHz en qualité
professionnelle si vous disposez du matériel adéquat.
• Floating Point 32 bits : le traitement audio interne se fait selon le procédé
Floating Point 32 bits pour un rendu particulièrement différencié et donc
de très haute qualité. Il en résulte une image sonore avec une dynamique
particulièrement marquée. Les surmodulations numériques ou les
écrêtages sont pratiquement exclus.
19
20
Formats et interfaces
Importation : formats MIDI standard (MID, GM, GS, XG), WAV (24 & 32
bits), WAV avec codec, MP3, CD-A, OGG Vorbis, AIFF, FLAC, MOV.
Exportation : formats MIDI standard (MID), WAV (24 bits), WAV avec
codec, MP3, CD-A, OGG Vorbis, AIFF, WMA, FLAC.
Synthétiseur
Samplitude Music Studio fournit les synthétiseurs suivants, que vous pouvez
commander directement avec le clavier de votre ordinateur, avec la souris ou
avec un clavier MIDI :
• MAGIX Vita : il s'agit d'un échantillonneur proposant des sons
d'instruments « classiques » vivants et réalistes : différentes guitares
(Power Chords, guitare Clean Electric, guitare acoustique, basse), divers
pianos, percussions, instruments à cordes et à vents, bois (chacun
disponible seul ou au sein d'ensembles) etc..
• Beatbox 2 : pour rythmes et sons générés par ordinateur
• LiVid (Little Virtual Drummer) : pour des pistes de batterie acoustique
très réalistes
• Drum Engine : sons de batterie et de percussions parfaits
• Robota : pour des sons électroniques puissants
• Revolta 2 : est un synthétiseur analogique 12 voix aux sons variés et
professionnels, doté d'une matrice audio, un générateur de bruits et neuf
types d'effets. Avec ce synthétiseur, vous pouvez créer tous les sons
possibles et imaginables pour la musique électronique. Les sons présélectionnés ont été créés avec le programme Virus et Albino de Rob
Papen.
• Lead Synth : un synthétiseur à modulation analogique
• Century Guitars : des sons de guitare authentiques
• Loop Designer : faites vos boucles vous-même
• Atmos : pour des bruits et des atmosphères venant tout droit de la nature,
comme la pluie, le tonnerre ou le vent
www.magix.com
Introduction
Effets et plug-ins d'effets
Samplitude Music Studio propose les effets et plug-ins d'effets suivants :
• Égaliseur : graphique à10 bandes et paramétrique à 4 bandes
• Écho/Réverbération et simulateur d'espace
• Vocoder
• Vandal SE : simulation réaliste d'effets classiques pour guitare,
d'amplificateurs à lampes et de haut-parleurs.
• Essential FX : effets de base pour des sonorités personnalisées uniques
(Stéréo Delay, Chorus/Flanger, Phaser)
• Vintage Effects Suite avec Chorus, Flanger, Delay analogique, distorsion,
filtres et l'effet Lo Fi BitMachine
• Mastering Suite 3.0 avec égaliseur, Vitalizer (enhancer stéréo),
compresseur multibande et audiomètre + limiteur
• Compresseur avec plusieurs préconfigurations comme par exemple le
Limiter, le Deesser (atténuateur de sifflantes), Noise Gate, Expander ou
Leveler (niveleur) et dans plusieurs versions, en tant que compresseur
multibande Multimax
• Tape Simulation : simulation de haute qualité de la compression naturelle
typique des bandes analogiques
• Effets stéréo : pour l'édition de la largeur stéréo
• Declipping : pour la suppression de surmodulations numériques
• Timestretching/Rééchantillonnage/Pitchshifting : pour la correction de la
durée et de la hauteur du son
• Elastic Audio easy : correction dynamique de tonalité, avec harmoniseur
(création jusqu'à quatre voix de chœur).
• AM-track SE : l'émulation du son des enregistreurs à bandes permet de
reproduire les aspects typiques de l'image sonore saturée d'un
enregistrement magnétique en haute qualité numérique.
21
22
Audio & MIDI
Dans le domaine de la production musicale professionnelle, le format de
fichier MIDI est toujours le format le plus important. Avec des fichiers MIDI,
on peut commander des appareils externes depuis son ordinateur, tels que
des synthétiseurs ou des échantillonneurs, mais aussi des synthétiseurs
logiciels internes tels que des plug-in VST.
Samplitude Music Studio permet de charger, d'enregistrer, d'arranger, d'éditer
et de lire des fichiers MIDI aussi simplement que les fichiers audio. Pour les
éditions MIDI, vous disposez d'un éditeur MIDI spécialisé avec Piano Roll,
éditeur de percussions, éditeur de vélocité/de contrôleur et liste
d'événements. L'enregistrement peut être initié depuis l'arrangeur tout
simplement en définissant le mode d'enregistrement « enregistrement MIDI »
ou « Enregistrement Audio » dans l'en-tête de la piste.
Enregistreur multipiste (MR-64)
L'enregistreur multipiste (MR-64) est similaire à une table de mixage réelle et
il est aussi facile à utiliser. Alternativement à l'interface de mixage utilisée
jusqu'à présent, il peut être lancé depuis le menu « Affichage » pour effectuer
des enregistrements multipiste comme avec une vraie table de mixage. Le
MR-64 réunit les avantages d'un look analogique élégant avec une
technologie numérique : aspect réaliste, processus de travail directs et
utilisation simple.
Soundpool
Une collection de boucles est incluse : vous pouvez aussi télécharger de
nombreuses boucles supplémentaires depuis Catooh, le marché de médias en
ligne. Les boucles sont classées par « style » (par exemple : Ambient, Dance,
HipHop, Rock, etc.) et par « instrument » (par exemple : Batterie, Basse,
Guitare, etc.). De plus, les noms des boucles indiquent la nature de leurs
sonorités. Chacune des boucles peut être pré-écoutée en un clic. La préécoute
est alors ajustée aux boucles se trouvant dans l'arrangeur. Par exemple, si
vous créez une base combinant batterie et basse et que vous la jouez, le
gestionnaire Soundpool cherche alors des échantillons de guitare appropriés
qui seront adaptés au tempo de la batterie et à la mélodie de la basse. Vous
pouvez charger chaque boucle dans l'arrangeur par glisser-déposer ou par
double-clic.
Le gestionnaire de Soundpools se trouve dans le docker (ou dans le menu
« Affichage > Gestionnaires »).
www.magix.com
Introduction
Jam-Session
La jam-session permet de créer des chansons complètes « à une main ». Le
programme réalise une simulation du mode de travail d'un vrai delay à bande
comme par exemple le Gibson Echoplex, à la différence importante que dans
Samplitude Music Studio, un arrangement est créé en même temps que les
boucles, et que vous pouvez ensuite éditer pour créer une chanson. Durant la
jam-session, tout ce que vous faites est enregistré. Mais le plus important
demeure le plaisir de jouer, à ne jamais oublier.
Vous pouvez activer la « jam-session solo » dans le menu « Lecture ».
23
24
Tutoriel
Le présent chapitre présente, étape par étape, les principales fonctions de
Samplitude Music Studio. Vous allez ainsi apprendre à créer un arrangement
audio et MIDI et découvrir les avantages de chacun de ces deux formats.
Vous obtiendrez, en outre, des indications sur des parties essentielles du
programme, afin de tirer avantage, dès le début, de toutes les possibilités de
Samplitude Music Studio.
Le mode étape par étape
Pour les débutants et tous ceux qui souhaitent obtenir des résultats de qualité
rapidement, Samplitude Music Studio propose un mode étape par étape. Les
principales tâches de la production musicale dans un studio d'enregistrement
virtuel sont présentées en cinq étapes claires.
Enregistrement : dans un premier temps, le chant et les instruments sont
enregistrés sur plusieurs pistes.
Édition : ensuite, le matériel enregistré est édité à l'aide de coupes et
d'arrangements.
Mixage : les pistes sont mixées, c'est-à-dire ajustées quant au volume et au
panorama stéréo.
Matriçage : enfin le son général est édité à l'aide d'effets.
Exportation : une fois que le matériel est prêt, il peut être exporté soit en tant
que CD audio classique, soit en tant que fichier audio au format MP3 ou
WAV. Vous pouvez également charger vos chansons et les publier
directement sur Internet.
Nous allons maintenant présenter en détail ces cinq étapes car le mode Easy
est la manière la plus rapide de débuter avec ce programme.
www.magix.com
Tutoriel
Configuration rapide
Lors du premier démarrage du programme, la boîte de dialogue
« Configuration rapide » s'ouvre. Vous pouvez y définir la configuration de la
carte son utilisée. Généralement, il n'est pas nécessaire de modifier la
configuration car Samplitude Music Studio reconnaît automatiquement les
paramètres. Cependant, si vous utilisez plusieurs cartes son, vous pouvez
définir ici la carte avec laquelle vous souhaitez travailler.
En outre, vous pouvez définir ici le répertoire des plugins pour les plugins VST
ainsi que d'autres éléments.
La boîte de dialogue de configuration s'affiche uniquement lors du premier
démarrage du programme afin de vous permettre de vérifier la configuration
de travail de Samplitude Music Studio et de la modifier le cas échéant. Par la
suite, vous pourrez ouvrir cette boîte de dialogue à l'aide de la touche Y du
clavier de l'ordinateur (ou via « Fichier -> Paramètres du programme ->
Système/Options »).
• Dans un premier temps les débutants peuvent conserver la configuration
actuelle et simplement cliquer sur « OK ».
25
26
Sélection de départ
Une boîte de dialogue de démarrage s'ouvre alors, comme à chaque
démarrage du programme :
Sous « Paramètres du projet », vous pouvez attribuer un nom à votre projet,
par exemple le titre d'une chanson que vous souhaitez enregistrer, ainsi que le
nombre de pistes et un dossier de sauvegarde. Toutes ces données peuvent
être modifiées ultérieurement.
Cette boîte de dialogue est destinée principalement à ouvrir un nouveau
projet ou un projet enregistré au préalable. Comme nous n'avons encore
enregistré aucun projet, nous allons en créer un nouveau :
• Cliquez sur « Nouveau projet ».
L'interface du programme s'ouvre alors en mode étape par étape dans la
rubrique « Enregistrement ».
www.magix.com
Tutoriel
Enregistrement
Dans cet affichage, vous pouvez effectuer des enregistrements sur plusieurs
pistes, par exemple à l'aide d'un microphone connecté.
Il est recommandé de ne pas jouer une chanson complète en une fois mais de
jouer les instruments puis la voix à la suite les uns des autres pour les
enregistrer sur différentes pistes. Si par exemple, vous avez écrit une chanson
et que vous souhaitez vous accompagner à la guitare, il est préférable
d'enregistrer dans un premier temps la guitare puis le chant durant un
deuxième enregistrement. Cela présente l'avantage de pouvoir se concentrer
entièrement sur l'instrument ou la voix et d'améliorer la qualité de
l'enregistrement.
Dans la partie supérieure vous pouvez voir les différentes pistes vides de votre
projet, superposées. Au-dessous des pistes se trouve le champ des
commandes d'enregistrement. L'affichage de grande taille, en particulier
l'heure, offre un meilleur contrôle de l'enregistrement. Car vous ne souhaitez
sûrement pas devoir regarder l'écran en permanence pendant que vous jouez
ou que vous chantez. Cet affichage permet également de surveiller à distance
l'avancée de l'enregistrement.
27
28
• Sous accompagnement, vous pouvez activer
une musique de fond. Cette fonction est très
ludique et permet d'expérimenter. Laissezvous inspirer des divers accompagnements
pour créer votre propre mélodie !
• Métronome : déclenche un clic régulier qui permet de suivre le rythme. Le
son devrait être écouté dans un casque afin qu'il ne soit pas enregistré.
Les touches fléchées permettent de sélectionner la vitesse.
• Vitesse d'entraînement : permet de diminuer la vitesse normale de
lecture. Vous pouvez ainsi réaliser un enregistrement à une vitesse deux
fois moins élevée et utiliser le résultat à la vitesse normale.
• Moniteur : permet d'écouter le matériel avant ou pendant
l'enregistrement. L'indicateur affiche ce qui arrive vers les entrées de votre
carte son. Si l'indicateur atteint la zone supérieure rouge, cela signifie que
le niveau d'entrée est trop élevé. Dans ce cas, réduisez le volume d'entrée.
Lorsque vous êtes prêt pour un enregistrement test, cliquez sur le bouton
rouge « Enregistrement ». Samplitude Music Studio procède alors à
l'enregistrement et vous informe dans la fenêtre à l'aide d'un compteur du
temps d'enregistrement écoulé.
Après l'enregistrement, un fichier audio contenant l'enregistrement est affiché
dans la première piste.
www.magix.com
Tutoriel
Vous pouvez alors procéder à d'autres enregistrements sur d'autres pistes. Le
bouton rouge sur la gauche de chaque piste indique quelle est la piste activée.
Dans l'image ci-dessous, il s'agit de la piste 2.
Vous pouvez activer n'importe quelle piste pour l'enregistrement en cliquant
dessus.
Édition
Dans l'affichage « Édition », le champ d'enregistrement est désactivé et vous
voyez seulement l'arrangeur.
En principe, Samplitude Music Studio propose des possibilités illimitées
d'édition audio. Ici, dans le mode étape par étape, nous allons nous concentrer
sur la suppression des petites imperfections du matériel.
Si par exemple vous avez cogné le micro en chantant et qu’il en résulte un
craquement désagréable dans l'enregistrement, au lieu d'utiliser les effets de
nettoyage du menu des effets, nous allons simplement découper le bruit
indésirable. Il s'agit de la méthode la plus simple et la plus efficace pour se
débarrasser de ce type de craquements.
29
30
• Lancez la lecture de votre enregistrement (de préférence à l'aide de la
barre d'espacement sur votre clavier) puis cherchez la position exacte à
laquelle vous souhaitez couper.
• Vous pouvez déplacer à tout moment le marqueur de lecture par un clic
de souris sur les mesures au-dessus de la première piste.
• Si cela est nécessaire, vous pouvez réaliser un zoom avant afin de mieux
distinguer la représentation sinusoïdale. Vous disposez pour cela de
boutons de zoom horizontal et vertical en bas à droite.
• Positionnez le marqueur de lecture juste devant le craquement puis
cliquez sur la touche « T » du clavier de l'ordinateur (ou cliquez sur le
symbole des ciseaux dans la barre d'outils).
• Positionnez ensuite le marqueur de lecture juste derrière le craquement et
cliquez à nouveau sur la touche « T ».
• Cliquez ensuite sur cette partie isolée avec le bruit et supprimez-la de la
piste.
www.magix.com
Tutoriel
Vous avez coupé trop de matériel ? Ce n'est pas un problème : à l'aide des
poignées d'objet, vous pouvez tirer à nouveau le matériel supprimé sur la piste
ou au contraire repousser des restes indésirables.
• Pour cela vous devez d'abord sélectionner la partie à éditer à l'aide de la
souris.
• À présent, faites glisser le curseur de la souris juste sur la poignée. Si le
curseur se transforme en double-flèche, vous pouvez tirer la partie se
trouvant avant vers la droite ou la gauche en maintenant le bouton de la
souris enfoncé : idéal pour procéder à des corrections précises.
Comme nous l'avons mentionné, il existe de nombreuses autres possibilités
d'édition dans Samplitude Music Studio ; nous y reviendrons plus tard. Pour
l'instant, nous nous contenterons d'exercices de coupe simples.
31
32
Mixage
À l'étape suivante du mode étape par étape, le mixeur s'ouvre sous sa forme
simplifiée, en tant qu'« Easy-Mixer ».
À l'aide du mixeur, vous pouvez ajuster le volume et le panorama, ainsi que le
caractère général du son des pistes enregistrées. En mode d'affichage complet
du mixeur, vous pouvez en outre mettre en place des effets de piste ainsi que
des plug-ins VST.
• Avec les faders de la zone inférieure du mixeur, ajustez le volume des
pistes, jusqu'à obtenir un résultat équilibré, de sorte que chaque
instrument puisse être suffisamment mis en valeur.
• N'hésitez pas à expérimenter différents réglages d'égaliseur afin de
sculpter le son global.
www.magix.com
Tutoriel
Matriçage
La zone de matriçage du mode étape par étape permet d'ouvrir la Mastering
Suite avec laquelle vous pouvez optimiser le son général.
La Mastering Suite comprend quatre éléments superposés comme dans un
rack d'effets. Mais à quoi servent-ils ?
Égaliseur : pour régler le timbre sonore. Vous pouvez définir séparément
quatre bandes de fréquence dans le champ graphique.
Enhancer : il s'agit d'un processeur d'effet stéréo qui permet de modifier la
largeur stéréo. Dans le mode multibandes, seules les fréquences moyennes
sont éditées.
MultiMax : un compresseur multibandes qui permet d'éditer le volume et
l'impression sonore.
Limiter : permet d'éviter les surmodulations.
33
34
Exportation
Après avoir passé les quatre premières étapes du mode étape par étape, nous
obtenons comme résultat une première chanson parfaite. Il est temps de
définir son utilisation future dans la dernière rubrique « Exportation ».
Pour cela, vous avez le choix entre 4 manières de procéder :
Gravure de CD : un CD audio qui peut être lu dans un lecteur de CD est la
variante classique.
Enregistrer au format Wave : un fichier audio au format WAV correspond au
format standard pour la production audio. Il est possible de lire le fichier sur
plusieurs logiciels et périphériques et se caractérise par un son réaliste.
Enregistrer au format MP3 : le format MP3 est une variante du WAV qui
requiert moins d'espace et que vous pouvez lire directement dans votre
lecteur.
Charger (upload) : cette fonction permet de charger la chanson directement
dans les communautés Soundcloud et Facebook.
Notre première revue du mode étape par étape est déjà terminée !
www.magix.com
Tutoriel
Changer d'espace de travail
À présent que vous avez vu les règles de base de la production musicale
numérique, nous allons nous intéresser aux possibilités avancées. Pour cela,
nous allons passer sous « Espace de travail » dans le mode réservé aux
utilisateurs ambitieux : « Power User ».
Enregistrement dans l'arrangeur
Il est possible de procéder à un enregistrement hors du mode Étape par étape,
directement dans l'arrangeur. Voici son fonctionnement.
• Activez si nécessaire le contrôle de transport sous « Affichage -> Contrôle
de transport ».
Enregistrer la première piste
• Cliquez du bouton droit de la souris sur le bouton rouge d'enregistrement
du module de navigation.
Cela fait apparaître la boîte de dialogue d'enregistrement. Vous pouvez y
effectuer tous les réglages nécessaires pour l'enregistrement.
• Le bouton « écran » est activé par défaut. La fonction de monitoring vous
permet de pré-écouter le matériel de l'enregistrement ou de l'écouter à
part au cours de l'enregistrement. L'indicateur affiche ce qui arrive vers les
entrées de votre carte son. Si l'indicateur atteint la zone supérieure rouge,
cela signifie que le niveau d'entrée est trop élevé. Dans ce cas, réduisez le
volume d'entrée.
35
36
• Cliquez sur le bouton « Enregistrement ». Samplitude Music Studio
procède alors à l'enregistrement et vous informe dans la fenêtre à l'aide
d'un compteur du temps d'enregistrement écoulé.
• Stoppez l'enregistrement à une position appropriée en cliquant sur le
bouton « Stop ».
Samplitude Music Studio suspend alors le processus d'enregistrement. Vous
avez maintenant la possibilité d'utiliser l'enregistrement ou de le supprimer.
Vous pouvez ainsi répéter le processus d'enregistrement sans sauvegarder le
premier essai sur votre disque dur. Si vous souhaitez utiliser l'enregistrement,
Samplitude Music Studio ajoute le nouveau matériel audio comme objet dans
la première piste.
www.magix.com
Tutoriel
Vous pouvez à tout moment écouter le résultat en cliquant sur le bouton
lecture dans le module de navigation ou en appuyant sur la barre espace du
clavier.
Enregistrer une piste supplémentaire
Nous allons maintenant enregistrer une deuxième piste. Si la boîte de dialogue
d'enregistrement est encore ouverte, veuillez la fermer.
• Activez la commande d'enregistrement pour la deuxième piste en cliquant
sur le bouton d'enregistrement rouge, à gauche de cette deuxième piste.
La piste est maintenant prête pour l'enregistrement.
• Cliquez maintenant avec le bouton droit de la souris sur le bouton
d'enregistrement du contrôle de transport. Vous pouvez alors procéder à
une configuration supplémentaire pour l'enregistrement. Comme nous
souhaitons jouer la première piste pendant l'enregistrement de la
seconde, activez « Lecture pendant enregistrement ».
• Cliquez sur le bouton « Enregistrer ».
• Stoppez l'enregistrement à une position appropriée en cliquant sur le
bouton « Stop ».
Remarque : le mode « Lecture lors de l'enregistrement » nécessite que votre
carte son soit capable de lire du matériel audio au cours d'un enregistrement
(mode Full Duplex). Certaines cartes son peuvent soit enregistrer, soit lire,
mais ne sont pas capables d'exécuter les deux actions simultanément. Si
c'est le cas de la vôtre, désactivez la fonction « Lecture lors de
l'enregistrement».
Intégrer du matériel audio
Ajoutez maintenant à vos enregistrements du nouveau matériel audio déjà
existant. Ce matériel audio peut provenir de différentes sources et être intégré
dans votre projet virtuel (VIP) dans divers formats. Vous pouvez utiliser des
CD audio, des fichiers Wave, des fichiers MP3, des CD d'échantillons sonores
37
38
(tels que la série MAGIX Soundpool) ou autres fichiers audio. Vous disposez
de multiples possibilités pour charger le matériel audio :
• Cliquez dans la barre des menus supérieure sur « Fichier » >
« Charger/Importer » > « Charger fichier audio... » et sélectionnez un
fichier audio via la fenêtre de dialogue d'importation.
• Activez le navigateur de fichiers intégré via le bouton « fichiers » dans la
partie inférieure de l'interface (ou via le menu « affichage » >
« Gestionnaire » > « Gestionnaire de fichiers »). Vous y atteindrez tous les
dossiers et lecteurs de votre ordinateur. Tous les fichiers audio peuvent
être insérés dans votre arrangement en les faisant glisser sur la piste, tout
en maintenant le bouton de la souris enfoncé (Glisser-Déposer).
• Vous pouvez également ajouter des fichiers audio dans l'arrangement de
Samplitude Music Studio par Glisser-Déposer directement depuis
l'explorateur de Windows.
• Les pistes de CD audio doivent d'abord être copiées depuis le lecteur CD-
ROM sur le disque dur. Pour cela, cliquez dans la barre des menus
supérieure de Samplitude Music Studio sur « Fichier » >
« Charger/Importer » > « Charger piste(s) CD audio... »
VIP et projets Wave
Pour chaque objet audio qui s'affiche dans l'arrangeur, un projet Wave est
créé. Vous pouvez travailler dans deux types de projets.
• Projet virtuel (VIP) : il s'agit d'un arrangement à partir de différents objets.
Les pistes dans le projet virtuel servent à l'enregistrement ou au
chargement de matériel audio sur plusieurs pistes. Vous pouvez ainsi
créer aisément divers enregistrements et sons sur des pistes différentes.
www.magix.com
Tutoriel
• Projet Wave : il s'agit du matériel audio d'un objet.
Note : si vous supprimez un objet dans un projet virtuel (VIP), le matériel
audio et le projet Wave correspondant sont conservés sur le disque dur.
Passez par exemple votre premier enregistrement dans un projet Wave : pour
cela, sélectionnez à l'aide de la souris l'objet correspondant dans le VIP, puis
dans la barre des menus supérieure de Samplitude Music Studio, cliquez sur
« Objet » et sélectionnez l'option « Éditer un projet Wave... ».
Si vous avez ouvert le projet Wave, vous pouvez voir une représentation
sinusoïdale du matériel audio dans une vue agrandie. Les propriétés
acoustiques sont directement représentées dans la forme sinusoïdale. En
d'autres mots : s'il y a quelque chose à voir, il y a quelque chose à entendre.
Plus l'oscillation de la forme sinusoïdale est haute, plus le volume est élevé.
Pour exécuter le projet Wave, appuyez sur la barre d'espacement de votre
clavier.
Vous pouvez éditer votre matériel audio directement dans les projets Wave.
La coupure précise du matériel se fait de manière particulièrement simple :
sélectionnez à l'aide de la souris une plage dans le projet Wave et appuyez
ensuite sur la touche « Suppr ». Après édition du matériel audio, fermez le
projet Wave. Vous pouvez alors choisir d'utiliser ou de supprimer le travail
d'édition. Si vous souhaitez appliquer les modifications entreprises, cliquez sur
« Sauvegarder projet ». Le fichier audio d'origine sera alors écrasé.
39
40
Arranger des boucles Soundpool MAGIX
Jusqu'à présent, vous n'avez travaillé qu'avec votre matériel personnel. Nous
allons maintenant vous montrer comment construire vos propres morceaux
en vous servant des boucles Soundpool fournies avec le logiciel.
Les Soundpools MAGIX proposent des fichiers audio courts produits
professionnellement appelés « samples » (échantillons). Ils ont été conçus de
sorte à se combiner parfaitement les uns aux autres et à pouvoir être mis en
boucle. La lecture en boucle signifie que vous pouvez simplement produire
une piste instrumentale complète en étirant un échantillon unique.
L'échantillon est alors joué plusieurs fois en boucle de sorte à faire naître
l'impression qu'un motif musical se répète. Cette procédure est utilisée dans
presque tous les secteurs de la musique pop moderne de nos jours.
• Créez d'abord un nouvel arrangement vide. Cliquez pour cela sur
« Fichier » et sélectionnez l'option « Nouveau projet virtuel (VIP) ».
• Dans le docker, cliquez sur l'onglet « Soundpool » (ou menu « Affichage >
Gestionnaires > Gestionnaire Soundpool ») pour voir s'afficher les
échantillons Soundpool fournis.
• Les « styles » sont affichés sur le côté gauche du gestionnaire Soundpool.
Si vous avez par exemple inséré un DVD MAGIX Soundpool, vous pouvez
sélectionner un style. Dans Samplitude Music Studio, « Rock » est par
exemple affiché en tant que style étant donné que celui-ci est fourni avec
le logiciel.
• La prochaine étape consiste à choisir l'instrument que vous désirez
utiliser. Au début, il est conseillé de choisir un échantillon de percussion
pour créer une structure rythmique de base. Ouvrez donc le dossier
« Percussions » dans la rubrique « Instruments ».
www.magix.com
Tutoriel
• Cliquez une fois sur un fichier dans la liste des fichiers pour le pré-écouter.
Pour le charger, placez le fichier souhaité sur la piste par glisser-déposer.
• Chaque objet peut être déplacé dans l'arrangeur à l'aide de la souris, aussi
bien horizontalement au sein d'une piste que verticalement entre les
différentes pistes. Placez la boucle de percussions par glisser-déposer sur
la première piste tout à fait à gauche, au début.
• L'échantillon est ensuite lu en boucle, c'est-à-dire que l'objet court est
étendu en une boucle de lecture. Pour cela, cliquez sur la poignée
inférieure droite de l'objet audio et déplacez la souris, en maintenant le
bouton enfoncé, aussi loin vers la droite que vous le souhaitez pour la
première partie de votre morceau. Pour un début, 8 mesures devraient
suffire. L'objet est ainsi étirer comme vous le souhaitez et s'étend
finalement sur les 8 premières mesures de la première piste.
• Veillez à ce que la plage de lecture soit aussi longue que l'échantillon étiré,
dans notre cas 8 mesures. Pour cela, cliquez en haut à gauche dans la
règle des mesures et, en maintenant le bouton de la souris enfoncé,
formez une plage de lecture qui corresponde à la durée de l'objet en
boucle.
• Appuyez maintenant sur le bouton lecture (ou plus rapide : appuyez sur la
barre espace du clavier). L'échantillon de percussions est alors lu en
boucle sur les 8 mesures complètes.
Cela signifie que le marqueur de lecture commence tout au début, se déplace
le long de la plage de lecture et retourne au début dès que la fin de la plage est
atteinte, sans interruption. Vous pouvez de plus déplacer le marqueur de
lecture indépendamment de la plage de lecture en cliquant dans la partie
inférieure de la règle de mesures.
Remarque : toutes les boucles supplémentaires peuvent être pré-écoutées
et ajoutées directement pendant la lecture. Lorsque vous testez de nouveaux
41
42
échantillons, cela vous permet d'écouter les candidats potentiels en
harmonie avec l'arrangement. Si la lecture répétitive vous dérange
entretemps, vous pouvez bien sûr l'interrompre à tout moment en appuyant
de nouveau sur la barre espace.
• Chargez ensuite une basse appropriée. Pour cela, ouvrez le répertoire des
basses, testez les échantillons de basse qui s'y trouvent, sélectionnez une
boucle de basse et placez-la sur la seconde piste par glisser-déposer.
Remarque : les instruments générant des mélodies sont triés selon leur
tonalité, ce qui signifie que pour chaque échantillon, vous pouvez choisir
entre plusieurs variantes produites avec des tonalités différentes. Vous
créerez des changements d'accord en combinant plusieurs variantes d'un
ton.
• Ajoutez de nouveaux instruments à vos premières boucles de percussions
et de basse. De cette manière, vous pouvez ajouter dans l'arrangeur
autant de fichiers que vous le voulez, issus des dossiers de votre choix, et
les positionner ainsi les uns au-dessus des autres, sur plusieurs pistes, ou
les uns à la suite des autres.
www.magix.com
Tutoriel
De cette manière, vous pouvez créer des morceaux complets mais aussi une
base professionnelle pour vos enregistrements personnels.
• Étant donné que les instruments ne peuvent pas tous être joués en boucle
tout au long de l'arrangement, des vides doivent y être prévus pour
contribuer à une plus grande variété musicale. Pour cela, vous pouvez soit
couper, soit charger plusieurs fois les objets boucles et laisser des espaces
en conséquence entre les objets.
Ajouter des synthétiseurs
Les synthétiseurs sont gérés via l'éditeur de piste, qui est d'ailleurs chargé de
tous les réglages concernant la piste sélectionnée. L'éditeur de piste peut être
ouvert via le menu « Affichage ». Pour ouvrir le répertoire concernant les
synthétiseurs de Samplitude Music Studio, cliquez sur le bouton « Plug-ins »
dans l'éditeur de piste.
Après avoir choisi un synthétiseur, la console d'utilisation correspondante
s'ouvre. Avec celle-ci, vous pourrez programmer les rythmes, les mélodies, les
accords et les sons du synthétiseur.
Les synthétiseurs deviennent après la programmation des objets
indépendants, pouvant être déplacés librement comme d'autres objets dans
l'arrangeur.
43
44
Exception : Vita (et ses instruments Vita) et Revolta 2 restent liés à la piste
sur laquelle ils ont été placés. Ils sont contrôlés via des objets MIDI. Les son
des objets MIDI en cours de lecture est attribué à la piste.
Nous vous invitons à tester les différents synthétiseurs de Samplitude Music
Studio.
Éditer des objets
L'édition d'objets est identique pour tous les types d'objets. Les possibilités
suivantes sont donc disponibles pour des objets audio, objets synth et objets
MIDI.
• De nombreuses éditions d'objets requièrent que les objets soient
sélectionnés au préalable. Cliquez sur un objet pour le sélectionner.
Maintenez la touche Ctrl enfoncée pour sélectionner plusieurs objets.
Toujours en maintenant la touche Maj du clavier enfoncée, si vous cliquez
sur la piste à côté d'un objet, vous pouvez alors former un rectangle en
faisant glisser la souris. Tous les objets qui se trouvent dans ce rectangle
sont alors sélectionnés (« sélection élastique »).
• Tous les objets dans le projet virtuel peuvent être raccourcis en plaçant la
souris sur l'une des poignées inférieures de l'objet jusqu'à ce que le
curseur se transforme en double-flèche. Vous pouvez alors réduire la taille
de l'objet. De cette manière, il est possible de couper des passages non
souhaités et gênants au début ou à la fin de l'enregistrement en tirant les
marqueurs de début et de fin respectivement vers l'avant ou vers l'arrière.
• Si l'option « Créer un objet boucle » est activée dans le menu « Objet »
sous « Éditer », vous pouvez étirer l'objet à l'aide de la poignée inférieure
droite. Il vous est ainsi possible de créer des pistes rythmiques complètes
à partir de courts échantillons de batteries en les étirant.
www.magix.com
Tutoriel
• Les angles supérieurs des objets comportent deux poignées de fondu qui
peuvent être tirées vers l'intérieur pour doter l'objet d'un fondu de début
ou de fin. La poignée du milieu permet de modifier le volume de l'objet.
• Il est possible de regrouper plusieurs objets pour éviter par exemple un
déplacement accidentel. Pour cela, vous devez d'abord sélectionner les
objets. Ensuite, sélectionnez « Objet > Groupes > Grouper » (ou cliquez
sur le symbole « Grouper » de la barre d'outils).
• Chaque objet peut être découpé en plusieurs objets. Pour cela, dans le
menu « Éditer », choisissez l'option « scinder les objets » (ou bien
appuyez sur la touche « T ») du clavier. L'objet sélectionné est alors
scindé à la position du marqueur de lecture.
• Un clic droit sur l'objet permet d'ouvrir un menu contextuel dans lequel
vous pouvez sélectionner l'éditeur d'objet. Toutefois, l'éditeur d'objet est
aussi intégré dans le docker et est disponible de façon permanente. Tous
les paramètres importants pour l'objet concerné peuvent y être édités.
Ainsi, vous pouvez par exemple appliquer des effets à des objets audio ou
encore modifier la quantisation d'objets MIDI.
L'éditeur d'objet reste constamment ouvert et à portée de clic dans le docker.
Il ajuste ses paramètres en fonction de l'objet actuellement sélectionné.
45
46
Enregistrer des objets au format MIDI
Les enregistrements MIDI sont faits pour commander des instruments VST
ou des synthétiseurs externes à l'aide d'un clavier MIDI, par exemple. Les
instruments ne sont pas pris en compte comme des fichiers audio mais
commandés en tant que données sous format MIDI. Les détails de cette
commande, c'est à dire chaque touche, chaque note, chaque volume, peuvent
être à posteriori édités et corrigés grâce à l'éditeur MIDI. Pour plus
d'informations, nous vous invitons à lire le chapitre « édition MIDI (voir page
48)».
Qu'est-ce que MIDI ?
Quelques mots sur le MIDI : les fichiers MIDI ne comprennent pas le son final
comme les fichiers audio mais des informations quant aux notes que
l'instrument VST ou le synthétiseur doit jouer. Le MIDI peut alors être
considéré comme une sorte de télécommande du générateur de sons. Cela
présente quelques avantages :
• Les fichiers MIDI ne requièrent pas un grand espace mémoire comme les
fichiers Wave par exemple.
• Les fichiers MIDI peuvent être ajustés à n'importe quel tempo (BPM) sans
modifier le son. Seule la vitesse de lecture est modifiée.
• De la même manière, il est possible de transposer les fichiers MIDI sur
d'autres tonalités. Ainsi, vous n'avez pas besoin d'enregistrer un même
schéma audio dans différentes tonalités. La version en do majeur est
amplement suffisante. Elle peut ensuite être légèrement transposée dans
la tonalité appropriée.
L'inconvénient des fichiers MIDI : le son n'est pas encore défini, il est produit
seulement lors de la lecture.
Préparation de l'enregistrement MIDI
Dans votre VIP, préparez une piste vide en vue de l'enregistrement.
• Pour cela, cliquez sur le bouton d'enregistrement rouge dans l'en-tête de
la piste.
• Si nécessaire, ouvrez ensuite l'éditeur de pistes depuis le menu «
Affichage » pour configurer les paramètres de la piste.
www.magix.com
Tutoriel
• À l'aide du petit triangle, ouvrez la section « MIDI ».
Vous pouvez maintenant définir l'entrée et la sortie de vos données MIDI pour
la piste sélectionnée.
• Entrée (In) : il pourrait s'agir d'un clavier MIDI par exemple, avec lequel
vous jouez des notes MIDI qui seront ensuite enregistrées par Samplitude
Music Studio.
• Sortie (Out) : il pourrait s'agir, par exemple, d'un instrument virtuel
(instrument VST), lequel lira les notes MIDI jouées avec le clavier MIDI en
tant que sons. Pour sélectionner un instrument VST, cliquez dans l'éditeur
de pistes sur le petit triangle à côté de la désignation « Out » et choisissez
« Nouvel instrument ».
Note : vous trouverez les paramètres MIDI généraux dans la sous-boîte de
dialogue « MIDI », dans la boîte de dialogue du système (raccourci clavier :
« Y »).
Via les canaux d'entrée et de sortie dans l'éditeur de pistes, vous pouvez
attribuer à chaque piste un canal de réception et un canal d'émission pour les
données MIDI. Ceci est important si, par exemple, vous souhaitez contrôler
un synthétiseur externe via un clavier MIDI.
Si votre clavier MIDI émet par exemple sur le canal MIDI 1, vous devez alors
entrer la valeur « 1 » dans le menu du canal d'entrée (Channel In). Samplitude
Music Studio peut ensuite recevoir toutes les notes MIDI qui ont été
47
48
transmises par un clavier MIDI via le canal 1, dans le cas d'un enregistrement
MIDI.
Vous pouvez en général attribuer un canal MIDI déterminé à un synthétiseur
MIDI externe. Par exemple, si votre synthétiseur externe est paramétré sur le
canal MIDI 4 , vous devez alors entrer la valeur « 4 » dans le canal de sortie
(Channel Out) de l'éditeur de pistes pour pouvoir gérer via cette piste le
synthétiseur externe.
Modes d'enregistrement MIDI
Les données MIDI peuvent être enregistrées de différentes manières. Vous
pouvez définir le mode d'enregistrement MIDI dans le contrôle de transport.
• Normal : ce mode d'enregistrement correspond à celui de l'enregistrement
audio, c'est-à-dire qu'à chaque processus d'enregistrement, un nouvel
objet MIDI est créé sur l'objet existant. L'ancien objet est conservé.
• Overdub : les données sont enregistrées dans un objet déjà existant, les
données MIDI disponibles ou nouvellement créées sont mixées ensemble.
• Remplacer : enregistrement dans des objets existants, écrasement des
données MIDI déjà disponibles.
Après avoir sélectionné le mode d'enregistrement MIDI, activez la piste en
cliquant sur le bouton « R ». Démarrez l'enregistrement en cliquant sur le
bouton correspondant dans le contrôle de transport.
Édition MIDI
Éditeur MIDI
Pour l'édition de données MIDI, utilisez l'éditeur MIDI. Vous pouvez l'ouvrir
en double-cliquant sur un fichier MIDI (ou depuis le menu « Objet > Éditeur
MIDI »).
Vous pouvez également utiliser l'éditeur MIDI pour programmer des
mélodies. Pour ce faire, créez tout d'abord un nouveau fichier MIDI vide
(depuis le menu « Objet > Nouveau fichier MIDI ») puis ouvrez l'éditeur MIDI
afin d'y entrer les notes.
www.magix.com
Tutoriel
L'éditeur MIDI affiche les données MIDI de l'objet MIDI sélectionné. Vous
pouvez cliquer successivement sur les objets MIDI dans l'arrangeur, vous
avez alors un accès direct aux événements MIDI correspondants.
Les données MIDI peuvent être affichées et éditées dans cinq zones
principales de l'éditeur MIDI :
Éditeur de liste (liste d'événements)
Éditeur matriciel (Piano Roll)
Éditeur de percussions (possibilité de basculer entre Éditeur de
percussions et Piano Roll)
Éditeur de contrôleur (ex. : vélocité, volume MIDI...)
Éditeur de partition (représentation des notes)
Dans tous les affichages, vous disposez d'outils adaptés tels que des crayons
pour le dessin ou un outil de suppression.
En général, les modifications, par exemple le déplacement ou la suppression
de notes, se rapportent à tous les événements MIDI sélectionnés (affichés en
rouge), à quelques rares exceptions près. Vous pouvez par exemple
sélectionner un groupe de notes dans l'outil Piano Roll puis ajuster la vélocité
de ce groupe de notes dans l'éditeur de contrôleur, dans lequel toutes les
notes sélectionnées sont modifiées simultanément.
Remarque : l'éditeur MIDI dispose de son propre menu. S'il est intégré au
docker, il demeure d'abord invisible mais vous pouvez y accéder en tant que
menu contextuel par un clic droit sur la zone grise entre deux outils. Si
l'éditeur MIDI est détaché par glisser-déposer de la barre de titre hors du
docker, le menu apparaît alors comme d'habitude avec sa propre barre de
menu.
49
50
Travailler avec Matrix Editor
Matrix Editor (Piano Roll) est particulièrement pratique pour l'arrangement
des notes MIDI.
Dans Matrix Editor, vous pouvez définir et éditer des notes MIDI afin de
contrôler des générateurs de sons, comme par exemple un synthétiseur, une
boîte à rythmes, des instruments virtuels (instruments VST). Si un instrument
MIDI est activé, vous pouvez en jouer via le clavier dans la zone de gauche.
Un clic sur une touche génère le son correspondant dans le générateur de
sons.
Sélectionnez maintenant un crayon et dessinez les notes dans le
champ prévu à cet effet. En maintenant le bouton de la souris enfoncé,
vous pouvez étirer des notes MIDI dans leur durée.
L'outil Gomme vous permet d'effacer les notes du champ des notes.
Le bouton « enregistrement pas à pas » permet un enregistrement
assisté.
Astuce : l'outil de dessin de motif est particulièrement intéressant : à l'aide
de l'outil de sélection, choisissez certaines notes puis effectuez la
combinaison de touches « CTRL + P » sur votre clavier. Les notes MIDI
sélectionnées sont alors enregistrées comme motifs sonores. Passez
www.magix.com
Tutoriel
maintenant à l'outil de dessin de motif. Vous pouvez alors esquisser
aisément le motif sonore en un clic.
Astuce : à l'aide des touches fléchées gauche et droite de votre clavier, vous
pouvez sélectionner la note précédente ou suivante dans le champ des
notes. Les touches fléchées vers le haut et le bas permettent de modifier pas
à pas la tonalité des notes sélectionnées.
Travailler avec l'éditeur de contrôleur
Dans l'éditeur de contrôleur, vous pouvez ajuster des paramètres MIDI tels
que la vélocité de notes MIDI par exemple. Un simple clic sur le bouton du
contrôleur de l'éditeur MIDI permet d'ouvrir ou de fermer l'éditeur de
contrôleur.
Il apparaît sous le Piano Roll.
Astuce : si jamais vous ne voyez pas tous les boutons, vous pouvez agrandir
l'affichage en cliquant sur la barre de défilement entre le Piano Roll et la zone
du contrôleur et en étirant un peu l'éditeur de contrôleur.
Dans la partie gauche, vous pouvez sélectionner différents outils de dessin et
définir le paramètre MIDI à contrôler (par exemple vélocité, pédale, vibrato,
51
52
coupe filtre). Un clic sur le petit bouton avec une flèche permet d'ouvrir un
menu contextuel en rapport avec la sélection.
L'éditeur de contrôleur peut commander jusqu'à quatre paramètres différents
simultanément, que vous pouvez sélectionner via les quatre petits boutons
fléchés.
Édition multi-objets
L'édition multi-objets MIDI vous permet d'éditer plusieurs objets MIDI en
même temps dans l'éditeur MIDI. Vous pouvez ajouter des objets MIDI de
l'arrangeur dans l'éditeur MIDI en cliquant dessus tout en maintenant la
touche « Maj » de votre clavier enfoncée. Les événements MIDI de cet objet
sont représentés ensemble.
Dans l'éditeur MIDI, vous pouvez gérer tous
les objets MIDI représentés dans le menu
déroulant vers leurs noms.
La sélection de l'objet actuel peut être surlignée grâce au bouton situé derrière
le champ de sélection d'objet. Les zones extérieures à l'objet actuel sont alors
obscurcies et les notes des autres objets sont représentées en demi-teinte,
mais restent néanmoins sélectionnables. Vous trouverez davantage
d'informations à ce sujet dans le chapitre MIDI du manuel PDF.
www.magix.com
Tutoriel
Du format MIDI au format audio
Si vous utilisez un synthétiseur MIDI externe dans votre arrangement, vous
pouvez convertir ses sons à l'aide de la fonction d'enregistrement de
Samplitude Music Studio en pistes audio. Cette opération est particulièrement
recommandée si vous souhaitez enrichir d'effets audio les sons créés avec
votre synthétiseur MIDI externe, convertir votre projet en MP3 ou le graver
sur disque.
• Reliez la sortie audio du synthétiseur MIDI externe avec l'entrée audio de
la carte son.
• Activez une piste audio en cliquant sur « R ».
• Démarrez l'enregistrement audio comme d'habitude. Le fichier MIDI est lu
et réenregistré simultanément grâce à la fonction d'enregistrement. Vous
obtenez un fichier audio qui peut être édité et exporté avec d'autres
fichiers multimédias.
Astuce : ne supprimez aucune piste MIDI dans l'arrangement après avoir
généré des fichiers audio à partir de ces pistes. Activez simplement la
fonction « Mute » (muet). Vous avez ainsi la possibilité de modifier les
mélodies et battements composés avec MIDI et de les enregistrer de
nouveau comme fichier audio.
Remarque : lorsque vous créez des sons en utilisant les instruments VST,
utilisez la fonction « Gel des pistes (voir page 426) » depuis le menu
« Piste ».
Effets
Les effets vous permettent de mettre en valeur votre production musicale. Un
usage modéré des effets permet d'ajouter de la profondeur à un titre ou
simplement de l'améliorer. Samplitude Music Studio vous propose un très
large choix d'effets. Testez les différents effets de Samplitude Music Studio et
apprenez à les utiliser dans un but précis.
Calcul des effets audio
Vous pouvez ajouter des effets audio à trois niveaux différents : aux objets
audio, aux pistes et au master. Lors de la lecture, les effets sont d'abord
calculés dans les objets audio. Les effets de pistes sont ensuite calculés, puis,
pour finir, les effets master.
53
54
Commencez d'abord avec les effets d'objets afin d'ajouter par exemple un
effet de distorsion à certains objets, sans toucher aux autres objets de la
même piste. Exemple : si vous avez placé sur une seule piste un son groove
composé de plusieurs objets audio, éditez le dernier objet du groove avec une
distorsion.
Ensuite, utilisez des effets de pistes : ajoutez par exemple un effet de
réverbération modéré qui sera appliqué à tous les objets qui se trouvent sur la
piste. Enfin, peaufinez votre morceau avec un effet master puissant qui
influera sur l'intégralité du morceau.
Effets dans des objets audio : pour intégrer un effet d'objet, ouvrez le menu
contextuel en effectuant un clic droit sur l'objet audio. Dans ce menu
contextuel, vous aurez directement accès aux effets d'objets. Les effets
d'objets peuvent également être sélectionnés et édités via l'éditeur d'objets.
Effets dans les pistes : pour définir des effets de pistes dans le mixeur, ouvrez
ce dernier en cliquant sur le bouton correspondant dans la zone inférieure de
Samplitude Music Studio. Dans la section « Inserts », cliquez sur la flèche d'un
emplacement d'effet dans le canal correspondant et sélectionnez un effet.
Effets master : pour ajouter un effet
master, ouvrez le mixeur. Dans la partie
droite, vous avez la section Master. C'est
ici que vous accédez aux effets master.
Remarque : les effets de pistes et les
effets master sont toujours des effets en
temps réel.
www.magix.com
Tutoriel
Graver un CD
Dès que votre projet virtuel est prêt, vous pouvez le graver sur disque. Pour
cela, cliquez sur l'icône du CD. La boîte de dialogue de gravure de CD s'ouvre
alors.
Cliquez maintenant sur le bouton « Graver CD ».
55
56
Aperçu de l’interface du programme
Fenêtre VIP
1 Barre de menus : vous trouverez des menus dans la fenêtre principale de
Samplitude Music Studio, directement sous la barre de titre. Un raccourci
clavier a été attribué à chaque entrée du menu.
2 Barre d'outils : les barres d'outils se composent de boutons qui exécutent
des commandes au moyen d'un clic de souris. Elles se trouvent au-dessus
et au-dessous de la fenêtre du projet. Pour de plus amples informations sur
les différentes barres d'outils, référez-vous à la vue d'ensemble des
raccourcis clavier.
3 barre de grille/marqueurs : la barre grille/marqueurs se situe au-dessus de
la première piste dans le VIP. Dans la moitié supérieure se trouve la barre
de marqueurs sur laquelle peuvent être positionnés les marqueurs et le
curseur de lecture. Dans la moitié inférieure figure la grille qui affiche la
durée du projet selon l'unité de mesure sélectionnée. Vous pouvez
également ouvrir différentes sections.
4 Fenêtre de projet/Segment : « Segment » désigne la partie visible d'un
projet dans la fenêtre du projet. La partie du projet dont il s'agit dépend de
la position du segment et du niveau de zoom.
Vous disposez d'un grand nombre de commandes pour déplacer le
segment visible (défiler) et ajuster sa taille (zoomer). Ces commandes sont
accessibles par le menu Affichage, la barre de grille et de marqueurs ou les
raccourcis clavier.
5 L'en-tête de piste se trouve au début de chaque piste de VIP. Une boîte de
piste contient divers éléments, tels que les fonctions de mixage, les
www.magix.com
Aperçu de l’interface du programme
commandes de contrôle ou autres paramètres de la piste. Pour de plus
amples informations sur ces éléments, référez-vous à la vue d'ensemble de
la boîte de pistes.
6 Éditeur de pistes : l'éditeur de pistes permet d'accéder à tous les
principaux paramètres de la piste sélectionnée. Ainsi, vous pouvez
visualiser de manière claire, en sections ouvrables, la progression de la
gravure et du contrôle, le volume, le panorama, les entrées et sorties
MIDI/audio, les plug-ins et la configuration de l'égaliseur et procéder à des
éditions directempluginsent dans cet affichage.
7 Boutons de configuration/zoom/position : cette partie de la zone de
travail permet de gérer chacune des quatre options de configuration et de
zoom du segment du projet affiché dans la fenêtre VIP. Les champs
« Pos », « Len », « End », « Mouse » et « Mixer » peuvent également être
configurés au moyen d'un clic droit de la souris.
8 Espace de travail : ici vous trouverez la fenêtre du gestionnaire ainsi que la
fenêtre Visualisation, Affichage du temps, Console de transport, Éditeur
d'objet et Éditeur MIDI. Chaque fenêtre peut être détachée de l'espace de
travail et positionné librement ou fixée ailleurs. Les fenêtres sont ouvertes
ou fermées via le bouton tout à droite « + ».
Gestionnaire/Docker
Le menu « Affichage » permet d'ouvrir un « Docker » qui offre un
regroupement pratique de différentes fenêtres d'édition. Outre les différentes
fenêtres de gestionnaires, le docker peut également réunir la visualisation,
l'affichage du temps, le module de navigation, le Soundpool, l'éditeur d'objet
et l'éditeur MIDI en tant que fenêtre avec différents onglets.
Vous pouvez minimiser le docker en cliquant sur le symbole « Minimiser » en
haut et à droite de sa barre supérieure, ou en cliquant sur l'onglet déjà
sélectionné dans le docker. Si vous cliquez à nouveau sur cet onglet, le docker
est alors à nouveau maximisé.
À l'aide du bouton « + », vous pouvez ouvrir de nouvelles fenêtres-onglets
dans le docker. Vous pouvez également activer ou désactiver les fenêtres
d'édition une à une depuis le menu « Affichage ».
57
58
Si vous souhaitez supprimer à nouveau une fenêtre d'onglet ouverte, sortez-la
du docker par glisser-déposer ou double-cliquez dessus. La boîte de dialogue
correspondante s'affiche maintenant en tant que fenêtre autonome.
Pour placer la fenêtre désolidarisée à nouveau dans le docker, effectuez
plusieurs double-clics dans la barre supérieure de la fenêtre autonome ou
positionnez-la à nouveau sur la barre des onglets par glisser-déposer.
Docking (arrimage)
Dans Samplitude Music Studio, il est possible de fixer certaines boîtes de
dialogue et fenêtres d'affichage dans des zones prévues à cet effet de
l'interface du projet virtuel ou du docker, ou il est possible de les garder en
tant que fenêtres séparées.
Lorsqu'elles ne sont pas arrimées, la boîte de dialogue correspondante
s'affiche avec une barre de titre ordinaire.
Si vous déplacez la barre de titre d'une telle fenêtre dans la zone du docker, le
docker passe au vert clair pour indiquer que la fenêtre peut y être arrimée.
www.magix.com
Aperçu de l’interface du programme
Une fois le bouton de la souris relâché, la fenêtre s'affiche comme intégrée
dans le docker.
Cependant, il est aussi possible d'arrimer la fenêtre à d'autres zones du projet
virtuel. Le déplacement se fait toujours par glisser-déposer de la barre de titre.
Au cours du déplacement, des symboles fléchés apparaissent sur l'interface
afin d'indiquer les zones où il est possible d'arrimer la fenêtre. Lorsque vous
survoler une zone où il est possible de s'arrimer, cette zone devient vert clair
pour indiquer que la fenêtre peut y être arrimée.
59
60
Module de navigation
Raccourci clavier :
Ctrl + Maj + T
La fenêtre du module de navigation contient les principales commandes de
lecture, d'enregistrement et de positionnement.
Lecture/stop/avance rapide/retour rapide : ces commandes permettent de
modifier la position de lecture comme sur un magnétophone.
Clic droit sur le bouton lecture : ouvre la fenêtre des paramètres de lecture
pour un fonctionnement en mode master stéréo. Vous pouvez configurer ici
entre autres la fréquence d'échantillonnage, le périphérique de lecture et les
options Varipitch/Scrubbing.
Clic droit sur enregistrement : ouvre la fenêtre des paramètres
d'enregistrement. Vous pouvez définir les paramètres de l'enregistrement, par
exemple « Lecture pendant enregistrement » ; en outre, vous pouvez
démarrer ici un enregistrement en stéréo ou en mono directement.
Enregistrement : démarre l'enregistrement pour toutes les pistes activées,
c'est-à-dire les pistes présentant un « R » rouge à gauche dans les infos de
pistes. Vous devez avoir préalablement configuré les périphériques
d'enregistrement en effectuant un clic droit sur « R ».
Affichage de la durée : indique la position de lecture actuelle. Vous pouvez
choisir entre diverses unités de mesure en cliquant sur le petit triangle.
Boutons de plage : les boutons « 1 » et « 2 » vous permettent de sauvegarder
des plages. Le symbole de flèche ouvre les sélections utilisées récemment.
Affichage du temps L/E : ici, la longueur (L) et la position de fin (E pour
« End ») d'une sélection sont affichées et peuvent être éditées par double-clic.
Bouton de marqueur : ce bouton ouvre le gestionnaire des marqueurs pour
poursuivre l'édition des marqueurs. Pour de plus amples informations, référezvous au chapitre « Les gestionnaires ».
www.magix.com
Aperçu de l’interface du programme
Boutons de marqueurs 1...12 : la position de lecture actuelle peut être
enregistrée en un clic sur chacun des 12 boutons de marqueurs. Si une
position a déjà été sauvegardée, le marqueur s'affiche en une teinte claire. si
vous cliquez à nouveau sur ce même marqueur, la position de lecture est
placée sur le marqueur correspondant. Un clic droit supprime à nouveau le
marqueur qui peut alors être de nouveau attribué.
Menu déroulant audio : vous pouvez définir ici le mode d'enregistrement dont
vous avez besoin.
Mode standard (lecture pendant enregistrement) : il s'agit du mode
d'enregistrement habituel pour les productions multipistes. Des pistes
supplémentaires sont enregistrées en plus du matériel audio déjà disponible
et qui est en cours de lecture.
Enregistrement sans lecture (monitoring de l'enregistrement) : si cette
option est sélectionnée, la lecture des objets disponibles est désactivée
pendant l'enregistrement, le marqueur de lecture reste au début de
l'enregistrement. Toutefois, la lecture peut être lancée indépendamment et
servir alors, par exemple, de monitoring de l'enregistrement. Placez le curseur
de lecture à un autre endroit et démarrez la lecture avec le bouton lecture.
Cela n'interrompt pas l'enregistrement. Vous pouvez ainsi modifier du
matériel déjà enregistré sans influer sur le processus d'enregistrement.
Mode marqueur de punch : dans ce mode, les enregistrements se font
uniquement entre les marqueurs de début et de fin de punch
(réenregistrement partiel). Ce réglage correspond à l'activation du bouton
« punch » (voir ci-dessous).
Jam session automatique : ouvre la fenêtre « Jam session automatique ».
Mon : ce bouton active le monitoring d'enregistrement de Samplitude Music
Studio, c'est-à-dire que toutes les pistes avec « R » allumé affichent le signal
d'entrée correspondant dans les crête-mètres. Un clic droit sur « Mon »
permet de sélectionner les différents modes de monitoring.
Remarque : des informations détaillées concernant le monitoring sont
disponibles dans l'aide de Samplitude Music Studio : consulter le chapitre
« Paramètres du système > Options audio globales > Paramètres de
contrôle ».
61
62
Sync : ce bouton ouvre la boîte de dialogue des paramètres de
synchronisation. Pour de plus amples informations, référez-vous au chapitre
« MIDI dans Samplitude Music Studio » dans l'aide de Samplitude Music
Studio.
Bouton « Punch » : ce bouton fait passer Samplitude Music Studio en mode
Punch (réenregistrement partiel). Dans ce mode, l'enregistrement ne se fait
que de manière partielle, sur une partie bien définie entre les marqueurs de
punch de début et de fin.
Si vous n'avez pas encore défini de marqueur punch, ceux-ci sont
automatiquement placés lorsque vous activez le bouton d'enregistrement. Si
vous lancez l'enregistrement alors que des marqueurs punch sont déjà définis,
le bouton d'enregistrement clignote jusqu'à ce que le marqueur de début soit
atteint, ainsi qu'une fois le marqueur de fin est dépassé. Au cours de
l'enregistrement proprement dit, entre les marqueurs, il reste constamment
allumé. Si vous arrêtez un enregistrement punch à l'aide du bouton
d'enregistrement, la lecture se poursuit tout de même. Si, par contre, vous
appuyez sur le bouton « Stop », la lecture s'arrête aussi.
Bouton « In » : indique le point de départ pour un enregistrement à la volée.
Bouton « Out » : place le point de fin pour un enregistrement à la volée.
En maintenant la touche Alt enfoncée, vous pouvez définir des marqueurs
Punch In/Out supplémentaires.
Bouton boucle : vous sert à passer en mode boucle, c'est-à-dire que la lecture
reproduit en boucle une sélection donnée.
Modes d'enregistrement MIDI : vous disposez des modes d'enregistrement
MIDI suivants : Normal, Superposer (Overdub) et Remplacer. Ils définissent la
manière dont les données MIDI nouvellement enregistrées sont ajoutées au
projet virtuel.
Section tempo : dans la section tempo du module de navigation, vous pouvez
changer la vitesse de lecture et la mesure pour la totalité de l'arrangement.
Tous les objets du projet virtuel sont alors adaptés à vos indications de vitesse
par time stretching.
Utilisez le bouton « Beat grid/snap » (voir page 68) pour activer le
magnétisme des mesures et l'afficher en tant que grille.
www.magix.com
Aperçu de l’interface du programme
Le bouton « Clic » vous permet d'activer le clic du métronome. Un clic
droit sur le bouton « Clic » ouvre la fenêtre de réglage du métronome,
dans laquelle vous pouvez configurer le décompte et le volume du clic.
Commande de scrub : avec la molette de commande de scrub, vous pouvez
faire varier la vitesse de lecture. Cela permet de retrouver certains passages
audio. À l'aide des boutons situés en dessous de cette commande, vous
pouvez démarrer une lecture en avant ou en arrière à une vitesse plus lente.
Éditeur de piste
1 Affichage du numéro et du nom de piste : un
clic droit sur le nom d'une piste permet d'ouvrir
la boîte de dialogue des paramètres de la piste.
2 S : rend toutes les pistes muettes à l'exception
de la piste sélectionnée.
3 M : rend cette piste muette.
4 Icône d'enregistrement : active la piste en vue
de l'enregistrement.
5 Verrouillage : protège les objets de la piste
contre tout déplacement ou toute suppression
accidentels.
6 Symbole du haut-parleur : permet d'écouter le
signal d'entrée.
7 Champ de saisie du volume et bouton de
volume
8 Indicateur de contrôle : les deux chaînes de DEL
indiquent les signaux d'entrée et de sortie de la
piste.
9 Panorama : règle la position dans le mix.
10 FX : ouvre les paramètres des effets de piste pour la piste activée.
11 MIDI : règle la piste pour un enregistrement MIDI et ouvre la section MIDI
dans l'éditeur de pistes.
12 Automation : sert pour les automations de contrôleurs MIDI, de
paramètres VST et d'effets précis dans la piste.
63
64
Automation (Track Editor)
1
Un clic sur le bouton droit de la souris ouvre le
menu contextuel.
2
Sélectionnez ici le plugin à automatiser.
3
Sélectionnez ici le paramètre à automatiser.
Le curseur contrôle le paramètre sélectionné lors du dessin d'une
automatisation.
MIDI
1
Flèche : affiche et masque chaque boîte de
dialogue.
2 Périphérique d'entrée : permet d'ouvrir le menu
du périphérique d'entrée MIDI.
3 Périphérique de sortie : permet d'ouvrir le menu
du périphérique de sortie MIDI.
4 Canal d'entrée : permet de configurer le canal
d'entrée MIDI.
5 Canal de sortie : permet de configurer le canal de
sortie MIDI.
6 Programme : cet emplacement est destiné à la
sélection du programme des instruments MIDI.
7 Bank MSB : permet de configurer les messages de
changement de contrôle (Control Change
Messages) spécifiques aux périphériques chargés
du contrôle de votre instrument externe.
8 LSB : permet de configurer les messages de changement de contrôle
(Control Change Messages) spécifiques aux périphériques chargés du
contrôle approfondi de votre instrument externe.
9 Drum map : permet de sélectionner un Drum map (mappage de
percussions) pour l'attribution de la note MIDI au son spécifique à un
périphérique.
10 Transpose : permet de transposer vers le haut ou vers le bas les notes
pour l'entrée ou la sortie MIDI respective.
www.magix.com
Aperçu de l’interface du programme
Audio
« In » : définit le périphérique d'entrée audio, la carte son
par exemple.
« Out » : définit le périphérique de sortie audio. Il peut
s'agir par exemple d'une sortie de carte son ou d'un
instrument VST (en mode MIDI).
Gain : c'est ici que la sensibilité d'entrée de la piste peut
être définie.
Plugins
Vous pouvez activer ici le son FX-Rack avec différents
effets de pistes ainsi qu'un compresseur additionnel.
Dans le premier emplacement, vous pouvez également
choisir un synthétiseur MAGIX ou un VSTi qui doit être
contrôlé à partir de la piste. Un clic sur le bouton à droite
du champ situé à côté de la désignation « Plugins » active
et ouvre la boîte de dialogue des plugins DirectX / VST,
avec laquelle vous pouvez configurer le plugin pour cette
piste.
AUX
Vous pouvez définir ici l'alimentation des pistes AuxSends, pour lesquelles vous pouvez rechercher dans
l'interface du mixeur les effets souhaités dans le canal
Aux-Return.
EQ
Vous disposez d'un égaliseur paramétrique pour cette
piste. Cliquez avec le bouton droit pour afficher une
fenêtre de saisie.
65
66
Comments
Il s'agit d'une section d'informations de pistes qui permet
d'ajouter des remarques sur chacune d'entre elles.
En-tête de piste
L'en-tête de piste placée devant chacune des pistes rassemble principalement
les paramètres de l'éditeur de pistes.
1
2
Affichage du numéro et du nom de piste : un clic droit sur le nom d'une
piste permet d'ouvrir la boîte de dialogue des paramètres de la piste.
S : rend toutes les pistes muettes à l'exception de la piste sélectionnée.
3
4
5
6
M : rend cette piste muette.
Icône d'enregistrement : active la piste en vue de l'enregistrement.
Symbole du haut-parleur : permet d'écouter le signal d'entrée.
Verrouillage : protège les objets de la piste contre tout déplacement ou
toute suppression accidentels.
7 FX : ouvre les paramètres des effets de piste pour la piste activée.
8 Indicateur de contrôle : les deux chaînes de DEL indiquent les signaux
d'entrée et de sortie de la piste.
9 Curseur du volume : règle le volume de la piste.
10 Curseur de panorama : règle la position dans le mix.
Les deux boutons « Vol. » et « Pan » activent des courbes grâce auxquelles le
volume et le panorama audio peuvent être automatisés dans la piste.
www.magix.com
Aperçu de l’interface du programme
Barres de symboles
Les barres d'icônes, également appelées barres d'outils, permettent un accès
rapide à certaines fonctions essentielles de Music Studio. Toutes les barres
d'icônes (ou barres d'outils) peuvent être déplacées à volonté à l'écran. Pour
ce faire, cliquez sur le signe séparation sur le bord gauche du groupe de
symboles et faites placez la barre jusqu'à l'endroit voulu par glisser-déposer.
Les barres d'outils peuvent s'arrimer à différents endroits de la fenêtre du
programme. Vous pouvez donc intervertir par exemple les barres d'outils et
de position.
D'autre part, vous pouvez modifier les barres d'icônes afin de les adapter à
vos besoins. Pour cela, cliquez sur « Ajuster la barre d'outils » dans le menu
contextuel d'un bouton.
Pour réagencer rapidement les icônes d'une barre d'outils, cliquez sur l'icône
de votre choix et déplacez-la jusqu'à la position souhaitée par glisser-déposer
tout en maintenant la touche « ALT » enfoncée. De même, pour supprimer
des icônes de barres d'outils, maintenez la touche « ALT » enfoncée tout en
déplaçant l'icône concernée hors de la barre d'outils par glisser-déposer.
Remarque : la visibilité de certaines barres d'icônes dépend de l'espace de
travail (voir page 72) sélectionné ; certaines barres d'icônes sont masquées
dans certains espaces de travail. Chaque barre d'icônes peut être affichée ou
masquée indépendamment de l'espace de travail sélectionné : menu
« Affichage > Barre des symboles ».
Barre d'outils 1
Nouveau projet virtuel
Charger le projet virtuel
Charger un fichier audio
Exporter/Enregistrer
Annuler
Rétablir
Couper
Copier
Coller
Scinder l'objet
67
68
Coller des objets ensemble
Fondu enchaîné automatique activé/désactivé
Éditeur de fondu enchaîné
Grouper
Dégrouper
Champ de liste Mode souris (voir page 102)
Champ de liste Mode objet (voir page 75)
Barre d'outils 2
Remarque : la barre d'outils 2 est masquée par défaut.
Placer un marqueur
Placer une piste CD
Placer un sous-index
Marquer une pause
Définir la fin du CD
Placer des marqueurs de pistes aux extrémités de l'objet
Créer CD
Lecture
Lire en boucle
Lire dans la sélection
Stopper la lecture (Stop)
Options d'enregistrement [R]
Enregistrement
Solo Jam-Session
Mixeur
Barre de magnétisme/boutons de magnétisme
Vous disposez dans la barre d'outils d'une barre de magnétisme. Celle-ci vous
permet de modifier des paramètres de magnétisme (voir page 572)
importants sans devoir ouvrir les options du projet à chaque fois. Cliquez sur
le bouton de l'aimant pour activer le magnétisme. Sous le bouton situé en
dessous, vous trouverez un menu pour les paramètres de magnétisme
suivants :
www.magix.com
Aperçu de l’interface du programme
Magnétisme d'objet : cette option active le magnétisme d'objet. Cela permet
d'aligner les objets aux bords d'autres objets à l'échantillon près lors du
déplacement.
Grille de sélection : cette option active le magnétisme basé sur la sélection et
permet que la sélection actuelle définisse le magnétisme.
Magnétisme de mesure : cette option active un magnétisme qui utilise
comme base les sous-divisions de mesures.
Magnétisme de mesure (relatif) : cette option active elle aussi un
magnétisme qui utilise comme base les sous-divisions de mesures. Ici, un
objet sélectionné garde cependant sa distance relative par rapport aux crans
respectifs du magnétisme lorsqu'il est déplacé.
Magnétisme des frames : cette option active un magnétisme basé sur les
frames.
Ci-dessous, vous pouvez régler les intervalles de la trame (seulement pour la
trame de mesure). La plage de valeurs contient les réglages suivants : « toutes
les 4 mesures », «ۮtoutes les 2 mesures », « pleine mesure », « quart de
battement » (noire) et « comme quantisation »
Le réglage Temps produit des quarts pour une mesure basée sur la noire, et
des huitièmes pour une mesure basée sur la croche. Ces quarts ou huitièmes
servent alors d'unités de division de la trame. Ainsi la trame suit le type de
mesure et tient en compte des changements de types de mesure.
Remarque : lorsque le magnétisme est activé, le curseur de lecture passe
d'un cran à l'autre dans le magnétisme, même lors de l'utilisation des
boutons d'avance rapide et de retour rapide dans le module de navigation.
Pour annuler temporairement l'effet de la trame sur les commandes de
transport, actionnez-les tout en maintenant la touche « Alt » enfoncée.
Trame active : vous pouvez activer/désactiver ici le magnétisme de façon
globale.
Raccourci clavier :
Ctrl + #
Paramètres de grille et de trame : cette option vous permet de passer à la
boîte de dialogue Options du projet - Général (voir page 572) ou vous pouvez
procéder à d'autres réglages du magnétisme et de la grille.
69
70
Dans le champ situé à côté et signalé par un Q, vous pouvez définir la valeur
de quantisation utilisée pour la quantisation MIDI (voir page 245) et qui peut
également servir de magnétisme avec le paramètre de magnétisme
correspondant coché « comme quantisation ». Un clic droit dans le champ
vous donne accès aux paramètres de quantisation MIDI.
Avertissement concernant « Entrée Q » : dans les skins (par exemple
« Camo »), vous trouverez le bouton « Entrée Q » dans la zone MIDI de
l'éditeur de piste. Lorsque cette fonction est active, les notes MIDI
enregistrées sont immédiatement quantifiées selon la configuration actuelle.
Vous pouvez restaurer les positions d'origine avec la commande « Menu
MIDI > Quantisation avancée > Annuler la quantisation MIDI » à tout
moment.
Barre de position (partie gauche)
au début
Un extrait visible vers la gauche
Un extrait visible vers la gauche
Un extrait visible vers la droite
Un extrait visible vers la droite
à la fin
Bord d'objet précédent
Bord d'objet suivant
Au marqueur précédent
Au marqueur suivant
Agrandir l'extrait visible (zoom)
Réduire l'extrait visible (zoom arrière)
Tout afficher
La sélection définit l'extrait
1 pixel = 1 échantillon
Plage de zoom 1 seconde
Plage de zoom 10 sec
Plage de zoom 60 sec
Plage de zoom 10 min
www.magix.com
Aperçu de l’interface du programme
Barre de position 2
Réduire verticalement l'extrait visible (zoom arrière)
Agrandir verticalement l'extrait visible (zoom)
Tout afficher - vertical
La sélection définit l'extrait - vertical
Zoom avant sur la forme d'onde
Zoom arrière hors de la forme d'onde
Mode vue d'ensemble
Barre de modes souris
Remarque : le mode souris et le mode objet peuvent aussi être configurés
dans les champs de liste correspondants dans la barre d'outils. Cette barre
est donc masquée par défaut. Vous trouverez une description exhaustive
des modes souris sous Fonctions souris et modes souris (voir page 102).
Mode universel
Mode sélection
Mode objet
Mode d'édition de courbe
Mode objet/courbe
Mode de découpage d'objet
mode de souris pitch shift/time stretching
Mode dessin panorama
Mode dessin volume
Mode d'édition de courbe
Dessin de forme sinusoïdale (projets Wave uniquement)
Mode souris scrubbing
Mode Souris zoom
Mode objet (voir page 75) « Fixer tous les objets »
Mode objet « Mode objet normal »
71
72
Mode objet « Relier les courbes aux objets »
Mode objet « Relier les objets jusqu'à la pause »
Mode objet « Relier les objets une piste »
Mode objet « Relier les objets toutes les pistes »
Mode spécial CD
Mode couleurs
Barre de sélection
Marqueur de lecture au début de la sélection
Marqueur de lecture à la fin de la sélection
Replier la sélection vers la gauche
Replier la sélection vers la droite
Début de la sélection sur le point d'amplitude nulle précédent
Début de la sélection sur le point d'amplitude nulle suivant
Fin de la sélection sur le point d'amplitude nulle précédent
Fin de la sélection sur le point d'amplitude nulle suivant
Éditeur de sélection
Déplacer début d'objet vers la gauche
Déplacer début d'objet vers la droite
Déplacer objet(s) vers la gauche
Déplacer objet(s) vers la droite
Déplacer fin de l'objet vers la gauche
Déplacer fin de l'objet vers la droite
Valeur d'incrément pour le déplacement d'objet
Espaces de travail
Les espaces de travail servent à rassembler les entrées de menu et les barres
d'icônes pour des tâches spécifiques telles que le mastering, l'édition ou
l'enregistrement. Les espaces de travail disponibles peuvent être sélectionnés
dans un menu de sélection séparé, en bas et à gauche.
Vous pouvez également créer vos propres espaces de travail et les
sauvegarder. Pour cela, arrangez l'interface comme vous le souhaitez. Vous
pouvez masquer des entrées de menu (menu « Fichier > Paramètres du
programme > Éditer les menus et les raccourcis clavier ») et modifier
www.magix.com
Aperçu de l’interface du programme
l'agencement des barres d'icônes (clic droit sur la barre d'icônes). Enregistrez
enfin les paramètres modifiés en un préréglage personnalisé.
Créer un nouvel espace de travail : pour créer un nouvel espace de travail,
effectuez un clic droit sur le menu de sélection, sélectionnez «Nouveau
domaine de travail » dans le menu contextuel puis saisissez un nom. Le
nouvel espace de travail contient tous les paramètres de l'espace de travail
précédemment actif plus les modifications que vous avez faites. En outre,
toutes les autres modifications sont automatiquement enregistrées dans
l'espace de travail, il n'est pas nécessaire d'enregistrer soi-même.
Personnaliser l'espace de travail : ouvrez le menu contextuel et cliquez sur
« Ajuster espace de travail ». Sélectionnez ici les barres d'icônes à afficher et à
éditer. Vous pouvez alors également activer et désactiver chaque barre
séparément ou encore supprimer ou ajouter des icônes spécifiques. Vous
pouvez aussi masquer des entrées de menu spécifiques depuis « Éditer
menu ». Pour cela, dans les raccourcis clavier, sélectionnez l'entrée de menu
de votre choix puis cliquez sur le bouton « Afficher menu » ou « Masquer
menu ».
73
74
Aperçu du mode de fonctionnement
Objets
Les objets audio comprennent des références à des fichiers audio de départ.
On dit également qu'un fichier audio est référencé par un objet. D'après ce
système, un objet audio accède aux données audio et leur applique en temps
réel des paramètres tels que volume, panorama, longueur d'objet,
modification du son, effets ou fondus. Les modifications de la hauteur tonale,
le time stretching, les injections départ AUX et les plug-in peuvent être pris en
compte.
Les objets MIDI renvoient également à un fichier MIDI donné. Contrairement
aux fichiers audio, pour lesquels les fichiers audio correspondants sont
enregistrés sur le disque dur, les fichiers MIDI sont enregistrés avec les objets
et directement liés aux objets en question.
Intégration de fichiers audio dans le VIP
Marquez une échelle dans un VIP et chargez le fichier avec : « Fichier » à
« Ouvrir » à « Projet Wave ». Le fichier est inséré au début d'une plage
sélectionnée comme un objet.
L'échelle désigne la piste dans laquelle le fichier Wave est inséré.
Charger des plages de projets Wave dans le VIP
• Ouvrir un Projet Wave (Menu Fichier > Ouvrir)
• Repérez une plage qui doit être incorporée dans un Projet Virtuel
• Créez un nouveau Projet Virtuel avec : « Fichier » dans « Nouveau
Projet Multipiste » ( raccourci clavier E) ou avec le bouton correspondant
de la barre d’outils.
• La fenêtre s’ouvre en pressant sur la touche Entrée.
www.magix.com
Aperçu du mode de fonctionnement
• Déplacez la plage sélectionnée dans le Projet Wave dans le projet Virtuel
en cliquant sur la touche gauche de la souris pour déplacer la plage dans
la piste VIP.
• Un nouvel Objet est créé dans le VIP à la position de la sélection.
Accéder au matériel audio dans un Objet
• Sélectionnez un Objet.
• Dans le menu Objet, sélectionnez « Édition destructive » (la même option
de menu est disponible dans le cadre du menu activé quand vous cliquez
sur l’objet avec le bouton droit de la souris).
• Cela ouvre une fenêtre du Projet Wave correspondant. Le pointeur de la
plage représente la matériel audio qui est utilisé dans l’Objet VIP.
Déplacement et copie d’objets
Après avoir sélectionné un ou plusieurs objets, vous pouvez les déplacer
horizontalement (axe temporel) ou verticalement (dans le numéro de piste)
en maintenant la touche gauche de la souris appuyée.
Lorsque plusieurs objets se trouvant dans des pistes différentes sont
sélectionnés, le déplacement vertical est limité : tous les objets doivent
toujours se trouver sur une piste. Si vous cliquez sur la touche Maj pendant le
déplacement, la position temporelle est conservée, uniquement la piste est
modifiée.
En cliquant sur Ctrl, vous pouvez copier les objets. La copie est déplacée sur
une nouvelle position, les objets originaux restent inchangés.
Modes d'objet
75
76
Mode objet normal
Dans ce mode, vous déplacez les objets et modifiez leur position de début et
de fin, leur fade début et fin ainsi que leur volume.
Fixer tous les objets
Ce mode verrouille tous les objets pour qu'ils ne puissent pas être déplacés
involontairement. Vous pouvez annuler temporairement ce mode pour les
objets que vous sélectionnez tout en maintenant la touche « Alt » enfoncée.
Associer les courbes aux objets
Dans ce mode, vous pouvez déplacer les courbes d'automation de piste en
même temps que les objets.
Relier les objets jusqu'à la pause
L'objet choisi est ainsi sélectionné et déplacé avec tous les objets qui le
suivent juste derrière sur cette piste. Ainsi, les parties d'un projet qui sont
séparées par des pauses ne sont pas affectées par les déplacements.
Cette fonction s'applique de la même façon à plusieurs objets sélectionnés sur
des pistes différentes.
Relier les objets de la piste active
Dans ce mode, tous les objets de la piste actuelle à partir de la position du
pointeur de la souris sont sélectionnés et déplacés ensemble.
Relier les objets de toutes les pistes
Dans ce mode, tous les objets à venir de votre arrangement à partir de la
position du pointeur de la souris sont sélectionnés et déplacés ensemble.
Remarque : en association avec les modes objet « Lier les objets jusqu'à la
pause » et « Lier les objets d'une piste », vous pouvez déplacer les
marqueurs en même temps que les objets dans la piste la plus haute de
l'arrangeur. Le déplacement des objets en mode objet « Lier tous les objets »,
entraîne un déplacement simultané des marqueurs quelle que soit la piste
sélectionnée.
Modification des limites d’Objets dans un Projet Virtuel
Les limites des objets peuvent être modifiées en utilisant les boutons
« Poignées ». La souris sera utilisée pour modifier le commencement et la fin
de l’objet. La longueur de l’objet peut seulement être modifiée dans les limites
www.magix.com
Aperçu du mode de fonctionnement
affichées du Projet Wave. Cela veut dire que le commencement ou la fin de
l’objet ne peuvent pas être étendu au delà du commencement de la fin d’un
Projet Wave correspondant.
Condition préalable pour que cette sélection appropriée du mode souris :
mode Outils Universels (rassemble toutes les fonctionnalités.) Dans le mode
Outils Universels, l’objet est sélectionné en cliquant sur la plage inférieure de
l’objet.
Fondu en entrée/fondu en sortie et volume des objets
Les objets manipulés dans l'échelle au dessus du point central peuvent être
utilisés pour jouer le volume objet. Le niveau exact de volume en dB pendant
la modification est visible dans la plage du coin gauche supérieure de la
fenêtre VIP.
Les réglages en plage supérieure gauche et droite de l’objet permettent de
modifier la configuration des fondus en entrée et en sortie de l’objet.
Ces modifications sont réalisées en temps réel durant la reproduction du
projet (lecture) et le matériel audio original demeure intact. Cela permet de
régler facilement le fondu et le niveau de volume sans perdre de données.
Condition préalable pour cette sélection appropriée du mode souris : mode
Outils Universels (rassemble toutes les fonctionnalités.) Dans le mode Outils
Universels, l’objet est sélectionné en cliquant sur la plage inférieure de l’objet.
Les différents types de courbe peuvent être configurés dans l'éditeur de
fondus croisés.
Chevauchement d’Objets
Une piste (voie) ne peut jouer qu’un objet en même temps.
Si un objet est déplacé sur un autre objet, la plage recouverte (invisible) de
l’objet n’est peut être reproduite. En déplaçant l’objet qui recouvre l’autre, la
plage de l’objet précédemment recouverte est à nouveau audible. Pour créer
un fondu enchaîné à l’intersection de deux objets, utilisez la fonction Fondu
Enchaîné dans le menu Édition.
Mettre un objet en boucle
En mettant un objet en boucle, vous faites lire à plusieurs reprises l'objet ou
une section de celui-ci. Vous pouvez modifier la longueur de l'objet en tirant
sur ses poignées de longueur.
77
78
Un objet est normalement lu entre le début d'objet et la fin d'objet. Un objet
bouclé est également lu depuis le début de l'objet, et lorsque le point de début
de boucle est atteint, seule la sélection définie comme boucle sera lue
répétitivement jusqu'à la fin de l'objet.
La méthode de bouclage la plus simple consiste à cliquer sur l'objet que vous
avez sélectionné avec le bouton droit de la souris puis de choisir « Créer un
objet bouclé » (Raccourci clavier : Ctrl + L) dans le menu contextuel. Dans ce
cas, la totalité de l'objet est mise en boucle. Si vous tirez maintenant la
poignée arrière de longueur vers la droite, vous voyez une ligne verticale au
niveau de l'ancienne fin d'objet. À partir de ce repère, l'objet sera à nouveau lu
- il est bouclé et sa longueur peut être augmentée vers la droite sans limite.
Un objet bouclé peut être édité de façon beaucoup plus détaillée avec l'éditeur
d'objet. Avec le mode boucle activé, vous pouvez régler et ajuster
individuellement le début, la durée et la fin de la boucle dans l'objet. Ainsi, par
un bouclage habile, vous pouvez économiser le temps nécessaire à des
opérations de découpe.
Éditeur d'objets
Au cœur de l'édition orientée sur l'objet se trouve l'éditeur d'objet, qui peut
servir d'outil pour un ou plusieurs objets.
Note : il existe aussi un éditeur d'objet pour les objets MIDI. Vous trouverez
des informations détaillées sur l'éditeur d'objet au chapitre « Le MIDI dans
Samplitude Music Studio > Travailler avec l'éditeur d'objet MIDI (voir page
204) ».
L'éditeur d'objet se compose de trois panneaux - le panneau Effets d'objet, le
panneau Position/Fondus et le panneau Transposition/Timestretch. Si vous
laissez l'éditeur d'objet ouvert, vous pouvez obtenir les propriétés et options
d'édition d'un objet rien qu'en cliquant dessus avec la souris.
www.magix.com
Aperçu du mode de fonctionnement
Pour ouvrir l'éditeur d'objet, sélectionnez un objet et appuyez sur les touches
« Ctrl + O » ou double-cliquez sur l'objet. L'éditeur d'objet s'ouvre dans
l'espace de travail.
L'éditeur d'objet peut aussi être ouvert pour un objet non sélectionné, en
plaçant le curseur de lecture sur l'objet à éditer et en appuyant sur les touches
« Ctrl + O ». La piste qui comprend l'objet voulu doit être sélectionnée.
Pour sélectionner tous les objets qui se trouvent sous le curseur de lecture,
sélectionnez une piste qui ne contient aucun objet à cet endroit. Si vous
appuyez alors sur les touches « Ctrl + O », tous les objets qui se trouvent sous
le curseur sont sélectionnés, auquel cas l'éditeur d'objet s'ouvre pour l'objet
qui se trouve le plus haut dans la liste des pistes et a donc le plus petit numéro
de piste.
Éditeur : fonctions de base
À gauche, les options de sélection pour les trois boîtes de dialogue
différentes de l'éditeur d'objet.
FX : ici vous réglez le gain, les envois AUX, les plug-ins, l'égaliseur,
le panoramique et le volume.
Position : ici vous réglez la position wave et la position de l'objet.
Time/Pitch : ici vous réglez les algorithmes de timestreching et de
transposition (pitchshift).
La section à droite est identique dans les trois boîtes de dialogue :
79
80
Le nom de l'objet, que l'on peut modifier, est indiqué dans le champ de texte
en haut. Vous pouvez définir la couleur de l'objet dans le champ carré à côté.
Vous pouvez passer directement à une autre piste voisine en utilisant les
touches haut et bas. Utilisez les touches à double-flèches pour passer à
l'objet précédent ou suivant de la même piste. Dans le cas où plusieurs objets
seraient choisis, ces boutons seraient alors désactivés.
1-4 : vous pouvez sauvegarder quatre réglages différents de l'éditeur d'objets
en tant que Snapshots. Ces Snapshots valent pour le projet entier, ce qui vous
permet de transmettre facilement des réglages d'effet d'un objet à un autre
(ou des autres).
Ceci est exécuté à l'aide d'un clic gauche sur le bouton correspondant. Si un
Snaphot est déjà enregistré dans un bouton donné, vous pouvez « l'écraser »
avec cette combinaison : touche Maj + clic gauche. À l'aide d'un simple clic
sur les touches chiffrées, vous chargez un Snapshot. En passant d'un
Snapshot à un autre, vous pouvez comparer rapidement différents réglages de
l'éditeur d'objet.
Ces fonctions sont également disponibles via le menu contextuel des
Snapshots. Dans celui-ci, vous pouvez aussi supprimer un Snapshot.
Sur tous : en activant l'option « Sur tous », tous les objets sélectionnés dans
l'éditeur sont mis à jour. Tous les derniers réglages en date de l'un des objets
sélectionnés réalisés dans n'importe laquelle des trois fenêtres sont alors
transmis à tous les autres objets sélectionnés.
Remarque :
- Les changements de volume d'un objet seront ainsi reportés de manière
relative, c'est-à-dire que ses valeurs de volume seront ajoutées ou
soustraites de manière relative par rapport aux autres objets sélectionnés.
- Les réglages d'égalisation seront totalement reportés, contrairement aux
versions précédentes, où l'étaient seulement les bandes modifiées.
Bypass d'effet : ici, vous désactivez tous les effets appliqués à l'objet, les
réglages d'égalisation et de panoramique ainsi que les départs auxiliaires.
Lecture/Arrêt : ce bouton correspond à la fonction normale de lecture
(raccourci clavier : barre d'espace).
www.magix.com
Aperçu du mode de fonctionnement
Phi : le bouton « Phi » provoque une inversion de phase à 180 degrès. En
faisant un clic droit sur « Phi », vous pouvez inverser la phase soit du canal
droit, soit du canal gauche.
Cadenas : l'activation du bouton « cadenas » correspond à l'activation des
boutons « clé » dans l'objet. L'objet est alors protégé contre tout déplacement
horizontal involontaire. Vous trouverez d'autres fonctions de verrouillage
contre le déplacement vertical, les modifications de volume, les fondus, les
modifications de longueur, les déplacements après coup et la suppression des
objets dans les options du système (raccourci clavier : « Y ») sous
« Programme > Options de verrouillage des objets ». Pour supprimer
temporairement le verrouillage, appuyez sur la touche « Alt ».
Solo : ce bouton place le curseur de lecture directement au début de l'objet et
ne lit que l'objet sélectionné. À la lecture, les bus et les chemins AUX liés aux
pistes sont également pris en compte.
Mute : ce bouton rend l'objet sélectionné muet. Avec un clic droit, vous
pouvez aussi muter séparément soit le canal droit, soit le canal gauche.
Commentaire : dans ce champ vous pouvez taper des commentaires
correspondants à l'objet sélectionné.
Effets d'objets
Outre les nombreux effets en temps réel pour les pistes individuelles et la
zone Master, vous pouvez également attribuer tous les effets en temps réel
disponibles aux objets individuels. Tous les paramètres restent inchangés
lorsque vous déplacez ou copiez des objets.
Grâce aux fondus croisés (« crossfades ») entre des objets contenant des
paramètres différents, vous pouvez réaliser des fondus entre différentes
configurations d'effets. Vous pouvez également utiliser plus efficacement des
effets consommateurs de ressource, car ils ne sont traités que si nécessaire
81
82
(sauf si un ensemble d'effets de pistes est mis en place en tant qu'effets
d'envoi AUX).
Tous les effets d'objets sont accessibles dans le menu Effets ou dans le menu
contextuel.
Plug-ins/effets sonores
La section Plug-in vous offre un accès rapide aux plug-ins d'effet installés au
niveau objet.
Ici, vous pouvez sélectionner les plug-ins et effets d'insertion en cliquant sur
l'icône en forme de flèche pour chaque emplacement de plug-in.
En cliquant simplement, vous pouvez activer ou désactiver le plug-in de votre
choix. Un clic droit ouvre l'interface utilisateur du plug-in correspondant.
Avec le bouton à droite de Plug-ins, vous pouvez désactiver tous les plug-ins.
Un clic droit sur ce bouton ouvre la boîte de dialogue Plug-in (voir page 430).
Vous pouvez ainsi charger plus de plug-in que l'on peut visualiser en tant
qu'emplacements. Dans cette boîte de dialogue, vous pouvez aussi
enregistrer et charger des paramètres de plug-ins d'effets.
Sound FX ouvre le rack SoundFX (voir page 112) contenant les effets internes
de Music Studio. Vocoder ouvre le vocodeur (voir page 449).
Via le bouton « Offline-FX », vous pouvez également rendre un effet horsligne, c'est-à-dire les appliquer de manière permanente dans un objet. Réglez
l'effet dans les boîtes de dialogue respectives et confirmez avec le bouton
« OK ». Il est aussi possible de ne travailler que le canal gauche ou le canal
droit, au choix.
Pour supprimer un plug-in ou un effet interne, sélectionnez « Aucun effet »
dans le menu de l'emplacement lui correspondant.
Sous « EQ », vous pouvez régler 4 bandes de fréquences. Le bouton bleu dans
l'en-tête active ou désactive l'égaliseur. Avec un clic droit sur le
potentiomètre/bouton bleu, vous atteignez une fenêtre de dialogue dédiée à
l'égaliseur 4 bandes (voir page 116) entièrement paramétrique.
Gain
Avec « Gain », vous pouvez régler le niveau de l'objet et ce avant toute autre
modification de piste et d'effet.
www.magix.com
Aperçu du mode de fonctionnement
Panoramique
Ici vous pouvez travailler la position panoramique ainsi que la largeur stéréo
de l'objet actif.
Volume
Vol. : le volume est réglable à l'aide du fader.
Avec un double-clic sur le fader, vous le réglez à nouveau sur 0 dB.
Norm.: le bouton Norm. normalise le niveau de l'objet à 0 dB.
Position
Avec cette boîte de dialogue, vous réglez toutes les positions temporelles
concernant l'objet (début, longueur, fin) et les paramètres de fondu de l'objet
sélectionné. Dans le champ de saisie « incrément », un simple clic tout à
droite sur l'unité de mesure permet d'en changer. Les unités suivantes sont
disponibles : Échantillons, Millisecondes, Heures/Min/Sec, SMPTE (24, 25,
29,97 non drop, 29,97 drop, 30), SMPTE/Millisecondes, Mesures, CD-MSF,
Feet & Frames 16 mm (40 f/f) et Feet & Frames 35 mm (16 f/f), Distance
sonore (mètres).
Contenu
Fichier audio : Ici, le projet Wave référencé peut être échangé, copié et
renommé directement depuis l'éditeur d'objet. Ouvrez la boîte de dialogue de
sélection de fichier en cliquant sur l'icône de dossier située à droite du nom du
fichier audio. Si le fichier audio est utilisé par plusieurs objets, vous pouvez
choisir de l'échanger uniquement pour l'objet actuel ou pour tous les objets
qui y font référence.
Position wave : les boutons flèches laissent la position et la durée de l'objet
inchangées, mais déplacent le matériel audio dans l'objet vers la gauche ou la
droite.
83
84
Avec l'option « Lecture inversée », l'objet est lu évidemment à l'envers. Les
données audio ne sont cependant pas modifiées.
Remarque : veuillez noter qu'il existe quelques restrictions à l'application
d'autres effets à un objet lu à l'envers. Cela concerne l'édition d'onde ou
l'application d'effets de Timestretch, notamment Elastic Audio. En outre, la
lecture inversée consomme plus de ressources, la technologie Track Speed
n'étant pas applicable.
Position
On peut ici régler l'instant de démarrage de l'objet sur l'axe chronologique ou
« timeline », la longueur d'objet, la fin et le début de l'objet dans le fichier
Wave soit en saisissant une valeur, soit à l'aide des boutons flèches.
Grâce aux boutons flèches situés à côté de « Début/position de l'objet »,
l'objet peut être déplacé plus tôt en direction du début du projet ou plus tard
en direction de la fin du projet.
Les boutons flèches situés près de « Durée de l'objet » agissent sur le début
de l'objet, et fonctionnent donc comme la poignée avant en bas de l'objet.
Les boutons flèches situés près de « Fin de l'objet » raccourcissent ou
allongent l'objet, et fonctionnent donc comme la poignée devant et en bas de
l'objet.
L'incrément indique la modification de position/durée obtenue en cliquant sur
les boutons flèches. L'unité de mesure indiquée à droite du champ de saisie
peut être changée dans le menu contextuel obtenu par clic droit de la souris.
Les presets correspondant à l'unité de mesure sélectionnée se trouvent dans
la section basse du menu contextuel, avec par exemple pour l'unité
Mesures/Temps les incréments 1/64, 1/32, 1/16, 1/8, 1/4, 1/2, 1 temps, 2
temps, 1 mesure, 2 mesures, 4 mesures.
www.magix.com
Aperçu du mode de fonctionnement
Pitch shifting/Time stretching
Le pitch shifting (modification de la hauteur tonale) et le time stretching
(modification du tempo) peuvent être utilisés simultanément et
indépendamment, sauf en mode Rééchantillonage.
Pitch shift : vous pouvez saisir la modification de la hauteur tonale soit en
demi-tons (molette de la souris + Ctrl), en centièmes (molette de la souris +
Maj) ou en facteur de pitch pour la valeur de sortie.
Time stretching : vous pouvez saisir la correction de la vitesse soit en tant que
nouvelle longueur d'objet/longueur stretch, soit en tant que facteur de
stretch pour la valeur de sortie, ou encore saisir le tempo souhaité en BPM
(battements par minute).
Le bouton « à partir de la boucle ou de la zone » vous permet d'extraire la
valeur de BPM d'une zone marquée ou d'une longueur d'objet et de l'entrer en
tant que « valeur BPM initiale ». Entrez le nombre de battements dans la boîte
de dialogue qui s'ouvre et confirmez avec « OK ». Ceci a son importance
lorsque le tempo de l'objet entré n'est pas correct et qu'il doit être aligné sur
un autre tempo.
Une modification continue de la valeur peut être réalisée grâce au
potentiomètre.
Lorsque vous modifiez le tempo original (Original BPM), vous devrez
déterminer si le tempo de l'objet corrigé doit être adapté au facteur Stretch
correspondant. Les modes à sélectionner sont Rééchantillonage, Standard,
Lissé, Coupure aux marqueurs de battements, Extension aux marqueurs de
battements, Voix monophone.
Le bouton Édition ouvre un aperçu clair du paramètre sélectionné. Promenez
le pointeur de votre souris au-dessus des modes. Vous verrez qu'une fenêtre
explicative s'ouvre pour chacun d'eux.
85
86
Remarque : Vous trouverez des informations détaillées sur chaque
algorithme sous « Menu Effets >
Rééchantillonnage/Timestretch/Transposition (voir page 444) ».
En appuyant sur Reset, tous les paramètres de Pitchshifting et de
Timestretching sont réinitialisés.
Elastic Audio est un outil d'adaptation de la hauteur du son de grande qualité.
Le bouton Elastic Audio ouvre l'objet activé dans l'éditeur Elastic Audio.
Avec l'option utiliser Elastic Audio (automation de pitch), la modification de
hauteur de son sera exécutée en utilisant Elastic Audio.
Sélections
Les sélections sont des parties sélectionnées de l'arrangement que vous
définissez afin de pouvoir les éditer ou les rouvrir ultérieurement.
Exemple 1 : vous souhaitez supprimer complètement de l'arrangement un
passage spécifique d'un morceau. Pour cela, à l'aide de la souris, créez tout
d'abord une sélection incluant le matériel à supprimer. Activez ensuite toutes
les pistes de la sélection créée en double-cliquant deux fois dans la sélection
sur la barre des mesures. Maintenant, si vous appuyez sur la touche Suppr, le
matériel est supprimé de l'arrangement. Les parties situées derrière la
sélection sont automatiquement amenés vers l'avant de sorte qu'aucun vide
ne se crée.
De façon similaire, vous pouvez copier le matériel inclus dans la sélection
dans le presse-papiers pour le coller à un autre endroit. Tout d'abord, comme
décrit ci-dessus, créez une sélection couvrant toutes les pistes puis appuyez
sur Ctrl + C (menu « Éditer > Copier »). Placez maintenant le curseur de
lecture à l'endroit où vous souhaitez coller le matériel. Sélectionnez la
première piste puis appuyez sur Ctrl + V (menu « Éditer > Coller > Coller
depuis le clip »). Le matériel de la sélection est maintenant collé en tant que
nouvel objet sur les pistes.
Exemple 2 : vous pouvez lire une sélection active en boucle pour trouver des
séquences convenant pour une lecture en boucle. Pour ce faire, activez le
bouton boucle en cliquant dessus dans le module de navigation. Au cours de
la lecture, vous pouvez modifier les limites de la sélection en en étirant les
bords afin de définir la boucle optimale.
www.magix.com
Aperçu du mode de fonctionnement
Réaliser une sélection
Pour sélectionner un élément, cliquez avec le pointeur de la souris dans la
moitié supérieure d'un objet et maintenez le bouton gauche de la souris.
Déplacez ensuite le curseur dans l'objet en gardant enfoncé le bouton de la
souris. Vous voyez s'afficher en couleurs inversées un rectangle compris entre
le point de départ et la position actuelle de la souris. Après avoir relâché le
bouton de la souris, l'élément est sélectionné.
Le curseur de lecture se place toujours automatiquement au début de la
sélection, même si vous ne pouvez pas le voir à cet instant. Pour étendre la
sélection à d'autres pistes, cliquez de nouveau dans la moitié supérieure de
l'objet sélectionné, puis faites glisser la souris dans le sens vertical en gardant
la touche enfoncée. Si vous cliquez ensuite dans la sélection en maintenant la
touche Maj enfoncée, tous les objets dont le centre est à l'intérieur du
rectangle de sélection seront sélectionnés.
Vous pouvez aussi sélectionner un élément en tirant dans la règle temporelle.
Elle change alors de couleur. En double-cliquant dans cette sélection de règle
temporelle, vous effectuez d'abord une sélection dans la piste sélectionnée,
un nouveau double-clic marquant cette même sélection dans toutes les
pistes, et un autre double-clic ramenant au final la sélection simple sur la règle
temporelle.
En cas de sélection dans la règle temporelle, vous pouvez placer le curseur de
lecture aussi en dehors de cette sélection. La sélection reste en mode de
bouclage. Vous pouvez ainsi lancer la lecture avant la boucle ou à l'intérieur
de celle-ci. Les limites de la sélection sont également modifiables pendant la
lecture. La sélection de lecture peut être supprimée en ramenant sa taille à 0.
En cliquant sur un bord de sélection dans la règle temporelle, vous placez le
curseur de lecture au bord de la sélection de lecture. Double-cliquer dans la
règle temporelle en dehors de la sélection supprime la sélection de lecture.
87
88
Abandonner une sélection
Pour réaliser une autre sélection, cliquez en dehors de la sélection existante
dans le projet et décrivez une nouvelle sélection.
Réactiver une sélection
Pour restaurer une sélection précédente, saisissez le raccourci clavier « Maj +
Retour » (ou menu « Éditer > Sélection > Restaurer dernière Sélection »).
Répétez cette commande pour réactiver les cinq dernières sélections. La
même fonction peut être exécutée en cliquant sur le bouton de la flèche
pointant vers la gauche dans le module de navigation.
Modifier les limites de la sélection
Vous pouvez modifier les limites de la sélection en plaçant la souris à la limite
de la sélection dans la barre de la grille jusqu'à ce que le pointeur de la souris
se transforme en double flèche. Vous pouvez maintenant modifier les limites
de la sélection en déplaçant la souris horizontalement.
Si vous voulez uniquement modifier une limite d'une sélection de piste déjà
existante, c'est-à-dire le début, la fin, le bord supérieur ou le bord inférieur,
cliquez dans la sélection existante et maintenez le bouton de la souris
enfoncé. Déplacez la souris dans la direction souhaitée en gardant le bouton
enfoncé. Dès que vous avez dépassé la limite de la sélection existante, la
limite de la sélection suit les mouvements du pointeur de la souris. Si vous
avez redéfini le bord de la sélection, relâchez le bouton de la souris.
Vous pouvez également modifier une sélection à l'aide des touches fléchées
du clavier, et la fin de la sélection grâce aux touches Maj + touches fléchées.
Déplacement horizontal d'une sélection
En maintenant la touche Maj enfoncée, cliquez à l'intérieur de la sélection
actuelle sur la barre de la grille, gardez le bouton de la souris enfoncé et
déplacez la sélection à l'horizontale.
Enregistrement/ouverture de sélections
Vous pouvez enregistrer des sélections actives depuis le menu « Éditer >
Sélection > Marquer la sélection » ou à l'aide du raccourci Alt + touches de
www.magix.com
Aperçu du mode de fonctionnement
fonction F2 - F10 ; pour les rouvrir, cliquez sur « Éditer > Sélection > Rappeler
la plage » ou utilisez Ctrl + F2 - F10.
Remarque : le raccourci « Alt + F4 » ne fonctionne pas car il s'agit d'un
raccourci Windows destiné à fermer des fenêtres.
Avec la combinaison Alt + F11, vous pouvez enregistrer et nommer autant de
sélections supplémentaires que vous le souhaitez.
Vous pouvez accéder à d'autres fonctions spécifiques afin de définir, de
modifier et d'utiliser les sélections : « Éditer > Sélection ».
Le gestionnaire de sélections affiche toutes les sélections enregistrées, que
vous pouvez ouvrir et y éditer. Il se trouve dans le docker ou est accessible
depuis le menu « Éditer > Sélection > Éditeur de sélection ».
Astuce : toutes les commandes du menu d'édition de sélections se trouvent
dans la référence des menus sous « Éditer > Sélection ».
Projets Wave
Les projets Wave comprennent des fichiers audio. Les objets du VIP se
rapportent aux projets Wave liés qui sont ouverts en arrière-plan. Ils réfèrent
uniquement aux fichiers audio et contiennent à la base des indications de
travail afin que le PC sache ce qu'il doit faire avec les données.
Toutes les modifications audio se font en principe directement dans le projet
virtuel et sont « virtuelles » ou « non destructives ». Cela signifie que ce n'est
qu'au moment de l'exportation qu'elles sont inscrites dans un fichier sur le
disque dur. Dans certains cas exceptionnels, il peut toutefois être judicieux de
modifier le matériel audio directement pendant les modifications. Dans ce
cas, le fichier audio correspondant à chaque objet est accessible depuis
« Objet > Éditer le projet Wave ».
Les projets Wave servent à éditer directement les données enregistrées sur le
disque dur. Ce type d'édition audio s'appelle aussi « édition destructive », bien
qu'ici aussi, chaque étape de l'édition peut être annulée à tout moment avec
Ctrl + Z (ou depuis le menu « Éditer > Annuler »).
89
90
Lorsqu'un projet virtuel est ouvert, normalement, les différentes fenêtres
Wave ne sont pas visibles. Pour les afficher en tant qu'icônes, activez l'option
« Créer des icônes pour tous les projets wave » dans le menu « Affichage >
Fenêtres ». Pour les masquer à nouveau, sélectionnez « Masquer projets
Wave ».
La barre de titre de la fenêtre Wave indique le nom du projet Wave, la
résolution en bits, la durée de l'échantillon et l'espace mémoire qu'il occupe.
Vous avez cependant également la possibilité de charger directement des
fichiers audio sans projet virtuel et de les éditer dans un mode d'édition Wave
virtuel. Pour cela, dans les paramètres du programme (touche Y) l'option
« Ouvrir projets Wave en mode d'édition destructif » doit être désactivée. Les
fichiers chargés depuis le menu « Fichier > Charger un fichier audio » sont
ensuite ouverts dans un projet Wave qui travaille virtuellement de façon
similaire à un projet virtuel.
Marqueurs
Marqueurs de position
Les marqueurs de position permettent de se « rappeler » de certains
emplacements. Ils sont situés sur le bord supérieur du projet, dans une barre
spéciale, et sont représentés sous la forme de barres orange avec leur nom.
Les marqueurs peuvent être placés aussi bien pendant la lecture qu'au cours
de l'enregistrement.
• Dans le cas de projets Wave, les marqueurs sont enregistrés comme
marqueurs audio dans le fichier audio (*.wav) et peuvent ainsi être
disponibles dans d'autres applications.
• Dans les projets Wave, les marqueurs peuvent également être affichés
dans l'objet VIP (options d'affichage VIP).
• Un projet peut contenir autant de marqueurs que vous le souhaitez. Les
dix premiers sont directement accessibles depuis les touches chiffrées et
portent les noms « 1 » à « 10 ». Pour les enregistrer, utilisez le raccourci
clavier Maj + touche chiffrée. Par la suite, il vous suffira d'appuyer sur un
des chiffres pour atteindre directement le marqueur correspondant.
• L'entrée de menu « Lecture > Marqueur > Marqueurs avec noms... », vous
pouvez définir et nommer d'autres marqueurs.
www.magix.com
Aperçu du mode de fonctionnement
• Pour supprimer un marqueur, cliquez dessus pour le sélectionner puis
appuyez sur la touche Suppr. Les marqueurs se déplacent par glisserdéposer. Le pointeur de la souris se transforme alors en double flèche.
• Si vous effectuez un clic droit dans la barre des marqueurs, un menu
contextuel s'affiche, dans lequel vous accédez aisément à toutes les
principales commandes.
• Pour gérer et nommer vos marqueurs, utilisez le gestionnaire des
marqueurs (menu « Affichage » ou menu contextuel des marqueurs).
• Pour faire créer une sélection entre deux marqueurs de votre choix,
cliquez d'abord sur le premier marqueur. Puis, tout en maintenant la
touche Maj du clavier enfoncée, cliquez sur le deuxième marqueur. Une
nouvelle sélection est alors délimitée.
• Pour rapidement aller et venir d'une position de marqueur à l'autre,
utilisez les raccourcis clavier (menu « Lecture > Déplacer le curseur de
lecture > Marque gauche/droite »).
Marqueurs de CD
Les marqueurs de CD sont des marqueurs triangulaires pour les différentes
fonctions de gravure CD. Vous pouvez les placer à l'aide du menu « CD ». Il
existe
• les marqueurs de titres de CD
• les marqueurs de sous-index CD
• les marqueurs de pause de CD
Vous trouverez d'autres informations concernant les marqueurs de tempo
dans le chapitre « Gravure de CD (voir page 323)».
Marqueurs de tempo
Les marqueurs de tempo servent à modifier le tempo dans l'arrangement.
• Marqueurs de tempo pour un changement de tempo à un endroit donné
du projet.
• Marqueur de mesure pour les modifications de type de mesure à partir de
la position du marqueur (p. ex. : d'une mesure 4/4 à une mesure 3/4).
• Les marqueurs de position d'accrochage assignent à une position
musicale une position spécifique dans la grille d'accrochage. Il est ainsi
91
92
très facile de synchroniser le magnétisme de mesure ou la grille ainsi que
les événements MIDI avec le matériel audio disponible.
Vous trouverez d'autres informations concernant les marqueurs de tempo
dans le chapitre « Édition du tempo » (voir page 265).
Volume
Le niveau de volume de l’objet et les pistes / voies peuvent être modifiés à
différentes étapes. Ici nous vous présentons une vue d’ensemble des
différentes possibilités.
Niveau Projet Wave
Les modifications du niveau de volume sont utilisées par le matériel audio
avec « Effets » à normaliser à Fichier Normaliser ou avec fondus en entrée et
en sortie.
Les données audio sont modifiées. L’utilisation de l’ordinateur n’est pas
affecté pendant cette tâche.
Niveau Objet
Tous les objets peuvent avoir leur propre niveau de volume. « Effets » à
Normaliser à Normaliser Objet. Les données audio ne sont pas modifiées. Le
calcul est réalisé en temps réel durant la reproduction.
Niveau Piste
Le volume de toutes les pistes peut être modifié avec l’automatisation des
courbes de volume et le potentiomètre de volume du mixeur du VIP.
Les données audio ne sont pas modifiées. Le calcul est réalisé en temps réel
durant la reproduction.
Mode de sortie
Vous pouvez paramétrer le mode de sortie dans la boîte de dialogue de
paramétrage de la lecture (touche P). A l’aide de l’option « fréquence
d'échantillonnage », vous pouvez choisir une autre fréquence de lecture des
échantillons.
www.magix.com
Aperçu du mode de fonctionnement
Il faut remarquer que toutes les cartes son ne permettent pas de lire toutes les
fréquences des échantillons. Les cartes à entrée/sortie numérique ne
permettent que des lectures à 48, 44,1 et 32 kHz.
Il vous est possible de sélectionner le périphérique de lecture voulu dans
«Périphérique» (si vous disposez de plus d’une carte son active). Veuillez
également vous reporter à Enregistrement de pistes multiples.
Remarque : vous pouvez sélectionner différents périphériques
d’enregistrement et de relecture pour les pistes individuelles dans la boîte de
dialogue d’informations sur les pistes, plutôt que dans la fenêtre des
paramètres de lecture. Pour obtenir les informations sur les pistes, cliquez
sur le numéro de piste.
Enregistremen sur le disque dur
Enregistrement sur le disque dur
Le périphérique utilisé pour numériser des signaux audio est déjà inclus sur la
carte son et s’intitule Convertisseur analogique/numérique (A/N). Pour
enregistrer, le convertisseur A/N collecte, dans un laps de temps déterminé,
des échantillons du signal qui doivent être numérisés en mesurant sa
fréquence. Ce taux s’intitule « Taux d’échantillonnage » et se situe
habituellement dans les bandes de kHz, autrement dit plusieurs milliers de
fois par seconde. Plus ce taux est élevé, plus le convertisseur A/N prélèvera
des échantillons et plus la transformation numérique du son sera naturelle.
La précision avec laquelle le convertisseur A/N mesure le signal analogique
est déterminée par la résolution d’échantillonnage. A nouveau, plus la
résolution est fine, plus la conversion numérique est riche.
Les enregistrements sonores de qualité CD sont enregistrés avec un taux
d’échantillonnage de 44,1 kHz et une résolution de 16 bits.
Source d’enregistrement
Avant tout, la source d’enregistrement doit être connectée à la carte son.
Plusieurs possibilités vous sont offertes selon votre matériel.
Microphone : les signaux du microphone doivent tout d’abord être amplifiés
pour que le modificateur de carte audio puisse l‘enregistrer. La plupart des
cartes audio possèdent une entrée microphone séparée qui pré-amplifie les
signaux, mais les résultats sont rarement de qualité professionnelle. La
93
94
connexion à un mixeur externe ou à un amplificateur de microphone externe
produit de bien meilleurs résultats.
Amplificateur : si vous possédez par exemple un amplificateur de guitare, qui
possède une sortie en ligne, vous pouvez le connecter à l’entrée de ligne de la
carte audio.
Système stéréo : vous devez en général transférer le document à partir d’un
système stéréo.
Si l’amplificateur de votre système stéréo a des sorties lignes séparées de
type auxiliaire-out-sockets, vous devez utiliser toutes ces prises pour vos
enregistrements. Vous devez les connecter à l’entrée de la carte son
(normalement rouge). En général, l’amplificateur hi-fi a des prises jack et la
carte son des mini-jack stéréo. Vous devez avoir le câble correspondant.
Si l’amplificateur n’a pas de sorties distinctes (autre que les haut-parleurs),
vous pouvez utiliser la prise casque pour l’enregistrement. Vous aurez ainsi
besoin d’un câble avec deux mini-jacks stéréo. Ce processus présente un
avantage : vous pouvez contrôler le niveau de signal via l’entrée casque.
L’inconvénient est que les sorties casque ne sont généralement pas très
satisfaisantes. Avec les enregistrements sur cassette, vous devez toujours
utiliser la Ligne sortie des consoles d’enregistrement. Avec les transferts
d’enregistrement, vous n’avez souvent pas le choix. Vous ne devez jamais
brancher les sorties de votre platine directement sur la carte son car le signal
phono doit d’abord être pré-amplifié. Si vous n’avez pas de pré-amplificateur,
il ne vous reste plus qu’à utiliser la sortie casque ou un amplificateur externe.
Egalisation du signal
Les enregistrements numériques via la carte son nécessitent également un
contrôle optimal afin d’obtenir la meilleure qualité sonore possible.
Quand la source d’enregistrement est connectée à la carte son, ouvrez la boîte
de dialogue d’enregistrement avec le bouton d’enregistrement et lancez la
source d’enregistrement.
Vous pouvez surveiller le contrôle sur les écrans lumineux de la boîte de
dialogue d’enregistrement.
Si le niveau est trop élevé, réduisez le signal entrant. Si la source est
connectée au moyen des connecteurs Line-out de l’amplificateur ou de la
console d’enregistrement, vous pourrez uniquement le réduire au moyen des
www.magix.com
Aperçu du mode de fonctionnement
cartes son de la fenêtre de console de mixage. Elle se trouve dans la boîte de
dialogue d’enregistrement, sous l’onglet «Contrôle de niveau».
Si vous réduisez la sensibilité de l’entrée avec la règle du fader, vous réduisez
également sur de nombreuses cartes son la précision de la résolution avec
laquelle le signal analogique est numérisé. C’est la raison pour laquelle ces
contrôles doivent être conservés sur le paramètre le plus élevé possible !
Le standard pour l’égalisation optimale est naturellement la section la plus
forte du document. Il doit être défini sur le paramètre maximum.
Transfert numérique
Grâce à la fonction d’enregistrement, vous pouvez transférer les données
audio-numériques vers le disque dur au moyen d’une interface numérique
(S/PDIF ou ADAT par exemple).
Les enregistreurs ADAT ou DAT produisent en général des données avec un
taux d’échantillonnage de 48 kHz. Pour un projet de CD avec 44,1 kHz, vous
devez convertir le taux d’échantillonnage. Samplitude Music Studio y pourvoit
en temps réel. Le signal numérique est lu à 48 kHz mais il est
automatiquement converti et inséré dans le projet comme un fichier son à
44,1 kHz. Cependant, vous devez d’abord définir le taux d’échantillonnage du
signal entrant dans la boîte de dialogue d’enregistrement. Cliquez sur le
bouton «Dev.» dans la boîte de dialogue d’enregistrement. Dans la boîte de
dialogue « Caractéristiques de carte son », vous pouvez définir les formats
d’enregistrement audio pris en charge par la carte son.
Tout ce qu’il vous reste à faire est de connecter la sortie numérique de votre
enregistreur à l’entrée numérique de votre carte son et de lancer
l’enregistrement.
Support audio 24 bits
Les fichiers audio dans Samplitude Music Studio peuvent non seulement être
enregistrés en qualité 16 bits, mais également à une résolution
qualitativement supérieure de 24 bits. Cliquez simplement sur le bouton
« Périphérique » dans la boîte de dialogue d’enregistrement, puis sélectionnez
l’option « 24 bits » sous « Caractéristiques de carte son ». Les
enregistrements 24 bits nécessitent une carte son de qualité supérieure,
dotée de convertisseurs 20 ou 24 bits et d’un pilote compatible NME 24 bits.
Vous pouvez également transmettre vos documents audio 24 bits au moyen
de cartes son dotées d’interfaces numériques SPDIF.
95
96
Nous avons mené des expériences concluantes avec les cartes son 24 bits
manufacturées par Marian, RME, SEKD et Terratec.
Les fichiers audio haute résolution sont stockés et édités au format de fichier
32 bits «virgule flottante» par Samplitude Music Studio. Cela assure la qualité
24 bits indépendamment de la jauge. Les dynamiques peuvent s’élever
jusqu’à 140 dB, alors que la transmission d’interférences de l’enregistrement
baisse jusqu’à 110 dB, voire plus selon le type de carte audio. Grâce au
traitement en virgule flottante, vous n’avez plus à craindre la distorsion lors de
l’édition interne. Le calcul en virgule flottante démarre uniquement pour
distordre à environ 1 500 dB au dessus de zéro, par contraste avec un signal
16 bits qui distord dès que le niveau zéro dB a été traversé.
Même si les documents sonores doivent être gravés sur un CD 16 bits, il est
intéressant de sélectionner un enregistrement 24 bits car tous les calculs
d’effets sont réalisés dans une qualité supérieure et donc aucune erreur
d’arrondi ne peut être détectée dans la plage de 16 bits audible.
Le stockage des enregistrements 24 bits (via le stockage sous fichiers virgule
flottante 32 bits) occupe deux fois plus d’espace sur le disque dur que les
enregistrements 16 bits. Toutefois, avec les capacités de stockage sur disque
dur actuelles, c’est un bon compromis si l’on considère le gain de qualité qui
en découle.
Les fichiers audio haute résolution peuvent être importés et exportés sous
forme de fichiers WAV 24 bits, ce qui permet d’échanger aisément des
fichiers avec d’autres systèmes audio de haute qualité, tels que Samplitude
Music Studio.
Autres possibilités dans la boîte de dialogue Enregistrement
La boîte de dialogue Enregistrement offre aussi :
• un tuner instrument à cordes, pour créer le meilleur son possible avant
l’enregistrement. Les déviations depuis le pitch standard sont affichées
graphiquement ;
• la possibilité de poser des marqueurs de pistes (manuellement ou
automatiquement) durant l’enregistrement d’un CD ;
• la possibilité d’incorporer directement une variété de formats audio pour,
par exemple, économiser de l’espace disque dur.
www.magix.com
Aperçu du mode de fonctionnement
Veuillez lire la section « Option d‘Enregistrement » du chapitre « Menu
Lecture » pour connaître toutes les options de boîte de dialogue
Enregistrement
Dossier de pistes
Vous pouvez rassembler plusieurs pistes fonctionnant ensemble dans un
dossier de pistes afin d'apporter plus de clarté à vos arrangements multipistes
complexes.
La commande « Piste > Ajouter nouvelles pistes > Nouveau dossier piste »
vous permet d'ajouter un dossier de pistes avant la piste sélectionnée.
Vous pouvez maintenant ajouter d'autres pistes dans le dossier de pistes par
glisser déposer de l'en-tête de piste. Les pistes incluses sont affichées
encadrées.
Les dossiers de pistes sont signalés par un symbole de dossier dans l'en-tête
de piste.
Cliquez sur le symbole du dossier pour dérouler ou refermer le dossier de
pistes.
Vous pouvez retirer certaines pistes du dossier de pistes déroulé par glisser
déposer. Dans le gestionnaire de pistes, un « (F) » est apposé au numéro de
dossier de pistes. Pour supprimer un dossier de pistes, une boîte de dialogue
vous demande si vous souhaitez supprimer toutes les pistes contenues dans
le dossier de pistes.
97
98
Les fonctions muet, verrouillage et solo du dossier de pistes agissent sur
toutes les pistes incluses. Le réglage du volume du dossier de pistes déplace
les différents curseurs relativement les uns aux autres.
Conseils et astuces
Voilà une série d’astuces qui vous aideront à mieux travailler avec Samplitude
Music Studio.
Travailler dans un Projet
• La touche du clavier « A » sélectionne l’intégralité d’un échantillon comme
une plage.
• Avec les touches « Début » et « Fin », vous placez la tête de lecture au
début ou à la fin. Les échelles sélectionnées disparaissent.
• Une piste est sélectionnée à l’aide d’un seul point de repère en cliquant
sur le point de repère au-dessus de la forme d’onde (wave). Ensuite,
maintenez appuyée la touche « MAJ » et cliquez sur le second point de
repère.
• Utilisez « MAJ » + clic de souris sur la piste pour la déplacer
horizontalement.
• « MAJ » + « Ctrl » + touches fléchées droite/gauche fait déplacer la
sélection active à droite ou à gauche de manière linéaire. C’est une bonne
méthode pour tester une boucle à différents endroits du VIP.
• Les Objets d’un Projet Virtuel sont affichés de deux façons différentes. En
appuyant sur la touche « TAB » on bascule d’un mode d’affichage à
l’autre. En appuyant sur « MAJ » + « TAB » vous ouvrez une fenêtre de
dialogue (Mode d’affichage dans les projets virtuels) depuis laquelle vous
pouvez choisir les informations affichées.
• Un clic de souris + touche « Ctrl » sur un Objet copie ce dernier.
• Un double clic de souris sur la courbe de volume crée ou efface un réglage
de volume. Activez le volume d’automation de la courbe (Courbe de
volume active) avec les touches « Alt + K » dans chaque piste du Projet.
Modifiez la fonction du bouton actif de la souris dans le VIP grâce au
menu « Options » puis « Mode Souris VIP » ou bien utilisez directement
un des boutons des modes souris dans la barre d’outils spécifique.
• La fonction « Verrouiller Objets » du menu « Objet » permet de verrouiller
l’Objet afin d’éviter les mauvaises manœuvres. Ceci est recommandé en
www.magix.com
Aperçu du mode de fonctionnement
enregistrement multipiste pour s’assurer que les pistes restent
synchronisées.
• Pour déterminer le tempo de l’échelle sélectionnée (BPM) ouvrez la boîte
de dialogue « Options de Projet » pour définir l’alignement de la grille.
• Essayez le bouton droit de la souris sur les composantes variables de la
fenêtre VIP. Un menu déroulant vous donne alors accès à des fonctions
dépendantes de la fenêtre où vous avez cliqué.
• La touche annulation supprime les points de repère quand la tête de
lecture est positionnée exactement sur le point de repère. La même
touche supprime les Objets sélectionnés et les échelles activées.
• La touche « T » sépare un Objet sélectionné de la position de la tête de
lecture. Si une échelle est sélectionnée sans l’Objet, l’Objet est séparé sur
une limite d’échelle qui résulte de trois Objets. Si le mode « Crossfade
Auto » est activé dans la barre d’icône pendant que la séparation s’opère,
Samplitude Music Studio ajoute un crossfade en pente douce au point
d’interéchelle. Ce crossfade peut ensuite être édité pour être amélioré.
Utilisez l’éditeur de crossfade (Editer crossfade dans la barre d’icône ou
les touches « Ctrl + F ») pour modifier les aspects de ce crossfade.
• Les niveaux multiples de zoom peuvent être sauvegardés sur quatre
boutons nommés « Zoom » en bas de la fenêtre VIP. Ces boutons sont
utilisés avec le bouton gauche de la souris et se mémorisent dans le menu
« Affichage » puis « Mémoriser Zoom ». Cela inclus la position de
l’ascenseur et les Mute / Solo des pistes. Cette fonction offre quatre
groupe de Mute / Solo qui peuvent être appelées instantanément. Les
Objets multiples sont sélectionnés en maintenant appuyé la touche
« Ctrl » et en cliquant sur l’Objet désiré.
• Pour sélectionner les Objets entre deux points : placez-vous derrière le
dernier Objet que vous voulez sélectionner, puis, appuyez sur la touche
« MAJ » et cliquant sur le bouton de la souris.
• WAV , HDP et le Projet RAP : l’explorateur Windows ouvre les objets
mémorisés en les déplaçant depuis la fenêtre de Explorateur jusque dans
la fenêtre de Samplitude Music Studio.
• MAJ + TAB : est utilisé pour afficher la boîte de dialogue « Mode
d’affichage dans les projets virtuels ». Le dialogue permet de changer
l’aspect de l’affichage du VIP quand un Objet ou une piste est déplacée à
travers les limites de la fenêtre actuellement affichée (Défilement
bordure).
99
100
• Quand vous appuyez sur la touche Entrée toutes les fenêtres ouvertes
sont redimensionnées à l’écran de Samplitude Music Studio. Cette astuce
sera très utile avec la fonction Drag & Drop.
Mixage
• En cliquant sur une commande de contrôle d’effets de mixage (menu
« Effets ») cela implique l’ouverture d’une fenêtre spécifique associée.
• Un double clic sur le milieu de la commande de contrôle et l’élément
revient à une configuration par défaut. Un autre double clic initialise
l’élément (réglages précédents).
• Cliquer sur la gauche ou la droite en dehors des limites des commandes
de contrôle modifie la configuration par incrémentation.
• Dans la fenêtre de mixage, les voies multiples peuvent être placées en
écoute solo simultanément. Pour désactiver d’un coup le solo de
l’ensemble des voies, maintenez appuyée la touche MAJ et cliquez sur le
bouton Solo. La fonction « Normaliser accès rapide » dans le menu
« Effets » est utilisée pour ajuster instantanément le niveau d’entrée à 0
dB. Le niveau de signal en sortie importe peu.
Performances
Si des erreurs surviennent au cours de la reproduction, vous avez plusieurs
possibilités :
• augmentez le tampon VIP et HD dans la boîte de dialogue « Système »
(touche « Y ») ;
• dézoomez complètement de sorte que l'intégralité du projet soit visible
(bouton « A » dans la barre de position) ;
• désactivez la fonction « Défilement automatique » dans la boîte de
dialogue des paramètres de lecture (touche « P ») ;
• réduisez le nombre d'éléments affichés de la fenêtre VIP dans la boîte de
dialogue « Affichage des objets dans des projets virtuels » (Maj + Tab) ;
• compilez plusieurs pistes avec l'option Mixdown et désactivez le son des
pistes originales ;
• réduisez les effets en temps réel définis dans l'éditeur d'objet ou le
mixeur ;
• n'utilisez aucun plugin requérant de trop grandes performances de votre
ordinateur ;
www.magix.com
Aperçu du mode de fonctionnement
• sous Windows NT, les performances de lecture du disque dur sont
généralement bonnes, quand les fichiers correspondants sont joués en
premier. Si un VIP avec plusieurs pistes n'est pas parfaitement joué,
sauvegardez, fermez toutes les fenêtres (touche H) et ouvrez de nouveau
le VIP : le système fichires de NT a de nouveau ses performances
maximales ;
• il peut parfois s'avérer utile d'ouvrir deux fois Samplitude Music Studio en
parallèle (démarrer deux fois depuis le Bureau). Ainsi, dans une des
exécutions, vous pouvez réaliser une opération qui nécessite un long
enregistrement ou une effet destructif requérant du temps, tandis que
vous continuez à travailler en avant-plan dans l'autre exécution du
programme sur un autre matériel. De ce fait, une exécution du programme
peut, par exemple, faire un plus long enregistrement ou calculer de
manière destructive un effet qui nécessite du temps, lorsque vous
travaillez en avant-plan dans l'autre exécution sur un autre matériel. Sous
Windows NT, avec les systèmes bi-processeur, les deux exécutions du
programme disposent des performances maximales du programme. Ce
mode de fonctionnement est également possible sous Windows 95/98. Il
vous faudra cependant désactiver l'option « Tester barre d'espacement »
dans l'arrière-plan, dans la boîte de dialogue du système (touche Y), afin
que le programme ne soit pas stoppé par mégarde en arrière-plan.
Enregistrement / lecture
• La fenêtre d’enregistrement est affichée en pressant la touche de
raccourci « R ». L’enregistrement débute par une pression sur la touche
« E » et s’arrête en appuyant sur « S » quand la fenêtre d’enregistrement
est affichée et activée.
• La lecture débute et s’arrête avec la barre d’espace. Quand elle s’arrête, la
tête de lecture revient à son point de départ. Si pendant la lecture vous
appuyez sur la touche « 0 » du pavé numérique, la tête de lecture reprend
automatiquement à son point de départ.
101
102
Mode Souris
Mode Universel
Le bouton droit de la souris : menu contexte
Le bouton gauche de la souris : en mode universel, les parties supérieures et
inférieures d'une piste dans le VIP sont différenciées. La touche gauche de la
souris dispose des fonctions suivantes :
Rectangle supérieur de la piste
• échelle : sélection et déplacement d’échelles (avec touche Maj)
• curseur de lecture : par un simple clic, place la tête de lecture n’importe où
sur la piste
• zoom : un double-clic à l’extérieur d’un échelle sélectionné diminue le
zoom.
• un double-clic à l’intérieur d’une échelle sélectionnée augmente le zoom.
Sélectionner des objets
Un simple clic sélectionne l’objet ou le groupe d’objets.
Un simple clic + Maj sélectionne plusieurs objets, incluant tous les objets
sélectionnés entre deux clic.
Simple clic + Ctrl sélectionne plusieurs objets individuels.
Si vous cliquez à gauche de l'objet, vous pouvez dessiner un cadre en glissant
sur la droite tout en maintenant la touche appuyée. Tous les objets se
trouvant à l'intérieur sont sélectionnés (fonction Lasso).
Déplacer un objet
Déplacer des objets ou groupes d’objets.
Déplacement + Maj déplace l’Objet ou le groupe d’Objets vers le haut ou la
bas de liste des pistes, sans changement des positions temporelles.
Déplacement + K décale l’Objet sous le pointeur de la souris ainsi que tous les
Objets situés après sur la même piste.
www.magix.com
Mode Souris
Dupliquer Objets
Déplacement + Ctrl duplique un ou plusieurs Objets.
Déplacement + Maj + Ctrl duplique un ou plusieurs Objets permettant à
l’objet d’être déplacé vers le haut ou le bas de la liste des pistes sans
modification des positions temporelles
Fonction Lasso
Cliquez sur l’objet, et entourez-le en vous déplaçant sur la droite. La capture
(lasso) peut contenir un ou plusieurs objets sans leurs paramètres associés.
Cliquez encore sur l’objet mais entourez-le maintenant en vous déplaçant sur
la gauche. La capture qui résulte contient plusieurs courbes de volumes ou de
panoramiques.
Volume et durée pour objets individuels
Les cinq poignées objets permettent de définir individuellement le volume et
la durée pour les objets.
Poignée supérieure : modifie le volume de l'objet. La valeur exacte en -dB
s'affiche en haut à gauche dans le VIP.
Poignée latérale : fondu enchaîné en entrée ou en sortie. Vous pouvez définir
les courbes des fondus utilisées dans l'éditeur de fondus.
Poignée inférieure : modifie la durée d'un objet.
Développement de volume et de panorama pour la piste complète
A l’aide des courbes de volume et de panorama, les développements de
volumes et de panorama stéréo des pistes peuvent être dessiner de façon
graphique. A cette fin, des points de contact, qui sont déplacés, sont créés sur
la courbe.
Un double clique sur la courbe de volume et de panorama crée un nouveau
point, un autre double clique le supprime.
Des points sélectionnés peuvent aussi être supprimés en sélectionnant
l’option « Supprimer points » dans le menu « Adapter ».
Un point de volume ou de panorama est sélectionné par un simple clique.
Plusieurs points sont sélectionnés en appuyant sur la touche CNTR lors de
cliquer.
103
104
Si vous cliquez dans la piste à droite à côté d’un objet, vous pouvez former un
rectangle avec la touche de la souris appuyée. Tous les points de volume et de
panorama, se trouvant dans ce rectangle, sont sélectionnés (fonction lasso).
Des points de volume et de panorama peuvent être déplacés avec la souris.
Afin de déplacer plusieurs points, vous appuyez sur la touche Ctrl en
déplaçant.
Mode plage (Mode sécurité)
Le bouton droit de la souris : affiche instantanément le menu déroulant (popup)
Le bouton gauche de la souris :
Créer des plages
Sélection et déplacement de plages (avec touche MAJ), l’objet ou
l’automatisation de courbe ne peuvent pas être modifié par accident (d’où
l’appellation de Mode Sécurité).
Curseur de lecture
Par un simple clic, place la tête de lecture n’importe où sur la piste.
Zoom
Un double-clic à l’extérieur d’une plage sélectionnée diminue le zoom. Un
double-clic à l’intérieur d’une plage.
Basculer bri_èvement dans d'autres modes souris
Utilisez le « . » pour un déplacement temporaire de l’Objet.
Utilisez la touche « moins » qui permet le déplacement et la manipulation des
événements d’automatisation de courbes.
Mode courbes
Touche droite : menu contexte
Touche gauche: la touche gauche de la souris contrôle les fonctions
suivantes :
www.magix.com
Mode Souris
Lasso de volume et de panorama
Si vous cliquez à côté d’un objet dans la piste, vous pouvez former un
rectangle en déplaçant la souris à gauche ou à droite en gardant appuyée la
touche gauche. Tous les points de volume et de panorama, se trouvant dans
ce rectangle, sont sélectionnés.
Volume et plan du panorama pour la piste entière
À l'aide des courbes de volume et de panorama vous pouvez dessiner le
volume et le plan de panorama stéréo des pistes. Pour cela vous disposez de
poignées placées sur les courbes et que vous pouvez déplacer.
En effectuant un double-clic sur la courbe de volume ou de panorama vous
créez un nouveau point, un double-clic supplémentaire permet de le
supprimer. Les points sélectionnés peuvent aussi être supprimés à l'aide de
l'option de menu « Supprimer des points » dans le menu « Éditer ».
Vous pouvez sélectionner un point de la courbe de volume ou de panorama
par un simple clic. Vous pouvez sélectionner plusieurs points à l'aide de la
touche Ctrl.
Si vous cliquez sur la droite de l'objet dans la piste, il est possible de dessiner
un rectangle en maintenant la touche de souris enfoncée. Tous les points de
volume et de panorama qu'il contient sont sélectionnés (Fonction lasso).
Vous pouvez ensuite déplacer cette sélection à l'aide de la souris. Pour
déplacer plusieurs points, vous devez maintenir la touche Ctrl appuyée
pendant le déplacement.
Mode Courbes/Objet
Ce mode diffère uniquement du mode universel dans la mesure où la piste
n’est pas divisée en deux moitiés.
Le curseur de lecture, les champs et le zooming ne sont pas définis dans la
partie supérieure de la piste, mais plutôt dans la timeline au-dessus de la
première piste. Toutes les autres fonctions sont gérées par le mode universel
(vous devez uniquement travailler sur des pistes splitées).
Le mode Courbes/Objet est plus simple d’utilisation et c’est donc le mode par
défaut.
105
106
Mode découpe (ciseaux)
Touche droite : menu contexte
Touche gauche : vous pouvez utiliser la souris comme des ciseaux afin de
découper des objets.
Mode pitchshift/timestrech
Touche droite : menu Contexte
Touche gauche de la souris : à l’aide de la poignée, en bas à droite, il est
possible de produire un effet « timestrechning » en rapprochant ou en étirant
l’objet en glissant.
L’objet n’est donc pas joué « en boucle » ou « réduit » mais modifié au niveau
de la vitesse d’écoute.
Mode Tracé du Volume
Le bouton droit de la souris : affiche le contenu du menu déroulant (pop-up) .
Le bouton gauche de la souris : trace le volume des courbes d’automatisation
dans la piste VIP. Activez d’abord la touche « V » d’une piste pour dessiner le
volume de la courbe.
Mode Tracé du Panorama
Le bouton droit de la souris : affiche le contenu du menu déroulant (pop-up) .
Le bouton gauche de la souris : dessine le panoramique des courbes
d’automation dans la piste VIP. Activez d’abord la touche « V » d’une piste
pour dessiner le panoramique de la courbe.
www.magix.com
Mode Souris
Mode édition Wave (uniquement projets
Wave)
Touche droite de la souris : menu Contexte
Touche gauche de la souris : fonction caractères main libre pour la forme de
l’onde
Mode de souris Scrub
Touche droite : menu contexte
Touche gauche : fonction Scrub. Préécoute avec commande de la vitesse de
lecture. Vous pouvez lire le projet en avant et en arrière, la vitesse
augmentant avec l'éloignement entre la position du clic et la position du
curseur de lecture.
Mode Couleurs
Le mode couleurs permet de colorer des objets ou des pistes complètes. Pour
ce faire, cliquez d'abord sur la flèche à côté de l'icône pinceau. Sélectionnez
ensuite la couleur souhaitée. À présent, lorsque vous passez la souris audessus des pistes et des objets, le pointeur de la souris se change en pot de
peinture. Pour finir, cliquez sur l'objet ou dans l'en-tête de la piste à colorer.
107
108
Vous pouvez aussi colorer plusieurs objets de différentes pistes en englobant
tous les objets souhaités avec le pot de peinture comme vous le feriez avec
le lasso. Les objets seront colorés dès que vous aurez relâché le bouton de la
souris.
Pour colorer la forme d'onde plutôt que l'objet, procédez de la même façon
tout en maintenant la touche « Maj » enfoncée.
Pour colorer l'arrière plan de l'objet plutôt que l'objet lui-même, maintenez la
touche « Ctrl » enfoncée.
Si les couleurs proposées ne vous suffisent pas, vous pouvez sélectionner vos
propres couleurs ou même créer votre propre palette de couleurs.
De plus, vous pouvez utiliser le sélecteur de couleur sur le bord droit de l'entête de piste pour appeler la palette de couleurs et créer une nouvelle couleur
pour la piste. Si vous avez sélectionné plusieurs pistes, la couleur créée sera
appliquée à toutes les pistes de la sélection.
Bouton gauche de la souris : permet de modifier la couleur de fond de l'objet
www.magix.com
Mode Souris
Bouton droit de la souris : permet de modifier la couleur des formes d'ondes
de l'objet.
Mode Zoom
Bouton droit de la souris : zoom arrière sur le projet.
Bouton gauche de la souris : zoom avant sur le projet.
109
110
Effets et plugins d'effets
Samplitude Music Studio contient de nombreux effets et plugins d'effets
(« MAGIX Plugins ») de grande qualité ainsi que des interfaces pour des
plugins VST externes et plugins DirectX.
Quels sont les effets disponibles et
comment les utiliser ?
Les effets sont répartis en plusieurs groupes dans Samplitude Music Studio.
Effets en temps réel : ces effets sont également appelés « effets nondestructifs » ou « effets virtuels ». Ils sont ajoutés au son original pendant la
lecture. Cela signifie que que le fichier original reste inchangé sur le disque
dur.
Effets hors ligne : ces effets sont également appelés « effets destructifs ». Ils
sont calculés dans le fichier audio avant lecture. Cela signifie que le fichier
d'origine est écrasé ou qu'une copie de travail à été préalablement créée sur le
disque dur.
Plugins d'effets : ces effets sont des modules d'effets indépendants qui sont
proposés notamment par des fabricants extérieurs. Dans Samplitude Music
Studio, vous pouvez distinguer trois types de plugins d'effets : « Plugins
MAGIX », « Plugins DirectX » et « Plugins VST ».
Ils se différencient également par leur activation et leur utilisation.
• Effets d'objets (accessibles via l'éditeur d'objets ou via le menu des effets
en temps réel) : ces effets servent à l'édition d'objets individuels.
• Effets Wave (accessibles via le menu des effets hors ligne) : ces effets
servent à l'édition immédiate de matériel audio dans les projets Wave.
• Effets de pistes (accessibles via l'éditeur de pistes, la boîte de piste et le
menu Piste) : ces effets en temps réel servent à l'édition des pistes dans
leur intégralité. Vous pouvez ainsi ajouter des paramètres d'effets
différents aux pistes de voix et aux pistes de basses.
• Effets de canal du mixeur (accessibles via la section Insert dans le
mixeur) : ces effets en temps réel, tout comme les effets de pistes,
s'appliquent à l'intégralité des pistes.
www.magix.com
Effets et plugins d'effets
• Effets AUX (accessibles via l'éditeur de pistes et la boîte de piste) : ces
effets peuvent être appliqués à l'identique pour plusieurs pistes, ou
individuellement.
• Effets Surround (accessibles via le champ de sélection Insert du canal de
bus Surround respectif, l'éditeur de pistes et la boîte de piste) : ces effets
servent à l'édition du matériel Surround.
• Effets master (accessibles via la section Master dans le mixeur) : ces
effets éditent le son dans son intégralité.
La plupart des modules d'effets (égaliseur, compresseur, réverbération, écho,
etc.) peuvent être utilisés dans plusieurs des versions susmentionnées.
Cependant, dans la présente documentation, ils ne seront décrits qu'à un
emplacement. Tous les effets et plugins d'effets qui ne peuvent PAS être
activés comme effets hors ligne via le menu « Effets hors ligne », sont
expliqués dans les paragraphes suivants du présent chapitre. Les autres effets,
qui peuvent être activés via le menu des effets hors ligne sont décrits ensuite,
dans le chapitre correspondant.
Sauvegarde des paramètres d'effets
(presets)
La plupart des effets sont dotés de boîtes de sélection de presets. Lorsque les
fichiers de presets sont créés dans le répertoires « FX preset » (sousrépertoire de Samplitude Music Studio) ou y ont été sauvegardés à l'aide de la
fonction « Enregistrer preset », ils apparaissent dans la boîte de sélection.
Si les fichiers de presets ne se trouvent pas dans le répertoire FX preset, vous
pouvez les charger avec la fonction « Charger configuration », ils
n'apparaitront cependant pas dans la boîte de sélection.
Dans le mixeur ou l'éditeur d'objets, les effets sont configurés à l'ouverture
des valeurs associées au projet virtuel. Si le projet virtuel ou les objets doit
importer les paramètres modifiés de la boîte de dialogue des effets, vous
devez confirmer avec OK.
Vous avez la possibilité d'utiliser les paramètres des dernières opérations
destructives des effets. Pour cela, vous disposez d'une option spéciale dans la
boîte de sélection (si aucune action destructive n'a été réalisée, les
paramètres seront définis sur les paramètres par défaut pour l'édition
destructive, pour la sélection de l'entrée de la liste).
111
112
« Sound FX » (Éditeur d'objets, canaux de
mixage, Mixmaster)
Sound FX propose un rack d'effets comprenant les appareils d'effets virtuels
suivants :
Égaliseur
L´égaliseur 10 bandes subdivise le spectre de la fréquence en 10 plages
(« bandes ») et les dote de boutons de volumes individuels.
Réglettes : chacune des 10 bandes peut être ajustée individuellement à l'aide
des 10 réglettes de volume.
Link Bands (Relier bandes) : avec cette commande, les bandes peuvent être
reliées les unes aux autres de manière très flexible, afin d'éviter la suraccentuation de certaines bandes par rapport aux autres.
www.magix.com
Effets et plugins d'effets
A/B : si vous avez choisi un preset pour un effet et que vous souhaitez le
modifier manuellement, vous pouvez comparer le son du preset initial avec les
nouveaux paramètres en actionnant le bouton A/B
Reset : Reset rétablit l'égaliseur dans son état initial, dans lequel aucune
ressource système n’est utilisée et aucun effet n’est ajouté au son.
Écran tactile (fenêtre de droite de l'égaliseur) : l´écran tactile est le « champ
sensoriel » de l´égaliseur. À l'aide de la souris, vous pouvez dessiner une
courbe qui sera immédiatement traduite par une configuration
correspondante dans la partie gauche de l'égaliseur.
Compresseur
Le compresseur est principalement un contrôle de volume dynamique
automatisé. La dynamique est limitée, les passages forts restent forts et les
passages faibles sont accentués. On utilise souvent la compression pour
donner plus de puissance à votre document. Le degré de compression se règle
avec le contrôle de ratio, et le « Seuil de déclenchement » détermine le seuil
d’entrée. L’augmentation et la réduction de la durée peuvent être influencées
par l’attaque et le relâchement. Le traitement est réalisé «en avance» comme
c’est le cas pour l’équipement Samplitude Music Studio haut de gamme.
Autrement dit, il n’y aura pas de crêtes « écrêtées » ou d’autres artefacts, car
l’algorithme n’est jamais surpris par des niveaux de crête.
Sensor (Champ Capteur) : le champ capteur du compresseur peut être
manipulé de façon intuitive, par simples déplacements de souris, selon la
couleur du graphique et le réglage des effets.
Ratio : ce paramètre contrôle l’intensité de compression.
Threshold (Seuil) : ajustez ici le seuil d’entrée, au-dessus ou au-dessous de la
compression.
Attaque : ajuste la durée durant laquelle l’algorithme réagit à l’augmentation
des niveaux. Des délais d’attaque rapides peuvent produire un son
« vigoureux », car le volume sera élevé ou baissé très rapidement.
Release (Relâchement) : cette valeur contrôle la durée durant laquelle
l’algorithme réagit à la baisse des niveaux.
A/B : si vous avez choisi une valeur de preset pour l’effet puis que vous la
modifiez manuellement, vous pourrez comparer les paramètres de son
initiaux avec les nouveaux en appuyant sur les boutons A/B.
113
114
Reset : rétablit les valeurs initiales de l’effet sonore ; aucune ressource
système n’est utilisée et aucun effet n’est ajouté au son original.
Load/Save (Charger/Sauvegarder) : cette option vous permet de
sauvegarder les paramètres courants sous un fichier d’effets afin de les utiliser
pour d’autres projets.
Enhancer
Avec l'Enhancer, vous pouvez éditer l'orientation du matériel audio dans le
panorama stéréo. Lorsque des enregistrements stéréo semblent flous et peu
différenciés, l’élargissement de la base stéréo peut apporter une certaine
transparence.
La fonction de maximisation place la partie de la pièce au premier plan et
permet d'améliorer ainsi la reproduction stéréo.
Curseur de volume : permet de régler le volume ainsi que le panorama
complet pour chacun des canaux. L'atténuation est indiquée sous les
régulateurs pour la gauche et la droite en dB.
Direction du panorama : ce curseur permet de déplacer la source sonore en
provenance du milieu au sein du panorama stéréo. Ainsi, les signaux aux
bords externes de l'image sonore ne sont pas influencés.
Multiband : permet de passer les effets stéréo en mode multibande. L'édition
stéréo concerne désormais uniquement la bande centrale, les graves et les
aigus restent inchangés.
Capteur de largeur de base/maximisation : permet de configurer la largeur
de base entre Mono (à gauche), largeur inchangée (« stéréo normal ») et la
largeur de base maximale (« Wide », tout à fait à droite). L'augmentation de la
largeur de base (valeurs au-dessus de 100) peut entraîner une diminution de
la compatibilité mono. Cela signifie que des enregistrements ainsi édités
sonnent creux lorsqu'ils sont lus en mode mono.
www.magix.com
Effets et plugins d'effets
La fonction Maximiser amplifie l'acoustique de l'enregistrement, ce qui
augmente la transparence stéréo sans avoir d'impact sur la compatibilité
mono.
Stéréomètre (indicateur de corrélation) : affiche l'intensité du signal audio
sous forme graphique. Vous pouvez ainsi vérifier la direction du signal dans le
panorama stéréo ainsi que les effets de l'optimiseur stéréo (Stereo-Enhancer).
Afin de préserver la compatibilité mono, le « nuage » affiché doit toujours être
un peu plus haut que large.
Écho / Réverbération
Réverbération
La réverbération fournit un écho de haute qualité qui peut être défini selon les
options « Room Size » (taille de la pièce) , « Time » (durée d'écho) et
« Color » (Couleur), puis mixé avec l'option « Mix » dans le son d'origine.
Vous pouvez sélectionner l'un des différents types de réverbération proposés
dans les presets.
Room Size (taille de la pièce) : ce régulateur contrôle un simulateur d´espace
qui calcule l´effet de réverbération en fonction de la taille de la pièce. En
tournant le régulateur vers la gauche, le son est reproduit comme s'il avait été
enregistré dans une petite pièce, inversement, en tournant le régulateur vers
la droite, l'audio semble avoir été enregistré dans une cathédrale.
Time (temps) : définit la durée de la réverbération, c´est à dire la phase de
diminution du son.
Color (couleur) : le type de réverbération peut être défini ici, soit plutôt sourd
soit plutôt clair.
Mix : ce régulateur permet de définir le taux de mélange entre le son original
non édité (signal « sec ») et la partie réverbération (signal traité).
Écho
L´effet écho est défini par les paramètres « Delay » et « Feedback » et intégré
au son original via le « Mix ».
Delay : l'intervalle temporel entre chaque écho peut être défini ici : plus le
curseur est positionné vers la gauche, plus l'espace entre les échos sera court.
115
116
Feedback : définissez ici le nombre d'échos. Si vous placez le curseur
complètement vers la gauche, vous n'aurez pas d'écho ; vers la droite, l'écho
sera répété quasiment sans fin.
Égaliseur paramétrique (effets de piste,
canaux de mixage, Mixmaster)
Cette boîte de dialogue comprend un égaliseur 4 bandes paramétrique. Vous
pouvez activer des filtres sur quatre bandes de fréquence au choix, afin
d'ajuster le son d'un échantillon. Cela permet de réaliser des corrections
d'accentuation ou atténuation importantes ou précises sur la courbe de
fréquence.
Le bouton Lecture/Stop permet d'activer une fonction de préécoute en direct.
Il est ainsi possible de procéder à un contrôle acoustique de la configuration
du filtre avant de l'appliquer à l'échantillon en cliquant sur OK.
Freq. (Fréquence) : les réglettes de fréquence permettent de définir les
fréquence des notes moyennes de chaque filtre entre 10 Hz et 24 kHz. En
raison du choix libre de la fréquence, vous pouvez définir la même fréquence
pour plusieurs filtres afin de produire un effet plus prononcé.
Q (largeur de bande) : vous pouvez ici définir la largeur de bande de chaque
filtre entre 10 Hz et 10 kHz.
www.magix.com
Effets et plugins d'effets
Gain : ces réglettes permettent d'élever ou abaisser le filtre. La position 0
désactive le filtre et ne requiert aucune capacité du processeur.
Volume : ce curseur permet d'ajuster le volume général si le niveau est trop
élevé ou trop faible après l'application du filtre.
Configuration 1-3 : vous pouvez ici activer 3 configurations de filtre différentes
afin de procéder à un contrôle acoustique rapide entre les différentes
configurations, par exemple durant la préécoute (Bouton Lecture/Stop).
MAGIX Mastering Suite
La MAGIX Mastering Suite comporte toute une série d'effets spéciaux à
utiliser dans le canal principal du mixeur. Ces effets permettent de procéder à
ce que l'on appelle le « mastering » qui consiste à donner la touche finale à
votre morceau de musique une fois celui-ci mixé.
Vous pouvez activer/désactiver les effets un à un à l'aide des boutons
On/Off. Chaque effet propose une série de préréglages que vous
pouvez sélectionner depuis une liste dans la partie inférieure de la
fenêtre de l'effet.
Les paramètres de tous les effets peuvent
également être sauvegardés en un seul
préréglage afin que vous puissiez les
réutiliser dans d'autres arrangements.
Vous pouvez rétablir les paramètres par défaut de chaque effet grâce
au bouton Reset.
Égaliseur 6 bandes
L'égaliseur paramétrique consiste en six « bandes » de filtre, grâce auxquelles
vous pouvez former approximativement la sonorité du morceau de musique.
Chaque bande est un filtre en forme de « cloche ». Vous pouvez augmenter
ou réduire le niveau du signal (gain) dans les limites d'une plage de fréquence
déterminée par une fréquence moyenne réglable (fréquence). La largeur de
cette plage de fréquence est appelée « bande passante ». La bande passante
est définie par la valeur Q (qualité du filtre) : plus la valeur Q est élevée, plus
la courbe du filtre est étroite et raide.
Vous pouvez modifier la « sonorité de base » du mix en augmentant ou en
réduisant la bande passante de certaines zones de fréquences (valeur Q
faible) ; de cette manière, le mix aura plus de « ventre » (fréquences
117
118
moyennes inférieures, 200-600 Hz) ou plus « d'air » (aigus, 10 KHz). Vous
pouvez également diminuer des bandes étroites (valeur Q élevée) dans la
réponse en fréquence, par exemple pour supprimer les fréquences gênantes.
Écran tactile : la réponse en fréquence de
l'égaliseur en résultant est affichée dans l'écran
tactile. La fréquence est affichée
horizontalement, son augmentation ou sa
réduction verticalement.
Les sphères bleues 1 à 6 symbolisent les six bandes de fréquence. Vous
pouvez les déplacer avec la souris afin de définir la réponse en fréquence
souhaitée.
Le peakmeter (crête-mètre) vous permet de contrôler le volume de sortie de
l'égaliseur ; le curseur Master Gain, au-dessus, vous permet d'équilibrer les
modifications effectuées avec l'égaliseur.
Si vous cliquez sur l'une des sphères, d'autres paramètres pour la bande en
question s'ouvrent.
www.magix.com
Effets et plugins d'effets
À l'aide des boutons rotatifs, ajustez la valeur pour chaque bande. Vous
disposez aussi d'un champ de saisie numérique pour chaque paramètre
réglable.
Gain : vous pouvez ici ajuster l'amplification ou l'atténuation des filtres. La
position 0 désactive le filtre et ne sollicite pas le processeur.
Freq : avec le curseur de fréquence, vous réglez la fréquence moyenne de
chaque filtre entre 10 Hz et 24 kHz. Étant donné que vous pouvez choisir la
fréquence librement, vous pouvez définir la même fréquence pour plusieurs
filtres afin de produire un effet plus prononcé.
Q (largeur de bande) : vous pouvez configurer ici la largeur de bande de
chacun des filtres entre 10 Hz et 10 kHz.
Les bandes 1 et 6 ont une autre particularité : leur courbe de filtre peut être
éditée en trois modes différents. Les quatre points de travail du graphique
représentent alors différentes fonctions.
Peaking : la courbe d'effets est rapprochée de chaque côté du point de
travail qui représente la crête la plus haute (Peak) de la courbe.
Shelving (paramètre par défaut) : le point de travail représente le début de
la courbe de filtre. À partir de ce point, les fréquences sont
progressivement baissées ou augmentées.
Filtre passe-haut & passe-bas : dans la bande 1, le point de travail
représente la fréquence à partir de laquelle les hautes fréquences/les
basses fréquences sont éliminées par le filtre.
Multimax
Le Multimax est un compresseur doté de trois bandes de fréquences
indépendantes. La retouche de la dynamique s'effectue séparément pour
chaque bande.
L'avantage d'un compresseur multibande vis-à-vis d'un compresseur
« normal » repose notamment sur le fait que les effets de pompage ainsi que
les autres effets secondaires gênants peuvent être considérablement réduits
lors de la retouche de la dynamique. On pourra par exemple éviter qu'un pic
de volume ne fasse baisser l'ensemble du signal dans le domaine des basses.
119
120
Par ailleurs, la technique multibande permet de retoucher des zones de
fréquences isolées avec précision.
Lien : lorsque cette fonction est activée et que vous déplacez un curseur, tous
les autres seront modifiés dans la même mesure. Le type de retouche de la
dynamique n'en est pas influencé.
HiQ : si la configuration « HiQ » (high quality = haute qualité) est activée, le
programme utilise un algorithme encore plus précis mais qui requiert plus de
ressources de la part du processeur. Il est recommandé d'activer ce paramètre
avant l'exportation du projet.
Configuration des bandes de fréquences : vous pouvez configurer les bandes
de fréquences directement dans l'affichage. Cliquez simplement sur les lignes
de séparation et déplacez-les.
Lo/Mid/Hi : réglez le degré de compression de chaque bande de fréquences à
l'aide de ces boutons rotatifs.
Préréglages : le Multimax vous permet d'ouvrir des préréglages
correspondant à des situations spécifiques. Exemple :
Décodeur de cassettes NR-B : Samplitude Music Studio simule le décodage
de suppression du bruit Dolby B + C, dans le cas où il n'y aurait pas de lecteur
avec Dolby à disposition. Les cassettes enregistrées en Dolby B ou C ont un
son plus mat et plus grave lorsqu'elles sont jouées sans le Dolby approprié.
Leveler : cette configuration permet d'uniformiser le volume
automatiquement pour tout le matériel audio. Il n'est plus nécessaire d'utiliser
le curseur de volume. Ainsi, vous pouvez par exemple équilibrer de trop
grandes différences de volume dans une chanson. Pour équilibrer des
différences de volume entre plusieurs chansons, vous pouvez également
utiliser la fonction « Adaptation du volume sonore » du menu « Effets ».
DeEsser : ces préréglages spécifiques servent à supprimer les sons chuintants
d'enregistrements de voix.
Enhancer
Avec l'Enhancer, vous pouvez éditer l'orientation du matériel audio dans le
panorama stéréo. Lorsque des enregistrements stéréo semblent flous et peu
différenciés, l’élargissement de la base stéréo peut apporter une certaine
transparence.
www.magix.com
Effets et plugins d'effets
La fonction de maximisation place la partie de la pièce au premier plan et
permet d'améliorer ainsi la reproduction stéréo.
Curseur de volume : permet de régler le volume ainsi que le panorama
complet pour chacun des canaux. L'atténuation est indiquée sous les
régulateurs pour la gauche et la droite en dB.
Direction du panorama : ce curseur permet de déplacer la source sonore en
provenance du milieu au sein du panorama stéréo. Ainsi, les signaux aux
bords externes de l'image sonore ne sont pas influencés.
Multiband : permet de passer les effets stéréo en mode multibande. L'édition
stéréo concerne désormais uniquement la bande centrale, les graves et les
aigus restent inchangés.
Capteur de largeur de base/maximisation : permet de configurer la largeur
de base entre Mono (à gauche), largeur inchangée (« stéréo normal ») et la
largeur de base maximale (« Wide », tout à fait à droite). L'augmentation de la
largeur de base (valeurs au-dessus de 100) peut entraîner une diminution de
la compatibilité mono. Cela signifie que des enregistrements ainsi édités
sonnent creux lorsqu'ils sont lus en mode mono.
La fonction Maximiser amplifie l'acoustique de l'enregistrement, ce qui
augmente la transparence stéréo sans avoir d'impact sur la compatibilité
mono.
Stéréomètre (indicateur de corrélation) : affiche l'intensité du signal audio
sous forme graphique. Vous pouvez ainsi vérifier la direction du signal dans le
panorama stéréo ainsi que les effets de l'optimiseur stéréo (Stereo-Enhancer).
Afin de préserver la compatibilité mono, le « nuage » affiché doit toujours être
un peu plus haut que large.
121
122
Limiter
Le Limiter empêche les surmodulations en
réglant à la baisse les volumes trop élevés. Les
passages présentant un volume faible ne sont
pas retouchés. Contrairement au compresseur, il
essaie de ne pas modifier le son de base autant
que possible.
Audiomètre numérique
Dans la partie inférieure de la MAGIX Mastering Suite se trouve un
audiomètre numérique qui fournit pour chaque canal des affichages de
contrôle individuels pour 10 bandes de fréquence. Ce dispositif sert à vous
orienter par exemple lors d'éditions précises à l'aide de l'égaliseur.
www.magix.com
Effets et plugins d'effets
Vintage Effects Suite (effets de piste,
canaux du mixeur, mixage Master)
Delay analogique
Par rapport aux effets de décalage habituels, ce Delay vous offre une aire de
jeu créative bien à part. « Analogique » signifie dans cas, par exemple, que
vous pouvez modifier les durées de Delay pendant la lecture sans que les
artefacts numériques habituels n'apparaissent. Au lieu de cela, les durées
peuvent être réglées en douceur, comme sur les anciens appareils d'écho à
couplage de charge ou à bande pour lesquels une modification de la durée de
décalage se faisait grâce à la vitesse de bande et dont le système avait
nécessairement une inertie.
« Analogique » signifie également pour ce Delay que vous pouvez reproduire
des sons d'échos de bande typiques tels que des pertes de hauteur de son à
chaque répétition (Feedback). Le Feedback dispose d'un filtre deux bandes qui
produit, selon sa configuration, des répétitions sombres, claires ou moyennes.
Profitez de ces propriétés pour créer par exemple des Delays inhabituels dans
un style Dub/Reggae. Cela signifie également que vous ne pouvez pas
123
124
surmoduler le Delay numériquement. Même en cas de répétition infinie, le
signal n'a pas de distorsion incontrôlée mais est petit à petit légèrement
compressé avec une distorsion semblable à celle d'une bande.
Configuration du retard analogique (Analog Delay)
L'Analog Delay met à votre disposition les paramètres suivants :
Delay Type (type de retard)
Delay Type (L + R) (type de retard - gauche/droite) : les temps Delay
peuvent être réglés séparément pour la gauche et la droite (voir ci-dessous).
Vous pouvez sélectionner la valeur de note à laquelle les commutateurs
rotatifs s’enclenchent. Des valeurs de notes droites et pointillées peuvent être
choisies de 1/2 à 1/32. Veuillez tenir compte du fait que les temps Delay se
rapportent toujours au tempo actuel dans le projet.
Bouton Link : appuyez sur ce bouton pour modifier les canaux
simultanément au moyen d’une réglette « Delay Type ».
Mix : permet de définir le comportement entre le signal original et le signal
écho.
Modulation
Speed (vitesse) : la vitesse de « scintillement et pleurage ». Les petites valeurs
ne modifient le pleurage qu’assez lentement, les valeurs élevées ont un effet
de pleurage très dramatique.
Depth (profondeur) : l’intensité de la fluctuation. En cas de butée gauche de la
réglette, il n’y a pas de modulation de la hauteur de ton. Pour un effet
analogique subtil, nous vous recommandons de placer la réglette entre les
positions 9 et 11 heures environ.
Filtre
Bas
Haut
ce régulateur supprime les graves des répétitions dans le sens
des aiguilles d’une montre de sorte que le son devient de plus
en plus faible « en bas ».
en cas de butée à droite, seule une très légère atténuation des
aiguës a lieu ; plus le régulateur est tourné vers la gauche, plus
le son des répétitions devient « mat ».
www.magix.com
Effets et plugins d'effets
Feedback
Width (largeur) : ce bouton vous permet de régler a largeur stéréo des
répétitions. Lorsque vous tournez « Width » vers la droite, un effet
supplémentaire est créé : on obtient un effet « ping-pong ».
Drive : tourné vers la gauche, une seule répétition a lieu. En cas de butée à
droite, le feedback est presque infini, les répétitions nécessitent beaucoup de
temps pour s'estomper.
La force effective de l'effet dépend du matériel, car la boucle de feedback
fonctionne avec un effet de compression et un effet de saturation de la bande.
Si vous envoyez un signal « fort » dans le retard, le feedabck retentira plus
longtemps qu'avec un niveau d'entrée plus bas, car la compression et la
saturation vont chercher jusqu'à un certain degré. Si vous êtes habitués à un
retard purement numérique, vous pouvez avoir besoin d'un bref temps
d'adaptation. Les résultats sonnent cependant de manière beaucoup plus
« vivante ».
Flanger
L'effet « Flanger » est similaire à celui du Chorus, mais a une autre toile de
fond technique et historique. Il est né par hasard : une personne (beaucoup
125
126
prétendent qu'il s'agit de John Lennon) a ralenti manuellement l'un des deux
enregistreurs sur bande qui étaient interconnectés dans un studio. Résultat : le
léger retard du second signal par rapport au premier a effacé certaines parties
du spectre de fréquence, provoquant un effet appelé filtre-peigne (la somme
des deux signaux crée des « pics » et des « gorges » dans le spectre, ce qui
rappelle les dents d'un peigne).
Le Flanger est en fait un effet Chorus, présentant une durée de décalage plus
réduite (moins de 10 ms). La libération ou le doublement des signaux n'est
pas la priorité, mais plutôt une déformation créative de la gamme de
fréquence.
Un effet Flanger complet nécessite un feedback : la partie Flanger est
renvoyée à l'entrée pour accentuer l'effet. On parle souvent de « l'effet jet »
car cela ressemble au décollage d'un avion à réaction.
Paramètres du Flanger
Speed : la vitesse de modulation.
Depth : la proportion de modulation au son global.
Feedback : l’intensité de la rétroaction interne.
Mode
Normal : Flanging.
Dual : 2 voix, réparties à gauche + droite dans le panorama.
Quad : 4 voix, réparties alternativement à gauche + droite dans le panorama.
Quad Pan : comme « Quad »; en plus, le régleur « Depth » détermine
l’intensité de mouvement du signal dans le panorama (entre gauche + droite).
www.magix.com
Effets et plugins d'effets
Filtre
« Filtre » est un effet de modulation, tout comme le chorus et le flanger.
Toutefois, ce n'est pas la tonalité, mais la gamme de fréquence uniquement
qui est commandée depuis une source de modulation. Vous disposez pour
cela de différents types de filtres et de durées de modulation.
Les domaines d'utilisation possibles sont les sonorités de synthétiseurs
(distraction du temps du filtre sur les surfaces ou pads) ou des distorsions
artistiques de boucles de percussions (par exemple pour les variations, fills,
etc.). Il est possible de produire des effets Wah Wah typiques pour les
guitares, soit avec la modulation du tempo, ou avec un mode particulier, la
modulation via les « courbes enveloppes ». L'intensité du signal du moment
décide alors de la fréquence du filtre à utiliser.
Paramètres des effets de filtre
Speed (vitesse) : la vitesse de modulation, réglable en valeurs de notes de 1/1
à 1/16, au choix ligne droite ou pointillée. Tout comme dans le cas de l’effet
Delay (retard), l’information de tempo est prise de l’arrangement.
Notez la dernière place de bouton rotatif :
127
128
La synchronisation du tempo sera désactivée et la modulation du filtre sera
contrôlée par le volume du signal.
Freq (Fréquence) : ici, vous déterminez la fréquence d’utilisation de la
modulation de filtre.
Depth (Profondeur) : ce régleur règle la profondeur de modulation, c'est-àdire le déplacement de la fréquence d’utilisation vers le haut par le régleur de
vitesse (ou le mode d’enveloppante mentionné ci-dessus). Pour obtenir un
effet maximal par exemple, vous tournez « Freq » à fond à gauche et
« Depth » tout à fait vers la droite.
Mode de filtre
Passe-bas
Bandpass
(bande
passante)
Notch filter
(filtre à
élimination
de bande)
Passe-haut
Filtre de 24 dB/octet avec un peu de résonance qui limite
fortement les aiguës au-dessus de la fréquence
d’utilisation. Utilisation possible : boucles de batterie, par
exemple.
Seules les fréquences autour du point d’utilisation
peuvent passer (24dB avec résonance). Convient par
exemple aux effets « Wah-Wah » des guitares.
Deux filtres parallèles (-36dB) avec fréquences
d’utilisation séparées qui sont déplacées en même temps
et qui assurent deux « encoches » (Notch = angl.:
‘encoche’) dans la courbe de fréquence. Des sons
intéressants peuvent par ex. être obtenus pour les
accords de guitare, l’effet rappelle un peu un « phaser ».
Quasiment la variante opposée du passe-bas. Les
fréquences en dessous du point d’utilisation sont
abaissées à flanc raide. Par ‘l’amincissement’ basé sur le
tempo des sons, différents passages (par exemple dans
le cas des batteries) peuvent attirer une plus grande
attention, surtout lorsque le spectre complet est ensuite
de nouveau disponible (par exemple pour un objet
suivant sans filtre).
www.magix.com
Effets et plugins d'effets
Chorus
La pédale de Chorus produit un tapis sonore « flottant » typique, que l'on
connaît des sons de guitare ou de surfaces synth. Vous pouvez l'utilsier pour
par exemple « épaissir » un instrument, lui donner un son plus rempli ou créer
l'illusion d'être en présence de plusieurs instruments.
Le son de Chorus peut être créé en tirant profit de ce que l'on appelle l'effet
Doppler. Cet effet se rencontre souvent dans le quotidien : la sirène d'une
ambulance par exemple paraît plus aiguë lorsque la voiture s'approche et plus
basse lorsqu'elle s'éloigne. Cet effet est dû à la vitesse du son, qui à cet égard
augmente d'abord puis diminue : la tonalité est également modifiée. S'il y a, à
votre position d'écoute, une deuxième sirène qui ne bouge pas, une
interférence serait alors créée entre les deux sons (comme en cas de
désaccord entre deux instruments).
Lors de l'utilisation d'un effet Chorus, le signal est tout d'abord divisé au
moins en deux : une partie directe et une partie effet. L'effet Doppler est
produit par un léger décalage (« Delay ») du signal de la partie effet.
Ce retard est de 10 à 30 ms, c'est-à-dire assez court pour ne pas être perçu
comme un écho. Vous obtiendriez aussi des temps courts similaires en tant
que musicien expérimenté, par exemple en doublant une piste de guitare (en
129
130
la jouant de nouveau). Un retard court sonne comme un doublage du signal
direct dans le mixage, mais pas de façon authentique. Le désaccord évoqué
plus haut joue alors un rôle important : le signal de l'effet est légèrement
modulé dans les aigus grâce au va-et-vient dans la boucle de retardement,
l'interférence ainsi créée dont la vivacité dépend de la vitesse du drift.
Paramètres des effets chorus
Speed : la vitesse de modulation. Les tempos lourds génèrent un effet calme
et continu : les vitesses élevées donnent lieu à un effet « Vibrato » ou, dans les
cas extrêmes, comme « sous l’eau ».
Depth : la profondeur de modulation. Elle détermine l’effet exercé par la
vitesse sur la modulation de la hauteur de ton.
Mix : ici, vous déterminez le rapport de mélange entre le signal direct et le
signal d’effet.
Mode
Normal : correspond à la combinaison du signal direct et le retard désaccordé.
Normal, low cut : est avantageux pour les guitares basses de sorte qu’en
« bas », la sonorité demeure claire et définie et que l’effet s’y ajoute à partir de
la gamme centrale.
Dual : par cela, la sonorité demeure plus vive que dans le cas d’une seule voix.
De plus, ce mode semble être plus large en raison de la répartition sur la
gamme stéréo.
Quad, low cut’ : idéal pour poser par ex. des « tapis Synth » qui doivent
toutefois demeurer « tendus » dans les basses.
Astuce : tout comme dans le cas des modèles « réels », vous pouvez activer
et désactiver l’effet pour la comparaison A/B en cliquant sur la surface
« gommée » de la pédale (en dessous de l’écriture). Ceci concerne d’ailleurs
tous les effets de cette suite.
www.magix.com
Effets et plugins d'effets
Distorsion
La pédale de distorsion est un déformateur « High-Gain » pour des sonorités
de guitare crunch et lead. Si vous aimez les sons amplifiés typiquement
« britanniques » et que vous souhaitez enregistrer rapidement et aisément
une piste de guitare, cette pédale est exactement ce qu'il vous faut.
Un circuit de pré-amplification de tube complet a été modelé, incluant la
courbe d'égaliseur typique ; de ce fait, la déformation est de type « tube »,
c'est-à-dire qu'elle ne commence pas soudainement, mais de manière
harmonieuse et douce. Même en puissance maximale, la pédale réagit
toujours douce à la guitare et ses paramètres (par exemple sélection de pickup et régulateur de tonalité). Vous pouvez influencer la distorsion en utilisant
le bouton de volume de la guitare par exemple.
Cet effet dispose uniquement de trois paramètres qui, cependant,
interagissent les uns avec les autres et peuvent, de ce fait, générer un son très
variable :
• Bas : le régulateur des basses. Il vous permet de définir la part des basses,
même après distorsion. Le type de pré-filtrage est important pour les
amplificateurs de guitare en particulier, et est caractéristique pour le son
de base. Nous vous recommandons de définir le régulateur de basses en
131
132
fonction du son de base de la guitare et du son que vous souhaitez obtenir
(« grave » ou « aigu »).
• Aigus : ce régulateur vous permet de définir la part d'aigus avant et après
la distorsion. Si vous n'utilisez pas de haut-parleur de guitare externe pour
l'écoute, nous vous recommandons de placer le régulateur sur la position
du milieu ou de le déplacer légèrement vers la gauche. De cette manière,
les aigus trop perçants, générés par tous les amplis de guitare sans hautparleur adapté, disparaissent. Simultanément, les médianes sont plus
apparentes, ce qui donne plus de « punch » au son. D'autre part, vous
pouvez donner de l'ampleur aux aigus si vous souhaitez obtenir un son
plus neutre.
• Drive : degré de distorsion. Vous pouvez régler ici l'amplification avec
laquelle le « circuit à tubes virtuel » fonctionne (60 dB maximum). Un
niveau interne qui augmente petit à petit surmodule les tubes et les
distorsions habituelles sont créées. Pour des sonorités avec de légères
distorsions (Crunch), il est certainement suffisant de tourner le régulateur
sur 10/11 heures ; de plus, le circuit modelé fournit la dose habituelle
d'accords de type Power-Rock et plus. Plus vous tournez ce régulateur
vers la droite, plus les médianes du signal ressortent, de sorte que les sons
Lead High-Gain sont plus audibles.
Vous pouvez également utiliser l'effet de distorsion en association avec le
simulateur d'amplification.
Bit Machine
Samplitude Music Studio permet d'éditer le matériel audio en haute qualité.
Pourtant, il peut y avoir des situations, pendant lesquelles un son « Lo-Fi »
(basse fidélité) peut faire son apparition dans une boucle de percussion par
exemple ou un son synthétisé.
Pensez par exemple aux premiers échantillonneurs matériels des années 80
qui pouvaient travailler uniquement avec des taux d'échantillonnage réduits
et, la plupart du temps, dans une résolution 12 bits seulement. Grâce à la Bit
www.magix.com
Effets et plugins d'effets
Machine, une transformation du son dans un appareil de ce type ne pose
aucun problème.
Vous pouvez également retourner dans le temps, à l'époque des ordinateurs
équipés de cartes sons de qualité médiocre.
La Bit Machine vous propose un voyage dans le temps avec une section de
réduction de taux en bits et d'échantillonnage ainsi qu'un filtre activé
ultérieurement d'après un modèle analogue.
En conséquence, l'effet dispose d'une section de modulation, avec laquelle
vous pouvez contrôler vous-même chaque paramètre, via un oscillateur
(LFO), ainsi que le signal d'entrée.
En tant que démonstration de la capacité de la Bit Machine à remonter le
temps, nous avons créé une série de préréglages typiques, auxquels vous
pouvez accéder en haut à droite de l'interface.
Dans ce qui va suivre, la Bit Machine est décrite en détails.
Section « Filtre »
Dans la BitMachine, un filtre est le modèle numérique d’un des filtres les plus
connus de la musique électronique : le filtre « Chamberlin à 2 pôles »,
autrefois utilisé dans les vieux synthétiseurs Oberheim. Ce type de filtre
dispose d’une sonorité musicale exceptionnelle. Il peut également être utilisé
de façon créative dans BitMachine et ne doit pas être uniquement utilisé pour
lisser les artefacts qui en résultent.
Le filtre s’utilise dans le mode « passe-bas », ce qui signifie que les aiguës sont
atténués à partir d’une certaine fréquence.
freq :
Ce régulateur vous permet de spécifier la fréquence passe-bas du filtre. Le
filtrage s’effectue au-dessus.
reso :
Ce régulateur permet au signal d’être fortement rehaussé dans une zone
située autour des fréquences passe-bas (« résonnance » : juste au-dessous de
l’auto-oscillation). Les sonorités aiguës, tranchantes, sont ainsi possibles.
L’effet devient plus net encore lorsque vous variez les fréquences passe-bas.
133
134
drive :
Les deux filtres individuels des connexions mentionnées ci-dessus permettent
de se surmoduler en interne. Avec le régulateur « drive », vous pouvez régler
le niveau de surmodulation. Plus vous tournez ce régulateur, plus le signal est
surmomdulé. Il en résulte des interactions entre les paramètres à l’intérieur du
filtre. Ainsi, en augmentant le drive, la résonnance est affaiblie, et
simultanément, le signal prend en volume, ses basses prennent de l’ampleur
et le signal devient plus complet sur le plan acoustique.
Remarque : référez-vous à la section « Modulation » pour plus
d’informations sur les deux plus petits régulateurs.
Section « Modulation »
Vous pouvez automatiser les effets à l’aide des paramètres de la section
Modulation.
Vous trouverez ici un oscillateur à basses fréquences (LFO), qui oscille à une
vitesse paramétrable. Vous pouvez influencer la vitesse et le mode de la
résonance.
Pour influencer la résonance, utilisez les deux petits régulateurs des secteurs
Réduction et Filtre. Ces quatre régulateurs affichent les objectifs de
modulation.
Exemple : le régulateur est configuré pour le taux d’échantillonnage par
défaut. Tournez le petit régulateur du bas vers un côté ou l’autre. La
modulation de la valeur du régulateur s’ajoute au taux d’échantillonnage : le
LFO contrôle ces paramètres et la réduction du taux d’échantillonnage
résonne en fonction de cette modulation.
Vous pouvez également appliquer ce principe aux autres régulateurs. Vous
devez seulement prendre en compte le fait que le principal régulateur ne doit
pas être tourné au maximum, sinon la modulation n’aurait aucun effet. La
modulation est toujours ajoutée à la valeur réglée.
Exemple : tournez le petit régulateur situé au-dessous du régulateur de
« bits » vers la gauche (valeur : - 50) et celui d’à côté (au-dessous de « taux
d’échantillonnage ») vers la droite (+ 50). Vous avez ainsi affecté une
modulation aux deux paramètres à l’aide du LFO. Ces deux paramètres ne se
modifient pas de façon homogène, mais de façon opposée : un réglage négatif
n’est rien de plus qu’un inversement de la modulation : vous retournez le
signal de commande.
www.magix.com
Effets et plugins d'effets
Formes des ondes de la section Modulation
Nous avons commenté l’exemple au moyen d’une oscillation sinusoïdale. Pour
le LFO, vous disposez des formes suivantes :
• forme sinusoïdale,
• onde carrée (0 ou 1, pas de niveau intermédiaire),
• valeur aléatoire (un générateur aléatoire interne est interrogé au rythme
ajusté)
Vitesse de l’oscillateur
La vitesse LFO est déterminée par le régulateur de vitesse « speed ». Si le
bouton « sync » est actif, le LFO s’adapte au rythme de la chanson et le
régulateur s’arrête sur des valeurs musicales (ex : ¼ note). Ainsi, des
processus rythmiques de distorsion sonore sont facilement possibles. Mais
vous pouvez également déconnecter cette synchronisation et déterminer
manuellement le rythme (en Hz).
Modulation avec « Envelope-Follower
Dans la section Modulation se trouve un quatrième bouton : le signal d’entrée
audio. Lorsque ce mode est actif, le signal provoque la production d’une
« tension de modulation », que l’on appelle Envelope Follower (suivi de courbe
intrinsèque) et qui balaie continuellement le signal d’entrée selon son volume.
Note : BitMachine ne reconnaît pas automatiquement le type du signal
audio. Par conséquent, vous devriez régler la sensibilité de l’entrée à l’aide du
régulateur « gain ». Utilisez pour cela le DEL de contrôle. Grâce à une
détection précise des dynamiques du signal, Avec une saisie correcte de la
dynamique du signal, les attributions parviennent alors plus facilement aux
quatre petits régulateurs pour la profondeur de la modulation et vous pouvez
utiliser l’intégralité de leur champ de régulation.
En mode Envelope, le régulateur « speed » est utilisé pour contrôler la vitesse
de réponse de la courbe intrinsèque (l’affichage passe alors en millisecondes).
Des durées réduites provoquent une réponse rapide, des durées plus longues
font augmenter (et baisser) plus lentement la courbe intrinsèque. Nous vous
recommandons de procéder à diverses expérimentations du signal. Les
préréglages fournis donnent seulement une direction générale.
135
136
Section « Réduction »
Bits: Ce régulateur commande la résolution du matériel audio. En tournant le
régulateur tout à gauche, la quantisation est effectuée en 16 bits, ainsi la
qualité du CD est intacte. Plus vous tournez le régulateur vers la droite, plus la
dynamique de votre signal se dissout. Dans un cas extrême (1 bit), il n’existe
plus que l’état « allumé » ou « éteint ».
Dans les niveaux intermédiaires, vous percevrez une augmentation du niveau
des bruits de fond et une réduction des dynamiques. Par exemple, une
quantisation en 8 bits ne présente plus qu’une dynamique de 48 dB. Les
emplacements silencieux du matériel sonnent de manière bruyante et les très
silencieux sonnent « couverts ». Cet effet se renforce lorsque vous tournez le
régulateur vers la droite, jusqu’à provoquer des craquements.
Taux d’échantillonnage: Avec ce régulateur, le matériel audio est
« minimisé », ce qui signifie que le taux d’échantillonnage interne est réduit.
Un nouveau taux de séparation entre l’ancien et le nouveau taux est créé. En
fonction de ce taux, un échantillon du flux de données est « laissé tombé » à
différents emplacements.
Remarque : référez-vous à la section « Modulation » pour plus
d’informations sur les deux plus petits régulateurs.
Simulation Tape (plugin)
La Simulation Tape permet de donner une petite touche analogique à vos
enregistrements, dans la mesure où les aspects typiques d'un enregistrement
sur bande sont reconstitués. Dans de nombreux studios, des lecteurs de
bandes 1“ et 2“ sont toujours utilisés, qui créent une sonorité « chaude » et
« saturée », en contraste à la technique numérique plutôt neutre et analytique.
Il existe de nombreux facteurs décisifs pour l'impression laissée par le son lors
d'enregistrements. Quelques exemples :
• distorsions créées lorsque la bande fonctionne dans la zone de saturation,
• modifications de la fréquence, étant donné des niveaux de filtres
préparent le signal du côté de l'enregistrement et de la lecture. De plus,
sur toutes les machines, des pics plus ou moins prononcés sont présents
dans le spectre de fréquence, notamment dans le secteur des basses.
www.magix.com
Effets et plugins d'effets
• Des pertes de hauteurs dues à une suppression suite au flux HF (« bias »,
pré-magnétisme) et intermodulation entre signal utilisé et HF.
Niveau : réglage du niveau d'entrée. Vous pouvez définir le moment où la
« bande virtuelle » sera saturée, ainsi que le degré d'influence de cette
coloration sonore. En même temps, vous produisez plus de volume.
Égaliseur bas / haut : ajustement de la fréquence (régulateur de balance
spectral). Vous pouvez choisir si vous préférez avoir un signal de sortie riche
en graves ou en aigus. Cela modifie à la fois le pré-filtrage du côté
enregistrement et l'égalisation de lecture.
Notez cependant que, même en position neutre, les commandes « Égaliseur
bas / haut » de la fréquence de simulation ne seront pas neutres : une
amplification de fréquence sélective a toujours lieu.
Les distorsions entraînées par l'utilisation de Simulation Tape peuvent créer
une situation de « fatigue acoustique », notamment en présence de matériel
audio riche en aigus. En comparaison directe 1:1 avec la section de simulation
de bande désactivée, les différences sont facilement audibles. Il suffit le plus
souvent d'un traitement plutôt subtil de simulation pour créer une légère
« touche analogique ».
essential FX
MAGIX essential FX est une collection de petits effets de base pour les cas
d'utilisation principaux. Ils sont intégrés sous forme de plugins VST
(accessibles dans le répertoire des plugins MAGIX) et peuvent être utilisés
dans l'objet et dans la piste. Pour une utilisation dans un objet, consultez la
137
138
rubrique Plugins FX du chapitre Effets audio ou Effets de piste dans le chapitre
consacré au Mixeur.
Il s'agit d'outils simples mais performants, avec des fonctionnalités pratiques
pour les besoins quotidiens. Vous pouvez les utiliser avec peu de curseurs et
de ressources.
Plugins MAGIX
Console
À l'ouverture de l'interface de certains plug-ins MAGIX apparait la «console»,
une barre d'outil qui sert à la gestion des préréglages et des fonctions
avancées.
Derrière l'écran affichant le préréglage (Preset) actuel se trouve un menu
déroulant avec les préréglages disponibles pour une sélection ciblée. À droite,
vous trouverez boutons fléchés pour passer en revue les préréglages.
L'enregistrement des préréglages se fait sur cette interface. Les
plug-ins MAGIX ont un format d'enregistrement propre (*.fmxl)
Les préréglages retrouvent leur valeur d'origine si l'on clique sur le
bouton Réinitialiser (Reset).
Bouton Bypass : dirige directement la source d'entrée vers la
sortie à la place du signal traité. Le calcul de traitement interne se
poursuit normalement pour qu'à tout moment il soit possible de
comparer le signal d'origine et le signal traité.
Comparaison A/B : très pratique pour tester les réglages.
Normalement, lors de l'ouverture de l'interface, l'état des réglages
est classé dans la mémoire «°A ».
Comme il s'agit de l'état initial, « B » a d'abord les mêmes valeurs. Si vous
souhaitez expérimenter sans perdre les paramètres existants, appuyez sur le
bouton « B » et essayer d'autres paramètres. Pour transférer les valeurs sur
« A », appuyez sur le bouton « copier » entre les deux lettres.
Bouton « ? » : ouvre l'aide plug-in en ligne.
Lissage des paramètres
Chaque plugin offre un comportement doux de ses commandes. Les réglages
de potentiomètre passent progressivement en interne de l'ancienne valeur à la
nouvelle. Cela se remarque particulièrement au changement de préréglage
www.magix.com
Effets et plugins d'effets
(preset) et c'est un atout, par exemple pour le jeu en « live ». Sont exclus de
ce comportement pour des raisons de performances les commutateurs (par
exemple, On/Off) et certains paramètres de VariVerb Pro qui modifient
directement ou indirectement les temps de retard.
Fonctionnement des commandes
Certaines commandes rotatives possèdent un cran central qui sert au retour
rapide à un état neutre. À proximité de ce point de repos, un réglage précis de
la valeur peut être plus difficilement réalisable qu'ailleurs. Vous pouvez
temporairement supprimer ce comportement en maintenant la touche Maj
enfoncée avant de bouger la commande.
La molette de la souris peut être utilisée pour faire tourner les commandes
rotatives (encodeurs ou potentiomètres). La combinaison « Maj + molette de
la souris » ralentit l'augmentation ou la réduction d'un facteur 10.
Pour le mouvement des commandes, il faut encore remarquer que tous les
plugins suivent les réglages de l'hôte, ce que l'on appelle le mode de souris
linéaire ou circulaire. La plupart du temps, vous pouvez y choisir si vous
préférez les mouvements haut-bas du pointeur de la souris pour changer la
valeur ou si vous préférez un mouvement circulaire autour de la commande.
Préréglages de essentialFX
Lorsque vous cliquez sur le symbole d'outil dans l'interface graphique, vous
accédez au préréglages.
Avec «Tweak» vous trouverez pour les processeurs d'effets des possibilités
de réglages spécifiques.
139
140
Sur «eFX Globals», vous avez des possibilités de réglages pour l'afficheur
graphique de niveau et aussi pour les commandes de la souris.
eFX Globals
Ces paramètres comptent pour tous les effets essentialFX.
Affichage : vous pouvez ici configurer l'affichage du compteur.
• Temps de decay règle la vitesse de réaction.
• Maintien de crête règle le temps de maintien du plus haut pic de niveau.
• Luminosité règle la luminosité de l'affichage.
Souris : vous pouvez ici régler la réaction de l'affichage par rapport aux
mouvements de la souris dans l'écran de l'effet essential FX.
• Mode linéaire fait en sorte que le curseur change selon les mouvements
horizontaux ou verticaux de la souris.
• Mode circulaire agit sur le curseur qui est alors guidé par des
mouvements en cercle de la souris.
• Mode As Host définit le contrôle du curseur par la souris comme dans
Paramètres de la souris dans Samplitude Music Studio (voir page 561).
• [Shift] Factor définit le facteur d'ajustement de chaque curseur avec la
souris et la touche Maj enfoncée.
www.magix.com
Effets et plugins d'effets
Chorus Flanger
Ce plugin vous propose de modifier le signal simplement à l'aide de courts
décalages et de modulations de la hauteur tonale afin de la rendre plus
intéressant, plus flottant, plus compact, tout simplement plus étrange ; les
applications classiques sont la guitare, l'orgue Hammond, le piano électrique
et les nappes de synthé.
Le chorus et le flanger sont deux effets similaires que nous avons réunis dans
un plugin. D'habitude, ces deux effets se différencient par la durée de retard,
le type de modulation et le degré de réinjection interne.
Paramètres du Chorus/Flanger
mode :
- Chorus mono : dans ce mode, la tonalité du signal est modulée et le signal
passe par une unité de retard (delay). L'original et la copie retardée sont
ensuite mélangés en un signal de sortie mono.
- Chorus stéréo : ici, par rapport au chorus mono, deux copies de l'original
sont réalisées, modulées l'une par rapport à l'autre et dirigées vers le canal de
sortie gauche ou droit en fonction du mixage désiré.
141
142
- Flanger mono et stéréo : ici, contrairement aux effets chorus, les temps de
retard (delay) sont beaucoup plus réduits et la modulation est légèrement
différente.
• Taux : vous pouvez définir ici la vitesse de modulation. Des taux faibles
produisent des effets de flottement, des vitesses élevées produisent des
sons changeants ou « sous-marins » méconnaissables.
• Profondeur : ce paramètre définit la profondeur de la modulation, c'est-àdire l'élongation de la modulation et le changement de tonalité qui en
résulte.
• Réinjection : cette fonction permet de définir la portion de signal redirigée
à l'entrée par l'étage de retard (delay). Le paramètre Réinjection accentue
les effets de la modulation.
La position zéro du paramètre « réinjection » est le centre de la course du
réglage. Vers la droite, la réinjection est dirigée dans l'entrée avec une phase
inchangée ; vers la gauche, la phase de la réinjection est inversée. Les deux
variantes peuvent donner des résultats très différents à l'oreille car elles
favorisent différentes plages de fréquences lors de la modification de la
hauteur tonale.
• Mix : cette fonction permet de définir le mélange entre le signal original et
la partie retardée.
Phaser
En raison de son effet précis et coupant, l'effet phaser est souvent confondu
avec l'effet flanger. Toutefois, ici, la hauteur tonale n'est pas modulée. Le
processus de modulation descend de plusieurs trous (notches) dans la
réponse en fréquence, pratiquement comme un filtre en peigne modulé.
Similaire à un avion au décollage, on parle parfois ici de l'effet Jet. Il est
approprié pour les signaux maintenus longuement comme les nappes de
synthé et pour la création d'atmosphères ou d'effets drastiques.
www.magix.com
Effets et plugins d'effets
Paramètres du phaser
Mode : vous pouvez choisir le nombre d'étages (stages) du filtre. Avec 4 ou 8
étages, vous obtiendrez déjà un effet réactif, les modèles complexes
nécessitant 16 étages. Remarquez que plus le nombre d'étages est élevé, plus
la durée de calcul est longue.
• Taux : il s'agit de la vitesse de modulation du filtre. Le fonctionnement de
base est similaire à celui du Chorus/Flanger.
• Profondeur : similaire au Chorus/Flanger, mais sans modulation de la
hauteur tonale ; seuls les trous (notches) dans la réponse en fréquence
sont concernés.
• Réinjection : la réinjection confère un effet plus « drastique » à l'ensemble.
Comme pour le Chorus/Flanger, la réinjection peut être en phase ou hors
phase.
• Mix : cette fonction permet de définir le mélange entre le signal original et
la partie retardée.
143
144
Stereo Delay
Le delay stéréo est un outil simple pour les effets de retardement courants.
Néanmoins, l'algorithme « analogique » représente une spécificité qui permet
de retrouver le son des effets écho du passé.
Paramètres du Stereo Delay
mode: ici, vous pouvez choisir parmi les algorithmes de base :
• Numérique : retard normal, transparent
• Analogique : simulation d'un écho en chaîne (BBD, Bucket Brigade Delay).
Ces périphériques issus de l'ère pré-numérique utilisaient des composants
analogiques pour enregistrer les informations. Le signal était enregistré
brièvement dans un circuit simple puis transmis à un autre. Ce principe
permettait d'allonger le retard du signal. Mais dans la mesure où des
informations audio étaient perdues et les bruits du système s'ajoutaient
les uns aux autres à chaque étape de la chaîne, tout spécialement avec
des delays longs, ces appareils utilisaient un circuit compandeur de
compression-expansion : la dynamique du signal entrant est compressée
puis de nouveau expansée en sortie. La simulation de l'eFX_Delay
reproduit les pertes et le comportement de compression-expansion pour
créer des caractéristiques sonores typiques, en particulier pour les delays
longs et les taux de répétition (feedback) élevés.
• Delay G / Delay D : ici, vous pouvez définir le retard des canaux gauche et
droit.
www.magix.com
Effets et plugins d'effets
• Synchro au tempo : lorsque cette fonction est activée, le plugin s'oriente
au tempo de l'hôte/du séquenceur. Dans ce mode, on peut modifier les
retards à l'aide de la grille musicale (par exemple, à la noire) grâce au
paramètre Delay G/D.
• Amortissement : ici, vous pouvez définir la fréquence de coupure à partir
de laquelle les hautes fréquences sont atténuées à chaque retard. Cela est
utile par exemple pour obtenir des delays naturels ou pour créer des effets
spéciaux (notamment pour le reggae/dub).
• Réinjection : ce paramètre permet de définir l'amplification interne du
signal retardé reconduit à l'entrée. En mode « numérique », ce procédé est
entièrement transparent ; en revanche, en mode « analogique », la
compression de la dynamique est audible si les valeurs sont élevées et/ou
si le signal d'entrée est fort. Dans les deux modes, la position zéro du
paramètre Réinjection est le milieu de la course du réglage. Vers la droite,
le plugin fonctionne en mode Dual-Delay (les deux côtés sont
indépendants) ; vers la gauche, le mode Ping-Pong est actif (le signal
retardé change alternativement de côté).
• Mix : cette fonction permet de définir le mélange entre le signal original et
la partie retardée.
Vocal Strip
Ce plugin rassemble plusieurs composants qui forment un outil spécial conçu
pour s'intégrer parfaitement au processus de production de voix parlées et
chantées. Tous les traitements classiques des voix sont ici réunis dans un outil
compact et simple.
145
146
Le flux de signal dans l'eFX_VocalStrip est prédéfini et symbolisé par
l'agencement des réglages de gauche à droite.
Paramètres de Vocal Strip
passe-haut : ce réglage détermine la fréquence de coupure d'un filtre passehaut abrupte (24 dB/octave) qui permet de supprimer les bruits basse
fréquence issus des vibrations du sol ou de la manipulation du microphone ou
de son pied.
gate : permet d'atténuer le signal lorsque son niveau passe sous un seuil
donné. La courbe de réponse est douce et l'atténuation maximale est limitée à
24 dB pour ne pas durcir le signal.
deEsser : le fonctionnement correspond pour l'essentiel à celui de
l'eFX_DeEsser. Cependant, la fréquence de coupure est ici fixée. D'autre part,
le filtre utilisé dans l'eFX_VocalStrip fonctionne sur une bande plus large. le
bouton détermine l'intensité de la réduction.
Compression : pour l'essentiel, il s'agit d'un FX_Compressor dont les
paramètres sont optimisés pour l'enregistrement des voix. Plus le bouton est
tourné vers la droite, plus le seuil est faible et plus le taux de compression
(ratio) est élevé. Les temps d'attaque et de relâchement sont réglés en
fonction des données audio.
Tonalité : cet égaliseur correspond dans l'ensemble au réseau de filtres utilisé
dans le plugin eFX_TubeStage. Il vous permet d'ajuster facilement et
efficacement l'équilibre tonal de la voix, par exemple pour qu'elle s'intègre
parfaitement au mixage.
Compressor
Ce plugin est l'outil parfait pour réduire la dynamique d'un signal. Les pistes
de batterie peuvent sonner de façon plus compacte et plus puissante, le chant
peut s'intégrer parfaitement au mix et les signaux de sous-groupes entiers
peuvent être épaissis.
Contrairement à d'autres plugins de sa famille, ce compresseur possède une
réponse autour du seuil, bénéficie de réglages qui s'adaptent à la source audio
et compresse le signal en respectant sa musicalité. En outre, une entrée
séparée (signal externe de la chaîne latérale) peut servir de signal de
commande.
www.magix.com
Effets et plugins d'effets
Paramètres du compresseur
Mode : vous pouvez choisir le signal d'entrée utilisé pour la détection.
Chaîne latérale interne correspond à la méthode classique et sélectionne le
signal d'entrée lui-même comme signal de commande de la compression.
Au contraire, si la compression doit être commandée par une autre piste du
projet, sélectionnez l'option Chaîne latérale externe. Dans ce cas, la seconde
piste stéréo dirigée vers le plugin est alors utilisée. Le cas échéant, procédez
aux réglages nécessaires dans l'arrangement pour le routing des signaux de la
chaîne latérale.
• Filtre de la chaîne latérale : ce réglage détermine la fréquence de coupure
ou la fréquence centrale du filtre qui traite le signal de commande pour la
détection du niveau. Pour optimiser les traitements, il est souvent
nécessaire de pondérer la détection. Ainsi, on choisira par exemple le type
« passe-haut » pour les sources complexes comme une batterie ou un
groupe complet : en limitant le traitement essentiellement au médium et à
l'aigu, ce type permet d'obtenir une compression homogène sans « effet
de pompage » indésirable.
147
148
• Le sélecteur du type de filtre permet de modifier radicalement la
caractéristique de l'étage de détection. L'icône haut-parleur sert à préécouter les modification.
• Seuil : ici, vous pouvez définir le point au-dessus duquel le traitement est
appliqué. Par exemple, -20 dB signifie que le signal d'entrée ou de chaîne
latérale est comprimé à partir du moment où il atteint -20 dB ; sous de
cette valeur, (presque) aucune modification n'a lieu. Notez que ce plugin
modifie la plage du seuil en fonction des données audio. Par exemple, il se
peut qu'un léger traitement soit appliqué dès -25 dB. Ce comportement,
appelé Soft-Knee, produit une compression légère et musicale.
• Ratio : ce paramètre définit le taux de compression. Par exemple, la valeur
10:1 signifie que lorsque le niveau seuil est atteint, le signal de sortie
n'augmentera que de 1 dB quand le signal d'entrée croît de 10 dB. Une
compression faible de 2:1 est adaptée aux effets subtiles visant à densifier
les signaux de sous-groupe ou du Master, tandis que la valeur 50:1
correspond à une limitation dure qui rendra audible le plus transparent
des compresseurs.
• Attaque et relâchement : ici, vous pouvez définir la vitesse de
déclenchement du compresseur lorsque le niveau seuil est atteint
(attaque) et la vitesse à laquelle le signal retrouve une amplification
neutre quand il repasse sous le niveau seuil (relâchement). On peut définir
ces durées sur une large échelle. Notez que, du fait des qualités
d'adaptation du plugin en fonction du signal source, les durées réelles
peuvent varier. Ce procédé semi-automatique favorise un paramétrage
rapide permettant d'éviter les artefacts habituels (image sonore dure avec
des réglages trop rapides, compression trop faible ou inefficace avec des
paramètres temporels trop longs).
www.magix.com
Effets et plugins d'effets
Vandal SE
Amplification de guitare virtuelle et de basse
VANDAL est une suite complète de simulations pour les guitaristes et
bassistes. Le plugin est en mesure de reproduire toute la chaîne de signaux, de
l'entrée en passant par les Stomp Box, l'amplificateur, les haut-parleurs
microphone et jusqu'aux effets de studio ajoutés ultérieurement, toujours au
plus haut niveau sonore.
Démarrage rapide via la sélection des préréglages
Vous souhaitez voir rapidement les possibilités de Vandal SE ? Grattez vos
cordes et écoutez-vous ou jouez en utilisant les différents presets disponibles.
Vous pouvez y accéder via la liste située dans la partie supérieure de
l'interface.
149
150
Un préréglage comprend tous les paramètres des éléments principaux de
Vandal SE : Stomps, configuration Amp, Cabinet Simulation, et effets de
studio.
Accordeur
Le meilleur amplificateur ou la meilleure simulation sont totalement inutiles si
la guitare n'est pas accordée. C'est pourquoi VANDAL propose son propre
accordeur chromatique. Vous pouvez l'utiliser comme n'importe quel autre
périphérique analogique : il indique automatiquement les notes jouées (avec
octave) et vous montre sur l'écran les écarts (en cents).
Nous vous présentons ci-dessous les éléments principaux de VANDAL en
détail. Les stations sont décrites dans l'ordre de placement dans la chaîne de
signaux.
Entrée
La station qui devrait premièrement vous inspirer est le curseur d'entrée.
Comme dans la configuration réelle d'une guitare ou d'une basse, il est ici
important de s'assurer que le niveau d'entrée soit élevé afin de disposer d'un
niveau suffisant pour les étapes de travail suivantes. Cela est d'autant plus
important pour les sons distordus et les modes de jeu de type High Gain.
Vous pouvez pour cela également utiliser l'appareil de mesure.
Le cas échéant, vous pouvez activer le portail Noise et l'ajuster de façon que le
signal d'entrée durant les pauses soit légèrement étouffé. VANDAL,
contrairement aux portails classiques, ne coupe pas le signal de façon abrupte
mais opère un réglage fin à l'aide de l'énergie du signal, en commençant par
www.magix.com
Effets et plugins d'effets
les aigus dans lesquelles les bruits perturbateurs sont particulièrement
dérangeants.
Stomp Boxes
Dans la réalité, les guitaristes et bassistes disposent de périphériques d'effets
populaires sous la forme de pédales. Nous avons donc intégré une large
palette de ce type de périphériques. Vandal SE inclut donc quatre « Stomp
slots » que vous pouvez agrémenter d'effets sélectionnés dans la liste, selon
vos besoins. Le flux du signal dans cette chaîne se déplace de la gauche vers
la droite. Dans la mesure où de nombreux curseurs ne nécessitent aucune
explication, nous ne nous y attardons pas ici.
Vandal - Amplifier
Vandal SE comprend en fait 2 amplificateurs différents : Guitar Amp et Bass
Amp. Le type d'amplificateur dépend du préréglage sélectionné.
Lors du développement, nous avons volontairement renoncé à de nombreuses
marques et modèles d'amplificateurs. Mais afin de vous permettre de tirer un
grand nombre de paramètres sonores de votre Vandal SE Amp, les
amplificateurs ont été conçus pour être très variables. Des concepts
d'interrupteurs inclus sont basés sur les périphériques réels. À certains
endroits cruciaux, Vandal SE prend cependant un autre chemin.
Guitar Amp
Le Vandal SE Guitar Amp dispose de trois modes de préamplification
différents et deux modèles d'étages de sortie désactivables. Cette
configuration de base est modifiée en fonction du preset sélectionné.
L'amplificateur de guitare comprend trois canaux. À l'aide des curseurs de Pre
et Post-Gain, vous pouvez régler pour chaque canal le rapport de mixage
151
152
(Clean, Crunch et Lead). N'ayez pas peur d'expérimenter : l'amplificateur se
souvient de la configuration du Gain lors du changement de canal. Il s'agit des
préréglages du Gain pour les différents modes de jeu d'une chanson.
Voicing : nous avons équipé le préamplificateur Vandal SE de ce que nous
appelons Curve EQ. Si par exemple vous utilisez une simple pédale EQ pour
former le signal avant l'amplificateur, vous pouvez modifier entièrement ce
son. Le Curve EQ fonctionne sur le même principe : il se trouve à plusieurs
points stratégiques entre les différents étages d'amplification et filtre le signal
avant qu'il ne soit soumis à distorsion à l'étage suivant. Amusez-vous à
modifier Curve en tirant dans les deux directions et jouez avec le curseur de
fréquence sur le spectre. Votre Amp acquiert alors un tout nouveau
charactère...
Égalisation : l'ajustement du son (« Tone Stack » est très commun : Vandal SE
propose les options Low, Mid & High. Le tout fonctionne comme les réseaux
de réglage de son passifs dans les amplificateurs réels, de sorte que les
curseurs ont une influence les uns sur les autres et de nombreuses variations
sont possibles.
Reverb (réverbération) : Surf et Twang ne fonctionnent pas sans On-BoardFederhall. Lors du modelage, nous nous sommes inspirés de spirales de
réverbération connues. Le tout avec un rendu très authentique.
Bass Amp
Après avoir procédé à un réglage approximatif du curseur de Gain, le signal
de basses passe ensuite dans le Contour. Cet étage de filtre fonctionne de
manière similaire à une fonction « intensité », dans la mesure où les notes
www.magix.com
Effets et plugins d'effets
moyennes (basses) sont coupées et les basses profondes et les aiguës sont
relevés. On pourrait également parler de « Instant Slap ».
Le signal passe ensuite dans l'étage du compresseur (Comp). Il s'agit d'un
concept très simple mais extrêmement musical : la basse déclenche une
source lumineuse couplée à une résistance photo qui atténue le signal. Si cela
vous rappelle quelque chose : le compresseur studio pour bassistes le plus
connu, Urei LA2, fonctionne selon le même principe.
Après une éventuelle compression, vous pouvez à l'aide de la fonction Drive
donner de la puissance à vos basses. La saturation du signal dépend de la
fréquence : malgré les distorsions importantes qui peuvent se produire, les
basses demeurent relativement propres et nettes.
Enfin l'étage d'égalisation qui suit propose 4 plages de fréquences, les deux
bandes moyennes étant définissables. La réglette de volume master permet
de définir le volume de l'étage de sortie de l'amplificateur. Comme pour un
amplificateur de guitare, vous pouvez ici aussi écraser les tubes de sortie si
cela vous semble approprié.
Effets en rack (FX1/FX2)
Certains effets ne sont pas toujours à leur place quand ils interviennent avant
l'ampli, notamment la reverb et le delay. En général, ces effets sont placés à la
fin de la chaîne du signal.
Pour le traitement final du son, nous vous proposons deux unités d'effet
séparées de qualité studio semblables aux véritables processeurs en rack 19".
Un grand nombre des algorithmes génère un signal stéréo. Ainsi, vérifiez que
la tranche de console dans la piste du séquenceur est utilisée en mode «
stéréo ».
Les modules d'effet peuvent être utilisés l'un après l'autre (en série) ou
parallèlement. Leur connexion peut être modifiée grâce au commutateur
Mode.
Vous pouvez choisir parmi les algorithmes & effets suivants :
• Mono Delay (msec & tempo sync) : delay simple avec temps de retard
réglable ou synchronisé au tempo du séquenceur avec grille musicale.
Avec des valeurs de réinjection (feedback) élevées, il est conseillé
153
154
d'abaisser la fréquence d'amortissement (Damping) afin d'obtenir des
échos au son naturel.
• Stereo Delay (msec & tempo sync) : décliné en deux versions comme le
Mono Delay. Les répétitions peuvent être produites séparément sur les
deux côtés (bouton Feedback vers la droite : Dual Delay) ou en mode
ping-pong (bouton vers la gauche) dans lequel le signal passe
alternativement d'un côté à l'autre.
• Chorus : produit un son flottant typique en modulant la hauteur tonale du
signal pour épaissir le son ou le répartir dans le champ stéréo. Il est
possible de créer un effet de « désaccordage » avec un delay court dont la
durée est modifiée par la modulation. Ce faisant, vous noterez l'apparition
de ce qu'on appelle l'effet Doppler qui élargit le signal.
• Flanger : proche du chorus sur le plan de l'algorithme utilisé, à la
différence que le temps de retard est nettement plus court et que le delay
utilise des répétitions (Feedback). Un flanger a un son plus tranchant et
plus direct qu'un delay.
• Phaser : effet de modulation comme Chorus & Flanger qui modifie
périodiquement la phase du signal grâce à un réseau de filtres mais ne
change pas sa hauteur tonale. Il en résulte des annulations de fréquences
caractéristiques (effets de filtre en peigne).
• Room Reverb / Hall Reverb : les effets reverb offrent des simulations
réalistes de réverbération naturelle. Room recrée l'acoustique d'une cabine
d'enregistrement de petite à moyenne taille alors que Hall reproduit
l'acoustique des grandes salles de concert. Les deux algorithmes d'effet
possèdent la particularité d'offrir un paramètre Modulation qui permet de
supprimer d'éventuelles résonances avec un réglage faible et de créer un
effet Chorus-Hall doux avec un réglage élevé.
• LoFi : selon les réglages, cet algorithme peut « salir » légèrement le son ou
créer un effet de destruction du signal. Réduisez librement la fréquence
d'échantillonnage interne ou supprimez quelques bits de la résolution
sonore. Vous vous éloignez nettement des styles conventionnels...
• Vintage Compressor : idéal pour densifier légèrement le signal en fin de
chaîne. L'algorithme simule un type de circuit célèbre par le passé que l'on
retrouve sous différentes formes dans les processeurs de studio
légendaires tels que le Urei 1176 tout comme dans certaines pédales de
compression simples. Un composant de type FET (transistor à effet de
champ) régule le volume sonore de façon simple mais efficace et surtout
très musicale à partir du niveau d'entrée, du taux de compression
sélectionné (Ratio) et des réglages temporels attaque (Attack) et
relâchement (Release).
www.magix.com
Effets et plugins d'effets
• 3-Band EQ : cet égaliseur fonctionne comme celui d'un canal de console
classique et offre un réglage pour le grave, un pour l'aigu et deux filtres
semi-paramétriques pour les médiums. Il vous permet de parfaire votre
son si nécessaire.
Analogue Modelling Suite : AM-Track SE
AM-Track SE est une simulation pure de compresseur analogique. La
simulation de bande incluse dans la version complète (Analogue Modelling
Suite AM-Track) est supprimée. Il est utilisé principalement pour le
« tracking », c'est-à-dire l'édition de différents canaux ou de signaux de sousgroupes. La compression se fait dans le paramètre « vintage » et dans la
version complète, vous disposez de plus du mode « VCA ». Le plug-in est
capable de reconnaître le nombre de signaux entrants et édite éventuellement
le signal en mode mono.
Restrictions d'AM-Track SE en comparaison avec la version complète :
• pas de simulation de bande
• pas de mode « VCA » dans le compresseur, seul le mode de
fonctionnement « Vintage » est fonctionnel, avec ses préréglages
• Certains paramètres experts de compression (voir page 161) sont intégrés
à l'interface principale, les paramètres « ahead » (predelay) et « adapt
release » (relâchement automatique activable) manquent.
(Le relâchement automatique est constamment activé dans la version SE,
sachant que la valeur réglée correspond à la position moyenne du curseur
« capacity ».)
155
156
La section suivante vous fournit des explications concernant l'AM-Track, ses
spécificités par rapport aux compresseurs logiciels « ordinaires » et les
paramètres disponibles.
Section compresseur
Dans am-track, deux compresseurs totalement différents travaillent, chacun
avec ses propres commandes et son propre comportement sonore.
Vous vous demandez peut-être pourquoi nous parlons de son pour un
compresseur, alors qu'il ne s'agit en fait que d'une procédure de réglage. Aussi
simple que soit en théorie « l'adoucissement de ce qui est fort », sa mise en
œuvre ne l'est pas.
Pour résoudre le véritable problème (la réduction de la dynamique), l'histoire
du traitement analogique et numérique des signaux a donné les conceptions,
algorithmes et topologies les plus divers qui présentent tous un caractère
propre. Par exemple, le préfiltrage du circuit de détection et le type de
détection ont une grande influence sur le résultat sonore. Beaucoup de
compresseurs matériels ont les mêmes VCA reconnus (voltage-controlled
amplifier = amplificateur contrôlé par tension), et pourtant ils sonnent tous
différemment les uns des autres - essentiellement en raison du
déclenchement - et marquent un signal, l'ensemble d'une production (ou tout
un genre) de leur « signature sonore ». Nous considérons qu'il est de notre
devoir que vous puissiez disposer d'une certaine variation sonore aussi dans
le domaine numérique avec nos outils dynamiques.
Les deux modes de fonctionnement de l'am-track, « VCA » et « Vintage », se
sélectionnent au moyen du commutateur « vca/vintage » :
Mode VINTAGE
C'est le mode préréglé pour entrer en vigueur au lancement de l'amtrack. Il dispose de moins de paramètres que le mode VCA et sonne
de façon moins « chirurgicale », mais a un caractère sonore plutôt
équilibré.
Le mode de fonctionnement « vintage » simule un circuit de l'époque où les
VCA ne pouvaient pas encore être employés ou alors insuffisamment. À la
place, un transistor à effet de champ (FET) était souvent utilisé comme
résistance contrôlable. Celui-ci formait avec une résistance constante à
l'entrée du circuit ce que l'on appelle un diviseur de tension, c'est-à-dire qu'un
changement de résistance du transistor à effet de champ (provoquée par une
modification de tension à son entrée « gate ») entraînait une atténuation du
www.magix.com
Effets et plugins d'effets
signal d'entrée. Pour la commande du transistor à effet de champ, un circuit
détecteur assez simple est employé, qui se rapporte en effet à votre signal en
sortie du compresseur (donc après l'ensemble du circuit). Cette boucle de
rétroaction se chargeait de stabiliser les paramètres de travail dans les
modèles de l'époque et est l'un des facteurs déterminants de la compression
douce et musicale souvent citée à propos des représentants de ce type de
construction comme les Urei 1176 ou 1178. Le circuit de régulation voit le
résultat de son action et contre-balance de lui-même le signal.
Le véritable inconvénient – les paramètres de temps réglés pour l'attaque et le
relâchement dépendent légèrement du signal – est même un avantage dans
certaines applications, par exemple pour le chant, la basse et même la batterie
(par exemple, sous-groupe, micros d'ambiance). Ici, vous vous ne devez faire
confiance qu'à votre oreille.
En raison de la régulation rétroactive, la réduction de niveau attendue est
généralement plus faible que celle, par exemple, d'appareils à VCA avec
détection prédictive, généralement de 20 dB max. seulement. Ainsi la boucle
de retour d'information contient-elle presque toujours un amplificateur de
puissance. La commande « drive » de l'am-track règle cette amplification de
rétroaction. Celle-ci peut être parfois si élevée que le détecteur sature en cas
de signal d'entrée fort et que le signal est écrêté. Dans le même temps, la
régulation s'intensifie, car désormais même les signaux faibles atteignent le
seuil. Vous pouvez vous en servir de façon créative selon les applications et
parvenir à une compression complexe du signal qui, en raison des transitoires
qui parviennent à se faufiler et du relâchement avec les hauts réglages de
« drive », ne sonne pas trop comme une compression dynamique.
157
158
Le relâchement évoqué du signal – en termes techniques une réduction du
taux – est de surcroît aussi provoqué par la pièce centrale du circuit : le
transistor à effet de champ. Par le comportement non linéaire de cet élément,
la réduction de niveau est globalement fonction de ses caractéristiques de
fonctionnement. Le transistor à effet de champ fait quasiment partie de la
résistance d'entrée du circuit de compression. Il s'en suit que les courbes
caractéristiques d'entrée/sortie ne forment pas de plateau s'il y a beaucoup
de « drive », comme cela se voit généralement dans une courbe avec un taux
(Ratio) élevé voire une limitation. Un transistor à effet de champ saturé ne
peut plus effectuer le travail qui lui est demandé, à savoir de maintenir sa
sortie à basse impédance. De nouveau, des crêtes de signal passent sans
dommages au travers de l'ensemble du circuit, mais le niveau moyen peut
subir une forte compression. La régulation est imparfaite d'un point de vue
technique, mais sonne de façon agréablement ample et aérée en fonction de
l'application.
L'ensemble de la détection est fonction de la fréquence dans le circuit virtuel
de l'am-track, les aigus sont automatiquement moins compressés, de sorte
que même des réglages extrêmes ne sonnent pas trop platement avec un
signal sans vie.
Il en est de même avec les graves profonds. Dans une bonne situation
d'écoute, vous noterez qu'en cas de forte compression, le signal possède
encore de la puissance qui sinon serait peut-être perdue par un suivi rapide de
la courbe d'enveloppe.
Le mode « vintage » a encore une autre fonction à offrir : sur le trajet du signal
se trouve en sortie du compresseur une émulation d'un amplificateur
adaptateur de niveau à transformateur. Cela donne certaines distorsions non
linéaires - même si elles sont subtiles - à des niveaux élevés, mais dépendant
fortement de la fréquence.
Mode VCA
En mode VCA, la sélection des paramètres et la conception du
circuit correspondent à un compresseur moderne, courant
aujourd'hui, avec un élément VCA comme circuit de réglage et une
précompensation dans la section détecteur (conception prédictive,
c'est-à-dire que le signal de commande pour la réduction de niveau
est tiré du signal entrant).
Le son typique de ce genre de conception est précis, très neutre, et bien
prévisible en ce qui concerne les paramètres réglables.
www.magix.com
Effets et plugins d'effets
En mode VCA, le signal de commande est pris à l'entrée, mais passe tout
d'abord par un filtre passe-haut réglable (avec le paramètre de fréquence du
filtre passe-haut du détecteur « det. hp » en vue expert de l'interface). Le filtre
veille à ce que les signaux de basse fréquence aient moins d'influence sur le
traitement, une astuce courante pour obtenir plus de puissance, par exemple
sur la batterie dans un sous-groupe.
Le signal filtré arrive ensuite au détecteur. Avec la précompensation, les
paramètres réglés entrent en vigueur de façon absolue et ont une incidence
immédiate sur le traitement.
En revanche, il existe un fonctionnement à rétroaction ou « feedback »
qu'offre le deuxième mode du compresseur.
Paramètres de compression
Mode VINTAGE
Dans ce mode, vous pouvez effectuer intuitivement, à l'oreille, l'édition de la
dynamique avec seulement trois boutons. Faites ce qui vous plaît, mais
n'oubliez pas : moins, c'est souvent mieux...
• drive (gain de rétroaction) : avec le potentiomètre « drive », vous réglez
en substance le facteur de gain dans la boucle de rétroaction, c'est-à-dire
la force du signal que le circuit de détection reçoit pour le calcul. De plus,
le taux ou « ratio » interne change dans certaines limites : plus il y a de
« drive », plus élevé est le taux de compression.
• attack et release : pour l'essentiel, ce sont ici les mêmes principes que
dans le mode VCA. Cependant, vous modifiez ici non seulement le
véritable temps de réponse après la détection, mais aussi la fenêtre de
159
160
temps dans le détecteur. En outre, le système de régulation à rétroaction
entraîne une certaine dose d'imprévisibilité. Vous devez donc vous
attendre à moins de contrôle sur l'effet dans ce mode, mais aussi à plus de
mansuétude de sa part.
Mode VCA
Avec ce mode, vous disposez de l'habituel jeu de paramètres des
compresseurs de dynamique :
• threshold (seuil) : le seuil au-dessus duquel la réduction de dynamique
entre en jeu.
• Vérifiez le cas échéant l'affichage de seuil (thr) : si le signal d'entrée
atteint le seuil réglé, la barre bleue bouge autour des symboles de flèche.
Si cette barre passe au-dessus, c'est que le seuil est inférieur à la moyenne
du niveau d'entrée – la compression est en service. Si par contre elle
descend en-dessous du marquage des flèches, c'est que le signal est trop
faible pour atteindre le seuil – il n'y a pas de compression.
• ratio (taux) : rapport (1: n) qui indique le taux de réduction d'un signal
ayant atteint la valeur seuil. Exemple : réglez « threshold » sur -20 dB,
« ratio » sur 1:4 ; un signal d'entrée de -10 dB, ne dépassera en fait le seuil
que de 2,5 dB (10 dB : 4 = 2,5 dB)
• attack (attaque) : le temps de réponse, c'est-à-dire le temps nécessaire à
l'exécution de la réduction de niveau. Les temps d'attaque courts
permettent d'intercepter les crêtes de niveau, tandis que les plus longs les
laissent librement passer – la compression n'agissant qu'ensuite.
• release (relâchement) : le temps que vous donnez au circuit pour ramener
de nouveau à la normale le facteur d'amplification.
Remarque sur attack et release : généralement, les attaques courtes servent
à une compression modérée et à adoucir la réponse en transitoires ; les
durées longues permettent de conserver le mordant d'un instrument en cas
de plus grande compression ou d'arranger un son déjà claquant. Avec des
sources plus difficiles, comme une piste de chant très dynamique (par
exemple dans une ballade), travailler avec une attaque plus longue permet à
la régulation de s'accomplir doucement et calmement ; le temps de
relâchement pourrait dans ce cas être calqué sur les pauses ou sur le tempo
du morceau.
Vous utiliserez peut-être des temps de relâchement plus courts plutôt sur
des voix agressives, modernes, captées de près, quand par exemple le bruit
www.magix.com
Effets et plugins d'effets
du souffle est un effet de style voulu et que la voix doit sonner de façon très
présente et très compacte.
• knee (transition) : ce paramètre permet de déterminer la forme de la
courbe autour du seuil. Une transition brutale ou « hard knee » signifie que
le passage du rapport de 1:1 à la réduction de niveau se fait brusquement,
tandis qu'en revanche, une transition douce ou « soft knee » commence
largement en-dessous du seuil et continue à faire varier la courbe en
douceur dans la réduction. Un réglage pour une transition brutale convient
bien à une compression audible, à vocation d'effet, telle que sur des pistes
individuelles de batterie. Vous devez envisager un réglage plus souple
dans le cas de sources complexes et délicates comme la guitare, le piano
ou le chant. Plus complexe est le signal, plus facile est la perception d'une
différence. Avec les sources moins délicates, ce paramètre peut se voir
accorder moins d'importance. En cas de réglage pour une transition
douce, vous devez ajuster le paramètre de seuil « threshold », car la
compression démarre bien en-dessous du seuil réglé.
Réglages de la compression en mode expert
Bien sûr, vous pouvez compresser bien et beaucoup avec l'am-track sans
jamais cliquer sur le bouton « expert » et sans avoir essayé ses autres
possibilités. Pour une utilisation ciblée, nous avons prévu quelques
paramètres astucieux masqués derrière le panneau avant. Ils sont valables de
la même façon pour les deux modes de compression.
• ahead (anticipation) : am-track regarde le signal à l'avance. Ici, vous
pouvez régler de combien de millisecondes doit être cette anticipation. Le
trajet du signal audio sera retardé de ce temps, de sorte que le circuit
détecteur reçoive en premier le signal d'entrée (ce que l'on appelle le
« retard de prédiction » ou « retard d'anticipation »). Vous pouvez
maintenant augmenter le temps d'attaque et tout de même intercepter les
crêtes rapides. La compensation de latence de votre programme veille à
ce que les autres pistes de l'arrangement s'adaptent, de sorte qu'il n'y ait
globalement pas de retard. Pour les signaux percussifs, claquants, sans
grande complexité, vous pouvez peut-être même ramener le retard à 0.
• det. hp (fréquence du filtre passe-haut du détecteur) : ce filtre passe-haut
est placé en amont du circuit détecteur des deux compresseurs. Vous
161
162
pouvez exclure ici de la détection et de façon ciblée les graves et les basmédiums. Les signaux complexes avec des graves et des aigus, comme un
sous-groupe ou un mixage complet, sont alors moins sujets aux artéfacts
de pompage, étant donné que les signaux de basse fréquence présentent
la plus haute teneur en énergie et déclenchent en permanence la
compression, donnant lieu à la modulation du volume d'autres bandes de
fréquences.
• auto makeup (gain de compensation automatique) : normalement, lors de
la réduction du niveau, vous devriez ajuster en permanence le gain de
sortie afin d'obtenir une compression avec un même niveau maximal.
Cette tâche est effectuée par l'activation d'une compensation
automatique de gain (auto makeup). La différence de volume attendue en
fonction des réglages des paramètres de travail est établie et utilisée
comme facteur de gain de sortie après l'ensemble du traitement. Si vous
souhaitez plutôt régler à la main, de façon classique, le niveau de
réduction et le gain de compensation, désactivez cette fonction.
• adapt. release (relâchement adaptatif) : le relâchement adaptatif est un
préréglage semi-automatique : alors que vous réglez grossièrement le
relâchement, am-track le ralentit en fonction de l'énergie du signal
actuellement appliqué - de « un peu (1%) » à « considérablement plus
lent (100%) ». En mode vintage, cette régulation est particulièrement
intense, car elle agit sur les processus de la boucle de rétroaction. Si vous
modifiez par exemple des pistes de voix ou des données denses et
complexes, le traitement peut sonner de façon plus calme et plus
musicale en activant la fonction de relâchement adaptatif « adapt.
release ».
• capacity (capacité) : en tournant le bouton « capacity », vous déterminez
le comportement dans le temps du relâchement adaptatif « adapt.
release ». Plus grande est la capacité, plus lentement fonctionne le
relâchement adaptatif. Vous pouvez donc influencer dans une grande
mesure le comportement du relâchement. Si vous désirez par exemple des
voix qui sonnent « très en avant », utilisez plutôt un temps de relâchement
court (environ 80-100 ms) et laissez le réglage semi-automatique sur une
plus grande valeur (par ex. 80%). Inversement, en intervertissant les
proportions (petite capacité, temps de relâchement plus grand), vous
pouvez diminuer le suivi automatique.
• comp mix (mixage du compresseur) : la « compression parallèle » est une
astuce populaire en studio, en particulier pour les signaux complexes. Le
mélange du signal d'origine a pour but de conserver les transitoires et la
balance spectrale de la source, pendant que vous contrôlez la
compression en tournant ce bouton de mixage vers la droite. En particulier
www.magix.com
Effets et plugins d'effets
avec les voix, un signal ainsi mixé sonne souvent de façon plus discrète,
plus transparente et moins écrasée, bien que dans la partie compressée la
réduction de niveau soit généralement plus forte que s'il n'y avait pas le
mixage de l'original.
Dynamiques de pistes (effets de pistes,
canaux du mixeur)
Samplitude Music Studio offre deux modules de dynamiques : un accessible
depuis le menu « Effets hors ligne » dont il est question dans le chapitre du
même nom et l'autre, accessible uniquement via les effets de pistes et dans le
mixeur.
Cet éditeur permet de travailler la dynamique d'un échantillon. Toutes les
fonctions peuvent être préécoutées en temps réel.
L'affichage graphique indique la courbe dynamique qui en résulte pour un
meilleur aperçu.
Vous disposez des fonctions suivantes :
Compresseur : les dynamiques d'un morceau sont limitées, les passages les
plus forts restent inchangés, le volume des passages les plus bas augmente.
La compression est souvent utilisée pour rendre le matériel plus
impressionnant et particulièrement adapté au mixage. Le degré de
163
164
compression est défini à l'aide de la réglette de taux. L'activation du seuil est
déterminée par le seuil. Vous pouvez également influencer Attack et Release.
Limiter : seuls les passages les plus hauts (au-delà du seuil) sont limités, les
passages bas restent inchangés. Les limiters sont utilisés pour réduire
l'apparition de pics de niveau élevés sans réduction des dynamiques
générales. Après utilisation du Limiter, le niveau master peut être augmenté à
l'aide de la normalisation, sans s'inquiéter d'une quelconque surmodulation.
Le preset de configuration >Limiter< définit un seuil de -0.2 db pour
l'utilisation du Limiter comme peak-limiter (limiteur de crête) dans la plage
master du mixeur.
Limiter 100% : réalise la même fonction que le Limiter. Cependant, le niveau
est immédiatement augmenté à 0 db, ce qui correspond à une normalisation
ultérieure dans une seule étape.
Expander : la dynamique d'un morceau est augmentée, les passages les plus
forts restent inchangés, le volume des passages les plus bas est encore
diminué. L'expansion de dynamique est souvent utilisée pour les
enregistrements de voix avec un bruit de fond perturbateur élevé. L'expansion
provoque l'augmentation du niveau de la voix et la suppression du signal
perturbateur. Notez qu'un algorithme de denoising performant vous est
fourni.
Gate : les passages très silencieux (sous le niveau du seuil) sont étouffés ou
définis sur zéro. De cette manière, les sifflements sont supprimés pendant les
pauses entre chaque prises. La fonction Gate peut également donner du sens
aux degrés de compression élevés (taux > 5), afin d'augmenter les passages
les plus silencieux et de prévenir les bruits de fond.
Ratio : le paramètre ratio (taux) contrôle l'intensité de l'effet correspondant.
1.0 signifie « aucun effet ».
Seuil : ceci vous permet de définir le seuil au-dessus ou en-dessous duquel
l'effet agit.
Attack (attaque) : vous permet de définir le temps avec lequel l´algorithme
réagit à une crête.
Release (relâchement) : vous permet de définir le temps avec lequel
l´algorithme réagit à une crête négative.
Gate (Level - niveau) : ce paramètre spécifie quel niveau doit être défini sur 0.
www.magix.com
Effets et plugins d'effets
Retard/réverbération de piste (effets de
pistes)
Samplitude Music Studio offre deux modules d'écho/réverbération : un
accessible depuis le menu « Effets hors ligne » dont il est question dans le
chapitre du même nom et l'autre, accessible uniquement via les effets de
pistes et dans le mixeur.
Cet éditeur permet de calculer un effet d'écho dans un échantillon. Pour éviter
toute surmodulation de l'échantillon, vous devez disposer d'une réserve de
contrôle du volume, c'est-à-dire que les données de l'échantillon ne doivent
pas atteindre le maximum/minimum. Ceux-ci peuvent être atteints, si
nécessaire, à l'aide de la fonction de normalisation (environ 70%).
Echo Delay / Rev. Time : ce bouton affiche le délai entre les échos/le signal
d'origine et le premier écho en milliseconde. Notez que le délai dépend du
taux d'échantillonnage, c'est-à-dire qu'un changement dans le taux
d'échantillonnage après création de l'écho entraîne logiquement une
modification du délai de l'écho.
Propriétés de la réverbération : les valeurs pour la taille de la salle simulée et
la coloration de la réverbération peuvent être spécifiées numériquement ou à
l'aide des barres de défilement.
Wet-/ Dry Balance % : l'atténuation entre les échos individuels est indiquée
ici en pourcentage. Un chiffre proche de 100% entraîne des échos dont
l'intensité diminue progressivement. Une valeur sous 40% provoque un
retard dont l'intensité décroît rapidement.
165
166
Elastic Audio Easy
Elastic Audio Editor : généralités
Elastic Audio est un éditeur spécialisé permettant la modification de la
tonalité du matériel audio. Les algorithmes de rééchantillonnage et de
Pitchsifting, ainsi que la reconnaissance basique des fréquences, permettent à
l’utilisateur de modifier considérablement la tonalité du matériel audio
monophonique.
Les algorithmes de Pitchshifting peuvent modifier la tonalité d’une mélodie
sans affecter le tempo. Samplitude Music Studio met à votre disposition
différents algorithmes de Pitchshifting, qui peuvent être configurés en
fonction du matériel existant.
Elastic Audio offre les possibilités suivantes :
• reconnaissance de la fréquence de base dans du matériel audio
monophonique ;
• correction automatique et manuelle du tracé de la fréquence de base dans
du matériel audio monophonique ;
• correction manuelle de la tonalité des notes du matériel audio
monophonique ;
• modification des mélodies dans du matériel audio monophonique ;
• harmoniseur pour la création de voix additionnelles.
Remarque à propos de l’allongement du temps : l’allongement du temps ne
peut être automatisé, mais il peut être continué à être utilisé de manière
statique pendant l’utilisation d’Elastic audio.
www.magix.com
Effets et plugins d'effets
Fenêtre d’édition
Le tracé de la tonalité s’affiche dans la fenêtre d’édition. Vous devez, bien
entendu, connaître la tonalité originale pour pouvoir adapter la tonalité
correspondante. L’analyse de la tonalité du matériel audio est donc la base de
la fonctionnalité. En principe, celle -ci n’est nécessaire qu’en cas de matériel
monophonique (solo de voix, solo d’instruments, une voix).
La fonction d’analyse se lance automatiquement à l’ouverture de l’éditeur.
L’analyse peut requérir un certain temps en cas d’objets longs. Après
l’analyse, les objets sont divisés en segments individuels, en fonction des
tonalités reconnues. La tonalité moyenne d’un objet-segment détermine sa
position dans le graphique, indépendamment du tracé concret de la courbe de
tonalité à l’intérieur d’un objet-segment. Au bord des objets-segments, deux
poignées sont créées sur la courbe de tonalité. Ces poignées peuvent être
déplacées, afin d’agrandir ou de réduire le tracé de la tonalité, et ainsi,
d’obtenir de petites modifications de la fréquence de base (Vibrato).
La fonction de syntonisation pour la correction automatique de la tonalité se
trouve à côté de la fonction de dessin de la tonalité.
167
168
Dénomination des axes et des légendes
Axe Y : tonalité dans les notes. Les notes peuvent être désélectionnées via le
clavier. Elles ne seront alors pas utilisées dans la correction automatique de la
tonalité ou dans la quantisation du tracé de la tonalité. Les lignes directrices
correspondantes pour l’échelonnage peuvent être utilisées en sélectionnant la
tonalité basique et les échelles dans la boîte de dialogue « Éditer objet
segment ».
Ligne orange : nouveau tracé de la tonalité (éditable).
Ligne grise : tracé de la tonalité originale (résultat de l’analyse).
Ligne rouge : voix de l’harmoniseur.
Principes de base de l’éditeur d’Elastic Audio
Ouvrir l’éditeur d’Elastic Audio : Sélectionnez l’objet que vous souhaitez
éditer dans l’éditeur. Ouvrez l’éditeur d’Elastic Audio via le menu Effets ->
Audio.
Interaction entre l’éditeur d’Elastic Audio et les objets : Les corrections du
temps des notes ne sont pas effectives dans l’éditeur lui-même, mais via la
segmentation et le déplacement des objets dans VIP.
Description de tous les éléments de contrôle
Ces options et paramètres affectent toujours
l'intégralité de l'objet chargé dans l'éditeur, et
donc de tous les segments.
Algorithme : vous avez le choix entre les
modes Voix monophonique (par défaut),
Standard, Resample, Timestretching (lissé) et
Beat Marker Slicing.
Pour de plus amples informations sur les algorithmes, référez-vous au
paragraphe correspondant, dans le chapitre de l'effet timestretch/pitchshift.
Lissage des courbes : ce paramètre entraîne le lissage des courbes de tonalité
données à l'aide d'une constante temporelle (en ms). Avec un lissage
prononcé, la modification d'une tonalité par à-coup la fait passer d'un « coup »
à un glissando.
www.magix.com
Effets et plugins d'effets
Contrôle du formant : si vous sélectionnez l'algorithme Voix monophonique,
vous obtenez alors des formants. Les formants sont des composants sonores
typiques du caractère d'un instrument ou de la voix humaine. Dans le cas des
instruments, les formants résultent de la géométrie du corps de résonance.
Dans le cas des voix humaines, ils sont déterminés par l'anatomie du canal
vocal.
Avec la plupart des algorithmes, les formants sont influencés par le
changement de tonalité. Dans le cas de l'algorithme Voix monophonique,
vous pouvez modifier la position des formants indépendamment de la
tonalité. Le résultat acoustique est la compression ou la décompression de la
géométrie sus-mentionnée, ce qui entraîne des effets intéressants.
Options pour la correction automatique de la
tonalité
Tonalité basique : tonalité de base de la
gamme. Sur la gamme chromatique, ce
paramètre n'est jamais pris en compte.
Gamme : type de la gamme, majeure, mineure
(ou plus exactement le mode).
Quantisation du tracé de la tonalité : ce bouton effectue une quantisation,
autrement dit un tracé de la tonalité, du segment sélectionné.
Lissage de la quantisation : définissez ici l'intensité de la quantisation. Les
valeurs faibles engendrent une quantisation dure. Par conséquent, les
variations de tonalité dans le cas de sources sonores naturelles faibles, par
exemple, le vibrato, disparaissent (« Effet Cher »).
Reset : réinitialisation des segments sélectionnés. La courbe orange se
superpose à la grise et le segment retrouve sa hauteur tonale moyenne
initiale.
169
170
Accord : vous pouvez ici configurer l'accord
qui crée les voix parallèles de l'harmoniseur. Il
faut faire la distinction entre l'accord majeur
et l'accord mineur. Simultanément, il faut
prendre en compte les paramètres du clavier,
sans que l'option Voix de tête soit activée.
Humanize : cette option applique, dans le cas d'une valeur très réduite, une
forte quantisation de la voix parallèle. Ce qui cause un effet très artificiel. Si
vous sélectionnez une valeur d'humanisation élevée, les tonalités des voix
individuelles varient et les entrées se déplacent. On obtient ainsi ce qui sonne
comme un groupe de chanteurs amateurs.
Adaptation harmonique : Normalement les voix parallèles sont générées en
tenant compte des paramètres du clavier et des paramètres d'humanisation.
Si cette option est désactivée, les voix seront maintenues sur une exacte
parallèle à la courbe orange.
Créer des voix : ce bouton permet de créer des voix.
Contrôle de la lecture
Play : arrête/démarre la lecture de l'arrangement.
Play solo : seuls les objets chargés dans l'éditeur sont lus.
Bypass : active/désactive l'effet.
Outils de l’éditeur Elastic Audio easy
Pour retoucher les tranches et la courbe de hauteur de son, vous pouvez
utiliser divers outils. Il est possible d’assigner deux outils à chaque touche de
souris. L’outil assigné au bouton gauche devient bleu, celui assigné au bouton
droit devient rouge. Cliquez avec le bouton de souris sur la touche souhaitée.
L’outil zoom fait exception car il est automatiquement assigné aux deux
touches de la souris.
Outil de sélection (flèche)
Vous pouvez déplacer verticalement les objets tranche.
www.magix.com
Effets et plugins d'effets
La hauteur de son des objets tranche est alors modifiée. Vous pouvez aussi
sélectionner des objets tranche et les curseurs des courbes. Vous pouvez
procéder à une sélection multiple à l’aide des touches Ctrl ou Maj, voire au
déploiement d’un lasso d’objet tranche.
Fonction dessin à main levée
Le stylet permet de tracer la courbe de hauteur de son.
Si vous appuyez en plus sur la touche Maj, une ligne sera tracée entre la
position de début et la position actuelle de la souris. Si vous appuyez en plus
sur la touche Ctrl, les objets tranche sont regroupés lors du tracé.
Tracé avec quantisation
Il s’agit de l’outil de tracé mesuré.
Quantifié signifie que la ligne horizontale est libre. À la verticale, la courbe se
place sur les sons de la chaîne sonore sélectionnée sous « Accord ».
Le tracé d’une ligne droite avec la touche Maj et l’insertion groupée d’objets
tranche lors du tracé avec la touche Ctrl sont possibles en mode tracé
quantifié.
Outil bande en caoutchouc
L’outil bande en caoutchouc permet de tordre les courbes de hauteur
de son entre deux curseurs voisins.
Le milieu de la courbe est déplacé, les curseurs restent inchangés et la courbe
est quasiment pliée. En combinaison avec le déplacement des curseurs de
courbe sur les limites de l’objet tranche, vous pouvez tordre le tracé de la
hauteur de son et conserver les structures microtonales (Vibrato).
Outil de découpe
Il permet de découper manuellement le matériel audio en objets
tranche (selon les notes) lorsque la détection automatique n’est pas
suffisante.
Il est possible d’associer les objets tranche aux stylets avec Ctrl+.
Gomme
La gomme permet de restaurer la valeur de sortie de la courbe orange,
c’est-à-dire que le tracé de la hauteur de son correspond à nouveau à
l’origine, la courbe correspond à la courbe reconnue.
171
172
Outil zoom loupe
Le zoom de la touche gauche de la souris agrandit, celui de la touche de
droite diminue.
Vous pouvez étendre une zone en appuyant sur le bouton gauche de la souris
et en tirant, puis zoomer sur toute sa taille.
Outil de navigation
Cet outil permet de déplacer à l’horizontale et à la verticale la section
visible.
Utilisation de l’éditeur d’Elastic Audio
Correction de la tonalité (Correction de l’intonation) dans le cas de matériel
audio monophonique.
Premiers pas (pour toutes les éditions suivantes)
• chargement des objets dans l’éditeur d’Elastic Audio ;
• création de la sélection. Tous les segments sont sélectionnés directement
après analyse ;
• sélection de l’algorithme approprié ; toujours essayer la voix
monophonique ;
• édition de la tonalité avec les outils de la souris en éditant la courbe
orange ou la tonalité des objets-segments.
Correction manuelle de toute la tonalité d’un segment
• Sélectionnez le segment à l’aide de l’outil de sélection (flèche) ;
• déplacez verticalement à l’aide de la souris.
Correction automatique du tracé de la tonalité
• sélectionnez les objets-segments à l’aide de l’outil de sélection (flèche) ;
• sélectionnez la gamme dans le groupe Édite objet-segment et, si besoin,
désélectionnez les tonalités qui n’ont pas été quantifiées en cliquant
dessus ;
• cliquez sur « Caractéristiques du tracé de la tonalité » ;
• vous pouvez réduire la « Force » de la quantisation à l’aide du paramètre
« Lissage de la quantisation ».
En principe, les tracés de la tonalité dans un segment sont en principe plus ou
moins aplanis.
www.magix.com
Effets et plugins d'effets
Correction de l’augmentation ou de la diminution de la tonalité
• Sélectionnez les objets-segments à l’aide de l’outil de sélection (flèche) ;
• déplacez ma courbe de tonalité orange en déplaçant les deux poignées
aux extrémités de chaque objet ou en cliquant sur la ligne orange et en la
faisant glisser.
Définition libre de la tonalité / Création de modulations de fréquences
comme trilles et vibrato
• Sélectionnez les segments à l’aide de l’outil de sélection (flèche) ;
• sélectionnez l’outil de dessin (quantifié ou non-quantifié) ;
• dessinez la modulation de la tonalité.
Création de « Voix plastiques » (suppression du vibrato au moyen
d’une forte quantisation du tracé de la tonalité du micro)
• Définissez le paramètre de lissage de la quantisation sur 0 ;
• cliquez sur « Caractéristiques du tracé de la tonalité » ;
• si vous utilisez l’algorithme « Voix monophonique », désactivez la
correction des formants.
Création de « Voix de robot » - quantisation dans une tonalité
• Sélectionnez le(s) segment(s) à l’aide de l’outil de sélection ;
• sélectionnez l’outil de dessin pour dessiner la quantisation ;
• avec des artefacts : augmentez le paramètre de lissage de la quantisation.
Création de voix parallèles
• Définissez un accord ;
• le cas échéant, modifiez les paramètres d’humanisation et cliquez sur le
bouton « Crée voix » pour générer de nouveau des voix.
173
174
Objets-segments de tonalité et objets VIP
Pendant l'analyse de la fréquence de base, les objets sont divisés en segments
de tonalité qui correspondent à une note de la mélodie dans le cas d'une
musique monophonique ou à une syllabe, dans le cas d'un commentaire. Dans
le commentaire, les tonalités correspondent aux voyelles.
Après l'analyse, tous les segments sont affichés comme sélectionnés (bleu).
La division en segments peut être corrigée manuellement. L'outil Ciseaux
permet de couper les segments ; l'outil Pinceau/crayon permet de les
fusionner (maintenir la touche Ctrl enfoncée).
La ligne bleue affiche la tonalité moyenne de chaque objet ; elle correspond en
moyenne à la tonalité du segment.
Les fonctions Correction du tracé de la tonalité et de la tonalité moyenne, qui
se trouvent dans le groupe « Édite objet-segment », peuvent être utilisées sur
les objets-segments sélectionnés. En outre, vous disposez d'une option de
rétablissement des corrections pour les segments sélectionnés.
Sélectionner des objets-segments
Vous pouvez sélectionner tous les objets-segments à l'aide de la touche Ctrl +
a, et les désélectionner en cliquant sur « Espace vide ».
Correction de l’analyse de fréquence de base
L’analyse de fréquence de base et l’analyse de tranche de tonalité dépendante
de l’analyse de fréquence de base peuvent échouer ou être interrompues pour
les raisons suivantes :
• matériel défectueux
• stéréophonie temps écoulé
• analyse manquante
• voyelle sans voix (sifflement…)
• sons avec bruits
Dans les deux derniers cas, l’analyse ne donne pas de résultats car il n’existe
pas de fréquence de base.
MAGIX Elastic Audio easy a pour but de donner à l’utilisateur la possibilité
d’obtenir de bons résultats à l’aide d’interventions manuelles multiples si
l’analyse de la fréquence de base ne produit pas de résultats.
www.magix.com
Effets et plugins d'effets
Erreurs dans l’analyse de fréquence de base
Symptômes :
Son : la hauteur de son diminue fortement et brièvement, elle ne correspond
pas à la valeur réglée ou au tracé.
En utilisant l’algorithme de voix monophone, des sons fortement déformés
sont créés. L’algorithme qui dépend de la détection de la fréquence de base
échoue.
Graphique dans l’éditeur : la courbe présente une crête élevée et courte, elle
est instable.
Aide :
• avec la gomme, on peut tenter de lisser la courbe à cet endroit.
• des valeurs de lissage plus élevées permettent d’adoucir ou d’éliminer les
« extrêmes ».
Correction des limites de tranche
Pour que la correction automatique ou manuelle de la hauteur de son
moyenne des tranches de tonalité donne de bons résultats, les limites de
tranche doivent correspondre parfaitement aux limites des notes.
Les limites de notes peuvent être modifiées
manuellement en associant deux tranches avec la
fonction Coller
et en coupant au bon endroit avec l’outil de coupe.
Ctrl +
ou
175
176
Raccourcis clavier et assignation de la molette de la souris dans
l'éditeur Elastic Audio easy
Lecture solo/Arrêt
Ctrl + Barre d'espace
Lecture/Arrêt
Barre d'espace
Sélectionner tout
Ctrl + A
Actualiser l'affichage
A
Annuler
Ctrl + Z
Afficher/Masquer la courbe de hauteur
Maj + Alt +P
tonale
Agrandir la forme d'onde
Ctrl + Flèche haut
Agrandir la forme d'onde
Ctrl + Flèche bas
Aller directement au début de l'objet
Orig
Aller directement à la fin de l'objet
Fin
Marqueur de lecture vers la gauche
Flèche gauche
Marqueur de lecture vers la droite
Flèche droite
Zoomer
Ctrl + flèche gauche
Faire un zoom arrière
Ctrl + flèche droite
Modifier la note de référence (fréquence
Maj + R
du la du diapason)
www.magix.com
Automation
Automation
Samplitude Music Studio vous offre de nombreuses possibilités d'automation
des pistes. Vous pouvez notamment enregistrer les mouvements
d'automation en temps réel ou les dessiner manuellement. Les données
d'automation créées sont visibles aux mouvements des commandes des
plugins concernés ou aux courbes dans la piste d'automation. Vous disposez
d'un nombre illimité de courbes d'automation dans chaque piste. La courbe
d'automatisation du volume est à 0 dB au milieu de la piste et à +6 dB à son
sommet.
Dans les pistes, vous disposez de l'automation dynamique du volume, du
panoramique, des départs auxiliaires, des égaliseurs, des commandes des
plugins et des ordres controller MIDI.
Automation - Menu contextuel
Pour appeler l'automation, faites un clic droit sur le bouton « Vol » de la piste
ou sur le bouton « Rd / T » de la rubrique « Automation » de l'éditeur de piste.
La première entrée montre quels paramètres vous avez automatisés, par
exemple « Effet 0 Volume » ou « Effet 1 Plan ». En cochant à droite à côté de
l&apos;entrée, vous activez la courbe d'automatisation correspondante. Si
vous n'avez pas automatisé d'élément, l'entrée « Pas d'effet (Track) »
apparaît.
Éditer la courbe
Créer
Le générateur de courbes crée pour vous une courbe de volume dont la
pulsation est basée sur les battements d'un cycle d'un huitième de note, d'un
quart de note, d'une demi-note ou d'une note. En option, vous pouvez indiquer
pour le calcul de la courbe enveloppe basée sur les battements une valeur
maximale et une valeur minimale ou une valeur de retardement de l'écriture.
177
178
Vous pouvez aussi, grâce au générateur de courbes, créer un scan de la
courbe d'enveloppe.
Inverser
Cette commande inverse les courbes d'automatisation actives.
Affiner
Cette fonction affine la courbe d'automatisation active en réduisant le nombre
des évènements d'automatisation. Lors de l'enregistrement, les évènements
d'automatisation seront placés à des intervalles très courts. La commande
« Affiner » réduit le nombre des points de la courbe. L'automatisation sera
cependant affichée et lue de façon précise.
Copier / Ajouter / Supprimer
La courbe d'automatisation active peut être copiée, ajoutée à d'autres pistes
et supprimée.
Inactif
Grâce à cette commande, vous pouvez désactiver la courbe d'automatisation
sélectionnée. Ceci signifie qu'elle est conservée mais qu'elle n'a plus d'effet
sur le paramètre correspondant.
Supprimer toutes les courbes
Cette commande supprime toutes les courbes d'automatisation de la piste
correspondante.
www.magix.com
Automation
Mode d'automatisation
Vous pouvez ici déterminer le mode d'automatisation.
Afficher aucune automatisation
Avec cette option, vous désactivez l'affichage de toutes les courbes
d'automatisation pour toutes les pistes.
Afficher automatisation de la piste (paramètre standard)
Si vous choisissez cette option d'affichage, seules les automatisations de la
piste seront affichées.
Afficher uniquement les courbes sélectionnées
Cette fonction vous permet de n'afficher que les courbes sélectionnées dans
la piste actuelle. Cela contribue à la clarté d'affichage si plusieurs courbes
d'automatisation ont été créées.
Afficher les courbes non sélectionnées (non-activables) (configuration
standard)
Dans ce cas, les courbes d'automatisation non sélectionnées sont grisées.
Vous ne pouvez pas les activer avec la souris.
Afficher les courbes non sélectionnées (activables)
Ici aussi, les courbes d'automatisation non sélectionnées sont grisées, mais
elles peuvent être activées avec la souris.
Dans la dernière partie du menu contextuel, vous voyez une liste des plages
pour lesquelles le paramètre d'automatisation est disponible lors de
l'automatisation de la piste ou de l'objet correspondant.
179
180
Modes d'automation
Utilisez les modes d'automation pour déterminer comment les données
d'automation seront écrites et lues. Vous pouvez choisir le mode
d'automation par canal/piste. Faites un clic droit sur le bouton Automation
dans le canal du mixeur ou dans l'éditeur de piste pour sélectionner différents
modes d'automation. Cliquez sur le bouton pour passer alternativement du
dernier mode actif au mode de lecture Read. Utilisez l'option « Appliquer à
toutes les pistes » pour appliquer de façon globale le mode d'automation
actuellement sélectionné à tous les canaux/pistes.
Mode Off
En mode Off, toutes les fonctions d'automation sont désactivées, toutes les
données d'automation déjà enregistrées sont ignorées.
Mode Read (lecture)
En mode de lecture, toutes les automations de paramètre enregistrées sont
reproduites. Le bouton d'automation est par défaut réglé sur ce mode.
www.magix.com
Automation
Mode Touch (toucher)
En mode Touch, les données d'automation ne sont enregistrées que tant vous
touchez la commande avec la souris ou depuis votre contrôleur externe. Dès
que vous relâchez la commande, l'enregistrement de l'automation est
terminé. Après relâchement, la commande revient à la position
précédemment enregistrée. Vous pouvez régler le temps de retour du fader
dans la boîte de dialogue « Automation de contrôleur MIDI » avec
« Paramètres -> Constante temporelle pour entrée ». La boîte de dialogue
« Automation de contrôleur MIDI » s'obtient par clic droit sur le bouton
d'automation dans l'éditeur de piste.
Plugin VST/Boîte de dialogue des
paramètres VST
Vous pouvez également sélectionner et activer tous les paramètres que vous
souhaitez automatiser dans la boîte de dialogue des paramètres d'un plugin
VST.
Ainsi, vous pouvez enregistrer l'automation pendant la lecture en bougeant
directement les commandes des paramètres sélectionnés.
La boîte de dialogue des paramètres s'ouvre depuis l'interface du plugin grâce
au menu « Plugin -> Boîte de dialogue des paramètres ».
Enregistrement d'automation en mode de
lecture
La combinaison de touches « Ctrl + Alt + commutateur/curseur » est un outil
simple pour enregistrer l'automation en mode de lecture pendant la
reproduction directement depuis l'interface du plugin/instrument/Mixer.
Ainsi, vous pouvez à tout moment et très facilement enregistrer une
automation. Tant que cette combinaison de touches est enfoncée, vous êtes
en mesure d'automatiser le paramètre sélectionné en mode de lecture.
Lorsqu'à l'arrêt vous cliquez sur une commande de Mixer/VST avec la même
combinaison de touches « Ctrl + Alt », cela crée automatiquement la courbe
correspondante, inactive, que vous pouvez ensuite éditer en mode dessin
d'automation.
181
182
Mode dessin d'automation
Pour dessiner la courbe d'un paramètre d'automation ou d'un ordre controller
MIDI, sélectionnez le Mode de dessin panoramique dans la barre d'outils.
Utilisez l'outil crayon pour dessiner la courbe d'automation du paramètre
sélectionné directement dans la piste choisie.
Éditer les courbes d'automation
Outre le mode souris normal (création ou suppression d'un point de la courbe
par double-clic), vous disposez d'un mode d'édition de courbe spécial pour
modifier les courbes déjà enregistrées.
Mode d'édition de courbe
ou mode objet/courbe
à votre disposition.
En mode d'édition de courbe, vous pouvez dessiner et déplacer directement
des points de courbe ou les créer par double-clic. Le curseur de la souris se
change en outil main ou en outil de déplacement selon les cas. Quand la
souris n'est pas directement au-dessus de la courbe, vous pouvez
sélectionner un ensemble de points d'automation avec l'outil râteau.
Vous pouvez aussi créer et déplacer de nouveaux points sur la courbe, mais
également les supprimer par double-clic en utilisant le mode objet/courbe.
Vous passez automatiquement en mode objet en éloignant la souris de la
courbe ; dans ce mode, vous pouvez déplacer les objets, éditer leurs points de
départ et de fin, leurs fondus et leur volume.
Vous trouverez des informations détaillées sur les modes de courbe au
chapitre « Éléments de l'écran ->Barres d'outils -> Barre des modes souris »
www.magix.com
Automation
Déplacer les courbes d'automation avec
les données audio/MIDI
Si vous souhaitez que les courbes d'automation se déplacent en même que
les données audio auxquelles elles s'appliquent sur l'axe temporel, vous
devrez d'abord les lier aux objets. Cela est possible grâce au mode souris
« Associer les courbes aux objets ». Pour ce faire, cliquez sur le bouton du
même nom dans la barre d'outils des modes souris.
Vous pouvez maintenant déplacer ou copier des objets en même temps
que vos points de courbe.
Remarque : si vous souhaitez déplacer ou copier uniquement les points de
courbe, procédez comme décrit plus haut, après quoi vous pourrez
simplement supprimez les objets. Les courbes restent quant à elles
inchangées.
Pour copier les points de la courbe, vous pouvez aussi utiliser le mode
d'édition de courbe en englobant une partie de la courbe dans un rectangle
avec l'outil râteau, en copiant les points de courbe ainsi sélectionnés avec
« Ctrl + C », puis en les collant dans une autre piste à la position actuelle du
curseur de lecture avec « Ctrl + V ».
183
184
Mixeur
Vous pouvez ouvrir le mixeur via le menu « Fenêtre » -> « Mixeur ». Le mixeur
ressemble en tous points à un véritable mixeur. Cependant, étant issu d'un
environnement numérique, il est bien plus flexible qu'un mixeur analogique.
Tous les paramètres que vous définissez dans le mixeur sont calculés et
édités en temps réel. Cela comprend les effets de pistes et master, les
paramètres de panorama et de niveau, l'attribution des dispositifs pour les
pistes et les bus, ainsi que l'attribution pour la section master.
Vue d'ensemble
Vous pouvez ouvrir le mixeur via le menu « Fenêtre » -> « Mixeur ». Le mixeur
ressemble en tous points à un véritable mixeur. Cependant, étant issu d'un
environnement numérique, il est bien plus flexible qu'un mixeur analogique.
Tous les paramètres que vous définissez dans le mixeur sont calculés et
édités en temps réel. Cela comprend les effets de pistes et master, les
paramètres de panorama et de volume, l'attribution des dispositifs pour les
pistes et les bus, ainsi que l'attribution pour la section master.
www.magix.com
Mixeur
Utilisation du mixeur
Chaque piste dans un arrangement (VIP) est attribuée à un canal dans le
mixeur. Vous pouvez cependant organiser vous-même l'affichage des pistes
dans le VIP ou les canaux dans le mixeur, via le gestionnaire des pistes.
Choix du design du mixeur
Dans les options du système (raccourci : Y) sous « Design -> Skins », vous
pouvez rechercher les différents skins du mixeur à votre disposition. Vous
185
186
pouvez également changer de skin en cliquant sur le menu Système dans la
fenêtre du mixeur (symbole dans l'angle supérieur gauche de la fenêtre du
mixeur).
Utilisation du clavier
• Touches fléchées : sélection de l'élément actif du mixeur (atténuateur,
bouton ou commande).
• Pg. préc./Pg. suiv. : modifie la valeur de l'élément actif du mixeur.
• Orig : réinitialise l'élément du mixeur sur sa valeur par défaut (passive). Si
vous appuyez de nouveau sur Orig, l'élément sera rétabli sur la dernière
valeur, vous permettant ainsi un comparatif rapide et simple entre l'état
actif et passif de l'élément.
• Fin : ouvre la sous-boîte de dialogue d'un élément, par exemple la boîte
dialogue de l'égaliseur avec un des boutons de l'égaliseur. Cette fonction
correspondant à un clic droit de la souris sur un bouton.
• Entrée : permet la saisie numérique d'une valeur avec la boîte de dialogue
sélectionnée.
Utilisation du mixeur avec la souris et le clavier
Clic gauche : sélection d'un élément de contrôle.
Ctrl + clic gauche : sélection de plusieurs éléments de contrôle (sélection
multiple).
Maj + clic gauche sur bouton : les fonctions spéciales comme Mute ou Solo
sont exécutées bien que des groupes soient constitués.
Maj + clic gauche sur boutons et atténuateurs : inversion (sélection
négative).
Alt + clic gauche : un élément de contrôle peut être temporairement défini de
manière individuelle à l'intérieur d'un groupe.
Double-clic sur les chiffres : ouvre le champ de saisie numérique.
Double-clic sur les boutons : réinitialise l'élément de contrôle sur la valeur par
défaut (passive). En double-cliquant de nouveau, l'élément retrouve sa valeur
précédente.
Clic gauche sur l'affichage des valeurs : la zone sous les atténuateurs ou les
boutons à gauche provoque une diminution de la valeur.Si vous maintenez le
www.magix.com
Mixeur
bouton enfoncé, la valeur est automatiquement réduite jusqu'à ce que vous
relâchiez la touche ou que la fin de l'échelle soit atteinte (raccourci : Pg. Suiv.).
Clic droit sur l'affichage des valeurs : la zone au-dessus des atténuateurs ou
les boutons à droite provoque une augmentation de la valeur. Si vous
maintenez le bouton enfoncé, la valeur est automatiquement augmentée
jusqu'à ce que vous relâchiez la touche ou que la fin de l'échelle soit atteinte
(raccourci : Pg. Préc.).
Clic droit sur les boutons : (ex. EQ) ouvre la boîte de dialogue correspondante
(raccourci : Fin).
Atténuateur de niveau : un atténuateur (fader) permet un réglage très précis.
Quand vous cliquez sur l'atténuateur de niveau et que vous maintenez le
bouton gauche de la souris enfoncé, vous pouvez éloigner le pointeur de la
souris vers la gauche ou la droite de l'atténuateur et procéder à des
modifications de paramètres en effectuant un déplacement vertical. Plus le
pointeur de la souris est éloigné de l'atténuateur sélectionné, plus la largeur
incrémentielle est affinée.
La largeur incrémentielle du déplacement de l'atténuateur est également
affinée lorsque vous maintenez la touche Maj du clavier enfoncée tandis que
vous faites glisser le bouton le long du rail de l'atténuateur.
Potentiomètres : peuvent être paramétrés de deux manières différentes. Une
fois que vous avez cliqué sur un potentiomètre, vous pouvez soit faire tourner
votre souris autour, il s'agit alors des préréglages, soit déplacer la souris de
haut en bas comme avec les atténuateurs. Il est alors possible de diminuer la
largeur incrémentielle de la modification des valeurs en maintenant la touche
Maj enfoncée. Pour savoir comment ajuster les potentiomètres, référez-vous
à la boîte de dialogue Système/Options (raccrouci : Y) sous
« Système/Options ».
Canaux
Chaque piste dans le projet virtuel est transmise via un canal du mixeur
spécifique, c'est-à-dire que les paramètres du son du canal du mixeur
respectif sont appliqués aux objets sur la piste.
Chaque canal offre les possibilités de configuration suivantes. Chaque section
peut être ouverte et fermée en cliquant sur le symbole de la flèche
correspondant :
187
188
Input : définit l'entrée audio pour l'enregistrement.
Gain : contrôle le rapport d'entrée du signal/sortie du signal pour
chaque canal.
AUX : ces boutons permettent de définir les parties AUX pour les
différents Bus AUX. Un clic droit ouvre la boîte de dialogue de routing
AUX.
Ins. : ici, vous pouvez insérer dans le canal des effets à sélectionner
librement en plus des effets du Mixeur . Vous pouvez choisir entre
« Son FX » (effets en temps réel, égaliseur, compresseur,
réverbération, écho et simulation amp), « Dynamiques »
(compresseur) ainsi que (uniquement dans l'emplacement
supérieur) une place d'insertion pour plugins externes.
Égaliseur : cette section permet de modifier l'image sonore du signal
des pistes à l'aide d'un égaliseur paramétrique 4 bandes. Les boutons
rotatifs modifient le volume de la plage de fréquence.
Dans les champs de saisie numérique, vous pouvez éditer
numériquement le volume et la largeur de fréquence de la bande de
votre choix.
Pour procéder à une syntonisation précise, réalisez un clic droit sur
un des boutons rotatifs. Samplitude Music Studio affiche alors la
boîte de dialogue de l'égaliseur dans laquelle vous pouvez définir les
paramètres avec précision.
Panorama : vous pouvez définir ici la direction du signal dans le
panorama stéréo. La configuration du bouton rotatif a un effet
différent sur des pistes mono et stéréo. Dans la position médiane, la
configuration maintient le signal des pistes au milieu de l'image
stéréo, qu'il s'agisse d'une piste mono ou stéréo. Si le bouton rotatif
quitte la position médiane, un signal mono est déplacé dans l'image
stéréo (vers la gauche ou vers la droite). Pour une piste stéréo,
l'alignement entre les canaux de gauche et de droite dans le signal
des pistes sera modifié.
Numéro de piste : un clic droit sur le numéro de piste ouvre un menu
contextuel permettant de configurer la piste ou d'ajouter de nouvelles pistes
ou des bus Aux/Submix.
www.magix.com
Mixeur
Lien stéréo : ce bouton à droite du numéro de piste relie le canal actuel avec
celui à sa droite. Toutes les configurations et modifications entreprises seront
désormais appliqués aux deux canaux.
« A » (automatisation) : avec cette fonction, les mouvements des régulateurs
de volume, de panorama et AUX seront enregistrés pendant la lecture en tant
que courbes de volume, de panorama, surround ou AUX. Les courbes déjà
existantes sont affichées dans le mixeur via les déplacements des barres AUX,
des réglettes du panorama et des atténuateurs de volume.
« S » (Solo) : fait passer toutes les pistes en mode silencieux à l'exception de
la piste sélectionnée. Un clic droit permet la sélection du périphérique de
sortie pour la piste.
« REC » : active la piste et démarre l'enregistrement.
« M » (Mute) : fait passer la piste en mode Silence. Un clic droit permet la
sélection du périphérique de sortie pour la piste.
Curseur de volume : règle le niveau des pistes.
Monitoring (contrôle) : un clic sur le bouton du haut-parleur active la fonction
de contrôle. Cela signifie que le matériel audio peut être joué à tout moment
via les entrées de la carte son et transmis aux sorties.
Dans les options, si « Hybrid Engine » est configuré pour le Monitoring, tous
les effets du canal de mixeur peuvent être utilisés pour le projet. Pour cela, il
est nécessaire de travailler avec des pilotes ASIO pour la carte son.
Samplitude Music Studio peut ainsi, par exemple, être utilisé comme un
dispositif d'effets en direct.
Pour de plus amples informations sur le Monitoring, référez-vous au chapitre
« Configuration système -> Options audio générales -> Paramètres de
Monitoring ».
Nom de piste : permet d'attribuer un nom à la piste du projet virtuel. Un clic
ouvre la boîte de dialogue des paramètres de piste, dans laquelle vous pouvez
notamment modifier le nom de la piste.
189
190
FX : cette touche active les effets supplémentaires DirectX ou VST pour la
piste correspondante, grâce auxquels vous pouvez éditer et configurer les
enchaînements d'effets de votre choix. Vous pouvez y définir l'ordre dans
lequel seront employés les effets.
Pour de plus amples informations, référez-vous au chapitre « Effets et
plugins d'effets -> Séquence de calculs d'effets ».
Un clic avec le bouton droit de la souris sur le bouton ouvre une boîte de
dialogue de contrôle. Cette boîte vous permet d'ajouter ou de supprimer des
effets et rend accessible toutes les boîtes de dialogue d'effets de pistes. Les
paramètres d'effets de pistes peuvent être copiés, collés, réinitialisés,
enregistrés et chargés. Créez votre configuration personnalisée d'effets de
pistes dans le répertoire du programme sous « FX Preset -> Track FX ». Bien
sûr, vous pouvez également créer de nouveaux sous-dossiers en plus du
dossier « Instruments » ou « Mid Side Processing ».
Sortie : définissez ici la sortie audio du canal. Il peut s'agir soit d'un Bus
Submix dans le mixeur, soit d'un dispositif de sortie Wave.
www.magix.com
Mixeur
Section Master
La section Master se trouve à droite, près des canaux.
Plug-ins : vous pouvez utiliser ici la « Vintage Effects Suite »
ainsi que des plug-in VST ou DirectX externes pour le signal
de sortie Master.
SoundFX : accédez ici aux effets en temps réel égaliseur,
compresseur, réverbération, écho et Amp Simulation.
Mastering Suite : accédez ici aux effets en temps réel
égaliseur 4 bandes, Stéréo FX, Multimax et appareil d'analyse
« Audiomètre numérique ».
Vocoder : ici se trouve le Vocoder pour l'ensemble du signal.
Limiter : le limiter empêche des pics de volume du signal
Master.
Égaliseur Master : accédez ici à l'égaliseur 4 bandes pour le
signal Master.
Optimiseur stéréo (StE) : « Stéréo FX » permet de modifier
l'image stéréo du signal intégral.
Normaliser : il s'agit de la normalisation du Master. Si vous
cliquez sur ce bouton, les atténuateurs de sortie seront ajustés
de sorte que le volume des segments les plus forts atteignent
0 db. Pour pouvoir utiliser cette fonction, les segments les
forts en termes de niveau doivent d'abord être détectés dans
le projet virtuel et joués. Après avoir cliqué sur le bouton de
normalisation, le programme définit la valeur de la crête du
signal entier sur 0 db.
Pour afficher les valeurs maximum après avoir procédé à des
modifications, utilisez le bouton Peak Reset (réinitialisation de
la crête). Ce dernier permet d'effacer l'affichage de la crête.
Un clic sur l'affichage numérique de la valeur de la crête en mode Arrêt place
le curseur de lecture sur la position VIP de cette valeur.
Lien : ce bouton au-dessus du curseur couple les deux réglettes. Utilisez cette
fonction si vous souhaitez modifier simultanément les faders de gauche et de
droite.
191
192
Fader : ces deux curseurs règlent le niveau des signaux Master gauche et
droit. Un double-clic sur un fader le réinitialise sur 0 db.
FX : ouvre la boîte de dialogue Effets/Routage, grâce à laquelle vous pouvez
configurer et modifier n'importe quelle chaîne d'effets. Vous pouvez y définir
l'ordre dans lequel seront employés les effets. Pour de plus amples
informations, référez-vous au chapitre « Effets et plug-ins d'effets ->
Séquence de calculs d'effets ».
Les boutons « Mix to File » et « On » vous permettent d'effectuer un mixage
en temps réel tout en changeant les paramètres de votre mixage pendant la
lecture. A la fin de la lecture, le mixage créé est enregistré dans un fichier
Wave.
1.
2.
3.
4.
Le bouton « Mix to File » ouvre une fenêtre de dialogue dans laquelle
vous pouvez saisir le nom et l'emplacement de ce fichier Wave. Activez
le bouton « On » pour que la sortie Master du mixeur soit enregistrée
dans un fichier lors de la prochaine reproduction.
À présent, lancez la lecture de votre VIP.
Lors de la lecture, vous pouvez modifier n'importe quel paramètre pour
enregistrer les changements dans le mixage en temps réel.
Arrêtez enfin la lecture de votre VIP.
Important : assurez-vous que le bouton « On » est désactivé si vous ne
désirez pas de nouveau mixer le signal Master. Dans le cas contraire, le
système créera un nouveau fichier Wave à chaque nouvelle lecture.
Il n'est pas nécessaire d'utiliser la fonction « Mix to File » pour enregistrer des
mouvements dynamiques du Mixer pendant la lecture. Vous pouvez aussi
contrôler les variations d'effet avec les bus AUX, courbes de volume et de
panoramique dans les fonctions d'automation.
Périphérique/Sortie Master : ici est indiqué le périphérique de lecture pour le
signal intégral, qui peut également être défini dans la boîte de dialogue
système / options sous « Périphériques audio ».
Boutons généraux
Dans les marges de la fenêtre du mixeur se trouve encore une série de
boutons permettant la configuration globale de la fenêtre du mixeur et du
comportement du mixeur.
Parmi lesquels (dans le sens des aiguilles d'une montre) :
www.magix.com
Mixeur
Start Track : si le VIP a été disposé sur de nombreuses pistes, seul un extrait
des canaux du mixeur correspondants sera affiché dans la fenêtre du mixeur.
Les barres de défilement dans les marges du mixeur permettent de déplacer
l'affichage et de visualiser ainsi l'intégralité du VIP.
Pour enregistrer le morceau actuel, cliquez sur le bouton « Start Track » tout
en maintenant la touche Maj enfoncée (la première fois, un clic suffit).
Un second clic sur le bouton « Start Track » rouvre le morceau précédemment
enregistré.
Preset : permet de sélectionner diverses configurations du mixeur.
Setup : ouvre la boîte de dialogue de configuration du mixeur.
Pour en savoir plus, référez-vous au chapitre « Menu Options », section
« Propriétés du projet > Configuration du mixeur ».
Fonctions de présentation : à droite, près des atténuateurs de volume master,
vous pouvez afficher et masquer des sections de la fenêtre du mixeur, parmi
lesquelles les pistes individuelles, la section Master, la zone d'entrée, la
section AUX, la zone Inserts, la zone de l'égaliseur et la fenêtre de
visualisation.
Commande : outre les fonctions de présentation, la rubrique AUX dispose
d'une commande permettant de réduire ou d'augmenter le nombre de voies
AUX et de slots Inserts.
Solo/Mute : active/désactive les fonctions Solo et Mute.
BypassFX : active tous les effets du mixeur pour un comparatif.
AutoRec : clignote si l'enregistrement automatique du panorama ou du niveau
est en cours pour un canal.
Play/Stop : permet de démarrer et stopper la lecture du VIP. Un clic droit
ouvre le contrôle de transport.
Groupement des contrôles sélectionnés : ces deux boutons permettent de
grouper et de dégrouper des éléments du mixeur. Si vous souhaitez former un
groupe de contrôle (Control Group), sélectionnez les éléments de votre choix
en maintenant la touche Ctrl du clavier enfoncée, puis cliquez sur le bouton
193
194
« Grouper les contrôles sélectionnés ». Pour dégrouper, sélectionnez un des
éléments du groupe et cliquez sur « Dissoudre le groupe de contrôles ».
Snapshots : la fonction Snapshots est utile pour comparer différents mixages.
Vous pouvez ainsi aisément revenir sur vos paramètres. Vous pouvez
nommer chacun de vos instantanés en réalisant un double-clic sur la fenêtre
du nom. Les deux boutons sous la dernière fenêtre du nom vous permettent
d'enregistrer et de charger des instantanés.
Réalisez un clic droit sur l'instantané pour ouvrir un menu contextuel dans
lequel vous pouvez charger, enregistrer, supprimer des instantanés. Vous
pouvez sauvegarder jusqu'à 32 instantanés de mixeur.
Les paramètres du mixeur peuvent être définis séparément comme fichier
dans ce menu.
En chargeant un instantané, les paramètres actuels du mixeur sont
temporairement enregistrés et peuvent être répétés avec la commande
« Charger les derniers paramètres du mixeur », rendant ainsi possible un
comparatif.
Reset (Mono) : redéfinit tous les paramètres du mixeur par défaut pour les
pistes mono (en ayant recours aux projets Wave mono ou LR).
Reset (Stereo) : redéfinit tous les paramètres du mixeur par défaut pour les
pistes stéréo (en ayant recours aux projets Wave stéréo).
Reset AUX : réinitialise toutes les parties AUX dans les canaux sur la position
de sortie (= pas de partie AUX).
Reset EQ : réinitialise tous les paramètres de l'égaliseur.
Reset Peaks : le crête-mètre LED est réinitialisé.
Reset FX : réinitialise la configuration de tous les effets sur les paramètres de
sortie, de sorte qu'aucun effet ne soit plus calculé.
Bus et routage
• La création d'un bus AUX/Submix peut être exécutée à n'importe quel
emplacement dans le mixeur. Pour relier, par exemple, un bus Submix
après tous les canaux normaux, réalisez un clic droit sur le numéro du
canal représenté en dernier dans le mixeur. Dans le menu contextuel qui
www.magix.com
Mixeur
s'affiche, sélectionnez « Ajouter pistes -> Nouveau bus Submix ». Si vous
définissez dans plusieurs des canaux antérieurs l'attribution de sortie sur
ce bus, vous pouvez contrôler le volume de tous ces canaux sélectionnés
de manière centrale à l'aide du nouveau bus créé. Si vous avez créé un
nouveau bus AUX avec « Insérer pistes -> Nouveau bus AUX », vous
pouvez jouer les signaux dans le nouveau bus AUX créé, dans les canaux
répertoriés dans la section AUX. Les bus AUX sont également les
adresses cibles pour les AUX-Sends avec un numéro de canal plus petit.
• Réalisez un clic droit sur le numéro du canal correspondant pour
sélectionner « AUX Bus », « Submix BUS » ou les deux pour le chemin du
canal dans les propriétés de la piste.
• Les bus Submix ou AUX sont toujours des bus stéréo.
• Les bus Submix peuvent être contrôlés par des pistes avec un numéro de
canal plus petit, tout comme les autres dispositifs de sortie.
• Les bus Submix et AUX peuvent utiliser tous les effets de canaux, y
compris l'automatisation du volume et du panorama et les AUX-Sends.
Vous pouvez ajuster votre sortie, comme tous les autres canaux, sur le
dispositif de sortie ou les bus Submix avec un numéro de canal plus élevé.
• L'automatisation du volume et du panorama pour les bus AUX et Submix
est la même qu'avec tous les autres canaux.
Bus AUX
Un bus AUX est une barre omnibus combinant tous les signaux des AUX
Sends des canaux individuels correspondants. Les bus AUX sont souvent
utilisés pour le contrôle des effets en temps réel, à l'aide de courbes de
volume. Pour cela, une partie du signal du canal du mixeur souhaité est
transmis au bus AUX (AUX Send), dans lequel des effets seront ajoutés.
L'atténuateur du bus AUX représente le « AUX Return ». Plus le volume du
bus AUX est élevé, plus l'effet sera audible dans le mix.
Note : dans l'affichage VIP, les pistes AUX ne contiennent normalement pas
d'objet. Elles fournissent uniquement des effets dynamiques aux autres
pistes.
Bus Submix
Un bus Submix rassemble plusieurs pistes. Il régule les paramètres de volume,
de panorama, d'effets pour toutes les pistes qui sont routées sur le bus
Submix. Par exemple, toutes les pistes de batterie (piste Hit-Hat, piste
Bassdrum, etc.) peuvent être rassemblées sur un bus Submix, de sorte que
195
196
l'ensemble de la batterie puisse être mélangée à l'aide du régulateur de
volume du bus Submix.
Fonctionnement
• La création d'un bus AUX/Submix peut être exécutée à n'importe quel
emplacement dans le mixeur. Pour relier, par exemple, un bus Submix
après tous les canaux normaux, réalisez un clic droit sur le numéro du
canal représenté en dernier dans le mixeur. Dans le menu contextuel qui
s'affiche, sélectionnez « Ajouter pistes -> Nouveau bus Submix ». Si vous
définissez dans plusieurs des canaux antérieurs l'attribution de sortie sur
ce bus, vous pouvez contrôler le volume de tous ces canaux sélectionnés
de manière centrale à l'aide du nouveau bus créé. Si vous avez créé un
nouveau bus AUX avec « Insérer pistes -> Nouveau bus AUX », vous
pouvez jouer les signaux dans le nouveau bus AUX créé, dans les canaux
répertoriés dans la section AUX. Les bus AUX sont également les
adresses cibles pour les AUX-Sends avec un numéro de canal plus petit.
• En effectuant un clic droit sur le numéro du canal correspondant vous
accédez aux propriétés de la piste où vous pouvez sélectionner « AUX
Bus », « Submix BUS » ou les deux pour le chemin du canal.
• Les bus Submix ou AUX sont toujours des bus stéréo.
• Les bus Submix peuvent être contrôlés par des pistes avec un numéro de
canal plus petit, tout comme les autres dispositifs de sortie.
• Les bus Submix et AUX peuvent utiliser tous les effets de canaux, y
compris l'automatisation du volume et du panorama et les AUX-Sends.
Vous pouvez ajuster votre sortie, comme tous les autres canaux, sur le
dispositif de sortie ou les bus Submix avec un numéro de canal plus élevé.
• L'automatisation du volume et du panorama pour les bus AUX et Submix
fonctionne de la même façon qu'avec tous les autres canaux.
Relier des dispositifs d'effets externes
Pour relier un dispositif d'effets externe, une interface audio avec plusieurs
entrées et sorties est nécessaire, dont une paire entrée/sortie sera réservée
pour le dispositif d'effets externe.
Routing du signal
• Vous pouvez établir le signal soit comme effet, soit comme Insert.
• Insert Send : routez la sortie du canal directement sur la sortie physique
de la carte qui doit alimenter votre dispositif externe.
www.magix.com
Mixeur
• Retour d'insertion : sélectionnez un canal du mixeur (canal de retour
d'insertion) vers lequel le signal d'effet doit être redirigé. Dans la section
d'entrée de ce canal, sélectionnez l'entrée de la carte son qui est
connectée à la sortie du périphérique que vous souhaitez installer.
• Effet d'émission externe : créez un nouveau bus AUX qui sera alimenté
par les AUX Sends correspondants de différents canaux. La sortie du bus
AUX doit être routée sur une sortie physique de la carte son. La sortie du
dispositif d'effet doit être reliée à l'entrée de la carte son souhaitée.
L'entrée de la carte son est reliée avec un canal du mixeur, en
sélectionnant dans la boîte de dialogue de la section entrée du canal de
retour AUX l'entrée correspondante de la carte son.
Trucs et astuces
• Dans le mixeur, avec la fonction de normalisation master, vous disposez
d'une caractéristique vous permettant de définir rapidement le niveau de
sortie sur 0 db. Lorsque le Limiter est activé dans la section master, le
niveau de sortie est également contrôlé en prévention de toute distorsion.
• Un clic sur l'affichage numérique des valeurs des crêtes du master place le
curseur sur la position VIP de la crête. La position peut être contrôlée avec
la fonction « Lecture sur coupure ».
• La fonction du mixeur « Mix to File » (en bas à droite dans le mixeur)
inscrit la sortie master du mixeur dans un fichier Wave (ou un projet
Wave HD). Si les paramètres ont été modifiés en cours de lecture, le son
modifié sera enregistré en direct. Si vous utilisez l'entrée directe (live) de
Samplitude Music Studio, tous les effets du mixeur peuvent alors être
utilisés dans le fichier mix pendant l'enregistrement. Attention toutefois, à
chaque fois que vous cliquez sur le bouton de lecture, le fichier mix est
écrasé. Si vous souhaitez conserver le résultat, renommez le fichier ou
sauvegardez-le sous un nom différent.
197
198
MIDI dans Samplitude Music Studio
Qu'est-ce que MIDI ?
Quelques mots sur le MIDI : les fichiers MIDI ne comprennent pas le son final
comme les fichiers audio mais des informations quant aux notes que
l'instrument VST ou le synthétiseur doit jouer. Le MIDI peut alors être
considéré comme une sorte de télécommande du générateur de sons. Cela
présente quelques avantages :
• Les fichiers MIDI ne requièrent pas un grand espace mémoire comme les
fichiers Wave par exemple.
• Les fichiers MIDI peuvent être ajustés à n'importe quel tempo (BPM) sans
modifier le son. Seule la vitesse de lecture est modifiée.
• De la même manière, il est possible de transposer les fichiers MIDI sur
d'autres tonalités. Ainsi, vous n'avez pas besoin d'enregistrer un même
schéma audio dans différentes tonalités. La version en do majeur est
amplement suffisante. Elle peut ensuite être légèrement transposée dans
la tonalité appropriée.
L'inconvénient des fichiers MIDI : le son n'est pas encore défini, il est produit
seulement lors de la lecture.
Connexion d'un dispositif externe
Connexion de l’interface
Veuillez consulter le mode d’emploi de votre carte son ou de votre interface
MIDI afin de les connecter correctement. Pour profiter des fonctions MIDI
avec votre ordinateur, vous pouvez utiliser :
• des interfaces MIDI multi-port, avec pilotes séparés ;
• (Unitor 8/MkII ou AMT 8 de Emagic) ;
• une carte son avec interface MIDI intégrée ;
• un clavier ou un module Général MIDI avec interface ‹ To Host › intégrée.
Cablâge MIDI
Entrées/sorties MIDI : si une carte son équipée de fonctions MIDI est
installée sur votre ordinateur, ou si votre ordinateur dispose d’un port MIDI
www.magix.com
MIDI dans Samplitude Music Studio
interne ou externe, connectez la sortie « MIDI Out » de votre clavier MIDI à
l’entrée « MIDI In » de l’interface, carte son, etc. Si votre clavier MIDI peut
générer lui-même ses propres sons, reliez son entrée « MIDI In » à la sortie
« MIDI Out » de l’ordinateur. Si votre ordinateur (ou interface MIDI)
comporte plusieurs sorties MIDI, connectez-y d’autres générateurs de sons.
S’il comporte une seule sortie MIDI, connectez l’entrée MIDI du second
générateur de sons au port MIDI Thru du clavier. Un troisième périphérique
peut être connecté au port MIDI Thru du second générateur, etc. Le port MIDI
Thru restitue toujours tels quels les signaux transmis au port MIDI In. Il est
toutefois préférable d’utiliser une connexion directe entre le port MIDI Out de
l’ordinateur et un périphérique au lieu de connecter en chaîne un trop grand
nombre de périphériques. Si un grand nombre de commandes MIDI sont
transmises dans un bref intervalle de temps, des problèmes de
synchronisation risquent de survenir dans la chaîne à cause des légers retards
induits par chaque transmission du signal entre les ports MIDI In et MIDI
Thru. Si votre ordinateur dispose de plusieurs entrées MIDI, vous pouvez y
connecter des expanseurs MIDI.
MIDI Local Off : si votre clavier dispose d’une source sonore interne, vous
devez le configurer de façon à l’empêcher de générer directement des sons. Si
vous achetez un nouveau clavier à utiliser sans séquenceur et le connectez
directement à un amplificateur, il génère des sons dès lors que vous appuyez
sur ses touches. Autrement dit, le clavier est relié au générateur de sons par
une connexion interne.
Or, il ne s’agit pas du genre de scénario que vous recherchez lorsque vous
utilisez votre clavier avec midi studio. Dans ce cas, le clavier est utilisé comme
périphérique d’entrée de l’ordinateur, et midi studio transmet les informations
MIDI aux générateurs de sons connectés, qu’il s’agisse du générateur de sons
propre au clavier, d’une carte son ou d’un autre module de sons connecté.
Si vous souhaitiez contrôler et enregistrer un autre module de sons avec votre
clavier comme périphérique d’entrée, les propres sons du clavier joueraient
parallèlement à ceux de l’autre générateur de sons. C’est pourquoi le clavier
doit être coupé de son propre générateur de sons interne.
Cette fonction s’appelle « Local OFF », et est directement accessible depuis
votre clavier. Consultez le mode d’emploi de votre clavier pour obtenir de plus
amples détails. N’ayez aucune crainte à « couper » le lien entre le clavier et
son générateur de sons interne—midi studio fait office de « lien manquant ».
Pour jouer de votre clavier sans utiliser l’ordinateur ou sans ouvrir midi studio,
il suffit de faire basculer votre clavier de Local OFF sur Local ON. De
199
200
nombreux claviers basculent automatiquement en mode Local ON à la mise
sous tension. Si vous ne trouvez pas la fonction « Local » sous le menu MIDI
de votre clavier, consultez son mode d’emploi. Certains claviers vous
permettent de sélectionner entre « Local », « MIDI » et « Both » pour chacune
de leurs Parties. Dans ce cas, le réglage « MIDI » est équivalent à « Local Off
».
Modifier des objets MIDI en fichiers
audio
Si vous utilisez des instruments VST, il n'est pas nécessaire de transformer les
objets MIDI en fichiers audio avec l'exportation de l'arrangement, car leur
sonorité est produite et éditée dans l'ordinateur.
Si vous souhaitez quand même réaliser la transformation (par ex. pour alléger
votre PC), mettez la piste MIDI souhaitée en mode « Solo » et procédez à
l'exportation de l'enregistrement. Puis réintroduisez le fichier exporté dans
l'arrangement et supprimez les objets MIDI dans la piste exportée.
Pour exporter des objet MIDI qui sont dirigés par un producteur sonore
externe via une interface MIDI, vous devez les convertir en objets audio
auparavant. Ils comprennent uniquement des informations de commande
pour la production sonore.
Pour cela, la sortie de la production sonore MIDI (par ex. la carte son) doit
être connectée à l'entrée de la carte son. Le fichier MIDI peut ainsi être lu et
réenregistré simultanément à la fonction d'enregistrement. Vous obtenez un
fichier audio qui peut être édité et exporté avec d'autres fichiers multimédia.
Paramètres MIDI
Vous pouvez définir ici quels périphériques MIDI (voir page 545) vous
souhaitez utiliser dans Samplitude Music Studio.
MIDI : importer, enregistrer, éditer
Enregistrement de pistes MIDI
Comme avec les paramètres de routage des pistes audio, vous devez d'abord
ouvrir le programme utilisant le dispositif d'entrée MIDI.
www.magix.com
MIDI dans Samplitude Music Studio
Pour cela, ouvrez la boîte de dialogue « Paramètres de la piste » en réalisant
un clic droit sur le champ, qui contient les noms des pistes (boîte d'infos des
pistes). Dans la zone « MIDI » des paramètres de la piste, sélectionnez votre
dispositif d'enregistrement MIDI (le dispositif d'entrée MIDI que vous utilisez,
par exemple, MIDI IN de votre carte son), auquel le clavier ou un séquenceur
externe doit être connecté. Comme « dispositif de lecture » ou dispositif de
sortie MIDI, sélectionnez le périphérique de lecture MIDI que vous utilisez
(ex. : MIDI OUT de votre carte son ou un instrument VST). Enfin, dans la
même boîte de dialogue, activez le bouton radio « MIDI » dans la zone
« Enregistrement ».
Remarque : vous pouvez également activer la section MIDI de la piste en
cliquant sur le bouton « MIDI » dans l'éditeur de pistes (menu Fenêtre ->
Éditeur de pistes). Enfin, réalisez un clic droit sur le bouton « REC » afin de
sélectionner le dispositif d'entrée MIDI ainsi que les sorties instruments de
chaque dispositif de lecture sélectionné depuis le menu contextuel. Vous
pouvez également vérifier les sorties instruments si le signal MIDI est visible
dans l'affichage du niveau (aucun son ne sera reproduit) et les adapter au
dispositif de sortie MIDI (instruments VST).
Vous disposez de plusieurs modes d'enregistrement MIDI : Normal, Overdub,
Multi-Overdub et Replace. Ils définissent lesquelles des données MIDI
nouvellement enregistrées seront ajoutées au VIP.
Vous pouvez définir les modes d'enregistrement MIDI dans le contrôle de
transport. Cliquez sur la flèche de gauche, à côté du bouton Fermer dans le
contrôle de transport pour afficher cette section.
Alternativement, vous pouvez sélectionner les modes d'enregistrement MIDI
via le menu « MIDI » -> « Mode d'enregistrement MIDI ».
201
202
Normal : ce mode d'enregistrement correspondant à celui de l'enregistrement
audio, c'est-à-dire qu'à chaque processus d'enregistrement, un nouvel objet
MIDI est créé sur l'objet existant. L'ancien objet est maintenu.
Overdub : les données sont enregistrées dans un objet déjà existant, les
données MIDI disponibles ou nouvellement créées sont mixées ensemble. Si
vous enregistrez sur plusieurs objets, ces derniers seront combinés en un
nouvel objet unique.
Multi-Overdub : les données sont enregistrées dans un objet déjà existant, les
données MIDI disponibles ou nouvellement créées sont mixées ensemble. Les
objets existants sont maintenus. Ce mode est utile notamment pour
enregistrement des modifications du contrôleur MIDI sur plusieurs objets.
Replace : enregistrement dans des objets existants, écrasement des données
MIDI déjà disponibles. Si vous enregistrez sur plusieurs objtes existants, ces
derniers seront combinés en un nouvel objet unique.
Après avoir sélectionné un mode, assurez-vous que l'enregistrement est
activé pour la piste. Le bouton d'enregistrement s'affiche en violet pour
signaler que la piste doit enregistrer des données MIDI.
Démarrez maintenant l'enregistrement MIDI avec le raccourci « R ». Après
l'enregistrement, vous recevez un message vous demandant si vous souhaitez
utiliser ou supprimer l'enregistrement. Simultanément, dans cette même boîte
de dialogue, vous avez la possibilité de modifier le mode d'enregistrement
pour les données MIDI enregistrées. Après avoir confirmé avec « OK », votre
matériel nouvellement enregistré apparaît comme « Prise MIDI » dans VIP.
Importation de fichiers MIDI
Les fichiers MIDI déjà existants peuvent être importés comme objets dans les
projets Samplitude Music Studio. Il est également possible de charger un
fichier MIDI comme projet séparé, de la même manière qu'un projet WAV,
HDP ou RAP.
Menu : Fichier/Ouvrir/MIDI (*.MID)...
Raccourci : Maj+M
Souris : glisser-déposer depuis le navigateur de fichiers ou l'Explorateur de
Windows.
Si vous importer des fichiers MIDI, n'oubliez pas que seuls des données MIDI
standard de type 0 ou 1 sont compatibles avec la fonction d'importation.
www.magix.com
MIDI dans Samplitude Music Studio
Chaque fichier doit posséder l'extension *.MID, afin d'être reconnus comme
format d'importation valable.
Le processus d'importation d'un fichier MIDI se déroule de manière similaire
au chargement d'un fichier WAV, que vous l'importiez d'une fenêtre VIP ou
d'un projet MIDI. Pour un VIP vous pouvez définir la position à laquelle le
nouvel objet MIDI sera inséré. Placez le curseur de lecture à cette position,
sélectionnez une plage dans la piste souhaitée ou ajoutez le fichier depuis
l'Explorateur interne ou l'Explorateur Windows directement à la bonne
position par glisser-déposer.
Remarque : la boîte de dialogue suivante s'affiche automatiquement
lorsqu'un VIP est déjà ouvert comme fenêtre active. Si vous voulez ouvrir le
fichier MIDI dans une fenêtre de projet MIDI séparée, sans ajouter le
contenu dans un VIP, assurez-vous qu'aucune fenêtre de projet VIP n'est
active. Samplitude Music Studio affichera aussi la boîte de dialogue
d'importation MIDI si une seule plage de la fenêtre d'un projet MIDI est
déplacée dans une piste VIP.
La boîte de dialogue d'importation contient des informations sur l'état du
fichier MIDI à charger.
Chaque fichier MIDI standard comporte des informations de tempo.
Samplitude Music Studio affiche ces informations dans un segment de la
boîte de dialogue. Avant l'importation, vous pouvez décider si vous souhaitez
adapter le tempo VIP au tempo du fichier MIDI que vous voulez importer. Le
cas échéant, un marqueur de tempo sera créé dans le VIP.
Sélectionnez l'option « Tous les canaux MIDI dans une piste VIP ».
Samplitude Music Studio insère ainsi l'objet MIDI dans la piste VIP
actuellement sélectionnée. L'objet MIDI contient tous les canaux MIDI du
fichier MIDI.
Édition d'objets MIDI
L'édition d'objets MIDI dans Samplitude Music Studio fonctionne sur le même
principe que l'édition d'objets audio : les objets MIDI peuvent être copiés,
coupés et segmentés, ils disposent de poignées pour régler les fondus en
entrée et en sortie, ainsi que d'une poignée pour le volume, laquelle règle la
dynamique (force de pulsation) MIDI. Les objets MIDI se réfèrent aux
données MIDI importées ou enregistrées, mais ne se trouvent cependant pas
comme fichier MIDI sur le disque dur : ils sont enregistrés dans le fichier du
projet.
203
204
Les objets MIDI peuvent être édités dans l'éditeur d'objets MIDI, comme dans
les autres éditeurs MIDI : Piano Roll, Drum Editor, contrôleur, éditeur de listes
et éditeur Score.
Éditeur d'objets MIDI
Menu :
Raccourci clavier :
Souris :
Objet/Éditeur d'objet
Ctrl + O
Maj + double-clic
À l'aide de l'éditeur d'objet MIDI, dont la structure est similaire à celle de
l'éditeur d'objet audio, les paramètres d'objet MIDI peuvent être facilement
édités. Ici, vous pouvez régler entre autres le son, la durée, le volume et le
changement de programme individuellement pour chaque objet MIDI.
Un objet MIDI de Samplitude Music Studio peut contenir des événements
jusqu'à dans 16 canaux. Il est par exemple possible avec un seul objet de
contrôler un instrument VST à multiples sorties sur plusieurs canaux MIDI.
Au sein de cet objet, des notes peuvent être éditées dans l'éditeur MIDI
correspondant sur tous les canaux en même temps ou seulement sur le canal
sélectionné.
Si l'objet MIDI ne contient qu'un seul canal, seuls les paramètres de ce canal
MIDI sont disponibles.
Vous pouvez aussi utiliser l'éditeur d'objet MIDI pour quantiser les données
MIDI de l'objet MIDI.
Remarque : notez que ces paramètres influencent l'objet MIDI en temps réel
et de façon non destructive, de sorte que les changements ne peuvent pas
être vus dans la matrice MIDI ou dans l'éditeur de percussion.
Fonctions et paramètres importants dans l'éditeur d'objet MIDI :
Vélocité : le fader Vélocité a une action comparable à celle du fader de
volume dans l'éditeur d'objet Wave.
www.magix.com
MIDI dans Samplitude Music Studio
Chaque note MIDI comprend une valeur de vélocité qui définit l'intensité avec
laquelle la note est jouée. La modification de la valeur de vélocité dans
l'éditeur d'objet fait varier le volume des notes de l'objet en direction de la
valeur physique minimale ou maximale (0 ou 127), en tenant compte de la
véritable valeur de dynamique de la note. Bouger le fader revient à bouger la
poignée médiane haute de l'objet MIDI dans la piste du VIP.
Effets MIDI en temps réél : ici vous trouvez les paramètres pour un canal
MIDI :
Canal de sortie MIDI OUT : vous pouvez ici rediriger les données MIDI d'un
canal vers un autre canal.
Programme : les valeurs réglées ici sont envoyées à chaque fois que l'objet est
lu. Utilisez ces paramètres si divers objets d'une piste MIDI doivent utiliser
des programmes différents d'un générateur de sons.
Fort/Faible : vous réglez ici les octets fort et faible de changement de banque
MIDI.
Transp. : pour transposer toutes les notes MIDI de ce canal.
Quantisation : alors que la quantisation effectuée dans l'éditeur MIDI est
immédiatement appliquée à la position de départ des notes, il s'agit ici d'une
quantisation rapide virtuelle. « Absolue » se réfère à la résolution absolue du
projet VIP, tandis que « Relative » se réfère à la résolution relative de l'objet
lui-même.
Options
Muter les contrôleurs MIDI : neutralise les contrôleurs MIDI
Muter SysEx : empêche le contrôle par messages de système exclusif (SysEx).
Position : définissez ici la position/début de l'objet, durée de l'objet, fin de
l'objet et l'incrément. Le réglage correspond au déplacement de l'objet dans la
piste du VIP ou au changement de durée obtenu au moyen des poignées de
durée en bas à droite et à gauche de l'objet.
Mode boucle : si vous cochez cette case, vous faites passer l'objet MIDI en
mode boucle. Tirez ensuite vers la gauche la poignée d'objet située en bas à
gauche et vous verrez les événements de l'objet MIDI se réorganiser les uns
après les autres, conformément à la nouvelle longueur de l'objet MIDI.
205
206
Le nom de l'objet, que l'on peut modifier, est indiqué dans le champ de texte
en haut.
Vous pouvez définir la couleur de l'objet dans le champ carré à côté.
Vous pouvez passer directement à une autre piste voisine en utilisant les
touches haut et bas.
Utilisez les touches à double-flèches pour passer à l'objet précédent ou
suivant de la même piste. Dans le cas où plusieurs objets seraient choisis, ces
boutons seraient alors désactivés.
En activant l'option « Sur tous », tous les objets sélectionnés dans l'éditeur
sont mis à jour. Tous les derniers réglages en date de l'un des objets
sélectionnés réalisés dans n'importe laquelle des trois fenêtres sont alors
transmis à tous les autres objets sélectionnés.
Remarque :
- Les modifications de vélocité dans un objet MIDI seront ainsi reportés de
manière relative, c'est-à-dire que ses valeurs de vélocité seront ajoutées ou
soustraites de manière relative par rapport aux autres objets sélectionnés.
Bypass effet : désactivez ici tous les effets.
Geler : en cliquant sur la fonction Geler d'un objet, ce dernier est transformé
en nouveau fichier Wave. L'objet d'origine est remplacé par le nouvel objet
gelé.
Lecture/Arrêt : ce bouton correspond à la fonction normale de lecture
(raccourci clavier : barre d'espace).
Cadenas : l'activation du bouton « cadenas » correspond à l'activation des
boutons « clé » dans l'objet. L'objet est alors protégé contre tout déplacement
horizontal involontaire. Vous trouverez d'autres fonctions de verrouillage
contre le déplacement vertical, les modifications de volume, les fondus, les
modifications de longueur, les déplacements après coup et la suppression des
objets dans les options du système (raccourci clavier : « Y ») sous
« Programme > Options de verrouillage des objets ». Pour supprimer
temporairement le verrouillage, appuyez sur la touche « Alt ».
www.magix.com
MIDI dans Samplitude Music Studio
Solo : ce bouton place le curseur de lecture directement au début de l'objet et
ne lit que l'objet sélectionné. À la lecture, les bus et les chemins AUX liés aux
pistes sont également pris en compte.
Mute : ce bouton rend l'objet sélectionné muet. Avec un clic droit, vous
pouvez aussi muter séparément soit le canal droit, soit le canal gauche.
Commentaire : dans ce champ vous pouvez taper des commentaires
correspondants à l'objet sélectionné.
Enregistrement pas à pas avec le clavier
d'ordinateur ou un clavier-maître MIDI.
Dans l'éditeur MIDI, vous pouvez aussi effectuer ce que l'on appelle un
« enregistrement pas à pas » avec le clavier de l'ordinateur ou un clavier MIDI.
Pour cela, activez d'abord le bouton correspondant.
Un marqueur indique la tessiture de l'octave actuelle, dans laquelle aura lieu la
programmation. Vous pouvez maintenant programmer les notes MIDI pas à
pas sur votre clavier. Vous pouvez déterminer la durée des notes ainsi que la
largeur incrémentielle grâce à la valeur de quantisation de durée. Voici les
principaux raccourcis clavier pour la programmation de notes MIDI en
enregistrement pas à pas :
TAB
Maj + TAB
Ctrl + Flèche haut/Flèche
bas
CDEFGAB
Maj
: un pas en avant (pause)
: un pas en arrière
: Octave de programmation vers le haut/vers le bas
: programmation de note dans l'octave actuelle
: programmer accords
Tant que la touche Maj est maintenue enfoncée, vous pouvez programmer de
nouvelles notes sans que le curseur n'avance. De cette manière, vous créez
des accords.
Naturellement, vous pouvez aussi jouer sur votre clavier-maïtre en mode
d'enregistrement en pas à pas.
207
208
Éditeur MIDI
Représentation de la partition, mouvement, zoom
Les données MIDI peuvent être éditées dans cinq zones principales de
l'éditeur MIDI :
• Éditeur matriciel (Piano Roll)
• Éditeur de percussions (voir page 224) (possibilité de basculer entre
Éditeur de percussions et Piano Roll)
• Éditeur de contrôleur (voir page 218) (p. ex. : vélocité, volume MIDI...)
• Éditeur de liste (voir page 221) (liste d'événements)
• Éditeur de partition (voir page 229)
Vous disposez ici de divers outils, comme par exemple des crayons ou un
outil de suppression. De plus, des valeurs exactes peuvent être réglées pour
chaque événement MIDI dans les champs d'édition au-dessus du Piano Roll.
En général, les modifications, par exemple le déplacement ou la suppression
de notes, se rapportent toujours à tous les événements MIDI sélectionnés
(affichés en rouge), à quelques rares exceptions près. Les modifications
effectuées sur une note sélectionnée s'appliquent toujours à toutes les autres
notes sélectionnées. Vous pouvez par exemple sélectionner un groupe de
notes dans l'outil Piano Roll puis ajuster l'intensité de ce groupe de notes dans
l'éditeur de vélocité, dans lequel toutes les notes sélectionnées seront
modifiées.
Affichage des notes dans le Piano Roll et le contrôleur d'édition (avec
des courbes de vélocité)
Les notes non sélectionnées à l'intérieur de l'éditeur sont indiquées en bleu.
L'intensité de la couleur symbolise l'intensité du battement (vélocité) : plus la
couleur est foncée, plus la vélocité est intense.
Notes sélectionnées : plusieurs notes sélectionnées apparaissent en rouge.
Plus la couleur est foncée, plus la vélocité est intense.
Événement actuel : apparaît en rouge avec une bordure rouge. Les propriétés
de l'événement actuel sélectionné s'affichent dans les champs d'édition via
Piano Roll. Si un événement est sélectionné à l'aide de la souris, il devient alors
l'événement actuel.
www.magix.com
MIDI dans Samplitude Music Studio
Affichage des événements filtrés : pour un meilleur aperçu des événements
d'un objet MIDI, vous pouvez filtrer certains événements pour l'affichage.
Exemple : l'objet MIDI dispose de notes dans les canaux MIDI 1,2 et 5. Vous
pouvez maintenant rendre toutes les notes accessibles pour les outils de
sélection et d'édition dans les canaux 2 et 5 via la sélection des canaux MIDI
dans le filtre du canal, en sélectionnant les deux canaux dans le menu. Toutes
les notes non sélectionnées dans le canal 1 sont affichées en gris dans Piano
Roll et l'éditeur de listes.
Les événements des canaux filtrés peuvent être masqués avec la commande «
Masquer les données MIDI filtrées » du menu Options.
L'éditeur de listes offre d'autres filtres d'affichage qui affectent uniquement la
liste. Les filtres d'affichage sont d'abord initialisés avec la configuration des
filtres de reproduction (configuration Mute), mais les filtres peuvent être
ensuite configurés indépendamment.
Affichage des événements muets : via les paramètres d'un objet MIDI (dans
l'éditeur d'objet MIDI, « Ctrl+O »), vous pouvez rendre certaines notes
muettes et filtrer d'autres événements MIDI. Tout événement muet s'affiche
de manière plus claire ou plus pâle dans Piano Roll et l'éditeur de listes.
Dans l'éditeur, les événements situés avant ou après le début de l'objet ou la
fin de l'objet sont reconnaissables à leur ligne bleue. Ou si l'affichage
transparent est activé (zone grisée), ils apparaissent également de manière
plus pâle que les événements non muets dans les limites de l'objet.
Événéments au-dessus ou en-dessous du segment d'image actuel : deux
petits affichages rouges au-dessus et au-dessous de la barre de défilement
verticale située dans la bordure droite de l'écran de l'éditeur MIDI indique en
rouge si des notes se trouvent en dehors de l'actuel affichage de l'écran.
Mouvement et zoom
Le segment d'affichage vertical et horizontal, ainsi que le zoom, peuvent être
configurés avec les barres de défilement, comme dans la fenêtre du projet.
Molette de la souris : défilement horizontal
Maj+molette de la souris : zoom vertical
Maj+Ctrl+molette de la souris : défilement vertical
Ctrl+molette de la souris : zoom horizontal
209
210
Section d'image synchronisée VIP et éditeur MIDI
Vous pouvez modifier la section horizontale ou le zoom à l'aide des barres de
défilement. Avec la touche Maj, vous pouvez synchroniser la section
simultanément dans le VIP.
Lecture/Lecture solo : en mode « Lecture solo », seul l'objet MIDI se trouvant
ouvert dans l'éditeur MIDI est joué (correspondant à la configuration du filtre
dans le menu d'options). La fonction « Lecture » lit tout l'arrangement.
Édition multiobjet
Dans l'éditeur MIDI, vous pouvez aussi éditer simultanément plusieurs objets
MIDI. Tous les objets MIDI sélectionnés dans l'arrangeur sont repris dans
l'éditeur MIDI quand vous cliquez sur le bouton « Éditeur MIDI » dans
l'espace de travail.
Si vous avez déjà ouvert l'éditeur MIDI, vous pouvez ajouter d'autres objets
MIDI pour l'édition multiobjet en cliquant sur eux dans l'arrangeur tout en
maintenant enfoncée la touche Maj.
L'éditeur MIDI vous montre toujours, en mode d'édition multiobjet aussi,
l'objet MIDI actuel et la piste actuelle de l'arrangeur de laquelle provient cet
objet. Dans le champ de droite, vous voyez le plug-in VST activé pour cette
piste.
Les nouveaux événements MIDI sont toujours placés dans l'objet
actuellement affiché. En mode Partition, la portée actuelle est prise en
compte.
Si vous cliquez sur la flèche à côté de l'indicateur d'objet ou de piste, vous
voyez tous les objets MIDI ou pistes MIDI contenus dans le mode d'édition
multiobjet listés les uns au dessus des autres. L'objet ou la piste actuel y est
coché.
Sélectionner des notes ou événements MIDI ou cliquer avec le crayon fait de
l'objet en question l'objet actuel. Cela change automatiquement la portée
sélectionnée dans l'éditeur de partition.
Vous pouvez aussi copier et coller des notes MIDI entre plusieurs objets.
www.magix.com
MIDI dans Samplitude Music Studio
La plage de l'objet actuel peut être surlignée grâce au bouton situé après le
champ de sélection d'objet. Les zones extérieures à l'objet actuel sont alors
obscurcies et les notes des autres objets sont représentées en demi-teinte,
mais restent néanmoins sélectionnables.
En édition multiobjet, vous pouvez aussi activer un filtre d'affichage pour la
piste actuelle. Les données des autres pistes sont alors grisées. Si vous avez
en plus sélectionné l'option « Masquer les données MIDI filtrées » dans le
menu MIDI « Options », les événements MIDI non sélectionnés ne seront pas
visibles.
Remarque : dans l'éditeur de contrôleur, si l'éditeur de partition est activé,
seules les valeurs de vélocité de la portée actuelle sont affichées.
Dans la représentation des notes, la portée de la piste actuelle est affichée en
bleu.
Sélectionner un événement
Choix d'événements MIDI
• Sélectionner un événement : clic gauche sur l'événement
• Ajouter/supprimer un événement dans une sélection : Ctrl+clic gauche
sur l'événement
211
212
• Définir ou modifier l'événement actif dans une sélection multiple : clic
gauche sur l'événement sélectionné
• Définir l'événement actif, désélectionner tous les autres événements :
double clic sur l'événement
• Sélection d'événements dans une ligne ou une zone : Maj+clic
• Sélection de toutes les notes d'une tonalité : double clic sur la touche
correspondante sur le clavier gauche
• Sélection de toutes les notes : Ctrl+A (pour les tonalités sélectionnées
avec la touche clavier, seules les notes de cette tonalité sont prises en
compte)
• Sélectionner la note suivante ou précédente : touches fléchées du clavier
Possibilités de sélection spéciales dans le Piano Roll
Pour sélectionner directement toutes les notes d'une certaine tonalité,
effectuez un double-clic sur un espace libre de cette tonalité dans l'éditeur
Piano Roll ou du clavier. Maintenez la touche Alt appuyée pour sélectionner
les notes de cette tonalité uniquement à partir de la position de clic.
Maj+double-clic sur un espace vide sélectionne toutes les notes (de toutes les
tonalités) à partir de la position du clic.
Remarque : en maintenant la touche Ctrl appuyée pour toutes ces méthodes
de sélection, vous pouvez ajouter la nouvelle sélection à celle existant déjà
(la sélection précédente n'est pas annulée).
www.magix.com
MIDI dans Samplitude Music Studio
Édition d'événements : l'éditeur matriciel (Piano Roll)
Vous disposez de différentes possibilités d'édition pour les notes situées dans
le Piano Roll, nous les appelons les modes souris. Dans tous les modes (sauf
« Supprimer »), les mêmes fonctions d'édition des notes sont toujours
disponibles, de sorte que ces modes ne se distinguent que par leur
comportement lors d'un clic dans une zone libre.
Astuce : vous pouvez utiliser les touches numérotées 1-9 et la touche « M »
pour passer d'un mode souris à l'autre ; pour cela, l'éditeur MIDI doit être
activé.
213
214
Sélection (1)
Lasso : en maintenant la touche de la souris enfoncée, vous pouvez
dessiner un cadre de sélection.
Il vous suffit de cliquer sur un espace vide pour annuler la sélection.
Dessiner (2)
Vous pouvez dessiner une note en cliquant. Vous pouvez en définir le
début et la durée selon les paramètres de quantisation actuels.
Vous pouvez sélectionner d'autres modes de dessin en cliquant sur la
petite flèche à droite.
Crayon Drum (3)
Une suite de notes est dessinée. Vous pouvez en définir les durées et
l'espacement d'après les paramètres de quantisation actuels.
+ touche Alt : la hauteur tonale de la première note est également
maintenue pour toutes les notes dessinées par la suite. En déplaçant la
souris en arrière (vers la gauche) tout en maintenant le bouton enfoncé,
vous pouvez effacer des notes.
Dessiner motif (4)
Ce mode permet de dessiner des motifs complets de percussions (ou des
motifs mélodiques). Si vous souhaitez créer un nouveau motif, vous
devez d'abord le sélectionner en « mode sélection » et appuyer sur les
touches Ctrl + N cliquer sur « Crée un motif à partir de la sélection » dans
le menu « Éditer » de l'éditeur MIDI/de percussions. Une fois que vous
avez créé un motif, vous pouvez commencer à dessiner à n'importe quel
endroit. Dessinez le motif à hauteur de la note la plus grave du motif pour
entendre le résultat dans la tonalité d'origine. Bien sûr, vous pouvez aussi
le dessiner sur une autre hauteur tonale.
+ touche Alt : la hauteur tonale de la première note est également
maintenue pour toutes les notes dessinées par la suite.
Si vous déplacez la souris en arrière (vers la gauche), vous effacez les
notes que vous venez de créer.
Modification de la vélocité (5)
En maintenant le bouton de la souris enfoncé et en déplaçant la souris
verticalement, vous pouvez augmenter ou réduire les valeurs de vélocité
des événements sélectionnés les uns par rapports aux autres.
+ touche Maj : les valeurs de vélocité sont modifiées de manière absolue,
c'est-à-dire que tous les événements modifiés ont les mêmes valeurs de
vélocité après l'édition.
Supprimer (6)
En cliquant sur une note sélectionnée, vous supprimez toutes les notes
sélectionnées. Si vous déplacez la souris en maintenant le bouton
enfoncé, vous effacez les notes situées sous la gomme.
www.magix.com
MIDI dans Samplitude Music Studio
Loupe (7)
Bouton gauche de la souris : zoom avant
Bouton droit de la souris : zoom arrière
Bouton gauche de la souris + déplacer : zoom dans la partie étendue.
Vous pouvez accéder à tout moment au mode zoom de façon temporaire
en maintenant enfoncée une touche spécifique (par défaut : touche
« Z »). Relâchez la touche pour retourner dans le mode souris configuré.
Assembler des notes (8)
Si vous cliquez sur une note, elle est assemblée avec la note suivante
ayant la même hauteur tonale.
Séparer des notes (9)
Dans la matrice, vous pouvez cliquer pour scinder une barre de notes en
deux notes. Si la grille d'accrochage est active, la séparation est effectuée
sur la position d'accrochage la plus proche.
Mode silencieux (M)
D'un simple clic, vous pouvez mettre certaines notes ou des groupes de
notes sélectionnés en mode muet ou les réactiver. Cette action est
également disponible en tant que commande dans le menu « Fonctions
MIDI ».
Conseils :
• Vous pouvez définir librement (voir page 561) les raccourcis clavier
permettant de changer de mode souris (d'outil).
• Vous pouvez activer le mode Supprimer à tout moment à l'aide du bouton
droit de la souris (clic ou déplacement de la souris en gardant le bouton
enfoncé). Vous pouvez donc par exemple ajouter de nouvelles notes avec
le crayon en effectuant un clic gauche et supprimer des notes créées en
un clic droit sans devoir changer d'outil.
• Les notes créées à l'aide des modes dessin se voient attribuer le canal
MIDI et la valeur de vélocité des champs d'édition du Piano Roll.
• Les touches « flèche gauche »/« flèche droite » permettent de
sélectionner la note précédente/suivante. Les touches « flèche
haut »/« flèche bas » permettent de modifier progressivement la hauteur
tonale des notes sélectionnées.
Sélection d’événements MIDI
Sélectionner l’événement
Ajouter/retirer l’événement de la
sélection
Mettre l’événement actuel,
Clic gauche sur l’événement
CTRL + clic gauche sur l’événement
Double-clic sur l’événement
215
216
désélectionner tous les autres
événements
Modifier ou mettre l’événement
actuel dans sélection multiple
Sélection d’événements dans une
ligne ou une zone
Sélection de toutes les notes
d’une hauteur de ton
Sélection de toutes les notes
Sélection de la note suivante ou
précédente
Double-clic gauche sur événement
sélectionné
Clic à touche SHIFT enfoncée
Double-clic sur la touche correspondante
sur le clavier gauche
CTRL + A (n’agit, pour la hauteur de ton
sélectionnée par touche de clavier, que sur
les notes de cette hauteur de ton)
Touches de curseur
Tout comme il résulte déjà de la liste, un simple clic constitue une possibilité
très efficace de sélectionner, au sein d’une sélection de plusieurs événements,
comme par ex. d’un « pattern », un seul événement de ce groupe en tant
qu’événement actif pour un traitement.
Édition de notes avec la souris
Si vous positionnez la souris sur une note, le curseur se modifie, et suivant la
position sur la barre de la note, les possibilités suivantes vous sont offertes :
+ Maj
+ Ctrl
Modifier le temps de départ de la note : déplacez la barre de la
note devant, la fín de la note reste inchangée.
Modifier la durée de la note (déplacer la barre de la note à
l'arrière)
Définir des durées de notes fixes par sélection multiple :
maintenez la touche Maj appuyée et en allongez ou
raccourcissez la durée d'une note. La durée sera attribuée à
toutes les notes sélectionnées.
Échelonner la durée de notes par sélection multiple :
maintenez la touche Ctrl appuyée et en allongez la durée
d'une note. La durée sera attribuée à toutes les notes
sélectionnées.
Déplacer librement une note, la tonalité et le temps de départ
seront modifiés.
Si lors du déplacement libre de la note vous maintenez la
touche Alt appuyée, la note ne sera déplacée que
horizontalement et la tonalité sera conservée.
Si lors du déplacement libre de la note vous maintenez la
touche Maj appuyée, seule la tonalité sera modifiée, la
position de la note restera inchangée.
www.magix.com
MIDI dans Samplitude Music Studio
/
« Domaine de déplacement limité » : en activant ce paramètre
dans le menu « Options », vous limitez les possibilités de
déplacement. En cliquant et glissant sur la partie avant de la
note, vous pouvez modifier la position uniquement, sur la
partie arrière, la tonalité uniquement.
Édition d'événements sélectionnés (édition de champs)
Les propriétés de chaque événement dans le Piano Roll, l'éditeur de contrôleur
et de liste peuvent être modifiées via les champs d'édition situés sous les
outils d'édition. Pour cela, les champs suivants sont disponibles pour chaque
note :
• Canal
• Byte1 (ou tonalité)
• Byte2 (ou vitesse, intensité de battements)
• Le temps (de démarrage) s'affiche en mesures:battements:signes
• La durée s'affiche en mesures:battements:signes
(L'affichage des signes a une résolution de 384 PPQ, c'est-à-dire 384 signes
correspondent à un quart de note.)
Pour éditer, cliquez et tirez la valeur affichée. Pour augmenter ou réduire cette
valeur, faites glisser le curseur vers le haut ou le bas, en maintenant le bouton
gauche de la souris enfoncée.
Remarque : en maintenant la touche Ctrl enfoncée, les modifications de
valeurs seront plus importantes.
Vous pouvez entrer une valeur numérique via votre clavier : pour cela,
effectuez tout d'abord un double-clic sur le nombre.
La sélection multiple d'événements donne lieu à quelques particularités :
vous obtenez une modification relative des valeurs en glissant avec la souris,
avec la molette de la souris ou par entrée numérique de valeurs et enfin avec
la touche Entrée pour les notes (tonalité et vitesse).
Si vous maintenez enfoncée la touche Maj lors d'un glisser-déposer ou si vous
validez une entrée par Maj+Entrée, les modifications réalisées seront
absolues.
217
218
Remarque : les modifications du canal MIDI sont toujours absolues.
Mouvement et zoom
Le segment d'affichage vertical et horizontal, ainsi que le zoom, peuvent être
configurés avec les barres de défilement, comme dans la fenêtre du projet.
Molette de la souris : défilement horizontal
Maj+molette de la souris : zoom vertical
Maj+Ctrl+molette de la souris : défilement vertical
Ctrl+molette de la souris : zoom horizontal
Contrôleur : sélection et édition d'événements
Le contrôleur d'édition se trouve sous Piano Roll et peut être masqué.
Pour ouvrir le contrôleur, cliquez sur le bouton sous le clavier ou
utilisez le raccourci « Alt+V ».
Les valeurs de vélocité des évènements-notes existants sont représentés dans
le contrôleur en couleur et sous forme de barres. Une barre plus foncée et plus
haute symbolise des valeurs plus élevées. Les barres se trouvent
verticalement directement sous les notes.
Les valeurs de tous les autres contrôleurs sont représentées dans l'éditeur de
contrôleurs sous forme de rampes. Ici aussi, la hauteur des rampes et leur
intensité de couleur symbolise la valeur définie récemment de chaque
évènements. La longueur des rampes représentées suffit pour chaque
prochain évènement différent. Les rampes d'évènements sélectionnées sont
en rouge.
Outils
L'éditeur de commandes dispose de ses propres outils pour l'édition des
courbes et des valeurs.
Sélection du contrôleur : un clic sur une zone du menu du bouton ouvre
un menu de sélection dans lequel vous pouvez sélectionner le
contrôleur MIDI pour l'édition.
Sélection : il s'agit du outils combiné pour modifier de, pour dessiner à
main levée ainsi que des lignes.
Cliquez sur la zone supérieure d'une barre de contrôle pour modifier
instantanément la valeur du contrôleur en l'étirant. En cliquant dans les deux
www.magix.com
MIDI dans Samplitude Music Studio
tiers inférieurs de la barre, la note correspondante sera sélectionnée et
affichée en rouge dans l'éditeur.
La sélection de plusieurs barres de contrôleurs fonctionne en cliquant et en
étirant sur un emplacement dans l'éditeur de contrôleurs, la sélection de
valeurs séparément en cliquant simplement dans une barre. Les évènements
sélectionnés du contrôleur seront mis en valeur en rouge.
Possibilités d'édition avec l'outil combiné :
• Clic sur la fin de la barre : permet de modifier la valeur du contrôleur en
faisant glisser à la verticale. Appuyez maintenant sur MAJ et tous les
évènements sélectionnés seront placés sous la même valeur. Si vous
appuyez en plus sur CTRL, la modification de valeurs de plusieurs valeurs
de contrôleurs sélectionnés aura lieu de manière appropriée.
• Alt + Glissement active le dessin à main levée, le curseur de la souris
devenant le crayon. En faisant glisser dans l'emplacement du contrôleur
correspondant, vous pourrez dessiner les tracés de courbes qui vous
conviennent.
• MAJ + Glissement active le dessin de lignes, le curseur de la souris
devenant croix de traçage. En tirant horizontalement, vous pouvez
dessiner des tracés linéaires de valeurs (rampes).
Dessin à main levée : dessiner de nouvelles valeurs de contrôle en
forme de courbe ou de valeurs isolées en cliquant simplement sans
faire glisser.
En faisant glisser en arrière, vous pouvez effacer les courbes dessinées
pendant le traçage. En appuyant sur la touche MAJ + Étirer, vous pouvez
dessiner une ligne avec la croix de traçage.
Dessiner des lignes : la fonction de lignes vous permet de dessiner
rapidement une transition entre deux valeurs différentes du contrôleur.
Remarque : lorsque vous éditez la vitesse (vélocité) avec les outils de dessin,
aucune nouvelle note n'est créée, seules les valeurs existantes sont modifiées.
Quantifier les évènements du contrôleur
Les évènements du contrôleur MIDI peuvent être quantifiés et affinés. Pour
cela, ouvrez la commande « affiner / quantifier le contrôleur » dans le menu
« Fonctions MIDI ». La quantisation est réalisée selon les paramètres de
quantisation (voir page 245).
219
220
Affichage multiple
À l'aide des quatre boutons combinés, vous pouvez activer ou désactiver
l'affichage des quatre courbes de contrôle possibles. Un clic dans le menu du
bouton permet d'ouvrir un menu de sélection, dans lequel vous pouvez
sélectionner un contrôleur MIDI au choix pour le slot du contrôleur.
Sélection et édition des notes : cliquez sur la zone supérieure d'une barre de
contrôle pour modifier instantanément la valeur du contrôleur en l'étirant.
Cliquez dans les deux tiers inférieurs de la barre pour sélectionner
l'événement du contrôleur ou la note correspondante et l'afficher en rouge
dans l'éditeur.
Conseils :
Vous pouvez définir la taille de l'éditeur de commandes en faisant glisser la
souris sur le bord supérieur (directement sous la barre de défilement
horizontale).
Vous pouvez déplacer plusieurs événements du contrôleur simultanément
(éventuellement sélectionner plusieurs types de contrôleurs avec la touche
Ctrl). Vous pouvez maintenant déplacer la sélection dans le champ temporel
avec la touche Entrée ou par glisser-déposer.
Utilisez la fonction du filtre d'affichage pour les valeurs de vitesse :
Dans les passages à plusieurs voix, les barres de vitesse sont souvent
superposées, ce qui rend une sélection difficile. Pour éditer les notes avec
une certaine tonalité (par exemple toutes les notes C1 dans le contrôleur
d'édition), cliquez sur la touche correspondante sur le clavier. La touche et
l'arrière-fond de la tonalité sélectionnée sont accentués. Seules les notes
dans cette tonalité sont affichées dans le contrôleur d'édition.
Vous pouvez simplement marquer plusieurs tonalités pour le filtre
d'affichage de vitesse : la combinaison Ctrl+Clic (ou Maj+Clic pour une zone
de touches) sur la clavier permet de sélectionner plusieurs tonalités. Il s'agit
uniquement d'une option d'affichage du contrôleur d'édition.
Il existe une autre possibilité d'éditer des barres de vitesse superposées : la
souris sélectionne/édite toujours la barre de la note actuellement
sélectionnée. Cliquez sur la note dans le Piano Roll, ou cliquez sur les barres
superposées et sélectionnez ensuite la note désirée avec les touches
fléchées du clavier. Modifiez ensuite la valeur du contrôleur en cliquant dans
la partie supérieure de la zone rouge (actuelle) de la barre.
www.magix.com
MIDI dans Samplitude Music Studio
En plus de la possibilité de dessiner directement des valeurs de contrôle,
vous pouvez modifier plusieurs valeurs de vitesse simultanément en cliquant
sur un espace vide puis en faisant glisser la souris. Vous pouvez ainsi
produire des tracés en dessinant des courbes avec la souris. Les sélections
multiples existantes sont alors ignorées. Cela permet de réaliser facilement
un crescendo ou decrescendo à l'aide d'une courbe de vitesse.
Éditeur de listes (Liste événement MIDI)
Ouvrir l'éditeur de listes (liste événement MIDI) : L'éditeur MIDI dispose
d'un affichage liste intégré pour tous les évènements, comprenant également
des options d'affichage et d'édition. Pour ouvrir l'éditeur, cliquez sur le bouton
au-dessus du clavier ou utilisez le raccourci « Alt+L ».
Lorsque l'éditeur est ouvert et prêt pour de nouvelles entrées, il est entouré
d'un fin bord rouge. Cela permet de différencier les fonctions s'appliquant aux
listes uniquement, comme la sélection de l'évènement précédent/suivant
(touches de déplacement du clavier) ou la commande Sélectionner tout
(Ctrl+A).
Travailler avec l'éditeur de listes : l'éditeur de listes n'affiche pas uniquement
des évènements, mais également le contrôleur MIDI et les messages Sysex.
Ce contrôleur et ces messages peuvent être masqués ou même filtrés lors de
la lecture (mode silencieux « Mute »).
En double-cliquant sur une entrée Sysex dans la liste, vous ouvrez un éditeur
simple permettant de visionner et éditer le message Sysex.
Une note se voit toujours attribuer deux événements, « Note On » et « Note
Off » (ou un « Note On » avec une vitesse 0), toujours sélectionnés et édités
ensemble (les événements Note Off peuvent être affichés ou masqués en
cochant la case correspondante sous l'éditeur).
Vous pouvez produire de nouveaux événements directement dans l'éditeur de
listes à l'aide du bouton Ajouter. Les valeurs actuelles du champ d'édition sont
toujours valables pour cette opération. Vérifiez donc qu'aucun événement ne
soit sélectionné dans le Piano Roll avant d'éditer ce champ.
221
222
Astuce : lorsqu'aucun événement existant n'est sélectionné, vous pouvez
définir la position d'insertion avec le positionnement du curseur de lecture.
L'éditeur de listes propose pour chaque colonne un filtre d'affichage,
permettant d'éditer certains évènements uniquement. Vous pouvez l'activer
en cochant la case correspondante au-dessus des colonnes de l'éditeur de
listes.
Sélectionnez un événement représentatif. Par exemple une note dans une
certaine tonalité. Cliquez ensuite sur un filtre d'affichage pour une certaine
colonne, afin de n'afficher que les événements de ce type, par exemple avec la
tonalité sélectionnée. Tous les autres événements sont alors masqués.
Les filtres d'affichage peuvent être combinés. Ainsi, vous pouvez filtrer
uniquement tous les événements de modification de contrôle de type 10
(Volume) sur le canal MIDI 6 pour l'affichage puis, à l'aide de la commande
Tout sélectionner (Ctrl+A), les sélectionner et les éditer ensemble (champ
d'édition) ou les supprimer (touche Suppr.)
Conseils et astuces pour l'éditeur MIDI
• Il est possible de copier et coller des données MIDI dans l'éditeur et entre
des objets MIDI. Les données MIDI sont toujours insérées à la position
actuelle du curseur de lecture.
www.magix.com
MIDI dans Samplitude Music Studio
• Dupliquer : les notes sélectionnées sont copiés et insérées derrière la
sélection après le prochain point de grille lorsque la grille est active (menu
options, grille de quantisation activée), ou juste après la sélection.
Fonctions MIDI
Vous trouverez dans le menu « Fonctions MIDI » de l'éditeur MIDI des
fonctions supplémentaires de Quantisation (pour plus d'informations, référezvous au chapitre"Paramètres de quantisation" voir page 245) et d'édition des
notes MIDI.
Les commandes du menu « Fonctions MIDI » se réfèrent toujours aux notes
sélectionnées. Si aucune note n'est sélectionnée, les fonctions s'appliquent à
toutes les notes.
Legato :les notes sont rallongées si nécessaire jusqu'à la prochaine note afin
d'être jouées de manière liée.
Quantisation des notes (standard) : la quantisation standard est appliquée à
toutes les notes sélectionnées. Si aucune note n'a été sélectionnée, la
quantisation sera appliquée à toutes les notes Vous pouvez définir le mode de
quantisation standard dans la boîte de dialogue des paramètres de
quantisation (voir page 245). Le paramètre standard est « Quantisation des
notes (début et durée) ».. Vous pouvez ouvrir cette fonction en passant par le
bouton « Quantisation » dans l'éditeur MIDI.
Quantisation avancée
Vous trouverez dans ce sous-menu des commandes de quantisation
supplémentaires.
Démarrer Q : les notes marquées sont quantisées conformément à la valeur
quantifiée de la grille. Les durées des notes restent inchangées.
Début et durée Q : les notes marquées sont quantisées conformément à la
valeur quantifiée de la grille et de la durée. Cette quantisation dure a toujours
une intensité de 100 %.
Soft Q (quantisation approximative) : cette commande prend en compte la
valeur actuelle de l'intensité dans les options de quantisation. Le bouton de
quantisation lance une action de quantisation toujours égale à 100 %. Vous
pouvez ainsi à tout moment choisir entre une quantisation approximative
(souple) ou dure, sans devoir ajuster à chaque fois les options de
quantisation.
223
224
Durée Q : les notes marquées sont quantisées conformément à la valeur
quantifiée de la durée. Le point de départ ne change pas.
Quantifier les fins des notes en position : La fin des notes sélectionnées est
quantifiée conformément à la valeur quantifiée de la grille. Le point de départ
ne change pas, par contre les longueurs de notes changent.
Annuler la quantisation : cette commande permet d'annuler toutes les
actions de quantisation effectuées. Cela fonctionne aussi encore après
l'enregistrement de l'arrangement.
Paramètres de quantisation : la boîte de dialogue des paramètres de
quantisation (voir page 245) s'ouvre.
Quantifier les événements du contrôleur : avec cette fonction, vous pouvez
quantifier les événements du contrôleur (voir page 219) pour réduire leur
nombre.
Notes en mode silencieux (Mute) : cette commande permet d'activer ou de
désactiver le mode Silence pour les notes.
Supprimer les superpositions (polyphonie) : les notes sont raccourcies si
nécessaire afin de supprimer toutes les superpositions. Le programme
reconnaît et ne corrige pas les accords (plusieurs notes jouées
simultanément), ils ne sont pas décomposés.
Supprimer les superpositions (monophonie) : les notes sont raccourcies si
nécessaire afin de supprimer toutes les superpositions. Cette fonction
nécessite une voix monophone.
Convertir la pédale de sustain en longueurs de notes : cette fonction
transforme les événements du contrôleur de la pédale de sustain (contrôleur
64) en longueurs de notes. Toutes les notes qui ont commencé après un
appui de pédale (CC64 > 64) seront prolongées jusqu'à ce que la pédale soit
relâchée (CC64 < 64) et que l'événement « pédale » soit supprimé.
Éditeur de percussions
Après avoir ouvert l'éditeur MIDI en double-cliquant sur un objet MIDI,
passez à l'éditeur de percussions en cliquant sur le bouton correspondant.
www.magix.com
MIDI dans Samplitude Music Studio
Sur la gauche, au lieu des touches de piano, vous voyez une liste
d'instruments de percussion.
Remarque : si une configuration de batterie (drum map) est déjà activée
dans la piste d'arrangement (reconnaissable à l'entrée à côté de « map »
dans la zone MIDI de l'éditeur de piste), l'éditeur de percussions est
automatiquement chargé à l'ouverture de l'éditeur MIDI.
Alterner dans le mode éditeur Drum
Après avoir ouvert l'éditeur MIDI (en double-cliquant sur un objet
MIDI), vous pouvez alterner dans le mode éditeur Drum avec la
commande éditeur de percussion(Drumeditor).
Une liste d'instruments batterie s'affiche à la place des touches du clavier sur
la gauche.
Si vous alternez de nouveau en mode Piano Roll, le programme vous demande
si vous souhaitez conserver le mappage ou non. En conservant le mappage,
tous les paramètres de mappage qui permettent de lire une note dans une
sonorité différente de celle dans laquelle est est affichée seront appliqués à
l'objet MIDI. Si des notes ont été déplacées vers le canal 10 (canal GM Drum)
225
226
lors du mappage par exemple, elles seront remplacées par les véritables
évènements de notes sur le canal 10.
Mode cellule
Le mode cellule permet d'avoir un meilleur aperçu, puisque l'affichage est
réduit aux informations essentielles de position de la note d'entrée et vitesse
des notes.
Les positions temporelles d'une mesure sont affichées sous forme de cellules,
que l'on peut activer ou désactiver. La durée des notes n'est pas affichée, mais
le programme utilise une largeur d'affichage unifiée. Le résultat est semblable
au séquenceur pas-à-pas d'une boîte à rythmes (voir Robota (voir page
300)).
Vous pouvez lire la grille de quantisation définie à l'aide de la largeur des
cellules. De même, les paramètres Swing et Offset des options de
quantisation sont clairement indiqués à l'aide de cellules de différentes
largeurs et de déplacements.
La vitesse (Velocité) des notes est indiquée par la hauteur des cellules. Vous
pouvez définir la vitesse des nouvelles notes de percussion grâce à la position
temporelle verticale dans la cellule. Combiné au mode dessin de percussion,
vous pouvez simplement créer un roulement de tambour grandissant.
En cliquant sur le bord supérieur d'une cellule et en faisant glisser avec la
souris, vous pouvez modifier directement la vitesse des notes, sans devoir
utiliser le contrôleur d'édition. Vous pouvez opérer une modification plus
simplement encore : en utilisant le mode souris (Ctrl+5), il suffit de cliquer
n'importe où dans la cellule.
Vélocité
Lorsque ce bouton est activé, les hauteurs de barres sont utilisées pour
afficher les notes, afin de visualiser la valeur de vitesse de chaque note. Dans
tous les modes souris (excepté « Supprimer »), il est possible de modifier la
vitesse directement en cliquant avec la souris, sans devoir basculer dans le
contrôleur d'édition.
www.magix.com
MIDI dans Samplitude Music Studio
Boîte des pistes de l'éditeur de percussion
Dans l'éditeur de percussion, chaque note a sa propre boîte de piste. Vous
pouvez y définir les paramètres pour chacun des instruments. Lorsque
l'affichage est dézoomé, vous pouvez agrandir chaque boîte de piste par un
simple clic de souris.
SIM : vous pouvez mettre chaque instrument en mode solo (S) ou en mode
silencieux (M).
Hauteur des notes : vous pouvez définir la hauteur de la note. Elle peut
différer de la hauteur de note actuelle de l'objet MIDI, permettant d'échanger
certaines percussions. Pour rétablir l'affichage des notes habituel (notes
basses en bas, notes hautes vers le haut), cliquez sur « Map » et utilisez la
commande « Classer Drum-Map ».
Nom de l'instrument : vous pouvez nommer votre instrument de percussion
en double-cliquant dessus.
Options de quantisation/couleurs : vous pouvez ici attribuer aux cellules
d'un instrument percussion l'une des huits couleurs au choix. La boîte de
dialogue pour les options de quantisation s'ouvre également ici.
La boîte de dialogue est semblable à celle des options de quantisation (voir
page 245) générales. Les paramètres ne sont pris en compte pour les options
de quantisation individuelles que lorsque une valeur de grille individuelle a été
attribuée à la note.
K Canal de sortie
# Grille de quantisation, Glo correspond à la valeur globale. (pour plus
d'informations, référez-vous au chapitre"Paramètres de quantisation"
voir page 245)
G Durées des notes, # correspond à la valeur de grille, Glo à la valeur
globale
Durée d'affichage des notes, # correspond à la valeur de grille (la
longueur totale des cellules), Glo à la valeur globale de la durée des
notes.
V Échelle de vitesse : la vitesse de chaque note est ici multipliée par la
valeur à définir ici en %.
227
228
L'échelonnage est audible mais plus visualisé. Ce paramétrage permet
d'ajuster le volume sonore de chaque instrument percussion. La plupart des
instruments logiciel proposent un propre mixeur dans ce but.
Drum-Maps
Les Drum-Map définissent les différents instruments, par exemple Bass
Drum, HiHat, Snare, etc. Vous pouvez définir une note d'entrée, un canal MIDI
ainsi que l'échelle de vitesse pour chacun de ces instruments.
Vous pouvez paramétrer la Drum-Map dans l'éditeur
en cliquant sur le champ « Map ».
Le « General MIDI » Mapping est préprogrammé pour la répartition des noms
de batterie et les sons. Il se peut toutefois que votre synthétiseur, véritable ou
virtuel, utilise un autre Mapping (mappage).
Cela signifie que lors de la lecture de l'évènement Drum, vous n'entendrez pas
le son que vous souhaitez (par exemple une note haute à la place d'une
percussion basse). Dans ce cas, vous devez retrier le mappage. Vous pouvez
définir les paramètres pour chaque instrument dans la boîte des pistes. Pour
des modifications plus importantes, nous vous conseillons d'utiliser l'éditeur
Drum-Map. Vous pourrez également sauvegarder votre Drum-Map dans un
fichier.
Un projet peut contenir plusieurs Drum-Maps différentes. Vous pouvez
sélectionner toutes les Drum-Map du projet via le menu. Pour accéder à un
fichier *.map, vous devez tout d'abord charger le projet dans l'éditeur DrumMap. Le fichier sera ensuite accessible depuis le menu. Vous pouvez modifier
les différentes Drum-Map dans l'éditeur Drum-Map.
Editeur Drum Map
L'éditeur de Drum-Map permet de créer et éditer des Drum-Map.
Toutes les Drum-Map du projet sont affichées dans la liste Drum-Map sur la
gauche. La Drum-Map GM GeneralMIDI est toujours définie comme point de
départ.
Nouveau : vous pouvez créer une nouvelle Drum-Map.
Copier : il n'existe pas de copie des Map existantes. Vous pouvez ainsi créer
rapidement des variantes de Drum-Map avec différentes attributions de
notes. Vous pouvez ensuite basculer depuis l'éditeur de percussion.
www.magix.com
MIDI dans Samplitude Music Studio
Charger/Sauvegarder : vous permet de sauvegarder une Drum-Map
enregistrée (fichier au format *.map). Vous pouvez réutiliser une Drum-Map
pour la production sonore dans d'autres projets. Toutes les Maps chargées
sont affichées dans le menu « Map » de l'éditeur.
Supprimer : supprime la Drum-Map sélectionnée du projet.
Nom : permet de renommer une Drum-Map sélectionnée. Les paramètres
(Mappings) de chaque note de la Drum-Map sélectionnée sont affichés sous
forme de tableau.
Hauteur : il s'agit de la note d'entrée MIDI.
Instrument : le nom de la batterie, par exemple « Bassdrum 1 ».
Grille : vous pouvez définir, si vous le souhaitez, une trame pour le point de
départ de l'évènement Drum.
Durée : dans ce champ, vous pouvez définir la trame pour la durée des notes.
Note de sortie : il s'agit de la note vers laquelle la batterie (la note MIDI
d'entrée dans le champ « Hauteur » doit être acheminée (ou « gemappt »).
Canal : vous pouvez définir ici un canal MIDI propre à chaque instrument.
Options de quantisation : ouvre la boîte de dialogue des options de
quantisation (voir page 245) des différents instruments.
Instrument, grille, durée...à tous : permet d'appliquer à tous les instruments
les paramètres définis pour un instrument sélectionné.
Éditeur score
Ouvrir l'éditeur de notes
L'éditeur de notes est intégré à l'éditeur MIDI. Dans l'éditeur MIDI vous
pouvez activer l'affichage linéaire des notes en appuyant sur le bouton «
Éditeur Score (linéaire) ».
Éditeur Score (linéaire)
Navigation : vous pouvez placer le curseur de lecture directement dans la
partition en cliquant sur la position souhaitée en maintenant MAj appuyé.
Vous pouvez définir la zone de lecture par Maj+clic gauche pour le début et
229
230
Maj+clic droit pour la fin. Vous pouvez zoomer sur la taille de la note à l'aide
des boutons + dans la barre de défilement des notes sur la droite.
Mode d'édition des notes
Samplitude Music Studio propose deux vues alternatives des notes, l'affichage
linéaire des notes et la vue avant impression.
L'affichage des notes linéaire peut être combiné avec un affichage sous forme
de matrice. Cela permet une édition MIDI optimale puisque les détails de
l'éditeur de matrice et la vue d'ensemble qu'offre la répartition sur plusieurs
portées se complètent. Vous pouvez ainsi sélectionner des notes dans la
partition et opérer de modifications dans la Piano Roll (comme la vélocité ou
la longueur des notes). La sélection et l'extrait sont synchronisés dans toutes
les vues de l'éditeur (affichage linéaire, Piano Roll, liste d'événements, éditeur
de vitesse).
Affichage linéaire
Éditeur Score (linéaire)
Pour une édition détaillée des données MIDI dans la partition, utilisez de
préférence l'affichage linéaire, l'affichage sous forme de matrice et de la
vitesse étant disponibles en parallèle. Tous les paramètres comme la
tonalité, la longueur des notes et la vitesse sont affichés clairement sous
forme graphique.
Veuillez considérer que lors de l'affichage parallèle des notes et de la vélocité,
seules les notes de la portée active sont affichées dans l'éditeur de vitesse. La
portée active est signalée par la signature de la mesure.
www.magix.com
MIDI dans Samplitude Music Studio
Dans l'affichage des notes dans le mode linéaire, vous pouvez modifier les
hauteurs (déplacer les barres entre score et matrice).
Le zoom horizontal/l'extrait au-dessus de la barre de défilement horizontale
zoome parallèlement à l'affichage sous forme de matrice.
Dans le mode linéaire, les détails de la partition peuvent ne plus être
correctement affichés, en raison de la superposition de symboles du à un
zoom arrière horizontal trop fort. Vous pouvez être amenés à réduite la taille
des symboles de notation (boutons + sur la droite). Malgré la perte de vue
des détails, un zoom arrière donne un aperçu rapide et pratique, en particulier
pour les grandes partitions. Samplitude Music Studio peut également adapter
automatiquement la taille des symboles de notation : cliquez sur « zoom
automatique » dans le menu score.
Affichage page
Le mode page propose un affichage comme sur une page et constitue
également une vue avant impression. Vous pouvez ici sélectionner des notes,
attribuer ou supprimer des voix/portée, mais pas dessiner avec le crayon ou
déplacer à l'aide de la souris.
Éditeur de partition Score (mode pages)
231
232
L'affichage page n'est pas uniquement utile pour la création de la partition
(titre, marges), mais également pour l'édition de passages longs. Grâce au
retour à la ligne des notes, il est possible d'afficher plus de mesures sur l'écran
que dans l'affichage linéaire.
Naviguer dans la vue page : vous pouvez feuilleter les pages à l'aide de la
barre de défilement verticale.
Mode page comme vue avant impression : vous devez d'abord ajuster le
format de page (dans le dialogue des paramètres partition) au format du
papier d'impression avant d'opérer les modifications pour l'impression,
l'affichage étant dépendant du format de la page. Vous verrez ensuite la
partition exactement comme elle sera imprimée.
Partition
La qualité d'adaptation automatique de données MIDI pour la partition est en
règle générale suffisante pour la simple édition de données MIDI, si
l'effectivité et la vitesse sont plus importantes qu'un affichage parfait pour
impression. Il peut s'avérer pourtant utile, dès l'édition, d'ajuster certaines des
options d'affichage de la partition actuelle ou du matériel musical actuel. Les
options d'affichage se trouvent dans la boîte de dialogue « Paramètres
partition MIDI », que vous pouvez appeler en cliquant sur le bouton
correspondant.
Ouvrir la fenêtre de dialogue des paramètres de partition pour la
portée et les propriétés des pages.
www.magix.com
MIDI dans Samplitude Music Studio
Vous trouverez ici des presets. Il s'agit de paramètres standard
préprogrammés pour certains instruments ou également pour des quatuors à
cordes ou des orchestres. Les presets permettent de rendre la partition plus
lisible et plus claire simplement :
Vue clé de violon (prédéfinie)
Conversion de la partition avec le choix d'un preset de clé de basses.
Vous trouverez plus d'explications sur les paramètres de la portée ci-dessous.
Éditer des données MIDI dans la partition
Sélection
Vous pouvez comme habituellement sélectionner des notes individuelles en
cliquant dessus. Vous pouvez sélectionner un groupe de notes (un accord) en
cliquant et faisant glisser un cadre autour des notes. Vous pouvez
sélectionner des notes en vrac en cliquant dessus en appuyant sur Ctrl.
Paramètres des notes
Les paramètres de tonalité, vélocité et longueur (durée) peuvent être modifiés
pour une ou plusieurs notes sélectionnées. Lorsque une ou plusieurs notes
sont sélectionnées, les valeurs des données de la note actuelle apparaissent
au-dessus de l'affichage des notes. Les modifications d'un des paramètres
agissent de manière relative sur toutes les notes sélectionnées, comme dans
l'éditeur de matrice.
233
234
Déplacer et transposer
Pour déplacer des notes, sélectionnez d'abord puis faites glisser la sélection à
la position souhaitée. Les informations concernant la modification de la
tonalité ou la position apparaissent lors du déplacement. Les étapes du
déplacement sont définies par la quantisation de la grille dans l'éditeur MIDI.
Copier
Sélectionnez les notes souhaitées, et copiez-les à la position souhaitée par un
glisser-déposer et la touche Ctrl. Vous pouvez également utiliser la fonction
copier du menu d'édition.
Ajouter des notes
Vous pouvez ajouter des notes dans l'éditeur de notes avec le crayon. Cliquez
simplement sur la position souhaitée avec le crayon, maintenez la touche de
la souris appuyée, et corrigez si nécessaire la tonalité et la position. Si vous
lachez la touche de la souris, Sequoia ajoute une note dont la durée s'oriente à
la valeur de quantisation de durée choisie. Vous pouvez ajouter des notes
uniquement dans la ligne de portée activée. Pour par exemple insérer une
note en bas de la portée (main gauche) dans une partition de piano, cliquez
sur la ligne de portée du bas dans la zone de partition sur le côté gauche. Les
notes ajoutées auront la même tonalité actuelle. Les tons étrangers ou les
étapes chromatiques sont sautées. Lors de l'ajout de matériel musical
conventionnel avec la souris, l'insertion diatonique permet une plus grande
précision. Si un nouveau signe doit être attribué à une note, vous pouvez
déplacer chromatiquement la note d'un demi-ton à l'aide des touches
fléchées. Vous pouvez ainsi transformer un Fa dans la tonalité Do Majeur en
un Fa dièse en appuyant sur la touche « Vers le haut ».
Supprimer des notes
Vous pouvez supprimer des notes, en les
• sélectionnant puis cliquez sur « Suppr. » ou
• en cliquant sur la gomme (ou un clic droit de la souris).
Ajouter des symboles de notation
Vous pouvez insérer des symboles de clés à la position actuelle du curseur de
lecture en cliquant le bouton du symbole de clé correspondant dans la portée
actuelle.
www.magix.com
MIDI dans Samplitude Music Studio
Supprimer des symboles de notation
Les symboles de note comme les clés ou tonalité ne peuvent pas être
sélectionnés car ils ne s'agit pas une information Meta pour l'affichage des
notes et qu'aucun é´vénement MIDI ne leur est attribué. Vous pouvez
néanmoins les supprimer en cliquant sur la gomme (ou un clic droit de la
souris).
Ajustement et optimisation de la partition
Samplitude Music Studio calcule automatiquement un affichage de note à
partir des événements MIDI compris dans l'objet MIDI. La tonalité et la
position sont toujours correctes dans cet affichage. Mais l'affichage sous
forme de note n'est pas pour autant optimal dans la mesure ou la durée des
notes joue également un rôle important. La notation musicale permet ici une
grande liberté dans l'interprétation, de sorte que l'aide de l'utilisateur est
nécessaire.
Où réside le problème lorsque l'affichage est correct mais illisible? Les
événements MIDI comprennent des informations très exactes sur le début
d'une note, sa durée et sa tonalité, qui doivent être prises en compte lors de la
lecture. Cela peut avoir une grande influence sur le groove d'un morceau, si
les notes sont toujours un peu plus courtes qu'1/16 de note. Un tel affichage
de la notation serait illisible sur une partition, comme dans l'exemple cidessus. En outre, les simples événements MIDI ne contiennent pas
d'information au sujet de l'écart entre deux notes (s'agit-il d'une pause ?), sur
les contextes harmoniques, sur les liaisons à effectuer ou pas, ainsi que sur le
comportement des tracés dynamiques. Pour cette raison, le calcul
automatique de la partition diffère toujours de l'idéal. Samplitude Music
Studio fournit un groupe de fonctions automatiques et manuelles, afin
d'améliorer la lisibilité de la partition.
Attribution des notes dans des portées multiples
Le terme « Portée » peut se rapporter à une seule ligne ou à l'ensemble des
lignes de portée de la partition (« accolade »). Dans les cas où une distinction
est nécessaire, nous utiliserons le terme « portée » pour l'accolade et « ligne
de portée » pour une seule portée.
Le contexte permet toutefois de comprendre le sens du terme, par exemple
lorsque l'on parle de la portée « du haut » et la portée « du bas » pour un
morceaux de piano.
235
236
Samplitude Music Studio propose des portées multiples, comme par exemple
pour la notation pour piano ou des partitions entières, composées de 16
portées différentes.
Pour attribuer manuellement des notes à une portée, cliquez sur
,
pour déplacer la note sélectionnée sur la ligne de portée supérieure et donc
vers
,
afin de la rabaisser. Après cette action, la note est reliée à la ligne de portée
(indépendamment du canal MIDI ou de la tonalité).
En cliquant sur Attribution automatique des voix vous pouvez annuler
cette attribution manuelle.
Pour retranscrire un enregistrement clavier MIDI, nous vous recommandons
d'abord de répartir des notes sur une partition pour piano à l'aide du point de
clivage, c'est-à-dire que toutes les notes supérieures ou égales à la tonalité de
clivage seront placées dans la portée du haut, toutes les autres notes seront
attribuées à la portée du bas. Vous pouvez ensuite effectuer des corrections
en attribuant manuellement la note à la bonne portée, en cliquant dessus.
L'attribution automatique des notes sur une ligne de portée est flexible : le
canal MIDI de l'événement de note, la tonalité ou encore une combinaison des
deux peuvent servir de critère pour cette action. Cela permet souvent de
répartir rapidement et simplement les notes MIDI sur les lignes de la portée.
Exemple : il arrive couramment, dans certains fichiers MIDI, que les notes de
la portée du bas ont un canal MIDI différent des notes de la portée du haut
dans des partitions pour clavier. Supposons que les notes de la main droite se
trouvent sur le canal 1, et celles de la main gauche sur le canal 2. Dans un tel
cas, vous pouvez paramétrer les portées avec le preset « Piano ». Définissez le
canal MIDI pour la première ligne de portée dans la boîte de sélection pour «
canal » en sélectionnant « Ch 1 » et pour la deuxième ligne de portée «Ch 2 ».
Vous pouvez désactiver l'attribution selon la tonalité en plaçant le point de
clivage sur 0 (voir dialogue de paramétrage partition MIDI).
Les règles d'attribution sont les suivantes :
www.magix.com
MIDI dans Samplitude Music Studio
Lorsque l'option « Répartition automatique » est activée pour une note, le
programme passe en revue les lignes de la portée du haut vers le bas, jusqu'à
ce que le canal MIDI corresponde et que la tonalité soit supérieure ou égale
au point de clivage.
Attention : il peut arriver que certaines notes ne soient pas affichées, car
elles n'ont pu être attribuées à aucune portée.
Notation à plusieurs voix
Vous pouvez noter jusqu'à deux voix différentes dans une ligne de portée. Les
voix seront différenciées par la position de la hampe des notes : les notes de la
première voix seront représentées avec une hampe supérieure (vers le haut),
les notes de la deuxième voix avec une hampe inférieure (vers le bas). Les
pauses sont affichées individuellement pour chaque voix.
La notation à plusieurs voix peut simplifier grandement une partition ou permettre de
représenter plusieurs instruments ou parties sur une même ligne de portée. Vous pouvez
définir les voix en sélectionnant les notes et cliquant sur
le menu « Partition -> Attribuer 1. voix aux notes sélectionnées », ou
le menu « Partition -> Attribuer 2. voix aux notes sélectionnées ». Cela permet
de définir la direction de la hampe des notes et donc l'attribution de la voix.
En sélectionnant l'attribution automatique des voix, vous pouvez
annuler cette attribution manuelle.
L'évaluation du canal MIDI de la note sert de base lors de l'attribution
automatique des voix.
Définissez un canal MIDI pour la deuxième voix dans la boîte de dialogue
« Paramètres de la portée ». Vous pouvez répéter l'opération pour chaque
ligne de la portée. Toutes les notes d'une portée dont le canal MIDI n'est pas
attribué à la deuxième voix seront ajoutées à la première voix.
L'attribution des voix à l'aide du canal MIDI est utile pour, par exemple,
afficher des fichiers MIDI standard sur des partitions de clavier à plusieurs
voix, lorsque les voix de la main droite sont définies par rapport aux canaux
237
238
MIDI 1 et 2, et les voix de la main gauche par rapport aux canaux 3 et 4.
Choisissez ensuite les paramètres suivants :
Remarque : lorsque le canal MIDI pour l'attribution des voix est précisé, la
notation représente une seule voix, si aucune autre attribution n'est
effectuée.
Paramètres des partitions MIDI
Ouvrir la fenêtre de dialogue des paramètres de partition pour la
portée et les propriétés des pages.
Vous pouvez paramétrer ici la portée et le format de page. Les paramètres
n'ont pas d'influence sur les données MIDI, mais sur leur représentation dans
la partition.
www.magix.com
MIDI dans Samplitude Music Studio
Remarque : les paramètres des portées concernées sont valables pour tous
les objets MIDI de la piste activée. Les paramètres du format de page sont
généraux et valables pour tous les VIP.
Paramètres de la portée
Cette fenêtre de dialogue permet d'accéder à de nombreux paramètres de
configuration pour la portée, les options d'affichage. Vous pouvez définir ici la
tonalité, la clé, et bien plus encore.
Samplitude Music Studio fournit pour les données MIDI jusqu'à 16 lignes de
portée pour une piste. Vous pouvez définir la clé, la tonalité, la quantisation et
transposition d'affichage (pour les instruments transpositeurs comme par
exemple le saxophone) pour chaque ligne de portée, individuellement.
En outre, vous pouvez nommer un instrument (« Nom ») et préciser le canal
MIDI pour l'attribution automatique des voix ou de la portée.
Le point de clivage constitue également un critère pour l'attribution
automatique de la portée : les notes supérieures au point de clivage sont
attribuées à la portée supérieure, les notes inférieures à la portée inférieure (si
le canal MIDI correspond).
La ligne de portée active est indiquée par l'index rouge. Vous pouvez naviguer
dans la liste des 16 lignes de portée à l'aide des boutons fléchés (Haut/Bas)
verticalement. Dans la partie inférieure, vous trouverez les options d'affichage
de la ligne de portée active.
Une option vous permet d'appliquer toutes les modifications de configuration
des options d'affichage, tonalité et quantisation à toutes les lignes de la
portée.
Affichage des notes : options d'interprétation
Aucune option n'influe sur les données MIDI et donc sur la lecture.
Affichage simplifié des durées (Interprétation) : permet d'afficher les pauses
et notes liées de telle sorte, que la partition soit très lisible, sans influencer la
lecture.
239
240
Produit signe d'articulation staccato
Les notes dont la durée est nettement supérieure à celle de la « véritable note
MIDI » se voient attribuer un symbole Staccato. Cela est utile en relation avec
la représentation simplifiée des durées.
Option « Affichage simplifié des durées (interprétation) » sélectionnée
Option supplémentaire « Produit signe d'articulation staccato » sélectionnée
Pas de superposition de notes
permet de corriger des liaisons superposées de notes se suivant, comme cela
arrive dans un jeu Legato.
Reconnaissance des triolets
Si l'objet MIDI comprend des triolets, activez cette option.
Veuillez noter : la valeur de quantisation d'affichage doit toujours être un
peu plus fine que la plus petite des valeurs de tuplets. Ainsi, pour reconnaître
des triolets 1/8 de note, la quantisation d'affichage doit être au moins définie
pour 1/16 de note (de même, une valeur de 1/64 pour les 1/32 de note).
Division stricte en sous-groupes de mesures
Aucune note ou pause n'a une durée supérieure au sous-groupe de mesure
(pulsation). Les notes plus longues sont représentées si nécessaire sous la
forme de plusieurs notes liées. Cela peut dans certains cas faciliter la lecture
de la partition.
Mixer les groupes de barres
Des groupes de barre sont parfois mélangés dans des sous-groupes de
mesure. Cela peut dans certains cas faciliter la lecture de la partition.
www.magix.com
MIDI dans Samplitude Music Studio
Reconnaître automatiquement les notes proposées
Les notes dont la valeur est bien inférieure à la valeur de quantisation
d'affichage sont notées comme notes proposées, lorsque la note de référence
est proche.
Notation polyphonique : l'affichage de la notation est toujours polyphonique.
Symboles de notation
Clé
Samplitude Music Studio fournit quatre clés pour la notation : clé de violon
(clé de sol), clé de basses (clé de fa), clé ténor (clé d'ut) et alto. Samplitude
Music Studio différencie les clés basiques et les variations de clés. La clé
basique est définie pour chaque portée dans les « Paramètres de la portée »
(valable pour tous les objets MIDI sur la piste active). Une clé insérée depuis
la barre des symboles est interprétée comme une variation de clé. Ces
variations sont possibles dans un morceau ou dans des mesures aussi
souvent que vous le souhaitez.
Ajouter : activez d'abord la ligne de portée dans laquelle la clé doit être
insérée (en cliquant sur la signature des lignes de portée à gauche).
Positionnez le curseur de lecture à l'endroit souhaité pour l'insertion et cliquez
sur la clé sélectionnée dans la barre des symboles. La clé est insérée
musicalement et non graphiquement : lors d'un changement de clé à la
position 10:01:000 (début de la dixième mesure), le symbole de la clé est
ajouté à la fin de la neuvième mesure, conformément à la notation musicale.
Vous pouvez néanmoins supprimer ces variations en cliquant sur le symbole
de la clé avec la gomme (ou un clic droit de la souris).
Signature de la mesure
La métrique et les symboles de signature de la mesure sont produits
automatiquement à partir des marqueurs de tempo du projet VIP.
Vous pouvez réaliser des changements de rythme, qui sont possibles
uniquement à la fin d'un battement complet, en plaçant un marqueur d'unités
de mesure avec la nouvelle signature (par exemple 6/8) à la position
souhaitée. Si aucun changement d'unité de mesure n'intervient, il suffit de
définir le type de mesure du morceau (par exemple 3/4) dans le contrôleur de
tranport.
241
242
Signe
Confusion de l'harmonie
Samplitude Music Studio place les signes en fonction des informations de ton
que vous avez donné. Il arrive cependant souvent que la confusion de
l'harmonie oblige à optimiser certains passages afin d'améliorer la lisibilité.
Vous pouvez opérer des modifications manuellement. Afin d'échanger une ou
plusieurs notes harmoniquement, cliquez sur le bouton correspondant. La
fonction transforme le signe bémol en dièse et inversement.
Paramètres du format de page
Vous pouvez sélectionner le format de page indépendamment de la
configuration de l'imprimante, de sorte que vous obtenez toujours la même
représentation des notes, même sur plusieurs postes de travail différents.
Dans les options de configuration du format de page de la partition, vous
pouvez entrer du texte pour la description du tempo, le nom du compositeur
ou d'autres informations. De même, vous définissez quels éléments de mise
en page apparaîtront sur la page (cases à cocher pour les numéros de mesure,
les numéros de page et le texte). Vous pouvez convertir les unités des
millimètres vers les pouces.
www.magix.com
MIDI dans Samplitude Music Studio
Mise en page
Samplitude Music Studio réalise automatiquement la mise en page de la
partition et répartit de manière optimale les lignes de la portée et les portées
sur la page. Vous devez uniquement définir la taille de la page, l'orientation et
les bords de page.
• Taille des notes : vous pouvez calibrer ici la taille des symboles de note ou
de l'impression. Cela ne concerne pas le travail à l'écran, puisque vous
pouvez zoomer à tout moment. La taille des notes influe sur les
emplacements des sauts de ligne ou de page.
• Définissez une valeur inférieure à 100% pour obtenir plus de
mesures/portées sur une feuille.
• Définissez une valeur supérieure à 100% pour obtenir des symboles plus
grands à l'impression.
Imprimer des notes
Vous pouvez activer l'impression dans le menu « Partition > Imprimer les
notes » ou directement avec le bouton de l'imprimante. Une autre fenêtre de
dialogue d'impression s'affiche, qui diffère un peu pour chaque type
d'imprimante. Différentes options sont proposées, dépendant de l'imprimante,
comme le choix des pages que vous voulez imprimer ou le nombre
d'exemplaires. N'oubliez pas de définir pour l'impression le même format de
papier que pour le mode page, sinon l'impression pourrait être calibrée et le
format non conservé.
Les éléments suivants ne sont pas imprimés, et donc visibles uniquement à
l'écran :
• les lignes marquant les bords de page à l'écran,
• le pointeur de la souris,
• l'affichage en couleurs des notes sélectionnées et du passage joué.
Lors de l'impression d'un fichier (par exemple dans un fichier PDF à l'aide
d'un pilote d'imprimante), considérez que vous devez éventuellement activer
l'option « Sauvegarder également les polices du document » pour que les
symboles de notation apparaissent correctement à l'impression.
243
244
Quantiser
Vous pouvez compenser les petites irrégularités de l'enregistrement grâce à la
fonction de quantisation. En revanche, vous pouvez donner plus de « groove »
aux séquences un peu trop « mécaniques » grâce à la fonction « Swing ».
Si vous cliquez sur le bouton Quantiser, toutes les notes
sélectionnées sont déplacées sur une grille de quantisation
réglable.
Si vous n'effectuez pas de sélection préalable, toutes les notes seront
quantifiées.
Vous avez le choix entre des 1/4, 1/8, 1/16, 1/32 de
notes ainsi qu'une valeur de triolet correspondant
pour le point de départ (trame) et la durée.
Le bouton Quantiser lance toujours la quantisation standard (par défaut :
point de départ et durée des notes). Dans le menu Fonctions MIDI (voir page
223) > Quantisation avancée, vous avez accès à davantage de modes de
quantisation (ex. durée uniquement, ou Soft Q).
Dans les options de quantisation, vous pouvez déterminer plus exactement le
type et la portée de la quantisation.
Grille de quantisation («snap»)
Lorsque le snap est activé, les notes se placent lors de la création et de
l'édition sur la valeur de quantisation.
Les options de quantisation sont à ce moment-là également prises en
compte : les notes se placent ainsi par exemple lors de leurs déplacements à
l'intérieur de la fenêtre de quantisation sur la position correspondante.
Les positions de cadres sont affichées dans le Piano Roll comme une grille.
Une quantisation de Swing sera ainsi représentée par les écarts différents des
fragments verticaux dans le Piano Roll. Vous pouvez cacher la grille avec la
commande « masquer la grille de quantisation » dans le menu Options
(Raccourci : Alt + G).
En dessinant avec la souris et en maintenant enfoncé en même temps sur la
touche ALT, la fonction SNAP peut être déactivée lors de la création et
l'édition de notes.
Déplacement relatif dans la grille (« menu options ») : si cette option est
activée, les notes conservent leur écart original lors du déplacement et non le
point de départ des notes, mais la distance de déplacement se place sur la
www.magix.com
MIDI dans Samplitude Music Studio
valeur de quantisation. Utilisez cette option si vous voulez déplacer des notes
non quantifiées d'un certain écart sans endommager le timing.
Raccourci :
Ctrl + G
Paramètres de quantisation
Les paramètres de quantisation se situent dans le menu « Fonctions MIDI >
Quantisation avancée » de l'éditeur MIDI ou dans le menu principal de
Samplitude Music Studio sous « MIDI > Paramètres de quantisation MIDI ».
La boîte de dialogue des paramètres ne dépend pas de tel ou tel mode, elle est
constante : vous pouvez donc la laisser ouverte si besoin est et tester
certaines parties de votre arrangement avec différents paramètres.
Vous pouvez voir les paramètres de quantisation sélectionnés dans la partie
supérieure de la boîte de dialogue. Les tirets bleus montrent les positions
cibles pour les notes quantifiées, c'est-à-dire les points d'accrochage. Les
zones grisées autour de ces derniers marquent la fenêtre de quantisation,
c'est-à-dire les positions cibles concernées par la procédure de quantification.
245
246
Trame / Durée de quantisation : il s'agit de la trame et de la durée de
quantisation en tant que points-cibles dans une mesure, sur laquelle les points
de départs des notes ou les durées seront déplacés (voir ci-dessus).
Seuil de quantification / Fenêtre de quantisation : le paramètre « Seuil de
quantisation » vous permet de faire varier légèrement la quantisation en
excluant de celle-ci les notes qui sont très proches de la valeur de
quantisation suivante. La « fenêtre de quantification » désigne l'espace à
gauche et à droite d'un point d'accrochage : l'espace dans lequel tel ou tel
événement va être quantisé. À l'extérieur de cet espace, aucune quantification
n'a lieu. Cela signifie que les événements inférieurs au « seuil » ou supérieurs
à la valeur de l'espace jusqu'au point d'accrochage spécifié dans la « fenêtre »
ne seront pas quantisés. L'espace temporel concerné sera affiché grisé dans la
boîte de dialogue.
Swing : cette commande permet de configurer des styles musicaux
entraînants « groove » (avec des triolets par exemple). Elle détermine le
partage des points d'accrochage impairs.
• 50 ... Partage « 50-50 » : le 1/8ème impair se situe exactement à michemin entre les 1/8ème pairs (type de jeu « pair »).
• 67... Type de jeu « Triolet », partage 3-2
Offset (décalage) : modifier la valeur de l'offset déplace la trame de
quantisation dans son intégralité. Au niveau de l'arrangement, des valeurs
négatives déplacent la trame de quantisation vers la gauche, c'est-à-dire
temporairement en arrière, et des valeurs positives vers la droite, ce qui
revient à avancer dans le temps. Une valeur maximale de 100 correspond à un
décalage de la moitié de l'étendue de la trame.
La représentation des points d'accrochage bleus dans la boîte de dialogue
ainsi que de la trame dans l'éditeur MIDI s'adapte directement aux
modifications de ces valeurs.
Humaniser : le paramètre « Humaniser » ouvre d'autres possibilités de
variations en positionnant de manière aléatoire des notes jusqu'à un intervalle
défini autour de la valeur exacte de quantification. La valeur est définie en
pourcentage d'1/16 de note. La valeur définie indique donc l'intervalle
maximum des notes quantisées par rapport à la valeur exacte de quantisation.
Quantification progressive (soft) : cette valeur définit l'intensité ou la
souplesse de la valeur de quantisation pour la procédure de quantisation à
réaliser.
www.magix.com
MIDI dans Samplitude Music Studio
• « 100 » déplace l'événement à l'emplacement exact du point de trame de
quantisation,
• « 50 » le déplace au milieu entre la position actuelle et le point de trame
de quantisation,
• « 0 » n'entraîne aucun décalage -> pas de quantisation.
La commande « Quantisation progressive (soft) » prend en compte la valeur
de l'intensité actuelle définie dans les options de quantisation. Pour cette
raison, la commande de quantisation simple réussit toujours à 100 %. Vous
pouvez ainsi, à tout moment, choisir entre une quantisation progressive (soft)
ou nette sans devoir constamment modifier les options de quantisation.
Configuration pour la quantisation standard : sélectionnez dans la liste
l'action de quantisation (voir Fonctions MIDI (voir page 223)) qui doit avoir
lieu lorsque vous cliquez sur le bouton « Quantiser ».
Réinitialiser la quantisation : cette commande replace toutes les notes à leurs
positions initiales.
Paramètres standards : cette commande rétablit les valeurs par défaut.
Raccourcis clavier de l'éditeur MIDI
Les raccourcis clavier peuvent être définis librement (à l'exception de certains
comme la barre d'espace pour lecture/stop). Pour cela ouvrez simplement
l'éditeur pour les raccourcis clavier, le menu et la souris. Les raccourcis clavier
de certaines fonctions de base comme le défilement ou le zoom sont
semblables à ceux de la zone VIP. Vous pouvez définir vos propres raccourcis
pour toutes les commandes existantes dans l'éditeur MIDI.
Remarque : l'attribution de la molette de la souris est semblable à celle de la
zone VIP, ainsi que la commande pour le mode zoom temporaire (spécial), à
laquelle on a attribué la touche « Z ».
Lecture/Stop
Fermer l'éditeur MIDI (appliquer les
modifications)
Fermer l'éditeur MIDI (rejeter les
modifications)
Barre espace
Annuler
Echap
247
248
Fichier
Importation MIDI
Exportation MIDI
Édition
Annuler
Rétablir
Couper
Copie
Ajouter
Dupliquer
Sélectionner tout
Crée un modèle à partir de la sélection
Supprimer les données MIDI sélectionnées
Supprimer toutes les données MIDI
Ctrl+l
Ctrl+E
Sélectionner événement suivant
Sélectionner événement précédent
Ctrl+Z
Ctrl+Y
Ctrl+X
Ctrl+C
Ctrl+V
Ctrl+D
Ctrl+A
Ctrl+P
Retour, supprimer
Ctrl+en arrière,
Ctrl+supprimer
flèche droite
flèche gauche
Fonctions MIDI
Legato
Quantifier les notes
Ctrl+L
Ctrl+Q
Options
Défilement Page
Afficher liste d'événements
Afficher éditeur de vitesse/contrôle
Jouer les notes sélectionnées
Activer la grille de quantisation
Afficher la grille de quantisation
Options de quantisation...
Éditeur d'objet MIDI
Audition Panic - Terminer lecture notes éditées
F
Alt+L
Alt+V
Alt+P
Ctrl+G
Alt+G
Alt+Q
Ctrl+O
Ctrl+F
Mode Souris
Sélection
Dessiner
Battement
Modèle
Modification vélocité
Mode supprimer
Loupe
Mode Assembler des notes
1
2
3
4
5
6
7
8
www.magix.com
MIDI dans Samplitude Music Studio
Mode séparer des notes
Mode Notes en mode silencieux (Mute)
Sélectionner événement suivant
Sélectionner événement précédent
Hausser la tonalité événement
Baisser la tonalité événement
Choix de la valeur de quantisation de la grille
suivante
Choix de la valeur de quantisation de la grille
précédente
Choix de la valeur de quantisation de longueurs
suivante
Choix de la valeur de quantisation de longueurs
précédente
Avancer le curseur de lecture
Avance rapide du curseur de lecture
Retour du curseur de lecture
Retour rapide du curseur de lecture
Sélection vélocité/contrôleur
Dessiner à main levée vélocité/contrôleur
Dessiner des lignes vélocité/contrôleur
9
M
flèche droite
flèche gauche
Flèche vers le haut
Flèche vers le bas
Alt+Flèche bas
Alt+Flèche haut
Alt+Flèche droite
Alt+Flèche gauche
Pg. préc.
Ctrl+Pg. préc.
Pg. suiv.
Ctrl+Pg. suiv.
Ctrl+1
Ctrl+2
Ctrl+3
249
250
Instruments logiciel/VST
Installation de plugins VST
Installez chaque plugin VST selon les instructions du fabricant. Les
instruments et effets VST ne sont pas enregistrés dans la base de registre de
Windows, mais doivent se trouver dans un répertoire (dossier) déterminé.
Samplitude Music Studio cherche les instruments VST installés dans le sousdossier de programme « VST-Plugins ». Vous pouvez installer vos
instruments VST dans ce répertoire ou dans un tout autre répertoire. Si vous
avez déjà installé des plugins VST dans votre système, utilisez le répertoire
existant déjà. Saisissez alors son chemin d'accès dans les Paramètres système
(touche « Y »), dans le sous-dialogue « Effets -> VST/DirectX/ReWire », où
la saisie de plusieurs chemins d'accès est possible. Il vous suffit de saisir les
chemins d'accès les uns après les autres, tous les chemins d'accès sont pris
en compte. Samplitude Music Studio trouve automatiquement les plugins
nouvellement installés dans les répertoires ainsi indiqués. Si vous créez des
sous-dossiers dans les dossiers de Plugins employés (par exemple,
« Égaliseur », « Filtres », « Modulation »), ceux-ci seront affichés comme des
sous-menus au chargement des plugins VST.
Lors du premier démarrage, une recherche des instruments et des plugins
existants est conduite à l'ouverture des paramètres de piste, ce qui peut
prendre un certain temps si de nombreux plugins et instruments sont
installés. Ici, tous les plugins sont non seulement mis en mémoire, mais
également vérifiés pour savoir s'ils sont exploitables dans le cadre du
programme. Cette recherche n'est requise qu'une seule fois, les paramètres
de piste s'ouvrant immédiatement au prochain accès.
Conseil : en cas de problèmes avec votre configuration actuelle, vous pouvez
effectuer une réinitialisation de tous les chemins d'accès et des instruments
ou plugins installés. Pour cela, supprimez le fichier « VSTPlug-iNs.ini » dans
le dossier de Samplitude Music Studio. Vous devez alors saisir à nouveau
tous les chemins d'accès. Les plugins auparavant masqués dans le
programme sont à nouveau visibles.
www.magix.com
Instruments logiciel/VST
Charger des instruments
Les instruments sont administrés dans Samplitude Music Studio sous « Menu
pistes -> Éditeur d'instruments VST ». Vous pouvez attribuer directement un
instrument à chaque piste, l'instrument étant sélectionné comme appareil de
lecture MIDI.
Les instruments sélectionnés ou la sortie unique sont affichés directement dans le
premier plugin VSTi/Insert-Slot de la boîte des pistes et du mixeur de pistes. Un clic
gauche permet de les mettre en mode silencieux, un clic droit permet de les ouvrir.
• Pour charger un instrument, sélectionnez dans la fenêtre du projet un «
nouvel instrument » comme sortie de piste. Plusieurs positions sont
possibles.
• Menu appareil de lecture (clic droit sur le bouton « Mute » -> MIDI ->
Nouvel instrument »)
• Slot Plugins -> VSTi- dans l'éditeur de pistes
• Slot d'insertion d'effet du mixeur -> VSTi : cette option n'est disponible
que dans les slots d'insertion supérieurs des différents canaux de mixage.
• Slot de sortie : nouvel instrument dans la section MIDI de l'éditeur de
piste.
• Slot de sortie -> MIDI -> nouvel instrument dans la section audio de
l'éditeur de pistes.
251
252
Paramètres de routing lors du
chargement d'instruments virtuels
Vous pouvez assigner un instrument virtuel à chaque piste sous forme de
périphérique de sortie MIDI.
Ce faisant, vous pourrez toujours router les sorties audio des instruments
virtuels sur les pistes de votre choix du projet virtuel. Le MIDI (départ) et
l'audio (retour) d'un instrument virtuel peuvent coexister sur une même piste,
mais ce n'est pas obligatoire. Dans ce domaine, Samplitude Music Studio
vous offre une totale liberté de routing.
La boîte de dialogue « Routing des instruments virtuels multicanaux » s'ouvre
lors du chargement d'un instrument virtuel. Elle vous permet notamment de
créer de nouvelles pistes pour chaque sortie audio.
Simple : audio et MIDI sur une même piste : à présent, toutes les sorties
audio sont routées vers la piste actuelle dans laquelle l'instrument a été
appelé. Dans ce cas; les sorties multiples sont mixées avant les effets du
mixeur. Vous pouvez insérer totalement les instruments virtuels mono ou
stéréo dans la piste actuelle. Ainsi, la piste envoie les données MIDI à
l'instrument tout en recevant le signal audio de l'instrument.
www.magix.com
Instruments logiciel/VST
Multitimbral : router l'audio sur une piste séparée du MIDI : utilisez cette
méthode lorsque vous souhaitez assigner l'instrument virtuel à plusieurs
pistes MIDI.
Multicanal : créer plusieurs nouvelles pistes pour les sorties des
instruments : sélectionnez cette option si vous souhaitez créer
automatiquement une nouvelle piste pour chaque sortie de l'instrument
virtuel. Les nouvelles pistes créées sont automatiquement nommées en
conséquence. La configuration mono/stéréo est effectuée automatiquement
par Samplitude Music Studio (standard).
Chaque sortie peut aussi être routée ultérieurement vers une piste séparée.
Dans la fenêtre d'arrangement, utilisez le gestionnaire de pistes pour faire
apparaître des pistes masquées.
Options avancées
Stéréo / Mono (Standard) : l'information fournie avec le plugin est utilisée
pour le routage.
Tout en stéréo / tout en mono : certains plugins fournissent des informations
erronées en ce qui concerne les sorties en mono ou en stéréo. L'effet de ces
options revient à traiter les sorties individuelles comme des sorties stéréo ou
mono selon le cas.
Combiner Audio/MIDI : cochez cette case pour router automatiquement la
sortie MIDI de chaque piste de sortie sur cet instrument.
Masquer des pistes dans un arrangement : les nouvelles pistes créées dans
cet instrument sont masquées dans l'arrangeur, mais apparaissent dans la
fenêtre du mixeur. Cette configuration est utile lorsque les sorties
individuelles d'un instrument sont dirigées depuis un seul fichier MIDI et ne
comprennent donc pas d'objet ou information dans la fenêtre de l'arrangeur.
Remarque : généralement, la sortie audio d'un générateur de sons virtuel est
produite, éditée et mixée dans la même piste que les données MIDI que cet
instrument reçoit. En conséquence, on peut obtenir une superposition
d'éléments sur le curseur de volume, qui permet de régler la vitesse
(vélocité), ou le volume MIDI (CC7) d'une part, et de réguler le niveau audio
d'autre part. Il ne s'agit pas des mêmes paramètres. Vous pouvez par
exemple jouer un instrument MIDI rapidement et fort, et le mixer dans une
tonalité plus basse, ou inversement. Pour cette raison, vous pouvez attribuer
253
254
différentes options au curseur de volume. Pour cela, réalisez un clic droit sur
le curseur de volume de la piste.
Charger des plugins d'effets
Les plugins d'effets sont utilisables pour des niveaux Wave, d'objets, de pistes
et de master.
Utiliser des plugins dans le niveau WAVE
Des effets plugins peuvent être intégrés directement dans le matériel audio
via le menu « Effets hors ligne > DirectX / Plugins VST » (voir page 430). Lors
de l'édition Wave virtuelle, les plugins sont chargés dans le secteur Master du
mixeur (voir page 256).
ATTENTION ! L'édition destructive du matériel audio ne permet aucun
retour en arrière. Il est préférable d'utiliser les effets en temps réel via
l'éditeur d'objets ou via le mixeur.
Charger des plugins au niveau des objets
Des plugins d'effets peuvent être utilisés via le menu « Effets en temps réel »
> « Objet DirectX / Plugins VST » ou bien via l'éditeur d'objets dans le niveau
de l'objet.
Éditeur d'objets
• Double-cliquez sur un objet audio et choisissez l'affichage « Effets de
l'objet »
• Dans « Plugins », cliquez ensuite sur la petite flèche d'un emplacement
Plugin.
• À présent, les plugins sont à votre disposition dans le menu.
Menu « Effets en temps réel »
• Sélectionnez un objet audio dans l'arrangement par simple clic
• Ouvrez le menu « Effets en temps réel » et cliquez sur «Objet DirectX /
Plugins VST »
• Désormais, vous pouvez charger les plugins désirés l'un après l'autre pour
l'objet sélectionné.
• un clic droit sur un plugin chargé ouvre son interface
www.magix.com
Instruments logiciel/VST
Charger des plugins au niveau de la piste
Vous avez la possibilité de charger des plugins dans le mixeur comme dans
l'éditeur de pistes.
Éditeur de pistes
• Choisissez d'abord la piste pour laquelle vous désirez charger un effet.
• Ensuite, ouvrez « Plugins » si ceux-ci ne sont pas encore visibles.
• Cliquez ensuite sur la petite flèche d'un emplacement Plugin.
• Depuis le menu, vous pouvez choisir un plugin.
Mixeur
• Vous pouvez ouvrir la table de mixage à l'aide de la touche « M » ou avec
la commande du mixeur.
• Cliquez ensuite sur la petite flèche d'un emplacement d'insertion de la
piste souhaitée.
• Choisissez un plugin dans le sous-menu correspondant.
255
256
Remarque : les effets d'envoi (send) sont également intégrés de cette
manière. Pour cela, vous devez créer une piste AUX et y utiliser les effets.
N'oubliez pas que les effets sont mélangés, c'est-à-dire que l'effet dans la
piste AUX ne devra plus contenir de signal d'origine.
Charger des plugins au niveau du Master
Dans le secteur Master du mixeur,
chargez les plugins comme dans les
pistes du mixeur. Cliquez
simplement sur la flèche à droite
d'un des emplacements plugins et
choisissez dans le menu le plugin
souhaité.
Routage d'entrées d'instruments MIDI
Presque tous les instruments logiciels nécessitent des données MIDI pour
retentir. Pour diriger une entrée MIDI sur une certaine piste comprenant des
données MIDI, cliquez sur le bouton VSTi dans l'éditeur de pistes de la piste
correspondante, et sélectionnez l'instrument de votre choix dans le slot de
sortie. Les instruments déjà chargés sont listés dans ce menu.
Pour ouvrir une nouvelle instance d'instrument, indépendante des instruments
existants déjà dans le projet, sélectionnez son nom dans le sous-menu «
nouvel instrument ».
Instruments à sorties multiples
Le nombre de sorties disponibles dépend de l'instrument virtuel et est réglable
dans celui-ci. Les sorties peuvent être stéréo ou mono.
Répartition des sons sur plusieurs pistes
Ce procédé est utile par exemple pour des échantillons Drum, lorsque vous
voulez contrôler tout le set de percussions, mais tout en mixant et éditant les
sons Drum individuellement.
www.magix.com
Instruments logiciel/VST
Commande d'un instrument sur plusieurs canaux MIDI
Pour les générateurs de sons multi-timbres, qui peuvent lire plusieurs sons
simultanément sur différents canaux MIDI, plusieurs pistes MIDI sont
utilisées en général de façon à ce que chaque piste commande un programme
sonore (part) sur un canal MIDI défini. L'avantage est que ces instruments
n'ont besoin que d'une instance du plugin, même pour plusieurs sons. Les
instruments logiciels multi-timbres offrent souvent aussi des sorties audio
individuelles. N'oubliez pas, dans l'instrument VST, de diriger les parts
individuelles vers les sorties désirées.
Définir les paramètres des instruments
Interface graphique des instruments et dialogues des paramètres
L'éditeur d'instruments (Panel) s'affiche lors du chargement d'un instrument,
et peut être ultérieurement appelé à l'aide d'un clic droit sur le slot VSTi, dans
lequel le nom de l'instrument est affiché. Vous pouvez également ouvrir
l'éditeur VSTi à l'aide d'un clic droit sur le bouton d'enregistrement de la piste
-> Sortie instrument -> Éditeur VSTi.
L'interface graphique est prédéfinie. Si l'instrument (ou le plugin) sélectionné
ne possède pas d'interface propre, le dialogue des paramètres s'affiche. Ce
mode d'affiche est limité à quelques éléments de commande et peut-être
appelé depuis le menu de la fenêtre instruments. Utilisez ce mode lorsque le
panel du plugin est trop confuse ou qu'elle prend trop de place sur l'écran. Ce
dialogue affiche huit paramètres d'instruments au choix, clairement. Les
commandes des barres règlent les valeurs des paramètres.
Parallèlement aux combobox pour la sélection des paramètres des
instruments, vous pouvez également activer la case « Auto ». Lorsqu'elle est
activée, l'automatisation des paramètres sélectionnés est lancée. La courbe
d'automatisation est alors affichée dans le projet et peut être modifiée. La
réglette permet d'automatiser les paramètres.
La case de contrôle « Auto » permet d'activer des paramètres pour
l'automatisation.
La sélection des paramètres est sauvegardée pour chaque Plugin, de sorte que
vous pouvez utiliser les mêmes paramètres lors de la prochaine utilisation du
même plugin dans un autre projet. Cela permet de toujours garder à
disposition des paramètres souvent utilisés et d'y accéder rapidement.
257
258
Menu dialogue
Des options supplémentaires se trouvent dans le menu de la fenêtre de
l'instrument :
Bypass : désactive l'instrument et le met en mode muet. N'oubliez pas que
certains instruments utilisent l'alimentation du processeur même lorsqu'ils se
trouvent en mode Bypass et ne sont que dans le slot d'insertion. Dans ce type
de cas, l'instrument devrait être supprimé de l'insertion lorsqu'il n'est plus
requis.
Contrôle : vous devez activer cette option pour entendre l'instrument lors du
jeu ou de l'enregistrement. Si le contrôle doit rester actif lorsque la touche
REC est activée dans la piste, sélectionnez dans la boîte de dialogue Système
/ Options audio globales (Touche « Y », Tab : configuration audio), sous état
de commutation, l'option « Contrôle des magnétophones ».
Charger / sauvegarder des patchs / bases : sauvegardez ici la configuration
et les sons d'un instrument. Les formats disponibles sont : *.fxp pour les
patchs ou *.fxb pour des bases de données complètes. Certains instruments
possèdent leur propre format de patch/base, les paramètres sont alors
généralement chargés et sauvegardés directement via l'interface de
l'instrument.
Définir les paramètres aléatoirement : cette fonction permet d'activer le
mode aléatoire pour toutes les valeurs des paramètres d'un instrument. Pour
les synthétiseurs, cette option peut conduire à des résultats surprenants et
intéressants pour obtenir un nouveau son. Seuls les paramètres accessibles
depuis l'interface peuvent être définis aléatoirement. Pour certains
synthétiseurs virtuels complexes, il est possible que certains paramètres ne
soient pas modifiables avec cette option. L'attribution aléatoire de certains
paramètres permet de produire des sons extrêmes. Dans ce cas, il est possible
qu'aucun son ne retentisse ou que des volumes et fréquences extrêmes soient
atteints. Il convient donc de toujours vérifier le volume lors de ces essais.
Jouer et écouter des instruments en
direct
Conditions requises pour jouer en Live
Un générateur de notes MIDI est nécessaire pour jouer d'un instrument
logiciel virtuel. Il s'agit généralement d'un clavier MIDI. Il peut également
s'agir d'un autre ordinateur générant des données MIDI ou d'un séquenceur.
www.magix.com
Instruments logiciel/VST
Pour écouter en direct (contrôle) le jeu de l'instrument, une interface audio
avec pilote ASIO est nécessaire. Des pilotes MME ou WDM sont au contraire
suffisants pour simplement jouer d'un instrument.
Contrôle
Un générateur de notes MIDI est nécessaire pour jouer d'un instrument
logiciel virtuel. Il s'agit généralement d'un clavier MIDI. Il peut également
s'agir d'un autre ordinateur générant des données MIDI ou d'un séquenceur.
Pour écouter en direct (contrôle) le jeu de l'instrument, une interface audio
avec pilote ASIO est nécessaire. Des pilotes MME ou WDM sont au contraire
suffisants pour simplement jouer d'un instrument.
• Pour le contrôle en direct, vous devez définir les paramètres suivants :
• - pilote ASIO (Options -> Configuration du système -> Options audio
globales -> Configuration Audio -> Système de pilote) ;
• - activer le contrôle d'enregistrement global dans le contrôle de transport
(Bouton « Moni. ») ;
• - activer le bouton de contrôle dans la piste (symbole du haut-parleur) ;
• - contrôle logiciel ou moteur hybride (options -> système/options audio
globales -> configuration audio).
Astuce : vous pouvez également sélectionner le mode de contrôle avec un
clic droit sur le bouton de contrôle d'enregistrement dans le contrôle de
transport.
Latence : lors du jeu d'instruments logiciels virtuels, un léger décalage se
produit entre le clic sur la touche MIDI et le son de l'instrument. La période de
latence est déterminée par la taille du tampon définie dans le pilote ASIO.
Pour obtenir un jeu agréable, nous vous recommandons de fixer un tampon
maximum de 1024 échantillons. Cela correspond à 23 ms pour 44.1kHz. La
latence optimale pour de nombreux utilisateurs représente 3 ms, c'est-à-dire
128 échantillons. La charge de l'unité centrale augmente si la taille du tampon
est réduite. Le décalage du direct ne se produit que lorsque la latence de la
lecture d'une piste MIDI déjà enregistrée est compensée automatiquement
par un instrument virtuel ultérieurement.
Les instruments logiciels étant entièrement intégrés au moteur audio du
programme, les signaux des instruments peuvent être redirigés, mixés ou
259
260
édités avec des plugins. Cette fonction peut être limitée lors du jeu et
complète lors de la lecture.
Remarque : pour le contrôle avec des effets, le « mode contrôle des effets de
la piste » ou « contrôle des effets de mixage/moteur hybride » doit être
activé.
Latence
Notez que, lors du jeu d'instruments logiciels virtuels, un léger décalage se
produit entre le clic sur la touche MIDI et le son de l'instrument. La période de
latence est déterminée par la taille du tampon définie dans le pilote ASIO.
Pour obtenir un jeu agréable, nous vous recommandons de fixer un tampon
maximum de 1024 échantillons. Cela correspond à 23 ms pour 44.1kHz. La
latence optimale pour de nombreux utilisateurs représente 3 ms, c'est-à-dire
128 échantillons. La charge de l'unité centrale augmente si la taille du tampon
est réduite. Le décalage du direct ne se produit que pendant la lecture, lorsque
la latence d'une piste MIDI déjà enregistrée est compensée automatiquement
par un instrument virtuel ultérieurement.
Enregistrement et lecture d'un instrument
L'enregistrement d'un instrument est semblable à celui d'une piste MIDI.
Vérifiez que l'enregistrement MIDI est activé dans la piste sélectionnée, et
cliquez sur le bouton enregistrement dans le contrôle de transport.
L'enregistrement commence immédiatement.
Le contrôle de la piste doit être désactivé pour la lecture d'une piste MIDI déjà
enregsitrée.
Routing des instruments VST avec le
gestionnaire de VSTi
Pour le routing du signal des instruments, il existe des possibilités très
flexibles.
Comme décrit dans la section précédente, un instrument peut être piloté par
plusieurs pistes MIDI, et à l'inverse, les sorties d'un instrument peuvent
également être envoyées à plusieurs pistes.
www.magix.com
Instruments logiciel/VST
Router les sorties d'instrument
L'attribution des sorties d'un instrument peut aussi facilement s'effectuer
dans le gestionnaire de VSTi. Déployez l'instrument VST pour voir les sorties
individuelles puis cliquez avec le bouton droit dans la colonne « Sortie vers
piste ».
Maintenant, choisissez la piste qui doit recevoir la sortie correspondante. La sortie
assignée apparaît alors dans le slot de plugin de la piste concernée.
Sinon vous pouvez aussi effectuer le routing directement dans l'en-tête des
pistes de l'arrangeur :
Pour restituer la sortie d'un instrument déjà chargé ou placé sur une piste
donnée, cliquez avec le bouton droit sur le bouton d'enregistrement de cette
piste et sélectionnez en la cochant dans le sous-menu « Sorties instruments »
la sortie de l'instrument virtuel disponible dans l'arrangeur qui doit être
produite sur cette piste. Il est également possible de router en même temps
plusieurs sorties d'un instrument sur une piste. Vous pouvez même réunir les
sorties de différents instruments sur une seule piste.
La désactivation des sorties d'instrument fonctionne de la même manière.
Décochez d'un clic dans le sous-menu « Sorties instruments » la sortie à
supprimer.
En outre, toutes les possibilités de routing du moteur de mixage sont
disponibles. Vous pouvez router toute piste contenant le retour audio d'un
instrument vers n'importe quel bus, bus Aux ou le Master.
Router les entrées MIDI d'instrument
La plupart des instruments virtuels ont besoin de données MIDI pour jouer.
Pour relier l'entrée MIDI de l'instrument à une piste qui contient les données
MIDI, cliquez sur le bouton MIDI dans l'éditeur de piste de la piste
correspondante et sélectionnez l'instrument visé dans le champ « Out ». Les
instruments déjà chargés sont répertoriés dans ce menu.
Pour ouvrir une toute nouvelle occurrence d'un instrument, indépendante des
instruments existant déjà dans le cadre du projet, cliquez sur son nom dans le
261
262
sous-menu « Nouvel instrument ». Vous pouvez distinguer plusieurs
occurrences du même plugin VST grâce au nombre (indice) qui précède le
nom de l'instrument virtuel.
Écoute solo des sorties de VSTi
Pour écouter en solo les sorties de l'instrument, mettez en solo la piste qui
reçoit le signal de l'instrument en question. Même si les objets MIDI au final
responsables du son ne se trouvent pas dans cette piste, vous entendez
maintenant la piste sélectionnée en solo. Samplitude Music Studio détecte
automatiquement de quelle piste MIDI vient la sortie, et laisse en outre
l'instrument recevoir des données MIDI de toutes les pistes attribuées.
Gestion des presets
Si un instrument dispose de presets, ils s'affichent avec leur nom interne
lorsque le mode MIDI de la piste dans le Slot du programme (« Prg ») est
activé.
Utilisez le menu déroulant pour configurer les presets de l'instrument. Il s'agit
des presets également accessibles via le menu « Programme » de la fenêtre
des instruments.
Si votre appareil MIDI peut envoyer des commandes « Changement de
programme », vous pouvez également sélectionner le programme de
l'instrument directement de cette manière. Le slot du programme est
automatiquement actualisé dans la piste, pour donner un aperçu continu du
programme.
Geler des instruments
Les instruments logiciel nécessitent une grande puissance, qui peut parfois
être considérable. Vous pouvez utiliser la fontion « Gel » pour libérer
temporairement votre ordinateur de certaines pistes VSTi. Vous conservez le
contrôle total des objets MIDI de cette piste, qui peut être « dégelée » à tout
moment.
Pour « geler » un instrument, sélectionnez l'option « Geler une piste »
(Raccourci : Ctrl+Maj+F) dans le menu des pistes. Après un court calcul, tous
les objets audio et MIDI de la piste sont remplacés par un objet audio stéréo
unique de 32 bits, qui nécessite moins de puissance et vient remplacer
www.magix.com
Instruments logiciel/VST
l'original. Les données d'automatisation existantes et les effets des pistes sont
calculés dans cet objet gelé.
L'instrument d'origine de la piste n'est plus contrôlé par des fichiers MIDI se
trouvant sur cette piste et peut être désactivé, s'il n'est pas utilisé par d'autres
pistes MIDI.
Pour modifier les données MIDI originales ultérieurement, sélectionnez
l'option de piste « dégeler la piste » ( Raccourci : Ctrl+Maj+U). La piste est
immédiatement à nouveau disponible dans son état original, nécessitant une
plus grande puissance.
Vous pouvez également utiliser l'option « Édition des pistes gelées ». Dans ce
cas, une nouvelle piste VIP est ouverte avec la piste originale. Vous ne pouvez
pas écouter cette piste en même temps que votre arrangement. Dès que vous
cliquez sur sauvegarder dans le projet, un nouvel objet gelé est calculé et
intégré au projet original.
Vous pouvez également utiliser l'option « Gel » pour des sorties uniques, qui
ne sont pas acheminées vers la piste de sortie principale (Sortie instrument
1+2). Vous pouvez geler ces pistes si elles ne contiennent pas d'informations
ou objets MIDI. Les données MIDI qui ont été acheminées vers sur cette piste
ou sur la sortie unique de l'instrument sont automatiquement transformées en
donnée audio, qui sera jouée à la place de l'instrument original. Pour éviter
une double lecture des données, désactivez manuellement la sortie unique de
l'instrument dans la piste gelée.
Pour éditer des données gelées, vous ne pouvez pas utiliser la fonction
d'édition des pistes gelées, car aucune donnée MIDI ne se trouve sur la piste.
Il faut donc « dégeler » la piste puis éditer les données MIDI de la piste. Vous
pouvez ensuite geler à nouveau la piste.
Remarque : l'instrument est conservé dans la mémoire RAM aussi
longtemps qu'il n'est pas entièrement déchargé de la piste. Les échantillons
ou instruments nécessitant un grand espace mémoire le conserveront même
lorsque leur piste est gelée.
263
264
Astuces pour l'utilisation des instruments
virtuels
• Vous pouvez créer des sons appelés « Stack », des sons utilisant plusieurs
générateurs de sons et les jouant à l'unisson, en ouvrant plusieurs
intruments et en activant le contrôle dans toutes les pistes.
• Pour programmer des rythmes basés sur des instruments de percussion,
vous pouvez créer et sauvegarder des Drum-Maps individuelles dans
l'éditeur MIDI, qui seront accordées à l'instrument correspondant.
• Si un instrument permet de limiter le nombre de voix, utilisez cette option
pour économiser l'énergie de l'unité centrale lorsque vous n'utilisez pas
toutes les voix.
• Certains instruments utilisent des packs de sons d'après le standard
général MIDI. Vous pouvez utilser alors ces instruments pour jouer des
fichiers MIDI selon le standard. Importez pour cela le fichier MIDI entier,
avec tous les canaux MIDI, dans une seule piste. Assurez-vous que
l'instrument virtuel peut recevoir des commandes de changement de
programme enregistrés dans un tel fichier, afin que la lecture soit
effectuée correctement.
Rewire
Il est possible d'intégrer dans Samplitude Music Studio, des applications client
compatibles Rewire (ex. : Propellerheads Reason) comme synthétiseurs.
Activez la fonctionnalité Rewire dans les paramètres du programme (touche
Y). Les applications Rewire installées peuvent alors être chargées comme
instrument dans un slot MIDI. Toutes les applications client Rewire
apparaissent comme sections individuelles dans le menu de sélection du slot
du plugin de la piste et sont chargées comme instruments logiciels (VSTi).
Nous vous recommandons de toujours lancer l'application client après
Samplitude et de la fermer avant de quitter Samplitude. Certaines applications
client peuvent être automatiquement ouvertes en réalisant un clic droit sur
leur nom dans le slot MIDI (rouge), comme il est possible d'ouvrir la fenêtre
du plugin pour les instruments VST par un clic droit.
L'application Rewire est accessible, comme tout instrument logiciel, via MIDI.
Le signal de sortie audio du client Rewire peut être routé aux pistes de
Samplitude Music Studio (pour plus de détails, référez-vous au chargement
www.magix.com
Instruments logiciel/VST
des instruments logiciels). L'application client s'exécute, se démarrer et
s'arrête en synchronisation avec la position temporellent de Samplitude.
Rewire prend en charge jusqu'à 4096 bus MIDI. Un client Rewire signale
uniquement les bus MIDI qui sont actuellement disponibles pour l'hôte
(Samplitude Music Studio). Vous pouvez donc sélectionner le bus à l'intérieur
de la piste dans le menu du canal MIDI (par exemple, l'instrument reçu).
Le canal MIDI « classique » des notes et
événements MIDI ne joue aucun rôle important : il
est remplacé par le système de bus MIDI Rewire.
Pour chaque piste, un objet MIDI peut contrôler un
bus MIDI Rewire. Cela signifie que tous les
événements d'un objet MIDI sur la piste valent
pour ce bus Rewire, indépendamment du numéro
du canal initialement attribué aux événements. Les
objets MIDI multitimbraux, comme ceux créés
pendant l'importation de fichiers MIDI par
exemple, ne peuvent pas être correctement joués
avec Rewire. Vous pouvez cependant accéder au
client Rewire via plusieurs pistes sur les différents
bus MIDI Rewire.
Seuls quelques clients Rewire prennent en charge
l'ouverture directe de l'application client via
l'application hôte (Samplitude Music Studio). Dans
ce cas, vous devez démarrer manuellement
l'application client. L'application client reconnaît
alors automatiquement l'existence d'un hôte et
démarre dans un mode client spécial.
265
266
Travail du tempo
Changement de tempo et de mesure
dans la table de tempo...
Les changements de tempo et de mesure sont des moyens d'expression
importants en musique ; c'est pourquoi Samplitude Music Studio offre de
nombreuses possibilités de les gérer.
Une grille des mesures parfaitement adaptée est essentielle pour une édition
précise. Samplitude Music Studio vous propose différentes possibilités
d'adapter la grille des mesures au données présentes (audio, vidéo, MIDI).
La définition de changements de tempo est effectuée avec Marqueur de
tempo.
La table de tempo représente la totalité des marqueurs de tempo et établit
ainsi la position musicale pour chaque position temporelle. Ou plus
simplement : la table de tempo définit le magnétisme de mesure.
Vous pouvez adapter le magnétisme de mesure grâce aux marqueurs de
position placés à certaines positions temporelles, par exemple des
événements audio ou MIDI déjà existants. Pour cela, faites glisser une ligne de
trame du magnétisme de mesure jusqu'à la position temporelle souhaitée.
On peut même « taper directement » les battements des mesures ou des
positions de mesures entières de la grille pendant la lecture. Pour cette
application, utilisez le mode « Adaptation à la grille » (« Grid Fit Mode ») de
la table de tempo (voir page 270).
Le module de navigation, comme la boîte de dialogue de la table de tempo
(voir page 271), sert aussi de contrôle visuel de la table de tempo. Dans celleci les valeurs actuelles de tempo (BPM) et le type de mesure à la position de
lecture actuelle sont affichés.
Définissez précisément les objets ou les marqueurs dont la position doit être
adaptée au changement de tempo dans la boîte de dialogue de la table de
tempo (voir page 271).
www.magix.com
Travail du tempo
Marqueur de tempo
Selon le mode de la table de tempo, les marqueurs de tempo apparaissent
sous forme de marqueurs BPM ou de marqueurs de position de trame. En
revanche, les marqueurs de mesure (par exemple 3/4) sont indépendants du
mode de la table de tempo.
De manière générale, il y a trois genres de marqueurs de tempo :
• Marqueur de mesure (bleu)
• Marqueur BPM (rouge)
• Marqueur de position de trame (vert)
Les marqueurs de mesure représentent un changement de mesure (par
exemple de 4/4 en 6/8).
Lorsque vous créez des marqueurs BPM et des marqueurs de position de
trame, vous pouvez également modifier le rythme. Placez précisément les
marqueurs de tempo grâce aux commandes de menu ou indirectement en
manipulant le tempo à la souris dans la piste de tempo.
Le gestionnaire de marqueurs vous offre une autre façon d'accéder aux
marqueurs de tempo et de les modifier.
267
268
Modes de la table de tempo : mode
BPM/mode trame
Dans la boîte de dialogue de la table de tempo (voir page 271), vous pouvez
choisir entre deux modes : mode BPM et mode d'adaptation de la trame.
Vous pouvez aussi faire votre choix grâce au point de menu :
Menu Lecture > Marqueur > Insérer un changement de tempo
Menu Lecture > Marqueur > Insérer un marqueur de position de trame
• En mode trame, vous travaillerez uniquement avec des marqueurs de
position de trame et des changements de mesure.
• En mode BPM, vous travaillerez uniquement avec des marqueurs BPM et
des changement de mesure.
On peut changer de mode à tout moment. Ce faisant, les marqueurs de tempo
sont conservés mais changent de type. La table de tempo effective reste
inchangée, et par conséquent la trame de mesure également. Ainsi, vous
pouvez à tout moment alterner entre des marqueurs BPM et des marqueurs
de position de trame.
Exemple 1 : d'abord, en mode d'adaptation de la trame, on cale la trame de
mesure sur un enregistrement MIDI comportant de nombreux changements
de tempo. Ensuite, en mode BPM, on peut ajouter des variations de tempo
musicales (un rubato ou un ritardando par exemple) ciblées sur des
passages donnés. (la piste de tempo n'est modifiable qu'en mode BPM ; en
mode trame, elle sert uniquement à l'affichage).
Exemple 2 : pour les marqueurs de position de trame existants, on doit
modifier le type de mesure au début du morceau puis pouvoir placer encore
plus précisément les mesures sur la trame. Étant donné qu'un changement
du type de mesure déplacerait les bords des mesures, et par conséquent les
marqueurs de position de trame, convertissez les marqueurs en marqueur
BPM car ces derniers sont indépendants des changements de mesure.
www.magix.com
Travail du tempo
Passez en mode BPM. À présent, modifiez le tempo puis revenez en mode
d'adaptation de la grille pour réaliser les adaptations nécessaires.
Changement de tempo : marqueur BPM
En principe, un nouveau projet ne comprend initialement qu'un seul tempo
« maître » défini dans la console de transport ou dans les paramètres du
projet (raccourci clavier : « I »).
Ce marqueur de tempo concerne l'ensemble du projet ou uniquement son
début jusqu'au premier marqueur BPM.
Exception : lorsque le tempo doit progresser jusqu'au premier marqueur de
tempo, le tempo maître concerne uniquement le moment exact du début du
projet puis évolue linéairement jusqu'au tempo du premier marqueur BPM.
À tout moment, autrement dit à n'importe quelle position musicale, y compris
entre des battements, vous pouvez définir des changements de tempo
directement dans la fenêtre du projet grâce aux marqueurs BPM ou aux points
correspondants de la courbe de tempo.
Lorsque le magnétisme est activé, les marqueurs de tempo se calent sur le
point de la grille le plus proche de la position de lecture. En tirant sur un
marqueur de tempo tout en maintenant la touche « Alt » enfoncée, vous
pouvez désactiver le magnétisme temporairement.
Avertissement : Samplitude Music Studio n'adapte pas automatiquement
les objets audio de votre arrangement aux changements de tempo réalisés
par des marqueurs de tempo. Pour adapter la durée des objets audio aux
changements de tempo définis, utilisez le mode Transposition/Timestretch
et tirez le bord arrière de l'objet audio jusqu'à sa position d'origine par
rapport à la grille.
269
270
Marqueur de mesure
Les marqueurs de chiffrage de la mesure modifient le type de mesure à la
position du marqueur, par exemple de 4/4 en 3/4.
Ce faisant, vous ne pouvez insérer les marqueurs de mesure que sur les bords
des mesures complètes ; de même, les déplacements ne se font que sur les
bords des mesures complètes.
Marqueur de position de la trame
Les marqueurs de position de la trame assignent une position musicale
(métrique) spécifique à une position temporelle donnée. En déplaçant un
marqueur de position de la trame, vous constaterez à l'écran que la trame de
mesure est immédiatement modifiée en conséquence. Dans la piste de
tempo, vous pourrez voir les conséquences des modifications de la trame de
mesure sur le tempo.
Le marqueur de position de trame définit le tempo de façon indirecte en
l'adaptant en amont du marqueur pour que la position musicale souhaitée
coïncide exactement avec la position du marqueur.
« Battement manuel » de la grille de
mesures (Grid Tapping)
En mode d'adaptation à la grille et table de tempo, les marqueurs de position
sur la grille peuvent être placés aussi « en direct » pendant la lecture. Pour
cela, assignez un raccourci clavier de votre choix, par exemple « P », à la
commande « ajouter un marqueur de position sur la grille » (voir page 415)
Maintenant tapez en rythme sur la touche « P » pendant la lecture, pour
battre la mesure et ainsi déterminer le tempo de la grille et de la table de
tempo.
Alors il se passe ceci : au moment de la frappe de la touche, la position de
mesure suivante de la grille choisie sera déplacée jusqu'à la position de lecture
actuelle et sera agrémentée d'un marqueur de position.
www.magix.com
Travail du tempo
Astuces :
Ensuite, travaillez en mode « mesure » (mesures entières) pour saisir
grossièrement le tempo. Enfin, passez au mode « temps » pour un affinage
plus précis du tempo.
Le mode BPM autorise exceptionnellement un marqueur de position de
mesure temporaire pendant le glissement de la souris en maintenant la
touche « Alt » enfoncée en mode souris Timestretch (ou en chargeant
d'anciens projets VIP).
Boîte de dialogue de la table de tempo
Placez le curseur de lecture à l'endroit où le changement de tempo ou de
mesure doit se produire. À présent, appelez la boîte de dialogue de la table de
tempo avec la commande du même nom dans le menu des marqueurs (clic
droit sur la règle temporelle) ou dans le menu « Éditer > Tempo ».
Cliquez dans cette boîte de dialogue sur « Nouveau marqueur ». Un marqueur
est inséré à la position actuelle. Avec les options de marqueur, vous pouvez
maintenant définir les caractéristiques de ce marqueur. Pour un marqueur de
tempo par exemple, saisissez le tempo désiré en BPM ou, pour un marqueur
de mesure, la nouvelle signature.
271
272
Avertissement : notez que les réglages ne concernent que le marqueur
sélectionné dans la liste des marqueurs. Vous devez donc créer un nouveau
marqueur pour définir ensuite ses propriétés, son type ou le tempo.
Un marqueur de mesure ne peut être placé que sur le début d'une nouvelle
mesure. Lorsque le curseur de lecture est sur une autre position, le marqueur
de position est automatiquement placé sur le début de la mesure suivante.
Boîte de dialogue Éditer les marqueurs/Table du tempo
Lorsqu'on modifie un marqueur de tempo ou on déplace un marqueur de
position de trame, l'opération a un impact sur les marqueurs, objets audio et
MIDI suivants dans le projet virtuel.
Dans ce cas, il y a deux possibilités : soit c'est la position temporelle qui reste
constante, soit c'est la position musicale qui demeure inchangée.
La position temporelle dans le projet virtuel est la position absolue, la position
musicale est flexible et s'explique par la grille.
La conservation de la position de trame musicale signifie que, les objets ou
marqueurs étant adaptés à la nouvelle trame, leur position temporelle absolue
dans le projet est modifiée. Si la position temporelle est maintenue, la position
musicale est modifiée en conséquence.
Lors des manipulations de marqueurs de tempo, le comportement des
marqueurs ainsi que des objets audio et MIDI peut être contrôlé
individuellement : par défaut, les objets MIDI et les marqueurs de tempo
conservent leur position musicale sur la trame tandis que les marqueurs et les
objets audio gardent une position temporelle constante. En cas de
manipulation à la souris tout en maintenant la touche Alt enfoncée, la position
temporelle est toujours préservée.
www.magix.com
Travail du tempo
Dans cet exemple, le premier marqueur de tempo de la deuxième illustration
a été modifié. L'objet MIDI et le deuxième marqueur de tempo ont été
déplacés en conséquence, de façon à ce que la position musicale (3:01:000)
soit préservée.
Si vous souhaitez conserver la position temporelle des objets lors des
changements de tempo, sélectionnez l'option « Pour toutes les pistes
définies (Lock) ».
Options supplémentaires :
Chaque marqueur de tempo et de position de trame peut être ignoré grâce à
une option Bypass. Cela se fait automatiquement pour les marqueurs de
position de trame si, suite à un déplacement, des positions de mesure
erronées ont été créées, par exemple lorsque les marqueurs de position de
trame ont été inversés (mesure 20 avant la mesure 19), ou déplacés de telle
façon qu'une position de mesure dérivée d'un marqueur de tempo précédent
ne peut plus être atteinte par interpolation du tempo.
Ignorer tous les marqueurs de tempo, utiliser tempo du projet
Cette option permet d'ignorer tous les marqueurs de tempo définis
ultérieurement de sorte que seul le tempo du projet soit pris en compte.
Tempo et type de mesure – boîte de
dialogue
Cette boîte de dialogue s'affiche lorsque vous double-cliquez sur un marqueur
de tempo ou un point de la courbe, ou encore quand vous insérez un nouveau
273
274
marqueur de tempo grâce à la commande de menu. Ici, vous pouvez saisir le
tempo souhaité en BPM (pas pour les marqueurs de position de trame) et, le
cas échéant, insérer un changement de mesure. De même, vous pouvez
décider ici si le tempo doit être interpolé jusqu'au marqueur de tempo suivant
(ritardando ou accelerando).
Manipulation des marqueurs de tempo
en mode de souris Timestretch
Le mode de souris Timestretch facilite le travail avec les marqueurs de tempo.
Pour ce faire, sélectionnez l'outil « Mode Transposition/Timestretch » dans la
barre d'outils.
Vous pouvez aussi créer des marqueurs BPM directement en cliquant à la
position souhaitée tout en maintenant la touche Maj enfoncée. Pour ajuster
le tempo, maintenez la touche Maj enfoncée et effectuez un mouvement
vertical avec la souris.
Vous pouvez créer des marqueurs position de trame dans le mode de souris
Timestretch en cliquant à la position souhaitée tout en maintenant la touche
« Alt » enfoncée.
Vous pouvez les déplacer avec « Alt » + mouvement de souris horizontal
sans réajustement des positions temporelles, par exemple pour manipuler la
grille des mesures et l'adapter à des événements audio existants.
Conseils, exemples d'application
Lorsque vous composez dans l'éditeur MIDI, vous pouvez placer des
marqueurs de tempo. Les objets MIDI et les marqueurs de tempo suivants
conservent leur position musicale (par défaut).
www.magix.com
Travail du tempo
La grille peut être adaptée à des événements audio existants, par exemple en
assignant des numéros de mesure à certaines positions temporelles. Vous
pouvez générer un marqueur à un endroit précis du projet, soit avec la
commande de menu « Placer de nouveaux marqueurs de position de trame »
et en l'assignant à la position de mesure correspondante, soit par « Alt » +
clic de souris sur la position de grille de mesure correspondante en mode de
souris Timestretch puis en le déplaçant ensuite, tout en gardant le bouton de
souris enfoncé, sur la position temporelle désirée, par exemple un début
d'objet.
S'il y a des données MIDI dans le projet, celles-ci seront automatiquement
ajustées (par défaut). La trame de mesure obtenue sera utilisée pour
l'édition ultérieure dans l'éditeur MIDI.
Lors du travail avec des fichiers MIDI et des changements de tempo
complexes, vous pouvez désactiver la table de tempo avant d'enregistrer de
nouvelles données MIDI (« Ignorer tous les marqueurs de tempo, utiliser le
tempo du projet ») et, le cas échéant, réduire le tempo. Après
l'enregistrement, vous pourrez réactiver la table de tempo et les données
MIDI nouvellement enregistrées seront automatiquement ajustées.
275
276
Objets Synth
Samplitude Music Studio offre plusieurs Plugins pour synthétiseur afin de
produire vos propres échantillons de batterie ou lignes de basses ou de
mélodies. Les synthétiseurs produisent des « Objets Synth » qui peuvent être
arrangés avec les autres Objets sur les pistes.
Le travail avec les Objets Synth
Accéder au synthétiseur
Les synthétiseurs du logiciel se trouvent dans un répertoire différent,
configuré sur le disque dur lors de l'installation. Pour l'ouvrir, cliquez sur le
bouton Synth.
Tous les plugins de synthétiseur disponibles s'affichent dans la boîte de
sélection.
Synthétiseurs d'objet et de piste
Deux types de synthétiseurs virtuels sont disponibles dans Samplitude Music
Studio :
Synthétiseurs d'objets : ils permettent de générer des objets synthétisés dans
Samplitude Music Studio. Tout objet synthétisé peut être déplacé sur
n'importe quelle piste sans que les paramètres du synthétiseur soient
modifiés. Les synthétiseurs d'objets sont par exemple Drum&Bass Machine,
BeatBox 2, Atmos, Vita, LiViD et Robota.
Remarque : il est possible d'appliquer des effets d'objets également aux
synthétiseurs d'objets. Pour cela, ouvrez l'éditeur d'objet via le menu
contextuel (clic droit sur l'objet) de l'objet concerné.
Synthétiseurs de pistes : ces synthétiseurs ne créent pas d'objets synthétisés
individuels dans Samplitude Music Studio, mais des objets MIDI « normaux ».
Ainsi, fonctionnellement parlant, ils correspondent à des synthétiseurs
matériels externes ou à des plugins VSTi, qui sont également contrôlables via
MIDI. Comme tous les objets MIDI, ils sont liés à une piste, c'est-à-dire que le
synthétiseur de piste correspondant est défini dans les paramètres de piste
MIDI. Il est également possible de sélectionner et de configurer les
synthétiseurs de piste dans l'éditeur de piste. Vita et Revolta appartiennent à
ce type de synthétiseurs virtuels.
www.magix.com
Objets Synth
Programmation des Objets Synth
Selon le PlugIn et grâce à la console de maniement, on peut utiliser diverses
fonctions pour produire et contrôler des sons. Lisez les chapitres suivants sur
les différents synthétiseurs.
Si la console est ouverte, la lecture peut être démarrée et arrêtée à tout
instant avec la touche espace pour surveiller la programmation. Si le Plugin
Synth possède son propre bouton Play (p.ex. la Boîte de Rythme), ce bouton
démarre le Plugin en solo, sans jouer les autres pistes de l’Arrangement.
Arrangement de l’Objet Synth
Quand la programmation des mélodies et des rythmes de l’Objet Synth est
terminée, on peut fermer la console de maniement et arranger l’Objet Synth
dans la piste. Avec les prises on peut les allonger ou les comprimer, faire des
fondus, régler le volume, etc. Ces manipulations sont identiques pour tous les
Objets.
Pour reprogrammer l’Objet, on peut ouvrir plus tard la console de maniement
de chaque Objet Synth par double-clic ou par le Bouton Synth en bas de
l’Arrangeur. En outre, on peut traîner sur les pistes autant d’Objets Synth du
même logiciel synthétiseur que l’on veut et ensuite les programmer
séparément.
Remarque pour utilisateurs de versions
plus anciennes de MAGIX Music Studio
Dans cette version de MAGIX Music Studio, une série d'anciens synthétiseurs
techniquement obsolètes a été remplacée par de nouvelles solutions plus
modernes. Par contre, d'autres synthétiseurs ont été remplacés par des
versions non compatibles aux suivantes.
Des arrangements réalisés avec d'anciennes versions de MAGIX Music
Maker ne peuvent donc plus selon les circonstances être chargés dans
Samplitude Music Studio. MAGIX met à disposition les synthétiseurs
supprimés en téléchargement supplémentaires.
Pour téléchargement
Remarque : une inscription en ligne est nécessaire pour télécharger.
277
278
Atmos
Avec Atmos, vous pouvez recréer simplement des bruits environnants fidèles
à la nature comme la pluie ou l'orage, des animaux ou encore la circulation
routière.
• Sélectionnez la catégorie supérieure en haut de la fenêtre. Sélectionnez
ensuite le thème de la catégorie qui vous intéresse (par exemple « Pluie et
tonnerre »).
• Au milieu de la fenêtre se trouve une série d'éléments de commande, avec
lesquels vous pouvez créer l'ambiance désirée. Chaque élément de
commande dispose d'un titre (Tonnerre, par exemple) et de deux boutons
rotatifs « Volume » et « Intensité ». Réglez le volume de l'élément avec le
curseur Volume. Le curseur Intensité contrôle, selon l'élément de
commande, les propriétés sonores correspondantes. Par exemple, avec
« Tonnerre », vous pouvez définir ici la fréquence des coups de tonnerre et
des éclairs.
• En bas à droite de la fenêtre se trouve un bouton de volume Master qui
permet de définir le volume général du synthétiseur. De plus, vous y
trouverez également le paramètre « Aléatoire ». Il vous permet de
modifier les paramètres des éléments de commande de manière aléatoire.
Beatbox 2 plus
La BeatBox 2 est une boîte à rythme à 16 voix avec un créateur de sons
hybride et un séquenceur pas-à-pas. Les concepts d'utilisation de l'ancienne
BeatBox ainsi que la programmation de matrice avec auto-copie ont été
www.magix.com
Objets Synth
élargis en une édition confortable de la vitesse et une création de sons
particulièrement améliorée, y compris une section multi-effets (un effet par
instrument de percussion).
Un son de percussion est créé dans la BeatBox 2 grâce à un échantillon
(comme pour l'ancienne BeatBox) combiné à un son synthétique, lui-même
pouvant être engendré par trois modèles de synthèse (création de sons
hybride). La BeatBox 2 Plus permet l'édition et l'automatisation les plus
détaillées de tous les paramètres sonores.
L'interface de la BeatBox 2 propose deux présentations. Dans une
présentation fermée, vous pouvez écouter les sons et les profils fournis ou
créés par vous-même sans que beaucoup de place ne soit occupée sur votre
écran.
Dans cet affichage, seulement les commandes les plus importantes sont
apparentes.
Réglette de volume : permet de régler le volume.
Crête-mètre et nom prédéfini (Preset) : La sortie de la BeatBox 2 est
contrôlable visuellement sur le crête-mètre. La liste programmée (Preset)
s'ouvre lorsque vous cliquez sur le triangle à côté du nom programmé.
Suivant/précédent Preset
Sauvegarder Preset : la programmation comprend le Drumkit utilisé, le
motif et les automatisations (voir page 284) éventuelles.
Lecture/Arrêt : Vous pouvez démarrer la BeatBox seule avec le contrôle
de lecture dans l'interface de la BeatBox 2 sans que l'arrangement ne soit
joué en même temps.
Commande d'édition : celle-ci permet d'ouvrir la BeatBox 2 dans le mode
d'édition pour programmer ses propres battements et sons.
279
280
La BeatBox 2 Plus en affichage ouvert
Drumkit : Dans cet espace, les Drumkits (sélections de plusieurs
instruments de percussion) et les instruments de percussion isolés
peuvent être chargés.
Instrument de percussion sélectionné : Les paramètres dans le secteur
Synthèse (6) et Vélocité/Automatisation (5) se rapportent toujours à
l'instrument de percussion sélectionné.
Éditeur de motifs : cette fonction permet de programmer la séquence de
battements. En haut, les motifs (séquences) peuvent être chargés et
enregistrés ainsi que divers paramètres pour l'affichage et les fonctions de
l'éditeur de motifs. Le battement sera programmé dans la matrice. Une
ligne correspond à un instrument de percussion, une colonne à une
position de temps précise comprise entre une et quatre mesures. Si une
case est cliquée, l'instrument de percussion est déclenché à cette position
de temps.
Vélocité/Contrôle : Cet emplacement a deux modes : Vélocité et
Automatisation. Dans la configuration Vélocité, les sons pour les
battements de l'instrument de percussion sélectionné sont représentés
sous forme de barres. Avec la position Automatisation, vous pouvez
automatiser un paramètre de son sélectionné dans l'emplacement
Synthèse (6).
Synthèse : À cet endroit, les paramètres sonores sélectionnés et les
configuration des effets de l'instrument à percussion peuvent être édités.
www.magix.com
Objets Synth
Ci-après, les diverses applications de la BeatBox 2 vont être décrites :
Drumkit
Dans cet espace, les Drumkits (sélections de
plusieurs instruments de percussion) et les
instruments de percussion isolés peuvent être
chargés. Vous pouvez donc tester un motif déjà
programmé avec des kits différents ou bien
échanger chaque instrument drum.
Sélectionner un Drumkit : avec ces commandes, vous pouvez passer en
revue différents Drumkits. Un drumkit est une sélection harmonisée
d'instruments de percussion; par exemple une batterie rock ou des
batteries électroniques à·la·TR·808. Par la modification des drumkits, il est
possible de donner un autre son au rythme déjà créé.
Sauvegarder un Drumkit : Vous pouvez enregistrer la sélection actuelle
des instruments de percussion en tant que Drumkit avec cette commande.
Liste de Drumkits : Un clic sur la flèche droite à côté du nom ouvre la liste
complètes des Drumkits disponibles.
Sélectionner un instrument de percussion : Les commandes flèches
fonctionnent de la même manière que celles du Drumkit. L'ordre des
percussions dans le Drumkit peut être retrié avec le glisser-déposer.
Mute/Solo : la commande « Solo » lance un instrument de percussion
Solo, c'est-à-dire les autres instruments de percussion en mode « Solo »
passeront en mode silence. La commande « Mute » éteint un instrument
de percussion.
Par glisser-déposer depuis l'explorateur Windows, vous avez la possibilité
d'intégrer des sons d'effet ou de battement dans le drumkit actuel. Faites
glisser un fichier WAVE sur un instrument de percussion pour créer un
nouveau son Drum sur la base de cet échantillon. Ainsi, l'échantillon sera
copié dans le fichier d'échantillons de la BeatBox 2 de sorte à ce que les
instruments de percussion créés et les Drumkits soient réutilisables
ultérieurement. Vous pouvez faire glisser aussi tout un dossier contenant des
fichiers WAVE sur le Drumkit et de cette manière créer tout un kit sur la base
des échantillons dans ce répertoire.
281
282
Menu contextuel
Un clic droit sur un instrument de percussion ouvre un menu contextuel :
• Copier/Coller : Vous pouvez copier un instrument d'une piste et le coller
sur une autre.
• Instrument vide : Un instrument vide est affiché. Il ne produit aucun son,
n'a pas de nom et sert à « ranger » des pistes non utilisées.
• Instrument par défaut : L'instrument standard est créé. Il a tous les
paramètres standard pour toutes les formes de synthèses et sert de point
de sortie pour vos propres sons.
• Réinitialisation de l'automatisation : certains paramètres de la BeatBox 2
contiennent des automatisations. Ce sont des modifications dynamiques
de paramètres sonores comme par exemple des courbes de filtre ou des
modifications de hauteurs de son. Cette commande vous permet de
supprimer complètement ces dernières pour l'instrument sélectionné.
Commandes - éditeur de motifs
Motifs : avec les commandes <>, vous pouvez passer en revue les
différents motifs. La flèche de droite ouvre une liste de tous les motifs
disponibles. Avec la commande « Enregistrer », le motif en cours sera
sauvegardé.
Effacer Piste / Tout : tous les évènements de l'instrument sélectionné
(Piste) ou bien tous ceux du motif (Tout) seront ôtés en un clic de cette
commande.
Sélection de mesure : la mesure à éditer peut être sélectionnée avec la
commande-chiffre correspondante. La commande « Suivre » définit si
l'affichage d'une mesure suit la mesure actuellement jouée. Tout montre
toutes les mesures du motif.
« 1 >2-4 »Auto Copie : Si plus d'une mesure a été paramétrée en tant que
longueur de motif, le mode « Auto Copie » entraîne le déplacement
automatique des notes de percussion placées dans la première mesure
dans les mesures suivantes. Cela simplifie également la création d'un
battement continu dans une longueur de boucle de 4 mesures. Les notes
placées dans les mesures suivantes ne sont pas touchées par la fonction
Auto Draw, de sorte à ce qu'une variation puisse être dessinée facilement
par exemple seulement dans la quatrième mesure.
Mesures : un motif de percussion peut atteindre au maximum 4 mesures.
Les petites réglettes permettent de régler la longueur.
www.magix.com
Objets Synth
Shuffle : ces réglettes modifient le timing de la BeatBox 2. Lorsque la
réglette est déplacée vers la droite, le 1/8ème sera de plus en plus joué
comme des triples croches. Si cela vous paraît trop abstrait - n'hésitez pas
à tester, au mieux avec une figure HiHat 1/16ème qui vous montrera
clairement ce que peut faire la réglette Shuffle !
Grid : la résolution temporelle de la BeatBox peut être configurée. Au
choix : 1/8ème de notes (pour des rythmes très simples), 1/16ème
(préconfiguré) et 1/32ème (pour des projets plus raffinés).
Matrice- Éditeur de motifs
C'est le coeur de la BeatBox. En un clic sur une position au choix dans la
matrice, vous pouvez créer et supprimer des notes de percussion (Events). En
cliquant et faisant glisser, des suites de notes peuvent être ajoutées. Cela
facilite la création de Drum-Rolls (roulements de tambours) avec la fonction
fonctions d'édition de la vitesse (voir page 286) (vélocité).
En maintenant la touche SHIFT enfoncée, un rectangle, avec lequel les notes
se trouvant dans ce dernier sont sélectionnées, peut être activé. Vous pouvez
copier ces notes en les faisant glisser vers une nouvelle position. Si vous
appuyez en plus sur la touche CTRL, les notes restent à leur nouvelle position.
Vous pouvez supprimer toutes les notes sélectionnées avec un clic droit.
eux commandes spécifiques sont à disposition pour la sélection :
Maj + double clic
CTRL + Maj + double clic
Tout sélectionner dans la mesure cliquée.
Sélectionner tout
Un simple clic suspend la sélection. Cette sélection est automatiquement
désactivée également après avoir été copiée. Si vous voulez conserver la
sélection, maintenez enfoncée la touche Shift pendant que vous copiez.
Commandes clavier
Vous pouvez utiliser de nombreuses fonctions de la BeatBox 2 avec le clavier.
Par exemple, un battement peut être introduit dans le motif en cours avec la
touche entrée. Ci-après, une liste complète de toutes les commandes clavier :
283
284
Général
Commande clavier
Ouvrir / fermer l'éditeur
e
Options - éditeur de motifs
« 1>2-4 » Auto Copie
Suivre
Afficher mesure 1..4
Afficher toutes les mesures
Grille plus fine/floue
a
f
1..4
0
+/-
Instrument de percussion sélectionné
Précédent/suivant
Aperçu
Entrée en direct
Mode silence (Mute) actif/inactif
Solo actif/inactif
Flèche vers le haut / vers le bas
p
Touche Entrée
m
s
Vitesse
Dans le mode Vélocité, l'emplacement Vélocité / Automatisation sert à éditer
la vitesse de chaque note en fonction de l'instrument de percussion
sélectionné.
Réinitialiser : cette commande place les sons à 100%
Mode commutateur : permet de commuter l'emplacement entre la
navigation-vitesse et automatisation (voir page 284).
Accès aléatoire : avec ce paramètre, vous pouvez ajouter des différences
aléatoires aux vitesses configurées. Les battements sonneront ainsi de
manière plus naturelle.
Amount : mode vélocité sans fonction.
Vitesse : pour chaque note définie de l'instrument de percussion
sélectionné, la vitesse est représentée par la hauteur de la barre et peut
être modifiée avec la souris. Plusieurs barres peuvent être également
modifiées simultanément, voir Édition de valeurs de vitesse et
d'automatisation (voir page 286).
www.magix.com
Objets Synth
Automatisation
Chaque paramètre d'un son, y compris un effet, de percussion peut être
automatisé, c'est-à-dire être modifié pendant le motif. Par exemple, donnez à
votre caisse claire plus de vie en augmentant les percussions intensives ou
accentuez le tout en attribuant à chaque percussion un effet de réverbération.
Dans l'emplacement Synthétiseur, dans la partie
inférieure,choisissez un paramètre pour l'automatisation avec la
petite LED bleue sur une réglette de configuration.
Pour en savoir plus sur les réglettes de configuration, consultez s'il
vous plaît le paragraphe Synthétiseur (voir page 287).
Réinitialisation : attribue toutes les valeurs d'automatisation du paramètre
choisi 0.
Mode commutateur : permet de commuter l'emplacement entre la
navigation-vitesse et automatisation (voir page 284). Lors de la sélection
d'un paramètre pour l'automatisation, cela a lieu automatiquement.
Accès aléatoire : avec ce paramètre, vous pouvez ajouter des différences
aléatoires aux automatisation programmées. Les battements sonneront
ainsi de manière plus naturelle, car chaque percussion programmée
sonnera un peu différemment. L'intensité du paramètre aléatoire est
influencée également par la réglette-Amount (voir ci-dessous), c'est`-àdire que si Amount est sur 0, le facteur aléatoire n'aura aucun effet.
Amount : le paramètre Amount règle l'influence totale des valeurs
d'automatisation et du facteur aléatoire pour la configuration sélectionnée.
Si l'amount est sur 0, l'automatisation programmée n'aura aucun effet, si
l'amount est au maximum, elle aura l'effet maximum également. La
conséquence de la réglette-amount sur les valeurs d'automatisation est
illustrée par des traits plus clairs dans les barres-valeurs.
Valeurs d'automatisation : La souris permet ici de dessiner des valeurs
d'automatisation pour le paramètre sélectionné. Les valeurs
d'automatisation peuvent aussi dessinées entre les notes créées, le son de
l'instrument de percussion change alors pendant la lecture.
Les valeurs d'automatisation sont ajoutées à la valeur d'origine du
paramètre.
285
286
Édition de la vitesse et des valeurs d'automatisation
Maintenez la touche SHIFT enfoncée et sélectionnez avec la souris un nombre
de barres pour la vitesse ou l'automatisation.eux commandes spécifiques sont
à disposition pour la sélection :
Maj + double clic
CTRL + Maj + double clic
Tout sélectionner dans la mesure cliquée.
Sélectionner tout
Copiez la sélection dans le presse-papiers avec la commande « Copier ». Si
vous faites glisser une sélection supplémentaire dans cette piste d'édition (ou
même dans une autre) ou dans une automatisation, vous pouvez y ajouter les
notes ou les données d'automatisation avec « Coller ». Si la sélection dépasse
la capacité du contenu du presse-papiers, l'opération sera effectuée en
plusieurs étapes. Ainsi, vous pouvez copier rapidement un passage court sur
la longueur totale du motif.
Vous pouvez éditer les valeurs de vitesse ou d'automatisation avec les trois
poignées.
Avec la poignée du milieu, vous pouvez augmenter ou diminuer les valeurs en
commun.
Avec les poignées gauche et droite, les valeurs peuvent être masquées.
www.magix.com
Objets Synth
Si en plus vous déplacez les poignées horizontalement, vous pouvez modifier
la forme de courbe de la transition.
Un simple clic dans l'emplacement d'automatisation supprime la sélection.
Remarque : une sélection de valeurs de vitesse a le même effet que la
sélection des notes correspondantes dans la piste d'éditeur de matrice.
Synthétiseur
Dans la partie inférieure de la BeatBox, vous pouvez configurer le son de
l'instrument de percussion sélectionné.
La synthèse de la BeatBox 2 est composé d'un échantillonneur Drum et d'un
synthétiseur. Pour le synthétiseur, trois modèles différents de synthèse sont
possibles : « Phase Distorsion Synth » (synthèse FM), « Filtered Noise » et
« Physical Modelling » (modelage physique). Le signal mélangé des deux
composants est alors édité par un filtre multi-mode. Une courbe enveloppe
(« Envelope Generator ») contrôle des modulations temporelles dans tous les
composants.Pour plus de détails quant aux modèles de synthèse, lisez s'il
vous plaît le paragraphe modèles de synthèse (voir page 291).
pré-écouter un instrument de percussion
Enregistrer un instrument de percussion
Choisir un échantillon : avec un clic sur la flèche, vous pouvez choisir des
échantillons des catégories Kick, Batteries etc.
Choisir un modèle de synthèse : à cet endroit, vous pouvez choisir entre
les trois modèles de synthèse.
Mix : rapport de mélange entre l'échantillonneur de percussion et le
synthétiseur.
Réglette de paramètre : respectivement 6 paramètres de sonorité d'un
son drum peuvent être réglés et automatisés directement via la réglette de
paramètre. Ces paramètres dépendent du son drum chargé. En cliquant
sur le nom du paramètre de son, vous pouvez insérer à partir d'un menu
chaque autre paramètre de synthèse du son drum au choix sur la réglette
de paramètre.
287
288
Automatisation : permet de choisir le paramètre de la réglette pour
l'automatisation (voir page 284).
Section Effets
Chaque instrument de percussion de la BeatBox 2 est doté d'une unité d'effet
qui est intercalée à la suite de la création et de l'édition de son. Cette unité
d'effet comporte une série d'algorithmes puissants permettant de peaufiner le
son ou de l'inclure dans un contexte typique de production.
FX activé/désactivé
Réglette de configuration : le module d'effet dispose de quatre paramètres
configurables, dont le quatrième (« Mix ») est toujours disponible et les
autres possèdent la fonction dépendant de l'algorithme (voir ci-dessous)
choisi.
Automatisation : permet de choisir le paramètre de la réglette pour
l'automatisation (voir page 284).
Algorithme d'effet : vous pouvez choisir avec la flèche un algorithme
d'effet.
Les algorithmes d'effets disponibles sont décrits ci-dessous.
Mono Delay (rythme sync / Msecs)
Effet de delay plus simple, monophonique
Paramètres
• Time : temps de retard, adapté au temps de décompte musical (sync) ou
libre,
• Feedback : répétitions
• Damping : atténuation de la répétition
www.magix.com
Objets Synth
Stereo Delay (rythme sync / Msecs)
Répétitions stéréophoniques, réglable par section.
Paramètres
• Left / Right : temps de delay synchronisé ou libre
• Feedback : contrairement au Mono Delay, aucune répétition n'a lieu en
position médiane de la réglette Feedback. Tourné vers la gauche, le delay
est de type « Ping-Pong», c'est-à-dire que le signal passe d'un côté à
l'autre de façon à ce qu'il effectue un va-et-vient entre les canaux. Tourné
vers la droite, l'effet delay devient « Dual Mono » : les côtés gauche et
droite représentent deux unités de retard indépendantes.
Chorus
Produit le typique « son flottant » en désaccordant le signal afin d'« épaissir »
le son ou de le propager dans le champ stéréo. Un désaccord est atteint par
un court delay dont la longueur varie en fonction de la modulation. L'effet
Doppler est ainsi produit.
Paramètres
• Time : temps de delay en millisecondes. Est considéré comme « base », la
modulation allonge ou compresse cette valeur.
• Rate : vitesse de modulation
• Depth : amplitude de la modulation. Les valeurs basses sont peu
modulées, les plus hautes provoquent un net vibrato.
Flanger
Proche du Chorus au niveau algorithmique, à la différence près que le temps
de delay est largement inférieur et que le delay travaille avec des répétitions
(Feedback). Un Flanger produit un son plus « coupant » et plus en avant qu'un
Chorus.
Paramètres
• Rate : vitesse de modulation
• Feedback : réaction du delay
• Depth : amplitude de la modulation.
289
290
Phaser
Tel le Chorus et le Flanger, effet de modulation ne produisant toutefois pas de
désaccord mais modifiant l'« état de la phase » d'un signal périodiquement via
les filtres (principe du « déphaseur »). Des parties s'effacent alors de la
gamme de fréquence, cet effet est appelé « effet de filtre en peigne ». L'effet
Phaser est très adapté à des sons de surface et « psychédéliques ».
Paramètres
• Rate : vitesse de modulation
• Feedback : réaction du niveau de filtre
• Depth : amplitude de la modulation.
Réverbération de pièce / écho
Les « Reverbs » consistent en deux simulations réalistes de réverbérations.
Cela confère aux sons une « ambiance », ils semblent plus vivants et « vrais ».
La réverbération de pièce simule celle d'une petite pièce, à haute densité de
réflexion. L'écho simule l'effet caractéristique des grandes salles de concert.
Étant donné que les pièces réelles ne rendent jamais un son « statique » en
raison du mouvement permanent des molécules d'air et de la complexité des
processus de réflexion, ces deux algorithmes comportent des paramètres de
modulation permettant de varier la durée des échos individuels et de rendre
l'effet d'écho plus vivant selon sa puissance.
Paramètres
• Decay : durée de réverbération
• Damp : assourdissement des aigus, simulé par l'absorption par l'air, les
matériaux au mur et les objets
• Mod : intensité de la modulation.
Lo-Fi
En fonction du réglage, cet algorithme peut « salir » un peu le son ou
provoquer une large destruction du signal. Le partenaire idéal pour un design
sonore créatif. Ainsi, la simulation de synthétiseurs numériques ou de
samplers de la première heure dont les convertisseurs ne rendaient pas le son
avec fidélité est rendue possible. De plus, le taux d'échantillonnage à la sortie
de l'effet lo-fi peut être réduit en continu et, parallèlement à la perte d'aigus
inévitable d'un tel « downsampling », il est possible de produire
généreusement des bruits gênants « aliasing ». La résolution binaire est
également modifiable.
www.magix.com
Objets Synth
Paramètres
• Rate : taux d'échantillonnage
• Crush : nombre de bits
• Lowpass : filtre passe-haut à la sortie pour atténuer les bruits gênants
Distorsion
Cet effet de saturation fonctionne comme celui des pédales d'effet d'un
guitariste. Depuis la légère saturation bluesy d'un signal jusqu'à la « scène
métal » la plus dure, tout est possible. Un égaliseur 2 bandes agit sur les
signaux d'entrée et de sortie et veille à une palette de son variée.
Paramètres
• Drive : règle le niveau interne ainsi que la saturation
• Low : partie des basses
• High : partie des aigus
modèle de synthèse
La production sonore de la BeatBox 2 est composée d'un échantillonneur
simple et d'un synthétiseur qui maîtrise les trois modèles de synthèse.
Échantillonneur
L'échantillonneur joue de courts passages sonores enregistrés (« Samples :
échantillons ») dans des hauteurs de son différentes. L'échantillonneur est
approprié pour créer des sons de percussion de toutes sortes, par contre les
sons sonnent statiques et peu naturels lors de modifications de tonalités. Pour
cette raison, l'échantillonneur peut être combiné avec un des trois modèles de
synthèse.
Filtered Noise
Le bruit blanc est filtré par deux filtres à bande passante avec une fréquence
et résonance configurables séparément. Cet algorithme est approprié pour la
création de sons Snare et High Hat.
Phase Distorsion Synth
Deux oscillateurs avec distorsion configurable de phases et à fréquence
principalement variable se modulent réciproquement (FM/modulation
croisée/modulation circulaire). Selon la configuration, des sons de percussion
Kick, Tom ou métallique peuvent être créés avec cet algorithme. Pour des
valeurs plus élevées de fréquence ou de profondeur de modulation, des sons
plus forts très appropriés pour des High Hats synthétiques ou Shaker sont
291
292
créés. Etant donné que la fréquence des oscillateurs est configurable d'après
la tonalité musicale, vous pouvez engendrer des lignes de basse ou des
mélodies avec ce modèle.
Physical Modeling
Il s'agit d'un modèle physique simple d'un instrument de percussion abstrait.
Un réseau couplé rétroactivement composé de Delays (retards de
temporisation) est amené à osciller grâce à une impulsion de bruit blanc filtré
(Exciter). Selon la configuration de l'Exciter, de la taille du modèle (surface) et
de l'atténuation, vous pouvez créer une bande passante d'instruments de
percussion sonnant naturellement comme des cymbales, bois de résonance
(Claves), gongs ou triangles.
Filtre Multimode/Envelope Generator
Un échantillonneur et synthétiseur éteint est un filtre inversé (filtre
multimode) pour donner au son de percussion la dernière touche. L'enveloppe
(Envelope-Generator) régule tous les processus dépendants du temps dans le
synthétiseur ou l'échantillonneur.
Loop Designer
Le Loop Designer réunit les deux éléments stylistiques marquants du genre
Drum'n'Bass en un appareil : des rythmes endiablés et des lignes de basse
ronronnantes. Le Loop Designer permet de produire des sons Drum'n'Bass
authentiques, sans connaissances préalables dans ce domaine. Il remplace la
« Drum'n'Bass-Machine » utilisée dans les versions précédentes.
Astuce : pour le Drum'n'Bass, le tempo est en général compris entre 160 et
180 BPM. Le Loop Designer convient également très bien pour d'autres
genres musicaux, par exemple pour le BigBeat (120 BPM) ou le Trip-Hop
(80 - 90 BPM).
www.magix.com
Objets Synth
Loop Designer : vue d'ensemble
La partie supérieure du synthétiseur commande la section des rythmes, la
partie inférieure permet de régler les basses. Le symbole « M » sur le bord
gauche permet de faire passer les deux sections en mode muet. Vous pouvez
ainsi désactiver la section des basses afin de n'importer que le breakbeat de la
section des percussions dans l'arrangement. Lors d'un mixage de
l'arrangement, seule la section des percussions sera incluse dans le fichier de
mixage. À côté, vous avez le curseur de volume qui permet de définir le
volume des deux sections.
Les boutons « Lecture » et « Stop » permettent de pré-écouter ou
d'interrompre vos créations Drum'n'Bass.
Autres boutons :
Charge un motif précédemment enregistré avec tous les
paramètres.
Enregistre un motif.
Annule tous les paramètres définis dans l'ensemble des sections.
Crée des paramètres de motif aléatoires dans les deux sections.
Vous pouvez modifier les paramètres ultérieurement si vous le
souhaitez.
293
294
Section batterie (moitié supérieure)
Permet de produire très simplement des breakbeats de type Jungle complexes
aux sonorités fidèles. Ils sont produits dans des studios professionnels en
divisant des boucles de percussions en de nombreux petits extraits qui sont
ensuite assemblés dans un autre ordre. Le Loop Designer facilite grandement
ces procédures de travail fastidieuses.
La nouvelle suite est définie sur la rangée supérieure, la série « Steps ». Les
cellules grises désignent les différentes portions (temps) qui constituent la
boucle.
Cliquez sur l'une des cellules grises pour choisir une autre note ou un autre
type de lecture. Les différentes notes sont représentées par une barre claire
qui « grandit » vers le haut à chaque clic. Donc, à chaque fois que vous cliquez
sur une cellule grise, la barre grandit d'un palier.
1 sur 4 : lecture de la boucle de batterie à partir de la première note
2 sur 4 : lecture de la boucle de batterie à partir de la deuxième note
3 sur 4 : lecture de la boucle de batterie à partir de la troisième note
Barre pleine : lecture de la boucle de batterie à partir de la quatrième
note
Symbole retour : lire en arrière à partir de cette position
Symbole stop : interrompre la lecture
Utilisez le bouton droit de la souris pour supprimer les paramètres d'une
cellule Step ; la boucle de batterie est lue dans l'ordre original.
Le bouton de la double-flèche génère un ordre de steps aléatoire.
Vous pouvez modifier ce rythme comme vous le souhaitez.
www.magix.com
Objets Synth
Cliquez sur le champ bleu dans la partie gauche de
la section de batterie pour ouvrir une menu pop-up
dans lequel vous pouvez choisir la sonorité de la
boucle de batterie. Si vous sélectionnez une autre
boucle de percussions, elle sera importée et lue
selon le mode de lecture programmé.
Astuce : vous pouvez également insérer une boucle d'un Soundpool ou d'un
fichier Wave dans le Loop Designer. Pour cela, sélectionnez la boucle ou le
fichier de votre choix et insérez-la/le dans le champ par glisser-déposer.
Dans le champ situé sous la rangée « Steps », vous pouvez définir la manière
dont vous voulez modifier la boucle. L'intensité du réglage est définie au
moyen d'une commande similaire au crête-mètre. Plus la barre est haute, plus
son action sur la boucle est prononcée. Le bouton gauche de la souris permet
de définir les valeurs avec précision. « Volume » modifie le volume (plein =
fort, vide = bas), « Filtre » modifie l'intensité du filtre (plein = clair, vide =
sourd). Dans la série « Flam », vous pouvez décider de jouer la note deux fois
rapidement à cette position. Vous pouvez ainsi programmer des Rolls et FillIns.
Le bouton fléché supérieur, situé sur le bord droit, permet de charger des
paramètres de motif prédéfinis. La boucle initialement configurée n'en est pas
modifiée. Les deux boutons fléchés inférieurs proposent des préréglages sous
forme de courbes standard pour le « Volume » et le « Filtre ».
Le curseur « Type de filtre » permet de choisir la sonorité
du filtre : « BP » pour « Bandpass » (passe-bande), « LP »
pour « Low Pass » (passe-bas) et « HP » pour « High
Pass » (passe-haut).
Section basse (moitié inférieure)
La section basse permet de produire des lignes de basse.
• La première suite, la suite « Notes », permet de définir la suite de notes,
c'est-à-dire la gamme. Sélectionnez une cellule en un clic ; la note la plus
basse est représentée en bas et la note la plus haute en haut. Vous pouvez
supprimer la cellule avec un clic droit.
295
296
• Dans la suite « Octave », il est possible de définir l'octave des basses. Les
positions du curseur correspondent aux différentes octaves. Si le curseur
est en bas, il produit une note grave ; s'il est en haut, il produit une note
aiguë. S'il se trouve au milieu, la tonalité est équilibrée.
Comme pour la section de batterie, vous disposez ici aussi des boutons
fléchés sur la droite, qui vous permettent d'ouvrir des motifs préréglés, et du
bouton de la double flèche pour le réglage aléatoire des valeurs. Le filtre se
règle lui aussi comme dans la section de batterie. Le bouton fléché à côté de la
zone du filtre permet de sélectionner des préréglages sous forme de courbes
standard.
Le champ de sélection bleu sur le côté gauche permet de définir le son de la
basse. Comme pour la section de batterie, vous pouvez insérer des boucles et
des échantillons WAV dans le champ par glisser-déposer.
De plus, vous disposez de deux curseurs à droite pour la modification de la
sonorité :
le curseur « Vibrato » permet de faire osciller la tonalité du
son de basses. Si le curseur est situé tout à fait à droite, le
son vibre davantage, et s'il est situé tout à fait à gauche, la
tonalité ne change pas du tout.
Le curseur « Decay » permet de définir la durée du son.
Tout à droite, le son s'arrête assez brutalement (au bout
d'1/4 de seconde environ), et à gauche, le son résonne
longtemps.
www.magix.com
Objets Synth
LiViD - Little Virtual Drummer
MAGIX LiViD est une grande aide lors de la création de chansons. Selon
quelques directives seulement, il joue une piste de batterie complète avec
intro, strophe, refrain, fill-in, etc… et définit exactement la structure du
morceau complet. Les « Stereo Drum Samples » brillants insérés par les
professionnels de studio et un « Humanize » progressivement réglable
assurent un sentiment « drum » réel et un son parfait.
Sélectionnez un de quatre styles (Pop, Rock, Funk, Latin) qui est divisé en
quatre sous-styles, en outre de six parties de chanson par Style/Substyle
(Intro, Verse, Bridge, Chorus, Outro, Fill-in).
Scramble : de manière interne, une suite aléatoire de quatre pattern à une
mesure est générée par Style/Substyle/Songpart, le « scramble » génère une
nouvelle suite.
Shuffle : déplace la deuxième et la quatrième double croche d’un beat
progressivement vers l’arrière (100% = triolique).
Humanize : déplace la position de tous les événements de manière aléatoire
vers l’avant/l’arrière ou pas du tout.
Attention : les déplacements ne sont que très faibles et ne sont audibles
clairement qu’en partie!
297
298
Snare : modifie le type de frappe de « snare » entre « normal », « side stick »
(coup sur le bord lorsque le stick est posé sur la peau) et « rim shot » (coup
sur le bord et la peau en même temps).
Exception : le niveau de vélocité le plus bas de snare demeure toujours normal
(« Ghost Notes »).
Hi-Hat : modifie le type de frappe de la snare entre « soft » (pas ouverte) et
« hard » (ouverte à moitié). Exception : Hihat complètement ouverte (Pop,
Typ1, Verse).
Ride : modifie le type de frappe de la cymbale ride entre « ride » (au bord) et
« ride bell » (sur le sommet de cymbale).
ROBOTA
Le Robota est une batterie informatique à quatre voix avec une production de
sons analogiques virtuels et de sons fondés sur l’échantillonnage. La
procédure de production des sons analogiques virtuels est la suivante : les
sons sont synthétisés en temps réel, c’est-à-dire produits à l’aide d’un
synthétiseur. On obtient ainsi les sons analogiques classiques des batteries
comme la Roland TR-808, TR-909, mais aussi des modèles plus modernes de
ce type d’instrument, comme la Korg Electribe ou la Jomox X-Base. La
production des sons fondée sur l’échantillonnage signifie que les échantillons
(des enregistrements de sons de batterie mais aussi d’autres
enregistrements) sont chargés et utilisés comme base pour créer des sons.
Après la sélection de la production de ces sons élémentaires, les sons de
chacune des 4 voix ou « instruments » peuvent être retouchés et entièrement
transformés grâce à des régulateurs (modulateurs) très efficaces.
Le Robota est activé au moyen d’un séquenceur d’étape intégrant une
programmation avec témoin de fonctionnement. 4 impulsions de quart de
temps (ou 2 impulsions de huitième de temps) sont alors commutées en
boucle. À chaque position d’impulsion peut être attribuée une position de
lecture via un simple clic de bouton. En mode « Evènement », les instruments
sont répartis sur la trame des impulsions. En mode « Instantané », différents
réglages sonores peuvent être également assignés aux instruments.
www.magix.com
Objets Synth
Création de sons
Les quatre instruments du Robota sont élaborés à l’identique. Chaque
instrument peut créer tous les types de sons de batterie, depuis les cymbales
charleston jusqu’à la grosse caisse.
Pour la production des sons élémentaire de l’instrument, il faut choisir entre :
• un oscillateur avec forme d’onde sélectionnable (sinusoïdale, triangulaire
ou en dent de scie)
• un échantillon.
Un générateur de bruit (parasite) peut également être ajouté. L’oscillateur
possède une courbe d’enveloppe de la hauteur du son et une courbe
d’enveloppe du volume acoustique (attaque/déclin). Il peut en outre être
modulé selon la fréquence et l’anneau. La profondeur de modulation est
commandée par le paramètre des courbes d’enveloppe (Fm/ann déc). Une
section « LO-FI » vient alors se joindre au dispositif, comportant la distorsion
(rectification), la réduction du débit binaire (écrasement) et la réduction du
taux d’échantillonnage. La puissance des effets « LO-FI » peut également se
commander temporairement via une courbe d’enveloppe (déc lofi). Un filtre à
modes multiples (passe-bas/passe-bande/passe-haut) vient se raccorder,
avec une pente des fronts de 12/24 db, au choix. Par ailleurs, il est possible
d’associer un filtre à peignes. La fréquence du filtre peut aussi être modulée
via une courbe d’enveloppe. Enfin, un compresseur (réac comp) à puissance
et comportement réglables ainsi qu’un système de simulation de
l’amplification à tubes prennent en charge la pression indispensable.
299
300
Pour simplifier, il n'est pas possible de modifier
tous les paramètres (1) pour un même son, mais
seulement ceux qui sont utiles pour le son
sélectionné (Snare, Kick, High Hat, etc.).
Il existe quatre paramètres variables
sélectionnés, qui coïncident exactement avec le
son preset sélectionné.
Forme d'onde de l'oscillateur (2) : vous pouvez
définir ici la forme de l'onde de l'oscillateur
(sinusoïdal, triangulaire, en dent de scie). Si
« Smpl » est sélectionné, vous pouvez
sélectionner un échantillon à l'aide du bouton
rotatif à l'infini, soit un son de batterie
précédemment enregistré. Les échantillons sont,
du reste, enregistrés dans le répertoire
/Synth/robota/samples/. Vous pouvez
également enregistrer vos propres échantillons
dans ce répertoire en le sélectionnant dans la
liste.
(3) : les options systématiquement réglables
pour chaque voix sont : Coupure filtre,
Résonance, Tube, Volume et Panoramique.
Avec « select », vous choisissez l'instrument de retouche dans
le séquenceur d'étape.
Avec « M » vous mettez l'instrument en mode muet, avec « S »
en mode solo.
Via le bouton Haut-parleur vous pouvez préécouter
l'instrument.
Section Master
Via l’option Volume, vous réglez le volume acoustique global du Robota.
L’option « Distorsion » ajoute une déformation réglable des tubes afin de
rendre le son encore plus impressionnant et plus sale. Le crête-mètre sert à
contrôler le niveau de sortie. S’il oscille dans la zone rouge, réduisez le volume
acoustique global.
Séquenceur
www.magix.com
Objets Synth
Pour les motifs de batterie, c’est la programmation traditionnelle à témoin de
fonctionnement qui est employée comme système de commande, étant
donné que dans la pratique elle est utilisée sur toutes les batteries
informatiques et boîtes à rythme classiques. Le séquenceur d’étape comporte
16 boutons-paliers différents avec des diodes qui correspondent chacune à
une subdivision d’une impulsion. Quart ou huitième (une demi-impulsion est
alors présentée systématiquement). Un bouton lumineux correspond au
déclenchement de l’instrument à cet emplacement de l’impulsion (= étape).
Un clic gauche active l’étape, un autre clic gauche la désactive à nouveau.
Un motif comprend au maximum 4 impulsions. La longueur peut
être sélectionnée via le petit poussoir sur la bordure du bouton.
L'impulsion à retravailler peut être sélectionnée via le bouton « Éditer »
correspondant. Le bouton « Suite » permet de déterminer si la présentation de
l'étape d'une impulsion suit l'impulsion en cours de lecture.
« 1>2-4 » Auto Draw : si plus d'une mesure a été activée comme modèle, le
mode « Auto Draw » se charge de définir les notes de batterie, qui ont été
définies dans la première mesure, également automatiquement dans les
mesures suivantes. Il devient ainsi très facile de créer un battement continu à
partir d'une boucle de 4 mesures. Les notes qui sont définies dans les
mesures suivantes ne sont pas prises en compte par Auto Draw, de sorte que
vous pouvez créer une variation dans les quatre mesures, très aisément.
Pour programmer un nouveau motif :
• sélectionnez la durée du motif à l’aide du poussoir ;
• sélectionnez le mode « Événement » ;
• si vous éditez alors qu’une reproduction est en cours, coupez de
préférence la « Suite ». Choisissez l’impulsion à retoucher via les boutons
« Éditer » ;
• avec l’option « Sélectionner », choisissez l’instrument à
retoucher ;
• le bouton « Nettoyer barre des tâches » permet
d’effacer toutes les étapes de l’impulsion pour
301
302
l’instrument sélectionné ;
• activez les boutons d’étape correspondants grâce au
régulateur de « Vitesse » vous pouvez ajuster au
préalable la puissance d’action pour un rythme à
composer ;
• répétez la procédure avec les autres instruments.
Instantanés
Les paramètres sonores en cours d’un instrument peuvent être mémorisés sur
ce qu’on appelle des « instantanés » à chaque emplacement d’impulsion.
Vous pouvez ainsi créer des modifications sonores très dynamiques au sein
de la boucle.
Pour automatiser un instrument de batterie avec des instantanés :
• mettez le mode Edition en position « Instantané » ;
• si vous éditez alors qu’une reproduction est en cours, coupez de
préférence la « Suite ». Choisissez l’impulsion à retoucher via les boutons
« Editer » ;
• sélectionnez un instrument et modifiez-en le son en fonction de vos
présentations. À tout moment, vous pouvez contrôler le son d’un
instrument, et ce même lorsque la reproduction est arrêtée, en cliquant
sur le bouton du haut-parleur ;
• sauvegardez le son comme instantané sur l’un des boutons d’étape ;
• modifiez maintenant le son de l’instrument et enregistrez la configuration
sur d’autres boutons d’étape.
Attention : les modifications de paramétrage n’interviennent pas de manière
abrupte, mais sont effectuées en fondu en interne afin d’éviter toute rupture.
Si deux instantanés avec des différences de paramétrage importantes se
trouvent trop près l’un de l’autre, les sons de batterie donneront un son autre
que celui escompté lors de la lecture du motif.
• Lorsque la reproduction est stoppée, vous pouvez passer d’un
instantané à l’autre grâce aux touches fléchées.
www.magix.com
Objets Synth
• Activez à présent l’automatisation instantanée via l’option « On ».
Réglage du Groove
Le secret de battements « groove » tient dans le fait que les battements
simples sont ralentis ou anticipés par certains motifs.
Robota propose les presets Groove Velocity et Groove Swing. Groove
Velocity contient pour chaque étape d'une mesure un certain offset, pour
lequel la force de la frappe est augmentée ou diminuée. Groove Swing
contient pour chaque étape d'un déplacement temporel pour lequel l'étape est
ralentie ou anticipée. Le résultat est un séquence de batterie nettement plus
vivante. L'intensité de l'effet peut être définie avec la réglette %.
Configurations, jeux de batterie, pré-réglages et motifs
Chaque son instrumental est
mémorisé dans un pré-réglage
Les pré-réglages des quatre
instruments sont enregistrés
conjointement sous un jeu de batterie.
Toutes les informations concernant
les notes et les instantanés sont
sauvegardé(e)s dans un motif.
Tous ces éléments combinés (jeu de
batterie + motif) forment une
configuration.
Charger/Enregistrer
Les pré-réglages, jeux de batterie, motifs et configurations peuvent être
sélectionnés via le régulateur continu près du champ d'affichage. Pour
effectuer une sauvegarde, cliquez sur le bouton « Enregistrer ». Vous
pouvez alors indiquer un nouveau nom dans le champ de saisie. La touche
« Entrée » permet de réaliser la mémorisation effective.
Attention : un jeu de batterie n'enregistre que les noms des pré-réglages,
pas les paramètres en eux-mêmes. Si vous avez créé vos propres sons de
batterie en modifiant les pré-réglages existants, et que vous souhaitez les
enregistrer en tant que jeu de batterie, vous devez tout d'abord sauvegarder
303
304
les sons de batterie comme nouveaux pré-réglages puis mémoriser le
nouveau jeu de batterie ! La même procédure vaut pour les configurations,
qui ne contiennent que les noms des motifs et des jeux de batterie.
De même, enregistrez toujours (si nécessaire) dans l'ordre chronologique
suivant :
Pré-réglage > Jeu de batterie > Motif > Configuration.
Cette précision n'est bien entendu valable que pour la création de vos propres
«modèles» ; lorsque vous sauvegardez votre arrangement tout à fait
normalement, c'est toujours le statut en cours complet (synthétiseur +
séquenceur) du Robota qui est mémorisé et ultérieurement correctement
chargé avec l'arrangement.
Vita (modèle)
Le synthétiseur MAGIX Vita est spécialisé dans la reproduction très réaliste
de « vrais » instruments. Il utilise pour cela la technologie d'échantillonage,
c'est-à-dire que des enregistrements courts (échantillons) de vrais
instruments dans des tonalités, techniques de jeu et volume divers sont
combinés puis lus dans la tonalité adéquate.
Le synthétiseur Vita est commandé par des objets MIDI. Lorsque vous
chargez Vita depuis le Media Pool, vous voyez d'abord un objet MIDI
préprogrammé s'afficher. Vous pouvez ensuite charger les différents sons
Vita depuis le menu Sortie dans l'éditeur MIDI.
Vous pouvez également définir les sons de Vita via le menu instruments
dans la boîte des pistes.
www.magix.com
Objets Synth
Interface Vita
1. Choix des sons/Crête-mètre : choisissez ici les sons de Vita, appelés
« layers » (couches), à l'aide des touches fléchées. Un clic droit sur cet
affichage ouvre le menu des sons.
2. Paramètres principaux : vous pourrez régler ici le volume, choisir la position
panoramique, un éventuel changement de hauteur tonale (« Transpose ») et
la sonorité générale (« Master Tune »).
305
306
3. AMP : voici le réglage de la courbe de l'enveloppe de volume. Vous pourrez
ici intervenir sur le comportement du volume de votre son dans le temps.
A(ttack) correspond à la durée nécessaire au son pour atteindre son volume
maximal, dès qu'une touche est appuyée, D(ecay) est le temps que met le son
à atteindre sa phase de maintien, après avoir atteint le pic de volume.
S(ustain) est précisément ce temps de maintien. R(elease) détermine la
rapidité avec laquelle le son diminue puis s'éteint complètement une fois la
touche relâchée.
4. FILTER : ici, vous pouvez activer un filtre pour intervenir sur le son. Dans
« FILTER TYPE », choisissez un type de filtre. « Cutoff » permet d'ajuster la
fréquence de coupure du filtre, « Resonance » l'intensité de la résonance de la
fréquence du filtre. « Velocity » indique dans quelle mesure l'intensité de la
frappe agit sur la fréquence du filtre. Avec « Gain », vous pouvez corriger le
volume. L'enveloppe du filtre (curseur ADSR) influe sur la fréquence du filtre
en fonction du temps.
5. DELAY : vous pouvez ici activer un effet d'écho, « Time » ajuste le temps de
décalage, « Level » le niveau de l'écho.
6. REVERB : vous pouvez ici activer un effet de réverbération, « Time » règle le
temps de réverbération, « Level » le niveau de la réverbération.
7. TUBE DISTORSION : effet de distorsion à lampes comme sur les amplis
guitare. Très utile pour les sons de guitare électrique. Vous pouvez toutefois
l'utiliser pour d'autres sons créatifs. « Drive » ajuste l'intensité de la distorsion,
« hicut » et « lowcut » filtre les hautes ou basses fréquences.
8. VALUE DISPLAY : l'affichage de valeurs indique toujours la valeur exacte
du paramètre venant d'être modifié.
8. DYNAMIC RANGE : normalement, le rapport entre l'intensité du volume
produit et l'intensité de la frappe MIDI est proportionnel. Comme certains
www.magix.com
Objets Synth
claviers MIDI nécessitent une frappe trop intense pour obtenir des sons forts
ou inversement, livrent un son trop élevé pour une intensité de frappe faible, le
rapport peut être rééquilibré à l'aide de « MIDI Input Curve » (courbe d'entrée
MIDI). Il est possible d'intervenir sur la dynamique du son, à savoir sur le
rapport entre les sons les plus bas et les plus hauts à l'aide de « dynamic » et
de « dynamic curve ».
10. Voices : ici vous pouvez régler le nombre de voix reproduites
simultanément. Si, lors de passages rapides, certaines notes ne passent plus,
vous pourrez augmenter ici le nombre de voix, au détriment de la qualité.
11. Keyboard : vous pouvez ici écouter un échantillon des sons du Vita. Ceci
n'est possible que lors de la lecture ou de l'enregistrement ! Avec 12. le clavier
peut être masqué.
Revolta 2
REVOLTA 2 est une version améliorée de REVOLTA 1. Il est polyphonique et
permet de jouer jusqu'à 12 voix, équipé d'un générateur de bruits
supplémentaire, un séquenceur de step et une matrice de modulation
extrêmement flexible. La section d'effets propre avec 9 effets et presets
différents créés par un designer audio de renom en font un synthétiseur
complet pour toutes les sortes de Lead, séquences et sons Pads.
REVOLTA 2 propose de nombreux presets ou réglages pré-programmés. Les
sons ont été créés par des designers sonores professionnels et sont la preuve,
dès le départ usine, du fort potentiel de cet instrument. Nous souhaitons vous
inciter dès maintenant à le manipuler au gré de vos désirs. Votre créativité ne
connaîtra pas de frontières.
Interface de Revolta 2
Attention : vous trouverez ici seulement un aperçu des éléments de
commande de Revolta 2.
Pour obtenir une documentation complète de ce synthétiseur complexe,
cliquez sur le bouton Aide de l'interface utilisateur du Revolta 2.
L'interface de Revolta 2 peut être affiché en deux tailles. Dans le mode Rack,
seuls les éléments nécessaires au chargement de presets sont affichés.
307
308
En cliquant sur Edition, vous ouvrez l'interface utilisateur complète.
1. Paramètres principaux : vous pourrez régler ici le volume, choisir la position
panoramique, un éventuel changement de ton (« Transpose ») et les modes
de lecture (Poly, Mono, Legato). GLIDE permet de régler le temps de
Portamento.
2. Section oscillateur : 2 oscillateurs avec courbes réglables et un générateur
de bruits sont disponibles. Les deux oscillateurs peuvent être réglés par
rapport à l'autre et moduler des fréquences ensembles.
3. AMP : voici le réglage de la courbe de l'enveloppe de volume. Vous pourrez
ici intervenir sur le déroulement du volume de votre son dans le temps.
A(ttack) correspond à l'augmentation du volume au début, D(ecay) au temps
de décroissance du volume d'une section fixée avec S(ustain) sur le volume
maximum. R (elease) est le temps de rétablissement à la fin de la note. VEL
définit la dépendance de l'enveloppe rapport à la vitesse des notes.
4. FILTER : ici, vous pouvez activer un filtre pour intervenir sur le son. Dans «
FILTER TYPE », choisissez un type de filtre. « Cutoff » règle la fréquence de
coupure du filtre, « Resonance » l'intensité de la résonance de la fréquence du
filtre. « VEL » permet de déterminer à quel point la dynamique des frappes
influe sur la fréquence du filtre, « KEY » permet de modifier la fréquence de
filtre selon la valeur des notes (« Keytracking »). L'enveloppe de la courbe du
filtre (réglette ADSR) agit sur la fréquence du filtre en fonction du temps.
www.magix.com
Objets Synth
« Env mod » permet de régler la puissance de la courbe de filtre, avec « drive »
vous pouvez commander le filtre.
5. FX1/FX2 : vous pouvez ici mixer 2 effets différents, et vous disposez de 9
effets pour cela.
6. LFO1/LFO2/STEPSEQUENCER : deux LFo et le Séquencer de Step sont à
votre disposition pour définir les différents paramètres sonores du Revolta 2.
7. Options et matrice de modulation : les deux boutons ouvrent la page
d'options du Revolta pour les paramètres généraux et spécifiques aux presets,
ou à la matrice de modulation. Dans la matrice de modulation, les sources de
modulation sont liées avec cibles de modulation. Des modulations simples,
comme par exemple un oscillateur modulé par un LFO dans les tonalités
(Vibrato), sont plus simples à réaliser directement dans l'interface. La matrice
permet néanmoins de réaliser des modulations bien plus complexes car elle
propose des sources de modulation (Contrôleur MIDI, Oscillateurs) et une
source de modulation permet d'influencer plusieurs cibles et inversement.
8. VALUE DISPLAY : l'affichage de valeurs indique toujours la valeur exacte
du paramètre venant d'être modifié. Vous pouvez en outre lire la capacité des
12 voix.
9. Section presets : vous pouvez sélectionner ici les presets de Revolta. Vous
pouvez pré-écouter chacun des sons grâce au symbole haut-parleur, et
effectuer un comparatif A-B entre deux sons (par exemple entre un preset
édité et l'original).
Autres synthétiseurs Vita Solo
Samplitude Music Studio comprend d'autres plug-in synthétiseurs basés sur
le moteur d'échantillonnage Vita.
• Drum Engine
• Lead Synth
• Century Guitar
309
310
La section des commandes de base est la même pour tous les synthétiseurs.
Lorsque vous cliquez sur le symbole de la flèche, un menu déroulant s'affiche ;
vous pouvez y définir la sonorité globale de l'instrument. Si « ECO » figure
dans le nom, alors il s'agit de paramètres particulièrement économiques au
niveau des ressources système, mais qui donnent un résultat acoustique peu
satisfaisant. De plus, vous avez aussi la possibilité d'enregistrer les
paramètres que vous avez modifiés et de les ajouter à une liste de favoris pour
les réutiliser plus tard.
Cela vous permet de commander le volume général de l'instrument.
Ce commutateur vous permet d'activer ou de désactiver le clavier pour
instruments.
Étant donné que ces échantillonneurs ont été complétés par des effets
adaptés à chacun des instruments, leur fonctionnement est similaire à celui de
synthétiseurs connus tels que ceux de la marque Vita. Si vous souhaitez
savoir quelle influence ont certains effets, vous trouverez quelques
explications dans les chapitres essential FX, Effets Vintage (voir page 123), ou
Reverb.
Vous trouverez également davantage d'informations à ce sujet dans le
chapitre Plug-in VST (voir page 250).
Articulation
Une particularité : dans une octave de basse (C0-H0) du clavier, vous avez
des notes spéciales qui permettent de changer de jeu (articulation). Cela
revient à charger un autre set d'échantillons pour rendre la sonorité de la
guitare ou de la basse encore plus réaliste grâce à diverses techniques de jeu
telles que le bending ou les harmoniques.
www.magix.com
Objets Synth
L'articulation est activée de manière durable et continue d'être utilisée jusqu'à
ce que l'articulation normale soit à nouveau activée avec la note
correspondante (C0).
En bas du clavier de l'interface du synthétiseur, les touches permettant de
passer d'une articulation à une autre sont représentées de différentes
couleurs. Dans l'éditeur MIDI affiché au-dessus, vous pouvez voir une
application pratique de l'articulation. Les notes situées aux positions 1:4 et 4:1
sont rendues avec une articulation différente. Avant la note « correcte »
suivante, C0 réactive l'articulation normale.
311
312
Son surround
Module panoramique surround
Le panoramique d’une piste ou d’un objet est réglé et retouché sur le bus
surround dans le module panoramique surround.
Ouverture de la boîte de dialogue
• Cliquez avec le bouton droit de la souris dans l’écran panoramique
surround du canal correspondant dans le mixeur (uniquement possible
lorsque le mode surround bicanal est déjà activé) ou
• cliquez avec le bouton droit de la souris sur le bouton ou la règle dans la
piste correspondante dans VIP ou
• ouvrez le menu piste avec le bouton droit de la souris dans les
informations de piste de VIP et sélectionnez « Éditeur
panoramique/surround » ou
• sélectionnez la piste souhaitée dans VIP et sélectionnez « Piste » —>
« Module panoramique surround » dans la barre de menu
La piste retouchée s’affiche dans la barre de titre du module panoramique
surround.
Exemple : « Module panoramique surround : piste 4 »
www.magix.com
Son surround
Éléments d’affichage
Les canaux du haut-parleur de la configuration surround s’affichent dans
l’écran panoramique sous forme de points bleus. L’activation des options sous
l’écran panoramique permet d’afficher les informations suivantes :
Nom
Les haut-parleurs sont désignés par les abréviations suivantes « G » (gauche),
« C » (centre), « D » (droite), « Gs » (gauche surround) et « Ds » (droite
surround).
Volume
Avec chaque haut-parleur s’affiche le niveau. Ce niveau représente la valeur
de la part du niveau dans le bus surround accordée par la source sonore. Pour
les modes stéréo, la somme des niveaux des deux sources s’affiche. Si vous
cliquez sur une source en enfonçant la touche Maj, seule la valeur de cette
source s’affiche brièvement.
Champ sonore
Le signal d’entrée est représenté sous la forme d’un champ de cercles
concentriques. Chaque ligne rouge correspond à une baisse de niveau de 3 dB
du champ sonore. Les haut-parleurs sont placés à intervalle régulier. Ce
positionnement permet de répartir régulièrement la source sonore entre les
313
314
canaux. Des rapports de niveau, absents dans les autres modes, apparaissent
entre les canaux.
Réglages
Traitement des signaux stéréo et mono
avec surround bicanal
Mono
Pour les signaux stéréo : une somme mono est constituée à partir du signal.
Celle-ci est positionnée en tant que source sonore mono dans le panorama.
Pour les signaux mono : le signal est positionné en tant que source sonore
mono dans le panorama.
X-Sym.
Pour les signaux stéréo : le canal de droite et celui de gauche sont orientés
symétriquement par rapport à l’axe x. Il est possible d’appliquer un
panoramique à un signal stéréo sur G avant / surround G.
Pour les signaux mono : outre la source mono originale, une seconde source
sonore de réflexion (mono) de ce signal est positionnée.
L’axe de réflexion est l’axe x.
Y-Sym
Pour les signaux stéréo : le canal de droite et celui de gauche sont orientés
symétriquement par rapport à l’axe y. Il est possible d’appliquer un
panoramique à un signal stéréo sur G / D avant.
Pour les signaux mono : outre la source mono originale, une seconde source
sonore de réflexion (mono) de ce signal est positionnée.
L’axe de réflexion est l’axe y.
XY-Sym.
Pour les signaux stéréo : le canal de droite et celui de gauche sont orientés
symétriquement par rapport à l’axe x et l’axe y. Il est possible d’appliquer un
panoramique à un signal stéréo sur G avant / surround D.
www.magix.com
Son surround
Pour les signaux mono : outre la source mono originale, une seconde source
sonore de réflexion (mono) de ce signal est positionnée. Celle-ci est
symétrique par réflexion à la source originale par rapport à l’axe x et y.
Parallèle
Pour les signaux stéréo : les canaux de gauche et de droite sont maintenus à
une distance constante et déplacés ensemble parallèlement en cas de
mouvements. En maintenant enfoncée la touche Ctrl, la distance entre les
deux sources sonore peut être modifiée.
Pour les signaux mono : la source sonore originale et la source de réflexion
sont maintenues à une distance constante et déplacées ensemble
parallèlement en cas de mouvements. En maintenant enfoncée la touche Ctrl,
la distance entre les deux sources sonore peut être modifiée.
Stéréo Thru
Pour les signaux stéréo : les mêmes parts de niveau qu’avec une source mono
sont rendues sur les différents canaux, en fonction de la position de la source
sonore. Toutefois, pour tous les canaux de gauche, seul le signal de gauche est
utilisé, pour tous les canaux de droite, seul le signal de droite est utilisé et
pour les canaux centre+LFE, la part mono est utilisée.
Pour les signaux mono : pas de fonction particulière, idem mode mono.
Automatisation du surround bicanal
Module panoramique surround
Les mouvements panoramiques du panoramique surround de la piste peuvent
être automatisés. On active d’abord l’automatisation dans le module
panoramique surround. Vous pouvez procéder en appuyant sur le bouton de
la piste correspondante dans la fenêtre VIP. Si la source sonore est déplacée
pendant la lecture, ce mouvement est enregistré et représenté dans VIP sous
forme de courbe. Il est possible de modifier ultérieurement cette courbe dans
le mode tracé panoramique de la souris dans VIP.
Tracé
Pour ce mode d’automatisation, la zone de modification doit d’abord être
définie dans VIP. Le mode de tracé est alors activé dans le module
panoramique surround. Vous pouvez maintenant dessiner le mouvement de
la source sonore dans le panoramique surround. Ce processus sera exécuté à
la prochaine lecture VIP dans la zone temporelle définie préalablement. Il est
315
316
possible de modifier ultérieurement cette courbe dans le mode de
modification de la courbe de la souris dans VIP.
Retouche de l’automatisation du son surround
Première possibilité : enregistrement automatique dans la boîte de dialogue
panoramique surround
Pendant un enregistrement automatique, le signal source peut être placé
librement dans un espace. Samplitude Music Studio enregistre ce mouvement
pendant la lecture ou l’enregistrement et crée des automatismes sur la courbe
correspondante dans la piste VIP. Vous pouvez placer le repère de début de
l’automatisation avant la lecture à un endroit défini.
Si vous souhaitez déplacer le repère, l’enregistrement doit commencer avec la
lecture du projet. Pendant la lecture, vous pouvez simplement cliquer dans la
fenêtre du module panoramique. La position du signal source est
automatiquement enregistrée et les mouvements suivants sont enregistrés
par Samplitude Music Studio. Samplitude Music Studio signale
l’enregistrement par un voyant rouge « enregistrement » situé dans la fenêtre.
Mode tracé dans la boîte de dialogue de panoramique surround
Pour préparer le tracé et le déplacement pour le positionnement d’un son
surround du signal source, vous devez d’abord sélectionner une zone dans la
piste VIP dans laquelle se produira l’automatisation. La fonction « Mode
tracé » doit être activée dans la boîte de dialogue du panoramique surround.
Vous pouvez ensuite déplacer le signal source dans la boîte de dialogue du
panoramique. Samplitude Music Studio crée automatiquement les
automatismes pour créer ce mouvement pour les courbes d’automatisation.
Tracé de courbes d’automatisation dans la piste VIP
Samplitude Music Studio vous permet de tracer de nouvelles courbes
d’automatisation de son surround dans la piste VIP et de modifier les courbes
existantes. Vérifiez que la touche de la piste VIP correspondante est activée.
Dans la boîte de dialogue du panoramique surround, il est possible d’activer la
fonction « Automatisation ». Vous devez ensuite sélectionner le mode tracé
panoramique dans la barre d’outils. Vous pouvez ainsi tracer de nouvelles
courbes dans la piste VIP. Placez le pointeur de la souris près d’une courbe et
cliquez avec le bouton gauche de la souris. Lorsque la touche est enfoncée,
vous pouvez créer de nouveaux événements pour cette courbe.
www.magix.com
Synchronisation
Synchronisation
La synchronisation des systèmes audio est cruciale lorsqu'il s'agit d'ajuster la
vitesse de lecture et d'enregistrement, le timing et la position de plusieurs
périphériques. Grâce à la synchronisation, vous pouvez coupler les
équipements de votre studio, par ex des magnétophones, boîtes à rythme,
magnétoscopes ou séquenceur, à l'aide de différents formats comme MIDI
Clock, MIDI Timecode ou SMPTE, afin que tous les périphériques
fonctionnent exactement dans le même temps et la même mesure.
Samplitude Music Studio peut être configuré en tant que Master ou Slave
dans un système de configuration. En tant que Master, le programme génère
les informations de timing souhaitées pour les autres composants du
système. En tant que Slave, Samplitude Music Studio reçoit les données de
Timecode et effectue la lecture et l'enregistrement en fonction de ces
données.
Horloge des systèmes numériques
Lorsque des flux de signal numérique sont traités, par exemple via ADAT,
SPDIF ou MADI, il est recommandé de définir une horloge de référence dans
le système. Le signal de l'horloge est transmis par Blackburst, Word Clock ou
l'entrée numérique et peut provenir de l'ordinateur émetteur ou récepteur. Les
périphériques externes comme les convertisseurs ou les tables de mixage
peuvent également jouer le rôle d'horloge de référence. Un tel système
comprend toujours un seul Master mais peut avoir plusieurs Slaves.
Remarque : ne confondez pas (Word) Clock et Timecode. Le signal de
l'horloge est en fait un simple pouls numérique qui permet d'harmoniser le
timing entre les différents périphériques connectés et de maintenir le débit
binaire constant. Cela permet d'éviter les erreurs de transmission. Les
périphériques audio numériques professionnels sont généralement équipés
d'une entrée Word-Clock et peuvent générer et recevoir le signal de
l'horloge.
Synchronisation de projets asservie au temps
Pour les configurations plus importantes, il est nécessaire la plupart du temps
de coupler différents systèmes audio et vidéo à l'aide d'une référence
temporelle absolue. Cela permet aux systèmes de s'adapter au comportement
du Master et d'ajuster les informations de transport et de progression
(Timecode) en conséquence.
317
318
Formats de synchronisation
Il existe plusieurs formats de synchronisation. Tous contiennent des
informations concernant les périphériques esclaves et décrivant la position de
démarrage, les signaux de démarrage et d'arrêt ; les formats avancés
fournissent également des informations de synchronisation précises
transmises en permanence.
Samplitude Music Studio interprète et transmet les signaux de
synchronisation au format horloge MIDI (MC pour MIDI Clock) et MIDI Time
Code (MTC).
Horloge MIDI
L'horloge MIDI ne contient que le SPP (Song Position Pointer ou « curseur de
position dans le morceau ») ainsi que les signaux de démarrage (Start) et
d'arrêt (Stop). Aucune information de synchronisation permanente n'est
contenue ou transmise par le signal d'horloge MIDI. Cette synchronisation ne
convient donc en principe qu'aux informations de démarrage et d'arrêt. Bien
qu'il permette à Samplitude Music Studio de vérifier que les pistes audio sont
lues en parfaite synchronisation, ce type de synchronisation possède un
inconvénient majeur puisque l'horloge MIDI ne fournit aucune information de
timing permettant de comparer en permanence la position interne et le signal
externe.
Utilisez ce type de synchronisation si votre système ne souffre d'aucune
variation de timing.
MIDI Time Code (MTC)
Nous vous recommandons d'utiliser le format MTC si vous voulez intégrer les
pistes MIDI d'un séquenceur externe aux pistes audio de Samplitude Music
Studio de façon fiable.
Outre les signaux d'horloge MIDI, ce format contient des informations de
temps (timecode). Toutefois, dans Samplitude Music Studio, seule la
synchronisation du démarrage se fait sans asservissement ultérieur (« rechasing »). Il est donc important que les deux systèmes soient raccordés à un
signal Wordclock ou à une autre horloge audio numérique. Ainsi, toute dérive
peut être efficacement évitée.
www.magix.com
Synchronisation
Chase Lock Sync (synchro asservie)
En cas de fluctuations de la vitesse, Samplitude Music Studio peut effectuer
des corrections en mode esclave qui assurent une synchronisation précise.
Cette fonction appelée « Chase Lock » est réglable dans la boîte de dialogue
de synchronisation. Elle doit toujours être utilisée quand Samplitude Music
Studio est « esclave » et un appareil impliqué dans la synchronisation ne peut
pas être synchronisé de façon centrale par Black Burst, Wordclock ou entrée
numérique. C'est par exemple le cas lorsque le timecode se trouve sur une
piste d'un enregistreur multipiste à bande. Si vos systèmes sont asservis à une
horloge audio numérique, évitez d'utiliser Chase Lock. Notez que lorsque
Chase Lock est activé, l'enregistrement est rééchantillonné en temps réel en
fonction des variations du timecode. Cela accroît la charge du processeur et
pourra occasionner des artefacts dans les données audio lorsqu'elles seront
lues avec un autre timecode de référence.
Samplitude Music Studio assure une véritable synchronisation « Chase
Lock », c'est-à-dire que la lecture audio est parfaitement calée sur le signal de
timecode entrant (MC ou MTC). Ainsi, non seulement le point de démarrage
de la lecture audio est contrôlé en externe, mais également la vitesse de
lecture. Samplitude Music Studio est donc en mesure de suivre des
magnétophones ou magnétoscopes analogiques à bande sans retard ni perte
de synchronisation bien que ces derniers souffrent toujours d'un certain
patinage.
319
320
Synchronisation / Paramètres de
synchronisation
Synchronisation Master : Samplitude Music Studio deviendra esclave de
SMPTE/MTC/MC et peut être considéré comme le Master pour l’horloge
MIDI et le temps codé MIDI.
Si Samplitude Music Studio a besoin d’être synchronisé à partir d'un
magnétophone, tel que un enregistreur vidéo ou un enregistreur multi-piste,
une interface SMPTE avec un pilote Windows est nécessaire.
Les interfaces d’ordinateurs exécutent le code SMPTE comme un temps codé
MIDI (MTC). Vous pouvez aussi utiliser un SMPTE externe au convertisseur
MTC et fournir le signal MTC à l’entrée MIDI sur une interface MIDI dans
l’ordinateur.
Lorsque Samplitude Music Studio est activé comme Master, placez le facteur
FX sur 1.0 !
Synchronisation slave avec le véritable « chase lock » : Samplitude Music
Studio pratique un vérrouillage suivi de la synchronisation (Horloge Midi, Midi
www.magix.com
Synchronisation
Time Code /SMPTE). Cela signifie que la vitesse de lecture ou
d’enregistrement de l’échantillon chargé dans Samplitude Music Studio varie
très peu et reste inféodée aux changements de tempo définis dans le menu
«master synchro». C’est très utile pour synchroniser Samplitude Music Studio
(esclave) avec des magnétophones multipistes ou des magnétoscopes
analogiques à bandes (Master), parce que la vitesse de défilement des
machines analogiques à bandes n’est pas rigoureuse et que l’on peut
constater un décalage avec les données de son jouées par Samplitude Music
Studio si l’on n'active pas le verrouillage de la synchronisation.
Si le décalage de tempo est trop important, Samplitude Music Studio
provoque de brusques changements du tempo, lesquels peuvent être limités
en entrant une valeur plus faible de prise en compte des variations de tempo
dans le menu « vitesse de synchronisation » de la boîte de dialogue de
synchronisation. Essayez avec une valeur réglée à 200 ou plus, quand il est
nécessaire de modifier rapidement un changement de hauteur en mode de
synchronisation.
En bas et à droite de la barre de statut vous pouvez lire la variation de hauteur
actuelle/maximum exprimée en centièmes = 1/100 de demi-ton. S’il vous
plaît, comprenez que le vérrouillage de la synchronisation accompli un rééchantillonnage en temps réel (si vous n’utilisez pas les cartes son ARC44 ou
88 du fabricant Sek’D), lequel exige une certaine puissance de processeur,
c’est pourquoi elle sera utilisée avec prudence sur des machines lentes. A
réception du code SMPTE/MTC, vous pouvez démarrer et arrêter la
reproduction avec la barre d’espace : Samplitude Music Studio se trouve
toujours synchronisé.
Périphérique d’entrée des messages d’horloge MIDI (MIDI Clock Input) : ici,
il faut sélectionner le périphérique à partir duquel Samplitude Music Studio va
recevoir les messages de l'horloge pour se synchroniser.
Appareil de sortie horloge MIDI : sélectionnez ici le pilote qui doit envoyer la
synchronisation des horloges MIDI via Samplitude Music Studio.
BPM : pulsation par minute (beats per minute). Ici le tempo peut être défini
avec lequel les messages d’horloge doivent être reçus.
Appareil Input SMPTE/MTC : sélectionnez ici le pilote qui doit recevoir le
signal Timecode MIDI via Samplitude Music Studio.
Vitesse de synchronisation : plus la vitesse de synchronisation est élevée,
plus rapidement Samplitude Music Studio s'adaptera à une modification du
321
322
tempo du Master de synchronisation et plus importantes seront les vibrations
de tonalité dans le matériel audio. Utilisez des valeurs supérieures à 100
lorsque Samplitude Music Studio n'est pas synchronisé exactement comme
dans le cas standard.
Appareil de sortie MTC : sélectionnez ici le pilote qui doit envoyer le
Timecode MIDI via Samplitude Music Studio.
Type : vous devez sélectionner ici la fréquence d'image adaptée, par exemple
24 pour un film cinéma, 25 pour une vido PAL et une synchronisation audio,
29,97 drop/non drop ou 30 pour des vidéos NTSC.
Pré-départ d’images : vous pouvez spécifier le nombre d’images que
Samplitude Music Studio attend avant de démarrer le départ de la
synchronisation. Ici, vous pouvez vous rendre compte du fait que certains
instruments analogiques prennent un certain temps avant d’atteindre la
vitesse correcte. Afin que Samplitude Music Studio soit relié à la valeur temps
appropriée, certains décomptes de pré-départs d’images peuvent être
spécifiés.
Décalage du SMPTE (Offset) : le décalage (offset) SMPTE est affiché en
millisecondes et en nombre d’images SMPTE. La valeur de décalage est
déduite du signal de code temporel SMPTE entrant pour compenser les écarts
entre le magnétophone à bandes et l’enregistrement d’échantillons dans
Samplitude Music Studio. Avec un décalage de «60 :00 : 00» millisecondes (1
heures), le magnétophone peut être programmé pour démarrer une session
d’enregistrement/lecture démarrant à 1 heure. Samplitude Music Studio peut
néanmoins démarrer à une autre position.
FX : avec ce paramètre, une possible inexactitude de position d’un échantillon
long est rectifiée. Cela est nécessaire pour une synchronisation parfaite de
l’échantillon au départ. Suivre les instructions dans le chapitre «Problèmes et
Solutions».
Touche:
G
www.magix.com
Gravure de CD
Gravure de CD
La gravure de CD audio compatible Redbook est une caractéristique
essentielle de Samplitude Music Studio. Pour graver un CD, vous n'avez pas
besoin d'autres programmes. Vous pouvez graver les CD « à la volée »,
processus au cours duquel toutes les opérations en temps réel sont calculées
au cours de la gravure. Comme le « track bouncing » n'a pas été réalisé en
premier et qu'aucune image n'a été créée, aucune place supplémentaire n'est
requise sur le disque dur.
Pour le calcul en cours de gravure, les ressources du système doivent être
calculées de manière suffisamment large. Si votre ordinateur s'avère trop lent
et que le processus de gravure s'interrompt, vous pouvez bien entendu avoir
recours à la méthode conventionnelle avec le track bouncing.
Graver des CD
Jusqu’à il y peu, un petit nombre de studios de qualité avait la possibilité
d’effectuer le mastering de CD. De nos jours, l’écriture de CD audio n’est rien
d’extraordinaire et la baisse continue des prix de CD-R-writer et médias le
rend abordable pour tout le monde.
Le matériel audio se trouve sur le CD sous forme de données digitales, lues
par le lecteur laser et remises sur le niveau analogue. Des indices des
chansons montrent au lecteur où la chanson concernée commence.
Samplitude Music Studio peut écrire un CD audio directement à partir du
programme. Avant le processus d’écriture, les indices des chansons sont
directement mis dans la fenêtre VIP. Ensuite, Samplitude Music Studio
modifie les données stéréo et les indices en un flot de données, rendues au
graveur de CD.
A l’aide d’un laser, le lecteur CD-R change une couche prévue dans le médium
de façon à ce que un lecteur laser audio puisse lire ces données comme
données audio digitales.
323
324
Gravure de CD dans Samplitude Music
Studio
1. Enregistrez chacune des pistes du CD dans Samplitude Music Studio ou
importez les fichiers WAV dans les pistes de projet virtuel.
2. Mixez vos enregistrements à l'aide des fonctions en temps réel de la fenêtre
du projet virtuel et de la fenêtre du mixeur. Le son du CD obtenu sera
identique à celui de la lecture sur une carte son stéréo. Tous les paramètres de
lecture seront également audibles sur le CD.
3. Placez les marqueurs de piste pour définir les positions de départ des
différents morceaux. Si la fenêtre de projet virtuel ne comporte qu'une seule
piste stéréo dans laquelle chaque morceau est placé en tant qu'objet distinct,
vous pouvez laisser Samplitude Music Studio créer les marqueurs de piste en
cliquant sur le bouton « Index automatique ». Un index est donc placé au
début de chaque objet. Dans Samplitude Music Studio, vous pouvez arranger
les pistes et les index sans aucune restriction. Ainsi, vous pouvez configurer
les temps de pause avec précision en déplaçant les objets, et vous pouvez
également placer des index sans aucune pause.
4. Une fois que vous avez configuré tous les paramètres, cliquez sur le bouton
« Créer CD » dans la barre d'outils, ou sélectionnez le menu « CD > Créer
CD ». La boîte de dialogue de gravure s'affiche :
www.magix.com
Gravure de CD
Graver CD audio « à la volée », tous les effets sont calculés en temps réel :
cette option démarre immédiatement le processus de gravure si un CD-R
vierge se trouve dans le graveur CD-R.
Créer un fichier image du CD avant la gravure : cette option crée avant la
gravure un fichier Wave stéréo qui correspond au rendu du projet. Cette
option est particulièrement recommandée lorsque le système est trop lent ou
pas assez performant pour graver en temps réel (« à la volée »). Observez
pour cela l'écran système sur l'écran principal ! S'il s'approche des 100 %,
nous vous recommandons de créer un fichier image avant de graver. Le fichier
image est ensuite automatiquement supprimé.
Gravure de CD/DVD MP3 : cette option permet de graver un CD/DVD MP3.
« Options du format » vous donne accès aux paramètres de l'encodeur MP3.
Titre CD : vous avez la possibilité de saisir pour le CD un titre qui s'affichera à
l'écran sur certains lecteurs.
Liste des pistes : cette option lance le gestionnaire de pistes CD (voir page
511) à des fins de contrôle ; ce gestionnaire peut aussi être lancé depuis le
menu CD. Vous pouvez lancer la lecture des pistes et déplacer les marqueurs
de piste si nécessaire.
Afficher sommaire (table des matières du CD) : ce bouton ouvre une fenêtre
de texte contenant les informations actuelles pour la tables des matières.
Vous pouvez également ouvrir ces informations concernant le contenu du CD
dans un éditeur externe.
Obtenir des informations de CD (freedb) : si vous cliquez sur ce bouton,
Samplitude Music Studio recherche des informations sur le titre
correspondant dans la base de données freedb.org et les affiche.
Graver CD : ouvre la boîte de dialogue de gravure proprement dite. Dans cette
fenêtre, vous pouvez sélectionner la vitesse de la gravure, graver du texte de
CD sur le CD vierge, simuler le processus de gravure et créer un projet
spécifique propre au CD. En outre, vous pouvez comparer le CD avec les
données du projet après la gravure afin de générer un taux d'erreur. Si le taux
est trop élevé, la vitesse de gravure doit être réduite. Car même les graveurs
de CD et DVD modernes génèrent des erreurs lors de la gravure.
Annuler : ferme la boîte de dialogue sans graver.
325
326
Imprimer une jaquette de CD : ouvre le programme d'impression MAGIX
Print Center fourni pour imprimer une jaquette de CD. Les infos de piste sont
automatiquement reprises en tant que tableau dans le projet d'impression de
MAGIX Print Center.
Aide : ouvre le passage correspondant de l'aide.
Affichage DSP
Dans la gravure de CD en temps réel. Après l’introduction du processus
d’écriture, ce processus ne peut plus être interrompu. Si une annulation se
produit, parce que le système n’est pas assez rapide, le CD complet devient
inutilisable. Lors de l’écriture « on the fly », l’ordinateur doit calculer la
reproduction avec toutes les fonctions en temps réel et en même temps écrire
les données sur le CD.
L’affichage DSP est un bon moyen d’aide pour pouvoir évaluer des problèmes
éventuels lors de l’écriture du CD. La liste ci-dessous donne un point de
répère pour la vitesse d’écriture maximale. En fonction de la configuration de
votre système et de la vitesse des composantes, des déviations individuelles
peuvent se produire.
Affichage DSP et vitesse d‘écriture
Juste en-dessous de 100 %:
vitesse simple
Jusque 50 % :
vitesse double
jusque 25 % :
vitesse quadruple
Particulièrement lors du premier processus d’écriture avec un système
nouveau et inconnu, il est recommandé de simuler le processus d’écriture
d’abord afin de connaître les limites du système. Si le système est surchargé,
une réduction du nombre de pistes ou des effets en temps réel, en
rassemblant des parties de la fenêtre VIP par le trackbouncing, peut être la
solution.
Une autre possibilité est la variante offline du processus d’écriture. Dans ce
cas, un nouveau fichier stéréo est d’abord créé pour être la base du processus
d‘écriture.
www.magix.com
Outils et assistants
Outils et assistants
Charger des pistes de CD audio
Cette fonction permet d'importer des fichiers audio avec la plupart des
lecteurs et graveurs CD/DVD-ROM. L'importation des données est
entièrement numérique, donc sans aucune perte sonore. Les projets Wave
HD sont créés au format de fichier WAV et peuvent ainsi évidemment être
chargés dans d'autres programmes audio sans requérir de conversion de
format.
Pour importer les pistes d'un CD audio, procédez comme suit :
1.
2.
3.
4.
5.
6.
Ouvrez la boîte de dialogue de la liste des lecteurs (menu « CD >
Charger la/les piste(s) du CD audio »). La boîte de dialogue de la liste
des pistes CD s'affiche. Si vous disposez de plus d'un lecteur, vous
pouvez configurer le bon lecteur en cliquant sur le bouton « Options de
lecteur CD ».
Sélectionnez le ou les titre(s) souhaité(s) (avec le raccourci Maj ou Alt
et les touches fléchées) dans la liste des pistes.
Cliquez sur « Copier les pistes sélectionnées... »
Choisissez un nom pour le fichier WAV/le projet Wave HD en cours de
création puis cliquez sur « Importer ».
Le matériel audio est maintenant copié depuis le lecteur CD sur le
disque dur ; une barre de progression vous indique la progression du
transfert.
Fermez la boîte de dialogue. Vous pouvez maintenant voir les titres
chargés dans Samplitude Music Studio.
Boîte de dialogue de liste des pistes
Copier piste(s) sélectionnée(s) : ce bouton démarre le processus de copie
audio. Toutes les pistes sélectionnées sont copiées dans un fichier WAV ou
un projet Wave HD.
Lecture : lance la lecture audio de la première piste sélectionnée dans la liste
(à des fins de test).
Stop : arrête la lecture.
Pause : met la lecture en pause. Cliquez sur le bouton lecture pour reprendre
la lecture.
327
328
Sélectionner toutes les pistes : toutes les pistes audio sont sélectionnées,
p. ex. pour copier le CD entier. Vous pouvez également sélectionner les pistes
en utilisant la touche Maj ou Alt et les touches fléchées. En appuyant sur la
touche Ctrl et en cliquant, vous pouvez sélectionner plusieurs pistes.
Obtenir des informations de CD (freedb) : compare le CD inséré aux
informations de la base de données freedb et remplit les métadonnées
automatiquement si nécessaire.
Sélection du lecteur et de la vitesse : vous pouvez voir ici le nom du lecteur
actuellement sélectionné et la vitesse de lecture configurée. « Maximum » est
la valeur par défaut. Si vous constatez des erreurs de lecture, réduisez
progressivement la vitesse de lecture.
Options de lecteur CD : si vous disposez de plus d'un lecteur, vous pouvez
configurer ici le lecteur à afficher.
Écrire fichier texte : ouvre un fichier TXT contenant toutes les informations du
CD actuellement dans le lecteur.
Mode fondu enchaîné automatique : le mode de fondu enchaîné automatique
est activé lors de l'importation des pistes audio. Des fondus enchaînés sont
donc insérés automatiquement entre les titres importés.
Importer marqueur de piste CD : si cette option est activée, des marqueurs
de piste sont insérés automatiquement au début des pistes importées.
Caractéristiques dans la boite de dialogue des listes de pilote
Liste des pistes (Copie, Lecture)... : ce bouton ouvre la boite de dialogue de la
liste des pistes pour sélectionner plusieurs pistes audio de votre CD.
Configuration : ce bouton ouvre la boite de dialogue de la configuration des
pilotes, ou vous sélectionnerez en mode copie spéciale et SCSI IDs…
Initialisation : restaure la configuration du pilote standard.
Ajout de pilote : ajoute un nouveau pilote dans la liste pour l’édition des
données de configuration.
Supprimez : supprime les pilotes sélectionnés à partir d’une liste de pilote.
www.magix.com
Outils et assistants
Caractéristiques dans la boite de dialogue de configuration du pilote de
CD ROM
Nom du pilote : laissez éditer le nom du pilote depuis la liste. C’est plus facile
si vous créez plus d’une seule entrée accessible physiquement au même
pilote.
Nombre d’adaptateur à connecter : laissez spécifier le nombre de votre
adaptateur SCSI: normalement 0.
SCSI-ID : laissez jouer le ID de votre pilote de CD-ROM. Soyez certain de
jouer le bon ID, il n’y aura pas d’erreur de contrôle!
SCSI-LUN : séléctionne le paramètre SCSI LUN, normalement 0.
Alias : sélectionnez le type de fabriquant pour votre pilote de CD ROM.
Copie en mode normal : copie les données audio sans correction de logiciel.
Copie en mode synchronisation secteur : copie les données audio utilisant un
logiciel d’algorithme de correction. C’est plus simple, parce que beaucoup de
pilotes de CD-ROM ne peuvent pas chercher exactement la même position
entre deux accès de lecture mais Samplitude Music Studio corrige cette
différences en utilisant cet algorithme.
Copie Mode salve : optimise la vitesse des procédures de copie, pas de
correction de logiciel effectuée.
Secteurs par lecture : définit le nombre de secteurs audio par cycle de lecture.
Tous les adaptateurs SCSI ne supportent pas plus de 27 secteurs !
Sync. secteurs : définit le nombre de secteurs audio utilisés pour la
synchronisation des secteurs. Plus le nombre de secteurs sera important plus
le résultats n’en sera que meilleur mais la copie de la procédure n’en sera que
plus lente.
329
330
Éditeur de fondus enchaînés
Dans l'éditeur de fondu enchaîné, tous les aspects d'un fondu enchaîné
peuvent être modifiés de façon confortable et rationnelle. Toutes les éditions
sont non destructives et peuvent être annulées avec la fonction Annuler.
Durée du fondu enchaîné : la durée du fondu enchaîné est défini en plusieurs
étapes. Cliquez sur le bouton « + » / « - » pour augmenter/réduire la durée en
petites étapes, et « ++ » / « -- » en grandes étapes. Les boutons « -?+ »
permettent d'ajuster les intervalles selon vos besoins. La durée du fondu
croisé peut être également défini par une plage sélectionné dans le VIP, il vous
suffit pour cela de cliquer sur « Obtenir la durée de la plage ». Cette plage doit
être sélectionnée avant que vous n'ouvriez l'éditeur de fondus croisés.
Fondu en entrée/Fondu en sortie : vous disposez de plusieurs types de
courbes :
• Linéaire (0)
• Exponentiel
• logarithme
• cosinus
• Sinus / Cosinus
www.magix.com
Outils et assistants
Avec les faders, les courbes peuvent encore être modifiées dans la plage
disponible correspondante. Les courbes linéaires nécessitent moins de
puissance de calcul que les courbes non linéaires.
Attention : les paramètres pour les fondus en entrée et en sortie dans
l'éditeur de fondus croisés sont appliqués à l'objet sélectionné si aucun autre
objet ne le chevauche.
Paramètres généraux : Définir : les paramètres actuels sont définis comme
paramètres prédéfinis. Ceci peut s'avérer utile, par exemple, lorsqu'on divise
un objet avec la touche « T » et que l'on souhaite ajouter un fondu croisé entre
les deux objets ainsi créés. Les paramètres définis sont ensuite sauvegardés
comme presets à l'ouverture de l'éditeur de fondus croisés.
Paramètres généraux : Obtenir : ce bouton permet d'obtenir les paramètres
prédéfinis de l'éditeur de fondus croisés.
Obtenir la durée de la plage : la durée de la plage sélectionnée dans le VIP est
définie comme durée du fondu croisé.
Fondu croisé désactivé : ce bouton désactive le fondu croisé de l'objet
sélectionné. Le temps du fondu en sortie du première objet est remis à 0.
Lecture/Stop : démarrer ou stopper la lecture de la plage sélectionnée ou à
partir de la position du curseur.
Déplacer la position du fondu croisé : la fin du premier et du deuxième objet
est déplacée simultanément. Les boutons ++/--/+/- servent à configurer la
durée du fondu croisé.
Raccourci clavier :
Ctrl + F
331
332
Générateur de Formes d´Ondes
Ce dialogue contient un puissant générateur pour différents tests sonores.
Soyez sûr d’avoir activé un projet Wave (HDP ou RAP) avant d’ouvrir ce
dialogue !
La forme d’onde générée est stockée dans le presse papier avec les mêmes
propriétés que celle du projet Wave. Veuillez renommer le Clip après avoir
généré la forme d’onde, ainsi il est possible de l’inclure dans d’autres projet
sans risque de conflit de nom.
Vous pouvez ajuster le type, la fréquence et la longueur de la forme d’onde.
L’échantillon généré l’est toujours amplifié au maximum du niveau. Le niveau
de volume peut être facilement diminué avec la fonction « Normaliser ».
Les types de formes d’ondes ci-dessous peuvent être sélectionnés :
Carré, pulse, triangle, sinusoidale, dent de scie haute ; dent de scie bas, et
bruits de fond.
Taux d’échantillonnage : vous disposez de 44,1 kHz et 48 kHz, comme taux
d’échantillonnage. Dans la section suivante, définissez le type de signal créé.
Types disponibles : rectangulaire, triangulaire, sinusoïdal, en dents de scie
vers le bas et bruit blanc.
Durée : définissez la durée du signal en millisecondes ou SMPTE.
Paramètres sinusoïdaux : sous « Paramètres sinusoïdaux », définissez le
volume et la tonalité. Une fois que vous avez procédé à la configuration de
tous les paramètres, cliquez sur OK ou sur la touche ENTRÉE pour confirmer.
www.magix.com
Outils et assistants
Le signal créé apparaît alors dans une nouvelle fenêtre. Il peut être édité
ultérieurement.
le Remix Agent
Le module de remixage Remix Agent est un outil performant avec lequel le
tempo (BPM) et les positions des impulsions des notes noires de vos
chansons préférées peuvent être définies. Ceci peut être particulièrement
important lorsque le titre d'un CD audio est lu dans Samplitude Music Studio
et que vous souhaitez lui attribuer d'autres sons comme des boucles de
percussion, des effets ou des voix synthétiseur.
Module de remixage
333
334
Si, lors du traitement par l’Agent de Remix, les informations relatives au
tempo et à la mesure ont été stockées dans le fichier audio, il est possible de
créer des objets de remixage via cette commande. Si l’Agent de Remixage n’a
pas encore été activé, il démarrera la création de nouveaux objets de remixage
sur la base des pré-réglages corrects. L’Agent de Remixage va détecter les
impulsions et identifier les mesures. Il indiquera automatiquement la vitesse
en BPM (« beats per minute » battements/temps par minute) et créera de
nouveaux objets de remixage pouvant être ouverts via le menu contextuel ou
le menu effets.
Ceci est important quand par exemple le titre d’un CD audio a été enregistré
dans le Samplitude Music Studio et qu’il faut y ajouter des sons
complémentaires tels que des boucles de batterie, des effets ou des voix de
synthèse.
Quand utiliser l’Agent de Remixage ?
• Pour adapter le tempo de l’arrangement à celui de la chanson.
• Pour adapter le tempo de la chanson à celui d’un arrangement existant.
• Pour couper correctement une chanson et obtenir des objets de remixage
à réarranger librement.
www.magix.com
Outils et assistants
Conditions requises
• Les chansons doivent faire plus de 15 secondes.
• Les chansons doivent comporter une musique « rythmée » (dansante).
• Les chansons doivent être disponibles au format stéréo.
Préparation
Avant d’ouvrir l’assistant de reconnaissance de tempo, le marqueur de début
(S) doit être placé dans l’arrangeur à la position où doit débuter la détection.
Lorsque le morceau contient une longue intro ne comprenant pas de rythme,
mais uniquement un son doux synthétique par exemple, le marqueur de début
devrait être placé après l’intro.
En règle générale, l’assistant de reconnaissance de tempo ne devrait s’utiliser
que pour des musiques rythmiques.
De plus, il vaudrait mieux placer le marqueur de début juste avant un
battement de noire ou, encore mieux, avant le premier temps d’une mesure.
Lorsque le marqueur de début se trouve avant l’objet audio, l’objet sera
contrôlé dans son ensemble.
Si vous souhaitez abréger la détection, il suffit de raccourcir l’objet à l’aide des
poignées au bout de l’objet.
Contrôle de la reconnaissance de tempo
Si l’assistant Auto Remix est activé, la chanson sélectionnée est analysée. Puis
l’objet est lu. Pendant la lecture, un métronome s’active en fonction du
résultat et, dans l’écran formateur d’ondes, des barres visualisent la position
des noires.
Il convient de différencier les cas suivants :
• position en début de mesure (le un) : barres rouges ;
• position des autres noires (la deux, la trois, la quatre) : barres vertes ;
• positions repérées avec certitude : barres en gras ;
• positions repérées sans certitude : barres fines ;
• le fait de battre la mesure provoque l’apparition de lignes bleues
supplémentaires.
335
336
Si l’information de tempo et de mesure est déjà fournie, les positions
correspondantes sont signalées à l’aide de points au-dessus de l’écran. Le
volume du métronome peut être réglé à gauche, en dessous de l’écran
formateur d’ondes. La valeur BPM s’affiche à droite. Si une valeur BPM valide
est repérée, l’affichage est vert.
Si le tic-tac du métronome correspond au rythme de la musique, les débuts de
mesure sont signalés. Dans le cas contraire, il est possible de corriger
manuellement le tempo.
Correction : Réglage manuel du tempo et du temps/contretemps
Si le résultat est incorrect, il est possible de mettre l’assistant Auto Remix
« sur la bonne voie » en cliquant sur les boutons de correction avec la souris.
Il existe deux possibilités. D’une part, la liste « Correction du tempo » propose
des mesures BPM alternatives pouvant être adaptées à la musique. Ces
valeurs BPM ont été détectées automatiquement – leur nombre peut varier
d’une chanson à l’autre.
« Tap Tempo » : en cas de difficulté avec le matériel audio, nous conseillons
d’opter pour la solution de saisie en battant la mesure. Au rythme de la
musique, il faut appuyer sur la touche T ou cliquer avec la souris sur le bouton
« Tap Tempo ». En cas de correction répétée, il faut surveiller la couleur
d’affichage dans l’écran BPM. La position « Unlocked » (rouge) signale que le
battement de mesure ne correspond pas au rythme de la musique. Il faut
battre la mesure jusqu’à l’apparition du signal « Locked ». Peu après, le
métronome réenclenché indique si le résultat est correct.
Puis le contretemps est corrigé, si nécessaire. Si les noires détectées sont
toujours décalées d’une croche derrière les véritables positions des noires, il
est possible de sélectionner une ou plusieurs alternatives dans le champ de
listes de correction temps/contretemps.
Déterminer le début de la mesure
Cette étape consiste à corriger le début de la mesure. Le temps en début de
mesure doit toujours correspondre au son élevé du métronome, c’est-à-dire
correspondre à la ligne rouge dans l’écran formateur d’ondes.
La correction peut être effectuée en battant une seule mesure. Si le début de
mesure est audible, veuillez cliquer une fois à l’aide de la souris sur « Tap
Un », ou appuyer sur la touche T. Vous pouvez également sélectionner
directement le nombre de noires nécessaires pour reculer le « Un ».
www.magix.com
Outils et assistants
Si la marque de démarrage a été placée avant le temps d’une mesure, aucune
correction ne s’impose.
Remarque : pour toutes les corrections, le métronome et la visualisation des
barres dans le formateur d’ondes ne réagissent qu’après un certain temps.
Utilisation du BPM et de la détection de la mesure
Dans la dernière étape, vous définissez ce qui se produira avec le matériel qui
vient d’être analysé.
Vous avez 3 possibilités :
1.
2.
3.
vous souhaitez créer des objets de remixage à partir de la chanson (le
matériel analysé)
vous souhaitez adapter le tempo du projet au tempo de la chanson ou
vice versa
vous souhaitez enregistrer uniquement le tempo et les informations de
mesure dans le fichier audio pour les traiter ultérieurement.
Création d’objets de remixage
La chanson est découpée en objets en fonction de la mesure. Ces objets
seront utilisés et traités dans VIP. Voici quelques exemples d’application :
• création de boucles à partir de morceaux complets que vous pourrez
utiliser avec votre matériel.
• remixage de chansons, modifier l’ordre des objets de remixage, couper et
doubler des sections ou des mesures de la chanson ou ajouter des boucles
ou des échantillons à la chanson.
Attention ! L’option « Création d’objets de remixage » peut être uniquement
sélectionnée lorsque le module de remixage est ouvert à partir de VIP !
Quantisation audio : elle permet d’ajuster avec précision les nouveaux objets
dans la trame de mesures de l’arrangement.
La production manuelle de musique entraîne des variations de rythme,
pouvant provoquer des mesures de longueurs différentes. Pour que les objets
puissent néanmoins s’adapter à la trame de mesures de l’arrangement, le
timestretching de l’objet est automatiquement activé et réglé de manière à
corriger les différences de longueur.
337
338
Utiliser le rééchantillonnage pour les corrections mineures : si les corrections
à effectuer sont mineures, il est possible d’utiliser le rééchantillonnage de
meilleure qualité, plutôt que le « timestreching ».
Remarque : si vous modifiez le tempo de votre projet multipiste (avec
adaptation des objets audio dans VIP à la nouvelle valeur du tempo), des
variations de la hauteur de son clairement audibles apparaîtront dans les
objets de remixage.
Objets de remixage dans le mode boucle : les nouveaux objets sont
transposés dans le mode boucle. En rallongeant l’objet à l’aide du côté droit de
la souris, l’objet sera toujours lu dans la longueur initiale.
Positionner le tempo de l’arrangement sur le tempo de l’objet : l’arrangement
(VIP) prend la valeur BPM repérée en considération. Si le découpage de la
chanson doit servir de base pour la nouvelle composition, comme lors du
remixage, il faut activer cette option.
Remarque : la correction temporelle appliquée aux objets s’effectue en
appliquant le timestretching en temps réel de l’objet et peut être corrigée
dans l’éditeur d’objets.
À l’inverse, les réglages TS déjà appliqués sont écrasés.
Groupage : les objets de remixage sont regroupés.
Utiliser des fondus : les objets de remixage sont fondus. Les paramètres des
fondus peuvent être réglés dans l’éditeur de fondus.
Coupure : la boîte de dialogue est fermée sans tenir compte des
changements.
Adapter le tempo : cette option vous permet d’adapter le tempo de la
chanson à la vitesse du projet ou vice versa.
Attention ! L’option « Adapter le tempo » peut être uniquement sélectionnée
lorsque le module de remixage est ouvert à partir de VIP !
Positionner le tempo de l’objet sur le tempo de l’arrangement : ceci permet
d’adapter la longueur de l’objet à l’arrangement existant. Il est possible
d’opérer de trois manières différentes :
www.magix.com
Outils et assistants
Timestretching : en procédant au « timestretching », la hauteur du son de la
chanson reste constante, mais cela peut affecter la qualité du son.
Rééchantillonnage : le « rééchantillonnage » modifie la hauteur du son
(comme lors de la modification de la vitesse d’un tourne-disque) mais permet
d’obtenir la meilleure qualité de son possible.
Remarque : si vous modifiez le tempo de votre projet multipiste (avec
adaptation des objets audio dans le VIP à la nouvelle valeur du tempo), des
variations de la hauteur de son clairement audibles apparaîtront dans les
objets de remixage retouchés avec le rééchantillonnage.
Quantisation audio : en procédant par quantisation audio, les réglages du
tempo sont pris en compte dans le fichier audio comme si les objets de
remixage (voir ci-dessous) avaient été créés et immédiatement repris dans un
nouveau fichier audio. Quand la reconnaissance est incertaine, le résultat peut
présenter des variations de tempo extrêmes. Il est important de placer le
repère de début avant l’ouverture du module de remixage de façon à ce que le
tempo soit détecté.
La quantisation audio compense avantageusement les petites variations du
tempo de la musique. Les débuts de mesure de la musique correspondent
toujours à ceux de l’arrangement sans altération graduelle.
Positionner le tempo de l’arrangement sur le tempo de l’objet : l’arrangement
(VIP) prend la valeur BPM repérée en considération. Si le découpage de la
chanson doit servir de base pour la nouvelle composition, comme lors du
remixage, il faut activer cette option.
Modifier la configuration globale : la valeur BPM de l’arrangement (VIP) est
placée sur la valeur communiquée.
Adapter la map tempo : un repère de tempo est placé dans l’arrangement
(VIP) à partir de la position du curseur de lecture jusqu’à la position finale des
objets de remixage pour chaque mesure.
Repère de mesure généré dans la zone actuelle : cette option permet de
placer des repères aux débuts des mesures de la chanson. (les positions des
traits rouges dans la forme d’onde).
339
340
Repère de quart généré dans la zone actuelle : sélectionnez cette option pour
placer les repères des débuts de mesure de quart en position. (les positions de
tous les traits dans la forme d’onde).
Exemple d’application dans les deux cas.
Mixage de 2 chansons :
1. adaptez d’abord le tempo du projet à la chanson avec laquelle vous
souhaitez fondre la seconde chanson. (« Adapter le tempo de
l’arrangement au tempo de l’objet » « Modifier la configuration
globale »)
2. adapter ensuite le tempo de la seconde chanson au tempo du projet
(« Adapter le tempo de l’objet au tempo de l’arrangement »)
3. Lorsque le tempo du projet correspond parfaitement aux tempos des
deux chansons, on peut enchaîner sans difficulté entre les deux
chansons.
N’enregistrer que le tempo et l’information de mesure : en choisissant cette
option, les informations relatives au tempo et à la mesure sont inscrites dans
le fichier audio. Les objets dans VIP ou VIP reste(nt) inchangé(s).
Repère de mesure généré dans la zone actuelle : cette option permet de
placer des repères aux débuts des mesures de la chanson. (les positions des
traits rouges dans la forme d’onde).
Repère de quart généré dans la zone actuelle : sélectionnez cette option pour
placer les repères des débuts de mesure de quart en position. (les positions de
tous les traits dans la forme d’onde).
www.magix.com
Outils et assistants
Module d'harmonisation
Le module d'harmonisation permet d'analyser les harmonies.
À son démarrage, le module d'harmonisation analyse le morceau de musique.
Il tente d'identifier automatiquement les harmonies pour chaque battement
de la musique. En effet, de bonnes informations de mesures est une condition
absolue pour le bon fonctionnement du module d'harmonisation.
Ensuite, pendant la lecture, l'harmonie trouvée est exécutée comme un accord
par un générateur interne pour vérification. Le volume peut être réglé avec le
« générateur de volume », il peut être coupé avec Mute.
À l'aide du contrôle de transport, vous pouvez contrôler la lecture du morceau
de musique et la réglette de position vous permet de viser un endroit
particulier.
341
342
Vérification et correction de la reconnaissance automatique de
l'harmonie
Après l'analyse, vous pouvez corriger manuellement les harmonies mal
identifiées. Les accords en mode majeur sont définis par des majuscules et les
accords en mode mineur par des minuscules.
Cliquez avec le bouton gauche de la souris sur l'icône de l'harmonie
correspondant dans l'affichage sinusoïdal. Maintenez le bouton gauche de la
souris enfoncé si vous souhaitez sélectionner plusieurs harmonies les unes à
la suite des autres. Si, ensuite, vous effectuez un clic droit sur l'icône
d'harmonie sélectionné, un menu s'affiche et vous propose diverses
alternatives. L'harmonie identifiée au départ est marquée d'un *.
Si aucune de ces alternatives ne vous convient, vous pouvez sélectionner
depuis les menus dans la section « Correction » le bon « ton de base » et
« l'accord » correct. Utilisez l'option « Remplacer l'harmonie sélectionnée
dans le morceau entier » si vous êtes sûr que l'harmonie détectée par erreur
n'est pas présente dans le morceau, en cas de confusion entre majeur et
mineur.
Une fois que vous êtes certain que toutes les harmonies sont correctement
définies, cliquez sur « Continuer ».
Utilisation de la reconnaissance de l'harmonie
Ici, vous pouvez utiliser les informations acquises par le module
d'harmonisation. Vous disposez de différentes options pour la reproduction
des harmonies :
• dans l'arrangement, vous pouvez créer des marqueurs de projet qui
afficheront les harmonies sur l'écran vidéo en tant que tablatures de
guitare, de manière synchronisées avec la musique.
• Vous pouvez enregistrer les informations dans le fichier audio. Ainsi, les
harmonies restent toujours à votre disposition pour une utilisation
ultérieure. Par exemple, quand vous souhaitez afficher les informations
d'harmonie dans la Timeline (Éditer > Afficher marqueur d'objet >
Marqueur d'harmonie).
• Vous avez le choix entre plusieurs possibilités d'affichage des symboles
d'harmonie. Vous pouvez sélectionner « l'appellation » des sons en
allemand, anglais ou en symboles romains. En outre, vous pouvez définir
les « signes initiaux », pour forcer l'interprétation de l'harmonie. Avec
« # », tous les sons sont affichés comme aigus (C#, D#, F#), avec « b »,
ils sont affichés comme graves (Ces, Des, Ges).
www.magix.com
Outils et assistants
Paramétrage des pistes
Audio
Sortie : définit le périphérique de sortie audio. Il peut s'agir soit d'un bus (Bus
Submix) dans le mixeur audio studio, soit d'un dispositif de sortie Wave. Ce
paramètre peut être défini dans la fenêtre du projet virtuel, dans le mixeur et
également dans les paramètres de piste.
Mode Surround : active le mode Surround.
Toutes les pistes : active les paramètres actuels pour toutes les autres pistes
du projet virtuel.
Type de piste : indique s'il s'agit d'un envoi AUX ou/et d'un Bus Submix pour
la piste concernée.
Couleur : affiche devant le nom d'une piste la couleur définie pour cette
dernière dans l'éditeur de pistes et dans la boîte à pistes. Si la piste est un
dossier contenant plusieurs titres, la couleur est utilisée pour le cadre autour
de toutes les pistes se trouvant dans ce dossier de titres.
Options d'enregistrement audio
Matériel audio : définit le matériel audio d'enregistrement. Ce paramètre peut
être défini dans la fenêtre du projet virtuel, dans le mixeur et également dans
les paramètres de piste.
Fichier d'enregistrement : vous pouvez définir ici le nom du fichier Wave
enregistré. En général, ce type de nom est utilisé : [projet][numéro de
piste].wav. Si vous déplacez ensuite des pistes, le numéro de piste contenu
dans le nom du fichier ne sera plus correct.
Nom de piste : le nom de la piste qui apparaît également dans la boîte à pistes
peut être ici modifié.
Options enregistrement piste
Stéréo : enregistre un fichier stéréo Wave.
Mono : lors de l'enregistrement mono, seulement un matériel d'entrée servira
à l'enregistrement.
Mono (Mix) : lors de l'enregistrement mono, un signal mélangé depuis les
deux appareils d'entrée est enregistré.
343
344
Enregistrer seulement en RAM : crée un projet Wave Ram. À la différence
d'un projet Wave Haute Qualité, lors de l'ouverture du projet virtuel Wave
RAM, ce dernier sera chargé directement dans l'espace mémoire de
l'ordinateur. La qualité de lecture est nettement supérieure mais ce type de
projet n'est approprié que pour de courts enregistrements.
MIDI
Périphérique d'enregistrement : paramètre l'interface MIDI depuis laquelle
l'enregistrement doit avoir lieu.
Périphérique de lecture : paramètre l'interface MIDI sur laquelle les
informations MIDI doivent être attribuées à la piste.
Toutes les pistes : active chaque paramètres pour toutes les autres pistes du
projet.virtuel.
Paramètres lecture/Thru
Canal d'entrée : si un canal MIDI est configuré ici, l'enregistrement n'aura lieu
UNIQUEMENT pour celui-ci.
Canal de sortie : si l'objet MIDI contient plusieurs canaux MIDI, vous pouvez
utiliser cette option pour filtrer les canaux MIDI divergents de celui qui a été
configuré. Seuls les évènements du canal MIDI paramétré seront lus via
l'interface MIDI.
Transp. : vous pouvez ici modifier les volumes joués d'un demi-ton vers le
haut ou vers la bas. Par exemple, entrez ici la valeur 2 et jouez un C2 - seul un
D2 sera joué ou enregistré. La valeur 12 modifie d'un octave entier vers haut, 12 vers le bas.
Programme : configurez ici le programme MIDI pour la piste actuelle.
Attention,
Bank Hi (MSB) : d'après la spécification MIDI, « Bank Hi » est nécessaire
lorsqu'un numéro de banque (qui dépasse le secteur 7 bits de MIDI) doit être
utilisé (0-127 ou 1-128).
Bank Lo (LSB) : entrez ici un numéro de banque. Si celui-ci est supérieur à
127/128, effacez 128 et entrez un 1 dans la champ « Bank Hi », au-dessus de
255/256 un 2 etc.
www.magix.com
Outils et assistants
Remarque : si vous avez besoin au sein d'une même piste d'un changement
de banque ou de programme, il est recommandé de procéder à ces
paramétrages dans l'éditeur d'objets MIDI et de scinder (voir page 437) les
objets aux emplacements correspondants.
MIDI Thru actif : le signal entrant est transmis immédiatement au
périphérique de sortie paramétré.
Gestionnaire
Le gestionnaire rassemble dans une même fenêtre les fonctions de gestion et
de contrôle les plus courantes, notamment concernant les marqueurs, les
pistes et les voies. Ils comprennent un navigateur de fichiers pour trouver,
pré-écouter et charger des fichiers de média.
Les gestionnaires sont ouverts dans l'espace de travail, mais peuvent être
affichés en tant que fenêtres séparées. La fenêtre du gestionnaire est
compatible avec les configurations comportant plusieurs écrans et mémorise
la dernière position quand il se referme. Vous pouvez ouvrir simultanément
plusieurs gestionnaires indépendants avec différents types d'affichage.
L'espace de travail, proposant un accès rapide à tous les gestionnaires et
autres fenêtres, est ouvert via le menu « Affichage » >
« Gestionnaires/Espace de travail ». Vous accédez également aux
gestionnaires seuls avec l'entrée de menu «Gestionnaires...» se trouvant juste
en-dessous.
Gestionnaire de fichiers
Samplitude Music Studio contient un gestionnaire de fichiers intégré, grâce
auquel les fichiers peuvent être préécoutés et directement chargés dans les
projets. Le navigateur vous permet d'arranger vos répertoires de favoris et
d'accéder aux derniers répertoires consultés.
Pour afficher le navigateur de fichiers, cliquez sur le bouton « Gestionnaire »
dans la barre d'outils puis sélectionnez l'onglet « Navigateur de fichiers » dans
la partie inférieure de la fenêtre du gestionnaire. Le gestionnaire de fichiers est
également accessible via le menu (voir page 522).
345
346
Menu : Affichage > Gestionnaire > Navigateur de fichiers
Navigation / Favoris
Le navigateur de fichiers se comporte comme l'Explorateur Windows. Les
répertoires et les fichiers sont présentés sous la forme de listes avec des
symboles de répertoires et de fichiers.
La navigation est possible via la souris ou le clavier. Une combo-box se
trouvant dans la barre d'outils permet de passer rapidement d'un support de
données à l'autre.
Un filtre se trouvant dans la barre d'outils permet de limiter l'affichage à
certains types de médias, par ex. seulement les fichiers Wave ou MIDI etc.
Par défaut, « Tous les médias » sont affichés.
Tout comme dans d'autres fenêtres de gestionnaire, une option de recherche
permet de chercher des répertoires ou fichiers dans la fenêtre actuelle. Entrez
simplement un mot-clé dans le champ de recherche puis appuyez sur
« Entrée ». Les dossiers et fichiers trouvés sont mis en surbrillance. Vous
pouvez n'indiquer que la ou les premières lettres de l'objet à rechercher.
Toutes les entrées correspondant à ce critère seront mises en surbrillance.
Par défaut, le navigateur s'ouvre sous la forme d'une fenêtre divisée en deux.
La zone de droite contient la liste des favoris qui peut être, si vous le désirez,
masquée depuis les « Options » de la barre d'outils. Les fonctions « Ajouter »
et « Supprimer » vous permettent d'ajouter ou de supprimer des répertoires
dans la liste des favoris.
Au-dessous de la liste des favoris se trouve une combo-box avec une liste des
derniers chemins utilisés et la possibilité de passer au dossier du projet actuel.
www.magix.com
Outils et assistants
Préécouter les fichiers
Vous pouvez préécouter un fichier audio en appuyant sur le symbole de
lecture de la barre d'outils. Si vous activez la fonction de lecture automatique,
tous les fichiers audio seront lus immédiatement. Vous avez ainsi la possibilité
d'écouter par exemple une liste complète simplement en actionnant les
touches flèches. La lecture peut être stoppée en cliquant de nouveau sur le
bouton de lecture.
Conseil : durant la lecture, les contrôles de la console de transport sont
assignés au fichier média et les fonctions de lecture et de position sont
disponibles dans leur intégralité.
La lecture n'est pas possible via le mixeur ou les effets internes.
Contrairement à la fonction de lecture du dialogue de chargement qui utilise
les routines du système d'exploitation, cette fonction de lecture utilise les
paramètres (« P ») du dispositif audio sélectionné. Il peut s'agir de dispositifs
MME, WDM ou ASIO. Si la lecture reste muette, contrôlez d'abord les
réglages du routage de ce dispositif.
Remarque : pour préécouter certaines fichiers média (par exemple au format
WMA), il est nécessaire de les convertir au format Wave. La conversion se
fait automatiquement à l'arrière-plan.
Charger des fichiers dans le projet depuis le navigateur
Un fichier média peut être apporté depuis navigateur dans le projet ouvert par
glisser-déposer. Si la liste du navigateur se trouve au premier plan,
l'actionnement de la touche « Entrée » a le même résultat.
Lorsqu'un fichier audio est amené par glisser-déposer depuis la liste des clips
jusque dans une zone libre ou la ligne de titre de la fenêtre du programme,
celui-ci s'ouvre directement dans l'aperçu d'édition Wave.
Si plusieurs fichiers sont marqués dans la liste, tous les fichiers situés à la
position actuelle du curseur seront ajoutés comme nouveaux objets selon les
options de chargement fixées (barre d'outils « Options »). Vous pouvez ainsi
déterminer si les fichiers doivent être ajoutés les uns derrière les autres, les
uns sous les autres, alphabétiquement ou selon leur position temporelle
actuelle. Les options de chargement choisies valent également pour les
fichiers ajoutés depuis le dialogue de chargement du programme.
347
348
D'autres options sont disponibles depuis le menu contextuel d'un fichier
média (clic droit) :
• Charger fichier
• Effacer fichier : supprimer le fichier du support de données. Attention !
Cette action ne peut pas être annulée !
• Marquer tous les fichiers
• Ouvrir via la liaison standard : le fichier s'ouvre dans le programme
Windows™ désigné par défaut pour l'ouverture de ce type de fichier. Ça
peut être par exemple un lecteur MP3 ou un autre éditeur WAV.
• Ouvrir dans l'Explorateur Windows™ : ouvre le dossier actuel comme
nouvelle fenêtre de l'Explorateur Windows™.
Soundpool
Ce paramètre permet de commander les médias du Soundpool. Vous accédez
aux Soundpools inclus vis un nouvel aperçu clair de la base de données, qui
permet également de lire des boucles de styles et instruments, par exemple
toutes les boucles de basses dans tous les styles installés ou toutes les
boucles d'un même style.
Si vous n'avez pas sauvegardé les Soundpools sur le disque dur lors de
l'installation, insérez le DVD d'installation de Samplitude Music Studio dans
votre lecteur DVD. Le contenu des Soundpools est alors importé dans la
banque de données. De même, les autres types de médias Soundpool sont
automatiquement reconnus et également importés dans la banque de
données.
Il est recommandé de copier les médias sur le disque
dur puis de les importer en cliquant sur « Ajouter des
styles ».
Dans ce menu, des options supplémentaires
concernant la maintenance et l'affichage de la
banque de données Soundpool sont à disposition :
normalement, vous pouvez pré-écouter les boucles grâce à un simple clic,
également lors de la lecture d'un projet. Si la « lecture automatique » est
désactivée, utilisez pour cela le bouton de lecture dans le gestionnaire.
www.magix.com
Outils et assistants
Les groupes d'instruments pour lesquels il n'y pas de boucle correspondante
dans un style précis peuvent être masqués dans le gestionnaire du Soundpool
grâce à l'option « masquer les instruments sans boucle disponible ».
Chaque Soundpool reconnu, depuis le CD ou le disque dur, est enregistré dans
la banque de données et sera affiché, même si le médium correspondant ne se
trouve pas dans le lecteur ou si le Soundpool a été déplacé ou supprimé. Les
entrées dans la banque de données peuvent être supprimées grâce à l'option
« Nettoyer le Soundpool ». Un restauration de la banque de données est
également possible avec la fonction « Restaurer le Soundpool », vous pourrez
ensuite importer de nouveau les Soundpools.
Un Soundpool est composé d'un ou plusieurs styles. Les styles sont des
bibliothèques de sons issus d'un certain courant musical. Les sons
(échantillons ou boucles MIDI) d'un style ont tous un certain tempo. Vous
pouvez évidemment mélanger des boucles de styles différents, les tempos
seront ajustés en conséquence. Les boucles d'un style sont classées par
instruments, un dossier d'instruments contenant différents sons. Chaque son
peut avoir des harmonies différentes (exceptés les percussions et les sons
d'effets).
L'affichage du Soundpool est composé de plusieurs colonnes : dans la
première sont affichés tous les styles contenus dans la banque de données. La
deuxième colonne contient une liste des instruments. La troisième colonne
« Nom » contient une ou plusieurs liste(s) des sons trouvés. Pour ces
derniers, des informations telles que leur nom, leur tempo, leur longueur en
mesures (1, 2 ou 4 mesures) et leurs types sont répertoriées. De plus, les
différentes harmonies seront affichées (si elles existent).
La liste des échantillons trouvés est le résultat de la sélection des entrées dans
les deux premières colonnes. Le raccourci Ctrl + Clic permet d'agrandir ou
réduire la sélection. Aucune sélection (Ctrl + Clic sur un élément seul
sélectionné) affiche toutes les entrées de cette catégorie.
349
350
Si par exemple, vous sélectionnez l'instrument « Percussions » et aucun style,
tous les échantillons drum et percussion de la banque de données seront
affichés.
Via le champ de recherche, vous avez la possibilité de
rechercher le nom d'un fichier audio précis dans la liste
des sons trouvés.
Il existe une différence principale selon les types de boucles : alors que les
boucles audio (*.wav ou *.ogg) sont des objets audio normaux (en boucle)
organisables à volonté dans l'arrangeur, les boucles MIDI (prises MIDI)
consistent en des données MIDI + un synthétiseur utilisé (Vita ou Revolta).
Celui-ci est chargé automatiquement dans la piste sur laquelle vous placez la
boucle MIDI. Cela signifie que vous devrez utiliser une nouvelle piste pour
chaque boucle MIDI supplémentaire correspondant à un autre son. Une
même boucle dans une autre harmonie est cependant possible.
Les boucles peuvent être chargées par double-clic, Glisser-Déposer ou
double-clic sur l'harmonie correspondante. Les objets seront alors placés
directement les uns à la suite des autres afin que des pistes
d'accompagnement soient complètement occupées.
Astuce : si vous désirez effectuer une recherche dans plusieurs listes
parallèlement, ouvrez tout simplement un nouveau gestionnaire via le menu
« Outils > ouvrir un nouveau gestionnaire... » et passez dans la nouvelle
fenêtre sur « Soundpool ». Il est alors possible de définir une recherche
personnalisée pour chaque liste.
Gestionnaire d'objets
Le gestionnaire d'objets intégré répertorie tous les objets contenus dans le
projet actuel et permet la configuration des paramètres d'objets sélectionnés.
Afin d'afficher le gestionnaire d'objets, cliquez sur le bouton « Gestionnaire »
dans la barre d'outils et choisissez ensuite l'onglet « Objets » dans la partie
inférieure de la fenêtre du gestionnaire.
Menu : Affichage > Gestionnaire > Gestionnaire d'objets
Raccourci clavier :
Ctrl + Maj + O
Vous avez la possibilité d'exporter des informations du gestionnaire d'objets
en tant que fichier texte. Cliquez pour cela sur le bouton « Exporter texte »
www.magix.com
Outils et assistants
dans la barre d'outils. L'éditeur de texte Windows™ s'ouvre et affiche un
extrait de la liste du gestionnaire d'objets. Les informations suivantes seront
enregistrées :
• Nom et chemin d'accès de projet
• Nom d'objet et de piste
• Position de début dans le projet
• Chemin d'accès et fichier source
Vous trouverez ensuite ce fichier dans votre dossier de projet (nom-deprojet.txt).
Aperçu et sélection d'objet
Les objets sont affichés par pistes sous forme d'une arborescence. Seules les
pistes contenant effectivement des objets sont affichées. On option, vous
pouvez également demander de n'afficher que les objets de la piste actuelle
(barre d'outil « Options »).
Vous pouvez ouvrir et fermer l'affichage de l'objet de piste dans la fenêtre en
actionnant les touches plus/moins de la barre d'outils. Pour élargir une piste
individuelle, cliquez sur le symbole « plus » devant le numéro de la piste.
Choisir objets :une case placée devant le nom de l'objet permet la sélection
d'objets qui apparaissent alors dans la fenêtre du projet comme éléments
sélectionnés. Si vous marquez un objet appartenant à un groupe d'objet, les
autres objets de la sélection seront aussi sélectionnés dans la fenêtre de
projet ou le gestionnaire d'objets. Vous pouvez reconnaître les objets groupés
par le numéro du groupe d'objets dans la barre de groupe du gestionnaire
d'objets.
Chercher objets :le gestionnaire d'objet offre une fonction de recherche avec
laquelle vous pouvez rechercher un objet dans la fenêtre actuelle. Entrez
351
352
simplement un mot-clé dans le champ de recherche puis appuyez sur
« Entrée ». Les objets trouvés seront mis en surbrillance mais ne seront pas
sélectionnés pour autant dans la fenêtre du projet.
Effacer, renommer et éditer des objets
Vous pouvez supprimer des objets directement dans le gestionnaire d'objets
en en sélectionnant un ou plusieurs puis en cliquant sur Suppr. Vous pouvez
également supprimer un objet à l'aide de l'option correspondante dans son
menu contextuel.
Vous pouvez renommer un objet en double-cliquant sur le nom de l'objet puis
en entrant le nouveau nom. Vous avez également la possibilité d'utiliser ici le
menu contextuel.
Pour éditer un objet directement dans le gestionnaire d'objets, effectuez un
clic droit sur l'objet concerné et démarrez l'éditeur d'objets.
Modification des paramètres d’un objet
Vous pouvez modifier les paramètres suivants dans le gestionnaire d’objets :
• Position de début
• Longueur
• Fin
• Volume
• Verrouillage
Pour retoucher un paramètre, double-cliquez sur la valeur correspondante et
entrez une nouvelle valeur. Les valeurs numériques peuvent être modifiées
par glisser-déplacer avec la souris. Ctrl+Maj permet d’augmenter ou de
réduire la valeur. La touche de tabulation permet de passer à la valeur
modifiable suivante. « Curseur vers le haut/bas » permet de naviguer
verticalement dans une colonne de texte.
Gestionnaire de pistes
Le gestionnaire de pistes affiche toutes les pistes contenues dans le projet
actuel et permet l'accès direct aux modes Solo, Mute (Silence) et
Enregistrement.
www.magix.com
Outils et assistants
Afin d'afficher le gestionnaire de pistes, cliquez sur le bouton « Gestionnaire »
dans la barre d'outils et choisissez ensuite l'onglet « Pistes » dans la partie
supérieure de la fenêtre du gestionnaire.
Menu : Affichage > Gestionnaire > Gestionnaire de pistes
Sélection et affichage des pistes
Le gestionnaire de pistes regroupe toutes les pistes du projet actuel. Pour
sélectionner une piste, effectuez un double-clic sur le numéro de la piste. La
piste est alors affichée sélectionnée dans la fenêtre du projet. Si une piste se
trouve en-dehors de l'affichage visible, la fenêtre de projet défile verticalement
jusqu'à la piste.
Chercher des pistes : comme dans d'autres fenêtres de gestionnaires, le
gestionnaire de pistes propose une fonction de recherche permettant de
chercher des noms de pistes dans la fenêtre actuelle. Entrez simplement un
mot-clé dans le champ de recherche puis cliquez « Entrée ». Les pistes
trouvées sont mises en sur-brillance.
Renommer, supprimer et ajouter des pistes
Vous pouvez supprimer des pistes directement dans le gestionnaire en en
sélectionnant une ou plusieurs puis en cliquant sur Suppr. Vous pouvez
également supprimer une piste à l'aide de l'option correspondante dans son
menu contextuel.
Vous pouvez renommer une piste en double-cliquant sur le nom de la piste
puis en entrant le nouveau nom. Vous avez également la possibilité d'utiliser
ici le menu contextuel. Le tabulateur permet de sauter directement à la
prochaine valeur éditable. Les flèches haut/bas permettent de naviguer
verticalement dans une colonne, lorsqu'il s'agit de champs de texte.
Pour éditer un objet directement dans le gestionnaire d'objets, effectuez un
clic droit sur l'objet concerné et démarrez l'éditeur d'objets. Toutes les
fonctions sont disponibles de la même manière que si vous aviez ouvert
l'éditeur d'objets dans la fenêtre de projet.
353
354
Vous pouvez insérer de nouvelles pistes également directement dans le
gestionnaire de pistes. Effectuez un clic droit sur une entrée de piste et
sélectionnez « Ajouter une piste » depuis le menu contextuel. Une nouvelle
piste sera alors insérée derrière la dernière piste du projet.
Gestionnaire de marqueurs
Le gestionnaire de marqueurs affiche tous les marqueurs sans exception
contenus dans le projet actuel ainsi qu'une liste de ces derniers qui permet d'y
accéder directement.
Afin d'afficher le gestionnaire de marqueurs, cliquez sur le bouton
« Gestionnaire » dans la barre d'outils et choisissez ensuite l'onglet
« Marqueurs » dans la partie supérieure de la fenêtre du gestionnaire.
Menu : Affichage > Gestionnaire > Gestionnaire de marqueurs
Vous avez la possibilité d'exporter des informations du gestionnaire de
marqueurs en tant que fichier texte. Cliquez pour cela sur le bouton
« Exporter texte » dans la barre d'outils.
L'éditeur de texte Windows s'ouvre et affiche un extrait de la liste du
gestionnaire de marqueurs. Les informations suivantes sont sauvegardées :
• Nom de projet
• Type de marqueur
• Nom du marqueur
• Position du marqueur dans le projet
Vous trouverez ensuite le fichier dans votre dossier de projet (nom-deprojet.txt).
www.magix.com
Outils et assistants
Affichage et sélection des marqueurs
Le gestionnaire de marqueurs permet de visionner tous les marqueurs du
projet actuel.
Chercher des marqueurs : comme dans d'autres fenêtres de gestionnaires, le
gestionnaire de marqueurs propose une fonction de recherche permettant de
chercher des noms de marqueurs dans la fenêtre actuelle. Entrez simplement
un mot-clé dans le champ de recherche puis cliquez « Entrée ». Les
marqueurs trouvés sont mis en surbrillance.
Sauter et lire à partir du marqueur
Pour placer le marqueur de lecture à une autre position, double-cliquez sur le
marqueur correspondant dans la colonne de type.
Exécuter les marqueurs : sélectionnez un marqueur et cliquez sur « exécuter
le marqueur » dans la barre d'outils. Une plage est créée autour du marqueur
sélectionné et la lecture démarre.
Supprimer un marqueur, modifier le nom, la position et le type de
marqueur
Vous pouvez supprimer des marqueurs sélectionnés directement depuis le
gestionnaire en sélectionnant un ou plusieurs marqueurs et en cliquant sur
« Suppr ». Vous pouvez également supprimer un ou plusieurs marqueurs
depuis le menu contextuel.
Vous pouvez renommer un marqueur en double-cliquant sur le nom du
marqueur puis en entrant le nouveau nom. Vous avez également la possibilité
d'utiliser ici le menu contextuel. Pour modifier la position du marqueur,
directement depuis la liste, procédez de la même manière. Le tabulateur
permet de sauter directement à la prochaine valeur pouvant être éditée. Les
flèches haut/bas permettent de naviguer verticalement dans une colonne,
lorsqu'il s'agit de champs de texte.
Astuce : vous pouvez à tout moment modifier le type d'un marqueur dans le
menu contextuel correspondant pour par exemple transformer un marqueur
de position en un marqueur de piste CD.
355
356
Gestionnaire de plages
Le gestionnaire de plages regroupe toutes les plages d’un projet et permet de
les sélectionner directement dans la liste.
Pour afficher le gestionnaire de plages, cliquez sur le bouton « Gestionnaire »
dans la barre d’outils et sélectionnez l’onglet « Plages » sur le bord inférieur de
la fenêtre du gestionnaire.
Menu : Affichage > Gestionnaire > Gestionnaire de plages
Définir et chercher des plages
Définir des plages : pour sauvegarder une plage dans le gestionnaire, vous
devez d'abord la définir dans la fenêtre du projet. Puis cliquez dans la barre
d'outils du gestionnaire de plages sur « Définir une nouvelle plage ».
Les plages sélectionnées via l'option « Sélectionner la plage » (Alt+F2, Alt+F3,
etc.) du programme apparaissent dans la liste avec la mention F2, F3, etc.
Rechercher une plage : comme dans les autres fenêtres du gestionnaire, vous
disposez ici aussi d'une fonction de recherche avec laquelle vous pouvez
rechercher des plages dans la fenêtre active. Entrez simplement un mot-clé
dans le champ de recherche puis cliquez « Entrée ». Les plages trouvées sont
mises en surbrillance.
Éditer les paramètres de la plage
Dans le gestionnaire de plages, vous pouvez éditer les paramètres suivants :
• Nom
• Démarrage
• Durée
• Fin
Pour éditer un paramètre effectuez un double-clic sur la valeur
correspondante et entrez une nouvelle valeur. Les valeurs numériques
www.magix.com
Outils et assistants
peuvent être entrées par glisser-déposer avec la souris, le raccourci Ctrl+Maj
permettant des petites et grandes modifications. Le tabulateur permet de
sauter directement à la prochaine valeur éditable. Les flèches haut/bas
permettent de naviguer verticalement dans une colonne, lorsqu'il s'agit de
champs de texte.
Gestionnaire VSTi
Le gestionnaire VSTi permet d'afficher, d'insérer et de supprimer des
instruments VST, MAGIX et Rewire dans le projet actuel. Quand les
instruments sont ouverts, leurs différentes sorties sont affichées avec les
pistes auxquelles elles sont assignées. Un clic droit sur l'instrument
sélectionné ouvre la boîte de dialogue du plugin du VSTi. L'assignation des
sorties d'un instrument est définie par les « Paramètres de routing » du
gestionnaire VSTi. Vous pouvez définir le routing des sorties dans la fenêtre
de dialogue ainsi ouverte. Vous pouvez router toutes les sorties vers la piste
actuelle ou, au choix, créer de nouvelles pistes mono ou stéréo pour les
différentes sorties. Avec la touche « Suppr », l'élément sélectionné est
entièrement supprimé du projet. Tant que vous avez sélectionné uniquement
des sorties individuelles, vous pouvez annuler le routing vers une piste donnée
à l'aide de la touche « Suppr ».
Vous trouverez des informations détaillées sur les paramètres de routing des
instruments ainsi que sur la gestion de chacune des sorties au chapitre
« Instruments virtuels/VST » > « Routing des instruments » (voir page 260).
357
358
Travail du tempo
Changement de tempo et de mesure dans la table de tempo...
Les changements de tempo et de mesure sont des moyens d'expression
importants en musique ; c'est pourquoi Samplitude Music Studio offre de
nombreuses possibilités de les gérer.
Une grille des mesures parfaitement adaptée est essentielle pour une édition
précise. Samplitude Music Studio vous propose différentes possibilités
d'adapter la grille des mesures au données présentes (audio, vidéo, MIDI).
La définition de changements de tempo est effectuée avec Marqueur de
tempo.
La table de tempo représente la totalité des marqueurs de tempo et établit
ainsi la position musicale pour chaque position temporelle. Ou plus
simplement : la table de tempo définit le magnétisme de mesure.
Vous pouvez adapter le magnétisme de mesure grâce aux marqueurs de
position placés à certaines positions temporelles, par exemple des
événements audio ou MIDI déjà existants. Pour cela, faites glisser une ligne de
trame du magnétisme de mesure jusqu'à la position temporelle souhaitée.
On peut même « taper directement » les battements des mesures ou des
positions de mesures entières de la grille pendant la lecture. Pour cette
application, utilisez le mode « Adaptation à la grille » (« Grid Fit Mode ») de
la table de tempo (voir page 270).
Le module de navigation, comme la boîte de dialogue de la table de tempo
(voir page 271), sert aussi de contrôle visuel de la table de tempo. Dans celleci les valeurs actuelles de tempo (BPM) et le type de mesure à la position de
lecture actuelle sont affichés.
Définissez précisément les objets ou les marqueurs dont la position doit être
adaptée au changement de tempo dans la boîte de dialogue de la table de
tempo (voir page 271).
Marqueur de tempo
Selon le mode de la table de tempo, les marqueurs de tempo apparaissent
sous forme de marqueurs BPM ou de marqueurs de position de trame. En
revanche, les marqueurs de mesure (par exemple 3/4) sont indépendants du
mode de la table de tempo.
www.magix.com
Outils et assistants
De manière générale, il y a trois genres de marqueurs de tempo :
• Marqueur de mesure (bleu)
• Marqueur BPM (rouge)
• Marqueur de position de trame (vert)
Les marqueurs de mesure représentent un changement de mesure (par
exemple de 4/4 en 6/8).
Lorsque vous créez des marqueurs BPM et des marqueurs de position de
trame, vous pouvez également modifier le rythme. Placez précisément les
marqueurs de tempo grâce aux commandes de menu ou indirectement en
manipulant le tempo à la souris dans la piste de tempo.
Le gestionnaire de marqueurs vous offre une autre façon d'accéder aux
marqueurs de tempo et de les modifier.
Modes de la table de tempo : mode BPM/mode trame
Dans la boîte de dialogue de la table de tempo (voir page 271), vous pouvez
choisir entre deux modes : mode BPM et mode d'adaptation de la trame.
Vous pouvez aussi faire votre choix grâce au point de menu :
Menu Lecture > Marqueur > Insérer un changement de tempo
Menu Lecture > Marqueur > Insérer un marqueur de position de trame
• En mode trame, vous travaillerez uniquement avec des marqueurs de
position de trame et des changements de mesure.
359
360
• En mode BPM, vous travaillerez uniquement avec des marqueurs BPM et
des changement de mesure.
On peut changer de mode à tout moment. Ce faisant, les marqueurs de tempo
sont conservés mais changent de type. La table de tempo effective reste
inchangée, et par conséquent la trame de mesure également. Ainsi, vous
pouvez à tout moment alterner entre des marqueurs BPM et des marqueurs
de position de trame.
Exemple 1 : d'abord, en mode d'adaptation de la trame, on cale la trame de
mesure sur un enregistrement MIDI comportant de nombreux changements
de tempo. Ensuite, en mode BPM, on peut ajouter des variations de tempo
musicales (un rubato ou un ritardando par exemple) ciblées sur des
passages donnés. (la piste de tempo n'est modifiable qu'en mode BPM ; en
mode trame, elle sert uniquement à l'affichage).
Exemple 2 : pour les marqueurs de position de trame existants, on doit
modifier le type de mesure au début du morceau puis pouvoir placer encore
plus précisément les mesures sur la trame. Étant donné qu'un changement
du type de mesure déplacerait les bords des mesures, et par conséquent les
marqueurs de position de trame, convertissez les marqueurs en marqueur
BPM car ces derniers sont indépendants des changements de mesure.
Passez en mode BPM. À présent, modifiez le tempo puis revenez en mode
d'adaptation de la grille pour réaliser les adaptations nécessaires.
Changement de tempo : marqueur BPM
En principe, un nouveau projet ne comprend initialement qu'un seul tempo
« maître » défini dans la console de transport ou dans les paramètres du
projet (raccourci clavier : « I »).
Ce marqueur de tempo concerne l'ensemble du projet ou uniquement son
début jusqu'au premier marqueur BPM.
www.magix.com
Outils et assistants
Exception : lorsque le tempo doit progresser jusqu'au premier marqueur de
tempo, le tempo maître concerne uniquement le moment exact du début du
projet puis évolue linéairement jusqu'au tempo du premier marqueur BPM.
À tout moment, autrement dit à n'importe quelle position musicale, y compris
entre des battements, vous pouvez définir des changements de tempo
directement dans la fenêtre du projet grâce aux marqueurs BPM ou aux points
correspondants de la courbe de tempo.
Lorsque le magnétisme est activé, les marqueurs de tempo se calent sur le
point de la grille le plus proche de la position de lecture. En tirant sur un
marqueur de tempo tout en maintenant la touche « Alt » enfoncée, vous
pouvez désactiver le magnétisme temporairement.
Avertissement : Samplitude Music Studio n'adapte pas automatiquement
les objets audio de votre arrangement aux changements de tempo réalisés
par des marqueurs de tempo. Pour adapter la durée des objets audio aux
changements de tempo définis, utilisez le mode Transposition/Timestretch
et tirez le bord arrière de l'objet audio jusqu'à sa position d'origine par
rapport à la grille.
Marqueur de mesure
Les marqueurs de chiffrage de la mesure modifient le type de mesure à la
position du marqueur, par exemple de 4/4 en 3/4.
Ce faisant, vous ne pouvez insérer les marqueurs de mesure que sur les bords
des mesures complètes ; de même, les déplacements ne se font que sur les
bords des mesures complètes.
361
362
Marqueur de position de la trame
Les marqueurs de position de la trame assignent une position musicale
(métrique) spécifique à une position temporelle donnée. En déplaçant un
marqueur de position de la trame, vous constaterez à l'écran que la trame de
mesure est immédiatement modifiée en conséquence. Dans la piste de
tempo, vous pourrez voir les conséquences des modifications de la trame de
mesure sur le tempo.
Le marqueur de position de trame définit le tempo de façon indirecte en
l'adaptant en amont du marqueur pour que la position musicale souhaitée
coïncide exactement avec la position du marqueur.
« Battement manuel » de la grille de mesures (Grid Tapping)
En mode d'adaptation à la grille et table de tempo, les marqueurs de position
sur la grille peuvent être placés aussi « en direct » pendant la lecture. Pour
cela, assignez un raccourci clavier de votre choix, par exemple « P », à la
commande « ajouter un marqueur de position sur la grille » (voir page 415)
Maintenant tapez en rythme sur la touche « P » pendant la lecture, pour
battre la mesure et ainsi déterminer le tempo de la grille et de la table de
tempo.
Alors il se passe ceci : au moment de la frappe de la touche, la position de
mesure suivante de la grille choisie sera déplacée jusqu'à la position de lecture
actuelle et sera agrémentée d'un marqueur de position.
Astuces :
Ensuite, travaillez en mode « mesure » (mesures entières) pour saisir
grossièrement le tempo. Enfin, passez au mode « temps » pour un affinage
plus précis du tempo.
Le mode BPM autorise exceptionnellement un marqueur de position de
mesure temporaire pendant le glissement de la souris en maintenant la
touche « Alt » enfoncée en mode souris Timestretch (ou en chargeant
d'anciens projets VIP).
www.magix.com
Outils et assistants
Boîte de dialogue de la table de tempo
Placez le curseur de lecture à l'endroit où le changement de tempo ou de
mesure doit se produire. À présent, appelez la boîte de dialogue de la table de
tempo avec la commande du même nom dans le menu des marqueurs (clic
droit sur la règle temporelle) ou dans le menu « Éditer > Tempo ».
Cliquez dans cette boîte de dialogue sur « Nouveau marqueur ». Un marqueur
est inséré à la position actuelle. Avec les options de marqueur, vous pouvez
maintenant définir les caractéristiques de ce marqueur. Pour un marqueur de
tempo par exemple, saisissez le tempo désiré en BPM ou, pour un marqueur
de mesure, la nouvelle signature.
Avertissement : notez que les réglages ne concernent que le marqueur
sélectionné dans la liste des marqueurs. Vous devez donc créer un nouveau
marqueur pour définir ensuite ses propriétés, son type ou le tempo.
Un marqueur de mesure ne peut être placé que sur le début d'une nouvelle
mesure. Lorsque le curseur de lecture est sur une autre position, le marqueur
de position est automatiquement placé sur le début de la mesure suivante.
Boîte de dialogue Éditer les marqueurs/Table du tempo
Lorsqu'on modifie un marqueur de tempo ou on déplace un marqueur de
position de trame, l'opération a un impact sur les marqueurs, objets audio et
MIDI suivants dans le projet virtuel.
363
364
Dans ce cas, il y a deux possibilités : soit c'est la position temporelle qui reste
constante, soit c'est la position musicale qui demeure inchangée.
La position temporelle dans le projet virtuel est la position absolue, la position
musicale est flexible et s'explique par la grille.
La conservation de la position de trame musicale signifie que, les objets ou
marqueurs étant adaptés à la nouvelle trame, leur position temporelle absolue
dans le projet est modifiée. Si la position temporelle est maintenue, la position
musicale est modifiée en conséquence.
Lors des manipulations de marqueurs de tempo, le comportement des
marqueurs ainsi que des objets audio et MIDI peut être contrôlé
individuellement : par défaut, les objets MIDI et les marqueurs de tempo
conservent leur position musicale sur la trame tandis que les marqueurs et les
objets audio gardent une position temporelle constante. En cas de
manipulation à la souris tout en maintenant la touche Alt enfoncée, la position
temporelle est toujours préservée.
Dans cet exemple, le premier marqueur de tempo de la deuxième illustration
a été modifié. L'objet MIDI et le deuxième marqueur de tempo ont été
déplacés en conséquence, de façon à ce que la position musicale (3:01:000)
soit préservée.
Si vous souhaitez conserver la position temporelle des objets lors des
changements de tempo, sélectionnez l'option « Pour toutes les pistes
définies (Lock) ».
Options supplémentaires :
Chaque marqueur de tempo et de position de trame peut être ignoré grâce à
une option Bypass. Cela se fait automatiquement pour les marqueurs de
position de trame si, suite à un déplacement, des positions de mesure
erronées ont été créées, par exemple lorsque les marqueurs de position de
www.magix.com
Outils et assistants
trame ont été inversés (mesure 20 avant la mesure 19), ou déplacés de telle
façon qu'une position de mesure dérivée d'un marqueur de tempo précédent
ne peut plus être atteinte par interpolation du tempo.
Ignorer tous les marqueurs de tempo, utiliser tempo du projet
Cette option permet d'ignorer tous les marqueurs de tempo définis
ultérieurement de sorte que seul le tempo du projet soit pris en compte.
Tempo et type de mesure – boîte de dialogue
Cette boîte de dialogue s'affiche lorsque vous double-cliquez sur un marqueur
de tempo ou un point de la courbe, ou encore quand vous insérez un nouveau
marqueur de tempo grâce à la commande de menu. Ici, vous pouvez saisir le
tempo souhaité en BPM (pas pour les marqueurs de position de trame) et, le
cas échéant, insérer un changement de mesure. De même, vous pouvez
décider ici si le tempo doit être interpolé jusqu'au marqueur de tempo suivant
(ritardando ou accelerando).
Manipulation des marqueurs de tempo en mode de souris Timestretch
Le mode de souris Timestretch facilite le travail avec les marqueurs de tempo.
Pour ce faire, sélectionnez l'outil « Mode Transposition/Timestretch » dans la
barre d'outils.
Vous pouvez aussi créer des marqueurs BPM directement en cliquant à la
position souhaitée tout en maintenant la touche Maj enfoncée. Pour ajuster
le tempo, maintenez la touche Maj enfoncée et effectuez un mouvement
vertical avec la souris.
Vous pouvez créer des marqueurs position de trame dans le mode de souris
Timestretch en cliquant à la position souhaitée tout en maintenant la touche
« Alt » enfoncée.
365
366
Vous pouvez les déplacer avec « Alt » + mouvement de souris horizontal
sans réajustement des positions temporelles, par exemple pour manipuler la
grille des mesures et l'adapter à des événements audio existants.
Conseils, exemples d'application
Lorsque vous composez dans l'éditeur MIDI, vous pouvez placer des
marqueurs de tempo. Les objets MIDI et les marqueurs de tempo suivants
conservent leur position musicale (par défaut).
La grille peut être adaptée à des événements audio existants, par exemple en
assignant des numéros de mesure à certaines positions temporelles. Vous
pouvez générer un marqueur à un endroit précis du projet, soit avec la
commande de menu « Placer de nouveaux marqueurs de position de trame »
et en l'assignant à la position de mesure correspondante, soit par « Alt » +
clic de souris sur la position de grille de mesure correspondante en mode de
souris Timestretch puis en le déplaçant ensuite, tout en gardant le bouton de
souris enfoncé, sur la position temporelle désirée, par exemple un début
d'objet.
S'il y a des données MIDI dans le projet, celles-ci seront automatiquement
ajustées (par défaut). La trame de mesure obtenue sera utilisée pour
l'édition ultérieure dans l'éditeur MIDI.
Lors du travail avec des fichiers MIDI et des changements de tempo
complexes, vous pouvez désactiver la table de tempo avant d'enregistrer de
nouvelles données MIDI (« Ignorer tous les marqueurs de tempo, utiliser le
tempo du projet ») et, le cas échéant, réduire le tempo. Après
l'enregistrement, vous pourrez réactiver la table de tempo et les données
MIDI nouvellement enregistrées seront automatiquement ajustées.
www.magix.com
Outils et assistants
Générateur SMPTE
Si vous n'avez pas de convertisseur externe MTC vers SMPTE pour la
synchronisation d'équipements analogiques, vous pouvez utiliser cette
fonction pour générer un signal audio SMPTE. Placez le signal SMPTE généré
dans une piste non utilisée et dirigez sa sortie vers l'entrée de synchro SMPTE
de l'appareil d'enregistrement analogique.
Vous disposez des valeurs suivantes pour les Frame SMPTE par seconde : 24,
25, 29.97, 29.97 drop frame, 30, 30 drop frame.
Vous pouvez spécifier la valeur de Départ SMPTE en heures, minutes,
secondes et images.
Pour la Durée, vous pouvez entrer des échantillons, des millisecondes ou un
code SMPTE.
Pour le taux d'échantillonnage, vous disposez des valeurs 44,1 kHz et 48 kHz.
Jam-session solo
La Jam-session solo permet de créer des chansons complètes « à une main ».
Il suffit d'avoir une idée, un riff ou une suite d'accord. Le tout est enregistré
dans un premier temps puis lu en boucle continue.
Vous pouvez ensuite jouer une mélodie sur une autre piste. Le programme
réalise une simulation du mode de travail d'un delay boucle matériel comme
par exemple le Gibson Echoplex, à la différence importante que dans
Samplitude Music Studio, un arrangement est créé en même temps que les
boucles, et que vous pouvez ensuite éditer pour créer une chanson. Durant la
jam-session, tout ce que vous faites est enregistré.
367
368
Appel
• Démarrez Samplitude Music Studio et sélectionnez dans la sélection de
démarrage « Nouvelle jam-session solo » ou
• créer un nouvel arrangement.
Vous pouvez démarrer la jam-session solo via le menu (voir
page 476) ou le bouton « Enregistrer » dans la barre des
symbole de l'onglet.
Raccourci clavier :
J
Remarque : la jam-session solo permet dans l'espace de travail « Easy » de
réaliser de simples enregistrements. Pour en savoir plus, consultez le
paragraphe « Enregistrer » dans le chapitre Pour bien démarrer (voir page
27).
Utilisation
Il est préférable de commander la jam-session solo entièrement à l'aide du
clavier si aucun périphérique d'entrée MIDI ou Joystick ne peut être utilisé.
La barre d'espacement (ou la pédale de sustain ou le bouton du joystick)
déclenche différentes actions, selon le mode configuré.
Si plusieurs pistes sont enregistrées (jusqu'à 8 pistes possibles), placez les
pistes individuellement en mode silencieux durant la session à l'aide des
touches 1 à 8. Ces actions sont enregistrées dans l'arrangement afin de créer
dès l'enregistrement un arrangement complexe.
En cliquant sur Stop, vous stoppez la lecture ou l'enregistrement.
Modes
Le jam-session solo propose plusieurs modes d'enregistrement.
www.magix.com
Outils et assistants
Normal
Tout le matériel est enregistré dans la même piste. Chaque fois que vous
cliquez sur la barre d'espacement, l'enregistrement démarre à nouveau.
L'ancien matériel audio est écrasé.
Ce mode est destiné à enregistrer plusieurs prises à un emplacement précis
dans l'arrangement que vous pouvez ensuite échanger dans le Gestionnaire
de prises.
Overdub
Le nouveau matériel audio est toujours placé sur une nouvelle piste. À chaque
fois que vous cliquez sur la barre d'espacement, une nouvelle piste est créée
sur laquelle l'enregistrement démarre.
Ce mode est destiné à enregistrer des objets les uns après les autres sur
plusieurs pistes que vous pouvez ensuite arranger à votre guise.
Enregistrement en boucle
Dans ce mode, l'enregistrement est réalisé en boucle continue c'est pourquoi
il est nécessaire de sélectionner avant tout une plage. Dans le cas contraire, la
durée complète de l'arrangement sera considérée comme plage.
À chaque répétition, Samplitude Music Studio créé une nouvelle piste dans
laquelle est réalisée l'enregistrement. Le matériel déjà enregistré est conservé
et mis en mode silencieux.
Ce mode est destiné à générer plusieurs enregistrements à la suite dans une
zone définie sans écouter le matériel déjà enregistré durant la même session.
Boucle Overdub
Dans ce mode, l'enregistrement est réalisé en boucle continue c'est pourquoi
il est nécessaire de sélectionner avant tout une plage. Dans le cas contraire, la
durée complète de l'arrangement sera considérée comme plage.
À chaque répétition, Samplitude Music Studio créé une nouvelle piste dans
laquelle est réalisée l'enregistrement. Le matériel déjà enregistré est conservé
et lu durant l'enregistrement de nouvelles pistes.
Ce mode est destiné à générer plusieurs enregistrements à la suite dans une
zone définie tout en écoutant le matériel déjà enregistré.
369
370
Jam-session solo
Ce mode correspond en grande partie à l'ancien mode Jam-session auto. Ce
mode est destiné à produire un arrangement pendant que vous jouez et qui
constitue la base d'une nouvelle chanson.
En cliquant plusieurs fois à la suite sur la barre d'espacement, vous activez les
fonctions suivantes :
1.
2.
3.
4.
5.
La lecture débute. L'enregistrement n'a pas encore commencé.
Le premier enregistrement démarre. Jouez à présent votre/vos
premières mesures. Lorsque le bouton est rouge, il indique qu'un
enregistrement est en cours.
L'enregistrement se termine. La partie jouée est insérée dans
l'arrangement comme boucle et jouée en boucle. Elle sert de base pour
les prochaines boucles.
L'enregistrement suivant démarre. Vous entendez toujours la boucle
enregistrée auparavant. Vous pouvez à présent ajouter une voix.
L'enregistrement est terminé, la lecture de la première et de la nouvelle
boucle continue.
Les prochains clics permettent de démarrer et terminer d'autres
enregistrements (4 et 5 se répètent). Chaque nouvel enregistrement est
réalisé sur une nouvelle piste. Toutes les boucles déjà enregistrées sont lues.
Un double-clic sur le bouton d'enregistrement stoppe la dernière boucle
enregistrée. Un triple clic termine toutes les boucles en cours de lecture. Vous
pouvez ainsi délimiter diverses plages dans l'arrangement.
Accompagnement
Vous pouvez enregistrer une chanson de plusieurs manières :
• Vous jouez vous-même tout le morceau. La première boucle enregistrée
sert de référence pour la vitesse de la chanson en BPM (Battements par
minute). Les touches 1 à 8 fonctionnent, selon la configuration, comme
fonction silence ou solo.
• Sélectionnez l'un des accompagnements fournis dans le programme. La
vitesse de la chanson sera déterminée par le modèle.
www.magix.com
Outils et assistants
Métronome
Le métronome est utile lorsque le musicien nécessite une orientation pour ne
pas perdre « la mesure ».
Vous pouvez sélectionner un tempo dans la liste. « -- » signifie que la vitesse
sera adaptée en fonction de la première boucle jouée ou de
l'accompagnement (si sélectionné).
Vitesse d'entraînement
La vitesse est réduite de moitié ou par quatre lorsque ce bouton est activé.
Sélectionnez dans la liste déroulante si vous souhaitez lire et enregistrer la
chanson à une vitesse de 50% ou 25%.
Écran
Lorsque ce bouton est activé, le signal entrant est envoyé directement en
sortie.
Avec « Sound FX » vous pouvez attribuer des effets supplémentaires au
matériel enregistré. Les effets sont appliqués à toutes les pistes.
D'un point de vue technique, ces effets sont situés sur la piste. L'activation ou
désactivation de ces effets n'est donc pas enregistrée lors de l'enregistrement.
Options :
Les options suivantes sont disponibles uniquement dans le mode « Jamsession solo ».
La quantisation permet de s'assurer que les nouvelles boucles enregistrées
s'intègrent à l'arrangement. Pour cela, les nouvelles boucles sont enregistrées
à une vitesse exactement quatre fois supérieure à celle de la première boucle
enregistrée ou les boucles démarrent et terminent dans les limites de la
mesure ou de la boucle.
Vous disposez de plusieurs variantes de quantisation :
Durée sur la boucle entière suivante : la nouvelle boucle est enregistrée avec
la même durée ou une durée multipliée par un nombre entier (2x, 3x, 4x...)
par rapport à la durée de la boucle d'origine. Les boucles restent toujours
synchronisées mais ne doivent pas nécessairement avoir le même point de
départ. Il s'agit du mode de quantisation pré-configuré.
371
372
Début et durée sur la boucle entière suivante : au démarrage,
l'enregistrement débute à partir des limites de la prochaine boucle. La durée
est quantifiée comme pour l'option « Durée sur la boucle entière suivante ».
Les points de départ des boucles ont tous la même position temporelle.
Durée sur la boucle entière précédente : la fin de la boucle est réduite dans
un premier temps à la limite de la boucle superposée. Cela est pratique
lorsque durant l'enregistrement vous ne cliquez sur le bouton d'action (barre
d'espacement) que peu de temps après la boucle suivante.
Début et durée sur la mesure suivantes (Standard) : le point de départ de
l'enregistrement et la durée de la boucle sont définis en fonction de la mesure.
Cela est utile lorsque vous avez enregistré une boucle sur plusieurs mesures.
Début et durée sur le prochain battement : le point de départ de
l'enregistrement et la durée de la boucle sont définis en fonction des noires.
Cela est utile lorsque vous avez des boucles très courtes ou impaires (par
exemple, 3/4 de mesure).
Remarque : les options « Début et durée sur la mesure/le battement
suivant » ne sont utiles que si un tempo a été défini auparavant (sous
« Métronome » ou à l'aide de l'accompagnement).
Style libre (Freestyle) : la quantisation est désactivée. Les débuts et fins de
boucles ne sont plus ajustés durant l'enregistrement. Cela est utile
uniquement lorsque vous recherchez un effet chaotique ou que vous êtes très
« précis ».
Quantiser Silencieux / Solo / Effets : cette option permet de quantiser les
commandes de Solo, Mute (mode silencieux) et les effets (Double Speed,
Half Speed, Reverse).
Effets de boucle sur la dernière piste : les effets de boucle sont appliqués
uniquement sur la dernière piste.
Configuration MIDI/Joystick
Cette entrée de menu ouvre la boîte de dialogue « Éditer les raccourcis clavier
et le menu » à l'aide de la page Jam-session solo (voir page 564). Vous
pouvez également former des commandes MIDI.
www.magix.com
Outils et assistants
Correcteur d’allongement du temps
(d'étirage)
Cet outil permet de corriger les fichiers d'onde utilisés dans Samplitude Music
Studio et dans d'autres programmes MAGIX (par exemple, MAGIX Music
Maker).
D'autres informations et configurations sont écrites dans le projet d'onde afin
d'en faciliter la recherche, garantissant ainsi de meilleurs résultats
d'allongement du temps ou de changement de tonalité.
Les éléments suivants peuvent être corrigés :
• algorithmes de changement de tonalité/allongement du temps
• BPM
• Beat-Marker
Vue d'ensemble
Cet outil permet d'installer un patch pour utiliser des fichiers Wave dans
Samplitude Music Studio et d'autres programmes de MAGIX (comme par
exemple MAGIX Music Maker).
Des informations supplémentaires et paramètres sont alors inscrits dans le
projet Wave, permettant de calculer de manière optimale le Timestretching
ou Pitchshifting. Sinon, les paramètres et informations supplémentaires
doivent être recherchés et définis à chaque fois.
Il est possible d'installer des patchs pour :
• l'algorithme pour le Timestretching/Pitchshifting
• BPM
• le marqueur de battements
373
374
Algorithmes de changement de tonalité/allongement du temps
Différents algorithmes (hormis l'algorithme standard) peuvent être exploités
pour l'étirage et/ou le changement de tonalité en temps réel, en vue d'obtenir
de meilleurs résultats. Voir Ré-échantillonnage/étirage/changement de
tonalité pour plus de détails. Grâce au correcteur, vous pouvez stocker
l'algorithme d'étirage optimal dans le projet d'onde. Ainsi, vous êtes assuré
que le « bon » algorithme est automatiquement utilisé lorsque vous appliquez
un allongement du temps/changement de tonalité à ces projets comme effets
d'objet (par exemple avec le mode souris d'étirage).
Repère de mesure
Les repères de mesure sont aussi enregistrés dans le projet d'onde lorsque
vous utilisez des algorithmes fondés sur les marqueurs de rythme.
Par opposition à la boîte de dialogue d'étirage, le correcteur n'est pas modal,
c'est-à-dire que si le système correctif est ouvert, vous pouvez déplacer les
marqueurs de mesure dans un projet d'onde tout en contrôlant les résultats
de l'allongement du temps.
Valeur BPM
Corrige la valeur BPM (mesures par minute). C'est un procédé très utile
lorsque le facteur d'étirage doit être déterminé ultérieurement afin d'adapter
le projet d'onde au tempo d'un arrangement existant.
Procédé de patch
Les corrections fonctionnent exclusivement si vous avez ouvert le projet
d'onde en mode d'édition d'onde destructive et s'il n'est pas ouvert en
parallèle dans un VIP.
À droite de la boîte de dialogue (Correction) vous pouvez sélectionner
l'algorithme à utiliser et spécifier le tempo du fichier d'onde. À gauche (Test)
se trouve l'élément de contrôle de la Boîte de dialogue allongement du
temps/changement de tonalité.
Ce système vous permet d'éprouver l'algorithme sélectionné en liaison avec
les boutons Lecture/Arrêt et Lire original. Le correctif mémorise les
informations dans le fichier d'onde.
www.magix.com
Menu Fichier
Menu Fichier
Le Menu Fichier contient des fonctions de large secteur pour générer, diriger,
transférer et sauvegarder des projets.
Nouveau projet virtuel (VIP)
Un nouveau projet virtuel va être créé et sera affiché à l'écran dans une
nouvelle fenêtre.
Nouveau projet
Interface Arrangeur : Samplitude Music Studio ouvre un nouveau projet
virtuel dans l'interface de l'arrangeur habituelle.
Enregistreur multipiste (MR-64) : le MR-64 s'ouvre et est capable
d'enregistrer facilement et rapidement. Pour en savoir plus, consultez le
chapitre « Enregistrer avec l'enregistreur multipiste ».
Ouvrir le projet : une boîte de dialogue permettant d'ouvrir le projet virtuel
s'affiche.
Projets récemment consultés : il s'agit ici d'une liste des projet virtuels
récemment consultés, que vous pouvez ouvrir via un simple clic de souris.
375
376
Paramètres de projet
Un clic gauche de souris permet d'ouvrir la boîte de dialogue de sorte que des
options supplémentaires soient visibles.
Nom de projet : à cet endroit, vous pouvez entrer le nom du nouveau projet
virtuel. Un sous-répertoire portant le nom du projet va alors être créé dans le
répertoire standard défini sous « Chemin d'accès ».
Chemin d'accès : sélectionnez ici le dossier dans lequel vous désirez
enregistrer votre projet.
Modèle de projet : dans cette liste déroulante, vous pouvez choisir parmi des
modèles de projet sauvegardés au préalable celui qui vous convient. Ces
modèles contiennent tous les paramètres de projet tels que le nombre de
pistes, les attributions de périphériques etc.. Vous pouvez créer de nouveaux
modèles de projet avec la commande « Fichier > Enregistrer le projet en tant
que modèle ».
Taux d'échantillonnage : le tempo du projet virtuel peut être préconfiguré à
cet endroit.
Remarque : des objets, divers taux d'échantillonnages, des formats audio
ainsi que des codages peuvent être chargés indépendamment du taux
d'échantillonnage du projet.
Nombre de pistes : le nombre de pistes du projet virtuel peut être défini à cet
endroit. Grâce à la commande « Piste > Ajouter de nouvelles pistes... », vous
pouvez ajouter ultérieurement de nouvelles pistes.
Un clic droit de la souris ouvre directement la boîte de dialogue des options du
projet. Tous les réglages (trame, battements par minute, mode d'arrangement
CD, sauvegarde automatique etc.) que vous effectuez ici s'appliquent à tous
les nouveaux projets virtuels. Ils seront enregistrés dans un projet virtuel
spécifique (dossier Templates\Template.VIP). Ce fichier 'template.vip' peut
également être édité directement et vous pouvez définir les paramètres
supplémentaires suivants en tant que configuration standard pour tous vos
projets :
• Configuration Record Arming du premier titre
• Quelques paramètres de mixeur
• Mode de lecture
www.magix.com
Menu Fichier
• Paramètres d'effet de pistes et Master (mode compresseur, suite d'effets)
• Trame - offset (décalage) : ces derniers sont très importants lors de la
connexion avec Timecode. Les projets de Samplitude Music Studio
comprennent une plage temporelle de 12 heures.
Ne plus afficher cette fenêtre : si cette option est activée, Samplitude Music
Studio crée un nouveau projet virtuel avec les paramètres par défaut. Elle peut
être réactivée dans les paramètres du programme.
Raccourci :
E
Ouvrir
Vous pouvez ouvrir ici divers types de fichier et les charger dans Samplitude
Music Studio.
Raccourci clavier :
Maj + L pour les projets Wave HD
Raccourci clavier :
O pour les projets virtuels
Virtual Projet
Le projet multi-piste dans Samplitude Music Studio, qui fait une utilisation du
projet Wave.
Quand on charge un projet virtuel, tout les projets Wave (RAM et HD projets
Wave) sont ouverts si ils n’ont pas été ouverts au moment du chargement du
VIP. Les fenêtres du projet Wave individuel seront minimisées pour éviter
d’encombrer l’écran. Ils seront visibles simplement sous forme d’icônes.
Une fois que les projets Wave Once sont chargés, la fenêtre du projet VIP est
affichée.
RAM Wave
Les projets RAM Wave contient des données audio dans le format
propriétaire de Samplitude Music Studio. Ces fichiers sont chargés dans la
mémoire RAM de votre ordinateur, incluant leurs fichiers graphiques associés,
les informations sur la position des pointeurs de repère, etc
HD Wave
Les projets HD Wave contiennent les données audio, qui sont directement
chargés à partir du disque dur, avec les informations graphiques, les
377
378
informations de la position du marqueur, etc. Le format audio utilisé pour ces
fichiers est le format WAV.
Objet
Contient les instructions de lecture (liée à un projet Wave, piste, position du
compteur, paramètre, etc.) pour les données audio. Les objets sont utilisés
dans les projets virtuels.
Session
Une session Samplitude Music Studio précédemment sauvegardée peut-être
chargée avec ces commandes.
Charger / Importer
Charger un fichier audio
Ouvre une boîte de dialogue pour le chargement de fichiers audio. Il est
également possible de charger plusieurs fichiers en une fois. Pour cela, vous
pouvez procéder exactement comme pour l'explorateur de fichiers Windows :
ajoutez des fichiers à la sélection en appuyant sur Ctrl et en cliquant, ou
sélectionnez un bloc de fichiers (Maj + clic).
Remarque : en raison d'une particularité de l'explorateur Windows, la ligne
dans la boîte de dialogue de sélection de fichiers est formée de l'arrière vers
l'avant. Cela signifie par exemple que, si vous cliquez dans l'ordre sur « Piste
1 », « Piste 2 », « Piste 3 », vous verrez apparaître les entrées « Piste 3 »,
« Piste 2 », « Piste 1 » dans la barre de saisie et c'est dans cet ordre que les
fichiers seront chargés. Par conséquent, si vous souhaitez charger plusieurs
titres, sélectionnez-les dans l'ordre inverse de l'ordre souhaité. Afin de
sélectionner plusieurs fichiers dans l'explorateur (Maj + clic), veuillez
procéder comme suit : sélectionnez tout d'abord le dernier titre de la liste,
appuyez sur la touche Maj puis sélectionnez le premier titre de la liste. Si
vous cliquez ensuite sur « Ouvrir », vous verrez toutes les pistes apparaître
dans l'ordre correct dans le projet virtuel.
Si un projet virtuel est ouvert, de nouveaux objets renvoyant aux fichiers audio
chargés sont créés sur la piste sélectionnée. Si vous n'avez pas sélectionné de
plage dans le projet virtuel, les nouveaux objets sont placés à la suite du
dernier objet, avec une pause de 2 secondes ; dans le cas contraire, les objets
sont placés au début de la sélection. Il est possible de modifier la durée de
cette pause dans le menu CD/DVD sous « Pauses automatiques ».
www.magix.com
Menu Fichier
Chaque fichier audio peut être pré-écouté avant son chargement.
Attention : la fonction de pré-écoute utilise le dispositif matériel de lecture
standard de Windows (tout comme les sons système de votre PC). De
nombreuses cartes son désactivent le système audio Windows MME
habituel lors de l'utilisation du pilote ASIO : dans ce cas, un message d'erreur
apparaît lorsque vous tentez d'utiliser la fonction de pré-écoute. Pour cette
raison, la fonction de pré-écoute est toujours désactivée lorsque votre PC est
équipé d'un pilote ASIO. Vous pouvez la réactiver (options pour le
chargement d'un fichier audio, lorsque vous choisissez un périphérique audio
différent pour les fonctions multimédia de votre PC, tel que la carte son par
exemple, que l'on trouve de nous jours sur tous les PC modernes).
Options
Le bouton en bas à droite de la boîte de dialogue permet d'ouvrir les options.
Copier des fichiers dans le dossier de projets : les fichiers chargés sont
copiés dans le dossier configuré dans les Paramètres du projet (voir page
375). Ceci est par exemple très utile pour charger des fichiers depuis des
supports de données amovibles tels que des disques durs externes, des cartes
mémoire ou des CD/DVD étant donné que sans cette option, les supports de
données correspondants doivent toujours être insérés et connectés.
De plus, il est utile d'activer cette option lorsque des effets offline (voir page
480) sont appliqués, car dans le cas contraire, le fichier original serait édité de
manière destructive.
Convertir d'autres formats de fichier en Wave : Samplitude Music Studio
permet de charger et de lire directement les formats audio compressés tels
que MP3. Cependant, il en résulte une charge processeur supérieure. Par
conséquent, activez cette option pour convertir ces fichiers au format WAV
non compressé.
Astuce : il est beaucoup plus simple de rechercher, d'organiser, de préécouter et de charger des fichiers via le gestionnaire de fichiers (voir page
345).
Raccourci clavier :
W
379
380
Charger un fichier MIDI
Cette entrée de menu permet de charger des fichiers MIDI. Au contraire de
l'entrée de menu « Charger un fichier audio », uniquement les fichiers MIDI
sont affichés.
Astuce : il est beaucoup plus simple de rechercher, d'organiser, de préécouter et de charger des fichiers via le gestionnaire de fichiers (voir page
345).
Charger des pistes de CD audio
Cette fonction permet d'importer des fichiers audio avec la plupart des
lecteurs et graveurs CD/DVD-ROM. L'importation des données est
entièrement numérique, donc sans aucune perte sonore. Les projets Wave
HD sont créés au format de fichier WAV et peuvent ainsi évidemment être
chargés dans d'autres programmes audio sans requérir de conversion de
format.
Pour importer les pistes d'un CD audio, procédez comme suit :
1.
2.
3.
4.
5.
6.
Ouvrez la boîte de dialogue de la liste des lecteurs (menu « CD >
Charger la/les piste(s) du CD audio »). La boîte de dialogue de la liste
des pistes CD s'affiche. Si vous disposez de plus d'un lecteur, vous
pouvez configurer le bon lecteur en cliquant sur le bouton « Options de
lecteur CD ».
Sélectionnez le ou les titre(s) souhaité(s) (avec le raccourci Maj ou Alt
et les touches fléchées) dans la liste des pistes.
Cliquez sur « Copier les pistes sélectionnées... »
Choisissez un nom pour le fichier WAV/le projet Wave HD en cours de
création puis cliquez sur « Importer ».
Le matériel audio est maintenant copié depuis le lecteur CD sur le
disque dur ; une barre de progression vous indique la progression du
transfert.
Fermez la boîte de dialogue. Vous pouvez maintenant voir les titres
chargés dans Samplitude Music Studio.
www.magix.com
Menu Fichier
Boîte de dialogue de liste des pistes
Copier piste(s) sélectionnée(s) : ce bouton démarre le processus de copie
audio. Toutes les pistes sélectionnées sont copiées dans un fichier WAV ou
un projet Wave HD.
Lecture : lance la lecture audio de la première piste sélectionnée dans la liste
(à des fins de test).
Stop : arrête la lecture.
Pause : met la lecture en pause. Cliquez sur le bouton lecture pour reprendre
la lecture.
Sélectionner toutes les pistes : toutes les pistes audio sont sélectionnées,
p. ex. pour copier le CD entier. Vous pouvez également sélectionner les pistes
en utilisant la touche Maj ou Alt et les touches fléchées. En appuyant sur la
touche Ctrl et en cliquant, vous pouvez sélectionner plusieurs pistes.
Obtenir des informations de CD (freedb) : compare le CD inséré aux
informations de la base de données freedb et remplit les métadonnées
automatiquement si nécessaire.
Sélection du lecteur et de la vitesse : vous pouvez voir ici le nom du lecteur
actuellement sélectionné et la vitesse de lecture configurée. « Maximum » est
la valeur par défaut. Si vous constatez des erreurs de lecture, réduisez
progressivement la vitesse de lecture.
Options de lecteur CD : si vous disposez de plus d'un lecteur, vous pouvez
configurer ici le lecteur à afficher.
Écrire fichier texte : ouvre un fichier TXT contenant toutes les informations du
CD actuellement dans le lecteur.
Mode fondu enchaîné automatique : le mode de fondu enchaîné automatique
est activé lors de l'importation des pistes audio. Des fondus enchaînés sont
donc insérés automatiquement entre les titres importés.
Importer marqueur de piste CD : si cette option est activée, des marqueurs
de piste sont insérés automatiquement au début des pistes importées.
381
382
Enregistrer
Le projet actuel est enregistré sous le nom existant. Si aucun nom n'a encore
été choisi, une boîte de dialogue s'ouvre dans laquelle vous pouvez
déterminer le chemin d'accès ainsi que le nom.
Raccourci clavier : Ctrl + S
Sauver Projet sous
Vous pouvez sauvegarder votre travail en définissant le chemin et le nom d’un
nouveau projet. Les projet RAM et les projets virtuels seront sauvegardés
avec le nouveaux nom (le fichier source reste inchangé). Les projets HD
Wave sont renommés sur le disque dur. Samplitude Music Studio ne conserve
pas de copie de cela afin de conserver de la place sur votre dur.
Touche:
Maj + S
Sauvegarder le projet en tant que modèle
Cette option permet de créer des modèles de projets qui sauvegardent tous
les paramètres liés au projet, par exemple le type de grille, le nombre de
pistes, etc., du projet sans inclure les objets ni les projets Wave utilisés. Les
modèles peuvent être chargés lors de la création d'un nouveau projet virtuel
(menu « Fichier > Nouveau projet virtuel »).
Sauvegarder un objet
Vous pouvez sauvegarder un objet. Ce fichier ne comprend que les données
en temps réel (fichier Wave, fondus, noms, etc.), mais les les données audio.
Le projet Wave auquel se réfère l'objet doit donc être également disponible
lorsque vous souhaitez charger cet objet.
Enregistrer une session
Vous pouvez ici enregistrer une session complète de Samplitude Music
Studio. Si une session est enregistrée sous le nom « startup.sam », elle sera
automatiquement chargée lors du prochain démarrage de Samplitude Music
Studio.
www.magix.com
Menu Fichier
Exporter
Cette fonction vous permet d'exporter des projets virtuels, Wave HD ou
Wave RAM aux formats WAV, MP3, Windows Media Audio, FLAC, Ogg
Vorbis, AIFF ou AIFF avec Quicktime.
Remarque : les données audio de projets Wave HD peuvent être éditées ou
importées directement en tant que fichiers WAV dans d'autres applications.
Ainsi, dans ce cas, l'utilisation d'« Exporter échantillons » n'est nécessaire
que si les données doivent être copiées. L'espace mémoire requis sur le
disque dur augmente alors ; le processus de copie requiert naturellement
plus de temps.
Wave
Ce point de menu vous permet d'exporter des fichiers Wave.
Paramètres de format : boîte de dialogue avec une liste contenant un choix de
codecs de compression. Sélectionnez le codec désiré ainsi que le taux de
compression.
MP3
Exporte le projet au format MPEG Layer 3 avec l'encodeur fourni. Cliquez sur
les paramètres du format pour ouvrir une fenêtre permettant de définir les
options d'encodeur. Vous pouvez définir ici le format d'exportation, la qualité
de l'encodeur, le codage stéréo, les options de débit binaire variable et
l'étiquetage grâce à l'éditeur d'ID MP3.
Paramètres du format
Format de sortie : vous pouvez configurer ici le débit binaire d'exportation. Le
débit binaire désigne le flux de données lors de la lecture de données audio ou
vidéo. Il est donné en kilobits par seconde (kbit/s ou kbps) et il détermine
également la taille du fichier. Ainsi, un fichier MP3 de 3 minutes et d'un débit
binaire constant de 128 kbit/s aura une taille d'environ 2,8 Mo.
Le débit binaire habituel pour de la musique est de 192 kbits pour une bonne
qualité, voire 256 kbits et plus pour une qualité audio exceptionnelle. Pour le
streaming sur Internet et les voix (en mono), 128 kbits suffisent.
Qualité de l'encodeur : l’encodeur MP3 fourni dispose de trois modes de
fonctionnement : « Fast » si la vitesse est prioritaire, « Highest » si la qualité
383
384
du son prévaut sur la vitesse d’exécution (nécessite plus de temps) ou bien un
compromis entre les deux.
Format : configurez ici une exportation de votre fichier MP3 au format mono
ou stéréo.
Débit binaire variable : avec l'option « Utiliser VBR », vous pouvez adapter le
débit binaire au matériel audio, c'est-à-dire utiliser un débit binaire plus faible
aux endroits plus calmes. Les fichiers VBR sont donc plus petits que les
fichiers sans VBR pour une qualité équivalente. Le débit binaire n'est pas
défini à un niveau constant, il s'agit d'une configuration sonore. Tous les
programmes et appareils de lecture ne peuvent pas traiter correctement le
débit binaire variable, certains donnant lieu à des problèmes pour l'affichage
de la longueur du titre ou pour l'avance/le retour rapides.
Éditeur ID3 : ouvre une boîte de dialogue dans laquelle vous pouvez
configurer les métadonnées ID3 pour vos fichiers exportés.
Windows Media
Exporte le projet au format Windows Media.
Ce format est un format audio/vidéo de Microsoft™ optimisé pour Internet. Il
permet une lecture en streaming des données audio via Internet. Dans la boîte
de dialogue « Paramètres du format », sélectionnez le profil approprié pour
l'exportation Windows Media. En outre, vous pouvez incorporer le titre, le
nom de l'auteur, une déclaration de Copyright et une description.
FLAC
FLAC est l'abréviation de « Free Lossless Audio Codec », ce qui signifie
« Codec de compression audio sans perte ». Il s'agit d'un format de
sauvegarde libre permettant de compresser les données audio à environ 50%
de leur taille originale. Contrairement aux procédés de compression usuels
entraînant une perte de qualité des données comme le MP3 ou OGG, la
qualité du son est conservée entièrement.
Ogg Vorbis
Exporte le projet au format Ogg Vorbis.
Le bouton « Paramètres du format » ouvre une autre boîte de dialogue dans
laquelle le débit numérique désiré peut être sélectionné. L'échelle de
compression va de 46 kbits/s à 500 kbits/s (pour les fichiers MP3 de
32 kbits/s à 320 kbits/s). Dans les options stéréo, vous pouvez choisir entre
www.magix.com
Menu Fichier
« Stéréo » et « Mono » et enfin vous pouvez opter en option pour le mode
« Débit binaire variable ».
AIFF
Le projet sera exporté au format AIFF. Dans la boîte de dialogue des réglages
avancés vous pouvez choisir la résolution en bits, le format stéréo, la
fréquence d'échantillonnage et le niveau de qualité de l'ajustement de
fréquence d'échantillonnage.
AIFF avec Quicktime
Exporte le projet au format AIFF. Quicktime sera utilisé comme encodeur. Ce
format permet lui aussi une lecture en streaming de données audio ou vidéo
sur Internet.
Cette fonction nécessite que Quicktime soit installé sur votre ordinateur.
Vous disposez des options d'exportations suivantes : format (PCM linéaire,
IMA 4:1, Quallcomm PureVoice), canaux (mono, stéréo, quadriphonique, 5.0,
5.1, 6.0, 6.1, 7.0, 7.1, 8.0), fréquence d'échantillonnage, qualité des paramètres
de rendu ainsi que des paramètres de PCM linéaire aux formats de données 8,
16, 24, 32 et 64 bits.
Convertir l'audio
Stéréo > 2 Mono
Parfois il est nécessaire de diviser un projet bicanal stéréo en deux projets
mono indépendants.
2 Mono - D&G/Stéreo
Deux projets mono sont liés en un projet Wave D&G. C’est un moyen
pratique pour monter des échantillons mono assemblés par les mêmes
opérations.
Assurez-vous que les fenêtres des deux projets à lier sont ouvertes.
Sélectionnez un des objets comme objet en cours (cliquez sur la moitié
inférieure avec le bouton gauche de la souris) et appelez « Lier Projets »,
menu option Suivant. Cliquez sur le projet que vous voulez lier: Samplitude
Music Studio liera les deux projets.
Samplitude Music Studio ajustera autola longueur des échantillons des deux
projets mais pas la quantisation.
385
386
L&R-Wave - 2 Mono
Parfois il est nécessaire de diviser un projet bicanal stéréo (deux projets mono
assemblés, projet D&G Wave) en deux projets mono indépendants. Avec
cette option de menu vous pouvez mettre fin à la connexion statique entre
deux projets.
Si vous voulez lier à nouveau les projets, sélectionnez simplement « 2 Mono>Stéréo/Wave GD » du menu « Fichier » (voir ci-dessous).
Wave GD > 1 Mono
Le projet Wave D&G est converti en mode mono. S’il s’agissait auparavant
d’un projet stéréo, les deux canaux sont mixés. Les échantillons sont d’abord
ajoutés à 100 % de leur image et divisés ensuite par deux pour éviter
l’écrêtage (distorsion). Cela correspond à une réduction du volume de 6 dB.
1 Mono - GD Wave
Le projet Wave mono original est dupliqué et converti en un projet Wave
G&D unique avec les mêmes échantillons dans les deux canaux.
2 Mono > LR-Wave
Il vous est possible de faire de deux projets Mono Wave un seul projet Wave
L&R (2 échantillons mono associés). Ainsi, des manipulations communes
peuvent être appliquées sur tous les échantillons.
Après que la procédure soit lancée, le logiciel va vous demander d'activer le
second projet Mono Wave avec lequel vous voulez relier le premier
actuellement actif. Pour cela, cliquez sur la barre de titre de la fenêtre
correspondante. Attention : seulement des projets Mono peuvent être reliés à
des projets Mono Wave ainsi qu'à des projets de même résolution et de
même tempo. Les durées des deux projets sont adaptés l'une à l'autre.
Sauver au Format
Avec cette fonction, vous avez la possibilité de convertir les projets entre les
différents format de projet Wave de Samplitude Music Studio. Par exemple,
un projet RAM Wave doit être converti en projet HD Wave ou en projet L&R
Wave (deux liés en fichier mono). L’autres options est la conversion d’un
projet Wave stéréo en projet Wave mono.
www.magix.com
Menu Fichier
Exporter un fichier MIDI
Vous pouvez définir le format de fichier MIDI lors de l'export d'un fichier
MIDI. Une seule piste correspond au format 0, plusieurs pistes au format 1.
Vous pouvez aussi exporter la configuration du tempo (Tempo Map) et
choisir librement le nombre de points de base par mesure déterminant
l'évolution du tempo.
L'export au format de fichier MIDI standard (SMF) s'effectue toujours avec la
résolution PPQ (division par noire) actuelle du VIP. Les marqueurs sont
également exportés.
Internet
Catooh – le marché de médias en ligne
Trouver des médias et les charger dans l'arrangement
Cette commande ouvre Catooh et charge les fichiers que vous avez acheté
directement dans l'arrangement.
Raccourci clavier :
O
Importer la sauvegarde des médias
Les iContent (ex. : transitions 3D) que vous pouvez acheter et télécharger
depuis Catooh sont enregistrés dans le répertoire Mes fichiers/MAGIX
Téléchargements/Sauvegarde. Si vous avez téléchargé ces contenus depuis
387
388
d'autres programmes MAGIX, vous pouvez les importer avec la commande
de sauvegarde des médias, pour ensuite les utiliser dans Samplitude Music
Studio.
Album en ligne MAGIX
Avec Album en ligne MAGIX, vous pouvez publier directement des photos et
vidéos sur Internet. Vous pouvez également reproduire de la musique au
format MP3 sur votre Album en ligne. En un tour de main, créez un site Web
personnalisé avec adresse Internet individuelle et partagez votre plaisir
multimédia avec le monde entier.
Depuis votre programme MAGIX, vous pouvez télécharger des photos ou un
diaporama complet. Les images que vous avez mises sur votre site Web,
peuvent être aisément téléchargées à domicile et intégrées dans votre
diaporama.
Charger le projet actuel au format MP3
Convertissez votre projet en un fichier MP3 et chargez sur votre Album en
ligne MAGIXpersonnel.
Ouvrir mon Album en ligne
Cette fonction permet d'ouvrir votre site Magix Online. Vous devez saisir vos
identifiants et l'URL de la page pour continuer.
MAGIX Website Maker
Surfer n'est pas la seule activité simple sur Internet. MAGIX Service site
Internet rend également possible la création et la publication de votre propre
site Web, très aisément !
Ce service vous offre :
• votre domaine au choix (www.domaineauchoix.de) et un sous-domaine
(http://votre-nom.magix.net/website) ;
• 250 Mo d'espace mémoire avec 5 boîtes mail d'1 Go ;
• Website Maker, avec des modèles pour les pages du site, des intros, des
animations, des effets de textes, des designs et des formes, des modèles
graphiques et visuels et des boutons, sans bannière publicitaire ;
• des options pour la photo (*.jpeg), la vidéo (*.wmv) et la musique
(*.mp3) ;
www.magix.com
Menu Fichier
• des logiciels supplémentaires tels que MAGIX Webmail pour la gestion de
vos boîtes mail.
MAGIX Service site Internet vous offre en outre la possibilité de tester ce
service pendant trois mois, gratuitement et sans obligation d'achat. Vous
disposez ainsi de suffisamment de temps pour découvrir les multiples
possibilitéss d'édition et de gestion de votre site Web avec MAGIX Website
Maker.
MAGIX Website Maker vous offre toutes les options nécessaires pour créer
un site Web Flash parfait.
• Modèles de design : nombreux modèles de sites Web modernes et haut
de gamme, conçus dans un design Flash® professionnel, avec des souspages éditables : page d'accueil, page pour profil, page pour photos, page
pour vidéos, etc.
• Texte et effets de texte : champs texte à positionner librement, avec
polices et effets de texte animés exceptionnels, à ajouter et formater
individuellement.
• Contenus multimédias : photos, diaporamas, vidéos avec le lecteur vidéo
en ligne, musique de fond (à intégrer avec lecteur de musique en ligne et
playlists).
• Éléments de décoration : objets exclusifs, nombreuses formes vectorielles,
images d'arrières-plans, boutons, etc. pour une conception Web illimitée
et unique.
• Objets d'animation : large choix d'objets d'animation dynamiques pour un
site Web vivant et époustouflant.
• Liens : création facile de liens entre les contenus d'un même site ou de
raccourcis vers des sites Web externes.
• Extras : compteur de visiteurs, livre d'or, formulaire de contact, fonction de
recommandation du site et plein d'autres bonus utiles pour agrémenter le
site Web.
• Fonction d'exportation : liens entre des éléments uniques du site Web
(lecteur vidéo, diaporama, lecteur de musique, etc.) ou même de tout le
site vers des sites Web externes.
389
390
Procédez comme suit :
après votre inscription, au cours de laquelle vous entrez votre domaine, vous
pouvez directement démarrer la création de votre site Web.
1.
2.
3.
4.
Dans MAGIX Website Maker, sélectionnez tout d'abord le design dans
lequel vous souhaitez afficher votre site.
Si vous souhaitez que votre site Web débute avec une intro (sorte
d'animation à l'ouverture de la page), au cours de la prochaine étape,
sélectionnez l'intro de votre choix.
Vous pouvez ensuite ajouter votre texte. Tous les éléments individuels
des pages du site peuvent être librement positionnés. Pour ce faire,
cliquez sur un élémént pour le sélectionner et déplacez-le par glisserdéposer.
Une fois que vos pages vous plaisent, vous pouvez activer votre site
pour Internet.
Données d'accès en ligne
Gestion des données d'accès
Vous pouvez sauvegarder ici votre nom d'utilisateur (adresse e-mail) et vos
mots de passe correspondants afin de pouvoir accéder à vos Services en ligne
sans avoir à entrer vos données d'identification à chaque connexion.
Ces informations sont valables pour tous mes Services en ligne : si cette
option est activée, les données d'identification saisies seront utilisées pour
tous les Services en ligne. Désactivez cette option si vous possédez des
données de connexion différentes pour chacun des Services en ligne,
sélectionnez ensuite sous « Sélectionner un Service : » celui auquel vous
souhaitez accéder et entrez vos données d'accès.
www.magix.com
Menu Fichier
Prémixage des pistes (mixage interne)
Avec cette commande, vous pouvez regrouper un projet, une plage
particulière ou des objets sélectionnés et des pistes d'un projet multipiste
virtuel (VIP) dans un même fichier audio et l'enregistrer sous un nouveau
nom. Toutes les modifications en temps réel – découpes, fondus enchaînés,
paramètres du mixeur, y compris les effets et plugins de mixeur, courbes de
volume et de panoramas, effets en temps réel dans l'éditeur d'objet, etc – sont
incluses dans le nouveau projet.
Normalisez votre projet avant le prémixage avec la fonction de normalisation
Master dans le mixeur (bouton : N) pour obtenir un fichier commandé de
manière exacte. Les paramètres définis peuvent être enregistrés à tout
moment en tant que préconfiguration.
Paramètres du report de piste : source
Routing :
Dans ce champ, vous pouvez déterminer quelles sorties doivent être inscrites
dans le fichier.
Master uniquement : la sortie Master du mixeur est inscrite dans un fichier. Il
s'agit du réglage par défaut pour toutes les procédures d'exportation.
Toutes les sorties : toutes les pistes n'étant pas en mode muet sont mixées
ensemble, peu importe leur routing. Adapté notamment au report au niveau
de l'objet.
391
392
Sélection :
Sélection uniquement : ici, le report de pistes n'est effectué que sur la
longueur de la sélection actuellement active dans l'arrangeur.
Du début du projet au dernier objet : le processus de report couvre tous les
objets du début du projet jusqu'à la fin du dernier objet, en incluant le temps
de déclin du son.
Projet complet : si vous choisissez cette option, l'ensemble du projet virtuel
est reporté.
Paramètres de report de piste : créer
Créer un nouveau fichier audio : un nouveau fichier Wave est créé pour la
plage sélectionnée ou pour le projet virtuel (VIP).
Ouvrir projet Wave : ici un nouveau fichier audio sera créé pour la sélection
donnée ou le projet virtuel (VIP). Ce dernier sera ouvert en tant que projet
Wave.
Créer un nouvel objet : les objets prémixés (bouncés) sont insérés en tant
que nouvel objet dans une nouvelle piste du projet virtuel en cours.
Remplacer objet(s) : les objets participant au prémixage sont supprimés et le
résultat est inséré sur la piste sélectionnée.
Créer un nouveau projet virtuel (VIP) : un nouveau projet virtuel (VIP)
s'ouvre. Les données audio prémixées sont insérées dans la première piste du
projet créé.
Paramètres de report de piste : format
Le choix du format de destination est vaste : sont pris en charge les formats
Wave et AIFF en 16/24 bits mono/stéréo avec 4 fréquences
d'échantillonnage différentes, ainsi que les fichiers MP3, Ogg Vorbis et FLAC
à fréquence d'échantillonnage et débit binaire variables. En cliquant sur le
bouton « Paramètres de format... », vous pouvez choisir un codec spécial
comme ADPCM pour les fichiers Wave ; vous avez également accès à
d'autres paramètresde format (voir page 383) pour les autres formats comme
le MP3.
• Utilisez le paramètre de format « Stéréo » pour créer un « Fichier
entrelacé » contenant les informations de stéréo.
www.magix.com
Menu Fichier
• Utilisez le format « Gauche & Droite » pour créer deux fichiers dans
lesquels sont réparties les informations des canaux gauche et droit sous
les appellations « Nom de fichier_L » et « Nom de fichier_R ».
• Avec le format « Canal gauche uniquement », seul le canal gauche est
prélevé et exporté.
• Avec le paramètre de format « Canal droit uniquement », seul le canal
droit est prélevé et exporté.
• Avec le paramètre de format « Mixage mono », les canaux gauche et droit
sont mixés ensemble selon la formule « (G+D)/2 » et exportés.
• Le paramètre de format « Mono » convient particulièrement bien pour les
pistes dont le panorama est tout à gauche ou tout à droite afin qu'elles
soient mixées avec des niveaux identiques. Le calcul du format mono est
réalisé avec la formule « G+D ». Avec ce paramètre de format, un
panorama au centre entraîne automatiquement une atténuation de niveau
de 6 dB par canal (loi de panoramique de -6 dB) lors du processus de
report des pistes. Cela permet d'assurer que les signaux mono non
déplacés vers la gauche ou la droite ne sont pas mixés avec un niveau plus
élevé mais bien avec le niveau d'origine.
Remarque : tous les fichiers résultant d'un report de piste sont ensuite
ouverts dans Samplitude Music Studio.
Vous ne pouvez donc pas réaliser deux fois de suite le report dans le même
projet et devez d'abord fermer ce dernier. Si vous reportez souvent des
pistes et n'avez pas besoin d'options de mastering spéciales, vous
travaillerez plus efficacement avec la commande de menu « Fichier >
Exporter » plutôt que d'utiliser la boîte de dialogue du report de pistes.
Tous les formats que Samplitude Music Studio ne peut pas ouvrir
directement ne peuvent pas non plus être générés par la boîte de dialogue
du report de pistes. Utilisez aussi le menu « Fichier > Exporter » pour une
conversion au format WMA.
Paramètres de report de piste : options
Ignorer les effets Master lors du report : ici, les effets Master ne sont pas
calculés dans le report de piste.
Ces options sont importantes quand elles sont combinées aux fonctions
« Créer », « Créer nouvel objet » et « Remplacer objet(s) » : elles permettent
d'éviter que les effets de master soient utilisés deux fois.
393
394
Afficher l'amplitude maximale : ici, vous pouvez faire afficher en dB le niveau
maximal après l'opération de report afin de régler correctement les
équipements externes pour une édition ultérieure ou de corriger le niveau
master. A la fin du report apparaît une fenêtre contenant l'information
correspondante.
Prémixage de plage
Utilisez cette fonction pour convertir les objets situés à l'intérieur de la plage
actuellement sélectionnée en un nouveau fichier WAV ou en un projet Wave
HD. Les objets seront ensuite remplacés dans l'arrangeur. C'est utile pour
transférer plusieurs objets d'une piste dans un seul objet qu'il est ensuite plus
commode d'éditer.
Afin de créer un espace de performance, vous pouvez à l'aide du prémixage
de plage par exemple obtenir un rendu des effets d'objet.
Report MIDI
Ici, vous pouvez indiquer si vous voulez regrouper dans un seul objet MIDI
l'ensemble du projet avec tous les objets MIDI ou seulement les objets MIDI
sélectionnés au sein de la plage actuelle. Ce procédé reportera également les
effets d'objet et de piste MIDI, comme le Timestretch, la transposition de
piste MIDI, les ordres Program Change, etc., dans l'objet MIDI créé.
Avertissement : ne confondez pas la fonction de report MIDI (Bounce) et la
fonction « Geler les objets MIDI (Menu Objet > Geler les objets) » dans
www.magix.com
Menu Fichier
laquelle les objets MIDI sont remplacés par des objets audio dans le signal
de retour audio d'un instrument logiciel.
Renommer projet
Cette fonction vous permet de renommer un fichier projet tant qu’il porte un
nom différent de fichier existant. Pour les projets RAM Wave, seulement les
noms internes sont changés (sans être sauvegardés). Mais tout les fichiers
correspondant sont renommés immédiatement dans le cas des projets HD
Wave.
Les projets HD Wave ont besoin d’être sauvegardés avant de renommer le
projet.
Nettoyer
Supprimer un projet virtuel
La commande Supprimer Projet Virtuel (VIP) vous permet de supprimer des
projets VIP, ainsi que tous les fichiers Wave qui leur sont associés.
Attention, vous ne recevrez aucun message supplémentaire de sécurité, dès
lors que vous aurez confirmé avec OK, les données seront immédiatement et
irrémédiablement supprimées.
Sauver VIP complet vers
Cette fonction dans le menu « Projet » permet de sauvegarder un VIP avec
tout les projets Wave (*.RAP. *.HDP) dont il a besoin dans un répertoire
spécifique. Cela fait c’est facile de copier tout les fichiers d’un VIP sur une
disquette etc.
Gravure d'une sauvegarde du projet sur CD/DVD
Ce point de menu vous permet de graver une sauvegarde complète de votre
projet sur un CD de données, avec tous les fichiers utilisés. Pour cela, le
programme de gravure de Samplitude Music Studio s'ouvre.
Supprimer un fichier Wave HD
Ce menu vous permet de supprimer aisément des projets Wave HD de votre
disque dur. Tous les fichiers qui se rapportent à un projet Wave HD (les
fichiers WAV avec les données audio, les fichiers avec les données
395
396
graphiques et les fichiers HDP avec les informations de projets) seront
également supprimés.
Si vous souhaitez supprimer complètement un projet Wave HD dans le
gestionnaire de fichiers, l'Explorateur, etc., vous devez toujours supprimer
tous ces fichiers de votre disque dur.
Supprimer échantillons inutilisés
Cette fonction vous permet d'éditer tous les projets Wave appartenant au
projet virtuel en cours de façon à ce que toutes les zones non utilisées soient
supprimées. Il s'agit donc de la partie des données audio à laquelle aucun
objet de l'arrangeur ne fait référence et qui n'est par conséquent à aucun
moment lue. Les objets du projet virtuel sont automatiquement adaptés, de
sorte que rien ne change dans la vue arrangeur.
Cette fonction supprime physiquement les données et n'a pas de possibilité
d'annulation. Veuillez donc utiliser cette commande avec prudence.
Si plusieurs projets virtuels renvoient aux mêmes fichiers Wave, tous ces
projets doivent nécessairement être aussi ouverts. C'est la seule façon de
garder une vue d'ensemble et d'empêcher la perte de données.
Avec la fonction « Supprimer échantillons inutilisés », vous pouvez
économiser beaucoup d'espace mémoire, mais après les possibilités de
correction de la longueur des objets sont limitées, car toutes les données
audio extérieures aux limites de l'objet ont été supprimées. Pour cette raison,
vous pouvez spécifier une réserve de sécurité avec « Sauvegarder d'autres
échantillons pour chaque objet ». Cette quantité d'échantillons est conservée
dans les données audio avant et après les limites de l'objet. La valeur par
défaut est de 22 050 échantillons, ce qui correspond à 500 ms à une
fréquence d'échantillonnage de 44 100 kHz.
La boîte de dialogue répertorie tous les projets Wave utilisés par le projet
virtuel. Vous voyez dans la colonne « taille » l'espace mémoire consommé en
tout par le projet Wave et, à côté dans la colonne « Inutilisé », quelle partie
n'est pas utilisée dans le projet virtuel. Dans la colonne « Éditer », vous
trouverez pour chaque fichier une case à cocher avec laquelle vous pouvez
l'intégrer au processus. Seuls sont déjà sélectionnés les fichiers contenant des
sélections de données audio non utilisées. Pour les conserver, décochez leur
case.
Remarque : la liste peut également contenir des fichiers qui ne sont
momentanément plus exploités dans le VIP, mais qui apparaissent encore
www.magix.com
Menu Fichier
dans l'historique d'annulation. Ces fichiers contiennent des échantillons à
100 % non utilisés et seront donc entièrement supprimés si vous les
sélectionnez.
Si vous avez par exemple éliminé toute une séance d'enregistrement, vous
pouvez aussi supprimer les fichiers inutilisés. Toutefois, si vous avez ouvert
des données audio d'autres sessions ou de votre bibliothèque d'échantillons
privée et ne les avez plus utilisées ensuite, vous devez décocher ces fichiers
pour ne pas les supprimer.
Nous vous conseillons donc avant d'appliquer la fonction d'effacer
l'historique d'annulation et de fermer tous les projets Wave inutilisés.
Conseil : si vous avez besoin de ces fichiers audio plus tard pour d'autres
productions, la procédure suivante est recommandée pour l'archivage de la
production terminée.
Enregistrez votre projet complet dans un nouveau dossier (« Menu Fichier ->
Sauvegarder VIP complet dans... »). Dans la boîte de dialogue de
sauvegarde, cochez la case « Copier uniquement les échantillons utilisés
dans le VIP ». Dans le nouveau dossier ne se trouvent alors que les données
audio ou échantillons réellement nécessaires à votre projet d'archivage.
Vous pouvez alors sauvegarder le contenu de ce dossier sur un support de
stockage (par ex. CD-ROM ou DVD).
Supprimer le gel de données
Avec cette fonction, vous supprimez les données non utilisées issues du gel
mais qui ne sont plus nécessaires après « Dégel ».
Fermer le projet
Le projet actuel est fermé.
Propriétés du projet
Paramètres de trame et de grille
Vous pouvez déterminer le type de magnétisme et son activation dans la
boîte de dialogue des options générales du projet.
Raccourci clavier : I
397
398
Pour les projets virtuels, vous disposez du magnétisme d'objet, du
magnétisme de sélection et du magnétisme d'image. Dans le magnétisme
d'objet, les objets ne peuvent être déplacés que sur le début, la fin ou le point
d'alignement (« Menu Objet > Placer/supprimer le point d'alignement ») d'un
autre objet. Normalement, le point de référence est le bord avant de l'objet à
déplacer. Dès qu'un point d'alignement est défini pour l'objet, il est pris en
compte. Si plusieurs objets sont sélectionnés, la référence est toujours le bord
avant ou le point d'alignement de l'objet qui a été sélectionné en dernier et qui
se trouve sous le curseur de la souris. La distance entre les projets
sélectionnés reste constante.
Magnétisme : quand la case est cochée, le magnétisme est activé de façon
globale.
Magnétisme d'objet : active le magnétisme d'objet. Cela permet d'aligner les
objets sur le bord d'autres objets à l'échantillon près lors du déplacement.
Magnétisme de sélection : active le magnétisme de sélection avec la
possibilité d'utiliser la sélection en cours comme base du magnétisme.
Magnétisme de mesure : active un magnétisme basé sur les mesures. Ainsi,
les objets se placent d'eux-mêmes sur la mesure suivante lorsqu'on les
déplace.
Magnétisme de mesure (relatif) : active un magnétisme basé sur les
mesures. Ici, l'éloignement relatif des objets par rapport aux mesures reste
conservé lorsqu'on les déplace.
Magnétisme d'image : active un magnétisme basé sur les images.
www.magix.com
Menu Fichier
Offset du magnétisme au début du projet : cette option permet de régler
l'offset du magnétisme en fonction du début du projet. « Position actuelle
comme point zéro du magnétisme » définit la position actuelle comme étant
le point zéro du magnétisme.
Utiliser l'offset du magnétisme également pour la grille : avec cette option,
l'offset du magnétisme sert de valeur de référence à la grille.
Configuration mixeur
Vous pouvez ouvrir ici la boîte de dialogue « Configuration du mixeur » (voir
page 577). Définissez le nombre de pistes, des bus submix et AUX ainsi que
la configuration de routage pour les cas les plus fréquents.
Paramètres de lecture
Ce menu permet d'ouvrir la fenêtre des paramètres de lecture.
Taux d’échantillonage : vous pouvez modifier le taux d’échantillonnage dans
la mesure où la carte son prend en charge le nouveau taux (certaines cartes
399
400
son gèrent même la modification de ce taux pendant la lecture de
l’échantillon!). Ceci est particulièrement utile pour écouter des notes dans un
taux d’échantillonnage joué à une octave différente.Si vous sélectionnez la
moitié du taux d’échantillonnage, la hauteur doit être identique. L’échantillon
sera joué une octave plus bas.
Appareil : utilisez cette boîte de dialogue pour spécifier le pilote de carte son.
Ceci est particulièrement important si plusieurs périphériques de sortie se
trouvent dans l’ordinateur.
Défilement automatique (Autoscroll) : la partie « défilement automatique »
vous permet d’activer la fonction de défilement automatique. Ceci est
particulièrement utile si vous travaillez avec des fichiers disques longs. La
fenêtre de projet HD-Wave suivra le curseur durant la lecture.
Si vous travaillez sous un mode d’affichage à « 2 » ou « 3 » sections et que
vous utilisez la fonction de défilement automatique, chaque section suivra le
curseur de lecture. Si vous faites un zoom sur une des sections, le curseur de
lecture se déplacera plus rapidement dans celle-ci, et l’écran devra être
fréquemment actualisé.
Vous pouvez choisir entre le défilement par page ou tête fixe. Attention
cependant : le processus de défilement nécessite un certain temps de calcul
(dépendant du processeur, de la carte graphique et de la résolution), ce qui
peut conduire à une surcharge de l'ordinateur, provoquant des erreurs de
lecture. Désactivez alors le mode de défilement automatique.
Scrubbing (Nettoyage) : en pressant sur la touche 0 du pavé numérique (avec
Verr num activé) tout en déplaçant la souris, vous pouvez procéder à une
purge. Samplitude Music Studio lance la lecture à une très faible vitesse et la
position de la souris relative au curseur de démarrage de lecture contrôle la
vitesse.
Contrairement a de nombreux systèmes d'enregistrement HD, cela
fonctionne même dans un projet multipiste virtuel.
Le mode scrubbing permet de rechercher très simplement des passages dans
un matériel confus, de retrouver des craquements,...un mode de travail
analogique très connu des ingénieurs du son.
Il existe 2 modes de scrubbing (dans la fenêtre des paramètres de lecture touche P) :
www.magix.com
Menu Fichier
Relatif : utilise l'écart relatif entre le curseur de lecture (ligne de position) et la
position de la souris pour commander le tempo. Le curseur de lecture suit les
mouvements de la souris.
Absolu : la position de la souris dans la fenêtre est la base de la commande
du tempo.
Bord gauche = vitesse arrière doublée
Milieu = arrêt
Bord droit = vitesse avant doublée
Conseil pour le scrubbing : si vous travaillez avec des tailles de tampon
inférieures (4000, 2000 échantillons), le défilement est plus « lent ». Veuillez
vérifier les performances de votre système informatique et les tampons de
petite taille pour obtenir une lecture fluide.
Combiné à un mode de défilement tête-fixe, il permet de travailler
confortablement sur des ordinateurs puissants.
Sauvegarde automatique
Vous trouverez dans les options du projet la boîte de dialogue Sauvegarde
automatique.
Vous pouvez configurer ici les paramètres des projets de sauvegarde. Via le
bouton Voir projet de sauvegarde, vous pouvez ouvrir le projet de sauvegarde
dans l'arrangeur.
401
402
Le bouton Restaurer la sauvegarde permet de charger le projet dans l'état
exact tel qu'il était lors de la dernière sauvegarde. Si le projet a subi des
modifications qui ne sont pas encore enregistrées, vous pouvez enregistrer
l'ancien statut du projet avec le suffixe supplémentaire _OLD.vip.
Mode Sauvegarde automatique
Vous activez le mode de sauvegarde automatique en cochant la case
appropriée. Vous avez le choix entre deux options :
Enregistrer dans original : le fichier original est régulièrement écrasé par l'état
actuel du fichier. Lorsque vous sélectionnez l'option Enregistrer dans sousdossier, le fichier précédent, c'est-à-dire l'avant-dernier fichier avant
enregistrement, sera également actualisé dans le sous-dossier Sauvegarde.
Créer un fichier de sauvegarde (*bak.VIP) : cette option permet de créer un
fichier de sauvegarde et actualise ce dernier régulièrement. Lorsque l'option
Enregistrer dans le sous-dossier est sélectionnée, le fichier de sauvegarde est
actualisé dans le sous-dossier à chaque sauvegarde.
10 fichiers de sauvegarde maximum (*bak0.VIP à *bak9.VIP) : le programme
créé à intervalles de sauvegarde définis au préalable jusqu'à 10 fichiers de
sauvegarde et leur attribue un numéro. Lorsque l'option Sauvegarder dans le
sous-répertoire est sélectionnée, les fichiers de sauvegarde sont créés lors de
chaque sauvegarde dans le sous-dossier Sauvegarde prévu à cet effet. Après
10 sauvegardes, le dernier fichier se voit attribuer l'extension *bak9.VIP et le
fichier de sauvegarde le plus ancien est alors supprimé tandis que la
numérotation des autres fichiers restants est actualisée.
Informations de projet
Vous pouvez entrer un commentaire quant au projet actuel dans un éditeur
de textes habituel. Ce texte sera affiché à chaque ouverture du projet de sorte
que d'importantes informations sur ce dernier puissent être conservées avec
le matériel audio.
Statut projet
Cette boîte de dialogue indique plusieurs informations spécifiques au projet
comme le nom, le chemin, le nombre de plages et de marqueurs, les dates de
création et modifications, le nombre d'objets et la taille du fichier.
www.magix.com
Menu Fichier
En outre, vous trouverez ici une liste de tous les fichiers audio utilisés dans le
projet.
Raccourci : Alt + I
Mode arrangement CD
Si vous activez ce menu, Samplitude Music Studio classe les objets
dernièrement insérés de telle sorte qu’une pause conforme Red Book
Standard soit insérée entre les objets.
Il est recommandé de procéder comme suit :
• ouvrez un nouveau VIP avec 4 pistes, par exemple, ce qui permettra, si
besoin est, de procéder à un mixage ultérieur.
• activez le mode Spécial CD Arrange dans le menu CD.
• ouvrez un nouveau VIP
• chargez des fichiers Wave, audio tracks ou faites un enregistrement en
utilisant le microphone.
Dans le VIP, vous apercevez maintenant des vides entre les différents objets ;
ils symbolisent les pauses ajoutées. La durée des pauses insérées peut être
définie dans le dialogue « Régler le temps de pause ».
Mode d'édition Wave destructif
Vous pouvez éditer des projets Wave en mode destructif ou virtuel. Pour de
plus amples informations, veuillez consulter la première partie du manuel.
Vous pouvez définir ici le mode d'édition.
Paramètres du programme
Système/Options
Cette option de menu ouvre la boîte de dialogue « Système/Options » (voir
page 540) dans laquelle vous pouvez définir la plupart des paramètres du
projet pour Samplitude Music Studio.
Raccourci : Y
403
404
Paramètres de Varispeed/Scrub
Dans cette boîte de dialogue, vous pouvez effectuer des modifications de
tempo variées pour la lecture des projets virtuels. Ouvrez-la en faisant un clic
droit sur la commande de Scrub de la console de transport.
Fréquence d'échantillonnage : vous voyez ici la fréquence d'échantillonnage
pré-réglée pour le projet. Si vous souhaitez modifier cette valeur, une fenêtre
de requête apparaît dans laquelle vous avez la possibilité d'adapter tous les
objets audio à la nouvelle fréquence d'échantillonnage. Le cas échéant,
l'ajustement est effectué par glissement et rééchantillonnage. Les objets MIDI
peuvent aussi être adaptés à la nouvelle fréquence d'échantillonnage. Eux
aussi seront le cas échéant déplacés mais la position musicale est conservée.
Scroll automatique/Scrubbing : voir « menu Lecture > Paramètres de
lecture ».
Avec « Arrêt à la position actuelle », le curseur reste à la position actuelle
quand on appuie sur le bouton « Stop » au lieu de revenir au point de départ.
Avec « Périphérique », déterminez le pilote de la carte son utilisé pour la
lecture.
Actif : cocher cette case pour activer le mode Varipitch/Varispeed.
Mode Varipitch / Varispeed
Curseur vertical : utilisez ce curseur pour régler la lecture de -200% à
+200% ; avec les valeurs négatives, le projet est lu en arrière.
Pitch : double-cliquez sur ce champ puis saisissez directement le ratio du
tempo ; par exemple, 0.5 correspond à une vitesse réduite de moitié et 2.0 au
double de la vitesse.
Demi-tons : utilisez ce champ pour saisir une transposition par pas d'un demiton ; avec la valeur -12, le projet est lu une octave plus bas à mi-vitesse ;
inversement, avec la valeur +12, le projet est lu une octave plus haut et la
vitesse est doublée.
Fréquence d'échantillonnage interne : choisissez ici la fréquence
d'échantillonnage interne pour le calcul de la variation de vitesse (Varispeed).
À la fréquence d'échantillonnage 44100 kHz, la valeur 22050 entraîne la
lecture du projet une octave plus bas à mi-vitesse.
Tempo orig : affiche le tempo d'origine exprimé en BPM.
www.magix.com
Menu Fichier
Tempo Out : saisissez ici le tempo désiré exprimé en BPM. À partir du rapport
tempo final sur tempo d'origine, Samplitude Music Studio calcule le facteur de
hauteur Varispeed.
Paramètres MIDI
Vous pouvez définir ici quels périphériques MIDI (voir page 545) vous
souhaitez utiliser dans Samplitude Music Studio.
Synchronisation
La boîte de dialogue de synchronisation (voir page 320) s'ouvre. Vous pouvez
définir ici le mode de fonctionnement de Samplitude Music Studio comme
master ou slave, quel protocole doit être utilisé et à quelle interface MIDI les
données de synchronisation doivent être livrées ou reçues.
Éditer les raccourcis et le menu
Vous ouvrez ici la boîte de dialogue d'édition des raccourcis, options de menu
et fonctions de souris (voir page 561).
Configuration de la barre d´outils
Change le design des barres d’outils. Vous devez redémarrer Samplitude
Music Studio pour que les modifications prennent effet.
Vous trouverez une aide contextuelle dans l'éditeur.
Réinitialiser la barre d'outils
La barre d'outils est réinitialisée et retrouve ses paramètres standard.
Hauteur vidéo
Vous réglez ici la hauteur du contenu vidéo affiché.
Sélection Police
Samplitude Music Studio vous permet de choisir la fonte de caractère utilisée
dans l’affichage du texte des différents objets.
Police pour compteur
Cette option permet de sélectionner la police de caractères utilisée pour
l’affichage du compteur .
405
406
Paramètres du métronome
Ce menu ouvre la boîte de configuration du métronome (voir page 553).
Options d'affichage
Pour de plus amples informations, veuillez consulter le chapitre « Menu
affichage ».
Couleurs
Samplitude Music Studio vous permet de choisir la couleur pour diverses
région de l’écran. Utilisez le menu option si vous voulez changer la couleur par
défaut par une autre.
Sélecteur de couleurs
Le sélecteur de couleurs standard de Windows dispose de sa propre aide en
ligne, accessible via le bouton F1 ou le bouton ? de la boîte de dialogue. En
plus des caractéristiques des fonctions mentionnées, vous pouvez
sauvegarder les réglages des couleurs définies par l’utilisateur dans un fichier
et également le recharger.
Réalisez un clic droit dans la boîte de dialogue du sélecteur de couleurs pour
accéder au menu vous offrant toutes les palettes de couleurs définies par
l’utilisateur et sauvegardées. Avec « Enregistrer les couleurs personnalisées
sous... », vous pouvez sauvegarder la palette actuelle dans un nouveau fichier
qui apparaît sous Palettes de couleurs, dans le menu.
Paramètres de la fonction d'annulation
Ce menu ouvre les configurations principales pour la fonction « Annuler »
(voir page 559).
Paramètres à définir
Vous pouvez définir ici les fonctions qui doivent être évités en définissant
l'objet.
Au choix :
Déplacer : les objets ne peuvent pas être déplacés par mégarde (préréglage).
Cela est particulièrement utile lors d'un enregistrement sur canaux multiples,
afin d'éviter un Offset entre les différentes pistes dès le début.
Modification du volume : les poignées de volume des objets sont déactivées.
www.magix.com
Menu Fichier
Calcul des effets destructifs
Vous pouvez choisir ici si, dans le cas de l'édition d'effets destructifs, vous
souhaitez joindre l'effet au fichier d'origine, si vous souhaitez l'écrire dans le
fichier d'effet ou si vous souhaitez créer un nouveau fichier d'effet pour
chaque calcul.
Vous trouverez des informations détaillées dans « Menu Effets hors ligne ->
Options étendues pour le calcul des effets destructifs ».
Quitter
Cette commande permet de quitter Samplitude Music Studio.
Derniers fichiers ouverts
La liste des projets récemment ouverts est disponible ici.
407
408
Menu Éditer
Dans ce menu, certaines fonctions ne sont applicables qu'aux projets Wave
(« Éditer -> Plus -> Copier sous »), d'autres ne sont valables que pour les
projets virtuels (« Retirer silence »).
Les fonctions de découpe telles que « Extraire » nécessitent la sélection d'une
zone, des commandes comme « Copier » ne sont disponibles que pour les
objets sélectionnés. Le début et la fin de la sélection déterminent le point de
début et le point de fin d'une coupe, l'extension verticale de la sélection
indiquant à quelles pistes la coupe doit être appliquée.
Activez le mode crossfade automatique afin que tous les bords de section
nouvellement créés bénéficient automatiquement d'un fade début ou fin.
Annuler
Samplitude Music Studio propose des possibilités très pratiques d'annulation
de modifications pour les objets des projets virtuels. Le nombre maximal
d'annulations est de 100. Ce nombre peut être indiqué dans le menu « Fichier
> Paramètres du programme > Paramètres de la fonction d'annulation ».
Raccourci clavier :
Ctrl + Z
Rétablir
Rétablit une annulation réalisée juste avant.
Raccourci :
Ctrl + Y
www.magix.com
Menu Éditer
Liste des annulations
Une liste s'ouvre qui contient les dernières actions annulées.
Il est possible de retourner à n'importe quel état précédent.
Mode souris
Vous trouverez ici tous les modes souris disponibles. Pour en savoir plus,
consultez le chapitre « Fonctions de souris et modes souris (voir page 102) ».
Remarque : tous les modes souris ne sont pas disponibles dans les projets
Wave.
409
410
Mode objet
Vous trouverez des informations détaillées quant aux modes objet sous
« Barres des symboles > Modes objet » (voir page 75).
Copier
Copier
La plage actuelle est copiée dans le presse-papiers mais demeure dans le
projet. La durée de l'échantillon ou de la piste est conservée. Veuillez noter
que le contenu précédent du presse-papiers est supprimé ! Ici aussi les
paramètres du projet sont tirés du presse-papiers.
Raccourcis clavier :
C
Ctrl + C
Ctrl + Inser
Copier sous... (projet Wave)
Avec cette fonction, une plage sélectionnée dans un projet Wave peut être
directement copiée dans un nouveau fichier.
Raccourci clavier :
Maj + C
Plus -> Copier et silence
La plage actuelle est copiée dans le presse-papiers (Clip), supprimée dans le
projet et remplacée par un silence.
Raccourci :
Ctrl + Alt + C
Couper
Couper
Projets Wave
Les données audio désignées dans le secteur sont copiées depuis le courant
Projet Wave dans le Clip. Le matériel de secteur avant le prélèvement est relié
avec le matériel de secteur situé en arrière du prélèvement. Le Projet de Wave
est désormais plus court.
www.magix.com
Menu Éditer
Gardez à l’esprit que l’échantillon copié ou prélevé dans le Clip contient
toujours les mêmes attributs.
Si vous coupez le matériel à partir d’un Projet Wave Mono, le Clip devient un
Projet Wave Mono. Si un matériel est copié depuis un Projet Wave Stéréo, le
Clip est convertit en Projet wave Stéréo.
Un autre paramètre adopté la résolution (en bits) et la fréquence
d’échantillonnage du Projet Wave original. Le contenu précédent du Clip est
effacé.
Après avoir réalisé avec succès la suppression du matériel audio, Cela vous
permet d’insérer le contenu du Clip dans un Projet Wave, strictement au
même endroit ou, par accident, le matériel à été enlevé. Utilisez la fonction «
Edit à Paste/Insert Clip » pour insérer le contenu du Clip.
Projets Virtuels (VIP)
Dans un projet virtuel, le secteur sélectionné est copié dans le Clip Virtuel et
retiré du projet VIP courant. Le Clip virtuel ne contient pas réellement des
données audio, seulement un lien avec le fichier audio. Le Clip Virtuel contient
aussi de nombreuse pistes et les secteurs enlevés.
Le matériel en arrière des secteurs enlevé sont joint au matériel situé en
devant des secteurs enlevés. Le projet VIP est plus court si le secteur
sélectionné recouvre toutes les pistes. De cette manière vous pouvez
raccourcir les Vips qui contiennent des espaces vides derrière le dernier objet.
Comme avec le Projet Wave, Samplitude Music Studio fait un saut au point de
marquage de début du secteur enlevé. Ceci vous autorise à insérer un matériel
enlevé avec Edit à Paste/Insert Clip
Touche :
Ctrl + X ou X
Diviser
Scinder les objets
Avec cette option, vous scindez tous les objets sélectionnés à la position du
curseur et vous les divisez donc en objets autonomes.
Si un élément est sélectionné, la découpe se fait sur ses deux bords. Assurezvous que l'objet à éditer se trouve bien dans la sélection. Le cas échéant, vous
pouvez activer tous les objets en double-cliquant sur la sélection matérialisée
411
412
dans la règle temporelle. Dans ce cas, il n'est pas nécessaire de sélectionner
les objets avant.
Raccourci clavier :
T
Scinder les objets à la position du marqueur de projet
Les objets sélectionnés sont scindés à la position du marqueur de projet. Les
nouveaux objets créés sont nommés en fonction du marqueur les précédent.
Scinder les objets à la position du marqueur de piste
Les objets sélectionnés sont scindés en objets autonomes à la position du
marqueur de piste. Les nouveaux objets ainsi créés sont nommés d'après le
marqueur qui les précède.
Coller
Coller / Insérer
Le contenu du Clip est inséré dans le projet courant derrière la position du
curseur de lecture ou au commencement du secteur actuellement
sélectionné. Les données ou objets placés derrière le position d’insertion
laissent la place au contenu du Clip. Les échantillons et les pistes audio se
sont allongées. Le Clip est resté le même durant la procédure. Si le Clip est
vide, un message d’erreur apparaît.
Après avoir inséré le contenu, le programme sélectionne un secteur.
Si vous sélectionnez « Editer à Effacer », le contenu de l’insertion est enlevé du
projet et retourne à son état d’origine.
Dans un projet virtuel utilisant une sélection de secteurs, le programme
exploite la position de départ et aussi le position relative de la piste pour le
point d’insertion du Clip Virtuel (VirtClip) ou du contenu du Clip.
Voir plus bas le tableau qui montre comment Samplitude Music Studio réagit
selon le nombre de canaux utlisés par un Clip ou un projet.
Clip
Mono
Stereo
Projet
Mono
Stereo
Mono
Stereo
Voie Clip
Canal 1
Canal 1
Canal 2
Canal 1
Canal 1
Voie Projet
Canal 1
Canal 1
Canal 2
Canal 1
Canal 2
www.magix.com
Menu Éditer
Stereo
Touche :
Mono
Canal 1
Canal 1
Ctrl + V ou V
Remplacer la Copie
Le secteur courant est remplacé par le contenu du clip. La longueur totale de
l’échantillon reste inchangée. Les données qui occupaient cette position
auparavant ne peuvent plus être rappelées. Le Contenu du Clip n’a pas
changé. Les attributions de canaux du Clip obéissent à une règle mentionnée
ci-dessous.
Dans un Projet Virtuel, un secteur sélectionné détermine la position et la piste
où le Clip est inséré.
Touche :
Alt + V ou Touche Insert
Mélanger avec la Copie
Le contenu du Secteur et le contenu du Clip sont mélangés. L’assignation des
canaux entre le projet et le Clip suit le tableau ci-dessus (regardez fonction
« Insérer »). Le contenu du Clip n’est pas altéré.
Quand l’une ou l’autre des composantes mélangées contiennent une grande
valeur de paramètres d’échantillons, prenez garde à ce qu’il n’y ait pas une sur
modulation. Cette fonction accomplie l’addition des voies.
Assurez-vous au préalable, que l’amplitude de l’échantillon du projet ne
diminue pas de façon brutale. D’autre part, une correction de l’amplitude peut
être réalisée avant le mélange afin d’éviter les coupures et la distorsion de
l’échantillon. Pour de plus amples information sur la modulation, regardez
dans « Menu Édition ».
Mélanger avec la Copie
Le contenu du Secteur et le contenu du Clip sont mélangés.
Supprimer
Supprimer
Les données du secteur courant sont supprimées. Les données d’échantillon
après le secteur supprimé sont ajoutées à la position de départ de la
suppression. La longueur de l’échantillonnage est plus courte.
413
414
S’il vous plaît, notez que cette commande ne peut sauver les données
supprimées à l’intérieur du Clip. Si vous voulez que les données d’échantillons
soient sauvegardées, utilisez le commande « Couper ». Utilisez la commande
«Supprimer» pour supprimer les données voulues de l’échantillon courant et
conserver le contenu sur le Clip.
Touche:
Suppr
Extraire
Cette fonction joue le rôle contraire de la fonction « Couper ».
Projet Wave : le secteur sélectionné demeurant inchangé, seule les parties
situées avant et après le secteur sélectionné sont effacées de façon
permanente. Le fichier audio est plus court. Le contenu du Clip est inchangé.
Projet Virtuel (VIP) : le secteur sélectionné détermine le matériel de
l’ensemble des piste VIP qui demeurent dans le projet et ce n’est pas
important si le secteur sélectionné après avoir utilisé la fonction.
Cela démontre que cette fonction ne peut pas travailler les pistes de façon
sélective. Les objets placés avant et après la secteur défini sont supprimés du
projet. Le contenu du Clip Virtuel demeure inchangé.
Mode silencieux
Insérer Silence
L’option d’insertion d’un espace de travail permet d’insérer des données
« vierges » au point désigné par le curseur de lecture ou à la position actuelle
du secteur activé.
Appliquer mode silence
Les données de la plage courante sont remplacées par du silence.
Notez que cette commande ne peut sauver les données supprimées à
l’intérieur du clip.
Si vous voulez que les données d’échantillons soient préservées, utilisez les
commandes « Couper » ou « Copier ». Utilisez la commande « Supprimer »
pour supprimer les données voulues de l’échantillon et conserver le contenu
sur le clip.
Raccourci :
Alt + Suppr
www.magix.com
Menu Éditer
Tempo
Table de tempo...
Vous trouverez de plus amples informations sur la table de tempo au
chapitre « travail du tempo > boîte de dialogue de la table de tempo ». (voir
page 271)
Tempo map mode BPM/Mode d'adaptation à la grille d'accrochage
Vous trouverez de plus amples informations sur le mode d'adaptation à la
table de tempo au chapitre « Édition du tempo > Frappe manuelle de la grille
des msures ». (voir page 270)
Définir un changement de tempo
Ici vous pouvez ouvrir la boîte de dialogue deTempo et type de mesure (voir
page 273), pour réaliser un changement de tempo.
Définir un changement de mesure
Ici vous pouvez ouvrir la boîte de dialogue deTempo et type de mesure (voir
page 273), pour réaliser un changement de mesure.
Placer un marqueur de position de mesure
Ici vous placez un marqueur de position de mesure (voir page 270) à la
position actuelle du curseur de lecture.
Ignorer tous les marqueurs de tempo, utiliser uniquement le tempo du
projet
Tous les marqueurs de tempo sont ignorés, seul le tempo de projet est pris en
compte.
Métronome activé
Active/désactive le métronome. Cette fonction peut être activée également
via le bouton clic du contrôle de transport.
Paramètres du métronome
Ce menu ouvre la boîte de configuration du métronome (voir page 553).
415
416
Champ
Tout Sélectionner
Vous devez définir le secteur sur l’échantillon tout entier. C’est utile quand on
veut réaliser des opérations particulières sur l’ensemble de l’échantillon. Ces
dernières ne pouvant être réalisées que dans secteur activé.
Touche :
A
Manipuler une plage
Ce sous-menu comprend des options et des raccourcis pour ajuster la plage
de lecture et d'édition dans le VIP.
Début de plage vers la gauche/vers la droite
Déplace le début de la plage vers la gauche (droite).
Raccourci clavier :
Alt+Pavé numérique/(gauche)
Alt+Pavé numérique * (droite)
Fin de la plage vers la gauche/droite
Déplace la fin de la plage.
Raccourci clavier :
Vers la gauche :
Alt+Pavé numérique « - » ou
Maj+Flèche gauche
Vers la droite :
Alt+Pavé numérique « + » ou
Maj+Flèche droite
Étendre plage jusqu'au début
Le début de la sélection actuelle est avancé jusqu'au début du projet.
Étendre plage jusqu'à la fin
La fin de la sélection actuelle est reculée jusqu'à la fin du projet.
www.magix.com
Menu Éditer
Déplacer la plage vers la gauche
La plage activée est décalée de sa longueur vers la gauche. Son fin correspond
maintenant à son commencement initial. S’il n’y a pas suffisamment d’espace
pour placer la plage, la commande ne s’exécute pas.
Touche :
Ctrl + Maj. + gauche
Déplacer la plage vers la droite
La plage activée est décalée de sa longueur vers la droite. Son
commencement correspond maintenant à sa fin initiale. S’il n’y a pas
suffisamment d’espace pour placer la plage, la commande ne s’exécute pas.
Touche :
Ctrl + Maj. + droite
Trouver les points d'amplitude nulle
Début de la sélection -> 0
Avec cette fonction, le début de la plage est déplacée vers la gauche jusqu’au
point de localisation zéro précédent.
Touche :
Page / haut (page up)
Début de la sélection <- 0
Avec cette fonction, le début de la plage est déplacée vers la droite jusqu’au
prochain point de localisation 0.
Touche :
Maj. + Page / haut (Page Up)
Fin de la sélection -> 0
Avec cette fonction, la fin de la plage va être déplacée (vers la droite) jusqu’au
point de localisation zéro (inversion de polarité). On prend soit la valeur du
prochain balayage ayant comme valeur ZERO, soit la valeur de limite entre
une valeur de balayage positive et négative (ou inversement). Cette fonction
est très utile, en particulier lors de la recherche de points de boucle.
Touche :
Ctrl + Page /bas (Page down)
Fin de la sélection <- 0
Avec cette fonction, la fin de la plage va être déplacée vers la gauche jusqu’au
point de localisation zéro.
Touche :
Maj. + Page / Bas (Page Down)
417
418
0 -> Plage <- 0
Cette fonction permet de définir le début de la plage au prochain passage 0 et
la fin de la plage au passage 0 précédent.
Raccourci :
Maj + Pg. préc.
Début de la plage au marqueur de gauche
Déplace le début de la plage jusqu'au prochain marqueur sur le côté gauche,
c'est-à-dire que la plage est étendue.
Raccourci clavier :
Maj+F2
Début de plage au coin de l'objet gauche
Déplace le début de la plage vers le coin gauche de l'objet, c'est-à-dire que la
plage est étendue jusqu'à la fin du prochain objet sur le côté gauche.
Fin de la plage au marqueur de droite
Déplace la fin de la plage jusqu'au prochain marqueur sur le côté droit, c'està-dire que la plage est étendue.
Raccourci clavier :
Maj + F3
Fin de la plage au bord de l'objet droit
Déplace la fin de la plage jusqu'au bord de l'objet droit, c'est-à-dire que la
plage est étendue jusqu'au début de l'objet suivant sur la droite.
Emplacement couvrant tous les objets sélectionnés
Un emplacement couvrant tous les objets précédemment sélectionnés va être
créé. Pour en savoir plus, lisez également les thèmes « Sélection d'objets avec
la souris » et « Emplacement ».
Supprimer la sélection
Avec cette commande, vous effacez la sélection actuelle de la règle
temporelle/barre des marqueurs. Cette fonction est également disponible par
un clic droit dans la règle temporelle/barre des marqueurs.
Sélection sans piste
Avec cette commande, vous ne marquez la sélection choisie que dans la règle
temporelle/barre des marqueurs, pas dans les pistes. Vous pouvez aussi
alterner entre les fonctions « Sélection sans piste », « Sélection sur piste
www.magix.com
Menu Éditer
actuelle » et « Sélection sur toutes les pistes » au moyen d'un double-clic sur
la sélection dans la règle temporelle/barre des marqueurs.
Sélection sur piste actuelle
Avec cette commande, vous marquez la sélection choisie dans la règle
temporelle/barre des marqueurs ainsi que dans la piste sélectionnée.
Sélection sur toutes les pistes
Avec cette commande, vous marquez la sélection choisie dans la règle
temporelle/barre des marqueurs ainsi que dans toutes les pistes.
Durée de la plage
La durée d'une plage peut être définie par un beat de 1,2,4, 8 ou 16 beats.
Ajuster la plage
Cette fonction est particulièrement utile lors des recherches de points de
bouclages. Pour effectuer cette commande de séparation sur un secteur, le
projet doit d’abord être commuté dans le mode d’affichage « trois portions »
dans l’écran.
On verra apparaître dans la portion supérieure l’échantillon complet, alors que
dans la portion inférieure gauche apparaîtront les données voisines du début
de secteur.
Dans la partie inférieure droite, se trouvent les données voisines de la fin de
secteur. Vous pourrez alors définir très exactement, dans les parties
inférieures, les limites du secteur, pendant que vous vérifierez dans la partie
supérieure où se trouve exactement ce secteur. Utilisez aussi la possibilité de
définir des secteurs sur des portions différentes.
Touche :
B
Désactiver :
Maj. + B
Ajuster la plage à la vidéo
Cette fonction est particulièrement intéressante quand on travaille avec des
fichiers vidéo AVI.
On verra apparaître dans la portion supérieure l’échantillon complet, alors que
dans la portion inférieure gauche apparaîtront les données voisines du début
de secteur.
419
420
Dans la partie inférieure droite, se trouvent les données voisines de la fin de
secteur. Vous pourrez alors définir très exactement, dans les parties
inférieures, les limites du secteur, pendant que vous vérifierez dans la partie
supérieure où se trouve exactement ce secteur. Utilisez aussi la possibilité de
définir des secteurs sur des portions différentes. Les portions d’affichage
inférieures ont un zoom pour un calage à l’image près. Pour annuler la
séparation, l’affichage doit revenir à la première section d’affichage : Maj. + b
ou « Affichage » —> Section —> 1.
Marquer la sélection
Samplitude Music Studio offre la possibilité d'enregistrer de nombreuses
coordonnées de sélection différentes. Vous pouvez ainsi par exemple créer
différentes boucles et les comparer entre elles.
Lorsque vous sélectionnez cette option, vous devez tout de même entrer un
numéro, qui sera attribué à la sélection donnée.
Vous pouvez voir, renommer et jouer toutes les sélections actuelles d'un
projet dans « Menu Affichage -> Gestionnaire -> Gestionnaire de sélections ».
Raccourcis clavier :
Autres...
2
3
5
6
7
8
9
10
Alt + F11
Alt + F2
Alt + F3
Alt + F5
Alt + F6
Alt + F7
Alt + F8
Alt + F9
Alt + F10
Restaurer une plage
Ici vous pourrez définir une des plages reconnues comme plage en cours.
Il est possible d'aller chercher une plage même pendant l’écoute. On entendra
alors tout de suite la plage en cours, qu’on aura été chercher. De cette façon,
vous pourrez permuter entre deux plages différentes pour les comparer.
La plage peut aussi être nommée et rappelée avec le Gestionnaire des plages
(Menu Outils).
Touche :
Ctrl + F2…F10
www.magix.com
Menu Éditer
Appliquer durée de Sélection
En sélectionnant cette option, vous pourrez choisir la longueur de la première
des plages définies dans le secteur actif.
Touche :
Maj + Ctrl + F2…F10
Gestionnaire de plage
Toutes les plages enregistrées du projet actuel sont affichées dans le
gestionnaire de plage.
Une barre colorée indique la plage active.
En sélectionnant le nom d'une plage, la plage correspondante dans le projet
actuel est sélectionnée et activée.
Dans la partie inférieure, vous pouvez entrer un nom de plage ou le modifier.
En outre, dans le gestionnaire de plages, vous pouvez supprimer des plages ou
sauvegarder de nouvelles plages.
Le bouton Play Once (lire une fois) permet de lire une fois la plage
sélectionnée. Le bouton Play Loop (jouer en boucle) permet de lire la plage en
boucle. Le gestionnaire de plage peut ainsi être également utilisé comme
lecteur de Jingle.
Restaurer dernière sélection
Cette fonction restaure les réglages du secteur précédemment sélectionné.
Ce peut être très utile si, par mégarde, vous avez effacé la plage.
Fondu enchaîné
Éditeur de fondus enchaînés
Cette entrée de menu ouvre l'Éditeur de fondus enchaînés (voir page 330)
avec lequel vous pouvez définir et éditer facilement des fondus enchaînés.
Fondu enchaîné automatique actif
Quand cette option est activée, tous les nouveaux enregistrements ou les
matériels insérés dans le VIP ou bien les matériels copiés depuis le projet
wave dans un piste VIP, bénéficient du traitement automatique du Fondu
Enchaîné.
La configuration des réglages de paramètres du fade-in fade-
421
422
out est appliqué à l’objet. Ces réglages peuvent être changés avec l’éditeur de
Fondu Enchaîné dans Edition à Editeur Fondu Enchaîné.
Si deux objets se recouvrent partiellement, le fondu enchaîné automatique est
appliqué en temps réel pour l’ensemble.
Le mode Fondu Enchaîné automatique est un excellent outil pour acomplir
aisément des coupures dans des pistes parlées ou de bruitages, etc, lequel est
encore nécessaire pour les extraits superflus de musique. Si nécessaire
chaque Fondu Enchaîné peut être édité dans l’éditeur ou manipulé à la main
via les poignées (carrés).
www.magix.com
Menu Piste
Menu Piste
Ajouter nouvelles pistes
Ajuter une Piste
Une piste nouvelle est ajoutée.
Ajouter Plusieurs Pistes
Plusieurs pistes nouvelles sont ajoutées.
Insérer Piste(s) Vide(s)
Permet d’insérer une nouvelle piste dans le projet virtuel, en dessous de la
piste sélectionnée.
Insérer plusieurs voies vides
Pour ajouter plusieurs pistes, sélectionnez la commande « Ajouter plusieurs
pistes vides ». Une boîte de dialogue s'ouvre alors pour que vous puissiez
saisir le nombre de pistes à ajouter.
Nouvelle piste MIDI
Une piste déjà configurée pour un enregistrement MIDI est ajoutée au projet.
Dossier nouvelle piste
Ajoute une nouvelle piste avant le dossier sélectionné. Dans le cas où de
multiples pistes ont été sélectionnées avant la création du dossier, toutes ces
pistes seront ajoutées dans le dossier.
Les pistes peuvent être copiées dans le dossier par glisser-déposer, en
cliquant sur une plage libre de la boîte de piste. Le curseur de la souris se
transforme alors en symbole de main. De la même manière, les pistes peuvent
être supprimées du dossier par glisser-déposer en les sortant de la boîte de
piste.
Certaines actions peuvent être groupées. Cela signifie qu'une action exécutée
dans une piste du dossier affecte toutes les pistes contenues dans ledit
dossier. Les pistes dans un dossier peuvent être
• masquées avec le bouton de réduction de la piste. Dans le dossier des
pistes, toutes les pistes contenues sont affichées de manière réduite.
423
424
• passées en mode Mute (silencieux), Lock (verrouilé), Monitoring
(contrôle) et Solo.
• Leur volume peut être contrôlé. Les atténuateurs de volume individuels
sont échelonnés les uns par rapport aux autres, indépendamment de la
fonction actuelle de l'atténuateur de volume de la piste (MIDI, CC ou
niveau audio).
• activées (les conditions d'affichage correspondent à la première piste du
dossier, l'activation commune n'est possible qu'avec des dispositifs
d'enregistrement divers/multipistes).
Si le dossier des pistes est affiché en grand, toutes les pistes incluses seront
affichées avec un cadre de la couleur du dossier. La couleur de la piste peut
être sélectionnée dans les paramètres de la piste. Si la piste est minimisée, les
pistes incluses dans le VIP sont masquées. Elles restent cependant
disponibles dans le mixeur.
Généralement, toutes les pistes se présentent avec leurs objets dans le
dossier, dans un affichage réduit. La sélection d'une plage dans le dossier peut
être effectuée pour toutes les pistes. Utilisez le mode d'affichage pour les
opérations de coupures des plages.
Un clic droit sur la boîte de piste du dossier permet d'utiliser la piste un des
pistes contenues comme piste de référence. Les objets de cette pistes sont
affichés dans le dossier et peuvent être utilisés pour les opérations générales
de coupure orientées objet pour tous les objets des autres pistes du dossier
groupés avec l'objet de référence. Ce genre de groupes est généralement
constitué d'enregistrements multipistes.
La méthode de travail habituelle avec le dossier de pistes est le suivant :
1.
2.
3.
4.
initiez un enregistrement multipiste. Plusieurs objets groupés, les uns à
la suite des autres, sont ainsi créés.
Créez une sélection de plage sur tous les objets que vous souhaitez
éditer ensemble. Créez ensuite un dossier de pistes.
Minimisez le dossier de pistes et sélectionnez une des pistes contenues
comme piste de référence.
L'objet de la piste de référence apparaît désormais dans le dossier de
pistes à la place de l'affichage de toutes les pistes contenus. Toutes les
opérations d'édition d'objets, coupures, transitions et effets d'objets
réalisés sur cet objet sont alors également appliqués à tous les objets
des pistes du dossier (les modifications dans l'éditeur d'objets prennent
effet uniquement après avoir confirmé avec le bouton Appliquer/OK).
www.magix.com
Menu Piste
Les pistes du dossier ne sont pas visibles dans le mixeur.
Nouveau bus Submix/AUX
Permet d’insérer une nouvelle piste dans le projet virtuel, en-dessous de la
piste sélectionnée. Vous pouvez aussi, pour cela, utiliser le menu « Nouveau
bus AUX ». Le nouveau bus est toujours ajouté derrière la piste active.
Copier Piste(s)
Permet de copier l’ensemble des pistes sélectionnées dans le VIP dans le
Virtual Copie.
Insérer Piste(s)
L’ensemble des pistes contenues dans le Virtual Copie sont insérées dans le
VIP courant, en dessous de la sélection courante.
Supprimer Piste(s)
Permet de supprimer toutes les pistes sélectionnées dans la fenêtre VIP.
Type de piste
Ici, décidez si la piste doit être une piste audio ou MIDI. De plus, vous pouvez
définir la piste comme étant un bus AUX (auxiliaire) ou un sous-groupe.
Vous pouvez aussi définir la piste comme étant une piste économique.
Entrée
Stéréo : enregistre un fichier stéréo Wave.
Mono : lors de l'enregistrement mono, seulement un matériel d'entrée servira
à l'enregistrement.
Mono (Mix) : lors de l'enregistrement mono, un signal mélangé depuis les
deux appareils d'entrée est enregistré.
425
426
Enregistrement MIDI : l'enregistrement est réalisé dans l'entrée MIDI
configurée.
Taille de la piste
Annuler Minimiser
Cette option permet d’annuler la commande « Minimiser toutes les pistes » .
Maximiser la piste
Cette option permet de réduire la taille d’affichage de toutes les pistes sauf
celle de la piste sélectionnée. Un zoom vertical de niveau maximum est
appliqué à la piste sélectionnée.
Gel des pistes
Gel des pistes
La commande de gel de piste (dans le menu piste) permet de lancer une
impulsion de la piste en cours au format flottant 32 bits et au taux
d’échantillonnage du projet. Un nouvel objet dépourvu d’effet, facilement
identifiable par sa couleur bleue indiquant qu’il est gelé et se référant au
fichier WAV nouvellement créé, remplace l’objet d’origine doté de réglages
d’effets complexes. Ce nouveau fichier WAV est placé dans le répertoire de
gel, créé à l’arrière plan en tant que sous-répertoire du répertoire du projet
lors de la première utilisation de l’option de gel.
Ce processus inclut les paramètres de piste suivants :
• les objets audio (dont les instruments internes) ;
• les fondus d’objets, les croisements de fondus et les regroupements
d’objets, les effets de piste internes et les plugiciels ;
• les effets des objets internes et les plugiciels ;
• les données d’automatisation (volume, panoramique).
Dégeler une piste
Cette fonction permet de supprimer le fichier Wave créé au cours de l'action
de gel d'une piste et de remettre la piste sauvegardée (fichier temporaire)
dans le VIP.
Les modifications entreprises dans ce projet sont appliquées à la piste.
www.magix.com
Menu Piste
Note : si les pistes sont ajoutées au projet de référence (le projet créé
pendant le gel), le dégel des pistes est impossible.
Configuration des effets de piste
Copier les paramètres des effets de piste
Grâce à cette option vous pouvez copier l'ensemble des paramètres d'effets
de la piste en cours dans le presse-papiers.
Ajouter des effets à une piste
Ajoute des paramètres d'effets de piste à la piste actuellement active. Vous
devez bien sur au préalable copier une configuration dans le presse-papier.
Réinitialiser les paramètres des effets de piste
Réinitialiser tous les paramètres des effets de piste vers leurs valeurs par
défaut, c'est-à-dire sans aucun effet appliqué.
Informations de Piste
Pour de plus amples informations, veuillez vous référer au chapitre « Menu
piste ».
Plus
Couper Piste(s)
Permet de couper l’ensemble des pistes sélectionnées dans le VIP puis de les
copier dans le Virtual Copie.
Effets de piste
Pour en savoir plus sur les effets de piste, référez-vous au chapitre « Menu
Effets ».
Dynamique
Dynamiques
Cette entrée du menu ouvre les Dynamiques de piste (voir page 163). Il s'agit
d'un outil dynamique qui ne requiert pas un processeur de grande puissance
que vous pouvez utiliser en plusieurs modes.
427
428
Fréquence / Filtre
Égaliseur
Cette entrée de menu ouvre l'égaliseur (voir page 117).
Filtre Vintage
Ouvre le filtre (voir page 127) de la Vintage Effect Suite.
Delay / Réverbération
Delay/Réverbération
Le processeur d'effet de réverbération vous propose des algorithmes
novateurs et réalistes pour ajouter plus de profondeur à vos enregistrements.
Réverbération
La réverbération fournit un écho de haute qualité qui peut être défini selon les
options « Room Size » (taille de la pièce) , « Time » (durée d'écho) et
« Color » (Couleur), puis mixé avec l'option « Mix » dans le son d'origine.
Room Size (taille de la pièce) : ce régulateur contrôle un simulateur d'espace
qui calcule l'effet de réverbération en fonction de la taille de la pièce. En
tournant le régulateur vers la gauche, le son est reproduit comme s'il avait été
enregistré dans une petite pièce, inversement, en tournant le régulateur vers
la droite, l'audio semble avoir été enregistré dans une cathédrale.
Time (durée d'écho) : cette option sert à définir la durée de la réverbération,
c'est à dire la phase de diminution d'intensité.
Color (couleur) : le type de réverbération peut être défini ici, soit plutôt sourd
soit plutôt clair.
Mix : ce régulateur permet de définir le taux de mélange entre le son original
non édité (signal « sec ») et la partie réverbération (signal traité). Lorsque
l'effet est utilisé dans un bus AUX, le curseur doit être placé sur 100 %
(complètement à droite).
www.magix.com
Menu Piste
Delay
Delay signifie « décalage, retardement ». Il donne une impression d'écho, le
signal audio étant reproduit en décalage.
Delay : l'intervalle temporel entre chaque écho peut être défini ici : plus le
curseur est positionné vers la gauche, plus l'espace entre les échos sera court.
Feedback : configurez ici le nombre d'échos. Si vous placez le curseur
complètement vers la gauche, vous n'aurez pas d'écho ; vers la droite, l'écho
sera répété quasiment sans fin.
Mix : ce curseur permet de définir le taux de mélange entre le son d'origine
non édité (signal « brut ») et la partie écho (signal traité). Si vous utilisez
l'effet dans un bus AUX, le curseur doit être placé sur 100 % (complètement à
droite).
Delay Vintage
Ouvre le Delay analogique de la Vintage Effect Suite.
Stéréo / Phase
Éditeur Surround
Pour en savoir plus, référez-vous au chapitre « Surround » (voir page 312).
Modulation / Spécial
Chorus Vintage
Vous accédez ici à l'effet Chorus de la Vintage Effect Suite. Il s'agit d'un des
effets audio les plus connus et les plus utilisés.
429
430
Plugins
À l'aide de cette boîte de dialogue, vous pouvez utiliser les plugins
compatibles Microsoft DirectX et VST pour le calcul des effets dans
Samplitude Music Studio. Il est possible, en plus des effets intégrés dans
Samplitude Music Studio, d'appliquer presque tous les algorithmes d'effets au
choix d'autres fabricants.
Des plugins peuvent être intégrés dans Samplitude Music Studio en tant
qu'effets en temps réel. Pour cela, les plugins doivent cependant être capable
de traiter des blocs de données audio dans l'instant, intégralement et sans
modification de durée. C'est le cas pour la plupart des plugins (par exemple :
réverbération, écho, compresseurs dynamiques etc.). D'autres algorithmes ne
fonctionnent pas dans ce contexte (les plugins de Timestretching par exemple
car ceux-ci impliquent une modification de la durée).
www.magix.com
Menu Piste
Plugins MAGIX
Chorus Vintage
Vous accédez ici à l'effet Chorus de la Vintage Effect Suite. Il s'agit d'un des
effets audio les plus connus et les plus utilisés.
Delay Vintage
Ouvre le Delay analogique de la Vintage Effect Suite.
Filtre Vintage
Ouvre le filtre (voir page 127) de la Vintage Effect Suite.
Flanger Vintage
L'effet Flanger (voir page 125) n'est pas très connu mais il est indispensable
dans de nombreux domaines ; vous le trouverez dans la Vintage Effect Suite.
Simulation Bande Vintage
Simulation bande permet de doter des enregistrements qui sonnent trop
« froids » ou « numériques » de la même chaleur sonore que celle produite
par l'effet de saturation de bande d'un équipement analogique.
Distorsion Vintage
Vous accédez ici à l'effet de distorsion de la Vintage Effect Suite.
Vintage BitMachine
Vous ouvrez ici la BitMachine.
Propriétés de Pistes
Ce sous-menu donne accès aux mêmes propriétés de pistes que celles
accessibles via les boutons correspondants de la fenêtre VIP. L’intérêt de ce
sous-menu réside dans les raccourcis clavier affectés aux fonctions et vous
permettant de piloter Samplitude Music Studio depuis le clavier de votre
ordinateur.
En outre, vous pouvez alterner le type de la piste de façon à ce qu’elle
fonctionne comme un bus auxiliaire ou comme un Sous-Groupe.
Les options de ce sous-menu affectent uniquement la piste sélectionnée
(celle dont le cadre extérieur est jaune).
Mute : permet de couper la piste
431
432
Solo : permet de couper toutes les autres pistes sauf celles déjà configurées
pour l’écoute solo
Solo-exclusif : permet de couper toutes les autres pistes
Enregistrement : permet d’armer la piste en enregistrement
Verrouiller : permet de verrouiller la piste en interdisant tout déplacement
d’objet ou toute modification de la longueur des objets.
Courbe de Volume active : permet d’afficher/masquer la courbe de volume
Courbe de Pan active : permet d’afficher/masquer la courbe de panoramique
Sous-Groupe : la piste fonctionne comme un bus
Bus Auxiliaire : la piste fonctionne comme un bus auxiliaire
Éditeur Surround
Pour en savoir plus, référez-vous au chapitre « Surround » (voir page 312).
Plug-Ins DirectX
Voir au chapitre Effets (voir page 110)!
Active Piste Suivante/Précédente
Permet de sélectionner la piste précédente/suivante. Vous pouvez également
utiliser les touches fléchées haut/bas de votre clavier.
Touche :
Activer piste suivante
Activer piste précédente
Curseur vers le bas
Curseur vers le haut
www.magix.com
Menu Objet
Menu Objet
Contrairement au menu Édition, toutes les fonctions dans ce menu manipule
exclusivement les objets sélectionnés dans le projet virtuel.
Les parties sélectionnées n’ont pas d’effet avec ces fonctions. Les parties sont
utilisées pour déterminer les points d’insertions ou les positions de coupe des
objets. Quand un matériel est inséré dans un projet virtuel, le commencement
du secteur a la même fonction comme la tête de lecture: le matériel est inséré
au commencement du secteur.
Édition d'objets
L'éditeur d'objets permet de travailler autour de l'objet. Vous pouvez ainsi
éditer chaque objet sélectionné de manière flexible, rapidement et
indépendamment des paramètres généraux.
Raccourci : Ctrl + O
Éditeur MIDI
Ce menu permet d'ouvrir l'éditeur MIDI. Vous pouvez consulter et éditer ici le
contenu de l'objet MIDI sélectionné dans le VIP. Pour cela vous disposez de
l'éditeur de matrice, l'éditeur Drum, l'éditeur de partition, la liste
d'événements et le contrôleur d'édition/vélocité.
Si aucun objet MIDI n'a été sélectionné, le programme vous demandera si
vous souhaitez en créer un nouveau. Confirmez avec « Oui » pour créer un
nouvel objet MIDI dans la piste activée, à la position actuelle du curseur ou au
début de la zone active.
Pour en savoir plus sur l'éditeur MIDI, référez-vous au chapitre Éditeur MIDI
(voir page 208).
Edition Destructive
Le projet Wave inhérent à un objet (contient les données audio) est ouvert et
représenté dans la fenêtre Wave.
433
434
Le champ ouvert correspond exactement à la partie des données audio
auxquelles l’objet a recours. Dans la fenêtre Wave, il est possible de procéder
à des manipulations destructives (édition Wave).
Les manipulations destructives peuvent être réalisées à l’aide de simples
fonctions couper coller (menu édition) ou également au moyen d’effets
complexes (menu Effets)
La manipulation destructive est un mode de travail qui n’est pas à
recommander !
Si vous avez copié des objets, c’est-à-dire lorsque plusieurs objets ont recours
aux mêmes données audio, une modification du projet Wave entraîne la
modification de l’ensemble de ces objets.
Notez que vous pouvez réaliser, sans les détruire, les opérations couper et
copier, les fondus, etc. de manière beaucoup plus élégante et rapide dans le
projet virtuel.
Pratiquement tous les effets peuvent être utilisés sur des objets directement
dans le projet virtuel. Notez également que l’opération dans des projets
virtuels (unipiste) est plus avantageuse également si vous souhaitez éditer
uniquement des fichiers WAV avec MAGIX audio studio. Toutes les
opérations peuvent y être réalisées beaucoup plus facilement et rapidement.
Si vous travaillez avec des fichiers WAV plus longs, vous devez par exemple,
dès lors que vous procédez à des manipulations destructives, attendre, pour
chaque fonction couper, que les données audio soient copiées sur le disque.
En revanche, si vous travaillez avec des objets dans des projets virtuels, vous
pourrez couper à toute vitesse. La fonction trackbouncing permet ensuite de
générer un nouveau fichier WAV à partir du projet virtuel.
Nouvel objet MIDI
Cette fonction crée un nouvel objet MIDI dans la piste actuel. Lorsque vous
ouvrez cette fonction, un menu s'affiche : vous pouvez alors choisir entre un
objet MIDI vide ou un modèle. (Ils sont disponibles dans le répertoire
Templates du programme). Vous pouvez également enrichir le menu avec vos
propres modèles en copiant simplement vos fichiers MIDI dans le dossier «
Templates » ou en les exportant directement du répertoire de Samplitude
Music Studio en tant que template.
www.magix.com
Menu Objet
Nouvel objet MIDI dans la plage
Avec cette fonction, vous créez un nouvel objet MIDI sur la piste actuelle à
l'intérieur de la plage sélectionnée.
Nouvel objet synth
Pour de plus amples informations, référez-vous au chapitre « objets synth ».
Éditer
Couper Objets
L’objet courant sélectionné est replacé avec un espace vide et copié dans le
VirtClip. La longueur du projet courant reste et tous le autres objets non
sélectionnés restes à leur position. Les contenus précédent du VirtClip sont
remplacés avec les objets coupés. Si une partie est sélectionnée tous le
projets actifs sont séparés sur le secteur.
Copier Objet
Pour placer une copie de l’objet couramment sélectionné dans le VirtClip. Le
contenu du VirtClip peu lui même être inséré dans le projet utilisant. l’option
« Objet inséré » (voir ci-dessous). Les contenus précédant du VirtClip sont
remplacés.
Insérer Objet
Les objet dans le VirtClip peuvent être inséré dans le projet à la position
courante de la tête de lecture. Les autres objets dans le projet garde leurs
positions. Veuillez noter que l’objet nouvellement inséré doit couvrir une
portion des objets pré-existants. Glissez simplement le nouvel objet à un jeu
de piste différent ou re-positionné l’objet sur la même piste.
Effacer Objet
Les objets sélectionnés sont supprimés du projet courant. La longueur du
projet courant reste le même. Précédemment les objets sélectionnés gardent
leurs positions. Le contenu du VirtClip reste inchangé.
Touche :
Ctrl + Supprimer
435
436
Dupliquer et déplacer
Tous les objets sélectionnés sont dupliqués, c'est-à-dire que dans le projet
original une copie est créée au même emplacement. L'objet original se trouve
derrière (caché). La copie peut être déplacée à la position souhaitée à l'aide de
la souris (en mode souris ou universel). Il est également possible de dupliquer
un objet par glisser-déposer (en mode souris ou universel).
Si plusieurs objets étaient sélectionnés avant de procéder à la duplication,
vous devez maintenir la touche Ctrl enfoncée avant de les déplacer afin que
les objets restent groupés et soient déplacés ensembles.
Il est ainsi possible de multiplier des objets très simplement.
Dupliquer objets multiples
Cette fonction duplique de multiples objets et les places dans la séquence.
Une autre boite de dialogue est affichée, qui vous permet de déterminer
combien de copies d’objets sélectionnés vont être dupliqués, la distance les
séparant et la longueur de la duplication.
C’est aussi une autre manière de construire les boucles d’objet!
Les paramètres suivants sont disponibles :
Nombre d’objets : détermine le nombre d’objets qui sont crées.
Groupe les objets crées : tous le objets crées sont groupés ensemble.
Ecart de temps : cela détermine la position relative de chaque objet crée
proche (du commencement d’un objet au commencement du suivant). La
configuration par défaut est la longueur des objet sélectionné. La
configuration par défaut des objets dupliqués sans un espace entre eux, cela
crée une boucle sans liens.
Durée : la durée peut être spécifiée comme une alternative, qui sont les
différentes combinaisons de temps et du nombre d’objets dupliqués.
Créer un objet boucle
Pour définir des boucles, vous devez marquer une plage au-dessus de l'objet,
qui définit la durée de la boucle. L'objet devient alors un objet en boucle. Vous
pouvez ensuite augmenter le nombre de boucles en déplaçant la poignée des
longueurs (en bas à droite de l'objet). Les objets en boucle sont très utiles
pour créer de longues pistes de boucles à partir d'une seule boucle. Les objets
www.magix.com
Menu Objet
en boucle permettent d'économiser de l'espace mémoire dans la mesure ou
un seul objet est édité dans le VIP.
Diviser Objet
Cette fonction sépare les objets sélectionnés si les parties d’objet individuel
peuvent être manipulés. Tous le objets sont séparés à la position de la tête de
lecture, qui résulte dans deux objets indépendants.
Si un secteur est sélectionné, la coupure apparaît sur deux cadres de secteur.
Ce n’est pas nécessaire de sélectionner les objets précédents pour choisir le
secteur et appeler la fonction Sépare objet, si un objet sous la ligne est séparé,
l’objet nouvellement crée couvre l’objet original du dessous.
Touche:
T
Couper les objets aux positions des marqueurs de projet
L'objet est séparé en segments d'objet au niveau des marqueurs situés à
l'intérieur des limites de l'objet, les noms des nouveaux segments d'objet sont
repris à partir des noms de marqueurs de projets.
Couper les objets aux positions des marqueurs de pistes
L'objet est séparé en segments d'objet au niveau des marqueurs situés à
l'intérieur des limites de l'objet, les noms des nouveaux segments d'objet sont
repris à partir des noms de marqueurs de pistes.
Rogner des objets
Cette fonction permet d'ajuster les limites d’objet aux limites courante du
secteur sélectionné.
Les secteurs sélectionnés ont besoin d’être localisés sans le confinement des
objets que vous voulez.
Touche :
Ctrl + T
Recoupe d'objets MIDI
Cette fonction permet de placer les bords de l'objet sélectionné aux bords de
la zone sélectionnée. La plage marquée doit se trouver entièrement dans les
bordures de l'objet.
437
438
Coller objets ensemble
Un nouvel objet est créé à partir des objets sélectionnés dans une piste. La
fonction Trackbouncing est ici utilisée.
Mettre objets en mode silencieux
Cette fonction permet de mettre l'objet en mode silencieux.
Verrouiller objets
Pour protéger les objets de fausse manoeuvre, il est conseillé d’utiliser cette
option. Sélectionnez les objets que vous voulez verrouiller en activant la
fonction verrouillage. Une ligne diagonale est placée en travers de l’objet
verrouillé.
Deverrouiller objets
A cet endroit, un objet est déverrouillé pour être à nouveau déplacé. La
fixation est annulée pour tous les objets sélectionnés.
Options pour fixer
Vous pouvez ici ouvrir la boîte de dialogue avec les options pour fixer (voir
page 559).
Séparer les objets MIDI par canaux
Lorsqu'un objet MIDI comprend plusieurs canaux, il est possible de le
segmenter en plusieurs objets MIDI à l'aide de cette option de menu.
Remarque : veuillez vous assurer que les pistes créées sont bien affectées à
l'instrument/à l'appareil MIDI correspondant.
Quantifier
Quantisation MIDI (Standard)
Avec cette commande, vous exécutez une quantisation standard des notes
MIDI dans tous les objets MIDI sélectionnés, conformément aux réglages de
quantisation MIDI.
Vous trouverez des informations détaillées sur la quantisation au chapitre
« Éditeurs MIDI -> Quantifier ».
www.magix.com
Menu Objet
MIDI Humanize Q
Avec cette commande, la valeur Humanize des options de quantisation est
prise en compte.
Vous trouverez des informations détaillées sur la quantisation au chapitre
« Éditeurs MIDI -> Quantifier ».
Paramètres de quantisation MIDI
Cette commande permet d'ouvrir la boîte de dialogue de quantisation des
événements MIDI. Pour plus d'infos, lisez également la section Quantiser (voir
page 244).
Plus
Quantisation MIDI des débuts
Avec cette commande, vous exécutez une quantisation de la position de
début des notes MIDI dans tous les objets MIDI sélectionnés, conformément
aux Paramètres de quantisation MIDI. L'affichage de la grille suit la valeur
réglée pour la quantisation des débuts d'évènements.
Vous trouverez des informations détaillées sur la quantisation au chapitre
« Éditeurs MIDI -> Quantifier ».
Quantisation MIDI (Début et durée)
Avec cette commande, vous exécutez une quantisation du début et de la
durée des notes MIDI dans tous les objets MIDI sélectionnés, conformément
aux réglages de quantisation MIDI.
Vous trouverez des informations détaillées sur la quantisation au chapitre
« Éditeurs MIDI -> Quantifier ».
Quantisation de durée MIDI
Avec cette commande, vous exécutez une quantisation de la durée des notes
MIDI dans tous les objets MIDI sélectionnés, conformément aux réglages de
quantisation MIDI.
Vous trouverez des informations détaillées sur la quantisation au chapitre
« Éditeurs MIDI -> Quantifier ».
439
440
Soft Q (quantiser approximativement)
Cette commande permet de prendre en compte la valeur Soft Q actuelle dans
les options de quantisation.
Quantifier la fin des notes MIDI
Avec cette commande, vous exécutez une quantisation de la position de fin
des notes MIDI dans tous les objets MIDI sélectionnés, conformément aux
réglages de quantisation MIDI.
Vous trouverez des informations détaillées sur la quantisation au chapitre
« Éditeurs MIDI -> Quantifier ».
Annuler la quantisation MIDI
Avec cette commande, vous rétablissez le décalage d'origine qu'avaient le
début et de la durée des notes MIDI par rapport à la grille dans tous les objets
MIDI sélectionnés. Ainsi, vous pouvez annuler la quantisation à tout moment
(même après que le VIP ait été sauvegardé).
Vous trouverez des informations détaillées sur la quantisation au chapitre
« Éditeurs MIDI -> Quantifier ».
Q d'entrée MIDI (globale)
Cette option permet de quantiser chaque passage d'enregistrement MIDI de
manière destructive. Vous pouvez restaurer les positions d'origine avec la
commande « Menu Objet > Quantisation > Annuler la quantisation MIDI ».
Effets d'objets
Dynamique
Dynamiques
Le compresseur est en réalité un outil de réglage du volume dynamique et
automatisé. Les dynamiques d'un morceau sont limitées, les passages les plus
forts restent inchangés, le volume des passages les plus bas augmente. La
compression est souvent utilisée pour rendre le matériel plus impression
particulièrement adapté au mixage. Le degré de compression est défini à l'aide
de la réglette de taux, l'activation du seuil est déterminée par le seuil. Vous
pouvez également influencer Attack et Release.
L'édition est réalisé comme sur des équipements de studio de haute qualité de
manière « prévisionnelle », c'est-à-dire qu'il n'y a aucune pointe de
www.magix.com
Menu Objet
surmodulation ou d'autres artéfacts, car l'algorithme ne peut jamais être
surpris par des pointes de niveau.
Champ capteur : le champ capteur du compresseur peut être modifié de
manière intuitive par des mouvements de souris tandis que la couleur du
graphique et les paramètres des effets sont modifiés les uns en fonction des
autres.
Rapport : ce paramètre commande l'intensité de la compression.
Seuil : il est possible ici de définir le seuil d'entrée à partir duquel la
compression est active.
Attack (attaque) : vous permet de définir le temps avec lequel l´algorithme
réagit à une crête. Les temps d'attaque court peuvent produire un son
« pompeux » car la vitesse d'augmentation ou réduction du volume est
proportionnelle.
Release (relâchement) : vous permet de définir le temps avec lequel
l´algorithme réagit à une crête négative.
A/B : si vous avez choisi un preset pour un effet et que vous souhaitez le
modifier manuellement, vous pouvez comparer le son du preset initial avec les
nouveaux paramètres en actionnant le bouton A/B
Reset : Reset rétablit l'égaliseur dans son état initial, dans lequel aucune
ressource système n’est utilisée et aucun effet n’est ajouté au son.
Charger/Sauvegarder : vous pouvez ici enregistrer la configuration actuelle
comme fichier d'effets afin de l'utiliser dans d'autres projets.
441
442
Fréquence / Filtre
Égaliseur de l'objet
Ouvre l'égaliseur 10 bandes pour l'objet.
L'égaliseur 10 bandes divise le spectre de fréquence en 10 plages (« Bandes »)
et leur attribue des réglettes de volume individuelles. Il est ainsi possible de
produire des effets impressionnants, de la simple augmentation des basses
jusqu'à la distorsion complète. Si l'augmentation est trop forte, en particulier
pour les basses fréquences, le niveau général est fortement élevé afin de
produire des distorsions. Dans ce cas, il est nécessaire de régler le volume
général à l'aide du bouton « Master Volume » de l'écran principal.
Réglettes : chacune des 10 bandes peut être ajustée individuellement à l'aide
des 10 réglettes de volume.
Link Bands (Relier bandes) : avec cette commande, les bandes peuvent être
reliées les unes aux autres de manière très flexible, afin d'éviter la suraccentuation de certaines bandes par rapport aux autres.
A/B : si vous avez choisi un preset pour un effet et que vous souhaitez le
modifier manuellement, vous pouvez comparer le son du preset initial avec les
nouveaux paramètres en actionnant le bouton A/B
Reset : Reset rétablit l'égaliseur dans son état initial, dans lequel aucune
ressource système n’est utilisée et aucun effet n’est ajouté au son.
Écran tactile (fenêtre de droite de l'égaliseur) : l´écran tactile est le « champ
sensoriel » de l´égaliseur. À l'aide de la souris, vous pouvez dessiner une
courbe qui sera immédiatement traduite par une configuration
correspondante dans la partie gauche de l'égaliseur.
www.magix.com
Menu Objet
Filtre Vintage
Ouvre le filtre (voir page 127) de la Vintage Effect Suite.
Delay / Réverbération
Delay/Réverbération
Le processeur d'effet de réverbération vous propose des algorithmes
novateurs et réalistes pour ajouter plus de profondeur à vos enregistrements.
Réverbération
La réverbération fournit un écho de haute qualité qui peut être défini selon les
options « Room Size » (taille de la pièce) , « Time » (durée d'écho) et
« Color » (Couleur), puis mixé avec l'option « Mix » dans le son d'origine.
Room Size (taille de la pièce) : ce régulateur contrôle un simulateur d'espace
qui calcule l'effet de réverbération en fonction de la taille de la pièce. En
tournant le régulateur vers la gauche, le son est reproduit comme s'il avait été
enregistré dans une petite pièce, inversement, en tournant le régulateur vers
la droite, l'audio semble avoir été enregistré dans une cathédrale.
Time (durée d'écho) : cette option sert à définir la durée de la réverbération,
c'est à dire la phase de diminution d'intensité.
Color (couleur) : le type de réverbération peut être défini ici, soit plutôt sourd
soit plutôt clair.
Mix : ce régulateur permet de définir le taux de mélange entre le son original
non édité (signal « sec ») et la partie réverbération (signal traité). Lorsque
l'effet est utilisé dans un bus AUX, le curseur doit être placé sur 100 %
(complètement à droite).
443
444
Delay
Delay signifie « décalage, retardement ». Il donne une impression d'écho, le
signal audio étant reproduit en décalage.
Delay : l'intervalle temporel entre chaque écho peut être défini ici : plus le
curseur est positionné vers la gauche, plus l'espace entre les échos sera court.
Feedback : configurez ici le nombre d'échos. Si vous placez le curseur
complètement vers la gauche, vous n'aurez pas d'écho ; vers la droite, l'écho
sera répété quasiment sans fin.
Mix : ce curseur permet de définir le taux de mélange entre le son d'origine
non édité (signal « brut ») et la partie écho (signal traité). Si vous utilisez
l'effet dans un bus AUX, le curseur doit être placé sur 100 % (complètement à
droite).
Delay Vintage
Ouvre le Delay analogique de la Vintage Effect Suite.
Durée / Pitch
Rééchantillonnage/Timestretching/Pitchshifting
Cette fonction permet d'éditer la durée et ou la tonalité d'un enregistrement
audio.
Astuce : si vous voulez modifier uniquement le taux d'échantillonnage d'un
fichier audio, par exemple passer de 48 à 44,1 kHz, utilisez la fonction
« Ajuster le taux d'échantillonnage » directement dans le menu « Effets hors
ligne ».
www.magix.com
Menu Objet
Tous les algorithmes de cette boîte de dialogue utilisent le facteur temporel et
le pitch comme paramètres d'entrée.
Dans la section de calcul du facteur temporel, vous pouvez calculer aisément
le facteur requis à partir de la durée originale/le tempo original et la durée
souhaitée/le tempo souhaité.
Arrangement (Ré-échantillonnage)
Avec un facteur inférieur à 1.0, le matériel audio voit sa tonalité s’élever et sa
vitesse de lecture accélérée. Le résultat est semblable à celui obtenu sur un
magnétophone analogique dont on peut accélérer ou ralentir la vitesse. Idem
avec les échantillonneurs (samplers) et les pcm des synthétiseurs qui utilisent
ce type d’algorithmes pour transposer les échantillons ou les formes d’ondes.
Utilisez ce mode pour modifier la hauteur ou la vitesse du son, ce seul dernier
traitement ayant pour résultat de modifier la durée de l’échantillon.
Standard
Un algorithme, qui fournit normalement de très bons résultats avec des
facteurs allant de 0,9 à 1,1, est mis en place. Cet algorithme travaille de
manière rigide en phase et ainsi, conserve l'impression d'espace des signaux
stéréo. Pour les boucles de percussions ou autre matériel rythmique, cet
algorithme est seulement utilisé en partie, car il peut modifier le groove et,
dans de rares cas, peut doubler ou atténuer les battements.
Cet algorithme est plus adapté à la compression temporelle (la durée de
l'échantillon est diminuée) qu'à l'allongement du temps (Timestretching),
c'est-à-dire qu'il est plus efficace dans la réduction d'échantillons longs, que
dans le processus inverse, pour l'ajustage de deux échantillons.
445
446
Méthode lissée
Un algorithme plus complexe, qui nécessite plus de temps de calcul, est utilisé
ici. Le matériel peut désormais être édité avec de très grands facteurs (0,2...
50), sans apparition d'artefacts. Ce lissage est à peine audible avec les voix,
les chants ou les instruments solo. Au contraire, des problèmes peuvent se
présenter dans le cas de spectres complexes, c'est-à-dire, avec le mélange de
sons de différents instruments ou des mix. Cet algorithme n'est pas vriament
adapté pour les boucles de percussions et autre matériel ryhtmique. Le groove
reste, certes, inchangé, mais du fait du déplacements des phases, les attaques
sont brouillées. Dans le cas de petites corrections (facteurs d'environ 0,9 à
1,1), il est recommandé de définir le niveau de lissage le plus bas possible.
Recommandé pour :
• instruments d'orchestre : instruments à cordes, à vent, ...
• les voix, les chants solo ou à plusieurs voix
• les voix avec fond sonore, par exemple, le bruit de la télé
• Plages de synthétiseurs, guitares...
Inapproprié pour :
• Mix stéréo
• Boucles de batterie, percussion
Performances de l'UC : très élevées
Méthode de marqueur de mesure en tranche
Ce mode a été spécialement conçu pour l'ajustage des boucles de
percussions, mais peut également être utilisé pour tout autre matériel telles
que des pistes de basses monophoniques ou des séquences. L'algorithme
divise le matériel en composants, notes ou battements individuels, qui sont
ensuite sélectionnés à l'aide du marqueur de battement.
Ces « petits morceaux » sont ensuite compilés dans les nouvelles mesures
temporelles : si le tempo est augménté, les battements individuels se
chevaucheront, s'il est ralenti, de courtes pauses entre les battements seront
alors audibles.
Si cet algorithme peut être utilisé, alors nous vous recommandons de le faire,
car dans ce cas, les modifications de temps se produisent sans perte de
qualité, pour un besoin en performances faible de la part de l'ordinateur.
www.magix.com
Menu Objet
Recommandé pour :
• échantillons pouvant être divisés en notes ou battements individuels
• boucles de percussions si les battements ne se chevauchent pas et s'il n'y
a pas trop de réverbération
Inapproprié pour :
• tout le reste... si aucun marqueur de battement n'existe, l'algorithme ne
fonctionne absolument pas et le résultat se solde par un silence.
Performances de l'UC : très faibles
Expansion des marqueurs de battement
Cet algorithme fonctionne comme les algorithmes standard. À la seule
différence qu'il synchronise le matériel étendu aux marqueurs de battements.
Ainsi le groove reste parfaitement inchangé et aucun dédoublement ou
atténuation des battements n'est possible. Au contraire de l'algorithme
« Découpage basé sur le marqueur de battement », cet algorithme n'échoue
pas entièrement quand il n'y a aucun marqueur ou que des marqueurs sont
incorrectement placés, mais la qualité de la synchronisation est réduite ou
présente des erreurs. En pratique, la création automatique de marqueurs
produit généralement de bons résultats. Nous vous recommandons d'éviter
les marqueurs de battements qui se suivent de trop près (<1000 samples).
Voix monophonique
Il s'agit d'un allongement du temps et d'un changement de tonalité spéciaux
pour solos de voix, d'instruments ou de chants. Le matériel ne doit pas
comporter de bruit de fond et une réverbération excessive peut également
nuire à l'utilisation de cette méthode. Avec un matériel adapté, la qualité
audio est très élevée.
Avec l'option « Utiliser la correction du formant », les formants restent les
mêmes pendant le changement de tonalité, c'est-à-dire que l'effet de voix à la
« Mickey Mouse » n'a pas lieu. De cette manière, des chœurs de fond
réalistes peuvent être « composés » à partir d'une seule voix. Les formants,
cependant, peuvent être déplacés de + ou - 12 demi-tons. Vous pouvez ainsi
parvenir à des distorsions.
447
448
Applications typiques de cet algorithme :
• correction de l'intonation (la note avec la tonalité imprécise devrait être
coupée comme objet, de sorte qu'elle puisse être manœuvrée
indépendamment des autres notes).
• Effets de l'harmoniseur : un objet avec des voix peut être copié et déplacé
vers le bas. Si la tonalité est modifiée, la seconde voix est modifiée, etc.
• Création de voix de fond à partir d'échantillons de voix existants
• Allongement du temps/Distorsion d'un échantillon de voix, par exemple
pour créer une voix de grand-père.
Recommandé pour : les voix, les chants solos, les instruments solos sans
chevauchement, avec une faible réverbération et peu de bruits de fond.
Elastic Audio Easy
La boîte de dialogue d'Elastic Audio Easy (voir page 165) va s'ouvrir et permet
d'éditer le matériel audio monophonique et de créer des harmonies.
Stéréo / Phase
Échanger les canaux
Cette fonction permet d'échanger les canaux de droite et de gauche pour les
échantillons stéréo.
Cela peut être très utile pour corriger l'inversion de canaux durant
l'enregistrement. Cette fonction est réversible, c'est-à-dire que si vous ne
sélectionnez pas la plage à nouveau, le matériel original sera restitué lors de la
prochaine activation de la fonction.
Inverser la phase
Les données d'échantillonnage doivent être inversées le long de l'axe
d'amplitude, les valeurs positives deviennent alors négatives et inversement.
Cette fonction vous permet d'adapter les enregistrements à différentes
longueurs de phase.
Si une interversion a lieu au niveau des câbles symétriques lors d'un
enregistrement analogique, cela donne lieu à une phase erronée. Certaines
tables de mixage ont également, afin de rectifier ce type d'erreur, un
interrupteur qui permet d'inverser la phase d'une entrée. L'inversion de phase
peut également se produire si l'interrupteur a été allumé par mégarde.
www.magix.com
Menu Objet
Cette fonction est réversible, c'est-à-dire qu'une nouvelle utilisation recrée le
signal d'original.
Modulation / Spécial
Vocodeur
Le principe du vocodeur est le suivant : un matériel porteur (par exemple, une
surface de couchage ou un accord de synthé) est influencé par un modulateur
(voix ou chanson) de façon à donner l'impression que le son va soudain être
voisé ou chanté. Un autre champ d'application concerne les sons rythmiques
qui naissent lorsqu'une surface est modulée par une boucle de batterie.
Ce phénomène se produit grâce à la transmission des signes fréquentiels
caractéristiques du modulateur (voix) au porteur (accord).
Entrée porteur
C'est ici qu'est sélectionné le signal porteur pour le vocodeur. En cliquant sur
le bouton 6, vous pouvez choisir dans le champ des listes supérieur
(« OND ») l'un des échantillons porteurs pré-définis.
Grâce au bouton « Ouvrir fichier » , vous pouvez toutefois charger
également n'importe quel autre échantillon porteur.
L'échantillon porteur peut faire l'objet d'une pré-écoute via le petit bouton
« Lecture » .
Grâce au champ des listes inférieur (« Piste »), vous pouvez utiliser le signal
de sortie de n'importe quelle autre piste de l'arrangement comme signal
porteur.
Le bouton central permet de régler le volume acoustique du signal porteur.
Via « M<->C », on peut échanger le signal du porteur et du modulateur ;
l'audio de l'objet est ensuite modulé par l'échantillon ou le signal de piste
choisi.
Grâce au régulateur « Parasitage », il est en outre possible de mêler un bruit
blanc au signal porteur afin d'améliorer l'intelligibilité voisée.
449
450
Le rôle d'échantillon porteur convient aux matériaux spécifiques qui prennent
en charge toutes les fréquences de façon régulière, comme : les accords de
couchage ou d'orchestre, les vastes surfaces de synthétiseur, les bruits de
murmure et de vent, etc.
Filtre
Dyna : ce paramètre joue sur la dynamique du signal modulateur afin de
réduire la profondeur de la modulation du vocodeur.
Cela permet d'éviter deux effets secondaires souvent non désirés lors de la
modulation : d'une part, la modification du volume du signal modulateur est
reprise dans une plus faible mesure dans le signal de sortie, ce qui améliore la
capacité de la voix du vocodeur à s'imposer dans le mixage. D'autre part, les
portions de niveau faible du signal modulateur sont ignorées pour éviter que le
signal porteur ne soit modulé par des bruits de respiration et autres bruits
gênants.
Smooze : agit sur la rapidité avec laquelle le vocodeur « suit » le spectre du
modulateur. Plus la valeur est grande, plus le vocodeur suit de près le
modulateur. Plus elle est faible, plus les sons sont « lointains ».
Graphique du filtre
Ici, vous pouvez tracer une réponse en fréquence manuellement, comme pour
le filtre, en vue d'optimiser le rendu du vocodeur. Vous pourrez ainsi très
facilement éliminer des basses fréquences gênantes, en baissant la partie
gauche de la courbe. Vous pourriez également renforcer les aigus, en
haussant la courbe à droite.
www.magix.com
Menu Objet
Mixeur
Dans le mixeur, vous pouvez mélanger le signal de sortie du
vocodeur (Out) avec les signaux du porteur et du
modulateur.
Si le signal de sortie d'une piste est utilisé comme porteur
pour le vocodeur, la piste sera d'abord rendue muette. Celleci peut être rendue audible à nouveau dans le mixeur du
vocodeur.
Presets
Dans le menu de sélection des presets, des réglages prédéfinis du vocodeur
peuvent être appliqués. Vous pouvez enregistrer vos propres paramètres via
le bouton « Save ». Vos propres presets apparaissent ensuite dans le menu de
sélection.
Chorus Vintage
Vous accédez ici à l'effet Chorus de la Vintage Effect Suite. Il s'agit d'un des
effets audio les plus connus et les plus utilisés.
451
452
Plugins
À l'aide de cette boîte de dialogue, vous pouvez utiliser les plugins
compatibles Microsoft DirectX et VST pour le calcul des effets dans
Samplitude Music Studio. Il est possible, en plus des effets intégrés dans
Samplitude Music Studio, d'appliquer presque tous les algorithmes d'effets au
choix d'autres fabricants.
Des plugins peuvent être intégrés dans Samplitude Music Studio en tant
qu'effets en temps réel. Pour cela, les plugins doivent cependant être capable
de traiter des blocs de données audio dans l'instant, intégralement et sans
modification de durée. C'est le cas pour la plupart des plugins (par exemple :
réverbération, écho, compresseurs dynamiques etc.). D'autres algorithmes ne
fonctionnent pas dans ce contexte (les plugins de Timestretching par exemple
car ceux-ci impliquent une modification de la durée).
www.magix.com
Menu Objet
Plugins MAGIX
Chorus Vintage
Vous accédez ici à l'effet Chorus de la Vintage Effect Suite. Il s'agit d'un des
effets audio les plus connus et les plus utilisés.
Flanger Vintage
L'effet Flanger (voir page 125) n'est pas très connu mais il est indispensable
dans de nombreux domaines ; vous le trouverez dans la Vintage Effect Suite.
Delay Vintage
Ouvre le Delay analogique de la Vintage Effect Suite.
Filtre Vintage
Ouvre le filtre (voir page 127) de la Vintage Effect Suite.
Simulation Bande Vintage
Simulation bande permet de doter des enregistrements qui sonnent trop
« froids » ou « numériques » de la même chaleur sonore que celle produite
par l'effet de saturation de bande d'un équipement analogique.
Distorsion Vintage
Vous accédez ici à l'effet de distorsion de la Vintage Effect Suite.
Vintage BitMachine
Vous ouvrez ici la BitMachine.
Sélectionner des objets
Sélectionner Objets
Pour sélectionner tout les objets partiellement ou entièrement dans le secteur
visé, ou à l’emplacement courant de la tête de lecture.
Sélectionner tous les objets
Tous les objets de la fenêtre arrangeur seront sélectionnés.
Raccourci clavier :
Ctrl + A
453
454
Lasso d´Objets
La méthode normale pour sélectionner simultanément plusieurs objets
consiste à cliquer sur l’espace vide à droite de l’objet dans la partie inférieure
de la piste et à faire glisser la souris de façon à dessiner un cadre autour des
objets que vous souhaitez sélectionner.
Or, l’espace entre les objets est parfois insuffisant. La technique de sélection
au lasso permet de résoudre ce problème.
Une fois la fonction Lasso d’objets activée, cliquez sur un objet puis dessinez
un cadre de sélection. Vous pouvez remarquer que l’objet sur lequel vous
cliquez n’est pas déplacé (contrairement à ce qui se passerait en mode
normal).
Une fois vos objets sélectionnés, la souris retrouve son mode d’utilisation
normale. Autrement dit, il vous faut réactiver le lasso d’objets à chaque fois
que vous souhaitez l’utiliser.
Sélectionner l'objet précédent
Avec cette commande, vous sélectionnez l'objet précédent sur la même piste.
Raccourci clavier :
Ctrl + Alt + Q, <
Sélectionner l'objet suivant
Avec cette commande, vous sélectionnez l'objet suivant sur la même piste.
Raccourci clavier :
Ctrl + Alt + W, >
Sélectionner Objets > Basculer Sélection
Cette fonction permet de sélectionner tous les objets non sélectionnés.
Parallèlement, tous les objets sélectionnés antérieurement sont
désélectionnés.
Désélectionner des objets
La sélection des objets est annulée.
Raccourci : Ctrl + Maj + A
www.magix.com
Menu Objet
Groupes
Grouper
Tous les objets sélectionnés sont rassemblés dans un groupe. Dès qu'un objet
d'un groupe est sélectionné, tous les objets du groupe sont également
sélectionnés : une édition commune est alors possible.
Raccourci clavier :
Ctrl+ G
Dégrouper
Tous les objets sélectionnés redeviennent des objets indépendants.
Raccourci : Ctrl + U
Déplacer des objets
Ce menu contient les fonctions servant à déplacer des objets et des projets
Wave dans un objet.
De plus, il existe des fonctions de déplacement d’un fondu entre 2 objets et de
modification du volume d’objet.
Ce menu est principalement destiné à attribuer des commandes de clavier qui
apparaissent à côté des entrées dans le menu et qui peuvent être modifiées
avec la fonction « Modifier les raccourcis-clavier et le menu ».
Dans cette illustration, le menu contient les réglages standard des
commandes de clavier.
Les commandes de déplacement des objets se trouvent aussi dans les barres
d’outils ci-dessous (barre de zone).
Placer objet sur la tête de lecture
Déplace l’objet sur la position du curseur de lecture.
Placer objet à la position originale
Les objets verrouillés peuvent être déverrouillés pour être disponible pour les
déplacer. Vérifier que vous avez activé la fonction de déverrouillage avant de
sélectionner les objets que vous voulez déverrouiller.
455
456
Nouvelle position originale
Choix d´une nouvelle position pour la « Position originale » attribuée à l'objet
sélectionné.
Déplacer les objets par étape
Samplitude Music Studio comprend toute une série de fonctions pour l'édition
des objets et des fondus enchaînés. Il suffit de sélectionner deux objets
superposés et seulement l'objet correspondant pour l'édition. La touche
« Ctrl » permet de sélectionner l'objet gauche, la touche « Alt » l'objet droit.
Objet(s) vers la gauche
Objet(s) vers la droite
Début de l'objet vers la gauche
Début de l'objet vers la droite
Fin de l'objet vers la gauche
Fin de l'objet vers la droite
Fondu croisé vers la gauche
Fondu croisé vers la droite
Augmenter le volume
Baisser le volume
Contenu(s) de l'objet vers la gauche
Contenu(s) de l'objet vers la droite
Ctrl+Alt+1
Ctrl+Alt+2
Ctrl + 3
Ctrl + 4
Alt + 3
Alt + 4
Ctrl + Alt + 3
Ctrl + Alt + 1
Ctrl + Alt + 8
Ctrl + Alt + 7
Ctrl + Alt + 9
Ctrl + Alt + 0
Veuillez noter en particulier les fonctions « Contenu(s) de l'objet vers la
gauche/droite ». La longueur et la position des objets est conservée, le
matériel audio associé du projet Wave correspondant est inséré.
Point de trame (Hotspot)
Fixer le Point d´Alignement
La position courante de la tête de lecture est considérée comme un point de
référence pour les fonctions instantanées. Cela permet d'utiliser les points de
synchronisation (Hotspots) et non les bords de l'objet comme point de
référence pour le déplacement de l'objet. Les mouvements des lignes
verticales qui se déplacent représentent le point de repère. Les points de
repère peuvent rester en dehors d’un objet (en avant ou en arrière de l’objet).
Cette fonction est très utilisée dans le cas où la portion d’un objet synchronisé
doit être alignée avec un départ d’objet.
www.magix.com
Menu Objet
Supprimer Hotspot
Le Hotspot va être supprimé, l'objet sera décalé si le marqueur d'objet est
activé de nouveau au début de l'objet.
Couleur/nom de l'objet
Nom de l'objet
Tous les objets sélectionnés se voient attribuer le nom sélectionné.
Couleur de l'objet
Tous les objets sélectionnés se voient attribuer la couleur sélectionnée dans la
fenêtre de choix des couleurs.
Couleur de fond de l'objet
Tous les objets sélectionnés se voient attribuer la couleur de fond
sélectionnée.
Module de remixage
Cette entrée du menu permet d'ouvrir le Module de remixage. Le module de
remixage Module de remixage est un outil performant avec lequel le tempo
(BPM) et les positions des impulsions des notes noires de vos chansons
préférées peuvent être définies. Ceci peut être particulièrement important
lorsque le titre d'un CD audio est lu dans Samplitude Music Studio et que
vous souhaitez lui attribuer d'autres sons comme des boucles de percussion,
des effets ou des voix synthétiseur.
Module d'harmonisation
Le module d'harmonisation sert à reconnaître l'harmonie et définit
automatiquement la tonalité et les accords des titres musicaux de votre choix.
Affichez les tablatures de votre chanson préférée en temps réel dans
l'arrangement.
Affichage de l'harmonie
Après avoir effectué une analyse à l'aide de l'agent d'harmonie, vous pouvez
afficher ou masquer l'harmonie à l'aide de cette entrée du menu.
457
458
audioid
Cette fonction vous permet d’identifier des fichiers audio. À l'opposé de la
recherche freeDB (voir page 513), il n'est pas nécessaire que le fichier audio
appartienne à un album ou un CD, ou qu'il s'agisse d'un enregistrement
complet.
Samplitude Music Studio analyse les propriétés sonores typiques d’un titre ou
d’un extrait de titre et transfère ces données à un serveur Internet. Le serveur
compare alors ces « empreintes acoustiques » avec des informations de titres
déjà connues et renvoie les informations de titres manquantes.
Correcteur de Timestretch/transposition
Correcteur de Timestretch/transposition - Vue d'ensemble
Avec cet outil, vous pouvez corriger des fichiers Wave pour une utilisation
dans Samplitude Music Studio. Des informations supplémentaires et
paramètres seront inscrits dans le projet Wave, contribuant à la réalisation
d'opérations de Timestretch ou de transposition d'une qualité optimale. Sans
ce correcteur, vous devriez de nouveau chercher et fixer ces paramètres et
informations complémentaires pour chaque fichier Wave à éditer.
Vous pouvez en particulier corriger :
• L'algorithme de Timestretch/transposition
• Le facteur temps/hauteur
• Le calcul du facteur temps (Nouvelle durée/Nouveau BPM)
www.magix.com
Menu Objet
Correcteur de Timestretch/transposition - Processus de correction
Le correcteur ne fonctionne que si vous avez ouvert le projet Wave en mode
d'édition destructive. En outre, il ne doit pas être ouvert en même temps dans
un projet virtuel.
Sélectionnez dans la boîte de dialogue l'algorithme à utiliser. De plus, vous
pouvez définir le tempo pour le fichier Wave avec le curseur « Facteur
temps ».
Maintenant, vous pouvez tester l'algorithme choisi grâce aux boutons
« Lecture/Stop » et « Lecture original ». Quand vous cliquez sur le bouton
« Correctif », Samplitude Music Studio inscrit de façon permanente les
informations dans le fichier Wave.
Algorithme de Timestretch/transposition
Dans Samplitude Music Studio, pour le Timestretch ou la transposition en
temps réel, vous pouvez utiliser les algorithmes « Étirement des marqueurs de
battement (lissé) », « Lissé », « Découpe sur marqueur de battement »,
« Étirement des marqueurs de battement » ou « Voix monophonique » en
plus de l'algorithme « Standard ».
Vous trouverez des informations détaillées à ce sujet dans la Référence des
menus sous « Menu Effets Offline ->
Rééchantillonnage/Timestretch/Transposition ». Avec le correcteur, vous
pouvez enregistrer dans le projet Wave l'algorithme de Timestretch
convenant le mieux à vos besoins, de sorte que lors de l'application de
Timestretch/transposition à vos projets Wave, l'algorithme sélectionné soit
automatiquement utilisé.
Marqueur de battement
Avec les marqueurs de battement, les données audio sont synchronisées de
façon à ce que le groove soit parfaitement conservé. Lorsque des algorithmes
basés sur les marqueurs de battement sont utilisés, les marqueurs de
battement sont aussi enregistrés dans le projet Wave.
Remarque : contrairement à la boîte de dialogue de Timestretch du « menu
Effets Offline », le correcteur n'est pas modal, c'est-à-dire que les marqueurs
de battement peuvent être déplacés dans le projet Wave avec le correcteur
ouvert tout en contrôlant dans le même temps le résultat du Timestretch.
459
460
Valeur de BPM
La valeur de BPM (Battements Par Minute) désirée peut ici être corrigée.
C'est utile si plus tard le facteur de Timestretch nécessaire doit être déterminé
pour adapter le projet Wave à un tempo d'arrangement donné. Si le champ
« Nouveau BPM » de la boîte de dialogue est grisé, vous pouvez quand même
modifier sa valeur avec le curseur « Facteur temps » .
www.magix.com
Menu Lecture/Enregistrement
Menu Lecture/Enregistrement
Lecture Unique
Le projet ou la section sont lus une fois.
Touche:
Espace
Lire en Boucle
Le projet ou la section sont lus en boucle.
Touche:
Espace
Lire la sélection
Si vous avez déterminé une section, le choix de cette option de menu (ou du
bouton) démarre la lecture de l’échantillon depuis le début de la section et
continue en boucle jusqu’à ce que vous pressiez la touche stop (ou le bouton).
Ce mode est très utile pour tester les bouches d’échantillons d’instrument.
Touche :
Espace
Lecture avec préchargement
Tous les tampons sont chargés et la lecture est prête à démarrer. Une autre
fenêtre, avec laquelle la lecture est commandée à votre gré, apparaît. Aucune
attente ne doit se produire. Cette fonction est utile sur les systèmes lents et si
une synchronisation doit être démarrée manuellement avec un démarrage
précis.
Touche :
Maj + Espace
461
462
Ne lire que les objets sélectionnés
Seuls les objets sélectionnés sont lus. Tous les objets non sélectionnés
basculent temporairement en mode muet. Si le marqueur de lecture n'est pas
sur la position de départ du premier objet sélectionné, il y est déplacé.
Raccourci clavier :
Ctrl + barre espace
Redémarrer la lecture
Lors de la lecture d'une sélection, il est possible de passer à son début.
Arrêt
La lecture est arrêtée pour tous les types de projets.
Arrêt avec saut à la position actuelle
L’opération d’écoute est arrêtée ; le curseur play se place sur la position
actuelle (fonction pause).
Mode de lecture
Mode boucle
Dans ce mode, les sélections sont lues en boucle. Cela correspond à
l'activation du bouton « Boucle » dans la console de transport.
Changer Direction Lecture
La direction de lecture peut être changée, même durant la lecture.
www.magix.com
Menu Lecture/Enregistrement
Paramètres de lecture
Ce menu permet d'ouvrir la fenêtre des paramètres de lecture.
Taux d’échantillonage : vous pouvez modifier le taux d’échantillonnage dans
la mesure où la carte son prend en charge le nouveau taux (certaines cartes
son gèrent même la modification de ce taux pendant la lecture de
l’échantillon!). Ceci est particulièrement utile pour écouter des notes dans un
taux d’échantillonnage joué à une octave différente.Si vous sélectionnez la
moitié du taux d’échantillonnage, la hauteur doit être identique. L’échantillon
sera joué une octave plus bas.
Appareil : utilisez cette boîte de dialogue pour spécifier le pilote de carte son.
Ceci est particulièrement important si plusieurs périphériques de sortie se
trouvent dans l’ordinateur.
Défilement automatique (Autoscroll) : la partie « défilement automatique »
vous permet d’activer la fonction de défilement automatique. Ceci est
463
464
particulièrement utile si vous travaillez avec des fichiers disques longs. La
fenêtre de projet HD-Wave suivra le curseur durant la lecture.
Si vous travaillez sous un mode d’affichage à « 2 » ou « 3 » sections et que
vous utilisez la fonction de défilement automatique, chaque section suivra le
curseur de lecture. Si vous faites un zoom sur une des sections, le curseur de
lecture se déplacera plus rapidement dans celle-ci, et l’écran devra être
fréquemment actualisé.
Vous pouvez choisir entre le défilement par page ou tête fixe. Attention
cependant : le processus de défilement nécessite un certain temps de calcul
(dépendant du processeur, de la carte graphique et de la résolution), ce qui
peut conduire à une surcharge de l'ordinateur, provoquant des erreurs de
lecture. Désactivez alors le mode de défilement automatique.
Scrubbing (Nettoyage) : en pressant sur la touche 0 du pavé numérique (avec
Verr num activé) tout en déplaçant la souris, vous pouvez procéder à une
purge. Samplitude Music Studio lance la lecture à une très faible vitesse et la
position de la souris relative au curseur de démarrage de lecture contrôle la
vitesse.
Contrairement a de nombreux systèmes d'enregistrement HD, cela
fonctionne même dans un projet multipiste virtuel.
Le mode scrubbing permet de rechercher très simplement des passages dans
un matériel confus, de retrouver des craquements,...un mode de travail
analogique très connu des ingénieurs du son.
Il existe 2 modes de scrubbing (dans la fenêtre des paramètres de lecture touche P) :
Relatif : utilise l'écart relatif entre le curseur de lecture (ligne de position) et la
position de la souris pour commander le tempo. Le curseur de lecture suit les
mouvements de la souris.
Absolu : la position de la souris dans la fenêtre est la base de la commande
du tempo.
Bord gauche = vitesse arrière doublée
Milieu = arrêt
Bord droit = vitesse avant doublée
www.magix.com
Menu Lecture/Enregistrement
Conseil pour le scrubbing : si vous travaillez avec des tailles de tampon
inférieures (4000, 2000 échantillons), le défilement est plus « lent ». Veuillez
vérifier les performances de votre système informatique et les tampons de
petite taille pour obtenir une lecture fluide.
Combiné à un mode de défilement tête-fixe, il permet de travailler
confortablement sur des ordinateurs puissants.
Enregistrement
Lance l'enregistrement audio conformément aux options d'enregistrement
(voir page 467).
Raccourci clavier :
R
Mode enregistrement/Punch In
Activer lecture pendant l'enregistrement
Cette option correspond à l'option du même nom dans les options
d'enregistrement.
Enregistrement sans lecture
Ce fonction démarre et arrête l'enregistrement punch-in.
Mode Punch In activé
Ce bouton/fonction démarre et arrête l’enregistrement punch-in.
Cette option active le mode Punch. Punch-In et Punch-Out sont un processus
automatique de départ et d'arrêt d'enregistrement d'un segment audio. Une
fois le mode Punch actif, l' Enregistrement Punch-In peut être utilisé pou
enregistrer des segments audio sans arrêter la lecture.
Conditions d'utilisation : pour ce mode, une piste d'enregistrement doit être
en attente. Utilises le bouton "ENR" sur chaque piste pour y activer
l'enregistrement punch !
L'enregistrement punch peut être réalisé de deux façons :
465
466
1. Punch-In/Out ‘Volant´
Cela vous permet de démarrer l'enregistrement (punch in) à n'importe quel
moment pendant la lecture. Une fois l'enregistrement démarré, il peut être
arrêté à n'importe quel moment (punch out) pendant que la lecture continue.
C'est une fonction très similaire à celle des enregistreurs multipistes à bande
magnétique qui permettent de corriger les erreurs d'une prise précédente en
remplaçant certains segments de la bande.
Démarrez simplement la lecture avec la barre d'Espace. L'enregistrement
Punch-In peut être démarré en cliquant sur le bouton Enregistrement Punch
dans la barre d'outils. Le même bouton déclenche le "Punch Out" pendant que
la lecture continue. Pour arrêter la lecture appuyer sur Espace.
2. Punch-In/Out avec Marqueurs
La seconde méthode est l'enregistrement punch in et out en utilisant des
marqueurs spéciaux C'est un mode plus automatisé d'employer
l'enregistrement punch in/out. Particulièrement utile quand des points
d'entrée et de sortie ont été choisis et que vous ne voulez pas prendre de
risques lors de l'enregistrement. Ne vous inquiétez pas ! Les points d'entrée et
de sortie punch par marqueurs vous permet de spécifier exactement les
points où l'enregistrement doit démarrer et s'arrêter. Comme vous travaillez
dans un mode non destructif, toute erreur ou prise non souhaitée peut être
retirée ou annulée sans aucun problème. Le matériau original sur la piste est
toujours là!
C'est simplement une méthode très utile lorsqu'il est minuit et que vos doigts
deviennent maladroits !
Pour travailler dans ce mode une section doit être sélectionnée pour définir le
début et la fin de l'enregistrement. Les fonctions Mettre Marqueur Punch-In
and Mettre Marqueur Punch-Out sont utilisées pour indiquer à Samplitude
Music Studio où effectuer punch in et punch out. Ensuite mettez le curseur à
la position voulue avant le point punch in et démarrez
l'enregistrement/lecture avec le bouton Enregistrement Punch dans la Barre
d'outils Punch.
Important : quand vous travaillez avec les fonctions punch in/out assurezvous que le mode Auto Crossfade est actif, en cliquant sur le bouton
correspondant dans la barre d'outils de Samplitude Music Studio . La
fonction « fondu auto » crée des transitions en douceur entre les prises. Cela
vous aide à éviter les « clocks » et autres bruits !
www.magix.com
Menu Lecture/Enregistrement
Il y a aussi une méthode pour réaliser des enregistrements punch-in en boucle
! Sélectionnez simplement une section dans la zone punch. La section est lue
jusqu'à ce que vous stoppiez la lecture avec la barre d'Espace. Chaque fois
que le programme boucle sur la section une nouvelle prise est enregistrée
entre les marqueurs punch. Pour sélectionner la meilleure prise après la fin
d'enregistrement, utilisez le Gestionnaire de prise!
Options d’enregistrement
Ce menu option ouvre la fenêtre d’enregistrement. Toutes les configurations
nécessaires pour l’enregistrement peuvent être réalisées ici.
Mode d’enregistrement : sélection entre le mono et la stéréo, si vous voulez
faire un enregistrement audio dans un projet RAM Wave ou sur le disque dur
d'un projet HD Wave.
Préchargement : l'enregistrement est préparé, tous les tampons sont chargés.
En cliquant sur le message de confirmation qui s'affiche, vous lancez
l'enregistrement sans délai. Cette fonction est utile lorsque le démarrage de
l'enregistrement doit se faire dans décalage temporel.
Fréquence : sélectionnez la fréquence d’échantillonnage de fichier audio.
Contrôlez que la carte son supporte le choix de fréquence d’échantillonnage.
467
468
Rééchantillonnage à 44100 Hz : cette fonction vous permet d'indiquer si un
enregistrement à 48 kHz ou 32 kHz doit être converti à 44.1 kHz durant
l'enregistrement. Cela prend son sens lors d'enregistrements DAT via des
cartes sons numériques, lorsque le matériel doit ensuite être utilisé sur CD à
44.1 kHz.
Dev. : sélectionne le matériel du pilote désiré que vous voulez utilisez pour
l’enregistrement. Si vous avez plus d’une carte son installée dans votre
système, cette fenêtre vous indiquera quel type de carte utiliser. Veillez à ce
que la carte son soit correctement installée et fonctionne correctement dans
Windows.
Info : boîte de dialogue détaillant les propriétés de carte audio. Si votre carte
audio prend en charge l’enregistrement 24 bits, vous pouvez activer ce mode
d’enregistrement via la boîte de dialogue Info.
Lecture pendant enregistrement : la fonction de lecture et enregistrement
simultané est spécialement importante quand vous souhaitez exécuter une
piste existence pendant l’enregistrement d’une nouvelle piste. Cette option
vous permet de lancer l’exécution. Pour conserver les ressources du système
et garder l’enregistrement sans erreurs avec un système plus lent vous avez
besoin d’arrêter l’exécution.
Jouez un échantillon avec une impulsion marquante au début et enregistrez-le
en utilisant une boucle à partir de la sortie de la carte son vers l'entrée.
Ensuite, effectuez un zoom dans le VIP afin de reconnaître et mesurer
exactement le Delay (décalage).
Fichier/Chemin d’accès au fichier : le nom du fichier son à produire et le
chemin d’accès aux index prédéfini s’affichent en bas de la fenêtre
d’enregistrement. Vous pouvez les modifier en cliquant sur le bouton Fichier.
Fixer marqueur de pistes CD : lorsque l’enregistrement est en cours, vous
pouvez déjà définir les marqueurs de piste en cliquant sur l’onglet «Définir
marqueur de piste CD» dans la boîte de dialogue d’enregistrement.
Stop de l’enregistrement automatique : quand ce champ est activé,
l’enregistrement se termine automatiquement après 16 secondes de silence
environ. Cela vous permet par exemple de réaliser un enregistrement sans
vous soucier de l’interrompre à la fin.
www.magix.com
Menu Lecture/Enregistrement
Reconnaissance de pistes de CD automatique : si ce champ est activé, les
marqueurs de piste seront automatiquement définis à la fin des pauses entre
les morceaux.
Vip : le chemin sur le bouton gauche indique la localisation du fichier VIP que
vous utilisez. Vous devez réassigner le VIP dans un nouvel endroit sur le
disque dur ou dans un autre répertoire.
Moniteur : active l'affiche LED du niveau de crête. Notez que vous devez
sélectionner auparavant l'appareil d'enregistrement. Durant l'enregistrement,
l'affichage LED se déplace plus lentement, mais affiche également le niveau
maximal de crête.
Visual : permet de voir si le niveau du signal à numériser est défini
correctement. Pour cela, activez la partie la plus bruyante du matériel qui doit
etre enregistré et vérifiez l'affichage.
Une configuration trop basse conduit à une réduction de la qualité sonore, un
réglage trop haut produit des clipping désagréables.
Vous pouvez définir le niveau de l'enregistrement directement pour l'objet son
ou dans la fenêtre du mixeur de la carte son.
Oszi/ Korrel : vous pouvez afficher ici un oscillographe ou un corrélateur de
phases. L'oscillographe affiche les courbes à l'entrée dans une fenêtre dont
vous pouvez modifier la taille.
Le corrélateur de phases montre la durée des phases d'un signal. Un trait
vertical correspond à un signal monophonique, un trait horizontal correspond
un signal modifié à 180 degrés, ce qui en général résulte d'une erreur de
câblage.
Reset Peakmeter : le crête-mètre LED est réinitialisé..
Tuner : Pour accorder les guitares et d’autres instruments à cordes. Une ligne
de calibrage apparaît quand la note A0 est jouée. Si des tons déviés sont
joués, la déviation peut être lue sur la base de la ligne de calibrage et le pitch
indiqué numériquement est corrigé en conséquence.
Offset Enregistrement : cette option vous permet de spécifier un offset, qui
est calculé dans les échantillons. Quelque fois, il est nécessaire de compenser
pour n’importe quel délai provoqué par la vitesse d’exécution et d’autres
facteurs, tel que les capacité de votre carte son de passer du mode
469
470
enregistrement au mode lecture. Les délais peuvent apparaître entre
l’enregistrement et la lecture de l’audio quand l’écoute pendant
l’enregistrement est activée. Cette option permet des ajustement si cela se
produit. Les bonnes valeurs pour démarrer sont les fréquences d’échantillon
situées à 20-2000.
Marqueur 1 : vous pouvez installer des points de repère dans le projet. La
position courante de la tête de lecture est utilisée pour placer un point de
repère à une position que vous voulez sélectionner pour effacer le dernier ou
effectuer une tâche similaire.
Enregistrement : ce bouton lance l’enregistrement. Durant l’enregistrement, la
durée d’enregistrement et la mémoire restante sur le disque dur s’affiche.
Vous pouvez suivre le niveau d’enregistrement sur l’affichage lumineux.
Stop : termine le processus d'enregistrement en cours. Si l'ordinateur devait
être surchargé, à la suite par exemple de Swapping ou d'accès répétés sur le
disque dur, il est possible d'arrêter l'enregistrement à l'aide d'un clic droit.
OK : vous quittez la fenêtre d'enregistrement.
Touche :
R
Contrôle
Un nouveau contrôle du signal d'entrée, plus flexible, est désormais disponible
via la prise en charge du lecteur ASIO.
Activer/désactiver l’entrée du contrôle
Cette fonction vous permet d’activer et désactiver l’entrée du contrôle
(correspond au bouton « REC M » sur la console de transport). Avec un
contrôle actif, le signal d’entrée pour le contrôle des pistes actives (bouton du
haut-parleur dans VIP ou dans le mixeur activé) est restitué selon le type de
contrôle à la sortie. De plus, les crête-mètres DEL réagissent dans le VIP et le
mixeur selon le signal d’entrée.
Note : si, sur une piste, le bouton REC est activé, le bouton du haut-parleur
est simultanément activé, afin d’activer le contrôle.
www.magix.com
Menu Lecture/Enregistrement
Contrôle du magnétophone, contrôle manuel
La méthode de pré-réglage du contrôle comme sur un lecteur de cassette et
bien connue grâce aux versions Samplitude Music Studio précédentes :
lorsque l'indication ARRÊT apparaît, le signal d'entré est délivré ; LECTURE
délivre le contenu de la piste ; ENREGISTREMENT délivre le signal d'entrée.
Lorsque l'option est désactivée, c'est à l'utilisateur de décider si le signal
d'entrée doit apparaître. Utilisez le bouton « Accentuer monitorage » (petit
symbole de haut-parleur près/au-dessus du crêtemètre dans le VIP/mixeur).
Pas de monitoring audio (crête-mètre uniquement)
Cela correspond au comportement normal du projet virtuel : les crête-mètres
des pistes indiquent les niveaux relevés à l'entrée de la carte son.
Contrôle logiciel / Contrôle logiciel FX
Pour les cartes avec lecteurs ASIO, il est également possible d'utiliser le
contrôle logiciel si la carte ne supporte pas le contrôle matériel (Contrôle
direct ASIO).
Le contrôle logiciel FX calcule aussi les effets de piste dans le signal de
contrôle, à l'exception de toutes les insertions FX de haute latence. Toutefois,
le simulateur d'amplification est applicable. Samplitude Music Studio est donc
également utilisable comme périphérique d'effets avec lequel on peut jouer
directement en « live » (direct).
Si vous avez besoin de tous les effets de mixeur, utilisez le conventionnel
Mode d'entrée directe qui fonctionne sans ASIO mais comporte de hautes
latences.
En outre, le contrôle logiciel ou logiciel FX doit être actif pour pouvoir jouer
des instruments VST en direct via le port MIDI In.
Déplacer le curseur de lecture
au début
Fixe la position de départ du curseur de lecture au début du projet.
Raccourci clavier :
Orig/Home
471
472
à la fin
Fixe la position de départ du curseur de lecture à la fin du projet.
Raccourci clavier :
Fin/End
au début de la sélection
Fixe la position de départ du curseur de lecture au début de la sélection
actuelle.
à la fin de la sélection
Fixe la position de départ du curseur de lecture à la fin de la sélection actuelle.
Déplacement vers la gauche/droite en mode pages/défilement
Avec ces commandes, vous déplacez le curseur de lecture vers la gauche ou
vers la droite.
En mode pages, le curseur de lecture se déplace dans l'extrait visible jusqu'à
ce qu'il atteigne sa bordure, puis l'affichage saute à l'extrait suivant.
En mode défilement, le curseur de lecture se place au milieu de l'extrait et y
reste, tandis que le projet défile derrière lui.
Raccourci clavier :,
Déplacement en mode pages :
Déplacement en mode défilement :
Flèche droite/Flèche gauche
Alt + Flèche droite/Flèche gauche
Attention : si vous avez effectué une sélection, les touches « Flèche
droite/Flèche gauche » déplacent le début de la sélection.
Bord de l'objet de gauche
Le curseur de lecture saute vers la gauche sur le bord de l'objet le plus proche
dans la piste sélectionnée.
Raccourci clavier :
Ctrl + Q
Bord de l'objet de droite
Le curseur de lecture saute vers la droite sur le bord de l'objet le plus proche
dans la piste sélectionnée.
Raccourci clavier :
Ctrl + W
www.magix.com
Menu Lecture/Enregistrement
Marqueur de gauche
Le curseur de lecture saute vers la gauche sur le marqueur le plus proche dans
la fenêtre arrangeur.
Raccourci clavier :
Alt + Q
Marqueur de droite
Le curseur de lecture saute vers la droite sur le marqueur le plus proche dans
la fenêtre arrangeur.
Raccourci clavier :
Alt + W
Section au curseur de lecture/dernière position stop
Si vous n'avez pas sélectionné l'option « Stop à la position actuelle » sous
« Options du système -> Lecture », vous pouvez définir le curseur de lecture à
la dernière position stop à l'aide de cette fonction.
Raccourci clavier : Ctrl + Alt + ,
Marqueur
Marqueurs avec nom
Cette commande place un marqueur à la position du marqueur de lecture.
Dans la boîte de dialogue qui s'ouvre, vous pouvez donner un nom au
marqueur.
Raccourci clavier :
?
Marqueur avec numérotation automatique
Cette commande place un marqueur à la position du marqueur de lecture.
Chaque marqueur que vous placez de cette façon est numéroté dans l'ordre.
Raccourci clavier :
Maj + ´
Placer un marqueur à la position d'enregistrement
Si cette option est activée, un marqueur est automatiquement placé à la
position de départ de tout enregistrement.
Raccourci clavier :
Alt + ?
473
474
Placer un marqueur
Vous pouvez enregistrer autant de positions que vous le souhaitez à la
position de départ du marqueur de lecture (ligne de position). De cette
manière, il est possible de définir des repères (marqueurs).
Raccourci clavier :
Maj + 1 ... 0
Aller au marqueur
La nouvelle position de départ du marqueur de lecture (ligne de position) est
définie à la position enregistrée du numéro de marqueur correspondant. La
lecture commence à partir de la position de départ nouvellement définie.
Veuillez noter que c'est toujours la plage située entre la nouvelle position de
départ et la fin de l'échantillon qui est jouée.
Raccourci clavier :
1 ... 10 (via le clavier Alpha)
Placer un marqueur sur les bords de plage
Cette fonction place deux marqueurs qui délimitent le commencement (S
pour Start) et la fin (E pour End) du secteur sélectionné.
Placer marqueur sur silences
Cette fonction place automatiquement des marqueurs aux endroits sans
niveau ou avec un niveau bas. Dans le dialogue, il est possible d’introduire une
valeur seuil ou un temps minimum pour la reconnaissance.
Temps min. (ms) : à cet endroit, vous réglez le temps minimum pour la
reconnaissance.
Threshold (dB) : à cet endroit, vous réglez la valeur seuil. La hauteur du
champ dans le projet est placée sur le niveau de la valeur seuil en vue de sa
représentation graphique.
Numéro de lancement : à partir du numéro indiqué à cet endroit, les numéros
des marqueurs créés par cette fonction seront numérotés en continu.
Préfixe : à cet endroit, il est possible d’introduire des caractères
supplémentaires (de préférence des lettres) qui précéderont les numéros des
marqueurs créés par cette fonction. Il est ainsi possible de bien les distinguer
des marqueurs éventuellement déjà existants.
Supprimer marqueur
Le marqueur sélectionné est effacé.
www.magix.com
Menu Lecture/Enregistrement
Effacer tous les index
Tous les marqueurs sont effacés.
Placer Marque d'Entrée
Cette fonction met un marqueur d'entrée pour l’enregistrement Punch.
Placer Marque de Sortie
Cette fonction met un marqueur de sortie pour l’enregistrement Punch.
Supprimer les points d'Entrée/Sortie
Cette fonction permet de supprimer les marqueurs pour l’enregistrement
Punch.
Définir un changement de tempo
Ici vous pouvez ouvrir la boîte de dialogue deTempo et type de mesure (voir
page 273), pour réaliser un changement de tempo.
Définir un changement de mesure
Ici vous pouvez ouvrir la boîte de dialogue deTempo et type de mesure (voir
page 273), pour réaliser un changement de mesure.
Placer un marqueur de position de mesure
Ici vous placez un marqueur de position de mesure (voir page 270) à la
position actuelle du curseur de lecture.
Ignorer tous les marqueurs de tempo, utiliser uniquement le tempo du
projet
Tous les marqueurs de tempo sont ignorés, seul le tempo de projet est pris en
compte.
Gestionnaire de marqueurs
Le gestionnaire de marqueurs fait la liste de tous les marqueurs du projet
actuel et permet d'y accéder directement ou de lancer la lecture directement à
partir de leur position.
Raccourci clavier :
Ctrl + Maj + Alt + M
475
476
Jam-session solo
Veuillez consulter le chapitre Jam-session solo (voir page 367).
Raccourci clavier :
J
Mode d'enregistrement MIDI
Les modes d'enregistrement MIDI définissent la manière dont les nouvelles
données MIDI sont insérées dans le VIP si des objets MIDI se trouvent déjà
sur la position d'enregistrement.
MIDI Panic - Désactiver toutes les notes
Cette commande envoie à tous les appareils MIDI non désactivés dans les
options MIDI une commande Note Off pour toutes les 128 notes sur les 16
canaux. En outre, l'effet sustain (Controller 64) est désactivé, la molette de
pitch et la modulation sont définies à 0. Une commande All-Notes-Off est
également envoyée à tous les VSTI du projet.
Lorsque le projet comprend des pistes MIDI ou des objets, vous pouvez
utiliser cette fonction via la touche Stop dans le contrôle de transport ou la
barre d'outils, lorsque le projet se trouve en mode stop.
www.magix.com
Menu Automatisation
Menu Automatisation
La première entrée montre quels paramètres vous avez automatisés, par
exemple « Effet 0 Volume » ou « Effet 1 Plan ». En cochant à droite à côté de
l&apos;entrée, vous activez la courbe d'automatisation correspondante. Si
vous n'avez pas automatisé d'élément, l'entrée « Pas d'effet (Track) »
apparaît.
Éditer la courbe
Créer
Le générateur de courbes crée pour vous une courbe de volume dont la
pulsation est basée sur les battements d'un cycle d'un huitième de note, d'un
quart de note, d'une demi-note ou d'une note. En option, vous pouvez indiquer
pour le calcul de la courbe enveloppe basée sur les battements une valeur
maximale et une valeur minimale ou une valeur de retardement de l'écriture.
Vous pouvez aussi, grâce au générateur de courbes, créer un scan de la
courbe d'enveloppe.
Inverser
Cette commande inverse les courbes d'automatisation actives.
477
478
Affiner
Cette fonction affine la courbe d'automatisation active en réduisant le nombre
des évènements d'automatisation. Lors de l'enregistrement, les évènements
d'automatisation seront placés à des intervalles très courts. La commande
« Affiner » réduit le nombre des points de la courbe. L'automatisation sera
cependant affichée et lue de façon précise.
Copier / Ajouter / Supprimer
La courbe d'automatisation active peut être copiée, ajoutée à d'autres pistes
et supprimée.
Inactif
Grâce à cette commande, vous pouvez désactiver la courbe d'automatisation
sélectionnée. Ceci signifie qu'elle est conservée mais qu'elle n'a plus d'effet
sur le paramètre correspondant.
Supprimer toutes les courbes
Cette commande supprime toutes les courbes d'automatisation de la piste
correspondante.
Mode d'automatisation
Vous pouvez ici déterminer le mode d'automatisation.
Afficher aucune automatisation
Avec cette option, vous désactivez l'affichage de toutes les courbes
d'automatisation pour toutes les pistes.
Afficher automatisation de la piste
(paramètre standard)
Si vous choisissez cette option d'affichage, seules les automatisations de la
piste seront affichées.
www.magix.com
Menu Automatisation
Afficher uniquement les courbes
sélectionnées
Cette fonction vous permet de n'afficher que les courbes sélectionnées dans
la piste actuelle. Cela contribue à la clarté d'affichage si plusieurs courbes
d'automatisation ont été créées.
Afficher les courbes non sélectionnées
(non-activables) (configuration
standard)
Dans ce cas, les courbes d'automatisation non sélectionnées sont grisées.
Vous ne pouvez pas les activer avec la souris.
Afficher les courbes non sélectionnées
(activables)
Ici aussi, les courbes d'automatisation non sélectionnées sont grisées, mais
elles peuvent être activées avec la souris.
Dans la dernière partie du menu contextuel, vous voyez une liste des plages
pour lesquelles le paramètre d'automatisation est disponible lors de
l'automatisation de la piste ou de l'objet correspondant.
479
480
Menu Effets
Cette entrée de menu permet d'accéder aux effets du niveau objet. Presque
tous les effets sont également disponibles en tant qu'effets offline (effets
destructifs), d'où la dernière option du menu « Utiliser les effets offline ».
(Exception : les effets de la Vintage Effects Suite ne sont pas disponibles en
tant qu'effets offline).
Ce menu regroupe les différentes possibilités qui vous sont offertes pour
attribuer des effets audio de qualité à un projet Wave.
Remarques sur l'édition destructive d'effet :
• La plupart des fonctions peuvent être appliquées directement à un objet
du projet virtuel (VIP).
• La plupart des fonctions comprises dans la fenêtre Wave ne s'appliquent
qu'à la zone sélectionnée. Pour appliquer ces fonctions à tout l'échantillon,
vous devez le sélectionner dans son intégralité (touche A, voir entrée du
menu Plage > Plage sur tout pour sélectionner).
• A l'inverse, les objets sélectionnés dans les projets virtuels sont toujours
modifiés sur l'ensemble de la durée, indépendamment de la plage
sélectionnée. (Exception : fonction Échantillon de bruit).
• Si vous ne souhaitez pas modifier l'objet complet, vous devez d'abord le
découper (ouvrir une plage dans la durée souhaitée + touche T). Il est
conseillé d'activer le mode de fondu enchaîné automatique (raccourci
B/A) pour éviter des transitions peu agréables à l'oreille.
• Il est même possible d'appliquer un effet à plusieurs objets sélectionnés.
Lorsque plusieurs objets sont sélectionnés dans le projet, l'effet est calculé
à la suite sur le matériel audio auquel les objets sont liés.
• Remarque sur les différents comportements des projets Wave RAM et
HD : dans les projets Wave RAM, vous pouvez décider après l'édition si
vous souhaitez conserver le matériel audio ou non. Il a été dans un
premier temps transformé uniquement dans la mémoire vive de
l'ordinateur.
• Pour conserver le résultat, vous devez sauvegarder une fois de plus le
projet sur le disque dur (Touche S).
www.magix.com
Menu Effets
• Dans les projets Wave HD au contraire, le matériel audio modifié est
immédiatement enregistré sur le disque dur. Pour effectuer des tests, il est
recommandé de procéder comme suit :
• Utilisez les fonctions Test ou Aperçu des effets.
• Commencez par travailler avec une copie du matériel audio. Pour cela,
vous pouvez copier tout d'abord la zone sélectionnée dans un clip
(Touche C). Ouvrez ensuite ou activez la fenêtre Clip et sélectionnez le
clip entier (Touche A). Vous pouvez maintenant tester différents effets.
• Vous pouvez accéder aux effets, qui ne sont pas disponibles sous forme
d'effets non-destructifs en temps réel dans le mixeur, via la fenêtre de
dialogue directement depuis le mixeur. Effectuez pour cela un clic droit
sur les réglettes de configuration des effets dans le mixeur. Vous aurez
ainsi tous les effets à disposition dans le mixeur.
Amplitude/normaliser
Normaliser
Cette fonction modifie totalement l’amplitude (la dynamique) de l’échantillon.
Les données sont modifiées de telle sorte que le secteur présente le meilleur
rapport signal / bruit, une amplitude maximum indiquant une meilleure
dynamique du signal, lequel ici est traité par n’importe quelle valeur comprise
entre 1 et 400%. La normalisation permet de compenser un manque de
dynamique (amplitude) du signal, un enregistrement trop faible sera plus ou
moins sur-modulé avec un facteur généralement de 100%.
Attention, le cumul d’instruments peut produire une sur-modulation exagérée
du signal. Nous vous suggérons de réduire les volumes respectifs à 50 ou 70
% selon le type d’instrument (flûte ou batterie). A l’inverse, une surmodulation de l’ordre de 100% à 200% peut volontairement être appliquée à
un échantillon de rythmes pour obtenir des effets de « pompage » du son. La
481
482
fonction de normalisation est par exemple préconisée avant de réaliser une
conversion à la baisse de la fréquence d’échantillonnage d’un matériel audio.
Plus la fréquence d’échantillonnage est faible, plus la bande passante se
rétrécie.
Mode d’Édition : dans des projets virtuels se trouve une fonction de
normalisation virtuelle. Les données d’échantillons restent inchangées – le
volume de l’objet est adapté de telle manière que le passage le plus fort dans
l’objet est égal à 0 dB (correspondant à 100%). Cette normalisation virtuelle
est non-destructive et extrêmement rapide!
Sélectionner différents objets : si vous avez sélectionné différents objets,
vous pouvez décider ici si vous voulez normaliser les objets individuellement
ou ensemble.
Accès rapide : cette section vous permet de définir les paramètres pour un
accès rapide. Au lieu d’avoir à ouvrir la boîte de dialogue chaque fois que vous
voulez normaliser, vous pouvez simplement presser la touche « n ».
Remarque importante : si le niveau de volume est relativement faible pendant
l’enregistrement et que le matériel est normaliser plus tard, le résultat sera de
moins bonne qualité comparé à un fichier d’onde où le niveau a été optimisé
dès l’enregistrement. Pour l’exemple, avec un niveau de volume d’entrée réglé
seulement à 50%, la définition du matériel audio enregistré ne le sera pas
dans sa meilleure résolution (généralement 16 bits). Dans ce cas, le fait de
normaliser la forme d’onde ne changera pas son aspect.
Touche :
Maj + N (fichier)
N (objet « Quick Access »)
Adaptation du volume
Cette fonction applique le volume maximum à tous les objets sans que le
matériel ne soit excessivement sollicité. Contrairement à la fonction de
normalisation maître, chaque objet est normalisé séparément. Cette fonction
permet d’adapter le volume aux chansons finies (en tant qu’objet). Le volume
des chansons est ainsi uniformisé.
Selon le producteur, le volume des titres peut varier car le rapport des
passages faibles et forts du morceau est décisif pour créer une « sensation de
volume ». Mis à part le niveau absolu (le passage le plus fort du morceau), le
volume moyen (RMS) de la chanson est également détecté et le niveau
d’objet adapté en conséquence.
www.magix.com
Menu Effets
Il peut arriver que les chansons avec des valeurs de crête élevées et un
volume faible soient normalisées sur une valeur supérieure à 0 dB (déviation
pleine échelle). Pour éviter les sollicitations excessives, le limiteur est
automatiquement activé (voir MultiMax).
Conseil : les variations de volume d’un morceau peuvent être supprimées
avec les valeurs prédéfinies du leveler de MultiMAX.
Fade Entrée/Sortie
Cette fonction permet de diminuer le volume en sortie (fade out) ou
d'augmenter le volume en entrée (fade in) dans le matériel audio. Le terme
couramment utilisé en France est fade in/fade out. Avec un fade in, le volume
augmente progressivement, sur une échelle et dans un laps de temps
déterminés, depuis la plus petite valeur jusqu’à la valeur maximum de volume
souhaité (0% à 100%).
Avec un fade out, le volume s’amenuise progressivement, sur une échelle et
dans un laps de temps déterminés, depuis la plus forte valeur jusqu’à la plus
petite valeur désirée.(100% à 0%).
Quand la fonction est sélectionnée, une fenêtre apparaît dans laquelle vous
pouvez spécifier les paramètres pour ce traitement.
Les courbes de fade peuvent être ajustées de façon linéaire, exponentielle ou
logarithmique.
Notez que le fade en temps réel est seulement appliqué dans les projets
virtuels (avec poignées). Pour toutes les autres formes de projets les données
d’échantillon sont modifiées physiquement.
Touche:
F
Silence
Les valeurs de paramètres de l’échantillon sélectionné dans le secteur se
mettent à zéro (pas de données). Les bruits et imperfections de l’échantillon
sont ainsi éradiqués.
483
484
Dynamique
Dynamiques
Le compresseur est en réalité un outil de réglage du volume dynamique et
automatisé. Les dynamiques d'un morceau sont limitées, les passages les plus
forts restent inchangés, le volume des passages les plus bas augmente. La
compression est souvent utilisée pour rendre le matériel plus impression
particulièrement adapté au mixage. Le degré de compression est défini à l'aide
de la réglette de taux, l'activation du seuil est déterminée par le seuil. Vous
pouvez également influencer Attack et Release.
L'édition est réalisé comme sur des équipements de studio de haute qualité de
manière « prévisionnelle », c'est-à-dire qu'il n'y a aucune pointe de
surmodulation ou d'autres artéfacts, car l'algorithme ne peut jamais être
surpris par des pointes de niveau.
Champ capteur : le champ capteur du compresseur peut être modifié de
manière intuitive par des mouvements de souris tandis que la couleur du
graphique et les paramètres des effets sont modifiés les uns en fonction des
autres.
Rapport : ce paramètre commande l'intensité de la compression.
Seuil : il est possible ici de définir le seuil d'entrée à partir duquel la
compression est active.
Attack (attaque) : vous permet de définir le temps avec lequel l´algorithme
réagit à une crête. Les temps d'attaque court peuvent produire un son
« pompeux » car la vitesse d'augmentation ou réduction du volume est
proportionnelle.
Release (relâchement) : vous permet de définir le temps avec lequel
l´algorithme réagit à une crête négative.
www.magix.com
Menu Effets
A/B : si vous avez choisi un preset pour un effet et que vous souhaitez le
modifier manuellement, vous pouvez comparer le son du preset initial avec les
nouveaux paramètres en actionnant le bouton A/B
Reset : Reset rétablit l'égaliseur dans son état initial, dans lequel aucune
ressource système n’est utilisée et aucun effet n’est ajouté au son.
Charger/Sauvegarder : vous pouvez ici enregistrer la configuration actuelle
comme fichier d'effets afin de l'utiliser dans d'autres projets.
MultiMax
Le MultiMax est un compresseur doté de trois bandes de fréquence
indépendantes. La retouche de la dynamique s'effectue séparément pour
chaque bande.
L'avantage d'un compresseur multibande vis-à-vis d'un compresseur « normal
» est notamment que la tendance à l'effet de pompage ainsi que les autres
effets secondaires gênants peuvent être considérablement réduits lors de la
retouche de la dynamique. On pourra par exemple éviter qu'une pointe de
niveau ne fasse baisser l'ensemble du signal dans le domaine des basses.
Par ailleurs, la technique multibande permet de retoucher des zones de
fréquence isolées avec précision.
Link Bands : lorsque cette fonction est active et que vous déplacez une
réglette, tous les autres curseurs sont déplacés en proportion.
Limiteur : le compresseur MultiMax dispose d'un limiteur qui empêche les
surmodulations en baissant les niveaux trop élevés. Les passages faibles ne
sont pas retouchés.
Haute qualité : lorsque la configuration « Haute qualité » est activée, le
programme utilise un algorithme encore plus précis mais qui requiert une plus
grande capacité du processeur. Il est recommandé d'activer ce paramètre
avant l'exportation du projet.
485
486
Bass/Mid/High : réglez le rapport de compression de chaque bande de
fréquence à l'aide de ces boutons.
Configuration des bandes de fréquence : la configuration des bandes de
fréquence peut être modifiée directement à partir du graphique. Cliquez
simplement sur les lignes de séparation et déplacez-les.
Presets
Vous pouvez ouvrir d'autres fonctions spéciales dans le MultiMax à l'aide des
préconfigurations (presets) :
Expanseur de dynamique : une compression trop élevée entraîne des effets
secondaires audibles (souvent appelés effets de pompage). Les
enregistrements radio par exemple sont enregistrés avec des taux de
compression très élevés afin d'augmenter le volume perçu. Malheureusement,
la compression s'effectue au détriment de la dynamique (intervalle entre les
niveaux les plus faibles et les plus forts). L'expanseur élargit la dynamique de
l'enregistrement.
Cassettes NR-Décodeur B : Samplitude Music Studio simule le décodage de
suppression du bruit Dolby B + C, dans le cas où il n'y aurait pas de lecteur
avec Dolby à disposition. Les cassettes enregistrées avec Dolby B ou C ont un
son plus mat et plus grave, lorsqu'elles sont jouées sans le Dolby
correspondant.
Noise Gate : grâce à cette fonction de nettoyage, les bruits en deçà d'un
certain niveau de volume sont entièrement étouffés. On obtient ainsi des
transitions entre morceaux totalement débarrassées de parasites.
Leveler (Niveleur) : cette configuration permet de mettre tout le matériel au
même niveau de volume automatiquement. Il n'est plus nécessaire d'utiliser le
curseur de volume. Vous pouvez ainsi par exemple équilibrer de trop grandes
différences de volume dans une chanson. Pour équilibrer des différences de
volume entre différentes chansons, vous pouvez également utiliser la fonction
« Ajustement de l'intensité acoustique » du menu des effets !
DeEsser : ces presets spéciaux servent à se débarrasser des sons chuintants
sur les enregistrements de voix.
am-track SE
Ce compresseur Vintage de haute qualité propose une combinaison entre un
compresseur analogique et une simulation de bande. La simulation des sons
de lecteurs de bande permet de réaliser les aspects typiques des images
www.magix.com
Menu Effets
sonores saturées des enregistrements magnétiques pour le disque dur du
studio en haute qualité.
eFX_Compressor
Le compresseur (essential) eFX (voir page 146) est un outil de réduction de
la dynamique simple et efficace doté d'une caractéristique douce et d'un
processus de réglage adaptatif. Il produit une compression extrêmement
musicale.
Fréquence / Filtre
Égaliseur rack
L'égaliseur 10 bandes divise le spectre de fréquence en 10 plages (« Bandes »)
et leur attribue des réglettes de volume individuelles. Il est ainsi possible de
produire des effets impressionnants, de la simple augmentation des basses
jusqu'à la distorsion complète. Si l'augmentation est trop forte, en particulier
pour les basses fréquences, le niveau général est fortement élevé afin de
produire des distorsions. Dans ce cas, il est nécessaire de régler le volume
général à l'aide du bouton « Master Volume » de l'écran principal.
Réglettes : chacune des 10 bandes peut être ajustée individuellement à l'aide
des 10 réglettes de volume.
Link Bands (Relier bandes) : avec cette commande, les bandes peuvent être
reliées les unes aux autres de manière très flexible, afin d'éviter la suraccentuation de certaines bandes par rapport aux autres.
A/B : si vous avez choisi un preset pour un effet et que vous souhaitez le
modifier manuellement, vous pouvez comparer le son du preset initial avec les
nouveaux paramètres en actionnant le bouton A/B
Reset : Reset rétablit l'égaliseur dans son état initial, dans lequel aucune
ressource système n’est utilisée et aucun effet n’est ajouté au son.
487
488
Écran tactile (fenêtre de droite de l'égaliseur) : l´écran tactile est le « champ
sensoriel » de l´égaliseur. À l'aide de la souris, vous pouvez dessiner une
courbe qui sera immédiatement traduite par une configuration
correspondante dans la partie gauche de l'égaliseur.
Égaliseur paramétrique
Cette entrée de menu ouvre l'égaliseur (voir page 117).
Filtre Vintage
Ouvre le filtre (voir page 127) de la Vintage Effect Suite.
Delay / Réverbération
Delay/Réverbération
Le processeur d'effet de réverbération vous propose des algorithmes
novateurs et réalistes pour ajouter plus de profondeur à vos enregistrements.
Réverbération
La réverbération fournit un écho de haute qualité qui peut être défini selon les
options « Room Size » (taille de la pièce) , « Time » (durée d'écho) et
« Color » (Couleur), puis mixé avec l'option « Mix » dans le son d'origine.
Room Size (taille de la pièce) : ce régulateur contrôle un simulateur d'espace
qui calcule l'effet de réverbération en fonction de la taille de la pièce. En
tournant le régulateur vers la gauche, le son est reproduit comme s'il avait été
enregistré dans une petite pièce, inversement, en tournant le régulateur vers
la droite, l'audio semble avoir été enregistré dans une cathédrale.
Time (durée d'écho) : cette option sert à définir la durée de la réverbération,
c'est à dire la phase de diminution d'intensité.
Color (couleur) : le type de réverbération peut être défini ici, soit plutôt sourd
soit plutôt clair.
www.magix.com
Menu Effets
Mix : ce régulateur permet de définir le taux de mélange entre le son original
non édité (signal « sec ») et la partie réverbération (signal traité). Lorsque
l'effet est utilisé dans un bus AUX, le curseur doit être placé sur 100 %
(complètement à droite).
Delay
Delay signifie « décalage, retardement ». Il donne une impression d'écho, le
signal audio étant reproduit en décalage.
Delay : l'intervalle temporel entre chaque écho peut être défini ici : plus le
curseur est positionné vers la gauche, plus l'espace entre les échos sera court.
Feedback : configurez ici le nombre d'échos. Si vous placez le curseur
complètement vers la gauche, vous n'aurez pas d'écho ; vers la droite, l'écho
sera répété quasiment sans fin.
Mix : ce curseur permet de définir le taux de mélange entre le son d'origine
non édité (signal « brut ») et la partie écho (signal traité). Si vous utilisez
l'effet dans un bus AUX, le curseur doit être placé sur 100 % (complètement à
droite).
Simulateur d'espace
Cette fonction permet d'employer un puissant simulateur d'espace dans le
matériel audio.
489
490
Type de pièce : vous pouvez choisir ici entre une réverbération courte,
moyenne ou longue.
Part de réverbération : vous pouvez configurer ici librement la balance entre
le signal d'origine (sans réverbération) et la réverbération.
Aperçu : ce bouton active la fonction d'aperçu. Un court temps de
réverbération est calculé et joué afin de vous donner une impression des
effets de la configuration.
efx_StereoDelay
Cette commande permet d'accéder à l'effet Delay stéréo de la suite d'effets
essential FX (voir page 137).
Delay Vintage
Ouvre le Delay analogique de la Vintage Effect Suite.
Durée / Pitch
Rééchantillonnage/Timestretching/Pitchshifting
Cette fonction permet d'éditer la durée et ou la tonalité d'un enregistrement
audio.
Astuce : si vous voulez modifier uniquement le taux d'échantillonnage d'un
fichier audio, par exemple passer de 48 à 44,1 kHz, utilisez la fonction
« Ajuster le taux d'échantillonnage » directement dans le menu « Effets hors
ligne ».
www.magix.com
Menu Effets
Tous les algorithmes de cette boîte de dialogue utilisent le facteur temporel et
le pitch comme paramètres d'entrée.
Dans la section de calcul du facteur temporel, vous pouvez calculer aisément
le facteur requis à partir de la durée originale/le tempo original et la durée
souhaitée/le tempo souhaité.
Arrangement (Ré-échantillonnage)
Avec un facteur inférieur à 1.0, le matériel audio voit sa tonalité s’élever et sa
vitesse de lecture accélérée. Le résultat est semblable à celui obtenu sur un
magnétophone analogique dont on peut accélérer ou ralentir la vitesse. Idem
avec les échantillonneurs (samplers) et les pcm des synthétiseurs qui utilisent
ce type d’algorithmes pour transposer les échantillons ou les formes d’ondes.
Utilisez ce mode pour modifier la hauteur ou la vitesse du son, ce seul dernier
traitement ayant pour résultat de modifier la durée de l’échantillon.
Standard
Un algorithme, qui fournit normalement de très bons résultats avec des
facteurs allant de 0,9 à 1,1, est mis en place. Cet algorithme travaille de
manière rigide en phase et ainsi, conserve l'impression d'espace des signaux
stéréo. Pour les boucles de percussions ou autre matériel rythmique, cet
algorithme est seulement utilisé en partie, car il peut modifier le groove et,
dans de rares cas, peut doubler ou atténuer les battements.
Cet algorithme est plus adapté à la compression temporelle (la durée de
l'échantillon est diminuée) qu'à l'allongement du temps (Timestretching),
c'est-à-dire qu'il est plus efficace dans la réduction d'échantillons longs, que
dans le processus inverse, pour l'ajustage de deux échantillons.
491
492
Méthode lissée
Un algorithme plus complexe, qui nécessite plus de temps de calcul, est utilisé
ici. Le matériel peut désormais être édité avec de très grands facteurs (0,2...
50), sans apparition d'artefacts. Ce lissage est à peine audible avec les voix,
les chants ou les instruments solo. Au contraire, des problèmes peuvent se
présenter dans le cas de spectres complexes, c'est-à-dire, avec le mélange de
sons de différents instruments ou des mix. Cet algorithme n'est pas vriament
adapté pour les boucles de percussions et autre matériel ryhtmique. Le groove
reste, certes, inchangé, mais du fait du déplacements des phases, les attaques
sont brouillées. Dans le cas de petites corrections (facteurs d'environ 0,9 à
1,1), il est recommandé de définir le niveau de lissage le plus bas possible.
Recommandé pour :
• instruments d'orchestre : instruments à cordes, à vent, ...
• les voix, les chants solo ou à plusieurs voix
• les voix avec fond sonore, par exemple, le bruit de la télé
• Plages de synthétiseurs, guitares...
Inapproprié pour :
• Mix stéréo
• Boucles de batterie, percussion
Performances de l'UC : très élevées
Méthode de marqueur de mesure en tranche
Ce mode a été spécialement conçu pour l'ajustage des boucles de
percussions, mais peut également être utilisé pour tout autre matériel telles
que des pistes de basses monophoniques ou des séquences. L'algorithme
divise le matériel en composants, notes ou battements individuels, qui sont
ensuite sélectionnés à l'aide du marqueur de battement.
Ces « petits morceaux » sont ensuite compilés dans les nouvelles mesures
temporelles : si le tempo est augménté, les battements individuels se
chevaucheront, s'il est ralenti, de courtes pauses entre les battements seront
alors audibles.
Si cet algorithme peut être utilisé, alors nous vous recommandons de le faire,
car dans ce cas, les modifications de temps se produisent sans perte de
qualité, pour un besoin en performances faible de la part de l'ordinateur.
www.magix.com
Menu Effets
Recommandé pour :
• échantillons pouvant être divisés en notes ou battements individuels
• boucles de percussions si les battements ne se chevauchent pas et s'il n'y
a pas trop de réverbération
Inapproprié pour :
• tout le reste... si aucun marqueur de battement n'existe, l'algorithme ne
fonctionne absolument pas et le résultat se solde par un silence.
Performances de l'UC : très faibles
Expansion des marqueurs de battement
Cet algorithme fonctionne comme les algorithmes standard. À la seule
différence qu'il synchronise le matériel étendu aux marqueurs de battements.
Ainsi le groove reste parfaitement inchangé et aucun dédoublement ou
atténuation des battements n'est possible. Au contraire de l'algorithme
« Découpage basé sur le marqueur de battement », cet algorithme n'échoue
pas entièrement quand il n'y a aucun marqueur ou que des marqueurs sont
incorrectement placés, mais la qualité de la synchronisation est réduite ou
présente des erreurs. En pratique, la création automatique de marqueurs
produit généralement de bons résultats. Nous vous recommandons d'éviter
les marqueurs de battements qui se suivent de trop près (<1000 samples).
Voix monophonique
Il s'agit d'un allongement du temps et d'un changement de tonalité spéciaux
pour solos de voix, d'instruments ou de chants. Le matériel ne doit pas
comporter de bruit de fond et une réverbération excessive peut également
nuire à l'utilisation de cette méthode. Avec un matériel adapté, la qualité
audio est très élevée.
Avec l'option « Utiliser la correction du formant », les formants restent les
mêmes pendant le changement de tonalité, c'est-à-dire que l'effet de voix à la
« Mickey Mouse » n'a pas lieu. De cette manière, des chœurs de fond
réalistes peuvent être « composés » à partir d'une seule voix. Les formants,
cependant, peuvent être déplacés de + ou - 12 demi-tons. Vous pouvez ainsi
parvenir à des distorsions.
493
494
Applications typiques de cet algorithme :
• correction de l'intonation (la note avec la tonalité imprécise devrait être
coupée comme objet, de sorte qu'elle puisse être manœuvrée
indépendamment des autres notes).
• Effets de l'harmoniseur : un objet avec des voix peut être copié et déplacé
vers le bas. Si la tonalité est modifiée, la seconde voix est modifiée, etc.
• Création de voix de fond à partir d'échantillons de voix existants
• Allongement du temps/Distorsion d'un échantillon de voix, par exemple
pour créer une voix de grand-père.
Recommandé pour : les voix, les chants solos, les instruments solos sans
chevauchement, avec une faible réverbération et peu de bruits de fond.
Elastic Audio Easy
La boîte de dialogue d'Elastic Audio Easy (voir page 165) va s'ouvrir et permet
d'éditer le matériel audio monophonique et de créer des harmonies.
Distorsion
Distorsion Vintage
Vous accédez ici à l'effet de distorsion de la Vintage Effect Suite.
Vintage BitMachine
Vous ouvrez ici la BitMachine.
Vandal SE
Vandal SE est une simulation d'amplificateur de guitares et de basses aux
résultats de haute qualité.
www.magix.com
Menu Effets
Restauration
Declipper - Suppression de surmodulations
Samplitude Music Studio comprend une fonction de suppression du clipping
analogique ou numérique. Combien de fois un enregistrement en direct parfait
présente une surmodulation à un emplacement crucial et rend ainsi le résultat
inutilisable !
À l'aide d'algorithmes puissants, les passages en surmodulation sont
interpolés, sur la base du matériel et à la suite de la position de clipping.
Ensuite, le niveau général du matériel peut être réduit de manière à jouer les
plages interpolées sans surmodulation. L'algorithme Declipper est
particulièrement adapté pour le matériel comprenant des surmodulations
clairement audibles, par exemple des distorsions du piano ou des voix. Le son
des percussions saturées au contraire n'est normalement pas amélioré.
Niveau minimal des échantillons saturés : vous pouvez indiquer ici le niveau à
partir duquel l'algorithme doit considérer les échantillons comme saturés et
éventuellement les corriger. Ceci est important dans la mesure où différentes
cartes son peuvent avoir un comportement de clipping différent. Certains
enregistreurs DAT disposent d'un interrupteur de protection afin que le
niveau n'atteigne jamais le niveau total numérique. Souvent, une valeur de 0.5 dB ou inférieure aide également.
Avec une valeur de -6 dB par exemple, tous les échantillons au-dessus de la
moitié du niveau maximal sont considérés comme saturés et recalculés.
Ainsi, il est possible d'améliorer un signal comportant des distorsions
analogiques.
495
496
Supprimer tension continue
Cette fonction supprimer la partie constante d'un objet. Cela est utile lorsque
par exemple votre carte son utilise une tension continue lors de
l'enregistrement de l'échantillon car des craquements peuvent survenir lors de
la lecture ou de la découpe.
Stéréo / Phase
Échanger les canaux
Cette fonction permet d'échanger les canaux de droite et de gauche pour les
échantillons stéréo.
Cela peut être très utile pour corriger l'inversion de canaux durant
l'enregistrement. Cette fonction est réversible, c'est-à-dire que si vous ne
sélectionnez pas la plage à nouveau, le matériel original sera restitué lors de la
prochaine activation de la fonction.
Enhancer Multibande rack
Avec l'Enhancer, vous pouvez éditer l'orientation du matériel audio dans le
panorama stéréo. Lorsque des enregistrements stéréo semblent flous et peu
différenciés, l’élargissement de la base stéréo peut apporter une certaine
transparence.
www.magix.com
Menu Effets
La fonction de maximisation place la partie de la pièce au premier plan et
permet d'améliorer ainsi la reproduction stéréo.
Curseur de volume : permet de régler le volume ainsi que le panorama
complet pour chacun des canaux. L'atténuation est indiquée sous les
régulateurs pour la gauche et la droite en dB.
Direction du panorama : ce curseur permet de déplacer la source sonore en
provenance du milieu au sein du panorama stéréo. Ainsi, les signaux aux
bords externes de l'image sonore ne sont pas influencés.
Multiband : permet de passer les effets stéréo en mode multibande. L'édition
stéréo concerne désormais uniquement la bande centrale, les graves et les
aigus restent inchangés.
Capteur de largeur de base/maximisation : permet de configurer la largeur
de base entre Mono (à gauche), largeur inchangée (« stéréo normal ») et la
largeur de base maximale (« Wide », tout à fait à droite). L'augmentation de la
largeur de base (valeurs au-dessus de 100) peut entraîner une diminution de
la compatibilité mono. Cela signifie que des enregistrements ainsi édités
sonnent creux lorsqu'ils sont lus en mode mono.
La fonction Maximiser amplifie l'acoustique de l'enregistrement, ce qui
augmente la transparence stéréo sans avoir d'impact sur la compatibilité
mono.
Stéréomètre (indicateur de corrélation) : affiche l'intensité du signal audio
sous forme graphique. Vous pouvez ainsi vérifier la direction du signal dans le
panorama stéréo ainsi que les effets de l'optimiseur stéréo (Stereo-Enhancer).
Afin de préserver la compatibilité mono, le « nuage » affiché doit toujours être
un peu plus haut que large.
Inverser la phase
Les données d'échantillonnage doivent être inversées le long de l'axe
d'amplitude, les valeurs positives deviennent alors négatives et inversement.
Cette fonction vous permet d'adapter les enregistrements à différentes
longueurs de phase.
497
498
Si une interversion a lieu au niveau des câbles symétriques lors d'un
enregistrement analogique, cela donne lieu à une phase erronée. Certaines
tables de mixage ont également, afin de rectifier ce type d'erreur, un
interrupteur qui permet d'inverser la phase d'une entrée. L'inversion de phase
peut également se produire si l'interrupteur a été allumé par mégarde.
Cette fonction est réversible, c'est-à-dire qu'une nouvelle utilisation recrée le
signal d'original.
Modulation / Spécial
Vocodeur
Le principe du vocodeur est le suivant : un matériel porteur (par exemple, une
surface de couchage ou un accord de synthé) est influencé par un modulateur
(voix ou chanson) de façon à donner l'impression que le son va soudain être
voisé ou chanté. Un autre champ d'application concerne les sons rythmiques
qui naissent lorsqu'une surface est modulée par une boucle de batterie.
Ce phénomène se produit grâce à la transmission des signes fréquentiels
caractéristiques du modulateur (voix) au porteur (accord).
Entrée porteur
C'est ici qu'est sélectionné le signal porteur pour le vocodeur. En cliquant sur
le bouton 6, vous pouvez choisir dans le champ des listes supérieur
(« OND ») l'un des échantillons porteurs pré-définis.
Grâce au bouton « Ouvrir fichier » , vous pouvez toutefois charger
également n'importe quel autre échantillon porteur.
L'échantillon porteur peut faire l'objet d'une pré-écoute via le petit bouton
« Lecture » .
Grâce au champ des listes inférieur (« Piste »), vous pouvez utiliser le signal
de sortie de n'importe quelle autre piste de l'arrangement comme signal
porteur.
www.magix.com
Menu Effets
Le bouton central permet de régler le volume acoustique du signal porteur.
Via « M<->C », on peut échanger le signal du porteur et du modulateur ;
l'audio de l'objet est ensuite modulé par l'échantillon ou le signal de piste
choisi.
Grâce au régulateur « Parasitage », il est en outre possible de mêler un bruit
blanc au signal porteur afin d'améliorer l'intelligibilité voisée.
Le rôle d'échantillon porteur convient aux matériaux spécifiques qui prennent
en charge toutes les fréquences de façon régulière, comme : les accords de
couchage ou d'orchestre, les vastes surfaces de synthétiseur, les bruits de
murmure et de vent, etc.
Filtre
Dyna : ce paramètre joue sur la dynamique du signal modulateur afin de
réduire la profondeur de la modulation du vocodeur.
Cela permet d'éviter deux effets secondaires souvent non désirés lors de la
modulation : d'une part, la modification du volume du signal modulateur est
reprise dans une plus faible mesure dans le signal de sortie, ce qui améliore la
capacité de la voix du vocodeur à s'imposer dans le mixage. D'autre part, les
portions de niveau faible du signal modulateur sont ignorées pour éviter que le
signal porteur ne soit modulé par des bruits de respiration et autres bruits
gênants.
Smooze : agit sur la rapidité avec laquelle le vocodeur « suit » le spectre du
modulateur. Plus la valeur est grande, plus le vocodeur suit de près le
modulateur. Plus elle est faible, plus les sons sont « lointains ».
Graphique du filtre
Ici, vous pouvez tracer une réponse en fréquence manuellement, comme pour
le filtre, en vue d'optimiser le rendu du vocodeur. Vous pourrez ainsi très
facilement éliminer des basses fréquences gênantes, en baissant la partie
499
500
gauche de la courbe. Vous pourriez également renforcer les aigus, en
haussant la courbe à droite.
Mixeur
Dans le mixeur, vous pouvez mélanger le signal de sortie du
vocodeur (Out) avec les signaux du porteur et du
modulateur.
Si le signal de sortie d'une piste est utilisé comme porteur
pour le vocodeur, la piste sera d'abord rendue muette. Celleci peut être rendue audible à nouveau dans le mixeur du
vocodeur.
Presets
Dans le menu de sélection des presets, des réglages prédéfinis du vocodeur
peuvent être appliqués. Vous pouvez enregistrer vos propres paramètres via
le bouton « Save ». Vos propres presets apparaissent ensuite dans le menu de
sélection.
efx_ChorusFlanger
Vous accédez ici à l'effet Chorus / Flanger de la suite d'effets essential FX.
efx_Phaser
Vous accédez ici à l'effet Phaser de la suite d'effets essential FX.
eFX_Vocalstrip
Vous accédez ici au Vocal Strip (voir page 145) de la suite d'effets essential
FX.
Chorus Vintage
Vous accédez ici à l'effet Chorus de la Vintage Effect Suite. Il s'agit d'un des
effets audio les plus connus et les plus utilisés.
Flanger Vintage
L'effet Flanger (voir page 125) n'est pas très connu mais il est indispensable
dans de nombreux domaines ; vous le trouverez dans la Vintage Effect Suite.
www.magix.com
Menu Effets
Simulation Bande Vintage
Simulation bande permet de doter des enregistrements qui sonnent trop
« froids » ou « numériques » de la même chaleur sonore que celle produite
par l'effet de saturation de bande d'un équipement analogique.
En arrière
Les données de l'échantillon sont inversées dans la plage sélectionnée le long
de l'axe temporel, de sorte qu'elles peuvent être lues d'arrière en avant. Cela
permet de produire des effets intéressants, sans parler des « messages
cachés » dans diverses chansons...Cette fonction est réversible.
Manipulation des échantillons
Convertir Fréquence d’échantillonnage
Cette fonction change le fréquence d’échantillonnage de l ‘ensemble d’un
fichier audio. Il peut être nécessaire de convertir de 48 kHz à 44,1kHz un
enregistrement sur DAT pour la gravure d’un CD audio.
Après avoir choisis le fréquence d’échantillonnage vous pouvez donner un
nom au nouveau projet.
Si la fréquence est augmentée, le changement de fréquence d’échantillonnage
se fera sans perte de qualité (l’espace nécessaire sur le disque dur
augmentera peut-être).
Si la résolution est revue à la baisse, les fréquences les plus élevées seront
altérées par le changement de fréquence d’échantillonnage. Il faut retenir que
la bande passante d’un échantillon est toujours limitée à la moitié de sa
fréquence d’échantillonnage. Par exemple, un échantillon original à 44,1kHz
dont la fréquence d’échantillonnage est réduite à 22,05kHz voit sa bande
passante réduite à 11,05kHz (les fréquences au dessus sont ignorée). D’ou
une perte sensible des fréquences aigues à l’écoute, une oreille d’un humain
501
502
dans la force de l’âge peut entendre des fréquences jusqu’à 20kHz. La
fréquence de 48kHz est souvent employée pour la conversion
numérique/analogique qui exige une très haute précision.
Notez que le changement de fréquence d’échantillonnage à 44,1kHz peut
aussi êrtre fait en temps réel pendant un enregistrement.
La fenêtre des paramètres de lecture (raccourci p) contient un variateur de
vitesse (varispeed) pour modifier en temps réel la vitesse de lecture (donc la
fréquence d’échantillonnage). La fenêtre d’enregistrement (raccourci r) vous
permet d’effectuer en temps réel de ré-échantillonner a 44,1kHz n’importe
quelle autre fréquence d’échantillonnage.
En arrière
Les données de l'échantillon sont inversées dans la plage sélectionnée le long
de l'axe temporel, de sorte qu'elles peuvent être lues d'arrière en avant. Cela
permet de produire des effets intéressants, sans parler des « messages
cachés » dans diverses chansons...Cette fonction est réversible.
Construire Boucle
Avec cette fonction, il sera possible de lancer un calcul algorithmique
complexe pour la création idéale de boucles dans des projets physiques. Ceci
est très utile lorsqu’on traitera des échantillons avec passages instrumentaux
ou plus particulièrement lorsque l’on utilisera le pupitre synthétiseur Wave
La condition pour cette fonction est l’existence d’un secteur marqué qui
possède déjà, à peu près, la position de la boucle. Notez qu’il vous est possible
de déplacer ou de modifier un secteur durant sa reproduction afin de pouvoir
localiser les bons endroits pour la boucle. Pour cela le mode de partage du
secteur convient parfaitement (Touche b), permettant ainsi la représentation
d’un échantillon en 3 parties.
Avec la fonction Construire boucle on déterminera exactement les limites du
secteur permettant ainsi la création d’une boucle sans perturbation. De plus,
on effectuera à la fin de la boucle un fondu enchaîné (Crossfade) du morceau
avant le début de la boucle d’un autre morceau afin d’obtenir une transition
douce entre fin de boucle et début de boucle. S’il existe un curseur juste avant
le secteur marqué, on utilisera pour ce fondu enchaîné le secteur entre
curseur et début de secteur. Ainsi, on pourra modifier aussi la longueur du
fondu enchaîné comme pour les échantillons professionnels :
Curseur près du début du secteur = fondu enchaîné court
www.magix.com
Menu Effets
Curseur loin du début du secteur = fondu enchaîné long
Notez bien que pour qu’un fondu enchaîné soit possible, la longueur entre
Curseur et début du secteur ne doit naturellement pas être supérieure à celle
du secteur lui même.
Plugins
À l'aide de cette boîte de dialogue, vous pouvez utiliser les plugins
compatibles Microsoft DirectX et VST pour le calcul des effets dans
Samplitude Music Studio. Il est possible, en plus des effets intégrés dans
Samplitude Music Studio, d'appliquer presque tous les algorithmes d'effets au
choix d'autres fabricants.
Des plugins peuvent être intégrés dans Samplitude Music Studio en tant
qu'effets en temps réel. Pour cela, les plugins doivent cependant être capable
de traiter des blocs de données audio dans l'instant, intégralement et sans
modification de durée. C'est le cas pour la plupart des plugins (par exemple :
réverbération, écho, compresseurs dynamiques etc.). D'autres algorithmes ne
503
504
fonctionnent pas dans ce contexte (les plugins de Timestretching par exemple
car ceux-ci impliquent une modification de la durée).
Méthode de travail et utilisation
Voyez à droite la liste des plugins DirectX ou VST installés sur votre
ordinateur. Activez un plugin et appuyez sur la flèche du milieu : le plugin
activé sera pris en compte à gauche dans la liste des plugins actifs. L’interface
des plugins s’ouvre au même moment. Vous pouvez y définir des effets
spécifiques. C’est ainsi que vous créez une chaîne d’effets. Il faut que les
plugins soient compatibles les uns avec les autres : les plugins stéréo et mono
doivent pouvoir s’associer entre eux. Un plugin sélectionné dans la liste de
gauche peut être supprimé avec le bouton Suppression.
Les boutons de la boîte de dialogue
Enregistrer / Charger : les deux boutons en haut à droite de la boîte de
dialogue permettent d'enregistrer et d'appliquer une configuration plugin
complète (l'ordre des plugins avec tous les paramètres définis). Ainsi, il est
facile de transférer des configurations de plugins lorsque l'utilisation de
plugins est requise dans Samplitude Music Studio.
Copier / Coller : vous avez ici la possibilité de transférer rapidement des
configurations de plugins complètes entre les pistes et les objets.
Lecture / Stop : ces boutons activent la pré-écoute en temps réel à l'aide des
plugins dans la liste à gauche. Cette fonction est idéale pour tester les
paramètres d'un plugin, si celui-ci fonctionne assez rapidement pour le calcul
d'effets en temps réel.
Paramètres : la boîte de dialogue va s'ouvrir...
Configuration plugicielle Direct X / VST
• L’option Écrire un journal DirectX a été créée à des fins de support et doit
être habituellement désactivée.
• L’option Démarrer tous les plugins objet au démarrage de la lecture doit
être activée. Certains plugins entraînent des retards lorsqu’ils sont
activés : dans ce cas, les plugins doivent être activés au début de la lecture
car la lecture des objets peut être interrompue.
• Désactiver tous les effets DirectX pendant le nettoyage/réglage
progressif : il peut arriver que les plugins DirectX causent des erreurs
pendant le nettoyage ou le réglage progressif ou perturbent le
www.magix.com
Menu Effets
fonctionnement. Cette option permet de désactiver les plugins DirectX et
de poursuivre.
essential FX
MAGIX essential FX est une collection de petits effets de base pour les cas
d'utilisation principaux. Ils sont intégrés sous forme de plugins VST
(accessibles dans le répertoire des plugins MAGIX) et peuvent être utilisés
dans l'objet et dans la piste. Pour une utilisation dans un objet, consultez la
rubrique Plugins FX du chapitre Effets audio ou Effets de piste dans le chapitre
consacré au Mixeur.
Il s'agit d'outils simples mais performants, avec des fonctionnalités pratiques
pour les besoins quotidiens. Vous pouvez les utiliser avec peu de curseurs et
de ressources.
efx_ChorusFlanger
Vous accédez ici à l'effet Chorus / Flanger de la suite d'effets essential FX.
efx_Phaser
Vous accédez ici à l'effet Phaser de la suite d'effets essential FX.
eFX_Vocalstrip
Vous accédez ici au Vocal Strip (voir page 145) de la suite d'effets essential
FX.
efx_StereoDelay
Cette commande permet d'accéder à l'effet Delay stéréo de la suite d'effets
essential FX (voir page 137).
eFX_Compressor
Le compresseur (essential) eFX (voir page 146) est un outil de réduction de
la dynamique simple et efficace doté d'une caractéristique douce et d'un
processus de réglage adaptatif. Il produit une compression extrêmement
musicale.
505
506
Plugins MAGIX
am-track SE
am-track SE est la combinaison d'un compresseur analogique et d'une
simulation de bande. Ce plugin professionnel donne à vos fichiers audio plus
de force et de vie.
Chorus Vintage
Vous accédez ici à l'effet Chorus de la Vintage Effect Suite. Il s'agit d'un des
effets audio les plus connus et les plus utilisés.
Flanger Vintage
L'effet Flanger (voir page 125) n'est pas très connu mais il est indispensable
dans de nombreux domaines ; vous le trouverez dans la Vintage Effect Suite.
Delay Vintage
Ouvre le Delay analogique de la Vintage Effect Suite.
Filtre Vintage
Ouvre le filtre (voir page 127) de la Vintage Effect Suite.
Distorsion Vintage
Vous accédez ici à l'effet de distorsion de la Vintage Effect Suite.
Simulation Bande Vintage
Simulation bande permet de doter des enregistrements qui sonnent trop
« froids » ou « numériques » de la même chaleur sonore que celle produite
par l'effet de saturation de bande d'un équipement analogique.
Vandal SE
Vandal SE est une simulation d'amplificateur de guitares et de basses aux
résultats de haute qualité.
Générateur de formes d'onde
Cette entrée du menu ouvre le Générateur de formes d'onde (voir page 332).
www.magix.com
Menu Effets
Générateur SMPTE
Cette entrée du menu ouvre le Générateur SMPTE (voir page 367). Il permet
de générer des Timecode SMPTE avec lesquels il est possible de synchroniser
des équipements analogiques externes.
Éditer uniquement le canal gauche/droit
Vous pouvez définir ici si vous souhaitez éditer le canal gauche ou droit
séparément. Cela prend son sens lorsque le signal éditable est un signal
stéréo.
Utiliser les effets offline
Tous les effets que vous appelez par ce menu sont calculés de façon
destructive lorsque vous cliquez sur l'option Utiliser les effets Offline. Vous
avez toutefois la possibilité, en travaillant sur une copie, de conserver les
données audio d'origine. Pour ce faire, l'option « Créer une copie » est
sélectionnée dans la boîte de dialogue.
507
508
Menu CD
Le menu CD comprend toutes les fonctions spéciales pour les CD audio et le
processus de mastering du CD, comme par exemple la définition de pistes du
CD et d'indices ou encore la fonction « Graver un CD ». Aperçu des options :
Charger les pistes CD audio
Cette entrée du menu ouvre la boîte de dialogue de Chargement des pistes du
CD audio (voir page 327).
Créer un CD
Ce bouton ouvre la boîte de dialogue de Gravure de CD audio (voir page 323).
Indices (marqueur de piste)
Placer des index de titres de CD
Utilisez cette fonction pour placer un marqueur de piste (marqueur d'index) à
la position du marqueur de lecture. La numérotation des marqueurs suivants
déjà placés est automatiquement modifiée. Chaque titre d'un CD nécessite un
marqueur de titre généralement placé peu avant le début du morceau.
Utilisez la fonction « Placer un indice au bord de l'objet » pour générer
automatiquement un marqueur de piste sur chaque objet du projet virtuel.
Vous pouvez utiliser le « Gestionnaire des pistes/index du CD (voir page
511) » pour gérer ou renommer les marqueurs.
Raccourci clavier :
Ctrl + Alt + I
Définir un sous-index pour le CD
Utilisez cette fonction pour placer un marqueur de sous-index. La
numérotation des marqueurs de sous-index suivants déjà placés est adaptée
automatiquement.
Les sous-index ne sont pas obligatoires pour la création d'un CD mais peuvent
se révéler utiles pour pouvoir sélectionner des passages au sein d'un titre.
www.magix.com
Menu CD
Placer l'index de pause du CD
L'index de pause du CD est un sous-index spécial (index 0). Utilisez cette
fonction pour placer un marqueur de pause.
Lors de la lecture, à cet endroit, certains lecteurs de CD passent au marqueur
de piste suivant dans un silence absolu et abordent la piste suivante avec un
compte à rebours.
Définir un index de fin pour le CD
Cette commande définit la fin du CD. Le placement du marqueur de fin
correspond à deux cas d'application principaux :
1. Dans votre projet, le dernier objet résonne éventuellement encore après sa
fin. Pour que ces données audio ne soient pas coupées lors de la gravure, vous
pouvez placer le marqueur supplémentaire de fin du CD à distance suffisante
après la fin du dernier objet.
2. Si vous souhaitez ne graver qu'une partie d'un projet sur le CD, placez le
premier marqueur de piste à l'emplacement souhaité dans l'arrangement et
marquez la fin de la procédure de gravure à l'aide d'un marqueur de fin de CD.
Supprimez également tous les marqueurs de piste situés avant la première
piste à graver et placez le marqueur de fin après la dernière piste à graver.
Reconnaissance automatique des pistes/Options
Si vous intégrez un fichier audio plus long qui contient plusieurs titres (par
exemple coupure live ou matériel d’enregistrement sur DAT), cette fonction
permet de placer automatiquement des marqueurs de pistes entre les titres.
Temps min : laps de temps considéré comme silence
Seuil db : seuil de la puissance sonore
Numéro de lancement : numéro du marqueur à partir duquel doit démarrer
l’indexation automatique.
Préfixe : à cet endroit, il est possible d’introduire des caractères
supplémentaires (de préférence des lettres) qui précéderont les numéros des
marqueurs créés par cette fonction. Il est ainsi possible de bien les distinguer
des marqueurs éventuellement déjà existants.
Efface marqueurs identiques : tous les marqueurs affichant le préfixe indiqué
du projet sont effacés.
509
510
Efface tous les marqueurs : efface tous les marqueurs.
Placer pistes aux objets
Cette fonction définit automatiquement des marqueurs de piste (Marqueurs
d’index) au début de chaque objet VIP, sur la première piste VIP.
Avant d’utiliser cette fonction, activez tout d’abord la fonction « Supprimer
tous les index » afin d’effacer tous les marqueurs de piste existants.
Lorsque plusieurs objets constituent une seule piste ou un seul titre, il vous
est possible d’utiliser la fonction « Bouncing » pour combiner les objets afin de
garantir des affectations de pistes appropriées.
Placer un indice au bord de l'objet - Options
Définir également des indices de pause à la fin de l'objet
Sélectionnez cette option pour ajouter des indices de pause à la fin des objets,
en plus des indices de piste.
Avancer indices des bords des objets
Dans cette boîte de dialogue, vous pouvez sélectionner la distance avant les
bords de l'objet pour les indices d'offset.
Aucun indice sur les fondus enchaînés des objets
Sélectionnez cette option pour ne pas créer d'indice pour les objets reliés par
des fondus enchaînés.
Supprimer index
Utilisez cette fonction pour supprimer un marqueur de piste ou de sous-index
défini au préalable. Cliquez d’abord sur le marqueur (le petit rectangle en
dessous du numéro) puis activez cette fonction pour l’effacer.
Supprimer tous les indices
Cette fonction sert à supprimer tous les marqueurs de piste ou de sous-index
déjà placés.
Raccourci clavier :
Ctrl + Alt + Maj + I
www.magix.com
Menu CD
Gestionnaire de pistes de CD/d'index
Cette boîte de dialogue fournit une liste de toutes les pistes du CD et des
sous-index présents dans le projet actuel.
Si vous cliquez sur les marqueurs, vous
pouvez indiquer leur position en
saisissant des chiffres dans le champ
Track-Start.
En outre, pour chaque piste, vous
pouvez indiquer des métadonnées
(nom de la piste, artiste, album, année,
genre). Celles-ci sont par exemple
utilisées lors de l'exportation au format
MP3 et peuvent être gravées sur le CD
en tant que texte de CD.
Nouveau : cliquez sur le bouton
correspondant pour placer de nouvelles
pistes de CD, de nouveaux sous-index
et les pauses du CD.
Supprimer la sélection : supprime les
marqueurs sélectionnés.
Supprimer tous les marqueurs :
supprime tous les marqueurs.
Lire au marqueur : démarre la lecture à
partir du marqueur sélectionné.
Lire en boucle : lit en boucle la plage
située autour du marqueur.
Stop : permet d'arrêter la lecture.
OK : applique vos paramètres.
Options de disque CD
Cette boîte de dialogue configure les options pour le CD effectif. Parmi ces
options figurent :
511
512
Titre CD
Le titre est écrit sur le CD et écrit dans l’application de l’imprimante TOC afin
d’imprimer les informations relatives au CD.
Numéro de la première piste de CD
Dans certaines circonstances telles que l’écriture de piste instantanée, le
numéro de la première piste peut être déterminé par cette option. Lorsque
vous utilisez le mode Disque instantané cette option n’a pas de réel intérêt.
Lorsque ce mode est activé, le CD commence obligatoirement par la piste 1.
Definir le temps de pause
Utilisez cette fonction pour définir la longueur de la pause par défaut entre
deux pistes. Ce temps de pause est nécessaire pour la fonction grille qui
raccorde les objets échantillons aux limites d’autres objets avec un temps de
pause. Un temps de pause de 2 secondes est habituellement employé.
Mode arrangement CD
Si vous activez ce menu, Samplitude Music Studio classe les objets
dernièrement insérés de telle sorte qu’une pause conforme Red Book
Standard soit insérée entre les objets.
Il est recommandé de procéder comme suit :
• ouvrez un nouveau VIP avec 4 pistes, par exemple, ce qui permettra, si
besoin est, de procéder à un mixage ultérieur.
• activez le mode Spécial CD Arrange dans le menu CD.
• ouvrez un nouveau VIP
• chargez des fichiers Wave, audio tracks ou faites un enregistrement en
utilisant le microphone.
Dans le VIP, vous apercevez maintenant des vides entre les différents objets ;
ils symbolisent les pauses ajoutées. La durée des pauses insérées peut être
définie dans le dialogue « Régler le temps de pause ».
www.magix.com
Menu CD
Obtenir les infos du CD (freeDB Internet)
Sélectionnez cette option pour effectuer une recherche des informations
freeDB pour un CD audio. Une connexion Internet est requise. Pour utiliser les
fonctions freeDB, vous devez vous enregistrer.
Options freeDB
Insérer disque dans freeDB
Avec cette fonction, vous pouvez enregistrer de nouveaux CDs sur la base de
données de CDs en ligne. Le projets freeDB (banque de données) vit de la
collaboration des utilisateurs du monde entier– c’est cette collaboration qui
permet de maintenir à jour une collection de données aussi vaste.
Alors si vous possédez un CD qui n’est pas dans la base de données, vous
pouvez enregistrer ses informations sur celle-ci.
• Assurez-vous que le CD soit visible dans la liste gauche de l’Explorateur
(avec le bouton « Scan CD »).
• Activez le menu « Options > freeDB - Transmet CD »
• Entrez toutes les informations du CD dans le dialogue présenté et
contrôlez leur exactitude !
• Pressez « OK » pour enregistrer les données
• Il faudra attendre quelques heures avant que les nouvelles données ne
soient disponibles dans la base de données.
Options Efface Cache freeDB
La base de données en ligne freeDB (Banque de données) produit un cache
sur le disque dur local. Ce cache contient toutes les données qui ont déjà été
lues en ligne par le bouton freeDB. En cas de besoin, on peut accéder à ces
données sans être chaque fois en ligne. On peut vouloir effacer ce cache, par
exemple, s‘il contient des données avec erreurs, ou s’il y a de nouvelles
données en ligne. Utilisez alors cette fonction – et toutes les informations
freeDB (Banque de données) seront demandées en ligne !
513
514
Informations Enregistreur CDR Drive
Cette boîte de dialogue affiche les informations relatives au(x) lecteur(s) CDR actif(s). Parmi les informations mentionnées, figurent le fabriquant, le nom
du lecteur, la révision matérielle, la taille du cache et les fonctions supportées
par le mécanisme du lecteur.
La fonction « CD instantané » est très importante puisqu’elle est nécessaire
pour produire des CD compatibles au Red Book qui sont agrées en tant que
masters par les usines de pressage de disques.
Informations disque CDROM
Cette boîte de dialogue affiche les informations relatives au média du CD-R
inséré.
L’information la plus importante est la durée maximale qui ne peut en aucun
cas être dépassée lors de la production (par ex. 74 minutes et 5 secondes).
audioid
Cette fonction vous permet d’identifier des fichiers audio. À l'opposé de la
recherche freeDB (voir page 513), il n'est pas nécessaire que le fichier audio
appartienne à un album ou un CD, ou qu'il s'agisse d'un enregistrement
complet.
Samplitude Music Studio analyse les propriétés sonores typiques d’un titre ou
d’un extrait de titre et transfère ces données à un serveur Internet. Le serveur
compare alors ces « empreintes acoustiques » avec des informations de titres
déjà connues et renvoie les informations de titres manquantes.
www.magix.com
Menu Affichage
Menu Affichage
Ce menu contient les outils nécessaires à la manipulation des fenêtres de
Samplitude Music Studio.
Table de Mixage
Affiche ou cache la table de mixage. Voir « Mixage » !
Touche:
M
Enregistreur multipiste (MR-64)
Cette entrée de menu ouvre l'Enregistreur multipistes (MR 64).L'enregistreur
multipiste (MR-64) est similaire à une table de mixage réelle et il est aussi
facile à utiliser. Alternativement à l'interface de mixage utilisée jusqu'à
présent, il peut être lancé depuis le menu « Affichage » pour effectuer des
enregistrements multipiste comme avec une vraie table de mixage. Le MR-64
réunit les avantages d'un look analogique élégant avec une technologie
numérique : aspect réaliste, processus de travail directs et utilisation simple.
Raccourci clavier :
Maj+M
Mastering Suite
Ouvrez ici la Mastering Suite (voir page 117).
Panneau de Transport
Samplitude Music Studio est équipé d’une fenêtre de transport sympa à
utiliser !
Boutons Lecture/Arrêt/Avance Rapide/Retour Rapide : commandes de
transport et de déplacement identiques à celles d’un magnétophone.
Cliquez avec le bouton droit sur le bouton «Lecture» pour ouvrir la fenêtre
«Paramètres de lecture». Cette fenêtre détermine la lecture du signal de sortie
stéréo général. Vous pouvez y définir la fréquence d’échantillonnage, le
515
516
périphérique de lecture ainsi que les options de repérage et de variation de
vitesse «Scrub/Varipitch».
Bouton Enregistrement : lance l’enregistrement de toutes les pistes actives.
Toutes les pistes dont le bouton REC est armé (allumé en rouge) doivent être
configurées et affectées aux périphériques d’enregistrement désirés avant de
lancer l’enregistrement. Cliquez sur le bouton REC de chaque piste avec le
bouton droit de la souris afin d’en sélectionner le périphérique d’entrée.
Appliquez un clic droit sur le bouton Enregistrement pour ouvrir la fenêtre
Paramètres d’Enregistrement. Vous pouvez y configurer les réglages
d’enregistrement (par exemple, choisir d’activer l’option « Lecture pendant
l’enregistrement ») et y lancer directement l’enregistrement.
Compteur de position : affiche la position actuelle du curseur de lecture dans
le projet. Un double-clic sur le compteur ouvre un champ de saisie numérique
vous permettant d’éditer la position de lecture. Cliquez sur la flèche verte pour
d’ouvrir un menu vous permettant de choisir l’unité de mesure du compteur.
Compteur L/R : ce compteur affiche la durée d’une sélection donnée qui peut
être éditée par un double clic.
Boutons Marker 1-12 : il suffit de cliquer sur l’un de ces boutons pour y
affecter la position actuelle du curseur de lecture. Si une position est déjà
affectée au bouton (la marque apparaît alors en couleur claire), le curseur de
lecture vient se placer directement à l’endroit correspondant. Un clic droit sur
le bouton permet d’effacer la position qui lui est affectée et permet de lui en
attribuer une nouvelle.
Bouton Marker : ce bouton ouvre le Gestionnaire des marqueurs vous
permettant de procéder à une édition plus fine des marqueurs.
Bouton Punch : ce bouton fait passer Samplitude Music Studio en mode
d’enregistrement par Punch In/Out. Dans ce mode, l’enregistrement peut être
lancé à n’importe quel moment de la lecture. On parle aussi
« d’enregistrement à la volée ». Dans ce mode, l’enregistrement peut être
répété à plusieurs reprises. Les marqueurs de Punch In et de Punch Out sont
définis automatiquement. Pour arrêter un enregistrement par Punch In/Out
en cours, il suffit de cliquer sur le bouton Enregistrement. Par contre, la lecture
du projet n'est pas interrompue.
Bouton Punch In : affecte le point de Punch In.
www.magix.com
Menu Affichage
Bouton Punch Out : affecte le point de Punch Out. Lorsque les marqueurs de
Punch In et de Punch Out ont été définis, il est possible de lancer
l’enregistrement par le biais du bouton Lecture. Le programme lance alors la
lecture du projet jusqu’au point de Punch In où il bascule en enregistrement.
L’enregistrement continue jusqu’au point de Punch Out, où Samplitude Music
Studio repasse alors en lecture. La lecture continue ensuite de manière
normale.
Bouton Sync : ce bouton ouvre la fenêtre Synchronisation.
Bouton Loop : ce bouton active le mode de lecture en boucle. Ce mode
permet de relire en boucle à l’infini une sélection préalablement délimitée.
Bouton RCMON : ce bouton active la fonction d’écoute en enregistrement de
Samplitude Music Studio. Le signal affecté à toutes les pistes dont le bouton
REC est activé est alors audible et mesuré sur les crête-mètres. Les signaux
reliés aux entrées du ou des périphériques audio sont directement redirigés
vers les sorties de la carte son (si celle-ci propose une telle fonctionnalité –
consultez le fabricant de la carte son). Fonction identique à un magnétophone
à bandes.
Boutons Scrub : ces boutons permettent d’effectuer un repérage dans le
projet. Lors du repérage, la vitesse et le sens de lecture sont variables. Vous
pouvez ainsi retrouver facilement des sections audio précises (sections
présentant des bruits parasites ou des erreurs, par exemple).
Molette Jog Shuttle : cette molette permet de faire varier la vitesse de lecture
du projet. Elle peut ainsi servir à isoler à l’oreille un endroit précis du projet. La
fonction Scrubbing fonctionne comme un magnétophone. Lorsque les
moteurs sont désactivés, la bande est encore sur la tête de lecture. En
rembobinant les bandes manuellement, il est possible de trouver des positions
exactes. Dans un système numérique, le Scrubbing est plus difficile à réaliser,
car il n'y a pas de partie mécanique. La fonction Scrubbing dans Samplitude
Music Studio est semblable a celle du magnétophone dans la mesure où la
lecture suit le mouvement de la souris. La vitesse de lecture est plus élevée
lors d'un mouvement rapide de la souris, la vitesse est réduite lors d'un
mouvement plus lent.
Tempo : dans la section tempo du panneau de contrôle, vous pouvez modifier
la vitesse de lecture et la mesure pour tout l'arrangement. Vous pouvez
ajuster la vitesse de certains objets dans le VIP au choix avec la fonction
Timestretching.
517
518
L'entrée « Tap Tempo .. »“ ouvre une boite de dialogue, dans laquelle vous
pouvez « taper » le tempo en cliquant sur « Tab » ou avec la touche « T » sur
le clavier de l'ordinateur.
La commande « Snap » permet d'afficher la grille de mesure et la commande
« Click » active le décompte du métronome.
Affichage du temps
Vous pouvez activer un affichage du temps que l'on peut zoomer via le menu
« fenêtre -> affichage du temps ».
Cela permet, par exemple lors d'une synchronisation externe, de toujours
pouvoir lire la position actuelle, même en cas d'éloignement. Vous pouvez
définir la police et la couleur de l'affichage dans le menu contexte (clic droit
sur l'affichage du temps).
Le menu contexte de l'affichage du temps permet également de définir le
nombre de lignes ou champs affichés, compris entre 1 et 5. La taille d'affichage
est définie pour chaque ligne ou champ dans le menu contexte également.
Vous pouvez éditer la taille en double-cliquant (à l'exception de la position
actuelle de la souris et de la valeur actuelle du mixeur).
Les principales options :
Position/début de la section : affichage de la position actuelle ou de l'actuel
curseur de lecture ou du début de la section. En déplaçant un objet, vous
pouvez voir la position de départ de l'objet. Si vous entrez un nombre négatif
lors de l'édition, le curseur de lecture sera placé à la fin de la section.
Longueur de la section : via le menu Objets -> longueur d'objets ; un nombre
négatif -> la fin de la section est retenue, et non le début.
Fin de la section : -> fin de l'objet, nombre négatif -> début de la section
Position actuelle de la souris : ne peut être éditée.
Valeur actuelle du mixeur : nouvelle valeur du bouton rotatif ou du curseur du
mixeur, ou réglette du panorama ou de volume dans le VIP. N'est pas éditable.
www.magix.com
Menu Affichage
Visualisation
L'écran de visualisation affiche une représentation graphique du matériel
audio en cours de lecture. Vous pouvez intégrer le module de visualisation à la
surface de travail ou la laisser comme une fenêtre ouverte et flottante.
Vous pouvez choisir entre les modes d'affichage suivants : « crête-mètre »,
« oscilloscope », « corrélation de phases », « spectroscope » et
« spectrogramme ».
Crête-mètre
Le crête-mêtre sert à afficher de manière exacte le niveau du volume.
Oscilloscope
519
520
Corrélation de phases
Spectroscope
www.magix.com
Menu Affichage
Spectrogramme
Accordeur
Cette option permet d'accorder les guitares et d'autres instruments à cordes.
521
522
Bien sûr, l'accordeur ne peut être utilisé de façon judicieuse que si la
visualisation est ouverte depuis la fenêtre d'enregistrement car c'est le signal
d'entrée qui doit être analysé.
1.
2.
3.
4.
5.
Sélectionnez la piste sur laquelle vous souhaitez enregistrer votre
guitare.
Ouvrez la boîte de dialogue Options d'enregistrement (voir page 578).
Assurez-vous que « Moniteur » est activé sous « Options ». Pour un
contrôle acoustique, il faut au moins utiliser le mode Monitoring logiciel
avec effets (voir page 470).
Le bouton « Visual. » permet d'ouvrir la visualisation de
l'enregistrement. Par défaut, celle-ci s'ouvre en tant que crête-mètre
pour surveiller le niveau d'entrée.
Cliquez à droite sur la fenêtre de visualisation puis sur « Accordeur ».
Le nom de la note correspondant à la hauteur tonale jouée s'affiche en grand
au milieu. Une marque de repère indique la variation de la hauteur tonale
jouée par rapport à la hauteur tonale correcte, les triangles rouges à droite et à
gauche indiquent si la corde doit être tendue ou détendue. Si la note est juste,
les triangles passent au vert. Par défaut, l'accordeur tente de reconnaître toute
note jouée (affichage : « chromatique »). Vous pouvez sélectionner dans la
liste l'une des configurations d'accordeur les plus courantes pour guitares,
basses et ukulélés. Ensuite, l'accordeur ne reconnaît plus que les notes
pertinentes pour la configuration choisie.
Outil d'exportation
Cette entrée de menu ouvre la page Exportation (voir page 34), dans laquelle
vous pouvez exporter facilement le projet actuel.
Gestionnaire/Espace de travail
Ouvre l'espace de travail, qui lui-même contient plusieurs gestionnaires (voir
page 345) utiles pour différentes opérations. La Visualisation (voir page 519),
l'Affichage du temps (voir page 518) et la Console de transport (voir page 59)
sont également intégrées à l'espace de travail. Dans le sous-menu
« Gestionnaire > », les différents gestionnaires peuvent être ouverts. Voir
aussi : « Docking » (arrimage)
www.magix.com
Menu Affichage
Gestionnaires
Offre un accès direct aux différents gestionnaires de Samplitude Music
Studio.
Raccourcis clavier :
Gestionnaire de fichiers
Ctrl + Maj + B
Gestionnaire Soundpool
Ctrl + Alt + Maj + P
Gestionnaire d'objets
Ctrl + Maj + O
Gestionnaire de pistes
Ctrl + Maj + S
Gestionnaire de marqueurs
Ctrl + Alt + Maj + M
Gestionnaire de sélections
Ctrl + Alt + Maj + B
Gestionnaire de VSTi
Ctrl + Maj + V
Éditeur de pistes
Ce menu active ou désactive l'éditeur de pistes dans la fenêtre de
l'arrangement de Samplitude Music Studio.
Actualiser graphique
L’affichage devenu compliqué après l’édition de forme d’onde peut être
arrangé avec cette option. L’écran (windows) sera « nettoyé » et le graphisme
redessiné proprement.
Extraits
Samplitude Music Studio peut fournir une, deux voire trois représentations
d'extraits d'un projet Wave ou d'un projet virtuel.
523
524
Avec d'autres éditeurs audio, un seul extrait du projet est normalement
possible. C'est bien sûr aussi possible avec Samplitude Music Studio.
Sélectionnez l'option « menu Affichage > Extraits > 2 » pour ouvrir l'une sous
l'autre deux fenêtres de représentation du projet utilisables indépendamment
l'une de l'autre. Il est donc par exemple possible de représenter le projet dans
sa totalité ainsi qu'une partie bien précise et agandie de celui-ci dans une
autre fenêtre.
Le mode « 3 extraits » peut être quant à lui particulièrement utile lors de la
recherche de points d'une boucle. Dans l'affichage principal, vous pourriez
voir l'échantillon dans sa totalité, et en même temps, dans deux affichages
plus petits, avoir un grossissement du point de départ et du point de fin de la
boucle.
Si une commande de zoom doit être employée sur un extrait, par exemple
avec l'aide des boutons de position (barre de position (voir page 70)), il est
nécessaire d'obtenir le bon positionnement avant d'agir sur l'extrait. Cela se
fait en cliquant sur la barre de défilement de droite ou du bas de l'extrait
approprié.
Montrer/Cacher les Bus
Cette commande permet d’afficher/masquer les bus (si tant est qu’il y en ait).
Affichage de la grille
Grille
Cette fonction applique sur la fenêtre de projet une grille de coordonnées avec
les unités de mesures pertinentes.
Raccourci clavier :
´
Type de Grille
Avec cette option, vous pouvez définir le type de grille que vous utilisez pour
l’option d’affichage de la grille.
Unités de mesure
Les « Unités de mesure » sont utilisées pour spécifier la dimension de la grille.
Plusieurs options d’affichage disponibles apparaîtront sur partie supérieure de
la grille.
www.magix.com
Menu Affichage
Les unités fournies avec Samplitude Music Studio sont : « Echantillons »,
« Millisecondes », « Heures/Min/Sec », « SMPTE »,
« SMPTE/Millisecondes » (trames instantanées), « Barres/Temps », le format
MSF pour le livre rouge CD (SMPTE avec 75 trames) et « Pied et images »
pour l’affichage BPM.
Grille activée
Cette fonction permet d'activer/de désactiver la grille d'accrochage. Pour les
projets virtuels, vous disposez du magnétisme d'objet. Avec ce dernier, les
objets peuvent uniquement être déplacés sur le début, la fin ou le point
d'alignement d'un autre objet. Normalement, le point de référence est le bord
avant de l'objet à déplacer. Dès qu'un point d'alignement est défini pour
l'objet, celui-ci est pris en compte. Si plusieurs objets sont sélectionnés,
l'alignement se fait toujours par rapport au bord avant (ou au point
d'alignement) de l'objet qui a été sélectionné en dernier (et qui se trouve sous
le pointeur de la souris). La distance entre les objets sélectionnés reste
constante, c'est-à-dire que tous les objets ne s'alignent pas par rapport à la
grille d'accrochage ! Grâce à la fonction de grille d'accrochage par rapport aux
objets, il est très facile de réarranger à volonté des patterns audio tout en
conservant cependant des points de contact précis à l'échantillon près.
Il existe d'autres types de grilles d'accrochage pour tous les types de projets.
« Montrer grille » activé/désactivé :
Raccourci clavier :
Ctrl + ´
Paramètres de trame et de grille
Vous trouverez des informations détaillées au sujet des réglages de trame et
de grille dans « Menu Fichier > Propriétés du projet > Paramètres de trame
et de grille (voir page 397) ».
Affichage VIP
Définir
Ouvre la boîte de dialogue pour les paramètres généraux dans l'affichage
« Design > options d'affichage » (voir page 565).
Mode 1
Le Mode 1 convient à la représentation des projets virtuels.
525
526
Mode 2
Le Mode 2 convient également à la représentation de projets virtuels mais
permet par ailleurs une représentation plus claire des points de courbes de
volume et de panoramique. Vous pouvez utiliser la touche de tabulation de
votre clavier afin d’alterner rapidement entre ces deux types d’affichage.
Basculer Modes
Permet d’alterner entre les deux modes de représentation des projets virtuels.
Touche de raccourci :
Tabulation
Mode Vue d'ensemble
Ce mode a une fonction de navigation et d'aperçu dans l'arrangement. Sous la
fenêtre de l'arrangeur, un aperçu de l'arrangement est affiché. Le marquage
correspond au passage visible au-dessus.
Sélectionnez un passage dans l'aperçu pour que ce dernier soit agrandi dans
la fenêtre de l'arrangeur. Utilisez en plus la touche droite de la souris pour
effectuer en plus un zoom vertical. Un simple clic décale l'extrait visible sur la
position voulue.
www.magix.com
Menu Affichage
Horizontalement
Ce menu contient toutes les fonctions de la barre de position (rouge)
horizontal.
Verticalement
Ce menu contient toutes les fonctions de la barre de position (bleue) vertical.
Cascader
Toute les fenêtres ouvertes sont déplacées suivant chacune d’elle, vous
utiliserez toute la surface affichée.
Accolées
Toute les fenêtres ouvertes sont déplacées suivant chacune d’elle, vous
utiliserez toute la surface affichée. Vous utiliserez cette option lorsque vous
déplacez physiquement une plage d'échantillon dans le VIP.
Touche:
Entrée
Restaurer
Cette fonction rétablira l’organisation précédente des fenêtres.
Touche :
Maj + Entrée.
Fenêtre
Organiser les icônes
Tous les icônes sont réorganisés dans la partie inférieure de l’écran.
Fermer toutes les fenêtres
Ferme tous les projets ouverts. Une question de sécurité vous est posée le cas
échéant, pour vérifier si vous voulez enregistrer les projets.
527
528
Raccourci clavier :
Ctrl + H
Icôniser Projets Physiques
Cette fonction réduit tous les projets Wave sous forme d’icône pour afficher à
l'écran les projets virtuels VIP.
Cacher Projets Physiques
Cette fonction masque tous les projets Wave afin de libérer de l’espace pour
l’affichage des projets virtuels.
Moitié Supérieure
Cette commande permet de réduire de moitié la taille de la fenêtre de
Samplitude Music Studio qui est alors affichée dans la moitié supérieure de
l’écran.
Ceci est particulièrement utile si vous faites tourner un autre logiciel en
multitâche et que les deux programmes doivent être affichés simultanément à
l'écran car vous n’avez pas besoin de redimensionner les fenêtres.
Barre de symboles
Barre d’outils
Affiche ou masque la barre d’outils supérieure. Vous trouvez ici les boutons
des commandes les plus souvent utilisées dans Samplitude Music Studio.
Lorsque le point de menu est suivi d'une coche, cela signifie que la barre
d'outils est visible.
Barre de Position
Affiche ou masque la barre de positionnement sur la partie inférieure de
l’écran.
Barre de Mode Souris
Affiche ou masque la barre de statut sur la partie inférieure de l’écran.
Barre de Sélection
Affiche ou masque la barre de plage sur la partie inférieure de l’écran.
Barre de la trame
Utilisez cette commande pour masquer ou afficher la barre de grille.
www.magix.com
Menu Affichage
Barre d´espace de travail
Permet d'afficher ou masquer la barre d'espace de travail dans la partie
inférieure de l'écran.
Barre d'outils onglets
Cette barre de symboles comprend les boutons du mode Étape par étape
(voir page 24).
Recherche de menu
Cette barre de symbole est en fait un champ de recherche. Entrez le nom de la
fonction recherchée ou un mot-clé pour lequel vous sollicitez l'Aide,
Samplitude Music Studio recherche alors la fonction correspondante ou le
thème d'aide sollicité.
Barre Internet
Cette barre de symboles permet d'accéder à Catooh, magix.info et MAGIX
News Center.
Barre d´Etat
Affiche ou cache la barre d'état dans la partie inférieure de l’affichage. Une
coche à la suite du menu indique si la barre d'état est visible.
La barre d'état s'affiche tout en bas de l'écran et décrit l'état actuel du
programme.
529
530
Menu « Partage »
Le menu « Partage » établit l'accès aux réseaux sociaux sur Internet et aux
fonctions d'exportation vers d'autres programmes MAGIX.
Vous disposez d'options pour charger des objets spécifiques de l'arrangeur ou
des fichiers du Media Pool, ou l'arrangement complet, au choix au format
audio ou vidéo. Vous pouvez en outre transférer votre arrangement
directement dans un autre programme MAGIX (si vous l'avez installé) afin de
l'y utiliser comme musique de fond pour un diaporama par exemple.
Publication en ligne
Vous pouvez télécharger les morceaux terminés sur différentes communautés
Internet à l'aide du menu « Partage > Publier en ligne » ou via les assistants
d'exportation.
Album en ligne MAGIX
Convertissez votre projet en un fichier MP3 et chargez sur votre Album en
ligne MAGIXpersonnel.
Télécharger une chanson sur Soundcloud
Soundcloud® est une communauté destinée aux musiciens. La version gratuite
offre un espace mémoire de 120 minutes pour vos chansons. Chaque
morceau peut être intégré sur un autre site Internet comme gadget lecteur, le
gadget permettant même d'introduire des commentaires sur la timeline du
morceau et en option de télécharger le morceau original.
Si vous êtes connecté à Internet, vous pouvez voir ici le lecteur Soundcloud®.
Pour en savoir plus sur les fonctionnalités de la communauté Soundcloud® et
les différentes versions Premium, rendez-vous sur www.Soundcloud.com.
Ce site est exclusivement en anglais.
Facebook
Chargez votre arrangement sous la forme d'une vidéo sur Facebook. Il est
nécessaire pour cela d'avoir un compte utilisateur Facebook, sur lequel vous
devez vous connecter pendant le chargement.
www.magix.com
Menu « Partage »
YouTube
Chargez votre arrangement sous la forme d'une vidéo sur YouTube. Il est
nécessaire pour cela d'avoir un compte utilisateur YouTube, sur lequel vous
devez vous connecter pendant le chargement.
E-mail
Un fichier est créé au format Windows Media. Au même moment, votre
programme de messagerie électronique est activé et le fichier créé est ajouté
à un nouveau message en tant que pièce jointe. Vous pouvez compresser et
envoyer directement tout type de fichier joint sans étape intermédiaire.
Utiliser comme musique de fond
Convertit votre arrangement au format MP3 et le transfère directement vers
l'un des programmes listés, par exemple pour l'utiliser en tant que musique de
fond.
• Vidéo easy 3/4 SE
• Vidéo easy 3/4 HD
• Vidéo deluxe MX/2013 HD
• Vidéo deluxe MX/2013 Plus HD
• Vidéo deluxe MX/2013 Premium HD
• Photo Manager 10
• Photo Manager 10 Deluxe
• Photo Manager MX
• Photo Manager MX Deluxe
Remarque : cette fonction est uniquement disponible si au moins un des
programmes de cette liste est installé sur votre PC.
531
532
Ajouter à la bibliothèque musicale
Convertit votre arrangement au format MP3 et le transfère directement vers
un programme de gestion musicale de MAGIX (au format MP3 deluxe MX
par exemple) pour l'ajouter à votre bibliothèque musicale.
Remarque : cette fonction est uniquement disponible si au moins un des
programmes correspondants de MAGIX est installé sur votre PC.
www.magix.com
Menu Aide
Menu Aide
Aide
Cette fonction est disponible dans presque toutes les fenêtres du programme
et ouvre le module d'aide du logiciel, avec des entrées thématiques. Utilisez
cette commande pour accéder à la rubrique Aide dans n'importe quelle
fonction de Samplitude Music Studio.
Raccourci clavier :
F1
Index Aide
Utilisez cette commande pour vous renseigner au sujet du système Online de
l’Aide en ligne. De là, vous pouvez accéder à certaines commandes ou lire les
instructions pas à pas.
Aide Contextuelle
Utilisez cette commande pour demander de l’aide sur n’importe quelle partie
de Samplitude Music Studio. Cliquez le {bml hlp\curhelp.bmp} bouton sur la
barre d’outils supérieure, puis, cliquez sur n’importe quel bouton du menu
pour obtenir les informations.
Ouvrir le manuel PDF
Ouvre le manuel d'utilisation du programme au format PDF.
Vidéo d'introduction
Cette commande permet de démarrer la vidéo d'introduction qui présenter les
bases de Samplitude Music Studio de manière simple et concise.
Tutoriels en ligne
Ouvre les pages Web de magix.info avec des vidéos tutorielles en ligne.
533
534
A propos de Samplitude Music Studio
La loi de droit d’auteur de la notice (Copyright) et le numéro de version
s’affichent ici.
MAGIX Mise à jour automatique
Recherche indépendante des mises à jour de Samplitude Music Studio sur
Internet. La connexion à Internet est requise.
Ouvrir magix.info
Vous pouvez accéder directement depuis le programme à magix.info, la
Communauté multimédia de MAGIX. Vous y trouverez les réponses aux
questions les plus fréquemment posées à propos des produits MAGIX et sur
le thème du multimédia en général. Vous ne trouvez pas la solution à votre
problème ? Dans ce cas, posez tout simplement la question à la communauté.
magix.info
Vous avez des questions, besoin
d'aide, de conseils ou de vidéos
explicatives faites par des
experts concernant votre
produit MAGIX ? Sur
magix.info, vous trouverez les
réponses à vos questions et les
solutions à vos problèmes ainsi
que des formations et des
ateliers professionnels près de
chez vous concernant les
logiciels et le multimédia.
Vous pouvez accéder à
magix.info en passant par
www.magix.info.
En cliquant sur ce bouton ou en allant dans le menu « Poser une
question en ligne...», vous pourrez laisser une question dans notre base
de données des savoirs. Un accès Internet est requis.
La page Internet correspondante s'ouvre.
www.magix.com
Menu Aide
Présenter de la musique sur magix.info
Partagez votre musique avec d'autres utilisateurs de magix.info, discutez de
vos projets ou des leurs, ou découvrez leurs photos, leur vidéos ou leur
musique.
Ouvrir magix.info – La Communauté multimédia
Ouvre la page d'accueil de magix.info.
Enregistrement du produit
Cette option ouvre la page d'inscription en ligne de MAGIX sur laquelle vous
pouvez vous inscrire en tant qu'utilisateur MAGIX.
Une fois inscrit, vous avez accès au site Web d'assistance MAGIX qui
propose diverses mises à jour de programmes et des programmes d'aide à
télécharger (uniquement pour utilisateurs MAGIX inscrits).
Le formulaire d'inscription fourni (accessible en passant par le menu
Démarrer sous Samplitude Music Studio > Service et assistance > Inscription)
vous permet de vous inscrire également par courrier ou par fax. Il vous suffit
de l'imprimer, de le remplir et de l'envoyer.
Raccourci clavier :
F12
Télécharger de nouveaux
instruments/sons/Soundpools
Ouvre pour chaque catégorie un navigateur avec des offres pour d'autres
instruments, sons et Soundpools.
Transfert d'écran - MAGIX Screenshare
MAGIX Screenshare vous permet de proposer votre aide à d'autres
utilisateurs directement en ligne ou de solliciter leur aide.
MAGIX Screenshare peut être utilisé dans deux modes : en tant qu'hôte ou
qu'invité. L'utilisateur qui propose le transfert (appelé également « session »)
est l'hôte et celui qui se connecte à l'hôte est l'invité.
535
536
En tant qu'hôte, démarrez MAGIX Screenshare dans votre logiciel MAGIX
depuis l'entrée de menu « Partage > Transfert d'écran > en tant qu'hôte ».
Pour cela, vous avez besoin d'une connexion Internet. Étant donné que c'est
vous qui, en tant qu'hôte, prenez l'initiative, vous obtiendrez un numéro de 8
chiffres (ID de session) dont vous aurez besoin pour établir chaque
connexion.
Soit l'utilisateur/invité possède la même application, soit il peut télécharger
en quelques secondes seulement le module invité gratuit. Après avoir indiqué
dans son module l'ID de session que vous lui aurez communiqué par e-mail,
téléphone ou chat, l'invité pourra voir le contenu de votre écran sur son
moniteur. Vous pouvez alors démarrer toute application de votre PC, votre
invité voit le même contenu d'écran que vous, via Internet, en direct.
Remarque : afin d'informer vos invités au transfert d'écran de ce que vous
faites, il est recommandé de communiquer par téléphone, chat ou autre.
Inscription pour un transfert d'écran en tant qu'hôte
1. Pour démarrer vous-même une session, vous devez d'abord vous
inscrire en tant qu'hôte. Pour cela, ouvrez le menu « Partage » et
sélectionnez l'option « Transfert d'écran en tant qu'hôte... ».
2. Dans la boîte de dialogue, vous pouvez définir un nom pour le transfert
d'écran ; le nom de votre compte utilisateur est utilisé par défaut.
3. Cliquez ensuite sur « Ouvrir la session ». Une petite fenêtre s'ouvre
dans le coin inférieur droit vous indiquant l'état du transfert d'écran. En
outre, un numéro s'affiche : il s'agit du mot de passe pour les invités.
4. Démarrez ensuite la session.
Inscription pour un transfert d'écran en tant qu'invité
1. Pour pouvoir profiter d'un transfert d'écran, vous devez vous inscrire en
tant qu'invité. Pour cela, ouvrez le menu « Partage » et sélectionnez
l'option « Transfert d'écran en tant qu'invité... ».
2. Entrez alors le mot de passe (suite de huit chiffres) communiqué par
votre hôte.
3. Cliquez ensuite sur « Ouvrir la session ». Une fenêtre s'ouvre alors dans
laquelle vous voyez une représentation réduite de l'écran de votre hôte.
www.magix.com
Menu Aide
Rétablir les paramètres par défaut du
programme
Réinitialise les valeurs par défaut de Samplitude Music Studio.
Activation MP3 Encoder
A quoi sert l'activation ?
L'importation (Decoding) et l'exportation (Encoding) de certains formats
audio et vidéo nécessitent un codec adapté, qui permet de lire ces formats.
L'intégration de décodeurs et encodeurs de fournisseurs externes est
généralement payante. En vous proposant l'activation d'un encodeur de
manière optionelle, MAGIX est en mesure de vous proposer une relation
qualité/prix optimale pour vos logiciels.
Comment fonctionne l'activation ?
L'activation est payante et peut être réalisée directement en ligne ou par la
poste ou par fax. Le moyen le plus simple et le plus rapide d'obtenir un code
d'activation est de le commander en ligne. Vous recevez votre code
d'activation en quelques minutes seulement, par e-mail. L'envoi par la poste
ou par fax prend quelques jours.
L'activation se déroule comme suit :
• Commander le code d'activation en ligne
Cliquez simplement sur « Commander en ligne... » (champ 1). Puis vous
serez dirigé vers un site Web dans lequel vous pourrez commander
l'activation correspondante.
• Commander le code d'activation par la poste ou par fax
Après avoir cliqué sur « Commander par la poste/par fax » (champ 2),
votre code utilisateur s'affiche. Celui-ci attribue votre code d'activation
personnel à votre PC, automatiquement. Puis cliquez sur « Accès au
formulaire de commande » pour transférer votre code utilisateur
automatiquement dans le formulaire de commande par la poste ou par
fax. Remplissez puis imprimez le formulaire que vous enverrez à l'adresse
ou au fax indiqués. À la suite du paiement, le code d'activation vous sera
envoyé courrier ou fax (et en option par e-mail).
• Saisie du code d'activation
Après réception de votre code d'activation personnel, veuillez tenter à
nouveau d'utiliser la fonction d'exportation ou d'importation afin d'afficher
537
538
la boîte de dialogue d'activation en fonction du format de fichier
correspondant. Vous pourrez entrer le code d'activation à cet endroit.
Problèmes lors de l'activation
Problème : le code saisi est incorrect (activation téléphonique).
Veuillez d'abord vérifier votre saisie : le code est incorrect dans la plupart des
cas.
Si vous avez entré le code correctement, vous pouvez obtenir le numéro de
téléphone de notre service téléphonique. Nos collaborateurs sont à votre
disposition.
Problème : le site Web MAGIX ne s'ouvre pas.
Vérifiez votre connexion Internet. Connectez-vous éventuellement
manuellement.
Problème : le formulaire de commande par courrier/par fax ne s'ouvre pas.
Vérifiez qu'un programme de traitement de texte compatible soit installé et
activé sur votre ordinateur (MS Word par exemple).
Problème : vous n'avez pas reçu l'e-mail contenant le code d'activation.
Vérifiez que votre boîte électronique n'est pas pleine.
• Vérifiez que l'e-mail ne se trouve pas dans la boîte spam (courrier
indésirable).
Problème : vous avez installé Samplitude Music Studio sur un nouvel
ordinateur, ajouté un nouveau disque dur à votre ordinateur (carte son, carte
mémoire, etc.) ou vous l'avez installé plusieurs fois sur le même PC. Votre
code d'activation n'est plus accepté.
Si vous avez activé votre programme à de multiples reprises et que vous ne
parvenez pas à l'activer une nouvelle fois, veuillez contacter le service
clientèle MAGIX (voir page 14).
www.magix.com
Raccourcis clavier prédéfinis
Raccourcis clavier prédéfinis
Vous pouvez consulter tous les raccourcis prédéfinis à l'aide de l'option
« Exporter la liste » dans la boîte de dialogue « Éditer les raccourcis clavier et
le menu » (voir page 561). La fonction de copie permet de sauvegarder une
copie de la liste dans le presse-papiers puis de l'insérer dans un programme
d'édition de texte ou de tableaux de calcul.
Souris
Clic du milieu
Molette
Maj + Molette
+ Ctrl
+ Maj
+ Ctrl + Maj
Démarrer/Stopper la lecture
Défilement horizontal
Vous pouvez affiner les paramètres des
boutons/atténuateurs activés
Zoom horizontal
Zoom vertical
(augmenter/réduire la forme des ondes)
Défilement vertical dans le projet virtuel (pistes)
539
540
Paramètres généraux
Vous trouverez ici les paramètres de Samplitude Music Studio qui sont
indépendants du projet. Les configurations définies ici sont donc appliquées
globalement.
L'option « Easy Mode » simplifie la boîte de dialogue en n'y affichant que les
principales fonctions pour configurer les paramètres généraux.
Raccourci :
Y
Système/Options
Dans le menu « Système », vous avez les options pour les accords fin dans
Samplitude Music Studio.
En détail :
• paramètres de lecture audio (Appareils de lecture)
• paramètres d'enregistrement audio (Appareils d'enregsitrement)
• configuration du programme (Options du programme)
• configuration des chemins et de l'interface (Pathes/Skins)
• options d'affichage (Options vue)
• configuration des couleurs (Couleurs)
• configuration du métronome (Options MIDI)
Vous pouvez activer la plupart des boîtes de dialogue séparément via les
divers menus. Vous trouverez ci-dessous des explications concernant les
paramètres du système qui ne sont accessible que directement via la boîte
de dialogue du système.
www.magix.com
Paramètres généraux
Configuration audio (paramètres de lecture audio)
Les cartes son installées sont affichées dans la grande fenêtre en haut de la
boîte de dialogue. Une petite boîte de dialogue s'ouvre grâce au bouton « Info
matériel ». Vous y trouverez diverses informations (taux d'échantillonnage
pris en charge, fabricant etc.) concernant les cartes son activées dans cette
fenêtre.
Nomination du périphérique/communication du pilote
Sélectionnez ici la résolution en bits destinée à la nomination du pilote audio
pour l'enregistrement et la lecture. Normalement, la sélection de résolution se
fait automatiquement. Si le périphérique de sortie ne peut pas reproduire la
résolution souhaitée (par exemple 24 bits), Samplitude Music Studio
attribuera automatiquement une résolution plus basse (dithering) et la
transmettra au pilote. Selon les circonstances, si un message d'erreur provient
alors du pilote (car il accepte certaines résolutions sans toutefois pouvoir les
enregistrer ou les reproduire), vous pouvez imposer une nomination de 16 bits
au pilote.
541
542
Système de pilote
Vous avez le choix entre MME, MME multicanal et ASIO. MME est le
système de pilote propre à Windows pour multimédia. MME multicanal
(compatible WDM) : si votre carte son prend en charge une lecture audio
24/32 bits et rencontre des problèmes lors de la lecture de fichiers audio de
haute résolution, essayez d'utiliser ce pilote.
ASIO
Par rapport à des pilotes MME, vous bénéficiez avec des pilotes ASIO de
certains avantages (à condition que votre modèle de carte son soit équipé de
pilotes ASIO) :
MAGIX LoLa, un pilote ASIO universel compatible avec de nombreuses
cartes son qui n'en ont pas, est fourni avec le logiciel.
• Latence plus réduite du système du pilote. Les temps de réaction du
logiciel lors d'éditions en temps réel sont ainsi nettement réduits. Ainsi, le
contrôle du logiciel sur les entrées (et les instruments VST) est possible.
Les ressources du PC utilisées par le système diminuent, plus d'effets de
haute qualité sont possibles sans qu'il soit nécessaire de procéder entretemps à des opérations de prémixage.
• Une synchronisation du pilote a lieu entre enregistrement et lecture. Ainsi,
les enregistrements Overdub sont à 100% stables et, de plus, des
mécanismes de compensation de latence sont possibles pour des effets
autorisant un contrôle sur les effets spéciaux du logiciel.
• ASIO propose de plus une méthode générale pour le traitement d'objets
multicanaux audio. Tous les problèmes de résolution (bits) et les
problèmes multicanaux, qui peuvent survenir avec des pilotes WDM sous
Win2K / Windows XP, peuvent être ainsi évités directement.
• Des options de contrôle matériel avancées sont disponibles via l'utilisation
du contrôle direct ASIO (dépendant de la carte son, routing flexible, Pan &
volume inclus).
Paramètres ASIO
Pilotes ASIO : les pilotes de tous les périphériques ASIO installés
actuellement ou autrefois dans le système sont répertoriés ici. Cliquer sur le
bouton « Paramètres » ouvre la boîte de dialogue de configuration du pilote de
carte son. Pour en savoir plus, consultez le manuel d'utilisation de la carte son.
www.magix.com
Paramètres généraux
Paramètres de tampon
Lire/Enregistrer le tampon : vous pouvez définir ici les tailles de tampons
pour la lecture ou pour l'enregistrement de données audio.
En principe, plus gros est le tampon, plus sûre sera la lecture sur des systèmes
lents ou surchargés. Le nombre de pistes pouvant être lues simultanément
augmente. Le PC risque cependant de réagir plus lentement, ce qui peut être
problématique lors d'éditions utilisant des effets en temps réel. Pour cette
raison, la recherche d'un compromis optimal est recommandée pour votre
système.
Lors d'un enregistrement et d'une lecture simultanés (enregistrement
pendant la lecture), les tampons d'enregistrement et de lecture doivent avoir
la même taille.
Tampon haute résolution : des tampons d'échantillons de 8000 sont
prédéfinis. Ce tampon est utilisé lors de la lecture directement dans les projets
Wave de haute résolution. Des valeurs plus réduites ont pour conséquence
des temps de réaction plus rapides.
Tampon du projet virtuel : des tampons de 16000 échantillons sont définis
par défaut : il s'agit des tampons utilisés lors de la lecture de projets virtuels.
Étant donné qu'une lecture sans erreur est plus importante qu'une durée de
réponse rapide, il est préférable d'augmenter la taille du tampon de 16000 à
32000 en cas d'instabilité. Cette configuration est nécessaire uniquement lors
de la lecture de projets virtuels et lors de procédures de travail avec le mixeur.
Tampon Test : des tampons d'échantillons de 8000 sont prédéfinis. Ce
tampon n'est utilisé qu'en cas de pré-écoute en temps réels des effets issus
du menu du même nom.
Nombre de tampons : vous pouvez indiquer à cet endroit combien de
tampons décrits ci-dessus doivent être utilisés (entre 2 et 10). Une grande
quantité de tampons augmente la garantie d'une reproduction sans erreur,
mais augmente également le besoin en espace mémoire. Les temps de
réaction sont alors plus longs. La capacité actuelle du tampon est visible lors
de la lecture dans la barre d'état en bas à droite.
543
544
Audio Devices (Appareils d'enregistrement audio)
Les cartes son installées sont affichées dans la partie supérieure de la fenêtre
de dialogue. Le bouton Information appareil permet d'ouvrir une petite boîte
de dialogue, dans laquelle vous trouverez des informations (taux
d'échantillonnage pris en charge, fabricant, etc.) concernant la carte son
activée dans la fenêtre.
Contrôle du logiciel ASIO avec effets de pistes : cette option vous permet
d'utiliser Samplitude Music Studio comme appareil d'effets externe. Pour cela,
vous devez installer un pilote ASIO pour votre carte son.
www.magix.com
Paramètres généraux
MIDI
Périphériques de lecture : définissez ici quels dispositifs MIDI doivent être
disponibles ou non pour Samplitude Music Studio.
Périphérique de lecture global : sélectionnez ici le pilote que doit utiliser
Samplitude Music Studio par défaut pour la lecture de pistes MIDI. Un pilote
individuel ou des plugins VST installés (uniquement dans la piste VIP)
peuvent tout aussi bien être sélectionnés pour chaque piste du projet VIP.
Périphérique global d'enregistrement : sélectionnez ici le pilote que doit
utiliser Samplitude Music Studio pour enregistrer des pistes MIDI.
Offset (décalage) d'enregistrement : entrez ici la durée de retardement en
millisecondes avec laquelle l'enregistrement doit démarrer.
Synchronisation audio / MIDI : si vous activez la case de synchronisation,
vous pouvez définir l'intensité du couplage de synchronisation audio / MIDI.
0%
Très faible
545
546
50 %
100 %
Moyenne
Très élevée
Activer SysEx Input : en sélectionnant cette option, vous pouvez demander à
Samplitude Music Studio de recevoir des données SysEx d'appareils externes.
Utiliser l'horloge du système en tant que tampon temporel MIDI : lorsque
cette option est activée, le tampon temporel du pilote du périphérique MIDI
est ignoré. Cette fonction est utile lorsque les pilotes fournissent une tampon
temporel non synchronisé avec l'horloge du système ou à la fonction audio ou
totalement erroné.
Cette fonctionnalité prend en charge la reconnaissance des tampons
temporels non valables des pilotes et gère automatiquement la rétroactivité
sur l'horloge du système. Ainsi, les problèmes d'enregistrement MIDI peuvent
être résolus avec des périphériques MIDI.
Coupler quantisations du projet virtuel VIP et de l'éditeur MIDI : la trame de
quantisation dans le projet virtuel et dans chaque objet MIDI est toujours
configurée de manière commune.
Désactiver toutes les fonctions MIDI : vous avez la possibilité de désactiver
l'intégralité des fonctionnalités MIDI.
Recherche de Note On : implique que les notes MIDI encore tenues soient
jouées, même si leur message de déclenchement Note On se trouve avant le
début de la lecture.
Envoyer toutes les notes off aux instruments VST lors de l'arrêt (du
moniteur) : à titre d'alternative au mécanisme All Notes Off, vous avez à
disposition un envoi de messages Note Off individuels pour les instruments
VST, car le message All Notes Off est ignoré par certains instruments VST.
Dans les paramètres système MIDI, vous pouvez complètement désactiver
les messages All Notes Off pour VSTi.
Contrôleur physique
Installation d'un contrôleur matériel
Ouvrez la boîte de dialogue pour la configuration du contrôleur matériel en
cliquant sur Y. Vous vous trouvez maintenant dans les options du système.
Cliquez ensuite sur la sous-catégorie « Contrôleur matériel ».
La configuration du contrôleur matériel comprend deux registres. Dans le
premier, vous pouvez procéder à une configuration normale, le second permet
d'intégrer des fonctions.
www.magix.com
Paramètres généraux
1.
2.
3.
Cliquez sur « Sélectionner un contrôleur ». Sélectionnez ensuite un
contrôleur dans la liste. Vous pouvez annuler votre sélection en cliquant
sur « Supprimer » ou à l'aide de la touche Suppr. Par glisser-déposer
vous pouvez modifier l'ordre des contrôler ainsi que leur classement
interne. Un contrôleur listé avec un retrait par rapport à un autre est en
fait un module d'extension. Vous pouvez désactiver un contrôleur
temporairement à l'aide des cases à cocher ou via le bouton « Activer le
contrôleur ».
Sur la droite sélectionnez les ports MIDI auxquels votre contrôleur est
connecté.
Lorsque vous fermez la boîte de dialogue, le contrôleur est prêt pour
l'utilisation.
Nombre de pistes
Indique le nombre de pistes disponibles dans le contrôleur dans une banque.
Dans la plupart des cas, il y a 8 pistes. Mackie Control et le protocole HUI ne
peuvent utiliser que 8 canaux par banque. Mais il existe également le
contrôleur disposant d'un mode natif permettant de créer des canaux
supplémentaires. Vous pouvez ici définir le nombre comme 16 ou 24 (64
max.). Dans les contrôleurs à une piste, la valeur est égale à 1.
Ignorer les données d'entrée SysEx
Les données SysEx envoyées par le contrôleur ne sont pas traitées dans
Samplitude Music Studio.
Surfaces de contrôle - Mode interne
Les modes internes permettent l'adaptation à des surfaces de contrôle de
conception différente. En fonction du mode, Samplitude Music Studio gère
l'écran de la surface de contrôle et interprète les messages du contrôleur de
différentes façons.
Remarque : si vous utilisez une surface de contrôle différente de celles
figurant dans la liste, veillez à sélectionner un modèle dont l'architecture et le
concept s'approchent du vôtre.
Répartition des différents modes internes :
547
548
Mackie multipiste
Piste
Première pression : mode de piste
Presser 2 fois : mode de commande active
• La commande de mixage activée (reconnaissable à la marque rouge) est
pilotée par le premier fader
Pan
• Mode panoramique (comme le mode piste, sauf l'affichage)
EQ
Première pression : mode EQ Phatchannel par bande
• Gain, fréquence et type accessibles par les boutons
• Les autres bandes sont accessibles par changement de banque
Remarque : les fonctions de changement de banque doivent pour cela être
apprises, ce qui est par défaut le cas
Presser 2 fois : mode EQ Phatchannel par type
• Gain, fréquence et type accessibles par les boutons (regroupés
différemment du mode par bande)
• Les autres fonctions d'égaliseur sont accessibles par changement de
banque
AUX
Première pression : mode de piste AUX
• Les AUX 1 à 6 de la piste active sont contrôlés par les boutons
Deuxième pression : mode Slot AUX
• Réglage d'un même AUX pour chaque piste
• Sélectionner le numéro de l'AUX à contrôler avec les touches de
changement de banque
www.magix.com
Paramètres généraux
Plugin
• Les emplacements de plugins VST pour la piste active sont listés
(défilement avec les touches de changement de banque)
• Sélection du plugin VST à contrôler par pression du bouton correspondant
• Ensuite, les paramètres des plugins sélectionnés sont affichés
• Modifier le paramètre avec le bouton
• Faire défiler les paramètres avec les commutateurs de banque
Frontier AlphaTrack
Piste
Première pression : mode panorama
• Régler le panoramique
• Naviguer jusqu'au marqueur
• Déplacer la piste sélectionnée
Presser 2 fois : Mode de commande active
• Le fader change la valeur de la commande sélectionnée dans le Mixeur.
AUX
• Sélectionner une autre piste
• Sélectionner un autre emplacement
• Changer le départ AUX de la piste/de l'emplacement sélectionné
EQ
Contrôle par bande du volume d'entrée, de la fréquence et du type d'égaliseur
choisi. Les bandes se sélectionnent avec « Piste sup./inf. du Mixeur ».
Plugin
• Sélectionner la piste
• Dans la piste, l'emplacement de plugin peut être sélectionné avec les
touches « Piste sup./inf. du Mixeur »
549
550
Vous pouvez toujours contrôler 3 paramètres du plugin correspondant avec
les potentiomètres. La page d'affichage se change avec les touches « Piste
sup./inf. du Mixeur ».
Frontier Transport
Fonctions : uniquement pour le transport
JLCooper (MCS)
Piste
Première pression : mode de piste
Presser 2 fois : mode de commande active
• La commande de mixage activée (reconnaissable à la marque rouge) est
pilotée par le premier fader
AUX
Contrôle tous les départs AUX de la voie sélectionnée.
EQ
Contrôle l'égaliseur de la piste sélectionnée avec les boutons rotatifs (VPots).
Sortie
Désactiver : si votre contrôleur ne possède aucun curseur moteur, vous
pouvez désactiver ici l'envoi de données du contrôleur.
Simple envoi : les données du contrôleur MIDI sont reçues et traitées. Les
données du programme (par exemple modification des curseurs dans le
mixeur) sont envoyées au contrôleur.
Envoyer un écho : les données du contrôleur MIDI sont reçues et traitées et
renvoyées au contrôleur de la même manière. Les contrôleurs nécessitent ce
type d'envoi pour créer l'affichage (lampes/écran). Les données du
programme (par exemple modification des curseurs dans le mixeur) sont
envoyées au contrôleur. Si votre contrôleur rencontre des problèmes (Logic
Control), activez l'« Envoi simple ».
Envoyer un écho (sans curseur) : les données du contrôleur MIDI sont reçues
et traitées et renvoyées au contrôleur de la même manière. Toutefois, les
www.magix.com
Paramètres généraux
valeurs du curseur ne sont pas renvoyées durant le mouvement du curseur
(Fadertouch actif), mais uniquement la dernière valeur après relâchement du
curseur, afin d'éviter une trop grande augmentation des transfert de données.
Les données du programme (par exemple modification des curseurs dans le
mixeur) sont envoyées au contrôleur. Si votre contrôleur rencontre des
problèmes (Logic Control), activez l'« Envoi simple ».
Adapter la surface de contrôle
La plupart des appareils du marché sont compatibles avec les protocoles
comme Mackie Control ou HUI. Si votre surface de contrôle ne figure dans la
liste, veuillez sélectionner un périphérique aussi proche que possible du vôtre.
Si votre surface de contrôle ne figure pas dans la liste ou si vous souhaitez
modifier les presets, procédez comme suit :
Avant d'adapter un preset à votre surface de contrôle, nous vous
recommandons de l'enregistrer sous un autre nom grâce à « Enregistrer
sous... ».
Allez ensuite dans le registre « Adapter le contrôleur ». La boîte de dialogue
suivante apparaît :
Utilisez Mackie Control si votre contrôler sait émuler ce mode. Cette
communication utilise des ordres en 7 bits, ce que vous pouvez vérifier dans
l'afficheur d'ordres MIDI entrants. Une nouvelle ligne apparaît lorsque vous
appuyez sur un bouton, puis une autre quand vous le relâchez. Le protocole
HUI réceptionne des messages en 14 bits (deux lignes par message).
Ouvrez également le mixeur pour pouvoir sélectionner l'élément que vous
souhaitez programmer dans votre contrôleur. La fonction correspondante
s'affiche dans la rubrique « Fonction du programme », par exemple « Fader
master » pour le fader master du mixeur de Samplitude Music Studio. Vous
pouvez également utiliser le menu contextuel dans « Fonction de
Samplitude/Sequoia ». Il contient la liste de toutes les fonctions contrôlables à
distance de Samplitude Music Studio. Vous pouvez attribuer successivement
les messages de votre contrôleur à ces fonctions. Les ordres supérieurs
correspondent à de simples fonctions de mixeur et sont conçus explicitement
pour l'utilisation avec un contrôleur. Les ordres inférieures correspondent à la
structure de menu complète de Samplitude Music Studio. Vous pouvez les
utiliser pour assigner chaque fonction d'un menu à un bouton de votre
contrôleur. Notez que le voyant des boutons de la surface de contrôle ne
fonctionnera pas avec les fonctions de menu.
551
552
À présent, déplacez le fader ou appuyez sur le bouton de votre choix de votre
surface de contrôle. Les ordres MIDI générés par l'élément sont affichés dans
la section « Dernières données MIDI ». Cliquez sur « Apprendre » pour
attribuer les nouvelles données à la fonction.
Attention : les surfaces de contrôle équipées des faders sensibles au toucher
envoient des messages à Samplitude Music Studio lorsque vous les touchez
et les relâchez, de sorte que la commande « Apprendre » doit être activée
après le déplacement et avant le relâchement du fader.
Si vous voulez faire l'apprentissage d'un bouton ou d'un fader pour plusieurs
pistes (par exemple pour la coupure audio « mute »), sélectionnez
« Mixeur/Piste/Coupure de piste » dans « Fonction de Samplitude Music
Studio ». Dans Piste, cochez ensuite « Augmentation automatique » et
commencez en programmant la première piste. Après avoir cliqué sur
« Apprendre », la valeur est automatiquement augmentée d'une unité dans
Piste. Il vous suffit d'actionner l'élément suivant de votre contrôleur et de
cliquer de nouveau sur « Apprendre ».
Utilisez le bouton « Supprimer » pour annuler l'assignation à une fonction.
Vous pouvez également écraser les données en effectuant une nouvelle
assignation avec « Apprendre ».
Si un encodeur rotatif se déplace dans le mauvais sens après la
programmation, répétez l'opération et activez l'option « Inverser la direction
du bouton/Action au relâchement du bouton ».
Pour savoir quelle fonction est assignée à une touche de votre contrôleur,
actionnez simplement la touche en question. Les données apparaissent dans
la liste des fonctions assignées.
Ainsi, vous pouvez faire apprendre à Samplitude Music Studio chaque ordre
émis par votre surface de contrôle.
Avertissement : lorsque le mode objet est activé, les touches de retour et
d'avance rapide de la section de transport de votre surface de contrôle
permettent de passer à l'objet précédent ou suivant. De même, en mode
marqueur, elles permettent de faire passer le curseur de lecture au marqueur
précédent ou suivant.
www.magix.com
Paramètres généraux
Paramètres du métronome
Pour en savoir plus, référez-vous au chapitre Paramètres du métronome
(Menu Options) (voir page 405).
Paramètres d'enregistrement
Format : plus la profondeur en bits est élevée, plus vous aurez besoin d'espace
mémoire, mais la qualité de l'enregistrement sera également améliorée.
Cependant, de fortes profondeurs de bits sont uniquement judicieuses si la
carte son peut enregistrer dans un tel format.
Remarque : il est indiqué pour de nombreuses cartes son qu'elles
fonctionnent en résolution 24 bits, mais ces données se réfèrent dans
certains cas exclusivement à la lecture.
Enregistrer chaque prise dans un nouveau fichier : cette option a pour effet
d'enregistrer chaque prise d'un enregistrement dans un nouveau fichier. Les
enregistrements en boucle sont toutefois sauvegardés en tant que prise dans
un seul et même fichier.
Offset d'enregistrement (échantillons) : vous pouvez insérer ici un décalage
en échantillons, il est produit en mode « Enregistrer pendant la lecture entre
le début de la lecture et le début de l'enregistrement de la carte son. Cette
fonction permet de compenser les retards de certaines cartes entre le début
de l'enregistrement et le début de la lecture. Les valeurs typiques sont situées
entre 20 et 1 000 échantillons. Définissez cette valeur en lisant un projet avec
un début marquant dans un projet virtuel multipiste tout en enregistrant à
nouveau. À l'aide de la fonction zoom, vous pouvez ensuite mesurer le
décalage de manière exacte.
Actualiser l'objet pendant l'enregistrement : pendant l'enregistrement, l'objet
est déjà affiché dans le projet virtuel, vous pouvez quasiment le voir se
développer.
Se déplacer avec la position d'enregistrement : en fonction des paramètres
de lecture, il est possible de faire défiler l'arrangement pendant
l'enregistrement. Cela signifie que la plage visible de l'arrangement suit la fin
de l'objet actuel.
Afficher une fenêtre de confirmation (OK/Supprimer) après
l'enregistrement : après l'arrêt de l'enregistrement, une boîte de dialogue
apparaît et vous demande si vous souhaitez utiliser l'enregistrement ou non.
553
554
Placer le curseur de lecture à la fin de l'enregistrement/débuter
l'enregistrement suivant à cette position : si vous avez activé cette option, le
curseur de lecture est placé à la fin de l'enregistrement une fois
l'enregistrement achevé ; la prochaine lecture ou le prochain enregistrement
commence à cet endroit.
Le bouton d'enregistrement stoppe la lecture après l'enregistrement
standard : l'arrêt de l'enregistrement entraîne l'arrêt de la lecture.
Paramètres de lecture
Raccourci clavier :
P
Cochez la case de l'option « Arrêt à la position actuelle » si vous voulez que
le curseur de lecture reste à la position actuelle à l'arrêt de la lecture. Si cette
option n'est pas cochée, le curseur de lecture revient à sa position initiale ou
au début de la plage quand la lecture s'arrête.
www.magix.com
Paramètres généraux
Avec l'option « Barre d'espace (Lecture Arrêt) active aussi en arrière-plan »,
vous pouvez utiliser la barre d'espace pour « Lecture » et « Arrêt » dans
Samplitude, même si vous travaillez en premier plan avec un autre logiciel.
En outre, vous avez l'option d'utiliser la combinaison de touches « Ctrl + Barre
d'espace » pour la lecture d'objets sélectionnés.
La durée de Preroll est un paramètre nécessaire au montage dans Samplitude.
Avec la durée de Preroll, vous pouvez définir en secondes la partie devant être
lue en amont du début de la plage sélectionnée.
La durée maximale de réverbération pour des objets sans fondu de sortie
(Fade Out) peut être réglée ici sur des valeurs allant jusqu'à 60 secondes.
Remarque : veuillez noter que les longues durées de réverbération peuvent
entraîner des problèmes de performances.
L'option « Affichage anticipé de l'harmonie (battements) » garantit que les
accords détectés sont affichés à l'avance autour du nombre défini de
battements de quarts de notes.
Défilement automatique
L'option Défilement automatique permet d'activer une fonctionnalité très
utile pour les projets Wave HD de longue durée : la représentation graphique
défile en continu lorsque le marqueur de lecture (ligne de position) quitte
l'extrait visible. Ainsi, vous conservez toujours une vue d'ensemble. Il s'agit de
paramètres essentiels pour afficher le projet actuel en deux sections
(Configuration > 2 extraits), l'une contenant tout le projet, l'autre étant un
extrait zoomé avec défilement automatique.
Vous avez le choix entre un défilement par page ou un défilement doux. Mais
attention : le processus de défilement nécessite un certain temps de calcul
(variable selon le processeur, la carte graphique et la résolution), ce qui a pour
conséquence que l'ordinateur peut être surchargé dans certains cas critiques,
provoquant des erreurs de lecture. Si ces problèmes surviennent, désactivez le
mode de défilement automatique.
Scrubbing
Si vous pressez la touche d'insertion (Inser ou 0 sur le pavé numérique),
Samplitude Music Studio passe automatiquement en « Mode Scrubbing ».
Cela signifie que la vitesse de lecture peut être commandée par la souris. Plus
555
556
la souris se déplace sur la droite, et plus Samplitude Music Studio va jouer le
morceau rapidement.
Cela fonctionne également dans les projets multipistes virtuels, contrairement
à de nombreux systèmes d'enregistrement HD.
Le mode Scrubbing permet de rechercher facilement des extraits dans du
matériel audio complexe, de trouver immédiatement les craquements, etc. Il
ne fait aucun doute que les ingénieurs du son depuis longtemps dans le métier
connaissent ce procédé de l'édition de bandes analogiques.
Il existe 2 modes de Scrubbing (dans la fenêtre des paramètres de lecture touche P) :
Relatif : l'écart relatif entre le marqueur de lecture (ligne de position) et la
position de la souris est utilisé pour contrôler la vitesse de lecture. Ainsi, le
marqueur de lecture suit pratiquement le mouvement de la souris.
Absolu : c'est ici la position absolue de la souris dans la fenêtre qui détermine
la vitesse de lecture :
• bordure gauche : vitesse double en arrière,
• centre : pas de mouvement,
• bordure droite : vitesse double en avant.
Conseils pour le Scrubbing : pour les petites tailles de tampon (4000, 2000
échantillons), le défilement sera « doux ». Veuillez vérifier que votre
ordinateur peut permettre une lecture sans erreur avec de telles tailles de
tampon. Combiné avec le mode de défilement doux, il est facile de travailler
sur des ordinateurs rapides.
Périphérique de lecture global
Vous pouvez ici indiquer le pilote de votre carte son via laquelle la lecture doit
avoir lieu (si la lecture a lieu via une carte). C'est très important, notamment si
une carte son dotée de plusieurs sorties ou bien plusieurs cartes sons sont
installées sur votre PC.
www.magix.com
Paramètres généraux
Programme
Généralités
Ouvrir le projet VIP et la fenêtre d'enregistrement au démarrage : lorsque
cette option est active, la boîte de dialogue « Paramètres d'enregistrement »
ainsi qu'un projet virtuel (VIP) vide apparaissent à l'ouverture du programme.
Ouvrir un projet Wave en mode d'édition destructive : lorsque cette option
est active, les projets Wave sont ouverts en mode d'édition destructive.
Affichage des performances : cette option active l'affichage des
performances DSP dans le coin inférieur gauche. Les capacités maximales de
votre ordinateur sont atteintes ou dépassées pour les valeurs de 100% ou
plus. Dans ce cas, essayez l'une des mesures suivantes :
• Réduisez le nombre d'effets en temps réel dans le mixeur ou dans l'éditeur
d'objets.
557
558
• Réduisez le nombre de pistes en mettant les pistes superflues en mode
muet (« mute »).
• Augmentez la taille du tampon du VIP (raccourci clavier : Y) jusqu'à
16.000 ou 32.000 échantillons.
En cas de surcharge de l'ordinateur lors du monitoring en temps réel d'effets
nécessitant des calculs lourds suivez les indications affichées dans la barre
d'état.
Aucune modification de la taille du VIP lors du zoom : cette option permet de
ne pas prolonger automatiquement le VIP lorsque vous zoomez au-delà de la
taille de l'extrait.
Curseur de lecture indépendant de la plage : en mode boucle, lorsque cette
option est activée, vous pouvez positionner le curseur de lecture
indépendamment de la sélection et démarrer la lecture même en dehors de la
boucle sélectionnée.
Masquer les projets Wave pour les projets virtuels : lorsque cette option est
activée, les projets Wave ouverts d'un projet virtuel ne sont pas affichés.
Afficher les astuces étendues : après activation de cette option, le fait de
placer le curseur de la souris au-dessus d'un élément interactif fait apparaître
des informations supplémentaires.
Afficher bulles d'aide étendues : après activation de cette option, le fait de
placer le curseur de la souris au-dessus d'un élément interactif du projet
virtuel fait apparaître des astuces complètes.
Afficher la fenêtre « Créer un nouveau projet » : ici, vous pouvez désactiver
l'option « Ne plus afficher cette fenêtre » si cette dernière a été cochée dans la
boîte de dialogue. Pour en savoir plus, lisez le paragraphe « Nouveau projet
virtuel (VIP) » (voir page 375).
Rétablir « Ne plus afficher cet avertissement » : en actionnant ce bouton,
vous faites réapparaître toutes les boîtes de dialogue et tous les
avertissements que vous aviez masqués.
Répertoires
Nouveaux Projets Virtuels : ce chemin d'accès définit l'endroit où sont
stockés tous les nouveaux projets virtuels ainsi que tous les projets Wave
enregistrés et importés.
www.magix.com
Paramètres généraux
Fichiers du projet : ce chemin d'accès définit l'endroit où sont enregistrés tous
les autres fichiers Wave qui doivent être stockés sur le disque dur sans se
rapporter à un projet donné.
Téléchargement FTP : ce chemin d'accès définit l'endroit où sont enregistrés
tous les fichiers téléchargés à l'aide du client FTP intégré.
Fichiers temporaires : ce chemin d'accès conduit au dossier standard où sont
stockés les fichiers temporaires. Veillez à ce que ce dossier se trouve sur un
disque dur ou une partition doté d'un espace disque suffisant.
Paramètres d'annulation
Spécifie le degré des annulations.
Le niveau d´annulation peut être précisé quand vous travaillez dans un Projet
Virtuel. Une valeur réglée à « 20 » signifie que les 20 dernières modifications
peuvent être retrouvées.
Définir des objets/pistes
Vous pouvez sélectionner ici les fonctions qui doivent être empêchées au
moyen du paramétrage d'objets.
Bloquer les déplacements : cette commande empêche que les objets soient
déplacés par mégarde (préréglage). Ceci est très utile pour des
enregistrements multipistes afin d'éviter un décalage (offset) entre chacune
des pistes.
Bloquer modification du volume : cette fonction désactive les curseurs de
volume des objets.
Bloquer fondus d'entrée / de sortie : les poignées de fondus des objets
peuvent être désactivés à l'aide de cette commande.
Bloquer modification de la durée : cette fonction désactive les curseurs de
durée des objets.
VST / DirectX / Configuration ReWire / Tampon de plugin
L'option « Écrire un fichier Log DirectX » est destinée à l'assistance
technique. Vous pouvez la désactiver si vous n'en avez pas besoin.
Ici, vous pouvez activer l'option « Démarrer tous les plugins relatifs à l'objet
au lancement de la lecture ». Certains plugins occasionnent des retards lors
559
560
de leur activation ; dans ce cas, ils doivent être activés dès le démarrage de la
lecture pour éviter l'apparition de décalages lorsque les objets correspondants
sont « lus ».
Désactiver tous les effets DirectX pendant le scrubbing/jogging : les plugins DirectX
occasionnent parfois des erreurs ou des problèmes pendant le scrubbing ou le jogging.
Cette option désactive donc les plugins DirectX lors de ces opérations.
Tampon de plugin
Les presets fournis couvrent la plupart des applications utilisant des plugins.
Testez différents presets si des problèmes surviennent avec des plugins ou
des cartes DSP. Vous pouvez définir ici la taille du tampon transmise au
plugin, qu'il soit au format DirectX ou VST.
Chemin d'accès des plugins VST : définissez ici le chemin d'accès des plugins
d'effet et d'instrument VST. Vous pouvez également effectuer un scan VST du
répertoire choisi. Tous les plugins sont alors testés quant à leur utilisation
dans Samplitude Music Studio. Ce scan n'est nécessaire qu'une seule fois et
enregistre tous les plugins VST disponibles. Si vous avez plusieurs répertoires
de plugins VST, indiquez leurs chemins d'accès respectifs et scannez-les
également une seule fois. Samplitude Music Studio identifie uniquement les
plugins placés dans les répertoires indiqués. Les informations
correspondantes sont enregistrées dans le fichier « VSTPlug-ins.ini ».
www.magix.com
Paramètres généraux
Activer le ReWire : activez cette fonction pour intégrer les applications
clientes compatibles Rewire sous forme de générateurs sonores.
Pour en savoir plus concernant le ReWire, lisez le chapitre « Plugins VST >
ReWire (voir page 264) ».
Éditer les raccourcis clavier et le menu
Cette boîte de dialogue permet de configurer librement les raccourcis clavier
pour toutes les fonctions du menu dans le menu principal ainsi que pour la
Jam-session solo. Il est ainsi possible d'attribuer une combinaison de touches
spéciale aux commandes que vous utilisez le plus fréquemment afin de les
exécuter plus rapidement.
Les paramètres des raccourcis clavier sont enregistrés dans le fichier
MusStu.ini lorsque vous quittez Samplitude Music Studio. Il est également
possible d'exporter des ensembles de raccourcis clavier ou de définitions de
menu dans des fichiers.
561
562
Remarque : si vous utilisez une version antérieure de Samplitude Music
Studio, vous avez ainsi la possibilité de charger la structure du menu
ancienne dans la nouvelle version. Pour cela, nous avons joints le fichier
« Menu ».
L'affichage de l'arborescence complète des menus de Samplitude Music
Studio est le principal élément de cette boîte de dialogue.
Vous pouvez sélectionner ici l'entrée du menu pour laquelle vous souhaitez
créer un raccourci et si l'entrée du menu doit être affichée dans le menu
principal de Samplitude Music Studio.
Remarque : les raccourcis clavier entre crochets (<>) ne peuvent pas être
modifiés.
Liste des raccourcis
Exporter la liste : avec cette fonction, vous pouvez exporter les raccourcis,
sous forme de liste, dans un fichier texte en différents formats. Dans l’éditeur
des raccourcis, une fenêtre s’ouvre : elle contient la liste complète des
raccourcis actuels. Le bouton « Copier » vous permet de copier cette liste
dans le bloc-notes Windows, puis de l’éditer et de l’imprimer à l’aide d’un
éditeur de texte.
Reset : réactive tous les raccourcis clavier prédéfinis.
Charger/Enregistrer : les raccourcis précédemment sauvegardés sont
chargés et activés ou les raccourcis actuels sont sauvegardés sous un nom de
fichier.
Raccourci
Pour ajouter un nouveau raccourci, cliquez sur le point de menu souhaité, puis
dans le champ de saisie en bas. Cliquez ensuite sur les touches du raccourci
clavier.
Vous pouvez également utiliser des combinaisons de touche avec Maj, Alt et
Ctrl. Évitez d’utiliser la barre espace ou les touches Echap et Inser (Insert ou le
0 du pavé numérique) : les fonctions de ces touches sont programmées de
façon permanente dans Samplitude Music Studio et ne peuvent pas être
modifiées.
www.magix.com
Paramètres généraux
Attribuer raccourci : avec ce bouton, la combinaison de touches saisie est
activée en tant que nouveau raccourci. Si celle-ci est déjà attribuée à une
autre commande, vous recevez un message d’erreur. Vous pouvez vérifier au
préalable que la combinaison de touches n’est pas déjà attribuée en cliquant
sur le bouton Rechercher (jumelles) après avoir saisi la combinaison de
touches dans le champ de saisie. Si c’est le cas, une commande de menu sera
affichée dans la liste supérieure.
Supprimer : efface le raccourci sélectionné.
Attribué : affiche tous les raccourcis attribués aux points de menu. Vous
pouvez également attribuer plusieurs raccourcis à une même commande.
Souris
À cet endroit, certaines options spécifiques pour clavier et souris sont
disponibles et servent à paramétrer la compatibilité avec d'autres versions
antérieures. Il s'agit de :
• pas de zoom de la plage lors d'un double-clic
• zoom lasso permet un zoom vertical sans la touche Maj
• pas de zoom lors du déplacement vertical de la souris dans la Timeline
• Compatibilité descendante de la combinaison clic+Maj en mode
Mute/Solo/Enregistrement (au lieu de Alt+Maj+clic). Vous pouvez
modifier ici le raccourci clavier pour le « passage exclusif » en mode Solo,
Mute (Silence) et Enregistrement. En cliquant sur le bouton
« Solo/Mute/Enregistrement » avec la combinaison de touches
« Maj+Alt »/« Maj », vous pouvez faire passer chaque canaux
temporairement en « mode exclusif ».
• Comportement du bouton rotatif identique à celui des curseurs : si cette
option est activée, les boutons rotatifs (potentiomètres) peuvent être
réglés comme des curseurs en tirant vers le haut ou vers la bas, tout en
maintenant le bouton de la souris enfoncé.
• Double clic nécessaire pour le déplacement d'objets : avec cette option,
les objets peuvent être déplacés seulement après le second clic. Avec le
premier clic, vous sélectionnez l'objet, mais il ne peut pas encore être
déplacé.
• Retard du mouvement : en sélectionnant par clic un objet, il est possible
que vous le déplaciez inopinément. Si le retard du mouvement est activé,
Sequoia attendra le temps indiqué avant de réaliser le déplacement.
563
564
Sous « Molette de la souris », les fonctions de la molette peuvent être
redéfinies pour zoomer et faire défiler le projet virtuel. Indiquez à cet endroit
les raccourcis qui doivent être modifiés (Alt, Ctrl, Maj) pour définir quelle
action doit avoir lieu en combinaison avec la molette de la souris.
Jam-session solo
L'édition est ici en principe identique à celle du menu principal. Cependant,
vous ne pouvez pas définir de raccourci clavier mais des commandes MIDI ou
des actions Joystick.
Les commandes présentées ici n'existent dans aucun menu, c'est pourquoi les
boutons « Afficher/masquer l'entrée du menu » et « Annuler » sont grisés. Il
n'est pas possible d'exporter ou sauvegarder la liste.
Réinitialiser : permet d'activer à nouveau les raccourcis clavier précédent.
Remarque : le périphérique d'entrée MIDI peut être défini dans les options
du métronome.
Raccourcis clavier
Pour attribuer un nouveau raccourci clavier à une commande, entrez dans le
menu déroulant « Statut » le type de raccourci.
Remarque : les commandes MIDI peuvent également être apprises. Si vous
utilisez un événement Control Change pour commander à distance, vous
avez la possibilité de choisir entre « CtrlUpDn » et « CtrlChg » sous « Statut
».
• CtrlUpDn : il s'agit d'un ajustement particulier pour l'utilisation d'une
pédale de sustain du clavier MIDI. Comme la pédale de sustain est
enfoncée, lorsque vous jouez, plus longtemps qu'il est nécessaire pour
envoyer la commande, cette dernière est activée uniquement lorsque vous
appuyez très brièvement sur la pédale.
• NoteOn : les événements Note On sont envoyés à chaque fois que vous
appuyez sur une touche d'un clavier MIDI. Il est éventuellement possible
d'envoyer des événements Note On vers d'autres touches du clavier MIDI.
Pour en savoir plus, veuillez consulter le manuel d'utilisation de votre
périphérique MIDI.
www.magix.com
Paramètres généraux
• CtrlChg : les événements Control Change sont envoyés au périphérique
MIDI lorsque vous déplacer les curseurs. Il est éventuellement possible de
programmer le périphérique MIDI de cette manière car en appuyant sur
une touche vous envoyez un événement Control Change. Pour en savoir
plus, veuillez consulter le manuel d'utilisation de votre périphérique MIDI.
• PrgChg : les événements Program Change sont destinés à provoquer un
changement de son dans le générateur de sons.
• Molette Pitch : la molette pitch permet normalement de moduler la
tonalité du son joué. Un très léger mouvement suffit pour modifier la
tonalité.
• Joystick 1/2 : utilisez les touches 1-4 de votre Joystick pour diriger la jamsession solo. Dans le champ adjacent « Bouton », entrez le chiffre
correspondant au bouton souhaité. Il n'est pas possible ici de définir un
canal car le Joystick n'est pas un périphérique MIDI.
• Canal : par défaut, le canal MIDI 1 est toujours défini. Si votre périphérique
MIDI envoie le signal sur un autre canal MIDI, vous pouvez le configurer
ici.
• Attribuer : ce bouton permet d'activer le nouvel événement MIDI ou le
bouton Joystick défini comme nouveau raccourci clavier. Si ce raccourci
est déjà attribué à une autre commande, un message d'alerte s'affiche.
• Supprimer : supprime à nouveau le raccourci sélectionné.
• Affiche tous les raccourcis claviers attribués à la fonction. Il est également
possible d'attribuer plusieurs raccourcis à une seule fonction.
Formation de commandes MIDI
1. Sélectionnez dans la liste ci-dessus la fonction que vous souhaitez
télécommander par MIDI.
2. Cliquez sur « Apprendre ». Elle devient alors rouge.
3. Exécutez ensuite sur le périphérique MIDI la commande MIDI qui doit
démarrer la fonction.
4. Dans la boîte de dialogue, cliquez sur « Attribuer » pour terminer la
formation.
Design
Options d'affichage
Cette boîte de dialogue sert à modifier et sélectionner les deux formats
d'affichage alternatifs pour les objets dans les projets virtuels.
565
566
Raccourci clavier :
Maj + Tab
Mode d'édition 1/2
Permet d’alterner entre les deux modes de représentation des projets virtuels.
Vous pouvez utiliser la touche de tabulation de votre clavier afin d’alterner
rapidement entre ces deux types d’affichage.
Affichage des formes d'ondes
Tracer forme d’onde : sélectionnez cette option afin d’activer la
représentation des formes d’ondes. La désactivation de cette option permet
d’obtenir une représentation plus claire des courbes de volume et de
panoramique.
Suivre fondus/courbes : ce mode de représentation des formes d’ondes suit
les fondus en entrée et en sortie et les courbes de volume. Le déclin du signal
pendant un fondu en sortie et les variations de volume induites par les
courbes de volume apparaissent ainsi très distinctement à l’écran.
www.magix.com
Paramètres généraux
Demi-alternance : seule la moitié de la forme d’onde s’affiche à l’écran. Nous
vous conseillons d’utiliser ce mode parce que la Grille (raccourci #) et les
fonctions de zoom vertical (Ctrl + curseur haut/bas) y sont parfaitement
adaptés.
Diviser stéréo : cochez cette case pour afficher séparément les deux canaux
d’une piste stéréo d’un projet VIP. Cela vous permet d’avoir à l’écran les deux
canaux de la piste stéréo au lieu d’un seul canal composite.
Attention : les projets Wave stéréo sont alors également affichés sous la
forme de deux canaux.
Dessiner une enveloppe sonore : dessiner une enveloppe sonore : cette
option permet d'afficher l'enveloppe sonore dans les objets.
567
568
Griser les objets muets / les pistes muettes : les pistes et les objets en mode
Silence peuvent ainsi être affichés grisés.
L'affichage des fondus enchaînés peut être modifié dans la seconde colonne.
Par défaut : la courbe sinusoïdale du deuxième objet d'un fondu enchaîné est
affichée avant la courbe sinusoïdale du premier objet.
Contour seul : ce mode d’affichage représente uniquement le contour des
formes d’ondes, permettant une excellente visibilité des zones de fondu
croisé.
Transparent : lorsque vous sélectionnez ce mode d’affichage, les couleurs des
deux formes d’ondes d’une zone de fondu croisé se chevauchent. Choisissez
de préférence une couleur d’arrière-plan foncée (celle proposée par défaut)
afin de faire ressortir au mieux la zone de fondu croisé. Nous vous conseillons
de combiner ce mode et l’option « Couleur de la forme d’onde > Alternance
rouge/bleu » afin d’obtenir une représentation optimale des zones de fondu
croisé !
Entrelacé : dans ce mode d’affichage, un échantillon de l’objet gauche et un
échantillon de l’objet droit sont représentés en alternance dans une zone de
www.magix.com
Paramètres généraux
fondu croisé. Vous pouvez ainsi parfaitement visualiser la zone du fondu
croisé, surtout si les objets adjacents sont représentés dans des couleurs
différentes.
VIP
Divers composants du VIP (commande, réglette, crête-mètre, cadres et texte
de l'arrangement) peuvent être activés/désactivés.
Objets
Dessiner arrière-plan : les couleurs de fond des objets sont activés. À chaque
objet peut être attribuée une couleur (menu « Objet > Couleur de fond de
l'objet »).
Nom d'objet : les noms d'objets sont affichés. Chaque objet peut avoir un nom
qui lui est propre dans Samplitude Music Studio.
Grandes poignées de l'objet : les poignées de l'objet sont affichées en grande
taille.
Nom du projet : le nom du projet s'affiche. Vous pouvez ainsi avoir un rapide
aperçu à quels projets Wave (données audio) les objets VIP renvoient.
Propriétés de l'objet : ces options vous permet d'afficher les paramètres
depuis l'éditeur d'objets (égaliseur, dynamiques, panoramique, etc.) comme
raccourcis dans l'objet.
Numéro de groupe : les objets d'un VIP peuvent être groupés. Les groupés
sont numérotés. L'affichage de ces numéros de groupe pour permet de savoir
rapidement quels objets appartiennent à un groupe.
Symbole du verrouillage de l'objet : dans la partie inférieure d'un objet, un
cadenas s'affiche. Il permet d'activer/désactiver facilement l'objet.
Couleur de la forme d'onde
Alternance rouge/bleu : ce mode représente les formes d’ondes des objets
adjacents tantôt en rouge tantôt en bleu, optimisant ainsi la visibilité des
fondus croisé en mode d’affichage « Transparent » et « Entrelacé ».
569
570
Couleurs
Toutes les couleurs utilisées dans le programme peuvent être définies ici.
Vous avez la possibilité de charger ces paramètres de couleurs en tant que
presets et de les sauvegarder.
Enregistrement avec couleur automatique de sample : une couleur sera
attribuée par piste pour chaque objet enregistré de manière aléatoire.
Rétablir
État précédent : rétablit les paramètres de couleur tels qu'ils étaient avant
l'ouverture de la boîte de dialogue.
État d'origine : tous les paramètres de couleur seront rétablis en fonction des
paramètres par défaut.
Affichages semi-transparents
Dans certaines boîtes de dialogue et certains éditeurs existent des affichages
transparents. Vous pouvez les désactiver ici pour augmenter les capacités de
performance.
Configuration simple
Carte son & pilote
Vous pouvez choisir à cet endroit le système de pilote ou bien la carte son à
utiliser. Les entrées débutant par « ASIO » sont des pilotes ASIO permettant
une latence courte pour pouvoir par exemple jouer des plugins VST en direct.
Remarque : dans le cas où votre carte son propose ses propres pilotes ASIO,
utilisez ceux-ci. Il est recommandé seulement en cas de problème de
sélectionner « ASIO MAGIX Low Latency ».
Audio : entrée & sortie
À cet endroit, vous pouvez sélectionner les canaux d'entrée et de sortie de
votre carte son qui servira à l'enregistrement ou à la lecture.
MIDI : entrée & sortie
À cet endroit, vous pouvez sélectionner le périphérique MIDI d'entrée et de
sortie qui servira à l'enregistrement ou à la lecture.
www.magix.com
Paramètres généraux
Préréglage du mixer
À cet endroit, vous trouverez les préréglages courants pour différents cas
d'utilisation en rapport avec le nombre de pistes de même que les Bus AUX et
Submix.
Répertoire Plugins
Indiquez ici le chemin d'accès des plugins VST installés.
Passez en mode « Avancé » pour afficher la boîte de dialogue de
configuration avec toutes les options disponibles (voir page 540).
571
572
Options du projet
Vous trouvez ici tous les paramètres spécifiques à un projet Wave (.HDP) ou
à un projet virtuel (.VIP).
Options du projet - Général
Raccourci clavier : I, Ctrl + Maj + '
Vous voyez ici en un coup d'œil les principales informations concernant le
projet en cours. Il s'agit par exemple des paramètres de mesure/de BPM
(tempo), d'enregistrement, d'édition, de trame et de grille, ainsi que du mode
de sauvegarde automatique.
Options générales du projet - Projet
Fréquence d'échantillonnage (Hz) : c'est ici que s'affiche la fréquence
d'échantillonnage utilisée dans le projet. Vous pouvez également changer la
fréquence d'échantillonnage pour le projet et, dans une autre boîte de
dialogue, adapter les objets audio et MIDI à la nouvelle fréquence
d'échantillonnage.
www.magix.com
Options du projet
Atténuation : ici, choisissez une réduction de niveau par étapes de 6 dB. La
réduction du volume peut être nécessaire dans les projets virtuels multipistes
si vous travaillez avec une précision interne de 16 bits.
Avec une précision interne de 32 bits flottants, vous pouvez dans tous les cas
travailler avec 0 dB car il n'y a pas de risque de surmodulation interne. Réglez
alors uniquement le niveau de la somme sur 0 dB à l'aide des curseurs Master
du mixeur.
Point de début de projet : vous pouvez définir ici le point de début du projet.
Durée du projet : la durée du projet est indiquée ici en mesures et en
battements.
Options générales du projet - Enregistrement/Édition
Vous pouvez procéder ici à divers préréglages pour l'enregistrement et
l'édition :
Verrouiller objets enregistrés : les objets enregistrés sont protégés contre
tout déplacement involontaire.
573
574
Grouper les objets après enregistrement multipiste : les objets allant
ensemble d'un enregistrement multipiste sont groupés.
Édition audio offline (fichiers audio uniquement) : vous trouverez des
informations détaillées sur l'édition audio offline au chapitre « Termes
fondamentaux > Édition audio dans Samplitude Music Studio ».
Mode de fondu enchaîné automatique : cette fonction active un mode dans
lequel tous les objets venant d'être enregistrés, issus d'une découpe ou
intégrés dans votre projet depuis un fichier audio se voient appliquer
automatiquement un fondu enchaîné. Vous pouvez alors doter chaque objet
d'un fondu d'entrée standard que vous pouvez modifier dans le menu des
fondus de l'éditeur d'objets ave« Obtenir/Définir un fondu enchaîné global ».
Si deux objets se superposent dans ce mode, un fondu enchaîné se produit en
temps réel à l'intersection.
Mode d'arrangement de CD : si vous activez ce point de menu, Samplitude
Music Studio organise les objets dernièrement ajoutés de façon à ce qu'une
pause conforme à la « norme Red Book » soit insérée entre eux. « Red Book »
désigne une norme pour CD audio qui définit des spécifications techniques
pour tous les formats de CD et de CD-ROM.
Options du projet - mesure/tempo (BPM)
Mesure/tempo (BPM)/PPQ : c'est ici que vous indiquez la mesure
(numérateur/dénominateur), le tempo en battements par minute (BPM) et la
résolution temporelle en clics par noire (PPQ).
Chercher BPM dans la zone sélectionnée : si vous saisissez dans le champ
situé à côté de « Zone sélectionnée inclut le nombre de battements » que
comprend votre sélection, Samplitude compte les BPM correspondants sur la
base de la zone sélectionnée.
Options générales du projet - Grille d'accrochage/Grille
La grille d'accrochage définit les incréments lors de la navigation et de
l'édition au sein du projet. Les sous-divisions de la mesure, les objets, les
sélections les frames ou la valeur de quantisation configurée peuvent servir de
base pour la grille d'accrochage. Ainsi, par exemple, un objet sera toujours
aligné et positionné sur le point d'accrochage le plus proche lors d'un
déplacement.
Grille d'accrochage : vous pouvez activer/désactiver ici de façon globale la
grille d'accrochage.
www.magix.com
Options du projet
Magnétisme d'objet : cette option active le magnétisme d'objet. Cela permet
d'aligner les objets aux bords d'autres objets à l'échantillon près lors du
déplacement.
Magnétisme basé sur la sélection : cette option active le magnétisme basé
sur la sélection et permet d'utiliser la sélection actuelle en tant que base du
magnétisme.
Magnétisme de mesure : cette option active un magnétisme qui utilise
comme base les sous-divisions de mesures.
Magnétisme de mesure (relatif) : cette option active elle aussi un
magnétisme qui utilise comme base les sous-divisions de mesures. Vous
pouvez alors par exemple déplacer un objet sélectionné selon la grille des
mesures configurée et l'objet conserve lors de son déplacement sa distance
relative par rapport au point d'accrochage le plus proche.
Magnétisme des frames : cette option active un magnétisme basé sur les
frames.
Décalage de la trame magnétique par rapport au début du projet : vous
pouvez régler ici le décalage (offset) de la grille par rapport au début du
projet. « Position actuelle en tant que point zéro de la grille d'accrochage »
définit la position actuelle en tant que point zéro de la grille d'accrochage.
La grille est une grille de coordonnées pour la fenêtre du projet. La grille
affiche la durée du projet dans l'unité choisie.
Afficher grille : si cette case est cochée, vous voyez dans le projet la
représentation de la grille correspondant à l'unité de la trame magnétique
choisie dans le champ de sélection situé à côté.
Utiliser le décalage de la trame magnétique également pour la grille : avec
cette option, le décalage de la trame magnétique sert de valeur de référence
pour la grille.
Options générales du projet - Hauteur tonale standard pour
l'accordeur
Ce champ affiche la hauteur tonale par défaut du diapason (LA) à 440 Hz.
Vous pouvez modifier cette valeur à tout moment si vous souhaitez obtenir
un accord alternatif de l'accordeur (voir page 521) interne de Samplitude
Music Studio.
575
576
Sauvegarde automatique
Vous trouverez dans les options du projet la boîte de dialogue Sauvegarde
automatique.
Vous pouvez configurer ici les paramètres des projets de sauvegarde. Via le
bouton Voir projet de sauvegarde, vous pouvez ouvrir le projet de sauvegarde
dans l'arrangeur.
Le bouton Restaurer la sauvegarde permet de charger le projet dans l'état
exact tel qu'il était lors de la dernière sauvegarde. Si le projet a subi des
modifications qui ne sont pas encore enregistrées, vous pouvez enregistrer
l'ancien statut du projet avec le suffixe supplémentaire _OLD.vip.
Mode Sauvegarde automatique
Vous activez le mode de sauvegarde automatique en cochant la case
appropriée. Vous avez le choix entre deux options :
Enregistrer dans original : le fichier original est régulièrement écrasé par l'état
actuel du fichier. Lorsque vous sélectionnez l'option Enregistrer dans sousdossier, le fichier précédent, c'est-à-dire l'avant-dernier fichier avant
enregistrement, sera également actualisé dans le sous-dossier Sauvegarde.
Créer un fichier de sauvegarde (*bak.VIP) : cette option permet de créer un
fichier de sauvegarde et actualise ce dernier régulièrement. Lorsque l'option
Enregistrer dans le sous-dossier est sélectionnée, le fichier de sauvegarde est
actualisé dans le sous-dossier à chaque sauvegarde.
www.magix.com
Options du projet
10 fichiers de sauvegarde maximum (*bak0.VIP à *bak9.VIP) : le programme
créé à intervalles de sauvegarde définis au préalable jusqu'à 10 fichiers de
sauvegarde et leur attribue un numéro. Lorsque l'option Sauvegarder dans le
sous-répertoire est sélectionnée, les fichiers de sauvegarde sont créés lors de
chaque sauvegarde dans le sous-dossier Sauvegarde prévu à cet effet. Après
10 sauvegardes, le dernier fichier se voit attribuer l'extension *bak9.VIP et le
fichier de sauvegarde le plus ancien est alors supprimé tandis que la
numérotation des autres fichiers restants est actualisée.
Configuration du mixeur
Cette boîte de dialogue permet de configurer la Table de mixage pour les
options générales d’affectation de signaux. Les configurations de mixage
peuvent être sauvegardées sous forme de présélections et chargées depuis le
champ Mixer Preset.
Configuration du projet et de la table de mixage : cette section vous permet
de configurer rapidement le nombre de pistes, de bus auxiliaires et de sousgroupes, mais aussi l’affectation du signal Master
Configuration appareil : vous pouvez définir ici les diverses chemins de
routage.
577
578
Synchronisation
La boîte de dialogue de synchronisation (voir page 320) s'ouvre. Vous pouvez
définir ici le mode de fonctionnement de Samplitude Music Studio comme
master ou slave, quel protocole doit être utilisé et à quelle interface MIDI les
données de synchronisation doivent être livrées ou reçues.
Options d'enregistrement
Raccourcis clavier :
R
Mode d'enregistrement : vous pouvez choisir ici entre Stéréo, Mono et
différentes résolutions en bits.
Préchargement : l'enregistrement est préparé, tous les tampons sont chargés.
Une requête apparaît : lorsque vous confirmez, l'enregistrement démarre
immédiatement. Cette fonction est utile lorsque l'enregistrement doit
démarrer immédiatement, sans décalage.
Fréquence d'échantillonnage : vous pouvez sélectionner ici la fréquence
d'échantillonnage. Veuillez vérifier que votre carte son prend en charge cette
fréquence d'échantillonnage.
Rééchantillonner à 44100 Hz : ce bouton permet de définir si
l'enregistrement doit être réalisé en 48 kHz ou 32 kHz, ou s'il doit être
www.magix.com
Options du projet
converti en 44,1 kHz durant l'enregistrement même. Cela est utile par
exemple lors de l'enregistrement par DAT via des cartes sons numériques,
lorsque le matériel doit être réutilisé sur CD avec 44.1 kHz.
Début / Durée de l'enregistrement : vous pouvez ici programmer un
enregistrement. La durée d'enregistrement peut être saisie dans divers
formats temporels.
Périphérique d'enregistrement : ici, vous pouvez sélectionner le pilote de la
carte son, avec laquelle l'enregistrement doit avoir lieu. Si aucune entrée
n'apparaît ou seulement une entrée erronée, votre carte n'est pas
correctement installée sous Windows™. Essayez de remédier à ceci sous
Panneau de configuration > Pilote.
Info : vous accédez ici à une boîte de dialogue contenant les informations des
propriétés de la carte son. Si vos cartes son prennent en charge les
enregistrements 24 bits, vous pouvez activer ce mode d'enregistrement via la
boîte de dialogue d'infos.
Nom du fichier/chemin du fichier : dans la partie inférieure de la fenêtre
d'enregistrement, le nom du fichier audio à créer et son chemin d'accès prédéfini sont affichés. Vous pouvez modifier les deux par un simple clic sur
l'icône du dossier.
Lecture pendant enregistrement : Cette option correspond à l'option du
même nom dans les options d'enregistrement.
Création d'un objet VIP : ce mode permet de définir si tous les
enregistrements doivent être automatiquement intégrés dans un projet virtuel
ou pas.
Placer un marqueur de piste CD : durant l'enregistrement, vous pouvez définir
des marqueurs de pistes en cliquant sur « Placer un marqueur de piste CD »
dans la boîte de dialogue d'enregistrement.
Arrêt automatique de l'enregistrement : lorsque cette fonction est activée,
l'enregistrement s'arrête automatiquement au bout de 16 secondes de silence.
Cela permet par exemple d'enregistrer un disque sans devoir arrêter
l'enregistrement à la fin du disque.
579
580
Reconnaissance automatique de piste CD : lorsque cette fonction est activée,
des marqueurs de piste sont placés automatiquement à la fin de chaque
pause entre les chansons.
Options avancées : ouvrez ici les options du système avec les paramètres
d'enregistrement (voir page 553) avancés.
Monitor : vous pouvez activer ici les affichages de monitoring (écoute de
contrôle). Assurez-vous au préalable que vous avez sélectionné le bon
périphérique d'enregistrement. Pendant l'enregistrement, les affichages de
contrôle sont plus lents, mais affichent toutefois le niveau maximum
correspondant.
Visuel : cette fonction permet de visualiser si le niveau du signal à numériser
est défini correctement. Pour cela, lisez le passage présentant le volume le
plus fort du matériel à enregistrer et observez l'affichage.
Les sous-modulations altèrent la qualité du son, les surmodulations
produisent des « clippings » (distorsions numériques) désagréables.
Le niveau d'enregistrement peut être défini directement à la source sonore ou
dans la fenêtre du mixeur de la carte son.
Oscilloscope/Corrélateur : vous pouvez ouvrir ici un oscilloscope ou un
corrélateur de phases. L'oscilloscope affiche les formes sinusoïdales à l'entrée
dans une fenêtre qui peut être calibrée.
Le corrélateur de phases indique les phases d'un signal stéréo. Un trait vertical
correspond à un signal mono, un trait horizontal à un signal inversé de 180
degrés, ce qui en règle générale correspond à une erreur de câblage.
Reset Peakmeter :ici vous pouvez réinitialiser le crête-mètre LED.
Tuner : cette option permet d'accorder des guitares et d'autres instruments à
cordes. La visualisation montre un trait de repérage pour la note A0. Lorsque
des tons décalés sont joués, vous pouvez lire le désaccord grâce au trait et à la
valeur numérique de la tonalité, et corriger les erreurs.
Placer marqueur 1 : durant l'enregistrement, vous avez la possibilité de
sélectionner un marqueur à la position actuelle du marqueur de lecture (ligne
de position), par exemple pour marquer un passage contenant une erreur que
vous corrigerez ultérieurement.
Enregistrement : cette commande permet de lancer l'enregistrement. Veuillez
noter que, lorsque la synchronisation externe est activée comme Slave,
www.magix.com
Options du projet
l'enregistrement ne débute pas immédiatement mais seulement au début du
Master correspondant.
Stop : termine un enregistrement en cours. Si l'ordinateur est surchargé, par
exemple à la suite de Swappings ou d'accès au disque, l'enregistrement peut
également être annulé à l'aide du bouton droit de la souris.
OK : permet de quitter la fenêtre d'enregistrement.
Varipitch/Mode d'entraînement
Samplitude Music Studio prend en charge des modifications du tempo au
choix lors de la lecture, également dans des projets multipistes virtuels. Pour
cela, cliquez avec le bouton droit de la souris sur le contrôleur Scrub du
contrôle de transport.
Activé : activez ici le mode Varispeed.
Remarque : une fois le mode Varispeed activé, la boîte de dialogue peut être
refermée et le contrôle aura lieu via le contrôleur scrub du contrôle de
transport.
Mode Entraînement : en mode Entraînement activé, la tonalité est
indépendante de la vitesse de lecture. Ceci est très approprié pour des
morceaux destinés à s'entraîner (un accompagnement avec guitare par
exemple), lus lentement, car le joueur risque sinon d'être surchargé.
Curseur vertical : vous pouvez régler ici approximativement et manuellement
la vitesse de lecture de -200 % à + 200 %.
Pitch : indiquez ici le facteur Tempo avec précision, 0,5 pour une demie
vitesse par exemple.
Taux interne : indiquez ici un taux d'échantillonnage pour le calcul Varispeed.
Par exemple, si un projet Wave avec 48 kHz doit être lu sur une carte son qui
ne prend en charge qu'une valeur de 44,1 kHz, indiquez en tant que taux de
lecture (à gauche dans la boîte de dialogue) 44 100 et 48 000 pour le taux
interne. L'ajustement du taux d'échantillonnage va alors avoir lieu en temps
réel lors de la lecture : une fonction performante pour tous qui doivent
convertir beaucoup de matériel audio entre DAT (48 kHz) et CD (44,1 kHz).
581
582
Battements par minute (BPM) : ici, un tempo d'origine et un tempo cible
peuvent être indiqués. À partir du quotient, Samplitude Music Studio calcule
le facteur Varispeed, pour lire par exemple un échantillon de 120 bpm en
temps réel avec 135 bpm.
Important : Varispeed fonctionne aussi lors de l'enregistrement.
Si la partie chantée n'atteint pas par exemple le ton le plus haut, réglez tout
simplement Varispeed lors de l'enregistrement sur -2 demi-tons et réalisez
l'enregistrement - également possible avec l'option « Lecture pendant
l'enregistrement ».
Ensuite, désactivez Varispeed et votre voix atteindra des hauteurs
inespérées. Mais attention, n'exagérez pas avec cette fonction pour ne pas
obtenir de voix non naturelles.
Raccourci clavier :
P
www.magix.com
Si vous avez encore des questions...
Si vous avez encore des questions...
Conseils pour l'aide du programme
L'Aide comporte toutes les informations nécessaires à une bonne utilisation
du programme ainsi que de nombreuses informations supplémentaires. De
nombreux termes importants sont mis en exergue en italique dans le texte ; si
vous cliquez dessus, une définition apparaît.
Aide contextuelle : cliquez simplement sur la touche « F1 » du clavier à
n'importe quel moment lorsque le programme est ouvert afin d'afficher l'aide
automatique qui contient un article correspondant au sujet recherché.
Fonction recherche : cette fonction permet de rechercher des termes
particuliers dans l'aide. Veuillez entrer le mot recherché ou utiliser les
opérateurs logiques (par ex. OR, AND, NEAR) lorsque vous recherchez
plusieurs mots afin d'affiner la recherche :
• OR (entre 2 mots) : tous les thèmes contenant au moins l'un des deux
mots s'affichent.
• AND (entre 2 mots) : seuls les thèmes contenant les deux mots
s'affichent.
• NEAR (entre 2 mots) : seuls les thèmes contenant les deux mots
s'affichent. Cependant 6 mots au maximum peuvent se situer entre les
deux mots recherchés.
• NOT (avant un mot) : les thèmes contenant ce mot ne s'affichent pas.
Imprimer : vous pouvez imprimer des thèmes spécifiques ou une famille
thématique à l'aide de la fonction d'impression de l'aide du programme. Le
bouton d'impression se trouve dans la barre d'outils en haut de la fenêtre
d'aide.
583
584
Configuration système
Pour Microsoft® Windows® XP | Vista® | 7 | 8
Systèmes 32 bits et 64 bits
Configuration minimale :
• Processeur Intel® Pentium® ou AMD® Athlon® de 1,5 GHz min.
• Mémoire vive recommandée : 1 Go
• 1 Go d'espace mémoire disponible sur le disque dur
• Carte graphique avec résolution min. 1024x768
• Restitution audio : carte son (compatibilité ASIO recommandée)
• Lecteur DVD
En option :
• Création de CD/DVD avec graveur CD/DVD±R(W)
• Exportation au format MP3 avec Windows Media® Player à partir de la
version 10
Remarque : les droits d'auteurs et de protection doivent être strictement
respectés. Seuls les CD audio non protégés contre la copie peuvent être
importés.
Désinstallation du programme
Si vous souhaitez désinstaller Samplitude Music Studio, vous pouvez le faire
dans le panneau de configuration sous « Ajouter ou supprimer des
programmes », ou alors sous « Programmes > MAGIX > Samplitude Music
Studio > Services et Support > Désinstaller Samplitude Music Studio ».
www.magix.com
Si vous avez encore des questions...
Numéro de série
Chaque produit est livré avec un numéro de série. Ce numéro de série est
nécessaire pour installer le logiciel et il vous permet d'utiliser des services
additionnels. Il est donc recommandé de conserver ce numéro.
Utilisations du numéro de série
À l'aide du numéro de série, votre logiciel vous est personnellement associé.
L'accès à l'assistance technique gratuite par e-mail vous est garanti. Ce
numéro de série peut également empêcher toute utilisation non autorisée du
logiciel et nous permet ainsi de vous garantir un rapport qualité/prix optimal.
Où se trouve le numéro de série ?
Le numéro de série se trouve au dos de la jaquette du CD/DVD. Si votre
produit est livré dans un emballage DVD Box par exemple, le numéro de série
se trouve à l'intérieur de la boîte.
Pour les versions spéciales optimisées pour Internet (version à télécharger), le
numéro de série vous sera envoyé par e-mail après l'achat pour activer le
logiciel.
Quand avez-vous besoin du numéro de série ?
Le numéro de série est requis lors de la première utilisation et lors de
l'enregistrement en tant qu'utilisateur.
Remarque : nous vous recommandons vivement de procéder à
l'enregistrement gratuit du produit : vous aurez ainsi accès au
téléchargement de mises à jour du programme, au site Internet du service
client MAGIX (voir page 14) et à l'activation des codecs.
585
586
En savoir plus sur MAGIX
Services en ligne MAGIX
Avec Services en ligne MAGIX, MAGIX propose une toute nouvelle variété de
services pour vos photos, vos vidéos et votre musique, accessible directement
via le menu « Partage » dans Samplitude Music Studio :
Album en ligne MAGIX
Album en ligne MAGIX est votre Album en ligne multimédia personnalisé.
Album en ligne MAGIX vous permet de présenter tous vos diaporamas et
vidéos en ligne.
MAGIX Website Maker
Avec MAGIX Website Maker, créez en quelques clic votre propre site Web,
avec design professionnel, nom de domaine et adresse e-mail individuels,
sans connaissance particulière. Publiez des diaporamas et des vidéos, intégrez
de la musique et différents effets à vos pages, pour donner à votre site
professionnel ou personnel une touche personnalisée.
Tirage en ligne MAGIX
Avec Tirage en ligne MAGIX, vous pouvez commander en ligne le tirage de
vos photos ou leur impression sur des tasses, des t-shirts et des calendriers !
Catooh - le catalogue médias en ligne
S'il vous manque des images, des vidéos, ou de la musique pour votre projet,
utilisez Catooh qui propose un choix incroyable. Achetez des médias de
grande qualité à petit prix : menus DVD, styles Slideshow Maker, éléments de
décoration, effets puissants en 3D, séries de transition en 3D, Soundpools,
chansons, sonneries pour téléphones portables... Idéal pour tous les projets
photo, vidéo ou musique de MAGIX.
magix.info
Vous avez des questions, besoin d'aide, de conseils ou de vidéos explicatives
faites par des experts concernant votre produit MAGIX ? Sur magix.info, vous
trouverez les réponses à vos questions et les solutions à vos problèmes ainsi
que des formations et des ateliers professionnels près de chez vous
concernant les logiciels et le multimédia.
www.magix.com
En savoir plus sur MAGIX
Vous pouvez accéder à magix.info en passant par www.magix.info.
Soundpool DVD Collection
Samplitude Music Studio fournit des milliers d'éléments sonores et vidéo.
Vous pouvez également commander des médias supplémentaires. MAGIX
Soundpool DVD Collection 14 contient des boucles audio et des échantillons
sonores de très haute qualité : idéal pour peaufiner tous vos projets dans de
nombreux styles de musique différents. Par exemple :
• Ambient
• BigBeat
• Easy Listening
• Dance / Electro
• Disco / House
• Musiques de film
• Hip Hop
• Rock / Pop
• Techno / Trance
• Effets spéciaux
Vous pouvez commander directement MAGIX Soundpool DVD Collection 14
en vous rendant dans la barre supérieure du menu sous « Tâches » > « Voir
plus ».
Astuce : sur www.magix.com, vous trouvez toujours l'offre de soundpool la
plus actuelle.
587
588
Indice
0
0 -> Plage <- 0......................................................................................................... 418
1
1 Mono - GD Wave.................................................................................................386
128 pistes ..................................................................................................................... 18
2
2 Mono - D&G/Stéreo...........................................................................................385
2 Mono > LR-Wave ................................................................................................386
4
4 instruments Vita Solo............................................................................................ 18
9
96 kHz .......................................................................................................................... 18
A
à la fin.........................................................................................................................472
à la fin de la sélection.............................................................................................472
A propos de Samplitude Music Studio ..............................................................534
A quoi sert l'activation ?........................................................................................ 537
Abandonner une sélection...................................................................................... 88
Accéder au matériel audio dans un Objet .......................................................... 75
Accéder au synthétiseur .......................................................................................276
Accolées.................................................................................................................... 527
Accompagnement ..................................................................................................370
Accordeur ................................................................................................150, 521, 575
Activation MP3 Encoder ....................................................................................... 537
Active Piste Suivante/Précédente ......................................................................432
Activer lecture pendant l'enregistrement .........................................................465
Activer/désactiver l’entrée du contrôle ........................................................... 470
Actualiser graphique .............................................................................................. 523
Adaptation du volume ...........................................................................................482
Adapter la surface de contrôle .............................................................................551
Affichage de la grille...............................................................................................524
Affichage de l'harmonie ........................................................................................457
www.magix.com
Indice
Affichage des formes d'ondes..............................................................................566
Affichage des notes : options d'interprétation.................................................239
Affichage des notes dans le Piano Roll et le contrôleur d'édition (avec des
courbes de vélocité) .............................................................................................. 208
Affichage DSP ..........................................................................................................326
Affichage DSP et vitesse d‘écriture ....................................................................326
Affichage du temps ....................................................................................... 518, 522
Affichage et sélection des marqueurs................................................................ 355
Affichage linéaire ....................................................................................................230
Affichage multiple...................................................................................................220
Affichage page ..........................................................................................................231
Affichage VIP ...........................................................................................................525
Afficher aucune automatisation .................................................................179, 478
Afficher automatisation de la piste (paramètre standard)..................179, 478
Afficher les courbes non sélectionnées (activables).............................179, 479
Afficher les courbes non sélectionnées (non-activables) (configuration
standard)..........................................................................................................179, 479
Afficher uniquement les courbes sélectionnées.....................................179, 479
Affiner ...............................................................................................................178, 478
Aide ............................................................................................................................ 533
Aide Contextuelle ................................................................................................... 533
AIFF ............................................................................................................................385
AIFF avec Quicktime ..............................................................................................385
Ajouter à la bibliothèque musicale ..................................................................... 532
Ajouter des effets à une piste ..............................................................................427
Ajouter des notes....................................................................................................234
Ajouter des symboles de notation ......................................................................234
Ajouter des synthétiseurs ....................................................................................... 43
Ajouter nouvelles pistes ........................................................................................423
Ajouter Plusieurs Pistes.........................................................................................423
Ajustement et optimisation de la partition....................................................... 235
Ajuster la plage....................................................................................................... 419
Ajuster la plage à la vidéo ..................................................................................... 419
Ajuter une Piste .......................................................................................................423
Album en ligne MAGIX ..................................................................... 388, 530, 586
Algorithme de Timestretch/transposition....................................................... 459
Algorithmes de changement de tonalité/allongement du temps...............374
Aller au marqueur .................................................................................................. 474
Alterner dans le mode éditeur Drum ................................................................. 225
Améliorations supplémentaires ............................................................................. 19
Amplitude/normaliser ........................................................................................... 481
am-track SE ................................................................................................... 486, 506
Analogue Modelling Suite : AM-Track SE .........................................................155
Annuler ..................................................................................................................... 408
Annuler la quantisation MIDI.............................................................................. 440
Annuler Minimiser ..................................................................................................426
Aperçu de l’interface du programme ................................................................... 56
589
590
Aperçu du mode de fonctionnement ................................................................... 74
Aperçu et sélection d'objet....................................................................................351
Appel..........................................................................................................................368
Appliquer durée de Sélection................................................................................421
Appliquer mode silence......................................................................................... 414
Arrangement (Ré-échantillonnage) ......................................................... 445, 491
Arrangement de l’Objet Synth ............................................................................. 277
Arranger des boucles Soundpool MAGIX...........................................................40
Arranger et éditer....................................................................................................... 17
Arrêt ...........................................................................................................................462
Arrêt avec saut à la position actuelle .................................................................462
Articulation................................................................................................................310
Assistance technique .............................................................................14, 538, 585
Associer les courbes aux objets ............................................................................ 76
Astuces pour l'utilisation des instruments virtuels ........................................264
Atmos ........................................................................................................................278
Attribution des notes dans des portées multiples .......................................... 235
au début......................................................................................................................471
au début de la sélection.........................................................................................472
Aucun indice sur les fondus enchaînés des objets ......................................... 510
Audio...................................................................................................................65, 343
Audio & MIDI............................................................................................................. 22
Audio Devices (Appareils d'enregistrement audio)...................................... 544
audioid ..............................................................................................................458, 514
Audiomètre numérique ..........................................................................................122
Automation................................................................................................................177
Automation - Menu contextuel............................................................................177
Automation (Track Editor) ..................................................................................... 64
Automatisation...........................................................................279, 284, 285, 288
Automatisation du surround bicanal...................................................................315
Autres possibilités dans la boîte de dialogue Enregistrement ....................... 96
Autres synthétiseurs Vita Solo ............................................................................309
AUX .............................................................................................................................. 65
Avancer indices des bords des objets................................................................ 510
Avant-propos ................................................................................................................ 3
B
Barre d´espace de travail ......................................................................................529
Barre d´Etat ..............................................................................................................529
Barre d’outils ............................................................................................................528
Barre de la trame .....................................................................................................528
Barre de magnétisme/boutons de magnétisme......................................... 62, 68
Barre de Mode Souris.............................................................................................528
Barre de modes souris .............................................................................................. 71
Barre de Position .....................................................................................................528
Barre de position (partie gauche) ............................................................... 70, 524
www.magix.com
Indice
Barre de position 2..................................................................................................... 71
Barre de sélection...................................................................................................... 72
Barre de Sélection ...................................................................................................528
Barre de symboles...................................................................................................528
Barre d'outils 1............................................................................................................ 67
Barre d'outils 2 ........................................................................................................... 68
Barre d'outils onglets..............................................................................................529
Barre Internet ...........................................................................................................529
Barres de symboles................................................................................................... 67
Basculer bri_èvement dans d'autres modes souris ........................................ 104
Basculer Modes .......................................................................................................526
Bass Amp ...................................................................................................................152
Beatbox 2 plus..........................................................................................................278
Bit Machine................................................................................... 132, 431, 453, 494
Boîte de dialogue de la table de tempo...... 266, 268, 271, 358, 359, 363, 415
Boîte de dialogue de liste des pistes.......................................................... 327, 381
Boîte des pistes de l'éditeur de percussion....................................................... 227
Bord de l'objet de droite ........................................................................................472
Bord de l'objet de gauche......................................................................................472
Boucle Overdub .......................................................................................................369
Boutons généraux ....................................................................................................192
Bus AUX .....................................................................................................................195
Bus et routage .......................................................................................................... 194
Bus Submix ................................................................................................................195
C
Cablâge MIDI ........................................................................................................... 198
Cacher Projets Physiques......................................................................................528
Calcul des effets audio............................................................................................. 53
Calcul des effets destructifs ................................................................................ 407
Canaux ........................................................................................................................187
Caractéristiques ......................................................................................................... 19
Caractéristiques dans la boite de dialogue de configuration du pilote de
CD ROM ....................................................................................................................329
Caractéristiques dans la boite de dialogue des listes de pilote ...................328
Cascader.................................................................................................................... 527
Catooh - le catalogue médias en ligne...............................................................586
Catooh – le marché de médias en ligne.............................................................387
Champ........................................................................................................................ 416
Champ sonore...........................................................................................................313
Changement de tempo : marqueur BPM.................................................269, 360
Changement de tempo et de mesure dans la table de tempo... ........ 266, 358
Changer d'espace de travail ................................................................................... 35
Changer Direction Lecture....................................................................................462
Charger / Importer .................................................................................................378
Charger des fichiers dans le projet depuis le navigateur...............................347
591
592
Charger des instruments........................................................................................251
Charger des pistes de CD audio ...................................................... 327, 380, 508
Charger des plages de projets Wave dans le VIP ............................................. 74
Charger des plugins au niveau de la piste......................................................... 255
Charger des plugins au niveau des objets.........................................................254
Charger des plugins au niveau du Master .............................................. 254, 256
Charger des plugins d'effets.................................................................................254
Charger le projet actuel au format MP3............................................................388
Charger les pistes CD audio ................................................................................ 508
Charger un fichier audio ........................................................................................378
Charger un fichier MIDI.........................................................................................380
Chevauchement d’Objets........................................................................................ 77
Choix d'événements MIDI ......................................................................................211
Choix du design du mixeur ....................................................................................185
Chorus............................................................................................................... 129, 289
Chorus Flanger.......................................................................................................... 141
Chorus Vintage........................................................ 429, 431, 451, 453, 500, 506
Clé................................................................................................................................241
Coller ...........................................................................................................................412
Coller / Insérer..........................................................................................................412
Coller objets ensemble ..........................................................................................438
Commande d'un instrument sur plusieurs canaux MIDI .............................. 257
Commandes - éditeur de motifs..........................................................................282
Commandes clavier................................................................................................283
Comment fonctionne l'activation ? .................................................................... 537
Comments .................................................................................................................. 66
Compresseur..............................................................................................................113
Compressor ...........................................................................................146, 487, 505
Conditions requises ................................................................................................ 335
Conditions requises pour jouer en Live .............................................................258
Configuration audio (paramètres de lecture audio)........................................541
Configuration de la barre d´outils...................................................................... 405
Configuration des effets de piste ........................................................................427
Configuration du mixeur.............................................................................. 399, 577
Configuration du retard analogique (Analog Delay).......................................124
Configuration MIDI/Joystick ............................................................................... 372
Configuration mixeur .............................................................................................399
Configuration plugicielle Direct X / VST.......................................................... 504
Configuration rapide................................................................................................. 25
Configuration simple ..............................................................................................570
Configuration système...........................................................................................584
Configurations, jeux de batterie, pré-réglages et motifs ...............................303
Connexion de l’interface........................................................................................ 198
Connexion d'un dispositif externe ...................................................................... 198
Conseils et astuces ................................................................................................... 98
Conseils pour l'aide du programme....................................................................583
Console.......................................................................................................................138
www.magix.com
Indice
Construire Boucle....................................................................................................502
Contenu ....................................................................................................................... 83
Contrôle................................................................................................. 259, 470, 522
Contrôle de la reconnaissance de tempo.......................................................... 335
Contrôle du magnétophone, contrôle manuel ................................................. 471
Contrôle logiciel / Contrôle logiciel FX.............................................................. 471
Contrôleur : sélection et édition d'événements ......................................208, 218
Contrôleur physique .............................................................................................. 546
Convertir Fréquence d’échantillonnage............................................................. 501
Convertir l'audio ......................................................................................................385
Copier................................................................................................................234, 410
Copier / Ajouter / Supprimer .....................................................................178, 478
Copier les paramètres des effets de piste.........................................................427
Copier Objet .............................................................................................................435
Copier Piste(s) .........................................................................................................425
Copier sous... (projet Wave) ................................................................................ 410
Copyright........................................................................................................................2
Correcteur d’allongement du temps (d'étirage).............................................. 373
Correcteur de Timestretch/transposition........................................................ 458
Correcteur de Timestretch/transposition - Processus de correction ....... 459
Correcteur de Timestretch/transposition - Vue d'ensemble...................... 458
Correction : Réglage manuel du tempo et du temps/contretemps............336
Correction de l’analyse de fréquence de base ................................................. 174
Corrélation de phases ............................................................................................520
Couleur de fond de l'objet.....................................................................................457
Couleur de la forme d'onde ..................................................................................569
Couleur de l'objet ....................................................................................................457
Couleur/nom de l'objet .........................................................................................457
Couleurs ......................................................................................................... 406, 570
Couper ....................................................................................................................... 410
Couper les objets aux positions des marqueurs de pistes............................437
Couper les objets aux positions des marqueurs de projet............................437
Couper Objets..........................................................................................................435
Couper Piste(s)........................................................................................................427
Création d’objets de remixage ............................................................................. 337
Création de sons......................................................................................................299
Créer.................................................................................................................. 177, 477
Créer des plages ...................................................................................................... 104
Créer un CD............................................................................................................. 508
Créer un objet boucle.............................................................................................436
Crête-mètre ...............................................................................................................519
Curseur de lecture................................................................................................... 104
D
Début de la plage au marqueur de gauche ....................................................... 418
Début de la sélection -> 0 ................................................................................... 417
593
594
Début de la sélection <- 0 .....................................................................................417
Début de plage au coin de l'objet gauche ......................................................... 418
Début de plage vers la gauche/vers la droite .................................................. 416
Declipper - Suppression de surmodulations ....................................................495
Défilement automatique ....................................................................................... 555
Définir ........................................................................................................................ 525
Définir des objets/pistes............................................................................. 438, 559
Définir également des indices de pause à la fin de l'objet ............................ 510
Définir et chercher des plages .............................................................................356
Definir le temps de pause ......................................................................................512
Définir les paramètres des instruments ............................................................ 257
Définir un changement de mesure ............................................................415, 475
Définir un changement de tempo ..............................................................415, 475
Définir un index de fin pour le CD...................................................................... 509
Définir un sous-index pour le CD....................................................................... 508
Dégeler une piste ....................................................................................................426
Dégrouper .................................................................................................................455
Delay ..................................................................................................... 429, 444, 489
Delay / Réverbération........................................................................428, 443, 488
Delay analogique........................................... 123, 429, 431, 444, 453, 490, 506
Delay Vintage.......................................................... 429, 431, 444, 453, 490, 506
Delay/Réverbération..........................................................................428, 443, 488
Démarrage rapide via la sélection des préréglages ........................................ 149
Dénomination des axes et des légendes ........................................................... 168
Déplacement et copie d’objets .............................................................................. 75
Déplacement horizontal d'une sélection............................................................. 88
Déplacement vers la gauche/droite en mode pages/défilement ...............472
Déplacer des objets ................................................................................................455
Déplacer et transposer ..........................................................................................234
Déplacer la plage vers la droite ............................................................................417
Déplacer la plage vers la gauche..........................................................................417
Déplacer le curseur de lecture ..............................................................................471
Déplacer les courbes d'automation avec les données audio/MIDI ............183
Déplacer les objets par étape...............................................................................456
Déplacer un objet.................................................................................................... 102
Derniers fichiers ouverts ...................................................................................... 407
Description de tous les éléments de contrôle.................................................. 168
Désélectionner des objets.................................................................................... 454
Design ........................................................................................................................565
Désinstallation du programme ............................................................................584
Déterminer le début de la mesure ......................................................................336
Développement de volume et de panorama pour la piste complète ..........103
Deverrouiller objets ................................................................................................438
Distorsion.....................................................................131, 291, 431, 453, 494, 506
Distorsion Vintage ..................................................................... 431, 453, 494, 506
Diviser ......................................................................................................................... 411
Diviser Objet .................................................................................................. 345, 437
www.magix.com
Indice
Docking (arrimage) .................................................................................................. 58
Données d'accès en ligne..................................................................................... 390
Dossier de pistes ....................................................................................................... 97
Dossier nouvelle piste............................................................................................423
Drumkit.......................................................................................................................281
Drum-Maps ..............................................................................................................228
Du format MIDI au format audio .......................................................................... 53
Dupliquer et déplacer.............................................................................................436
Dupliquer Objets ..................................................................................................... 103
Dupliquer objets multiples....................................................................................436
Durée / Pitch................................................................................................. 444, 490
Durée de la plage..................................................................................................... 419
Dynamique........................................................................................... 427, 440, 484
Dynamiques......................................................................................... 427, 440, 484
Dynamiques de pistes (effets de pistes, canaux du mixeur) .............. 163, 427
E
Échanger les canaux .................................................................................... 448, 496
Écho / Réverbération ...............................................................................................115
Écoute solo des sorties de VSTi ..........................................................................262
Écran............................................................................................................................371
Éditer ..........................................................................................................................435
Éditer des données MIDI dans la partition ....................................................... 233
Éditer des objets ........................................................................................................44
Éditer la courbe............................................................................................... 177, 477
Éditer les courbes d'automation...........................................................................182
Éditer les paramètres de la plage ........................................................................356
Éditer les raccourcis clavier et le menu ........................ 140, 215, 405, 539, 561
Éditer les raccourcis et le menu.......................................................................... 405
Éditer uniquement le canal gauche/droit..........................................................507
Éditeur : fonctions de base...................................................................................... 79
Éditeur de fondus enchaînés .......................................................................330, 421
Éditeur de listes (Liste événement MIDI) ................................................208, 221
Éditeur de percussions.................................................................................208, 224
Éditeur de piste .......................................................................................................... 63
Éditeur de pistes ...................................................................................................... 523
Éditeur d'objets.......................................................................................................... 78
Éditeur d'objets MIDI ..................................................................................... 78, 204
Editeur Drum Map ..................................................................................................228
Éditeur MIDI ........................................................................................... 48, 208, 433
Éditeur score...................................................................................................208, 229
Éditeur Surround............................................................................................429, 432
Édition .......................................................................................................................... 29
Édition de la vitesse et des valeurs d'automatisation ................ 283, 284, 286
Édition de notes avec la souris..............................................................................216
Edition Destructive .................................................................................................433
595
596
Édition d'événements : l'éditeur matriciel (Piano Roll)...................................213
Édition d'événements sélectionnés (édition de champs) ..............................217
Édition d'objets ........................................................................................................433
Édition d'objets MIDI .............................................................................................203
Édition MIDI ........................................................................................................46, 48
Édition multiobjet.................................................................................................... 210
Édition multi-objets .................................................................................................. 52
Effacer Objet.............................................................................................................435
Effacer tous les index .............................................................................................475
Effacer, renommer et éditer des objets.............................................................. 352
Effets ............................................................................................................................ 53
Effets de piste...........................................................................................................427
Effets d'objets....................................................................................................81, 440
Effets en rack (FX1/FX2)........................................................................................153
Effets et plugins d'effets ................................................................................110, 432
Effets et plug-ins d'effets ......................................................................................... 21
efx_ChorusFlanger........................................................................................500, 505
eFX_Compressor...........................................................................................487, 505
efx_Phaser.......................................................................................................500, 505
efx_StereoDelay ........................................................................................... 490, 505
eFX_Vocalstrip ..............................................................................................500, 505
Egalisation du signal ................................................................................................. 94
Égaliseur ............................................................................................................112, 428
Égaliseur 6 bandes................................................................................117, 428, 488
Égaliseur de l'objet................................................................................................. 442
Égaliseur paramétrique......................................................................................... 488
Égaliseur paramétrique (effets de piste, canaux de mixage, Mixmaster)82, 116
Égaliseur rack ...........................................................................................................487
Elastic Audio Easy............................................................................... 166, 448, 494
Elastic Audio Editor : généralités......................................................................... 166
Éléments d’affichage ...............................................................................................313
E-mail ..........................................................................................................................531
Emplacement couvrant tous les objets sélectionnés ..................................... 418
En arrière ..........................................................................................................501, 502
En quoi consiste Samplitude Music Studio ? ...................................................... 17
En savoir plus sur MAGIX.....................................................................................586
Enhancer............................................................................................................ 114, 120
Enhancer Multibande rack ................................................................................... 496
Enregistremen sur le disque dur............................................................................ 93
Enregistrement ....................................................................................... 27, 368, 465
Enregistrement / lecture ........................................................................................ 101
Enregistrement dans l'arrangeur ........................................................................... 35
Enregistrement d'automation en mode de lecture .......................................... 181
Enregistrement de pistes MIDI........................................................................... 200
Enregistrement du produit.................................................................................... 535
Enregistrement en boucle .....................................................................................369
Enregistrement et lecture d'un instrument.......................................................260
www.magix.com
Indice
Enregistrement pas à pas avec le clavier d'ordinateur ou un clavier-maître
MIDI. ..........................................................................................................................207
Enregistrement sans lecture................................................................................ 465
Enregistrement sur le disque dur .......................................................................... 93
Enregistrement/ouverture de sélections ............................................................ 88
Enregistrer.................................................................................................................382
Enregistrer des objets au format MIDI ................................................................ 46
Enregistrer la première piste .................................................................................. 35
Enregistrer une piste supplémentaire .................................................................. 37
Enregistrer une session..........................................................................................382
Enregistreur multipiste (MR-64) ..................................................................22, 515
En-tête de piste.......................................................................................................... 66
Entrée ................................................................................................................150, 425
Entrée porteur ............................................................................................... 449, 498
EQ ................................................................................................................................. 65
Espaces de travail............................................................................................... 67, 72
essential FX............................................................................................137, 490, 505
Étendre plage jusqu'à la fin ................................................................................... 416
Étendre plage jusqu'au début............................................................................... 416
Expansion des marqueurs de battement.................................................447, 493
Exportation ........................................................................................................34, 522
Exporter .....................................................................................................................383
Exporter et utiliser...................................................................................................... 18
Exporter un fichier MIDI........................................................................................387
Extraire....................................................................................................................... 414
Extraits ....................................................................................................................... 523
F
Facebook ...................................................................................................................530
Fade Entrée/Sortie..................................................................................................483
Fenêtre ....................................................................................................................... 527
Fenêtre d’édition.......................................................................................................167
Fenêtre VIP ................................................................................................................. 56
Fermer le projet .......................................................................................................397
Fermer toutes les fenêtres .................................................................................... 527
Filtre...............................................127, 428, 431, 443, 450, 453, 488, 499, 506
Filtre Vintage........................................................... 428, 431, 443, 453, 488, 506
Fin de la plage au bord de l'objet droit............................................................... 418
Fin de la plage au marqueur de droite................................................................ 418
Fin de la plage vers la gauche/droite ................................................................. 416
Fin de la sélection -> 0 ......................................................................................... 417
Fin de la sélection <- 0 .......................................................................................... 417
Fixer le Point d´Alignement................................................................................. 456
Fixer tous les objets .................................................................................................. 76
FLAC...........................................................................................................................384
Flanger ........................................................................125, 289, 431, 453, 500, 506
597
598
Flanger Vintage........................................................................... 431, 453, 500, 506
Fonction Lasso ..........................................................................................................103
Fonctionnement ...................................................................................................... 196
Fonctionnement des commandes........................................................................139
Fonctions MIDI .....................................................................................223, 244, 247
Fondu en entrée/fondu en sortie et volume des objets .................................. 77
Fondu enchaîné ........................................................................................................421
Fondu enchaîné automatique actif ......................................................................421
Formats de synchronisation ..................................................................................318
Formats et interfaces ............................................................................................... 20
Fréquence / Filtre................................................................................428, 442, 487
G
Gain .............................................................................................................................. 82
Gel des pistes....................................................................................................53, 426
Geler des instruments............................................................................................262
Généralités................................................................................................................ 557
Générateur de Formes d´Ondes ............................................................... 332, 506
Générateur de formes d'onde ............................................................................. 506
Générateur SMPTE ....................................................................................... 367, 507
Gestion des données d'accès...............................................................................390
Gestion des presets ................................................................................................262
Gestionnaire ................................................................................................... 345, 522
Gestionnaire de fichiers..................................................................... 345, 379, 380
Gestionnaire de marqueurs ........................................................................ 354, 475
Gestionnaire de pistes ........................................................................................... 352
Gestionnaire de pistes de CD/d'index............................................. 325, 508, 511
Gestionnaire de plage .............................................................................................421
Gestionnaire de plages ..........................................................................................356
Gestionnaire d'objets .............................................................................................350
Gestionnaire VSTi ................................................................................................... 357
Gestionnaire/Docker ............................................................................................... 57
Gestionnaire/Espace de travail ................................................................. 345, 522
Gestionnaires ........................................................................................................... 523
Graphique du filtre ....................................................................................... 450, 499
Graver des CD.......................................................................................................... 323
Graver un CD ............................................................................................................. 55
Gravure de CD .........................................................................................91, 323, 508
Gravure de CD dans Samplitude Music Studio ...............................................324
Gravure d'une sauvegarde du projet sur CD/DVD ........................................395
Grille ...........................................................................................................................524
Grille activée............................................................................................................. 525
Grille de quantisation ( ......................................................................................... 244
Grouper......................................................................................................................455
Groupes .....................................................................................................................455
Guitar Amp .................................................................................................................151
www.magix.com
Indice
H
Hauteur vidéo.......................................................................................................... 405
HD Wave................................................................................................................... 377
Horizontalement...................................................................................................... 527
I
Icôniser Projets Physiques ....................................................................................528
Ignorer les données d'entrée SysEx ....................................................................547
Ignorer tous les marqueurs de tempo, utiliser uniquement le tempo du
projet .................................................................................................................415, 475
Importation de fichiers MIDI................................................................................202
Importer la sauvegarde des médias....................................................................387
Imprimer des notes.................................................................................................243
Inactif ................................................................................................................178, 478
Index Aide ................................................................................................................. 533
Indices (marqueur de piste) ................................................................................ 508
Informations de Piste .............................................................................................427
Informations de projet .......................................................................................... 402
Informations disque CDROM............................................................................... 514
Informations Enregistreur CDR Drive ............................................................... 514
Inscription pour un transfert d'écran en tant qu'hôte ....................................536
Inscription pour un transfert d'écran en tant qu'invité ..................................536
Insérer disque dans freeDB....................................................................................513
Insérer Objet.............................................................................................................435
Insérer Piste(s) ........................................................................................................425
Insérer Piste(s) Vide(s) .........................................................................................423
Insérer plusieurs voies vides.................................................................................423
Insérer Silence.......................................................................................................... 414
Installation de plugins VST ...................................................................................250
Installation d'un contrôleur matériel ................................................................. 546
Instruments à sorties multiples ...........................................................................256
Instruments logiciel/VST .............................................................................250, 310
Intégration de fichiers audio dans le VIP............................................................. 74
Intégrer du matériel audio....................................................................................... 37
Interface de Revolta 2 ............................................................................................307
Interface graphique des instruments et dialogues des paramètres............ 257
Interface Vita............................................................................................................305
Internet ......................................................................................................................387
Introduction ................................................................................................................. 17
Inverser ............................................................................................................. 178, 477
Inverser la phase .......................................................................................... 448, 497
599
600
J
Jam-Session................................................................................................................ 23
Jam-session solo .....................................................367, 368, 370, 372, 476, 564
Jouer et écouter des instruments en direct ......................................................258
L
L&R-Wave - 2 Mono..............................................................................................386
L'activation se déroule comme suit :.................................................................. 537
Lasso d´Objets ....................................................................................................... 454
Lasso de volume et de panorama ....................................................................... 105
Latence ......................................................................................................................260
Le mode étape par étape................................................................................24, 529
le Remix Agent......................................................................................................... 333
Le travail avec les Objets Synth...........................................................................276
Lecture avec préchargement................................................................................ 461
Lecture Unique......................................................................................................... 461
Les boutons de la boîte de dialogue .................................................................. 504
Limiter.........................................................................................................................122
Lire en Boucle........................................................................................................... 461
Lire la sélection ........................................................................................................ 461
Lissage des paramètres ..........................................................................................138
Liste des annulations............................................................................................. 409
Liste des raccourcis ................................................................................................562
LiViD - Little Virtual Drummer ............................................................................297
Lo-Fi............................................................................................................................290
Loop Designer ..........................................................................................................292
Loop Designer : vue d'ensemble..........................................................................293
M
MAGIX Mastering Suite................................................................................. 117, 515
MAGIX Mise à jour automatique........................................................................534
MAGIX Website Maker .............................................................................. 388, 586
magix.info........................................................................................................ 534, 586
Manipulation des échantillons............................................................................. 501
Manipulation des marqueurs de tempo en mode de souris Timestretch274, 365
Manipuler une plage............................................................................................... 416
Marquer la sélection.............................................................................................. 420
Marqueur ..................................................................................................................473
Marqueur avec numérotation automatique .....................................................473
Marqueur de battement ........................................................................................459
Marqueur de droite.................................................................................................473
Marqueur de gauche ..............................................................................................473
Marqueur de mesure..................................................................................... 270, 361
www.magix.com
Indice
Marqueur de position de la trame...........................................270, 362, 415, 475
Marqueur de tempo...................................................................................... 267, 358
Marqueurs ..................................................................................................................90
Marqueurs avec nom .............................................................................................473
Mastering Suite ........................................................................................................515
Matriçage .................................................................................................................... 33
Matrice- Éditeur de motifs....................................................................................283
Maximiser la piste...................................................................................................426
Mélanger avec la Copie ..........................................................................................413
Menu ..........................................................................................................................530
Menu Affichage ........................................................................................................515
Menu Aide ................................................................................................................ 533
Menu Automatisation............................................................................................477
Menu CD.................................................................................................................. 508
Menu contextuel .....................................................................................................282
Menu dialogue .........................................................................................................258
Menu Éditer ............................................................................................................. 408
Menu Effets ....................................................................................................379, 480
Menu Fichier............................................................................................................. 375
Menu Lecture/Enregistrement ............................................................................ 461
Menu Objet...............................................................................................................433
Menu Piste................................................................................................................423
Méthode de marqueur de mesure en tranche ...................................... 446, 492
Méthode de travail et utilisation ........................................................................ 504
Méthode lissée ............................................................................................. 446, 492
Métronome................................................................................................................371
Métronome activé................................................................................................... 415
Mettre objets en mode silencieux.......................................................................438
Mettre un objet en boucle....................................................................................... 77
MIDI ..................................................................................... 64, 200, 344, 405, 545
MIDI : importer, enregistrer, éditer.................................................................... 200
MIDI dans Samplitude Music Studio ................................................................. 198
MIDI Humanize Q...................................................................................................439
MIDI Panic - Désactiver toutes les notes..........................................................476
Mise en page ............................................................................................................243
Mixage ................................................................................................................ 32, 100
Mixeur..................................................................................................... 184, 451, 500
Mode 1 .......................................................................................................................525
Mode 2.......................................................................................................................526
Mode arrangement CD.................................................................................403, 512
Mode boucle.............................................................................................................462
Mode cellule .............................................................................................................226
Mode Couleurs ........................................................................................................ 107
Mode courbes .......................................................................................................... 104
Mode Courbes/Objet ............................................................................................ 105
Mode d'automatisation ................................................................................179, 478
Mode de lecture ......................................................................................................462
601
602
Mode de sortie........................................................................................................... 92
Mode de souris Scrub ............................................................................................ 107
Mode découpe (ciseaux) ...................................................................................... 106
Mode d'édition 1/2 .................................................................................................566
Mode d'édition des notes .....................................................................................230
Mode d'édition Wave destructif ........................................................................ 403
Mode d'enregistrement MIDI ..............................................................................476
Mode dessin d'automation ....................................................................................182
Mode édition Wave (uniquement projets Wave) .......................................... 107
Mode enregistrement/Punch In..........................................................................465
Mode objet ............................................................................................................... 410
Mode objet normal ................................................................................................... 76
Mode Off................................................................................................................... 180
Mode pitchshift/timestrech................................................................................. 106
Mode plage (Mode sécurité) ............................................................................... 104
Mode Punch In activé ............................................................................................465
Mode Read (lecture) .............................................................................................. 180
Mode silencieux ...................................................................................................... 414
Mode souris............................................................................................................. 409
Mode Souris ...................................................................................... 68, 71, 102, 409
Mode Touch (toucher) ........................................................................................... 181
Mode tracé dans la boîte de dialogue de panoramique surround ...............316
Mode Tracé du Panorama..................................................................................... 106
Mode Tracé du Volume......................................................................................... 106
Mode Universel ....................................................................................................... 102
Mode VCA........................................................................................................158, 160
Mode VINTAGE ..............................................................................................156, 159
Mode Vue d'ensemble...........................................................................................526
Mode Zoom.............................................................................................................. 109
modèle de synthèse....................................................................................... 287, 291
Modes ........................................................................................................................368
Modes d'automation .............................................................................................. 180
Modes de la table de tempo : mode BPM/mode trame...................... 268, 359
Modes d'enregistrement MIDI .............................................................................. 48
Modes d'objet ......................................................................................68, 71, 75, 410
Modification des limites d’Objets dans un Projet Virtuel ............................... 76
Modification des paramètres d’un objet ........................................................... 352
Modifier des objets MIDI en fichiers audio ..................................................... 200
Modifier les limites de la sélection ....................................................................... 88
Modulation / Spécial..........................................................................429, 449, 498
Module de navigation .....................................................................................60, 522
Module de remixage..................................................................................... 333, 457
Module d'harmonisation .............................................................................. 341, 457
Module panoramique surround................................................................... 312, 315
Moitié Supérieure....................................................................................................528
Mono...........................................................................................................................314
Mono Delay (rythme sync / Msecs) .................................................................288
www.magix.com
Indice
Montrer/Cacher les Bus........................................................................................524
Mouvement et zoom.....................................................................................209, 218
MP3 ............................................................................................................................383
Multimax .................................................................................................................... 119
MultiMax.................................................................................................................. 485
N
Navigation / Favoris ...............................................................................................346
Ne lire que les objets sélectionnés...................................................................... 461
Nettoyer ....................................................................................................................395
Niveau Objet .............................................................................................................. 92
Niveau Piste................................................................................................................ 92
Niveau Projet Wave.................................................................................................. 92
Nom.............................................................................................................................313
Nom de l'objet..........................................................................................................457
Nombre de pistes ....................................................................................................547
Normal .......................................................................................................................369
Normaliser ................................................................................................................ 481
Notation à plusieurs voix....................................................................................... 237
Nouveau bus Submix/AUX ..................................................................................425
Nouveau projet virtuel (VIP) .............................................................375, 379, 558
Nouveautés dans Samplitude Music Studio........................................................ 18
Nouvel objet MIDI ................................................................................................. 434
Nouvel objet MIDI dans la plage .........................................................................435
Nouvel objet synth..................................................................................................435
Nouvelle piste MIDI................................................................................................423
Nouvelle position originale .................................................................................. 456
Numéro de la première piste de CD....................................................................512
Numéro de série ......................................................................................................585
O
Objet...........................................................................................................................378
Objets................................................................................................................. 74, 569
Objets Synth.............................................................................................................276
Objets-segments de tonalité et objets VIP....................................................... 174
Obtenir les infos du CD (freeDB Internet).........................................................513
Ogg Vorbis................................................................................................................384
Options : .....................................................................................................................371
Options avancées.................................................................................................... 253
Options d’enregistrement ...........................................................................465, 467
Options d'affichage............................................................................. 406, 525, 565
Options de disque CD..............................................................................................511
Options d'enregistrement ........................................................................... 522, 578
Options du projet .................................................................................................... 572
Options du projet - Général................................................................... 68, 69, 572
603
604
Options du projet - mesure/tempo (BPM) ......................................................574
Options Efface Cache freeDB................................................................................513
Options freeDB ...................................................................................... 458, 513, 514
Options générales du projet - Enregistrement/Édition ................................. 573
Options générales du projet - Grille d'accrochage/Grille .............................574
Options générales du projet - Hauteur tonale standard pour l'accordeur 575
Options générales du projet - Projet .................................................................. 572
Options pour fixer ...................................................................................................438
Organiser les icônes ............................................................................................... 527
Oscilloscope ..............................................................................................................519
Outil d'exportation.................................................................................................. 522
Outils...........................................................................................................................218
Outils de l’éditeur Elastic Audio easy ................................................................ 170
Outils et assistants ................................................................................................. 327
Ouverture de la boîte de dialogue........................................................................312
Ouvrir ......................................................................................................................... 377
Ouvrir le manuel PDF ............................................................................................. 533
Ouvrir l'éditeur de notes........................................................................................229
Ouvrir magix.info.....................................................................................................534
Ouvrir magix.info – La Communauté multimédia ........................................... 535
Ouvrir mon Album en ligne ..................................................................................388
Overdub.....................................................................................................................369
P
Panneau de Transport.............................................................................................515
Panoramique .............................................................................................................. 83
Parallèle ......................................................................................................................315
Paramétrage des pistes .........................................................................................343
Paramètres à définir .............................................................................................. 406
Paramètres d'annulation .............................................................................406, 559
Paramètres de compression..................................................................................159
Paramètres de la fonction d'annulation............................................................ 406
Paramètres de la portée ........................................................................................239
Paramètres de lecture ........................................................................ 399, 463, 554
Paramètres de quantisation............................70, 219, 223, 224, 227, 229, 245
Paramètres de quantisation MIDI.......................................................................439
Paramètres de report de piste
créer .......................................................................................................................392
format ....................................................................................................................392
options ...................................................................................................................393
Paramètres de routing lors du chargement d'instruments virtuels ............ 252
Paramètres de trame et de grille ............................................................... 397, 525
Paramètres de Varispeed/Scrub........................................................................ 404
Paramètres de Vocal Strip .................................................................................... 146
Paramètres d'enregistrement..................................................................... 553, 580
Paramètres des effets chorus................................................................................130
www.magix.com
Indice
Paramètres des effets de filtre ..............................................................................127
Paramètres des notes............................................................................................. 233
Paramètres des partitions MIDI ..........................................................................238
Paramètres du Chorus/Flanger ............................................................................ 141
Paramètres du compresseur ................................................................................ 147
Paramètres du Flanger ............................................................................................126
Paramètres du format .................................................................................. 383, 392
Paramètres du format de page ............................................................................242
Paramètres du métronome................................................................ 406, 415, 553
Paramètres du phaser .............................................................................................143
Paramètres du programme .................................................................................. 403
Paramètres du report de piste : source...............................................................391
Paramètres du Stereo Delay................................................................................. 144
Paramètres généraux ....................................................................................540, 571
Paramètres MIDI .......................................................................................... 200, 405
Partition ..................................................................................................................... 232
Pas de monitoring audio (crête-mètre uniquement) ..................................... 471
Performances ........................................................................................................... 100
Périphérique de lecture global .............................................................................556
Phaser ...............................................................................................................142, 290
Pitch shifting/Time stretching ............................................................................... 85
Placer des index de titres de CD......................................................................... 508
Placer l'index de pause du CD............................................................................. 509
Placer Marque de Sortie ........................................................................................475
Placer Marque d'Entrée .........................................................................................475
Placer marqueur sur silences .............................................................................. 474
Placer objet à la position originale ......................................................................455
Placer objet sur la tête de lecture........................................................................455
Placer pistes aux objets ......................................................................................... 510
Placer un indice au bord de l'objet - Options ................................................... 510
Placer un marqueur................................................................................................ 474
Placer un marqueur à la position d'enregistrement........................................473
Placer un marqueur de position de mesure ..........................270, 362, 415, 475
Placer un marqueur sur les bords de plage...................................................... 474
Plugin VST/Boîte de dialogue des paramètres VST........................................ 181
Plugins............................................................................ 65, 82, 254, 430, 452, 503
Plug-Ins DirectX ......................................................................................................432
Plugins MAGIX ............................................................................ 138, 431, 453, 506
Plug-ins/effets sonores ........................................................................................... 82
Plus ...................................................................................................................427, 439
Plus -> Copier et silence........................................................................................ 410
Point de trame (Hotspot)..................................................................................... 456
Police pour compteur ............................................................................................ 405
Position .................................................................................................................83, 84
Possibilités de sélection spéciales dans le Piano Roll......................................212
Préécouter les fichiers............................................................................................347
Prémixage de plage.................................................................................................394
605
606
Prémixage des pistes (mixage interne) ..............................................................391
Préparation ............................................................................................................... 335
Préparation de l'enregistrement MIDI ................................................................. 46
Préréglages de essentialFX....................................................................................139
Présenter de la musique sur magix.info............................................................. 535
Presets ............................................................................................................. 451, 500
Principes de base de l’éditeur d’Elastic Audio ................................................. 168
Problèmes lors de l'activation ..............................................................................538
Procédé de patch.....................................................................................................374
Programmation des Objets Synth....................................................................... 277
Programme ............................................................................................................... 557
Projets Virtuels (VIP).............................................................................................. 411
Projets Wave..................................................................................................... 89, 410
Propriétés de Pistes .................................................................................................431
Propriétés du projet ................................................................................................397
Publication en ligne.................................................................................................530
Q
Q d'entrée MIDI (globale) ................................................................................... 440
Qualité de sonore supérieure .................................................................................. 19
Quantifier ..................................................................................................................438
Quantifier la fin des notes MIDI ......................................................................... 440
Quantifier les évènements du contrôleur................................................. 219, 224
Quantisation de durée MIDI.................................................................................439
Quantisation MIDI (Début et durée) .................................................................439
Quantisation MIDI (Standard) ............................................................................438
Quantisation MIDI des débuts ............................................................................439
Quantiser.........................................................................................................244, 439
Quels sont les effets disponibles et comment les utiliser ? .......................... 110
Qu'est-ce que MIDI ?...................................................................................... 46, 198
Quitter....................................................................................................................... 407
R
Raccourci...................................................................................................................562
Raccourcis clavier de l'éditeur MIDI...................................................................247
Raccourcis clavier et assignation de la molette de la souris dans l'éditeur
Elastic Audio easy....................................................................................................176
Raccourcis clavier prédéfinis................................................................................539
RAM Wave ............................................................................................................... 377
Réactiver une sélection............................................................................................ 88
Réaliser une sélection .............................................................................................. 87
Recherche de menu ................................................................................................529
Reconnaissance automatique des pistes/Options ........................................ 509
Recoupe d'objets MIDI ..........................................................................................437
Rectangle supérieur de la piste............................................................................ 102
www.magix.com
Indice
Redémarrer la lecture.............................................................................................462
Rééchantillonnage/Timestretching/Pitchshifting ........................86, 444, 490
Réglages .....................................................................................................................314
Réglages de la compression en mode expert............................................155, 161
Réinitialiser la barre d'outils ................................................................................ 405
Réinitialiser les paramètres des effets de piste ...............................................427
Relier des dispositifs d'effets externes............................................................... 196
Relier les objets de la piste active ......................................................................... 76
Relier les objets de toutes les pistes..................................................................... 76
Relier les objets jusqu'à la pause........................................................................... 76
Remarque pour utilisateurs de versions plus anciennes de MAGIX Music
Studio ......................................................................................................................... 277
Remplacer la Copie..................................................................................................413
Renommer projet ....................................................................................................395
Renommer, supprimer et ajouter des pistes .................................................... 353
Répartition des sons sur plusieurs pistes ..........................................................256
Repère de mesure ...................................................................................................374
Report MIDI..............................................................................................................394
Représentation de la partition, mouvement, zoom........................................ 208
Restauration ............................................................................................................ 495
Restaurer ................................................................................................................... 527
Restaurer dernière sélection................................................................................. 421
Restaurer une plage............................................................................................... 420
Rétablir...................................................................................................................... 408
Rétablir les paramètres par défaut du programme......................................... 537
Retard/réverbération de piste (effets de pistes) .............................................165
Retouche de l’automatisation du son surround................................................316
Réverbération .......................................................................................428, 443, 488
Réverbération de pièce / écho............................................................................ 290
Revolta 2....................................................................................................................307
Rewire ...............................................................................................................264, 561
ROBOTA....................................................................................................................298
Rogner des objets....................................................................................................437
Routage d'entrées d'instruments MIDI .............................................................256
Router les entrées MIDI d'instrument ................................................................261
Router les sorties d'instrument.............................................................................261
Routing des instruments VST avec le gestionnaire de VSTi .............. 260, 357
Routing du signal..................................................................................................... 196
S
Sauter et lire à partir du marqueur...................................................................... 355
Sauvegarde automatique .............................................................................401, 576
Sauvegarde des paramètres d'effets (presets).................................................. 111
Sauvegarder le projet en tant que modèle ........................................................382
Sauvegarder un objet .............................................................................................382
Sauver au Format ....................................................................................................386
607
608
Sauver Projet sous ..................................................................................................382
Sauver VIP complet vers .......................................................................................395
Scinder les objets ..................................................................................................... 411
Scinder les objets à la position du marqueur de piste.....................................412
Scinder les objets à la position du marqueur de projet...................................412
Scrubbing .................................................................................................................. 555
Section ...................................................................................................... 133, 134, 136
Section au curseur de lecture/dernière position stop ...................................473
Section basse (moitié inférieure) ........................................................................295
Section batterie (moitié supérieure) ..................................................................294
Section compresseur...............................................................................................156
Section d'image synchronisée VIP et éditeur MIDI........................................ 210
Section Effets ...........................................................................................................288
Section Master.......................................................................................................... 191
Sélecteur de couleurs............................................................................................ 406
Sélection.................................................................................................................... 233
Sélection d’événements MIDI...............................................................................215
Sélection de départ ................................................................................................... 26
Sélection et affichage des pistes ......................................................................... 353
Sélection Police....................................................................................................... 405
Sélection sans piste ................................................................................................ 418
Sélection sur piste actuelle ................................................................................... 419
Sélection sur toutes les pistes.............................................................................. 419
Sélectionner des objets.................................................................................102, 453
Sélectionner l'objet précédent ............................................................................ 454
Sélectionner l'objet suivant.................................................................................. 454
Sélectionner Objets ................................................................................................453
Sélectionner Objets > Basculer Sélection ........................................................ 454
Sélectionner tous les objets..................................................................................453
Sélectionner un événement ....................................................................................211
Sélections.................................................................................................................... 86
Séparer les objets MIDI par canaux ...................................................................438
Séquenceur .....................................................................................................226, 300
Services en ligne MAGIX ......................................................................................586
Session.......................................................................................................................378
Si vous avez encore des questions... ..................................................................583
Signature de la mesure ...........................................................................................241
Signe...........................................................................................................................242
Silence........................................................................................................................483
Simulateur d'espace .............................................................................................. 489
Simulation Bande Vintage......................................................... 431, 453, 501, 506
Simulation Tape (plugin)........................................................................................136
Soft Q (quantiser approximativement) ............................................................ 440
Son surround ......................................................................................... 312, 429, 432
Sortie ..........................................................................................................................550
Soundpool ..........................................................................................................22, 348
Soundpool DVD Collection...................................................................................587
www.magix.com
Indice
Source d’enregistrement ......................................................................................... 93
Souris................................................................................................................ 539, 563
Spectrogramme ........................................................................................................521
Spectroscope............................................................................................................520
Standard .......................................................................................................... 445, 491
Statut projet............................................................................................................. 402
Stéréo / Phase .................................................................................... 429, 448, 496
Stéréo > 2 Mono......................................................................................................385
Stereo Delay ............................................................................................................. 144
Stereo Delay (rythme sync / Msecs).................................................................289
Stéréo Thru ................................................................................................................315
Stomp Boxes...............................................................................................................151
Support audio 24 bits............................................................................................... 95
Supprimer...................................................................................................................413
Supprimer des notes...............................................................................................234
Supprimer des symboles de notation................................................................. 235
Supprimer échantillons inutilisés ........................................................................396
Supprimer Hotspot .................................................................................................457
Supprimer index ...................................................................................................... 510
Supprimer la sélection ........................................................................................... 418
Supprimer le gel de données ................................................................................397
Supprimer les points d'Entrée/Sortie.................................................................475
Supprimer marqueur ............................................................................................. 474
Supprimer Piste(s)..................................................................................................425
Supprimer tension continue ................................................................................ 496
Supprimer tous les indices.................................................................................... 510
Supprimer toutes les courbes .....................................................................178, 478
Supprimer un fichier Wave HD ...........................................................................395
Supprimer un marqueur, modifier le nom, la position et le type de
marqueur................................................................................................................... 355
Supprimer un projet virtuel...................................................................................395
Surfaces de contrôle - Mode interne..................................................................547
Symboles de notation............................................................................................. 241
Synchronisation .................................................................................... 317, 405, 578
Synchronisation / Paramètres de synchronisation..................... 320, 405, 578
Synthétiseur............................................................................................. 20, 285, 287
Synthétiseurs d'objet et de piste .........................................................................276
Système/Options......................................................................................... 403, 540
T
Table de Mixage .......................................................................................................515
Table de tempo........................................................................................................ 415
Taille de la piste.......................................................................................................426
Téléchargement et enregistrement ....................................................................... 17
Télécharger de nouveaux instruments/sons/Soundpools ........................... 535
Télécharger une chanson sur Soundcloud ........................................................530
609
610
Tempo.........................................................................................................................415
Tempo et type de mesure – boîte de dialogue..................... 273, 365, 415, 475
Tempo map mode BPM/Mode d'adaptation à la grille d'accrochage ........415
Tirage en ligne MAGIX ..........................................................................................586
Titre CD ......................................................................................................................512
Tout Sélectionner .................................................................................................... 416
Tracé ...........................................................................................................................315
Tracé de courbes d’automatisation dans la piste VIP.....................................316
Traitement des signaux stéréo et mono avec surround bicanal...................314
Transfert d'écran - MAGIX Screenshare........................................................... 535
Transfert numérique................................................................................................. 95
Travail du tempo .................................................................................... 92, 266, 358
Travailler avec l'éditeur de contrôleur .................................................................. 51
Travailler avec Matrix Editor .................................................................................. 50
Travailler dans un Projet.......................................................................................... 98
Trouver des médias et les charger dans l'arrangement.................................387
Trouver les points d'amplitude nulle ...................................................................417
Trucs et astuces .......................................................................................................197
Tutoriel ........................................................................................................................ 24
Tutoriels en ligne..................................................................................................... 533
Type de Grille ...........................................................................................................524
Type de piste............................................................................................................425
U
Unités de mesure ....................................................................................................524
Utilisation ..................................................................................................................368
Utilisation de l’éditeur d’Elastic Audio................................................................172
Utilisation de la reconnaissance de l'harmonie ...............................................342
Utilisation du BPM et de la détection de la mesure ....................................... 337
Utilisation du clavier............................................................................................... 186
Utilisation du mixeur ...............................................................................................185
Utilisation du mixeur avec la souris et le clavier ............................................. 186
Utiliser comme musique de fond .........................................................................531
Utiliser des plugins dans le niveau WAVE .......................................................254
Utiliser les effets offline .........................................................................................507
V
Valeur BPM...............................................................................................................374
Valeur de BPM........................................................................................................ 460
Vandal - Amplifier ....................................................................................................151
Vandal SE .............................................................................................. 149, 494, 506
Varipitch/Mode d'entraînement..........................................................................581
Vélocité......................................................................................................................226
Vérification et correction de la reconnaissance automatique de l'harmonie342
Verrouiller objets.....................................................................................................438
www.magix.com
Indice
Verticalement .......................................................................................................... 527
Vidéo d'introduction............................................................................................... 533
Vintage BitMachine .............................................................................431, 453, 494
Vintage Effects Suite ......................................................................................123, 310
VIP ..............................................................................................................................569
VIP et projets Wave ................................................................................................. 38
Virtual Projet ............................................................................................................ 377
Visualisation .................................................................................................... 519, 522
Vita (modèle).......................................................................................................... 304
Vita 2 Sampleplayer .................................................................................................. 18
Vitesse ............................................................................................................. 284, 285
Vitesse d'entraînement...........................................................................................371
Vocal Strip .............................................................................................145, 500, 505
Vocodeur................................................................................................. 82, 449, 498
Voix monophonique .....................................................................................447, 493
Volume .........................................................................................................83, 92, 313
Volume et durée pour objets individuels .......................................................... 103
Volume et plan du panorama pour la piste entière ........................................ 105
VST / DirectX / Configuration ReWire / Tampon de plugin.......................559
Vue d'ensemble .............................................................................................. 184, 373
W
Wave ..........................................................................................................................383
Wave GD > 1 Mono ................................................................................................386
Windows Media ......................................................................................................384
X
X-Sym. ........................................................................................................................314
XY-Sym.......................................................................................................................314
Y
YouTube .....................................................................................................................531
Y-Sym .........................................................................................................................314
Z
Zoom .......................................................................................................................... 104
611
">
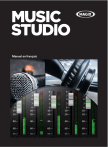
Lien public mis à jour
Le lien public vers votre chat a été mis à jour.