MAGIX PC Backup MX Mode d'emploi
PDF
Scarica
Documento
2 Copyright Copyright La présente documentation est protégée par la loi des droits d'auteurs. Tous droits, en particulier les droits de reproduction, diffusion et traduction sont réservés. Aucune partie de cette publication ne doit être recopiée, que ce soit sous forme de copies, microfilms ou autre, ou ne doit être traduite sous un autre langage machine, en particulier traitement de données, sans l'autorisation préalable écrite de son auteur. Tous les autres noms de produits mentionnés sont des marques déposées des propriétaires respectifs. Sous réserve de modifications du contenu ou du programme Copyright © MAGIX AG, 2006 - 2011. All rights reserved. MAGIX est une marque déposée de MAGIX AG. Il se peut que les autres noms de produits cités soient des marques déposées par leurs fabricants respectifs www.magix.com Sommaire Sommaire Copyright 2 Assistance technique 5 Avant-propos 7 Avant de commencer Configuration système Numéro de série Conseils pour l'aide du programme Désinstallation du programme 8 8 8 9 9 En savoir plus sur MAGIX Services en ligne MAGIX - Les services Magazine MAGIX MAGIX News Center 10 10 11 11 Introduction Qu'est-ce que MAGIX PC Backup MX ? Caractéristiques Interface du programme 12 12 12 15 Tutoriel Qu'est-ce qu'une sauvegarde ? Premier démarrage Activer la sauvegarde automatique Surveiller des fichiers et des dossiers Restaurer des données Restaurer un lecteur Sauvegarder et restaurer le lecteur système 16 16 17 18 20 23 24 24 Vue d'ensemble de MAGIX PC Backup MX Sauvegarde automatique Sécurisation manuelle Restaurer Sauvegarde en temps réel & en ligne Outils 27 27 32 40 42 50 Restauration de lecteur à l'aide d'un support de secours 56 Service de déménagement 58 www.magix.com 3 4 Sommaire Fonctions et paramètres supplémentaires Menu Aide Paramètres de gravure avancés Filtre de fichiers Informations sur l'enregistreur et les médias 60 60 62 65 66 Trucs et astuces - Problèmes et solutions Vérifier l'absence d'erreur sur un lecteur Convertir l'espace mémoire disponible en lecteur Afficher de nouveau la boîte de dialogue d'instructions 69 69 70 71 Les services de MAGIX en détail magix.info Album en ligne MAGIX MAGIX Website Maker 72 72 73 74 Glossaire 76 Indice 85 www.magix.com Assistance technique Assistance technique Cher client MAGIX, notre objectif est de fournir constamment une aide pratique, rapide et adaptée. Pour cela, nous vous proposons une gamme complète de services : Assistance Web illimitée : En tant que client enregistré de MAGIX, vous bénéficiez de l'assistance Web illimitée depuis le portail de services MAGIX au design accueillant http://support.magix.net/. Depuis ce portail, vous avez accès à un assistant d'aide intelligent, à une rubrique haute qualité de questions les plus fréquemment posées, à des correctifs et à des rapports d'utilisation sans cesse mis à jour. La seule condition préalable est l'enregistrement de votre produit sur www.magix.com. La Communauté en ligne en tant qu'aide rapide et plate-forme d'échange : La Communauté en ligne www.magix.info est à la disposition des clients MAGIX gratuitement et sans limitation. Elle rassemble plus de 120 000 membres et permet de poser des questions concernant les produits MAGIX ou de rechercher certains thèmes ou d'obtenir des réponses par le biais de la fonction de recherche. La base de données de connaissances contient, outre les questions et réponses, un lexique, des vidéos tutorielles et un forum de discussion. Les nombreux experts présents quotidiennement sur www.magix.info garantissent des temps de réponse très courts, quelques minutes seulement parfois. Assistance par e-mail pour les produits MAGIX : Pour chaque nouveau produit MAGIX, vous bénéficiez automatiquement d'un service clients gratuit par e-mail pendant 12 mois à compter de la date d'achat. Assistance par e-mail Premium : Pour bénéficier d'un traitement prioritaire de la part de l'assistance ou si vous souhaitez que l'équipe d'assistance vous aide pour des problèmes informatiques non liés à MAGIX, vous pouvez acheter un ticket pour l'assistance par e-mail Premium. Pour le faire, veuillez vous rendre sur le site d'assistance MAGIX http://support.magix.net et une fois connecté, cliquez sur « Acheter code d'accès » dans la barre de navigation. Le ticket est lié à un problème précis jusqu'à son utilisation et il ne se limite pas à un e-mail. Attention : si vous souhaitez profiter de l'assistance Premium par e-mail et de l'assistance produits gratuite par e-mail sur Internet, vous devez enregistrer votre programme MAGIX à l'aide du numéro de série. Ce numéro de série se trouve sur la pochette du CD d'installation ou à l'intérieur de la jaquette du DVD. www.magix.com 5 6 Assistance technique Service clientèle supplémentaire par téléphone : Outre les nombreux services clients gratuits, vous avez également la possibilité de joindre le service clientèle par téléphone (payant). Les numéros de téléphone du service clientèle et des autres rubriques de notre assistance technique sont disponibles à l'adresse suivante : http://support.magix.net/. Courrier : MAGIX Development Support, Postfach 20 09 14, 01194 Dresde, Allemagne Veuillez vous munir des informations suivantes : Quel programme MAGIX et quelle version utilisez-vous ? Quel système d'exploitation utilisez-vous ? Quelle carte graphique et quelle résolution d'écran utilisez-vous ? Quelle carte son utilisez-vous ? Utilisez-vous le périphérique audio par défaut de votre ordinateur ? Pour les programmes vidéo : quelle carte vidéo ou quelle carte FireWire utilisez-vous ? De combien de mémoire vive (RAM) dispose votre ordinateur ? Quelle version de DirectX est installée sur votre PC ? Service commercial Paris : (+33) 1 82 88 93 03 Depuis le Canada (Montréal) : 1-514-907-3163 Notre service commercial MAGIX est à votre disposition les jours ouvrés et peut vous aider pour les requêtes ou problèmes suivants : Commandes Conseil produit (avant l'achat) Demandes de mises à niveau Retours de commandes www.magix.com Avant-propos Avant-propos Bienvenue dans MAGIX PC Backup MX ! Bien que la sécurisation de données soit extrêmement importante, elle est malheureusement bien souvent négligée. En général, c'est uniquement lorsque votre disque dur plante et que vous perdez définitivement un fichier précieux que vous regrettez de ne pas avoir pensé à sauvegarder vos documents plus tôt. Mais, à ce moment-là, il est déjà trop tard. MAGIX PC Backup MX est le remède contre ce genre d'incidents déplaisants. Il s'agit d'un pack complet de sécurisation pour PC portables, PC de bureau et netbooks. Il vous suffit de choisir les fichiers et dossiers à sauvegarder et le reste se fait automatiquement. Si jamais vous perdez vos fichiers, il vous sera possible de les restaurer à l'aide de MAGIX PC Backup MX. Vous avez le choix : mettez vos sauvegardes en sécurité sur un disque dur (externe), un disque de sauvegarde ou sur Internet. Pour cette dernière option, cela se passe directement sur le WebDisk de MAGIX, une sorte de disque dur en ligne auquel vous pouvez vous inscrire gratuitement. Bonne sécurisation avec votre logiciel MAGIX ! L'équipe MAGIX Remarques sur les versions spéciales : cette documentation décrit MAGIX PC Backup MX dans sa totalité. Il se peut cependant que vous utilisiez une version réduite de MAGIX PC Backup MX et que vous ne disposiez donc pas de tout l'éventail des fonctions. www.magix.com 7 8 Avant de commencer Avant de commencer Configuration système Système d'exploitation : Microsoft Windows XP | Vista | 7 Processeur : Intel Pentium 400 MHz min. ou similaire 512 Mo de RAM min. 200 Mo min. d'espace mémoire disponible sur le disque dur Carte graphique avec résolution d'écran de 1 024x600 min. Lecteur CD ou DVD pour l'installation du programme Également approprié pour une utilisation sur netbook Numéro de série Chaque produit est livré avec un numéro de série. Ce numéro de série est nécessaire pour installer le logiciel et vous permet d'utiliser des services additionnels. Il est donc recommandé de conserver ce numéro. Utilité du numéro de série À l'aide du numéro de série, MAGIX PC Backup MX peut vous être directement associé. Cela nous permet d'assurer un service clientèle plus rapide et efficace. Ce numéro de série contribue également à limiter les abus éventuels et nous permet ainsi de continuer à proposer un rapport qualité/prix optimal. Où trouver le numéro de série ? Le numéro de série se trouve au dos de la jaquette du CD/DVD. Si votre produit est livré dans un emballage DVD Box par exemple, le numéro de série se trouve à l'intérieur de la boîte. Pour les versions optimisées pour Internet (versions à télécharger), le numéro de série pour activer le logiciel vous sera envoyé par e-mail après l'achat. Quand avez-vous besoin du numéro de série ? Le numéro de série est requis lors de la première activation ou pour l'enregistrement de MAGIX PC Backup MX. Remarque : nous vous recommandons expressément d'enregistrer gratuitement votre produit car c'est à cette condition que vous pourrez ensuite www.magix.com Avant de commencer télécharger les mises à jour du programme, utiliser les sites Web du service clients de MAGIX (voir page 4) ou activer des codecs. Conseils pour l'aide du programme L'Aide comporte toutes les informations nécessaires à une bonne utilisation du programme ainsi que de nombreuses informations supplémentaires. De nombreux termes importants sont mis en exergue en italique dans le texte ; si vous cliquez dessus, une définition apparaît. Aide contextuelle : cliquez simplement sur la touche « F1 » du clavier à n'importe quel moment lorsque le programme est ouvert afin d'afficher l'aide automatique qui contient un article correspondant au sujet recherché. Fonction recherche : cette fonction permet de rechercher des termes particuliers dans l'aide. Veuillez entrer le mot recherché ou utiliser les opérateurs logiques (par ex. OR, AND, NEAR) lorsque vous recherchez plusieurs mots afin d'affiner la recherche : OR (entre 2 mots) : tous les thèmes contenant au moins l'un des deux mots s'affichent. AND (entre 2 mots) : seuls les thèmes contenant les deux mots s'affichent. NEAR (entre 2 mots) : seuls les thèmes contenant les deux mots s'affichent. Cependant 6 mots au maximum peuvent se situer entre les deux mots recherchés. NOT (avant un mot) : les thèmes contenant ce mot ne s'affichent pas. Imprimer : vous pouvez imprimer des thèmes spécifiques ou une famille thématique à l'aide de la fonction d'impression de l'aide du programme. Le bouton d'impression se trouve dans la barre d'outils en haut de la fenêtre d'aide. Désinstallation du programme Si vous souhaitez désinstaller MAGIX PC Backup MX, vous pouvez le faire dans le panneau de configuration sous « Ajouter ou supprimer des programmes », ou alors sous « Programmes > MAGIX > MAGIX PC Backup MX > Services et Support > Désinstaller MAGIX PC Backup MX ». www.magix.com 9 10 En savoir plus sur MAGIX En savoir plus sur MAGIX Services en ligne MAGIX - Les services Découvrez les multiples possibilités offertes par Services en ligne MAGIX simple et pratique, à domicile ! Album en ligne MAGIX Avec Album en ligne MAGIX, vous pouvez publier directement des photos et vidéos sur Internet. Vous pouvez également reproduire de la musique au format MP3 sur votre Album en ligne. En un tour de main, créez un site Web personnalisé avec adresse Internet individuelle et partagez votre plaisir multimédia avec le monde entier. Depuis votre programme MAGIX, vous pouvez télécharger des photos ou un diaporama complet. Les images que vous avez mises sur votre site Web, peuvent être aisément téléchargées à domicile et intégrées dans votre diaporama. MAGIX Website Maker Avec MAGIX Website Maker, créez en quelques clic votre propre site Web, avec design professionnel, nom de domaine et adresse e-mail individuels, sans connaissance particulière. Publiez des diaporamas et des vidéos, intégrez de la musique et différents effets à vos pages, pour donner à votre site professionnel ou personnel une touche personnalisée. Plus sur MAGIX Website Maker (voir page 74)... magix.info Aider & se faire aider : vous avez accès à magix.info, la nouvelle banque de données de savoirs de MAGIX (voir page 72) directement depuis le programme. Vous y trouverez les réponses aux questions les plus fréquemment posées à propos des produits MAGIX et sur le thème du multimédia en général. Vous ne trouvez pas la solution à votre problème ? Dans ce cas, posez tout simplement la question à la communauté. Catooh S'il vous manque des images, des vidéos, ou de la musique pour votre projet, utilisez Catooh qui propose un choix incroyable. Achetez des médias de grande qualité à petit prix : menus DVD, styles Slideshow Maker, éléments de décoration, effets puissants en 3D, séries de transition en 3D, Soundpools, www.magix.com En savoir plus sur MAGIX chansons, sonneries pour téléphones portables... Idéal pour tous les projets photo, vidéo ou musique de MAGIX. Magazine MAGIX Le magazine MAGIX – toujours bien informé : Tendances numériques Pages incontournables sur le Web Infos intéressantes sur les produits MAGIX Le magazine MAGIX vous attend sur http://magazine.magix.com/fr/. MAGIX News Center Par le biais du MAGIX News Center, vous avez accès à des informations actuelles comme des liens vers les ateliers en ligne ou des astuces et conseils concernant des applications précises. Les nouveautés sont colorées différemment selon leurs thèmes : Le vert indique des astuces et conseils pratiques pour votre logiciel ; Le jaune indique la disponibilité de nouveaux patchs et mises à jour ; Le rouge est associé aux actions spéciales, jeux concours et sondages. Si aucune nouveauté n'est disponible, le bouton est grisé. Dès que vous cliquez sur MAGIX News Center, toutes les informations déjà présentes sont affichées. Cliquez sur l'une d'entre elles pour accéder à la page Web correspondante. www.magix.com 11 12 Introduction Introduction Qu'est-ce que MAGIX PC Backup MX ? MAGIX PC Backup MX est la solution idéale pour tous ceux qui souhaitent mettre leurs données en sécurité régulièrement. Le logiciel vous permet d'archiver toutes vos données importantes de différentes manières. Dans cette perspective, vous pouvez laisser MAGIX PC Backup MX sélectionner automatiquement les fichiers à sauvegarder (par défaut : tous les lecteurs) ou choisir manuellement des données et fichiers spécifiques. MAGIX PC Backup MX vous propose trois méthodes de sauvegarde de données : Par défaut, MAGIX PC Backup MX recherche les disques durs externes pour y enregistrer les sauvegardes. Mais vous pouvez également graver vos sauvegardes sur CD/DVD. MAGIX PC Backup MX a ceci de particulier qu'il permet de sécuriser des fichiers et dossiers en temps réel, soit sur un support de données prédéfini tel qu'un disque dur externe, soit en ligne sur le WebDisk de MAGIX : les fichiers et dossiers que vous avez sélectionnés sont surveillés et, à chaque modification, ils sont automatiquement enregistrés sur le support de données ou dans votre espace de stockage en ligne MAGIX. MAGIX PC Backup MX vous permet donc de nombreuses solutions pour vous éviter toute perte de données. Caractéristiques Sauvegarde automatique La fonction de sauvegarde automatique (voir page 27) garantit une sécurité optimale pour vos données. Tous les lecteurs intégrés dans le système de votre ordinateur sont sauvegardés par défaut de manière hebdomadaire. Ainsi, vos travaux effectués sur votre ordinateur sont enregistrés à intervalles réguliers et vous pouvez les restaurer à un état antérieur à tout moment en cas de besoin. Afin d'économiser de l'espace mémoire, seules les données qui ont été modifiées depuis la dernière sauvegarde complète seront prises en compte. www.magix.com Introduction Restauration Un programme de sauvegarde se doit de disposer d'une fonction de restauration, si un problème grave survient avec votre PC et notamment en cas de pertes de données. MAGIX PC Backup MX vous permet de naviguer entre différents états de sauvegarde et de les comparer en toute simplicité. Les fichiers sauvegardés sont affichés clairement dans le menu « Restaurer » (voir page 40) et peuvent être restaurés directement depuis cette section. Sauvegarder en temps réel Indépendamment des sauvegardes hebdomadaires, vous pouvez surveiller des fichiers ou dossiers spécifiques. MAGIX PC Backup MX enregistre alors automatiquement l'état le plus récent de ces fichiers/dossiers après toute modification sans que vous ayez à vous en occuper. Pour cela, définissez sous « Sauvegarde en temps réel & en ligne » > « Sauvegarder en temps réel » (voir page 48) les fichiers et dossiers à surveiller, sélectionnez un emplacement de sauvegarde pour la sauvegarde supplémentaire et démarrez la surveillance. À partir de là, l'état le plus actuel de ces fichiers et dossiers est sauvegardé automatiquement sur le support de données à chaque modification. WebDisk MAGIX Ne prenez pas de risque et sauvegardez vos fichiers les plus importants sur Internet également afin de ne pas dépendre d'un périphérique susceptible de s'abîmer. Le WebDisk MAGIX est accessible directement dans MAGIX PC Backup MX. 2 Go d'espace mémoire gratuits sont à votre disposition pour y stocker vos fichiers. Si vous dépassez un jour ce volume, vous pouvez l'augmenter sans aucun problème. Vous trouverez toutes les fonctions nécessaires dans la zone « Sauvegarde en temps réel & en ligne » > « Sauvegarde en ligne » (voir page 42). Votre liste de fichiers surveillés est constamment actualisée en ligne même sans devoir lancer MAGIX PC Backup MX. Vous pouvez voir l'icône dans la barre des tâches en bas à droite de votre écran lorsque la surveillance est activée. Lorsqu'un transfert est en cours, vous en êtes averti par une petite fenêtre d'infos. De plus, lorsqu'une sauvegarde automatique démarre ou se termine sur le disque dur, cette fenêtre vous l'indique. www.magix.com 13 14 Introduction Sauvegarde avec protection par mot de passe Afin que les données puissent être restaurées uniquement par vous ou par les personnes autorisées, vous pouvez définir un mot de passe (voir page 29). Cette fonction est accessible dans les paramètres sous « Sauvegarde automatique ». Remarque : vous devez définir le mot de passe avant d'activer la sauvegarde automatique. Outil de nettoyage de données Supprimez définitivement les fichiers sélectionnés de votre disque dur en utilisant l'outil de nettoyage de données (voir page 52) (également pour les supports de données externes). Les données confidentielles, qui sont éventuellement toujours stockées sur l'espace mémoire libéré du disque dur et qui ne peuvent pas être écrasées, peuvent également être supprimées. La méthode habituelle de suppression des données à l'aide des commandes « Supprimer » (et en vidant ensuite la corbeille Windows) ne suffit pas à les supprimer complètement, de sorte qu'elles peuvent encore être restaurées par un logiciel de sauvetage de données. Sauvetage de fichiers Cette fonction permet de restaurer des fichiers qui ont été supprimés au moyen de la procédure standard de Windows consistant à supprimer un fichier ou un dossier puis à vider la corbeille. Vous pouvez sauver ces fichiers (voir page 54) ici avant qu'ils ne soient définitivement écrasés par d'autres fichiers. Remarque : seuls les fichiers dont aucune partie du document original n'a été écrasée peuvent être restaurés. MAGIX PC Check & Tuning MAGIX PC Backup MX contient le programme d'optimisation MAGIX PC Check & Tuning dédié à la maintenance de votre ordinateur. Ce programme permet de débarrasser votre ordinateur portable ou votre PC de tous le surplus inutile tel que des entrées du registre Windows ou des fichiers temporaires qui occupent de la place sur votre disque dur pour rien. Consultez l'aide de MAGIX PC Check & Tuning pour apprendre comment utiliser le programme le plus efficacement possible. www.magix.com Introduction Interface du programme Menu d'aide : (voir page 60) vous trouverez ici des options importantes pour MAGIX PC Backup MX. Sauvegarde automatique : (voir page 27) lors de la procédure de sauvegarde automatique, tous les lecteurs connectés au système informatique sont sauvegardés une fois par semaine (par défaut). Sauvegarde manuelle : (voir page 32) MAGIX PC Backup MX vous permet également de procéder à des sauvegardes manuelles et personnalisées : une sélection de fichiers ou le système entier. Restaurer : (voir page 40) vous pouvez restaurer ici des sauvegardes existantes de fichiers et de lecteurs avec MAGIX PC Backup MX. Sauvegarde en temps réel & en ligne : (voir page 42) ici, vous pouvez sécuriser des fichiers et des dossiers complets sur votre WebDisk MAGIX ou sur un autre support de données. Outils : (voir page 50) des fonctions supplémentaires sont à votre disposition ici : elles vous permettent non seulement de restaurer des sauvegardes de votre système, mais également de restaurer ou de supprimer définitivement des données. Fenêtre du programme : les fonctions des différentes sections sont affichées ici. Affichage de l'état : lorsque la petite lampe n'est pas allumée, la sauvegarde automatique n'est pas activée. Si vous cliquez sur « Activer », la petite lampe s'allume en vert : à partir de ce moment-là, les sauvegardes automatiques (voir page 27) sont créées régulièrement. www.magix.com 15 16 Tutoriel Remarques sur les versions spéciales : cette documentation décrit MAGIX PC Backup MX dans sa totalité. Il se peut cependant que vous utilisiez une version réduite de MAGIX PC Backup MX et que vous ne disposiez donc pas de tout l'éventail des fonctions. Tutoriel Qu'est-ce qu'une sauvegarde ? On appelle « sauvegarde » l'opération qui consiste à copier des données d'un support sur un autre afin de les conserver en sécurité. Il y a trois variantes de sauvegarde : Sauvegarde complète : tous les fichiers sélectionnés sont compressés dans un fichier et sauvegardés. Sauvegarde incrémentielle : seuls les fichiers modifiés ou créés depuis la dernière sauvegarde sont compressés et sauvegardés. Sauvegarde différentielle : seuls les fichiers modifiés ou créés depuis la dernière sauvegarde complète sont compressés et sauvegardés. Lorsque vous activez la sauvegarde automatique, le programme procède tout d'abord à une sauvegarde complète par défaut. Dans ce cas, chaque sauvegarde supplémentaire sera de type incrémentiel. Ainsi, vous économisez de l'espace mémoire et vous avez quand même sauvegardé les versions les plus actuelles de vos fichiers qui peuvent être alors restaurés. www.magix.com Tutoriel Premier démarrage Une fois que vous avez installé MAGIX PC Backup MX et que vous démarrez le programme pour la première fois, la boîte de dialogue de bienvenue apparaît. Cliquez sur OK pour la fermer et pour accéder au programme. La section « Sauvegarde automatique » s'ouvre. La diode de contrôle (1 dans l'illustration) est éteinte : cela signifie que la sauvegarde automatique n'est pas activée. Vous avez maintenant la possibilité de créer une sauvegarde automatique (voir page 18) et de l'activer. www.magix.com 17 18 Tutoriel Activer la sauvegarde automatique MAGIX PC Backup MX définit automatiquement le nom de la sauvegarde (1 dans l'illustration). Vous pouvez ensuite le modifier sous « Paramètres » tant que cette série de sauvegarde n'a pas encore été lancée. Étape 1 : MAGIX PC Backup MX propose un lecteur en tant qu'emplacement de sauvegarde (2), mais vous pouvez indiquer un autre lecteur. Pour cela, sélectionnez le lecteur sur lequel vous souhaitez stocker les sauvegardes automatiques en choisissant la lettre correspondante. Sous « Capacité », la taille totale et l'espace mémoire déjà occupé du lecteur sélectionné sont indiqués. Remarque : il est recommandé de sélectionner un disque dur externe (transportable). Ainsi, vous pouvez conserver vos sauvegardes ailleurs que sur le disque dur de votre PC, ce qui augmente la sécurité. Seul inconvénient : si vous effectuez des sauvegardes régulières, il faut transporter et connecter le disque dur externe à chaque fois. Étape 2 : cliquez sur le bouton « Activer » (3). La première sauvegarde complète de vos données démarre, la barre de progression apparaît (5 dans l'illustration ci-dessous) et la diode de contrôle passe au vert (6). Cela signifie que la sauvegarde automatique est activée et sera effectuée par défaut une fois par semaine. www.magix.com Tutoriel Remarque : lors de la sauvegarde complète, toutes les données de tous les lecteurs sont sauvegardées et seules les modifications de fichiers seront prises en compte lors des sauvegardes suivantes. Ce processus peut prendre du temps. Attention ! Veillez à ce que le PC soit allumé lorsque la prochaine sécurisation de vos données est pour bientôt. De plus, l'emplacement de stockage que vous avez indiqué doit être accessible. S'il s'agit d'un disque dur externe, celui-ci doit être connecté. Vous pouvez indiquer dans les « Paramètres » (voir page 29) tout ce qui doit être sauvegardé lors de la sauvegarde automatique. Par défaut, tous les lecteurs intégrés sont sauvegardés, mais vous pouvez aussi sélectionner des dossiers et/ou fichiers spécifiques. De plus, vous pouvez aussi modifier l'emplacement de destination de la sauvegarde. www.magix.com 19 20 Tutoriel Surveiller des fichiers et des dossiers Grâce à l'enregistrement en temps réel de vos données, mettez-les deux fois plus en sécurité. Lors de la sauvegarde en temps réel, le programme surveille les dossiers et fichiers sélectionnés - en raison de la capacité de stockage, il n'est pas possible de surveiller des lecteurs entiers - et à chaque modification, les données sont enregistrées, soit en ligne (voir page 42), soit à un autre endroit sur un disque dur (voir page 48). Remarque : les données de la liste de surveillance sont ensuite immédiatement sauvegardées, même si MAGIX PC Backup MX n'a pas été démarré. Vous pouvez voir l'icône dans la barre des tâches en bas à droite de votre écran lorsque la surveillance est activée. Cette icône vous signale un tel transfert de données par une petite fenêtre d'infos ou elle vous informe lorsqu'une sauvegarde automatique sur disque dur démarre ou s'arrête. Sauvegarde en ligne Avec la sauvegarde en ligne, les fichiers/dossiers surveillés sont enregistrés en ligne après chaque modification dans votre WebDisk MAGIX. Cela permet de toujours sauvegarder l'état le plus récent des données. Voilà comment procéder si vous ne possédez pas encore d'espace de stockage en ligne : Étape 1 : sélectionnez la section « Sauvegarde en temps réel & en ligne » de MAGIX PC Backup MX. La boîte de dialogue de bienvenue s'affiche alors. Étape 2 : inscrivez-vous gratuitement en utilisant le formulaire d'inscription MAGIX afin d'activer la fonction ; pour cela, cliquez sur « S'inscrire dès maintenant gratuitement ». Une fois que vous vous êtes inscrit, connectez-vous à l'aide du bouton « Se connecter » (1 dans l'illustration). Vous pouvez alors voir l'interface et les boutons dans la section « Sauvegarde en ligne ». www.magix.com Tutoriel Étape 3 : ajoutez un dossier à la liste de surveillance en cliquant sur « Surveiller le dossier » (2 dans l'illustration). Dans la boîte de dialogue qui apparaît, naviguez jusqu'au dossier souhaité. Les fichiers stockés dans le dossier ne sont pas affichés. Ajoutez un fichier à la liste de surveillance en cliquant sur « Surveiller le fichier » (3). Dans la boîte de dialogue qui apparaît, naviguez jusqu'au fichier souhaité. Les dossiers et les fichiers souhaités apparaissent immédiatement dans la liste de surveillance et seront copiés dans votre WebDisk MAGIX. À chaque fois que ces fichiers et les contenus de ces dossiers sont modifiés, les modifications sont actualisées en ligne. Sauvegarder en temps réel Avec la sauvegarde en temps réel, les fichiers et dossiers surveillés sont enregistrés à chaque modification sur le support de données spécifié. Cela permet de toujours sauvegarder l'état le plus récent des données. www.magix.com 21 22 Tutoriel Pour définir les données à surveiller : Étape 1 : sélectionnez la section « Sauvegarde en temps réel & en ligne » de MAGIX PC Backup MX (1 dans l'illustration suivante). La boîte de dialogue de bienvenue de la sauvegarde en ligne s'affiche alors. Fermez cette boîte de dialogue en cliquant sur la croix en haut et à droite (2). Cliquez ensuite sur « Sauvegarder en temps réel » dans l'interface du programme (3). Étape 2 : spécifiez l'emplacement de sauvegarde des données à surveiller en cliquant sur « Sélection du dossier cible » (1 dans l'illustration suivante). Il est préférable de choisir un disque dur externe ou une clé USB. Ainsi, en cas d'urgence, vous ne dépendez pas du PC d'origine et pouvez transporter les données sécurisées sans aucun problème. Étape 3 : ajoutez un dossier à la liste de surveillance en cliquant sur « Surveiller le dossier » (2). Dans la boîte de dialogue qui apparaît, naviguez jusqu'au dossier souhaité. Les fichiers stockés dans le dossier ne sont pas affichés. www.magix.com Tutoriel Ajoutez un fichier à la liste de surveillance en cliquant sur « Surveiller le fichier » (3). Dans la boîte de dialogue qui apparaît, naviguez jusqu'au fichier souhaité. Les dossiers et les fichiers apparaissent immédiatement dans la liste de surveillance et sont copiés sur l'emplacement de sauvegarde défini pour la sauvegarde en ligne. À chaque fois que ces fichiers et dossiers sont modifiés, les modifications sont prises en compte en ligne. Restaurer des données MAGIX PC Backup MX permet de restaurer des fichiers supprimés ainsi que des fichiers modifiés. 1ère étape : rendez-vous dans la section « Restaurer » de MAGIX PC Backup MX puis sélectionnez « Restaurer des fichiers ». 2ème étape : sélectionnez la sauvegarde que vous souhaitez restaurer. 3ème étape : sélectionnez la date de sauvegarde souhaitée pour restaurer les fichiers tels qu'ils étaient à ce moment-là. Tous les fichiers/dossiers qui ont été pris en compte lors de cette sauvegarde sont listés au-dessous. La couleur des données qui apparaissent vous montre ce qui a été modifié par rapport à la date actuelle. Tous les fichiers répertoriés peuvent être restaurés. Les fichiers signalisés en rouge ont été supprimés après la date de sauvegarde définie. Les fichiers en jaune sont ceux qui ont été modifiés. Les fichiers en noir n'ont pas été modifiés. 4ème étape : sélectionnez les fichiers qui doivent être restaurés et cliquez sur « Restaurer ». Le fichier et/ou le dossier sélectionné sera restauré à son emplacement de stockage d'origine. Remarque : si vous souhaitez restaurer le fichier à un autre endroit, cliquez sur « Enregistrer sous... ». www.magix.com 23 24 Tutoriel Restaurer un lecteur MAGIX PC Backup MX permet de restaurer des lecteurs entiers en toute simplicité. 1ère étape : rendez-vous dans la section « Restaurer » de MAGIX PC Backup MX puis sélectionnez « Restaurer un lecteur ». 2ème étape : sélectionnez la sauvegarde que vous souhaitez restaurer. 3ème étape : sélectionnez la date de sauvegarde souhaitée pour restaurer le lecteur tel qu'il était à ce moment-là. 4ème étape : indiquez un emplacement de stockage pour la restauration. 5ème étape : sélectionnez le lecteur qui doit être restauré et cliquez sur « Restaurer le lecteur ». La restauration du lecteur va démarrer et peut durer un certain temps. Sauvegarder et restaurer le lecteur système Sauvegarder le lecteur système Sauvegarde automatique : si vous n'avez pas modifié les paramètres standard de MAGIX PC Backup MX concernant les données à sécuriser lors de la sauvegarde automatique, tous les lecteurs de votre PC vont être sauvegardés, système compris. Vous pouvez utiliser cette sauvegarde pour restaurer le système. Vous avez seulement besoin d'un support de données de secours (voir page 50) sur clé USB ou CD/DVD. Sauvegarde manuelle : pour créer une sauvegarde du système en état de fonctionnement, procédez ainsi : Étape 1 : dans MAGIX PC Backup MX, sélectionnez « Restauration de lecteur » sous « Sauvegarde manuelle ». Dans la boîte de dialogue qui s'ouvre, sélectionnez le lecteur système et gravez une sauvegarde sur CD/DVD. Une fois le disque gravé, inscrivez un nom explicite sur le recto. Étape 2 : dans MAGIX PC Backup MX, sous « Outils », créez un support de données de secours pour la restauration du lecteur système. Inscrivez un nom explicite sur ce support de données de secours. www.magix.com Tutoriel Restaurer le lecteur système Si votre système ne fonctionne plus correctement et si vous voulez le restaurer, veuillez procéder ainsi : Étape 1 : démarrez votre PC et insérez immédiatement le support de secours (insérez le CD/DVD ou connectez la clé USB). MAGIX Restore s'ouvre ; il s'agit d'un programme de restauration de sauvegardes. Éventuelles sources d'erreurs : Si le PC a démarré comme d'habitude, il se peut que vous ayez inséré/connecté le support de données trop tard. Redémarrez le PC. Si votre support de données est une clé USB, il se peut que votre PC ne recherche pas de fonction de démarrage sur les clés USB. Pour qu'il le fasse, vous devez modifier l'ordre de démarrage (ordre boot) dans le BIOS. Vous trouverez des informations sur cette procédure dans le mode d'emploi de votre carte mère. Les PC portables et netbooks sans lecteur CD/DVD sont souvent configurés pour rechercher les fonctions de démarrage sur les clés USB. Certaines clés USB ne prennent pas en charge la fonction de démarrage. Dans ce cas, utilisez un CD/DVD en tant que support de données de secours. Astuce : si vous voulez éviter toute source d'erreur, n'attendez pas un cas d'urgence pour vérifier que le support de données de secours démarre correctement et que MAGIX Restore apparaît avec la fonction de restauration et le service de déménagement. Étape 2 : Avec support de secours sur CD/DVD et sauvegarde sur disque Si votre support de secours est un CD ou un DVD, retirez-le du lecteur de CD/DVD lorsque MAGIX Restore apparaît. Insérez le disque contenant la sauvegarde de votre lecteur système. MAGIX Restore recherche les fichiers de sauvegarde dans tous les lecteurs ; normalement, il trouve ceux qui sont enregistrés sur le disque et les affiche sous « Source ». www.magix.com 25 26 Tutoriel Avec support de secours sur clé USB et sauvegarde sur disque dur Si votre sauvegarde se trouve sur un disque dur externe, assurez-vous que celui-ci soit raccordé correctement à votre PC. Le nom de la sauvegarde et du disque dur sur lequel la sauvegarde est enregistrée devraient maintenant apparaître dans le champ « Source ». Étape 3 : utilisez les touches fléchées pour sélectionner la sauvegarde à restaurer dans le champ « Source » si la sauvegarde désirée n'est pas affichée automatiquement. Étape 4 : sous « Cible », sélectionnez parmi les disques durs répertoriés celui qu'il vous faut ainsi que le lecteur souhaité. Les nouveaux disques durs sont affichés sans lettre de lecteur. Étape 5 : démarrez la restauration en cliquant sur « Restaurer ». Les données de la sauvegarde du système sont restaurées à l'emplacement cible et vous pouvez redémarrer votre PC. L'état des données correspond exactement à celui du moment de création de la sauvegarde. Attention ! Après la restauration des données, vous devez retirer/déconnecter le support de secours du PC afin qu'il ne redémarre pas automatiquement la prochaine fois que vous allumerez votre ordinateur. www.magix.com Vue d'ensemble de MAGIX PC Backup MX Vue d'ensemble de MAGIX PC Backup MX Le présent chapitre vous donne une vue d'ensemble de toutes les fenêtres et fonctions de MAGIX PC Backup MX afin de pouvoir vous orienter rapidement dans le programme. Sauvegarde automatique MAGIX PC Backup MX vous permet de sauvegarder automatiquement et régulièrement vos données. Ainsi, en cas d'urgence, vous pouvez restaurer vos données et continuer de les utiliser. Une sauvegarde complète est requise au moins une fois pour une sécurisation automatisée des données de votre PC. Dans la configuration standard, tous les lecteurs intégrés sont sauvegardés, mais vous pouvez aussi sélectionner des dossiers et/ou fichiers spécifiques. Vous pouvez configurer ceci dans les paramètres (voir page 29). Remarque : la création de la sauvegarde complète peut durer plusieurs heures. Lors de la sauvegarde automatique suivante, seules les données modifiées entre-temps sont sécurisées. Ainsi, la durée requise pour la procédure est réduite. www.magix.com 27 28 Vue d'ensemble de MAGIX PC Backup MX Explications concernant les différentes zones de fonctions À sauvegarder : le nom de la sauvegarde est affiché ici. Il est possible de le modifier dans les paramètres. Destination sauvegarde : MAGIX PC Backup MX propose un lecteur en tant qu'emplacement de stockage pour les sauvegardes mais vous pouvez en indiquer un autre. Pour cela, sélectionnez le lecteur sur lequel vous souhaitez stocker les sauvegardes automatiques en choisissant la lettre correspondante. Remarque : il est recommandé de sélectionner un disque dur externe (transportable). Ainsi, vous pouvez conserver vos sauvegardes ailleurs que sur le disque dur de votre PC. Seul inconvénient : si vous effectuez des sauvegardes régulières, il faut transporter et connecter le disque dur externe à chaque fois. Dans les paramètres, vous pouvez ajouter d'autres supports de données (clé USB par ex.) pour la sauvegarde automatique. Capacité de la cible de sauvegarde : affichage de la taille totale et de l'espace mémoire déjà occupé de l'emplacement défini pour la sauvegarde Première sauvegarde : date de création de la sauvegarde complète. Dernière sauvegarde : date de la dernière sauvegarde. Prochaine sauvegarde : date de la prochaine sauvegarde prévue. Sauvegarder maintenant : si vous souhaitez sauvegarder vos données avant la prochaine sauvegarde automatique, cliquez sur « Sauvegarder maintenant ». Sauvegarde automatique > Activer : active la sauvegarde automatique de vos données et lance la première sauvegarde complète. La sauvegarde automatique est effectuée par défaut une fois par semaine. Veillez à ce que le PC soit allumé lorsque la prochaine sécurisation de vos données est pour bientôt. De plus, l'emplacement de stockage que vous avez indiqué doit être accessible. S'il s'agit d'un disque dur externe, celui-ci doit être connecté et, si cela ne se fait pas automatiquement, mis sous tension. www.magix.com Vue d'ensemble de MAGIX PC Backup MX Paramètres de la sauvegarde automatique Si vous souhaitez modifier les paramètres par défaut de la procédure de sauvegarde automatique, vous devez vous rendre dans les paramètres. Nom de la sauvegarde : si aucune sauvegarde n'a été créée sous le nom actuel, vous pouvez encore modifier celui-ci. À l'issue de la sauvegarde, il n'est plus possible de changer son nom car toutes les sauvegardes suivantes seront associées à ce nom et à cette série de sauvegardes. Si vous souhaitez choisir un nouveau nom, vous devez créer une nouvelle série de sauvegardes. Celle-ci débutera par une nouvelle sauvegarde complète. Créer une nouvelle série de sauvegardes Cliquez sur ce bouton pour créer une nouvelle série de sauvegardes dotée d'un nouveau nom et concernant d'autres lecteurs et dossiers. Cible de la sauvegarde : indiquez l'emplacement où vous souhaitez enregistrer la sauvegarde si le chemin d'accès proposé par le programme ne vous convient pas. Remarque : après la première sauvegarde, l'emplacement cible peut être modifié si vous utilisez un disque dur externe pour y stocker les sauvegardes et si celui-ci est doté d'une nouvelle lettre de lecteur après qu'il a été reconnecté au PC. www.magix.com 29 30 Vue d'ensemble de MAGIX PC Backup MX Protection par mot de passe : définissez un mot de passe afin que seuls vous-même ou des personnes autorisées puissiez restaurer les sauvegardes de données. Remarque : la protection par mot de passe d'une sauvegarde ne peut pas être annulée. Le mot de passe ne peut plus être modifié à partir du moment où la première sauvegarde a été effectuée. Si vous souhaitez poursuivre la sauvegarde automatique sans protection par mot de passe, vous devez créer une nouvelle sauvegarde automatique sous un nouveau nom et sans mot de passe. Celle-ci débutera par une nouvelle sauvegarde complète. Données à sauvegarder : si vous utilisez la configuration standard, toutes les données de tous les lecteurs seront sauvegardées. Si vous souhaitez exclure un lecteur entier d'une sauvegarde, décochez la case située devant ce lecteur. Si vous souhaitez exclure uniquement certaines données de la sauvegarde, cliquez sur le lecteur dans lequel ces données se trouvent afin d'afficher tous les dossiers. Naviguez jusqu'au dossier à exclure et décochez la case située devant celui-ci. Remarque : vous pouvez modifier les lecteurs, fichiers ou dossiers à sauvegarder à tout moment, même lorsque des sauvegardes ont déjà été créées. Les modifications seront prises en compte lors de la sauvegarde suivante : celle-ci comprendra de nouveaux fichiers/dossiers et non plus ceux que vous ne souhaitez plus surveiller. Planning : la sauvegarde automatique est effectuée par défaut une fois par semaine. Si vous souhaitez modifier la fréquence des sauvegardes, vous pouvez choisir entre quotidiennement, hebdomadairement et mensuellement. Démarrage : indiquez le jour et l'heure auxquels vous souhaitez effectuer les sauvegardes. Ce jour-là, le PC doit être sous tension et son disque dur (si celui-ci est externe) doit être branché ; dans le cas contraire, la sauvegarde ne pourra pas avoir lieu. Appliquer : une fois que vous avez procédé aux modifications souhaitées, cliquez sur « Appliquer » afin de les enregistrer. www.magix.com Vue d'ensemble de MAGIX PC Backup MX Cible de la sauvegarde au format NTFS Pour la sauvegarde automatique, le lecteur prévu pour la sauvegarde doit être basé sur le système de fichiers NTFS. En effet, la taille de fichier maximale de l'autre système de fichiers, FAT32, n'est que de 4 Go). Les sauvegardes (backups), surtout les sauvegardes du système, font pourtant plus de 4 Go. Le traitement des sauvegardes dans un système de fichiers basé sur NTFS peut se faire au sein d'un fichier et l'opération complète est donc bien plus rapide. Si l'emplacement de destination que vous avez choisi n'est pas au format NTFS, une boîte de dialogue apparaît alors qui vous permet de lancer la conversion dans ce format. Toutes les données sont conservées lors de l'opération et peuvent ensuite être à nouveau ouvertes et utilisées. Un système de fichiers ne fait « que » spécifier le système selon lequel l'emplacement de sauvegarde (disque dur, lecteur) agencera les fichiers et dossiers en interne. Dans la pratique, cela ne change rien pour vous. Ordonner la sauvegarde Économisez de l'espace mémoire et regroupez les sauvegardes incrémentielles (états intermédiaires). Remarque : lors du regroupement de sauvegardes incrémentielles, seule la version la plus récente des fichiers est conservée. Toutes les versions précédentes sont supprimées et non récupérables ! www.magix.com 31 32 Vue d'ensemble de MAGIX PC Backup MX 1. Sélectionnez la source sur laquelle vous souhaitez enregistrer vos sauvegardes. 2. Sélectionnez la date d'une sauvegarde incrémentielle jusqu'à laquelle vous souhaitez regrouper toutes les sauvegardes plus anciennes. 3. Cliquez sur « Regrouper les sauvegardes » pour lancer le processus. Supprimer sauvegarde : vous pouvez supprimer complètement l'ensemble des données d'un projet de sauvegarde. Toutes les sauvegardes, qu'elles soient complètes ou incrémentielles, sont définitivement supprimées. Cela peut s'avérer nécessaire lorsque vous lancez un nouveau projet de sauvegarde et que vous n'avez plus besoin des données d'anciennes séries de sauvegardes. Pour mieux comprendre : la première sauvegarde complète d'une série de sauvegardes reste inchangée lors d'un regroupement et peut être restaurée à tout moment. Lorsque vous regroupez des sauvegardes incrémentielles, seul l'état le plus récent des données est retenu et pourra être restauré ultérieurement. Les données plus anciennes sont définitivement supprimées. Les sauvegardes incrémentielles que vous ne souhaitez pas regrouper ne sont pas incluses dans le processus de regroupement et peuvent être restaurées à tout moment. Les données de la dernière sauvegarde incrémentielle sont conservées, comme la sauvegarde complète. Sécurisation manuelle MAGIX PC Backup MX permet également de procéder à des sauvegardes manuelles : une sélection de fichiers ou le système entier. Vos données sont ainsi sauvegardées en toute occasion et vous pouvez les restaurer en cas de besoin. Sauvegarde de lecteur : ne sécurisez pas seulement des fichiers et des dossiers, mais également des lecteurs entiers, le lecteur système par exemple. Une sauvegarde du lecteur dans lequel votre système est installé permet de restaurer celui-ci en cas d'urgence sans avoir à le réinstaller en entier. Sauvegarde de fichiers sur le disque dur : pour protéger vos fichiers importants d'une éventuelle perte de données, vous pouvez les sauvegarder et les stocker sur le disque dur pour les avoir constamment à portée de main. Ce www.magix.com Vue d'ensemble de MAGIX PC Backup MX type de sauvegarde est également intéressant lorsque vous souhaitez récupérer des versions antérieures de vos fichiers. Sauvegarde de fichiers sur CD/DVD : afin de protéger les fichiers importants d'une éventuelle perte de données, vous pouvez sécuriser ceux-ci et les graver sur CD/DVD. Créer une sauvegarde de fichiers sur disque dur Utilisez ces deux flèches pour vous déplacer dans le navigateur de fichiers. Vous trouvez dans l'explorateur de fichiers l'ensemble des lecteurs et des dossiers ainsi que toutes les données qu'ils contiennent. Cliquez sur « Insérer » pour ajouter un fichier ou un dossier sélectionné au préalable à la liste de sauvegarde. Si vous souhaitez retirer des données de cette dernière, cliquez sur « Supprimer ». La liste de sauvegarde contient tous les dossiers et tous les fichiers qui doivent être sécurisés. Nom de la future sauvegarde Cliquez dans le champ de saisie et modifiez le nom si vous le souhaitez. Astuce : vous pouvez ajouter des fichiers ou des dossiers à la liste de gravure non seulement avec le bouton « Ajouter », mais également par glisser-déposer : pour cela, sélectionnez les fichiers de votre choix puis faites-les glisser dans la fenêtre de droite en maintenant le bouton gauche de la souris enfoncé. Relâchez ensuite le bouton gauche de la souris pour déposer les données. www.magix.com 33 34 Vue d'ensemble de MAGIX PC Backup MX Le filtre de fichiers (voir page 65) vous permet d'exclure certains fichiers de la sauvegarde ou de la limiter à certains types de fichiers. Si vous souhaitez sauvegarder un très grand nombre de données sans que le fichier de la sauvegarde ne soit trop volumineux, augmentez le taux de compression : la sauvegarde ainsi créée sera moins volumineuse mais sa création prendra plus de temps. Si vous diminuez le taux de compression, la durée de création est moindre, mais la sauvegarde sera plus volumineuse. Créer une sauvegarde : cliquez ici une fois que vous avez rassemblé toutes les données à sauvegarder. Vous accédez alors à la sélection du type de sauvegarde (voir page 34). Interruption : ce bouton permet de stopper le processus de sauvegarde. Cela peut être utile si vous souhaitez par exemple ajouter quelque chose à la liste. Types de sauvegarde Vous avez le choix entre trois types de sauvegarde : Sauvegarde complète : tous les fichiers sélectionnés sont compressés dans un fichier et sauvegardés. Sauvegarde incrémentielle : seuls les fichiers modifiés ou créés depuis la dernière sauvegarde, quels que soient leurs types, sont compressés et sauvegardés. Sauvegarde différentielle : seuls les fichiers modifiés ou créés depuis la dernière sauvegarde complète sont compressés et sauvegardés. Choisissez un type de sauvegarde et vous pourrez ensuite modifier son emplacement de stockage si celui que le programme vous propose ne vous convient pas. Cliquez sur « Enregistrer » pour lancer la procédure de sauvegarde. www.magix.com Vue d'ensemble de MAGIX PC Backup MX Sauvegarde de lecteur Vous trouvez dans l'explorateur de fichiers l'ensemble des lecteurs et des dossiers ainsi que toutes les données qu'ils contiennent. Cliquez sur « Insérer » afin d'ajouter le lecteur sélectionné à la liste de sauvegarde. La liste de sauvegarde contient tous les lecteurs qui doivent être sécurisés. Nom de la future sauvegarde Cliquez dans le champ de saisie et modifiez le nom. Après l'insertion d'un disque dans le graveur, le type du support de données apparaît ici. Vous voyez alors de combien d'espace mémoire vous disposez sur le disque. De plus, vous voyez combien de fichiers se trouvent actuellement dans la liste de gravure. Astuce : vous pouvez ajouter des fichiers ou des dossiers à la liste de gravure non seulement avec le bouton « Ajouter », mais également par glisser-déposer : pour cela, sélectionnez les fichiers de votre choix puis faites-les glisser dans la fenêtre de droite en maintenant le bouton gauche de la souris enfoncé. Relâchez ensuite le bouton gauche de la souris pour déposer les données. Le filtre de fichiers (voir page 65) vous permet d'exclure certains fichiers de la sauvegarde ou de la limiter à certains types de fichiers. www.magix.com 35 36 Vue d'ensemble de MAGIX PC Backup MX Si vous souhaitez sauvegarder un très grand nombre de données sans que la sauvegarde ne soit trop volumineuse, augmentez le taux de compression : le fichier de sauvegarde sera alors moins volumineux mais mais sa création prendra plus de temps. Si vous diminuez le taux de compression, la durée de création est moindre, mais le fichier de sauvegarde sera plus volumineux. Créer une sauvegarde : cliquez ici lorsque votre liste de sauvegarde est complète. Choisissez ensuite si votre sauvegarde doit être gravée sur disque (« Continuer vers la gravure ») ou enregistrée sur un disque dur. En cliquant sur « Enregistrer sur un disque dur », vous pourrez modifier par la suite l'emplacement de stockage si le chemin standard proposé ne vous convient pas. Cliquez sur « Enregistrer » pour lancer la procédure de sauvegarde. Si vous cliquez sur « Continuer vers la gravure », vous accédez à une boîte de dialogue de gravure (voir page 37) spécifique. Sauvegarde de fichiers sur CD/DVD Utilisez ces deux flèches pour vous déplacer dans le navigateur de fichiers. Vous trouvez dans l'explorateur de fichiers l'ensemble des lecteurs et des dossiers ainsi que toutes les données qu'ils contiennent. Cliquez sur « Insérer » pour ajouter un fichier ou un dossier sélectionné au préalable à la liste de sauvegarde (4). Si vous souhaitez supprimer un fichier de cette dernière, cliquez sur « Supprimer ». www.magix.com Vue d'ensemble de MAGIX PC Backup MX La liste de gravure contient tous les dossiers et tous les fichiers qui doivent être gravés sur le disque. Nom du futur support de données Cliquez dans le champ de saisie et modifiez le nom. Après l'insertion d'un disque dans le graveur, le type du support de données apparaît ici. Vous voyez alors de combien d'espace mémoire vous disposez sur le disque. De plus, vous voyez combien de fichiers se trouvent actuellement dans la liste de gravure. Astuce : vous pouvez ajouter des fichiers ou des dossiers à la liste de gravure non seulement avec le bouton « Ajouter », mais également par glisser-déposer : pour cela, sélectionnez les fichiers de votre choix puis faites-les glisser dans la fenêtre de droite en maintenant le bouton gauche de la souris enfoncé. Relâchez ensuite le bouton gauche de la souris pour déposer les données. Le filtre de fichiers (voir page 65) vous permet d'exclure certains fichiers de la sauvegarde ou de la limiter à certains types de fichiers. Continuer vers la gravure : cliquez ici pour démarrer la procédure de gravure. La boîte de dialogue « Gravure de supports de données » s'ouvre. Graver des supports de données Une fois que votre compilation est prête et que vous souhaitez démarrer la gravure, la fenêtre suivante s'ouvre : www.magix.com 37 38 Vue d'ensemble de MAGIX PC Backup MX Paramètres Sélectionner un graveur CD/DVD : si vous disposez de plusieurs graveurs sur votre PC, sélectionnez ici celui avec lequel vous souhaitez procéder à la gravure. Nombre de copies : vous pouvez définir ici le nombre de supports de données à créer. Donc, si vous souhaitez graver votre compilation en trois exemplaires sur des supports distincts, entrez « 3 » à cet emplacement. Une fois la gravure terminée, le disque est éjecté automatiquement et MAGIX PC Backup MX vous prie d'insérer un nouveau disque vierge. Vitesse de gravure : définissez ici la vitesse de gravure. La vitesse maximum est indiquée en fonction du graveur. Enregistreur Les propriétés du disque inséré sont affichées ici. Un clic sur le petit i ouvre la boîte de dialogue pour les « informations de l'enregistreur et des supports de données » (voir page 65), dans laquelle vous pouvez procéder également à une vérification de disque. Ainsi, vous pouvez tester la sûreté de vos données sur le disque. Éjecter : la commande « Éjecter » permet d'ouvrir automatiquement le lecteur concerné ; vous pouvez alors retirer le support. Charger le disque : l'affichage de la capacité est actualisé. Finaliser le disque : cliquez ici si vous souhaitez finaliser votre support de données après la gravure. Une fois le disque finalisé, vous n'avez plus la possibilité d'y graver des données supplémentaires. Effacer le disque : si vous utilisez un disque RW (réinscriptible), donc un disque dont vous pouvez supprimer toutes les données, cliquez sur « Effacer le disque » pour le formater et le préparer à un nouveau processus de gravure. www.magix.com Vue d'ensemble de MAGIX PC Backup MX État Vous pouvez voir ici la progression du processus de gravure. Options de gravure Simuler la gravure : si vous souhaitez vérifier que le processus de gravure se déroulera sans erreur, vous pouvez le simuler. Cela signifie que le graveur se comporte exactement comme si vous réalisiez la gravure, sans pour autant écrire sur votre disque vierge. Vous pouvez ainsi tester la gravure sans détruire de disque vierge, si jamais des erreurs devaient avoir lieu. Contrôle du disque après la gravure : cette option permet de vérifier le disque après la gravure, les éventuelles erreurs ou problèmes survenus lors de l'écriture. Ainsi, pas de mauvaise surprise lorsque vous voudrez utiliser le CD ou le DVD et les données s'y trouvant. Rapide : cette option se chargera de vérifier si le disque est lisible et si tous les fichiers sont disponibles. Complet : tous les fichiers sur le disque seront comparés l'un après l'autre avec leurs fichiers d'origine. Graver un CD/DVD multisession : choisissez ce paramètre au cas où le support de données comporte encore suffisamment de place et si vous envisagez de le réutiliser ultérieurement. Regraver disque : avec ce paramètre, vous pouvez repousser les limites de capacité de votre média de quelques Ko. Éteindre l'ordinateur après la gravure : si vous lancez un processus de gravure et que vous ne souhaitez pas en attendre la fin, activez ce paramètre. L'ordinateur sera alors automatiquement éteint, de même que toutes les applications actives, dès la fin de la gravure. Cliquez sur ce bouton pour interrompre le processus. Vous accéderez alors à l'affichage de départ et pourrez sélectionner un nouveau processus de travail et de gravure. www.magix.com 39 40 Vue d'ensemble de MAGIX PC Backup MX Une fois les paramètres de gravure définis, cliquez ici pour démarrer la gravure. Restaurer Vous pouvez restaurer des sauvegardes existantes de fichiers et de lecteurs avec MAGIX PC Backup MX. Restaurer un fichier Nom de la sauvegarde : permet de sélectionner la série de sauvegardes qui contient les données souhaitées. Date de la sauvegarde : permet de sélectionner la sauvegarde intermédiaire souhaitée. Recherche : saisissez le nom du fichier ou du dossier recherché. Toutes les sauvegardes intermédiaires dans lesquelles ce terme revient sont affichées dans le champ « Date ». Choisissez la sauvegarde de votre choix pour afficher les résultats de la recherche. État : la couleur des données qui apparaissent vous indique ce qui a été modifié par rapport à la date actuelle. Tous les fichiers répertoriés peuvent être restaurés. www.magix.com Vue d'ensemble de MAGIX PC Backup MX Les fichiers surlignés en rouge ont été supprimés après la date de sauvegarde définie. Les fichiers en jaune sont ceux qui ont été modifiés. Les fichiers en noir n'ont pas été modifiés. Restaurer : une fois que vous avez coché les cases des données à restaurer, cliquez sur « Restaurer ». Les données sont alors restaurées à leurs emplacements de stockage d'origine. Une boîte de dialogue vous avertit si une version plus récente de ces données existe à cet endroit et vous pouvez décider de ce que vous voulez faire ensuite. Enregistrer sous : cliquez ici pour restaurer des fichiers ou des dossiers dans un nouvel emplacement de stockage. Restaurer un lecteur Vous pouvez restaurer un seul lecteur à la fois. Si vous souhaitez en restaurer plusieurs, il faudra les restaurer les uns après les autres. Particularité des lecteurs système : le lecteur système ne peut pas être restauré au moyen de cette fonction car il est en cours d'utilisation. De plus, un support de données de secours équipé d'une fonction de restauration spécifique est nécessaire. Vous pouvez créer un tel support dans MAGIX PC Backup MX sous « Outils » (voir page 50). Sous « Restauration de lecteur avec support de données de secours », vous trouverez une description détaillée. www.magix.com 41 42 Vue d'ensemble de MAGIX PC Backup MX Date de la sauvegarde : indiquez une période afin de limiter la liste des sauvegardes. Cible : définissez sur quel lecteur les données de la sauvegarde doivent être restaurées. Remarque : si le lecteur cible sélectionné contient encore des données, celles-ci seront écrasées et ne pourront plus être récupérées. Restaurer un lecteur : un clic suffit pour lancer la procédure de restauration du lecteur. Ce processus peut prendre du temps. Service de déménagement Pour utiliser le service de déménagement pour disques durs, vous devez créer un support de données de secours. Cela vous permet de lancer le programme de restauration avec la fonction de déménagement. Suivez les étapes décrites sous « Service de déménagement » (voir page 58). Sauvegarde en temps réel & en ligne Grâce à l'enregistrement en temps réel de vos données, mettez-les deux fois plus en sécurité. Outre la sauvegarde automatique, vous pouvez également utiliser la sauvegarde en temps réel tous les jours, toutes les semaines ou tous les mois pour protéger vos données de toute perte irrémédiable. Lors de la sauvegarde en temps réel, le programme surveille les dossiers et fichiers sélectionnés (en raison de la capacité de stockage, il n'est pas possible de surveiller des lecteurs entiers) et à chaque modification, les données sont enregistrées, soit en ligne (voir page 42), soit à un autre endroit sur un disque dur (voir page 48). Sauvegarde en ligne Enregistrez-vous sur le Monde en ligne de MAGIX et profitez de votre WebDisk MAGIX personnel ! Grâce à MAGIX PC Backup MX, vous pouvez alors surveiller les fichiers ou dossiers de votre choix pour les sauvegarder en ligne après chaque modification. Remarque : par la suite, les données de la liste de surveillance sont toujours sauvegardées immédiatement, même si MAGIX PC Backup MX n'a pas été démarré. Vous pouvez voir l'icône dans la barre des tâches en bas à droite de www.magix.com Vue d'ensemble de MAGIX PC Backup MX votre écran lorsque la surveillance est activée. Cette icône vous signale un tel transfert de données par une petite fenêtre d'infos ou elle vous informe lorsqu'une sauvegarde automatique sur disque dur démarre ou s'arrête. Une fois que vous vous êtes inscrit et connecté, vous pouvez créer une liste de surveillance. Surveiller des dossiers : sélectionnez les dossiers que vous souhaitez surveiller. Cliquez sur « Surveiller le dossier » et une boîte de dialogue s'ouvre : vous pourrez y naviguer jusqu'au dossier qui doit être surveillé. Le contenu du dossier n'apparaît pas encore : vous devez d'abord le sélectionner dans la liste de surveillance. Le transfert vers votre WebDisk MAGIX est immédiatement lancé. Surveiller des fichiers : sélectionnez les fichiers que vous souhaitez surveiller. Cliquez sur « Surveiller le fichier » et une boîte de dialogue s'ouvre : vous pourrez y naviguer jusqu'au fichier qui doit être surveillé. Il n'apparaît qu'une fois que vous l'avez sélectionné dans la liste de surveillance. Le transfert vers votre WebDisk MAGIX est immédiatement lancé. Supprimer la surveillance : vous pouvez sélectionner certains dossiers et fichiers et les supprimer de la liste de surveillance : il ne seront plus surveillés. Le dernier état de sauvegarde de ces fichiers ou de ces dossiers n'est pas supprimé de votre WebDisk MAGIX. www.magix.com 43 44 Vue d'ensemble de MAGIX PC Backup MX Surveillance > activer/désactiver : vous pouvez désactiver la surveillance de tous les fichiers et de tous les dossiers figurant dans la liste de surveillance pour un certain temps. Le dernier état de stockage des fichiers et dossiers est alors conservé sur votre WebDisk MAGIX. Si la diode de contrôle est verte, la surveillance est activée. Toutes les modifications des dossiers et des fichiers surveillés seront sauvegardées en ligne immédiatement. Vous pouvez désactiver en un clic la surveillance de tous les fichiers et de tous les dossiers surveillés. La liste est conservée, l'état actuel du WebDisk MAGIX n'est pas supprimé et la surveillance peut être réactivée à tout moment. Si la diode de contrôle est éteinte, la surveillance est désactivée. Les modifications de fichiers ne sont plus sauvegardées en ligne. Si vous relancez la surveillance, l'état actuel des dossiers et des fichiers est immédiatement enregistré en ligne. Se déconnecter : lorsque vous vous déconnectez, la connexion à votre WebDisk MAGIX est interrompue et la surveillance stoppée. L'état en ligne actuel des dossiers et des fichiers est toujours conservé, ainsi que la liste de surveillance. Pour reprendre la surveillance ou modifier la liste, vous devez vous reconnecter. Ouvrir le WebDisk MAGIX : ouvre l'explorateur pour afficher les données de votre WebDisk MAGIX. Remarque : si vous utilisez Windows XP ou des versions plus anciennes de Windows, cette fonction ne sera pas disponible. Vous devrez alors connecter le WebDisk MAGIX manuellement en tant que réseau. Plus d'espace mémoire : si votre WebDisk MAGIX gratuit est plein, vous pouvez acheter de l'espace mémoire supplémentaire. WebDisk MAGIX en tant que lecteur réseau sous XP Vous avez la possibilité de configurer votre WebDisk MAGIX en tant que lecteur réseau. Remarque : toutes les données enregistrées de cette manière dans le WebDisk MAGIX ne sont pas surveillées par MAGIX PC Backup MX. www.magix.com Vue d'ensemble de MAGIX PC Backup MX Configurer un raccourci vers une ressource Internet sous Windows XP : 1. Ouvrez l'explorateur Windows et sélectionnez l'option « Connecter un lecteur réseau » dans le menu « Outils » (1 dans l'illustration). La boîte de dialogue correspondante s'ouvre (2). 2. Sélectionnez « Demander un espace de stockage en ligne ou connecter avec un serveur réseau » (2 dans l'illustration). « L'assistant d'ajout de ressources réseau » s'ouvre. 3. Suivez les instructions de l'assistant : indiquez aux positions correspondantes : ... comme « adresse Web ou réseau » : https://webdav.magix-online.com/backup ... comme « Nom d'utilisateur » votre adresse e-mail avec laquelle vous vous êtes inscrit au WebDisk MAGIX ... en tant que « mot de passe » celui de votre WebDisk MAGIX Vous pouvez trouver votre WebDisk MAGIX dans l'explorateur Windows, parmi les lecteurs réseau, sous le nom que vous avez défini en tant que réseau Web. www.magix.com 45 46 Vue d'ensemble de MAGIX PC Backup MX WebDisk MAGIX en tant que lecteur réseau sous Vista Vous avez la possibilité de configurer votre WebDisk MAGIX en tant que lecteur réseau. Remarque : toutes les données enregistrées de cette manière dans le WebDisk MAGIX ne sont pas surveillées par MAGIX PC Backup MX. Configurer un raccourci vers une ressource Internet sous Windows Vista : 1. Cliquez sur « Démarrer », sélectionnez « Ordinateur » et agrandissez la fenêtre qui s'ouvre. 2. Cliquez sur « Configurer un lecteur réseau » (1 dans l'illustration). La boîte de dialogue « Connecter un lecteur réseau » s'ouvre. 3. Connecter un lecteur réseau : Dans la boîte de dialogue, spécifiez sous « Lecteur » la lettre souhaitée désignant le lecteur. Sous « Dossier » (2), saisissez : https://webdav.magix-online.com/backup Cliquez sur « Terminer » (3). www.magix.com Vue d'ensemble de MAGIX PC Backup MX 4. Indiquer les données d'accès : Indiquez en tant que « nom d'utilisateur » l'adresse e-mail avec laquelle vous vous êtes inscrit au WebDisk MAGIX. Saisissez en tant que « mot de passe » celui de votre WebDisk MAGIX. Vous pouvez désormais accéder à votre WebDisk MAGIX en tant que lecteur en passant par Démarrer > Ordinateur > Adresse réseau. WebDisk MAGIX en tant que lecteur réseau sous Windows 7 Vous avez la possibilité de configurer votre WebDisk MAGIX en tant que lecteur réseau. Remarque : toutes les données enregistrées de cette manière dans le WebDisk MAGIX ne sont pas surveillées par MAGIX PC Backup MX. Configurer un raccourci vers une ressource Internet sous Windows 7 : 1. Cliquez sur « Démarrer », sélectionnez « Ordinateur » et agrandissez la fenêtre qui s'ouvre. 2. Cliquez sur « Connecter un lecteur réseau » (1 dans l'illustration). La boîte de dialogue « Connecter un lecteur réseau » s'ouvre. www.magix.com 47 48 Vue d'ensemble de MAGIX PC Backup MX 3. Connecter un lecteur réseau : Dans la boîte de dialogue, spécifiez sous « Lecteur » la lettre souhaitée désignant le lecteur. Sous « Dossier » (2), saisissez : https://webdav.magix-online.com/backup Cliquez sur « Terminer » (3). 4. Indiquer les données d'accès : Indiquez en tant que « nom d'utilisateur » l'adresse e-mail avec laquelle vous vous êtes inscrit au WebDisk MAGIX. Saisissez en tant que « mot de passe » celui de votre WebDisk MAGIX. Vous pouvez désormais accéder à votre WebDisk MAGIX en tant que lecteur en passant par Démarrer > Ordinateur > Adresse réseau. Sauvegarder en temps réel Après chaque modification, grâce à MAGIX PC Backup MX, vous pouvez alors surveiller des fichiers spécifiques ou des dossiers entiers afin de les sauvegarder sur le support de données défini. Il est préférable de choisir un disque dur externe ou une clé USB. Ainsi, en cas d'urgence, vous ne dépendez pas du PC d'origine et pouvez transporter les données sécurisées sans aucun problème. Remarque : par la suite, les données de la liste de surveillance sont toujours sauvegardées immédiatement, même si MAGIX PC Backup MX n'a pas été démarré. Vous pouvez voir l'icône dans la barre des tâches en bas à droite de votre écran lorsque la surveillance est activée. Cette icône vous signale un tel transfert de données par une petite fenêtre d'infos ou elle vous informe lorsqu'une sauvegarde automatique sur disque dur démarre ou s'arrête. www.magix.com Vue d'ensemble de MAGIX PC Backup MX Sélection de l'emplacement de sauvegarde : spécifiez l'emplacement de sauvegarde des données à surveiller. Vous pouvez ensuite créer une liste de surveillance. Surveiller le dossier : sélectionnez les dossiers que vous souhaitez surveiller. Cliquez sur « Surveiller le dossier » et une boîte de dialogue s'ouvre : vous pourrez y naviguer jusqu'au dossier qui doit être surveillé. Le contenu du dossier n'apparaît pas encore : vous devez d'abord le sélectionner dans la liste de surveillance. Le transfert vers l'emplacement de sauvegarde spécifié est immédiatement lancé. Surveiller des fichiers : sélectionnez les fichiers que vous souhaitez surveiller. Cliquez sur « Surveiller le fichier » et une boîte de dialogue s'ouvre : vous pourrez y naviguer jusqu'au fichier qui doit être surveillé. Il n'apparaît qu'une fois que vous l'avez sélectionné dans la liste de surveillance. Le transfert vers l'emplacement de sauvegarde spécifié est immédiatement lancé. Supprimer la surveillance : vous pouvez sélectionner des dossiers et fichiers et les supprimer de la liste de surveillance. La dernière version du fichier ou du dossier est conservée dans l'emplacement de sauvegarde de surveillance. Surveillance -> désactiver/activer : vous pouvez désactiver la surveillance de tous les fichiers et de tous les dossiers figurant dans la liste de surveillance pour un certain temps. La dernière version des fichiers/dossiers est conservée dans l'emplacement de sauvegarde de surveillance. www.magix.com 49 50 Vue d'ensemble de MAGIX PC Backup MX Si la diode de contrôle est verte, la surveillance est activée. Les modifications effectuées dans les dossiers et fichiers surveillés sont immédiatement enregistrées. Vous pouvez désactiver en un clic la surveillance de tous les fichiers et de tous les dossiers surveillés. La liste est conservée, l'état actuel de l'emplacement de sauvegarde n'est pas supprimé et la surveillance peut être réactivée à tout moment. Si la diode de contrôle est éteinte, la surveillance est désactivée. Les modifications de fichiers ne sont plus sauvegardées. Si vous relancez la surveillance, l'état actuel des dossiers et des fichiers sera immédiatement enregistré dans l'emplacement de sauvegarde. Afficher les données sauvegardées : l'explorateur Windows s'ouvre et affiche le contenu de l'emplacement de sauvegarde. Outils MAGIX PC Backup MX vous propose des fonctions supplémentaires pratiques : elles vous permettent non seulement de restaurer des sauvegardes de votre système, mais également de restaurer ou de supprimer définitivement des données. Créer un support de données de secours : créez un disque à démarrage automatique ou utilisez une clé USB en tant que support de données de secours : vous pourrez alors restaurer votre ancien système en cas de plantage total de votre PC par exemple. La sauvegarde de lecteur créée au préalable peut être restaurée à l'aide de ce support de données de secours. L'outil de nettoyage de données vous permet de supprimer les fichiers de votre choix sans possibilité de restauration, pas même en utilisant des programmes de sauvetage de données (voir « Sauvetage de fichiers »). Sauvetage de fichiers : cette fonction permet de restaurer des fichiers qui ont été préalablement supprimés selon la procédure standard de Windows et avant qu'ils ne soient écrasés définitivement par de nouveaux fichiers. Cependant, seuls les fichiers dont aucune partie du document original n'a été écrasée peuvent être restaurés. Créer un support de données de secours Le support de données de secours est notamment important pour les sauvegardes de lecteurs système. Les sauvegardes du système créées avec MAGIX PC Backup MX peuvent être restaurées uniquement à partir d'un support de données de secours. www.magix.com Vue d'ensemble de MAGIX PC Backup MX Les sauvegardes de lecteurs sans fonction de restauration peuvent également être restaurées à l'aide de ce support de données de secours. Le moyen le plus simple de restaurer des sauvegardes d'autres lecteurs créées avec MAGIX PC Backup MX est de passer dans le programme par « Restaurer » > « Restaurer un lecteur » (voir page 41). Remarque : un support de données de secours créé peut être utilisé pour toutes les restaurations de lecteurs. Graver un support de données de secours Étape 1 : dans MAGIX PC Backup MX, sous « Outils », cliquez sur « Graver un support de données de secours ». L'interface suivante va s'ouvrir : Étape 2 : insérez un disque vierge et dans la boîte de dialogue d'informations, cliquez sur « OK » (1 dans l'illustration). Si nécessaire, vous pouvez ensuite configurer davantage de paramètres dans les options de gravure (2). Étape 3 : cliquez sur « Démarrer la gravure » (3) pour créer le support de secours. Astuce : écrivez bien sur le disque qu'il s'agit de votre support de données de secours pour toujours le retrouver. Lorsque vous souhaitez procéder à une restauration de lecteur, ce support de données doit être inséré dans le lecteur CD avant le démarrage de l'ordinateur. www.magix.com 51 52 Vue d'ensemble de MAGIX PC Backup MX Créer un support de données de secours sur un support de données amovible Remarque : la clé USB que vous souhaitez utiliser en tant que support de données de secours ne pourra ensuite plus être utilisée pour stocker d'autres données. Il s'agit uniquement d'un support de secours équipé d'une fonction de démarrage automatique permettant de restaurer des données. Étape 1 : dans MAGIX PC Backup MX, sous « Outils », cliquez sur « Créer un support de données de secours sur un support de données amovible ». L'interface suivante s'ouvre : Étape 2 : sélectionnez la clé USB sur laquelle le support de secours doit être créé (1 dans l'illustration). Étape 3 : cliquez sur le bouton « Créer sur clé USB » (2) et la procédure va démarrer. Astuce : inscrivez un nom spécifique sur le boîtier de la clé USB ou distinguez-la de toute autre manière afin de pouvoir la reconnaître à tout moment. Si jamais vous avez besoin du support de secours, connectez la clé USB et démarrez ensuite le PC. Vous pourrez alors restaurer le lecteur. www.magix.com Vue d'ensemble de MAGIX PC Backup MX Outil de nettoyage de données Voici comment supprimer efficacement des données : Étape 1 : dans MAGIX PC Backup MX, sélectionnez « Outils » puis « Outil de nettoyage de données ». La boîte de dialogue suivante s'ouvre : Étape 2 : dans l'explorateur de fichiers (1), sélectionnez les fichiers à supprimer. Étape 3 : cliquez sur « Ajouter » (2) pour transférer ces données vers la liste de suppression (3) (ou par glisser-déposer). Tout ce qui s'affiche dans la liste de suppression sera supprimé. Étape 4 : sélectionnez la méthode de suppression (4) à appliquer. Étape 5 : cliquez sur « Supprimer les fichiers » (5) et les fichiers seront supprimés. Remarque : pour supprimer l'espace libre d'un lecteur, l'entrée « Espace mémoire libre sur le lecteur », présente dans chaque lecteur de l'explorateur de fichiers, doit être transférée vers la liste de suppression. Ainsi, vous pouvez être sûr que même l'espace mémoire libre qui contient éventuellement encore des données sera supprimé. Interruption : ce bouton permet de stopper le processus de suppression. www.magix.com 53 54 Vue d'ensemble de MAGIX PC Backup MX Méthodes de suppression Vous disposez des méthodes de suppression suivantes : Méthode de Gutmann : cette méthode de suppression prend énormément de temps, mais il s'agit de loin de la plus sûre. Lors de la procédure, les données à supprimer sont écrasées 35 fois par des suites numériques aléatoires avant d'être enfin de nouveau intégralement supprimées. Pseudo-aléatoire : cette méthode permet de supprimer vos données efficacement tout en prenant moins de temps que la méthode de Gutmann. Les données ne sont pas écrasées autant de fois. Sauvegarde de fichiers en détail Si vous avez effacé des fichiers par erreur, que vous les avez même déjà supprimés de la corbeille Windows et que vous souhaitez les récupérer, vous pouvez essayer d'utiliser cette fonction. Plus le moment de la restauration est proche de celui de la suppression, plus les chances sont élevées de pouvoir restaurer le fichier intégralement. Attention ! Il est recommandé de restaurer les fichiers sur d'autres lecteurs que les lecteurs d'origine. Sinon, la procédure de sauvegarde de fichiers pourrait utiliser de l'espace mémoire comprenant le fichier d'origine pour enregistrer la copie de sauvegarde. Le fichier d'origine ne peut alors pas être intégralement restauré. Étape 1 : dans MAGIX PC Backup MX, sélectionnez l'option « Sauvegarde de fichiers » dans la section « Outils ». La boîte de dialogue suivante s'ouvre : www.magix.com Vue d'ensemble de MAGIX PC Backup MX L'explorateur de fichiers dans lequel tous les fichiers qui ont été supprimés sont affichés. Les couleurs vous indiquent les chances de pouvoir restaurer (voir page 55) les données. Remarque : il se peut que les fichiers supprimés s'affichent dans l'explorateur avec des chiffres et des caractères inhabituels devant leurs noms. Ceux-ci sont créés par le système lors du processus de suppression et n'apparaissent plus une fois la restauration effectuée. Vous pouvez transférer un fichier supprimé dans la liste de restauration grâce à la fonction « Coller » ou par glisser-déposer. La liste de restauration contient tous les fichiers à restaurer. Étape 2 : ajoutez tous les fichiers à restaurer à la liste de restauration depuis l'explorateur. Étape 3 : une fois la liste de restauration créée, démarrez la procédure en cliquant sur « Restaurer le fichier ». Une boîte de dialogue s'ouvre dans laquelle vous pouvez indiquer où restaurer le(s) fichier(s). Étape 4 : sélectionnez un autre lecteur que le lecteur d'origine afin qu'aucune partie de fichier nécessaire ne soit écrasée. Terminer : ce bouton vous permet d'interrompre le processus de restauration. Possibilités d'annuler la suppression Tous les fichiers ne peuvent pas être restaurés intégralement, certains sont même impossibles à restaurer. Pour vous aider à estimer vos chances de récupérer un fichier supprimé, le processus de restauration est divisé en 3 niveaux : Bonnes (jaune) : les chances de pouvoir restaurer et utiliser le fichier sont bonnes si vous effectuez la restauration sur un autre disque dur. Mauvaises (orange) : dans ce cas, seules quelques parties du fichier peuvent être récupérées. Cela signifie par exemple pour un fichier texte qu'il manquera certains paragraphes. Pour un fichier image, cela signifie que l'image sera perdue, car une image doit être complète pour être affichée. Impossible (rouge) : le fichier ne peut pas être restauré car trop d'éléments du fichier ont été écrasés par de nouvelles données. www.magix.com 55 56 Restauration de lecteur à l'aide d'un support de secours Restauration de lecteur à l'aide d'un support de secours Conformément à la procédure standard, lors du redémarrage de l'ordinateur, les lecteurs à démarrage automatique sont parcourus à la recherche de supports de données disposant de cette même fonction de démarrage automatique. Pendant le démarrage du PC, si vous insérez un CD, un DVD ou une clé USB équipés de la fonction Autostart, comme c'est le cas avec un support de secours, ce dernier sera lancé. Remarque : si vous avez créé le support de données de secours sur une clé USB, vous avez intérêt, avant de perdre vos données par accident, à vous assurer que votre PC recherche aussi les fonctions de démarrage sur les clés USB. Si le démarrage de la clé USB fonctionne et que MAGIX Restore démarre aussi, vous pouvez fermer le programme sans aucun problème et redémarrer le PC. Si le démarrage ne fonctionne pas, vous devez modifier l'ordre de démarrage dans le BIOS. www.magix.com Restauration de lecteur à l'aide d'un support de secours Étape 1 : (re)démarrez votre PC et insérez ou connectez le support de secours pendant la procédure de lancement. MAGIX Restore est lancé et sa boîte de dialogue de bienvenue s'affiche. Dans cette boîte de dialogue, cliquez sur « Restaurer ». La boîte de dialogue suivante apparaît : Étape 2 : si vous avez enregistré la sauvegarde sur un disque dur, assurez-vous que celui-ci est bien raccordé au PC. Si la sauvegarde se trouve sur un CD ou un DVD, retirez le support de secours du lecteur CD/DVD lorsque cette interface apparaît et insérez le support de données contenant la sauvegarde du lecteur (système). Le programme recherche automatiquement tous les fichiers de sauvegarde et les liste sous « Source ». Seuls les fichiers pouvant être restaurés sont affichés. Étape 3 : utilisez les touches fléchées pour sélectionner la sauvegarde à restaurer dans le champ « Source » si la sauvegarde désirée n'est pas affichée automatiquement. Étape 4 : sous « Cible », sélectionnez parmi les disques durs répertoriés celui qu'il vous faut ainsi que le lecteur souhaité. Les nouveaux disques durs sont affichés sans lettre de lecteur. Étape 5 : démarrez la restauration en cliquant sur « Restaurer ». www.magix.com 57 58 Service de déménagement Les données de la sauvegarde du système sont restaurées à l'emplacement cible et vous pouvez redémarrer votre PC. L'état des données correspond exactement à celui du moment de création de la sauvegarde. Attention ! Après la restauration des données, vous devez retirer/déconnecter le support de secours du PC afin qu'il ne redémarre pas automatiquement la prochaine fois que vous allumerez votre ordinateur. Service de déménagement Pour déplacer vos fichiers et programmes de votre ancien disque dur disposant d'une capacité moindre vers votre nouveau disque dur, utilisez le service de déménagement. Vous pouvez aussi avoir besoin de déménager vos données si vous suspectez que votre disque dur plantera sous peu. Pour déménager votre disque dur, procédez comme suit : Étape 1 : créez un support de données de secours dans la zone « Outils » de MAGIX PC Backup MX. Celui-ci comprend le programme destiné au service déménagement et à la restauration de lecteur. Étape 2 : connectez le nouveau disque dur (cible) au PC. Étape 3 : redémarrez votre PC et insérez le support de secours pendant la procédure de lancement. MAGIX Restore est lancé et sa boîte de dialogue de bienvenue s'affiche. Dans la boîte de dialogue, cliquez sur « Service de déménagement ». La boîte de dialogue suivante apparaît alors : Source : tous les disques durs sont listés ici. www.magix.com Service de déménagement Cible : en fonction de la source sélectionnée, cette zone liste uniquement les disques durs ayant une capacité suffisante pour stocker le lecteur source. La cible doit donc être au moins de taille égale au disque dur source. Options : si le disque dur cible a une capacité supérieure à celle du disque dur source, vous avez 3 options pour la gestion du reste de l'espace de stockage : Création d'une copie conforme sans utiliser l'espace disponible : l'espace mémoire disponible reste tel quel sur le disque dur. Vous pourrez ensuite vous servir de Windows pour faire de cet espace libre un lecteur (voir page 70) et l'utiliser. Convertir immédiatement l'espace mémoire disponible en un nouveau lecteur : l'espace disponible ne reste pas inutilisé et vous disposez de plus de place pour stocker vos fichiers. Utiliser l'espace mémoire disponible pour agrandir un lecteur spécifique sur le disque dur cible : si vous ne souhaitez pas créer de nouveau lecteur mais que vous ne souhaitez pas laisser cet espace mémoire disponible inutilisé, étendez un lecteur tout en transférant les données vers le disque dur cible afin d'y créer davantage d'espace de stockage. Étape 4 : sélectionnez la source et la cible, indiquez l'option choisie si le processus crée un surplus d'espace mémoire, puis lancez le déménagement en cliquant sur « Déménager ». Les données du disque dur source sont transférées vers la cible. Une fois que le transfert est terminé, un message s'affiche pour vous le signaler. Vous pouvez alors redémarrer votre PC. Attention ! À l'issue du déménagement, vous devez déconnecter/retirer le support de données de secours du PC afin qu'il ne démarre pas automatiquement au prochain démarrage du PC. www.magix.com 59 60 Fonctions et paramètres supplémentaires Fonctions et paramètres supplémentaires Outre les fonctions principales, MAGIX PC Backup MX propose également des fonctions et des paramètres supplémentaires qui vous faciliteront la tâche. Menu Aide Cliquez sur « Aide » dans l'interface principale pour ouvrir le menu d'aide de MAGIX PC Backup MX. Aide Ce bouton ouvre la page d'accueil de l'aide du programme. À partir de là, vous pouvez vous faire un aperçu pas à pas de l'aide et passer de chapitre en chapitre grâce à l'arborescence (table des matières) à gauche de la fenêtre. Vidéos tutorielles MAGIX PC Backup MX est fourni avec plusieurs vidéos tutorielles pour une prise en main rapide du programme. Les vidéos tutorielles peuvent être lues via ce sous-menu. Trouver des savoirs et des ateliers... Vous trouverez des ateliers et conseils utiles pour utiliser facilement MAGIX PC Backup MX. Remarque : une connexion Internet est nécessaire. Ouvrir magix.info Vous pouvez accéder directement depuis le programme à magix.info, la Communauté multimédia de MAGIX (voir page 72). Vous y trouverez les réponses aux questions les plus fréquemment posées à propos des produits MAGIX et sur le thème du multimédia en général. Vous ne trouvez pas la solution à votre problème ? Dans ce cas, posez tout simplement la question à la communauté. Transfert d'écran - MAGIX Screenshare Cette fonction vous permet de proposer votre aide à d'autres utilisateurs directement en ligne ou de solliciter leur aide. Pour utiliser ce service, vous devez au préalable enregistrer MAGIX PC Backup MX. www.magix.com Fonctions et paramètres supplémentaires Remarque : afin d'informer vos invités du transfert d'écran, il est recommandé de communiquer simultanément par téléphone, chat ou autre. Inscription pour un transfert d'écran en tant qu'hôte 1. 2. 3. 4. Pour démarrer vous-même une session, vous devez d'abord vous inscrire en tant qu'hôte. Pour cela, ouvrez le menu « Partage » et sélectionnez l'option « Transfert d'écran en tant qu'hôte... ». Dans la boîte de dialogue, vous pouvez définir un nom pour le transfert d'écran ; le nom de votre compte utilisateur est utilisé par défaut. Cliquez ensuite sur « Ouvrir la session ». Une petite fenêtre s'ouvre dans le coin inférieur droit vous indiquant l'état du transfert d'écran. En outre, un numéro s'affiche : il s'agit du mot de passe pour les invités. Démarrez ensuite la session. Inscription pour un transfert d'écran en tant qu'invité 1. 2. 3. Pour pouvoir profiter d'un transfert d'écran, vous devez vous inscrire en tant qu'invité. Pour cela, ouvrez le menu « Partage » et sélectionnez l'option « Transfert d'écran en tant qu'invité... ». Entrez alors le mot de passe (suite de huit chiffres) communiqué par votre hôte. Cliquez ensuite sur « Ouvrir la session ». Une fenêtre s'ouvre alors dans laquelle vous voyez une représentation réduite de l'écran de votre hôte. Mise à jour en ligne Cette option ouvre la page d’accueil de MAGIX pour rechercher des mises à jour du logiciel. Vous y trouverez la version du programme la plus récente. Aide à la réactivation de programmes MAGIX Après un déménagement de disque dur ou si vous modifiez la taille d'un lecteur de votre PC, il se peut que les programmes MAGIX installés affichent des messages d'erreur au démarrage. Cette fonction vous permet de les réactiver ; l'enregistrement est réinitialisé afin de pouvoir déverrouiller les programmes concernés à l'aide d'un numéro de série valide. À propos de MAGIX PC Backup MX Les indications sur le Copyright et le numéro de version de MAGIX PC Backup MX apparaissent ici. www.magix.com 61 62 Fonctions et paramètres supplémentaires Paramètres de gravure avancés Selon le type de disque sélectionné, vous disposez de paramètres supplémentaires spéciaux. La disponibilité et l'utilité des options avancées dépend du type de disque. Filtre de fichiers La liste des fichiers peut être filtrée, pour, par exemple, exclure de la gravure les fichiers temporaires indésirables. Vous pouvez activer le filtre en cliquant sur « Utiliser ». Les réglages du filtre s'affichent alors. Vous pouvez éditer ces paramètres en cliquant sur « Configurer... » (voir page 65). Remarque: vous pouvez utiliser le signe « ; » en tant que séparateur pour sélectionner plusieurs types de fichiers (exemple : *.(extension); *.(extension)). Le filtre peut être édité aussi bien de manière positive (seuls les types de fichiers entrés sont gravés) que négative (les types de fichiers entrés sont exclus). Vous pouvez également exclure de la gravure des fichiers trop volumineux et/ou trop petits en déterminant une taille de fichier « maximale » et une taille de fichier « minimale ». Paramètres des noms de fichiers : Système de fichiers Joliet : utilise des noms de fichiers longs. Ceci peut provoquer des erreurs d'incompatibilité lors de l'utilisation du disque, car certains lecteurs MP3 ou CD/DVD ne les prennent pas en charge. www.magix.com Fonctions et paramètres supplémentaires Système de fichiers ISO : utilise des noms de fichiers courts (8 + 3 signes). Le disque sera alors exécutable sur tous les lecteurs MP3 ou CD/DVD. Système de fichiers UDF : UDF est un système de fichiers indépendant. Avec ce paramètre, les noms de fichiers peuvent contenir jusqu'à 255 signes et il n'existe aucune limite de niveaux de dossiers. Autoriser plus de 8 niveaux de dossiers : si vos données sont sauvegardées dans plus de 8 niveaux de sous-dossiers, cette fonction vous permet de les graver sans modifier la structure. Options de dossiers : Vous pouvez déterminer ici comment le processus de gravure doit traiter les dossiers contenant vos données. Cette option contrôle la création de sous-dossiers sur le disque si vous souhaitez compiler les données manuellement et les graver. Graver les fichiers comme dans la liste de gravure (standard) : tous les fichiers et dossiers seront gravés sur CD/DVD conformément à votre sélection dans le navigateur de fichiers. Les sous-dossiers sont conservés. Les dossiers supérieurs ne seront pas gravés. Graver les fichiers avec les dossiers complets : les fichiers et dossiers sont gravés avec la totalité de leur chemin, c'est-à-dire que tous les dossiers d'un niveau supérieur à celui des fichiers à graver sont également gravés. Notez que des lecteurs sources différents ne peuvent être traités différemment. Si la liste contient des fichiers avec le même nom et le même chemin d'accès (à l'exception de la lettre des lecteurs), un message d'erreur s'affichera. Compiler des dossiers communs (relatif) : si certaines parties des chemins des fichiers sources correspondent, seuls les éléments de la structure dont les chemins diffèrent seront générés sur le CD. Dans ce cas, le lecteur source n'est pas pris en compte. www.magix.com 63 64 Fonctions et paramètres supplémentaires Graver les fichiers sans sous-dossier : les fichiers sont enregistrés sur le CD sans leur chemin original et seulement avec leurs noms de fichiers, sans sous-dossiers. Méthode de gravure Dics-at-once (disque entier) : mode de gravure au cours duquel le laser ne réalise aucune interruption, l'ensemble du CD est gravé en une seule fois. L'inconvénient de cette méthode consiste dans l'impossibilité de rajouter des données ultérieurement. Track-at-once (piste par piste) : mode de gravure au cours duquel le CD est gravé piste par piste. Ce mode permet l'ajout de données sur le CD déjà gravé s'il dispose de la place nécessaire. Activer la vérification de la gravure : cette méthode garantit une gravure continue du support et limite les erreurs d'écriture. Activer le mode compatibilité : activez cette fonction pour être sûr que les CD ou les DVD puissent être également lus sur des lecteurs CD et DVD plus anciens ultérieurement. Dans ce cas, un système de fichiers plus ancien est gravé. Attention, cela entraîne quelques restrictions : vous ne pouvez pas graver de fichiers de plus de 4 Go, les fichiers ne doivent pas disposer de plus de 8 niveaux de répertoires et les noms de fichiers ne doivent ni dépasser 64 caractères ni contenir de caractères spéciaux. Pour vous assurer que les options de gravure sont convenablement définies, activez cette boîte de dialogue avant chaque processus de gravure. www.magix.com Fonctions et paramètres supplémentaires Filtre de fichiers Ce filtre de fichiers a non seulement pour fonction de rechercher ou d'exclure uniquement certains types de fichiers, mais aussi de limiter les fichiers recherchés en fonction de leur taille. Il suffit de cocher les cases des filtres souhaités et d'indiquer les critères (type de fichier, taille de fichier). Vous pouvez également inclure des fichiers en fonction de leurs informations d'archivage : indiquez en cochant la case si vous souhaitez inclure uniquement les fichiers modifiés depuis la dernière sauvegarde. www.magix.com 65 66 Fonctions et paramètres supplémentaires Informations sur l'enregistreur et les médias Utilisez les informations de l'enregistreur et des médias pour en savoir plus sur votre graveur, sur les formats pris en charge et sur le support actuellement utilisé par le graveur. Lecteur Si différents graveurs sont enregistrés sur votre PC, vous pouvez les sélectionner pour en savoir plus. Cette fonction peut également être utilisée pour trouver le nom complet du graveur, c'est à dire le nom du fabricant et la version. Médias pris en charge Cet écran affiche les médias (CD/DVD vierges) qui peuvent être utilisés avec le graveur sélectionné. Tous les graveurs ne fonctionnent pas avec tous les médias. Évitez ainsi de faire des erreurs en sachant avant de commencer la gravure quels sont les médias à utiliser. www.magix.com Fonctions et paramètres supplémentaires Média inséré Si vous avez déjà inséré un média dans le graveur, vous verrez s'afficher toutes les informations le concernant : type de média inséré, espace libre restant, possibilité d'effacer des données sur le média, vitesses de lecture et d'écriture, etc. Si vous avez inséré un autre média dans le graveur et que vous voulez consulter les informations le concernant, cliquez ici. Pour retirer le média du graveur, cliquez sur « Éjecter » et le graveur s'ouvrira. Les données gravées sur un CD ou un DVD réinscriptible peuvent être effacées pour recommencer le processus avec un support entièrement vide. Attention : les données sont alors effacées définitivement. Cliquez ici si vous souhaitez finaliser vos médias après la gravure. Ainsi vous serez sûr qu'ils pourront être lus par la plupart des lecteurs de DVD. Remarque : il ne sera plus possible d'éditer ce CD/DVD ni d'y graver de nouvelles données si les sessions sont closes ! www.magix.com 67 68 Fonctions et paramètres supplémentaires Vérification de sécurité Vérifiez la qualité d'un CD/DVD pour vous assurer que vos données sont en sécurité. En effet, après un certain temps, il est possible que les CD et DVD ne soient plus lisibles. Dans ce cas, vos données ne sont plus accessibles. www.magix.com Trucs et astuces - Problèmes et solutions Trucs et astuces - Problèmes et solutions Vous trouverez ici non seulement des trucs et astuces utiles qui vous aideront avec votre ordinateur, mais également des informations de second plan. Vérifier l'absence d'erreur sur un lecteur Lors du déménagement de données d'un disque dur source vers un nouveau disque dur, le disque dur source est scanné à la recherche d'erreurs éventuelles. Si un message d'erreur apparaît, vous devez vérifier la présence d'erreurs sur le disque dur source. Une fois cela vérifié, vous pouvez ouvrir à nouveau le service de déménagement et l'exécuter. Voici comment vérifier la présence d'erreurs sur le disque dur source et comment réparer les erreurs éventuelles : Remarque : pour la recherche d'erreurs, il faut qu'aucun fichier ne soit ouvert. Pour plus d'information à ce sujet, veuillez vous reporter au mode d'emploi de votre système d'exploitation. Recherche d'erreurs sur le disque dur sous Windows XP 1. 2. 3. Ouvrez le poste de travail et sélectionnez « Fichier > Propriétés ». Dans la boîte de dialogue, cliquez sur l'onglet « Outils ». Sous « Vérification des erreurs », cliquez sur « Vérifier maintenant ». La boîte de dialogue « Vérification du disque » s'ouvre. Cochez la case « Rechercher et tenter une récupération des secteurs défectueux » puis cliquez sur « Démarrer ». Recherche d'erreurs sur le disque dur sous Windows Vista/7 1. 2. 3. Ouvrez le poste de travail et ouvrez la barre de menus en appuyant sur les touches Alt + D. Sélectionnez « Fichier > Propriétés . Dans la boîte de dialogue, cliquez sur l'onglet « Outils ». Sous « Vérification des erreurs », cliquez sur « Vérifier maintenant ». La boîte de dialogue « Vérification du disque » s'ouvre. Cochez la case « Rechercher et tenter une récupération des secteurs défectueux » puis cliquez sur « Démarrer ». www.magix.com 69 70 Trucs et astuces - Problèmes et solutions Convertir l'espace mémoire disponible en lecteur Lors du déménagement de données d'un disque dur source vers un disque à capacité supérieure, vous pouvez choisir ce que vous souhaitez faire de l'espace mémoire en surplus. Vous pouvez l'utiliser pour agrandir un lecteur ou créer un nouveau lecteur. Mais cela peut provoquer des erreurs et il se peut que vous n'arriviez pas à transférer l'espace disponible vers un lecteur existant ni à le convertir en un nouveau lecteur. Suivez les étapes suivantes pour créer un nouveau lecteur à partir de l'espace mémoire disponible engendré par le déménagement : Remarque : pour plus d'information à ce sujet, veuillez vous reporter au mode d'emploi de votre système d'exploitation. Étape 1 : Convertir l'espace mémoire disponible en lecteur sous Windows XP : Cliquez sur « Démarrer > Paramètres > Panneau de configuration > Outils d'administration > Gestion de l'ordinateur ». La boîte de dialogue « Gestion de l'ordinateur » s'affiche. Convertir l'espace mémoire disponible en lecteur sous Windows Vista Cliquez sur « Démarrer > Panneau de configuration > Système et maintenance > „Administration : créer et formater des partitions de disque dur ». La boîte de dialogue « Gestion de l'ordinateur » s'affiche. Convertir l'espace mémoire disponible en lecteur sous Windows 7 Cliquez sur « Démarrer > Panneau de configuration > Système et sécurité > „Administration : créer et formater des partitions de disque dur ». La boîte de dialogue « Gestion de l'ordinateur » s'affiche. www.magix.com Trucs et astuces - Problèmes et solutions Étape 2 : À gauche, cliquez sur « Gestion des disques ». Tous les disques durs ainsi que leurs partitions sont maintenant affichés à droite. Sur le nouveau disque dur avec une capacité de stockage supérieure, une zone devrait être signalée en tant qu'espace mémoire non attribué. Effectuez un clic droit sur cette zone de l'espace mémoire ; un menu contextuel s'ouvre qui vous permettra de créer un nouveau volume (lecteur). Vous pourrez ensuite ouvrir ce lecteur en cliquant sur la lettre que vous lui avez attribuée puis l'utiliser. Afficher de nouveau la boîte de dialogue d'instructions Lorsqu'il vient d'être installé, MAGIX PC Backup MX affiche un certain nombre de demandes de confirmation et de messages en différents endroits du programme. Chacune de ces boîtes de dialogue peut être désactivée en cochant l'option en bas de la boîte « Ne plus afficher ce message ». Si vous souhaitez afficher de nouveau ces boîtes de dialogue, vous pouvez cliquer sur « Afficher de nouveau toutes les boîtes de dialogue ». www.magix.com 71 72 Les services de MAGIX en détail Les services de MAGIX en détail magix.info Aider et se faire aider - Ce service MAGIX vous propose la MAGIX Communauté, une plate-forme permettant d'échanger des savoirs, de publier ses propres photos, vidéos et musiques, de discuter et d'évaluer, de communiquer, de se présenter et de créer un réseau avec d'autres membres. Les rubriques Questions & Réponses, Montrer & Discuter, Savoirs & Ateliers sont à votre disposition et vous permettent de participer à la MAGIX Communauté de façon active ou passive. Vous ne disposez pas uniquement de ce service sur le portail www.magix.info mais aussi directement dans votre produit MAGIX. Poser des questions en ligne Vous avez une question, un problème avec votre programme MAGIX ou vous cherchez des conseils et astuces sur le thème des multimédia : vous avez frappé à la bonne porte ! Voir toutes les questions et réponses Utilisez les questions des autres membres de la communauté et les savoirs accumulés dans les réponses pour améliorer votre méthode de travail, répondre à vos questions et connaître MAGIX PC Backup MX dans les moindres détails. Accéder à l'espace d'entraînement en ligne Il n'y a pas que la théorie. Vous apprenez ici tout ce dont votre programme est capable dans la pratique. Learning by doing : la solution la plus rapide et la plus simple. MAGIX.info transfert d'écran par Internet sur PC distant Idéal pour consulter à plusieurs des photos et vidéos ou pour profiter de l'aide d'un tiers pour des questions, un travail de création ou encore concernant le programme en général (pour cela, un logiciel client est installé). www.magix.com Les services de MAGIX en détail Album en ligne MAGIX Avec le Album en ligne MAGIX, vos photos préférées sont directement mises en ligne et un lien est ensuite transmis à votre entourage. Toutes les images sont disponibles n'importe où, n'importe quand : sur un site Internet photo au design professionnel, dans une galerie photo intelligible, via un diaporama exécutable en plein écran ou par e-carte photo personnalisée. Site web photo personnalisé dans de nombreux designs. Adresse Internet individuelle (URL). Téléchargement direct des photos depuis le téléphone portable sur le site Web, envoi de lien et visualisation sur d'autres téléphones portables. Diaporama plein écran en ligne avec effets de fondu et musique. Envoi d'e-cartes personnalisées avec vos propres photos. Partage de photos avec votre entourage, gestion de l'adresse et accès aux albums privés par mot de passe inclus. Vos photos sur Internet Le Album en ligne MAGIX vous propose trois versions, parmi lesquelles la plus petite (le FREE ALBUM avec 500 Mo de mémoire pour vos photos) est entièrement gratuite ! Les versions plus avancées (Confort ou Premium) nécessitent une cotisation mensuelle et offrent de nombreuses options de « confort » telles qu'un site Internet plus rapide, 5 000 ou 10 000 Mo d'espace mémoire, des styles de mise en page supplémentaires ou un accès téléphone portable / PDA. Pour de plus amples informations sur les prix et les performances, rendez vous sur le site Internet de MAGIX. Avec votre MAGIX Media Manager en ligne, gérez votre site Internet de photos, chargez des photos et de la musique, créez de nouveaux albums, ajoutez des styles et des textes qui vous conviennent, etc. . Et tout cela, en ligne, sans même télécharger le moindre logiciel ! International, facile et rapide en seulement quelques clics. Directement sur http://fr.magix.photos.com. Vous disposez également des fonctions suivantes : www.magix.com 73 74 Les services de MAGIX en détail Envoyer des e-cartes & des e-mails photos Envoyez vos photos à vos amis sous forme de cartes électroniques personnalisées dans de nombreux styles originaux ou simplement sous forme d'e-mail photo. Commandez des tirages sur papier et de cadeaux photo Commandez des tirages sur papier ou des agrandissements-cadeaux directement de votre Album en ligne MAGIX et faites-les livrer confortablement chez vous par la poste, ou bien évitez les frais de port en allant les chercher au magasin de photos près de chez vous. Le délai de livraison est en moyenne de 2 à 3 jours. MAGIX Website Maker Surfer n'est pas la seule activité simple sur Internet. MAGIX Service site Internet rend également possible la création et la publication de votre propre site Web, très aisément ! Ce service vous offre : votre domaine au choix (www.domaineauchoix.de) et un sous-domaine (http://votre-nom.magix.net/website) ; 250 Mo d'espace mémoire avec 5 boîtes mail d'1 Go ; Website Maker, avec des modèles pour les pages du site, des intros, des animations, des effets de textes, des designs et des formes, des modèles graphiques et visuels et des boutons, sans bannière publicitaire ; des options pour la photo (*.jpeg), la vidéo (*.wmv) et la musique (*.mp3) ; des logiciels supplémentaires tels que MAGIX Webmail pour la gestion de vos boîtes mail. MAGIX Service site Internet vous offre en outre la possibilité de tester ce service pendant trois mois, gratuitement et sans obligation d'achat. Vous disposez ainsi de suffisamment de temps pour découvrir les multiples www.magix.com Les services de MAGIX en détail possibilitéss d'édition et de gestion de votre site Web avec MAGIX Website Maker. MAGIX Website Maker vous offre toutes les options nécessaires pour créer un site Web Flash parfait. Modèles de design : nombreux modèles de sites Web modernes et haut de gamme, conçus dans un design Flash professionnel, avec des sous-pages éditables : page d'accueil, page pour profil, page pour photos, page pour vidéos, etc. Texte et effets de texte : champs texte à positionner librement, avec polices et effets de texte animés exceptionnels, à ajouter et formater individuellement. Contenus multimédias : photos, diaporamas, vidéos avec le lecteur vidéo en ligne, musique de fond (à intégrer avec lecteur de musique en ligne et playlists). Éléments de décoration : objets exclusifs, nombreuses formes vectorielles, images d'arrières-plans, boutons, etc. pour une conception Web illimitée et unique. Objets d'animation : large choix d'objets d'animation dynamiques pour un site Web vivant et époustouflant. Liens : création facile de liens entre les contenus d'un même site ou de raccourcis vers des sites Web externes. Extras : compteur de visiteurs, livre d'or, formulaire de contact, fonction de recommandation du site et plein d'autres bonus utiles pour agrémenter le site Web. Fonction d'exportation : liens entre des éléments uniques du site Web (lecteur vidéo, diaporama, lecteur de musique, etc.) ou même de tout le site vers des sites Web externes. Procédez comme suit : après votre inscription, au cours de laquelle vous entrez votre domaine, vous pouvez directement démarrer la création de votre site Web. 1. 2. 3. 4. Dans MAGIX Website Maker, sélectionnez tout d'abord le design dans lequel vous souhaitez afficher votre site. Si vous souhaitez que votre site Web débute avec une intro (sorte d'animation à l'ouverture de la page), au cours de la prochaine étape, sélectionnez l'intro de votre choix. Vous pouvez ensuite ajouter votre texte. Tous les éléments individuels des pages du site peuvent être librement positionnés. Pour ce faire, cliquez sur un élémént pour le sélectionner et déplacez-le par glisser-déposer. Une fois que vos pages vous plaisent, vous pouvez activer votre site pour Internet. www.magix.com 75 76 Glossaire Glossaire B Barre des menus Pratiquement tous les programmes disposent d'une barre de menu. Elle se trouve généralement directement au dessous du titre du programme. Il suffit de cliquer dessus pour ouvrir un menu. Barre des tâches La barre des tâches est une partie de l'interface utilisateur (Bureau). Sous Windows et dans d'autres systèmes d'exploitation qui utilisent des interfaces graphiques, cette barre est généralement en bas de l'écran. La barre des tâches, également appelée barre de démarrage, fournit un meilleur aperçu des programmes en cours d'exécution et propose différentes fonctions telles que des menus de sélection de programmes, des icones de lancement rapide, l'affichage de l'heure, etc. Bluescreen (écran bleu) L'écran bleu est un message d'erreur très critique de Windows. Il apparaît seulement lorsque des erreurs importantes pour le fonctionnement de l'ordinateur sont détectées dans le noyau, les pilotes ou le matériel. Comme ces erreurs ne sont pas provoquées par des programmes qui peuvent simplement être fermés, l'ordinateur doit en général être redémarré. Blu-ray Le Blu-ray Disc™ (BD) est considéré depuis le début de l'année 2008 comme le successeur officiel du DVD classique et propose une capacité de stockage particulièrement élevée : jusqu'à 27 Go sur une couche (et jusqu'à 54 Go sur deux couches), avec peu d'erreurs de gravure. Cette grande capacité de stockage des disques Blu-ray est parfaitement adaptée pour des vidéos haute résolution, qui, en raison de la grande quantité de données (selon la vidéo jusqu'à 40 Mo/s.), requièrent beaucoup d'espace mémoire, ou également pour des diaporamas de haute qualité. La désignation Blu-ray provient de la couleur bleue du laser. Mais comme il n'est pas possible déposer une couleur en tant que marque, le « e » de Blue a été supprimé. www.magix.com Glossaire Boîte de dialogue Une boîte de dialogue s'ouvre sous la forme d'une fenêtre séparée et permet une interaction entre l'utilisateur et le programme. Cela signifie que la boîte de dialogue est là pour fournir des informations à l'utilisateur ou pour en obtenir de sa part. Une boîte de dialogue peut contenir plusieurs éléments de commande à activer à l'aide de la souris. Il est également possible d'entrer des données à l'aide du clavier. Boot Certains supports de données sont capables de démarrer automatiquement (« Boot ») lorsqu'ils sont équipés d'un secteur avec lequel le système d'exploitation peut être chargé. Bouton Il s'agit d'un élément de l'interface graphique du programme. Le bouton déclenche une action dans le programme lorsque vous cliquez dessus. Bouton Il s'agit d'un élément de l'interface graphique du programme. Le bouton déclenche une action dans le programme lorsque vous cliquez dessus. C Capture d'écran Une capture d'écran est une image de tous les éléments visibles sur un moniteur (logiciels ouverts, avertissements, fenêtres de dialogue, etc.) à un moment précis. En pressant la touche « Impr écran » de votre clavier, cette image sera stockée dans le presse-papiers de votre PC. Ouvrez un programme d'édition d'images et sélectionnez « Coller » (raccourci clavier : Ctrl + V). La capture d'écran apparaît alors dans la fenêtre du programme et vous pouvez l'éditer et l'enregistrer. Remarque : en pressant les touches du clavier Alt + Impr écran simultanément, seule l'image de la fenêtre active est copiée et collée. www.magix.com 77 78 Glossaire Carte mère Il s'agit d'une partie centrale du matériel de l'ordinateur. Tous les autres composants comme le l'unité centrale, la mémoire vive (RAM), le disque dur, les autres lecteurs ou la (les) carte(s) graphique(s) sont connectés à la carte mère. Copyright Droits de protection de la propriété intellectuelle. D Démarrage automatique Sous Microsoft Windows, la fonction de démarrage automatique, appelée également Autostart, est une fonction qui permet le lancement automatique de programmes lors du démarrage du système. Pour cela, il existe un dossier contenant une liste de programmes ou de processus qui sont exécutés lorsque Windows démarre ou lorsqu'une personne ouvre une session Windows. Certains de ces processus et programmes sont importants pour Windows, d'autres sont facultatifs. Disque dur Il s'agit d'un support d'enregistrement ayant la plus grande capacité de mémoire, sur lequel tous les systèmes d'exploitation, programmes et fichiers sont enregistrés. Un disque dur peut être interne ou externe, par exemple via une connexion USB et dirigé depuis plusieurs ordinateurs (périphériques amovibles ou disque dur externe). Double couche Les DVD peuvent avoir une ou deux couches d'enregistrement et les deux peuvent être gravées. Pour les DVD vidéo, la capacité augmente ainsi de 4,5 Go à 8,5 Go. Au cours de l'écriture et de la lecture, chaque couche est accessible sans endommager les données de l'autre couche. L'un des plus grands défis lors du développement de ce support de données a été de faire en sorte qu'il soit lisible par les lecteurs DVD classiques. Droits d'auteur Droits de protection de la propriété intellectuelle. www.magix.com Glossaire DVD HD Le DVD HD est prévu pour être lu sur lecteurs DVD HD et ne peut pas être utilisé avec des lecteurs DVD normaux. Il est créé au format standard « 1 080 i » (1 920x1 080 pixels). La quantité de données est d'environ 4 fois celle d'un format DVD courant. Remarque : Toshiba a déclaré au début de l'année 2008 que la production et le développement de cette technologie allaient être stoppés, ainsi que la création des appareils correspondants. Cette nouvelle fait du Blu-ray Disc™ le successeur officiel du DVD. G Glisser-Déposer Permet de déplacer des fichiers et des objets entre diverses applications (ou dans une même application) en les faisant glisser puis en les déposant à l'aide de la souris. H Hard Disk Drive Il s'agit d'un support d'enregistrement ayant la plus grande capacité de mémoire, sur lequel tous les systèmes d'exploitation, programmes et fichiers sont enregistrés. Un disque dur peut être interne ou externe, par exemple via une connexion USB et dirigé depuis plusieurs ordinateurs (périphériques amovibles ou disque dur externe). HDD Il s'agit d'un support d'enregistrement ayant la plus grande capacité de mémoire, sur lequel tous les systèmes d'exploitation, programmes et fichiers sont enregistrés. Un disque dur peut être interne ou externe, par exemple via une connexion USB et dirigé depuis plusieurs ordinateurs (périphériques amovibles ou disque dur externe). I Image Une image est une représentation identique d'un CD, DVD, disque dur ou autre support de données enregistré comme fichier. À la différence d'une copie ou d'une base de données de sauvegarde, une image contient des informations sur la structure du support de données www.magix.com 79 80 Glossaire d'origine (les fichiers ne sont pas les seuls éléments copiés). Ainsi, vous obtenez une reproduction parfaitement identique du support de données dans son intégralité. Attention ! La protection des droits d'auteur interdit la reproduction commerciale de CD/DVD, qui sont la plupart du temps protégés contre la copie. L Logiciel Ce terme décrit toutes les fonctions non physiques d'un ordinateur. Cela englobe surtout des programmes informatiques comme des données qui doivent être utilisées par les programmes. M Matériel Il s'agit du terme générique pour tous les éléments composant un ordinateur, par exemple le disque dur, la carte graphique, la carte mère, etc. Certains périphériques externes comptent également comme matériel : imprimantes, scanners, écrans, etc. L'interaction des divers éléments matériels est commandée depuis les logiciels. Mémoire vive, RAM (Random Access Memory) Il s'agit d'un composant de l'ordinateur. La mémoire RAM est utilisée pour enregistrer les données temporairement. Il s'agit d'une mémoire fugitive, les contenus sont perdus si l'ordinateur est éteint ou réinitialisé. Plus la taille de cette mémoire est grande, plus vous pourrez travailler rapidement avec vos programmes, c'est-à-dire modifier des données, les sauvegarder, etc. Menu Les menus comprennent pratiquement toutes les fonctions d'un programme. Il suffit de cliquer dessus pour les ouvrir. En outre, les options de menu peuvent être ouvertes à l'aide de raccourcis clavier. L'interface graphique des DVD/CD est également appelée menu. Mise à jour Une mise à jour ou mise à jour logicielle permet d'actualiser la version existante d'un programme. www.magix.com Glossaire Les mises à jour permettent d'installer la dernière version disponible des logiciels. Cela concerne surtout les programmes comportant des fonctions de sécurité, comme les antivirus ou les pare-feux, pour combler d'éventuelles failles de sécurité. Les mises à jour sont la plupart du temps proposées par le fabricant du logiciel sur Internet. N Navigateur Un navigateur (ou « navigateur Web », « navigateur Internet ») est un programme d'affichage de pages Internet. Les navigateurs les plus courants sont Internet Explorer, Mozilla Firefox, Safari et Opera. P Pare-feu Un pare-feu est un système technique permettant de protéger l'ordinateur contre les intrusions de tiers ou les attaques de hackers indésirables. Il existe des pare-feux matériels et logiciels. Les pare-feux matériels sont souvent des périphériques disposant d'interfaces réseau (comme un routeur ou un proxy par exemple) et sont pour cette raison appelés parfois pare-feux réseau. Les pare-feux logiciels agissent comme des programmes sur un système d'exploitation et contrôlent le trafic des fichiers sortants ainsi que les accès à Internet. Ils protègent également contre l'envoi non souhaité de données confidentielles depuis l'ordinateur par d'autres programmes. Remarque : si le niveau de sécurité de votre pare-feu logiciel est trop élevé, cela peut parfois bloquer la communication entre deux programmes ou les processus de votre propre système. Partition (lecteur) L'espace de stockage disponible sur un disque dur peut être divisé en plusieurs secteurs pouvant ensuite être traités indépendamment l'un de l'autre comme s'il s'agissait de plusieurs disques durs. Ces secteurs sont nommés partitions. Sous un système d'exploitation Windows, ces partitions sont toutes pourvues de lettres de lecteurs différentes. Les disques durs ne peuvent être divisés en partitions que si le disque dur concerné est préalablement formaté (nettoyé de toutes données). www.magix.com 81 82 Glossaire Remarque : il existe des programmes spécifiques qui peuvent créer des partitions sur des disques durs non formatés. Il peut arriver qu'une telle procédure provoque des pertes de données. Plugin Les plugins sont des programmes supplémentaires qui élargissent les fonctions du programme principal. Ils complètent pour ainsi dire le programme. Presse-papiers Le presse-papiers est utilisé, par exemple, pour enregistrer temporairement des données lorsque vous utilisez la fonction « Copier » ou « Couper ». Il est également désigné par le terme « Clipboard ». Presse-papiers Le presse-papiers est utilisé, par exemple, pour enregistrer temporairement des données lorsque vous utilisez la fonction « Copier » ou « Couper ». Il est également désigné par le terme « Clipboard ». Processus Un processus est un programme en cours d'utilisation. Dans le gestionnaire des tâches, il est possible de voir à tout moment les processus en cours. Vous constaterez qu'ils sont nombreux, même si aucune fenêtre n'est ouverte. Cela s'explique par le fait qu'un programme peut être actif sans qu'on le sache. On dit alors qu'il s'agit de programmes qui fonctionnent « en arrière-plan ». R Reset « Reset » fait référence au bouton situé sur le boîtier de l'ordinateur. Il réinitialise le PC et force un redémarrage du système d'exploitation. Une réinitialisation (redémarrage à froid) est souvent nécessaire si le PC ne répond plus suite à un plantage. Les données non sauvegardées sont alors perdues. À l'inverse du redémarrage à froid, on parle de « redémarrage à chaud » lorsque l'on presse simultanément les touches Ctrl+Alt+Suppr pour passer outre la majorité des procédures de vérification et d'initialisation du BIOS. Restaurer Il s'agit de la restauration de données à partir d'une copie de sauvegarde. www.magix.com Glossaire S Sauvegarde On appelle « sauvegarde des données » ou « création d'une sauvegarde » l'opération qui consiste à copier des données sur un autre support afin de les conserver en sécurité. En cas de besoin, ces sauvegardes peuvent être restaurées grâce à des programmes/fonctions spécifiques. Sauvegarde La sauvegarde consiste à copier des données sur un autre support afin de les conserver en sécurité. On parle souvent de copie de sauvegarde (backup). Setup Dans le jargon de l'informatique, le terme anglais « Setup » est souvent appliqué à différents concepts et peut avoir plusieurs sens en français : configuration, réglage, installation, paramètres. « Setup » désigne, en particulier dans l'environnement Windows, l'installation et la configuration de nouveaux programmes dans le système. C'est pourquoi les fichiers d'installation sont souvent appelés « setup.exe ». Dans les programmes déjà installés, « setup » désigne souvent une fenêtre de menu ou une boîte de dialogue permettant de procéder aux configurations de base du programme concerné. Sous-menu Un menu peut comprendre, en plus des entrées normales, des sous-menus qui proposent des fonctions supplémentaires. Ils servent à clarifier le menu. Système d'exploitation Une fois que l'ordinateur est allumé, le système d'exploitation est chargé. Sans ce logiciel, vous ne pourriez pas travailler sur votre ordinateur. Il met toutes les fonctions importantes à disposition et permet aux autres programmes de démarrer. Microsoft Windows est le système d'exploitation le plus utilisé. D'autres systèmes d'exploitation existent, tels que Linux par exemple. T Type de disque Le type de disque définit le format ainsi que le support (CD,DVD, Blu-ray Disc™... ) sur lequel le projet de disque actuel sera gravé. www.magix.com 83 84 Glossaire U USB L'acronyme USB (Universal Serial Bus) est un système qui permet de relier un périphérique externe à l'ordinateur. Ces périphériques (supports de stockage, imprimantes, scanners, etc.) peuvent être reliés à l'ordinateur en état de marche et être détectés par le système. Pour le système, il s'agit d'un système de bus en série, c'est-à-dire que chaque octet d'un ensemble de données sera traité l'un à la suite d'un autre et non en parallèle. Pour cela, l'ordinateur doit être équipé d'un contrôleur USB et de ports USB. La rapidité du transfert des données est basée sur la mesure du système de la rapidité de chaque port USB. Les dispositifs USB 1.0 et 1.1 ont un débit binaire de 1,5 Mo/s à 12 Mo/s au maximum. Il existe plusieurs ports USB différents, qui suivent des normes DIN IEC et se différencient par leurs types. Le port le plus répandu est le port USB de type A, utilisé par exemple pour les clés USB. www.magix.com Indice Indice A À propos de MAGIX PC Backup MX Activer la sauvegarde automatique Afficher de nouveau la boîte de dialogue d'instructions Aide Aide à la réactivation de programmes MAGIX Album en ligne MAGIX Assistance technique Avant de commencer Avant-propos 61 17, 18 71 60 61 73 5, 9 8 7 B Barre des menus Barre des tâches Bluescreen (écran bleu) Blu-ray Boîte de dialogue Boot Bouton 76 76 76 76 77 77 77 C Capture d'écran 77 Caractéristiques 12 Carte mère 78 Cible de la sauvegarde au format NTFS 31 Configuration système 8 Conseils pour l'aide du programme 9 Convertir l'espace mémoire disponible en lecteur 59, 70 Copyright 2, 78 Créer un support de données de secours 24, 41, 50 Créer un support de données de secours sur un support de données amovible52 Créer une sauvegarde de fichiers sur disque dur 33 D Démarrage automatique Désinstallation du programme Disque dur www.magix.com 78 9 78 85 86 Indice Double couche Droits d'auteur DVD HD 78 78 79 E En savoir plus sur MAGIX 10 F Filtre de fichiers Fonctions et paramètres supplémentaires 34, 35, 37, 62, 65 60 G Glisser-Déposer Graver des supports de données Graver un support de données de secours 79 36, 37 51 H Hard Disk Drive HDD 79 79 I Image Informations sur l'enregistreur et les médias Inscription pour un transfert d'écran en tant qu'hôte Inscription pour un transfert d'écran en tant qu'invité Interface du programme Introduction 79 38, 66 61 61 15 12 L Les services de MAGIX en détail Logiciel 72 80 M Magazine MAGIX MAGIX News Center MAGIX PC Check & Tuning MAGIX Website Maker magix.info 11 11 14 10, 74 10, 60, 72 www.magix.com Indice Matériel Mémoire vive, RAM (Random Access Memory) Menu Menu Aide Méthodes de suppression Mise à jour Mise à jour en ligne 80 80 80 15, 60 54 80 61 N Navigateur Numéro de série 81 8 O Ordonner la sauvegarde Outil de nettoyage de données Outils Ouvrir magix.info 31 14, 53 15, 50 60 P Paramètres de gravure avancés Paramètres de la sauvegarde automatique Pare-feu Partition (lecteur) Plugin Possibilités d'annuler la suppression Premier démarrage Presse-papiers Processus 62 14, 19, 27, 29 81 81 82 55 17 82 82 Q Qu'est-ce que MAGIX PC Backup MX ? Qu'est-ce qu'une sauvegarde ? 12 16 R Reset 82 Restauration 13 Restauration de lecteur à l'aide d'un support de secours 56 Restaurer 13, 15, 40, 82 Restaurer des données 23 Restaurer un fichier 40 www.magix.com 87 88 Indice Restaurer un lecteur 24, 41, 51 S Sauvegarde Sauvegarde automatique Sauvegarde avec protection par mot de passe Sauvegarde de fichiers en détail Sauvegarde de fichiers sur CD/DVD Sauvegarde de lecteur Sauvegarde en ligne Sauvegarde en temps réel & en ligne Sauvegarder en temps réel Sauvegarder et restaurer le lecteur système Sauvetage de fichiers Sécurisation manuelle Service de déménagement Services en ligne MAGIX - Les services Setup Sous-menu Surveiller des fichiers et des dossiers Système d'exploitation 83 12, 15, 27 14 14, 54 36 35 13, 15, 20, 42 42 13, 20, 21, 42, 48 24 14 15, 32 42, 58 10 83 83 20 83 T Transfert d'écran - MAGIX Screenshare Trouver des savoirs et des ateliers... Trucs et astuces - Problèmes et solutions Tutoriel Type de disque Types de sauvegarde 60 60 69 16 83 34 U USB 84 V Vérifier l'absence d'erreur sur un lecteur Vidéos tutorielles Vue d'ensemble de MAGIX PC Backup MX 69 60 27 W WebDisk MAGIX 13 www.magix.com Indice WebDisk MAGIX en tant que lecteur réseau sous Vista WebDisk MAGIX en tant que lecteur réseau sous Windows 7 WebDisk MAGIX en tant que lecteur réseau sous XP www.magix.com 46 47 44 89 ">
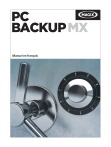
Link pubblico aggiornato
Il link pubblico alla tua chat è stato aggiornato.