Mode d’emploi 201a Avant d’installer ces éléments, lisez attentivement les chapitres « CONSIGNES D’UTILISATION » et « REMARQUES IMPORTANTES », (p. 3 et 4) qui fournissent des informations importantes sur la bonne utilisation de l’appareil. Pour en maîtriser toutes les fonctionnalités, nous vous suggérons également de lire attentivement ce manuel et de le conserver en lieu sûr pour pouvoir vous y référer en cas de besoin. Ce mode d’emploi concerne les Fantom-X6, Fantom-X7 et Fantom-X8 (et utilise le terme générique « Fantom-X » pour désigner ces trois modèles), et le kit « FANTOM-X Audio Track Expansion ». Si vous avez acheté la carte de mise à jour «FANTOM-X Audio Track Expansion »: Vous devez commencer par mettre à jour votre Fantom-X. Reportez-vous au chapitre « Réception du matériel » (p. 8). Si vous avez acheté directement un Fantom-X (synthétiseur workstation): Vous n’avez pas besoin de mettre à jour votre matériel. Passez directement au chapitre « Fonctionnalités » (p. 12). 202 Copyright © 2005 ROLAND CORPORATION Tous droits réservés. La reproduction de tout ou partie de ce manuel sous quelque forme que ce soit est strictement interdite sans l’autorisation écrite de ROLAND CORPORATION. 03896645 ’05-1-1GA AFRICA EGYPT Al Fanny Trading Office 9, EBN Hagar A1 Askalany Street, ARD E1 Golf, Heliopolis, Cairo 11341, EGYPT TEL: 20-2-417-1828 REUNION Maison FO - YAM Marcel 25 Rue Jules Hermann, Chaudron - BP79 97 491 Ste Clotilde Cedex, REUNION ISLAND TEL: (0262) 218-429 SOUTH AFRICA That Other Music Shop(PTY)Ltd. 11 Melle St., Braamfontein, Johannesbourg, SOUTH AFRICA TEL: (011) 403 4105 FAX: (011) 403 1234 Paul Bothner(PTY)Ltd. 17 Werdmuller Centre, Main Road, Claremont 7708 SOUTH AFRICA TEL: (021) 674 4030 ASIA CHINA Roland Shanghai Electronics Co.,Ltd. 5F. No.1500 Pingliang Road Shanghai 200090, CHINA TEL: (021) 5580-0800 PHILIPPINES COSTA RICA TRINIDAD ITALY ISRAEL G.A. Yupangco & Co. Inc. 339 Gil J. Puyat Avenue Makati, Metro Manila 1200, PHILIPPINES TEL: (02) 899 9801 JUAN Bansbach Instrumentos Musicales Ave.1. Calle 11, Apartado 10237, San Jose, COSTA RICA TEL: 258-0211 AMR Ltd Ground Floor Maritime Plaza Barataria Trinidad W.I. TEL: (868)638 6385 Roland Italy S. p. A. Viale delle Industrie 8, 20020 Arese, Milano, ITALY TEL: (02) 937-78300 Halilit P. Greenspoon & Sons Ltd. 8 Retzif Ha'aliya Hashnya St. Tel-Aviv-Yafo ISRAEL TEL: (03) 6823666 SINGAPORE CURACAO URUGUAY Swee Lee Company 150 Sims Drive, SINGAPORE 387381 TEL: 6846-3676 Zeelandia Music Center Inc. Orionweg 30 Curacao, Netherland Antilles TEL:(305)5926866 CRISTOFORI MUSIC PTE LTD Blk 3014, Bedok Industrial Park E, #02-2148, SINGAPORE 489980 TEL: 6243-9555 DOMINICAN REPUBLIC Todo Musica S.A. Francisco Acuna de Figueroa 1771 C.P.: 11.800 Montevideo, URUGUAY TEL: (02) 924-2335 TAIWAN ROLAND TAIWAN ENTERPRISE CO., LTD. Room 5, 9fl. No. 112 Chung Shan N.Road Sec.2, Taipei, TAIWAN, R.O.C. TEL: (02) 2561 3339 THAILAND Theera Music Co. , Ltd. 330 Verng NakornKasem, Soi 2, Bangkok 10100, THAILAND TEL: (02) 2248821 VIETNAM Saigon Music Suite DP-8 40 Ba Huyen Thanh Quan Street Hochiminh City, VIETNAM TEL: (08) 930-1969 AUSTRALIA/ NEW ZEALAND Roland Shanghai Electronics Co.,Ltd. (BEIJING OFFICE) 10F. No.18 Anhuaxili Chaoyang District, Beijing 100011 CHINA TEL: (010) 6426-5050 AUSTRALIA/ NEW ZEALAND Roland Corporation Australia Pty.,Ltd. Roland Shanghai Electronics Co.,Ltd. (GUANGZHOU OFFICE) 2/F., No.30 Si You Nan Er Jie Yi Xiang, Wu Yang Xin Cheng, Guangzhou 510600, CHINA TEL: (020) 8736-0428 For Australia Tel: (02) 9982 8266 For New Zealand Tel: (09) 3098 715 HONG KONG Tom Lee Music Co., Ltd. Service Division 22-32 Pun Shan Street, Tsuen Wan, New Territories, HONG KONG TEL: 2415 0911 Parsons Music Ltd. 8th Floor, Railway Plaza, 39 Chatham Road South, T.S.T, Kowloon, HONG KONG TEL: 2333 1863 INDIA Rivera Digitec (India) Pvt. Ltd. 409, Nirman Kendra Mahalaxmi Flats Compound Off. Dr. Edwin Moses Road, Mumbai-400011, INDIA TEL: (022) 2493 9051 INDONESIA PT Citra IntiRama J1. Cideng Timur No. 15J-150 Jakarta Pusat INDONESIA TEL: (021) 6324170 KOREA Cosmos Corporation 1461-9, Seocho-Dong, Seocho Ku, Seoul, KOREA TEL: (02) 3486-8855 MALAYSIA BENTLEY MUSIC SDN BHD 140 & 142, Jalan Bukit Bintang 55100 Kuala Lumpur,MALAYSIA TEL: (03) 2144-3333 38 Campbell Avenue Dee Why West. NSW 2099 AUSTRALIA CENTRAL/LATIN AMERICA ARGENTINA Instrumentos Musicales S.A. Av.Santa Fe 2055 (1123) Buenos Aires ARGENTINA TEL: (011) 4508-2700 BARBADOS A&B Music Supplies LTD 12 Webster Industrial Park Wildey, St.Michael, Barbados TEL: (246)430-1100 BRAZIL Roland Brasil Ltda Rua San Jose, 780 Sala B Parque Industrial San Jose Cotia - Sao Paulo - SP, BRAZIL TEL: (011) 4615 5666 CHILE Comercial Fancy II S.A. Rut.: 96.919.420-1 Nataniel Cox #739, 4th Floor Santiago - Centro, CHILE TEL: (02) 688-9540 COLOMBIA Centro Musical Ltda. Cra 43 B No 25 A 41 Bododega 9 Medellin, Colombia TEL: (574)3812529 Instrumentos Fernando Giraldez Calle Proyecto Central No.3 Ens.La Esperilla Santo Domingo, Dominican Republic TEL:(809) 683 0305 ECUADOR Mas Musika Rumichaca 822 y Zaruma Guayaquil - Ecuador TEL:(593-4)2302364 EL SALVADOR OMNI MUSIC 75 Avenida Norte y Final Alameda Juan Pablo II, Edificio No.4010 San Salvador, EL SALVADOR TEL: 262-0788 GUATEMALA Casa Instrumental Calzada Roosevelt 34-01,zona 11 Ciudad de Guatemala Guatemala TEL:(502) 599-2888 HONDURAS Almacen Pajaro Azul S.A. de C.V. BO.Paz Barahona 3 Ave.11 Calle S.O San Pedro Sula, Honduras TEL: (504) 553-2029 MARTINIQUE Musique & Son Z.I.Les Mangle 97232 Le Lamantin Martinique F.W.I. TEL: 596 596 426860 Gigamusic SARL 10 Rte De La Folie 97200 Fort De France Martinique F.W.I. TEL: 596 596 715222 MEXICO Casa Veerkamp, s.a. de c.v. Av. Toluca No. 323, Col. Olivar de los Padres 01780 Mexico D.F. MEXICO TEL: (55) 5668-6699 NICARAGUA Bansbach Instrumentos Musicales Nicaragua Altamira D'Este Calle Principal de la Farmacia 5ta.Avenida 1 Cuadra al Lago.#503 Managua, Nicaragua TEL: (505)277-2557 PANAMA SUPRO MUNDIAL, S.A. Boulevard Andrews, Albrook, Panama City, REP. DE PANAMA TEL: 315-0101 PARAGUAY Distribuidora De Instrumentos Musicales J.E. Olear y ESQ. Manduvira Asuncion PARAGUAY TEL: (595) 21 492147 PERU Audionet Distribuciones Musicales SAC Juan Fanning 530 Miraflores Lima - Peru TEL: (511) 4461388 VENEZUELA Instrumentos Musicales Allegro,C.A. Av.las industrias edf.Guitar import #7 zona Industrial de Turumo Caracas, Venezuela TEL: (212) 244-1122 EUROPE AUSTRIA NORWAY Roland Scandinavia Avd. Kontor Norge Lilleakerveien 2 Postboks 95 Lilleaker N-0216 Oslo NORWAY TEL: 2273 0074 POLAND JORDAN AMMAN Trading Agency 245 Prince Mohammad St., Amman 1118, JORDAN TEL: (06) 464-1200 KUWAIT MX MUSIC SP.Z.O.O. UL. Gibraltarska 4. PL-03664 Warszawa POLAND TEL: (022) 679 44 19 EASA HUSAIN AL-YOUSIFI & SONS CO. Abdullah Salem Street, Safat, KUWAIT TEL: 243-6399 PORTUGAL LEBANON Roland Iberia, S.L. Portugal Office Cais das Pedras, 8/9-1 Dto 4050-465, Porto, PORTUGAL TEL: 22 608 00 60 Chahine S.A.L. Gerge Zeidan St., Chahine Bldg., Achrafieh, P.O.Box: 16-5857 Beirut, LEBANON TEL: (01) 20-1441 ROMANIA Roland Elektronische Musikinstrumente HmbH. Austrian Office Eduard-Bodem-Gasse 8, A-6020 Innsbruck, AUSTRIA TEL: (0512) 26 44 260 FBS LINES Piata Libertatii 1, 535500 Gheorgheni, ROMANIA TEL: (266) 364 609 QATAR RUSSIA SAUDI ARABIA BELGIUM/FRANCE/ HOLLAND/ LUXEMBOURG MuTek 3-Bogatyrskaya Str. 1.k.l 107 564 Moscow, RUSSIA TEL: (095) 169 5043 aDawliah Universal Electronics APL Corniche Road, Aldossary Bldg., 1st Floor, Alkhobar, SAUDI ARABIA Roland Central Europe N.V. Houtstraat 3, B-2260, Oevel (Westerlo) BELGIUM TEL: (014) 575811 CZECH REP. K-AUDIO Kardasovska 626. CZ-198 00 Praha 9, CZECH REP. TEL: (2) 666 10529 DENMARK Roland Scandinavia A/S Nordhavnsvej 7, Postbox 880, DK-2100 Copenhagen DENMARK TEL: 3916 6200 FINLAND Roland Scandinavia As, Filial Finland Elannontie 5 FIN-01510 Vantaa, FINLAND TEL: (0)9 68 24 020 GERMANY Roland Elektronische Musikinstrumente HmbH. Oststrasse 96, 22844 Norderstedt, GERMANY TEL: (040) 52 60090 GREECE STOLLAS S.A. Music Sound Light 155, New National Road Patras 26442, GREECE TEL: 2610 435400 HUNGARY Roland East Europe Ltd. Warehouse Area ëDEPOí Pf.83 H-2046 Torokbalint, HUNGARY TEL: (23) 511011 IRELAND Roland Ireland G2 Calmount Park, Calmount Avenue, Dublin 12 Republic of IRELAND TEL: (01) 4294444 SPAIN Roland Iberia, S.L. Paseo GarcÌa Faria, 33-35 08005 Barcelona SPAIN TEL: 93 308 10 00 SWEDEN Roland Scandinavia A/S SWEDISH SALES OFFICE Danvik Center 28, 2 tr. S-131 30 Nacka SWEDEN TEL: (0)8 702 00 20 SWITZERLAND Roland (Switzerland) AG Landstrasse 5, Postfach, CH-4452 Itingen, SWITZERLAND TEL: (061) 927-8383 UKRAINE TIC-TAC Mira Str. 19/108 P.O. Box 180 295400 Munkachevo, UKRAINE TEL: (03131) 414-40 UNITED KINGDOM Roland (U.K.) Ltd. Atlantic Close, Swansea Enterprise Park, SWANSEA SA7 9FJ, UNITED KINGDOM TEL: (01792) 702701 MIDDLE EAST BAHRAIN Moon Stores No.16, Bab Al Bahrain Avenue, P.O.Box 247, Manama 304, State of BAHRAIN TEL: 211 005 CYPRUS Radex Sound Equipment Ltd. 17, Diagorou Street, Nicosia, CYPRUS TEL: (022) 66-9426 IRAN MOCO, INC. No.41 Nike St., Dr.Shariyati Ave., Roberoye Cerahe Mirdamad Tehran, IRAN TEL: (021) 285-4169 Al Emadi Co. (Badie Studio & Stores) P.O. Box 62, Doha, QATAR TEL: 4423-554 P.O.Box 2154, Alkhobar 31952 SAUDI ARABIA TEL: (03) 898 2081 SYRIA Technical Light & Sound Center Rawda, Abdul Qader Jazairi St. Bldg. No. 21, P.O.BOX 13520, Damascus, SYRIA TEL: (011) 223-5384 TURKEY Ant Muzik Aletleri Ithalat Ve Ihracat Ltd Sti Siraselviler Caddesi Siraselviler Pasaji No:74/20 Taksim - Istanbul, TURKEY TEL: (0212) 2449624 U.A.E. Zak Electronics & Musical Instruments Co. L.L.C. Zabeel Road, Al Sherooq Bldg., No. 14, Grand Floor, Dubai, U.A.E. TEL: (04) 3360715 NORTH AMERICA CANADA Roland Canada Music Ltd. (Head Office) 5480 Parkwood Way Richmond B. C., V6V 2M4 CANADA TEL: (604) 270 6626 Roland Canada Music Ltd. (Toronto Office) 170 Admiral Boulevard Mississauga On L5T 2N6 CANADA TEL: (905) 362 9707 U. S. A. Roland Corporation U.S. 5100 S. Eastern Avenue Los Angeles, CA 90040-2938, U. S. A. TEL: (323) 890 3700 USING THE UNIT SAFELY CONSIGNES D'UTILISATION INSTRUCTIONS POUR EVITER TOUT RISQUE D'INCENDIE, D'ÉLECTROCUTION OU DE BLESSURE À propos des mentions AVERTISSEMENT et ATTENTION À propos des symboles Le symbole signale des instructions ou des avertissements importants dont le sens précis est fourni par l'icône situé au centre du triangle. Dans le cas ci-contre, il s'agit de précautions ou d'avertissements généraux et de mises en gardes contre un danger. Signale des instructions avertissant l'utilisateur d'un risque de mort ou de AVERTISSEMENT blessures graves si l'appareil n'est pas utilisé correctement. ATTENTION Signale des instructions avertissant l'utilisateur d'un risque de blessures ou de dommages matériels si l'appareil n'est pas utilisé correctement. * « Dommages matériels » fait référence aux dommages ou aux conséquences sur les bâtiments et le mobilier ainsi qu'aux animaux domestiques ou de compagnie. Le symbole signale des éléments qui ne doivent pas être enlevés ou ne doivent pas être touchés. Leur nature est indiquée par l'icône situé au centre du cercle. Dans le cas ci-contre, il signale que l'appareil ne doit pas être démonté. Le symbole l signale des éléments qui doivent être manipulés ou mobilisés. Leur nature est indiquée par l'icône situé au centre du cercle. Dans le cas ci-contre, il signale que le cordon d'alimentation doit être OBSERVEZ SCRUPULEUSEMENT LES INSTRUCTIONS SUIVANTES 001 • Avant d’utiliser cet appareil, lisez les instructions ci-dessous et le reste du mode d’emploi. .................................................................................................. 002a • N’ouvrez en aucun cas l’appareil et n’y effectuez aucune modification. .................................................................................................. 003 • Ne tentez pas de réparer l’appareil et n’y faites aucune modification (sauf dans le cas où le manuel vous donne des instructions spécifiques dans ce sens). Adressez-vous à votre centre de maintenance agréé pour toute réparation ou transformation (voir page «Information»). .................................................................................................. 004 • N’utilisez et n’entreposez pas l’appareil dans des endroits : • soumis à des températures extrêmes (rayonnement direct du soleil, système de chauffage) • humides (salles de bains etc...) • exposés à la pluie • poussiéreux • soumis à un fort niveau de vibrations. • 011 • Veillez à ce qu’aucun objet (matériaux inflammables, trombones, épingles) ni aucun liquide quel qu’il soit (eau, sodas) ne pénètre dans l’appareil. .................................................................................................. 013 • En présence de jeunes enfants, un adulte doit pouvoir assurer une surveillance aussi longtemps que l’enfant n’est pas capable de se servir de l’appareil en toute sécurité. .................................................................................................. 014 • Protégez l’appareil des chocs violents. (Ne le laissez pas tomber !) .................................................................................................. 023 • Ne tentez JAMAIS de lire un CD-ROM dans un lecteur de CD audio conventionnel. Le son résultant pourrait être de niveau très élevé et serait susceptible d’endommager aussi bien votre matériel que votre audition. .................................................................................................. 106 • Ne montez jamais sur l’appareil. Ne déposez pas non plus d’objets lourds dessus. .................................................................................................. .................................................................................................. 3 Remarques importantes 291a En plus des recommandations contenues dans le chapitre « CONSIGNES D’UTILISATION », p. 3, nous vous demandons de lire attentivement et de respecter ce qui suit: Positionnement 354a • N’exposez pas cet appareil au soleil ou à des températures excessives, que ce soit à l’intérieur d’un véhicule immobilisé ou à proximité d’un radiateur. Une chaleur trop importante peut déformer ou décolorer l’appareil. Avant d’utiliser les cartes data Utilisation des cartes DATA 704 • Insérez d’abord la carte CompactFlash dans le bon sens et bien à fond dans l’adaptateur PC card, puis insérez l’ensemble dans le connecteur PC card de l’appareil. fig.M512-Insert Manipulation des CDROM 801 • Évitez de toucher ou de rayer la face brillante (codée) du disque. Les CD-ROM sales ou endommagés peuvent se révéler impossibles à lire. Nettoyez-les éventuellement à l’aide d’un kit de nettoyage spécialisé du commerce. Autres 220 * Tous les noms de marques cités dans ce manuel sont la propriété de leurs ayants droit respectifs. 234 * CompactFlash et le logo sont des marques déposées de SanDisk Corporation sous licence CompactFlash association. 962b * Dans un effort constant d’amélioration de nos produits, toutes les caractéristiques et le contenu de ce kit peuvent être sujets à modification sans préavis. 705 • Évitez de toucher les connecteurs des cartes CompactFlash et de l’adaptateur PC card et veillez à les garder vierges de toute salissure. * Dans ce manuel, le terme « Mode d’emploi » se réfère au « Mode d’emploi du Fantom-X ». 4 Sommaire Sommaire ................................................................................................ 5 Réception du matériel ............................................................................ 8 Mise à jour du Fantom-X........................................................................ 9 En quoi consiste le kit « FANTOM-X Audio Track Expansion »?........................9 Éléments nécessaires à la mise à jour........................................................................9 Précautions à prendre lors de la mise à jour (Important) ...............................9 Procédure de mise à jour ...................................................................................10 Vérification de la réussite de l’opération ........................................................11 Fonctionnalités ..................................................................................... 12 Utilisation des pistes audio ................................................................. 13 À propos des pistes audio ........................................................................................13 Accès à l’écran « Audio Track Edit » ...............................................................14 Accès à l’écran « Audio Track Mixer » ............................................................14 Description de l’écran « Audio Track Edit »..........................................................15 Édition des pistes audio (écran Audio Track Edit)...............................................16 Déplacement d’un « sample event » (Move) ..................................................16 Sélection et lecture d’un « sample event » (Preview) ....................................16 Utilisation des pads pour muter des pistes audio (Mute/Solo) ..................16 Visualisation des markers en liste (Marker List)............................................17 Ouverture de la fenêtre Loop/Locate (Loop/Locate)...................................17 Insertion d’un « sample event » à une position donnée (Insert)..................17 Suppression du « sample event » sélectionné de la piste audio (Delete) ...18 Copie d’un « sample event » (Copy)................................................................18 Libération d’un sample (Unload Sample).......................................................18 Réduction de plusieurs pistes audio en une seule (Mixdown)....................18 Effacement de pistes audio (Clear) ..................................................................19 Attribution d’un nom à une piste audio (Track Name) ................................20 Changement de mode d’affichage ...................................................................20 Zoom in/out dans la visualisation écran ........................................................20 Édition de pistes MIDI .......................................................................................20 Description de l’écran « Audio Track Mixer ».......................................................21 Contrôle des pistes audio (écran « Audio Track Mixer ») ...................................22 Contrôle des paramètres de pistes audio ........................................................22 Utilisation des boutons rotatifs pour le contrôle du mixage........................23 Ouverture de la fenêtre Loop/Locate (Loop/Locate)...................................23 Utilisation des pads pour muter des pistes audio (Mute) ............................23 Enregistrement d’une piste audio ...........................................................................24 Enregistrement d’une piste audio (SOLO/RE-SAMPLING) .......................24 Combinaison de plusieurs pistes audio en une seule (AUDIO MERGE)..........25 Sauvegarde des pistes audio ....................................................................................26 Utilisation de la fonction « Skip Back Sampling » ............................ 27 À propos du « Skip Back Sampling »......................................................................27 Utilisation du « Skip Back Sampling »....................................................................27 Édition des données créées par « Skip Back Sampling » .....................................28 Isolation de la section d’échantillonnage souhaitée (Start Beat/End Beat)......28 Annulation de la procédure (Skip Back Cancel) ............................................28 5 Sommaire Affectation de l’échantillon au clavier ou à un pad (Assign to Keyboard/Pad) ................................................................................28 Affectation de l’échantillon à une piste audio (Assign to Audio Track) ....29 Fonctions d’édition en Multisampling ................................................ 30 Création d’un multisample ......................................................................................30 Création d’un multisample dans l’écran Patch Edit......................................31 Création d’un multisample dans l’écran Create Multisample.....................31 Édition d’un multisample.........................................................................................33 À propos de l’écran Multisample Edit ............................................................33 Sélection des notes à éditer ...............................................................................34 Modification du multisample affecté à un Tone (Multisample List) ..........34 Effacement des affectations pour une tessiture donnée (Erase) ..................34 Affectation d’un sample à la région sélectionnée (Assign) ..........................34 Copie d’un sample d’une touche à une autre (Copy) ...................................35 Ouverture de la fenêtre « Tone Switch/Select » (Tone Sw/Sel)..................35 Déplacement du point de split .........................................................................35 Retour à la version de multisample précédente (Reload).............................36 Effacement de toutes les notes (Erase All) ......................................................36 Remplacement du sample de la zone sélectionnée (Sample Select)............36 Choix de la note de référence du sample (Original Key)..............................37 Tri des samples par note de référence (Sort) ..................................................37 Déplacement de l’ensemble des samples vers la droite ou la gauche (Shift).....................................................................37 Déplacement des données de la zone sélectionnée vers la droite ou la gauche (Move) ...........................................................................37 Sauvegarde d’un multisample.................................................................................38 Modifications concernant les samples............................................... 39 Extension des groupes de patches...........................................................................39 Sauvegarde d’un sample auto patch................................................................39 Tableau de correspondance Bank Select et Program Change ......................39 Nouveaux paramètres accessibles...........................................................................40 Calcul du tempo d’un sample (BPM Calc)......................................................40 Sélection d’un sample (Sample Number)........................................................40 Changements dans le contenu des samples (Save All Samples) ........................40 Modifications dans l’écran « Patch/Rhythm Edit » ........................... 41 Nouvel écran « Patch Overview » ...........................................................................41 Modifications concernant le nouveau logiciel d’édition................... 42 Nouveau mode d’écran PC ......................................................................................42 Précautions à prendre pour l’utilisation de sons S-700 series avec le FANTOM-X ...................................................................................................42 Avant de brancher le FANTOM-X sur votre ordinateur ..............................42 Import de patches et Rhythm sets...........................................................................43 Configurations systèmes compatibles avec le Fantom-X Editor ........................45 6 Sommaire Autres changements ............................................................................ 46 Changements dans l’écran « Patch Edit » ..............................................................46 Changements dans l’écran « Performance Mixer » ..............................................47 Changements dans l’écran « Performance Layer »...............................................47 Nouvelle fenêtre « Layer List ».........................................................................47 Changements dans la fenêtre « Key Range ».........................................................48 Répartitions de différents sons sur le clavier (Split)......................................48 Changements dans l’écran « Song Edit » ...............................................................48 Changements dans l’écran « Song List » ................................................................49 Suppression d’un Song ......................................................................................49 Utilisation des pads pour l’effacement en temps réel ..........................................49 Option « CC Filter » ajoutée au Microscope ..........................................................50 Nouvelles fonctionnalités de l’enregistrement pas à pas ....................................50 Nouvelles fonctionnalités des configurations de scène « Live Setting » ...........51 Enregistrement d’un fichier Song en « Live Setting » ...................................51 Rappel d’un Song mémorisé .............................................................................52 Choix de font .......................................................................................................52 Suppression du texte ..........................................................................................52 Améliorations de la fonction d’arpégiateur...........................................................52 Utilisation des pads pour changer de style d’arpège ....................................52 Choix des styles d’arpèges affectés aux pads .................................................53 Améliorations de la fonction Chord Memory .......................................................53 Utilisation des pads pour changer de style d’accompagnement.................53 Choix des styles d’accompagnements affectés aux pads..............................54 Modifications concernant le librarian .....................................................................54 Nouveaux raccourcis de l’écran « Input Setting » pour l’édition MFX .............55 Nouveaux paramètres accessibles pour les boutons assignables .......................55 Nouvelle fonction de vérification de la mémoire DIMM ....................................56 Index ...................................................................................................... 57 7 Réception du matériel Ce kit doit comprendre les éléments ci-après. Lors de son ouverture vérifiez bien la présence de chacun d’eux en cochant ( ) éventuellement les cases prévues à cet effet au fur et à mesure. En cas d’absence de l’un d’eux, adressez-vous à votre revendeur. * Cette page est destinée à la vérification du contenu du kit d’extension « FANTOM-X Audio Track Expansion » (update card). Si vous avez acheté le synthétiseur-workstation Fantom-X, passez directement à la lecture du chapitre « Fonctionnalités » (p. 12). Carte CompactFlash du kit « FANTOM-X Audio Track Expansion » Pour la procédure de mise à jour voir « Mise à jour du FANTOM-X » (p. 9). Adaptateur PC card Adaptateur permettant d’insérer la carte CompactFlash du kit « FANTOM-X Audio Track Expansion » dans le connecteur carte du Fantom-X. Mode d’emploi (ce document) Le manuel que vous lisez en ce moment, et qui détaille les fonctionnalités ajoutées par le kit « FANTOM-X Audio Track Expansion ». 8 Mise à jour du Fantom-X En quoi consiste le kit « Audio Track Expansion » du FANTOM-X ? Le kit « Audio Track Expansion » du Fantom-X est composé d’une carte CompactFlash comportant un programme de mise à jour qui augmente les capacités de multiéchantillonnage de l’appareil, associé à un adaptateur PC Card permettant de l’insérer dans le Fantom-X. Après cette mise à jour, votre Fantom-X redémarrera désormais à chaque fois avec les nouvelles fonctionnalités du kit « Audio Track Expansion ». Après avoir effectué la mise à jour, conservez ces éléments en lieu sûr. Éléments nécessaires à la mise à jour • La carte «FANTOM-X Audio Track Expansion Kit » et son adaptateur PC card (appelés « le kit » dans la suite de ces explications). • Un synthétiseur-workstation Fantom-X6/X7/X8 Utilisez exclusivement la carte CompactFlash et l’adaptateur PC card de ce kit. Précautions à prendre lors de la mise à jour (Important) ● N’utilisez jamais ce kit sur un autre appareil que le Fantom-X. Vous risqueriez d’endommager ses données ou son système. ● Ne mettez surtout pas l’appareil hors tension pendant que la procédure de mise à jour est en cours sous peine de risquer de rendre votre Fantom-X incapable de redémarrer correctement. ● Nous recommandons d’effectuer systématiquement une sauvegarde préalable de la mémoire utilisateur avant de lancer cette procédure (mode d’emploi, p. 237) ● Ne formatez pas ce kit sur le Fantom-X ou sur tout autre appareil. ● Notez bien qu’après avoir effectué cette mise à jour il ne sera pas possible de revenir à une version antérieure du programme du Fantom-X. ● Une fois la mise à jour effectuée, ne représentez jamais ce kit dans le connecteur du Fantom-X. Les fichiers contenus dans ce kit ne peuvent être reproduits, modifié ou inclus dans une quelconque édition commerciale sans l’accord préalable de Roland Corporation. 9 Mise à jour du Fantom-X Procédure de mise à jour 1. Insérez la carte CompactFlash du kit « FANTOM-X Audio Track Expansion » dans son adaptateur PC card. 2. Vérifiez que le Fantom-X est bien hors tension. 3. Insérez l’adaptateur PC card (pourvu de la carte) dans le connecteur du Fantom-X. 4. Remettez le Fantom-X sous tension. fig.05-01 Adaptateur PC Card CompactFlash Après l’écran de bienvenue, un message d’alerte concernant la procédure de mise à jour (et l’effacement des données internes qu’elle entraîne) apparaît. * Si l’alerte ci-dessous n’apparaît pas, éteignez le Fantom-X et reprenez les opérations depuis l’étape 1. fig.05-02_40 5. Lisez l’avertissement et si vous êtes d’accord pour poursuivre, appuyez sur [F7 (OK)]. * Si vous préférez abandonner la procédure maintenant, appuyez sur [EXIT], éteignez l’appareil et retirez la PC card. Un dialogue de confirmation apparaît. fig.05-03_40 10 Mise à jour du Fantom-X 6. Appuyez sur [F8 (UPDATE)] pour lancer la mise à jour. * Si vous préférez abandonner la procédure maintenant, appuyez sur [F1 EXIT], éteignez l’appareil et retirez la PC card. * Ne mettez pas l’appareil hors tension pendant la mise à jour. * Cette procédure prend environ 2 mn. 7. Quand l’opération est terminée, le message suivant apparaît à l’écran. Éteignez le Fantom-X et retirez la PC card. fig.05-04_40 La mise à jour est terminée. À la prochaine mise sous tension de l’appareil, il démarrera avec l’extension « FANTOM-X Audio Track » active. Après la mise à jour, conservez ce kit en lieu sûr. Vérification de la réussite de l’opération 1. Appuyez sur [MENU] pour accéder à la fenêtre Menu. 2. Utilisez les touches [ENTER]. pour sélectionner « System » puis appuyez sur L’écran System Setup apparaît. 3. Appuyez sur [F4 (Info)]. 4. Utilisez les touches [F1 (⇑)][F2 (⇓)] pour sélectionner l’onglet « Version Info ». L’écran System Information apparaît. Vérifiez que la version affichée dans la partie inférieure droite de l’écran Version Info est bien « Version 2.** » (2.00 ou ultérieure). 11 Fonctionnalités Le kit « Fantom-X Audio Track Expansion » augmente le nombre de pistes audio et apporte un gain significatif en matière d’efficacité et d’ergonomie. Grâce à l’unification des fonctions de synthèse, d’échantillonnage et de gestion audio, le Fantom-X s’offre ainsi une nouvelle jeunesse et garde sa place au sein de la gamme des synthétiseursworkstations. Pistes audio (p. 13) Huit pistes audio dédiées (stéréo) ont été ajoutées au séquenceur des Fantom-X series. Elles vous permettent d’utiliser des phrases audio (qu’elles soient enregistrées ou importées) directement dans vos Songs. En plus de la possibilité de lancer la lecture d’un Sample en plein milieu (et pas seulement à partir de son début), chacune de ces pistes dispose d’une fonction Timestretch permettant de lui faire suivre les variations de tempo. Fonction « Sample Auto Patch » (p. 39) Comme cela était déjà possible avec les Patchs et les Rhythm sets, vous pouvez désormais également sélectionner des Samples à partir de la liste des Patchs. De nouveaux paramètres d’échantillonnage ont également été ajoutés, permettant de gérer ces Samples de manière plus aisée. Édition de Multisamples (p. 30) La nouvelle page « Multisample Edit » donne simplement accès à la création et à l’édition de multisamples. Logiciels « Sample Editor », « Multisample Editor », et « S-700 series sample converter » (p. 42) Les éditeurs incorporés ont été améliorés de manière très significative. Vous pouvez désormais utiliser votre ordinateur pour éditer vos samples et multisamples au sein du Fantom-X. Et il est désormais possible d’avoir accès aux données de la série S-700. Nouveaux Patchs * 128 nouveaux patches ont été ajoutés. De nombreuses autres fonctions ont également été ajoutées, rendant le Fantom-X encore plus puissant et simple d’utilisation. Pour en tirer le meilleur parti, nous vous conseillons de lire attentivement l’ensemble de ce manuel. 12 Utilisation des pistes audio À propos des pistes audio Huit pistes audio dédiées (stéréo) ont été ajoutées au séquenceur des Fantom-X series. Vous pouvez donc désormais enregistrer ou importer des phrases audio directement dans vos Songs. Ces pistes bénéficient de l’option « time-stretch », c’est-à-dire qu’elles s’aligneront automatiquement en synchronisation avec le Song, même si celui-ci comporte des variations de tempo. Les pistes audio peuvent aussi être mises en lecture à partir d’un point quelconque autre que leur début. fig.02-01.e Structure des Songs Sample Pistes MIDI (.SVQ) USER 1 U2000 16 U0002 U0001 Pistes AUDIO (.SVA) 1 2 Jusquʼà 256 events dans une piste. Référencés CARD C7000 C0002 8 C0001 Setup Mixer un sample event Les paramètres de pistes (Tracks) sont stockés au début des Songs. Une piste audio dans un Song n’enregistre pas directement des samples. Elle contient en fait des liens ou références de ces samples et les appelle au fur et à mesure. La piste audio contient donc principalement des adresses demandant la lecture, à un moment donnée, du « Sample de carte n°x ». La suppression d’un « event » sur cette piste laisse donc les données échantillonnées (Samples) intactes. Une piste audio peut contenir jusqu’à 256 « sample events ». * Chaque piste audio ne peut jouer qu’un seul sample à la fois. Au cas ou vous en feriez chevaucher certains, c’est le dernier « event » qui sera entendu. 13 Utilisation des pistes audio Pour éditer les pistes audio, vous utiliserez deux écrans: • Audio Track Edit Permet d’éditer chaque piste audio. • Audio Track Mixer Permet d’effectuer un mixage entre les différentes pistes audio, en jouant sur leurs niveaux et leurs panoramiques. Accès à l’écran «Audio Track Mixer » 1. L’écran Audio Track Edit étant affiché, appuyez sur [F1 (Audio Mixer)]. L’écran Audio Track Mixer apparaît. fig.02-04_40 Pour pouvoir lire une piste audio, le Song doit avoir été chargé préalablement en mémoire temporaire (mode d’emploi, p. 177). Ces pistes ne peuvent être déclenchées à partir des fonctions « Quick Play » (mode d’emploi, p. 164) ou « Chain Play » (mode d’emploi, p. 165). 2. Les Patterns (mode d’emploi, p. 31) n’ont pas de pistes audio. Appuyez sur [F6] pour passer d’un écran Audio Track Mixer à l’autre. fig.02-10_40 Accès à l’écran « Audio Track Edit » 1. Appuyez sur [SONG EDIT]. 2. Appuyez sur [F3 (Audio Track)]. L’écran Audio Track Edit apparaît. fig.02-03_40 “Description de l’écran « Audio Track Mixer »” (p. 21) “Description de l’écran «Audio Track Edit »” (p. 15) 14 Utilisation des pistes audio Description de l’écran «Audio Track Edit » fig.02-11.e Écran «Audio Track Edit » 2 3 1 Avec la touche [SHIFT] enfoncée 4 5 6 7 9 8 10 11 12 13 14 15 16 17 18 19 20 21 22 23 11. Affiche l’écran Audio Track Edit (p. 14). 1. Indique le nom du Song en cours de sélection, la position temporelle et le statut du séquenceur. 2. Donne la position en cours dans la piste audio. 3. Bargraphe audio. 14. Ouvre la fenêtre Loop/Locate (p. 17). 4. Affiche la mesure, le tempo et le statut du bouclage. 15. Insère un « sample event » à une position définie (p. 17). 5. Désigne la piste audio en cours de sélection. 16. Supprime le « sample event » sélectionné (p. 18). 6. Indique la position temporelle. 17. Copie le « sample event » (p. 18). 7. Donne le nom, le contenu et les positions de markers des pistes audio. Si le fichier audio pointé par le sample event en cours de sélection n’est pas chargé en mémoire son nom s’affiche dans le sample event. 18. Combine le contenu de plusieurs pistes audio en une seule (p. 18). 8. 9. Donne le statut de l’event en cours de sélection. S’il indique « unload », le fichier audio pointé n’est pas chargé en mémoire. Donne le numéro d’ordre du sample event sélectionné dans la piste audio en cours de sélection. La superposition de plusieurs events sur une même position temporelle est signalée en rouge et c’est le dernier event qui a la priorité de lecture. 12. Permet d’utiliser les pads pour le mute des pistes audio (p. 16). 13. Affiche la liste des markers (p. 17). 19. Efface les pistes audio (p. 19). 20. Permet d’attribuer un nom à une piste audio (p. 20). 21. Libère un sample en mémoire (p. 18). 22. Change de mode d’affichage (p. 20). 23. Permet de zoomer et dézoomer (p. 20). 10. Affiche l’écran « Audio Track Mixer » (p. 14). 15 Utilisation des pistes audio Édition des pistes audio (écran Audio Track Edit) Déplacement d’un « sample event » (Move) Sélection et lecture d’un « sample event » (Preview) 1. Utilisez les touches sélectionner une piste. 2. Appuyez sur [ENTER]. Le sample de la piste que vous avez sélectionnée à l’étape 1 le plus proche de la position de lecture en cours est sélectionné. Quand la lecture est à l’arrêt, vous pouvez effectuer une pré-écoute (preview) du sample en maintenant la touche [ENTER] enfoncée. Pour déplacer le « sample event » en cours de sélection vers une autre piste ou position, procédez comme suit: 1. Utilisez les touches [CURSOR] pour sélectionner le « sample event » que vous voulez déplacer. 2. Appuyez sur [SHIFT]. pour Cet event se colore en orange. Le curseur change de forme, comme indiqué dans le schéma ci-dessous. fig.02-14 Utilisation des pads pour muter des pistes audio (Mute/Solo) Vous pouvez utiliser les pads pour activer/ désactiver le mute des pistes audio. Les Pads 1 à 8 correspondent aux pistes audio 1 à 8. 1. 3. Tout en maintenant [SHIFT] enfoncé, appuyez sur ou . Appuyez sur [F3 (Mute/Solo)]. La page « Muting Audio Tracks with Dynamic Pads » apparaît. Quand cette page est affichée, les pads fonctionnent en tant que boutons de mute on/off: chaque pression fait changer le mute d’état entre actif et inactif. • Pad clignotant: le mute est activé • Pad allumé: le mute est désactivé Déplacez ainsi le « sample event » vers la piste souhaitée. 4. Tout en maintenant toujours [SHIFT] enfoncé, utilisez les boutons ci-après pour déplacer votre « sample event » vers une nouvelle position. • [INC][DEC] Déplacent le « sample event » par pas d’un tick. • Déplacent le « sample event » par pas d’une mesure. • Molette VALUE Déplacent le « sample event » par pas d’une double-croche (120 ticks). 16 Vous pouvez également mettre en solo les pistes 1 à 8 à l’aide des pads 9 à 16. Et vous pouvez aussi appuyer sur [F6 (All Mute)] pour muter toutes les pistes audio, et sur [F7 (All Play)] pour annuler tous les mute de pistes audio. Utilisation des pistes audio Visualisation des markers en liste (Marker List) Vous pouvez mettre en place des « markers » sur les mesures de votre choix au sein d’un Song. Ils vous donnent une représentation visuelle de sa structure et sont très pratiques pour éditer les pistes audio à partir d’accès rapides. Pour visualiser une liste de ces markers au sein d’un Song et les éditer, procédez comme suit: 2. Appuyez sur [F8 (Close)]. Les pads 1 à 16 permettent d’accéder directement au marker correspondant. Ouverture de la fenêtre Loop/ Locate (Loop/Locate) 1. Appuyez sur [F5 (Loop/Locate)]. La fenêtre Loop/Locate apparaît. * Pour plus de détails sur cette fonction, reportez-vous à la p. 179 du mode d’emploi. fig.02-09_40 Insertion d’un « sample event » à une position donnée (Insert) 1. Appuyez sur [F4 (Marker List)]. 1. Utilisez les touches pour sélectionner la piste audio dans laquelle vous voulez insérer un « sample event ». 2. Choisissez la position d’insertion. Les boutons ont alors les fonctions: • [RESET] Ramène la position de lecture au début du morceau. • [INC][DEC] Déplace la position de lecture par pas d’un tick. • [BWD][FWD] Déplace la position de lecture par pas d’une mesure. • Molette VALUE Déplace la position de lecture par pas d’un temps. La page « Edit Marker List » apparaît. • • • • Les boutons ont alors les fonctions suivantes: molette VALUE , [INC][DEC], sélectionnent un marker dans la liste. La position de lecture s’adapte en fonction. [F5 (Set)] Ajoute un marker à la position de lecture. [F6 (Clear)] Supprime le marker sélectionné. [F7 (Name)] Attribue un nom au marker en cours de sélection. Choisissez et appuyez sur [F7 (Name)] pour finaliser votre choix. fig.02-13_40 3. Appuyez sur [F6 (Insert)]. L’écran Sample Select apparaît. 4. Sélectionnez le « sample event » à insérer et appuyez sur [F8 (Select)]. Le « sample event » est inséré à la position spécifiée. Si l’insertion excède la longueur du Song, un dialogue apparaît pour vous demander si vous confirmez son extension. En appuyant sur [F8 (Exec)], le Song est automatiquement allongé pour s’adapter à l’incorporation du nouveau « sample event ». 17 Utilisation des pistes audio Suppression du « sample event » sélectionné de la piste audio (Delete) 1. Utilisez les touches [CURSOR] pour sélectionner le « sample event » à supprimer d’une piste audio. 2. Appuyez sur [F7 (Delete)]. Le « sample event » sélectionné est supprimé de la piste. * Notez que les données de sample ne sont pas effacées et restent dans la liste des samples. Réduction de plusieurs pistes audio en une seule (Mixdown) Cette opération permet de définir une région dans laquelle l’ensemble des données audio et MIDI seront réduites sur une seule piste. Après avoir créé un Sample de cette manière, vous pouvez le sauvegarder sur votre ordinateur en tant que données audio d’un unique Song. 1. Le témoin [REC] clignote et la page Mixdown Standby apparaît. Copie d’un « sample event » (Copy) Pour copier le « sample event » encours de sélection, procédez comme suit: 1. Utilisez les touches [CURSOR] pour sélectionner le « sample event » à copier. 2. Appuyez sur [F8 (Copy)]. Le « sample event » sélectionné est copié dans la position immédiatement postérieure. Maintenez [SHIFT] enfoncé et appuyez sur [F1 (Mixdown)]. 2. Dans cette page Mixdown Standby définissez les limites de la région à laquelle vous voulez appliquer la réduction. Utilisez les touches [CURSOR] pour amener le curseur sur chacun des paramètres, puis la molette VALUE ou les touches [INC][DEC] pour saisir la valeur. fig.02-xx_40 Si l’insertion excède la longueur du Song, un dialogue apparaît pour vous demander si vous confirmez son extension. En appuyant sur [F8 (Exec)], le Song est automatiquement allongé de la durée nécessaire à l’incorporation de la copie. Libération d’un Sample (Unload Sample) Cette opération supprime le « sample event » en cours de sélection et supprime également les données de sample correspondantes de la liste des samples. 1. Maintenez [SHIFT] enfoncé et appuyez sur [F5 (Unload Sample)]. Un message de confirmation apparaît. 2. Appuyez sur [F8 (Exec)] pour lancer l’opération. * Pour annuler, appuyez sur [F7 (Cancel)]. 18 • Start Point Détermine le point de départ du mixage. • End Point Détermine la fin du mixage. Utilisation des pistes audio 3. Appuyez sur [PLAY] ou [F8 (Start)]. La fenêtre « Mixdown Standby » se referme et le témoin [REC] passe de l’état clignotant à fixe. Le mixage commence et la fenêtre Mixdown apparaît. Effacement de pistes audio (Clear) 1. fig.02-xx_40 Maintenez [SHIFT] enfoncé et appuyez sur [F2 (Clear)]. La fenêtre « Audio Track Clear Menu » apparaît. fig.02-xx_40 Pour refermer cette fenêtre, appuyez sur [F8 (Close)] ou [PLAY]. Pour l’ouvrir à nouveau, appuyez sur [PLAY]. 4. Le mixage se termine automatiquement. Le témoin [REC] s’éteint. * Vous pouvez aussi appuyer sur [STOP] à tout moment, sans attendre la fin. 5. La fenêtre « Mixdown Sample Assign » apparaît alors. fig.02-xx_40 Utilisez les boutons [RESET][BWD][FWD] et [CURSOR] pour définir l’affectation du « sample event ». 6. Appuyez sur [F8 (Assign)] pour affecter le « sample event » à la piste audio. Un « sample event » pointant le sample résultant du mixage est affecté à la piste audio et vous revenez à l’écran précédent. • Si vous appuyez sur [F6 (Unload)], ce sample résultant du mixage est supprimé (unloaded). Un message de confirmation apparaît, et vous validez la suppression en appuyant sur [F8 (Exec)]. • Si vous ne souhaitez ni affecter le sample ni le libérer (supprimer), appuyez sur [F7 (Cancel)]. * Dans ce dernier cas, le sample issu du mixage garde sa place dans la liste des samples. 2. Utilisez la molette VALUE ou les touches [INC] [DEC] pour sélectionner le menu select the menu. • Clear All Toutes les pistes audio sont effacées. (les noms des pistes et les paramétrages reprennent également leurs valeurs par défaut.) • Clear Track La piste audio sélectionnée est effacée. (les noms des pistes et les paramétrages reprennent également leurs valeurs par défaut.) 3. Appuyez sur [F8 (Select)]. Un message de confirmation apparaît. 4. Appuyez sur [F8 (Exec)]. * Pour annuler, appuyez sur [F7 (Cancel)]. * Cette opération ne modifie pas la durée du Song. 19 Utilisation des pistes audio • Overview Mode Affiche en « condensé » le contenu du Song sous la forme de « pavés » permettant de visualiser l’ensemble des pistes audio. C’est une solution pratique pour visualiser l’ensemble de la structure du Song. Attribution d’un nom à une piste audio (Track Name) Pour attribuer un nom (allant jusqu’à 12 caractères) à une piste audio: fig.02-07_40 1. Utilisez les touches sélectionner la piste audio. 2. Maintenez [SHIFT] enfoncé et appuyez sur [F3 (Track Name)]. pour L’écran « Audio Track Name » apparaît. 3. Saisissez le nom. * Pour plus de détails sur cette opération, reportez-vous à la p. 36 du mode d’emploi. 4. Appuyez sur [F8 (Write)] pour confirmer. Changement de mode d’affichage En maintenant [SHIFT] enfoncé et en appuyant sur [F6] vous pouvez passer en revue les modes d’affichage suivants: • Wave Mode Affiche la forme d’onde du Sample. fig.02-05_40 Zoom In / Out dans la visualisation écran 1. Maintenez [SHIFT] enfoncé et appuyez sur [F7 (Zoom ⇐)] (réduction) / [F8 (Zoom ⇒)] (agrandissement). Le zoom in/out permet d’afficher de 2 à 32 mesures dans une page d’écran. Édition de pistes MIDI • Number Mode Affiche les numéros des samples. fig.02-06_40 20 Quand vous exécutez une des opérations d’édition des pistes MIDI ci-après (mode d’emploi, p. 180), les pistes audio sont également éditées parallèlement. • Delete (mode d’emploi, p. 184) Si vous avez sélectionné Track/Pattern ALL • Copy (mode d’emploi, p. 184) Si vous avez sélectionné Src Track/Pattern ALL ou Dst Track/Pattern ALL • Insert (insertion de mesure) (mode d’emploi, p. 185) Si vous avez sélectionné Track/Pattern ALL. * Lors de l’édition d’une piste audio dans l’écran « Audio Track Edit », la fonction Undo/Redo de la fenêtre Menu n’est pas accessible. Utilisation des pistes audio Description de l’écran « Audio Track Mixer » fig.02-12 Écran «Audio Track Mixer1 » 2 Écran «Audio Track Mixer2 » 1 2 3 5 4 1 3 5 4 7 7 6 8 9 10 11 12 13 14 6 8 9 10 11 12 13 14 1. Indique le nom du Song en cours de sélection, la position temporelle et le statut d’état du séquenceur. 11. Permet d’utiliser les pads pour le mute des pistes audio (p. 16). 2. Indique l’activation/désactivation du multi-effets (MFX 1–3), du chorus (CHO), de la reverb (REV), et de l’effet de mastering (MASTER). 13. Passe en revue les différents types d’affichages « Audio Track Mixer ». 3. Affiche la mesure, le tempo et le statut du bouclage. 4. Désigne la piste audio en cours de sélection. 5. Indique le nom et la valeur du paramètre en cours de sélection. 6. Montre les paramètres susceptibles d’être contrôlés pour chaque piste audio. 7. Vu-mètres audio. 8. Affiche une vue simplifiée de l’écran « Audio Track Edit ». 9. Appelle l’écran « Audio Track Mixer » (p. 14). 12. Appelle la fenêtre Loop/Locate (p. 17). 14. Sélectionne les quatre pistes audio devant être contrôlées à partir des boutons « Realtime Control » (p. 23). 10. Appelle l’écran « Audio Track Edit » (p. 14). 21 Utilisation des pistes audio Écran « Audio Track Mixer 1 » Contrôle des pistes audio (écran «Audio Track Mixer ») L’écran « Audio Track Mixer » est très pratique pour régler des paramètres de mixage les uns par rapport aux autres comme les niveaux ou panoramiques des huit pistes audio. Affichage écran Level Pan Contrôle des paramètres de pistes audio 1. Appelez un des écrans « Audio Track Mixer » 1 ou 2. 2. Utilisez les touches pour amener le curseur sur le paramètre à éditer. 3. Utilisez les touches pour déplacer le curseur sur la piste audio à éditer. Cho S fig.02-21.e Piste en cours de sélection Rev Affiche le nom et la valeur du paramètre sélectionné par le curseur. M 4. Utilisez la molette VALUE ou les touches [INC][DEC] pour en modifier la valeur. Le cadre vert entourant quatre pistes indique celles qui peuvent être contrôlées par les boutons REALTIME CONTROL (p. 23). 22 Paramètre Niveau de piste Règle le volume de chaque piste audio. Permet d’effectuer une balance entre les différentes pistes. Valeurs: 0–127 Panoramique de piste Règle le panoramique de chaque piste audio. L64 correspond à l’extrême gauche, 0 au centre et 63R à l’extrême droite. Valeurs: L64–0–63R Niveau de départ Reverb de piste Règle le niveau envoyé par chaque piste à la réverb. Valeurs: 0–127 Niveau de départ Chorus de piste Règle le niveau envoyé par chaque piste au chorus. Valeurs: 0–127 Sélecteur Solo Permet d’écouter isolément la piste audio sélectionnée. Valeurs: ON, OFF Sélecteur Mute Permet de muter (couper) la piste audio sélectionnée. Valeurs: ON, OFF Utilisation des pistes audio Écran Audio Track Mixer 2 Affichage écran S M Output Assign Key Paramètre Sélecteur Solo Permet d’écouter isolément la piste audio sélectionnée. Valeurs: ON, OFF Sélecteur Mute Permet de muter (couper) la piste audio sélectionnée. Valeurs: ON, OFF Affectation de sorties Détermine l’affectation de sortie du son direct de chaque piste audio. Valeurs: MFX 1–3: Le son passe par le multi-effets et sort en stéréo. Vous pouvez aussi ajouter du chorus et de la réverb au son traité par le multi-effets. A, B: Le son sort en stéréo sur les connecteurs OUTPUT A (MIX) ou OUTPUT B sans passer par le multi-effets. MON: Le son sort en stéréo sur les connecteurs OUTPUT A (MIX) sans passer par le multi-effets. Utilisez cette option si vous voulez simplement effectuer une préécoute sans procéder à un rééchantillonnage ou à un enregistrement. Transposition des pistes audio Modifie la hauteur de référence de chaque piste par pas d’un demi-ton (+/-2 octaves). Valeurs : -24– +24 Utilisation des boutons rotatifs pour le contrôle du mixage Dans l’écran « Audio Track Mixer », vous pouvez utiliser les touches [F7 (⇐)] [F8 (⇒)] pour sélectionner les quatre pistes audio pouvant être contrôlées par les boutons rotatifs REALTIME CONTROL. La sélection en cours est indiquée par un cadre vert. Utilisez ensuite les touches pour choisir le paramètre à contrôler. fig.02-20.e Ouverture de la fenêtre Loop/ Locate (Loop/Locate) Mode d’emploi, p. 179 Utilisation des pads pour muter des pistes audio (Mute) p. 16 23 Utilisation des pistes audio • AUDIO MERGE Plusieurs pistes audio sont combinées en une seule. Pour plus de détails, voir “Combinaison de plusieurs pistes audio en une seule (AUDIO MERGE)” (p. 25). Enregistrement d’une piste audio Mode d’emploi p. 168 3. Enregistrement d’une piste audio (SOLO/RE-SAMPLING) Pour enregistrer une source provenant d’une l’entrée AUDIO INPUT ou du générateur de son interne, procédez comme suit: 1. Utilisez le champ « Audio Rec Count In » (décompte avant enregistrement) pour choisir la manière dont l’enregistrement va démarrer. Utilisez les touches [CURSOR] pour amener le curseurs sur Audio Rec Count In, et la molette VALUE ou les touches [INC][DEC] pour effectuer le paramétrage. fig.02-26_40 Dans l’écran « Audio Track Edit », appuyez sur [REC]. Le témoin [REC] se met à clignoter et la page « Audio Rec Standby » apparaît. 2. • OFF L’enregistrement démarre dès que vous appuyez sur [PLAY]. • 1 MEAS À l’appui sur [PLAY] un décompte préalable d’une mesure précède le début de l’enregistrement qui démarre donc automatiquement dès que le décompte est achevé. • 2 MEAS À l’appui sur [PLAY] un décompte préalable de deux mesure précède le début de l’enregistrement qui démarre donc automatiquement dès que le décompte est achevé. Utilisez le champ « Audio Rec Mode » (mode d’enregistrement audio) pour sélectionner la méthode d’enregistrement. Utilisez les touches [CURSOR] pour amener le curseur sur Audio Rec Mode, puis la molette VALUE ou [INC][DEC] pour choisir le mode d’enregistrement. fig.02-25_40 • SOLO Le générateur de son interne joue normalement mais seul le son de l’entrée audio externe est enregistré. * L’entrée externe ne peut bénéficier des effets audio internes. • RE-SAMPLING Le son du générateur de son interne (incluant les pistes audio) est enregistré. La source externe n’est pas entendue. * Le volume d’une phrase rééchantillonnée peut être inférieur à celui de la phrase originale. Si besoin, procédez à une normalisation (mode d’emploi, p. 156). * Les pistes audio dont le paramètre Audio Track Output Assign (p. 23) est réglé sur MON (Monitor) ne sont pas enregistrées. 24 4. Après avoir choisi l’option dans la fenêtre « Audio Rec Standby », appuyez sur [PLAY] ou [F8 (Start)]. La fenêtre Audio Rec Standby se referme, le témoin [REC] passe de l’état clignotant à fixe et l’enregistrement démarre. Dès le début de l’enregistrement, la fenêtre « Audio Recording » apparaît. fig.02-28_40 Pour refermer cette fenêtre « Audio Recording », appuyez sur [F8 (Close)] ou [PLAY]. Pour la réouvrir, appuyez sur [PLAY]. Utilisation des pistes audio 5. Quand l’enregistrement est terminé, appuyez sur [STOP]. Le témoin [REC] s’éteint. 6. La fenêtre « Audio Rec Sample Assign » s’ouvre alors. fig.02-29_40 Utilisez les touches [RESET][BWD][FWD] ou [CURSOR] pour choisir la destination d’affectation du « sample event ». 7. Appuyez sur [F8 (Assign)] pour affecter le « sample event » à la piste audio. Un « sample event » destiné au déclenchement de la lecture du Sample enregistré est affecté à la piste audio et vous revenez à l’écran précédent. • Si vous appuyez sur [F6 (Unload)], les samples que vous venez d’enregistrer sont supprimés (unloaded). Un message de confirmation apparaît et vous devez appuyer sur [F8 (Exec)] pour confirmer. • Si vous ne voulez ni affecter le sample ni le libérer/supprimer, appuyez sur [F7 (Cancel)]. * Cela signifie que même en appuyant sur « cancel » (annulation), les données d’échantillonnage (Sample) resteront présentes dans la liste des samples. Combinaison de plusieurs pistes audio en une seule (AUDIO MERGE) Vous disposez d’un maximum de 8 pistes audio. En les combinant vous pouvez libérer certaines d’entre elles pour procéder à d’autres enregistrements. Quand vous enregistrez en utilisant la fonction AUDIO MERGE, toutes les pistes MIDI sont automatiquement mutées et les pistes audio sont mises en enregistrement en fonction de leur statut Mute/Solo en cours. 1. Dans l’écran « Audio Track Edit », mettez en mute les pistes audio que vous ne voulez pas combiner. 2. Appuyez sur [REC]. Le témoin [REC] se met à clignoter et la fenêtre « Audio Rec Standby » apparaît. 3. Dans le champ « Audio Rec Mode (mode d’enregistrement audio) », choisissez l’option « AUDIO MERGE ». Utilisez les touches [CURSOR] pour déplacer le curseur et la molette VALUE ou les touches [INC][DEC] pour effectuer votre choix. fig.02-27_40 4. Dans le champ « Audio Rec Count In (décompte d’enregistrement) choisissez la manière dont l’enregistrement doit démarrer. Reportez-vous pour cela à l’étape 3 de “Enregistrement d’une piste audio (SOLO/ RE-SAMPLING)” (p. 24). 5. Quand vous avez terminé les paramétrages de la page « Audio Rec Standby », appuyez sur [PLAY] ou sur [F8 (Start)]. La fenêtre Audio Rec Standby se referme et le témoin [REC] passe de l’état clignotant à l’allumage fixe. L’enregistrement démarre. 25 Utilisation des pistes audio Au début de l’enregistrement, la fenêtre Audio Recording apparaît. fig.02-28_40 Pour refermer cette fenêtre, appuyez sur [F8 (Close)] ou sur [PLAY]. Pour la réouvrir, appuyez à nouveau sur [PLAY]. 6. Quand l’enregistrement est terminé, appuyez sur [STOP]. Sauvegarde des pistes audio Quand vous sauvegardez un Song comportant des pistes audio, les données audio sont automatiquement sauvegardées dans un fichier portant l’extension “.SVA” et le même nom que le Song, associé à un fichier identique mais portant l’extension “.SVQ”. Le témoin [REC] s’éteint. 7. La page « Audio Rec Sample Assign » s’ouvre alors. fig.02-31_40 Mode d’emploi, p. 223 fig.02-02 (User, Card) ROLAND PNL SEQ SNG (.SVQ, .SVA) SMPL SND TMP AUDIO_IMPORT BMP PATCH_IMPORT TEXT La position à laquelle le « sample event » doit être affecté clignote. Utilisez les touches [RESET][BWD][FWD] ou [CURSOR] pour choisir la position à laquelle vous voulez insérer le « sample event ». 8. Appuyez sur [F8 (Assign)] pour affecter le « sample event » à la piste audio. Un « sample event » destiné au déclenchement de la lecture du Sample enregistré est affecté à la piste audio et vous revenez à l’écran précédent. • Si vous appuyez sur [F6 (Unload)], les samples que vous venez d’enregistrer sont supprimés (unloaded). Un message de confirmation apparaît et vous devez appuyer sur [F8 (Exec)] pour confirmer. • Si vous ne voulez ni affecter le sample ni le libérer/supprimer, appuyez sur [F7 (Cancel)]. * Cela signifie que même en appuyant sur « cancel » (annulation), les données d’échantillonnage (Sample) resteront présentes dans la liste des samples. 26 Le System Setup (Mode d’emploi, p. 198) comprend les paramètres de pistes audio ciaprès: • • • • Level Pan Reverb Send Chorus Send • Output Assign • Mute/Solo • Key Shift * Les modifications des valeurs de paramètres ne sont pas enregistrées. « Suppression d’un Song » (p. 49). Utilisation de la fonction « Skip Back Sampling » À propos du « Skip Back Sampling » La fonction Skip Back Sampling permet d’échantillonner ce que vous venez de jouer juste avant, même si la fonction d’enregistrement n’était pas activée. L’appui sur le bouton SKIP BACK SAMPLING permet donc d’exploiter une sorte de « mémoire de notes » d’une certaine longueur précédent le point de lecture en cours. Cela est très pratique si vous avez fait des essais sur une phrase en boucle et voulez « saisir » la dernière prise qui était de qualité. La fonction « Audio Track Expansion » du FANTOM-X permet de manipuler très simplement les données créées par le Skip Back Sampling. Utilisation du « Skip Back Sampling » 1. Jouez sur le clavier ou sur les pads du Fantom-X et/ou branchez un instrument ou tout autre appareil sur les connecteurs AUDIO IN ou DIGITAL IN, afin de fournir des sons ou des phrases à la mémoire instantanée de l’appareil. 2. Appuyez sur [SKIP BACK SAMPLING]. L’écran ci-dessous apparaît et la fonction Skip Back Sampling s’exécute. fig.08-01_40 Mode d’emploi, p. 145 Quand elle s’achève, l’écran « Skip Back Preview » apparaît. fig.08-02_40 27 Utilisation de la fonction « Skip Back Sampling » Édition des données créées par « Skip Back Sampling » Dans l’écran « Skip Back Preview », vous pouvez isoler une portion d’échantillon et l’affecter soit au clavier soit à une piste audio. Affectation de l’échantillon au clavier ou à un pad (Assign to Keyboard/Pad) 1. Dans l’écran « Skip Back Preview », appuyez sur [F6 (Assign KB/Pad)]. La fenêtre « Assign to Kbd/Pad » apparaît. fig.08-03_40 Isolation de la section d’échantillonnage souhaitée (Start Beat/End Beat) 1. Dans l’écran « Skip Back Preview », utilisez les touches [F1] à [F4] pour isoler la section utile de l’échantillon. Ces touches correspondent aux fonctions ci-après : • [F1 (⇐)]/[F2 (⇒)] (Start Beat) Déplacent le point de départ de l’échantillon vers l’avant ou vers l’arrière par pas d’un temps (le déplacement du point de départ provoque le déplacement en parallèle du point de fin). • [F3 (⇐)]/[F4 (⇒)] (End Beat) Déplacent le point de fin de l’échantillon vers l’avant ou vers l’arrière par pas d’un temps. Annulation de la procédure (Skip Back Cancel) 1. Dans l’écran « Skip Back Preview », il suffit d’appuyer sur [F5 (SkipBkCancel)]. Un message de confirmation apparaît. 2. Appuyez sur [F8 (Exec)]. La forme d’onde échantillonnée est effacée (libérée de la mémoire) et vous revenez à l’écran précédent. Pour annuler l’annulation, appuyez sur [F7 (Cancel)]. 28 • Pour affecter le Sample au clavier, appuyez sur [F6 (Assign to Kbd)]. Reportez-vous pour les étapes qui suivent à la page 152 du mode d’emploi. • Pour affecter le Sample à un Pad, appuyez sur [F7 (Assign to Pad)]. Reportez-vous pour les étapes qui suivent à la page 151 et suivantes du mode d’emploi. Pour annuler, appuyez sur [F8 (Cancel)]. Utilisation de la fonction « Skip Back Sampling » Affectation de l’échantillon à une piste audio (Assign to Audio Track) 1. Dans l’écran « Skip Back Preview », appuyez sur [F7 (Assign Audio)]. L’écran « Audio Track Edit » apparaît et la fenêtre « Skip Back Sample Assign » s’ouvre. fig.08-04_40 Utilisez les touches [RESET][BWD][FWD] ou [CURSOR] pour définir la position à laquelle le Sample sera affecté. 2. Appuyez sur [F8 (Assign)] pour affecter le Sample à la piste. 3. Appuyez sur [F8 (Exec)]. Les données échantillonnées sont affectées à la piste choisie et vous revenez à l’écran précédent. Si vous préférez annuler, appuyez sur [F7 (Cancel)]. 29 Fonctions d’édition en Multisampling Mode d’emploi, 153 Le kit « FANTOM-X Audio Track Expansion » ajoute un écran d’édition Multisample destiné la création et à la modification des multisamples. Création d’un multisample Un « multisample » est un ensemble de Samples différents affectés aux notes d’un clavier. Un multisample peut ainsi répartir jusqu’à 128 affectés aux différentes touches du clavier et vous pouvez stocker jusqu’à 128 multisamples en mémoire utilisateur et 128 multisamples sur carte. * Pour pouvoir entendre un multisample, vous devez l’avoir affecté préalablement à un Patch. fig.04-06.e Relations entre Patches, Multisamples, et Samples Patch TONE Reference 1 2 3 4 Sample Multisample USER USER Multisample Multisample 0 1 USER128 U2000 USER001 Note number 0–127 2 U0002 127 Reference U0001 Sample number CARD CARD Multisample Multisample 0 1 CARD128 C7000 CARD001 Note number 0–127 2 C0002 127 Reference C0001 Sample number Les multisamples utilisateurs (User) ne sont constitués que de samples utilisateur (User), et les multisamples de cartes (Card) ne sont constitués que de Samples présents sur la carte (Card). 30 Fonctions d’édition en Multisampling Création d’un multisample dans l’écran Patch Edit Création d’un multisample dans l’écran Create Multisample 1. Vous devez commencer par initialiser les paramètres de Patch (mode d’emploi, p. 57). 1. Appuyez sur [F5 (Mark Set)] pour insérer une marque de validation (✔) en regard du ou des Samples sélectionnés. L’appui sur [F4 (Mark Clear)] permet de retirer la marque de validation. L’appui sur [F8 (Preview)] permet d’effectuer une pré-écoute du Sample. Si le total des marques dépasse 128, le multisample sera créé à l’aide des 128 premiers Samples validés, en commençant par celui de plus bas numéro. * Il n’est pas possible de créer un Multisample utilisant des Samples appartenant à différents groupes. Appuyez sur [PATCH/RHYTHM] pour accéder à l’écran « Patch Play ». Vous ne pouvez pas créer un multisample si le Patch est de type « Rhythm ». 2. Appuyez sur [PATCH EDIT]. 3. Appuyez sur [F6 (Pro Edit)]. L’écran « Patch Edit » apparaît. 4. Utilisez [F1 (⇑)] ou [F2 (⇓)] pour sélectionner « Wave ». 5. Réglez les paramètres comme suit pour affecter le multisample au Tone choisi, de 1 à 4: • Wave Group: MSAM (Multisample waveforms) • Wave Bank: USER ou CARD • Wave No. L (Mono): n° de Multisample * Pour plus de détails sur ce paramétrage, voir « Paramétrage d’un Patch », mode d’emploi p. 56. * Si vous voulez utiliser un multisample stéréo, choisissez le même numéro pour L et R. 6. 2. Appuyez sur [F7 (Load Utility)], puis sur [F3 (Create Multi-Sample)]. L’écran « Create Multisample » apparaît. fig.04-10_40 Appuyez sur [F4 (Multisample Edit)]. L’écran « Multisample Edit » apparaît. * Pour plus de détails sur cette édition, voir « Édition d’un multisample » (p. 35). 7. Appuyez sur [SAMPLE LIST] pour accéder à l’écran « Sample List » et sélectionnez le(s) Sample(s) que vous voulez faire participer au multisample. Sauvegardez le nouveau multisample. 3. Attribuez un nom à ce Multisample. * Pour plus de détails, voir « Attribution d’un nom », mode d’emploi p. 36. * Pour plus de détails sur la sauvegarde, voir « Sauvegarde d’un multisample », p. 40. 8. Sauvegardez le Patch. * Pour plus de détails sur la sauvegarde du Patch, voir « Sauvegarde de Patches nouvellement créés (Write) », mode d’emploi p. 59. 31 Fonctions d’édition en Multisampling 4. Quand la saisie du nom est terminée, appuyez sur [F8 (Write)]. 8. Une fenêtre apparaît pour permettre de choisir la destination de la sauvegarde. fig.04-13_40 Quand la sauvegarde est terminée, la fenêtre « Assign to Keyboard » apparaît. fig.04-11_40 5. Utilisez la molette VALUE ou les touches [INC][DEC] pour choisir l’emplacement de destination. Les Multisamples composés de Samples utilisateurs (User) seront écrits en mémoire utilisateur (User) et les Multisamples composés de Samples sur carte (Card) seront écrits en mémoire carte (Card). 6. * Si vous êtes en mode Performance, une fenêtre apparaît permettant de choisir la Part à laquelle le Multisample sera affecté. Utilisez et pour sélectionner une Part puis appuyez sur [F8 (Select)]. Appuyez sur [F8 (Write)]. Un dialogue de confirmation apparaît. fig.04-12_40 9. Appuyez sur [F8 (Exec)]. Un écran de confirmation apparaît. Si vous préférez annuler, appuyez sur [F7 (Cancel)]. 10. Appuyez à nouveau sur [F8 (Exec)]. Ne mettez jamais l’appareil hors tension pendant l’écriture des données. 11. L’écran « Multisample Edit » apparaît. * pour plus de détails, voir « Édition d’un multisample », p. 35. fig.04-14_40 7. Si vous voulez achever la sauvegarde du multisample, appuyez sur [F8 (Exec)]. Ne mettez jamais l’appareil hors tension pendant l’écriture des données. 12. Sauvegardez le multisample. * Pour plus de détails, voir « Sauvegarde d’un multisample », p. 40. 13. Sauvegardez le Patch. * Pour plus de détails, voir « Sauvegarde d’un Patch nouvellement créé (Write) » (mode d’emploi, p. 59). 32 Fonctions d’édition en Multisampling Édition d’un multisample À propos de l’écran « Multisample Edit » fig.04-20.e Écran «Multisample Edit » 1 Avec [SHIFT] enfoncé : 3 2 4 5 6 7 8 9 10 11 12 13 14 15 16 17 18 19 1. Affiche les informations concernant le Patch. 11. Permet de choisir la note de référence du Sample (p. 37). 2. Indique le nom du Multisample. 3. Indique si le Multisample est en cours d’édition. 12. Ouvre la fenêtre « Tone Switch/Select » (p. 35). 4. Affiche les informations concernant la note en cours de sélection. 13. Déplace le point de split (p. 35). 14. Ramène un Multisample à la dernière version enregistrée (p. 36). 5. Donne la note de référence du Sample. 15. Efface toutes les données de notes (p. 36). 6. Affiche la liste des Samples affectés au Multisample. 16. Affecte un Sample à la zone en cours de sélection (p. 36). 7. Permet de modifier l’affectation d’un Multisample à un Tone (p. 34)/ 17. Trie les Samples d’un Multisample par numéro de note de référence (p. 37). 8. Efface les données pour la tessiture (région) sélectionnée (p. 34). 18. Déplace tous les Samples vers la gauche ou vers la droite (p. 37) 9. Affecte un sample à la région sélectionnée (p. 34). 19. Déplace les données de la zone en cours de sélection vers la gauche ou vers la droite (p. 37). 10. Copie un sample d’une affectation de note à une autre (p. 35). 33 Fonctions d’édition en Multisampling Sélection des notes à éditer 1. Appuyez sur une touche pour sélectionner le Sample à éditer. Effacement des affectations pour une tessiture donnée (Erase) 1. Vous pouvez sélectionner une région en appuyant sur deux touches. Vous pouvez aussi effectuer votre sélection à l’aide de la molette VALUE ou en utilisant les touches , ou [INC][DEC]. Dans ce cas, utilisez la touche [SHIFT] pour la sélection d’une région. Modification du multisample affecté à un Tone (List) Dans l’écran « Multisample Edit » appuyez sur [F2 (Erase)]. Les données de notes de la région sélectionnée sont effacées. Affectation d’un sample à la région sélectionnée (Assign) 1. Dans l’écran « Multisample Edit » appuyez sur [F3 (Assign)]. L’écran « Sample Select » apparaît, permettant d’affecter un sample donné à la région sélectionnée. fig.04-26_40 Pour changer le multisample affecté au Tone en cours de sélection, procédez comme suit: 1. Dans l’écran « Multisample Edit », appuyez sur [F1 (List)]. La fenêtre « Multisample List » apparaît. fig.04-25_40 Ses boutons ont les fonctions ci-après: • Value, , [INC][DEC] Changement du numéro de multisample affecté. • [F2 (⇑)]/[F3 (⇓)] Changement du groupe de multisample affecté. • [F7 (Cancel)] ou [EXIT] Annule l’opération et ramène à l’écran précédent. • [F8 (Select)] Affecte le multisample sélectionné au Tone en cours de sélection, puis ramène à l’écran précédent. 34 Ses boutons ont les fonctions ci-après: • [F2 (User)] [F3 (Card)] Sélection du groupe de Samples à affecter. Seuls les groupes susceptibles d’être affectés sont apparents. • [F6 (Cancel)] ou [EXIT] Annulent l’opération et ramènent à l’écran précédent. • [F7 (Preview)] Pré-écoute du Sample. • [F8 (Select)] Sélection du Sample et retour à l’écran « Multisample Edit ». Fonctions d’édition en Multisampling Copie d’un sample d’une touche à une autre (Copy) Ouverture de la fenêtre Tone Switch/Select (Tone Sw/Sel) Pour copier le Sample affecté à une touche vers une autre touche du clavier, procédez comme suit: 1. 1. fig.04-29_40 L’écran « Multisample Edit » étant affiché, appuyez sur la touche correspondant à la source de la copie. Dans l’écran « Multisample Edit », appuyez sur [F6 (Tone Sw/Sel)]. La fenêtre « Tone Switch/Select » apparaît. Vous pouvez aussi sélectionner cette note à l’aide de la molette VALUE et des touches , ou [INC][DEC]. La zone Sample Data affiche les informations sur le Sample affecté à cette note. fig.04-27_40 Vous obtenez le même résultat en appuyant sur [F5 (Tone Sw/Sel)] dans l’écran « Patch Play ». 2. Appuyez sur [EXIT] pour refermer cette fenêtre. Déplacement du point de split (Split Point) 2. Appuyez sur [F4 (Copy)] (son témoin s’allume en rouge). 3. Appuyez sur la touche correspondant à la destination de la copie. Si vous définissez une région en appuyant sur plus d’une touche, les données seront copiées à toutes les touches comprises entre la plus basse et la plus haute touche enfoncée. 4. Relâchez toutes les touches. Le « Split Point » est le point de partage entre les différentes zones (p. 36). 1. Dans l’écran « Multisample Edit », utilisez les touches [F7 (Split⇐)][F8 (Split⇒)] pour déplacer ce point. Le point de partage entre l’affectation du Sample en cours de sélection et le Sample adjacent se déplace vers la gauche ou vers la droite. [F4 (Copy)] s’éteint et vous revenez à l’écran « Multisample Edit ». 35 Fonctions d’édition en Multisampling Retour à la version de multisample précédente (Reload) Pour revenir à la version du multisample précédant l’édition, procédez comme suit: 1. Dans l’écran « Multisample Edit », maintenez [SHIFT] enfoncé et appuyez sur [F1 (Reload)]. Un écran de confirmation apparaît. 2. Remplacement du sample de la zone sélectionnée (Sample Select) Une « zone » est une région (ou tessiture) à laquelle un même Sample est affecté. Pour affecter un Sample à la zone en cours de sélection, procédez comme suit: fig.04-30_40 Appuyez sur [F8 (Exec)]. Si vous préférez annuler cette opération, appuyez sur [F7 (Cancel)]. Effacement de toutes les notes (Erase All) Pour effacer toutes les données de notes, procédez comme suit: 1. Dans l’écran « Multisample Edit », maintenez [SHIFT] enfoncé et appuyez sur [F2 (Erase All)]. Un écran de confirmation apparaît. 2. Appuyez sur [F8 (Exec)]. Si vous préférez annuler cette opération, appuyez sur [F7 (Cancel)]. 1. Dans l’écran « Multisample Edit », maintenez [SHIFT] enfoncé et appuyez sur [F3 (Sample Select)]. L’écran « Sample Select » apparaît, permettant d’affecter un Sample choisi à la zone en cours de sélection. fig.04-31_40 Ses boutons ont les fonctions suivantes: • [F2 (User)][F3 (Card)] Limitent l’affichage des Samples à un groupe spécifique. • [F6 (Cancel)] ou [EXIT] Annulent l’opération et ramènent à l’écran précédent. • [F7 (Preview)] Permet une pré-écoute du Sample. • [F8 (Select)] Sélectionne le Sample et ramène à l’écran « Multisample Edit ». 36 Fonctions d’édition en Multisampling récemment affecté) s’affiche à l’écran. Choix de la note de référence du sample (Org Key) Les Samples que vous enregistrez ou importez sont réglés par défaut de manière à être entendus à leur hauteur originale quand vous jouez un do4. Pour pouvoir faire correspondre la note effectivement entendue à la touche correspondante du clavier, vous devez modifier la note de référence (Original Key) du Sample. Si, par exemple, vous avez échantillonné un son dont la hauteur originale était mi4, vous devez changer sa note de référence en mi4 pour qu’il soit entendu à sa bonne hauteur quand vous jouez mi4 sur le clavier. De la même manière, quand vous créez un Multisample, vous devez définir la note de référence des Samples qui le constituent afin qu’ils soient joués à leur bonne hauteur. * Un sample ne pourra pas être joué au-delà de deux octaves de distance de sa note de référence. 1. Dans l’écran « Multisample Edit », appuyez sur [F5 (Org Key)]. La page « Original Key » apparaît. 2. Sauvegardez le sample dont vous avez modifié la note de référence. * Voir à ce sujet « Sauvegarde d’un Sample » (mode d’emploi, p. 159). Tri des samples par note de référence (Sort) Cette opération réaffecte tous les samples du multisample à leur note de référence (donne le même résultat que la fonction « Create Multisample »). 1. Dans l’écran « Multisample Edit », maintenez [SHIFT] enfoncé et appuyez sur [F4 (Sort)]. Un dialogue de confirmation apparaît. 2. Appuyez sur [F8 (Exec)] pour valider. Si vous préférez annuler, appuyez sur [F7 (Cancel)]. Déplacement de l’ensemble des samples vers la droite ou la gauche (Shift) fig.04-28_40 Cette option permet de déplacer l’ensemble des samples affectés vers la droite ou vers la gauche du clavier. 1. Ses boutons ont les fonctions suivantes: • Value, [INC][DEC] Modifient la note de référence (original key) du Sample affecté à la note en cours de sélection. • [F7 (Preview)] Permet d’entendre le Sample joué à sa hauteur de référence. • [F8 (Close)] Referme la page « Original Key ». • Clavier Quand vous jouez sur le clavier, la note de référence du sample joué (et le plus Dans l’écran « Multisample Edit », maintenez [SHIFT] enfoncé et utilisez les touches [F5 (⇐)][F6 (⇒)]. Déplacement des données de la zone sélectionnée vers la droite ou la gauche (Move) Cette option permet de déplacer le sample affecté à la zone en cours de sélection vers la gauche ou vers la droite du clavier. 1. Dans l’écran « Multisample Edit », maintenez [SHIFT] enfoncé et utilisez les touches [F7 (⇐)][F8 (⇒)]. 37 Fonctions d’édition en Multisampling 3. Sauvegarde d’un multisample Quand vous avez terminé la saisie du nom, appuyez sur [F8 (Write)]. La fenêtre Multisample Write apparaît. fig.04-34_40 Une fois votre multisample édité (modifié), le mot « EDITED » apparaît à côté de son nom. Dans cet état, si vous mettez l’appareil hors tension ou si vous sélectionnez un autre écran, toutes vos modifications seront perdues. fig.04-32 1. Dans l’écran « Multisample Edit », appuyez sur [WRITE]. L’écran « Multisample Name » apparaît. fig.04-33_40 4. Utilisez la molette VALUE ou les touches [INC][DEC] et pour choisir le numéro de multisample de destination. 5. Appuyez sur [F8 (Write)]. Un dialogue de confirmation apparaît. 6. Pour enregistrer vos données, appuyez sur [F8 (Exec)]. Si vous préférez annuler appuyez sur [F7 (Cancel)]. Une fois le multisample enregistré, vous revenez automatiquement à l’écran « Multisample Edit ». Ne mettez jamais l’appareil hors tension pendant l’écriture des données. 2. Attribuez un nouveau nom au Multisample. * Pour plus de détails, voir « Attribution d’un nom » (mode d’emploi, p. 36). 38 Modifications concernant les Samples Extension des groupes de Patches Vous pouvez désormais sélectionner les samples (card/user) à partir de la liste des Patches (Sample Auto Patch). Cela vous permet de jouer un sample sur différentes hauteurs de notes comme vous le feriez pour un Patch normal. fig.03-00 fig.03-01 * Pour les samples stéréo, choisissez le numéro de sample pour le canal de gauche (L) et il sera joué comme un Patch stéréo (si vous choisissiez le numéro de sample pour le canal de droite (R), il serait remplacé par «--- » et ne serait pas jouable). Sauvegarde d’un Sample auto Patch Quand vous éditez et sauvegardez ces Patches, ils sont sauvegardés dans les groupes USER et CARD de la même manière que les Patches conventionnels. * Notez que dans ce cas, vous n’aurez aucun son si vous désaffectez (Unload) le Sample (mode d’emploi; p. 147). * Les Samples non sauvegardés sont effacés quand vous mettez l’appareil hors tension. Pour les conserver, appuyez sur [WRITE] pour les sauvegarder (mode d’emploi; p. 159). Tableau de correspondance Bank Select et Program Change Les deux groupes ci-après ont été ajoutés aux groupes de Patches à cette fin. Si des samples sont présents en mémoire, leurs noms s’afficheront en tant que noms de Patches. Group N° PR-I USAM 001–128 0001– 2000 CSAM 0001– 7000 Bank Select MSB LSB 87 72 64 0 : 14 15 65 0 : 53 54 Program 1–128 1–128 1–80 1–128 1–88 User Sample (USAM): 1–2000 Samples en mémoire utilisateur pouvant être utilisés comme Patches. Card Sample (CSAM): 1–7000 Samples présents sur la carte et pouvant être utilisés comme Patches. * Si aucun sample n’est présent en mémoire, cet écran indique « Empty ». 39 Modifications concernant les Samples Nouveaux paramètres accessibles De nouveaux paramètres d’échantillonnage ont été ajoutés. Calcul du tempo d’un Sample (BPM Calc) Voici comment définir le tempo d’origine d’un Sample. 1. mode d’emploi; p. 150 Dans l’écran Sample Prm, appuyez sur [F6 (BPM Calc)] pour ouvrir la fenêtre BPM Calculator. fig.03-02 fig.03-03_40 • Sample Gain Permet de régler le gain du Sample et de remonter son niveau au cas où il aurait été atténué par l’opération d’échantillonnage. Valeurs: 0, +6, +12 [dB] • Sample Fine Tune Ajuste la hauteur du son du Sample par pas d’un cent (dans une plage de +/–50 cents). Valeurs: -50–+50 1 cent = 1/100e de demi-ton • Sample Level Règle le volume du Sample. Valeurs: 1–127 2. Entrez la durée (Measure) et la signature (Beat) du Sample. 3. Appuyez sur [F8 (EXEC)]. Le tempo est calculé et sa valeur s’affiche dans le champ BPM de l’écran Sample Prm. Sélection d’un Sample (Sample Number) Désormais, le choix de Samples est aussi possible dans l’écran Sample Prm. Utilisez [F1][F2] pour sélectionner des Samples dans leur ordre d’apparition dans la liste. Modification de la sauvegarde des Samples (Save All Samples) mode d’emploi; p. 200 Quand vous procédez à “Save All Samples,” les Multisamples sont désormais sauvegardés en mémoire tout comme les Samples. 40 Modifications dans l’écran Patch/Rhythm Edit Le fonctionnement de l’appel à [PATCH EDIT] a été modifié. L’écran de la version précédente, appelé Zoom Edit (mode d’emploi, p. 57 et 84) n’apparaît plus en premier. Nouvel écran « Patch Overview » fig.05-01_40 Vous pouvez désormais utiliser les boutons REALTIME CONTROL pour éditer un Patch. • Patch Edit fig.05-03_40 Dans cet écran Zoom Edit vous pouvez appuyer sur [F6 (Pro Edit)] pour accéder à l’écran Patch Edit (ou Rhythm Edit). fig.05-02_40 • Rhythm Tone Edit fig.05-04_40 1. Appuyez sur [PATCH EDIT]. 2. Appuyez plusieurs fois sur [F5] pour accéder à l’écran Patch Overview. 3. Utilisez les touches [F1 (⇑)] ou [F2 (⇓)] ( ) pour sélectionner le groupe de paramètres à éditer. 4. Utilisez les boutons REALTIME CONTROL pour éditer les paramètres. Si vous éditez un Rhythm set, vous pouvez jouer une note du clavier pour sélectionner le son à éditer. 41 Modifications concernant le nouveau logiciel d’édition Le logiciel « Fantom-X Editor » fourni avec l’appareil a fait l’objet d’une mise à jour qui vous permet de l’utiliser pour éditer des Samples et des Multisamples. Nouveau mode d’écran PC En association avec l’éditeur de Samples, un écran « PC mode » a été ajouté au FANTOM-X. Quand vous lancez l’éditeur de Samples, le FANTOM-XR bascule automatiquement en et deviendra inaccessible à partir de ses propres contrôles. De cette manière les manipulations effectuées depuis l’ordinateur ne risquent pas d’interférer avec celles que vous pourriez entreprendre sur le FANTOM-X. fig.06-01_40 Quand vous quittez l’éditeur sur l’ordinateur, le FANTOM-X abandonne ce mode passif et retourne à son fonctionnement normal. Le Fantom-XR passe également en PC mode lorsque vous exécutez une opération de sauvegarde (Write) à partir de la bibliothèque/librarian (p. 54). Vous pouvez être amené à quitter volontairement ce mode PC par exemple face à une erreur système et à un gel de l’ordinateur. Il suffit pour cela d’appuyer sur [F8 (EXIT)]. Un dialogue de confirmation apparaît et vous devez alors appuyer sur [F8 (OK)] pour forcer le FANTOM-X à revenir en fonctionnement normal. 42 Précautions à prendre pour l’utilisation des sons S-700 series avec le Fantom-X Le nouvel éditeur est doté d’une fonction «Fantom-X Sample Converter », qui convertit les Patches/partiels/Samples de S-700 series dans un format compatible avec le Fantom-X. Pour pouvoir charger convenablement ces fichiers S-700 series convertis sur l’ordinateur dans le Fantom-X par une liaison USB vous devez veiller aux points suivants: Avant de brancher le Fantom-X sur votre ordinateur Pour que les sons S-700 series convertis par le logiciel « Fantom-X Sample Converter » puissent être transmis par USB vers le FantomX, il faut que celui-ci soit en mode « Storage » de transfert de fichiers. Pour opérer ce changement d’état, il faut éteindre l’appareil et vous devez donc avoir sauvegardé préalablement toutes vos données. Pour plus de détails sur cette bascule en mode Storage et MIDI, voir “Sélection des modes MIDI et USB” (p. 218) du mode d’emploi. * Cette précaution n’est pas nécessaire quand vous chargez des données à partir d’une carte mémoire, sans utiliser l’USB. Le passage en mode USB (Storage mode/ MIDI mode) doit avoir été effectué avant de brancher le Fantom-X sur votre ordinateur. Pour plus de détails sur l’utilisation du mode USB Storage, voir “Transfert de fichier de/vers l’ordinateur (Storage Mode)” (p. 219) du mode d’emploi. Modifications concernant le nouveau logiciel d’édition 4. Import de Patches et Rhythm Sets Le FANTOM-X vérifie si des fichiers peuvent être importés. Dans ce cas, le nombre de Patches/Rhythm Sets/Multisamples susceptibles de l’être à partir des mémoires User et/ou Card apparaît. Tournez la molette VALUE ou utilisez [INC][DEC] ou pour choisir le groupe User ou Card comportant le fichier que vous voulez importer. La procédure ci-après permet d’importer dans le FANTOM-X les Patches, Rhythm Sets, Multisamples, et Samples placés dans le dossier ci-dessous par le « Fantom-X Sample Converter ». fig.06-05.e (User, Card) ROLAND PNL SEQ SMPL SND * Si aucune donnée ne peut être importée, aucune icône n’apparaît. 5. Appuyez sur [F8 (⇒)]. 6. Les étapes STEPS 2–4 apparaissent. Tournez la molette VALUE ou utilisez les touches [INC][DEC] et pour sélectionner le numéro de départ du Patch de destination (ou multisample ou Rhythm Set selon le cas). (Notez que les données antérieurement présentes dans ces emplacements seront remplacées par les données importées). TMP AUDIO_IMPORT BMP PATCH_IMPORT (IMPORT.SVD etc.) TEXT * Si vous n’utilisez ce logiciel que pour convertir des partiels ou des Samples, chargez-les par la fonction Import Audio. (mode d’emploi; p. 220) * Si ce dossier (directory) n’existe pas, créez-le à partir de l’ordinateur. 1. Appuyez sur [MENU]. 2. Utilisez ou pour sélectionner “Utility” et appuyez sur [ENTER]. L’écran indique STEP 1. Si vous choisissez un numéro trop élevé, les fichiers importés peuvent dépasser leur numéro maximum, rendant impossible l’import de ce qui reste. Il n’est pas possible de choisir le groupe de destination (User/Card) qui sera toujours le même que celui de départ. L’écran Utility Menu apparaît. Si aucune donnée ne peut être importée, un écran semblable à celui ci-dessous apparaîtra. fig.06-02_40 fig.06-03_40 3. Appuyez sur [F5 (Import Patch)]. L’écran Import Patch/Rhythm apparaît. * À partir de ce point les écrans sont affichés partiellement grisés pour vous guider à travers le processus. Les données de sample seront affectées aux numéros de la destination de copie. 7. Appuyez sur [F8 (⇒)]. 43 Modifications concernant le nouveau logiciel d’édition 8. L’étape STEP 5 apparaît. Cet écran donne tous les détails sur le Patch en passe d’être importé. fig.06-04_40 10. Quand l’import est terminé, un dialogue vous demande si vous voulez supprimer ou non les fichiers présents dans les dossiers User ou Card du dossier PATCH_IMPORT. Appuyez sur [F8 (Exec)] pour supprimer ces fichiers. (Pour annuler, appuyez sur [F7 (Cancel)].) * La suppression des fichiers peut prendre un certain temps. Si ces paramètres vous conviennent, appuyez sur [F6 (Exec)] pour lancer l’import. 9. Pendant l’import, un écran semblable à celui-ci apparaît. fig.06-06_40 Si l’import s’est fait correctement, il n’y a en principe pas de raison de conserver les fichiers sources. 11. Appuyez sur [F8 (OK)] pour revenir à l’écran par défaut. 12. Sauvegardez les Samples. À la différence des Patches, Rhythm Sets, et Multisamples, les Samples ne sont pas sauvegardés automatiquement à la fin de la procédure d’import. Vous devez donc les sauvegarder comme indiqué dans le chapitre « Sauvegarde des Samples (Save All Samples) » (mode d’emploi; p. 200). * Dans certains cas, un Patch, Rhythm Set, ou sample importé peut avoir un son différent de celui qu’il avait sur les S-700 series. Ne mettez jamais l’appareil hors-tension pendant que l’import se déroule. Si certaines des données à importer sont manquantes, le message d’erreur « File Not Found » apparaît. Dans ce cas, supprimez tous les fichiers du dossier PATCH_IMPORT et utilisez le logiciel « Fantom-X Sample Converter » pour remplacer les données. 44 Modifications concernant le nouveau logiciel d’édition Configurations systèmes compatibles avec le Fantom-X Editor • Pour pouvoir utiliser le logiciel « Fantom-X Editor » version 2.0 ou ultérieure vous devez disposer d’une des configurations ci-après: Système Mac OS (Classic) 8.6 et 9.x Mac OS (X) 10.2 et 10.3 • Processeur/fréquence d’horloge: PowerPC G3 233 MHz ou plus (Classic) PowerPC G3 500 MHz ou plus (X) Configurations systèmes (Windows) • • • Configurations systèmes (Mac OS) • Système Microsoft® Windows® 98 Microsoft® Windows® Me Microsoft® Windows® 2000 Professional Microsoft® Windows® XP Mémoire (RAM) 128 Mo ou plus 256 MB ou plus (recommandé) • Disque dur 140 Mo ou plus • Processeur/fréquence d’horloge: Pentium®/Celeron™ à 400 MHz ou plus Pentium® III 500 MHz ou plus (recommandé) Lecteur CD-ROM Lecteur CD-ROM incorporé (IDE) • Mémoire (RAM) 128 Mo ou plus 256 Mo ou plus (recommandé) Résolution d’écran/couleurs 800 x 600 pixels ou plus en milliers de couleurs ou plus 1024 x 768 ou plus (recommandé) • Autres OMS 2.0 ou ultérieur (Classic) • Disque dur 140 Mo ou plus * • Lecteur CD-ROM Lecteur CD-ROM incorporé (IDE) Apple et Macintosh sont des marques déposées de Apple Computer, Inc. * MacOS est une marque déposée de Apple Computer, Inc. * OMS est une marque déposée de Opcode Systems, Inc. • Résolution d’écran/couleurs 800 x 600 pixels ou plus en milliers de couleurs (16 bit High Color) ou plus 1024 x 768 pixels ou plus (recommandés) 204 * Microsoft et Windows sont des marques déposées de Microsoft Corporation. * Windows® est l’abréviation de “Microsoft® Windows® operating system.” * Pentium est une marque déposée de Intel Corporation. 45 Autres changements Modifications de l’écran Patch Edit En raison du nouvel écran Multisample Edit, les boutons de l’écran Patch Edit ont été modifiés comme suit. • Nouvelle touche [F4 (Util Menu)] Les précédentes touches [F4 (Init)] et [F5 (Tone Copy)] ont été déplacées dans un menu. (Exemple) Quand vous avez appuyé sur [F4 (Util Menu)] pour ouvrir le menu Patch Utility fig.07-23_40 La procédure d’affichage de l’écran Patch Edit a changé. Pour plus de détails, voir “Changes in the Patch/Rhythm Edit screen” (p. 41). Avant mise à jour (écran Patch Edit) fig.07-20 Sélectionnez l’élément désiré dans le menu, et appuyez sur [F8 (Select)] pour exécuter les mêmes opérations qu’auparavant. Après mise à jour (écran Patch Edit) fig.07-21 Après mise à jour (écran Zoom Edit) fig.07-22 46 Cela s’applique également à l’écran Rhythm Edit. Appuyez sur [F4 (Util Menu)] pour ouvrir le menu Rhythm Utility. Choisissez l’élément désiré dans le menu, “Rhythm Set Initialize”, “Rhythm Key Initialize” (initialisation d’une note spécifiée), ou “Rhythm Tone Copy”, puis appuyez sur [F8 (Select)]. • Nouvelle touche [F5 (Multisample Edit)] Dans l’écran Patch Edit, [F5 (Multisample Edit)] a été ajouté pour pouvoir vous rendre directement dans l’écran Multisample Edit d’une simple pression de ce bouton. Autres changements Modifications de l’écran Performance Mixer Modifications de l’écran Performance Layer Les boutons [F5]–[F8] ont été ajoutés à l’écran qui apparaît après une pression sur [SHIFT] dans l’écran Performance Mixer. Les boutons [F5]–[F8] ont été ajoutés à l’écran qui apparaît après une pression sur [SHIFT] dans l’écran Performance Layer. Après mise à jour Après mise à jour fig.07-35 fig.07-36 Ces boutons ont les fonctions suivantes: • [F5 (Loop/Locate)] Affiche la fenêtre Loop/Locate. * Pour plus de détails, voir p. 179 du mode d’emploi. • [F6 (Micro Edit)] Affiche l’écran Microscope. * Pour plus de détails, voir p. 192 du mode d’emploi. • [F7 (Audio Mixer)] Affiche l’écran Audio Track Mixer (p. 21). • [F8 (Audio Edit)] Affiche l’écran Audio Track Edit (p. 15). Ces boutons ont les fonctions suivantes: • [F5 (Loop/Locate)] Affiche la fenêtre Loop/Locate . * Pour plus de détails, voir p. 179 du mode d’emploi. • [F6 (Micro Edit)] Affiche l’écran Microscope. * Pour plus de détails, voir p. 192 du mode d’emploi. • [F7 (Audio Mixer)] Affiche l’écran Audio Track Mixer (p. 21). • [F8 (Audio Edit)] Affiche l’écran Audio Track Edit (p. 15). Nouvelle fenêtre Layer List Dans l’écran Performance Layer, vous pouvez désormais appuyer sur [F6 (Layer List)] pour ouvrir la fenêtre Layer List qui permet de visualiser la liste des sons utilisés dans chaque Part. 47 Autres changements Modifications en fenêtre Key Range Dans l’écran Performance Layer, vous pouvez appuyer sur [F3 (Key Range)] pour ouvrir la fenêtre Key Range pour y effectuer des réglages de séparation (Split). Modifications de l’écran Song Edit En raison de l’ajout de pistes audio, les boutons de l’écran Song Edit ont été modifiés comme suit. Avant mise à jour fig.07-25 Mode d’emploi; p. 102 Jeu de sons différents répartis sur le clavier (Split) 1. Appuyer sur [LAYER/SPLIT] pour afficher l’écran Layer. 2. Appuyer sur [F3 (Key Range)]. La fenêtre Key Range s’ouvre. Après mise à jour fig.07-26 fig.07-37_40 Utilisez [F1 (⇑)][F2 (⇓]) pour sélectionner le Part à éditer. 3. Maintenez [F4 (Set Lower)] enfoncé et jouez la note du clavier que vous voulez établir comme limite inférieure. Étendue: C-1–UPPER 4. Maintenez [F5 (Set Upper)] enfoncé et jouez la note du clavier que vous voulez établir comme limite supérieure. 5. Une fois ces réglages effectués, appuyez sur [F8 (Close)] pour fermer la fenêtre Key Range. Nouvelle touche [F4 (Song Utility)] Les précédentes touches [F3 (Song Clear)] et [F4 (Song Name)] ont été déplacées dans un menu. (Exemple) Quand vous avez appuyé sur [F4 (Song Utility)] pour ouvrir la fenêtre Song Utility Menu fig.07-27_40 Étendue: LOWER–G9 Sélectionnez l’élément désiré dans le menu, et appuyez sur [F8 (Select)] pour exécuter les mêmes opérations qu’auparavant. 48 Autres changements Modifications de l’écran Song List Utilisation des pads pour effacer en temps réel En raison de l’ajout de pistes audio, les éléments qui s’affichent dans l’écran Song List ont changé. Mode d’emploi; p. 177 fig.07-40_40 Mode d’emploi; p. 173 Au cours d’un enregistrement de Song en temps réel, vous pouvez utiliser les Pads pour effacer des données entrées avec ces Pads. 1. Démarrez l’enregistrement (Mode d’emploi; p. 170). La fenêtre Realtime Recording apparaît. fig.07-01_40 2. Appuyez sur [F6 (Erase)]. La fenêtre Realtime Erase apparaît. Les Songs contenant des pistes audio sont identifiées par le symbole “AUDIO”. Le symbole “AUDIO” peut également apparaître dans l’écran Save Song. fig.07-02_40 3. Quand vous chargez un Song possédant ce symbole, les données de piste audio (.SVA) seront automatiquement chargées (p. 26). * Les Samples ne se chargent pas automatiquement. Pour ce faire, vous devez utiliser une commande telle que « Load All Samples » (mode d’emploi; p. 202). Suppression d’un Song Désormais, vous pouvez supprimer un Song dans l’écran Song List. 1. Dans l’écran Song List, sélectionnez le Song à supprimer, et appuyez sur [F5 (Delete)]. Un message demande votre confirmation. 2. Appuyer sur [F8 (Exec)] pour valider. * Pour annuler, appuyez sur [F7 (Cancel)]. Quand vous supprimez un Song de la liste, les fichiers .SVA et .SVQ seront supprimés simultanément. * En cas d’utilisation d’un ordinateur pour la suppression de fichiers, vous devez supprimer les fichiers des deux types .SVA et .SVQ. Effacez les données indésirables. • [F3 (Keyboard All)] Efface toutes les données entrées avec le clavier tant que vous pressez le bouton. • [F6 (Pad All)] Efface toutes les données entrées avec les Pads tant que vous pressez le bouton. • Pour effacer les données d’une note (ou d’un Pad) spécifique, maintenez cette note (ou ce Pad) enfoncé. Les données correspondantes sont effacées tant que vous maintenez cette note (ce Pad) enfoncé. • Pour effacer les données d’une étendue spécifique, maintenez les notes de limite inférieure et supérieure de cette étendue. Les données correspondantes sont effacées tant que vous maintenez ces notes enfoncées. 4. Appuyez sur [F8 (Close)] pour fermer la fenêtre Realtime Erase. Vous revenez à un mode d’enregistrement normal. 49 Autres changements Fonction «CC Filter » ajoutée au Microscope Vous pouvez définir désormais les numéros de contrôle (« CC ») qui s’affichent en Microscope. Amélioration de l’enregistrement en pas à pas (step recording) Une fonction permettant la suppression d’une liaison définie auparavant a été ajoutée. Dans l’écran Step Rec (Note), appuyez sur [F6 (Untie)]. Mode d’emploi; p. 194 fig.07-03 Mode d’emploi; p. 174, étape 7. fig.07-04_40 1. Accéder à la fenêtre View Select. 2. Appuyez sur ou “Control Change”. 3. Tournez la molette VALUE ou utilisez [INC][DEC] les numéros de contrôle (« CC ») à visualiser. pour choisir Si vous choisissez “ALL”, tous les messages de contrôle s’affichent. 50 Autres changements 5. Amélioration des réglages « Live Setting » Appuyez sur [F5 (Set Song)]. L’écran Song Select apparaît. fig.07-39_40 Mode d’emploi; p. 42 Attribution d’un fichier Song en mémoire Live Setting En plus des Patches et des Performances, vous pouvez attribuer des fichiers Song aux mémoires de la liste « Live Setting ». 1. Appuyez sur [MENU]. 2. Tournez la molette VALUE ou utilisez ou pour choisir “Live Setting Edit”, puis appuyez sur [ENTER]. * En appuyant sur ou dans l’écran cidessus, vous pouvez préciser le type de Songs à afficher. Vous visualiser ainsi uniquement le type de Songs désiré, ce qui rend plus facile la recherche d’un fichier lors de la présence de plusieurs types de Songs. • VIEW ALL: affiche toutes Songs • SVQ ONLY: affiche uniquement les fichiers SVQ • SMF ONLY: affiche uniquement les fichiers Standard MIDI • MRC ONLY: affiche uniquement les fichiers MRC L’écran Live Setting Edit apparaît. fig.07-05_40 6. Appuyez sur [F1 (User)] ou [F2 (Card)] pour choisir la destination de chargement, et appuyez sur ou pour choisir le Song. Pour annuler, appuyez sur [F7 (Cancel)]. Accédez également à l’écran Live Setting Edit en maintenant [SHIFT] enfoncé et en appuyant sur [ENTER]. 3. Utilisez ou ([F1 (⇑)] ou [F2 (⇓)]) pour choisir la banque de destination pour l’attribution du fichier Song. 4. Utilisez ou pour choisir le numéro (step) de destination pour l’attribution du fichier Song. 7. Appuyez sur [F8 (Select)] pour attribuer le fichier Song. Par exemple, si vous attribuez le Song au numéro 02 de la Banque 1, l’écran affiche “Regist to 1-02.” L’attribution peut s’effectuer dans n’importe lequel des 16 numéros. L’ordre des attributions devra sûrement correspondre à celui du programme de votre prestation sur scène. 51 Autres changements Rappel d’un fichier Song attribué Le rappel d’un Song s’effectue de la même façon que pour un Patch ou une Performance. (Mode d’emploi p. 42) Dans l’écran Live Setting Play, si vous rappeler un numéro auquel un Song a été attribué, ce Song sera chargé. Améliorations de la fonction Arpeggio Lors d’utilisation d’arpèges, vous pouvez désormais utiliser les Pads pour choisir leur style. Utilisation des Pads pour le choix de styles d’arpèges Choix de police de caractères (font) Mode d’emploi; p. 128 Vous pouvez désormais choisir la police utilisée dans l’écran Live Setting. 1. Dans l’écran Live Setting Edit, appuyez plusieurs fois sur [F4 (Font)] pour choisir la police à utiliser pour l’affichage. Maintenez [SHIFT] enfoncé et appuyez sur [ARPEGGIO]. Un écran apparaît tel que décrit ci-dessous. * Si vous êtes en mode Performance, “Performance” s’affiche à la droite de “Arpeggio”. fig.07-10_40 Suppression de texte Mode d’emploi; p. 42 Vous pouvez désormais supprimer le texte importé (informations de banque). 1. 2. Dans l’écran Live Setting Edit, utilisez ou ([F1 (⇑)] or [F2 (⇓)]) pour choisir la banque dont vous voulez voir le texte d’informations supprimé. 2. Appuyez sur [F6 (Use Pad)]. fig.07-11_40 Maintenez [SHIFT] enfoncé et appuyez sur [F6 (Remove Text)]. Vous pouvez alors utiliser les Pads pour choisir les styles d’arpèges. Accédez également à l’écran ci-dessus en appuyant sur [PAD SETTING] pour afficher l’écran Pad Setting, puis appuyez sur [F2 (Arp)]. 52 Autres changements Changer les styles d’arpèges assignés aux Pads 1. Dans la fenêtre ci-dessus, utilisez [CURSOR] pour déplacer le curseur sur “Style”, et tournez la molette VALUE ou utilisez [INC][DEC] pour choisir le style désiré. fig.07-41_40 Améliorations de la fonction Chord Memory Lors d’utilisation d’accords mémorisés (« chord memory »), vous pouvez désormais utiliser les Pads pour choisir les types d’accords. Utilisation des Pads pour choisir les types d’accords Mode d’emploi; p. 133 1. Maintenez [SHIFT] enfoncé et appuyez sur [Chord Memory]. Un écran apparaît tel que décrit ci-dessous. * Si vous êtes en mode Performance, “Performance” s’affiche à la droite de “Chord Form.” 2. Appuyez sur [F8 (Store)]. fig.07-15_40 Les Pads clignotent. 3. Appuyez sur l’un des Pads 1 à 16. Appuyez sur le Pad auquel vous désirez assigner le style sélectionné en étape 1. Le style sera assigné à ce Pad. 2. Appuyez sur [F6 (Use Pad)]. fig.07-16_40 Vous pouvez alors utiliser les Pads pour choisir les types d’accords. Accédez également à l’écran ci-dessus en appuyant sur [PAD SETTING] pour afficher l’écran Pad Setting, puis appuyez sur [F1 (Chord)]. 53 Autres changements Modification des types d’accords assignés aux Pads 1. Dans la fenêtre ci-dessus, utilisez [CURSOR] pour déplacer le curseur sur “Chord Form”, et tournez la molette VALUE ou utilisez [INC][DEC] pour choisir le style désiré. fig.07-42_40 Modifications de la librairie («librarian ») Mode d’emploi; p. 236 En utilisation de la librairie du Fantom-X, vous n’avez plus besoin de sélectionner le mode Librarian manuellement. Quand le Fantom-X Librarian commence à transmettre des données, le Fantom-X bascule automatiquement en mode PC, et ne répondra plus aux manipulations effectuées sur ses contrôles, ceci pour éviter tout conflit avec les commandes en provenance de votre ordinateur. fig.06-01_40 2. Appuyez sur [F8 (Store)]. Les Pads clignotent. 3. Appuyez sur l’un des Pads 1 à 16. Appuyez sur le Pad auquel vous désirez assigner le style d’accord sélectionné en étape 1. Le style d’accord sera assigné à ce Pad. Quand vous fermez la librairie sur votre ordinateur, le Fantom-X sort automatiquement du mode PC et retourne à son écran normal. Si pour une raison quelconque vous devez sortir du mode PC en urgence (ex.: ordinateur « figé »), vous pouvez appuyer sur [F8 (EXIT)]. Un écran demandera votre confirmation, et vous pourrez appuyer sur [F8 (OK)] pour forcer le Fantom-X à son écran de fonctionnement normal. 54 Autres changements Nouveau raccourci de l’écran Input Setting vers MFX Edit Dans l’écran Input Setting, la touche [F6 (MFX Edit)] a été ajoutée pour vous permettre de vous rendre en écran MFX Edit d’une simple pression. Mode d’emploi; p. 141 fig.07-28 Nouveaux paramètres disponibles pour les sélecteurs assignables Plusieurs choix supplémentaires ont été ajoutés aux fonctions pouvant être contrôlées par les sélecteurs assignables 1 et 2. Ces nouveaux paramètres sont listés ci-dessous. Mode d’emploi; p. 125 • Master Key Shift Down Abaisse le paramètre système Master Key Shift (Mode d’emploi; p. 230) par pas d’un demi-ton. • Master Key Shift Up Augmente le paramètre système Master Key Shift (Mode d’emploi; p. 230) par pas d’un demi-ton. • Scale Tune Switch Parcours du paramètre système Scale Tune Switch (Mode d’emploi; p. 232) • CC01–CC31 Numéros de contrôles 1 à 31 • CC33–CC95 Numéros de contrôles 33 à 95 55 Autres changements Nouvelle fonction de vérification de la mémoire DIMM À la mise sous tension, le FANTOM-XR vérifie automatiquement sa mémoire DIMM (mode d’emploi; p. 242). En cas de défaut ou de mauvais contacts de la barrette mémoire, le message d’alerte cidessous apparaît. fig.07-32_40 Dans ce cas éteignez l’appareil immédiatement et remettez en place correctement la barrette DIMM. 56 Index A Annulation Skip Back Sampling ............................. 28 Arpeggio (fonction) .................................... 52 Assign (fonction) Multisample ......................................... 34 Sélecteurs assignables ................................ 55 AUDIO MERGE ......................................... 25 Audio Track (Edit Screen) .................... 14–16 Audio Track (Mixer 1 Screen) ..................... 22 Audio Track (Mixer 2 Screen) ..................... 23 Audio Track (Mixer Screen) ........... 14, 21–22 B Bank Select (fonction) ................................. 39 BPM Calc (fonction) Sample ................................................. 40 C CC Filter Microscope .......................................... Chord Memory (fonction) .......................... Clear (fonction) ......................................... Copy (fonction) ......................................... Multisample ......................................... 50 53 19 18 35 D Delete (fonction)........................................ 18 DIMM ........................................................ 56 E Effacement Audio track .......................................... Multisample ......................................... Erase (fonction) Multisample ......................................... Erase All ..................................................... Multisample ......................................... 19 36 34 36 36 F FANTOM-X Audio Track Expansion Kit ..... 9 Fantom-X Sample Converter ...................... 42 Font Live Setting .......................................... 52 Import Patch .................................................... 43 Input Setting (écran) ................................... 55 Insert .......................................................... 17 K Knob (bouton) Mixer .................................................... 22 L Layer List (page) ......................................... Librarian (fonction).................................... Live Setting (fonction) ................................ Loop/Locate (fonction) ............................... Loop/Locate (page) .................................... 47 54 51 17 17 M Marker Visualisation en liste ............................. 17 Marker (liste) .............................................. 17 MFX Edit (écran) ......................................... 55 Mise à jour .................................................... 9 Mixage ........................................................ 18 Piste audio ............................................ 18 Mixer (console) Contrôle ............................................... 23 Move (fonction) ................................... 16, 37 Multisample Create Multisample (écran) .................. 31 Déplacement ........................................ 37 Édition .................................................. 33 Liste ...................................................... 34 Note de référence ................................. 37 Patch Edit (écran) ................................. 31 Reload (fonction) ................................. 36 Sample Select (fonction) ...................... 36 Sauvegarde ........................................... 38 Shift (fonction)..................................... 37 Tri ......................................................... 37 Multisample Edit (écran) ............................ 33 Multisample (édition) ................................. 30 Mute Piste audio ............................................ 16 Mute/Solo .................................................. 16 I Import Patch/Rhythm (fonction) ............... 43 57 Index O Org Key (note de référence) Multisample ......................................... 37 P Patch Edit (écran) ................................. 41, 46 Patch Group ............................................... 39 Patch Overview (écran) .............................. 41 PC Mode (écran) ........................................ 42 Performance Layer (écran) ......................... 47 Performance Mixer (écran) ......................... 47 Piste audio ................................................. 13 Attribution d’un nom .......................... 20 Édition ................................................. 16 Effacement ........................................... 19 Enregistrement .................................... 24 MIDI .................................................... 20 Mode d’affichage ................................. 20 Mute .................................................... 16 Paramètres ........................................... 22 Réunion ............................................... 25 Sauvegarde .......................................... 26 Zoom In / Out ..................................... 20 Piste audio Combinaison ........................................ 18 Effacement ........................................... 19 Preview (fonction) ...................................... 16 Pro Edit ...................................................... 41 Program Change ........................................ 39 R REALTIME CONTROL (boutons) Mixer ................................................... Realtime Erase (fonction) Realtime Recording .............................. Reload Multisample ......................................... Rhythm Edit (écran) ................................... 22 49 36 41 S S-700 Series ................................................ Sample BPM ..................................................... Libération ............................................ Sauvegarde .......................................... Sélection ............................................... Sample Auto Patch ..................................... 58 42 40 18 39 40 39 Sample Event Copie .................................................... Déplacement ........................................ Écoute .................................................. Insertion ............................................... Sélection ............................................... Suppression .......................................... sample event ............................................... Sample Fine Tune ....................................... Sample Gain ............................................... Sample Level .............................................. Sample Number .......................................... Sample Parameter ....................................... Sample Select .............................................. Sauvegarde Piste audio ............................................ Multisample ......................................... Sample Auto Patch ............................... Sélection en cours ....................................... Shift (fonction) Multisample ......................................... Skip Back Sampling (fonction) .................... Affectation à piste audio ....................... Affectation au clavier/pads .................. Annulation ........................................... Édition .................................................. Skip Back Cancel (fonction) ................. Start Beat/End Beat .............................. SOLO/RE-SAMPLING ............................... Song ............................................................ Song Edit (écran) ........................................ Song File Live Setting .......................................... Song List (écran) ......................................... Split Point ................................................... Multisample ......................................... Step Recording UNTIE .................................................. Suppression Song ..................................................... 18 16 16 17 16 18 13 40 40 40 40 40 36 26 38 39 36 37 27 29 28 28 28 28 28 24 49 48 51 49 35 35 50 49 T Tessiture ..................................................... Tone Sw/Sel ............................................... Tone Switch/Select (page) .......................... Track Name ................................................ Tri Multisample ......................................... 48 35 35 20 37 Index U Unload Sample (fonction) ......................... 18 UNTIE (fonction) Step Recording ..................................... 50 Z Zone ........................................................... 36 Zoom In / Out ........................................... 20 59 MEMO ">
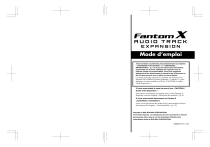
Публичная ссылка обновлена
Публичная ссылка на ваш чат обновлена.