Roland FANTOM-08 Clavier synthétiseur Manuel utilisateur
PDF
Télécharger
Document
Manuel de référence Ce manuel explique les opérations de base du FANTOM-06/07/08 (Ver. 1,01 et versions ultérieures). * Vous pouvez vérifier la version actuelle de l'instrument en accédant à [MENU] Ó <SYSTEM> Ó ONGLET INFO. © 2017 Roland Corporation Sommaire 01 : vue d'ensemble 7 02 : exécution 27 Description des panneaux. . . . . . . . . . . . . . . . . . . . . . 8 Sélection d'un son (SCENE/TONE). . . . . . . . . . . . . . 28 Façade. . . . . . . . . . . . . . . . . . . . . . . . . . . . . . . . . . . . . . . . . . . . . . . . 4 Panneau arrière (connexion de l'équipement externe). . . . . 11 Sélection d'une scène . . . . . . . . . . . . . . . . . . . . . . . . . . . . . . . . 28 Sélection d'une banque . . . . . . . . . . . . . . . . . . . . . . . . . . . . . . . 28 ●Fonction Scene Search. . . . . . . . . . . . . . . . . . . . . . . . . . . . . . . 29 Édition rapide . . . . . . . . . . . . . . . . . . . . . . . . . . . . . . . . . . . . . . . . 30 Sélection d'un son . . . . . . . . . . . . . . . . . . . . . . . . . . . . . . . . . . . 31 Sélection de sons dans une catégorie (verrouillage de catégorie) . . . . . . . . . . . . . . . . . . . . . . . . . . . . 31 Sélection de sons dans une liste . . . . . . . . . . . . . . . . . . . . . . . 31 Fonction Tone Search . . . . . . . . . . . . . . . . . . . . . . . . . . . . . . . . . 32 Fonctionnement de base. . . . . . . . . . . . . . . . . . . . . . 13 Modification d'une valeur . . . . . . . . . . . . . . . . . . . . . . . . . . . . 13 Bouton [INC] [DEC]. . . . . . . . . . . . . . . . . . . . . . . . . . . . . . . . . . . . 13 Molette [VALUE]. . . . . . . . . . . . . . . . . . . . . . . . . . . . . . . . . . . . . . . 13 Écran (écran tactile) . . . . . . . . . . . . . . . . . . . . . . . . . . . . . . . . . . . 13 FENÊTRE NUMÉRIQUE. . . . . . . . . . . . . . . . . . . . . . . . . . . . . . . . . 13 Déplace le curseur . . . . . . . . . . . . . . . . . . . . . . . . . . . . . . . . . . . 14 Curseur [ à ] [ à ] [ ã ] [ â ] Boutons . . . . . . . . . . . . . . . . . . . . . . 14 Écran (écran tactile) . . . . . . . . . . . . . . . . . . . . . . . . . . . . . . . . . . . 14 Confirmation ou annulation de la valeur. . . . . . . . . . . . . . . 14 Bouton [ENTER] . . . . . . . . . . . . . . . . . . . . . . . . . . . . . . . . . . . . . . . 14 Bouton [EXIT] . . . . . . . . . . . . . . . . . . . . . . . . . . . . . . . . . . . . . . . . . 14 Écran (écran tactile) . . . . . . . . . . . . . . . . . . . . . . . . . . . . . . . . . . . 14 Bouton [SHIFT]. . . . . . . . . . . . . . . . . . . . . . . . . . . . . . . . . . . . . . . 14 BOUTONS DE FONCTION [E1] À [E6]. . . . . . . . . . . . . . . . . . . 14 Boutons et curseurs. . . . . . . . . . . . . . . . . . . . . . . . . . . . . . . . . . 14 Bouton [MENU] . . . . . . . . . . . . . . . . . . . . . . . . . . . . . . . . . . . . . . 15 Opérations à l'écran. . . . . . . . . . . . . . . . . . . . . . . . . . . . . . . . . . 15 Écran SCENE SELECT. . . . . . . . . . . . . . . . . . . . . . . . . . . . . . . . . . . 15 Écran D'ÉDITION DE SON 1. . . . . . . . . . . . . . . . . . . . . . . . . . . . . 15 Écran D'ÉDITION DE SON 2. . . . . . . . . . . . . . . . . . . . . . . . . . . . . 15 Écran ZONE VIEW. . . . . . . . . . . . . . . . . . . . . . . . . . . . . . . . . . . . . . 16 ÉCRAN MENU . . . . . . . . . . . . . . . . . . . . . . . . . . . . . . . . . . . . . . . . . 16 RENOMMER l'écran. . . . . . . . . . . . . . . . . . . . . . . . . . . . . . . . . . . . 16 Écran REC STANDBY. . . . . . . . . . . . . . . . . . . . . . . . . . . . . . . . . . . 16 Un aperçu du FANTOM. . . . . . . . . . . . . . . . . . . . . . . . 17 Structure de base . . . . . . . . . . . . . . . . . . . . . . . . . . . . . . . . . . . . 17 Contrôleur . . . . . . . . . . . . . . . . . . . . . . . . . . . . . . . . . . . . . . . . . . . . 17 Synthétiseur . . . . . . . . . . . . . . . . . . . . . . . . . . . . . . . . . . . . . . . . . . 17 Séquenceur . . . . . . . . . . . . . . . . . . . . . . . . . . . . . . . . . . . . . . . . . . 17 Échantillonneur . . . . . . . . . . . . . . . . . . . . . . . . . . . . . . . . . . . . . . . 17 Unités de son . . . . . . . . . . . . . . . . . . . . . . . . . . . . . . . . . . . . . . . . 18 SON . . . . . . . . . . . . . . . . . . . . . . . . . . . . . . . . . . . . . . . . . . . . . . . . . . 18 ZONE . . . . . . . . . . . . . . . . . . . . . . . . . . . . . . . . . . . . . . . . . . . . . . . . . 19 SCÈNE . . . . . . . . . . . . . . . . . . . . . . . . . . . . . . . . . . . . . . . . . . . . . . . . 19 À propos des effets . . . . . . . . . . . . . . . . . . . . . . . . . . . . . . . . . . 20 À propos de la mémoire . . . . . . . . . . . . . . . . . . . . . . . . . . . . . . 22 Préparez-vous . . . . . . . . . . . . . . . . . . . . . . . . . . . . . . . 23 Placer le FANTOM sur un support . . . . . . . . . . . . . . . . . . . . . 23 Si vous utilisez le FANTOM-06/FANTOM-07 . . . . . . . . . . . . . 23 Si vous utilisez le FANTOM-08 . . . . . . . . . . . . . . . . . . . . . . . . . 24 Mise sous tension . . . . . . . . . . . . . . . . . . . . . . . . . . . . . . . . . . . . 25 Mise hors tension . . . . . . . . . . . . . . . . . . . . . . . . . . . . . . . . . . . . 25 Mise hors tension automatique après un certain temps (Auto Off) . . . . . . . . . . . . . . . . . . . . . . . . . . 26 Modification du réglage Auto Off . . . . . . . . . . . . . . . . . . . . . . 26 En train de jouer . . . . . . . . . . . . . . . . . . . . . . . . . . . . . 34 Jouer un son dans une zone (Single) . . . . . . . . . . . . . . . . . . 34 Zones de superposition (Layer) . . . . . . . . . . . . . . . . . . . . . . . 35 Sélection d'un son (Layer) . . . . . . . . . . . . . . . . . . . . . . . . . . . . . 35 Diviser le clavier en deux régions (Split) . . . . . . . . . . . . . . . 36 Modification du point de division du clavier . . . . . . . . . . . 36 Sélection d'un son (Split) . . . . . . . . . . . . . . . . . . . . . . . . . . . . . . 36 Jouer à plusieurs zones . . . . . . . . . . . . . . . . . . . . . . . . . . . . . . 37 Spécification de la portée de chaque zone (PLAGE DE CLÉS) . . . . . . . . . . . . . . . . . . . . . . . . . . . . . . . . . . . . . . 37 Modification des paramètres du clavier . . . . . . . . 38 Augmenter/diminuer la gamme de clés en demi-tons (transpose) . . . . . . . . . . . . . . . . . . . . . . . . . . . . . . . . . . . . . . . . . . 38 Augmenter/diminuer la gamme de clés en Octaves (Octave) . . . . . . . . . . . . . . . . . . . . . . . . . . . . . . . . . . 38 03 : fonctions de performance 39 Jouer à arpège . . . . . . . . . . . . . . . . . . . . . . . . . . . . . . . 40 Utilisation de l'Arpège . . . . . . . . . . . . . . . . . . . . . . . . . . . . . . . 40 Réglage du tempo de l’Arpège vous est possible . . . . . . 41 Maintien de l'arpège (HOLD) . . . . . . . . . . . . . . . . . . . . . . . . . 41 À l'aide d'un commutateur à pédale . . . . . . . . . . . . . . . . . . . 41 Paramètres d'arpège . . . . . . . . . . . . . . . . . . . . . . . . . . . . . . . . . 42 Jouer des accords (Chord Memory) . . . . . . . . . . . . 43 Jouer avec la fonction Chord Memory . . . . . . . . . . . . . . . . . 43 Réglages de la mémoire d’accords . . . . . . . . . . . . . . . . . . . . 43 Jouer avec des motifs de rythme . . . . . . . . . . . . . . 44 Sélection/lecture de patterns de rythme . . . . . . . . . . . . . . 44 Modification d'un groupe de patterns de rythme . . . . . . 45 Enregistrement d'un groupe de patterns de rythme . . . . 46 Modification du tempo du Pattern rythmique . . . . . . . . . 46 Enregistrement des réglages de motif de rythme . . . . . . 46 Jouer sur les contrôleurs universels . . . . . . . . . . . 47 Utilisation des curseurs et des boutons de contrôle . . . . 47 Utilisation d'autres contrôleurs universels . . . . . . . . . . . . .48 Utilisation de la commande SYNTH CTRL. . . . . . . 49 Utilisation de la commande SYNTH CTRL . . . . . . . . . . . . . . 49 Modification simultanée du volume de plusieurs zones (Pad de motional) . . . . . . . . . . . . . . . . . . . . . . . . . . . . 50 Utilisation du Motional Pad . . . . . . . . . . . . . . . . . . . . . . . . . . 50 Modification des paramètres Motional Pad . . . . . . . . . . . . 50 Modification des zones attribuées . . . . . . . . . . . . . . . . . . . . . 50 Changer le son attribué à une zone . . . . . . . . . . . . . . . . . . . . 51 Autres réglages pour Motional Pad . . . . . . . . . . . . . . . . . . . . 51 2 Sommaire 04 : édition 53 05 : échantillonneur 79 Modification d'une scène (zone) . . . . . . . . . . . . . . . 54 Fonctions d'échantillonnage . . . . . . . . . . . . . . . . . . 80 Modification de la scène globale . . . . . . . . . . . . . . . . . . . . . .54 Initialisation d'une scène (UTILITAIRE) . . . . . . . . . . . . . . . . . 54 Modification d'une zone . . . . . . . . . . . . . . . . . . . . . . . . . . . . . 54 Initialisation d'une zone (UTILITY) . . . . . . . . . . . . . . . . . . . . . 55 Vérification de la destination de sortie pour toutes les zones en même temps (écran ZONE OUT ASSIGN) . . . . . . 55 Modification de l'apparence d'une scène . . . . . . . . . . . . . . 56 Enregistrement d'une scène . . . . . . . . . . . . . . . . . . . . . . . . . . 56 Modification d'un son . . . . . . . . . . . . . . . . . . . . . . . . 58 Édition de base des sons . . . . . . . . . . . . . . . . . . . . . . . . . . . . . 58 SON ZEN-Core (TYPE DE SON : Z-Core) . . . . . . . . . . . . . . . . 58 Sélection de partitions . . . . . . . . . . . . . . . . . . . . . . . . . . . . . . . . 59 Édition dans l'écran TONE EDIT PRO . . . . . . . . . . . . . . . . . . . 59 Kit de sons (TYPE DE SONS : DRUM) . . . . . . . . . . . . . . . . . . . 60 Supernatural Acoustic Tone (TYPE DE SON : SN-A) . . . . . 61 ORGUE VTW (TYPE DE SON : VTW) . . . . . . . . . . . . . . . . . . . . 61 Son de piano acoustique Supernatural (TYPE DE SON : SN-AP) . . . . . . . . . . . . . . . . . . . . . . . . . . . . . . . 62 Piano électrique Supernatural (TYPE DE SON : SN-EP) . . 63 MODEL TONE (TYPE DE SON : MODÈLE) . . . . . . . . . . . . . . . 63 Enregistrement d'un son . . . . . . . . . . . . . . . . . . . . . . . . . . . . . 64 Initialisation d'un son (Tone Initialize) . . . . . . . . . . . . . . . . .64 Initialisation d'une partition partielle (Partial Initialize) .65 Copie partielle (Partial Copy) . . . . . . . . . . . . . . . . . . . . . . . . . 65 À l'aide des boutons Edit . . . . . . . . . . . . . . . . . . . . . . . . . . . . . 65 Modification des effets . . . . . . . . . . . . . . . . . . . . . . . 66 Procédure de base pour l’édition d’effets . . . . . . . . . . . . . . 66 Modification des effets de chaque zone . . . . . . . . . . . . . . . 66 Modification des effets partagés par toutes les zones . . 68 Modification des effets à l’échelle du système . . . . . . . . . 69 Ajout d’un multi-effet à l’ensemble du son (TFX) . . . . . . . 70 Modification des effets d'entrée d'échantillonnage . . . . 70 Appliquer des effets à l'échantillonneur . . . . . . . . . . . . . . . 70 Spécification de la destination de sortie de l'échantillonneur . . . . . . . . . . . . . . . . . . . . . . . . . . . . . . . . . . . 71 Réglage de la destination de sortie du pad . . . . . . . . . . . . 71 Spécification de la destination de sortie pour l'entrée USB . . . . . . . . . . . . . . . . . . . . . . . . . . . . . . . . . . . . . . . . . 71 Spécification de la destination de sortie Click Tone . . . . 71 Définition des destinations DE ROUTAGE DE SORTIE . . . 71 À l'aide de l'écran Mixer . . . . . . . . . . . . . . . . . . . . . . . 72 Réglage du panoramique et du volume sur l'écran DE MIXAGE . . . . . . . . . . . . . . . . . . . . . . . . . . . . . . . . . . . . . . . . . . 72 Réglages ZONE EQ sur l'écran MIXER . . . . . . . . . . . . . . . . . . . 73 Rappel de scènes dans l'ordre des chansons (Scene Chain) . . . . . . . . . . . . . . . . . . . . . . . . . . . . . . . . 74 Utilisation de Scene Chain . . . . . . . . . . . . . . . . . . . . . . . . . . . . 74 Basculer entre les contenus d'écran . . . . . . . . . . . . . . . . . . . . 75 Créer un ensemble de chaînes . . . . . . . . . . . . . . . . . . . . . . . . 76 Modification d'un ensemble de chaînes . . . . . . . . . . . . . . . 77 À propos du MENU D'ÉCHANTILLONNAGE . . . . . 81 Échantillonnage (vers le clavier) . . . . . . . . . . . . . . . . . . . . . . 81 Échantillonnage (vers stockage) . . . . . . . . . . . . . . . . . . . . . . 83 Échantillonnage (vers pad) . . . . . . . . . . . . . . . . . . . . . . . . . . . 83 Importation d'un fichier audio (vers le clavier) . . . . . . . . . 84 Importation d'un fichier audio (vers Pad) . . . . . . . . . . . . . . 84 Importation de plusieurs fichiers audio (vers multi-échantillonnage) . . . . . . . . . . . . . . . . . . . . . . . . . 85 Édition de multiples échantillons et KBD . . . . . . . 87 Modification des paramètres des touches individuelles (MULTISAMPLE EDIT PRO) . . . . . . . . . . . . . . . . . . . . . . . . . . . . 87 Gestion des échantillons pour les zones clés (MULTISAMPLE MANAGER) . . . . . . . . . . . . . . . . . . . . . . . . . . . 87 Utilisation des fonctions UTILITAIRES . . . . . . . . . . . . . . . . . 88 Gestion des échantillons (échantillon KBD) . . . . . . . . . . . . 88 Modification des paramètres (PARAMÈTRE D'ÉCHANTILLON) . . . . . . . . . . . . . . . . . . . . . . . . 88 Utilisation des fonctions DE L'UTILITAIRE D'ÉCHANTILLONS KBD . . . . . . . . . . . . . . . . 89 Utilisation des FONCTIONS DE MODIFICATION DES ÉCHANTILLONS . . . . . . . . . . . . . . . . . . . . . . . . . . . . . . . . . 90 Créer un son avec plusieurs multifréquences (VUE MULTI-AMPLE) . . . . . . . . . . . . . . . . . . . . . . . . . . . . . . . . . 90 Affichage de l'utilisation de la mémoire interne sous forme de graphique (INFORMATIONS SUR LA MÉMOIRE D'EXTENSION/WAVE) . . . . . . . . . . . . . . . . . . . . . . . . . . . . . . . . .91 Optimisation de la zone de stockage des échantillons . . 91 Importation de données d'échantillon (IMPORT) . . . . . . 91 Jouer des échantillons de pad . . . . . . . . . . . . . . . . . 93 Appuyer sur les pads pour jouer des échantillons de pads .93 Maintien de la lecture des échantillons de pads (HOLD) .93 Changer de banque . . . . . . . . . . . . . . . . . . . . . . . . . . . . . . . . . . 93 Déplacement/copie d'un échantillon de pad . . . . . . . . . . 94 Déplacement d'un échantillon de pad . . . . . . . . . . . . . . . . . 94 Copie d'un échantillon de pad . . . . . . . . . . . . . . . . . . . . . . . . . 94 À propos de l'écran DU PAD ÉCHANTILLON . . . . . . . . . . . . 94 Échantillonnage (vers pad). . . . . . . . . . . . . . . . . . . . 95 Préparation de l'échantillonnage . . . . . . . . . . . . . . . . . . . . . 95 Spécification du volume d'entrée (Input Setting) . . . . . . . 96 Échantillonnage . . . . . . . . . . . . . . . . . . . . . . . . . . . . . . . . . . . . . 97 Importation d'un fichier audio (vers Pad) . . . . . . . . . . . . . . 97 Modification d'un échantillon de pad . . . . . . . . . . 99 En utilisant Quick Edit . . . . . . . . . . . . . . . . . . . . . . . . . . . . . . . . 99 Utilisation de Wave Edit . . . . . . . . . . . . . . . . . . . . . . . . . . . . . . 99 Utilisation des fonctions Sample Utility . . . . . . . . . . . . . . 100 Renommer l'échantillon de pad (RENOMMER) . . . . . . . . . . . . . . . . . . . . . . . . . . . . . . . . . . . . 100 Couper des régions indésirables à partir de l'échantillon de pad (TRUNCATE) . . . . . . . . . . . . 101 Suppression d'un échantillon de pad (DELETE) . . . . . . . . . . . . . . . . . . . . . . . . . . . . . . . . . . . . 101 Suppression de tous les échantillons de pad (DELETE ALL) . . . . . . . . . . . . . . . . . . . . . . . . . . . . . . . 101 Exportation de l'échantillon de pad au format WAV (EXPORT WAV) . . . . . . . . . . . . . . . . 101 Exportation de tous les échantillons Pad au format WAV (EXPORT DE TOUS les fichiers WAV) . . . . . . . . . . 102 3 Sommaire 06 : pads 103 Affectation de fonctions pratiques aux pads (MODE PAD) . . . . . . . . . . . . . . . . . . . . . . . . . . . . . . . 104 Fonctionnement de base DU MODE PAD . . . . . . . . . . . . . 104 Lecture d'échantillons (Sample Pad) . . . . . . . . . . . . . . . . . 104 Lecture de sons (Notes) . . . . . . . . . . . . . . . . . . . . . . . . . . . . . 104 Sélection des partitions et activation/désactivation (Partial SW/sel) . . . . . . . . . . . . . . . . . . . . . . . . . . . . . . . . . . . . . 105 Contrôle d'un logiciel de musique (DAW Control) . . . . . 105 Changement de zone Mute (zone Mute) . . . . . . . . . . . . . 106 Switching zone Solo (zone Solo) . . . . . . . . . . . . . . . . . . . . . 106 Activation/désactivation du groupe de commutateurs du clavier (KBD SW Group) . . . . . . . . . . . 106 Lecture de patterns de rythme (Rhythm Pattern) . . . . . 107 Sélection et lecture d'un motif (Pattern) . . . . . . . . . . . . . . 107 Lecture des variations d'un motif (variation Play) . . . . . 107 Jouer en groupe (jeu en groupe) . . . . . . . . . . . . . . . . . . . . 107 Utilisation des paramètres système (System) . . . . . . . . . 107 07 : séquenceur 109 La structure du séquenceur . . . . . . . . . . . . . . . . . 110 Motif . . . . . . . . . . . . . . . . . . . . . . . . . . . . . . . . . . . . . . . . . . . . . . . 110 Groupe . . . . . . . . . . . . . . . . . . . . . . . . . . . . . . . . . . . . . . . . . . . . . 110 Morceau . . . . . . . . . . . . . . . . . . . . . . . . . . . . . . . . . . . . . . . . . . . 110 Jouer le séquenceur . . . . . . . . . . . . . . . . . . . . . . . . 111 Lecture de Pattern . . . . . . . . . . . . . . . . . . . . . . . . . . . . . . . . . . 111 Réglages de boucle (LOOP) . . . . . . . . . . . . . . . . . . . . . . . . . . 112 Modification du tempo . . . . . . . . . . . . . . . . . . . . . . . . . . . . . . 113 Mise en sourdine d'une piste (MUTE) . . . . . . . . . . . . . . . . 113 Solooing a Track (SOLO) . . . . . . . . . . . . . . . . . . . . . . . . . . . . . 114 Jouer au groupe . . . . . . . . . . . . . . . . . . . . . . . . . . . . . . . . . . . . 114 Lecture de la chanson . . . . . . . . . . . . . . . . . . . . . . . . . . . . . . . 115 Affichage de la chronologie sous forme de mesures (MEAS) . . . . . . . . . . . . . . . . . . . . . . . . . . . . . . . . . 115 Flux de production de morceaux . . . . . . . . . . . . 116 Enregistrement d'un motif . . . . . . . . . . . . . . . . . . 117 Méthodes d'enregistrement d'un motif . . . . . . . . . . . . . . 117 Préparation de l'enregistrement . . . . . . . . . . . . . . . . . . . . . 117 Enregistrement en temps réel (Real Time REC) . . . . . . . . 117 Suppression des données indésirables pendant l'enregistrement (Realtime Erase) . . . . . . . . . . . . . . . . . . . . . . . . . . . . . . . . . . . . . 119 Enregistrement par pas (Step REC) . . . . . . . . . . . . . . . . . . . 119 TR-REC . . . . . . . . . . . . . . . . . . . . . . . . . . . . . . . . . . . . . . . . . . . . . 121 Modifier un pattern . . . . . . . . . . . . . . . . . . . . . . . . . . . . . . . . . . 50 Utilisation du Piano Roll pour modifier un motif . . . . . . 123 Automatisation ajoutée à Piano Roll . . . . . . . . . . . . . . . . . 124 Sélection de plusieurs notes . . . . . . . . . . . . . . . . . . . . . . . . . 125 Faites glisser une note pour la copier . . . . . . . . . . . . . . . . 125 Fonctionnement des boutons [E1] à [E6] . . . . . . . . . . . . . 126 Microscope . . . . . . . . . . . . . . . . . . . . . . . . . . . . . . . . . . . . . . . . . 126 Fonctions pratiques (Pattern Utility) . . . . . . . . . . . . . . . . . 126 Application de diverses modifications (MODIFIER) . . . 128 Importation de SMF en tant que motif (IMPORT) . . . . . 130 Exportation d'un motif en tant que SMF (EXPORT) . . . . 130 Enregistrement d'un motif . . . . . . . . . . . . . . . . . . . . . . . . . . 131 4 Comment créer un groupe . . . . . . . . . . . . . . . . . . 132 Création d'un groupe . . . . . . . . . . . . . . . . . . . . . . . . . . . . . . . 132 Nommer un groupe (RENOMMER) . . . . . . . . . . . . . . . . . . . 132 Modification d'un groupe . . . . . . . . . . . . . . . . . . . . . . . . . . . 133 Fonctionnement de base dans l'écran GROUP . . . . . . . . 133 Spécification des paramètres de boucle (longueur) . . 133 Nommer un groupe (RENOMMER) . . . . . . . . . . . . . . . . . . . 133 Initialisation d'un groupe (INITIALIZE) . . . . . . . . . . . . . . . . 134 Exportation d'un groupe en tant que SMF (EXPORT) . . 134 Enregistrement d'un groupe . . . . . . . . . . . . . . . . . . . . . . . . 134 Comment créer un morceau . . . . . . . . . . . . . . . . . 135 Création d’un morceau . . . . . . . . . . . . . . . . . . . . . . . . . . . . . . 135 Modification d'un morceau . . . . . . . . . . . . . . . . . . . . . . . . . . 135 Fonctionnement de base dans l'écran SONG . . . . . . . . . 135 Ignorer un groupe spécifique (SKIP) . . . . . . . . . . . . . . . . . 135 Modification de la structure du morceau (SONG EDIT) . . . 136 Réglage du panoramique et de la balance du volume . . . . 138 Exportation d'un morceau en tant que SMF (EXPORT) . . . 138 Enregistrement d'un morceau . . . . . . . . . . . . . . . . . . . . . . . 138 Utilisation du lecteur SMF . . . . . . . . . . . . . . . . . . . . . . . . . . . 139 Jouer un SMF . . . . . . . . . . . . . . . . . . . . . . . . . . . . . . . . . . . . . . . 139 En utilisant AB LOOP . . . . . . . . . . . . . . . . . . . . . . . . . . . . . . . . 139 Modification du tempo . . . . . . . . . . . . . . . . . . . . . . . . . . . . . . 140 Mise en sourdine d'une piste (MUTE) . . . . . . . . . . . . . . . . 140 Solooing a Track (SOLO) . . . . . . . . . . . . . . . . . . . . . . . . . . . . . 140 08 : contrôle 141 Connexion d'un ordinateur via USB . . . . . . . . . . 142 Connexion à votre ordinateur . . . . . . . . . . . . . . . . . . . . . . . 142 Paramètres du pilote USB . . . . . . . . . . . . . . . . . . . . . . . . . . . 142 Jouer en direct avec un synthétiseur Plug-In . . . . . . . . . 142 Utilisation de l'audio USB . . . . . . . . . . . . . . . . . . . . . . . . . . . 142 Réglage de l'entrée audio USB . . . . . . . . . . . . . . . . . . . . . . . 142 Réglage de la sortie audio USB . . . . . . . . . . . . . . . . . . . . . . 143 Contrôle d’un appareil MIDI externe (EXT MIDI OUT) . . . . . . . . . . . . . . . . . . . . . . . . . . . . 144 Contrôle d’un appareil MIDI externe (EXT MIDI OUT) . . 144 Utilisation du Vocoder . . . . . . . . . . . . . . . . . . . . . . 146 À l'aide d'un appareil externe ou d'un micro . . . . . . . . . . 146 Utilisation du Vocoder . . . . . . . . . . . . . . . . . . . . . . . . . . . . . . 147 Connexion d'un micro . . . . . . . . . . . . . . . . . . . . . . . . . . . . . . 147 Réglages Vocoder . . . . . . . . . . . . . . . . . . . . . . . . . . . . . . . . . . . 147 Éviter les effets acoustiques . . . . . . . . . . . . . . . . . . . . . . . . . 149 Modification du Vocoder . . . . . . . . . . . . . . . . . . . . . . . . . . . . 149 Enregistrement du RÉGLAGE VOCODER . . . . . . . . . . . . . . 150 Sommaire 09 : réglages 151 10 : Annexe 175 Fonctions pratiques (Utility) . . . . . . . . . . . . . . . . 152 Liste des mémoires d’accords . . . . . . . . . . . . . . . 176 ÉCRAN WAVE/EXPANSION INFO . . . . . . . . . . . . . . . . . . . . . . 152 Optimisation de la zone de stockage des échantillons . . . 152 Importation de données de tonalité (IMPORT) . . . . . . . 152 Importation de données de scène (IMPORTER UNE SCÈNE) . . . . . . . . . . . . . . . . . . . . . . . . . . . . . 153 Importation de données d'échantillon (IMPORTATION D'ÉCHANTILLON) . . . . . . . . . . . . . . . . . . . . 154 Exportation de données de sons (EXPORT) . . . . . . . . . . . 155 Exportation des données de scène (EXPORTER LA SCÈNE) . . . . . . . . . . . . . . . . . . . . . . . . . . . . . . 156 Exportation de données d'échantillon (EXPORTATION D'ÉCHANTILLON) . . . . . . . . . . . . . . . . . . . . 156 Retrait d'une clé USB en toute sécurité (MÉMOIRE USB DÉSACTIVÉE) . . . . . . . . . . . . . . . . . . . . . . . . 157 Opérations utilitaires de base 158 Sauvegarde des données utilisateur sur une clé USB (BACKUP) . . . . . . . . . . . . . . . . . . . . . . . . . . . . . . . . . . . 158 Restauration des données de sauvegarde dans le FANTOM (RESTORE) . . . . . . . . . . . . . . . . . . . . . . . . . . . . . . . 159 Formatage d'une clé USB (FORMAT de MÉMOIRE USB) . . . 159 Retour aux réglages d'usine (Factory Reset) . . . . . . . . . . 160 Rétablissement des paramètres d'usine du contenu du stockage interne (Internal Storage Initialize) . . . . . . 160 Réglage du fond d'écran . . . . . . . . . . . . . . . . . . . . . . . . . . . . 161 Schéma fonctionnel . . . . . . . . . . . . . . . . . . . . . . . . 178 Liste des messages d'erreur . . . . . . . . . . . . . . . . . 179 Dépannage . . . . . . . . . . . . . . . . . . . . . . . . . . . . . . . . 181 Diagramme de mise en œuvre MIDI. . . . . . . . . . 186 Caractéristiques principales. . . . . . . . . . . . . . . . . 188 Fonctions pratiques (File Utility) . . . . . . . . . . . . 162 Utilitaires de fichiers . . . . . . . . . . . . . . . . . . . . . . . . . . . . . . . . 162 Procédure de base pour File Utilities . . . . . . . . . . . . . . . . . 162 Renommer un fichier ou un dossier (RENOMMER) . . . . 162 Suppression d'un fichier ou d'un dossier (DELETE) . . . . 162 Copie d'un fichier ou d'un dossier (COPY) . . . . . . . . . . . . 163 Déplacer un fichier ou un dossier (DÉPLACER) . . . . . . . . 163 Création d'un nouveau dossier (CRÉER UN DOSSIER) . . 163 Réglages pour l'ensemble DU FANTOM . . . . . . 164 Procédure de base pour les paramètres système . . . . . 164 Enregistrement des paramètres système . . . . . . . . . . . . . 164 Paramètre système . . . . . . . . . . . . . . . . . . . . . . . . . . . . . . . . . 164 Réglages généraux (GÉNÉRAL) . . . . . . . . . . . . . . . . . . . . . . 164 Paramètres du clavier (CLAVIER) . . . . . . . . . . . . . . . . . . . . . 165 Réglages de la pédale (PEDAL) . . . . . . . . . . . . . . . . . . . . . . 165 Réglages des roues (WHEEL 1/2) . . . . . . . . . . . . . . . . . . . . . 166 RÉGLAGES S1/S2 (S1/S2) . . . . . . . . . . . . . . . . . . . . . . . . . . . . 166 Paramètres du curseur (CURSEUR) . . . . . . . . . . . . . . . . . . . 167 Paramètres du bouton (MOLETTE) . . . . . . . . . . . . . . . . . . . 167 Paramètres audio USB (USB AUDIO) . . . . . . . . . . . . . . . . . 167 Réglages MIDI (MIDI) . . . . . . . . . . . . . . . . . . . . . . . . . . . . . . . . 167 Réglages du son (SON) . . . . . . . . . . . . . . . . . . . . . . . . . . . . . . 169 Réglages de synchronisation (SYNC/TEMPO) . . . . . . . . . 169 Réglages SEQUENCER (SEQUENCER) . . . . . . . . . . . . . . . . . 169 Cliquez sur Settings (PARAMÈTRES) (CLIC) . . . . . . . . . . . 169 Réglages du bloc-notes (BLOC-NOTES) . . . . . . . . . . . . . . 170 Réglages de la fonction de contrôle (CONTROL) . . . . . . 170 Informations sur le FANTOM lui-même (INFOS) . . . . . . . 170 Ajout de sons (EXTENSION) . . . . . . . . . . . . . . . . . . . . . . . . . . 171 Ajout de sons . . . . . . . . . . . . . . . . . . . . . . . . . . . . . . . . . . . . . . . 171 Suppression d'un son . . . . . . . . . . . . . . . . . . . . . . . . . . . . . . . 171 Optimisation de la zone de stockage des sons . . . . . . . 171 Sélection d'un son d'extension . . . . . . . . . . . . . . . . . . . . . . 171 Suppression des informations de licence . . . . . . . . . . . . 173 5 REMARQUE 6 01 : Vue d'ensemble Description des panneaux . . . . . . . . . . . . . . . . . . . . . . . . 8 Un aperçu du FANTOM . . . . . . . . . . . . . . . . . . . . . . . . . . . 17 Façade . . . . . . . . . . . . . . . . . . . . . . . . . . . . . . . . . . . . . . . . . . . . . . . . . . . . . . . . . . . . 4 Structure de base . . . . . . . . . . . . . . . . . . . . . . . . . . . . . . . . . . . . . . . . . . . . . . . . 17 Panneau arrière (connexion de l'équipement externe) . . . . . . . . . . . . . . 11 Contrôleur . . . . . . . . . . . . . . . . . . . . . . . . . . . . . . . . . . . . . . . . . . . . . . . . . . . . . . . . 17 Fonctionnement de base . . . . . . . . . . . . . . . . . . . . . . . . 13 Synthétiseur . . . . . . . . . . . . . . . . . . . . . . . . . . . . . . . . . . . . . . . . . . . . . . . . . . . . . . 17 Modification d'une valeur . . . . . . . . . . . . . . . . . . . . . . . . . . . . . . . . . . . . . . . . . 13 Bouton [INC] [DEC] . . . . . . . . . . . . . . . . . . . . . . . . . . . . . . . . . . . . . . . . . . . . . . . . 13 Molette [VALUE] . . . . . . . . . . . . . . . . . . . . . . . . . . . . . . . . . . . . . . . . . . . . . . . . . . . 13 Écran (écran tactile) . . . . . . . . . . . . . . . . . . . . . . . . . . . . . . . . . . . . . . . . . . . . . . . 13 FENÊTRE NUMÉRIQUE . . . . . . . . . . . . . . . . . . . . . . . . . . . . . . . . . . . . . . . . . . . . . 13 Déplace le curseur . . . . . . . . . . . . . . . . . . . . . . . . . . . . . . . . . . . . . . . . . . . . . . . . 14 Curseur [ à ] [ à ] [ ã ] [ â ] Boutons . . . . . . . . . . . . . . . . . . . . . . . . . . . . . . . . . . 14 Écran (écran tactile) . . . . . . . . . . . . . . . . . . . . . . . . . . . . . . . . . . . . . . . . . . . . . . . 14 Séquenceur . . . . . . . . . . . . . . . . . . . . . . . . . . . . . . . . . . . . . . . . . . . . . . . . . . . . . . . 17 Échantillonneur . . . . . . . . . . . . . . . . . . . . . . . . . . . . . . . . . . . . . . . . . . . . . . . . . . . 17 Unités de son . . . . . . . . . . . . . . . . . . . . . . . . . . . . . . . . . . . . . . . . . . . . . . . . . . . . 18 SON . . . . . . . . . . . . . . . . . . . . . . . . . . . . . . . . . . . . . . . . . . . . . . . . . . . . . . . . . . . . . . 18 ZONE . . . . . . . . . . . . . . . . . . . . . . . . . . . . . . . . . . . . . . . . . . . . . . . . . . . . . . . . . . . . . 19 SCÈNE . . . . . . . . . . . . . . . . . . . . . . . . . . . . . . . . . . . . . . . . . . . . . . . . . . . . . . . . . . . . 19 À propos des effets . . . . . . . . . . . . . . . . . . . . . . . . . . . . . . . . . . . . . . . . . . . . . . . 20 À propos de la mémoire . . . . . . . . . . . . . . . . . . . . . . . . . . . . . . . . . . . . . . . . . . 22 Confirmation ou annulation de la valeur . . . . . . . . . . . . . . . . . . . . . . . . . . . 14 Préparez-vous . . . . . . . . . . . . . . . . . . . . . . . . . . . . . . . . . . 23 Bouton [ENTER] . . . . . . . . . . . . . . . . . . . . . . . . . . . . . . . . . . . . . . . . . . . . . . . . . . . 14 Placer le FANTOM sur un support . . . . . . . . . . . . . . . . . . . . . . . . . . . . . . . . . . 23 Bouton [EXIT] . . . . . . . . . . . . . . . . . . . . . . . . . . . . . . . . . . . . . . . . . . . . . . . . . . . . . 14 Si vous utilisez le FANTOM-06/FANTOM-07 . . . . . . . . . . . . . . . . . . . . . . . . . 23 Écran (écran tactile) . . . . . . . . . . . . . . . . . . . . . . . . . . . . . . . . . . . . . . . . . . . . . . . 14 Si vous utilisez le FANTOM-08 . . . . . . . . . . . . . . . . . . . . . . . . . . . . . . . . . . . . . . 24 Bouton [SHIFT] . . . . . . . . . . . . . . . . . . . . . . . . . . . . . . . . . . . . . . . . . . . . . . . . . . . 14 Mise sous tension . . . . . . . . . . . . . . . . . . . . . . . . . . . . . . . . . . . . . . . . . . . . . . . . 25 BOUTONS DE FONCTION [E1] À [E6] . . . . . . . . . . . . . . . . . . . . . . . . . . . . . . . 14 Mise hors tension . . . . . . . . . . . . . . . . . . . . . . . . . . . . . . . . . . . . . . . . . . . . . . . . 25 Boutons et curseurs . . . . . . . . . . . . . . . . . . . . . . . . . . . . . . . . . . . . . . . . . . . . . . 14 Mise hors tension automatique après un certain temps (Auto Off) . . 26 Bouton [MENU] . . . . . . . . . . . . . . . . . . . . . . . . . . . . . . . . . . . . . . . . . . . . . . . . . . 15 Modification du réglage Auto Off . . . . . . . . . . . . . . . . . . . . . . . . . . . . . . . . . . 26 Opérations à l'écran . . . . . . . . . . . . . . . . . . . . . . . . . . . . . . . . . . . . . . . . . . . . . . 15 Écran SCENE SELECT . . . . . . . . . . . . . . . . . . . . . . . . . . . . . . . . . . . . . . . . . . . . . . 15 Écran D'ÉDITION DE SON 1 . . . . . . . . . . . . . . . . . . . . . . . . . . . . . . . . . . . . . . . . .15 Écran D'ÉDITION DE SON 2 . . . . . . . . . . . . . . . . . . . . . . . . . . . . . . . . . . . . . . . . .15 Écran ZONE VIEW . . . . . . . . . . . . . . . . . . . . . . . . . . . . . . . . . . . . . . . . . . . . . . . . . . 16 ÉCRAN MENU . . . . . . . . . . . . . . . . . . . . . . . . . . . . . . . . . . . . . . . . . . . . . . . . . . . . . 16 RENOMMER l'écran . . . . . . . . . . . . . . . . . . . . . . . . . . . . . . . . . . . . . . . . . . . . . . . . 16 Écran REC STANDBY . . . . . . . . . . . . . . . . . . . . . . . . . . . . . . . . . . . . . . . . . . . . . . . 16 Description de la façade Panneau supérieur 1 2 3 4 5 7 6 1 Section Contrôleurs Contrôleur WHEEL1 WHEEL2 Bouton [S1] [S2] LEVIER PITCH BEND / MODULATION Contrôleur Explication Vous pouvez affecter une variété de fonctions ou de paramètres à ces boutons. Pour utiliser la fonction attribuée, déplacez une roue pendant que vous jouez. Si vous utilisez le contrôleur tout en maintenant le bouton [SHIFT] enfoncé, l'écran de réglage apparaît. Vous pouvez affecter une variété de fonctions ou de paramètres à ces boutons. Maintenez le bouton [SHIFT] enfoncé et appuyez sur l'un de ces boutons pour accéder à un écran qui vous permet d'attribuer une fonction. Vous permet de contrôler le pitch bend ou d'appliquer un vibrato. 2 Zone Contrôleur Bouton [MASTER VOLUME] Bouton [PAN/LEVEL] Bouton [CTRL] Bouton ASSIGN [9] Explication Règle le volume émis par les prises MAIN OUT et PHONES. Si vous appuyez sur le bouton pour l'allumer, les boutons de commande [1] à [8] permettent de régler le panoramique de chaque zone, et les curseurs [1] à [8] permettent de régler le volume de chaque zone. Appuyez sur ce bouton tout en maintenant le bouton [SHIFT] enfoncé pour afficher l'écran DE MIXAGE. Appuyer sur le bouton pour l'allumer vous permet d'utiliser les boutons de contrôle [1] à [8] pour contrôler les paramètres de la zone actuelle en temps réel. Attribuez d’autres fonctions aux curseurs [1] à [8] et aux boutons de contrôle [1] à [8]. ASSIGN1 affecte les paramètres que vous définissez pour une scène, et ASSIGN2 affecte les paramètres que vous modifiez dans les paramètres système. Maintenez le bouton [SHIFT] enfoncé et appuyez sur l'un de ces boutons pour accéder à un écran qui vous permet d'attribuer une fonction. Comment passer de ASSIGN1 à ASSIGN2 ASSIGN1 (SCÈNE) ASSIGN2 (SYSTÈME) Bouton [ZONE 9-16] 8 Bouton [ASSIGN] Bouton [ASSIGN] + bouton [PAN/LEVEL] Change les zones que vous utilisez. Éteint : 1 à 8 Allumé : 9 à 16 Bouton [ZONE SELECT] Boutons de contrôle [1] à [8] BOUTONS ZONE INT/ EXT [1]–[8] Explication Sélectionnez la zone que vous souhaitez contrôler (la zone actuelle). La zone sélectionnée devient la zone actuelle. Lorsque ZONE SELECT est activé, utilisez les boutons ZONE INT/EXT [1] à [8] pour sélectionner la zone actuelle. Divers paramètres ou fonctions peuvent être affectés à ces boutons. Les paramètres qui peuvent être contrôlés dépendent des boutons de sélection de fonction situés à gauche. Spécifiez si la zone concernée émet ou non un son lorsque vous jouez sur le clavier. En conjonction avec la zone actuelle, cela détermine comment le moteur de son interne (module de son externe) produit le son. Lorsque ZONE SELECT est activé, les boutons fonctionnent comme des boutons ZONE SELECT [1] à [8]. Description de la façade Contrôleur Contrôleur Explication État DES boutons ZONE INT/ EXT Lorsque la zone applicable est la zone actuelle Lorsque la zone applicable est pas la zone actuelle DE BASE Le moteur de son interne et le module de son externe produisent tous deux un son lorsque vous jouez au clavier. Éteint Ni le moteur de son interne, ni le module de son externe ne produisent de son lorsque vous jouez au clavier. ADVANCED (COMMUN) * Vous pouvez utiliser le Le moteur de son interne et le module de son externe ne fonctionnent que lorsque les boutons ZONE INT/EXT de toutes les zones sont éteints et que vous jouez sur le clavier. Uniquement si le bouton ZONE INT/EXT d’une autre zone active est activé (allumé en rouge ou en vert), le moteur de son interne produit un son lorsque vous jouez sur le clavier. BASIC Le moteur de son interne produit un son lorsque vous jouez au clavier. Allumé en rouge (INT) séquenceur interne ou les données MIDI d’un appareil externe pour jouer le moteur de son interne. ADVANCED Curseurs [1] à [8] Bouton [SPLIT] Bouton [MEMORY] Bouton [ARPEGGIO] Bouton [TRANSPOSE] Boutons OCTAVE [DOWN] [UP] Uniquement si le bouton ZONE INT/EXT d’une autre zone active est activé (allumé en rouge ou en vert), le module de son externe produit un son lorsque vous jouez sur le clavier. Le module de son externe produit un son lorsque vous jouez au clavier. Allumé en vert (EXT) ADVANCED Le module de son externe produit un son lorsque vous jouez au clavier. ADVANCED Allumé en jaune (LES DEUX) Le moteur de son interne et le module de son externe produisent ADVANCED uniquement tous deux un son lorsque vous jouez au clavier. Allumé en orange Le son est coupé. Le moteur de son interne ne produit pas de son. Contrôleur Bouton [WRITE] Bouton [MASTER FX] Bouton [MOTIONAL PAD] Bouton [DAW CTRL] Bouton [MENU] Écran BOUTONS DE FONCTION [E1] À [E6] REMARQUE Réglez le mode de fonctionnement (BASIC/ADVANCED) pour la section ZONE dans « zone Int/ext Control » des paramètres système ( p. 164). Bouton [TEMPO] DE BASE Rouge HAUTPARLEURS [SHIFT] + BOUTON ZONE INT/EXT Vert Molette [VALUE] EXT Orange MUTE Dans l'écran DE MIXAGE BOUTON ZONE INT/EXT Éteint Bouton [DEC] [Inc] BOUTON ZONE INT/EXT COMMON Curseur [ à ] [ à ] [ ã ] [ â ] boutons ADVANCED jaune LES DEUX [SHIFT] + BOUTON ZONE INT/EXT Bouton [SHIFT] BOUTON ZONE INT/EXT Vert Rouge EXT HAUTPARLEURS Bouton [EXIT] Orange MUTE Dans l'écran DE MIXAGE Éteint COMMON Divers paramètres ou fonctions peuvent être affectés à ces curseurs. Les paramètres qui peuvent être contrôlés dépendent des boutons de sélection de fonction situés à gauche. Permet d'activer/désactiver la fonction de maintien. Permet d'activer/désactiver la fonction de maintien. Active ou désactive l'arpégiateur. Maintenez ce bouton enfoncé et utilisez les boutons OCTAVE [DOWN] [UP] pour augmenter ou diminuer la plage de hauteur par demi-ton. Augmenter ou diminuer la plage de hauteur par incréments d'une octave. 3 Section commune Le moteur de son interne produit un son lorsque vous jouez au clavier. BASIC Explication Bouton [ENTER] Description L'écran WRITE apparaît. Enregistre une scène ou un son. L'écran TFX Zoom EDIT apparaît. Maintenez le bouton [SHIFT] enfoncé et appuyez simultanément sur le bouton [SYSTEM] pour afficher l'écran UTILITY. L'écran PAD apparaît. Vous permet d'utiliser cet appareil comme contrôleur DAW. L'écran MENU apparaît. Affiche diverses informations selon l'utilisation. Tourner un bouton modifie la valeur de fonction ou de paramètre indiquée ci-dessous à l'écran. Vous pouvez également appuyer sur ces boutons pour exécuter une opération ou confirmer une valeur. L'écran TEMPO apparaît. Vous pouvez régler le tempo en appuyant sur un bouton à l'intervalle souhaité. Modifie une valeur. Si vous maintenez le bouton [SHIFT] enfoncé et tournez la molette [VALUE], la valeur change davantage. Modifie une valeur. Si vous appuyez sur l'un de ces boutons tout en maintenant l'autre enfoncé, la valeur change plus rapidement. Si vous appuyez sur l'un de ces boutons tout en maintenant le bouton [SHIFT] enfoncé, la valeur change davantage. Déplace la position du curseur vers le haut / bas / gauche / droite. Ces boutons permettent également de basculer entre les écrans. Permet d'accéder à l'écran d'édition correspondant lorsqu'il est appuyé avec un autre bouton. Ce bouton permet de revenir à l'écran précédent ou de fermer la fenêtre ouverte. Si vous appuyez sur ce bouton tout en maintenant le bouton [SHIFT] enfoncé, un message All note-Off est envoyé au générateur de sons et via MIDI. Cela est utile pour couper le son des sons, y compris ceux des appareils externes qui continuent à jouer, et dans d'autres cas similaires. Permet de confirmer une valeur, d'exécuter une opération ou d'afficher des listes ou d'autres éléments. 9 Description de la façade 4 Section Scene Contrôleur BOUTONS DE SCENES [1] à [10 ] Écran [KIT CHAIN] Bouton [ZONE VIEW] Bouton [SINGLE TONE] 7 Section Pad Description L'écran SCENE SELECT apparaît. Ici, vous pouvez sélectionner une scène. L'écran User Scene apparaît. Cela vous permet de rappeler des scènes dans un ordre spécifié. L'écran KIT apparaît. Ici, vous pouvez vérifier l'état de chaque zone. Rappelle un son de piano dans la zone 1. Les zones autres que 1 sont désactivées. REMARQUE Notez que lorsque vous appuyez sur ce bouton, les réglages de scène non enregistrés sont perdus. Contrôleur Explication Bouton [SAMPLE] Vous permet d'échantillonner. Bouton [MODE] Bouton [CLIP] Bouton [MODEL BANK] Bouton [HOLD] Pads [1] à [16] 5 Section de contrôle Contrôleur Bouton [OSC] Bouton [CUTOFF] Explication Permet d'accéder à l'écran OSC Setting de l'écran TONE EDIT Zoom. Ajuste la fréquence de coupure du filtre haute fréquence. Spécifie le type de filtre. Type:LPF RESONANCE Bouton [RESONANCE] CUTOFF Bouton [FILTER] Bouton [PARAM] Bouton [AMP] Bouton [FX] Bouton [LFO 2] Spécifie le type de filtre. Permet d'accéder à l'écran DE réglage DU FILTRE de l'écran TONE EDIT Zoom. Permet d'accéder à l'écran SONG. Permet d'accéder à l'écran MFX EDIT. Permet d'accéder à l'écran SONG. 6 Section Sequencer Contrôleur Bouton [PATTERN] Bouton [GROUP] Bouton poussoir [SONG] Bouton [TR-REC] Bouton [RHYTHM PTN] [ ð BOUTON STOP] [ ø BOUTON PLAY] Bouton [t] (enregistrer) Boutons de catégorie de son [1] à [16] 10 Explication à l'écran Pattern. L'écran MUTE GROUP apparaît. L'écran SONG apparaît. Active TR-REC. ( p. 121) L'écran des paramètres de rythme apparaît. Arrête la lecture ou l'enregistrement du motif, ou arrête la lecture du groupe ou du morceau. Lit le motif, le groupe ou la chanson. Permet d'accéder à la condition d'enregistrement en attente. Sélectionnez des sons dans chaque catégorie. Selon la situation, ces boutons sont également utilisés pour d’autres choses comme l’entrée TR-REC ou comme sélecteur de la fonction SCENE CHAIN. Spécifie la fonction assignée au bouton S1. Maintenez le bouton [SHIFT] enfoncé et appuyez sur ce bouton pour accéder à l'écran d'édition du mode pad actuellement sélectionné et des écrans associés. Vous permet de déplacer ou de copier un échantillon d'un pad à un autre. Change la banque de pads. Active/désactive la fonction Hold (permettant au son de continuer même après avoir relâché le pad). Lisez les échantillons attribués à chaque pad. Vous pouvez effectuer des réglages du mode PAD pour affecter diverses fonctions aux pads. Description de la façade Panneau arrière (branchement de votre équipement) * Pour éviter un dysfonctionnement ou une panne de l’équipement, veillez à toujours réduire le volume et à couper l’alimentation de tous les appareils avant de les connecter. C USB D ENTRÉE MIC/LINE E SORTIE SUB Dynamique Micro Haut-parleur d'écoute (amplificateur intégré) G Prise jack PHONES F Sortie MAIN : Ordinateur Clé USB Équipement audio Console de mixage Casque I B J K H A PÉDALIER Pédale d’expression EV-5 Commutateur de la pédale (série DP) Adaptateur secteur (inclus) Adaptateur secteur Ù Vers la prise secteur Pédalier (RPU-3) Contrôleur Explication Connectez votre appareil audio, un synthétiseur PRISES R, L/MONO externe ou tout autre équipement à ces prises. A Prise Pedal Contrôleur Prise HOLD Prise CTRL Prise CTRL Explication Si vous connectez un commutateur à pédale (série DP, vendu séparément) à cette prise, vous pouvez l'utiliser comme pédale d'amortissement. Vous pouvez également affecter diverses fonctions aux pédales connectées aux prises CTRL 1 et CTRL 2. E PRISE SUB OUT Contrôleur PRISES R, L/MONO PRISE STEREO (PHONES) * Utilisez exclusivement la pédale d’expression spécifiée. La connexion d’autres types de pédales d’expression risque d’endommager l’appareil ou de provoquer des dysfonctionnements. B Connecteurs MIDI Contrôleur Explication Prise MIDI OUT Transmettre ou recevoir des messages MIDI vers Connecteur MIDI IN ou depuis un appareil MIDI externe connecté ici. C Port USB Contrôleur PRISE USB EXT Port USB COMPUTER Prise USB MEMORY Explication Connectez un périphérique audio externe. Connectez-le à votre ordinateur pour transférer des données de performance et des signaux audio. Utilisez un lecteur flash USB disponible dans le commerce. Nous ne pouvons toutefois pas garantir que toutes les clés USB disponibles dans le commerce fonctionneront avec cet appareil. D PRISES MIC/LINE INPUT Contrôleur Molette LEVEL Prise MIC IN Explication MIN Permet de changer le niveau MAX d'entrée des prises MIC IN. Connectez votre microphone à cette prise. Explication Prises de sortie pour signaux audio. Le signal AUDIO SUB OUT est émis en stéréo. Vous pouvez également y connecter un casque à l'aide d'une minifiche stéréo. Ce faisant, réglez le volume à partir de l'écran DE MIXAGE et la source que vous souhaitez entendre à partir de l'écran DE SORTIE. F PRISE MAIN OUT Contrôleur PRISES R, L/MONO Balance D Explication Il s’agit de prises de sortie symétriques pour les signaux audio. Connectez-les à votre table de mixage. * Affectation des broches de la prise MIC IN TIP: HOT RING: COLD SLEEVE: GND 2: HOT 1: GND 3: COLD G Prise jack PHONES Un casque audio peut être connecté à cette prise. Même si le casque est connecté, le son est envoyé depuis les différentes prises de sortie. H Borne de mise à la terre Connectez à une prise de terre ou à une borne de mise à la terre externe si nécessaire. 11 Description de la façade I Commutateur [POWER] Mise sous ou hors tension J Prise DC IN Permet de connecter l’adaptateur secteur fourni. K Accroche-câble Si l'adaptateur secteur fourni est connecté à la prise DC IN, fixez le cordon à ce crochet pour éviter qu'il ne soit déconnecté accidentellement. 12 Fonctionnement de base Nous expliquons ici le fonctionnement de base des boutons et des boutons utilisés pour commander le FANTOM. Écran Molette [VALUE] Boutons [INC] [DEC] Boutons du curseur Bouton [MENU] BOUTONS DE FONCTION [E1] À [E6] Bouton [SHIFT] Bouton [ENTER] Bouton [EXIT] Éditer une valeur Écran (écran tactile) Utilisez les méthodes suivantes pour modifier la valeur d'un paramètre. Vous pouvez directement toucher ou faire glisser une icône On/Off, une icône de bouton ou une icône de curseur à l'écran pour activer ou désactiver un paramètre ou modifier une valeur. Bouton [INC] [DEC] Exemples d'icônes On/Off Appuyez sur le bouton [Inc] pour augmenter la valeur, appuyez sur le bouton [DEC] pour la diminuer. But Modifier une valeur en continu Opération Maintenez le bouton [DEC] ou le bouton [Inc] enfoncé. Maintenez le bouton [s] enfoncé et appuyez sur le bouton []. Modifier rapidement une valeur Maintenez le bouton [s] enfoncé et appuyez sur le bouton []. Maintenez enfoncé le bouton [SHIFT] et appuyez sur le bouton [REC]. Modification plus importante d'une valeur Maintenez le bouton [SHIFT] enfoncé et appuyez sur le bouton [INST]. Molette [VALUE] Tournez la molette dans le sens des aiguilles d'une montre pour augmenter la valeur ou dans le sens inverse pour la diminuer. But Opération Pour changer de catégories, maintenez Modification plus le bouton [SHIFT] enfoncé et tournez le importante d'une valeur bouton [VALUE]. Bouton Slider Boutons SELECT [K] [J] Opération Faites glisser vers le haut ou vers la droite Faites glisser vers le bas ou vers la gauche Explication La valeur augmente La valeur diminue. FENÊTRE NUMÉRIQUE Maintenez le bouton [SHIFT] enfoncé et appuyez simultanément sur le bouton [FILTER] pour afficher l'écran UTILITY. Il s'agit d'un moyen pratique de saisir directement une valeur de paramètre numérique à partir de l'écran tactile. REMARQUE Certains paramètres ne prennent pas en charge l’entrée numérique. 13 Fonctionnement de base Déplace le curseur Écran (écran tactile) Plusieurs éléments de réglage (paramètres) ou de sélection sont affichés dans un écran ou une fenêtre unique. Pour les modifier à l'aide des boutons [Inc] / [DEC] ou de la molette [VALUE], déplacez le curseur à l'emplacement de l'élément que vous souhaitez modifier. Vous pouvez déplacer le curseur de la manière suivante. Les indications telles que <OK> ou <SELECT> affichées dans un écran de confirmation ont la même fonction que le bouton [ENTER], et <EXIT> a la même fonction que le bouton [EXIT]. curseur curseur curseur Bouton [SHIFT] Ce bouton est utilisé en conjonction avec d'autres boutons. curseur curseur curseur Curseur [ à ] [ à ] [ ã ] [ â ] Boutons Appuyez sur un bouton de curseur pour déplacer le curseur dans la direction correspondante. But Déplacement continu du curseur Déplacement rapide du curseur Opération Maintenez le bouton curseur enfoncé. Tout en continuant à maintenir un bouton de curseur enfoncé, maintenez le bouton de curseur enfoncé dans la direction opposée. Écran (écran tactile) En touchant directement une valeur de paramètre, une icône de bouton ou une icône de curseur à l'écran, vous pouvez déplacer le curseur à cet emplacement. REMARQUE Certaines icônes ne déplacent pas le curseur. Confirmation ou annulation de la valeur Bouton [ENTER] Utilisez ce bouton pour confirmer une valeur ou exécuter une opération. Lorsque vous déplacez le curseur sur un son ou un paramètre et que vous appuyez sur le bouton [ENTER], une liste apparaît, vous permettant de modifier le réglage. Bouton [EXIT] Ce bouton permet de revenir à l'écran précédent ou de fermer la fenêtre ouverte. Arrêt des sons en cours de lecture (fonction PANIC) Transmet un message MIDI All Note Off à toutes les zones. Il arrête également tous les échantillons en cours de lecture par les pads échantillons. 1. Maintenez le bouton [SHIFT] enfoncé et appuyez sur le bouton [EXIT]. La fonction choisie est lancée. 14 En maintenant le bouton [SHIFT] enfoncé et en appuyant sur un autre bouton, vous pouvez passer à l'écran d'édition correspondant au bouton que vous avez appuyé (raccourci). Raccourci [SHIFT] +WHEEL1, 2 [SHIFT] +S1, S2 [SHIFT] + [IN] [SHIFT] + [SUB] [SHIFT] + [PAD MODE] Description L'écran de réglage du contrôleur correspondant apparaît. L'écran de définition de la matrice d'affectations apparaît. L'écran des réglages apparaît. L'écran de réglage ou l'écran associé au mode pad actuellement sélectionné apparaît. Maintenez le bouton [SHIFT] enfoncé et appuyez sur une Passe à l'écran d'édition d'effet icône de commutateur d’effet correspondant. affichée sur l’écran ZONE VIEW ou L’écran MIXER BOUTONS DE FONCTION [E1] À [E6] Ces boutons exécutent les fonctions qui leur sont attribuées dans chaque écran, telles que la modification des paramètres, les listes de défilement ou les onglets. En appuyant sur un bouton, vous pouvez modifier une valeur à l'aide d'un bouton. Boutons et curseurs Lorsque vous utilisez un bouton ou un curseur pour modifier un paramètre, le paramètre modifié et sa valeur sont affichés dans un écran contextuel. L'écran contextuel se ferme automatiquement après un certain temps. Certains paramètres n'affichent pas d'écran contextuel. Fonctionnement de base Bouton [MENU] Vous permet d'effectuer des réglages détaillés pour une fonction ou des réglages système. Vous pouvez également accéder à l'écran menu en appuyant sur < Icône > située dans le coin supérieur gauche de l'écran DE SÉLECTION DE SCÈNE. Écran SCENE SELECT Touchez pour passer d'un écran à l'autre. Ouvre un menu. Touchez pour sélectionner une scène. Passe à la page suivante (précédente). Affiche des informations sur les paramètres que vous pouvez contrôler à l'aide des molettes [E1] à [E6]. Écran D'ÉDITION DE SON 1 Procédures d'utilisation de ce manuel Sur cet appareil, les opérations telles que « modification d’une valeur », « déplacement du curseur », « réglage/annulation d’une valeur » ou « déplacement vers un écran » peuvent être effectuées de plusieurs manières, comme expliqué plus haut. (Par exemple, « boutons », « écran tactile », « molettes », etc.) Pour éviter que les explications ne soient encombrées, les explications suivantes de ce document utilisent une forme simplifiée telle que « déplacer le curseur sur __ et modifier la valeur » ou « choisir __ », plutôt que de décrire toutes les méthodes possibles pour cela. Pour un fonctionnement réel, vous pouvez utiliser votre méthode préférée des différentes méthodes décrites ci-dessus. Opérations à l'écran L’écran de cet appareil est un écran tactile. Vous pouvez effectuer diverses opérations en touchant directement l’écran. Il y a de nombreux écrans, mais nous expliquons ici les opérations d'écran typiques. Le texte entre crochets [ ] indique un bouton ou une molette sur le panneau. Le texte entre crochets angulaires < > indique un bouton, une molette à l'écran. Passe à l'écran PRO EDIT. Touchez pour activer ou désactiver un commutateur ou pour le sélectionner. Touchez pour passer d'un onglet à l'autre. Faites glisser votre doigt pour faire défiler. Touchez pour afficher la fenêtre UTILITY. Sélectionnez un paramètre. Déplacez le curseur. Faites glisser pour modifier une valeur. Affiche des informations sur les paramètres que vous pouvez contrôler à l'aide des molettes [E1] à [E6]. Écran D'ÉDITION DE SON 2 Touchez pour fermer une fenêtre. REMARQUE Un léger toucher avec votre doigt suffit pour faire fonctionner l'écran tactile. L'écran tactile peut être endommagé si vous appuyez fortement dessus ou si vous appuyez dessus avec un objet dur. N'utilisez pas une force excessive et utilisez uniquement votre doigt pour l'utiliser. Faites glisser pour modifier une valeur. REMARQUE Si vous perdez la piste de l’écran dans lequel vous vous trouvez, vous pouvez revenir à l’écran SCENE SELECT en appuyant plusieurs fois sur le bouton [EXIT] ou en appuyant sur le bouton [SCENE SELECT]. 15 Fonctionnement de base Écran ZONE VIEW RENOMMER l'écran Touchez pour activer ou désactiver un commutateur. Déplacez le curseur. Comment saisir des caractères Touchez pour ouvrir la liste. Annuler ÉCRAN MENU Confirmer Écran REC STANDBY Retourne à l'écran du niveau supérieur suivant. Touchez pour ouvrir la liste. Touchez pour passer d'un écran à l'autre. Dans le menu, utilisez la molette [E4] pour sélectionner un paramètre, puis confirmez. 16 Un aperçu du FANTOM Structure de base Globalement, cette unité se compose de quatre sections : contrôleur, synthétiseur, séquenceur et échantillonneur. Contrôleur échantillonneur Synthétiseur Séquenceur Séquenceur Contrôleur Clavier Slider Pitch Bend Bouton Pédale d'arpégiateur. Cela vous permet de créer des patterns à l'aide d'un séquenceur MIDI 16 pistes. Pad Les sons des 16 zones de la scène peuvent être enregistrés directement à l’aide des 16 pistes. Enregistrement en temps réel, enregistrement par pas et TR-REC sont fournis. Vous pouvez combiner des patterns pour créer des groupes et placer des groupes dans l'ordre souhaité pour créer un morceau. Séquenceur Synthétiseur Pattern Piste 1 Zone 1 TRACK 1, 2 Zone 2 Piste 3 Zone 3 Piste 4 Zone 4 Piste 10 Zone 10 Enregistre une combinaison de patterns pour chaque piste. Vous pouvez créer jusqu'à 16 groupes dans une scène. Piste 16 Zone 16 Songs Il s'agit d'une unité de données de séquence qui enregistre les données de performance pour un son individuel. Il peut y avoir jusqu'à huit patterns dans une piste. Vous pouvez enregistrer jusqu'à 64 mesures dans un même motif. Groupe échantillonneur Flux du signal audio Données de performance Contrôleur Cela inclut le clavier, les pads, le levier de modulation/de courbure de la hauteur, les roulettes, les boutons de panneau, curseurs et pédales connectés au panneau arrière. Lorsque vous effectuez une opération de performance, telle qu'une pression sur une touche ou une pression sur la pédale d'amortissement, l'opération est convertie en message MIDI et transmise au générateur de sons et à un appareil MIDI externe. Synthétiseur Il s'agit de la section qui génère et modifie le son. En réponse aux données de performance du contrôleur, il produit un signal audio émis par les prises OUTPUT et Phone. En plaçant les groupes dans l'ordre souhaité, vous pouvez créer un « morceau » qui enregistre cet ordre. Vous pouvez créer un morceau dans une scène. échantillonneur La section Sampler vous permet d’enregistrer (échantillonner) le son de votre clavier ou le son d’entrée d’un appareil audio ou d’un micro. L'échantillon de pad enregistré peut être lu en appuyant sur un pad. Cet instrument intègre un échantillonneur qui prend en charge les multi-échantillons, dont le son peut être entendu via le moteur de sons. Ø “05 : échantillonneur” (p. 79) celui de cette nappe. Il s'agit d'un morceau de son échantillonné. Pour chaque échantillon de pad, vous pouvez spécifier des paramètres de bouclage et autres, et l’affecter à un pad. Cette section produit des sons allant du piano à l’orgue, des cordes, des synthés de plomb et des percussions. 17 Un aperçu du FANTOM Unités de son TONE Le son est la plus petite unité de son. Il existe trois types de sons, selon le moteur de son utilisé par le son. Le FANTOMProduit des sons à l'aide de trois moteurs de sons : Z-Core et Drum. Type Z-Core ZEN-Core : Drum Son de kit de batterie Explication Il s'agit de sons qui produisent le son d'un seul instrument tel que piano, orgue ou synthé. Un seul son instrumental est créé en combinant quatre parties (ondes PWM ou oscillateurs va). Ces sons sont constitués du générateur de sons ZEN-Core et des effets (MFX+EQ). Il s’agit de sons qui contiennent une collection d’instruments à percussion multiples, appelés « kits de batterie ». Un kit de batterie produit différents sons d'instrument de percussion en fonction de la clé (numéro de note) que vous jouez. Ces sons sont constitués du générateur de sons ZEN-Core et des effets (MFX+EQ+COMP). * COMP s'applique uniquement à la zone spécifiée (la zone spécifiée par Drum Kit Comp zone). SN-A. Le SuperNATURAL Acoustic Tone SN-AP Le SuperNATURAL Acoustic Piano Tone Type : Z-Core Partial 1 Type SN-EP SUPERNATURAL E.PIANO Tone * Pour utiliser les sons SN-AP, une extension de son SN-AP doit être installée ( p. 171). * Pré-installé par défaut * Pour utiliser les sons SN-EP, une extension de son SN-EP doit être installée ( p. 171). * Pré-installé par défaut Bien que vous soyez limité à utiliser une seule partie du clavier (pour LA ZONE 2 uniquement), cette fonction vous permet d'utiliser la toute dernière technologie de modélisation pour recréer les sons des organes de la plus haute qualité. Avec les sons de modèle, vous modifiez les paramètres qui sont uniques à leur banque de modèles respective. VAP GÉNÉRATEUR VIRTUAL TONEWHEEL MODÈLE Model Tone Ce générateur de sons reproduit non seulement les sons des instruments acoustiques, mais fournit également la puissance expressive propre aux instruments acoustiques, tels que les phrases de jeu du joueur et la différence entre le jeu Chordal et le jeu mélodique. Pour les sons acoustiques Supernatural, vous pouvez sélectionner un instrument et modifier les paramètres spécifiques à cet instrument. Pour les sons Supernatural Acoustic Piano, vous pouvez sélectionner un instrument et modifier les paramètres spécifiques à cet instrument. Explication Pour les sons Supernatural E.Piano, vous pouvez sélectionner un instrument et modifier les paramètres spécifiques à cet instrument. * Pour utiliser les sons de modélisation, une extension de son de modélisation doit être installée ( p. 171). Qu'est-ce que ZEN-Core ? Il s'agit d'un nouveau générateur de sons de synthétiseur qui a été développé à l'aide d'une technologie de pointe basée sur la technologie va développée pour le V-Synth. Il propose une vitesse de réponse analogique et une haute résolution, vous permettant de créer une large gamme de sons haute qualité. Il est également associé au générateur de sons PCM développé par Roland depuis de nombreuses années, pour une conception sonore encore plus sophistiquée. Type : batterie INST 1 2 3 4 MFX EG Sons prédéfinis : User Tones: INST1 (C-1) EG MFX (Comp) Kit de percussions prédéfinis : KIT DE BATTERIE UTILISATEUR Type : SN-A. Type : SN-AP Type : SN-EP Type : VTW Type : MODÈLE INST INST INST INST INST Inst Inst Inst MFX MFX MFX Sons prédéfinis : User Tones: Sons prédéfinis : User Tones: Sons prédéfinis : User Tones: ¹ Vous pouvez modifier un son, puis l'enregistrer en tant que son utilisateur. VAP MFX Inst Rotary Sons prédéfinis : User Tones: MFX Sons prédéfinis : User Tones: ¹ Vous pouvez utiliser les boutons de catégorie de sons [1] à [16] pour sélectionner les sons par catégorie, ou les sélectionner par numéro de banque +. 18 Un aperçu du FANTOM Zone SCÈNE Il s'agit d'un conteneur pour jouer un son. Une scène contient un état d’interprétation favori, y compris des réglages pour chaque zone (TONE, MFX, volume, etc.), des réglages communs à toutes les zones (Reverb, Chorus, IFX, etc.), et des données de séquence pour chaque zone. Pour jouer un son, vous l'attribuez à une zone. Pour chaque zone, vous pouvez spécifier si elle est connectée au clavier, et effectuer des réglages tels que sa plage de touches, son volume, son panoramique et la réception par le contrôleur. Il y a 16 zones. En combinant des zones, vous pouvez créer des sons composés de plusieurs sons, ou créer des réglages de performance (TONE) fondamentaux pour chaque morceau. Vous pouvez également utiliser des zones spécifiques pour contrôler un module de son externe (EXT ZONE) au lieu du moteur de son interne. ZONE16 Vous pouvez enregistrer une idée pour un morceau ou une phrase sous forme de scène, et gérer les scènes en les changeant pour chaque morceau. Vous pouvez rappeler librement les scènes enregistrées dans l'écran SCENE SELECT qui apparaît après le démarrage. En utilisant la fonction SCENE CHAIN, vous pouvez placer et rappeler des scènes dans l’ordre des chansons que vous allez jouer en direct, ou collecter les scènes fréquemment utilisées pour les rappeler facilement ( p. 74). SCÈNE : A001 ZONE1 EXT MIDI USB Niveau Pan Gamme de touches etc. CONTRÔLEURS HAUT-PARLEURS TONE EG Niveau Pan Gamme de touches etc. ZONE16 TRACK16 ZONE1 TRACK1 HAUT-PARLEURS EXT IFX1 IFX2 ARPEGGIO REV CHORD, CHO PAD PTN : A. GROUPE RYTHMES PTN : H SONG DONNÉES DE SÉQUENCE 19 Un aperçu du FANTOM À propos des effets Le FANTOM est équipé des effets intégrés suivants, et les réglages peuvent être effectués indépendamment pour chacun d’eux. Types d'effets Effet Multi-effet (MFX) Effets sonores KIT DE BATTERIE COMP EQ PARTIEL KIT D’EQ PARTIEL (KIT PTL EQ) Zone EQ Chorus Reverb Effets Scene (zone) Insert effect1 (IFX1) Insert effect2 (IFX2) Description Il s'agit d'un multi-effet universel qui transforme le son lui-même, lui donnant un caractère entièrement différent. Vous pouvez choisir parmi 90 types selon vos besoins. Ces types comprennent des effets uniques tels que la distorsion ou le flanger, ainsi qu'une variété d'autres types. Chaque son possède des réglages pour un multi-effet. Un kit de batterie peut utiliser six compresseurs. Ils peuvent être attribués à des instruments de batterie individuels. Un kit de batterie peut être affecté à toutes les zones, mais les six unités de compresseur d'un kit de batterie s'appliquent uniquement à la zone spécifiée (la zone spécifiée par la zone de composition du kit de batterie). Il s'agit d'un égaliseur qui peut être appliqué à chaque partie de son. Vous pouvez régler indépendamment les fréquences hautes, moyennes et basses. Il s'agit d'un égaliseur qui peut être appliqué à chaque entrée de batterie. Vous pouvez régler indépendamment les fréquences hautes, moyennes et basses. Il s'agit d'un égaliseur qui peut être appliqué à chaque zone. You can independently adjust the high, mid, and low-frequency ranges. Chorus est un effet qui ajoute de la profondeur et de l'espace au son. Cet effet est commun à toutes les zones. Reverb est un effet qui produit la réverbération caractéristique des sons entendus dans une salle. Cet effet est commun à toutes les zones. Ce sont des effets d’insertion à usage général qui peuvent transformer le son luimême, lui donnant un caractère complètement différent. Il existe 90 types, et vous pouvez choisir et utiliser le type qui convient à votre usage. Utilisez-les lorsque vous souhaitez appliquer un effet supplémentaire en plus du multi-effet. Les effets INSERT fournissent deux unités d’effet indépendantes, IFX 1 et 2, et vous pouvez définir des paramètres de routage pour connecter IFX 1 et 2 en série ou en parallèle. Ces effets sont communs à toutes les zones. Effet système Master Comp MASTERFX Master EQ Effet total (TFX) Low Cut VOCODER Effets appliqués à la prise AUDIO INPUT Noise suppressor ENTRÉE MFX (EN MFX) EQ entrée (EQ) Reverb d'entrée (REV) 20 Le compresseur de mastering comprime le son plus fort que le niveau de volume spécifié, ce qui rend le volume plus régulier. Il peut être réglé indépendamment pour les hautes, moyennes et basses fréquences. L’EQ mastering est un égaliseur appliqué à l’ensemble du générateur de sons du FANTOM. You can independently adjust the high, mid, and low-frequency ranges. Il est situé après le compresseur de mastering et l’EQ mastering dans la chaîne d’effets. Vous pouvez appliquer ce multi-effet au son global de l'appareil. Cela coupe la partie basse fréquence indésirable du son d'entrée des prises AUDIO INPUT. Un effet qui applique un caractère vocal humain au son synthé pour produire un son comme un chanteur. Supprime le bruit de fond en silence. Vous pouvez échantillonner les sons entrés par la prise AUDIO INPUT lorsque le MFX est appliqué, ou appliquer le MFX aux sons d’instrument que vous jouez sans effets. Cet égaliseur est appliqué au son d'entrée des prises AUDIO INPUT. Cette reverb est appliquée au son d'entrée des prises AUDIO INPUT. Un aperçu du FANTOM ZONE (type : Z-Core) IFX1 Partial 1 EG Partial 1 MFX Zone EQ Vers Rev Vers Cho Master Comp IFX2 MFX Console de mixage À Sub KIT PTL EQ MASTER EG TFX Vers Rev Vers Cho DRUM KIT Inst MASTERFX À Sub Vers Rev Vers Cho ZONE (type : batterie) De Sub À Sub Vers Rev Vers Cho TONE Zone EQ Chorus À Sub Comp x 6 Pour kit de batterie Reverb Zone Comp kit de batterie À Sub À partir de la Rév Depuis Cho À Sub Envoi de Chorus Reverb Send VOCODER NS MFX EQ Reverb. Entrée À Sub Sortie secondaire Low Cut sortie HDMI principale. Entrée audio 21 Un aperçu du FANTOM À propos de la mémoire « Mémoire » fait référence aux emplacements où les scènes, les sons et autres réglages sont enregistrés. La mémoire peut être classée en fonction de sa fonction en trois types : la zone temporaire, la mémoire réinscriptible (mémoire utilisateur, mémoire système, mémoire interne et clé USB) et la mémoire non réinscriptible (mémoire préréglée). FANTOM Mémoire temporaire Sélectionnez Mémoire de preset Sélectionnez WRITE SYSTEM, MEMORY 1 à 128 : Mémoire utilisateur Scène Sons prédéfinis : ONDE/ EXTENSION mémoire Groupe de rythme prédéfini Groupe Songs User Tones: Système Réglage Données Wave Import Import Export Kit de batterie utilisateur Motif rythmique Stockage externe Import Pattern Kit de percussions prédéfinis : celui de cette nappe. Groupe de rythme utilisateur Prédéfinir le style d'arpège Scene Chain Restauration Backup Export Clé USB Dossier Roland Dossier de sauvegarde Backup Mémoire temporaire La zone temporaire Stocke temporairement les données de scène, de sons et de séquence que vous avez sélectionnées à l'aide des boutons du panneau. Lorsque vous jouez, les sons sont produits en fonction des réglages de la zone temporaire. Lorsque vous modifiez des scènes, des sons ou des données de séquence, vos modifications affectent les données qui ont été rappelées dans la zone temporaire ; elles ne modifient pas directement les données de cette mémoire. Les réglages de la mémoire temporaire ne sont pas permanents; ils seront perdus lorsque vous mettez l’appareil hors tension ou que vous rappelez d’autres réglages. Si vous souhaitez conserver les paramètres stockés dans la mémoire temporaire, vous devez les enregistrer dans la mémoire utilisateur ou sur une clé USB. Mémoire réinscriptible SYSTEM, MEMORY 1 à 128 : Cette zone stocke les réglages système pour l'ensemble DU FANTOM. Pour enregistrer les paramètres système, exécutez l'opération d'enregistrement système ( p. 164) . 22 Taille des échantillons mémorisables DOSSIER DE SONS Fichier SMF Fichier SVZ : Import Export TEXTE EXPORT Dossier d'échantillons Fichier WAV Mémoire utilisateur Stockage externe Cette mémoire stocke les données enregistrées dans le FANTOM. Pour stocker des données, exécutez l'opération Save appropriée. ¹ Enregistrer une scène. ( p. 56) ¹ Enregistrement d'un son. ( p. 64) ¹ Enregistrement d'un groupe de patterns rythmiques. ( p. 46) ¹ Créer un ensemble de chaînes. ( p. 76) Mémoire de stockage dans le FANTOM. Vous pouvez utiliser les fonctions de l'utilitaire de fichiers pour copier, supprimer ou déplacer des fichiers enregistrés entre ce stockage et une clé USB. Taille des échantillons mémorisables Clé USB ¹ Les données de la mémoire utilisateur et les réglages des paramètres système peuvent être sauvegardés ensemble sur une clé USB ( p. 158) . Cette mémoire stocke des échantillons dans le FANTOM. Les échantillons sont enregistrés automatiquement lorsque vous arrêtez l’échantillonnage ou lorsque vous quittez l’écran D’ÉDITION DE COURBE. Mémoire non réinscriptible WAVE/MÉMOIRE D'EXTENSION Mémoire de preset Cette mémoire contient des données d'extension et d'échantillon KBD ( p. 152). ¹ Les fichiers SMF ou WAV peuvent être importés dans le FANTOM ou exportés depuis le FANTOM. Impossible de réécrire les données de la mémoire de préréglage. Cependant, vous pouvez appeler ces données dans la zone temporaire, modifier les paramètres, puis enregistrer ces paramètres modifiés dans la mémoire utilisateur. Mise en route Positionnement du FANTOMSur un support Veillez à ne pas vous coincer les doigts lorsque vous installez le support. Placez le sur le support comme suit. * Lorsque vous utilisez le KS-10Z, assurez-vous que la hauteur de l'appareil est inférieure ou égale à un mètre. Si vous utilisez le FANTOM-06/FANTOM-07 Si vous souhaitez placer le FANTOM-06/ FANTOM-07Sur un pied, utilisez les pieds KS-12, KS-10Z ou KS-20X fabriqués par Roland. * L'illustration ci-dessous montre le FANTOM-06. KS-10Z Réglez la largeur du support de sorte que les pieds en caoutchouc du soient à cheval sur le support. Alignez l’avant du FANTOM avec l’avant du support. Vue du dessus KS-12 Réglez la largeur du support de manière à ce que les pieds en caoutchouc situés du côté clavier au bas du clavier s’insèrent bien dans les trous prévus à cet effet. Vue du dessus KS-20X Alignez le FANTOM de manière à ce qu'il repose sur les anneaux en caoutchouc du support. FANTOM-06: Ouvrez le support de la position fermée au-delà du quatrième arrêt (le premier arrêt étant la position fermée et le cinquième arrêt étant la position complètement ouverte). FANTOM-07: Ouvrez le support de la position fermée au-delà du cinquième arrêt (le premier arrêt étant la position fermée et le sixième arrêt étant la position complètement ouverte). 23 Mise en route Si vous utilisez le FANTOM-08 Si vous souhaitez placer le FANTOM-08Sur un pied, utilisez les pieds KS-12, KS-10Z, KS-G8B ou KS-20X fabriqués par Roland. KS-10Z Alignez l’avant du FANTOM avec l’avant du support. Réglez le support de manière à ce que la hauteur ne dépasse pas 1 mètre. Réglez la largeur du support de sorte que les pieds en caoutchouc du soient à cheval sur le support. Vue du dessus KS-12 Réglez la largeur du support de manière à ce que les pieds en caoutchouc situés du côté clavier au bas du clavier s’insèrent bien dans les trous prévus à cet effet. Vue du dessus KS-G8B Alignez l’avant du FANTOM avec l’avant du support. Alignez l’avant du FANTOM avec l’avant du support. KS-20X Alignez le FANTOM de manière à ce qu'il repose sur les anneaux en caoutchouc du support. 24 Ouvrez le support de la position fermée audelà du quatrième arrêt (le premier arrêt étant la position fermée et le cinquième arrêt étant la position complètement ouverte). Mise en route Mise hors tension Mise hors tension Une fois que toutes les connexions sont correctement effectuées, suivez la procédure ci-après pour mettre l’appareil sous tension. Si vous n’allumez pas l’équipement dans le bon ordre, vous risquez de provoquer des dysfonctionnements ou une panne. 1. Réduisez le volume de cet appareil. Réduisez également complètement le volume de tous les appareils externes connectés. 2. Appuyez sur le commutateur [L] du . L'appareil est allumé et le rétro-éclairage de l'écran s'allume. ON OFF 1. Réduisez le volume de cet appareil. Réduisez également complètement le volume de tous les appareils externes connectés. 2. Mettez les appareils connectés hors tension. 3. Appuyez sur le commutateur [L] du . L'appareil est éteint. REMARQUE ¹ Avant la mise sous/hors tension, veillez toujours à régler le volume au minimum. Même si le volume est réglé au minimum, il se peut que vous entendiez du son en mettant l’appareil sous/hors tension. Ce phénomène est tout à fait normal et n’indique aucunement un dysfonctionnement. ¹ Si vous avez besoin de couper complètement l’alimentation, commencez par mettre l’appareil hors tension, puis débranchez le cordon d’alimentation de la prise secteur. 3. Mettez les appareils connectés hors tension. 4. Réglez le volume de l'équipement connecté. 5. Réglez le volume de cet appareil. 25 Mise en route Mise hors tension automatique au terme d'un délai (Auto Off) 5. Si vous souhaitez mémoriser le réglage d'arrêt automatique, appuyez sur le bouton [WRITE] dans l'écran System. Ce module est mis automatiquement hors tension après un temps d’inactivité déterminé (fonction «Auto Off»). Si vous ne souhaitez pas que l’appareil s’éteigne automatiquement, désactivez la fonction Auto Off. REMARQUE ¹ Les données non enregistrées sont perdues lors de la mise hors tension. Toutes les données que vous souhaitez conserver doivent être enregistrées à l'avance. ¹ Pour restaurer l’alimentation, mettez à nouveau l’appareil sous tension. Modification du réglage Auto Off 1. Appuyez sur le bouton [MENU]. L'écran MENU apparaît. 2. Touchez <SYSTEM>. L'écran SYSTEM apparaît. 3. Touchez <GÉNÉRAL>. 4. Sélectionnez « Auto Off » et modifiez le réglage. Paramètre Valeur Off Auto Off 30min 240min (par défaut) 26 Description l'alimentation ne s'éteint pas automatiquement. L'alimentation s'éteint automatiquement si aucune opération n'est effectuée pendant 30 minutes. L'alimentation s'éteint automatiquement si aucune opération n'est effectuée pendant 240 minutes (quatre heures). Une fois l’opération terminée, l'écran affiche « Completed ». 02 : exécution Sélection d'un son (SCENE/TONE) . . . . . . . . . . . . . . . . . 28 Sélection d'une scène . . . . . . . . . . . . . . . . . . . . . . . . . . . . . . . . . . . . . . . . . . . . .28 Sélection d'une banque . . . . . . . . . . . . . . . . . . . . . . . . . . . . . . . . . . . . . . . . . . . 28 ●Fonction . . . . . . . . . . . . . . . . . . . . . . . . . . . . . . . . . . . . . . . . . Scene Search Édition rapide . . . . . . . . . . . . . . . . . . . . . . . . . . . . . . . . . . . . . . . . . . . . . . . . . . . . . 30 Sélection d'un son . . . . . . . . . . . . . . . . . . . . . . . . . . . . . . . . . . . . . . . . . . . . . . . . 31 Sélection de sons dans une catégorie (verrouillage de catégorie) . . . 31 Sélection de sons dans une liste . . . . . . . . . . . . . . . . . . . . . . . . . . . . . . . . . . . 31 Fonction Tone Search . . . . . . . . . . . . . . . . . . . . . . . . . . . . . . . . . . . . . . . . . . . . . 32 En train de jouer . . . . . . . . . . . . . . . . . . . . . . . . . . . . . . . . 34 Jouer un son dans une zone (Single) . . . . . . . . . . . . . . . . . . . . . . . . . . . . . . . 34 Zones de superposition (Layer) . . . . . . . . . . . . . . . . . . . . . . . . . . . . . . . . . . . . 35 Sélection d'un son (Layer) . . . . . . . . . . . . . . . . . . . . . . . . . . . . . . . . . . . . . . . . . 35 Diviser le clavier en deux régions (Split) . . . . . . . . . . . . . . . . . . . . . . . . . . . 36 Modification du point de division du clavier . . . . . . . . . . . . . . . . . . . . . . . . 36 Sélection d'un son (Split) . . . . . . . . . . . . . . . . . . . . . . . . . . . . . . . . . . . . . . . . . . 36 Jouer à plusieurs zones . . . . . . . . . . . . . . . . . . . . . . . . . . . . . . . . . . . . . . . . . . . 37 Spécification de la portée de chaque zone (PLAGE DE CLÉS) . . . . . . . . 37 Modification des paramètres du clavier . . . . . . . . . . . 38 Augmenter/diminuer la gamme de clés en demi-tons (transpose) . . . 38 Augmenter/diminuer la gamme de clés en Octaves (Octave) . . . . . . . . 38 Sélection d'un son (SCENE/TONE) Menu L'état de la scène reste Beat Tempo Locator Lancer/Arrêter Mode PAD actuel État de chaque effet Modifier Scene Number : nom de la scène REMARQUE Scène sélectionnée Afficher les 16 scènes suivantes Édition rapide Sélection d'une user scene Sélection d'une banque 1. Appuyez sur le bouton [SCENE]. Les scènes sont organisées en « banques » de 128 scènes. BANK A BANK B BANQUE C. BANQUE D A001–A128 B001–B128 C001–C128 D001–D128 Voici comment changer de banque. 1. Appuyez sur le bouton [ENTER]. L'écran SCENE SELECT apparaît. L'écran SCENE SELECT apparaît. 2. Sélectionnez la banque souhaitée. 2. Touchez une icône de scène à l'écran pour sélectionner la scène souhaitée. L'icône de la scène sélectionnée est colorée. Seize icônes de scène sont disposées à l'écran sous forme de grille 4 x 4, et vous pouvez sélectionner l'une de ces scènes. En touchant le ã ( â ) situé à gauche ou à droite de l'écran, vous pouvez choisir parmi les 16 scènes précédentes (ou suivantes). 28 Sélection d'un son (SCENE/TONE) ●Fonction Scene Search Recherche par note Vous pouvez rechercher des scènes. Vous pouvez attribuer une note aux scènes que vous aimez et les trouver rapidement. Recherche par chaîne de texte Ajout d'une note Vous pouvez entrer une chaîne de texte pour rechercher des scènes. 1. Dans l'écran SCENE SELECT, appuyez sur le symbole de recherche. 1. Dans l'écran SCENE SELECT, sélectionnez la scène à laquelle vous souhaitez ajouter un classement, puis appuyez sur <EDIT>. Symbole de recherche L'écran KIT apparaît. 2. Tournez le bouton [E4] Scene Rating pour attribuer un classement. Vous pouvez attribuer une note en trois niveaux ( – ). 3. Lorsque vous avez terminé le réglage, appuyez sur <WRITE>. Le réglage est écrasé sur la scène actuelle et vous revenez à l'écran SCENE SELECT. REMARQUE Si vous décidez d'annuler l’appariement, appuyez sur le bouton [EXIT]. 2. Entrez du texte et sélectionnez [E6] OK. Seules les scènes contenant le texte que vous avez entré sont affichées. Recherche d'une scène évaluée 1. Dans l'écran SCENE SELECT, appuyez sur le symbole de classement. Symbole de classement REMARQUE ¹ Touchez le symbole de recherche pour effacer les résultats de la recherche. Seules les scènes auxquelles un classement est attribué sont affichées. ¹ Si vous sélectionnez [E1] SONG/PTN avant la recherche, seules les scènes qui contiennent un morceau ou un motif sont affichées. 29 Sélection d'un son (SCENE/TONE) REMARQUE Touchez le symbole de notation pour effacer les résultats de la recherche. Édition rapide Dans l'écran SCENE SELECT et l'écran ZONE VIEW, vous pouvez utiliser les boutons de FONCTION [E1] à [E6] situés sous l'écran pour modifier rapidement le son. Édition rapide Affiche le nom du paramètre correspondant à chaque bouton Appuyez sur la molette pour changer de paramètre ¹ Les paramètres modifiables varient en fonction du type de son. ¹ Selon le type de son, vous pouvez appuyer sur un bouton pour changer de paramètre. ¹ Ces opérations d'édition rapide modifient les paramètres de la zone actuelle. Si le type de son est « Drum », ils modifient les paramètres de l’instrument que vous spécifiez en appuyant sur une touche du clavier. 30 Sélection d'un son (SCENE/TONE) Retour Beat VUE 1 ZONES Tempo Locator Lancer/ Arrêter Mode PAD actuel VUE 4 ZONES Scene Number : nom de la scène Numéro de zone curseur Changez le nombre de zones affichées Permet de mettre l’effet sous tension et hors tension. VUE 8 ZONES Numéro de son : nom de son ON/OFF ZONE EQ Type Banque Category Name MFX "Realtime Parameter". Verrouillage de catégorie JUNO-106. Cible Gamme de touches VUE 16 ZONES Édition rapide Sélection d’un tone 1. Appuyez sur le bouton [t]. Sélection de sons dans une catégorie (verrouillage de catégorie) Si vous déplacez le curseur sur l’icône de verrouillage et utilisez la molette [VALUE] ou les boutons [DEC][Inc] pour le régler sur « UNLOCK », vous pouvez changer de son en fonction des catégories. Si cette option est réglée sur « LOCK », vous pouvez changer de son dans la catégorie actuellement sélectionnée. L'écran KIT apparaît. Chaque fois que vous appuyez sur le bouton [ZONE VIEW], la configuration alterne dans l'ordre de 1 ZONES Ó 4 ZONES Ó 8 ZONES Ó 16 ZONES. 2. Appuyez sur le bouton [CTRL SELECT] pour l'allumer. 3. Appuyez sur un bouton DE SÉLECTION DE ZONE [1] à [8] pour sélectionner la zone que vous souhaitez contrôler. Pour sélectionner les zones 9 à 16, utilisez le bouton [ZONE 1-8/9-16] pour changer de groupe, puis appuyez sur un bouton DE SÉLECTION DE ZONE [1] à [8]. 4. Appuyez sur un bouton TONE CATEGORY [1] à [16] DÉVERROUILLER VERROUILLAGE Sélection de sons dans une liste Vous pouvez accéder à la liste de sons et sélectionner des sons dans cette liste. 1. Déplacez le curseur à l'écran sur le numéro de son : nom de son. 2. Appuyez sur le bouton [ENTER]. La liste des sons apparaît. Menu déroulant Catégorie pour sélectionner le type (catégorie) de son. 5. Déplacez le curseur sur le nom du son (numéro) curseur et utilisez la molette [VALUE] ou les boutons [Inc] [DEC] pour sélectionner un son. curseur 31 Sélection d'un son (SCENE/TONE) Opération Touchez un onglet de catégorie Menu déroulant BOUTON PAGE [E1] Description Sélectionne une autre catégorie dans le même groupe de catégories Sélectionne une catégorie dans une liste. Change la page de la catégorie sélectionnée. [E6] OK Bouton [ENTER] Confirme le fonctionnement et retourne à l'écran ZONE VIEW. [E5] ANNULER Annule l'opération et revient à l'écran ZONE VIEW. 2. Entrez du texte et sélectionnez [E6] OK. Dans la catégorie de sons actuellement sélectionnée, seuls les sons qui contiennent la chaîne de texte saisie sont affichés. 3. Sélection d’un tone 4. Sélectionnez [E6] OK. Si vous décidez d'annuler, choisissez [E5] CANCEL. Vous revenez à l'écran ZONE VIEW. ●Fonction Scene Search Vous pouvez rechercher un son par chaîne de texte ou par classement. Recherche par chaîne de texte Vous pouvez entrer une chaîne de texte pour rechercher des sons. 1. Dans l'écran DE LISTE DE SONS, appuyez sur le symbole de recherche. REMARQUE ¹ Touchez le symbole de recherche pour effacer les résultats de la recherche. ¹ Si vous appuyez sur un onglet de catégorie pour sélectionner une autre catégorie, une autre recherche est effectuée sur les sons de la catégorie sélectionnée. ¹ Si vous utilisez le menu déroulant pour sélectionner un autre groupe de catégories, une recherche est à nouveau effectuée sur les sons de la catégorie sélectionnée. ¹ Si vous souhaitez effectuer une recherche dans toutes les catégories, sélectionnez « toutes les catégories ». Recherche par note En attribuant un classement à vos sons favoris, vous pouvez rapidement trouver le son souhaité. Ajout d'une note Symbole de recherche 1. Dans l'écran DE LISTE DE SONS, sélectionnez le son auquel vous souhaitez attribuer une note. 2. Tournez la molette [E4] Rating pour attribuer une L'écran KIT apparaît. note. Vous pouvez attribuer une note en trois niveaux ( – La valeur d'évaluation est automatiquement enregistrée lorsque vous quittez l'écran DE LISTE DE SONS. ). REMARQUE Même si un classement est attribué, les sons qui ne peuvent être sélectionnés que pour des zones spécifiques, telles que les sons VTW, n'apparaîtront pas dans les résultats de la recherche, sauf si la zone actuelle utilise le son approprié. 32 Sélection d'un son (SCENE/TONE) Recherche d'un son évalué 1. Dans l'écran DE LISTE DE SONS, appuyez sur le symbole de classement. Symbole de classement Seuls les sons auxquels un classement est attribué sont affichés. REMARQUE ¹ Touchez le symbole de notation pour effacer les résultats de la recherche. ¹ Si vous appuyez sur un onglet de catégorie pour sélectionner une autre catégorie, une autre recherche est effectuée sur les sons de la catégorie sélectionnée. ¹ Si vous utilisez le menu déroulant pour sélectionner un autre groupe de catégories, une recherche est à nouveau effectuée sur les sons de la catégorie sélectionnée. ¹ Si vous souhaitez effectuer une recherche dans toutes les catégories, sélectionnez « toutes les catégories ». 33 Jouer Jouer un son dans une zone (Single) REMARQUE Si vous sélectionnez [E5] NON, vous revenez à l'état de l'étape 3. La plupart des scènes fournies par les réglages d'usine produisent du son à l'aide d'une combinaison de plusieurs zones. Elles sont créées de manière à ce que la lecture d'une touche puisse émettre plusieurs sons, ou que des sons différents puissent être émis dans différentes zones du clavier. Si vous souhaitez vous concentrer sur un seul son et utiliser une seule zone pour jouer ce son, il est pratique d’utiliser la fonction « Single Tone ». 1. Appuyez sur le bouton [SCENE]. L'écran SCENE SELECT apparaît. 2. Sélectionnez la scène dont vous souhaitez modifier les réglages. 3. Appuyez sur le bouton [SINGLE TONE]. Vous pouvez maintenant utiliser la fonction de lecture à un seul son. En mode simple média ¹ Seul le son de LA ZONE 1 est entendu lorsque vous jouez au clavier. ¹ Un son de piano est sélectionné. ¹ L'écran ZONE VIEW (AFFICHAGE 1 ZONES) apparaît. 4. Sélectionnez un son et jouez-le. 5. Si vous souhaitez enregistrer les réglages modifiés en tant que scène, appuyez à nouveau sur le bouton [SINGLE TONE]. L’écran affiche une demande de confirmation. 6. Sélectionnez [E4] YES. L'écran WRITE apparaît. Si vous décidez d'annuler, choisissez [E6] CANCEL. 34 7. Enregistrez la scène comme décrit dans “Sauvegarder une scène” (p. 56). REMARQUE Au lieu de cette procédure, vous pouvez sélectionner la scène A:016 « Single Tone Play » et utiliser la lecture à un seul son. Jouer Zones de superposition (Layer) REMARQUE Vous pouvez superposer plusieurs sons de manière à ce qu'ils soient entendus simultanément lorsque vous jouez au clavier. Ce type de configuration est appelé « Layer ». Le FANTOM vous permet de superposer les zones souhaitées et des jouer en couches. 1. Appuyez sur le bouton [ZONE SELECT] pour l'éteindre, puis appuyez sur les boutons ZONE [INT/EXT] pour les allumer en rouge. Les zones dont les boutons ZONE [INT/EXT] sont allumés en vert lorsque le bouton [ZONE SELECT] est éteint contrôlent un module de sons MIDI externe. Pour passer au moteur de son interne, maintenez à nouveau le bouton [SHIFT] enfoncé et appuyez sur le bouton zone INT/EXT correspondant pour allumer le bouton en rouge (INT Setting). Sélection d’un tone 1. Appuyez sur le bouton [t]. Permet de basculer entre LES ZONES 1 à 8/9 à 16 L'écran KIT apparaît. Sélectionnez le numéro DE VUE approprié pour les zones superposées. 2. Changez la zone actuelle et sélectionnez un son pour chaque zone. Pour cet exemple, appuyez sur les boutons ZONE INT/EXT des ZONES 1, 2 et 3 pour les rendre rouges. Zone actuelle Zone superposée REMARQUE Pour rendre une ZONE 9 à 16 rouge clair, appuyez sur le bouton [ZONE 1-8/9-16] pour changer la plage cible des zones. 2. Appuyez sur le bouton [ZONE SELECT] pour activer ZONE SELECT. 3. Des zones allumées, appuyez sur le bouton ZONE SELECT d'une zone pour la spécifier comme zone actuelle. 3. Enregistrez la scène comme décrit dans “Sauvegarder une scène” (p. 56). REMARQUE Si ZONE INT/EXT Control est réglé sur « Advanced », la zone actuelle s'allume en vert. Dans cet exemple, nous spécifions LA ZONE 1 comme zone actuelle des trois ZONES 1 à 3 qui sont allumées en rouge. Vous pouvez spécifier LA ZONE 2 ou LA ZONE 3 si vous le souhaitez. Zon e 1 Zon e 2 Zon e 3 Lorsque vous jouez sur le clavier dans cet état, les zones allumées en rouge (ZONES 1 à 3) sonnent ensemble. 35 Jouer Diviser le clavier en deux régions (Split) Vous pouvez diviser le clavier en gammes main gauche et main droite, et jouer un son différent dans chaque gamme. Cette fonction est dénommée « Split Play », et la touche au niveau de laquelle le clavier est divisé est dénommée « Split Point » (point de partage). Modification du point de division du clavier 1. Tout en maintenant le bouton [SPLIT] enfoncé, appuyez sur la touche qui deviendra le nouveau point de fractionnement. 1. Permet de sélectionner une scène pour une lecture unique. 2. Appuyez sur le bouton [SPLIT] pour l'allumer. Gamme basse (ZONE4) Gamme haute (ZONE1) Split point (Inclus dans LA ZONE 1) Split point Split est activé ; vous pouvez jouer le son DE LA ZONE 1 dans la gamme haute et le SON DE LA ZONE 4 dans la gamme basse. 3. Pour annuler le fractionnement, appuyez sur le bouton [SPLIT] pour le rendre sombre. Lorsque vous désactivez Split, les réglages de gamme haute et basse (KEY RANGE) sont réinitialisés, et LES ZONES 1 et 4 sont superposées. REMARQUE Sur le FANTOM, le bouton [SPLIT] s'allume lorsque les réglages de gamme haute et basse (KEY RANGE) d'une zone sont différents des valeurs par défaut (LOW C- : High G9). Même si les zones sont superposées, le bouton est allumé lorsque les réglages DE LA PLAGE DE TOUCHES sont différents des réglages par défaut. Rendre le bouton [SPLIT] sombre signifie que les réglages DE PLAGE DE TOUCHES de toutes les zones sont réinitialisés aux valeurs par défaut. Lorsque vous appuyez sur une touche, le point de fractionnement s'affiche. Lorsque vous relâchez le bouton [SPLIT], l'écran précédent réapparaît. La touche Split-point est incluse dans la section ZONE 1. Sélection d’un tone 1. Appuyez sur le bouton [t]. L'écran KIT apparaît. Sélectionnez le numéro DE VUE approprié au nombre de zones fractionnées. 2. Changez la zone actuelle et sélectionnez un son pour chaque zone. Zone actuelle Diviser les zones Maintenez le bouton ZONE SELECT [1] enfoncé pour modifier le son de la gamme haute, ou maintenez le bouton zone SELECT [4] enfoncé pour modifier le son de la gamme basse, puis sélectionnez un son. 3. Enregistrez la scène comme décrit dans “Sauvegarder une scène” (p. 56). 36 Jouer Jouer à plusieurs zones À propos des zones non éclairées Vous pouvez utiliser des couches et des fractionnements ensemble pour créer et jouer des combinaisons plus complexes. Spécification de la portée de chaque zone (PLAGE DE CLÉS) (lorsque zone Int/ext Control est réglé sur « BASIC ») ( p. 164) Si vous jouez au clavier lorsque le bouton ZONE INT/EXT de la zone actuelle est éteint, seule la zone actuelle est entendue quel que soit l'état allumé des autres zones. En utilisant une combinaison de couches et de Split, vous pouvez créer et jouer des combinaisons plus complexes. En utilisant la fonction KEY RANGE, vous pouvez spécifier librement la plage de touches de chaque zone. Vous pouvez créer des fractionnements qui utilisent de nombreuses zones, ou superposer uniquement une plage de touches spécifique. Division à l'aide de plusieurs zones Des plages de touches spécifiques sont superposées Dans cet exemple, seule LA ZONE 4 (la zone actuelle) est entendue lorsque vous jouez au clavier. Normalement, les zones dont le bouton zone INT/EXT est éteint ne répondent pas à votre jeu, et sont principalement utilisées pour jouer des messages MIDI à partir d’un séquenceur. Si vous souhaitez entendre le son de ces zones, vous pouvez passer successivement de la zone actuelle à chaque zone non éclairée et jouer sur le clavier pour entendre le son de cette zone. Puisque la zone actuelle est enregistrée dans la scène, veillez à rétablir son réglage d'origine avant d'enregistrer. 1. Appuyez sur le bouton [t]. L'écran KIT apparaît. Sélectionnez le numéro DE VUE approprié au nombre de zones que vous utilisez. 2. Superposez les zones que vous souhaitez utiliser ( p. 35). 3. Dans l'écran ZONE VIEW, déplacez le curseur sur KEY RANGE et définissez la plage de touches (KEYBOARD RANGE LOWER/UPPER) de chaque zone. Zone actuelle Paramètre Limite inférieure clavier Limite supérieure clavier PLUS BAS SUPÉRIEUR Description Définit la limite inférieure de la plage de touches. Définit la limite supérieure de la plage de touches. Lorsque vous modifiez les valeurs INFÉRIEURE/SUPÉRIEURE DE LA PLAGE DE CLAVIER, le bouton [SPLIT] s'allume automatiquement. REMARQUE Maintenez le bouton [SHIFT] enfoncé et appuyez sur le bouton [SOUND] pour afficher l'écran d’édition du son. Les réglages DE LA PLAGE DE TOUCHES peuvent également être modifiés dans cet écran. Pour plus de détails, reportez-vous au « Manuel de référence » (fichier PDF). 37 Modifier la pulsation Augmenter/diminuer la gamme de clés en demitons (transpose) Augmenter/diminuer la gamme de clés en Octaves 1. Maintenez enfoncé le bouton [TRANSPOSE] et 1. Appuyez sur le bouton OCTAVE [DOWN] [UP]. (Octave) appuyez sur le bouton OCTAVE [DOWN] [UP]. Lorsque vous appuyez sur le bouton, l'écran affiche la valeur du réglage. Paramètre Valeur Transposition -5–+6 Description Spécifie la hauteur de note par unités de demi-tons. Lorsque vous appuyez sur le bouton, l'écran affiche la valeur du réglage. Paramètre Valeur OCTAVE -3–+3 Description Spécifie la plage de clés en octaves. REMARQUE REMARQUE ¹ Pour annuler la transposition, appuyez à nouveau sur le bouton [TRANSPOSE] pour la rendre sombre. Une fois que vous avez défini TRANSPOSE, il vous suffit d’appuyer sur le bouton [TRANSPOSE] pour transposer instantanément la valeur précédemment définie. ¹ Si vous maintenez le bouton [TRANSPOSE] enfoncé et appuyez simultanément sur les boutons OCTAVE [DOWN] et [UP], la valeur revient à « 0 ». 38 Si vous appuyez simultanément sur les boutons OCTAVE [DOWN] et [UP], la valeur revient à « 0 ». Utilisation des fonctions de jeu Jouer à arpège . . . . . . . . . . . . . . . . . . . . . . . . . . . . . . . . . . 40 Utilisation de l'Arpège . . . . . . . . . . . . . . . . . . . . . . . . . . . . . . . . . . . . . . . . . . . . 40 Réglage du tempo de l’Arpège vous est possible . . . . . . . . . . . . . . . . . . . 41 Maintien de l'arpège (HOLD) . . . . . . . . . . . . . . . . . . . . . . . . . . . . . . . . . . . . . . 41 À l'aide d'un commutateur à pédale . . . . . . . . . . . . . . . . . . . . . . . . . . . . . . . 41 Paramètres d'arpège . . . . . . . . . . . . . . . . . . . . . . . . . . . . . . . . . . . . . . . . . . . . . 42 Jouer des accords (Chord Memory) . . . . . . . . . . . . . . . 43 Jouer avec la fonction Chord Memory . . . . . . . . . . . . . . . . . . . . . . . . . . . . . 43 Réglages de la mémoire d’accords . . . . . . . . . . . . . . . . . . . . . . . . . . . . . . . . . 43 Jouer avec des motifs de rythme . . . . . . . . . . . . . . . . . 44 Sélection/lecture de patterns de rythme . . . . . . . . . . . . . . . . . . . . . . . . . . . 44 Modification d'un groupe de patterns de rythme . . . . . . . . . . . . . . . . . . . 45 Enregistrement d'un groupe de patterns de rythme . . . . . . . . . . . . . . . . 46 Modification du tempo du Pattern rythmique . . . . . . . . . . . . . . . . . . . . . . 46 Enregistrement des réglages de motif de rythme . . . . . . . . . . . . . . . . . . .46 Jouer sur les contrôleurs universels . . . . . . . . . . . . . . 47 À l'aide des curseurs et des boutons de contrôle . . . . . . . . . . . . . . . . . . . 47 Utilisation d'autres contrôleurs universels . . . . . . . . . . . . . . . . . . . . . . . . . 48 À l'aide de la commande SYNTHÉ . . . . . . . . . . . . . . . . . 49 À l'aide de la commande SYNTHÉ . . . . . . . . . . . . . . . . . . . . . . . . . . . . . . . . . .49 Modification simultanée du volume de plusieurs zones (Pad de motional) . . . . . . . . . . . . . . . . . . . . . . . . . . . . . . . 50 À l'aide du Motional Pad . . . . . . . . . . . . . . . . . . . . . . . . . . . . . . . . . . . . . . . . . . 50 Modification des paramètres Motional Pad . . . . . . . . . . . . . . . . . . . . . . . . 50 Modification des zones attribuées . . . . . . . . . . . . . . . . . . . . . . . . . . . . . . . . . 50 Changer le son attribué à une zone . . . . . . . . . . . . . . . . . . . . . . . . . . . . . . . . 51 Autres réglages pour Motional Pad . . . . . . . . . . . . . . . . . . . . . . . . . . . . . . . . 51 Jouer des arpèges Utilisation de l'Arpège Le FANTOM possède un arpégiateur qui peut générer automatiquement des arpégios. REMARQUE Les réglages d’arpège sont enregistrés dans la scène. 1. Appuyez sur le bouton [t]. L'écran KIT apparaît. Sélectionnez le numéro DE VUE correspondant au nombre de zones que vous utilisez. 2. Dans l'écran ZONE VIEW, activez ARP pour la zone que vous souhaitez arpège. Description Contient l'arpège. Retourne à l'écran précédent. REMARQUE En réglant le paramètre système “Arpège Switch mode” (p. 165), Vous pouvez allumer l'arpégiateur sans accéder à l'écran ARPEGGIO. 4. Jouez un accord sur le clavier. Un arpège est émis par la zone activée, selon les notes de l’accord que vous jouez. 5. Déplacez le curseur sur « STYLE » et modifiez le REMARQUE Lorsque le bouton [ARPEGGIO] est sur « ON », les arpèges peuvent être joués dans des zones dont l’ARP est sur « ON ». VUE 1 ZONES Menu [E1] MAINTENEZ ENFONCÉ [EXIT] VUE 4 ZONES style. Les performances de l’arpège changent en fonction du style que vous avez choisi. 6. Pour éteindre l’arpégiateur, appuyez à nouveau sur le bouton [ARPEGGIO] pour le rendre sombre. REMARQUE VUE 8 ZONES VUE 16 ZONES REMARQUE Vous pouvez activer ARP pour plusieurs zones et les faire jouer simultanément. 3. Appuyez sur le bouton [MONO] pour l'allumer. L'écran Tempo s'affiche. 40 En utilisant cela avec la fonction CHORD Memory, vous pouvez facilement jouer de nombreux sons arpège avec un seul doigt ( p. 43). Jouer des arpèges Réglage du tempo de l’Arpège vous est possible Maintien de l'arpège (HOLD) Vous pouvez régler le tempo des arpèges. Voici comment faire continuer à sonner l'arpège même après avoir relâché le clavier. REMARQUE ¹ Le tempo que vous spécifiez ici est utilisé en commun avec le tempo rythmique pattern ( p. 107) et le tempo du séquenceur ( p. 111) . ¹ La valeur de tempo est enregistrée dans la scène. 1. Appuyez sur le bouton [TEMPO]. 1. Appuyez sur le bouton [A]. L'écran Tempo s'affiche. REMARQUE En maintenant le bouton [SHIFT] enfoncé et en appuyant sur le bouton [ARPEGGIO], vous pouvez accéder à l'écran ARPEGGIO sans affecter l'état Arpège on/Off. 2. Sélectionnez [E1] HOLD. Permet d'activer/désactiver la fonction de maintien. 3. Jouez un accord sur le clavier. L'écran TEMPO apparaît. Un arpège est émis par la zone activée, selon les notes de l’accord que vous jouez. Si vous jouez un autre accord ou une autre clé pendant que l’arpège est maintenu, l’arpège change également. 4. Pour l'éteindre, sélectionnez à nouveau [E1] HOLD. Permet d'activer/désactiver la fonction de maintien. À l'aide d'un commutateur à pédale Si vous maintenez un commutateur de pédale enfoncé pendant que vous jouez un accord, l'arpège continue à jouer même si vous relâchez le clavier. Menu [E5] CLIQUEZ [E6] FERMER Description Si cette option est activée, un clic se fait entendre au tempo spécifié. Fermez la fenêtre . 1. Connectez votre commutateur à pédale 2. Utilisez les boutons [DEC] [INC] ou la molette pour modifier la valeur. En maintenant le bouton [SHIFT] enfoncé pendant cette opération, vous pouvez régler la valeur des deux chiffres situés sous la virgule. REMARQUE Vous pouvez également régler le tempo en appuyant sur le bouton à l'intervalle souhaité (option tap tempo). Appuyez sur le bouton au moins trois fois, à intervalles de quart de note du tempo désiré. (par exemple, série DP, vendu séparément) à la prise HOLD. 2. Appuyez sur le bouton [MONO] pour l'allumer. 3. Jouez un accord tout en maintenant le commutateur de pédale enfoncé. Si vous jouez un autre accord ou une autre clé pendant que l’arpège est maintenu, l’arpège change également. 41 Jouer des arpèges de mon réglage d'arpégiateur. Vous pouvez effectuer des réglages détaillés pour le style de performance, le timing et l’accent de l’arpège. 1. Appuyez sur le bouton [A]. Paramètre Valeur Vitesse du clavier REAL : 1–127 Gamme d'octave -3–+3 L'écran Tempo s'affiche. REMARQUE En maintenant le bouton [SHIFT] enfoncé et en appuyant sur le bouton [ARPEGGIO], vous pouvez accéder à l'écran ARPEGGIO sans affecter l'état Arpège on/Off. 2. Sélectionnez le paramètre souhaité et modifiez sa valeur. Paramètre STYLE Hold Variation Motif 42 Valeur Description Spécifie la manière de base dans P001–P128 laquelle l'arpège sera joué. Permet d'activer/désactiver la OFF, ON fonction de maintien. L'arpège fournit plusieurs variations (patterns de performance) pour chaque style d'arpège. 1– Ce paramètre sélectionne le numéro de variation. Le nombre de variations varie en fonction du style d'arpège. Définit l'ordre dans lequel les notes de l'accord sonneront. Les notes sur lesquelles vous appuyez HAUT sont émises, de bas en haut. Les notes sur lesquelles vous appuyez VERS LE BAS sont émises, de haut en bas. Les notes sur lesquelles vous appuyez UP & DOWN sont émises, de bas en haut, puis de haut en bas. Les notes sur lesquelles vous appuyez RANDOM sont émises, dans un ordre aléatoire. Les notes que vous appuyez sonneront dans l'ordre dans lequel vous les avez enfoncées. En appuyant NOTEZ sur les notes dans l'ordre approprié, L'ORDRE vous pouvez produire des lignes de mélodie. Jusqu'à 128 notes seront mémorisées. Chaque pas chromatique entre les notes les plus hautes et les plus basses que vous appuyez sonnera GLISSANDO successivement, en répétant vers le haut et vers le bas. Appuyez uniquement sur les notes les plus basses et les plus hautes. Toutes les notes sur lesquelles vous CHORD, appuyez sonneront simultanément. La durée à laquelle les touches sonneront sera attribuée AUTO1 automatiquement, donnant la priorité à la touche la plus basse qui a été enfoncée. La durée à laquelle les touches sonneront sera attribuée AUTO2 automatiquement, donnant la priorité à la touche la plus haute qui a été pressée. Appuyez sur une seule touche pour faire entendre la phrase en fonction Phrase de la hauteur de cette touche. Si vous appuyez sur plusieurs touches, la dernière touche sera valide. Taux 0–100% d'accentuation Shuffle 0–100% Description Spécifie le volume des notes que vous jouez. Si vous souhaitez que la valeur de vélocité de chaque note dépende de la force de jeu du clavier, réglez ce paramètre sur « REAL ». Si vous souhaitez que chaque note ait une vélocité fixe quelle que soit la force de jeu du clavier, réglez ce paramètre sur la valeur souhaitée (1 à 127). Définit la plage de clés en octaves sur laquelle l'arpège aura lieu. Si vous souhaitez que l’arpège sonne uniquement à l’aide des notes que vous jouez, réglez ce paramètre sur « 0 ». Pour que le son arpège utilise les notes que vous jouez et les notes 1 octave plus élevées, réglez ce paramètre sur « +1 ». Un réglage de « -1 » fera le son arpège en utilisant les notes que vous jouez et les notes 1 octave inférieures. Modifie la force des accents et la longueur des notes pour ajuster le toucher de « groove » de l’arpège. Un réglage de « 100 % » produit le toucher de groove le plus prononcé. Ce paramètre vous permet de modifier la synchronisation des notes pour créer des rythmes de lecture aléatoire. Avec un réglage de « 50 % », les notes sont espacées uniformément. À mesure que la valeur augmente, le timing de la note aura plus de points (shuffle). Taux de lecture aléatoire 50 % 50 50 50 50 Taux de lecture aléatoire 90 % 90 10 Résolution aléatoire 16TH, 8TH 90 10 Spécifie la durée (sous forme de valeur de note) à laquelle les notes seront entendues. La valeur de note peut être spécifiée en tant que seizième note ou huitième note. Jouer des accords (Chord Memory) Jouer avec la fonction Chord Memory La mémoire d’accords est une fonction qui vous permet d’enregistrer des formes d’accords, puis de produire des accords de cette forme en jouant simplement une seule touche. REMARQUE Les réglages de la mémoire d’accords sont enregistrés dans la scène. 1. Appuyez sur le bouton [t]. L'écran KIT apparaît. Sélectionnez le numéro DE VUE correspondant au nombre de zones que vous utilisez. 2. Dans l'écran ZONE VIEW, activez ARP pour la zone que vous souhaitez utiliser. REMARQUE Lorsque le bouton [CHORD MEMORY] est sur « ON », vous pouvez jouer des arpèges dans les zones dont l’ARP est sur « ON ». VUE 1 ZONES Menu [EXIT] Description Vous ramène à l'écran précédent. REMARQUE En réglant le paramètre système “Mode CHORD Memory Switch” (p. 165), Vous pouvez activer la mémoire d’accords sans accéder à l’écran Chord Memory. 4. Jouez sur le clavier. Un accord est émis en fonction de la forme d’accord actuellement sélectionnée. 5. Déplacez le curseur sur « FORME D’ACCORD » et modifiez la forme d’accord. Cela modifie la manière dont l'accord est émis. Pour plus d'informations sur les formes d'accords, reportezvous à la section “Liste des mémoires d’accords” (p. 176). 6. Pour désactiver la fonction, appuyez à nouveau sur le bouton [CHORD MEMORY] pour l'éteindre. VUE 4 ZONES Paramètres de mémoire Voici comment modifier les paramètres de chaque mémoire. 1. Appuyez sur le bouton [MEMORY]. VUE 8 ZONES VUE 16 ZONES L’écran USB MEMORY s’affiche. REMARQUE En maintenant le bouton [SHIFT] enfoncé et en appuyant sur le bouton [CHORD MEMORY], vous pouvez accéder à l'écran CHORD MEMORY sans affecter l'état on/Off de la mémoire CHORD. REMARQUE Vous pouvez également activer ARP pour plusieurs zones et jouer simultanément des accords. 3. Appuyez sur le bouton [KIT] pour l'allumer. 2. Sélectionnez le paramètre souhaité et modifiez sa valeur. Paramètre Valeur FORME D’ACCORD 01–17 • Mémoire d’accords G À F# SW. Corde roulée ON L’écran USB MEMORY s’affiche. OFF HAUT Type de corde VERS LE BAS roulée ALTERNATIF Description Sélectionne le type de jeu d’accords attribué aux touches C à B. Pour plus d'informations sur les formes d'accords, reportez-vous à la section “Liste des mémoires d’accords” (p. 176). Modifie la clé de l'accord. Les notes de l’accord sonnent de manière séquentielle plutôt que simultanée. Puisque la vitesse de la performance change en fonction de la force avec laquelle vous jouez au clavier, vous pouvez produire une simulation réaliste de jeu de guitare en modifiant simplement votre dynamique de jeu. Les notes sonnent comme un accord. Les notes sonnent de manière séquentielle de bas en haut. Les notes sonnent de manière séquentielle de haut en bas. L'ordre dans lequel le son des notes alterne chaque fois que vous jouez le clavier. 43 Jouer avec des motifs de rythme Qu'est-ce qu'un motif rythmique ? Le FANTOM peut jouer automatiquement de nombreux rythmes pendant que vous jouez. Les données de performance de ces rythmes sont appelées « patterns rythmiques ». Sélection/lecture de patterns de rythme 1. Appuyez sur le bouton RHYTHM [ON/OFF]. Dans un groupe, les fûts répètent généralement des motifs fixes d'une ou deux mesures. Une grande variété de données de performance utilisées comme base de ces répétitions est intégrée et organisée en catégories pour des utilisations telles que l’intro, le verset, le fill et la fin. Le type de chaque motif est indiqué par son nom de motif rythmique. Pattern Intro Verse1, 2 Fill-In1, 2 Fin Description Il s'agit de modèles de performance utilisés lors de l'introduction. Voici les principaux motifs de performance. « 1 » est le motif de base, et « 2 » en est une variation. Il s'agit de motifs décoratifs insérés entre les phrases. Choisissez « 1 » ou « 2 » selon le motif qui suit le remplissage. Il s'agit de motifs de performance utilisés à la fin du morceau. L'écran des paramètres de rythme apparaît. Banque Numéro/nom du groupe de rythmes Zone Position de lecture actuelle Numéro/nom du kit de batterie Numéro de pattern Motif rythmique Nombre de mesures dans le motif rythmique REMARQUE Les réglages de Pattern rythmique sont enregistrés dans la scène. Qu'est-ce qu'un groupe de patterns rythmiques ? Un « groupe de patterns rythmique » contient un ensemble de six patterns rythmiques. Vous pouvez spécifier un motif rythmique pour Intro, Pattern A– Pattern D et End, et les enregistrer en tant que groupe de patterns rythmiques. Le FANTOM fournit le groupe de patterns rythmiques suivant. Motif rythmique PRST (PRESET) UTILISATEUR Description Il s'agit de groupes de patterns rythmiques qui ne peuvent pas être réécrits. Les réglages de Pattern rythmique que vous modifiez peuvent être enregistrés en tant que groupe d’utilisateurs. Il s'agit de groupes de patterns rythmiques qui peuvent être enregistrés dans LE FANTOM. Qu'est-ce qu'un kit de batterie ? Les sons de batterie joués par les patterns de rythme sont appelés « kit de batterie ». Le son DE LA ZONE 10 (Drum Kit TONE) de la scène actuelle est utilisé comme kit de batterie. 44 REMARQUE Lorsque vous modifiez la zone qui joue le motif rythmique, passez à la zone que vous souhaitez jouer. Menu [E1] DÉCLENCHEUR DE TOUCHE [E6] Description Si cette option est activée, le motif rythmique commence au moment où vous jouez au clavier. Permet de régler le volume de l’ensemble du kit. 2. Déplacez le curseur sur le « numéro de groupe rythmique » et sélectionnez un groupe de patterns rythmiques. 3. Déplacez le curseur sur le numéro du kit de batterie, puis sélectionnez un kit de batterie. Jouer avec des motifs de rythme 4. Appuyez sur <INTRO>–<ending> et sélectionnez le motif rythmique qui sera joué pour chacun d'eux. Modification d'un groupe de patterns de rythme Vous pouvez modifier un groupe de patterns de rythme et lui attribuer librement des patterns de rythme. 1. Appuyez sur le bouton RHYTHM [ON/OFF]. L'écran des paramètres de rythme apparaît. 2. Utilisez le curseur [ à] [ à] [ ã] [ â] Pour déplacer le curseur dans l'un des champs Intro-End. Le bouton [RHYTHM PATTERN] est allumé et le Pattern rythmique que vous touchez est lu. curseur 5. Pour arrêter, appuyez sur l'icône du Pattern rythmique en cours de lecture ou appuyez sur le bouton [STOP]. REMARQUE ¹ La longueur du motif est indiquée sous chaque nom de motif rythmique. Si vous sélectionnez un motif de rythme différent pendant la lecture d’un motif, le motif passe à une division de mesure. ¹ Si vous jouez un Pattern rythmique attribué à Intro, la lecture passe automatiquement au Pattern A lorsque l’Intro est terminé. 3. Utilisez la molette [VALUE] ou les boutons [Inc] [DEC] pour sélectionner le motif rythmique que vous souhaitez attribuer. 4. Répétez les étapes 2 à 3 pour spécifier d’autres patterns de rythme. ¹ Si vous jouez un Pattern rythmique affecté à la fin, le Pattern rythmique s’arrête automatiquement lorsque la fin est terminée. 45 Jouer avec des motifs de rythme Enregistrement d'un groupe de patterns de rythme Modification du tempo du Pattern rythmique Le groupe de patterns de rythme modifié est temporaire et sera perdu lorsque vous mettez l’appareil hors tension ou que vous sélectionnez un autre groupe de patterns de rythme. Voici comment modifier le tempo du Pattern rythmique. Si vous souhaitez conserver le groupe de patterns rythmique modifié, écrivez-le dans un groupe de patterns utilisateur du FANTOM. REMARQUE Lorsque vous exécutez l'opération d'écriture, les données existantes dans la destination d'écriture sont écrasées. REMARQUE ¹ Le tempo que vous spécifiez ici est commun au tempo arpège ( p. 41) et le tempo du séquenceur ( p. 111). ¹ La valeur de tempo est stockée dans la scène. 1. Appuyez sur le bouton [TEMPO]. 1. Appuyez sur le bouton [WRITE]. L'écran Menu apparaît. 2. TOUCHEZ <RHYTHM PATTERN GROUP>. L'écran RHYTHM PATTERN GROUP WRITE apparaît. L'écran TEMPO apparaît. 3. Si vous souhaitez modifier le nom, sélectionnez [E1] RENAME. Après avoir modifié le nom, sélectionnez [E6] OK pour fermer la fenêtre. 4. Utilisez la molette [VALUE] ou les boutons [DEC] [Inc] pour sélectionner la destination d’écriture. 5. Sélectionnez [E6] OK. Un message de confirmation s'affiche. Si vous décidez d'annuler, choisissez [E5] CANCEL. 6. Sélectionnez [E5] OK. Le groupe de patterns rythmique est enregistré. Menu [E5] CLIQUEZ [E6] FERMER Description Si cette option est activée, un clic se fait entendre au tempo spécifié. Fermez la fenêtre . 2. Utilisez les boutons [DEC] [INC] ou la molette pour modifier la valeur. En maintenant le bouton [SHIFT] enfoncé pendant que vous effectuez cette opération, vous pouvez modifier les deux chiffres situés sous la virgule. REMARQUE Vous pouvez également régler le tempo en appuyant sur le bouton à l'intervalle souhaité (option tap tempo). Appuyez sur le bouton au moins trois fois, à intervalles de quart de note du tempo désiré. Enregistrement des réglages de motif de rythme Les réglages liés au Pattern rythmique, tels que le groupe de Pattern rythmique actuellement sélectionné, les réglages de kit de batterie, les réglages DE DÉCLENCHEMENT DE CLÉ, le tempo, etc. Sont stockés ensemble dans la scène actuelle. Si vous souhaitez conserver ces paramètres, enregistrez la scène ( p. 56). 46 Jouer sur les contrôleurs universels À l'aide des curseurs et des boutons de contrôle Vous pouvez utiliser les curseurs et les molettes de contrôle pour contrôler le panoramique et le volume de chaque zone, ou leur attribuer diverses fonctions et paramètres en tant que contrôleurs généraux. 1. Utilisez le bouton [ZONE 1-8/9-16] pour changer Pour contrôler LE PANORAMIQUE/NIVEAU 3. Appuyez sur le bouton [DUAL] pour l'allumer. 4. Déplacez un bouton de commande ou un curseur. Le panoramique ou le volume de la zone correspondante change. les zones que vous souhaitez contrôler (ZONE 1-ZONE 8 ou ZONE 9-ZONE 16). ZONE9 À 16 ZONE1 À 8 2. Appuyez sur un bouton FUNCTION SELECT pour sélectionner le paramètre que vous souhaitez contrôler. Lorsque vous utilisez un bouton de contrôle ou un curseur pour modifier un paramètre, le paramètre modifié et sa valeur apparaissent dans une fenêtre contextuelle. La fenêtre contextuelle se ferme automatiquement après un certain temps. Pour certains paramètres, une fenêtre contextuelle ne s'affiche pas. REMARQUE Lors du contrôle de [PAN/LEVEL], les numéros du bouton de commande ou du curseur correspondent aux numéros de zone. Pour contrôler ASSIGN1 3. Appuyez sur le bouton [KIT] pour l'allumer. 4. Sélectionnez la zone actuelle. Si nécessaire, spécifiez également le calque. 5. Déplacez un bouton de commande ou un curseur. Le son change en fonction de la fonction attribuée. Bouton Bouton [PAN/LEVEL] Bouton ASSIGN [9] Description Lorsqu'il est allumé, les boutons de commande règlent le panoramique de chaque zone, et les curseurs règlent le volume de chaque zone. Lorsque l'un d'eux est allumé, les boutons de contrôle et les curseurs ajustent les paramètres qui leur sont affectés par la scène ou le système. ASSIGN1 Bouton ASSIGN [9] (SCÈNE) ASSIGN2 (SYSTÈME) Bouton [ASSIGN] + bouton [PAN/LEVEL] REMARQUE REMARQUE ¹ Lorsque vous utilisez [ASSIGN], l'utilisation d'un bouton de commande ou d'un curseur affecte la ou les zones qui sont entendues lorsque vous jouez au clavier. ¹ Si vous utilisez des réglages superposés, plusieurs zones sont affectées. ¹ Si vous n'utilisez pas de réglages superposés, la zone actuelle est affectée. En maintenant le bouton [SHIFT] enfoncé et en appuyant sur le bouton [ASSIGN], vous pouvez accéder à un écran de réglage pour attribuer des paramètres ou des fonctions. Pour plus de détails, reportez-vous au « Guide des paramètres » (PDF) ou “Réglages des paramètres système” (p. 164). ¹ Les affectations de fonction de ASSIGN 1 sont effectuées individuellement pour chaque scène. ¹ Les attributions de fonctions de ASSIGN 2 sont communes à l’ensemble du système. 47 Jouer sur les contrôleurs universels Utilisation d'autres contrôleurs universels En plus des curseurs et des boutons de contrôle, le levier de modulation/de pitch Bend, les commutateurs de pédale et les pédales d’expression connectés aux prises DE PÉDALE, LES BOUTONS WHEEL 1 à 2 et [S1]/[S2] peuvent être utilisés comme contrôleurs universels. Vous pouvez affecter une variété de fonctions ou de paramètres à ces boutons. * Les fonctions commandées par le levier de modulation/de déviation du pas et la prise HOLD sont fixes. 1. Utilisez le bouton [ZONE 1-8/9-16] pour sélectionner les zones avec lesquelles vous souhaitez travailler (ZONE 1–ZONE 8 ou ZONE 9– ZONE 16). affectées. Si vous n'utilisez pas de réglages superposés, la zone actuelle est affectée.) ¹ Les fonctions attribuées à ces contrôleurs universels peuvent être spécifiées pour l’ensemble du système ou individuellement pour chaque scène. Un réglage système détermine si les réglages système ou les réglages de scène individuels sont utilisés. Paramètre Assign Source Assign Source 2. Sélectionnez la zone actuelle. Si nécessaire, effectuez également des réglages de calque. Assign Source 3. Utilisez un contrôleur à usage général. Le son change en fonction de la fonction attribuée. Description Spécifie si les fonctions contrôlées par une pédale connectée aux prises PEDAL CTRL 1, 2 sont spécifiées par les réglages système (SYS) ou par les réglages de la scène (SCENE). Spécifie si les fonctions contrôlées par les roulettes sont spécifiées par les paramètres système (SYS) ou par les paramètres de la scène (SCENE). Spécifie si les fonctions contrôlées par les boutons [S1] et [S2] sont spécifiées par les réglages système (SYS) ou par les réglages de la scène (SCENE). * Comme les fonctions du levier Pitch Bend/modulation et de la prise PEDAL HOLD sont fixes, il n'y a pas d'écran de réglage pour leurs affectations. Pour plus de détails sur les écrans de réglage et leur fonctionnement, reportez-vous à la section “Réglages des paramètres système” (p. 164). REMARQUE Bouton Levier de Pitch Bend Levier de modulation PRISE PEDALE (CTRL 1, CTRL 2) Prise DE PÉDALE (HOLD) WHEEL1 WHEEL2 Bouton [S1] Bouton [S2] Description Permet de faire varier la hauteur de note. D'autres fonctions ne peuvent pas être attribuées. Génère le message de changement de contrôle CC#1. Utilisez le paramètre système « System Control Source » pour définir la cible de contrôle ( p. 170). D'autres fonctions ne peuvent pas être attribuées. Connectez des commutateurs à pédale ou des pédales d’expression à ces prises pour les utiliser. Diverses fonctions peuvent être attribuées. Actionnez une pédale pour utiliser la fonction attribuée. Connectez un commutateur de pédale à cette prise pour l'utiliser. Il peut être utilisé comme pédale d'amortisseur. D'autres fonctions ne peuvent pas être attribuées. Divers paramètres et fonctions peuvent être affectés. Pour utiliser la fonction attribuée, déplacez la molette pendant que vous jouez. Divers paramètres et fonctions peuvent être affectés. Pour utiliser la fonction attribuée, appuyez sur le bouton. REMARQUE ¹ L'utilisation de ces contrôleurs à usage général affecte la ou les zones qui sont entendues lorsque vous jouez au clavier. (Si vous utilisez des réglages superposés, plusieurs zones sont 48 En maintenant le bouton [SHIFT] enfoncé et en actionnant le BOUTON WHEEL 1 à 2, [S1] à [S2] ou une pédale connectée à la prise CTRL 1, 2 DE LA PÉDALE, vous pouvez accéder à l'écran de réglage pour attribuer un paramètre ou une fonction. Pour plus de détails, reportez-vous au « Guide des paramètres » (PDF) ou “Réglages des paramètres système” (p. 164). À l'aide de la commande SYNTHÉ À l'aide de la commande SYNTHÉ Utilisez les boutons et boutons DE section DE FILTRE pour modifier le son en temps réel. Vous pouvez utiliser les boutons des sections OSC, AMP, FX et LFO pour accéder à l'écran des réglages de chaque section. en tant que section, Spécifie les changements de pitch, de tonal et de volume variables en fonction du temps. Contrôleur Bouton [AMP] 1. Choisissez la Scène que vous voulez effacer. 2. Utilisez les boutons et boutons Edit pour modifier le son. Explication Affiche AMP ENV dans l'écran D'ÉDITION DE SON. Section FX Applique divers effets au son. Le paramètre modifié et sa valeur apparaissent dans une fenêtre contextuelle. OSC (oscillateur) Sélectionne la forme d’onde qui détermine le caractère du son. Contrôleur Bouton [FX] Explication Accédez à l'écran MFX EDIT. REMARQUE Contrôleur Explication Bouton [OSC] Affiche OSC PRM dans l'écran TONE EDIT. SECTION FILTRE Spécifie la luminosité et l'épaisseur du son. À la différence des contrôleurs universels, les modifications que vous effectuez à l'aide des boutons d'édition s'appliquent toujours uniquement au son de la zone actuelle. Si vous utilisez le clavier pour jouer plusieurs sons superposés, sélectionnez la zone que vous souhaitez modifier en tant que zone actuelle avant d'utiliser les boutons. Selon le type de son, le son peut être composé de plusieurs parties, mais les modifications que vous effectuez à l'aide des boutons s'appliquent à la partie sélectionnée. Pour plus de détails sur la manière de sélectionner un partiel et d'utiliser les différents écrans D'ÉDITION DE SON, reportez-vous à la section “Édition d’un son” (p. 58). REMARQUE ¹ Si vous souhaitez conserver un son modifié, enregistrez le son ( p. 64). Contrôleur Description Ajuste la fréquence Bouton [CUTOFF] de coupure du Type:LPF filtre. RESONANCE Spécifie le type de filtre. Bouton [RESONANCE] Cela ajoute un CUTOFF caractère distinctif au son. Spécifie le type de filtre. Bouton [FILTER] La réponse du filtre change en fonction du type que vous sélectionnez. Permet d'accéder à l'écran DE réglage DU Bouton [PARAM] FILTRE de l'écran TONE EDIT Zoom. ¹ Pour plus de détails sur le paramètre, reportez-vous au « Parameter Guide » (PDF). 49 Modification simultanée du volume de plusieurs zones (Pad de motional) À l'aide du Motional Pad Modification des paramètres Motional Pad La fonction Motional pad vous permet de modifier simultanément le volume de quatre zones en faisant glisser votre doigt sur l'écran. En utilisant la fonction de pad de motional, vous pouvez produire divers changements de ton d'un seul doigt. Dans l'écran du PAD MOTIONAL, vous pouvez modifier les zones attribuées et changer de son. REMARQUE Modification des zones attribuées ¹ Les réglages du pad de motional sont enregistrés dans la scène. 1. appuyez sur le bouton [MOTION]. ¹ En maintenant le bouton [SHIFT] enfoncé et en appuyant sur le bouton [MOTIONAL PAD], vous pouvez accéder à l'écran du CLAVIER MOTIONAL sans affecter l'état de marche/arrêt du pad. 2. Touchez l'une des <ZONE> situées aux quatre 1. appuyez sur le bouton [MOTION]. Le bouton [MOTIONAL PAD] est allumé et l'écran MONTIONAL PAD apparaît. Les numéros des zones utilisées avec la fonction Motional pad sont indiqués dans les zones de numéro de zone aux quatre coins de l'écran. Si une zone concernée est désactivée, appuyez sur le bouton ZONE INT/EXT [1] à [8] pour activer la zone. Numéro de zone Numéro de zone L'écran PAD apparaît. coins de l'écran. Area1 Area2 Area3 Area4 L'écran SCENE SELECT apparaît. 3. Appuyez sur le numéro de la zone que vous souhaitez attribuer. Pointeur Numéro de zone Menu <EDIT> <PAD MOTIONAL> <AUTO> <HOLD> [EXIT] Numéro de zone Description Passe à l'écran d'édition. Active ou désactive la fonction de pad de mouvement de la même manière que le bouton [MOTIONAL PAD]. Si cette option est activée, le pointeur se déplace automatiquement. Si cette option est activée, la position la plus récente du pointeur est maintenue lorsque vous retirez votre doigt de l'écran. Si cette option est désactivée, la position du pointeur est réinitialisée lorsque vous retirez votre doigt de l'écran. Vous ramène à l'écran précédent. 2. Tout en maintenant une touche enfoncée, faites glisser le cercle (pointeur) au centre de l'écran pour le déplacer. La balance de volume des quatre zones change en fonction de la position du pointeur, et le son change en temps réel. 50 L'affectation de zone est modifiée et vous revenez à l'écran du CLAVIER MOTIONAL. Modification simultanée du volume de plusieurs zones (Pad de motional) Changer le son attribué à une zone Autres réglages pour Motional Pad 1. appuyez sur le bouton [MOTION]. 1. appuyez sur le bouton [MOTION]. L'écran PAD apparaît. 2. Touchez l'un des noms de sons dans les zones situées aux quatre coins de l'écran. La liste des sons apparaît. L'écran PAD apparaît. 2. Touchez <EDIT>. L'écran SONG EDIT apparaît. 3. Sélectionnez le paramètre souhaité et modifiez sa valeur. Paramètre Gamme de crossettes de pads de motional Pad 3. Sélectionnez un son, puis sélectionnez [E6] OK. Valeur Description 0–127 Spécifie la mesure dans laquelle le son est mélangé entre les zones adjacentes. Pad de motional Area1 à 4 min 0–127 Pad de motional Area1 à 4 Max 0–127 Spécifie la valeur minimale pour la plage de variables de chaque zone. Spécifie la valeur maximale pour la plage de variables de chaque zone. 4. Lorsque vous avez terminé, sélectionnez [E6] EXIT pour revenir à l'écran précédent. 51 REMARQUE 52 04 : édition Modification d'une scène (zone) . . . . . . . . . . . . . . . . . . 54 Modification des effets . . . . . . . . . . . . . . . . . . . . . . . . . . 66 Modification de la scène globale . . . . . . . . . . . . . . . . . . . . . . . . . . . . . . . . . . 54 Procédure de base pour l’édition d’effets . . . . . . . . . . . . . . . . . . . . . . . . . . 66 Initialisation d'une scène (UTILITAIRE) . . . . . . . . . . . . . . . . . . . . . . . . . . . . . . 54 Modification des effets de chaque zone . . . . . . . . . . . . . . . . . . . . . . . . . . . . 66 Modification d'une zone . . . . . . . . . . . . . . . . . . . . . . . . . . . . . . . . . . . . . . . . . . 54 Modification des effets partagés par toutes les zones . . . . . . . . . . . . . . . 68 Initialisation d'une zone (UTILITY) . . . . . . . . . . . . . . . . . . . . . . . . . . . . . . . . . . 55 Modification des effets à l’échelle du système . . . . . . . . . . . . . . . . . . . . . . 69 Vérification de la destination de sortie pour toutes les zones en même temps (écran ZONE OUT ASSIGN) . . . . . . . . . . . . . . . . . . . . . . . . . . . 55 Ajout d’un multi-effet à l’ensemble du son (TFX) . . . . . . . . . . . . . . . . . . . 70 Modification de l'apparence d'une scène . . . . . . . . . . . . . . . . . . . . . . . . . . 56 Appliquer des effets à l'échantillonneur . . . . . . . . . . . . . . . . . . . . . . . . . . . 70 Enregistrement d'une scène . . . . . . . . . . . . . . . . . . . . . . . . . . . . . . . . . . . . . . 56 Modification d'un son . . . . . . . . . . . . . . . . . . . . . . . . . . . 58 Édition de base des sons . . . . . . . . . . . . . . . . . . . . . . . . . . . . . . . . . . . . . . . . . . 58 SON ZEN-Core (TYPE DE SON : Z-Core) . . . . . . . . . . . . . . . . . . . . . . . . . . . . . 58 Sélection de partitions . . . . . . . . . . . . . . . . . . . . . . . . . . . . . . . . . . . . . . . . . . . . 59 Modification des effets d'entrée d'échantillonnage . . . . . . . . . . . . . . . . . 70 Spécification de la destination de sortie de l'échantillonneur . . . . . . . 71 Réglage de la destination de sortie du pad . . . . . . . . . . . . . . . . . . . . . . . . . 71 Spécification de la destination de sortie pour l'entrée USB . . . . . . . . . . 71 Spécification de la destination de sortie Click Tone . . . . . . . . . . . . . . . . . 71 Définition des destinations DE ROUTAGE DE SORTIE . . . . . . . . . . . . . . . . 71 Édition dans l'écran TONE EDIT PRO . . . . . . . . . . . . . . . . . . . . . . . . . . . . . . . . 59 À l'aide de l'écran Mixer . . . . . . . . . . . . . . . . . . . . . . . . . . 72 Kit de sons (TYPE DE SONS : DRUM) . . . . . . . . . . . . . . . . . . . . . . . . . . . . . . . 60 Réglage du panoramique et du volume sur l'écran DE MIXAGE . . . . . . 72 Supernatural Acoustic Tone (TYPE DE SON : SN-A) . . . . . . . . . . . . . . . . . . 61 ORGUE VTW (TYPE DE SON : VTW) . . . . . . . . . . . . . . . . . . . . . . . . . . . . . . . . . 61 Réglages ZONE EQ sur l'écran MIXER . . . . . . . . . . . . . . . . . . . . . . . . . . . . . . . 73 Piano électrique Supernatural (TYPE DE SON : SN-EP) . . . . . . . . . . . . . . 63 Rappel de scènes dans l'ordre des chansons (Scene Chain) . . . . . . . . . . . . . . . . . . . . . . . . . . . . . . . . . . . 74 MODEL TONE (TYPE DE SON : MODÈLE) . . . . . . . . . . . . . . . . . . . . . . . . . . . . 63 Utilisation de Scene Chain . . . . . . . . . . . . . . . . . . . . . . . . . . . . . . . . . . . . . . . . 74 Son de piano acoustique Supernatural (TYPE DE SON : SN-AP) . . . . . . 62 Enregistrement d'un son . . . . . . . . . . . . . . . . . . . . . . . . . . . . . . . . . . . . . . . . . . 64 Basculer entre les contenus d'écran . . . . . . . . . . . . . . . . . . . . . . . . . . . . . . . . 75 Initialisation d'un son (Tone Initialize) . . . . . . . . . . . . . . . . . . . . . . . . . . . . . 64 Créer un ensemble de chaînes . . . . . . . . . . . . . . . . . . . . . . . . . . . . . . . . . . . . 76 Initialisation d'une partition partielle (Partial Initialize) . . . . . . . . . . . . . 65 Modification d'un ensemble de chaînes . . . . . . . . . . . . . . . . . . . . . . . . . . . . 77 Copie partielle (Partial Copy) . . . . . . . . . . . . . . . . . . . . . . . . . . . . . . . . . . . . . . 65 À l'aide des boutons Edit . . . . . . . . . . . . . . . . . . . . . . . . . . . . . . . . . . . . . . . . . . 65 Modification d'une scène (zone) Édition de la scene Les paramètres de scène sont communs à toutes les zones et s’appliquent à la scène entière. 1. Sélectionnez une scène. 2. Appuyez sur le bouton [MENU]. L'écran MENU apparaît. 3. Touchez <SCENE EDIT>. L'écran SAMPLE Edit apparaît. REMARQUE Pour plus de détails sur les paramètres, reportez-vous au « Parameter Guide » (PDF). Initialisation d'une scène (UTILITAIRE) 1. Sur l'écran SCENE EDIT, touchez <UTILITY>. L'écran UTILITY apparaît. Menu Description INITIALISATION DE SCÈNE Réinitialise tous les réglages de la scène actuelle. Initialise uniquement les paramètres de la scène en cours liés au contrôle du son. INITIALISATION DU CONTRÔLE DU SON REMARQUE Les paramètres en question (COUPURE, RÉSONANCE, ATTAQUE, DÉCROISSANCE, LIBÉRATION, VIB RATE, VIB DEPTH, VIB DELAY) se trouvent dans les onglets OFFSET et VIBRATO de l'écran ZONE EDIT. 2. Sélectionnez la fonction que vous souhaitez exécuter, puis sélectionnez [E6] SELECT. Vous pouvez également toucher directement un élément de menu. Menu [E1] [E2] [E6] UTILITY Explication Fait défiler les onglets vers le haut ou vers le bas. Fait défiler le curseur vers le haut ou vers le bas. Modifie la valeur du paramètre sélectionné par le curseur. Permet d'accéder à la fenêtre DE L'UTILITAIRE. Un message de confirmation s'affiche. 3. Sélectionnez [E5] OK. L'initialisation est exécutée et vous revenez à l'écran SCENE EDIT. Si vous décidez d'annuler, choisissez [E6] CANCEL. Modification d'une zone 4. Sélectionnez le paramètre souhaité et modifiez sa valeur. REMARQUE La scène modifiée est temporaire. Ils sont perdus lorsque vous éteignez l'appareil ou lorsque vous sélectionnez une autre scène ou un autre tone. Si vous souhaitez conserver les réglages, enregistrez la scène ( p. 56). Paramètres de scène Onglet Description GÉNÉRAL Spécifie le volume et le tempo de la scène. Spécifie les messages MIDI qui contrôlent les paramètres lors de l’utilisation de Tone Control 1 à 4. Spécifie les messages MIDI qui contrôlent les paramètres lors de l'utilisation de pédales connectées aux prises PEDAL. Spécifie les messages MIDI qui contrôlent les paramètres lorsque vous utilisez les boutons de contrôle avec ASSIGN 1. Spécifie les messages MIDI qui contrôlent les paramètres lorsque vous utilisez les curseurs avec ASSIGN 1. Spécifie les messages MIDI qui contrôlent les paramètres lorsque vous utilisez les boutons [S1]/[S2]. Spécifie les messages MIDI qui contrôlent les paramètres lors de l'utilisation DE WHEEL 1 et 2. Configure les paramètres du vocoder. CONTROL PÉDALIER Bouton CURSEUR S1/S2 WHEEL1/2 VOCODER SONG 54 * AUDIO IN doit être activé pour pouvoir l'utiliser. Définit si vous souhaitez utiliser le séquenceur ou le lecteur SMF. Les paramètres de zone sont les paramètres liés aux zones, et sont définis individuellement pour chaque zone. Il y a 16 zones, et chaque zone possède ses propres réglages pour le volume (Level), l’égaliseur (EQ), la gamme de touches (KBD), etc 1. Sélectionnez une scène. 2. Appuyez sur le bouton [MENU]. L'écran MENU apparaît. 3. Touchez <ZONE EDIT>. L'écran SAMPLE Edit apparaît. Menu Explication [E1] [E2] [E3] [E5] NUMÉRIQUE [E6] UTILITY Fait défiler les onglets vers le haut ou vers le bas. Fait défiler le curseur vers le haut ou vers le bas. Fait défiler les paramètres vers la gauche ou la droite. Permet d'accéder à la fenêtre NUMÉRIQUE. Modifie la valeur du paramètre sélectionné par le curseur. Permet d'accéder à la fenêtre DE L'UTILITAIRE. Modification d'une scène (zone) 4. Sélectionnez le paramètre souhaité et modifiez sa valeur. REMARQUE La scène modifiée est temporaire. Il est perdu si vous éteignez l’appareil ou sélectionnez une autre scène. Si vous souhaitez conserver les paramètres du kit modifié, vous devez sauvegarder le kit (p. 56). Zone PARAM Onglet Description RÉGLAGES INT (réglages utilisés lors du contrôle du moteur de son interne) Spécifie le son et la destination de sortie attribués à TONE chaque zone. NIVEAU/ Spécifie le niveau, le panoramique, le niveau d’envoi et les réglages de réception MIDI de chaque zone. PANORAMIQUE GAMME DE Spécifie les paramètres Key Range de chaque zone. TOUCHES Spécifie les paramètres de gamme de vélocité de GAMME VEL chaque zone. Spécifie les paramètres d'égaliseur (ZONE EQ) de EG chaque zone. Spécifie les paramètres de pitch et de portamento de Pitch chaque zone. Spécifie les paramètres de mise à l'échelle de chaque MISE À L'ÉCHELLE zone. VIBRATO Spécifie les paramètres de vibrato de chaque zone. Spécifie les valeurs de décalage pour les paramètres OFFSET tels que la coupure et la résonance. Spécifie les paramètres mono/poly et Bend de chaque MONO/POLY zone. COMMANDE DE Spécifie la connexion de chaque zone avec les pédales. PÉDALE Ctrl plage de Spécifie la connexion de chaque zone avec le levier Pitch Bend. pliage Spécifie la connexion de chaque zone avec les boutons COMMANDE S1S2 [S1]/[S2]. Bouton ASSIGN Spécifie la connexion de chaque zone avec les boutons de contrôle. [1] Curseurs ASSIGN Spécifie la connexion de chaque zone avec les curseurs. [1] à [8] Spécifie le nombre de voix réservées pour chaque Réserve de voix zone. Spécifie les types de messages MIDI reçus par chaque FILTRE MIDI Rx zone. Réglages EXT (paramètres utilisés lors du contrôle d'un module de son externe) NAME Spécifie le nom du module de son externe contrôlé. Spécifie le canal et le port pour les messages MIDI SORTIE/PC envoyés par chaque zone. NIVEAU/ Spécifie les réglages du niveau, du panoramique et du niveau d’envoi envoyés par chaque zone. PANORAMIQUE GAMME DE Spécifie les paramètres de la plage de clés envoyée par chaque zone. TOUCHES Spécifie les réglages de la gamme de vélocité envoyée GAMME VEL par chaque zone. Spécifie les paramètres relatifs au pitch envoyés par Pitch chaque zone. Spécifie les valeurs de décalage pour les paramètres OFFSET tels que la coupure et la résonance envoyés par chaque zone. Spécifie les paramètres mono/poly et Bend envoyés MONO/POLY par chaque zone. COMMANDE DE Spécifie les messages de pédale envoyés par chaque zone. PÉDALE Ctrl plage de Spécifie les messages de cintrage et de roue envoyés par chaque zone. pliage Spécifie les messages de bouton [S1]/[S2] envoyés par COMMANDE S1S2 chaque zone. Bouton ASSIGN Spécifie les messages du bouton de commande envoyés par chaque zone. [1] Curseurs ASSIGN Spécifie les messages du curseur envoyés par chaque zone. [1] à [8] REMARQUE ¹ Pour plus de détails sur les paramètres, reportez-vous au « Parameter Guide » (PDF). ¹ En fonction du son, certains paramètres peuvent ne pas avoir d’effet, même s’ils sont modifiés. Initialisation d'une zone (UTILITY) 1. Sur l'écran ZONE EDIT, touchez <UTILITY>. L'écran UTILITY apparaît. Menu INITIALIZE Description Initialise les paramètres de zone de la zone actuelle. 2. Sélectionnez [E6] SELECT. Vous pouvez également appuyer directement sur l'élément de menu. Un message de confirmation s'affiche. 3. Sélectionnez [E5] OK. L'initialisation est exécutée et vous revenez à l'écran ZONE EDIT. Si vous décidez d'annuler, choisissez [E6] CANCEL. Vérification de la destination de sortie pour toutes les zones en même temps (écran ZONE OUT ASSIGN) Cela vous permet de vérifier toutes les destinations de sortie en même temps pour chaque zone. 1. Maintenez enfoncé le bouton [SHIFT] et appuyez sur le bouton [SEQ]. L'écran ZONE OUT ASSIGN apparaît. 2. Touchez l'écran pour modifier les sorties de chaque zone. REMARQUE Touchez les destinations de sortie sur le côté gauche de l'écran pour changer les réglages de toutes les zones en même temps. Cela est utile lorsque vous souhaitez appliquer l'IFX à toutes les zones. 55 Modification d'une scène (zone) Modification de l'apparence d'une scène Sauvegarder une scène Ici, vous pouvez utiliser un écran dédié pour effectuer divers réglages tels que l'apparence et un mémo pour chaque scène. Les réglages de zone et de son modifiés, ainsi que les données enregistrées, sont temporaires. Ils sont perdus lorsque vous éteignez l'appareil ou lorsque vous sélectionnez une autre scène ou un autre tone. Si vous souhaitez conserver vos paramètres modifiés ou vos données enregistrées, enregistrez-les comme suit. 1. Sélectionnez une scène. 2. Touchez <EDIT>. REMARQUE REMARQUE Classement Niveau Lorsque vous enregistrez, les données précédemment situées dans la destination de sauvegarde sont écrasées. 1. Appuyez sur le bouton [WRITE]. Color L'écran KIT Edit apparaît. Menu Description Entrez un mémo qui s'affiche sous le nom de la [E3] MÉMO scène. Vous pouvez entrer jusqu'à 64 caractères. Ajoute des symboles d'étoile à l'icône de scène. [E4] Scene Vous pouvez ajouter des étoiles pour évaluer vos Rating scènes favorites. (Plage : 0 à 3) Modifie la couleur de l'icône de scène. (Plage : 1 à [E5] Scene Color 16) Permet de spécifier le volume de chaque scene. Il s’agit du même que le « Scene Level » dans l’onglet [E6] niveau de GENERAL des paramètres de Scene. La valeur scène Scene Level s'affiche sur l'icône Scene. (Plage : 0 à 127) WRITE Remplace les réglages sur la scène actuelle. L'écran Menu apparaît. 2. Touchez <SCENE>. L'écran WRITE apparaît. 3. Sélectionnez le paramètre souhaité et modifiez sa valeur. Pour entrer un mémo, sélectionnez [E3] MEMO et l'écran RENAME apparaît. Entrez un mémo comme décrit dans les instructions de l'écran RENAME ( p. 16). 4. Lorsque vous avez terminé, appuyez sur <WRITE>. 3. Si vous souhaitez modifier le nom, sélectionnez [E1] RENAME et modifiez le nom. Entrez un nom comme décrit dans les instructions de l'écran RENAME. Lorsque vous avez terminé de modifier le nom, sélectionnez [E6] OK pour fermer la fenêtre. 4. Utilisez le bouton [VALUE] pour choisir l’emplacement de sauvegarde, puis appuyez sur le bouton [ENTER]. 5. Sélectionnez [E6] OK. Les réglages sont écrasés dans la scène actuelle et vous revenez à l'écran SCENE. Un message de confirmation s'affiche. Si vous décidez d'annuler, choisissez [E5] CANCEL. 6. Sélectionnez [E5] OK. La scène est enregistrée. 56 Modification d'une scène (zone) Éléments enregistrés en tant que données de scène Les paramètres et données suivants sont enregistrés dans la scène. ¹ Réglages généraux pour toute la scène (paramètres de scène) ¹ Réglages pour chaque zone (paramètres de zone) ¹ Paramètres liés à l'apparence d'une scène, tels que le mémo et le classement. ¹ Réglages d'arpège ¹ Paramètres de mémoire ¹ Réglages de Pattern rythmique ¹ Réglages des pads ¹ Réglages d’effet partagés par toutes les zones (IFX1, IFX2, REVERB, CHORUS) ¹ Paramètres Vocoder ¹ Données de motif de séquenceur ¹ Données de groupe de séquenceurs ¹ Données de morceau de séquenceur 57 Édition d'un son Édition de base des sons SON ZEN-Core (TYPE DE SON : Z-Core) Voici comment modifier le son attribué à une zone. 1. Sélectionnez la zone actuelle. 2. Comme décrit dans “Sélection d’un tone” (p. 31), sélectionnez le son que vous souhaitez modifier. 3. Appuyez sur le bouton [MENU]. Partial 1 Partial 1 Partial 1 Partial 1 LFO11/ /étape étapeLFO1 LFO1 LFO OSC 4. Appuyez sur <TONE EDIT>. Filter Env. de Pitch L'écran de MODIFICATION de SON approprié s'ouvre, selon le « type de son » du son sélectionné pour la zone. ampli Filtre env Partial 1 EG MFX Env. Ampli Contrôle de matrice REMARQUE Le son modifié est temporaire. Il est perdu si vous éteignez l'appareil ou si vous sélectionnez un autre son. Si vous souhaitez conserver les paramètres, enregistrez le son ( p. 64). Un indicateur d'édition s'affiche au-dessus ou à gauche du nom du son. 1. Sélectionnez un son dont le type est « Z-Core », puis appuyez sur le bouton [MENU] et appuyez sur <TONE EDIT>. L'écran SCENE SELECT apparaît. Le TONE EDIT Zoom affiche les principaux paramètres sous forme graphique et vous permet des modifier de manière intuitive. Menu [E1] Explication Fait défiler les onglets vers le haut ou vers le bas. Modifiez les paramètres correspondants. (Les [E2]–[E6] paramètres correspondants changent en fonction de l'emplacement du curseur.) Permet d'activer ou de désactiver une partie de SW. Partiel l'écran. Les parties désactivées ne produisent pas de son. Sélectionnez une partie à modifier. Si plusieurs Partial Switch parties sont sélectionnées, vous pouvez modifier et Select leurs valeurs de paramètre simultanément. Sélectionné Désélectionné <vers PRO> UTILITY 58 * Vous ne pouvez pas désélectionner la sélection partielle pour tous les partials. Permet d'accéder à l'écran TONE EDIT PRO. Accesses the UTILITY window. Édition d'un son 2. Déplacez le curseur sur le paramètre souhaité et modifiez la valeur. ¹ Vous pouvez appuyer directement sur une icône pour modifier les paramètres affichés sous forme d'icônes de bouton, ou pour Partial SW et Partial Select. ¹ L'écran affiche le contenu de la partie à numéro le plus bas sélectionnée par Partial Select. Tab COMMON Structure du kit CLAVIER OSC Pitch Env. de Pitch FILTER FILTRE ENV AMP ENV. AMPLI Dest. LFO LFO 1/2 ÉTAPES LFO1 À2 EQ PARTIEL OUTPUT CONTROL MATRICE CTRL1 À 4 MFX et contrôle MFX. Explication Noir : commun Bleu : écran PRO uniquement Vert : écran Zoom uniquement Paramètres pour le entier Paramètres qui spécifient la manière dont les parties sont combinées. Réglages de la gamme de touches et de la gamme de vélocité. Réglages de la forme d’onde qui constitue la base du son. Réglages liés à la hauteur. Réglages de l'enveloppe de hauteur. Paramètres liés au filtre. Paramètres de l'enveloppe de filtre. Paramètres liés au volume. Réglages de l'enveloppe de l'ampli. Réglages du LFO qui module le son. Réglages de la forme d’onde LFO et de la vitesse de modulation. Réglages de modulation du son par pas de 1 à 16. Réglages de l'égaliseur du partiel. Paramètres liés à la sortie. Réglages des contrôleurs. Réglages pour le contrôle de matrice 1 à 4. Paramètres liés aux effets multiples. Réglages pour contrôler le MFX via MIDI. * Pour plus de détails sur les paramètres, reportez-vous au « Parameter Guide » (PDF). Sélection de partitions L'écran TONE EDIT PRO affiche tous les paramètres, ce qui vous permet des modifier plus en détail. 1. Sur l'écran TONE EDIT Zoom, appuyez sur <to PRO>. L'écran SCENE SELECT apparaît. Menu [E1] [E2] [E3]–[E6] SW. Partiel Partial Switch et Select Sélectionné Désélectionné <vers Zoom> UTILITY Explication Scrolls up or down through the tabs. Fait défiler le curseur vers le haut ou vers le bas pour sélectionner un paramètre. Modifiez la partie sélectionnée par le curseur séparément pour chaque partie. [E3] à [E6] correspondent respectivement à Partial 1 à 4. Permet d'activer ou de désactiver une partie de l'écran. Les parties désactivées ne produisent pas de son. Sélectionnez une partie à modifier. Si plusieurs parties sont sélectionnées, vous pouvez modifier leurs valeurs de paramètre simultanément. * Vous ne pouvez pas désélectionner la sélection partielle pour tous les partials. Permet d'accéder à l'écran TONE EDIT Zoom. Accesses the UTILITY window. 2. Déplacez le curseur sur le paramètre souhaité et modifiez la valeur. Sélectionnez le partiel. Pour accéder à l'écran de modification de son Opération Touchez l'onglet Partial 1 à 4 Touchez l'onglet [SHIFT] + Partial 1 à 4 Édition dans l'écran TONE EDIT PRO Vous pouvez utiliser les boutons [Inc] [DEC] et la molette [VALUE] pour modifier la valeur tout en maintenant la différence de valeur entre les parties. Explication Sélectionne la partie sur laquelle vous appuyez. Sélectionne plusieurs parties sur lesquelles vous appuyez. Lorsque LE MODE PAD est réglé sur « Partial SW/sel » Opération Appuyez sur le pad. Appuyez simultanément sur les pads [5] à [8] Appuyez sur les touches [SHIFT] + [5] à [8] Explication Sélectionne la partie sur laquelle vous appuyez. Sélectionne les parties que vous appuyez ensemble. Sélectionne plusieurs parties sur lesquelles vous appuyez. 59 Édition d'un son 2. Jouez la touche du clavier que vous souhaitez Kit de sons (TYPE DE SONS : DRUM) modifier. Touche 88 (Numéro de note = 108 : C8) Touche 1 (Numéro de note = 21 : A0) Inst Wave1 Filer ampli Env. de Pitch Filtre env Env. Ampli MFX EQ Les sons du kit de batterie attribuent un son de batterie différent (instrument) à chacune des 88 touches A0 à C8. Vous pouvez sélectionner et modifier chaque touche individuellement. La touche actuellement sélectionnée est appelée « Note actuelle », et vous pouvez modifier la note actuelle en appuyant sur une touche du clavier. REMARQUE Compression de kits 1 Compression de kits 4 Compression de kits 2 Compression de kits 5 Compression de kits 3 Compression de kits 6 1. Sélectionnez un son dont le type est « Drum », puis appuyez sur le bouton [MENU] et appuyez sur <TONE EDIT>. L'écran KIT Edit apparaît. Touchez l'icône au-dessus de la liste des onglets pour passer à l'écran Pro Edit. Lorsque vous utilisez l'écran PRO Edit, vous pouvez déplacer le curseur sur le numéro de note et sélectionner la touche à modifier. 3. Déplacez le curseur sur « Inst Number » et sélectionnez un instrument. Changez l'instrument si nécessaire. Les instruments sont des sons de batterie préréglés, et le changement d'instrument affecte les paramètres sous l'onglet « INST COMMON ». Il est utile de choisir un instrument proche de ce que vous avez en tête, puis du modifier individuellement. 4. Déplacez le curseur sur le paramètre souhaité et modifiez la valeur. Menu [E1] [E2] [E3]–[E6] Wave SW Wave Select Sélectionné Désélectionné UTILITY 60 Explication Scrolls up or down through the tabs. Fait défiler le curseur vers le haut ou vers le bas pour sélectionner un paramètre. Modifiez le paramètre sélectionné par le curseur. Dans les onglets « INST WAVE » et « INST WMT », [E3] à [E6] correspondent respectivement à l’édition des courbes 1 à 4. Permet d'activer ou de désactiver le WAVE. Les ondes désactivées ne produisent pas de son. Sélectionnez une courbe à modifier. Si plusieurs courbes sont sélectionnées, vous pouvez modifier leurs valeurs de paramètres simultanément. * Vous ne pouvez pas désélectionner la sélection de courbe pour toutes les courbes. Accesses the UTILITY window. Tab Bouton [KIT COMMON] KIT MFX KIT MFX CTRL Description KIT COMP1 À 6 * Elles ne sont valides que si vous utilisez un son de kit de batterie dans une zone affectée en tant que zone de composition de kit de batterie. Réglages de base pour chaque touche. Réglages de l'égaliseur pour chaque touche. CLÉ PARAM EQ COMMUN INST ONDE INST WMT INST Env. de Pitch FILTRE INST FILTRE ENV AMPLI INST ENV. AMPLI Paramètres généraux pour l'unité Réglages du multi-effet appliqué à l'ensemble du kit. Réglages pour contrôler le MFX via MIDI. Réglages des compresseurs 1 à 6 appliqués au kit. Réglages de base pour chaque instrument. Réglages de la forme d'onde qui constitue la base de l'instrument. Réglages pour jouer différents instruments en fonction de la vélocité. Réglages de l'enveloppe de hauteur. Paramètres liés au filtre. Paramètres de l'enveloppe de filtre. Paramètres liés au volume. Réglages de l'enveloppe de l'ampli. Vous pouvez utiliser les boutons [Inc] [DEC] et la molette [VALUE] pour modifier la valeur tout en maintenant la différence de valeur entre les courbes. Édition d'un son Supernatural Acoustic Tone (TYPE DE SON : SN-A) ORGUE VTW (TYPE DE SON : VTW) Pour les sons acoustiques Supernatural, vous pouvez sélectionner un instrument et modifier les paramètres spécifiques à cet instrument. Utilisez TONE EDIT ou les boutons [param] pour modifier le VTW. ÉCRAN Zoom EDIT (WHEEL) Inst MFX Tab < UTILITAIRE> Lorsque vous utilisez la molette [E1] pour Appuyez sur cette touche pour afficher faire défiler et sélectionner, les paramètres le menu d'initialisation du son. à régler s'affichent sur le côté droit. 1. Sélectionnez un son dont LE TYPE est « SN-A », puis appuyez sur le bouton [MENU] Ó <TONE EDIT>. L'écran SCENE SELECT apparaît. Barres harmoniques Faites glisser les barres affichées à l'écran pour modifier les paramètres. Vous pouvez également utiliser les curseurs 1 à 8 pour cela. Molettes [E2] à [E6] Les paramètres de cette zone sont affectés. Appuyez ou tournez les molettes pour modifier un paramètre. Menu [E1] [E2] [E6] UTILITY Explication Scrolls up or down through the tabs. Scrolls the cursor up/down to select a parameter. Modifie le paramètre sélectionné par le curseur. Accesses the UTILITY window. Des barres harmoniques et la hauteur du son Lorsque vous appuyez sur la note du milieu C (C4), chaque barre d'harmoniques émet les notes suivantes. 2. Move the cursor to the desired parameter and edit the value. Tab COMMON INST MFX et contrôle MFX. Explication Paramètres pour le entier Réglages de l'instrument et de ses paramètres correspondants. Paramètres liés aux effets multiples. 16’ 5 1/3’ one octave 5th below 8’ 4’ 2 2/3’ 2’ 1 3/5’ 1 1/3’ 1’ root 8th 12th 15th 17th 19th 22nd Settings for controlling MFX via MIDI. 8’ = Il existe trois couleurs différentes de barres harmoniques. Les barres d’octave sont affichées en blanc, centrées autour de la butée 8’. Les barres pour les harmoniques non octaves sont affichées en noir, et les barres pour la gamme basse sont affichées en marron. 61 Édition d'un son ÉCRAN Zoom EDIT (OVERDRIVE) Son de piano acoustique Supernatural Tab (Type d’effet saturé) Lorsque vous utilisez la molette [E1] 01 : Overdrive VK pour faire défiler et sélectionner, les 02 : distorsion du tube paramètres à régler s'affichent sur le Guitar Amp Simulator (TYPE DE SON : SN-AP) Pour les sons Supernatural Acoustic Piano, vous pouvez sélectionner un instrument et modifier les paramètres spécifiques à cet instrument. côté droit. Inst MFX REMARQUE Pour utiliser les sons SN-AP, une extension de son SN-AP doit être installée ( p. 171). Molettes [E2] à [E6] L'extension SN-AP est pré-installée par défaut. Les paramètres de cette zone sont affectés. Appuyez ou tournez les molettes pour modifier un paramètre. 1. Sélectionnez un son dont LE TYPE est « SN-AP », puis appuyez sur le bouton [MENU] Ó <TONE EDIT>. ÉCRAN Zoom EDIT (ROTATIF) L'écran SCENE SELECT apparaît. Tab Lorsque vous utilisez la molette [E1] pour faire défiler et sélectionner, les paramètres à régler s'affichent sur le côté droit. Touchez pour basculer entre les paramètres. Vous pouvez également utiliser le [ à ] et [ à ] boutons de curseur pour cela. Menu [E1] [E2] [E6] UTILITY Molettes [E2] à [E6] Les paramètres de cette zone sont affectés. Appuyez ou tournez les molettes pour modifier un paramètre. ÉCRAN Zoom EDIT (MFX) Tab 2. Move the cursor to the desired parameter and edit Lorsque vous utilisez la molette [E1] pour the value. faire défiler et sélectionner, les paramètres à régler s'affichent sur le côté droit. Tab COMMON Touchez pour basculer entre les paramètres. Vous pouvez également utiliser le [ à ] et [ à ] boutons de curseur pour cela. Molettes [E2] à [E6] Les paramètres de cette zone sont affectés. Appuyez ou tournez les molettes pour modifier un paramètre. 62 Explication Scrolls up or down through the tabs. Scrolls the cursor up/down to select a parameter. Modifie le paramètre sélectionné par le curseur. Accesses the UTILITY window. INST MFX et contrôle MFX. Explication Paramètres pour le entier Réglages de l'instrument et de ses paramètres correspondants. Settings related to multi-effects. Settings for controlling MFX via MIDI. Édition d'un son Piano électrique Supernatural (TYPE DE SON : SN-EP) MODEL TONE (TYPE DE SON : MODÈLE) Pour les sons Supernatural E.Piano, vous pouvez sélectionner un instrument et modifier les paramètres spécifiques à cet instrument. Avec les sons de modèle, vous modifiez les paramètres qui sont uniques à leur banque de modèles respective. Inst MFX Banque de modèles : JP8 VCO-1 HPF VCF VCA LFO ENV-1 ENV-2 MFX VCO-2 REMARQUE Pour utiliser les sons SN-EP, une extension de son SN-EP doit être installée ( p. 171). L'extension SN-EP est pré-installée par défaut. 1. Sélectionnez un son dont LE TYPE est « SN-EP », puis appuyez sur le bouton [MENU] Ó <TONE EDIT>. L'écran STEP EDIT apparaît. REMARQUE Pour utiliser les sons de modélisation, une extension de son de modélisation doit être installée. Pour plus de détails sur l'installation, reportez-vous à la section “Ajout de sons (EXTENSION)” (p. 171). 1. Sélectionnez un son dont le type est « MODEL », puis appuyez sur le bouton [MENU] Ó <TONE EDIT>. L'écran SCENE SELECT apparaît. Menu [E1] [E2] [E6] UTILITY Explication Scrolls up or down through the tabs. Scrolls the cursor up/down to select a parameter. Modifie le paramètre sélectionné par le curseur. Accesses the UTILITY window. 2. Move the cursor to the desired parameter and edit the value. Tab COMMON INST MFX et contrôle MFX. Explication Paramètres pour le entier Réglages de l'instrument et de ses paramètres correspondants. Settings related to multi-effects. Settings for controlling MFX via MIDI. Menu [E1] [E2]–[E6] <vers PRO> UTILITY Explication Fait défiler l'onglet vers le haut ou vers le bas. Modifie les paramètres correspondants. (Le paramètre correspondant change en fonction de la position du curseur.) Permet d’afficher l’écran supérieur. Affiche la fenêtre DE L'UTILITAIRE. 2. Déplacez le curseur sur le paramètre souhaité et modifiez la valeur. Les onglets et les paramètres diffèrent selon la banque de modèles sélectionnée. Pour plus de détails sur les paramètres, reportez-vous au mode d’emploi de chaque extension. 63 Édition d'un son Enregistrement d'un son Initialiser une Scène (Scene Initialize) Un son modifié est temporaire. Il est perdu si vous éteignez l'appareil ou si vous sélectionnez un autre son. Si vous souhaitez conserver le son modifié, enregistrez-le. Voici comment initialiser les réglages de la Scène actuellement choisie. REMARQUE 1. Sur l'écran TONE EDIT, appuyez sur <UTILITY>. L'écran UTILITY apparaît. Lorsque vous enregistrez, les données qui se trouvaient dans la destination de sauvegarde sont écrasées. 1. Appuyez sur le bouton [WRITE]. L'écran Menu apparaît. 2. Appuyez sur <TONE>. L'écran WRITE apparaît. 2. Appuyez sur <TONE INITIALIZE>. Un message de confirmation s'affiche. Si vous décidez d'annuler, choisissez [E5] CANCEL. 3. Sélectionnez [E5] OK. La carte SD est initialisée. REMARQUE Ne mettez jamais l'appareil hors tension pendant l'enregistrement des données. 3. Si vous souhaitez modifier le nom, sélectionnez [E1] RENAME et modifiez le nom. Entrez un nom comme décrit dans l'explication de l'écran RENAME. Lorsque vous avez terminé de modifier le nom, sélectionnez [E6] OK pour fermer la fenêtre. 4. Utilisez le bouton [VALUE] pour choisir l’emplacement de sauvegarde, puis appuyez sur le bouton [ENTER]. 5. Sélectionnez [E6] OK. Un message de confirmation s'affiche. Si vous décidez d'annuler, choisissez [E5] CANCEL. 6. Sélectionnez [E5] OK. Le son est enregistré. REMARQUE Ne mettez jamais l'appareil hors tension pendant l'enregistrement des données. 64 Édition d'un son Initialisation d'une partition partielle (Partial Initialize) Copie partielle (Partial Copy) Voici comment initialiser une partie (une clé) d'un son ZEN-Core ou d'un son de kit de batterie. Voici comment copier les réglages d'une partie (une clé) dans un son ZEN-Core ou un son de kit de batterie. 1. Sur l'écran TONE EDIT, appuyez sur <UTILITY>. L'écran UTILITY apparaît. 2. Touchez <PARTIAL INITIALIZE>. La fenêtre D'INITIALISATION PARTIELLE apparaît. 3. Sélectionnez la partie que vous souhaitez initialiser. Dans le cas d'un son de kit de batterie, sélectionnez la touche. 4. Sélectionnez [E6] OK. Un message de confirmation s'affiche. Si vous décidez d'annuler, choisissez [E5] CANCEL. 5. Sélectionnez [E5] OK. Le partiel est initialisé. REMARQUE N’éteignez pas le module durant ce processus. 1. Sur l'écran TONE EDIT, appuyez sur <UTILITY>. L'écran UTILITY apparaît. 2. Sélectionnez <PARTIAL COPY>. La fenêtre DE COPIE PARTIELLE apparaît. 3. Sélectionnez la partie source de copie (SOURCE) et la partie destination de copie (DEST). Dans le cas d'un son de kit de batterie, sélectionnez la touche. 4. Sélectionnez [E6] OK. Un message de confirmation s'affiche. Si vous décidez d'annuler, choisissez [E5] CANCEL. 5. Sélectionnez [E5] OK. La partie est copiée. À l'aide des boutons Edit En plus de l'édition dans l'écran TONE EDIT Zoom, vous pouvez modifier un son en actionnant directement les boutons et boutons de la section OSC, DE LA SECTION FILTER et de la section AMP à droite du panneau ( p. 10). 65 Modifiez les réglages des effets. Procédure de base pour l'édition d'effets Modification des effets de chaque zone Le FANTOM est équipé de nombreux processeurs d’effets tels que les effets pour chaque son (MFX, Partial EQ, Kit Comp), les effets qui peuvent être réglés pour chaque scène (IFX1, IFX2, Chorus, Reverb, zone EQ, Vocoder), et les effets qui peuvent être réglés pour l'ensemble du système (Master FX, Input FX). Voici comment modifier les effets qui peuvent être spécifiés pour chaque zone, comme le MFX ou l’EQ DE ZONE d’un son. Un exemple de routage pour les effets du moteur de sons interne IFX1 ZONE16 IFX2 MFX ZONE EQ Chorus Master Comp MASTER EG Sortie TONE Console de mixage ZONE1 TFX 1. Sur l'écran D'ÉDITION DES EFFETS, appuyez sur l'onglet INTERNE. ONGLET INTERNAL MASTERFX Reverb Zone Comp kit de batterie Comp x 6 pour kit de batterie 2. Sélectionnez la mémoire que vous souhaitez modifier. En plus de ces effets pour le moteur de sons interne, le menu « EFFECT » vous permet de définir des réglages généraux pour les effets et le routage, y compris l’effet d’entrée d’échantillonnage, l’état on/off des effets lorsque les pads d’échantillonneur sont utilisés, et les destinations de sortie de chaque section, y compris USB et Click. 1. Appuyez sur le bouton [MENU]. L'écran MENU apparaît. 2. Touchez <EFFECTS EDIT>. L'écran MEAS EDIT apparaît. Zoom Edit sur les écrans d’effets Zoom Edit est disponible sur les écrans MFX, AUDIO IN MFX1/2, IFX1/2 et TFX Edit. Appuyez sur l'icône vers PRO/vers Zoom pour passer à l'écran d'édition professionnelle. 3. Touchez l'onglet souhaité pour changer d'écran selon vos besoins. Description Réglages des effets et du routage du moteur de INTERNAL sons interne. Entrée AUDIO Réglages de l’effet d’entrée d’échantillonnage. Réglages pour l'acheminement du pad de PAD l'échantillonneur. USB Paramètres de routage de l'entrée depuis USB. CLICK Paramètres de routage de la sortie audio Click. OUTPUT Paramètres de routage de sortie. Activation/désactivation des effets Menu 66 3. À l'écran, appuyez sur <MFX>, <EQ> ou <COMP> pour activer ou désactiver l'effet. Modifiez les réglages des effets. 3. Si vous souhaitez apporter des modifications Modification des paramètres 1. Touchez <EDIT> de la section que vous souhaitez détaillées, appuyez sur <EDIT> dans la section que vous souhaitez modifier. modifier. L'écran MEAS EDIT apparaît. REMARQUE L'icône DRUM KIT COMP s'affiche si un son DRUM Kit est sélectionné pour une zone affectée en tant que zone de composition de kit de batterie. L'écran d'édition du nom du projet apparaît. L'écran MEAS EDIT apparaît. EFFETS DE ZONE Menu [E1] [E6] Explication Fait défiler le curseur vers le haut ou vers le bas. Modifie le paramètre sélectionné par le curseur. REMARQUE Dans cet écran, vous pouvez modifier les paramètres principaux tels que MFX On/Off, modifier le type d'effet, régler le gain d'égalisation DE ZONE et régler le niveau d'envoi depuis MFX. KIT DE BATTERIE COMP Ces paramètres peuvent également être modifiés dans l’onglet MFX/KIT MFX/KIT COMP de l’écran TONE EDIT PRO ou dans l’onglet EQ de ZONE EDIT. 4. Move the cursor to the desired parameter, and edit the value. REMARQUE Les réglages d’effet modifiés sont temporaires. Ils sont perdus lorsque vous éteignez l'appareil ou lorsque vous sélectionnez une autre scène ou un autre tone. Si vous souhaitez conserver les réglages, enregistrez la scène (ZONE EQ) ou le son (MFX/KIT MFX/ KIT COMP) respectivement. REMARQUE Dans cet écran, vous pouvez modifier les principaux paramètres des six compresseurs fournis pour le kit de batterie, tels que la mise sous/hors tension de chaque compresseur et la définition de sa destination de sortie. Pour plus de détails sur le paramètre, reportez-vous au « Parameter Guide » (PDF). REMARQUE Ceci est valable uniquement pour une zone spécifiée (la zone spécifiée comme zone de composition du kit de batterie). 2. Déplacez le curseur sur le paramètre souhaité et modifiez la valeur. 67 Modifiez les réglages des effets. Modification des effets partagés par toutes les zones CHORUS/REVERB Voici comment modifier les unités d’effet partagées par toutes les zones, telles que IFX 1 à 2, CHORUS et REVERB. Dans cet écran, vous pouvez modifier des paramètres majeurs tels que le STATUT CHORUS/REVERB on/Off, les niveaux d’envoi de la zone, le type d’effet, le niveau d’effet et la destination de sortie. 4. Move the cursor to the desired parameter, and 1. Sur l'écran D'ÉDITION DES EFFETS, appuyez sur l'onglet <INTERNAL>. ONGLET INTERNAL edit the value. 5. Si vous souhaitez apporter des modifications détaillées, appuyez sur <EDIT> dans la section que vous souhaitez modifier. 2. Choisissez une Zone L'écran d'édition du nom du projet apparaît. Activation/désactivation des effets 3. À l'écran, appuyez sur <IFX1>, <IFX2>, <CHORUS> ou <REVERB> pour activer ou désactiver chaque effet. Modification des paramètres 3. Dans la section que vous souhaitez modifier, Menu [E1] [E6] Explication Fait défiler le curseur vers le haut ou vers le bas. Edits the value of the parameter selected by the cursor. appuyez sur <EDIT>. 6. Move the cursor to the desired parameter, and edit the value. REMARQUE L'écran MEAS EDIT apparaît. IFX1/IFX2 Dans cet écran, vous pouvez modifier des paramètres majeurs tels que l'état IFX on/Off, l'ordre de connexion IFX, le type d'effet, le niveau d'envoi et la destination de sortie de l'IFX. 68 Les réglages d’effet modifiés sont temporaires. Ils sont perdus lorsque vous éteignez l'appareil ou lorsque vous sélectionnez une autre scène ou un autre tone. Si vous souhaitez conserver les paramètres, enregistrez-les dans une user scene. Modifiez les réglages des effets. Modification des effets à l’échelle du système Voici comment modifier les effets MAÎTRES (M.COMP, M.EQ) communs à l’ensemble du système. Modification des paramètres 3. Dans la section que vous souhaitez modifier, appuyez sur <EDIT>. L'écran MEAS EDIT apparaît. 1. Dans l'écran D'ÉDITION DES EFFETS, appuyez sur l'onglet INTERNE. ONGLET INTERNAL 2. Choisissez une Zone Dans cet écran, vous pouvez modifier des paramètres majeurs tels que l'état M.COMP/M.EQ/TFX on/off. 4. Move the cursor to the desired parameter, and edit the value. 5. Si vous souhaitez apporter des modifications Activation/désactivation des effets détaillées, appuyez sur <EDIT> dans la section que vous souhaitez modifier. 3. À l'écran, appuyez sur <M.COMP> ou <M.EQ> pour activer ou désactiver l'effet. Menu Explication [E1] Fait défiler le curseur vers le haut ou vers le bas. [E6] (M.COMP) Modifie le paramètre sélectionné par le curseur. Modifie le paramètre correspondant. (Le paramètre [E2]–[E6] correspondant change en fonction de la position du (M.EQ) curseur.) 6. Move the cursor to the desired parameter, and edit the value. REMARQUE Les réglages d’effet modifiés sont temporaires. Ils sont perdus lorsque vous éteignez l'appareil ou lorsque vous sélectionnez une autre scène ou un autre tone. Si vous voulez conserver vos réglages, vous devez les sauvegarder. 69 Modifiez les réglages des effets. Ajout d’un multi-effet à l’ensemble du son (TFX) Le TFX est situé après le compresseur de mastering et l’EQ mastering dans la chaîne d’effets. Il s'agit d'un multi-effet qui peut être appliqué au son global de cet appareil. ¹ Les types d’effets que vous pouvez sélectionner sur le TFX sont les mêmes qu’avec le MFX habituel, et vous pouvez appliquer des effets comme avec le MFX. ¹ Le TFX est un effet système. Pour enregistrer les paramètres, vous devez enregistrer les paramètres système. Modification des effets d'entrée d'échantillonnage Voici comment modifier les effets appliqués à l’entrée audio lorsque vous échantillonnez. 1. Sur l'écran D'ÉDITION DES EFFETS, appuyez sur l'onglet AUDIO IN. Dans cet écran, vous pouvez activer ou désactiver les effets, et modifier les réglages de niveau, de panoramique et de destination de sortie, ainsi que les différents réglages liés à l’échantillonnage. Pour plus de détails sur les paramètres non liés aux effets, reportez-vous à la section “Échantillonnage” (p. 97). Activation/désactivation des effets 2. À l'écran, appuyez sur <LOWCUT>, <EQ> ou <REV> pour activer ou désactiver chaque effet. Modification des paramètres 1. In the section that you want to edit, touch <EDIT>. L'écran INPUT FX ou INPUT REVERB EDIT apparaît. Pour modifier les différents effets de L’EFFET INPUT FX, appuyez sur <EDIT> pour la section que vous souhaitez modifier. REMARQUE Pour plus de détails, reportez-vous au « Manuel de référence » (fichier PDF). Appliquer des effets à l'échantillonneur Les sons échantillonnés sont attribués aux pads [1] à [16], et pour chaque pad, vous pouvez spécifier s’il est connecté à MASTER FX (M.COMP, M.EQ, TFX). 1. Sur l'écran D'ÉDITION DES EFFETS, appuyez sur l'onglet PAD. Dans cet écran, vous pouvez également spécifier la destination de sortie de l’échantillon et effectuer des réglages pour M.COMP, M.EQ et TFX. Pour plus de détails sur les paramètres d’effet, reportez-vous à la section « modification des effets à l’échelle du système » ( p. 69). 2. Touchez l'une des <BANK1> à<BANK4> pour sélectionner une banque. 3. Touchez la case du pad auquel vous souhaitez appliquer des effets. Le curseur se déplace. 70 Modifiez les réglages des effets. 4. Utilisez la molette [VALUE] ou les boutons [DEC] [Inc] pour spécifier « FX:ON ». Préciser la destination de sortie pour l’USB audio Le FANTOM peut entrer deux paires de signaux audio stéréo via son port USB COMPUTER. De ces prises, la destination de sortie de USB SUB est fixée comme prises SUB OUT, mais vous pouvez choisir les prises de destination de sortie vers lesquelles LE port USB MASTER est acheminé. 1. Sur l'écran D'ÉDITION DES EFFETS, appuyez sur l'onglet <USB>. Dans cet exemple, LE PAD 8 BANK 1 est connecté à L’effet MAÎTRE. 5. Répétez les étapes 2 à 4 pour connecter les pads souhaités à MASTER FX. Spécification de la destination de sortie de l'échantillonneur Voici comment spécifier la destination de sortie pour l’échantillonneur entier. 1. Sur l'écran D'ÉDITION DES EFFETS, appuyez sur l'onglet PAD. 2. Sélectionnez la destination de sortie pour l’échantillonneur entier (Sample Output Assign). 2. Sélectionnez la destination de sortie USB MASTER (USB Audio Input destination 1). La destination de sortie change en fonction de ce paramètre. Spécification de la destination de sortie Click Tone Voici comment spécifier la destination de sortie pour le clic qui est utilisé lors de l’enregistrement dans le séquenceur ou lors de l’échantillonnage. 1. Sur l'écran D'ÉDITION DES EFFETS, appuyez sur l'onglet <CLICK>. La destination de sortie change en fonction de ce paramètre. Réglage de la destination de sortie du pad L'ENTRÉE a été ajoutée en tant que destination de sortie PAD (Sample Output Assign). Vous pouvez l’utiliser pour appliquer l’effet Input FX à la sortie d’un pad, ou en tant que signal de porteuse pour le vocoder. Dans cet écran, vous pouvez également régler le tempo. 2. Sélectionnez la destination de sortie de son de clic (cliquez sur Output Assign). La destination de sortie change en fonction de ce paramètre. Définition des destinations DE ROUTAGE DE SORTIE Utilisez ces paramètres pour définir les destinations de sortie pour Master Output Assign et SUB Output Assign qui sont configurées dans l'onglet OUTPUT de EFFECTS EDIT. Paramètre Affectation de sortie maître Out Assign Valeur Explication Main,Sub Détermine la destination de sortie des signaux du BUS PRINCIPAL. Détermine la destination de sortie des signaux du BUS SECONDAIRE. 71 À l'aide de l'écran Mixer Réglage du panoramique et du volume sur l'écran DE MIXAGE L’écran MIXER fournit un accès unifié aux paramètres fréquemment modifiés tels que le panoramique, le niveau et les effets de chaque zone. Cet écran est idéal lorsque vous souhaitez régler les principaux paramètres tout en maintenant l'équilibre entre les zones. 1. Appuyez sur le bouton [MENU]. L'écran MENU apparaît. 2. Touchez <MIXER>. L'écran de réglages de la console de mixage apparaît. 3. Modifiez les paramètres selon vos besoins. Nom de la scene Nom du son On/Off de chaque effet Niveau principal Zone Paramètre Valeur Explication Bascule entre zone (View) et OUT/USB. BOUTON Affiche le volume de MAIN OUT, OUT/USB [E2] SORTIE/USB SUB OUT, USB IN et USB OUT. (Push) 16 VUES Afficher 16 zones. ENVOI CHO Spécifie la quantité de Chorus 0–127 Bouton [E3] *1 SEND de la zone actuelle. Rev Send Spécifie la quantité d'envoi de 0–127 Bouton [E4] *1 réverbération de la zone actuelle. BOUTON PAN Spécifie le panoramique (position L64–R63 [E5] *1 stéréo) de la zone actuelle. MOLETTE Spécifie le niveau (volume) de la 0–127 LEVEL [E6] *1 zone actuelle. MOLETTE Spécifie le niveau de sortie 0–127 LEVEL [E6] *2 PRINCIPALE et SECONDAIRE. Active/désactive le MFX pour <MFX> OFF, ON chaque zone. <IFX1>, <IFX2>, <CHO>, OFF, ON Activent/coupent l’effet. <REV>, <CMP>, <MEQ> <SOLO> OFF, ON Réglage solo pour chaque zone. Réglage de sourdine pour chaque <MUTE> OFF, ON zone. Nom du son Choix du son. *1 : Lorsque vous utilisez 16 VUES/8 VUES *2 : Lorsque la vue OUT/USB INDICATEURS DE NIVEAU Zone actuelle VOIR 8ZONE Vous pouvez basculer entre trois écrans en appuyant sur les boutons : « 16 VIEW », « 8 VIEW » et « OUT/USB » sur l'écran DE MIXAGE. VOIR 16ZONE ZONE MUTE, SOLO ÉCRAN ZONE EQ CHORUS CHO/REV REVERB PANORAMIQUE/LEV MFX ON/OFF Indication CHO/REV ÉCRAN MIXER 16 PAN LEVEL Indication PAN/LEV REGARDEZ Nom de la scene Nom du son Niveau principal On/Off de chaque effet Solo et MUTE de chaque sortie Niveau Niveau de sortie Paramètre MOLETTE PAGE [E1] (Push) 72 Valeur Explication Change les zones affichées (VIEW). 16 VUES Afficher 16 zones. 8 VUES Afficher 8 zones. ÉCRAN MIXER 8 ÉCRAN MIXER OUT/USB REMARQUE Les réglages « solo » et « MUTE » qui peuvent être modifiés dans l'écran DE MIXAGE font référence à « zone solo et MUTE ». Sachez que ces fonctions sont différentes de celles de la piste solo et de la sourdine accessibles dans l’écran PATTERN, et fonctionnent indépendamment. Les zones mutées sur l'écran DE MIXAGE ne sonnent pas lorsque vous jouez sur le clavier, mais la mise en sourdine d'une zone sur l'écran PATTERN n'affecte pas la manière dont elle peut être jouée par le clavier. REMARQUE En utilisant les fonctions de MODE PAD zone Solo et zone Mute, les réglages « solo » et « MUTE » de l’écran DE MIXAGE peuvent également être actionnés en appuyant sur pads ( p. 106). À l'aide de l'écran Mixer Réglages ZONE EQ sur l'écran MIXER Une courbe d’EQ simplifiée est affichée dans la zone ZONE EQ. Vous pouvez ensuite accéder à un écran d’édition et modifier les réglages DE ZONE EQ. 1. Dans l'écran MIXER, touchez le champ ZONE EQ de la zone dont vous souhaitez modifier l'EQ. L'écran PAD EQ apparaît. ●EQ On/Off curseur 2. Modifiez les paramètres si nécessaire. Paramètre Valeur <EQ> OFF, ON Molette [1] – Molette [E2] à [E4] – Molette Input gain [E5] [E6] CLOSE Description Permet d’activer ou de désactiver l’égalisation. Déplace le curseur Modifiez les paramètres correspondants en fonction de la position du curseur. Pour l'exemple illustré ci-dessus, [E2] correspond respectivement À FAIBLE gain, [E3] à GAIN MOYEN et [E4] à GAIN ÉLEVÉ. -24–+24dB Spécifie le gain. – Fermez la fenêtre . REMARQUE Pour plus de détails sur les paramètres, reportez-vous au « Parameter Guide » (PDF). 73 Rappel de scènes dans l'ordre des chansons (Scene Chain) 4. Appuyez sur un bouton TONE CATEGORY [1] à [16] Utilisation de Scene Chain pour sélectionner une scène. Utilisez la fonction SCENE CHAIN lorsque vous souhaitez rappeler des scènes dans l’ordre des chansons que vous allez jouer en direct. Une chaîne de scènes vous permet de spécifier l’ordre souhaité des scènes que vous utiliserez, sans modifier les numéros des scènes ellesmêmes. L'ordre des scènes peut être enregistré en tant que chaîne, et en changeant la chaîne, vous pouvez modifier l'ordre des scènes. Les 16 scènes disposées horizontalement à l'écran correspondent respectivement aux boutons de catégorie de sons [1] à [16]. 1. Appuyez sur le bouton [KIT CHAIN]. L'écran User Scene apparaît. ¹ Vous pouvez également sélectionner une scène en touchant directement une icône de scène à l'écran. Nom de la scène sélectionnée Mémo de la scène sélectionnée 2. Appuyez sur le nom « CHAIN SET ». ¹ Vous pouvez également utiliser les boutons [Inc] [DEC], [ ã ] [ â Les boutons ], la molette [VALUE] et un commutateur à pédale ( p. 11) pour sélectionner des scènes. ¹ L'icône de la scène sélectionnée est mise en surbrillance. ¹ Jusqu’à 512 scènes (16 x 32 pages) peuvent être enregistrées dans une chaîne. Si plus de 16 scènes sont enregistrées, un à est affiché à chaque extrémité de l'icône de scène à l'écran. Appuyez sur â ( ã ) pour passer à la page suivante (précédente). Numéro de page 3. Changer de chaîne. Menu [E4] [E5] ANNULER [E6] OK Paramètre ENSEMBLE DE CHAÎNES 74 Explication Fait défiler vers le haut ou vers le bas pour sélectionner un ensemble de chaînes. Annule. Sélectionne un ensemble de chaînes. Valeur Description 001–100 Numéro de chaîne. Rappel de scènes dans l'ordre des chansons (Scene Chain) Basculer entre les contenus d'écran Chain SET : fonctions utiles Dans SCENE CHAIN, vous pouvez désormais choisir entre deux écrans avec différents éléments affichés. Vous pouvez copier, échanger et initialiser des chaînes. 1. Appuyez sur le bouton [KIT CHAIN]. L'écran User Scene apparaît. Menu déroulant Marker Nom de la scène sélectionnée Mémo de scène sélectionné 2. Appuyez sur le bouton [KIT CHAIN]. Le contenu affiché à l'écran change. Menu TEXTE DE L'ENSEMBLE DE CHAÎNES CHANGEMENT DE CHAÎNE INITIALISATION DE L'ENSEMBLE DE CHAÎNES Explication Copie le jeu de chaînes. Permute les chaînes. Initialise la chaîne. Menu déroulant Marker Scene List Nom de la scène sélectionnée Mémo de scène sélectionné L'écran change chaque fois que vous appuyez sur le bouton [CHAIN]. Menu [ ã ], [DEC], [E1] BWD [ â ], [INC], [E3] FWD [ à ], [E5] <-MARQUEUR [ à ], [E6] MARQUEUR-> [SHIFT] + [ à ] [SHIFT] + [ à ] Explication Retourne à l'écran précédent. Passe à l'étape suivante de la chaîne de kits. Passe au marqueur suivant (ou marqueur précédent). Passe au marqueur suivant (ou marqueur précédent). Sélectionne la chaîne précédente. Sélectionne la chaîne suivante. 75 Rappel de scènes dans l'ordre des chansons (Scene Chain) Créer un ensemble de chaînes Voici comment créer une chaîne originale. 1. Appuyez sur le bouton [KIT CHAIN]. 6. Sélectionnez [E6] OK pour confirmer la scène sélectionnée. Revenez à l'écran DE MODIFICATION DE LA CHAÎNE DE SCÈNES. Notez que la scène sélectionnée est enregistrée comme première scène. L'écran User Scene apparaît. 2. Appuyez sur le nom du <CHAIN SET> pour passer à un ensemble de chaînes vide. Si vous souhaitez sélectionner à nouveau une scène différente pour la position enregistrée, vous pouvez appuyer sur <Select Scene> à partir de cet état, puis resélectionner la scène. 7. Pour enregistrer la scène suivante, appuyez sur la case contenant le mot <Next>. La position à enregistrer se déplace d'un endroit vers la droite, et la zone Suivant est mise en surbrillance. 3. Touchez <EDIT>. L'écran SONG EDIT apparaît. 8. Répétez les étapes 4 à 7 pour enregistrer les scènes nécessaires. Les scènes sont enregistrées consécutivement du bord gauche vers la droite. Enregistrez autant de scènes que nécessaire. Jusqu’à 512 scènes peuvent être enregistrées dans une chaîne. 4. Touchez <Select Scene>. L'écran SCENE SELECT apparaît. 9. Si vous souhaitez modifier le nom de l'ensemble de chaînes, appuyez sur <RENAME> et modifiez le nom. Lorsque vous avez modifié le nom, sélectionnez [E6] OK pour fermer la fenêtre. 10. Pour enregistrer la scène, appuyez sur <WRITE>. La chaîne est enregistrée et vous revenez à l'écran SCENE CHAIN. Menu [E1] [E5] ANNULER [E6] OK Explication Change la banque de scènes. Annule. Confirme la scène sélectionnée. 5. Mettez en surbrillance la scène que vous souhaitez enregistrer. REMARQUE Lorsque vous enregistrez, les données précédemment situées dans la destination de sauvegarde sont écrasées. 76 Rappel de scènes dans l'ordre des chansons (Scene Chain) Modification d'un ensemble de chaînes Voici comment modifier la disposition d'un ensemble de chaînes créé précédemment. 1. Appuyez sur le bouton [KIT CHAIN]. L'écran User Scene apparaît. 2. Sélectionnez la chaîne que vous souhaitez modifier. 3. Touchez <EDIT>. ¹ Vous pouvez utiliser les boutons [Inc] [DEC] ou la molette [VALUE] pour modifier directement le numéro de la scène en surbrillance. ¹ Vous pouvez mettre plusieurs cases en surbrillance en maintenant le bouton [SHIFT] enfoncé et en utilisant le [ ã ] [ â ] ou en touchant une boîte. 5. Une fois les modifications terminées, appuyez sur <WRITE> pour enregistrer la chaîne. REMARQUE L'écran SONG EDIT apparaît. Touchez la case à la position que vous souhaitez modifier, en la mettant en surbrillance. Lorsque vous enregistrez, les données précédemment situées dans la destination de sauvegarde sont écrasées. ¹ Vous pouvez utiliser [ ã ] [ â ] pour déplacer la boîte en surbrillance. 4. Appuyez sur les icônes de menu à l'écran pour modifier la chaîne. Menu <Select Scene> Delete TEXTE [CUT] Paste. Insertion <Permuter> MARQUEUR [E1] [SHIFT] + [ à ] [SHIFT] + [ à ] < ã >, [ à ] < â >, [ à ] Description Sélectionne à nouveau la scène mise en surbrillance, en la remplaçant par une autre scène. Supprime la scène mise en surbrillance. Copie la scène mise en surbrillance. Coupe la scène mise en surbrillance. Remplace la scène copiée ou coupée sur la position mise en surbrillance. Insère la scène copiée ou coupée à la position mise en surbrillance. Permute les positions de deux scènes. Sélectionne et permute Individual les deux scènes. Sélectionne un marqueur donné et toutes les scènes Section menant au marqueur MARKER suivant, et les permute ensemble. Définit un marqueur sur la scène en surbrillance. Vous pouvez utiliser 62 marqueurs de 0 à 9, A à Z et a à z. Sélectionne la chaîne précédente. Sélectionne la chaîne suivante. Passe au marqueur suivant (ou marqueur précédent). Passe au marqueur suivant (ou marqueur précédent). 77 REMARQUE 78 05 : échantillonneur Fonctions d'échantillonnage . . . . . . . . . . . . . . . . . . . . . 80 Échantillonnage (vers pad) . . . . . . . . . . . . . . . . . . . . . . . 95 À propos du MENU D'ÉCHANTILLONNAGE . . . . . . . . 81 Préparation de l'échantillonnage . . . . . . . . . . . . . . . . . . . . . . . . . . . . . . . . . . 95 Échantillonnage (vers le clavier) . . . . . . . . . . . . . . . . . . . . . . . . . . . . . . . . . . . 81 Échantillonnage (vers stockage) . . . . . . . . . . . . . . . . . . . . . . . . . . . . . . . . . . . 83 Échantillonnage (vers pad) . . . . . . . . . . . . . . . . . . . . . . . . . . . . . . . . . . . . . . . . 83 Spécification du volume d'entrée (Input Setting) . . . . . . . . . . . . . . . . . . . 96 Échantillonnage . . . . . . . . . . . . . . . . . . . . . . . . . . . . . . . . . . . . . . . . . . . . . . . . . . 97 Importation d'un fichier audio (vers Pad) . . . . . . . . . . . . . . . . . . . . . . . . . . 97 Importation d'un fichier audio (vers le clavier) . . . . . . . . . . . . . . . . . . . . . 84 Modification d'un échantillon de pad . . . . . . . . . . . . . 99 Importation d'un fichier audio (vers Pad) . . . . . . . . . . . . . . . . . . . . . . . . . . 84 En utilisant Quick Edit . . . . . . . . . . . . . . . . . . . . . . . . . . . . . . . . . . . . . . . . . . . . 99 Importation de plusieurs fichiers audio (vers multi-échantillonnage) 85 Utilisation de Wave Edit . . . . . . . . . . . . . . . . . . . . . . . . . . . . . . . . . . . . . . . . . . . 99 Édition de multiples échantillons et KBD . . . . . . . . . . 87 Utilisation des fonctions Sample Utility . . . . . . . . . . . . . . . . . . . . . . . . . . . 100 Modification des paramètres des touches individuelles (MULTISAMPLE EDIT PRO) . . . . . . . . . . . . . . . . . . . . . . . . . . . . . . . . . . . . . . . . . 87 Gestion des échantillons pour les zones clés (MULTISAMPLE MANAGER) . . . . . . . . . . . . . . . . . . . . . . . . . . . . . . . . . . . . . . . . . . . . . . . . . . . . . . . 87 Utilisation des fonctions UTILITAIRES . . . . . . . . . . . . . . . . . . . . . . . . . . . . . . 88 Gestion des échantillons (échantillon KBD) . . . . . . . . . . . . . . . . . . . . . . . . 88 Modification des paramètres (PARAMÈTRE D'ÉCHANTILLON) . . . . . . . . 88 Utilisation des fonctions DE L'UTILITAIRE d'ÉCHANTILLONS KBD . . . . .89 Utilisation des FONCTIONS DE MODIFICATION DES ÉCHANTILLONS . 90 Créer un son avec plusieurs multifréquences (VUE MULTI-AMPLE) . . . 90 Affichage de l'utilisation de la mémoire interne sous forme de graphique (INFORMATIONS SUR LA MÉMOIRE D'EXTENSION/WAVE) . 91 Optimisation de la zone de stockage des échantillons . . . . . . . . . . . . . . 91 Importation de données d'échantillon (IMPORT) . . . . . . . . . . . . . . . . . . . 91 Jouer des échantillons de pad . . . . . . . . . . . . . . . . . . . . 93 Appuyer sur les pads pour jouer des échantillons de pads . . . . . . . . . . 93 Maintien de la lecture des échantillons de pads (HOLD) . . . . . . . . . . . . 93 Changer de banque . . . . . . . . . . . . . . . . . . . . . . . . . . . . . . . . . . . . . . . . . . . . . . 93 Déplacement/copie d'un échantillon de pad . . . . . . . . . . . . . . . . . . . . . . . 94 Déplacement d'un échantillon de pad . . . . . . . . . . . . . . . . . . . . . . . . . . . . . 94 Copie d'un échantillon de pad . . . . . . . . . . . . . . . . . . . . . . . . . . . . . . . . . . . . . 94 À propos de l'écran DU PAD ÉCHANTILLON . . . . . . . . . . . . . . . . . . . . . . . . 94 Renommer l'échantillon de pad (RENOMMER) . . . . . . . . . . . . . . . . . . . . . . . . . . . . . . . . . . . . . . . . . . . . . . . . 100 Couper des régions indésirables à partir de l'échantillon de pad (TRUNCATE) . . . . . . . . . . . . . . . . . . . . . . . . . . . . . . . . . . . . . . . . . . . . . . . . . . . . . . . . . 101 Suppression d'un échantillon de pad (DELETE) . . . . . . . . . . . . . . . . . . . . . . . . . . . . . . . . . . . . . . . . . . . . . . . . 101 Suppression de tous les échantillons de pad (DELETE ALL) . . . . . . . . . . . . . . . . . . . . . . . . . . . . . . . . . . . . . . . . . . . . . . . . . . . . . . . . . 101 Exportation de l'échantillon de pad au format WAV (EXPORT WAV) . . . . . . . . . . . . . . . . . . . . . . . . . . . . . . . . . . . . . . . . . . . . . . . . 101 Exportation de tous les échantillons Pad au format WAV (EXPORT DE TOUS les fichiers WAV) . . . . . . . . . . . . . . . . . . . . . . . . . . . . . . . . . . . . . . . . . . . . . . . . . . . . . . . . . 102 avec tous les types d'échantillons. Pour ajouter à la fonction Sample Pad existante qui vous permet d'utiliser les pads pour lire les échantillons que vous avez enregistrés, le FANTOMvous permet d'apporter des sons échantillonnés sous forme de vagues que vous pouvez utiliser pour créer des sons et les jouer à différents emplacements du clavier, ou attribuer plusieurs ondes au clavier (à l'aide de la fonction multi-échantillonnage). Échantillon utilisateur Les données que vous échantillonnez sur cet appareil ou importez en tant que fichiers audio sont appelées « échantillons utilisateur ». Il existe deux types d’échantillons utilisateur : les échantillons « Pad » et les échantillons « KBD » (Keyboard). Celui de cette nappe. Les échantillons de pad sont efficaces pour jouer des phrases longues, ajouter des effets sonores, etc. Échantillon KBD Les échantillons KBD sont efficaces pour jouer des échantillons dans différents emplacements à l'aide du clavier. Les échantillons sont traités comme des oscillateurs de sons. Multi-échantillonnage. Les multiples combinent plusieurs ondes, les traitant comme un seul son. 80 À propos du MENU D'ÉCHANTILLONNAGE 1. Appuyez sur le bouton [SAMPLE]. L'écran d’échantillonnage apparaît. Utilisez les icônes à l'écran et les boutons DE FONCTION en fonction de votre objectif lorsque vous effectuez des tâches sur cet appareil. Menu ÉCHANTILLONNAGE <vers pad> ÉCHANTILLONNAGE Clavier ÉCHANTILLONNAGE <vers stockage> IMPORT <vers pad> IMPORT Clavier IMPORT multiéchantillonnage. [E1] INFOS MÉMOIRE WAVE/EXP [E4] ÉCHANTILLON DE PAD [E5] ÉCHANTILLON KBD multiéchantillonnage. Explication Cela vous permet d'échantillonner et de lire des sons à l'aide des pads, y compris les sons que vous faites lors de la lecture de cet appareil ou des sons provenant d'appareils externes. Cela vous permet d'échantillonner et de lire des sons à l'aide du clavier, y compris les sons que vous faites lors de la lecture de cet appareil ou des sons provenant de périphériques externes. Cela ne sauvegarde que les échantillons sans les affecter aux pads ou au clavier. Importe un fichier audio pour que vous puissiez le lire à l'aide des pads. Importe un fichier audio pour que vous puissiez le lire à l'aide du clavier. Crée un multi-échantillonnage à l'aide de plusieurs fichiers audio. Utilisez-le pour vérifier l'état des données utilisées par les échantillons KBD ou l'Expansio n (comme la gamme EXZ). Vous pouvez également l'utiliser pour optimiser les données d'échantillon KBD qui doivent être consolidées. 3. Touchez ÉCHANTILLONNAGE <vers clavier>. L'écran d’échantillonnage apparaît. INDICATEURS DE NIVEAU Compteur de temps Zone PARAMETER État d'enregistrement Cliquez sur On/Off 4. Touchez <Sampling mode> pour sélectionner le mode d'échantillonnage. 5. Réglez le volume d'entrée selon vos besoins. 6. Configurez les paramètres d'échantillonnage. Paramètre Valeur Son de destination 0001– FWD Modifie les échantillons de pad. Modifie les échantillons KBD. Modifie les multi-échantillons. Reportez-vous à « 05 Sampler : Sampling » pour plus de détails sur les paramètres et ainsi de suite, ainsi que les explications qui suivent. OneShots Loop Mode REV Sampling To Keyboard me permet Lisez le “MULTIPAD ÉCHANTILLONNEUR” (p. 95)pour des explications et autres informations sur les paramètres détaillés. REMARQUE Avant de procéder à l'échantillonnage, assurez-vous qu'il reste suffisamment de mémoire. Vous pouvez toujours enregistrer des échantillons jusqu’à la longueur maximale même si la mémoire est insuffisante, mais les échantillons peuvent ne pas être sauvegardés, selon la quantité de mémoire restante. 1. Connectez l'appareil (appareil audio ou micro) que vous souhaitez échantillonner à la prise MIC/ LINE INPUT. REMARQUE Pour échantillonner un appareil audio en stéréo, connectez le canal gauche à la prise L/MONO et le canal droit à la prise R. 2. Appuyez sur le bouton [SAMPLE]. REV-UN Clé d'origine 0 (C -) à 127 (G 9) Enregistrer dans la mémoire interne OFF, ON Attribuer au clavier OFF, ON Accentuation OFF, ON Explication Sélectionnez le numéro du son utilisateur qui utilise la courbe que vous avez échantillonnée. Une fois que l'échantillon est lu de Start LOOP End ses points de départ à ses points de fin, il est répété de son point de départ de la boucle à son point de fin. L'échantillon ne peut Start LOOP End être lu qu'une seule fois de son point de départ à son point de fin. L'échantillon est lu de manière répétée de la fin au point de départ Start LOOP End (en sens inverse). Le point de boucle est désactivé dans ce cas, même si vous l'avez défini. L’échantillon ne peut Start LOOP End être lu qu’une seule fois de la fin au point de départ (en sens inverse). Définit le numéro de note qui lit l'échantillon à la même hauteur que celle à laquelle il a été enregistré. La courbe échantillonnée est enregistrée au format WAV dans la mémoire interne (dans le dossier INT:KBD_SMPL). Lorsqu’il est sur OFF, le son est importé en tant qu’échantillon KBD, mais n’est pas affecté au son de la zone actuelle. Lorsque cette option est activée, la préaccentuation (qui met l’accent sur l’extrémité supérieure de l’échantillon) est appliquée au son importé. L'écran d’échantillonnage apparaît. 81 À propos du MENU D'ÉCHANTILLONNAGE 7. Lancez la lecture de l'appareil que vous avez connecté à cet appareil, puis appuyez sur <START> lorsque vous souhaitez commencer l'échantillonnage. « NOW SAMPLING » s'affiche pendant l'échantillonnage, et le compteur de temps avance. 8. Touchez <STOP> lorsque vous souhaitez arrêter Menu <MODIFIER> UTILITY Description Ajoute divers effets à l'échantillon. Affiche « KBD Sample Utility » ( p. 89). 10. Modifiez les paramètres souhaités. Paramètre Valeur POINT DE DÉPART 000000000– LOOP START 000000000– l'échantillonnage. L'échantillonnage s'arrête et une boîte de dialogue apparaît. Menu [E1] [E4] RÉESSAYEZ [E5] ANNULER [E6] OK Explication Vous permet d'écouter la vague que vous avez échantillonnée pour vous assurer qu'elle sonne comme vous le souhaitez. Permet de refaire l'échantillonnage. Interrompt l'échantillonnage et revient à l'écran précédent. Confirme l'échantillonnage et passe à l'écran suivant. 9. Sélectionnez [E6] OK. L'écran SAMPLE Edit apparaît. Description Il s'agit de la position de début de la lecture. Utilisez ce paramètre pour ignorer les parties inutiles au début de la forme d'onde lors de sa lecture. Il s'agit de la position où l'échantillon recommence pendant la lecture répétée. Il s'agit de la position de fin de lecture. Utilisez ce paramètre pour POINT FINAL 000000010– ignorer les parties inutiles du à la fin de la forme d'onde lors de la lecture. Permet de régler le gain. Utilisez cette option pour augmenter Gain 0, +6, +12 [dB] le volume si le niveau de l'échantillon enregistré semble trop bas. Règle la hauteur de note par cent Accordage fin -50–+50 (cent) (±50 cents). Réglage du volume de Niveau 0–127 l'échantillon. 11. Une fois les réglages terminés, sélectionnez le bouton [EXIT]. Un son utilisateur est créé à l'aide du son que vous avez échantillonné, et l'écran ZONE View1 s'affiche avec la zone actuelle sélectionnée. 12. Jouez sur le clavier. Vous pouvez jouer le son échantillonné dans la zone actuelle, avec les pas correspondant aux notes que vous jouez. Menu Description SAMPLE Sélectionne un autre échantillon. [E1] POINT DE DÉPART changer les points de départ, [E2] POINT DE DÉPART Modifie le point de départ de la boucle. DE LA BOUCLE [E3] POINT FINAL [E4] Zoom HORZ [E5] Zoom VERT [E6] WRITE RELOAD 82 Modifie le point final. Modifie le facteur Zoom de l'axe horizontal (temps de forme d'onde). (1/65536-1/1) Modifie le facteur Zoom de l'axe vertical (amplitude de forme d'onde). (x1–x128) Vous pouvez prévisualiser l'échantillon tout en appuyant sur ce bouton. Enregistre les paramètres d'échantillon. Recharge les paramètres de l'échantillon. À propos du MENU D'ÉCHANTILLONNAGE 7. Lancez la lecture de l'appareil que vous avez Échantillonnage (vers stockage) Après avoir échantillonné un son, SAMPLING to Storage enregistre vos échantillons dans la mémoire interne sans les affecter aux pads ou au clavier. REMARQUE Avant de procéder à l'échantillonnage, assurez-vous qu'il reste suffisamment de mémoire. Vous pouvez toujours enregistrer des échantillons jusqu’à la longueur maximale même si la mémoire est insuffisante, mais les échantillons peuvent ne pas être sauvegardés, selon la quantité de mémoire restante. connecté à cet appareil, puis appuyez sur <START> lorsque vous souhaitez commencer l'échantillonnage. « NOW SAMPLING » s'affiche pendant l'échantillonnage, et le compteur de temps avance. 8. Touchez <STOP> lorsque vous souhaitez arrêter l'échantillonnage. L'échantillonnage s'arrête et une boîte de dialogue apparaît. 1. Connectez l'appareil (appareil audio ou micro) que vous souhaitez échantillonner à la prise MIC/ LINE INPUT. REMARQUE Pour échantillonner un appareil audio en stéréo, connectez le canal gauche à la prise L/MONO et le canal droit à la prise R. 2. Appuyez sur le bouton [SAMPLE]. L'écran d’échantillonnage apparaît. 3. Touchez ÉCHANTILLONNAGE <vers stockage>. L'écran d’échantillonnage apparaît. Change l'emplacement de stockage des échantillons Compteur de temps INDICATEURS DE NIVEAU Nom du fichier créé Statut REC Cliquez sur On/Off 9. Sélectionnez [E6] OK. Si la case [E1] CONTINUE est cochée, l'appareil revient à l'écran SAMPLES STANDBY et vous pouvez continuer l'échantillonnage. Si la case n'est pas cochée, l'unité revient à l'écran DU MENU D'ÉCHANTILLONNAGE. MULTIPAD ÉCHANTILLONNEUR « SAMPLING to Pad » combine toutes les étapes dont vous avez besoin pour rendre les échantillons jouables à l’aide des pads. Reportez-vous à “MULTIPAD ÉCHANTILLONNEUR” (p. 95)pour plus de détails. REMARQUE Appuyez sur <INT STORAGE> pour modifier l'emplacement où vous souhaitez enregistrer l'échantillon. 4. Touchez <Sampling mode> pour sélectionner le mode d'échantillonnage. 5. Réglez le volume d'entrée selon vos besoins. 6. Configurez les paramètres d'échantillonnage. Paramètre Destination 1–4 Explication Il s'agit du nom de fichier utilisé pour enregistrer la courbe après l'échantillonnage. Touchez <RENAME> pour modifier le nom du fichier. Vous pouvez modifier les 12 premiers caractères du nom de fichier. Un numéro à quatre chiffres commençant par « 0001 » et comptant est ajouté au nom à 12 caractères après que vous l'avez modifié. 83 À propos du MENU D'ÉCHANTILLONNAGE Importation d'un fichier audio « IMPORT to Keyboard » combine toutes les étapes nécessaires pour rendre les fichiers audio que vous avez importés jouables à partir du clavier. 5. Sélectionnez [E6] IMPORT. L'écran USER SAMPLE IMPORT s'affiche. Nom du fichier à importer Utilisez ces étapes pour créer un son utilisateur en même temps que les fichiers audio que vous importez. 1. Pour commencer, placez les fichiers audio que vous souhaitez importer dans le dossier que vous choisissez sur une clé USB. REMARQUE ¹ Utilisez une clé USB que vous avez déjà formatée sur le FANTOM. ¹ Cette opération peut prendre un certain temps, selon la taille du fichier à importer. 2. Appuyez sur le bouton [SAMPLE]. L'écran d’échantillonnage apparaît. 3. Touchez IMPORTER <vers le clavier>. L'écran IMPORT SAMPLE TO KBD (SELECT SOURCE) apparaît. Menu [E2] [E3] niveau de prévisualisation [E6] IMPORTATION Explication Vous pouvez prévisualiser le fichier audio en appuyant sur ce bouton. Définit le volume utilisé pour la prévisualisation. Il s'agit d'un paramètre système. Vous pouvez également le régler à partir DU MENU Ó SYSTÈME Ó SON. Avance vers la prochaine opération. 4. Sélectionnez le fichier à utiliser. REMARQUE Vous pouvez sélectionner l'onglet STOCKAGE INTERNE et importer les fichiers audio dans le dossier DE BIBLIOTHÈQUE. REMARQUE Si un nom de fichier contient les caractères suivants, ce fichier ne peut pas être importé dans FANTOM. En outre, les fichiers comportant des caractères à double octet et autres caractères spéciaux ne peuvent pas être importés. 6. Modifiez les paramètres souhaités. Menu Explication Sélectionnez le numéro du son utilisateur qui Son de destination utilise le fichier audio que vous avez importé. Lorsque cette option est « ON », préaccentuation (qui met l'accent sur Accentuation l'extrémité supérieure de l'échantillon) est appliqué au son importé. Vous pouvez prévisualiser le fichier audio en [E1] appuyant sur ce bouton. Sélectionne la manière dont l'échantillon est Loop Mode lu ( p. 103). Définit le numéro de note qui lit l'échantillon [E3] clé originale à la même hauteur que celle à laquelle il a été enregistré. Lorsque cette option est sur « ON », la partie [E4] METTEZ supérieure du son de l’échantillon importé est L'ACCENT mise en évidence. [E5] ENREGISTRER La courbe échantillonnée est enregistrée au DANS LE format WAV dans la mémoire interne (dans le STOCKAGE dossier INT:KBD_SMPL). Execute Exécute l'opération. 7. Lorsque vous avez terminé de procéder aux réglages, sélectionnez [E6] EXECUTE. Un message de confirmation apparaît. 8. Sélectionnez [E5] OK. L'opération D'IMPORTATION est exécutée. Si vous décidez d'annuler, sélectionnez [E6] CANCEL. Cela crée un son utilisateur qui utilise la forme d’onde importée. Le son utilisateur créé est sélectionné dans la zone actuelle et affiché à l'écran (ZONE View1). 9. Jouez sur le clavier. Vous pouvez lire le son importé dans la zone actuelle, avec les pas correspondant aux notes que vous jouez. Importation d'un fichier audio « IMPORT to Pad » combine toutes les étapes nécessaires pour rendre les fichiers audio que vous avez importés jouables à partir du pad. Pour plus de détails, reportez-vous à “Importation d’un fichier audio” (p. 97). REMARQUE Un aperçu est disponible dans l'écran de sélection de fichier. 84 À propos du MENU D'ÉCHANTILLONNAGE Importation de plusieurs fichiers audio (vers multi-échantillonnage) 5. Sélectionnez [E6] IMPORT. L'écran IMPORT SAMPLE TO MULTISAMPLE (SETTING) apparaît. « IMPORT to multisample » combine les étapes utilisées pour créer un « multisample ». Cela comprend l'importation simultanée de plusieurs fichiers audio, l'affectation des fichiers audio aux notes souhaitées sur le clavier et la lecture de différentes courbes pour chaque note. Informations du fichier à importer 1. Pour commencer, placez les fichiers audio que Nom du son dans lequel le fichier est écrit vous souhaitez importer dans le dossier que vous choisissez sur une clé USB. REMARQUE Il est utile de connaître d'abord la hauteur de l'échantillon que vous importez. 6. Modifiez les paramètres souhaités. Menu REMARQUE ¹ Utilisez une clé USB que vous avez déjà formatée sur le FANTOM. ¹ Cette opération peut prendre un certain temps, selon la taille du fichier à importer. 2. Appuyez sur le bouton [SAMPLE]. L'écran d’échantillonnage apparaît. 3. Importation vers Multi-Sample. L'écran IMPORT SAMPLE TO MULTISAMPLE (SELECT SOURCE) apparaît. Explication Si « Create Tone » est activé, sélectionnez Destination Tone le numéro du son utilisateur qui utilise le fichier audio que vous avez importé. Lorsque cette option est activée, un Créez un son son utilisateur est créé avec le multiéchantillonnage généré réglé sur 1 partiel. Utilisez cette option pour attribuer un nom au multi-échantillonnage créé par l'importation. [E1] RENOMMEZ Lorsque « Create Tone » est activé, cela s'applique également au son utilisateur généré en même temps. Sélectionne la manière dont l'échantillon Loop Mode est lu ( p. 81). [E3] APPLIQUER LA Lorsque cette option est activée, le son de NORMALISATION l’échantillon importé est normalisé. Lorsque cette option est sur « ON », la [E4] METTEZ L'ACCENT partie supérieure du son de l’échantillon importé est mise en évidence. The sampled wave is saved in WAV format [E5] ENREGISTRER on internal storage (in the INT:KBD_SMPL DANS LE STOCKAGE folder). Execute Exécute l'opération. 7. Sélectionnez [E6] EXECUTE. Un message de confirmation s'affiche. Menu [E2] [E3] niveau de prévisualisation du fichier audio [E6] IMPORTATION Explication Vous permet d'écouter le fichier audio pour vous assurer qu'il sonne comme vous le souhaitez. Définit le volume utilisé pour la prévisualisation. 8. Sélectionnez [E5] OK. L'opération D'IMPORTATION est exécutée. Si vous décidez d'annuler, sélectionnez [E6] CANCEL. Une fois l'importation terminée, l'écran LISTE D'ÉCHANTILLONS IMPORTÉE s'affiche. Avance vers la prochaine opération. 4. Appuyez sur le nom du fichier que vous avez importé pour le sélectionner. Vous pouvez sélectionner plusieurs fichiers à la fois en appuyant sur les noms de fichier tout en maintenant le bouton [SHIFT] enfoncé, ou en tournant la molette VALUE tout en maintenant le bouton [SHIFT] enfoncé. Lorsque vous sélectionnez plusieurs fichiers, le premier fichier est prévisualisé. REMARQUE Vous pouvez sélectionner l'onglet STOCKAGE INTERNE et importer les fichiers audio dans le dossier DE BIBLIOTHÈQUE. 85 À propos du MENU D'ÉCHANTILLONNAGE 9. Modifiez les paramètres selon vos besoins. Menu REMARQUE ¹ Si vous définissez ici la « touche Original » pour chaque échantillon, les échantillons sont automatiquement affectés aux touches du clavier que vous avez définies dans l'écran D'ÉDITION MULTI-ÉCHANTILLONNAGE. Pour cette raison, nous vous recommandons de régler la « clé originale » approximative ici sur cet écran. ¹ Jouez une touche du clavier tout en appuyant sur [SHIFT] pour définir la touche originale. ¹ Vous entendrez le son actuellement sélectionné lorsque vous jouez au clavier. Cela est utile pour vérifier la clé originale, ainsi que la fonction Preview. [E1] [E2] vers Pro/vers Zoom [E3] [E4] [E5] [E6] WRITE 10. Sélectionnez [E6] NEXT. Manager L'écran SAMPLE Edit apparaît. UTILITY S'affiche lorsque le multi-échantillonnage est modifié Informations sur la note actuelle Zone d'affichage des formes d'onde Menu Zone d'affichage du clavier Déplace tous les échantillons affectés au clavier vers la gauche ou la droite. Déplace l'échantillon de la zone actuelle vers la gauche ou la droite. Déplace uniquement la note inférieure de l'échantillon de la zone actuelle. Déplace uniquement la note supérieure de l'échantillon de la zone actuelle. Enregistre le multi-échantillonnage. Permet d'accéder à l'écran MULTISAMPLE MANAGER. Il s'agit du MENU UTILITAIRE pour les multiéchantillons. 11. Modifiez les paramètres selon vos besoins. 12. Une fois que vous avez fini les réglages, appuyez sur le bouton [MENU] pour quitter le MENU. Revenez à l'écran D'AFFICHAGE MULTI-ÉCHANTILLONNAGE. REMARQUE Liste de zones Explication Affiche les informations relatives à l'échantillon ou à la zone actuellement affectée au multi-échantillonnage. Touchez Barre de zone la zone pour la faire apparaître comme zone actuelle. La couleur devient orange. Vous pouvez sélectionner plusieurs touches en même temps. Affiche la partie du clavier sur laquelle vous avez effectué un zoom avant Rangée en tournant la molette supérieure [E1]. Faites glisser l'écran avec votre doigt pour sélectionner une plage de touches. Zone d'affichage du Un clavier 128 notes est clavier toujours affiché. La zone la Rangée plus claire devient une barre inférieure de défilement lorsque le clavier est agrandi. Touches rouges : note actuelle Touches vertes : plage de notes multiples sélectionnées. Représente la zone utilisée pour « Assign » ou « No Assign » ( p. 87). Zone d'affichage Affiche l'échantillon de forme d'onde affecté des formes d'onde à la zone sélectionnée. Affiche des informations pour les échantillons/zones actuellement affectés au multi-échantillonnage. Liste de zones Touchez cette option pour afficher la zone d'affectation des échantillons dans la zone d'affichage du clavier. 86 Bascule entre les écrans Pro Edit et Zoom Edit. multi-échantillonnage. Affiche la clé d'origine de l'échantillon Barre de zone Explication Modifie l'échelle du clavier à l'écran. Appuyez sur ce bouton tout en le tournant pour faire défiler la zone d'affichage du clavier lorsque vous effectuez un zoom avant. Tout multi-échantillonnage que vous n'avez pas enregistré est effacé lorsque l'appareil est éteint. Utilisez l'opération D'ÉCRITURE pour enregistrer vos multi-échantillons. Édition de multiples échantillons et KBD Modification des paramètres des touches individuelles (MULTISAMPLE EDIT PRO) Gestion des échantillons pour les zones clés Vous pouvez modifier les paramètres de chaque touche en détail à partir de l'écran MULTI-ÉCHANTILLON EDIT PRO. Vous pouvez appeler cet écran à partir des écrans D'ÉDITION MULTI-ÉCHANTILLONNAGE/PRO EDIT. Vous pouvez définir ici les paramètres individuels de chaque échantillon attribué lors de la création du multi-échantillonnage. (MULTISAMPLE MANAGER) Vous pouvez également ajouter, supprimer ou modifier des échantillons affectés au clavier. Liste d'échantillons KBD Menu [E1] [E2] vers Pro/vers Zoom [E3] Numéro de la courbe [E4] Accordage fin [E6] clé originale WRITE Manager UTILITY Explication Modifie l'échelle du clavier à l'écran. Appuyez sur ce bouton tout en le tournant pour faire défiler la zone d'affichage du clavier lorsque vous effectuez un zoom avant. Bascule entre les écrans Pro Edit et Zoom Edit. Modifie tous les numéros d'échantillon dans la zone sélectionnée. Tournez la molette tout en la poussant vers le bas pour modifier uniquement le numéro d'échantillon de la touche affichée au curseur. Modifie le niveau de tous les échantillons de la zone sélectionnée. Tournez la molette tout en la poussant vers le bas pour modifier uniquement le niveau d'échantillon de la touche affichée à la pointe du curseur. Modifie le réglage fin pour tous les échantillons de la zone sélectionnée. Tournez la molette tout en la poussant vers le bas pour modifier uniquement le « réglage fin » de l'échantillon appartenant à la touche affichée à la pointe du curseur. Modifie la clé d'origine pour tous les échantillons de la zone sélectionnée. Tournez la molette tout en la poussant vers le bas pour modifier uniquement la touche d'origine de la touche affichée à la pointe du curseur. Appuyer sur ce bouton pendant la lecture du clavier modifie la touche Original pour tous les échantillons de la zone sélectionnée en fonction du numéro de note que vous jouez sur le clavier. Enregistre le multi-échantillonnage. Permet d'accéder à l'écran MULTISAMPLE MANAGER. Il s'agit du MENU UTILITAIRE pour les multiéchantillons. Menu Explication Modifie l'échelle du clavier à l'écran. Appuyez sur ce bouton tout en le tournant pour [E1] faire défiler la zone d'affichage du clavier lorsque vous effectuez un zoom avant. Vous pouvez prévisualiser les échantillons [E2] sélectionnés dans la liste d'échantillons KBD tout en appuyant sur cette molette. [E3] Fait défiler la liste vers le haut ou vers le bas. [E4] WAVE EDIT Permet d'accéder à l'écran D'ÉDITION DE COURBE. [E5] PAS Annule l'affectation de l'échantillon sélectionné D'ASSIGNATION au clavier. [E6] ASSIGNER Attribue l'échantillon sélectionné au clavier. WRITE Enregistre les paramètres d'échantillon. RELOAD Recharge les paramètres de l'échantillon. <MODIFIER> Ajoute divers effets à l'échantillon. UTILITY Affiche « KBD Sample Utility » ( p. 89). REMARQUE Vous pouvez sélectionner plusieurs échantillons dans la liste des échantillons (dans les écrans tels que LE MULTISAMPLE MANAGER et l'ÉCHANTILLON KBD) en cochant les cases à l'extrême gauche de chaque ligne d'échantillons. Cochez la case dans la ligne supérieure (titre) pour sélectionner ou désélectionner tous les échantillons à la fois. Cases à cocher sélectionnées pour tous les échantillons Cases à cocher sélectionnées pour des échantillons spécifiques Cases décochées pour tous les échantillons 87 Édition de multiples échantillons et KBD Utilisation des fonctions UTILITAIRES Le bouton <UTILITY> des écrans D’ÉDITION MULTIÉCHANTILLONNAGE/PRO EDIT affiche un MENU UTILITY dans lequel vous pouvez gérer les multi-échantillons. Menu Explication [E3] MODIFICATION Passe à l'écran DES PARAMÈTRES D'ÉCHANTILLON. PARAM Passe à l'écran d'ÉDITION de LA COURBE [E4] WAVE EDIT d'ÉCHANTILLONNAGE KBD. Affiche un aperçu de l'échantillon sélectionné par [E6] le curseur. WRITE Enregistre les paramètres d'échantillon. RELOAD Recharge les paramètres de l'échantillon. <MODIFIER> Ajoute divers effets à l'échantillon. UTILITY Affiche « KBD Sample Utility » ( p. 89). 3. Exécutez l'opération souhaitée. Modification des paramètres Menu RELOAD INITIALIZE <SORT> Explication Restaure le multi-échantillonnage en cours de modification comme il était lors de son dernier enregistrement. Initialise les paramètres multi-échantillonnages actuels. Cette opération supprime les affectations pour tous les échantillons. Tous les échantillons affectés au multiéchantillonnage sont réattribués en fonction des paramètres de clé d'origine (les résultats étant les mêmes que « Create multi-ample »). (PARAMÈTRE D'ÉCHANTILLON) Vous pouvez modifier les paramètres d'échantillon dans la liste à partir de l'écran liste D'ÉCHANTILLONS KBD. 1. Affiche l'écran de LISTE D'ÉCHANTILLONS KBD. 2. Cochez la case [E3] param EDIT. L'écran USER SAMPLE s'affiche. Gestion des échantillons (échantillon KBD) Vous pouvez modifier librement les paramètres des échantillons que vous avez créés à l'aide DE L'ÉCHANTILLONNAGE vers le clavier, IMPORTER vers le clavier, utiliser les échantillons ou modifier leurs formes d'onde après coup. Modifier le repère 1. Appuyez sur le bouton [SAMPLE]. L'écran d’échantillonnage apparaît. 2. SÉLECTIONNEZ [E5] KBD SAMPLE. Menu [E1] L'écran SAMPLE Edit apparaît. [E2] STEREO : Mono Menu [E1] [E2] 88 Explication Fait défiler la liste vers le haut ou vers le bas. Sélectionne la case à cocher de l'échantillon indiqué par le curseur et déplace le curseur sur l'échantillon suivant. Si la case est déjà cochée, elle est effacée et le curseur se déplace d'un élément vers l'avant. Si vous appuyez sur la molette tout en maintenant le bouton [SHIFT] enfoncé, les cases des échantillons marqués pour modification sont également sélectionnées. Explication Fait défiler le curseur vers le haut ou vers le bas. Sélectionne la case à cocher de l'échantillon indiqué par le curseur et déplace le curseur vers l'avant d'un élément. Si la case est déjà cochée, elle est effacée et déplace le curseur vers l'avant d'un élément. Si vous appuyez sur la molette tout en maintenant le bouton [SHIFT] enfoncé, les cases des échantillons marqués pour modification sont également sélectionnées. [E3] MODIFICATION Passe à l'écran de LISTE D'ÉCHANTILLONS KBD. PARAM Passe à l'écran d'ÉDITION de LA COURBE [E4] WAVE EDIT d'ÉCHANTILLONNAGE KBD. [E6] Affiche un aperçu de l'échantillon. WRITE Enregistre les paramètres d'échantillon. RELOAD Recharge les paramètres de l'échantillon. <MODIFIER> Ajoute divers effets à l'échantillon. Affiche « L'UTILITAIRE d'ÉCHANTILLON KBD » UTILITY ( p. 89). Édition de multiples échantillons et KBD 3. Modifiez les paramètres souhaités. Paramètre Loop Mode Clé d'origine Gain Valeur Explication Une fois que l'échantillon est lu de ses points Start LOOP End de départ à ses FWD points de fin, il est répété de son point de départ de la boucle à son point de fin. L'échantillon Start LOOP End ne peut être lu qu'une seule One-Shots fois de son point de départ à son point de fin. L'échantillon est lu de manière répétée de la Start LOOP End fin au point de départ (en sens REV inverse). Le point de boucle est désactivé dans ce cas, même si vous l'avez défini. L’échantillon Start LOOP End ne peut être lu qu’une seule fois REV-UN de la fin au point de départ (en sens inverse). Sets the note number that plays 0 (C -) à 127 back the sample at the same pitch (G 9) at which it was recorded. Permet de régler le gain. Utilisez cette option pour augmenter 0, +6, +12 [dB] le volume si le niveau de l'échantillon enregistré semble trop bas. Accordage fin -50–+50 (cent) Règle la hauteur de note par cent (±50 cents). Niveau Réglage du volume de l'échantillon. 0–127 REMARQUE Utilisation des fonctions DE L'UTILITAIRE d'ÉCHANTILLONS KBD Sur certains écrans tels que KBD SAMPLE WAVE EDIT, KBD SAMPLE LIST et SAMPLE PARAMETER, vous pouvez utiliser la fonction SAMPLE UTILITY pour effectuer diverses tâches telles que changer le nom des échantillons, déplacer, copier, etc. Le menu est différent pour chaque écran. 1. Dans un écran où les fonctions utilitaires sont disponibles, sélectionnez le ou les échantillons souhaités. Vous pouvez sélectionner les cases à cocher des échantillons pour plusieurs sélections. 2. Touchez <UTILITY>. L'écran UTILITY apparaît. 3. Sélectionnez et exécutez la fonction souhaitée. Menu CRÉEZ UN MULTIÉCHANTILLONNAGE ATTRIBUER AU CLAVIER Delete Les paramètres qui ont été modifiés sont marqués d'une marque d'édition. BOUGEZ TEXTE IMPORT renommer. Explication Crée un multi-échantillonnage à l'aide d'échantillons dont les cases sont cochées. Passe à l'écran CREATE MULTISAMPLE. Permet d'utiliser le clavier pour lire l'échantillon indiqué par le curseur. Spécifiez le son de destination dans la fenêtre qui s'affiche. Supprime l'échantillon sélectionné par le curseur. Tous les échantillons dont les cases sont cochées sont supprimés en même temps. Déplace l'échantillon sélectionné par le curseur. Spécifiez la destination dans la fenêtre qui s'affiche. Copie l'échantillon sélectionné par le curseur. Spécifiez la destination de la copie dans la fenêtre qui s'affiche. Importe un fichier audio dans la LISTE D'ÉCHANTILLONS KBD. Renomme l'échantillon. * Les éléments de menu qui peuvent être sélectionnés sont différents pour chaque écran. Les options de menu changent également en fonction du nombre d'échantillons sélectionnés. 89 Édition de multiples échantillons et KBD Utilisation des FONCTIONS DE MODIFICATION DES ÉCHANTILLONS Créer un son avec plusieurs multifréquences Sur certains écrans tels que KBD SAMPLE WAVE EDIT, KBD SAMPLE LIST et SAMPLE PARAMETER, vous pouvez utiliser la fonction SAMPLE MODIFY pour ajouter divers effets aux échantillons. Vous pouvez combiner plusieurs multi-échantillonnages que vous avez créés pour créer un seul son. REMARQUE Les paramètres d'échantillon sont automatiquement enregistrés après l'exécution de chaque fonction. REMARQUE Vous ne pouvez pas annuler cette opération. Si vous travaillez sur un échantillon important, copiez-le sur un numéro d'échantillon différent avant d'exécuter la fonction. 1. Sélectionnez l'échantillon en question sur chaque écran. (VUE MULTI-AMPLE) Par exemple, vous pouvez créer un son en utilisant jusqu’à quatre multi-volumes, qui capturent le caractère de notes jouées de manière douce ou puissante sur un instrument. Attribuez chaque multi-échantillonnage à une partie différente, puis spécifiez une plage de vélocité différente pour chaque partie de manière à ce que la vélocité du clavier détermine le multi-échantillonnage qui est entendu. Cela vous procure un son de haute qualité qui répond naturellement à votre jeu. 1. Appuyez sur le bouton [SAMPLE]. L'écran d’échantillonnage apparaît. 2. APPUYEZ SUR [E6] MULTI-ÉCHANTILLON. REMARQUE L'écran D'AFFICHAGE MULTI-ÉCHANTILLONNAGE apparaît. Aucune des fonctions DE MODIFICATION DES ÉCHANTILLONS ne fonctionne lorsque vous avez sélectionné plusieurs échantillons (leurs icônes sont grisées). Lors de l'utilisation DE L'OPTION SAMPLE MODIFY, décochez toutes les cases Sample et assurez-vous que le curseur se trouve sur l'échantillon en question. État des échantillons affectés au clavier, pour les multi-échantillons de parties 1 à 4 Gammes de vélocité pour les parties 1 à 4 2. Touchez <SAMPLE MODIFIER> ou <MODIFIER>. L'écran SAMPLE Edit apparaît. Commutateur partiel Numéro multiéchantillonnage Modifier le repère 3. Sélectionnez et exécutez la fonction souhaitée. Menu TRONQUER ACCENTUATION NORMALISER 90 Explication Définit la plage sur laquelle l'échantillon sonne (en utilisant les points de départ et de fin) et efface les parties inutiles. Définissez au préalable les points de début et de fin. Accentue la gamme haut de gamme de l'échantillon. Cela ne peut être effectué qu'à partir de l'écran « KBD Sample Wave Edit ». Augmente le niveau de l'échantillon entier sans dépasser le niveau maximum. Menu [E1] EDIT1 [E2] EDIT2 [E3] EDIT3 [E4] EDIT4 Liste des sons [E6] INITIALISATION DU SON POUR LE MULTIÉCHANTILLONNAGE Explication Passe à l'écran D'ÉDITION MULTIÉCHANTILLONNAGE pour le multiéchantillonnage sélectionné dans chaque partie. Ouvre la liste de sons. Initialise les réglages optimaux pour créer un son à l'aide de multi-échantillons. REMARQUE ¹ Vous pouvez également accéder à cet écran à partir de Tone Edit Ó UTILITAIRE Ó MODIFICATION MULTI-AMPLE pour le son Z-Core. ¹ Vous pouvez également attribuer des multi-échantillons aux partitions 2 à 4. Sur le FANTOM, vous pouvez attribuer des formes d'onde multi-échantillonnées aux quatre parties. Édition de multiples échantillons et KBD Affichage de l'utilisation de la mémoire interne sous forme de graphique Importation de données d'échantillon (IMPORT) ÉCRAN D'INFORMATION WAVE/EXTENSION MEMORY 1. Copiez le fichier (avec l'extension « .svz ») à (INFORMATIONS SUR LA MÉMOIRE D'EXTENSION/WAVE) Affiche un graphique de la quantité de mémoire interne utilisée par les échantillons KBD et LES ÉCHANTILLONS D’EXTENSION. Cela importe FANTOMÉchantillons de données d'un fichier .svz sur une clé USB. importer sur votre clé USB. 2. Insérez la clé USB dans le port USB MEMORY du FANTOM. 3. Appuyez sur le bouton [MENU]. L'écran MENU apparaît. 4. Touchez <UTILITY>. L'écran UTILITY apparaît. 5. Touchez <IMPORT>. 6. Appuyez sur <IMPORT SAMPLE>. Menu [E1] KBD SMPL OPTIMIZE [E6] INFORMATIONS D'EXTENSION Explication Optimise la mémoire utilisée par les échantillons échantillonnés à l’aide de « Sampling to Keyboard ». Permet d'accéder à l'écran D'INFORMATIONS D'EXTENSION. Les dossiers et fichiers de la clé USB s'affichent. ÉCRAN D'INFORMATIONS D'EXTENSION Nombre d'échantillons dans le fichier .svz Affiche les informations relatives aux échantillons D'EXTENSION installés. Menu [E1] [E6] SELECT Explication Fait défiler l'écran vers le haut ou vers le bas. Sélectionne le fichier .svz. 7. Touchez le fichier .svz à importer. 8. Sélectionnez [E6] SELECT. REMARQUE L'écran USER SAMPLE IMPORT s'affiche. Vous ne pourrez peut-être pas installer certains contenus, même si de la mémoire libre est disponible. Nombre d'éléments marqués/nombre d'éléments Optimiser le rangement des échantillons Vous pouvez constater que vous ne pouvez pas ajouter de nouveaux échantillons KBD, car la mémoire libre peut être fragmentée après l’ajout et la suppression de nombreux échantillons KBD. L'optimisation de la mémoire améliore l'état de la zone de stockage des échantillons. 1. Sélectionnez [E1] KBD SMPL OPTIMIZE dans l'écran WAVE/EXPANSION MEMORY INFO. Un message de confirmation apparaît. Si vous décidez d'annuler, sélectionnez [E6] CANCEL. 2. Sélectionnez [E5] OK. Cela optimise la zone de stockage des échantillons KBD. REMARQUE Ne mettez jamais l'appareil hors tension tant que le message « Working... » est affiché à l'écran. 9. Appuyez sur la case à cocher à gauche d'un échantillon pour le sélectionner pour l'importation. Menu Explication Fait défiler l'écran vers le haut ou vers le [E1] bas. [E2] TOUT EFFACER Efface toutes les cases à cocher. [E3] TOUT SÉLECTIONNER Sélectionne toutes les cases à cocher. Affiche un aperçu de l'échantillon [E4] sélectionné par le curseur. [E6] SUIVANT Passe à l'opération suivante. 91 Édition de multiples échantillons et KBD Menu Explication Sélectionne les cases à cocher pour Appuyez sur une plusieurs échantillons simultanément, case à cocher tout en de l'échantillon à la position du curseur maintenant le bouton à l'échantillon que vous appuyez tout en [SHIFT] enfoncé maintenant le bouton [SHIFT] enfoncé. 10. Sélectionnez [E6] NEXT. L'écran IMPORT SAMPLE (SELECT DESTINATION) s'affiche. Cette liste affiche les échantillons dans FANTOM. Nombre d'éléments marqués/ nombre d'éléments Échantillons utilisés par les sons ZEN-Core/DRUM Échantillons importés 11. Touchez la case à cocher à gauche d'un échantillon pour le sélectionner comme destination d'importation. * Vous ne pouvez pas cocher cette case si un échantillon est déjà présent sur cette destination d’importation. 12. Sélectionnez [E6] EXECUTE. Un message de confirmation s'affiche. 13. Sélectionnez [E5] OK. L'échantillon est importé et l'unité revient à l'écran DU MENU IMPORT. Si vous décidez d'annuler, choisissez [E6] CANCEL. 92 Jouer des échantillons de pad Le FANTOM peut enregistrer (échantillonner) le son de votre clavier ou une entrée audio telle qu'un appareil audio ou un micro. Vous pouvez appuyer sur les pads pour enregistrer les échantillons de pads enregistrés. Appuyer sur les pads pour jouer des échantillons de pads Nous expliquons ici comment utiliser les pads [1] à [16] pour jouer des sons échantillonnés (fonction de pad d'échantillonnage). Avant de continuer, sélectionnez « SAMPLE PAD » comme fonction PAD, comme décrit dans “Affectation de fonctions pratiques aux pads (MODE PAD)” (p. 104). 1. Appuyez sur un des pads [1] à [16]. REMARQUE La fonction HOLD est disponible uniquement pour les échantillons dont le paramètre « GATE » est activé ( p. 99). Si le son ne s’arrête pas ?! Appuyez rapidement quatre fois de suite sur le bouton [HOLD]. Arrête tous les sons joués par le . Changer de banque Les échantillons de pads sont affectés à quatre banques contenant chacune 16 échantillons. En changeant de banque, vous pouvez modifier les échantillons de pad affectés à chaque pad. 1. Appuyez sur le bouton [F1] (BANK). L'échantillon de pad est lu. Vous pouvez également appuyer simultanément sur plusieurs pads pour les lire. Un pad éteint ne contenant aucun échantillon de pad, il ne produira pas de son. REMARQUE L'écran PAD apparaît. Le nombre d’échantillons pouvant être lus simultanément est de huit pour les échantillons mono et de quatre pour les échantillons stéréo. Maintien de la lecture des échantillons de pads (HOLD) 1. Tout en maintenant un pad enfoncé, appuyez sur le bouton [HOLD]. 2. Appuyez sur un pad [1] à [4] pour sélectionner une banque. Le numéro de pad correspond au numéro de banque. Lorsqu'une banque est sélectionnée, vous revenez automatiquement à l'écran précédent. REMARQUE Vous pouvez également sélectionner une banque en touchant directement une icône sur l'écran PAD BANK. L'échantillon de pad continue à jouer même après avoir retiré votre doigt du pad. Pour arrêter l'échantillon de pad, appuyez à nouveau sur le pad. 93 Jouer des échantillons de pad Déplacement/copie d'un échantillon de pad À propos de l'écran DU PAD ÉCHANTILLON Vous pouvez déplacer ou copier un échantillon de pad dans un autre pad. Dans l'écran SAMPLE PAD, vous pouvez afficher des informations sur la banque actuellement sélectionnée et les échantillons de pad affectés à chaque pad de cette banque. Déplacement d'un échantillon de pad 1. Tout en maintenant enfoncé le pad contenant 1. Maintenez le bouton [SHIFT] enfoncé et appuyez sur le bouton [SAMPLE]. l'échantillon de pad que vous souhaitez déplacer, appuyez sur le bouton [CLIP BOARD]. L'écran PAD apparaît. Numéro de pad GATE ON/ Loop FX OFF On/Off 2. Tout en maintenant le bouton [CLIP BOARD] FX ON/OFF Nom de l'échantillon enfoncé, appuyez sur le pad Move-destination. L'échantillon de pad est déplacé. Stéréo/mono Taille des échantillons mémorisables * S’il y a un échantillon de pad dans le pad de destination de déplacement, le message « Overwrite? » apparaît. Appuyez sur [E5] OK si vous souhaitez écraser, ou appuyez sur [E6] CANCEL si vous souhaitez annuler. Copie d'un échantillon de pad 1. Tout en maintenant le bouton [SHIFT] enfoncé et le pad contenant l'échantillon de pad que vous souhaitez copier, appuyez sur le bouton [CLIP BOARD]. 2. Tout en maintenant le bouton [CLIP BOARD] enfoncé, appuyez sur le pad de destination de la copie. L'échantillon de pad est copié. * S’il y a un échantillon de pad dans le pad de destination de la copie, le message « Overwrite? » apparaît. Appuyez sur [E5] OK si vous souhaitez écraser, ou appuyez sur [E6] CANCEL si vous souhaitez annuler. Menu [E1] WAVE EDIT Édition rapide [E6] IMPORTATION <BANK1 À 4> ÉCHANTILLONNAGE <UTILITAIRE SAMPLE> PAD SAMPLER LEV 94 Description Permet d'accéder à l'écran D'ÉDITION DE COURBE ( p. 99). Permet d'accéder à l'écran D'ÉDITION RAPIDE ( p. 99). Accède à l'écran IMPORT ( p. 84). Changer de banque ( p. 93). Permet d'accéder à l'écran DE VEILLE D'ÉCHANTILLONNAGE ( p. 95). Permet d'accéder à l'écran DE L'UTILITAIRE D'ÉCHANTILLONNAGE ( p. 100). Spécifie le niveau de lecture d'échantillon de pad commun à tous les pads. MULTIPAD ÉCHANTILLONNEUR Le FANTOM vous permet de créer des échantillons en échantillonnant les sons suivants. ¹ Jeu au clavier ¹ Entrée de son depuis les prises MIC/LINE INPUT L (MONO), R (un appareil audio ou un micro) ¹ Le son qui entre par le port USB COMPUTER () 4. Notez que la banque et le numéro du pad d’échantillonnage que vous échantillonnez sont affichés dans la zone d’affichage DU PAD D’ÉCHANTILLONNAGE. Dans cet exemple, le pad BANK 1-1 est sélectionné. 5. Si vous souhaitez modifier la banque et le numéro du pad échantillon, appuyez sur <PAD ÉCHANTILLON>. Préparation de l'échantillonnage 1. Si nécessaire, connectez l'appareil que vous souhaitez échantillonner (un appareil audio ou un micro) aux prises MIC/LINE INPUT L (MONO), R. Dans l'écran DESTINATION D'ÉCHANTILLONNAGE (PAD), sélectionnez la banque et le numéro du pad sur lequel vous souhaitez échantillonner, puis sélectionnez [E6] SELECT. 2. Appuyez sur le bouton [SPLIT] pour l'allumer. Le MENU D'ÉCHANTILLONNAGE apparaît. 3. Touchez <SAMPLING to Pad>. L'écran d’échantillonnage apparaît. REMARQUE REMARQUE S’il y a déjà un échantillon de pad dans le pad sur lequel vous échantillonnez, le message « Sample exists. Ecraser ? » apparaît. Appuyez sur [E5] OK si vous souhaitez écraser, ou appuyez sur [E6] CANCEL si vous souhaitez annuler. INDICATEURS DE NIVEAU Compteur de temps S'il y a déjà un échantillon de pad dans le pad sur lequel vous échantillonnez, le message « Sample already exists. Ecraser ? » apparaît. Appuyez sur [E5] OK si vous souhaitez écraser, ou appuyez sur [E6] CANCEL si vous souhaitez annuler. 6. Touchez <Sampling mode> et sélectionnez le mode d'échantillonnage. Paramètre ZONE d'affichage DU PAD D'ÉCHANTILLONNAGE Statut REC KBD+INPUT Cliquez SUR ON/OFF KBD ENTRÉE AUDIO IN ON/OFF Menu [E1] TRIG/IN [E2] [E3] [E4] [E5] ANNULER [E6] DÉMARRER Métronome <Sampling mode> Format Description Échantillonne les performances du clavier et l’entrée audio des prises MIC/LINE INPUT L (MONO), R et USB COMPUTER. Jeu au clavier Échantillonne l’entrée audio des prises MIC/LINE INPUT 1, 2 et du port USB COMPUTER. Explication Sélectionne les paramètres à régler à l'aide de [E2] à [E4]. [E1] = TRIG : TRIG AUTO Active/désactive LE DÉCLENCHEMENT AUTOMATIQUE [E1] = IN : MIC/LINE Sélectionne la prise INPUT à utiliser. [E1] = TRIG : NIVEAU DE DÉCLENCHEMENT AUTO Spécifie le NIVEAU DE DÉCLENCHEMENT AUTO [E1] = IN : (aucun) [E1] = TRIG : TEMPO Modifie le tempo du clic [E1] = IN : NIVEAU REC Réglez le niveau d'échantillonnage. Annule l'état de veille de l'échantillonnage. Démarre l'échantillonnage. Active ou désactive la tonalité de clic. Sélectionne le mode d'échantillonnage (source d'entrée). Sélectionne le format d'échantillonnage. 95 MULTIPAD ÉCHANTILLONNEUR Spécification du volume d'entrée (Input Setting) Spécifier le volume d'entrée de la performance du clavier Spécifier le volume d'entrée d'un périphérique audio ou d'un micro Voici comment spécifier le volume d’entrée des performances du clavier. Les effets d’entrée tels que Low Cut et EQ ne s’appliquent pas à l’entrée audio des performances du clavier. Voici comment spécifier le volume d’entrée d’un appareil audio ou d’un micro connecté aux prises MIC/LINE INPUT. 1. Sur l'écran DE VEILLE D'ÉCHANTILLONNAGE, appuyez sur [E1] SETTING pour sélectionner « IN ». Permet de régler [E2] à [E4] sur le mode INPUT Settings. 2. Appuyez sur [E2] MIC/LINE pour sélectionner la prise de l'appareil connecté. 3. Appuyez sur <AUDIO IN> pour régler AUDIO IN sur ON. 4. Réglez le niveau d'entrée sur l'écran SAMPLING STANDBY. Réglez le niveau affiché sur le compteur de niveau, sur le côté droit de l'écran, aussi haut que possible, sans laisser le compteur de niveau se clipper. Paramètre appareil audio Micro Explication Réglez à l'aide de la commande de volume de l'appareil externe et du [E4] REC LEVEL. Réglez à l'aide de la molette MIC LEVEL sur le panneau arrière et du [E4] REC LEVEL. REMARQUE Vous pouvez utiliser des effets sur le signal d’entrée provenant des prises MIC/LINE. Ø Pour plus de détails, reportez-vous à “À l’aide d’un appareil externe ou d’un micro” (p. 146). Spécifier le volume d'entrée du port USB COMPUTER Voici comment régler l’USB audio qui entre par le port USB COMPUTER. Les effets d’entrée tels que Low Cut et EQ ne s’appliquent pas à l’entrée audio du port USB COMPUTER. 1. Dans l'écran SAMPLING STANDBY, réglez le volume d'entrée. Réglez le volume aussi haut que possible sans que l'indicateur de niveau situé à droite de l'écran ne soit clippé. Appareil connecté Ordinateur Description Réglez à l'aide de [E4] REC LEVEL, de la commande LEVEL de votre ordinateur et du paramètre USB Audio Input Level. Il est conseillé de laisser le niveau d'entrée audio USB sur 127 et de régler le niveau sur votre ordinateur. Assurez-vous que le commutateur USB Audio Input est sur « ON ». Pour plus de détails sur les paramètres d'entrée audio USB, reportez-vous à la section “Régler le niveau de sortie USB audio” (p. 142). 96 1. Dans l'écran SAMPLING STANDBY, réglez le volume d'entrée. Réglez le volume aussi haut que possible sans que l'indicateur de niveau situé à droite de l'écran ne soit clippé. Appareil connecté Jeu au clavier Description Réglez à l'aide de [E4] REC LEVEL et des réglages de scène. Il est conseillé de régler le volume d’entrée en modifiant les paramètres Scene Level et zone LEVEL. MULTIPAD ÉCHANTILLONNEUR Échantillonnage Importation d'un fichier audio Lorsque vous avez terminé de régler le volume d’entrée, effectuez les réglages d’échantillonnage dans l’écran SAMPLES STANDBY. En plus de l'échantillonnage sur le FANTOM lui-même, les fichiers audio de votre ordinateur peuvent être importés en tant qu'échantillons de pad via une clé USB. 1. Effectuez les réglages pour l'échantillonnage. À l'écran, appuyez sur paramètres pour les activer ou les désactiver, puis utilisez la molette [VALUE] pour modifier le réglage. Paramètre Description Échantillonner sous forme de forme d'onde unique. Choisissez cette option si vous MONO utilisez un micro et que vous échantillonnez en mono. Si l'entrée est stéréo, les sons L et R Format sont mixés et échantillonnés. Échantillonnez sous forme de deux formes d'onde, L et R. STÉRÉO Choisissez cette option si vous échantillonnez en stéréo depuis un appareil audio, etc Si Auto Trig est sur « ON », DÉCLENCHEMENT l’échantillonnage commence lorsque AUTOMATIQUE 0–15 le niveau du signal d’entrée dépasse LEVEL la valeur spécifiée ici. S’il est sur « ON », l’échantillonnage commence lorsque le niveau du signal d’entrée dépasse la valeur du DÉCLENCHEMENT OFF, ON réglage AUTO TRIGGER LEVEL. AUTOMATIQUE S'il est sur « OFF », l'échantillonnage démarre immédiatement lorsque vous appuyez sur <START>. Fichiers audio pouvant être importés WAV/AIFF Valeur Si vous souhaitez entendre un clic pendant que vous échantillonnez, appuyez sur <Click> pour activer la tonalité de clic. Si vous souhaitez modifier le tempo du clic, utilisez la molette [E4] pour régler le Tempo. Fréquence d’échantillonnage Encodage Format Fréquence d’échantillonnage MP3 Encodage 44,1 kHz/48/96 kHz 8 / 16/24 bits Couche audio MPEG-1 3 44.1/48 kHz 64/80/96/112/128/160/ 192 / 224 / 256/320 kbit/s, VBR (débit variable) 1. À l'avance, placez les fichiers audio à importer dans le dossier souhaité sur votre clé USB. REMARQUE ¹ Utilisez une clé USB formatée par le FANTOM lui-même. ¹ Le processus peut prendre un certain temps selon la taille des fichiers importés. 2. Maintenez le bouton [SHIFT] enfoncé et appuyez sur le bouton [SAMPLE]. L'écran PAD apparaît. 2. Produisez du son sur l'appareil connecté au FANTOM, puis appuyez sur <START> lorsque vous souhaitez lancer l'échantillonnage. L’indication « NOW SAMPLING » apparaît pendant l’échantillonnage, et un compteur de temps avance. Si vous avez spécifié AUTO TRIGGER « OFF » à l’étape 1 L'échantillonnage commence dès que vous appuyez sur <START>. Produire du son sur l’appareil connecté au FANTOM. 3. Sélectionnez IMPORT [E6]. L'écran USER SAMPLE IMPORT s'affiche. Si vous avez spécifié AUTO TRIGGER « ON » à l’étape 1 Produire du son sur l’appareil connecté au FANTOM. L’échantillonnage commence lorsque le signal d’entrée dépasse le niveau spécifié par AUTO TRIGGER LEVEL. 3. Touchez <STOP> au moment où vous souhaitez arrêter l'échantillonnage. L'échantillonnage s'arrête et l'échantillon est enregistré dans le pad de destination de l'échantillonnage. REMARQUE ¹ Les échantillons sont enregistrés dans la mémoire d'échantillons du FANTOM. ¹ Les réglages sont enregistrés automatiquement. Vous n’avez pas besoin d’exécuter une opération spécifique pour les enregistrer. 97 MULTIPAD ÉCHANTILLONNEUR 4. Sélectionnez le fichier ou le dossier que vous souhaitez importer. Le fichier ou dossier sélectionné est mis en surbrillance. Vous pouvez utiliser les contrôleurs suivants pour sélectionner le fichier ou le dossier. Opération Touchez un nom de fichier, un nom de dossier ou un onglet à l'écran Molette [1] [ à bouton ], Bouton [t] Bouton [ENTER] Bouton [p] Bouton [p] Bouton [EXIT] Description Sélectionne directement le fichier ou dossier que vous appuyez. CUT/AUTO [E4] IMPORTATION AUTOMATIQUE [E3] IMPORTATION Description Les échantillons de pads sont automatiquement importés consécutivement vers des pads qui n'ont pas été attribués à des échantillons. Les échantillons sont importés dans le pad spécifié. Si un échantillon a déjà été affecté au pad, il est écrasé. Pour exécuter L'IMPORTATION AUTOMATIQUE 1. Pour sélectionner le ou les fichiers que vous souhaitez importer, appuyez sur le nom du fichier. En touchant un nom de fichier tout en maintenant le bouton [SHIFT] enfoncé, vous pouvez sélectionner plusieurs fichiers simultanément. 2. SÉLECTIONNEZ [E4] AUTO IMPORT. Un message de confirmation s'affiche. 3. Sélectionnez [E5] OK. Pour exécuter L'IMPORTATION AUTOMATIQUE Si vous décidez d'annuler, choisissez [E6] CANCEL. REMARQUE S'il n'y a pas assez de pads vides pour l'opération d'importation, le message « Not Found! LE PAD vide est introuvable ». Apparaît. Utilisez à l’avance la fonction DELETE pour préparer un nombre suffisant de pads vides avant d’exécuter l’opération d’importation. 98 1. Touchez un nom de fichier pour sélectionner le fichier que vous souhaitez importer. Pour exécuter L'IMPORTATION, sélectionnez un seul fichier. 2. Sélectionnez [E6] IMPORT. L'écran USER SAMPLE IMPORT (DESTINATION) apparaît. Sélectionne un fichier ou un dossier tout en faisant défiler vers le haut ou vers le bas. Développe le contenu d'un dossier. Appuyez à nouveau sur pour réduire le contenu étendu. Développe le contenu d'un dossier pour qu'il soit visible. Réduit le contenu étendu. Retourne à l'écran précédent. 5. Sélectionnez la méthode d'importation. Menu Pour exécuter L'IMPORTATION PAD de destination d’importation 3. Touchez une icône à l'écran pour sélectionner la banque de destination d'importation et le pad. L'icône du pad sélectionné est encadrée en rouge. Dans cet exemple, le pad BANK 1-6 est sélectionné. 4. Sélectionnez [E6] EXECUTE. Un message de confirmation s'affiche. 5. Sélectionnez [E5] OK. L'IMPORTATION est exécutée. Si vous décidez d'annuler, choisissez [E6] CANCEL. REMARQUE S'il y a un échantillon de pad dans le pad de destination d'importation, le message « Un échantillon existe déjà. Ecraser ? » apparaît. Si vous souhaitez écraser, sélectionnez [E5] OK. REMARQUE N’éteignez pas le module durant ce processus. REMARQUE En plus d’importer des fichiers audio depuis votre ordinateur, vous pouvez importer des fichiers audio depuis un dossier tel que « EXPORT SAMPLE ». Vous pouvez également basculer l'onglet sur « INTERNAL LIBRARY » et importer des fichiers audio depuis la bibliothèque. Modification d'un échantillon Voici comment modifier un échantillon de pad enregistré. Il existe deux types d’édition : « Quick Edit » et « Wave Edit ». En utilisant Quick Edit Quick Edit vous permet de définir des réglages de base pour chaque échantillon de pad. 1. Maintenez le bouton [SHIFT] enfoncé et appuyez sur le bouton [SAMPLE]. 5. Lorsque vous avez terminé, sélectionnez à nouveau Quick EDIT [E2] pour revenir à l'écran SAMPLE PAD. Utilisation de Wave Edit Wave Edit vous permet d'effectuer des réglages détaillés pour chaque échantillon de pad. 1. Maintenez le bouton [SHIFT] enfoncé et appuyez sur le bouton [SAMPLE]. L'écran PAD apparaît. L'écran PAD apparaît. 2. SÉLECTIONNEZ [E2] QUICK EDIT. 2. Touchez un onglet <BANK> pour sélectionner une L'écran SAMPLE Edit apparaît. banque. 3. Touchez le pad souhaité pour sélectionner son échantillon de pad. 4. SÉLECTIONNEZ [E1] WAVE EDIT. L'écran SAMPLE Edit apparaît. Point de départ Point final 3. Touchez un onglet <BANK> pour sélectionner une banque. 4. Touchez les paramètres de chaque pad pour modifier leurs valeurs. Paramètre Gate LOOP LOGICIEL FX Valeur OFF, ON OFF, ON OFF, ON Description Spécifie si l'échantillon de pad s'arrête lorsque vous relâchez le pad (ON) ou continue à jouer même après que vous relâchez le pad (OFF). Si cette OPTION est ACTIVÉE, vous pouvez utiliser le bouton [HOLD] pour maintenir le son enfoncé. Spécifie si l'échantillon de pad joue en boucle (ON) ou ne joue pas en boucle (OFF). Spécifie si les effets sont appliqués à l'échantillon de pad (ON) ou non (OFF). REMARQUE Master FX peut être appliqué à l’échantillon. Menu SAMPLE [E1] POINT DE DÉPART [E2] POINT FINAL [E3] Zoom HORZ [E4] Zoom VERT [E5] [E6] <UTILITAIRE SAMPLE> Description Sélectionne un autre échantillon de pad. changer les points de départ, Modifie le point final. Modifie l'agrandissement de l'affichage de l'axe horizontal (temps de la forme d'onde). (1/65536–1/1) Modifie l'agrandissement de l'affichage de l'axe vertical (amplitude de la forme d'onde) (x1–x128) Modifie le niveau. Écoute l'échantillon tout en continuant à appuyer sur la molette. Accède à la fenêtre DE L'UTILITAIRE D'ÉCHANTILLON ( p. 100). 99 Modification d'un échantillon Utilisation des fonctions Sample Utility REMARQUE Au lieu d’utiliser les boutons [E1] [E2], vous pouvez également modifier le point de départ et le point d’arrivée en faisant glisser directement l’icône DU POINT DE DÉPART et l’icône DU POINT D’ARRIVÉE à l’écran vers la gauche ou la droite. Vous pouvez également faire défiler l'affichage de la forme d'onde en faisant glisser vers la gauche ou la droite à un emplacement autre qu'une icône. En plus des fonctions « Quick Edit » et « Wave Edit », vous pouvez utiliser les fonctions Sample Utility pour renommer un échantillon de pad ou l’exporter en tant que fichier WAV. Vous pouvez exécuter les fonctions Sample Utility à partir de l'écran SAMPLE PAD ou de l'écran WAVE EDIT. Les menus diffèrent pour chaque écran. REMARQUE L'échantillon de pad est automatiquement enregistré après l'exécution de chaque fonction. Utilisation des fonctions Sample Utility dans l'écran SAMPLE PAD L'opération s'applique à l'échantillon de pad sélectionné par les pads. Les opérations DELETE ALL et EXPORT ALL (WAV) s’appliquent à tous les échantillons PAD. 5. Modifiez le paramètre souhaité. Paramètre Valeur POINT DE DÉPART 000000000– POINT FINAL LEVEL Gate 000001000– 0–127 OFF, ON LOOP OFF, ON LOGICIEL FX OFF, ON Description Il s'agit du point de départ de la lecture. Réglez cette option pour ignorer toute partie indésirable de la forme d'onde au début de l'échantillon, afin que le son désiré soit immédiatement lu. Il s'agit du point final de la lecture. Réglez cette option pour omettre toute partie indésirable de la forme d’onde à la fin de l’échantillon, afin qu’elle ne soit pas lue. * La distance entre le point de départ et le point de fin ne peut pas être inférieure ou égale à 999. Permet de régler le volume. Spécifie si la lecture de l'échantillon s'arrête lorsque vous relâchez le pad (ON) ou continue même après que vous relâchez le pad (OFF). Si cette OPTION est ACTIVÉE, vous pouvez utiliser le bouton [HOLD] pour maintenir la lecture. Spécifie si l'échantillon va (ON) ou non (OFF) jouer en boucle. Spécifie si l'effet sera (ON) ou non (OFF) appliqué à l'échantillon. REMARQUE Vous pouvez appliquer Master FX à l’échantillon. 6. Une fois les réglages terminés, appuyez sur le bouton [EXIT] pour revenir à l'écran de scène. REMARQUE L'interprétation est enregistrée automatiquement. 100 Utilisation des fonctions Sample Utility dans l'écran WAVE EDIT L'opération s'applique à l'échantillon de pad sélectionné dans l'écran D'ÉDITION DE COURBE. Renommer l'échantillon de pad (RENOMMER) Voici comment modifier le nom de l'échantillon de pad. 1. Dans l'écran DU CLAVIER D'ÉCHANTILLONS, appuyez sur <SAMPLE UTILITY>. Vous pouvez également appuyer sur <SAMPLE UTILITY> dans l'écran DE MODIFICATION DE LA COURBE. La fenêtre DE L’UTILITAIRE SAMPLE apparaît. 2. Touchez <RENAME>. L'écran « Rename Song - Media » apparaît. 3. Modifiez le nom de l’échantillon comme décrit dans l’explication de l’écran RENAME ( p. 16). 4. Sélectionnez [E6] OK. Si vous décidez d'annuler, choisissez [E5] CANCEL. Modification d'un échantillon Couper des régions indésirables à partir de l'échantillon de pad (TRUNCATE) Voici comment vous pouvez couper des régions indésirables depuis le début et la fin de l'échantillon de pad en spécifiant la portion souhaitée (point de départ et point final). Région de jeu Effacement de tous les échantillons utilisateur Cette opération supprime tous les échantillons PAD des BANQUES 1 à 4. 1. Sur l'écran DU CLAVIER D'ÉCHANTILLONS, touchez <SAMPLE UTILITY>. La fenêtre DE L’UTILITAIRE SAMPLE apparaît. 2. Touchez <DELETE ALL>. Point de départ Point final Un message de confirmation s'affiche. Si vous décidez d'annuler, sélectionnez [E6] CANCEL. 3. Sélectionnez [E5] OK. Tous les échantillons de pad sont supprimés. Exportation de l'échantillon de pad au format WAV 1. Dans l'écran WAVE EDIT, spécifiez le point de départ et le point de fin. (EXPORT WAV) Voici comment exporter l'échantillon de pad au format WAV. 1. Dans l'écran DU CLAVIER D'ÉCHANTILLONS, appuyez sur <SAMPLE UTILITY>. Vous pouvez également appuyer sur <SAMPLE UTILITY> dans l'écran DE MODIFICATION DE LA COURBE. La fenêtre DE L’UTILITAIRE SAMPLE apparaît. 2. Sélectionnez <EXPORT (WAV)>. Un message de confirmation apparaît. Si vous décidez d'annuler, sélectionnez [E6] CANCEL. 2. Touchez <SAMPLE UTILITY>. La fenêtre DE L’UTILITAIRE SAMPLE apparaît. 3. Sélectionnez <TRUNCATE>. Un message de confirmation s'affiche. Si vous décidez d'annuler, choisissez [E6] CANCEL. 4. Sélectionnez [E5] OK. L'opération Truncate est exécutée. Suppression d'un échantillon utilisateur (SAMPLE) Voici comment effacer un échantillon utilisateur. 1. Dans l'écran DU CLAVIER D'ÉCHANTILLONS, appuyez sur <SAMPLE UTILITY>. Vous pouvez également appuyer sur <SAMPLE UTILITY> dans l'écran DE MODIFICATION DE LA COURBE. La fenêtre DE L’UTILITAIRE SAMPLE apparaît. 3. Sélectionnez [E5] OK. L'échantillon est exporté. 4. Sélectionnez [E6] CLOSE pour fermer l'écran. Le fichier WAV exporté est enregistré dans le dossier « EXPORT SAMPLE » de la clé USB. * Si la destination d’exportation contient un fichier du même nom, le message « duplicate File Name! L’écraser ? » apparaît. Sélectionnez [E5] OK pour écraser, ou sélectionnez [E6] CANCEL pour annuler. REMARQUE Ne mettez jamais l'appareil hors tension pendant l'exportation des données. REMARQUE ¹ En exportant après avoir exécuté Truncate dans l'écran D'ÉDITION DE COURBE, vous pouvez exporter la partie de la courbe qui se trouve entre le point de départ et le point final. ¹ Le fichier WAV exporté est au format 48 kHz 16 bits. 2. Touchez <DELETE>. Un message de confirmation s'affiche. Si vous décidez d'annuler, sélectionnez [E6] CANCEL. 3. Sélectionnez [E5] OK. L'échantillon est supprimé. 101 Modification d'un échantillon Exportation de tous les échantillons Pad au format WAV (EXPORT DE TOUS les fichiers WAV) Voici comment exporter tous les échantillons PAD des BANQUES 1 à 4 au format WAV. 1. Sur l'écran DU CLAVIER D'ÉCHANTILLONS, touchez <SAMPLE UTILITY>. La fenêtre DE L’UTILITAIRE SAMPLE apparaît. 2. SÉLECTIONNEZ <EXPORT ALL (WAV)>. Un message de confirmation s'affiche. Si vous décidez d'annuler, sélectionnez [E6] CANCEL. 3. Sélectionnez [E5] OK. Tous les échantillons sont exportés. 4. Sélectionnez [E6] CLOSE pour fermer l'écran. Le fichier WAV exporté est enregistré dans le dossier « EXPORT SAMPLE » de la clé USB. * Si la destination d’exportation contient un fichier du même nom, le message « duplicate File Name! L’écraser ? » apparaît. Sélectionnez [E5] OK pour écraser, ou sélectionnez [E6] CANCEL pour annuler. REMARQUE Ne mettez jamais l'appareil hors tension pendant l'exportation des données. REMARQUE Le fichier WAV exporté est au format 48 kHz 16 bits. 102 06 : pads Affectation de fonctions pratiques aux pads (MODE PAD) . . . . . . . . . . . . . . . . . . . . . . . . . . . . . . . . . . . 104 Fonctionnement de base DU MODE PAD . . . . . . . . . . . . . . . . . . . . . . . . . . 104 Lecture d'échantillons (Sample Pad) . . . . . . . . . . . . . . . . . . . . . . . . . . . . . . 104 Lecture de sons (Notes) . . . . . . . . . . . . . . . . . . . . . . . . . . . . . . . . . . . . . . . . . . 104 Sélection des partitions et activation/désactivation (Partial SW/sel) 105 Contrôle d'un logiciel de musique (DAW Control) . . . . . . . . . . . . . . . . . . 105 Changement de zone Mute (zone Mute) . . . . . . . . . . . . . . . . . . . . . . . . . . 106 Switching zone Solo (zone Solo) . . . . . . . . . . . . . . . . . . . . . . . . . . . . . . . . . . 106 Activation/désactivation du groupe de commutateurs du clavier (KBD SW Group) . . . . . . . . . . . . . . . . . . . . . . . . . . . . . . . . . . . . . . . . . . . . . . . . . 106 Lecture de patterns de rythme (Rhythm Pattern) . . . . . . . . . . . . . . . . . . 107 Sélection et lecture d'un motif (Pattern) . . . . . . . . . . . . . . . . . . . . . . . . . . 107 Lecture des variations d'un motif (variation Play) . . . . . . . . . . . . . . . . . . 107 Jouer en groupe (jeu en groupe) . . . . . . . . . . . . . . . . . . . . . . . . . . . . . . . . . 107 Utilisation des paramètres système (System) . . . . . . . . . . . . . . . . . . . . . . 107 Affectation de fonctions pratiques aux pads (MODE PAD) Commandes élémentaires Lecture d'échantillons (Sample Pad) Pad Mode : attribuez différentes fonctions utiles aux 16 pads du FANTOM, comme le déclenchement d'échantillons ou la mise en sourdine de zones. Ces fonctions sont appelées modes PAD. Les pads jouent des échantillons. REMARQUE Les réglages du mode PAD sont enregistrés dans la scène. 1. Appuyez sur le bouton PAD [NOTE]. REMARQUE Pour plus de détails sur l'utilisation des pads échantillons, reportezvous à la section “Appuyer sur les pads pour jouer des échantillons de pads” (p. 93). L'écran PAD apparaît. Lecture de sons (Notes) De la même manière que vous utilisez le clavier pour jouer des sons, vous pouvez jouer des sons en appuyant sur les pads. Puisque vous pouvez spécifier la zone, le numéro de note et la vélocité de chaque pad, vous pouvez (par exemple) utiliser le clavier pour jouer le son de la zone 1 tout en utilisant les pads pour jouer le son du kit de batterie de la zone 10. REMARQUE 2. Appuyez sur un pad [1] à [8] ou [16] pour Les réglages de chaque pad sont enregistrés en tant que réglages système. Vous ne pouvez pas effectuer de réglages de pad indépendamment pour chaque scène. sélectionner une fonction. Le mode PAD change et vous revenez à l'écran précédent. Vous pouvez également changer de mode de pad en touchant une icône à l'écran. Pad Fonction [2] Multipad échantillonneur Bloc-notes [3] SW/Sél. Partiel [4] Contrôle logiciel [5] Zone Mute [6] Zone Solo [7] Groupe KBD SW [8] Motif rythmique [9] Pattern [10] Jeu de variation [11] Jeu en groupe [16] Système [1] Description Les pads jouent des échantillons. Les pads jouent des sons. Les pads sélectionnent les partials et les activent/désactivent. Les pads contrôlent votre logiciel DAW. Les pads activent ou désactivent la sourdine de zone. Les pads activent/désactivent la zone solo. Les pads activent ou désactivent le groupe de commutateurs du clavier. Le motif rythmique se lance. Les pads jouent les motifs du séquenceur. Les pads jouent les variations du séquenceur. Les pads jouent le groupe de séquenceurs. Les pads utilisent les paramètres système du mode Pad. REMARQUE Après avoir sélectionné un mode PAD, vous pouvez maintenir le bouton [SHIFT] enfoncé et appuyer sur le bouton [PAD MODE] pour accéder à l'écran d'édition de la fonction sélectionnée. 104 Appuyez sur un pad pour lire un son en fonction des réglages de chaque pad. Menu [E1] [E3] ÉCRITURE SYSTÈME [E4] [E5] [E6] Explication Sélectionne un pad. Enregistre les paramètres modifiés dans le système. Sélectionne la zone jouée par le pad sélectionné. Sélectionne le numéro de note joué par le pad sélectionné. La note sélectionnée est indiquée par un À au-dessus du clavier à l'écran. Spécifie la vitesse lue par le pad sélectionné. Affectation de fonctions pratiques aux pads (MODE PAD) Spécifier le son joué par chaque pad Contrôle d'un logiciel de musique (DAW Control) 1. Dans l'écran DE NOTES, appuyez sur un pad pour sélectionner le pad que vous souhaitez modifier. Vous pouvez également sélectionner un pad à l'aide de la molette [E1] ou en touchant directement une icône à l'écran. 2. Utilisez la molette [VALUE] pour sélectionner le paramètre que vous souhaitez modifier, puis modifier la valeur. Vous pouvez également utiliser les molettes [E4] à [E6] pour modifier directement les réglages. Numéro de pad Nom de son/nom d'instrument de batterie correspondant Numéro de zone/note/vélocité Vous pouvez utiliser les pads pour contrôler les logiciels DAW pris en charge (Logic Pro X/MainStage/Ableton Live). REMARQUE ¹ Utilisez cette fonction lorsque vous souhaitez utiliser la « fonction DAW CTRL » pour contrôler Logic Pro X/MainStage/ Ableton Live sur un ordinateur connecté via USB. ¹ Pour connecter le FANTOM à un ordinateur, vous devez installer un pilote USB. “Connexion à un ordinateur” (p. 142) Pour plus de détails, merci de vous référer à “Se connecter à un ordinateur” (p. <?>). ¹ Pour utiliser la fonction DAW/CTRL dans Logic/MainStage, vous devez installer le plug-in Logic/MainStage dédié ainsi que le pilote USB. Pour plus de détails sur l’utilisation de la fonction DAW CTRL et l’installation du plugin, reportez-vous au « Guide d’utilisation de l’intégration DAW » (PDF). 3. Répétez les étapes 1 à 2 pour effectuer les réglages nécessaires pour les autres pads. 4. Pour enregistrer les paramètres, choisissez SYSTEM WRITE [E3] pour les enregistrer dans le système. REMARQUE Les paramètres que vous modifiez ici sont les mêmes que les paramètres système « Pad 1 à 16 zone », « Pad 1 à 16 Note Number » et « Pad 1 à 16 Velocity » que vous pouvez modifier dans SYSTEM/ NOTE PAD. Ils fonctionnent de la même manière lorsque vous les modifiez dans l'écran SYSTEM. Sélection des partitions et activation/désactivation Contrôle de Logic Pro X Pad (Partial SW/sel) [1]–[4] Vous pouvez utiliser les pads pour sélectionner et activer/désactiver les partitions que vous modifiez. [5] [6] [7] [8] [9] Pad Description [1] [2] [3] [4] Sélectionnez partial 1 Sélectionnez partial 2 Sélectionnez partial 3 Sélectionnez partial 4 Permet d'activer ou de désactiver le 1 partiel [5] Pad [6] [7] [8] Description Permet d'activer ou de désactiver le 2 partiel Permet d'activer ou de désactiver le 3 partiel Permet d'activer ou de désactiver le 4 partiel REMARQUE ¹ Pour un son de kit de batterie, vous pouvez sélectionner et activer/désactiver la courbe de la touche sélectionnée. [13] [14] [15] [16] Fonction Rappeler l'ensemble d'écrans 1 à 4 ENTRÉE HORIZONTALE Zoom SORTIE HORIZONTALE Zoom ENTRÉE VERTICALE Zoom SORTIE VERTICALE Zoom Ouvrir la liste des marqueurs / fermer la fenêtre Aller au marqueur suivant Aller au marqueur précédent Position du morceau par mesure Description Rappeler les écrans 1 à 4. Effectue un zoom horizontal. Effectue un zoom arrière horizontal. Effectue un zoom vertical. Effectue un zoom arrière vertical. Ouvre/ferme la liste des marqueurs. Passe au marqueur suivant. Passe au marqueur précédent. Avance la position de localisation d'une mesure. Pendant la lecture, fonctionne comme bouton STOP. À l'arrêt, Lecture / Arrêt fonctionne comme bouton de lecture. ¹ Cette fonction peut être désactivée, selon le son utilisé. 105 Affectation de fonctions pratiques aux pads (MODE PAD) Contrôlez Apple Mainstage Pad Fonction Description [1] Set suivant Rappelle la série suivante. [2] Jeu précédent Rappelle le jeu précédent. [3] Patch suivant Rappelle le patch suivant. [4] Patch précédent Rappelle le patch précédent. Envoie un message de changement de programme. MIDI PC INC La valeur envoyée est incrémentée d'une unité chaque fois que vous appuyez sur le pad. Envoie un message de changement de programme. DEC. PC MIDI La valeur envoyée est décrémentée d'une à chaque fois que vous appuyez sur le pad. [13] [14] Activation/désactivation du groupe de commutateurs du clavier (KBD SW Group) Vous pouvez utiliser les pads pour basculer entre les groupes de commutateurs de clavier pré-attribués. REMARQUE KBD SW Group (groupe de commutateurs de clavier) vous permet de gérer une combinaison de l’état on/OFF pour chaque bouton ZONE INT/EXT en tant que l’un des 16 groupes de commutateurs de clavier. En changeant de groupe, vous pouvez basculer instantanément entre les différents sons joués à partir du clavier en utilisant plusieurs zones, tout en laissant la scène elle-même inchangée. Contrôle de Ableton Live Vous pouvez jouer sur les supports de batterie Ableton Live à partir des pads. Changement de zone Mute (zone Mute) Vous pouvez utiliser les pads pour couper (couper) le son des zones (1 à 16). Appuyez sur un pad pour changer l'état de sourdine de chaque zone. Le pad est mis en sourdine à l'état « on ». REMARQUE ¹ Vous pouvez désactiver simultanément plusieurs zones. ¹ Le numéro de pad correspond au numéro de zone. ¹ Il s'agit de la même fonction que « MUTE » dans l'écran DE MIXAGE. Appuyez sur un pad pour sélectionner un groupe. Dans l’écran des réglages, l’icône de chaque groupe indique l’état on/off de chaque zone. Modification de l'état de chaque groupe Pour chacun des 16 groupes de commutateurs de clavier, vous pouvez modifier individuellement la combinaison des États on/OFF DES boutons ZONE INT/EXT. 1. Dans l'écran KBD SW GRP SELECT, sélectionnez le groupe que vous souhaitez modifier. 2. Sélectionnez [E1] EDIT. [BANK] est allumé et l'écran KBD SW GRP EDIT apparaît. Switching zone Solo (zone Solo) Vous pouvez utiliser les pads pour solo une zone (de sorte que seule la zone sélectionnée soit entendue). La zone que vous sélectionnez en appuyant sur le pad est isolée. Appuyez une nouvelle fois sur un pad cloisonné pour vaincre le solo. REMARQUE ¹ Vous ne pouvez pas utiliser plusieurs zones en solo. ¹ Le numéro de pad correspond au numéro de zone. ¹ Il s'agit de la même fonction que « solo » dans l'écran DE MIXAGE. Dans cet exemple, nous modifions l'état de chaque zone pour LE GROUPE 2. 3. Pour activer ou désactiver le bouton ZONE INT/ EXT de chaque zone, appuyez sur une icône à l'écran ou appuyez sur un pad. 4. Une fois les réglages terminés, sélectionnez [E6] EXIT pour revenir à l'écran KBD SW GRP SELECT. 5. Si vous souhaitez effectuer des réglages pour un autre groupe, répétez les étapes 1 à 4. 106 Affectation de fonctions pratiques aux pads (MODE PAD) REMARQUE ¹ Même lorsqu'un écran autre que l'écran KBD SW GRP EDIT ou l'écran KBD SW GRP SELECT s'affiche, appuyer sur le bouton [BANK] pour le faire allumer allume les pads pour indiquer le réglage de chaque zone du groupe de commutateurs de clavier actuellement sélectionné. Vous pouvez appuyer sur les pads pour modifier leur état. Les numéros de pad correspondent aux numéros de zone. Lecture des variations d'un motif (variation Play) Vous pouvez appuyer sur les pads pour lire directement chaque variation à partir de l'emplacement de mesure suivant. Exemple : jouer la variation C. ¹ Les réglages du groupe de commutateurs du clavier sont enregistrés dans la scène. Si vous souhaitez enregistrer les paramètres, enregistrez la scène ( p. 56). Lecture de patterns de rythme (Rhythm Pattern) Vous pouvez utiliser les pads pour jouer des patterns de rythme. Le fonctionnement est le même que lorsque vous appuyez sur les icônes <Intro>–<ending> dans l'écran RHYTHM PATTERN. Pad Description Pad Description [1] [5] [9] [13] Lit la variation A. Joue la variation B. Joue la variation C. Lit la variation D. [4] [8] [12] [16] Joue la variation E. Joue la variation F Joue la variation G. Joue la variation H Jouer en groupe (jeu en groupe) Appuyez sur un pad pour lire directement le groupe de séquenceurs. Pad Description [1] Sélectionne le motif rythmique [2] [3] [4] [5] [6] Sélectionne le motif rythmique Sélectionne le motif rythmique Sélectionne le motif rythmique Sélectionne le motif rythmique Sélectionne le motif rythmique ¹ Vous pouvez appuyer sur le pad correspondant à un groupe que vous avez déjà créé pour le faire jouer ou l'arrêter. ¹ Le groupe joue en utilisant le cycle « Group Length » que vous avez défini lors de la création du groupe. Sélection et lecture d'un motif (Pattern) ¹ Les couleurs affichées à gauche des noms dans la liste de groupes correspondent aux couleurs utilisées sur les pads. Vous pouvez appuyer sur un pad pour jouer directement le motif correspondant. ¹ Vous ne pouvez pas utiliser la lecture en groupe pendant une lecture de pattern normale. Arrêtez d'abord le motif, puis appuyez sur le pad. zone 4 x 4 Enregistrement des réglages système (System) Les pads fonctionnent en fonction du réglage du paramètre système “Mode PAD” (p. 164). Le réglage du mode PAD de chaque scène est ignoré. C'est pratique lorsque vous souhaitez utiliser les mêmes fonctions de mode pad dans n'importe quelle scène. ¹ Vous pouvez utiliser les pads pour rappeler directement les motifs de la zone 4x4 entourée par le cadre rouge. Les pads correspondant à la zone de motif enregistré sont allumés. ¹ Vous pouvez maintenir le bouton [SHIFT] enfoncé et appuyer sur le bouton [PAD MODE] pour accéder à l'écran DE SÉLECTION DE LA ZONE PAD, et utiliser le [ à ][ à ][ ã ][ â ] pour déplacer la zone 4x4. 107 REMARQUE 108 SÉQUENCEUR La structure du séquenceur . . . . . . . . . . . . . . . . . . . . . 110 Comment créer un groupe . . . . . . . . . . . . . . . . . . . . . . 132 Motif . . . . . . . . . . . . . . . . . . . . . . . . . . . . . . . . . . . . . . . . . . . . . . . . . . . . . . . . . . . 110 Création d'un groupe . . . . . . . . . . . . . . . . . . . . . . . . . . . . . . . . . . . . . . . . . . . . 132 Groupe . . . . . . . . . . . . . . . . . . . . . . . . . . . . . . . . . . . . . . . . . . . . . . . . . . . . . . . . . 110 Nommer un groupe (RENOMMER) . . . . . . . . . . . . . . . . . . . . . . . . . . . . . . . . 132 Morceau . . . . . . . . . . . . . . . . . . . . . . . . . . . . . . . . . . . . . . . . . . . . . . . . . . . . . . . . 110 Modification d'un groupe . . . . . . . . . . . . . . . . . . . . . . . . . . . . . . . . . . . . . . . . 133 Jouer le séquenceur . . . . . . . . . . . . . . . . . . . . . . . . . . . . 111 Fonctionnement de base dans l'écran GROUP . . . . . . . . . . . . . . . . . . . . . 133 Lecture de Pattern . . . . . . . . . . . . . . . . . . . . . . . . . . . . . . . . . . . . . . . . . . . . . . . 111 Réglages de boucle (LOOP) . . . . . . . . . . . . . . . . . . . . . . . . . . . . . . . . . . . . . . . 112 Modification du tempo . . . . . . . . . . . . . . . . . . . . . . . . . . . . . . . . . . . . . . . . . . . 113 Mise en sourdine d'une piste (MUTE) . . . . . . . . . . . . . . . . . . . . . . . . . . . . . . 113 Solooing a Track (SOLO) . . . . . . . . . . . . . . . . . . . . . . . . . . . . . . . . . . . . . . . . . . 114 Spécification des paramètres de boucle (longueur) . . . . . . . . . . . . . . . . 133 Nommer un groupe (RENOMMER) . . . . . . . . . . . . . . . . . . . . . . . . . . . . . . . . 133 Initialisation d'un groupe (INITIALIZE) . . . . . . . . . . . . . . . . . . . . . . . . . . . . . 134 Exportation d'un groupe en tant que SMF (EXPORT) . . . . . . . . . . . . . . . 134 Enregistrement d'un groupe . . . . . . . . . . . . . . . . . . . . . . . . . . . . . . . . . . . . . 134 Jouer au groupe . . . . . . . . . . . . . . . . . . . . . . . . . . . . . . . . . . . . . . . . . . . . . . . . . 114 Comment créer un morceau . . . . . . . . . . . . . . . . . . . . . 135 Lecture de la chanson . . . . . . . . . . . . . . . . . . . . . . . . . . . . . . . . . . . . . . . . . . . 115 Création d’un morceau ( . . . . . . . . . . . . . . . . . . . . . . . . . . . . . . . . . . . . . . . . . . . ) Affichage de la chronologie sous forme de mesures (MEAS) . . . . . . . 115 Modification d'un morceau . . . . . . . . . . . . . . . . . . . . . . . . . . . . . . . . . . . . . . 135 Flux de production de morceaux . . . . . . . . . . . . . . . . 116 Fonctionnement de base dans l'écran SONG . . . . . . . . . . . . . . . . . . . . . . 135 Ignorer un groupe spécifique (SKIP) . . . . . . . . . . . . . . . . . . . . . . . . . . . . . . . 135 Enregistrement d'un motif . . . . . . . . . . . . . . . . . . . . . . 117 Modification de la structure du morceau (SONG EDIT) . . . . . . . . . . . . . 136 Méthodes d'enregistrement d'un motif . . . . . . . . . . . . . . . . . . . . . . . . . . . 117 Réglage du panoramique et de la balance du volume . . . . . . . . . . . . . 138 Préparation de l'enregistrement . . . . . . . . . . . . . . . . . . . . . . . . . . . . . . . . . . 117 Exportation d'un morceau en tant que SMF (EXPORT) . . . . . . . . . . . . . 138 Enregistrement en temps réel (Real Time REC) . . . . . . . . . . . . . . . . . . . . 117 Enregistrement d'un morceau . . . . . . . . . . . . . . . . . . . . . . . . . . . . . . . . . . . . 138 Suppression des données indésirables pendant l'enregistrement (Realtime Erase) . . . . . . . . . . . . . . . . . . . . . . . . . . . . . . . . . . . . . . . . . . . . . . . . . . 119 Utilisation du lecteur SMF . . . . . . . . . . . . . . . . . . . . . . . . . . . . . . . . . . . . . . . 139 Enregistrement par pas (Step REC) . . . . . . . . . . . . . . . . . . . . . . . . . . . . . . . 119 En utilisant AB LOOP . . . . . . . . . . . . . . . . . . . . . . . . . . . . . . . . . . . . . . . . . . . . . 139 TR-REC . . . . . . . . . . . . . . . . . . . . . . . . . . . . . . . . . . . . . . . . . . . . . . . . . . . . . . . . . . 121 Modification du tempo . . . . . . . . . . . . . . . . . . . . . . . . . . . . . . . . . . . . . . . . . . . 140 Modifier un pattern . . . . . . . . . . . . . . . . . . . . . . . . . . . . . . . . . . . . . . . . . . . . . . . 50 Mise en sourdine d'une piste (MUTE) . . . . . . . . . . . . . . . . . . . . . . . . . . . . . . 140 Utilisation du Piano Roll pour modifier un motif . . . . . . . . . . . . . . . . . . . 123 Solooing a Track (SOLO) . . . . . . . . . . . . . . . . . . . . . . . . . . . . . . . . . . . . . . . . . . 140 Automatisation ajoutée à Piano Roll . . . . . . . . . . . . . . . . . . . . . . . . . . . . . . 124 Sélection de plusieurs notes . . . . . . . . . . . . . . . . . . . . . . . . . . . . . . . . . . . . . . 125 Faites glisser une note pour la copier . . . . . . . . . . . . . . . . . . . . . . . . . . . . . . 125 Fonctionnement des boutons [E1] à [E6] . . . . . . . . . . . . . . . . . . . . . . . . . . 126 Microscope . . . . . . . . . . . . . . . . . . . . . . . . . . . . . . . . . . . . . . . . . . . . . . . . . . . . . . 126 Fonctions pratiques (Pattern Utility) . . . . . . . . . . . . . . . . . . . . . . . . . . . . . . 126 Application de diverses modifications (MODIFIER) . . . . . . . . . . . . . . . . . 128 Importation de SMF en tant que motif (IMPORT) . . . . . . . . . . . . . . . . . . 130 Exportation d'un motif en tant que SMF (EXPORT) . . . . . . . . . . . . . . . . 130 Enregistrement d'un motif . . . . . . . . . . . . . . . . . . . . . . . . . . . . . . . . . . . . . . . 131 Jouer un SMF . . . . . . . . . . . . . . . . . . . . . . . . . . . . . . . . . . . . . . . . . . . . . . . . . . . . 139 La structure du séquenceur Pattern Le séquenceur de cet appareil vous permet d’enregistrer et de jouer en utilisant 16 pistes qui correspondent aux zones. Chaque piste peut avoir jusqu’à huit patterns, et le groupe de ces patterns est appelé variation. Pour chaque piste, vous pouvez changer la variation pendant la lecture. Chaque motif peut mesurer jusqu’à 64 mesures, et sera joué comme une boucle de la longueur spécifiée pour chaque motif. PATTERN TRACK1 TRACK2 TRACK3 TRACK4 TRACK5 TRACK6 TRACK16 PLAY A PLAY B PLAY C PLAY D PLAY PLAY E PLAY F G H ZONE1 ZONE2 ZONE3 ZONE4 ZONE5 ZONE6 ZONE16 Groupe La combinaison de patterns créée pour chaque piste est appelée groupe. Vous pouvez créer des groupes tels que "Intro", "Couplet", "Refrain" ou "Fill", correspondant aux différentes parties d'une chanson. GROUPE GROUPE 01 : Intro TRACK1 TRACK2 TRACK3 A TRACK4 TRACK5 TRACK6 TRACK16 PLAY B PLAY C PLAY D PLAY E PLAY PLAY F PLAY G H Songs Les groupes que vous créez peuvent être organisés dans un ordre appelé morceau. Vous pouvez spécifier la boucle (LOOP) pour des groupes individuels et pour le morceau entier. SONG Step1 Step2 Step3 Step4 GROUP-01 Intro GROUP-02 Verse1 GROUP-03 Verse2 GROUP-02 Verse1 Step5 GROUP-05 Fin REMARQUE Les patterns, groupes et chansons sont tous enregistrés pour chaque scène. 110 Jouer le séquenceur Dans l'écran PATTERN, vous pouvez utiliser les fonctions suivantes. Lecture de patterns 1. Select a scene. Sélectionnez une scène dans laquelle des motifs ont été créés. Menu RÉGLAGE DE BOUCLE [E1] [E2] UTILITAIRE PTN [E3] MODIFIER Annuler/Rétablir Les scènes dans lesquelles des patterns ont été créés ont une indication « PTN » comme indiqué sur l’illustration. 2. Lorsque j'appuie sur le bouton Pattern, à l'écran Pattern. [E5] REGROUPEMENT [E6] <tr 1 à 8/9-16 VIEW <16Tr Affichage> PISTE NUM/ICÔNE> <MUTE> <SOLO> Description Permet d'accéder à l'écran DE RÉGLAGE DE BOUCLE. Permet d'accéder à l'écran PTN UTILITY. Modifier un pattern Annule la modification que vous venez d'effectuer et revient à l'état précédent. Permet d'accéder à l'écran SONG. Permet d'accéder à l'écran SONG. Change les pistes affichées (pistes 1-8/9-16). Si cette option est activée, les 16 pistes sont affichées dans un seul écran. Change les informations affichées (numéro de piste ou icône d'instrument) lorsque la vue 16Tr est affichée. Vous permet de désactiver la lecture des patterns pour des pistes individuelles. Exécute la lecture seule de la piste sélectionnée. Lecture en veille à l'écran Pattern. 8Tr Affichage Vue TR 1-8/9-16 Informations de motif Plus d’informations Si vous appuyez longuement sur une zone de motif déjà enregistrée dans une piste, la zone de motif change pour être mise en surbrillance. Indique PLAY-STANDBY, ce qui signifie qu’il sera lu lorsque vous appuyez sur [ ø BOUTON PLAY]. Une seule zone de motif dans chaque piste peut être réglée pour jouer en mode veille. Le motif qui se trouve dans ce mode de lecture-veille est appelé le motif actuel. Numéro de piste 16Tr View Vide Nom du motif Données existantes (Couleur sélectionnable) Motif cible Numéro de pattern 16Tr Affichage TRACK Num/icône Données existantes Loop SW désactivé Sur un total de quatre mesures, la première mesure est en cours de lecture Données existantes Jouer en veille Données existantes Lecture 3. Appuyez sur le bouton « PLAY p » (touche F2). Le motif de chaque piste en mode PLAY-STANDBY est lu. 16Tr Affichage Motif cible ¹ Si vous touchez une zone de motif qui ne joue pas, le motif que vous touchez est lu. ¹ En touchant directement une zone de motif colorée à l'écran, vous pouvez changer de motif pour chaque piste. 4. Si vous appuyez sur [ ð BOUTON STOP], la lecture du motif s’arrête pour toutes les pistes. Une boîte (boîte de motif ) dans laquelle une phrase est enregistrée est affichée en couleur. ¹ Si vous touchez une zone de motif en cours de lecture, seul le motif que vous avez touché s'arrête. ¹ Si vous modifiez des patterns ou que vous arrêtez ou démarrez un pattern pendant la lecture d'un pattern différent, le pattern s'arrête ou démarre automatiquement en fonction du timing défini dans les paramètres change Timing. 111 Jouer le séquenceur Sélection de sons à l'aide des boutons CATEGORY Appuyez sur un bouton TONE CATEGORY [1] à [16] sur l'écran PATTERN ou sur d'autres écrans pour sélectionner le son. 1. à l'écran Pattern. 3. Modifiez les paramètres de boucle. Paramètre Valeur [E1] LOOP SW OFF, ON 2. Sélectionnez la zone actuelle. 3. Appuyez sur un bouton TONE CATEGORY [1] à [16]. Le son correspondant à la catégorie du bouton que vous avez appuyé est sélectionné. Bouton Start [E3] 01-01-000– 64-01-000 Molette de longueur [E4] 1–64 REMARQUE Appuyez deux fois sur le bouton de même catégorie de sons pour afficher l'écran DE LISTE DE SONS. Appuyez à nouveau sur le bouton de même catégorie de sons pour passer d'un onglet à l'autre dans le même groupe de catégories. réglage REMARQUE Cette fonction ne peut pas être utilisée sur certains écrans comme l'écran TR-REC. Pour chaque motif, vous pouvez effectuer des réglages détaillés pour spécifier si et comment il est mis en boucle. REMARQUE Les réglages des paramètres de boucle de chaque motif sont enregistrés dans la scène. 1. Sur l'écran PATTERN, sélectionnez la zone Pattern dont vous souhaitez modifier les paramètres. La zone de motif sélectionnée possède une bordure rouge. Pour sélectionner un motif, vous pouvez utiliser le curseur [ à ] [ à ] [ ã ] [ â ], ou appuyez longuement sur la zone pattern pour la mettre en mode play-standby. La zone de motif sélectionné 2. SÉLECTIONNEZ LE RÉGLAGE DE BOUCLE [E1]. L'écran LOOPER SETTING s'affiche. Numéro de la mesure Zone de boucle ¹ Les plages affichées dans des couleurs plus claires dans la zone de données de motif indiquent les plages de boucles. ¹ Dans la zone de données de pattern, la présence ou l’absence de données de note est affichée sous forme d’un simple écran de piano. 112 MEASURE FIN PTN Réglages de boucle (LOOP) Zone de données de motif [E6] changer le timing Description Active ou désactive la boucle. Un motif pour lequel il est désactivé est lu une fois pendant la lecture, puis s'arrête automatiquement (lecture monocoup). Spécifie le point de départ de la lecture. Vous pouvez définir cette valeur en unités de battement. La région de boucle commence au point spécifié par Start et s’étend jusqu’à la longueur spécifiée par Length. Règle la longueur de la boucle. Vous pouvez spécifier une valeur supérieure à la longueur du motif d'origine. La partie ajoutée sera en lecture vierge. Suit le réglage « Pattern change Timing » dans les réglages système. Le motif change au début de la mesure suivante. Le motif change à la fin du motif (la dernière mesure jouée par le motif, y compris la plage de boucles). 4. Une fois les réglages terminés, appuyez sur le bouton [EXIT] pour revenir à l'écran de scène. Jouer le séquenceur Modifier le tempo Désactivation d’une piste (MUTE) Vous pouvez régler le tempo du séquenceur. Pour chaque piste, vous pouvez couper le son de la lecture du motif. Vous pouvez également couper le son pendant la lecture. REMARQUE ¹ Le tempo que vous spécifiez ici est en commun avec le tempo arpège ( p. 40) et le tempo du pattern rythmique ( p. 44). ¹ Le tempo modifié s’applique également à la lecture de groupe et de morceau. ¹ Le réglage du tempo est enregistré dans la scène. REMARQUE L'état de sourdine de chaque piste est enregistré dans la scène. 1. Dans l'écran PATTERN, appuyez sur <MUTE> pour sélectionner. L'écran SCENE SELECT apparaît. 1. Appuyez sur le bouton [TEMPO]. L'écran TEMPO apparaît. 2. Appuyez sur la piste que vous souhaitez désactiver. L'icône de la piste que vous touchez change de couleur et la lecture de la piste est coupée. Piste en sourdine Menu [E5] CLICK [E6] CLOSE Description Si cette option est activée, un son de clic est émis au tempo. Fermez la fenêtre . 2. Utilisez les boutons [DEC] [INC] ou la molette pour modifier la valeur. En maintenant le bouton [SHIFT] enfoncé, vous pouvez modifier les deux chiffres situés sous la virgule. REMARQUE En appuyant sur « ALL ON/OFF » à l'écran, vous pouvez couper ou rétablir le son de toutes les pistes en une seule opération. 3. Une fois les réglages terminés, appuyez sur le bouton [EXIT] pour revenir à l'écran de banque des modèles. Même dans l'écran PATTERN, les pistes mutées peuvent être clairement distinguées en raison de leur couleur modifiée. Même si vous basculez une piste muette entre les variations A à H, le mode muet de la piste est maintenu. Vous pouvez également régler le tempo en appuyant sur le bouton à l'intervalle souhaité (option tap tempo). Press the button at least three times, at quarter-note intervals of the desired tempo. Piste en sourdine Piste en sourdine REMARQUE Les mots « solo » et « MUTE » qui peuvent être spécifiés dans l'écran PATTERN font référence à « solooing ou muting a TRACK ». Sachez que ce sont des fonctions différentes de celles de la « mise en sourdine ou de la mise en sourdine d’une zone » qui peuvent être spécifiées dans l’écran DE MIXAGE, et qu’elles fonctionnent indépendamment. Les zones mutées sur l'écran DE MIXAGE ne sonnent pas même si vous jouez sur le clavier, mais la mise en sourdine d'une zone dans l'écran PATTERN n'affecte pas la manière dont elle peut être jouée par le clavier. 113 Jouer le séquenceur Jouer au groupe Solooing a Track (SOLO) Vous pouvez jouer en solo la piste sélectionnée. Vous pouvez également jouer en solo. 1. Select a scene. Sélectionnez une scène dans laquelle un morceau est créé. REMARQUE Le statut solo de chaque piste est enregistré dans la scène. 1. Dans l'écran PATTERN, appuyez sur <SOLO> pour sélectionner. L'écran SCENE SELECT apparaît. Les scènes dans lesquelles un morceau est créé ont une indication « SONG » comme indiqué sur l’illustration. 2. Appuyez sur le bouton []. L'écran MUTE GROUP apparaît. Groupe actuel 2. Touchez la piste que vous souhaitez écouter en solo. Les icônes de toutes les pistes autres que la piste que vous touchez changent de couleur, et la piste joue en solo. Vous pouvez également jouer en solo plusieurs pistes. Piste cloisonnée Liste de groupes Nom du groupe Icône de lecture ¹ Le côté gauche de l'écran est appelé zone DE LISTE DE GROUPES et affiche les noms de groupes par ordre numérique. ¹ Le groupe actuellement sélectionné (groupe actuel) est indiqué par le curseur. 3. Appuyez sur le bouton « PLAY p » (touche F2). Si vous appuyez à nouveau sur l'icône d'une piste en cours de solo, solo est battu. Si vous êtes en solo, solo est battu consécutivement. Le groupe actuel joue. Vous pouvez également jouer un groupe en appuyant sur son icône de lecture dans la liste des groupes. Pendant la lecture, l'écran D'APERÇU DE GROUPE s'affiche. Tout comme l’écran PTN, l’écran D’APERÇU DE GROUPE affiche la partie actuelle de chaque piste d’un coup d’œil. 3. Une fois les réglages terminés, appuyez sur le bouton [EXIT] pour revenir à l'écran de banque des modèles. Même sur l'écran Pattern, les pistes qui ne sont pas lues peuvent être clairement distinguées en raison de leur couleur modifiée, comme lorsqu'elles sont muettes. Même si vous changez de piste en solo entre les variations A à H, le statut de piste en solo est conservé. 4. Pour arrêter la lecture, appuyez sur [ BOUTON STOP]. Vous pouvez également vous arrêter en touchant l'écran D'APERÇU DE GROUPE. 5. Pour sélectionner un autre groupe, appuyez directement sur son nom de groupe pour le sélectionner. Piste cloisonnée 114 Vous pouvez également utiliser la molette [E2] pour effectuer une sélection. Jouer le séquenceur Lire un morceau Affichage de la chronologie sous forme de mesures (MEAS) 1. Select a scene. Sélectionnez une scène dans laquelle un morceau est créé. Les numéros qui indiquent l'ordre de lecture sont affichés audessus de la zone de groupe à l'écran, mais vous pouvez les changer pour les indications de la mesure. L’affichage de la chronologie en termes de mesures peut rendre la structure du morceau plus facile à comprendre. 1. Dans l'écran SONG, sélectionnez [E5] MEAS. Les scènes dans lesquelles un morceau est créé ont une indication « SONG » comme indiqué sur l’illustration. L'indication au-dessus des cases devient une indication de mesure. 2. Appuyez sur le bouton [SONG]. L'écran SONG apparaît. Indicateurs de mesure (4) Zone de groupe actuelle Zone de groupe vide Une succession de boîtes appelées boîtes de groupe s'affiche, chacune avec un numéro indiquant l'ordre de lecture. Dans chaque zone de groupe, des informations telles que le numéro de groupe, le nom de groupe et le nombre de boucles sont affichées. Rien n'est affiché dans une zone de groupe vide. Numéro de groupe Nombre de boucles Indication simplifiée de la position de lecture Nom du groupe 3. Appuyez sur le bouton « PLAY p » (touche F2). La chanson est lue, et les groupes sont joués par ordre numérique. Le groupe en cours de lecture (le groupe en cours) est indiqué par une zone de groupe verte. 4. Appuyez sur le bouton [ A] (START/STOP) pour arrêter la lecture. 115 Flux de production de morceaux Pour créer un morceau sur le FANTOM, commencez par créer des patterns qui constituent la plus petite unité structurelle du morceau, puis combinez plusieurs patterns pour créer des groupes, puis placez plusieurs groupes dans l'ordre souhaité pour terminer un morceau. ¹ Ce flux simple vous permet d'atteindre le résultat souhaité sans vous perdre. ¹ Puisque vous pouvez facilement passer d'un pas à l'autre, cette méthode peut être adaptée à tous les types d'idées créatives sans nécessiter d'opérations complexes. ¹ Vous pouvez enregistrer et accumuler autant de patterns que vous le souhaitez, comme si vous étiez en train de jouer sur un scratchpad, c'est donc un moyen facile de donner forme à vos idées. ¹ Puisque vous pouvez exporter votre matériel en tant que données SMF depuis n’importe quelle étape de ce processus, il est facile de déplacer votre environnement de production d’un système à l’autre. Par exemple, vous pouvez créer la base de votre chanson sur le FANTOM, puis effectuer le mastering et le mixage à l'aide du logiciel DAW sur votre ordinateur. Préparation de l'enregistrementpage 28 1 : sélectionnez une scène 2 : sélectionnez un son pour la zone Enregistrement d'un motif page 117 1 : spécifiez la méthode d'enregistrement Enregistrement en temps réel ( p. 117) Enregistrement par pas ( p. 119) TR-REC ( p. 121) 2 : modifiez le motif ( p. 123) Importer en tant que SMF page 130 Exporter en tant que SMF page 130 page 134 Création d'un groupe page 132 page 138 Modification d'un groupe ( p. 133) Création d’un morceau page 135 Modification d'un morceau ( p. 135) Réglage du volume et du panoramique page 72 1 : réglez le volume et le panoramique ( p. 72) 2 : réglez la quantité d'envoi d'effet ( p. 72) 3 : réglez l'EQ de zone ( p. 73) Sauvegarder une scène page 56 Enregistrez la scène si nécessaire. 116 Logiciel musical, etc. Enregistrement d'un motif Méthodes d'enregistrement d'un motif Il existe trois manières d'enregistrer un motif. Realtime Recordingl : créez un pattern en Enregistrement en temps enregistrant votre jeu en direct, tout en réel (INST REC) contrôlant les opérations. Enregistrement par pas Step Recording : Créez un pattern en (Enregistrement par pas) enregistrant votre jeu au clavier pas à pas. TR-REC : Placez les notes de chaque instrument sur les pas sur lesquels vous TR-REC souhaitez les entendre. Cette méthode est adaptée à la création de patterns de batterie. PISTE/MOTIF Paramètre Valeur d'enregistrement Préparation de l'enregistrement Voici comment vous préparer à enregistrer un motif. 1. Sélectionnez une scène ( p. 28). Des patterns, des groupes et des morceaux sont stockés pour chaque scène. Certaines des scènes fournies avec les réglages d'usine contiennent des patterns et des morceaux. Si vous souhaitez commencer avec un état vide et effectuer un nouvel enregistrement à partir de zéro, supprimez les motifs existants (SUPPRIMEZ TOUT) comme décrit dans “Suppression de motifs (SUPPRIMER)” (p. 127)Ou sélectionnez l'une des scènes vides (SCÈNE INITIALE) du numéro C017 et suivantes. <Count In> REMARQUE Un motif supprimé ne peut pas être récupéré. Si vous créez un motif, puis passez à une autre scène ou éteignez l'appareil sans enregistrer la scène, les données que vous avez créées sont perdues. 2. Sélectionnez un son (son) pour la zone ( p. 54). À l’avance, il est conseillé de décider généralement quels instruments seront affectés à quelles zones. Si vous souhaitez enregistrer des sons superposés, vous devez également effectuer des réglages de couche à l'avance. Vous pouvez également modifier le son sélectionné par la suite. Temps SON SIGNATURE Enregistrement en temps réel (INST REC) 1. Appuyez sur [Bouton REC]. L'écran STANDBY apparaît. Connecteurs Quantifiez> Recording parameter Description Sélectionne le mode de démarrage de l'enregistrement. L’enregistrement commence AUCUN immédiatement lorsque vous appuyez sur [BOUTON PLAY]. Lorsque vous appuyez sur [BOUTON PLAY], un décompte commence à partir d’une mesure avant l’emplacement 1 MEAS de début de l’enregistrement ; l’enregistrement commence lorsque l’emplacement de début de l’enregistrement est atteint. Lorsque vous appuyez sur [BOUTON PLAY], un décompte commence à partir de deux mesures avant l'emplacement 2 MEAS de début de l'enregistrement ; l'enregistrement commence lorsque l'emplacement de début de l'enregistrement est atteint. L’enregistrement commence lorsque ATTENDEZ LA vous appuyez sur [PLAY], ou lorsque vous NOTE appuyez sur une touche, appuyez sur un pad ou appuyez sur la pédale HOLD. Spécifie la signature rythmique. Cela peut être spécifié si tous les motifs sont vides. Bouton Beats [E4] : 1 à 32 Définit le nombre de battements d'une 4/4, 3/4 mesure. Bouton note Value [E5] : 2, 4, 8, 16 Définit la longueur d'un battement. [E6] Applique les réglages de battement. Quantize est une fonction qui corrige automatiquement les inexactitudes dans le timing auquel vous jouez le clavier ou les pads, en resserrant la précision rythmique. Vous pouvez appliquer la fonction de quantification pendant l'enregistrement en temps réel. Ce paramètre spécifie si la quantification sera appliquée pendant l'enregistrement. La quantification n'est pas appliquée OFF pendant l'enregistrement. La quantification de grille est appliquée pendant l'enregistrement. Utilisez-le lorsque vous avez besoin d’un timing précis, par exemple pour les percussions ou les basses. GRILLE REMARQUE Bien que les opérations d’enregistrement puissent être effectuées même lorsqu’un motif est en cours de lecture, vous ne pouvez pas effectuer d’enregistrement à partir de l’écran DE GROUPE ou DE L’écran DE MORCEAU. 2. Effectuez les réglages pour l'enregistrement. Appuyez directement sur les paramètres à l'écran pour les sélectionner, ou utilisez la molette [VALUE] pour modifier la valeur. Shuffle La quantification shuffle est appliquée pendant l'enregistrement. Utilisez-le lorsque vous voulez un rythme de rebond tel que shuffle ou swing. 117 Enregistrement d'un motif Paramètre Valeur d'enregistrement Bouton RESOLUTION [E5] Bouton Strength [E6] Bouton [RATE] Paramètre Valeur d'enregistrement Description Spécifie la valeur de synchronisation de note à laquelle la quantification est appliquée. GRILLE : 1/32 ( ) À 1/4 ( NOUVEAU/MIX ) SHUFFLE : 1/16 ( ) À 1/8 ( ) Ce réglage est utilisé avec la quantification de grille. Elle spécifie le degré de déplacement de vos notes vers des intervalles précis des valeurs de note spécifiées par le paramètre DE RÉSOLUTION. Si cette valeur est 0–100% réglée sur « 100 % », les notes que vous enregistrez sont déplacées jusqu’à des intervalles précis de LA RÉSOLUTION spécifiée. Avec des pourcentages plus faibles, moins de correction est appliquée. Si cette valeur est réglée sur « 0 % », le timing n’est pas corrigé du tout. Ce réglage est utilisé avec la quantification shuffle. Si cette valeur est réglée sur « 50 % », les notes sonnent à intervalles égaux. Augmenter la valeur produit une sensation de rebond comme pour les notes pointillées. 0–100% Rate=50% 50 50 <RHY SYNC LOOP REC SW> REC Événement : [E5] CLICK Bouton [TEMPO] Molette de longueur [E3] 10 50 50 90 10 Spécifie si le Pattern rythmique actuellement sélectionné est OFF, ON automatiquement lu et enregistré (ON) ou non enregistré (OFF) au début de l’enregistrement. ( p. 44) Continuez l’enregistrement même ON après avoir enregistré les mesures spécifiées par le paramètre Length. Passez de l’enregistrement à la lecture lorsque vous avez enregistré les OFF mesures spécifiées par le paramètre Length. Vous permet de sélectionner les données de performance enregistrées pendant l'enregistrement en temps réel. REMARQUE Notez les messages Changement Recevoir des messages de changement de contrôle de contrôle PITCH BEND Messages Pitch Bend CANAL aftertouch de canal APRÈS POLY APRÈS aftertouch polyphonique Permet d’allumer ou d’éteindre le OFF, ON métronome. =5–300 1–64 (Ver. 1,01 ou version ultérieure) NOUVELLE PISTE 1–16 VIDÉO AàH Règle la valeur du tempo. Permet de régler la longueur du pattern. 3. Effectuez des réglages DE PISTE/MOTIF. Dans l'exemple illustré ci-dessous, LA PISTE 1-B est sélectionnée. Des motifs A à H, le motif sélectionné est entouré d'un cadre rouge. Les patterns déjà enregistrés sont bleus. Motif enregistré <TRACK/PATTERN> Sélectionne les pistes. Lorsque vous appuyez sur <TRACK/PATTERN>, vous accédez à l'écran PATTERN, où vous pouvez sélectionner la piste (1 à 16) et le Pattern (A à H) à enregistrer. Vous pouvez sélectionner la piste et le motif en utilisant le [ à ] [ à ] [ ã ] [ â ] pour déplacer le cadre rouge, ou en touchant directement une zone libre de l'écran. Puisque les zones et les pistes correspondent les unes aux autres, utiliser les boutons DE SÉLECTION DE ZONE pour changer de zone modifie également la piste d’enregistrement de destination en tandem. Si vous modifiez la piste de destination d’enregistrement, la zone lue par la piste change également en tandem. (Exemple) zone 2 (Bass) : piste 2 Ó Zone 10 (Drum) : piste 10 4. Appuyez sur [ ó Bouton REC]. 5. Appuyez sur le bouton [s] pour commencer l'enregistrement. Vous pouvez également démarrer l'enregistrement en appuyant sur <START>. L'écran D'ENREGISTREMENT EN TEMPS RÉEL apparaît. Cet enregistrement existe déjà. 118 Overdub-record sur le motif de la piste sélectionnée. Nouvel enregistrement sur un motif vide de la piste sélectionnée. Indique la piste à enregistrer. Indique le motif de la piste à enregistrer. Motif vide Rate=90% 90 MIX Description Indicateur de position de lecture Indicateurs de mesure (4) Enregistrement d'un motif 6. Jouez sur le clavier. Opération Le fonctionnement des boutons et du contrôleur est également enregistré. Vous pouvez utiliser les fonctions suivantes pendant l'enregistrement. Menu [E1] EFFACER [E2] longueur [E3] Tempo [E4] STOP [E5] FIN REC [E6] CLOSE Quantization du jeu <LOOP REC SW> Explication Permet d'accéder à l'écran d'effacement en temps réel. Permet de régler la longueur du pattern. Cette valeur ne peut pas être modifiée. Vous permet de changer le tempo pendant l'enregistrement. Les données de tempo ne sont pas enregistrées même si vous les modifiez. Arrête l'enregistrement et revient à l'écran PATTERN. Passe en mode lecture et passe à l'écran de VEILLE REC. Retourne à l'écran précédent tout en restant en mode d'enregistrement. Vous permet d’activer ou de désactiver cette fonction ou de modifier ses réglages pendant l’enregistrement. Vous permet d'activer ou de désactiver cette fonction pendant l'enregistrement. Effacer toutes les données Effacer les notes d'une clé spécifique Effacer les notes d'une plage de touches spécifique Description Appuyez sur la molette [E1] <ERASE ALL>. Les données sont effacées lorsque vous maintenez le bouton enfoncé. Appuyez sur la touche correspondante. Les données sont effacées lorsque vous maintenez la touche enfoncée. Appuyez sur les touches haut et bas de la gamme. Les données sont effacées lorsque vous maintenez les touches enfoncées. 4. Sélectionnez [E6] CLOSE. Revenez à l'écran D'ENREGISTREMENT EN TEMPS RÉEL. Enregistrement de pas (TR-REC) 1. Appuyez sur [Bouton REC]. L'écran STANDBY apparaît. 7. Appuyez sur le bouton (START/STOP) [ A] pour arrêter l’enregistrement. Lorsque vous avez terminé l’enregistrement, répétez les étapes 1 à 5 si nécessaire pour enregistrer des motifs de variation sur la même piste ou sur une autre piste. Lorsque vous créez un groupe ou un morceau dans la section suivante, il est conseillé du diviser en plusieurs pistes et de créer plusieurs patterns pour que les différences soient faciles à comprendre. 2. Effectuez des réglages DE PISTE/MOTIF. PISTE/MOTIF Suppression des données indésirables pendant l'enregistrement (Realtime Erase) RealTime ERASE est une fonction qui vous permet d’effacer des données indésirables pendant l’enregistrement en temps réel. En particulier lorsque LOOP REC SW est sur « on », vous pouvez l’utiliser pour effacer facilement une partie indésirable pendant que vous continuez à enregistrer. 1. Démarrer l'enregistrement en temps réel ( p. 117). 2. Dans l'écran D'ENREGISTREMENT EN TEMPS RÉEL, sélectionnez [E1] ERASE. Paramètre Valeur d'enregistrement MIX <NOUVEAU/ MIX> NOUVELLE L'écran REALTIME ERASE apparaît. Indicateur de position de lecture Touche de limite inférieure Touche limite supérieure PISTE 1–16 PATTERN AàH Description Overdub-enregistre dans le motif de la piste sélectionnée. Enregistrement récent dans un motif vide de la piste sélectionnée. Sélectionne la piste à enregistrer. Sélectionne le motif de la piste à enregistrer. En utilisant les mêmes opérations qu’à l’étape 3 de « Realtime Recording », sélectionnez la piste et le motif que vous souhaitez enregistrer. 3. SÉLECTIONNEZ [E1] STEP REC. 3. Effacer les données indésirables. L'écran STEP EDIT apparaît. 119 Enregistrement d'un motif 4. Effectuez les réglages des notes que vous souhaitez entrer. Réglez les différents paramètres d'enregistrement à l'écran. Une note entrée précédemment 7. Appuyez sur « STOP » (touche F1) pour arrêter l'enregistrement. Emplacement d'entrée Remarque en cours de saisie Si vous enregistrez pas au-delà de la longueur spécifiée du motif, le paramètre d’enregistrement « Length » est automatiquement réglé. REMARQUE ¹ En faisant défiler la zone du clavier dans la partie gauche de l'écran, vous pouvez déplacer la zone affichée vers le haut ou vers le bas. Velocity ¹ En utilisant la barre de défilement piano dans la partie supérieure de l'écran, vous pouvez déplacer la zone affichée vers l'avant ou vers l'arrière dans les mesures. Recording parameter Informations sur le dernier entré Emplacement d'entrée Zone clé de la zone d'affichage Faites glisser vers la gauche ou la droite Velocity Emplacement d'entrée Numéro de note Duration Zone d'affichage Paramètre Valeur d'enregistrement Description Spécifie la longueur de note (pas de temps) des notes à entrer. La longueur de note est la longueur d’une note à la Bouton de type 1/64 ( )–2/1 ( note suivante. Cette durée de pas est de note [E3] ) également utilisée lors de la saisie d'un support ou d'une cravate. Spécifie le temps de porte en proportion du type de note. Le temps de déclenchement est la longueur de noteBouton Gate on à note-off. Utilisez une valeur basse 1–100% Time [E4] pour produire du staccato, ou une valeur élevée pour produire du tenuto ou des slures. Normalement, vous utiliserez un réglage d’environ « 80 % ». Spécifie la force avec laquelle la clé est jouée. Si vous souhaitez utiliser la vélocité de votre frappe réelle, Molette Velocity REAL, 1 choisissez « REAL ». [E5] à 127 Sinon, spécifiez la vélocité souhaitée, en utilisant p (piano) = 60, mf (mezzo forte) = 90 et f (forte) = 120 comme instructions approximatives. Faites glisser vers le haut ou vers le bas Comment la valeur de note et le temps de pas sont liés Le tableau suivant montre comment la valeur de note et le temps de porte sont liés. Sur le séquenceur DU FANTOM, la résolution du TPQN (ticks par quart de note) est de 480. Cela signifie qu'un quart de note a un temps de porte de 480 ticks. Note Étape (temps) 5. Jouez une note sur le clavier. La note est enregistrée à l’étape 1, et la position d’entrée à l’écran avance automatiquement de la durée du pas. Vous pouvez enregistrer un accord en jouant plusieurs notes simultanément. Note Étape (temps) 30 240 40 320 45 360 60 480 80 640 90 720 120 160 180 960 1920 3840 6. Répétez les étapes 4 à 5 pour enregistrer chaque étape. Vous pouvez utiliser les fonctions suivantes pendant l'enregistrement. Menu [E1] REST [E2] RECULEZ [E6] pas <TIE> <UNTIE> 120 Description Entre en repos. Supprime les données de pas, et revient à l'emplacement d'entrée un pas plus tôt. Modifie l'emplacement d'entrée. Entre une cravate. Supprime le lien entré immédiatement. REMARQUE Le temps de déclenchement enregistré pendant l'enregistrement par pas est la valeur de temps de pas d'origine multipliée par la valeur DE TEMPS DE DÉCLENCHEMENT. Par exemple, si GATE TIME est réglé sur 80 % et que vous entrez un quart de note, le temps de porte est de 480 x 0,8 = 384. Enregistrement d'un motif TR-REC Paramètre d'enregistrement Valeur Description Overdub-enregistre sur un motif de la piste sélectionnée. Enregistrement récent dans un NOUVELLE motif vide de la piste sélectionnée. 1–16 Sélectionne la piste à enregistrer. Sélectionne le motif de la piste à AàH enregistrer. MIX Qu'est-ce que TR-REC ? NOUVEAU/MIX Le TR-REC est la méthode d'utilisation des boutons DE CATÉGORIE DE SONS [1] à [16] pour spécifier la durée à laquelle chaque instrument sonnera. PISTE Vous pouvez l'utiliser tout en écoutant un rythme que vous avez créé vous-même. Par exemple, pour créer le motif de batterie illustré à la figure 1, vous devez effectuer les réglages indiqués à la figure 2. figure 1 VIDÉO Comme décrit à l'étape 3 de « enregistrement en temps réel », sélectionnez la piste et le motif que vous souhaitez enregistrer. 3. SÉLECTIONNEZ [E2] TR-REC. L'écran Tempo s'affiche. Le bouton [TR-REC] est allumé, et les boutons TONE CATEGORY [1] à [16] passent en fonction des boutons TR-REC STEP. REMARQUE figure 2 Numéro de pas le charleston fermé, CAISSE CLAIRE 01 02 03 04 05 06 07 08 09 10 11 12 13 14 15 16 Vous pouvez également accéder à l'écran TR-REC en appuyant sur le bouton [TR-REC] au lieu du bouton [REC]. 4. Effectuez les réglages TR-REC. Réglez les différents paramètres d'enregistrement à l'écran. Grosse caisse. Bouton allumé Bouton éteint Son Pour le son du kit de batterie, jouer un instrument sur le clavier rend les boutons DE CATÉGORIE DE SONS [1] à [16] clairs ou sombres pour indiquer les pas sur lesquels cet instrument sonnera. Une note entrée précédemment Appuyez sur l'un des boutons DE CATÉGORIE DE SON [1] à [16] pour basculer entre allumé et éteint, et changer si l'instrument sonne ou non à cette étape. Pas à entrer Velocity 1. Appuyez sur [Bouton REC]. L'écran STANDBY apparaît. Paramètres d'enregistrement Son du kit de batterie Une note entrée précédemment 2. Effectuez des réglages DE PISTE/MOTIF. Instrument à saisir Velocity PISTE/MOTIF Paramètres d'enregistrement Paramètre Valeur Description d'enregistrement Spécifie la longueur d'une note pour chaque pas. Scale (1/4), (1/8), (1/16), (1/32), (1/64), (1/128), (1/12T), (1/24T), (1/48T), (1/96T) * La valeur que vous pouvez régler dépend du réglage du battement. 1–64 Durée (Ver. 1,01 ou version ultérieure) Permet de régler la longueur du pattern. 121 Enregistrement d'un motif Paramètre Valeur d'enregistrement Gate Time 1–100% Velocity REAL, 1 à 127 7. Vous pouvez modifier la position d’entrée en Description Spécifie le temps de déclenchement en proportion de l'échelle. Le temps de porte indique le temps entre note-on et note-off. Spécifiez une valeur inférieure pour créer staccato, ou une valeur supérieure pour créer un tenuto ou un slur. Normalement, vous pouvez laisser cette valeur à environ 80 %. Spécifie la force avec laquelle vous appuyez sur la touche. Si vous souhaitez entrer la valeur de vélocité avec laquelle vous appuyez sur la touche, réglez-la sur « REAL ». Sinon, spécifiez la vélocité souhaitée, en utilisant p (piano)=60, mf (mezzo forte)=90 et f (forte)=120 comme instructions approximatives. 5. Utilisez le clavier pour spécifier l'instrument que vous souhaitez enregistrer (uniquement pour un son de kit de batterie). L'instrument change lorsque vous appuyez sur une touche d'un autre pitch. ¹ Pour les sons autres qu'un kit de batterie, utilisez le clavier pour spécifier la hauteur que vous souhaitez entrer. ¹ Lorsque vous spécifiez un instrument ou un pitch, le cadre jaune de l'écran se déplace en conséquence. 6. Appuyez sur les boutons TONE CATEGORY [1] à [16] pour allumer les pas auxquels vous souhaitez jouer une note. Ŋ Ŋ Ŋ maintenant le bouton [SHIFT] enfoncé et en appuyant sur un bouton de catégorie de son [1] à [16]. 1st mesurer 3rd mesurer 8. Appuyez sur « STOP » (touche F1) pour arrêter l'enregistrement. REMARQUE ¹ Vous ne pouvez pas accéder au mode TR-REC pendant un enregistrement en temps réel ou par pas. ¹ En faisant défiler la zone du clavier (instrument) à gauche de l'écran, vous pouvez déplacer la zone affichée vers le haut ou vers le bas. ¹ En utilisant la barre de défilement du piano dans la partie supérieure de l'écran, vous pouvez déplacer la zone affichée vers l'avant ou vers l'arrière dans les mesures. Faites glisser vers la gauche ou la droite Ŋ SD BD Les notes sont saisies aux emplacements de pas correspondants à l'écran. Pour supprimer une note, appuyez sur un bouton de catégorie de son allumé [1] à [16] pour l'assombrir. Vous pouvez également appuyer sur [PLAY] et entrez des notes pendant la lecture du motif. 4th mesurer Clignotant HH 122 2nd mesurer Zone d'affichage Faites glisser vers le haut ou vers le bas Enregistrement d'un motif Modifier un pattern Menu Utilisation du Piano Roll pour modifier un motif Vous pouvez utiliser un rouleau de piano pour modifier des éléments individuels de données enregistrées dans un motif. Velocity [E3] Zoom H. 1. Dans l'écran PATTERN, sélectionnez le Pattern que vous souhaitez modifier, puis sélectionnez l'ÉDITION [E3]. [E4] Zoom V. L'écran de sélection de la cible apparaît. 2. Sélectionnez le PIANO À QUEUE. L'écran dual s'affiche. [E5] longueur Automatisation [E6] grille < 3. Modifiez le motif. Menu Sélection d'une note Velocity <DRAW> <MOVE> Duration <UNDO>/<REDO> <ERASE> <COPY> Duration > (Automation) Explication Spécifie la vélocité des notes saisies. Même si vous spécifiez la vélocité, appuyez sur <COPY> pour écraser le paramètre de vélocité copié. Règle la position d'affichage sur l’axe horizontal. Selon les paramètres de la grille et du Zoom H, l'espacement de la grille peut devenir si étroit que l'utilisation du bouton peut ne pas modifier l'affichage. Change le Zoom d'affichage dans la direction verticale. Augmente les mesures dans le motif. En maintenant le bouton [SHIFT] enfoncé et en tournant la molette [E5] Length, vous pouvez augmenter la longueur tout en copiant la dernière mesure. Cela est pratique lorsque (par exemple) vous souhaitez créer une mesure d'un motif de batterie, puis étendre cette même mesure à quatre mesures. * La copie de motif n'est valide que lors de l'augmentation de la longueur. Modifie la granularité de chaque battement dans la zone d'affichage. Exemple) 16th équivalent note : 1/4 Vous pouvez désormais entrer des données de performance telles que les changements de contrôle ou les cintrages en traçant votre doigt sur l'écran. REMARQUE Explication Appuyez sur une note qui est entrée. Lorsque cette option est sélectionnée, la note devient rouge. Règle la vélocité (force de jeu du clavier). Dans l'écran VELOCITY (popup), vous pouvez déplacer la vélocité sur le côté pour l'ajuster en conséquence. Permet d'entrer une note. Dans la zone d'affichage en haut de l'écran, touchez l'emplacement où vous souhaitez saisir une note. Déplace la note actuellement sélectionnée. Utilisez le curseur [ à ] [ à ] [ ã ] [ â ] pour déplacer la note. Vous pouvez également toucher une note à l'écran et la faire glisser. Spécifie la durée (longueur) de la note sélectionnée. Utilisez le curseur [ ã ] [ â ] pour régler la durée. Vous pouvez également toucher une note à l'écran et la faire glisser. Également utilisé pour annuler l'opération précédente. Efface la note actuellement sélectionnée. Copie les réglages (durée et vélocité) de la note actuellement sélectionnée. Les notes sont entrées avec les paramètres que vous copiez ici. Spécifie la durée des notes saisies. Même si vous spécifiez la durée, appuyez sur <COPY> pour écraser le paramètre de durée copié. ¹ Vous pouvez déplacer la zone d'affichage en appuyant sur une touche. ¹ Vous pouvez déplacer la zone d'affichage vers le haut ou vers le bas en faisant défiler la zone du clavier (instrument) à gauche de l'écran. ¹ Vous pouvez déplacer la zone d’affichage dans la direction des mesures à l’aide de la barre de défilement située dans la partie supérieure de l’écran. Faites glisser vers la gauche ou la droite Zone d'affichage Faites glisser vers le haut ou vers le bas 4. Enregistrer le motif Si vous souhaitez conserver le motif modifié, enregistrez la scène. Ø “Sauvegarder une scène” (p. 56) 123 Enregistrement d'un motif Automatisation ajoutée à Piano Roll Vous pouvez désormais entrer des données de performance telles que les changements de contrôle ou les cintrages en traçant votre doigt sur l'écran. 1. Sélectionnez le motif à modifier sur l'écran PATTERN et appuyez sur [E3] EDIT. L'écran de sélection de la cible apparaît. REMARQUE Si vous cochez la case « NE PLUS AFFICHER », puis sélectionnez la méthode d’édition, cela se reflète dans un paramètre du mode d’édition Sequencer ( p. 169). Sequencer Edit mode est un paramètre système. Pour enregistrer les paramètres, vous devez enregistrer les paramètres système. 2. Appuyez sur <PIANO ROLL> pour sélectionner. L'écran dual s'affiche. 3. Touchez < > (Automation). La vue automation s'affiche. 124 Menu Explication Utilisez-le pour saisir un point unique de données de performance. TAP : Appuyez sur le point de données de performance pour afficher sa position et sa valeur. Faites glisser un point vers le haut ou le bas pour modifier sa valeur de données de curseur performance. Faites glisser Faites glisser un point vers la gauche ou la droite pour déplacer les données de performance. Utilisez-le pour saisir un point unique de TAP : données de performance. Cela vous permet de saisir des données de performance en traçant avec votre doigt. Faites (Crayon) glisser Le traçage sur une zone qui contient déjà des données de performance écrase ces données de performance. Utilisez-le pour saisir un point unique de TAP : données de performance. Tracez avec votre doigt pour entrer le début (point de départ) et la fin (point final) des données de performance. Faites (Règle) glisser Le traçage sur une zone qui contient déjà des données de performance efface les données de performance dans les points de départ et de fin. Sélectionne les données de performance à entrer. Modulation Modulation (CC#1) Volume (CC7) Volume Pan (CC10) Pan EXPRESSION SANS FIL EV-1-WL (CC11) GÉNÉRAL-1 (CC16) GÉNÉRAL-2 (CC17) Généralités 1 à 4 GÉNÉRAL-3 Cible (CC18) GÉNÉRAL-4 (CC19) MAINTIEN Hold (CC64) Resonance Résonance (CC#71) Cutoff Cutoff (CC#74) aftertouch aftertouch de canal de canal PITCH BEND Pitch Bend Sélectionne le mode de la fonction d'automatisation. Les données de performance que vous entrez Point changent par pas lors de la lecture du motif. <MODE> Les données de performance que vous entrez LINE changent sans problème lors de la lecture du motif. <DRAW> Active/désactive l'entrée de données de performance. Efface les données de performance. <ERASE> Lorsque vous appuyez sur le bouton [SHIFT], ERASE passe à ALL ERASE, ce qui efface tous les événements. Annule la modification que vous venez d'effectuer et <UNDO>/ revient à l'état précédent (UNDO). Il est également <REDO> utilisé pour rétablir une opération d'annulation (REDO). Règle l'affichage du motif en l'étirant sur l'écran. <Zoom ADJUST> * Selon les paramètres longueur et grille, il se peut que le motif entier ne soit pas adapté. [INC] [DEC] Modifie la valeur de l'événement que vous avez [HAUT] sélectionné. [BAS] [VALUE] Modifie la position de l'événement que vous avez [ã ][ sélectionné. â ] Enregistrement d'un motif REMARQUE Faites glisser une note pour la copier Si vous maintenez le bouton [SHIFT] enfoncé tout en changeant la position de l'événement, vous pouvez déplacer l'événement vers une position hors de la grille. 4. Utilisez TARGET pour sélectionner les données de performance à entrer. 1. Dans l'écran PATTERN, sélectionnez le Pattern que vous souhaitez modifier, puis appuyez sur [E3] EDIT. L'écran de sélection de la cible apparaît. 5. Touchez <DRAW> pour l'activer. 6. Touchez < Vous pouvez copier une note sélectionnée sur l'écran Piano Roll en la faisant glisser. 2. Sélectionnez <PIANO ROLL>. > (crayon). L'écran dual s'affiche. 7. Entrez les données de performance en traçant votre doigt sur la grille. Permet d'entrer les données de performance. 3. Appuyez sur la note que vous souhaitez copier, puis sélectionnez-la. Vous pouvez également sélectionner plusieurs notes comme décrit dans la section « sélection de plusieurs notes ». 4. Tout en appuyant sur la molette [E6] située en bas à droite de l'écran, faites glisser la note sélectionnée vers un autre emplacement. Vous êtes maintenant dans l’état de sélection de la destination de copie, et la note que vous faites glisser est affichée comme semi-transparente. Sélection de plusieurs notes Dans l'écran Piano Roll, vous pouvez désormais sélectionner plusieurs notes. Faites glisser la note sélectionnée 1. Dans l'écran PATTERN, sélectionnez le Pattern que vous souhaitez modifier, puis appuyez sur [E3] EDIT. L'écran de sélection de la cible apparaît. 2. Sélectionnez <PIANO ROLL>. L'écran dual s'affiche. 3. Touchez une note. Tout en appuyant sur la molette [E6] La note que vous touchez est sélectionnée. 4. Maintenez le bouton [SHIFT] enfoncé et touchez une autre note. 5. Lorsque vous décidez de la destination de la copie et relâchez le doigt que vous faites glisser. La note est également sélectionnée. 5. En maintenant le bouton [SHIFT] enfoncé et en le faisant glisser sur la grille, plusieurs notes de cette zone peuvent être sélectionnées en une seule opération. faites glisser La copie est finalisée. REMARQUE Au lieu de faire glisser la note, vous pouvez également maintenir la molette [E6] enfoncée et utiliser le curseur [ à ] [ à ] [ ã ] [ â ] pour déplacer la position. Lorsque vous retirez votre doigt de la molette [E6], la copie est finalisée. REMARQUE En maintenant le bouton [SHIFT] enfoncé et en touchant une note sélectionnée, vous pouvez effacer la sélection de la note que vous avez touchée. 125 Enregistrement d'un motif Fonctionnement des boutons [E1] à [E6] Fonctions utilitaires (Utility) Dans l'écran Piano Roll, vous pouvez appuyer sur les boutons [E1] à [E6] pour exécuter des fonctions telles que Copy ou UNDO. En utilisant les fonctions de l'utilitaire pattern, vous pouvez copier et coller un pattern sélectionné pour modifier la structure globale, ou supprimer des patterns inutiles. D'autres fonctions utiles sont également fournies, telles que l'attribution d'un nom à chaque motif pour qu'il puisse être facilement distingué. Menu [E1] [E2] [E3] [E4] [E5] [E6] Fonction DESSINER BOUGEZ Duration RÉTABLIR EFFACER TEXTE Fonctionnement de base de l'utilitaire Pattern 1. Sur l'écran PATTERN, sélectionnez [E2] PTN UTILITY. Les opérations de rotation des boutons sont les mêmes qu'auparavant. L'écran UTILITY apparaît. Microscope Edit Utilisez la fonction microscope pour modifier des points uniques de données de performance enregistrées dans un motif. 1. Sélectionnez le motif à modifier sur l'écran PATTERN, puis appuyez sur [E3] EDIT. La fenêtre de sélection de STOMPBOX apparaît. Seule la vue 16 pistes est disponible pour l'écran PTN UTILITY. 2. Touchez <MICROSCOPE>. L’écran SETUP apparaît. 2. Sélectionnez les patterns pour lesquels vous Données de performance sélectionnées Liste des données de performance souhaitez exécuter une fonction. La zone de motif sélectionné est entourée d'une bordure verte. Vous pouvez sélectionner un motif en utilisant le curseur [ à ] [ à ] [ ã ] [ â ] ou en touchant directement une zone de motif. 3. Sélectionnez et exécutez la fonction souhaitée. Menu Créez. <ERASE> <MOVE> <COPY> Paste. <VIEW> [E4], [ à ] [ à ] [E5], [ ã ] [ â ] 126 Explication Entre les données de performance. Sélectionnez les données de performance à entrer lorsque la fenêtre est affichée. Efface les données de performance. Déplace les données de performance sélectionnées par le curseur. Spécifiez la destination dans la fenêtre qui s'affiche. Copie les données de performance sélectionnées par le curseur. Spécifiez la destination de la copie dans la fenêtre qui s'affiche. Vous permet de sélectionner les données de performance à afficher. Sélectionne les données de performance. Sélectionne le paramètre de données de performance. [E6], [INC] [DEC] [VALUE] Règle la valeur du paramètre sélectionné. %[ENTER] Transmet les données de performance sélectionnées. Si cela inclut un message de note, vous entendrez le son correspondant. 3. À l'aide de l'icône en haut à droite de l'écran ou des boutons [E1] à [E6], sélectionnez l'opération que vous souhaitez exécuter. 4. Modifiez les réglages du menu que vous avez sélectionnés. Menu <EDIT> <MODIFIER> <COPY> Paste. Delete Annuler/Rétablir [E2] QUANTIFIEZ [E3] [E4] RENOMMEZ Description Modifier un pattern Applique diverses modifications à un motif. Copie d’un pattern Colle un motif copié à un autre emplacement. Supprimer un pattern Annule une opération. Corrige les incohérences dans le timing de ce que vous avez joué. Permet d'accéder à l'écran SONG. Modifie le nom de chaque motif. Enregistrement d'un motif Menu [E5] IMPORTATION Export Description Convertit le fichier SMF sur la clé USB et l'importe sous forme de motif. Convertit un motif en fichier SMF et l'écrit sur une clé USB. 5. Appuyez sur le bouton [EXIT] pour revenir à l'écran de lecture. Menu DELETE ALL Description Supprime les motifs de toutes les pistes de la scène. L'annulation n'est pas disponible pour cette opération. 2. Appuyez sur la fonction que vous souhaitez exécuter. Un message de confirmation s'affiche. REMARQUE Le contenu que vous modifiez à l'aide des fonctions de l'utilitaire Pattern est enregistré dans la scène. Copie d'un pattern ou d'un kit (COPY) Voici comment copier le motif sélectionné. Utilisez-le en conjonction avec LE COLLAGE 1. Dans l'écran PTN UTILITY, sélectionnez le motif que vous souhaitez copier, puis appuyez sur <COPY>. Le contenu du motif sélectionné est copié. Coller le motif copié (COLLER) Voici comment un motif copié peut être collé dans un autre emplacement. Vous devez exécuter la fonction Copy à l'avance. 1. Dans l'écran PTN UTILITY, sélectionnez la zone de motif dans laquelle vous souhaitez copier, puis appuyez sur <COLLER>. Le contenu du motif copié est collé. Vous pouvez coller dans une autre piste que la piste d'origine, ou à un emplacement qui contient déjà un motif. Si l'emplacement contient déjà un motif, le motif d'origine est écrasé. REMARQUE Vous ne pouvez pas l'exécuter si l'icône <COLLER> est grisée. Suppression de motifs (SUPPRIMER) Voici comment supprimer le motif sélectionné. 1. Dans l'écran PTN UTILITY, sélectionnez le motif que vous souhaitez supprimer, puis appuyez sur <DELETE>. L'écran DELETE apparaît. 3. Sélectionnez [E5] OK. Si vous décidez d'annuler, choisissez [E6] CANCEL. Annulation d'une opération d'édition (ANNULER) Voici comment annuler le résultat d’une opération d’édition et revenir à l’état avant l’exécution de cette opération (Undo). Vous pouvez également annuler l'opération Annuler (Redo). 1. Sur l'écran PTN UTILITY, sélectionnez [E1] (INDICATION UNDO). L'opération d'édition précédente est annulée et les données sont renvoyées 2. Si vous souhaitez annuler l’opération Undo et revenir à l’état d’origine, appuyez à nouveau sur [E1] (INDICATION REDO). REMARQUE ¹ Cette opération ne peut pas être exécutée si le texte d’ANNULATION [E1] est grisé. ¹ L'annulation n'est pas disponible pour l'opération DE SUPPRESSION DE TOUT. Nommer un motif (RENOMMER) Voici comment attribuer un nom à chaque motif. Si vous attribuez un nom informatif, vous pourrez distinguer les patterns sans avoir à examiner spécifiquement le contenu de chaque pattern. 1. Sur l'écran PTN UTILITY, sélectionnez le motif que vous souhaitez renommer, puis sélectionnez [E4] RENAME. L'écran « Rename Song - Media » apparaît. 2. Modifiez le nom du motif comme décrit dans l'explication de l'écran RENAME ( p. 16). 3. Sélectionnez [E6] OK. Si vous décidez d'annuler, choisissez [E5] CANCEL. Menu Delete Description Supprime uniquement le motif actuellement sélectionné. 127 Enregistrement d'un motif Application de diverses modifications (MODIFIER) Correction de la précision de votre interprétation (quantification) La commande PATTERN UTILITY CHANGE vous permet de spécifier des paramètres pour diverses opérations. Vous pouvez l'utiliser pour appliquer diverses modifications, telles que la quantification à un motif précédemment enregistré, ou la suppression de types spécifiques de données. Cette fonction quantifie un motif déjà enregistré. Opération de base pour Modify 1. Sur l'écran PTN UTILITY, sélectionnez le motif REMARQUE Quantize ne corrige que la synchronisation à laquelle vous appuyez sur une touche (note-on) et la synchronisation à laquelle vous relâchez une touche (note-off ) ; elle ne corrige pas la synchronisation des autres données de performance. Cela signifie que vous pouvez obtenir des résultats inattendus si les données de performance telles que le pitch Bend ou la modulation sont écartées des notes auxquelles elles ont été appliquées à l'origine. que vous souhaitez modifier, puis appuyez sur <MODIFY>. Paramètre L’écran UTILITY apparaît. CIBLE <Quantize Type Valeur Description Les modifications s'appliquent à la région LOOP spécifiée dans LE PARAMÈTRE LOOP ( p. 112). Les modifications s'appliquent au motif VIDÉO sélectionné. Spécifie la manière dont la quantification se produira. La quantification de la grille est appliquée lors de l'édition. Utilisez-le lorsque vous voulez un timing précis, par exemple pour les GRILLE percussions ou les basses. La quantification shuffle est appliquée pendant l'édition. Utilisez-le lorsque vous souhaitez donner au rythme un sens de lecture aléatoire ou de swing. Spécifie le temps de quantification en tant que valeur de note. Shuffle Fonction QUANTIFIEZ EFFACER Transposition CHANGER LA VÉLOCITÉ CHANGER LA DURÉE SHIFT CLOCK Explication Aligne le timing d'un motif. Efface les données de performance dont vous n’avez pas besoin. Modifie la clé des données enregistrées. Modifie la vélocité des notes que vous enregistrez. Modifie la longueur des notes que vous enregistrez. Fait défiler la synchronisation des données enregistrées vers l'avant ou vers l'arrière. 2. Appuyez sur la fonction que vous souhaitez exécuter. Un écran de réglage pour cette fonction apparaît. 3. Sélectionnez les paramètres nécessaires et modifiez leurs valeurs. 4. Sélectionnez [E6] EXECUTE. GRILLE : 1/32 ( Bouton RESOLUTION [E1] Si vous décidez d'annuler, choisissez [E6] CANCEL. 128 ) * Si vous appliquez la quantification shuffle à des données de performance présentant des écarts significatifs dans le timing, vous risquez de ne pas obtenir le résultat que vous attendez. Dans ce cas, appliquez d'abord la quantification de grille aux données de performance d'origine de manière à ce qu'elles soient alignées en fonction de la partition musicale, puis appliquez la quantification shuffle pour obtenir l'effet souhaité. Utilisez ce paramètre lors de l'application de la quantification de grille. Il spécifie la quantité de déplacement des notes vers les intervalles de la valeur de note spécifiée par Grid Resolution. Bouton 0–100% Si cette valeur est réglée sur « 100 % », les Strength [E2] notes seront déplacées jusqu’à des intervalles précis de la synchronisation de la résolution de grille. Avec des valeurs plus basses, moins de correction de synchronisation est appliquée aux notes. Avec un réglage de « 0 % », aucune correction de synchronisation n’est appliquée. Utilisez ce paramètre lorsque vous appliquez la quantification shuffle. Si cette valeur est réglée sur 50 %, les notes sonneront à un espacement égal. À mesure que cette valeur augmente, vous obtenez un effet de rebond Bouton [RATE] 0–100% comme avec les notes pointillées. Un message de confirmation s'affiche. Si vous décidez d'annuler, choisissez [E5] CANCEL. 5. Sélectionnez [E5] OK. ) À 1/4 ( SHUFFLE : 1/16 ( ) À 1/8 ( ) Si vous utilisez la quantification GRID, choisissez la valeur de note la plus courte qui se produit dans la région que vous quantifiez. BOUTON RANGE MIN [E3] MOLETTE RANGE MAX [E4] 0 (C-1) –127 (G9) Rate=50% Rate=90% 50 50 50 50 90 10 90 10 Spécifie la limite inférieure de la plage de notes quantifiées. Spécifie la limite supérieure de la plage de notes quantifiées. Enregistrement d'un motif Effacement des données de performance indésirables (ERASE) Toutes les données de performance du type spécifié sont effacées. Puisque les données de performance effacées sont remplacées par des données REST, la longueur du motif ne change pas. Paramètre Valeur Description Les modifications s'appliquent à la région spécifiée dans LE PARAMÈTRE LOOP ( p. 112). Les modifications s'appliquent au motif VIDÉO sélectionné. Les modifications s'appliquent au motif sélectionné. All Toutes les données de performance Paramètre BOUTON RANGE MIN [E3] MOLETTE RANGE MAX [E4] Valeur Description Spécifie la limite inférieure de la région de notes 0 (C-1) qui est modifiée. –127 (G9) Spécifie la limite supérieure de la région de notes qui est modifiée. LOOP CIBLE Événement : BOUTON RANGE MIN [E3] MOLETTE RANGE MAX [E4] Note Changement de contrôle Pitch Bend Notez les messages Recevoir des messages de changement de contrôle Messages Pitch Bend Aftertouch aftertouch de canal aftertouch polyphonique aftertouch de canal Modification de la durée de la note (DURATION) Cette fonction modifie la durée (le temps entre note-on et noteoff ) des notes dans la région spécifiée. Vous pouvez utiliser cette conversion pour donner à la performance une sensation plus staccato ou tenuto. Paramètre LOOP CIBLE VIDÉO Spécifie la limite inférieure de la région effacée. 0 (C-1) –127 (G9) Spécifie la limite supérieure de la région effacée. Si EVENT est réglé sur « Note », « Poly Aftertouch » ou « Control change », vous pouvez spécifier la plage de valeurs. Range min spécifie la valeur minimale de la plage, et Range Max spécifie la valeur maximale de la plage. Valeur MOLETTE BIAS [E1] BOUTON RANGE MIN [E3] RANGE MAX [E4] knob -960–960 0 (C-1) –127 (G9) Description Les modifications s'appliquent à la région spécifiée dans LE PARAMÈTRE LOOP ( p. 112). Les modifications s'appliquent au motif sélectionné. Spécifie la quantité de modification de la durée de la note. Spécifie la limite inférieure de la région de notes qui est modifiée. Spécifie la limite supérieure de la région de notes qui est modifiée. REMARQUE ¹ Si vous souhaitez effacer toutes les notes ou toutes les données polyphoniques Aftertouch, réglez Range min sur « C1 » et Range Max sur « G9 ». Si vous souhaitez effacer « C4 », réglez à la fois Range min et Range Max sur « C4 ». Si vous souhaitez effacer de « C3 » à « C4 », réglez Range min sur « C3 » et Range Max sur « C4 ». ¹ Si vous souhaitez effacer tous les numéros de contrôleur, réglez Range min sur « 0 » et Range Max sur « 127 ». Transposition (TRANSPOSITION) Cette fonction transpose les notes de la région spécifiée dans une plage de ±24 demi-tons. Paramètre Valeur LOOP CIBLE VIDÉO MOLETTE BIAS [E1] BOUTON RANGE MIN [E3] MOLETTE RANGE MAX [E4] -127–127 0 (C-1) –127 (G9) Description Les modifications s'appliquent à la région spécifiée dans LE PARAMÈTRE LOOP ( p. 112). Les modifications s'appliquent au motif sélectionné. Spécifie la quantité de transposition en unités de demi-ton. Spécifie la limite inférieure de la région de notes transposée. Spécifie la limite supérieure de la région de notes transposée. Modification de la vélocité (CHANGEMENT DE VÉLOCITÉ) Avancer ou reculer les données de performance (SHIFT CLOCK) Cette fonction déplace le timing des données de performance dans la région spécifiée vers l'avant ou vers l'arrière en unités de ticks. En déplaçant légèrement les données de performance, vous pouvez donner à la performance une sensation de « rougissement » ou de « glissement ». Si la fonction Shift Clock déplace les données au-delà du début du morceau, ces données sont déplacées au début du morceau. Paramètre Valeur Description Les modifications s'appliquent à la région LOOP spécifiée dans LE PARAMÈTRE LOOP ( p. 112). CIBLE Les modifications s'appliquent au motif VIDÉO sélectionné. Sélectionne les données de performance qui sont déplacées. All Toutes les données de performance Note Notez les messages Changement Recevoir des messages de changement Événement : de contrôle de contrôle Pitch Bend Messages Pitch Bend Aftertouch aftertouch polyphonique aftertouch aftertouch de canal de canal BIAS [E1] Spécifie le nombre de ticks par lesquels les -960–960 knob données sont décalées. Cette fonction modifie la dynamique du clavier (vélocité) dans la région spécifiée. Paramètre Valeur Description Les modifications s'appliquent à la région spécifiée LOOP dans LE PARAMÈTRE LOOP ( p. 112). CIBLE VIDÉO Les modifications s'appliquent au motif sélectionné. MOLETTE Spécifie la quantité de modification de la vélocité -99–99 BIAS [E1] enregistrée. 129 Enregistrement d'un motif Importation de SMF en tant que motif (IMPORT) Voici comment importer des données SMF en tant que pattern. Les données SMF importées peuvent être traitées comme un motif dans l'écran PATTERN. REMARQUE À l'avance, copiez un fichier SMF depuis votre ordinateur vers le dossier souhaité d'une clé USB. 1. Sur l'écran PTN UTILITY, sélectionnez [E5] IMPORT. L'écran IMPORT apparaît. La destination d'importation peut être un emplacement qui contient déjà un motif. Dans ce cas, le motif d'origine est écrasé. 2. Sélectionnez le fichier SMF que vous souhaitez importer. 4. Sélectionnez [E6] OK. L'importation est exécutée et revient à l'écran PATTERN une fois qu'elle est terminée. Si vous décidez d'annuler, choisissez [E5] CANCEL. Exportation d'un motif en tant que SMF (EXPORT) Voici comment un motif de la scène actuellement sélectionnée peut être converti en données SMF et exporté vers une clé USB. 1. Sur l'écran PTN UTILITY, sélectionnez [E6] EXPORT. L'écran SONG EXPORT apparaît. 2. Dans le coin supérieur gauche de l'écran, touchez <EXPORT SOURCE> et sélectionnez « PATTERN » comme source. Le fichier sélectionné est mis en surbrillance. Vous pouvez utiliser les opérations suivantes pour sélectionner le fichier. Opération Touchez un nom de fichier à l'écran Molette [1] [ à ] bouton [ à bouton ] Bouton [ENTER] Bouton [p] Bouton [p] Bouton [EXIT] Description Sélectionne directement le fichier que vous avez touché. Faites défiler vers le haut ou vers le bas pour sélectionner un fichier. Développe le contenu d'un dossier. Appuyez à nouveau sur pour masquer le contenu étendu. Développe le contenu d'un dossier. Masque le contenu développé. Retourne à l'écran précédent. 3. Sélectionnez [E6] IMPORT. L'écran IMPORT apparaît. Menu [E1] Démarrer [E2] longueur [E3] destination [E4] MODIFIEZ LE NOM 130 Explication Spécifie la mesure de départ du SMF à importer. Spécifie le nombre de mesures du SMF à importer. Spécifie la piste de destination d'importation. Renomme le nom du motif après l'importation. En plus d’exporter un motif individuel, vous pouvez également exporter par groupe ou par morceau ( p. 134) ( p. 138). 3. Dans le coin supérieur gauche de l'écran, touchez <INCLUDE PARAMETER> et sélectionnez les paramètres qui seront inclus dans les données exportées. Paramètre Description Inclure les données de tempo du pattern dans Tempo l’exportation. Inclure les données de niveau du motif dans Niveau l'exportation. Inclure les données de panoramique (position stéréo) Pan du motif dans l’exportation. Enregistrement d'un motif 4. Après avoir sélectionné les éléments nécessaires dans LE PARAMÈTRE INCLUDE, appuyez sur le bouton [EXIT]. Revenez à l'écran d'EXPORTATION SEQ. 5. Touchez <MUTE TRACK> ou <SOLO TRACK> pour sélectionner les pistes à exporter. L'écran MUTE SELECT ou solo SELECT apparaît. 6. Sélectionnez les pistes de la même manière que lorsque “Désactivation d’une piste (MUTE)” (p. 113)ou “Solooing a Track (SOLO)” (p. 114). Les patterns des pistes qui ne sont pas muets (ou qui sont cloisonnés) sont exportés. Si plusieurs variations existent dans la piste applicable, toutes les variations sont exportées. 7. Sélectionnez les pistes nécessaires et appuyez sur le bouton [EXIT]. Vous revenez à l'écran d'EXPORTATION SEQ. 8. Sélectionnez [E3] RENAME. L'écran « Rename Song - Media » apparaît. 9. Entrez un nom de fichier comme décrit dans la procédure de l’écran RENAME ( p. 16). Lorsque vous exécutez L'EXPORTATION, des fichiers SMF individuels numérotés consécutivement sont créés en commençant par le nom de fichier que vous entrez. Exemple : si vous affectez « MyPTN » comme nom de fichier, des fichiers SMF portant les noms suivants sont créés. MyPTN_01-A.MID SMF de la piste 1 motif A MyPTN_01-B.MID SMF de la piste 1 Pattern B. MyPTN_02-A.MID SMF de la piste 2 motif A Opération Touchez un nom de fichier à l'écran Molette [1] [ à ] bouton [ à bouton ] Bouton [ENTER] Bouton [p] Bouton [p] Bouton [EXIT] Description Sélectionne directement le dossier que vous avez touché. Faites défiler vers le haut ou vers le bas pour sélectionner un dossier. Développe le contenu d'un dossier. Appuyez à nouveau sur pour masquer le contenu étendu. Développe le contenu d'un dossier. Masque le contenu développé. Retourne à l'écran précédent. 13. Sélectionnez [E6] OK. Revenez à l'écran d'EXPORTATION SEQ. 14. Sélectionnez [E6] EXECUTE. Tout d’abord, un dossier du même nom que le nom de fichier que vous avez entré est créé dans le dossier spécifié par LA DESTINATION D’EXPORTATION, puis un dossier nommé en fonction DE LA SOURCE D’EXPORTATION (« PTN », « GRP », « SNG ») est créé dans le premier dossier, Puis les fichiers SMF sont créés dans le dossier suivant. * Si la destination d’exportation contient déjà des fichiers du même nom, un écran de confirmation vous demande si vous souhaitez les écraser. 15. Appuyez sur le bouton [EXIT] pour revenir à l'écran de lecture. Sauvegarde d'un pattern Les données de motif que vous créez sont enregistrées ensemble dans la scène actuelle. Si vous souhaitez conserver un motif que vous créez, enregistrez la scène ( p. 56). * Si vous continuez sans attribuer de nom, le numéro de scène est automatiquement utilisé comme nom de fichier. 10. Sélectionnez [E6] OK. Revenez à l'écran d'EXPORTATION SEQ. 11. Sélectionnez la destination [E4]. L'écran USER SAMPLE IMPORT (DESTINATION) apparaît. 12. Sélectionnez le dossier de destination d’exportation. Le dossier sélectionné est mis en surbrillance. Vous pouvez utiliser les opérations suivantes pour sélectionner le dossier. 131 Comment créer un groupe 6. Pour exécuter, sélectionnez [E5] OK. Création d'un groupe À l'avance, sélectionnez une scène et créez des motifs dans plusieurs pistes comme décrit dans la procédure d'enregistrement d'un motif ( p. 117). 1. Lorsque j'appuie sur le bouton Pattern, La combinaison actuelle des patterns de chaque piste est enregistrée en tant que groupe. 7. Appuyez sur le bouton « PLAY p » (touche F2). Vous pouvez écouter le groupe que vous avez créé pour vérifier qu'il s'agit de la combinaison que vous avez choisie. Vous pouvez également écouter en appuyant sur <PLAY icon> dans la liste de groupes. à l'écran Pattern. L'écran D'APERÇU DE GROUPE s'affiche pendant l'audition. Tout comme l'écran PTN, l'écran D'APERÇU DE GROUPE affiche les motifs actuels de chaque piste en un coup d'œil. 2. Sélectionnez un motif pour chaque piste pour spécifier la combinaison. 8. Pour arrêter la lecture, appuyez sur [ ð BOUTON STOP]. Vous pouvez également vous arrêter en touchant l'écran D'APERÇU DE GROUPE. 9. Si nécessaire, répétez les étapes 2 à 6 pour créer le Dans cet exemple, le motif actuel de chaque piste est le suivant. Piste 1-C. Piste 2-A. Piste 3-B. Piste 4-B. Piste 5-C. Piste 6-C. Piste 7-G. Piste 8-C. groupe. REMARQUE Un maximum de 16 groupes peut être créé dans chaque scène. Nommer un groupe (RENOMMER) 3. Sélectionnez le groupement [E5]. L'écran MUTE GROUP apparaît. Liste de groupes Icône de lecture Vous pouvez attribuer un nom à chaque groupe. Attribuer un nom informatif vous aide à distinguer les groupes. C'est une bonne idée d'attribuer un nom à un groupe que vous créez. REMARQUE ¹ Vous ne pouvez pas renommer un groupe avant du créer. ¹ Le nom du groupe ne doit pas dépasser huit caractères. 1. Dans LA LISTE DES GROUPES, sélectionnez le curseur Groupe vide groupe que vous souhaitez renommer, puis sélectionnez [E2] RENAME. L'écran « Rename Song - Media » apparaît. 2. Modifiez le nom du groupe comme décrit dans la Les groupes dont le champ « longueur » est « – » sont des groupes vides qui ne sont pas groupés. 4. Utilisez le [E1] pour déplacer le curseur sur le numéro que vous souhaitez attribuer. 5. Sélectionnez [E3] SET. Un message de confirmation s'affiche. Si vous décidez d'annuler, choisissez [E6] CANCEL. 132 procédure de l'écran RENAME ( p. 16). 3. Sélectionnez [E6] OK. Si vous décidez d'annuler, choisissez [E5] CANCEL. Comment créer un groupe Modification d'un groupe Spécification des paramètres de boucle (longueur) Même après avoir créé un groupe, vous pouvez modifier la structure du groupe dans l'écran GROUP. La longueur de boucle de chaque groupe (Length) peut être spécifiée séparément des paramètres de boucle spécifiés pour un motif. Par exemple, la lecture peut se faire en boucle en huit unités de mesure dans l'écran PATTERN, mais vous pouvez la réduire de moitié pour la faire en boucle en quatre unités de mesure lorsqu'elle est jouée en groupe. Fonctionnement de base dans l'écran GROUP 1. Appuyez sur le bouton []. L'écran MUTE GROUP apparaît. 2. Sélectionnez une fonction et modifiez les paramètres. Fonction [E1] MOTIF Molette [R2] [E3] [E4] RENOMMEZ [E5] LONGUEUR [E6] FAIRE UNE CHANSON Description à l'écran Pattern. Déplace le curseur dans LA LISTE DE GROUPES. Permet d'accéder à l'écran GROUP UTILITY. Renomme le groupe. Modifie les paramètres de boucle du groupe. Groupe actuel Liste de groupes Le côté droit de l'écran est appelé zone Group Info. Cette zone affiche la présence ou l’absence de données pour chaque piste du groupe actuel, ainsi que la longueur du motif actuel pour chaque piste. 1. Utilisez la molette [E5] pour régler le paramètre Length. Zone de boucle Zone de boucle Permet d'accéder à l'écran SONG. Modifie la durée de lecture du groupe. La longueur est également affichée dans la ZONE Info. DU GROUPE. La zone en dehors de la région spécifiée par longueur est grisée et n'est pas lue. Nommer un groupe (RENOMMER) Vous pouvez attribuer un nom à chaque groupe. Attribuer un nom informatif vous aide à distinguer les groupes sans avoir à examiner le contenu de chaque groupe. 1. Sur l'écran GROUP, sélectionnez le groupe que vous souhaitez renommer, puis sélectionnez [E4] RENAME. L'écran « Rename Song - Media » apparaît. 2. Modifiez le nom du groupe comme décrit dans l'explication de l'écran RENAME ( p. 16). 3. Sélectionnez [E6] OK. Si vous décidez d'annuler, choisissez [E5] CANCEL. 133 Comment créer un groupe Initialisation d'une mémoire (INITIALIZE) Voici comment initialiser un groupe. 1. Sur l'écran GROUP, sélectionnez [E3] UTILITY. L'écran UTILITY apparaît. 2. Utilisez la molette [1] pour sélectionner le fichier que vous souhaitez restaurer. 3. Sélectionnez [E2] INITIALISER. La mémoire est réinitialisée. 4. Appuyer sur le bouton [EXIT] pour revenir à l’écran SONG. Exportation d'un groupe en tant que SMF (EXPORT) Voici comment les patterns d'un groupe dans la scène actuellement sélectionnée peuvent être convertis en données SMF et exportés vers une clé USB. 1. Sur l'écran GROUP UTILITY, sélectionnez [E3] EXPORT. L'écran SONG EXPORT apparaît. 2. Effectuez les réglages dans l'écran d'EXPORTATION SEQ comme décrit aux étapes 2 à 14 de “Exportation d’un motif en tant que SMF (EXPORT)” (p. 130). Dans ce cas, sélectionnez « GROUP » comme source. 3. Appuyez sur le bouton [EXIT] pour revenir à l'écran de lecture. Enregistrement d'un groupe Les données des groupes que vous créez sont enregistrées dans leur ensemble dans la scène actuelle. Si vous souhaitez conserver les groupes que vous créez, enregistrez la scène ( p. 56). 134 Comment créer un morceau Création d’un morceau Modification d'un morceau À l'avance, sélectionnez une scène et créez des motifs et des groupes comme décrit dans enregistrement d'un motif ( p. 117) Et création d'un groupe ( p. 132). Même après avoir créé un morceau, vous pouvez modifier sa structure dans l'écran SONG. Fonctionnement de base dans l'écran SONG 1. Appuyez sur le bouton []. L'écran MUTE GROUP apparaît. 1. Appuyez sur le bouton [SONG]. L'écran SONG apparaît. 2. SÉLECTIONNEZ [E6] MAKE SONG. L'écran SONG apparaît. 2. Sélectionnez une fonction et modifiez les paramètres. Menu [E1] FAIRE UNE CHANSON [E2] MODIFIER [E3] SUPPRIMER [E4] SKIP Emplacement d'entrée 3. Dans la LISTE DES GROUPES à gauche de l'écran, touchez <ADD> pour le groupe que vous souhaitez jouer en premier. Le groupe que vous touchez est ajouté à la zone DE MORCEAU dans la partie droite de l'écran, et l'emplacement de saisie (cadre rouge) avance d'une position. Menu [E2] [E3] AJOUTER/ REMPLACER [E4] AJOUTEZ ou [E4] REMPLACER [E5] BACK DEL [E6] MORCEAU <icône Play> Explication Déplace le curseur dans la LISTE DES GROUPES. Change la méthode d'entrée. Si vous entrez à l'aide DE REPLACE, le groupe à l'emplacement d'entrée est remplacé. Exécute la fonction définie pour [E3]. Supprime le groupe à l'emplacement d'entrée (cadre rouge) et déplace l'emplacement d'entrée d'une position. Permet d'accéder à l'écran SONG. Permet d'écouter le groupe dont vous appuyez sur l'icône. [E5] MEAS Export Description Permet d'accéder à l'écran SONG. Permet d'accéder à l'écran SONG. Supprime un groupe. Spécifie si un groupe spécifique est ignoré lors de la lecture du morceau. Affiche la chronologie sous forme de mesures. Permet d'accéder à l'écran SONG. Ignorer un groupe spécifique (SKIP) Sur l'écran SONG, les groupes organisés à l'écran sont lus consécutivement, mais vous pouvez faire passer la lecture d'un groupe spécifique. Comme vous pouvez le faire même pendant la lecture du morceau, c'est un moyen pratique de changer rapidement et librement la structure du morceau. 1. Appuyez sur le bouton [SONG]. L'écran SONG apparaît. 2. Sélectionnez [E4] SKIP. L'une des zones de groupe contenant des données s'affiche avec un cadre rouge. 4. Répétez l'étape 3 si nécessaire pour créer votre morceau. REMARQUE ¹ Vous pouvez entrer un maximum de 32 groupes. ¹ Chaque scène peut avoir un morceau. REMARQUE Après avoir créé des groupes ou un morceau, les données que vous avez créées seront perdues si vous passez à une autre scène ou éteignez l'appareil sans enregistrer la scène. 3. Utilisez le curseur [ à ] [ à ] [ ã ] [ â ] pour déplacer le cadre rouge vers la zone de groupe que vous souhaitez ignorer. Vous ne pouvez pas déplacer le cadre vers une boîte qui ne contient pas de données. 135 Comment créer un morceau 4. Appuyez sur le bouton [ENTER]. La zone de groupe sélectionnée par le cadre rouge est grisée. La zone de groupe grisée est ignorée lors de la lecture du morceau. 5. Modifiez les réglages du menu que vous avez sélectionnés. Menu [E1] DÉPLACER [E2] [E3] SUPPRIMER 5. Pour effacer la fonction Skip, passez au cadre rouge [E4] LOOP et appuyez à nouveau sur le bouton [ENTER]. [E5] répéter Vous pouvez également appuyer directement sur une zone de groupe à l'écran pour l'effacer. [E6] MOTIF 6. Pour revenir à l'état normal, répétez les étapes 2 à 4. REMARQUE Le paramètre SKIP est enregistré dans la scène. Modification de la structure du morceau (SONG EDIT) Vous pouvez utiliser les fonctions d’édition de morceau pour modifier la structure d’un morceau déjà terminé en copiant, déplaçant ou supprimant des groupes sélectionnés. Vous pouvez également utiliser diverses autres fonctions pratiques, telles que les réglages de lecture en boucle pour des groupes spécifiques ou pour l'ensemble du morceau. Opérations d’édition de base 1. Appuyez sur le bouton [SONG]. L'écran SONG apparaît. Description Déplace un groupe. Copie un groupe et le colle à un autre emplacement. Supprime un groupe. Permet d'effectuer des réglages de lecture en boucle pour l'ensemble du morceau. Permet d'effectuer des réglages de lecture en boucle pour un groupe individuel. à l'écran Pattern. 6. Appuyer sur le bouton [EXIT] pour revenir à l’écran SONG. REMARQUE Les modifications que vous apportez à la modification de morceau sont enregistrées dans la scène. Déplacement d'un groupe (MOVE) Voici comment déplacer le groupe sélectionné. 1. Dans l'écran SONG EDIT, sélectionnez le groupe Move-source, puis sélectionnez [E1] MOVE. L'écran SONG EDIT apparaît. Un vert × (pointeur) apparaît au-dessus de l'icône de chaque zone de groupe. Utilisez ces pointeurs pour spécifier l'emplacement de destination de déplacement. 2. Sélectionnez [E2] EDIT. L'écran SONG EDIT apparaît. Pointeur 3. Sélectionnez le motif auquel vous souhaitez appliquer une opération. La zone de groupe sélectionnée est entourée d'un cadre rouge. Vous pouvez sélectionner un groupe à l'aide du curseur [ à ] [ à ] [ ã ] [ â ] ou en touchant directement la zone de groupe. 4. Utilisez les molettes [E1] à [E6] pour sélectionner l'opération que vous souhaitez exécuter. 2. Touchez le pointeur correspondant à l'emplacement de destination de déplacement souhaité. Le pointeur change de couleur en solide × , indiquant que la destination de déplacement a été spécifiée. Par exemple, si vous souhaitez que le groupe « Intro » situé à la première position se déplace entre la troisième et la quatrième position, spécifiez le pointeur comme indiqué dans l'illustration ci-dessous. 136 Comment créer un morceau Suppression d'un groupe (DELETE) Voici comment supprimer le groupe sélectionné. 1. Sur l'écran SONG EDIT, sélectionnez le groupe que vous souhaitez supprimer, puis sélectionnez [E3] DELETE. Le groupe de sons est sélectionné. Réglage de la boucle pour l'ensemble du morceau (LOOP) 3. Sélectionnez [E6] EXECUTE. Le groupe sélectionné est déplacé et vous revenez à l'écran D'ÉDITION DE MORCEAU. Si vous décidez d'annuler, choisissez [E1] EXIT. Copie d'un groupe (COPY) Voici comment copier le groupe sélectionné et l'insérer dans un autre emplacement. Le groupe de source de copie reste à son emplacement d'origine. 1. Sur l'écran SONG EDIT, sélectionnez le groupe source de la copie, puis sélectionnez [E2] COPY. L'écran SONG EDIT apparaît. Un vert × (pointeur) apparaît au-dessus de l'icône de chaque zone de groupe. Utilisez ces pointeurs pour spécifier l'emplacement de destination de la copie. 2. Touchez le pointeur correspondant à l'emplacement de destination de copie souhaité. Le pointeur change de couleur en solide × , indiquant que la destination de déplacement a été spécifiée. Par exemple, si vous souhaitez que le groupe « Intro » situé à la première position soit inséré entre la deuxième et la troisième position, spécifiez le pointeur comme indiqué dans l'illustration suivante. Voici comment spécifier une zone de boucle pour l’ensemble du morceau. Lorsque la lecture du morceau entre dans la zone de boucle, la zone spécifiée continue à jouer en boucle tant que LOOP est activé (ou jusqu'à ce que vous arrêtiez le morceau). Vous pouvez modifier librement la région de la boucle ou activer/désactiver la boucle pendant la lecture du morceau. 1. Sur l'écran SONG EDIT, sélectionnez le groupe Move-source, puis sélectionnez [E4] LOOP. L'écran SONG EDIT apparaît. 2. Définissez les paramètres selon vos besoins. Paramètre Valeur [EXIT] - BOUTON START [E3] 1–32 BOUTON END [E4] 1–32 [E6] LOOP SW OFF, ON Description Permet d'accéder à l'écran SONG. Spécifie le groupe qui sera le début de la région de boucle. Spécifie le groupe qui sera la fin de la région de boucle. Active ou désactive la lecture en boucle. Par exemple, avec les paramètres indiqués dans l'illustration suivante, les groupes « Intro » Ó La lecture « verse A », puis la lecture entre dans la zone de boucle et continue à passer en boucle sur les groupes « verse B » Ó « Verse C » tant que LOOP est activé. Zone de boucle 3. Sélectionnez [E6] EXECUTE. Le groupe sélectionné est copié et vous revenez à l'écran D'ÉDITION DE MORCEAU. Si vous décidez d'annuler, choisissez [E1] EXIT. 137 Comment créer un morceau Réglages de boucle pour un groupe individuel (Repeat) Réglage de la balance du volume. Indépendamment des réglages de boucle pour l'ensemble du morceau, vous pouvez effectuer des réglages pour chaque groupe afin de spécifier le nombre de fois qu'il sera lu (Repeat) pendant la lecture du morceau. Par exemple, dans un morceau dont l'ordre de lecture Est A. Ó B Ó C Ó D, vous pouvez laisser la structure du morceau inchangée tout en ne faisant que deux fois la lecture du troisième groupe « C », de sorte que la lecture se déroule comme Un Ó B Ó C Ó C Ó D. Les réglages de répétition pour des groupes individuels peuvent être modifiés librement pendant la lecture du morceau. Lorsque vous avez fini de créer vos patterns et morceaux, ajustez la balance et le panoramique selon vos besoins. Ces réglages peuvent être effectués de manière plus pratique sur l'écran DE MIXAGE, où vous pouvez régler l'équilibre entre les zones tout en modifiant les paramètres principaux ( p. 72). 1. Sur l'écran SONG EDIT, sélectionnez le groupe dont vous souhaitez modifier le réglage de répétition. 2. Tournez la molette [E5] pour spécifier le nombre de répétitions. Paramètre Valeur Bouton REPEAT [E5] x1–x64 Description Spécifie le nombre de fois que le delay se répète. Le nombre de répétitions spécifié est indiqué dans le coin supérieur droit de chaque icône de zone de groupe. Nombre de répétitions Exportation d'un morceau en tant que SMF (EXPORT) Voici comment les patterns du morceau pour la scène actuellement sélectionnée peuvent être convertis en SMF et exportés vers une clé USB. 1. Sur l'écran SONG, sélectionnez [E6] EXPORT. L'écran SONG EXPORT apparaît. 2. Effectuez les opérations dans l'écran d'EXPORTATION SEQ comme décrit aux étapes 2 à 14 de “Exportation d’un motif en tant que SMF (EXPORT)” (p. 130). Dans ce cas, sélectionnez « SONG » comme source. 3. Appuyer sur le bouton [EXIT] pour revenir à l’écran SONG. Enregistrement d'un morceau Les données de morceau que vous créez sont enregistrées ensemble dans la scène actuelle. Si vous souhaitez conserver le morceau que vous créez, enregistrez la scène ( p. 56). REMARQUE Les réglages de boucle pour l’ensemble du morceau peuvent être utilisés avec les réglages de boucle pour des groupes individuels. 138 Comment créer un morceau Utilisation du lecteur SMF Vous pouvez utiliser le lecteur SMF de cet instrument au lieu du séquenceur. 1. Appuyez sur le bouton [MENU]. 2. Touchez <SCENE EDIT>. 3. Appuyez sur l'onglet <SONG>. 4. Réglez SEQUENCER TYPE sur « SMF Player ». Ce réglage doit être effectué pour chaque scène. Vous ne pouvez pas utiliser le séquenceur pendant que SMF Player est utilisé. 6. Lorsque le message de confirmation s'affiche, appuyez sur [E5] OK. La scène est automatiquement enregistrée. 7. Utilisez le lecteur SMF depuis l'écran de CONTRÔLE SMF. <ô > <ö > <ø /ð > <ù > Déplace la position actuelle vers le début. Déplace l'emplacement actuel d'une mesure vers l'arrière à chaque pression. Lit et arrête le SMF. Déplace l'emplacement actuel d'une mesure vers l'avant à chaque pression. Règle la piste sur MUTE. Règle la piste en solo. <MUTE> <SOLO> TRANSPOSER Définit la transposition. <à ><à > REMARQUE Vous pouvez également maintenir le bouton [SHIFT] enfoncé et appuyer sur le bouton [SONG] pour basculer entre le séquenceur et le SMF Player. Jouer un SMF REMARQUE Copiez le ou les fichiers SMF de votre ordinateur dans un dossier de votre choix sur votre clé USB. 1. Réglez SEQUENCER TYPE sur « SMF Player ». 2. Appuyez sur le bouton [SONG]. L'écran PAD SWITCH CONTROL apparaît. Bouton [E1] passez à LA BOUCLE A. [E2] boucle A. [E3] On/Off Loop [E4] boucle B. [E5] LOOP A-B CLEAR Explication Passe au point de BOUCLE AB A. Définit la position du point de BOUCLE AB A. Active/coupe la boucle automatique. Définit la position du point B de LA BOUCLE AB Supprime un point de boucle déjà défini. En utilisant AB LOOP Voici comment régler les points de boucle pour qu’ils ne jouent qu’une partie d’un SMF en boucle. REMARQUE Les réglages de boucle sont enregistrés dans les scènes. 1. Appuyez sur le bouton [SONG]. L'écran PAD SWITCH CONTROL apparaît. 2. Tournez la molette [E2] Loop A pour régler la position de départ de la boucle. Pendant la lecture, appuyez sur le bouton [E2] pour définir l'emplacement actuel sur le point de la boucle A. 3. Tournez la molette [E4] Loop B pour régler le point 3. Touchez <SMF SELECT>. L'écran SCENE SELECT apparaît. de fin de la boucle. Pendant la lecture, vous pouvez appuyer sur le bouton [E3] pour régler l'emplacement actuel sur le point de la boucle B. 4. Appuyez sur le bouton [11] pour activer le mode mono. Boucle AB : on REMARQUE Appuyez sur [E2] PREVIEW pour prévisualiser un SMF. 4. Sélectionnez le SMF à lire. 5. Appuyez sur [E6] SELECT. Boucle AB : désactivée Lorsque la boucle est activée et que la lecture atteint le point B de la boucle, la position de lecture revient au point a de la boucle. REMARQUE Vous pouvez appuyer sur [E1] Jump pour PASSER À LA BOUCLE A à tout moment. 139 Comment créer un morceau Modifier le tempo Voici comment régler le tempo du SMF en cours de lecture. REMARQUE La valeur de tempo est enregistrée dans la scène. Si des données de tempo existent dans le SMF, ces données de tempo sont modifiées en tempo à partir duquel vous jouez le SMF. 1. Appuyez sur le bouton [TEMPO]. L'écran TEMPO apparaît. 2. Utilisez les boutons [DEC] [INC] ou la molette pour modifier la valeur. Désactivation d’une piste (MUTE) Vous pouvez désactiver la lecture de patterns pour des pistes individuelles. Les patterns peuvent également être mis en sourdine pendant la lecture. REMARQUE L'état de sourdine/sourdine pour chaque piste est enregistré dans la scène. 1. Sélectionnez [E3] MUTE sur l'écran de CONTRÔLE SMF. L'écran SCENE SELECT apparaît. 2. Appuyez sur la piste que vous souhaitez couper le son. La couleur de l’icône de la piste que vous avez sélectionnée change et la lecture de la piste est coupée. Appuyez sur « ALL ON/OFF » à l'écran pour activer ou désactiver le son de la piste en sourdine. 3. Une fois les réglages terminés, appuyez sur le bouton [EXIT] pour revenir à l'écran de scène. Solooing a Track (SOLO) Vous pouvez jouer une piste sélectionnée en solo. Les pistes peuvent également être isolées pendant la lecture. REMARQUE L'état solo de chaque piste est enregistré dans la scène. 1. Sur l'écran PATTERN, sélectionnez [E4] SOLO. L'écran SCENE SELECT apparaît. 2. Touchez les pistes que vous souhaitez écouter en solo. La couleur des icônes de toutes les pistes, en plus de celles que vous avez touchées, change et les pistes sont cloisonnées. Vous pouvez jouer en solo plusieurs pistes à la fois. 3. Une fois les réglages terminés, appuyez sur le bouton [EXIT] pour revenir à l'écran de scène. 140 08 : contrôle Connexion d'un ordinateur via USB . . . . . . . . . . . . . . 142 Connexion à votre ordinateur . . . . . . . . . . . . . . . . . . . . . . . . . . . . . . . . . . . . 142 Paramètres du pilote USB . . . . . . . . . . . . . . . . . . . . . . . . . . . . . . . . . . . . . . . . 142 Jouer en direct avec un synthétiseur Plug-In . . . . . . . . . . . . . . . . . . . . . . 142 Utilisation de l'audio USB . . . . . . . . . . . . . . . . . . . . . . . . . . . . . . . . . . . . . . . . 142 Réglage de l'entrée audio USB . . . . . . . . . . . . . . . . . . . . . . . . . . . . . . . . . . . . 142 Réglage de la sortie audio USB . . . . . . . . . . . . . . . . . . . . . . . . . . . . . . . . . . . . 143 Contrôle d’un appareil MIDI externe (EXT MIDI OUT) . . . . . . . . . . . . . . . . . . . . . . . . . . . . . . . . 144 Contrôle d’un appareil MIDI externe (EXT MIDI OUT) . . . . . . . . . . . . . . 144 Utilisation du Vocoder . . . . . . . . . . . . . . . . . . . . . . . . . . 146 À l'aide d'un appareil externe ou d'un micro . . . . . . . . . . . . . . . . . . . . . . 146 Utilisation du Vocoder . . . . . . . . . . . . . . . . . . . . . . . . . . . . . . . . . . . . . . . . . . . 147 Connexion d'un micro . . . . . . . . . . . . . . . . . . . . . . . . . . . . . . . . . . . . . . . . . . . . 147 Réglages Vocoder . . . . . . . . . . . . . . . . . . . . . . . . . . . . . . . . . . . . . . . . . . . . . . . . 147 Éviter les effets acoustiques . . . . . . . . . . . . . . . . . . . . . . . . . . . . . . . . . . . . . . 149 Modification du Vocoder . . . . . . . . . . . . . . . . . . . . . . . . . . . . . . . . . . . . . . . . . 149 Enregistrement du RÉGLAGE VOCODER . . . . . . . . . . . . . . . . . . . . . . . . . . . 150 Connexion d'un ordinateur via USB Connexion à un ordinateur Jouer en direct avec un synthétiseur Plug-In Connectez le port USB COMPUTER à votre ordinateur pour échanger des données MIDI et audio entre les appareils. Vous pouvez utiliser le FANTOM pour jouer un synthétiseur plug-in installé sur votre ordinateur. Dans ce cas, vous pouvez acheminer la sortie audio de votre synthétiseur enfichable via USB audio vers le FANTOM, de manière à ce qu'elle soit entendue depuis les prises OUTPUT du FANTOM. REMARQUE Pour utiliser cet instrument avec le paramètre « VENDOR », téléchargez et installez le pilote nécessaire sur votre ordinateur. Consultez le site Web de Roland pour plus de détails. https://www.roland.com/global/support/ En utilisant des zones internes Output Paramètres du pilote USB Cette section explique comment spécifier le pilote USB qui sera utilisé lorsque le est connecté à votre ordinateur par le port USB COMPUTER. 1. Appuyez sur le bouton [MENU]. Données de performance pour les zones externes USB MIDI Audio de l'ordinateur (USB audio) Synthétiseur enfichable installé sur l'ordinateur USB Audio Régler le niveau de sortie USB audio Voici comment effectuer des réglages pour le son en entrée depuis un ordinateur connecté par USB. 2. Touchez <SYSTEM>. 3. Appuyez sur l'onglet <GENERAL>. 1. Appuyez sur le bouton [PTN SELECT]. 4. Réglez le paramètre « USB Driver » sur « VENDOR ». Paramètre Valeur VENDOR USB Driver GENERIC Description Choisissez cette option si vous voulez utiliser le pilote téléchargé depuis le site Internet Roland. Choisissez cette option si vous souhaitez utiliser le pilote USB standard fourni avec votre ordinateur. * Seul MIDI est disponible. 5. Pour enregistrer le paramètre, appuyez sur le 2. Touchez <SYSTEM>. 3. Appuyez sur l'onglet <GENERAL>. L'écran SYSTEM apparaît. bouton [WRITE]. 6. Mettez l'appareil hors tension, puis à nouveau sous tension. 4. Déplacez le curseur sur « USB Audio Input Switch » et réglez la valeur sur « ON ». L'entrée audio de l'appareil connecté s'allume. 5. Utilisez le curseur pour sélectionner « USB Audio Input Volume » et réglez le niveau d’entrée. 142 Connexion d'un ordinateur via USB Régler le niveau de sortie USB audio Voici comment diffuser le son du FANTOM sur un ordinateur connecté par USB. 1. Appuyez sur le bouton [MENU]. 2. Touchez <MIXER>. L'écran de réglages de la console de mixage apparaît. REMARQUE Vous pouvez afficher l'écran DE MIXAGE en appuyant sur [PAN/LEVEL] Tout en maintenant le bouton [SHIFT] enfoncé. 3. Sélectionnez « OUT/USB » en bas de l'écran. 4. Déplacez le curseur sur « USB OUT » et réglez le niveau de sortie. 143 Contrôle d'un périphérique MIDI externe à partir du Contrôle d'un périphérique MIDI externe à partir du État du bouton Les commandes de cet appareil et les performances du clavier peuvent être transmises sous forme de messages MIDI depuis la prise MIDI OUT et la sortie USB MIDI OUT. En réglant une zone spécifique sur « EXT », vous pouvez utiliser cette zone pour contrôler un appareil MIDI externe. 1. Rendez le bouton DE SÉLECTION DE ZONE sombre, Allumé en rouge Allumé en vert (EXT) 2. Appuyez sur le bouton ZONE INT/EXT de la zone sélectionnée pour la rendre verte. DE BASE Le moteur de son interne produit un son lorsque vous jouez au clavier. (INT) puis appuyez sur les boutons DE SÉLECTION DE ZONE [1] à [8] correspondant à la zone que vous souhaitez sortir via MIDI. Pour sélectionner les zones 9 à 16, utilisez le bouton [ZONE 1-8/9-16] pour changer de groupe, puis appuyez sur un bouton DE SÉLECTION DE ZONE [1] à [8]. Lorsque la zone applicable est pas la zone actuelle Uniquement si le bouton ZONE INT/EXT d’une autre zone active est activé (allumé en rouge ou en vert), le moteur de son interne produit un son lorsque vous jouez sur le clavier. Lorsque la zone applicable est la zone actuelle Allumé en jaune (LES DEUX) AVANCÉ uniquement Allumé en orange ADVANCED Le moteur de son interne produit un son lorsque vous jouez au clavier. Uniquement si le bouton ZONE INT/EXT d’une DE BASE autre zone active est activé (allumé en rouge Le module de son externe ou en vert), le module de produit un son lorsque vous son externe produit un jouez au clavier. son lorsque vous jouez sur le clavier. ADVANCED Le module de son externe produit un son lorsque vous jouez au clavier. ADVANCED Le moteur de son interne et le module de son externe produisent tous deux un son lorsque vous jouez au clavier. Le son est coupé. Le moteur de son interne ne produit pas de son. DE BASE Rouge Si ce n’est pas le cas, maintenez le bouton [SHIFT] enfoncé et appuyez sur le bouton zone INT/EXT correspondant pour le rendre vert clair (EXT Setting). S’il est allumé en vert (EXT Setting), les messages MIDI sont émis. Si les boutons ZONE INT/EXT de plusieurs zones sont allumés, ces réglages en conjonction avec les zones spécifiées par le bouton ZONE SELECT (zone actuelle) déterminent si le MIDI est émis vers un module de sons externe ( p. 35). REMARQUE Éteint (COMMUN) 144 Vert EXT HAUTPARLEURS Orange MUTE Dans l'écran DE MIXAGE BOUTON ZONE INT/EXT Éteint BOUTON ZONE INT/EXT COMMON ADVANCED Vous pouvez également accéder aux réglages étendus en réglant ZONE INT/EXT Control sur « Advanced ». État du bouton [SHIFT] + BOUTON ZONE INT/EXT Lorsque la zone applicable est la zone actuelle Lorsque la zone applicable est pas la zone actuelle DE BASE Le moteur de son interne et le module de son externe produisent tous deux un son lorsque vous jouez au clavier. ADVANCED Le moteur de son interne et le module de son externe ne fonctionnent que lorsque les boutons ZONE INT/EXT de toutes les zones sont éteints et que vous jouez sur le clavier. Ni le moteur de son interne, ni le module de son externe ne produisent de son lorsque vous jouez au clavier. Vous pouvez utiliser le séquenceur interne ou les données MIDI d’un appareil externe pour jouer le moteur de son interne. jaune LES DEUX [SHIFT] + BOUTON ZONE INT/EXT BOUTON ZONE INT/EXT Vert Rouge HAUTPARLEURS EXT Orange MUTE Dans l'écran DE MIXAGE Éteint COMMON Contrôle d'un périphérique MIDI externe à partir du 3. Appuyez sur un bouton FUNCTION SELECT pour sélectionner le paramètre que vous souhaitez utiliser. Bouton Explication Bouton ASSIGN [9] Utilise ASSIGN1 (SCENE). Bouton [PAN/LEVEL] + Utilise ASSIGN2 (SYSTEM). bouton [ASSIGN] 2. Sélectionnez une zone réglée sur « EXT » comme zone actuelle. Si nécessaire, spécifiez également la superposition. 3. Déplacez les boutons de contrôle ou les curseurs. LES messages MIDI sont émis en fonction de la fonction attribuée. REMARQUE Bouton Bouton [PAN/LEVEL] Bouton ASSIGN [9] Description Lorsqu'il est allumé, les boutons de commande règlent le panoramique de chaque zone et les curseurs règlent le volume de chaque zone. Lorsque l'un d'eux est allumé, les boutons de contrôle et les curseurs ajustent les paramètres affectés à la scène ou au système. Utilisation avec PANORAMIQUE/NIVEAU Lorsque vous utilisez cette fonction avec [ASSIGN], utilisez un bouton de contrôle ou un curseur pour envoyer MIDI vers la zone EXT qui produit la lecture au clavier. (Si des réglages de couche sont utilisés, le MIDI est envoyé vers plusieurs zones. Vous êtes libre de créer des couches qui combinent des zones INT et des zones EXT. Dans ce cas, le clavier et les contrôleurs contrôlent simultanément le moteur de son interne et le module de son externe. Si les réglages de couche ne sont pas utilisés, le MIDI est émis pour la zone actuelle.) REMARQUE ¹ En maintenant le bouton [SHIFT] enfoncé et en appuyant sur le bouton [ASSIGN], vous pouvez accéder à l'écran d'édition pour attribuer des paramètres ou des fonctions. Pour plus de détails, reportez-vous au « Guide des paramètres » (PDF) ou “Réglages des paramètres système” (p. 164). 1. Appuyez sur le bouton [DUAL] pour l'allumer. ¹ Vous pouvez effectuer des réglages détaillés dans ZONE EDIT ( p. 54). 2. Déplacez les boutons de contrôle et les curseurs ¹ Les réglages que vous effectuez sont enregistrés en tant que réglages de scène ( p. 56). des zones réglées sur « EXT ». Des messages MIDI PAN ou LEVEL sont émis. * Lorsque vous modifiez les réglages des boutons de contrôle ou des curseurs, le paramètre modifié et sa valeur apparaissent dans une fenêtre contextuelle. * La fenêtre contextuelle se ferme automatiquement après un certain temps. * Pour certains paramètres, une fenêtre contextuelle ne s'affiche pas. REMARQUE Lorsque vous utilisez cette fonction avec [PAN/LEVEL], le numéro du bouton de commande ou du curseur correspond au numéro de chaque zone. Utilisation avec ASSIGN 1. Appuyez sur le bouton [ASSIGN] (ou sur les boutons [PAN/LEVEL] et [ASSIGN]) pour les allumer. La fonction à contrôler dépend du bouton sur lequel vous appuyez. 145 Utilisation du Vocoder Un « vocodeur » est un effet qui applique le caractère d’une voix humaine à un son de synthé, vous permettant de produire des sons qui donnent l’impression qu’une personne chante. Jouez sur le clavier pour contrôler la hauteur. Par rapport aux anciens chanteurs, ce vocodeur récemment ajouté ajoute les fonctions suivantes, vous permettant de profiter de sons plus évolués. ¹ « Contrôle des caractères vocaux » Les réglages des filtres de bandpass (32 bandes maximum) qui composent le vocoder peuvent être librement contrôlés à partir de l’écran LCD, vous permettant d’obtenir les sons de vocoder que vous souhaitez. ¹ Une entrée porteuse flexible Vous pouvez sélectionner librement plusieurs zones comme entrée porteuse. Cela vous permet d’appliquer le vocodeur à des sons épais qui utilisent plusieurs zones (ou à certaines couches). À l'aide d'un appareil externe ou d'un micro 1. Connectez votre appareil externe (appareil audio ou micro) aux prises MIC ou LINE INPUT. * Vous ne pouvez utiliser que les prises MIC ou LINE, pas les deux. 2. Appuyez sur le bouton [MENU], puis sur <EFFECTS EDIT>. L'écran KIT Edit apparaît. 3. Sélectionnez l'onglet AUDIO IN. L'onglet AUDIO IN de l'écran D'ÉDITION DES EFFETS apparaît. ENTRÉE (MIC/LINE) Rev Send ¹ « Commutateur stéréo » Des sons de vocoder spacieux peuvent être produits avec le sens stéréo du son porteur. Affectation entrée audio sortie Qu'est-ce qu'un Vocoder ? Le « vocoder » a été inventé par le physicien H. Dudley en 1939 comme une technologie de compression d’un signal de communication vocale. Par la suite, des instruments de musique basés sur cette technologie ont été développés, vous permettant de jouer des mélodies et des harmonies à l'aide d'une voix humaine. Si nous ignorons les différences de volume, de hauteur et de variation entre les individus, la forme d’onde produite par nos cordes vocales est essentiellement identique, peu importe ce que vous dites (par exemple, « ahh » ou « eeh »). Nous pouvons distinguer les mots parlés ou chantés en raison des diverses résonances (formants) créées par notre système vocal (la forme de notre gorge et le mouvement du larynx et de la bouche) et des sons supplémentaires appelés « frictifs », « plosifs » et « sibilants » qui sont ajoutés de différentes manières au fil du temps. L’effet de la forme d’onde créée par les cordes vocales a en fait un effet assez minime sur ce que l’auditeur entend. Un vocodeur analyse ces changements variables dans le temps, synthétise électriquement la forme de la gorge et les mouvements de la bouche (les mouvements du formant), et utilise ces formants pour moduler un signal musical (le porteur) plutôt que la forme d’onde produite par les cordes vocales. Résonances (formants) produites par le tube vocal (forme de la gorge et du larynx) et les mouvements de la bouche Cordes vocales (porteuse) INDICATEURS DE NIVEAU Menu [E1] AUDIO IN <LINE>/<MIC> <LOWCUT> VOCODER <NS> <MFX> <EQ> <REV> Level <PAN> Conseils de performance Vocoder est conçu de manière à ce que les éléments autres que le pitch soient exprimés par votre voix via le micro. Vous jouez sur le clavier pour contrôler la hauteur. Vocoder ne produira pas de son si vous n’entendez que des voix dans le micro ou que vous jouez au clavier. Cela signifie que pour tirer parti de Vocoder, le moment auquel vous jouez le clavier et voguez dans le micro est extrêmement important. 146 Rev Send Entrée audio Out Assign Description Active/désactive l'entrée des prises MIC/LINE INPUT. S'il est désactivé, le signal n'est pas entré. Spécifie le gain. Chaque fois que vous appuyez sur ce bouton, il alterne entre « LINE » et « MIC ». SELECT « LINE » est un appareil audio de niveau Line connecté, ou SELECT « MIC » est un micro connecté. Applique une coupe basse à l'entrée audio. Cela coupe la zone de basse fréquence Indique l'état on/off de indésirable. Un effet Vocoder. l'effet et affiche l'écran d'édition. Un effet de Pour plus de détails, suppression de reportez-vous à bruit. “Modification des Un multi-effet effets d’entrée appliqué au son d’échantillonnage” d’entrée. (p. 70)Et « Parameter Applique un Guide » (PDF). égaliseur à l'entrée audio. Applique la réverbération à l'entrée audio. Spécifie le niveau de volume après le passage du son par Low Cut et EQ. (Plage : 0 à 127) Spécifie le panoramique après le passage du son dans Low Cut et EQ. (Plage : 63R à L64) Spécifie la quantité envoyée à Reverb. (Plage : 0 à 127) Précise la destination de sortie du compresseur. Utilisation du Vocoder 4. En fonction du périphérique connecté, réglez les paramètres « AUDIO IN » et « LINE »/« MIC ». 5. Réglez le volume. 3. Touchez <EFFECTS EDIT>. L'écran MEAS EDIT apparaît. 4. Appuyez sur <AUDIO IN>. Réglez le volume aussi haut que possible sans que l'indicateur de niveau situé à gauche de l'écran ne se cligne. Appareil connecté Description Réglez le volume sur appareil audio l'appareil mobile. Réglez à l'aide de la Micro molette de NIVEAU du panneau arrière. Vocoder activé/désactivé Indicateur de crête Pour MODIFIER Zoom INDICATEURS DE NIVEAU 6. Si nécessaire, effectuez des réglages pour des effets tels que Low Cut et EQ. 7. Appuyez sur <LEVEL> et réglez le volume du son après son passage dans Low Cut et EQ. Certains réglages d’EQ peuvent rendre l’entrée audio trop forte. Réglez le volume de manière à ce que l'indicateur de niveau de l'écran DE VEILLE D'ÉCHANTILLONNAGE ne se pince pas. 8. Appuyer sur le bouton [EXIT] pour revenir à l’écran SONG. Utilisation du Vocoder Nous expliquons ici comment utiliser le son du micro pour produire des sons de vocodeur pendant que vous jouez sur le clavier du FANTOM. Connexion d'un micro 1. Connectez votre micro à la prise MIC/LINE INPUT. Puisque le vocoder est dans le routage D’ENTRÉE de INPUT FX, connectez votre micro à la prise MIC/LINE INPUT. Modifications à l'écran ¹ VOCODER et NS (Noise Suppressor) ont été ajoutés à L’ENTRÉE FX. ¹ Grâce à l'ajout du VOCODER et du NS, la conception du routage a été refaite. Vous pouvez accéder à l'écran EDIT de chaque effet à partir de l'écran New added EFFECTS EDIT (Zoom). ¹ L'indicateur de niveau d'entrée a été remplacé par un indicateur de crête. ¹ Un indicateur de niveau a été ajouté pour vous permettre de vérifier le niveau du signal qui mélange la sortie de L’ENTRÉE REV OUTPUT avec la sortie d’entrée FX. 5. À l'écran, touchez l'icône <VOCODER> pour activer ou désactiver le vocoder. REMARQUE ¹ Le son du micro n'est pas entré si [E1] AUDIO IN est désactivé, alors activez-le. (Désactivé lorsque vous mettez l'appareil sous tension.) ¹ Spécifiez également « LINE »/« MIC » et « PHANTOM » en fonction du type de micro connecté. Pour plus de détails, reportez-vous à “Spécification du volume d’entrée (Input Setting)” (p. 96). REMARQUE Vous pouvez également appliquer LA COUPE BASSE ou EQ et NS de la même manière que lors de l’échantillonnage. 6. À l'écran, appuyez sur <EDIT>. L'écran EFFECTS EDIT (Zoom) apparaît. 2. Utilisez la molette [LEVEL] du panneau arrière pour régler le volume d’entrée du micro. Effectuez des réglages détaillés du volume de MIC IN après avoir sélectionné le son. Initialement, réglez le bouton à peu près en position centrale. Réglages Vocoder Une fois les connexions effectuées, effectuez les réglages nécessaires à l'utilisation du vocoder. 1. Select a scene. Dans cet écran, vous pouvez également toucher l'icône de chaque effet pour l'activer ou le désactiver. 2. Appuyez sur le bouton [MENU]. L'écran MENU apparaît. 147 Utilisation du Vocoder 7. Dans la section VOCODER, touchez <EDIT>. L'écran SCENE SELECT apparaît. Banque, numéro et nom du PARAMÈTRE VOCODER 10. Déplacez le curseur sur le numéro DE RÉGLAGE VOCODER et utilisez la molette [VALUE] ou les boutons [Inc] [DEC] pour sélectionner le RÉGLAGE VOCODER. REMARQUE ¹ Le PARAMÈTRE VOCODER est un modèle qui collecte les paramètres des différents paramètres du vocoder. En sélectionnant un PARAMÈTRE VOCODER, vous pouvez facilement essayer divers paramètres de vocoder. Informations pour la zone actuelle Niveau de zone REMARQUE Vous pouvez également passer directement à cet écran depuis l'écran ZONE VIEW en maintenant le bouton [SHIFT] enfoncé et en touchant l'icône <VOC> dans le coin supérieur droit de l'écran. ¹ Vous pouvez également personnaliser vos propres paramètres de vocoder et les enregistrer dans la banque d'utilisateurs ( p. 150). Les modèles de RÉGLAGES VOCODER suivants sont fournis en tant que presets. PRESET Name Explication 001 VOC. Grand chœur Un son riche de type chœur avec un son stéréo spacieux. 002 VOC. Future Lead Un son nettement distinctif avec un son Sync changeant de manière agressive. 003 VOC. Ensamble Un son d'ensemble standard. 004 VOC. Robot Un son synthétique rappelant un robot. 8. Appuyez sur l'icône de la zone que vous souhaitez 005 Pile VOC.5th Un son qui fournit également l'harmonie à un cinquième. utiliser comme opérateur. 006 Voc.VP-330 Un son distinctif qui rappelle le VP-330. L'icône de la zone que vous touchez devient plus claire et fonctionne comme porteuse du vocoder. 007 Voc.Saw Un son qui utilise une simple onde en dents de scie pour une clarté élevée. 008 Bruit VOC Un son qui crée un caractère vocal ressemblant à une explosion. 009 Sous-chœur VOC 1 Appuyer sur le levier Mod ajoute de l'harmonie. 010 Sous-chœur VOC 2 Appuyer sur le levier Mod ajoute une douce harmonie. Zone actuelle Zone sélectionnée comme porteuse RÉGLEZ LE SON RECOMMANDÉ REMARQUE ¹ La zone sélectionnée comme porteuse ne produira plus de son. ¹ Bien que vous puissiez sélectionner librement le son utilisé comme porteuse, la sélection de [E3 à E5] SET RECOMMENDED TONE attribue automatiquement à la zone actuelle un son de porteuse idéal pour le RÉGLAGE VOCODER actuel. ¹ Vous pouvez également sélectionner plusieurs zones à utiliser comme porteuse. ¹ Chaque RÉGLAGE VOCODER possède un son attribué par SET RECOMMENDED TONE. ¹ En tant que porteuse, sélectionnez la ou les zones que vous jouez à partir du clavier. ¹ SET RECOMMENDED TONE s'allume/s'éteint chaque fois que vous appuyez sur [E3 à E5]. Si vous sélectionnez un paramètre VOCODER différent lorsque cette option est activée, le son recommandé change également en tandem chaque fois que vous effectuez une sélection. Si vous sélectionnez un paramètre VOCODER différent lorsque cette option est désactivée, le son est conservé. ¹ Lorsque vous activez l'icône d'une zone (plus claire), la zone actuelle suit. 9. Si nécessaire, activez [E3 à E5] SET RECOMMENDED TONE. Cette opération affecte à la zone actuelle un son optimal en tant que porteuse pour le RÉGLAGE VOCODER actuel. REMARQUE Le vocodeur ne fonctionne pas si vous spécifiez la porteuse comme ZONE EXT ou la zone sélectionnée pour LA SÉLECTION DE ZONE PAD. 148 RÉGLEZ LE SON RECOMMANDÉ : DÉSACTIVÉ RÉGLEZ LE SON RECOMMANDÉ : ACTIVÉ ¹ Lorsque vous enregistrez le PARAMÈTRE VOCODER ( p. 150), le son de la zone actuelle est mémorisé comme SON RECOMMANDÉ. Utilisation du Vocoder 11. Si nécessaire, déplacez le curseur sur le nom du son (numéro) et utilisez la molette [VALUE] ou les boutons [Inc] [DEC] pour sélectionner le son qui sera le porteur. Le réglage que vous pouvez modifier ici est le numéro de son de la zone actuelle. Le son du son sélectionné comme porteur affecte le caractère du vocoder. Cela termine les préparatifs pour la performance du vocoder. Modification du Vocoder Vous pouvez facilement essayer divers réglages en sélectionnant simplement un RÉGLAGE VOCODER, mais vous pouvez également effectuer des réglages précis en modifiant les paramètres individuels. 1. Dans l'écran VOCODER ZONE SELECT, sélectionnez [E6] VOCODER EDIT. L'écran KIT Edit apparaît. 12. Tout en jouant au clavier, chantez dans le Le symbole apparaît lorsque le son est modifié microphone. La banque, le numéro et le nom de la source d’édition 13. Utilisez le bouton [MIC GAIN] du panneau arrière pour régler le volume. Si l'indicateur de crête devient rouge, l'entrée est trop forte. Réglez le volume d'entrée de manière à ce que le voyant s'allume dans la plage vert-jaune lorsqu'il y a une entrée. REMARQUE Si vous souhaitez utiliser à nouveau le vocoder avec les mêmes paramètres, enregistrez la scène. La prochaine fois, vous pourrez rappeler la scène enregistrée et utiliser immédiatement le vocoder. Les paramètres D'ÉDITION DE SCÈNE de l'onglet VOCODER (SW, Vocoder Setting Bank/Num, Vocoder zone Select, etc.) sont enregistrés dans la scène. (Le réglage AUDIO IN est toujours désactivé lorsque vous mettez l'appareil sous tension, alors allumez-le manuellement après la mise sous tension.) Désactiver le retour acoustique Selon l'environnement dans lequel vous jouez, le bruit ambiant peut être capté par le microphone et entraîner un dysfonctionnement du vocoder. Dans ce cas, réglez la sensibilité du micro ou le suppresseur DE bruit d’ENTRÉE FX (NS) pour réduire le bruit reçu. En fonction de la position du micro et de votre haut-parleur externe, un retour acoustique (hurlement ou hurlement) peut se produire. Dans ce cas, effectuez les actions suivantes. Menu Explication [E1] Scrolls up or down through the tabs. [E2]–[E6] Modifiez les paramètres correspondants. (Les paramètres correspondants changent en fonction de l'emplacement du curseur.) Permet d'accéder à l'écran d'édition Voice Character Control. Vous pouvez modifier la valeur des bandes en déplaçant votre doigt sur l'écran. <CARACTÈRE VOCAL CONTROL ¹ Modifiant l'orientation du ou des microphone(s). ¹ Éloignant le(s) microphone(s) des haut-parleurs. ¹ Diminuant le niveau de volume. Renvoie les valeurs de chaque bande à l'état déplié. Définit de manière aléatoire Dés les valeurs de chaque bande. Enregistre les réglages actuels du vocoder dans la banque d'utilisateurs VOCODER SETTING. secondes. WRITE 2. Move the cursor to the desired parameter, and edit the value. REMARQUE Les paramètres pour lesquels l'icône est un bouton ou une molette peuvent également être modifiés en touchant directement l'icône. 149 Utilisation du Vocoder Enregistrement du RÉGLAGE VOCODER Après avoir modifié les paramètres du vocoder, enregistrez-les dans la banque d'utilisateurs VOCODER SETTING. 1. Sur l'écran VOCODER EDIT, touchez <WRITE>. L'écran des réglages apparaît. 2. Si vous souhaitez modifier le nom, sélectionnez [E1] RENAME. Après avoir modifié le nom, sélectionnez [E6] OK pour fermer la fenêtre. 3. Utilisez le bouton [VALUE] pour choisir l’emplacement de sauvegarde, puis appuyez sur le bouton [ENTER]. 4. Sélectionnez [E6] OK. Un message de confirmation apparaît. Si vous décidez d'annuler, sélectionnez [E6] CANCEL. 5. Sélectionnez [E5] OK. Les paramètres sont enregistrés dans la banque d'utilisateurs. REMARQUE Si vous enregistrez également la scène après avoir enregistré les réglages dans la banque d'utilisateurs, vous pouvez sélectionner la scène la prochaine fois, et le RÉGLAGE VOCODER que vous avez enregistré est rappelé en tandem. 150 Réglages Fonctions pratiques (Utility) . . . . . . . . . . . . . . . . . . . . 152 Réglages pour l'ensemble DU FANTOM . . . . . . . . . . 164 ÉCRAN WAVE/EXPANSION INFO . . . . . . . . . . . . . . . . . . . . . . . . . . . . . . . . . . 152 Procédure de base pour les paramètres système . . . . . . . . . . . . . . . . . . 164 Optimisation de la zone de stockage des échantillons . . . . . . . . . . . . . 152 Enregistrement des paramètres système . . . . . . . . . . . . . . . . . . . . . . . . . 164 Importation de données de tonalité (IMPORT) . . . . . . . . . . . . . . . . . . . . 152 Paramètre système . . . . . . . . . . . . . . . . . . . . . . . . . . . . . . . . . . . . . . . . . . . . . . 164 Importation de données de scène (IMPORTER UNE SCÈNE) . . . . . . . . 153 Réglages généraux (GÉNÉRAL) 164 Importation de données d'échantillon (IMPORTATION D'ÉCHANTILLON) . . . . . . . . . . . . . . . . . . . . . . . . . . . . . . . . . . . . . . . . . . . . . . . . 154 Paramètres du clavier (CLAVIER) . . . . . . . . . . . . . . . . . . . . . . . . . . . . . . . . . . 165 Exportation de données de sons (EXPORT) . . . . . . . . . . . . . . . . . . . . . . . 155 Réglages des roues (WHEEL 1/2) . . . . . . . . . . . . . . . . . . . . . . . . . . . . . . . . . . 166 Exportation des données de scène (EXPORTER LA SCÈNE) . . . . . . . . . 156 Exportation de données d'échantillon (EXPORTATION D'ÉCHANTILLON) . . . . . . . . . . . . . . . . . . . . . . . . . . . . . . . . . . . . . . . . . . . . . . . . 156 Retrait d'une clé USB en toute sécurité (MÉMOIRE USB DÉSACTIVÉE) 157 Opérations utilitaires de base . . . . . . . . . . . . . . . . . . . . . . . . . . . . . . . . . . . . 158 Sauvegarde des données utilisateur sur une clé USB (BACKUP) . . . . 158 Restauration des données de sauvegarde dans le FANTOM (RESTORE) . . . . . . . . . . . . . . . . . . . . . . . . . . . . . . . . . . . . . . . . . . . . . . . . . . . . . . 159 Formatage d'une clé USB (FORMAT de MÉMOIRE USB) . . . . . . . . . . . . . 159 Réglages de la pédale (PEDAL) . . . . . . . . . . . . . . . . . . . . . . . . . . . . . . . . . . . . 165 RÉGLAGES S1/S2 (S1/S2) . . . . . . . . . . . . . . . . . . . . . . . . . . . . . . . . . . . . . . . . . . 166 Paramètres du curseur (CURSEUR) . . . . . . . . . . . . . . . . . . . . . . . . . . . . . . . . 167 Paramètres du bouton (MOLETTE) . . . . . . . . . . . . . . . . . . . . . . . . . . . . . . . . 167 Paramètres audio USB (USB AUDIO) . . . . . . . . . . . . . . . . . . . . . . . . . . . . . . . 167 Réglages MIDI (MIDI) . . . . . . . . . . . . . . . . . . . . . . . . . . . . . . . . . . . . . . . . . . . . . 167 Réglages du son (SON) . . . . . . . . . . . . . . . . . . . . . . . . . . . . . . . . . . . . . . . . . . . 169 Réglages de synchronisation (SYNC/TEMPO) . . . . . . . . . . . . . . . . . . . . . . 169 Réglages SEQUENCER (SEQUENCER) . . . . . . . . . . . . . . . . . . . . . . . . . . . . . . 169 Retour aux réglages d'usine (Factory Reset) . . . . . . . . . . . . . . . . . . . . . . . 160 Cliquez sur Settings (PARAMÈTRES) (CLIC) . . . . . . . . . . . . . . . . . . . . . . . . . 169 Rétablissement des paramètres d'usine du contenu du stockage interne (Internal Storage Initialize) . . . . . . . . . . . . . . . . . . . . . . . . . . . . . . . 160 Réglages de la fonction de contrôle (CONTROL) . . . . . . . . . . . . . . . . . . . 170 Réglage du fond d'écran . . . . . . . . . . . . . . . . . . . . . . . . . . . . . . . . . . . . . . . . . 161 Fonctions pratiques (File Utility) . . . . . . . . . . . . . . . . 162 Utilitaires de fichiers . . . . . . . . . . . . . . . . . . . . . . . . . . . . . . . . . . . . . . . . . . . . . 162 Procédure de base pour File Utilities . . . . . . . . . . . . . . . . . . . . . . . . . . . . . . 162 Renommer un fichier ou un dossier (RENOMMER) . . . . . . . . . . . . . . . . . 162 Suppression d'un fichier ou d'un dossier (DELETE) . . . . . . . . . . . . . . . . . 162 Copie d'un fichier ou d'un dossier (COPY) . . . . . . . . . . . . . . . . . . . . . . . . . 163 Déplacer un fichier ou un dossier (DÉPLACER) . . . . . . . . . . . . . . . . . . . . . 163 Création d'un nouveau dossier (CRÉER UN DOSSIER) . . . . . . . . . . . . . . 163 Réglages du bloc-notes (BLOC-NOTES) . . . . . . . . . . . . . . . . . . . . . . . . . . . . 170 Informations sur le FANTOM lui-même (INFOS) . . . . . . . . . . . . . . . . . . . . 170 Ajout de sons (EXTENSION) . . . . . . . . . . . . . . . . . . . . . . . . . . . . . . . . . . . . . . 171 Ajout de sons . . . . . . . . . . . . . . . . . . . . . . . . . . . . . . . . . . . . . . . . . . . . . . . . . . . . 171 Suppression d'un son . . . . . . . . . . . . . . . . . . . . . . . . . . . . . . . . . . . . . . . . . . . . 171 Optimisation de la zone de stockage des sons . . . . . . . . . . . . . . . . . . . . . 171 Sélection d'un son d'extension . . . . . . . . . . . . . . . . . . . . . . . . . . . . . . . . . . . 171 Suppression des informations de licence . . . . . . . . . . . . . . . . . . . . . . . . . . 173 Fonctions utilitaires (Utility) ÉCRAN WAVE/EXPANSION INFO Optimiser le rangement des échantillons Utilisez les écrans D'INFORMATIONS D'EXTENSION et d'installation d'extension pour vérifier le rapport entre les données utilisées et la mémoire disponible, ainsi que des informations sur les extensions installées. Vous pouvez constater que vous ne pouvez pas ajouter de nouveaux échantillons KBD, car la mémoire libre peut être fragmentée après l’ajout et la suppression de nombreux échantillons KBD. REMARQUE Pour certains contenus, l'installation peut ne pas être possible même s'il y a de l'espace libre. 1. Appuyez sur le bouton [MENU]. L'écran MENU apparaît. 2. Touchez <UTILITY>. L'écran UTILITY apparaît. 3. APPUYEZ SUR <WAVE/EXPANSION INFO>. L'écran WAVE/EXPANSION INFO apparaît. ÉCRAN D'INFORMATION WAVE/EXTENSION MEMORY Affiche un graphique de la quantité de mémoire interne utilisée par les échantillons KBD et LES ÉCHANTILLONS D’EXTENSION. L'optimisation de la mémoire améliore l'état de la zone de stockage des échantillons. 1. Sélectionnez [E1] KBD SMPL OPTIMIZE dans l'écran WAVE/EXPANSION MEMORY INFO. Un message de confirmation apparaît. Si vous décidez d'annuler, choisissez [E6] CANCEL. 2. Sélectionnez [E5] OK. Cela optimise la zone de stockage des échantillons KBD. REMARQUE Ne mettez jamais l'appareil hors tension tant que le message « Working... » est affiché à l'écran. Importation de données de tonalité (IMPORT) Voici comment importer des données de sons FANTOM (TONE/ DRUM) à partir d'un fichier au format .svz sur une clé USB. REMARQUE Vous pouvez également importer des données sonores exportées par un autre module de sons (tel que le Jupiter-XM) qui prend en charge les sons ZEN-Core. 1. Copiez le fichier que vous souhaitez importer (extension : .svz) sur votre clé USB. 2. Insérez la clé USB dans le port USB MEMORY du FANTOM. Menu [E1] KBD SMPL OPTIMIZE [E6] INFORMATIONS D'EXTENSION Explication Optimise la mémoire utilisée par les échantillons échantillonnés à l’aide de « Sampling to Keyboard ». Permet d'accéder à l'écran D'INFORMATIONS D'EXTENSION. ÉCRAN D'INFORMATIONS D'EXTENSION Affiche les informations relatives aux échantillons D'EXTENSION installés. 3. Appuyez sur le bouton [MENU]. L'écran MENU apparaît. 4. Touchez <UTILITY>. L'écran UTILITY apparaît. 5. Touchez <IMPORT>. L'écran IMPORT apparaît. 6. Appuyez sur <IMPORT TONE>. 7. Sélectionnez le type de son à importer. Les dossiers et fichiers de la clé USB sont affichés. REMARQUE Vous ne pourrez peut-être pas installer certains contenus, même si de la mémoire libre est disponible. 152 Nombre de sons et kits de batterie dans le fichier .svz Fonctions utilitaires (Utility) 13. Sélectionnez [E6] EXECUTE. REMARQUE Si vous souhaitez importer un kit de batterie, appuyez sur <IMPORT DRUM>. Menu [E1] [E6] SELECT Explication Fait défiler le curseur vers le haut ou vers le bas. Sélectionne un fichier .svz. 8. Touchez le fichier .svz que vous souhaitez importer. 9. Sélectionnez [E6] SELECT. L'écran SCENE SELECT apparaît. Numéro marqué / nombre d'éléments Un message de confirmation apparaît. Si vous décidez d'annuler, sélectionnez [E6] CANCEL. 14. Sélectionnez [E5] OK. L'importation est exécutée et vous revenez à l'écran DU MENU IMPORT. Importation de données de scène (IMPORTER UNE SCÈNE) Voici comment importer des données de sons FANTOM (Scenes) depuis une clé USB. REMARQUE Les données qui peuvent être importées sont les données de scène qui sont exportées par la fonction EXPORT SCENE, mais les scènes peuvent également être importées à partir d'un fichier de sauvegarde créé par la fonction BACKUP. 1. Copiez les fichiers que vous souhaitez importer (le dossier créé par la fonction EXPORT SCENE) dans la clé USB. 10. Touchez la case à gauche de chaque son que vous souhaitez importer, en ajoutant une coche. Menu [E1] [E2] TOUT EFFACER [E3] TOUT SÉLECTIONNER [E5] avec ÉCHANTILLON [E6] SUIVANT Explication Fait défiler le curseur vers le haut ou vers le bas. Efface toutes les coches. Ajoute une coche à tous les sons. Cochez les cases correspondantes pour inclure les échantillons KBD lors de l'importation. Passe à l'étape suivante. Ajoute une coche à plusieurs sons en une Maintenez le bouton seule action, du son à l'emplacement du [SHIFT] enfoncé et... curseur au son que vous avez touché tout en maintenant le bouton [SHIFT] enfoncé. 2. Insérez la clé USB dans le port USB MEMORY du FANTOM. 3. Appuyez sur le bouton [MENU]. L'écran MENU apparaît. 4. Touchez <UTILITY>. L'écran UTILITY apparaît. 5. Touchez <IMPORT>. 6. Touchez <IMPORTER SCENE>. Les dossiers et fichiers de la clé USB sont affichés. 11. Sélectionnez [E6] NEXT. L'écran USER SAMPLE IMPORT (DESTINATION) apparaît. Il s'agit d'une liste des sons utilisateur dans FANTOM. Nombre de scènes dans le dossier Numéro marqué / nombre d'éléments Sons utilisés dans une scène Sons déjà importés Menu [E1] [E6] SELECT 12. Touchez la case à gauche du son utilisateur de destination d'importation (kit de batterie utilisateur) pour ajouter une coche. Explication Fait défiler le curseur vers le haut ou vers le bas. Sélectionner un fichier 7. Touchez le fichier que vous souhaitez importer (le dossier créé par la fonction D'EXPORTATION DE SCÈNE). REMARQUE N'oubliez pas que le son sélectionné comme destination d'importation sera remplacé. 153 Fonctions utilitaires (Utility) 8. Sélectionnez [E6] SELECT. L'écran SCENE SELECT apparaît. Numéro marqué / nombre d'éléments Importation de données d'échantillon (IMPORTATION D'ÉCHANTILLON) Vous permet d'importer le FANTOMÉchantillons de données d'une clé USB. REMARQUE Les données qui peuvent être chargées comprennent toutes les données d'échantillon exportées à l'aide de la fonction EXPORT SAMPLE. 1. Copiez le fichier à importer (le fichier SVZ créé à l'aide de la fonction D'EXEMPLE D'EXPORTATION) sur la clé USB. 9. Touchez la case à gauche de chaque scène que vous souhaitez importer, en ajoutant une coche. Menu [E1] [E2] TOUT EFFACER [E3] TOUT SÉLECTIONNER [E6] SUIVANT Explication Fait défiler le curseur vers le haut ou vers le bas. Efface toutes les coches. Ajoute une coche à toutes les scènes. Passe à l'étape suivante. Ajoute une coche à plusieurs scènes en une Maintenez le bouton seule action, du son à l'emplacement du [SHIFT] enfoncé et... curseur au son que vous avez touché tout en maintenant le bouton [SHIFT] enfoncé. 2. Insérez la clé USB dans le port USB MEMORY du FANTOM. 3. Appuyez sur le bouton [MENU]. L'écran MENU apparaît. 4. Touchez <UTILITY>. L'écran UTILITY apparaît. 5. Touchez <IMPORT>. 6. Appuyez sur <IMPORT SAMPLE>. Les dossiers et fichiers de la clé USB s'affichent. 10. Sélectionnez [E6] NEXT. L'écran USER SAMPLE IMPORT (DESTINATION) apparaît. Voici une liste des scènes du FANTOM. Numéro marqué / nombre d'éléments Nombre d'échantillons dans le fichier Menu Explication [E1] Fait défiler l'écran vers le haut ou vers le bas. [E6] SELECT Sélectionne le fichier. 11. Touchez la case à gauche de la scène de destination d'importation pour ajouter une coche. REMARQUE La scène de la destination d’importation sélectionnée est écrasée. Par défaut, les cases à cocher sont automatiquement sélectionnées pour que LA SCÈNE INITIALE soit la destination d’importation. 7. Touchez le fichier SVZ à importer. 8. Sélectionnez [E6] SELECT. L'écran USER SAMPLE IMPORT s'affiche. Numéro marqué / nombre d'échantillons 12. Sélectionnez [E6] EXECUTE. Un message de confirmation apparaît. Si vous décidez d'annuler, sélectionnez [E6] CANCEL. 13. Sélectionnez [E5] OK. L'importation est exécutée et vous revenez à l'écran DU MENU IMPORT. Les sons et les percussions utilisés dans les scènes importées sont également importés ensemble. 9. Appuyez sur la case à cocher à gauche d'un échantillon pour le sélectionner pour l'importation. 154 Fonctions utilitaires (Utility) Menu [E1] [E2] TOUT EFFACER [E3] TOUT SÉLECTIONNER [E4] [E6] SUIVANT Appuyez sur une case à cocher tout en maintenant le bouton [SHIFT] enfoncé Explication Fait défiler l'écran vers le haut ou vers le bas. Efface toutes les cases à cocher. Sélectionne toutes les cases à cocher. Previews the sample selected by the cursor. Passe à l'opération suivante. Sélectionne les cases à cocher pour plusieurs échantillons simultanément, de l'échantillon à la position du curseur à l'échantillon que vous appuyez tout en maintenant le bouton [SHIFT] enfoncé. 3. Touchez <UTILITY>. L'écran UTILITY apparaît. 4. Touchez <EXPORT>. 5. Appuyez sur <EXPORT TONE>. L'écran SCENE SELECT apparaît. Numéro marqué / nombre d'éléments Sons utilisés dans une scène 10. Sélectionnez [E6] NEXT. Sons déjà importés L'écran USER SAMPLE IMPORT (DESTINATION) apparaît. Il s'agit d'une liste d'échantillons dans FANTOM. Numéro marqué / nombre d'échantillons REMARQUE Pour exporter un son de batterie, appuyez sur <EXPORT DRUM>. 6. Appuyez sur la case à gauche du ou des sons que vous souhaitez exporter, en ajoutant une coche. Menu 11. Touchez la case à cocher à gauche d'un échantillon pour le sélectionner comme destination d'importation. REMARQUE L'échantillon sélectionné à la destination d'importation est écrasé. Les cases à cocher sont automatiquement sélectionnées par défaut, de sorte que L'ÉCHANTILLON INITIAL soit la destination de l'importation. 12. Sélectionnez [E6] EXECUTE. Un message de confirmation apparaît. Si vous décidez d'annuler, sélectionnez [E6] CANCEL. [E1] [E2] TOUT EFFACER [E3] TOUT SÉLECTIONNER [E6] SUIVANT Maintenez le bouton [SHIFT] enfoncé et... Explication Fait défiler le curseur vers le haut ou vers le bas. Efface toutes les coches. Ajoute une coche à tous les sons. Passe à l'étape suivante. Ajoute une coche à plusieurs sons en une seule action, du son à l'emplacement du curseur au son que vous avez touché tout en maintenant le bouton [SHIFT] enfoncé. 7. Sélectionnez [E6] NEXT. L'écran USER SAMPLE IMPORT (DESTINATION) apparaît. 13. Sélectionnez [E5] OK. L'échantillon est importé et l'unité revient à l'écran DU MENU IMPORT. Exportation de données de sons (EXPORT) Voici comment FANTOMLes données sonores de peuvent être exportées vers une clé USB au format .svz. REMARQUE ¹ Les données exportées peuvent également être chargées par un autre module de sons prenant en charge les sons ZENCore (comme le Jupiter-XM). ¹ Les sons VTW ou Supernatural ne peuvent pas être exportés. 1. Insérez la clé USB dans le connecteur USB MEMORY du FANTOM. 2. Appuyez sur le bouton [MENU]. Menu [E1] [E2] RENOMMEZ Execute Explication Fait défiler l'écran vers le haut ou vers le bas pour sélectionner la destination de sauvegarde. Modifie le nom du fichier exporté. Exécute l'exportation. 8. Utilisez la molette [E1] pour sélectionner le dossier de destination de sauvegarde. L'écran MENU apparaît. 155 Fonctions utilitaires (Utility) 9. Si vous souhaitez modifier le nom du fichier enregistré, sélectionnez [E1] RENOMMER et modifiez le nom. Entrez un nom comme décrit dans l'explication de l'écran RENAME. Lorsque vous avez terminé de modifier le nom, sélectionnez [E6] OK pour fermer la fenêtre. 10. Sélectionnez [E6] EXECUTE. Un message de confirmation apparaît. Si vous décidez d'annuler, sélectionnez [E6] CANCEL. Menu Maintenez le bouton [SHIFT] enfoncé et... Explication Ajoute une coche à plusieurs scènes en une seule action, du son à l'emplacement du curseur au son que vous avez touché tout en maintenant le bouton [SHIFT] enfoncé. 7. Sélectionnez [E6] NEXT. L'écran USER SAMPLE IMPORT (DESTINATION) apparaît. 11. Sélectionnez [E5] OK. L'exportation est exécutée et vous revenez à l'écran DU MENU D'EXPORTATION. Les données exportées sont enregistrées à l'emplacement spécifié sous forme de fichier .svz. Exportation des données de scène (EXPORTER LA SCÈNE) Voici comment exporter les données sonores de cet appareil (Scenes) vers une clé USB. REMARQUE Les données pour les sons et les percussions utilisés dans les scènes exportées sont également exportées ensemble. 1. Insérez la clé USB dans le port USB MEMORY du FANTOM. 2. Appuyez sur le bouton [MENU]. L'écran MENU apparaît. Menu Explication Fait défiler l'écran vers le haut ou vers le bas pour [E1] sélectionner la destination de sauvegarde. [E2] RENOMMEZ Modifie le nom du fichier exporté. Execute Exécute l'exportation. 8. Utilisez la molette [E1] pour sélectionner le dossier de destination de sauvegarde. 9. Si vous souhaitez modifier le nom du fichier enregistré, sélectionnez [E2] RENOMMER et modifiez le nom. Entrez un nom comme décrit dans l'explication de l'écran RENAME. 3. Touchez <UTILITY>. Lorsque vous avez terminé de modifier le nom, sélectionnez [E6] OK pour fermer la fenêtre. L'écran UTILITY apparaît. 4. Touchez <EXPORT>. 10. Sélectionnez [E6] EXECUTE. 5. Touchez <EXPORT SCENE>. L'écran SCENE SELECT apparaît. Numéro marqué / nombre d'éléments Un message de confirmation apparaît. Si vous décidez d'annuler, choisissez [E6] CANCEL. 11. Sélectionnez [E5] OK. L'exportation est exécutée et vous revenez à l'écran DU MENU D'EXPORTATION. Le fichier est enregistré à l'emplacement que vous avez spécifié à l'étape 8. Exportation de données d'échantillon (EXPORTATION D'ÉCHANTILLON) Vous permet d'exporter le FANTOMDes échantillons de données sur une clé USB. 6. Touchez la case à gauche de la ou des scènes que vous souhaitez exporter, en ajoutant une coche. Menu [E1] [E2] TOUT EFFACER [E3] TOUT SÉLECTIONNER [E6] SUIVANT 156 Explication Fait défiler le curseur vers le haut ou vers le bas. Clears all check marks. Ajoute une coche à toutes les scènes. Proceeds to the next step. 1. Insérez la clé USB dans le port USB MEMORY du FANTOM. 2. Appuyez sur le bouton [MENU]. L'écran MENU apparaît. 3. Touchez <UTILITY>. L'écran UTILITY apparaît. Fonctions utilitaires (Utility) 4. Touchez <EXPORT>. 9. Pour modifier le nom du fichier à enregistrer, sélectionnez [E2] RENAME, puis modifiez le nom du fichier. 5. EXPORT SAMPLE L'écran EXPORT SAMPLE (SELECT SOURCE) apparaît. Numéro marqué / nombre d'éléments Entrez le nom de la même manière qu'avec l'écran RENAME utilisé ailleurs. Après avoir modifié le nom, sélectionnez [E6] OK pour fermer la fenêtre. 10. Sélectionnez [E6] EXECUTE. Un message de confirmation apparaît. Pour annuler, appuyez sur [E6] CANCEL. 11. Sélectionnez [E5] OK. 6. Appuyez sur la case à cocher à gauche d'un échantillon pour le sélectionner pour l'exportation. Menu [E1] [E2] TOUT EFFACER [E6] SUIVANT Appuyez sur une case à cocher tout en maintenant le bouton [SHIFT] enfoncé Explication Fait défiler l'écran vers le haut ou vers le bas. Efface toutes les cases à cocher. Passe à l'opération suivante. Sélectionne les cases à cocher pour plusieurs échantillons simultanément, de l'échantillon à la position du curseur à l'échantillon que vous appuyez tout en maintenant le bouton [SHIFT] enfoncé. Les données d'échantillon sont exportées et l'appareil revient à l'écran DU MENU D'EXPORTATION. Le fichier est enregistré à l'emplacement que vous avez spécifié à l'étape 8. Retrait d'une clé USB en toute sécurité (MÉMOIRE USB DÉSACTIVÉE) Lorsque vous déconnectez une clé USB, vous pouvez la retirer en toute sécurité en exécutant LE DÉMONTAGE de LA MÉMOIRE USB. 1. Appuyez sur le bouton [MENU]. L'écran MENU apparaît. 2. Touchez <UTILITY>. L'écran UTILITY apparaît. REMARQUE Vous pouvez exporter jusqu'à 1000 échantillons à la fois. 7. Sélectionnez [E6] NEXT. 3. APPUYEZ SUR <USB MEMORY UNMOUNT>. Un message de confirmation apparaît. L'écran USER SAMPLE IMPORT (DESTINATION) apparaît. Si vous décidez d'annuler, sélectionnez [E6] CANCEL. Menu [E1] [E2] RENOMMEZ Execute Explication Faites défiler l'écran vers le haut ou vers le bas pour sélectionner la destination de sauvegarde. Modifie le nom du fichier à exporter. Exporter des données 4. Sélectionnez [E5] OK. LE DÉMONTAGE de LA MÉMOIRE USB est exécuté et vous revenez à l'écran UTILITY MENU. 5. Déconnectez la clé USB du FANTOM et connectezle à votre ordinateur. 8. Utilisez la molette [E1] pour sélectionner le dossier de destination de la sauvegarde. 157 Fonctions utilitaires (Utility) Commandes élémentaires 1. Appuyez sur le bouton [MENU]. L'écran MENU apparaît. 2. Touchez <UTILITY>. L'écran UTILITY apparaît. Sauvegarde des données sur une clé USB (BACKUP) Voici comment sauvegarder tous les réglages stockés dans le FANTOM sur une clé USB. Les paramètres suivants sont sauvegardés. ¹ Réglages de la mémoire utilisateur (par exemple, scènes, sons utilisateur, groupes de rythmes utilisateur) ¹ Paramètres system REMARQUE Cochez la case INCLUDE KBD SAMPLE lors d'une sauvegarde pour sauvegarder toutes les données d'échantillon attribuées au clavier. REMARQUE Si vous sauvegardez en utilisant le même nom de fichier que les données de sauvegarde existantes sur la clé USB, ces données sont écrasées. Si vous souhaitez effectuer une nouvelle sauvegarde, attribuez un nom différent. 1. Sur l'écran UTILITY, touchez <BACKUP>. 3. À l'écran, appuyez sur l'élément de menu L'écran BACKUP NAME apparaît. souhaité. 4. Modifiez les réglages du menu que vous avez sélectionnés. Menu INFOS WAVE/ EXPANSION IMPORT EXPORT BACKUP Restauration FOND D'ÉCRAN FORMAT DE MÉMOIRE USB FACTORY RESET INITIALISATION DU STOCKAGE INTERNE LA MÉMOIRE USB EST DÉSACTIVÉE Explication Vérifie le rapport entre les données utilisées et la mémoire disponible, ainsi que les informations sur les extensions installées. Affiche le MENU IMPORT. Affiche le MENU D'EXPORTATION. Sauvegarde les données utilisateur et les données système sur une clé USB. Restaure les données sauvegardées dans le FANTOM. Vous pouvez modifier l'image d'arrière-plan des écrans tels que SCENE SELECT ou Edit. 2. Si vous souhaitez que les échantillons affectés aux pads soient inclus dans la sauvegarde, cochez la case [E2] INCLUDE PAD SAMPLE. Initialise une clé USB. Restauration des paramètres d’usine Rétablit le contenu de la mémoire interne à l'état d'usine. Éjecte la clé USB en toute sécurité. Si cette case n’est pas cochée, les échantillons affectés aux pads ne sont pas sauvegardés. 3. Pour sauvegarder des données incluant les échantillons KBD, cochez la case [E3] INCLURE ÉCHANTILLON KBD. 4. Si vous souhaitez renommer le fichier qui sera sauvegardé, sélectionnez [E1] RENAME et attribuez un nom ( p. 16). Par défaut, le nom du fichier est « MyBackup ». Lorsque vous avez modifié le nom, sélectionnez [E6] OK pour fermer la fenêtre. 5. Sélectionnez [E6] OK. Un message de confirmation s'affiche. Si vous décidez d'annuler, choisissez [E6] CANCEL. 6. Pour exécuter, sélectionnez [E5] OK. 158 Fonctions utilitaires (Utility) REMARQUE Ne mettez jamais l'appareil hors tension et ne retirez jamais les clés USB lorsque l'écran indique « Writing... » 7. Sélectionnez [E6] CLOSE pour revenir à l'écran SCENE SELECT. Restauration des données de sauvegarde (RESTORE) Voici comment restaurer des données de sauvegarde dans le FANTOM. REMARQUE Cochez la case APPLY KBD SAMPLE lors de la restauration pour restaurer toutes les données d'échantillon attribuées au clavier à leur état par défaut. REMARQUE Lorsque vous exécutez l'opération de restauration, tous les paramètres actuellement enregistrés dans le FANTOM disparaissent. Si vous souhaitez conserver les paramètres actuels, sauvegardez-les sous un autre nom. 1. Sur l'écran UTILITY, touchez <RESTORE>. L'écran RESTORE apparaît. 6. Pour exécuter, sélectionnez [E5] OK. REMARQUE Ne mettez jamais l'appareil hors tension et ne retirez jamais les clés USB lorsque l'écran indique « Writing... » 7. Lorsque le message « Completed. Veuillez éteindre ! » s'affiche, mettez l'appareil hors tension, puis à nouveau sous tension ( p. 25). Formatage du lecteur flash USB (FORMAT USB MEMORY) Voici comment formater (initialiser) une clé USB. REMARQUE ¹ Avant d'utiliser une clé USB avec le FANTOM, vous devez utiliser cette fonction pour la formater. ¹ Utilisez un lecteur flash USB disponible dans le commerce. Nous ne pouvons toutefois pas garantir que toutes les clés USB disponibles dans le commerce fonctionneront avec cet appareil. 1. Sur l'écran UTILITY, appuyez sur <USB MEMORY FORMAT>. L’écran USB MEMORY s’affiche. 2. Sélectionnez [E6] OK. Un message de confirmation s'affiche. Si vous décidez d'annuler, choisissez [E6] CANCEL. 3. Pour exécuter, sélectionnez [E5] OK. REMARQUE 2. Appuyez sur le fichier que vous souhaitez restaurer. Ne mettez jamais l'appareil hors tension et ne retirez jamais les clés USB lorsque l'écran indique « Writing... » 3. Si vous souhaitez également restaurer les échantillons affectés aux pads, cochez la case [E2] APPLY PAD SAMPLE. Si cette case n'est pas cochée, les échantillons affectés aux pads ne sont pas restaurés. 4. Pour restaurer des données incluant les échantillons KBD, cochez la case [E3] APPLY KBD SAMPLE. 5. Sélectionnez [E6] RESTORE. Un message de confirmation s'affiche. Si vous décidez d'annuler, choisissez [E6] CANCEL. REMARQUE Si la case « APPLY PAD SAMPLE », « APPLY KBD SAMPLE » est cochée, une estimation du temps requis est affichée dans l'écran de confirmation. Ce temps estimé est approximatif et ne sera pas nécessairement précis. Le temps réel varie en fonction de la clé USB que vous utilisez et de l'état de la mémoire interne. 159 Fonctions utilitaires (Utility) Rétablissement des réglages d'usine (Factory Reset) Voici comment restaurer les paramètres du CUBE STREET II à leur état de sortie d'usine (réinitialisation des paramètres d'usine). REMARQUE Cochez la case APPLY KBD SAMPLE lorsque vous effectuez une réinitialisation d'usine pour restaurer toutes les données d'échantillon attribuées au clavier à leur état par défaut. REMARQUE Lorsque vous exécutez cette opération, l'ensemble de données et réglages du est perdu. Si vous souhaitez conserver des données, sauvegardez-les sur une clé USB. 1. Sur l'écran UTILITY, touchez <FACTORY RESET>. L'écran FACTORY RESET apparaît. 2. Si vous souhaitez que les données d'échantillon affectées aux pads soient également réinitialisées aux réglages d'usine, cochez la case [E1] APPLY PAD SAMPLE, [E2] APPLY KBD SAMPLE. Rétablissement des paramètres d'usine du contenu du stockage interne (Internal Storage Initialize) Voici comment restaurer le contenu de la mémoire interne dans ses paramètres d'usine (initialisation de la mémoire interne). REMARQUE Si le stockage interne contient des données que vous avez échantillonnées vous-même, toutes ces données seront perdues lorsque vous exécuterez cette commande d’initialisation du stockage interne. Si vous souhaitez conserver ces données, utilisez la fonction file Utility pour sauvegarder manuellement ces données sur une clé USB. 1. Sur l'écran UTILITY, touchez <INTERNAL STORAGE INITIALIZE>. L'écran INTERNAL STORAGE INITIALIZE apparaît. 2. Sélectionnez [E6] OK. Un message de confirmation s'affiche. Si vous décidez d'annuler, choisissez [E6] CANCEL. 3. Pour exécuter, sélectionnez [E5] OK. REMARQUE Si cette case n'est pas cochée, les données d'échantillon sont conservées sans modification. 3. Si vous souhaitez que le contenu de la mémoire N’éteignez pas le module durant ce processus. Structure de dossiers d'une clé USB interne soit également réinitialisé aux paramètres d'usine, cochez la case [E3] APPLY INT STORAGE. Dossier EXPORT Les fichiers WAV des échantillons exportés sont enregistrés ici. Si cette case n'est pas cochée, le contenu de la mémoire interne est conservé sans modification. 4. Sélectionnez [E6] OK. Un message de confirmation s'affiche. Si vous décidez d'annuler, choisissez [E6] CANCEL. 5. Pour exécuter, sélectionnez [E5] OK. Une fois l’opération terminée, l'écran affiche « Completed ». Veuillez éteindre ! ». 6. Mettez l'appareil hors tension, puis à nouveau sous tension. REMARQUE Ne mettez pas l’appareil hors tension pendant cette opération. 160 Dossier Roland Les morceaux et réglages du sont sauvegardés ici. FANTOM Dossier de sauvegarde Les données de sauvegarde sont placées ici. Fonctions utilitaires (Utility) Réglage du fond d'écran Vous pouvez modifier l'image d'arrière-plan des écrans tels que SCENE SELECT ou Edit. 1. Appuyez sur le bouton [MENU]. L'écran MENU apparaît. 2. Touchez <UTILITY>. 3. Appuyez sur <PAPIER PEINT>. L'écran des réglages apparaît. 4. Tournez la molette [VALUE] pour sélectionner un échantillon. Menu [E2] Alpha [E3] R [E4] G. [E5] B. Explication Règle la luminosité de l'écran. Règle les teintes rouges du papier peint. Règle les teintes vertes du papier peint. Règle les teintes bleues du fond d'écran. 5. Appuyez sur le bouton [EXIT] pour quitter l'écran BRUSH. Les réglages sont enregistrés automatiquement. 161 Fonctions utilitaires (Utility) Utilitaires de fichiers Ces fonctions vous permettent de copier, supprimer ou déplacer des fichiers enregistrés dans la mémoire interne ou sur une clé USB. Pour plus de détails sur la structure des dossiers d'une clé USB et les données enregistrées dans les différents dossiers, reportez-vous à la section “Structure de dossiers d’une clé USB” (p. 160). REMARQUE ¹ Les utilitaires de fichiers ne peuvent pas gérer les fichiers ou dossiers contenant les caractères suivants. Les caractères spéciaux tels que les caractères à double octet ne peuvent pas non plus être traités. ¹ Veillez à ne pas effacer par inadvertance des données importantes. ¹ Ne modifiez pas les noms de dossier répertoriés dans « la structure de dossiers d’une clé USB ». ¹ Notez que si vous modifiez l'extension d'un nom de fichier (la partie telle que .wav), les fonctions telles que l'importation ne reconnaîtront plus les fichiers. Procédure de base pour File Utilities 1. Appuyez sur le bouton [MENU]. L'écran MENU apparaît. 2. Appuyez sur <FILE UTILITY>. L'écran UTILITY apparaît. Opération Bouton [ENTER] Bouton [p] Bouton [p] Bouton [EXIT] Description Développe le contenu d'un dossier. Appuyez à nouveau sur pour réduire le contenu étendu. Développe le contenu d'un dossier pour le rendre visible. Réduit le contenu étendu Retourne à l'écran précédent. 5. Utilisez les molettes [E2] à [E6] pour sélectionner l'opération que vous souhaitez exécuter. 6. Modifiez les paramètres en fonction de l'élément de menu sélectionné. Menu [E2] RENOMMEZ [E3] SUPPRIMER [E4] [E5] DÉPLACER [E6] CRÉER UN DOSSIER Description Renomme un fichier ou un dossier. Supprime un fichier ou un dossier. Copie un fichier ou un dossier. Déplace un fichier ou un dossier. Crée un nouveau dossier. Renommer un fichier ou un dossier (RENOMMER) Voici comment renommer un fichier ou un dossier. 1. Dans l'écran FILE UTILITY, sélectionnez le fichier ou le dossier que vous souhaitez renommer, puis exécutez [E2] RENAME. L'écran « Rename Song - Media » apparaît. 2. Comme décrit dans l'explication de l'écran RENAME, renommez le fichier ou le dossier ( p. 16). 3. Sélectionnez [E6] OK. Si vous décidez d'annuler, choisissez [E5] CANCEL. REMARQUE Ne mettez jamais l'appareil hors tension et ne retirez jamais les clés USB lorsque l'écran indique « Writing... » 3. Touchez un onglet dans la partie supérieure de l'écran pour sélectionner clé USB ou mémoire interne. 4. Sélectionnez le fichier ou le dossier pour lequel vous souhaitez exécuter une opération. Le fichier ou dossier sélectionné est mis en surbrillance. Vous pouvez utiliser les opérations suivantes lorsque vous sélectionnez un fichier ou un dossier. Opération 162 Description Sélectionne directement le fichier ou dossier Touchez un nom que vous appuyez. de fichier ou de En maintenant le bouton [SHIFT] enfoncé et dossier à l'écran en effectuant cette opération, vous pouvez sélectionner plusieurs fichiers ou dossiers. Faites défiler vers le haut ou vers le bas pour sélectionner un fichier ou un dossier. Molette [1] [ à bouton ] En maintenant le bouton [SHIFT] enfoncé et Bouton [t] en effectuant cette opération, vous pouvez sélectionner plusieurs fichiers ou dossiers. Suppression d'un fichier ou d'un dossier (DELETE) Voici comment supprimer un fichier ou un dossier indésirable. 1. Dans l'écran FILE UTILITY, sélectionnez le fichier ou le dossier que vous souhaitez supprimer, puis exécutez [E3] DELETE. Un message de confirmation s'affiche. 2. Sélectionnez [E5] OK. Si vous décidez d'annuler, choisissez [E6] CANCEL. REMARQUE Ne mettez jamais l'appareil hors tension et ne retirez jamais les clés USB lorsque l'écran indique « Writing... » Fonctions utilitaires (Utility) Copie d'un fichier ou d'un dossier (COPY) Voici comment copier un fichier ou un dossier vers un autre emplacement. 1. Dans l'écran FILE UTILITY, sélectionnez le fichier 3. Sélectionnez [E6] OK. Si vous décidez d'annuler, choisissez [E5] CANCEL. REMARQUE Ne mettez jamais l'appareil hors tension et ne retirez jamais les clés USB lorsque l'écran indique « Writing... » ou dossier source de la copie, puis exécutez la copie [E4]. L'écran USER SAMPLE IMPORT (DESTINATION) apparaît. 2. Appuyez sur le dossier de destination de la copie pour le sélectionner. Le dossier sélectionné est mis en surbrillance. 3. Sélectionnez [E6] SELECT. La copie est exécutée. REMARQUE Ne mettez jamais l'appareil hors tension et ne retirez jamais les clés USB lorsque l'écran indique « Writing... » Déplacer un fichier ou un dossier (DÉPLACER) Voici comment déplacer un fichier ou un dossier vers un autre emplacement. 1. Dans l'écran FILE UTILITY, sélectionnez le fichier ou dossier Move-source, puis exécutez [E5] MOVE. L'écran USER SAMPLE IMPORT (DESTINATION) apparaît. 2. Appuyez sur le dossier de destination de déplacement pour le sélectionner. Le dossier sélectionné est mis en surbrillance. 3. Sélectionnez [E6] SELECT. La copie est exécutée. REMARQUE Ne mettez jamais l'appareil hors tension et ne retirez jamais les clés USB lorsque l'écran indique « Writing... » Création d'un nouveau dossier (CRÉER UN DOSSIER) Voici comment créer un nouveau projet. 1. Dans l'écran FILE UTILITY, sélectionnez le dossier du niveau dans lequel vous souhaitez créer le nouveau dossier, puis exécutez [E6] CREATE FOLDER. L'écran « Rename Song - Media » apparaît. REMARQUE Vous pouvez également créer des dossiers supplémentaires dans un dossier. 2. Comme décrit dans l'explication de l'écran RENAME, renommez le dossier ( p. 16). 163 Paramètres généraux pour l'unité FANTOM Procédure de base pour les paramètres système 1. Appuyez sur le bouton [MENU]. L'écran MENU apparaît. 2. Touchez <SYSTEM>. L'écran SYSTEM apparaît. Réglages de sauvegarde système Si vous souhaitez enregistrer le réglage, exécutez l'opération System Write. 1. À l’écran SYSTEM EDIT, appuyez sur le bouton [WRITE]. Lorsque la sauvegarde est terminée, l'indication « Completed » apparaît. Réglages des paramètres système Réglages généraux (GÉNÉRAL) Paramètre Auto Off Menu [E1] [E2] [E6] Explication Scrolls up or down through the tabs. Fait défiler le curseur vers le haut ou vers le bas. Edits the value of the parameter selected by the cursor. 3. Passez d'un onglet à l'autre dans la partie gauche de l'écran pour sélectionner l'écran souhaité. 4. Sélectionnez le paramètre souhaité et modifiez sa valeur. Tab GÉNÉRAL CLAVIER PÉDALIER ROUE 1/2 S1/S2 CURSEUR Bouton USB MIDI SOUND SYNC/TEMPO SÉQUENCEUR CLICK BLOC-NOTES CONTROL Licence INFO Description Spécifie les paramètres généraux. Spécifie les paramètres du clavier. Spécifie les réglages de la pédale. Spécifie les réglages de roue. Spécifie les réglages des boutons [S1] et [S2]. Spécifie les paramètres du curseur. Spécifie les réglages des molettes. Spécifie les paramètres USB. Spécifie les réglages MIDI. Spécifie les paramètres liés au son. Spécifie les réglages de synchronisation et de tempo. Configure les paramètres liés au séquenceur. Spécifie les paramètres de son de clic. Spécifie les paramètres du bloc-notes. Spécifie les paramètres liés aux fonctions de contrôle. Affiche les informations de licence pour cet instrument. Affiche des informations sur cet appareil. USB Driver Vérification de fichier LCD Brightness Description Spécifie si l'unité s'éteindra automatiquement après un certain temps. OFF, 30, 240 Si vous ne souhaitez pas que l'appareil s'éteigne automatiquement, choisissez le réglage « OFF ». VENDOR Le pilote USB dédié est utilisé. Utilise le pilote fourni par votre système GENERIC d’exploitation. Vérifie l'exactitude du fichier lors de la copie ou de la sauvegarde. Cela fournit OFF, ON une plus grande fiabilité, mais nécessite plus de temps pour s'exécuter. 1–20 LCD Brightness OFF, 1 À 5, MAX (par défaut) Luminosité LED DE LA MOLETTE OFF, 1 À 5, MAX (par défaut) ●Indicateur Zone Sw Off, On (valeur par défaut : Contrôle Int/ ext de zone Vitesse de l'encodeur Reste de la scène BASIQUE, AVANCÉ LENT, NORMAL, FAST (par défaut) OFF (par défaut), ACTIVÉ Règle la luminosité de l'écran. Ajuste la luminosité lorsque les voyants sont allumés. * Lorsque l'écran SYSTEM s'affiche, vous pouvez également modifier la valeur en appuyant sur les boutons de catégorie de son [1] à [6]. Règle la luminosité des LED WHEEL 1 et 2. Si cette option est sur « ON », les boutons ZONE INT/EXT des zones dont le moteur de son est entendu lors de la lecture du clavier clignotent. Configure les opérations de section de zone ( p. 8). Sélectionne la quantité de changements de valeur lorsque vous tournez rapidement un bouton DE FONCTION [E1] à [E6]. Spécifie si le son de la scène précédente est repris (ON) ou non (OFF) lorsque vous sélectionnez une autre scène. * Lorsque cette OPTION est ACTIVÉE, les zones 9 à 16 ne produisent aucun son. REMARQUE Lorsque vous réglez le Pattern rythmique sur l’une des zones 1 à 8, vous pouvez l’utiliser avec la fonction Scene Remain activée. Démarrage Scène de démarrage Mode PAD Horodatage Année/mois/ jour/heure/ minute 164 Valeur A001–D128 ( p. 104) – Sélectionne la scène chargée lors de la mise sous tension. Spécifie le mode PAD lors de la mise sous tension. La date et l'heure que vous spécifiez ici sont utilisées comme horodatage pour les fichiers créés par le FANTOM. Paramètres généraux pour l'unité FANTOM Réglage de la date et de l'heure 1. Déplacez le curseur sur les champs de date et d'heure en bas de l'écran. Paramètre Mode CHORD Memory Switch 2. Appuyez sur le bouton [ENTER]. Valeur OFF/ON ÉCRAN OFF/ON & CHD Description L'écran CHORD MEMORY n'apparaît pas lorsque vous appuyez sur le bouton [CHORD MEMORY] pour passer de OFF à ON. L'écran CHORD MEMORY apparaît lorsque vous appuyez sur le bouton [CHORD MEMORY] pour passer de OFF à ON. La fenêtre Time Stamp apparaît. 3. Utilisez les molettes [E1] à [E5] pour spécifier la Réglages de la pédale (PEDAL) 4. Sélectionnez [E6] CLOSE. Paramètre 5. Enregistrez les paramètres système, puis mettez Assign Source SYS, SCENE date et l'heure. l'appareil hors tension puis à nouveau sous tension. Vitesse du clavier Permet d'ajuster la courbe de vélocité du clavier. Décalage de courbe de vélocité au clavier Valeur Description Spécifie la valeur de vélocité qui est transmise lorsque vous jouez au clavier. La valeur de vélocité transmise correspond REAL : à la force avec laquelle vous frappez la clé. La valeur de vitesse transmise est fixe, 1–127 quelle que soit la force avec laquelle vous frappez la clé. Le clavier aura une sensation de légèreté. Puisque vous pourrez atteindre fortissimo (ff ) sans avoir à jouer aussi fort que sur le LÉGER réglage « MEDIUM », le clavier sera plus léger. Ce réglage permet aux personnes dont la force du doigt est réduite de jouer plus facilement sur le clavier. Il s'agit du réglage de toucher standard du MEDIUM clavier. La touche aura un toucher plus lourd. Comme vous devrez jouer plus fort qu'avec le réglage « MEDIUM » pour atteindre LOURD fortissimo (ff ), le clavier sera plus lourd. Ce réglage vous permet d’utiliser votre dynamique de jeu pour ajouter plus d’expression à vos performances. Permet d'ajuster la courbe de vélocité du clavier. Des valeurs plus élevées donnent l'impression d'un toucher de clavier plus -10–+9 lourd. Des valeurs plus élevées donnent l'impression d'un toucher de clavier plus lourd. Pedal1, 2 polarités Pedal1, 2 assigner JUNO-106. Spécifie comment les arpèges seront déclenchés. L'arpège démarre dès que vous jouez au OFF clavier. Si vous jouez au clavier pendant que le Quantize de séquenceur ou un Pattern rythmique joue, BEAT déclenchement l’arpège démarre automatiquement au arpège début du battement. Si vous jouez au clavier pendant que le séquenceur ou un Pattern rythmique joue, MESURE l’arpège démarre automatiquement au début de la mesure. L'écran ARPEGGIO ne s'affiche pas lorsque OFF/ON vous appuyez sur le bouton [ARPEGGIO] pour passer de OFF à ON. Arpège Switch mode ÉCRAN L'écran ARPEGGIO apparaît lorsque vous OFF/ON appuyez sur le bouton [ARPEGGIO] pour & ARP passer de OFF à ON. Description Spécifie si les fonctions contrôlées par les pédales connectées à la prise PEDAL CTRL 1, 2 sont déterminées par les réglages système (SYS) ou par les réglages de la scène (SCENE). Pédale de charleston Paramètres du clavier (CLAVIER) Paramètre Valeur Pedal1, 2 Plage min Pedal1, 2 portée max Permet de sélectionner la polarité de la pédale connectée aux prises PEDAL CTRL 1, 2. Selon le modèle de la pédale, le résultat d'un appui ou d'un STANDARD, relâchement de la pédale peut être REVERSE le contraire de ce que vous attendez. Si c'est le cas, choisissez le réglage « REVERSE ». Si vous utilisez une pédale Roland (sans commutateur de polarité), réglez ce paramètre sur STANDARD. Spécifiez les fonctions qui sont contrôlées par des pédales connectées aux prises PEDAL CTRL 1, 2. OFF Aucune fonction n'est attribuée. CC01–31, Contrôleur numéro 33 à 95 33–95 Le même effet que le déplacement du BEND DOWN levier de pitch Bend vers la gauche. Le même effet que le déplacement du BEND UP levier de pitch Bend vers la droite. ARRIÈRE Aftertouch START/STOP Démarrer/arrêter le séquenceur. Le même effet que d'appuyer sur le TAP TEMPO bouton [TAP] du panneau. Permet de passer à la scène précédente. Lorsque vous utilisez une SCENE DOWN chaîne de scènes, passez au numéro précédent de la chaîne. Passez à la scène suivante. Lorsque vous utilisez une chaîne de SCENE UP scènes, passez au numéro suivant de la chaîne. Le même effet que lorsque vous Oct Down appuyez sur le bouton [DOWN] du panneau. Le même effet que lorsque vous Oct Up appuyez sur le bouton [UP] du panneau OCTAVE. Le même effet que d’appuyer sur le JUNO-106. bouton [ARPEGGIO] du panneau. Le même effet que d’appuyer sur CHORD MEM le bouton [CHORD MEMORY] du SW panneau. Le même effet que lorsque vous DEC : appuyez sur le bouton [DEC] du panneau. Le même effet que d'appuyer sur le Y COMPRIS bouton [Inc] du panneau. Spécifiez la valeur limite inférieure 0–127 pour la plage de la fonction attribuée. Spécifiez la valeur de limite supérieure 0–127 pour la plage de la fonction attribuée. 165 Paramètres généraux pour l'unité FANTOM Paramètre Valeur Description Pédale HOLD EXT Pedal Polarity STANDARD, REVERSE Pédale de maintien continu OFF, ON Spécifie la polarité de la pédale connectée à la prise HOLD. Selon le modèle de la pédale, le résultat d'un appui ou d'un relâchement de la pédale peut être le contraire de ce que vous attendez. Si c'est le cas, choisissez le réglage « REVERSE ». Si vous utilisez une pédale Roland (sans commutateur de polarité), réglez ce paramètre sur STANDARD. Si cette option est ACTIVÉE, la prise PEDAL HOLD prend en charge la demi-pédalage. Si le demi-pédalage est activé, vous pouvez connecter une pédale de damper (comme le DP-10, disponible séparément) et utiliser la pédale pour contrôler les nuances subtiles des sons de piano que vous jouez. Réglages des roues (WHEEL 1/2) Paramètre Valeur Assign Source SYS, SCENE Description Spécifie si les fonctions contrôlées par les roulettes sont déterminées par les réglages système (SYS) ou par les réglages de la scène (SCENE). LFO à paramètre Attribuez les fonctions contrôlées par les roues. OFF Aucune fonction n'est attribuée. CC01–31, Wheel1 à 2 Contrôleur numéro 33 à 95 33–95 assigner Le même effet que le déplacement du PLI levier de pitch Bend. ARRIÈRE Aftertouch Gamme min. Spécifiez la valeur limite inférieure 0–127 Wheel1 à 2 pour la plage de la fonction attribuée. Wheel1 à 2 Spécifiez la valeur de limite supérieure 0–127 Range Max pour la plage de la fonction attribuée. RÉGLAGES S1/S2 (S1/S2) Paramètre Valeur S1, S2 assigner la source SYS, SCENE 166 Explication Spécifie si les fonctions contrôlées par les boutons [S1] et [S2] sont déterminées par les réglages système (SYS) ou par les réglages de la scène (SCENE). Paramètre Valeur Explication LFO à paramètre Attribuez les fonctions contrôlées par les boutons [S1] et [S2]. OFF Aucune fonction n'est attribuée. CC01–31, 33–95 Contrôleur numéro 33 à 95 Le même effet que le déplacement BEND DOWN du levier de pitch Bend vers la gauche. Le même effet que le déplacement BEND UP du levier de pitch Bend vers la droite. ARRIÈRE Aftertouch Le commutateur mono/poly est MONO/POLY affecté. LOGICIEL MFX MFX on/Off est affecté. S1, S2 Switch Assign LOGICIEL EQ EQ on/Off est affecté. IFX1 SW IFX1 On/Off est attribué. IFX2 SW IFX2 On/Off est attribué. Chorus Sw CHORUS on/Off est affecté. Reverb Sw REVERB on/Off est affecté. Master Comp MASTER COMP on/Off est affecté. MASTER SW ON/Off DE L’EQ MAÎTRE est attribué. LOGICIEL VOCODER on/Off est affecté. VOCODER Passe à la scène du numéro précédent. Lorsque vous utilisez une SCENE DOWN chaîne de scènes, passe au numéro précédent dans la chaîne. Passe à la scène du numéro suivant. Lorsque vous utilisez une chaîne de SCENE UP scènes, passe au numéro suivant dans la chaîne. Applique le même effet que lorsque DEC : vous appuyez sur le bouton [DEC] du panneau. Applique le même effet que lorsque Y COMPRIS vous appuyez sur le bouton [Inc] du panneau. START/STOP Lit le séquenceur. LECTURE EN Sélectionne le groupe précédent GROUPE dans la liste des groupes. JOUEZ EN Sélectionne le groupe suivant dans la GROUPE liste des groupes. LOGICIEL SONG Permet d’activer ou de désactiver LOOP l’effet SOLO. LOGICIEL TFX Activez ou désactivez le TFX. TOUCHE MASTER Règle la valeur Master Key Shift de -1. ENFONCÉE S1, S2 Switch CLÉ MASTER Règle la valeur Master Key Shift de Assign ACTIVÉE +1. COMMUTATEUR Active ou désactive le RÉGLAGE DE SCALE TUNE LA BALANCE. ROTARY SPEED Alterne entre LENT et RAPIDE. FREIN ROTATIF Active/désactive alternativement le VTW frein pour l'effet rotatif. COMMUTATEUR Permet de mettre l’effet sous tension ROTATIF VTW et hors tension. SW. OVERDRIVE Active ou désactive la surmultipliée. VTW FREIN DE ROUE Active/désactive alternativement le VTW frein de la roue dentée. VAW VIB/CHO Vous permet d'activer ou de SW désactiver le vibrato et le Chorus. Vous pouvez également utiliser les curseurs comme barres harmoniques sur d'autres écrans que l'écran BARRE HARMONIQUE d'édition. VTW Les réglages ne peuvent être effectués que pour les boutons [S1] à [S3]. Paramètres généraux pour l'unité FANTOM Paramètre S1, S2 Switch mode Valeur Explication Spécifiez le comportement des boutons. L'effet attribué est appliqué MOMENTARY uniquement lorsque vous maintenez le bouton enfoncé. LATCH Réglages USB audio Paramètre L'effet vidéo change à chaque fois que vous appuyez sur le bouton. Mixage audio USB/parallèle Paramètres du curseur (CURSEUR) Paramètre Mode curseur Valeur DIRECT, CATCH Description Spécifie si les données de contrôle de la position correspondante sont toujours sorties lorsque vous déplacez un curseur (DIRECT) ou si les données de contrôle sont sorties uniquement après que la position du curseur passe par la valeur actuelle du paramètre (CATCH). LFO à paramètre Affecte la fonction contrôlée par les curseurs. OFF Aucune fonction n'est attribuée. CC01–31, Slider1 à 8 Contrôleur numéro 33 à 95 33–95 assigner Le même effet que le déplacement du PLI levier de pitch Bend. ARRIÈRE Aftertouch Gamme min. Spécifiez la valeur limite inférieure 0–127 Slider1 à 8 pour la plage de la fonction attribuée. Slider1 à 8 Spécifiez la valeur de limite supérieure 0–127 Range Max pour la plage de la fonction attribuée. Paramètres du bouton (MOLETTE) Paramètre Valeur Knob Mode DIRECT, CATCH Explication Définit si les molettes produisent toujours leurs données de contrôle correspondant à leur position actuelle (DIRECT), ou si elles ne produisent des données de contrôle que lorsque leur position dépasse la valeur du paramètre (CATCH). LFO à paramètre Attribue la fonction contrôlée par les boutons de contrôle. OFF Aucune fonction n'est attribuée. Knob1 à 8 CC01–31, Contrôleur numéro 33 à 95 assigner 33–95 The same effect as moving the pitch PLI bend lever. ARRIÈRE Aftertouch Gamme min. Spécifiez la valeur limite inférieure 0–127 Knob1 à 8 pour la plage de la fonction attribuée. Knob1 à 8 Spécifiez la valeur de limite supérieure 0–127 Range Max pour la plage de la fonction attribuée. Valeur Description Tous les signaux audio émis par le FANTOM sont mélangés aux canaux 1 à 2. C'est MIX pratique pour l'enregistrement stéréo. Les autres canaux sont émis en fonction de leurs réglages. Les signaux audio émis par le FANTOM sont émis individuellement par tous les canaux. Il Parallèle est pratique pour l'enregistrement multicanal simultané. Connecteurs USB Audio Input Switch NIVEAU D’ENTRÉE AUDIO Output USB Audio Output Switch Niveau de sortie audio USB Spécifie si le son d'un ordinateur ou d'un autre appareil connecté au port USB OFF, ON COMPUTER est entré dans le FANTOM (ON) ou non (OFF). 0–127 Règle le niveau d’entrée. Spécifie si le son du FANTOM est émis vers un OFF, ON ordinateur ou un autre appareil connecté au port USB COMPUTER (ON) ou non (OFF). 0–127 Régler le niveau de sortie USB audio Réglages MIDI (MIDI) Paramètre Valeur Device ID 17–32 1à Canal de contrôle 16 bits, de scène OFF Description Lors de la transmission et de la réception de messages exclusifs du système, les numéros d'identification de périphérique des deux périphériques doivent correspondre. Spécifie le canal MIDI pour contrôler la scène. Spécifie si les messages MIDI reçus sur le port USB COMPUTER ou le connecteur MIDI IN sont retransmis sans changement USB-MIDI Thru OFF, ON depuis le connecteur MIDI OUT ou le port USB COMPUTER (ON) ou s'ils ne le sont pas (OFF). Activez-le si vous souhaitez utiliser un clavier MIDI externe au lieu du clavier du FANTOM. Dans ce cas, le canal de transmission MIDI du clavier MIDI externe Commutateur de OFF, ON n'a pas d'importance. Normalement, vous clavier distant devez laisser cette option sur « OFF ». * Activez-le si vous utilisez un appareil MIDI externe pour contrôler les performances d’arpège. Transmettre Transmettre des messages de changement de programme Transmit Bank Select Transmettre la détection active (Transmit Edit Data) Définit si vous souhaitez transmettre un message de changement de programme (ON) ou non (OFF) lorsque vous changez de scène ou de son. Définit si vous souhaitez transmettre un message de sélection de banque (ON) ou OFF, ON non (OFF) lorsque vous changez de scène ou de son. Spécifie si les messages de sélection de OFF, ON banque seront transmis (ON) ou non (OFF). Spécifie si les changements de paramètres du sont transmis sous forme de messages OFF, ON exclusifs au système (ON) ou non transmis (OFF). OFF, ON 167 Paramètres généraux pour l'unité FANTOM Paramètre Doux RECEVEUR Recevoir le changement de programme Receive Bank Select (Receive System Exclusive) Valeur Description Spécifie si les messages MIDI reçus sur le connecteur MIDI IN sont retransmis sans OFF, ON changement depuis le connecteur MIDI OUT (ON) ou non (OFF). Spécifie si les messages de changement OFF, ON de programme seront reçus (ON) ou ne seront pas reçus (OFF). Spécifie si les messages de sélection de OFF, ON banque seront reçus (ON) ou ne seront pas reçus (OFF). Spécifie si les messages exclusifs du OFF, ON système seront reçus (ON) ou ne seront pas reçus (OFF). Qu’est-ce que le MIDI ? MIDI (Musical Instrument Digital Interface) est un standard de transmission qui permet à des données musicales d’être échangées entre instruments de musique électronique et ordinateurs. Si un câble MIDI est connecté entre des appareils équipés de connecteurs MIDI, vous pourrez jouer plusieurs appareils à partir d’un seul clavier MIDI, effectuer des ensembles à l’aide de plusieurs instruments MIDI, programmer les réglages pour qu’ils changent automatiquement au fur et à mesure de la progression du morceau, et bien plus encore. Les prises MIDI Le FANTOM est équipé des deux types de connecteurs MIDI suivants, chacun ayant le rôle suivant. Connecteur Prise MIDI IN PRISE MIDI OUT Explication Ce connecteur reçoit les messages MIDI envoyés depuis un appareil MIDI externe. Lorsque le FA reçoit des messages MIDI, il peut répondre en jouant des notes, en changeant de son, etc Ce connecteur transmet des messages MIDI à un appareil MIDI externe. Utilisez-le lorsque vous souhaitez contrôler un appareil MIDI externe. Flux DE signal MIDI USB-MIDI THRU=OFF MIDI OUT MIDI IN USB OUT USB IN Section Générateur de sons FANTOM USB-MIDI THRU=ON MIDI OUT FANTOM 168 MIDI IN USB OUT USB IN Section Générateur de sons Paramètres généraux pour l'unité FANTOM Réglages du son (SON) Paramètre Valeur Local Switch OFF, ON Son reste SW OFF, ON Réglages de synchronisation (SYNC/TEMPO) Description Active ou désactive la connexion entre la section de contrôleur (clavier, levier de modulation/cintrage, boutons et boutons de panneau, pédales, etc.) et le générateur de son interne. En temps normal vous laisserez cette option sur « ON ». Si vous souhaitez que les opérations du FANTOM contrôlent uniquement un module de son externe, désactivez-le. Spécifie si le son currentlyheaded est maintenu lorsque vous sélectionnez un autre son (ON) ou non maintenu (OFF). * Même si cette option est activée, le son d’effet peut ne pas être maintenu dans certains cas. 415,3 à 466,2 Règle le réglage global du FANTOM (la Master Tune [Hz] fréquence de la touche A4). Transpose la hauteur générale du son Master Key Shift -24–+24 du par demi-tons. NIVEAU 0–127 Permet de régler le volume. MASTER Logiciel Scale OFF, ON On/Off du MFX. Tune Output Gain -12–+12 Règle le gain de sortie. Niveau de Définit le volume utilisé pour prévisualisation 0–127 prévisualiser les fichiers audio. du fichier audio À l'aide du paramètre local Switch Si vous utilisez un logiciel DAW avec la section contrôleur de clavier et générateur de sons DU FANTOM, vous devez désactiver le commutateur local. Voici pourquoi. Nous devons connecter ces sections dans l’ordre suivant : le clavier DU FANTOM un logiciel DAW le générateur de sons DU FANTOM. Comme la section clavier et la section générateur de sons du FANTOM sont connectés en interne, un tel ordre de connexion serait normalement impossible. Cependant, si le commutateur local est sur « OFF », la section clavier du FANTOM et sa section générateur de sons seront indépendantes, vous permettant d’utiliser un logiciel DAW comme indiqué ici sur l’illustration. Bureau local Clavier Générateur de son Paramètre Valeur INTERNAL Sync Mode REMOTE EXTERNAL Sync Out OFF, ON Source d'horloge système MIDI, USB Description Le FANTOM sera le maître de synchronisation. Choisissez ce réglage si vous utilisez le FANTOM seul sans le synchroniser avec un autre appareil, ou si vous souhaitez que le tempo d’un appareil MIDI externe soit synchronisé avec le FANTOM. Le FANTOM obéira aux messages START, continue et STOP d'un autre appareil, mais le réglage de tempo PROPRE AU FANTOM est utilisé comme tempo de lecture. Choisissez ce réglage si vous souhaitez que le FANTOM se synchronise avec les messages d’horloge MIDI reçus d’un appareil externe. Spécifie si les messages horloge, START, continue et STOP sont transmis à un autre appareil (ON) ou non (OFF). Lorsque le mode Sync est « EXTERNE », ce paramètre spécifie si le FANTOM se synchronise avec les messages de synchronisation à partir du connecteur MIDI IN ou du port USB. Réglages SEQUENCER (SEQUENCER) Paramètre Valeur Explication Le motif change au début de la MEASURE mesure suivante. Synchronisation Le motif change à la fin du motif des changements (la dernière mesure jouée par de pattern FIN DU MOTIF le motif, y compris la plage de boucles). Définit ce qui se passe lors de l'édition avec le séquenceur. Une fenêtre s'affiche pour vous SÉLECTIONNEZ permettre de sélectionner la vue Mode d'édition Piano Roll ou microscope. du séquenceur Permet d'accéder à l'écran Piano Piano Roll Roll. Microscope Edit Permet d'accéder à l'écran SONG. Cliquez sur Settings (PARAMÈTRES) (CLIC) Paramètre Cliquez sur mode Logiciel musical, etc. Click Track Level Valeur Description Spécifie comment le clic sera émis. OFF Aucun clic ne retentit. Le clic retentit lorsqu'un morceau LECTURE SEULE est en cours de lecture. Le déclic retentit lorsque REC UNIQUEMENT le séquenceur est en cours d'enregistrement. Le clic retentit lorsque le LECTURE ET séquenceur est en cours de lecture ENREGISTREMENT ou d'enregistrement. Vous entendez le son du TOUJOURS métronome. 0–10 Règle le volume du métronome. 169 Paramètres généraux pour l'unité FANTOM Paramètre Cliquez sur son Valeur Description Sélectionne le son de clic. Son métronome classique (le TYPE1 premier battement est une cloche) TYPE2 Cliquez sur son TYPE3 Un bip sonore TYPE4 Son Cowbell Cliquez sur OFF, ON Accent Switch Ajoute un accent au son du clic. Out Assign Spécifie si le son de clic est émis par les PRISES MAIN OUTPUT (MAIN) ou sub OUT (SUB). MAIN, SUB Réglages du bloc-notes (BLOC-NOTES) Paramètre Zone Pad1 zones à Pad16 zones Valeur Description ZONE1 À 16 Spécifie la zone vers laquelle les messages de note sont envoyés lorsque vous frappez les pads. Numéro de note Pad1 Numéro de 0 (C -) à 127 note–Pad16 (G 9) Numéro de note Velocity Pad1 Velocity– OFF, 1 À 127 Pad16 Velocity Spécifie le numéro de note des messages de note qui sont envoyés lorsque vous frappez les pads. Spécifie la vélocité des messages de note envoyés lorsque vous frappez les pads. Réglages de la fonction de contrôle (CONTROL) Paramètre Valeur SYS : Ctrl Source Select SCÈNE Off, CC01–31, Utilise System CC33–95, Control Bend, After Source 1–4. Touch 170 Description Utilisez la source de contrôle système 1 à 4 pour contrôler le son. Utilisez les réglages Tone Control Source 1 à 4 de la scène pour contrôler le son. Spécifiez les messages MIDI qui seront utilisés comme contrôles du système. Les réglages System Control vous permettent de spécifier des messages MIDI qui s’appliqueront en commun à l’ensemble du FA, et qui peuvent être utilisés pour contrôler le volume, le son, etc Vous pouvez attribuer jusqu’à quatre messages MIDI pour ce type de contrôle. Si vous souhaitez effectuer des assignations pour le contrôle en temps réel du son et des effets indépendamment pour chaque son, utilisez « Matrix CTRL » ou « MFX CTRL » pour plus de détails, reportez-vous au « Guide des paramètres » (PDF). Informations sur le FANTOMLui-même (INFO) Vous pouvez afficher ici la version logicielle du FANTOM. Écran Version Construire Description Affiche le FANTOMversion du logiciel. Affiche le FANTOMversion logicielle de. Paramètres généraux pour l'unité FANTOM Ajout de sons (EXTENSION) Suppression d'un son Des fichiers de sons tels que SOUND PACK ou WAVE EXPANSION peuvent être ajoutés au FANTOMen tant que sons d'extension (16 sons maximum). Voici comment supprimer un son que vous avez ajouté. Les fichiers de sons peuvent être obtenus via le Roland Cloud. Pour plus d'informations sur le cloud de Roland, consultez le site Web de Roland. Ø https://www.roland.com/ Ajout de sons Voici comment changer un son. 1. Dans le répertoire racine de votre clé USB, enregistrez les données audio que vous avez téléchargées. 2. Connectez votre clé USB au port USB Memory. 3. Maintenez le bouton de pas [9] enfoncé tout en mettant l’appareil sous tension. L'écran KIT apparaît. 1. Dans l'écran D'EXTENSION, utilisez le curseur [ à ] [ à ] pour sélectionner le son que vous souhaitez supprimer. Si vous souhaitez supprimer tous les sons, sélectionnez [E2] UNINSTALL ALL, puis passez à l'étape 3. 2. Sélectionnez [E1] UNINSTALL. Un message de confirmation apparaît. Si vous décidez d'annuler, sélectionnez [E6] CANCEL. 3. Sélectionnez [E5] OK. Le son est supprimé. REMARQUE Ne mettez jamais l'appareil hors tension et ne retirez jamais les clés USB lorsque l'écran indique « Writing... » Optimisation de la zone de stockage des sons Lorsque vous ajoutez et supprimez des sons, la zone libre de la mémoire peut devenir fragmentée pour que les sons ne puissent plus être ajoutés. En optimisant la mémoire, vous pouvez améliorer l’état de la zone de stockage des sons. 1. Dans l'écran D'EXTENSION, sélectionnez [E3] OPTIMIZE. Un message de confirmation apparaît. Si vous décidez d'annuler, sélectionnez [E6] CANCEL. 4. Sélectionnez [E6] INSTALL. 5. Utilisez la molette [E1] pour sélectionner le son que vous souhaitez ajouter, puis sélectionnez [E6] INSTALL. Un message de confirmation apparaît. Si vous décidez d'annuler, sélectionnez [E6] CANCEL. 6. Sélectionnez [E5] OK. Le son est ajouté. 2. Sélectionnez [E5] OK. La zone de stockage des sons est optimisée. REMARQUE Ne mettez jamais l'appareil hors tension et ne retirez jamais les clés USB lorsque l'écran indique « Writing... » Sélection d'un son d'extension Voici comment sélectionner un son que vous avez ajouté en tant que son d'extension. 1. Après avoir ajouté un son, mettez le hors tension FANTOM. 2. Appuyez sur le commutateur [POWER] pour mettre le FANTOM sous tension. 3. Sélectionnez un son d'extension que vous avez ajouté. REMARQUE Ne mettez jamais l'appareil hors tension et ne retirez jamais les clés USB lorsque l'écran indique « Writing... » 171 Paramètres généraux pour l'unité FANTOM Sélection d’un tone Tone SON EXP Explication * Dans l'écran DE LISTE DE SONS, vous pouvez sélectionner des sons d'extension à la fin de la catégorie du son ajouté. * Dans la banque D'écrans ZONE VIEW, sélectionnez « EXZ*** ». 1.Dans l'écran TONE EDIT, sélectionnez OSC, puis ONDE DE réglez Wave Group sur EXP. SON EXP 2.Sélectionnez « EXZ*** » pour Wave No. L/R. 1.Sélectionnez un son dont LE TYPE est « Drum ». INST. 2.Dans l'écran TONE EDIT, sélectionnez KEY param, RYTHME EXP puis « EXZ*** » comme ID INST GRP. 3.Sélectionnez un son de batterie (instrument). 1.Sélectionnez un son dont LE TYPE est « Drum ». ONDE 2.Dans l'écran TONE EDIT, sélectionnez INST RYTHMIQUE WAVE, puis réglez Wave Group sur « EXP ». EXP 3.Sélectionnez « EXZ*** » pour Wave No. L/R. Menu UTILITY 2. Move the cursor to the desired parameter and edit the value. Tab COMMON INST MFX et contrôle MFX. Explication Paramètres pour le entier Réglages de l'instrument et de ses paramètres correspondants. Settings related to multi-effects. Settings for controlling MFX via MIDI. Sélection d'un piano E.Piano Supernatural son 1. Dans l'écran TONE LIST, sélectionnez un groupe de catégories et un onglet de catégories. Sélection d'un son de piano acoustique surnaturel REMARQUE 1. Dans l'écran TONE LIST, sélectionnez un groupe de catégories et un onglet de catégories. ¹ Les sons Supernatural E.Piano du FANTOM sont ajoutés aux catégories « E.Piano ». 2. Sélectionnez un son dont le type est « SN-EP ». REMARQUE Les sons Supernatural Acoustic Piano du FANTOM sont ajoutés aux catégories « A.Piano ». 2. Sélectionnez un son dont le type est « SN-AP ». Édition d'un son de piano E.Supernatural Pour les sons Supernatural E.Piano, vous pouvez sélectionner un instrument et modifier les paramètres spécifiques à cet instrument. Édition d'un son de piano acoustique Supernatural Inst Pour les sons Supernatural Acoustic Piano, vous pouvez sélectionner un instrument et modifier les paramètres spécifiques à cet instrument. Inst Explication Accesses the UTILITY window. MFX MFX 1. Sélectionnez un son dont LE TYPE est « SN-EP », puis appuyez sur le bouton [MENU] <TONE EDIT>. L'écran SCENE SELECT apparaît. 1. Sélectionnez un son dont LE TYPE est « SN-AP », puis appuyez sur le bouton [MENU] Ó <TONE EDIT>. L'écran SCENE SELECT apparaît. Menu [E1] [E2] [E6] UTILITY Menu [E1] [E2] [E6] 172 Explication Scrolls up or down through the tabs. Scrolls the cursor up/down to select a parameter. Modifie le paramètre sélectionné par le curseur. Explication Scrolls up or down through the tabs. Scrolls the cursor up/down to select a parameter. Modifie le paramètre sélectionné par le curseur. Accesses the UTILITY window. Paramètres généraux pour l'unité FANTOM 2. Move the cursor to the desired parameter and edit the value. Tab COMMON INST MFX et contrôle MFX. Explication Paramètres pour le entier Réglages de l'instrument et de ses paramètres correspondants. Settings related to multi-effects. Settings for controlling MFX via MIDI. Sélection d’un tone 2. Move the cursor to the desired parameter, and edit the value. Les onglets et les paramètres diffèrent selon la banque de modèles sélectionnée. Pour plus de détails sur les paramètres, reportez-vous au mode d’emploi de chaque extension. Suppression des informations de licence Cette opération supprime les informations de licence Roland Cloud de l’unité FANTOM et supprime également les données de contenu précédemment installées autorisées par ces informations de licence. 1. Passez à l'écran ZONE VIEW. 2. Déplacez le curseur sur TYPE, puis sélectionnez « MODEL ». 3. Déplacez le curseur sur BANK et sélectionnez une banque de modèles. 4. Déplacez le curseur sur le nom du son (numéro) et utilisez la molette [VALUE] ou les boutons [Inc] [DEC] pour sélectionner un son. Édition d'un son Avec les sons de modèle, vous modifiez les paramètres qui sont uniques à leur banque de modèles respective. Si vous installez du contenu distribué par Roland Cloud, et le message « Licence incorrecte ! Veuillez supprimer la licence » apparaît, utilisez la fonction Supprimer la licence pour supprimer les informations de licence précédemment installées. REMARQUE Lorsque vous utilisez la fonction Remove License pour supprimer les informations de licence précédemment installées, les données de contenu autorisées par les informations de licence supprimées sont également supprimées et ne sont plus utilisables. 1. Sur l'écran D'EXTENSION, sélectionnez [E4] REMOVE LICENSE. Banque de modèles : JP8 VCO-1 HPF VCF VCA LFO ENV-1 ENV-2 MFX VCO-2 1. Sélectionnez un son dont le type est « MODEL », puis appuyez sur le bouton [MENU] Ó<TONE EDIT>. L'écran SCENE SELECT apparaît. Un message de confirmation apparaît. Si vous décidez de choisir, sélectionnez [E6] CANCEL. 2. Sélectionnez [E5] OK. Les informations de licence sont supprimées. REMARQUE Ne mettez jamais l'appareil hors tension et ne retirez jamais les clés USB lorsque l'écran indique « Writing... » 3. Éteignez le module puis rallumez-le. Menu [E1] [E2]–[E6] <vers PRO> UTILITY Explication Fait défiler l'onglet vers le haut ou vers le bas. Modifie les paramètres correspondants. (Le paramètre correspondant change en fonction de la position du curseur.) Permet d’afficher l’écran supérieur. Affiche la fenêtre DE L'UTILITAIRE. 173 REMARQUE 174 Appendice Liste des mémoires d’accords . . . . . . . . . . . . . . . . . . . 176 Schéma fonctionnel . . . . . . . . . . . . . . . . . . . . . . . . . . . . 178 Liste des messages d'erreur . . . . . . . . . . . . . . . . . . . . . . 63 Dépannage . . . . . . . . . . . . . . . . . . . . . . . . . . . . . . . . . . . . . 65 Diagramme de mise en œuvre MIDI . . . . . . . . . . . . . . 186 Caractéristiques principales . . . . . . . . . . . . . . . . . . . . . . 67 Liste des mémoires d’accords 01: Pop 1 Assign Key C C# D D# E F F# G G# A A# B 06: Blues Chord Name Cadd9 C#maj9 D-7 D#maj7 Cadd9 (on E) Fmaj9 Dadd9 (on F#) Cadd9 (on G) F-6 (on Ab) F (on A) G- (on Bb) G (on B) Constituent Notes of Chord Forms C3, G3, D4, E4 C#3, C4, D#4, F4 D3, F4, A3, C4 D#3, A#3, D4, G4 E3, C4, D4, G4 F2, A3, E4, G4 F#2, A3, D4, E4 G2, D4, E4, G4 G#2, C4, D4, F4 A2, A3, C4, F4 A#2, A#3, D4, G4 B2, B3, D4, G4 Chord Name Cmaj9 C#dim7 D-9 D#dim7 E-7 Fmaj9 F#-7 (b5) G7sus4 (9 13) G#dim7 A-9 C7(on Bb) B-7(b5) Constituent Notes of Chord Forms C3, E3, B3, D4 C#3, G3, A#3, E4 D3, F3, C4, E4 D#3, A3, C4, F#4 E3, B3, D4, G4 F3, A3, E4, G4 F#3, A3, C4, E4 G2, A3, C4, F4 G#2, B3, D4, F4 A2, B3, C4, G4 A#2, G3, C4, E4 B2, A3, D4, F4 02: Pop 2 Assign Key C C# D D# E F F# G G# A A# B Chord Name C6 9 C#7(#9) D-9 D#7(#9) E#7(#9) Fmaj9 F#7(#9) G7(13) G#7(13) A-7(11) Bb9 B-7(11) Constituent Notes of Chord Forms C3, E3, A3, D4 C#3, F3, B3, E4 D3, F3, C4, E4 D#3, G3, C#4, F#4 E3, G#3, D4, G4 F3, A3, E4, G4 F#3, A#3, E4, A4 G2, F3, B3, E4 G#2, F#3, C4, F4 A2, G3, C4, D4 A#2, G#3, C4, D4 B2, A3, D4, E4 Chord Name C6 9 C#9 D-9 D#9 E-9 F-9 F#-7(b5) G7(b13) G#7(13) A7(b13) Bb7(13) B-7(11) Constituent Notes of Chord Forms C3, E3, A3, D4 C#3, F3, B3, D#4 D3, F3, C4, E4 D#3, G3, C#4, F4 E3, G3, D4, F#4 F2, G#3, D#4, G4 F#2, A3, C4, E4 G2, F3, B3, D#4 G#2, F#3, C4, F4 A2, G3, C#4, F4 A#2, G#3, D4, G4 B2, A3, D4, E4 176 Assign Key C C# D D# E F F# G G# A A# B Chord Name C C#dim7 DD#dim7 EF F#-7(b5) G G#dim7 ABb Bdim Constituent Notes of Chord Forms C3, E4, G4, C5 C#3, E4, G4, A#4 D3, D4, F4, A4 D#3, F#4, A4, C5 E3, E4, G4, B4 F3, F4, A4, C5 F#3, E4, A4, C5 G3, D4, G4, B4 G#3, D4, F4, B4 A2, E4, A4, C5 A#2, D4, F4, A#4 B2, D4, F4, B4 Assign Key C C# D D# E F F# G G# A A# B Chord Name CDb Ddim Eb Edim7 FGbdim7 GAb A-7(b5) Bb Bdim7 Constituent Notes of Chord Forms C3, D#4, G4, C5 C#3, C#4, F4, G#4 D3, D4, F4, G#4 D#3, D#4, G4, A#4 E3, C#4, G4, A#4 F2, C4, F4, G#4 F#2, C4, D#4, A4 G2, A#3, D4, G4 G#2, C4, D#4, G#4 A2, C4, D#4, G4 A#2, D4, F4, A#4 B2, D4, F4, G#4 09: Trad Min 2 05: Jazz 3 Assign Key C C# D D# E F F# G G# A A# B Constituent Notes of Chord Forms C3, A#3, D4, E4 C#3, F3, B3, D#4 D3, F#3, C4, E4 D#3, G3, C#4, F4 E3, G#3, D4, G4 F2, A3, D#4, G4 F#2, A3, C4, D#4 G2, F3, B3, E4 G#2, B3, D4, F4 A2, G3, C#4, F4 A#2, G#3, D4, G4 B2, A3, D4, F4 08: Trad Min 1 04: Jazz 2 Assign Key C C# D D# E F F# G G# A A# B Chord Name C7(9) C#7(9) D7(9) D#7(9) E7(#9) F7(9) F#dim7 G7(13) G#dim7 A7(b13) Bb7(13) B-7(b5) 07: Trad Maj 03: Jazz 1 Assign Key C C# D D# E F F# G G# A A# B Assign Key C C# D D# E F F# G G# A A# B Assign Key C C# D D# E F F# G G# A A# B Chord Name CDb Ddim Eaug EFGbdim7 G Ab A-7(b5) Bb Bdim Constituent Notes of Chord Forms C3, D#4, G4, C5 C#3, C#4, F4, G#4 D3, D4, F4, G#4 D#3, D#4, G4, B4 E3, E4, G4, B4 F2, C4, F4, G#4 F#2, C4, D#4, A4 G2, B3, D4, G4 G#2, G#4, D#4, C4 A2, C4, D#4, G4 A#2, D4, F4, A#4 B2, D4, F4, B4 Chord Name C-add9 Dbmaj7 D-7(b5) Ebmaj7 Edim7 F-7(9) Gbdim7 G-7 Abmaj7 A-7(b5) Bb7sus4(9 13) Bdim7 Constituent Notes of Chord Forms C3, D4, D#4, G4 C#3, G#3, C4, F4 D3, C4, F4, G#4 D#3, A#3, D4, G4 E3, A#3, C#4, G4 F2, G#3, D#4, G4 F#2, A3, C4, D#4 G2, A#3, D4, F4 G#2, C4, D#4, G4 A2, C4, D#4, G4 A#2, G#3, C4, D#4 B2, G#3, D4, F4 10: Pop Min 1 Chord Name Cmaj9 Dbmaj7 Dmaj9 Ebmaj9 Emaj9 Fmaj9 Gbmaj9 Gmaj9 Abmaj9 Amaj9 Bbmaj9 Bmaj9 Constituent Notes of Chord Forms C3, E3, G3, B3, D4 C#3, F3, G#3, C4, D#4 D3, F#3, A3, C#4, E4 D#3, G3, A#3, D4, F4 E3, G#3, B3, D#4, F#4 F3, A3, C4, E4, G4 F#3, A#3, C#4, F4, G#4 G3, B3, D4, F#4, A4 G#3, C4, D#4, G4, A#4 A3, C#4, E4, G#4, B4 A#3, D4, F4, A4, C5 B3, D#4, F#4, A#4, C#5 Assign Key C C# D D# E F F# G G# A A# B Liste des mémoires d’accords 11: Pop Min 2 Assign Key C C# D D# E F F# G G# A A# B 16: 5th Stack Chord Name C-add9 Eb7(on Db) D-7(b5) Ebmaj7 Emaj7(9) F-7(9) Gbdim7 G7(b13) Abmaj7 A-7(b5) C-7(on Bb) C-maj7(B) Constituent Notes of Chord Forms C3, D4, D#4, G4 C#3, A#3, D#4, G4 D3, G#3, C4, F4 D#3, A#3, D4, G4 E3, G#3, D#4, F#4 F2, G#3, D#4, G4 F#2, A3, C4, D#4 G2, F3, B3, D#4 G#2, C4, D#4, G4 A2, C4, D#4, G4 A#2, C4, D#4, G4 B2, D4, D#4, G4 12: Jazz Min 1 Assign Key C C# D D# E F F# G G# A A# B Chord Name C-7(11) Db7(#9) D-7(b5) Ebaug maj7 E7(9) F7(9) Gbdim7 G7(#9) Abmaj7(#11) A-7(b5) Bb-7 Bdim7 Chord Name ------------------------- Constituent Notes of Chord Forms C4, G4 C#4, G#4 D4, A4 D#4, A#4 E4, B4 F4, C5 F#4, C#5 G4, D5 G#4, D#5 A4, E5 A#4, F5 B4, F#5 Chord Name Major Scale Major Pentatonic Scale Minor Scale Harmonic Minor Scale Melodic Minor Scale Whole Tone Scale Blue note Scale Japanese Minor Ryukyu Scale Bari Scale Spanish Scale Gypsy Scale Constituent Notes of Chord Forms C4, D4, E4, F4, G4, A4, B4 C4, D4, E4, G4, A4 C4, D4, D#4, F4, G4, G#4, A#4 C4, D4, D#4, F4, G4, G#4, B4 C4, D4, D#4, F4, G4, A4, B4 C4, D4, E4, F#4, G#4, A#4 C4, D#4, F4, F#4, G4, A#4 C4, C#4, F4, G4, A#4 C4, E4, F4, G4, B4 C4, C#4, D#4, G4, G#4 C4, C#4, E4, F4, G4, G#4, A#4 C4, C#4, E4, F4, G4, G#4, B4 17: Scale Set Constituent Notes of Chord Forms C3, A#3, D#4, F4 C#3, F3, B3, E4 D3, C4, F4, G#4 D#3, B3, D4, G4 E2, G#3, D4, F#4 F2, A3, D#4, G4 F#2, A3, C4, D#4 G2, B3, F4, A#4 G#2, C4, D4, G4 A2, C4, D#4, G4 A#2, G#3, C#4, F4 B2, G#3, D4, F4 13: Jazz Min 2 Assign Key C C# D D# E F F# G G# A A# B Assign Key C C# D D# E F F# G G# A A# B Chord Name C-7(9) Db7(9) D-7(9) Eb7(9) Emaj7(9) F-7(9) Gbdim7 G7(13) Ab-6 A-7(b5) Bb-7 B-7(b5) Constituent Notes of Chord Forms C3, D#3, A#3, D4 C#3, F3, B3, D#4 D3, F3, C4, E4 D#3, G3, C#4, F4 E2, G#3, D#4, F#4 F2, G#3, D#4, G4 F#2, A3, C4, D#4 G2, F3, B3, E4 G#2, B3, D#4, F4 A2, C4, D#4, G4 A#2, G#3, C#4, F4 B2, A3, D4, F4 Chord Name ------------------------- Constituent Notes of Chord Forms C4, C5 C#4, C#5 D4, D5 D#4, D#5 E4, E5 F4, F5 F#4, F#5 G4, G5 G#4, G#5 A4, A5 A#4, A#5 B4, B5 Chord Name ------------------------- Constituent Notes of Chord Forms C4, F4 C#4, F#4 D4, G4 D#4, G#4 E4, A4 F4, A#4 F#4, B4 G4, C5 G#4, C#5 A4, D5 A#4, D#5 B4, E5 Assign Key C C# D D# E F F# G G# A A# B * To change the key of a chord set, change the value for “KEY” in the “CHORD MEMORY” screen. The illustration below shows how to determine the key of the song from the key signature (the number of and symbols). fig.KEY.eps 14: Oct Stack Assign Key C C# D D# E F F# G G# A A# B 15: 4th Stack Assign Key C C# D D# E F F# G G# A A# B 177 178 Low Cut Comp x 6 Pour kit de batterie Zone Comp kit de batterie KIT PTL EG MFX Connecteurs Reverb À Sub Connecteurs EG Inst Zone EQ Vers Rev Vers Cho Vers Rev Vers Cho Zone EQ Vers Rev Vers Cho Zone EQ Reverb Send Envoi de Chorus Reverb Chorus IFX2 IFX1 SCÈNE À Sub À Sub À Sub Entrée audio MIDI USB TYPE DE SON : BATTERIE ZONE INT MFX MFX Vers Rev Vers Cho ZONE EXT Partial 1 Partial 1 EG TYPE DE SON : Z-CORE INT ZONE VAP TYPE DE SON : VTW (Zone2 uniquement) ZONE INT À Sub Zone1 à 16 (kit de batterie) MIDI USB ZONE EXT Zone1 à 16 (ZEN-Core) MIDI USB ZONE EXT zone2 (orgue VTW) MASTER EG MASTER (Comp) MASTERFX De Sub Schéma de principe Sortie secondaire sortie HDMI principale. Console de mixage Vers Rev Vers Cho À Sub À Sub Vers Rev Vers Cho À partir de la Rév Depuis Cho Liste des messages d’erreur Si une opération incorrecte est effectuée, ou si le traitement n'a pas pu être effectué comme vous l'avez spécifié, un message d'erreur apparaît. Reportez-vous à l’explication du message d’erreur qui apparaît et prenez les mesures appropriées. Message Signification La carte SD n'a pas été insérée ou n'a pas été insérée complètement. Mémoire USB pas La clé USB a été retirée après avoir sélectionné les données prête ! qui se trouvaient sur la clé USB. Le format de la clé USB n'est pas valide. Stockage plein ! Espace insuffisant dans la destination d’écriture. Le format du fichier importé n'est pas valide ou n'est pas pris en charge. Incorrect File! Not Found! LE PAD vide est introuvable. Sample Length Too Long! Sample Length Too Short! Stockage protégé ! Erreur de stockage ! Chemin incorrect ! Nom de fichier/ dossier non valide ! Ce fichier ne peut pas être installé car il s'agit d'UNE EXTENSION pour un modèle différent. Le fichier son que vous essayez d'installer est endommagé. Pendant L'IMPORTATION AUTOMATIQUE des échantillons, il n'y avait pas assez de pads vides pour les échantillons importés. Action Mettez l’appareil hors tension, insérez correctement la clé USB, puis remettez-le sous tension ( p. 25). Utilisez le FANTOMPour formater la clé USB ( p. 159). Supprimez les données inutiles. Utilisez un format de fichier que le FANTOMprend en charge. Les fichiers audio (WAV/AIFF/MP3) sont pris en charge ( p. 97). – Utilisez la fonction SAMPLE DELETE ( p. 101) pour préparer un nombre suffisant de pads vides, puis recommencez l’opération. Le temps d'échantillonnage autorisé a été dépassé. – L'échantillon est trop court et ne peut pas être modifié correctement. Le paramètre de verrouillage de la clé USB étant activé, il est impossible d’écrire ou de supprimer des données. Si l'échantillon est extrêmement court, l'édition peut ne pas produire le résultat souhaité. Mettez l'appareil hors tension et débranchez la clé USB. Si le stockage cible est dans ¹ Une clé USB : utilisez le FANTOMPour formater la clé USB ( p. 159). ¹ STOCKAGE INTERNE : exécute l'opération D'INITIALISATION DU STOCKAGE INTERNE ( p. 158). Il y a un problème avec le stockage qui est la cible de ¹ Mémoire d’échantillonnage : exécutez l’opération SAMPLE l'opération. DELETE ALL ( p. 101). Dans d'autres cas, exécutez une réinitialisation des paramètres d'usine ( p. 160). Si cela ne résout pas le problème, contactez votre revendeur ou le service client. Lors de l'utilisation de File Utility, le chemin de destination de Un sous-dossier contenant la source Copy/Move ne peut pas être copie/déplacement n'est pas valide. spécifié comme destination Copy/Move. Le FANTOMimpossible de gérer les fichiers ou dossiers dont le nom contient les caractères suivants. Le nom du fichier ou du dossier comprend des caractères qui ne peuvent pas être traités par FANTOM. Il ne peut pas non plus gérer les caractères spéciaux tels que les caractères à double octet. N'utilisez pas ces caractères. Caractères qui ne peuvent pas être traités par FANTOMs'affichent dans le message d'erreur. Car non valide ! Des caractères inutilisables sont inclus. N'utilisez pas ces caractères. Vous avez dépassé le nombre maximum de mesures pouvant Fin du motif ! – être enregistrées en temps réel. Mettez l’appareil hors tension puis à nouveau sous tension avant SÉQUENCEUR Une erreur liée au séquenceur s'est produite. de continuer ( p. 25). Étant donné que le nombre maximum de notes pouvant être Utilisez les commandes de modification de l’utilitaire pattern Delete ou Erase pour supprimer les données inutiles du pattern Rec Data Full! stockées dans un motif a été dépassé, aucun enregistrement ou modification supplémentaire n'est possible. que vous enregistrez ou modifiez ( p. 123). Lors de l'enregistrement d'une couche composée de Si vous enregistrez des pistes par couches, assurez-vous que les L'état du motif plusieurs zones, la destination d'enregistrement inclut réglages de boucle (longueur de boucle, position de lecture, réglage est différent ! plusieurs pistes avec différents États de pattern. LOOP SW) pour les motifs de ces pistes sont cohérents ( p. 112). La FANTOM étant en cours d'enregistrement, cette opération Enregistrement Arrêtez l'enregistrement avant d'exécuter l'opération. ne peut pas être exécutée. La FANTOM étant en cours de lecture, cette opération ne Now Playing! Arrêtez la lecture avant d'exécuter l'opération. peut pas être exécutée. Le FANTOMdémarrage impossible. Utilisez le programme correct pour effectuer une nouvelle mise à jour. Impossible de lire correctement le programme. Il se peut Program Error! également que le programme de mise à jour système ne soit Si cela ne résout pas le problème, contactez votre revendeur ou le pas valide. service client. Une quantité inhabituellement importante de données MIDI MIDI Buffer Full! Réduisez la quantité de messages MIDI transmis. a été reçue et n'a pas pu être traitée. Vérifiez s'il y a un problème avec le câble MIDI connecté à la prise MIDI Offline! La connexion MIDI IN a été interrompue. MIDI IN de la FANTOM et assurez-vous que le câble MIDI n'a pas été débranché. Incorrect License! Un fichier son avec une licence utilisateur différente est déjà Utilisez la fonction Remove License pour supprimer la licence Remove License. installé. utilisateur écrite dans l'appareil. MEMORY FULL La capacité de mémoire est insuffisante pour l’installation. Désinstallez les extensions inutiles. 179 Liste des messages d’erreur Message mise à jour. La mémoire Wave est fragmentée. Pour installer, exécutez d'abord Optimize. Signification Cette EXTENSION est déjà installée. Action – L'installation n'est pas possible car la zone libre de la mémoire est fragmentée. Exécutez la fonction OPTIMIZE pour optimiser la zone de stockage des sons. Dans une situation où les licences ne sont pas installées, vous Licence multiple ! tentez de sélectionner et d'installer SIMULTANÉMENT UNE EXTENSION qui possède des licences utilisateur différentes. Erreur de cohérence de la Le fichier est endommagé. mémoire WAVE Il n'y a pas assez de zone de son libre pour exécuter LA Son plein ! SCÈNE D'IMPORTATION. – Exécutez l'opération DÉSINSTALLER TOUT. Attribuez le nombre manquant de sons pour chaque type de sons. (*1) * 1 L a ligne inférieure de l'écran de message indique le numéro manquant pour chaque type de son. Par exemple, « Z-Core:10 » indique qu'il manque dix sons de type Z-Core. Vous devez donc utiliser Tone Initialize pour attribuer dix sons de type Z-Core libres. 180 Dépannage Problème Problèmes généraux Éléments à vérifier L'appareil s'éteint de manière inattendue Vérifiez le réglage système « Auto Off ». L'alimentation ne s'allume pas L’adaptateur secteur et le cordon d’alimentation fournis sont-ils correctement connectés à une prise et au FANTOM? Action Le FANTOMs'éteint automatiquement lorsqu'aucune opération n'a été effectuée pendant un certain temps. (Aux réglages d'usine, l'alimentation est coupée après 4 heures.) Si vous voulez FANTOMPour rester activé, réglez le paramètre système « Auto Off » sur « OFF ». Assurez-vous que l'adaptateur secteur et le cordon d'alimentation sont correctement connectés. N’utilisez pas d’adaptateur secteur ou de cordon d’alimentation autre que les éléments fournis. au risque de provoquer des dysfonctionnements. Page p. 26 p. 11 Problèmes de son Pas de son Votre ampli, vos haut-parleurs, votre casque, etc. Sont-ils correctement connectés ? Connectez correctement votre ampli, vos haut-parleurs et votre casque. p. 11 L'ampli ou le haut-parleur connecté est-il sous tension ? Mettez l'ampli ou le haut-parleur connecté sous tension. p. 11 Vérifiez que le volume du ou de l’appareil connecté n’est pas trop bas ? Réglez le volume de l'équipement connecté. – La molette [MASTER VOLUME] peut-elle être réglée sur le niveau minimum ? Réglez le bouton [VOLUME]. p. 8 Si vous entendez du son dans votre casque, il se peut que le Pouvez-vous connecter un casque et entendre le son câble de connexion soit cassé ou que votre ampli ou votre mixer à travers lui ? soit défectueux. Vérifiez à nouveau vos câbles de connexion et votre équipement. Vérifiez le paramètre zone Output Assign. La destination de sortie audio est-elle correctement Pour plus de détails, reportez-vous au « Manuel de référence » définie ? (fichier PDF). Pourriez-vous utiliser un câble de connexion N’utilisez pas des câbles de connexion munis d’une résistance contenant une résistance ? intégrée. Si le fait d'appuyer sur le clavier ne produit pas de son, le commutateur local peut-il être désactivé ? Activer ou désactiver l'interrupteur local. Les partitions du son peuvent-elles être désactivées ? Activez le commutateur partiel. Le pas est incorrect p. 169 p. 58 Le volume peut-il être réduit par les messages MIDI (messages de volume et messages d’expression) reçus d’un appareil MIDI externe ? Vérifiez les messages de volume ou les messages d’expression reçus d’un appareil MIDI externe. – Le volume de la zone a-t-il été réduit ? Réglez le paramètre Level pour augmenter le volume de la zone que vous n’entendez pas. Le volume peut-il être réduit par une pédale ou un curseur ? Le son est déformé – p. 169 Les réglages d’effet sont-ils corrects ? Aucun son provenant d'une gamme spécifique de touches – Dans l'onglet Sound du paramètre système, vérifiez le niveau Master. Vérifiez les réglages on/Off de l'effet. Vérifiez également les réglages tels que le niveau d’effet. Augmentez le volume des zones qui ne produisent pas de son. Faites avancer les pédales, relevez les curseurs ou vérifiez les réglages des différents contrôleurs. Le réglage du niveau est-il trop bas ? Aucun son d'une zone spécifique – Les réglages d'une zone spécifique peuvent-ils être désactivés ? Les réglages d'une zone spécifique peuvent-ils être soldés ? Le commutateur de zone peut-il être réglé sur EXT ? La zone Select peut-elle être réglée sur une autre zone ? Désactivez le muting. p. 66 p. 47 p. 72 Battez en solo. Réglez le logiciel de zone sur INT ou COMMON. p. 8 Sélectionnez la zone que vous souhaitez jouer. p. 34 Une plage de clés peut-elle être définie ? Si vous n’entendez pas de son provenant d’une plage de touches spécifique, vérifiez les réglages de la plage de touches. p. 37 Pourriez-vous appliquer un effet qui déforme intentionnellement le son ? Si le son d'une tonalité ou d'une zone spécifique est déformé, diminuez le volume de cette tonalité ou zone. p. 47 La molette [MASTER VOLUME] est-elle trop haute ? Si le son global est déformé, baissez la molette [MASTER VOLUME]. p. 8 Le gain de sortie peut-il être augmenté de manière excessive ? Dans les paramètres du système de son, vérifiez le réglage du gain de sortie. p. 169 Un effet système peut-il être appliqué ? Dans certains cas, le son peut être déformé par les réglages M.COMP ou M.EQ. Vérifiez les réglages M.COMP et M.EQ. p. 69 Peut FANTOMle réglage de est incorrect ? Dans les paramètres du système audio, vérifiez le réglage Master Tune. p. 169 Le pitch a-t-il été modifié par une pédale ou par un message Pitch Bend reçu d’un appareil MIDI externe ? Vérifiez la pédale et le pitch Bender. p. 48 Les paramètres Coarse Tune, Fine Tune ou Master Tune peuvent-ils être réglés ? Vérifiez les réglages Coarse Tune, Fine Tune et Master Tune. Pour plus de détails sur les paramètres, reportez-vous au « Parameter Guide » (PDF). – 181 Dépannage Problème Éléments à vérifier Action Le son est interrompu si la polyphonie maximale est dépassée. Réduisez le nombre de zones que vous utilisez. Augmentez le paramètre DE RÉSERVE VOCALE pour les zones dans lesquelles vous souhaitez éviter les notes perdues. Pour plus de détails, reportez-vous au « Manuel de référence » (fichier PDF). – La polarité de la pédale de maintien peut-elle être inversée ? Vérifiez la polarité du paramètre système Hold Pedal. p. 166 Des effets peuvent-ils être appliqués ? Depuis FANTOMles effets internes de sont stéréo, l’application d’un effet d’insertion permet de faire entendre le son de l’effet du côté opposé, même si le son source est panoramique d’un côté à l’autre. – Lorsque vous jouez des notes élevées sur le FANTOM, vous pouvez entendre des notes qui ne sonnent Des notes jouées dans un pas, dont la hauteur ne monte pas, ou un bruit son de caisse haute drôle qui change en fonction de la note que vous jouez (voilage, chant, bruissement, bip, etc.) C'est généralement parce que vous avez dépassé la note la plus élevée que le FANTOMest capable de produire, et ne se produira pas avec les notes que vous utilisez normalement. Ce phénomène est tout à fait normal et n’indique aucunement un dysfonctionnement. – Impossible de jouer à arpège Le commutateur ARP de la zone peut-il être sur « OFF » ? Activez le commutateur ARP de la zone concernée. Même si le bouton [ARPEGGIO] est sur on, un arpège ne joue pas à moins que le commutateur ARP de la zone soit sur on. p. 40 Impossible d’utiliser la Le commutateur ARP de la zone peut-il être sur « fonction CHORD Memory OFF » ? Activez le commutateur ARP de la zone concernée. Même si le bouton [CHORD MEMORY] est sur on, vous ne pouvez pas utiliser les performances de la mémoire CHORD à moins que le commutateur ARP de la zone soit sur on. p. 43 Si vous souhaitez apporter des modifications importantes à la hauteur, vous devez activer Legato Retrigger. Pour plus de détails sur les paramètres, reportez-vous au « Parameter Guide » (PDF). – Lorsque vous appuyez sur un pad d’échantillon Le bouton [HOLD] est-il allumé ? ou un pad de note, le son reste « bloqué » Appuyez sur le bouton [SETUP] pour éteindre le bouton. – Le son ne s’arrête pas lorsque vous appuyez sur un pad d’échantillonnage. Lorsque les paramètres SAMPLE GATE SW et LOOP SW sont tous deux désactivés, la lecture en une seule impulsion se produit, ce qui signifie que lorsque l'échantillon est déclenché par le pad, il continue à jouer jusqu'à la fin de la forme d'onde. Pour cette raison, lors de la lecture d'un long échantillon, il peut sembler que le son ne peut pas être arrêté. Dans de telles situations, appuyez quatre fois de suite sur le bouton [HOLD]. Arrête tous les sons joués par les pads. p. 93 Vérifiez le réglage on/off de chaque effet. L’effet ne sera pas obtenu si le niveau d’envoi à cet effet est réglé sur 0. Même si les niveaux d’envoi à l’effet sont définis au-dessus de 0, l’effet ne sera pas appliqué si le niveau multi-effet, ou niveau de réverbération, est réglé sur 0. Vérifiez chacun de ces paramètres. p. 66 Vous avez spécifié une valeur de temps de retard (par exemple pour le retard multi-effet) comme valeur de note, Vérifiez le réglage du temps de retard. mais il y a une limite audelà de laquelle le temps de retard ne changera pas Puisque le temps de retard a une limite supérieure, spécifier le temps de retard comme valeur de note et ralentir le tempo peut atteindre cette limite supérieure. Le temps de retard maximum est la valeur la plus élevée qui peut être spécifiée numériquement (autrement dit, en dehors d'une valeur de note). Pour plus de détails sur les paramètres, reportez-vous au « Parameter Guide » (PDF). – La modulation ou un autre contrôleur est toujours activé Pour les sons Z-Core, vous pouvez utiliser le contrôle matriciel pour contrôler le son en temps réel. Matrix Control utilise des messages MIDI tels que les changements de contrôle MIDI entrants comme source pour modifier les paramètres d’un son. En fonction de ces paramètres, le FANTOMPeut répondre aux messages MIDI d’un appareil MIDI externe et être dans un état inattendu. Pour plus de détails sur les paramètres, reportez-vous au « Parameter Guide » (PDF). – Les notes sont interrompues Les notes continuent de sonner lorsque vous jouez au clavier Le son est toujours entendu de l'autre côté, même lorsqu'il est panoramique d'un côté à l'autre Le pitch ne parvient parfois pas à augmenter lors du jeu de Legato Lorsque le commutateur Legato est sur « ON » et que le Retrigger Legato est sur « OFF », et vous maintenez une note basse enfoncée et jouez une note haute pour produire un effet legato, le pitch peut s'arrêter à un certain point et ne pas augmenter autant que vous le souhaitez car la limite supérieure des données de la courbe a été dépassée. Si le son utilise plusieurs ondes et que chacune de ces ondes possède une limite supérieure différente, le résultat peut ne plus émettre de son mono. Les paramètres d'échantillonnage GATE SW et LOOP SW sont-ils tous deux désactivés ? Page Problèmes avec les pédales L'interrupteur d'effet est-il désactivé ? Effet non appliqué 182 Vérifiez le niveau d’envoi de chaque effet. Vérifiez les paramètres de contrôle de la matrice. Dépannage Problème Éléments à vérifier Action Page Problèmes avec le séquenceur Après l'enregistrement, il Une piste spécifique peut-elle être mise en sourdine ? n'y a pas de son lorsque vous lisez le motif Une piste spécifique peut-elle être cloisonnée ? Désactivez le muting. p. 113 Battez en solo. p. 114 Le tempo est différent de celui de la lecture précédente du Pattern Avez-vous enregistré la scène ? Lorsque vous modifiez le tempo et que vous jouez, le FANTOMne sauvegarde pas ce tempo à moins que vous n’ayez enregistré la scène. Si vous souhaitez conserver le tempo modifié, enregistrez la scène. p. 56 Après avoir joué un morceau sur le séquenceur, il n'y a plus de son Les données du morceau peuvent-elles contenir des données qui définissent le volume sur zéro ? Après avoir lu un morceau qui se termine par un fondu, le son peut ne plus être entendu. Dans ce cas, il se peut qu'un message de volume ou un message d'expression ait réduit le volume. Vérifiez chaque valeur et réglez-la correctement. – Le son est interrompu si la polyphonie maximale est dépassée. Essayez de réduire le nombre de notes jouées. Dans certains cas, des notes soutenues avec un long relâchement peuvent entraîner la poursuite du traitement même si les notes ne sont plus réellement audibles. Dans de tels cas, la polyphonie des données d’interprétation diffère du nombre de notes que vous entendez. – Y a-t-il un Aftertouch ou un autre changement de contrôle si important au point où la performance du morceau est lente ? Si les données ne sont plus nécessaires, supprimez-les. p. 129 Les données sont-elles concentrées au début des battements dans les données de séquence ? Essayez de répartir les données de manière à ce qu'elles ne se produisent pas au même moment (microscope). Il est facile de concentrer les données au premier battement du morceau si vous utilisez l’enregistrement par pas pour entrer les données du morceau, ou si vous appliquez la quantification après l’entrée en temps réel à partir du clavier. Cela entraîne l'envoi d'une grande quantité de données au FANTOMen peu de temps, ce qui peut entraîner un retard dans le traitement des notes. p. 126 Enregistrez les sons. Si vous modifiez les sons utilisés par Scene, ou si les sons temporaires de la scène ont été réécrits à partir d’un appareil MIDI externe, vous devrez également enregistrer ces sons. p. 64 Modifie les paramètres d'effet (). Il se peut que les paramètres de l’effet MASTER (effet System) aient changé. p. 69 Vérifiez les réglages de l'arpège et du contrôleur. Les réglages d’arpège et de contrôleur sont enregistrés indépendamment pour chaque scène. p. 42 Les performances sont lentes ou ont des interruptions Problèmes d'enregistrement Un son de scène différent de celui que vous avez enregistré Les réglages d’arpège et de contrôleur diffèrent d’un studio à l’autre Problèmes avec les appareils MIDI externes Le canal de transmission MIDI de la zone réglée sur EXT correspond-il au canal de réception MIDI de l’appareil connecté ? Aucun son depuis le périphérique MIDI externe La zone que vous souhaitez émettre en MIDI est-elle éteinte ou réglée sur EXT ? La zone réglée sur EXT est-elle affectée à la sortie MIDI ? Le mode Receive exclusive peut-il être désactivé ? les messages MIDI ne sont pas reçus. Lorsque la plage de cintrage du son est large (48), le pitch n’augmente pas complètement lorsqu’un message MIDI Pitch Bend est reçu Le numéro d'identification de l'appareil émetteur correspond-il au FANTOMLe numéro d’ID de l’appareil ? Bien que la plage de cintrage d’un son puisse être définie dans une plage de 0 à 48, il existe des ondes pour lesquelles le pitch ne peut pas s’élever au maximum du message pitch Bend, entraînant l’arrêt du pitch à un certain point. Nous garantissons que le pas augmentera au moins jusqu'à un réglage de plage de cintrage de 12, mais soyez prudent si vous spécifiez une plage de cintrage supérieure à celle-ci. Faites correspondre le canal de transmission de la zone avec le canal de réception de l'appareil connecté. Pour plus de détails, reportez-vous au « Manuel de référence » (fichier PDF). À moins que la zone actuelle ne soit éteinte, ou à moins que l’une des zones soit réglée sur EXT, jouer au clavier ne transmettra pas de messages MIDI. À moins que la zone réglée sur EXT soit la zone actuelle, ou à moins que le clavier soit connecté via une couche qui inclut une autre zone actuelle, les messages MIDI ne sont pas transmis. – p. 8 p. 8 Activez Receive exclusive. p. 168 Définissez les numéros d'ID de l'appareil. p. 167 – – 183 Dépannage Problème Éléments à vérifier Action Page Problèmes avec l'échantillonnage Impossible d’échantillonner une forme d’onde stéréo Le son échantillonné contient un bruit ou une distorsion excessif Le format peut-il être réglé sur « MONO » ? Réglez le format sur « STEREO ». p. 95 Le niveau d'entrée est-il approprié ? Si le niveau d'entrée est trop élevé, le son se déforme. Si le niveau d'entrée est trop bas, le bruit sera envahissant. Réglez le niveau d'entrée sur un réglage approprié. p. 96 Les réglages d’effet sont-ils appropriés ? Certains types d’effets peuvent augmenter le niveau plus fort que l’échantillon d’origine, ou déformer intentionnellement le son. Certains effets accentuent également le bruit. Désactivez temporairement les effets et vérifiez si l'échantillon lui-même contient du bruit ou une distorsion. Réglez ensuite les paramètres d’effet de manière appropriée. – Plusieurs échantillons sont-ils lus simultanément ? Même si le niveau de chaque échantillon individuel est approprié, la lecture simultanée de plusieurs échantillons peut entraîner un niveau global excessivement élevé, entraînant une distorsion. Diminuez le niveau de chaque échantillon de manière à ce que le son ne soit pas déformé. p. 99 La prise MIC INPUT est une prise mono. Pour entrer en stéréo, connectez le canal L à la prise L/MONO et le canal R à la prise R. p. 11 Problèmes avec un micro ou un périphérique externe que vous enregistrez Le son d'entrée externe n'est pas stéréo La prise jack stéréo 1/4" transportant le signal stéréo peut-elle être connectée à LA prise INPUT ? Pour un appareil audio externe (module de son externe, lecteur de musique, etc.) : Mettez les appareils connectés sous tension, et réglez le volume. Réglez le gain d'entrée sur « LINE ». Le son d'entrée externe est absent ou trop silencieux Le volume de l’ a-t-il été baissé ? Le gain d’entrée (LINE/MIC) est-il réglé correctement pour le périphérique connecté ? L'ENTRÉE AUDIO peut-elle être désactivée ? Pour les signaux audio du port USB COMPUTER : Réglez le volume sur l'ordinateur. Régler le niveau de sortie USB audio Activez L'ENTRÉE AUDIO. p. 96 Les câbles MIDI sont-ils correctement connectés ? Vérifiez les connexions. p. 11 Un câble de connexion est peut-être cassé. – – N’utilisez pas des câbles de connexion munis d’une résistance intégrée. – Formatez la clé USB sur le FANTOM. p. 159 La clé USB peut-elle être protégée en écriture ? Désactivez la protection en écriture. – Espace libre insuffisant sur la clé USB. Utilisez une clé USB disposant de suffisamment d'espace libre. – Vérifiez la clé USB. Le FANTOMPeut utiliser une clé USB formatée en FAT32. Formatez la clé USB sur le FANTOM. p. 159 Le son de l'ordinateur est absent ou trop silencieux Pourriez-vous utiliser un câble de connexion contenant une résistance ? Problèmes avec une clé USB La clé USB n'est pas Vérifiez la clé USB. reconnue Un choc physique important a-t-il été appliqué à la clé USB ? Les données de la clé USB L'alimentation a-t-elle été coupée lors de l'accès à la ont été endommagées clé USB ? Auriez-vous pu formater la carte sur un ordinateur ou un appareil photo numérique ? 184 p. 96 Si le volume n'augmente toujours pas, réglez le niveau d'entrée. Le son du micro est absent ou trop silencieux Impossible de sauvegarder sur une clé USB Pour un micro : Réglez le gain d’entrée sur « MIC ». Réglez le bouton DE NIVEAU du panneau arrière. Dépannage Problème Éléments à vérifier Action Page Problèmes de connexion USB Le FA n'est pas détecté par l'ordinateur Utilisez un port USB de votre ordinateur compatible USB 2.0 High Speed. Le port USB de l'ordinateur vers lequel le FANTOMEst connecté doit prendre en charge USB 2,0 Hi-Speed. – 185 MIDI Implementation Section Générateur de sons Date : Feb. 1, 2022 Version : 1.00 Model FANTOM-06/07/08 Transmitted Function... Default Changed 1–16 1–16 1–16 1–16 Mode Default Message Altered Mode 3 Mono, Poly Mode 3 Mode 3, 4 (M=1) 0–127 0–127 Note Number : True Voice ************** 0–127 ************** Velocity Note On Note Off o o o o After Touch Key’s Channel’s x o o o *1 *1 o o o o o o o o o o o o o o o o o o o o o o o o o o o o o o o o x o o o x x o o *1 ************** o o o o o o o o o o o o o o o o o o o o o o o o o o o o o o o o x o (Reverb) o (Chorus) – x x o o 0–127 *1 o o *1 Pitch Bend Control Change Program Change 0, 32 1 2 4 5 6, 38 7 10 11 16 17 18 19 64 65 66 67 68 71 72 73 74 75 76 77 78 80 81 82 83 84 88 91 93 1–31, 33–95 96, 97 98, 99 100, 101 : True Number System Exclusive *3 System Common : Song Position : Song Select : Tune x x x x x x System Realtime : Clock : Commands x x o x Aux Messages : All Sound Off : Reset All Controllers : Local On/Off : All Notes Off : Active Sensing : System Reset x x x x o x o o x o (123–127) o x Notes Mode 1: Omni On, Poly Mode 3: Omni Off, Poly 186 Recognized Basic Channel *1 Remarks *2 *1 *1 *1 *1 *1 *1 Bank select Modulation Breath type Foot type Portamento time Data entry Volume Panpot Expression General purpose controller 1 General purpose controller 2 General purpose controller 3 General purpose controller 4 Hold 1 Portamento Sostenuto Soft Legato foot switch Resonance Release time Attack time Cutoff Decay time Vibrato rate Vibrato depth Vibrato delay General purpose controller 5 General purpose controller 6 General purpose controller 7 General purpose controller 8 Portamento control High resolution velocity prefix General purpose effect 1 General purpose effect 3 General purpose controller Increment, Decrement NRPN LSB, MSB RPN LSB, MSB *1 Program Number 1–128 *1 O X is selectable. *2 Recognized as M=1 even if M 1. *3 Transmitted only when “Transmitted Edit Data” is ON or RQ1 is received. Mode 2: Omni On, Mono Mode 4: Omni Off, Mono o: Yes x: No MIDI Implementation Section Sequencer Date : Feb. 1, 2022 Version : 1.00 Model FANTOM-06/07/08 Transmitted Function... Recognized Basic Channel Default Changed All channel x All channel 1–16 Mode Default Message Altered x x x x 0–127 0–127 Note Number : True Voice ************** 0–127 ************** Velocity Note On Note Off o o o o After Touch Key’s Channel’s o o o o *1 *1 o o *1 o o *1 o ************** x ************** x x x x x Pitch Bend Control Change Program Change 0–119 : True Number System Exclusive System Common : Song Position : Song Select : Tune x x x System Realtime : Clock : Commands o o : All Sound Off : Reset All Controllers : Local Controll On/Off : All Notes Off : Omni Mode Off : Omni Mode On : Mono Mode On : Poly Mode On : Active Sensing : System Reset o o x x o o o o x x Aux Messages Notes Mode 1: Omni On, Poly Mode 3: Omni Off, Poly *1 *1 Remarks There is no specific basic channel o o *1 *1 o o x x o o o o x x *1 *1 *2 *3 *1 *1 *1 *1 *2 *2 *2 *2 *1 O X is selectable *2 First, a a note-off message is recorded for each note that is currently on; then this message itself is recorded *3 The All Notes Off message itself is not recorded; a note-off message is recorded for each note that is currently on Mode 2: Omni On, Mono Mode 4: Omni Off, Mono o: Yes x: No 187 Caractéristiques principales FANTOM-06 Clavier 61 touches (avec vélocité) FANTOM-07 FANTOM-08 76 touches (avec vélocité) Clavier PHA-4 standard : avec échappement et toucher ivoire (88 touches) ZEN-Core Le SuperNATURAL Acoustic Les pianos acoustiques SuperNATURAL Générateur de sons SuperNATURAL Electric Piano 1 Orgue VTW (seulement ZONE2) Divers MODÈLES de générateurs de sons (nécessite l'ajout de la gamme EXM) Pièces détachées 16 zones (interne + externe) Scenes 128 Scenes x 4 Bank Plus de 3 500 sons Sons Plus de 90 kits de batterie Multi-effets : 3 systèmes, 38 types Partie EQ : 16 systèmes DRUM part COMP : 6 systèmes Effet d’insertion : 2 systèmes, 90 types (connexion série/parallèle sélectionnable) TFX : système 1, 90 types Effets Entrée MFX : système 1, 90 types Chorus : 9 types Reverb : 7 types Compresseur master Input Reverb : 7 types Égaliseur d'entrée : système 1 Groupe : 13, 20, 32 MONO, STEREO VOCODER Paramètre prédéfini : 10 Réglage utilisateur : 20 Pistes MIDI : 16 (interne/externe) Groupe : 16 9:05 Séquenceur Motif : 8 (par piste) de patterns Longueur du motif : 32 mesures Méthode d’enregistrement : enregistrement en temps réel, enregistrement par pas, TR-REC Format : SMF (format 0/1) Pistes MIDI : 16 Plage de tempo : 5-300 BPM Fonction TRANSPOSE : demi-ton -5-+6 SMF Player Sourdine piste : Oui Piste Solo : Oui Fonction boucle a/B : Oui Le séquenceur de motif et le lecteur SMF peuvent être utilisés dans chaque scène. * Ne peuvent être utilisés en même temps. Échantillonneur DE PADS Format : 16 bits linéaire, 44.1/48 kHz, importation WAV/AIFF prise en charge Polyphonie maximale Nombre d'échantillons : 16 pads x 4 banques Multi-échantillonnage clavier échantillonneur Format : linéaire 16 / 24 bits, 44.1/48 kHz, WAV / AIFF Nombre d'échantillons : 2 048 Nombre de Multisamples : 128 Durée d’échantillonnage : la durée maximale est de 2 minutes 44 seconde (1 échantillons). Un total d’environ 256 Mo (partager avec les titres d’extension) Les multi-échantillons peuvent être importés et exportés en tant que sons ZEN-Core. Motif rythmique Autres arpégiateur intégré. • Mémoire d’accords Levier Pitch Bend/modulation, commutateur assignable x 2 (S1/S2), bouton de commande x 8, curseur x 8, molette x 2 CONTRÔLEURS Bouton de fonction x 6, bouton de modification du son x 2, pad 4 x 4 Type graphique, 5,5 pouces (1 280 x 720 points), écran LCD rétroéclairé (écran couleur/tactile, économiseur d'écran, prise en Écran charge du papier peint) 188 Caractéristiques principales FANTOM-06 externes Mémoire externe Alimentation électrique Courant FANTOM-07 Clé USB (vendue séparément) Adaptateur secteur 1 300 mAh Dimensions 1 006 (L) x 323 (P) x 95 (H) mm 39-5/8 (L) x 12-3/4 (P) x 3-3/4 (H) pouces 1 218 (L) x 323 (P) x 95 (H) mm 48 (L) x 12-3/4 (P) x 3-3/4 (H) pouces Poids 6.0 kg il ne pèse que 7.0 kg 15 lb 7 oz Accessoires Mode d’emploi Adaptateur secteur ●Stand clavier : KS-10Z, KS-12, KS-20X Options FANTOM-08 Prise PHONES : jack 1/4 de pouce stéréo PRISES MAIN OUT (L/MONO, R) (type téléphone 1 pouces/4 pouces) PRISES MAIN OUT (L, R) (type XLR) PRISES SUB OUT (L, R) (type téléphone 1 pouces/4 pouces) Prises MIC Input : type TRS 1/4 pouces Prises Line Input : (L/MONO, R) (type téléphone 1/4 pouces) PRISES DE PÉDALE (HOLD, CTRL1, CTRL2) Prises MIDI (IN, OUT) Prise USB MEMORY PORT USB COMPUTER (AUDIO/MIDI) Port périphérique externe ●Stand clavier : KS-10Z, KS-12, KS-20X 1 393 (L) x 354 (P) x 138 (H) mm 54-7/8 (L) x 13-15/16 (P) x 5-7/16 (H) pouces 14.8 kg 32 lb 11 oz ●Stand clavier : KS-G8B, KS-10Z, KS-12, KS-20X Commutateur de la pédale (série DP) Pédale d’expression (EV-5) * Ce document liste les caractéristiques du produit au moment de sa publication. Pour obtenir les informations les plus récentes, consultez le site web de Roland. 189 ">
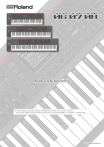
Lien public mis à jour
Le lien public vers votre chat a été mis à jour.