Avid Digidesign Pro Tools 9.0 EUCON Manuel utilisateur
PDF
Herunterladen
Dokument
® Guide Pro Tools EUCON™ Version 9.0 Avis légal Ce guide est sous copyright ©2010 Avid Technology, Inc. (ci-après « Avid »). Tous droits réservés. Conformément à la législation sur les droits d'auteur, ce guide ne peut être reproduit intégralement ou partiellement sans l'autorisation écrite d'Avid. 003, 96 I/O, 96i I/O, 192 Digital I/O, 192 I/O, 888|24 I/O, 882|20 I/O, 1622 I/O, 24-Bit ADAT Bridge I/O, AudioSuite, Avid, Avid DNA, Avid Mojo, Avid Unity, Avid Unity ISIS, Avid Xpress, AVoption, Axiom, Beat Detective, Bomb Factory, Bruno, C|24, Command|8, Control|24, D-Command, D-Control, D-Fi, D-fx, D-Show, D-Verb, DAE, Digi 002, DigiBase, DigiDelivery, Digidesign, Digidesign Audio Engine, Digidesign Intelligent Noise Reduction, Digidesign TDM Bus, DigiDrive, DigiRack, DigiTest, DigiTranslator, DINR, DV Toolkit, EditPack, Eleven, EUCON, HD Core, HD Process, Hybrid, Impact, Interplay, LoFi, M-Audio, MachineControl, Maxim, Mbox, Media Composer, MIDI I/O, MIX, MultiShell, Nitris, OMF, OMF Interchange, PRE, ProControl, Pro Tools M-Powered, Pro Tools, Pro Tools|HD, Pro Tools LE, QuickPunch, Recti-Fi, Reel Tape, Reso, Reverb One, ReVibe, RTAS, Sibelius, Smack!, SoundReplacer, Sound Designer II, Strike, Structure, SYNC HD, SYNC I/O, Synchronic, TL Aggro, TL AutoPan, TL Drum Rehab, TL Everyphase, TL Fauxlder, TL In Tune, TL MasterMeter, TL Metro, TL Space, TL Utilities, Transfuser, Trillium Lane Labs, Vari-Fi, Velvet, X-Form et XMON sont des marques commerciales ou des marques déposées d'Avid Technology, Inc. Xpand! est une marque déposée auprès de l'U.S. Patent and Trademark Office. Toutes les autres marques commerciales sont la propriété de leurs détenteurs respectifs. Les caractéristiques et spécifications du produit, ainsi que la configuration requise peuvent faire l'objet de modifications sans préavis. Référence du guide : 9329-65038-02 REV A 9/10 Commentaires sur la documentation Chez Avid, nous cherchons constamment à améliorer la qualité de notre documentation. Pour nous faire part de vos commentaires, corrections ou suggestions relatifs à notre documentation, contactez-nous par email à l'adresse [email protected]. table des matières Chapitre 1. Introduction. . . . . . . . . . . . . . . . . . . . . . . . . . . . . . . . . . . . . . . . . . . . . . . . . . . . . . . . . . . . . . . . . . 1 Configuration système requise . . . . . . . . . . . . . . . . . . . . . . . . . . . . . . . . . . . . . . . . . . . . . . . . . . . . . . . . . 1 À propos de ce guide . . . . . . . . . . . . . . . . . . . . . . . . . . . . . . . . . . . . . . . . . . . . . . . . . . . . . . . . . . . . . . . . . 2 À propos de www.avid.com/fr. . . . . . . . . . . . . . . . . . . . . . . . . . . . . . . . . . . . . . . . . . . . . . . . . . . . . . . . . . 4 Chapitre 2. Configuration logicielle. . . . . . . . . . . . . . . . . . . . . . . . . . . . . . . . . . . . . . . . . . . . . . . . . . . . . . 5 Activation de EUCON dans Pro Tools . . . . . . . . . . . . . . . . . . . . . . . . . . . . . . . . . . . . . . . . . . . . . . . . . . . . 5 Table des matières iii iv Guide Pro Tools EUCON chapitre 1 Introduction L'adaptateur EUCON™ (Extended User Control) d'Avid permet un contrôle intégré de Pro Tools® à partir de surfaces de contrôle compatibles. Ce guide explique comment activer les contrôleurs Artist Series avec Pro Tools version 9.0 ou supérieure. Pour de plus amples informations sur la configuration d'EUCON sur des systèmes MC Pro, System 5 et autres systèmes Pro Series, consultez les instructions fournies avec le matériel. Pour obtenir les mises à jour les plus récentes et d'autres informations sur ces surfaces de contrôle Avid, visitez le site www.avid.com/proseriessupport. Configuration système requise Les fonctions décrites dans ce guide requièrent surfaces de contrôle : • Surface de contrôle Artist Series • Pro Tools ou Pro Tools HD version 9.0 ou supérieure • Version la plus récente du logiciel EuControl (version 2.5.6 ou supérieure) Pour les téléchargements et obtenir d'autres ressources Artist Series, visitez le site : www.avid.com/artistsupport Pour Pro Series, visitez le site : www.avid.com/proseriessupport Avid ne peut assurer une compatibilité des produits et fournir une assistance que pour les matériels et les logiciels testés et approuvés par ses soins. Pour connaître la configuration système requise et consulter la liste exhaustive des ordinateurs, systèmes d'exploitation, disques durs et périphériques tiers pris en charge par Pro Tools, rendez-vous sur : www.avid.com/compatibility Chapitre 1 : Introduction 1 À propos de ce guide Ce guide explique comment activer EUCON dans Pro Tools. Si vous installez une surface de contrôle Artist Series pour la première fois, commencez par les ressources suivantes : • Pour l'installation du logiciel EuControl et du matériel, consultez la documentation papier fournie avec votre surface de contrôle. Si ce n'est pas encore fait, assurez-vous de télécharger la version la plus récente du logiciel EuControl, disponible à partir des pages de support à l'adresse www.avid.com/artistsupport. Pour Pro Series, rendez-vous sur www.avid.com/proseriessupport. • Pour obtenir des informations complètes sur votre unité, consultez la version PDF électronique de son Guide de l'utilisateur. • Pour de plus amples informations sur l'installation et la configuration du logiciel EuControl, consultez le fichier EUCON Application Setup.pdf. Pour obtenir des instructions détaillées sur la connexion et la configuration de Pro Tools, consultez les guides de l'utilisateur relatifs au matériel et à l'installation logicielle fournis avec votre système Avid. Pour obtenir des informations sur l'utilisation du logiciel Pro Tools, reportez-vous au Guide de référence Pro Tools (dans Pro Tools, sélectionnez Help > Pro Tools Reference Guide). 2 Guide Pro Tools EUCON Conventions utilisées dans ce guide Tous nos guides utilisent les conventions suivantes pour indiquer les commandes de menu et les touches de raccourci : Convention Action File > Save Dans le menu File, sélectionnez Save. Ctrl + N Maintenez la touche Ctrl enfoncée et appuyez sur la touche N. Ctrl + clic Maintenez la touche Ctrl enfoncée et cliquez à l'aide du bouton de la souris. Cliquez avec le bouton droit de la souris Cliquez à l’aide du bouton droit de la souris. Les noms des commandes, options et paramètres qui apparaissent à l'écran sont affichés dans une autre police. Les symboles suivants sont utilisés pour mettre en évidence des informations importantes : Les conseils aux utilisateurs sont des astuces permettant d’optimiser l’utilisation du système. Les avertissements importants contiennent des informations susceptibles de modifier vos données ou les performances du système. Les raccourcis indiquent les commandes utiles du clavier et de la souris. Les renvois dirigent l'utilisateur vers les sections correspondantes de ce guide et les autres guides d'Avid. Chapitre 1 : Introduction 3 À propos de www.avid.com/fr Le site Web d'Avid (www.avid.com/fr) est la meilleure source d'informations en ligne pour optimiser votre logiciel Pro Tools. Vous trouverez ci-après quelques exemples des services et fonctions disponibles à cette adresse. Enregistrement du produit : Enregistrez votre nouveau produit en ligne. Assistance et téléchargements : Contactez le service client d'Avid (assistance technique), téléchargez des mises à jour logicielles et les dernières versions des manuels en ligne, consultez les documents sur la compatibilité, parcourez la Base de connaissances en ligne ou rejoignez la communauté d'utilisateurs Pro Tools, depuis la section User Conference. Pour accéder au support Artist Series, rendez-vous sur le site www.avid.com/artistsupport. Pour Pro Series, rendez-vous sur www.avid.com/proseriessupport. Formation : étudiez directement en ligne ou découvrez les méthodes de formation utilisées dans les centres de formation certifiés Pro Tools. Produits et développeurs : Découvrez les produits Avid, nos partenaires de développement ainsi que leurs plug-ins, applications et matériels, et téléchargez des versions démo de logiciels. Actualités et événements : Accédez aux informations de dernière minute publiées par Avid et inscrivez-vous pour obtenir une démo de Pro Tools. 4 Guide Pro Tools EUCON chapitre 2 Configuration logicielle Avant de commencer, assurez-vous d'avoir effectué les étapes suivantes : • Installation de Pro Tools version 9.0 ou supérieure • Installation de la version la plus récente du logiciel EuControl et connexion du matériel Artist Series Activation de EUCON dans Pro Tools Pour activer le contrôle EUCON dans Pro Tools : 1 Assurez-vous que le logiciel EuControl est en cours d'exécution (une icône EUCON verte doit apparaître dans l'angle supérieur droit de votre bureau). Si cette icône n'est pas allumée, vérifiez que vos surfaces de contrôle sont sous tension et connectées. Si l'icône ne s'allume toujours pas, consultez les instructions d'installation fournies avec votre matériel Artist Series. Icône EUCON 2 Démarrez Pro Tools. 3 Sélectionnez Setup > Peripherals et cliquez pour accéder à l'onglet Ethernet Controllers. 4 Sélectionnez Enable EUCON. Option Enable EUCON Chapitre 2 : Configuration logicielle 5 5 Cliquez sur OK. Il n'est pas nécessaire de configurer d'autres paramètres Ethernet Controllers. Ces paramètres ne s'appliquent pas à EUCON. Les surfaces de contrôle Artist Series utilisaient le protocole HUI (contrôleur MIDI) avec les versions antérieures de Pro Tools. Cela n'est plus nécessaire. Pro Tools analyse votre système à la recherche de contrôle compatibles EUCON connectées. À la fin de l'analyse, vos surfaces de contrôle sont prêtes à être utilisées avec Pro Tools. Utilisation de plusieurs unités Plusieurs unités Artist Series Les surfaces de contrôle Artist Series peuvent être combinées pour former des systèmes unifiés plus importants. Par exemple, vous pouvez utiliser deux unités MC Mix et une unité MC Control simultanément. Pro Tools reconnaîtra automatiquement toutes les unités connectées. Utilisez votre logiciel EuControl pour organiser la disposition de plusieurs unités. Pour de plus amples informations, reportez-vous au document EUCON Application Setup.pdf. Autres unités Lorsque EUCON est activé dans Pro Tools, l'utilisation de surfaces de contrôle supplémentaires est soumise aux conditions suivantes : Vous pouvez utiliser les options Surround Panner, ainsi qu'une surface de contrôle USB/MIDI en même temps que EUCON. Une surface de contrôle MIDI répliquera les huit premiers canaux des périphériques EUCON. Vous ne pouvez pas utiliser les surfaces de contrôle suivantes en même temps que EUCON : Command|8®, Motormix ou HUI. Vous ne pouvez pas utiliser une autre surface de contrôle Ethernet (surface de travail ICON ou surface de contrôle C|24 par exemple) en même temps que EUCON. Confirmation de l'installation Pour confirmer l'installation et la communication : 1 Assurez-vous d'avoir activé EUCON comme expliqué à section la « Activation de EUCON dans Pro Tools » à la page 5. 2 Ouvrez une session, si nécessaire. 3 Vérifiez si la fenêtre Mix affiche une bordure bleu-vert autour des pistes Pro Tools actuellement assignées à votre surface de contrôle. 6 Guide Pro Tools EUCON 4 Vérifiez que les afficheurs sur vos surfaces de contrôle indiquent bien les noms des pistes, emplace- ments ou autres données de session, selon l'unité. Par exemple, la Transport affiche le compteur principal (Min:Sec, Bars|Beats, etc.). Bordures colorées dans la fenêtre Mix indiquant les pistes actuellement assignées Désactivation ou réaffectation de raccourcis clavier Mac utilisés par Pro Tools Vous devez désactiver ou réaffecter tout raccourci clavier Mac OS X conflictuel dans les préférences système Apple. Pour désactiver ou réaffecter les raccourcis clavier Mac utilisés par Pro Tools : 1 Dans le menu Pomme, sélectionnez Préférences Système. 2 Cliquez sur Clavier. 3 Cliquez sur l'onglet Raccourcis clavier. 4 Désactivez ou réaffectez les éléments suivants : • Sous Dashboard et Dock • Activer/Désactiver le masquage du Dock • Dashboard • Sous Exposé et Spaces • Toutes les fenêtres • Fenêtres d'application • Bureau • Sous Clavier et Saisie de texte • Déplacer la cible vers le tiroir de fenêtre • Sous Spotlight • Afficher le champ de recherche Spotlight • Afficher la fenêtre Spotlight • Sous Raccourcis d'application • Afficher le menu Aide Pour plus d'informations, consultez le Guide du logiciel Pro Tools. Chapitre 2 : Configuration logicielle 7 8 Guide Pro Tools EUCON Avid Assistance technique Informations sur les produits 2001 Junipero Serra Boulevard Daly City, CA 94014-3886 États-Unis Visitez le centre d'assistance en ligne à l'adresse www.avid.com/support. Pour des informations sur la société ou les produits, visitez le site Web www.avid.com/fr. ">
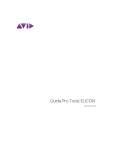
Öffentlicher Link aktualisiert
Der öffentliche Link zu Ihrem Chat wurde aktualisiert.