Corel Draw Graphics Suite X5 Mode d'emploi
Vous trouverez ci-dessous de brèves informations sur CorelDRAW X5. Cette suite offre des outils complets pour la conception graphique, la mise en page et la retouche de photos. Elle inclut CorelDRAW, Corel PHOTO-PAINT, Corel CONNECT et Bitstream Font Navigator pour répondre à tous vos besoins créatifs.
PDF
Télécharger
Document
Copyright © 2010 Corel Corporation. Tous droits réservés. Guide de la suite graphique CorelDRAW® X5 Les caractéristiques, le prix, l’emballage, l’assistance technique et autres informations relatifs au produit (« caractéristiques ») ne se rapportent qu’à la version anglaise commercialisée dans le détail. Les caractéristiques de toutes les autres versions (y compris les versions en d’autres langues) peuvent être différentes. Ces informations sont fournies par Corel « telles quelles », sans aucune autre garantie ou condition, expresse ou implicite, notamment, mais sans s’y limiter, les garanties de bonne qualité marchande, de qualité satisfaisante, de qualité marchande ou d’adéquation à une utilisation particulière, ou celles résultant d’une loi, d’un règlement, des usages commerciaux, du cours habituel des transactions ou autres. Vous assumez tous les risques liés à l’utilisation ou aux résultats des informations fournies. Corel n’accepte aucune responsabilité envers vous ni aucune autre personne ou entité concernant des dommages indirects, annexes, spéciaux ou consécutifs, de quelque nature que ce soit, notamment, mais sans s’y limiter, la perte de chiffre d’affaires ou de bénéfices, la perte ou l’endommagement de données ou toute autre perte commerciale ou économique, même si Corel a été informé de la possibilité de tels dommages ou s’ils sont prévisibles. Corel n’est pas non plus responsable des dommages causés à des tiers. La responsabilité maximale cumulée de Corel envers vous ne peut dépasser le prix que vous avez payé pour acquérir la marchandise. Certains États et pays ne reconnaissent pas les exclusions ou les limites de responsabilité concernant les dommages annexes ou consécutifs. Il se peut donc que les limitations susmentionnées ne s’appliquent pas à vous. Corel, le logo Corel, CorelDRAW, Corel DESIGNER, Corel PHOTO-PAINT, iGrafx, Paint Shop Pro, Painter, PowerClip, PowerTRACE, WinZip et WordPerfect sont des marques commerciales ou des marques déposées de Corel Corporation et/ou de ses filiales au Canada, aux États-Unis et/ou dans d’autres pays. Tous les autres noms de produits, de polices et de sociétés ainsi que les logos sont des marques commerciales ou des marques déposées de leurs détenteurs respectifs. Les images utilisées dans cette publication sont attribuées aux artistes qui les ont créées. Il est possible que certaines images soient tronquées ou redimensionnées, que des arrière-plans aient été ajoutés et qu’elles aient été combinées avec d’autres images à la même page. Dans la section Galerie, le nom des artistes a été ajouté aux images tandis que les éléments des images contenant des noms de marque ou des logos ont été supprimés. 111020 Vue d’ensemble 1re partie : Introduction Chapitre 1: Bienvenue . . . . . . . . . . . . . . . . . . . . . . . . . . . . . . . . . . . . . . . . . . . . . . . . . . . . . . . 3 Chapitre 2: Installation et prise en charge . . . . . . . . . . . . . . . . . . . . . . . . . . . . . . . . . . . . . . . 11 Chapitre 3: Nouveautés . . . . . . . . . . . . . . . . . . . . . . . . . . . . . . . . . . . . . . . . . . . . . . . . . . . . . 15 2e partie : Premiers pas Chapitre 4: Fonctions de base de CorelDRAW . . . . . . . . . . . . . . . . . . . . . . . . . . . . . . . . . . . . 29 Chapitre 5: Fonctions de base de Corel PHOTO-PAINT . . . . . . . . . . . . . . . . . . . . . . . . . . . . . . 51 3e partie : Utilisation des couleurs Chapitre 6: Concepts de base des couleurs . . . . . . . . . . . . . . . . . . . . . . . . . . . . . . . . . . . . . . 77 Chapitre 7: Gestion des couleurs . . . . . . . . . . . . . . . . . . . . . . . . . . . . . . . . . . . . . . . . . . . . . . 93 4e partie : Conseils et techniques Chapitre 8: Fabrication d’affiches . . . . . . . . . . . . . . . . . . . . . . . . . . . . . . . . . . . . . . . . . . . . 113 Chapitre 9: Illustration . . . . . . . . . . . . . . . . . . . . . . . . . . . . . . . . . . . . . . . . . . . . . . . . . . . . 129 Chapitre 10: Présentation de la page . . . . . . . . . . . . . . . . . . . . . . . . . . . . . . . . . . . . . . . . . . 149 5e partie : Conseils d’experts Chapitre 11: Création de bijoux . . . . . . . . . . . . . . . . . . . . . . . . . . . . . . . . . . . . . . . . . . . . . . 169 Chapitre 12: Illustration et conception de couvertures de livre . . . . . . . . . . . . . . . . . . . . . . . 179 Chapitre 13: Art conceptuel . . . . . . . . . . . . . . . . . . . . . . . . . . . . . . . . . . . . . . . . . . . . . . . . 191 Chapitre 14: Création de logo . . . . . . . . . . . . . . . . . . . . . . . . . . . . . . . . . . . . . . . . . . . . . . . 205 Chapitre 15: Habillage . . . . . . . . . . . . . . . . . . . . . . . . . . . . . . . . . . . . . . . . . . . . . . . . . . . . 221 Chapitre 16: Techniques de gestion des couleurs . . . . . . . . . . . . . . . . . . . . . . . . . . . . . . . . . 233 Chapitre 17: Conception d’une tente gonflable . . . . . . . . . . . . . . . . . . . . . . . . . . . . . . . . . . 247 6e partie : Guide sur le contenu numérique Vue d’ensemble | i 6e partie : Guide sur le contenu numérique Chapitre 18: Recherche et gestion d’un contenu . . . . . . . . . . . . . . . . . . . . . . . . . . . . . . . . . 259 Chapitre 19: Types de contenu . . . . . . . . . . . . . . . . . . . . . . . . . . . . . . . . . . . . . . . . . . . . . . 265 Chapitre 20: Gabarits . . . . . . . . . . . . . . . . . . . . . . . . . . . . . . . . . . . . . . . . . . . . . . . . . . . . . 283 7e partie : Galerie. . . . . . . . . . . . . . . . . . . . . . . . . . . . . . . . . . . . . . . . . . . . . . 250 Index . . . . . . . . . . . . . . . . . . . . . . . . . . . . . . . . . . . . . . . . . . . . . . . . . . . . . . . 269 ii | Guide de la Suite graphique CorelDRAW X5 1re partie Introduction Image créée par Pedro Júnior Chapitre 1 : Bienvenue Nouveautés de Suite graphique CorelDRAW X5 4 À propos de ce guide 4 Conventions utilisées dans ce guide 5 Autres ressources didacticielles 6 Chapitre1 : Bienvenue La Suite Graphique CorelDRAW® X5 propose des logiciels complets de conception graphique, mise en page et retouche de photos. Nouveautés de Suite graphique CorelDRAW X5 Corel CAPTURE Corel CAPTURE est une application facile d’emploi qui permet de capturer des images à partir de l’écran de votre ordinateur. Corel CONNECT • Corel® PHOTO-PAINT™ Corel CONNECT est une application permettant d’accéder facilement aux cliparts et photos enregistrés sur votre ordinateur ou disponibles sur le DVD de la Suite Graphique CorelDRAW X5. • Corel CAPTURE™ Bitstream Font Navigator CorelDRAW Graphics Suite X5 comprend les applications suivantes : • CorelDRAW® • Corel CONNECT • Bitstream® Font Navigator® CorelDRAW CorelDRAW est une application graphique intuitive et polyvalente de création d’illustrations vectorielles, de logos et de mises en page de haute qualité. Corel PHOTO-PAINT Corel PHOTO-PAINT est un éditeur complet d’images et de photos qui vous permet de retoucher et d’améliorer vos photos et de créer des illustrations et dessins bitmap originaux. Vous pouvez facilement corriger des problèmes d’yeux rouges ou ceux liés à l’exposition, retoucher des fichiers bruts d’appareils photo ou prépare des images pour le Web. 4 | Guide de la Suite graphique CorelDRAW X5 Bitstream Font Navigator est une application de navigation, organisation et gestion des polices. À propos de ce guide Ce guide est conçu pour enrichir votre expérience sur l’utilisation de CorelDRAW et Corel PHOTO-PAINT et vous incitez à vous surpasser. Chaque chapitre présente l’espace de travail d’une application et propose des conseils et techniques susceptibles de vous aider, indépendamment de votre niveau de connaissances. Ce guide comprend sept parties. 1re partie : Introduction Les chapitres 1 à 3 décrivent les nouvelles fonctionnalités de la Suite Graphique CorelDRAW X5 et présentent les ressources didacticielles disponibles en ligne et dans chaque application. 2e partie : Premiers pas Les chapitres 4 et 5 contiennent des informations élémentaires sur CorelDRAW et Corel PHOTO-PAINT, y compris la visite guidée des espaces de travail qui décrit les principaux outils de chaque application. 3e partie : Utilisation des couleurs Les chapitres 6 et 7 décrivent les concepts de couleurs fondamentaux et présentent les fonctions de gestion des couleurs de la Suite Graphique CorelDRAW X5. 4e partie : Conseils et techniques Les chapitres 8 à 10 fournissent des conseils utiles sur les workflows spécifiques concernant la conception d’affiches, les illustrations et la mise en page. 5e partie : Conseils d’experts Les chapitres 11 à 17 présentent des didacticiels réalisés par des professionnels de la conception de divers secteurs industriels qui utilisent la Suite Graphique CorelDRAW au quotidien dans leur travail. Tout au long de ces chapitres, ils partagent leur expérience en expliquant comment ce logiciel leur a permis d’exprimer leur créativité et leur liberté artistique lors de la réalisation de bijoux, affiches, peintures conceptuelles, illustrations d’ouvrages, habillages de véhicule, etc. Pour accéder aux didacticiels au format PDF, cliquez sur Aide Conseils d’experts. 6e partie : Guide sur le contenu numérique Les chapitres 18 à 20 fournissent des informations sur l’utilisation de Corel CONNECT et présentent le contenu disponible en ligne et sur le DVD de la Suite Graphique CorelDRAW. 7e partie : Galerie Une collection exceptionnelle d’illustrations originales, créées dans la Suite graphique CorelDRAW par des professionnels du monde de l’illustration et du graphisme, est disponible dans cette dernière partie du guide. Pour accéder à ce guide au format PDF, cliquez sur Aide Guide. Conventions utilisées dans ce guide Les conventions suivantes facilitent la localisation des informations dans ce guide. Références à l’interface de l’application Les références aux éléments d’interface de l’application, comme les commandes de menu, sont indiquées en gras. Par exemple, « Cliquez sur Fichier Ouvrir » signifie que vous devez cliquer sur Fichier dans la barre de menus, puis sur la commande Ouvrir. Conseils Ce guide contient des conseils concis qui peuvent mettre en valeur des parties de votre workflow, souligner des idées créatives que Chapitre 1 : Bienvenue | 5 vous pouvez essayer ou fournir des informations sur l’exécution d’une tâche. Ces conseils sont mis en retrait et indiqués par une icône spéciale pour faciliter leur consultation. Pages avec code de couleur Chaque partie de ce guide est codée, pour faciliter son accès en tant qu’outil de référence, au moyen d’une bande distincte de couleur située dans la partie supérieure gauche ou droite de la page. Références croisées Pour en savoir plus sur un sujet spécifique, vous pouvez utiliser les références croisées. Deux types de références croisées sont utilisés dans ce guide : Aide L’aide est accessible depuis l’application et fournit des informations détaillées sur les fonctions du produit. Vous pouvez parcourir la liste des rubriques, rechercher des outils et rubriques dans l’index ou rechercher un mot ou une phrase spécifique. Pour accéder à l’aide, cliquez sur Aide Rubriques d’aide. Infobulles Les infobulles reconçues fournissent des informations utiles sur les commandes de l’application lorsque vous placez le curseur sur les icônes, boutons et autres éléments de l’interface. • les références croisées vers l’aide d’une application, • les références croisées vers une page spécifique du guide. Si une référence croisée pointe vers l’aide, vous pouvez accéder aux informations en démarrant l’application correspondante. Pour ce faire, cliquez sur Aide Rubriques d’aide, puis recherchez la rubrique appropriée. Autres ressources didacticielles Outre ce guide, de nombreuses autres ressources didacticielles peuvent vous aider à faire vos premiers pas dans la Suite graphique CorelDRAW X5. Par exemple, vous pouvez utiliser l’aide pour découvrir les outils et techniques de base, visitez la communauté CorelDRAW.com ou visionner des didacticiels vidéo pour visualiser la conception graphique en action. 6 | Guide de la Suite graphique CorelDRAW X5 Exemple d’info-bulle Conseils Les conseils fournissent des informations instantanées sur les outils de la barre d’outils. Lorsque vous cliquez sur un outil, un conseil sur l’utilisation de l’outil sélectionné s’affiche. Les conseils sont affichés par défaut dans le menu fixe Conseils situé à droite de la fenêtre de l’application. Vous pouvez cependant les masquer lorsque vous n’en avez plus besoin. Pour afficher ou masquer les conseils, cliquez sur Aide Conseils. Pour obtenir des informations supplémentaires sur un outil, vous pouvez consulter la rubrique d’aide correspondante en cliquant sur le bouton Aide dans l’angle supérieur droit du menu fixe Conseils. Écran de bienvenue L’écran d’accueil vous permet d’accéder rapidement aux ressources des applications et d’exécuter rapidement des tâches courantes, telles que l’ouverture de fichiers et la création de fichiers à partir de gabarits. Vous pouvez également obtenir des renseignements sur les nouvelles fonctions de la Suite Graphique CorelDRAW X5 et vous laisser inspirer par les dessins présentés sur la page Galerie. De plus, vous pouvez rechercher les didacticiels et astuces, ainsi qu’obtenir les dernières mises à jour. Pour accéder à l’écran d’accueil, cliquez sur Aide Écran d’accueil. Menu fixe Conseils dans CorelDRAW Écran d’accueil dans CorelDRAW Chapitre 1 : Bienvenue | 7 Didacticiels vidéo Plusieurs vidéos vous présentent l’environnement de travail de CorelDRAW et Corel PHOTO-PAINT et vous guide tout au long de tâches et techniques spécifiques. Pour accéder aux didacticiels vidéo, cliquez sur Aide ` Didacticiels vidéo. Navigateur vidéo Ressources Web Les ressources suivantes sont disponibles sur le site Web de Corel (www.corel.com) pour vous aider à tirer le meilleur parti de la Suite Graphique CorelDRAW X5 : • Base de connaissances Corel : les articles disponibles dans cette base de données ont été écrits par l’équipe des services d’assistance technique Corel en réponse aux questions des utilisateurs de la Suite Graphique CorelDRAW. • Communauté CorelDRAW.com : cet environnement en ligne permet de partager votre expérience d’utilisation du produit, de poser des questions, et d’obtenir de l’aide et des conseils de la part des autres utilisateurs. • Trucs et astuces : informations précieuses fournies par l’équipe de documentation Corel pour vous aider à 8 | Guide de la Suite graphique CorelDRAW X5 tirer le meilleur parti des fonctions du produit. • Didacticiels : didacticiels détaillés vous permettant de partager les connaissances et techniques des experts de la Suite Graphique CorelDRAW. • Ressources tierces : pour de plus amples informations sur les outils intégrés à la suite, vous avez accès à des ressources papier et en ligne tierce qui couvrent de nombreux domaines de la conception graphique. Guide de programmation de macros Le guide de programmation de macros de la Suite Graphique CorelDRAW X5 propose une approche pédagogique rationnelle de programmation des macros pour la Suite Graphique CorelDRAW X5. En créant des macros avec CorelDRAW et Corel PHOTO-PAINT, vous pouvez automatiser les tâches et fournir des solutions personnalisées. Vous pouvez également utiliser Microsoft Visual Basic for Applications (VBA) ou Microsoft Visual Studio Tools for Applications (VSTA) pour créer des macros. Si votre installation de la Suite Graphique CorelDRAW X5 inclut VBA ou VSTA, vous pouvez accéder au guide de programmation des macros en cliquant sur Démarrer Tous les programmes CorelDRAW Graphics Suite X5 Documentation. Guide de déploiement réseau Le guide de déploiement de la Suite Graphique CorelDRAW X5 constitue une ressource étape par étape du déploiement de la Suite Graphique CorelDRAW X5 en réseau. Ce guide est fourni aux clients qui achètent une licence multiposte de la Suite Graphique CorelDRAW X5 pour leur entreprise. adaptée à votre environnement de travail pour vous aider à tirer le meilleur parti du logiciel Corel installé. Ces experts peuvent vous aider à développer un programme pratique et spécifique aux besoins de votre organisation. Pour plus d’informations, rendez-vous sur le site www.corel.fr. Partenaires en formation Corel Les partenaires en formation Corel sont des organisations indépendantes et officiellement agréées qui proposent des formations et des ressources didacticielles sur les produits Corel. Elles sont situées dans le monde entier pour mieux vous servir. Pour trouver le partenaire le plus proche, visitez notre site www.corel.fr. Partenaires technologiques de Corel Ressources de formation et d’intégration personnalisées Les partenaires technologiques de Corel sont des organisations qui utilisent les technologies Corel dans leurs produits, développent des applications optionnelles pour les logiciels Corel ou intègrent des applications autonomes dans les solutions technologiques Corel. Ce programme complet est spécialement conçu pour les développeurs et les consultants. Il comprend tous les composants requis pour concevoir, développer, tester et commercialiser des solutions personnalisées en rapport avec les produits Corel. Corel Corporation a conclu des accords de formation avec des organismes indépendants et propose des ressources aux développeurs et consultants. Pour plus d’informations sur les partenaires technologiques de Corel, contactez Corel Corporation par courrier électronique à l’adresse [email protected]. Pour acheter une licence multiposte de la Suite Graphique CorelDRAW X5 et obtenir le guide de déploiement de la Suite Graphique CorelDRAW X5, contactez les services d’assistance technique Corel (www.corel.fr/support). Formation personnalisée aux produits Corel Les formateurs professionnels Corel peuvent vous fournir une formation personnalisée Chapitre 1 : Bienvenue | 9 Chapitre 2 : Installation et prise en charge Installation des applications de la suite graphique CorelDRAW 12 Changement de langue 12 Mise à jour de produits Corel 13 Service d’assistance technique Corel 13 Enregistrement de produits Corel 13 À propos de Corel Corporation 13 Chapitre 2 : Installation et prise en charge La suite graphique CorelDRAW® X5 est prête à être installée, enregistrée et personnalisée. Installation des applications de la suite graphique CorelDRAW L’assistant d’installation facilite l’installation des applications et composants de la suite graphique CorelDRAW. Vous pouvez installer les applications en utilisant les paramètres par défaut ou personnaliser l’installation en choisissant différentes options. Lorsque vous insérez le disque d’installation dans le lecteur de DVD, l’assistant d’installation démarre automatiquement. Suivez les instructions à l’écran pour effectuer l’installation. (Windows® 7 et Windows Vista) Si l’assistant d’installation ne démarre pas automatiquement, cliquez sur Démarrer dans la barre des tâches Windows et saisissez X:\autorun.exe (où X est la lettre qui correspond au lecteur de DVD) dans la zone de recherche. (Windows XP) Si l’assistant d’installation ne démarre pas automatiquement, cliquez sur Démarrer dans la barre des tâches de Windows, puis cliquez sur Exécuter. Saisissez X:\autorun.exe, où X est la lettre qui correspond au lecteur de DVD. Après avoir installé les applications, vous pouvez également utiliser l’assistant d’installation pour effectuer les opérations suivantes : 12 | Guide de la Suite graphique CorelDRAW X5 • ajouter et supprimer des composants dans l’installation actuelle ; • réparer l’installation actuelle en réinstallant l’ensemble des fonctions de l’application ; • désinstaller la suite graphique CorelDRAW. Avant de réparer une installation, essayez de rétablir les paramètres par défaut de l’espace de travail actif en maintenant la touche F8 enfoncée au démarrage de l’application. Pour plus d’informations, reportez-vous à la rubrique « Installation des applications de la Suite graphique CorelDRAW » dans l’Aide. Changement de langue Si vous avez installé une application dans plusieurs langues, vous pouvez modifier à tout moment la langue de l’interface utilisateur et de l’Aide. Pour changer la langue de l’application, cliquez sur Outils Options. Dans la liste des catégories, cliquez sur Paramètres globaux et choisissez une langue dans la zone de liste Sélectionner la langue de l’interface. Redémarrez l’application pour appliquer les nouveaux paramètres de langue. Si vous n’avez pas installé de langue en particulier lors de la première installation du produit, vous pourrez le faire ultérieurement. Pour plus d’informations, reportez-vous à la rubrique « Changement de langue » dans l’Aide. Mise à jour de produits Corel Pendant l’installation du produit, vous pouvez choisir de télécharger les mises à jour du produit. Vous pouvez également rechercher les mises à jour de produit à tout moment en cliquant sur Aide Mises à jour. Service d’assistance technique Corel Le Service d’assistance technique de Corel permet d’obtenir rapidement des informations précises sur les fonctions, les spécifications, les prix, la disponibilité, les services et l’assistance technique relatifs aux produits Corel. Pour obtenir les dernières informations sur le Service d’assistance technique disponibles pour votre produit Corel, visitez le site www.corel.fr/support. Enregistrement de produits Corel Grâce à cet enregistrement, vous pouvez accéder au moment opportun aux dernières mises à jour des produits, obtenir des informations importantes sur la disponibilité des produits et accéder gratuitement aux téléchargements, aux articles, aux conseils et astuces ainsi qu’aux offres spéciales. • Par téléphone : vous pouvez appeler le centre de service clientèle Corel le plus proche. À propos de Corel Corporation Corel est l’un des premiers fabricants de logiciels du monde, avec plus de 100 millions d’utilisateurs actifs dans plus de 75 pays. Nous développons des logiciels qui permettent aux utilisateurs d’exprimer leurs idées et de partager avec passion leurs histoires de manière créative et convaincante. Au cours des années, nous nous sommes bâti une réputation de concepteur de produits innovants et fiables, à l’apprentissage facile et qui permettent aux utilisateurs d’atteindre des niveaux de productivité sans égale. L’industrie a réagi positivement en accordant des centaines de prix récompensant l’innovation, le design et l’expertise. Notre portefeuille de produits primés comprend certaines des marques de logiciel les plus célèbres et les plus largement reconnues au monde : CorelDRAW® Graphics Suite, Corel® Painter™, Corel DESIGNER® Technical Suite, Corel® Paint Shop Pro® Photo, Corel® VideoStudio®, Corel® WinDVD®, Corel® WordPerfect® Office, WinZip® et la toute dernière version de Corel® Digital Studio™ 2010. Notre siège social international se trouve à Ottawa, au Canada, et nous disposons d’importants bureaux aux États-Unis, au Royaume-Uni, en Allemagne, en Chine, à Taïwan et au Japon. Pour enregistrer votre produit, utilisez l’une des méthodes suivantes : • En ligne : si vous êtes connecté à Internet, vous pouvez démarrer un enregistrement en ligne quand vous installez l’application graphique Corel en cliquant sur Aide Enregistrement à tout moment. Chapitre 2 : Installation et prise en charge| 13 Chapitre 3 : Nouveautés Connexion à votre contenu 16 Démarrage plus rapide 18 Création en toute confiance 19 Utilisation des couleurs avec précision 22 Simplicité de la sortie 24 Chapitre 3: Nouveautés La suite graphique CorelDRAW® est un logiciel d’illustration et de dessin fiable. Son environnement intuitif et son contenu riche s’adaptent en toute transparence à votre flux de production pour vous aider à exprimer votre créativité. Vous pouvez démarrer immédiatement, apprendre au fur et à mesure et dessiner en toute confiance, quelque soit le support. Pour accéder à la liste des nouveautés de l’application, cliquez sur Aide Nouveautés ? Connexion à votre contenu Le contenu est essentiel à un projet. Qu’il s’agisse de trouver la police, la photo ou le clipart parfait, un projet précédemment ou une copie du client, la suite graphique CorelDRAW X5 vous permet d’accéder rapidement au contenu pour que vous puissiez vous concentrer sur votre dessin. Corel CONNECT (nouveauté et amélioration) Ce navigateur plein écran vous permet d’examiner le contenu numérique de la suite et d’effectuer des recherches sur votre ordinateur ou votre réseau local de manière à trouver facilement le complément idéal d’un dessin. Vous pouvez parcourir le contenu par catégorie et rechercher du contenu à l’aide d’un mot-clé. Cet utilitaire pratique est également disponible sous la forme d’un menu fixe dans CorelDRAW et dans Corel® PHOTO-PAINT™. Vous pouvez également conserver une collection de contenus dans la zone de notification. Cette dernière est synchronisée entre le navigateur et les menus fixes pour permettre un accès rapide au contenu du projet. Corel CONNECT est disponible sous la forme d’un menu fixe dans CorelDRAW et Corel PHOTO-PAINT, ainsi qu’en tant qu’application indépendante. 16 | Guide de la Suite graphique CorelDRAW X5 La suite graphique CorelDRAW X5 comporte un grand nombre de nouveaux contenus d’exceptions. Contenu (nouveauté) Les nombreux contenus disponibles favorisent votre inspiration ; vous pouvez vous en servir pour vos propres dessins. Les images clipart, les photos, les surfaces vectorielles bitmap et en couleurs, les gabarits personnalisables et les polices vous offrent des possibilités de création illimitées. CorelDRAW propose de nouvelles présélections de supports artistiques et de nouvelles pointes et Corel PHOTO-PAINT met à disposition de nouveaux pinceaux et de nouvelles pointes. Prise en charge des produits Adobe (amélioration) La suite graphique CorelDRAW X5 offre une prise en charge améliorée des dernières versions d’Adobe® Illustrator®, d’Adobe® Photoshop® et d’Adobe® Acrobat®. Vous pouvez importer et exporter des fichiers PSD à l’aide du format de fichier Adobe Photoshop CS 4. CorelDRAW X5 conserve l’aspect des plans d’ajustement et les effets de la palette Masques. Corel PHOTO-PAINT X5 conserve les objectifs modifiables de vibrance, les niveaux de gris et les filtres de caméra des fichiers PSD importés et exportés. Avec la prise en charge de plusieurs maquettes, la conservation de la transparence du dégradé, les coups de pinceau et une nouvelle section Vérification, vous pouvez également importer et exporter les fichiers à l’aide du format de fichier Adobe Illustrator CS 4. Par ailleurs, vous pouvez importer et exporter les fichiers Adobe® Portable Document Format (PDF), avec prise en charge d’Acrobat 9 et cryptage optimal de sécurité. Lors de l’importation des fichiers PDF, la suite prend également en charge la numérotation Bates, notamment les en-têtes et les pieds de page. Au cours de l’exportation d’un PDF, vous pouvez définir la taille de page par objet. Chapitre 3 : Nouveautés| 17 prise en charge du niveau 3 EPS (amélioration) Le filtre EPS (PostScript® encapsulé) a été amélioré pour prendre en charge les fichiers créés à l’aide d’Adobe PostScript® 3 et conserver l’intégrité des couleurs des objets qui utilisent l’espace de couleur RVB. Les couleurs d’exportation et d’impression des fichiers EPS sont maintenant plus lumineuses et plus vives. Compatibilité des formats de fichier (amélioration) Avec la prise en charge de plus de 60 formats de fichiers, notamment CGM, AutoCAD DXF™, Autodesk® PLT, Microsoft Visio® Filter, DOC, DOCX, RTF, etc., vous pouvez échanger les fichiers en toute sécurité avec vos clients et vos collègues. Pour la suite graphique CorelDRAW X5, le filtre TIFF offre une plus grande compatibilité avec différentes méthodes standard de compression des fichiers et différents fichiers multipages. Par ailleurs, les fichiers Corel® Painter™ (RIF) importés conservent maintenant les profils de couleurs incorporés. Démarrage plus rapide Que vous découvriez la suite graphique CorelDRAW X5 ou que vous connaissiez déjà ce logiciel, le démarrage est très facile. La suite propose de nombreuses aides à l’apprentissage, notamment des didacticiels vidéo créatifs qui vous aident dans la création de dessins époustouflants. Didacticiels vidéo (nouveauté et amélioration) Avec les didacticiels vidéo, vous disposez d’une méthode rapide et agréable pour tirer pleinement parti de la suite. La suite graphique 18 | Guide de la Suite graphique CorelDRAW X5 CorelDRAW X5 offre un nouvel utilitaire qui facilite le visionnage des didacticiels, sans que vous ayez à les rechercher. Info-bulles (amélioration) Le formatage et le contenu des info-bulles ont été améliorés pour simplifier leur lecture et fournir des informations plus complètes. Lorsque vous placez le pointeur de la souris sur une icône ou un bouton, une info-bulle apparaît. Elle décrit l’outil et son objectif. Boîtes de dialogue Créer un nouveau document/Création d’une nouvelle image (nouveauté et amélioration) CorelDRAW X5 dispose de la boîte de dialogue Nouveau qui propose une série de présélections de format de page, de résolution de document, de mode d’aperçu, de mode de couleur et de profil de couleurs. Pour les nouveaux utilisateurs, la zone Description explique les contrôles et les paramètres disponibles. Avec Corel PHOTO-PAINT X5, la boîte de dialogue Création d’une nouvelle image a été mise à jour pour qu’elle corresponde à la boîte de dialogue correspondante de CorelDRAW. Elle fournit maintenant des informations sur les couleurs, le mode de couleurs et le profil de couleurs notamment. Corel PowerTRACE X5 (amélioration) Vous pouvez convertir des bitmaps en graphiques vectoriels modifiables et obtenir des courbes plus lisses et des résultats plus précis. Cette version de Corel® PowerTRACE™ produit des résultats d’une qualité sans égale. Outils de dessin (nouveauté) Corel PowerTRACE X5 fournit des résultats de vectorisation largement améliorés. intégration VSTA (nouveauté) Pour une plus grande souplesse de l’automatisation, vous pouvez maintenant utiliser Microsoft Visual Studio® Tools for Applications pour créer des modules complémentaires dynamiques. Menu fixe Macro Manager (nouveauté) Avec ce menu fixe disponible dans CorelDRAW X5 et Corel PHOTO-PAINT X5, l’enregistrement, l’organisation, l’affichage et la lecture des macros n’ont jamais été aussi simples. Création en toute confiance Avec sa réputation en matière d’innovation, la suite graphique CorelDRAW X5 est utilisée depuis toujours par des professionnels et des dessinateurs en herbe. La suite propose des améliorations de fonctions existantes et des nouveautés qui vous permettent de réaliser des créations en toute confiance. La suite propose toute une série de nouveaux outils de dessin : outil B-Spline, menu fixe Coordonnées d’objet, pointes de flèche redimensionnables et outils améliorés de connexion et de cote avec le nouvel outil Cote de segment. L’outil B-Spline vous permet de créer des courbes lisses avec un nombre de points nodaux moins important que les courbes tracées à main levée. Pour bénéficier d’une précision maximale, vous pouvez indiquer dans le menu fixe Coordonnées d’objet la taille d’un nouvel objet et son emplacement sur la page. Outil Surface Maille (amélioration) L’outil Surface Maille a fait l’objet de nombreuses améliorations. Il vous permet de dessiner des objets multicolores avec des transitions de couleurs plus fluides. La nouvelle option Transparence vous permet de révéler les objets situés sous les différents points nodaux. Avec la nouvelle option Lisser la couleur de la maille de la barre de propriétés, vous pouvez obtenir des transitions de couleurs qui conservent la richesse des couleurs. Les couleurs ajoutées aux points nodaux de la maille sont maintenant dégradées en toute transparence avec le reste de l’objet. Par ailleurs, le nombre de points nodaux par maille a été largement réduit pour que les objets soient plus simples à manipuler. Chapitre 3 : Nouveautés| 19 couleurs, vous pouvez également ajouter des palettes de couleurs tierces lorsque vous utilisez plusieurs applications. Les possibilités de l’outil Surface Maille sont augmentées grâce à l’amélioration de l’interpolation et à la nouvelle transparence des points nodaux. Outils Courbe (nouveauté et amélioration) Lorsque vous dessinez à l’aide des outils Courbe, vous pouvez afficher ou masquer le périmètre de sélection : vous pouvez effectuer des tracés continus sans le sélectionner par erreur. Par ailleurs, vous pouvez indiquer la quantité de l’espace entre les courbes jointes. Vous avez également plusieurs options pour le type d’association : extension des courbes vers un point d’intersection, définition d’un rayon à ajouter entre les segments ou définition d’un chanfrein à ajouter entre les segments. Menu fixe Navigateur de palette de couleurs (amélioration) Le menu fixe amélioré Navigateur de palette de couleurs propose de nouvelles palettes PANTONE® plus précises. Elles facilitent la création, l’organisation, l’affichage ou le masquage des palettes de couleurs par défaut et personnalisées. Vous pouvez créer des palettes RVB propres aux sorties Web ou des palettes CMJN propres aux sorties sur imprimante. Pour la cohérence optimale des 20 | Guide de la Suite graphique CorelDRAW X5 Le menu fixe amélioré Navigateur de palette de couleurs vous permet de créer et d’organiser des palettes personnalisées. Aperçu des pixels (nouveauté) Le nouvel affichage Pixels vous permet de créer des dessins en pixels réels, de manière à proposer une représentation précise de l’affichage d’un dessin sur Internet. Accessible depuis le menu Affichage, le mode Pixels vous permet d’aligner les objets avec plus de précision. Par ailleurs, CorelDRAW vous permet également de magnétiser les objets sur les pixels. Menu fixe Objets (amélioration) Le nouvel affichage Pixels vous permet de créer des objets avec la plus grande précision. Angles arrondis (amélioration) Vous pouvez maintenant créer des sommets coupés, festonnés ou arrondis depuis la barre de propriétés de l’outil Rectangle. Lorsque vous étirez ou redimensionnez un rectangle, les angles arrondis sont conservés sans aucune déformation et vous avez la possibilité de conserver le rayon d’angle d’origine. Par ailleurs, les angles sont maintenant exprimés en unités de rayon réel, ce qui facilite leur manipulation. Dans Corel PHOTO-PAINT X5, le menu fixe amélioré Objets vous permet d’obtenir une plus grande efficacité de votre flux de production, car il organise les éléments de dessin de manière hiérarchique et rend les fonctionnalités les plus utilisées plus accessibles. Vous pouvez maintenant utiliser le regroupement imbriqué lors de l’organisation d’une image complexe, ce qui facilite le déplacement des groupes d’objets entre différentes applications. Les miniatures des objets et des masques ont été améliorées et peuvent être ajustées facilement à tout moment. Vous pouvez maintenant verrouiller des objets : vous ne risquez pas de les sélectionner, de les modifier ou de les déplacer par inadvertance. Le menu fixe Objets a fait l’objet de nombreuses améliorations. Il vous permet de mieux organiser les éléments du dessin. Prise en charge de Windows Touch (nouveauté) Vous pouvez étirer les rectangles avec angles festonnés, chanfreinés et arrondis sans déformer les angles. La suite est parfaitement adaptée à Windows® 7 : vous pouvez naviguer dans l’espace de travail de chaque application par des gestes de vos doigts. La prise en charge de miniatures de Chapitre 3 : Nouveautés| 21 la barre des tâches permet de passer rapidement d’un document ouvert à un autre. Effets Photo (nouveauté) Avec Corel PHOTO-PAINT X5, vous pouvez utiliser de nouveaux effets photo fascinants pour modifier vos photos. L’effet Vibrance est parfait pour équilibrer la saturation des couleurs. Il ajoute de la richesse aux couleurs à faible saturation tout en conservant les couleurs avec saturation élevée. L’effet Niveau de gris est idéal pour supprimer la saturation d’un objet, d’un plan ou d’une région d’une photo. Il permet également de choisir les couleurs utilisées dans la conversion des niveaux de gris. L’effet Filtre photo vous permet de simuler le résultat d’un objectif d’appareil photo. ayant un aspect délavé en raison de la prédominance des bleus et des rouges dans la photo d’origine. La nouvelle boîte de dialogue fournit une fenêtre d’aperçu qui vous permet d’ajuster les couleurs de manière à créer une conversion plus réaliste. Option Ancrer les barres d’outils (nouveauté) Les barres d’outils peuvent maintenant être verrouillées pour que vous ne puissiez pas les déplacer involontairement lorsque vous sélectionnez un outil. Si vous le souhaitez, vous pouvez les déverrouiller à tout moment et les repositionner à l’écran. Utilisation des couleurs avec précision Avec la suite graphique CorelDRAW X5, la représentation précise des couleurs n’a jamais été aussi simple. Que vous importiez une copie d’un client, que vous travailliez avec d’anciens dessins ou que vous envoyiez un projet à un imprimeur ou à un fabricant, vous pouvez être certain que vos couleurs sont réelles. Palette du document/Palette de l’image (nouveauté) Corel PHOTO-PAINT X5 propose de nouveaux effets photo fascinants. Boîte de dialogue Convertir en niveaux de gris (nouveauté) Corel PHOTO-PAINT X5 permet de contrôler avec plus de précision la conversion des images en niveaux de gris : vous pouvez choisir la gamme des couleurs utilisées lors de la conversion. Vous n’aurez plus de résultats 22 | Guide de la Suite graphique CorelDRAW X5 Avec CorelDRAW X5 et Corel PHOTO-PAINT X5, une palette de couleurs personnalisées est automatiquement créée à la volée pour chaque projet de dessin. La palette est enregistrée avec le fichier, ce qui vous permet d’accéder ultérieurement aux couleurs de ce projet. Boîte de dialogue Paramètres de couleurs du document (nouveauté) La boîte de dialogue Paramètres de couleurs du document vous permet d’ajuster les paramètres de couleurs qui s’appliquent uniquement au document en cours. Paramètres Mode de couleurs primaires (nouveauté) Une palette de couleurs personnalisée est créée à la volée pour chaque projet de dessin. Boîte de dialogue Paramètres de gestion des couleurs par défaut (nouveauté) Pour la suite graphique CorelDRAW X5, le moteur de gestion des couleurs a été complètement reconçu. La nouvelle boîte de dialogue Paramètres de gestion des couleurs par défaut vous permet d’indiquer des politiques de couleurs d’application. Vous pouvez obtenir une représentation précise des couleurs et les utilisateurs expérimentés disposent d’un contrôle plus précis. CorelDRAW X5 continue à prendre en charge les objets RVB, CMJN et de niveaux de gris dans un même document, mais la suite offre également un nouveau paramètre Mode de couleurs primaires qui gère le mode de couleurs par défaut lors de l’exportation et les couleurs de palette par défaut (RVB ou CMJN). Menu fixe Paramètres d’épreuve de couleur (nouveauté et amélioration) Tous les paramètres d’épreuve de couleur sont regroupés dans un même menu fixe. Vous pouvez enregistrer les options prédéfinies et préparer les illustrations pour différents dispositifs de sortie avec plus d’efficacité. Le menu fixe vous permet de gagner du temps en proposant une liste de dispositifs de sortie dans laquelle vous pouvez afficher un aperçu de la sortie. Lorsque vous souhaitez obtenir l’approbation des clients, vous pouvez également exporter facilement les prévisualisations et imprimer les épreuves sur papier depuis ce menu fixe. Le moteur de gestion des couleurs de la suite graphique CorelDRAW X5 a été complètement reconçu. Chapitre 3 : Nouveautés| 23 Application de la couleur échantillonnée (amélioration) Lorsque vous échantillonnez une couleur à l’aide de l’outil Pipette dans CorelDRAW, le mode Appliquer la couleur est activé automatiquement pour que vous puissiez appliquer immédiatement la couleur échantillonnée à un autre objet. Vous pouvez également faire glisser une couleur directement d’un objet à un autre. Avec le menu fixe Paramètres d’épreuve de couleur, vous pouvez créer une épreuve de votre document au fur et à mesure de votre travail. Options d’échantillonnage des couleurs (nouveauté) L’ajout de l’outil Pipette à différentes boîtes de dialogue de couleur vous permet d’échantillonner et de faire correspondre les couleurs d’un document sans fermer la boîte de dialogue. L’outil Pipette est également disponible sur les palettes de couleurs et dans les sélecteurs de couleur de la barre de propriétés. Valeurs hexadécimales des couleurs (amélioration) La suite propose maintenant plusieurs options qui permettent d’afficher les valeurs hexadécimales des couleurs et vous permet de choisir des couleurs à l’aide de cette valeur. Les concepteurs Web indiquent souvent des couleurs au format hexadécimal standard, ce qui garantit une représentation cohérente des couleurs. Avec CorelDRAW X5, vous pouvez afficher les valeurs hexadécimales dans la boîte de dialogue Surface uniforme, dans l’infobulle Pipette, dans le menu fixe Couleur et dans la barre d’état. Avec Corel PHOTO-PAINT X5, les valeurs hexadécimales apparaissent dans l’info-bulle Pipette, dans le menu fixe Info et dans la barre d’état. Simplicité de la sortie Vous pouvez échantillonner les couleurs d’un document très rapidement et avec beaucoup de facilité. 24 | Guide de la Suite graphique CorelDRAW X5 Grâce à sa compatibilité avec les principaux formats de fichier du secteur, la suite graphique CorelDRAW X5 offre aux concepteurs actuels la souplesse dont ils ont besoin pour la sortie de leur travail. Un même dessin peut servir à des bannières Web, des publicités ou des brochures imprimées, des Tshirts, des pancartes ou des panneaux numériques. La suite graphique CorelDRAW vous offre une solution intégrée de tous les types de sortie. Option Collecter pour la sortie (nouveauté) La nouvelle option Collecter pour la sortie vous permet de rassembler des polices, des profils de couleurs et d’autres informations sur les fichiers : elle facilite le partage de votre travail avec un fournisseur de services d’impression. qui permet d’obtenir des résultats optimaux. Vous pouvez également indiquer des transparences d’objet et associer des couleurs pour les bords anticrénelés, le tout dans un aperçu en temps réel. Vous pouvez également sélectionner et modifier des palettes de couleurs pour les formats indexés. Taille de la page d’imprimante (nouveauté) L’impression est plus rapide que jamais avec CorelDRAW X5. L’application peut être configurée pour synchroniser automatiquement les dimensions des documents et la taille du papier de votre imprimante (si l’imprimante prend en charge cette option). Graphiques Web (amélioration) La suite propose des filtres d’optimisation qui produisent une sortie Web cohérente et de grande qualité. Par ailleurs, les contrôles plus complets de transparence vous permettent de manipuler plus facilement la transparence à la volée. Boîte de dialogue Exporter au Web (nouveauté) La nouvelle boîte de dialogue Exporter au Web offre un seul point d’accès pour les contrôles d’exportation les plus utilisés. Vous n’avez plus besoin d’ouvrir d’autres boîtes de dialogue lors de la préparation d’un fichier à l’exportation. Vous pouvez comparer les résultats de différents paramètres de filtre avant de les associer à un format de sortie, ce Vous pouvez affiner votre sortie Web tout en affichant un aperçu des modifications en temps réel. SWiSH miniMax 2 (nouveauté) Avec SWiSH miniMax2, vous pouvez créer rapidement et très facilement des animations, des bannières Adobe® Flash® et d’autres créations impressionnantes. SWiSH miniMax2 comprend des centaines d’effets multimédias que vous pouvez appliquer au texte, aux images ou aux sons. Pour découvrir les nouveautés par rapport aux versions antérieures de la suite graphique CorelDRAW, cliquez sur Aide Nouveautés et choisissez une version. Les commandes de menu et les outils correspondant aux nouvelles fonctionnalités ou aux fonctions améliorées dans cette version sont mis en valeur. Chapitre 3 : Nouveautés| 25 2e partie Premiers pas Image créée par (Aleksey Oglushevich) Chapitre 4 : Fonctions de base de CorelDRAW Aperçu de l’espace de travail 30 Création d’un document 35 Utilisation des fonctions de zoom, de panoramique et de défilement 36 Création d’objets 36 Utilisation d’images bitmap 38 Sélection, dimensionnement et transformation d’objets 39 Options de couleurs et de styles d’objets 40 Positionnement d’objets 45 Association et combinaison d’objets 46 Organisation d’objets 46 Utilisation de pages 47 Partage de votre travail 47 Configuration des préférences 49 Chapitre4 : Fonctions de base de CorelDRAW Ce chapitre vous présente l’espace de travail CorelDRAW®, ainsi que ses fonctions de base, telles que le démarrage et l’affichage de documents, la modification et l’organisation d’objets et la création de mises en page. Vous apprendrez également à partager votre travail et à définir vos préférences. Au fur et à mesure que vous apprenez à utiliser CorelDRAW, ce chapitre peut vous aider à identifier les tâches et les fonctions que vous souhaitez approfondir dans l’Aide. Aperçu de l’espace de travail L’espace de travail CorelDRAW fournit une grande variété d’outils et de commandes permettant de créer des dessins uniques. Cette section décrit la fenêtre d’application et la boîte à outils. Fenêtre d’application Barre d’outils Fenêtre du document Barre d’outils standard Navigateur de document Barre de menus Page du document 30 | Guide de la Suite graphique CorelDRAW X5 Barre de titre Barre d’état Barre de propriétés Règles Palette du document Menu fixe Palette de couleurs La liste suivante décrit les principaux composants de la fenêtre d’application CorelDRAW. • La palette du document permet de savoir quelles couleurs sont utilisées dans un document. • La boîte à outils contient des outils permettant de créer, de remplir et de modifier des objets dans un document. • La palette de couleurs est une barre fixe contenant les témoins de couleurs. • La barre de menus contient des menus déroulants de commandes associées. • La barre de titre affiche le titre du document actif. • La barre d’outils standard contient des raccourcis vers des menus et commandes de base, tels que l’ouverture, l’enregistrement et l’impression de documents. D’autres barres d’outils contiennent des raccourcis vers des tâches plus spécifiques. • La barre de propriétés contient des contrôles qui changent selon l’outil actif. Par exemple, lorsque vous utilisez l’outil Texte, la barre de propriétés affiche les contrôles de création et de modification du texte. • Un menu fixe permet d’accéder aux commandes et paramètres associés à un outil ou à une tâche spécifique. • Les règles horizontale et verticale permettent de définir la taille et la position des objets dans un document. • Le navigateur de document permet d’ajouter des pages à un document ou de passer d’une page à l’autre au sein d’un document. • La fenêtre du document correspond à la zone de l’espace de travail délimitée par des barres de défilement et d’autres commandes. Elle comprend la page du document et la zone qui l’entoure. • La page du document correspond au rectangle qui représente la section imprimable de la fenêtre du document. • La barre d’état affiche les informations sur les propriétés d’un objet, comme le type, la taille, la couleur et la surface. Elle indique également l’état de l’épreuve de couleur, les profils des couleurs et d’autres informations sur les couleurs du document. Boîte à outils La boîte à outils contient toute une gamme d’outils que vous pouvez utiliser pour effectuer des tâches précises de dessin et de modification. Certains outils permettent de dessiner des formes, d’autres permettent d’appliquer des couleurs, des motifs et d’autres types de surfaces aux objets. Certains outils sont compris dans des menus contextuels, c’est-à-dire des groupes d’outils associés. Une petite flèche située à l’angle inférieur droit du bouton de la boîte à outils indique que l’outil appartient à un menu contextuel. Le dernier outil utilisé dans le menu contextuel s’affiche sur le bouton. Pour accéder aux outils dans un menu contextuel, cliquez sur la flèche interactive. Flèche de menu contextuel Boîte à outils Menu Dans l’espace de travail par défaut, cliquez sur la flèche interactive de l’outil Forme pour ouvrir un menu contextuel d’outils associés. Chapitre 4 : Fonctions de base de CorelDRAW| 31 La section suivante résume les catégories principales des outils disponibles dans la boîte à outils. Pour plus d’informations sur certains Outil sélecteur L’outil Sélecteur permet de sélectionner, dimensionner, incliner et faire pivoter des objets. Outils Forme Les outils Forme permettent de dessiner différentes formes, notamment des rectangles, des ellipses, des étoiles, des polygones et des spirales. D’autres outils de cette catégorie (non illustrés ici) permettent de dessiner des formes telles que des émoticônes, des flèches, des bannières et des organigrammes. Outils Édition de formes Les outils d’édition des formes permettent de modifier la forme d’un objet existant. 32 | Guide de la Suite graphique CorelDRAW X5 outils, reportez-vous à la rubrique « Outils de l’espace de travail » dans l’Aide. Outils Courbe Les outils Courbe permettent de tracer des lignes et des courbes, telles que des lignes à main levée, des lignes droites et des courbes de Bézier. Vous pouvez également utiliser l’outil Support artistique pour vaporiser des images, tracer des lignes calligraphiques ou ajouter des coups de pinceau. Outils Surface Les outils Surface permettent d’appliquer diverses surfaces à des objets, tels que des surfaces uniformes, interactives et Maille. Outils interactifs Les outils interactifs permettent d’appliquer des effets spéciaux à des objets, tels que des ombres portées, des reliefs, des projections et des transparences. Chapitre 4 : Fonctions de base de CorelDRAW| 33 Outils de recadrage et de gommage Les outils de recadrage et de gommage permettent de supprimer des parties d’un document. Outil Tableau L’outil Tableau permet de tracer et de modifier des tableaux. Outils Cote Les outils Cote permettent de tracer des lignes de cote obliques, droites et angulaires pour mesurer certaines parties d’objets dans un document. Outils Connecteur Les outils Connecteur permettent de tracer des lignes reliant les objets dans des schémas et des organigrammes. 34 | Guide de la Suite graphique CorelDRAW X5 Outil Texte L’outil Texte permet de saisir du texte directement à l’écran, en tant que texte artistique ou texte courant. Outil Zoom L’outil Zoom permet de modifier le niveau d’agrandissement dans la fenêtre du document. Pour plus d’informations sur les composants de l’espace de travail, reportez-vous à la rubrique « Visite guidée de l’espace de travail CorelDRAW » dans l’Aide. Création d’un document Lorsque vous ouvrez CorelDRAW, vous êtes invité à ouvrir un document existant ou à créer un nouveau document. Lorsque vous créez un nouveau document, vous pouvez définir différentes propriétés du document dans la boîte de dialogue Nouveau. Vous pouvez nommer le document, définir la taille de la page, sélectionner un mode de couleur, tel que CMJN ou RVB, et définir les profils des couleurs. La boîte de dialogue Créer un nouveau document permet de définir un grand nombre de propriétés du document. Chapitre 4 : Fonctions de base de CorelDRAW| 35 Utilisation des fonctions de zoom, de panoramique et de défilement de la boîte à outils : formes, lignes, courbes, textes et tableaux. Vous pouvez modifier l’affichage d’un document en effectuant un zoom avant pour obtenir une vue plus rapprochée ou un zoom arrière pour obtenir une vue globale. Faites plusieurs essais avec différentes options de zoom pour déterminer la quantité de détails qui vous convient. Tracé de formes courantes CorelDRAW fournit de nombreux outils permettant de tracer des formes courantes, telles que des rectangles, des cercles, des étoiles et des flèches. Après avoir utilisé l’un des outils de création de formes, vous pouvez modifier la forme en l’étirant, en appliquant une surface à motif ou en ajoutant une ombre portée par exemple. La forme la plus simple à créer est un rectangle. Pour ajouter un objet rectangulaire à votre document, cliquez sur l’outil Rectangle dans la boîte à outils. Sur la page du document, faites glisser la souris pour dessiner le rectangle. À gauche : l’outil Zoom sert à sélectionner une zone à agrandir. À droite : la zone est agrandie. Les méthodes de panoramique et de défilement permettent également d’afficher des zones spécifiques d’un document. Lorsque vous travaillez à un niveau d’agrandissement élevé ou sur des documents de grande taille, vous risquez de ne pas voir le contenu dans sa totalité. Le panoramique permet « d’attraper » le document et de le déplacer dans la fenêtre du document afin de mettre en valeur la zone souhaitée. Le défilement permet d’avancer ou de reculer les documents, ce qui est pratique lorsque des documents comportent plusieurs pages. Création d’objets Les objets constituent les briques de construction d’un document. Vous pouvez créer différents types d’objets à l’aide des outils 36 | Guide de la Suite graphique CorelDRAW X5 L’outil Rectangle sert à tracer un seul rectangle (à gauche) qui peut ensuite être utilisé en tant qu’élément graphique dans un projet fini (à droite). Cette méthode de tracé d’objets s’applique également aux outils décrits dans la liste suivante : • L’outil Ellipse permet de tracer des cercles et des ellipses ; • L’outil Polygone permet de tracer des polygones ; • L’outil Papier millimétré permet de tracer des grilles ; • L’outil Spirale permet de tracer des spirales symétriques et logarithmiques ; • L’outil Formes de base permet de tracer un ensemble complet de formes, telles que des hexagrammes, des émoticônes et des triangles à angle droit ; une ligne en courbe, vous réduisez simplement la ligne en une série de points appelés « points nodaux ». Vous pouvez modifier la forme de la ligne en déplaçant les points nodaux. Il est utile de convertir les courbes lorsque vous souhaitez apporter des modifications détaillées à la forme de base d’une ligne. • L’outil Formes de flèches permet de dessiner des flèches en choisissant leur forme, leur sens et le nombre de pointes ; • lL’outil Formes d’organigrammes permet de dessiner des symboles d’organigrammes. Création de lignes et de courbes Si vous souhaitez créer vos formes à vous, vous pouvez utiliser l’un des outils de ligne. Ces outils permettent de dessiner une variété pratiquement illimitée de formes. Avant de commencer, toutefois, assurez-vous de bien comprendre les concepts de base suivants. Une ligne dans laquelle le point de début et le point limite ne se rencontrent pas s’appelle un tracé ouvert. Vous pouvez rejoindre les points afin de créer un tracé fermé, ce qui permet d’ajouter des surfaces à la ligne comme s’il s’agissait d’une forme. En haut : ligne droite. Au milieu : la ligne a été convertie en courbe et contient désormais des points nodaux de courbe. En bas : il est possible de changer la forme de la courbe en manipulant les points nodaux. CorelDRAW fournit de nombreux outils permettant de tracer des lignes et des courbes, notamment : • l’outil Main levée permet de faire glisser ou d’utiliser une tablette numérique pour tracer des segments de lignes et des courbes ; • L’outil Support artistique offre un accès à quatre outils supplémentaires : • L’outil Pinceau permet de tracer des lignes ressemblant à des coups de pinceau ; À gauche : tracé ouvert. À droite : tracé fermé avec surface. Après avoir tracé une ligne, vous pouvez la convertir en courbe. Lorsque vous convertissez • L’outil Vaporisateur permet de vaporiser des objets, tels que des flocons de neige ou des bulles, le long d’un tracé ; • l’outil Calligraphique permet de tracer des lignes donnant l’impression Chapitre 4 : Fonctions de base de CorelDRAW| 37 d’avoir été créées à l’aide d’une plume calligraphique ; • L’outil Pression permet de tracer des lignes donnant l’impression d’avoir été créées à l’aide d’un crayon sensible à la pression ; • L’outil Plume permet de tracer des courbes et des lignes droites segment par segment ; Création de texte Vous aurez peut-être besoin d’ajouter du texte dans vos documents. CorelDRAW permet de créer deux types de texte : Vous pouvez créer du texte courant et du texte artistique à l’aide de l’outil Texte. Pour plus d’informations, reportez-vous à la rubrique « Ajout de texte » dans l’Aide. Création de tableaux Pour organiser des objets dans votre document, vous pouvez créer un tableau et y insérer les objets dans les cellules. Vous pouvez organiser les objets graphiques et textes dans un tableau. Les tableaux offrent un moyen rapide de créer une mise en page agréable pour vos documents. • le texte courant est compris dans un encadré de texte. Vous pouvez appliquer de nombreuses propriétés d’édition de texte au texte courant, comme la police, la couleur du texte, le gras et l’italique. Le texte courant est idéal pour les blocs de texte importants. • Le texte artistique n’est pas compris dans un encadré de texte. Vous pouvez y ajouter des effets spéciaux, comme la projection et les ombres portées. Le texte artistique est idéal pour les logos, les bannières et les gros titres. L’outil Tableau a été utilisé pour concevoir cette page web. Vous pouvez créer des tableaux à l’aide de l’outil Tableau. Lorsque vous sélectionnez l’outil Tableau, les commandes de l’outil deviennent disponibles dans la barre de propriétés. Après avoir indiqué le nombre de lignes et de colonnes, vous pouvez simplement faire glisser l’outil en diagonale pour dessiner le tableau. Utilisation d’images bitmap À gauche : texte courant. À droite : texte artistique, au format de logo. 38 | Guide de la Suite graphique CorelDRAW X5 Le document que vous créez dans CorelDRAW est un graphique vectoriel. Les graphiques vectoriels sont indépendants de la résolution, ce qui signifie que le graphique n’est pas compromis lorsque vous le dimensionnez ou déformez. Les graphiques vectoriels reposent sur des équations mathématiques qui demeurent identiques quelles que soient les modifications apportées. Lorsque vous importez une photo dans CorelDRAW, la photo est importée en tant qu’image bitmap. Les images bitmap reposent sur des pixels, de minuscules unités de couleurs. Si cela peut vous aider, un graphique vectoriel est composé de lignes et de surface, et une image bitmap est composée d’une mosaïque de couleurs. s’appliquent automatiquement au fichier importé dans CorelDRAW. Lorsque vous importez l’image bitmap dans le document, vous pouvez apporter des modifications à l’image bitmap à l’aide de la fonction Modifier le bitmap dans CorelDRAW. Après l’importation d’une image bitmap, la barre d’état fournit des détails sur le mode de couleurs, la taille et la résolution de l’image bitmap. Édition d’images bitmap Il est possible d’accéder au logiciel de retouche d’images bitmap complet Corel PHOTO-PAINT à partir de CorelDRAW. Après avoir modifié une image bitmap, vous pouvez reprendre rapidement la tâche en cours dans CorelDRAW. Pour envoyer une image bitmap dans Corel PHOTO-PAINT, cliquez sur le bouton Modifier le bitmap dans la barre de propriétés. À gauche : image vectorielle avec lignes lisses. À droite : image bitmap pixélisée qui prouve la nature de « mosaïque » des fichiers bitmap. Vous pouvez utiliser des images bitmap de deux manières dans CorelDRAW : vous pouvez insérer une image bitmap dans votre document, ou vous pouvez ouvrir Corel® PHOTO-PAINT™ dans CorelDRAW pour modifier une image bitmap. Insertion d’images bitmap Il est possible d’importer une image bitmap dans un document directement ou en créant une liaison vers un fichier externe. Lorsque vous créez un lien vers un fichier externe, toutes les modifications apportées au fichier externe Sélection, dimensionnement et transformation d’objets Après avoir ajouté un objet à votre document, vous pouvez le modifier. CorelDRAW fournit plusieurs outils permettant de sélectionner, de redimensionner ou de transformer les objets dans votre document. Pour modifier un objet, vous devez commencer par le sélectionner. Vous pouvez sélectionner un objet à l’aide de l’outil Sélecteur. Après avoir sélectionné un objet à l’aide de l’outil Sélecteur, un périmètre de sélection apparaît autour de l’objet et un « X » s’affiche au centre de l’objet. Le périmètre de sélection contient des poignées de contrôle que vous pouvez utiliser pour transformer l’objet. Chapitre 4 : Fonctions de base de CorelDRAW| 39 • La rotation permet de faire pivoter un objet autour de son centre de rotation ou d’un point relatif à sa position. L’objet à droite a été sélectionné, ce que vous pouvez voir à l’aide du périmètre de sélection et du « X » au milieu. Vous pouvez modifier la taille d’un objet, incliner l’objet, l’étirer, le faire pivoter ou y appliquer un effet miroir. • Le dimensionnement permet de modifier la largeur et la hauteur d’un objet. • L’inclinaison permet d’incliner un objet dans une direction. • L’étirement permet de modifier la hauteur et la largeur d’un objet de façon non proportionnelle. 40 | Guide de la Suite graphique CorelDRAW X5 • La mise en miroir permet de créer une image miroir horizontale ou verticale d’un objet. Options de couleurs et de styles d’objets Non seulement vous pouvez transformer les objets, mais vous pouvez également leur donner un style artistique. Vous pouvez, par exemple, appliquer un contour ou une surface unique ou encore ajouter des ombres portées afin de créer l’illusion de profondeur. Vous pouvez également rendre vos objets transparents. Une surface rouge unie a été ajoutée au cube inférieur. Un effet de transparence a été appliqué au cercle inférieur, de sorte à donner l’impression qu’il se trouve sous l’eau. Formatage des contours Vous pouvez modifier le contour d’un objet de différentes manières. Selon vos besoins, vous pouvez choisir une couleur, une épaisseur ou un style de contour différents (comme une ligne hachurée ou pointillée). Une surface bleue et une ombre portée ont été appliquées au rectangle inférieur, lui donnant un aspect tridimensionnel. Pour modifier l’aspect des contours, vous pouvez utiliser les commandes de la boîte de dialogue Plume de contour, la page Contour du menu fixe Propriétés d’objet ou la barre de propriétés. En haut à gauche : contour d’un triangle sans aucun formatage. En bas à droite : contour de triangle avec couleur et motif hachuré. Chapitre 4 : Fonctions de base de CorelDRAW| 41 Une liste de pointes de flèche prédéfinies est également disponible. Pour ajouter des pointes de flèche au point de début ou au point limite d’une ligne, vous pouvez faire votre choix dans la liste des pointes prédéfinies ou vous pouvez personnaliser une pointe. Sélection des surfaces CorelDRAW fournit une grande variété de surfaces pour vous aider à ajouter des motifs et des textures à vos objets. Vous pouvez remplir un objet d’une couleur ou d’un mélange de plusieurs couleurs. Sinon, vous pouvez sélectionner une surface plus complexe, comme une texture ou un motif, ou encore créer votre propre surface. Outil Surface • La surface uniforme permet de remplir l’objet d’une seule couleur. • La surface dégradée est un mélange de plusieurs couleurs. • La surface à motifs permet de remplir l’objet avec un motif, comme du papierpeint à fleurs. • La surface à texture applique un effet de texture qui imite différentes surfaces, telles que le marbre, l’eau de l’océan et la lune. • La surface PostScript permet d’appliquer l’effet de transparence dans de nombreux motifs. Outil Surface interactive • L’outil Surface interactive permet de créer une surface dégradée et d’y appliquer les modifications en temps réel. • La surface Maille permet de manipuler un maillage afin de contrôler les couleurs et les mélanges d’une surface dégradée personnalisée. Pour plus d’informations, reportez-vous à la rubrique « Surfaces d’objets » dans l’Aide. De haut en bas : surface uniforme, surface dégradée et surface à motifs appliquées aux objets. Pour ajouter une surface à un objet, cliquez sur l’outil Surface ou sur l’outil interactif Surface. L’outil Surface permet de choisir l’un des cinq types de surface, offrant chacun une grande variété d’options. L’outil Surface interactive permet d’appliquer une surface de façon dynamique à l’aide des commandes de la barre de propriétés tout en dessinant sur la page du document. La liste suivante décrit les types de surfaces disponibles avec chaque outil. 42 | Guide de la Suite graphique CorelDRAW X5 Ajout de transparence Vous pouvez appliquer une transparence pour créer un rendu réaliste d’objets tels que de l’eau et du verre. Lorsque vous ajoutez une transparence à un objet, tous les éléments qui se trouvent derrière l’objet se voient. • Ombres portées Une transparence a été ajoutée à l’objet à gauche pour créer l’illusion de l’eau, et à l’objet à droite pour créer l’illusion du verre. L’outil Ombre portée a permis d’intensifier l’effet sur les deux objets. Vous pouvez régler l’intensité de la transparence pour déterminer l’opacité de l’objet. Un objet entièrement opaque cache tous les éléments se trouvant derrière lui. Un objet entièrement transparent est invisible. Il existe plusieurs manières d’appliquer une transparence à un objet. Vous pouvez utiliser l’outil Transparence pour appliquer une surface de transparence ou vous pouvez utiliser un effet d’objectif de transparence. Par ailleurs, vous pouvez contrôler la façon dont la transparence est appliquée à l’objet et vous pouvez copier les transparences d’un objet à un autre. Vous pouvez également indiquer si vous souhaitez appliquer la transparence à la surface ou au contour de l’objet, ou aux deux. • Projections • Vitraux • Biseaux Ajout d’effets CorelDRAW propose une grande variété d’outils permettant d’ajouter des effets tridimensionnels aux objets. • Chanfreins • Reliefs Chapitre 4 : Fonctions de base de CorelDRAW| 43 Réutilisation de couleurs et d’objets Pour gagner du temps et pour que votre document soit uniforme, vous pouvez réutiliser les couleurs et les objets. Vous pouvez prélever une couleur de n’importe quel endroit de votre document puis copier cette couleur sur un autre objet. La palette Document est automatiquement mise à jour au fur et à mesure que vous ajoutez des couleurs à votre document. Vous pouvez utiliser cette palette pour créer un jeu de couleurs pour votre projet. La couleur orange a été prélevée du graphique à gauche et appliquée au graphique à droite. Pour prélever une couleur, cliquez sur l’outil Pipette puis cliquez sur la couleur. L’outil Pipette passe automatiquement en mode Pot de peinture. Pour appliquer la couleur, placez le pointeur sur un objet et cliquez dessus. Lorsque vous ajoutez une couleur à votre document, la couleur est ajoutée à la palette Document qui s’affiche lorsque vous créez un nouveau document ou ouvrez un document existant. Les couleurs sont ajoutées à la palette Document lorsque vous ajoutez une couleur provenant de l’une des bibliothèques de couleurs, lorsque vous prélevez une couleur dans un autre document ou une autre application, et lorsque vous appliquez des surfaces à des objets. 44 | Guide de la Suite graphique CorelDRAW X5 Pour copier et réutiliser des objets dans vos documents, vous pouvez soit copier et coller les objets, soit les dupliquer. Si vous suivez la première méthode, vous pouvez copier un objet dans le presse-papiers puis coller l’objet n’importe où dans votre document. La deuxième méthode permet de créer rapidement plusieurs copies d’un objet et de les placer dans votre document. À gauche : l’objet a été copié et collé. À droite : l’objet a été dupliqué. Pour créer une copie d’un objet, cliquez sur Édition Copier. Pour créer une série de copies, cliquez sur Édition Dupliquer. Positionnement d’objets CorelDRAW fournit plusieurs outils permettant de positionner et d’aligner vos objets sur une page. Vous pouvez utiliser ces outils pour éviter les petits écarts ou les problèmes d’alignement qui ne se voient pas à l’écran, mais qui sont visibles sur la version imprimée. Vous pouvez utiliser la magnétisation pour aligner un objet sur un autre dans un document. Lorsque l’option de magnétisation est activée, des points magnétiques apparaissent à divers endroits autour d’un objet, comme dans le coin, au centre ou sur les bords. points magnétiques suivants d’un objet : centre, point nodal, quadrant ou ligne de base du texte. Vous pouvez faire glisser l’objet le long du repère dynamique. La distance par rapport à l’objet de base est mesurée au fur et à mesure que vous déplacez l’objet. À gauche : un repère dynamique vertical est utilisé pour aligner les objets. À droite : un repère dynamique horizontal est utilisé pour aligner les objets. Pour activer les repères dynamiques, cliquez sur Affichage Repères dynamiques. À gauche : le rectangle bleu est glissé vers le bas pour être aligné au rectangle rouge. À droite : les deux objets sont alignés. Vous pouvez également utiliser une grille pour aligner les objets dans la fenêtre du document. Une grille est constituée d’une série de lignes qui se croisent. Chaque petit carré de la grille sert de point d’attraction magnétique. Vous pouvez réduire la taille de ces carrés pour obtenir un alignement plus précis dans votre document. Pour activer la magnétisation de l’objet, cliquez sur Affichage Définir Configurer les objets magnétiques. Si vous souhaitez aligner un objet sur un autre, mais que vous ne souhaitez pas le magnétiser directement, vous pouvez utiliser des repères dynamiques. Les repères dynamiques sont des directives temporaires reposant sur l’un des Chapitre 4 : Fonctions de base de CorelDRAW| 45 En combinant deux objets ou plus, vous pouvez créer un seul objet courbe présentant les attributs de surface et de contour du dernier objet sélectionné. Vous pouvez modifier cet objet courbe lorsque cela est nécessaire. Par ailleurs, vous pouvez combiner des objets de sorte à créer des objets comportant des trous. Pour combiner des objets, cliquez sur Disposition Combiner. Vous pouvez placer des objets sur le document en les alignant sur une grille. Pour afficher la grille, cliquez sur Affichage Grille. Association et combinaison d’objets Plus vous ajoutez d’objets à votre document, plus vous pourriez rencontrer des difficultés à sélectionner et à déplacer certains objets. Vous pouvez apporter des modifications à un groupe d’objets ou les déplacer sans modifier leur position les uns par rapport aux autres. CorelDRAW permet de regrouper des objets afin de les gérer plus facilement. Lorsque vous regroupez des objets, chaque objet conserve ses propriétés. Lorsque vous avez fini de travailler sur les objets en tant que groupe, vous pouvez dissocier les objets pour travailler dessus séparément. Les trois chaises sont sélectionnées en tant que groupe. Pour regrouper des objets, vous pouvez les sélectionner dans une zone de sélection et cliquer sur Disposition Grouper. 46 | Guide de la Suite graphique CorelDRAW X5 Pour plus d’informations, reportez-vous à la rubrique « Combinaison d’objets » dans l’Aide. Organisation d’objets Plus vous ajoutez d’objets à votre document, plus il est difficile de retrouver certains objets. Pour organiser vos objets, vous pouvez ajouter des plans à votre document. Les plans permettent d’afficher et de travailler plus facilement avec plusieurs objets à la fois. Le menu fixe Gestionnaire d’objets permet d’ajouter, de déplacer et de supprimer des plans sur votre document. Vous pouvez configurer des plans avant de commencer à travailler sur votre document, ou vous pouvez les ajouter au fur et à mesure puis déplacer les objets existants dans les nouveaux plans. Pour ouvrir le menu fixe Gestionnaire d’objets, cliquez sur Outils Gestionnaire d’objets. pouvez faire votre choix parmi une longue liste de tailles de papier courantes, comme légal, carte de visite et différentes tailles d’enveloppe. Vous pouvez indiquer le fond de vos pages. Un fond consiste en une couleur ou une image bitmap qui s’affiche en mosaïque en fonction de la taille de la page. Le menu fixe Gestionnaire d’objets permet de sélectionner et de modifier les plans de la page. Pour plus d’informations sur les plans, reportez-vous à la rubrique « Utilisation de plans » dans l’Aide. Utilisation de pages Selon le résultat souhaité, vous pouvez personnaliser l’aspect de vos pages en indiquant différentes mises en page, comme fascicule, cavalier ou dépliant. Vous pouvez également choisir l’orientation de la page (paysage ou portrait) et vous pouvez créer une taille de page personnalisée. À gauche : orientation portrait. À droite : orientation paysage. Pour définir la taille de la page, cliquez sur Présentation Mise en page. Vous À gauche : page avec un fond rouge uni. À droite : page avec une image bitmap en mosaïque en fond. Pour ajouter un fond à votre page, cliquez sur Présentation Fond de page. Partage de votre travail Pour partager votre document fini avec d’autres personnes, vous pouvez en imprimer un exemplaire sur une imprimante personnelle. Si vous souhaitez obtenir un résultat de grande qualité, comme pour des panneaux ou des publicités à coller sur des voitures, vous pouvez envoyer votre document sur une imprimante commerciale. Vous pouvez également exporter votre travail dans un format de fichier différent, comme Adobe® Portable Document Format (PDF) ou Adobe® Illustrator® (AI). Si votre document comporte plusieurs plans et que vous ne souhaitez pas tous les imprimer, vous pouvez préciser les plans à imprimer. Assurez-vous que les plans à imprimer sont Chapitre 4 : Fonctions de base de CorelDRAW| 47 visibles et que leur impression est activée dans le menu fixe Gestionnaire d’objets. Si vous utilisez un fournisseur de services d’impression, assurez-vous que votre document respecte les critères du fournisseur. Contactez le fournisseur si vous ne disposez pas de ces informations de sorte à savoir quelles options à activer dans le document. Pour préparer une impression effectuée par un fournisseur de services d’impression, cliquez sur Fichier Collecter pour la sortie. Suivez les instructions de l’assistant Collecter pour la sortie. Dans cet exemple, les objets du Plan 2 sont visibles dans la fenêtre du document et leur impression est activée. Les objets du Plan 1 sont visibles, mais n’apparaîtront pas dans la version imprimée du document. Pour imprimer votre travail sur une imprimante personnelle, cliquez sur Fichier Imprimer. Dans la boîte de dialogue Impression, sélectionnez une imprimante dans la liste Imprimante et sélectionnez une option d’impression. Pour exporter votre travail dans un autre format de fichier, cliquez sur Fichier Exporter et choisissez le format de fichier. Boîte de dialogue Exporter Selon le format de fichier sélectionné lors de l’exportation d’un fichier, vous pouvez définir d’autres options. Par exemple, avec le format de fichier Adobe Illustrator (AI), vous pouvez choisir une version spécifique d’Adobe Illustrator dans la boîte de dialogue Exporter. Vous pouvez définir vos préférences d’impression de votre document dans la boîte de dialogue Impression. Vous pouvez faire un aperçu avant impression de votre travail pour vous assurer que tout apparaît comme vous le souhaitez. Pour faire l’aperçu avec impression, cliquez sur Fichier Aperçu avant impression. 48 | Guide de la Suite graphique CorelDRAW X5 Vous pouvez définir les options d’exportation des fichiers Adobe Illustrator. Lorsque vous enregistrez votre travail en tant que fichier PDF, vous pouvez utiliser les présélections PDF qui optimisent le fichier pour différents types de sortie, tels que la distribution de documents, l’option pré-presse et le Web. Configuration des préférences Vous pouvez définir de nombreuses préférences dans CorelDRAW afin de personnaliser les fonctions. Le tableau suivant décrit trois exemples de préférences. Pour enregistrer votre travail en tant que fichier PDF, cliquez sur Fichier Exporter. Dans la liste Type de fichier, sélectionnez PDF - Adobe Portable Document Format. Préférence Description Comment définir Unité de mesure Unité de mesure sélectionnée pour les règles horizontale et verticale. Ex. : pouces, pixels ou points Cliquez sur Affichage Définir Configurer la grille et la règle puis cliquez sur Règles. Dans la zone Unités, sélectionnez une unité de mesure pour les règles horizontale et verticale. Fichiers de sauvegarde Emplacement du dossier où enregistrer les fichiers de sauvegarde et tous les paramètres de sauvegarde automatique Cliquez sur Outils Options dans la liste de catégories de l’espace de travail puis cliquez sur Enregistrer pour accéder aux paramètres du fichier de sauvegarde. Distance de décalage de la duplication Distance entre l’objet d’origine et les objets dupliqués Cliquez sur Affichage Définir Configurer la grille et la règle puis cliquez sur Règles. Entrez une valeur dans la zone Décalage. Chapitre 4 : Fonctions de base de CorelDRAW| 49 Chapitre 5 : Fonctions de base de Corel PHOTO-PAINT Aperçu de l’espace de travail 52 Acquisition d’images 61 Recadrage et rotation 61 Modification de la taille et de la résolution de l’image 62 Modification des modes de couleurs 64 Retouche d’images 65 Ajustement de la couleur et du ton 66 Utilisation de masques 69 Utilisation d’objets et d’objectifs 70 Partage de votre travail 71 Configuration des préférences 72 Chapitre 5: Fonctions de base de Corel PHOTO-PAINT Ce chapitre vous présente l’espace de travail Corel® PHOTO-PAINT™, ainsi que ses fonctions de base, telles que l’importation d’images à partir de votre scanner ou appareil photo numérique, le réglage de la taille et de la résolution des images et la retouche d’images pour résoudre les problèmes courants. Vous apprendrez également à utiliser les masques, les objets et les objectifs dans la modification d’images et à partager des travaux en les exportant dans différents formats de fichiers ou à l’aide de CorelDRAW® ConceptShare™. Au fur et à mesure que vous apprenez à utiliser Corel PHOTO-PAINT, ce chapitre peut vous aider à identifier les tâches et les fonctions que vous souhaitez approfondir dans l’Aide. Aperçu de l’espace de travail L’espace de travail Corel PHOTO-PAINT fournit une grande variété d’outils et de commandes permettant d’afficher et de modifier les images. Cette section décrit la fenêtre d’application et la boîte à outils. Fenêtre d’application Boîte à outils Fenêtre d’image Barre de menus Barre d’état Barre d’outils standard Barre de propriétés Fenêtre locale Navigateur 52 | Guide de la Suite graphique CorelDRAW X5 Menu fixe Palette d’images Palette de couleurs La liste suivante décrit les principaux composants de la fenêtre d’application Corel PHOTO-PAINT. • La palette d’images permet de savoir quelles couleurs sont utilisées dans une image. • La boîte à outils contient des outils permettant de modifier, de créer et d’afficher des images, ainsi que la zone de contrôle des couleurs où vous pouvez sélectionner les couleurs et les surfaces. • Un menu fixe permet d’accéder à des commandes supplémentaires et aux informations sur l’image. Vous pouvez laisser les menus fixes ouverts pendant que vous travaillez dans une image. Vous pouvez également les attacher (fixes) sur l’un des côtés de la fenêtre d’application, ou les laisser flotter (non fixes) et les déplacer à n’importe quel endroit où vous en avez besoin. Vous pouvez également réduire les menus fixes afin d’avoir plus de place à l’écran. • La barre de menus contient des menus déroulants de commandes associées. • La barre d’outils standard contient des raccourcis vers des menus et commandes de base, tels que l’ouverture, l’enregistrement et l’impression. D’autres barres d’outils contiennent des raccourcis vers des tâches plus spécifiques. • La barre de propriétés contient des contrôles qui changent selon l’outil actif. Par exemple, lorsque vous utilisez l’outil Zoom, la barre de propriétés affiche les contrôles du zoom. Pour accéder à une barre d’outils, cliquez sur Fenêtre Barres d’outils puis sur le nom d’une barre d’outils. • La fenêtre d’image est l’endroit où l’image active s’affiche. • La barre d’état affiche des informations sur l’image active, l’outil actif, la mémoire disponible sur votre ordinateur et l’état de l’épreuve de couleur. La barre d’état affiche également des conseils concernant l’outil actif. • Le bouton de fenêtre locale Navigateur permet de vous focaliser sur une zone précise de la fenêtre d’image. Cette fonction est uniquement disponible lorsqu’il est impossible de voir l’ensemble de l’image en une seule fois. accéder aux outils dans un menu contextuel, Pour ouvrir un menu fixe, cliquez sur Fenêtre Menus fixes puis sur un menu fixe. • Une palette de couleurs est un ensemble de témoins de couleurs. Vous pouvez modifier la couleur du premier plan et d’une surface à l’aide de la palette de couleurs par défaut qui s’affiche à droite de la fenêtre d’application. Pour accéder à des palettes de couleurs supplémentaires, cliquez sur Fenêtre Palettes de couleurs puis sur une palette de couleurs. Boîte à outils La boîte à outils contient des outils permettant de modifier, de créer et d’afficher des images. Certains outils sont compris dans des menus contextuels, c’est-à-dire des groupes d’outils associés. Une petite flèche située à l’angle inférieur droit du bouton de la boîte à outils indique que l’outil appartient à un menu contextuel. Le dernier outil utilisé dans le menu contextuel s’affiche sur le bouton. Pour cliquez sur la flèche interactive. Chapitre 5 : Fonctions de base de Corel PHOTO-PAINT| 53 La section suivante décrit brièvement les outils de la boîte à outils. Exemple de menu contextuel Outils Sélecteur L’outil Sélecteur d’objet permet de sélectionner, de placer et de transformer des objets. L’outil Transformation masque permet de placer, de dimensionner et de tourner des zones modifiables. Outils Masque L’outil Masque rectangle et l’outil Masque ellipse permettent de définir des zones modifiables rectangulaires et elliptiques. L’outil Masque à main levée permet de définir des zones modifiables de forme irrégulière ou polygonale. 54 | Guide de la Suite graphique CorelDRAW X5 L’outil Masque lasso permet de définir des zones modifiables de forme irrégulière et entourées de pixels de couleurs similaires. L’outil Masque magnétique permet de placer une zone de sélection de masque le long du bord d’un élément d’image. Un bord est signalé par un contour d’une autre couleur que la zone qui l’entoure. L’outil Masque baguette magique permet de définir des zones modifiables de forme irrégulière. Les pixels situés à côté du premier pixel sur lequel vous cliquez, et les pixels de couleur similaire sont inclus dans la zone modifiable. L’outil Masque pinceau permet de définir une zone modifiable en la peignant à l’aide d’un pinceau. Outil Recadrer L’outil Recadrer permet de supprimer les zones superflues et de redresser les images penchées. Chapitre 5 : Fonctions de base de Corel PHOTO-PAINT| 55 Outils Zoom L’outil Zoom permet de modifier le niveau d’agrandissement dans la fenêtre d’image. L’outil Panoramique permet de faire glisser des zones d’une image pour les visualiser lorsque l’image est plus grande que la fenêtre d’image. Outil Pipette L’outil Pipette permet de prélever des couleurs dans une image. Outil Gomme L’outil Gomme permet d’effacer des zones d’objets ou d’images afin d’afficher l’objet ou l’arrière-plan qui se trouve derrière. Outil Texte L’outil Texte permet d’ajouter du texte à une image et de modifier les objets de texte existants. 56 | Guide de la Suite graphique CorelDRAW X5 Outils Retouche L’outil Suppression des yeux rouges permet de supprimer l’effet yeux rouges d’une personne sur une photo. L’outil Clone permet de dupliquer une partie d’une image et de l’appliquer à une autre partie de la même image ou à une autre image. L’outil Pinceau de retouche permet de supprimer les imperfections d’une image, telles que les déchirures, les éraflures et les ondulations, en appliquant un dégradé de textures et couleurs. Outils Forme L’outil Rectangle, l’outil Ellipse et l’outil Polygone permettent de tracer des rectangles, des carrés, des ellipses, des cercles et des polygones. L’outil Ligne permet de tracer des segments de lignes droites simples ou reliés en utilisant la couleur de premier plan. Chapitre 5 : Fonctions de base de Corel PHOTO-PAINT| 57 L’outil Tracé permet de créer et de modifier un tracé. Outils Surface L’outil Surface permet de remplir des zones avec l’un des quatre types de surfaces : uniforme, dégradée, bitmap ou texture. L’outil interactif Surface permet d’appliquer une surface à une image, à un objet ou à une sélection puis de régler la surface directement dans la fenêtre d’image. Outils Pinceau L’outil Dessin permet de dessiner sur une image à l’aide de la couleur de premier plan. L’outil Effet permet de corriger la couleur et le ton. 58 | Guide de la Suite graphique CorelDRAW X5 L’outil Vaporisateur d’image permet de charger une ou plusieurs images et de les appliquer par répétition au fur et à mesure que vous dessinez. L’outil Pinceau annuler permet de restaurer l’apparence de certaines zones de l’image telles qu’elles étaient avant le dernier coup de pinceau. L’outil Pinceau arrière-plan permet de remplacer la couleur de premier plan d’une image par la couleur d’arrière-plan. Outils interactifs et de transparence L’outil Ombre portée permet d’ajouter des ombres aux objets. L’outil Transparence d’objet permet d’estomper progressivement les couleurs d’un objet vers la couleur d’arrière-plan d’une image. L’outil Couleur de transparence permet de rendre transparents certains pixels d’un objet, selon la valeur de leur couleur. Chapitre 5 : Fonctions de base de Corel PHOTO-PAINT| 59 L’outil Pinceau Transparence d’objet permet de peindre des zones d’un objet afin d’augmenter leur transparence. Outil Tranchage d’image L’outil Tranchage d’image permet de couper une image volumineuse en sections plus petites pouvant être utilisées sur le Web. Zone de contrôle des couleurs La couleur de premier plan est la couleur que vous appliquez à une image ou à un texte à l’aide des outils Pinceau. La couleur d’arrière-plan est la couleur qui apparaît lorsque vous effacez des parties de l’arrièreplan ou lorsque vous augmentez la taille du papier. La couleur de surface est la couleur que vous appliquez à l’aide des outils Forme et Surface. La flèche Permuter les couleurs permet de permuter les couleurs de premier plan et d’arrière-plan. Cliquez deux fois sur le témoin de couleur correspondant pour modifier la couleur de premier plan, d’arrière-plan ou de surface. L’icône Réinitialiser les couleurs permet de retrouver les couleurs par défaut : noir comme couleur de premier plan et de surface, blanc comme couleur d’arrière-plan. 60 | Guide de la Suite graphique CorelDRAW X5 Couleur de premier plan Permuter les couleurs Couleur d’arrièreplan Couleur de surface Réinitialiser les couleurs Pour plus d’informations sur les composants de l’espace de travail, reportez-vous à la rubrique « présentation de l’espace de travail Corel PHOTO-PAINT » dans l’Aide de Corel PHOTOPAINT. Acquisition d’images Pour acquérir des photos depuis votre appareil photo numérique, branchez votre appareil photo ou un lecteur de carte multimédia à votre ordinateur puis utilisez l’une des méthodes suivantes : • si votre appareil photo numérique ou le lecteur de carte s’affiche en tant que lecteur sur votre ordinateur, vous pouvez copier les images directement sur un dossier de votre disque dur puis les ouvrir dans Corel PHOTO-PAINT; pouvez supprimer ces défauts à l’aide de filtres d’effets spéciaux. Pour plus d’informations, reportez-vous à la rubrique «Retouche d’images » à la page 65. Pour plus d’informations, reportez-vous à la rubrique « Acquisition d’images à partir de scanners et d’appareils photo numériques » dans l’Aide. Recadrage et rotation Le recadrage permet de supprimer des zones superflues sur des images pour en améliorer la composition. Pour recadrer une image, cliquez sur l’outil Recadrer dans la boîte à outils et faites glisser la fenêtre d’image. • vous pouvez charger des images directement dans Corel PHOTO-PAINT à l’aide de l’option Windows Image Acquisition (WIA) ou du pilote TWAIN de votre appareil photo numérique ; WIA est une interface et un pilote standard de chargement des images à partir de périphériques tels que des scanners ou des appareils photo numériques ; • vous pouvez utiliser le logiciel fourni avec votre appareil photo numérique pour enregistrer les images sur votre ordinateur, puis ouvrir les images dans Corel PHOTO-PAINT. Pour plus d’informations, reportez-vous à la documentation fournie avec votre appareil photo numérique. Vous pouvez scanner des images et des pages dans Corel PHOTO-PAINT à l’aide de l’option WIA, du pilote TWAIN ou du logiciel de votre scanner. Parfois, les images scannées contiennent des lignes, des moirés (motif ondulé) ou du bruit (aspect tacheté). Vous La zone sélectionnée indique la partie de l’image conservée. La zone située en dehors de la sélection sera supprimée. Souvent, vous devez pivoter une image pour en modifier l’orientation Portrait ou Paysage. Pour pivoter une image, cliquez sur Image Faire pivoter puis cliquez sur une commande de menu. Chapitre 5 : Fonctions de base de Corel PHOTO-PAINT| 61 d’une image. La mesure pixels par pouce correspond à la mesure points par pouce (ppp, ou dpi en anglais) dans les discussions sur l’impression et la numérisation. Veuillez noter que la taille de l’image en pixels diffère de la taille du fichier qui se mesure en kilooctets (Ko), mégaoctets (Mo) ou giga-octets (Go). En haut : l’image a été sélectionnée pour être pivotée. En bas : l’image a été pivotée. Si vous avez besoin de redresser des photos prises ou scannées en biais, vous pouvez utiliser la boîte de dialogue Redresser l’image (Ajuster Redresser l’image). En haut : la boîte de dialogue Redresser l’image affiche une image penchée. En bas : l’image a été redressée. Modification de la taille et de la résolution de l’image Le terme « taille de l’image » se rapporte souvent aux dimensions en pixels, c’est-à-dire la hauteur et la largeur de l’image exprimée en pixels. La résolution de l’image se rapporte au nombre de pixels par pouce (ppp) au sein 62 | Guide de la Suite graphique CorelDRAW X5 La résolution de l’image détermine la netteté et le détail d’une image lorsqu’elle est affichée sur un écran ou lorsqu’elle est imprimée. La résolution que vous choisissez dépend du mode de sortie de l’image. En général, les images créées pour être affichées à l’écran d’un ordinateur ou sur le Web mesurent 96 ou 72 ppp. Les images créées pour être imprimées sur des imprimantes de bureau mesurent en général 150 ppp, tandis que les images à impression professionnelle mesurent en général 300 ppp minimum. Résolution de 72 ppp (à gauche) et de 300 ppp (à droite) La taille (dimensions en pixels) et la résolution de l’image déterminent la quantité de données d’image dans un fichier. Plus une image contient de pixels, plus sa qualité est élevée. Toutefois, une image volumineuse crée un fichier volumineux. Vous devez souvent régler la taille ou la résolution de l’image pour en optimiser la qualité sans pour autant créer un fichier ingérable. Augmentation de la résolution de l’image pour l’impression Les images devant être imprimées doivent présenter une résolution d’image élevée. Pour préparer une photo prise avec un appareil photo numérique à être imprimée, vous devez conserver la taille d’image d’origine et augmenter la résolution de sorte qu’elle mesure au moins 300 ppp. Grâce à cette méthode, la largeur et la hauteur de l’image diminuent, ce qui crée un meilleur résultat à l’impression. Vous pouvez également indiquer une largeur et une hauteur plus petites, ce qui augmente automatiquement les valeurs de résolution. Vous pouvez augmenter la résolution de l’image dans la boîte de dialogue Rééchantillonner (Image Rééchantillonner). Pour augmenter la résolution de l’image à imprimer, cochez tout d’abord la case Conserver la taille d’origine. Ensuite, augmentez la résolution à 300 ppp. La largeur et la hauteur de l’image sont automatiquement ajustées. Réduction de la taille du fichier et des dimensions de l’image Si vous souhaitez utiliser une image sur une page Web, vous devez réduire la taille du fichier. Pour ce faire, vous pouvez procéder à un rééchantillonnage, un processus qui modifie la résolution de l’image. Le rééchantillonnage (également appelé souséchantillonnage ou suréchantillonnage) entraîne souvent un effet de flou. Vous pouvez limiter cet effet en appliquant le filtre Masquage flou (Effets Accentuation Masquage flou) à l’image rééchantillonée. La boîte de dialogue Rééchantillonner (en haut) indique que la photo (en bas) présente une résolution de 72 ppp, ce qui est trop faible pour l’impression. Chapitre 5 : Fonctions de base de Corel PHOTO-PAINT| 63 Conseils pour le redimensionnement d’images • Évitez d’augmenter la taille de l’image de plus de 125 %, sans quoi les images risquent de paraître étirées et pixélisées. • Redimensionnez une image après l’avoir retouchée et corrigée. • Redimensionnez une image après avoir supprimé les zones superflues. En diminuant la taille de l’image après le recadrage, vous vous assurez que l’image présente autant d’informations utiles que possible. En haut : la boîte de dialogue Rééchantillonner affiche une photo ne pouvant pas être utilisée sur le Web. En bas : pour préparer la photo pour le Web, modifiez l’unité de mesure de sorte qu’elle indique des pixels. La résolution de l’image passe ensuite à 72 ppp, ce qui diminue automatiquement la largeur et la hauteur de l’image, ainsi que la taille du fichier. La photo que vous préparez pour le Web peut nécessiter une largeur ou une hauteur en pixels spécifiques. Vous pouvez indiquer les dimensions exactes dont vous avez besoin dans la boîte de dialogue Rééchantillonner. Lorsque vous indiquez ces paramètres, la résolution de l’image et la taille du fichier sont automatiquement ajustées. Dans cet exemple, la largeur de la photo est passée de 1 800 pixels à 200 pixels. La hauteur de la photo diminue automatiquement, proportionnellement à la largeur, car la case Conserver les proportions a été cochée. 64 | Guide de la Suite graphique CorelDRAW X5 • La taille de l’image à l’écran dépend de sa hauteur et de sa largeur en pixels, du niveau de zoom et des paramètres de votre écran. Par conséquent, la taille d’une image affichée à l’écran peut être différente de celle d’une version imprimée. Pour plus d’informations sur la modification de la taille et de la résolution de l’image, reportezvous à la rubrique « Modification des dimensions d’une image, de sa résolution et du format de papier » dans l’Aide. Modification des modes de couleurs Un mode de couleurs définit le nombre et le type de couleurs qui composent une image. Exemple de modes de couleurs : noir et blanc, niveaux de gris, RVB, CMJN et 256 couleurs. Vous pouvez convertir les images en différents modes de couleurs, en fonction de l’usage que vous voulez en faire. Par exemple, il est recommandé d’utiliser le mode de couleurs CMJN pour les images à envoyer en impression commerciale. Le mode de couleurs RVB est idéal pour les photos sur le Web et le mode de couleurs 256 couleurs est idéal pour les images GIF. Chaque conversion d’image risque d’entraîner une perte d’informations relatives aux couleurs. C’est pourquoi vous devez terminer les modifications de l’image et enregistrer cette dernière avant de la convertir dans un autre mode de couleurs. Pour plus d’informations, reportez-vous à la rubrique « Utilisation des couleurs » dans l’Aide. Pour passer à un autre mode de couleurs, cliquez sur Image puis sur une commande Conversion. L’outil Suppression des yeux rouges a été utilisé sur la personne de la photo pour corriger l’œil droit et sélectionner l’œil gauche. Les marques de poussière et d’éraflures constituent un autre problème courant rencontré dans les images. Vous pouvez les supprimer en appliquant un filtre à l’ensemble de l’image. Si une image présente une ou plusieurs éraflures sur une zone précise, vous pouvez créer un masque autour des éraflures et appliquer le filtre aux zones modifiables. Commandes Conversion disponibles Pour supprimer les marques de poussière et d’éraflures, cliquez sur Image Correction Poussières et éraflures. Retouche d’images Corel PHOTO-PAINT permet de corriger des problèmes courants rencontrés dans les photos numériques et les images scannées à l’aide d’outils et de filtres d’effets spéciaux. Les photos présentent un problème courant, les yeux rouges, qui se produit lorsque la lumière du flash se reflète dans le fond de l’œil d’une personne. Pour supprimer les yeux rouges, commencez par effectuer un zoom sur l’œil. Puis cliquez sur l’outil Suppression des yeux rouges, réglez la taille du pinceau de sorte qu’il corresponde à la taille de l’œil et cliquez sur l’œil. À gauche : les marques de poussière réduisent la qualité de l’image. À droite : les marques de poussière ont été effacées sur l’image retouchée. Si une éraflure ou un défaut est relativement grand ou placé dans une zone présentant d’importantes variations de couleur et de texture (des feuilles d’arbre, par exemple), le clonage d’une zone de l’image vous permettra d’obtenir de meilleurs résultats. Le clonage Chapitre 5 : Fonctions de base de Corel PHOTO-PAINT| 65 consiste à copier les pixels d’une zone de l’image à une autre. Pour cloner des zones d’une image, cliquez sur l’outil Clone et sélectionnez Cloner dans le sélecteur Catégorie Pinceau : clone de la barre de propriétés. Cliquez ensuite pour définir le point source et faites glisser la souris à l’endroit où vous souhaitez appliquer les pixels depuis le point source. Pour réinitialiser le point source, cliquez avec le bouton droit de la souris sur la zone à cloner. À gauche : le bruit apparaît sous forme de couleurs marbrées et interfère avec la clarté de la photo. À droite : le bruit a été supprimé, ce qui permet d’obtenir une photo plus claire. Outre du bruit, les images scannées peuvent contenir des lignes ou du moiré (motif ondulé). Pour supprimer les lignes d’une image scannée, cliquez sur Image Transformation Désentrelacer. Pour supprimer le moiré, cliquez sur Effets Bruit Supprimer le moiré. À gauche : le point source est défini de sorte à cloner les zones du ciel. Au milieu : les zones du ciel clonées sont copiées sur le lampadaire. À droite : image retouchée. Utilisez un pinceau à bords adoucis et une valeur de transparence plus élevée pour insérer sans encombre les zones clonées dans l’image. Les photos provenant d’appareils numériques contiennent souvent des taches de couleurs aléatoires que l’on appelle couramment « bruit ». Un mauvais éclairage ou un capteur d’appareil photo limité entraînent ces taches. Pour supprimer le bruit des photos numériques ou des images scannées, cliquez sur Effets Bruit Supprimer le bruit. Pour supprimer le bruit et les artefacts de photos au format JPEG, cliquez sur Effets Flou Flou intelligent. 66 | Guide de la Suite graphique CorelDRAW X5 À gauche : l’image contient du moiré, ce qui apparaît sous forme de grille ondulée de lignes décolorées. À droite : le moiré a été supprimé. Pour plus d’informations, reportez-vous à la rubrique « Retouche d’images » dans l’Aide. Ajustement de la couleur et du ton Lorsque vous avez besoin d’ajuster la couleur et le ton de photos, arrêtez-vous immédiatement au Laboratoire de réglage d’images (Ajuster Laboratoire de réglage d’images). Cet outil vous permet d’éclaircir ou d’assombrir une photo, d’en améliorer le contraste, de dévoiler les détails de l’image et de corriger les couleurs délavées. Vous pouvez essayer plusieurs réglages et les capturer sous forme d’instantanés de sorte à pouvoir comparer différentes versions et choisir le meilleur résultat. Pour plus d’informations, reportez-vous à la rubrique « Ajustement de la couleur et du ton » dans l’Aide. Laboratoire de réglage d’images Le tableau suivant décrit et illustre quelques corrections de couleurs courantes. Correction de couleurs Avant Après Vous pouvez corriger des photos présentant une nuance de couleur générale à cause de laquelle la photo semble recouverte d’une couleur. Notez la nuance de couleur bleue sur la photo Avant. La nuance bleue a été corrigée sur la photo Après. Chapitre 5 : Fonctions de base de Corel PHOTO-PAINT| 67 Correction de couleurs Avant Vous pouvez augmenter la saturation des couleurs de photos qui contiennent des couleurs ternes. Sur la photo Avant, les couleurs sont atténuées. Sur la photo Après, la saturation des couleurs a été augmentée pour créer des couleurs plus vives. Si une photo contient des zones sombres assombrissant les personnes de la photo, vous pouvez éclaircir la photo en éclaircissant les ombres. Sur la photo Avant, les ombres assombrissent l’herbe et les personnes de la photo. Sur la photo Après, les ombres ont été éclaircies pour que les personnes soient plus visibles. 68 | Guide de la Suite graphique CorelDRAW X5 Après Utilisation de masques En édition d’image, un masque sert à isoler une zone en particulier (la zone modifiable) sans influencer les autres parties (la zone protégée). Les zones modifiables sont parfois appelées « sélections » dans d’autres applications. À gauche : la zone modifiable inclut une partie de l’aile. Au milieu : la partie restante de l’aile est ajoutée à la zone modifiable, avec un fond bleu. À droite : le fond bleu est supprimé de la zone modifiable. À gauche : recouvrement de masque. À droite : zone de sélection de masque. Vous pouvez définir les zones modifiables à l’aide des outils Masque de la boîte à outils. Outils Masque Après avoir défini une zone modifiable, vous souhaiterez peut-être régler la forme et la position de la zone. Si vous souhaitez supprimer des éléments dans une zone modifiable ou en ajouter, vous pouvez accéder aux modes de masque depuis la barre de propriétés lorsqu’un outil Masque est actif. Par ailleurs, vous pouvez régler les bords d’une zone modifiable de sorte qu’elle s’insère sans encombre dans les zones protégées. Pour plus d’informations, reportez-vous à la rubrique « Ajustement des bords des zones modifiables » dans l’Aide. Il est possible d’inverser un masque de façon à ce que la zone protégée devienne modifiable et que la zone modifiable devienne protégée. Par exemple, si vous souhaitez modifier le sujet d’une photo placé sur un arrière-plan uni, il est plus facile de sélectionner l’arrière-plan puis d’inverser le masque, comme sur l’illustration suivante. À gauche : l’outil Masque baguette magique est utilisé pour sélectionner l’arrière-plan. À droite : le masque est inversé pour sélectionner le papillon. Chapitre 5 : Fonctions de base de Corel PHOTO-PAINT| 69 Pour plus d’informations sur les masques, reportez-vous à la rubrique « Utilisation de masques » dans l’Aide. Pour créer un objet à partir d’une zone modifiable, cliquez sur Objet Créer Objet : Copier sélection. Utilisation d’objets et d’objectifs Pour créer un objet à partir de l’arrièreplan, cliquez sur Objet Créer Depuis arrière-plan. Les objets sont des couches transparentes qui flottent au-dessus de l’arrière-plan et qui s’empilent les unes sur les autres. Par exemple, lorsque vous ouvrez une photo, elle devient l’arrière-plan. Tout nouvel objet s’empile audessus de l’arrière-plan au fur et à mesure de sa création. L’utilisation d’objets offre de nombreux avantages. Les objets peuvent être replacés, redimensionnés, pivotés et modifiés sans influencer d’autres objets ou l’arrière-plan. De plus, vous pouvez placer un objet derrière ou devant d’autres objets et vous pouvez utiliser les modes de fusion pour contrôler la façon dont un objet se mélange aux autres objets ou à l’arrière-plan qui se trouvent derrière. Une zone modifiable est sélectionnée et copiée (à gauche) pour créer un nouvel objet (à droite). Les objectifs, également connus sous le nom de « plans d’ajustement », sont des objets spéciaux qui permettent d’essayer des effets spéciaux et des ajustements d’image sans modifier définitivement les pixels de l’image. Pour créer un objectif qui couvre l’ensemble d’une image ou la zone modifiable d’un masque, cliquez sur Objet Créer Nouvel objectif. Vous pouvez appliquer plusieurs objectifs pour voir l’effet de plusieurs ajustements d’image. À gauche : le mode Multiplier les fusions est utilisé pour mélanger deux objets. À droite : image fusionnée. Pour créer des objets à l’aide de coups de pinceau et de formes, cliquez sur Objet Créer Nouvel objet et dessinez ou tracez quelque chose sur la fenêtre de l’image. 70 | Guide de la Suite graphique CorelDRAW X5 que soient vos intentions d’utilisation d’une image, ce n’est pas une mauvaise idée de conserver une copie du fichier dans le format de fichier Corel PHOTO-PAINT (CPT). En enregistrant le fichier au format CPT, vous conservez toutes les propriétés de l’image : objets, masque le plus récent, composantes alpha, grilles, repères et informations sur les couleurs. À gauche : image d’origine. Au milieu : un objectif est appliqué à l’ensemble de l’image. À droite : un objectif est appliqué à une zone modifiable. L’outil Sélecteur d’objets et le menu fixe Objets peuvent vous aider à sélectionner, transformer et organiser des objets et des objectifs dans une image. Commandes de l’outil Sélecteur d’objet et de la barre de propriétés Menu fixe Objets Partage de votre travail Pour partager vos images avec d’autres personnes, vous pouvez les enregistrer ou les exporter dans d’autres formats de fichiers (TIFF, JPEG ou PDF par exemple), les imprimer ou les charger sur CorelDRAW ConceptShare. Quelles Pour modifier le format de fichier d’une image, vous pouvez l’enregistrer (Fichier Enregistrer sous) ou l’exporter (Fichier Exporter) dans un format de fichier différent. Lorsque vous utilisez la commande Enregistrer sous, l’image s’affiche dans la fenêtre d’image dans le nouveau format de fichier. Lorsque vous exportez une image, l’image reste ouverte dans la fenêtre d’image dans son format d’origine. Pour préparer une image à imprimer, vous pouvez l’enregistrer ou l’exporter au format TIFF. Pour préparer une image pour le Web, vous pouvez l’exporter au format JPEG, PNG ou GIF. Les formats de fichiers JPEG et PNG sont parfaits pour les photos qui contiennent en général des dégradés de couleurs. Le format de fichier GIF convient aux images qui contiennent des couleurs unies. Boîte de dialogue Exporter Pour enregistrer rapidement une image en format PDF, cliquez sur Fichier Publier au format PDF. La boîte de dialogue Publication au format PDF permet d’accéder aux paramètres du PDF qui optimisent le fichier PDF en fonction de Chapitre 5 : Fonctions de base de Corel PHOTO-PAINT| 71 l’usage que vous voulez en faire. Par exemple : Distribution de documents, Pré-presse ou Web. Corel PHOTO-PAINT propose de nombreuses options d’impression. La boîte de dialogue Impression (Fichier Imprimer) permet de définir la mise en page et l’échelle d’une impression, d’obtenir un aperçu des travaux d’impression et de définir différentes options de pré-presse, telles que l’impression de repères de coupe et de marques de repérage. Vous pouvez également obtenir un résumé de problèmes, ainsi que des suggestions permettant de les résoudre. Pour plus d’informations, reportez-vous à la rubrique « Impression » dans l’Aide. Grâce à CorelDRAW ConceptShare (Fichier Publier l’image sur ConceptShare), vous pouvez publier une image dans un environnement Web afin de partager des dessins et des idées avec des clients et des collègues. Pour plus d’informations, reportezvous à la rubrique « Collaboration » dans l’Aide. Menu fixe ConceptShare 72 | Guide de la Suite graphique CorelDRAW X5 Configuration des préférences Dans Corel PHOTO-PAINT, vous pouvez modifier les paramètres par défaut de l’espace de travail et d’autres options en fonction de vos préférences. Vous pouvez modifier les paramètres tels que l’unité de mesure, le type de curseur et le niveau de zoom par défaut. En outre, vous pouvez indiquer les paramètres d’enregistrement automatique ou définir les options d’affichage pour sélectionner la couleur des tracés, la couleur des masques, les repères et les motifs de grille de transparence. Pour définir les préférences, cliquez sur Outils Options. Pour restaurer les paramètres par défaut de l’espace de travail et les options à tout moment, redémarrez Corel PHOTO-PAINT tout en maintenant la touche F8 enfoncée. Pour plus d’informations sur la configuration des préférences, reportez-vous à la rubrique « Définition des options » dans l’Aide. Page Générale de la boîte de dialogue Options Chapitre 5 : Fonctions de base de Corel PHOTO-PAINT| 73 3e partie Utilisation des couleurs Image créée par (Po-Hua Lin) Chapitre 6 : Concepts de base des couleurs Comment les couleurs sont-elles définies ? 78 Choix d’un mode de couleurs 81 Utilisation des couleurs quadri et non quadri 83 Choix de couleurs 84 Utilisation de la palette du document et de la palette de l’image 87 Affichage et organisation des palettes de couleurs 89 Création de palettes personnalisées 91 Chapitre 6: Concepts de base des couleurs Dans CorelDRAW® ou Corel® PHOTO-PAINT™, le choix d’une couleur est un élément essentiel de votre workflow. La couleur est un élément conceptuel important, car elle vous aide à définir un ton ou à indiquer une signification particulière. Ce chapitre présente les différentes méthodes permettant de choisir et d’utiliser une couleur dans CorelDRAW et Corel PHOTO-PAINT. Comment les couleurs sont-elles définies ? La couleur est une question de point de vue. La perception de la couleur est le résultat de la réponse de l’œil humain à la lumière et de l’interprétation de cette réponse par le système nerveux. complexe. Les modèles colorimétriques permettent aux applications logicielles (notamment CorelDRAW et Corel PHOTO-PAINT) et aux périphériques numériques (tels que les ordinateurs, les moniteurs, les appareils photo numériques et les imprimantes) de stocker, de manipuler et de reproduire avec précision la couleur. Les modèles colorimétriques, tels que Lab, RVB, CMJN, et TSL, permettent d’organiser et de reproduire systématiquement une large gamme de couleurs à partir d’un petit ensemble de couleurs primaires. Chaque couleur est définie de façon numérique. Grâce aux valeurs numériques, les couleurs peuvent être interprétées, communiquées et reproduites par un grand nombre de périphériques et d’applications. Chaque modèle colorimétrique utilise sa propre méthode pour définir les couleurs de façon numérique. modèle colorimétrique Lab La perception de la couleur dépend de la réponse de l’œil à la lumière. Les modèles colorimétriques ont permis de définir mathématiquement ce processus 78 | Guide de la Suite graphique CorelDRAW X5 Le modèle colorimétrique Lab a été développé par la Commission internationale de l’éclairage (CIE). Contrairement aux modèles colorimétriques RVB et CMJN, le modèle colorimétrique Lab est basé sur la façon dont l’œil humain perçoit la couleur, plutôt que sur la façon dont les moniteurs, les imprimantes, les appareils photo numériques et les autres périphériques la reproduisent. Pour cette raison, le modèle colorimétrique Lab est appelé modèle colorimétrique indépendant du périphérique. Les modèles RVB et CMJN sont considérés comme des modèles colorimétriques dépendants du périphérique. En effet, les mêmes couleurs semblent différentes lorsqu’elles sont imprimées ou affichées sur des périphériques différents. Dans le modèle colorimétrique Lab, l’étendue (ou la gamme) des couleurs visibles est représentée par une figure en forme de fer à cheval. Cette figure est souvent utilisée comme référence pour comparer la gamme de couleurs pouvant être produite par d’autres modèles colorimétriques. Dans la gestion des couleurs, le modèle Lab est également utilisé comme référence pour convertir des couleurs d’un espace couleur à un autre. Dans des modèles colorimétriques additifs, tels que RVB, la couleur est produite par la lumière transmise. Le modèle RVB est de ce fait utilisé sur des moniteurs qui mélangent les lumières rouge, bleue et verte de plusieurs façons afin de reproduire une large gamme de couleurs. Lorsque les lumières rouge, bleue et verte sont combinées à leur intensité maximale, l’œil perçoit la couleur blanche. En théorie, les couleurs restent rouge, bleue et verte, mais les pixels affichés sur un moniteur sont trop rapprochés et il est impossible de différencier les trois couleurs. Lorsque la valeur de chaque composante est égale à 0, ce qui signifie qu’il y a une absence de lumière, la couleur perçue par l’œil est le noir. Le modèle RVB est le modèle colorimétrique le plus fréquemment utilisé, car il permet de stocker et d’afficher une large gamme de couleurs. modèle colorimétrique Lab Modèle colorimétrique RVB Le modèle colorimétrique RVB utilise les composantes rouge (R), vert (V) et bleu (B) pour définir les quantités de lumière rouge, verte et bleue dans une couleur donnée. Dans une image 24 bits, chaque composante est exprimée sous forme de nombre compris entre 0 et 255. La plage de valeurs est plus importante dans une image présentant un taux de bits plus élevé, telle qu’une image 48 bits. La combinaison de ces composantes définit une couleur unique. Modèle colorimétrique RVB. Le blanc résulte de la combinaison des trois couleurs RVB à leur intensité maximale. Modèle colorimétrique CMJN Le modèle colorimétrique CMJN, utilisé dans le domaine de l’impression, définit la couleur au moyen des composantes cyan (C), magenta (M), jaune (J) et noir (N). Les valeurs de ces Chapitre 6 : Concepts de base des couleurs | 79 composantes sont comprises entre 0 et 100 et exprimées en pourcentage. Dans les modèles colorimétriques soustractifs, par exemple CMJN, la couleur (c’est-à-dire, l’encre) est ajoutée à une surface, telle qu’un papier blanc. Ensuite, la couleur « soustrait » la luminosité de la surface. Vous obtenez du noir pur lorsque la valeur de chaque composante (C, M, J) est égale à 100. Aucune couleur n’est ajoutée à la surface lorsque la valeur de chaque composante est égale à 0. Ainsi, la surface ellemême apparaît, dans ce cas il s’agit du blanc. Le noir (N) est inclus dans le modèle colorimétrique à des fins d’impression. En effet, l’encre noire est plus neutre et plus foncée que le mélange en quantité égale du cyan, du magenta et du jaune. Elle produit de ce fait des résultats plus précis, surtout pour le texte imprimé. En outre, l’encre noire est généralement moins chère que les encres de couleur. pigment d’une couleur et est exprimée en degrés pour représenter son emplacement sur la roue chromatique standard. Par exemple, le rouge est à 0 degré, le jaune à 60 degrés, le vert à 120 degrés, le cyan à 180 degrés, le bleu à 240 degrés et le magenta à 300 degrés. La saturation décrit l’aspect vif ou terne d’une couleur. Les valeurs de saturation sont comprises entre 0 et 100 et exprimées en pourcentage (plus la valeur est élevée, plus la couleur est vive). La luminosité décrit la quantité de blanc dans la couleur. Tout comme les valeurs de saturation, les valeurs de luminosité sont comprises entre 0 et 100 et exprimées en pourcentage (plus la valeur est élevée, plus la couleur est lumineuse). Modèle colorimétrique TSL Modèle colorimétrique Niveaux de gris Modèle colorimétrique CMJN Le noir résulte de la combinaison des trois couleurs RVB à leur intensité maximale. Modèle colorimétrique TSL Le modèle colorimétrique TSL définit la couleur à l’aide des composantes teinte (T), saturation (S) et luminosité (L). Le modèle TSL est également appelé TSV (avec les composantes teinte, saturation et valeur). La teinte décrit le 80 | Guide de la Suite graphique CorelDRAW X5 Le modèle colorimétrique Niveaux de gris définit la couleur à l’aide d’une seule composante appelée luminance. Elle se mesure par des valeurs comprises entre 0 et 255 dans les images 8 bits. Les valeurs varient en fonction du taux de bits de l’image. Les composantes rouge, verte et bleue correspondant au modèle colorimétrique RVB sont de valeur égale pour chaque nuance en niveaux de gris. Le mode de couleurs CMJN est recommandé pour les documents imprimés. En revanche, le mode de couleurs RVB est recommandé pour les documents à afficher en ligne. Si vous ignorez la destination finale de votre projet ou si ce dernier est destiné à être imprimé ou affiché en ligne, vous devez choisir le mode de couleurs RVB. Ce mode de couleurs vous permet de stocker une large gamme de couleurs et peut être facilement converti en mode CMJN pour l’impression. Modèle colorimétrique Niveaux de gris Choix d’un mode de couleurs Lorsque vous créez un document CorelDRAW ou une image Corel PHOTO-PAINT, vous devez choisir un mode de couleurs, de préférence en fonction du modèle colorimétrique correspondant à la destination du projet. Le mode de couleurs permet de déterminer les couleurs à utiliser dans l’application. Par exemple, vous pouvez utiliser le mode de couleurs RVB si votre projet est destiné au Web. Si vous choisissez le mode de couleurs approprié lorsque vous démarrez un projet, vous pouvez vous renseigner avec précision sur les couleurs proposées. Ainsi, vous pouvez reproduire avec plus de précision les couleurs utilisées dans vos projets. Choix d’un mode de couleurs pour un document CorelDRAW Dans CorelDRAW, les modes de couleurs primaires déterminent les couleurs de la palette par défaut, ce qui vous permet de trouver plus facilement les couleurs appropriées. Le mode de couleurs primaires est utilisé en tant que mode de couleurs par défaut lorsque vous exportez un document sous forme d’image bitmap ou au format de fichier Adobe® Illustrator® (AI). Par exemple, si vous définissez le mode de couleurs RVB en tant que mode de couleurs primaires et que vous exportez un document au format JPEG, le mode de couleurs est automatiquement défini sur RVB. Pour définir le mode de couleurs d’un nouveau document, CorelDRAW choisissez un élément dans la zone de liste Mode de couleurs de la boîte de dialogue Nouveau. Chapitre 6 : Concepts de base des couleurs | 81 dialogue Création d’une nouvelle image. Le mode de couleurs primaires d’un nouveau document CorelDRAW est défini sur RVB. Le mode de couleurs primaires de CorelDRAW n’impose aucune restriction quant au type de couleurs pouvant être appliqué à un dessin. Par exemple, si vous définissez le mode de couleurs sur RVB, vous pouvez continuer à appliquer et à restituer fidèlement les couleurs d’une palette CMJN dans le document. Choix d’un mode de couleurs pour une image Corel PHOTO-PAINT Dans Corel PHOTO-PAINT, le mode de couleurs choisi pour une nouvelle image permet de déterminer la palette de couleurs par défaut. Par exemple, si vous choisissez le mode de couleurs RVB, la palette de couleurs par défaut n’affiche que les couleurs RVB, ce qui vous permet de choisir et d’appliquer facilement les couleurs appropriées. Pour définir le mode de couleurs d’une nouvelle image Corel PHOTO-PAINT, choisissez un élément dans la zone de liste Mode de couleurs de la boîte de 82 | Guide de la Suite graphique CorelDRAW X5 Le mode de couleurs d’une nouvelle image Corel PHOTO-PAINT est défini sur le mode RVB 24 bits. Contrairement au mode de couleurs primaires de CorelDRAW, le mode de couleurs de Corel PHOTO-PAINT permet de déterminer et de limiter les couleurs pouvant être appliquées à une image. Par exemple, si vous choisissez le mode de couleurs RVB, vous pouvez appliquer uniquement les couleurs RVB à l’image. Lorsque vous choisissez une couleur dans une autre palette, telle que CMJN, cette couleur est convertie en RVB lorsqu’elle est appliquée à l’image. Si vous balisez une composante spécifique à l’aide d’une couleur non quadri, vous pouvez appliquer cette dernière à la composante. Cependant, si vous appliquez une couleur non quadri à l’arrière-plan de l’image, la couleur est convertie en mode de couleurs RVB. Utilisation des couleurs quadri et non quadri Lorsque vous envoyez un document à un fournisseur de service d’impression, vous pouvez indiquer la méthode à utiliser pour l’impression des couleurs : couleur quadri ou couleur non quadri. La différence principale entre ces deux méthodes est le nombre d’encres (ou séparations) qui doivent reproduire les couleurs. Couleurs quadri Un projet standard peut contenir des centaines de couleurs, mais vous n’avez pas besoin d’utiliser des centaines de séparations de couleurs lorsque vous l’imprimez. Quatre encres (cyan, magenta, jaune et noir) suffisent pour imprimer des documents en couleurs. Les couleurs obtenues à partir de la combinaison de ces encres d’imprimerie standard sont appelées couleurs quadri. Si vous choisissez des couleurs dans l’une des palettes de Suite graphique CorelDRAW X5, vous pouvez utiliser des couleurs quadri dans vos projets. Les séparations de couleurs cyan (C), magenta (M), jaune (J) et noir (N) permettent de reproduire des images en couleurs. Couleurs non quadri En général, les couleurs non quadri sont des encres personnalisées qui ont été mélangées au préalable et qui requièrent des plaques d’impression distinctes. Elles sont souvent utilisées en complément des couleurs quadri. Vous pouvez par exemple ajouter une couleur non quadri à un projet CMJN si cette couleur ne peut pas être reproduite à l’aide des valeurs CMJN. Vous pouvez choisir une couleur non quadri dans l’une des palettes de couleurs non quadri qui s’affichent dans le dossier Bibliothèques de palettes du navigateur de palette de couleurs. PANTONE®, HKS® et TOYO sont des exemples de palettes de couleurs non quadri. Les palettes de couleurs non quadri sont stockées dans le dossier Projecteur du navigateur de palette de couleurs. Chapitre 6 : Concepts de base des couleurs | 83 Conseils sur l’utilisation des couleurs quadri et non quadri Palettes, visionneuses et harmonisation de couleurs Pour obtenir de l’aide relative à l’utilisation des couleurs non quadri et quadri dans un projet, considérez les points suivants : La palette de couleurs par défaut de CorelDRAW ou Corel PHOTO-PAINT fournit 99 échantillons de couleurs basés sur le mode de couleurs du document ou de l’image. Les échantillons de couleur proposent à leur tour un vaste choix de nuances et de tons. • Pour réduire les coûts d’impression, utilisez des couleurs quadri pour les projets contenant plusieurs couleurs et des couleurs non quadri pour les projets contenant très peu de couleurs. • Si vous devez imprimer avec précision une couleur spécifique (par exemple, la couleur d’un logo d’entreprise dans une brochure), utilisez une couleur non quadri plutôt qu’une couleur quadri. Pour remplir un objet avec une couleur dans CorelDRAW, sélectionnez-le, puis cliquez sur une couleur dans la palette par défaut. • N’oubliez pas que même si vous pouvez définir des couleurs quadri à l’aide des valeurs RVB, le document imprimé utilise des encres CMJN. Étant donné que les couleurs RVB sont converties en CMJN avant que l’encre ne soit appliquée au papier, un décalage des couleurs peut être observé. Choix de couleurs CorelDRAW et Corel PHOTO-PAINT proposent plusieurs outils et fonctions vous permettant de choisir les couleurs les mieux adaptées à vos projets. Vous pouvez choisir des couleurs à l’aide des palettes de couleurs, des visionneuses de couleurs, de l’harmonisation des couleurs et des outils Pipette disponibles avec les composantes suivantes de l’espace de travail : • palette de couleurs par défaut • Boîte de dialogue Surface uniforme. • Menu fixe Couleur • Outil Pipette de couleurs (CorelDRAW) • Outil Pipette (Corel PHOTO-PAINT) 84 | Guide de la Suite graphique CorelDRAW X5 Si vous cliquez sur l’échantillon de couleur bleu dans la palette par défaut, la couleur bleue est utilisée pour remplir le cercle. Pour modifier la couleur de contour de l’objet dans CorelDRAW, cliquez avec le bouton droit de la souris sur une couleur dans la palette par défaut. Si vous cliquez sur l’échantillon de couleur rouge dans la palette par défaut, la couleur de surface devient rouge. Si vous cliquez sur l’échantillon de couleur bleu dans la palette par défaut, la couleur de contour du cercle devient bleue. Pour accéder à plusieurs nuances d’une couleur, maintenez le curseur sur un échantillon de couleur jusqu’à ce qu’une palette de couleurs s’affiche. Pour modifier la couleur d’arrière-plan dans Corel PHOTO-PAINT, cliquez sur une couleur dans la palette par défaut. Si vous maintenez le curseur sur l’échantillon de couleur rouge, la palette de couleurs contextuelle affiche plusieurs tons de rouge. Si vous cliquez sur l’échantillon de couleur rouge dans la palette par défaut, la couleur d’arrière-plan devient rouge. Pour modifier la couleur de surface dans Corel PHOTO-PAINT, cliquez avec le bouton droit de la souris sur une couleur dans la palette par défaut. Grâce à la boîte de dialogue Surface uniforme et au menu fixe Couleur, vous pouvez accéder à des palettes de couleurs supplémentaires et utiliser plusieurs méthodes permettant de choisir et de modifier des couleurs. Vous pouvez par exemple utiliser les visionneuses de couleurs ou l’harmonisation des couleurs pour indiquer la couleur de votre choix. Le menu fixe Couleur a un avantage sur la boîte de dialogue Surface uniforme : vous pouvez l’afficher à tout moment. Pour afficher la boîte de dialogue Surface uniforme dans CorelDRAW, cliquez sur Chapitre 6 : Concepts de base des couleurs | 85 l’outil Surface de la boîte à outils, puis sur Surface uniforme. Pour choisir une couleur à partir d’un élément du bureau, cliquez sur l’outil Pipette de couleurs de la boîte à outils, CorelDRAW puis cliquez sur Sélectionner à partir du bureau. Cliquez ensuite sur une couleur du bureau. Si vous cliquez sur le bouton Sélectionner à partir du bureau de la barre de propriétés, vous pouvez sélectionner une couleur à l’extérieur de CorelDRAW. Boîte de dialogue Surface uniforme. Pour afficher le menu fixe Couleur, cliquez sur Fenêtre Menus fixes Couleur. Vous pouvez également accéder aux outils Pipette si vous souhaitez ajouter des couleurs aux palettes de couleurs, aux menus fixes et aux boîtes de dialogue. Pour ajouter une couleur à la palette du document dans CorelDRAW, cliquez sur le bouton Pipette correspondant, puis sur une couleur du document. Menu fixe Couleur Outils Pipette Les outils Pipette vous permettent de sélectionner rapidement une couleur d’une zone du document ou de l’image et de l’appliquer à une autre zone. Ces outils sont utiles lorsque vous souhaitez garantir une correspondance exacte avec une couleur existant dans votre projet. Ils vous permettent également de faire correspondre les couleurs des images sur le bureau ou à l’extérieur de l’image, du document ou de l’application. 86 | Guide de la Suite graphique CorelDRAW X5 Bouton Pipette de la palette du document. Pour ajouter une couleur à la boîte de dialogue Surface uniforme de Corel PHOTO-PAINT, cliquez sur l’outil Surface. Dans la barre de propriétés, cliquez sur le bouton Uniforme de la commande Surface, puis sur le bouton Modifier la surface. Cliquez ensuite sur le bouton Pipette de la boîte de dialogue, puis sur une couleur de l’image. La couleur bleue ajoutée au cercle a été insérée automatiquement dans la palette du document. Bouton Pipette de la boîte de dialogue Surface uniforme. Utilisation de la palette du document et de la palette de l’image Lorsque vous ouvrez un nouveau document dans CorelDRAW, la palette du document s’affiche. Lorsque vous commencez une nouvelle image dans Corel PHOTO-PAINT, la palette de l’image s’affiche. Ces palettes sont des palettes de couleurs vides qui vous permettent de suivre les couleurs utilisées. Si une image contient une couleur que vous souhaitez utiliser ultérieurement, vous pouvez ajouter cette couleur à la palette du document ou de l’image à l’aide du bouton Pipette. Pour ajouter plusieurs couleurs à la palette de l’image dans Corel PHOTO-PAINT, cliquez sur le bouton Pipette correspondant et tout en maintenant la touche CTRL enfoncée, cliquez sur les couleurs de l’image. Ajout de couleurs à la palette du document ou à la palette de l’image Lorsque vous ajoutez une couleur à votre document, celle-ci est ajoutée automatiquement à la palette du document ou de l’image. Pour ajouter une couleur à la palette du CorelDRAW document , sélectionnez un objet, puis cliquez sur une couleur dans la palette de couleurs par défaut. La pipette vous permet d’ajouter rapidement plusieurs couleurs à la palette de l’image. Chapitre 6 : Concepts de base des couleurs | 87 Pour ajouter rapidement les couleurs d’une image bitmap à la palette du document dans CorelDRAW, faites glisser l’image bitmap vers la palette du document. Vous pouvez ajouter une couleur à la palette du document à partir de la boîte de dialogue Surface uniforme. Lorsque vous faites glisser une image vers la palette du document , vous pouvez choisir le nombre de couleurs ajoutées. Vous pouvez également ajouter des couleurs à la palette du document ou de l’image à partir d’une boîte de dialogue relative aux couleurs, telle que la boîte de dialogue Surface uniforme. Si vous déplacez les couleurs vers la palette, vous pouvez les enregistrer pour pouvoir les utiliser ultérieurement. Pour ajouter une couleur à la palette du document de CorelDRAW depuis la boîte de dialogue Surface uniforme, sélectionnez un objet, puis cliquez deux fois sur l’icône Couleur de surface ou sur un échantillon de couleur de la barre d’état. Dans la boîte de dialogue Surface uniforme, choisissez une couleur, cliquez sur la flèche en regard du bouton Ajouter à la palette, puis choisissez la palette du document. Cliquez ensuite sur Ajouter à la palette. 88 | Guide de la Suite graphique CorelDRAW X5 Dans CorelDRAW, vous ne pouvez ouvrir un document créé avec une version antérieure du logiciel que lorsque les styles de couleurs et les couleurs non quadri personnalisées sont ajoutés à la palette du document. Dans Corel PHOTO-PAINT, lorsque vous ouvrez une image existante, telle qu’une photo, aucune couleur n’est affichée dans la palette de l’image. Pour ajouter les couleurs d’une photo à la palette de l’image dans Corel PHOTO-PAINT, ouvrez le fichier qui contient la photo, cliquez sur la flèche de la palette de l’image, puis sur Ajouter des couleurs à partir de l’image. Pour ajouter rapidement les couleurs les plus dominantes d’une image à la palette de l’image , cliquez sur Ajouter des couleurs à partir de l’image. Dans CorelDRAW, vous pouvez réinitialiser la palette du document de façon à ne pas afficher les styles de couleurs ou les couleurs non quadri non utilisés dans le document. Pour supprimer de la palette du document les styles et les couleurs non utilisés dans le document courant, cliquez sur la flèche, puis sur Réinitialiser la palette. Affichage et organisation des palettes de couleurs Le navigateur de palette de couleurs est un menu fixe qui vous permet d’atteindre et d’afficher rapidement toutes les palettes de couleurs disponibles, notamment la palette du document ou la palette de l’image. Ouverture du navigateur de palette de couleurs dans CorelDRAW. Pour ouvrir le navigateur de palette de couleurs dans Corel PHOTO-PAINT, cliquez sur Fenêtre Palettes de couleurs More palettes (Autres palettes). Pour ouvrir le navigateur de palette de couleurs dans CorelDRAW, cliquez sur Fenêtre Menus fixes Navigateur de palette de couleurs. Ouverture du navigateur de palette de couleurs dans Corel PHOTO-PAINT. Chapitre 6 : Concepts de base des couleurs | 89 Pour afficher ou masquer une palette de couleurs dans le navigateur de palette de couleurs de CorelDRAW, cliquez sur l’icône située en regard de son nom. des collections de palettes de couleurs prédéfinies. Les deux bibliothèques principales de palettes de couleurs sont les suivantes : Quadri et Non quadri. Les bibliothèques de palette de couleurs sont verrouillées et ne peuvent donc pas être modifiées. (Cependant, vous pouvez copier les palettes individuelles en tant que palettes personnalisées comme indiqué dans la section suivante.) La bibliothèque Quadri contient les palettes de couleurs RVB, CMJN et Niveaux de gris par défaut. En outre, vous pouvez accéder à des palettes de couleurs prédéfinies, basées sur des thèmes spécifiques ou regroupées dans des dossiers tels que Nature and People (Nature et personne). Navigateur de palette de couleurs Les palettes de couleurs du navigateur de palette de couleurs sont divisées en deux dossiers principaux : Palettes et Bibliothèques de palettes. Dossier Palettes Vous pouvez utiliser le dossier Palettes pour stocker toutes les palettes de couleurs personnalisées que vous créez. Vous pouvez stocker des dossiers supplémentaires et organiser vos palettes de couleurs pour différents projets. Vous pouvez également copier ou déplacer une palette de couleurs dans un autre dossier. Pour déplacer rapidement une palette de couleurs d’un dossier vers un autre, faitesla glisser vers le nouveau dossier. Bibliothèques de palettes Le dossier Bibliothèques de palettes du navigateur de palette de couleurs contient 90 | Guide de la Suite graphique CorelDRAW X5 La bibliothèque Non quadri contient des palettes de couleurs fournies par des fabricants tiers, notamment HKS® Colors, PANTONE®, Focoltone® et TOYO. Vous pouvez utiliser ces palettes de couleurs lorsque vous devez appliquer des couleurs spécifiques approuvées par la société aux projets imprimés. Une palette de couleurs personnalisée a été ajoutée au dossier Palettes. Comme indiqué précédemment, vous ne pouvez pas modifier une palette dans le dossier Bibliothèques de palettes. Cependant, vous pouvez copier la palette afin de créer une palette personnalisée pouvant être modifiée. Le dossier Bibliothèques de palettes contient des palettes de couleurs non quadri et quadri. Pour copier une palette de couleurs à partir du dossier Bibliothèque de palettes du navigateur de palette de couleurs, faites-la glisser depuis un dossier des Bibliothèques de palettes vers le dossier Palettes. Création de palettes personnalisées Vous pouvez créer une palette personnalisée pour y stocker toutes les couleurs nécessaires à un projet (courant ou futur). Si vous créez des palettes personnalisées, vous pouvez facilement partager une collection de couleurs avec d’autres personnes. Vous pouvez accéder aux palettes personnalisées depuis le dossier Palettes du navigateur de palette de couleurs. Les palettes personnalisées peuvent contenir les couleurs d’un modèle colorimétrique quelconque (notamment des couleurs non quadri) ou d’une palette de couleurs du dossier Bibliothèques de palettes. Une copie de la palette de couleurs non quadri PANTONE solid coated a été créée lorsque vous l’avez fait glisser depuis la bibliothèque de palettes vers le dossier Palettes. Chapitre 6 : Concepts de base des couleurs | 91 92 | Guide de la Suite graphique CorelDRAW X5 Chapitre 7 : Gestion des couleurs Présentation de la gestion des couleurs 94 Paramètres de gestion des couleurs de Suite graphique CorelDRAW X5 99 Utilisation des profils de couleurs 102 Épreuvage à l’écran 104 Utilisation des politiques de gestion des couleurs 105 Gestion des couleurs à l’ouverture de documents 107 Gestion des couleurs lors de l’importation et du collage de fichiers 108 Gestion des couleurs pour l’impression 108 Utilisation d’un workflow CMJN sécurisé 109 Gestion des couleurs pour un affichage en ligne 109 Chapitre 7: Gestion des couleurs Ce chapitre répond à certaines questions de base relatives à la gestion des couleurs et présente les fonctions de gestion des couleurs de la Suite Graphique CorelDRAW® X5. Présentation de la gestion des couleurs Cette section fournit des réponses aux questions fréquemment posées sur la gestion des couleurs. Ces questions sont les suivantes : • Pourquoi les couleurs ne correspondentelles pas ? • Qu’est-ce que la gestion des couleurs ? • Pourquoi ai-je besoin de la gestion des couleurs ? • Quels sont les premiers pas en matière de gestion des couleurs ? • Les couleurs affichées sur mon moniteur sont-elles appropriées ? • Dois-je affecter un profil de couleurs ou convertir des couleurs en profil de couleurs ? • Qu’est-ce qu’une intention de rendu ? Pourquoi les couleurs ne correspondent-elles pas ? De nombreux outils sont mis à votre disposition lorsque créez et partagez un document. Vous pouvez, par exemple, ouvrir un fichier créé dans une autre application ou importer une image capturée à l’aide d’un appareil photo numérique ou d’un scanner. Une fois le document terminé, vous pouvez le partager avec un collègue pour vérification, en 94 | Guide de la Suite graphique CorelDRAW X5 l’imprimant ou en l’envoyant par courrier électronique. Chaque outil de votre workflow utilise sa propre méthode pour interpréter les couleurs. En outre, chaque outil possède sa propre gamme de couleurs disponibles, appelée l’espace couleur. Il s’agit d’un ensemble de chiffres qui définissent la représentation des couleurs. En d’autres termes, chaque outil utilise un langage unique pour définir et interpréter une couleur. Prenons, par exemple, une couleur présente dans l’espace couleur de votre appareil photo numérique : une couleur bleue RVB intense associée aux valeurs suivantes : Rouge = 0, Vert = 0 et Bleu = 255. Cette couleur peut apparaître différemment dans l’espace couleur de votre moniteur. Par ailleurs, il se peut que l’espace couleur de votre imprimante ne contienne aucune correspondance pour cette couleur. Par conséquent, lorsque votre document se déplace dans le workflow, cette couleur bleu intense n’est pas correctement convertie ni reproduite avec précision. Un système de gestion des couleurs est conçu pour améliorer la communication des couleurs dans le workflow pour que la couleur de la sortie corresponde à la couleur souhaitée. profils de couleurs définissent l’espace couleur des moniteurs, des scanners, des appareils photo numériques, des imprimantes et des applications utilisés pour créer ou modifier des documents. Pourquoi ai-je besoin de la gestion des couleurs ? Exemple de workflow de document 1 2 3 4 Les couleurs sont définies par leur espace couleur. 1. Espace couleur Lab. 2. Espace couleur sRVB, affiché sur l’espace couleur Lab. 3. Espace couleur U.S. Web Coated (SWOP®) v2. 4. Espace couleur ProPhotoRGB. Qu’est-ce que la gestion des couleurs ? La gestion des couleurs est un processus qui vous permet de prévoir et de contrôler la reproduction des couleurs, indépendamment de la source ou la destination du document. Elle garantit une représentation plus précise des couleurs lorsqu’un document est affiché, modifié, partagé, exporté à un autre format ou imprimé. Un système de gestion des couleurs, également appelé moteur de couleur, utilise des profils de couleurs pour convertir les valeurs des couleurs à partir d’une source vers une autre. Par exemple, il convertit les couleurs affichées sur le moniteur en couleurs pouvant être reproduites par une imprimante. Les Si votre document requiert une représentation précise des couleurs, il peut être nécessaire de découvrir plus en détail la gestion des couleurs. Vous devez également tenir compte de la complexité de votre workflow et de la destination finale de vos documents. Il se peut que la gestion des couleurs ne soit pas indispensable si vos documents sont uniquement conçus pour être affichés en ligne. Cependant, la gestion des couleurs est indispensable si vous envisagez d’ouvrir des documents dans une autre application ou si vous créez des documents en vue de les imprimer ou de produire plusieurs types de sortie. La gestion des couleurs vous permet d’effectuer les opérations suivantes : • reproduire des couleurs homogènes dans le workflow, notamment lorsque vous ouvrez des documents créés dans d’autres applications ; • reproduire des couleurs homogènes lorsque vous partagez des fichiers avec d’autres personnes ; • prévisualiser (ou « effectuer un épreuvage à l’écran ») les couleurs avant des les envoyer à leur destination finale, telle qu’une presse d’imprimerie, une imprimante de bureau ou le Web ; • réduire le temps nécessaire à l’ajustement et corriger des documents lorsqu’ils sont envoyés vers des destinations différentes. Chapitre 7 : Gestion des couleurs | 95 Un système de gestion des couleurs ne garantit pas la correspondance identique des couleurs, mais améliore leur précision de manière significative. affichez, modifiez ou reproduisez les fichiers. Pour plus d’informations, reportez-vous à la section « Intégration des profils de couleurs » à la page 104. Quels sont les premiers pas en matière de gestion des couleurs ? Les couleurs affichées sur mon moniteur sont-elles appropriées ? Voici quelques suggestions concernant l’ajout de la gestion des couleurs au workflow : Étalonner et profiler le moniteur sont des étapes essentielles pour assurer la précision des couleurs. Lorsque vous étalonnez un moniteur, vous le configurez pour afficher des couleurs conformément à une norme de précision établie. Après l’étalonnage, vous pouvez créer un profil de couleurs du moniteur, qui décrit la manière dont ce dernier interprète les couleurs. En général, le logiciel de profilage installe ce profil de couleurs personnalisé sur votre système d’exploitation pour que vous puissiez le partager avec d’autres périphériques et applications. L’association de l’étalonnage et du profilage garantit la précision des couleurs : Si un moniteur n’est pas correctement étalonné, le profil de couleurs correspondant n’est pas utile. • Assurez-vous que votre moniteur affiche les couleurs appropriées. Pour plus d’informations, reportez-vous à la section « Les couleurs affichées sur mon moniteur sont-elles appropriées ? » à la page 96. • Installez les profils de couleurs des périphériques d’entrée ou de sortie à utiliser. Pour plus d’informations, reportezvous à la section « Installation et chargement des profils de couleurs » à la page 102. • Familiarisez-vous avec les fonctions de gestion des couleurs de CorelDRAW et Corel® PHOTO-PAINT™. Les paramètres par défaut de la gestion des couleurs produisent des couleurs de bonne qualité. Vous pouvez cependant les modifier afin de les adapter à un workflow spécifique. Pour plus d’informations, reportez-vous à la section « Paramètres de gestion des couleurs de Suite graphique CorelDRAW X5 » à la page 99. • Faites l’épreuvage à l’écran des documents afin de prévisualiser les résultats finaux. Pour plus d’informations, reportez-vous à la section « Épreuvage à l’écran » à la page 104. • Intégrez des profils de couleurs lorsque vous enregistrez ou exportez des fichiers. De cette façon, vous pouvez garantir l’homogénéité des couleurs lorsque vous 96 | Guide de la Suite graphique CorelDRAW X5 L’étalonnage et le profilage sont complexes et requièrent généralement des périphériques d’étalonnage fournis par des fabricants tiers, tels que des colorimètres et des logiciels spécialisés. Par ailleurs, un mauvais étalonnage peut avoir des conséquences néfastes. Pour en savoir plus sur l’étalonnage du moniteur et les profils de couleurs personnalisés, recherchez des techniques et des produits de gestion des couleurs. Vous pouvez également consulter la documentation fournie avec votre système d’exploitation ou votre moniteur. La façon dont vous percevez la couleur affichée par le moniteur est également importante pour la gestion de l’homogénéité des couleurs. Votre perception est influencée par l’environnement dans lequel vous affichez les documents. Voici quelques méthodes permettant de créer un environnement d’affichage approprié : • Assurez-vous que le flux de lumière de la pièce est cohérent. Par exemple, si la pièce est trop ensoleillée, utilisez une nuance ou dans la mesure du possible travaillez dans une pièce dépourvue de fenêtres. • Utilisez une couleur neutre, telle que le gris pour l’arrière-plan du moniteur ou appliquez une image de niveau de gris. Évitez d’utiliser des fonds et des économiseurs d’écran colorés. • Ne portez pas de vêtement clair pouvant altérer l’affichage des couleurs sur le moniteur. Par exemple, si vous portez une chemise blanche, celle-ci se reflète sur le moniteur et altère votre perception de la couleur. Dois-je affecter un profil de couleurs ou convertir des couleurs en profil de couleurs ? Lorsque vous affectez un profil de couleurs, les valeurs ou les numéros des couleurs du document ne sont pas modifiés. L’application utilise plutôt le profil de couleurs pour interpréter les couleurs du document. Cependant, lorsque vous convertissez des couleurs en profil de couleurs différent, les valeurs des couleurs du document sont modifiées. La meilleure pratique consiste à choisir un espace couleur approprié lorsque vous créez un document et à utiliser le même profil de couleurs tout au long du workflow. Vous ne devez ni affecter des profils de couleurs ni convertir des couleurs en profils de couleurs différents lorsque vous travaillez sur un document. Qu’est-ce qu’une intention de rendu ? Un système de gestion des couleurs peut convertir efficacement les couleurs du document sur plusieurs périphériques. Cependant, lorsqu’un système de gestion des couleurs convertit les couleurs d’un espace couleur vers un autre, il se peut qu’il ne parvienne pas à faire correspondre certaines couleurs. Une défaillance se produit lors d’une conversion, car certaines couleurs de la source ne correspondent pas à la plage de valeurs (ou la gamme) de l’espace couleur cible. Par exemple, les couleurs bleu et rouge vif affichées sur le moniteur ne se trouvent pas dans la gamme de couleurs que l’imprimante peut reproduire. Ces couleurs « hors gamme » peuvent modifier de façon significative l’apparence du document, selon la façon dont elles sont interprétées par le système de gestion des couleurs. Chaque système de gestion des couleurs utilise quatre méthodes pour interpréter les couleurs hors gamme et les mapper avec la gamme de l’espace couleur cible. Ces méthodes sont appelées « intentions de rendu ». Le choix d’une intention de rendu dépend du contenu graphique du document. Espace couleur sRVB Espace couleur U.S. Web Coated (SWOP) v2 Chapitre 7 : Gestion des couleurs | 97 alors utilisée. Les intentions de rendu colorimétrique absolue et colorimétrique relative sont identiques. Toutefois, l’intention de rendu colorimétrique absolue conserve le point blanc lors de la conversion, mais ne permet pas d’ajuster la blancheur du papier. Cette intention de rendu est principalement utilisée pour l’épreuve. Couleurs hors gamme Il se peut que plusieurs couleurs d’un document sRVB n’existent pas dans la gamme de l’espace couleur U.S. Web Coated (SWOP) v2 . Les couleurs hors gamme sont mappées avec la gamme en fonction de l’intention de rendu. Les intentions de rendu suivantes sont disponibles : • L’intention de rendu colorimétrique relative est adaptée aux logos et autres graphiques qui ne contiennent que quelques couleurs hors gamme. Elle fait correspondre les couleurs source hors gamme avec les couleurs les plus proches dans la gamme cible. Cette intention de rendu est à l’origine du décalage du point blanc. Si vous imprimez sur un papier blanc, la blancheur du papier est utilisée pour reproduire les zones blanches du document. Par conséquent, cette intention de rendu est idéale si vous comptez imprimer votre document. • L’intention de rendu colorimétrique absolue est adaptée aux logos ou autres graphiques qui requièrent des couleurs très précises. Si aucune correspondance n’est trouvée pour les couleurs source, la correspondance la plus proche possible est 98 | Guide de la Suite graphique CorelDRAW X5 • L’intention de rendu perceptuelle est adaptée aux photos et images bitmap qui contiennent de nombreuses couleurs hors gamme. L’apparence générale des couleurs est conservée si vous modifiez toutes les couleurs, y compris les couleurs appartenant à la gamme, pour qu’elles correspondent à la gamme de couleurs cible. Cette intention de rendu maintient les relations entre les couleurs afin de produire les meilleurs résultats. • L’intention de rendu Saturation produit des couleurs unies plus concentrées dans des graphiques professionnels, tels que des organigrammes ou des graphiques. Les couleurs peuvent être moins précises que celles produites par d’autres intentions de rendu. Le nombre de couleurs hors gamme (signalé par le recouvrement vert) peut influencer votre choix d’intention de rendu. Gauche : l’intention de rendu colorimétrique relative est adaptée à cette photo, qui ne contient que quelques couleurs--hors gamme. Droite : l’intention de rendu perceptuelle est idéale pour cette photo qui contient plusieurs couleurs hors gamme. Paramètres de gestion des couleurs de Suite graphique CorelDRAW X5 Suite graphique CorelDRAW X5 dispose de deux types de paramètres de gestion des couleurs : paramètres par défaut de la gestion des couleurs et paramètres des couleurs du document. Les paramètres par défaut de la gestion des couleurs contrôlent les couleurs des nouveaux documents et de tous les documents qui ne contiennent pas de profils de couleurs (également appelés « documents non marqués »). Les documents créés avec les versions précédentes de la Suite Graphique CorelDRAW sont considérés comme non marqués. Les paramètres des couleurs du document affectent uniquement les couleurs du document actif. Paramètres par défaut de la gestion des couleurs Les paramètres par défaut de la gestion des couleurs sont essentiels à la production de couleurs homogènes. Pour accéder aux paramètres par défaut, cliquez sur Outils Gestion des couleurs Paramètres par défaut. Pointez sur la commande pour afficher sa description ou cliquez sur le bouton Aide de la boîte de dialogue pour accéder à une rubrique d’aide pertinente. Vous pouvez modifier les paramètres par défaut pour les adapter à vos besoins particuliers en matière de gestion des couleurs. • Les présélections permettent de s’assurer que les paramètres de couleurs sont adaptés à la zone géographique où les documents sont créés ou à l’emplacement de leur sortie finale. Citons comme exemple la présélection North America Prepress, adaptée aux projets devant être imprimés par les fournisseurs de services d’impression en Amérique du Nord et la présélection Europe Web, adaptée aux projets Web créés en Europe. Pour plus d’informations, reportez-vous à la rubrique « Utilisation des présélections de gestion des couleurs » dans l’Aide. • Les profils de couleur par défaut permettent de définir les couleurs RVB, CMJN et les niveaux de gris des documents nouveaux et non marqués. Vous pouvez modifier ces paramètres pour que tous les nouveaux documents utilisent les profils de couleurs indiqués. Dans certaines applications, les profils de couleurs par défaut sont appelés « profils d’espace de travail ». • Le mode de couleurs primaires permet de déterminer la palette de couleurs affichée lorsque vous ouvrez ou créez un document, ainsi que le mode de couleurs par défaut d’un document exporté sous la forme d’image bitmap. Le mode de couleurs primaires est configuré pour tous les documents nouveaux et non marqués. Vous pouvez cependant modifier ce paramètre pour le document actif dans la boîte de dialogue Paramètres de couleurs du document. Notez qu’avec le mode de couleurs primaires, les couleurs d’un document CorelDRAW ne sont pas limitées à un mode de couleurs unique. La commande Mode de couleurs primaires n’est pas disponible dans Corel® PHOTO-PAINT™, où les images Chapitre 7 : Gestion des couleurs | 99 contiennent toujours des couleurs en mode de couleurs unique. • Grâce à l’intention de rendu, vous pouvez choisir une méthode permettant de mapper les couleurs hors gamme des documents nouveaux et non marqués. Si l’intention de rendu par défaut n’est pas adaptée au document actif, vous pouvez la modifier dans la boîte de dialogue Paramètres de couleurs du document. • Les paramètres de conversion des couleurs permettent de contrôler la correspondance des couleurs lorsque vous les convertissez d’un profil de couleurs à un autre. Vous pouvez, par exemple, modifier le moteur de couleur ou indiquer des options pour la conversion de couleurs noires pures dans des documents RVB, CMJN, Lab ou de niveaux de gris. • La commande Définition des couleurs non quadri vous permet d’afficher des couleurs non quadri à l’aide des valeurs des couleurs Lab, CMJN ou RVB. Les valeurs des couleurs alternatives sont également utilisées lorsque les couleurs non quadri sont converties en couleurs quadri. • Les politiques de gestion des couleurs permettent de gérer les couleurs des fichiers que vous ouvrez, importez ou collez dans un document actif. La boîte de dialogue Paramètres de gestion des couleurs par défaut de CorelDRAW vous donne la possibilité de définir un grand nombre de paramètres. 100 | Guide de la Suite graphique CorelDRAW X5 Paramètres de couleurs du document Vous pouvez afficher et modifier les paramètres de couleurs du document actif, sans affecter les documents nouveaux et non marqués. Pour accéder aux paramètres de couleurs du document, cliquez sur Outils Gestion des couleurs Paramètres du document. Les profils affectés au document actif et les profils de couleurs par défaut de l’application sont répertoriés dans la partie supérieure de la boîte de dialogue Paramètres de couleurs du document. Les profils de couleurs affectés à un document actif déterminent l’espace couleur de document correspondant aux couleurs RVB, CMJN et en niveau de gris. Grâce aux commandes de la zone Modifier les paramètres de couleurs du document, vous avez la possibilité d’affecter d’autres profils de couleurs à un document et de convertir des couleurs en profils de couleurs différents. La boîte de dialogue Paramètres de couleurs du document de CorelDRAW vous permet d’afficher et de modifier les paramètres de couleurs du document actif, sans modifier les paramètres par défaut de la gestion des couleurs. Chapitre 7 : Gestion des couleurs | 101 Utilisation des profils de couleurs Pour garantir la précision des couleurs, un système de gestion des couleurs nécessite des profils conformes à la norme ICC pour les moniteurs, les périphériques d’entrée, les moniteurs externes, les périphériques de sortie et les documents. • Les profils de couleurs du moniteur permettent de définir l’espace couleur utilisé par le moniteur pour afficher les couleurs du document. CorelDRAW et Corel PHOTO-PAINT utilisent le profil de moniteur primaire affecté par le système d’exploitation. • Les profils de couleurs des périphériques d’entrée sont utilisés par des périphériques d’entrée, comme les scanners ou les appareils photo numériques. Ces profils de couleurs permettent de définir les couleurs pouvant être capturées à l’aide de périphériques d’entrée spécifiques. • Les profils de couleurs d’écran incluent des profils de moniteur qui ne sont pas associés à votre moniteur sur le système d’exploitation. Ces profils de couleurs sont particulièrement utiles si vous souhaitez réaliser une épreuve-écran des documents sur des moniteurs non connectés à votre ordinateur. • Les profils de couleurs des périphériques de sortie permettent de définir l’espace couleur des périphériques de sortie, comme les imprimantes de bureau ou les presses d’imprimerie. Le système de gestion des couleurs se sert de ces profils pour mapper les couleurs du document avec celles du périphérique de sortie. • Les profils de couleurs du document permettent de définir les couleurs RVB, 102 | Guide de la Suite graphique CorelDRAW X5 CMJN et les niveaux de gris d’un document. Les documents qui contiennent des profils de couleurs sont appelés « documents marqués ». De nombreux profils de couleurs sont installés avec Suite graphique CorelDRAW ou peuvent être générés à l’aide d’un logiciel de profilage. Les fabricants de moniteurs, de scanners, d’appareils photo numériques et d’imprimantes fournissent également des profils de couleurs. Installation et chargement des profils de couleurs Si vous ne disposez pas du profil de couleurs requis, vous pouvez l’installer ou le charger dans l’application. Lorsque vous installez un profil de couleur, celui-ci est ajouté au dossier Couleur du système d’exploitation. Lorsque vous chargez un profil de couleurs, celui-ci est ajouté au dossier Couleur de l’application. Dans la Suite Graphique CorelDRAW, vous pouvez accéder aux profils de couleurs des deux dossiers Couleur . Pour installer un profil de couleurs depuis Windows® Explorer, cliquez dessus avec le bouton droit de la souris, puis cliquez sur Install profile (Installer un profil). Pour charger un profil de couleurs depuis la boîte de dialogue Paramètres de gestion des couleurs par défaut, choisissez Charger les profils de couleur dans la zone de liste RVB, CMJN ou Niveaux de gris de la zone Paramètres de couleurs par défaut. Chargement d’un profil de couleurs Affectation des profils de couleurs Si le document est associé à un profil de couleurs non adapté à la destination requise, vous pouvez lui affecter un profil de couleurs différent. Par exemple, si le document est conçu pour être affiché sur le Web ou imprimé sur une imprimante de bureau, vous devez vous assurer que le profil RVB du document correspond à sRVB. Si le document doit être imprimé, le profil Adobe® RVB (1998) est le mieux adapté. En effet, il offre une gamme plus étendue et de bons résultats lorsque des couleurs RVB sont converties en espace couleur CMJN. Lorsque vous affectez un profil de couleurs différent à un document, les couleurs peuvent apparaître différemment, même si leurs valeurs restent les mêmes. Pour modifier les profils de couleurs affectés au document actif dans CorelDRAW, cliquez sur Outils Gestion des couleurs Paramètres du document. Activez ensuite l’option Affecter d’autres profils de couleur et choisissez les profils de couleurs dans les zones de liste RVB, CMJN et Niveaux de gris. Gauche : le profil de couleurs SWOP 2006_Coated3v2.icc est affecté au document actif. Droite : lorsque le profil de couleurs Japan Color 2002 Newspaper est affecté au document, les couleurs paraissent beaucoup moins saturées. Conversion de couleurs en profils de couleurs différents Lorsque vous convertissez les couleurs du document d’un profil de couleurs vers un autre, les valeurs de ces couleurs sont modifiées en fonction de l’intention de rendu, mais leur apparence est conservée. Il est nécessaire de convertir les couleurs pour que les couleurs de l’espace couleur source et celles de l’espace couleur cible soient les plus proches possible. Étant donné que plusieurs conversions de couleurs détériorent la précision, il est recommandé de convertir les couleurs en une seule fois. Attendez que le document soit prêt pour déterminer le profil de couleurs à utiliser pour la sortie finale. Pour convertir les couleurs du document en profils de couleurs différents, cliquez sur Outils Gestion des couleurs Paramètres du document. Activez ensuite l’option Convertir les couleurs du document en nouveaux profils de couleurs et choisissez les profils de couleurs dans les zones de liste RVB, CMJN et Niveaux de gris. Chapitre 7 : Gestion des couleurs | 103 Vous pouvez également choisir un moteur de couleur et la méthode à mettre en œuvre pour gérer la couleur noire et les niveaux de gris lors de la conversion. Pour plus d’informations, reportez-vous à la rubrique « Sélection de paramètres de conversion des couleurs » de l’Aide. Intégration des profils de couleurs Lorsque vous enregistrez ou exportez un document à un format de fichiers prenant en charge des profils de couleurs, ces derniers sont intégrés par défaut dans le fichier. Si vous intégrez un profil de couleurs, celui-ci est associé au document afin de partager les mêmes couleurs utilisées avec tous ceux qui affichent ou impriment le document. Pour intégrer un profil de couleurs lors de l’enregistrement ou de l’exportation d’un document, assurez-vous de cocher la case Corriger les couleurs à l’aide des profils dans la boîte de dialogue Enregistrer sous ou Exportation. Épreuvage à l’écran L’épreuvage à l’écran donne un aperçu d’un document lorsque celui-ci est reproduit par une imprimante spécifique ou affiché sur un moniteur particulier. Contrairement à la technique « épreuvage sur papier » utilisée dans un workflow d’impression traditionnel, l’épreuvage à l’écran vous permet de consulter le résultat final tout en économisant de l’encre et du papier. Pour activer l’épreuvage à l’écran, cliquez sur Outils Couleurs d’épreuve. La barre d’état indique que l’épreuvage à l’écran a été activé. 104 | Guide de la Suite graphique CorelDRAW X5 L’épreuvage à l’écran est activé. Lorsque vous prévisualisez un document, CorelDRAW et Corel PHOTO-PAINT utilisent des profils de couleurs pour simuler l’environnement d’un périphérique de sortie particulier. Gauche (haut) : un profil de couleurs RVB est affecté au document. Centre et droite : si vous affectez un profil CMJN précis, vous pouvez simuler la sortie imprimée à l’écran. Pour simuler l’environnement d’un périphérique spécifique, vous devez choisir le profil de couleurs correspondant dans le menu fixe Paramètres d’épreuve de couleur (Outils Paramètres d’épreuve de couleur). Les espaces couleur du document et du périphérique étant différents, il se peut que certaines couleurs du document ne correspondent pas à la gamme de l’espace couleur du périphérique. Vous pouvez activer l’avertissement de gamme, qui vous permet de prévisualiser les couleurs que le périphérique ne peut pas reproduire de façon précise. Lorsque l’avertissement de la gamme est activé, un recouvrement met en évidence toutes les couleurs hors gamme du périphérique en cours de simulation. Vous pouvez prévisualiser des couleurs à l’écran, mais vous pouvez également enregistrer une prévisualisation aux formats de fichier courants, tels que JPG et PDF, en vue de la partager avec des clients ou des collègues. De plus, vous avez la possibilité d’imprimer une épreuve papier basée sur les paramètres de prévisualisation actifs. Si vous êtes souvent amené à prévisualiser les couleurs d’une sortie spécifique, vous pouvez enregistrer les paramètres de prévisualisation en tant que présélection. Mise en évidence des couleurs hors gamme Pour plus d’informations sur l’épreuvage à l’écran, reportez-vous à la rubrique « Épreuvage à l’écran » de l’Aide. Utilisation des politiques de gestion des couleurs Le menu fixe Paramètres d’épreuve de couleurs vous permet de prévisualiser des projets en simulant l’environnement de plusieurs périphériques de sortie. Les politiques de gestion des couleurs permettent de déterminer la manière dont les couleurs sont gérées dans les documents que vous ouvrez et utilisez dans une application. Dans CorelDRAW et Corel PHOTO-PAINT, vous pouvez définir une politique de gestion des couleurs pour ouvrir des documents et une autre pour importer et coller des fichiers et des objets dans le document actif. Dans Suite graphique CorelDRAW, les paramètres par défaut de la gestion des couleurs vous donnent la possibilité de produire des couleurs homogènes dans vos documents. Si vous êtes familiarisé avec la gestion des couleurs, vous pouvez modifier les politiques de couleur par défaut pour les adapter à un workflow spécifique. Chapitre 7 : Gestion des couleurs | 105 Pour modifier une politique de gestion des couleurs, cliquez sur Outils Gestion des couleurs Paramètres par défaut et définissez des options dans la zone Politiques de gestion des couleurs. couleurs du document est conservée, mais les valeurs des couleurs peuvent changer. Dans la même boîte de dialogue, vous pouvez choisir l’une des trois options de gestion des couleurs pour importer et coller des fichiers. • L’option Convertir en profil de couleurs du document permet de convertir les couleurs du fichier importé ou collé en profil de couleurs du document actif. Cette option est utilisée lorsque le fichier importé contient un profil de couleurs qui ne correspond pas au profil de couleurs du document. Zone Politiques de gestion des couleurs de la boîte de dialogue Paramètres de gestion des couleurs par défaut Dans la boîte de dialogue Paramètres de gestion des couleurs par défaut, vous pouvez choisir l’une des trois options de gestion des couleurs pour ouvrir des documents. • L’option Utiliser le profil de couleurs intégré permet d’affecter les profils de couleurs intégrés au document. Cette option est recommandée puisqu’elle permet de conserver l’apparence d’origine et les valeurs des couleurs du document. • L’option Affecter le profil de couleur par défaut permet de définir les couleurs du document à l’aide du profil de couleurs par défaut. Les valeurs des couleurs sont conservées, mais l’apparence des couleurs peut changer. • L’option Convertir en profil de couleurs par défaut permet de convertir les couleurs du document en profils de couleurs par défaut. L’apparence des 106 | Guide de la Suite graphique CorelDRAW X5 • L’option Affecter le profil de document permet d’affecter le profil de couleurs du document au fichier importé ou collé. Les valeurs des couleurs du fichier sont conservées, mais l’apparence des couleurs peut changer. • L’option Utiliser le profil de couleurs intégré permet d’utiliser le profil de couleurs intégré au fichier. Cette option permet de conserver les valeurs et l’apparence des couleurs du fichier importé ou collé. Cette option permet de convertir les couleurs du document en profil de couleurs intégré au fichier importé ou collé. Des profils de couleurs peuvent être manquants dans les fichiers que vous ouvrez ou importez. Sinon, ces derniers peuvent contenir des profils de couleurs qui ne correspondent pas aux profils de couleurs par défaut. Par défaut, les applications n’émettent aucun avertissement indiquant que des profils de couleurs sont manquants ou incompatibles. Elles choisissent toutefois une gestion des couleurs qui garantit de bons résultats. Cependant, vous pouvez activer des messages d’avertissement dans la zone Politiques de gestion des couleurs de la boîte de dialogue Paramètres de gestion des couleurs par défaut si vous souhaitez contrôler entièrement les couleurs de vos documents. Gestion des couleurs à l’ouverture de documents La politique de gestion des couleurs par défaut pour l’ouverture de documents permet de conserver tous les documents marqués que vous ouvrez. Elle permet également d’affecter les profils de couleurs par défaut aux documents non marqués. Si vous activez des messages d’avertissement pour les profils de couleurs manquants ou incompatibles, vous pouvez choisir d’autres options de gestion des couleurs. Par exemple, si un profil de couleurs est manquant dans un fichier, vous pouvez affecter un profil de couleurs différent du profil de couleurs par défaut de l’application. Vous devez uniquement utiliser cette option si vous connaissez l’espace couleur original du document et que vous avez installé le profil de couleurs associé. Vous pouvez affecter un profil de couleurs spécifique, mais vous pouvez également convertir les couleurs du document depuis le profil de couleurs affecté vers le profil de couleurs par défaut. Les couleurs apparaissent comme elles devraient apparaître dans l’espace couleur affecté, mais leurs valeurs peuvent changer. Pour plus d’informations, reportez-vous à la rubrique « Gestion des couleurs à l’ouverture de documents » de l’Aide. CorelDRAW affiche cette boîte de dialogue d’avertissement s’il manque un profil de couleurs RVB dans un document. Chapitre 7 : Gestion des couleurs | 107 Gestion des couleurs lors de l’importation et du collage de fichiers Si vous importez et collez les fichiers à l’aide de la politique de couleur par défaut, les couleurs des fichiers importés ou collés sont converties en profil de couleurs du document actif. Si le profil de couleurs du fichier importé ou collé correspond au profil de couleurs du document actif, aucune couleur n’est convertie. contient un profil de couleurs incompatible, vous pouvez ignorer le profil de couleurs intégré et affecter le profil de couleurs du document afin de conserver les valeurs des couleurs. Vous avez également la possibilité de convertir les couleurs du document en profil de couleurs intégré du fichier importé ou collé. Cette option permet de conserver l’apparence et les valeurs des couleurs du fichier importé ou collé. Cependant, elle permet de modifier les valeurs des couleurs du document actif. Si vous activez des messages d’avertissement pour les profils manquants ou incompatibles, vous pouvez accéder à des options supplémentaires. Par exemple, si un fichier Pour plus d’informations, reportez-vous à la rubrique « Gestion des couleurs lors de l’importation et le collage de documents » de l’Aide. Corel PHOTO-PAINT affiche cette boîte de dialogue d’avertissement lorsqu’un fichier contient un profil de couleurs incompatible. Gestion des couleurs pour l’impression Par défaut, Suite graphique CorelDRAW ne convertit pas les couleurs lorsqu’un document est imprimé. L’imprimante reçoit les valeurs des couleurs et interprète les couleurs. Cependant, si le système d’exploitation contient un profil de couleurs associé à l’imprimante, ce profil de 108 | Guide de la Suite graphique CorelDRAW X5 couleur est détecté par la Suite Graphique CorelDRAW et utilisé pour convertir les couleurs du document en espace couleur de l’imprimante. Si vous avez une imprimante PostScript®, vous pouvez gérer toutes les conversions de couleurs nécessaires à l’aide de CorelDRAW ou de cette imprimante. Lorsque l’application gère la conversion des couleurs, les couleurs du document sont converties depuis l’espace couleur affecté vers l’espace couleur de l’imprimante PostScript. Si vous utilisez cette méthode, vous devez désactiver la fonction de gestion des couleurs dans le pilote de l’imprimante. Sinon, l’application et l’imprimante gèrent les couleurs lors de l’impression et les couleurs du document sont corrigées deux fois, ce qui entraîne des changements de couleur indésirables. Lorsque l’imprimante PostScript convertit les couleurs du document, vous devez activer la fonction de gestion des couleurs du pilote d’imprimante. Seuls les imprimantes PostScript et les moteurs RIP qui prennent en charge les conversions des couleurs sur l’imprimante peuvent être utilisés dans cette méthode avancée. Même si la taille du fichier augmente, cette méthode a pour avantage de garantir l’homogénéité des couleurs lorsque vous envoyez le même travail d’impression à d’autres fournisseurs de service d’impression. Pour plus d’informations sur la reproduction des couleurs à imprimer, reportez-vous à la rubrique « Impression précise des couleurs » de l’Aide. Vous pouvez également gérer les couleurs des fichiers PDF que vous créez pour une publication commerciale. Pour plus d’informations, reportez-vous à la rubrique « Spécification des options de gestion des couleurs pour l’exportation des fichiers PDF » de l’Aide. Utilisation d’un workflow CMJN sécurisé En général, vous pouvez être amené à utiliser les valeurs des couleurs CMJN dans vos projets. Pour garantir la reproduction fidèle des couleurs, vous pouvez obtenir les valeurs de ces couleurs CMJN à partir d’un nuancier des couleurs. Lorsque vous conservez les valeurs de ces couleurs CMJN tout au long de l’impression, vous pouvez éviter des conversions indésirables de couleurs et assurer la reproduction fidèle des couleurs par rapport au dessin d’origine. Un workflow qui permet de conserver les valeurs des couleurs CMJN est appelé workflow CMJN « sécurisé ». La Suite Graphique CorelDRAW prend en charge un workflow CMJN sécurisé. Les valeurs des couleurs CMJN sont conservées par défaut dans tous les documents que vous ouvrez, importez ou collez. Les valeurs des couleurs CMJN sont également conservées par défaut lorsque vous imprimez des documents. Dans certains cas, il peut s’avérer nécessaire d’ignorer le workflow CMJN sécurisé et de conserver l’apparence des couleurs CMJN lorsque vous ouvrez, importez ou collez des documents. Cette option est utile lorsque vous souhaitez afficher les couleurs d’origine d’un dessin à l’écran ou visualiser une copie à imprimer sur une imprimante de bureau. Pour conserver l’apparence des couleurs CMJN, vous pouvez établir des politiques de gestion des couleurs qui permettent de convertir des couleurs CMJN dans les documents que vous ouvrez, importez ou collez. De plus, lorsque vous imprimez sur une imprimante PostScript, vous pouvez convertir des couleurs CMJN en profil de couleurs de l’imprimante. Il vous suffit de décocher la case Conserver les numéros Outils Gestion des couleurs Paramètres du document sur la page Couleur de la boîte de dialogue Imprimer. Gestion des couleurs pour un affichage en ligne Gérer des couleurs pour un affichage en ligne peut être plus complexe que gérer des couleurs Chapitre 7 : Gestion des couleurs | 109 pour une impression. Les documents et les images du Web sont affichés sur un grand nombre de moniteurs qui sont souvent non étalonnés. En outre, la plupart des navigateurs Web ne prennent pas en charge la gestion des couleurs. Par conséquent, les profils de couleurs intégrés dans des fichiers sont ignorés. Lorsque vous créez des documents à utiliser exclusivement sur le Web, nous vous conseillons d’utiliser le profil de couleurs sRVB pour vos documents et de choisir des couleurs RVB. Si un document contient un profil de couleurs différent, vous devez convertir les couleurs du document en couleurs sRVB avant de l’enregistrer et de l’utiliser sur le Web. Lorsque vous créez un fichier PDF pour un affichage en ligne, vous pouvez intégrer des profils de couleurs dans le fichier pour reproduire des couleurs homogènes dans Adobe® Reader® et Adobe® Acrobat®. Pour plus d’informations, reportez-vous à la rubrique « Pour spécifier des options de gestion des couleurs pour l’exportation de fichiers PDF » de l’Aide. Lorsque vous créez un document destiné pour un affichage en ligne, vous pouvez choisir une présélection qui vous permettra d’obtenir des couleurs de bonne qualité. De plus, CorelDRAW et Corel PHOTO-PAINT proposent des présélections pour la gestion des couleurs des documents Web. Pour plus d’informations, reportez-vous à la rubrique « Utilisation des présélections de gestion des couleurs » de l’Aide. 110 | Guide de la Suite graphique CorelDRAW X5 4e partie Conseils et techniques Image créée par Michal Milkowski Chapitre 8 : Fabrication d’affiches Numérisation d’un concept de création effectuée à la main 115 Définition des dimensions ou de l’échelle 115 Création d’une bordure 116 Intégration et création de contenu 118 Obtention de l’approbation du client 124 Fabrication de l’affiche 125 Exemples 126 Chapitre: Fabrication d’affiches La Suite Graphique CorelDRAW® intègre des outils et fonctionnalités vous permettant de créer rapidement des enseignes, bannières, habillages publicitaires de véhicule, affiches, etc. de qualité commerciale. Ce chapitre présente les tâches les plus courantes de l’industrie de la fabrication d’affiches et propose des procédures vous permettant d’essayer les fonctions recommandées de chaque tâche. Les astuces et techniques incluses dans ce chapitre sont fournies par Doug Downey, un enseigniste et instructeur expérimenté. Tâche Fonctions recommandées Numérisation d’un concept de création effectuée à la main Commande Acquérir une image Définition des dimensions ou de l’échelle Boîte de dialogue Créer un nouveau document Paramètres de règle Échelle du dessin Création d’une bordure Outil Rectangle Effet Limite Outil Enveloppe Intégration et création de contenu WhatTheFont?!™ PowerClip™ Boîte de dialogue Alignement et distribution Outil Projection Effet Biseau Outil Ombre portée Outil interactif Surface Outil Gomme Menu fixe Objets 114 | Guide de la Suite graphique CorelDRAW X5 Tâche Fonctions recommandées Laboratoire de réglage d’images Obtention de l’approbation du client Menu fixe Paramètres d’épreuve de couleur Exportation en PDF Fabrication de l’affiche Numérisation d’un concept de création effectuée à la main Le niveau de directives que vous recevez de votre client ou de votre supérieur peut varier. Vous pouvez recevoir un logo ou un modèle comme outil de travail ou bénéficier d’une liberté créative totale. Dans tous les cas, vous devez choisir le style de l’affiche avant d’en commencer la conception. Si vous créez une affiche du début, n’hésitez pas à déterminer les principaux éléments de motif à l’avance : le style de police et de bordure, la palette de couleurs et l’utilisation d’images graphiques ou de photos notamment. Vous pouvez discuter de ces éléments de motif avec votre client ou supérieur pour avoir l’assurance de partager la même vision. Commande Acquérir une image CorelDRAW et Corel PHOTO-PAINT Vous pouvez numériser les concepts de création effectuée à la main dans CorelDRAW ou Corel® PHOTO-PAINT™ et les utiliser comme référence pour votre dessin final. Vous pouvez verrouiller l’image numérisée au niveau de son propre plan de manière à ne pas la déplacer ou modifier accidentellement. Boîte de dialogue Impression Essayez 1 Cliquez sur Fichier Acquérir une image Sélectionner une source, puis sélectionnez un scanner dans la liste. 2 Cliquez sur Fichier Acquérir une image Acquérir, puis numérisez l’image. 3 Effectuez l’une des opérations suivantes : • Dans CorelDRAW, sélectionnez l’image numérisée dans le menu fixe Gestionnaire d’objets, puis cliquez sur l’icône Verrouiller ou déverrouiller. • Dans Corel PHOTO-PAINT, sélectionnez l’image numérisée dans le menu fixe Objets, puis cliquez sur Objet Verrouiller. L’image numérisée est verrouillée pour éviter toute modification. Définition des dimensions ou de l’échelle L’une des premières choses que vous devez faire consiste à définir l’échelle de dessin pour refléter les dimensions réelles de l’affiche que vous créez. Définir l’échelle de dessin appropriée évite tout problème de dimensionnement ou d’échelle lors de la fabrication ultérieure de l’affiche. Chapitre 8 : Fabrication d’affiches | 115 Boîte de dialogue Créer un nouveau document CorelDRAW Avant de définir une échelle de dessin, vous devez choisir une unité de mesure différente des pixels (par exemple les pouces ou les centimètres). Lors de la création d’un nouveau document, vous pouvez spécifier l’unité de mesure dans la boîte de dialogue Créer un nouveau document. Essayez 1 Cliquez sur Fichier 2 Dans la boîte de dialogue Créer un nouveau document, sélectionnez une unité de mesure différente des pixels. Nouveau. fourni les dimensions précises de l’affiche et que vous ne pouvez pas les recréer à l’aide des échelles de dessin prédéfinies. Essayez 1 Cliquez sur Affichage Définir Configurer la grille et la règle. 2 Dans la liste des catégories Document, cliquez sur Règles. 3 Cliquez sur le bouton Modifier l’échelle. 4 Dans la boîte de dialogue Échelle du dessin, sélectionnez une échelle de dessin prédéfinie dans la liste Échelles spécifiques ou créez une échelle personnalisée en renseignant les champs. Paramètres de règle CorelDRAW Si vous avez déjà commencé un document en utilisant les pixels comme unité de mesure, vous pouvez aisément modifier cette préférence à l’aide des paramètres de règle. Essayez 1 Cliquez sur Outils Options. 2 Dans la boîte de dialogue Options, développez la catégorie Document, puis cliquez sur Règles. 3 Dans la zone Unités, sélectionnez une unité de mesure différente des pixels. Échelle du dessin CorelDRAW Suivant vos préférences de travail personnelles, vous pouvez choisir une échelle de dessin prédéfinie ou créer une échelle de dessin personnalisée. Les échelles de dessin personnalisées sont utiles si votre client vous a 116 | Guide de la Suite graphique CorelDRAW X5 Dans la boîte de dialogue Échelle du dessin, sélectionnez une échelle de dessin prédéfinie ou créez une échelle personnalisée. Création d’une bordure Une fois les dimensions de l’affiche définies, vous pouvez créer une bordure autour de l’affiche. Vous pouvez utiliser diverses formes pour créer les bordures suivant l’aspect recherché. Outil Rectangle CorelDRAW et Corel PHOTO-PAINT Vous pouvez utiliser l’un des outils de forme de base, comme l’outil Rectangle pour créer une bordure. L’outil Rectangle amélioré permet de modifier facilement l’aspect des angles pour créer des angles arrondis, avec bavure et avec chanfrein, fréquemment utilisés dans les affiches. Essayez 1 Cliquez sur l’outil Rectangle dans la boîte à outils. 2 Effectuez l’une des opérations suivantes : • Dans CorelDRAW, entrez une valeur supérieure à 0 dans les champs Rayon de l’angle de la barre de propriétés. • Dans Corel PHOTO-PAINT, cliquez sur le bouton Désactiver la surface, puis entrez une valeur supérieure à 0 dans le champ Taille du sommet de la barre de propriétés. 3 Utilisez les commandes de la barre de propriétés pour effectuer l’une des opérations suivantes : • Pour définir des angles arrondis pour le rectangle, cliquez sur le bouton Angle arrondi. • Pour définir des entailles courbées pour les angles du rectangle, cliquez sur le bouton Angle festonné. • Pour définir des bords plats pour les angles du rectangle, cliquez sur le bouton Angle chanfreiné. 4 Faites glisser la souris pour créer une bordure rectangulaire pour l’affiche. Dans CorelDRAW, cliquez deux fois sur l’outil Rectangle pour créer un rectangle de la même taille que la page ou cliquez sur Présentation Mise en page pour ajouter un encadré de page. Vous pouvez créer des angles arrondis, avec bavure ou chanfrein. Effet Limite CorelDRAW Vous pouvez utiliser une combinaison de formes simples pour créer une bordure plus complexe pour votre affiche. L’effet Limite dans CorelDRAW crée un nouvel objet qui encadre les objets sélectionnés. Essayez 1 Dessinez un rectangle à l’aide de l’outil Rectangle. 2 Dans la boîte à outils, cliquez sur l’outil Ellipse. 3 Faites glisser la souris pour tracer un cercle qui chevauche le rectangle. 4 Sélectionnez le cercle à l’aide de l’outil Sélecteur, puis sélectionnez le rectangle tout en maintenant la touche Maj enfoncée. 5 Cliquez sur Disposition Forme Limite ou sur le bouton Créer une limite de la barre de propriétés pour créer un nouvel objet à partir des deux objets sélectionnés. Chapitre 8 : Fabrication d’affiches | 117 Vous pouvez utiliser l’effet Limite pour créer une bordure complexe à partir de formes simples. L’outil Enveloppe permet de créer des effets de bordure intéressants. Outil Enveloppe Intégration et création de contenu CorelDRAW Essayez Une fois la bordure créée, vous pouvez ajouter du contenu à l’affiche. Dans certains cas, le client vous fournira du contenu comme un logo ou un slogan. Dans d’autres cas, vous devrez intégralement créer le contenu à partir d’un dessin conceptuel numérisé. Voici quelques outils et fonctions utiles que vous pouvez utiliser pour ajouter rapidement et efficacement du contenu à votre affiche. 1 Tracez un rectangle à l’aide de l’outil Rectangle. WhatTheFont?! 2 Dans la boîte à outils, cliquez sur l’outil Enveloppe. 3 Dans la barre de propriétés, cliquez sur le bouton Mode arc simple. 4 Cliquez sur le point nodal central haut, maintenez la touche Maj enfoncée et faites glisser la souris jusqu’au point nodal bas pour développer l’enveloppe des deux côtés. Vous pouvez facilement ajouter des effets visuels à votre bordure grâce à l’outil Enveloppe de CorelDRAW. L’outil Enveloppe permet de déformer les côtés d’un objet de manière interactive et de créer des effets de bordure intéressants. Pour appliquer les effets à un seul côté, faites glisser un point nodal sans maintenir la touche Maj enfoncée. 118 | Guide de la Suite graphique CorelDRAW X5 CorelDRAW et Corel PHOTO-PAINT Votre client peut vous communiquer ses préférences en matière de police pour l’affiche. La marque du client peut exiger l’utilisation d’une police spécifique ou le client peut vous transmettre plusieurs polices et vous demander de créer quelques échantillons. Si le fichier que le client vous a envoyé contient une police que vous ne pouvez pas identifier, vous pouvez utiliser CorelDRAW ou Corel PHOTO-PAINT pour accéder au site Web de WhatTheFont?!. WhatTheFont?! vous permet de capturer et de soumettre un échantillon de police pour procéder à une identification Cliquez avec le bouton droit de la souris sur l’objet Vitrail, puis sélectionnez Modifier le contenu pour extraire l’image bitmap du contenant Vitrail. Vous pouvez ensuite modifier l’image bitmap ou sa position dans le contenant. Lorsque vous avez terminé, cliquez sur l’image bitmap avec le bouton droit de la souris, puis sélectionnez Terminer l’édition de ce niveau. rapide et facile. (Le site Web est disponible en anglais uniquement.) Essayez 1 Effectuez l’une des opérations suivantes : • Dans CorelDRAW, cliquez sur Texte WhatTheFont?!. • Dans Corel PHOTO-PAINT, cliquez sur Objet Texte WhatTheFont?!. 2 Faites glisser la souris pour créer une zone de sélection autour de la police à identifier. 3 Cliquez à l’intérieur de la zone de capture ou appuyez sur Entrée pour terminer la capture. Le site Web WhatTheFont?! apparaît et propose des suggestions facilitant l’identification de la police inconnue. Vitrail CorelDRAW La fonction Vitrail dans CorelDRAW permet de découper facilement une image bitmap pour l’ajuster à la bordure de votre affiche ou tout autre objet vectoriel. 1 L’effet Vitrail permet de découper une image bitmap afin de l’adapter à la bordure de votre affiche. Boîte de dialogue Alignement et distribution Essayez CorelDRAW et Corel PHOTO-PAINT Sélectionnez une image bitmap et placez-la sous l’objet vectoriel. L’alignement approprié du texte et des éléments graphiques est essentiel dans la conception de n’importe quelle affiche, panneau publicitaire ou habillage de véhicule. La boîte de dialogue Aligner et distribuer facilite l’alignement des objets sur la page et des objets avec d’autres objets ou distribue plusieurs objets régulièrement à la même distance. Vous pouvez utiliser le menu fixe Gestionnaire d’objets pour veiller à ce que l’image bitmap se trouve sous l’objet vectoriel dans l’ordre d’empilage afin que l’objet vectoriel soit visible. 2 Cliquez sur Effets le contenant. Vitrail Placer dans 3 Déplacez le pointeur en forme de flèche sur l’objet dans lequel vous souhaitez placer l’image bitmap, puis cliquez pour appliquer l’effet Vitrail. Essayez 1 Sélectionnez au moins deux objets à aligner. 2 Effectuez l’une des opérations suivantes : Chapitre 8 : Fabrication d’affiches | 119 • Dans CorelDRAW, cliquez sur Disposition Aligner et distribuer Alignement et distribution. • Dans Corel PHOTO-PAINT, cliquez sur Objet Disposition Aligner et distribuer. 3 4 Dans la boîte de dialogue Alignement et distribution, cliquez sur l’onglet Alignement. Essayez 1 Sélectionnez un objet ou un texte. 2 Dans la boîte à outils, cliquez sur l’outil Projection. 3 Dans la barre de propriétés, ajustez la taille et la couleur de la projection à appliquer. 4 Dans la zone Décalage de la projection, entrez une valeur définissant la distance entre les lignes de projection. Sélectionnez les options d’alignement des objets. Dans CorelDRAW, vous pouvez utiliser les raccourcis clavier suivants pour aligner les objets sélectionnés : • C pour un alignement au centre vertical • E pour un alignement au centre horizontal • T pour un alignement haut des objets. • B pour un alignement bas des objets. • L pour un alignement gauche des objets. • R pour un alignement droit des objets. • P pour centrer les objets sur la page. Tout d’abord, essayez de définir une distance de décalage très faible (par exemple, 0,01"). 5 Sur la barre de propriétés, cliquez sur l’un des boutons suivants pour spécifier comment appliquer la projection à l’objet : Vers le centre, Projection intérieure ou Projection extérieure. Avant d’appliquer des effets supplémentaires à l’objet, comme l’effet Biseau, cliquez sur l’outil Sélecteur, l’objet projeté, puis sur Disposition Scinder le groupe de contour. Vous devez séparer l’effet de projection de l’objet avant d’appliquer un autre effet. Outil Projection CorelDRAW Il est courant d’appliquer des effets spéciaux aux caractères de texte ou aux objets d’une affiche afin de les faire ressortir de l’arrièreplan ou des autres objets. Vous pouvez ajouter un contour au texte ou aux objets de votre dessin à l’aide de l’outil Projection. L’outil Projection crée un effet tridimensionnel (3D) par l’ajout d’une série de courbes concentriques qui progressent de l’intérieur vers l’extérieur d’un objet ou d’un texte. 120 | Guide de la Suite graphique CorelDRAW X5 Vous pouvez utiliser l’outil Projection pour créer un effet 3D. Effet Biseau l’une des poignées interactives. Cette approche est particulièrement utile pour adapter une couleur à votre dessin. CorelDRAW Vous pouvez utiliser l’effet Biseau pour appliquer un autre effet 3D à un objet ou texte. L’effet Biseau permet de faire ressortir votre texte sur l’affiche, afin de mieux attirer l’attention dessus. En cas d’ombre portée claire sur un arrièreplan foncé, sélectionnez Normal dans la zone de liste Opération de transparence sur la barre de propriétés pour mieux faire ressortir l’ombre. Essayez 1 Sélectionnez un objet ou un texte. 2 Cliquez sur Effets Biseau. 3 Essayez les différents paramètres d’effet de biseau dans le menu fixe Biseau. Pour séparer l’ombre portée de l’objet ou du texte, sélectionnez l’ombre portée et cliquez sur Disposition Scinder le groupe d’ombres portées. Outil Ombre portée CorelDRAW et Corel PHOTO-PAINT L’outil Ombre portée produit l’un des effets les puissants de la Suite Graphique CorelDRAW. Il est largement utilisé dans l’industrie de la fabrication d’affiches. Cet outil permet d’ajouter un effet d’ombre réaliste à un objet sélectionné, créant l’illusion que l’objet flotte au-dessus de l’affiche. Essayez L’outil Ombre portée crée un effet d’ombre réaliste. 1 Sélectionnez un objet ou un texte. Outil interactif Surface 2 Dans la boîte à outils, cliquez sur l’outil Ombre portée. CorelDRAW et Corel PHOTO-PAINT 3 Dans la barre de propriétés, choisissez une présélection et essayez les paramètres pour ajuster la taille, la couleur et d’autres propriétés de l’ombre portée. Pour ajuster l’ombre portée de manière interactive, faites glisser l’une des poignées interactives carrées. Pour modifier la couleur de l’ombre portée, faites glisser une couleur de la palette de couleurs par défaut ou personnalisée vers L’outil interactif Surface est pratique pour créer des transitions de couleurs dans un objet ou un texte. Essayez 1 Sélectionnez un objet ou un texte. 2 Dans la boîte à outils, cliquez sur l’outil interactif Surface. 3 Faites glisser le texte ou l’objet pour appliquer un dégradé de couleur. Chapitre 8 : Fabrication d’affiches | 121 4 Essayez les options de la barre de propriétés pour modifier le type, la couleur, la taille ou le sens du dégradé. Pour limiter le sens de dégradé à un angle de 15°, maintenez la touche Ctrl pendant que vous faites glisser la souris. Pour changer les couleurs de début et de fin du dégradé, faites glisser les couleurs de la palette de couleurs vers les poignées interactives carrées. Pour ajouter des couleurs de transition, faites glisser les couleurs de la palette de couleurs n’importe où sur la ligne en pointillé entre les poignées interactives. Vous pouvez ajouter des couleurs de transition en faisant glisser les couleurs de la palette de couleurs vers la ligne en pointillé. Outil Gomme CorelDRAW et Corel PHOTO-PAINT L’outil Gomme est fantastique pour gommer des zones d’un dessin lorsqu’une extrême précision n’est pas nécessaire. Par exemple, vous pouvez créer divers effets en dupliquant du texte que vous effacez ensuite partiellement pour révéler le texte original en dessous. Essayez L’outil interactif Surface crée des transitions de couleurs sur un objet. 122 | Guide de la Suite graphique CorelDRAW X5 1 Créez un texte à l’aide d’une police épaisse comme la police Impact. 2 Appuyez sur Ctrl + D pour dupliquer le texte et vérifiez que la duplication chevauche complètement l’objet d’origine. 3 Une fois la duplication sélectionnée, procédez comme suit : • Dans CorelDRAW, cliquez sur une couleur de la palette de couleurs pour modifier la couleur de surface de la duplication. • Dans Corel PHOTO-PAINT, cliquez avec le bouton droit de la souris sur une couleur de la palette de couleurs, cliquez sur l’outil Surface dans la boîte à outils, puis cliquez sur les lettres du texte dont vous souhaitez modifier la couleur. 4 Essayez Modifier la couleur permet de différencier plus facilement l’objet du dessus de l’objet sous-jacent lorsque vous commencez à gommer. 1 Ouvrez une image bitmap dans Corel PHOTO-PAINT. 2 Dans la boîte à outils, cliquez sur l’outil Rectangle. Assurez-vous que l’objet du dessus est sélectionné et cliquez sur l’outil Gomme dans la boîte à outils. Gommez les zones de l’objet du dessus pour révéler partiellement le texte sous-jacent et créer divers effets. 3 Faites glisser la souris pour créer un rectangle. L’outil Gomme permet de créer un effet de superposition en gommant des zones de l’objet du dessus pour révéler le texte sous-jacent. Menu fixe Objets Corel PHOTO-PAINT Vous pouvez créer des effets de plans intéressants avec les objets situés sur l’image d’arrière-plan dans Corel PHOTO-PAINT. Le paramètre Opacité du menu fixe Objets permet d’ajuster l’opacité de l’objet sélectionné de sorte que les éléments de l’arrière-plan sous-jacent deviennent visibles. Ce paramètre est particulièrement utile pour créer des variations et attirer l’attention sur votre affiche sans trop faire ressortir l’arrièreplan. La couleur de surface par défaut est le noir. 4 Dans le menu fixe Objets, sélectionnez l’objet rectangle. 5 Essayez le paramètre Opacité. L’opacité du rectangle est ajustée pour révéler l’arrièreplan sous-jacent. Laboratoire de réglage d’images CorelDRAW et Corel PHOTO-PAINT Le laboratoire de réglage d’images est un excellent outil pour éclaircir, assombrir ou ajuster les couleurs de vos images bitmap dans CorelDRAW ou Corel PHOTO-PAINT. Vous pouvez afficher les réglages dans la fenêtre d’aperçu et utiliser la fonction Créer un instantané pour essayer différents paramètres jusqu’à ce que le résultat vous convienne. Essayez 1 Sélectionnez une image bitmap. Chapitre 8 : Fabrication d’affiches | 123 2 Effectuez l’une des opérations suivantes : • Dans CorelDRAW, cliquez sur Images bitmap Laboratoire de réglage d’images. • Dans Corel PHOTO-PAINT, cliquez sur Ajuster Laboratoire de réglage d’images. 3 Testez les paramètres de température, nuance, luminosité, contraste, etc. 4 Cliquez sur le bouton Créer un instantané pour enregistrer une copie temporaire de l’image. Les instantanés apparaissent sous forme de miniatures sous l’image. Vous pouvez utiliser ces miniatures pour comparer les différents paramètres. Essayez 1 Le menu fixe Paramètres d’épreuve de couleur apparaît. 2 Menu fixe Paramètres d’épreuve de couleur CorelDRAW Vous pouvez créer une épreuve fidèle en exportant un fichier qui contient le profil de couleurs du périphérique de sortie. De plus, vous pouvez activer l’épreuve de couleur de votre document pour obtenir un aperçu des modifications des couleurs en fonction des profils de couleurs appliqués au document. 124 | Guide de la Suite graphique CorelDRAW X5 Dans le menu fixe Paramètres d’épreuve de couleur, cochez la case Couleurs d’épreuve. Une icône à droite de la barre d’état indique si les couleurs d’épreuve sont activées ou désactivées. 3 Dans la zone de liste Simuler l’environnement du menu fixe Paramètres d’épreuve de couleur, sélectionnez le profil de couleurs à utiliser. L’affichage des couleurs du document à l’écran change de manière dynamique pour offrir un aperçu du résultat final. Obtention de l’approbation du client Avant de commencer la fabrication d’un projet d’affiche terminé, vous pouvez envoyer un échantillon (généralement en PDF) à votre client pour approbation. À l’aide des fonctions d’épreuve de couleurs dans CorelDRAW, vous pouvez fournir un fichier à vos clients ou collègues qui propose une représentation fidèle des couleurs qui apparaîtront sur l’affiche terminée. Cliquez sur Outils Paramètres d’épreuve de couleur. 4 Cliquez sur le bouton Exporter la prévisualisation pour enregistrer un fichier avec les couleurs d’épreuve. Dans la Suite Graphique CorelDRAW X5, le moteur de couleurs a été complètement redessiné. Pour plus d’informations sur les paramètres de couleurs et l’épreuvage, reportez-vous aux sections « Paramètres de gestion des couleurs de Suite graphique CorelDRAW X5 » à la page 99 et « Épreuvage à l’écran » à la page 104. Pour plus d’informations sur les formats de fichiers, reportez-vous à la rubrique « Formats de fichiers » dans l’aide. Pour plus d’informations sur les paramètres de couleurs PDF, reportez-vous à la rubrique « Spécification des options de gestion des couleurs pour l’exportation dans des fichiers PDF » de l’aide. Le menu fixe Paramètres d’épreuve de couleur vous permet de sélectionner un profil de couleurs d’impression et de prévisualiser le résultat final. Exportation en PDF CorelDRAW et Corel PHOTO-PAINT Une fois que votre travail est prêt pour l’approbation, vous pouvez exporter votre document CorelDRAW dans un fichier PDF, puis le transmettre par courrier électronique à votre client. Lorsque vous exportez un fichier, votre document CorelDRAW original n’est pas affecté et une copie distincte de votre projet est créée dans le format de fichier sélectionné. Essayez 1 Cliquez sur Fichier Exporter. 2 Effectuez l’une des opérations suivantes : • Dans CorelDRAW, sélectionnez PDF Adobe Portable Document Format dans la boîte de dialogue Exporter. • Dans Corel PHOTO-PAINT, sélectionnez PDF - Adobe Portable Document Format dans la boîte de dialogue Exportation d’une image vers le disque. 3 Cliquez sur Exporter. La boîte de dialogue Paramètres de publication au format PDF s’affiche. Vous pouvez cliquer sur l’onglet Couleur pour choisir des paramètres de couleur spécifique pour le fichier PDF. Fabrication de l’affiche Une fois que l’affiche est prête pour la fabrication, vous pouvez choisir parmi de nombreuses imprimantes ou de nombreux fournisseurs de service d’impression. Dans l’industrie de la fabrication d’affiches, l’imprimante Roland® est très populaire. Cette imprimante offre une impression continue et prend en charge la découpe, supprimant ainsi la nécessité après l’impression de recourir à un massicot. Les imprimantes Roland prennent en charge toutes les tâches d’impression, alignement et découpe en interne ce qui en fait un choix de premier ordre pour les enseignistes. Si vous pouvez utiliser une imprimante Roland, vous pouvez installer le pilote d’impression et imprimer votre travail directement depuis votre ordinateur. Les imprimantes Roland intègrent un logiciel qui étalonne les images en matière de couleur et de positionnement. Vous pouvez également utiliser le logiciel pour positionner et imprimer plusieurs copies sur la même page afin de réduire le gaspillage de ressources coûteuses. Si vous envoyez votre travail à un fournisseur de service d’impression qui utilise une imprimante Roland, vous bénéficiez toujours de la fonctionnalité d’impression continue de cette imprimante. Les imprimantes Roland prennent en charge de nombreux formats de fichiers, y compris les fichiers PDF, EPS et JPG. Chapitre 8 : Fabrication d’affiches | 125 Demandez à votre fournisseur de service d’impression s’il préfère utiliser un format de fichier spécifique. Boîte de dialogue Impression CorelDRAW et Corel PHOTO-PAINT Si vous imprimez directement sur une imprimante Roland, vous pouvez définir la taille et l’orientation de la page pour adapter automatiquement les paramètres de page de votre fichier CorelDRAW ou Corel PHOTO-PAINT afin de supprimer toute nécessité de configuration manuelle de ces paramètres. Pour plus d’informations sur l’impression, reportez-vous à la rubrique « Impression » de l’aide. Image créée par Stephan Tetreault D’autres exemples commerciaux sont disponibles dans le chapitre 16 « Habillage ! » des pages de la galerie, section 7. Essayez 1 Cliquez sur Fichier Imprimer. 2 Dans la boîte de dialogue Impression, cliquez sur l’onglet Général. 3 Dans la zone de liste Page, sélectionnez Correspond à l’orientation. La boîte de dialogue Impression permet de définir les paramètres d’orientation des pages. Exemples Les images dans cette section illustrent des affiches commerciales créées à l’aide des fonctions et techniques recommandées dans ce chapitre. 126 | Guide de la Suite graphique CorelDRAW X5 Image créée par Doug Downey Image créée par Stephan Tetreault Chapitre 8 : Fabrication d’affiches | 127 Chapitre 9 : Illustration Configuration du document 131 Configuration d’une tablette à stylet 132 Esquisse à la main 132 Dessin par coups de pinceau 133 Dessin d’objets 136 Application de couleur 140 Application d’effets 143 Exemples 146 Chapitre 9: Illustration Grâce à CorelDRAW® et Corel® PHOTO-PAINT™, vous avez la possibilité de développer votre vision artistique et de créer des illustrations exceptionnelles. Ce chapitre présente les tâches d’illustration les plus courantes et les fonctions recommandées que vous pouvez utiliser dans votre flux de travail créatif. Les conseils et techniques présentés dans ce chapitre sont fournis par un illustrateur professionnel, Igor Tkac. Le travail d’Igor est présenté dans la Galerie de la partie sept de ce guide. Tâche Fonctions recommandées Configuration du document Boîtes de dialogue Créer un nouveau document et Création d’une nouvelle image Configuration d’une tablette à stylet Paramètres de la tablette à stylet Esquisse à la main Outil Peinture Dessin par coups de pinceau Outil Support artistique : Mode Préréglage Outil Support artistique : Mode Pinceau Outil Support artistique : Mode Vaporisateur Outil Support artistique : Mode Calligraphique Outil Support artistique : Mode Pression Menu fixe Paramètres de pinceau Dessin d’objets Corel® PowerTRACE™ Outils Rectangle et Ellipse Outil Main levée Outils Bézier et Plume Outil Forme Commandes Dupliquer, Mise à l’échelle, Rotation et Miroir 130 | Guide de la Suite graphique CorelDRAW X5 Tâche Fonctions recommandées Application de couleur Palette du document et palette de l’image Outil Surface Maille Application d’effets Outils Transparence et Transparence d’objet Effet de perspective Outil Enveloppe Effets spéciaux Vous pouvez choisir parmi de nombreux outils de dessin et d’effets spéciaux pour créer des illustrations réalistes approchant la qualité photo et réalisées à la main. CorelDRAW et Corel PHOTO-PAINT prennent en charge la technologie de la tablette à stylet, qui permet de rendre le dessin à la main régulier et intuitif. Même si vous n’utilisez pas une tablette à stylet, vous pouvez créer des illustrations exceptionnelles à l’aide d’outils, tels que l’outil Surface Maille ou l’outil Support artistique. Une illustration peut être une image bitmap, un graphique vectoriel ou une combinaison des deux. La possibilité de basculer sans difficulté entre l’utilisation d’images bitmap et l’utilisation de graphiques vectoriels est un facteur clé pour réussir l’illustration. Configuration du document Lorsque vous créez un fichier, vous devez choisir les paramètres du projet. Boîtes de dialogue Créer un nouveau document et Création d’une nouvelle image CorelDRAW et Corel PHOTO-PAINT Les paramètres que vous choisissez au début du projet sont notamment, les cotes, la résolution, le profil de couleur et l’orientation (portrait ou paysage). Vous pouvez modifier la taille et l’orientation du projet au fur et à mesure de votre travail. La résolution et les paramètres de couleurs que vous choisissez sont basés sur l’usage prévu du projet. Par exemple, les conceptions Web et les dessins pour impression requièrent des paramètres différents. Pour plus d’informations sur la configuration de votre document pour plusieurs types de sortie, reportez-vous à la section « Gestion des couleurs » à la page 94 et « Impression » dans l’Aide. Essayez 1 Cliquez sur Fichier 2 Effectuez l’une des opérations suivantes : • Dans CorelDRAW, choisissez les paramètres dans la boîte de dialogue Créer un nouveau document. • Dans Corel PHOTO-PAINT, choisissez les paramètres dans la boîte de dialogue Création d’une nouvelle image. Nouveau. Chapitre 9 : Illustration | 131 Configuration d’une tablette à stylet CorelDRAW et Corel PHOTO-PAINT prennent en charge l’utilisation de la technologie de la tablette à stylet. Le matériel de la tablette à stylet comprend un stylet et une tablette de dessin qui permettent de faire des esquisses à la main. Grâce au logiciel, vos coups de pinceau donnent une impression comme s’ils étaient faits avec plusieurs types de plumes et de pinceaux lorsque vous effectuez une esquisse. Que vous dessiniez une illustration complexe ou de simples griffonnages, l’utilisation d’une tablette à stylet est la meilleure manière intuitive de faire passer les mouvements naturels de la main vers l’écran de l’ordinateur lors de la réalisation d’un dessin. • Dans Corel PHOTO-PAINT, cliquez sur Général dans la liste des catégories Espace de travail. 3 Cliquez sur le bouton Configurer. 4 Utilisez une tablette à stylet pour dessiner quelques coups de pinceau pour connaître le niveau de pression que vous appliquez en général. CorelDRAW et Corel PHOTO-PAINT ajustent automatiquement les paramètres de la tablette à stylet conformément au niveau de pression que vous appliquez. Paramètres de la tablette à stylet CorelDRAW et Corel PHOTO-PAINT CorelDRAW et Corel PHOTO-PAINT vous permettent de personnaliser le rendu de vos coups de pinceau, effectués à l’aide d’une tablette à stylet, sur votre illustration. Lorsque vous utilisez le stylet pour dessiner, le niveau d’inclinaison et de pression que vous appliquez peut affecter l’apparence des coups de pinceau sur l’écran. Pour optimiser les résultats obtenus selon le style que vous adoptez pour dessiner, vous pouvez automatiquement ajuster les paramètres selon le niveau de pression que vous appliquez généralement sur la plume lorsque vous dessinez. Essayez 1 Cliquez sur Outils 2 Effectuez l’une des opérations suivantes : • Dans CorelDRAW, développez la liste des catégories Espace de travail, puis cliquez sur Affichage. Options. 132 | Guide de la Suite graphique CorelDRAW X5 Les paramètres de la tablette à stylet ajustent automatiquement le coup de pinceau en fonction du niveau de pression que vous appliquez. Esquisse à la main Il se peut que souhaitiez d’abord esquisser votre illustration sur papier et à la main avec un crayon avant d’utiliser CorelDRAW ou Corel PHOTO-PAINT. Une esquisse à la main vous permet de visualiser l’illustration et d’en explorer les aspects tels que la perspective, l’ombrage ou les cotes. Vous pouvez ensuite la numériser et la transférer vers CorelDRAW ou Corel PHOTO-PAINT et l’utiliser comme référence lorsque vous commencez à dessiner et à améliorer vos idées. Pour plus d’informations sur la numérisation de l’esquisse, reportez-vous à la section « Commande Acquérir une image » à la page 115. De nombreux artistes concrétisent leurs idées directement dans Corel PHOTO-PAINT grâce à une esquisse effectuée à l’aide d’un stylet et d’une tablette numériques. Si vous utilisez CorelDRAW pour finaliser le dessin, il est recommandé de l’esquisser à l’aide de Corel PHOTO-PAINT afin d’améliorer la conception avant de choisir le rendu vectoriel. Vous pouvez ensuite importer l’image dans CorelDRAW en haute résolution (300 ppp ou supérieure). nouveaux types de pinceau préréglés et sophistiqués. Vous pouvez dessiner des formes vectorielles préréglées, des coups de pinceau, des images vaporisées, des coups de pinceau calligraphiques ou des coups de pinceau sensibles à la pression. Pour chaque type de coup de pinceau fourni avec l’outil Support artistique, vous pouvez définir des préférences pour le niveau de lissage, la largeur du coup de pinceau et les autres propriétés associées. Outil Peinture Grâce à Corel PHOTO-PAINT, vous pouvez choisir parmi une multitude de pinceaux préréglés ou utiliser le menu fixe Paramètres de pinceau pour modifier les attributs des pinceaux et créer ainsi des pinceaux personnalisés. Corel PHOTO-PAINT De nombreux artistes utilisent en premier l’outil Peinture dans Corel PHOTO-PAINT pour créer une esquisse qui sera utilisée comme référence tout au long du processus de création. Essayez 1 Dans la boîte à outils, cliquez sur l’outil Peinture. 2 Sur la barre de propriétés, choisissez une catégorie et un type de pinceau. 3 Dessinez l’esquisse à utiliser comme référence. 4 Cliquez sur Fichier Enregistrer pour enregistrer votre fichier. Dessin par coups de pinceau CorelDRAW et Corel PHOTO-PAINT comprennent une multitude de types de pinceau préréglés conçus à partir de textures et coups de pinceau de tableaux, d’esquisses et de calligraphies. L’utilisation d’un stylet et d’une tablette permet d’optimiser considérablement les outils de dessin. L’outil Support artistique dans CorelDRAW vous permet de choisir parmi une multitude de Outil Support artistique : Mode Préréglage CorelDRAW Le mode Préréglage de l’outil Support artistique est idéal pour créer un coup de pinceau de base modifiable. Les largeurs et les formes des coups de pinceau préréglés sont différentes. Il est toutefois possible de les modifier grâce à l’application d’une autre forme de coup de pinceau préréglé. Pour ce faire, étirez et déplacez le coup de pinceau sur la page, puis appliquez une surface et un contour. Essayez 1 Dans la boîte à outils, cliquez sur l’outil Support artistique. 2 Sur la barre de propriétés, cliquez sur le bouton Préréglage. 3 Choisissez un préréglage dans la zone de liste Coup de pinceau préréglé de la barre de propriétés. 4 Tracez dans la fenêtre de document. Chapitre 9 : Illustration | 133 Les préréglages de l’outil Support artistique vous permettent de dessiner des coups de pinceau de base. Outil Support artistique : Mode Pinceau CorelDRAW Dans CorelDRAW, vous pouvez choisir un type de coup de pinceau parmi plusieurs sélections de couleurs, de textures et de motifs. Utilisez des coups de pinceau pour créer plusieurs effets de peinture, tels que des éclaboussures de peintures, des lavis d’aquarelle ou des coups de pinceau acryliques ou à l’huile. Vous pouvez également créer d’autres effets de pinceau artistiques qui donnent une impression de gouttes d’eau, d’éparpillement d’étoiles ou de trait d’arc-en-ciel. Le mode Pinceau de l’outil Support artistique permet de créer des effets de peinture. Outil Support artistique : Mode Vaporisateur CorelDRAW Dans CorelDRAW, le mode Vaporisateur de l’outil Support artistique permet d’ajouter des éléments créatifs à votre illustration. L’outil permet de « vaporiser » une série d’images vectorielles sur la page. Vous avez le choix parmi plusieurs types d’image, notamment des feuilles d’automne, des roseaux des sables, des ballons ou des flocons de neige. Essayez 1 Dans la Outils Gestion des couleurs Menu fixe, cliquez sur l’outil Support artistique. Essayez 1 Dans la boîte à outils, cliquez sur l’outil Support artistique. 2 2 Sur la barre de propriétés, cliquez sur le bouton Pinceau. Sur la barre des propriétés, cliquez sur le bouton Vaporisateur. 3 3 Choisissez une catégorie de pinceaux dans la zone de liste Catégorie , puis sélectionnez un coup de pinceau dans la zone de liste Coup de pinceau. Choisissez une catégorie de vaporisateurs dans la zone de liste Catégorie, puis sélectionnez des images dans la liste Motif vaporisé. 4 Faites glisser le pointeur dans la fenêtre de document pour vaporiser des images le long d’une ligne. 4 Tracez dans la fenêtre de document. 134 | Guide de la Suite graphique CorelDRAW X5 Dans Corel PHOTO-PAINT, utilisez l’outil Vaporisateur d’image pour vaporiser des images. Pour plus d’informations, reportez-vous à la rubrique « Vaporisation d’images » dans l’Aide. 4 Tracez dans la fenêtre de document. L’outil Support artistique permet de créer des coups de pinceau calligraphiques. Vous pouvez vaporiser des images vectorielles le long d’une ligne. Outil Support artistique : Mode Calligraphique CorelDRAW Dans CorelDRAW, le mode Calligraphique de l’outil Support artistique permet de créer des coups de pinceau de style calligraphique sur la page. Une fois le dessin par coups de pinceau terminé, vous pouvez l’agrandir pour créer un effet de ruban. Vous pouvez tout aussi bien étirer ou remplir le coup de pinceau ou modifier sa forme. Essayez 1 Dans la boîte à outils, cliquez sur l’outil Support artistique. 2 Sur la barre de propriétés, cliquez sur le bouton Calligraphique. 3 Saisissez des valeurs dans les zones de la barre de propriétés pour ajuster le lissage, la largeur ou l’angle du coup de pinceau calligraphique. Outil Support artistique : Mode Pression CorelDRAW Dans CorelDRAW, l’application d’une pression sur un stylet et une tablette permet d’obtenir un coup de pinceau exceptionnel. Plus vous appliquez de la pression sur le stylet, plus le coup de pinceau s’épaissit et inversement. Essayez le coup de pinceau obtenu par pression si vous souhaitez recréer l’effet d’une esquisse à la main. En plus, vous avez l’avantage d’appliquer de la pression sur le stylet pour modifier l’apparence du coup de pinceau selon vos besoins. Essayez 1 Dans la boîte à outils, cliquez sur l’outil Support artistique. 2 Sur la barre de propriétés, cliquez sur le bouton Pression. 3 Saisissez des valeurs dans les zones de la barre de propriétés pour ajuster le lissage et la largeur du coup de pinceau. 4 Tracez dans la fenêtre de document. Chapitre 9 : Illustration | 135 La pression appliquée sur votre stylet permet de contrôler l’apparence du coup de pinceau. Menu fixe Paramètres de pinceau Corel PHOTO-PAINT Non seulement Corel PHOTO-PAINT est fourni avec plusieurs pinceaux préréglés, mais permet également de créer des pinceaux personnalisés en modifiant les attributs des pinceaux dans le menu fixe Paramètres de pinceau. CorelDRAW pour tracer l’esquisse qu’ils ont précédemment créée à l’aide de Corel PHOTOPAINT. Il existe plusieurs méthodes pour tracer l’esquisse dans CorelDRAW. Si l’esquisse d’origine est suffisamment détaillée, vous pouvez efficacement la tracer à l’aide de Corel PowerTRACE. Vous pouvez également tracer l’esquisse à la main (ou créer une illustration sans modèle) à l’aide des outils Rectangle et Ellipse pour créer des formes simples ou à l’aide des outils Main levée, Bézier et Plume pour tracer des lignes et des courbes. Après avoir tracé les courbes, vous pouvez modifier et affiner leur forme à l’aide de l’outil Forme. Vous pouvez également modifier des objets entiers en y appliquant une mise à l’échelle, une rotation ou un effet miroir. Corel PowerTRACE CorelDRAW 1 Dans la boîte à outils, cliquez sur l’outil Peinture. 2 Sur la barre de propriétés, choisissez une catégorie et un type de pinceau. 3 Cliquez sur Fenêtre Menus fixes Paramètres de pinceau. Vous pouvez vectoriser une image bitmap en une seule étape à l’aide de la commande Vectorisation rapide. Vous pouvez également choisir une méthode de vectorisation adaptée et utiliser les commandes de PowerTRACE pour prévisualiser et ajuster les résultats de la vectorisation. Pour plus d’informations, reportez-vous à la rubrique « Vectorisation d’images bitmap et modification des résultats de la vectorisation » de l’Aide. 4 Dans le menu fixe Paramètres de pinceau, ajustez la pointe, la taille, la texture ou d’autres attributs du pinceau. 1 Dans CorelDRAW, sélectionnez Fichier Nouveau pour créer un nouveau document. Dessin d’objets 2 CorelDRAW est fourni avec plusieurs outils de dessin qui permettent de créer et de modifier des formes. Souvent, le tracé de lignes est la tâche qui prend le plus de temps dans une illustration. De nombreux illustrateurs utilisent Cliquez sur Fichier Importer et localisez le fichier d’esquisse que vous avez créé à l’aide de Corel PHOTO-PAINT, puis cliquez sur Importer. 3 Cliquez dans la fenêtre du document pour placer l’image sur la page. Essayez 5 Essayez Tracez dans la fenêtre d’image. 136 | Guide de la Suite graphique CorelDRAW X5 4 Sélectionnez l’image, cliquez sur Tracer le bitmap sur la barre de propriétés, puis choisissez Vectorisation rapide. Pour accéder rapidement à la commande Vectorisation rapide, cliquez avec le bouton droit de la souris sur l’image, puis choisissez Vectorisation rapide dans le menu contextuel. Outils Rectangle et Ellipse CorelDRAW et Corel PHOTO-PAINT Vous pouvez tracer des formes de base à l’aide des outils Rectangle et Ellipse, puis modifier leurs formes pour créer des objets plus complexes. CorelDRAW permet de convertir les formes de base en courbes et de modifier ces dernières avec plus de précision. . Essayez 1 Dans la boîte à outils, cliquez sur l’outil Rectangle ou sur l’outil Ellipse. 2 Faites glisser le pointeur afin de tracer un rectangle ou une ellipse. Pour tracer un carré, maintenez la touche Ctrl enfoncée tout en faisant glisser le pointeur à l’aide de l’outil Rectangle. L’esquisse de bitmap, créée à l’aide de Corel PHOTO-PAINT, est importée dans CorelDRAW. Pour tracer un cercle, maintenez la touche Ctrl enfoncée tout en faisant glisser le pointeur à l’aide de l’outil Ellipse. Pour convertir une forme de base en courbe à l’aide de CorelDRAW, sélectionnez la forme, puis cliquez sur le bouton Convertir en courbes de la barre de propriétés. Une fois la forme de l’objet convertie en courbe, vous pouvez utiliser l’outil Forme pour modifier l’objet ou modifier sa forme. Outil Main levée CorelDRAW La vectorisation de la feuille a été effectuée à l’aide de la commande Vectorisation rapide. Dans CorelDRAW, l’outil Main levée permet de tracer des formes simples à la main. Vous pouvez contrôler la régularité des courbes et le nombre de points nodaux qui sont créés le long de la courbe. Chapitre 9 : Illustration | 137 Essayez 1 Dans la boîte à outils, cliquez sur l’outil Main levée. 2 Faites glisser le pointeur pour tracer une courbe. Pour ajuster la régularité des courbes et le nombre de points nodaux le long de la courbe, sélectionnez Outils Options. Dans la liste des catégories Espace de travail, cliquez sur Boîte à outils, puis sur l’outil Main libre/Bézier. Déplacez le curseur Lissage main levée pour définir la régularité des lignes courbes. Plus cette valeur est élevée, plus les courbes sont lisses. pouvez prévisualiser les segments linéaires que vous tracez à l’aide de l’outil Plume avant de les créer. Essayez 1 Dans la boîte à outils, cliquez sur l’outil Bézier ou sur l’outil Plume. 2 Cliquez à l’endroit où vous souhaitez placer le premier point nodal du segment. 3 Effectuez l’une des opérations suivantes : • Pour tracer un segment droit, cliquez à l’endroit où vous souhaitez placer le prochain point nodal. • Pour tracer un segment courbe, cliquez à l’endroit où vous souhaitez placer le prochain point nodal, puis sans relâcher le bouton de la souris, faites glisser le pointeur pour déplacer la poignée de contrôle et tracer la courbe. Relâchez le bouton de la souris ou la plume pour terminer le segment. Pour fermer la courbe, placez le dernier point nodal sur le premier point nodal de la courbe. Vous devez fermer la courbe d’un objet si vous souhaitez remplir l’objet avec une couleur. L’outil Main levée permet de tracer des formes simples à la main. Outils Bézier et Plume CorelDRAW Les outils Bézier et Plume vous permettent de tracer des lignes segment par segment, en plaçant méthodiquement chaque point nodal et en contrôlant la forme de chaque segment courbe. L’outil Bézier est idéal pour créer des transitions lisses entre les courbes, tandis que l’outil Plume permet facilement de basculer entre des segments courbes et droits. Vous 138 | Guide de la Suite graphique CorelDRAW X5 Cliquez deux fois pour terminer la ligne de segments lorsque vous utilisez l’outil Plume. Pour prévisualiser la courbe avant de placer le prochain point nodal lorsque vous utilisez l’outil Plume, activez le bouton Mode aperçu de la barre de propriétés. Pour ajouter un point nodal lorsque vous utilisez l’outil Plume, cliquez sur la courbe où vous souhaitez placer le point nodal. Vous pouvez supprimer un point nodal en cliquant dessus. 3 Faites glisser un segment, un point nodal ou une poignée de contrôle pour affiner la forme de la courbe. Pour convertir un segment linéaire droit en courbe, sélectionnez le point nodal à l’aide de l’outil Forme, puis cliquez sur le bouton Convertir en courbe de la barre de propriétés. La feuille est dessinée à l’aide de l’outil Plume et d’un basculement entre des segments courbes et droits. Outil Forme CorelDRAW L’outil Forme est l’un des plus importants outils dans CorelDRAW pour créer des illustrations. Il vous permet de modifier la forme des courbes en déplaçant un segment linéaire et un point nodal ou en faisant glisser les poignées de contrôle pour avoir une forme de segment courbe. L’outil Forme permet également de modifier des formes de base et de créer des objets plus complexes. Il permet enfin de joindre des points nodaux et créer ainsi une courbe fermée. Pour ajouter un point nodal, cliquez deux fois sur la courbe où vous souhaitez placer le point. Pour supprimer un point nodal, cliquez deux fois dessus. Pour fermer une courbe ouverte, sélectionnez la courbe à l’aide de l’outil Forme, puis cliquez sur le bouton Fermeture automatique de la courbe de la barre de propriétés. Vous devez fermer la courbe d’un objet si vous souhaitez remplir l’objet avec une couleur. Pour plus d’informations sur les différents types de points nodaux, reportez-vous à la section « Utilisation des types de points nodaux » dans l’Aide. Essayez 1 Effectuez l’une des opérations suivantes : • Tracez une courbe à l’aide de l’outil Main levée, l’outil Bézier ou l’outil Plume. • Tracez une forme de base à l’aide de l’outil Rectangle ou de l’outil Ellipse, puis cliquez sur le bouton Convertir en courbes de la barre de propriétés. 2 Dans la boîte à outils, cliquez sur l’outil Forme. L’outil Forme permet de fermer une courbe et de modifier sa forme avant de la remplir avec une couleur. Chapitre 9 : Illustration | 139 Commandes Dupliquer, Mise à l’échelle, Rotation et Miroir CorelDRAW et Corel PHOTO-PAINT La duplication, la mise à l’échelle ou la mise en miroir d’un objet permet d’en générer rapidement plusieurs copies sur différentes échelles. Ces fonctions vous permettent de créer de légères différences entre plusieurs objets, ce qui est très utile lors d’un rendu d’éléments, tels que des cheveux, des feuilles ou des textures. Essayez 1 Sélectionnez l’objet à dupliquer. 2 Appuyez sur les touches Ctrl + D pour dupliquer l’objet. Lorsque vous dupliquez un objet pour la première fois, la boîte de dialogue Dupliquer le décalage apparaît. Vous pouvez définir la distance par défaut entre l’objet d’origine et l’objet dupliqué. 3 Pour créer une copie de l’objet lorsque vous le déplacez, le redimensionnez ou le faites pivoter, appuyez sur Espace. Pour créer un objet dupliqué juste audessus de l’original, appuyez sur la touche + du pavé numérique. Vous pouvez répéter les transformations appliquées à une copie d’un objet et les appliquer automatiquement aux prochaines copies. Sélectionnez la première copie. Appliquez ensuite toutes les transformations à celle-ci. En maintenant la copie sélectionnée, appuyez sur Ctrl + D pour créer d’autres copies auxquelles les mêmes transformations sont automatiquement appliquées. Par exemple, si la première copie a été réduite de 10 % par rapport à l’objet original, chaque prochaine copie est réduite de 10 % par rapport à la copie précédente. Avec l’objet dupliqué sélectionné, faites glisser une poignée d’angle vers l’intérieur pour réduire de 10 % la taille de l’objet. Le pourcentage de mise à l’échelle est affiché sur la barre de propriétés. 4 Cliquez encore une fois sur l’objet pour afficher les poignées de rotation. Faites glisser une poignée de rotation pour faire pivoter l’objet de 45 degrés. L’angle de rotation est affiché sur la barre de propriétés. 5 Appuyez sur Ctrl + D pour dupliquer l’objet pivoté. 6 Avec l’objet dupliqué sélectionné, cliquez sur le bouton Miroir horizontal de la barre de propriétés pour le retourner de gauche à droite. 140 | Guide de la Suite graphique CorelDRAW X5 Les zones de la feuille sont créées par duplication, mise à l’échelle, rotation et mise en miroir d’objets dupliqués. Application de couleur Après avoir tracé ou dessiné vos objets, vous pouvez y appliquer de la couleur à l’aide de plusieurs outils. Vous pouvez également créer des dégradés ou des transitions de couleurs efficaces pour obtenir une surface ou un volume réaliste. pour voir 49 formes différentes de cette couleur. Palette du document et palette de l’image Pour ajouter une couleur d’un objet directement à la palette du document ou à la palette de l’image, faites glisser l’objet vers la palette. CorelDRAW et Corel PHOTO-PAINT La palette du document dans CorelDRAW et la palette de l’image dans Corel PHOTO-PAINT vous permettent d’accéder directement aux couleurs exactes utilisées pour votre projet. La palette est enregistrée avec le dessin, ce qui vous permet à l’avenir de localiser rapidement ces couleurs. Pour plus d’informations, reportez-vous à la section « Utilisation de la palette du document et de la palette de l’image » à la page 87. Pour ajouter une couleur d’une autre palette de couleurs à l’application, faites glisser la couleur vers la palette du document ou vers la palette de l’image. Pour ajouter des couleurs de n’importe quel emplacement dans la fenêtre, cliquez sur le bouton Pipette de la palette du document ou de la palette de l’image, puis cliquez sur une couleur. Essayez 1 Si la palette du document ou la palette de l’image n’est pas affichée, effectuez l’une des opérations suivantes : • Dans CorelDRAW, cliquez sur Fenêtre Palettes de couleurs Palette du document. • Dans Corel PHOTO-PAINT, cliquez sur Fenêtre Palettes de couleurs Palette de l’image. Toutes les couleurs utilisées dans le document ou sur l’image sont automatiquement ajoutées à la palette. 2 Cliquez sur la flèche située dans l’angle supérieur gauche de la palette pour accéder à d’autres options. Pour ne pas ajouter automatiquement des couleurs à la palette, désactivez l’option Mettre à jour automatiquement. Cliquez sur une couleur de la palette du document ou de la palette de l’image et maintenez le bouton de la souris enfoncé La feuille est remplie avec une couleur verte de la palette du document. Outil Surface Maille CorelDRAW Lorsque vous créez des illustrations, l’outil Surface Maille peut s’avérer particulièrement utile. L’outil Surface Maille vous permet d’appliquer une grille à un objet et d’y ajouter des couleurs pour obtenir des transitions de couleurs précises. Ajoutez des lignes et des colonnes à la grille de la Maille pour personnaliser les transitions de couleurs d’une Chapitre 9 : Illustration | 141 cellule à une autre de la grille. Plus vous ajoutez des lignes et des colonnes, plus vous augmentez le nombre de transitions de couleurs pouvant être créées. Plus l’espacement entre les quadrants individuels est serré, plus la possibilité de contrôler les dégradés entre les couleurs est importante. Vous pouvez également modifier la forme de la grille de la surface Maille en faisant glisser les points nodaux de la grille. L’outil Surface Maille permet de créer facilement des textures uniques et des dégradés de couleur dans vos objets sans y appliquer plusieurs dégradés ou projections. En choisissant des couleurs proches les unes des autres sur la roue chromatique et avec des valeurs de couleurs similaires, vous pouvez obtenir des effets plus réalistes, tels que des tons approchant la couleur de la peau ou des surfaces qui requièrent des transitions de couleurs régulières et subtiles. D’une autre manière, le choix de couleurs éloignées les unes des autres sur la roue chromatique, avec des valeurs totalement différentes, permet d’obtenir des transitions de couleurs plus nettes. Les transitions de couleurs nettes peuvent s’avérer utiles pour simuler des réflexions complexes, des éléments graphiques abstraits ou des matériaux présentant des zones claires extrêmes, tels que le verre ou le plastique. Le rangement en plans de nombreux objets simples sur une surface Maille appliqué à chaque objet peut permettre d’obtenir des illustrations plus réalistes et plus complexes. 4 Faites glisser les points nodaux de la grille vers l’objet pour ajuster la grille. 5 Sélectionnez un point nodal, puis cliquez sur une couleur de la palette de couleurs pour l’appliquer à la section sélectionnée de la grille. Pour ajouter une seule nuance de couleur, sélectionnez un point nodal, maintenez la touche Ctrl enfoncée, puis cliquez sur une couleur de la palette de couleurs. Pour ajouter un point nodal, cliquez n’importe où dans la grille, puis cliquez sur le bouton Ajoute une intersection de la barre de propriétés. Pour supprimer un point nodal, sélectionnez-le, puis cliquez sur le bouton Supprimer les nœuds de la barre de propriétés. Vous pouvez appliquer une surface Maille uniquement à un objet ou à un tracé unique. Pour appliquer une surface Maille à des objets plus complexes, créez la surface Maille sur un objet plus grand, puis positionnez l’objet de la surface Maille dans la forme complexe à l’aide de la commande PowerClip™. Pour plus d’informations, reportez-vous à la section « Vitrail » à la page 119. Essayez 1 Sélectionnez un objet. 2 Dans la boîte à outils, cliquez sur l’outil Surface Maille. 3 Sur la barre de propriétés, saisissez le nombre de colonnes et de lignes dans les zones Taille de la grille. 142 | Guide de la Suite graphique CorelDRAW X5 Une surface Maille est appliquée au vase. L’outil Surface Maille permet de créer des transitions de couleurs progressives. Application d’effets Lorsque vous appliquez les touches finales à votre illustration, vous pouvez perfectionner l’apparence de votre travail en ajoutant des effets spéciaux à l’aide de CorelDRAW et Corel PHOTO-PAINT. Outil Transparence et outil Transparence d’objet CorelDRAW et Corel PHOTO-PAINT Pour ajouter de la profondeur à une illustration, vous pouvez utiliser l’outil Transparence si vous utiliser CorelDRAW ou l’outil Transparence d’objet si vous utilisez Corel PHOTO-PAINT. Par exemple, vous pouvez appliquer une transparence de dégradé à un objet rempli avec du noir et ensuite le ranger en plans au-dessus d’une surface Maille dans CorelDRAW. Cette technique permet d’ajouter de la profondeur et de l’ombrage réalistes et des zones claires à la surface Maille. Essayez 1 Sélectionnez un objet rempli d’une couleur. 2 Effectuez l’une des opérations suivantes : • Dans CorelDRAW, cliquez sur l’outil Transparence de la boîte à outils. • Dans Corel PHOTO-PAINT, cliquez sur l’outil Transparence d’objet de la boîte à outils. 3 Effectuez l’une des opérations suivantes : • Dans CorelDRAW, choisissez un type de transparence dans la zone de liste Type de transparence de la barre de propriétés. • Dans Corel PHOTO-PAINT, choisissez un type de transparence dans la zone de liste Type de surface de la barre de propriétés. 4 Modifiez la transparence à l’aide des commandes de la barre de propriétés. Pour estomper entièrement les couleurs d’un objet, choisissez le type de Chapitre 9 : Illustration | 143 transparence Uniforme dans CorelDRAW ou le type de transparence Plat dans Corel PHOTO-PAINT. La transparence est rangée en plans au-dessus de la surface Maille pour créer de la profondeur et des zones claires. deux directions, créant ainsi une perspective à un point ou une perspective à deux points. Il est possible d’ajouter des effets de perspective à des objets individuels ou à des objets associés. Vous pouvez également ajouter un effet de perspective à des groupes liés, tels que des projections, des dégradés ou des reliefs. Il n’est pas possible d’ajouter des effets de perspective à un texte courant, à des images bitmap ou à des symboles. Une transparence de dégradé est appliquée à la feuille. Effet de perspective Essayez 1 Sélectionnez un objet. 2 Cliquez sur Effets perspective. 3 Faites glisser les points nodaux sur l’extérieur de la grille pour modifier la perspective de l’objet. CorelDRAW Pour créer un effet de perspective, rétrécissez un ou deux côtés d’un objet. Cet effet donne l’impression que l’objet s’éloigne dans une ou 144 | Guide de la Suite graphique CorelDRAW X5 Ajouter une Pour déplacer des points nodaux opposés de la même distance dans des directions opposées, faites-les glisser en maintenant les touches Ctrl + Shift. Pour limiter le mouvement du point nodal à ses axes horizontal et vertical et créer un effet de perspective à un point, appuyez sur la touche Ctrl. Pour copier des effets de perspective sur d’autres objets, cliquez sur l’outil Pipette d’attributs dans la boîte à outils, puis sur Effets sur la barre de propriétés et cochez la case Perspective. Outil Enveloppe CorelDRAW CorelDRAW permet de mettre en forme des objets, y compris des lignes, du texte artistique et des encadrés de texte courant, en leur appliquant des enveloppes. L’outil Enveloppe permet rapidement et de manière efficace de déformer un texte ou des formes et de définir un volume. Cet outil permet de créer des objets tels que des drapeaux, des vêtements marqués de logos ou des formes organiques complexes qui nécessitent un lettrage ou des motifs. Les enveloppes sont composées de plusieurs points nodaux. Vous pouvez déplacer ces points nodaux pour mettre en forme l’enveloppe et l’objet à l’intérieur. Pour modifier une enveloppe, ajoutez ou supprimez les points nodaux ou modifiez leur position. L’ajout de points nodaux permet de mieux contrôler la forme de l’objet contenu dans l’enveloppe. Essayez 1 Sélectionnez un objet. 2 Dans la boîte à outils, cliquez sur l’outil Enveloppe. 3 Faites glisser n’importe quel point nodal de l’enveloppe. L’effet Perspective est appliqué au texte. Cliquez deux fois sur l’enveloppe pour ajouter un point nodal ou sur un point nodal pour le supprimer. L’effet Perspective est appliqué à un objet. Chapitre 9 : Illustration | 145 Exemples Les images illustrées dans cette section ont été créées à l’aide des fonctions et techniques recommandées dans ce chapitre. Vous trouverez d’autres exemples d’illustrations dans la partie cinq, « Conseils d’experts » et dans les pages Galerie de la partie sept. L’outil Enveloppe permet de mettre en forme un texte. Effets spéciaux Corel PHOTO-PAINT Corel PHOTO-PAINT propose plusieurs effets destinés à des images bitmap, notamment des effets tridimensionnels, des coups de pinceau artistiques, des effets lumineux ou des textures. Image réalisée par Maurice Beumers (Mo) Essayez 1 Sélectionnez un objet. 2 Cliquez sur le menu Effets, puis choisissez une catégorie et un effet pour les appliquer à l’objet. Image réalisée par Richard Reilly Vous pouvez appliquer plusieurs effets spéciaux à des objets. 146 | Guide de la Suite graphique CorelDRAW X5 Image réalisée par Igor Tkac Image réalisée par Igor Tkac Chapitre 9 : Illustration | 147 Chapitre 10 : Présentation de la page Configuration du document 151 Ajout de texte 154 Ajout d’images 159 Préparation du fichier pour l’impression 163 Exemples 165 Chapitre 10: Présentation de la page CorelDRAW® et Corel® PHOTO-PAINT™ offrent tous les outils dont vous avez besoin pour créer des présentations de page fascinantes pour les brochures, bulletins et autres documents multipages. Ce chapitre décrit les tâches de présentation de page les plus courantes et recommande les fonctionnalités que vous pouvez utiliser dans votre flux de travail créatif. Les conseils et les techniques figurant dans le présent chapitre ont été fournis par Rudolfo Bligé, un graphiste professionnel. Tâche Fonctionnalités recommandées Configuration du document Page principale Repères Préréglages de repères Ajout de texte Texte artistique Encadrés de texte Encadrés de texte liés Texte sur un tracé Ajout d’images Importation de fichiers Outil Forme Formes parfaites Outil Dégradé de formes Outil interactif Surface Préparation du fichier pour impression Assistant Remplacement Commandes Publier au format PDF, Exporter et Enregistrer sous Assistant Rassembler pour impression CorelDRAW® ConceptShare™ 150 | Guide de la Suite graphique CorelDRAW X5 Lorsque vous concevez un document pour l’impression, comme une brochure d’entreprise, votre client peut vous donner quelques copies du texte, une image bitmap d’un logo et une idée générale de la façon dont les éléments doivent être organisés. Après avoir déterminé l’orientation de la conception de la page et le message principal que le document doit communiquer, vous pouvez décider de la disposition des éléments de la conception, telle que le nombre de colonnes. Si la présentation de la page contient de nombreux graphiques, vous pouvez décider de commencer avec une ou deux colonnes. Si la page est constituée principalement de texte, une présentation de la page en deux ou trois colonnes peut être plus efficace. Vous pouvez commencer par la création d’une prémaquette. La prémaquette peut être constituée de simples blocs rectangulaires, qui représentent les différents éléments de la conception, tels que des cases gris clair pour le texte, des cases gris plus sombre pour les images et des cases noires pour les titres. Le blocage du contenu de cette manière vous aide à visualiser et à équilibrer les divers éléments de sorte que vous obteniez la bonne mise au point. Vous pouvez utiliser cette prémaquette pour discuter de la structure de la conception avec votre client. Lorsque vous parvenez à un accord avec votre client sur une vision de base pour la conception, vous pouvez alors commencer la présentation de la page. Avant de commencer la conception, vous pouvez créer une prémaquette rudimentaire de votre présentation de page et la passer en revue avec votre client. Configuration du document Après avoir établi la structure de la présentation de page de base, vous devez penser à la façon de positionner les éléments de la conception. Pour une présentation de page multipage, vous devez aussi examiner les éléments qui seront répétés tout au long du document. Vous pouvez utiliser des pages principales pour mettre en place ces éléments répétés et utiliser les repères pour veiller à ce que tous les éléments soient systématiquement alignés. Page principale CorelDRAW Vous pouvez accéder à la page principale dans le menu fixe Gestionnaire d’objets. Ce menu fixe vous permet d’organiser des plans de graphiques et de texte dans votre document. La page Principale est une page virtuelle qui contient les informations qui s’appliquent à toutes les pages d’un document. Vous pouvez ajouter un ou plusieurs plans à la page Chapitre 10 : Présentation de la page | 151 principale pour contenir des éléments tels que des en-têtes, pieds de page ou un fond statique. Tout plan peut devenir un plan principal. La page principale contient trois plans par défaut. 5 Cliquez sur Présentation Insérer une page et choisissez les paramètres dans la boîte de dialogue Insérer une page. Les objets et les repères que vous avez ajoutés sur la page principale apparaissent sur la nouvelle page. • Le plan Repères contient les repères que l’on utilise pour toutes les pages du document. • Le plan Bureau contient des objets qui se trouvent à l’extérieur de la page de dessin. Ce plan vous permet de conserver des objets que vous pourriez souhaiter inclure ultérieurement au dessin. • Le plan Grille contient la grille que l’on utilise pour toutes les pages du document. Cette grille représente toujours le plan du dessous. Les plans par défaut sur une page principale ne peuvent pas être supprimés ou copiés. Si vous ajoutez des objets ou des repères à la page principale, ils apparaîtront sur chaque page que vous créez ou dupliquez. Essayez-le 1 Cliquez sur Fichier Nouveau, et choisissez les paramètres du document. 2 Si le menu fixe Gestionnaire d’objets n’est pas ouvert, cliquez sur Outils Gestionnaire d’objets. 3 Dans l’angle supérieur droit du menu fixe Gestionnaire d’objets, cliquez sur le bouton du menu contextuel, puis choisissez Nouveau plan principal. Lorsque le nom du plan par défaut apparaît, vous pouvez renommer le plan. 4 Assurez-vous que le nouveau plan principal est sélectionné et ajoutez-y les objets ou les repères. 152 | Guide de la Suite graphique CorelDRAW X5 Le menu fixe Gestionnaire d’objets vous permet de créer des plans principaux sur la page principale. Pour ajouter un contenu à un plan, vous devez d’abord sélectionner le plan afin de l’activer. Pour faire d’un plan un plan principal, cliquez avec le bouton droit sur son nom et cliquez ensuite sur Principal. Pour changer l’ordre d’empilage des plans, cliquez sur le bouton Vue du Gestionnaire de plans dans le menu fixe Gestionnaire d’objets et faites glisser les plans pour les réorganiser. Repères CorelDRAW et Corel PHOTO-PAINT Les repères sont des lignes qui peuvent être placées n’importe où dans la fenêtre de dessin pour faciliter le positionnement et l’alignement des objets. Vous pouvez ajouter des repères à des pages individuelles ou à la page principale si vous souhaitez les appliquer au document dans son ensemble. Une fois le repère ajouté, il est possible de le sélectionner, de le déplacer, de le faire pivoter, de le verrouiller en position ou de le supprimer. Essayez-le 1 Si les règles ne sont pas affichées, choisissez Affichage Règles. 2 Faites glisser un repère depuis la règle horizontale ou verticale vers la page du document. Pour verrouiller un repère dans CorelDRAW, sélectionnez-le et cliquez sur Disposition Verrouiller l’objet. Pour faire apparaître un repère sur toutes les pages d’un document multipage dans CorelDRAW, faites-le glisser vers le plan Repères sur la page principale dans le menu fixe Gestionnaire d’objets. Pour sélectionner un repère, cliquez dessus à l’aide de l’outil Sélecteur dans CorelDRAW ou l’outil Sélecteur d’objets dans Corel PHOTO-PAINT. Pour déplacer un repère, faites-le glisser vers un nouvel emplacement. Pour supprimer un repère, sélectionnez-le et appuyez sur Supprimer. Dans CorelDRAW, vous pouvez afficher les poignées de rotation en double cliquant sur un repère. Pour faire pivoter un repère dans CorelDRAW, entrez une valeur dans la zone Angle de rotation de la barre de propriétés. Pour faire pivoter un repère de façon interactive dans CorelDRAW, sélectionnezle, puis cliquez dessus une fois de plus. Des poignées de rotation et un pivot apparaissent sur le repère. Faites glisser une poignée de rotation pour faire pivoter le repère ou faites glisser le pivot pour changer le centre de rotation. Pour ajuster l’angle de rotation par incréments de 15 °, maintenez la touche Ctrl enfoncée pendant que vous faites pivoter le repère. Le repère pivote en faisant glisser l’une des poignées de rotation. Préréglages de repères CorelDRAW Bien que vous puissiez faire glisser un repère à partir d’une règle chaque fois que vous en avez Chapitre 10 : Présentation de la page | 153 besoin, vous pouvez également utiliser des préréglages de repères. Il existe deux types de préréglages de repères : préréglages Corel et préréglages personnalisés. Les préréglages Corel proposent, par exemple, des repères qui délimitent des marges de 2,5 cm ou des bordures pour les colonnes d’un bulletin. Les préréglages personnalisés sont des repères dont vous précisez l’emplacement. Par exemple, vous pouvez ajouter des préréglages de repères affichant des marges à une distance précisée ou définissant une mise en page par colonnes ou grille. Essayez-le 1 Cliquez sur Outils Options. 2 Dans la liste des catégories, agrandissez Document, agrandissez Repères et cliquez ensuite sur Préréglages. 3 Choisissez un préréglage Corel ou cliquez sur Préréglages personnalisés et fixez les valeurs des marges, des colonnes ou de la grille. 4 Cliquez sur Appliquer les préréglages. La boîte de dialogue Options vous permet de créer des repères préréglés. Ajout de texte Avec CorelDRAW, vous pouvez ajouter deux types de texte à votre présentation de page : un texte artistique et un texte courant. Avec Corel PHOTO-PAINT, vous ne pouvez ajouter 154 | Guide de la Suite graphique CorelDRAW X5 qu’un texte artistique. Le texte artistique sert généralement à ajouter de courtes lignes de texte auxquelles vous pouvez appliquer une large gamme d’effets, tels que des ombres portées ou un contour. Le texte courant, également appelé « bloc de texte », est utilisé pour les corps de texte plus grands qui nécessitent un formatage plus élaboré. Texte artistique CorelDRAW et Corel PHOTO-PAINT Vous pouvez ajouter un texte artistique à l’aide de l’outil Texte. Après avoir créé le texte, vous pouvez sélectionner et modifier l’objet texte en entier ou des caractères spécifiques seulement. Essayez-le 1 Dans la boîte à outils, cliquez sur l’outil Texte. 2 Cliquez à l’endroit où vous souhaitez ajouter le texte. 3 Dans la barre de propriétés, choisissez une police dans la zone de liste Police, puis choisissez une taille de police dans la zone de liste Taille de la police. 4 Saisissez un texte. Pour sélectionner un objet texte entier, cliquez sur l’outil Sélecteur dans CorelDRAW ou sur l’outil Sélecteur d’objets dans Corel PHOTO-PAINT, et cliquez sur l’objet texte en question. Pour sélectionner des caractères spécifiques du texte, cliquez sur l’outil Texte et faites-le glisser sur le texte. Pour modifier la police par défaut, cliquez sur l’outil Texte et choisissez une nouvelle police dans la liste Police de la barre de propriétés. Pour modifier la position des caractères spécifiques dans CorelDRAW, cliquez sur l’outil Forme dans la boîte à outils et faites glisser les nœuds des caractères pour les repositionner. Pour modifier les propriétés de texte artistique dans CorelDRAW, telles que le crénage ou la rotation de caractères, cliquez sur Texte Formatage des caractères et choisissez les paramètres dans le menu fixe Formatage des caractères. vous pouvez modifier le paramètre par défaut et activer cette option. Ce paramètre n’a pas de conséquences sur les autres encadrés de texte. Lorsque vous concevez une présentation de page contenant du texte et des graphiques, vous pouvez placer le texte autour d’un graphique à l’intérieur de l’encadré de texte. En outre, vous pouvez utiliser différents objets comme contenants de texte, ce qui vous permet d’augmenter le nombre de formes différentes que vous pouvez utiliser comme encadrés de texte. Si vous séparez l’encadré du texte de l’objet, le texte conserve sa forme, et vous pouvez déplacer ou modifier le texte et l’objet indépendamment. Essayez-le Dans CorelDRAW, vous pouvez utiliser l’outil Forme pour modifier la position des caractères dans le texte artistique. Encadrés de texte CorelDRAW Pour ajouter un texte courant, vous devez d’abord créer un encadré de texte. Vous pouvez créer un encadré de texte à l’aide de l’outil Texte. Par défaut, un encadré de texte courant conserve la même taille, quelle que soit la quantité de texte qu’il contient. Par conséquent, tout texte qui dépasse les limites de l’encadré de texte sera caché jusqu’à ce que vous redimensionniez l’encadré. Si vous souhaitez que les nouveaux encadrés de texte s’ajustent automatiquement au corps du texte, 1 Dans la boîte à outils, cliquez sur l’outil Texte. 2 Faites glisser la souris sur la fenêtre du document afin de créer un encadré de texte. 3 Entrez le texte dans l’encadré. Pour redimensionner un encadré de texte, sélectionnez l’encadré à l’aide de l’outil Sélecteur et faites glisser une poignée de sélection. Pour définir de nouveaux encadrés de texte qui s’ajustent automatiquement au corps du texte, cliquez sur Outils Options. Dans la liste des catégories, agrandissez Espace de travail, agrandissez Texte, puis cliquez sur Paragraphe. Cochez la case Augmenter et réduire encadrés du texte courant pour les ajuster au texte. Pour habiller du texte autour d’un texte courant, cliquez avec le bouton droit sur le graphique et choisissez Habillage de Chapitre 10 : Présentation de la page | 155 texte courant. À l’aide de l’outil Texte , faites glisser pour créer un encadré de texte autour du graphique et saisissez le texte dans l’encadré. Pour voir plus d’options d’habillage du texte, sélectionnez le graphique, puis cliquez sur le bouton Habillage du texte de la barre de propriétés. Pour utiliser un objet comme encadré de texte, cliquez sur l’outil Texte et déplacez le pointeur sur le contour de l’objet. Quand un petit encadré rectangulaire qui contient les lettres AB apparaît à côté du pointeur, cliquez pour créer un encadré de texte qui suit le contour de l’objet. Pour séparer l’encadré de texte de l’objet, cliquez sur l’outil Sélecteur, sélectionnez l’encadré de texte, et cliquez sur Disposition Scinder texte courant dans un tracé. Vous pouvez utiliser un objet comme encadré de texte. Le pointeur indique que vous pouvez cliquer sur l’objet pour créer un encadré. Encadrés de texte liés CorelDRAW Lorsque vous créez une présentation de page, vous pouvez souhaiter lier plusieurs encadrés de texte afin que le texte passe entre eux de manière fluide lorsque vous effectuez des ajustements de la présentation de page. L’avantage de lier les encadrés de texte est que vous n’avez pas à vous soucier de la troncature accidentelle du texte lorsque vous redimensionnez les encadrés de texte. Les encadrés de texte liés peuvent être particulièrement utiles si votre présentation de page contient des colonnes. Essayez-le Le texte est habillé autour d’un graphique. 1 Sélectionnez l’encadré de texte de départ à l’aide de l’outil Texte. 2 Cliquez sur l’onglet Flux de texte situé au bas de l’encadré de texte. Si l’encadré ne peut pas contenir tout le texte, l’onglet contient une flèche et le contour de l’encadré de texte est en rouge au lieu de noir. 3 156 | Guide de la Suite graphique CorelDRAW X5 Déplacez le pointeur sur l’image ou l’objet où vous souhaitez poursuivre le flux du texte. Lorsque le pointeur se transforme en une flèche noire, cliquez pour lier les deux encadrés. Si l’encadré ou l’objet se trouve sur une autre page, cliquez d’abord sur l’onglet Page correspondant dans le Navigateur de document. Pour lier les encadrés de texte à l’aide du menu Texte, sélectionnez les encadrés et cliquez sur Texte Encadré de texte courant Liaison. Pour supprimer la liaison entre les encadrés de texte, sélectionnez les encadrés et cliquez sur Texte Encadré de texte courant Séparer. Lorsque vous pointez vers un autre encadré de texte ou objet, le pointeur se transforme en une flèche noire. La flèche bleue indique que les deux encadrés de texte sont liés et indique la direction du flux du texte. Lorsque vous cliquez sur l’onglet Flux de texte situé au bas de l’encadré de texte, le pointeur se modifie. Texte sur un tracé CorelDRAW et Corel PHOTO-PAINT Vous pouvez ajuster du texte artistique au tracé d’un objet ouvert (par exemple, une ligne) ou d’un objet fermé (par exemple, un carré). Dans CorelDRAW, vous pouvez également ajuster un texte courant à partir d’un encadré de texte vers un tracé ouvert. Si l’encadré de texte est à l’intérieur d’un objet, il doit être séparé de l’objet avant que le texte ne soit ajusté à un tracé. Chapitre 10 : Présentation de la page | 157 Une fois cette opération effectuée, vous pouvez définir la position et l’orientation du texte par rapport au tracé, ainsi que les autres propriétés. Avec CorelDRAW, vous pouvez retourner le texte horizontalement, verticalement ou les deux. Vous pouvez également préciser les incréments d’espacement pour la magnétisation du texte au tracé, qui est appelée l’espacement des graduations. Avec Corel PHOTO-PAINT, vous pouvez appliquer un effet miroir au texte en le plaçant à l’intérieur ou à l’extérieur du tracé. CorelDRAW traite le texte accolé à un tracé en tant qu’objet unique. Cependant, vous pouvez séparer le texte de l’objet. Lorsque vous séparez du texte d’un tracé, le texte garde la forme du tracé. Le texte reprend son apparence d’origine lorsque vous le redressez. Essayez-le 1 2 3 Créez un tracé en effectuant l’une des opérations suivantes : • Dans CorelDRAW, créez un objet en utilisant l’outil Rectangle ou l’outil Ellipse, ou dessinez une courbe en utilisant l’outil Main levée, l’outil Bézier ou l’outil Stylo. • Dans Corel PHOTO-PAINT, créez un tracé en utilisant l’outil Tracé, ou créez un masque à l’aide de l’outil Masque rectangle ou l’outil Masque ellipse, puis cliquez sur Masque Créer Tracé depuis masque. Effectuez l’une des opérations suivantes : • Dans CorelDRAW, sélectionnez un objet texte ou un encadré de texte en utilisant l’outil Sélecteur. • Dans Corel PHOTO-PAINT, sélectionnez un objet texte en utilisant l’outil Sélecteur d’objets. Effectuez l’une des opérations suivantes : • Dans CorelDRAW, cliquez sur Texte Accoler le texte au tracé. 158 | Guide de la Suite graphique CorelDRAW X5 • Dans Corel PHOTO-PAINT, cliquez sur Objet Texte Accoler le texte au tracé. Le pointeur se modifie. 4 Déplacez le pointeur sur le tracé. Dans CorelDRAW, vous pouvez prévisualiser l’endroit où le texte sera accolé. 5 Cliquez à l’endroit où vous souhaitez placer le texte. Lorsque le texte est accolé à un tracé fermé, il est centré sur ce tracé. Lorsqu’il est accolé à un tracé ouvert, il démarre au point d’insertion. 6 Ajustez l’orientation du texte, la distance du tracé, l’effet de miroir et les autres propriétés en utilisant les commandes de la barre de propriétés. Pour séparer le texte d’un tracé dans CorelDRAW, sélectionnez le texte et cliquez sur Disposition Scinder. Pour redresser le texte, assurez-vous que le texte est sélectionné et cliquez sur Texte Redresser le texte. Pour préciser l’espacement des graduations dans CorelDRAW, sélectionnez le texte en utilisant l’outil Sélecteur, cliquez sur Graduation magnétique dans la barre de propriétés, activez la graduation magnétique et tapez une valeur dans la zone Espacement des graduations. Pour saisir du texte artistique directement sur un tracé dans CorelDRAW, sélectionnez le tracé en utilisant l’outil Sélecteur, et cliquez sur Texte Accoler le texte au tracé. Un curseur de texte est inséré directement sur le tracé. Pour saisir du texte sur un tracé dans Corel PHOTO-PAINT, cliquez sur l’outil Texte, et déplacez le pointeur sur un tracé. Lorsque le pointeur change, cliquez à l’endroit où vous souhaitez que le texte commence. 3 Sélectionnez le fichier, puis cliquez sur Importer. 4 Cliquez à l’endroit où vous souhaitez placer le fichier. Si vous souhaitez redimensionner l’image lorsque vous l’importez, faites-la glisser dans la fenêtre du document. Si vous souhaitez centrer l’image sur la page, appuyez sur la touche Entrée. Pour importer plusieurs fichiers consécutifs, maintenez la touche Maj enfoncée et cliquez sur le premier et dernier fichier. Pour importer plusieurs fichiers non consécutifs, maintenez la touche Ctrl enfoncée et cliquez sur les fichiers séparément pour les sélectionner. Vous pouvez accoler le texte à un tracé afin que le texte suive le contour d’un objet. Outil Forme Ajout d’images En utilisant des éléments graphiques, vous pouvez ajouter de l’intérêt et attirer l’attention sur le message principal de votre conception. CorelDRAW CorelDRAW et Corel PHOTO-PAINT Avec CorelDRAW, vous pouvez supprimer le fond d’une image bitmap en utilisant l’outil Forme. L’outil Forme vous permet de remodeler la limite de l’image bitmap pour exclure des zones sans les supprimer. Vous pouvez importer des fichiers créés dans d’autres applications. Par exemple, vous pouvez importer des fichiers TIFF, JPEG, PNG et Adobe® Illustrator® (AI). Le détourage du fond d’une image fait ressortir les détails du premier plan et peut aider à intégrer le graphique de manière plus efficace dans la présentation de la page. Lorsque vous importez un fichier, il est placé dans la fenêtre de l’application active en tant qu’objet. Vous pouvez également redimensionner un fichier et le centrer au moment de son importation. 1 Dans la boîte à outils, cliquez sur l’outil Forme. 2 Sélectionnez l’image bitmap. 3 Faites glisser un point nodal vers l’intérieur pour remodeler la limite de l’image bitmap. Importation de fichiers Essayez-le 1 Cliquez sur Fichier Importer. 2 Allez au dossier contenant le fichier à importer. Essayez-le La zone située en dehors de la limite est supprimée. Chapitre 10 : Présentation de la page | 159 Pour ajouter un nœud, double-cliquez sur la limite de l’image bitmap. La disponibilité de nœuds supplémentaires vous permet de modeler l’image avec plus de précision. Double-cliquez sur un nœud pour le supprimer. Pour convertir un segment de droite en une courbe, cliquez sur le nœud, puis cliquez sur le bouton Convertir en courbe de la barre de propriétés. Faites glisser les poignées de contrôle pour remodeler la courbe autour de l’image bitmap. Formes parfaites CorelDRAW À l’aide de la collection Formes parfaites, vous pouvez tracer des formes prédéfinies, telles que des flèches, des bannières et des légendes. Certaines formes ont des poignées en forme de losange appelées glyphes. Vous pouvez utiliser les glyphes pour modifier l’aspect d’une forme. Essayez-le 1 Pour restaurer la zone de l’image qui a été supprimée, faites simplement glisser les nœuds vers l’extérieur dans leur position initiale. Pour détourer certaines parties de l’image de manière définitive et réduire la taille de l’image bitmap, utilisez l’outil Recadrer. Pour plus d’informations, reportez-vous à la rubrique « Recadrage, séparation et gommage de parties d’objets » de l’Aide. Dans la boîte à outils, cliquez sur l’un des outils suivants : • Formes de base • Formes de flèches • Formes d’organigrammes • Formes de bannières • Formes de légendes 2 Sélectionnez une forme dans le sélecteur Formes parfaites de la barre de propriétés. 3 Faites glisser pour dessiner une forme dans la fenêtre du document. Pour modifier une forme ayant un glyphe, faites glisser le glyphe à l’aide de l’outil Forme. Le fond de l’image est supprimé à l’aide de l’outil Forme. Vous pouvez créer différentes formes parfaites. Certaines formes ont des poignées en forme de losange 160 | Guide de la Suite graphique CorelDRAW X5 appelées glyphes, qui vous permettent de modifier la forme. Outil Dégradé CorelDRAW CorelDRAW permet de créer des dégradés entre objets, tels que des dégradés sur ligne droite ou le long d’un tracé et des dégradés composés. Un dégradé suit une progression de la forme, la taille et la couleur d’un objet à un autre à travers une série d’objets intermédiaires. Pour étendre le dégradé à l’ensemble d’un tracé, sélectionnez un dégradé qui est déjà accolé sur un tracé, cliquez sur le bouton d’options Plus de dégradé de la barre de propriétés et cochez la case Appliquer dégradé le long du tracé entier. Pour créer un dégradé composé, utilisez l’outil Dégradé pour faire glisser un objet vers l’objet de début ou de fin d’un dégradé. Après avoir créé un dégradé, vous pouvez placer les objets le long d’un nouveau tracé ou lui ajouter un ou plusieurs objets pour créer un dégradé composé. Essayez-le 1 Dans la boîte à outils, cliquez sur l’outil Dégradé. 2 Sélectionnez le premier objet et faites glisser à partir de cet objet vers le deuxième objet. Si vous souhaitez réinitialiser le dégradé, appuyez sur la touche Échap pendant le déplacement. Pour créer un tracé de dégradé à main levée entre deux objets, maintenez la touche Alt enfoncée et faites glisser pour dessiner un tracé à main levée du premier au deuxième objet. Pour accoler un dégradé à un nouveau tracé, cliquez sur le dégradé à l’aide de l’outil Dégradé, cliquez sur le bouton Propriétés du tracé de la barre de propriétés et choisissez Nouveau tracé. À l’aide de la flèche courbe, cliquez sur le tracé sur lequel vous souhaitez placer le dégradé. La forme de cœur est dégradée le long du tracé du cercle. Outil interactif Surface CorelDRAW et Corel PHOTO-PAINT Vous pouvez utiliser l’outil interactif Surface pour ajouter des surfaces dégradées aux objets. Une surface dégradée, appelée aussi fond en dégradé, consiste en une progression régulière entre deux couleurs (ou plus) ajoutant de la profondeur à un objet. Vous pouvez ajouter des couleurs intermédiaires n’importe où dans la progression de la surface. Vous pouvez appliquer différents types de surfaces dégradées, comme le type linéaire, radial, conique ou carré. • Une surface dégradée linéaire suit une ligne droite à travers l’objet. Chapitre 10 : Présentation de la page | 161 • Une surface dégradée radiale suit des rayons à partir du centre de l’objet. • Une surface dégradée conique donne l’illusion de lumière au contact d’un cône. • Une surface dégradée carrée suit des carrés concentriques à partir du centre de l’objet. Essayez-le 1 Sélectionnez l’objet auquel vous souhaitez appliquer des surfaces. et choisir une couleur dans le sélecteur Couleur du nœud de surface dégradée de la barre de propriétés. Dans Corel PHOTO-PAINT, double-cliquez sur un nœud de couleur pour ouvrir la boîte de dialogue Nœud de couleur, et choisissez une couleur. Pour ajouter une couleur intermédiaire, faites glisser une couleur de la palette de couleurs vers la ligne pointillée entre les deux couleurs. Dans Corel PHOTO-PAINT, cliquez sur le bouton Verrouiller la transparence dans le menu fixe Objets pour appliquer la surface dégradée à l’objet sélectionné. Pour ajuster les transitions de couleur, faites glisser le marqueur du point central ou l’un des nœuds de couleur. 2 Dans la boîte à outils, cliquez sur l’outil interactif Surface. 3 Sur la barre de propriétés, sélectionnez l’une des options suivantes dans la zone de liste Type de surface : • Linéaire • Concentrique • Conique Pour supprimer une couleur intermédiaire dans CorelDRAW, double-cliquez sur le nœud de couleur. Pour supprimer une couleur intermédiaire dans Corel PHOTO-PAINT, cliquez avec le bouton droit sur le nœud de couleur et cliquez sur Supprimer. • Carrée 4 Effectuez l’une des opérations suivantes : • Dans CorelDRAW, choisissez les couleurs de début et de fin pour la surface dégradée à partir des sélecteurs Première couleur de surface et Dernière couleur de surface de la barre de propriétés. • Dans Corel PHOTO-PAINT, choisissez les couleurs de début et de fin pour la surface dégradée dans la zone de liste Style de surface de la barre de propriétés. Pour changer une couleur du dégradé, faites glisser une nouvelle couleur de la palette des couleurs vers l’un des nœuds de couleurs. Dans CorelDRAW, vous pouvez également sélectionner le nœud de couleur 162 | Guide de la Suite graphique CorelDRAW X5 Une surface dégradée conique appliquée à une étoile donne l’illusion d’un objet tridimensionnel. Préparation du fichier pour l’impression Une fois que votre conception de la présentation de la page est terminée, vous devez préparer le fichier pour l’impression. Assistant Remplacement CorelDRAW L’assistant Remplacement vous guide dans le processus de recherche d’objets contenant les propriétés que vous avez précisées, puis dans le remplacement de ces propriétés par d’autres. Vous pouvez remplacer les propriétés telles que les couleurs de surface, les propriétés de contour et les attributs de texte (comme la police et la taille de la police). Vous pouvez également remplacer les modèles colorimétriques et les palettes de couleurs. Par exemple, vous pouvez remplacer toutes les couleurs RVB par des couleurs CMJN. Pour plus d’informations sur les modèles colorimétriques et les palettes de couleurs, voir « Concepts de base des couleurs » à la page 78. Essayez-le 1 Cliquez sur Édition Rechercher et remplacer Remplacer des objets. 2 Suivez les étapes de l’Assistant. Pour remplacer les couleurs RVB par les couleurs CMJN, choisissez l’option Remplacer un modèle ou une palette de couleurs, et cliquez sur Suivant. Sur la page suivante de l’Assistant, activez l’option Trouver un modèle de couleurs et choisissez RVB dans la liste. Assurezvous que l’option Remplacer par le modèle de couleur est réglée sur CMJN. Choisissez les autres options que vous souhaitez, puis cliquez sur Terminer. Commandes Publier au format PDF, Exporter et Enregistrer sous CorelDRAW et Corel PHOTO-PAINT CorelDRAW et Corel PHOTO-PAINT vous permettent d’exporter vos documents sous forme de fichiers PDF. Vous pouvez visualiser, partager et imprimer un fichier PDF sur n’importe quelle plate-forme dans la mesure où Adobe® Acrobat®, Adobe® Reader® ou un autre programme de visualisation de fichiers PDF est installé. Avec CorelDRAW, vous pouvez exporter le document entier ou seulement les objets sélectionnés. CorelDRAW et Corel PHOTO-PAINT offrent plusieurs façons de créer des fichiers PDF. Vous pouvez utiliser l’une des commandes suivantes : Publier au format PDF, Exporter et Enregistrer sous L’option Publier au format PDF vous permet de publier rapidement un fichier au format PDF sans préciser d’options ni prendre de décisions sur l’impression. Vous pouvez choisir parmi plusieurs préréglages PDF qui vous permettent d’appliquer automatiquement des paramètres spécifiques. Par exemple, avec le préréglage PDF pour le Web, la résolution des images du fichier PDF est optimisée pour le Web. Il est également possible de modifier des préréglages PDF ou d’en créer de nouveaux. Les commandes Exporter et Enregistrer sous vous permettent d’affiner votre impression en utilisant les options de la boîte de dialogue Paramètres PDF. Pour plus d’informations sur l’exportation au format PDF, consulter « Exportation au format PDF » dans l’Aide. Essayez-le • Effectuez l’une des opérations suivantes : Chapitre 10 : Présentation de la page | 163 • Pour exporter rapidement au format PDF, cliquez sur Fichier Publier au format PDF, et choisissez un préréglage dans la liste Préréglage PDF. Localisez le dossier dans lequel vous souhaitez enregistrer le fichier, entrez le nom du fichier dans la zone Nom de fichier, puis cliquez sur Enregistrer. • Pour les paramètres et options PDF avancés, cliquez sur Fichier Exporter ou Fichier Enregistrer sous. Dans la liste Type de fichier, choisissez PDF - Adobe portable document format, et cliquez sur Exporter ou Enregistrer. Affinez votre impression en choisissant les options dans la boîte de dialogue Paramètres PDF. Pour accéder aux options avancées PDF à partir de la boîte de dialogue Publier au format PDF, cliquez sur Paramètres. Pour créer un préréglage PDF, choisissez Paramètres dans la boîte de dialogue Paramètres PDF, cliquez sur l’onglet Générales et cliquez sur le bouton Ajouter préréglage PDF à côté de la zone de liste Préréglage PDF. Dans la zone de liste Enregistrer le préréglage PDF sous, entrez le nom du préréglage. fichier, vous pouvez utiliser la fonctionnalité Rassembler pour impression pour créer un dossier ZIP qui peut lui être envoyé. Le dossier contient le fichier CorelDRAW, une version PDF du fichier CorelDRAW, ainsi que les polices et les profils de couleurs qui ont servi à créer le document. Essayez-le • Cliquez sur Fichier Rassembler pour impression et suivez les instructions de l’assistant. CorelDRAW ConceptShare CorelDRAW et Corel PHOTO-PAINT Si vous souhaitez partager votre dessin avec votre client dans un espace de travail virtuel, vous pouvez utiliser CorelDRAW ConceptShare. Ce service sur Internet vous permet de poster votre conception et de la rendre disponible exclusivement à votre client, qui peut ensuite la passer en revue et poster des commentaires. Essayez-le 1 CorelDRAW Si votre fournisseur de service d’impression a besoin d’apporter des modifications à votre 164 | Guide de la Suite graphique CorelDRAW X5 Menus fixes Le menu fixe ConceptShare apparaît. 2 Effectuez l’une des opérations suivantes : • Si vous avez un compte ConceptShare, tapez votre nom d’utilisateur et votre mot de passe et cliquez sur Soumettre pour vous connecter. • Si vous ne possédez pas de compte ConceptShare, cliquez sur S’enregistrer maintenant, créez un compte et connectez-vous. 3 Une fois connecté, effectuez l’une des opérations suivantes : • Dans CorelDRAW, cliquez sur Publier une page dans le menu fixe ConceptShare. Pour exporter uniquement les objets sélectionnés dans CorelDRAW, activez la case à cocher Sélection uniquement dans la boîte de dialogue Exporter ou dans la boîte de dialogue Enregistrer sous. Assistant Rassembler pour impression Cliquez sur Fenêtre ConceptShare. • Dans Corel PHOTO-PAINT, cliquez sur Publier une image dans le menu fixe ConceptShare. 4 Suivez les instructions sur le site Web ConceptShare pour partager votre conception avec vos clients. Exemples Les images de cette section montrent des présentations de page créées dans CorelDRAW et Corel PHOTO-PAINT à l’aide des fonctionnalités et techniques recommandées dans ce chapitre. D’autres exemples de conception de présentation de page figurent dans les pages de la galerie de la Partie sept. Image de Patrick Fraser Chapitre 10 : Présentation de la page | 165 Image de Michaela Maginot 166 | Guide de la Suite graphique CorelDRAW X5 5e partie Conseils d’experts Image créée par Felipe Daniel Prin Chapitre 11 : Création de bijoux Tusheeta David À propos de l’auteur Tusheeta David est créatrice de bijoux. Récompensée par de nombreux prix, elle a grandi en Inde. Elle vit et travaille maintenant au Royaume-Uni. Elle est titulaire d’une maîtrise de création de bijoux et d’orfèvrerie de l’École de joaillerie de l’université de Birmingham. Elle utilise CorelDRAW® depuis 1996, pour les dessins de base comme pour les rendus détaillés. Pour sa nouvelle collection de créations, Tusheeta a exploré les différentes méthodes d’utilisation de CorelDRAW dans la joaillerie artisanale, en particulier pour la création d’images extrêmement détaillées destinées à la coupe et à la gravure au laser. Outre la création de ses propres bijoux, elle enseigne l’utilisation de CorelDRAW aux étudiants en design. Chapitre11 : Création de bijoux Figure 1 : conception d’une alliance modulaire et d’une bague de fiançailles Dans ce didacticiel, je présente la création d’une alliance modulaire et d’une bague de fiançailles que j’ai dessinées pour un client. L’ébauche qui m’a été remise indiquait une bague dans laquelle l’alliance était intégrée à la bague de fiançailles. La bague que j’ai dessinée se compose de deux parties : une bague de fiançailles avec un diamant et une alliance. La création est symétrique et semble ne constituer qu’une seule et même bague lorsque les deux parties sont portées ensemble (Figure 1). Le client souhaitait deux bagues qui pouvaient se compléter et également se porter ensemble. C’est ainsi qu’est venue l’idée d’une bague deux en une. Le client voulait quelque chose de simple, j’ai donc pensé à cette bague de fiançailles en platine avec un diamant et à cette alliance en or 18 carats et en platine. En général, lorsque je crée une ébauche, les points essentiels que je cherche à souligner 170 | Guide de la Suite graphique CorelDRAW X5 sont la catégorie du produit, le rapport poids/ prix, les métaux à utiliser et le style qu’apprécie le client. Lorsque c’est possible, je demande au client d’apporter des exemples visuels de ce qui lui plaît, car cela m’aide à déterminer ses goûts et ses préférences. Je commence par conceptualiser mes dessins sur papier : j’esquisse mes premières idées et pensées en fonction de l’ébauche. Pour développer le concept, je trace plusieurs possibilités, en gardant à l’esprit le style, les coûts et le matériel à utiliser. Ces croquis sont plus ou moins complexes. Je crée parfois des diagrammes éclatés des détails complexes qui pourraient être difficiles à comprendre en raison de leur petite échelle. Dans ce cas, la principale attente du client est la simplicité ; il souhaite une alliance intégrée et une bague de fiançailles. Pour l’enchaînement des idées, je fais beaucoup appel au remue-méninges pour le mécanisme d’emboîtement des deux bagues qui ne doit pas être trop visible ou gadget. J’obtiens plusieurs solutions (Figure 2). Lorsque j’ai plusieurs dessins qui me conviennent, je passe à CorelDRAW. J’utilise cette application pour deux raisons principales. Tout d’abord, je peux dessiner à l’échelle, ce qui me permet de voir si la création est faisable d’un point de vue technique. Ensuite, lorsque j’effectue le rendu du dessin dans CorelDRAW, j’obtiens un niveau de clarté qui rend le bijou réaliste, ce qui aide le client à visualiser le résultat. J’ai déjà utilisé des logiciels de CAO, mais j’ai toujours trouvé que CorelDRAW était plus pratique et plus efficace. J’apprécie également beaucoup le fait que CorelDRAW permette d’ajouter des pages dans un document. Au lieu d’avoir à ouvrir plusieurs fichiers lorsque je présente les différentes possibilités à mon client, j’affiche simplement les différentes pages d’un même document. Avec CorelDRAW, je peux créer facilement plusieurs dessins avec des différences très mineures, ce qui donne à mon client de nombreuses possibilités parmi lesquelles il peut faire son choix. J’envoie généralement à mon client une vue en trois dimensions (3D) de la création, suivie de dessins techniques à l’échelle depuis des angles différents. Le plus gros avantage de ce logiciel est que je peux modifier facilement le dessin devant mon client, de manière à être certaine qu’il correspond à ce que le client imagine. Création d’un diamant La bague comporte un diamant en taille brillant. Pour tracer la version de base de ce diamant, j’utilise les outils Rectangle, Ellipse et Polygone. J’utilise également la commande Faire pivoter (Disposition Transformation Faire pivoter) qui me permet d’indiquer l’angle de rotation et de l’appliquer à une copie de l’objet. Cette fonction me facilite vraiment la création du diamant. En faisant pivoter une ligne, un rectangle ou un polygone autour d’un point, je peux créer très simplement des motifs complexes. Figure 2 : croquis sommaires Chapitre 11 : Création de bijoux| 171 Figure 3 : étapes de création d’un diamant À la première étape de création du diamant, je détermine sa taille et j’utilise l’outil Ellipse pour créer un cercle correspondant aux dimensions du diamant (Figure 3a). J’utilise ensuite l’outil Rectangle pour ajouter un carré pour la table (c’est-à-dire la surface plane supérieure) du diamant (Figure 3b). Je fais pivoter ce carré sur lui-même pour créer les huit angles (Figure 3c). Je trace ensuite une ligne droite qui passe par deux angles opposés d’un carré et qui aboutit sur la circonférence du cercle. Je fais ensuite pivoter cette ligne de 45 degrés trois fois, de manière à relier chacun des huit angles à la circonférence (Figure 3d). Enfin, je crée deux grands carrés qui englobent les deux carrés que j’ai créés précédemment (Figures 3e et 3f). J’ai maintenant créé la couronne du diamant. Cependant, étant donné que le diamant est transparent, je dois également prendre en compte le pavillon (partie inférieure) qui sera visible. Je commence par créer un polygone qui traverse le premier carré et aboutit à la circonférence du cercle. Je fais ensuite pivoter le polygone autour d’un axe situé au centre du 172 | Guide de la Suite graphique CorelDRAW X5 cercle et j’obtiens huit autres polygones qui partent en étoile du point central (Figure 4). Le dessin est maintenant prêt pour la phase suivante : le rendu du diamant. Figure 4 : diamant avant son rendu Figure 5 : rendu du diamant Rendu du diamant Après avoir créé la structure de base, je commence le rendu du diamant. Je colore l’objet à l’aide de l’outil Surface dégradée. Dans ce cas, j’utilise la présélection Cylinder Grey (Cylindre - Gris). Je change l’angle du remplissage en ajustant le paramètre Angle dans la boîte de dialogue Surface dégradée. Chaque forme est rendue individuellement, ce qui permet d’obtenir l’effet d’une surface de diamant (Figure 5). J’utilise ensuite l’outil Transparence pour ajouter un plan transparent sur le polygone central, ce qui rend le diamant translucide. Enfin, j’ajoute une ombre au diamant pour lui donner un aspect en 3D (Figure 6). L’outil Ombre portée améliore les dessins en deux dimensions en leur donnant un aspect plus réaliste. Cela permet au client de mieux comprendre le dessin et de choisir la création qui lui convient. Figure 6 : une ombre portée est ajoutée au diamant rendu. Maintenant que j’ai créé le diamant, je peux l’utiliser dans différents dessins. J’utilise différentes pierres de couleur dans mes dessins. Je crée normalement un modèle de chaque pierre en différentes formes ou coupes, princesse, poire ou trillion par exemple. Je peux Chapitre 11 : Création de bijoux| 173 ensuite réutiliser les modèles en fonction des besoins de la création, au lieu d’avoir à recréer la pierre à chaque fois. Par exemple, je peux rendre le dessin du diamant et créer très facilement un rubis, un saphir ou une émeraude, en changeant simplement les couleurs (Figures 7 et 8). Figure 7 : rubis Figure 8 : saphir Dessin de la bague J’utilise CorelDRAW pour créer des dessins précis de ma création. Je crée généralement des dessins techniques en trois vues : vue supérieure, vue avant et vue latérale. Ces dessins très précis sont créés à l’échelle. Ils servent de référence lors de la création de prototypes du bijou. 174 | Guide de la Suite graphique CorelDRAW X5 Je dessine les moindres détails du bijou, mais je ne fabrique pas ces créations. Ma création est envoyée à une équipe de fabrication qui l’évalue en fonction de mes dessins CorelDRAW et l’envoie au prototypage. Les dessins techniques CorelDRAW sont essentiels à cette étape. Étant donné que je ne peux pas toujours être présente personnellement, ces dessins doivent communiquer tous les aspects de ma création à la personne qui fabrique le bijou. Mes dessins CorelDRAW sont donc non seulement mon outil de communication avec le maître d’œuvre, mais ils servent également de référence, car ils sont tracés directement sur le métal précieux, dans ce cas sur l’or. Cette utilisation des dessins garantit que la bague est fabriquée avec la plus grande précision et à l’échelle. Les dessins permettent également d’estimer le rapport poids/prix du bijou, en fonction de la zone de surface, ainsi que du nombre et du coût des diamants que j’ai utilisés. Cette estimation permet au client d’avoir une idée approximative du prix. L’étape suivante consiste à dessiner un anneau à l’aide de vues isométriques. CorelDRAW n’est pas un logiciel 3D, mais je peux obtenir une structure 3D en utilisant les principes du dessin isométrique. Je définis des repères à des angles de 45 degrés et je les utilise pour créer des points de référence pour mes dessins. J’utilise ensuite l’outil Ellipse pour créer une ellipse que je modifie ensuite à l’aide des options Mise à l’échelle, Rotation et Inclinaison. Avec les commandes Combiner, Découper et Créer l’intersection, je peux créer différents plans que je colore pour créer les surfaces (Figure 9). Figure 9 : tracé d’ellipses pour la création de surfaces J’ajoute ensuite des arêtes symétriques aux deux moitiés de l’anneau (Figure 10). Figure 10 : ajout des arêtes J’ajoute ensuite le diamant, ainsi que les griffes qui le maintiennent (Figure 11). Figure 12 : bague avant son rendu Rendu de la bague Je commence le rendu dans CorelDRAW en utilisant l’outil Surface dégradée avec la présélection Cylinder - Grey (Cylindre - Gris) qui peut être utilisée pour rendre les surfaces en or blanc ou en platine (Figure 13). Pour les surfaces en or jaune, j’utilise la présélection Cylinder - Gold 02 (Cylindre - Or 02) (Figure 14). Je modifie ensuite ces rendus à l’aide de l’outil interactif Surface et je déplace les couleurs afin de créer des zones claires et des zones sombres. Les anneaux d’or et de platine sont maintenant rendus (Figure 15). Figure 11 : ajout du diamant et des griffes Enfin, je supprime tous les repères que j’ai utilisés pour créer la bague. Vous pouvez voir à quoi ressemble la bague complète avant son rendu (Figure 12). Figure 13 : début du rendu de la bague Chapitre 11 : Création de bijoux| 175 claire en prélevant les couleurs environnantes. Selon la surface dont j’effectue le rendu, je peux décider de déplacer les points nodaux ou d’en ajouter afin d’obtenir un rendu précis. L’utilisation de l’outil Surface Maille permet d’obtenir un rendu parfait des surfaces courbes, comme c’est le cas ici pour le chaton qui reçoit le diamant (Figure 16). Figure 14 : rendu de la surface en or jaune Figure 15 : anneaux d’or et de platine après le rendu L’outil interactif Surface est idéal pour rendre parfaitement les surfaces planes. Pour les surfaces courbes, j’utilise plutôt l’outil Surface Maille. L’outil amélioré Surface Maille de CorelDRAW X5 est particulièrement intéressant. En quelques étapes simples, je peux créer des surfaces courbes parfaites, ce qui donne à mes créations un aspect très réaliste. L’aspect principal à prendre en compte lors du rendu d’une surface courbe est la zone claire. Lorsque j’ai identifié cette zone, je crée des points nodaux qui agissent comme une grille ou un maillage lors de l’ajout des couleurs. Pour créer une zone claire, je fais simplement glisser la couleur blanche vers le point nodal que j’ai identifié comme étant le point le plus lumineux. Le nouvel outil Surface Maille réalise de magnifiques dégradés dans la zone 176 | Guide de la Suite graphique CorelDRAW X5 Figure 16 : utilisation de l’outil Surface Maille pour créer la surface courbe du chaton L’outil Surface Maille est vraiment idéal pour le rendu des surfaces complexes. C’est pour cette raison que je l’utilise pour rendre les griffes qui maintiennent le diamant et les arêtes de la création. Pour les arêtes, je crée trois surfaces et j’ajoute une zone claire blanche à chaque surface, ce qui crée l’apparence des angles (Figure 17). Pour créer cet effet, j’utilise d’abord l’outil interactif Surface pour remplir la surface avec une couleur concentrique. J’utilise ensuite l’outil Surface Maille pour créer un maillage et je fais glisser la couleur blanche pour la placer exactement sur le point nodal de la maille où je souhaite ajouter une zone claire. En déplaçant les points nodaux, je peux créer des effets différents. J’utilise ensuite l’outil Surface Maille pour créer les surfaces arrondies des griffes (Figure 18). Figure 17 : des zones claires sont ajoutées à l’aide de l’outil Surface Maille pour créer l’apparence des angles. Figure 19 : les zones claires et foncées sont ajoutées sur le jonc. Figure 18 : utilisation de l’outil Surface Maille pour effectuer le rendu des surfaces arrondies des griffes À l’aide de l’outil Transparence, je crée des zones claires et des zones sombres sur le jonc de la bague (Figure 19). Les zones claires de la bague reflètent la plus grande quantité de lumière et les zones sombres, la plus petite quantité. L’application de zones claires et foncées apporte de la profondeur au rendu et rend la bague plus réaliste. Figure 20 : le diamant est ajouté. Je crée ensuite un effet d’éclat sur le diamant pour lui donner un scintillement supplémentaire. Je crée une forme pour le scintillement à l’aide de l’outil Forme, je la colore en blanc et j’applique une transparence à l’aide de l’outil Transparence (Figure 21). À cette étape, je copie et je colle le diamant que j’ai créé précédemment. Je l’incline et le fais pivoter pour le placer correctement (Figure 20). Chapitre 11 : Création de bijoux| 177 Enfin, j’utilise l’outil Ombre portée pour appliquer une ombre portée à l’intégralité de la bague, de manière à apporter de la profondeur à l’image (Figure 22). Une fois la bague créée, je l’ai remise au client, avec le dessin original et le prix définitif. Le client a été particulièrement impressionné par le fait que la bague fabriquée était strictement identique au dessin original (Figure 23). Figure 21 : un scintillement est ajouté au diamant. J’espère vous avoir donné une bonne idée de la façon dont vous pouvez utiliser CorelDRAW pour dessiner et créer un bijou. Figure 22 : dessin final Figure 23 : bague fabriquée 178 | Guide de la Suite graphique CorelDRAW X5 Chapitre 12: Illustration et conception de couvertures de livre Stefan Lindblad À propos de l’auteur Photo de Mia Palenque Stefan Lindblad est illustrateur et artiste. Il vit à Stockholm, en Suède. Il travaille en indépendant pour de nombreux éditeurs, agences de publicité et autres clients et participe également à de nombreuses publications imprimées et autres supports. Outre les illustrations et graphiques qu’il propose à ses clients suédois et internationaux, il a exposé plusieurs fois ses œuvres et créé des objets d’art sur commande. Il utilise CorelDRAW®, Corel® PHOTO-PAINT™ et une tablette graphique Wacom® Intuos® pour tout son travail numérique. Cependant, il utilise toujours également le crayon et le papier. Stefan est membre du comité consultatif Corel et testeur bêta Corel. Visitez son site Web : www.stefanlindblad.com. Chapitre12 : Illustration et conception de couvertures de livre En tant qu’illustrateur, j’ai été contacté par la maison d’édition suédoise Hegas qui m’a commandé l’illustration et la conception de la couverture d’un livre pour les 12-15 ans. Le fait de créer à la fois l’illustration et la couverture était vraiment intéressant, car j’avais une meilleure maîtrise du résultat final (Figure 1). L’éditeur voulait que la couverture reflète le suspense de cette histoire d’un garçon qui reçoit par erreur un mystérieux jeu électronique. Figure 1 : la couverture et l’illustration que j’ai réalisées pour Spelet de KG Johansson (Höganäs, Suède : Hegas, 2008) 180 | Guide de la Suite graphique CorelDRAW X5 Avec son joystick, le jeu est conçu pour modifier les personnalités des utilisateurs. Le jeune garçon se retrouve dans un univers dangereux de réunions secrètes et nocturnes qui aboutissent à une véritable chasse à l’homme. Il prend peur et décide de prévenir la police, mais il ne sait pas vraiment en qui il peut avoir confiance. Je voulais représenter le sentiment de danger à la fois extérieur au personnage et dans son esprit, lorsqu’il joue. Le joystick était un élément essentiel de l’histoire et pouvait apporter à l’illustration de couverture l’intensité que recherchait l’éditeur. Je savais que sans ce joystick, l’histoire perdait de son sens et avait moins d’impact. J’ai commencé par lire le livre, rassemblé quelques idées dans un café et dessiné de nombreux croquis au crayon. Et le concept de la couverture a commencé à prendre vie. Dès que j’ai eu l’approbation de l’éditeur, je me suis mis au travail. couverture du livre. Enfin, j’ai exporté la couverture au format PDF et j’ai envoyé ce fichier à l’éditeur et à un imprimeur prépresse professionnel. Démarrage d’une image avec Corel PHOTO-PAINT Lorsque je commence à travailler avec Corel PHOTO-PAINT, je définis tous les paramètres d’image nécessaires à mes illustrations. Grâce à la nouvelle boîte de dialogue Create a new image (Créer une image), je peux mieux contrôler les paramètres (Ctrl + N) (Figure 2). Mon éditeur souhaite que les illustrations soient au même format pour tous les livres à suspense pour enfant. Cette nouvelle boîte de dialogue me permet de créer des paramètres personnalisés et de les ajouter à la liste Preset destination (Destination prédéfinie). J’ai décidé d’utiliser une grande image pour la couverture et d’y inclure également le débordement et la tranche. L’idée m’est venue rapidement de faire traverser le titre par la bouche du canon et j’imaginais le titre en gras, en haut de la couverture. Je voyais le garçon viser quelque chose qui l’effrayait. Et comme l’histoire traitait d’un jeu électronique, j’allais ajouter une série de 0 et de 1 autour du héros. J’ai utilisé pour ce projet Corel PHOTO-PAINT, CorelDRAW et une tablette graphique Wacom Intuos3 : cette association a été parfaite ! Tout d’abord, j’ai numérisé mon croquis au crayon. Je l’ai importé dans Corel PHOTOPAINT et j’ai créé l’illustration en m’aidant du croquis comme référence temporaire. Ensuite, j’ai utilisé CorelDRAW pour ajouter des touches de finition à l’illustration et j’ai créé la Figure 2 : configuration de la nouvelle image Pour des raisons de qualité, je travaille toujours avec des images de grande taille. C’est la raison pour laquelle je double la taille de l’image en millimètres, même si le débordement et la Chapitre 12 : Illustration et conception de couvertures de livre| tranche sont maintenant définis sur le bon format. Je pourrai modifier la taille ultérieurement. Je définis la résolution sur 300 ppp (points par pouce) et le mode couleur sur 24 bits RVB. Le mode couleur RVB par défaut dans Corel PHOTO-PAINT X5 est le format sRVB, mais je choisis Adobe RGB (1998) (Adobe RVB (1998)) car son espace de couleur est plus important et la conversion CMJN est de meilleure qualité. Numérisation et importation des croquis sommaires Je commence toujours une illustration en créant plusieurs croquis sommaires, soit au crayon dans mon carnet à croquis, soit directement dans Corel PHOTO-PAINT avec ma tablette graphique Wacom Intuos. Pour cette illustration, je crée les premiers croquis dans mon carnet et je les numérise (Figure 3). depuis Corel PHOTO-PAINT (Fichier Acquérir une image Acquérir). J’importe le croquis au crayon et il apparaît en tant qu’objet distinct dans le menu fixe Objets (Fenêtre Menus fixes Objets). Pour les croquis de référence, comme c’est le cas ici, je définis l’opacité sur 50 % ou sur une valeur inférieure dans le menu fixe Objets. Le fait de définir une opacité faible me permet d’utiliser le croquis comme référence car je trace la nouvelle image par-dessus, en tant que nouvel objet, comme s’il s’agissait de papier calque. Création des formes principales L’un des menus fixes que j’utilise le plus souvent est le menu Paramètres de pinceau (Fenêtre Menus fixes Paramètres de pinceau). C’est dans ce menu que je choisis toutes les pointes de pinceau et leur taille. Avec le menu fixe Support artistique, le menu fixe Paramètres de pinceau offre une grande variété d’outils de tracé et de dessin dans Corel PHOTO-PAINT (Figure 4). Pour cette illustration, je choisis l’outil Dessin et Pinceau artistique personnalisé, avec une pointe pleine. Je n’utilise pas beaucoup les pointes rondes et à bord flou. Je préfère les pointes rondes et pleines, car elles correspondent plus à mon style de tracé et de dessin. Je peux ajuster la taille de la pointe en maintenant la touche Maj enfoncée et en faisant glisser la pointe. Figure 3 : les croquis au crayon sont numérisés dans Corel PHOTO-PAINT. Je choisis généralement une résolution de numérisation d’au moins 300 ppp. Mais dans ce cas précis, je choisis 150 ppp car ce croquis ne va me servir que de référence temporaire. J’appuie ensuite sur le bouton de numérisation ou je choisis l’option d’acquisition de l’image 182 | Guide de la Suite graphique CorelDRAW X5 notamment le mode de fusion. Les modes de fusion sont vraiment très utiles lorsque je colore des images tracées à la main que j’ai scannées ou encore des dessins ou peintures numériques. Comme vous pouvez l’imaginer, je me sers beaucoup de cette fonction. Avec Corel PHOTO-PAINT, je peux travailler avec des centaines d’objets pour une seule illustration, si bien que cela peut prendre du temps de faire glisser chaque objet dans l’ordre d’empilage. Je résous ce problème très facilement en utilisant les modes de fusion du menu fixe Objets qui permettent de contrôler les couleurs des objets sous-jacents. Figure 4 : choix d’une pointe de pinceau dans le menu fixe Paramètres de pinceau Après avoir choisi le pinceau et la pointe, je vais directement dans la palette de couleurs. Dans le cas de cette illustration, je choisis le noir et je commence le tracé, en m’aidant de mon croquis au crayon. Je commence par tracer les contours principaux. Je préfère commencer par les grandes lignes et me concentrer ensuite sur les détails. Avec cette méthode, je travaille à la fois avec ma conscience et avec mon subconscient. Lorsque je n’ai plus besoin du croquis au crayon, je le supprime tout simplement. À ce stade, j’ai généralement créé de nombreux objets distincts. Si je travaillais avec des fournitures traditionnelles, je devrais jeter du papier, effacer et recouvrir le dessin avec d’autres supports. Avec le logiciel, je peux ajouter, supprimer ou effacer des objets comme je le souhaite, ce qui me fait gagner beaucoup de temps. Dans une illustration terminée, j’associe parfois plusieurs objets en un seul. Corel PHOTO-PAINT comporte de nombreuses fonctionnalités vraiment intéressantes, Je commence par créer un nouvel objet et par définir le mode de fusion sur Si plus sombre ou sur Multiplier (Figure 5). Je choisis ensuite un gris plus clair et trace les ombres grisées. Une fois les ombres tracées et le croquis au crayon supprimé, je sélectionne un bleu et je remplis l’objet d’arrière-plan à l’aide de l’outil Surface. Figure 5 : choix d’un mode de fusion dans le menu fixe Objets Création de l’arrière-plan L’étape suivante consiste à ajouter tous les 0 et les 1 à l’arrière-plan, de manière à symboliser le jeu électrique qui constitue une partie importante de l’histoire. Pour ce faire, j’utilise simplement l’outil Texte et j’écris, avec un Chapitre 12 : Illustration et conception de couvertures de livre| jaune-vert plus clair, des centaines de 0 et de 1 sur toute la page, afin de créer un effet ressemblant à du code de programmation (Figure 6). Figure 6 : l’outil Texte permet de créer l’arrière-plan de l’image. Lorsque je crée les rayons de l’arrière-plan, j’ajoute du vert et je l’efface de manière à obtenir une impression de dessin tracé à la main. Je crée tout d’abord un nouvel objet et je le place juste au-dessus de l’objet comprenant les 0 et les 1 dans l’ordre d’empilage. Je remplis ensuite le nouvel objet d’un vert plus foncé. Cette couleur couvre tous les 0 et les 1, mais les chiffres réapparaissent lorsque je définis l’opacité sur 37 %. J’efface ensuite des parties de l’objet en vert. Cela vous semble bizarre ? En fait, ça ne l’est pas. En utilisant l’outil Gomme et en passant de l’objet en vert foncé à celui composé des 0 et des 1 et inversement, j’obtiens l’effet souhaité (Figure 7). Je gomme également le corps et le bras. Figure 7 : certaines parties de l’objet en vert sont effacées pour laisser apparaître l’arrière-plan. 184 | Guide de la Suite graphique CorelDRAW X5 Ajout des éléments de premier plan Lorsque l’arrière-plan est terminé, je passe au poing droit du personnage et au revolver. Je crée trois nouveaux objets en couleur : un objet vert-noir très foncé pour le poing serré, un objet plutôt jaune pour la bouche du canon et la crosse du revolver et un dernier objet vert pour le corps du revolver. Je crée ensuite un nouvel objet et trace toutes les touches du clavier. Les 0 et les 1 couvrent le poing serré, la crosse et le premier plan (Figure 8). Pour cette opération, j’utilise un stylet Wacom et je choisis Pinceau artistique personnalisé avec pointe pleine. Figure 8 : les touches du clavier sont tracées. Je dois maintenant m’occuper du volume et de la perspective. La main et la crosse ont un volume important. Il faut donc que je suive leur forme pour tracer les touches du clavier avec les 0 et les 1. Je passe ensuite au clavier du premier plan ; le volume prend maintenant une perspective centrale. Étant donné que je maîtrise assez bien la perspective, je commence tout simplement le tracé et je suis le flux. C’est très facile à faire avec une tablette Wacom. Si j’ai besoin d’aide pour la perspective, j’ajoute simplement quelques lignes sur un objet temporaire à titre de référence, avec un point intermédiaire et une ou deux lignes supplémentaires qui partent vers la gauche et vers la droite. Lorsque j’ai terminé les touches du clavier, je supprime l’objet temporaire. À ce stade, j’ai à peu près terminé l’illustration (Figure 9). Il me reste à ajouter des 0 et des 1 supplémentaires ; je vais utiliser CorelDRAW pour cette tâche. Figure 10 : copie de la bouche du canon du revolver Conversion de l’image en CMJN Figure 9 : illustration presque terminée une fois le travail dans Corel PHOTO-PAINT réalisé Je veux que la bouche du canon se trouve en partie devant le titre du livre. Je fais une copie de la bouche du canon et des différentes parties du corps du revolver, puis je les enregistre dans un nouveau fichier d’image (Figure 10). Je ne sais pas encore exactement quelle portion du canon se trouvera devant le titre. Ce n’est pas un problème, car je pourrai modifier cette copie plus tard, à l’aide de la fonction Modifier le bitmap de CorelDRAW. Lorsque j’ai terminé le travail dans Corel PHOTO-PAINT, je convertis temporairement l’illustration en mode couleur CMJN et je l’exporte sous forme de fichier TIFF non compressé. La plupart de mes clients demandent des couleurs CMJN, mais je ne convertis les couleurs en CMJN que temporairement, car j’utilise les couleurs RVB pour tracer toutes mes illustrations originales. Après avoir converti l’illustration en CMJN, je dois faire attention de ne pas cliquer sur Enregistrer car je veux conserver l’illustration d’origine au format RVB. Pour améliorer la conversion en CMJN, je commence par fusionner tous les objets en un seul. Je convertis ensuite l’image en CMJN en cliquant sur Image Convertir en couleur CMJN (32 bits). J’exporte ensuite le fichier au format TIFF en cliquant sur Fichier Exporter (Ctrl+E) et je choisis TIF - Bitmap TIFF dans la liste Type de fichier. Après avoir exporté l’image, je clique sur Édition Annuler (Ctrl+Z) deux fois pour restaurer les couleurs RVB d’origine et les différents objets modifiables. Enfin, je clique sur Enregistrer. Chapitre 12 : Illustration et conception de couvertures de livre| Configuration du document dans CorelDRAW Espace de travail et en choisissant Modifier dans la liste. Je démarre à présent CorelDRAW. Dans la boîte de dialogue Create a new document (Créer un document) (Ctrl+N), je définis la hauteur et la largeur appropriées, et j’ajoute de l’espace pour le débordement, la tranche et les marques de recadrage. Étant donné que mon illustration a déjà été convertie en couleurs CMJN, je choisis le profil de couleur CMJN par défaut et je définis la résolution sur 300 ppp. Mon illustration est plus grande que le rectangle PowerClip. Je dois donc la rééchantillonner. Pour ce faire, je clique avec le bouton droit de la souris sur le rectangle PowerClip et je choisis Modifier le contenu pour séparer l’illustration du rectangle. Je sélectionne ensuite l’illustration. Je fais ensuite glisser une poignée d’angle tout en maintenant la touche Maj enfoncée afin de redimensionner l’image sans pour autant la décentrer. Je termine en cliquant avec le bouton droit sur l’illustration et en choisissant Terminer l’édition de ce niveau. À cette étape, je sélectionne le rectangle et je supprime la bordure externe en choisissant Aucune dans la zone de liste Largeur du contenu de la barre de propriétés. Je choisis ensuite l’outil Rectangle et je crée un rectangle de la taille du livre imprimé. Les marques de recadrage ne seront pas imprimées ; je les exclus. La couverture utilisée étant de type couverture enveloppante, j’inclus le débordement et la tranche dans les paramètres de hauteur et de largeur. Avec ces marques de recadrage, ces paramètres vont m’aider à former le document final que j’envoie à l’imprimante. Je conserve pour l’instant la bordure externe, tout simplement parce qu’elle m’indique où se trouve le rectangle. Je la supprimerai plus tard. Création d’un objet PowerClip Pour positionner l’illustration dans la couverture du livre, j’utilise un objet PowerClip™. Tout d’abord, j’importe le fichier CMJN converti en TIFF (Ctrl+I). Une fois l’image sélectionnée, je clique sur Effets PowerClip Placer dans le contenant. Je place ensuite la souris sur le rectangle et je clique dessus pour placer l’image. J’ai activé l’option Auto-center new PowerClip contents (Centrage automatique du nouveau contenu PowerClip), si bien que l’illustration est centrée dans le rectangle. J’accède à cette option en cliquant sur Outils Options, en développant la catégorie 186 | Guide de la Suite graphique CorelDRAW X5 Si je dois faire d’autres ajustements sur l’illustration dans Corel PHOTO-PAINT, je clique simplement avec le bouton droit sur le rectangle PowerClip et je choisis Modifier le contenu. Je sélectionne ensuite l’illustration et je démarre Corel PHOTO-PAINT en cliquant sur le bouton Modifier le bitmap de la barre de propriétés. J’apporte ensuite les modifications nécessaires et je clique sur Enregistrer. Ce type de modification dans Corel PHOTOPAINT ne modifie pas le fichier Corel PHOTOPAINT d’origine : la modification ne change que le bitmap d’illustration que j’ai importé et placé à l’intérieur de l’objet PowerClip. Vous pouvez imaginer le bitmap comme une « copie » importée dans CorelDRAW. Et si par hasard j’ai élargi l’illustration pendant la modification, le contenu qui se trouve à l’extérieur du rectangle PowerClip n’apparaît pas dans la version imprimée finale. C’est pour cette raison que cette fonction PowerClip est vraiment intéressante et que je l’utilise beaucoup. Positionnement des repères et ajout de marques de recadrage Dernière main à l’illustration J’utilise toujours l’angle supérieur gauche du rectangle comme point de départ des mesures. Avec l’outil Sélecteur, je fais glisser le curseur vers cet angle à partir de l’origine de la règle (l’angle supérieur gauche de la règle). Cet angle est maintenant la référence 0. Je fais ensuite glisser les repères horizontal et vertical depuis la règle et je configure le débordement et la tranche. J’ajoute maintenant la dernière partie à mon illustration : les 0 et les 1 qui se placent sur le corps du garçon et le corps du revolver. J’aurais pu utiliser Corel PHOTO-PAINT pour cette tâche, mais je travaille beaucoup plus vite et je peux mieux contrôler la forme si j’utilise un élément vectoriel dans CorelDRAW. Avec les outils Enveloppe et Forme, je peux contrôler facilement le mouvement des 0 et des 1 pour qu’il épouse la forme du corps (Figure 11). Figure 11 : l’outil Enveloppe permet de mettre en forme les objets comprenant les 0 et les 1 le long des contours du corps du personnage, du bras et du corps du revolver. Je vois le corps du personnage et le corps du revolver comme des éléments distincts et je crée des objets enveloppes distincts pour chaque partie. Avec l’outil Forme, je peux remettre en forme les objets comme je le souhaite. Le fait d’utiliser les outils Enveloppe et Forme revient presque à peindre avec un pinceau. Une fois les paramètres de débordement et de tranche définis, j’ajoute les marques de recadrage que l’imprimante va utiliser comme repères lors de l’impression de la couverture du livre (Figure 12). Lorsque je crée une couverture de livre, j’ajoute toujours mes propres marques de repère dans le document final. J’utilise les repères pour que le placement soit précis. Figure 12 : les marques de repérage sont ajoutées au document. Ajout du titre, du nom de l’auteur et du logo de l’éditeur Il est maintenant temps d’ajouter le titre du livre, le nom de l’auteur et le logo de l’éditeur. Je crée un nouvel objet pour chacun de ces éléments de texte afin de pouvoir les contrôler facilement. Tout d’abord, j’ajoute les repères Chapitre 12 : Illustration et conception de couvertures de livre| de chaque élément de texte. J’aurais pu choisir de modifier ces paramètres au cours de la conception, mais je trouve que c’est plus utile de les indiquer maintenant. Je définis maintenant le point intermédiaire de la couverture pour m’aider à placer les éléments de texte. Je choisis la police du titre et du nom de l’auteur. L’éditeur m’a fourni son logo, je n’ai plus qu’à l’importer. Le titre est une partie importante de la couverture finale. Je choisis une police qui correspond à l’histoire, mais qui ne ressemble pas trop à une police informatique. J’essaie également des couleurs contrastantes entre le titre et le nom de l’auteur, afin de donner plus de vie à la couverture. Pour cette couverture, je décide d’ajouter une ombre portée noire derrière chaque élément de texte. Pour ce faire, je crée une copie de chaque objet, je change sa couleur et utilise le noir, je place cette copie sous le texte principal et je la décale légèrement vers le bas (Maj+Flèche bas) et vers la droite (Maj+Flèche droite). Je préfère cette méthode, car je veux une ombre portée nette et l’outil Ombre portée créerait un contour flou. Lorsque le titre, le nom de l’auteur et le logo de l’éditeur me conviennent, j’apporte les derniers ajustements de crénage et d’espacement. Je place les éléments de texte où je veux qu’ils apparaissent et j’ajoute l’image de la bouche du canon sur le titre (Figure 13). Je convertis tous les éléments texte en courbes en sélectionnant chacun des éléments et en cliquant sur Disposition Convertir en courbes (Ctrl+Q). En convertissant tous les éléments de texte en courbes, j’évite tous les problèmes de police dans le document PDF final que j’envoie à l’imprimante, car mon 188 | Guide de la Suite graphique CorelDRAW X5 illustration de couverture correspond à un seul fichier d’image. Figure 13 : le titre et le nom de l’auteur sont finalisés. Fourniture d’épreuves au client Pendant toute la durée de la conception, j’ai envoyé des épreuves à mon client de manière à simplifier la communication. Maintenant que j’ai terminé mon travail sur la couverture, je dois envoyer à mon client les épreuves finales. Je n’enverrais jamais rien à l’imprimeur avant de recevoir l’approbation du client. Les épreuves à l’écran sont différentes des épreuves sur papier. Le coût des épreuves à l’écran que j’envoie au client est inclus dans le coût total de mon travail. Le client souhaitera peut-être également recevoir des épreuves sur papier. Ces impressions test sont fournies par l’imprimeur. Mais les épreuves sur papier coûtent de l’argent, si bien que le client doit décider s’il souhaite les commander. Mes premières épreuves sont toujours des croquis sommaires, tracés au crayon sur papier, ou numériques. Ces premières épreuves me permettent de savoir exactement si mes idées correspondent à celles de mon client. Les deuxièmes épreuves sont de simples fichiers JPEG qui indiquent la progression générale, la couleur et la composition. Ces fichiers sont placés sur mon site Web et ne sont accessibles que par le client ou lui sont envoyés par messagerie. Envoi d’un fichier PDF à l’imprimeur J’envoie maintenant ma couverture de livre à l’imprimeur. Je demande toujours à mon client ou à l’imprimeur les paramètres de PDF nécessaires. Si je dois envoyer un PDF imprimable, je clique simplement sur Fichier Exporter et je choisis le format de fichier PDF. Figure 14 : menu fixe Color proof settings (Paramètres d’épreuvage des couleurs) La troisième épreuve est une épreuve à l’écran de l’illustration terminée. Je sais qu’une épreuve à l’écran, même un PDF, est toujours relative, par rapport à mon propre écran et également par rapport à celui de mon client. Je n’ai aucune garantie de l’étalonnage de l’écran de mon client. Je ne sais pas s’il affiche les couleurs exactement comme elles apparaissent sur mon propre écran. Une épreuve à l’écran n’est destinée qu’à servir de référence. Il ne s’agit pas de la sortie finale à envoyer à l’imprimeur. En revanche, un PDF peut donner au client une bonne idée de l’aspect du dessin final. Dans la boîte de dialogue PDF settings (Paramètres PDF), je recherche l’onglet Générales et je choisis PDF/X-3 dans la zone de liste Présélection PDF (Figure 15). Étant donné que j’ai déjà choisi les paramètres de débordement et de tranche, je ne coche pas la case Limite de débordement dans l’onglet Prépresse. Figure 15 : choix d’une présélection PDF Maintenant que j’ai terminé, j’envoie tout simplement mon PDF à l’imprimeur et j’attends les échantillons imprimés (Figure 16). Pour créer une épreuve à l’écran, j’accède au menu fixe Color proof settings (Paramètres d’épreuvage des couleurs) (Fenêtre Menus fixes Color proof settings (Paramètres d’épreuvage des couleurs)) et je choisis le profil de couleur CMJN pour la sortie finale (Figure 14). Je clique ensuite sur le bouton Export soft proof (Exporter l’épreuve à l’écran) et je choisis le format PDF dans la zone de liste Type de fichier. Enfin, j’envoie l’épreuve à l’écran PDF à mon client pour qu’il la vérifie. Chapitre 12 : Illustration et conception de couvertures de livre| Figure 16 : couverture du livre imprimée 190 | Guide de la Suite graphique CorelDRAW X5 Chapitre 13: Art conceptuel Maurice Beumers (Mo) À propos de l’auteur Maurice Beumers (Mo) est né et vit en Allemagne. Il a appris à dessiner quand il était jeune garçon. L’étude autodidacte de différents sujets scientifiques, notamment de l’anatomie et de l’optique, lui a permis de développer ses connaissances des formes, des perspectives et de la représentation figurative, c’est-à-dire de tous les éléments qui contribuent à une illustration de qualité. Après un apprentissage en publicité, Mo a commencé à créer des œuvres à l’aérographe sur commande. Actuellement éditeur pour une entreprise européenne de fournitures informatiques, c’est un artiste et un illustrateur passionné. Mo utilise CorelDRAW® depuis la version 6 et tire aujourd’hui pleinement profit de la suite graphique CorelDRAW dans son travail avec les matériaux marketing et les illustrations numériques. Chapitre13 : Art conceptuel Figure 1 : peinture conceptuelle Silencieuses et désolées, les maisons sont dans l’ombre de la porte massive de la ville. Des rais de lumière jaune déposent une lueur sur les ruines des maisons de bois, décorées d’une végétation qui rappelle l’aspect pittoresque qu’avait ce lieu. Enveloppé dans une cape sombre, un voyageur seul accompagné de son cheval regarde autour de lui. L’atmosphère est loin d’être idyllique... Quelque chose d’oppressant et de menaçant se cache dans l’ombre... Cette scène pourrait provenir du scénario d’un jeu de rôle imaginaire. Mon travail en tant qu’illustrateur conceptuel consiste à fournir une image visuelle qui donne forme à cette description (Figure 1). Dans les pages suivantes, je présente le flux principal de la création d’art conceptuel et je détaille les avantages de l’utilisation de Corel® PHOTO-PAINT™. Avec ses outils faciles 192 | Guide de la Suite graphique CorelDRAW X5 à comprendre, son espace de travail personnalisé et ses possibilités de création illimitées, cette application graphique est un outil puissant pour les artistes et les illustrateurs numériques. Esquisse des premières idées Après avoir imaginé l’image dans ma tête, j’utilise Corel PHOTO-PAINT pour créer les croquis sommaires. Ces croquis me serviront ultérieurement de base pour l’élaboration de l’image. Pour créer chaque croquis sommaire, je clique sur Fichier Nouveau et je choisis les paramètres dans la boîte de dialogue Create a new image (Créer une image). J’indique une proportion de 1 000 pixels par 500 et je choisis un arrière-plan gris clair. J’ajoute ensuite un nouvel objet en cliquant sur Objet Créer Nouvel objet. Je peux tracer mon croquis sur cet objet comme je le ferais sur un transparent. J’utilise l’outil Dessin pour le croquis et je choisis généralement l’un des types de pinceau prédéfinis de la catégorie Crayon. Je crée les croquis très rapidement et je les enregistre en tant que fichiers CPT. Je souhaite capturer un point de vue intéressant et une expression de toute la scène (Figure 2). Ce n’est pas grave si les croquis sont un peu maladroits et sommaires. Figure 2 : croquis sommaires Chapitre 13 : Art conceptuel| 193 Figure 3 : les repères sont extraits des règles. Définition de la composition, des dimensions et du point de vue repères en les faisant glisser depuis les règles (Figure 3). Lorsque je trouve une idée satisfaisante pour représenter le sujet, je dois prendre des décisions concernant la composition, le recadrage et le point de vue. Configuration des pinceaux de texture Je décide d’utiliser un clair-obscur avec un premier plan sombre, un centre clair et un arrière-plan sombre. Un recadrage au format panoramique, 21:9 par exemple, conviendrait parfaitement à l’intégralité de la composition. Pour ajuster l’image aux dimensions souhaitées, j’utilise l’outil Recadrer. La zone supprimée apparaît sous la forme d’une ombre gris foncé. Je peux donc voir ce que donnent les proportions avant de recadrer réellement l’image. J’utilise le nombre d’or pour organiser les zones principales de l’image. Par ailleurs, j’utilise les repères pour configurer les éléments principaux de la composition. Pour utiliser les repères, je dois d’abord activer les règles en appuyant sur les touches Ctrl+Maj+R. Maintenant que les règles définissent l’espace de travail actif, je peux faire descendre les 194 | Guide de la Suite graphique CorelDRAW X5 Ensuite, je prépare les pinceaux personnalisés avec des pointes de texture qui permettront d’ajouter de la texture à l’image au fur et à mesure des tracés. J’appelle ces pinceaux personnalisés « pinceaux de texture ». En un seul coup de pinceau de texture, vous pouvez générer des objets compliqués (des feuilles par exemple) ou simuler des textures naturelles (des roches ou de l’écorce). Je configure un pinceau de la catégorie Pinceau artistique et j’applique une pointe de la bibliothèque de pointes personnalisées. Je personnalise mes bibliothèques de pointe et je les enregistre séparément pour ne charger que les pointes que j’utilise (Figure 4). Par exemple, une bibliothèque contient des pointes avec texture d’écorce et une autre bibliothèque contient des pointes avec texture de pierre et de roche. Je peux afficher un aperçu des pointes de la bibliothèque de pointes actuelle dans le menu fixe Paramètres de pinceau (Figure 5). Il est possible d’utiliser la même pointe sur plusieurs pinceaux, mais je préfère configurer le même pinceau avec différentes pointes et enregistrer chaque combinaison pinceaupointe en tant que présélection distincte. Cette méthode me permet de gagner du temps ultérieurement, lorsque j’élabore les détails de l’image. simplement l’image en tant que masque sur un arrière-plan noir et créer une pointe à partir du contenu de masque. Je choisis l’image d’un rocher et je l’utiliserai comme pointe à texture de rocher. Tout d’abord, j’applique un arrièreplan noir pour mettre en valeur la texture nécessaire pour la pointe. J’ajoute ensuite un effet cache-photo sur les bords (Figure 6). Le masque est chargé sous forme d’image en niveaux de gris, avec des valeurs entre le noir (zones masquées) et le blanc (zones modifiables). Je crée un document avec un arrière-plan noir, de largeur et de hauteur de 999 pixels. C’est la plus grande dimension possible pour l’enregistrement d’une pointe de pinceau. Figure 4 : chargement d’une bibliothèque de pointes Figure 6 : l’image d’un rocher sera utilisée en tant que masque. Un arrière-plan et un effet cache-photo sont ajoutés. Figure 5 : aperçu des pointes de la bibliothèque de pointes actuelle Création de pointes de pinceau à partir d’un contenu de masque Je charge ensuite l’image du rocher en tant que masque (Masque Charger Load from disk (Charger depuis un fichier)). Le recouvrement de masque doit être activé pour que le masque soit visible et que le contenu du masque puisse être configuré en tant que pointe (Figure 7). Corel PHOTO-PAINT offre une méthode pratique pour créer des pointes à partir d’une image de votre choix. Vous pouvez utiliser Chapitre 13 : Art conceptuel| 195 Figure 7 : l’image du rocher est chargée en tant que masque. Le recouvrement de masque couvre les zones protégées. Figure 8 : création d’une pointe de pinceau à partir du masque Maintenant, les zones foncées sont masquées et les zones claires sont foncées. Les zones non masquées fonctionnent ensuite comme un « tampon » dans le pinceau de texture, lorsque la pointe est créée à partir du contenu de masque. Dans le menu fixe Paramètres de pinceau, je clique sur l’icône Options de pointe et je choisis Créer depuis contenu du masque (Figure 8). Enfin, j’enregistre le pinceau en tant qu’élément prédéfini (Figure 9). Figure 9 : enregistrement du pinceau en tant qu’élément prédéfini La pointe est prête. Pour ma composition, je vais créer d’autres pointes pour avoir à disposition un choix de textures. Ajout de couleurs Il est maintenant temps de commencer à appliquer des couleurs. Je crée un document d’une largeur de 2 100 pixels et d’une hauteur de 900 pixels. Pour l’arrière-plan, je choisis une couleur terre neutre, ocre par exemple. L’un de mes croquis sera utilisé en guise de recouvrement. Je l’importe en tant que nouvel objet et je le redimensionne pour qu’il corresponde à la taille du document. Je définis le mode de fusion dans le menu fixe Objets sur Multiplier de manière à voir uniquement les 196 | Guide de la Suite graphique CorelDRAW X5 valeurs sombres des coups de crayon. En mode Normal, le croquis ne serait pas du tout transparent. Avant de commencer à appliquer les couleurs, je crée une palette avec des échantillons de couleur. Ensuite, j’extrairai les couleurs de cette palette et je les ajouterai à la palette Image. Elle permet de regrouper en un même emplacement toutes les couleurs personnalisées qui sont utilisées dans une image. La palette Image apparaît par défaut. Si elle est masquée, vous pouvez y accéder en cliquant sur Fenêtre Color palettes (Palettes de couleurs) Image palette (Palette d’images). Tout d’abord, je clique sur la flèche du menu contextuel de la palette Image et je désactive l’option Automatically update (Mise à jour automatique) pour éviter l’ajout automatique de nouvelles couleurs de l’image dans la palette Image. En désactivant cette option, je peux contrôler les couleurs qui sont ajoutées à la palette. Je crée ensuite un nouvel objet intitulé Palette. À l’aide d’un pinceau de la catégorie Pinceau artistique, je dessine des échantillons en plusieurs variations de couleur sur un arrièreplan brun clair (Figure 10). La palette se compose de couleurs froides et de couleurs chaudes, ainsi que de différentes valeurs de teinte et de saturation. Il est essentiel d’équilibrer et d’harmoniser les couleurs. Figure 10 : les échantillons de couleurs sont placés sur un objet distinct. Je masque ensuite tous les autres objets depuis le menu fixe Gestionnaire d’objets de manière à ce que mon objet Palette soit le seul objet visible. Je clique sur la flèche du menu contextuel de la palette Image et je choisis Add colors from visible (Ajouter des couleurs à partir des données visibles) pour ajouter les couleurs de mon échantillon à la palette Image (Figure 11). Je rends de nouveau visibles les autres objets et je masque l’objet Palette. Lorsque je dessine, j’utilise les couleurs de la palette Image car elle ne contient que les couleurs dont j’ai besoin pour cette image. Pour modifier légèrement une couleur lorsque je dessine, je pointe vers la couleur sur la palette Image et je maintiens le bouton de la souris enfoncé jusqu’à ce qu’un sélecteur de couleur contextuel apparaisse. Je choisis ensuite une couleur légèrement différente. Figure 11 : ajout de couleurs à la palette Image Chapitre 13 : Art conceptuel| 197 Je dessine sur trois niveaux : le premier plan, le centre et l’arrière-plan. Chaque niveau est un objet distinct (Figure 12) et je crée des formes simples et grossières (Figure 13). J’efface certaines parties du croquis afin de rendre les formes plus nettes. À cette étape, je me concentre uniquement sur la composition et les formes correspondantes. Lorsque la composition me convient, je corrige le ton et la luminosité du premier plan, du centre et de l’arrière-plan séparément, de manière à ajuster l’impression générale. J’utilise un pinceau de la catégorie Aérographe et j’ajoute les différences par rapport aux valeurs initiales en matière d’éclairage. Figure 12 : le premier plan, le centre et l’arrière-plan sont des objets distincts. Figure 13 : les formes principales sont bloquées. Définition des formes Certaines formes sont trop brutes et nécessitent une définition plus précise. Je dois donc supprimer des détails dans certaines zones. Pour ce faire, j’évite d’utiliser la gomme, car tout ce qui est gommé est perdu et ne peut pas être récupéré. Je fais plutôt appel à une autre fonction très puissante de Corel PHOTOPAINT, le masque de détourage. Au lieu d’effacer certaines parties des objets, il est possible de les « dessiner » pour les rendre 198 | Guide de la Suite graphique CorelDRAW X5 invisibles en utilisant des masques de détourage. Pour générer une nouvelle composante sur laquelle je peux dessiner la transparence, je sélectionne l’objet et je clique sur Objet Masque de détourage Créer From object transparency (Depuis la transparence de l’objet). J’utilise le noir pour dessiner les zones transparentes et le blanc pour les zones opaques. L’objet d’origine est conservé. Je peux par la suite faire apparaître les parties invisibles de l’objet en dessinant de nouveau sur le masque de détourage, sans perdre l’objet d’origine. L’utilisation de masques de détourage présente également un autre avantage : je peux créer un masque de détourage distinct pour chaque objet (Figure 14). Je travaille les formes avec un pinceau plat. Pour créer ce pinceau, j’attribue une valeur Aplatissement élevée à un pinceau personnalisé de la catégorie Pinceau artistique. J’utilise ce pinceau plat pour bloquer les formes principales (Figure 15). Ajout de texture et de détails Il est temps maintenant d’ajouter les premières textures. À cette étape, je fusionne tous les objets avec l’arrière-plan (Ctrl +Maj+Flèche Bas) pour effectuer un dégradé des couleurs. Les différents pinceaux de texture permettent de définir plus précisément la structure des maisons et de la végétation. Je travaille strictement du foncé au clair, car les zones situées dans l’ombre doivent être plus détaillées que les zones plus claires et plus visibles. Je suis toujours cette règle pour ne dessiner que ce qui est visible. Figure 14 : les masques de détourage sont répertoriés dans le menu fixe Objets. Un contour rouge indique le masque de détourage actif. Figure 15 : un pinceau plat permet de définir les formes principales. Dans le menu fixe Paramètres de pinceau, j’ai défini les valeurs Fondu, Texture du bord et Bleed (Débordement) de mon pinceau entre 30 et 40. J’utilise ce pinceau personnalisé Chapitre 13 : Art conceptuel| 199 comme une sorte de pinceau à huile pour « modeler » la plasticité des formes. Avec le pinceau Crayon, je définis les zones claires et les textures avec un peu plus de précision (Figure 16). Pour définir l’effet de distance, la profondeur et le flou liés à la distance, j’éclaircis légèrement les zones les plus éloignées à l’aide d’un pinceau personnalisé de la catégorie Aérographe. Ce pinceau me permet d’obtenir la brume de l’atmosphère générale. Vous voyez peut-être que les zones les plus éloignées sont moins détaillées que les zones du premier plan. Ce dosage des détails permet de mettre en valeur le centre de l’image. Les zones dans l’ombre sont traitées de la même manière et présentent elles aussi moins de détails. À ce stade, j’ajoute quelques détails et accessoires supplémentaires au centre (Figure 17). Figure 16 : les zones claires et les textures sont définies. Figure 17 : des détails supplémentaires sont ajoutés à l’image. 200 | Guide de la Suite graphique CorelDRAW X5 Correction des couleurs Lors de l’utilisation de couleurs non saturées, les couleurs atténuées sont toujours décalées sur la roue chromatique. Si vous essayez d’éclaircir le rouge en ajoutant du blanc ou un gris clair, la couleur se déplace sur la roue chromatique vers les couleurs froides. De la même manière, la luminosité et le contraste changent lorsque vous appliquez des couleurs pâles aux teintes sous-jacentes. Pour contrôler ces décalages de couleur, j’utilise tout d’abord mon pinceau personnalisé de la catégorie Aérographe en mode de fusion Couleur ou Recouvrir. Ces modes de fusion me permettent d’ajuster les couleurs les unes par rapport aux autres en équilibrant les valeurs de couleur et de luminosité. La dernière étape consiste à ajuster la couleur globale à l’aide de la courbe de teinte (Ctrl+T). J’accentue de nouveau les couleurs contrastantes et j’ajuste l’harmonisation des couleurs les unes par rapport aux autres. Je corrige la couleur et la teinte en n’ajustant qu’une seule composante, appelée composante composite, dans laquelle sont associées toutes les composantes de l’image (Figure 18). Le graphique représente l’équilibre entre les zones sombres (bas du graphique), les tons moyens (milieu du graphique) et les zones claires (haut du graphique). Figure 18 : la courbe de teinte permet également d’ajuster la couleur et la teinte. La légère déformation des maisons apporte une touche un peu drôle à la ville, tandis que la peinture décrépie et craquelée des façades souligne l’ancienneté et la désolation. Une palette de couleurs neutres comportant des couleurs pâles, les accessoires tels que la roue égarée et la végétation rampante, participent à la création d’une atmosphère d’abandon, mais également de bienveillance (Figure 19). Je voulais éviter les couleurs froides, car elles auraient apporté une pointe d’hostilité à l’image. Chapitre 13 : Art conceptuel| 201 Figure 19 : la couleur et la teinte sont ajustées de manière à véhiculer l’atmosphère souhaitée. Préparation de l’image pour le Web J’ai l’intention d’envoyer au client le travail terminé par message électrique. J’ai donc besoin d’une image de grande qualité, dans un fichier peu volumineux. Pour optimiser l’image pour le Web, je clique sur Fichier Exporter au Web (Figure 20). Je choisis JPEG dans la zone de liste Format et j’ajuste les paramètres JPEG. Je conserve le mode couleurs Couleur RVB (24 bits), car l’illustration va être affichée sur un écran. Je définis ensuite le contrôle Quantité sur 100 de manière à éviter les artefacts JPEG qui apparaissent lors de l’utilisation de taux de compression élevés. Je définis le contrôle Sous-format sur Optionnel (4:4:4), ce qui améliore la fréquence d’échantillonnage des couleurs et évite le débordement des couleurs saturées. Je définis également le contrôle Flou sur 0 pour que l’image conserve sa netteté d’origine. Dans la zone Avancé, je vérifie que la case Anticrénelage est cochée pour que l’image ait un aspect net et lisse, et j’utilise les paramètres de couleur du document au lieu 202 | Guide de la Suite graphique CorelDRAW X5 des paramètres d’épreuvage des couleurs. Je n’incorpore pas le profil de couleur, mais je coche les cases Progressive et Optimisée pour obtenir une compression de meilleure qualité. Je ne m’occupe pas de la zone Transformation car je souhaite conserver la taille et la résolution de l’image d’origine. Lorsque ces réglages me conviennent, je clique sur OK pour enregistrer l’image. J’envoie l’image conceptuelle finale à mon client, le directeur artistique. En général, je crée trois ou quatre images conceptuelles et je retravaille celle que le directeur artistique choisit pour qu’elle corresponde au style visuel du jeu. Les dessins détaillés de l’architecture et de l’organisation des maisons suivront. Les concepts finaux seront ensuite modélisés par les dessinateurs 3D. Ils utiliseront des applications 3D pour créer l’univers virtuel propre aux jeux d’aventures. Vous découvrirez notamment, derrière une façade pittoresque, les dangers qui se cachent dans les ombres de la ville abandonnée... Figure 20 : la boîte de dialogue Exporter au Web permet de comparer le fichier Corel PHOTO-PAINT et un aperçu de la sortie. Chapitre 13 : Art conceptuel| 203 Chapitre 14: Création de logo Jacob Mesick À propos de l’auteur Jacob Mesick utilise CorelDRAW® depuis neuf ans. Passionné d’art traditionnel et d’art numérique, il cherche à découvrir de nouvelles méthodes permettant d’associer ces deux modes de création. Diplômé de l’École des Beaux-Arts de Memphis, Jacob Mesick est actuellement analyste pour Aeronautical Radio, Incorporated. Quant aux projets qu’il réalise en indépendant, ils comblent son amour des arts visuels. Il a de nombreuses passions, notamment la photographie numérique, l’infographie, l’illustration, la conception d’affiches, les croquis et la peinture. Chapitre14 : Création de logo J’ai toujours aimé l’univers de la création des logos, car ils sont à la fois simples et très élaborés. Un logo est une idée destinée à la partie droite du cerveau sous une forme destinée à la partie gauche. Certaines idées viennent à l’esprit rapidement et sans effort, comme s’il n’y avait pas d’autre choix, tandis que d’autres nous échappent. Le logo donne un aperçu d’une entreprise et résume ce que le public doit savoir de la marque. À l’origine, j’ai conçu le logo Crack Monkey pour un cours. Je voulais réutiliser certains des points dans un autre cours et j’ai utilisé le logo pour représenter une entreprise fictive de Tshirts. Plus tard, j’ai réellement ouvert ma propre affaire de T-shirts sous ce nom (Figure 1). Dans ce didacticiel, je vais vous présenter les étapes de création du logo Crack Monkey, ainsi que quelques conseils pour créer des logos de qualité. Figure 1 : logo de l’entreprise de création de T-shirts Remue-méninges Alors, comment obtient-on de bonnes idées pour un logo ? Il existe différentes manières d’organiser un remue-méninges. Vous pouvez examiner des logos créés par d’autres artistes, consulter des recueils de logos ou puiser des idées sur Internet. L’un des manuels que je préfère pour trouver l’inspiration s’intitule Idea Index : Graphic Effects and Typographic Treatments de Jim Krause (Cincinnati : F+W Publications, 2000). Vous pouvez également visiter le site Logo Lounge (www.logolounge.com). Ces ressources, parmi d’autres, peuvent apporter d’excellentes idées qui pourront vous inspirer. Vous pouvez également vous servir de vos anciens croquis (Figure 2). Je vous suggère d’avoir toujours avec vous un carnet à croquis. 206 | Guide de la Suite graphique CorelDRAW X5 Faites autant de dessins que possible, même s’ils n’ont pas vraiment de sens. Dessinez tout ce qui vous passe par la tête et conservez ces dessins dans vos carnets. Le fait de les feuilleter plus tard peut stimuler votre créativité. diagramme à bulles, essayez d’associer certaines idées des bulles situées le plus à l’extérieur. Choisissez deux idées non apparentées et placez-les côte à côte. Qu’estce que ces deux idées assemblées évoquentelles ? À quoi vous font-elles penser ? Vous pouvez même utiliser ces idées pour commencer de nouveaux diagrammes à bulles qui n’ont rien à voir avec le premier. Si vous avez encore des difficultés à trouver des idées, essayez de vous inspirer des mots situés à l’extérieur du diagramme à bulles, puis commencez à tracer les formes qui vous viennent à l’esprit. Ce système peut ne pas fonctionner immédiatement, mais prenez votre temps. Figure 2 : croquis sommaires Une autre méthode de remue-méninges consiste à élaborer un arbre conceptuel sous la forme d’un diagramme à bulles. L’utilisation de diagrammes à bulles est une bonne méthode pour commencer à penser au message que vous souhaitez faire passer de votre entreprise. La plupart des gens qui ricanent un peu devant le logo de Crack Monkey finissent toujours par poser la même question : « Qu’est-ce que les singes ont à voir avec le fait d’acheter des Tshirts ? ». Et je leur réponds toujours « Ils ont tout à voir ». Je pensais qu’une entreprise de vente de T-shirts devait donner une image un peu étrange et bizarre, avec un grain de folie. Et comment suis-je arrivé à un singe ? J’ai commencé par un diagramme à bulles. Un diagramme à bulles commence par une idée centrale qui est placée à l’intérieur d’une bulle. De cette bulle partent des bulles plus petites, qui contiennent des idées apparentées (Figure 3). Une fois que vous avez créé un Figure 3 : diagramme à bulles En utilisant cette méthode de remueméninges, votre esprit continue à travailler et fait évoluer ces différentes idées pendant toute la journée, juste avant que vous vous endormiez ou pendant que vous rêvassez en allant au travail. En général, l’idée que vous recherchez vient à votre esprit au moment où vous vous y attendez le moins. Un excellent professeur que j’ai eu dans un cours sur l’illustration nous répétait toujours : « Dessinez au moins 50 à 100 miniatures avant de vous lancer. » Je pense que c’est un peu excessif de parler de 100 miniatures, mais je Chapitre 14 : Création de logo| 207 comprends l’importance du remue-méninges. Ne vous fixez pas sur votre premier dessin. Faites des essais, comme je l’ai fait pour le dessin de Crack Monkey (Figure 4). Si vous avez une idée qui vous tient particulièrement à cœur, suivez votre instinct et n’ayez pas peur d’oser. Figure 5 : croquis sommaire pour référence Utilisation de points nodaux Lorsque vous commencez la création de votre logo, vous tracez des courbes et vous modifiez leur forme à l’aide des points nodaux. Nous allons donc commencer par ces points nodaux. Figure 4 : essai d’idées d’un diagramme à bulles Numérisation du croquis Lorsque vous avez quelques croquis qui vous plaisent, choisissez celui que vous souhaitez utiliser comme référence. Dans ce cas, je vais utiliser l’un de mes croquis de Crack Monkey (Figure 5). Vous pouvez créer un croquis semblable et suivre toutes les étapes. Définissez la résolution de votre scanner sur 200 à 300 ppp (points par pouce) et numérisez le croquis en noir et blanc de manière à faciliter le tracé. 208 | Guide de la Suite graphique CorelDRAW X5 Dans la boîte à outils, cliquez sur l’outil Bézier, puis sur la page deux fois, à gauche et à droite, pour créer une ligne. La ligne a deux points nodaux, un à chaque extrémité (Figure 6). Figure 6 : ligne créée avec l’outil Bézier Ensuite, cliquez sur l’outil Forme dans la boîte à outils et double-cliquez sur le milieu de la ligne. Le fait de double-cliquer ajoute un point nodal. (Si vous double-cliquez sur un point nodal existant, vous supprimez ce point.) Cliquez avec le bouton droit sur le nouveau point nodal et choisissez En courbe. Cette option crée deux poignées que vous pouvez déplacer pour former la courbe entre le point nodal central et l’un des points nodaux d’extrémité. Entraînez-vous à utiliser cette option. Si vous convertissez le point nodal de l’autre extrémité de la même manière, vous aurez deux autres poignées pour modeler la courbe (Figure 7). Figure 7 : utilisation de poignées de contrôle pour créer une courbe Lorsque vous cliquez avec le bouton droit sur un point nodal, vous pouvez choisir le type de ce point : Angulaire, Lisse ou Symétrique (Figure 8). Chaque type de point nodal a ses propres avantages ; essayez-les tous. Figure 8 : trois types de points nodaux : angulaire (1), lisse (2) et symétrique (3) Configuration du document Commencez un document CorelDRAW en cliquant sur Fichier Nouveau. Dans la boîte de dialogue Créer un nouveau document, vérifiez que la zone de liste Taille est définie sur Lettre. bouton Nouveau plan pour créer un nouveau plan. Renommez le nouveau plan Image numérisé et faites-le glisser en dessous de Plan 1. Renommez ensuite Plan 1 et intitulezle Logo. Sélectionnez le plan Image numérisée et importez votre croquis. Une bonne astuce consiste à changer la couleur du croquis en noir et blanc : cela pourra en effet vous aider plus tard, lorsque vous vectoriserez le croquis. Avant l’avènement de l’informatique, les artistes utilisaient le cyan pour les croquis, car cette couleur n’est pas reproduite lorsque le dessin est copié ou numérisé. Les dessinateurs traçaient l’image en bleu, puis recouvraient le bleu de lignes de différentes épaisseurs, tracées avec des stylos à encre noire. En m’inspirant de ce procédé, je change la couleur de mon croquis et je choisis le bleu. Lorsque je vectorise l’image avec du noir par-dessus le bleu, je peux voir très facilement les parties de l’image qui ont été dessinées. Si vous importez un bitmap noir et blanc dans CorelDRAW, vous pouvez modifier les parties blanches en changeant la couleur de surface et les parties noires en changeant la couleur du contour. Enfin, dans le menu fixe Gestionnaire d’objets, cliquez sur les icônes d’imprimante et de crayon situées à côté du plan Image numérisée. Le fait de cliquer sur l’icône de l’imprimante désactive l’impression de ce plan. Si vous cliquez sur l’icône de crayon, vous verrouillez le plan et le rendez non modifiable (Figure 9). Sélectionnez le plan Logo. Vous êtes maintenant prêt à commencer ! Si le menu fixe Gestionnaire d’objets n’est pas affiché, cliquez sur Fenêtre Menus fixes Gestionnaire d’objets. Dans le menu fixe Gestionnaire d’objets, cliquez sur le Chapitre 14 : Création de logo| 209 Figure 11 : sélection des deux points nodaux de côté à l’aide de l’outil Forme Figure 9 : le menu fixe Gestionnaire d’objets identifie le plan Logo comme étant le plan sélectionné et le plan Image numérisée comme étant le plan verrouillé, non modifiable et non imprimable. Création des yeux Commencez le tracé des yeux du singe Crack Monkey en traçant une ellipse à l’aide de l’outil Ellipse. Utilisez le croquis sous-jacent en référence et tracez l’ellipse autour de l’œil. Ne cherchez pas à ce que le tracé soit parfait : vous pourrez modifier l’ellipse ultérieurement. Utilisez l’outil Sélecteur pour placer l’ellipse (Figure 10). Faites glisser les points nodaux vers le bas pour remodeler l’œil. Lorsque la forme vous convient, cliquez à l’extérieur des points nodaux pour les désélectionner. Sélectionnez ensuite le point nodal de la partie supérieure de l’ellipse, cliquez avec le bouton droit sur ce point nodal et vérifiez qu’il est défini sur Symétrique. Le point nodal supérieur étant sélectionné, faites glisser les poignées de contrôle pour les rapprocher de manière à rétrécir la partie supérieure de l’œil. Vous allez créer maintenant une copie de l’œil. À l’aide de l’outil Sélecteur, faites glisser l’œil vers la gauche. Avant de relâcher le bouton de la souris, cliquez une fois avec le bouton droit sur l’œil pour en créer une copie (Figure 12). Figure 10 : création d’une ellipse sur le croquis bleu Pour modifier l’ellipse avec plus de précision, vous devez la convertir en courbes. Cliquez avec le bouton droit sur l’ellipse et choisissez Convertir en courbes. L’ellipse est dotée de quatre points nodaux : un sur la partie supérieure, un sur la partie inférieure et un de chaque côté. Double-cliquez sur l’ellipse pour activer l’outil Forme. Faites glisser le curseur pour créer une zone de sélection autour des deux points nodaux de côté (Figure 11). 210 | Guide de la Suite graphique CorelDRAW X5 Figure 12 : copie de l’œil La copie de l’œil se trouve sur le plan situé au premier plan, mais elle doit être déplacée vers le plan situé en dessous. Vous pouvez facilement déterminer l’objet qui se trouve au premier plan en appliquant temporairement à chaque objet une couleur différente (Figure 13). Figure 13 : utilisation d’une couleur différente pour identifier le plan au premier plan Dans le menu fixe Gestionnaire d’objets, faites glisser la copie sous l’original, dans l’ordre d’empilement. Redimensionnez ensuite la copie et remodelez-la pour créer le contour noir de l’œil. Créez ensuite le petit iris de l’œil en créant un cercle parfait à l’aide de l’outil Ellipse tout en maintenant la touche Ctrl enfoncée. Pour créer l’autre œil, faites glisser l’œil droit terminé (à notre gauche) et copiez-le. Appliquez un effet miroir à la copie de l’œil en cliquant sur le bouton Reflétez horizontalement dans la barre de propriétés. Remodelez la copie de l’œil si nécessaire (Figure 14). Figure 14 : création de l’œil gauche du singe (qui apparaît à notre droite) par copie, application d’un effet miroir et remodelage de l’œil droit une fois terminé (à notre gauche) créer le nez du singe Crack Monkey à l’aide de l’outil Bézier. Vous pouvez bien sûr utiliser l’outil Main levée pour tracer les courbes, mais l’outil Bézier crée un nombre moins important de points nodaux, ce qui est plus approprié à la création des formes simples. Dans la boîte à outils, cliquez sur l’outil Bézier. En vous aidant du croquis en guise de référence, cliquez sur le long de la forme des narines pour y placer des points nodaux. Ne vous inquiétez pas si la courbe que vous créez ne suit pas exactement la courbe du croquis (Figure 15). Figure 15 : le placement des points nodaux suit globalement la forme du croquis. Lorsque les points nodaux sont en place, vous pouvez remodeler les courbes. Vérifiez que le nez est sélectionné. À l’aide de l’outil Forme, tracez une zone de sélection autour de tous les points nodaux. Cliquez avec le bouton droit sur l’un des points nodaux et choisissez En courbe. Cette option convertit tous les points nodaux sélectionnés en points nodaux angulaires. Utilisez les points nodaux angulaires pour créer les trois angles aigus au bas du nez et les points nodaux lisses pour créer les autres courbes (Figure 16). Création du nez et de la bouche Maintenant que vous maîtrisez mieux la modification des points nodaux, vous pouvez Chapitre 14 : Création de logo| 211 Logo pour le masquer et vérifiez que le plan Tête est sélectionné. Figure 16 : utilisation de points nodaux angulaires et lisses pour former les courbes des narines À l’aide de l’outil Ellipse, tracez une ellipse et remodelez-la pour former l’ovale de la tête (Figure 18). Copiez l’ovale, réduisez la taille de cette copie et placez-la à côté de l’ovale d’origine pour créer l’oreille droite du singe (à notre gauche). Faites ensuite glisser le point nodal de droite pour remodeler la courbe de l’oreille (Figure 19). Maintenant que le nez est terminé, essayez de créer la bouche et le sillon situé au-dessus de la lèvre. Lorsque vous avez terminé, cliquez sur l’icône de l’œil située à côté du plan Image numérisée dans le menu fixe Gestionnaire d’objets pour masquer le croquis bleu (Figure 17). Figure 18 : ellipse de la tête Figure 17 : affichage du dessin avec le croquis masqué Création de la tête et des oreilles Vous allez créer la tête et les oreilles sans utiliser le croquis en référence. Tout d’abord, créez un nouveau plan et intitulez-le Tête. Dans le menu fixe Gestionnaire d’objets, cliquez sur l’icône de l’œil située à côté du plan 212 | Guide de la Suite graphique CorelDRAW X5 Figure 19 : redimensionnement et remodelage de la copie de l’ovale par déplacement d’un point nodal Copiez ensuite l’oreille en la faisant glisser à l’aide de l’outil Sélecteur et en cliquant dessus avec le bouton droit de la souris. Cette fois-ci, maintenez la touche Maj enfoncée tout en effectuant le déplacement, de manière à contraindre le mouvement sur l’axe horizontal. Appliquez ensuite un effet miroir, comme vous l’avez déjà fait pour les yeux, pour créer l’autre oreille. Vous pouvez utiliser les repères de manière à ce que la seconde oreille soit à la même distance par rapport au centre de la tête que la première oreille. Tout d’abord, vérifiez que les règles sont affichées ou cliquez sur Affichage Règles pour les afficher si nécessaire. Faites glisser deux repères à partir de la règle verticale : une le long du bord intérieur de l’oreille droite du singe (à notre gauche) et une autre le long du bord droit de la tête (à notre gauche). Sélectionnez un repère et cliquez sur l’autre en maintenant la touche Maj enfoncée, de manière à ce que les deux repères soient sélectionnés (Figure 20). Si vous conservez la distance entre les deux repères, vous pouvez les utiliser pour aligner les oreilles gauche et droite de manière symétrique, si bien que vous n’avez pas besoin de faire de mesures ! Faites glisser les deux repères vers la droite et placez-les de manière à ce que le repère de droite soit aligné sur le bord de la tête. Cliquez sur Affichage Repères magnétiques, puis faites glisser l’oreille gauche du singe pour que son bord interne se place sur le repère gauche. Tout en faisant glisser l’oreille, maintenez la touche Ctrl enfoncée pour contraindre le mouvement sur l’axe horizontal (Figure 21). Figure 20 : sélection des deux repères Figure 21 : copie des repères et alignement des oreilles Dernière main au logo Vous avez presque terminé. Avant de créer le dernier élément, cliquez sur l’icône de l’œil située à côté du plan Image numérisée dans le menu fixe Gestionnaire d’objets pour afficher le croquis bleu. Vérifiez que le plan Tête est sélectionné et utilisez l’outil Bézier pour tracer la forme du museau (Figure 22). Lorsque vous avez un contour approximatif, masquez le croquis bleu pour avoir une meilleure vision du dessin (Figure 23). Enfin, remodelez la courbe du museau (Figure 24). Chapitre 14 : Création de logo| 213 Figure 22 : tracé du museau à l’aide de l’outil Bézier Figure 23 : contour approximatif du museau avec croquis masqué Figure 24 : remodelage de la courbe du museau Copiez ensuite la courbe et appliquez un effet miroir à cette copie pour l’autre côté du museau. Pour que les deux parties du museau 214 | Guide de la Suite graphique CorelDRAW X5 soient symétriques, vous pouvez placer un repère au milieu du museau. Tout d’abord, cliquez sur Affichage Repères dynamiques. Les repères dynamiques sont des repères temporaires qui vous permettent de positionner et d’aligner les objets avec précision. Dans ce cas, vous allez utiliser les repères dynamiques pour placer un repère au centre de l’ellipse principale. Les repères dynamiques étant activés, sélectionnez l’ellipse, puis faites glisser un repère vertical de la règle et placez-le au milieu du museau. Déplacez le repère jusqu’à ce que le curseur se trouve sur le centre de l’ellipse et que le mot Centre apparaisse, puis relâchez le bouton de la souris. Le repère se place sur le milieu du museau. Alignez les courbes gauche et droite du museau sur le repère. Vous allez maintenant associer les deux côtés du museau. À l’aide de l’outil Sélecteur, cliquez sur le côté droit du museau. Tout en maintenant la touche Maj enfoncée, cliquez sur le côté gauche de manière à ce que les deux côtés du museau soient sélectionnés. Cliquez sur Disposition Combiner pour associer les deux courbes. Vous allez ensuite associer les points nodaux d’extrémité pour créer une forme fermée. Double-cliquez sur la courbe à l’aide de l’outil Sélecteur pour activer l’outil Forme. Faites glisser le point nodal de l’extrémité supérieure gauche vers celui de l’extrémité supérieure droite jusqu’à ce qu’une flèche apparaisse à côté du pointeur. Cette flèche indique que les deux points nodaux seront joints lorsque vous allez relâcher le bouton de la souris. Pour associer les points nodaux inférieurs, utilisez l’outil Bézier. Placez le curseur de la souris sur l’un des points nodaux d’extrémité et cliquez dessus lorsqu’une flèche apparaît à côté du pointeur. Placez ensuite le curseur de la souris sur l’autre point nodal jusqu’à ce que la flèche apparaisse à côté du curseur, puis cliquez dessus pour associer les deux points nodaux (Figure 25). Figure 25 : jonction des points nodaux d’extrémité à l’aide de l’outil Bézier Vous avez maintenant quatre objets : la tête, l’oreille gauche, l’oreille droite et le museau. Vous allez ensuite associer la tête et les oreilles en un seul objet. Tout en maintenant la touche Maj enfoncée, cliquez sur les oreilles et sur la tête pour les sélectionner. Cliquez sur Disposition Forme soudure pour associer les trois objets en un et supprimer les lignes d’intersection. À cette étape, vous pouvez utiliser l’outil Forme pour ajuster la forme de la tête et des oreilles. La forme des oreilles ne vous conviendra peut-être pas ou vous trouverez peut-être que le museau n’est pas assez long. Effectuez les modifications nécessaires et n’hésitez pas à faire différents essais. Cliquez sur un espace vierge de la fenêtre pour désélectionner tous les objets. À l’aide de l’outil Sélecteur, sélectionnez le museau, maintenez la touche Maj enfoncée et cliquez sur la tête. Cliquez ensuite sur Disposition Forme Découper pour supprimer la forme du museau de la forme de la tête. Le dernier élément est la fissure (« crack » en anglais, d’où le nom du singe) sur le crâne du singe (Figure 26). Vous pouvez créer cet élément à l’aide de l’outil Bézier. Tous les composants du museau sont maintenant créés. Il vous suffit d’activer le plan Logo dans le menu fixe Gestionnaire d’objets et vous avez le logo Crack Monkey ! Figure 26 : ajout de la fissure Conception d’une boîte Les logos peuvent être utilisés de manières très différentes. Par exemple, vous pouvez utiliser le logo pour créer une boîte. Si vous suivez les étapes de cette section, vous voyez que ce dessin n’est pas aussi compliqué qu’il en a l’air. Prenez une boîte de carton. Démontez la boîte avec soin, en essayant de ne pas déchirer les rabats. Ayez votre mètre à ruban à proximité et notez la façon dont le produit a été assemblé. Numérisez ensuite l’intérieur de la boîte sous forme d’image en noir et blanc. Importez l’image sur un plan distinct et changez la couleur de la boîte numérisée pour pouvoir vous y reporter plus facilement. Commencez ensuite à tracer la boîte à l’aide de l’outil Rectangle pour créer des rectangles pour la face avant, la face arrière et les côtés de la boîte. Utilisez les contrôles de la barre de propriétés pour vérifier que les rectangles correspondants sont de la même taille. Positionnez les rectangles afin qu’il n’y ait pas d’espace entre eux (Figure 27). Vérifiez que l’option Aligner aux repères est activée et Chapitre 14 : Création de logo| 215 définissez les repères pour marquer les angles des rabats supérieurs sur la boîte numérisée. Appliquez ensuite un effet miroir aux formes inférieures et masquez l’image numérisée pour voir le résultat final (Figure 30). Figure 27 : boîte numérisée avec tracé des rectangles et ajout des repères Figure 29 : copie des formes supérieures dans la partie inférieure Lorsque les formes des faces avant et arrière et des côtés sont créées, sélectionnez-les toutes, copiez-les et placez les copies au-dessus des rectangles d’origine, en vous assurant de ne laisser aucun espace entre les formes. Redimensionnez les rectangles supérieurs pour qu’ils correspondent aux rabats de la boîte numérisée. Pour remodeler les rectangles supérieurs, vous devez les convertir en courbes. Sélectionnez tous les rectangles supérieurs, cliquez dessus avec le bouton droit et choisissez Convertir en courbes. Chaque rectangle est doté maintenant de quatre points nodaux, un à chaque angle. Ajoutez les points nodaux où vous souhaitez remodeler les courbes. Faites glisser les points nodaux vers les repères pour qu’ils se mettent en place (Figure 28). Figure 28 : déplacement des points nodaux pour que la courbe suive le contour de la boîte numérisée Après avoir apporté les modifications nécessaires, copiez les formes supérieures pour créer les formes inférieures (Figure 29). 216 | Guide de la Suite graphique CorelDRAW X5 Figure 30 : contour final de la boîte Si vous souhaitez enregistrer la boîte en tant que gabarit, supprimez l’image numérisée et les repères, puis enregistrez la boîte en tant que fichier CDT. Enfin, appliquez la couleur et le texte à la boîte, puis ajoutez le logo (Figure 31). Création d’un nom de marque Voyons comment nous allons disposer votre logo. Tout dépend de l’entreprise. Un placement trop voyant peut envoyer un mauvais message. L’utilisation d’un logo avec discernement demande en effet de la stratégie et de la créativité. Par exemple, pour ma société Crack Monkey, j’ai créé une carte de visite de taille supérieure au format standard, pour que mes clients ne puissent pas la glisser parmi toutes les autres. Le fait que la mienne soit plus grande les oblige à la regarder plus attentivement, simplement parce qu’ils n’ont pas l’habitude de ce format. J’ai placé également le logo sur un sac, car cela constitue une publicité mobile gratuite, où que le sac se trouve. J’ai réfléchi à d’autres moyens d’influencer ma clientèle et j’ai trouvé d’autres manières d’utiliser mon logo (Figures 32 à 36). La marque est importante, car si vous fabriquez un bon produit, les gens vont acheter d’autres produits que vous fabriquez en fonction de votre renommée. Il faut donc penser stratégie lorsque vous déterminez les utilisations de votre logo. Vous serez récompensé ! Figure 31 : boîte finale avec le logo Chapitre 14 : Création de logo| 217 Figure 32 : panneau, boîtes et sacs Figure 33 : papier à en-tête 218 | Guide de la Suite graphique CorelDRAW X5 Figure 34 : enveloppe Figure 35 : publicité dans un magazine Chapitre 14 : Création de logo| 219 Figure 36 : boîte 220 | Guide de la Suite graphique CorelDRAW X5 Chapitre 15 : Habillage Jim Conquest À propos de l’auteur Jim Conquest est graphiste et designer pour le sport automobile à Menifee, Californie. Il est propriétaire de la boutique Imagine It Graphics spécialisée dans l’impression grand format et dans les habillages pour véhicules depuis 1988. Imagine It Graphics fabrique également des autocollants, bannières, vêtements et panneaux pour les sports automobiles et les sports d’action. Jim est également testeur et formateur occasionnel pour Roland® DGA, fabricant leader d’imprimantes grand format. Il utilise régulièrement CorelDRAW® depuis la première version. Chapitre 15: Habillage J’ai grandi dans le milieu des voitures et des courses. Je suis devenu moi-même coureur automobile, ce qui explique ma passion pour le sport automobile. En associant cette passion et l’art graphique, j’ai réalisé un rêve. À la fin des années 1980 et au début des années 1990, les logiciels de conception d’enseignes ont constitué une véritable avancée par rapport à la découpe manuelle, mais leurs fonctionnalités étaient plutôt rudimentaires, dans le meilleur des cas. Lorsque mon beaupère m’a offert une cassette vidéo de démonstration de la première version de CorelDRAW, ma tête s’est mise à tourner quand j’ai commencé à entrevoir toutes les possibilités qui s’offraient à moi. J’allais enfin pouvoir m’exprimer sur un canevas en mouvement ! Avec les imprimantes numériques actuelles, en particulier les imprimantes grand format à encre durable avec plus ou moins de solvant, le choix du canevas n’a comme limite que votre propre imagination. Tout peut servir de canevas : bâtiments, murs, bureaux, fenêtres, jouets, téléphones portables, hélicoptères, bus, voitures de course et même les personnes. Mes canevas favoris sont les véhicules, quelle que soit leur taille, des miniatures Hot Wheels™ aux remorques de 16 m en passant par les voitures radiocommandées. Chaque véhicule a ses défis qu’il faut relever, mais CorelDRAW me permet d’effectuer des réalisations sans aucune limite (Figure 1). La plus grosse difficulté liée à l’utilisation d’un véhicule réside dans le fait qu’il est en 222 | Guide de la Suite graphique CorelDRAW X5 mouvement. J’ai vu sur l’autoroute des véhicules avec de superbes habillages, mais je n’avais aucune idée du message qu’ils voulaient faire passer. Sur un véhicule, vous avez 3 à 5 secondes pour communiquer votre message : qui vous êtes, ce que vous faites, vos coordonnées. Et après, c’est terminé ! Cette règle des 3 à 5 secondes vous oblige à fournir un message clair. L’autre difficulté est liée au fait que le véhicule a des surfaces courbes et quatre côtés, sans parler du toit. Figure 1 : dessin d’habillage Introduction Commençons par nos clients : • Quel est leur secteur d’activité ? • Quelles sont leurs attentes ? • Quel est leur budget ? Le budget conditionne parfois le choix d’un habillage complet ou partiel. • Quel véhicule (canevas) utilisons-nous ? • Allons-nous utiliser un dessin existant ou créer un habillage original ? Pour ce projet, le client m’a donné sa carte de visite et m’a dit : « Laisse parler ton inspiration ! ». C’est le propriétaire de Ranch & Coast Termite, entreprise de construction et de lutte contre les insectes et les animaux nuisibles. Et nous allons utiliser comme canevas son véhicule de travail. J’ai pris des photos de son pick-up et je me suis mis au travail (Figures 2 et 3). J’avais un gabarit de véhicule, mais les photos allaient me donner une référence réelle pour le placement des écussons du modèle, des moulures de porte et des reliefs de la caisse. Mon travail allait être plus ou moins compliqué, selon la façon dont j’allais concevoir le graphique. J’ai pensé m’attaquer à ce projet à la fois simple et osé. L’habillage d’un pickup complet suppose des impressions grand format. Vous avez probablement vu de nombreux exemples d’impressions larges ; elles sont utilisées pour la plupart des panneaux que vous voyez sur le bas-côté des routes. Ce type d’impression est utilisé pour les enseignes des grands magasins et également pour la camionnette du plombier qui est à côté de vous au feu rouge. Ce que vous ne savez peut-être pas, c’est que CorelDRAW permet de concevoir des dessins et des productions sur ce support. Que vous conceviez une décalcomanie pour un moule à l’échelle 1/64, un habillage pour une remorque de 16 m ou une bannière de 9 x 30 m, vous pouvez utiliser l’un des outils de conception les plus puissants du monde ! Chapitre 15 : Habillage| 223 Figure 2 : vue arrière du pick-up Figure 3 : vue latérale du pick-up Configuration de l’espace de travail Commençons ce projet avec un nouveau document. Lorsque je lance CorelDRAW, l’écran d’accueil apparaît par défaut. Dans la page Démarrage rapide, je clique sur Nouveau document vierge et je choisis les paramètres de mon choix. Je configure ensuite mon espace de travail. Pour moi, ces paramètres d’espace de travail sont absolument indispensables. Étant donné que je vais utiliser une imprimante Roland 540 XC Pro III Eco-Sol, je dois garder en mémoire les couleurs de la sortie finale. Pour les imprimantes grand format avec encres à 224 | Guide de la Suite graphique CorelDRAW X5 base de solvant, Roland fournit une palette de couleurs VersaWorks™ au format de fichier CPL. Je peux la placer dans mon dossier Palettes et l’ouvrir dans CorelDRAW. Lorsque j’imprime les témoins de couleur de la palette VersaWorks (qui ressemble beaucoup à une gamme PANTONE®), j’ai une référence de sortie des couleurs que je peux utiliser pendant que je dessine. Cet outil est vraiment pratique ! Je clique sur Fenêtre Palettes de couleurs Ouvrir la palette, puis je choisis ma palette Roland VersaWorks personnalisée dans la liste. Mes choix de couleur sont maintenant définis. Le fait de pouvoir ouvrir des palettes personnalisées est vraiment très utile si vous travaillez dans un environnement de couleurs PANTONE ou si vos clients utilisent régulièrement certaines couleurs. Vous n’aurez pas besoin de rechercher une couleur dans la palette par défaut ou de mémoriser les couleurs que vous avez déjà utilisées pour un client. Vous pouvez en fait créer des palettes distinctes pour chaque client et les réutiliser pour les différents projets. Je définis ensuite le contrôle Unités de la barre de propriétés sur pouces, mon paramètre standard. Petit aparté : je travaille tous les jours avec des fabricants de motos japonaises. Les caractéristiques techniques sont généralement exprimées en millimètres. L’un des grands atouts de CorelDRAW est que je peux saisir des dimensions en millimètres et obtenir automatiquement leur conversion en pouces. J’utilise comme format de page par défaut le format Lettre (8,5 x 11 pouces). Dans la barre de propriétés, les zones Dimensions de la page indiquent la largeur et la hauteur de la page. Si je saisis 130 mm dans la zone indiquant 8,5 pouces et que j’appuie sur la touche Entrée, la largeur est convertie en 5,118 pouces. Le même principe peut être utilisé pour redimensionner un objet ou un texte. ensuite un élément de la liste des commandes de menu située en dessous de la zone de liste (Figure 4). J’utilise l’affichage Fil de fer régulièrement : je choisis donc Affichage dans la zone de liste et je recherche la commande Fil de fer dans la liste. Je fais glisser la commande Fil de fer de la boîte de dialogue vers mon espace de travail. Je répète ces étapes avec les autres commandes : Forme du menu Disposition, Projection et Objectif du menu Effets, Formatage des caractères du menu Texte. Lorsque j’ai réuni toutes les commandes de menu souhaitées, je clique sur OK pour fermer la boîte de dialogue Options. J’ai maintenant plusieurs petites zones dans mon espace de travail, une pour chaque commande. Je peux faire glisser les différentes zones vers la barre de propriétés ou double-cliquer sur chaque élément pour créer un menu fixe personnalisé (Figure 5). Les différents menus fixes peuvent être affichés séparément dans l’espace de travail ou regroupés (Figure 6). Je suis maintenant fin prêt ! Je crée ensuite mes propres menus fixes personnalisés pour stocker les outils que j’utilise régulièrement. Tout comme les raccourcis clavier, les menus fixes personnalisés permettent de gagner beaucoup de temps. Mes outils favoris sont accessibles en quelques clics de souris (ou de stylet). Pour créer un menu fixe personnalisé, je clique sur Outils Options. Dans la boîte de dialogue Options, je développe les catégories Espace de travail et Personnalisation, puis je clique sur Commandes. Dans la zone de liste figurant dans la partie supérieure de la boîte de dialogue, je choisis un nom de menu. Je choisis Chapitre 15 : Habillage| 225 Figure 4 : choix de commandes de menu dans la boîte de dialogue Options Numérisation et tracé du logo Figure 5 : menu personnalisé Formatage des caractères Figure 6 : menus fixes incorporés 226 | Guide de la Suite graphique CorelDRAW X5 Pour ce projet, je décide de créer un habillage partiel original auquel j’incorpore des éléments existants. Je numérise la carte de visite du client (Figure 7) et j’utilise l’outil Bézier pour effectuer une vectorisation manuelle de la partie du logo comprenant des vagues (Figure 8). Le dessin est plutôt simple, si bien que la vectorisation manuelle est beaucoup plus rapide que l’utilisation de Corel® PowerTRACE™. Par ailleurs, la vectorisation manuelle m’évite d’avoir à supprimer les points nodaux inutiles ultérieurement. En vectorisant le logo manuellement, je n’ai pas besoin d’être précis. À l’aide de l’outil Bézier, je trace des segments de ligne droite et je suis plus ou moins le contour de la vague bleue. Je convertis ensuite les lignes droites en courbes et je les modèle à l’aide de l’outil Forme. J’utilise ensuite la commande Découper de mon menu fixe Forme pour créer un effet d’ombre au bas de chaque vague (Figure 9). Je crée tout d’abord une forme schématique de l’ombre. Je sélectionne ensuite le contour bleu clair, je clique sur le bouton Découper du menu fixe Forme, puis sur l’ombre. L’ombre est maintenant supprimée le long du contour bleu clair et mon logo est vectorisé. Figure 8 : Utilisation de l’outil Bézier pour vectoriser le logo Figure 7 : logo numérisé Figure 9 : utilisation de la commande Découper pour ajouter un effet d’ombre aux vagues Ajout du logo, de la couleur de surface et des flèches Étant donné le logo en forme de vague et le mélange de couleurs du mot « Coast », j’ai l’idée d’une clôture pour la partie « ranch » du dessin, quelque chose qui évoquerait le côté « fibre de bois » des anciens chariots. J’importe un gabarit de véhicule de la collection Pro Vehicle Outline de Digital Designware car elle est entièrement compatible avec CorelDRAW. L’un des points forts de CorelDRAW est son espace de travail à l’échelle. Que vous réalisiez un dessin pour un bâtiment, un véhicule ou un magazine, c’est vraiment fantastique de pouvoir travailler à une échelle de 100 %. La collection Pro Vehicle Outlines est à l’échelle 1/ 20e : je définis donc la taille de la page sur 200 Chapitre 15 : Habillage| 227 x 400 pouces. J’utilise ensuite l’outil Sélecteur pour sélectionner le gabarit et je saisis 2000 dans les zones Facteur d’échelle de la barre de propriétés, ce qui redimensionne mon gabarit sur 2 000 %. Et me voilà prêt. Je redimensionne le logo, je le fais pivoter à l’aide de l’outil Sélecteur, puis je le place sur le contour du pick-up, vers l’arrière de la remorque. Je copie ensuite le logo (Ctrl+D) pour l’autre côté. Je peux maintenant utiliser le contour de la remorque pour découper le logo à l’aide de la commande Intersection que j’ai stockée dans mon menu fixe Forme (Figure 10). Je trace ensuite un grand rectangle et je le place sur la zone du pick-up que je peux recouvrir. J’applique maintenant une surface dégradée au rectangle. Pour voir une plus large gamme de couleurs, je choisis Personnaliser dans la zone Dégradé de couleurs de la boîte de dialogue Surface dégradée. Figure 10 : découpe du logo et application de la surface 228 | Guide de la Suite graphique CorelDRAW X5 Figure 11 : ajout de flèches Je trace enfin un long triangle à l’aide de l’outil Bézier, je le copie cinq fois (Ctrl+D), puis je mets en place les copies pour créer les flèches le long du côté du pick-up (Figure 11). Ajout de texte Je crée ensuite le texte « Ranch & Coast » sous forme de trois éléments distincts. Les polices Letterhead Fonts apportent exactement le style que je recherche. À l’aide de l’outil Sélecteur, je sélectionne le texte « Ranch », je clique sur Disposition Convertir en courbes (Ctrl+Q), puis je clique sur Disposition Scinder courbe (Ctrl +K). En convertissant le texte en courbes et en le scindant, je peux ajuster la forme des différents caractères (Figure 12). Sans cette fonctionnalité, le texte ne pourrait être que mis à l’échelle, incliné ou pivoté. Lorsque la forme des lettres me convient, je sélectionne le texte « Ranch », je clique sur Disposition Combiner et j’ajoute une surface dégradée. En associant les caractères, j’évite d’avoir à appliquer la couleur aux cinq objets distincts. Après avoir ajouté la couleur au texte « Ranch », je sélectionne le texte « Coast ». Je veux que les lettres du mot « Coast » soient dégradées. J’utilise pour ce faire la commande Souder depuis mon menu fixe Forme personnalisé pour associer les différents caractères en une seule et même chaîne de texte. J’ajoute ensuite une surface dégradée au texte « Coast ». Chapitre 15 : Habillage| 229 Figure 12 : remodelage du texte et ajout d’une surface dégradée Je sélectionne maintenant le texte « Ranch » et j’utilise mon menu fixe Projection pour ajouter une projection à l’extérieur de l’objet (Figure 13). Je fais la même chose pour le caractère « & » et pour le mot « Coast ». J’utilise l’outil Projection au lieu de l’outil Contour, car pour les pancartes, une ligne vectorielle doit être utilisée comme ligne de découpe lors de l’impression et de la coupe du dessin. J’utilise ensuite Ctrl+K pour dissocier la projection de chaque objet texte. Je sélectionne la projection du mot « Coast » et j’utilise Ctrl + D pour la copier. Je vais utiliser cette copie afin de créer une ombre portée pour le texte. La copie se trouve à l’origine audessus du texte : j’utilise donc Ctrl+Page Bas pour la placer sous le texte et la projection. Enfin, je place la copie pour qu’elle constitue l’ombre portée. Et c’est terminé (Figure 14) ! Figure 13 : ajout d’une projection Figure 14 : ajout d’une ombre portée 230 | Guide de la Suite graphique CorelDRAW X5 Finalisation du dessin Le dessin de côté est maintenant terminé. Je le copie pour l’autre côté. J’utilise ensuite le bouton Reflétez horizontalement de la barre de propriétés pour appliquer un effet miroir sur l’intégralité du graphique (Figure 15). J’applique de nouveau un effet miroir au texte pour le remettre dans le bon sens. Il me suffit de faire pivoter le logo et je peux le placer sur le haillon. Il est nécessaire de prendre en compte certaines parties du véhicule lors de la création du dessin. Les poignées de porte, les écussons et les moulages de la caisse sont des éléments qu’il vaut mieux ne pas couvrir de texte. Je peux ajouter des habillages sur presque tous les supports, mais lorsque je contrôle le dessin, je peux travailler sur ces parties du véhicule pour gagner du temps d’installation et proposer à mon client un tarif plus intéressant. Avec CorelDRAW, je peux donner à mes clients une bonne idée de l’aspect final du projet. Les outils de dessin disponibles sont tellement nombreux que j’ai l’impression de les avoir à peine effleurés, même après 13 ans. C’est franchement nettement mieux que de gribouiller sur une serviette ! Avec le dessin maintenant terminé, je crois que j’ai atteint mon objectif de simplicité et de clarté du message. Il me reste maintenant à obtenir l’approbation du client. La première proposition est un vrai succès ! Mon client me dit que le dessin correspond exactement à ce qu’il recherchait. J’utilise l’imprimante Roland pour imprimer une épreuve sur du vinyle afin d’obtenir une grande précision des couleurs. Nous apportons quelques modifications dans les couleurs et le travail est terminé (Figure 16). J’espère que ces quelques conseils vous seront utiles, quelque soit le canevas sur lequel vous allez travailler. Figure 15 : un effet miroir est appliqué à l’intégralité du graphique. Un effet miroir est appliqué de nouveau au texte pour qu’il soit remis dans le bon sens. Chapitre 15 : Habillage| 231 Figure 16 : pick-up avec habillage. 232 | Guide de la Suite graphique CorelDRAW X5 Chapitre 16: Techniques de gestion des couleurs David Milisock À propos de l’auteur David Milisock, auteur de Color Management in CorelDRAW Graphics Suite (Gestion des couleurs dans CorelDRAW Graphics Suite), travaille dans le secteur de l’art graphique depuis 1975. Il est président de Custom Graphic Technologies Inc., entreprise de support technique spécialisée dans la gestion des couleurs, la conformité des fichiers à la norme Adobe® PostScript®, les réseaux et les systèmes informatiques, ainsi que dans le conseil en gestion de toutes les installations graphiques. Il apporte ses conseils professionnels pour CorelDRAW® depuis la version 4. Il contribue également régulièrement à des articles techniques sur la couleur de qualité professionnelle et partage ses connaissances techniques dans des forums Corel. Il a rédigé ce didacticiel en collaboration étroite avec Matthew Don, de l’équipe de développement produit CorelDRAW. Chapitre16 : Techniques de gestion des couleurs Le secret pour obtenir un résultat couleur correct consiste à créer une couleur correcte. Si vous êtes attentif à la couleur pendant la phase de conception, l’exportation et l’impression du fichier seront très simples. La gestion des couleurs met à disposition un environnement dans lequel vous pouvez créer des fichiers, ouvrir des fichiers issus d’une autre source. Vous avez la certitude que les couleurs sont cohérentes, à l’écran et imprimées. Présentation de l’espace de couleur Les différents périphériques, imprimantes ou écrans d’ordinateur, peuvent interpréter les mêmes valeurs de couleur différemment. La gestion des couleurs synchronise les valeurs de couleur et l’espace de couleur de chaque périphérique, afin que les couleurs soient affichées de manière cohérente sur les différents périphériques. Les espaces de couleur sont définis en fonction de la gamme de couleurs qu’ils englobent. Certains espaces couleur sont plus importants que d’autres et contiennent une gamme de couleurs plus large. Le nom de l’espace de couleur reflète souvent le modèle colorimétrique. Par exemple, les espaces de couleur sRVB et RVB ProPhoto utilisent le modèle colorimétrique RVB qui est constitué de trois couleurs principales : rouge (R), vert (V) et bleu (B). Le modèle colorimétrique RVB permet d’afficher les images à l’écran et le modèle CMJN est utilisé dans l’impression ; il 234 | Guide de la Suite graphique CorelDRAW X5 mélange quatre encres : cyan (C), magenta (M), jaune (J) et noir (N). Dans chaque espace de couleur, chaque couleur est représentée par une gamme de teintes (ou nuances), de la plus claire à la plus foncée (la plus pure). Par exemple, dans le modèle RVB, les couleurs sont représentées par des numéros qui indiquent le niveau de saturation de chacun des trois composants de couleur (rouge, vert et bleu). Ces numéros ont des limites liées au système informatique. Par exemple, chaque couleur d’un espace de couleur RVB 24 bits a un maximum de 256 teintes. Dans l’espace de travail RVB, les couleurs sont associées aux 256 nuances disponibles, de la plus claire à la plus foncée. Dans un espace de couleur RVB plus important en revanche, les 256 nuances sont réparties sur une gamme de teintes plus large, entre le clair et le foncé. C’est la raison pour laquelle les valeurs RVB d’un espace de couleur peuvent produire une nuance de couleur différente dans un autre espace de couleur, même si les numéros RVB sont les mêmes. Par exemple, l’espace de couleur RVB ProPhoto est plus grand que l’espace de couleur sRVB (Figure 1). Pourtant, les couleurs des deux espaces de couleur ont la même plage numérique, de 0 à 256. Cela signifie que lorsque les mêmes numéros RVB sont appliqués aux deux espaces de couleur, ils produisent des couleurs différentes. Par exemple, les valeurs R125, V125, B125 (gris neutre) représentent deux nuances différentes de gris. Nous devons identifier non seulement les valeurs, mais également l’espace de couleur pour que cette couleur soit représentée correctement par l’ordinateur ou l’imprimante. De la même manière, les valeurs de couleur peuvent différer d’un périphérique à l’autre, si bien qu’il peut arriver que les couleurs RVB à l’écran ne s’impriment pas correctement en CMJN. Par exemple, l’espace de couleur RVB Adobe® est plus important que l’espace de couleur CMJN Light GCR 280 UCR CMYK US Negative Proofing qui est l’espace utilisé pour l’impression (Figure 2). Figure 2 : représentation en trois dimensions de l’espace de couleur Adobe ProPhoto (forme la plus large) et de l’espace de couleur CMJN Light GCR 280 UCR CMYK US Negative Proofing (forme la plus petite) Figure 1 : représentation en trois dimensions de l’espace de couleur RVB ProPhoto (forme la plus large) et de l’espace de couleur sRVB (forme la plus petite) Si les valeurs de couleur sont correctes, mais que l’espace de couleur n’est pas identifié correctement, les couleurs semblent déformées (Figure 3). Pour éviter les décalages des couleurs, nous devons identifier correctement les valeurs de couleur et l’espace de couleur (Figure 4). Pour communiquer les valeurs de couleur correctement, les imprimantes et écrans d’ordinateur utilisent un ensemble d’instructions qui « traduisent » les valeurs de couleur dans l’espace de couleur spécifique utilisé par le périphérique. Cet ensemble d’instructions est appelé « profil de couleurs ». Par exemple, mon imprimante Epson Stylus® Pro 9800 dispose d’un profil de couleur spécifique qui permet de déterminer la façon dont les numéros de couleur doivent être représentés dans l’espace de couleur pour qu’ils soient interprétés correctement. Les profils de couleurs peuvent également être enregistrés avec l’image de manière à garantir la cohérence des couleurs. On dit d’un profil de couleurs enregistré avec l’image qu’il est « incorporé ». Chapitre 16 : Techniques de gestion des couleurs| 235 Utilisation d’éléments issus d’espaces de couleur différents Avec le nouveau système de gestion des couleurs de CorelDRAW Graphics Suite X5, il est très facile de conserver l’intégrité des couleurs lorsque vous travaillez sur vos dessins, même si votre projet intègre des éléments graphiques provenant d’espaces de couleur différents. Figure 3 : les valeurs de couleur sont correctes, mais l’espace de couleur n’est pas identifié correctement. Figure 4 : les valeurs de couleur et l’espace de couleur sont correctement identifiés. 236 | Guide de la Suite graphique CorelDRAW X5 Par exemple, notre entreprise, Custom Graphic Technologies, coparrainait un événement de golf avec la société Advanced Signs and Graphics. Un grand nombre de nos clients et de prospects allaient assister à l’événement, et nous voulions bien sûr fournir un poster et des brochures. Les deux principaux sponsors étant des sociétés d’art graphique, nous devions apporter un soin tout particulier à la reproduction de toutes les couleurs. Ce poster allait devenir notre projet test pour le salon professionnel qu’allait organiser la Chambre de commerce : nous devions faire du bon travail. Pour ce projet, nous allions utiliser des images issues de différentes sources. Nous bénéficions de la participation d’une société locale de distribution d’eau qui allait offrir l’eau pour cet événement. Nous voulions donc utiliser l’une des images de cette entreprise pour l’arrièreplan (Figure 5). Pour éviter de contrarier notre donateur, nous devions nous assurer que les couleurs du poster allaient correspondre aux couleurs d’origine de l’image. Par ailleurs, nous voulions ajouter une photo de Nancy Seibert, présidente d’Advanced Signs and Graphics et de moi-même, que nous avons choisi parmi les quelques clichés que nous avions pris en préparation du prochain salon de le Chambre de commerce (Figure 6). Enfin, nous voulions ajouter les logos de nos deux entreprises (Figure 7). Chacun de ces éléments graphiques était créé dans un espace de couleur différente et certaines des images comportaient des profils de couleurs incorporés. L’image d’arrière-plan avait un profil de couleurs RVB Adobe incorporé et la photo avait un profil de couleurs RVB ProPhoto incorporé. Les logos des deux entreprises étaient créés dans l’espace de couleur CMJN Light GCR 280 UCR CMYK US Negative Proofing, mais ils n’étaient pas enregistrés avec un profil de couleurs incorporé. Nous avons donc répertorié mentalement tout ce dont nous avions besoin : l’image de la société de distribution d’eau, les logos de nos deux entreprises et notre photo. Nous avions à relever le défi de travailler avec des espaces de couleur différents, mais d’imprimer les éléments RVB dans des couleurs aussi vives que possible, tout en conservant les couleurs CMJN des logos d’entreprise. Figure 5 : l’image de la société de distribution d’eau a un profil de couleurs RVB Adobe. Chapitre 16 : Techniques de gestion des couleurs| 237 Figure 6 : la photo de Nancy et de moi-même a un profil de couleurs RVB ProPhoto. Figure 7 : les logos de nos entreprises n’ont pas de profil de couleurs incorporé. Choix des paramètres d’application Avant de configurer mon document, je veux sélectionner les paramètres par défaut de gestion des couleurs de CorelDRAW (Figure 8). Pour accéder aux paramètres par défaut, je clique sur Outils Gestion des couleurs Paramètres par défaut. La zone Politiques de gestion des couleurs de la boîte de dialogue Paramètres de gestion des couleurs par défaut répertorie les différents paramètres d’ouverture, d’importation et de collage des images. Dans la section Ouvrir, l’option par défaut correspond à l’utilisation des profils de couleurs incorporés de manière à ce que le fichier s’ouvre, s’affiche et s’imprime 238 | Guide de la Suite graphique CorelDRAW X5 conformément aux attentes de la personne qui a créé ce fichier. Ce paramètre par défaut est l’option la plus appropriée. Quant aux deux autres options, Assign default profile (Attribuer le profil par défaut) est particulièrement destinée aux fichiers sans profil incorporé et Convert to default profile (Convertir en profil par défaut) aux fichiers qui vont être associés à d’autres fichiers d’espaces de couleur différents. Ensuite, je coche les cases Avertir en cas d’incompatibilité du profil de couleur et Avertir en cas d’absence de profil de couleur, car je veux que CorelDRAW m’avertisse si certains des fichiers que j’ouvre ne correspondent pas à mon profil de couleurs ou n’ont pas de profil de couleurs. Le fait d’être informé des problèmes de profil de couleurs lorsque j’ouvre ou que j’importe des fichiers me permet d’établir immédiatement le contrôle des couleurs au cours de la création. Figure 8 : paramètres de gestion des couleurs par défaut Dans la section Importer et coller, le paramètre par défaut est Convertir en profil de couleur du document, car c’est l’option la plus adaptée pour conserver l’intégrité des couleurs. Les autres options sont Assign document profile (Affecter le profil de couleur au document) (particulièrement adaptée aux fichiers qui n’ont pas de profil de couleurs) et Utiliser le profil de couleur intégré (pour les fichiers importés dont le profil de couleurs correspond à celui du document). Enfin, je coche les cases Avertir en cas d’incompatibilité du profil de couleur et Avertir en cas d’absence de profil de couleur. Dans la zone Paramètres de conversion des couleurs, j’accepte les options Moteur de couleur. CorelDRAW prend en charge les moteurs de couleur CMM ICM (Image Color Management) Microsoft® (par défaut), WCS Microsoft et CMM Adobe (s’il est chargé en tant qu’application tierce). Je ne coche pas la case Conserver le noir pur, car cette option produit la couleur noire la plus pure lors de la conversation des couleurs, mais les autres couleurs de niveaux de gris sont moins vives en comparaison. Je conserve l’option par défaut Mapper le gris en CMJN avec le noir sélectionné, car je veux que les objets en niveaux de gris s’impriment en tant que teintes de noir, afin d’éviter de gaspiller les encres cyan, magenta et jaune. L’option Définition des couleurs non quadri est définie sur Valeur Lab. C’est la toute dernière spécification de PANTONE® et elle est beaucoup plus précise pour les conversions des couleurs non quadri dans les autres modèles colorimétriques. Chapitre 16 : Techniques de gestion des couleurs| 239 Choix des paramètres de document Avant de commencer à travailler sur le projet, j’attribue des paramètres de document en cliquant sur Fichier Nouveau et je choisis les paramètres dans la boîte de dialogue Créer un nouveau document (Figure 9). Le poster mesure 36 x 24 pouces (91 x 60 cm). J’indique donc ces valeurs dans les zones Largeur et Hauteur. La sortie doit être de qualité photographique, à une distance d’1 m, ce qui suppose une résolution de 200 ppp (points par pouce) sur la sortie finale. Le paramètre Résolution de rendu varie en fonction de la sortie attendue : 96 ppp pour Internet ou une présentation, 150 ou 200 ppp pour la sortie sur une imprimante à jet d’encre ou 400 ppp pour la sortie de plus grande qualité, depuis une presse à sérigraphie 200 lignes. Je définis la résolution sur 200 ppp, car ce paramètre est suffisant pour obtenir la qualité maximale sur mon imprimante Epson. Je pourrai changer de résolution ultérieurement (Disposition Mise en page), ce qui est particulièrement pratique si vous avez besoin de plusieurs types de sortie à partir d’un même document au cours du processus. Ensuite, je définis les profils de couleurs. CorelDRAW X5 permet de gérer les couleurs des différents documents. Ces paramètres de document ne doivent pas nécessairement correspondre aux valeurs par défaut de l’application. Dans la boîte de dialogue Créer un nouveau document, je définis la valeur Mode de couleurs primaires sur CMJN car c’est le mode de couleurs correspondant à mon imprimante quatre encres. Le mode de couleurs principal ne limite pas les couleurs du document à l’espace de couleur choisi (dans ce cas, il ne convertit pas tout en CMJN). Le paramètre indique simplement le mode de 240 | Guide de la Suite graphique CorelDRAW X5 couleur favori lorsque je définis des valeurs par défaut pour les palettes de couleur ou que j’effectue une exportation dans un format de fichier qui ne prend en charge qu’un mode de couleurs, TIFF, PNG ou Adobe® Illustrator® par exemple. Pour l’option Profil RVB, je choisis Adobe RVB (1998) pour que toutes les images RVB que j’importe apparaissent dans cet espace de couleur. L’impression sur presse exige un profil de couleurs RVB suffisamment large pour englober l’espace de couleur CMJN de la presse. Dans l’hémisphère occidental, le profil Adobe RVB est la norme RVB pour les presses d’impression. C’est le plus petit espace de couleur RVB qui peut reproduire intégralement les espaces de couleur CMJN des presses d’impression. L’espace Adobe RVB est également très proche de la gamme de la plupart des imprimantes à jet d’encre : je peux donc, lors de la sortie, éviter le décalage des couleurs extrêmes des éléments RVB du document. Cet espace de couleur me permet d’imprimer des couleurs aussi vives que sur une imprimante à jet d’encres, tout en réduisant les effets de la conversion RVB-CMJN pendant l’impression. Dans la zone de liste Profil CMJN, je choisis Charger les profils de couleur, je parcours les différents profils de couleurs disponibles sur mon ordinateur et je charge le profil CMJN Light GCR 280 UCR US Negative Proofing. Ce profil de couleurs est un profil CMJN Kodak® qui est une norme pour notre entreprise ; il correspondra par conséquent aux logos de nos entreprises. Les différentes parties du monde ont des normes CMJN qui leur sont propres. Le profil Light GCR 280 UCR CMYK US Negative Proofing (comme son nom l’indique) est un profil utilisé aux États-Unis. Pour le paramètre Profil de niveaux de gris, j’accepte la valeur par défaut Gray Gamma 2.2. « Gamma » est un terme utilisé pour décrire la façon dont un espace de couleur définit la transition de luminance du noir au blanc. J’utilise le paramètre Gamma 2.2, car il a le même nombre de valeurs numériques pour les couleurs foncées que pour les couleurs claires, ce qui garantit une précision uniforme dans toute la gamme des valeurs de couleurs possibles. Figure 9 : configuration du document Je définis le paramètre Intention de rendu sur Perception. L’intention de rendu est un ensemble prédéterminé d’instructions qui indiquent la façon dont le moteur de couleurs convertit les valeurs de couleur des espaces de couleur importants aux espaces de couleur plus petits, ou inversement. J’utilise le rendu Perception, car je trouve que ce paramètre conserve le mieux la perception globale de l’image lorsque les couleurs sont converties des espaces de couleur importants aux espaces de couleur plus petits, de RVB à CMJN par exemple. Je pourrai modifier les paramètres de couleur ultérieurement en cliquant sur Outils Gestion des couleurs document. Paramètres du Étant donné que j’utilise ces paramètres de document pour différents projets, j’ai enregistré tous ces paramètres, à l’exception de la taille du document, en tant que Destination présélectionnée que j’ai intitulée CGT CMYK SHEETFED. Au lieu d’ajouter chacun des paramètres, je choisis tout simplement ma présélection personnalisée pour le document. Je définis ensuite la taille du document pour ce projet en particulier et me voilà prêt à créer le poster. Chapitre 16 : Techniques de gestion des couleurs| 241 Création du poster J’ai suffisamment d’informations pour commencer l’assemblage du poster. Ce qui est intéressant dans ce projet, c’est que je peux contrôler la couleur de tous les éléments graphiques. Les couleurs sont converties dans l’espace de couleur du document. Étant donné qu’il est très proche de l’espace de couleur de destination de mon imprimante Epson, je ne constaterai aucun décalage des couleurs entre l’affichage et l’impression. Tout d’abord, j’importe l’image d’arrière-plan de la société de distribution d’eau. Cet arrièreplan est une image gérée par les couleurs, ce qui signifie qu’elle a un profil de couleurs incorporé, dans ce cas précis, Adobe RVB. Le profil de couleurs incorporé de l’image correspond au profil de couleurs RVB de mon document : le fichier est donc importé sans avertissement relatif à une incompatibilité de profil de couleurs ou à l’absence d’un profil. Je redimensionne l’image et choisis les dimensions 36,25 x 24,25 pouces (92,07 x 61,59 cm) de manière à permettre le débordement (qui sera découpé lors de la finition) et j’enregistre mon fichier. Ensuite, j’importe la photo où nous sommes Nancy et moi, dont j’avais précédemment supprimé l’arrière-plan. Dans ce cas, CorelDRAW affiche un avertissement en cas d’incompatibilité du profil de couleur, car le profil de couleurs incorporé (ProPhoto) de la photo ne correspond pas à l’espace de couleur RVB (Adobe RVB) du document (Figure 10). Il convient donc de permettre la conversion de l’image dans l’espace de couleur RVB du document, car tous les éléments RVB du document doivent résider dans le même espace de couleur RVB. La même règle s’applique aux éléments CMJN qui doivent 242 | Guide de la Suite graphique CorelDRAW X5 résider également dans le même espace de couleur CMJN. J’importe ensuite les logos des entreprises. Les logos ne sont pas gérés par les couleurs : cela signifie qu’ils ne comportent pas de profils de couleurs incorporés. Lors de l’importation des images, CorelDRAW affiche l’avertissement Profil de couleur manquant, ce qui me permet d’attribuer un profil de couleurs au fichier et de le convertir dans l’espace de couleur CMJN du document (Figure 11). Si j’attribue le profil de couleurs du document au fichier importé, aucune conversion n’est nécessaire. J’ai pu assembler un fichier composé des éléments Adobe RVB, ProPhoto RVB et Light GCR 280 UCR CMYK US Negative Proofing. Tous les éléments ont été convertis dans les espaces de couleur RVB et CMJN de mon document. Figure 10 : le profil de couleurs de la photo importée ne correspond pas à l’espace de couleur RVB du document. Figure 11 : le fichier importé ne comporte pas de profil de couleurs CMJN. Préparation du document à l’impression Pour ce projet, je vais utiliser l’impression à gamme étendue. En utilisant une imprimante à jets d’encre à six ou huit couleurs, je peux produire une gamme considérablement plus large que le profil CMJN standard. Ce type d’impression permet de placer les éléments RVB, couleurs non quadri (PANTONE) et CMJN dans un même fichier. Tous les éléments s’impriment avec plus de précision que dans tout autre processus CMJN standard. Avant d’imprimer le poster, je veux voir ce que donneront les couleurs une fois imprimées. J’utilise pour ce faire le nouveau menu fixe Paramètres d’épreuve de couleur (Figure 12). J’accède au menu fixe en cliquant sur Fenêtre Menus fixes Paramètres d’épreuve de couleur. Avec ce menu fixe, je Chapitre 16 : Techniques de gestion des couleurs| 243 peux produire une épreuve à l’écran en exportant le fichier avec un profil de couleurs incorporé qui correspond à mon périphérique de sortie. L’épreuve à l’écran simule les couleurs telles qu’elles apparaîtraient si elles étaient imprimées sur mon Epson Stylus Pro 9800. Dans la liste Simuler l’environnement, je choisis le profil de couleurs de mon imprimante Epson que j’ai auparavant chargé. Je coche ensuite la case Couleurs d’épreuve, je clique sur le bouton Exporter la prévisualisation et je choisis pour la prévisualisation le format de fichier PDF. Outre l’impression du poster, je souhaite également imprimer quelques brochures. Je dois utiliser une imprimante grand format pour mon poster haute résolution, mais l’impression des brochures sur cette même imprimante ne serait pas sans coût. Le papier et les encres sont plus coûteux pour l’impression grand format et je veux imprimer un grand nombre de brochures. C’est pour cette raison que je vais imprimer les brochures rapidement et à moindre coût sur une presse numérique, dans ce cas, une imprimante Kodak® NexPress™. Cette imprimante est dotée d’un profil de couleurs différent de celui de l’imprimante Epson. Pour voir comment les couleurs vont apparaître sur les brochures imprimées, je choisis le profil Kodak NexPress dans la liste Simuler l’environnement, je coche la case Couleurs d’épreuve et j’exporte une autre prévisualisation. Il est important de garder à l’esprit que la qualité de la prévisualisation n’est appropriée que pour le matériel sur lequel elle est prévue d’être affichée. 244 | Guide de la Suite graphique CorelDRAW X5 Figure 12 : menu fixe Paramètres d’épreuve de couleur Le poster est maintenant prêt à être imprimé (Figure 13). N’oubliez pas, il est très facile de reproduire les couleurs avec précision pour tout type de sortie si vous configurez CorelDRAW de manière à gérer les incompatibilités de couleur et à choisir les paramètres de gestion des couleurs dans votre document, en fonction de la destination de la sortie. Enfin, la création d’une prévisualisation vous permet d’avoir une certitude sur les couleurs de la sortie. Figure 13 : poster final Chapitre 16 : Techniques de gestion des couleurs| 245 Chapitre 17: Conception d’une tente gonflable Michal Polák À propos de l’auteur Michal Polák vie en République tchèque, à Újezd u Brna, en Moldavie du Sud. Il est diplômé du programme de publicité et art graphique 2001 de l’École des Beaux-Arts de Jihlava. En 2009, il a suivi un cours de dessin à l’Académie des arts, architecture et dessin de Prague. Il travaille maintenant dans son propre studio de graphisme, Francisdrake, avec son collègue Zdenek Pudil. Depuis de nombreuses années, Michal utilise CorelDRAW® comme principal outil de création pour tous les types de dessin : articles de papeterie, catalogues, logotypes, matériel visant à véhiculer l’image d’une marque, cartes de visite, posters, conceptions Web et dessins techniques. Son logo pour l’entreprise SANTECH Plus a remporté la troisième place au concours international CorelDRAW de dessin 2009 dans la catégorie Publicité et marketing. Chapitre17 : Conception d’une tente gonflable Dans notre studio, nous avons utilisé CorelDRAW pour créer des matériels graphiques pour le Réseau européen pour la promotion de l’activité physique favorable à la santé (HEPA Europe). Pour l’école HEPA de patins à roues alignées, nous avons créé des matériels visant à véhiculer l’image d’une marque, des logotypes, des posters, des graphiques de véhicules, un abri mobile pour les patineurs, des cartes de visite et d’autres créations. L’école nous a demandé de proposer une conception graphique pour une énorme tente gonflable. La condition principale était de concevoir la tente gonflable dans le style de l’organisme HEPA : nous devions utiliser une dominante d’orange et de noir qui contrastait avec de petits graphiques blancs. Après avoir reçu le dossier complet du projet, je me suis mis au travail. Dans ce didacticiel, je recrée le projet étape par étape afin de vous montrer comment j’ai créé la conception de la tente finale (Figure 1). Figure 1 : conception de la tente 248 | Guide de la Suite graphique CorelDRAW X5 Création des formes principales Je commence par me procurer les dimensions principales de la tente auprès du fabricant. Le plan au sol est de 6 x 6 mètres ; la tente mesure 4,8 mètres de haut et chaque pied fait 1,07 mètre de large. Dans CorelDRAW, je vais utiliser une échelle de 1:10 de manière à ce que la mesure réelle de 4,8 mètres fasse 48 centimètres à l’écran et en version imprimée. Pour définir l’échelle, je doubleclique sur les règles, je clique sur le bouton Modifier l’échelle et je choisis 1:10. Les règles et la barre de propriétés indiquent maintenant les dimensions réelles. Je crée ensuite les formes vectorielles de la tente. Étant donné que les pieds de la tente comportent des faces, je vais tracer chaque pied sous la forme d’une série de rectangles au lieu d’utiliser une courbe régulière. Tout d’abord, je trace un rectangle en utilisant les dimensions fournies par le fabricant : 107 cm de large par 114 cm de haut. Je crée ensuite cinq copies du rectangle et je les empile les unes sur les autres (Figure 2). Je fais pivoter les copies de rectangle et j’utilise un repère vertical pour les organiser en un arc à 90 degrés du sol au sommet de la tente (Figure 3). Je convertis ensuite les rectangles en courbes pour pouvoir manipuler les points nodaux. J’utilise l’outil Forme pour aligner les points nodaux d’angle de chaque paire de rectangles adjacents, afin que les rectangles ne se chevauchent pas (Figure 4). Figure 2 : le premier rectangle est copié et les copies sont empilées les unes sur les autres. Figure 3 : les rectangles sont pivotés pour créer un arc. Chapitre 17 : Conception d’une tente gonflable| 249 Figure 4 : l’outil Forme permet d’ajuster les zones qui se chevauchent. Pour découper la partie supérieure du pied, je crée un rectangle et je l’aligne à l’aide du repère (Figure 5). Je sélectionne tout d’abord le rectangle et ensuite la partie supérieure du pied et je clique sur le bouton Découper de la barre de propriétés. Pour l’avant et l’arrière de la tente, j’utilise l’outil Bézier pour créer et former un triangle (Figure 7). Pour les côtés, je crée une forme sur la gauche et je lui applique un effet miroir sur la droite (Figure 8). Lorsque les parties gauche et droite sont reliées, elles forment le côté de la tente (Figure 9). Figure 5 : la partie supérieure du pied est découpée. J’applique ensuite un effet miroir sur le pied de droite (Figure 6). J’ai maintenant les grandes lignes de la tente. Je vais utiliser cette forme de base pour créer l’avant, l’arrière et les côtés de la tente. 250 | Guide de la Suite graphique CorelDRAW X5 Figure 6 : le pied de la tente est copié en miroir. Ajout de couleurs Figure 7 : l’outil Bézier est utilisé pour ajouter un triangle à l’avant et à l’arrière de la tente. Figure 8 : une forme est ajoutée au côté de la tente et est ensuite copiée en miroir. Maintenant que j’ai créé le modèle vectoriel complet de la tente gonflable, je peux appliquer les couleurs. Pour la couleur principale, je choisis la couleur orange de l’école HEPA de patins à roues alignées. Je trouve la couleur adéquate en m’aidant d’un manuel de témoins de couleur CMJN et d’une palette de couleurs au format de fichier CPL, que j’importe dans CorelDRAW. Pour importer la palette, je copie le fichier CPL dans le dossier Palettes. J’ouvre ensuite la palette dans CorelDRAW en cliquant sur Fenêtre Palettes de couleurs Ouvrir la palette et je choisis le fichier de palette. La palette apparaît à côté de la palette de couleurs par défaut, à droite de l’espace de travail. Je vais ajouter en haut des pieds de la tente de la couleur noire avec un motif de cœurs, le symbole principal de l’école. Je commence par tracer une courbe fermée avec l’outil Bézier pour créer une moitié de cœur. Je copie la forme et je retourne la copie horizontalement. Pour joindre les deux moitiés, je les sélectionne et je clique sur le bouton Souder de la barre de propriétés. Lorsque les deux formes sont soudées pour ne plus former qu’un seul objet, je colore l’objet en noir en faisant glisser la couleur depuis la palle de couleurs. Je crée ensuite des copies du cœur en faisant glisser la forme à l’aide du bouton gauche de la souris tout en maintenant la touche Ctrl enfoncée, de manière à limiter le mouvement horizontalement. Lorsque le cœur est en place, je clique dessus avec le bouton droit de la souris pour en créer une copie. Je place les copies les unes à côté des autres (Figure 10). Figure 9 : côté de la tente Chapitre 17 : Conception d’une tente gonflable| 251 Figure 10 : copies du cœur Enfin, je réduis la taille des cœurs et je les organise de manière à ce qu’ils semblent surgir d’un arrière-plan noir (Figure 11). Figure 13 : contour du pied de la tente Figure 11 : les cœurs sont organisés pour former un motif. Je place le contour du pied sur l’arrière-plan orange avec les cœurs et je fais pivoter l’arrièreplan (Figure 14). Je crée ensuite un rectangle et je le colore avec l’orange emblème de l’organisme. Je place les multiples cœurs sur le rectangle et j’associe les deux objets (Figure 12). Figure 14 : le contour du pied est ajouté sur le rectangle et le rectangle est pivoté. Figure 12 : le motif est ajouté à un rectangle orange. Je sélectionne ensuite les six rectangles d’un pied de la tente et je clique sur le bouton Créer une limite de la barre de propriétés pour créer un contour du pied (Figure 13). le contour est créé en tant qu’objet distinct, si bien que les différents rectangles du pied sont conservés. 252 | Guide de la Suite graphique CorelDRAW X5 Je sélectionne le contour. Tout en maintenant la touche Maj enfoncée, je clique sur le rectangle pour sélectionner les deux objets. Je clique ensuite sur le bouton Intersection de la barre de propriétés pour créer un nouvel objet dans lequel les deux objets se chevauchent. Le contour du pied de la tente est maintenant rempli du motif de cœurs (Figure 15). trois dimensions (3D) et suggère la plasticité de la tente. Figure 15 : le motif est appliqué au pied de la tente. Pour créer l’effet de surface arrondie, je vais assombrir l’extérieur du pied par rapport à l’intérieur. Je commence par sélectionner les six rectangles d’origine du pied et je clique sur le bouton Associer de la barre de propriétés. Je place les rectangles associés sur le pied orangenoir pour que les deux objets se chevauchent totalement. Le groupe de rectangles étant sélectionné, je maintiens la touche Maj enfoncée et je clique sur le pied orange-noir sous-jacent dans le menu fixe Gestionnaire d’objets. Je clique ensuite sur le bouton Intersection de la barre de propriétés pour créer un groupe de rectangles colorés. Les rectangles étant sélectionnés, je supprime les contours et je clique sur le bouton Dissocier de la barre de propriétés pour dissocier les rectangles de couleur. J’ajoute ensuite un orange plus foncé aux rectangles orange et un noir plus foncé aux rectangles noirs (C100, M100, J100, N100 au lieu des valeurs normales C0, M0, J0, N100). J’applique ensuite une transparence linéaire à chacun des rectangles colorés. Enfin, j’ajoute les rectangles foncés avec la transparence au contour orange-noir d’origine (Figure 16). La couleur légèrement plus foncée qui apparaît sur l’extérieur du pied crée une impression de Figure 16 : des rectangles de couleur plus foncée et une transparence sont ajoutés au pied de la tente. Lorsque les pieds sont terminés, je colore les côtés de la tente en noir (Figure 17). Je choisis le blanc pour le triangle supérieur des côtés, de l’avant et de l’arrière (Figure 18). Le blanc ressort sur le reste de la tente ; il crée un contraste et une luminosité optique dans la composition et apporte une meilleure visibilité de loin. Figure 17 : le côté de la tente est coloré en noir. Chapitre 17 : Conception d’une tente gonflable| 253 Figure 18 : le blanc est utilisé pour le triangle supérieur de l’avant et de l’arrière de la tente. Ajout des logos L’étape suivante consiste à ajouter les logos au triangle supérieur et le panneau noir sur les côtés de la tente. Les triangles sur les côtés contiendront le logo HEPA Shop (Figure 19). Les triangles à l’avant et à l’arrière contiendront le même logo, avec les mots « Test Centrum » en dessous (Figure 20). Figure 20 : le logo est ajouté sur l’avant et sur l’arrière de la tente. Les côtés de la tente contiendront également les autres logos que notre studio a créés dans CorelDRAW pour l’organisme HEPA. Les logos concernent HEPA Shop, HEPA Nordica Walking et HEPA In-line School, chacun avec l’adresse d’un site Web. Outre les logos, j’ajoute une carte de la République tchèque, avec des marqueurs sur les villes ayant une école de patins à roues alignées HEPA (Figure 21). J’insère l’image de la carte dans CorelDRAW et je crée un contour sur les frontières du pays. J’utilise l’outil Main levée et un pinceau épais pour créer ce contour. Figure 21 : les logos et une carte sont placés sur le côté de la tente. Figure 19 : le logo est ajouté de chaque côté de la tente. 254 | Guide de la Suite graphique CorelDRAW X5 Pour positionner les logos et la carte, je trace une grille jaune et je la place au centre du panneau noir, sur le côté de la tente (Figure 22). Je place deux des logos sur la ligne supérieure de la grille, juste au-dessus de l’intersection des lignes jaunes (Figure 23). Dans la partie inférieure de la grille, je place le logo restant et la carte. Enfin, au bas de l’arrière-plan noir, je répertorie le nom des villes repérées sur la carte. Figure 22 : une grille jaune est ajoutée afin de faciliter le positionnement des logos. Préparation du dessin pour le mappage 3D Lorsque j’ai terminé le dessin, j’exporte les différents éléments sous forme de fichiers JPEG pour le mappage avec le logiciel 3D. Pour la visualisation en 3D, je dois créer des images bitmap 2D (Figure 24) et utiliser un logiciel 3D afin de les associer sur un modèle 3D de la tente. Mon client a été agréablement surpris par ma proposition et a vraiment apprécié le concept. Il m’a demandé de préparer le dessin pour l’entreprise qui fabrique les tentes gonflables. J’ai converti le fichier CorelDRAW en un fichier PDF de grande qualité avec couleur CMJN et résolution de 300 ppp. J’ai envoyé le fichier au fabricant qui a imprimé ma conception graphique sur la tente. En quelques mois à peine, la tente est devenue très célèbre et elle est maintenant installée à chaque événement organisé par l’école de patins à roues alignées HEPA (Figure 25). Figure 23 : placement des logos et de la carte Chapitre 17 : Conception d’une tente gonflable| 255 Figure 24 : les images bitmap seront associées sur un modèle 3D. Figure 25 : la tente est utilisée pour les événements de patins à roues alignées. 256 | Guide de la Suite graphique CorelDRAW X5 6e partie Guide sur le contenu numérique Image créée par (Alexander Poslykhalin) Chapitre 18: Recherche et gestion d’un contenu Explorer Corel CONNECT 260 Parcourir et rechercher un contenu 262 Utilisation de la gestion d’un contenu 263 Chapitre 18 : Recherche et gestion d’un contenu La Suite graphique CorelDRAW® permet facilement de rechercher un contenu sur votre ordinateur, sur le réseau local ou sur le DVD de contenu Corel. Vous pouvez parcourir ou rechercher des images clipart, des photos, des polices, des symboles des objets. Une fois le contenu trouvé, vous pouvez l’intégrer dans vos projets ou le collecter dans un bac afin de l’utiliser plus tard comme référence. Barre Adresse Explorer Corel CONNECT Vous pouvez parcourir et rechercher un contenu à l’aide de Corel CONNECT. Barre d’outils Filtre Pour commencer Corel CONNECT, cliquez sur Démarrer > Programmes > CorelDRAW graphics Suite X5 > Corel CONNECT. Bouton Actualiser Zone Rechercher Bouton Aide Boutons de navigation Volet Bibliothèques Volet Favoris Volet Dossiers Volet Bac Volet d’affichage 260 | Guide de la Suite graphique CorelDRAW X5 Curseur Zoom avant/arrière sur les miniatures Les principaux composants de Corel CONNECT sont : • Volet Bibliothèques : vous permet d’accéder à un contenu intégré dans Suite graphique CorelDRAW X5 ou de ses versions précédentes. • Volet Favoris : permet d’accéder rapidement aux dossiers fréquemment utilisés. • Volet Dossiers : affiche une représentation de la structure de fichier disponible sur votre ordinateur. • Barre Addresse : affiche le chemin d’accès complet de l’emplacement actuel. • Barre doutils Filtre : vous permet de choisir le type de contenu à afficher dans la zone d’affichage : des dossiers, des images vectorielles, des images Bitmap, des polices ou des fichiers enregistrés aux formats de fichier qui ne sont pas pris en charge par Suite graphique CorelDRAW • Bouton Aide : permet de lancer l’Aide • Volet Affichage : permet d’afficher des fichiers de contenu en mode miniatures. Placez le curseur sur une miniature sélectionnée pour afficher des informations sur le fichier, telles que le nom et la taille du fichier, la résolution (ppp) ou le mode de couleurs. • Bouton Suivant : vous renvoie à la page suivante du contenu. Corel CONNECT est disponible à la fois en tant que menu fixe et en tant qu’application autonome. Vous pouvez choisir le mode le plus adapté à votre flux de travail. L’utilitaire de recherche comprend deux composants lorsqu’il est en mode menu fixe : Menus fixes Connexion et Bac. Pour accéder au menu fixe Connexion, dans CorelDRAW ou Corel® PHOTO-PAINT™, cliquez sur Fenêtre Menus fixes Connexion. Pour accéder au menu fixe Bac, dans CorelDRAW ou Corel PHOTO-PAINT, cliquez sur Fenêtre Menus fixes Bac. Le menu fixe Connexion présente deux modes d’affichage : volet unique et affichage intégral. En mode d’affichage intégral, tous les volets sont affichés. En mode de volet unique, seul le volet d’affichage, le volet Bibliothèques, Favoris ou Dossiers est affiché. Vous pouvez redimensionner le menu fixe pour afficher tous les volets ou basculer entre l’affichage d’un volet unique ou l’affichage intégral. • Zone Rechercher : vous permet de rechercher des fichiers grâce à des termes de recherche. • Volet Bac : vous permet de collecter des fichiers d’un ou plusieurs dossiers. • Curseur Zoom avant/arrière sur les miniatures : vous permet d’ajuster la taille des miniatures du volet d’affichage. • Bouton Précédent : vous renvoie à la page précédente du contenu. Chapitre 18 : Recherche et gestion d’un contenu | 261 dessin » dans l’Aide de CorelDRAW et « Pour modifier les paramètres d’un document » dans l’Aide de Corel PHOTO-PAINT. Pour parcourir un contenu, cliquez sur un emplacement dans le volet Bibliothèques, Favoris ou Dossiers. Vous pouvez parcourir un seul emplacement à la fois. Pour rechercher un contenu, cliquez sur un emplacement dans le volet Bibliothèques, Favoris ou Dossiers. Saisissez, par la suite, un mot dans la zone de recherche, puis appuyez sur la touche Entrée. Le menu fixe Connexion avec le volet d’affichage apparaît. Cliquez sur la flèche de basculement pour afficher le volet de navigation. Redimensionnez le menu fixe pour afficher les deux volets. Parcourir et rechercher un contenu Vous pouvez parcourir votre ordinateur pour rechercher des images clipart, des photos ou des polices ou tout autre contenu à l’aide de mots-clés. Vous pouvez effecteur une recherche par nom, catégorie (par exemple, des images clipart, des photos ou des polices) ou informations de référence (par exemple, des repères ou des remarques) associés à un fichier. Lorsque vous entrez un terme dans la zone de recherche et lancez une recherche, tous les fichiers correspondants s’affichent en miniatures dans le volet d’affichage. Par exemple, si vous entrez « fleur » dans la zone de recherche, l’application filtre tous les fichiers non correspondants. Par conséquent, les fichiers affichés sont uniquement ceux dont le nom, la catégorie ou les repères associés contiennent le mot « fleur ». Pour plus d’informations sur l’ajout de repères et d’informations de référence, reportez-vous à la section « Pour ajouter des informations à un 262 | Guide de la Suite graphique CorelDRAW X5 Pour rechercher un contenu dans plusieurs emplacements, cochez les cases des dossiers dans lesquels vous souhaitez effectuer des recherches, puis cliquez sur le bouton Actualiser . Vous pouvez limiter les résultats de la recherche en utilisant différents critères, tel qu’un type de graphique, une catégorie ou un format de fichier. Par exemple, si vous recherchez un graphique vectoriel, vous pouvez afficher uniquement des formats vectoriels qui sont pris en charge par Suite graphique CorelDRAW. Si vous recherchez des graphiques bitmap, vous pouvez afficher uniquement des formats bitmap qui sont pris en charge par Suite graphique CorelDRAW. Si vous devez choisir une police pour votre objet, vous pouvez afficher des polices TrueType® (TTF), OpenType® (OTF) ou PostScript® (PFB et PFM). Vous pouvez également rechercher des formats de fichier qui ne sont pas pris en charge par Suite graphique CorelDRAW. Pour limiter les résultats de la recherche, cliquez sur l’un des boutons suivants dans la barre d’outils Filtre : Dossier , Vecteurs , Bitmaps Autres fichiers . , Polices ou Suite graphique CorelDRAW intègre entièrement les fonctionnalités de recherche proposées par Windows® 7 et Windows Vista®. Veuillez noter que pour utiliser Corel CONNECT sous Microsoft® Windows® XP, Windows Desktop Search doit être installé et fonctionnel. Windows Desktop Search est téléchargeable gratuitement depuis le Centre de téléchargement de Microsoft®. Si vous utilisez un autre outil de recherche et d’indexation tiers (par exemple, Google Desktop™) ou si Windows Desktop Search n’est pas installé, les fonctionnalités de recherche de l’application sont limitées. De ce fait, vous ne pouvez effectuer que des recherches par nom de fichier. Pour plus d’informations sur l’insertion de contenu dans vos documents, reportez-vous à la section « Pour insérer un fichier dans un document actif » dans l’Aide. Vous pouvez regrouper des contenus de différents dossiers dans le bac. Lorsque les fichiers sont référencés dans le bac, ils sont en réalité conservés dans leur emplacement d’origine. Vous pouvez ajouter ou supprimer du contenu dans le bac. Le bac est partagé entre CorelDRAW, Corel PHOTO-PAINT et Corel CONNECT. Pour ajouter un contenu au bac, sélectionnez une ou plusieurs miniatures dans le volet d’affichage, puis faites-les glisser vers le bac. Utilisation de la gestion d’un contenu Si vous souhaitez afficher un fichier de plus grande taille ou modifier un fichier avant de l’intégrer dans votre projet, vous pouvez l’ouvrir dans CorelDRAW, Corel PHOTO-PAINT ou les applications associées. Pour ouvrir un fichier, cliquez avec le bouton droit de la souris sur une miniature dans le volet d’affichage, puis choisissez une option. Pour plus d’informations sur l’ouverture de fichiers, reportez-vous à la section « Utilisation de la gestion d’un contenu » dans l’Aide. Vous pouvez également insérer du contenu dans votre document. Pour insérer un fichier dans un document actif, faites-le glisser depuis le volet d’affichage vers le document actif. Chapitre 18 : Recherche et gestion d’un contenu | 263 Chapitre 19: Types de contenu Polices 266 Polices de symboles 268 Clipart 270 Photos 272 Objets photo 274 Motifs 276 Support artistique 278 Pinceaux 280 Chapitre 19: Types de contenu La Suite graphique CorelDRAW® X5 contient un grand nombre de polices, de polices de symboles, d’images clipart, de photos, d’objets photo, de motifs, de supports artistiques et de pinceaux. Polices La Suite graphique CorelDRAW X5 offre une sélection complète de polices, y compris des polices de gravure et des polices OpenType® supplémentaires. Vous pouvez prévisualiser des polices qui sont installées sur votre ordinateur directement dans CorelDRAW ou Corel® PHOTO-PAINT™. Vous pouvez également parcourir et organiser toutes les polices disponibles dans Bitstream® Font Navigator®. Vous pouvez identifier rapidement la police dans le document d’un client en prélevant un échantillon et en l’envoyant au site Web WhatTheFont™. Pour plus d’informations, reportez-vous à la section « WhatTheFont?! » à la page 118. Pour lancer Bitstream Font Navigator, sur la barre des tâches Windows®, cliquez sur Démarrer Programmes CorelDRAW Graphics Suite X5 Bitstream Font Navigator. Pour plus d’informations, reportez-vous à l’Aide de Bitstream Font Navigator. Si vous ouvrez un document dans CorelDRAW qui contient des polices manquantes sur votre ordinateur, la boîte de dialogue Substitution de polices manquantes s’ouvre. Utilisez la correspondance PANOSE proposée ou choisissez une autre police. Pour prévisualiser les polices disponibles dans CorelDRAW ou Corel PHOTO-PAINT, cliquez sur l’outil Texte de la boîte à outils, puis cliquez dans la zone de liste Police de la barre de propriétés. Le nom de la police s’affiche dans la police correspondante. Pour afficher uniquement les polices utilisées dans le document, cliquez sur l’outil Texte de la boîte à outils, cliquez avec le bouton droit de la souris dans la zone de liste Police de la barre de propriétés, puis activez l’option Afficher les polices du document. 266 | Guide de la Suite graphique CorelDRAW X5 Prévisualisation de polices dans l’application Exemples de polices URW Baskerville™ WGL4 BT Bauer Bodoni™ BT ClassGarmnd BT Serifa® BT Helvetica™ Futura MD BT Frutiger™ 55 Roman FuturaBlack WGL4 BT G4L A03 Nimbus Roman Nuptial BT G1L SC02 Script American Pica10 BT Chapitre 19 : Types de contenu | 267 Polices de symboles Les polices de symboles contiennent des caractères particuliers que vous pouvez insérer dans votre document en tant qu’objets graphiques ou en tant qu’objets texte. CorelDRAW comprend un grand nombre de symboles, notamment des caractères internationaux, des symboles de mathématique, des symboles de devises, des ornements calligraphiques, des formes, des étoiles, des flèches et d’autres symboles organisés par thème. Pour insérer un symbole en tant qu’objet graphique, sélectionnez Texte Insérer un caractère spécial. Dans le menu fixe Insérer un caractère, choisissez une police dans la zone de liste Police, choisissez un symbole, puis cliquez sur le bouton Insérer. Une fois le symbole inséré dans votre document, vous pouvez le redimensionner, le faire pivoter ou retoucher sa forme de la même manière qu’avec n’importe quel objet graphique. Pour insérer un symbole en tant qu’objet texte, cliquez sur l’outil Texte, puis sur l’emplacement où vous souhaitez insérer le symbole. Sélectionnez Texte Insérer un caractère spécial. Dans le menu fixe Insérer un caractère, choisissez une police dans la zone de liste Police, choisissez un symbole, puis cliquez sur le bouton Insérer. Le symbole correspond à la taille de la police du texte et peut être modifié en tant que caractère de texte. Menu fixe Insérer un caractère Redimensionnement d’un symbole Rotation d’un symbole Déformation d’un symbole à l’aide de l’outil Enveloppe Insertion d’un symbole en tant qu’objet texte 268 | Guide de la Suite graphique CorelDRAW X5 Exemples de polices de symboles Math with Greek Commercial PI Currency PI BT Arrows Awards Balloons Chinese Generic I Japanese Generic I Korean Generic I Musical Shapes II Stars II Chapitre 19 : Types de contenu | 269 Clipart Le DVD fourni avec la Suite graphique CorelDRAW X5 contient des milliers d’images clipart organisées en différentes catégories, telles que des croquis de mode, des ornements ou des modèles de véhicules. Vous pouvez facilement trouver et adapter dans CorelDRAW ces graphiques vectoriels de grande qualité pour les utiliser dans vos dessins. Pour modifier les couleurs d’une image clipart, vous devez la sélectionner, puis faire glisser un échantillon de couleurs de la palette de couleurs vers la partie de l’image que vous souhaitez modifier. Pour fractionner une image clipart en objets individuels modifiables, vous devez la sélectionner, puis sélectionner Disposition Tout dissocier. Vous pouvez rechercher ou parcourir différentes catégories d’images clipart à l’aide de Corel CONNECT. Pour plus d’informations, reportez-vous à la section « Recherche et gestion d’un contenu » à la page 260. Contrairement aux photos, les images clipart sont des graphiques vectoriels. Par conséquent, vous pouvez librement transformer et redimensionner des images clipart dans CorelDRAW sans altérer leur qualité. Redimensionnement d’une image clipart en faisant glisser une poignée de sélection Pour redimensionner une image clipart, vous devez la sélectionner et faire glisser l’une des poignées de sélection. Modification de la couleur d’une image clipart . Fraction d’une image clipart en objets individuels 270 | Guide de la Suite graphique CorelDRAW X5 Exemples d’images clipart Animaux Arrière-plans Bordures Art du pinceau Bâtiments Entreprise Éléments conceptuels Dessins Croquis de mode Flammes Nourriture Ornements Chapitre 19 : Types de contenu | 271 Photos Le DVD fourni avec la Suite graphique CorelDRAW X5 comprend une sélection de photos haute qualité de différents sujets, tels que l’architecture, les paysages ou les voyages. Les images haute résolution sont faciles à trouver et se prêtent à l’impression. Vous pouvez rechercher ou parcourir différentes catégories de photos à l’aide de Corel CONNECT. Pour plus d’informations, reportez-vous à la section « Recherche et gestion d’un contenu » à la page 260. d’informations, reportez-vous à la rubrique « Utilisation de masques » dans l’Aide. Vous pouvez apporter plusieurs ajustements à la couleur et au ton d’une photo. Corel PHOTO-PAINT offre des outils de retouche de photos complets qui vous permettent de recadrer ou d’assembler des images, de retoucher des photos et d’en ajuster la couleur et le ton. Pour plus d’informations, reportez-vous à la rubrique « Édition d’images » dans l’Aide. Pour modifier la résolution d’une photo que vous avez importée dans CorelDRAW, sélectionnez-la, puis faites glisser une de ses poignées de sélection d’angle pour la redimensionner. Plus la taille de la photo est réduite, plus la résolution est élevée. La résolution actuelle est affichée sur la barre d’état. Pour modifier la résolution d’une photo dans Corel PHOTO-PAINT, sélectionnez Image Rééchantillonner et choisissez les paramètres de votre choix dans la boîte de dialogue Rééchantillonner. Pour plus d’informations, reportez-vous à la rubrique « Modification de la résolution d’une image » dans l’Aide. Les outils Masque permettent de détourer une zone d’une image dans Corel PHOTO-PAINT. Pour plus 272 | Guide de la Suite graphique CorelDRAW X5 Une zone de l’image est sélectionnée à l’aide de l’outil Masque Main levée. La zone de l’image sélectionnée est détourée de la photo et un adoucissement est appliqué aux bords. Exemples de photos Abstraites Animaux Architecture Arrière-plans Nourriture et boissons Paysages Nature Objets Technologie Textures Voyage Fonds marins Chapitre 19 : Types de contenu | 273 Objets photo Les objets photo sont des images bitmap sans arrière-plan. Ils sont également appelés objets flottants ou images découpées. Contrairement aux photos, les objets photo peuvent avoir plusieurs formes. De plus, vous pouvez les placer au-dessus d’une autre image sans recouvrir l’image sous-jacente. Vous pouvez sélectionner, déplacer ou modifier des objets photo de la même manière que pour tout autre objet. Pour plus d’informations, reportez-vous à la rubrique « Utilisation d’objets » dans l’Aide. Vous pouvez rechercher ou parcourir différentes catégories d’objets photo à l’aide de Corel CONNECT. Pour plus d’informations, reportez-vous à la section « Recherche et gestion d’un contenu » à la page 260. Pour adapter un objet photo à l’ensemble de l’image, vous pouvez le redimensionner ou modifier sa couleur. Vous pouvez créer vos propres objets photo dans Corel PHOTO-PAINT. Pour plus d’informations, reportez-vous à la rubrique « Création d’objets » dans l’Aide. L’objet photo ressort par rapport au reste de l’image. Vous pouvez superposer des objets les uns sur les autres. L’objet a été redimensionné et sa couleur a été modifiée pour créer une apparence homogène pour l’image. Cette image est composée d’un arrière-plan et de deux objets. 274 | Guide de la Suite graphique CorelDRAW X5 Exemples d’objets photo Règne animal Architecture Entreprise Éducation Nourriture Objets ménagers Industrie Divers Plantes Sports Jeux Transport Chapitre 19 : Types de contenu | 275 Motifs La Suite graphique CorelDRAW X5 propose des surfaces à motifs prédéfinies que vous pouvez appliquer aux objets. Dans CorelDRAW, vous pouvez appliquer une surface à motif bicolore, en couleur ou bitmap à un objet. Pour plus d’informations, reportez-vous à la rubrique « Application de surfaces à motifs » dans l’Aide. Dans Corel PHOTO-PAINT, vous pouvez appliquer des surfaces à motifs bitmap aux objets. Pour plus d’informations, reportez-vous à la rubrique « Application de surfaces à bitmap » dans l’Aide. Vous pouvez appliquer des transparences en utilisant les mêmes surfaces à motifs que vous appliquez aux objets. Lorsque vous appliquez une transparence de motif à un objet, les objets sous-jacents deviennent en partie visibles. Pour appliquer une surface à motif à un objet dans CorelDRAW, sélectionnez l’objet, puis cliquez sur le bouton Surface à motif dans la boîte à outils. Dans la boîte de dialogue Surface à motif, choisissez Bicolore, En couleur ou Bitmap, puis sélectionnez une surface à motif dans le sélecteur de surface. Pour appliquer une surface à bitmap à un objet dans Corel PHOTO-PAINT, sélectionnez l’objet, puis cliquez sur l’outil Surface de la boîte à outils. Dans la barre de propriétés, cliquez sur le bouton Bitmap, puis sur le bouton Modifier la surface. Dans la boîte de dialogue Surface à bitmap, sélectionnez une surface à bitmap dans le sélecteur de surface. Pour appliquer une transparence à motif à un objet dans CorelDRAW, sélectionnez l’objet, puis cliquez sur l’outil 276 | Guide de la Suite graphique CorelDRAW X5 Transparence de la boîte à outils. Dans la zone de liste Type de transparence de la barre de propriétés, sélectionnez Motif bicolore, Motif en couleur ou Motif bitmap. Choisissez un motif dans le Premier sélecteur de transparence de la barre de propriétés. Pour appliquer une transparence de motif à un objet dans Corel PHOTO-PAINT, sélectionnez l’objet, cliquez sur l’outil Transparence d’objet de la boîte à outils, puis choisissez Bitmap dans la zone de liste Type de surface de la barre de propriétés. Le sélecteur de surface vous permet de parcourir des surfaces prédéfinies. Une transparence à motif est appliquée à l’objet. L’arrière-plan blanc sous-jacent est en partie visible à travers la surface à motif. Exemples de motifs Motifs en couleur Motifs bitmap Chapitre 19 : Types de contenu | 277 Support artistique CorelDRAW vous permet d’appliquer un grand nombre de coups de pinceau prédéfinis à l’aide des différents modes de l’outil Support artistique. Par exemple, le mode Pinceau vous permet de dessiner par coups de pinceau et le mode Vaporisateur vous permet de vaporiser des images le long d’une courbe. Vous pouvez également créer des coups de pinceau personnalisés à partir des objets. dans la zone de liste Catégorie, choisissez un motif vaporisé dans la zone de liste Motif vaporisé, puis faites glisser dans la fenêtre de dessin. Pour créer un coup de pinceau personnalisé d’un objet, cliquez sur l’outil Support artistique de la boîte à outils, puis sur le bouton Pinceau de la barre de propriétés. Cliquez sur l’objet, puis sur le bouton Enregistrer le trait de support artistique de la barre de propriétés. Entrez le nom du coup de pinceau personnalisé, puis cliquez sur Enregistrer. Le nouveau coup de pinceau s’affiche dans la catégorie de pinceau Personnalisé. Plusieurs coups de pinceau ont été appliqués pour créer cette image. Pour parcourir les coups de pinceau prédéfinis disponibles, cliquez sur l’outil Support artistique de la boîte à outils, puis sur le bouton Pinceau de la barre de propriétés. Sélectionnez une catégorie de pinceau dans la zone de liste Catégorie, puis parcourez les coups de pinceau dans la zone de liste Coups de pinceau. Images vaporisées le long d’une courbe Pour ajuster la largeur du coup de pinceau, entrez une valeur dans la zone Largeur du trait de la barre de propriétés. Pour vaporiser des images le long d’une courbe, cliquez sur l’outil Support artistique de la barre à outils, puis sur le bouton Vaporisateur de la barre de propriétés. Sélectionnez une catégorie 278 | Guide de la Suite graphique CorelDRAW X5 Une forme basique est utilisée pour créer un coup de pinceau personnalisé. Exemples de supports artistiques Préréglages de pinceau Préréglages de vaporisateur Chapitre 19 : Types de contenu | 279 Pinceaux Corel PHOTO-PAINT permet d’appliquer un grand nombre de coups de pinceau prédéfinis à l’aide de l’outil Peinture. Vous pouvez peindre en utilisant des pinceaux artistiques, des aérographes, des plumes, des crayons, du fusain, des pastels, de l’aquarelle ou d’autres pinceaux. Pour plus d’informations, reportezvous à la rubrique « Application de coups de pinceau » dans l’Aide. Vous pouvez également personnaliser les propriétés de la pointe et les attributs de vos coups de pinceau à l’aide du menu fixe Paramètres de pinceau. Pour plus d’informations, reportez-vous à la rubrique « Création de pinceaux personnalisés » dans l’Aide. Corel PHOTO-PAINT offre une multitude de pinceaux, notamment des crayons à papier, des crayons de couleur, des fusains, des pastels ou de l’aquarelle. Pour parcourir les pinceaux prédéfinis, cliquez sur l’outil Peinture de la boîte à outils, choisissez une catégorie de pinceau dans le sélecteur Catégorie de pinceau de la barre de propriétés, puis parcourez les pinceaux dans la zone de liste Type de pinceau. Pour modifier la forme, la taille ou la transparence du pinceau, utilisez les commandes de la barre de propriétés. Pour ouvrir le menu fixe Paramètres de pinceau, sélectionnez Fenêtre Menus fixes Paramètres de pinceau. Vous pouvez personnaliser les propriétés de la pointe et d’autres attributs du pinceau dans le menu fixe Paramètres de pinceau. 280 | Guide de la Suite graphique CorelDRAW X5 Exemples de pinceaux Météore Cendre Cheveux d’ange Serpillière mouillée Pinceau éventail mouillé Toile émeri Queue-de-renard Plumeau Ruban de fumée Bâtonnet Raz de marée Mille-pattes Chapitre 19 : Types de contenu | 281 Chapitre 20: Gabarits Utilisation de gabarits prédéfinis 284 Modification des documents basés sur un gabarit 286 Création de gabarits 288 Chapitre20 : Gabarits Un gabarit correspond à un ensemble de styles et de paramètres de mise en page qui déterminent la mise en page et l’apparence d’un document. Vous pouvez choisir un gabarit parmi les nombreux gabarits prédéfinis disponibles dans CorelDRAW®, modifier les documents en fonction de gabarits prédéfinis ou encore créer vos propres gabarits. Utilisation de gabarits prédéfinis CorelDRAW est livré avec des dizaines de gabarits prédéfinis organisés en catégories : brochures, cartes de visite et lettres d’informations. Avec CorelDRAW, il est facile de rechercher des gabarits sur votre ordinateur. Vous pouvez parcourir les gabarits disponibles ou effectuer une recherche par nom, catégorie, notes du créateur ou d’autres informations de référence associées à un gabarit. Pour plus d’informations, reportez-vous à la rubrique « Utilisation de gabarits » dans l’Aide. Pour créer un document à partir d’un gabarit prédéfini, cliquez sur Fichier Nouveau à partir du gabarit. Dans la boîte de dialogue Nouveau à partir du gabarit, parcourez les gabarits ou effectuez une recherche dans les gabarits disponibles sur votre ordinateur. Vous pouvez parcourir les gabarits prédéfinis ou effectuer une recherche. 284 | Guide de la Suite graphique CorelDRAW X5 Les gabarits prédéfinis représentent une grande variété d’industries, de produits et de styles de dessin. Les catégories de modèle comprennent les T-shirts, les sous-verres, les menus et les sacs-cadeaux. Chapitre 20 : Gabarits| 285 Modification des documents basés sur un gabarit Options de couleurs et de styles d’objets » à la page 40. Vous pouvez créer un document basé sur un gabarit prédéfini, puis modifier le document sans aucune incidence sur le gabarit d’origine. Vous pouvez également modifier ou remplacer du texte très facilement. En apportant des modifications aux graphiques, au texte et à la disposition, vous pouvez créer un nouveau dessin qui correspond à vos attentes. Le texte et les graphiques sont constitués d’objets indépendants ou de groupes d’objets qui apparaissent dans le menu fixe Gestionnaire d’objets. Vous pouvez sélectionner, déplacer ou supprimer les objets de votre document. Pour plus d’informations, reportez-vous aux sections Sélection, dimensionnement et transformation d’objets » à la page 39 et « Pour modifier un texte de paragraphe, utilisez l’outil Texte. Après avoir sélectionné le texte, vous pouvez saisir un nouveau texte ou modifier la police, la taille, la couleur et d’autres propriétés du texte existant. Vous pouvez également modifier la mise en page de votre document, ajouter un arrièreplan ou insérer des pages supplémentaires. Pour plus d’informations, reportez-vous à la section « Utilisation de pages » à la page 47. Dans les exemples suivants, les documents créés à partir de gabarits prédéfinis sont modifiés pour créer deux dessins de brochure originaux. Les graphiques et le texte d’un gabarit peuvent être modifiés en tant qu’objets distincts. 286 | Guide de la Suite graphique CorelDRAW X5 . 1 2 4 3 5 6 7 8 9 Personnalisation d’une brochure à partir d’un gabarit prédéfini Exemple 1 Les modifications suivantes sont apportées au document pour la création de la nouvelle brochure : 1 : les photos sont remplacées pour refléter le nouveau thème. 2 : le thème de couleur de l’arrière-plan est modifié et passe au bleu foncé, rouge et bleu clair. Une nouvelle forme vectorielle bleu foncé est ajoutée dans l’angle supérieur droit. 6 : la forme carrée bleue est déplacée vers l’angle supérieur gauche et la couleur change du bleu clair au bleu foncé. La forme carrée rouge de la brochure d’origine est supprimée. 7 : les en-têtes secondaires sont mis à jour et la couleur de la police passe du bleu clair au rouge. 8 : le texte de l’adresse est aligné sur la gauche. 9 : un cadre de photo est ajouté. 3 : la forme carrée de droite est déplacée et sa couleur change de l’orange au rouge. 4 : le logo situé dans l’angle supérieur droit est modifié. 5 : le titre principal est mis à jour et la police utilisée est Swiss™ 911 XCM BT. Chapitre 20 : Gabarits| 287 . 1 2 3 4 5 6 7 Personnalisation d’une brochure à partir d’un gabarit prédéfini Exemple 2 Les modifications suivantes sont apportées au document pour créer la nouvelle brochure : 1 : la photo est remplacée. 2 : des bulles blanches sont créées pour refléter le thème de la brochure tout en apportant à la composition globale une touche de fantaisie. 3 : d’autres photos sont importées et les objets PowerClip™ sont créés pour que les photos tiennent dans les bulles vectorielles blanches. 4 : la toile de fond verte (rectangle) est supprimée. Des formes violettes avec de subtiles courbes blanches sont ajoutées dans l’angle supérieur droit pour créer l’équilibre dans le dessin. 288 | Guide de la Suite graphique CorelDRAW X5 5 : le titre principal est agrandi pour s’étendre environ sur 80 % de la largeur de la page, ce qui en facilite la lecture de loin. 6 : la couleur du logo est remplacée par du blanc et les lignes horizontales doubles sont réduites à la largeur d’un coup de pinceau. 7 : le corps du texte est replacé sous le logo et l’alignement est complètement justifié, afin que le texte s’organise de manière transparente. Création de gabarits Si vous souhaitez réutiliser les éléments de dessin dans un document, vous pouvez les enregistrer en tant que gabarit. Lorsque vous enregistrez un gabarit, CorelDRAW vous permet d’ajouter des informations de référence telles que la pagination, la catégorie, l’industrie et d’autres notes. Ces informations de référence facilitent l’organisation et la recherche ultérieures des gabarits. Pour enregistrer un document en tant que gabarit, cliquez sur Fichier Enregistrer comme gabarit. Saisissez un nom dans la zone de liste Nom de fichier et recherchez le dossier dans lequel vous souhaitez enregistrer le gabarit. Cliquez sur Enregistrer. Dans la boîte de dialogue Propriétés du gabarit, ajoutez les informations de référence de votre choix. Chapitre 20 : Gabarits| 289 7e partie Galerie Image créée par (Fong-Chow Chiang) (Li Jian) (John Chen) (Tatiana Nikolaeva) (Alexander Poslykhalin) (Konstantin Gladkov) Daniel Witnicki (Alexander Korotkiy) (Yuliya Cherkinskaya) Index A Assistant Rassembler pour impression utilisation 164 accolage de texte aux tracés 157 Acquisition d’images concepts de création effectuée à la main 115 Assistant Remplacement utilisation 163 association d’objets 46 acquisition d’images 61 B affiches 113 barre d’état exemples de 126 alignement d’objets 119 aperçu des pixels 20 application d’un effet miroir aux objets dans les documents 231 application d’un effet miroir sur des objets 40 applications assistance technique 13 Corel PHOTO-PAINT 53 CorelDRAW 31 barre d’outils standard Corel PHOTO-PAINT 53 CorelDRAW 31 barre d’outils, standard Corel PHOTO-PAINT 53 CorelDRAW 31 barre de menus changement de langue 12 Corel PHOTO-PAINT 53 enregistrement 13 CorelDRAW 31 incluses 4 installation 12 mise à jour 13 appliquer des dégradés à des objets 161 approbation du client 124 approbation, client 124 art conceptuel (didacticiel) 191 assistance technique 13 barre de propriétés Corel PHOTO-PAINT 53 CorelDRAW 31 barre de titre 31 biseaux 43 ajout 121 bitmaps, dans des documents vectorisation 136 Index | 323 Bitstream Font Navigator 4 démarrage 266 boîte à outils Corel PHOTO-PAINT 53 CorelDRAW 31 bordures 116 brochures (exemples) 286 bruit, suppression 66 documents, affiches 115 documents, couvertures de livre 186 documents, logos 209 documents, posters 240 espace de travail 224 gestion des couleurs 238 illustrations 131 images 181 logiciel 12 pinceaux 194 présentations de la page 151 C carrés, tracé 137 cercles, tracé 137 chanfreins 43 chargement des profils de couleurs 102 clonage de zones d’images 66 CMJN 234 conversion 185 collage de fichiers moment auquel gérer les couleurs 108 combinaison d’objets 46 compatibilité des formats de fichier 18 conception de couvertures de livre (didacticiel) 179 concepts de création effectuée à la main Numérisation 115 concepts, création effectuée à la main Numérisation 115 configuration Corel PHOTO-PAINT 72 CorelDRAW 49 documents 35 324 | Guide de la Suite graphique CorelDRAW X5 contenu recherche et gestion 259 types de 265 utilisation 263 utilisation dans les affiches 118 contenu supplémentaire 265 contours, objet 41 conversion d’images 65 en CMJN 185 en niveaux de gris 22 conversion de formes en courbes 137 conversion en niveaux de gris 22 Corel CONNECT utilisation 259 Corel Corporation 13 Corel PowerTRACE 18 utilisation de 136 CorelDRAW ConceptShare 72 utilisation 164 correction des couleurs 201 couleurs 77 ajout à des images 196 ajout aux palettes 87 D ajuster dans les images 66 décalage d’objets 49 application à l’aide de palettes 140 défilement, dans des documents 36 choix 84 conversion 103 déformation d’objets 145 correction 201 dessin création de transitions 121 angles arrondis 21 épreuvage 104 coups de pinceau 133 épreuve, pour affiches 124 courbes 37 mise en correspondance 93 formes de base 160 présentation 78 formes, dans des documents 36 reproduction 93 formes, dans les images 182 réutilisation 44 lignes 37 couleurs hors gamme gestion 97 couleurs non quadri utilisation 83 couleurs quadri utilisation 83 coups de pinceau création d’objets à partir de 70 dessin à l’aide de 133 courbe de teinte 201 courbes 37 nouveaux outils de dessin 19 objets 136 outils Courbe, améliorations 20 didacticiels art conceptuel 191 conception de couvertures de livre 179 création de bijoux 169 gestion des couleurs 233 habillage de véhicule 221 logos 205 tentes gonflables 247 didacticiels vidéo 8 conversion de formes en 137 didacticiels, vidéo 8 dessin 138 dimensionnement fermeture 139 images 62 formes 139 objets 40 création de bijoux (didacticiel) 169 croquis création 192 numérisation, pour les couvertures de livre 182 numérisation, pour les logos 208 pages du document 47 distribution d’objets 119 documents, CorelDRAW affichage des polices utilisées 266 ajout de texte 187 Index| 325 E aperçu des pixels 20 choix de modes de couleurs 81 échantillons configuration 35 brochures 286 configuration, pour affiches 115 configuration, pour des illustrations 131 configuration, pour la couleurs 240 gestion des configuration, pour les couvertures de livre 186 configuration, pour les logos 209 configuration, pour présentations de la page 151 création à partir de gabarits 284 enregistrement sous f orme de gabarits 288 exportation 48 impression 48 mise à l’échelle 249 mise à l’échelle, pour affiches 115 modification de documents basés sur un gabarit 286 navigation 36 présentations de la page 165 écran de bienvenue 7 effet Biseau utilisation 121 Effet de perspective application 144 effet Limite création de bordures à l’aide de 117 effets photo 22 effets spéciaux application 146 effets, objet 43 application 143 ouverture avec la gestion des couleurs 107 ellipses, tracé 137 paramètres de couleurs 101 encadrés de texte partage 47 préparation à l’impression 243 présentation des pages 149 sauvegarde 49 Dossier Bibliothèques de palettes utilisation 90 Dossier Palettes utilisation 90 duplication d’objets 45 distance de décalage 49 dynamiques, repères utilisation 213 création 155 liaison 156 encadrés, texte création 155 liaison 156 enregistrement des fichiers au format PDF 163 enregistrement du logiciel 13 épreuvage à l’écran 188 présentation 104 épreuvage des couleurs 188, 243 épreuve de couleur présentation 104 326 | Guide de la Suite graphique CorelDRAW X5 épreuves 188 exportation de couleurs 104 documents 48 pour affiches 124 fichiers PDF 163 images 71 éraflures, suppression 65 espace de travail Corel CONNECT 260 Corel PHOTO-PAINT 52 Corel PHOTO-PAINT, réinitialisation 72 CorelDRAW 30 CorelDRAW, configuration 224 espaces de couleur 234 combinaison 236 F fabrication d’affiches 125 fenêtre d’application Corel PHOTO-PAINT 52 CorelDRAW 30 fenêtre d’image 53 fenêtre du document 31 esquisses 132 fenêtre locale Navigateur 53 étalonnage des moniteurs 96 fichiers étirement d’objets 40 exemples enregistrement comme fichier PDF 163 exportation au format PDF 163 gestion des couleurs 108 affiches 126 importation 159 illustrations 146 préparation pour impression 163 images clipart incluses 271 incluses polices de symboles 269 motifs inclus 277 objets photo inclus 275 photos incluses 273 Filtre Flou intelligent 66 fonction Aide 6 fonction Conseils 6 pinceaux inclus 281 fonction What the Font?! polices incluses 267 utilisation 118 support artistique inclus 279 exemples, projet affiches 126 illustrations 146 présentations de la page 165 Exportation fichiers PDF, affiches 125 Fonctions de base de Corel PHOTO-PAINT 51 Fonctions de base de CorelDRAW 29 fonctions, nouveautés 15 fonds, page 47 format GIF 71 format JPEG 71 Index| 327 présentation 94 format PNG 71 format TIFF 71 gestion des couleurs (didacticiel) 233 formats de fichier, pour des images 71 gommage du texte 122 formes graphiques, pour présentations de page 159 conversion en courbes 137 dessin, dans des documents 36 dessin, dans les images 182 grille 46 guide 4 conventions 5 formes d’organigrammes, dessin 160 formes de bannières, dessin 160 formes de base, dessin 160 formes de flèches, dessin 160 formes de légendes, dessin 160 formes parfaites 160 formes, de base 160 fournisseurs de service 48 G guide de déploiement 9 guide de déploiement réseau 9 guide de programmation de macros 8 H habillage, véhicule (didacticiel) 221 harmonisation des couleurs utilisation 84 I Icône Réinitialiser les couleurs 60 gabarits 283 création 288 modification 286 utilisation de gabarits prédéfinis 284 gabarits prédéfinis 284 gestion des couleurs 93 importation et collage 108 impression 108 meilleures pratiques pour le Web 109 meilleures pratiques pour les couleurs CMJN 109 ouverture de documents avec 107 paramètres 99 illustrations 129 exemples de 146 images bitmap, dans des documents 38 édition 39 insertion 39 images bitmaps, dans les documents utilisation de l’outil Forme dans 159 images clipart incluses 270 exemples de 271 parcourir et rechercher 262 images, Corel PHOTO-PAINT politiques 105 ajout de texture et de détails 199 premiers pas 96 ajustement 123 328 | Guide de la Suite graphique CorelDRAW X5 ajuster la couleur et le ton 66 application d’effets spéciaux 146 choix de modes de couleurs 82 configuration, pour des illustrations 131 conversion en CMJN 185 conversion en niveaux de gris 22 correction des couleurs 201 définition d’une composition 194 démarrage d’une nouvelle image à partir d’une image prédéfinie 181 dimensionnement et rééchantillonnage 62 effets photo 22 impression 72 masques 69 infobulles 6 installation des profils de couleurs 102 installation du logiciel 12 intégration des profils de couleurs 104 intégration VSTA 19 Intention de rendu colorimétrique absolue 98 Intention de rendu colorimétrique relative 98 Intention de rendu perceptuelle 98 Intention de rendu Saturation 98 intentions de rendu utilisation 97 palette d’images 196 partage 71 préparation pour le Web 202 introduction Corel PHOTO-PAINT 51 publication au format PDF 71 CorelDRAW 29 publication dans ConceptShare 72 recadrage 61 réduction de la taille 63 rotation 61 importation fichiers 159 fichiers, moment auquel gérer les couleurs 108 images 182 photos 61 impression L laboratoire de réglage d’images utilisation 123 langue, changement 12 lignes 37 dessin 138 formes 139 lignes de connexion 34 affiches 126 lignes de cote 34 documents 48 lignes de flux 34 images 72 images, formats de fichier pour 71 taille de la page de l’imprimante 25 impression des fichiers 163 inclinaison d’objets 40 logiciel assistance technique 13 configuration 12 contenu inclus 265 déploiement 9 Index| 329 enregistrement 13 mise à jour 13 mise à jour de logiciel 13 mise à l’échelle des documents 249 logos (didacticiel) 205 pour affiches 115 M mise en correspondance des couleurs 93 magnétisation d’objets 45 Modèle colorimétrique CMJN 79 meilleures pratiques 109 mappage 3D 255 marques de recadrage 187 masques 69 création de pinceaux 195 modèle colorimétrique Lab 78 Modèle colorimétrique Niveaux de gris 80 Modèle colorimétrique RVB 79 masques de détourage 198 Modèle colorimétrique TSL 80 Menu fixe Gestionnaire d’objets 46 modèles colorimétriques 78 ajustement des objectifs avec 71 gestion des pages principales avec 151 menu fixe Macro Manager 19 Menu fixe Navigateur de palette de couleurs utilisation 89 menu fixe Objets utilisation 123 menu fixe Objets, améliorations 21 Menu fixe Paramètres d’épreuve de couleur utilisation 124 menu fixe Paramètres d’épreuve de couleurs 104 Menu fixe Paramètres de pinceau 136 menus contextuels Corel PHOTO-PAINT 53 CorelDRAW 31 menus fixes Corel PHOTO-PAINT 53 CorelDRAW 31 330 | Guide de la Suite graphique CorelDRAW X5 modes de couleurs 64 choix 81 moiré, suppression 66 moniteurs, étalonnage 96 motifs inclus 276 exemples de 277 N navigateur de document 31 navigation dans les documents 36 nouveautés 15 Numérisation concepts de création effectuée à la main 115 numérisation croquis, pour les couvertures de livre 182 croquis, pour les logos 208 logos 226 O réutilisation des propriétés 44 objectifs 70 objets diminués 143 objets photo inclus 274 exemples de 275 parcourir et rechercher 262 objets PowerClip modification de contenu 186 positionnement d’objets 186 objets Vitrail 43 découpe d’images bitmap avec 119 objets, document 36 ajout d’effets 43 ajout d’ombres portées 121 rotation 40 surface 42 transformation 140 transitions de couleurs 121 objets, image 70 ajout d’ombres portées 121 Ajustement de l’opacité 123 alignement et distribution 119 dessin 136 transformation 140 transitions de couleurs 121 ombres portées 43 ajout 121 opacité, objet 123 ajout d’un effet de perspective 144 organisation d’objets 46 ajout de biseaux 121 Outil Bézier ajout de projections 120 ajout de transparences 42 utilisation de 138 alignement et distribution 119 Outil Calligraphique 37 appliquer des dégradés 161 Outil calligraphique association et combinaison 46 couleurs et style 40 utilisation de 135 décalage 49 Outil Clone 57 Déformation 145 Outil Couleur de transparence 59 dessin 136 dimensionnement 40 outil Courbe de Bézier 208 duplication 45 Outil Dégradé effet miroir 40, 231 étirement 40 utilisation 161 formatage des contours 41 Outil Dessin 58 inclinaison 40 Outil Effet 58 magnétisation 45 manipulation 39 Outil Ellipse organisation 46 Corel PHOTO-PAINT 57 positionnement 45 CorelDRAW 36 Index| 331 utilisation de 137 Outil Enveloppe modification de bordures à l’aide de 118 utilisation de 145 outil Enveloppe 187 Outil Forme 139 modifier les images bitmap avec 159 Outil Formes d’organigrammes Outil Masque baguette magique 55 Outil Masque ellipse 54 Outil Masque lasso 55 Outil Masque magnétique 55 Outil Masque pinceau 55 Outil Masque rectangle 54 outil Ombre portée 173 utilisation 160 utilisation 121 Outil Formes de bannières Outil Panoramique 56 utilisation 160 Outil Formes de base 37 utilisation 160 Outil Formes de flèches utilisation 160 outil Formes de flèches 37 Outil Gomme 56 utilisation 122 Outil interactif Ombre portée 59 Outil interactif Surface ajout de surfaces dégradées avec 161 Corel PHOTO-PAINT 58 outil Papier millimétré 37 Outil Peinture esquisse à la main à l’aide de 133 préréglages inclus pour 280 Outil Pinceau utilisation de 134 outil Pinceau 37 Outil Pinceau annuler 59 Outil Pinceau arrière-plan 59 Outil Pinceau de retouche 57 Outil Pipette Corel PHOTO-PAINT 56 création de transitions de couleurs avec 121 CorelDRAW 44 utilisation 121 utilisation 86 outil interactif Surface 175 Outil Pipette de couleurs Outil interactif Transparence d’objet 59 Outil Ligne 57 Outil Main levée 37 utilisation de 137 Outil Masque à main levée 54 332 | Guide de la Suite graphique CorelDRAW X5 utilisation 86 Outil Plume 38 utilisation de 138 Outil Polygone Corel PHOTO-PAINT 57 outil Polygone Outil Surface interactive CorelDRAW 36 CorelDRAW 42 Outil Pot de peinture 44 Outil Surface Maille 42 Outil Pression 38 utilisation de 135 outil Projection utilisation 120 Outil Rectangle Corel PHOTO-PAINT 57 CorelDRAW 36 création de bordures à l’aide de 116 utilisation de 137 Outil sélecteur 32 utilisation 39 Outil Sélecteur d’objet 54 ajustement des objectifs avec 71 utilisation de 141 outil Surface Maille 175 améliorations 19 Outil Surface PostScript 42 Outil Surface uniforme 42 Outil Tableau 34 Outil Texte Corel PHOTO-PAINT 56 CorelDRAW 35 utilisation 154 Outil Tracé 58 Outil Tranchage d’image 60 outil Spirale 37 Outil Transformation masque 54 Outil Support artistique Outil Transparence Mode Calligraphique 135 Mode Pinceau 134 Mode Préréglage 133 Mode Pression 135 Mode Vaporisateur 134 préréglages inclus pour 278 utilisation de 143 Outil Transparence d’objet utilisation de 143 Outil Vaporisateur 37 utilisation de 134 outil Support artistique 37 Outil Vaporisateur d’image 59 Outil Suppression des yeux rouges 57 Outil Zoom 56 Outil Surface 58 outils Outil Surface à motifs 42 Outil Surface à texture 42 Outil Surface dégradée 42 outil Surface dégradée 173, 175 Corel PHOTO-PAINT 53 CorelDRAW 31 Outils Courbe (catégorie) 33 améliorations 20 Outils de transparence (catégorie) 59 Index| 333 Outils Forme (catégorie) palette d’images Corel PHOTO-PAINT 57 CorelDRAW 32 application de couleurs 140 Palette de l’image Outils Formes de légendes ajout de couleurs 87 utilisation 160 Outils interactifs (catégorie) utilisation 87 Palette du document Corel PHOTO-PAINT 59 ajout de couleurs 87 CorelDRAW 33 utilisation 87 Outils Masque (catégorie) 54 palette du document application de couleurs 140 Outils Pinceau (catégorie) 58 Outils Recadrer (catégorie) palettes de couleurs affichage 89 Corel PHOTO-PAINT 55 Corel PHOTO-PAINT 53 CorelDRAW 34 CorelDRAW 31 Outils Retouche (catégorie) 57 importation 251 organisation 89 Outils Sélecteur (catégorie) 54 palette d’images 196 Outils Surface (catégorie) personnalisation 91 Corel PHOTO-PAINT 58 CorelDRAW 33 utilisation 84 palettes personnalisées création 91 Outils Zoom (catégorie) Corel PHOTO-PAINT 56 CorelDRAW 35 panoramique, dans des documents 36 parcourir un contenu 262 P pages du document 31 partage documents 47 dimensionnement 47 images 71 fonds 47 utilisation 47 Partenaires en formation Corel 9 pages principales 151 Partenaires technologiques de Corel 9 pages, document 31 PDF dimensionnement 47 exportation d’épreuves vers 125 fonds 47 exportation de documents 189 présentation 149 publication 163 utilisation 47 publication d’images au format 71 334 | Guide de la Suite graphique CorelDRAW X5 perspective application à des objets 144 photos incluses 272 exemples de 273 poussière, suppression 65 présentation des pages 149 présentations de la page 149 exemples de 165 parcourir et rechercher 262 Pinceau Transparence d’objet 60 pinceaux choix des pointes 182 création de pointes à partir de masques 195 personnalisation 136 pointes de texture personnalisées 194 pinceaux inclus 280 prévisualisation 243 prévisualiser des travaux d’impression 48 prise en charge de Windows Touch 21 Prise en charge des produits Adobe 17 prise en charge EPS 18 profils de couleurs 242 exemples de 281 affectation 103 conversion de couleurs 103 pointes, pinceau 195 installation et chargement 102 intégration 104 points nodaux 208 ajout et suppression 138 meilleures pratiques 97 formes 139 utilisation 102 polices profils, couleur identification 118 meilleures pratiques 97 prévisualisation des polices disponibles 266 utilisation 102 substitution 266 polices de symboles incluses 268 profils, couleurs 242 projections 43 ajout 120 exemples de 269 parcourir et rechercher 262 polices incluses 266 exemples de 267 parcourir et rechercher 262 propriétés, objet 44 publication au format PDF 163 publication d’images au format PDF 71 politiques, gestion des couleurs 105 positionnement d’objets 45 posters (didacticiel) 233 dans CorelDRAW ConceptShare 72 R recadrer des images 61 Index| 335 rechercher un contenu 259, 262 Segments dessin 138 rectangles, tracé 137 redresser des images 62 rééchantillonnage d’images 63 règles 31 définition des mesures 49 reliefs 43 formes 139 service d’assistance technique Corel 13 services d’assistance technique 13 support artistique inclus 278 exemples de 279 surfaces à bitmap application 276 repères 187 utilisation 152 utilisation des préréglages 153 repères dynamiques 45 utilisation 213 repères, dynamiques 45 reproduction des couleurs 93 résolution, photo modification 272 ressources de formation 9 ressources didacticielles 6 ressources Web 8 ressources, didacticielles 6 retouche de photos 65 rotation images 61 objets 40 RVB 234 S sauvegarde de documents 49 surfaces à motifs application 276 surfaces dégradées ajout avec l’outil interactif Surface 161 surfaces, objet 42 SWiSH miniMax 2 25 symboles, insertion 268 T tableaux 38 tablettes à stylet configuration 132 tablettes, stylet configuration 132 Témoin Couleur d’arrière-plan 60 Témoin Couleur de premier plan 60 Témoin couleur de surface 60 tentes gonflables (didacticiel) 247 texte accolage aux tracés 157 ajout 154 336 | Guide de la Suite graphique CorelDRAW X5 ajout d’ombres portées 121 ajout de biseaux 121 V ajout de projections 120 valeurs hexadécimales des couleurs 24 ajustement 229 vectorisation d’images bitmap 136 création d’encadrés 155 création dans des documents 38 vectorisation des images 226 encadrés liés 156 véhicule, habillage (didacticiel) 221 gommage 122 transitions de couleurs 121 texte artistique 38 visionneuses de couleurs utilisation 84 ajout 154 W texte courant 38 Web ajout d’encadrés 155 aperçu des pixels 20 encadrés liés 156 formats de fichier pour des images 71 gestion des couleurs 109 texture préparation des images 202 ajout à des images 199 création de pinceaux 194 web boîte de dialogue Exporter au Web 25 ton, image 66 graphiques Web améliorés 25 SWiSH miniMax 2 25 tracés, accolage de texte 157 transformation d’objets 140 transitions, couleur 121 transparences de motifs application 276 transparences, objet 42 application 143 valeurs hexadécimales des couleurs 24 Y yeux rouges, suppression 65 Z Zone de contrôle des couleurs 60 zones d’image travaux d’impression clonage 66 aperçu 48 masque 69 gestion des couleurs 108 préparation 243 préparation, pour imprimante commerciale 48 zones modifiables création d’objets à partir de 70 zoom, dans des documents 36 U unités de mesure, définition 49 Index| 337 ">
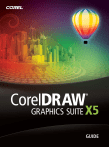
Lien public mis à jour
Le lien public vers votre chat a été mis à jour.
Caractéristiques clés
- Accès facile aux cliparts et photos avec Corel CONNECT.
- Création d'illustrations vectorielles de haute qualité avec CorelDRAW.
- Retouche et amélioration de photos avec Corel PHOTO-PAINT.
- Navigation, organisation et gestion des polices avec Bitstream Font Navigator.
- Capture d'images de l'écran de votre ordinateur avec Corel CAPTURE.
Questions fréquemment posées
La Suite Graphique CorelDRAW X5 comprend CorelDRAW, Corel PHOTO-PAINT, Corel CONNECT, Corel CAPTURE et Bitstream Font Navigator.
Corel CONNECT est une application qui facilite l'accès aux cliparts et aux photos stockées sur votre ordinateur ou disponibles sur le DVD de la suite.
Corel PHOTO-PAINT est un éditeur d'images complet qui vous permet de retoucher et d'améliorer vos photos, de créer des illustrations bitmap originales et de préparer des images pour le Web.