Corel Photo Paint 2020 Macintosh Manuel utilisateur
PDF
Télécharger
Document
Copyright © 2020 Corel Corporation. Tous droits réservés. Guide de l’utilisateur Corel PHOTO-PAINT™ 2020 Les fonctions décrites dans ce Mode d’emploi sont disponibles dans la version complète de CorelDRAW Graphics Suite. Certaines fonctionnalités peuvent ne pas être disponibles dans votre version du produit. Les caractéristiques, le prix, l’emballage, l’assistance technique et toute autre information relative au produit (« caractéristiques ») se rapportent exclusivement à la version anglaise commercialisée dans le détail. Les caractéristiques de toutes les autres versions (y compris les versions en d’autres langues) peuvent être différentes. Ces informations sont fournies par Corel « en l’état », sans aucune autre garantie ou condition, expresse ou implicite, notamment, mais sans s’y limiter, les garanties de qualité marchande, de qualité satisfaisante ou d’adéquation à une utilisation particulière, ou celles résultant d’une loi, d’un règlement, des usages commerciaux, du cours habituel des transactions ou autres. Vous assumez tous les risques liés à l’utilisation ou aux résultats des informations fournies. Corel ne saurait être tenu responsable envers vous ou toute autre personne ou entité concernant des dommages indirects, annexes, spéciaux ou consécutifs, de quelque nature que ce soit, notamment, mais sans s’y limiter, la perte de chiffre d’affaires ou de bénéfices, la perte ou l’endommagement de données ou toute autre perte commerciale ou économique, même si Corel a été informé de la possibilité de tels dommages ou s’ils sont prévisibles. En outre, Corel ne saurait être tenu responsable des réclamations formulées par des tiers. La responsabilité maximum cumulée de Corel envers vous ne peut dépasser le prix que vous avez payé pour acquérir la marchandise. Certains États et pays ne reconnaissent pas les exclusions ou les limites de responsabilité concernant les dommages annexes ou consécutifs. Il se peut donc que les limitations susmentionnées ne s’appliquent pas à vous. Corel, le logo Corel, le logo en forme de ballon Corel, CorelDRAW, le logo en forme de ballon CorelDRAW, Corel DESIGNER, Corel Font Manager, CAPTURE, CONNECT, LiveSketch, PaintShop, PaintShop Pro, PHOTO-PAINT, Painter, PowerClip, VideoStudio et WordPerfect sont des marques commerciales ou des marques déposées de Corel Corporation et/ou de ses filiales au Canada, aux États-Unis et/ou dans d’autres pays. Tous les autres noms de produits, de polices et de sociétés ainsi que les logos sont des marques commerciales ou des marques déposées de leurs détenteurs respectifs. Brevets : www.corel.com/patent 202050 Table des matières Premiers pas........................................................................................................................................................................................ 15 Nouveautés de CorelDRAW Graphics Suite ............................................................................................................................................17 Apprentissage machine...................................................................................................................................................................17 Collaboration.................................................................................................................................................................................. 19 Performances.................................................................................................................................................................................. 19 Typographie.................................................................................................................................................................................... 20 Améliorations inspirées par les utilisateurs...................................................................................................................................... 21 Nouveautés dans les versions précédentes...................................................................................................................................... 22 Comptes et services Corel.....................................................................................................................................................................23 Authentification de CorelDRAW Graphics Suite ............................................................................................................................... 23 Paramètres de compte....................................................................................................................................................................24 Mises à jour................................................................................................................................................................................... 24 Modification des informations d’identification de l’utilisateur......................................................................................................... 24 Service d’assistance technique Corel............................................................................................................................................... 25 Ressources d’apprentissage...................................................................................................................................................................27 Obtenir de l’aide............................................................................................................................................................................ 27 Aide et conseils sur les outils..........................................................................................................................................................29 Conseils.......................................................................................................................................................................................... 30 Écran d’accueil............................................................................................................................................................................... 31 Guide de démarrage rapide............................................................................................................................................................31 Ressources vidéos........................................................................................................................................................................... 31 Site Web des développeurs.............................................................................................................................................................32 Guide de déploiement réseau.........................................................................................................................................................32 Ressources disponibles sur le Web..................................................................................................................................................32 Démarrer et paramétrer........................................................................................................................................................................33 Démarrer et fermer Corel PHOTO-PAINT......................................................................................................................................... 33 Modifier la langue.......................................................................................................................................................................... 34 Paramètres de démarrage............................................................................................................................................................... 34 Visite guidée de l’espace de travail Corel PHOTO-PAINT....................................................................................................................... 35 Table des matières | 1 Terminologie de Corel PHOTO-PAINT...............................................................................................................................................35 Fenêtre d’application...................................................................................................................................................................... 36 Sélection d’un espace de travail..................................................................................................................................................... 39 Barres d’outils.................................................................................................................................................................................40 Barre d’outils.................................................................................................................................................................................. 40 Boîte à outils.................................................................................................................................................................................. 44 Barre de propriétés......................................................................................................................................................................... 53 Menus fixesInspecteurs................................................................................................................................................................... 54 Palette de couleurs......................................................................................................................................................................... 57 Barre d’état.................................................................................................................................................................................... 58 Prise en charge de la barre tactile.................................................................................................................................................. 58 Paramètres............................................................................................................................................................................................59 Options de l’espace de travail........................................................................................................................................................ 59 Désactiver les messages d’avertissement......................................................................................................................................... 60 Importer des images dans Corel PHOTO-PAINT.....................................................................................................................................61 Ouvrir des images...........................................................................................................................................................................61 Importer des fichiers.......................................................................................................................................................................63 Placer (Importer) des fichiers.......................................................................................................................................................... 63 Numériser des images.................................................................................................................................................................... 65 Créer des images............................................................................................................................................................................ 66 Travailler avec plusieurs images.......................................................................................................................................................68 Utiliser des graphiques vectoriels.................................................................................................................................................... 69 Afficher des images et des informations relatives aux images............................................................................................................... 71 Afficher des images........................................................................................................................................................................ 71 Zoom..............................................................................................................................................................................................73 Afficher des informations relatives à une image............................................................................................................................. 74 Actualiser la fenêtre d’image.......................................................................................................................................................... 75 Détecter et incorporer des filigranes Digimarc................................................................................................................................ 75 Repères, grille, et règles....................................................................................................................................................................... 79 Repères...........................................................................................................................................................................................79 Grille...............................................................................................................................................................................................82 2 | Corel PHOTO-PAINT 2020 Guide de l'utilisateur Règles............................................................................................................................................................................................. 84 Annulation, rétablissement, répétition et diminution d’actions............................................................................................................. 87 Annulation et rétablissement.......................................................................................................................................................... 87 Revenir............................................................................................................................................................................................89 Répéter et de diminuer...................................................................................................................................................................89 Enregistrer et fermer.............................................................................................................................................................................93 Enregistrer des images....................................................................................................................................................................93 Exporter des images....................................................................................................................................................................... 95 Fichiers verrouillés...........................................................................................................................................................................97 Fermer des images..........................................................................................................................................................................97 Outils de création et contenu...............................................................................................................................................................99 Types de contenu........................................................................................................................................................................... 99 Modification de l’emplacement du contenu................................................................................................................................. 101 Acquisition d’applications, de filtres optionnels et de contenus.................................................................................................... 101 Rechercher des cliparts et d’autres images à l’aide du menu fixe Contenu CONNECT.................................................................... 104 Rechercher des cliparts et d’autres images à l’aide de l’inspecteur Contenu Connect.................................................................... 104 Utiliser et gérer des images avec le menu fixe Contenu CONNECT................................................................................................ 108 Utiliser et gérer des images avec l’inspecteur Contenu Connect.................................................................................................... 108 CONNECT Browser........................................................................................................................................................................110 Rechercher du contenu via le CONNECT Browser..........................................................................................................................113 Afficher du contenu dans le CONNECT Browser........................................................................................................................... 115 Utiliser le contenu du CONNECT Browser..................................................................................................................................... 116 Gérer le contenu via le menu fixe Bac.......................................................................................................................................... 118 Synchroniser des bacs avec OneDrive........................................................................................................................................... 119 Édition d’images................................................................................................................................................................................ 123 Dimensions d’une image, résolution et format de papier................................................................................................................... 125 Dimension et résolution des images............................................................................................................................................. 125 Format de papier..........................................................................................................................................................................129 Recadrer, assembler, mettre à l’échelle et changer d’orientation......................................................................................................... 131 Recadrer des images.....................................................................................................................................................................131 Table des matières | 3 Assembler des images.................................................................................................................................................................. 133 Mettre à l’échelle des images à l’aide du Graveur intelligent........................................................................................................ 135 Redresser des images....................................................................................................................................................................137 Redresser les images et les objets de manière interactive.............................................................................................................. 140 Correction des distorsions de perspective..................................................................................................................................... 142 Pivoter et retourner des images.................................................................................................................................................... 145 Retoucher........................................................................................................................................................................................... 147 Améliorer des images numérisées.................................................................................................................................................147 Supprimer les yeux rouges............................................................................................................................................................148 Supprimer les traces de poussière et les éraflures......................................................................................................................... 149 Cloner des zones d’image............................................................................................................................................................ 152 Accentuer des images...................................................................................................................................................................155 Suppression des artefacts et des bruits des images JPEG.............................................................................................................. 157 Effacer certaines parties d’une image........................................................................................................................................... 157 Maculage, frottis et dégradés de couleurs.................................................................................................................................... 160 Ajuster la couleur et le ton................................................................................................................................................................ 163 Laboratoire de réglage d’images.................................................................................................................................................. 163 Effets et outils d’ajustement des couleurs.....................................................................................................................................169 Filtres d’ajustement.......................................................................................................................................................................175 Composantes de couleur.............................................................................................................................................................. 181 Objectifs............................................................................................................................................................................................. 185 Créer des objectifs........................................................................................................................................................................ 185 Modifier des objectifs................................................................................................................................................................... 186 Combiner des objectifs avec l’arrière-plan de l’image................................................................................................................... 188 Remodeler des zones d’image............................................................................................................................................................ 189 Maculer des zones d’image.......................................................................................................................................................... 189 Ajouter des effets de torsion........................................................................................................................................................ 191 Remodeler des zones d’image en attirant ou en repoussant des pixels......................................................................................... 192 Couleur, surfaces et transparences.................................................................................................................................................... 195 Couleur...............................................................................................................................................................................................197 Modèles colorimétriques...............................................................................................................................................................197 4 | Corel PHOTO-PAINT 2020 Guide de l'utilisateur Profondeur de couleur..................................................................................................................................................................199 Choisir des couleurs......................................................................................................................................................................200 Palette de l’image.........................................................................................................................................................................208 Créer et modifier des palettes de couleurs....................................................................................................................................211 Organiser et afficher les palettes de couleurs............................................................................................................................... 213 Afficher ou masquer les palettes de couleurs............................................................................................................................... 215 Définir les propriétés d’une palette de couleurs............................................................................................................................ 218 Composantes de couleurs non quadri.......................................................................................................................................... 219 Modes de couleurs............................................................................................................................................................................. 223 Modifier le mode de couleurs...................................................................................................................................................... 223 Mode de couleurs noir et blanc................................................................................................................................................... 225 Mode 256 couleurs.......................................................................................................................................................................226 Mode de couleurs deux tons........................................................................................................................................................ 228 Gestion des couleurs.......................................................................................................................................................................... 231 À propos de la gestion des couleurs............................................................................................................................................ 231 Introduction à la gestion des couleurs..........................................................................................................................................236 Installer, charger et intégrer des profils de couleurs......................................................................................................................237 Affecter des profils de couleurs.................................................................................................................................................... 239 Convertir des couleurs en différents profils de couleurs................................................................................................................ 239 paramètres de conversion des couleurs........................................................................................................................................ 240 Épreuvage à l’écran...................................................................................................................................................................... 241 présélections de gestion des couleurs........................................................................................................................................... 243 Politiques de gestion des couleurs................................................................................................................................................ 245 Gestion des couleurs à l’ouverture des documents....................................................................................................................... 246 Gestion des couleurs à l’importation et au collage de fichiers...................................................................................................... 247 Gestion des couleurs pour l’impression........................................................................................................................................ 247 Utiliser un workflow qui permet de conserver les valeurs des couleurs CMJN................................................................................248 Gestion des couleurs pour un affichage en ligne..........................................................................................................................248 Surfaces.............................................................................................................................................................................................. 249 Surfaces uniformes....................................................................................................................................................................... 249 Table des matières | 5 Surfaces dégradées....................................................................................................................................................................... 250 Surfaces à motif bitmap............................................................................................................................................................... 255 Surfaces à texture.........................................................................................................................................................................258 Transparence.......................................................................................................................................................................................261 Transparence uniforme................................................................................................................................................................. 261 Transparence dégradée................................................................................................................................................................. 262 Transparence à motif bitmap........................................................................................................................................................ 265 Transparence à texture..................................................................................................................................................................267 Transparence à l’aide des coups de pinceau................................................................................................................................. 269 Transparence des couleurs sélectionnées.......................................................................................................................................270 Dégrader des objets..................................................................................................................................................................... 270 Rechercher, gérer et enregistrer des surfaces et des transparences......................................................................................................273 Rechercher et afficher des surfaces et des transparences.............................................................................................................. 273 Gérer les surfaces et les transparences..........................................................................................................................................276 Enregistrer des surfaces et des transparences............................................................................................................................... 278 Masques et chemins.......................................................................................................................................................................... 281 Masques............................................................................................................................................................................................. 283 Distinguer les zones protégées des zones modifiables.................................................................................................................. 283 Définir des zones modifiables....................................................................................................................................................... 285 Définir des zones modifiables à l’aide d’informations de couleur..................................................................................................290 Etendre et réduire des zones modifiables..................................................................................................................................... 293 Inverser et supprimer des masques...............................................................................................................................................296 Déplacer et aligner des zones modifiables.................................................................................................................................... 297 Transformer des zones modifiables............................................................................................................................................... 298 Ajuster les bords des zones modifiables....................................................................................................................................... 302 Ajuster la transparence des masques............................................................................................................................................ 305 Découper des images................................................................................................................................................................... 305 Tracés................................................................................................................................................................................................. 309 Créer des tracés............................................................................................................................................................................309 Gérer les tracés.............................................................................................................................................................................312 Mise en forme des tracés............................................................................................................................................................. 313 6 | Corel PHOTO-PAINT 2020 Guide de l'utilisateur Ajouter et supprimer des points nodaux.......................................................................................................................................315 Joindre et scinder des tracés.........................................................................................................................................................316 Modifier les types de points nodaux.............................................................................................................................................317 Appliquer des coups de pinceau aux tracés..................................................................................................................................318 Tracés de détourage..................................................................................................................................................................... 319 Masques avec composantes alpha......................................................................................................................................................321 Créer et modifier des composantes alpha.....................................................................................................................................321 Enregistrer des masques et des composantes alpha......................................................................................................................322 Charger des masques et des composantes alpha..........................................................................................................................323 Gérer les composantes alpha........................................................................................................................................................325 Peinture et effets spéciaux................................................................................................................................................................ 327 Tracer et dessiner................................................................................................................................................................................329 Formes et lignes........................................................................................................................................................................... 329 Coups de pinceau.........................................................................................................................................................................333 Vaporiser des images....................................................................................................................................................................337 Dessiner des motifs symétriques et des orbites............................................................................................................................. 340 Répéter des coups de pinceau......................................................................................................................................................342 Pinceaux personnalisés..................................................................................................................................................................343 Plumes et périphériques sensibles à la pression............................................................................................................................ 345 Modes de fusion.......................................................................................................................................................................... 350 Appliquer des effets spéciaux............................................................................................................................................................. 355 Travailler avec des effets spéciaux................................................................................................................................................. 355 Styles prédéfinis............................................................................................................................................................................363 Effets de couleur et de ton.......................................................................................................................................................... 363 Effets de biseau............................................................................................................................................................................364 Effet flou Bokeh........................................................................................................................................................................... 364 Effet reflet d’objectif.....................................................................................................................................................................366 Effets lumineux.............................................................................................................................................................................366 Cadres photo................................................................................................................................................................................367 Gérer les filtres optionnels............................................................................................................................................................ 368 Table des matières | 7 Catégories d’effets spéciaux................................................................................................................................................................369 3-D............................................................................................................................................................................................... 369 Coups de pinceau artistiques........................................................................................................................................................374 Flou.............................................................................................................................................................................................. 380 Appareil photo............................................................................................................................................................................. 385 Transformation de couleur............................................................................................................................................................389 Projection..................................................................................................................................................................................... 391 Créatif...........................................................................................................................................................................................393 Personnalisée................................................................................................................................................................................ 399 Déformer...................................................................................................................................................................................... 400 Bruit............................................................................................................................................................................................. 405 Accentuation................................................................................................................................................................................ 408 Texture..........................................................................................................................................................................................410 Objets.................................................................................................................................................................................................417 Travailler avec des objets.................................................................................................................................................................... 419 Créer des objets............................................................................................................................................................................420 Changer et afficher les propriétés d’un objet................................................................................................................................421 Sélectionner des objets................................................................................................................................................................. 422 Déplacer, copier et supprimer des objets...................................................................................................................................... 424 Afficher et organiser des objets.................................................................................................................................................... 426 Aligner et distribuer des objets.....................................................................................................................................................428 Repères d’alignement................................................................................................................................................................... 430 Verrouillage d’objets..................................................................................................................................................................... 432 Associer et combiner des objets................................................................................................................................................... 433 Modes de fusion pour des objets groupés................................................................................................................................... 435 Travailler avec des groupes de détourage..................................................................................................................................... 436 Modifier des objets.............................................................................................................................................................................439 Transformer des objets................................................................................................................................................................. 439 Recadrer des objets...................................................................................................................................................................... 444 Modifier les propriétés d’un objet................................................................................................................................................ 444 Ajouter des ombres portées......................................................................................................................................................... 447 8 | Corel PHOTO-PAINT 2020 Guide de l'utilisateur Utiliser des masques de détourage............................................................................................................................................... 450 Protéger la zone entourant un objet............................................................................................................................................ 452 Texte...................................................................................................................................................................................................453 Créer et formater du texte..................................................................................................................................................................455 Ajouter et sélectionner du texte................................................................................................................................................... 455 Ajouter une couleur au texte........................................................................................................................................................457 Formater le texte.......................................................................................................................................................................... 458 Fonctionnalités OpenType............................................................................................................................................................. 460 Polices variables............................................................................................................................................................................ 465 Insérer des caractères spéciaux, de symboles et de glyphes.......................................................................................................... 466 Créner, décaler et faire tourner du texte....................................................................................................................................... 470 Alignement de texte..................................................................................................................................................................... 471 Ajuster l’espacement des lignes, des caractères et des mots......................................................................................................... 471 Anti-crénelage du texte................................................................................................................................................................ 472 Accolage de texte à un tracé........................................................................................................................................................472 Texte hérité................................................................................................................................................................................... 474 Gérer les polices................................................................................................................................................................................. 475 Afficher les polices........................................................................................................................................................................475 Filtrer les polices........................................................................................................................................................................... 477 Rechercher des polices..................................................................................................................................................................478 Acquisition de polices supplémentaires.........................................................................................................................................480 Choisir des polices........................................................................................................................................................................ 480 Corel Font Manager......................................................................................................................................................................482 Texte dans différentes langues............................................................................................................................................................485 Modifier les paramètres de codage.............................................................................................................................................. 485 Textes asiatiques et arabes............................................................................................................................................................486 Prise en charge du standard OpenType pour le texte asiatique..................................................................................................... 487 Images et films Web..........................................................................................................................................................................489 Créer et modifier des films................................................................................................................................................................. 491 Table des matières | 9 Ouvrir et visionner des films......................................................................................................................................................... 491 Créer des films............................................................................................................................................................................. 492 Modifier la séquence et la durée d’affichage des images..............................................................................................................494 Enregistrer des films..................................................................................................................................................................... 497 Créer des images pour le Web........................................................................................................................................................... 499 Exporter des mages pour le Web................................................................................................................................................. 499 Exportation et téléchargement d’images bitmap sur WordPress....................................................................................................506 Enregistrer et appliquer des présélections Web.............................................................................................................................506 Créer des images à partir d’une paletter des couleurs et un arrière-plan transparents................................................................... 507 Trancher des images..................................................................................................................................................................... 508 Créer et modifier des boutons réactifs..........................................................................................................................................511 Envoi d’images par e-mail............................................................................................................................................................ 515 Impression..........................................................................................................................................................................................517 Principes de base de l’impression....................................................................................................................................................... 519 Imprimer votre travail................................................................................................................................................................... 519 Mise en page des travaux d’impression........................................................................................................................................ 520 Aperçu des travaux d’impression.................................................................................................................................................. 521 Styles d'impression........................................................................................................................................................................522 Ajustement d’un travail d’impression............................................................................................................................................524 Impression des couleurs de façon précise..................................................................................................................................... 524 Imprimer sur une imprimante PostScript.......................................................................................................................................527 résumés de vérification................................................................................................................................................................. 528 Préparation des fichiers pour les fournisseurs de service d’impression.................................................................................................529 Préparer pour un fournisseur de services d’impression..................................................................................................................529 Mises en page de l'imposition...................................................................................................................................................... 530 Marques d’imprimante................................................................................................................................................................. 533 Séparations de couleurs................................................................................................................................................................535 Recouvrement des couleurs et surimpression................................................................................................................................ 537 Impression des composites........................................................................................................................................................... 537 Imprimer sur un film.................................................................................................................................................................... 538 Imprimer sur une toile..................................................................................................................................................................539 10 | Corel PHOTO-PAINT 2020 Guide de l'utilisateur Travailler avec un fournisseur de services d’impression..................................................................................................................540 Formats de fichiers............................................................................................................................................................................ 541 Exporter au format PDF...................................................................................................................................................................... 543 Exporter au format PDF................................................................................................................................................................ 543 Liens hypertexte, signets et miniatures dans un fichier PDF...........................................................................................................545 Réduire la taille des fichiers PDF................................................................................................................................................... 546 Encoder les fichiers PDF................................................................................................................................................................547 Options de gestion des couleurs dans les fichiers PDF.................................................................................................................. 548 Options de sécurité PDF............................................................................................................................................................... 549 Optimiser les fichiers PDF............................................................................................................................................................. 550 Résumés de vérification PDF......................................................................................................................................................... 551 Préparer les fichiers PDF pour un prestataire d’impression............................................................................................................ 551 Travailler avec des applications de bureautique...................................................................................................................................553 Exporter des fichiers vers des applications de bureautique............................................................................................................553 Ajouter des objets à des documents.............................................................................................................................................553 Fichiers bruts d’appareil photo........................................................................................................................................................... 555 Utiliser des fichiers bruts d’appareil photo....................................................................................................................................555 Importer des fichiers bruts d’appareil photo dans Corel PHOTO-PAINT......................................................................................... 556 Ajuster la couleur et le ton des fichiers bruts d’appareil photo..................................................................................................... 559 Réduction du bruit des fichiers bruts d’appareil photo................................................................................................................. 562 Prévisualiser des fichiers bruts d’appareil photo et obtenir des informations sur l’image................................................................563 Formats de fichiers pris en charge......................................................................................................................................................565 Adobe Illustrator (AI).................................................................................................................................................................... 566 Bitmap Windows (BMP)................................................................................................................................................................566 Bitmap OS/2 (BMP).......................................................................................................................................................................567 Fichier Computer Graphics Metafile (CGM)...................................................................................................................................567 CorelDRAW (CDR)......................................................................................................................................................................... 568 Corel Presentation Exchange (CMX).............................................................................................................................................. 568 Corel PHOTO-PAINT (CPT)............................................................................................................................................................. 569 Ressource curseur (CUR)............................................................................................................................................................... 569 Table des matières | 11 Formats AutoCAD Drawing Database (DWG) et AutoCAD Drawing Interchange Format (DXF)...................................................... 569 PostScript encapsulé (EPS)............................................................................................................................................................ 570 PostScript (PS ou PRN)..................................................................................................................................................................572 GIF................................................................................................................................................................................................573 JPEG (JPG).................................................................................................................................................................................... 575 JPEG 2000 (JP2)............................................................................................................................................................................575 Kodak Photo CD Image (PCD).......................................................................................................................................................577 Format PICT (PCT).........................................................................................................................................................................578 Format PaintBrush (PCX)............................................................................................................................................................... 579 Adobe Portable Document Format (PDF)...................................................................................................................................... 580 Fichier traceur HPGL (PLT)............................................................................................................................................................. 580 Portable Network Graphics (PNG)................................................................................................................................................. 581 Adobe Photoshop (PSD)............................................................................................................................................................... 582 Corel Painter (RIF)......................................................................................................................................................................... 584 Format TARGA (TGA)....................................................................................................................................................................585 TIFF...............................................................................................................................................................................................586 Graphique WordPerfect (WPG)..................................................................................................................................................... 586 Formats de fichiers bruts (RAW) d’appareil photo........................................................................................................................ 587 Bitmap compressé Wavelet (WI)................................................................................................................................................... 587 Windows Metafile Format (WMF).................................................................................................................................................587 Formats de fichiers supplémentaires............................................................................................................................................. 587 Formats recommandés pour l’importation d’images..................................................................................................................... 588 Formats recommandés pour l’exportation d’images......................................................................................................................588 Personnalisation et automatisation....................................................................................................................................................591 Personnaliser Corel PHOTO-PAINT....................................................................................................................................................... 593 Choisir des options....................................................................................................................................................................... 593 Choisir des préférences................................................................................................................................................................. 593 Modifier et restaurer les paramètres par défaut............................................................................................................................594 Créer des espaces de travail..........................................................................................................................................................595 Importer et exporter des espaces de travail.................................................................................................................................. 595 Personnaliser l’apparence de l’espace de travail............................................................................................................................ 596 12 | Corel PHOTO-PAINT 2020 Guide de l'utilisateur Personnaliser les raccourcis clavier................................................................................................................................................ 598 Personnaliser les menus................................................................................................................................................................ 599 Personnaliser la barre d’outils....................................................................................................................................................... 601 Personnaliser les barres d’outils et autres barres de commandes...................................................................................................601 Personnaliser la boîte à outils....................................................................................................................................................... 605 Personnaliser la barre de propriétés.............................................................................................................................................. 605 Personnaliser la barre d’état......................................................................................................................................................... 606 Personnaliser les filtres..................................................................................................................................................................607 Automatisation des tâches à l’aide de scripts..................................................................................................................................... 609 Scripts JavaScript.......................................................................................................................................................................... 609 Scripts Corel................................................................................................................................................................................. 610 Référence........................................................................................................................................................................................... 615 Corel PHOTO-PAINT pour les utilisateurs d’Adobe Photoshop............................................................................................................. 617 Comparaison de la terminologie...................................................................................................................................................617 Comparaison des outils................................................................................................................................................................ 618 Glossaire............................................................................................................................................................................................. 623 Glossaire....................................................................................................................................................................................... 623 Table des matières | 13 14 | Corel PHOTO-PAINT 2020 Guide de l'utilisateur Premiers pas Nouveautés de CorelDRAW Graphics Suite ............................................................................................................................................. 17 Comptes et services Corel...................................................................................................................................................................... 23 Ressources d’apprentissage ...................................................................................................................................................................27 Démarrer et paramétrer......................................................................................................................................................................... 33 Visite guidée de l’espace de travail Corel PHOTO-PAINT.........................................................................................................................35 Paramètres............................................................................................................................................................................................. 59 Importer des images dans Corel PHOTO-PAINT......................................................................................................................................61 Afficher des images et des informations relatives aux images................................................................................................................ 71 Repères, grille, et règles.........................................................................................................................................................................79 Annulation, rétablissement, répétition et diminution d’actions.............................................................................................................. 87 Enregistrer et fermer..............................................................................................................................................................................93 Outils de création et contenu................................................................................................................................................................ 99 Premiers pas | 15 16 | Corel PHOTO-PAINT 2020 Guide de l'utilisateur Nouveautés de CorelDRAW Graphics Suite Les nouvelles fonctionnalités et les fonctionnalités améliorées de CorelDRAW Graphics Suite2020 sont décrites dans les rubriques suivantes : • « Apprentissage machine » (page 17) • « Collaboration » (page 19) • « Performances » (page 19) • « Typographie » (page 20) • « Améliorations inspirées par les utilisateurs » (page 21) Pour plus d’informations sur les fonctions et outils introduits ou améliorés dans les versions précédentes de CorelDRAW Graphics Suite, reportez-vous à la section « Nouveautés dans les versions précédentes » à la page 22. Apprentissage machine CorelDRAW Graphics Suite2020 est doté de fonctionnalités qui utilisent des modèles fondés sur l’apprentissage machine et l’intelligence artificielle (AI) pour étendre vos capacités de conception et accélérer les flux de travail. Amélioration ! Corel PowerTRACE Les nouvelles fonctions assistées par l’intelligence artificielle de Corel PowerTRACE offrent les meilleurs résultats de conversion d’images bitmap en images vectorielles. Vous pouvez désormais profiter d’options d’optimisation d’image de pointe qui vous aident à améliorer la qualité d’une image bitmap lorsque vous la vectorisez. Nouveau ! Options de sur-échantillonnage Les nouvelles options de sur-échantillonnage AI permettent d’agrandir les images sans perdre de détails, tout en offrant un meilleur suréchantillonnage des images et une meilleure vectorisation des images bitmap. À l’aide des modèles fondés sur l’apprentissage machine, ces ajouts préservent les bords nets, la netteté et les détails fins dans les fichiers redimensionnés. Pour plus d’informations, reportez-vous à la section « Rééchantillonnage d’images » à la page 126. Nouveautés de CorelDRAW Graphics Suite| 17 (gauche) Photo originale ; (droite) La photo est agrandie trois fois par rapport à sa taille originale. Nouveau ! Suppression des artefacts JPEG Vous pouvez tirer le meilleur parti des anciennes images grâce à de nouvelles techniques avancées d’apprentissage machine qui suppriment les artefacts de compression et restituent les détails des couleurs, éliminant ainsi les modifications manuelles fastidieuses. De plus, ces techniques permettent d’obtenir des résultats de vectorisation nettement meilleurs. Pour plus d’informations, reportez-vous à la section « Suppression des artefacts et des bruits des images JPEG » à la page 157. (à gauche) Image avec bandes de postérisation et dégradation des couleurs distinctes ; (à droite) les techniques d’intelligence artificielle réduisent la présence de blocs et restituent les détails et les couleurs de l’image. Nouveau ! Effets Style artistique Les nouveaux effets Style artistique utilisent l’intelligence artificielle pour modifier une image ou un objet afin de produire une version stylisée tout en préservant le contenu d’origine. Vous pouvez choisir parmi une gamme de préréglages d’AI en fonction des techniques de différents artistes ou genres. Nouveau ! Objectif à effets bitmap Grâce à la technologie AI, CorelDRAW 2020 vous permet d’appliquer des effets bitmap en tant qu’objectifs. Le déplacement ou la manipulation de l’objectif vous donne la liberté de positionner l’effet bitmap avec précision dans votre conception. Les effets bitmap peuvent également être appliqués en tant qu’objectifs dans Corel PHOTO-PAINT. 18 | Corel PHOTO-PAINT 2020 Guide de l'utilisateur Nouveau ! Adoucissement vectoriel Le nouvel effet Adoucissement augmente progressivement la transparence des bords des objets vectoriels et bitmap en faisant en sorte que les objets se fondent parfaitement dans une conception. Il est possible de personnaliser l’effet en définissant la largeur de l’adoucissement, ainsi que la transparence du dégradé. Nouveau ! Inférence locale Vous pouvez travailler avec tous les modèles d’apprentissage machine dans CorelDRAW Graphics Suite2020 en utilisant le matériel de votre ordinateur, de sorte qu’il n’est pas nécessaire d’avoir une connexion Internet. Collaboration CorelDRAW 2020 offre des fonctionnalités permettant de gagner du temps et d’accélérer le travail d’équipe sur les projets. Nouveau ! Flux de travail collaboratif Un nouveau flux de travail facilite plus que jamais la collaboration avec les collègues et les clients. Grâce aux nouvelles fonctionnalités de collaboration dans CorelDRAW 2020 en association avec CorelDRAW.app et le Corel Cloud, les équipes peuvent facilement réviser les conceptions, et les commentaires peuvent être mis en œuvre plus rapidement. Nouveau ! Outils d’annotation Les nouveaux outils d’annotation dans CorelDRAW 2020 renforcent le travail d’équipe et permettent aux parties prenantes de travailler ensemble. Vous pouvez ajouter une icône de remarque, marquer un document avec des flèches, des rectangles, des ellipses, ainsi que des traits rectilignes et de forme libre. Ajoutez ensuite un commentaire pour clarifier chaque marquage. Nouveau ! Menu fixeInspecteur Commentaires Le nouveau menu fixenouvel inspecteur Commentaires dans CorelDRAW 2020 vous sert de plate-forme de collaboration, où vous pouvez afficher, répondre à des commentaires et les résoudre, ainsi qu’ajouter vos propres annotations et remarques. Cela signifie également qu’il n’y a plus de fichiers PDF ou d’images marqués, ce qui vous fait gagner du temps et de l’espace à l’écran. Nouveau ! Options de connexion de collaboration Lorsque vous révisez un dessin, vous pouvez vous connecter à l’aide de votre compte G Suite ou Office 365, qui authentifie vos commentaires. Vous pouvez également vous connecter en tant qu’invité et faire part de vos commentaires liés au nom d’utilisateur que vous avez choisi. Performances Des améliorations dans CorelDRAW Graphics Suite2020 vous permettent de travailler plus efficacement et d’obtenir de meilleurs résultats avec une suite d’applications nettement plus rapide et plus réactive. Amélioration ! Interaction de texte Dans CorelDRAW 2020, vous bénéficierez d’une interaction de texte plus fluide, en particulier lorsque vous utilisez des styles ou que vous surlignez du texte courant. L’utilisation d’encadrés de texte est également nettement plus fluide. Amélioration ! objets PowerClip Les améliorations de performances dans CorelDRAW 2020 vous permettent de travailler plus rapidement que jamais avec des dessins contenant beaucoup d’objets PowerClip. Vous remarquerez un affichage plus rapide et des modifications plus fluides des conceptions les plus complexes. Nouveautés de CorelDRAW Graphics Suite| 19 Amélioration ! Performances de l’objectif L’application d’objectifs à des images bitmaps volumineuses dans CorelDRAW 2020 est améliorée pour éliminer tout problème d’actualisation. De plus, vous pouvez manipuler rapidement les images bitmaps auxquelles des objectifs sont appliqués. Amélioration ! Effets Perspective et Flou radial Dans CorelDRAW 2020 et Corel PHOTO-PAINT 2020, les effets Flou radial et Perspective sont plus fluides et plus réactifs. Amélioration ! Temps de démarrage La première chose que vous remarquerez dans CorelDRAW Graphics Suite2020 est le démarrage plus rapide. La vitesse d’ouverture, de fermeture, d’enregistrement, d’impression et d’exportation des documents les plus complexes est également améliorée. Amélioration ! Performances du pinceau Corel PHOTO-PAINT 2020 est également optimisé pour améliorer le comportement du pinceau. Les outils tels que le Pinceau, le Clone de correction et la Gomme sont beaucoup plus fluides, en particulier lorsque vous utilisez des pointes de plus grande taille. Amélioré ! Optimisation de l’unité de traitement graphique CorelDRAW 2020 est optimisé pour mieux exploiter le processeur graphique de votre système et offrir une expérience utilisateur accélérée. Vous remarquerez que le zoom, le panoramique et le défilement sont beaucoup plus rapides, et que le rendu des conceptions les plus complexes est nettement plus fluide. Typographie CorelDRAW Graphics Suite2020 vous permet d’élargir vos horizons en matière de conception grâce à de nouvelles fonctionnalités typographiques. Nouveau ! Prise en charge de polices variables Avec CorelDRAW Graphics Suite2020, vous pouvez profiter de la flexibilité des polices variables OpenType, qui vous permettent d’affiner de manière interactive l’apparence d’une police. Un fichier de police variable unique offre une gamme d’aspects qui nécessitaient plusieurs polices, ce qui peut réduire la taille du fichier. Pour plus d’informations, reportez-vous à la section « Polices variables » à la page 465. Plusieurs occurrences de la police variable Gingham. Amélioration ! Listes CorelDRAW 2020 prend désormais en charge les listes à puces et à numéros à plusieurs niveaux dans le texte courant. La possibilité d’inclure des sous-niveaux dans les listes à puces et à numéros vous permet de transmettre clairement des informations dans vos dessins et mises en page. 20 | Corel PHOTO-PAINT 2020 Guide de l'utilisateur Amélioration ! Aller-retour de texte CorelDRAW 2020 et CorelDRAW.app offrent un flux de travail de texte homogène, ce qui évite toute disparité lors de l’affichage d’une conception sur votre bureau ou sur l’application Web. Améliorations inspirées par les utilisateurs Nouveau ! Outil Ombre intérieure Avec CorelDRAW 2020, vous pouvez appliquer des ombres intérieures aux éléments de conception pour leur donner une profondeur 3D. Le nouvel outil Ombre intérieure vous permet de simuler la lumière tombant sur un objet en un clic, puis d’affiner l’ombre intérieure à l’aide de commandes intuitives de la barre de propriétés. Amélioration ! Rechercher et remplacer Le nouveau menu fixenouvel inspecteur Rechercher et remplacer dans CorelDRAW 2020 propose une plage de recherche étendue, ce qui vous évite d’avoir à effectuer plusieurs balayages dans le même fichier. Il existe également de nouvelles options permettant de gagner du temps pour rechercher et remplacer simultanément la couleur ou le modèle de couleur d’un contour ou d’une surface, y compris les surfaces Maille. Amélioration ! Distribution d’objet Il n’a jamais été aussi facile d’obtenir des présentations de page exactes et des conceptions précises dans CorelDRAW 2020. La nouvelle option Distribuer selon l’espacement simplifie la définition d’une dimension spécifique entre les objets lors de leur distribution. Nouveau ! Effets de manière non destructive dans Corel PHOTO-PAINT Le nouveau menu fixenouvel inspecteur Effets dans Corel PHOTO-PAINT 2020 facilite l’application, la modification et le test des effets, sans modifier l’objet source. Pour obtenir différentes apparences, ajoutez plusieurs effets, réorganisez-les dans la liste, activez-les ou désactivezles. Pour plus d’informations, reportez-vous à la section « Pour travailler avec des effets de manière non destructive » à la page 361. Amélioration ! Prise en charge PDF Il est plus facile d’affiner les fichiers PDF dans CorelDRAW 2020 avant de les exporter grâce à un nouvel avertissement qui permet d’identifier et de résoudre les problèmes. Il existe également un nouveau paramètre qui réduit la taille du PDF en rognant tout ce qui ne se trouve pas sur la page de dessin. Amélioration ! Masques Le nouvel outil Masque de sélection intelligent dans Corel PHOTO-PAINT 2020 sélectionne les zones de l’image à l’aide d’un algorithme qui étend intelligemment la sélection en trouvant des contours. De plus, l’outil Transformation masque est amélioré afin que les transformations puissent désormais être appliquées aux pixels d’un masque. Pour plus d’informations, reportez-vous aux sections « Pour définir une zone modifiable basée sur le bord d’une forme ou d’une zone » à la page 289 et « Pour inclure les pixels d’une zone modifiable dans les transformations » à la page 299. Nouveautés de CorelDRAW Graphics Suite| 21 Zone modifiable basée sur le bord d’une forme créée à l’aide de l’outil Masque de sélection intelligent Amélioré ! Remplacement de couleur Grâce aux améliorations apportées à Corel PHOTO-PAINT 2020, la sélection et le remplacement des couleurs dans les images sont plus rapides et plus précis que jamais. Amélioré ! Navigation dans les options Il est plus rapide et plus facile que jamais d’adapter votre environnement de conception à votre façon de travailler. En un seul clic, vous pouvez basculer entre les options de l’ensemble de la suite, de l’application active ou du document en cours, ainsi que les paramètres du comportement par défaut des outils couramment utilisés. Pour plus d’informations, reportez-vous à la section « «Choisir des options» à la page 3. » à la page 593.« Choisir des préférences » à la page 593. Amélioré ! Interface utilisateur de la boîte de dialogue En réponse aux commentaires des utilisateurs, les boîtes de dialogue ont été rendues plus cohérentes dans l’ensemble de la suite. Les paramètres et commandes fréquemment utilisés sont plus faciles à trouver, ce qui vous permet de les localiser instantanément et de travailler plus rapidement. Nouveautés dans les versions précédentes Vous pouvez facilement identifier les fonctionnalités qui ont été améliorées ou introduites depuis la dernière version de CorelDRAW Graphics Suite que vous avez utilisée. Pour rechercher les nouveautés des précédentes versions de CorelDRAW Graphics Suite • Cliquez sur Aide Mettre en évidence les nouveautés, puis sur l’une des commandes suivantes : • Depuis la version 2019 : met en évidence les commandes de menu et les outils des fonctionnalités introduites ou améliorées dans cette version. • Depuis la version 2018 : met en évidence les commandes de menus et les outils des fonctionnalités introduites ou améliorées dans les versions 2018 et 2019 • Aucune nouveauté : supprime la mise en évidence des commandes de menu et outils dans la boîte à outils. 22 | Corel PHOTO-PAINT 2020 Guide de l'utilisateur Comptes et services Corel Cette section contient les rubriques suivantes : • « Authentification de CorelDRAW Graphics Suite » (page23) • « Paramètres de compte » (page 24) • « Mises à jour » (page 24) • « Modification des informations d’identification de l’utilisateur » (page 24) • « Service d’assistance technique Corel » (page 25) Authentification de CorelDRAW Graphics Suite L’authentification vous permet d’accéder aux fonctions et contenus en ligne inclus dans votre logiciel. Il est possible d’authentifier CorelDRAW Graphics Suite après avoir installé la suite, avant de lancer une application ou pendant que vous utilisez une application. Pour authentifier CorelDRAW Graphics Suite, vous devez vous connecter à votre compte Corel.com. Cette opération associe votre produit à votre compte. Si vous n’avez pas encore de compte Corel.com ou si vous souhaitez associer votre produit à un nouveau compte, créez un compte avant de vous connecter. Une fois installé et authentifié, CorelDRAW Graphics Suite apparaît dans la page Votre compte du site Corel.com. Pour associer le produit à un autre compte, vous devez modifier vos informations d’identification. Pour plus d’informations, reportez-vous à la section « Modification des informations d’identification de l’utilisateur » à la page 24. Pour authentifier CorelDRAW Graphics Suite 1 Cliquez sur le bouton Se connecter situé dans le coin supérieur droit de la fenêtre de l’application. 2 Dans la boîte de dialogue qui s’affiche, effectuez l’une des opérations suivantes : • Pour vous connecter, saisissez l’adresse e-mail et le mot de passe associés à votre compte Corel.com. • Suivez les instructions indiquées pour créer un compte et vous connecter. Si vous disposez d’une connexion Internet, vous avez désormais accès aux fonctions en ligne. Comptes et services Corel | 23 Paramètres de compte Pour vérifier les paramètres de votre compte, vous pouvez accéder à la page Votre compte depuis l’application. La page Votre compte présente davantage d’informations sur les produits associés à votre compte et vous permet d’accéder à l’assistance et de définir vos préférences en matière de communication. Si les paramètres de votre compte ne reflètent pas votre dernière transaction, vous pouvez actualiser votre compte à partir de l’application. Pour vérifier votre compte corel.com • Cliquez sur Aide Paramètres de compte. • Cliquez sur Corel PHOTO-PAINT Mon compte. Mises à jour Les mises à jour des produits (anciennement service packs) améliorent notamment les performances et la stabilité, donc votre expérience du produit. Par défaut, vous recevez automatiquement un avertissement lorsque des actualités ou des mises à jour du produit sont disponibles. Vous pouvez personnaliser les paramètres de messagerie et de mise à jour. Par exemple, vous pouvez choisir la fréquence des mises à jour et offres : quotidienne, hebdomadaire, mensuelle ou pas du tout. Pour afficher des informations sur les mises à jour des produits, cliquez sur Aide Mises à jour. Pour afficher des informations sur des mises à jour du produit, cliquez sur le menu Corel PHOTO-PAINT Pour personnaliser les paramètres de mise à jour et de messagerie, cliquez sur Aide Vérifier les mises à jour. Paramètres de messagerie. Pour personnaliser les paramètres de mise à jour et de messagerie, cliquez sur le menu Corel PHOTO-PAINT Paramètres des messages. Modification des informations d’identification de l’utilisateur En tant qu’utilisateur et propriétaire de CorelDRAW Graphics Suite, vous devez connaître vos informations d’identification d’utilisateur : • Numéro de série de votre produit : ce numéro vous permet d’installer et de réinstaller le produit. Ce numéro de série identifie de façon unique la licence de votre produit. • Adresse e-mail associée à votre compte Corel.com. Une adresse e-mail et un mot de passe uniques sont nécessaires pour chaque compte Corel.com. Lorsque vous authentifiez votre produit pour pouvoir accéder aux fonctions et contenus en ligne, vous vous connectez à l’aide d’un compte Corel.com spécifique. Le produit est alors associé à ce compte et à son adresse e-mail. Cette section décrit deux cas typiques qui impliquent de modifier les paramètres de votre compte, puis de mettre à jour vos informations d’identification d’utilisateur dans le produit installé de sorte qu’ils correspondent aux paramètres du nouveau compte. Mettre à jour vos informations d’identification d’utilisateur permet d’être certain de ne plus avoir besoin de désinstaller et réinstaller le produit. Vous pouvez fusionner deux abonnements achetés avec le même compte Corel.com à des périodes distinctes pour que la date de renouvellement de ces deux abonnements soit alors identique. Dans ce cas, chaque abonnement est associé à un numéro de série distinct. Pour commencer, accédez à la page Votre compte et associez les deux abonnements à l’un des numéros de série. Modifiez ensuite les informations d’identification d’utilisateur dans le produit dont le numéro de série est à présent obsolète. Étape 1 : Accédez à la page Votre compte en vous connectant au site Corel.com, puis cliquez sur Fusionner dans la zone État du produit. Dans la page Abonnements, sélectionnez les abonnements à fusionner. Passez à la page Confirmer la sélection et choisissez le numéro de série que vous souhaitez conserver. 24 | Corel PHOTO-PAINT 2020 Guide de l'utilisateur Étape 2 : Lancez la version de CorelDRAW ou Corel PHOTO-PAINT dont le numéro de série est désormais obsolète. Cliquez sur Outils Options Globales. Cliquez sur Corel PHOTO-PAINT Préférences Paramètres globaux. Dans le volet gauche de la boîte de dialogue qui s’affiche, cliquez sur ID utilisateur. Cliquez ensuite sur Modifier les informations d’identification puis, dans la boîte de dialogue, entrez le numéro de série choisi à l’étape 1. Deux de vos comptes Corel.com sont associés à des adresses e-mail distinctes et vous voulez les fusionner. Pour commencer, vous devez contacter le Service d’assistance technique Corel pour qu’il fusionne les deux comptes. Vous devrez ensuite mettre à jour votre adresse e-mail via le produit. Étape 1 : contactez le Service d’assistance technique Corel et demandez-leur de fusionner vos deux comptes. Vous serez invité à préciser l’adresse e-mail active pour vos comptes fusionnés. Si chaque compte comprend des abonnements ou des Programmes de mise à niveau, ces derniers sont associés à des numéros de série distincts. Vous devez donc en choisir un. Étape 2 : lancez la version de CorelDRAW ou Corel PHOTO-PAINT à présent associée à un compte et une adresse e-mail obsolètes. Cliquez sur Outils Options Globales. Cliquez sur Corel PHOTO-PAINT Préférences Paramètres globaux. Dans le volet gauche de la boîte de dialogue qui s’affiche, cliquez sur ID utilisateur. Cliquez sur Modifier les informations d’identification puis saisissez l’adresse e-mail choisie pour votre compte fusionné dans la boîte de dialogue qui s’affiche. Entrez votre mot de passe. Au besoin, entrez le numéro de série choisi à l’étape 1. Service d’assistance technique Corel Le Service d’assistance technique de Corel permet d’obtenir rapidement des informations précises sur les fonctions, les spécifications, les prix, la disponibilité, les services et l’assistance technique relatifs aux produits Corel. Pour vous maintenir informé sur le Service d’assistance technique disponible pour votre produit Corel, visitez le site www.corel.fr/support. Comptes et services Corel | 25 26 | Corel PHOTO-PAINT 2020 Guide de l'utilisateur Ressources d’apprentissage Vous pouvez apprendre à utiliser le produit de différentes manières : en lisant leGuide de démarrage rapide ; en accédant à l’Aide, aux conseils et aux info-bulles ; en visionnant les didacticiels vidéo ; et en explorant les ressources du site Web de Corelwww.corel.com). ( Sur le site Web, vous pouvez bénéficier de conseils et de tutoriels supplémentaires. Vous pouvez également lire le fichier Lisez-moi (readme.html) installé avec le logiciel. Cette section contient les rubriques suivantes : • « Obtenir de l’aide » (page 27) • « Aide et conseils sur les outils » (page 29) • « Conseils » (page 30) • « Écran d’accueil » (page 31) • « Guide de démarrage rapide » (page 31) • « Ressources vidéos » (page 31) • « Site Web des développeurs » (page 32) • « Guide de déploiement réseau » (page 32) • « Ressources disponibles sur le Web » (page 32) Obtenir de l’aide De nombreuses ressources didacticielles sont disponibles. Le tableau suivant peut vous aider à déterminer les ressources didacticielles à consulter lorsque vous avez besoin d’aide. Pour obtenir davantage d’informations sur certaines ressources, cliquez sur les liens correspondants. Pour Reportez-vous à la section Commencer l’apprentissage des applications « Ressources vidéos » à la page 31 « Guide de démarrage rapide » à la page 31 Découvrir les nouvelles fonctionnalités et les fonctionnalités améliorées « Ressources vidéos » à la page 31 Obtenir plus d’informations sur les outils et fonctions du produit « Aide et conseils sur les outils » à la page 29 Ressources d’apprentissage | 27 Pour Reportez-vous à la section « Ressources disponibles sur le Web » à la page 32 « Conseils » à la page 30 Télécharger une liste de raccourcis clavier CorelDRAW Graphics Suite Carte de référence rapide Améliorer votre maîtrise de la suite au contact d’experts du domaine de la conception graphique Conseils d’experts, une série de didacticiels réalisés par des professionnels de la conception graphique qui utilisent CorelDRAW Graphics Suite au quotidien. Ces didacticiels en ligne sont directement disponibles au format PDF sur le site Web de Corel. « Ressources disponibles sur le Web » à la page 32 Apprendre à automatiser des tâches à l’aide de macros (ou de scripts) Site Web de la communauté des développeurs Rechercher des informations sur le déploiement de la suite en réseau Guide de déploiement de CorelDRAW Graphics Suite 2020 Rechercher des informations spécifiques sur la dernière version de la suite Fichier Lisez-moi (readme.html) installé avec le logiciel. Pour le trouver, naviguez jusqu’au dossier où le produit est installé, ouvrez le dossier Langues, et ouvrez le dossier de langues souhaité.Pour le trouver, cliquez contrôle sur le groupe d’applications dans le Finder, cliquez sur Afficher le contenu du paquet, cliquez sur Contenus Langues, ouvrez le dossier de langue que vous souhaitez. Conventions de la documentation Le tableau ci-dessous décrit les principales conventions utilisées dans la documentation. Convention Menu Commande de menu Description Exemples Élément de menu et commande de menu sur lesquels vous devez cliquer successivement. Cliquez sur Fichier 28 | Corel PHOTO-PAINT 2020 Guide de l'utilisateur Ouvrir. Convention Description Exemples Une remarque présente des informations importantes relatives aux étapes qui la précèdent. Elle peut, par exemple, décrire les conditions dans lesquelles la procédure précédente doit être exécutée. Il est impossible de copier ou de cloner un dégradé composé. Une astuce présente des suggestions pour effectuer les étapes précédentes. Elle peut proposer d’autres moyens d’effectuer les étapes proposées ou d’autres avantages ou utilisations de la procédure décrite. La découpe d’un objet permet de réduire la taille de fichier du dessin. Si vous cliquez sur le bouton Marges égales, vous devez spécifier des valeurs dans les zones Marges haut/gauche. Vous pouvez changer le nombre de témoins de la grille de couleurs. Pour cela, déplacez le curseur Taille. Aide et conseils sur les outils L’Aide fournit des informations complètes sur les fonctions du produit à partir de l’application. Vous devez disposer d’une connexion Internet active pour accéder à l’aide. L’Aide est également disponible en ligne sous forme de mode d’emploi au format PDF facile à imprimer. Si vous travaillez souvent hors ligne, téléchargez le Mode d’emploi Corel PHOTO-PAINT. Vous pouvez parcourir toute la liste des rubriques ou faire une recherche de mots spécifiques. Vous pouvez également accéder à la Base de connaissances Corel sur le site Web de Corel, ainsi qu’à d’autres ressources en ligne, comme des vidéos, depuis la fenêtre d’Aide. Les info-bulles donnent des informations utiles sur les commandes de l’application lorsque vous placez le curseur sur les icônes, boutons et autres éléments de l’interface utilisateur. Vous pouvez masquer toutes les info-bulles et les afficher à nouveau au besoin. Pour utiliser l’Aide 1 Cliquez sur Aide Aide sur le produit. 2 Cliquez sur Aide Corel PHOTO-PAINT Aide. 3 Procédez à l’une des opérations du tableau suivant. Pour Procédez comme suit Parcourez les rubriques de l’Aide Cliquez sur l’onglet Contenus. Pour Rechercher un mot ou une phrase spécifique dans le texte intégral de l’Aide Cliquez sur l’onglet Rechercher et entrez un mot ou une expression dans la zone de recherche.Entrez un mot ou une expression dans la zone de recherche. ouvrir une rubrique, cliquez sur son en-tête dans le volet de gauche. Cliquez sur un en-tête de rubrique dans le volet de gauche. Par exemple, si vous recherchez des informations sur le mode de couleurs RVB, saisissez «RVB» pour afficher la liste des rubriques correspondantes. Pour rechercher une expression, saisissez l’expression et entourez-la de guillemets (par exemple, saisissez « repères dynamiques »ou « mode de couleurs »). Sélectionnez une rubrique dans la liste qui s’affiche. Ressources d’apprentissage | 29 Pour Procédez comme suit Astuce : Si vos résultats de recherche ne contiennent aucune rubrique correspondante, vérifiez que vous avez orthographié correctement le mot ou l’expression recherchés. Notez que l’Aide en anglais utilise l’orthographe américaine (par exemple, « color », « favorite », « center » et « rasterize »); les recherches effectuées avec l’orthographe britannique (« colour », « favourite », « centre » et « rasterise ») n’amènent donc aucun résultat. Imprimer une rubrique d’aide spécifique Ouvrez la page que vous souhaitez imprimer, et cliquez sur Partager Imprimer en haut de la fenêtre d’Aide. L’Aide est aussi accessible en appuyant sur F1Maj + Commande + Point d’interrogation (?). Affichez l’aide contextuelle depuis une boîte de dialogue en cliquant sur le bouton Aide dans la boîte de dialogue. Pour accéder au Mode d’emploi Corel PHOTO-PAINT 2020 • Cliquez sur Aide Guide de l’utilisateur. Vous devez disposer d’une connexion Internet active pour accéder au Guide de l’utilisateur. Si vous travaillez souvent hors ligne, téléchargez le mode d’emploi depuis product.corel.com product.corel.com. Pour masquer et afficher les info-bulles 1 Cliquez sur Outils Options Corel PHOTO-PAINT. Préférences Corel PHOTO-PAINT. 2 Cliquez sur le menu Corel PHOTO-PAINT 3 Cliquez sur Général. 4 Dans la zone Aspect, décochez ou cochez la case Afficher les info-bulles. Conseils Les conseils donnent des informations sur les outils de la barre d’outils au sein même de l’application. Lorsque vous cliquez sur un outil, une astuce apparaît dans le menu fixel’inspecteur Conseils, à droite de la fenêtre de l’application, pour vous expliquer comment utiliser l’outil. Si vous avez besoin d’informations complémentaires sur un outil, vous pouvez consulter les ressources d’apprentissage, par exemple une rubrique d’aide, une vidéo ou un didacticiel écrit. Vous pouvez masquer les Conseils à tout moment. Pour utiliser les conseils Pour Procédez comme suit Afficher ou masquer les conseils Cliquez sur Aide Conseils. Lorsque la commande Conseils est activée, le menu fixel’inspecteur Conseils s’affiche et fournit des informations sur l’outil actif de la boîte à outils. 30 | Corel PHOTO-PAINT 2020 Guide de l'utilisateur Pour Procédez comme suit Afficher des informations relatives à un outil Cliquez sur l’outil ou effectuez une action au moyen d’un outil déjà actif. Obtenir des informations supplémentaires sur l’outil actif Dans la section En savoir plus, cliquez sur le lien conduisant à une rubrique d’aide, une vidéo ou un didacticiel documenté. Naviguer vers des rubriques précédemment visualisées Cliquez sur les boutons Précédent et Suivant en bas du menu fixede l’inspecteur Conseils Écran d’accueil L’écran d’accueil s’affiche au démarrage de l’application. À partir de l’écran d’accueil, vous pouvez démarrer ou ouvrir rapidement un document, sélectionner un espace de travail adapté à vos besoins, accéder à des vidéos d’apprentissage en ligne et autres ressources, et vous inspirer des galeries de dessins originaux créés avec Corel PHOTO-PAINT. De plus, les fichiers de découverte peuvent vous aider à vous familiariser rapidement avec l’application. Pour accéder à l’écran d’accueil • Cliquez sur Aide Écran d’accueil. Pour accéder à l’écran d’accueil, vous pouvez également cliquer sur le bouton Écran d’accueil de la barre de propriétés. Guide de démarrage rapide Disponible au format PDF, le Guide de démarrage rapide vous aidera à prendre rapidement la suite en main en vous présentant les outils et fonctions utiles. Pour accéder au Guide de démarrage rapide • Cliquez sur Aide Guide de démarrage rapide. Vous devez disposer d’une connexion Internet active pour accéder au Guide de démarrage rapide. Si vous travaillez souvent hors ligne, téléchargez le Guide de démarrage rapide depuis product.corel.com product.corel.com. Ressources vidéos Vous pouvez accéder aux ressources didacticielles à partir de l’écran d’accueil et du menu Aide. Les didacticiels vous montrent comment réaliser des opérations de base, telles que le dessin, la mise en forme et la coloration d’objets dans CorelDRAW, ainsi que le masquage et le recadrage dans Corel PHOTO-PAINT. Ils vous permettent d’exploiter au mieux les fonctionnalités de symétrie, gestion de polices, surfaces et transparences, outils d’alignement, codes QR, effets bitmap et vectoriels, et plus encore. Certaines vidéos sont muettes, mais contiennent des légendes qui fournissent des conseils utiles et vous aident à comprendre les fonctions présentées. Que vous découvriez la suite ou l’utilisiez depuis longtemps, ces démonstrations et conseils se révèleront très utiles pour accroître votre productivité et élargir vos connaissances. Ressources d’apprentissage | 31 Pour accéder à une vidéo • Cliquez sur Aide Didacticiels vidéo. Site Web des développeurs Qu’il s’agisse d’automatiser des tâches à l’aide de macros, de créer des outils personnalisés ou de développer des solutions commerciales s’intégrant à CorelDRAW Graphics Suite; the , le site Web de la communauté des développeurs peut vous aider avec ses nombreuses ressources utiles : un guide de programmation, une documentation de référence détaillée sur le modèle objet avec des exemples de code et des articles détaillés sur la programmation. Vous pouvez utiliser Microsoft Visual Basic for Applications (VBA) ou Microsoft Visual Studio Tools for Applications (VSTA) pour créer des macros et des solutions personnalisées pour CorelDRAW et Corel PHOTO-PAINT. Guide de déploiement réseau Le guide de déploiement de CorelDRAW Graphics Suite 2020 constitue une ressource étape par étape pour le déploiement de CorelDRAW Graphics Suite2020 en réseau. Ce guide est fourni aux clients qui achètent une licence multi-poste de CorelDRAW Graphics Suite2020 pour leur entreprise. Pour acheter une licence multi-poste du logiciel et obtenir le guide de déploiement, contactez le service d’assistance technique Corel. Ressources disponibles sur le Web Les ressources suivantes, disponibles sur le Web, vous permettent de tirer le meilleur parti de CorelDRAW Graphics Suite : • Base de connaissances Corel : articles rédigés par l’équipe des services d’assistance technique Corel en réponse aux questions des utilisateurs • Community.CorelDRAW.com : environnement en ligne qui vous permet d’échanger des connaissances sur le produit, de poser des questions, et d’obtenir de l’aide et des conseils de la part des autres utilisateurs • Didacticiels sur le site Web Corel : Des didacticiels détaillés dans lesquels les experts de CorelDRAW Graphics Suite partagent leurs connaissances et leurs techniques. Vous devez disposer d’une connexion Internet active pour accéder aux ressources disponibles sur le Web. 32 | Corel PHOTO-PAINT 2020 Guide de l'utilisateur Démarrer et paramétrer Cette section contient les rubriques suivantes : • « Démarrer et fermer Corel PHOTO-PAINT » (page 33) • « Modifier la langue » (page 34) • « Paramètres de démarrage » (page 34) Démarrer et fermer Corel PHOTO-PAINT Vous pouvez démarrer Corel PHOTO-PAINT depuis la barre des tâches de Windowsle Finder et fermer une session de Corel PHOTO-PAINT depuis la fenêtre de l’application. Pour démarrer et fermer Corel PHOTO-PAINT Pour Procédez comme suit Démarrer Corel PHOTO-PAINT Cliquez sur l’icône du Finder dans le menu fixe, et cliquez sur Applications dans la barre latérale du Finder. Cliquez sur CorelDRAW Graphics Suite 2020, puis cliquez deux fois sur l’icône de l’application. Effectuez l’une des opérations suivantes : • (Windows 7 et Windows 10) Dans la barre des tâches Windows, cliquez sur Démarrer Programmes CorelDRAW Graphics Suite 2020 Corel PHOTOPAINT. • Quitter Corel PHOTO-PAINT (Windows 8) Cliquez sur la mosaïque Corel PHOTO-PAINT 2020 de votre bureau. Cliquez sur Fichier Quitter. Cliquez sur le menu Corel PHOTO-PAINT Quitter. Démarrer et paramétrer | 33 Pour Procédez comme suit Modifier la langue Si vous avez installé une application dans plusieurs langues, vous pouvez modifier à tout moment la langue de l’interface utilisateur et de l’Aide. Pour changer la langue de l’interface utilisateur et de l’Aide 1 Cliquez sur Outils Options Globales. 2 Cliquez sur Corel PHOTO-PAINT Préférences Paramètres globaux. 3 Cliquez sur Général. 4 Choisissez une langue dans la zone de liste Langue de l’interface utilisateur. Si vous souhaitez changer la langue de l’interface utilisateur et de l’Aide lorsque vous lancez l’application, cochez la case Me demander au prochain lancement de l’application. 5 Relancez l’application. Si une seule langue est disponible dans la zone de liste Sélectionner la langue de l’interface, vous devez commencer par installer les langues supplémentaires souhaitées. Pour plus d’informations, reportez-vous à la section Pour modifier ou réparer une installation CorelDRAW Graphics Suite Paramètres de démarrage Vous pouvez préciser les paramètres de démarrage de Corel PHOTO-PAINT. Ces paramètres déterminent l’affichage de l’application à son ouverture. Par exemple, l’application peut s’ouvrir sur l’écran d’accueil ou dans un nouveau document vierge au démarrage. Pour modifier les paramètres de démarrage 1 Cliquez sur Outils Options Corel PHOTO-PAINT. 2 Cliquez sur le menu Corel PHOTO-PAINT Préférences Corel PHOTO-PAINT. 3 Cliquez sur Général. 4 Dans la zone Premiers pas, sélectionnez une option dans la zone de liste Au démarrage de PHOTO-PAINT. Si vous souhaitez masquer la boîte de dialogue Création d’une nouvelle image lors de l’ouverture des images, décochez la case Afficher la boîte de dialogue Nouvelle image. 34 | Corel PHOTO-PAINT 2020 Guide de l'utilisateur Visite guidée de l’espace de travail Corel PHOTOPAINT En vous familiarisant avec la terminologie et l’espace de travail de Corel PHOTO-PAINT, vous suivrez avec plus de facilité les procédures et les concepts utilisés dans le guide de l’utilisateur et dans l’Aide. Cette section contient les rubriques suivantes : • « Terminologie de Corel PHOTO-PAINT » (page35) • « Fenêtre d’application » (page 36) • « Sélection d’un espace de travail » (page 39) • « Barres d’outils » (page 40) • « Barre d’outils » (page 40) • « Boîte à outils » (page 44) • « Barre de propriétés » (page 53) • « Menus fixesInspecteurs » (page 54) • « Palette de couleurs » (page 57) • « Barre d’état » (page 58) • « Prise en charge de la barre tactile » (page 58) Terminologie de Corel PHOTO-PAINT Avant de commencer à utiliser Corel PHOTO-PAINT, il est préférable de comprendre les termes suivants. Terme Description Composante Image en niveaux de gris 8 bits qui enregistre les informations de couleur et de masque pour une image Zone modifiable La zone modifiable d’un masque permet l’application de peinture ou d’effets à une zone sélectionnée d’une image Image Fichier ouvert ou créé dans Corel PHOTO-PAINT Visite guidée de l’espace de travail Corel PHOTO-PAINT | 35 Terme Description Objectif Plan d’objet protégeant tout ou une partie d’une image lorsque vous apportez des corrections de couleurs et de tons Masque Un masque peut être appliqué à une image lorsque vous la modifiez afin de définir des zones protégées ainsi que des zones modifiables Objet Image bitmap indépendante placée au-dessus de l’image d’arrièreplan Tracé Série de segments de ligne et de courbe reliés par des extrémités ajustables appelées points nodaux Miniatures Version basse résolution et de taille réduite d’une image Pour obtenir une liste plus étendue de termes et de définitions, reportez-vous à la section « Glossaire » à la page 623. Fenêtre d’application La fenêtre d’application de Corel PHOTO-PAINT comprend des éléments vous permettant d’accéder aux outils et commandes dont vous avez besoin pour visualiser et modifier des images. Les commandes de l’application sont accessibles via la barre de menus, la boîte à outils, la barre de propriétés, la barre d’outilsbarre d’outils, ou les menus fixesles inspecteurs. L’illustration ci-dessous représente la fenêtre d’application. 36 | Corel PHOTO-PAINT 2020 Guide de l'utilisateur Visite guidée de l’espace de travail Corel PHOTO-PAINT | 37 Les nombres entourés correspondent à ceux du tableau suivant, qui décrit les principaux composants de la fenêtre d’application. Illustration de Tomasz Mroziński. Composant Description 1. Boîte à outils Contient des outils pour modifier, créer et afficher des images ainsi que des commandes pour sélectionner de couleurs et des surfaces. 2. Onglet Document Permet de passer rapidement d’un document à un autre 3. Barre de titre Affiche le titre du document sélectionné. 4. Barre de propriétés Contient des commandes qui changent en fonction de l’outil actif 5. Barre de menus Contient des menus déroulants avec des commandes regroupées par catégories 6. Barre d’outils (standard) Contient des raccourcis vers certains menus et des commandes de base, telles que l’ouverture, l’enregistrement et l’impression. 38 | Corel PHOTO-PAINT 2020 Guide de l'utilisateur Composant Description 7. Fenêtre d’image La fenêtre d’affichage de l’image. Bien qu’il soit possible d’ouvrir simultanément plusieurs fenêtres d’images, les commandes sont applicables uniquement à la fenêtre d’image active. 8. Barre d’état Affiche des données sur les images, des informations sur le système et des astuces 9. Navigateur Affiche une miniature de toute l’image, ainsi vous pouvez vous déplacer dans l’image sans avoir besoin de défilement ou de panoramique. Le navigateur est disponible uniquement si l’intégralité de l’image n’est pas visible dans la fenêtre d’image. 10.8. Menu fixe inspecteur Permet d’accéder à des commandes supplémentaires et à des informations sur les images. Certains menus fixesinspecteurs fournissent une zone d’affichage visuel. 11.9. Palette de couleurs Contient les témoins de couleurs Il est possible de personnaliser de nombreux éléments de la fenêtre d’application afin de les adapter à vos habitudes de travail. Pour plus d’informations sur la personnalisation de Corel PHOTO-PAINT, reportez-vous à la section« Personnaliser Corel PHOTO-PAINT » à la page 593. Sélection d’un espace de travail Corel PHOTO-PAINT contient un éventail d’espaces de travail conçus pour vous aider à améliorer votre productivité. Un espace de travail est une configuration de paramètres définissant la disposition des barres de commandes, commandes et boutons lors de l’ouverture de l’application. Leur objectif est de faciliter l’accès aux outils que vous utilisez le plus souvent. Vous pouvez sélectionner un espace de travail dans l’écran d’accueil ou basculer vers un autre espace de travail au sein même de l’application. Le tableau suivant décrit les différents espaces de travail disponibles. Espace de travail Description Lite Cet espace de travail facilite l’accès aux outils de Corel PHOTOPAINT utilisés le plus souvent. Si vous n’êtes pas familier avec Corel PHOTO-PAINT, l’espace de travail Lite convient parfaitement pour vous lancer. Valeur par défaut Cet espace de travail a été repensé, et propose désormais un emplacement plus intuitif d’outils et de commandes. Si vous êtes familier avec Corel PHOTO-PAINT ou toute autre application de retouche de photos, l’espace de travail par défaut est le plus approprié. Les rubriques d’aide sont basées sur l’espace de travail Par défaut. Tactile Optimisé pour les appareils tactiles, l’espace de travail Tactile est idéal pour le travail de terrain et les croquis. Réalisez vos tâches en Visite guidée de l’espace de travail Corel PHOTO-PAINT | 39 Espace de travail Description utilisant la fonction tactile, la composition de numéros ou un stylet, sans avoir recours à une souris ou un clavier. Adobe Photoshop Cet espace de travail a la même présentation que l’espace de travail d’Adobe Illustrator, et comprend les mêmes fonctionnalités Corel PHOTO-PAINT que sous Adobe Illustrator. Il est particulièrement utile si vous êtes récemment passé d’Adobe Illustrator à Corel PHOTO-PAINT et que vous n’êtes pas familier avec l’espace de travail de Corel PHOTO-PAINT. Si vous n’avez qu’un seul flux de travail, vous pouvez créer un espace de travail personnalisé adapté à vos besoins spécifiques. Pour plus d’informations, reportez-vous à la section « «Créer des espaces de travail» à la page 4. » à la page 595. Pour choisir un espace de travail • Cliquez sur Fenêtre Espace de travail, puis sélectionnez l’un des espaces de travail disponibles. Vous pouvez aussi choisir un espace de travail dans l’écran d’accueil ou dans la boîte de dialogue Options (Outils Espaces de travail). Options Barres d’outils Barre d’outils La barre d’outils contient des boutons qui sont des raccourcis vers les commandes de menu.Les barres d’outils contiennent des boutons qui sont des raccourcis vers les commandes de menu. La barre d’outils standard propose les commandes les plus fréquemment utilisées. Le tableau ci-après présente les boutons de la barre d’outils standard. Cliquez sur ce bouton Pour Spécifier un niveau d’agrandissement Associer des objets sélectionnés Scinder un groupe d’objets Désactiver la modification sur les objets sélectionnés Activer la modification sur les objets sélectionnés 40 | Corel PHOTO-PAINT 2020 Guide de l'utilisateur Cliquez sur ce bouton Pour Aligner des objets les uns par rapport aux autres ou dans des emplacements spécifiques sur la page Tourne un image horizontalement Tourne un image verticalement Monter l’objet d’un niveau dans l’ordre d’empilement. Baisser l’objet d’un niveau dans l’ordre d’empilement. Déplacer l’objet au niveau le plus haut dans l’ordre d’empilement. Déplacer l’objet au niveau le plus bas dans l’ordre d’empilement. Afficher ou masquer les règles Afficher ou masquer les repères Afficher ou masquer la grille de tranches d’images Activer et désactiver la composante de masque Activer et désactiver la composante d’objet Sélectionner une méthode de magnétisation pour l’alignement des objets Visite guidée de l’espace de travail Corel PHOTO-PAINT | 41 Cliquez sur ce bouton Pour Inverser le masque Supprimer le masque Plus Afficher ou masquer le panneau Inspecteur Cliquez sur ce bouton Pour Créer une image Ouvrir une image Enregistrer une image Imprimer une image Couper les objets sélectionnés pour les placer dans le Presse-papiers Copier les objets sélectionnés dans le Presse-papiers Coller le contenu du Presse-papiers dans une image Annuler la dernière action Rétablir la dernière action 42 | Corel PHOTO-PAINT 2020 Guide de l'utilisateur Cliquez sur ce bouton Pour Afficher le menu fixe l’inspecteur Connecter pour trouver du contenu tel que des cliparts, des photos, des police, et bien d’autres choses Importer une image Exporter une image Changer le niveau de zoom Afficher un aperçu plein écran Afficher ou masquer les règles Afficher ou masquer les repères Afficher ou masquer la grille de tranches d’images Afficher ou masquer la zone de sélection de masque Afficher ou masquer la zone de sélection d’objet Inverser un masque Supprimer un masque Ouvre les diverses boîtes de dialogue Options Visite guidée de l’espace de travail Corel PHOTO-PAINT | 43 Cliquez sur ce bouton Pour Démarrer les applications Corel Outre la barre d’outils standard, Corel PHOTO-PAINTcomporte des barres d’outils relatives à des tâches spécifiques. Ainsi, si vous utilisez fréquemment des masques, vous pouvez afficher la barre d’outils Masque/objet. Contrairement aux commandes sur la barre de propriétés, qui change dynamiquement en fonction de l’outil sélectionné, les commandes sur les barres d’outils restent les mêmes. Pour plus d’informations sur le déplacement et le redimensionnement des barres d’outils et sur la modification de l’affichage par défaut des barres d’outils, reportez-vous à la section « «Pour personnaliser la position et l’affichage d’une barre d’outils» à la page 12. » à la page 602. Vous pouvez également créer une barre d’outils personnalisée comprenant les outils et les commandes que vous utilisez le plus souvent. Pour plus d’informations sur la création de barres d’outils personnalisées, reportez-vous à la section « «Personnaliser les barres d’outils et autres barres de commandes» à la page 11. » à la page 601. Pour masquer ou afficher une barre d’outilsPour masquer ou afficher la barre d’outils • Cliquez sur Fenêtre Barres d’outils, puis cliquez sur une barre d’outils. • Cliquez sur Affichage Masquer/Afficher la barre d’outils. Une coche en regard du nom d’une barre d’outils indique que cette dernière est affichée dans la fenêtre de l’application. Boîte à outils La boîte à outils contient des outils permettant de modifier, de créer et d’afficher des images. Les outils correspondants sont regroupés en menus contextuels. Une petite flèche de menu contextuel située dans l’angle inférieur droit d’un bouton de la boîte à outils permet d’indiquer un menu contextuel. Le dernier outil utilisé dans un menu contextuel s’affiche dans la boîte à outils. Il est possible d’accéder aux outils dans un menu contextuel en cliquant sur la petite flèche noire dans l’angle inférieur droit du bouton de boîte à outils. Cliquer sur la flèche de menu contextuel de l’outil Clone permet d’ouvrir le menu contextuel Retouche. En plus des outils, la boîte à outils contient la zone de contrôle des couleurs. La zone de contrôle des couleurs permet de choisir des couleurs et des surfaces. 44 | Corel PHOTO-PAINT 2020 Guide de l'utilisateur Pour masquer ou afficher la boîte à outils • Cliquez sur Fenêtre Barres d’outils Boîte à outils. Pour masquer ou afficher des outils de la boîte à outils • Cliquez sur le bouton Personnalisation rapide , puis cochez ou décochez les cases correspondantes. Pour plus d’informations, reportez-vous à la section « «Personnaliser la boîte à outils» à la page 14. » à la page 605. Le tableau suivant offre des descriptions des outils et de la zone des contrôles de couleurs. Outils Outil Sélecteur L’outil Sélecteur permet de sélectionner, de positionner et de transformer des objets. Outils Masque L’outil Masque rectangle permet de définir des zones modifiables rectangulaires. L’outil Masque ellipse permet de définir des zones modifiables elliptiques. L’outil Masque baguette magique permet de définir des zones modifiables de forme irrégulière incluant le premier pixel sélectionné et tous les pixels adjacents de couleur similaire. Visite guidée de l’espace de travail Corel PHOTO-PAINT | 45 L’outil Masque lasso permet de définir des zones modifiables de forme irrégulière et entourées de pixels de couleurs similaires. L’outil Masque magnétique permet de magnétiser la zone de sélection de masque le long du bord des zones dont les couleurs contrastent avec les zones environnantes. L’outil Masque à main levée permet de définir des zones modifiables de forme irrégulière ou polygonale. L’outil Masque pinceau permet de définir une zone modifiable en appliquant des coups de pinceau à la zone en question, comme si vous peigniez. L’outil Masque planaire permet de créer des masques adoucis qui sont définis par des lignes parallèles. L’outil Masque de sélection intelligent permet de peindre afin de définir une zone modifiable basée sur le bord d’une forme ou d’une zone. Outil Transformation masque 46 | Corel PHOTO-PAINT 2020 Guide de l'utilisateur L’outil Transformation masque permet de positionner, de dimensionner et de transformer des zones modifiables. Outils Recadrer L’outil Recadrer permet de découper des images et de redresser les images penchées. L’outil Redresser vous permet de redresser des images en alignant une barre de redressement sur un élément d’image. L’outil de Correction de perspective vous permet de corriger les distorsions de perspective des photos. L’outil Tranchage d’image permet de couper une image volumineuse en sections plus petites pouvant utilisées sur une page Web. Outils Zoom Visite guidée de l’espace de travail Corel PHOTO-PAINT | 47 L’outil Zoom permet de modifier le niveau d’agrandissement dans la fenêtre d’image. L’outil Panoramique permet de faire glisser des zones d’une image pour les visualiser lorsque l’image est plus grande que la fenêtre d’image. Outils Retouche L’outil Clone permet de dupliquer une partie d’une image et de l’appliquer à une autre partie de la même image ou à une autre image. L’outil Suppression des yeux rouges permet de supprimer l’effet yeux rouges d’une personne sur une photo. L’outil Pinceau de retouche permet de supprimer les imperfections d’une image, telles que les déchirures, les éraflures et les ondulations, en appliquant un dégradé de textures et couleurs. L’outil Clone de correction permet de corriger des imperfections sans raccords en peignant avec une texture échantillonnée qui correspond à la couleur de la zone environnante. 48 | Corel PHOTO-PAINT 2020 Guide de l'utilisateur Outils Liquide L’outil Maculage permet de créer un effet semblable à celui d’un passage sur de la peinture fraîche. L’outil Torsion permet de créer des torsions à partir de certaines zones de l’image. L’outil Attraction permet de modifier la forme des zones de l’image en attirant les pixels vers le centre du pinceau. L’outil Repoussement permet de modifier la forme de certaines zones de l’image en éloignant les pixels du centre du pinceau. Outil Effet L’outil Effet permet d’effectuer des corrections locales de couleurs et de tons sur l’image. Outil Texte Visite guidée de l’espace de travail Corel PHOTO-PAINT | 49 L’outil Texte permet d’ajouter du texte à une image et de modifier du texte existant. Outils Pinceau L’outil Dessin permet de dessiner sur une image à l’aide de la couleur principale. L’outil Vaporisateur d’image permet de charger une ou plusieurs images et de les vaporiser sur votre image. L’outil Pinceau annuler permet de restaurer l’apparence de certaines zones de l’image telles qu’elles étaient avant le dernier coup de pinceau. L’outil Remplacer la couleur pinceau permet de remplacer la couleur principale d’une image par la couleur secondaire. Outils Forme 50 | Corel PHOTO-PAINT 2020 Guide de l'utilisateur L’outil Rectangle permet de tracer des formes carrées ou rectangulaires. L’outil Ellipse permet de tracer des formes circulaires ou elliptiques. L’outil Polygone permet de tracer des polygones. L’outil Ligne permet de tracer des segments de lignes droites simples ou reliés en utilisant la couleur principale. L’outil Tracé permet de créer et de modifier un tracé. Outil Gomme L’outil Gomme permet d’effacer des zones d’images ou d’objets afin d’afficher l’objet ou l’arrière-plan qui se trouve derrière. Visite guidée de l’espace de travail Corel PHOTO-PAINT | 51 Outil Ombre portée L’outil Ombre portée permet d’ajouter des ombres aux objets. Outils Transparence L’outil Transparence d’objet permet d’estomper progressivement les couleurs d’un objet pour révéler les zones en arrièreplan de l’image. L’outil Couleur de transparence permet de rendre transparents les pixels d’un objet ayant une valeur de couleur particulière. L’outil Pinceau Transparence d’objet permet de peindre des zones d’un objet afin d’augmenter leur transparence. Outil Pipette L’outil Pipette permet de choisir des couleurs dans une image. Outils Surface 52 | Corel PHOTO-PAINT 2020 Guide de l'utilisateur L’outil Surface permet de remplir des zones avec l’un des quatre types de surfaces : uniforme, dégradée, bitmap et texture. L’outil Interactif Surface permet d’appliquer une surface dégradée progressive à une image, un objet ou une sélection. Zone de contrôle des couleurs Le témoin Couleur principale indique la couleur actuelle appliquée aux outils Forme, Surface et Texte. L’échantillon Couleur secondaire indique la couleur secondaire actuelle. La flèche permet de permuter entre la couleur principale et secondaire. Vous pouvez modifier la couleur principale et secondaire en double-cliquant sur le témoin de couleur correspondant. L’icône Réinitialiser les couleurs permet de rétablir les couleurs par défaut : noir pour la couleur principale et blanc pour la couleur secondaire. Barre de propriétés La barre de propriétés contient les commandes les plus utilisées relatives à l’outil actif. Ainsi, lorsque vous utilisez l’outil Texte, le contenu de la barre de propriétés affiche des paramètres de texte, tels que le type ou la taille de police et l’alignement. Pour afficher ou masquer des outils dans la barre de propriétés, cliquez sur le bouton Personnalisation rapide , puis activez ou désactivez les cases à cocher correspondantes. Pour plus d’informations, reportez-vous à la section « «Personnaliser la barre de propriétés» à la page 15. » à la page 605. Visite guidée de l’espace de travail Corel PHOTO-PAINT | 53 Menus fixesInspecteurs Les menus fixes affichent les mêmes types de commandes qu’une boîte de dialogue, à savoir des boutons, des options et des zones de liste. À la différence de la plupart des boîtes de dialogue, les menus fixes peuvent rester ouverts lors d’une session de travail sur un document afin que vous puissiez accéder directement aux commandes et tester différents effets. Les menus fixes contiennent des fonctionnalités similaires aux palettes dans d’autres programmes graphiques. Les inspecteurs affichent les mêmes types de commandes qu’une boîte de dialogue, à savoir des boutons de commande, des options et des zones de liste. À la différence de la plupart des boîtes de dialogue, les inspecteurs peuvent rester ouverts lors d’une session de travail sur un document afin que vous puissiez accéder directement aux commandes et tester différents effets. Les inspecteur contiennent des fonctionnalités similaires aux palettes dans d’autres programmes graphiques. Les menus fixes peuvent être ancrés ou flottants. Un menu fixe est rattaché au bord de la fenêtre, d’une barre d’outils ou d’une palette de l’application. Un menu fixe flottant n’est rattaché à aucun élément de l’espace de travail. Si vous ouvrez plusieurs menus fixes, ils semblent imbriqués, un seul étant entièrement visible à la fois. Vous pouvez afficher rapidement le menu fixe masqué de votre choix en cliquant sur son onglet. Vous pouvez déplacer les menus fixes, mais aussi les réduire pour gagner de l’espace à l’écran. 54 | Corel PHOTO-PAINT 2020 Guide de l'utilisateur Visite guidée de l’espace de travail Corel PHOTO-PAINT | 55 Prenons l’exemple du menu fixe Objets. Le menu fixe Objets comporte des miniatures de l’arrière-plan de l’image et de chaque plan d’objet, ainsi que des options et boutons de commande liés aux objets. Prenons l’exemple de l’inspecteur Objets. L’inspecteur Objets comporte des miniatures de l’arrière-plan de l’image et de chaque plan d’objet, ainsi que des options et boutons de commande liés aux objets. 56 | Corel PHOTO-PAINT 2020 Guide de l'utilisateur Pour ouvrir ou fermer un menu fixe Pour ouvrir ou fermer un inspecteur • Cliquez sur Fenêtre Menus fixes, puis sélectionnez un menu fixe. • Cliquez sur Fenêtre Inspecteurs, et cliquez sur un inspecteur. Pour ouvrir ou fermer un menu fixe, vous pouvez aussi cliquer sur le bouton Personnalisation rapide , à droite du menu fixe, et activer ou désactiver les cases à cocher correspondantes. Pour ouvrir ou fermer un inspecteur, vous pouvez aussi cliquer sur le bouton Personnalisation rapide , à droite d’un inspecteur, et activer ou désactiver les cases à cocher correspondantes. Vous pouvez également fermer un menu fixe en cliquant sur le bouton X dans sa barre de titre. Cliquer sur le bouton X dans la barre de titre d’un menu fixe ferme simultanément tous les menus fixes imbriqués. Pour ne fermer qu’un seul menu fixe, cliquez sur le bouton X dans l’onglet de ce menu. Pour déplacer des menus fixes Pour déplacer Procédez comme suit Un menu fixe Faites glisser son onglet vers un nouvel emplacement. Plusieurs menus fixes imbriqués Faites glisser la barre de titre du menu fixe actif vers un nouvel emplacement. Pour ancrer un menu fixe flottant • Faites glisser sa barre de titre ou son onglet vers un bord de la fenêtre de dessin, puis positionnez le pointeur le long du bord. Lorsqu’un aperçu grisé de la position du menu fixe s’affiche, relâchez le bouton de la souris. Pour réduire un menu fixe • Cliquez sur le bouton Réduire le menu fixe dans la barre de titre du menu. Pour développer un menu fixe réduit, cliquez sur son onglet. Palette de couleurs Une palette de couleurs est un ensemble d’échantillons de couleurs. Vous pouvez choisir des couleurs principale et secondaires à l’aide de la palette de couleurs par défaut qui contient des couleurs RVB. Pour plus d’informations sur le choix des couleurs, reportez-vous à la section « Choisir des couleurs » à la page 200. Visite guidée de l’espace de travail Corel PHOTO-PAINT | 57 Barre d’état La barre d’état affiche des informations sur l’image, la mémoire du système et l’outil actif. Elle présente également des informations sur les couleurs du document et le statut d’épreuve des couleurs. Vous pouvez changer le type des informations qui s’affichent afin de faciliter votre travail. Par exemple, si vous travaillez sur des images de taille différente, vous pouvez afficher les dimensions de l’image active. Pour personnaliser la barre d’état, ajoutez-y des boutons. Pour plus d’informations sur la personnalisation de la barre d’état, reportez-vous à la section « «Personnaliser la barre d’état» à la page 16. » à la page 606. Pour changer le type d’informations affichées dans la barre d’état • Cliquez sur le bouton Propriétés du documentsur la barre d’état, puis sur l’une des options suivantes : • Taille de fichier • Conseils outil • dimensions du document • Paramètres de couleurs du document • Mémoire Prise en charge de la barre tactile Corel PHOTO-PAINT vous permet de profiter de la barre tactile, un écran tactile situé au-dessus du clavier sur les modèles MacBook Pro compatibles. La barre tactile affiche généralement la barre de contrôle qui permet un accès rapide à Échap, Luminosité, Volume et Siri, ainsi qu’aux commandes fréquemment utilisées du programme actif. Si vous ne voyez pas les commandes d’application sur la barre tactile, vous pouvez régler les préférences du système pour qu’elles s’affichent. Lorsque Corel PHOTO-PAINT est actif, les commandes de la barre tactile changent en fonction des objets ou des outils sélectionnés. Par exemple, lorsque vous ouvrez une image et qu’aucun objet n’est sélectionné, la barre tactile permet d’effectuer un zoom avant ou arrière, d’accéder aux effets, d’effectuer des réglages courants comme l’ajustement automatique de l’image et l’équilibrage automatique de la teinte, ou de créer de nouveaux objets. Vous pouvez également afficher l’Aperçu plein écran en un seul clic. Lorsque vous sélectionnez des objets dans l’image, la barre tactile affiche les commandes liées à la magnétisation, aux modes de fusion, à l’ordre des objets et au regroupement. Lorsque vous sélectionnez un outil de masque, la barre tactile permet d’afficher ou de masquer la zone de sélection du masque et le recouvrement de masque, ainsi que de modifier le mode de masque. Pour afficher les commandes de l’application sur la barre tactile 1 Ouvrez le panneau Préférences système de votre macOS, puis cliquez sur Clavier. 2 Dans la zone de liste Afficher dans la barre tactile, choisissez Commandes d’application avec barre de contrôle ou Commandes d’application. 58 | Corel PHOTO-PAINT 2020 Guide de l'utilisateur Paramètres Vous pouvez modifier de nombreux paramètres de Corel PHOTO-PAINT en fonction de vos préférences. Cette section contient les rubriques suivantes : • « Options de l’espace de travail » (page 59) • « Désactiver les messages d’avertissement » (page 60) Options de l’espace de travail Dans Corel PHOTO-PAINT, vous pouvez modifier les paramètres par défaut de l’espace de travail en fonction de vos préférences. Il existe deux types d’options de l’espace de travail : générales et affichage. Les options générales permettent de spécifier des paramètres, tels que l'unité de mesure, le décalage de duplication et les paramètres de démarrage. Vous pouvez définir des valeurs de décalage et de super décalage. La valeur de décalage définit la distance (en pixels) selon laquelle vous pouvez déplacer un objet, une zone modifiable ou un repère à l’aide des touches de direction. La valeur de super décalage est un multiple de la valeur de décalage. Les options d’affichage permettent de spécifier des paramètres, tels que la couleur des tracés, la couleur de nuance des masques, la couleur des repères, les motifs de la grille de transparence et les paramètres de seuil des zones de sélection de masque et d’objet. Pour définir des options générales 1 Cliquez sur Outils Options Corel PHOTO-PAINT. 2 Cliquez sur le menu Corel PHOTO-PAINT Préférences Corel PHOTO-PAINT. 3 Cliquez sur Général. 4 Indiquez les paramètres souhaités. Pour définir des options d’affichage 1 Cliquez sur Outils Options Corel PHOTO-PAINT. 2 Cliquez sur le menu Corel PHOTO-PAINT Préférences Corel PHOTO-PAINT. 3 Cliquez sur Affichage. 4 Indiquez les paramètres souhaités. Paramètres | 59 Désactiver les messages d’avertissement Il arrive que des messages d’avertissement s’affichent en cours d’utilisation de Corel PHOTO-PAINT. Ces messages sont destinés à vous informer des conséquences et des modifications définitives pouvant résulter de l’action entreprise. Bien que ces messages soient utiles, les utilisateurs expérimentés n’en ont pas forcément besoin et peuvent donc les désactiver. Attendez de bien connaître le logiciel et le résultat des commandes que vous utilisez avant de désactiver l’affichage de ces messages. Pour désactiver les messages d’avertissement 1 Cliquez sur Outils Options Corel PHOTO-PAINT. 2 Cliquez sur le menu Corel PHOTO-PAINT Préférences Corel PHOTO-PAINT. 3 Cliquez sur Avertissements. 4 Désactivez une ou plusieurs cases. 60 | Corel PHOTO-PAINT 2020 Guide de l'utilisateur Importer des images dans Corel PHOTO-PAINT Il existe plusieurs façons d’importer des images dans Corel PHOTO-PAINT. Cette section contient les rubriques suivantes : • « Ouvrir des images » (page 61) • « Importer des fichiers » (page 63) • « Placer (Importer) des fichiers » (page 63) • « Numériser des images » (page 65) • « Créer des images » (page 66) • « Travailler avec plusieurs images » (page 68) • « Utiliser des graphiques vectoriels » (page 69) Pour plus d’informations sur l’importation de fichiers bruts d’appareil photo dans Corel PHOTO-PAINT, reportez-vous à la section « Importer des fichiers bruts d’appareil photo dans Corel PHOTO-PAINT » à la page 556. Ouvrir des images Il est possible d’ouvrir la plupart des images bitmap dans Corel PHOTO-PAINT. Chaque image ouverte s’affiche dans sa propre fenêtre d’image. Lorsque vous ouvrez des documents dans Corel PHOTO-PAINT, ils s'affichent par défaut dans une vue à onglet. Vous pouvez personnaliser l'application de sorte que les documents s'ouvrent dans des fenêtres flottantes. Il est également possible d’importer placer des images, Importer Placer permet d’ajouter une nouvelle image à la fenêtre d’image active. Pour plus d’informations, reportez-vous à la section « Importer des fichiers » à la page 63. Vous pouvez utiliser le clipart et les photos fournis avec l’application. Vous pouvez rechercher des images en utilisant divers critères, tels que le nom du fichier, un titre, un objet, un mot-clé, un commentaire, ainsi que d’autres propriétés du fichier. Pour plus d’informations sur la recherche de fichiers, reportez-vous à l’aide de Windows. Pour plus d’informations, reportez-vous à la section « Rechercher des cliparts et d’autres images à l’aide de l’inspecteur Contenu Connect » à la page 104.« Rechercher des cliparts et d’autres images à l’aide de l’inspecteur Contenu Connect » à la page 104. Ouvrir des versions antérieures de fichiers multilingues Vous pouvez ouvrir ou importer une image provenant de la version 11 ou d’une version antérieure de Corel PHOTO-PAINT et contenant du texte dans une langue autre que celle de votre système d’exploitation. Pour ce faire, vous devez utiliser les paramètres de la page de codes pour vous assurer que les noms d’objet et les remarques enregistrés avec l’image s’affichent correctement dans le menu fixe Objets. Pour Importer des images dans Corel PHOTO-PAINT | 61 afficher correctement le texte dans la fenêtre d’image, vous devez utiliser des paramètres de codage. Pour plus d’informations, reportez-vous à la section « Modifier les paramètres de codage » à la page 485. Pour ouvrir une image 1 Cliquez sur Fichier Ouvrir. 2 Localisez le dossier dans lequel se trouve le fichier. 3 Cliquez sur un nom de fichier. En cas de besoin, vous pouvez rechercher une image à l’aide de la boîte de recherche. 4 Cliquez sur le bouton Ouvrir. Vous pouvez également Cochez la case Vérifier le filigrane. Détecter un filigrane Cette option n’est pas disponible pour tous les formats de fichiers. Supprimer les zones superflues d’une image lors de son ouverture Dans la zone de liste Ouvrir, cliquez sur Recadrer et charger. Réduire les dimensions d’une image lors de son ouverture Dans la zone de liste Ouvrir, cliquez sur Rééchantillonner et charger. Rechercher une image Saisissez un mot ou une expression dans la zone de recherche. La zone de recherche ne recherche des fichiers que dans le dossier indiqué et ses sous-dossiers. Pour rechercher une image à un autre emplacement, vous devez d’abord accéder au dossier où cette image est stockée. Accéder à la version précédente d’un fichier Faites un clic droit sur un fichier puis cliquez sur Restaurer les versions précédentes. Vous pouvez accéder à une version précédente d’un fichier uniquement si le service Protection du système est activé. Pour des informations détaillées sur la façon d’accéder aux versions précédentes de fichiers, reportez-vous à l’aide de Windows. Affiche correctement les noms d’objet et les remarques dans une image créée avec une version antérieure de Corel PHOTO-PAINT Sélectionnez l’option correspondante dans la zone de liste Sélectionner une page de codes. Cette option n’est pas disponible pour tous les formats de fichiers. Pour ouvrir un fichier que vous avez récemment utilisé, cliquez sur Fichier Ouvrir un fichier récent, puis cliquez sur le nom du fichier. Pour effacer la liste des fichiers récemment ouverts, cliquez sur Fichier Ouvert récemment Effacer le menu. Le bouton Ouvrir de la barre d’outils standard permet également d’ouvrir une image. Si la barre d’outils standard n’est pas affichée, cliquez sur Fenêtre Barres d’outils Standard. 62 | Corel PHOTO-PAINT 2020 Guide de l'utilisateur Pour ouvrir les documents dans des fenêtres flottantes 1 Cliquez sur Outils Options Corel PHOTO-PAINT. 2 Cliquez sur le menu Corel PHOTO-PAINT Préférences Corel PHOTO-PAINT. 3 Cliquez sur Général. 4 Activez la case à cocher Ouvrir des documents dans des fenêtres flottantes. Pour insérer un fichier dans une image active • Faites glisser l’image ou le fichier son dans la fenêtre d’image. Pour ouvrir un fichier dans une nouvelle fenêtre d’image, vous pouvez également faire glisser le fichier dans la fenêtre d’application. Importer des fichiers Placer (Importer) des fichiers Corel PHOTO-PAINT propose des filtres qui convertissent les fichiers d’un format à un autre quand vous les importer placer. Vous pouvez importer un fichier et le placer dans la fenêtre active de l’application en tant qu’objet. Le fichier importé devient alors une partie de l’image active. Lorsque vous importez une image bitmap, vous pouvez la rééchantillonner pour modifier le nombre de pixels, éliminer les détails inutilisables et réduire la taille du fichier. Vous pouvez également recadrer l’image bitmap afin de sélectionner uniquement une zone de l’image et une taille de fichier précises à importer. Vous pouvez rechercher des images en utilisant divers critères, tels que le nom du fichier, un titre, un objet, un auteur, un mot-clé, un commentaire, ainsi que d’autres propriétés du fichier. Pour plus d’informations sur la recherche de fichiers, reportez-vous à l’aide de Windows. Il est possible d’exporter les images Corel PHOTO-PAINT sous de nombreux formats de fichiers. Le choix du format de fichier est déterminé par l’utilisation ultérieure des images créées. Pour plus d’informations sur l’exportation de fichiers, reportez-vous à la section « Exporter des images » à la page 95. Pour plus d’informations sur les formats de fichiers spécifiques, reportez-vous à la section « Formats de fichiers pris en charge » à la page 565. Pour importer placerun fichier dans une image active 1 Cliquez sur Fichier Importer Placer. 2 Localisez le dossier dans lequel se trouve le fichier. 3 Sélectionnez un format de fichier dans la zone de liste Nom de fichier. Si vous n’êtes pas certain du format du fichier que vous souhaitez importer, sélectionnez Tous les formats de fichiers. 4 Cliquez sur un nom de fichier. Si le fichier contient du texte rédigé dans une langue différente de celle de votre système d’exploitation, sélectionnez l’option correspondante dans la zone de liste Page de codes afin de garantir un affichage correct des remarques et des noms d’objet. Cette option n’est pas disponible pour tous les formats de fichiers. 5 Cliquez sur Importer. 6 Cliquez dans la fenêtre d’image. Importer des images dans Corel PHOTO-PAINT | 63 Vous pouvez également Utiliser les paramètres par défaut du filtre sans ouvrir la boîte de dialogue correspondante Cliquez sur Options, puis cochez la case Masquer la boîte de dialogue du filtre d’importation. Sélectionner la page à importer lors de l’importation de documents TIFF de plusieurs pages Dans la boîte de dialogue Importer TIFF, sélectionnez une option dans la zone Sélectionner la/les page(s) à importer. Dans Corel PHOTO-PAINT, vous ne pouvez ouvrir qu’une seule page à la fois d’un document TIFF composé de plusieurs pages. Rechercher une image Saisissez un mot ou une expression dans la zone de recherche. La zone de recherche ne recherche des fichiers que dans le dossier indiqué et ses sous-dossiers. Pour rechercher une image à un autre emplacement, vous devez d’abord accéder au dossier où cette image est stockée. La boîte de dialogue Importation d’une image depuis un disque affiche la taille du fichier que vous souhaitez importer et toute note y étant associée. Pour rééchantillonner une image lors de l’importation 1 Cliquez sur Fichier Importer. 2 Choisissez sur le dossier dans lequel le fichier est stocké. En cas de besoin, vous pouvez rechercher une image à l’aide de la boîte de recherche. Vous pouvez rechercher les éléments suivants : nom de fichier, titre, sujet, auteur, mot-clé, commentaire, noms d’image bitmap, noms d’objet, etc. 3 Sélectionnez un format de fichier dans la zone de liste située sous la zone Nom de fichier. Si vous n’êtes pas sûr du format du fichier, sélectionnez Tous les formats de fichiers. 4 Cliquez sur le nom du fichier. 5 Cliquez sur Importer, puis sur Rééchantillonner et charger. 6 Dans la boîte de dialogue Rééchantillonnage de l’image, entrez des valeurs dans l’une des zones suivantes : • Largeur : permet de spécifier la largeur de l’image dans une unité de mesure choisie ou sous forme de pourcentage de sa largeur d’origine. • Hauteur : permet de spécifier la hauteur de l’image dans une unité de mesure choisie ou sous forme de pourcentage de sa hauteur d’origine. 7 Dans la zone Résolution, entrez des valeurs dans les zones suivantes : • Horizontale : permet de définir larésolution horizontale de l’image en pixels ou en points par pouces (ppp). • Verticale : permet de spécifier la résolution verticale de l’image en pixels ou en points par pouce (ppp). 8 Cliquez dans la fenêtre d’image. Vous pouvez également Conserver le rapport largeur/hauteur de l’image Cochez la case Conserver les proportions. Modifier les unités de mesure Sélectionnez un type d’unité dans la zone de liste Unités. 64 | Corel PHOTO-PAINT 2020 Guide de l'utilisateur Vous pouvez également Conserver automatiquement des valeurs de résolution horizontale et verticale égales Cochez la case Valeurs identiques. Si la boîte de dialogue de sélection du format d’importation s’affiche, indiquez les options souhaitées. Pour plus d’informations sur les formats de fichiers, reportez-vous à la section « Formats de fichiers pris en charge » à la page 565. Il n’est pas possible d’augmenter la résolution d’un fichier lors de son importation. Pour recadrer une image lors de l’importation 1 Cliquez sur Fichier Importer. 2 Choisissez sur le dossier dans lequel le fichier est stocké. En cas de besoin, vous pouvez rechercher une image à l’aide de la boîte de recherche. Vous pouvez rechercher les éléments suivants : nom de fichier, titre, sujet, auteur, mot-clé, commentaire, noms d’image bitmap, noms d’objet, etc. 3 Sélectionnez un format de fichier dans la zone de liste située sous la zone Nom de fichier. Si vous n’êtes pas sûr du format du fichier, sélectionnez Tous les formats de fichiers. 4 Cliquez sur le nom du fichier. 5 Cliquez sur Importer, puis sur Recadrer et charger. 6 Entrez des valeurs dans les zones suivantes : • Haut : permet de spécifier la zone à supprimer à partir du haut de l’image. • Gauche : permet de spécifier la zone à supprimer à partir du bord gauche de l’image. • Largeur : permet de définir la largeur souhaitée pour l’image. • Hauteur : permet de définir la hauteur souhaitée pour l’image. 7 Cliquez dans la fenêtre d’image. Lorsque vous importez des images bitmap 16 couleurs, elles sont automatiquement converties en images 256 couleurs. Pour redimensionner une image, vous pouvez également faire glisser la zone de sélection dans la fenêtre d’aperçu. Pour modifier l’unité de mesure, vous pouvez sélectionner un type d’unité dans la zone de liste Unités de la boîte de dialogue Recadrage de l’image. Numériser des images Il est possible de numériser des images dans Corel PHOTO-PAINT. Vous pouvez numériser des images dans Corel PHOTO-PAINT à l’aide d’un pilote compatible TWAIN. Corel PHOTO-PAINT prend en charge les scanners qui utilisent Microsoft Windows Image AcquisitionWIA), ( une interface standard permettant la numérisation d’images. Si votre scanner ne prend pas en charge WIA, l’interface de son pilote TWAIN s’affiche pour la numérisation des images. Le pilote TWAIN est pris en charge par les versions 32 bits et 64 bits de Corel PHOTO-PAINT. Notez toutefois qu’il existe peu de pilotes TWAIN pour la version 64 bits. Les interfaces et options peuvent varier d’un logiciel à l’autre. Pour plus d’informations sur l’utilisation du logiciel de votre scanner, reportezvous à la documentation de son fabricant. Importer des images dans Corel PHOTO-PAINT | 65 Pour scanner une image 1 Cliquez sur Fichier Acquérir une Image, puis cliquez sur l’une des commandes suivantes : • Sélectionner une source WIA : pour un scanner qui utilise un pilote WIA. • Sélectionner une source TWAIN : pour un scanner qui utilise un pilote TWAIN. Une commande apparaît désactivée si un pilote de scanner WIA ou TWAIN compatible n’est pas installé. 2 Sélectionnez un scanner dans la boîte de dialogue qui s’affiche. 3 Cliquez sur Sélectionner. 4 Cliquez sur Fichier Acquérir une image Acquérir. 5 Prévisualisez l’image, puis sélectionnez la zone à numériser. WIA, associé à certains scanners, prend en charge la numérisation de plusieurs zones pour séparer des fichiers. 6 Cliquez sur Numériser. Ce bouton peut avoir un autre nom sur l’interface de votre scanner (OK ou Envoyer, par exemple). Créer des images Vous pouvez réaliser des illustrations originales en créant une image dans sa totalité ou en dupliquant une image existante. Vous pouvez réaliser des illustrations originales en créant une image dans sa totalité. Lors de la création d’une image dans sa totalité, Corel PHOTO-PAINT permet de spécifier de nombreux paramètres de gestion des couleurs et des images. Une liste de paramètres présélectionnés basés sur la façon dont vous souhaitez utiliser l’image est disponible. Par exemple, vous pouvez choisir l’option Web pour créer une image qui sera utilisée sur Internet ou l’option Photos lorsque vous créez une photo. Cependant, si les paramètres présélectionnés ne conviennent pas à l’image que vous souhaitez créer, vous pouvez également sélectionner des paramètres personnalisés et les enregistrer en vue d’une utilisation ultérieure. De plus, vous pouvez créer une image à l’aide des données copiées dans le Presse-papiers à partir d’une autre fenêtre d’image ou une autre application. Lorsque vous créez une image dans sa totalité, vous pouvez en définir la taille, la couleur d’arrière-plan et le mode de couleurs. Vous pouvez également choisir la résolution ou le nombre de pixels dans chaque unité de mesure. Pour créer une image dans sa totalité 1 Effectuez l’une des opérations suivantes : • Dans la page de bienvenue, cliquez sur Nouveau document. • Dans la fenêtre de l’application, cliquez sur Fichier Nouveau. 2 Saisissez un nom de fichier dans la zone de texte Nom. 3 Dans la zone de liste Présélection, sélectionnez une destination de sortie pour l’image : • Web : applique les paramètres de création des images destinées à Internet • Photos : applique les paramètres de création de photos • CMYK par défaut : applique les paramètres de création des images destinées à l’impression commerciale Vous pouvez également Modifier l’unité de mesure de l’image Sélectionnez une unité de mesure dans la zone de liste Unités. Modifier la taille de l’image Sélectionnez une taille d’image dans la zone de liste Taille ou saisissez des valeurs dans les zones Largeur et Hauteur. 66 | Corel PHOTO-PAINT 2020 Guide de l'utilisateur Vous pouvez également Changer l’orientation de l’image Cliquez sur l’un des boutons suivants pour l’orientation des images : •Portrait •Paysage Changer la couleur d’arrière-plan de l’image Ouvrez le sélecteur Couleur d’arrière-plan, puis cliquez sur une couleur. Changer le mode de couleurs de l’image Sélectionnez un mode de couleurs dans la zone de liste Mode de couleurs. Définir la résolution de l’image Sélectionnez une résolution dans la zone de liste Résolution. Sélectionner l’intention de rendu qui correspond au résultat final de l’image Choisissez une intention de rendu dans la zone de liste Intention de rendu. Pour plus d’informations sur les intentions de rendu, reportez-vous à la section « Qu’est-ce qu’une intention de rendu ? » à la page 234. Sélectionner un profil de couleurs qui correspond au mode de couleurs sélectionné. Sélectionnez un profil de couleurs dans la zone de liste de profil de couleurs correspondante. Créer plusieurs images pour un film dans votre fichier Entrez une valeur dans la zone Nombre d’images. Réinitialiser les paramètres par défaut de la boîte de dialogue Création d’une nouvelle image Dans la zone de liste Présélection, sélectionnez PHOTO-PAINT par défaut. Si vous ne souhaitez pas afficher la boîte de dialogue Création d’une nouvelle image et préférez utiliser les paramètres par défaut pour créer de nouvelles images, cochez la case Ne plus afficher cette boîte de dialogue. Pour restaurer la boîte de dialogue Création d’une nouvelle image lors de la création d’images, cliquez sur Outils Options Corel PHOTO-PAINT, puis choisissez Général dans la liste des catégories et cochez la case Afficher la boîte de dialogue Nouvelle image. Pour restaurer la boîte de dialogue Création d’une nouvelle image lors de la création d’images, cliquez le menu Corel PHOTOPAINT Préférences Corel PHOTO-PAINT, puis choisissez Général dans la liste des catégories et cochez la case Afficher la boîte de dialogue Nouvelle image. Pour créer une présélection personnalisée 1 Dans la fenêtre de l’application, cliquez sur Fichier Nouveau. 2 Dans la boîte de dialogue Création d’une nouvelle image, sélectionnez les paramètres que vous souhaitez enregistrer en tant que présélection. 3 Cliquez sur le bouton en regard de la zone de liste Présélection. 4 Cliquez sur Enregistrement de la présélection et saisissez un nom pour la nouvelle présélection dans la zone de texte. Importer des images dans Corel PHOTO-PAINT | 67 Une résolution d’image supérieure augmente la taille du fichier. Pour supprimer une présélection, sélectionnez-la dans la zone de liste Présélection, puis cliquez sur le bouton en regard de la zone de liste et sur Supprimer la présélection. Pour spécifier une taille de page personnalisée, sélectionnez Personnalisée dans la zone de liste Taille, puis renseignez les zones Largeur et Hauteur. Le bouton Nouveau de la barre d’outils standard permet également de créer une image. Si la barre d’outils standard n’est pas affichée, cliquez sur Fenêtre Barres d’outils Standard. Pour créer une image par duplication 1 Cliquez sur Image Dupliquer. 2 Entrez un nom de fichier dans la zone Comme. Si vous voulez combiner les objets et l’arrière-plan de la nouvelle image, cochez la case Fusionner les objets avec l’arrière-plan. Pour créer une image à partir du contenu du Presse-papiers • Cliquez sur Fichier Nouveau depuis le Presse-papiers. Travailler avec plusieurs images Vous pouvez ouvrir plusieurs images dans une seule fenêtre d’image, afin de simplifier la manipulation simultanée de plusieurs images. Vous pouvez accéder à chaque image ouverte à partir de son onglet en haut de la fenêtre d’image, et vous pouvez créer de nouvelles images. Les images ouvertes semblent ancrées, mais vous pouvez désancrer l’une d’elles et la faire glisser à l’intérieur ou à l’extérieur de la fenêtre de l’application. Vous pouvez également organiser les images dans des fenêtres superposées (en cascade), côte à côte ou empilées verticalement. Pour manipuler plusieurs images Pour Procédez comme suit Passer à une autre image ouverte Cliquez sur l’onglet portant le nom de fichier souhaité. Créer une autre image Cliquez sur le bouton Nouveau à droite du dernier onglet du document. Désancrer une image Faites glisser l’onglet de l’image vers un nouvel emplacement à l’intérieur ou à l’extérieur de la fenêtre de l’application. Pour organiser plusieurs images • Cliquez sur Fenêtre, puis sur l’une des commandes suivantes : • En cascade : organise les fenêtres d’image de sorte qu’elles se superposent et que les barres de titre soient visibles 68 | Corel PHOTO-PAINT 2020 Guide de l'utilisateur • Mosaïque horizontale : organise les images côte à côte • Mosaïque verticale : empile les images à la verticale Utiliser des graphiques vectoriels Dans Corel PHOTO-PAINT, vous utilisez des images bitmap, également appelées images point à point. Les images bitmap sont composées de minuscules carrés, appelés pixels. Chaque pixel est appliqué à un emplacement d’une image et doté de valeurs de couleur numériques. Les données d’emplacement et de valeur de couleur sont stockées sous forme de bits, d’où le nom d’images bitmap. Les graphiques vectoriels sont constitués de lignes, de courbes, d’objets et de surfaces calculés mathématiquement. Bien que vous ne puissiez pas utiliser de graphiques vectoriels dans Corel PHOTO-PAINT, vous pouvez les convertir en images bitmap lorsque vous les ouvrez ou les importez. Ce processus de conversion est appelé conversion au mode point à point. Vous pouvez également copier des graphiques vectoriels à partir de CorelDRAW et les coller dans Corel PHOTO-PAINT. La taille de fichier des graphiques vectoriels est généralement moins importante que celle des images bitmap. Ne soyez donc pas étonné de voir la taille de fichier augmenter lorsque vous convertissez des graphiques vectoriels en images bitmap. L’illustration du haut est un graphique vectoriel composé de lignes, d’objets et de surfaces. La version du bas est une image bitmap composée de pixels. Pour ouvrir un graphique vectoriel 1 Cliquez sur Fichier Ouvrir. 2 Choisissez sur le dossier dans lequel le fichier est stocké. 3 Dans la zone de liste Type de fichier, sélectionnez le format vectoriel du fichier que vous souhaitez importer. 4 Cliquez sur le nom du fichier. 5 Cliquez sur le bouton Ouvrir. 6 Dans la boîte de dialogue Conversion en image bitmap, spécifiez les paramètres de votre choix. Pour copier un graphique vectoriel dans CorelDRAW et le coller dans Corel PHOTO-PAINT, cliquez sur Fichier Presse-papiers. Nouveau depuis le Importer des images dans Corel PHOTO-PAINT | 69 Pour importer placer un graphique vectoriel 1 Cliquez sur Fichier Importer Placer. Vous pouvez également cliquer sur le bouton Importer dans la barre d’outils. 2 Choisissez sur le dossier dans lequel le fichier est stocké. 3 Dans la zone de liste Type de fichier, sélectionnez le format vectoriel du fichier que vous souhaitez importer. 4 Cliquez sur le nom du fichier. 5 Cliquez sur Importer Placer. 6 Cliquez dans la fenêtre d’image. 7 Dans la boîte de dialogue Conversion en image bitmap, spécifiez les paramètres de votre choix. Pour copier un graphique vectoriel dans CorelDRAW et le coller dans Corel PHOTO-PAINT, cliquez sur Fichier Presse-papiers. 70 | Corel PHOTO-PAINT 2020 Guide de l'utilisateur Nouveau depuis le Afficher des images et des informations relatives aux images Vous pouvez changer l’aspect des fenêtres et le niveau d’agrandissement appliqué à une image. La modification du niveau d’agrandissement permet de visualiser des zones spécifiques de l’image afin d’en faciliter la retouche. Vous pouvez également, lorsque vous modifiez une image, afficher des informations pertinentes relatives celle-ci, telles que son modèle colorimétrique. Corel PHOTO-PAINT est fourni avec le filtre optionnel ImageBridge de Digimarc, qui permet d’incorporer des filigranes numériques dans des images et de détecter des filigranes existants. Ces filigranes contiennent des informations relatives aux droits d’auteur, ainsi qu’à l’identité de l’auteur, mais ils ne nuisent pas à la qualité visuelle des images. Cette section contient les rubriques suivantes : • « Afficher des images » (page 71) • « Zoom » (page 73) • « Afficher des informations relatives à une image » (page 74) • « Actualiser la fenêtre d’image » (page 75) • « Détecter et incorporer des filigranes Digimarc » (page 75) Afficher des images Il est possible d’afficher des images de différentes manières. Vous pouvez masquer les fenêtres, la boîte à outils et les barres d’outils, laissant ainsi visibles uniquement la barre de menus et les fenêtres d’images. Vous avez également la possibilité d’afficher un aperçu de l’image en plein écran. L’image peut être modifiée lorsque les fenêtres sont masquées, mais pas en mode Aperçu plein écran. Vous pouvez également agrandir ou restaurer l’espace de travail. Il est possible d’afficher des zones de l’image qui n’apparaissent pas dans la fenêtre d’image. Par exemple, lorsque vous travaillez à un niveau élevé d’agrandissement ou avec de grandes images, vous pouvez effectuer un panoramique ou passer à une autre partie de l’image sans avoir à régler le niveau d’agrandissement. Vous pouvez également utiliser le mode Panoramique rapide pour basculer d’un outil actif vers l’outil Panoramique. Afficher des images et des informations relatives aux images | 71 Vous pouvez sélectionner la zone d’image à afficher dans la fenêtre de l’image en utilisant la fenêtre déroulante Navigateur. Pour masquer les fenêtres, la boîte à outils et les barres d’outils • Cliquez sur Fenêtre Masquer les fenêtres. Pour revenir au mode d’affichage normal, cliquez dans l’espace de travail avec le bouton droit de la souris, puis cliquez sur Afficher les fenêtres. Pour agrandir ou restaurer l’espace de travail • Cliquez sur Fenêtre Optimiser l’espace de travail. Pour restaurer l’espace de travail, cliquez à nouveau sur Fenêtre Optimiser l’espace de travail. Pour afficher un aperçu plein écran d’une image • Cliquez sur Affichage Aperçu plein écran. Si vous souhaitez repasser en mode normal, appuyez sur une touche ou cliquez sur la souris à un endroit quelconque de l’écran. Pour afficher des zones d’une image qui n’apparaissent pas dans la fenêtre d’image Pour Procédez comme suit Effectuer un panoramique sur une autre zone de l’image Dans la boîte à outils, cliquez sur l’outil Panoramique . Faites glisser l’image jusqu’à ce que la zone à visualiser s’affiche. Basculer au mode Panoramique rapide Cliquez sur un outil dans la boîte à outils pour commencer à l’utiliser. Maintenez le bouton central de la souris ou la molette enfoncé, puis faites glisser le curseur dans la fenêtre d’image. Atteindre une autre zone de l’image Cliquez sur la fenêtre déroulante Navigateur située dans l’angle inférieur droit de la fenêtre d’image. Faites glisser le rectangle vers la zone de l’image à afficher. 72 | Corel PHOTO-PAINT 2020 Guide de l'utilisateur Pour effectuer un panoramique dans une image, cliquez sur l’outil Panoramique, puis appuyez sur les touches de direction. Vous pouvez également utiliser les barres de défilement de la fenêtre d’image. Pendant que vous bougez la molette de souris ou que vous déplacez un autre périphérique d’entrée, vous pouvez faire défiler la fenêtre verticalement en appuyant sur AltOption ou horizontalement en appuyant sur CtrlCommande. Il est possible de faire apparaître les zones qui ne s’affichent pas dans la fenêtre d’image en les faisant glisser à l’aide de l’outil Panoramique. Cette photo a été déplacée depuis sa position d’origine (en haut à gauche) vers la droite (en haut à droite). L’encart (ci-après) présente l’image entière. Pour établir le paramètre par défaut pour la molette de la souris 1 Cliquez sur Outils Options Corel PHOTO-PAINT. 2 Cliquez sur le menu Corel PHOTO-PAINT Préférences Corel PHOTO-PAINT. 3 Dans la liste des catégories, cliquez sur Affichage. 4 Pour spécifier l’action par défaut de la molette de la souris, choisissez Zoom ou Défilement dans le menu Action par défaut de la molette de la souris. 5 Cliquez sur OK. Zoom Par défaut, les images sont affichées avec un niveau d’agrandissement de 100 %. Vous pouvez toutefois effectuer unzoom avant pour visualiser un détail de l’image ou un zoom arrière pour visualiser une plus grande partie de l’image. Il est également possible de définir le niveau d’agrandissement appliqué à l’ouverture des images. Vous pouvez configurer l’application pour utiliser l’interpolation bilinéaire pour l’affichage d’images lorsque vous effectuez un zoom arrière. La méthode d’interpolation bilinéaire améliore la qualité d’affichage et la netteté des images avec des détails fins, afin d’éviter les bords irréguliers. Cependant, cette méthode peut rendre les images floues encore plus floues. Pour effectuer un zoom • Dans la boîte à outils, cliquez sur l’outil Zoom . Pour Procédez comme suit Effectuer un zoom avant Cliquez dans l’image à l’endroit que vous souhaitez agrandir. Effectuer un zoom sur une zone spécifique Tracez un rectangle autour de la zone à agrandir à l’aide de la souris. Afficher des images et des informations relatives aux images | 73 Pour Procédez comme suit Effectuer un zoom arrière Cliquez droit surContrôle-clic dans la fenêtre d’image. Passer du niveau de zoom actuel au niveau de zoom précédent Cliquez sur le bouton Zoom vers précédent niveau de zoom de la barre de propriétés. Effectuer un zoom avant ou arrière selon un niveau prédéfini Choisissez un niveau d’agrandissement dans la zone de liste Zoom de la barre de propriétés. Vous pouvez également effectuer un zoom à l'aide des commandes de zoom du menu Affichage. Vous pouvez également effectuer un zoom avant ou un zoom arrière sur l’image avec la molette de la souris. Pour appliquer un niveau d’agrandissement à l’ouverture des images 1 Cliquez sur Outils Options Corel PHOTO-PAINT. 2 Cliquez sur le menu Corel PHOTO-PAINT Préférences Corel PHOTO-PAINT. 3 Cliquez sur Général. 4 Choisissez un niveau d’agrandissement dans la zone de liste Ouvrir le zoom. Le niveau d’agrandissement sélectionné sera utilisé lors de la prochaine ouverture de l’image. Utiliser l’interpolation bilinéaire pour l’affichage d’images 1 Cliquez sur Outils Options Corel PHOTO-PAINT. 2 Cliquez sur le menu Corel PHOTO-PAINT Préférences Corel PHOTO-PAINT. 3 Cliquez sur Général. 4 Dans la zone Rééchantillonnage, cochez la case Utiliser l’interpolation bilinéaire pendant le zoom arrière. Afficher des informations relatives à une image Vous pouvez afficher les propriétés d’une image, telles que son nom, son format de fichier et sa taille. Si une image est chargée depuis un appareil photo numérique, vous pouvez également visualiser les informations EXIF relatives à l’image, telles que la date et l’heure de la prise de vue, ainsi que l’exposition et les paramètres de flash utilisés. Vous avez également la possibilité, pendant que vous travaillez, de consulter des informations relatives à des zones de l’image, telles que les coordonnées du pointeur. Il est possible d’afficher les changements d’abscisse (X) et d’ordonnée (Y) lorsque vous déplacez le pointeur dans la fenêtre d’image. Vous pouvez également noter l’angle (A) et la distance (D) parcourue par le pointeur dans la fenêtre d’image lors du tracé d’une forme ou d’une zone modifiable. En outre, il vous est possible d’obtenir des chiffres liés aux coordonnées du point central (C) et au rayon (R) lorsque vous créez ou sélectionnez une zone modifiable ou une forme circulaire. Vous pouvez aussi afficher des informations relatives aux couleurs de la zone de l’image située au niveau du curseur. Par défaut, les valeurs RVB, Hex et CMJN sont affichées. L’affichage simultané des informations relatives aux couleurs se fait selon deux modèles colorimétriques. Par exemple, vous pouvez visualiser les valeurs de niveaux de gris et RVB d’une zone spécifique de l’image. Pour plus d’informations sur les modes de couleurs et les modèles colorimétriques, reportez-vous aux sections « Modes de couleurs » à la page 223 et « Couleur » à la page 197. 74 | Corel PHOTO-PAINT 2020 Guide de l'utilisateur Pour afficher des informations relatives à une image • Cliquez sur Fichier Propriétés du document. Pour afficher des informations relatives à des zones d’une image • Cliquez sur Fenêtre Menus fixesinspecteurs Informations. Vous pouvez également Choisir un nouveau modèle colorimétrique Cliquez sur la flèche de menu contextuel du haut , choisissez un niveau de couleur, puis cliquez sur un modèle colorimétrique. Changer les unités de mesure utilisées pour l’affichage des informations relatives à l’image Cliquez sur la flèche de menu contextuel du bas, puis sur une unité de mesure. Par défaut, la palette Informations répertorie, de haut en bas, les valeurs RGB, Hex et CMYK. Pour afficher les informations relatives au mode de couleurs, vous pouvez également cliquer sur l’outil Pipette et pointer sur une zone de l’image. Actualiser la fenêtre d’image La fenêtre d’image peut être actualisée à tout moment. Par exemple, cette option est utile pour l’affichage de volumineuses images. Pour actualiser la fenêtre d’image • Cliquez sur Fenêtre Actualiser la fenêtre. Pour actualiser la fenêtre d’image, vous pouvez également appuyer sur Ctrl + W. Détecter et incorporer des filigranes Digimarc Un filigrane Digimarc incorpore dans une image les détails de copyright, les informations de contact ainsi que les attributs d’image. Le filigrane modifie légèrement la luminosité des pixels de l’image. Cette modification n’est pas visible à première vue. Toutefois, une fois l’image traitée, vous pouvez remarquer une modification de la luminosité de certains pixels. Les filigranes Digimarc ne sont pas affectés par l’édition, l’impression et la numérisation lorsque ces opérations sont effectuées dans des conditions normales. La version 64 bits de CorelDRAW Graphics Suite ne prend pas en charge la détection et l’incorporation des filigranes Digimarc. Détection de filigranes Lorsque vous ouvrez une image dans Corel PHOTO-PAINT, vous pouvez déceler la présence d’un filigrane. Si l’image comporte un filigrane, un symbole de copyright s’affiche dans la barre de titre. Dans ce cas, pour obtenir des informations sur l’image, lisez le message incorporé et référez-vous au profil de contact figurant dans la base de données Digimarc. Afficher des images et des informations relatives aux images | 75 Incorporation de filigranes Dans Corel PHOTO-PAINT, il est également possible d’incorporer des filigranes Digimarc dans les images. Tout d’abord, vous devez obtenir un identificateur d’auteur unique en vous abonnant au service en ligne de Digimarc. Cet identificateur d’auteur contient vos coordonnées, telles que votre nom, votre numéro de téléphone, votre adresse, votre adresse électronique ou celle de votre site Web. Une fois que vous disposez d’un identificateur d’auteur, vous pouvez incorporer un filigrane dans une image. Vous pouvez indiquer l’année de copyright, les attributs de l’image et la durabilité du filigrane. Vous pouvez également spécifier une méthode de sortie cible pour l’image, telle que l’impression ou le Web. Les filigranes Digimarc n’empêchent ni l’emploi non autorisé des images ni la violation du copyright. Ils apportent simplement la preuve de vos droits d’auteur. Ils fournissent également des coordonnées pour les personnes qui souhaitent employer une image ou l’utiliser sous licence. Pour plus d’informations sur Digimarc, consultez le site www.digimarc.com. Pour détecter un filigrane 1 Cliquez sur Effets Digimarc Lire le filigrane. 2 Cliquez sur Web lookup pour accéder à la page comportant les coordonnées ou appelez le service de fax à la demande de Digimarc au numéro indiqué. Cette fonctionnalité n’est pas prise en charge par la version 64 bits de CorelDRAW Graphics Suite. Pour détecter un filigrane, vous pouvez également activer l’option Vérifier le filigrane lors de l’ouverture ou de l’importation d’une image. Pour obtenir un identificateur d’auteur 1 Cliquez sur Effets Digimarc Incorporer le filigrane. 2 Cliquez sur Personnaliser. 3 Dans la boîte de dialogue Personalize Creator ID, cliquez sur S’enregistrer, puis suivez les instructions fournies sur le site Web de Digimarc. 4 Dans la boîte de dialogue Personalize creator ID, entrez votre identificateur dans la zone Creator ID. Pour incorporer un filigrane 1 Cliquez sur Effets Digimarc Incorporer le filigrane. 2 Dans la zone Années(s) de Copyright, saisissez l’année (ou les années). Il est impossible de saisir une date antérieure à 1922 ou ultérieure à l’année en cours. Séparez les différentes années par des virgules. 3 Dans la zone Attributs de l’image, cochez les cases correspondant aux attributs que vous souhaitez appliquer à l’image. 4 Choisissez une option dans la zone de liste Sortie cible. Vous devez indiquer une valeur PPP inférieure à 200 pour les options Moniteur et Web et une valeur PPP égale ou supérieure à 300 pour l’option Imprimante. 5 Entrez une valeur dans la zone Durabilité du filigrane. Plus cette valeur est élevée, plus le filigrane est résistant. Cochez la case Vérifier afin de confirmer les informations fournies aux utilisateurs lorsqu’ils détectent le filigrane. 76 | Corel PHOTO-PAINT 2020 Guide de l'utilisateur Cette fonctionnalité n’est pas prise en charge par la version 64 bits de CorelDRAW Graphics Suite. Combinez tous les objets avec l’arrière-plan avant d’ajouter un filigrane. Pour plus d’informations sur la combinaison d’objets avec l’arrière-plan, reportez-vous à la section « Associer et combiner des objets » à la page 433. Afficher des images et des informations relatives aux images | 77 78 | Corel PHOTO-PAINT 2020 Guide de l'utilisateur Repères, grille, et règles Les repères, la grille et les règles vous permettent de positionner et de dimensionner les images, les objets, ainsi que les zones modifiables. Cette section contient les rubriques suivantes : • « Repères » (page 79) • « Grille » (page 82) • « Règles » (page 84) Repères Les repères sont des lignes horizontales et verticales à ajouter où vous le souhaitez dans la fenêtre d’image. Ils vous aident à mesurer, aligner ou placer les éléments dans les images. Les repères utilisent les mêmes unités de mesure que les règles. Lorsque vous enregistrez une image dans Corel PHOTO-PAINT, les repères sont également enregistrés. Vous pouvez afficher ou masquer les repères. Vous avez également la possibilité d’ajouter, de supprimer, de déplacer et de verrouiller des repères dans la fenêtre d’image. Vous pouvez ajouter des repères angulaires et faire pivoter les repères existants. Il est possible de magnétiser les objets et les zones modifiables aux repères de sorte qu’ils s’alignent automatiquement sur ceux-ci lorsque vous les déplacez. Vous pouvez définir la sensibilité de cette fonctionnalité en définissant un nombre précis de pixels. Ainsi, lorsque vous déplacez un objet ou une zone modifiable dans la limite de cette valeur, l’objet ou la zone s’aligne sur le repère. Il est possible de changer la couleur et le style de ligne des repères afin de les faire ressortir par rapport à l’arrière-plan de l’image. Par défaut, un repère sélectionné est rouge. Lorsqu’il n’est plus sélectionné, il est bleu. Pour afficher ou masquer les repères • Cliquez sur Affichage Repères. Une coche située en regard de la commande de menu indique que les repères sont affichés. Vous pouvez également afficher ou masquer les repères en cliquant sur Fenêtre bouton Afficher les repères Menus fixesInspecteurs Repères puis sur le . Repères, grille, et règles | 79 Repères affichés. Pour ajouter un repère horizontal ou vertical 1 Cliquez sur Fenêtre Menus fixesInspecteurs Repères. 2 Sélectionnez l’une des options suivantes dans la zone de liste Type de repère : • Horizontal • Vertical 3 Indiquez l’emplacement du repère dans la zone x ou y. 4 Cliquez sur Ajouter. Pour ajouter un repère, faites-le glisser depuis la règle horizontale ou verticale vers la fenêtre d’image. Pour ajouter un repère angulaire 1 Cliquez sur Fenêtre Menus fixesInspecteurs Repères. 2 Sélectionnez Angulaire dans la zone de liste Type de repère 3 Indiquez l’emplacement du repère dans les zones x et y. 4 Entrez une valeur dans la zone Angle de rotation. 5 Cliquez sur Ajouter. Pour supprimer un repère 1 Cliquez sur Fenêtre Menus fixesInspecteurs Repères. 2 Sélectionnez un repère dans la liste. Vous pouvez sélectionner plusieurs repères en maintenant enfoncée la touche Ctrl pendant que vous cliquez. 3 Cliquez sur le bouton Supprimer le repère . Pour supprimer des repères individuels, faites-les glisser hors de la fenêtre d’image. Pour déplacer un repère 1 Dans la boîte à outils, cliquez sur l’outil Sélecteur . 2 Faites glisser un repère vers un nouvel emplacement dans la fenêtre d’image. 80 | Corel PHOTO-PAINT 2020 Guide de l'utilisateur Vous pouvez également déplacer un repère en le décalant. Pour déplacer un repère en précisant les coordonnées x et y, cliquez sur Fenêtre le repère, saisissez les valeurs dans les zones x et y, puis cliquez sur Modifier. Menus fixesInspecteurs Repères. Sélectionnez Pour faire pivoter un repère 1 Dans la boîte à outils, cliquez sur l’outil Sélecteur . 2 Procédez à l’une des opérations du tableau suivant. Pour Procédez comme suit Faire pivoter un repère Cliquez deux fois sur le repère, puis faites pivoter le repère lorsque les poignées de rotation s’affichent. Pour faire pivoter un repère, vous pouvez également sélectionner Angulaire dans la zone de liste Type de repère, saisir une valeur dans la zone Angle de rotation et cliquer sur Modifier. Faire pivoter plusieurs repères Maintenez la touche Maj enfoncée, sélectionnez les repères, cliquez de nouveau sur un repère sélectionné, puis faites pivoter les repères lorsque les poignées de rotation s’affichent. Le centre de rotation est déterminé en fonction du dernier repère sélectionné. Faire pivoter un repère selon une valeur spécifique Cliquez deux fois sur le repère pour afficher les poignées de rotation, puis saisissez une valeur dans la zone Angle de rotation de la barre de propriétés. Vous pouvez également faire pivoter plusieurs repères selon une valeur spécifique. Faire pivoter un repère par incréments de 15 degrés Cliquez deux fois sur le repère pour afficher les poignées de rotation, maintenez la touche CtrlCommande enfoncée, puis faites pivoter le repère. Il est également possible de faire pivoter plusieurs repères par incréments de 15 degrés. Changer le point pivot Faites glisser le centre de rotation du repère vers un nouvel emplacement ou saisissez une valeur dans la zone Centre de rotation de la barre de propriétés. Pour verrouiller ou déverrouiller des repères • Cliquez sur Affichage Verrouiller les repères. Une coche située en regard de la commande de menu indique que le repère est verrouillé. Repères, grille, et règles | 81 Vous pouvez également verrouiller un repère en cliquant sur Fenêtre Verrouiller les repères Menus fixesInspecteurs Repères puis sur le bouton . Pour aligner des objets et des zones modifiables sur les repères • Cliquez sur Affichage Magnétiser Repères. Vous pouvez également aligner des objets et des zones modifiables sur un repère en cliquant sur le Fenêtre fixesInspecteurs Repères puis sur le bouton Repère magnétique Menus . Pour définir la sensibilité des repères magnétiques 1 Cliquez sur Outils Options Corel PHOTO-PAINT. Préférences Corel PHOTO-PAINT. 2 Cliquez sur le menu Corel PHOTO-PAINT 3 Cliquez sur Affichage. 4 Entrez une valeur dans la zone Tolérance des repères magnétiques (pixels). Pour définir le style de ligne et la couleur d’un repère 1 Cliquez sur Fenêtre Menus fixesInspecteurs Repères. 2 Ouvrez le sélecteur Couleur de repère et sélectionnez une couleur. 3 Ouvrez le sélecteur Style du repère et choisissez un style de ligne. La modification du style de ligne ou de la couleur affecte tous les repères existants et les repères que vous ajoutez par la suite. Grille La grille est une série de lignes croisées non imprimables superposées sur une image qui vous aide à aligner et à placer précisément les objets. Vous pouvez afficher ou masquer la grille à tout moment. Les objets et les zones modifiables peuvent être alignés automatiquement sur les lignes de la grille. Vous pouvez personnaliser l’apparence de la grille en modifiant son espacement. L’espacement permet de définir la distance entre les lignes de la grille. Les options d’espacement reposent sur l’unité de mesure utilisée pour la règle. Par exemple, si l’unité de mesure de la règle est définie sur les pouces, les options d’espacement sont en pouces. Si l’unité de mesure de la règle est définie en pixels, vous disposez d’options supplémentaires pour personnaliser l’apparence de la grille. Pour la grille de pixels, vous pouvez indiquer la couleur de la grille et son opacité. Pour apporter des modifications plus précises aux pixels au niveau de zoom maximum, affichez une grille autour de chaque pixel. Pour afficher ou masquer la grille • Cliquez sur Affichage Grille. Une coche située en regard de la commande de menu indique que la grille est affichée. 82 | Corel PHOTO-PAINT 2020 Guide de l'utilisateur Grille affichée. Pour magnétiser des objets et des zones modifiables sur la grille • Cliquez sur Affichage Magnétiser Grille. Pour définir l’espacement des lignes de la grille 1 Cliquez sur Image 2 Cliquez sur Image Options de document. Préférences de document. 3 Cliquez sur Grille. 4 Dans la zone Grille de document, saisissez une valeur dans la zone Horizontale. Si vous souhaitez modifier l’intervalle d’espacement de la grille ou le nombre de lignes affichées par unité de mesure, choisissez une option dans la zone de liste. Les options reposent sur l’unité de mesure utilisée pour la règle. 5 Entrez une valeur dans la zone Verticale. Pour changer la couleur de la grille 1 Cliquez sur Outils Options Corel PHOTO-PAINT. Préférences Corel PHOTO-PAINT. 2 Cliquez sur le menu Corel PHOTO-PAINT 3 Cliquez sur Affichage. 4 Ouvrez le sélecteur Couleur de la grille, puis sélectionnez une couleur. Pour modifier la couleur et le style de la grille de pixels 1 Cliquez sur Image 2 Cliquez sur Image Options de document. Préférences de document. 3 Cliquez sur Grille. 4 Dans la zone Grille de pixels, ouvrez le sélecteur Couleur, puis cliquez sur une couleur. 5 Déplacez le curseur Opacité vers la droite pour augmenter l’opacité de la grille. Pour afficher une grille de pixels au niveau de zoom maximum 1 Cliquez sur Image Options de document. 2 Cliquez sur Image Préférences de document. 3 Cliquez sur Grille. 4 Dans la zone Grille de pixels, cochez la case Afficher la grille de pixels avec un facteur de zoom supérieur ou égal à 800 %. Repères, grille, et règles | 83 Règles Les règles à l’écran servent de référence visuelle pour vous aider à déterminer la taille et la position des images, des objets et des zones modifiables. Vous pouvez afficher ou masquer les règles à tout moment. En outre, vous pouvez afficher et masquer les règles des modes Bureau et Tablette indépendamment en fonction de votre flux de travail. Par défaut, les règles sont affichées dans le mode Bureau et masquées lorsque vous passez au mode Tablette. À mesure que vous déplacez le curseur dans la fenêtre d’image, des marques sur les règles indiquent sa position. Vous avez également la possibilité de personnaliser la position zéro des règles et de spécifier une unité de mesure pour le document en cours. Il est possible de déplacer les règles n’importe où dans la fenêtre d’image. Notez toutefois qu’elles apparaissent par défaut en haut et à gauche de cette fenêtre. Pour afficher ou masquer les règles • Cliquez sur Affichage Règles. Une coche située en regard de la commande de menu indique que les règles sont affichées. Règles affichées. Pour afficher ou masquer les règles dans les modes Bureau et Tablette 1 Cliquez sur Image Options de Document. 2 Cliquez sur Règles. 3 Sur la page Règles, cochez ou décochez les cases suivantes : • Afficher les règles en mode Bureau • Afficher les règles en mode Tablette Pour personnaliser les règles 1 Cliquez sur Image Options de document. 2 Cliquez sur Image Préférences de document. 3 Cliquez sur Règles. 4 Dans la section Unités, sélectionnez une unité de mesure dans les zones de liste suivantes : • Horizontal • Vertical Pour utiliser la même unité de mesure pour les règles horizontale et verticale, cochez la case Mêmes unités pour les règles horizontale et verticale. 5 Dans la section Origine, entrez des valeurs dans les zones suivantes : 84 | Corel PHOTO-PAINT 2020 Guide de l'utilisateur • Horizontal • Vertical La valeur d’origine indique la distance, exprimée dans l’unité de mesure spécifiée, comprise entre la marque zéro de la règle et son point d’origine. Par exemple, une valeur d’origine égale à 4 sur la règle horizontale éloigne la marque zéro de la règle de quatre unités par rapport au point d’origine (point de départ de la règle). 6 Dans la section Marques de division, entrez une valeur dans la zone Quantité. Pour afficher des fractions sur les règles, cochez la case Afficher fractions. Pour déplacer une règle • Tout en maintenant la touche Maj enfoncée, faites glisser la règle vers son nouvel emplacement. Vous pouvez également Rétablir les positions d’origine des règles Maintenez la touche Maj enfoncée et cliquez deux fois sur une règle. Déplacer les deux règles simultanément Maintenez la touche Maj enfoncée et faites glisser le point d’intersection des deux règles. Repères, grille, et règles | 85 86 | Corel PHOTO-PAINT 2020 Guide de l'utilisateur Annulation, rétablissement, répétition et diminution d’actions Corel PHOTO-PAINT permet d’annuler, de rétablir, de répéter et de diminuer des actions. La dernière version enregistrée d’une image ou d’une partie d’une image peut également être rétablie. Cette section contient les rubriques suivantes : • « Annulation et rétablissement » (page 87) • « Revenir » (page 89) • « Répéter et de diminuer » (page 89) Annulation et rétablissement Corel PHOTO-PAINT permet d’annuler les actions effectuées sur une image, en commençant par la plus récente. Si le résultat d’une annulation ne vous convient pas, vous pouvez rétablir l’action. Vous pouvez annuler ou rétablir des actions effectuées sur une image, telles qu’un coup de pinceau, un effet ou une transformation. En revanche, il est impossible d’annuler ou de rétablir des actions effectuées sur l’espace de travail, telles que la modification des préférences. Il est possible de personnaliser les paramètres d’annulation de façon à augmenter ou diminuer le nombre d’actions que vous pouvez annuler et rétablir. N’oubliez pas que plus la liste Annuler contient d’actions, plus la mémoire requise pour gérer cette liste est importante. Pour libérer de la mémoire, il suffit d’effacer de façon permanente toutes les opérations mentionnées dans la liste Annuler. Il est également possible d’effacer la dernière action effectuée pour rétablir des parties d’une image. Pour plus d’informations, reportez-vous à la section « Effacer certaines parties d’une image » à la page 157. Annulation, rétablissement, répétition et diminution d’actions | 87 De gauche à droite : Image originale ; image recadrée ; l’annulation de l’action de recadrage restaure les dimensions de l’image. Pour annuler ou rétablir des actions Pour Procédez comme suit Annuler la dernière action Cliquez sur Édition Annuler [dernière action]. Rétablir la dernière action Cliquez sur Édition Rétablir [dernière action]. Annuler ou rétablir une série d’actions Dans le menu fixel’inspecteur Historique, choisissez une action dans la liste. Toutes les actions qui suivent l’action sélectionnée dans la liste seront également annulées. Si le menu fixel’inspecteur Historiquen’est pas ouvert, cliquez sur Fenêtre Menus fixesInspecteurs Historique. Supprimer toutes les actions dans le menu Historique pour libérer de la mémoire fixel’inspecteur Cliquez sur Modifier Purger Annuler la liste. Lorsque vous annulez une série d’actions, l’action que vous choisissez et toutes celles qui la suivent sont annulées. Lorsque vous rétablissez une série d’actions, l’action que vous choisissez et toutes celles qui figurent entre celle-ci et la dernière action annulée sont rétablies. Pour personnaliser les paramètres d’annulation 1 Cliquez sur Outils Options Corel PHOTO-PAINT. Préférences Corel PHOTO-PAINT. 2 Cliquez sur le menu Corel PHOTO-PAINT 3 Cliquez sur Général. 4 Dans la zone Mémoire, saisissez une valeur dans la zone Niveaux d’annulation. Vous pouvez définir un maximum de 99 niveaux d’annulation, mais sachez que le nombre de niveaux d’annulation défini affecte la taille du disque d’échange. Réduisez ce nombre si votre ordinateur ne fonctionne pas à la vitesse souhaitée. 88 | Corel PHOTO-PAINT 2020 Guide de l'utilisateur Revenir Lorsque vous créez ou modifiez une image, il est possible de revenir à la dernière version enregistrée afin de supprimer toutes les modifications apportées depuis. Si vous souhaitez annuler certaines modifications seulement, il suffit de restaurer le dernier enregistrement des zones à conserver. Vous pouvez également créer un point de repère qui enregistrera temporairement l’image en cours afin de vous permettre de la rétablir si nécessaire. Il est aussi possible de créer un espace de travail qui autorise des enregistrements automatiques au moyen d’un point de repère. Pour plus d’informations, reportez-vous à la section « Pour spécifier des paramètres d’enregistrement automatique » à la page 95. Pour revenir à la dernière version enregistrée d’une image • Cliquez sur Fichier Dernière version enregistrée. Vous pouvez aussi revenir à la dernière image enregistrée en cliquant sur le bouton Dernière version enregistrée dans le menu fixel’inspecteur Historique. Pour restaurer des parties d’une image 1 Dans la boîte à outils, cliquez sur l’outil Clone . 2 Dans la barre de propriétés, ouvrez le sélecteur Pinceau, sélectionnez la catégorie de pinceau Clone à partir de l'enregistrement , puis cliquez sur un type de pinceau prédéfini. 3 Faites glisser la souris dans la fenêtre d’image. Si vous créez entièrement une image, vous devez l’enregistrer avant d’utiliser l’outil Clone à partir de l’enregistrement. Pour plus d’informations sur l’enregistrement des images, reportez-vous à la section « Enregistrer et fermer » à la page 93. Pour créer un point de repère ou y revenir Pour Procédez comme suit Créer un point de repère Cliquez sur Édition Point de repère. Revenir à un point de repère Cliquez sur Édition Rétablir jusqu’au point de repère. Répéter et de diminuer Il est possible de répéter et de diminuer des actions. Lorsque vous répétez une action, celle-ci est de nouveau appliquée à l’image, ce qui intensifie l’effet visuel. Lorsque vous diminuez une action, celle-ci est progressivement supprimée. Vous pouvez aussi utiliser un mode de fusion pour modifier les effets de diminution. Pour plus d’informations sur les modes de fusion, reportez-vous à la section « Modes de fusion » à la page 350. Annulation, rétablissement, répétition et diminution d’actions | 89 Vous pouvez répéter la dernière action pour intensifier l’effet. L’image de gauche correspond à l’image originale. Un effet de vent est appliqué à l’image du centre et cet effet est répété sur l’image de droite. Vous pouvez diminuer la dernière action en fonction de la valeur définie. L’image de gauche correspond à l’image originale. Un effet de flou est appliqué à l’image du centre et cet effet est diminué sur l’image de droite. Pour répéter ou diminuer des actions Pour Procédez comme suit Répéter la dernière action Cliquez sur Édition Diminuer la dernière action Cliquez sur Édition Diminuer la dernière commande. Déplacez le curseur Pourcentage afin de définir le niveau de diminution. Pour modifier l’effet de diminution, choisissez un mode de fusion dans la zone de liste Fusion. Répéter [dernière action]. Pour répéter ou diminuer une action, vous devez commencer par appliquer une action, telle qu’un effet, un coup de pinceau ou une transformation à une image. Les actions effectuées dans l’espace de travail, telles que la modification des préférences, ne peuvent être ni répétées, ni diminuées. 90 | Corel PHOTO-PAINT 2020 Guide de l'utilisateur Après avoir augmenté les paramètres d’un effet spécial, vous pouvez répéter l’effet afin de l’exagérer. Pour plus d’informations sur les effets spéciaux, reportez-vous à la section « Appliquer des effets spéciaux » à la page 355. Annulation, rétablissement, répétition et diminution d’actions | 91 92 | Corel PHOTO-PAINT 2020 Guide de l'utilisateur Enregistrer et fermer Dans Corel PHOTO-PAINT, vous pouvez enregistrer votre travail lorsque vous créez une image, ou avant de le refermer. En outre, l’enregistrement des images peut se faire sous de nombreux formats de fichiers différents. Cette section contient les rubriques suivantes : • « Enregistrer des images » (page 93) • « Exporter des images » (page 95) • « Fichiers verrouillés » (page 97) • « Fermer des images » (page 97) Enregistrer des images Il est possible d’enregistrer une image pour la conserver. Il est également possible d’enregistrer des images automatiquement à des intervalles réguliers, ainsi que de conserver des copies de sauvegarde des fichiers d’images. L’application permet de savoir facilement si un dessin contient des modifications non enregistrées en ajoutant un astérisque après son nom de fichier. L’astérisque est ajouté dans les différents emplacements dans lesquels le nom du fichier apparaît, comme le menu de Windows, la barre de titre et l’onglet Document. L’astérisque après le nom de fichier dans l’onglet Document indique que le fichier LoremIpsum_1.des contient des modifications non enregistrées. Le fichier LoremIpsum_2.des ne contient pas de modifications non enregistrées. Enregistrement d’images Lorsque vous enregistrez une image, vous pouvez lui attribuer un format et un nom de fichier, ainsi que spécifier le dossier dans lequel vous voulez enregistrer ce fichier. Les images sont automatiquement enregistrées à l’aide du format de fichier, du nom et de l’emplacement sélectionnés au moment de l’enregistrement. Le format d’enregistrement par défaut est le format de fichier Corel PHOTO-PAINT (CPT) natif. L’enregistrement au format Corel PHOTO-PAINT (CPT) permet de conserver toutes les propriétés d’image (les objets, le dernier masque créé, les composantes alpha, les grilles, les repères, ainsi que les informations de couleur), afin de pouvoir les modifier ultérieurement. Vous pouvez joindre des informations (des métadonnées) aux images, telles que des commentaires et des notes, afin de pouvoir les retrouver et les organiser plus facilement. Vous avez également la possibilité d’exporter une image à un autre format de fichier. Pour plus d’informations, reportez-vous à la section « Exporter des images » à la page 95. Enregistrer et fermer | 93 Enregistrement automatique et sauvegarde d’images Vous pouvez définir des paramètres d’enregistrement automatique qui déclencheront automatiquement l’enregistrement de l’image à intervalles réguliers. Enregistrez temporairement l’image à une étape particulière de son développement ou écrasez la dernière version de l’image. La spécification des paramètres de sauvegarde permet de créer une copie d’une image chaque fois que vous l’enregistrez. La copie de sauvegarde est stockée dans le dossier que vous spécifiez. Il est également possible de créer un point de repère afin d’enregistrer de façon temporaire un instantané de l’image en cours, ce qui vous permettra de la rétablir en cas de nécessité. Pour plus d’informations sur les points de repère, reportez-vous à la section « Pour créer un point de repère ou y revenir » à la page 89. Pour enregistrer une image 1 Cliquez sur Fichier Enregistrer sous. 2 Choisissez le dossier dans lequel vous souhaitez enregistrer le fichier. 3 Sélectionnez un format dans la zone de liste Type de fichier. 4 Saisissez un nom de fichier dans la zone de liste Nom de fichier Enregistrer sous. L’extension de fichier correspondant au format choisi est automatiquement ajoutée au nom du fichier, mais elle peut être supprimée. 5 Cochez l’une des cases actives suivantes : • Sélection uniquementEnregistrer uniquement les éléments sélectionnés : enregistre uniquement leszones modifiables définies sur votre image, en l’absence d’objets actifs et sélectionnés. S’il n’y a pas de zones modifiables, seuls les objets actifs et sélectionnés sont enregistrés. • Ne pas afficher la boîte de dialogue de filtre : permet de supprimer les boîtes de dialogue proposant des options d’exportation avancées. 6 Cliquez sur Enregistrer. Vous pouvez également Compresser un fichier Sélectionnez un type de compression dans la zone de liste Type de compression. La zone de liste Type de compression est disponible uniquement lorsque vous enregistrez une image dans un format qui peut être compressé. Spécifier des informations relatives à un fichier Entrez vos commentaires dans la zone Titre ou Sujet Repères. Si cette option ne s’affiche pas, faites glisser l’angle inférieur droit pour augmenter la taille de la boîte de dialogue et pour afficher les options masquées. Lorsque vous enregistrez une image contenant des objets dans un format de fichier ne prenant pas en charge les objets, vous pouvez continuer à travailler sur le fichier d’origine (contenant toujours les objets) dans la fenêtre d’image. L’image et ses objets peuvent toujours être enregistrés au format Corel PHOTO-PAINT (CPT). 94 | Corel PHOTO-PAINT 2020 Guide de l'utilisateur Pour enregistrer une image, vous pouvez également cliquer sur le bouton Enregistrer de la barre d’outils standard. Vous pouvez visualiser ces notes dans la zone Commentaires de la boîte de dialogue Ouvrir lorsque vous ouvrez une image ou dans la boîte de dialogue Importation lorsque vous importez une image. Notez que certains formats de fichiers ne permettent pas d’enregistrer des notes avec les images. Pour spécifier des paramètres d’enregistrement automatique 1 Cliquez sur Outils Options Corel PHOTO-PAINT. Préférences Corel PHOTO-PAINT. 2 Cliquez sur le menu Corel PHOTO-PAINT 3 Cliquez sur Enregistrer. 4 Cochez la case Enregistrement automatique toutes les, puis entrez une valeur dans la zone située en regard de cette case. La valeur saisie spécifie l’intervalle (en minutes) entre deux enregistrements automatiques. 5 Activez l’une des options suivantes : • Enregistrer dans un point de repère : permet d’enregistrer une copie temporaire de l’image dans son état actuel sans écraser la version enregistrée sur le disque. • Enregistrer dans un fichier : permet d’écraser la dernière version du fichier enregistré sur le disque. Si vous souhaitez qu’un message apparaisse à chaque enregistrement automatique, cochez la case Avertissement avant enregistrement. Lorsque vous enregistrez l’image ou quittez Corel PHOTO-PAINT, la version enregistrée au point de repère est perdue. Pour spécifier des paramètres de sauvegarde 1 Cliquez sur Outils Options Corel PHOTO-PAINT. 2 Cliquez sur le menu Corel PHOTO-PAINT Préférences Corel PHOTO-PAINT. 3 Cliquez sur Enregistrer. 4 Cochez la case Créer une sauvegarde à l’enregistrement. Si vous souhaitez enregistrer les copies de sauvegarde dans un autre dossier, cochez la case Emplacement de la sauvegarde, puis cliquez sur le bouton Parcourir pour spécifier un dossier. Pour modifier les propriétés d’un document 1 Cliquez sur Fichier Propriétés du document. 2 Dans la boîte de dialogue Propriétés du document, saisissez des mots ou des expressions pour les éléments suivants : Titre, Sujet, Mots-clés, Copyright, Remarques ou Auteur. Pour indiquer un classement, choisissez-en un à partir de la zone de liste Classement. 3 Cliquez sur OK. Exporter des images Il est possible d’exporter les images Corel PHOTO-PAINT sous de nombreux formats de fichiers. Lorsque vous exportez une image, l’image originale reste ouverte dans la fenêtre d’image dans son format existant. Le format de fichier dépend de l’utilisation ultérieure des images créées. Notez qu’une image exportée sous un autre format de fichier que Corel PHOTO-PAINT (CPT) peut perdre certaines de ses propriétés. En effet, chaque format de fichier possède ses propres particularités et Enregistrer et fermer | 95 est destiné à une utilisation particulière. Ainsi, pour modifier une image dans une autre application de retouche d’images, vous pouvez l’enregistrer au format de fichier Adobe Photoshop (PSD). Vous conservez ainsi de nombreuses propriétés de l’image, telles que lesobjets et les masques et vous pouvez donc continuer à la modifier. Pour partager une image, vous utilisez les formats TIFF (Tagged Image File Format) ou BMP (Windows bitmap) car il s’agit de formats standard : sous ces formats, les images peuvent être ouvertes dans la plupart des visionneuses d’images, des applications de retouche d’images et des programmes de PAO (publication assistée par ordinateur). Vous pouvez également exporter un fichier de telle sorte qu’il soit optimisé pour des applications bureautiques, telles que Microsoft Office ou Corel WordPerfect Office. Il est également possible d’exporter des images à des formats compatibles Web, tels que JPEG ou GIF. Pour plus d’informations, reportezvous à la section « Exporter des mages pour le Web » à la page 499. Pour plus d’informations sur les formats de fichiers pris en charge, reportez-vous à la section « Formats de fichiers pris en charge » à la page 565. Pour exporter une image sous un autre format de fichier 1 Cliquez sur Fichier Exporter. 2 Choisissez le dossier dans lequel vous souhaitez enregistrer le fichier. 3 Sélectionnez un format de fichier dans la zone de liste Enregistrer sous Format de fichier. 4 Saisissez un nom de fichier dans la zone de liste Nom de fichier Enregistrer sous. L’extension de fichier correspondant au format choisi est automatiquement ajoutée au nom du fichier, mais elle peut être supprimée. 5 Cochez l’une des cases actives suivantes : • Sélection uniquementEnregistrer uniquement les éléments sélectionnés : enregistre uniquement leszones modifiables définies sur votre image, en l’absence d’objets actifs et sélectionnés. S’il n’y a pas de zones modifiables, seuls les objets actifs et sélectionnés sont enregistrés. • Ne pas afficher la boîte de dialogue de filtre : permet de supprimer les boîtes de dialogue proposant des options d’exportation avancées. 6 Cliquez sur Enregistrer. Vous pouvez également Sélectionnez un type de compression dans la zone de liste Type de compression. Compresser un fichier La zone de liste Type de compression est disponible uniquement lorsque vous enregistrez une image dans un format qui peut être compressé. Spécifier des informations relatives à un fichier Entrez vos commentaires dans la zone Titre ou Sujet Repères. Si une boîte de dialogue vous invite à sélectionner un format d’exportation, indiquez les options de votre choix. Pour plus d’informations sur les formats de fichiers, reportez-vous à la section « Formats de fichiers pris en charge » à la page 565. Pour exporter une image vers Microsoft Office ou Corel WordPerfect Office 1 Cliquez sur Fichier 2 Cliquez sur Fichier Exporter pour Office. Exporter vers Office. 3 Dans la zone de liste Exporter vers, sélectionnez l’une des options suivantes : • Microsoft Office • WordPerfect Office 96 | Corel PHOTO-PAINT 2020 Guide de l'utilisateur 4 Cliquez sur OK. 5 Recherchez le dossier dans lequel vous souhaitez enregistrer le fichier. 6 Entrez un nom de fichier dans la zone de liste Nom de fichier. 7 Entrez un nom de fichier dans la zone de liste Enregistrer sous. 8 Cliquez sur Enregistrer. Les plans des images sont combinés lors de l’exportation de l’image vers Microsoft Office ou Corel WordPerfect Office. Fichiers verrouillés Dans un environnement professionnel, vous pouvez être amené à ouvrir un fichier verrouillé qui est déjà en cours d’édition par un autre utilisateur. Pour enregistrer un fichier verrouillé après l’avoir modifié, plusieurs méthodes existent : • Si le fichier a été modifié par l’autre utilisateur ou est encore ouvert, vous devez l’enregistrer sous un nouveau nom en cliquant sur Fichier Enregistrer sous. • Si l’autre utilisateur a fermé le fichier sans le modifier, vous pouvez enregistrer vos modifications en cliquant sur Fichier Enregistrer. Fermer des images Vous pouvez à tout moment fermer une image ou toutes les images. Si vous fermez une image sans l’enregistrer, les modifications apportées seront perdues. Pour fermer une image Pour Procédez comme suit Fermer une image ouverte Cliquez sur Fenêtre Cliquez sur Fichier Fermer toutes les images ouvertes Cliquez sur Fenêtre Cliquez sur Fichier Fermer la fenêtre. Fermer l’onglet. Tout fermer. Fermer la fenêtre. Si vous ne parvenez pas à fermer un fichier, cela signifie qu’une tâche (impression, enregistrement, etc.) est en cours ou a échoué. Consultez la barre d’état pour vérifier l’état de la tâche. Enregistrer et fermer | 97 98 | Corel PHOTO-PAINT 2020 Guide de l'utilisateur Outils de création et contenu Vous pouvez élargir votre collection d'outils créatifs en téléchargeant des outils et du contenu gratuits et en achetant des applications, des plug-ins et des packs de contenu. Vous pouvez également rechercher et gérer du contenu, tel que des images vectorielles et bitmap (également appelées raster) dans des dossiers locaux ou réseau et sur des appareils portables. Une fois le contenu trouvé, vous pouvez l’intégrer dans votre document ou l'ouvrir dans son application associée Corel PHOTO-PAINT est complètement intégré aux fonctionnalités de recherche proposées par Windows. Par défaut, l’application effectue la recherche dans tous les emplacements que Windows Search doit indexer. Pour plus d’informations sur la modification des options d’indexation dans Windows Search, reportez-vous à l’Aide de Windows. Cette section contient les rubriques suivantes : • « Types de contenu » (page 99) • « Modification de l’emplacement du contenu » (page 101) • « Acquisition d’applications, de filtres optionnels et de contenus » (page 101) • « Rechercher des cliparts et d’autres images à l’aide du menu fixe Contenu CONNECT » (page 104) • « Rechercher des cliparts et d’autres images à l’aide de l’inspecteur Contenu Connect » (page 104) • « Utiliser et gérer des images avec le menu fixe Contenu CONNECT » (page 108) • « Utiliser et gérer des images avec l’inspecteur Contenu Connect » (page 108) • « CONNECT Browser » (page 110) • « Rechercher du contenu via le CONNECT Browser » (page 113) • « Afficher du contenu dans le CONNECT Browser » (page 115) • « Utiliser le contenu du CONNECT Browser » (page 116) • « Gérer le contenu via le menu fixe Bac » (page 118) • « Synchroniser des bacs avec OneDrive » (page 119) Types de contenu Les types de contenu comprennent les images (clipart et photos), les surfaces (dégradée, motifs bitmap et motifs vectoriels), les polices, les listes d’images, les palettes, les encadrés photos et les gabarits. Certains contenus sont inclus dans la suite pour vous aider à démarrer. Du contenu supplémentaire est disponible en téléchargement. Pour plus d’informations, reportez-vous à la section « Pour accéder à la boîte de dialogue Plus » à la page 102. Remarque : l’échange de contenu n’est plus disponible. Pour plus d’informations sur les surfaces, reportez-vous à « Rechercher et afficher des surfaces et des transparences » à la page 273. Pour plus d’informations sur les polices, consultez l’aide de Corel Font Manager ou reportez-vous à « Acquisition de polices supplémentaires » à la page 480. Outils de création et contenu | 99 Pour rechercher des graphiques vectoriels et bitmap stockés dans des dossiers locaux et réseau, ainsi que sur des appareils portables, utilisez le menu fixe CONNECT Content. Pour rechercher des images sur Flickr, synchroniser du contenu avec OneDrive ou télécharger toutes les images utilisées sur un site Web, utilisez le menu fixe CONNECT Browser. Exemples d’images vectorielles Exemples d’images bitmap Exemples de motifs vectoriels Exemples de motifs bitmap Exemples de cadres photo 100 | Corel PHOTO-PAINT 2020 Guide de l'utilisateur Exemples de listes d’images Modification de l’emplacement du contenu Les surfaces, les polices, les listes d’images, les cadres photo, les bacs, et les modèles sont enregistrés dans vos dossiers Documents\Corel \Corel Content\[Content Type]. Vous pouvez modifier l’emplacement d’une partie ou de l’ensemble de ces fichiers de contenu en naviguant dans les différents dossiers. Par exemple, vous pouvez choisir d’enregistrer les modèles et les polices dans un nouvel emplacement, mais de laisser les autres fichiers contenus dans votre dossier Documents\Corel\Corel Content. Lorsque vous modifiez un emplacement de contenu, vous pouvez choisir de déplacer les fichiers de contenus de l’ancien emplacement vers le nouvel emplacement. Vous pouvez réinitialiser un ou plusieurs emplacements de contenus vers leurs dossiers par défaut à partir de la boîte de dialogue OptionsPréférences. Vous pouvez également réinitialiser tous les emplacements de contenus lorsque vous réinitialisez l’application à sa configuration par défaut en appuyant sur F8Maj au démarrage. Avec cette méthode, tous les fichiers enregistrés dans des emplacements personnalisés restent à la même place. Pour restaurer vos emplacements de contenus personnalisés, vous devez parcourir à nouveau leurs dossiers respectifs. Pour modifier un emplacement de contenu 1 Cliquez sur Outils Options Globales. 2 Cliquez sur le menuCorel PHOTO-PAINT Préférences Global. 3 Cliquez sur Emplacements de fichier. 4 Cliquez sur l’emplacement que vous souhaitez modifier et cliquez sur Modifier. 5 Dans la boîte de dialogue Sélectionner le dossier, accédez au dossier souhaité. Si vous voulez déplacer les fichiers de contenus enregistrés à un ancien emplacement vers le nouveau dossier, cliquez sur Oui dans la boîte de dialogue Déplacer contenu. Vous pouvez également Redéfinir l’emplacement d’un seul type de contenu Cliquez sur le nom du type de contenu, puis sur Réinitialiser. Réinitialiser les emplacements de plusieurs types de contenus Tout en maintenant la touche Ctrl enfoncée, cliquez sur les types de contenus souhaités, puis sur Réinitialiser. Acquisition d’applications, de filtres optionnels et de contenus La boîte de dialogue Plus vous permet de télécharger des applications et plug-ins, ainsi que des contenus tels que des packs de surfaces, des packs d’images (clipart et photos) et des packs de polices à partir de Corel PHOTO-PAINT. La sélection est mise à jour avec les nouvelles offres à mesure de leur disponibilité. Certains éléments sont gratuits, tandis que d’autres sont disponibles à l’achat. Les applications et les filtres optionnels doivent être installés. Outils de création et contenu | 101 Pour désinstaller une application ou un filtre optionnel, ouvrez le Panneau de configuration du système d’exploitation. AfterShot 3 HDR Corel® AfterShot™ 3 HDR vous permet d’apporter facilement des corrections et améliorations à vos photos RAW ou JPEG, et d’appliquer des ajustements à des milliers de photos en un clic avec des outils de traitement par lots. Vous pouvez également créer des images à plage dynamique élevée (HDR) avec le module HDR, inclus dans AfterShot 3 HDR. Vous pouvez télécharger Corel AfterShot 3 HDR gratuitement à partir de Corel PHOTO-PAINT, et apprendre rapidement l’édition de photos de qualité professionnelle. Pour accéder à des fonctionnalités de gestion et d’édition de photos encore plus puissantes, vous pouvez effectuer une mise à niveau d’AfterShot Pro vers la dernière version à partir de la boîte de dialogue Plus. Restauration des achats Lorsque vous achetez un outil créatif, une coche s’affiche à côté de son nom. Si vous réinstallez la suite ou si vous l’installez sur un autre ordinateur, vous pouvez restaurer vos achats. Les éléments que vous avez achetés apparaîtront dans la boîte de dialogue Plus, vous pourrez ainsi les télécharger et les réinstaller. Pour accéder à la boîte de dialogue Plus • Cliquez sur le bouton Démarrer dans la barre d’outils standard, puis sur Plus. • Cliquez sur le bouton Plus dans la barre d’outils. 102 | Corel PHOTO-PAINT 2020 Guide de l'utilisateur La boîte de dialogue Plus vous permet de télécharger des cliparts, des photos, des polices, des applications, etc. Pour télécharger AfterShot HDR 3 • Cliquez sur le bouton Démarrer dans la barre d’outils standard, puis sur AfterShot 3 HDR. Après le téléchargement d’AfterShot 3 HDR, vous pouvez lancer le logiciel depuis le bouton Démarrer de la barre d’outils standard. Pour plus d’informations sur l’utilisation d’AfterShot 3 HDR, lancez l’application et accédez à l’Aide en appuyant sur la touche F1. Pour accéder à une application ou un filtre optionnel • Cliquez sur le bouton Démarrer dans la barre d’outils standard, puis sur l’application ou le filtre optionnel que vous souhaitez utiliser. Pour restaurer vos achats 1 Cliquez sur Aide Restaurer les achats. 2 Cliquez sur Corel PHOTO-PAINT menu Restaurer les achats. 3 Entrez l’adresse e-mail utilisée pour ces achats dans la boîte de dialogue qui s’affiche, puis cliquez sur Continuer. La liste de vos achats apparaît. 4 Cliquez sur Fermer. La liste des offres de la boîte de dialogue Plus est mise à jour de manière à présenter les éléments que vous avez déjà achetés. 5 Téléchargez les éléments que vous souhaitez. Outils de création et contenu | 103 Rechercher des cliparts et d’autres images à l’aide du menu fixe Contenu CONNECT Rechercher des cliparts et d’autres images à l’aide de l’inspecteur Contenu Connect Le menu fixe Contenu CONNECT (Fenêtre Menus fixes Contenu CONNECT) offre un lieu central où vous pouvez rechercher et parcourir des images vectorielles et bitmap dans des dossiers locaux ou réseau et sur des appareils portables. L’inspecteur Contenu CONNECT (Fenêtre Inspecteur Contenu CONNECT ) offre une position centrale ou vous pouvez rechercher et explorer les imagesvectorielles et bitmap dans des dossiers locaux ou sur réseaux et sur des appareils portables. Une fois que vous avez trouvé l'image dont vous avez besoin, vous pouvez l'ajouter à votre projet. Pour plus d’informations, reportez-vous à la section « Utiliser et gérer des images avec l’inspecteur Contenu Connect » à la page 108. Pour vous aider à démarrer, Corel fournit du contenu local stocké dans votre dossier Documents\Corel\Corel Content\Images. Si vous souhaitez élargir votre collection d’images, vous pouvez télécharger des packs d’images supplémentaires à partir de la boîte de dialogue Plus. Pour accéder aux images enregistrées dans des dossiers locaux situés en dehors de votre dossier Documents\Corel\Corel Content\Images , vous pouvez créer des liens, appelés alias, vers ces dossiers. Les alias peuvent de plus être utilisés pour accéder à des images enregistrées sur des emplacements partagés, ainsi que sur des périphériques de stockage secondaires comme les clés USB et les disques durs portables. 104 | Corel PHOTO-PAINT 2020 Guide de l'utilisateur Outils de création et contenu | 105 Vous pouvez effectuer une recherche par nom de fichier, titre ou balises mots-clés associés aux images. Par exemple, si vous saisissez « arbre » dans le champ de texte, l’application exclut automatiquement tous les fichiers non pertinents et n’affiche que ceux contenant le mot « arbre » dans le nom, le titre ou les balises mots-clés du fichier. Vous pouvez affiner les résultats de la recherche en choisissant la source de contenu (par exemple, un emplacement de dossier spécifique) et la catégorie (par exemple, Nature). Vous pouvez également afficher la liste de vos images préférées ou récemment utilisées, et vous pouvez également trier les images en fonction de leur nom et de la date à laquelle elles ont été créées ou modifiées. Par défaut, vous pouvez parcourir et parcourir l'intégralité de la bibliothèque Tout le contenu, stockée dans votre dossier Documents\Corel \Corel Content\Images. Vous pouvez également rechercher et parcourir un dossier ou une liste à la fois. Après avoir copié un dossier qui contient de nombreuses images sur votre ordinateur, l’opération d’indexation de Windows peut prendre un certain temps. Pour afficher, parcourir et rechercher immédiatement le contenu d'un tel dossier, vous devrez peut-être réindexer le dossier. Vous pouvez augmenter et réduire la taille des vignettes pour afficher plus de résultats de recherche en un coup d'œil. 106 | Corel PHOTO-PAINT 2020 Guide de l'utilisateur Pour rechercher, filtrer et trier les images 1 Cliquez sur Fenêtre Menus fixes Contenu CONNECT. 2 Cliquez sur Fenêtre Inspecteurs Contenu CONNECT. 3 Tapez un mot dans la zone de recherche Rechercher, et appuyez sur EntréeRetour. Les vignettes qui correspondent au terme recherché apparaissent dans le volet d’affichage. Pour rechercher et parcourir tout le contenu disponible, choisissez Tout le contenu dans la zone de liste Choisir la source de contenu. Vous pouvez également Filtrer les images Dans la zone de liste Choisir la source du contenu, choisir un élément autre que Tout le contenu. Choisir une catégorie dans la zone de liste Filtrer le contenu. Pour afficher uniquement les images clipart et vectorielles, cliquez sur le bouton Afficher les images vectorielles . Pour afficher uniquement les photos et autres bitmaps, cliquez sur le bouton Afficher les images raster . Afficher les derniers images utilisées Dans la zone de liste Choisir la source du contenu, sélectionnez Récent. Affichez vos images préférées Dans la zone de liste Choisir la source du contenu, sélectionnez Favoris. Pour plus d'informations sur la manière de marquer le contenu comme favori, reportez-vous à la section « Pour marquer, supprimer et modifier les propriétés des images » à la page 110 Trier les images Cliquez sur le bouton Options des dossiers ou alias , puis choisissez l’une des options suivantes : •Trier par nom permet de trier les modèles par nom de fichier, par ordre alphabétique. •Trier par date de création permet de trier les images en fonction de leur date de création, en commençant par la dernière image créée. •Trier par dernière modification permet de trier les images par date de modification, en commençant par la dernière image modifiée. Les images dans votre liste Favoris sont automatiquement triées en fonction de la date à laquelle vous les avez marquées comme favoris, en commençant par la dernière image ajoutée aux Favoris. Les images dans votre liste Récent sont automatiquement triées par la date à laquelle vous les avez utilisées, en commençant par la dernière image utilisée. Naviguer ou rechercher tous les éléments de votre bibliothèque Tout le contenu Dans la zone de liste Choisir la source du contenu, sélectionnez Tout le contenu. Cliquez sur le bouton Options des dossiers ou Outils de création et contenu | 107 Vous pouvez également alias , assurez-vous que la commande Parcourir de manière récursive est activée. Réindexer un dossier Cliquez sur le bouton Options des dossiers ou alias , puis cliquez sur Réindexer le dossier. Pour télécharger et ajouter un nouveau pack d’images 1 Cliquez sur Fenêtre 2 Cliquez sur Fenêtre Menus fixes Contenu CONNECT. Inspecteurs Contenu CONNECT. 3 Cliquez sur le bouton Plus. 4 Dans la boîte de dialogue Plus, cliquez sur le pack d’images souhaité. 5 Effectuez l’une des opérations suivantes : • Cliquez sur Acheter maintenant, puis suivez les instructions qui s’affichent pour acheter cet élément. • Cliquez sur Télécharger si cet élément est inclus dans votre produit ou votre abonnement. Pour ajouter un alias à un emplacement qui contient des images 1 Dans le menu fixe Contenu CONNECT, ouvrez la zone de liste Choisir la source de content, et cliquez sur Ajouter nouveau. 2 Dans l’inspecteur Contenu CONNECT , ouvrez la zone de liste Choisir la source de content, et cliquez sur Ajouter nouveau. 3 Cliquez sur Créer alias. 4 Naviguez jusqu'au dossier ou à l'emplacement souhaité dans la boîte de dialogue Rechercher la bibliothèque de contenu. 5 Cliquez sur Sélectionner un dossier. 6 Cliquez sur le bouton Ouvrir. Si vous ne pouvez pas voir les images immédiatement, cliquez sur le bouton Options des dossiers ou alias, puis cliquez sur Réindexer le dossier. Pour afficher le nom de fichier et l’emplacement d’une image • Maintenez le pointeur sur une vignette. Pour ajuster la taille des vignettes • Déplacez le curseur Taille des vignettes. Utiliser et gérer des images avec le menu fixe Contenu CONNECT Utiliser et gérer des images avec l’inspecteur Contenu Connect Une fois que vous avez trouvé l'image vectorielle ou bitmap dont vous avez besoin, vous pouvez la placer dans votre projet en tant qu'objet incorporé ou lié. Lors de l'insertion d'un graphique vectoriel, vous pouvez le placer à la position d'origine où il a été créé par rapport à la page. Vous pouvez gérer la liste de vos packs locaux et alias (liens vers des dossiers locaux, des emplacements réseau et des périphériques de stockage secondaires). Par exemple, vous pouvez renommer les packs ou les alias et vous pouvez supprimer les alias de la liste. Si un alias ne fonctionne plus car le dossier a été déplacé, vous pouvez naviguer jusqu’au nouvel emplacement pour restaurer le lien. 108 | Corel PHOTO-PAINT 2020 Guide de l'utilisateur Pour retrouver simplement les images que vous aimez, vous pouvez les définir comme favoris. De plus, vous pouvez afficher et modifier les propriétés d’une image. Par exemple, vous pouvez modifier son nom et vous pouvez ajouter de nouvelles balises mots-clés, et supprimer les balises mots-clésexistantes. Lorsqu’une image n’est plus nécessaire, vous pouvez la supprimer. Pour insérer du contenu dans le document actif 1 Dans le menu fixe Contenu CONNECT, cliquez sur une vignette. 2 Dans l’inspecteur Contenu CONNECT, cliquez sur une vignette. 3 Cliquez sur le bouton ImporterPlacer et choisissez l'une des commandes suivantes : • ImporterPlacer et lier — insère le fichier en tant qu'objet lié • ImporterPlacer à la position d’origine — Vous permet d’importer et de placer un graphique vectoriel à la position d’origine où il a été créé par rapport à la page. Le graphique est placé en tant qu'objet incorporé. • ImporterPlacer — insère le fichier en tant qu'objet incorporé 4 Suivez les instructions à l'écran. Vous pouvez également insérer un fichier dans un document actif en tant qu'objet incorporé en le faisant glisser du volet de visualisation vers le document actif. Vous pouvez également insérer un fichier dans un document actif en cliquant-droitContrôle-clic sur le fichier dans le volet d'affichage et en choisissant une commande.Importer Placer Pour ouvrir et modifier une image 1 Dans le menu fixe Contenu CONNECT, cliquez sur une vignette. 2 Dans l’inspecteur Contenu CONNECT, cliquez sur une vignette. 3 Cliquez sur le bouton Modifier . Le fichier s'ouvre dans l'application associée. Pour mettre à jour la liste des dossiers et des alias dans le menu fixel’inspecteur Contenu CONNECTConnect 1 Cliquez sur Fenêtre Menus fixes Contenu CONNECT. 2 Cliquez sur Fenêtre Inspecteurs Contenu CONNECT. 3 Choisissez un dossier de contenu ou un alias à partir de la zone de liste Choisir la source du contenu dans Tout le contenu. 4 Cliquez sur le bouton Options des dossiers ou alias , puis suivez l’une des procédures indiquées dans le tableau suivant. Pour Procédez comme suit Renommer un pack de contenu ou un alias Cliquez sur Renommer, puis dans la boîte de dialogue Renommer, tapez un nom dans la zone Nom. Accéder à un dossier qui a été déplacé ou renommé Cliquez sur Parcourir et naviguez jusqu’au dossier contenant les images. Supprimer un alias de la liste Cliquez sur le bouton Supprimer. Ouvrez le pack de contenu ou un alias dans Cliquez sur Ouvrir l’emplacement du dossier. Outils de création et contenu | 109 Pour marquer, supprimer et modifier les propriétés des images 1 Cliquez sur Fenêtre Menus fixes Contenu CONNECT. 2 Cliquez sur Fenêtre Inspecteurs Contenu CONNECT. 3 Effectuez l’une des actions du tableau suivant. Pour Procédez comme suit Marquer une image comme favori Cliquez-droitContrôle-clic sur un vignette, puis cliquez sur Favoris. Modifier les propriétés des images Cliquez-droitContrôle-clic sur un vignette, puis cliquez sur Propriétés. Dans la boîte de dialogue Propriétés, choisissez l’une des options suivantes : •Choisissez une langue dans la zone de liste Langues. •Entrez un nouveau nom dans la zone Titre. •Choisissez une catégorie dans la zone de liste Catégorie pour attribuer une catégorie à l’image. •Pour attribuer une catégorie personnalisée, choisissez Nouvelle catégorie dans la zone de liste Catégorie, et tapez le nom de la catégorie dans la zone. • Ajoutez ou supprimez des balises mots-clésdans la zone Balises Mots-clés.. Supprimer un fichier de votre bibliothèque locale Cliquez-droitContrôle-clic sur une vignette, puis cliquez sur Supprimer. CONNECT Browser Vous pouvez également parcourir et rechercher du contenu à l’aide du Navigateur CONNECT (appelé menu fixe CONNECT dans les versions précédentes). Le menu fixe Bac vous permet de stocker du contenu pour un usage ultérieur. Le CONNECT Browser présente deux modes d’affichage : volet unique et affichage intégral. En mode d’affichage intégral, tous les volets sont affichés. En mode de volet unique, seul le volet d’affichage, le volet Bibliothèques, le volet Dossiers favoris ou le volet Dossiers est affiché. Vous pouvez redimensionner le menu fixe pour afficher tous les volets, ou basculer entre le volet d’affichage et les volets Bibliothèques, Dossiers favoris et Dossiers. 110 | Corel PHOTO-PAINT 2020 Guide de l'utilisateur Le CONNECT Browser avec le volet d’affichage masqué (à gauche) et le volet de navigation masqué (à droite). Cliquez sur la flèche de basculement (1) pour afficher ou masquer des volets. Redimensionnez le menu fixe pour afficher les deux volets. Vous pouvez personnaliser la taille et l’affichage des différents volets. Outils de création et contenu | 111 La zone de préhension (1, 2, 3) vous permet de redimensionner un volet. Le volet Dossiers favoris permet de créer des raccourcis vers des dossiers auxquels vous accédez régulièrement. Vous pouvez ajouter des emplacements ou en supprimer dans le volet Dossiers favoris. Pour afficher ou masquer le CONNECT Browser et le menu fixe Bac Pour Procédez comme suit Afficher ou masquer le menu fixe CONNECT Browser Cliquez sur Fenêtre Menus fixes Navigateur CONNECT. Afficher ou masquer le menu fixe Bac Cliquez sur Fenêtre Menus fixes Bac. 112 | Corel PHOTO-PAINT 2020 Guide de l'utilisateur Pour redimensionner un volet • Pointez le curseur sur la zone de préhension du volet puis, dès qu’il prend l’apparence d’une flèche bidirectionnelle, faites glisser sa bordure. Pour afficher ou masquer un volet • Cliquez sur la flèche pour basculer entre l’affichage et le masquage du volet. Pour ajouter un emplacement au volet Dossiers favoris • Faites glisser un dossier du volet Bibliothèques, du volet Dossiers ou du volet d’affichage vers le volet Dossiers favoris. Vous pouvez également ajouter des emplacements au volet Dossiers favoris en cliquant avec le bouton droit sur un dossier dans le volet Bibliothèques ou Dossiers, puis en cliquant sur Ajouter aux favoris. Pour supprimer un emplacement du volet Dossiers favoris • Cliquez avec le bouton droit sur un emplacement du volet Dossiers favoris, puis cliquez sur Supprimer des favoris. Rechercher du contenu via le CONNECT Browser Le Navigateur CONNECT (appelé menu fixe CONNECT dans les versions précédentes) vous permet de parcourir du contenu ou d’en rechercher à l’aide de mots-clés. Vous pouvez parcourir et rechercher un contenu dans un ou plusieurs emplacements sur votre ordinateur ou réseau local. Vous pouvez également parcourir et rechercher en ligne sur Flickr ®. Les images que vous trouvez en ligne font souvent l’objet de restrictions d’utilisation et peuvent présenter un filigrane ou une faible résolution. Pour plus d’informations sur l’utilisation de ce type d’images, reportez-vous à la section « Utiliser le contenu du CONNECT Browser » à la page 116. L’échange de contenu n’est plus disponible. Pour utiliser des cliparts et photos Corel, vous pouvez télécharger des packs de contenu à partir de la boîte de dialogue Plus. Pour plus d’informations, reportez-vous à la section « Pour accéder à la boîte de dialogue Plus » à la page 102. Notez que le contenu en ligne n’est pas disponible dans les lieux de travail disposant d’un accès Internet restreint. Vous pouvez également accéder au contenu affiché précédemment. Recherche de contenu Vous pouvez effecteur une recherche par nom, catégorie (par exemple, des images clipart, des photos ou des polices) ou informations de référence (par exemple, des repères ou des remarques) associés à un fichier. Lorsque vous saisissez un terme dans la zone Recherche et adresse et que vous lancez une recherche, tous les fichiers correspondants s’affichent en miniatures dans le volet d’affichage. Par exemple, si vous saisissez le mot fleur, l’application filtre automatiquement tous les fichiers qui ne correspondent pas à votre recherche. Par conséquent, les fichiers affichés sont uniquement ceux dont le nom, la catégorie ou les repères associés contiennent le mot fleur. Vous pouvez aussi saisir des expressions ou plusieurs mots et affiner votre recherche à l’aide d’opérateurs booléens, tels que AND, NOT et OR. Par exemple, vous pouvez trouver un contenu comportant à la fois des images de fleurs et de soleil en saisissant fleurs AND soleil. Pour plus d’informations sur l’ajout de repères et d’informations de référence, reportez-vous à la section « Pour modifier les propriétés d’un document » à la page 95. Pour augmenter la vitesse de recherche d’un contenu local et améliorer les résultats, vous pouvez régler les options de Windows Search en ajoutant davantage d’emplacements à l’index. Vous pouvez également retrouver toutes les images d’une page Web en saisissant son URL. Par exemple, si vous saisissez www.corel.com, toutes les images qui apparaissent sur le site Web de Corel s’affichent. Outils de création et contenu | 113 Affinage de la recherche Par défaut, les résultats de la recherche incluent tout contenu pertinent, tel que des graphiques vectoriels, des images bitmap et des polices. Pour affiner les résultats, vous pouvez exclure du contenu. Par exemple, si vous recherchez des graphiques, vous pouvez afficher uniquement les graphiques vectoriels ou les images bitmap. Si vous devez choisir une police pour votre projet, vous pouvez n’afficher que les polices. Vous pouvez élargir la portée de votre recherche tout comme l’annuler à tout moment. Parcourir et rechercher du contenu 1 Cliquez sur Fenêtre Menus fixes Navigateur CONNECT. 2 Cliquez sur un emplacement dans l’un des volets suivants : • Bibliothèques — Vous permet de parcourir du contenu localement • Dossiers favoris — Vous permet de parcourir et rechercher dans vos emplacements favoris • Dossiers : vous permet de parcourir l’arborescence de dossiers disponible sur l’ordinateur 3 Saisissez un ou plusieurs mots dans la zone Recherche et adresse, puis appuyez sur Entrée. Les fichiers correspondant aux termes recherchés apparaissent dans le volet d’affichage. Pour rechercher une expression, entourez-la de guillemets. Vous pouvez également Rechercher un contenu dans plusieurs emplacements Cochez les cases des bibliothèques et des dossiers dans lesquels vous souhaitez effectuer une recherche, puis cliquez sur le bouton Actualiser . Afficher ou masquer les résultats de la recherche pour un emplacement Dans le volet d’affichage, cliquez sur la flèche Afficher/Masquer située à droite de l’emplacement. Indiquer le nombre de résultats à afficher pour la recherche en ligne sur Flickr Dans le volet Bibliothèques, cliquez sur le bouton Configurer des bibliothèques de contenu . Cliquez sur Flickr, puis choisissez un nombre dans la zone de liste Résultats de la recherche. Ce nombre détermine le nombre initial de résultats de la recherche qui s’affiche dans le volet d’affichage et le nombre de résultats supplémentaires qui s’affiche chaque fois que vous cliquez sur Plus de résultats de. Affiner une recherche à l’aide d’opérateurs booléens Saisissez l’un des opérateurs booléens suivants entre les termes à rechercher : AND : vous permet de rechercher un contenu comportant tous les termes de recherche dans la zone Recherche et adresse. Vous pouvez également utiliser le signe plus (+) à la place de l’opérateur AND. NOT : vous permet d’exclure un contenu ne comportant pas le terme de recherche qui se trouve après l’opérateur NOT. Vous pouvez également utiliser le signe moins (-) à la place de l’opérateur NOT. OR : vous permet de rechercher un contenu comportant au moins l’un des termes à rechercher 114 | Corel PHOTO-PAINT 2020 Guide de l'utilisateur Vous ne pouvez parcourir que les contenus d’un dossier à la fois. Pour définir l’emplacement dans lequel vous souhaitez rechercher du contenu, saisissez ou coller un chemin dans la zone Recherche et adresse, puis appuyez sur la touche Entrée. La barre Recherche et adresse conserve uniquement le suivi des emplacements que vous saisissez manuellement. Pour supprimer tous les emplacements, cliquez sur la flèche déroulante, puis sur Effacer la liste. Pour parcourir le dossier dans lequel est stocké un fichier ou pour accéder à la page Web source d’une image, cliquez avec le bouton droit sur le fichier, puis choisissez Ouvrir à l’emplacement de la source. Pour rechercher toutes les images d’une page Web • Saisissez une adresse Web (par exemple, www.corel.com) dans la zone Recherche et adresse. Pour affiner votre recherche • Dans CONNECT Browser, cliquez sur l’un des boutons suivants : • Dossiers : Pour masquer ou afficher les dossiers dans les dossiers sélectionnés • Fichiers de dessins vectoriels • Fichiers bitmap : permet de masquer ou d’afficher les images bitmap prises en charge par la suite logicielle • Fichiers de polices • Autres fichiers : permet de masquer ou d’afficher les graphiques vectoriels pris en charge par la suite logicielle : permet de masquer ou d’afficher les polices TrueType (TTF), OpenType (OTF) et PostScript (PFB et PFM) : permet de masquer ou d’afficher les formats de fichier non pris en charge par la suite logicielle Si le bouton apparaît comme sélectionné, cela signifie que la catégorie est incluse dans les résultats de la recherche. Afficher du contenu dans le CONNECT Browser Les images clipart, les photos et les polices s’affichent en mode miniature dans le volet d’affichage. Vous pouvez sélectionner une, plusieurs ou toutes les miniatures. En plaçant le pointeur sur une miniature, vous pouvez afficher un aperçu plus grand. Vous pouvez également afficher les informations relatives au fichier, telles que son nom, sa taille, la résolution de l’image et le mode de couleurs pour un contenu qui n’a pas été fourni par un fournisseur de contenu en ligne. Vous pouvez également prévisualiser les polices que vous trouvez. Le zoom sur les miniatures permet de reconnaître un fichier particulier plus facilement et plus rapidement. Pour sélectionner une miniature 1 Rechercher ou parcourir du contenu dans le CONNECT Browser. 2 Cliquez sur une miniature. Vous pouvez également Sélectionner plusieurs miniatures Effectuez l’une des opérations suivantes : •Faites glisser le curseur autour des miniatures que vous souhaitez sélectionner. Outils de création et contenu | 115 Vous pouvez également •Maintenez la touche Ctrl enfoncée, puis dans le volet d’affichage, cliquez sur les miniatures que vous souhaitez sélectionner. •Cliquez sur une miniature et, en maintenant la touche Maj enfoncée, cliquez sur la dernière miniature dans la séquence que vous souhaitez sélectionner. Sélectionner toutes les miniatures Appuyez sur Ctrl + A. Pour afficher les informations sur un fichier • Passez le curseur sur une miniature. Pour prévisualiser une police • Cliquez deux fois sur une miniature de police. Pour prévisualiser une police, vous pouvez également cliquer avec le bouton droit de la souris sur une miniature, puis cliquer sur Ouvrir. Pour ajuster la taille des miniatures • Faites glisser le curseur Zoom vers la gauche pour réduire la taille des miniatures ou vers la droite pour l’augmenter. Utiliser le contenu du CONNECT Browser Si vous souhaitez consulter ou modifier un fichier avant de l’intégrer dans votre projet, vous pouvez l’ouvrir dans CorelDRAW, Corel PHOTOPAINT, ou son application associée. Vous pouvez insérer et placer un contenu dans votre document. Les images obtenues à partir de Flickr peuvent faire l’objet d’un copyright et de restrictions d’utilisation. Ce type d’images, également appelées « images de maquette détaillée », présentent souvent une faible résolution ou un filigrane. Pour utiliser des images de maquette détaillée, vous devez d’abord demander à leur propriétaire si vous y êtes autorisé et les acheter, le cas échéant. Vous pouvez ensuite remplacer les images de maquette détaillée dans votre document par les images achetées. Vous pouvez afficher la liste de toutes les images de maquette détaillée d’un document. Vous pouvez installer les polices que vous trouvez, mais également des familles de polices. Pour ouvrir un fichier Pour Procédez comme suit Ouvrir un fichier à l’aide du CONNECT Browser Cliquez sur Fenêtre Menus fixes Navigateur CONNECT. Sélectionnez une miniature. Effectuez l’une des opérations suivantes : • En mode d’affichage intégral, cliquez sur le bouton Ouvrir . •En mode de volet unique, cliquez sur le bouton Commandes de fichier 116 | Corel PHOTO-PAINT 2020 Guide de l'utilisateur , puis sur Ouvrir. Pour Procédez comme suit Ouvrir un fichier à l’aide du menu fixe Bac Cliquez sur Fenêtre Menus fixes Bac. Sélectionnez une miniature. Cliquez sur le bouton Ouvrir . Vous pouvez également ouvrir un fichier en cliquant dessus avec le bouton droit, puis en sélectionnant l’option souhaitée. Vous pouvez aussi ouvrir plusieurs fichiers sélectionnés. Pour insérer un fichier dans un document actif Vous pouvez également insérer un fichier dans un document actif en le faisant glisser du volet d’affichage ou du menu fixe Bac vers le document actif. Vous pouvez également insérer un fichier dans un document actif en cliquant avec le bouton droit sur son entrée dans le volet d’affichage et en choisissant une commande d’importation. Vous pouvez également insérer plusieurs fichiers sélectionnés. Pour consulter, acheter et remplacer une image de maquette détaillée 1 Dans votre document, cliquez avec le bouton droit de la souris sur une image de maquette détaillée, puis cliquez sur Ouvrir la source de la maquette détaillée. 2 Sur le site Web de Flickr, vérifiez si cette image fait l’objet d’un copyright et de restrictions d’utilisation; et achetez-la si nécessaire. 3 Dans votre document, cliquez avec le bouton droit sur une image de maquette détaillée, puis choisissez Remplacer la maquette détaillée. 4 Accédez à l’image achetée, puis cliquez sur Importer. Les transformations, telles que la mise à l’échelle, la rotation et le redimensionnement, qui ont été appliquées à l’image de maquette détaillée sont conservées dans l’image finale. De même, les effets spéciaux et les réglages d’image ne sont pas conservés. Vous pouvez également accéder aux commandes Ouvrir la source de la maquette détaillée et Remplacer l’image de maquette détaillée en cliquant avec le bouton droit sur l’image de maquette détaillée. Pour afficher une liste de toutes les images de maquette détaillée d’un document • Ouvrez un document, puis effectuez l’une des opérations suivantes : • Cliquez sur Fichier Imprimer et sur l’onglet Vérification (Problèmes), puis cliquez sur Certaines images peuvent posséder un copyright et être soumises à des restrictions d’utilisation. • Cliquez sur Fichier Propriétés du document. Vous pouvez également afficher une liste de toutes les images de maquette détaillée dans les résumés de vérification lorsque vous exportez un document au format PDF. Outils de création et contenu | 117 Pour installer des polices 1 Cliquez sur Fenêtre Menus fixes Navigateur CONNECT. 2 Recherchez la police à installer. 3 Effectuez l’une des opérations suivantes : • Dans le volet d’affichage, cliquez avec le bouton droit sur la miniature de la police, puis choisissez Installer. La coche qui s’affiche dans le coin inférieur droit de la miniature de la police indique que cette police est installée. • Pour installer une famille de polices, cliquez avec le bouton droit sur la miniature correspondante, puis choisissez Installer la famille de polices. Pour désinstaller une police, cliquez avec le bouton droit de la souris sur la miniature correspondante, puis cliquez sur Désinstaller. Gérer le contenu via le menu fixe Bac Pour organiser votre contenu, vous pouvez utiliser des bacs ou ajouter des fichiers de contenu dans des dossiers spécifiques sur votre ordinateur. Le bac permet de regrouper des contenus de différents dossiers. Lorsque les fichiers sont référencés dans le bac, ils sont en réalité conservés dans leur emplacement d’origine. Vous pouvez ajouter ou supprimer du contenu depuis le bac. Le bac est partagé entre CorelDRAW, et Corel PHOTO-PAINT. Vous pouvez également ouvrir des fichiers à partir du bac pour les prévisualiser plus facilement. Vous pouvez renommer les bacs pour leur donner des noms significatifs. Lorsque vous utilisez plusieurs bacs, vous pouvez en fermer quelques-uns temporairement pour éviter qu’ils ne vous encombrent. Vous pouvez facilement rouvrir un bac lorsque vous en avez besoin. De plus, vous pouvez charger un fichier de bac non répertorié dans les bacs disponibles. Un bac peut être supprimé à tout moment. Pour ajouter du contenu à un bac 1 Cliquez sur Fenêtre Menus fixes Navigateur CONNECT. 2 Recherchez ou localisez du contenu. 3 Sélectionnez une ou plusieurs miniatures dans le volet d’affichage, puis faites-les glisser vers le bac. Si vous souhaitez ouvrir un fichier à partir du bac, cliquez deux fois sur la miniature correspondante. Vous pouvez également faire glisser un contenu depuis un dossier de votre ordinateur vers le bac. Pour ajouter un contenu à un dossier • Sélectionnez une ou plusieurs miniatures dans la zone d’affichage, puis faites-les glisser vers un dossier du volet Dossiers favoris ou Dossiers, ou n’importe quel dossier de votre ordinateur. Vous pouvez faire glisser un contenu à partir d’un bac vers un dossier. Pour retirer un contenu d’un bac • Sélectionnez une ou plusieurs miniatures dans le bac, puis cliquez sur le bouton Supprimer du bac 118 | Corel PHOTO-PAINT 2020 Guide de l'utilisateur . Pour créer un bac • Cliquez sur le bouton Ajouter un nouveau bac , situé dans l’angle inférieur droit du volet Bac. Par défaut, les bacs sont enregistrés dans votre dossier Documents\Corel\Corel Content\Trays. Il est possible d’envoyer par courrier électronique les bacs comportant uniquement du contenu en ligne. Pour utiliser des bacs Pour Procédez comme suit Sélectionner un bac Cliquez sur l’onglet Bac. Renommer un bac Cliquez avec le bouton droit de la souris sur le bac, cliquez sur Renommer, puis saisissez un nouveau nom. Ouvrir un bac Cliquez sur la flèche Tous les bacs, puis cliquez sur un bac. Un bac ouvert présente une coche en regard de son nom. Fermer un bac Cliquez avec le bouton droit de la souris sur le bac, puis cliquez sur Fermer. Charger un fichier de bac Cliquez sur la flèche Tous les bacs et sur Ouvrir le fichier du bac, puis accédez au fichier du bac. Supprimer un bac Cliquez avec le bouton droit de la souris sur le bac, puis cliquez sur Supprimer. Vous pouvez également fermer et supprimer un bac sélectionné à partir du menu Tous les bacs. Synchroniser des bacs avec OneDrive Vous pouvez synchroniser vos bacs avec OneDrive et accéder ainsi à votre contenu à partir d’autres ordinateurs ou périphériques mobiles. Pour utiliser cette fonction, vous devez disposer d’un compte OneDrive. Une fois connecté, tous vos dossiers OneDrive s’affichent dans le volet Bibliothèques dans le CONNECT Browser et le volet d’affichage vous permet de voir leur contenu. Lorsque vous supprimez des fichiers dans des bacs, ces fichiers sont également supprimés sur OneDrive lors de la synchronisation des bacs. Outils de création et contenu | 119 Une fois connecté, vos dossiers OneDrive s’affichent dans le volet Bibliothèques. Les bacs sont stockés dans le dossier Documents\Corel\Corel Content\Trays. Vous pouvez modifier l’emplacement par défaut dans lequel les bacs sont enregistrés. Pour plus d’informations, reportez-vous à la section « Modification de l’emplacement du contenu » à la page 101. Chaque bac est stocké sous forme de dossier distinct. Si les bacs n’ont jamais été synchronisés sur OneDrive, chaque dossier de bac contient des raccourcis qui conduisent aux fichiers ajoutés à ce bac, mais les véritables fichiers restent dans leur emplacement d’origine. Toutefois, lorsque vous synchronisez les bacs sur OneDrive, tous les fichiers ajoutés aux bacs sont copiés de leur emplacement d’origine vers leur dossier de bac respectif. Lorsque vous synchronisez les bacs sur OneDrive, les fichiers synchronisés s’affichent dans le dossier OneDrive suivant : OneDrive\Apps\Corel \Trays. Pour synchroniser les bacs avec OneDrive 1 Cliquez sur Fenêtre Menus fixes Navigateur CONNECT. 2 Cliquez sur OneDrive dans le volet Bibliothèques. 3 Lorsque vous y êtes invité, connectez-vous. Lors de votre première connexion, vous êtes invité à autoriser le service Cloud de Corel (Corel Cloud Service) à accéder à votre compte. Vous pouvez toujours modifier ce paramètre en vous connectant à OneDrive en ligne et en définissant les applications autorisées à accéder à votre compte. 4 Lorsqu’un message vous demande si vous souhaitez activer la synchronisation des bacs, cliquez sur Oui. 5 Assurez-vous que la case Activer la synchronisation des bacs avec OneDrive sur cet ordinateur soit activée, puis choisissez une option dans la zone de liste Fréquence de synchronisation. Vos dossiers et contenus OneDrive sont visibles dans le volet d’affichage. Vous pouvez également Charger des fichiers sur OneDrive Faites glisser les fichiers du volet d’affichage ou du bureau vers un dossier OneDrive. Vous pouvez également faire glisser des fichiers vers un bac. Si les bacs sont synchronisés, les fichiers qu’ils contiennent sont automatiquement chargés dans OneDrive. Importer des fichiers dans votre document depuis OneDrive Sélectionnez le fichier dans le volet d’affichage, puis cliquez sur le bouton Importer , ou faites glisser le fichier vers un document CorelDRAW ou Corel PHOTO-PAINT ouvert. Retirer des fichiers d’un dossier OneDrive synchronisé Sélectionnez le fichier dans le bac, puis cliquez sur le bouton Supprimer du bac 120 | Corel PHOTO-PAINT 2020 Guide de l'utilisateur . Vous pouvez également Lors de la synchronisation du bac, ce fichier est retiré de l’emplacement synchronisé dans OneDrive. Lorsque vous supprimez un fichier dans un dossier OneDrive synchronisé, le fichier issu du dossier de bac local est envoyé dans la Corbeille lors de la synchronisation des bacs. Accéder à OneDrive en ligne Dans le volet d’affichage, cliquez avec le bouton droit sur un fichier ou un dossier OneDrive, puis choisissez Ouvrir à l’emplacement de la source dans le menu contextuel. OneDrive s’ouvre dans un navigateur, où vous pouvez alors gérer vos fichiers et dossiers OneDrive. Afficher les propriétés d’un fichier dans un dossier OneDrive Cliquez avec le bouton droit sur ce fichier et sélectionnez Propriétés. Afficher les propriétés d’un dossier OneDrive Cliquez avec le bouton droit sur un espace vide du volet d’affichage et sélectionnez Propriétés. Se déconnecter de OneDrive Dans le volet Bibliothèques, cliquez sur le bouton Configurer des bibliothèques de contenu , puis sur Se déconnecter dans la zone OneDrive. En cas de conflit entre deux fichiers du même nom lors de la synchronisation des bacs, les deux fichiers sont conservés et un numéro est ajouté au nom du second fichier. Lorsque vous n’activez pas la synchronisation des bacs, vos dossiers OneDrive restent visibles dans Corel CONNECT et vous pouvez tout de même charger et télécharger des fichiers. Les icônes de l’onglet Bac précisent l’état de synchronisation du bac : hors connexion ou synchronisé , erreur , en cours de synchronisation . Vous pouvez activer ou désactiver directement la synchronisation des bacs depuis le Menu fixe Bac en cliquant sur la flèche Tous les bacs située dans l’angle inférieur gauche, puis sur Synchroniser avec OneDrive. Outils de création et contenu | 121 122 | Corel PHOTO-PAINT 2020 Guide de l'utilisateur Édition d’images Dimensions d’une image, résolution et format de papier.................................................................................................................... 125 Recadrer, assembler, mettre à l’échelle et changer d’orientation.......................................................................................................... 131 Retoucher............................................................................................................................................................................................ 147 Ajuster la couleur et le ton..................................................................................................................................................................163 Objectifs.............................................................................................................................................................................................. 185 Remodeler des zones d’image............................................................................................................................................................. 189 Édition d’images | 123 124 | Corel PHOTO-PAINT 2020 Guide de l'utilisateur Dimensions d’une image, résolution et format de papier Il est possible de changer les dimensions et la résolution d’une image. Vous pouvez également modifier la taille de la bordure de papier qui entoure une image. Cette section contient les rubriques suivantes : • « Dimension et résolution des images » (page 125) • « Format de papier » (page 129) Pour modifier la taille d’une image, il est également possible d’en supprimer les parties superflues ou de rassembler plusieurs images. Pour plus d’informations, reportez-vous à la section « Recadrer, assembler, mettre à l’échelle et changer d’orientation » à la page 131. Dimension et résolution des images La taille et la résolution d’une image affectent sa qualité d’impression. Choisissez les dimensions et la résolution qui correspondent à l’utilisation prévue de votre illustration. Dimensions de l’image Pour modifier les dimensions physiques d’une image, il est possible d’augmenter ou de réduire sa largeur et sa hauteur. Les conseils suivants pourront vous être utiles lors du choix d’une unité de mesure : • Si vous prévoyez d’imprimer l’image, réglez la largeur et la hauteur en pouces, en centimètres, en points ou en picas au niveau du paramètre de points par pouce (ppp) propre à votre imprimante. • Si vous prévoyez d’utiliser l’image sur le Web, choisissez les pixels. Résolution de l’image La résolution est la quantité de détails contenus dans un fichier d’image ou le niveau de détail que le périphérique d’entrée, de sortie ou d’affichage est capable de restituer. La résolution se mesure en ppp (points ou pixels par pouce). Une faible résolution produit des images d’aspect granuleux alors qu’une résolution supérieure permet d’obtenir des images de meilleure qualité, mais génère en contrepartie des fichiers plus volumineux. Si vous envisagez d’imprimer votre illustration sur votre imprimante de bureau ou de l’utiliser sur Internet, gardez les points suivants à l’esprit pour vous assurer que l’image apparaît comme prévu. • Généralement, les images créées pour être uniquement affichées sur un écran d’ordinateur ont une résolution de 96 ou 72 ppp, celles créées pour le Web ayant une résolution de 72 ppp. • Les images créées pour être imprimées sur une imprimante de bureau ont généralement une résolution de 150 ppp, les images destinées à une impression professionnelle ayant généralement une résolution d’au moins 300 ppp. Dimensions d’une image, résolution et format de papier | 125 La taille d’une image à l’écran dépend de la hauteur et de la largeur de ses pixels, du niveau de zoom et des paramètres de votre écran. Par conséquent, la taille de l’image à l’écran peut sembler différente de celle de l’impression. Rééchantillonnage d’images Le rééchantillonnage modifie la quantité de détails de l’image lorsque vous modifiez la résolution et les dimensions en pixels d’une image. Vous pouvez modifier la résolution et la taille d’une image simultanément. De gauche à droite : image sous-échantillonnée, image d’origine, image suréchantillonnée. Le sous-échantillonnage diminue le nombre total de pixels d’une image. Pour obtenir des résultats optimaux, effectuez un souséchantillonnage après la correction des couleurs et des tons d’une image, mais avant son accentuation. Sous-échantillonnage d’une image Le sur-échantillonnage ajoute des pixels à une image. Corel PHOTO-PAINT permet d’agrandir les images sans perdre en qualité et en niveau de détail. Vous pouvez choisir parmi plusieurs modes de sur-échantillonnage en fonction de vos besoins. La méthode Bicubique ajoute des pixels entre les pixels existants et les interpole en fonction des couleurs des pixels voisins. Cette méthode permet d’obtenir des dégradés de tons lisses. La méthode du Plus proche voisin remplace chaque pixel par le pixel le plus proche dans l’image sur-échantillonnée, ce qui multiplie les pixels d’une même couleur. Cette méthode préserve les détails nets, mais elle peut aussi produire des bords irréguliers au lieu de lignes et de courbes lisses. De plus, l’application utilise des techniques avancées d’apprentissage machine pour redimensionner les images en conservant les bords nets, la netteté et les détails fins. Les deux méthodes d’intelligence artificielle Illustration et Photoréaliste reposent sur l’analyse d’un grand nombre d’images et de photographies artistiques. Elles utilisent des algorithmes de réseaux neuronaux pour réduire le bruit et la pixélisation tout en conservant les couleurs. Grâce à ses techniques de floutage et de mise au point de faible niveau qui créent des effets de type dessin animé, la méthode Illustration est la solution idéale pour les images telles que les logos, les dessins, les illustrations et les peintures créés dans un logiciel de conception graphique. La méthode Photoréaliste convient pour redimensionner des photos. 126 | Corel PHOTO-PAINT 2020 Guide de l'utilisateur (gauche) Photo originale ; (droite) La photo est agrandie trois fois par rapport à sa taille originale. Selon la configuration matérielle de votre système, le sur-échantillonnage d’une image avec les méthodes Illustration et Photoréaliste peut nécessiter de quelques secondes à plusieurs minutes. Lorsque le temps estimé pour terminer l’opération dépasse les 3 secondes, une barre de progression s’affiche pour indiquer le temps restant. Vous pouvez annuler le processus de sur-échantillonnage à tout moment. Le sur-échantillonnage augmente la taille du fichier d’une image ; le sous-échantillonnage la diminue. Le rééchantillonnage avec résolution fixe permet de conserver la résolution de l’image en ajoutant ou retirant des pixels tout en modifiant la taille de fichier. Le rééchantillonnage avec résolution variable conserve la taille de l’image en pouces, millimètres ou centimètres tout en modifiant le nombre de pixels, ce qui génère une résolution inférieure ou supérieure à celle de l’image d’origine. Pour modifier les dimensions d’une image 1 Cliquez sur Image Rééchantillonner. 2 Choisissez une unité de mesure dans la zone de liste située à côté des zones Largeur et Hauteur. 3 Procédez à l’une des opérations du tableau suivant. Pour Procédez comme suit Sous-échantillonner une image Diminuez les dimensions de l’image en entrant des valeurs dans les zones Largeur et Hauteur ou en choisissant un facteur d’échelle inférieur à 100 %. Dans la zone Mode, choisissez une méthode de sous-échantillonnage pour déterminer la méthode de suppression des pixels. •Bicubique : utilise une interpolation bicubique qui produit des dégradés de tons lisses •Plus proche voisin : préserve les détails nets, mais peut créer des bords irréguliers au lieu de lignes et de courbes lisses. Sur-échantillonner une image Augmentez les dimensions de l’image en entrant des valeurs dans les zones Largeur et Hauteur ou en choisissant un facteur d’échelle supérieur à 100 %. Dans la zone Mode, choisissez une méthode de sur-échantillonnage pour déterminer la méthode d’ajout de pixels. •Bicubique : utilise une interpolation bicubique qui produit des dégradés de tons lisses. Les nouveaux pixels, ajoutés entre les pixels existants, sont interpolés en fonction des couleurs des pixels voisins. Dimensions d’une image, résolution et format de papier | 127 Pour Procédez comme suit •Plus proche voisin : remplace chaque pixel par le pixel le plus proche dans l’image sur-échantillonnée, ce qui multiplie les pixels d’une même couleur. Cette méthode préserve les détails nets, mais elle peut aussi produire des bords irréguliers au lieu de lignes et de courbes lisses. •Illustration : utilise des techniques de floutage et de mise au point de faible niveau qui créent un effet plus artistique. Cette méthode convient pour les images telles que des dessins, des logos et des illustrations créés dans un logiciel de conception graphique. •Photoréaliste : conserve les bords nets, les zones aux couleurs continues, les textures et les détails fins. Cette méthode est idéale pour redimensionner des photos. Réglez le niveau de réduction du bruit en déplaçant le curseur Réduction du bruit. Remarque : l’option Réduction du bruit est disponible uniquement pour les méthodes Illustration et Photoréaliste. 4 Cliquez sur OK. Vous pouvez également Conserver le coefficient largeur/hauteur Cochez la case Conserver les proportions. Modifier les dimensions d’une image sans modifier le nombre de pixels (pas de rééchantillonnage) Cochez la case Conserver la taille du fichier d’origine. La résolution est automatiquement ajustée lorsque vous modifiez la largeur et la hauteur de l’image. Remarques : •Cette option peut être utile si vous souhaitez réduire la taille d’une image pour augmenter sa résolution. •Lorsque cette case est cochée, l’option pixels de la zone de liste Unité de mesure est grisée, car le nombre total de pixels dans l’image reste constant. En fonction de l’analyse de votre matériel et des processus qui s’exécutent en arrière-plan lorsque vous lancez une tâche Corel PHOTO-PAINT, le temps estimé ne tient pas compte des processus ou applications que vous pouvez démarrer après le lancement de Corel PHOTO-PAINT et qui peuvent affecter les performances. Par défaut, l’unité de traitement graphique de votre ordinateur est utilisée pour sur-échantillonner des images. Toutefois, si l’unité de traitement graphique de votre système ne prend pas en charge CUDA ou OpenCL (1.2 ou version supérieure) et est incompatible avec Corel PHOTO-PAINT, vous pouvez configurer l’application pour utiliser à la place l’unité centrale de traitement en cliquant sur Outils Options Paramètres globaux, en cliquant sur Général, puis en désactivant l’option Utiliser l’unité de traitement graphique pour accélérer le sur-échantillonnage. Toutefois, si l’unité de traitement graphique de votre système ne prend pas en charge CUDA ou OpenCL (1.2 ou version supérieure) et est incompatible avec Corel PHOTO-PAINT, vous pouvez configurer l’application pour utiliser à la place l’unité centrale de traitement en cliquant sur le menu Corel PHOTO-PAINT Préférences Paramètres globaux, en cliquant 128 | Corel PHOTO-PAINT 2020 Guide de l'utilisateur sur Général, puis en désactivant l’option Utiliser l’unité de traitement graphique pour accélérer le sur-échantillonnage. Pour plus d’informations sur la configuration requise Corel PHOTO-PAINT, reportez-vous à la section Configuration requise Les méthodes de sur-échantillonnage Photoréaliste et Illustration sont prises en charge uniquement dans la version 64 bits de CorelDRAW Graphics Suite. Lors de la modification des dimensions d’une image, vous obtiendrez de meilleurs résultats si vous multipliez ou divisez les valeurs de largeur et de hauteur d’origine par un coefficient précis pour calculer les nouvelles valeurs. Par exemple, une image dont la taille est réduite de 50 % a un meilleur aspect qu’une image dont la taille est réduite de 77 %. En effet, lorsqu’une image est réduite de 50 %, l’application supprime un pixel sur deux dans l’image d’origine. Lorsque la même image est réduite de 77 %, l’application doit retirer des pixels de façon irrégulière. Pour modifier la résolution d’une image 1 Cliquez sur Image Rééchantillonner. 2 Dans la zone Résolution, entrez des valeurs dans l’une des zones suivantes : • Horizontal • Vertical Vous pouvez également Conserver le coefficient largeur/hauteur de l’image Cochez la case Conserver les proportions. Conserver la taille du fichier Cochez la case Conserver la taille du fichier d’origine. Lorsque vous modifiez la résolution, la hauteur et la largeur de l’image sont ajustées automatiquement. Toutefois, le nombre total de pixels dans le fichier reste constant. Si vous rééchantillonnez une image en utilisant le pixel comme unité de mesure, la taille de l’image change également. La case Valeurs identiques est grisée si la case Conserver les proportions est cochée. Format de papier Changer le format de papier permet de modifier les dimensions de la zone imprimable, qui comprend l’image et le papier. Lorsque vous modifiez le format de papier, vous augmentez ou réduisez la taille de la bordure colorée du papier, mais pas les dimensions de l’image d’origine. Cependant, si vous réduisez le format de papier et que la hauteur et la largeur sont inférieures aux dimensions de l’image d’origine, celle-ci se trouve recadrée. Dimensions d’une image, résolution et format de papier | 129 Vous pouvez modifier la taille du papier qui entoure l’image d’origine. Pour modifier le format de papier 1 Cliquez sur Image Format de papier. 2 Choisissez une unité de mesure dans la zone de liste située en regard de la zone Largeur. 3 Saisissez des valeurs dans les zones suivantes : • Largeur • Hauteur Pour verrouiller les proportions du format de papier, cliquez sur Verrouiller 130 | Corel PHOTO-PAINT 2020 Guide de l'utilisateur . Recadrer, assembler, mettre à l’échelle et changer d’orientation Il est possible de recadrer une image afin d’en supprimer les zones superflues ou de combiner plusieurs images afin de créer une seule et grande image. Vous pouvez également mettre une image à l’échelle grâce au Smart Carver™, ou changer son orientation en la retournant ou en la faisant pivoter. Cette section contient les rubriques suivantes : • « Recadrer des images » (page 131) • « Assembler des images » (page 133) • « Mettre à l’échelle des images à l’aide du Graveur intelligent » (page 135) • « Redresser des images » (page 137) • « Redresser les images et les objets de manière interactive » (page 140) • « Correction des distorsions de perspective » (page 142) • « Pivoter et retourner des images » (page 145) Recadrer des images Vous pouvez recadrer une image de façon à en supprimer les zones superflues et à améliorer sa composition. Vous pouvez sélectionner une zone rectangulaire à conserver et supprimer le reste de l’image. Vous réduisez ainsi la taille du fichier de l’image sans affecter sa résolution. Recadrer, assembler, mettre à l’échelle et changer d’orientation | 131 Le recadrage permet de supprimer les zones d’une image qui ne vous intéressent pas. Il est également possible de recadrer facilement une bordure monochrome entourant une image, telle que le bord blanc entourant une vieille photographie. Corel PHOTO-PAINT vous permet également d’effectuer un recadrage autour de la zone modifiable d’un masque. Notez toutefois que l’image obtenue est toujours rectangulaire. Pour plus d’informations sur les masques, reportez-vous à la section « Masques » à la page 283. Vous pouvez également changer la taille d’une image sans y ajouter de zones, ni en supprimer, mais en changeant ses dimensions et sa résolution. Pour plus d’informations, reportez-vous à la section « Dimensions d’une image, résolution et format de papier » à la page 125. Pour recadrer une image 1 Cliquez sur l’outil Recadrer . 2 Faites glisser la souris pour sélectionner une zone de l’image. 3 Cliquez deux fois à l’intérieur de la zone de recadrage. Vous pouvez également Agrandir ou réduire la zone de recadrage Faites glisser les poignées de recadrage. Déplacer la zone de recadrage Cliquez dans la zone de recadrage et faites glisser la souris afin de repositionner la zone de recadrage. Faire pivoter la zone de recadrage afin de la redresser Cliquez à l’intérieur de la zone de recadrage pour afficher les poignées de rotation . Faites glisser les poignées de rotation pour aligner la zone de recadrage sur la zone d’image à recadrer. Agrandir la zone de recadrage au-delà de l’image d’origine Cliquez sur Image Recadrer Développer la zone de recadrage, puis faites glisser une poignée de recadrage hors de l’image. Changer la résolution de la zone de recadrage Choisissez une valeur dans la zone de liste Résolution de recadrage de la barre de propriétés. 132 | Corel PHOTO-PAINT 2020 Guide de l'utilisateur Vous pouvez également Ce paramètre vous permet de définir une nouvelle résolution pour l’image recadrée. Par exemple, vous pouvez recadrer une photo de haute qualité à la taille désirée et modifier sa résolution pour obtenir 96 ppp afin que l’image recadrée soit prête pour le Web. Changer l’orientation de la zone de recadrage Cliquez sur le bouton Modifier l’orientation de la barre de propriétés. Vous pouvez masquer le recouvrement de recadrage afin de mieux visualiser l’image en cours de recadrage. Pour ce faire, cliquez sur Image Recadrer Recouvrement de recadrage. Vous pouvez également recadrer une zone d’image. Pour ce faire, cliquez sur l’outil Recadrer et saisissez des valeurs dans les zones Taille et Position de la barre de propriétés. Pour recadrer une couleur de bordure à partir d’une image 1 Cliquez sur Image Recadrer Couleur de bordure. 2 Activez l’une des options suivantes : • Arrière-plan : permet de recadrer la couleur spécifiée dans l’échantillon de couleurs d’arrière-plan de la zone de contrôle des couleurs de la boîte à outils. • Premier plan : permet de recadrer la couleur spécifiée dans l’échantillon de couleurs de premier plan de la zone de contrôle des couleurs de la boîte à outils. • Autre : Permet de recadrer la couleur choisie à l’aide du sélecteur de couleur ou de l’outil Pipette . 3 Dans la zone Tolérance, activez l’une des options suivantes : • Normal : permet de déterminer latolérance de couleur en fonction de la similarité des valeurs de teinte entre pixels adjacents. • Mode TSL : permet de déterminer la tolérance de couleur en fonction de la similarité des niveaux de teinte, de saturation et de luminosité entre pixels adjacents. 4 Déplacez le curseur Tolérance pour régler la tolérance de la couleur à recadrer. Vous devrez peut-être essayer plusieurs positions pour le curseur Tolérance avant de réussir la suppression de la couleur de bordure. Pour recadrer une zone modifiable d’un masque 1 Définissez une zone modifiable dans une image. 2 Cliquez sur Image Recadrer Recadrer une image sur le masque. Pour plus d’informations sur la définition de zones modifiables, reportez-vous à la section « Définir des zones modifiables » à la page 285. Assembler des images L’assemblage d’images permet d’associer des images 2D. Vous pouvez par exemple numériser une grande image en plusieurs petites parties, puis les assembler de nouveau. Recadrer, assembler, mettre à l’échelle et changer d’orientation | 133 Vous pouvez assembler des images pour en créer une seule plus grande. Cette image a été numérisée en quatre sections et assemblée. Dans Corel PHOTO-PAINT, il est possible d’assembler plusieurs images de façon interactive. Vous pouvez sélectionner, déplacer et faire pivoter les images, ainsi que changer la façon dont elles sont affichées afin de les positionner de façon plus précise. Lors du positionnement des images, les zones de chevauchement apparaissent en noir afin d’indiquer que les bords sont correctement alignés. Vous pouvez ensuite enregistrer les images assemblées sous la forme d’une seule image aplatie ou sous la forme d’objets modifiables individuellement. Vous pouvez assembler des images dans tous les modes de couleurs, à l’exception des modes noir et blanc, deux tons, niveaux de gris 16 bits,RVB 48 bits etplusieurs composantes. Si les images sélectionnées utilisent le même mode de couleurs, à l’exception du mode 256 couleurs, le nouveau fichier utilisera ce mode de couleurs. Si les fichiers sélectionnés utilisent des modes de couleurs différents ou sont tous au mode 256 couleurs, le nouveau fichier utilise le mode de couleurs RVB. Pour plus d’informations sur les modes de couleurs, reportezvous à la section « Modes de couleurs » à la page 223. Pour assembler des images 1 Ouvrez les images à assembler. 2 Cliquez sur Image Assembler. 3 Choisissez un nom de fichier dans la liste Fichiers source et cliquez sur Ajouter. Pour sélectionner toutes les images ouvertes, cliquez sur Tout ajouter. 4 Pour changer la position d’une image dans la liste Fichiers sélectionnés, cliquez sur un nom de fichier, puis sur l’un des boutons suivants : • Bouton Haut • Bouton Bas 5 Cliquez sur OK. 6 Dans la boîte de dialogue Assemblage d’images, cliquez sur l’outil Sélection . 7 Dans la fenêtre d’assemblage d’images, faites glisser une image de façon à l’aligner sur une autre image. Renouvelez l’opération jusqu’à ce que vous ayez aligné toutes les images. 8 Saisissez une valeur dans la zone de liste Fusionner les images afin de définir le nombre de pixels se chevauchant qui seront utilisés pour fusionner les images. 9 Activez l’une des options suivantes : • Combiner avec l’arrière-plan : permet de créer une seule image aplatie. • Créer des objets à partir d’images : permet de créer une image assemblée dans laquelle chaque image source devient un objet distinct des autres. Vous pouvez ensuite ajuster la luminosité et le contraste de chaque objet afin de les faire correspondre. 134 | Corel PHOTO-PAINT 2020 Guide de l'utilisateur Vous pouvez également Afficher l’alignement des images Cliquez sur l’outil Différence . Les zones d’images se chevauchant sont mises en évidence. Les bords d’images correctement alignés s’affichent en noir. Faire pivoter une ou plusieurs images sélectionnées Cliquez sur l’outil Rotation , puis faites glisser une image. Pour faire pivoter l’image selon un angle précis, saisissez une valeur dans la zone Faire pivoter l’image. Effectuer un zoom avant pour inspecter la zone où les images se joignent Cliquez sur l’outil Zoom avant Effectuer un zoom arrière Cliquez sur l’outil Zoom arrière , puis cliquez dans l’image. Afficher des zones situées hors de la fenêtre d’assemblage d’images Cliquez sur l’outil Panoramique , puis faites glisser l’image. , puis cliquez sur l’emplacement que vous souhaitez inspecter. La taille de fichier des images assemblées aplaties est moins élevée que celle des images assemblées contenant des objets distincts. Avec les outils Sélection, Rotation et Panoramique, vous pouvez utiliser les flèches de direction afin de déplacer, faire pivoter et afficher les images de façon précise dans la fenêtre d’assemblage d’images. Mettre à l’échelle des images à l’aide du Graveur intelligent Le Graveur intelligent vous permet de modifier la largeur ou la hauteur d’une image sans déformer son contenu. En détectant et en supprimant automatiquement les zones de l’image qui comportent le moins de détails structurels ou en insérant des pixels d’arrière-plan, cette fonctionnalité vous permet d’ajuster les proportions de l’image sans modifier celle-ci de manière significative. Vous pouvez aussi définir les zones de l’image à préserver ou à supprimer, indépendamment de leur niveau de détail. Le Graveur intelligent vous permet de supprimer ou de protéger des zones de l’image de manière sélective lors de la mise à l’échelle. Vous pouvez aussi mettre une image à l’échelle à l’aide de la fonctionnalité de rééchantillonnage. Pour plus d’informations, reportez-vous à la section « Dimension et résolution des images » à la page 125. Recadrer, assembler, mettre à l’échelle et changer d’orientation | 135 Pour mettre une image à l’échelle à l’aide du Graveur intelligent 1 Sélectionnez Image Graveur intelligent. 2 Dans le menu fixe Graveur intelligent, effectuez une ou plusieurs des tâches répertoriées dans le tableau ci-dessous, puis cliquez sur OK. La fenêtre d’aperçu affiche le résultat de vos actions. Pour Procédez comme suit Définir la largeur de l’image, en pixels Saisissez une valeur dans la zone Largeur. La largeur minimale est de 10 % de la largeur de l’image d’origine. La largeur maximale est le double de la largeur de l’image d’origine. Saisissez une valeur dans la zone Hauteur. Définir la hauteur de l’image, en pixels La hauteur minimale est de 10 % de la hauteur de l’image d’origine. La hauteur maximale est le double de la hauteur de l’image d’origine. Réduire la largeur de l’image par petits incréments Cliquez sur le bouton Contracter l’image horizontalement jusqu’à obtenir la largeur souhaitée. Réduire la hauteur de l’image par petits incréments Cliquez sur le bouton Contracter l’image verticalement jusqu’à obtenir la hauteur souhaitée. Augmenter la largeur de l’image par petits incréments Cliquez sur le bouton Élargir l’image horizontalement jusqu’à obtenir la largeur souhaitée. Augmenter la hauteur de l’image par petits incréments Cliquez sur le bouton Élargir l’image verticalement jusqu’à obtenir la hauteur souhaitée. Vous pouvez également enregistrer les paramètres courants de la boîte de dialogue Graveur intelligent en cliquant sur le bouton Enregistrer la présélection , puis en saisissant un nom dans la zone Nom du paramètre. Pour supprimer une zone lors de la mise à l’échelle d’une image 1 Sélectionnez Image Graveur intelligent. 2 Dans la zone Suppression d’objet, cliquez sur le bouton Supprimer , puis précisez la taille du pinceau dans la zone Taille de la pointe. 3 Dans la fenêtre d’aperçu, dessinez sur les zones de l’image que vous souhaitez supprimer. Une zone de recouvrement rouge apparaît au-dessus des zones sélectionnées. 136 | Corel PHOTO-PAINT 2020 Guide de l'utilisateur 4 Cliquez sur le bouton Contracter automatiquement horizontalement ou Contracter automatiquement verticalement pour mettre l’image à l’échelle et supprimer automatiquement la zone peinte en rouge. 5 Cliquez sur le bouton Fusion en arrière-plan pour lisser la région où la zone a été supprimée et où les zones restantes ont été fusionnées. Vous pouvez également Protéger une zone de l’image Cliquez sur le bouton Conserver , puis sélectionnez les zones de l’image que vous souhaitez protéger. Une zone de recouvrement verte apparaît au-dessus des zones sélectionnées. Ajuster la zone à protéger ou à supprimer en supprimant des éléments du recouvrement de sélection Cliquez sur le bouton Gomme Cacher le recouvrement de sélection dans la fenêtre d’aperçu Cochez la case Masquer le masque. Annuler les modifications apportées à l’image et recommencer Cliquez sur Réinitialiser. Annuler le dernier coup de pinceau ou de gomme Cliquez sur le bouton Annuler . Rétablir la dernière opération annulée Cliquez sur le bouton Rétablir . Effectuer un zoom avant ou arrière Cliquez sur les boutons Zoom avant , puis cliquez sur les zones du recouvrement de sélection que vous souhaitez supprimer. ou Zoom arrière , puis cliquez dans la fenêtre d’aperçu. Afficher une zone qui n’apparaît pas dans la fenêtre d’aperçu Cliquez sur le bouton Panoramique , puis faites glisser dans la fenêtre d’aperçu. Afficher une image à sa taille réelle Cliquez sur le bouton Zoom à 100 % Ajuster une image à la fenêtre d’aperçu Cliquez sur le bouton Zoom ajusté à la page . . Redresser des images La boîte de dialogue Redresser l’image permet de corriger des déformations de l’objectif et de redresser rapidement des images bitmap. Cette fonctionnalité est pratique pour redresser des photos prises ou numérisées en biais, ou qui contiennent des déformations de l’objectif. Recadrer, assembler, mettre à l’échelle et changer d’orientation | 137 Boîte de dialogue Redresser l’image Corriger des déformations de l’objectif de l’appareil photo Pour les photos qui contiennent des déformations de l’objectif, il est conseillé de procéder d’abord à la correction de la déformation de l’objectif. Vous pouvez corriger deux types de déformations de l’objectif pour afficher les lignes droites d’une photo courbes : en barillet ou en coussinet. Une déformation en barillet affiche la photo bombée vers l’extérieur. Une déformation en coussinet affiche la photo poussée vers l’intérieur. Rotation et prévisualisation La boîte de dialogue Redresser l’image permet de faire pivoter une image en faisant glisser un curseur, en saisissant un angle de rotation ou en utilisant les touches de direction. Vous pouvez spécifier un angle de rotation personnalisé de -15 à 15 degrés. Utilisez la fenêtre d’aperçu pour prévisualiser de façon dynamique les réglages effectués. Si vous souhaitez changer l’orientation de l’image avant de la redresser, commencez par faire pivoter l’image de 90 degrés dans le sens des aiguilles d’une montre ou dans le sens inverse. Une grille est affichée dans la fenêtre d’aperçu pour vous aider à redresser l’image. Vous pouvez effectuer un réglage encore plus précis en modifiant la taille des cellules de la grille. Pour renforcer le contraste entre la grille et les couleurs de l’image, vous pouvez également modifier la couleur de la grille. Vous pouvez par ailleurs masquer la grille si vous souhaitez prévisualiser le résultat final sans les lignes de la 138 | Corel PHOTO-PAINT 2020 Guide de l'utilisateur grille. Vous pouvez enfin effectuer un zoom avant ou arrière et utiliser la fonction panoramique dans la fenêtre d’aperçu afin d’évaluer le résultat. Recadrer Par défaut, l’image redressée est recadrée au niveau de la zone de recadrage affichée dans la fenêtre d’aperçu. L’image finale a les mêmes proportions que l’image originale, mais ses dimensions sont plus petites. Vous pouvez toutefois conserver la largeur et la hauteur originales de l’image en la recadrant et en la rééchantillonnant. Vous pouvez également produire une image en biais en désactivant le recadrage puis en utilisant l’outil Recadrer pour recadrer l’image dans la fenêtre de dessin. Lorsque le recadrage est désactivé, l’image redressée s’affiche sur la couleur d’arrière-plan. Pour redresser une image 1 Cliquez sur Ajuster Redresser l’image. Si l’image contient une déformation de l’objectif, déplacez le curseur Corriger la déformation de l’objectif vers la gauche pour corriger une déformation en barillet ou vers la droite pour corriger une déformation en coussinet. 2 Déplacez le curseur Faire pivoter l’image ou saisissez une valeur entre 15 et -15 dans la zone Faire pivoter l’image. 3 Si nécessaire, déplacez le curseur de la Grille pour ajuster la taille des cellules. 4 Pour recadrer et redresser l’image, cochez la case Recadrer l’image. L’image est recadrée de manière à conserver les proportions de l’image originale. L’image finale est donc plus petite que l’image originale. Si vous souhaitez conserver la hauteur et la largeur de l’image originale, cochez la case Recadrer et rééchantillonner pour rétablir la taille d’origine. L’image finale est ainsi rééchantillonnée. Vous pouvez également Changer la couleur de la grille Choisissez une couleur dans le sélecteur de couleurs de la Grille. Aligner une zone de l’image sur une ligne de la grille À l’aide de l’outil Panoramique , faites glisser l’image jusqu’à ce que la zone soit alignée avec une ligne de la grille. Vous ne pouvez utiliser l’outil Panoramique qu’après avoir effectué un zoom avant sur l’image. Faire pivoter l’image de 90 degrés dans n’importe quelle direction Cliquez sur le bouton Faire pivoter dans le sens antihoraire ou Faire pivoter dans le sens horaire . Masquer ou afficher la grille Activez ou désactivez la case Grille. Ajuster l’angle de rotation par des incréments de 0,1 degré Cochez la case Faire pivoter l’image, puis appuyez sur les touches de direction Haut ou Bas. Redonner à l’image son orientation originale Cliquez sur Réinitialiser. Effectuer un zoom avant ou arrière Cliquez dans la fenêtre d’aperçu avec l’outil Zoom avant Zoom arrière ou . Recadrer, assembler, mettre à l’échelle et changer d’orientation | 139 Vous pouvez également Ajuster une image à la fenêtre d’aperçu Cliquez sur le bouton Zoom ajusté à la page Afficher une image à sa taille réelle Cliquez sur le bouton 100 % . . Bien qu’une image en mode de couleur deux tons soit affichée comme une image en niveaux de gris dans la fenêtre d’aperçu de la boîte de dialogue Redresser l’image, l’image finale est bien en mode de couleur deux tons. Redresser les images et les objets de manière interactive L’outil Redresser vous permet de redresser des images et des objets en alignant une barre de redressement sur un élément d’image. Lorsque vous avez aligné la barre de redressement, Corel PHOTO-PAINT fait pivoter l’image pour que la barre de redressement soit parfaitement horizontale ou verticale. L’outil Redresser est particulièrement utile lorsqu’une image comprend un élément fort vertical ou horizontal, tel qu’un bâtiment ou l’horizon. Redressement d’une image : 1. Affichez la barre de redressement en sélectionnant l’outil Redresser. 2. Alignez la barre de redressement avec un élément de l’image. 3. Appliquez la rotation. Trois modes Redressement sont disponibles pour vous aider à faire pivoter l’image ou l’objet. Le mode Automatique par défaut fait pivoter l’image selon la position de la barre de redressement. Pour plus de contrôle, vous pouvez choisir le mode Vertical ou Horizontal. 140 | Corel PHOTO-PAINT 2020 Guide de l'utilisateur Par défaut, l’application recadre automatiquement l’image après le redressement pour supprimer les bords qui apparaissent sur un angle. Vous pouvez choisir de ne pas recadrer l’image et remplir les bords de l’image avec la couleur de l’arrière-plan. Image recadrée après redressement (à gauche) ; image finale sans recadrage (à droite) La barre de redressement est généralement ajustée via ses poignées. Pour plus de précision, vous pouvez également spécifier l’angle de rotation de la barre de redressement. Vous pouvez également réinitialiser la barre de redressement en effaçant toutes les rotations précédentes. Pour redresser une image de manière interactive 1 Cliquez sur l’outil Redresser dans la boîte à outils. (Cet outil est situé dans le menu contextuel Recadrer.) Une barre de redressement avec des poignées apparaît sur l’image. 2 Faites glisser les poignées de la barre de redressement pour l’aligner sur l’élément de l’image que vous souhaitez redresser. 3 Sur la barre de propriétés, sélectionnez l’une des options suivantes dans la zone de liste Mode de redressement : • Automatique : redresse l’image automatiquement en fonction de la position de la barre de redressement • Vertical : produit une image orientée verticalement • Horizontal : produit une image orientée horizontalement 4 Cliquez sur Appliquer dans la barre de propriétés. Vous pouvez également Redresser un objet unique Sélectionnez l’objet avant de cliquer sur l’outil Redresser. Indiquez l’angle de la barre de redressement Entrez une valeur dans la zone Angle de rotation de la barre de propriétés. Recadrer l’image après redressement Cliquez sur le bouton Recadrer l’image pour l’activer avant de cliquer sur le bouton Appliquer. Remplir les bords de l’image avec la couleur d’arrière-plan après redressement Cliquez sur le bouton Recadrer l’image pour le désactiver avant de cliquer sur le bouton Appliquer. Recadrer, assembler, mettre à l’échelle et changer d’orientation | 141 Vous pouvez également Réinitialiser la barre de redressement Cliquez sur le bouton Supprimer la rotation dans la barre de propriétés. Astuce : Vous pouvez également appuyer sur Échap pour réinitialiser la barre de redressement. Vous pouvez également sélectionner l’outil Redresser en appuyant sur Maj + X. Vous pouvez également double-cliquer sur l’image pour appliquer la rotation. Correction des distorsions de perspective Vous pouvez corriger les distorsions de perspective présentes dans les photos comportant des lignes droites et des surfaces planes, telles que des prises de vue architecturales et des photographies de bâtiments. Des distorsions de perspective apparaissent généralement lorsque vous photographiez des objets très hauts ou très larges et que le capteur de l’appareil photo forme un angle avec ces objets. Les objets photographiés semblent alors inclinés ou former un certain angle. Ajuster la perspective verticale permet de redresser les objets inclinés ; ajuster la perspective horizontale permet de corriger l’angle des objets. Pour de meilleurs résultats, il est généralement nécessaire d’ajuster à la fois les perspectives verticale et horizontale. Vous pouvez corriger les distorsions de perspective à l’aide de la boîte de dialogue Redresser l’image ou de façon interactive en utilisant l’outil Correction de perspective. Correction des distorsions de perspective Correction des distorsions de perspective de manière interactive L’outil Correction de perspective vous permet de corriger les distorsions de perspective en positionnant un périmètre de sélection sur les éléments distordus. Vous devez faire glisser les poignées du périmètre de sélection sur les angles des éléments de l’image qui semblent penchés ou en biais. Si vous avez besoin de plus de précision, vous pouvez déplacer les poignées du périmètre de sélection en précisant les coordonnées x et y. Vous pouvez également afficher les lignes de la grille dans le périmètre de sélection. Vous pouvez réinitialiser le périmètre de sélection en effaçant tous les ajustements précédents et activer la vue de la grille. 142 | Corel PHOTO-PAINT 2020 Guide de l'utilisateur Correction de la perspective : 1. Affichez le périmètre de sélection en sélectionnant l’outil Correction de perspective. 2. Positionnez les poignées sur les angles de l’élément distordu d’une image. 3. Appliquez la correction de perspective. Par défaut, l’application recadre automatiquement l’image après la correction de la perspective pour supprimer les bords apparaissant à un angle. C’est pourquoi l’image finale est de plus petite taille. Vous pouvez choisir de ne pas recadrer l’image et remplir les bords de l’image avec la couleur de l’arrière-plan. Résultats finaux avec recadrage activé (à gauche) et désactivé (à droite). Pour corriger les distorsions de perspective dans des photos 1 Cliquez sur Ajuster Redresser l’image. 2 Procédez à l’une des opérations du tableau suivant. Pour Procédez comme suit Corriger la perspective verticale Déplacez le curseur Perspective verticale. Si le sujet de la photo semble pencher vers l’arrière, déplacez le curseur vers la gauche. Les bâtiments de grande taille semblent généralement pencher vers l’arrière lorsqu’ils sont photographiés depuis le sol. Recadrer, assembler, mettre à l’échelle et changer d’orientation | 143 Pour Procédez comme suit Corriger la perspective horizontale Déplacez le curseur Perspective horizontale. Si la photo a été prise alors que l’appareil était placé à droite de l’objet, déplacez le curseur vers la gauche. Recadrer et rééchantillonner l’image corrigée pour rétablir sa taille d’origine Cochez la case Recadrer, puis la case Recadrer et rééchantillonner pour rétablir la taille d’origine. Pour corriger les distorsions de perspective de manière interactive 1 Dans la boîte à outils, sélectionnez l’outil Correction de perspective . (Cet outil est situé dans le menu contextuel Recadrer.) Un périmètre de sélection avec des poignées apparaît sur l’image. 2 Faites glisser les poignées sur les angles de l’élément de l’image devant être de forme rectangulaire. 3 Cliquez sur Appliquer dans la barre de propriétés. Vous pouvez également Afficher la grille Cliquez sur le bouton Grille Déplacer les poignées du périmètre de sélection en spécifiant les coordonnées Dans la barre de propriétés, saisissez les valeurs X et Y dans les zones correspondantes pour chaque poignée. Recadrer l’image après avoir corrigé la perspective Cliquez sur le bouton Recadrer dans la barre de propriétés. pour l’activer. La désactivation du bouton Recadrer fait apparaître une image déformée. Effacer toutes les modifications apportées au périmètre de sélection Cliquez sur le bouton Supprimer la correction de perspective dans la barre de propriétés. Astuce : Vous pouvez également redéfinir le périmètre de sélection en appuyant sur Échap. L’outil Correction de perspective ne peut être utilisé sur des images 1 bit et 48 bits. Vous pouvez sélectionner l’outil Correction de perspective en appuyant sur Maj + C. Vous pouvez également double-cliquer sur l’image pour appliquer la perspective. 144 | Corel PHOTO-PAINT 2020 Guide de l'utilisateur Pivoter et retourner des images Pour modifier l’orientation d’une image, retournez-la ou faites-la pivoter dans la fenêtre de l’image. Vous pouvez retourner une image horizontalement ou verticalement afin de repositionner une image numérisée ou créer des effets originaux. Lorsque vous faites pivoter une image, il est possible d’indiquer l’angle et la direction de la rotation, ainsi que la couleur du papier visible après la rotation. Vous pouvez appliquer un effet miroir à une image en la retournant. Pour retourner une image • Cliquez sur Image Miroir, puis sur l’une des options suivantes : • Horizontalement • Verticalement Pour faire pivoter une image 1 Cliquez sur Image Rotation Personnalisée. 2 Entrez une valeur dans la zone Angle. 3 Activez l’une des options suivantes : • Sens horaire • Sens anti-horaire 4 Cochez l’une des cases suivantes : • Conserver la taille de l’image d’origine : permet de conserver la taille de l’image d’origine. • Anticrénelage : permet de lisser les bords de l’image. 5 Ouvrez le sélecteur Couleur d’arrière-plan et cliquez sur une couleur. Pour faire pivoter une image, cliquez sur Image Faire pivoter, puis sélectionnez 90° sens horaire, 90° sens antihoraire ou 180°. Recadrer, assembler, mettre à l’échelle et changer d’orientation | 145 Pour modifier l’orientation d’une image, faites-la pivoter. 146 | Corel PHOTO-PAINT 2020 Guide de l'utilisateur Retoucher Corel PHOTO-PAINT permet de retoucher des images afin d’améliorer leur qualité ou de modifier leur contenu. Cette section contient les rubriques suivantes : • « Améliorer des images numérisées » (page 147) • « Supprimer les yeux rouges » (page 148) • « Supprimer les traces de poussière et les éraflures » (page 149) • « Cloner des zones d’image » (page 152) • « Accentuer des images » (page 155) • « Suppression des artefacts et des bruits des images JPEG » (page 157) • « Effacer certaines parties d’une image » (page 157) • « Maculage, frottis et dégradés de couleurs » (page 160) Améliorer des images numérisées Vous pouvez supprimer des lignes des images vidéo entrelacées ou numérisées. Ces lignes peuvent être remplies avec des copies de lignes de pixels adjacentes ou avec des couleurs dérivées des pixels environnants. Vous avez également la possibilité de supprimer le moiré et le bruit. Le moiré correspond aux motifs ondulés qui apparaissent lorsque des trames simili de deux linéatures différentes se superposent sur une même image. Le bruit correspond à l’aspect tacheté occasionné par la numérisation ou la capture d’images à partir d’une vidéo. Pour supprimer les lignes d’une image numérisée, utilisez le filtre Désentrelacer. Retoucher | 147 Pour améliorer des images numérisées Pour Procédez comme suit Supprimer le moiré Cliquez sur Effets Bruit paramètres souhaités. Supprimer le moiré, puis indiquez les Suppression de bruit Cliquez sur Effets Bruit paramètres souhaités. Supprimer le bruit, puis indiquez les Supprimer des lignes Cliquez sur Image Transformer Désentrelacer. Supprimer les yeux rouges Il est possible de supprimer l’effet « yeux rouges » qui se produit souvent dans les photographies lorsque la lumière du flash se reflète dans le fond de l’œil. Vous pouvez supprimer l’effet « yeux rouges » de vos photos. Pour supprimer l’effet « yeux rouges » 1 Dans la boîte à outils, cliquez sur l’outil Suppression des yeux rouges . 2 Saisissez une valeur dans la zone Taille de la pointe pour adapter la taille du pinceau au diamètre de l’œil. 3 Cliquez sur l’œil pour supprimer les pixels rouges. Vous pouvez également Changer le niveau de tolérance Saisissez une valeur dans la zone Tolérance de la barre de propriétés. Changer la forme du pinceau Sélectionnez une forme de pinceau dans le sélecteur Forme de pointe de la barre de propriétés. 148 | Corel PHOTO-PAINT 2020 Guide de l'utilisateur Vous pouvez également Régler la transparence du coup de pinceau Maintenez la touche AltOption enfoncée, puis cliquez dans la fenêtre d’image sans relâcher le bouton de la souris pour afficher le curseur de transparence. Régler l’adoucissement du coup de pinceau Maintenez les touches CtrlCommande + AltOptionenfoncées, puis cliquez dans la fenêtre d’image sans relâcher le bouton de la souris pour afficher le curseur d’adoucissement. Utiliser la pression d’un stylet numérique pour contrôler l’intensité de l’effet Cliquez sur le bouton Pression de la plume de la barre de propriétés. La valeur de tolérance par défaut permet de corriger l’effet « yeux rouges » dans la plupart des photos. Cependant, s’il est difficile d’isoler la zone de l’œil et que le visage présente des zones rouges, réduisez la valeur de tolérance afin de distinguer l’œil des zones rouges. Vous pouvez utiliser l’outil Suppression des yeux rouges sur des images dont les modes de couleurs sont 256 couleurs, Lab, RVB et CMJN. Pour effectuer un zoom rapide sur la région des yeux, cliquez sur l’outil Zoom dans la boîte à outils, puis faites glisser le curseur dans la fenêtre d’image pour isoler la région des yeux dans le rectangle de zoom. Pour ajuster la taille du pinceau de manière interactive, maintenez la touche Maj enfoncée pendant que vous faites glisser le curseur dans la fenêtre d’image. Supprimer les traces de poussière et les éraflures Corel PHOTO-PAINT dispose de plusieurs méthodes pour améliorer rapidement l’aspect d’une image présentant de petites traces de poussière et des éraflures. Il est possible d’appliquer un filtre à l’image entière. Si l’image comprend une ou plusieurs éraflures dans une zone donnée, vous pouvez créer un masque autour des éraflures et appliquer le filtre aux zones modifiables. Ce filtre réduit le contraste entre les pixels qui dépassent le seuil de contraste que vous spécifiez. Vous pouvez définir un rayon déterminant le nombre de pixels affectés par les modifications. Les paramètres choisis dépendent de la taille du défaut et de la zone qui l’entoure. Par exemple, pour une éraflure blanche large d’un ou de deux pixels sur un fond sombre, définissez un rayon de 2 ou 3 pixels et sélectionnez un seuil de contraste plus élevé que celui que vous auriez choisi si la même éraflure était sur un fond clair. Pour supprimer les imperfections d’une image, telles que les déchirures, les éraflures et les ondulations, vous pouvez utiliser un dégradé de textures et de couleurs. Tout comme lorsque vous utilisez un filtre, vous sélectionnez une plage de pixels nécessaires pour retoucher l’image, en fonction de la taille de la correction et de la zone qui l’entoure. Si l’éraflure ou le défaut est relativement grand ou placé dans une zone de l’image présentant d’importantes variations de couleur et de texture (des feuilles d’arbre, par exemple) le clonage d’une zone de l’image vous permettra d’obtenir de meilleurs résultats. Pour plus d’informations sur le clonage, reportez-vous à la section « Cloner des zones d’image » à la page 152. Pour supprimer de petites traces de poussière et des éraflures dans l’ensemble d’une image 1 Cliquez sur Image Correction Poussières et éraflures. 2 Déplacez les curseurs suivants : Retoucher | 149 • Rayon : permet de déterminer l’étendue despixels affectés par l’effet. Sélectionnez le rayon le plus faible possible pour conserver les détails de l’image. • Seuil : permet de minimiser l’amplitude de la réduction dubruit. Sélectionnez le seuil le plus élevé possible pour conserver les détails de l’image. Pour supprimer les petites traces de poussière et les éraflures, appliquez le filtre Poussières et éraflures. Pour supprimer des éraflures dans une partie d’une image 1 Définissez une zone modifiable incluant les éraflures. 2 Cliquez sur Image Correction Poussières et éraflures. 3 Déplacez les curseurs suivants : • Rayon : permet de déterminer l’étendue despixels affectés par l’effet. Sélectionnez le rayon le plus faible possible pour conserver les détails de l’image. • Seuil : permet de minimiser l’amplitude de la réduction dubruit. Sélectionnez le seuil le plus élevé possible pour conserver les détails de l’image. Vous pouvez supprimer une éraflure d’une zone spécifique en entourant l’éraflure à l’aide d’un masque avant d’appliquer le filtre Poussières et éraflures. Une ligne en pointillé ou une feuille de couleur rouge indique la présence d’un masque. Vous pouvez utiliser l’outil Masque pinceau pour définir une zone modifiable incluant l’éraflure. Choisissez une taille de pointe supérieure à la taille de l’éraflure afin de pouvoir recouvrir cette dernière facilement. Pour plus d’informations sur l’outil Masque pinceau, reportez-vous à la section « Pour définir une zone modifiable à l’aide de l’outil Masque à main levée » à la page 287. L’adoucissement des bords de la zone modifiable peut permettre d’améliorer les résultats par un adoucissement de la transition entre les zones corrigées et l’image d’origine. Pour plus d’informations sur l’option d’adoucissement, reportez-vous à la section « Pour adoucir les bords d’un objet » à la page 446. 150 | Corel PHOTO-PAINT 2020 Guide de l'utilisateur Pour supprimer les imperfections d’une image en utilisant un dégradé de textures et de couleurs 1 Dans la boîte à outils, cliquez sur l’outil Pinceau de retouche . 2 Choisissez une pointe à partir du sélecteur Forme de pointe. 3 Saisissez une valeur dans la zone Taille de la pointe afin de définir la taille de la pointe. 4 Sélectionnez une option dans la zone de liste Force pour définir l’intensité de l’effet. 5 Tamponnez le pinceau dans la fenêtre d’image afin d’appliquer l’effet. Pour supprimer les imperfections d’une image, utilisez des dégradés de textures et de couleurs à l’aide de l’outil Pinceau de retouche. Vous pouvez également Appliquer l’effet simultanément à un objet et à l’arrière-plan Cliquez sur le bouton Source fusionnée de la barre de propriétés. Changer la taille du pinceau Maintenez la touche Maj enfoncée pendant que vous faites glisser la souris dans la fenêtre d’image. Relâchez la touche lorsque la pointe du pinceau atteint la taille souhaitée. Régler la transparence du coup de pinceau Maintenez la touche AltOption enfoncée, puis cliquez dans la fenêtre d’image sans relâcher le bouton de la souris pour afficher le curseur de transparence. Régler l’adoucissement du coup de pinceau Maintenez les touches CtrlCommande + AltOptionenfoncées, puis cliquez dans la fenêtre d’image sans relâcher le bouton de la souris pour afficher le curseur d’adoucissement. Utiliser la pression d’un stylet numérique pour contrôler l’intensité de l’effet Cliquez sur le bouton Pression de la plume de la barre de propriétés. Retoucher | 151 Vous pouvez utiliser l’outil Pinceau de retouche sur les images dont le mode de couleurs est Niveaux de gris, Deux tons, Lab, RVB et CMJN. Pour sélectionner rapidement une forme de pinceau ronde ou carrée, cliquez sur le bouton Pointe ronde ou Pointe carrée dans la barre de propriétés. Cloner des zones d’image Vous pouvez copier des pixels d’une partie d’une image vers une autre afin de recouvrir des éléments détériorés ou superflus. Par exemple, pour corriger une déchirure ou retirer un personnage d’une image, il suffit d’appliquer des pixels clonés sur la zone à supprimer. Vous avez également la possibilité de cloner les éléments qui vous conviennent et de les appliquer dans une autre partie de l’image ou dans une image différente. Si vous clonez un objet, les zones nouvellement clonées sont ajoutées à l’objet actif. Vous pouvez également créer des images abstraites à partir de pixels prélevés dans l’image d’origine. Lorsque vous clonez, deux pinceaux s’affichent dans la fenêtre d’image : un pinceau du point source et un pinceau clone qui applique les pixels copiés depuis le point source. Un pointeur en forme de réticule apparaît dans le pinceau du point source pour permettre de le distinguer du pinceau clone. Le pinceau du point source se déplace de la même manière que le pinceau clone lorsque vous déplacez celui-ci dans l’image. L’outil Clone a été utilisé pour effacer le collier de la femme. Vous pouvez également corriger des imperfections sans raccords en peignant avec une texture échantillonnée qui correspond à la couleur de la zone environnante. Le pinceau du point de source échantillonne la texture à partir du point de source. Le pinceau cible applique la texture échantillonnée, en la faisant correspondre à la couleur de la zone environnante. Vous pouvez réinitialiser le point source, et vous pouvez utiliser ce même point source pour des coups de pinceau consécutifs. 152 | Corel PHOTO-PAINT 2020 Guide de l'utilisateur Certaines imperfections ont été corrigées sur le visage féminin à gauche en peignant avec une texture échantillonnée. Pour cloner une partie d’une image ou un objet 1 Dans la boîte à outils, cliquez sur l’outil Clone . 2 Accédez au sélecteur Pinceau de la barre de propriétés, sélectionnez une catégorie de clone, puis un type de clone. 3 Spécifiez les paramètres souhaités dans la barre de propriétés. 4 Cliquez sur l’image pour définir le point source du clone. Si vous souhaitez réinitialiser le point source, cliquez -droitContrôle-clic sur la zone à cloner. 5 Faites glisser le pinceau clone dans la fenêtre d’image pour appliquer les pixels du point source. Vous pouvez également Créer des parties d’image abstraites à partir des pixels prélevés au niveau du point source Cliquez sur les catégories Clone impressionniste pointilliste ou Clone du sélecteur Pinceau avant de faire glisser le pointeur dans la fenêtre d’image. Créer plusieurs clones d’un objet Cliquez sur le bouton Activer/Désactiver cumulatif de la barre Attributs coups de pinceau qui s’affiche dans le menu fixel’inspecteur Paramètres de pinceau. Cette option est disponible uniquement pour certains outils Effet et pour l’outil Clone. Si le menu fixel’inspecteur Paramètres de pinceau n’est pas ouvert, cliquez sur Fenêtre Menus fixesInspecteurs Paramètres de pinceau. Cloner simultanément un objet et l’arrière-plan Cliquez sur le bouton Basculer entre les sources de fusion de la barre Attributs de tamponnements affichée dans le menu fixel’inspecteur Paramètres de pinceau. Cette option est disponible uniquement lorsque le bouton Activer/Désactiver cumulatif est désactivé. Retoucher | 153 Vous pouvez également Cloner avec motifs symétriques Cliquez sur Fenêtre Barres d’outils Barre de symétrie, puis choisissez les paramètres souhaités sur la barre Symétrie avant de faire glisser dans la fenêtre d’image. Cliquez sur le bouton Symétrie de la barre d’outils, puis choisissez les paramètres souhaités sur la barre Symétrie avant de faire glisser dans la fenêtre d’image. Pour plus d’informations sur la barre Symétrie, reportez-vous à la section « Pour dessiner des motifs symétriques » à la page 341. Modifier la taille de la pointe du pinceau Maintenir la touche Maj enfoncée et faire glisser la souris vers le centre ou l’extérieur de la pointe. Régler la transparence du coup de pinceau Maintenez la touche AltOption enfoncée, puis cliquez dans la fenêtre d’image sans relâcher le bouton de la souris pour afficher le curseur de transparence. Régler l’adoucissement du coup de pinceau Maintenez les touches CtrlCommande + AltOption enfoncées, puis cliquez dans la fenêtre d’image sans relâcher le bouton de la souris pour afficher le curseur de transparence. Utiliser le même point source que celui du dernier coup de pinceau Maintenir les touches Maj + AltOption enfoncées tout en faisant glisser la souris dans la fenêtre d’image. Contraindre le coup de pinceau à une ligne droite Maintenez la touche CtrlCommande enfoncée tout en faisant glisser la souris dans la fenêtre de l’image. Pour changer de direction (vertical en horizontal ou vice versa), maintenez la touche Maj enfoncée. Cloner une ligne droite comprise entre deux points Cliquez-droitContrôle-clic pour définir le point source et commencer le clonage. Maintenez les touches CtrlCommande + AltOption + Maj enfoncées et cliquez dans la fenêtre de l’image pour cloner la ligne droite. Pour retoucher des zones de l’image avec une texture échantillonnée 1 Dans la boîte à outils, cliquez sur l’outil Clone de correction . 2 Spécifiez les paramètres souhaités dans la barre de propriétés. 3 Cliquez sur l’image pour définir le point source, tout en échantillonnant la texture souhaitée. Si vous souhaitez réinitialiser le point source, cliquez -droitContrôle-clic sur la zone à échantillonner. 4 Faites glisser le curseur sur la zone à couvrir. 154 | Corel PHOTO-PAINT 2020 Guide de l'utilisateur Vous pouvez également Utiliser le même point source que celui du dernier coup de pinceau Maintenir les touches Maj + AltOption enfoncées tout en faisant glisser la souris dans la fenêtre d’image. Modifier la taille de la pointe du pinceau Maintenir la touche Maj enfoncée et faire glisser la souris vers le centre ou l’extérieur de la pointe. Modifier les attributs de votre pinceau. Cliquez sur Fenêtre Menus fixesInspecteurs Paramètre de pinceau, puis sur la flèche déroulante disponible dans les barres du menu fixede l’inspecteur Paramètre de pinceau, et spécifiez les valeurs des attributs souhaités. Cloner avec motifs symétriques Cliquez sur Fenêtre Barres d’outils Barre de symétrie, puis choisissez les paramètres souhaités sur la barre Symétrie avant de faire glisser dans la fenêtre d’image. Cliquez sur le bouton Symétrie de la barre d’outils, puis choisissez les paramètres souhaités sur la barre Symétrie avant de faire glisser dans la fenêtre d’image. Pour plus d’informations sur la barre Symétrie, reportez-vous à la section « Pour dessiner des motifs symétriques » à la page 341. Améliorer les performances de l’outil Dans la barre de propriétés, cliquez sur le bouton Aperçu en temps réel pour le désactiver. La désactivation de l’aperçu est évidente uniquement avec des pointes de grande taille. Accentuer des images Vous pouvez accentuer des images afin d’augmenter leur contraste, de faire ressortir leurs bords ou de réduire l’ombrage. Pour accentuer une image ou une zone modifiable d’une image, il est possible d’utiliser des filtres ou des coups de pinceau. Vous pouvez également appliquer ces filtres à l’aide d’un objectif. Pour plus d’informations sur les objectifs, reportez-vous à la section « Créer des objectifs » à la page 185. Une accentuation est généralement effectuée après le réglage de la couleur et des tons d’une image, ainsi qu’après un rééchantillonnage ou un redimensionnement. Retoucher | 155 Pour révéler plus de détails sur une image, accentuez-la. Pour accentuer une image à l’aide d’un filtre 1 Cliquez sur Image Correction Ajustement de la netteté. 2 Déplacez le curseur Pourcentage pour définir l’amplitude de l’accentuation appliquée chaque fois que vous cliquez sur une miniature. 3 Cliquez sur l’une des miniatures suivantes : • Masquage flou : permet d’accentuer les détails des bords et d’améliorer la netteté des zones floues de l’image sans supprimer les zones à basse linéature. • Flou adaptatif : permet d’accentuer les détails des bords en analysant les valeurs despixels voisins. Ce filtre conserve la majorité des détails de l’image, mais son effet est surtout visible sur les images à haute résolution. • Accentuation : permet d’accentuer les bords d’une image en augmentant la netteté des zones floues, ainsi que lecontraste entre pixels adjacents. Déplacez le curseur Arrière-plan pour régler le seuil de l’effet. Plus la valeur définie est faible, plus le nombre de pixels affectés par l’effet d’accentuation est important. • Accentuation directionnelle : permet d’améliorer les bords de l’image sans créer de grain. Vous pouvez également Supprimer l’ombrage Cliquez sur Effets Accentuation Filtre passe-haut. Ce filtre permet de supprimer les détails et l’ombrage de l’image pour lui conférer un aspect brillant par l’accentuation de ses zones claires et lumineuses. Notez cependant qu’il risque d’affecter les couleurs et les tons de l’image. Le filtre Masquage flou offre les meilleurs résultats pour la plupart des photos. La plupart des filtres d’accentuation prennent en charge l’ensemble des modes de couleurs à l’exception des modes RVB 48 bits, Niveaux de gris 16 bits,256 couleurset noir et blanc. Le filtre Accentuation prend en charge tous les modes de couleur, à l’exception des modes 256 couleurs et noir et blanc. Pour accéder individuellement à chaque filtre d’accentuation, cliquez sur Effets Accentuation, puis sélectionnez un filtre. Vous pouvez suivre cette procédure pour accentuer une zone modifiable d’une image. Pour accentuer les zones sélectionnées à l’aide de coups de pinceau 1 Dans la boîte à outils, cliquez sur l’outil Effet 156 | Corel PHOTO-PAINT 2020 Guide de l'utilisateur . 2 Dans la barre de propriétés, accédez au sélecteur Pinceau, cliquez sur Accentuation, puis sélectionnez un pinceau. 3 Choisissez une pointe à partir du sélecteur Forme de pointe. 4 Saisissez une valeur dans la zone Taille de la pointe afin de définir la taille de la pointe. 5 Faites glisser le curseur sur une zone de l’image. Pour sélectionner rapidement une forme de pinceau ronde ou carrée, cliquez sur le bouton Pointe ronde ou Pointe carrée dans la barre de propriétés. Vous pouvez appliquer l’effet d’accentuation avec des motifs symétriques en cliquant sur Fenêtre Barres d’outils Barre de symétrie, puis choisir les paramètres souhaités sur la barre Symétrie avant de faire glisser dans la fenêtre d’image. Vous pouvez appliquer l’effet de mise au point avec des motifs symétriques en cliquant sur le bouton Symétrie de la barre d’outils, puis en choisissant les paramètres souhaités sur la barre Symétrie avant de faire glisser dans la fenêtre d’image. Pour plus d’informations sur la barre Symétrie, reportez-vous à la section « Pour dessiner des motifs symétriques » à la page 341. Suppression des artefacts et des bruits des images JPEG Les artefacts de compression JPEG, résultant de différents processus impliqués dans la capture ou l’enregistrement d’images, réduisent la qualité de l’image et dégradent les couleurs. Corel PHOTO-PAINT utilise des techniques avancées d’apprentissage machine qui vous aident à réduire les artefacts de compression JPEG et à restituer les détails dans les images. (à gauche) Image avec bandes et dégradation des couleurs distinctes ; (à droite) les techniques d’intelligence artificielle réduisent la présence de blocs et restituent les détails et les couleurs de l’image. Pour supprimer des artefacts et des bruits d’une image JPEG • Cliquez sur Image Correction Supprimer les artefacts JPEG. Effacer certaines parties d’une image Il est possible de supprimer des parties d’une image pour modifier une image et des objets. Par exemple, il suffit de supprimer une partie d’un objet afin d’en modifier la forme ou de montrer une plus grande partie du plan situé en dessous. Vous pouvez également supprimer des parties de l’image pour révéler la couleur d’arrière-plan ou supprimer une partie de la dernière action appliquée à l’image. Les outils utilisés pour la suppression partagent bon nombre de paramètres avec les pinceaux. Ainsi, vous pouvez contrôler la taille, la forme et la transparence pour créer des effets uniques. Par exemple, vous pouvez appliquer une surface bitmap à l’ensemble de l’image, augmenter la valeur de transparence de l’outil Gomme et créer un effet de superposition en supprimant partiellement la surface (dernière action effectuée). Vous pouvez également effacer des parties d’une image en vous basant sur la couleur. La couleur d’arrière-plan remplace la couleur du premier plan que vous effacez. Retoucher | 157 L’outil Gomme a été utilisé pour effacer l’arrière-plan. Pour effacer une partie d’un objet 1 Sélectionnez un objet. 2 Cliquez sur l’outil Gomme . 3 Spécifiez les paramètres souhaités dans la barre de propriétés. 4 Faites glisser le curseur sur la zone à effacer. L’objet situé sous les zones effacées s’affiche. Pour qu’un objet conserve sa forme, activez l’option Verrouiller la transparence d’objet le menu fixel’inspecteur Objets n’est pas ouvert, cliquez sur Fenêtre du menu fixede l’inspecteur Objets. Si Menus fixesInspecteurs Objets. Pour régler la transparence de manière interactive, maintenez la touche AltOption, enfoncée, puis cliquez dans la fenêtre d’image sans relâcher le bouton de la souris pour afficher le curseur de transparence. Pour modifier l’adoucissement de manière interactive, maintenez les touches CtrlCommande + AltOptionenfoncées, puis cliquez dans la fenêtre d’image sans relâcher le bouton de la souris pour afficher le curseur d’adoucissement. Pour gommer les motifs de symétrie cliquez sur Fenêtre Barre d’outils Barre de symétrie, puis choisissez les paramètres souhaités sur la barre Symétrie avant de faire glisser dans la fenêtre d’image. Pour gommer les motifs symétriques, cliquez sur le bouton Symétrie de la barre d’outils, puis choisissez les paramètres souhaités sur la barre Symétrie avant de faire glisser dans la fenêtre d’image. Pour plus d’informations sur la barre Symétrie, reportez-vous à la section « Pour dessiner des motifs symétriques » à la page 341. Pour effacer des parties d’une image et révéler la couleur d’arrière-plan 1 Cliquez sur l’outil Gomme . 2 Spécifiez les paramètres souhaités dans la barre de propriétés. 3 Faites glisser le curseur sur la zone de l’image à effacer. 158 | Corel PHOTO-PAINT 2020 Guide de l'utilisateur Pour régler la transparence de manière interactive, maintenez la touche AltOption, enfoncée, puis cliquez dans la fenêtre d’image sans relâcher le bouton de la souris pour afficher le curseur de transparence. Pour modifier l’adoucissement de manière interactive, maintenez les touches CtrlCommande + AltOptionenfoncées, puis cliquez dans la fenêtre d’image sans relâcher le bouton de la souris pour afficher le curseur d’adoucissement. Pour effacer la dernière action appliquée à une image 1 Dans la boîte à outils, cliquez sur l’outil Pinceau annuler . 2 Spécifiez les paramètres souhaités dans la barre de propriétés. 3 Faites glisser le curseur sur la zone à effacer. Pour effacer complètement la dernière action effectuée, cliquez sur le bouton Annuler désirez gommer les dernière action totalement, cliquez sur Modifier vous à la section « Annulation et rétablissement » à la page 87. de la barre d’outils standard. Si vous Annuler. Pour plus d’informations sur l’annulation, reportez- Vous pouvez également effacer la dernière action appliquée à un objet mais vous devez utiliser l’outil Gomme pour effacer l’objet lui-même. Pour régler la transparence de manière interactive, maintenez la touche AltOption, enfoncée, puis cliquez dans la fenêtre d’image sans relâcher le bouton de la souris pour afficher le curseur de transparence. Pour modifier l’adoucissement de manière interactive, maintenez les touches CtrlCommande + AltOptionenfoncées, puis cliquez dans la fenêtre d’image sans relâcher le bouton de la souris pour afficher le curseur d’adoucissement. Pour remplacer une couleur de premier plan par la couleur d’arrière-plan 1 Dans la boîte à outils, cliquez sur l’outil Couleur d’arrière-plan . 2 Sélectionnez une forme de pointe dans le sélecteur Forme de pointe de la barre de propriétés. 3 Entrez une valeur dans la zone Tolérance afin de spécifier la tolérance de couleur en fonction de la similarité des couleurs. 4 Dans la zone de contrôle des couleurs de la boîte à outils, cliquez deux fois sur l’échantillon de couleur principale, puis sélectionnez une couleur. 5 Faites glisser la souris dans la fenêtre d’image. Pour sélectionner une couleur de premier plan dans l’image, cliquez sur l’outil Pipette , puis sur une couleur dans la fenêtre d’image. La couleur sélectionnée s’affiche dans l’échantillon de couleur principale. Pour sélectionner rapidement une forme de pinceau ronde ou carrée, cliquez sur le bouton Pointe ronde ou Pointe carrée dans la barre de propriétés. Pour régler la transparence de manière interactive, maintenez la touche AltOption, enfoncée, puis cliquez dans la fenêtre d’image sans relâcher le bouton de la souris pour afficher le curseur de transparence. Pour modifier l’adoucissement de manière interactive, maintenez les touches CtrlCommande + AltOptionenfoncées, puis cliquez dans la fenêtre d’image sans relâcher le bouton de la souris pour afficher le curseur d’adoucissement. Retoucher | 159 Maculage, frottis et dégradés de couleurs Il est possible de maculer les couleurs d’une image ou de leur appliquer un effet de flou ou de dégradé. Le maculage produit un effet semblable à celui d’un passage sur de la peinture fraîche. L’effet de flou est quant à lui semblable à celui d’un passage sur un dessin au pastel. Le dégradé adoucit la transition entre les couleurs ou les bords nets. Vous pouvez également appliquer un effet de maculage, de flou ou de dégradé aux couleurs de l’ensemble d’une image ou à une zone modifiable définie préalablement. Pour plus d’informations sur la définition d’une zone modifiable, reportez-vous à la section « Définir des zones modifiables » à la page 285. L’outil Maculage a été utilisé pour modifier les formes entourant l’étoile. Pour maculer les couleurs d’une image ou leur appliquer un effet de flou ou de dégradé 1 Dans la boîte à outils, cliquez sur l’outil Effet . 2 Dans la barre de propriétés, ouvrez le sélecteur Pinceau, puis cliquez sur l’une des catégories de pinceau suivantes : • Maculage • Flou • Dégradé 3 Toujours dans le sélecteur Pinceau, sélectionnez un pinceau. 4 Sélectionnez une pointe dans le sélecteur Forme de pointe de la barre de propriétés. 5 Saisissez une valeur dans la zone Taille de la pointe afin de définir la taille de la pointe. 6 Faites glisser la souris dans la fenêtre d’image. Vous pouvez également Accroître l’effet du pinceau sur une zone sans cliquer dessus plusieurs fois Cliquez sur le bouton Cumulatif de la barre Attributs coups de pinceau qui s’affiche dans le menu fixel’inspecteur Paramètres de pinceau. Cette option est disponible uniquement pour certains outils Effet et pour l’outil Clone. Si le menu fixel’inspecteur Paramètres de pinceau n’est pas ouvert, cliquez sur Fenêtre Menus fixesInspecteurs Paramètres de pinceau. 160 | Corel PHOTO-PAINT 2020 Guide de l'utilisateur Vous pouvez également Appliquer l’effet simultanément à un objet et à l’arrière-plan Cliquez sur le bouton Source fusionnée de la barre Attributs de tamponnements affichée dans le menu fixel’inspecteur Paramètres de pinceau . Cette option est disponible uniquement lorsque le bouton Cumulatif est désactivé. Régler la transparence du coup de pinceau Maintenez la touche AltOption enfoncée, puis cliquez dans la fenêtre d’image sans relâcher le bouton de la souris pour afficher le curseur de transparence. Régler l’adoucissement du coup de pinceau Maintenez les touches CtrlCommande + AltOptionenfoncées, puis cliquez dans la fenêtre d’image sans relâcher le bouton de la souris pour afficher le curseur d’adoucissement. Appliquer l’effet pinceau avec des motifs symétriques Cliquez sur Fenêtre Barres d’outils Barre de symétrie, puis choisissez les paramètres souhaités sur la barre Symétrie avant de faire glisser dans la fenêtre d’image. Cliquez sur le bouton Symétrie de la barre d’outils, puis choisissez les paramètres souhaités sur la barre Symétrie avant de faire glisser dans la fenêtre d’image. Pour plus d’informations sur la barre Symétrie, reportez-vous à la section « Pour dessiner des motifs symétriques » à la page 341. Pour sélectionner rapidement une forme de pinceau ronde ou carrée, cliquez sur le bouton Pointe ronde ou Pointe carrée dans la barre de propriétés. Retoucher | 161 162 | Corel PHOTO-PAINT 2020 Guide de l'utilisateur Ajuster la couleur et le ton Pour améliorer la qualité d’une image, vous pouvez en modifier la couleur et le ton. Vous pouvez corriger les nuances de couleur, équilibrer le niveau de luminosité ou d’obscurité, et modifier des couleurs spécifiques. Cette section contient les rubriques suivantes : • « Laboratoire de réglage d’images » (page 163) • « Effets et outils d’ajustement des couleurs » (page 169) • « Filtres d’ajustement » (page 175) • « Composantes de couleur » (page 181) Laboratoire de réglage d’images Le laboratoire de réglage d’images vous permet de corriger rapidement et facilement les couleurs et les tons de la plupart des photos. Le Laboratoire de réglage d’images comporte des commandes automatiques et manuelles pour la correction d’image, organisées de manière logique. Sélectionnez les commandes utiles pour corriger les problèmes spécifiques à votre image, de haut en bas en partant de l’angle supérieur droit. Il est préférable de recadrer ou de retoucher toutes les parties de l’image avant de procéder à la correction des couleurs et des tons. Pour plus d’informations sur le recadrage et la retouche d’images, reportez-vous aux sections « Recadrer des images » à la page 131 et « Retoucher » à la page 147. Lorsque vous travaillez dans le Laboratoire de réglage d’images, vous pouvez utiliser les fonctions suivantes : • Créer un instantané : vous pouvez à tout moment capturer la version corrigée d’une image dans un « instantané ». Les miniatures des instantanés s’affichent dans une fenêtre située sous l’image. Les instantanés permettent de comparer facilement les différentes versions corrigées de l’image et de choisir ainsi la meilleure. • Annuler, Rétablir et Remettre à l’original : la correction d’une image nécessite parfois de procéder par tâtonnements. Il est donc important de pouvoir annuler et rétablir les corrections. La commande Remettre à l’original permet de supprimer toutes les corrections apportées et de recommencer. Ajuster la couleur et le ton | 163 164 | Corel PHOTO-PAINT 2020 Guide de l'utilisateur 1. Outils de rotation 5. Sélection du point blanc 89. Curseurs 2. Outil Panoramique 6. Sélection du point noir 9.10. Histogramme 3. Outils Zoom 7. Annuler, rétablir et réinitialiser 4. Modes d’aperçu 8. Instantanés Utilisation des commandes automatiques Vous pouvez commencer par utiliser les commandes de correction automatique : • Ajustement automatique : corrige automatiquement lecontraste et la couleur d’une image par détection des zones les plus claires et les plus sombres et par réglage de la plage des tons pour chaque composante de couleur. Dans certains cas, cette commande suffira à améliorer l’image. Dans d’autres cas, vous devrez annuler les modifications et recommencer avec des commandes plus précises. • Outil Sélectionner un point blanc : ajuste automatiquement le contraste d’une image en fonction du point blanc que vous définissez. Vous pouvez, par exemple, utiliser l’outil Sélectionner un point blanc pour éclaircir une image trop sombre. • Outil Sélectionner un point noir : ajuste automatiquement le contraste d’une image en fonction du point noir que vous définissez. Vous pouvez, par exemple, utiliser l’outil Sélectionner un point noir pour assombrir une image trop claire. Ajuster la couleur et le ton | 165 Utilisation des commandes de correction des couleurs Après avoir utilisé les commandes automatiques, vous pouvez corriger les nuances de couleur de votre image. Les nuances de couleur s’expliquent généralement par les conditions d’éclairage lors de la prise de vue et peuvent être affectées par le processeur de l’appareil photo numérique ou du scanner. • Curseur Température : permet de corriger les nuances de couleur par « réchauffement » ou « refroidissement » de la couleur dans l’image afin de compenser l’éclairage de la prise de vue. Ainsi, pour corriger une nuance de couleur jaune résultant d’une photo prise en intérieur sous un faible éclairage incandescent, déplacez le curseur vers l’extrémité bleue de manière à accroître les valeurs de température (exprimées en degré Kelvin). Les valeurs peu élevées correspondent à un faible éclairage, par exemple un éclairage aux chandelles ou un éclairage par lampes à incandescence, produisant une nuance orange. Les valeurs élevées correspondent à un éclairage intense, tel que la lumière naturelle du soleil, et à la nuance de bleu qu’il produit. • Curseur Nuance : permet de corriger les nuances de couleur par réglage du vert ou du magenta dans une image. Déplacez le curseur vers la droite pour ajouter du vert, et vers la gauche pour ajouter du magenta. Utilisez successivement les curseurs Température et Nuance pour ajuster avec précision une image. • Curseur Saturation : permet de régler l’éclat des couleurs. Par exemple, déplacez le curseur vers la droite pour augmenter la vivacité d’un ciel bleu dans une image. À l’inverse, déplacez-le vers la gauche pour réduire l’éclat des couleurs. Pour créer l’effet d’une photo noir et blanc, déplacez le curseur complètement vers la gauche de manière à effacer toute la couleur de l’image. La correction d’une nuance de couleur dépend du type de lumière dont elle résulte. La photo de gauche a été prise en intérieur sous un éclairage incandescent. La photo de droite représente la version corrigée. Ajustement de la luminosité et du contraste sur toute l’image Vous pouvez éclaircir, assombrir et améliorer le contraste d’une image à l’aide des commandes suivantes : • Curseur Luminosité : permet d’éclaircir ou d’assombrir la totalité d’une image. Cette commande permet de corriger les problèmes d’exposition provenant d’un excès (surexposition) ou d’un manque (sous-exposition) de lumière lors de la prise de vue. Utilisez les curseurs Zones claires, Zones sombres et Tons moyens pour éclaircir ou assombrir des zones précises d’une image. Les valeurs du point blanc et du point noir restent inchangées puisque le réglage réalisé avec le curseur Luminosité n’est pas linéaire. • Curseur Contraste : augmente ou diminue la différence de ton entre les zones sombres et les zones claires d’une image. Déplacez le curseur vers la droite pour éclaircir les zones claires et assombrir les zones foncées. Si, par exemple, l’image présente un ton gris terne, augmentez le contraste pour accentuer les détails. Le réglage de la luminosité et du contraste permet de révéler davantage de détails sur une image. Ajustement des zones claires, zones sombres et tons moyens Il est possible d’éclaircir ou d’assombrir des zones spécifiques d’une image. Il arrive fréquemment que certaines parties d’une photo apparaissent trop foncées, et d’autres trop claires, en raison de la position et de l’intensité de la lumière au moment de la prise de vue. • Curseur Zones claires : permet d’ajuster la luminosité des zones les plus claires d’une image. Si, par exemple, vous prenez une photo avec un flash qui estompe les détails du premier plan, déplacez le curseur Zones claires vers la gauche pour assombrir ces parties délavées de l’image. Vous pouvez conjuguer l’utilisation du curseur Zones claires à celle des curseurs Zones sombres et Tons moyens pour équilibrer l’éclairage. 166 | Corel PHOTO-PAINT 2020 Guide de l'utilisateur • Curseur Zones sombres : permet d’ajuster la luminosité des zones les plus foncées d’une image. Si, par exemple, une lumière vive se trouve derrière le sujet (éclairage en contre-jour) lors d’une prise de vue, le sujet peut apparaître assombri. Vous pouvez corriger la photo en déplaçant le curseur Zones sombres vers la droite pour éclaircir les zones foncées et révéler davantage de détails. Vous pouvez conjuguer l’utilisation du curseur Zones sombres à celle des curseurs Zones claires et Tons moyens pour équilibrer l’éclairage. • Curseur Tons moyens : permet d’ajuster la luminosité des tons moyens d’une image. Après avoir réglé les zones claires et sombres, vous pouvez utiliser le curseur Tons moyens pour peaufiner le rendu de l’image. Les curseurs Zones claires et Zones sombres permettent d’éclaircir ou d’obscurcir des zones spécifiques d’une image. Utilisation de l’histogramme L’histogramme vous permet de visualiser la plage des tons d’une image pour vous aider à évaluer et ajuster ses couleurs et ses tons. Pour plus d’informations sur l’histogramme, reportez-vous à la section « Utilisation d’histogrammes » à la page 172. Affichage des images dans le Laboratoire de réglage d’images Les outils du Laboratoire de réglage d’images permettent d’afficher les images de différentes manières, afin de pouvoir évaluer les ajustements de couleur et de ton. Ainsi, vous pouvez faire pivoter des images, effectuer un panoramique sur une nouvelle zone, effectuer un zoom avant ou arrière, et choisir le mode d’affichage de l’image corrigée dans la fenêtre d’aperçu. Utilisation d’autres filtres d’ajustement Bien que le Laboratoire de réglage d’images permette de corriger la couleur et le ton de la plupart des images, l’utilisation d’un filtre d’ajustement spécifique est parfois indiquée. Les filtres d’ajustement performants de Corel PHOTO-PAINT vous permettent de procéder à des ajustements précis de vos images. Vous pouvez, par exemple, utiliser un histogramme ou une courbe de teinte pour ajuster les images. Pour plus d’informations sur les filtres d’ajustement, reportez-vous à la section « Effets et outils d’ajustement des couleurs » à la page 169. Pour utiliser le Laboratoire de réglage d’images 1 Sélectionnez Ajuster Laboratoire de réglage d’images. 2 Cochez la case Ajustement automatique. L’option Ajustement automatique ajuste automatiquement la couleur et le contraste en définissant le point blanc et le point noir d’une image. Pour définir plus précisément le point blanc et le point noir, cliquez sur l’outil Sélectionner un point blanc claire de l’image. Cliquez ensuite sur l’outil Sélectionner un point noir , puis sur la zone la plus , puis sur la zone la plus foncée de l’image. 3 Effectuez une ou plusieurs des tâches répertoriées dans le tableau ci-dessous. Pour Procédez comme suit Corriger la couleur d’une image Ajustez le curseur Température pour réchauffer ou refroidir les couleurs, puis ajustez le curseur Nuance pour peaufiner la correction des couleurs. Rendre les couleurs plus ou moins vives Déplacez le curseur Saturation vers la droite ou vers la gauche pour respectivement augmenter ou réduire la quantité de couleur dans l’image. Ajuster la couleur et le ton | 167 Pour Procédez comme suit Éclaircir ou assombrir une image Déplacez le curseur Luminosité vers la droite ou vers la gauche pour respectivement éclaircir ou assombrir l’image. Améliorer la netteté d’une image par ajustement du ton Déplacez le curseur Contraste vers la droite pour éclaircir les zones claires et assombrir les zones foncées. Éclaircir ou assombrir des zones spécifiques Réglez le curseur Zones claires pour éclaircir ou assombrir les zones les plus claires de l’image. Ajustez ensuite le curseur Zones sombres pour éclaircir ou assombrir les zones les plus foncées de l’image. Ajustez enfin le curseur Tons moyens pour ajuster avec précision les tons moyens de l’image. Cliquez sur le bouton Créer un instantané pour capturer la version actuelle de l’image. Les miniatures des instantanés apparaissent dans une fenêtre située sous l’image. Chaque instantané est numéroté séquentiellement. Pour supprimer un instantané, il suffit de cliquer sur le bouton de fermeture situé dans l’angle supérieur droit de sa barre de titre. Cliquez sur le bouton Annuler ou Rétablir pour annuler ou rétablir la dernière correction effectuée. Cliquez sur le bouton Remettre à l’original pour annuler toutes les corrections. Pour afficher des images dans le Laboratoire de réglage d’images 1 Sélectionnez Ajuster Laboratoire de réglage d’images. 2 Procédez à l’une des opérations du tableau suivant. Pour Procédez comme suit Faire pivoter l’image Cliquez sur le bouton Faire pivoter à gauche à droite Effectuer un panoramique sur une autre zone de l’image ou Faire pivoter . À l’aide de l’outil Panoramique , faites glisser l’image jusqu’à ce que la zone à afficher soit visible. Effectuer un zoom avant ou arrière À l’aide de l’outil Zoom avant ou Zoom arrière dans la fenêtre d’aperçu. Ajuster une image à la fenêtre d’aperçu Cliquez sur le bouton Zoom ajusté à la page Afficher une image à sa taille réelle Cliquez sur le bouton 100 % Afficher l’image corrigée dans une seule fenêtre d’aperçu Cliquez sur le bouton Aperçu intégral 168 | Corel PHOTO-PAINT 2020 Guide de l'utilisateur . . . , cliquez Pour Procédez comme suit Afficher l’image corrigée et l’image d’origine dans deux fenêtres distinctes Cliquez sur le bouton Aperçu intégral, avant et après Afficher l’image dans une fenêtre en séparant la version corrigée et la version d’origine Cliquez sur le bouton Aperçu partiel, avant et après . . Amenez le pointeur sur la ligne de séparation en pointillé, puis faites glisser la souris pour déplacer la ligne de séparation vers une autre partie de l’image. Effets et outils d’ajustement des couleurs Corel PHOTO-PAINT propose des filtres (effets d’ajustement) et des outils permettant d’ajuster les couleurs et les tons des images. Lorsque vous ajustez les couleurs et les tons, vous ajustez des éléments tels que la teinte, la saturation, la luminosité, le contraste ou l’intensité. Pour ajuster la couleur et le ton de l’image entière, vous pouvez appliquer un filtre d’ajustement directement sur l’image ou appliquer un objectif présent sur un plan d’objet distinct et pouvant être modifié à tout moment sans modification de l’image d’origine. Pour plus d’informations sur les objectifs, reportez-vous à la section « Objectifs » à la page 185. Pour ajuster une partie d’une image, modifiez la taille et la forme d’un objectif ou créez une zone modifiable avant d’appliquer un filtre d’ajustement. Pour plus d’informations sur les zones modifiables, reportez-vous à la section « Masques » à la page 283. Avant de commencer à utiliser les filtres individuels, essayez le Laboratoire de réglage d’images. Pour plus d’informations sur le Laboratoire de réglage d’images, reportez-vous à la section « Laboratoire de réglage d’images » à la page 163. Le tableau ci-dessous répertorie les filtres permettant d’ajuster les images. Ajuster la couleur et le ton | 169 Pour ajuster Utilisez les filtres suivants L’exposition, les zones sombres, les tons moyens et les zones claires Ajustement automatique, Courbe de teinte, Gamma, Équilibrage échantillon/ cible, Équilibre automatique de la teinte, Égalisation de l’histogramme La couleur globale Teinte de couleur, Équilibre des couleurs, Mixeur de composantes 170 | Corel PHOTO-PAINT 2020 Guide de l'utilisateur Pour ajuster Utilisez les filtres suivants Des couleurs spécifiques Couleur sélective, Remplacement des couleurs Des images ternes qui manquent de contraste Ton de couleur, Luminosité/Contraste/ Intensité, Amélioration du contraste, Égalisation locale Ajuster la couleur et le ton | 171 Pour ajuster Utilisez les filtres suivants Saturation Teinte/Saturation/Luminance, Désaturer Choix des filtres de couleur et de ton Certains filtres ajustent l’image automatiquement, tandis que d’autres vous offrent divers niveaux de contrôle. Par exemple, le filtre Ajustement automatique ajuste automatiquement la plage des tons de toutes les composantes de couleur, tandis que le filtre Courbe de teinte vous permet d’utiliser différentes composantes de couleur pour isoler et ajuster le ton ou la couleur. Les filtres plus avancés, tels que les filtres Courbe de teinte et Amélioration du contraste, sont très précis et permettent de corriger de nombreux problèmes, mais il faut bien savoir les utiliser. Utilisation d’histogrammes Vous pouvez visualiser la plage des tons d’une image à l’aide d’un histogramme afin d’évaluer et d’ajuster ses couleurs et ses tons. L’histogramme peut ainsi vous aider à détecter les détails cachés dans une photo trop sombre, car sous-exposée (une photo prise avec un éclairage insuffisant). Un histogramme est un diagramme à barres horizontales rapportant les valeurs de luminosité des pixels de l’image sur une échelle allant de 0 (sombre) à 255 (clair). La partie gauche de l’histogramme représente les zones sombres d’une image, la partie du milieu les tons moyens et la partie droite les zones claires. La hauteur des pointes de l’histogramme indique le nombre de pixels contenus dans chaque niveau de luminosité. Par exemple, un nombre de pixels élevé dans les zones sombres (partie gauche de l’histogramme) indique la présence de détails dans les zones sombres de l’image. Un histogramme est disponible pour les filtres suivants<:hs>: • Amélioration du contraste • Égalisation de l’histogramme • Équilibrage échantillon/cible • Courbe de teinte 172 | Corel PHOTO-PAINT 2020 Guide de l'utilisateur Différentes expositions pour chaque photo ci-dessus : exposition moyenne (en haut), surexposition (au milieu), sousexposition (en bas). Les histogrammes de chaque photo (à droite) indiquent la répartition des pixels, du plus sombre au plus clair. Dans une photo avec exposition moyenne, les pixels sont répartis de manière homogène le long de la plage des tons. Ajustement des couleurs et des tons à l’aide d’effets de pinceau L’application d’effets de pinceau sur une partie d’une image vous permet d’en ajuster la luminosité, le contraste, la teinte ou la saturation. Par exemple, pour éclaircir un objet dans une photo, vous pouvez utiliser l’outil Luminosité pour éclaircir cette zone sans modifier le reste. Vous pouvez utiliser des pinceaux prédéfinis ou créer un pinceau personnalisé. Pour plus d’informations, reportez-vous à la section « Pinceaux personnalisés » à la page 343. Ajustement des couleurs et du ton des images 1 Cliquez sur Ajuster, puis sélectionnez un filtre d’ajustement. 2 Réglez les paramètres que vous désirez dans la boîte de dialogue. Pour obtenir une description des filtres d’ajustement, reportez-vous à la section « Filtres d’ajustement » à la page 175. Pour ajuster la couleur et le ton d’une zone modifiable, définissez cette zone modifiable, puis cliquez sur un filtre d’ajustement. Pour ajuster le ton des images de façon interactive à l’aide d’un histogramme 1 Cliquez sur Ajuster Amélioration du contraste. 2 Déplacez les cercles Entrée de la valeur de détourage pour ajuster les zones foncées et les zones claires. Le cercle de gauche permet d’assombrir les zones foncées. Faites glisser cette flèche jusqu’à ce qu’elle pointe sur la zone où commencent les pointes de l’histogramme. Ajuster la couleur et le ton | 173 Le cercle de droite permet d’éclaircir les zones claires. Faites glisser cette flèche jusqu’à ce qu’elle pointe sur la zone où finissent les pointes de l’histogramme. 3 Déplacez le curseur Gamma pour ajuster les tons moyens. 4 Déplacez les flèches Gamme de compression en sortie pour ajuster le contraste avec précision. Pour éclaircir les zones sombres, déplacez le cercle gauche vers la droite. Pour assombrir les zones claires, déplacez le cercle droit vers la gauche. Vous pouvez également Ajuster les couleurs de l’image Avant d’ajuster le ton, sélectionnez une composante de couleur dans la zone de liste Composante. Redistribuer automatiquement les pixels le long de la plage des tons Cochez la case Ajustement automatique. Définir des valeurs d’entrée et de sortie par l’échantillonnage des pixels de l’image Activez l’option Définir les valeurs d’entrée ou Définir les valeurs de sortie dans la zone Échantillonnage de la pipette. Cliquez sur le bouton Pipette sombre pour échantillonner les zones sombres ou cliquez sur le bouton Pipette claire pour échantillonner les zones claires. L’histogramme affiche les valeurs ajustées sous forme de contour noir et les valeurs d’origine sous forme d’ombrage gris. Pour ajuster les couleurs et les tons des images à l’aide d’effets de pinceau 1 Sélectionnez un objet ou l’image d’arrière-plan. 2 Dans la boîte à outils, cliquez sur l’outil Effet . 3 Dans la barre de propriétés, ouvrez le sélecteur PinceauPrésélectionné puis cliquez sur l’une des catégories de pinceau suivantes : • Luminosité : éclaircit ou assombrit l’image. • Outil Contraste • Outil Teinte : augmente ou réduit lecontraste. : décale toutes les teintes sur la roue chromatique selon le nombre de degrés indiqué dans la zone Quantité. • Outil Remplacement de teinte : conserve laluminosité et la saturation des couleurs d’origine, mais remplace toutes les teintes par la couleur de dessin active. • Outil Éponge • : sature ou désature les couleurs. Outil Nuance • Outil Esquiver/Brûler : applique des nuances à l’image à l’aide de la couleur de dessin en cours. : éclaircit (surexpose) ou assombrit (sous-expose) l’image. Vous pouvez choisir le type de pinceau prédéfini Esquiver ou Brûler à partir de la zone de liste Type de pinceau. 4 Choisissez un pinceau prédéfini dans le sélecteur PinceauPrédéfini.. Pour personnaliser le pinceau, spécifiez les paramètres requis sur la barre de propriétés. 5 Faites glisser la souris dans la fenêtre d’image. 174 | Corel PHOTO-PAINT 2020 Guide de l'utilisateur Vous pouvez également Augmenter l’effet de l’outil Pinceau sans cliquer plusieurs fois Dans le menu fixel’inspecteur Paramètres de pinceau, cliquez sur le bouton Cumulatif de la barre Attributs coups de pinceaux. Cette option est disponible uniquement pour certains outils Effet. Si le menu fixel’inspecteur Paramètres de pinceau n’est pas ouvert, cliquez sur Fenêtre Menus fixesInspecteurs Paramètres de pinceau. Appliquer l’effet simultanément à un objet et à l’arrière-plan Dans le menu fixel’inspecteur Paramètres de pinceau, cliquez sur le bouton Fusionner la source de la barre Attributs de tamponnements. Cette option est disponible uniquement lorsque le bouton Cumulatif est désactivé. Appliquer l’effet avec des motifs symétriques Cliquez sur le bouton Activer le mode symétrique du pinceau sur la barre de propriétés avant de faire glisser dans la fenêtre d’image. Pour plus d’informations sur le dessin symétrique, reportez-vous à la section « Pour dessiner des motifs symétriques » à la page 341. Filtres d’ajustement Corel PHOTO-PAINT propose de nombreux filtres pour ajuster les couleurs et les tons des images. Certains de ces filtres ont les mêmes fonctions que celles du Laboratoire de réglage d’images. Toutefois, la plupart de ces filtres sont des outils avancés qui vous donnent un contrôle accru sur le processus de correction d’image ou vous permettent de changer les couleurs pour obtenir des effets spécifiques. La plupart de ces filtres sont également des types d’objectifs prédéfinis. Pour plus d’informations sur l’utilisation des objectifs, reportez-vous à la section « Objectifs » à la page 185. Ajustement automatique Le filtre Ajustement automatique égalise les zones sombres, les tons moyens et les zones claires de l’image en redistribuant automatiquement les valeurs de pixels significatives dans la plage des tons. Cet ajustement intervient dans chaque composante de couleur de l’image, ce qui entraîne une modification de la couleur et du ton de l’image. Amélioration du contraste Le filtre Amélioration du contraste permet d’ajuster le ton, la couleur et le contraste d’une image tout en conservant les détails des zones sombres et claires perdus lors de l’ajustement de la luminosité, du contraste et de l’intensité. Un histogramme interactif permet de décaler ou de compresser les valeurs de luminosité dans leurs limites d’impression. Cet histogramme peut également être ajusté en échantillonnant les valeurs de l’image. Égalisation locale Le filtre Égalisation locale permet d’améliorer le contraste près des bords de l’image et de révéler des détails, à la fois dans les parties claires et dans les parties sombres de l’image. Ce filtre utilise les pixels adjacents pour créer un effet stylisé. Ajuster la couleur et le ton | 175 Égalisation de l’histogramme Le filtre Égalisation de l’histogramme permet d’afficher la plage des tons d’une image et de rééquilibrer les zones sombres, les tons moyens et les zones claires de la composante composite ou des composantes de couleur individuelles selon un modèle d’histogramme prédéfini. Équilibrage échantillon/cible Le filtre Équilibrage échantillon/cible permet de décaler la plage des tons d’une image en échantillonnant des zones spécifiques de cette image. Vous pouvez prendre des échantillons des zones sombres, moyennes et claires et définir des valeurs de tons en choisissant des couleurs dans un modèle colorimétrique. Par exemple, pour augmenter la plage des tons, vous pouvez échantillonner une zone sombre et une zone claire afin de définir les couleurs cibles respectivement comme noir et blanc. Il est également possible de décaler la plage des tons pour une composante de couleur spécifique. La plage des tons s’affiche sous la forme d’un histogramme. Courbe de teinte Le filtre Courbe de teinte permet de corriger les couleurs et le ton en ajustant soit les composantes de couleur individuelles, soit la composante composite (toutes composantes confondues). Les valeurs des pixels individuels s’inscrivent sur la courbe de teinte d’un graphique. Cette courbe représente l’équilibre entre les zones sombres (bas du graphique), les tons moyens (milieu du graphique) et les zones claires (haut du graphique). L’axe des abscisses (x) du graphique représente les valeurs de tons de l’image originale, l’axe des ordonnées (y) représente les valeurs de tons ajustées. La courbe de teinte représente l’équilibre entre les zones sombres, les tons moyens et les zones claires d’une image. Les valeurs de pixels d’origine (x) et ajustées (y) sont affichées côte à côte lorsque vous faites glisser la courbe de teinte. Cet exemple montre un petit ajustement à la plage des tons, dans laquelle les valeurs de pixels de 152 sont remplacées par des valeurs de pixels de 141. Vous pouvez réparer des zones problématiques en ajoutant des points nodaux à la courbe de teinte et en faisant glisser la courbe. Si vous voulez ajuster des zones spécifiques dans une image, vous pouvez utiliser l’outil Pipette et sélectionner les zones dans la fenêtre de l’image. Vous pouvez ensuite faire glisser les points nodaux qui apparaissent sur la courbe de teinte pour obtenir l’effet désiré. 176 | Corel PHOTO-PAINT 2020 Guide de l'utilisateur Image originale (à gauche), image avec plage de tons ajustée (à droite) L’histogramme vous permet de visualiser la plage des tons ajustée et d’évaluer les résultats. Pour plus d’informations sur les histogrammes, reportez-vous à la section « Utilisation d’histogrammes » à la page 172. Pour régler avec précision vos ajustements, vous pouvez choisir un style de courbe à partir de la zone de liste Style. Par exemple, vous pouvez redessiner la courbe en utilisant des lignes à main levée ou des segments droits. Vous pouvez ajuster la couleur et le ton d’une image en appliquant une présélection. Pour accéder à une présélection, cliquez sur le bouton Ouvrir à droite de la zone Présélections. Vous pouvez également enregistrer les paramètres des tons comme présélections à utiliser avec d’autres images. De plus, vous pouvez égaliser la plage des tons d’une image en cliquant sur Équilibrage automatique de la teinte. Pour définir les pixels isolés (pixels rognés) à chaque extrémité de la plage des tons, vous pouvez cliquer sur Paramètres et entrer les valeurs dans la boîte de dialogue Ajustement automatique de la gamme. Équilibrage automatique de la teinte Le filtre Équilibrage automatique de la teinte égalise les zones sombres, les tons moyens et les zones claires de l’image en redistribuant automatiquement les valeurs de pixels dans la plage des tons. Luminosité/Contraste/Intensité Le filtre Luminosité/Contraste/Intensité permet de régler la luminosité, le contraste et l’intensité d’une image. Vous pouvez décaler la valeur des pixels vers le haut ou le bas dans la plage des tons. L’ajustement de la luminosité éclaircit ou assombrit toutes les couleurs dans la même proportion. Le contraste et l’intensité vont habituellement de pair, car l’augmentation du contraste estompe les détails des zones claires et des zones sombres, tandis que l’augmentation de l’intensité permet de restaurer ces détails. Gamma Le filtre Gamma permet de révéler les détails d’une image à faible contraste sans affecter les zones claires ou sombres de manière significative. Avec ce filtre, la correction des tons de l’image repose sur la perception des tons par rapport aux zones adjacentes. Par exemple, si vous placez un cercle gris à 10 % sur un arrière-plan noir et un cercle identique sur un arrière-plan blanc, le cercle sur fond noir paraîtra plus clair que le cercle sur fond blanc, bien qu’ils aient la même luminosité. Le filtre Gamma modifie toutes les valeurs de l’image, mais sa courbe est réglée de sorte que les modifications s’opèrent dans les tons moyens. Désaturer Le filtre Désaturer crée une image en niveaux de gris sans modifier le mode de couleurs. Vous pouvez par exemple appliquer le filtre Désaturer à une photo couleur pour créer l’effet d’une photo noir et blanc. Ce filtre réduit automatiquement à zéro la saturation de chaque couleur, supprime la composante de teinte et convertit chaque couleur en son équivalent en niveaux de gris. Niveaux de gris Le filtre Niveaux de gris vous permet de créer une image noir et blanc sans modifier le mode de couleurs. Ce filtre vous permet également d’ajuster les couleurs individuelles pour conversion, ce qui permet de modifier l’intensité des tons gris de l’image lorsque celle-ci est Ajuster la couleur et le ton | 177 convertie. Par ailleurs, vous pouvez appliquer des nuances à l’image en modifiant la teinte et la saturation. Par exemple, vous pouvez appliquer une nuance supplémentaire à l’image pour obtenir un effet sépia. Une photo avant (à gauche) et après (à droite) l’application du filtre Niveaux de gris. Teinte/Saturation/Luminance Le filtre Teinte/Saturation/Luminance permet de modifier les valeurs de teinte, de saturation et de luminance d’une image ou d’une composante. La teinte correspond à la couleur, la saturation correspond à la profondeur de couleur et la luminance correspond au pourcentage global de blanc dans une image. Des rubans de couleurs affichent le changement de teinte. Vibrance Le filtre Vibrance vous permet d’augmenter la saturation d’une image RVB sans la détourer ni la « souffler ». Il est question de détourage lorsqu’une zone de l’image est trop lumineuse, ce qui résulte en une perte des détails de couleur de la zone. Cela se produit lorsque vous augmentez la saturation d’une image imprudemment. Le filtre Vibrance permet d’ajuster proportionnellement la saturation en augmentant un peu plus la saturation des couleurs moins saturées par rapport aux couleurs saturées. Ce filtre est utile pour ajuster la saturation des images représentant une personne devant un arrière-plan détaillé. Par exemple, il vous permet d’optimiser la saturation des détails de l’arrière-plan sans affecter défavorablement la couleur de la peau de la personne sur l’image. Une photo avant (à gauche) et après (à droite) l’application du filtre Vibrance. Couleur sélective Le filtre Couleur sélective vous permet de modifier une couleur en modifiant le pourcentage des couleurs quadri (valeurs CMJN) dans le spectre des couleurs (rouges, jaunes, verts, cyans, bleus et magentas). Il peut également servir à ajouter des couleurs quadri à la composante de tons en niveaux de gris d’une image. Les modifications de couleurs sélectives augmentent et diminuent le pourcentage de pixels cyan, magenta, jaune et noir qui composent chaque couleur primaire du spectre de couleurs. Par exemple, si le pourcentage de magenta dans le spectre des rouges diminue, les couleurs se rapprochent du jaune. À l’inverse, augmenter le pourcentage de magenta dans le spectre des 178 | Corel PHOTO-PAINT 2020 Guide de l'utilisateur rouges donne des couleurs qui tendent vers le magenta avec une augmentation globale des valeurs de rouge. L’étendue de la modification des couleurs dépend de la méthode choisie pour l’ajustement des pourcentages. Mixeur de composantes Il est possible de mélanger les composantes afin d’équilibrer les couleurs d’une image. Par exemple, si une image contient trop de rouge, ajustez la composante rouge d’une image RVB afin de l’améliorer. Pour plus d’information sur la combinaison de composantes, reportezvous à la section « Composantes de couleur » à la page 181. Remplacement des couleurs Le filtre Remplacement des couleurs permet de remplacer une ou plusieurs couleurs sur une image, une sélection ou un objet. Un masque de couleur permettant de définir les couleurs à remplacer est créé. L’application affiche le masque de couleur dans la fenêtre d’aperçu pour que vous puissiez voir les couleurs sélectionnées. Les zones protégées sont noires et les zones de couleurs qui seront remplacées sont blanches. Pour affiner votre sélection, vous pouvez ajouter des couleurs au masque de couleur ou en soustraire. Selon la gamme définie, vous pouvez remplacer une couleur seulement ou changer la gamme de couleurs de l’image entière. La gamme définit la tolérance du masque de couleur. La tolérance de couleur est fondée sur la similarité des couleurs et définit le pourcentage autorisé de variation de couleur par rapport aux couleurs initiales dans le masque. Une plus grande valeur de tolérance ajoute davantage de couleurs au masque de couleur. Vous pouvez aussi définir la teinte, la saturation et la luminance de la nouvelle couleur. Selon les options que vous choisissez, vous pouvez remplacer une ou plusieurs couleurs par une ou plusieurs couleurs. Le filtre Remplacement des couleurs a été appliqué pour remplacer toutes les nuances de rouge par du violet. Par défaut, l’application affiche un aperçu en direct de l’image dans la fenêtre du document lorsque vous modifiez les paramètres dans la boîte de dialogue. Toutefois, si vous effectuez un zoom avant sur l’image dans la fenêtre du document pour sélectionner plus facilement les couleurs, mais que vous souhaitez toujours pouvoir évaluer les modifications apportées à l’image entière, vous pouvez prévisualiser l’image dans la boîte de dialogue. Pour plus d’informations sur la prévisualisation des images dans les boîtes de dialogue des effets, reportez-vous à la section « Pour appliquer un effet de manière destructive » à la page 360. Ce filtre convient pour remplacer les couleurs des images par des blocs de couleurs bien définis. Si une image comporte des transitions de couleurs et des reflets complexes, l’outil Baguette magique peut vous aider à obtenir de meilleurs résultats plus rapidement. Pour remplacer les couleurs 1 Effectuez l’une des opérations suivantes : • Ouvrez une image — pour remplacer les couleurs d’une image • Définissez une zone modifiable — pour remplacer les couleurs d’une sélection • Sélectionnez un objet — pour remplacer les couleurs d’un objet 2 Cliquez sur Ajuster Remplacement des couleurs. 3 Cliquez sur l’outil pipette Échantillon unicolore , puis cliquez dans l’image pour sélectionner une couleur initiale. Dans l’aperçu en miniature, les couleurs sélectionnées apparaissent en blanc. Ajuster la couleur et le ton | 179 4 Cliquez sur le sélecteur de couleur Sortie et sélectionnez la nouvelle couleur. Vous pouvez également Ajouter des couleurs au masque de couleur Cliquez sur l’outil pipette Ajouter des couleurs au masque et faites-le glisser dans l’image pour sélectionner les couleurs de votre choix. Soustraire les couleurs du masque de couleur Cliquez sur l’outil pipette Soustraire des couleurs du masque et faites-le glisser dans l’image pour sélectionner les couleurs de votre choix. Définir le pourcentage autorisé dans le masque de variation de couleur par rapport aux couleurs initiales. Déplacez le curseur Gamme. Ignorer les pixels gris lors du remplacement de couleurs Cochez la case Ignorer niveaux de gris. Pour les réglages de plage inférieurs, seuls les pixels de couleurs très similaires sont remplacés ; pour les réglages supérieurs, davantage de pixels sont remplacés. Par exemple, une gamme de 1 n’affecte qu’une seule couleur ; une gamme de 100 modifie la plupart des couleurs vers la nouvelle couleur. Si vous décochez la case Ignorer niveaux de gris, les pixels gris sont remplacés selon les valeurs de saturation et luminance. Remplacer une ou plusieurs couleurs par une seule couleur de sortie Cochez la case Couleur de sortie simple. Définir la teinte, la saturation et la luminance de la couleur de sortie Déplacez les curseurs Teinte, Saturation et Luminance, respectivement. Pour prévisualiser l’image dans la boîte de dialogue, cliquez sur le bouton Aperçu . Pour plus d’informations sur la prévisualisation des images lors du réglage des paramètres, reportez-vous à la section « Pour prévisualiser votre conception tout en réglant les paramètres d’effet » à la page 361. Pour appliquer le filtre Remplacement des couleurs de manière non destructive, utilisez un objectif. Pour plus d’informations sur l’utilisation des objectifs, reportez-vous à la section « Objectifs » à la page 185. Lorsque vous copiez le masque de couleur d’un objet à un autre, tous les paramètres de masque sont conservés. Équilibre des couleurs Le filtre Équilibre des couleurs vous permet d’équilibrer les couleurs d’une image en décalant les couleurs entre des paires complémentaires composées de valeurs de couleurs RVB primaires et de valeurs de couleurs CMJ secondaires. Cette méthode est utile pour corriger les nuances de couleur. Par exemple, pour atténuer la tonalité de rouge dans une photo, faites passer les valeurs de couleur du rouge au cyan. Vous pouvez également changer les valeurs de teinte de manière à modifier les couleurs utilisées dans une image. 180 | Corel PHOTO-PAINT 2020 Guide de l'utilisateur Teinte de couleur Le filtre Teinte de couleur permet de changer la teinte d’une image en cliquant sur les miniatures des échantillons. Par exemple, vous pouvez supprimer le jaune d’une image en cliquant sur une miniature qui ajoute du bleu. Chaque fois que vous cliquez sur une miniature, l’intensité de l’effet augmente en fonction de la valeur définie. Les miniatures vous permettent de constater l’ajustement de la teinte. Ton de couleur Le filtre Ton de couleur permet de changer la luminosité, la saturation et le contraste des couleurs en cliquant sur les miniatures. Chaque fois que vous cliquez sur une miniature, l’intensité de l’effet augmente en fonction de la valeur définie. Les miniatures vous permettent de constater l’ajustement des tons. Composantes de couleur Vous pouvez ajuster les couleurs et le ton d’une image en effectuant des modifications directement dans les composantes de couleur d’une image. Le nombre de composantes de couleur d’une image dépend du nombre de composantes du mode de couleurs associé à l’image. Par exemple, les images noir et blanc, niveaux de gris, deux tons et 256 couleurspossèdent uniquement une composante de couleur ; les images RVB et Lab en possèdent trois et les images CMJN en possèdent quatre. Pour plus d’informations sur ces modèles colorimétriques, reportezvous à la section « Modèles colorimétriques » à la page 197. D’autres composantes peuvent être utilisées pour préserver les couleurs non quadri d’une image. Pour plus d’informations sur les composantes de couleur non quadri, reportez-vous à la section « Composantes de couleurs non quadri » à la page 219. Affichage, mélange et modification des composantes de couleur Bien que les composantes de couleur représentent les composantes colorées d’une image, elles apparaissent par défaut comme des images en niveaux de gris dans la fenêtre de l’image. Toutefois, vous pouvez les afficher dans leur couleur respective de sorte que la composante rouge soit de teinte rouge, la composante bleue de teinte bleue et ainsi de suite. Il est possible de mélanger les composantes afin d’équilibrer les couleurs d’une image. Par exemple, si une image contient trop de rouge, ajustez la composante rouge d’une image RVB afin de l’améliorer. Les composantes de couleur peuvent être modifiées de la même façon que les autres images en niveaux de gris. Par exemple, il est possible de sélectionner des zones, d’appliquer des peintures et des surfaces, d’ajouter des effets spéciaux ou des filtres, ainsi que de copier et coller des objets dans la composante de l’image. Fractionnement et combinaison d’images à l’aide de composantes de couleur Il est possible de fractionner une image en une série de fichiers d’images en niveaux de gris 8 bits (un fichier pour chaque composante de couleur du mode de couleurs). Le fractionnement d’une image en plusieurs fichiers de composantes vous permet de modifier une composante sans affecter les autres, d’enregistrer les informations relatives aux composantes avant de convertir l’image dans un autre mode ou d’associer des composantes d’un mode à un autre à des fins de modification. Par exemple, si vous êtes en présence d’une image RVB sursaturée, vous pouvez réduire la saturation en fractionnant l’image en mode TSL et en éclaircissant la composante de saturation (S). Lorsque vous avez fini de modifier les images, vous pouvez les combiner en une seule image. Les images sont combinées automatiquement et des valeurs de couleur égales sont appliquées. Il est possible de fractionner une image en l’une des composantes de couleur suivantes : Mode de fractionnement Composantes de couleur créées RVB Rouge (R), vert (V), bleu (B) CMJN Cyan (C), magenta (M), jaune (J), noir (N) Ajuster la couleur et le ton | 181 Mode de fractionnement Composantes de couleur créées TSL Teinte (T), saturation (S), luminosité (L) TLS Teinte (T), luminance (L), saturation (S) JIQ Luminance (Y), deux valeurs de chromatisme (I, Q) Lab Luminosité (L), vert/magenta (a), bleu/jaune (b) Fusion de composantes ou d’images à partir de calculs Vous pouvez modifier une image existante ou créer une image composite en combinant les données de composantes d’une image avec celles d’une autre image. Un calcul de mode de fusion est effectué sur les pixels et appliqué à une composante spécifique, une image ouverte ou un nouveau fichier. Ce type de calcul permet de corriger les images, par exemple en fusionnant les composantes d’une seule image ou en fusionnant deux images créées suite au fractionnement d’une seule image. Un effet de superposition peut être créé en fusionnant différentes images. Pour plus d’informations sur les modes de fusion, reportez-vous à la section « Modes de fusion » à la page 350. Pour afficher les composantes de couleur • Cliquez sur Image Composantes. Vous pouvez afficher les composantes de couleur à l’aide de leurs couleurs respectives. Cliquez sur Outils PAINT. Cliquez sur le menu Corel PHOTO-PAINT Teinter les composantes de couleur d’écran. Options Corel PHOTO- Préférences Corel PHOTO-PAINT. Cliquez sur Afficher, et activez la case Pour mélanger des composantes de couleur 1 Cliquez sur Ajuster Mixeur de composantes. 2 Sélectionnez un mode de couleurs dans la zone de liste Modèle colorimétrique. 3 Sélectionnez une composante de sortie dans la zone de liste Composante de sortie. 4 Déplacez les curseurs dans la zone Composantes d’entrée. Pour modifier une composante de couleur 1 Dans le menu fixel’inspecteur Composantes, cliquez sur la composante que vous souhaitez modifier. Sil le menu fixel’inspecteur Composantes n’est pas ouvert, cliquez sur Image Composantes. 2 Modifiez l’image. Vous pouvez cliquer sur la composante composite, dans la partie supérieure du menu fixede l’inspecteur Composantes pour afficher l’image modifiée. Pour fractionner une image à l’aide de composantes de couleur • Cliquez sur Image Fractionner les composantes en, puis sélectionnez un mode de couleurs. 182 | Corel PHOTO-PAINT 2020 Guide de l'utilisateur Les images en mode CMJN et Lab doivent être fractionnées en leurs composantes d’origine. Pour combiner des images à l’aide de composantes de couleur 1 Cliquez sur Image Combiner les composantes. 2 Dans la zone Mode, sélectionnez un mode de couleurs. 3 Dans la zone Composante, sélectionnez une composante, puis cliquez sur un nom de fichier dans la liste Images afin d’associer la composante à ce fichier. 4 Répétez l’étape 3 jusqu’à ce que toutes les composantes de la zone Composante aient été associées à une image de la liste Images. Pour fusionner des composantes de couleur ou des images à partir de calculs 1 Cliquez sur Image Calculs. 2 Dans la zone Source 1, choisissez un nom de fichier dans la zone de liste Image. 3 Sélectionnez un type de composante dans la zone de liste Composante. 4 Dans la zone Source 2, choisissez un nom de fichier dans la zone de liste Image. 5 Sélectionnez un type de composante dans la zone de liste Composante. 6 Dans la zone Destination, sélectionnez un nom de fichier dans la zone de liste Image, puis sélectionnez un type de composante dans la zone de liste Composante. 7 Dans la zone Méthode, sélectionnez un mode de fusion dans la zone de liste. 8 Entrez une valeur dans la zone Opacité. Le mode de fusion détermine la manière dont les couleurs se mélangent. Pour plus d’informations sur les modes de fusion, reportezvous à la section « Modes de fusion » à la page 350. La commande Calculs n’est pas disponible si l’image contient des objets. Tous les objets de l’image doivent être fusionnés avec l’arrière-plan de l’image pour qu’il soit possible d’effectuer un calcul de l’image. Ajuster la couleur et le ton | 183 184 | Corel PHOTO-PAINT 2020 Guide de l'utilisateur Objectifs Les objectifs permettent de visualiser les effets spéciaux, les corrections ou les réglages sur un plan d’objet distinct. Dans certains programmes, les objectifs sont également appelés des plans d’ajustement. Cette section contient les rubriques suivantes : • « Créer des objectifs » (page 185) • « Modifier des objectifs » (page 186) • « Combiner des objectifs avec l’arrière-plan de l’image » (page 188) Créer des objectifs Les objectifs permettent de visualiser les ajustements et les effets spéciaux que vous souhaitez appliquer à une image. Lorsque vous créez un objectif, les modifications que vous apportez ne s’appliquent pas aux pixels de l’image mais s’affichent à l’écran telles qu’elles sont vues au travers de l’objectif. L’objectif est créé sous la forme d’un objet distinct situé sur un plan se trouvant au-dessus de l’arrière-plan de l’image de sorte que vous puissiez modifier l’objectif indépendamment de l’arrière-plan. Une fois le résultat recherché obtenu, vous pouvez combiner l’objectif et l’arrière-plan de l’image. Lorsque vous exportez ou imprimez une image, les effets de l’objectif sont appliqués à cette image. Vous pouvez créer un objectif recouvrant l’intégralité de l’image ou bien créer un objectif à partir de la zone modifiable d’un masque. Vous pouvez créer autant d’objectifs que nécessaire dans une image et attribuer à chacun un nom unique. Il est également possible d’utiliser plusieurs objectifs sur une même image dans le but d’apporter des modifications successives sur une zone précise. La plupart des effets spéciaux sont également disponibles sous forme d’objectifs. L’application d’un effet à un objectif affecte l’apparence de tous les objets situés sous l’objectif, alors que l’application d’un effet de manière non destructive à un objet affecte uniquement l’apparence de l’objet sélectionné. Pour plus d’informations sur les effets spéciaux, reportez-vous à la section « Appliquer des effets spéciaux » à la page 355. Objectifs | 185 L’image de cet homme correspond à un objet détouré provenant d’une image plus sombre. Un objectif a été appliqué pour éclaircir l’objet de l’image sans que l’arrière-plan ou l’objet de l’image soit modifié de manière permanente. Pour créer un objectif 1 Effectuez l’une des opérations suivantes : • Ouvrez une image — pour créer un objectif à partir d’une image • Définissez une zone modifiable — pour créer un objectif à partir d’un masque 2 Cliquez sur Objet Créer Nouvel objectif. 3 Choisissez une catégorie d’effets spéciaux dans la liste de gauche, puis cliquez sur un effet dans la liste de droite. 4 Cliquez sur OK. Si une boîte de dialogue s’affiche, réglez les paramètres du filtre de l’effet spécial. Lorsque vous créez un objectif, une icône d’objectif apparaît en regard du nom de l’objet dans le menu fixel’inspecteur Objets. Pour créer un objectif, vous pouvez également cliquer sur le bouton Nouvel objectif menu fixel’inspecteur Objets n’est pas ouvert, cliquez sur Fenêtre du menu fixede l’inspecteur Objets. Si le Menus fixesInspecteurs Objets. Modifier des objectifs Un objectif peut être modifié. Vous pouvez, par exemple, lui ajouter des zones ou en supprimer. Vous pouvez régler les paramètres de l’effet spécial appliqués à l’objectif ou modifier la transparence d’un objectif pour ajuster les modifications que vous souhaitez appliquer à l’image. Vous sélectionnez et transformez des objectifs de la même manière que pour des objets. Pour plus d’informations sur la sélection et la transformation d’objets, reportez-vous aux sections « Travailler avec des objets » à la page 419 et « Transformer des objets » à la page 439. Vous pouvez également appliquer des effets de manière destructive à partir des catégories 3D et Distorsion pour modifier la forme des objectifs. Pour plus d’informations sur les effets de manière destructive, reportez-vous à la section « Pour appliquer un effet de manière destructive » à la page 360. Pour ajouter une zone à un objectif 1 Cliquez sur l’outil Sélecteur . 2 Sélectionnez un objectif. 186 | Corel PHOTO-PAINT 2020 Guide de l'utilisateur 3 Cliquez sur l’une des options suivantes : • Outil Peinture • Outil Rectangle • Outil Ellipse • Outil Polygone • Outil Ligne 4 Définissez les attributs de l’outil dans la barre de propriétés. Assurez-vous de désactiver le bouton Nouvel objet de la barre de propriétés. 5 Faites glisser la souris sur les zones à ajouter à l’objectif. Lorsque vous ajoutez des zones à un objectif, la valeur en niveaux de gris de la couleur de premier plan ou de la couleur de surface affecte l’opacité de l’objectif. Le blanc ajoute les zones à l’objectif, tandis que le noir rend les zones transparentes. Pour plus d’informations, reportez-vous à la section « Transparence » à la page 261. Les outils Rectangle, Ellipse, Polygone et Ligne créent de nouveaux objets par défaut. Pour supprimer une zone d’un objectif 1 Cliquez sur l’outil Sélecteur . 2 Sélectionnez un objectif. 3 Cliquez sur l’outil Gomme . 4 Définissez les attributs de l’outil Gomme dans la barre de propriétés. 5 Faites glisser la souris sur les zones à supprimer de l’objectif. Pour modifier les paramètres d’un effet appliqué à un objectif 1 Cliquez sur l’outil Sélecteur . 2 Sélectionnez un objectif. 3 Cliquez sur Objet Modifier l’objectif. 4 Réglez les paramètres du filtre de l’effet spécial. Il est impossible de modifier les propriétés d’un objectif Désaturer ou Inverser. Vous pouvez également modifier les paramètres d’un effet appliqué à un objectif en cliquant sur l’icône d’objectif en regard du nom de l’objet dans le menu fixel’inspecteur Objets, puis en réglant les paramètres du filtre de l’effet spécial. Pour modifier la transparence d’un objectif 1 Cliquez sur l’outil Sélecteur . 2 Sélectionnez un objectif. Objectifs | 187 3 Dans le menu fixel’inspecteur Objets, entrez une valeur dans la zone Opacité. Si le menu fixel’inspecteur Objets n’est pas ouvert, cliquez sur Fenêtre Menus fixesInspecteurs Objets. La zone Opacité n’est pas disponible pour les images en noir et blanc (1 bit). Pour modifier la forme d’un objectif à l’aide d’un effet de manière destructive 1 Cliquez sur l’outil Sélecteur . 2 Sélectionnez un objectif. 3 Cliquez sur Effets et cliquez sur un effet des catégories 3D et Distorsion. 4 Définissez les paramètres du filtre d’effets spéciaux. Combiner des objectifs avec l’arrière-plan de l’image Lorsque vous appliquez un ajustement d’objectif et des effets spéciaux aux pixels d’une image, vous combinez l’objectif avec l’arrièreplan de l’image. Lorsque vous combinez un objectif avec l’arrière-plan de l’image, la taille du fichier est réduite et vous avez la possibilité d’enregistrer l’image sous un autre format de fichier. Si vous enregistrez une image dans un fichier Corel PHOTO-PAINT, les objectifs sont enregistrés avec l’image et il est inutile de les combiner. Une fois qu’un objectif est combiné avec l’arrière-plan de l’image, il est impossible de le sélectionner ou de le modifier. Lorsque vous combinez un objectif avec l’arrière-plan de l’image, vous pouvez améliorer le résultat obtenu en sélectionnant un mode de fusion. Pour plus d’informations sur les modes de fusion, reportez-vous à la section « Modes de fusion » à la page 350. Pour combiner un objectif avec l’arrière-plan de l’image 1 Cliquez sur l’outil Sélecteur . 2 Sélectionnez un objectif. 3 Dans le menu fixel’inspecteur Objets, choisissez un mode de fusion dans la zone de liste Mode Fusion. Si le menu fixel’inspecteur Objets n’est pas ouvert, cliquez sur Fenêtre 4 Cliquez sur Objet Menus fixesInspecteurs Objets. Combiner, puis sur l’une des options suivantes : • Combiner les objets à l’arrière-plan : permet de combiner l’objectif sélectionné à l’arrière-plan de l’image. • Combiner tous les objets à l’arrière-plan : permet de combiner l’objectif sélectionné et tous les autresobjets à l’arrière-plan de l’image. 188 | Corel PHOTO-PAINT 2020 Guide de l'utilisateur Remodeler des zones d’image Les outils Liquide permettent de remodeler des zones d’image spécifiques tout en gardant le reste de l’image intact. Les effets de remodelage peuvent être subtils ou prononcés, selon votre choix. Ainsi, les outils Liquide conviennent parfaitement à la retouche d’images et à la création d’effets artistiques. Accédez à ces outils depuis la boîte à outils et depuis la barre d’outils Outils Liquide (Fenêtre Barres d’outils Outils Liquide). Vous pouvez accéder aux outils Liquide depuis la boîte à outils. Cette section contient les rubriques suivantes : • « Maculer des zones d’image » (page 189) • « Ajouter des effets de torsion » (page 191) • « Remodeler des zones d’image en attirant ou en repoussant des pixels » (page 192) Maculer des zones d’image L’outil Maculage permet de maculer des zones d’image précises tout en gardant le reste de l’image intact. L’effet ressemble à un passage de la peinture fraîche sur une zone. Pour contrôler l’effet de maculage, vous pouvez définir la taille de la pointe du pinceau et le niveau d’effet à appliquer. En outre, vous pouvez utiliser la pression de votre stylet numérique. L’effet de maculage peut être pointu ou arrondi. Remodeler des zones d’image | 189 Maculage des zones d’image visant à produire un effet subtil (en haut) et un effet plus prononcé (au milieu) Pour maculer des zones d’image 1 Dans la boîte à outils, cliquez sur l’outil Maculage . 2 Faites glisser le curseur sur la zone à maculer. Vous pouvez également Définir la taille de la pointe du pinceau Entrez une valeur dans la zone Dimension de la pointe de la barre de propriétés. Pour modifier la taille de la pointe du pinceau, vous pouvez également faire glisser le pointeur dans la fenêtre de l’image en maintenant la touche Maj enfoncée. Pour réduire le rayon, faites glisser le pointeur vers le centre de la pointe. Pour augmenter le rayon, éloignez le pointeur du centre de la pointe. Définir le niveau de maculage Saisissez une valeur dans la zone Pression de la barre de propriétés. Pour modifier la quantité de maculage, vous pouvez également faire glisser le pointeur dans la fenêtre de l’image en maintenant la touche AltOption enfoncée. Créer un maculage arrondi Cliquez sur le bouton Maculage adouci de la barre de propriétés. Créer un maculage pointu Cliquez sur le bouton Maculage pointu de la barre de propriétés. Utiliser la pression d’une plume numérique pour contrôler le niveau de maculage Cliquez sur le bouton Pression de la plume de la barre de propriétés. La différence entre un maculage adouci et un maculage pointu est perceptible uniquement avec les valeurs Pression plus élevées. 190 | Corel PHOTO-PAINT 2020 Guide de l'utilisateur Ajouter des effets de torsion Vous pouvez créer des torsions à partir des zones d’image. Pour personnaliser les effets de torsion, vous pouvez modifier la taille de la pointe du pinceau, la vitesse à laquelle l’effet est appliqué et la direction de la torsion. Vous pouvez également utiliser la pression de votre stylet numérique pour modifier l’intensité de l’effet de torsion. Effets de torsion avec des valeurs de direction et de taille de la pointe différentes Pour ajouter un effet de torsion 1 Dans la boîte à outils, cliquez sur l’outil Torsion . 2 Cliquez sur l’image et maintenez le bouton de la souris enfoncé jusqu’à ce que la torsion ait la taille souhaitée. Pour positionner la torsion et modifier sa forme, faites glisser la souris tout en maintenant le bouton enfoncé. Vous pouvez également Définir la taille de la pointe du pinceau Entrez une valeur dans la zone Dimension de la pointe de la barre de propriétés. Pour modifier la taille de la pointe du pinceau, vous pouvez également faire glisser le pointeur dans la fenêtre de l’image en maintenant la touche Maj enfoncée. Pour réduire le rayon, faites glisser le pointeur vers le centre de la pointe. Pour augmenter le rayon, éloignez le pointeur du centre de la pointe. Définir la vitesse à laquelle l’effet de torsion est appliqué Saisissez une valeur comprise entre 1 et 100 dans la zone Roulement de la barre de propriétés. Pour régler la vitesse, vous pouvez également faire glisser le pointeur dans la fenêtre de l’image en maintenant la touche AltOption enfoncée. Définir la direction de l’effet de torsion Cliquez sur le bouton Torsion dans le sens anti-horaire Torsion dans le sens horaire Utiliser la pression d’un stylet numérique pour contrôler l’intensité de l’effet de torsion ou de la barre de propriétés. Cliquez sur le bouton Pression de la plume de la barre de propriétés. Remodeler des zones d’image | 191 Remodeler des zones d’image en attirant ou en repoussant des pixels Les outils Attirer et Repousser permettent de modeler des zones d’image en attirant ou en repoussant des pixels. Pour contrôler l’effet de modelage, vous pouvez modifier la taille de la pointe du pinceau et la vitesse d’attraction ou de repoussement des pixels. En outre, vous pouvez utiliser la pression de votre stylet numérique. Utilisation de l’outil Attirer pour remodeler une zone d’image Utilisation de l’outil Repousser pour remodeler une zone d’image Pour remodeler une zone d’image via l’attraction ou le repoussement des pixels 1 Dans la boîte à outils, cliquez sur l’un des outils suivants : • Attirer • Repousser 2 Cliquez sur l’image et maintenez le bouton de la souris enfoncé. Vous pouvez également Définir la taille de la pointe du pinceau Entrez une valeur dans la zone Dimension de la pointe de la barre de propriétés. Pour modifier la taille de la pointe du pinceau, vous pouvez également faire glisser le pointeur dans la fenêtre de l’image en maintenant la touche Maj enfoncée. Pour réduire le rayon, faites 192 | Corel PHOTO-PAINT 2020 Guide de l'utilisateur Vous pouvez également glisser le pointeur vers le centre de la pointe. Pour augmenter le rayon, éloignez le pointeur du centre de la pointe. Définir la vitesse de l’effet Saisissez une valeur dans la zone Débit de la barre de propriétés. Pour régler la vitesse, vous pouvez également faire glisser le pointeur dans la fenêtre de l’image en maintenant la touche AltOption enfoncée. Utiliser la pression d’un stylet numérique pour contrôler l’effet Cliquez sur le bouton Pression de la plume de la barre de propriétés. Remodeler des zones d’image | 193 194 | Corel PHOTO-PAINT 2020 Guide de l'utilisateur Couleur, surfaces et transparences Couleur................................................................................................................................................................................................ 197 Modes de couleurs.............................................................................................................................................................................. 223 Gestion des couleurs........................................................................................................................................................................... 231 Surfaces............................................................................................................................................................................................... 249 Transparence........................................................................................................................................................................................ 261 Rechercher, gérer et enregistrer des surfaces et des transparences....................................................................................................... 273 Couleur, surfaces et transparences | 195 196 | Corel PHOTO-PAINT 2020 Guide de l'utilisateur Couleur Corel PHOTO-PAINT vous permet de choisir et de créer des couleurs à l’aide d’une grande variété de palettes, de mélangeurs de couleurs et de modèles colorimétriques normalisés. Vous pouvez stocker les couleurs fréquemment utilisées afin de les utiliser ultérieurement. Il vous suffit d’utiliser la palette de l’image ou de créer et de modifier les palettes de couleurs personnalisées. Vous pouvez également personnaliser l’affichage des palettes de couleurs à l’écran en modifiant la taille des témoins, le nombre de rangées et d’autres propriétés. Cette section contient les rubriques suivantes : • « Modèles colorimétriques » (page 197) • « Profondeur de couleur » (page 199) • « Choisir des couleurs » (page 200) • « Palette de l’image » (page 208) • « Créer et modifier des palettes de couleurs » (page 211) • « Définir les propriétés d’une palette de couleurs » (page 218) • « Composantes de couleurs non quadri » (page 219) Modèles colorimétriques Les modèles colorimétriques sont une méthode précise de définition des couleurs. Chacun de ces modèles utilise des composantes de couleurs spécifiques. Lorsque vous créez des graphiques, vous avez le choix entre différents modèles colorimétriques. Modèle colorimétrique CMJN Le modèle colorimétrique CMJN, utilisé dans le domaine de l’impression, définit la couleur à l’aide des composantes cyan (C), magenta (M), jaune (J) et noir (N). Les valeurs de ces composantes sont comprises entre 0 et 100 et exprimées en pourcentage. Dans les modèles colorimétriques soustractifs, tels que CMJN, la couleur (c’est-à-dire l’encre) est ajoutée à une surface, telle qu’un papier blanc. Ensuite, la couleur « soustrait » la luminosité de la surface. Vous obtenez du noir pur lorsque la valeur de chaque composante (C, M, J) est égale à 100. Aucune couleur n’est ajoutée à la surface lorsque la valeur de chaque composante est égale à 0. Ainsi, la surface elle-même apparaît, dans ce cas il s’agit du blanc. Le noir (N) est inclus dans le modèle colorimétrique à des fins d’impression. En effet, l’encre noire est plus neutre et plus sombre que le mélange en quantité égale du cyan, du magenta et du jaune. Elle produit de ce fait des résultats plus précis, surtout pour le texte imprimé. En outre, l’encre noire est généralement moins chère que les encres de couleur. Couleur | 197 Le noir résulte de la combinaison des trois couleurs CMJ à leur intensité maximale. Modèle colorimétrique RVB Le modèle colorimétrique RVB utilise les composantes rouge (R), verte (V) et bleue (B) pour définir les quantités de lumière rouge, verte et bleue dans une couleur donnée. Dans une image 24 bits, chaque composante est exprimée sous forme de nombre compris entre 0 et 255. La plage de valeurs est plus importante dans une image présentant un taux de bits plus élevé, telle qu’une image 48 bits. La combinaison de ces composantes définit une couleur unique. Dans des modèles colorimétriques additifs, tels que RVB, la couleur est produite par la lumière transmise. Le modèle RVB est de ce fait utilisé sur des moniteurs qui mélangent les lumières rouge, bleue et verte de plusieurs façons afin de reproduire une large gamme de couleurs. Lorsque les lumières rouge, bleue et verte sont combinées à leur intensité maximale, l’œil perçoit la couleur blanche. En théorie, les couleurs restent rouge, bleue et verte, mais les pixels affichés sur un moniteur sont trop rapprochés et il est impossible de différencier les trois couleurs. Lorsque la valeur de chaque composante est égale à 0, ce qui signifie une absence de lumière, la couleur perçue par l’œil est le noir. Le blanc résulte de la combinaison des trois couleurs RVB à leur intensité maximale. Le modèle RVB est le modèle colorimétrique le plus fréquemment utilisé, car il permet de stocker et d’afficher une large gamme de couleurs. Modèle colorimétrique TSL Le modèle colorimétrique TSL définit la couleur à l’aide des composantes teinte (T), saturation (S) et luminosité (L). Le modèle TSL est également appelé TSV (avec les composantes teinte, saturation et valeur). La teinte décrit le pigment d’une couleur et est exprimée en degrés pour représenter son emplacement sur la roue chromatique standard. Par exemple, le rouge est à 0 degré, le jaune à 60 degrés, le vert à 120 degrés, le cyan à 180 degrés, le bleu à 240 degrés et le magenta à 300 degrés. La saturation décrit l’aspect vif ou terne d’une couleur. Les valeurs de saturation sont comprises entre 0 et 100 et exprimées en pourcentage (plus la valeur est élevée, plus la couleur est vive). La luminosité décrit la quantité de blanc dans la couleur. Tout comme les valeurs de 198 | Corel PHOTO-PAINT 2020 Guide de l'utilisateur saturation, les valeurs de luminosité sont comprises entre 0 et 100 et exprimées en pourcentage (plus la valeur est élevée, plus la couleur est lumineuse). Modèle colorimétrique TSL Modèle colorimétrique Niveaux de gris Le modèle colorimétrique Niveaux de gris définit la couleur à l’aide d’une seule composante appelée luminance. Elle se mesure par des valeurs comprises entre 0 et 255 dans les images 255 bits. Les composantes rouge, verte et bleue correspondant au modèle colorimétrique RVB sont de valeur égale pour chaque nuance en niveaux de gris. La conversion d’une photo couleur en mode Niveaux de gris permet d’obtenir une photo noir et blanc. Modèle colorimétrique Niveaux de gris Profondeur de couleur La profondeur de couleur se réfère au nombre maximum de couleurs qu’une image peut contenir. La profondeur de couleur est déterminée par la profondeur de bit d’une image (le nombre de bits binaires définit la nuance ou la couleur de chaque pixel d’une image bitmap). Par exemple, un pixel avec une profondeur de bit de 1 peut avoir deux valeurs : le noir et le blanc. Plus la profondeur de bit est grande, plus l’image peut contenir de couleurs, et plus la représentation des couleurs est précise. Par exemple, une image GIF 8 bits peut contenir jusqu’à 256 couleurs, mais une image JPEG 24 bits peut contenir environ 16 millions de couleurs. Habituellement, les images RVB, en niveaux de gris et CMJN contiennent 8 bits de données par composante de couleur. C’est pourquoi une image RVB est souvent appelée RVB 24 bits (8 bits x 3 composantes), une image en niveaux de gris est appelée Niveaux de gris 8 bits (8 bits x composante) et une image CMJN est appelée CMJN 32 bits (8 bits x 4 composantes). Quel que soit le nombre de couleurs que peut contenir une image, l’image affichée est limitée au nombre le plus élevé de couleurs prises en charge par l’écran sur lequel elle est visualisée. Par exemple, un écran 8 bits ne peut afficher que 256 couleurs d’une image 24 bits. Couleur | 199 Choisir des couleurs Vous pouvez choisir des couleurs principales et secondaires en sélectionnant une couleur à l’aide de la zone de contrôle des couleurs, des palettes de couleurs, des visionneuses de couleurs, de l’harmonisation des couleurs ou des dégradés de couleurs, ou encore en échantillonnant les couleurs d’une image. Pour plus d’informations sur l’application des couleurs choisies, reportez-vous aux sections « Surfaces uniformes » à la page 249, « Tracer et dessiner » à la page 329 et « Travailler avec des objets » à la page 419. Zone de contrôle des couleurs La zone de contrôle des couleurs permet de visualiser les couleurs principales et secondaires sélectionnées, ainsi que de choisir de nouvelles couleurs. La couleur principale s’applique à tous les outils de dessin et à la couleur du texte saisi pour la première fois. Palette de couleurs par défaut Une palette de couleurs est un ensemble d’échantillons de couleurs. Dans certains logiciels, les palettes de couleurs sont appelées « palettes nuanciers ». Dans Corel PHOTO-PAINT, la palette de couleurs par défaut est basée sur le mode de couleurs de l’image. Par exemple, si vous ouvrez une image CMJN, une palette CMJN s’affiche dans la fenêtre de l’image. En revanche, si vous ouvrez une image 256 couleurs, une palette RVB s’affiche dans la fenêtre de l’image. Vous pouvez choisir la couleur principale et secondaire et de surface à l’aide de la palette de couleurs par défaut qui contient les couleurs du modèle colorimétrique RVB. Palette de l’image Lorsque vous créez une image, l’application génère automatiquement une palette vide appelée Palette de l’image. Elle vous permet d’effectuer le suivi des couleurs utilisées en les stockant pour une utilisation ultérieure. Pour plus d’informations, reportez-vous à la section « Palette de l’image » à la page 208. Bibliothèques de palettes et palettes de couleurs personnalisées Vous ne pouvez pas modifier directement les palettes de couleurs des bibliothèques de palettes. Certaines d’entre elles sont fournies par des fabricants tiers, telles que PANTONE, Couleurs HKS et TRUMATCH. Il peut être utile de disposer d’un nuancier de ces fabricants. Il s’agit d’une collection d’échantillons de couleurs qui montre exactement à quoi ressemble la couleur une fois imprimée. Certaines palettes des bibliothèques de palettes (PANTONE, Couleurs HKS, TOYO, DIC, Focoltone et SpectraMaster) sont des ensembles de couleurs non quadri. Si vous créez des séparations de couleurs au moment de l’impression, chaque couleur non quadri requiert un plateau d’impression distinct et cela peut modifier de manière significative le coût du travail d’impression. Si vous souhaitez utiliser des séparations de couleurs, mais que vous ne voulez pas recourir aux couleurs non quadri, vous pouvez les convertir en couleurs quadri lors de l’impression. Pour plus d’informations, reportez-vous à la section « Séparations de couleurs » à la page 535. 200 | Corel PHOTO-PAINT 2020 Guide de l'utilisateur Les palettes de couleurs personnalisées peuvent contenir les couleurs d’un modèle colorimétrique quelconque, notamment les palettes des bibliothèques de palettes (palette de couleurs non quadri par exemple). Vous pouvez enregistrer une palette de couleurs personnalisée en vue d’une utilisation ultérieure. Pour plus d’informations sur l’utilisation des palettes de couleurs personnalisées, reportez-vous à la section « Créer et modifier des palettes de couleurs » à la page 211. Échantillonnage de couleurs Pour utiliser une couleur qui existe déjà dans un objet ou dans une image, vous pouvez échantillonner la couleur afin d’obtenir une correspondance parfaite. Par défaut, vous échantillonnez un seul pixel de la fenêtre d’image. Lorsque vous échantillonnez une couleur à partir d’une photo, une zone qui semble à première vue contenir une couleur unie peut en fait s’avérer être légèrement nuancée ou juxtaposée. Dans ce cas, il est judicieux d’établir la moyenne des couleurs de pixels dans une zone d’échantillonnage plus étendue. La taille de cette zone d’échantillonnage peut être définie sur 3 x 3 pixels ou 5 x 5 pixels pour les images haute résolution. Vous pouvez également échantillonner les pixels d’une zone sélectionnée. Pour échantillonner et utiliser de nombreuses couleurs de la fenêtre d’image, stockez-les dans une palette de couleurs personnalisée. Pour plus d’informations sur les palettes de couleurs personnalisées, reportez-vous à la section « Créer et modifier des palettes de couleurs » à la page 211. Visionneuses de couleurs Les visionneuses de couleurs fournissent une représentation d’une gamme de couleurs à l’aide de formes à une ou trois dimensions. La visionneuse de couleurs par défaut est basée sur le modèle colorimétrique TSL, mais vous pouvez l’utiliser pour choisir des couleurs CMJN, CMJ ou RVB. Pour plus d’informations sur les modèles colorimétriques, reportez-vous à la section « Modèles colorimétriques » à la page 197. Couleur | 201 Exemple de visionneuse de couleurs 202 | Corel PHOTO-PAINT 2020 Guide de l'utilisateur Exemple de visionneuse de couleurs Choix de couleurs Web Vous pouvez utiliser des couleurs Web lorsque vous créez des documents à publier sur le Web. Dans Corel PHOTO-PAINT, vous pouvez définir des couleurs Web à l’aide des valeurs hexadécimales RVB (par exemple, #aa003f). Couleurs hors gamme Si vous sélectionnez une couleur en dehors de la gamme de l’imprimante, Corel PHOTO-PAINT vous permet de la remplacer par une même couleur qui appartient à cette gamme. Pour choisir une couleur à l’aide de la zone de contrôle des couleurs 1 Dans la zone de contrôle des couleurs de la boîte à outils, cliquez deux fois sur l’une des options suivantes : • Échantillon de couleurs Principales • Échantillon de couleurs Secondaires 2 Déplacez le curseur de couleur pour définir la gamme affichée dans la zone de sélection des couleurs. 3 Cliquez dans la zone de sélection des couleurs pour choisir une couleur. Couleur | 203 Vous pouvez également Rétablir les couleurs par défaut des témoins de couleurs Cliquez sur l’icône Réinitialiser les couleurs . La couleur principale est de nouveau noire, et la couleur secondaire redevient blanche. Permuter les couleurs principale et secondaire Cliquez sur la flèche située dans l’angle supérieur droit de la zone de contrôle des couleurs. Vous pouvez également choisir les couleurs principale, et secondaire l’aide du menu fixede l’inspecteur Couleur. Pour ouvrir le menu fixel’inspecteur Couleur, cliquez sur Fenêtre Menus fixesInspecteurs Couleur. Pour choisir une couleur à l’aide de la palette de couleurs par défaut Pour Procédez comme suit Choisir une couleur principale Cliquez sur un témoin de couleur. Choisir une couleur secondaire Maintenez la touche CtrlCommande enfoncée et cliquez sur un échantillon de couleur. Choisir une couleur de surface Cliquez-droitCommande-clic sur un échantillon de couleur. Pointez sur un échantillon pour afficher le nom de la couleur correspondante. Vous pouvez également choisir des couleurs principales et secondaires à l’aide du menu fixe Couleurs. Pour ouvrir le menu fixe Couleurs, cliquez sur Fenêtre Menus fixes Couleur. Vous pouvez également choisir des couleurs principales et secondaires à l’aide de l’inspecteur Couleurs. Pour ouvrir l’inspecteur Couleurs, cliquez sur Fenêtre Inspecteurs Couleurs. Exemple de palette de couleurs contextuelle Pour choisir une couleur à l’aide d’une palette de couleurs 1 Dans la zone de contrôle des couleurs de la boîte à outils, cliquez deux fois sur l’une des options suivantes : 204 | Corel PHOTO-PAINT 2020 Guide de l'utilisateur • Échantillon de couleurs Principales • Échantillon de couleurs Secondaires 2 Activez l’option Palette de couleurs. 3 Sélectionnez une palette de couleurs dans la zone de liste Palette. 4 Déplacez le curseur de couleur pour définir la gamme affichée dans la zone de sélection des couleurs. 5 Cliquez sur une couleur de la zone de sélection des couleurs. Vous pouvez également Permuter des couleurs Dans le menu fixel’inspecteur Couleur, cliquez sur Options Permuter les couleurs. Cela permet d’intervertir l’Ancienne couleur (la couleur principale ou secondaire) et la Nouvelle couleur (choisie dans la zone de sélection des couleurs). Chaque échantillon de couleurs non quadri d’une palette de couleurs est identifié par un petit carré blanc. Si vous sélectionnez une couleur en dehors de la gamme de l’imprimante, Corel PHOTO-PAINT vous permet de la remplacer par une même couleur qui appartient à cette gamme. Pour plus d’informations, reportez-vous à la section « Pour remplacer une couleur hors gamme par une couleur reproductible » à la page 208. Pour plus d’informations sur la correction des couleurs, reportez-vous à la section « Gestion des couleurs » à la page 231. Il est conseillé d’utiliser le même modèle colorimétrique pour toutes les couleurs d’une image : les couleurs seront ainsi plus uniformes et il sera possible de prévoir les couleurs de la sortie finale avec plus de précision. Pour plus d’informations sur la reproduction exacte des couleurs, reportez-vous à la section « Gestion des couleurs » à la page 231. Vous pouvez également accéder aux palettes de couleurs à partir du menu fixede l’inspecteur Couleurs, en cliquant sur le bouton Afficher les palettes de couleurs pas ouvert, cliquez sur Fenêtre et en sélectionnant une palette dans la zone de liste. Si le menu fixel’inspecteur Couleur n’est Menus fixesInspecteurs Couleur. Pour échantillonner une couleur 1 Cliquez sur l’outil Pipette . 2 Cliquez sur l’image pour choisir la couleur principale. La taille par défaut de l’échantillon est de 1 pixel. Vous pouvez également Augmenter la taille de l’échantillon Cliquez sur le bouton 3 × 3 de la barre de propriétés. Augmenter la taille de l’échantillon pour une image haute résolution Cliquez sur le bouton 5 × 5 de la barre de propriétés. Couleur | 205 Vous pouvez également Échantillonner la couleur d’une zone sélectionnée Cliquez sur le bouton Sélectionner l’échantillon de la barre de propriétés et faites glisser le curseur dans la fenêtre de l’image afin de sélectionner une zone. Choisir une couleur secondaire Appuyez sur la touche CtrlContrôle, puis cliquez sur l’image. Choisir une couleur de surface Cliquez-droitContrôle-clic sur l’image. Dans la fenêtre d’image, un témoin de prévisualisation est joint à l’outil Pipette, ainsi qu’une zone de données répertoriant les valeurs des modèles colorimétriques. Lorsque vous échantillonnez une couleur RVB, la zone de données répertorie également la valeur hexadécimale de la couleur. Vous pouvez également activer l’outil Pipette en appuyant sur la touche E O . Cliquez sur la barre d’espacement pour revenir à l’outil sélectionné précédemment. Vous pouvez également utiliser le menu fixel’inspecteur Informations sur l’image pour afficher les valeurs des composantes des modèles colorimétriques pour un pixel d’une image, comme les valeurs de rouge, de vert et de bleu d’un pixel dans une image RVB ou la valeur hexadécimale des couleurs. Si le menu fixel’inspecteurInformations sur l’image n’est pas ouvert, cliquez sur Fenêtre fixesInspecteurs Informations. Pour choisir une couleur de surface à l’aide d’un visualiseur de couleurs 1 Dans la zone de contrôle des couleurs de la boîte à outils, cliquez deux fois sur l’une des options suivantes : • Échantillon de couleurs Principales • Échantillon de couleurs Secondaires 2 Sélectionnez un modèle de couleur dans la zone de liste Modèle colorimétrique. 3 Sélectionnez une visionneuse de couleurs dans la zone de liste Visionneuses de couleurs. 4 Déplacez le curseur de couleurs. 5 Cliquez sur une couleur de la zone de sélection des couleurs. 206 | Corel PHOTO-PAINT 2020 Guide de l'utilisateur Menus Vous pouvez également Échantillonner une couleur de l’image Cliquez sur l’outil Pipette Permuter des couleurs Dans le menu fixel’inspecteur Couleur, cliquez sur Options et choisissez Permuter les couleurs. Cela permet d’intervertir l’Ancienne couleur (la couleur principale ou secondaire) et la Nouvelle couleur (choisie dans la zone de sélection des couleurs). , puis sur l’image ou le bureau. Si vous sélectionnez une couleur en dehors de la gamme de l’imprimante, Corel PHOTO-PAINT vous permet de la remplacer par une même couleur qui appartient à cette gamme. Pour plus d’informations, reportez-vous à la section « Pour remplacer une couleur hors gamme par une couleur reproductible » à la page 208. Pour plus d’informations sur la correction des couleurs, reportez-vous à la section « Gestion des couleurs » à la page 231. Il est recommandé d’utiliser le même modèle colorimétrique pour toutes les couleurs d’une même image : les couleurs seront ainsi plus cohérentes et il sera plus facile de prédire correctement les couleurs de la sortie finale.Il est préférable d’utiliser le même modèle colorimétrique que celui utilisé pour la sortie finale. Pour sélectionner une couleur de surface, cliquez deux fois sur l’échantillon de Couleur Principale couleurs. Cliquez sur le bouton Surface uniforme dans la zone de contrôle des de la boîte de dialogue Sélection de surface, puis sur Modifier. Pour intervertir l’Ancienne couleur (couleur principale ou secondaire) et la Nouvelle couleur (choisie dans la zone de sélection des couleurs), cliquez sur Options Permuter les couleurs. accéder aux modèles colorimétriques à partir du menu fixede l’inspecteur Couleur en cliquant sur le bouton Afficher les visionneuses de couleurs et en sélectionnant un modèle colorimétrique dans la zone de liste. Si le menu fixel’inspecteur Couleur n’est pas ouvert, cliquez sur Fenêtre Menus fixesInspecteurs Couleur. Pour sélectionner une couleur Web 1 Cliquez sur Fenêtre Menus fixesInspecteurs Couleur. 2 Dans le menu fixel’inspecteur Couleur, cliquez sur un échantillon de couleur Secondaire ou Principale , puis choisissez la palette Par défaut RGB dans la liste. 3 Entrez ou collez une valeur dans la zone Valeur hexa. Que vous utilisiez un format trois chiffres (#fff) ou un format six chiffres (#ffffff), la valeur finale est présentée au format six chiffres. Vous ne pouvez définir les valeurs hexadécimales des couleurs que lorsque vous utilisez les couleurs RVB. La couleur ne change pas si vous entrez une valeur hexadécimale incorrecte. Vous pouvez consulter les valeurs hexadécimales des couleurs dans la barre d’état. Vous pouvez également sélectionner des couleurs Web à l’aide de la boîte de dialogue Couleur principale, Couleur secondaire ou Surface uniforme. Ces boîtes de dialogue permettent également de visualiser et de copier les équivalents hexadécimaux des couleurs non-RVB. Couleur | 207 Pour remplacer une couleur hors gamme par une couleur reproductible 1 Dans la zone de contrôle des couleurs de la boîte à outils, cliquez deux fois sur l’une des options suivantes : • Échantillon de couleurs Principales • Échantillon de couleurs Secondaires 2 Choisissez une couleur. 3 Si la couleur est hors gamme, le bouton Amener la couleur dans la gamme apparaît avec une couleur similaire à la couleur sélectionnée, mais qui se trouve dans la gamme de l’imprimante. Cliquez sur le bouton. La nouvelle couleur est remplacée et le bouton Amener la couleur dans la gamme disparaît. Palette de l’image Lorsque vous démarrez une nouvelle image, une palette de couleurs vide, appelée Palette de l’image, apparaît dans l’angle inférieur gauche de la fenêtre d’image.La Palette de l’image (Fenêtre Palettes de couleurs Palette de l’image) stocke les couleurs utilisées dans votre image. Chaque fois que vous utilisez une couleur dans votre image, celle-ci est automatiquement ajoutée à la Palette de l’image. Vous pouvez cependant contrôler les couleurs à ajouter à la palette de l’image. Il vous suffit pour cela de désactiver les mises à jour automatiques et d’ajouter les couleurs manuellement. Lorsque vous ajoutez des couleurs manuellement, vous pouvez choisir des couleurs dans une palette de couleurs, l’image ou un sélecteur de couleurs. De plus, vous pouvez ajouter les couleurs d’une image ou d’un objet importé. 208 | Corel PHOTO-PAINT 2020 Guide de l'utilisateur Faites glisser un objet dans la Palette de l’image pour ajouter des couleurs. Vous pouvez supprimer de la Palette de l’image toutes les couleurs inutiles et inutilisées. Pour cela, supprimez les couleurs séparément ou actualisez la palette de façon à supprimer simultanément toutes les couleurs inutilisées. Lorsque vous ouvrez une image créée dans une version précédente de Corel PHOTO-PAINT, la Palette de l’image ne contient aucune couleur. En revanche, vous pouvez facilement créer la palette de l’image en ajoutant les couleurs de l’intégralité de l’image, d’une zone modifiable ou d’un objet sélectionné. Vous pouvez également masquer la palette de l’image. Pour afficher ou masquer la Palette de l’image • Cliquez sur Fenêtre Palettes de couleurs Palette de l’image. La Palette de l’image est située dans l’angle inférieur gauche de la fenêtre de l’application. La Palette de l’image se trouve au bas de la fenêtre de l’application. Même si vous masquez la Palette de l’image, l’ajout automatique de couleurs reste activé. Pour désactiver l’ajout automatique de couleurs à la Palette de l’image • Dans l’angle supérieur gauche de la Palette de l’image, cliquez sur le bouton du menu contextuel, puis sur Palette Ajouter automatiquement des couleurs. • Maintenez la touche Ctrl enfoncée et cliquez sur un échantillon de couleur de la Palette de l’image, puis cliquez sur Palette automatiquement des couleurs. Ajouter Même si vous masquez la Palette de l’image, l’ajout automatique de couleurs reste activé. Vous pouvez également désactiver l’ajout automatique de couleurs en cliquant sur Outils Options Personnalisation, en cliquant sur Palette de couleurs dans le volet gauche de la boîte de dialogue qui s’affiche, et en décochant la case Mettre à jour automatiquement la palette d’images. Couleur | 209 Pour ajouter une couleur à la palette de l’image Pour Procédez comme suit Ajouter toutes les couleurs à partir d’une image Dans le coin gauche de la Palette de l’image, cliquez sur le bouton du menu contextuel, puis sur Palette partir de l’image. Ajouter des couleurs à Maintenez la touche Ctrl enfoncée et cliquez sur un échantillon de couleur dans la Palette de l’image, puis sur Palette couleurs à partir de l’image. Ajouter une couleur à partir d’une image Ajouter des Dans la Palette de l’image, cliquez sur l’outil Pipette, puis sur l’image. Cliquez sur la flèche dans le coin droit de la Palette de l’image, cliquez sur l’outil Pipette, puis sur l’image. Ajouter plusieurs couleurs à partir d’une image Dans la Palette de l’image, cliquez sur l’outil Pipette, maintenez la touche Ctrl enfoncée et cliquez sur l’image afin d’ajouter les couleurs souhaitées. Ajouter les couleurs à partir d’un objet en les faisant glisser Faites glisser l’objet vers la Palette de l’image. Ajouter des couleurs à partir d’une zone modifiable Définissez une zone modifiable. Dans l’angle supérieur gauche de la Palette de l’image, cliquez sur le bouton du menu contextuel, puis sur Palette visibles. Ajouter des couleurs à partir des données Définissez une zone modifiable. En maintenant la touche Ctrl enfoncée, cliquez sur un échantillon de couleur dans la Palette de l’image, puis cliquez sur Palette des données visibles. Ajouter des couleurs à partir d’un ou plusieurs objets Ajouter des couleurs à partir Sélectionnez un ou plusieurs objets. Dans le coin gauche de la Palette de l’image, cliquez sur le bouton du menu contextuel, puis sur Palette Ajouter des couleurs à partir des objets. Sélectionnez un ou plusieurs objets. Dans la Palette de l’image, cliquez en maintenant la touche Ctrl enfoncée sur un échantillon de couleur, puis cliquez sur Palette des objets. Les couleurs des surfaces PostScript ne sont pas prises en charge. 210 | Corel PHOTO-PAINT 2020 Guide de l'utilisateur Ajouter des couleurs à partir Vous pouvez désélectionner l’outil Pipette en appuyant sur la touche Échap. Vous pouvez déplacer un échantillon de couleurs en le faisant glisser vers son nouvel emplacement. Pour retirer une couleur de la palette de l’image 1 Cliquez sur un échantillon de couleurs dans la palette de l’image. 2 Dans le coin gauche de la Palette de l’image, cliquez sur le bouton du menu contextuel, puis sur Supprimer une couleur. • En maintenant la touche Ctrl enfoncée, cliquez sur un échantillon de couleur dans la Palette de l’image, puis cliquez sur Supprimer une couleur. Pour retirer toutes les couleurs inutilisées de la Palette de l’image • Dans le coin gauche de la Palette de l’image, cliquez sur le bouton du menu contextuel, puis sur Palette Actualiser. • En maintenant la touche Ctrl enfoncée, cliquez sur un échantillon de couleur de la Palette de l’image, puis sur Palette Actualiser. Créer et modifier des palettes de couleurs Les palettes de couleurs personnalisées sont des collections de couleurs ou de styles de couleurs que vous enregistrez. Elles peuvent contenir les couleurs ou les styles de couleurs de n’importe quel modèle colorimétrique (couleurs non quadri par exemple) ou palette de couleurs figurant dans les bibliothèques de palettes. Vous pouvez créer une palette personnalisée pour y stocker toutes les couleurs ou styles de couleurs nécessaires à un projet (courant ou futur). Il est facile de partager des palettes de couleurs avec d’autres personnes. Les palettes personnalisées sont accessibles depuis le dossier Mes palettes dans le menu fixel’inspecteur Palettes. Vous pouvez créer une palette de couleurs personnalisée en choisissant chaque couleur ou en utilisant les couleurs présentes dans un objet, une zone modifiable ou une image entière. Vous pouvez également ajouter des couleurs non quadri personnalisées à une palette personnalisée. Vous pouvez également modifier, renommer et supprimer des palettes de couleurs personnalisées. Les palettes de couleurs personnalisées sont enregistrées au format XML et stockées dans le dossier Documents\Corel\Corel Content \Palettes. Pour créer une palette de couleurs personnalisée dans sa totalité 1 Cliquez sur Fenêtre Palettes de couleurs Éditeur de palette. 2 Cliquez sur le bouton Nouvelle palette. 3 Entrez un nom de fichier dans la zone Nom de fichierEnregistrer sous. 4 Cliquez sur Enregistrer. 5 Dans la boîte de dialogue Éditeur de palette, cliquez sur Ajouter une couleur. 6 Dans la boîte de dialogue Sélection de couleurs, choisissez une couleur, puis cliquez sur OK. Vous pouvez également Traiter la couleur comme une couleur non quadri Dans la zone Couleur sélectionnée de la boîte de dialogue Éditeur de palette, sélectionnez Non quadri dans la liste Traiter comme. Traiter la couleur comme une couleur quadri Dans la zone Couleur sélectionnée de la boîte de dialogue Éditeur de palette, sélectionnez Quadri dans la liste Traiter comme. Couleur | 211 Vous pouvez également Renommer une couleur Cliquez sur une couleur dans la zone de sélection des couleurs de la boîte de dialogue Éditeur de palette, puis entrez un nom dans la zone Nom. Lorsque vous faites glisser une image vers la palette de l’image, seules les cinq couleurs les plus dominantes sont ajoutées. Les couleurs des surfaces PostScript ne sont pas prises en charge. Pour créer une palette de couleurs à partir d’une zone modifiable 1 Définissez une zone modifiable. 2 Cliquez sur Fenêtre Palettes de couleurs Créer une palette à partir des données visibles. 3 Cliquez sur Enregistrement de palette sous . 4 Entrez un nom de fichier. 5 Cliquez sur Enregistrer. Pour plus d’informations sur la définition de zones modifiables, reportez-vous à la section « Définir des zones modifiables » à la page 285. Pour créer une palette de couleurs à partir d’une image 1 Cliquez sur Fenêtre Palettes de couleurs Créer une palette à partir du document. 2 Entrez un nom de fichier. 3 Cliquez sur Enregistrer. Pour modifier une palette de couleurs personnalisée 1 Cliquez sur Fenêtre Palettes de couleurs Éditeur de palette. 2 Sélectionnez une palette dans la zone de liste. 3 Procédez à l’une des opérations du tableau suivant. Pour Procédez comme suit Ajouter une couleur Cliquez sur Ajouter une couleur. Dans la boîte de dialogue Sélection de couleurs, ouvrez l’onglet Modèles et cliquez sur une couleur de la zone de sélection des couleurs, puis sur Ajouter à la palette. Traiter une couleur comme une couleur non quadri Dans la zone Couleur sélectionnée de la boîte de dialogue Éditeur de palette, sélectionnez Non quadri dans la liste Traiter comme. Traiter une couleur comme une couleur quadri Dans la zone Couleur sélectionnée de la boîte de dialogue Éditeur de palette, sélectionnez Quadri dans la liste Traiter comme. 212 | Corel PHOTO-PAINT 2020 Guide de l'utilisateur Pour Procédez comme suit Remplacer une couleur Dans la zone de sélection des couleurs, sélectionnez une couleur, puis cliquez sur Modifier la couleur. Dans la boîte de dialogue Sélection de couleurs, cliquez sur une nouvelle couleur de la zone de sélection des couleurs. Supprimer une couleur Dans la zone de sélection des couleurs, sélectionnez une couleur, puis cliquez sur Supprimer la couleur. Trier les couleurs Cliquez sur Trier les couleurs, puis sélectionnez une méthode de tri des couleurs. Déplacer une couleur Faites glisser un échantillon de couleurs vers une nouvelle position. Renommer une couleur Cliquez sur une couleur dans la zone de sélection des couleurs, puis entrez un nom de couleur dans la zone Nom. Vous pouvez supprimer plusieurs couleurs en maintenant la touche Maj ou Commande, enfoncée, en sélectionnant les couleurs à supprimer, puis en cliquant sur Supprimer une couleur. Pour renommer une palette de couleurs personnalisée 1 Cliquez sur Fenêtre Palettes de couleurs Palettes. 2 Dans le dossier Mes palettes, cliquez deux fois sur une palette personnalisée. 3 Saisissez un nouveau nom, et appuyez sur EntréeRetour. Pour supprimer une palette de couleurs personnalisée 1 Cliquez sur Fenêtre Palettes de couleurs Palettes. 2 Dans le dossier Palettes, cliquez-droit Contrôle-clic sur une palette personnalisée, puis cliquez sur Supprimer. Organiser et afficher les palettes de couleurs Le menu fixeL’inspecteur Palettes vous permet d’accéder rapidement aux palettes de couleurs disponibles, y compris à la Palette de l’image, ainsi qu’à la palette Styles de couleurs, et de créer des palettes de couleurs personnalisées. Les palettes de couleurs dans le menu fixel’inspecteur Palettes sont divisées en deux dossiers principaux : Palettes et Bibliothèques de palettes. Vous pouvez utiliser le dossier Palettes pour stocker toutes les palettes de couleurs personnalisées que vous créez. Vous pouvez stocker des dossiers supplémentaires et organiser vos palettes de couleurs pour différents projets. Vous pouvez également copier ou déplacer une palette de couleurs vers un autre dossier. Vous pouvez ouvrir l’ensemble des palettes de couleurs et contrôler leur affichage. Le dossier Bibliothèques de palettes dans le menu fixel’inspecteur Palettes contient un vaste choix de palettes de couleurs prédéfinies. Vous ne pouvez pas modifier les palettes de couleurs des bibliothèques de palettes. Vous pouvez cependant créer une palette de couleurs personnalisée en copiant une palette de couleurs du dossier Bibliothèques de palettes. Pour plus d’informations, reportez-vous à la section « Afficher ou masquer les palettes de couleurs » à la page 215. Couleur | 213 Pour ouvrir l’inspecteur Palettes • Cliquez sur Fenêtre Palettes de couleurs Palettes. Pour afficher ou masquer une palette de couleurs personnalisée 1 Ouvrez l’inspecteur Palettes 2 Dans le dossier Palettes, cochez la case en regard du nom de la palette personnalisée. Pour définir une palette de couleurs personnalisée en tant que palette par défaut, cliquez sur le bouton du menu contextuel et sélectionnez Définir par défaut. Pour ouvrir une palette de couleurs personnalisée 1 Ouvrez le menu fixel’inspecteur Palettes 2 Cliquez sur le bouton Ouvre une palette . 3 Choisissez le lecteur et le dossier dans lesquels est stockée la palette de couleurs personnalisée. Pour ouvrir une palette de couleurs (fichier .cpl) créée avec une version précédente de Corel PHOTO-PAINT, sélectionnez Palette personnalisée héritée (.cpl) dans la zone de liste Type de fichier. 4 Cliquez sur la palette personnalisée. 5 Cliquez sur le bouton Ouvrir. Lorsque vous ouvrez un fichier (.cpl) de palette personnalisée héritée, celui-ci est automatiquement converti au format XML (.xml). La version XML est stockée dans votre dossier Documents\Corel\Corel Content\Palettes. Elle apparaît également dans le dossier Palettes dans le menu fixel’inspecteur Palettes. Si la palette de couleurs personnalisée (.xml) a été enregistrée dans le dossier Palettes, vous pouvez l’ouvrir en cliquant sur Fenêtre Palettes de couleurs et en la choisissant dans la liste. Pour créer un dossier pour le stockage des palettes de couleurs personnalisées 1 Ouvrez le menu fixel’inspecteur Palettes 2 Cliquez sur le bouton Créer un dossier . Le nouveau dossier apparaît dans le dossier Palettes. 3 Saisissez un nouveau nom, et appuyez sur EntréeRetour. Pour déplacer une palette de couleurs personnalisée, faites-la glisser vers le nouveau dossier. Pour couper ou copier une palette de couleurs personnalisée 1 Ouvrez le menu fixel’inspecteur Palettes 2 Dans le dossier Mes palettes, cliquez -droitContrôle-clic sur une palette personnalisée, puis cliquez sur l’un des éléments suivants : • Couper • Copier Pour coller la palette personnalisée dans un autre dossier, cliquez-droitContrôle-clic sur le dossier, puis cliquez sur Coller. 214 | Corel PHOTO-PAINT 2020 Guide de l'utilisateur Pour copier une palette des bibliothèques de palettes en vue de sa modification • Ouvrez le menu fixel’inspecteur Palettes, faites glisser une palette du dossier Bibliothèques de palettes vers le dossier Mes palettes. Une copie modifiable de la palette de couleurs s’affiche dans le dossier Palettes. Afficher ou masquer les palettes de couleurs Les bibliothèques de palettes contiennent une collection de palettes de couleurs. Vous pouvez contrôler l’affichage des palettes de couleurs par défaut, notamment des palettes de couleurs RVB et CMJN par défaut. Les principales bibliothèques de palettes incluses sont les palettes Couleur quadri et couleur non quadri. La bibliothèque de couleurs quadri contient les palettes de couleurs RVB, CMJN et Niveaux de gris par défaut. Par ailleurs, vous pouvez accéder à des palettes de couleurs prédéfinies qui sont associées à un thème spécifique, tel que la nature. La bibliothèque de couleurs non quadri contient des palettes de couleurs fournies par des fabricants tiers, notamment Couleurs HKS, PANTONE®, Focoltone® et TOYO. Ces palettes de couleurs peuvent s’avérer utiles lorsque vous devez appliquer des couleurs spécifiques approuvées par votre société pour les projets imprimés. Les bibliothèques de palettes de couleurs sont verrouillées et ne peuvent donc pas être modifiées. Couleur | 215 216 | Corel PHOTO-PAINT 2020 Guide de l'utilisateur Bibliothèques de palettes Pour afficher ou masquer une palette de couleurs des bibliothèques de palettes 1 Ouvrez le menu fixel’inspecteur Palettes 2 Dans le dossier Bibliothèques de palettes, cochez la case en regard du nom de la palette de couleurs. Pour afficher des palettes de couleurs non quadri ou quadri 1 Ouvrez le menu fixel’inspecteur Palettes 2 Dans le dossier Bibliothèques de palettes, cliquez deux fois sur l’un des dossiers suivants : • Non quadri • Quadri 3 Cochez la case en regard du nom de la palette de couleurs. Couleur | 217 Définir les propriétés d’une palette de couleurs Vous pouvez personnaliser les palettes de couleurs. Les palettes de couleurs peuvent être ancrées ou flottantes. Une palette de couleurs ancrée s’affiche sur le bord de la fenêtre d’application. Si vous la désancrez, elle flotte dans la fenêtre d’application et peut être déplacée facilement. Grâce aux échantillons de couleurs, vous pouvez paramétrer le bouton droit de la souris de façon à afficher un menu contextuel ou définir la couleur de contour. Vous pouvez par ailleurs ajuster la bordure et la taille des témoins de couleurs. Pour ancrer ou désancrer une palette de couleurs Pour Procédez comme suit Ancrer une palette de couleurs Cliquez en haut de la bordure de la palette de couleurs, puis faites glisser la palette vers un bord de la fenêtre d’application jusqu’à ce que le contour fin et noir de la barre d’outils s’affiche. Désancrer une palette de couleurs Cliquez sur la bordure en pointillés de la palette de couleurs, puis faites glisser la palette en dehors du bord de la fenêtre d’application. Changer le nombre de rangées d’une palette de couleurs fixe Dans la palette, cliquez sur le bouton du menu contextuel, puis sur Rangées et choisissez une option dans la liste. Pour paramétrer le bouton droit de la souris pour les échantillons de couleurs 1 Cliquez sur Outils Options Personnalisation. 2 Dans le volet gauche de la boîte de dialogue qui s’affiche, cliquez sur Palette de couleurs. 3 Cochez l’une des cases suivantes : • Menu contextuel • Définir la couleur de contour Si vous cochez l’option Définir la couleur du contour, vous pouvez toujours afficher le menu contextuel en maintenant le bouton droit de la souris enfoncé pendant au moins une seconde n’importe où dans la palette de couleurs. Pour personnaliser les échantillons de couleurs 1 Cliquez sur Outils Options Personnalisation. 2 Dans le volet gauche de la boîte de dialogue qui s’affiche, cliquez sur Palette de couleurs. 3 Cochez l’une des cases suivantes : • Bordures larges • Grands témoins 218 | Corel PHOTO-PAINT 2020 Guide de l'utilisateur Vous pouvez également afficher les noms de couleurs dans les échantillons de couleurs. Il vous suffit de cliquer sur le bouton du menu contextuel dans une palette de couleurs et de sélectionner Afficher le nom des couleurs. Composantes de couleurs non quadri Les composantes de couleurs non quadri permettent d’afficher, de modifier et de conserver des informations sur les couleurs non quadri dans les fichiers. Que vous importiez un fichier qui utilise des couleurs non quadri ou que vous ajoutiez des couleurs non quadri dans Corel PHOTO-PAINT, les composantes de couleurs non quadri vous permettent de conserver vos informations chromatiques lors de l’impression du fichier. La couleur non quadri est stockée dans une composante de niveaux de gris de 8 bits qui conserve des données telles que la couleur non quadri à utiliser, la cible de projection de l’encre et la densité de l’encre. Il est possible de créer une nouvelle composante de couleur non quadri, de lui affecter une couleur et un nom, puis de lui ajouter un contenu. Ainsi, vous pouvez peindre, dessiner des formes, appliquer des effets ou coller du contenu dans une composante. Lorsque vous collez un objet ou une sélection dans une composante de couleur non quadri, cet élément est ajouté sous forme de zone modifiable. Vous pouvez apporter des modifications à cette zone avant de l’associer à la composante de couleur non quadri. Pour plus d’informations sur la modification d’une zone modifiable, reportez-vous à la section « Masques » à la page 283. Lors de la prévisualisation d’une image, il est possible de spécifier que les couleurs non quadri se fondent avec les couleurs sous-jacentes (surimpression) ou, au contraire, qu’elles les recouvrent. Vous pouvez ainsi simuler des encres opaques ou transparentes. Il est également possible de sélectionner et de modifier les propriétés des composantes de couleurs non quadri existantes. Si, par exemple, vous ouvrez ou importez une image qui contient des composantes de couleurs non quadri, vous pouvez renommer ces composantes, remplacer leur couleur ou encore en modifier le contenu. Lors de la prévisualisation d’images, il est possible de masquer ou d’afficher le contenu des composantes de couleurs non quadri ou de modifier l’ordre des composantes. Vous pouvez copier une composante de couleur non quadri contenue dans une image spécifique pour la coller dans une autre image, mais aussi supprimer les composantes de couleur non quadri dont vous n’avez plus besoin. Lorsque vous créez une nouvelle composante ou modifiez une composante existante, vous pouvez ajouter ou effacer son contenu en changeant la couleur de l’outil que vous utilisez. Vous pouvez ainsi peindre avec du noir pour appliquer une couleur unie, avec du blanc pour gommer la couleur et avec du gris pour appliquer une nuance de couleur. Vous avez la possibilité d’enregistrer votre travail au format de fichier CPT si vous envisagez de le retoucher ultérieurement. Vous avez également le choix d’enregistrer vos travaux au format de fichier PSD ou de les exporter aux formats de fichiers DCS, PDF et EPS si vous êtes prêts à les imprimer. Pour créer une composante de couleur non quadri 1 Dans le menu fixel’inspecteur Composantes, cliquez sur la flèche contextuelle , et choisissez Nouvelle composante de couleur non quadri. Si le menu fixel’inspecteur Composantes n’est pas ouvert, cliquez sur Fenêtre Menus fixesInspecteurs Composantes. 2 Choisissez une couleur dans le sélecteur de couleur de la boîte de dialogue Nouvelle composante de couleur non quadri. 3 Saisissez un nom de composante dans la zone Nom si vous ne voulez pas reprendre le nom de la couleur non quadri. 4 Dans la zone Propriétés de l’encre, choisissez l’une des options suivantes : • Plein : les couleurs qui se trouvent en dessous n’agissent pas sur la couleur de l’encre tant que la densité de l’encre est inférieure à 100 %. • Transparent : les couleurs qui se trouvent en dessous transparaissent. Cette option permet de prévisualiser la surimpression. 5 Activez l’une des options suivantes : • Composantes vides : permet de créer une composante vide (aucune encre n’est appliquée) • Remplir avec couleur : permet de créer une composante remplie avec la couleur de l’encre Couleur | 219 6 Cliquez sur OK. La nouvelle composante de couleur non quadri apparaît dans le menu fixel’inspecteur Composante sous les composantes actuelles. La nouvelle composante de couleur non quadri s’affiche et les autres composantes sont masquées. Pour créer une composante, vous pouvez également cliquer sur le bouton Nouvelle composante de couleur non quadri dans le menu fixel’inspecteur Composantes. La palette Pantone Solid Coated est la palette de couleurs par défaut. Il est toutefois possible d’accéder à d’autres palettes depuis le sélecteur de couleur. Il suffit pour cela de cliquer sur Autre puis de choisir une palette dans la zone de liste Palette de la boîte de dialogue Sélection de couleurs. Pour sélectionner une composante de couleur non quadri • Dans le menu fixel’inspecteur Composantes, cliquez sur une composante de couleur non quadri dans la liste Composantes. Un contour rouge autour de la miniature d’une composante indique que celle-ci est sélectionnée. Si le menu fixel’inspecteur Composantes n’est pas ouvert, cliquez sur Fenêtre Menus fixesInspecteurs Composantes. Pour modifier les propriétés d’une composante de couleur non quadri 1 Dans le menu fixel’inspecteur Composantes, choisissez une composante de couleur non quadri dans la liste Composantes. 2 Cliquez sur le bouton contextuel situé dans l’angle supérieur droit du menu fixede l’inspecteur, puis sur Propriétés des composantes. 3 Dans la boîte de dialogue Propriétés des composantes des couleurs non quadri, effectuez l’une des tâches répertoriées dans le tableau ci-dessous. Pour Changer la couleur non quadri Choisissez une couleur dans le sélecteur de couleur. Renommer la composante Saisissez un nouveau nom dans la zone Nom. Changer les propriétés de l’encre Dans la zone Propriétés de l’encre, choisissez l’une des options suivantes : •Plein : les couleurs qui se trouvent en dessous n’agissent pas sur la couleur de l’encre tant que la densité de l’encre est inférieure à 100 %. •Transparent : les couleurs qui se trouvent en dessous transparaissent. Cette option permet de prévisualiser la surimpression. vous pouvez également cliquer deux fois sur une composante de couleur non quadri dans le menu fixel’inspecteur Composantes pour accéder à la boîte de dialogue Propriétés des composantes de couleurs non quadri. Pour coller du contenu dans une composante de couleur non quadri 1 Copiez un objet ou une sélection dans le Presse-papier. Si vous souhaitez coller le contenu dans une autre image, ouvrez cette image. 220 | Corel PHOTO-PAINT 2020 Guide de l'utilisateur 2 Dans le menu fixel’inspecteur Composantes, sélectionnez une composante de couleur non quadri. 3 Cliquez sur Modifier Collage spécial Sur un objet. Le contenu s’affiche sous la forme d’une zone modifiable délimitée par un masque (signalé par un recouvrement de couleur ou une zone de sélection). Si vous souhaitez apporter des modifications à cette zone, faites-le à ce stade de la procédure. Si vous souhaitez spécifier une densité d’encre uniforme à la zone, cliquez-droitContrôle-clic sur du noir (dans le cas d’une couleur non quadri unie) ou cliquez-droitContrôle-clic sur une nuance de gris (dans le cas d’une teinte), cliquez sur l’outil Surface , puis cliquez sur la zone modifiable. 4 Cliquez sur Masque Supprimer. Le contenu collé est dorénavant associé à la composante de couleur non quadri. Les dimensions et la résolution de l’image influent sur les résultats du transfert par copier/coller d’une composante de couleur non quadri entre deux images. Pour obtenir des résultats optimaux, effectuez des transferts de composantes de couleur non quadri par copier/coller uniquement entre des images de dimensions et de résolution identiques. Pour afficher ou masquer une composante de couleur non quadri • Dans le menu fixel’inspecteur Composantes, cliquez sur l’icône œil en regard d’une composante de couleur non quadri. Un œil fermé indique que le contenu de la composante est masqué, tandis qu’un œil ouvert indique qu’il est visible. Si le menu fixel’inspecteur Composantes n’est pas ouvert, cliquez sur Fenêtre Menus fixesInspecteurs Composantes. Pour modifier l’ordre des composantes de couleur non quadri • Dans le menu fixel’inspecteur Composantes, cliquez sur une composante de couleur non quadri dans la liste Composantes, puis faitesla glisser vers un nouvel emplacement. Pour copier une composante de couleur non quadri 1 Dans le menu fixel’inspecteurComposantes, sélectionnez la composante de couleur non quadri que vous souhaitez copier. 2 Cliquez sur Édition Copier. 3 Ouvrez l’image dans laquelle vous souhaitez coller la composante de couleur non quadri. 4 Cliquez sur Édition Coller. La composante de couleur non quadri s’affiche en bas de la liste Composantes dans le menu fixel’inspecteur Composantes. Les dimensions et la résolution de l’image influent sur les résultats du transfert par copier/coller d’une composante de couleur non quadri entre deux images. Pour obtenir des résultats optimaux, effectuez des transferts de composantes de couleur non quadri par copier/coller uniquement entre des images de dimensions et de résolution identiques. Pour supprimer une composante de couleur non quadri 1 Dans le menu fixel’inspecteur Composantes, cliquez sur une composante de couleur non quadri dans la liste Composantes. 2 Cliquez sur le bouton Supprimer composante active . Couleur | 221 222 | Corel PHOTO-PAINT 2020 Guide de l'utilisateur Modes de couleurs En changeant le mode de couleurs (RVB, CMJN, ou Niveaux de gris) d’une image, vous modifiez la structure des couleurs et la taille de l’image, ce qui peut influer sur la manière dont celle-ci est affichée ou imprimée. Cette section contient les rubriques suivantes : • « Modifier le mode de couleurs » (page 223) • « Mode de couleurs noir et blanc » (page 225) • « Mode 256 couleurs » (page226) • « Mode de couleurs deux tons » (page228) Modifier le mode de couleurs Dans Corel PHOTO-PAINT, les couleurs des images sont définies par des modes de couleurs. Les moniteurs des ordinateurs affichent les images à l’aide du mode de couleurs RVB. Par défaut, les images créées dans Corel PHOTO-PAINT le sont au mode de couleurs RVB. Vous pouvez convertir les images en différents modes de couleurs, en fonction de l’usage que vous voulez en faire. Ainsi, il est recommandé que les images destinées à être imprimées sur des imprimantes haut de gamme soient au mode de couleurs CMJN. Pour le Web, les photos doivent être au mode de couleurs RVB et les images GIF au mode 256 couleurs. Les modes de couleurs sont décrits par les couleurs qui les composent et par leur profondeur de bit. Par exemple, le mode de couleurs RVB (24 bits) est constitué decomposantes de rouge, de vert et de bleu, et sa profondeur est de 24 bits. De même, le mode de couleurs CMJN (32 bits) est constitué de composantes de cyan, de magenta, de jaune et de noir, et sa profondeur est de 32 bits, (chaque composante ayant une profondeur de 8 bits). Bien qu’il soit difficile de percevoir à l’écran les différences qui existent entre une image en mode CMJN et une image en mode RVB, les deux sont très différentes. Les couleurs de l’espace de couleurs RVB couvrent une plus grande partie du spectre des couleurs (elles ont une gamme plus étendue) que celles de l’espace de couleurs CMJN. Pour des dimensions égales, la taille d’une image CMJN est supérieure à celle d’une image RVB, car elle contient des composantes nécessaires à l’impression des encres standard. Chaque conversion d’image risque d’entraîner une perte des informations relatives aux couleurs. C’est pourquoi vous devez terminer les modifications de l’image et enregistrer cette dernière avant de la convertir dans un autre mode de couleurs. Les modes de couleurs sont basés sur des modèles colorimétriques standard utilisés pour décrire, classer et reproduire des couleurs de façon numérique. Pour plus d’informations sur les modèles colorimétriques CMJN, RVB, TSL et Niveaux de gris, reportez-vous à la section « Modèles colorimétriques » à la page 197. Corel PHOTO-PAINT prend en charge les modes de couleurs suivants : Modes de couleurs | 223 • Noir et blanc (1 bit) • Niveaux de gris (8 bits) • Deux tons (8 bits) • 256 couleurs (8 bits) • Couleur RVB (24 bits) • Couleur Lab (24 bits) • Couleur CMJN (32 bits) • Plusieurs composantes • Niveaux de gris (16 bits) • Couleur RVB (48 bits) • RVB NTSC (vidéo) • RVB PAL (vidéo) Les modes de couleurs noir et blanc, 256 couleurs etdeux tons offrent des options de conversion. Pour plus d’informations, reportez-vous à la section • « Mode de couleurs noir et blanc » à la page 225 • « Mode 256 couleurs » à la page226 • « Mode de couleurs deux tons » à la page228 Original RVB Convertie en mode CMJN Convertie en mode 256 couleurs Convertie en mode Plusieurs composantes Convertie en mode noir et blanc Convertie en niveaux de gris Pour convertir le mode de couleurs d’une image • Cliquez sur Image, puis sur l’une des options suivantes : • Convertir en niveaux de gris (8 bits) • Convertir en couleurs RVB (24 bits) • Convertir en couleurs CMJN (32 bits) 224 | Corel PHOTO-PAINT 2020 Guide de l'utilisateur • Convertir en • Convertir en • Convertir en • Convertir en • Convertir en • Convertir en Couleur Lab (24 bits) Plusieurs composantes Niveaux de gris (16 bits) Couleurs RVB (48 bits) RVB NTSC RVB PAL Le mode courant de l’image détermine les modes dans lesquels l’image peut être convertie. Les modes non disponibles sont grisés. Les modes de couleurs Noir et blanc (1 bit), 256 couleurs (8 bits)et Deux tons (8 bits) offrent des options de conversion. Pour plus d’informations, reportez-vous à la section • « Mode de couleurs noir et blanc » à la page 225 • « Mode 256 couleurs » à la page226 • « Mode de couleurs deux tons » à la page228 Mode de couleurs noir et blanc Vous pouvez convertir des images au mode de couleurs noir et blanc 1 bit afin de réduire la taille du fichier ou de créer des effets artistiques. Le mode de couleurs noir et blanc (appelé également mode bitmap dans certains programmes) est différent du mode de couleurs niveaux de gris. Dans les images noir et blanc, chaque pixel doit être noir ou blanc. Les images de niveaux de gris, quant à elles, comportent du noir, du blanc et 254 nuances de gris ; elles permettent de créer l’effet d’une photo noir et blanc. Pour plus d’informations sur la conversion de photos en niveaux de gris, reportez-vous à la section « Pour convertir le mode de couleurs d’une image » à la page 224. Lorsque vous convertissez des images au mode de couleurs noir et blanc, vous pouvez ajuster certains paramètres, tels que le seuil, le type de trame et l’intensité. Vous avez le choix entre 7 types de conversion en noir et blanc : • Trame simili : crée différentes nuances de gris en variant le motif des pixels noirs et blancs d’une image. Vous pouvez choisir le type de trame, l’angle des simili, le nombre de lignes par unité, ainsi que l’unité de mesure. • Dessin au trait : produit une image en noir et blanc à fort contraste. Les couleurs dont la valeur en niveaux de gris est inférieure à la valeur de seuil que vous avez définie se transforment en noir, tandis que celles dont la valeur en niveaux de gris est supérieure à la valeur de seuil se transforment en blanc. • Ordonnée : organise les niveaux de gris en motifs géométriques successifs de pixels noirs et blancs. Les couleurs unies sont accentuées et les bords de l’image renforcés. Cette option convient bien aux couleurs uniformes, telles que celles utilisées dans les tableaux ou les graphiques. • Jarvis : applique l’algorithme Jarvis aux pixels individuels. Cette forme de diffusion d’erreur convient aux photographies. • Stucki : applique l’algorithme Stucki aux pixels individuels. Cette forme de diffusion d’erreur convient aux photographies. • Floyd-Steinberg : applique l’algorithme Floyd-Steinberg aux pixels individuels. Cette forme de diffusion d’erreur convient aux photographies. • Cardinalité-Distribution : crée un aspect texturé en effectuant un calcul dont le résultat est appliqué à chaque pixel. Pour convertir une image en mode de couleurs noir et blanc 1 Cliquez sur Image Convertir en noir et blanc (1 bit). 2 Sélectionnez une option de conversion dans la zone de liste Méthode de conversion. 3 Indiquez les paramètres de conversion souhaités. Pour visualiser d’autres parties de l’image, faites glisser la main dans la fenêtre Aperçu. Modes de couleurs | 225 Mode 256 couleurs Le mode 256 couleurs, également appelé mode de couleurs indexé, est fréquemment utilisé pour les images GIF sur le Web. Lorsque vous convertissez une image complexe au mode 256 couleurs, une valeur de couleur fixe est attribuée à chaquepixel. Ces valeurs sont stockées dans un tableau de couleurs compact, également appelé palette. L’image 256 couleurs contient ainsi moins de données que l’image d’origine, et sa taille de fichier est moins élevée. Le mode 256 couleurs est un mode de couleurs 8 bits qui enregistre et affiche les images avec 256 couleurs au plus. Sélection, modification et enregistrement d’une palette de couleurs Lorsque vous convertissez une image au mode 256 couleurs, vous pouvez utiliser unepalette de couleurs prédéfinie ou personnalisée et la modifier en remplaçant certaines couleurs individuelles. Si vous sélectionnez une palette Optimisée, vous pouvez la modifier en spécifiant une couleur de degré de sensibilité. La palette de couleurs utilisée pour convertir l’image est appelée « palette de couleurs traitée » et peut être enregistrée en vue de son utilisation avec d’autres images. Pour plus d’informations sur la création de palettes de couleurs personnalisées, reportez-vous à la section « Couleur » à la page 197. Juxtaposition Les images 256 couleurs peuvent contenir un maximum de 256 couleurs différentes. Si l’image d’origine contient de nombreuses couleurs, vous pouvez utiliser la juxtaposition pour créer l’illusion d’un affichage comportant plus de 256 couleurs. La juxtaposition crée des couleurs et des nuances supplémentaires à partir d’une palette existante par l’insertion de pixels de différentes couleurs. La relation entre les pixels crée une illusion d’optique grâce à laquelle vous avez l’impression de voir des couleurs supplémentaires. La juxtaposition résulte de la distribution des couleurs de façon régulière ou aléatoire. La méthode Ordonnée se rapproche des dégradés de couleurs par l’utilisation de motifs de points réguliers. Les couleurs unies sont ainsi accentuées et les bords de l’image renforcés. La méthode de diffusion d’erreur répartit les pixels de manière aléatoire, ce qui adoucit les bords et les couleurs. Jarvis, Stucki et Floyd-Steinberg sont des types de conversions à diffusion d’erreur. Si l’image contient un nombre limité de couleurs et des formes simples, il n’est pas nécessaire d’utiliser la juxtaposition. Définition de la gamme de couleurs pour une palette de couleurs personnalisée Lorsque vous convertissez une image au mode 256 couleurs à l’aide de la palette Optimisée, vous pouvez spécifier unecouleur d’altération, ou couleur de base, ainsi qu’un degré de sensibilité pour cette couleur. La couleur d’altération, et les couleurs similaires comprises dans la gamme, sont incluses dans la palette de couleurs traitée. Il est également possible de spécifier l’importance du degré de sensibilité. Comme la palette comporte un maximum de 256 couleurs, vous réduisez le nombre de couleurs en dehors du degré de sensibilité en insistant sur une couleur d’altération. Enregistrement des options de conversion Après avoir choisi une palette de couleurs et défini la juxtaposition et le degré de sensibilité pour la conversion de l’image au mode 256 couleurs, il est possible d’enregistrer les options sélectionnées pour les utiliser comme conversion prédéfinie avec d’autres images. Vous pouvez ajouter et supprimer autant de conversions prédéfinies que vous le souhaitez. Vous pouvez également supprimer les options prédéfinies ajoutées. Conversion de plusieurs images en mode 256 couleurs Il est possible de convertir simultanément plusieurs images au mode 256 couleurs. Avant d’effectuer une conversion par lot, vous devez ouvrir les images dans Corel PHOTO-PAINT. Toutes les images incluses dans le lot sont converties à l’aide de la palette de couleurs et des options de conversion définies. Pour convertir une image en mode 256 couleurs 1 Cliquez sur Image Convertir en 256 couleurs (8 bits). 2 Cliquez sur l’onglet OptionsPréférences . 3 Sélectionnez l’un des types de palettes de couleurs suivants dans la zone de liste Palette : 226 | Corel PHOTO-PAINT 2020 Guide de l'utilisateur • Uniforme : propose une gamme de 256 couleurs avec des quantités égales de rouge, de vert et de bleu. • VGA standard : propose la palette VGA 16 couleurs standard. • Adaptable : propose les couleurs d’origine de l’image et conserve les couleurs individuelles (le spectre de couleurs complet) dans l’image. • Optimisée : crée une palette de couleurs reposant sur le pourcentage de couleurs le plus élevé de l’image. Il est également possible de choisir une couleur de degré de sensibilité pour la palette. • Corps noir : contient des couleurs reposant sur la température. Par exemple, le noir peut représenter les températures froides, tandis que le rouge, l’orange, le jaune et le blanc représentent les températures chaudes. • Niveaux de gris : propose 256 nuances de gris, comprises entre le noir (0) et le blanc (255). • Système : propose une palette de couleurs compatibles Web etniveaux de gris • Compatible Web — propose une palette de 216 couleurs communes aux navigateurs Web 4 Choisissez une option de juxtaposition dans la zone de liste Juxtaposition. 5 Déplacez le curseur Intensité de juxtaposition pour régler l’intensité de la juxtaposition. Vous pouvez également Enregistrer des options de conversion en tant que présélection Cliquez sur Ajouter une présélection , puis saisissez un nom dans la zone Enregistrement de la présélection. Modifier la palette de couleurs traitée Cliquez sur l’onglet Palette traitée, puis sur Modifier. Dans la boîte de dialogue Tableau de couleurs, modifiez la palette de couleurs. Enregistrer la palette de couleurs traitée Cliquez sur l’onglet Palette traitée, puis sur Enregistrer. Choisissez le dossier dans lequel vous souhaitez enregistrer la palette de couleurs traitée et entrez un nom de fichier. L’option Juxtaposition ordonnée s’applique plus rapidement que les options de diffusion d’erreur Jarvis, Stucki et Floyd-Steinberg, mais elle est moins précise. Pour sélectionner une palette de couleurs personnalisée, vous pouvez cliquer sur l’onglet Options, puis sur Plus de palettes dans la zone de liste Palette. Recherchez le fichier de palette souhaité, puis cliquez deux fois sur son nom. Pour sélectionner une palette de couleurs personnalisée, vous pouvez cliquer sur l’onglet Préférences, puis sur Plus dans la zone de liste Palette. Recherchez le fichier de palette souhaité, puis cliquez deux fois sur son nom. Pour charger des options de conversion prédéfinies, vous pouvez choisir une présélection dans la zone de liste Présélections de l’onglet Options. Pour définir la gamme de couleurs d’une palette de couleurs personnalisée 1 Cliquez sur Image Convertir en 256 couleurs (8 bits). 2 Cliquez sur l’onglet OptionsPréférences . 3 Choisissez Optimisée dans la zone de liste Palette. 4 Cochez la case Degré de sensibilité de la couleur à. 5 Cliquez sur le sélecteur Degré de sensibilité de la couleur à, cliquez sur l’outil Pipette , et ensuite cliquez sur une couleur dans l’image. 6 Cliquez sur l’onglet Degré de sensibilité, puis spécifiez les paramètres souhaités. Modes de couleurs | 227 7 Réglez les curseurs du degré de sensibilité. Pour visualiser la palette de couleurs, cliquez sur l’onglet Palette traitée. Pour convertir plusieurs fichiers en mode 256 couleurs 1 Cliquez sur Image Convertir en 256 couleurs (8 bits). 2 Cliquez sur l’onglet Lot. 3 Dans la colonne de gauche, choisissez les fichiers à convertir. 4 Cliquez sur Ajouter. Pour afficher l’aperçu d’une image, sélectionnez-la dans la zone de liste Aperçu de l’image, puis cliquez sur Aperçu. Mode de couleurs deux tons Le mode de couleurs deux tons est utilisé pour l’impression couleur spécialisée. Une imagedeux tons est une image en niveaux de gris qui a été améliorée par l’ajout d’une à quatre encres colorées. La liste suivante décrit les types de modes deux tons : • Un ton : image en niveaux de gris colorée avec une seule encre. • Deux tons : image en niveaux de gris colorée avec deux encres. Dans la plupart des cas, la première encre est noire et la seconde est de couleur. • Trois tons : image en niveaux de gris colorée avec trois encres. Dans la plupart des cas, la première encre est noire tandis que la deuxième et la troisième sont de couleur. • Quatre tons : image en niveaux de gris colorée avec quatre encres. Dans la plupart des cas, la première encre est noire tandis que la deuxième, la troisième et la quatrième sont de couleur. Ajustement des courbes de teintes Lorsqu’une image est convertie en mode de couleurs deux tons, une grille de courbes de teintes affiche les courbes d’encre dynamiques utilisées lors de la conversion. Le plan horizontal (axe des X) affiche les 256 nuances de gris possibles dans une image en niveaux de gris (0 correspond au noir, 255 au blanc). Le plan vertical (axe des Y) indique l’intensité de l’encre (de 0 à 100 %) appliquée aux valeurs de niveaux de gris correspondantes. Enregistrement et chargement des encres pour la conversion en mode deux tons Après avoir choisi un type de mode deux tons et ajusté les courbes de teintes des encres utilisées lors de la conversion des images en mode deux tons, vous pouvez enregistrer les paramètres d’encre et les charger afin de les utiliser pour d’autres images. Définition de l’affichage des couleurs de surimpression Lorsque vous convertissez une image en mode de couleurs deux tons, vous pouvez spécifier les couleurs à surimprimer lors de l’impression de l’image. Les couleurs de surimpression sont celles qui saturent en encre lorsque deux couleurs ou plus se chevauchent. Les couleurs de l’image affichée à l’écran se superposent les unes aux autres, créant ainsi un effet de couches. Il est possible de visualiser tous les exemples pour lesquels les encres choisies risquent de se superposer. La couleur produite par le chevauchement est associée à chaque combinaison. Il est également possible de sélectionner de nouvelles couleurs de surimpression afin de vérifier comment celles-ci se chevauchent. Pour convertir une image en mode de couleurs deux tons 1 Cliquez sur Image Convertir en Deux tons (8 bits). 2 Cliquez sur l’onglet Courbes. 3 Choisissez un type deux tons dans la zone de liste Type. 4 Cliquez sur une couleur d’encre dans la fenêtre Type, et cliquez sur Modifier. 228 | Corel PHOTO-PAINT 2020 Guide de l'utilisateur 5 Dans la boîte de dialogue Sélection de couleurs, cliquez sur une couleur, puis sur OK. Pour ajuster la courbe de teinte de la couleur, cliquez sur la courbe de teinte de l’encre sur la grille afin de créer un point nodal, puis faites glisser ce dernier pour ajuster la quantité de couleur à cet endroit de la grille. Vous pouvez également Afficher toutes les courbes de teintes d’encres sur la grille Cochez la case Tout afficher. Enregistrer les paramètres d’encre Cliquez sur Enregistrer. Choisissez le dossier dans lequel vous souhaitez enregistrer le fichier avec les nouveaux paramètres, puis entrez un nom de fichier. Spécifier l’affichage des couleurs de surimpression Cliquez sur l’onglet Surimpression, puis cochez la case Utiliser la surimpression. Sélectionnez la couleur à modifier, puis cliquez sur Modifier, puis choisissez une nouvelle couleur. Pour charger des paramètres d’encre, vous pouvez cliquer sur l’onglet Courbes, puis sur Charger. Recherchez le fichier dans lequel les paramètres d’encre sont stockés, puis cliquez deux fois sur son nom. Pour définir l’affichage des couleurs de surimpression 1 Cliquez sur Image Convertir en Deux tons (8 bits). 2 Cliquez sur l’onglet Surimpression. 3 Cochez la case Utiliser la surimpression. 4 Définissez la couleur à modifier puis cliquez sur Modifier. 5 Dans la boîte de dialogue Sélection de couleurs, choisissez un modèle colorimétrique dans la zone de liste Modèle, cliquez sur une couleur, puis sur OK. Pour afficher un aperçu de la nouvelle couleur de surimpression, cliquez sur Aperçu. Modes de couleurs | 229 230 | Corel PHOTO-PAINT 2020 Guide de l'utilisateur Gestion des couleurs La gestion des couleurs permet de garantir l’homogénéité des couleurs lorsque vous travaillez sur des fichiers provenant de différentes sources et de les restituer sur des périphériques différents. Cette section contient les rubriques suivantes : • « À propos de la gestion des couleurs » (page 231) • « Introduction à la gestion des couleurs » (page 236) • « Installer, charger et intégrer des profils de couleurs » (page 237) • « Affecter des profils de couleurs » (page 239) • « Convertir des couleurs en différents profils de couleurs » (page 239) • « paramètres de conversion des couleurs » (page 240) • « Épreuvage à l’écran » (page 241) • « présélections de gestion des couleurs » (page 243) • « Politiques de gestion des couleurs » (page 245) • « Gestion des couleurs à l’ouverture des documents » (page 246) • « Gestion des couleurs à l’importation et au collage de fichiers » (page 247) • « Gestion des couleurs pour l’impression » (page 247) • « Utiliser un workflow qui permet de conserver les valeurs des couleurs CMJN » (page 248) • « Gestion des couleurs pour un affichage en ligne » (page 248) À propos de la gestion des couleurs Cette section fournit des réponses aux questions fréquemment posées sur la gestion des couleurs. Ces questions sont les suivantes : • « Pourquoi les couleurs ne correspondent-elles pas ? » (page232) • « Qu’est-ce que la gestion des couleurs ? » (page232) • « Pourquoi ai-je besoin de la gestion des couleurs ? » (page233) • « Comment démarrer la gestion des couleurs ? » (page233) • « Les couleurs affichées sur mon moniteur sont-elles appropriées ? » (page233) • « Dois-je affecter un profil de couleurs ou convertir des couleurs en profil de couleurs ? » (page234) • « Qu’est-ce qu’une intention de rendu ? » (page234) Gestion des couleurs | 231 Pourquoi les couleurs ne correspondent-elles pas ? Le processus d’imagerie numérique nécessite l’utilisation de plusieurs outils pour capturer, modifier et imprimer des images. Dans un workflow standard, vous capturez une image à l’aide d’un appareil photo numérique. Vous la téléchargez ensuite sur un ordinateur, y apportez les modifications nécessaires à l’aide d’une application de retouche de photos et finalement vous l’imprimez. Les manières d’interpréter les couleurs de chacun de ces outils sont différentes. En outre, chaque outil possède sa propre gamme de couleurs disponibles, appelée espace couleur. Il s’agit d’un ensemble de chiffres qui définissent la représentation de chaque couleur. Exemple de workflow de document En d’autres termes, chaque outil a son propre langage pour interpréter et définir une couleur. Imaginons une couleur de l’espace couleur de votre appareil photo : une couleur bleue intense associée aux valeurs Rouge = 0, Vert = 0 et Bleu = 255. Cette couleur peut apparaître différemment sur l’espace couleur de votre moniteur.. Par ailleurs, elle peut ne pas avoir une correspondance sur l’espace couleur de votre imprimante. Par conséquent, lorsque votre document se déplace dans le workflow, la conversion de la couleur bleue intense échoue et sa reproduction n’est pas précise. Un système de gestion des couleurs est conçu pour améliorer la communication des couleurs dans le workflow pour que la couleur de la sortie corresponde à la couleur souhaitée. Les couleurs sont définies par leur espace couleur. 1. Espace couleur Lab. 2. Espace couleur sRVB, affiché sur l’espace couleur Lab. 3. Espace couleur U.S. Web Coated (SWOP) v2. 4. Espace couleur ProPhoto RVB. Qu’est-ce que la gestion des couleurs ? La gestion des couleurs est un processus qui vous permet de prévoir et de contrôler la reproduction des couleurs, indépendamment de la source ou la destination du document Elle garantit une représentation plus précise des couleurs lorsqu’un document est affiché, modifié, partagé, exporté dans un autre format ou imprimé. Un système de gestion des couleurs, également appelé moteur de couleur, utilise des profils de couleurs pour convertir les valeurs de couleur d’une source vers une autre. Ainsi, il convertit les couleurs affichées sur le moniteur en couleurs pouvant être reproduites par une imprimante. Les profils de couleurs définissent l’espace couleur des moniteurs, des scanners, des appareils photo numériques, des imprimantes et des applications utilisés pour créer ou modifier des documents. 232 | Corel PHOTO-PAINT 2020 Guide de l'utilisateur Pourquoi ai-je besoin de la gestion des couleurs ? Si votre document requiert une représentation précise des couleurs, il peut être nécessaire de découvrir plus en détail la gestion des couleurs. Vous devez également tenir compte de la complexité de votre workflow et de la destination finale de vos documents. Il se peut que la gestion des couleurs ne soit pas aussi importante si vos documents sont uniquement conçus pour être affichés en ligne. Cependant, la gestion des couleurs est indispensable si vous envisagez d’ouvrir des documents dans une autre application ou si vous créez des documents en vue de les imprimer ou de produire plusieurs types de sortie. La gestion des couleurs vous permet d’effectuer les opérations suivantes : • reproduire des couleurs homogènes dans le workflow, notamment lorsque vous ouvrez des documents créés dans d’autres applications ; • reproduire des couleurs homogènes lorsque vous partagez des fichiers avec les autres ; • prévisualiser (ou effectuer « un épreuvage à l’écran ») des couleurs avant de les envoyer à leur destination finale, telle qu’une presse d’imprimerie, une imprimante de bureau ou le Web ; • réduire le temps nécessaire pour ajuster et corriger des documents lorsqu’ils sont envoyés vers des destinations différentes. Un système de gestion des couleurs ne garantit pas la correspondance identique des couleurs, mais améliore leur précision de manière significative. Comment démarrer la gestion des couleurs ? Voici quelques suggestions concernant l’ajout de la gestion des couleurs au workflow : • Assurez-vous que votre moniteur affiche les couleurs exactes. Pour plus d’informations, reportez-vous à la section « Les couleurs affichées sur mon moniteur sont-elles appropriées ? » à la page233. • Installez les profils de couleurs des périphériques d’entrée ou de sortie à utiliser. Pour plus d’informations, reportez-vous à la section « Installer, charger et intégrer des profils de couleurs » à la page 237. • Familiarisez-vous avec les fonctions de gestion des couleurs de Corel PHOTO-PAINT. Les paramètres par défaut de la gestion des couleurs produisent des couleurs de bonne qualité. Vous pouvez cependant les modifier afin de les adapter à un workflow spécifique Pour plus d’informations, reportez-vous à la section « Introduction à la gestion des couleurs » à la page 236. • Faites l’épreuvage à l’écran des documents pour prévisualiser les résultats finaux à l’écran. Pour plus d’informations, reportez-vous à la section « Épreuvage à l’écran » à la page 241. • Intégrez des profils de couleurs lorsque vous enregistrez ou exportez des fichiers. De cette façon, vous pouvez garantir l’homogénéité des couleurs lorsque vous affichez, modifiez ou reproduisez des fichiers. Pour plus d’informations, reportez-vous à la section « Installer, charger et intégrer des profils de couleurs » à la page 237. Les couleurs affichées sur mon moniteur sont-elles appropriées ? Il est nécessaire d’étalonner et de profiler le moniteur pour assurer la précision des couleurs. Lorsque vous étalonnez un moniteur, vous le configurez pour afficher des couleurs conformément à une norme de précision établie. Après l’étalonnage, vous pouvez créer un profil de couleurs du moniteur, qui décrit la manière dont ce dernier interprète les couleurs. En général, ce profil de couleur personnalisé est installé sur votre système d’exploitation via le logiciel de profilage. Il devient ainsi possible de le partager avec d’autres périphériques ou applications. L’association de l’étalonnage et du profilage garantit la précision des couleurs : Si un moniteur n’est pas correctement étalonné, le profil de couleur correspondant n’est pas utile. L’étalonnage et le profilage sont complexes et requièrent généralement des périphériques d’étalonnage tiers, tels que des colorimètres et des logiciels spécialisés. Par ailleurs, un mauvais étalonnage peut avoir des conséquences néfastes. Recherchez des techniques et produits de gestion des couleurs pour en savoir plus sur l’étalonnage de moniteur et sur les profils de couleurs personnalisés. Vous pouvez également consulter la documentation fournie avec votre système d’exploitation ou votre moniteur. La façon dont vous percevez la couleur affichée par le moniteur est également importante pour la gestion de l’homogénéité des couleurs. Votre perception est influencée par l’environnement dans lequel vous affichez les documents. Voici quelques méthodes permettant de créer un environnement d’affichage approprié : • Assurez-vous que le flux de lumière de la pièce est homogène. Par exemple, si la pièce est trop ensoleillée, utilisez une nuance ou dans la mesure du possible travaillez dans une pièce dépourvue de fenêtres. • Utilisez une couleur neutre, tel que le gris pour l’arrière-plan du moniteur ou appliquez une image en niveaux de gris. Évitez d’utiliser des fonds et des économiseurs d’écran colorés. • Ne portez pas de vêtement clair pouvant altérer l’affichage des couleurs sur le moniteur. Par exemple, le port d’un t-shirt blanc qui se reflète sur le moniteur peut altérer votre perception de la couleur. Gestion des couleurs | 233 Dois-je affecter un profil de couleurs ou convertir des couleurs en profil de couleurs ? Lorsque vous affectez un profil de couleurs, les valeurs ou les numéros de la couleur ne sont pas modifiés dans le document. L’application utilise plutôt le profil de couleurs pour interpréter les couleurs du document. Cependant, lorsque vous convertissez des couleurs en profil de couleurs différent, les valeurs des couleurs du document sont modifiées. La meilleure pratique consiste à choisir un espace couleur approprié lorsque vous créez un document et à utiliser le même profil de couleurs tout au long du workflow. Vous ne devez ni affecter des profils de couleurs ni convertir des couleurs en profils de couleurs différents lorsque vous travaillez sur un document. Pour plus d’informations, reportez-vous aux sections « Affecter des profils de couleurs » à la page 239 et « Convertir des couleurs en différents profils de couleurs » à la page 239. Qu’est-ce qu’une intention de rendu ? Un système de gestion des couleurs peut convertir efficacement les couleurs du document sur plusieurs périphériques. Cependant, lorsqu’un système de gestion de couleurs convertit les couleurs d’un espace couleur vers un autre, il se peut qu’il ne parvienne pas à faire correspondre certaines couleurs. Une défaillance se produit lors d’une conversion car certaines couleurs de la source ne correspondent pas à la plage (ou la gamme) de l’espace couleur cible. Par exemple, les couleurs bleue et rouge vif affichées sur le moniteur ne se trouvent pas dans la gamme de couleurs que l’imprimante peut reproduire. Ces couleurs « hors gamme » peuvent modifier de façon significative l’apparence du document, selon la façon dont elles sont interprétées par le système de gestion des couleurs. Chaque système de gestion des couleurs utilise quatre méthodes pour interpréter les couleurs hors gamme et les mapper avec la gamme de l’espace couleur cible. Ces méthodes sont appelées « intentions de rendu ». Le choix d’une intention de rendu dépend du contenu graphique du document. 234 | Corel PHOTO-PAINT 2020 Guide de l'utilisateur Il peut arriver que de nombreuses couleurs d’un document sRVB puissent être hors gamme pour l’espace couleur U.S. Web Coated (SWOP) v2. Les couleurs hors gamme sont mappées avec la gamme en fonction de l’intention de rendu. Les intentions de rendu suivantes sont disponibles : • L’intention de rendu Colorimétrique relative est adaptée aux logos ou autres graphiques qui contiennent un faible pourcentage de couleurs hors gamme. Les couleurs source hors gamme sont mappées avec les couleurs les plus proches dans la gamme cible. Cette intention de rendu est à l’origine du décalage du point blanc. Si vous imprimez sur un papier blanc, la blancheur du papier est utilisée pour reproduire les zones blanches du document. Par conséquent, cette intention de rendu est idéale si vous allez imprimer votre document. • L’intention de rendu colorimétrique absolue est adaptée aux logos ou autres graphiques qui requièrent des couleurs très précises. Si aucune correspondance n’est trouvée pour les couleurs source, la correspondance la plus proche possible est alors utilisée. Les intentions de rendu Colorimétrique absolue et Colorimétrique relative sont identiques. Toutefois l’intention de rendu Colorimétrique absolue conserve le point blanc lors de la conversion, mais ne permet pas d’ajuster la blancheur du papier. Cette intention de rendu est principalement utilisée pour l’épreuve. • L’intention de rendu Perceptuel est adaptée aux photos et images bitmap qui contiennent un pourcentage élevé de couleurs hors gamme. L’apparence générale des couleurs est conservée si vous modifiez toutes les couleurs, y compris les couleurs appartenant à la gamme, pour qu’elles correspondent à la plage des couleurs cible. Cette intention de rendu maintient les relations entre les couleurs afin de produire les meilleurs résultats. • L’intention de rendu Saturation produit des couleurs unies plus concentrées dans des graphiques professionnels, tels que des organigrammes ou des graphiques. Les couleurs peuvent être moins précises que celles produites par d’autres intentions de rendu. Le nombre de couleurs hors gamme (indiqué par le recouvrement vert) peut influencer votre choix d‘intention de rendu. À gauche : l’intention de rendu Colorimétrique relative est adaptée à Gestion des couleurs | 235 cette photo, qui ne contient que quelques couleurs hors gamme. À droite : l’intention de rendu Perceptuel est idéale pour cette photo qui contient un grand nombre de couleurs hors gamme. Introduction à la gestion des couleurs Corel PHOTO-PAINT dispose de deux types de paramètres de gestion des couleurs : paramètres par défaut de la gestion des couleurs et paramètres des couleurs du document. Les paramètres par défaut de la gestion des couleurs contrôlent les couleurs des nouveaux documents et de tous les documents qui ne contiennent pas de profils de couleurs (également appelés « documents non balisés »). Les documents créés au moyen de versions antérieures de Corel PHOTO-PAINT sont considérés comme non balisés. Les paramètres des couleurs du document affectent uniquement les couleurs du document actif. Paramètres par défaut de la gestion des couleurs Les paramètres par défaut de la gestion des couleurs sont essentiels à la production de couleurs homogènes. • Présélections : si vous n’êtes pas encore familiarisé avec la gestion des couleurs et créez des dessins pour une sortie spécifique, vous pouvez choisir une présélection pour pouvoir commencer avec les paramètres appropriés de gestion des couleurs, tels que les profils de couleurs par défaut ou les paramètres de conversion de couleurs. Citons comme exemple la présélection Pré-presse – Amérique du Nord, adaptée aux projets devant être imprimés par les fournisseurs de services d’impression en Amérique du Nord et la présélection Web – Europe, adaptée aux projets Web créés en Europe. Pour plus d’informations sur les présélections de gestion des couleurs, reportez-vous à la section « présélections de gestion des couleurs » à la page 243. • Profils de couleurs par défaut : permettent de définir les couleurs RVB, CMJN et de niveaux de gris dans les nouveaux documents et les documents non balisés. Vous pouvez modifier ces paramètres de sorte que tous les nouveaux documents utilisent les profils de couleurs que vous spécifiez. Dans certaines applications, les profils de couleurs par défaut sont appelés « profils d’espace de travail ». • Intention de rendu : permet de choisir une méthode de mappage des couleurs hors gamme dans les nouveaux documents et les documents non balisés. Si l’intention de rendu par défaut n’est pas adaptée au document actif, vous pouvez la modifier dans l’onglet Document de la boîte de dialogue Paramètres de gestion des couleurs Pour plus d’informations sur le choix de l’intention de rendu appropriée pour vos projets, reportez-vous à la section « Qu’est-ce qu’une intention de rendu ? » à la page234. • Conversion des couleurs — utilisée lorsque vous convertissez des couleurs d’un profil de couleurs vers un autre pour contrôler la correspondance des couleurs. Par exemple, vous pouvez modifier le moteur de couleur ou spécifier des options pour la conversion de couleurs noires pures dans des documents RVB, CMJN, Lab ou de niveaux de gris. Pour plus d’informations, reportez-vous à la section « paramètres de conversion des couleurs » à la page 240. • Politique d’ouverture — Gère les couleurs dans les fichiers que vous ouvrez. Pour plus d’informations sur les politiques de gestion des couleurs, reportez-vous à la section « Politiques de gestion des couleurs » à la page 245. • Politique d’importation et de collage : permet de gérer les couleurs des fichiers que vous importez ou collez dans un document actif. Pour plus d’informations sur les politiques de gestion des couleurs, reportez-vous à la section « Politiques de gestion des couleurs » à la page 245. • Définition des couleurs non quadri : vous permet d’afficher des couleurs non quadri en utilisant leurs valeurs de couleur Lab, CMJN ou RVB. Ces valeurs de couleur alternatives sont également utilisées lorsque les couleurs non quadri sont converties en couleurs quadri. Paramètres de couleurs du document Vous pouvez afficher et modifier les paramètres de couleurs actuels du document actif. Vous pouvez voir quel profil de couleurs est affecté au document, ce qui détermine l’espace couleur du document. Vous pouvez également assigner un autre profil de couleurs au document actif. Pour plus d’informations sur l’affectation de profils de couleurs, reportez-vous à la section « Affecter des profils de couleurs » à la page 239. Pour plus d’informations sur la conversion de couleurs d’un document en d’autres profils de couleurs, reportez-vous à la section « Convertir des couleurs en différents profils de couleurs » à la page 239. Pour accéder aux paramètres de gestion des couleurs par défaut 1 Cliquez sur Outils Gestion des couleurs. 2 Cliquez sur Corel PHOTO-PAINT Préférences Gestion des couleurs. 3 Cliquez sur l’onglet Défaut. 236 | Corel PHOTO-PAINT 2020 Guide de l'utilisateur Pour modifier les profils de couleurs par défaut 1 Cliquez sur Outils Gestion des couleurs. 2 Cliquez sur Corel PHOTO-PAINT Préférences Gestion des couleurs. 3 Cliquez sur l’onglet Défaut. 4 Sélectionnez un profil de couleurs dans les zones de liste suivantes : • Profil RVB — décrit les couleurs RVB des nouveaux documents et des documents non balisés • Profil CMJN — décrit les couleurs CMJN des nouveaux documents et des documents non balisés • Profil Niveaux de gris — décrit les couleurs de niveaux de gris des nouveaux documents et des documents non balisés Vous pouvez choisir une autre intention de rendu dans la zone de liste Intention de rendu. Pour accéder aux paramètres des couleurs du document 1 Cliquez sur Outils Gestion des couleurs. 2 Cliquez sur Corel PHOTO-PAINT Préférences Gestion des couleurs. 3 Cliquez sur l’onglet Document. L’onglet Document n’est pas disponible pour des images LAB, NTSC, PAL ou à plusieurs composantes. Ces types d’image utilisent les options de gestion des couleurs indiquées dans l’onglet Défaut. Vous pouvez également consulter les paramètres de couleurs du document dans la boîte de dialogue Propriétés du document en cliquant sur Fichier Propriétés du document. Installer, charger et intégrer des profils de couleurs Pour garantir la précision des couleurs, un système de gestion des couleurs nécessite des profils conformes à la norme ICC pour les moniteurs, les périphériques d’entrée, les moniteurs externes, les périphériques de sortie et les documents. • Profils de couleurs pour moniteur : permettent de définir l’espace couleur utilisé par votre moniteur pour afficher des couleurs de document. Corel PHOTO-PAINT utilise le profil de surveillance principal qui est affecté par le système d’exploitation. Le profil de surveillance est très important pour la précision des couleurs. Pour plus d’informations, reportez-vous à la section « Les couleurs affichées sur mon moniteur sont-elles appropriées ? » à la page233. • Profils de couleurs pour périphérique d’entrée : utilisés sur des périphériques d’entrée tels que des scanners ou des appareils photo numériques. Ces profils de couleurs permettent de définir les couleurs autorisées à être capturées via des périphériques d’entrée spécifiques. • Profils de couleurs d’affichage : incluent des profils de moniteur qui ne sont pas associés à votre moniteur sur le système d’exploitation. Ces profils de couleurs sont particulièrement utiles si vous souhaitez effectuer l’épreuvage à l’écran des documents sur des moniteurs non connectés à votre ordinateur. • Profils de couleurs pour périphériques de sortie : permettent de définir l’espace couleur des périphériques de sortie, tels que des imprimantes de bureau ou des presses d’imprimerie. Ces profils permettent de mapper avec précision les couleurs du document avec les couleurs du périphérique de sortie via le système de gestion des couleurs. • Profils de couleurs du document : permettent de définir les couleurs RVB, CMJN et de niveaux de gris d’un document. Les documents qui contiennent des profils de couleurs sont également appelés « documents balisés ». Recherche de profils de couleurs Plusieurs profils de couleurs sont installés via votre application ou peuvent être générés à l’aide d’un logiciel de profilage. Les fabricants de moniteurs, de scanners, d’appareils photo numériques et d’imprimantes fournissent également des profils de couleurs. En outre, vous pouvez accéder à des profils de couleurs à partir de sites Web tels que : Gestion des couleurs | 237 • http://www.color.org/findprofile.xalter : il s’agit du site Web du International Color Consortium (ICC) qui peut vous aider à rechercher des profils de couleurs standard fréquemment utilisés. • http://www.eci.org/doku.php?id=en:downloads : il s’agit du site Web de la European Color Initiative (ECI) qui fournit des profils ISO standard, ainsi que des profils spécifiques utilisés en Europe. • http://www.tftcentral.co.uk/articles/icc_profiles.htm : ce site Web fournit des profils ICC pour plusieurs types de moniteurs LCD (Affichage à cristaux liquides) qui permettent d’obtenir des couleurs homogènes. Toutefois, si la précision des couleurs est essentielle pour votre workflow, vous devez étalonner et profiler votre moniteur au lieu d’utiliser des profils de moniteurs aisément disponibles. Pour plus d’informations, reportez-vous à la section « Les couleurs affichées sur mon moniteur sont-elles appropriées ? » à la page233. Installation et chargement de profils de couleurs Si vous ne disposez pas du profil de couleurs requis, vous pouvez l’installer ou le charger dans l’application. Lorsque vous installez un profil de couleurs, celui-ci est ajouté au dossier Couleur du système d’exploitation. Lorsque vous chargez un profil de couleurs, celui-ci est ajouté au dossier Couleur de l’application. Dans CorelDRAW Graphics Suite, vous pouvez accéder aux profils de couleurs des deux dossiers Couleur. Incorporation des profils de couleurs Lorsque vous enregistrez ou exportez un document dans un format de fichier prenant en charge des profils de couleurs, ces derniers sont intégrés par défaut dans le fichier Si vous incorporez un profil de couleurs, celui-ci est associé au document afin de s’assurer de partager les mêmes couleurs utilisées avec tous ceux qui affichent ou impriment le document. Pour installer un profil de couleurs • Dans l’Explorateur Windows, cliquez avec le bouton droit sur un profil de couleurs, puis sélectionnez Installer un profil. Pour charger un profil de couleurs 1 Cliquez sur Outils Gestion des couleurs. 2 Cliquez sur Corel PHOTO-PAINT Préférences Gestion des couleurs. 3 Cliquez sur l’onglet Défaut. 4 Sélectionnez Charger un profil de couleurs dans la zone de liste Profil RVB, Profil CMJN, ou Profil Niveaux de gris. 5 Dans la boîte de dialogue Ouvrir, naviguez vers le profil de couleurs. Une fois le chargement d’un profil de couleurs terminé, vous pouvez y accéder à partir du menu fixede l’inspecteur Épreuve de couleur, de la boîte de dialogue Imprimer et de l’onglet Document de la boîte de dialogue Paramètres de gestion des couleurs. Notez que vous pouvez charger un profil de couleurs d’un mode de couleurs à partir de n’importe quelle zone de liste : Profil RVB, Profil CMJN, ou Profil niveaux de gris. Cependant, une fois le chargement du profil terminé, vous pouvez y accéder uniquement à partir de la zone de liste du mode de couleurs respectif. Par exemple, vous pouvez charger un profil de couleurs RVB à partir de la zone de liste Profil CMJN, mais le profil est accessible uniquement dans la zone de liste Profil RVB. Vous pouvez également charger un profil de couleurs à partir de l’onglet Document de la boîte de dialogue Paramètres de gestion des couleurs. Pour intégrer un profil de couleurs 1 Cliquez sur Fichier, puis sur l’une des commandes suivantes : • Enregistrer sous • Exporter au Web • Exporter vers le Web 2 Dans la boîte de dialogue qui s’affiche, cochez la case Intégrer les profils de couleurs. 238 | Corel PHOTO-PAINT 2020 Guide de l'utilisateur La taille du fichier d’un document augmente à la suite de l’intégration d’un profil de couleurs, particulièrement un profil de couleurs CMJN. Affecter des profils de couleurs Lorsque vous ouvrez ou importez un document dont un profil de couleurs est manquant, par défaut, un profil de couleurs est automatiquement affecté au document via l’application. Si le document est associé à un profil de couleurs non adapté à la destination requise, vous pouvez lui affecter un profil de couleurs différent. Par exemple, si le document est conçu pour être affiché sur le Web ou imprimé sur une imprimante de bureau, vous devez vous assurer que le profil RVB du document correspond à sRVB. Si le document doit être imprimé, le profil Adobe RVB (1998) est le mieux adapté. En effet, il offre une gamme plus étendue et de bons résultats lorsque des couleurs RVB sont converties en un espace couleur CMJN. Lorsque vous affectez un profil de couleurs différent à un document, les couleurs peuvent apparaître différemment, même si leurs valeurs restent les mêmes. À gauche : Le profil de couleurs SWOP 2006_Coated3v2.icc est affecté au document actif. À droite : Lorsque le profil de couleurs Japan Color 2002 Newspaper est affecté au document, les couleurs paraissent beaucoup moins saturées. Pour affecter un profil de couleurs à un document 1 Cliquez sur Outils Gestion des couleurs. 2 Cliquez sur Corel PHOTO-PAINT Préférences Gestion des couleurs. 3 Cliquez sur l’onglet Document. 4 Activez l’option Affecter nouveau (conserve les valeurs de couleur). 5 Choisissez un profil de couleurs dans la zone de liste RVB, CMJN ou Niveaux de gris. L’étiquette de la zone de liste et de la liste des profils de couleurs disponibles dépend du mode de couleurs du document actif. Par exemple, seule la zone de liste RVB est disponible pour des images RVB. Convertir des couleurs en différents profils de couleurs Lorsque vous convertissez les couleurs du document d’un profil de couleurs vers un autre, les valeurs de ces couleurs sont modifiées en fonction de l’intention de rendu, mais leur apparence est conservée. Il est nécessaire de convertir les couleurs pour que les couleurs de l’espace couleur source et celles de l’espace couleur cible soient les plus proches possible. Étant donné que plusieurs conversions de couleurs détériorent la précision, il est recommandé de convertir les couleurs en une seule fois. Attendez que le document soit prêt pour déterminer le profil de couleurs à utiliser pour la sortie finale. Par exemple, si vous créez un Gestion des couleurs | 239 document dans l’espace couleur Adobe RVB (1998) et planifiez de le publier sur le Web, vous pouvez convertir ses couleurs en l’espace couleur sRVB. Vous pouvez choisir le moteur de gestion des couleurs à utiliser pour convertir les couleurs. Pour plus d’informations, reportez-vous à la section « paramètres de conversion des couleurs » à la page 240. Pour convertir des couleurs en un autre profil de couleurs 1 Cliquez sur Outils Gestion des couleurs. 2 Cliquez sur Corel PHOTO-PAINT Préférences Gestion des couleurs. 3 Cliquez sur l’onglet Document. 4 Activez l’option Convertir (conserve l’apparence des couleurs). 5 Choisissez un profil de couleurs dans la zone de liste RVB, CMJN ou Niveaux de gris. L’étiquette de la zone de liste et de la liste des profils de couleurs disponibles est modifiée en fonction du mode de couleurs de l’image active. 6 Choisissez une intention de rendu adaptée dans la zone de liste Intention de rendu. Pour plus d’informations sur les intentions de rendu disponibles, reportez-vous à la section « Qu’est-ce qu’une intention de rendu ? » à la page234. paramètres de conversion des couleurs Lorsque vous choisissez des profils de couleurs, Microsoft Image Color Management (ICM) utilise le module de gestion des couleurs (CMM, Color Management Module) par défaut pour que les couleurs soient les plus proches possible d’un périphérique à l’autre. Les modules de gestion des couleurs sont également appelés « moteurs de couleur ». Vous pouvez également utiliser le module de gestion des couleurs Adobe® CMM s’il est installé sur votre ordinateur. Gestion des couleurs de niveaux de gris ou noires pures Vous pouvez conserver le noir pur dans l’espace couleur cible lors d’une conversion de couleurs. Par exemple, si vous convertissez un document RVB en un espace couleur CMJN, vous pouvez mapper le noir RVB pur (R = 0, V = 0, B = 0) avec des noirs CMJN purs (N = 100). Cette option est recommandée pour des documents de niveaux de gris ou des documents qui contiennent essentiellement du texte. Notez que la conservation du noir pur lors de la conversion des couleurs peut permettre de créer des bords unis de couleur noire dans les effets et les surfaces de dégradé qui contiennent du noir. Par défaut, les couleurs de niveaux de gris sont converties en composante noire (N) CMJN. Grâce à processus, toutes les couleurs de niveaux de gris sont imprimées avec des nuances de noir. En outre, aucune encre de couleur cyan, magenta ou jaune n’est gaspillée lors de l’impression. Pour sélectionner des paramètres de conversion des couleurs 1 Cliquez sur Outils Gestion des couleurs. 2 Cliquez sur Corel PHOTO-PAINT Préférences Gestion des couleurs. 3 Cliquez sur l’onglet Défaut. 4 Dans la zone Conversion des couleurs, sélectionnez un moteur de couleur dans la zone de liste Moteur de couleur. Vous pouvez également Procédez comme suit Conserver le noir pur de l’espace couleur source dans l’espace couleur cible Cochez la case Conserver le noir pur. Mapper des couleurs de niveaux de gris avec du noir CMJN lors de la conversion Cochez la case Mapper le gris en CMJN. 240 | Corel PHOTO-PAINT 2020 Guide de l'utilisateur Épreuvage à l’écran L’épreuvage à l’écran donne un aperçu d’un document lorsque celui-ci est reproduit par une imprimante spécifique ou affiché sur un moniteur particulier. Contrairement à la technique « épreuvage sur papier » utilisée dans un workflow d’impression traditionnel, l’épreuvage à l’écran vous permet de consulter le résultat final tout en économisant de l’encre et du papier. Vous pouvez vérifier si le profil de couleurs du document est adapté ou non à une imprimante ou à un moniteur spécifique afin d’éviter des résultats indésirables. Gauche (haut) : un profil de couleurs RVB est affecté au document. Centre et droite : Si vous affectez un profil CMJN précis, vous pouvez simuler la sortie imprimée à l’écran. Si vous souhaitez simuler les couleurs de sortie d’un périphérique, vous devez choisir le profil de couleurs de ce dernier. Les espaces couleur du document et du périphérique étant différents, il se peut que certaines couleurs du document ne correspondent pas à la gamme de l’espace couleur du périphérique. Vous pouvez activer l’avertissement de gamme, qui vous permet de prévisualiser les couleurs ne pouvant pas être reproduites de manière précise par le périphérique. Lorsque l’avertissement de gamme est activé, un recouvrement met en évidence toutes les couleurs hors gamme du périphérique en cours de simulation. Vous pouvez modifier la couleur du recouvrement hors gamme ou le rendre plus transparent pour voir les couleurs sous-jacentes. L’avertissement de gamme met en évidence les couleurs qu’une imprimante ou un moniteur ne peut pas reproduire avec précision. Vous pouvez modifier la méthode d’importation des couleurs hors gamme vers la gamme de profils d’épreuvage en modifiant l’intention de rendu. Pour plus d’informations, reportez-vous à la section « Qu’est-ce qu’une intention de rendu ? » à la page234. Vous pouvez conserver les valeurs des couleurs RVB, CMJN ou de niveaux de gris du document lors d’un épreuvage à l’écran. Par exemple, si vous effectuez l’épreuvage à l’écran d’un document à imprimer sur une presse d’imprimerie, vous pouvez conserver les valeurs des couleurs CMJN du document d’origine dans la prévisualisation. Dans ce cas, toutes les couleurs sont mises à jour à l’écran, mais seules les valeurs Gestion des couleurs | 241 des couleurs de niveaux de gris et RVB du document sont modifiées dans la prévisualisation. La conservation des valeurs des couleurs CMJN permet d’éviter des conversions de couleurs imprévues lors de l’impression finale. Si vous devez effectuer régulièrement l’épreuvage de documents à l’écran pour une sortie spécifique, vous pouvez créer et enregistrer des présélections personnalisées d’épreuve. Vous pouvez supprimer à tout moment celles qui ne sont plus utilisées. Vous pouvez enregistrer des prévisualisations en les exportant au format de fichier JPEG, TIFF, PDF (Adobe Portable Document Format) ou CPT (Corel PHOTO-PAINT). Vous pouvez également imprimer les épreuves. Par défaut, l’épreuvage à l’écran est désactivé lorsque vous créez un nouveau document ou en ouvrez un autre. Cependant, vous pouvez programmer l’épreuvage à l’écran pour qu’il s’active par défaut à tout moment. Pour activer ou désactiver l’épreuvage à l’écran • Cliquez sur Affichage Couleurs d’épreuve. Lorsque vous activez l’épreuvage à l’écran, l’affichage est différent pour les couleurs de la fenêtre du document, les palettes de couleurs et les boîtes de dialogue des fenêtres d’aperçu. La simulation d’une impression peut rendre ternes les couleurs sur l’écran. En effet, toutes les couleurs sont importées dans un espace couleur CMJN dont la gamme est inférieure à celle d’un espace couleur RVB. Pour spécifier des paramètres de prévisualisation 1 Cliquez sur Fenêtre Menus fixesInspecteurs Vérification de la couleur. 2 Effectuez l’une des opérations suivantes. Pour Procédez comme suit Simuler l’impression sur un périphérique spécifique Dans la zone de liste Simuler l’environnement, sélectionnez le profil de couleurs du périphérique. Conserver les valeurs des couleurs spécifiques Cochez la case Conserver les nombres. En fonction du profil de couleurs de la zone Simuler l’environnement, la case à cocher vous permet de conserver les valeurs des couleurs CMJN, RVB ou de niveaux de gris. Modifier l’intention de rendu Choisissez une intention de rendu dans la zone de liste Intention de rendu. Activer l’avertissement de gamme Activez la case à cocher Épreuve couleurs, puis dans la zone Avertissement hors gamme, activez la case à cocher Couleurs hors gamme. Modifier la couleur du recouvrement hors gamme Dans la zone Avertissement de gamme, sélectionnez une couleur dans le sélecteur de couleur. Modifier la transparence du recouvrement hors gamme Dans la zone Avertissement de gamme, entrez une valeur dans la zone Transparence. La valeur doit être comprise entre 1 et 100. 242 | Corel PHOTO-PAINT 2020 Guide de l'utilisateur Pour Procédez comme suit Enregistrer une présélection personnalisée de l’épreuve Choisissez les paramètres que vous souhaitez, cliquez sur le bouton Enregistrer , puis entrez un nom dans la zone Enregistrer la présélection sous. Les paramètres hors gamme ne sont pas inclus dans la présélection de l’épreuve. Choisir une présélection d’épreuve Dans la zone de liste Présélection de l’épreuve, choisissez une présélection. Supprimer une présélection d’épreuve Cliquez sur le bouton Supprimer . La précision de la simulation dépend de facteurs tels que la qualité de votre moniteur, le profil de couleurs de ce moniteur et du périphérique de sortie, et la lumière ambiante de votre lieu de travail. Pour exporter une prévisualisation 1 Cliquez sur Fenêtre Menus fixesInspecteurs Vérification de la couleur. 2 Dans le menu fixel’inspecteur Épreuve de couleur, cliquez sur le bouton Exporter la prévisualisation. 3 Entrez un nom de fichier la zone Nom de fichier. 4 Dans la zone de liste Type de fichier, sélectionnez l’une des options suivantes : • JPG - Bitmaps JPEG • PDF - Adobe Portable Document Format • TIF - TIFF Bitmap • CPT - Image Corel PHOTO-PAINT 5 Sélectionnez les paramètres de votre choix dans la boîte de dialogue qui s’affiche. Pour imprimer une épreuve 1 Cliquez sur Fenêtre Menus fixesInspecteurs Vérification de la couleur. 2 Dans le menu fixel’inspecteur Épreuve de couleur, cliquez sur le bouton Imprimer l’épreuve. Pour activer l’épreuvage à l’écran par défaut 1 Cliquez sur Outils Options PHOTO-PAINT. 2 Cliquez sur Corel PHOTO-PAINT Préférences PHOTO-PAINT. 3 Dans la liste des catégories, cliquez sur Affichage. 4 Cochez la case Épreuves de couleurs. présélections de gestion des couleurs L’application est fournie avec des présélections de gestion des couleurs. Il s’agit des profils de couleur par défaut qui sont appliqués aux nouveaux documents et aux documents non balisés. Vous pouvez choisir une présélection de gestion des couleurs adaptée à la région géographique où un document est créé ou adaptée à l’emplacement de la sortie finale correspondante. Gestion des couleurs | 243 Vous pouvez également créer vos propres présélections, ce qui vous permet de conserver vos sélections dans l’onglet Défaut de la boîte de dialogue Paramètres de gestion des couleurs et de les réutiliser dans d’autres documents. Lorsqu’une présélection n’est plus nécessaire, vous pouvez la supprimer. Pour choisir une présélection de gestion des couleurs pour de nouveaux documents 1 Cliquez sur Outils Gestion des couleurs. 2 Cliquez sur Corel PHOTO-PAINT Préférences Gestion des couleurs. 3 Cliquez sur l’onglet Défaut. 4 Choisissez l’une des présélections de gestion des couleurs suivantes dans la zone de liste Présélections : • Généralités - Amérique du Nord : adaptée aux dessins qui seront utilisés sur plusieurs types de sortie en Amérique du Nord. • Généralités – Europe : adaptée aux dessins qui seront utilisés sur plusieurs types de sortie en Europe. • Pré-presse – Europe : adaptée aux dessins qui seront imprimés par les fournisseurs de service d’impression en Europe. • Web – Europe : adaptée aux conceptions Web qui sont créées en Europe. • Généralités – Japon : adaptée aux dessins qui seront utilisés sur plusieurs types de sortie au Japon. • Pré-presse – Japon : adaptée aux dessins qui seront imprimés par les fournisseurs de service d’impression au Japon. • Web – Japon : adaptée aux conceptions Web qui sont créées au Japon. • Gestion minimale des couleurs : permet de conserver les valeurs initiales des couleurs RVB, CMJN et de niveaux de gris lors de l’ouverture, l’importation ou le collage de documents. • Pré-presse – Amérique du Nord : adaptée aux dessins qui seront imprimés par les fournisseurs de service d’impression en Amérique du Nord. • Web – Amérique du Nord : adaptée aux conceptions Web qui sont créées en Amérique du Nord. • Simuler la désactivation de la gestion des couleurs : produit les mêmes résultats de conversion des couleurs que la présélection Gestion des couleurs désactivée, disponible dans les versions antérieures de Corel PHOTO-PAINT • Simuler CorelDRAW Graphics Suite X4 : affiche les couleurs comme dans CorelDRAW Graphics Suite X4 Pour ajouter une présélection de gestion des couleurs 1 Cliquez sur Outils Gestion des couleurs. 2 Cliquez sur Corel PHOTO-PAINT Préférences Gestion des couleurs. 3 Cliquez sur l’onglet Défaut. 4 Modifiez des profils de couleurs par défaut. 5 Cliquez sur le bouton Enregistrer en regard de la zone de liste Présélections. 6 Dans la boîte de dialogue Enregistrement du style de gestion des couleurs, entrez un nom dans la zone Enregistrement de style sous. Pour supprimer une présélection de gestion des couleurs 1 Cliquez sur Outils Gestion des couleurs. 2 Cliquez sur Corel PHOTO-PAINT Préférences Gestion des couleurs. 3 Cliquez sur l’onglet Défaut. 4 Sélectionnez une option prédéfinie dans la zone de liste Présélections. 5 Cliquez sur le bouton Supprimer . 244 | Corel PHOTO-PAINT 2020 Guide de l'utilisateur Politiques de gestion des couleurs Les politiques de gestion des couleurs permettent de déterminer la gestion des couleurs dans les documents que vous ouvrez et utilisez dans une application. Dans Corel PHOTO-PAINT, vous pouvez définir une politique de gestion des couleurs pour l’ouverture de documents et une autre pour l’importation et le collage de fichiers et d’objets dans le document actif. La politique de gestion des couleurs pour l’ouverture de documents permet de déterminer le profil de couleurs RVB, CMJN ou de niveaux de gris utilisé dans chaque fichier que vous souhaitez ouvrir. Par défaut, l’application utilise le profil de couleurs intégré dans le fichier. Vous pouvez également choisir d’affecter le profil de couleurs par défaut au fichier ou de convertir les couleurs du fichier en profil de couleurs par défaut. Par défaut, la politique de gestion des couleurs pour l’importation et le collage de fichiers permet de convertir les couleurs du fichier en profil de couleurs du document. Vous pouvez également choisir d’affecter le profil de couleurs du document au fichier ou de convertir les couleurs du document actif en profil de couleurs qui est intégré au fichier. Des profils de couleurs peuvent être manquants dans les fichiers que vous ouvrez ou importez. Sinon, ces derniers peuvent contenir des profils de couleurs qui ne correspondent pas aux profils de couleurs par défaut. Par défaut, l’application n’est pas programmée pour vous notifier que des profils de couleurs sont manquants ou incompatibles. Toutefois, elle choisit une gestion des couleurs qui donne de bons résultats. Vous pouvez néanmoins activer des messages d’avertissement si vous souhaitez contrôler entièrement les couleurs de vos documents. Pour définir une politique de gestion des couleurs pour l’ouverture des documents 1 Cliquez sur Outils Gestion des couleurs. 2 Cliquez sur Corel PHOTO-PAINT Préférences Gestion des couleurs. 3 Cliquez sur l’onglet Défaut. 4 Dans la zone Politique d’ouverture, choisissez l’une des options suivantes dans la zone de liste RVB : • Utiliser le profil de couleurs intégré — permet de conserver le profil de couleurs RVB intégré dans le fichier. Cette option est recommandée puisqu’elle permet de conserver l’apparence d’origine des couleurs RVB et des valeurs des couleurs RVB du document. • Affecter le profil de couleurs par défaut — permet de définir des couleurs pour le document à l’aide du profil des couleurs RVB par défaut. Les valeurs des couleurs RVB sont conservées, mais l’apparence des couleurs RVB peut changer. • Convertir en profil de couleurs par défaut : permet de convertir des couleurs en profil de couleurs RVB par défaut. L’apparence des couleurs RVB des documents est conservée, mais les valeurs des couleurs peuvent changer. 5 Dans la zone de liste CMJN de la zone Politique d’ouverture, choisissez une option de gestion des couleurs CMJN dans les documents. Les options sont similaires à celles disponibles pour les couleurs RVB. 6 Dans la zone de liste Niveaux de gris de la zone Politique d’ouverture, choisissez une option de gestion des couleurs de niveaux de gris dans les documents. Les options sont similaires à celles disponibles pour les couleurs RVB. Pour définir une politique de gestion des couleurs pour l’importation et le collage de fichiers 1 Cliquez sur Outils Gestion des couleurs. 2 Cliquez sur Corel PHOTO-PAINT Préférences Gestion des couleurs. 3 Cliquez sur l’onglet Défaut. 4 Dans la zone Politique d’importation et de collage, choisissez l’une des options suivantes dans la zone de liste RVB : • Convertir en profil de couleur du document : permet de convertir les couleurs RVB du fichier importé ou collé en profil de couleurs RVB du document actif. Cette option est utilisée lorsque le fichier importé contient un profil de couleurs qui ne correspond pas au profil de couleurs du document. • Affecter le profil de couleur au document : permet d’affecter le profil de couleurs RVB du document au fichier importé ou collé. Les valeurs des couleurs RVB du fichier sont conservées, mais l’apparence des couleurs peut changer. • Utiliser le profil de couleur intégré : permet d’utiliser le profil de couleurs RVB intégré dans le fichier et conserver ainsi les valeurs des couleurs RVB et l’apparence du fichier importé ou collé. Cette option permet de convertir les couleurs du document vers le profil de couleurs intégré dans le fichier importé ou collé. Gestion des couleurs | 245 5 Dans la zone de liste CMJN de la zone Politique d’importation et de collage, choisissez une option de gestion des couleurs CMJN dans les fichiers importés ou collés. Les options sont similaires à celles disponibles pour les couleurs RVB. 6 Dans la zone de liste Niveaux de gris de la zone Politique d’importation et de collage, choisissez une option de gestion des couleurs de niveaux de gris dans les fichiers importés ou collés. Les options sont similaires à celles disponibles pour les couleurs RVB. Pour activer les messages d’avertissement en cas de profils de couleurs incompatibles ou manquants 1 Cliquez sur Outils Gestion des couleurs. 2 Cliquez sur Corel PHOTO-PAINT Préférences Gestion des couleurs. 3 Cliquez sur l’onglet Défaut. 4 Cochez l’une des cases suivantes dans les zones Politique d’ouverture et Politique d’importation et de collage : • Avertir en cas d’incompatibilité du profil de couleurs • Avertir en cas d’absence de profil de couleur Gestion des couleurs à l’ouverture des documents La politique de gestion des couleurs par défaut pour l’ouverture de documents permet de conserver tous les documents balisés que vous ouvrez et d’affecter les profils de couleurs par défaut aux documents non balisés. Si vous ouvrez un document dont un profil de couleurs est manquant ou qui contient un profil de couleurs incompatible avec le profil de couleurs par défaut de l’application, Corel PHOTO-PAINT choisit automatiquement un mode de gestion des couleurs en fonction de la politique par défaut de gestion des couleurs. Si vous êtes familiarisé avec la gestion des couleurs, vous pouvez afficher des avertissements sur les profils de couleur manquants et incompatibles, et choisir d’autres options de gestion des couleurs.Pour plus d’informations sur l’activation des avertissements, reportez-vous à la section « Pour activer les messages d’avertissement en cas de profils de couleurs incompatibles ou manquants » à la page 246. Ouverture de documents avec des profils de couleurs manquants Les options suivantes sont disponibles lorsque vous ouvrez un document dont un profil de couleurs est manquant et pour lequel des avertissements sur les profils de couleurs manquants sont activés. • Affecter le profil de couleur : permet d’affecter un profil de couleurs au document. Cette option permet de conserver les valeurs des couleurs, mais l’apparence de ces dernières peut changer. Par exemple, si le profil de couleurs RVB est manquant dans le document, le profil de couleurs RVB par défaut de l’application est affecté par défaut. Les valeurs des couleurs RVB sont conservées, mais les couleurs RVB peuvent ne pas apparaître comme celles de la conception d’origine. Vous pouvez également choisir un profil de couleurs différent du profil de couleurs par défaut de l’application. Vous devez uniquement utiliser cette option si vous connaissez l’espace couleur original du document et que vous avez installé le profil de couleurs associé. • Convertir en profil de couleur par défaut : lorsqu’elle est combinée avec la commande Affecter le profil de couleur, cette option permet de convertir le profil de couleurs affecté aux couleurs en profil de couleurs par défaut. Les couleurs apparaissent comme elles devraient apparaître dans l’espace couleur affecté, mais leurs valeurs peuvent changer. Ouverture de documents avec des profils de couleurs incompatibles Lorsqu’un document contient un profil de couleurs incompatible avec le profil de couleurs par défaut, vous pouvez choisir l’une des options suivantes : • Utiliser le profil de couleur intégré : cette option permet de s’assurer que les valeurs des couleurs sont conservées et sont affichées comme ce qui a été initialement prévu. • Ignorer le profil de couleurs intégré et utiliser le profil de couleurs par défaut : l’affectation du profil de couleurs par défaut permet de conserver les valeurs des couleurs, mais peut modifier l’apparence des couleurs. • Convertir le profil de couleurs intégré en profil de couleurs par défaut : cette option permet de convertir les couleurs du profil de couleurs intégré en profil de couleurs par défaut. L’apparence des couleurs est conservée, mais leurs valeurs peuvent changer. Cette option est recommandée si vous avez déjà configuré des options de gestion des couleurs adaptées à votre workflow. Supposons que vous créez des graphiques pour le Web et choisissez sRVB comme espace couleur par défaut de l’application. L’activation de cette option permet de s’assurer que le document utilise l’espace couleur sRVB et que les couleurs du document sont homogènes et adaptées pour le Web. 246 | Corel PHOTO-PAINT 2020 Guide de l'utilisateur Gestion des couleurs à l’importation et au collage de fichiers La politique de couleur par défaut pour importer et coller des fichiers permet de convertir les couleurs des fichiers importés et collés en profil de couleurs du document actif. Si le profil de couleurs du fichier importé ou collé correspond au profil de couleurs du document actif, aucune couleur n’est convertie. Pour plus d’informations sur les politiques de gestion des couleurs, reportez-vous à la section « Politiques de gestion des couleurs » à la page 245. Cependant, vous pouvez choisir d’afficher des avertissements sur les profils manquants et incompatibles et configurer d’autres options de gestion des couleurs. Pour plus d’informations sur l’affichage des avertissements, reportez-vous à la section « Pour activer les messages d’avertissement en cas de profils de couleurs incompatibles ou manquants » à la page 246. Lorsque vous importez ou collez un graphique vectoriel, par exemple un fichier CorelDRAW (CDR), sur le document actif, le fichier est d’abord converti en image bitmap au mode de couleurs du document actif. Par exemple, si le document est au mode de couleurs RVB, le fichier est converti en image bitmap au mode de couleurs RVB. Importation et collage de fichiers avec des profils de couleurs manquants Si des profils de couleurs sont manquants dans un fichier, vous pouvez choisir d’affecter des profils de couleurs au fichier et de convertir par la suite les couleurs associées en profil de couleurs du document. Les valeurs des couleurs du fichier sont modifiées. Dans l’exemple suivant, des profils de couleurs sont manquants dans un graphique vectoriel. Les profils de couleurs par défaut sont donc affectés au fichier via Corel PHOTO-PAINT. En outre, les couleurs du fichier sont converties en profil de couleurs du document, c’est-à-dire sRVB. Cependant, vous pouvez affecter des profils de couleurs CMJN et RVB qui sont différents des profils de couleurs par défaut de l’application. Importation et collage de fichiers avec des profils de couleurs incompatibles Si un fichier contient des profils de couleurs qui sont incompatibles avec le profil de couleurs du document, les options disponibles sont les suivantes : • Ignorer le profil de couleurs intégré et affecter le profil de couleurs du document : les valeurs des couleurs sont conservées, mais l’apparence des couleurs peut changer. • Convertir le profil de couleur intégré en profil de couleur du document (option par défaut) : les couleurs du fichier importé sont converties de l’espace couleur intégré en espace couleur du document. L’apparence des couleurs est conservée, mais leurs valeurs peuvent changer. • Convertir les couleurs du document en profil de couleur intégré : les couleurs du document sont converties en profil de couleurs intégré du fichier importé. L’apparence et les valeurs des couleurs du fichier importé ou collé sont conservées. Importation et collage de fichiers avec des profils de couleurs manquants ou incompatibles Des profils de couleurs peuvent être manquants dans certains fichiers, qui peuvent contenir à la fois des profils de couleurs incompatibles. Dans de tels cas, des boîtes de dialogue s’ouvrent. Elles contiennent des options relatives aux profils de couleurs manquants et incompatibles. Gestion des couleurs pour l’impression Par défaut, Corel PHOTO-PAINT ne convertit pas les couleurs lorsqu’un document est imprimé. L’imprimante reçoit les valeurs des couleurs et interprète les couleurs. Cependant, si un profil de couleur est associé à l’imprimante dans le système d’exploitation, Corel PHOTO-PAINT détecte le profil de couleur et l’utilise pour convertir les couleurs du document en l’espace colorimétrique de l’imprimante. Si vous avez une imprimante PostScript, vous pouvez programmer Corel PHOTO-PAINT ou l’imprimante PostScript pour exécuter les conversions de couleurs requises. Lorsque Corel PHOTO-PAINT gère la conversion des couleurs, les couleurs du document sont converties de l’espace colorimétrique affecté en l’espace colorimétrique de l’imprimante PostScript. Notez que vous devez désactiver la gestion des couleurs dans le pilote d’imprimante. Autrement, la gestion des couleurs est appliquée à la fois au niveau de l’application et de l’imprimante. Par conséquent, les couleurs du document sont corrigées deux fois, ce qui provoque des changements de couleurs. Lorsqu’une conversion de couleurs de document est exécutée sur l’imprimante PostScript, la fonction de gestion des couleurs du pilote d’imprimante doit être activée. Seules les imprimantes PostScript et les moteurs RIP qui prennent en charge les conversions des couleurs sur Gestion des couleurs | 247 l’imprimante peuvent être utilisées dans cette méthode avancée. Même si la taille du fichier augmente, cette méthode a pour avantage de garantir l’homogénéité des couleurs lorsque vous envoyez le même travail d’impression à d’autres fournisseurs de service d’impression. Pour plus d’informations sur la reproduction des couleurs pour l’impression, reportez-vous à la section « Impression des couleurs de façon précise » à la page 524. Vous pouvez également gérer les couleurs des fichiers PDF que vous créez pour une publication commerciale. Pour plus d’informations, reportez-vous à la section « Options de gestion des couleurs dans les fichiers PDF » à la page 548. Utiliser un workflow qui permet de conserver les valeurs des couleurs CMJN Souvent, il peut arriver que vous utilisiez les valeurs des couleurs CMJN dans vos projets. Pour garantir la fidélité de la reproduction des couleurs, vous pouvez obtenir ces valeurs des couleurs CMJN à partir d’un nuancier des couleurs. La conservation de ces valeurs des couleurs CMJN tout au long de l’impression permet d’éviter des conversions indésirables de couleurs et de garantir la fidélité de la reproduction des couleurs par rapport au dessin d’origine. Un workflow qui permet de conserver les valeurs des couleurs CMJN est également appelé workflow CMJN « sécurisé ». Corel PHOTO-PAINT garantit un flux de travail CMJN sécurisé. Les valeurs des couleurs CMJN sont conservées par défaut dans tout document que vous ouvrez, importez ou collez. Les valeurs des couleurs CMJN sont également conservées par défaut lorsque vous imprimez des documents. Dans certains cas, il est peut-être nécessaire d’ignorer le workflow CMJN sécurisé et de conserver l’apparence des couleurs CMJN lorsque vous ouvrez, importez ou collez des documents. Cette option est utile lorsque vous souhaitez afficher les couleurs d’origine d’un dessin sur l’écran ou visualiser une copie imprimée sur une imprimante de bureau. Pour conserver l’apparence des couleurs CMJN, vous pouvez établir des politiques de gestion des couleurs à utiliser pour convertir des couleurs CMJN dans des documents que vous ouvrez, importez ou collez. De plus, lorsque vous imprimez sur une imprimante PostScript, vous pouvez convertir des couleurs CMJN au profil de couleurs de l’imprimante en décochant la case Conserver les numéros CMJN sur la page Couleur de la boîte de dialogue Imprimer. Gestion des couleurs pour un affichage en ligne La gestion des couleurs pour un affichage en ligne peut être plus complexe que celle des couleurs pour une impression. Les documents et images sur le Web sont affichés sur une grande variété de moniteurs qui sont souvent non étalonnés. En outre, la plupart des navigateurs Web ne prennent pas en charge la gestion des couleurs. Par conséquent, les profils de couleurs intégrés dans les fichiers sont ignorés. Lorsque vous créez des documents à utiliser exclusivement sur le Web, nous vous conseillons d’utiliser le profil de couleurs sRVB et de choisir des couleurs RVB. Si un document contient un profil de couleurs différent, vous devez convertir les couleurs du document en couleurs sRVB avant de l’enregistrer et de l’utiliser sur le Web. Lorsque vous créez un fichier PDF pour un affichage en ligne, vous pouvez intégrer des profils de couleurs dans le fichier pour reproduire de façon homogène des couleurs dans Adobe Reader et Adobe Acrobat. Pour plus d’informations, reportez-vous à la section« Pour définir les options de gestion des couleurs pour l’exportation des fichiers PDF » à la page 548. Lorsque vous créez un document destiné à être affiché en ligne, vous pouvez choisir une présélection qui vous permettra d’obtenir des couleurs de bonne qualité. De plus, Corel PHOTO-PAINT est fourni avec des présélections de gestion des couleurs pour les documents Web. Pour plus d’informations sur le choix d’une présélection de gestion des couleurs, reportez-vous à la section « Pour choisir une présélection de gestion des couleurs pour de nouveaux documents » à la page 244. 248 | Corel PHOTO-PAINT 2020 Guide de l'utilisateur Surfaces L’application Corel PHOTO-PAINT permet de remplir des objets, des zones modifiables et des images à l’aide de couleurs, motifs et textures. Vous pouvez choisir parmi un large éventail de surfaces et créer vos propres surfaces. Cette section contient les rubriques suivantes : • « Surfaces uniformes » (page 249) • « Surfaces dégradées » (page 250) • « Surfaces à motif bitmap » (page 255) • « Surfaces à texture » (page 258) Vous pouvez appliquer des motifs de transparence à des surfaces pleines. Pour plus d’informations, reportez-vous à la section « Transparence » à la page 261. Surfaces uniformes Les surfaces uniformes constituent le type de surfaces le plus simple. Il s’agit de couleurs unies que vous pouvez appliquer aux images. Les surfaces uniformes peuvent être appliquées à l’arrière-plan ou aux objets sélectionnés. Pour appliquer une surface uniforme 1 Dans la boîte à outils, cliquez sur l’outil Surface . Si vous souhaitez appliquer une surface à un objet, sélectionnez-le à l’aide de l’outil Sélecteur 2 Cliquez sur le bouton Surface uniforme avant d’appliquer la surface. de la barre de propriétés. 3 Choisissez une couleur dans le sélecteur Couleur de surface de la barre de propriétés. 4 Cliquez à l’endroit où vous souhaitez appliquer la surface dans l’image. Vous pouvez également Spécifier une valeur d’opacité pour la surface Entrez une valeur dans la zone Transparence de surface de la barre de propriétés. Plus la valeur est élevée, plus la transparence augmente. Surfaces | 249 Vous pouvez également Définir l’étendue de la surface en fonction de la similarité de couleur des pixels adjacents Entrez une valeur dans la zone Tolérance de la barre de propriétés. Une valeur de 100 remplit tout l’objet ou la zone. Modifier la combinaison des couleurs Choisissez un mode de fusion dans la zone de liste Mode Fusion de la barre de propriétés. Vous pouvez choisir les couleurs d’une surface uniforme dans une image ou dans les modèles colorimétriques, les mélangeurs de couleurs et les palettes fixes ou personnalisées. Pour plus d’informations sur le choix des couleurs, reportez-vous à la section « Couleur » à la page 197. Les modes de fusion contrôlent la manière dont la couleur du premier plan ou de la surface se mélange à la couleur de base de l’image. Vous pouvez changer le mode de fusion par défaut (Normal) afin d’appliquer des dégradés particuliers. Pour plus d’informations sur les modes de fusion, reportez-vous à la section « Modes de fusion » à la page 350. Vous pouvez également sélectionner une couleur de surface en cliquant-droit Contrôle-clic sur une couleur de la palette de couleurs. Surfaces dégradées Les surfaces dégradées progressent graduellement d’une couleur à la suivante, le long d’un tracé linéaire, elliptique, conique ou rectangulaire. Les surfaces dégradées permettent de créer une illusion de profondeur. Les surfaces dégradées sont aussi appelées surfaces dégradées progressives. Surfaces dégradées linéaire, elliptique, conique et rectangulaire Corel PHOTO-PAINT met une collection de surfaces dégradées à votre disposition. Vous pouvez parcourir les surfaces dégradées disponibles, effectuer une recherche par mot-clé, marquer les surfaces dans vos favoris et les trier. Pour plus d’informations, reportez-vous à la section « Rechercher et afficher des surfaces et des transparences » à la page 273. Vous pouvez modifier les surfaces dégradées en fonction de vos besoins et créer vos propres surfaces. Les surfaces dégradées peuvent contenir deux couleurs ou plus, qui peuvent être placées n’importe où dans la progression des couleurs. Vous pouvez définir les attributs de la surface tels que la direction des dégradés de couleurs, l’angle, le point central et le milieu de la surface. Vous pouvez aussi redimensionner, lisser, incliner, appliquer un effet miroir ou répéter une surface. 250 | Corel PHOTO-PAINT 2020 Guide de l'utilisateur De gauche à droite : Objet avec une surface à dégradé linéaire appliquée. Une autre couleur est ajoutée à la surface. La surface est redimensionnée à 50 % de la largeur et de la hauteur de l’objet, puis répétée et mise en miroir. Enfin, la surfacé est pivotée à 45 degrés. Après avoir modifié une surface dégradée, vous pouvez l’enregistrer afin de la réutiliser ultérieurement. Pour plus d’informations, reportezvous à la section « Enregistrer des surfaces et des transparences » à la page 278. Vous pouvez également appliquer une surface dégradée de façon interactive à l’aide de l’outil interactif Surface . Une flèche de dégradé, marquant la transition d’une couleur à une autre, apparaît dans la fenêtre de l’image. Chaque couleur de la surface dégradée est représentée par un point nodal carré sur la flèche. Vous pouvez modifier et ajouter des couleurs, ainsi que régler la transparence des couleurs individuelles. Vous pouvez également ajuster la taille et la direction de la surface dégradée dans la fenêtre de l’image. Pour appliquer une surface dégradée 1 Dans la boîte à outils, cliquez sur l’outil Surface . Si vous souhaitez appliquer une surface à un objet, sélectionnez-le à l’aide de l’outil Sélecteur 2 Cliquez sur le bouton Surface dégradée avant d’appliquer la surface. dans la barre de propriétés. 3 Ouvrez le sélecteur Surface dans la barre de propriétés, puis double-cliquez sur la miniature d’une surface. 4 Cliquez à l’endroit où vous souhaitez appliquer la surface dans l’image. Les modes de fusion contrôlent la manière dont la couleur du premier plan ou de la surface se mélange à la couleur de base de l’image. Vous pouvez changer le mode de fusion par défaut (Normal) afin d’appliquer des dégradés particuliers. Pour plus d’informations sur les modes de fusion, reportez-vous à la section « Modes de fusion » à la page 350. Pour plus d’informations sur la recherche de surfaces, reportez-vous à la section « Pour rechercher, filtrer et trier des surfaces et transparences » à la page 274. Pour créer une surface dégradée 1 Dans la boîte à outils, cliquez sur l’outil Surface 2 Cliquez sur le bouton Surface dégradée 3 Cliquez sur le bouton Modifier la surface . dans la barre de propriétés. dans la barre de propriétés. 4 Dans la boîte de dialogue Modifier la surface, cliquez sur l’un des boutons suivants pour choisir un type de surface dégradée : 5 Dans la boîte de dialogue, cliquez sur l’un des boutons suivants pour choisir un type de surface dégradée : • Surface dégradée linéaire • Surface dégradée elliptique • Surface dégradée conique Surfaces | 251 • Surface dégradée rectangulaire 6 Cliquez sur le point nodal de début situé au-dessous de la bande de couleurs, ouvrez le sélecteur Couleur du point nodal et choisissez une couleur. 7 Cliquez sur le point nodal de fin situé au-dessous de la bande de couleurs, ouvrez le sélecteur Couleur du point nodal et choisissez une couleur. 8 Déplacez le curseur du milieu situé au-dessus de la bande de couleurs afin de définir le point qui sera considéré comme le milieu des deux couleurs. Vous pouvez également Remplacer une couleur Sélectionnez le point nodal correspondant, ouvrez le sélecteur Couleur du point nodal et choisissez une couleur. Ajouter une couleur intermédiaire Cliquez deux fois sur la bande de couleurs, à l’endroit même où vous souhaitez ajouter un point nodal. Une fois le nouveau point nodal sélectionné, ouvrez le sélecteur Couleur du point nodal et choisissez une couleur. Modifier la position d’une couleur intermédiaire Faites glisser le point nodal correspondant vers un nouvel emplacement, au-dessus de la bande de couleur, ou saisissez une valeur dans la zone Position du point nodal. Supprimer une couleur intermédiaire Cliquez deux fois sur le point nodal correspondant. Définir le mode de dégradé des couleurs entre deux points nodaux Sélectionnez les deux points nodaux ou le point central entre les deux couleurs, cliquez sur le bouton Sens du dégradé, puis choisissez une option dans la liste : •Dégradé de couleurs linéaire : permet d’effectuer un dégradé entre les couleurs de début et de fin en suivant un tracé direct à travers la roue chromatique. •Dégradé de couleurs dans le sens horaire : permet de fondre les couleurs le long d’un tracé horaire dans la roue chromatique. •Dégradé de couleurs dans le sens antihoraire : permet de fondre les couleurs le long d’un tracé antihoraire dans la roue chromatique. Appliquer un effet miroir, répéter ou inverser la surface Cliquez sur l’un des boutons suivants : • Répéter et appliquer un effet miroir • Répéter • Inverser la surface 252 | Corel PHOTO-PAINT 2020 Guide de l'utilisateur Vous pouvez également Pour revenir à l’état par défaut de la surface, cliquez sur Surface dégradée par défaut . L’effet de répétition et de mise en miroir ne peut être vu que si la surface est plus petite que l’objet. L’illustration suivante montre une surface par défaut (1), la même surface redimensionnée, puis répétée et mise en miroir (2), la surface redimensionnée et répétée (3), et la surface inversée (4). Définir le nombre d’étapes utilisées pour afficher ou imprimer la surface dégradée Entrez une valeur dans la zone Étapes de dégradé. Plus cette valeur est élevée, plus la transition est régulière entre les couleurs. Définir la vitesse du dégradé entre deux couleurs de la surface Déplacez le curseur Accélération. Entrez une valeur dans la zone Accélération. Créer des transitions de couleurs plus régulières entre les points nodaux de la surface dégradée Cochez la case Lisser la transition. Définir la largeur et la hauteur de la surface sous forme de pourcentage de celles de l’objet Entrez des valeurs dans les zones Largeur de la surface et Hauteur de la surface. Déplacer le centre de la surface vers le haut, vers le bas, vers la gauche ou vers la droite Saisissez des valeurs dans les zones X et Y. Incliner la surface selon l’angle défini Entrez une valeur dans la zone Incliner. Faire pivoter la progression de couleurs dans le sens horaire ou antihoraire Entrez une valeur dans la zone Faire pivoter. Surfaces | 253 Vous pouvez également Cochez la case Mise à l’échelle et inclinaison libres. Autoriser l’inclinaison ou l’étirement de la surface sans respect des proportions Une surface dégradée peut contenir un maximum de 99 couleurs. Pour changer la couleur d’un point nodal, cliquez sur son entrée, puis sélectionnez une couleur dans la palette de couleurs. Pour appliquer une surface dégradée de façon interactive 1 Dans la boîte à outils, cliquez sur l’outil interactif Surface . Si vous souhaitez appliquer une surface à un objet, sélectionnez-le à l’aide de l’outil Sélecteur cliquez sur le bouton Verrouiller la transparence d’objet avant d’appliquer la surface, puis dans le menu fixel’inspecteur Objets pour protéger la forme et la transparence de l’objet. 2 Dans la barre de propriétés, cliquez sur le bouton Surface dégradée. 3 Faites glisser le curseur dans la fenêtre de l’image afin de définir la flèche de dégradé. 4 Faites glisser un témoin de couleur de la palette vers un point nodal de la flèche de dégradé. Une flèche noire s’affiche pour indiquer que le témoin de couleur est en place. Vous pouvez également Définir le point central de la transition de couleurs Faites glisser le curseur sur la flèche de dégradé. Remplacer une couleur Faites glisser un témoin de couleur de la palette vers un point nodal de la flèche de dégradé. Ajouter une couleur Faites glisser un témoin de couleur de la palette vers n’importe quel emplacement le long de la flèche de dégradé. Supprimer une couleur Cliquez-droitContrôle-clic sur un point nodal de couleur, puis cliquez sur Supprimer. Définir la transparence d’une couleur Cliquez sur un point nodal de couleur, puis déplacez le curseur Transparence du point nodal sur la barre de propriétés. Cliquez sur un point nodal, puis entrez une valeur dans la zone Transparence du point nodal sur la barre de propriétés. La transparence augmente proportionnellement à la valeur. Modifier la taille ou le sens de la surface dégradée Faites glisser le point nodal de fin. 254 | Corel PHOTO-PAINT 2020 Guide de l'utilisateur Il est également possible de créer un masque afin de limiter la surface dégradée à une partie de l’image. Pour plus d’informations, reportez-vous à la section « Masques » à la page 283. Surfaces à motif bitmap Les surfaces à bitmap sont des images bitmap que vous pouvez utiliser pour remplir un objet ou une image. Il est possible de remplir une zone avec une seule image bitmap. Vous pouvez également répéter une petite image bitmap sur une zone pour créer un motif homogène, sous forme de mosaïque. Exemples de surfaces à motif bitmap Il est préférable d’utiliser une image bitmap peu complexe en tant que surface. En effet, les images bitmap complexes utilisent beaucoup de mémoire et s’affichent lentement. La complexité d’une image bitmap est déterminée par sa taille, sa résolution et sa profondeur de bit. Corel PHOTO-PAINT met une collection de surfaces à motif bitmap à votre disposition. Vous pouvez parcourir les motifs disponibles, effectuer une recherche par mot-clé, marquer les motifs dans vos favoris et les trier. Pour plus d’informations, reportez-vous à la section « Rechercher et afficher des surfaces et des transparences » à la page 273. Vous pouvez modifier les motifs bitmap en fonction de vos besoins. Par exemple, vous pouvez incliner ou faire pivoter un motif bitmap ou lui appliquer un effet miroir. Vous pouvez également créer vos propres motifs à partir de fichiers importés. Après avoir modifié un nouveau motif, vous pouvez l’enregistrer afin de le réutiliser ultérieurement. Pour plus d’informations, reportez-vous à la section « Enregistrer des surfaces et des transparences » à la page 278. Les motifs à bitmap créés dans Patterns (application iOS qui transforme les photos en motifs à bitmap) peuvent être ouverts dans Corel PHOTO-PAINT. Les effets de motifs à bitmap disponibles dans Patterns et Corel PHOTO-PAINT permettent de créer des motifs homogènes et d’ajuster leurs paramètres, par exemple de configurer les pixels le long du bord de la mosaïque, ainsi que la luminosité, la luminance et le contraste des couleurs du motif. Surfaces | 255 Les surfaces à bitmap permettent de créer des arrière-plans et des textures intéressants. Pour appliquer une surface à motif bitmap 1 Dans la boîte à outils, cliquez sur l’outil Surface . Si vous souhaitez appliquer une surface à un objet, sélectionnez-le à l’aide de l’outil Sélecteur 2 Cliquez sur le bouton Surface à motif bitmap avant d’appliquer la surface. dans la barre de propriétés. 3 Ouvrez le sélecteur Surface dans la barre de propriétés, puis double-cliquez sur la miniature d’une surface. 4 Cliquez à l’endroit où vous souhaitez appliquer la surface dans l’image. Les modes de fusion contrôlent la manière dont la couleur du premier plan ou de la surface se mélange à la couleur de base de l’image. Vous pouvez changer le mode de fusion par défaut (Normal) afin d’appliquer des dégradés particuliers. Pour plus d’informations sur les modes de fusion, reportez-vous à la section « Modes de fusion » à la page 350. Pour plus d’informations sur la recherche de surfaces, reportez-vous à la section « Pour rechercher, filtrer et trier des surfaces et transparences » à la page 274. Pour modifier une surface à motif bitmap 1 Dans la boîte à outils, cliquez sur l’outil Surface . 2 Cliquez sur le bouton Surface à motif bitmap dans la barre de propriétés. 3 Cliquez sur le bouton Modifier la surface dans la barre de propriétés. 4 Dans la boîte de dialogue Modifier la surface , ouvrez le sélecteur Surface, puis cliquez une surface. 5 Effectuez l’une des actions du tableau suivant. Pour Procédez comme suit Organiser les mosaïques de manière à ce qu’elles se reflètent les unes dans les autres Cliquez sur le bouton Mosaïques en miroir horizontal Mosaïques en miroir vertical ou . Cette illustration montre une surface à motif (à gauche) mise en miroir horizontalement (au milieu), et verticalement (à droite). 256 | Corel PHOTO-PAINT 2020 Guide de l'utilisateur Pour Procédez comme suit Créer un dégradé radial ou linéaire homogène Cliquez sur le bouton Dégradé radial ou Dégradé linéaire dans la zone Sans raccord, puis déplacez le curseur. Lisser la transition des couleurs entre les bords opposés de la mosaïque à motif Cochez la case Correspondance des bords et déplacez le curseur. Augmenter ou réduire la luminosité du motif Cochez la case Luminosité, puis déplacez le curseur. Cochez la case à cocher Correspondance des bords, puis entrez une valeur dans la zone. Cochez la case à cocher Luminosité, puis entrez une valeur dans la zone. Augmenter ou réduire le contraste des niveaux de gris du motif Cochez la case Luminance, puis déplacez le curseur. Cochez la caseLuminance, puis entrez une valeur dans la zone. Augmenter ou réduire le contraste des couleurs du motif Cochez la case Couleurs, puis déplacez le curseur. Cochez la case à cocher Couleur, puis entrez une valeur dans la zone. Définir la largeur et la hauteur du motif sous forme de pourcentage de celles de l’objet Entrez des valeurs dans les zones Largeur de la surface et Hauteur de la surface. Cette illustration montre l’effet d’une réduction de la taille d’une mosaïque de motifs. Déplacer le centre de la surface à motif vers le haut, vers le bas, vers la gauche ou vers la droite Saisissez des valeurs dans les zones X et Y. Incliner ou faire pivoter le motif selon un angle défini Saisissez une valeur dans la zone Incliner ou la zone Faire pivoter. Surfaces | 257 Pour Procédez comme suit La surface à motif vectoriel de cette illustration est inclinée de 15 degrés (au milieu) et pivotée de 15 degrés (à droite). Définir un décalage entre rangées ou colonnes sous forme de pourcentage par rapport à la largeur ou la hauteur de la mosaïque Cliquez sur le bouton Décalage entre rangées entre colonnes ou Décalage , puis saisissez une valeur dans la zone % de la taille de mosaïque. Cette illustration montre un décalage de colonne de 50 % (au milieu) et un décalage de rang de 50 % (à droite). Pour créer une surface à motif bitmap à partir d’une image importée 1 Dans la boîte à outils, cliquez sur l’outil Surface . 2 Cliquez sur le bouton Surface à motif bitmap dans la barre de propriétés. 3 Cliquez sur le bouton Modifier la surface dans la barre de propriétés. 4 Dans la boîte de dialogue Modifier la surface, cliquez sur Choisir. 5 Dans la boîte de dialogue Importer, recherchez l’image que vous souhaitez utiliser, puis cliquez deux fois sur le nom du fichier. 6 Dans la boîte de dialogue , recherchez l’image que vous souhaitez utiliser, puis cliquez deux fois sur le nom du fichier. La nouvelle surface bitmap apparaît dans le sélecteur de surface. Surfaces à texture Les surfaces à texture sont des motifs en trois dimensions. Vous pouvez utiliser des surfaces à texture existantes, telles que de l’eau, des minéraux ou des nuages, ou modifier une texture pour créer votre propre surface à texture. Il est impossible d’importer les fichiers à utiliser en tant que surfaces à texture. 258 | Corel PHOTO-PAINT 2020 Guide de l'utilisateur Lors de la modification d’une surface à texture, vous pouvez modifier ses paramètres, tels que le lissage, la densité, la luminosité et les couleurs. Les paramètres varient d’une texture à l’autre. Après avoir modifié une surface à texture, vous pouvez l’enregistrer afin de la réutiliser ultérieurement. Vous pouvez modifier les attributs d’une surface à texture afin de modifier son aspect. Pour appliquer une surface à texture 1 Dans la boîte à outils, cliquez sur l’outil Surface . Si vous souhaitez appliquer une surface à un objet, sélectionnez-le à l’aide de l’outil Sélecteur 2 Cliquez sur le bouton Surface à texture 3 Cliquez sur le bouton Modifier la surface avant d’appliquer la surface. de la barre de propriétés. dans la barre de propriétés. 4 Dans la boîte de dialogue Modifier la surface, sélectionnez une bibliothèque de textures dans la zone de liste Bibliothèque de textures. 5 Dans la boîte de dialogue, sélectionnez une bibliothèque de textures dans la zone de liste Bibliothèque de textures. 6 Sélectionnez une texture dans le sélecteur de surface. 7 Cliquez à l’endroit où vous souhaitez appliquer la surface dans l’image. Vous pouvez également Modifier les paramètres de la surface à texture Dans la boîte de dialogue Modifier la surface, saisissez des valeurs dans les zones des paramètres de texture. Dans la boîte de dialogue, saisissez des valeurs dans les zones des paramètres de texture. Les paramètres varient en fonction de la texture. Prévisualiser les modifications aléatoires apportées à l’aspect d’une texture sélectionnée Cliquez sur le bouton Aléatoire. À chaque pression sur ce bouton, des modifications aléatoires sont apportées aux paramètres déverrouillés et la texture modifiée s’affiche dans la fenêtre d’aperçu. Organiser les mosaïques de manière à ce qu’elles se reflètent les unes dans les autres Cliquez sur Transformations, puis sur le bouton Mosaïques en miroir horizontal ou Mosaïques en miroir vertical. Surfaces | 259 Vous pouvez également Modifier la taille de la surface Cliquez sur Transformations, puis entrez des valeurs dans les zones Largeur de la surface et Hauteur de la surface. Déplacer le centre de la surface vers le haut, vers le bas, vers la gauche ou vers la droite Cliquez sur Transformations, puis saisissez des valeurs dans les zones X et Y. Faire pivoter la surface selon un angle défini Cliquez sur Transformations, puis saisissez une valeur dans la zone Faire pivoter. Incliner la surface selon l’angle défini Cliquez sur Transformations, puis saisissez une valeur dans la zone Incliner. Définir un décalage entre rangées ou colonnes sous forme de pourcentage par rapport à la largeur ou la hauteur de la mosaïque Cliquez sur Transformations, puis sur le bouton Décalage des lignes ou Décalage des colonnes. Saisissez une valeur dans la zone % de la taille de mosaïque. Définir la résolution de l’image bitmap de la surface à texture Cliquez sur Résolution et taille de la texture, puis saisissez une valeur dans la zone Résolution bitmap. Enregistrer la surface à texture Cliquez sur le bouton Enregistrer la texture , puis saisissez un nom dans la zone Nom de texture de la boîte de dialogue Enregistrer texture sous. Choisissez une bibliothèque dans la zone de liste Nom de bibliothèque. Spécifier une valeur d’opacité pour la surface Entrez une valeur dans la zone Transparence de surface de la barre de propriétés. Plus la valeur est élevée, plus la transparence augmente. Définir l’étendue de la surface en fonction de la similarité de couleur des pixels adjacents Entrez une valeur dans la zone Tolérance de la barre de propriétés. Une valeur de 100 remplit tout l’objet ou la zone. Modifier la combinaison des couleurs Choisissez un mode de fusion dans la zone de liste Mode Fusion de la barre de propriétés. 260 | Corel PHOTO-PAINT 2020 Guide de l'utilisateur Transparence Vous pouvez changer la transparence d’un objet afin de laisser apparaître des éléments de l’image qui se trouvent en dessous. Lorsque vous changez la transparence d’un objet, vous changez en fait la valeur en niveaux de gris de ses pixels individuels. La plupart des modifications apportées à la transparence d’un objet sont permanentes. Pour appliquer séparément des modifications à la transparence d’objets de telle sorte que l’objet ne soit pas affecté, utilisez un masque de détourage. Pour plus d’informations, reportez-vous à la section « Utiliser des masques de détourage » à la page 450. Cette section contient les rubriques suivantes : • « Transparence uniforme » (page 261) • « Transparence dégradée » (page 262) • « Transparence à motif bitmap » (page 265) • « Transparence à texture » (page 267) • « Transparence à l’aide des coups de pinceau » (page 269) • « Transparence des couleurs sélectionnées » (page 270) • « Dégrader des objets » (page 270) Transparence uniforme La transparence uniforme affecte les valeurs de transparence de tous les pixels de l’objet ou de la zone modifiable selon une amplitude égale. Vous pouvez appliquer une transparence uniforme à un objet ou à une zone modifiable. Transparence | 261 L’objet a été retourné afin de créer un reflet dans l’eau. Une transparence a été ajoutée au reflet. Pour appliquer une transparence uniforme 1 Sélectionnez un objet. 2 Dans la boîte à outils, cliquez sur l’outil Transparence d’objet . 3 Dans la barre de propriétés, cliquez sur le bouton Transparence uniforme . 4 Saisissez une valeur (de 0 à 100) dans la zone Transparence de la barre de propriétés. Les objets transparents ont une valeur de niveau de gris égale à 0. Les objets opaques ont une valeur de niveau de gris égale à 255. La zone Transparence n’est pas disponible pour les images en noir et blanc (1 bit). Vous pouvez également ouvrir le sélecteur Transparence dans la barre de propriétés, puis sélectionner une transparence uniforme prédéfinie. Transparence dégradée La transparence dégradée permet d’estomper la transparence d’un objet en passant d’une valeur de transparence à une autre. La transparence dégradée peut être linéaire, elliptique, conique ou rectangulaire. 262 | Corel PHOTO-PAINT 2020 Guide de l'utilisateur Une transparence dégradée linéaire a été appliquée au texte. L’application vous fournit un ensemble de transparences dégradées. Vous pouvez parcourir les transparences dégradées disponibles, effectuer une recherche par mot-clé, marquer les surfaces dans vos favoris et trier les surfaces. Vous pouvez également télécharger des packs de surfaces supplémentaires, qui peuvent être utilisés en tant que transparences. Pour plus d’informations, reportez-vous à la section « Rechercher et afficher des surfaces et des transparences » à la page 273. Pour créer une transparence dégradée personnalisée, il suffit d’ajouter et de supprimer des points nodaux, ainsi que d’indiquer une valeur de transparence pour chacun d’eux. Vous pouvez également inverser, appliquer un effet miroir, redimensionner ou incliner une transparence dégradée, ou encore appliquer d’autres transformations. Après avoir créé ou modifier une transparence dégradée, vous pouvez l’enregistrer afin de la réutiliser ultérieurement. Pour plus d’informations, reportez-vous à la section « Enregistrer des surfaces et des transparences » à la page 278. Pour appliquer une transparence dégradée 1 Sélectionnez un objet. 2 Dans la boîte à outils, cliquez sur l’outil Transparence d’objet . 3 Dans la barre de propriétés, cliquez sur le bouton Transparence dégradée . 4 Ouvrez le sélecteur Transparence et double cliquez sur une miniature. Pour plus d’informations sur la façon de rechercher les transparences dans le sélecteur Transparence, consultez « Pour rechercher, filtrer et trier des surfaces et transparences » à la page 274. Pour créer une transparence dégradée 1 Sélectionnez un objet. 2 Dans la boîte à outils, cliquez sur l’outil Transparence d’objet . 3 Dans la barre de propriétés, cliquez sur le bouton Transparence dégradée . 4 Dans la barre de propriétés, cliquez sur l’un des boutons suivants : • Transparence dégradée linéaire • Transparence dégradée elliptique Transparence | 263 • Transparence dégradée conique • Transparence dégradée rectangulaire 5 Dans la barre de propriétés, cliquez sur le bouton Modifier la transparence . 6 Dans la boîte de dialogue Modifier la transparence, effectuez l’une des opérations répertoriées dans le tableau ci-dessous. Pour Procédez comme suit Modifier la transparence de début Cliquez sur le point nodal de départ au-dessous de la bande de niveaux de gris et entrez une valeur dans la zone Transparence du point nodal. Modifier la transparence de fin Cliquez sur le point nodal de fin au-dessous de la bande de niveaux de gris et entrez une valeur dans la zone Transparence du point nodal. Définir le milieu entre la transparence de début et de fin Déplacez le curseur du milieu situé au-dessus de la bande de niveaux de gris afin de définir le point central de la transparence. Ajouter une transparence intermédiaire Cliquez deux fois sur la bande de niveaux de gris à l’endroit où vous souhaitez ajouter un point nodal. Sélectionnez le nouveau point nodal, puis entrez une valeur dans la zone Transparence du point nodal. Modifier la position d’une transparence intermédiaire Faites glisser le point nodal correspondant vers un nouvel emplacement, au-dessus de la bande de niveaux de gris, ou saisissez une valeur dans la zone Position de point nodal. Supprimer une transparence intermédiaire Cliquez deux fois sur le point nodal correspondant. Répéter, inverser un motif de transparence ou lui appliquer un effet miroir Cliquez sur l’un des boutons suivants : • Répéter et appliquer un effet miroir • Répéter • Inverser la transparence Revenir à la transparence par défaut Cliquez sur le bouton Transparence par défaut Spécifier le nombre d’étapes utilisées pour afficher ou imprimer la transparence dégradée Activez la case Restaurer à la valeur par défaut pour déverrouiller les étapes de dégradé, puis entrez une valeur dans la zone Étapes. Spécifier le délai à l’issue duquel la transparence dégradée passe d’une transparence vers une autre Entrez une valeur dans la zone Accélération. 264 | Corel PHOTO-PAINT 2020 Guide de l'utilisateur . Pour Procédez comme suit Créer des transitions plus régulières entre les points nodaux de transparence dégradée Cochez la case Lisser la transition. Définir la largeur et la hauteur de la transparence sous forme de pourcentage de celles de l’objet Saisissez des valeurs dans les zones Largeur de la transparence et Hauteur de la transparence. Déplacer le centre de la transparence vers le haut, vers le bas, vers la gauche ou vers la droite Saisissez des valeurs dans les zones X et Y. Incliner la transparence selon un angle défini Entrez une valeur dans la zone Incliner. Faire pivoter la transparence selon un angle indiqué Entrez une valeur dans la zone Faire pivoter. Autoriser l’inclinaison ou l’étirement de la transparence sans respect des proportions Cochez la case Mise à l’échelle et inclinaison libres. Vous pouvez également faire glisser des couleurs, qui sont converties en niveaux de gris, depuis la palette des couleurs vers les points nodaux de transparence de l’objet . Transparence à motif bitmap Les motifs bitmap peuvent être utilisés pour créer une transparence. Vous pouvez choisir des transparences à motif à partir d’une bibliothèque personnelle ou partagée. Vous pourrez parcourir les motifs de transparences disponibles, effectuer une recherche par motclé, marquer les motifs dans vos favoris et trier les motifs. Vous pouvez également télécharger des packs de surfaces supplémentaires, qui peuvent être utilisés en tant que motifs de transparences. Pour plus d’informations, reportez-vous à la section « Rechercher et afficher des surfaces et des transparences » à la page 273. Des transparences à bitmap ont été appliquées à l’objet. Vous pouvez modifier les motifs bitmap en fonction de vos besoins. Par exemple, vous pouvez incliner ou faire pivoter un motif bitmap ou lui appliquer un effet miroir. Corel PHOTO-PAINT permet de créer des motifs homogènes et d’ajuster leurs paramètres, tels que la configuration des pixels le long du bord de la mosaïque, ainsi que la luminosité, la luminance et le contraste des couleurs du motif. Il est également possible de créer un motif bitmap à partir d’une image importée. Transparence | 265 Après avoir créé ou modifié une transparence à motif bitmap, vous pouvez l’enregistrer afin de la réutiliser ultérieurement. Pour plus d’informations, reportez-vous à la section « Enregistrer des surfaces et des transparences » à la page 278. Pour appliquer une transparence à motif bitmap 1 Sélectionnez un objet. 2 Dans la boîte à outils, cliquez sur l’outil Transparence d’objet . 3 Dans la barre de propriétés, cliquez sur le bouton Transparence à motif bitmap . 4 Ouvrez le sélecteur Transparence et double cliquez sur une miniature. Pour plus d’informations sur la façon de rechercher les transparences dans le sélecteur Transparence, consultez « Pour rechercher, filtrer et trier des surfaces et transparences » à la page 274. Pour modifier ou créer une transparence à motif bitmap 1 Sélectionnez un objet. 2 Dans la boîte à outils, cliquez sur l’outil Transparence d’objet . 3 Dans la barre de propriétés, cliquez sur le bouton Transparence à motif bitmap 4 Dans la barre de propriétés, cliquez sur le bouton Modifier la transparence . . 5 Dans la boîte de dialogue Modifier la transparence, sélectionnez un motif de transparence dans le sélecteur Transparence. 6 Procédez à l’une des opérations du tableau suivant. Pour Procédez comme suit Modifier la transparence de premier plan du motif Déplacez le curseur Transparence du premier plan. Modifier la transparence d’arrière-plan du motif Déplacez le curseur Transparence d’arrière-plan. Organiser les mosaïques de manière à ce qu’elles se reflètent les unes dans les autres Cliquez sur le bouton Miroir horizontal ou Miroir vertical . Créer un dégradé radial ou linéaire homogène Dans la zone Sans raccord, cliquez sur le bouton Dégradé radial ou Dégradé linéaire , puis déplacez le curseur. Lisser la transition des couleurs entre les bords opposés de la mosaïque à motif Cochez la case Correspondance des bords et déplacez le curseur. Augmenter ou réduire la luminosité du motif Cochez la case Luminosité, puis déplacez le curseur. Augmenter ou réduire le contraste des niveaux de gris du motif Cochez la case Luminance, puis déplacez le curseur. 266 | Corel PHOTO-PAINT 2020 Guide de l'utilisateur Pour Procédez comme suit Augmenter ou réduire le contraste des couleurs du motif Cochez la case Couleurs, puis déplacez le curseur. Modifier la taille du motif Saisissez une valeur dans la zone Largeur de la transparence ou Hauteur de la transparence. Déplacer le centre de la surface à motif vers le haut, vers le bas, vers la gauche ou vers la droite Saisissez des valeurs dans les zones X et Y. Incliner le motif selon l’angle défini Entrez une valeur dans la zone Incliner. Faire pivoter le motif selon un angle indiqué Entrez une valeur dans la zone Faire pivoter. Définir un décalage entre rangées ou colonnes sous forme de pourcentage par rapport à la largeur ou la de hauteur la mosaïque Cliquez sur le bouton Décalage entre rangées entre colonnes ou Décalage , puis saisissez une valeur dans la zone % de la taille de mosaïque. Pour incliner ou faire pivoter un motif, faites glisser les poignées d’inclinaison ou de rotation sur l’objet. Il est également possible d’utiliser les commandes de la barre de propriétés. Pour créer un motif bitmap à partir d’une image importée 1 Sélectionnez un objet. 2 Dans la boîte à outils, cliquez sur l’outil Transparence d’objet . 3 Dans la barre de propriétés, cliquez sur le bouton Transparence à motif bitmap 4 Dans la barre de propriétés, cliquez sur le bouton Modifier la transparence . . 5 Dans la boîte de dialogue Modifier la transparence, cliquez sur Choisir. 6 Dans la boîte de dialogue Importer, recherchez l’image que vous souhaitez utiliser, puis cliquez deux fois sur le nom du fichier. Transparence à texture Vous pouvez utiliser les textures pour créer des effets de transparence. Vous pouvez utiliser des textures existantes, telles que de l’eau, des minéraux ou des nuages, ou modifier une texture pour créer votre propre transparence à texture. Transparence | 267 Une transparence de texture est appliquée à l’objet rempli en vert clair. Lors de la modification d’une texture, vous pouvez modifier ses paramètres, tels que le lissage, la densité, la luminosité et les couleurs. Les paramètres varient d’une texture à l’autre. Vous pouvez aussi appliquer d’autres transformations, par exemple un effet miroir ou encore redimensionner ou décaler les mosaïques d’une texture. Après avoir modifié une texture, vous pouvez l’enregistrer afin de la réutiliser ultérieurement. Pour appliquer une transparence à texture 1 Sélectionnez un objet. 2 Dans la boîte à outils, cliquez sur l’outil Transparence d’objet . 3 Dans la barre de propriétés, cliquez sur le bouton Transparence à texture 4 Dans la barre de propriétés, cliquez sur le bouton Modifier la transparence . . 5 Dans la boîte de dialogue Modifier la transparence, sélectionnez une bibliothèque de textures dans la zone de liste Bibliothèque de textures. 6 Sélectionnez une texture dans le sélecteur de surface. 7 Effectuez l’une des actions du tableau suivant. Pour Procédez comme suit Modifier la transparence de premier plan de la texture Déplacez le curseur Transparence du premier plan. Modifier la transparence d’arrière-plan de la texture Déplacez le curseur Transparence d’arrière-plan. Modifier les paramètres de texture Saisissez des valeurs dans les zones de paramètre de texture. Les paramètres varient en fonction de la texture. Prévisualiser les modifications aléatoires apportées à l’aspect d’une texture sélectionnée Cliquez sur Aléatoire. À chaque pression sur ce bouton, des modifications aléatoires sont apportées aux paramètres déverrouillés et la texture modifiée s’affiche dans la fenêtre d’aperçu. Organiser les mosaïques de manière à ce qu’elles se reflètent les unes dans les autres Cliquez sur Transformations, puis sur le bouton Mosaïques en 268 | Corel PHOTO-PAINT 2020 Guide de l'utilisateur miroir horizontal ou Mosaïques en miroir vertical . Pour Procédez comme suit Modifier la taille des mosaïques d’une texture Cliquez sur Transformations, puis saisissez des valeurs dans les zones Largeur de la transparence et Hauteur de la transparence. Déplacer le centre de la texture vers le haut, vers le bas, vers la gauche ou vers la droite Cliquez sur Transformations, puis saisissez des valeurs dans les zones X et Y. Faire pivoter la texture selon l’angle défini Cliquez sur Transformations, puis saisissez une valeur dans la zone Faire pivoter. Incliner la texture selon l’angle défini Cliquez sur Transformations, puis saisissez une valeur dans la zone Incliner. Définir un décalage entre rangées ou colonnes sous forme de pourcentage par rapport à la largeur ou la hauteur de la mosaïque Cliquez sur Transformations, puis sur le bouton Décalage des lignes ou Décalage des colonnes . Saisissez une valeur dans la zone % de la taille de mosaïque. Définir la résolution de bitmap de la texture Cliquez sur Résolution et taille de la texture, cliquez pour l’élargir puis saisissez une valeur dans la zone Résolution bitmap. Enregistrer la texture Cliquez sur le bouton Enregistrer la texture , puis saisissez un nom dans la zone Nom de texture de la boîte de dialogue Enregistrer texture sous. Choisissez une bibliothèque dans la zone de liste Nom de bibliothèque. Transparence à l’aide des coups de pinceau Il est possible de modifier la transparence d’une partie d’un objet à l’aide des coups de pinceau. Pour ce faire, modifiez la forme de pointe, sa taille et l’opacité du coup de pinceau. Pour appliquer la transparence à l’aide des coups de pinceau 1 Sélectionnez un objet. 2 Dans la boîte à outils, cliquez sur l’outil Pinceau Transparence d’objet . 3 Dans la barre de propriétés, ouvrez le sélecteur Forme de pointe, puis cliquez sur une forme. 4 Entrez une valeur dans la zone Taille de pointe. 5 Saisissez une valeur dans la zone Opacité pour définir le niveau de transparence du coup de pinceau. 6 Faites glisser le curseur sur l’objet. Pour sélectionner rapidement une forme de pinceau ronde ou carrée, cliquez sur le bouton Pointe ronde ou Pointe carrée dans la barre de propriétés. Transparence | 269 Transparence des couleurs sélectionnées Il est possible de rendre transparents tous les pixels d’une certaine couleur ou gamme de couleurs dans l’objet actif. Pour rendre à nouveau opaques les pixels d’une couleur donnée, supprimez un point nodal de sélection de couleur (ou la totalité). Pour rendre transparentes les couleurs sélectionnées d’un objet 1 Sélectionnez un objet. 2 Dans la boîte à outils, cliquez sur l’outil Couleur de transparence . 3 Entrez une valeur dans la zone Tolérance de la barre de propriétés pour spécifier la gamme des couleurs qui deviendront transparentes. Pour fusionner les couleurs environnantes avec les pixels transparents, saisissez une valeur dans la zone Lissage. Plus la valeur est élevée, plus la transition est régulière. 4 Cliquez sur une couleur dans la fenêtre d’image. Dégrader des objets Il est possible de créer des effets intéressants par l’application d’un dégradé entre des objets et ceux qui se trouvent en dessous dans l’ordre d’empilage ou entre des objets et l’arrière-plan. Vous pouvez prévisualiser les modifications des paramètres liés à l’effet de transparence dans la fenêtre d’image. Pour appliquer un dégradé à un objet 1 Cliquez-droitContrôle-clic sur un objet dans le menu fixel’inspecteur Objets, et sélectionnez Propriétés d’objet. 2 Dans la boîte de dialogue Propriétés d’objet, cliquez sur l’onglet Générales. 3 Spécifiez la composante à laquelle appliquer le dégradé dans la zone de liste Dégradé. 4 Sur les graphiques Objet actif et Élément inférieur composite, faites glisser l’un des points nodaux suivants : • Accroissement maximum (point nodal supérieur gauche) : permet de spécifier la valeur deniveau de gris maximum supérieure des pixels de l’objet. • Accroissement minimum (point nodal inférieur gauche) : permet de spécifier la valeur de niveau de gris minimum supérieure des pixels de l’objet. • Réduction maximum (point nodal supérieur droit) : permet de spécifier la valeur de niveau de gris maximum inférieure des pixels de l’objet. • Réduction minimum (point nodal inférieur droit) : permet de spécifier la valeur de niveau de gris minimum inférieure des pixels de l’objet. Vous pouvez également Choisir une méthode de dégradé Cliquez sur un mode de fusion dans la zone Fusion. Régler l’opacité Déplacez le curseur Opacité. Les zones situées à droite de la zone de liste Dégradé affichent les valeurs de niveau de gris et de transparence des pixels sélectionnés de l’objet. Les valeurs de niveau de gris varient sur une échelle de 0 (noir) à 255 (blanc), l’opacité variant sur une échelle de 0 (transparent) à 100 (opaque). Les pixels de l’objet actif situés hors de la gamme spécifiée sont masqués. Les pixels de l’objet sous-jacent sont donc visibles. 270 | Corel PHOTO-PAINT 2020 Guide de l'utilisateur Transparence | 271 272 | Corel PHOTO-PAINT 2020 Guide de l'utilisateur Rechercher, gérer et enregistrer des surfaces et des transparences Lors de l’utilisation de motifs bitmap ou surfaces dégradées et transparences, vous pouvez accéder à votre bibliothèque locale, ainsi qu’aux dossiers locaux pour parcourir, rechercher et enregistrer les motifs de surfaces et transparences. Cette section contient les rubriques suivantes : • « Rechercher et afficher des surfaces et des transparences » (page 273) • « Gérer les surfaces et les transparences » (page 276) • « Enregistrer des surfaces et des transparences » (page 278) Rechercher et afficher des surfaces et des transparences Corel PHOTO-PAINT vous permet d’utiliser, de parcourir et de rechercher des motifs bitmap et surfaces dégradées disponibles localement sur votre ordinateur, sur vos périphériques portables et dans les dossiers en réseau. Ces surfaces peuvent aussi être utilisées comme motifs de transparence.Pour plus d’informations, reportez-vous à la section « Transparence » à la page 261. Pour vous aider à démarrer, Corel propose des surfaces locales répertoriées dans Tous les contenus dans les sélecteurs Surface et Transparence. Ces surfaces sont enregistrées dans votre dossier Documents\/Corel\/Contenu Corel\/Surfaces. Si vous souhaitez élargir votre collection de surfaces, vous pouvez télécharger des packs de surfaces supplémentaires à partir de la boîte de dialogue Plus. Pour accéder aux surfaces et aux modèles enregistrés dans des dossiers locaux en dehors de votre dossier Documents\/Corel\/Corel Contenu\/Surfaces vous pouvez créer des liens vers ces dossiers dans les sélecteurs Surface et Transparence. Ces liens sont connus sous le nom d’alias. Les alias peuvent de plus être utilisés pour accéder à des surfaces enregistrées sur des emplacements partagés, ainsi que sur des périphériques de stockage secondaires comme les clés USB et les disques durs portables. Vous pouvez également afficher une liste de vos surfaces et transparences favorites ou récemment utilisées. Vous pouvez rechercher et parcourir un pack, un dossier ou une liste à la fois. Vous pouvez également parcourir et rechercher l’intégralité de votre bibliothèque Tout le contenu en activant l’option Recherche récursive. Lorsque vous copiez un dossier qui contient de nombreuses surfaces sur votre ordinateur, l’opération d’indexation de Windows peut prendre un certain temps. Pour visualiser, parcourir et rechercher des surfaces dans un dossier immédiatement, il peut être nécessaire de réindexer le dossier. Lorsque vous copiez un dossier qui contient de nombreuses surfaces sur votre ordinateur, l’opération d’indexation peut prendre un certain temps. Pour visualiser, parcourir et rechercher des surfaces dans un dossier immédiatement, il peut être nécessaire de réindexer le dossier. Rechercher, gérer et enregistrer des surfaces et des transparences | 273 Pour trouver des surfaces et transparences plus facilement, vous pouvez les filtrer en fonction de catégories comme Abstrait, , Nature, entre autres. Vous pouvez également trier les surfaces et transparences par nom et date à laquelle elles ont été créées ou modifiées. Pour plus d’informations sur les surfaces, reportez-vous à la section « Surfaces » à la page 249. Les surfaces et transparences apparaissent sous forme de miniatures. En positionnant votre curseur sur une miniature, vous pouvez visualiser le nom et l’emplacement du fichier. Vous pouvez régler la taille des miniatures pour un aperçu plus facile et plus rapide des surfaces et transparences. Vous pouvez de plus redimensionner le sélecteur Surface ou Transparence pour afficher plus de miniatures à la fois. Pour rechercher, filtrer et trier des surfaces et transparences 1 Dans la boîte à outils, cliquez sur l’outil Surface ou Transparence d’objet . Si vous souhaitez appliquer une surface à un objet, sélectionnez-le à l’aide de l’outil Sélecteur avant d’appliquer la surface. 2 Dans la barre de propriétés, cliquez sur l’un des boutons suivants : • Surface dégradée ou Transparence dégradée • Surface à motif Bitmap ou Transparence à motif Bitmap 3 Ouvrez le sélecteur Surface ou Transparence de la barre de propriétés. 4 Dans la zone de liste Choisir la source du contenu, sélectionnez le pack local, le dossier, l’emplacement réseau ou la liste que vous souhaitez parcourir ou rechercher. Les éléments sous Tout le contenu affichent les packs de surfaces fournis par Corel et tous les packs de surfaces et surfaces que vous avez ajoutés. Pour effectuer une recherche, entrez un mot-clé dans la zone Recherche, puis appuyez sur la touche EntréeRetour. Vous pouvez également Naviguer ou rechercher tous les éléments de votre bibliothèque Tout le contenu Dans la zone de liste Choisir la source du contenu, sélectionnez Tout le contenu. Cliquez sur le bouton Options , puis sur Parcourir de façon récursive. Réindexer un dossier Dans la zone de liste Choisir la source du contenu, sélectionnez Tout le contenu ou un alias. Cliquez sur le bouton Options , puis sur Réindexer le dossier. Afficher les 25 surfaces et motifs les plus utilisés récemment Dans la zone de liste Choisir la source du contenu, sélectionnez Récent. Voir vos surfaces et transparences favorites Dans la zone de liste Choisir la source du contenu, sélectionnez Favoris. Pour plus d’informations sur la définition d’une surface dans les favoris, reportez-vous à la section « Pour gérer les surfaces et les transparences » à la page 277. Filtrer les surfaces et transparences Dans la zone de liste Choisir la source du contenu, sélectionnez un pack sous Tout le contenu ou un alias. Choisissez une catégorie dans la zone de liste Filtre. 274 | Corel PHOTO-PAINT 2020 Guide de l'utilisateur Vous pouvez également Trier les surfaces et transparences Dans la zone de liste Choisir la source du contenu, sélectionnez un pack sous Tout le contenu ou un alias. Cliquez sur le bouton Options . puis sur l’une des options suivantes : •Trier par nom trie les surfaces et transparences par le nom de la surface, dans l’ordre alphabétique. •Trier par date de création trie les surfaces et transparences par leur date de création, en commençant par la dernière surface créée. •Trier par dernière modification trie les surfaces et transparences par leur date de modification, en commençant par la dernière surface modifiée. Les surfaces et transparences de votre liste Favoris sont automatiquement triées par la date à laquelle vous les avez définies dans les favoris, en commençant par la dernière surface ou transparence ajoutée aux Favoris. Les surfaces et transparences de votre liste Récent sont automatiquement triées par la date à laquelle vous les avez utilisées, en commençant par la dernière surface ou transparence utilisée. Cette procédure s’applique uniquement aux motifs bitmap et aux surfaces et transparences dégradées. Pour télécharger et ajouter un nouveau pack de surfaces et de transparences 1 Ouvrez le sélecteur Surface ou Transparence de la barre de propriétés. 2 Ouvrez la zone de liste Choisir la source du contenu, et cliquez sur Ajouter nouvelle. 3 Cliquez sur Plus. 4 Dans la boîte de dialogue Plus, cliquez sur le pack de surfaces souhaité. 5 Effectuez l’une des opérations suivantes : • Cliquez sur Acheter, puis suivez les instructions qui s’affichent pour acheter cet élément. • Cliquez sur Télécharger si cet élément est inclus dans votre produit ou votre abonnement. Pour ajouter un alias à un emplacement qui contient des surfaces et transparences 1 Ouvrez le sélecteur Surface ou Transparence de la barre de propriétés. 2 Ouvrez la zone de liste Choisir la source du contenu, et cliquez sur Ajouter nouvelle. 3 Cliquez sur Créer alias. 4 Dans la boîte de dialogue Localiser la bibliothèque de surfaces, parcourez le dossier ou l’emplacement souhaité. 5 Naviguez jusqu’au dossier à l’emplacement souhaité. 6 Cliquez sur Sélectionner un dossier Ouvrir. Pour afficher le nom de fichier et l’emplacement d’une surface ou d’une transparence • Dans le sélecteur Surface ou Transparence, pointez vers une miniature. Rechercher, gérer et enregistrer des surfaces et des transparences | 275 Pour afficher le nom de fichier ou une surface ou une transparence • Dans le sélecteur de Surface ou le sélecteur de Transparence, faites un Contrôle-clic sur une vignette, et cliquez sur Propriétés.. Pour ajuster la taille des miniatures de surfaces ou transparences • Dans le sélecteur Surface ou Transparence, déplacez le curseur de la Taille de miniature. Pour redimensionner le sélecteur Surface ou Transparence • Faites glisser le coin inférieur droit du sélecteur Surface ou Transparence. Vous pouvez augmenter la largeur du sélecteur en faisant glisser son côté droit et vous pouvez augmenter sa hauteur en faisant glisser son côté inférieur. Gérer les surfaces et les transparences Les sélecteurs Surface et Transparence vous permettent de gérer la liste de vos packs et alias locaux (liens vers des dossiers locaux, emplacements en réseau et périphériques de stockage secondaires). Par exemple, vous pouvez renommer les packs ou les alias et vous pouvez supprimer les alias de la liste. Si un alias ne fonctionne plus car le dossier de la surface a été déplacé, vous pouvez naviguer jusqu’au nouvel emplacement pour restaurer le lien. Pour retrouver simplement les surfaces et transparences que vous aimez, vous pouvez les définir comme favorites. De plus, vous pouvez afficher et modifier les propriétés d’une surface ou d’une transparence. Par exemple, vous pouvez modifier son nom et la langue et vous pouvez ajouter de nouvelles Balises mots-clés et supprimer les balises mots-clés existantes. Lorsque vous n’avez plus besoin d’une surface ou d’une transparence, supprimez-la. Pour mettre à jour la liste des packs de surfaces dans les sélecteurs Surface et Transparence 1 Dans la boîte à outils, cliquez sur l’outil Surface ou Transparence d’objet . 2 Dans la barre de propriétés, cliquez sur l’un des boutons suivants : • Surface dégradée ou Transparence dégradée • Surface à motif Bitmap ou Transparence à motif Bitmap 3 Ouvrez le sélecteur Surface ou Transparence de la barre de propriétés. 4 Choisissez un pack de surfaces à partir de la zone de liste Choisir la source du contenu sous Tout le contenu. 5 Cliquez sur le bouton Options , puis suivez l’une des procédures indiquées dans le tableau suivant. Pour Procédez comme suit Renommer un pack de surfaces Cliquez sur Renommer, puis dans la boîte de dialogue Renommer, tapez un nom dans la zone Nom. Ouvrir le pack de surfaces dans l’explorateur Windows Cliquez sur Ouvrir l’emplacement du dossier. Ouvrir le pack de surfaces dans l’explorateur Finder Supprimer un pack de surfaces 276 | Corel PHOTO-PAINT 2020 Guide de l'utilisateur Cliquez sur Ouvrir l’emplacement du dossier. Sélectionnez le dossier qui contient le pack dans l’explorateur Windows, cliquez dessus avec le bouton droit, puis cliquez sur Supprimer. Pour Procédez comme suit Cliquez sur Ouvrir l’emplacement du dossier. Sélectionnez le dossier qui contient le pack dans l’explorateur Finder, faites un Contrôle-clic dessus, puis cliquez sur Déplacer dans la poubelle. Cette action efface le pack de surfaces et le supprime de la liste des sélecteurs Surface et Transparence. Pour mettre à jour la liste des alias dans les sélecteurs Surface et Transparence 1 Dans la boîte à outils, cliquez sur l’outil Surface ou Transparence d’objet . 2 Dans la barre de propriétés, cliquez sur l’un des boutons suivants : • Surface dégradée ou Transparence dégradée • Surface à motif Bitmap ou Transparence à motif Bitmap 3 Ouvrez le sélecteur Surface ou Transparence de la barre de propriétés. 4 Choisissez un alias dans la zone de liste Choisir la source du contenu. 5 Cliquez sur le bouton Options , puis suivez l’une des procédures indiquées dans le tableau suivant. Pour Procédez comme suit Accéder à un dossier qui a été déplacé ou renommé Cliquez sur Parcourir et naviguez jusqu’au dossier contenant les surfaces. Renommer l’alias Cliquez sur Renommer, puis dans la boîte de dialogue Renommer, tapez un nom dans la zone Nom. Supprimer un alias de la liste Cliquez sur le bouton Supprimer. Ouvrez le dossier dans Windows Explorer le Finder Cliquez sur Ouvrir l’emplacement du dossier. Pour gérer les surfaces et les transparences 1 Dans la boîte à outils, cliquez sur l’outil Surface ou Transparence d’objet . 2 Dans la barre de propriétés, cliquez sur l’un des boutons suivants : • Surface dégradée • Surface à motif Bitmap ou Transparence dégradée ou Transparence à motif Bitmap 3 Ouvrez le sélecteur Surface ou Transparence de la barre de propriétés. 4 Effectuez l’une des actions du tableau suivant. Pour Procédez comme suit Désigner une surface ou un motif comme favori Cliquez-droitContrôle-clic sur un vignette, puis cliquez sur Favoris. Rechercher, gérer et enregistrer des surfaces et des transparences | 277 Pour Procédez comme suit Modifier le nom d’une surface ou d’un motif de votre bibliothèque Cliquez-droitContrôle-clic sur un vignette, puis cliquez sur Propriétés. Dans la boîte de dialogue Propriétés, choisissez l’une des options suivantes : •Choisissez une langue dans la zone de liste Langues. •Entrez un nouveau nom dans la zone Titre. •Choisissez une catégorie dans la zone de liste Catégorie pour catégoriser la surface ou le motif. • Ajoutez ou supprimez des balises mots-clésdans la zone Balises Mots-clés. locale ou les balisesmots-clés qui lui sont associées Supprimer une surface ou un motif de votre bibliothèque locale Cliquez-droitContrôle-clic sur une vignette, puis cliquez sur Supprimer. Cette procédure s’applique uniquement aux aux motifs bitmap et aux surfaces et transparences dégradées. Enregistrer des surfaces et des transparences Après avoir créé ou modifié un motif de surface ou de transparence, vous pouvez l’enregistrer et lui ajouter des métadonnées, telles que d’un nom et des balises mots-clés dans la langue de votre choix. Les surfaces et les motifs sont enregistrés dans un format de fichier particulier d’extension .fill, qui préserve les informations relatives aux transformations qui leur ont été appliquées. Pour enregistrer une surface ou transparence personnalisée 1 Dans la boîte à outils, cliquez sur l’outil Surface ou Transparence d’objet . 2 Dans la barre de propriétés, cliquez sur l’un des boutons suivants : • Surface dégradée • Transparence dégradée • Surface à motif bitmap • Transparence à motif bitmap 3 Cliquez sur le bouton Modifier la surface ou sur le bouton Modifier la transparence dans la barre de propriétés. 4 Dans la boîte de dialogue Modifier la surface, cliquez sur le bouton Enregistrer comme nouveau . Ce bouton est disponible pour les surfaces et transparences dégradées et à motif bitmap, mais pas pour les surfaces et transparences à texture. 5 Dans la boîte de dialogue Créer un [type de surface] personnalisé, choisissez une langue dans la zone de liste, entrez le nom de la surface ou du motif, puis entrez les balises que vous souhaitez lui associer. 6 Dans la boîte de dialogue, choisissez une langue dans la zone de liste, entrez le nom de la surface ou du motif, puis entrez les mots-clés que vous souhaitez lui associer. Les surfaces et les motifs dans votre bibliothèque personnelle sont enregistrés par défaut dans votre dossier Documents\/Corel \/Contenu Corel\/Surfaces. Vous pouvez modifier l’emplacement par défaut dans lequel les surfaces et motifs sont enregistrés. Pour plus d’informations, reportez-vous à la section « Modification de l’emplacement du contenu » à la page 101. 278 | Corel PHOTO-PAINT 2020 Guide de l'utilisateur Vous pouvez également enregistrer une surface ou une transparence en cliquant sur le bouton Enregistrer une surface personnalisée dans le sélecteur Surface ou Transparence. La surface ou la transparence est enregistrée à l’emplacement sélectionné dans la zone de liste Choisir la source du contenu dans le sélecteur Surface ou Transparence. Si vous avez sélectionné Récent dans la zone de liste Choisir la source de contenu, la surface ou la transparence est enregistrée dans votre dossier Documents\/Corel\/Contenu Corel\/Surfaces. Rechercher, gérer et enregistrer des surfaces et des transparences | 279 280 | Corel PHOTO-PAINT 2020 Guide de l'utilisateur Masques et chemins Masques.............................................................................................................................................................................................. 283 Tracés...................................................................................................................................................................................................309 Masques avec composantes alpha....................................................................................................................................................... 321 Masques et chemins | 281 282 | Corel PHOTO-PAINT 2020 Guide de l'utilisateur Masques Dans Corel PHOTO-PAINT, vous pouvez utiliser des masques pour isoler les zones d’une image que vous souhaitez modifier, tout en protégeant les zones restantes de toute modification. Les zones modifiables et protégées des masques permettent de modifier les images avec précision. Dans certains programmes, les zones modifiables sont également appelées « sélections ». Cette section contient les rubriques suivantes : • « Distinguer les zones protégées des zones modifiables » (page 283) • « Définir des zones modifiables » (page 285) • « Définir des zones modifiables à l’aide d’informations de couleur » (page 290) • « Etendre et réduire des zones modifiables » (page 293) • « Inverser et supprimer des masques » (page 296) • « Déplacer et aligner des zones modifiables » (page 297) • « Transformer des zones modifiables » (page 298) • « Ajuster les bords des zones modifiables » (page 302) • « Ajuster la transparence des masques » (page 305) • « Découper des images » (page 305) Pour plus d’informations sur les masques de détourage, reportez-vous à la section « Utiliser des masques de détourage » à la page 450. Distinguer les zones protégées des zones modifiables Les masques permettent d’apporter des modifications élaborées aux images. Ils fonctionnent comme un pochoir placé sur une image. Dans les zones protégées, les couleurs et les effets ne sont pas appliqués à l’image sous-jacente, tandis que dans les zones modifiables, les couleurs et les effets sont appliqués à l’image. Lorsque vous définissez une zone modifiable pour une image, vous définissez également un masque, ou zone protégée, pour cette même image. Recouvrement de masque Vous pouvez afficher un recouvrement de masque qui apparaît uniquement sur les zones protégées pour permettre à l’utilisateur de distinguer facilement les zones protégées et les zones modifiables. Il s’agit d’une feuille transparente de couleur rouge. Lorsque vous réglez la transparence d’un masque dans certaines zones, les nuances de rouge affichées par le recouvrement de masque dans ces zones varient en conséquence. Il est possible de masquer le recouvrement de masque. Il est également possible de modifier sa couleur afin qu’il s’affiche clairement par rapport aux couleurs de l’image dans les zones modifiables. Masques | 283 Zone de sélection de masque La bordure séparant une zone modifiable de la zone protégée correspondante est indiquée par un contour en pointillé, appelé zone de sélection de masque. Vous pouvez afficher la zone de sélection du masque uniquement lorsque la zone de recouvrement du masque est cachée. Vous pouvez modifier la couleur de la zone de sélection du masque de façon à ce qu’elle apparaisse clairement par rapport aux autres couleurs de l’image. Il est possible d’afficher le recouvrement de masque (à gauche) et la zone de sélection de masque (à droite). Position de la zone de sélection de masque Si la zone modifiable comporte un bord flou, la zone de sélection de masques est placée par défaut le long de l’extérieur du bord flou. Il est toutefois possible d’indiquer une valeur de seuil afin de ramener la zone de sélection de masques à l’intérieur du bord flou de la section. Par exemple, vous pouvez placer la zone de sélection de masques de sorte qu’elle comprenne uniquement les pixels modifiables à 100 % et exclue ceux qui commencent à se fondre dans la zone protégée. Lorsque vous ajustez la position de la zone de sélection de masque, la taille de la zone modifiable n’est pas affectée ; la zone de sélection de masques apparaît simplement lorsqu’un certain niveau de transparence est atteint. Pour afficher ou masquer le recouvrement de masque • Cliquez sur Masque Recouvrir par un masque. Une coche située en regard de l’élément de menu indique que le recouvrement de masque est visible. Pour changer la couleur du recouvrement de masque 1 Cliquez sur Outils Options Corel PHOTO-PAINT. 2 Cliquez sur le menu Corel PHOTO-PAINT Préférences Corel PHOTO-PAINT. 3 Cliquez sur Affichage. 4 Ouvrez le sélecteur de couleur Couleur du masque, puis cliquez sur une couleur. Pour afficher ou masquer la zone de sélection de masque • Cliquez sur Masque Zone de sélection d’un masque. Une coche en regard de l’élément de menu indique que la zone de sélection du masque est visible. La zone de sélection de masque n’apparaît pas lorsque vous utilisez un recouvrement de masque ou lorsque vous ajustez la transparence d’un masque. 284 | Corel PHOTO-PAINT 2020 Guide de l'utilisateur Pour changer la couleur de la zone de sélection de masque 1 Cliquez sur Outils Options Corel PHOTO-PAINT. 2 Cliquez sur le menu Corel PHOTO-PAINT Préférences Corel PHOTO-PAINT. 3 Cliquez sur Affichage. 4 Ouvrez le sélecteur de couleur Zone de sélection du masque, puis cliquez sur une couleur. La zone de sélection de masque n’apparaît pas lorsque vous utilisez un recouvrement de masque ou lorsque vous ajustez la transparence d’un masque. Pour placer une zone de sélection de masque le long du bord d’une zone modifiable 1 Cliquez sur Outils Options Corel PHOTO-PAINT. Préférences Corel PHOTO-PAINT. 2 Cliquez sur le menu Corel PHOTO-PAINT 3 Cliquez sur Affichage. 4 Entrez une valeur de niveaux de gris dans la zone Seuil masque. Cette valeur de seuil est utilisée pour tous les autres masques créés avant la modification de la valeur. Définir des zones modifiables Il existe différentes façons de définir une zone modifiable dans une image sans utiliser les informations de couleur de cette dernière. Zones modifiables rectangulaires ou elliptiques Il est possible de définir des zones modifiables rectangulaires ou elliptiques dans une image. Zone circulaire définie à l’aide de l’outil Masque ellipse Zones modifiables définies à l’aide d’un texte, d’un objet ou du contenu du Presse-papiers Vous pouvez définir une zone modifiable à l’aide d’objets. Lorsque vous créez une zone de ce type ayant la forme d’un ou plusieurs objets, vous devez déplacer les objets hors de la zone modifiable pour pouvoir modifier cette dernière. Vous pouvez définir une zone modifiable à l’aide de texte. La zone modifiable créée au fur et à mesure de la saisie se voit attribuer les propriétés de police et de style définies. Vous pouvez également créer une zone modifiable à partir de texte existant. Masques | 285 Vous pouvez définir une zone modifiable en collant le contenu du Presse-papiers dans la fenêtre de l’image sous forme de zone modifiable. La zone ainsi créée est une zone modifiable flottante que vous pouvez modifier et déplacer sans affecter les pixels de l’image sous-jacente. Zones modifiables définies à l’aide de l’outil Masque à main levée Définissez une zone modifiable en créant un contour de la zone d’image avec l’outil Masque à main levée comme vous le feriez avec un crayon sur une feuille ou en cliquant sur différents points dans l’image pour ancrer des segments de lignes droites. Vous pouvez également définir une zone modifiable en appliquant un coup de pinceau sur cette zone comme si vous dessiniez. Zones modifiables définies à l’aide de l’outil Masque planaire L’outil Masque planaire vous permet de définir une zone modifiable adoucie le long de lignes parallèles. Vous pouvez déplacer et faire pivoter les lignes afin d’ajuster la position et le degré de l’effet appliqué au masque. Combiné avec un effet de flou, tel que Flou Bokeh, l’outil Masque planaire s’avère pratique pour définir la profondeur de champ dans une photo le long d’une zone linéaire principale, telle qu’une route, un pont ou tout autre élément linéaire, tout en floutant les zones extérieures aux lignes. Pour plus d’informations sur l’effet Flou Bokeh, reportez-vous à la section « Effet flou Bokeh » à la page 364. Zones modifiables sous forme de bordures Il est possible de définir une zone modifiable sous forme de bordure à partir des bords d’une zone modifiable existante afin d’encadrer des parties de l’image avec une couleur, une texture ou un effet spécial. Pour ce faire, une nouvelle zone de sélection de masque est placée sur l’un des côtés d’une zone de sélection de masque existante. Zones modifiables basées sur le bord d’une forme ou d’une zone Vous pouvez définir une zone modifiable en fonction du bord d’une forme ou d’une zone en peignant à l’aide de l’outil Masque de sélection intelligent. Les traits de sélection que vous appliquez s’étendent jusqu’aux bords extérieurs de la zone que vous avez peinte. Vous pouvez également détecter les bords d’une forme ou d’une zone dans les sélections créées avec n’importe quel outil de masque. Zones modifiables couvrant l’intégralité de l’image Il est également possible de définir la totalité de l’image sous la forme d’une zone modifiable. Cette fonction est très utile lorsque vous souhaitez appliquer un effet spécial nécessitant l’utilisation d’un masque sur l’intégralité de l’image. Pour plus d’informations sur les effets spéciaux, reportez-vous à la section « Appliquer des effets spéciaux » à la page 355. Pour définir une zone modifiable rectangulaire ou elliptique 1 Dans la boîte à outils, cliquez sur l’un des outils suivants : • Outil Masque rectangle • Outil Masque ellipse 2 Cliquez sur le bouton Mode normal de la barre de propriétés. 3 Dans la barre de propriétés, choisissez l’une des options suivantes dans la zone de liste Style : • Normal : permet de définir manuellement unezone modifiable rectangulaire ou elliptique. • Taille fixe : permet de spécifier la largeur et la hauteur d’une zone modifiable rectangulaire ou elliptique. • Rangée(s) : permet de définir une zone modifiable rectangulaire sur la largeur de l’image. Vous pouvez indiquer la hauteur de la rangée et la valeur d’arrondi des angles du rectangle. • Colonne(s) : permet de définir une zone modifiable rectangulaire sur la hauteur de l’image. Vous pouvez indiquer la largeur de la colonne et la valeur d’arrondi des angles du rectangle. 4 Faites glisser la souris dans la fenêtre d’image afin de définir manuellement la zone modifiable, ou cliquez pour positionner la zone modifiable dont vous avez défini la taille et l’orientation. 286 | Corel PHOTO-PAINT 2020 Guide de l'utilisateur Le style de masque Normal permet de définir une zone modifiable carrée ou circulaire si vous maintenez la touche CtrlCommande enfoncée pendant que vous faites glisser la souris dans la fenêtre d’image. Le style de masque Normal permet de définir une zone modifiable à partir de son centre si vous maintenez la touche Maj enfoncée pendant que vous faites glisser la souris dans la fenêtre d’image. Pour définir une zone modifiable à l’aide d’objets, de texte ou du contenu du Presse-papiers Pour Procédez comme suit Définir une zone à l’aide de texte Cliquez sur l’outil Texte , puis définissez les attributs du texte dans la barre de propriétés. Cliquez sur le bouton Créer un masque de texte dans la barre de propriétés, entrez le texte, puis cliquez n’importe où dans la boîte à outils pour appliquer les modifications. Définir une zone à l’aide d’objets Sélectionnez un ou plusieurs objets, puis cliquez sur Masque Créer Définir une zone à l’aide du contenu du Presse-papiers Masque depuis l’objet. Cliquez sur Modifier Collage spécial Sur un objet. Vous pouvez également cliquer sur le bouton Créer masque de la barre d’outils Masque/objet pour définir une zone modifiable à partir d’un ou plusieurs objets sélectionnés. Si cette barre d’outils n’apparaît pas, cliquez sur Fenêtre objet. Barres d’outils Masque/ Pour définir une zone modifiable à l’aide de l’outil Masque à main levée 1 Dans la boîte à outils, cliquez sur l’outil Masque à main levée 2 Cliquez sur le bouton Mode normal . de la barre de propriétés. 3 Cliquez à l’emplacement où vous souhaitez commencer et terminer chaque segment de ligne dans la fenêtre d’image. 4 Cliquez deux fois pour terminer le contour. Pour définir une zone modifiable, faites glisser l’outil Masque à main levée dans la fenêtre d’image, puis cliquez deux fois pour terminer le contour. Masques | 287 Zone modifiable créée à l’aide de l’outil Masque à main levée Pour définir une zone modifiable à l’aide de l’outil Masque planaire 1 Dans la boîte à outils, cliquez sur l’outil Masque planaire . Des lignes parallèles apparaissent sur l’image. Les lignes unies définissent la zone modifiable globale, et les lignes en pointillés définissent la zone adoucie le long du haut et du bas de la zone modifiable. 2 Procédez à l’une des opérations du tableau suivant : Pour Procédez comme suit Spécifier la taille de la totalité de la zone modifiable Entrez une valeur dans la zone Plage de sélection de la barre de propriétés. Spécifier la taille de la totalité de la zone adoucie Entrez une valeur dans la zone Plage floutée de la barre de propriétés. Faire pivoter la zone modifiable Entrez une valeur dans la zone Angle de rotation de la barre de propriétés. Déplacer la zone modifiable Faites glisser la zone modifiable vers son nouvel emplacement. Vous pouvez ajuster la zone modifiable et la zone adoucie en faisant glisser les poignées interactives sur l’écran. Vous pouvez également faire pivoter la zone modifiable en faisant glisser une poignée de rotation. Vous pouvez utiliser différents modes de masque avec l’outil Masque planaire. Pour plus d’informations sur les modes de masque, reportez-vous à la section « Etendre et réduire des zones modifiables » à la page 293. 288 | Corel PHOTO-PAINT 2020 Guide de l'utilisateur Exemple d’un masque planaire combiné avec un effet de flou. Pour définir une zone modifiable en dessinant 1 Dans la boîte à outils, cliquez sur l’outil Masque pinceau . 2 Définissez les attributs de l’outil depuis la barre de propriétés. 3 Cliquez sur le bouton Mode normal de la barre de propriétés. 4 Faites glisser la souris dans la fenêtre d’image. Pour changer la taille de la pointe du pinceau de l’outil Masque pinceau, maintenez la touche AltOption enfoncée et faites glisser la souris dans la fenêtre d’image jusqu’à ce que la pointe du pinceau ait atteint la taille souhaitée. Pour appliquer un coup de pinceau droit à l’aide de l’outil Masque pinceau, appuyez sur la touche CtrlCommande après avoir commencé à faire glisser la souris dans la fenêtre d’image. Tout en maintenant la touche CtrlCommande enfoncée, appuyez sur la touche Maj, puis relâchez-la, pour alterner entre les coups de pinceau horizontaux et verticaux. Pour définir une zone modifiable sous forme de bordure 1 Dans la boîte à outils, cliquez sur un outil masque. 2 Définissez une zone modifiable. 3 Cliquez sur Masque Contour de masque Bordure. 4 Entrez une valeur dans la zone Largeur. 5 Choisissez un type de bord dans la zone de liste Bords. Un bord adouci produit un dégradé plus progressif avec l’image de fond qu’un bord net. Pour définir une zone modifiable basée sur le bord d’une forme ou d’une zone 1 Dans la boîte à outils, cliquez sur l’outil Masque de sélection intelligent . 2 Peignez dans la forme ou la zone de l’image que vous souhaitez sélectionner. Les bords de la forme ou de la zone sont détectés et la sélection s’étend jusqu’à ces bords. Masques | 289 S’il y a des zones dans la sélection au-delà du bord de la forme ou de la zone, vous pouvez les supprimer en cliquant sur le bouton Soustractif de la barre de propriétés et en peignant sur les zones à supprimer. Pour plus d’informations, reportez-vous à la section « Pour ajouter ou retirer une zone d’une zone modifiable » à la page 295. Vous pouvez utiliser n’importe quel outil de masque pour définir une zone modifiable en fonction du bord d’une forme ou d’une zone. Après avoir défini une zone modifiable, cliquez sur Masque Appliquer une sélection intelligente au masque. Zone modifiable basée sur le bord d’une forme créée à l’aide de l’outil Masque de sélection intelligent Pour définir l’intégralité de l’image en tant que zone modifiable • Cliquez sur Masque Sélectionner l’image entière. Si le recouvrement de masque est activé, la zone de sélection de masque est invisible. Définir des zones modifiables à l’aide d’informations de couleur Les informations relatives aux couleurs d’une image permettent de définir les zones modifiables et protégées d’un masque. Lorsque vous utilisez ces informations, vous devez spécifier des couleurs d’altération, ainsi qu’une valeur de tolérance de couleur. La couleur d’altération est la couleur de base que vous utilisez pour définir les zones protégées ou les zones modifiables. La valeur de tolérance de couleur définit le pourcentage de variation de couleur par rapport à la couleur d’altération autorisée dans le masque. Plus cette valeur est élevée, plus la quantité de couleur ajoutée aux zones protégées ou modifiables est importante. La tolérance de couleur est basée sur la similarité de couleur. Zones modifiables de couleur uniforme Il est possible de définir une zone modifiable de couleur uniforme ou entourée de couleurs uniformes. Si la zone est entourée de couleurs uniformes, vous pouvez créer un contour grossier qui se réduit afin de contenir la zone à modifier, ou baser la zone modifiable sur les limites séparant les couleurs uniformes. Zones modifiables dans une image Il est possible de définir des zones modifiables dans une image à l’aide d’un masque de couleur. Un masque de couleur permet de sélectionner des couleurs d’altération dans la totalité d’une image et non dans une zone donnée. Le seuil de couleur permet d’affiner davantage la gamme des couleurs incluses dans la zone modifiable. La valeur de seuil évalue la luminosité de chaque couleur d’altération et détermine les pixels inclus dans la zone modifiable. L’ajustement du seuil de couleur permet d’adoucir ou d’accentuer les pixels au bord de la zone modifiable. Pour ajuster les valeurs de seuil d’un masque de couleur, affichez un aperçu en niveaux de gris de l’image afin de visualiser les zones masquées en noir et les zones modifiables en blanc. 290 | Corel PHOTO-PAINT 2020 Guide de l'utilisateur Les pixels bleus, verts et violets de l’image d’origine (à gauche) ont été sélectionnés à l’aide d’un masque de couleur (à droite). Zones modifiables dans une composante de couleur spécifique Il est possible de définir une zone modifiable dans une composante de couleur spécifique. Chaque image en couleur contient un certain nombre de composantes de couleur, chacune représentant une composante du modèle colorimétrique de l’image. Par exemple, une image RVB contient des composantes rouge, verte et bleue. Lorsque vous affichez une image dans ses composantes de couleur individuelles, une partie seulement de ses informations de couleur est affichée. Ceci vous permet de définir une zone modifiable avec une plus grande précision. Pour définir une zone modifiable de couleur uniforme 1 Dans la boîte à outils, cliquez sur l’outil Masque baguette magique 2 Cliquez sur le bouton Mode normal . de la barre de propriétés. 3 Entrez une valeur de tolérance dans la zone Tolérance. 4 Cliquez sur une couleur de l’image. Pour modifier un élément de l’image de forme complexe sur un arrière-plan uni, définissez l’arrière-plan en tant que zone modifiable de couleur uniforme, puis inversez le masque afin de rendre l’élément modifiable. Pour plus d’informations sur l’inversion des masques, reportez-vous à la section « Inverser et supprimer des masques » à la page 296. La couleur du premier pixel sur lequel vous cliquez détermine la couleur d’altération ; tous les pixels adjacents dont les valeurs de couleur sont comprises dans la plage de tolérance de couleur spécifiée sont inclus dans la zone modifiable. La zone modifiable s’étend jusqu’à ce qu’elle atteigne les pixels dont les valeurs de couleur dépassent la tolérance de couleur spécifiée. Masques | 291 La zone est sélectionnée en cliquant sur un pixel orange à l’aide de l’outil Masque baguette magique. Pour définir une zone modifiable entourée d’une couleur uniforme 1 Dans la boîte à outils, sélectionnez l’un des outils suivants : • Outil Masque lasso : permet d’appliquer un contour grossier à une zone d’image, puis de réduire lazone de sélection de masque autour d’une gamme de couleurs définie dans cette zone ; utilise unecouleur d’altération initiale. • Outil Masque magnétique : permet de créer une zone de sélection de masque le long d’une limite entre les couleurs d’une image ; utilise plusieurs couleurs d’altération. 2 Cliquez sur le bouton Mode normal de la barre de propriétés. 3 Entrez une valeur de tolérance dans la zone Tolérance. 4 Dans la fenêtre d’image, cliquez sur la couleur à protéger contre toute modification, puis cliquez à différents emplacements afin de créer le contour de la zone modifiable. 5 Cliquez deux fois pour terminer le contour. Vous pouvez déterminer si seule la couleur du premier pixel sur lequel vous cliquez ou la couleur de chaque pixel établit une couleur d’altération. La gamme de tolérance de couleur indique la gamme de couleurs protégées contre toute modification. Si le premier pixel sur lequel vous cliquez détermine la couleur d’altération, la zone protégée s’étend jusqu’à atteindre la tolérance de couleur spécifiée. Lorsque vous utilisez l’outil Masque lasso, le contour complet de la zone modifiable est réduit par rapport au contour d’origine afin de contenir la forme irrégulière produite par l’exclusion de tous les pixels du contour d’origine compris dans la gamme de tolérance de couleur définie. Lorsque vous utilisez l’outil Masque magnétique, chaque pixel sur lequel vous cliquez établit une couleur d’altération, de sorte que la zone protégée s’agrandit chaque fois que vous cliquez, jusqu’à atteindre la tolérance de couleur définie. La tolérance de couleur est mesurée par rapport à la couleur d’altération courante et dans une zone spécifique autour du pointeur. Vous pouvez également faire glisser la souris dans la fenêtre d’image afin d’appliquer un contour à main levée. Lorsque vous utilisez l’outil Masque magnétique, cliquez régulièrement sur le bouton de la souris pour définir plusieurs couleurs d’altération et créer plusieurs points d’ancrage. Pour définir des zones modifiables dans une image 1 Cliquez sur Masque Masque de couleur. 2 Cliquez sur le bouton Mode normal . 3 Sélectionnez l’option Couleurs échantillonnées dans le menu déroulant supérieur. 292 | Corel PHOTO-PAINT 2020 Guide de l'utilisateur 4 Cliquez sur l’outil Pipette , puis cliquez sur chaque couleur d’altération dans la fenêtre d’image. 5 Cliquez sur le bouton Aperçu . 6 Dans la zone de liste adjacente au bouton Aperçu, sélectionnez l’une des options suivantes : • Recouvrir : leszones protégées sont recouvertes d’une feuille transparente de couleur rouge. • Niveaux de gris : les zones protégées apparaissent en noir et les zones modifiables en blanc. • Natte noire : les zones protégées sont recouvertes d’une feuille transparente de couleur noire. • Natte blanche : les zones protégées sont recouvertes d’une feuille transparente de couleur blanche. • Zone de sélection : une ligne en pointillés apparaît autour de lazone modifiable. 7 Activez l’une des options suivantes dans la zone Tolérance : • Mode normal : permet de déterminer la tolérance de couleur en fonction d’une similarité de couleur entrepixels. • Mode TSL : permet de déterminer la tolérance de couleur en fonction de la similarité de teinte, de saturation et de luminosité des pixels. 8 Dans la zone adjacente à chaque couleur d’altération, indiquez le pourcentage de variation de couleur autorisé entre les pixels de cette couleur et les autres pixels. 9 Dans la zone Seuil, déplacez le curseur Seuil et activez l’une des options suivantes : • Vers noir : tous les pixels dont la valeur de luminosité est supérieure à la valeur deseuil sont ajoutés à la zone protégée. • Vers blanc : tous les pixels dont la valeur de luminosité est supérieure à la valeur de seuil sont ajoutés à la zone modifiable. Si les couleurs d’une session précédente apparaissent dans la boîte de dialogue Masque de couleur, cliquez sur le bouton Réinitialiser avant de créer un masque de couleur. Le style d’affichage Zone de sélection n’est pas disponible lorsque la commande Rectangle de sélection visible est désactivée dans le menu Masque. Pour définir la tolérance de couleur par défaut du masque de couleur, cliquez sur le bouton du menu contextuel, puis sur Définition des paramètres par défaut de Tolérance. Vous pouvez également indiquer des couleurs d’altération prédéfinies en choisissant une couleur présélectionnée, comme Verts, dans la zone de liste adjacente à l’outil Pipette. Pour définir des zones modifiables dans des composantes de couleur données 1 Dans le menu fixel’inspecteur Composantes, cliquez sur la case en regard d’une composante de couleur. Si le menu fixel’inspecteur Composantes n’est pas ouvert, cliquez sur Fenêtre Menus fixesInspecteurs Composantes. 2 Dans la boîte à outils, cliquez sur l’un des outils suivants : • Outil Masque lasso • Outil Masque baguette magique 3 Définissez une zone dans l’image. Etendre et réduire des zones modifiables Il est possible d’ajouter et de retirer des parties d’une zone modifiable. Par défaut, chaque zone modifiable que vous définissez remplace la dernière définie. Toutefois, vous pouvez utiliser les modes de masque suivants pour conserver la zone modifiable actuelle tout en modifiant la forme : Masques | 293 Mode Description Additif Permet d’ajouter des zones à une zone modifiable. Les zones que vous ajoutez à la zone modifiable sont supprimées de la zone protégée. Soustractif Permet de supprimer des zones d’une zone modifiable. Les zones que vous supprimez de la zone modifiable sont ajoutées à la zone protégée. Chevauchement Permet d’ajouter des zones à une zone modifiable existante, à condition que les nouvelles zones ne chevauchent pas les zones existantes. Toutes les zones qui se chevauchent sont exclues de la zone modifiable et ajoutées à la zone protégée. Outre l’extension ou la réduction d’une zone modifiable existante, ce mode de masque vous permet de définir une zone modifiable dépourvue de masque actif. Un mode de masque reste actif tant que vous n’en changez pas. Les exemples suivants illustrent l’utilisation des différents modes de masque. L’outil Masque ellipse est utilisé en mode Normal. La balle est définie comme une zone entièrement modifiable dans le masque obtenu. Les outils Masque ellipse et Masque à main levée sont utilisés en mode Soustractif. La zone modifiable obtenue se compose des zones jaunes de la balle. 294 | Corel PHOTO-PAINT 2020 Guide de l'utilisateur L’outil Masque baguette magique est utilisé en mode Additif. Les numéros sont désormais ajoutés à la zone modifiable. L’outil Masque ellipse est utilisé en mode Chevauchement. Les zones de chevauchement (les zones jaunes et celles ayant un numéro) sont supprimées de la zone modifiable, tandis que les zones blanches y sont ajoutées. Suppression de zones protégées Il est possible de retirer des zones protégées d’une zone modifiable. Cette fonction est utile pour modifier les masques de couleur comportant des zones modifiables étendues. Spécification du nombre de pixels Il est possible d’étendre et de réduire une zone modifiable selon un nombre donné de pixels. Les pixels sont ajoutés ou supprimés au bord de la zone modifiable. Ajout de pixels de couleur similaire Il est possible d’ajouter des pixels adjacents de couleur similaire à une zone modifiable. La zone modifiable s’étend jusqu’à ce qu’elle atteigne des pixels dont les couleurs diffèrent nettement de celles de la zone modifiable. La valeur de tolérance de couleur spécifiée définit le pourcentage de variation de couleur autorisé entre les pixels de la zone modifiable d’origine et ceux des zones protégées adjacentes. Il est également possible d’ajouter tous les pixels de couleur similaire à une zone modifiable, qu’ils soient ou non adjacents à ceux de la zone modifiable actuelle. La valeur de tolérance de couleur spécifiée définit le pourcentage de variation de couleur autorisé entre les pixels des zones modifiables d’origine et ceux des zones protégées. Pour ajouter ou retirer une zone d’une zone modifiable 1 Dans la boîte à outils, cliquez sur un outil masque. 2 Dans la barre de propriétés, cliquez sur l’un des boutons suivants : • Additif • Soustractif • Chevauchement 3 Faites glisser la souris pour définir la zone à ajouter ou à retirer d’une zone modifiable. Une fois que vous avez commencé à faire glisser la souris, vous pouvez utiliser les touches CtrlCommande et Maj pour appliquer des contraintes à la forme de la zone ajoutée ou soustraite. Par exemple, si vous utilisez l’outil Masque ellipse et que vous maintenez la touche CtrlCommande enfoncée, la zone prend la forme d’un cercle. Si vous maintenez les touches CtrlCommande + Maj enfoncées, la zone s’agrandit à partir du centre du cercle. Pour retirer des zones protégées d’une zone modifiable • Cliquez sur Masque Contour de masque Supprimer les trous. Masques | 295 Pour étendre ou réduire une zone modifiable Pour Procédez comme suit Étendre une zone modifiable selon un nombre de pixels donné Cliquez sur Masque Contour de masque entrez une valeur dans la zone Largeur. Agrandir, puis Réduire une zone modifiable selon un nombre de pixels donné Cliquez sur Masque Contour de masque entrez une valeur dans la zone Largeur. Contracter, puis Pour ajouter des pixels adjacents de couleur similaire à une zone modifiable 1 Dans la boîte à outils, cliquez sur l’outil Masque baguette magique . 2 Entrez une valeur dans la zone Tolérance de la barre de propriétés. 3 Cliquez sur Masque Contour de masque, puis sur l’un des éléments de menu suivants : • Étendre : permet d’étendre unezone modifiable de façon à y inclure tous les pixels adjacents de couleur similaire. • Couleurs similaires : permet d’étendre une zone modifiable de façon à y inclure tous les pixels de couleur similaire de la totalité de l’image. Inverser et supprimer des masques Il est possible d’inverser un masque de sorte que la zone protégée devienne modifiable et que la zone modifiable devienne protégée. Inverser un masque lors de la définition de la zone de l’image à protéger est plus simple que de définir la zone à modifier. Imaginons, par exemple, que vous vouliez modifier un élément de l’image de forme complexe sur un arrière-plan uni. Il est alors plus facile de sélectionner le fond, puis d’inverser le masque. Lorsque vous n’avez plus besoin d’un masque sur une image, supprimez-le. L’arrière-plan a d’abord été sélectionné (à gauche), puis le masque a été inversé pour que la bouteille orange devienne une zone modifiable (à droite). Pour inverser un masque • Cliquez sur Masque Inverser. Pour retirer un masque • Cliquez sur Masque Supprimer. 296 | Corel PHOTO-PAINT 2020 Guide de l'utilisateur Lorsque vous supprimez un masque, les zones modifiables qui étaient flottantes sont automatiquement fusionnées avec l’arrière-plan de l’image. Déplacer et aligner des zones modifiables Vous pouvez déplacer une zone modifiable n’importe où dans l’image avec ou sans les pixels qu’elle comprend. Lorsque vous déplacez simultanément une zone modifiable et ses pixels, ces derniers sont soit coupés de l’image et le trou est rempli avec la couleur d’arrière-plan, soit ils sont copiés par flottement de la zone modifiable. Vous pouvez aligner une zone modifiable sur un ou plusieurs objets sélectionnés. Il est également possible d’aligner une zone modifiable sur le centre ou les bords d’une image. Entraînez-vous avec les diverses options d’alignement horizontal et vertical afin de pouvoir placer la zone modifiable à l’endroit qui vous convient. De même, vous pouvez aligner une zone modifiable sur les repères et la grille. Pour plus d’informations, reportez-vous à la section « Repères, grille, et règles » à la page 79. Pour déplacer une zone modifiable 1 Dans la boîte à outils, cliquez sur l’outil Transformation masque . 2 Faites glisser la zone modifiable jusqu’à l’emplacement de votre choix dans la fenêtre d’image. Vous pouvez également faire glisser une zone modifiable en la décalant. Pour déplacer une zone modifiable et ses pixels 1 Dans la boîte à outils, cliquez sur l’un des outils suivants : • Outil Masque rectangle • Outil Masque ellipse • Outil Masque à main levée • Outil Masque lasso • Outil Masque magnétique • Outil Masque baguette magique 2 Cliquez sur le bouton Mode normal de la barre de propriétés. 3 Faites glisser la zone modifiable vers son nouvel emplacement. Lorsqu’une zone modifiable est déplacée une fois, l’image sous-jacente est remplacée par la couleur de l’arrière-plan. Si la même zone modifiable est à nouveau déplacée, l’image sous-jacente n’est pas remplacée par la couleur de l’arrière-plan. Masques | 297 Vous pouvez conserver une copie de la zone modifiable que vous déplacez en maintenant la touche AltOption enfoncée pendant que vous déplacez la souris. Vous pouvez également faire glisser une zone modifiable en la décalant. Pour aligner une zone modifiable avec un objet 1 Sélectionnez les objets avec lesquels vous souhaitez aligner la zone modifiable. 2 Cliquez sur Masque Aligner. 3 Dans la boîte de dialogue Alignement du masque, activez l’une des options suivantes : • Objet actif • Les objets sélectionnés 4 Cochez l’une des cases d’alignement vertical suivantes : • Haut • Centre • Bas 5 Cochez l’une des cases d’alignement horizontal suivantes : • Gauche • Centre • Droite Pour aligner la zone modifiable avec les lignes de grille les plus proches des objets indiqués, cochez la case Aligner sur la grille. Pour aligner une zone modifiable sur les bords ou le centre d’une image 1 Dans la boîte à outils, cliquez sur un outil masque. 2 Cliquez sur Masque Aligner. 3 Activez l’option Document. 4 Cochez l’une des cases d’alignement vertical suivantes : • Haut • Centre • Bas 5 Cochez l’une des cases d’alignement horizontal suivantes : • Gauche • Centre • Droite Si vous alignez une zone modifiable sur les bords ou le centre d’une image à l’aide de l’option Aligner sur la grille, la zone modifiable s’aligne sur les lignes de la grille les plus proches des bords indiqués ou du centre de l’image. Transformer des zones modifiables Pour modifier une zone modifiable d’un masque, vous pouvez la faire pivoter, la mettre à l’échelle, la dimensionner, l’incliner, la déformer ou lui appliquer une perspective. Avant de transformer une zone modifiable, indiquez si les transformations que vous appliquez affectent la forme du masque ou les pixels de la zone masquée. 298 | Corel PHOTO-PAINT 2020 Guide de l'utilisateur Incluez les pixels du masque dans les transformations (à gauche) ou excluez les pixels du masque (à droite) des transformations. Vous pouvez effectuer plusieurs transformations avant de les appliquer. Par exemple, vous pouvez mettre à l’échelle et faire pivoter la zone modifiable d’un masque, puis valider les modifications. Lorsqu’une zone modifiable flotte au-dessus de l’image, elle est automatiquement fusionnée avec l’image sous-jacente une fois transformée. Transformation Description Rotation Permet de faire pivoter une zone modifiable. Mise à l’échelle Permet de dimensionner une zone modifiable à un certain pourcentage de sa taille d’origine. Dimensionnement Permet de modifier la largeur et la hauteur d’une zone modifiable. Inclinaison Permet d’incliner une zone modifiable dans une direction. Un côté reste fixe tandis que les autres s’inclinent dans la direction indiquée. Tous les côtés opposés restent parallèles les uns aux autres. Déformation Permet d’étendre ou de réduire une zone modifiable de façon non proportionnelle. Application de perspective Permet de donner un aspect tridimensionnel à une zone modifiable. Pour inclure les pixels d’une zone modifiable dans les transformations 1 Dans la boîte à outils, cliquez sur l’outil Transformation masque 2 Cliquez sur le bouton Transformer les pixels . de la barre de propriétés. 3 Transformez la zone modifiable en la faisant pivoter, en la mettant à l’échelle, en la dimensionnant, en la retournant, en l’inclinant, en la déformant ou en lui appliquant une perspective. Masques | 299 Le bouton Transformer les pixels permet d’inclure ou d’exclure des pixels du masque dans les transformations. Assurez-vous de choisir le mode souhaité avant de transformer une zone modifiable. Cliquez sur le bouton après avoir effectué une ou plusieurs transformations pour les valider. Pour faire pivoter une zone modifiable 1 Dans la boîte à outils, cliquez sur l’outil Transformation masque . Si vous souhaitez inclure les pixels de la zone modifiable dans la transformation, assurez-vous que le bouton Transformer les pixels de la barre de propriétés apparaît enfoncé. 2 Cliquez sur le bouton Faire pivoter de la barre de propriétés. Pour changer le centre de rotation de la zone modifiable, faites glisser le centre de rotation vers une nouvelle position au sein de la zone modifiable. 3 Faites glisser l’une des poignées d’angle de la zone de sélection de masque. 4 Cliquez deux fois sur lazone modifiable. Pour faire pivoter une zone modifiable selon un angle spécifique, entrez une valeur dans la zone Angle de rotation de la barre de propriétés, puis cliquez sur Appliquer. Vous pouvez changer le centre de rotation, également appelé point pivot, en entrant des valeurs dans les zones Centre de rotation de la barre de propriétés et en cliquant sur Appliquer. Pour mettre une zone modifiable à l’échelle 1 Dans la boîte à outils, cliquez sur l’outil Transformation masque . Si vous souhaitez inclure les pixels de la zone modifiable dans la transformation, assurez-vous que le bouton Transformer les pixels de la barre de propriétés apparaît enfoncé. 2 Cliquez sur le bouton Échelle de la barre de propriétés. 3 Faites glisser l’une des poignées d’angle de la zone de sélection de masque. 4 Cliquez deux fois sur lazone modifiable. Vous pouvez également Mettre une zone modifiable à l’échelle avec précision Dans la barre de propriétés, saisissez des valeurs de pourcentage dans les zones Taille, puis cliquez sur Appliquer. Mettre une zone modifiable à l’échelle en conservant le rapport hauteur/largeur Cliquez sur le bouton Conserver les proportions Mettre une zone modifiable à l’échelle à partir du centre Maintenez la touche Maj enfoncée pendant que vous faites glisser une poignée d’angle. 300 | Corel PHOTO-PAINT 2020 Guide de l'utilisateur dans la barre de propriétés. Pour dimensionner une zone modifiable 1 Dans la boîte à outils, cliquez sur l’outil Transformation masque . Si vous souhaitez inclure les pixels de la zone modifiable dans la transformation, assurez-vous que le bouton Transformer les pixels de la barre de propriétés apparaît enfoncé. 2 Cliquez sur le bouton Position et taille de la barre de propriétés. 3 Faites glisser l’une des poignées centrales de la zone de sélection de masque. Si vous souhaitez dimensionner la zone modifiable de façon proportionnelle, faites glisser une poignée d’angle de la zone de sélection de masque. 4 Cliquez deux fois sur la zone modifiable. Vous pouvez également Dimensionner une zone modifiable avec précision Dans la barre de propriétés, entrez des valeurs de pourcentage dans les zones Taille, puis cliquez sur Appliquer. Dimensionner une zone modifiable à partir du centre Maintenez la touche Maj enfoncée pendant que vous faites glisser une poignée de transformation centrale. La taille est modifiée dans deux directions opposées. Dimensionner une zone modifiable par incréments de 100 % Maintenez la touche CtrlCommande enfoncée pendant que vous faites glisser une poignée de transformation. Pour retourner une zone modifiable 1 Dans la boîte à outils, cliquez sur l’outil Transformation masque . Si vous souhaitez inclure les pixels de la zone modifiable dans la transformation, assurez-vous que le bouton Transformer les pixels de la barre de propriétés apparaît enfoncé. 2 Cliquez sur le bouton Échelle de la barre de propriétés. 3 Faites glisser l’une des poignées centrales de la zone de sélection de masque à travers la zone modifiable, en passant par la poignée centrale opposée. 4 Cliquez deux fois sur la zone modifiable. Pour retourner une zone modifiable de façon symétrique, maintenez la touche CtrlCommande enfoncée pendant que vous faites glisser l’une des poignées centrales à travers la zone modifiable, en passant par la poignée centrale opposée. Pour incliner une zone modifiable 1 Dans la boîte à outils, cliquez sur l’outil Transformation masque . Si vous souhaitez inclure les pixels de la zone modifiable dans la transformation, assurez-vous que le bouton Transformer les pixels de la barre de propriétés apparaît enfoncé. 2 Cliquez sur le bouton Inclinaison de la barre de propriétés. Masques | 301 3 Faites glisser l’une des poignées centrales de la zone de sélection de masque. 4 Cliquez deux fois sur lazone modifiable. Vous pouvez également incliner une zone modifiable en définissant des valeurs dans les zones Angle d’inclinaison de la barre de propriétés et en cliquant sur Appliquer. Avant d’appliquer la transformation, vous pouvez rendre à la zone modifiable sa taille d’origine en appuyant sur la touche Échap. Pour déformer une zone modifiable 1 Dans la boîte à outils, cliquez sur l’outil Transformation masque . Si vous souhaitez inclure les pixels de la zone modifiable dans la transformation, assurez-vous que le bouton Transformer les pixels de la barre de propriétés apparaît enfoncé. 2 Cliquez sur le bouton Distorsion de la barre de propriétés. 3 Faites glisser l’une des poignées de transformation de la zone de sélection de masque. 4 Cliquez deux fois sur lazone modifiable. Pour définir l’outil Transformation masque en mode de déformation, vous pouvez également cliquer à l’intérieur de la zone modifiable jusqu’à ce que les poignées de déformation apparaissent. Avant d’appliquer la transformation, vous pouvez rendre à la zone modifiable sa taille d’origine en appuyant sur la touche Échap. Pour appliquer une perspective à une zone modifiable 1 Dans la boîte à outils, cliquez sur l’outil Transformation masque . Si vous souhaitez inclure les pixels de la zone modifiable dans la transformation, assurez-vous que le bouton Transformer les pixels de la barre de propriétés apparaît enfoncé. 2 Cliquez sur le bouton Perspective de la barre de propriétés. 3 Faites glisser l’une des poignées de transformation de la zone de sélection de masque. 4 Cliquez deux fois sur lazone modifiable. Pour définir l’outil Transformation masque en mode de perspective, cliquez à l’intérieur de la zone modifiable jusqu’à ce que les poignées de transformation apparaissent. Avant d’appliquer la transformation, vous pouvez rendre à la zone modifiable sa taille d’origine en appuyant sur la touche Échap. Ajuster les bords des zones modifiables Pour personnaliser la transition entre une zone protégée et une zone modifiable, ajustez les bords de ces zones. Empêcher l’apparition de bords irréguliers L’anticrénelage permet d’empêcher l’apparition de bords irréguliers dans des zones modifiables dotées de lignes courbes et diagonales. Il rend également semi-transparents certains pixels situés sur le bord intérieur d’une zone modifiable, créant ainsi un contour plus lisse. 302 | Corel PHOTO-PAINT 2020 Guide de l'utilisateur Adoucissement L’adoucissement accroît progressivement la transparence des pixels le long des bords d’une zone modifiable, adoucissant ainsi la bordure séparant les zones protégées et modifiables. Vous pouvez spécifier la largeur de la zone adoucie, ainsi que la direction d’adoucissement, qui détermine l’emplacement de l’adoucissement par rapport à la zone de sélection de masque. La direction d’adoucissement peut aller de la zone de sélection de masque vers les zones protégées, vers les zones modifiables ou à égale distance dans les deux zones. De gauche à droite : avant et après l’adoucissement des bords d’une zone modifiable Application d’un bord net Il est possible de supprimer l’adoucissement des bords d’une zone modifiable et de créer un nouveau bord plus net en définissant une valeur de seuil. Les pixels de la zone modifiable adoucie ont une valeur de niveaux de gris comprise entre 0 (noire et totalement protégée) et 255 (blanche et totalement modifiable). La valeur deseuil indiquée détermine l’emplacement le long du bord adouci où sera créé le nouveau bord net. Par exemple, une valeur de seuil de 110 signifie que tous les pixels de la zone modifiable dont la valeur de niveaux de gris est inférieure à 110 sont protégés et que tous les pixels de la zone modifiable dont la valeur de niveaux de gris est supérieure à 110 sont modifiables. Lissage Il est possible de lisser les bords d’une zone modifiable pour en supprimer les angles aigus. Le lissage calcule la moyenne des valeurs de niveaux de gris d’un nombre donné de pixels au bord d’une zone modifiable. Par exemple, lorsque vous définissez une valeur de rayon de 10, 10 pixels à droite et 10 pixels à gauche du bord sont vérifiés. Si le nombre depixels modifiables est supérieur à celui des pixels protégés, la zone modifiable est étendue ; si au contraire le nombre de pixels protégés est supérieur à celui des pixels modifiables, la zone protégée est étendue. Le lissage est utile lorsque vous utilisez des masques de couleur complexes. Par exemple, lorsque vous lissez les bords d’une zone modifiable, les zones protégées isolées à l’intérieur de ces zones sont généralement supprimées. Application d’une couleur ou d’un effet Vous pouvez appliquer une couleur ou un effet le long des bords d’une zone modifiable pour accentuer ou fondre la bordure entre les zones modifiable et protégée. Il est également possible de réappliquer une couleur ou un effet le long des bords d’une zone modifiable. La répétition d’un coup de pinceau permet d’améliorer l’effet. Pour empêcher l’apparition de bords irréguliers dans une zone modifiable 1 Dans la boîte à outils, cliquez sur un outil masque. 2 Cliquez sur le bouton Anticrénelage de la barre de propriétés. Masques | 303 L’anticrénelage est activé par défaut lorsque vous utilisez les outils Masque ellipse, Masque à main levée, Masque lasso et Masque baguette magique pour définir une zone modifiable. L’anticrénelage n’est pas disponible pour l’outil Masque rectangle. Pour adoucir les bords d’une zone modifiable 1 Cliquez sur Masque Contour de masque Adoucir les contours. 2 Entrez une valeur dans la zone Largeur. 3 Dans la zone de liste Direction, sélectionnez l’une des options suivantes : • Intérieur : permet d’adoucir vers l’intérieur du bord de la zone modifiable et de fondre la zone protégée dans la zone modifiable. • Extérieur : permet d’adoucir vers l’extérieur du bord de la zone modifiable et de fusionner cette dernière pour qu’elle paraisse chevaucher la zone protégée. • Milieu : permet de placer un nombre égal de pixels adoucis à l’intérieur et à l’extérieur des bords de la zone modifiable. • Moyen : permet d’échantillonner tous les pixels de la zone indiquée dans la zone Largeur et de leur attribuer une valeur de couleur moyenne. 4 Choisissez un type de bord dans la zone de liste Bords. Si vous voulez afficher un aperçu des résultats, cliquez sur Aperçu . Vous pouvez également adoucir les bords d’une zone modifiable en cliquant sur le bouton Masque progressif propriétés. Pour appliquer un bord net à une zone modifiable adoucie 1 Cliquez sur Masque Contour de masque Seuil. 2 Entrez une valeur dans la zone Niveau. Pour lisser les bords d’une zone modifiable 1 Cliquez sur Masque Contour de masque Lissage. 2 Entrez une valeur dans la zone Rayon. Pour appliquer une couleur ou un effet le long des bords d’une zone modifiable 1 Cliquez sur l’une des options suivantes : • Outil Peinture • Outil Effet • Outil Vaporisateur d’image • Outil Gomme • Outil Couleur d’arrière-plan 2 Définissez les attributs de l’outil depuis la barre de propriétés. 3 Cliquez sur Masque Créer Coups de pinceau depuis masque. 4 Choisissez l’un des emplacements suivants : 304 | Corel PHOTO-PAINT 2020 Guide de l'utilisateur dans la barre de • Milieu de la bordure du masque : permet de centrer le coup de pinceau sur le bord de lazone modifiable. • Intérieur du masque : permet de placer le coup de pinceau à l’intérieur du bord de la zone modifiable. • Extérieur du masque : permet de placer le coup de pinceau à l’extérieur du bord de la zone modifiable. Pour réappliquer une couleur ou un effet le long des bords d’une zone modifiable, cliquez sur Édition pinceau, puis cliquez sur le bouton Répéter le coup de pinceau sur le masque Répéter le coup de de la boîte de dialogue Répétition du coup de pinceau. Ajuster la transparence des masques Il est possible de régler la transparence d’un masque afin de contrôler le degré de protection des pixels de l’image face à des modifications. Lorsque vous ajustez la transparence d’un masque, vous utilisez une représentation du masque en niveaux de gris. Toute couleur appliquée à l’image apparaît dans la nuance de gris correspondante ; par conséquent, plus la nuance appliquée au masque est foncée, moins l’image sera affectée par la couleur ou les effets appliqués. Par exemple, si vous utilisez un pinceau pour appliquer à une zone d’image une couleur dont la valeur en niveaux de gris est égale à 127 (qui représente la moitié des 256 nuances de gris), cette zone ne reçoit que 50 % de l’effet appliqué ultérieurement. Étant donné que vous modifiez une représentation en niveaux de gris du masque, vous pouvez modifier la transparence de celui-ci à l’aide d’une couleur, d’un objet, d’un effet ou de tout autre masque. Vous pouvez également modifier la transparence du masque en collant des images à partir du Presse-papier ; les valeurs en niveaux de gris des images collées sont appliquées au masque. Pour ajuster la transparence d’un masque 1 Cliquez sur Masque Retoucher. 2 Appliquez une couleur, un masque, un objet ou un effet aux zones dans lesquelles vous souhaitez modifier la transparence du masque. 3 Cliquez sur Masque Retoucher. Plus la nuance de gris est foncée, moins les pixels sous-jacents sont modifiables. Découper des images Le Laboratoire de détourage permet de détourer des zones d’une image par rapport à l’arrière-plan environnant. Cette fonctionnalité permet d’isoler certaines zones de l’image tout en préservant le détail des bords, tels que les bords très fins ou flous. Pour détourer une zone d’image, surlignez ses bords et appliquez une surface afin de définir l’intérieur de la zone. Pour évaluer le résultat, vous pouvez prévisualiser la découpe avec l’arrière-plan supprimé ou sur un arrière-plan gris, blanc ou noir. Vous pouvez aussi prévisualiser le résultat en gardant l’image d’origine affichée en dessous et en affichant le surlignage et la surface. Si nécessaire, vous pouvez retoucher la découpe en ajoutant ou en supprimant des détails le long des bords. En cas d’erreur, vous pouvez effacer des sections de la zone surlignée et remplie puis recommencer, annuler ou rétablir une action, ou revenir à l’image d’origine. Par défaut, la découpe est placée en tant qu’objet dans la fenêtre d’image et l’image d’origine est supprimée. Vous pouvez également choisir de conserver à la fois la découpe et l’image d’origine, ou créer un masque de détourage à partir de la découpe. Masques | 305 Opérations du Laboratoire de détourage : (1) Surlignez les bords de la zone d’image. (2) Ajoutez une surface à l’intérieur de la zone. (3) Prévisualisez la découpe et retouchez-la si nécessaire. (4) Importez la découpe dans la fenêtre d’image. (5, facultatif) Placez la découpe sur une image d’arrière-plan. Certains outils du laboratoire de détourage peuvent être paramétrés. Vous pouvez par exemple personnaliser l’épaisseur du surlignage en changeant la taille de la pointe de l’outil Surligneur. Si une zone d’image est dotée de bords nets, vous utiliserez une ligne plus fine pour définir ses bords avec une plus grande précision. Inversement, si une zone d’image est dotée de bords flous ou fins difficiles à définir, vous utiliserez une ligne plus épaisse. Vous pouvez aussi changer la couleur du surlignage et de la surface pour améliorer la visibilité. Il est également possible d’effectuer un zoom avant pour mieux voir les détails de l’image ou un zoom arrière pour afficher une plus grande partie de l’image. Effectuez un panoramique pour afficher des zones de l’image qui n’apparaissent pas dans la fenêtre d’aperçu. Pour détourer une zone d’image 1 Cliquez sur Image Labo de détourage. 2 Cliquez sur l’outil Surligneur . 3 Dans la fenêtre d’aperçu, tracez une ligne le long des bords de la zone d’image à détourer. Cette ligne doit chevaucher légèrement l’arrière-plan environnant. 4 Cliquez sur l’outil Surface intérieure , puis cliquez à l’intérieur de la zone à détourer. 5 Cliquez sur Aperçu. Pour retoucher la découpe, cliquez sur l’outil Ajouter des détails ou Supprimer des détails , et passez sur le bord. 6 Choisissez l’une des options suivantes dans la zone Résultat du détourage : • Détourage : crée un objet à partir de la découpe et supprime l’image d’origine. • Découpe et image originale : crée un objet à partir de la découpe et conserve l’image d’origine. • Découper comme masque de détourage : crée unmasque de détourage à partir de la découpe et applique le masque de détourage à l’image d’origine. Un masque de détourage est un masque qui, appliqué à un objet, permet de changer la transparence de l’objet sans l’affecter de manière permanente. Si vous avez créé une découpe à partir d’une image d’arrière-plan, l’arrière-plan est converti en objet. 306 | Corel PHOTO-PAINT 2020 Guide de l'utilisateur Vous pouvez également Effacer le surlignage et la surface Cliquez sur l’outil Gomme , puis faites glisser la souris sur la zone surlignée et la surface à supprimer. L’outil Gomme est disponible avant de cliquer sur Aperçu. Annuler ou rétablir une action Cliquez sur le bouton Annuler Revenir à l’image d’origine Cliquez sur Réinitialiser. Définir les options d’aperçu Dans la zone Paramètres d’aperçu, cochez les cases suivantes en fonction de vos besoins : •Afficher le surligneur : affiche le surlignage autour de la découpe. •Afficher la surface : affiche la surface à l’intérieur de la découpe. •Afficher l’image originale : affiche l’image d’origine en dessous de la découpe. ou Rétablir . Dans la zone de liste Arrière-plan, choisissez l’une des options suivantes : •Aucun : la découpe apparaît sur un motif à damier noir et blanc. Si la case Afficher l’image originale est cochée, les zones supprimées apparaissent sous un motif à damier noir et blanc semi-transparent. •Niveaux de gris : affiche la découpe sur un arrière-plan gris. Si la case Afficher l’image originale est cochée, les zones supprimées sont grisées. •Natte noire : affiche la découpe sur un arrière-plan noir. Si la case Afficher l’image originale est cochée, les zones supprimées sont noires. •Natte blanche : affiche la découpe sur un arrière-plan blanc. Si la case Afficher l’image originale est cochée, les zones supprimées sont blanches. Le Labo de détourage prend en charge les images RVB, CMJN, en niveaux de gris, en 256 couleurset Lab. Une fois dans le Laboratoire de détourage, les images en niveaux de gris, 256 couleurs et Lab sont automatiquement converties en images RVB ou CMJN, ce qui peut entraîner un léger changement des couleurs. Les couleurs d’origine de l’image sont restaurées après l’application ou l’annulation de la commande Laboratoire de détourage. Pour paramétrer les outils du laboratoire de détourage 1 Cliquez sur Image Labo de détourage. 2 Procédez à l’une des opérations du tableau suivant. Pour Procédez comme suit Définir la taille de pointe des outils Surligneur, Gomme, Ajouter des détails et Supprimer des détails Choisissez une taille de pointe dans la zone de liste Taille de pointe. Masques | 307 Pour Procédez comme suit Changer la couleur du surligneur Choisissez une couleur de surligneur dans le sélecteur Couleur du surligneur. Changer la couleur de la surface Choisissez une couleur de surface dans le sélecteur Couleur de surface. Pour ajuster de manière interactive la taille de pointe des outils Surligneur, Gomme, Ajouter des détails et Supprimer des détails, maintenez la touche Maj enfoncée pendant que vous faites glisser l’outil. Pour afficher une image dans le Laboratoire de détourage 1 Cliquez sur Image Labo de détourage. 2 Procédez à l’une des opérations du tableau suivant. Pour Procédez comme suit Effectuer un zoom avant ou arrière Cliquez dans la fenêtre d’aperçu avec l’outil Zoom avant Zoom arrière . Afficher une image à sa taille réelle Cliquez sur le bouton 100 % Ajuster une image à la fenêtre d’aperçu Cliquez sur le bouton Zoom ajusté à la page Effectuer un panoramique sur une autre zone de l’image À l’aide de l’outil Panoramique . ce que la zone à afficher soit visible. 308 | Corel PHOTO-PAINT 2020 Guide de l'utilisateur ou . , faites glisser l’image jusqu’à Tracés Les tracés permettent de créer des formes précises avec des contours dans une image. Vous pouvez utiliser des tracés pour modifier un masque, pour appliquer du texte ou des coups de pinceau, ou encore pour exporter les images de forme irrégulière contenues dans le tracé. Cette section contient les rubriques suivantes : • « Créer des tracés » (page 309) • « Gérer les tracés » (page 312) • « Mise en forme des tracés » (page 313) • « Ajouter et supprimer des points nodaux » (page 315) • « Joindre et scinder des tracés » (page 316) • « Modifier les types de points nodaux » (page 317) • « Appliquer des coups de pinceau aux tracés » (page 318) • « Tracés de détourage » (page 319) Créer des tracés Les tracés sont des segments de ligne et de courbe reliés par des points d’accès carrés appelés points nodaux. Vous pouvez créer des tracés de toutes pièces à partir d’un masque ou dupliquer un tracé existant. Il est possible de créer plusieurs tracés sur une image, mais vous ne pouvez afficher qu’un seul tracé à la fois. Dessin de tracés Vous pouvez créer des tracés de Bézier et des tracés à main levée. Lorsque vous dessinez un tracé de toutes pièces, le premier tracé est intitulé Tracé 1 et les tracés suivants sont numérotés à partir du dernier tracé créé. Pour créer un tracé de Bézier, vous devez ajouter des points nodaux à l’image. Des segments de ligne courbe ou droite relient ces points nodaux. Des points de contrôle indiquent l’orientation du segment de courbe et le degré de l’angle par rapport au point nodal. Une fois le tracé dessiné, vous pouvez modifier la forme de façon plus précise. Pour plus d’informations sur la mise en forme des tracés, reportez-vous à la section « Mise en forme des tracés » à la page 313. Tracés | 309 Exemple de tracés de Bézier Pour créer un tracé à main levée, procédez comme si vous dessiniez une ligne à l’aide d’un crayon. Une fois le tracé terminé, le numéro et le type des points nodaux requis s’insèrent automatiquement le long du tracé. Conversion de tracés et de masques Vous pouvez convertir des masques en tracés afin de faciliter les tâches d’édition. Lorsque vous convertissez un masque en tracé, vous créez un tracé qui suit le bord séparant une zone modifiable d’une zone protégée. Un tracé permet de modifier la forme de la zone modifiable à l’aide des fonctionnalités d’édition de tracés. Par exemple, si vous créez un masque autour d’une forme complexe au sein d’une image, vous pouvez convertir le masque en tracé et placer les points nodaux avec précision sur les contours de la forme. Vous pouvez ensuite reconvertir le tracé en masque. Il est également possible de convertir un tracé en masque afin de pouvoir sélectionner, couper ou copier une zone définie. La conversion de tracés en masques permet de modifier les formes à l’aide des outils Masque. Lors de la conversion d’un tracé en masque, ce dernier est créé en plus du tracé, de sorte que les deux apparaissent sur l’image. Il vous suffit alors de créer un objet à partir de la zone modifiable et de le déplacer sans modifier la position du tracé. Pour plus d’informations, reportezvous à la section « Créer des objets » à la page 420. Duplication de tracés Lorsque vous dupliquez un tracé, vous en créez une copie. Les modifications apportées au tracé copié ne s’appliquent pas au tracé d’origine. Pour créer un tracé de Bézier 1 Dans la boîte à outils, cliquez sur l’outil Tracé 2 Cliquez sur le bouton Bézier . de la barre de propriétés. 3 Cliquez à l’endroit où vous souhaitez placer le premier point nodal. 4 Placez le pointeur à l’endroit où vous voulez terminer le trait, puis effectuez l’une des actions suivantes : • Cliquez pour placer un point nodal pour une ligne droite. • Faites glisser le pointeur pour définir les points de contrôle d’une ligne courbe. 5 Cliquez sur le bouton Bézier pour terminer le tracé. 310 | Corel PHOTO-PAINT 2020 Guide de l'utilisateur Pour créer un nouveau tracé, cliquez sur le bouton Nouveau tracé fixel’inspecteur Tracés n’est pas ouvert, cliquez sur Fenêtre dans le menu fixel’inspecteur Tracés. Si le menu Menus fixesInspecteurs Tracés. Vous pouvez créer un tracé fermé en cliquant sur le point nodal de départ du tracé. Pour dessiner un tracé à main levée 1 Dans la boîte à outils, cliquez sur l’outil Tracé 2 Cliquez sur le bouton Main levée . de la barre de propriétés. 3 Faites glisser le pointeur dans la fenêtre de l’image pour dessiner le tracé. Pour créer un nouveau tracé, cliquez sur le bouton Nouveau tracé fixel’inspecteur Tracés n’est pas ouvert, cliquez sur Fenêtre dans le menu fixel’inspecteur Tracés. Si le menu Menus fixesInspecteurs Tracés. Pour convertir un masque en tracé 1 Définissez une zone modifiable. 2 Cliquez sur Masque Créer Tracé depuis masque. 3 Déplacez le curseur Régularité. Les valeurs faibles ont tendance à créer un plus grand nombre de points nodaux offrant une précision accrue pour les tâches d’édition, tandis que les valeurs élevées ont tendance à créer moins de points nodaux et permettent d’obtenir un tracé plus régulier. Pour convertir un tracé en masque • Cliquez sur Masque Créer Masque depuis tracé. Lorsque vous convertissez un tracé ouvert en masque, les points nodaux de début et de fin sont automatiquement reliés. Si vous utilisez plusieurs tracés, sélectionnez celui à convertir. Pour ce faire, cliquez sur sa miniature dans le menu fixel’inspecteur Tracés. Si le menu fixel’inspecteur Tracés n’est pas ouvert, cliquez sur Fenêtre Menus fixesInspecteurs Tracés. Pour dupliquer un tracé 1 Cliquez sur un tracé dans le menu fixel’inspecteur Tracés. Si le menu fixel’inspecteur Tracés n’est pas ouvert, cliquez sur Fenêtre 2 Cliquez sur le bouton Options Menus fixesInspecteurs Tracés. dans le menul’inspecteur Tracés, puis cliquez sur Dupliquer. Le tracé dupliqué est répertorié dans le menu fixel’inspecteur Tracés avec la mention « Copie ». Tracés | 311 Gérer les tracés Enregistrement, exportation et suppression de tracés Vous pouvez enregistrer un ou plusieurs tracés avec une image lorsque vous enregistrez celle-ci au format Corel PHOTO-PAINT (CPT). De même, il est possible d’exporter des tracés afin de les utiliser dans d’autres applications, telles que CorelDRAW (CDR) ou Adobe Illustrator (AI). Pour utiliser un tracé dans d’autres images Corel PHOTO-PAINT, exportez-le au format de fichier Corel Presentation Exchange (CMX). Un tracé peut être supprimé à tout moment. Importation de tracés et d’images vectorielles Vous pouvez importer un tracé dans une image Corel PHOTO-PAINT. Vous pouvez ouvrir plusieurs tracés et passer de l’un à l’autre dans la fenêtre d’image. Corel PHOTO-PAINT permet également d’importer des images vectorielles à partir d’autres applications de dessin. Lorsque les images vectorielles sont converties en tracés, chaque point du vecteur est converti en point nodal. Si vous souhaitez importer du texte à partir de CorelDRAW, convertissez d’abord le texte en courbes. Visualisation d’un tracé Par défaut, un tracé apparaît en noir. Vous pouvez cependant le masquer lorsque vous travaillez sur une image ou modifier sa couleur par défaut afin d’améliorer sa visibilité. Pour enregistrer un tracé avec une image 1 Cliquez sur Fichier Enregistrer sous. 2 Choisissez le dossier dans lequel vous souhaitez enregistrer le fichier. 3 Saisissez un nom pour l’image dans la zone Nom de fichier Enregistrer sous. 4 Sélectionnez Image Corel PHOTO-PAINT dans la zone de liste Enregistrer sous. Vous devez exporter un tracé si vous souhaitez l’utiliser dans d’autres images ou d’autres applications Corel PHOTO-PAINT. Pour plus d’informations sur l’exportation des tracés, reportez-vous à la section « Pour exporter un tracé » à la page 312. Pour exporter un tracé 1 Cliquez sur un tracé dans le menu fixel’inspecteur Tracés. Si le menu fixel’inspecteur Tracés n’est pas ouvert, cliquez sur Fenêtre 2 Cliquez sur le bouton Options Menus fixesInspecteurs Tracés. dans le menu fixel’inspecteur Tracés, puis cliquez sur Exporter tracé. 3 Choisissez un dossier dans lequel enregistrer le tracé. 4 Entrez un nom de fichier dans la zone Nom de fichier Enregistrer sous . 5 Sélectionnez un type de fichier dans la zone de liste Enregistrer comme Format de fichier . Pour supprimer un tracé 1 Cliquez sur un tracé dans le menu fixel’inspecteur Tracés. Si le menu fixel’inspecteur Tracés n’est pas ouvert, cliquez sur Fenêtre 2 Cliquez sur le bouton Suppression du tracé actif Menus fixesInspecteurs Tracés. dans le menu fixel’inspecteur Tracés. Pour importer un tracé ou une image vectorielle 1 Cliquez sur le bouton du menu contextuel du menu fixede l’inspecteur Tracés, puis cliquez sur Importer tracé. 312 | Corel PHOTO-PAINT 2020 Guide de l'utilisateur Si le menu fixel’inspecteur Tracés n’est pas ouvert, cliquez sur Fenêtre Menus fixesInspecteurs Tracés. 2 Sélectionnez le dossier dans lequel le tracé ou l’image vectorielle est stocké(e). 3 Cliquez deux fois sur le nom du fichier. Les images vectorielles volumineuses et complexes ne peuvent pas être importées sous forme de tracés car elles contiennent trop de points nodaux. Pour masquer un tracé • Désactivez la case à côté du chemin que vous désirez masquer dans le menu fixel’inspecteur Tracés. Si le menu fixel’inspecteur Tracés n’est pas ouvert, cliquez sur Fenêtre Menus fixesInspecteurs Tracés. Pour changer la couleur par défaut d’un tracé 1 Cliquez sur Outils Options Corel PHOTO-PAINT. 2 Cliquez sur le menu Corel PHOTO-PAINT Préférences Corel PHOTO-PAINT. 3 Cliquez sur Affichage. 4 Ouvrez le sélecteur Couleur du tracé et cliquez sur une couleur. Mise en forme des tracés Pour modifier la forme d’un tracé, sélectionnez, puis déplacez ses points nodaux, ses segments ou ses points de contrôle. Sélection de points nodaux Sélectionnez toujours un point nodal avant de le déplacer, de le supprimer ou de faire glisser ses points de contrôle. Vous pouvez sélectionner plusieurs points nodaux afin d’effectuer la même opération simultanément sur un ou plusieurs segments de tracé. Déplacement de segments de tracé Pour déplacer les segments d’un tracé, faites glisser ses points nodaux. Lorsque vous faites glisser un seul point nodal, les segments reliés à ce dernier se déplacent en même temps que le point nodal et restent connectés. Lorsque vous faites glisser deux points nodaux adjacents ou plus, les segments de tracé entre les points nodaux conservent leur forme et se déplacent également. Rotation et inclinaison de segments de tracé La rotation de tracés permet de faire pivoter ces derniers autour d’un point pivot appelé centre de rotation. L’inclinaison permet, quant à elle, de faire pencher les tracés d’un côté tandis que le côté opposé reste fixe. Dimensionnement de segments de tracé Vous pouvez modifier la longueur ou la largeur des segments de tracé sélectionnés et les mettre à l’échelle. Dans ce dernier cas, les segments conservent leur proportion ou se déforment à mesure que vous modifiez la taille du tracé. Remodelage d’un segment de courbe à l’aide de points de contrôle Lorsque vous sélectionnez un seul point nodal situé sur un segment de courbe, deux points de contrôle partent de ce point nodal dans des directions opposées. Pour modifier la forme d’une courbe, changez la position des points de contrôle. Vous aurez parfois à changer le type de point nodal pour obtenir la forme souhaitée. Pour plus d’informations sur les types de points nodaux, reportez-vous à la section « Modifier les types de points nodaux » à la page 317. Tracés | 313 Pour sélectionner un point nodal 1 Dans la boîte à outils, cliquez sur l’outil Tracé 2 Cliquez sur le bouton Forme . de la barre de propriétés. 3 Cliquez sur un point nodal. Vous pouvez également Sélectionner plusieurs points nodaux Tout en maintenant la touche Maj enfoncée, cliquez sur les points nodaux à sélectionner. Sélectionner tous les points nodaux Maintenez les touches CtrlCommande + Maj enfoncées, puis cliquez sur un point nodal. Pour sélectionner plusieurs points nodaux, vous pouvez également cliquer sur le bouton Forme et sélectionner un groupe de points nodaux à l’aide d’une zone de sélection. Pour désélectionner un point nodal, maintenez la touche Maj enfoncée, puis cliquez sur un point nodal. Pour déplacer un segment de tracé 1 Dans la boîte à outils, cliquez sur l’outil Tracé 2 Cliquez sur le bouton Forme . de la barre de propriétés. 3 Sélectionnez les points nodaux sur un segment de tracé. 4 Faites glisser les points nodaux vers un nouvel emplacement. Pour déplacer des segments de tracé par incréments précis, appuyez sur une touche de direction afin de déplacer les points nodaux sélectionnés selon la distance de décalage ou maintenez la touche Maj enfoncée et appuyez sur une touche de direction pour déplacer la sélection selon la distance de super décalage. Pour faire pivoter un segment de tracé 1 Dans la boîte à outils, cliquez sur l’outil Tracé 2 Cliquez sur le bouton Forme . de la barre de propriétés. 3 Sélectionnez les points nodaux sur un segment de tracé. 4 Cliquez sur Objet Modifier le tracé Faire pivoter et incliner les points nodaux. 5 Faites glisser une poignée de rotation. Vous pouvez également faire glisser le centre de rotation vers un nouvel emplacement. 314 | Corel PHOTO-PAINT 2020 Guide de l'utilisateur Pour incliner un segment de tracé 1 Dans la boîte à outils, cliquez sur l’outil Tracé 2 Cliquez sur le bouton Forme . de la barre de propriétés. 3 Sélectionnez les points nodaux sur un segment de tracé. 4 Cliquez sur Objet Modifier le tracé Faire pivoter et incliner les points nodaux. 5 Faites glisser une poignée d’inclinaison. Pour dimensionner un segment de tracé 1 Dans la boîte à outils, cliquez sur l’outil Tracé 2 Cliquez sur le bouton Forme . de la barre de propriétés. 3 Sélectionnez les points nodaux sur un segment de tracé. 4 Cliquez sur Objet Modifier le tracé Étirer et mettre à l’échelle les points nodaux. 5 Dans la zone de mise en évidence, faites glisser l’une des poignées suivantes : • poignées de sélection latérales : permettent d’étirer les segments de tracé sélectionnés. • poignées de sélection d’angle : permettent de mettre à l’échelle les segments de tracé sélectionnés. Pour dimensionner des segments de tracé, vous pouvez également cliquer sur le bouton Mode élastique de la barre de propriétés. Pour former une courbe à l’aide de points de contrôle 1 Dans la boîte à outils, cliquez sur l’outil Tracé 2 Cliquez sur le bouton Forme . de la barre de propriétés. 3 Sélectionnez un point nodal de courbe. 4 Faites glisser les points de contrôle. Ajouter et supprimer des points nodaux L’augmentation ou la diminution du nombre de points nodaux sur un tracé permet de contrôler plus précisément la forme des segments de ligne et de courbe. Ajout et suppression de points nodaux Vous pouvez ajouter des points nodaux à un tracé lorsque les segments, les points nodaux et les points de contrôle existants ne vous permettent pas de modeler un tracé comme vous le souhaitez. Les points nodaux sont ajoutés un par un ou simultanément. Vous êtes libre de les placer là où vous le souhaitez sur le segment de ligne. Lorsque vous supprimez des points nodaux, la forme du tracé peut varier en fonction de l’emplacement des points nodaux supprimés. Lissage de tracés Les tracés créés à partir de masques ou à main levée peuvent contenir plus de points nodaux qu’il n’est nécessaire pour conserver leur forme. Cela donne à ces tracés un aspect rugueux. Pour lisser un tracé, supprimez les points nodaux superflus de l’ensemble du tracé ou d’une section de ce dernier. Tracés | 315 Pour ajouter un point nodal à un tracé 1 Dans la boîte à outils, cliquez sur l’outil Tracé 2 Cliquez sur le bouton Forme . de la barre de propriétés. 3 Cliquez à l’endroit où vous souhaitez ajouter un point nodal sur le tracé. 4 Dans la barre de propriétés, cliquez sur le bouton Ajouter un point nodal . Pour ajouter un point nodal au milieu d’un segment de tracé, sélectionnez un point nodal et cliquez sur le bouton Ajouter un point nodal de la barre de propriétés. Le point nodal est ajouté entre le point nodal sélectionné et le point nodal qui le précède sur le tracé. Vous pouvez également cliquer deux fois sur un segment de tracé pour y ajouter un point nodal. Pour supprimer un point nodal d’un tracé 1 Dans la boîte à outils, cliquez sur l’outil Tracé 2 Cliquez sur le bouton Forme . de la barre de propriétés. 3 Sélectionnez un point nodal. 4 Dans la barre de propriétés, cliquez sur le bouton Supprimer le point nodal . Pour supprimer un point nodal, vous pouvez également cliquer deux fois dessus. Pour lisser un tracé 1 Dans la boîte à outils, cliquez sur l’outil Tracé 2 Cliquez sur le bouton Forme . de la barre de propriétés. 3 Sélectionnez une zone d’un tracé. 4 Dans la barre de propriétés, saisissez une valeur dans la zone Lissage. Vous pouvez saisir des valeurs comprises entre 1 et 100. Les valeurs faibles suppriment quelques points nodaux non indispensables au maintien de la forme du tracé. En revanche, les valeurs plus élevées suppriment un plus grand nombre de points nodaux tout en conservant la forme du tracé. Joindre et scinder des tracés Vous pouvez joindre ou scinder des segments de tracé pour créer des tracés fermés ou ouverts sur une image. Étant donné que les points nodaux représentent les jointures d’un tracé, la jonction ou la scission de segment peut se faire uniquement au niveau d’un point nodal. Lorsqu’aucun point nodal ne se trouve à l’endroit où vous souhaitez scinder des segments, vous devez en insérer un. Vous pouvez joindre deux points nodaux dans un tracé lorsqu’ils se situent à l’extrémité de segments ouverts. Par exemple, pour fermer un tracé ouvert, il vous suffit de joindre le point nodal de début à celui de fin. Il vous est également possible de joindre des sections. Si vous souhaitez ouvrir un tracé fermé ou créer des sections, il vous suffit de rompre la liaison entre deux points nodaux. Lorsque vous scindez un tracé, de nouveaux points nodaux sont ajoutés aux extrémités des segments disjoints, ce qui crée deux sections. 316 | Corel PHOTO-PAINT 2020 Guide de l'utilisateur Pour joindre des points nodaux 1 Dans la boîte à outils, cliquez sur l’outil Tracé 2 Cliquez sur le bouton Forme . de la barre de propriétés. 3 Sélectionnez deux points nodaux situés à l’extrémité ouverte de segments de tracé ou de sections. 4 Dans la barre de propriétés, cliquez sur le bouton Joindre les nœuds . Lorsque vous joignez deux points nodaux éloignés l’un de l’autre, la connexion se fait à égale distance de leur emplacement d’origine. Pour scinder un tracé 1 Dans la boîte à outils, cliquez sur l’outil Tracé 2 Cliquez sur le bouton Forme . de la barre de propriétés. 3 Sélectionnez un point nodal. 4 Dans la barre de propriétés, cliquez sur le bouton Rompre le nœud . 5 Faites glisser le point nodal en dehors du tracé. Modifier les types de points nodaux Lorsque vous modifiez un type de point nodal, vous modifiez également la manière dont se comportent les segments liés à ce point. Le nouveau type de point nodal n’influe peut-être pas immédiatement sur la forme du tracé, mais celle-ci change lorsque vous déplacez les points de contrôle pour modifier le tracé. La modification du type de point nodal permet de convertir un segment de ligne en un segment de courbe et inversement. Lorsque vous changez un segment de ligne en segment de courbe, vous devez sélectionner les points nodaux à l’une des extrémités du segment afin de visualiser les points de contrôle de la courbe. Il existe trois types de points nodaux de courbe : lisse, symétrique et net. Les points nodaux symétriques obligent la courbe située sur un côté du point nodal à refléter celle qui est située de l’autre côté du point nodal. Les points nodaux prononcés ajoutent des angles aigus à un tracé. Les points nodaux lisses créent une transition progressive entre deux segments. Types de points nodaux de gauche à droite : symétriques, prononcés et lisses. Tracés | 317 Pour modifier un segment de tracé en courbe ou en ligne 1 Dans la boîte à outils, cliquez sur l’outil Tracé 2 Cliquez sur le bouton Forme . de la barre de propriétés. 3 Sélectionnez un ou plusieurs points nodaux sur un segment de tracé. 4 Dans la barre de propriétés, cliquez sur l’un des boutons suivants : • En ligne • En courbe Pour modifier un segment de tracé en courbe ou en ligne, vous pouvez également cliquer sur le segment, puis sur les boutons En ligne ou En courbe de la barre de propriétés. Pour changer le type de courbe d’un point nodal 1 Dans la boîte à outils, cliquez sur l’outil Tracé 2 Cliquez sur le bouton Forme . de la barre de propriétés. 3 Sélectionnez un point nodal. 4 Dans la barre de propriétés, cliquez sur l’un des boutons suivants : • Courbe symétrique • Courbe prononcée • Courbe lisse Lorsqu’un segment de courbe est relié à un segment de ligne par un point nodal lisse, vous pouvez uniquement déplacer le point de contrôle situé sur la courbe le long d’une ligne imaginaire prolongeant ce segment de ligne. Un point nodal de courbe joint à un segment de ligne doit être lisse ou prononcé. Appliquer des coups de pinceau aux tracés Vous pouvez dessiner le long d’un tracé afin d’appliquer des coups de pinceau précis à une image. Pour plus d’informations sur l’application de coups de pinceau, reportez-vous à la section « Coups de pinceau » à la page 333. Il est également possible de répéter un coup de pinceau enregistré le long d’un tracé. Pour modifier un coup de pinceau enregistré afin de créer des effets, réglez la taille, le nombre, l’angle et la couleur du coup de pinceau. Pour appliquer un coup de pinceau le long d’un tracé 1 Dans la boîte à outils, cliquez sur l’outil Tracé 2 Sélectionnez un tracé. 3 Cliquez sur l’une des options suivantes : • Outil Peinture • Outil Effet 318 | Corel PHOTO-PAINT 2020 Guide de l'utilisateur . • Outil Clone • Outil Vaporisateur d’image . • Outil Gomme • Outil Couleur d’arrière-plan 4 Dans la barre de propriétés, définissez les attributs de l’outil. 5 Cliquez sur Objet Modifier le tracé Coup de pinceau sur le tracé. Si vous souhaitez réappliquer le coup de pinceau, cliquez sur Édition Pour inverser la direction d’un coup de pinceau, cliquez sur Objet Répéter le coup de pinceau. Modifier le tracé Inverser le coup de pinceau sur le tracé. Pour dessiner le long d’une partie précise du tracé, sélectionnez la zone correspondante à l’aide d’un outil Masque. Pour plus d’informations sur les masques, reportez-vous à la section « Définir des zones modifiables » à la page 285. Pour répéter un coup de pinceau enregistré le long d’un tracé 1 Cliquez sur l’une des options suivantes : • Outil Peinture • Outil Effet • Outil Clone • Outil Vaporisateur d’image • Outil Gomme • Outil Couleur d’arrière-plan 2 Dans la barre de propriétés, définissez les attributs de l’outil. 3 Cliquez sur Édition Répéter le coup de pinceau. 4 Dans la boîte de dialogue Répétition du coup de pinceau, sélectionnez un coup de pinceau dans la zone de liste Coup de pinceau. 5 Modifiez les attributs de votre choix. 6 Cliquez sur le bouton Répéter le coup de pinceau le long du tracé . Pour charger un tracé pour le coup de pinceau, cliquez sur le bouton du menu contextuel au-dessus de la zone de liste Coup de pinceau, puis sur Charger le tracé en tant que coup de pinceau. Sélectionnez le dossier dans lequel est stocké le tracé, puis cliquez deux fois sur son nom de fichier avant de modifier les attributs disponibles dans la boîte de dialogue Répétition du coup de pinceau. Tracés de détourage Les tracés de détourage permettent de créer des images non rectangulaires. Pour ce faire, définissez une zone sélectionnée par un tracé et rendez le reste de l’image transparent lorsque celle-ci est visualisée dans une autre application. Prenons l’exemple d’une image Corel PHOTOPAINT représentant un vase sur une table. Vous pouvez créer un tracé de détourage autour du vase, puis exporter la zone d’image du vase vers une autre application. Si vous n’utilisez pas de tracé de détourage, la totalité de l’image est incrustée dans un carré ou un rectangle et la forme du vase est perdue. Tracés | 319 Pour envoyer un tracé de détourage vers une autre application, vous devez exporter le contenu du tracé sous la forme d’un fichier EPS (PostScript encapsulé). Pour créer un tracé de détourage 1 Créez un tracé autour d’une zone d’image. 2 Cliquez sur le bouton de menu contextuel du menu fixede l’inspecteur Tracés, puis cliquez sur Définir comme tracé de détourage. Si le menu fixel’inspecteur Tracés n’est pas ouvert, cliquez sur Fenêtre Menus fixesInspecteurs Tracés. L’icône du tracé de détourage s’affiche en regard du nom de fichier du tracé dans le menu fixel’inspecteur Tracés. Pour enregistrer un tracé de détourage sous forme de fichier EPS 1 Cliquez sur Fichier Enregistrer sous. 2 Choisissez le dossier dans lequel vous souhaitez enregistrer le tracé de détourage. 3 Entrez un nom de fichier la zone Nom de fichier. 4 Sélectionnez PostScript encapsulé dans la zone de liste Type de fichier. 5 Cliquez sur Enregistrer. La boîte de dialogue Exportation de fichier EPS s’affiche. 6 Dans la zone Détourage, cochez la case Détourer sur. 7 Activez l’option Tracé de détourage. 8 Entrez une valeur dans la zone Aplatissement. 9 Cochez la case Recadrer l’image en fonction de la région de détourage. Pour enregistrer l’ensemble d’une image avec un tracé, décochez la case Recadrer l’image en fonction de la région de détourage. Toutefois, seule la sélection comprise dans le tracé de détourage est imprimée sur une imprimante PostScript. 320 | Corel PHOTO-PAINT 2020 Guide de l'utilisateur Masques avec composantes alpha Les composantes alpha vous permettent d’utiliser plusieurs masques dans une seule image. Étant donné qu’un seul masque à la fois peut être appliqué à une image, le fait de stocker des masques dans des composantes alpha vous permet de modifier une image à l’aide d’un masque, puis de charger un autre masque à appliquer de nouveau à l’image. Cette section contient les rubriques suivantes : • « Créer et modifier des composantes alpha » (page 321) • « Enregistrer des masques et des composantes alpha » (page 322) • « Charger des masques et des composantes alpha » (page 323) • « Gérer les composantes alpha » (page 325) Créer et modifier des composantes alpha Lorsque vous créez un masque dans l’application Corel PHOTO-PAINT, il s’affiche dans une nouvelle composante et devient le masque courant. Chaque masque créé remplace le masque courant. Cependant, il est possible de créer d’autres composantes alpha afin d’y stocker plusieurs masques dans une image. Vous pouvez créer une composante alpha à partir du masque courant afin de copier les zones modifiables et protégées de ce dernier, ou vous pouvez créer une composante alpha vide. Une composante alpha vide est intégralement opaque et ne contient par conséquent aucune zone modifiable. Vous pouvez modifier le masque stocké dans une composante alpha en ajoutant dans celle-ci le masque courant. Les zones modifiables du masque courant sont alors ajoutées à la composante alpha, étendant ainsi la zone modifiable de cette dernière. Vous pouvez modifier le masque stocké dans une composante alpha de la même manière dont vous modifiez un masque en mode Retoucher. Pour plus d’informations sur la modification d’un masque en mode Retoucher, reportez-vous à la section « Ajuster la transparence des masques » à la page 305. Masques avec composantes alpha | 321 une composante alpha (1), une composante alpha affichée avec le masque courant (2), le masque est ajouté à la composante alpha (3) Pour créer une composante alpha à partir du masque courant • Cliquez sur Masque Enregistrer Enregistrer comme composante. Cette procédure vous permet d’enregistrer le masque courant en tant que composante alpha dans l’image. Pour créer une composante alpha vide 1 Cliquez sur le bouton Nouvelle composante alpha dans le menu fixel’inspecteur Composantes. Si le menu fixel’inspecteur Composantes n’est pas affiché, cliquez sur Fenêtre Composantes Image. Menus fixesInspecteurs Composantes ou 2 Dans la boîte de dialogue Nouvelle composante Alpha, attribuez un nom à la composante dans la zone Nom. 3 Cliquez sur la couleur à appliquer au recouvrement de masque. 4 Entrez une valeur dans la zone Opacité pour définir l’opacité de la couleur de recouvrement. Pour inverser le recouvrement du masque, cochez la case Inverser le recouvrement. 5 Activez l’une des options suivantes : • Surface noire : permet de créer une composante alpha qui ne contient aucunezone modifiable. • Surface blanche : permet de créer une composante alpha qui ne contient aucune zone protégée. Pour ajouter le masque courant à une composante alpha 1 Dans le menu fixel’inspecteur Composantes, cliquez sur une composante alpha. Si le menu fixel’inspecteur Composantes n’est pas affiché, cliquez sur Fenêtre Composantes Image. 2 Cliquez sur le bouton Enregistrer composante courante Menus fixesInspecteurs Composantes ou . Enregistrer des masques et des composantes alpha Étant donné qu’un seul masque à la fois peut être actif dans une image, chaque fois que vous créez un masque, celui-ci remplace le masque courant. Toutefois, vous pouvez enregistrer le masque courant en tant que composante alpha dans l’image avant d’en créer un nouveau, afin de pouvoir le réutiliser. Lorsque vous enregistrez une image dans un format de fichier prenant en charge les informations relatives aux masques tels que Corel PHOTO-PAINT (CPT) ou TIFF, le masque courant et toutes les composantes alpha sont enregistrés en même temps que l’image. Vous pouvez également enregistrer le masque courant ou une composante alpha sur le disque dans un fichier à part. L’enregistrement d’un masque ou d’une composante alpha vous permet d’utiliser les masques dans d’autres images. Cette fonction est particulièrement utile si 322 | Corel PHOTO-PAINT 2020 Guide de l'utilisateur vous souhaitez enregistrer une image dans un format de fichier ne prenant pas en charge les informations relatives aux masques mais que vous voulez garder une copie des masques appliqués à l’image. Vous pouvez également enregistrer un masque de couleur sur le disque dans un fichier à part. Pour plus d’informations sur les masques de couleur, reportez-vous à la section « Définir des zones modifiables à l’aide d’informations de couleur » à la page 290. Pour enregistrer le masque courant comme une composante alpha dans une image 1 Cliquez sur Masque Enregistrer Enregistrer comme composante. 2 Entrez le nom de la composante alpha, existante ou nouvelle, dans la zone Comme. Pour enregistrer un masque sur le disque 1 Cliquez sur Masque Enregistrer Enregistrer le masque dans un fichier. 2 Choisissez le dossier dans lequel vous souhaitez enregistrer le masque. 3 Entrez un nom de fichier dans la zone Nom de fichierEnregistrer sous. 4 Sélectionnez un type de fichier dans la zone de liste Enregistrer commeFormat de fichier. 5 Cliquez sur Enregistrer. Pour enregistrer une composante alpha sur le disque 1 Dans le menu fixel’inspecteur Composantes, cliquez sur une composante alpha. Si le menu fixel’inspecteur Composantes n’est pas affiché, cliquez sur Fenêtre Composantes Image. 2 Cliquez sur le bouton Menu contextuel Menus fixesInspecteurs Composantes ou , puis sur Enregistrer sous. 3 Dans la boîte de dialogue Enregistrer une composante alpha sur disque , sélectionnez le dossier dans lequel vous souhaitez enregistrer la composante alpha. 4 Entrez un nom de fichier dans la zone Nom de fichierEnregistrer sous. 5 Sélectionnez un type de fichier dans la zone de liste Enregistrer commeFormat de fichier. 6 Cliquez sur Enregistrer. Pour enregistrer un masque de couleur sur le disque 1 Cliquez sur Masque Masque de couleur. 2 Créez un masque de couleur. 3 Cliquez sur le bouton du menu contextuel, puis sur Enregistrer un masque couleur. 4 Sélectionnez le dossier dans lequel vous souhaitez enregistrer le masque de couleur. 5 Entrez un nom de fichier dans la zone Nom de fichierEnregistrer sous. 6 Cliquez sur Enregistrer. Charger des masques et des composantes alpha Vous pouvez modifier le masque courant dans une image en chargeant un masque enregistré en tant que composante alpha. Lorsque vous chargez un masque enregistré en tant que composante alpha dans l’image, vous pouvez sélectionner le mode de masque utilisé pour appliquer le masque. Selon le mode de masque sélectionné, le masque enregistré remplace le masque courant ou lui est associé. Vous pouvez également charger un masque ou un masque de couleur à partir du disque et remplacer le masque courant. Vous pouvez appliquer le masque sur une zone spécifique de l’image ou sur toute l’image. Lorsque vous chargez une composante alpha à partir du disque, vous pouvez appliquer le masque enregistré dans la composante alpha à l’image courante. Masques avec composantes alpha | 323 Pour charger un masque à partir d’une composante alpha 1 Dans la boîte à outils, cliquez sur un outil masque. 2 Dans le menu fixel’inspecteur Composantes, sélectionnez une composante alpha dans la liste Composantes. Si le menu fixel’inspecteur Composantes n’est pas affiché, cliquez sur Fenêtre Composantes Image. Menus fixes Inspecteurs Composantes ou 3 Dans la barre de propriétés, cliquez sur l’un des boutons suivants : • Mode normal • Mode additif • Mode soustractif • Mode chevauchement 4 Cliquez sur Masque Créer Composante sur le masque. Pour charger un masque à partir du disque 1 Cliquez sur Masque Charger Charger depuis un fichier. 2 Cliquez sur un nom de fichier. Vous pouvez afficher la miniature du masque. 3 Cliquez sur le bouton Ouvrir. 4 Faites glisser la souris dans la fenêtre de l’image afin de définir la zone à laquelle vous souhaitez appliquer le masque. Vous pouvez appliquer le masque à l’image entière en cliquant dans la fenêtre de l’image. Si les dimensions de l’image dans laquelle le masque a été créé sont différentes de celles de l’image active, le masque s’étend ou se rétrécit de façon à s’ajuster à l’image active. Pour charger un masque de couleur à partir du disque 1 Cliquez sur Masque Masque de couleur. 2 Cliquez sur le bouton du menu contextuel, puis sur Ouvrir un masque couleur. 3 Dans la boîte de dialogue Ouvrir, sélectionnez le dossier dans lequel est stocké le masque de couleur. 4 Cliquez deux fois sur le nom du fichier. Si vous chargez un masque de couleur sans enregistrer au préalable le masque de couleur courant, ce dernier est perdu. Pour charger une composante alpha à partir du disque 1 Dans le menu fixel’inspecteur Composantes, cliquez sur le bouton du menu contextuel, puis sur Ouvrir. Si le menu fixel’inspecteur Composantes n’est pas affiché, cliquez sur Fenêtre Composantes Image. Menus fixesInspecteurs Composantes ou 2 Dans la boîte de dialogue Chargement d’une composante alpha à partir d’un disque, sélectionnez le dossier dans lequel est stockée la composante alpha. 3 Cliquez deux fois sur le nom du fichier. 324 | Corel PHOTO-PAINT 2020 Guide de l'utilisateur Si vous chargez un masque créé dans une image dont les dimensions sont différentes de celles de l’image active, celui-ci est automatiquement étiré ou comprimé afin de couvrir la totalité de l’image active. Il se peut toutefois que le rapport hauteur/largeur du masque soit modifié. Gérer les composantes alpha Vous pouvez définir les composantes alpha à afficher, ainsi que leur mode d’affichage. Par exemple, vous pouvez afficher dans l’image une composante alpha seule ou l’associer à d’autres composantes alpha ou composantes de couleur. Si vous affichez une seule composante alpha, elle est représentée sous la forme d’une image en niveaux de gris. Si vous affichez une composante alpha avec une ou plusieurs composantes de couleur, les zones protégées de la composante alpha sont couvertes d’un recouvrement de masque teinté présentant divers degrés d’opacité. Le recouvrement de masque est visible uniquement lorsque vous affichez la composante alpha avec une composante de couleur. Vous pouvez également supprimer les composantes alpha dont vous n’avez plus besoin afin de réduire la taille du fichier de l’image. Vous pouvez modifier les propriétés d’une composante alpha. Par exemple, il est possible de modifier le nom, la couleur et l’opacité du recouvrement de masque, et de choisir si ce dernier s’applique aux zones protégées ou modifiables du masque. Pour afficher une composante alpha • Dans le menu fixel’inspecteur Composantes, cliquez sur la case située à côté d’une composante alpha. Si le menu fixel’inspecteur Composantes n’est pas affiché, cliquez sur Fenêtre Composantes Menus fixesInspecteurs Composantes ou Image. Pour changer la position d’une composante alpha dans la liste, faites-la glisser vers un nouvel emplacement. Pour supprimer une composante alpha 1 Dans le menu fixel’inspecteur Composantes, sélectionnez une composante alpha dans la liste Composantes. Si le menu fixel’inspecteur Composantes n’est pas affiché, cliquez sur Fenêtre Composantes Image. 2 Cliquez sur le bouton Supprimer composante active Menus fixesInspecteurs Composantes ou . Pour modifier les propriétés d’une composante alpha 1 Dans le menu fixel’inspecteur Composantes, sélectionnez une composante alpha dans la liste Composantes. Si le menu fixel’inspecteur Composantes n’est pas affiché, cliquez sur Fenêtre Composantes Image. Menus fixesInspecteurs Composantes ou 2 Cliquez sur le bouton du menu contextuel, puis sur Propriétés de la composante. 3 Dans la boîte de dialogue Propriétés des composantes, modifiez les propriétés à votre convenance. Masques avec composantes alpha | 325 326 | Corel PHOTO-PAINT 2020 Guide de l'utilisateur Peinture et effets spéciaux Tracer et dessiner.................................................................................................................................................................................329 Appliquer des effets spéciaux.............................................................................................................................................................. 355 Catégories d’effets spéciaux.................................................................................................................................................................369 Peinture et effets spéciaux | 327 328 | Corel PHOTO-PAINT 2020 Guide de l'utilisateur Tracer et dessiner Corel PHOTO-PAINT permet de créer des images ou de modifier des images existantes à l’aide d’une gamme complète d’outils de mise en forme et de dessin. Cette section contient les rubriques suivantes : • « Formes et lignes » (page 329) • « Coups de pinceau » (page 333) • « Vaporiser des images » (page 337) • « Dessiner des motifs symétriques et des orbites » (page 340) • « Répéter des coups de pinceau » (page 342) • « Pinceaux personnalisés » (page 343) • « Plumes et périphériques sensibles à la pression » (page 345) • « Modes de fusion » (page 350) Formes et lignes Il est possible d’ajouter des formes, telles que des carrés, des rectangles, des cercles, des ellipses et des polygones, à des images. Il est également possible de tracer des rectangles ou des carrés aux angles arrondis, avec bavure ou chanfrein. Par défaut, ces formes sont ajoutées aux images sous la forme de nouveaux objets. Vous pouvez ajouter des contours aux formes, les remplir ou les changer en objets séparés et modifiables. Pour plus d’informations sur les objets, reportez-vous à la section « Créer des objets » à la page 420. De même, il est possible d’ajouter des lignes aux images. Dans ce cas, spécifiez la largeur et la transparence, ainsi que la manière dont les segments de lignes sont joints entre eux. La couleur principale actuelle détermine la couleur d’une ligne. Pour tracer un rectangle ou un carré 1 Dans la boîte à outils, cliquez sur l’outil Rectangle . 2 Dans la barre de propriétés, cliquez sur l’un des boutons suivants : • Surface uniforme • Surface dégradée • Surface à bitmap Tracer et dessiner | 329 • Surface à texture 3 Sélectionnez une surface dans le sélecteur de surface à motif. Pour modifier la surface, cliquez sur le bouton Modifier la surface dans la barre de propriétés. 4 En maintenant son bouton enfoncé, faites glisser la souris dans la fenêtre d’image jusqu’à ce que le rectangle atteigne la taille souhaitée. Si vous souhaitez tracer un carré, maintenez la touche CtrlCommande enfoncée pendant que vous faites glisser la souris. Vous pouvez également Désactiver la surface Cliquez sur le bouton Aucune surface de la barre de propriétés. Appliquer un contour Saisissez une valeur dans la zone Largeur de contour de la barre de propriétés afin de spécifier une largeur de contour en pixels. Changer la couleur d’un contour Cliquez sur le bouton Couleur de contour de la barre de propriétés. Saisissez une valeur dans la zone Transparence de la barre de propriétés. Modifier la transparence La surface active s’affiche dans la zone de contrôle des couleurs de la boîte à outils. Pour plus d’informations sur les surfaces, reportez-vous à la section « Surfaces » à la page 249. Pour tracer un rectangle ou un carré aux angles arrondis, avec bavure ou chanfrein 1 Dans la boîte à outils, cliquez sur l’outil Rectangle . 2 Dans la barre de propriétés, cliquez sur l’une des options suivantes : • Angle arrondi • Angle festonné • Angle chanfreiné : crée un angle arrondi : remplace un angle par un bord présentant une entaille courbée : remplace un angle par un bord plat 3 Saisissez une valeur dans la zone Rayon d’angle de la barre de propriétés. 4 En maintenant son bouton enfoncé, faites glisser la souris dans la fenêtre d’image jusqu’à ce que le rectangle atteigne la taille souhaitée. Si vous souhaitez tracer un carré, maintenez la touche CtrlCommande enfoncée pendant que vous faites glisser la souris. Pour tracer une ellipse ou un cercle 1 Dans la boîte à outils, cliquez sur l’outil Ellipse . 2 Dans la barre de propriétés, cliquez sur l’un des boutons suivants : • Surface uniforme • Surface dégradée 330 | Corel PHOTO-PAINT 2020 Guide de l'utilisateur • Surface à bitmap • Surface à texture 3 Sélectionnez une surface dans le sélecteur de surface à motif. Pour modifier la surface, cliquez sur le bouton Modifier la surface dans la barre de propriétés. 4 Faites glisser le curseur dans la fenêtre d’image jusqu’à ce que le rectangle ou l’ellipse ait la taille souhaitée. Si vous souhaitez tracer un cercle, maintenez la touche CtrlCommande enfoncée pendant que vous faites glisser la souris. Vous pouvez également Désactiver la surface Cliquez sur le bouton Aucune surface de la barre de propriétés. Appliquer un contour Saisissez une valeur dans la zone Largeur de contour de la barre de propriétés afin de spécifier une largeur de contour en pixels. Changer la couleur d’un contour Cliquez sur le bouton Couleur de contour de la barre de propriétés. Saisissez une valeur dans la zone Transparence de la barre de propriétés. Modifier la transparence La surface active s’affiche dans la zone de contrôle des couleurs de la boîte à outils. Pour plus d’informations sur les surfaces, reportez-vous à la section « Surfaces » à la page 249. Vous pouvez également dessiner un cercle avec l’outil Ellipse en maintenant la touche CtrlCommande enfoncée pendant que vous faites glisser la souris. Pour tracer un polygone 1 Dans la boîte à outils, cliquez sur l’outil Polygone . 2 Dans la barre de propriétés, cliquez sur l’un des boutons suivants : • Surface uniforme • Surface dégradée • Surface à bitmap • Surface à texture 3 Sélectionnez une surface dans le sélecteur de surface à motif. Pour modifier la surface, cliquez sur le bouton Modifier la surface dans la barre de propriétés. 4 Cliquez à l’endroit où vous souhaitez positionner les points d’ancrage du polygone, puis cliquez deux fois pour positionner le dernier point. Tracer et dessiner | 331 Vous pouvez également Désactiver la surface Cliquez sur le bouton Aucune surface de la barre de propriétés. Appliquer un contour à un polygone Saisissez une valeur dans la zone Largeur de contour de la barre de propriétés afin de spécifier une largeur de contour en pixels. Changer la couleur d’un contour Cliquez sur le bouton Couleur de contour de la barre de propriétés. Changer la manière dont les segments de contours sont joints Choisissez un type de joint dans la zone de liste Joints de la forme de la barre de propriétés. Modifier la transparence Entrez une valeur dans la zone Transparence de la barre de propriétés. Pour créer des angles de 45 degrés, maintenez la touche CtrlCommande enfoncée tout en faisant glisser l’outil Polygone Pour tracer une ligne 1 Dans la boîte à outils, cliquez sur l’outil Ligne . 2 Entrez une valeur dans la zone Largeur de contour de la barre de propriétés. 3 Cliquez sur le bouton Couleur de la ligne de la barre de propriétés, puis choisissez une couleur. 4 Dans la barre de propriétés, cliquez sur l’un des boutons suivants : • Angles à sommet • Angles arrondis • Angles biseautés • Angles aboutés — permet de créer des angles pointus à l’emplacement de jonction des segments linéaires. — permet de tracer des lignes aux angles arrondis. — permet de tracer des lignes aux angles biseautés. — permet de créer des lignes aux angles courbes et nets. 5 Faites glisser la souris dans la fenêtre d’image pour tracer un segment de ligne unique. Vous pouvez également Tracer une ligne comportant plusieurs segments Dans la fenêtre d’image, cliquez à l’emplacement où vous souhaitez commencer et terminer chaque segment, puis cliquez deux fois pour terminer la ligne. Modifier la transparence Entrez une valeur dans la zone Transparence de la barre de propriétés. 332 | Corel PHOTO-PAINT 2020 Guide de l'utilisateur . Il est possible de définir l’option de jonction des lignes : Angles avec crans, Angles biseautés, Angles arrondis ou Angles à sommet. Coups de pinceau Les outils Peinture permettent d’imiter de nombreux outils de dessin et de peinture existants. Par exemple, vous pouvez appliquer des coups de pinceau qui imitent des aquarelles, des pastels, des marqueurs et des plumes. Par défaut, les coups de pinceau sont ajoutés à l’objet actif ou à l’arrière-plan. Les coups de pinceau peuvent également être changés en objets distincts. Pour plus d’informations sur les objets, reportez-vous à la section « Créer des objets » à la page 420. Type de pinceau prédéfini Dessiner sur une image Aérographe L’aérographe permet d’appliquer des ombres. Aérosol Les couleurs sont vaporisées afin d’ajouter de la texture. Tracer et dessiner | 333 Pinceau en poil de chameau Un effet décoratif est ajouté à l’aide d’un pinceau en poil de chameau. Choix des pinceaux prédéfinis L’outil Peinture et le type de pinceau choisi déterminent l’aspect du coup de pinceau sur l’image. Lorsque vous dessinez avec un pinceau prédéfini, les attributs de coup de pinceau de cet outil sont prédéterminés. Sélectionnez un pinceau prédéfini dans le sélecteur Pinceau qui affiche toutes les catégories de pinceau et tous les pinceaux prédéfinis. De plus, le sélecteur Pinceau comprend une pointe et un aperçu des coups de pinceau, et affiche les cinq pinceaux utilisés en dernier. 334 | Corel PHOTO-PAINT 2020 Guide de l'utilisateur Le sélecteur Pinceau permet d’afficher l’aperçu des pinceaux prédéfinis qui sont classés par catégorie et de les sélectionner. Après avoir sélectionné un pinceau prédéfini, modifiez sa taille, sa forme, sa transparence et son adoucissement pour l’adapter à vos besoins. Si vous utilisez une plume ou un stylet, vous pouvez utiliser sa pression, son inclinaison, son roulement et sa rotation pour modifier l’aspect du coup de pinceau. Pour plus d’informations, reportez-vous à la section « Plumes et périphériques sensibles à la pression » à la page 345. Dessin par application d’une couleur et de surfaces La couleur du coup de pinceau est définie par la couleur principale actuelle, laquelle est affichée dans la zone de contrôle des couleurs. Pour sélectionner une couleur principale, cliquez sur un échantillon de couleur dans une palette de couleurs. Pour plus d’informations sur le choix des couleurs, reportez-vous à la section « Choisir des couleurs » à la page 200. En plus des couleurs, vous avez la possibilité d’appliquer des images et des textures en dessinant avec une surface. Vous pouvez également appliquer un coup de pinceau à un tracé. Pour plus d’informations, reportez-vous à la section « Appliquer des coups de pinceau aux tracés » à la page 318. Dégradé de couleurs Les modes de fusion contrôlent la façon dont les couleurs de premier plan se mélangent aux couleurs sous-jacentes. Ils permettent de combiner ces couleurs de différentes façons afin de créer d’autres couleurs et effets. Pour plus d’informations sur les modes de fusion, reportez-vous à la section « Modes de fusion » à la page 350. Pour dessiner avec un pinceau prédéfini 1 Dans la boîte à outils, cliquez sur l’outil Dessin . 2 Ouvrez le sélecteur Pinceau depuis la barre de propriétés, sélectionnez une catégorie de pinceau, puis un pinceau. Pour afficher l’aperçu d’un pinceau, placez le curseur de la souris dessus. 3 Dans la zone de contrôle des couleurs de la boîte à outils, cliquez deux fois sur l’échantillon de couleur principale, puis sélectionnez une couleur. Tracer et dessiner | 335 4 Faites glisser la souris dans la fenêtre d’image. Pour limiter les mouvements du pinceau à des lignes horizontales ou verticales, maintenez la touche Ctrl Commande enfoncée pendant que vous faites glisser la souris et appuyez sur Maj afin de changer de direction. Vous pouvez également Sélectionner un pinceau prédéfini par défaut dans une catégorie de pinceau Cliquez deux fois sur une catégorie de pinceau. Changer la forme du pinceau Sélectionnez une forme de pinceau dans le sélecteur Forme de pointe de la barre de propriétés. Changer la taille du pinceau Entrez une valeur dans la zone Dimension de la pointe de la barre de propriétés. Modifier la transparence Entrez une valeur dans la zone Transparence de la barre de propriétés. Pour régler la transparence du coup de pinceau de manière interactive, maintenez la touche AltOption, enfoncée, puis cliquez dans la fenêtre d’image sans relâcher le bouton de la souris pour afficher le curseur de transparence. Saisissez une valeur dans la zone Adoucissement de la barre de propriétés. Modifier l’adoucissement Pour modifier l’adoucissement de manière interactive, maintenez les touches CtrlCommande + AltOptionenfoncées, puis cliquez dans la fenêtre d’image sans relâcher le bouton de la souris pour afficher le curseur d’adoucissement. La barre de propriétés propose des options de modification des attributs des pinceaux prédéfinis. Après avoir modifié un attribut, le nom du pinceau devient Pinceau art personnalisé. Pour plus d’informations sur les pinceaux personnalisés, reportez-vous à la section « Pinceaux personnalisés » à la page 343. Pour sélectionner un pinceau prédéfini, cliquez sur un exemple de coup de pinceau dans le menu fixel’inspecteur Support artistique. Si le menu fixel’inspecteur Support artistique n’est pas affiché, cliquez sur Fenêtre Menus fixesInspecteurs Support artistique. Pour sélectionner rapidement une forme de pinceau ronde ou carrée, cliquez sur le bouton Pointe ronde dans la barre de propriétés. Pour dessiner avec une couleur extraite d’une image 1 Cliquez sur l’outil Pipette . 2 Cliquez sur une couleur dans la fenêtre d’image. 3 Dans la boîte à outils, cliquez sur l’outil Clone 336 | Corel PHOTO-PAINT 2020 Guide de l'utilisateur . ou Pointe carrée 4 Ouvrez le sélecteur Pinceau depuis la barre de propriétés, sélectionnez la catégorie de pinceau Cloner à partir de la surface, puis un pinceau. 5 Faites glisser la souris dans la fenêtre d’image. Pour dessiner avec une surface 1 Dans la boîte à outils, cliquez sur l’outil Surface . 2 Sur la barre de propriétés, choisissez un type de surface. 3 Dans la boîte à outils, cliquez sur l’outil Clone . 4 Ouvrez le sélecteur Pinceau depuis la barre de propriétés, sélectionnez une catégorie de pinceau, puis un pinceau. 5 Faites glisser la souris dans la fenêtre d’image. Vous pouvez dessiner avec tout type de surface. Pour plus d’informations sur les surfaces, reportez-vous à la section « Surfaces » à la page 249. Pour changer le mode de fusion 1 Dans la boîte à outils, cliquez sur un outil de dessin. 2 Choisissez un mode de fusion dans la zone de liste Mode Fusion de la barre de propriétés. Pour plus d’informations sur les modes de fusion, reportez-vous à la section « Modes de fusion » à la page 350. Vaporiser des images Vous pouvez dessiner à l’aide de petites images bitmap en couleur, au lieu d’utiliser un pinceau. Cela vous permet, par exemple, d’améliorer des paysages en vaporisant des nuages sur un ciel ou du feuillage sur le sol. Corel PHOTO-PAINT inclut de nombreuses images, utilisées pour créer des listes de vaporisation. Vous pouvez charger une liste de vaporisation prédéfinie, modifier une présélection ou créer une liste de vaporisation en enregistrant des images dans une liste d’images. Les images source peuvent être modifiées à tout moment. Tracer et dessiner | 337 Dans cet exemple, des papillons ont été vaporisés autour de la rose. Pour vaporiser des images 1 Dans la boîte à outils, cliquez sur l’outil Vaporisateur d’image . 2 Sélectionnez une liste d’images prédéfinie dans la zone de liste Type de pinceau de la barre de propriétés. 3 Entrez une valeur dans la zone Taille de la barre de propriétés. 4 Faites glisser la souris dans la fenêtre d’image. Vous pouvez également Choisir une séquence d’images dans la liste de vaporisation Sélectionnez une option dans la zone de liste Séquence d’images de la barre de propriétés. Changer la transparence des images de la liste de vaporisation Entrez une valeur dans la zone Transparence de la barre de propriétés. Pour régler la transparence du coup de pinceau de manière interactive, maintenez la touche AltOption, enfoncée, puis cliquez dans la fenêtre d’image sans relâcher le bouton de la souris pour afficher le curseur de transparence. Spécifier le nombre d’images vaporisées pour chaque touche de pinceau Entrez une valeur dans la zone Images par touche de la barre de propriétés. Spécifier la distance entre les touches sur la longueur d’un coup de pinceau Entrez une valeur dans la zone Espacement entre les images de la barre de propriétés. Spécifier la distance entre les touches sur la largeur d’un coup de pinceau Entrez une valeur dans la zone Étalement de la barre de propriétés. 338 | Corel PHOTO-PAINT 2020 Guide de l'utilisateur Vous pouvez également Changer le taux de fondu des couleurs dans un coup de pinceau Entrez une valeur dans la zone Fondu de la barre de propriétés. Des nombres négatifs font entrer les couleurs dans le fondu alors que des nombres positifs les font sortir. Pour charger une liste d’images 1 Dans la boîte à outils, cliquez sur l’outil Vaporisateur d’image 2 Cliquez sur le bouton Parcourir . de la barre de propriétés. 3 Cliquez sur le dossier dans lequel la liste d’images est stockée. 4 Cliquez sur un nom de fichier. 5 Cliquez sur ImporterOuvrir. Pour créer une liste de vaporisation 1 Dans la boîte à outils, cliquez sur l’outil Vaporisateur d’image . 2 Sélectionnez une liste d’images prédéfinie dans la zone de liste Type de pinceau de la barre de propriétés. 3 Cliquez sur le bouton Créer liste de vaporisation de la barre de propriétés. 4 Dans la boîte de dialogue Création d’une liste de vaporisation, indiquez le contenu de la liste. Pour créer une liste d’images à partir d’objets sélectionnés 1 À l’aide de l’outil Sélecteur , sélectionnez les objetsà utiliser en tant qu'images source. 2 Dans la boîte à outils, cliquez sur l’outil Vaporisateur d’image . 3 Dans la barre de propriétés, cliquez sur le bouton Enregistrer comme liste d’images , puis sur Enregistrer les objets comme liste d’images. 4 Choisissez le dossier dans lequel vous souhaitez enregistrer la liste d’images. 5 Entrez un nom de fichier dans la zone Nom de fichier Enregistrer sous. Pour créer une liste d’images à partir d’une image 1 Dans la boîte à outils, cliquez sur l’outil Vaporisateur d’image . 2 Dans la barre de propriétés, cliquez sur le bouton Enregistrer comme liste d’images , puis sur Enregistrer le document sous forme de liste d’images. 3 Entrez des valeurs dans les zones suivantes : • Images par rangée : permet d’indiquer le nombre de mosaïques horizontales dans la liste d’images. • Images par colonne : permet d’indiquer le nombre de mosaïques verticales dans la liste d’images. • Nombre d’images : permet d’indiquer le nombre d’images à inclure dans la liste. 4 Cliquez sur OK. 5 Choisissez le dossier dans lequel vous souhaitez enregistrer la liste d’images. 6 Entrez un nom de fichier dans la zone Nom de fichier Enregistrer sous. Tracer et dessiner | 339 Pour modifier une image source 1 Dans la boîte à outils, cliquez sur l’outil Vaporisateur d’image . 2 Dans le menu fixel’inspecteur Paramètres de pinceau, cliquez sur le bouton du menu contextuel , puis sur Modifier la liste d’images active. Si le menu fixel’inspecteur Paramètres de pinceau n’est pas ouvert, cliquez sur Fenêtre pinceau. Menus fixesInspecteurs Paramètres de 3 Modifiez l’image source. Pour remplacer la dernière version de la liste d’images, cliquez sur Fichier de dialogue Enregistrement d’une image sur disque. Enregistrer sous, puis cliquez sur Enregistrer dans la boîte Après avoir modifié une liste d’images, il est indispensable de la charger à nouveau dans l’outil Vaporisateur d’image afin que les modifications puissent prendre effet. Dessiner des motifs symétriques et des orbites Corel PHOTO-PAINT fournit des outils qui permettent de créer des motifs symétriques et des orbites. Dessin de motifs symétriques Lorsque vous dessinez des motifs symétriques sur une image, vous pouvez utiliser le mode de symétrie concentrique ou le mode miroir. Lorsque vous dessinez en mode concentrique, les pointes de pinceau satellites (appelées « points satellites ») créent des coups de pinceau autour d’un point central. Lorsque vous dessinez en mode miroir, un coup de pinceau identique est créé sur le plan horizontal, le plan vertical ou les deux. Vous pouvez utiliser les outils suivants pour peindre des motifs symétriques : Outils Pinceau Autres outils Outil Peinture Outil Effet Outil Vaporisateur d’image Outil Gomme Outil Pinceau annuler Outil Couleur d’arrière-plan Outils Retouche Outil Clone 340 | Corel PHOTO-PAINT 2020 Guide de l'utilisateur Outil Clone de réparation Dessin avec des orbites Pour créer des effets de spirale, il suffit de dessiner avec des orbites sur l’image. Les orbites sont des tracés circulaires qui pivotent autour d’un point central. Elles permettent de dessiner des spirales, des cocons et des anneaux. Par exemple, vous pouvez dessiner une seule spirale et ajuster la taille et l’espacement de l’enroulement. Vous pouvez également faire varier la taille de cet enroulement afin de créer des segments arrondis appelés cocons, ou encore augmenter le nombre d’orbites pour créer des anneaux. Pour dessiner des motifs symétriques 1 Dans la boîte à outils, cliquez sur l’outil Dessin . 2 Ouvrez le sélecteur Pinceau depuis la barre de propriétés, sélectionnez une catégorie de pinceau, puis un pinceau. 3 Cliquez sur Fenêtre Barres d’outils Barre de symétrie. 4 Cliquez sur le bouton Symétrie dans la barre d’outils. 5 Sur la barre Symétrie, cliquez sur l’un des boutons suivants : • Symétrie concentrique : permet d’ajouter des points satellites à certains intervalles le long du rayon d’une pointe de pinceau. Entrez une valeur dans la zone Points concentriques afin de spécifier le nombre de points satellites. • Symétrie miroir : permet de créer un coup de pinceau identique sur les plans horizontal et vertical d’une image. Cliquez sur le bouton Miroir horizontal , le bouton Miroir vertical 6 Cliquez sur le bouton Définir centre de symétrie ou les deux. , puis cliquez sur l’image afin de positionner le point central de la symétrie. 7 Faites glisser la souris dans la fenêtre d’image. Cliquez sur le bouton Aucune symétrie de la barre Symétrie pour désactiver le mode de symétrie du pinceau. Cliquez sur le bouton Terminer de la barre Symétrie pour désactiver le mode de symétrie du pinceau. Pour dessiner avec des orbites 1 Dans la boîte à outils, cliquez sur l’outil Dessin . 2 Ouvrez le sélecteur Pinceau depuis la barre de propriétés, sélectionnez une catégorie de pinceau, puis un pinceau. 3 Cliquez sur le bouton Orbites de la barre de propriétés. 4 Cliquez sur la barre Orbites du menu fixede l’inspecteur Paramètres de pinceau. Si le menu fixel’inspecteur Paramètres de pinceau n’est pas ouvert, cliquez sur Fenêtre pinceau. Menus fixesInspecteurs Paramètres de 5 Entrez des valeurs dans les zones suivantes : • Nombre d’orbites : permet de spécifier le nombre d’orbites distribuées autour du centre d’un coup de pinceau. Utilisez une valeur comprise entre 1 et 128. Utilisez des valeurs inférieures pour les spirales et des valeurs plus élevées pour les anneaux. • Rayon : permet d’indiquer la distance qui sépare le centre d’un coup de pinceau et les orbites. Utilisez une valeur comprise entre 1 et 999. Une petite pointe demande des valeurs élevées. • Vitesse de rotation : permet d’indiquer la vitesse de révolution des orbites autour d’un coup de pinceau. Utilisez une valeur comprise entre 0 et 100. Des valeurs élevées produisent des enroulements resserrés. Tracer et dessiner | 341 • Vitesse de croissance : permet d’indiquer la vitesse à laquelle les orbites se déplacent vers le centre du coup de pinceau. Utilisez une valeur comprise entre 0 et 100. Des valeurs élevées augmentent la fréquence de la variation de taille. • Croissance : permet d’indiquer la distance de déplacement des orbites lors de la rotation vers le centre d’un coup de pinceau. Utilisez une valeur comprise entre 0 et 100. Des valeurs élevées augmentent la variation de taille et produisent des cocons. 6 Faites glisser la souris dans la fenêtre d’image. Pour masquer ou afficher le point autour duquel les orbites tournent, cliquez sur le bouton Inclure le centre de la barre Orbites du menu fixede l’inspecteur Paramètres de pinceau. Répéter des coups de pinceau Vous pouvez enregistrer un coup de pinceau pour le réappliquer ensuite à la même image ou à d’autres images. De même, il est possible de répéter un coup de pinceau sur la bordure d’un tracé ou d’un masque. Pour plus d’informations concernant l’application de coups de pinceau à un tracé, reportez-vous à la section « Appliquer des coups de pinceau aux tracés » à la page 318. Pour modifier un coup de pinceau enregistré afin de créer des effets, réglez la taille, le nombre, l’angle et la couleur du coup de pinceau. Pour enregistrer un coup de pinceau 1 Dans la boîte à outils, cliquez sur l’outil Dessin . 2 Ouvrez le sélecteur Pinceau depuis la barre de propriétés, sélectionnez une catégorie de pinceau, puis un pinceau. 3 Cliquez sur Édition Répéter le coup de pinceau. 4 Dans la boîte de dialogue Répétition du coup de pinceau, cliquez sur la flèche du menu contextuel Coup de pinceau, puis sur Ajouter le dernier coup de pinceau de l’outil. 5 Choisissez le dossier dans lequel vous souhaitez enregistrer le coup de pinceau. 6 Entrez un nom de fichier dans la zone Nom de fichier Enregistrer sous. Pour appliquer un coup de pinceau enregistré 1 Dans la boîte à outils, cliquez sur l’outil Dessin . 2 Ouvrez le sélecteur Pinceau depuis la barre de propriétés, sélectionnez une catégorie de pinceau, puis un pinceau. 3 Cliquez sur Édition Répéter le coup de pinceau. Si deux éléments de menu s’appellent Répéter le coup de pinceau, cliquez sur le deuxième. 4 Choisissez un coup de pinceau dans la zone de liste Coup de pinceau. 5 Cliquez sur la fenêtre d’image pour appliquer le coup de pinceau. Cliquez plusieurs fois pour appliquer plusieurs coups de pinceau. Pour modifier un coup de pinceau enregistré 1 Dans la boîte à outils, cliquez sur l’outil Dessin . 2 Ouvrez le sélecteur Pinceau depuis la barre de propriétés, sélectionnez une catégorie de pinceau, puis un pinceau. 3 Cliquez sur Édition Répéter le coup de pinceau. Si deux éléments de menu s’appellent Répéter le coup de pinceau, cliquez sur le deuxième. 4 Dans la boîte de dialogue Répétition du coup de pinceau, sélectionnez un coup de pinceau enregistré dans la zone de liste Coup de pinceau. 342 | Corel PHOTO-PAINT 2020 Guide de l'utilisateur 5 Dans la boîte de dialogue Répétition du coup de pinceau, modifiez les attributs requis. 6 Cliquez sur la fenêtre d’image pour appliquer le coup de pinceau. Pinceaux personnalisés Vous pouvez créer un pinceau personnalisé en modifiant les attributs d’un pinceau existant. Vous avez ensuite la possibilité de l’enregistrer pour le réutiliser ultérieurement. Propriétés de la pointe La forme d’un pinceau est déterminée par sa pointe. Il est possible de modifier les formes de pointes prédéfinies ou de créer une pointe à partir d’une zone modifiable et de l’enregistrer. Les attributs de pointe modifiables sont les suivants : • Transparence : permet de spécifier le niveau detransparence de la pointe. • Rotation/Direction : permet de spécifier l’angle de rotation de la pointe. Vous pouvez utiliser une valeur comprise entre 0 et 360. Lorsque vous activez le roulement de la plume, cette valeur détermine l’angle de rotation de départ. Lorsque vous faite pivoter la plume ou le stylet, les valeurs sont ajoutées à l’angle de rotation de départ pour déterminer la rotation complète de la pointe du pinceau. • Aplatissement : permet de spécifier l’importance de l’aplatissement de la pointe. La valeur par défaut 0 n’aplatit par la pointe du pinceau. Lorsque vous activez l’inclinaison de la plume, la valeur d’aplatissement détermine l’aplatissement de départ de la pointe. Lorsque vous inclinez la plume, l’aplatissement de la pointe varie. • Élongation : permet d’allonger la pointe du pinceau. Vous pouvez utiliser une valeur comprise entre 1 et 999 pour la distance d’élongation. L’élongation est désactivée à la valeur par défaut 0. La direction vers laquelle la pointe du pinceau est allongée est déterminée par la valeur dans la zone Rotation/Direction, de même que le roulement et la rotation du stylet. Par exemple, la valeur 0 dans la zone Rotation/Direction permet d’allonger la pointe du pinceau verticalement vers le haut. Vous ne pouvez pas utiliser simultanément l’élongation ou l’aplatissement. • Bords adoucis— permet de spécifier la transparence et la largeur des bords de la pointe. Attributs de coups de pinceau Les attributs de coups de pinceau que vous pouvez modifier sont les suivants : • Lissage— permet de spécifier une valeur de lissage du coup de pinceau lorsque la souris se déplace rapidement. Plus la valeur est élevée, plus la courbe est arrondie. • Fondu— permet de définir l’intensité de l’effet de fondu du coup de pinceau. Une valeur élevée produit un coup de pinceau plus court, c’est-à-dire que la peinture s’épuise plus rapidement. Une valeur négative produit un effet de diminution. Attributs de tamponnements Les attributs de tamponnement modifiables sont les suivants : • Nombre de tamponnements : permet de spécifier le nombre de tamponnements par coup de pinceau. • Espacement : permet de spécifier la quantité d’espace entre les tamponnements sur la longueur du coup de pinceau. La valeur 1 produit une ligne continue. Des valeurs élevées permettent de séparer les tamponnements du coup de pinceau. • Étalement : permet de spécifier la distance entre les tamponnements sur la largeur du coup de pinceau. Plus la valeur est élevée, plus le coup de pinceau est épais. • Teinte : permet de spécifier la variation deteinte du coup de pinceau. • Saturation : permet de spécifier la variation desaturation du coup de pinceau. • Luminance : permet de spécifier la variation de luminance du coup de pinceau. Texture du pinceau Le chargement d’une texture de pinceau prédéfinie offre des options de dessin supplémentaires. Les attributs de texture modifiables sont les suivants : • Texture du pinceau : permet de spécifier la quantité de texture appliquée au coup de pinceau. • Texture du bord : permet de spécifier la quantité de texture appliquée aux bords du coup de pinceau. La zone Texture du bord est disponible uniquement si la pointe a un bord doux. Tracer et dessiner | 343 • Débordement : permet de spécifier le degré de dilution du coup de pinceau tout au long de son mouvement. Si vous indiquez une valeur pour l’option Couleur soutenue, des traces de peinture accompagnent toute la longueur du coup de pinceau. • Couleur soutenue : permet de spécifier jusqu’à quel moment des traces de couleur de dessin sont visibles dans un coup de pinceau avec une valeur de débordement particulière. Variation de couleur Les attributs de couleur modifiables sont les suivants : • Gamme de la teinte : permet d’indiquer la quantité de variation deteinte du coup de pinceau. • Vitesse de la teinte : permet de spécifier la vitesse de changement de la valeur de teinte. • Gamme de saturation : permet de spécifier la quantité de variation desaturation du coup de pinceau. • Vitesse de saturation : permet de spécifier la vitesse de changement de la valeur de saturation. • Gamme de luminosité : permet de spécifier la quantité de variation de luminosité du coup de pinceau. • Vitesse de luminosité : permet de spécifier la vitesse de changement de la valeur de luminosité. Pour créer un pinceau personnalisé 1 Dans la boîte à outils, cliquez sur l’outil Dessin . 2 Ouvrez le sélecteur Pinceau depuis la barre de propriétés, sélectionnez une catégorie de pinceau, puis un pinceau. 3 Sélectionnez un pinceau prédéfini dans la zone de liste Type de pinceau de la barre de propriétés. 4 Dans le menu fixel’inspecteur Paramètres de pinceau, déplacez le curseur Taille. Si le menu fixel’inspecteur Paramètres de pinceau n’est pas ouvert, cliquez sur Fenêtre pinceau. Menus fixesInspecteurs Paramètres de 5 Dans le menu fixel’inspecteur Paramètres de pinceau, cliquez sur la flèche déroulante de l’une des barres ci-dessous et spécifiez des valeurs pour les attributs de votre choix : • Propriétés de la pointe • Attributs de coups de pinceau • Attributs de tamponnements • Texture du pinceau • Variation de couleur Vous pouvez également Ajouter une pointe personnalisée au sélecteur Forme de pointe Cliquez sur le bouton Options de pointe de la barre Propriétés de la pointe, puis cliquez sur Ajouter pointe active. Enregistrer un pinceau personnalisé Cliquez sur la flèche du menu contextuel sur le menu fixel’inspecteur Paramètres de pinceau, puis cliquez sur Enregistrement du pinceau. Dans la boîte de dialogue Enregistrement du pinceau, entrez un nom de fichier. Pour créer une pointe de pinceau à partir d’une zone modifiable 1 Définissez une zone modifiable. 2 Dans la boîte à outils, cliquez sur l’outil Dessin . 3 Ouvrez le sélecteur Pinceau depuis la barre de propriétés, sélectionnez une catégorie de pinceau, puis un pinceau. 4 Dans le menu fixel’inspecteur Paramètres de pinceau, cliquez sur le bouton Options de pointe 344 | Corel PHOTO-PAINT 2020 Guide de l'utilisateur de la barre Propriétés de la pointe. Si le menu fixel’inspecteur Paramètres de pinceau n’est pas ouvert, cliquez sur Fenêtre pinceau. Menus fixesInspecteurs Paramètres de 5 Cliquez sur l’option Créer depuis contenu du masque. 6 Entrez une valeur dans la zone Taille de pointe. Pour charger une texture de pinceau prédéfinie 1 Dans la boîte à outils, cliquez sur l’outil Dessin . 2 Ouvrez le sélecteur Pinceau depuis la barre de propriétés, sélectionnez une catégorie de pinceau, puis un pinceau. 3 Dans le menu fixel’inspecteur Paramètres de pinceau, cliquez sur le bouton Charger une texture Si le menu fixel’inspecteur Paramètres de pinceau n’est pas ouvert, cliquez sur Fenêtre pinceau. de la barre Texture du pinceau. Menus fixesInspecteurs Paramètres de 4 Choisissez une texture, ou cliquez sur Plus pour rechercher le fichier de texture souhaité. 5 Cliquez deux fois sur le nom du fichier. 6 Dans le menu fixel’inspecteur Paramètres de pinceau, cliquez sur la flèche déroulante de la barre Texture du pinceau, puis saisissez une valeur comprise entre 0 et 100 dans l’une des zones suivantes : • Texture du pinceau : permet d’ajuster la quantité de texture appliquée à un coup de pinceau. • Texture du bord : permet d’ajuster la quantité de texture appliquée au bord d’un coup de pinceau. Plumes et périphériques sensibles à la pression Dans Corel PHOTO-PAINT, les outils suivants vous permettent d’utiliser la pression, l’inclinaison, le roulement et la rotation de votre plume sensible à la pression ou stylet : outils d’effets, Retouche, Peinture et Gomme. Notez que vous pouvez uniquement utiliser l’inclinaison et le roulement de la plume si votre stylet ou votre plume prend en charge ces fonctions. En outre, les outils Liquide dans Corel PHOTO-PAINT prennent en charge la pression de la plume. Pression et paramètres de plume La pression exercée par la plume sur une tablette détermine la taille, l’opacité et les autres attributs du coup de pinceau. Lorsque vous utilisez un stylet ou une tablette plume sensible à la pression, la pression exercée conditionne l’aspect des traits. Comme chaque personne dessine ses traits avec une force et une pression qui lui sont propres, vous pouvez adapter l’application à la force de votre main en définissant les Paramètres de plume. Des paramètres de plume correctement configurés se révèleront particulièrement utiles si vous avez un toucher léger. Lorsqu’un un trait léger ne laisse aucune trace, régler les paramètres de plume vous permet d’augmenter la sensibilité de certains outils. De même, les changements brusques de largeur de traits indiquent que vous devez ajuster le paramètre de plume dans la page Paramètres de plume de la boîte de dialogue OptionsPréférences. Vous pouvez conserver ces paramètres de plume pour les réutiliser ultérieurement. Tracer et dessiner | 345 346 | Corel PHOTO-PAINT 2020 Guide de l'utilisateur Vous pouvez adapter les paramètres de plume à la force de votre main. Inclinaison, roulement et rotation L’inclinaison de la plume permet de modifier l’aplatissement de la pointe et d’autres attributs du pinceau. Le roulement de la plume vous permet d’utiliser la direction dans laquelle le stylet est incliné pour modifier la rotation de la pointe et d’autres attributs du pinceau. La rotation de la plume vous permet d’utiliser l’orientation du stylet le long de son axe long pour modifier la rotation de la pointe et d’autres attributs du pinceau. RTS (Real-Time Stylus) et WinTab Vous pouvez profiter pleinement des fonctions de pression et d’inclinaison de votre tablette plume ou de votre périphérique compatible RTS pour maîtriser vos traits. Corel PHOTO-PAINT prend également en charge l’interface RTS, introduite avec Windows 7. Si vous disposez d’une tablette graphique ou d’un périphérique compatible Wacom, vous pouvez continuer à utiliser l’interface WinTab pour obtenir un résultat optimal. Attribution d’outils aux plumes Vous pouvez attribuer un outil différent à chaque plume sensible à la pression et à chaque gomme fournie avec la tablette. Vous pouvez également définir les attributs de la plume, comme la plage de pression, la transparence, la teinte, la saturation, la luminance, le débordement, etc. Certains attributs de plume sensible à la pression sont définis sous forme de pourcentages, d’autres sont définis sous forme d’angles ; la taille est définie enpixels. Des valeurs positives augmentent l’attribut de l’outil Pinceau lorsque vous ajoutez de la pression à une plume, ce qui a pour résultat de produire un effet plus prononcé. Des valeurs négatives rendent l’attribut de l’outil Pinceau moins prononcé lorsque vous exercez une pression. Lors de l’enregistrement d’un pinceau personnalisé, il est possible de conserver les attributs de la plume sensible à la pression en vue d’une utilisation ultérieure. Pour plus d’informations sur les pinceaux personnalisés, reportez-vous à la section « Pinceaux personnalisés » à la page 343. Tracer et dessiner | 347 Activation et désactivation des fonctions de la plume Lorsque vous désactivez la pression, l’inclinaison, le roulement et la rotation de votre plume ou stylet, ils n’influent pas sur l’aspect des coups de pinceau. Cependant, l’application utilise des valeurs fixes pour définir les attributs du pinceau. Commandes de gauche à droite : pression de la plume, inclinaison de la plume, roulement de la plume et rotation de la plume. Vous pouvez accéder aux commandes de la plume depuis la barre de propriétés lorsque vous utilisez un outil de pinceau qui prend en charge ces fonctions. Pour ajuster les paramètres de plume 1 Cliquez sur Outils Options Corel PHOTO-PAINT. Préférences Corel PHOTO-PAINT. 2 Cliquez sur le menu Corel PHOTO-PAINT 3 Cliquez sur Paramètres plume. 4 Appliquez trois coups de pinceau au moyen de la gamme complète de pressions. Pour conserver ce jeu de paramètres, cliquez sur Enregistrer. Pour attribuer un outil à une plume sensible à la pression, cochez la case Enregistrer le dernier outil utilisé pour chaque stylet. Cliquez sur OK, puis sur un outil Peinture avec la plume sensible à la pression. (La case à cocher Enregistrer le dernier outil utilisé pour chaque stylet n’est disponible qu’avec l’option de tablette WinTab.) Corel PHOTO-PAINT configure automatiquement de nombreuses plumes sensibles à la pression. Pour configurer l’interface d’une tablette plume 1 Cliquez sur Outils Options Corel PHOTO-PAINT. 2 Cliquez sur Paramètres plume. 3 Choisissez l’une des options de tablette suivantes : • WinTab : recommandé pour les tablettes plume ou les périphériques compatibles Wacom • Real-Time Stylus : recommandé pour les tablettes plume ou les périphériques qui utilisent l’interface RTS de Windows 7 ou 8 Pour attribuer un outil à la gomme d’une plume sensible à la pression 1 Dans le menu fixel’inspecteur Paramètres de pinceau, cliquez sur le bouton Options Gomme Si le menu fixel’inspecteur Paramètres de pinceau n’est pas ouvert, cliquez sur Fenêtre pinceau. de la barre Paramètres de plume. Menus fixesInspecteurs Paramètres de 2 Cliquez sur un outil. Pour définir les attributs d’une plume sensible à la pression ou d’un stylet 1 Dans la boîte à outils, cliquez sur l’outil Dessin . 2 Ouvrez le sélecteur Pinceau depuis la barre de propriétés, sélectionnez une catégorie de pinceau, puis un pinceau. 3 Dans le menu fixel’inspecteur Paramètres de pinceau, cliquez sur la flèche du menu contextuel de la barre Paramètres de plume. 348 | Corel PHOTO-PAINT 2020 Guide de l'utilisateur Si le menu fixel’inspecteur Paramètres de pinceau n’est pas ouvert, cliquez sur Fenêtre pinceau. Menus fixesInspecteurs Paramètres de 4 Entrez des valeurs dans les zones suivantes : • Plage de pression : permet de définir la pression. Utilisez une valeur comprise entre -999 et 999. • Opacité : permet d’ajuster latransparence du coup de pinceau. Des valeurs positives ou négatives n’ont aucun effet si la transparence de l’outil est définie sur zéro ou si elle est déjà au maximum. Utilisez une valeur comprise entre -99 et 100. • Bords adoucis : permet de définir la largeur du bord transparent le long d’un coup de pinceau. Utilisez une valeur comprise entre -99 et 100. • Teinte : permet de déplacer la teinte de la couleur de dessin sur la roue chromatique jusqu’au degré indiqué. • Saturation : représente la variation maximale desaturation de la couleur de dessin. Utilisez une valeur comprise entre -100 et 100. • Luminance : représente la variation maximale de luminance de la couleur de dessin. Utilisez une valeur comprise entre -100 et 100. • Texture : permet de spécifier la quantité de texture visible pour l’outil de dessin actif. Utilisez une valeur comprise entre -100 et 100. • Débordement : permet de spécifier le délai à l’issue duquel un coup de pinceau vient à manquer de peinture. Utilisez une valeur comprise entre -100 et 100. • Couleur soutenue : fonctionne avec la valeur dedébordement et permet d’ajuster les traces de peinture qui restent sur le coup de pinceau. Utilisez une valeur comprise entre -100 et 100. 5 Faites glisser la plume tout en faisant varier la pression appliquée sur la tablette de manière à faire des essais avec ces attributs. Si votre stylet ou plume prend en charge l’inclinaison, le roulement et la rotation, ces fonctions peuvent également vous aider à modifier les attributs du pinceau. Pour activer ou désactiver la pression de la plume 1 Dans la boîte à outils, cliquez sur un outil de pinceau. 2 Cliquez sur le bouton Pression de la plume de la barre de propriétés. Lorsqu’elle est activée, la pression de la plume modifie la taille de la pointe du pinceau. Définissez la taille maximale dans la zone Dimension de la pointe de la barre de propriétés. Pour activer ou désactiver l’inclinaison de la plume 1 Dans la boîte à outils, cliquez sur un outil de pinceau. 2 Cliquez sur le bouton Inclinaison de la plume de la barre de propriétés. Lorsqu’elle est activée, l’inclinaison de la plume aplatit la pointe du pinceau. Vous pouvez spécifier une valeur d’aplatissement de départ dans la section Propriétés de la pointe du menu fixede l’inspecteur Paramètres de pinceau. Pour plus d’informations, reportez-vous à la section « Propriétés de la pointe » à la page 343. Pour activer ou désactiver le roulement de la plume 1 Dans la boîte à outils, cliquez sur un outil de pinceau. 2 Cliquez sur le bouton Roulement de la plume de la barre de propriétés. Tracer et dessiner | 349 Lorsqu’il est activé, le roulement de la plume modifie la rotation de la pointe du pinceau. Vous pouvez spécifier un angle de rotation de départ dans la section Propriétés de la pointe du menu fixede l’inspecteur Paramètres de pinceau. Pour plus d’informations, reportez-vous à la section « Propriétés de la pointe » à la page 343. Pour activer ou désactiver la rotation de la plume 1 Dans la boîte à outils, cliquez sur un outil de pinceau. 2 Cliquez sur le bouton Rotation de la plume de la barre de propriétés. Lorsqu’elle est activée, la rotation de la plume modifie la rotation de la pointe du pinceau. Vous pouvez spécifier l’angle de rotation de départ dans la section Propriétés de la pointe du menu fixede l’inspecteur Paramètres de pinceau. Pour plus d’informations, reportez-vous à la section « Propriétés de la pointe » à la page 343. Modes de fusion Pour les ordinateurs, les couleurs sont dotées de valeurs numériques. Les modes de fusion permettent d’effectuer des calculs mathématiques avec ces valeurs de couleur. Les modes de fusion combinent une couleur source et une couleur de base dans une image pour produire une nouvelle couleur (ou nouvel effet), appelée nouvelle couleur. Dans certains programmes, les modes de fusion sont également appelés modes de dégradé. Pour les outils Peinture, les modes de fusion modifient la façon dont les coups de pinceau se combinent à l’image. En ce qui concerne les objets, les modes de fusion modifient la façon dont les couleurs d’un objet se combinent à l’arrière-plan de l’objet ou aux objets sousjacents. Mode de fusion Le mode de fusion Normal remplace la couleur de base par la couleur source. Il s’agit du mode de fusion par défaut. Le mode de fusion Ajouter ajoute la valeur des couleurs source et de base. Le mode de fusion Soustraire ajoute la valeur des couleurs source et de base, puis soustrait 255 au résultat obtenu. Étant donné que ce mode de fusion traite les composantes de couleur comme des couleurs soustractives, la nouvelle couleur n’est jamais plus claire que la couleur de base. Par exemple, le mélange de bleu et de blanc donne du bleu et le mélange de bleu et de noir donne du noir. Le mode de fusion Différence soustrait la valeur de la couleur source à la valeur de la couleur de base et applique la valeur absolue du résultat. Si la valeur de la couleur source active est 0, la couleur de base ne change pas. 350 | Corel PHOTO-PAINT 2020 Guide de l'utilisateur Mode de fusion Le mode de fusion Multiplier multiplie les valeurs des couleurs source et de base, puis divise le résultat par 255. À moins que vous dessiniez sur un fond blanc, la couleur obtenue est toujours plus foncée que la couleur de base d’origine. Lorsque vous multipliez du noir par une autre couleur, vous obtenez du noir. La multiplication du blanc avec toute autre couleur laisse la couleur inchangée. Le mode de fusion Diviser divise la valeur de la couleur de base par la valeur de la couleur source et garantit que le résultat obtenu est inférieur ou égal à 255. Le mode de fusion Si plus clair remplace la couleur de base par la couleur source lorsque cette dernière est plus claire que la couleur de base. Le mode de fusion Si plus sombre applique la couleur source à la couleur de base lorsque la couleur source est plus sombre que la couleur de base. Le mode de fusion Appl. texture convertit la couleur source en niveaux de gris et multiplie la valeur des niveaux de gris par la valeur de la couleur de base. Le mode de fusion Couleur utilise les valeurs de teinte et de saturation de la couleur source et la valeur de luminance de la couleur de base pour créer une nouvelle couleur. Ce mode de fusion est l’opposé du mode de fusion Luminance. Le mode de fusion Teinte utilise la valeur de teinte de la couleur source, ainsi que les valeurs de saturation et de luminance de la couleur de base pour créer une nouvelle couleur. Le mode de fusion Saturation utilise la valeur de saturation de la couleur source, ainsi que les valeurs de luminance et de teinte de la couleur de base pour créer une nouvelle couleur. Le mode de fusion Luminance utilise la valeur de luminance de la couleur source, ainsi que les valeurs de teinte et de saturation de la couleur de base pour créer une nouvelle couleur. Ce mode de fusion est l’opposé du mode de fusion Couleur. Le mode de fusion Inversion crée une nouvelle couleur à partir de la couleur complémentaire de la couleur source. Ce mode de fusion inverse la valeur de la couleur source active et applique la valeur inversée à la couleur de base. Si la valeur de la couleur source est de Tracer et dessiner | 351 Mode de fusion 127, la couleur ne change pas car il s’agit de la valeur centrale de la roue chromatique. Le mode de fusion AND logique applique la formule algébrique booléenne « AND » aux valeurs des couleurs source et de base. Le mode de fusion OR logique applique la formule algébrique booléenne « OR » aux valeurs des couleurs source et de base. Le mode de fusion XOR logique applique la formule algébrique booléenne « XOR » aux valeurs des couleurs source et de base ou l’exclut de ces valeurs. Le mode de fusion Derrière applique la couleur source aux parties transparentes de l’image. Vous obtenez le même effet qu’en observant les couleurs à travers les zones d’un négatif 35 mm sans couche argentée. Le mode de fusion Écran inverse les valeurs des couleurs source et de base, les multiplie, puis inverse le résultat. La nouvelle couleur est toujours plus claire que la couleur de base. Le mode de fusion Recouvrement multiplie ou filtre la couleur source en fonction de la valeur de la couleur de base. Le mode de fusion Lumière douce applique une lumière douce et diffuse à la couleur de base. Le mode de fusion Lumière dure applique une lumière intense et directe à la couleur de base. Le mode de fusion Esquiver couleur simule la technique photo appelée « esquiver » qui éclaircit des zones de l’image en diminuant l’exposition. Le mode de fusion Brûler couleur simule la technique photo appelée « brûler » qui assombrit des zones de l’image en augmentant l’exposition. 352 | Corel PHOTO-PAINT 2020 Guide de l'utilisateur Mode de fusion Le mode de fusion Rouge applique la couleur source à la composante rouge d’une image RVB. Ce mode de fusion est disponible uniquement lorsque l’image active est une image RVB. Le mode de fusion Vert applique la couleur source à la composante verte d’une image RVB. Ce mode de fusion est disponible uniquement lorsque l’image active est une image RVB. Le mode de fusion Bleu applique la couleur source à la composante bleue d’une image RVB. Ce mode de fusion est disponible uniquement lorsque l’image active est une image RVB. Le mode de fusion Cyan applique la couleur source à la composante cyan d’une image CMJN. Ce mode de fusion est disponible uniquement lorsque l’image active est une image CMJN. Le mode de fusion Magenta applique la couleur source à la composante magenta d’une image CMJN. Ce mode de fusion est disponible uniquement lorsque l’image active est une image CMJN. Le mode de fusion Jaune applique la couleur source à la composante jaune d’une image CMJN. Ce mode de fusion est disponible uniquement lorsque l’image active est une image CMJN. Le mode de fusion Noir applique la couleur source à la composante noire d’une image CMJN. Ce mode de fusion est disponible uniquement lorsque l’image active est une image CMJN. En outre, le mode de fusion généralisée est disponible pour les objets groupés. Le mode fusion généralisée autorise les modes de fusion d’objets individuels d’un groupe et modifie la façon dont leurs couleurs se combinent aux objets sous-jacents. Pour plus d’informations, reportez-vous à la section « Modes de fusion pour des objets groupés » à la page 435. Tracer et dessiner | 353 354 | Corel PHOTO-PAINT 2020 Guide de l'utilisateur Appliquer des effets spéciaux Corel PHOTO-PAINT propose des filtres d’effets spéciaux qui permettent d’effectuer de nombreuses transformations d’images. Vous pouvez par exemple transformer des images et leur donner l’aspect de dessins, de peintures, de gravures ou d’art abstrait. Cette section contient les rubriques suivantes : • « Travailler avec des effets spéciaux » (page 355) • « Styles prédéfinis » (page 363) • « Effets de couleur et de ton » (page 363) • « Effets de biseau » (page 364) • « Effet flou Bokeh » (page 364) • « Effet reflet d’objectif » (page 366) • « Effets lumineux » (page 366) • « Cadres photo » (page 367) • « Gérer les filtres optionnels » (page 368) Travailler avec des effets spéciaux Les effets spéciaux de Corel PHOTO-PAINT permettent de modifier l’aspect d’une image. Vous pouvez appliquer un effet à l’ensemble de l’image ou de l’objet, ou utiliser un masque ou un objectif pour en transformer une partie uniquement. Appliquer des effets spéciaux | 355 Exemples d’effets appliqués à une image. Haut (de gauche à droite) Image d’origine, Effet de relief, effet artistique Cubiste, effet créatif Mosaïque, effet pixelisation Déformer ; Bas (de gauche à droite) Ajouter un effet de bruit, Effet de flou de zoom, effet de transformation des couleurs Solarisation, effet de contour Détection des bords, effet d’accentuation Catégories d’effets Les effets sont organisés dans les catégories suivantes : Catégorie Description Effets 3D Permet de créer une illusion de profondeur. Effets :« Rotation 3D » à la page 369, « Effet Biseau » à la page 370, « Cylindre » à la page 370, « Estampage » à la page 371, « Verre » à la page 371, « Recourbement de page » à la page 371, « Convexe/ Concave » à la page 372, « Sphère » à la page 372, « À la carte » à la page 373 et « Zig zag » à la page 373. Coups de pinceau artistiques Permet d’appliquer des techniques de peinture à la main. Les effets comprennent « Fusain » à la page 374, « Crayon de couleur Conté » à la page 374, « Crayon » à la page 374, « Cubisme » à la page 375, « Flou accentué » à la page 375, « Impressionnisme » à la page 376, « Couteau de palette » à la page 376, « Pastels » à la page 376, « Stylo et encre » à la page 377, « Pointillisme » à la page 377, « Carte à gratter » à la page 378, « Carnet à croquis » à la page 378, « Aquarelle » à la page 378, « Marqueur détrempé » à la page 379 et « Papier avec vagues » à la page 379. Flou Permet de rendre l’image floue en simulant le mouvement, l’effet de tacheture ou la modification progressive. Effets :« Ajustement du flou » à la page 380, « Lissage directionnel » à la page 380, « Adoucissement » à la page 380, « Flou gaussien » à la page 381, « Dépixélisation irrégulière » à la page 381, « Filtre passebas » à la page 382, « Flou de mouvement » à la page 382, « Flou radial » à la page 383, « Flou artistique » à la page 383, « Flou Bokeh » à la page 383, « Lissage » à la page 384, « Adoucissement » à la page 384 et « Zoom » à la page 385. 356 | Corel PHOTO-PAINT 2020 Guide de l'utilisateur Catégorie Description Appareil photo Permet de simuler les effets produits par différents objectifs. Les effets comprennent « Coloriser » à la page 385, « Diffusion » à la page 386, « Filtre photo » à la page 387, « Objectif » à la page 386, « Effets lumineux » à la page 387, « Ton sépia » à la page 387, « Filtre de projecteur » à la page 388 et « Machine temporelle » à la page 388, qui permettent à votre image de voyager dans le temps pour recréer certains styles photographiques utilisés par le passé. Transformation de couleur Permet de créer des illusions photographiques par la diminution ou le remplacement de couleurs. Effets :« Plans chromatiques » à la page 389, « Trame simili » à la page 390, « Psychédélique » à la page 390 et « Solarisation » à la page 391. Projection Permet d’accentuer et de mettre en évidence les bords d’une image. Effets :« Détection des bords » à la page 391, « Recherche des bords » à la page 392 et « Vectorisation du contour » à la page 392. Créatif Permet d’appliquer un grand choix de textures et de formes à une image. Les effets comprennent « Style artistique » à la page 393, « Cristallisation » à la page 395, « Tissus » à la page 395, « Encadré » à la page 395, « Brique de verre » à la page 396, « Mosaïque » à la page 396, « Dispersion » à la page 397, « Verre fumé » à la page 397, « Vitrail » à la page 397, « Cachephoto » à la page 398 et « Vortex » à la page 398. Personnalisée Permet d’appliquer un grand nombre d’effets à l’image. Par exemple, vous pouvez ajouter de la texture et des motifs à une image (effet Répartition des chocs). Effets :« Filtrage par bandes » à la page 399, « Répartition des chocs » à la page 399 et « Défini par l’utilisateur » à la page 399. Déformer Permet de déformer les surfaces d’une image. Effets :« Blocs » à la page 400, « Déformation » à la page 401, « Mailles de déformation » à la page 401, « Décalage » à la page 401, « Pixélisation » à la page 402, « Vague » à la page 402, « Cisaillement » à la page 403, « Tourbillon » à la page 403, « Mosaïque » à la page 403, « Peinture fraîche » à la page 404, « Remous » à la page 404 et « Vent » à la page 405. Bruit Permet de choisir la granulosité d’une image. Les effets comprennent « Ajustement du bruit » à la page 407, « Ajout de bruit » à la page 405, « Bruit stéréo 3D » à la page 405, « Maximum » à la page 406, « Moyen » à la page 406, « Minimum » à la page 407, « Supprimer le moiré » à la page 408 et « Suppression de bruit » à la page 407. Appliquer des effets spéciaux | 357 Catégorie Description Accentuation Permet d’ajouter un effet d’accentuation pour améliorer la netteté et accentuer les bords. Effets :« Flou adaptatif » à la page 408, « Accentuation directionnelle » à la page 409, « Filtre passe-haut » à la page 409, « Accentuation » à la page 410 et « Masquage flou » à la page 410. Texture Permet d’ajouter une texture à une image en simulant diverses surfaces, par exemple des pavés, une peau d’éléphant, le plastique et la sculpture du relief. Effets :« Mur de briques » à la page 411, « Bulles » à la page 411, « Canevas » à la page 411, « Pavé » à la page 412, « Peau d’éléphant » à la page 412, « Eau forte » à la page 413, « Plastique » à la page 413, « Mur plâtreux » à la page 413, « Sculpture du relief » à la page 414, « Grillage » à la page 414, « Pierre » à la page 415 et « Couche de fond » à la page 415. Filtres optionnels Permet d’appliquer des effets à des images bitmap dans Corel PHOTO-PAINT à partir d’un filtre provenant d’un fabricant tiers.Un plug-in installé apparaît dans la partie inférieure du menu Effets. Certains effets ne prennent en charge que les images RVB. Si une image est dans un mode de couleur non pris en charge, l’application la convertit en mode RVB (24 bits). Pour parcourir les effets disponibles dans l’application, reportez-vous à la section « Catégories d’effets spéciaux » à la page 369. Édition destructive et non destructive Corel PHOTO-PAINT permet d’appliquer des effets de manière destructive et non destructive. Si vous appliquez un effet de manière destructive, les modifications sont permanentes. L’application modifie donc l’image d’origine lorsque vous enregistrez votre document. Lorsque vous appliquez un effet de manière non destructive, l’image d’origine n’est pas affectée ; Corel PHOTO-PAINT enregistre les modifications séparément, de façon à ce que vous puissiez les modifier, les supprimer, les afficher ou les masquer, et revenir à l’objet ou à l’image d’origine à tout moment. Si vous voulez appliquer un effet de manière destructive, utilisez le menu Effets ; si vous souhaitez ajouter Menus fixes Effets)(Fenêtre Inspecteurs dans le menu fixel’inspecteur Objets (Fenêtre Menus fixes Objets)(Fenêtre Inspecteurs un effet de manière non destructive, utilisez le menu fixel’inspecteur Effets (Fenêtre Effets) ou le bouton Ajouter un effet Objets). Personnalisation des effets Vous pouvez personnaliser un effet avant de l’appliquer. Par exemple, lorsque vous utilisez l’effet Cache-photo pour encadrer une image, vous pouvez augmenter la valeur de décalage et diminuer celle d’estompage afin de réduire la taille et l’opacité du cadre. L’effet Aquarelle permet de réduire la taille du pinceau afin d’afficher plus de détails dans l’image ou d’augmenter sa taille pour obtenir un effet abstrait. Toutes les boîtes de dialogue d’effets disposent d’une fenêtre d’aperçu qui vous permet d’obtenir un aperçu en temps réel de vos conceptions pendant que vous réglez les paramètres des effets spéciaux. Afin d’évaluer vos réglages, vous pouvez effectuer un panoramique sur une nouvelle zone, effectuer un zoom avant ou arrière et choisir comment afficher l’illustration dans la fenêtre d’aperçu. Par défaut, l’application affiche également un aperçu en direct de l’image dans la fenêtre de dessin lorsque vous modifiez les paramètres des effets. 358 | Corel PHOTO-PAINT 2020 Guide de l'utilisateur Les aperçus avant et après la prévisualisation complète (en haut) et fractionnée (en bas) sont particulièrement utiles pour suivre les modifications et comprendre la façon dont les différents paramètres se répercutent sur l’image. Le menu fixeL’inspecteur Effets est la plate-forme de modification non destructive, permettant des ajustements rapides et des expérimentations illimitées. Vous pouvez afficher les effets, les masquer, modifier les effets appliqués et appliquer plusieurs effets spéciaux au même objet. De plus, vous pouvez modifier l’ordre des effets spéciaux appliqués et supprimer un effet spécial. Les effets se cumulent ; chaque fois que vous appliquez un effet, celui-ci se superpose à l’effet précédent. Dans le menu fixel’inspecteur Effets, les effets apparaissent dans l’ordre dans lequel vous les appliquez, avec le dernier effet ajouté en haut de la liste. Vous pouvez également aplatir les effets pour appliquer les modifications de façon permanente. Application d’effets spéciaux à une zone de l’image Avec la modification de manière destructive, vous pouvez appliquer un effet spécial sur une partie d’une image en définissant une zone modifiable. Pour plus d’informations sur les zones modifiables, reportez-vous à la section « Masques » à la page 283. Vous pouvez également utiliser un objectif pour appliquer un effet spécial sur une partie d’une image. Lorsque vous utilisez un objectif, les modifications ne s’appliquent pas à l’image, elles s’affichent simplement à l’écran à travers l’objectif. La plupart des effets spéciaux sont également disponibles sous forme d’objectifs. L’application d’un effet de manière non destructive à un objet affecte uniquement l’apparence de l’objet sélectionné, tandis que l’application d’un effet à un objectif affecte l’apparence de tous les objets situés sous l’objectif. Pour plus d’informations sur les objectifs, reportez-vous à la section « Créer des objectifs » à la page 185. Répétition et atténuation d’effets spéciaux Après avoir appliqué un effet de manière destructive, vous pouvez le répéter pour intensifier son résultat ou faire un fondu pour diminuer son intensité. Pour plus d’informations sur les répétitions et les fondus, reportez-vous à la section « Annulation, rétablissement, répétition et diminution d’actions » à la page 87. Avec la modification non destructive, vous ne pouvez pas appliquer le même effet deux fois à un objet. Appliquer des effets spéciaux | 359 Utilisation de modes de fusion Vous pouvez définir la manière dont un effet est fusionné avec l’image. Pour plus d’informations sur les modes de fusion, reportez-vous à la section « Modes de fusion » à la page 350. Suivi, enregistrement et automatisation des opérations à effets spéciaux Corel PHOTO-PAINT vous permet de suivre, d’enregistrer et d’automatiser les opérations à effets spéciaux. Pour plus d’informations, reportez-vous à la section « Automatisation des tâches à l’aide de scripts » à la page 609Automatisation des tâches à l’aide de macros et de scripts. Pour appliquer un effet de manière destructive 1 Effectuez l’une des opérations suivantes : • Ouvrez une image — pour appliquer un effet à une image • Définissez une zone modifiable — pour appliquer un effet à une zone d’image • Sélectionnez un objet — pour appliquer un effet à un objet 2 Dans le menu Effets, sélectionnez une catégorie d’effets spéciaux, puis cliquez sur un effet. 3 Réglez les paramètres du filtre de l’effet spécial. Si l’image contient un ou plusieurs objets, l’effet spécial s’applique uniquement au fond ou à l’objet sélectionné. Par défaut, lorsque vous modifiez les paramètres des effets, l’application affiche une représentation de l’image ajustée dans la fenêtre d’image. Pour désactiver l’aperçu actif, décochez la case Aperçu. Certains effets spéciaux modifient la forme de l’objet auquel ils sont appliqués. Pour conserver le contour de la forme initiale de l’objet, activez l’option Verrouiller la transparence du menu fixede l’inspecteur Objets. Les zones situées entre le contour de la forme initiale et celui de la nouvelle forme de l’objet sont remplies en noir. Si le menu fixel’inspecteur Objets n’est pas ouvert, cliquez sur Fenêtre Menus fixesInspecteurs Objets. Pour appliquer un effet de manière non destructive 1 Sélectionnez un objet. 2 Cliquez sur Fenêtre Menus fixes Effets.Cliquez sur Fenêtre Inspecteurs Effets. 3 Cliquez sur le bouton Ajouter un effet , sélectionnez une catégorie d’effets spéciaux, puis cliquez sur un effet. 4 Réglez les paramètres du filtre de l’effet spécial. Vous ne pouvez pas appliquer un effet de manière non destructive au plan d’arrière-plan. Vous ne pouvez pas appliquer le même effet de manière non destructive deux fois à un objet. Lorsque vous ajoutez un effet de manière non destructive, l’icône Afficher/Masquer les effets l’objet dans le menu fixel’inspecteur Objets. 360 | Corel PHOTO-PAINT 2020 Guide de l'utilisateur s’affiche en regard du nom de Pour appliquer un effet de manière non destructive au plan d’arrière-plan, convertissez le plan d’arrière-plan en objet. Pour plus d’informations, reportez-vous à la section « Pour créer un objet à partir de la totalité de l’arrière-plan d’une image » à la page 421. Vous pouvez également appliquer un effet de manière non destructive en cliquant sur le bouton Ajouter un effet dans le menu Menus fixes Objets)(Fenêtre Inspecteurs Objets), en sélectionnant une catégorie d’effets, fixel’inspecteur Objets (Fenêtre puis en cliquant sur un effet. Par défaut, lorsque vous modifiez les paramètres des effets, l’application affiche une représentation de l’image ajustée dans la fenêtre d’image. Pour désactiver l’aperçu actif, décochez la case Aperçu. Certains effets spéciaux modifient la forme de l’objet auquel ils sont appliqués. Pour conserver le contour de la forme initiale de l’objet, activez l’option Verrouiller la transparence d’objet du menu fixede l’inspecteur Objets. Les zones situées entre le contour de la forme initiale et celui de la nouvelle forme de l’objet sont remplies en noir. Si le menu fixel’inspecteur Objets n’est pas ouvert, cliquez sur Fenêtre Menus fixesInspecteurs Objets. Pour prévisualiser votre conception tout en réglant les paramètres d’effet 1 Cliquez sur le bouton Aperçu dans la boîte de dialogue Effets spéciaux. 2 Procédez à l’une des opérations du tableau suivant. Pour Procédez comme suit Effectuer un panoramique sur une autre zone de l’image À l’aide de l’outil Panoramique , faites glisser l’image jusqu’à ce que la zone à afficher soit visible. Effectuer un zoom avant ou arrière Sélectionnez l’outil Zoom avant ou Zoom arrière , puis cliquez dans la fenêtre d’aperçu. Ajuster l’image dans la fenêtre d’aperçu Cliquez sur le bouton Zoom ajusté à la page Afficher l’image obtenue dans un volet unique Cliquez sur le bouton Aperçu intégral Afficher l’image d’origine et l’image obtenue dans des volets distincts Cliquez sur le bouton Aperçu intégral, avant et après Afficher l’image d’origine et l’image obtenue dans un seul volet Cliquez sur le bouton Aperçu partiel, avant et après . . . , et faites glisser le séparateur de vue fractionnée au centre de la fenêtre vers la gauche ou vers la droite. Pour travailler avec des effets de manière non destructive 1 Sélectionnez un objet sur lequel un effet a été appliqué de manière non destructive. 2 Ouvrez le menu fixe Effets (Fenêtre Menus fixes Effets). 3 Ouvrez l’inspecteur Effets (Fenêtre Inspecteurs Effets). Appliquer des effets spéciaux | 361 4 Procédez à l’une des opérations du tableau suivant. Pour Procédez comme suit Afficher ou masquer un effet Cliquez sur l’icône Afficher / Masquer pour l’effet que vous souhaitez afficher ou masquer. Astuce : Pour afficher ou masquer plusieurs effets, sélectionnez les . effets, puis cliquez sur l’icône Afficher/Masquer Appliquer d’autres effets Cliquez sur le bouton Ajouter un effet , puis sélectionnez un effet dans le menu. Modifier un effet appliqué Sélectionnez un effet, puis cliquez sur l’icône Modifier Modifier l’ordre des effets appliqués Cliquez sur un effet et faites-le glisser vers sa nouvelle position dans la liste. Supprimer l'effet Sélectionnez un effet, puis cliquez sur le bouton Supprimer Aplatir des effets pour appliquer les changements de façon permanente Cliquez sur le bouton Effets d’aplatissement . . . Remarque : Lorsque plusieurs objets avec des effets spéciaux sont sélectionnés, cliquer sur le bouton aplatit les effets uniquement dans le premier objet sélectionné. Cliquer sur l’icône Afficher/Masquer dans le menu fixel’inspecteur Effets permet de modifier la visibilité des effets individuels, alors que cliquer sur l’icône Afficher/Masquer les effets dans le menu fixel’inspecteur Objets permet de modifier la visibilité de tous les effets appliqués à un objet et de remplacer les paramètres de visibilité pour les effets individuels que vous avez pu définir dans le menu fixel’inspecteur Effets. Vous pouvez également afficher et masquer les effets en cliquant sur l’icône Afficher/Masquer les effets fixel’inspecteur Objets (Fenêtre dans le menu Menus fixesInspecteurs Objets). Pour masquer ou afficher les effets de plusieurs objets, sélectionnez les objets, puis cliquez sur l’icône Afficher/Masquer les effets . Vous pouvez masquer et afficher les effets pour des objets verrouillés. Pour répéter le dernier effet appliqué de manière destructive • Cliquez sur Effets Répéter, puis sur l’une des options suivantes : • Répéter [dernier effet] : applique le dernier effet appliqué. • [Dernier effet] sur tous les éléments visibles : applique le dernier effet appliqué à tous les éléments visibles d’une image. 362 | Corel PHOTO-PAINT 2020 Guide de l'utilisateur • [Dernier effet] sur tous les éléments sélectionnés : applique le dernier effet appliqué à tous lesobjets sélectionnés d’une image. Styles prédéfinis Certains effets spéciaux comprennent des styles prédéfinis. Vous pouvez appliquer différents styles prédéfinis et modifier leurs paramètres afin d’obtenir l’effet souhaité. Lorsqu’un effet vous satisfait, enregistrez les paramètres personnalisés comme style prédéfini afin de l’appliquer à d’autres images. Lorsque vous n’avez plus besoin d’un style prédéfini, supprimez-le. Les effets spéciaux suivants comprennent des styles prédéfinis : • À la carte • Verre • Mailles de déformation • Objectif • Encadré • Remous • Effets lumineux • Répartition des chocs • Effets de biseau • filtre de projecteur Pour appliquer un style prédéfini 1 Dans le menu Effets, sélectionnez une catégorie d’effets spéciaux, puis cliquez sur un effet contenant des styles prédéfinis. 2 Sélectionnez un style prédéfini dans la zone de liste Style ou Présélections. Pour créer un style prédéfini personnalisé 1 Dans le menu Effets, sélectionnez une catégorie d’effets spéciaux, puis cliquez sur un effet contenant des styles prédéfinis. Pour baser votre style prédéfini personnalisé sur un style prédéfini existant, sélectionnez-en un dans la zone de liste Style ou Présélections. 2 Réglez les paramètres de l’effet spécial. 3 Cliquez sur le bouton Ajouter une présélection . 4 Entrez un nom dans la boîte de dialogue. Pour supprimer un style prédéfini personnalisé 1 Dans le menu Effets, sélectionnez une catégorie d’effets spéciaux, puis cliquez sur un effet contenant des styles prédéfinis. 2 Sélectionnez un style prédéfini dans la zone de liste Style ou Présélections. 3 Cliquez sur le bouton Supprimer une présélection . Vous ne pouvez supprimer ni le style prédéfini par défaut, ni le dernier style prédéfini utilisé. Effets de couleur et de ton Vous pouvez transformer la couleur et le ton d’une image afin de produire un effet spécial. Par exemple, il est possible de créer une image qui ressemble à un négatif photographique ou d’aplatir l’aspect d’une image. Pour appliquer des effets de couleur et de ton • Cliquez sur Image Transformation, puis sur l’une des options suivantes : Appliquer des effets spéciaux | 363 • Inversion : permet d’inverser les couleurs d’une image. L’image ressemble alors à un négatif photographique. • Postérisation : permet de réduire le nombre de valeurs de tons dans une image afin de réduire les degrés intermédiaires et de créer de plus grandes zones de couleur unie. • Seuil : permet de spécifier une valeur deluminosité en tant que seuil. Les pixels dont la valeur de luminosité est supérieure ou inférieure au seuil s’afficheront en noir ou en blanc, en fonction de l’option de seuil spécifiée. Si une boîte de dialogue s’affiche, réglez les paramètres de l’effet. L’effet Désentrelacer est un effet de transformation qui permet de supprimer les lignes des images. Pour plus d’informations sur l’effet Désentrelacer, reportez-vous à la section « Améliorer des images numérisées » à la page 147. Effets de biseau Les effets de biseau permettent de créer l’apparence d’une surface surélevée en appliquant un bord incliné autour d’une zone modifiable. Par exemple, les effets de biseau permettent d’ajouter de la profondeur à du texte ou de créer des boutons 3D destinés à des pages Web. Vous pouvez modifier l’angle, la direction et la couleur de l’éclairage, ainsi qu’appliquer une texture au bord biseauté. Il est possible d’utiliser un style prédéfini ou d’en personnaliser un, puis de l’enregistrer dans la liste de présélections. Pour appliquer un biseau 1 Sélectionnez une zone modifiable. 2 Cliquez sur Effets Effets 3D Effet de biseau. 3 Cliquez sur l’onglet Biseau, puis déplacez les curseurs suivants : • Largeur : permet de définir la largeur du biseau enpixels. • Hauteur : permet de spécifier la profondeur du biseau. Les paramètres de hauteur et de largeur déterminent l’angle du biseau. • Régularité : permet de spécifier l’arrondi du bord biseauté. Plus cette valeur est élevée, plus le bord biseauté est arrondi. 4 Sélectionnez l’onglet Éclairage, puis spécifiez les paramètres souhaités. Vous pouvez également Changer la couleur de la lumière Ouvrez le sélecteur Couleur et cliquez sur une couleur. Appliquer une texture au bord biseauté Ouvrez le sélecteur Texture et cliquez sur une texture. Appliquer les paramètres d’éclairage et de texture à la zone située à l’intérieur du biseau Décochez la case Conserver l’intérieur. Effet flou Bokeh L’effet Flou Bokeh permet de contrôler la quantité de flou appliquée à l’extérieur d’une zone modifiable et d’ajuster la transition entre la zone de netteté et la zone floue. Vous pouvez également choisir entre les formes d’ouverture circulaires et hexagonales. Une forme d’ouverture peut affecter les motifs lumineux qui s’affichent dans les zones floues. Cet effet est surtout évident dans les petits jets de lumière sur un arrière-plan foncé. Par exemple, il permet de simuler la manière dont un objectif d’appareil photo traite les lumières qui sont floues. Vous pouvez utiliser cet effet en toute efficacité en combinaison avec l’outil Masque planaire. Pour plus d’informations, reportez-vous à la section « Zones modifiables définies à l’aide de l’outil Masque planaire » à la page 286. 364 | Corel PHOTO-PAINT 2020 Guide de l'utilisateur L’effet Flou Bokeh a été utilisé pour définir une zone de netteté au milieu, en laissant le reste de la photo flou. Pour appliquer l’effet Flou Bokeh 1 À l’aide d’un outil de masque, sélectionnez la zone de l’image que vous souhaitez conserver nette. 2 Cliquez sur Effets Flou Flou Bokeh. 3 Dans la boîte de dialogue Flou Bokeh, effectuez l’une des tâches répertoriées dans le tableau ci-dessous. Pour Procédez comme suit Inverser la zone sélectionnée Cochez la case Inverser le masque. Ajuster la quantité de flou dans la zone qui se situe en dehors du foyer Déplacez le curseur Quantité de flou. Spécifier la forme d’ouverture de la zone floue Activez l’une des options suivantes dans la zone Forme d’ouverture : •Circulaire •Hexagonale Ajuster la transition entre la zone de netteté et la zone floue Déplacez le curseur Bord d’adoucissement. Déplacez le curseur vers la droite pour augmenter le flou, et vers la gauche pour le réduire. Déplacez le curseur vers la droite pour augmenter l’adoucissement, et vers la gauche pour le réduire. Affiner la taille de la zone de netteté Déplacez le curseur Plage de mise au point vers la gauche pour réduire la zone de netteté ou vers la droite pour la développer vers le bord de la sélection. Appliquer des effets spéciaux | 365 Rendez votre sélection légèrement plus large que la zone que vous souhaitez conserver nette, puis affinez le bord de la sélection à l’aide du curseur Plage de mise au point. Effet reflet d’objectif Il est possible d’ajouter à une image RVB des anneaux de lumière qui simulent l’éclat laissé sur une photographie lorsque celle-ci est prise avec un appareil photo dirigé vers une lumière vive directe. Vous pouvez, par exemple, créer l’aspect de la lumière du soleil qui se reflète sur une surface ou créer une scène spatiale présentant des nébuleuses et des galaxies. Il est possible de contrôler de nombreux éléments d’un effet d’objectif : • Reflet : partie la plus brillante de la lumière réfléchie. • Halo : anneau de lumière apparaissant autour du reflet. • Traînée de reflets : série de petits cercles disposés à la suite du reflet. • Rayons : lignes de lumière rayonnant à partir du reflet. • Lumière anamorphosique : trait de lumière traversant le reflet. Vous pouvez définir la position, la taille, la luminosité et la couleur de ces éléments, ainsi qu’ajouter du bruit afin de créer un effet plus naturel. Pour appliquer un effet d’objectif 1 Sélectionnez une image, une zone modifiable ou un objet. 2 Cliquez sur Effets Caméra Objectif. 3 Cliquez sur l’onglet Reflets, puis spécifiez les propriétés souhaitées. Pour modifier le halo ou la traînée de reflets, sélectionnez l’option Halo ou Traînée de reflets dans la zone de liste, puis modifiez les paramètres souhaités. 4 Cliquez sur l’onglet Rayons, puis spécifiez les propriétés souhaitées. Pour modifier la lumière anamorphosique, sélectionnez l’option Lumière anamorphosique dans la zone de liste, puis modifiez les paramètres souhaités. Effets lumineux Il est possible d’ajouter des sources de lumière à une image RVB ou en niveaux de gris afin de créer l’illusion de la présence de projecteurs ou de soleil. Vous pouvez définir le type et le nombre de ces sources, ainsi que l’intensité et la couleur de la lumière. Vous pouvez également créer des reliefs par estampage en appliquant un effet prédéfini ou en modifiant les informations relatives aux composantes de couleurs. Vous pouvez aussi utiliser un style de lumière ou de texture prédéfini, ou encore personnaliser un style prédéfini et l’enregistrer dans la liste de présélections. Pour appliquer un effet lumineux 1 Cliquez sur Effets Caméra Effets lumineux. 2 Cliquez sur l’onglet Source lumineuse. 3 Activez l’option Non quadri dans la zone Type. 4 Dans la fenêtre d’aperçu, faites glisser le sélecteur Source lumineuse pour définir la position et la direction de la lumière. 5 Saisissez une valeur dans la zone Angle pour définir l’angle de la lumière par rapport à l’image. 6 Déplacez les curseurs suivants : • Luminosité : permet de définir l’intensité de la source lumineuse. 366 | Corel PHOTO-PAINT 2020 Guide de l'utilisateur • Taille du cône : permet de définir la largeur du faisceau lumineux. Plus cette valeur est élevée, plus le faisceau lumineux est large et diffus. • Bord : permet de définir le degré de diffusion de la lumière sur les bords du faisceau lumineux. • Opacité : permet de définir la densité de la lumière. 7 Cliquez sur l’onglet Atmosphère, puis déplacez le curseur Luminosité pour régler la luminosité de l’ensemble de l’image. Vous pouvez également Changer la couleur de la lumière Cliquez sur le sélecteur Couleur, puis sélectionnez un témoin de couleur. Ajouter une lumière présentant les mêmes propriétés que la dernière lumière appliquée Cliquez sur le bouton Ajout de lumière Supprimer la dernière lumière appliquée Cliquez sur le bouton Suppression de lumière Masquer/Afficher le sélecteur Source lumineuse Cliquez sur le bouton Masquer/Afficher sources lumineuses Ajouter une texture tridimensionnelle à l’aide d’un effet prédéfini Cliquez sur l’onglet Présélections, sélectionnez un effet prédéfini permettant d’ajouter une texture à l’image, puis cliquez sur l’onglet Texture de l’image pour définir les propriétés souhaitées. Ajouter une texture tridimensionnelle à l’aide de composantes de couleur Cliquez sur l’onglet Texture de l’image, sélectionnez une composante de couleur dans la zone de liste Composantes, puis modifiez les paramètres souhaités. . . . Cadres photo Vous pouvez encadrer des photos et d’autres images en ajoutant des cadres photo présélectionnés. Vous pouvez superposer deux cadres ou plus sur une image. De plus, vous pouvez personnaliser des cadres photo en modifiant leur couleur, leur opacité, leurs bords et leur alignement. Vous pouvez enregistrer les cadres photo personnalisés en tant que présélections afin de les utiliser ultérieurement. Pour plus d’informations, reportez-vous à la section « Pour créer un style prédéfini personnalisé » à la page 363. Pour ajouter un cadre photo 1 Cliquez sur Effets Créatif Cadres. 2 Dans la boîte de dialogue Cadres, ouvrez le sélecteur de cadre, puis sélectionnez un cadre. Le nom du cadre photo, ainsi que son emplacement s’affichent dans la zone Affichage et sélection de cadre en regard du sélecteur de cadre. Vous pouvez également Accéder à plus de cadres photo Dans la boîte de dialogue Cadre, ouvrez le sélecteur de cadre et cliquez sur Plus. Appliquer des effets spéciaux | 367 Vous pouvez également Personnaliser un cadre photo Dans la boîte de dialogue Cadres, cliquez sur l’onglet Modifier, puis sélectionnez les paramètres souhaités. Superposer des cadres Cliquez sur une rangée vide dans la zone Affichage et sélection de cadre, puis sélectionnez un cadre à l’aide du sélecteur de cadre. Afficher ou masquer un cadre Cliquez sur l’icône de l’œil. Supprimer un cadre de la zone Affichage et sélection de cadre Cliquez sur un cadre, puis sur le bouton Supprimer. Gérer les filtres optionnels Les filtres optionnels proposent des fonctionnalités et des effets supplémentaires utiles lors de la modification des images dans Corel PHOTOPAINT. Les filtres optionnels d’effets spéciaux permettent de traiter les données d’images ou de les modifier selon des critères prédéfinis. Corel PHOTO-PAINT détecte automatiquement les filtres optionnels du dossier des filtres optionnels et les charge au démarrage. Vous pouvez ajouter davantage de filtres optionnels dans le dossier correspondant ou vous pouvez ajouter des filtres optionnels en d’autres endroits. Notez que des filtres optionnels de fabricants tiers doivent être installés dans un dossier pour lequel vous disposez de droits d’accès en lecture et en écriture. Il est possible de désactiver les filtres optionnels non utilisés. Pour installer un filtre optionnel depuis un emplacement différent 1 Cliquez sur Outils Options Corel PHOTO-PAINT. Préférences Corel PHOTO-PAINT. 2 Cliquez sur le menu Corel PHOTO-PAINT 3 Cliquez sur Filtres optionnels. 4 Cliquez sur Ajouter. 5 Cliquez sur le dossier dans lequel le filtre optionnel est stocké. 6 Relancez l’application. Le filtre optionnel s’affiche dans le menu Effets. Pour désactiver un filtre optionnel 1 Cliquez sur Outils Options Corel PHOTO-PAINT. 2 Cliquez sur le menu Corel PHOTO-PAINT Préférences Corel PHOTO-PAINT. 3 Cliquez sur Filtres optionnels. 4 Désactivez la case située en regard du filtre optionnel à désactiver. Pour désactiver un filtre optionnel et le supprimer de la liste, vous pouvez également cliquer dessus afin de le mettre en surbrillance, puis cliquer sur Supprimer. 368 | Corel PHOTO-PAINT 2020 Guide de l'utilisateur Catégories d’effets spéciaux Dans ce chapitre, vous trouverez des descriptions sur les effets spéciaux disponibles dans l’application, ainsi que des exemples d’images illustrant chaque effet. Les effets spéciaux sont organisés dans les catégories suivantes : • « 3-D » (page 369) • « Coups de pinceau artistiques » (page 374) • « Flou » (page 380) • « Appareil photo » (page 385) • « Transformation de couleur » (page 389) • « Projection » (page 391) • « Créatif » (page 393) • « Personnalisée » (page 399) • « Déformer » (page 400) • « Bruit » (page 405) • « Accentuation » (page 408) • « Texture » (page 410) Pour plus d’informations sur les effets spéciaux Accentuation, reportez-vous à la section « Accentuer des images » à la page 155. Pour plus d’informations sur les effets Suppression du moiré et Suppression du bruit, reportez-vous à la section « Améliorer des images numérisées » à la page 147. Pour plus d’informations sur l’application d’effets spéciaux, reportez-vous à la section « Appliquer des effets spéciaux » à la page 355. 3-D Vous pouvez appliquer des effets spéciaux tridimensionnels sur une image afin de créer une illusion de profondeur. Rotation 3D L’effet Rotation 3D (Effets Effets 3D Rotation 3D) permet de faire pivoter une image en ajustant un modèle 3D interactif. Cliquez et faites glisser le modèle en trois dimensions interactif dans la boîte de dialogue Rotation 3D pour faire pivoter et positionner l’image. Cochez la case Ajuster pour vous assurer que l’image reste dans les limites de la fenêtre de l’image. Catégories d’effets spéciaux | 369 Original Rotation 3D Effet Biseau L’effet Biseau (Effets Effets 3D Effet Biseau) vous permet de créer l’apparence d’une surface surélevée en appliquant un bord incliné autour d’une zone modifiable. Pour plus d’informations, reportez-vous à la section « Effets de biseau » à la page 364. Original Biseau Cylindre L’effet Cylindre (Effets Original Effets 3D Cylindre) permet de donner à une image la forme d’un cylindre. Cylindre 370 | Corel PHOTO-PAINT 2020 Guide de l'utilisateur Estampage L’effet Estampage (Effets Effets 3D Estampage) permet de transformer une image en un bas-relief dont les détails apparaissent comme des crêtes et des fissures sur une surface plane. Vous pouvez choisir la couleur ou la profondeur de l’estampage, ainsi que la direction de la source lumineuse. L’effet fonctionne mieux sur des images avec un contraste moyen à élevé. La Profondeur définit la profondeur des crêtes et des creux du relief. Le Niveau définit l’intensité de l’effet. La touche Direction vous permet d’indiquer la direction de la source de lumière. La Couleur d’origine applique un effet à l’image en utilisant les couleurs d’origine. L’option Gris applique un effet gris à l’image avec des zones claires modérées en relief. L’option Noir applique un effet noir à l’image avec des zones claires très contrastées en relief. L’option Autre applique un effet à l’image en utilisant une couleur choisie dans le sélecteur de couleur Autre. Original Estampage Verre L’effet Verre (Effets Effets 3D Verre) applique une surface en trois dimensions semblable à du verre sur une zone modifiable. Vous pouvez définir la largeur du biseau (zone inclinée qui produit l’aspect tridimensionnel), la netteté des bords du biseau et l’angle de réfraction de la lumière au niveau du biseau. Vous pouvez également définir la luminosité, la direction et l’angle de la lumière qui frappe le biseau. L’effet Verre permet d’appliquer des styles prédéfinis et de créer des styles prédéfinis personnalisés. Original Verre Recourbement de page L’effet Recourbement de page (Effets Effets 3D Recourbement de page) permet de donner l’impression qu’un des angles de l’image s’est enroulé sur lui-même. Vous pouvez spécifier un angle et définir l’orientation, la transparence et la taille du recourbement. Vous pouvez également choisir la couleur du recourbement, ainsi que le fond exposé lorsque l’image se recourbe vers l’intérieur du papier. Cliquez sur une miniature pour indiquer la position du recourbement de page. Choisissez un sens vertical ou horizontal pour le recourbement de page. L’option Opaque crée un recourbement en utilisant une couleur unie. L’option Transparence affiche l’image sous-jacente à travers le recourbement. Le sélecteur de couleur Recourbement vous permet de choisir la couleur du recourbement. Le sélecteur de couleur Arrière- Catégories d’effets spéciaux | 371 plan vous permet de choisir une couleur pour l’arrière-plan exposé à l’emplacement où l’image est recourbée. Les curseurs Largeur % et Hauteur % vous permettent de définir la taille du recourbement. Original Recourbement de page Convexe/Concave L’effet Convexe/Concave (Effets Effets 3D Convexe/Concave) permet de déformer une image en la tirant vers vous ou en la poussant vers le fond. Vous pouvez positionner l’effet en définissant un point central. Original Convexe/Concave Sphère L’effet Sphère (Effets Effets 3D Sphère) permet d’enrouler une image à l’intérieur ou à l’extérieur d’une sphère. Vous pouvez définir le point central autour duquel s’enroule l’image et contrôler l’enroulement. Des valeurs positives étendent les pixels centraux vers les bords de l’image, ce qui donne une forme convexe. Des valeurs négatives compriment les pixels vers le centre de l’image, ce qui crée une forme concave. 372 | Corel PHOTO-PAINT 2020 Guide de l'utilisateur Original Sphère À la carte L’effet À la carte (Effets Effets 3D À la carte) permet de surélever la zone de l’image qui se trouve le long des bords d’un masque. Vous pouvez spécifier la largeur, la hauteur et le lissage du contour surélevé, ainsi que la luminosité, la netteté, la direction et l’angle des sources lumineuses. L’effet À la carte permet d’appliquer des styles prédéfinis et de créer des styles prédéfinis personnalisés. Original À la carte Zig zag L’effet Zig zag (Effets Effets 3D Zig zag) permet de créer des vagues de lignes droites et d’angles qui semblent tordre l’image vers l’extérieur à partir d’un point central sélectionné. Vous pouvez choisir le type de vagues et définir leur nombre et leur intensité. Original Zigzag Catégories d’effets spéciaux | 373 Coups de pinceau artistiques Les effets spéciaux de coups de pinceau artistiques permettent de donner l’impression que les images ont été peintes à la main. Vous pouvez vous servir de ces effets pour transformer les images en dessins au pastel, en peintures à l’éponge ou en aquarelles, ou encore pour créer des fonds texturés. Fusain L’effet Fusain (Effets Coups de pinceau artistiques Fusain) donne à l’image un aspect de dessin au fusain en noir et blanc. Original Fusain Crayon de couleur Conté L’effet Crayon de couleur Conté (Effets Coups de pinceau artistiques Crayon de couleur Conté) simule les textures créées à l’aide d’un crayon de couleur Conté. Vous pouvez sélectionner plusieurs couleurs de crayons, ainsi que définir la pression du crayon et le grain de la texture. Original Crayon de couleur Conté Crayon L’effet Crayon (Effets Coups de pinceau artistiques Crayon) donne à l’image l’aspect d’un dessin aux crayons de cire. Vous pouvez spécifier la pression du crayon et créer des contours sombres autour des éléments de l’image. 374 | Corel PHOTO-PAINT 2020 Guide de l'utilisateur Original Crayon Cubisme L’effet Cubisme (Effets Coups de pinceau artistiques Cubisme) regroupe les pixels de même couleur en carrés, afin de produire une image ressemblant à une peinture cubiste. Vous pouvez spécifier la taille des carrés, la quantité de lumière, ainsi que la couleur du papier. Original Cubisme Flou accentué L’effet Flou accentué (Effets Coups de pinceau artistiques Flou accentué) donne aux pixels de l’image l’aspect de touches de peinture. Vous disposez d’un large choix de coups de pinceau et pouvez définir leur taille. Original Flou accentué Catégories d’effets spéciaux | 375 Impressionnisme L’effet Impressionnisme (Effets Coups de pinceau artistiques Impressionnisme) donne à une image l’aspect d’une peinture impressionniste. Vous pouvez personnaliser les touches de couleur ou les coups de pinceau, et définir la quantité de lumière dans l’image. Original Impressionnisme Couteau de palette L’effet Couteau (Effets Coups de pinceau artistiques Couteau) permet de créer l’impression que l’image a été réalisée en déposant de la peinture sur la toile à l’aide d’un couteau. Vous pouvez spécifier la quantité de flou, ainsi que la taille et la direction des coups de pinceau. Original Couteau de palette Pastels L’effet Pastels (Effets Coups de pinceau artistiques et la variation de couleur des coups de pinceau. 376 | Corel PHOTO-PAINT 2020 Guide de l'utilisateur Pastels) donne à l’image l’aspect d’un dessin au pastel. Vous pouvez définir la taille Original Pastels Stylo et encre L’effet Stylo et encre (Effets Coups de pinceau artistiques l’aide de hachures ou de pointillés. Original Stylo et encre) donne à l’image l’aspect d’un dessin au stylo encre créé à Stylo et encre Pointillisme L’effet Pointillisme (Effets Coups de pinceau artistiques Pointillisme) permet d’analyser les couleurs principales de l’image et de les convertir en petits points. Vous pouvez définir la taille des points et la quantité de lumière de l’image. Original Pointillisme Catégories d’effets spéciaux | 377 Carte à gratter L’effet Carte à gratter (Effets Coups de pinceau artistiques Carte à gratter) permet de gratter une surface noire afin de faire apparaître le blanc ou une autre couleur, créant un effet de croquis sur l’image. Il est possible de spécifier la densité de la peinture et la taille des coups de pinceau. Original Carte à gratter Carnet à croquis L’effet Carnet à croquis (Effets Original Coups de pinceau artistiques Carnet à croquis) donne à l’image l’aspect d’un croquis au crayon. Carnet à croquis Aquarelle L’effet Aquarelle (Effets Coups de pinceau artistiques Aquarelle) donne à l’image l’aspect d’une aquarelle. Vous pouvez définir la taille du pinceau, ainsi que le grain et la luminosité de l’image. Vous pouvez également spécifier l’intensité des couleurs et déterminer le niveau de dégradé des couleurs. 378 | Corel PHOTO-PAINT 2020 Guide de l'utilisateur Original Aquarelle Marqueur détrempé L’effet Marqueur détrempé (Effets Coups de pinceau artistiques Marqueur détrempé) donne à l’image l’aspect d’un croquis abstrait créé à l’aide de marqueurs de couleur. Pour modifier les coups de pinceau, il suffit de sélectionner différents modes. Vous pouvez également définir la taille et la variation de couleur des coups de pinceau. Original Marqueur détrempé Papier avec vagues L’effet Papier avec vagues (Effets Coups de pinceau artistiques Papier avec vagues) permet de donner à une image l’aspect d’une peinture sur du papier à vagues texturé. Vous pouvez créer une image noir et blanc ou conserver ses couleurs d’origine. Original Papier avec vagues Catégories d’effets spéciaux | 379 Flou Les effets spéciaux de flou modifient les pixels de l’image pour les adoucir, lisser leurs bords, leur appliquer un dégradé ou créer un effet de mouvement. Ajustement du flou L’effet Ajustement du flou (Effets Flou Ajustement du flou) permet d’appliquer à une image les quatre effets de flou représentés par des miniatures. Il est possible de régler l’effet de flou pour accentuer ou adoucir la netteté de l’image, et de prévisualiser celle-ci pendant sa modification. Le filtre Ajustement du flou permet d’améliorer la qualité de l’image ou de créer des effets visuels surprenants. Original Ajustement du flou Lissage directionnel L’effet Lissage directionnel (Effets Flou Lissage directionnel) lisse les régions de changement progressif de l’image tout en préservant la texture et le détail des bords. Vous pouvez utiliser ce filtre pour appliquer un léger flou à des bords ou des surfaces de l’image sans modifier la mise au point. Original Lissage directionnel Adoucissement L’effet Adoucissement (Objet Adoucissement) augmente progressivement la transparence le long des bords des objets en faisant en sorte que les objets se fondent parfaitement dans l’arrière-plan. Vous pouvez spécifier la largeur de la section adoucie de l’objet, ainsi que le dégradé de transparence à utiliser. La transparence des bords peut changer par incréments réguliers du début à la fin de la section adoucie 380 | Corel PHOTO-PAINT 2020 Guide de l'utilisateur (bords linéaires) ou par petits incréments au début du bord adouci, par incréments de transparence plus importants au milieu et par petits incréments de transparence en bout (bords courbés). Original Adoucissement Flou gaussien Le Flou gaussien (Effets Flou Flou gaussien) produit un effet brumeux et rend l’image floue selon une distribution gaussienne qui étale les informations des pixels vers l’extérieur, en fonction de courbes en forme de cloche. L’effet peut améliorer la qualité des images bitmap avec des bords nets. Déplacez le curseur Rayon pour régler l’intensité de l’effet. L’effet Flou gaussien prend en charge tous les modes de couleur, à l’exception des modes 256 couleurs et noir et blanc. Original Flou gaussien Dépixélisation irrégulière L’effet Dépixélisation irrégulière (Effets Flou Dépixélisation irrégulière) permet de disperser les couleurs de l’image en créant un léger effet de flou avec une distorsion minime. Ce filtre est surtout efficace lorsqu’il s’agit de supprimer les bords irréguliers pouvant apparaître sur des dessins au trait ou des images à fort contraste. L’effet Dépixélisation irrégulière est également un type d’objectif prédéfini. Catégories d’effets spéciaux | 381 Original Dépixélisation irrégulière Filtre passe-bas L’effet Filtre passe-bas (Effets Flou Filtre passe-bas) permet de supprimer les bords nets et les détails d’une image, en y laissant des dégradés lisses et des zones à basse fréquence. Plus les paramètres spécifiés sont élevés, plus la quantité de détails supprimés dans l’image est importante. Original Filtre passe-bas Flou de mouvement L’effet Flou de mouvement (Effets direction du mouvement. Flou Flou de mouvement) crée une illusion de mouvement dans l’image. Vous pouvez spécifier la 382 | Corel PHOTO-PAINT 2020 Guide de l'utilisateur Original Flou de mouvement Flou radial L’effet Flou radial (Effets spécifié. Flou Flou radial) permet de créer un effet de flou qui tourne et s’étend vers l’extérieur à partir du point central Original Flou radial Flou Bokeh L’effet Flou Bokeh (Effets Flou Flou Bokeh) permet de contrôler la quantité de flou appliquée à l’extérieur d’une zone modifiable et d’ajuster la transition entre la zone de netteté et la zone floue. Pour plus d’informations, reportez-vous à la section « Effet flou Bokeh » à la page 364. Original Flou Bokeh Flou artistique L’effet de Flou intelligent (Effets Flou Flou intelligent) supprime les artefacts et le bruit indésirables des images. Catégories d’effets spéciaux | 383 Original Flou artistique Lissage L’effet Lissage (Effets Flou Lissage) permet d’atténuer les différences qui existent entre des pixels adjacents afin de lisser une image sans en faire disparaître les détails. Ce filtre est particulièrement utile pour supprimer la juxtaposition générée lors de la conversion d’une image 256 couleursen RVB. L’effet Lissage produit un effet plus prononcé que l’effet Adoucissement. L’effet Lissage est également un type d’objectif prédéfini. Original Lissage Adoucissement L’effet Adoucissement (Effets Flou Adoucissement) lisse et adoucit les bords nets d’une image sans en faire disparaître les détails importants. La différence qui existe entre les effets Lissage et Adoucissement est légère, mais apparaît souvent lorsque les images sont affichées avec des résolutions élevées. L’effet Adoucissement est également un type d’objectif prédéfini. 384 | Corel PHOTO-PAINT 2020 Guide de l'utilisateur Original Adoucissement Zoom L’effet Zoom (Effets les moins flous. Original Flou Zoom) permet de rendre les pixels flous à partir d’un point central. Les pixels les plus proches du centre sont Zoom Appareil photo Les effets spéciaux d’appareil photo permettent de simuler l’effet produit par des filtres photographiques, tels que des filtres de projecteurs et des filtres de diffuseurs. Vous pouvez également ajouter des effets lumineux, tels que ceux produits par l’éclat du soleil ou des projecteurs. Coloriser L’effet Coloriser (Effets Appareil photo Coloriser) permet de remplacer toutes les couleurs d’une image par une seule couleur (ou teinte) pour créer une image deux tons. Vous pouvez ensuite régler la saturation ou l’intensité de la couleur. Une couleur présentant une saturation de 100 % ne contient pas de blanc. Une couleur présentant une saturation de 0 % correspond à une nuance de gris. Grâce à cet effet, vous pouvez créer différentes images monochromes. Par exemple, une teinte brunâtre peut créer un effet sépia similaire à la couleur d’anciennes photos. Catégories d’effets spéciaux | 385 Original Coloriser Diffusion L’effet Diffusion (Effets Appareil photo Diffusion) permet d’adoucir les images en distribuant les pixels afin de remplir les espaces vides et de supprimer le bruit. Il en résulte un léger effet de flou similaire à celui obtenu à l’aide d’un filtre diffuseur de photographe. Cet effet peut être plus ou moins prononcé. Original Diffusion Objectif L’effet Objectif (Effets Appareil photo Objectif) produit sur l’image RVB des anneaux de lumière qui simulent l’éclat laissé sur une photographie lorsque celle-ci est prise avec un appareil photo dirigé vers une lumière vive directe. Pour plus d’informations, reportez-vous à la section « Effet reflet d’objectif » à la page 366. Original Objectif 386 | Corel PHOTO-PAINT 2020 Guide de l'utilisateur Effets lumineux L’effet Effets lumineux (Effets Appareil photo Effets lumineux) permet d’ajouter des sources de lumière à une image RVB ou en niveaux de gris afin de créer l’illusion de la présence de projecteurs ou de soleil. Vous pouvez également appliquer une texture afin de créer des reliefs estampés. Vous pouvez aussi utiliser un style de lumière ou de texture prédéfini, ou encore personnaliser un style prédéfini et l’enregistrer dans la liste de présélections. Pour plus d’informations, reportez-vous à la section « Effets lumineux » à la page 366. Original Effets lumineux Filtre photo L’effet Filtre photo (Effets Appareil photo Filtre photo) vous permet de simuler l’effet d’un filtre de couleur placé devant l’objectif d’un appareil photo. Vous pouvez choisir la couleur du filtre, puis ajuster la densité et la luminosité des couleurs. Original Filtre photo Ton sépia L’effet Ton sépia (Effets Appareil photo Ton sépia) imite l’aspect obtenu lorsque vous prenez une photo avec une pellicule sépia. Les images à effet sépia sont similaires à des photos noir et blanc (également appelées photos en niveaux de gris), sauf que les tons sont marrons et non pas gris. Catégories d’effets spéciaux | 387 Original Ton sépia Filtre de projecteur L’effet Filtre de projecteur (Effets Appareil photo Filtre de projecteur) permet de contrôler la zone de netteté d’une image et d’atténuer les parties qui l’entourent à l’aide d’un flou gaussien imitant l’utilisation de la profondeur de champ par un photographe. Vous pouvez définir la position et le rayon de la zone de netteté, contrôler l’étendue et l’amplitude de l’effet de flou, ainsi que réduire la luminosité des zones entourant la zone de netteté. Il est possible d’utiliser un style prédéfini ou d’en personnaliser un, puis de l’enregistrer dans la liste de présélections. Original filtre de projecteur Machine temporelle L’effet Machine temporelle (Effets Appareil photo Machine temporelle) permet à votre image de voyager dans le temps pour recréer certains styles photographiques utilisés par le passé. Vous pouvez choisir parmi sept styles qui vont de 1839 aux années 60. 388 | Corel PHOTO-PAINT 2020 Guide de l'utilisateur Original Machine temporelle L’effet Machine temporelle recrée les styles photographiques du passé. Transformation de couleur Les effets spéciaux de transformation des couleurs permettent de créer des effets saisissants en modifiant les couleurs de l’image. Plans chromatiques L’effet Plans chromatiques (Effets Transformation de couleur Plans chromatiques) permet de réduire l’image à ses composantes de couleur RVB élémentaires et d’afficher les modifications de tons à l’aide de couleurs unies. Vous pouvez régler les valeurs de tons de chaque composante de couleur individuellement ou ajuster plusieurs valeurs d’un groupe de composantes. Catégories d’effets spéciaux | 389 Original Plans chromatiques Trame simili L’effet Trame simili (Effets Transformation de couleur Trame simili) donne à l’image l’aspect d’une trame simili couleur. Une trame simili couleur est une image qui a été convertie à partir d’une image à tons continus en une série de points de tailles diverses représentant les différents tons. Vous pouvez spécifier la taille du point le plus gros et modifier le motif de couleur. Déplacez le curseur Rayon de points max pour définir le rayon maximum d’un point simili. Les curseurs Cyan, Magenta, Jaune, et Noir indiquent les angles des trames de couleurs cyan, magenta, jaune et noir. Original Trame simili Psychédélique L’effet Psychédélique (Effets Transformation de couleur Psychédélique) permet de remplacer les couleurs d’une image par des couleurs vives et électriques (orange, rose vif, cyan et vert citron par exemple). L’effet Psychédélique est également un type d’objectif prédéfini. 390 | Corel PHOTO-PAINT 2020 Guide de l'utilisateur Original Psychédélique Solarisation L’effet Solarisation (Effets Transformation de couleur Solarisation) permet de transformer les couleurs d’une image en inversant ses tons. L’effet Solarisation est également un type d’objectif prédéfini. Original Solarisation Projection Les effets spéciaux de projection permettent de détecter et d’accentuer les bords des objets, des éléments et des zones modifiables d’une image. Vous pouvez ajuster le niveau de détection des bords, ainsi que le type et la couleur des bords détectés. Détection des bords L’effet Détection des bords (Effets Contour Détection des bords) détecte les bords d’une image et les convertit en lignes sur un fond d’une seule couleur. Il est possible de personnaliser cet effet en définissant l’intensité du contour, ainsi que la couleur de fond. Le bouton Blanc, Noir ou Autre vous permet de choisir un arrière-plan blanc, noir ou d’une autre couleur, respectivement. Le curseur Sensibilité vous permet de régler l’intensité de l’effet. Catégories d’effets spéciaux | 391 Original Détection des bords Recherche des bords L’effet Recherche des bords (Effets Contour Recherche des bords) localise les bords de l’image et permet de les convertir en lignes adoucies ou unies. Lorsque vous convertissez des bords en lignes douces, vous créez un contour légèrement flou. La conversion des bords en lignes unies crée un contour net. Le filtre Recherche des bords est particulièrement utile avec des images à fort contraste, telles que les images contenant du texte. Original Recherche des bords Vectorisation du contour L’effet Vectorisation du contour (Effets Contour Vectorisation du contour) permet de faire ressortir les bords des éléments de l’image à l’aide d’une palette de 16 couleurs. Ce filtre permet de spécifier quelspixels de bords sont mis en évidence. 392 | Corel PHOTO-PAINT 2020 Guide de l'utilisateur Original Vectorisation du contour Créatif Les effets spéciaux créatifs utilisent diverses formes et textures pour transformer une image en art abstrait. Ils utilisent des cristaux, du tissu, du verre, des cadres ou des remous comme base de création d’images originales. Style artistique Les effets Style artistique (Effets Créatif Style artistique) utilisent des techniques de réseaux neuronaux pour transférer le style d’une image vers le contenu d’une autre. À partir de l’analyse d’une variété d’images de style source, y compris des textures, des motifs, des mosaïques colorées et des peintures d’artistes connus, les préréglages de l’intelligence artificielle prennent le contenu sémantique de votre image, y appliquent un transfert de style et créent une image stylée qui simule les textures, les couleurs, les motifs visuels et l’esthétique de l’image de référence. Testez les préréglages pour apprécier au mieux la collection de styles et de supports disponibles dans l’application. Vous pouvez varier l’intensité d’un effet pour ajuster sa force. Plus l’intensité est élevée, plus l’effet est prononcé. Vous pouvez également contrôler le niveau de détail. Les valeurs élevées accentuent les bords et affichent plus de détails de l’image, mais augmentent le temps de traitement et la taille du fichier. Choisissez le niveau de détail en fonction de la présélection de style sélectionnée et de votre intention artistique. Original Acrylique lisse Granuleux Graphite Pastel rose Terre de Sienne Catégories d’effets spéciaux | 393 Mosaïque de pastel Post-impressionniste Pastels doux Néon Bords en gras Acrylique saturé Vagues Coucher de soleil Lampe à lave Blocs de bois Texture chaude Pyrogravure 394 | Corel PHOTO-PAINT 2020 Guide de l'utilisateur Cristallisation L’effet Cristallisation (Effets Créativité Cristallisation) donne l’illusion que l’image a été créée à partir de cristaux. Vous pouvez contrôler l’effet créé en spécifiant les dimensions des cristaux. Des valeurs faibles produisent des cristaux de plus petite taille qui donnent une déformation peu importante. Des valeurs élevées produisent des cristaux de grande taille qui créent un effet plus abstrait. Original Cristallisation Tissus L’effet Tissus (Effets Créativité Tissus) donne l’illusion que l’image a été créée à partir de textiles, tels que le point à l’aiguille, le crochet, le patchwork, les bobines de fil, les rubans et les collages de tissus. Vous pouvez définir la taille et l’angle du textile, ainsi que la luminosité. Original Tissus Encadré L’effet Encadré (Effets Créatif Encadré) permet d’encadrer une image à l’aide d’un cadre prédéfini, d’une autre image ou d’une zone définie par un masque. Vous pouvez modifier la couleur, l’opacité, l’orientation et l’alignement du cadre, mais aussi enregistrer les paramètres personnalisés comme styles prédéfinis. Vous pouvez également mettre à jour, télécharger et supprimer les paramètres du cadre prédéfini. Pour personnaliser un cadre, cliquez sur l’onglet Modifier. L’Opacité définit l’opacité du cadre. L’option Flou/Adoucissement applique un flou ou adoucit le bord du cadre avec les contenus. L’option Horizontal et Vertical définit la taille horizontale et verticale du cadre. La touche Rotation permet de préciser le degré de rotation d’un cadre. L’option Symétrie horizontale et Symétrie verticale réfléchit le cadre horizontalement et verticalement, respectivement. L’option Aligner vous permet de choisir un point central pour le cadre à partir de l’image bitmap. L’option Recentrer centre le cadre sur l’image bitmap. Si vous souhaitez modifier la couleur d’un cadre et définir un paramètre de dégradé, vous devez fusionner tous les objets avec l’arrière-plan. Le bouton Enregistrer la présélection vous permet de sauvegarder les paramètres du cadre personnalisés en tant que présélection. Catégories d’effets spéciaux | 395 Original Encadré Brique de verre L’effet Brique de verre (Effets Créativité Brique de verre) permet de créer l’impression qu’une image est vue à travers d’épaisses briques de verre. Vous pouvez contrôler l’effet créé en spécifiant les dimensions des briques de verre. Original Brique de verre Mosaïque L’effet Mosaïque (Effets Créativité Mosaïque) décompose une image en pièces elliptiques de formes inégales imitant une mosaïque. Vous pouvez définir la taille et la couleur de fond des éléments. Vous pouvez également encadrer la mosaïque. 396 | Corel PHOTO-PAINT 2020 Guide de l'utilisateur Original Mosaïque Dispersion L’effet Dispersion (Effets Créativité Dispersion) permet de déformer une image en dispersant ses pixels. Vous pouvez spécifier la direction de la dispersion. L’effet Dispersion est également un type d’objectif prédéfini. Original Dispersion Verre fumé L’effet Verre fumé (Effets Créativité Verre fumé) applique une teinte transparente et colorée aux images. Vous pouvez spécifier la couleur du verre fumé, l’opacité de la teinte et la quantité de flou. Original Verre fumé Vitrail L’effet Vitrail (Effets Créativité soudures entre ces morceaux. Vitrail) transforme les images en vitraux. Vous pouvez régler la taille des morceaux de verre et créer des Catégories d’effets spéciaux | 397 Original Vitrail Cache-photo L’effet Cache-photo (Effets Créativité Cache-photo) permet d’ajouter un cadre elliptique, circulaire, rectangulaire ou carré autour de l’image. Vous pouvez définir la couleur et l’estompage de l’effet. Déplacez le curseur Fondu pour définir la transition entre le cadre et l’image bitmap. Le décalage est la distance entre le centre de l’image et la bordure intérieure du cadre. Plus le décalage est important (plus la distance à partir du centre de l’image est élevée), plus le cadre est fin. Original Cache-photo Vortex L’effet Vortex (Effets Créativité Vortex) crée un tourbillon autour du point central spécifié dans l’image. Vous pouvez spécifier la direction des pixels intérieurs et extérieurs du tourbillon. 398 | Corel PHOTO-PAINT 2020 Guide de l'utilisateur Original Vortex Personnalisée Les effets spéciaux personnalisés offrent un grand choix de transformations d’images. Vous pouvez créer un dessin sur support artistique, superposer une image personnalisée à l’image courante ou utiliser divers effets de flou, d’accentuation et de détection des bords. Filtrage par bandes L’effet Filtrage par bandes (Effets Personnalisé Filtrage par bandes) permet d’ajuster les zones accentuées et lisses des images. Les zones nettes sont celles où les changements sont brusques (par exemple les couleurs, les bords, le bruit). Les zones lisses sont celles où s’opèrent des changements graduels. Original (à gauche), effet Filtrage par bandes (à droite) Répartition des chocs L’effet Répartition des chocs (Effets Personnalisé Répartition des chocs) permet d’ajouter de la texture et des motifs à une image en imbriquant sa surface avec un relief reposant sur la valeur des pixels d’une image de répartition des chocs. La valeur des pixels de cette image représente l’élévation de la surface. Vous pouvez utiliser une répartition des chocs prédéfinie ou charger votre propre image de répartition des chocs. Vous pouvez définir les propriétés de surface et d’éclairage de l’effet. Original (à gauche), effet Répartition des chocs (à droite) Défini par l’utilisateur L’effet Défini par l’utilisateur (Effets Personnalisé Défini par l’utilisateur) permet de créer des effets spéciaux de flou, d’accentuation ou de détection des bords par la définition d’une nouvelle valeur de couleur pour chaque pixel en fonction des valeurs de couleur des pixels Catégories d’effets spéciaux | 399 adjacents. Pour définir la valeur numérique du pixel sélectionné, il est nécessaire d’entrer des valeurs dans une grille. La case centrale de la grille représente le pixel sélectionné. Les cases qui l’entourent représentent les pixels adjacents. Le nombre saisi dans la case centrale de la grille est multiplié par la valeur de couleur d’origine du pixel sélectionné. Il est possible de modifier encore le nombre obtenu (nouvelle valeur de couleur du pixel sélectionné) par la définition de l’influence exercée sur lui par les valeurs des pixels adjacents, qui peuvent être ajoutées à la valeur du pixel sélectionné ou soustraites de cette dernière. Par exemple, si vous entrez 0 dans toutes les cases entourant le pixel central, la valeur de ce pixel n’est pas influencée par les pixels adjacents. Elle est influencée uniquement par le nombre saisi dans la case centrale. Tous les nombres saisis dans la grille sont multipliés par les valeurs de pixels correspondantes et additionnées pour obtenir la nouvelle valeur du pixel. Celle-ci est ensuite divisée par une valeur sélectionnée (le diviseur). Si le diviseur est identique au nombre saisi dans la case centrale, ces deux valeurs s’annulent et la nouvelle valeur du pixel dépend uniquement des valeurs des pixels adjacents. Le résultat de toutes les opérations numériques effectuées à partir de la grille représente la valeur de couleur finale (comprise entre 1 et 255) du pixel. Original (à gauche), effet Défini par l’utilisateur (à droite) Déformer Les effets spéciaux de déformation transforment l’aspect des images sans leur ajouter de profondeur. Blocs L’effet Blocs (Effets Distorsion Blocs) permet de décomposer l’image en plusieurs blocs mélangés. Vous pouvez définir la taille des briques, la distance entre les blocs et la couleur de fond (exposée lors de l’application de cet effet). Original Blocs 400 | Corel PHOTO-PAINT 2020 Guide de l'utilisateur Déformation L’effet Déformation (Effets Distorsion Déformation) modifie l’image active en fonction des valeurs d’une image secondaire à utiliser comme base pour la déformation. Les valeurs de la carte de déformation se concrétisent par des formes, des couleurs et des motifs de déformation dans l’image. Original Déformation Mailles de déformation L’effet Mailles de déformation (Effets Distorsion Mailles de déformation) permet de déformer l’image en repositionnant les points nodaux sur une grille superposée. Vous pouvez augmenter le nombre de points nodaux de la grille en augmentant le nombre de repères (10 maximum). L’augmentation du nombre de points nodaux permet de contrôler avec plus de précision les petits détails d’une image. Vous pouvez utiliser l’un des styles de mailles de déformation ou créer et enregistrer vos propres styles. Original Mailles de déformation Décalage L’effet Décalage (Effets Distorsion Décalage) change la position d’une image en la décalant selon les paramètres spécifiés. Lorsqu’une image est décalée, des zones vides apparaissent à son emplacement d’origine. Pour remplir ces zones vides, il est possible d’appliquer un effet de mosaïque ou d’étirement à l’image, ou encore d’appliquer une couleur. Catégories d’effets spéciaux | 401 Original Décalage Pixélisation L’effet Pixélisation (Effets Distorsion Pixélisation) décompose l’image en cellules carrées, rectangulaires ou circulaires. L’effet Pixélisation est également un type d’objectif prédéfini. Original Pixélisation Vague L’effet Vague (Effets Distorsion Vague) déforme l’image en lui appliquant une ou plusieurs vagues. Vous pouvez spécifier la force de la vague principale afin de définir l’enroulement d’une image ou ajouter une vague perpendiculaire et ainsi accentuer la déformation. Original Vague 402 | Corel PHOTO-PAINT 2020 Guide de l'utilisateur Cisaillement L’effet Cisaillement (Cisaillement Original Distorsion Cisaillement) fait correspondre la forme de l’image à celle d’un segment de ligne. Cisaillement Tourbillon L’effet Tourbillon (Effets l’angle spécifiés. Original Distorsion Tourbillon) crée un tourbillon sur l’image en fonction de la direction, du nombre de rotations et de Tourbillon Mosaïque L’effet Mosaïque (Effets Distorsion Mosaïque) réduit les dimensions de l’image et la reproduit sous la forme d’une mosaïque organisée sur une grille. Vous pouvez utiliser cet effet en combinaison avec une surface colorée afin de créer un fond ou un effet de papier peint pour une page Web. Catégories d’effets spéciaux | 403 Original Mosaïque Peinture fraîche L’effet Peinture fraîche (Effets Distorsion Peinture fraîche) crée une impression de peinture fraîche sur les images. Vous pouvez spécifier la taille des gouttes, ainsi que la gamme de couleurs affectées dans l’image. Original Peinture fraîche Remous L’effet Remous (Effets Distorsion Remous) applique un motif de tourbillon fluide sur l’image. Vous pouvez utiliser un style de remous prédéfini ou créer un style personnalisé en définissant la longueur du maculage, l’espacement, l’enroulement et le détail des stries de l’effet. Il est également possible d’enregistrer des styles de remous personnalisés. Original Remous 404 | Corel PHOTO-PAINT 2020 Guide de l'utilisateur Vent L’effet Vent (Effets Distorsion Vent) applique un effet de flou sur l’image, dans une direction spécifique, ce qui donne l’impression de vent soufflant en travers de l’image. Vous pouvez définir la force et la direction de l’effet de flou, ainsi que la transparence de l’effet. Original Vent Bruit En matière de modification d’images bitmap, le terme bruit désigne les pixels éparpillés sur l’image, tels des parasites sur un écran de télévision. Les effets spéciaux de bruit permettent de créer, de contrôler ou d’éliminer le bruit. Ajout de bruit L’effet Ajouter un bruit (Effets Bruit Ajouter un bruit) permet de créer un effet granuleux qui ajoute de la texture à une image plate ou surchargée de dégradés. Vous pouvez spécifier le type et la quantité de bruit ajouté à l’image. L’effet Ajout de bruit est également un type d’objectif prédéfini. Original Ajouter un bruit Bruit stéréo 3D L’effet Bruit stéréo 3D (Effets Bruit Bruit stéréo 3D) crée un motif de bruit juxtaposé qui confère à l’image un aspect tridimensionnel lorsqu’elle est regardée d’une certaine façon. Cet effet est particulièrement adapté aux dessins présentant des traits et des images en niveaux de gris à fort contraste. Il peut être très difficile de percevoir cet effet. Catégories d’effets spéciaux | 405 Original Bruit stéréo 3D Maximum L’effet Maximum (Effets Bruit Maximum) supprime le bruit par le réglage de la valeur de couleur des pixels en fonction des valeurs de couleur maximum des pixels voisins. Cet effet provoque également un léger effet de flou s’il est appliqué plusieurs fois. Original Maximum Moyen L’effet Moyen (Effets Bruit Moyen) supprime le bruit et les détails par le réglage de la valeur de couleur des pixels en fonction des valeurs de couleur moyennes des pixels voisins. 406 | Corel PHOTO-PAINT 2020 Guide de l'utilisateur Original Moyen Minimum Cet effet (Effets Bruit Minimum) supprime le bruit par le réglage de la valeur de couleur des pixels en fonction des valeurs de couleur minimum des pixels voisins. Original Minimum Ajustement du bruit L’effet Ajustement du bruit (Effets Bruit Ajustement du bruit) permet d’appliquer l’un des neuf effets de bruit proposés. Chaque effet est représenté par une miniature, ce qui permet de prévisualiser l’image lorsque vous appliquez l’effet. Original Ajustement du bruit Suppression de bruit L’effet Supprimer le bruit (Effets Bruit Supprimer le bruit) permet de supprimer le bruit des images numérisées. Le bruit correspond à l’aspect tacheté occasionné par la numérisation ou la capture d’images à partir d’une vidéo. Catégories d’effets spéciaux | 407 Original Suppression de bruit Supprimer le moiré L’effet Supprimer le moiré (Effets Bruit Supprimer le moiré) permet de supprimer les moirés des images. Le moiré correspond aux motifs ondulés qui apparaissent lorsque des trames simili de deux linéatures différentes se superposent sur une même image. Original Supprimer le moiré Accentuation Vous pouvez accentuer des images afin d’augmenter leur contraste, de faire ressortir leurs bords ou de réduire l’ombrage. Une accentuation est généralement effectuée après le réglage de la couleur et des tons d’une image, ainsi qu’après un rééchantillonnage ou un redimensionnement. Pour plus d’informations sur les effets spéciaux Accentuer, reportez-vous à la section « Accentuer des images » à la page 155. Flou adaptatif L’effet Flou adaptatif (Effets Accentuation Flou adaptatif) permet d’accentuer les détails des bords en analysant les valeurs des pixels voisins. Ce filtre conserve la majorité des détails de l’image, mais son effet est surtout visible sur les images à haute résolution. 408 | Corel PHOTO-PAINT 2020 Guide de l'utilisateur Original Flou adaptatif Accentuation directionnelle L’effet Accentuation directionnelle (Effets créer de grain. Original Accentuation Accentuation directionnelle) permet d’améliorer les bords de l’image sans Accentuation directionnelle Filtre passe-haut L’effet Filtre passe-haut (Effets Accentuation Filtre passe-haut) permet de supprimer les détails et l’ombrage de l’image pour lui conférer un aspect brillant par l’accentuation de ses zones claires et lumineuses. Notez cependant qu’il risque d’affecter les couleurs et les tons de l’image. Original Filtre passe-haut Catégories d’effets spéciaux | 409 Accentuation L’effet Accentuation (Effets Accentuation Accentuation) permet d’accentuer les bords d’une image en augmentant la netteté des zones floues, ainsi que le contraste entre pixels adjacents. Déplacez le curseur Niveau du bord (%) pour définir le degré d’accentuation de chaque détail. Le Seuil indique l’écart entre les valeurs de tons adjacentes avant l’application de l’effet. Il est important pour éviter que les zones lisses apparaissent tachetées. De faibles valeurs produisent un effet d’accentuation exagéré car peu de zones sont exclues. Les valeurs de seuil élevées excluent les zones à faible contraste. Afin d’éviter des changements de teinte excessifs, activez l’option Préserver les couleurs. Original Accentuation Masquage flou L’effet Masquage flou (Effets Accentuation Masquage flou) permet d’accentuer les détails des bords et d’améliorer la netteté des zones floues de l’image sans supprimer les zones à basse linéature. Le Pourcentage définit l’intensité de l’effet d’accentuation. Le Rayon définit la quantité de pixels évaluée en une fois. Le Seuil détermine le nombre de pixels concernés. Original Masquage flou Texture Les effets spéciaux de textures permettent d’ajouter une texture à une image à l’aide de diverses formes et surfaces. Vous pouvez utiliser des briques, des bulles, un canevas, une peau d’éléphant, du plastique et de la pierre ou vous pouvez créer des eaux-fortes et des fonds de toile. Il est également possible d’employer ces effets pour donner l’illusion que l’image a été peinte sur un mur en plâtre ou que vous la regardez à travers un grillage. 410 | Corel PHOTO-PAINT 2020 Guide de l'utilisateur Mur de briques L’effet Mur de briques (Effets Texture Mur de briques) permet de regrouper les pixels en séries de cellules imbriquées qui donnent l’impression que l’image est peinte sur un mur de briques. Vous pouvez définir la taille des briques, ainsi que la densité du motif de briques. Original Mur de briques Bulles L’effet Bulles (Effets Texture quantité de l’image recouverte. Original Bulles) permet de créer de la mousse sur une image. Vous pouvez définir la taille des bulles, ainsi que la Bulles Canevas L’effet Canevas (Effets Texture Canevas) permet d’appliquer une surface texturée à une image, ce qui vous permet d’utiliser une autre image en tant que toile. Vous pouvez choisir une carte de canevas prédéfinie ou charger n’importe quelle image en tant que carte de canevas. Les meilleurs résultats s’obtiennent avec des images à fort contraste ou à contraste moyen. Catégories d’effets spéciaux | 411 Original Canevas Pavé L’effet Pavé (Effets le grain des pavés. Original Texture Pavé) donne l’illusion que l’image a été créée à partir de pavés. Vous pouvez définir la taille, l’espacement et Pavé Peau d’éléphant L’effet Peau d’éléphant (Effets Texture Peau d’éléphant) donne à l’image un aspect ridé, en créant une superposition de lignes ondulées. Vous pouvez spécifier l’âge de la peau d’éléphant (jusqu’à 100 ans), ainsi que sa couleur. Original Peau d’éléphant 412 | Corel PHOTO-PAINT 2020 Guide de l'utilisateur Eau forte L’effet Eau forte (Effets Texture Eau forte) permet de transformer une image en eau forte. Vous pouvez contrôler la profondeur de la gravure, la quantité de détails, la direction de la lumière et la couleur de la surface métallique. Original Eau forte Plastique L’effet Plastique (Effets Texture Plastique) donne l’illusion que l’image a été créée à partir de plastique. Vous pouvez définir la profondeur de l’image, ainsi que la couleur et l’angle de la lumière sur le plastique. Vous pouvez également personnaliser l’angle de la lumière. L’option Éclairer définit la luminosité des accents de l’image. L’option Profondeur définit la profondeur de l’ombrage sur le plastique. L’option Lissage définit le niveau de détails de l’image. La touche Direction de la lumière vous permet de définir le sens de la lumière. Le sélecteur de couleurs vous permet de choisir une couleur d’éclairage. Original Plastique Mur plâtreux L’effet Mur plâtreux (Effets plâtre. Texture Mur plâtreux) répartit les pixels de telle sorte que l’image semble avoir été peinte sur un mur en Catégories d’effets spéciaux | 413 Original Mur plâtreux Sculpture du relief L’effet Sculpture du relief (Effets Texture Sculpture du relief) permet de donner l’impression que l’image a été sculptée en relief. Vous pouvez définir la régularité du relief, la quantité de détails qu’il contient, la direction de la lumière, ainsi que la couleur de la surface. Original Sculpture du relief Grillage L’effet Grillage (Effets Texture Grillage) permet de créer l’impression qu’une image est vue à travers un grillage. Vous pouvez définir le détail des mailles, la luminosité, le lissage de l’image et préciser si l’image est en couleur ou en noir et blanc. Original Grillage 414 | Corel PHOTO-PAINT 2020 Guide de l'utilisateur Pierre L’effet Pierre (Effets Texture Pierre) permet de donner à une image une texture de pierre. Vous pouvez définir la quantité de détails, la densité du motif, ainsi que l’angle de la lumière réfléchie sur l’image. Il vous est possible d’appliquer un style de pierre prédéfini ou de créer, puis d’enregistrer votre propre style comme style prédéfini. Original Pierre Couche de fond L’effet Couche de fond (Effets Texture Couche de fond) permet de créer l’impression qu’une image a été peinte sur une toile, puis recouverte de plusieurs couches de peinture. Il est possible de définir le degré de recouvrement de l’image d’origine et d’ajuster la luminosité de l’image. Original Création d’un arrière-plan Catégories d’effets spéciaux | 415 416 | Corel PHOTO-PAINT 2020 Guide de l'utilisateur Objets Travailler avec des objets......................................................................................................................................................................419 Modifier des objets..............................................................................................................................................................................439 Objets | 417 418 | Corel PHOTO-PAINT 2020 Guide de l'utilisateur Travailler avec des objets Les objets, éléments indépendants de l’image qui flottent au-dessus de son arrière-plan, permettent d’augmenter les possibilités offertes en termes d’édition d’images. Les objets sont des plans transparents empilés les uns sur les autres. L’arrière-plan constitue le plan du dessous. Lorsque vous créez de nouveaux objets, ils sont ajoutés au-dessus de la pile. Par exemple, lorsque vous ouvrez une photo, elle devient l’arrière-plan. Vous pouvez alors ajouter des formes, des coups de pinceau, des images vaporisées et d’autres objets sur cette photo. Les objets sont semblables à des plans que vous pouvez empiler les uns sur les autres. Cette image est composée d’un arrière-plan et de deux objets photo. Cette section contient les rubriques suivantes : • « Créer des objets » (page 420) • « Changer et afficher les propriétés d’un objet » (page 421) • « Sélectionner des objets » (page 422) • « Déplacer, copier et supprimer des objets » (page 424) • « Afficher et organiser des objets » (page 426) • « Aligner et distribuer des objets » (page 428) • « Repères d’alignement » (page 430) • « Verrouillage d’objets » (page 432) • « Associer et combiner des objets » (page 433) • « Modes de fusion pour des objets groupés » (page 435) • « Travailler avec des groupes de détourage » (page 436) Travailler avec des objets | 419 Créer des objets Corel PHOTO-PAINT permet de créer des objets à partir de : • coups de pinceau • formes • arrière-plan • zones modifiables Il est possible de créer entièrement des objets par l’application de coups de pinceau ou par la création de formes. Vous pouvez également ajouter des coups de pinceau et des formes à un objet existant. Pour plus d’informations sur l’application de coups de pinceau et la création de formes, reportez-vous à la section « Tracer et dessiner » à la page 329. Vous pouvez également créer un objet à partir de la totalité de l’arrière-plan d’une image. Pour modifier un arrière-plan ou le modifier dans l’ordre d’empilage, vous devez commencer par le convertir en objet. Un autre moyen de créer un objet consiste à définir une zone modifiable dans l’arrière-plan d’une image ou un autre objet. Lorsque vous créez un objet à partir d’une zone modifiable, vous pouvez inclure uniquement les éléments visibles dans cette zone. Si un objet est masqué par d’autres objets et que vous ne le voyez pas, il ne sera pas inclus dans la zone modifiable. Pour plus d’informations sur la définition de zones modifiables, reportez-vous à la section « Définir des zones modifiables » à la page 285. Vous pouvez créer un objet à partir d’une partie d’une image d’arrière-plan. Dans cet exemple, une zone modifiable est définie, puis la sélection est copiée et déplacée. Tous les objets d’une image ont la même résolution et utilisent le même mode de couleurs. Lorsque vous ajoutez des objets à un fichier, la taille de celui-ci augmente, ainsi que les besoins en mémoire. Pour réduire la taille du fichier, aplatissez l’image en combinant ses objets. Pour plus d’informations sur la combinaison d’objets, reportez-vous à la section « Associer et combiner des objets » à la page 433. Pour conserver les objets lors de l’enregistrement d’une image, utilisez le format de fichier Corel PHOTO-PAINT (CPT) natif. Pour plus d’informations sur l’enregistrement des images, reportez-vous à la section « Enregistrer des images » à la page 93. Pour créer un objet à l’aide d’un outil Pinceau 1 Cliquez sur Objet Créer Nouvel objet. 2 Dans la boîte à outils, cliquez sur l’outil Dessin . 3 Spécifiez ses attributs dans la barre de propriétés. 4 Faites glisser la souris sur la fenêtre d’image afin de créer un coup de pinceau. 420 | Corel PHOTO-PAINT 2020 Guide de l'utilisateur Lorsque la commande Afficher la zone de sélection d’objet du menu Objet est activée, un contour en pointillés, appelé rectangle de sélection, entoure le nouvel objet. Tous les coups de pinceau ainsi que les images vaporisées sont ajoutés, par défaut, à l’objet actif. Pour créer un objet, vous pouvez également cliquer sur le bouton Nouvel objet fixel’inspecteur Objets n’est pas ouvert, cliquez sur Fenêtre dans le menu fixel’inspecteur Objets. Si le menu Menus fixesInspecteurs Objets. Pour créer un objet à l’aide d’un outil Forme 1 Dans la boîte à outils, cliquez sur un outil forme. 2 Spécifiez ses attributs dans la barre de propriétés. 3 Faites glisser la souris sur la fenêtre d’image afin de créer une forme. Lorsque la commande Afficher la zone de sélection d’objet du menu Objet est activée, un contour en pointillés, appelé rectangle de sélection, entoure le nouvel objet. Pour ajouter une forme à l’objet actif au lieu de créer un nouvel objet, désactivez le bouton Nouvel objet dans la barre de propriétés. Pour créer un objet à partir de la totalité de l’arrière-plan d’une image • Cliquez sur Objet Créer À partir de l’arrière-plan. Pour créer un objet à partir d’une zone modifiable 1 Dans le menu fixel’inspecteur Objets, cliquez sur la miniature de l’arrière-plan ou d’un objet. Si le menu fixel’inspecteur Objets n’est pas ouvert, cliquez sur Fenêtre Menus fixesInspecteurs Objets. 2 Définissez une zone modifiable. 3 Cliquez sur Objet Créer Copier à partir d’un masque. Pour supprimer la zone modifiable d’une image lors de la création d’un objet, cliquez sur Objet Créer Découper du masque. Pour créer un objet à partir de tous les éléments visibles dans une zone modifiable 1 Définissez une zone modifiable. 2 Cliquez sur Modifier 3 Cliquez sur Édition Copier la zone visible. Coller. Changer et afficher les propriétés d’un objet Il est possible de renommer un objet et d’en modifier les propriétés. Lorsque vous créez un objet, un nom par défaut lui est attribué, tel que « Objet 2 ». Si vous n’avez spécifié aucun paramètre spécifique, les paramètres par défaut sont appliqués à l’objet. Dans certaines applications, les propriétés d’objet sont également appelées options de plan. Travailler avec des objets | 421 Vous pouvez modifier l’opacité d’un objet, choisir un mode de fusion et modifier la manière dont il se fond avec les objets sous-jacents ou l’image d’arrière-plan. Pour plus d’informations sur les modes de fusion, reportez-vous à la section « Modes de fusion » à la page 350. Vous pouvez afficher des informations sur l’objet, telles que son nom, son opacité, sa taille et son mode de fusion, en pointant sur l’objet dans la fenêtre d’image. Pour modifier les propriétés d’un objet 1 Dans la boîte à outils, cliquez sur l’outil Sélecteur . 2 Sélectionnez un objet sur la fenêtre d’image. 3 Cliquez -droitContrôle-clic sur un objet, puis choisissez Propriétés d’objet. 4 Cliquez sur l’onglet Général. 5 Entrez un nouveau nom dans la zone Nom. Vous pouvez également Modifier l’opacité d’un objet Déplacez le curseur Opacité. Choisir un mode de fusion Sélectionnez un mode de fusion dans la zone de liste Mode Fusion. Modifier la manière dont un objet se fond avec les objets sousjacents ou avec l’arrière-plan Modifiez les paramètres de la zone Dégradé. Pour renommer un objet, vous pouvez également cliquer deux fois sur son nom dans le menu fixel’inspecteur Objets. Vous pouvez choisir un mode de fusion pour un groupe d’objets à partir de la zone de liste Mode Fusion dans le menu fixel’inspecteur Objets. Pour afficher des information sur un objet • Pointez sur un objet dans la fenêtre d’image. Si aucune info-bulle ne s’affiche, cliquez sur Afficher Astuces sur les objets pour activer la commande. Sélectionner des objets Pour modifier un objet, vous devez commencer par le sélectionner. Votre sélection peut porter sur un objet, des objets recouverts, plusieurs objets, la totalité des objets ou plusieurs groupes d’objets. Lorsque vous sélectionnez un seul objet, une zone de mise en évidence dotée de huit poignées de transformation entoure l’objet. Lorsque vous sélectionnez plusieurs objets, cette zone s’étend pour tous les entourer. Il est possible de sélectionner plusieurs objets, mais un seul est actif à la fois. L’objet actif est entouré d’un contour en pointillés appelé zone de sélection. Vous pouvez le modifier en lui appliquant une surface ou des effets spéciaux. Lorsque vous avez apporté toutes les modifications souhaitées aux objets sélectionnés, vous pouvez les désélectionner. 422 | Corel PHOTO-PAINT 2020 Guide de l'utilisateur Un objet est sélectionné dans l’image à gauche. À droite, la zone de mise en évidence indique que les deux objets sont sélectionnés. La zone de sélection apparaît autour du lézard, qui est l’objet actif. Pour sélectionner des objets Pour sélectionner Procédez comme suit Un objet Dans la boîte à outils, cliquez sur l’outil Sélecteur , puis sur un objet. Tous les objets d’une image Cliquez sur Objets Un objet recouvert par un autre objet Dans la boîte à outils, cliquez sur l’outil Sélecteur Sélectionner tous les objets. . Maintenez la touche AltOption enfoncée et cliquez sur l’objet recouvert jusqu’à ce que sa zone de mise en évidence s’affiche. Cette touche de raccourci permet de passer en revue tous les objets superposés. Plusieurs objets Dans la boîte à outils, cliquez sur l’outil Sélecteur . Cliquez sur un objet. Maintenez la touche Maj enfoncée et cliquez sur les autres objets souhaités. Plusieurs groupes d’objets Dans la boîte à outils, cliquez sur l’outil Sélecteur . Cliquez sur un objet appartenant à un groupe. Maintenez la touche Maj enfoncée et cliquez sur un objet dans chaque groupe que vous souhaitez sélectionner. Lorsque la commande Afficher la zone de sélection d’objet du menu Objet est activée, un contour en pointillés, appelé rectangle de sélection, entoure l’objet actif. Sélectionner tous les objets, il est ajouté à la sélection. Tous les objets ainsi que l’arrière-plan sont alors sélectionnés. Si un objet est sélectionné avant que vous cliquiez sur Objets Sélectionner Si l’arrière-plan est sélectionné avant que vous ne cliquiez sur Objets tous les objets, l’arrière-plan est exclu de la sélection. Travailler avec des objets | 423 Pour sélectionner un objet, cliquez sur une miniature dans le menu fixel’inspecteur Objets. Si le menu fixel’inspecteur Objets n’est pas ouvert, cliquez sur Fenêtre Menus fixesInspecteurs Objets. Les touches de raccourcis suivantes permettent également de sélectionner des objets dans l’ordre d’empilage du menu fixede l’inspecteur Objets : appuyez sur les touches Maj + N pour sélectionner l’objet situé au-dessus de l’objet actif, Maj + P pour sélectionner l’objet situé sous l’objet actif, Maj + T pour sélectionner l’objet du dessus dans l’ordre d’empilage et Maj + B pour sélectionner l’objet d’arrière-plan ou l’objet du dessous dans l’ordre d’empilage. Pour désélectionner des objets Pour désélectionner Procédez comme suit Un objet Dans la boîte à outils, cliquez sur l’outil Sélecteur . Cliquez n’importe où à l’extérieur de la zone de mise en évidence de l’objet. Plusieurs objets Cliquez sur l’outil Sélecteur , maintenez la touche Maj enfoncée et cliquez sur chaque objet souhaité que vous souhaitez désélectionner dans la fenêtre d’image. Tous les objets Cliquez sur l’outil Sélecteur , puis cliquez sur l’arrière-plan. Lorsque vous désélectionnez un objet actif, il demeure actif. Si l’arrière-plan fait partie de la sélection, cliquer sur l’arrière-plan dans la fenêtre d’image ne permet pas de désélectionner tous les objets. Déplacer, copier et supprimer des objets Corel PHOTO-PAINT vous permet de déplacer un objet ou une partie d’un objet vers un nouvel emplacement dans la même fenêtre d’image ou vers une autre fenêtre d’image. Vous pouvez également copier tout ou partie d’un objet et le coller dans une image. Pour copier et coller un objet d’une fenêtre d’image à une autre, faites-le glisser d’une fenêtre à l’autre. Pour déplacer ou copier une partie d’une image, commencez par définir une zone modifiable sur cette partie de l’image. Vous pouvez également déplacer ou copier un objet dans une zone modifiable. Pour plus d’informations sur la définition de zones modifiables, reportezvous à la section « Définir des zones modifiables » à la page 285. Lorsqu’un objet n’est plus nécessaire, vous pouvez le supprimer. 424 | Corel PHOTO-PAINT 2020 Guide de l'utilisateur L’objet photo sélectionné est déplacé du coin supérieur gauche vers le coin inférieur droit. Pour déplacer un objet Pour déplacer Procédez comme suit Un objet sur la fenêtre d’image courante ou vers une autre fenêtre d’image Sélectionnez un objet et faites-le glisser vers son nouvel emplacement. Un objet par incréments prédéfinis Sélectionnez un objet, puis appuyez sur une touche de direction. Un objet vers un emplacement précis par rapport à la fenêtre d’image Sélectionnez un objet. Cliquez sur le bouton Position et taille dans la barre de propriétés, saisissez des valeurs dans les zones Position de la barre de propriétés, puis cliquez sur Appliquer. Pour plus d’informations sur la définition de la valeur de décalage, reportez-vous à la section « Options de l’espace de travail » à la page 59. Pour déplacer une partie d’un objet 1 Sélectionnez un objet. 2 Définissez une zone modifiable sur l’objet. 3 Cliquez sur Édition Couper. 4 Cliquez sur Édition Coller. Pour copier un objet 1 Sélectionnez un objet. 2 Cliquez sur Édition Copier. 3 Cliquez sur Édition Coller. Si vous collez l’objet dans la même fenêtre, sa copie est placée au-dessus de l’objet d’origine. Travailler avec des objets | 425 Vous pouvez également copier et coller un objet en appuyant sur les touches CtrlCommande + C pour copier et CtrlCommande + V pour coller. Pour copier un objet sélectionné dans la même fenêtre d’image, cliquez sur Modifier Dupliquer. Pour copier ou déplacer un objet dans une zone modifiable 1 Sélectionnez un objet. 2 Cliquez sur Édition, puis sur l’une des options suivantes : • Copier • Couper 3 Définissez une zone modifiable. 4 Cliquez sur Modifier Collage spécial Dans le masque. Pour supprimer un objet 1 Sélectionnez un objet. 2 Cliquez sur Édition Supprimer. Pour supprimer un objet, vous pouvez également cliquer sur le bouton Supprimer menu fixel’inspecteur Objets n’est pas ouvert, cliquez sur Fenêtre dans le menu fixel’inspecteur Objets. Si le Menus fixesInspecteurs Objets. Afficher et organiser des objets Vous pouvez masquer un objet et modifier l’ordre d’empilage des objets. Affichage et masquage d’objets Par défaut, tous les objets sont affichés dans la fenêtre d’image. Il est cependant possible de masquer un objet pour le rendre momentanément invisible. Modification de l’ordre des objets Lorsque vous créez plusieurs objets dans une image, ils s’empilent les uns sur les autres dans l’ordre de leur création. L’objet le plus récent se situe en haut de la pile. L’arrière-plan de l’image est tout en dessous. Vous pouvez déplacer un objet dans la fenêtre d’image afin de recouvrir un objet situé plus bas dans l’ordre d’empilage. Toutefois, un objet apparaît toujours derrière les objets qui sont situés au-dessus de lui dans l’ordre d’empilage. Le changement de l’ordre d’empilage des objets fait apparaître les objets masqués ou place derrière d’autres objets les objets situés sur le dessus. 426 | Corel PHOTO-PAINT 2020 Guide de l'utilisateur La modification de l’ordre d’empilage place le vélo derrière les boîtes. Pour masquer ou afficher un objet • Dans le menu fixel’inspecteur Objets, cliquez sur l’icône Masquer/Afficher Si le menu fixel’inspecteur Objets n’est pas ouvert, cliquez sur Fenêtre Lorsqu’un objet est masqué, l’icône Masquer/Afficher en regard de la miniature d’un objet . Menus fixesInspecteurs Objets. ne s’affiche pas. Lorsque vous masquez l’arrière-plan, une grille de transparence en forme de damier apparaît. Pour personnaliser la grille de transparence, cliquez sur Outils Options Corel PHOTO-PAINT. Pour personnaliser la grille de transparence, cliquez sur Corel PHOTO-PAINT Préférences Corel PHOTO-PAINT. Dans la zone Grille de transparence de la boîte de dialogue Affichage, modifiez les attributs souhaités. Pour modifier l’ordre des objets 1 Sélectionnez un objet. 2 Cliquez sur Objet Ordre, puis sur l’un des boutons suivants : • Premier plan : permet de placer l’objet sélectionné devant tous les objets de l’image. • Arrière-plan : permet de placer l’objet sélectionné derrière tous les objets de l’image. • Vers l’avant : permet de placer l’objet sélectionné devant l’objet derrière lequel il se trouve actuellement. • Vers l’arrière : permet de placer l’objet sélectionné derrière l’objet devant lequel il se trouve actuellement. • Ordre inverse : permet d’inverser l’ordre d’empilage des objets sélectionnés. Cette commande est disponible uniquement lorsque plusieurs objets sont sélectionnés. L’arrière-plan de l’image est toujours placé en dernier dans l’ordre d’empilage. Aucun objet ne peut être placé en dessous. Lorsque des objets sont groupés, ils sont considérés comme étant sur le même plan dans l’ordre d’empilage. Par conséquent, il est impossible de placer un objet entre les objets individuels d’un groupe. Travailler avec des objets | 427 Vous pouvez modifier la position d’un objet dans l’ordre d’empilage, déplacez sa miniature dans le menu fixel’inspecteur Objets. Si le menu fixel’inspecteur Objets n’est pas ouvert, cliquez sur Fenêtre Menus fixesInspecteurs Objets. Il est également possible de modifier l’ordre des objets à l’aide de touches de raccourcis. Pour placer un objet sur le dessus de la pile, appuyez sur les touches Maj + Page précédente. Pour placer un objet en bas de la pile, mais au-dessus de l’arrière-plan, appuyez sur les touches Maj + Page suivante. Pour déplacer un objet d’un niveau vers le haut de la pile, appuyez sur les touches CtrlCommande + Page précédente ; et d’un niveau vers le bas, appuyez sur les touches CtrlCommande + Page suivante. Aligner et distribuer des objets Vous pouvez aligner un objet sur certains éléments de l’image ou distribuer des objets dans l’image. Il est possible d’aligner les objets les uns par rapport aux autres, par rapport au bord de l’image, par rapport à la grille et par rapport aux repères. Pour plus d’informations sur l’alignement d’objets par rapport à la grille et aux repères, reportez-vous à la section « Repères, grille, et règles » à la page 79. Vous pouvez également aligner des objets de manière interactive grâce aux repères d’alignement. Pour plus d’informations, reportez-vous à la section « Repères d’alignement » à la page 430. La distribution d’objets ajoute automatiquement un espacement entre ces objets en fonction de leur largeur, hauteur et point central. Vous pouvez distribuer les objets de sorte que leurs points centraux ou bords sélectionnés (par exemple, bord supérieur ou droit) se positionnent à intervalles réguliers. Vous pouvez aussi distribuer les objets en les espaçant de manière uniforme. Vous pouvez répartir les objets dans le rectangle englobant qui les entoure ou sur toute l’image. En outre, vous pouvez répartir des objets en spécifiant la distance entre eux. Cette distribution peut être verticale ou horizontale (ou les deux). Aligner et distribuer, ainsi qu’à toutes les options d’alignement et de distribution à partir du menu fixede l’inspecteur Aligner et distribuer (Objet Aligner et distribuer Vous pouvez accéder à certaines des commandes d’alignement directement à partir du menu Objet Aligner et Distribuer). Pour aligner les objets 1 Sélectionnez les objets. 2 Cliquez sur Objet Aligner et distribuer Aligner et distribuer. 3 Dans la zone Aligner sur du menu fixede l’inspecteur Aligner et distribuer, sélectionnez un point de référence en effectuant l’une des opérations du tableau suivant : Pour Procédez comme suit Aligner un objet avec un objet spécifique Cliquez sur le bouton Objets sélectionnés . Si vous sélectionnez les objets les uns après les autres, le dernier objet sélectionné est le point de référence pour l’alignement des autres objets. Si vous sélectionnez les objets à l’aide d’une zone de sélection, l’objet situé dans l’angle supérieur gauche de la sélection est utilisé comme référence. Aligner un objet avec le bord du document Cliquez sur le bouton Bord du document Aligner un objet avec le centre du document Cliquez sur le bouton Centre du document 428 | Corel PHOTO-PAINT 2020 Guide de l'utilisateur . . Pour Procédez comme suit Aligner un objet avec la ligne de grille la plus proche Cliquez sur le bouton Grille . 4 Cliquez sur l’un des boutons suivants pour utiliser le bord ou le centre d’un objet pour l’alignement. • Aligner à gauche : permet d’aligner les bords gauches des objets • Aligner au centre horizontalement : permet d’aligner les centres des objets le long d’un axe vertical • Aligner à droite : permet d’aligner les bords droits des objets • Aligner en haut : permet d’aligner les bords supérieurs des objets • Aligner au centre verticalement • Aligner en bas : permet d’aligner les centres des objets le long d’un axe horizontal : permet d’aligner les bords inférieurs des objets Pour distribuer des objets 1 Sélectionnez les objets. 2 Cliquez sur Objet Aligner et distribuer Aligner et distribuer. 3 Pour sélectionner la zone sur laquelle sont distribués les objets, cliquez sur l’un des boutons suivants dans la zone Distribuer sur du menu fixede l’inspecteur Aligner et distribuer : • Objets sélectionnés : répartit les objets sur la zone couverte par le périmètre de sélection les entourant. • Bord du document : répartit les objets sur la totalité du document. 4 Pour distribuer des objets horizontalement, cliquez sur l’un des boutons suivants : • Distribuer à gauche : espace les bords gauches des objets de manière uniforme. • Distribuer au centre horizontalement • Distribuer à droite : espace de manière uniforme les points centraux des objets le long d’un axe horizontal. : espace les bords droits des objets de manière uniforme. • Répartir l’espace horizontalement : insère des intervalles réguliers entre les objets le long d’un axe horizontal. 5 Pour distribuer des objets verticalement, cliquez sur l’un des boutons suivants : • Distribuer en haut : espace les bords supérieurs des objets de manière uniforme. • Distribuer au centre verticalement • Distribuer en bas : espace de manière uniforme les points centraux des objets le long d’un axe vertical. : espace les bords inférieurs des objets de manière uniforme. • Répartir l’espace verticalement : insère des intervalles réguliers entre les objets le long d’un axe vertical. Pour distribuer des objets, vous devez en sélectionner plusieurs. Pour répartir les objets selon une distance spécifiée 1 Sélectionnez les objets. 2 Cliquez sur Objet Aligner et distribuer Aligner et distribuer. Travailler avec des objets | 429 3 Dans la zone Distribuer sur du menu fixede l’inspecteur Aligner et distribuer, cliquez sur le bouton Espacement des objets . 4 Entrez des valeurs dans les zones H et V. 5 Pour répartir des objets horizontalement, cliquez sur l’un des boutons de distribution horizontale. 6 Pour répartir des objets verticalement, cliquez sur l’un des boutons de distribution verticale. Repères d’alignement Vous pouvez aligner des objets de manière interactive grâce aux repères d’alignement. Les repères d’alignement sont des repères temporaires qui vous permettent d’aligner les objets que vous créez, redimensionnez ou déplacez par rapport à d’autres objets voisins. Ils vous permettent en outre d’aligner le bord d’un objet sur le centre d’un autre objet (bord à bord). Par ailleurs, vous pouvez aligner le bord d’un objet sur le centre d’un autre objet (bord à centre). Les repères d’alignement apparaissent lorsqu’un objet est déplacé. Si vous souhaitez aligner un objet à une distance définie par rapport au bord d’un autre objet, vous pouvez définir des marges pour les repères d’alignement. Une fois les marges définies, vous pouvez définir l’apparence des repères des bords : ils peuvent suivre soit les marges, soit à la fois les marges et les bords de l’objet. De plus, vous pouvez utiliser les repères d’alignement de marges qui vous permettent d’incruster et de décaler un objet par rapport à un autre objet. Les repères d’alignement sont désactivés par défaut. Vous pouvez facilement activer ou désactiver les repères d’alignement aussi bien que modifier leurs paramètres par défaut. Vous pouvez choisir d’afficher les repères d’alignement soit pour les objets individuels d’un groupe, soit pour le périmètre de sélection de l’ensemble du groupe. Pour activer ou désactiver les repères d’alignement • Cliquez sur Affichage Repères d’alignement. Une coche en regard de la commande Repères d’alignement indique que ces repères sont activés. Vous pouvez également activer les repères d’alignement en appuyant sur Maj + Alt + . A Pour modifier les paramètres des repères d’alignement 1 Cliquez sur Fenêtre Menus fixesInspecteurs Repères actifs. 2 Effectuez l’une des opérations suivantes. 430 | Corel PHOTO-PAINT 2020 Guide de l'utilisateur Pour Procédez comme suit Activer ou désactiver les repères d’alignement Activez ou désactivez la case Activer les repères d’alignement. Modifier la couleur des repères d’alignement Ouvrez le sélecteur Couleur de ligne et choisissez une couleur. Modifier le style de ligne des repères d’alignement Ouvrez le sélecteur Style de ligne et choisissez un style de ligne. Définir les repères de manière à aligner le bord d’un objet sur le bord d’un autre objet Cliquez sur le bouton Bords d’objet Définir les repères de manière à aligner le bord d’un objet sur le centre d’un autre objet Cliquez sur le bouton Centre d’objet Définir des repères pour aligner des objets individuels dans un groupe Cliquez sur le bouton Objets individuels d’un groupe . . . Pour ajouter des repères d’alignement pour les marges 1 Cliquez sur Fenêtre Menus fixesInspecteurs Guides actifs. 2 Effectuez l’une des opérations suivantes. Pour Procédez comme suit Ajouter des repères d’alignement pour les marges Cochez la case Marges. Modifier la couleur de ligne des marges Ouvrez le sélecteur Couleur de la ligne de marge et choisissez une couleur. Modifier le style de ligne des marges Ouvrez le sélecteur Style de ligne de marge et choisissez un style de ligne. Définir des marges horizontales Saisissez une valeur dans la zone Marge horizontale, cliquez sur le bouton Marge horizontale et sélectionnez l’une des options suivantes : • Décaler à l’horizontale : permet de créer une marge de la distance spécifiée autour d’un objet • Insérer à l’horizontale : permet de créer une marge de la distance spécifiée dans un objet • Décaler et insérer à l’horizontale : permet de créer des marges de la distance spécifiée autour et dans un objet Définir des marges verticales Saisissez une valeur dans la zone Marge verticale, cliquez sur le bouton Marge verticale et sélectionnez l’une des options suivantes : Travailler avec des objets | 431 Pour Procédez comme suit • Décaler à la verticale : permet de créer une marge de la distance spécifiée autour d’un objet • Insérer à la verticale : permet de créer une marge de la distance spécifiée dans un objet • Décaler et insérer à la verticale : permet de créer des marges de la distance spécifiée autour et dans un objet Verrouiller le rapport entre les marges verticales et horizontales Cliquez sur le bouton Verrouiller le rapport Afficher uniquement les repères d’alignement des marges Désactivez les boutons Bords d’objet . et Centre d’objet . Désactiver les marges horizontales Cliquez sur le bouton Marge horizontale et sélectionnez Aucune marge horizontale Désactiver les marges verticales . Cliquez sur le bouton Marge verticale et sélectionnez Aucune marge verticale . Vous pouvez décaler (à gauche) et incruster (à droite) des repères d’alignement pour les marges. Verrouillage d’objets Le verrouillage d’objets permet d’empêcher tout déplacement, redimensionnement, transformation, application de surface, sélection ou autre modification accidentelle de ces objets. Vous pouvez verrouiller un ou plusieurs objets, ainsi que des objets associés. Pour modifier un objet verrouillé, vous devez d’abord le déverrouiller. Vous pouvez déverrouiller un seul objet ou tous les objets verrouillés simultanément. Pour verrouiller un objet 1 À l’aide de l’outil Sélecteur , sélectionnez un objet. 2 Cliquez sur Objet Verrouiller. 432 | Corel PHOTO-PAINT 2020 Guide de l'utilisateur Vous pouvez également À l’aide de l’outil Sélecteur, maintenez la touche Maj enfoncée et Verrouiller plusieurs objets cliquez sur plusieurs objets. Cliquez sur Objet Verrouiller. À l’aide de l’outil Sélecteur, cliquez sur un ensemble d’objets, puis Verrouiller un groupe d’objets sur Objet Verrouiller. Vous pouvez également verrouiller un objet en cliquant sur l’icône Verrouiller située en regard de la miniature de l’objet dans le menu fixel’inspecteur Objets. Lorsqu’un objet est masqué, l’icône Verrouiller ne s’affiche pas. Pour déverrouiller un objet 1 Dans le menu fixel’inspecteur Objets, cliquez sur un objet ou un groupe d’objets verrouillé. Si le menu fixel’inspecteur Objets n’est pas ouvert, cliquez sur Fenêtre 2 Cliquez sur l’icône Verrouiller Menus fixesInspecteurs Objets. en regard de la vignette de l’objet ou du groupe d’objets. Associer et combiner des objets Il est possible d’associer des objets de sorte qu’ils se comportent comme une seule entité. Les objets groupés peuvent être déplacés, supprimés ou transformés comme une seule entité. Les objets masqués d’un groupe sont transformés en même temps que les objets visibles. Vous pouvez ajouter des objets à un groupe existant ou en retirer. Vous pouvez également imbriquer un groupe d’objets afin de regrouper des objets dans un groupe existant. Vous pouvez également dissocier des objets afin de les modifier individuellement. des objets groupés peuvent être déplacés ou transformés ensemble. Dans cet exemple, la balle et les boîtes sont groupées et redimensionnées en groupe. La combinaison d’objets permet de les associer de manière permanente. Vous pouvez associer plusieurs objets en un seul ou combiner des objets avec l’arrière-plan. Lorsque des objets sont combinés, il devient impossible de les modifier de façon indépendante. La combinaison d’objets permet également de réduire la taille du fichier d’une image. Travailler avec des objets | 433 Pour regrouper des objets 1 Sélectionnez les objets dans la fenêtre d’image. 2 Cliquez sur Objet Associer Associer. Vous pouvez également associer des objets dans le menu fixel’inspecteur Objets en maintenant enfoncée la touche CtrlCommande, tout en sélectionnant les objets à associer et en cliquant sur le bouton Nouveau groupe . Pour ajouter un objet à un groupe 1 Sélectionnez un objet appartenant à un groupe dans la fenêtre d’image. 2 Maintenez la touche Maj enfoncée et cliquez sur l’objet à ajouter. 3 Cliquez sur Objet Associer Associer. Pour ajouter un objet à un groupe existant dans le menu fixel’inspecteur Objets sélectionnez l’objet, puis faites-le glisser dans le groupe. Pour retirer un objet d’un groupe d’objets 1 Ouvrez le menu fixel’inspecteur Objets. Si le menu fixel’inspecteur Objets n’est pas ouvert, cliquez sur Fenêtre Menus fixesInspecteurs Objets. 2 Cliquez sur la flèche de groupe pour développer la liste de groupes. 3 Sélectionnez l’objet dans la liste des groupes. 4 Faites-le glisser hors du groupe. Pour imbriquer un groupe d’objets 1 Dans le menu fixel’inspecteur Objets, cliquez sur la flèche de groupe pour développer la liste de groupes. Si le menu fixel’inspecteur Objets n’est pas ouvert, cliquez sur Fenêtre Menus fixesInspecteurs Objets. 2 Maintenez la touche CtrlCommande enfoncée et sélectionnez les objets à imbriquer dans le groupe. 3 Cliquez sur le bouton Nouveau groupe . Pour dissocier des objets 1 Cliquez sur un groupe d’objets dans la fenêtre d’image. 2 Cliquez sur Objet Groupe Dissocier. Pour combiner des objets Pour combiner Procédez comme suit Plusieurs objets en un seul Sélectionnez les objets, puis cliquez sur Objet Combiner les objets entre eux. 434 | Corel PHOTO-PAINT 2020 Guide de l'utilisateur Combiner Pour combiner Procédez comme suit Un ou plusieurs objets avec l’arrière-plan Sélectionnez un ou plusieurs objets, puis cliquez sur Objet Combiner Tous les objets avec l’arrière-plan Combiner les objets à l’arrière-plan. Cliquez sur Objet l’arrière-plan. Combiner Combiner tous les objets à Lorsque les objets sont combinés avec l’arrière-plan, ils en font partie intégrante et ne peuvent plus être modifiés individuellement. Vous pouvez également combiner des objets dans le menu fixel’inspecteur Objets en maintenant enfoncée la touche CtrlCommande tout en sélectionnant les objets à combiner, puis en cliquant sur le bouton Combiner les objets sélectionnés . Pour spécifier un mode de fusion et un niveau de transparence avant de combiner des objets, sélectionnez les options souhaitées dans les zones de liste Mode Fusion et Opacité du menu fixede l’inspecteur Objets. Si le menu fixel’inspecteur Objets n’est pas ouvert, cliquez sur Fenêtre Menus fixesInspecteurs Objets. Modes de fusion pour des objets groupés Lorsque vous groupez des objets, le mode fusion généralisée est automatiquement attribué au nouveau groupe. Avec ce mode, le groupe ne possède aucune propriété de fusion qui lui soit propre. En revanche, les modes de fusion du groupe affectent l’apparence des couleurs d’objet du groupe et tout objet sous-jacent. Si un ajustement d’objectif ou un autre effet est appliqué au groupe, cela affecte les couleurs des objets sous-jacents ou d’arrière-plan. Vous pouvez modifier le mode de fusion du groupe pour créer divers effets de dégradés. Pour plus d’informations sur les modes de fusion, reportez-vous à la section « Modes de fusion » à la page 350. L’image d’origine (à gauche) contient des objets groupés. Un effet d’objectif a été appliqué au groupe (droite). Le mode de fusion généralisée a été appliqué au groupe, et l’objectif a également ainsi modifié l’arrière-plan gris derrière le groupe. Pour choisir un mode de fusion pour un groupe 1 Dans le menu fixel’inspecteur Objets, cliquez sur un groupe. Si le menu fixel’inspecteur Objets n’est pas ouvert, cliquez sur Fenêtre Menus fixesInspecteurs Objets. 2 Sélectionnez un mode de fusion dans la zone de liste Mode Fusion. Travailler avec des objets | 435 Vous pouvez aussi choisir un mode de fusion pour des objets groupés et ajuster leur opacité dans la boîte de dialogue Propriétés du groupe. Travailler avec des groupes de détourage Les groupes de détourage vous permettent de combiner les caractéristiques des objets en ajoutant les éléments de l’image d’un ou de plusieurs objets à la forme d’un autre objet. Les caractéristiques des objets enfants sont insérées dans la forme de l’objet parent. Par exemple, si l’objet parent est un texte et que l’objet enfant est une image du ciel, le résultat sera un texte ayant la couleur et la texture du ciel. Un objet est le parent des objets situés au-dessus de lui dans l’ordre d’empilage. Un objet enfant ne peut pas être situé en dessous de son objet parent. Les groupes de détourage vous permettent d’emprunter les caractéristiques d’un objet pour les appliquer à un autre. Dans cet exemple, le texte (objet parent) possède la couleur et la texture du ciel (objet enfant). Vous pouvez également créer un groupe de détourage comprenant l’arrière-plan en convertissant l’image d’arrière-plan en objet. Il est possible de dissocier un groupe de détourage à tout moment. Pour créer un groupe de détourage 1 Dans le menu fixel’inspecteur Objets, faites glisser l’objet enfant sur l’objet parent de la liste. 2 Dans la fenêtre d’image, sélectionnez l’objet enfant, puis faites-le glisser sur l’objet parent. 3 Cliquez sur l’objet enfant dans la liste. 4 Cliquez sur le bouton Créer le groupe de détourage . Seules les zones de l’objet enfant qui se trouvent dans les limites de l’objet parent sont visibles. Seul le périmètre de sélection de l’objet enfant qui se trouve dans les limites de l’objet parent est visible. Pour créer un groupe de détourage comprenant l’image d’arrière-plan 1 Dans le menu fixel’inspecteur Objets, cliquez sur l’arrière-plan. 2 Cliquez sur Objet Créer À partir de l’arrière-plan. L’arrière-plan apparaît sous la forme d’un objet dans le menu fixel’inspecteur Objets. 3 Dans le menu fixel’inspecteur Objets, faites glisser l’objet en arrière-plan, qui devient alors l’objet enfant sur l’objet parent de la liste. 4 Cliquez sur l’objet d’arrière-plan dans la liste du menu fixede l’inspecteur Objets. 5 Cliquez sur le bouton Créer le groupe de détourage . Pour annuler un groupe de détourage 1 Dans le menu fixel’inspecteur Objets, cliquez sur l’objet enfant contenu dans le groupe de détourage. 436 | Corel PHOTO-PAINT 2020 Guide de l'utilisateur Si l’objet appartient à un groupe de détourage, un symbole de groupe de détourage apparaît à gauche du nom de l’objet. 2 Cliquez sur le bouton Créer le groupe de détourage pour dissocier le groupe de détourage. Travailler avec des objets | 437 438 | Corel PHOTO-PAINT 2020 Guide de l'utilisateur Modifier des objets Les objets sont des éléments d’image indépendants qui peuvent être empilés les uns sur les autres. Il est possible de transformer des objets, d’en modifier les bords et d’y ajouter des ombres portées. Un objet peut être modifié sans affecter les autres objets ou l’arrière-plan d’une image. Cette section contient les rubriques suivantes : • « Transformer des objets » (page 439) • « Recadrer des objets » (page 444) • « Modifier les propriétés d’un objet » (page 444) • « Ajouter des ombres portées » (page 447) • « Utiliser des masques de détourage » (page 450) • « Protéger la zone entourant un objet » (page 452) Transformer des objets Les transformations suivantes permettent de changer l’aspect des objets. Transformation Description Dimensionnement Permet de modifier la largeur et la hauteur d’un objet. Mise à l’échelle Permet de dimensionner un objet en fonction d’un pourcentage de sa taille d’origine. Rotation Permet de faire pivoter un objet autour de son centre de rotation. Mise en miroir (retourner) Permet de créer une image miroir horizontale ou verticale d’un objet. Inclinaison Permet d’incliner un objet dans une direction. Modifier des objets | 439 Transformation Description Déformation Permet d’étirer un objet sans respecter ses proportions. Application de perspective Permet d’appliquer un effet de profondeur à un objet. Vous pouvez appliquer des transformations à main levée dans la fenêtre d’image ou régler les paramètres afin d’obtenir des résultats plus précis. Ces transformations peuvent être appliquées à un seul objet ou à plusieurs objets simultanément. Transformation Appliquée à des objets dans une image. Dimensionnement et mise à l’échelle Le sujet de la photo est réduit de façon à tenir dans l’image d’arrièreplan. Retournement Le sujet est retourné pour créer un reflet. Rotation Le reflet subit une rotation. 440 | Corel PHOTO-PAINT 2020 Guide de l'utilisateur Inclinaison Le reflet subit une inclinaison pour créer un angle réaliste. Déformation L’ombre est déformée pour indiquer la direction d’une source de lumière. Perspective Une seconde ombre est ajoutée et modifiée. Pour dimensionner un objet 1 Sélectionnez un objet. 2 Cliquez sur le bouton Position et taille de la barre de propriétés. 3 Faites glisser les poignées du périmètre de sélection. Pour annuler la transformation, cliquez deux fois en dehors de l’objet. 4 Cliquez sur Appliquer dans la barre de propriétés. Pour redimensionner l’objet à partir du centre, maintenez la touche Maj enfoncée pendant le déplacement des poignées. Pour modifier la taille d’un objet sélectionné, vous pouvez également entrer des valeurs dans les zones Taille, puis cliquer sur le bouton Appliquer dans la barre de propriétés. Pour mettre un objet à l’échelle 1 Sélectionnez un objet. 2 Cliquez sur le bouton Échelle de la barre de propriétés. Modifier des objets | 441 3 Faites glisser une poignée d’angle du périmètre de sélection. Pour annuler la transformation, cliquez deux fois en dehors de l’objet. 4 Cliquez sur Appliquer dans la barre de propriétés. Vous pouvez également Mettre un objet à l’échelle de façon précise Dans la barre de propriétés, saisissez des valeurs de pourcentage dans les zones Taille, puis cliquez sur Appliquer. Mettre un objet à l’échelle en conservant les proportions Cliquez sur le bouton Conserver les proportions dans la barre de propriétés. Maintenez la touche Maj enfoncée pendant que vous faites glisser une poignée d’angle. Mettre un objet à l’échelle à partir du centre Lorsque vous appliquez une mise à l’échelle, une inclinaison ou une rotation à un objet, ses bords risquent de se créneler. Par conséquent, ces modes de transformation activent par défaut la fonction d’anticrénelage. Pour faire pivoter un objet 1 Sélectionnez un objet. 2 Cliquez sur le bouton Faire pivoter de la barre de propriétés. 3 Faites glisser une poignée de rotation du périmètre de sélection. Pour annuler la transformation, cliquez deux fois en dehors de l’objet. 4 Cliquez sur Appliquer dans la barre de propriétés. Vous pouvez également Faire pivoter un objet selon un angle spécifique Entrez une valeur dans la zone Angle de rotation de la barre de propriétés, puis cliquez sur Appliquer. Appliquer une rotation par incréments de 15 degrés Maintenez la touche enfoncée pendant que vous faites glisser une poignée d’angle. Changer le point pivot Faites glisser le centre de rotation d’un objet vers son nouvel emplacement ou saisissez une valeur dans la zone Centre de rotation de la barre de propriétés. Lorsque vous appliquez une mise à l’échelle, une inclinaison ou une rotation à un objet, ses bords risquent de se créneler. Par conséquent, ces modes de transformation activent par défaut la fonction d’anticrénelage. 442 | Corel PHOTO-PAINT 2020 Guide de l'utilisateur Pour passer au mode de rotation, vous pouvez également cliquer deux fois sur un objet. Lors du passage d’un mode de transformation à un autre, les poignées qui entourent l’objet changent d’aspect pour indiquer le mode actif. Pour retourner un objet 1 Sélectionnez un objet. 2 Maintenez la touche CtrlCommande, enfoncée, puis déplacez la poignée du milieu d’un côté de la zone de mise en évidence au-delà de la poignée du milieu du côté opposé. Pour annuler la transformation, cliquez deux fois en dehors de l’objet. 3 Cliquez sur Appliquer dans la barre de propriétés. Vous pouvez retourner un objet sélectionné sans respecter ses proportions sans maintenir la touche CtrlCommande enfoncée en déplaçant la poignée du milieu d’un côté de la zone de mise en évidence au-delà de la poignée du milieu du côté opposé. Vous pouvez également retourner un objet sélectionné en cliquant sur Miroir l’objet. horizontal de l’objet ou Miroir vertical de Pour incliner un objet 1 Sélectionnez un objet. 2 Cliquez sur le bouton Inclinaison de la barre de propriétés. 3 Faites glisser une poignée d’inclinaison du périmètre de sélection. Pour annuler la transformation, cliquez deux fois en dehors de l’objet. 4 Cliquez sur Appliquer dans la barre de propriétés. Lorsque vous appliquez une mise à l’échelle, une inclinaison ou une rotation à un objet, ses bords risquent de se créneler. Par conséquent, ces modes de transformation activent par défaut la fonction d’anticrénelage. Vous pouvez également incliner un objet en définissant des valeurs dans les zones Angle d’inclinaison de la barre de propriétés et en cliquant sur Appliquer. Pour déformer un objet 1 Sélectionnez un objet. 2 Cliquez sur le bouton Distorsion de la barre de propriétés. 3 Faites glisser une poignée de déformation du périmètre de sélection. Pour annuler la transformation, cliquez deux fois en dehors de l’objet. Pour passer au mode de déformation, vous pouvez également cliquer deux fois sur un objet. Lors du passage d’un mode de transformation à un autre, les poignées qui entourent l’objet changent d’aspect pour indiquer le mode actif. Modifier des objets | 443 Pour appliquer une perspective à un objet 1 Sélectionnez un objet. 2 Cliquez sur le bouton Perspective de la barre de propriétés. 3 Faites glisser une poignée de perspective du périmètre de sélection. Pour annuler la transformation, cliquez deux fois en dehors de l’objet. Pour passer au mode de perspective, vous pouvez également cliquer trois fois sur un objet. Lors du passage d’un mode de transformation à un autre, les poignées qui entourent l’objet changent d’aspect pour indiquer le mode actif. Recadrer des objets Pour supprimer les zones superflues ou en modifier la forme, il est possible de recadrer un objet. Vous pouvez utiliser un outil masque pour sélectionner la zone modifiable de l’objet à conserver, puis ignorer le reste. Pour plus d’informations, reportez-vous à la section « Définir des zones modifiables » à la page 285. Pour recadrer un objet 1 Dans le menu fixel’inspecteur Objets, cliquez sur la miniature de l’arrière-plan ou d’un objet. Si le menu fixel’inspecteur Objets n’est pas ouvert, cliquez sur Fenêtre Menus fixesInspecteurs Objets. 2 Définissez la zone modifiable de l’objet sélectionné. 3 Cliquez sur Objet Recadrer l’objet sur le masque. Modifier les propriétés d’un objet Il est possible de modifier les caractéristiques des bords d’un objet pour changer l’aspect de celui-ci. Vous pouvez fondre les bords de l’objet avec le fond grâce à des opérations d’adoucissement des bords, et de suppression de la ligne marginale et des bords noirs et blancs. Pour mettre en évidence un objet particulier dans l’image, vous pouvez accentuer ses bords. Vous pouvez également personnaliser la zone de sélection de l’objet. Adoucissement L’adoucissement atténue les bords d’un objet grâce à l’accroissement progressif de la transparence des pixels situés sur le bord. Vous pouvez spécifier la largeur de la section adoucie de l’objet, ainsi que le dégradé de transparence à utiliser. Vous pouvez appliquer l’effet de manière destructive et non destructive. Pour plus d’informations sur la modification de manière destructive et non destructive, reportez-vous à la section « Édition destructive et non destructive » à la page 358. 444 | Corel PHOTO-PAINT 2020 Guide de l'utilisateur L’objet situé sur la droite a été adouci pour atténuer ses bords. Suppression de la ligne marginale Un objet créé à partir d’une zone modifiable comporte parfois des pixels marginaux sur ses bords. Ils sont visibles lorsque la zone modifiable est entourée par des pixels de luminosité ou de couleur différente. La suppression de la ligne marginale remplace la couleur de ces pixels marginaux par une couleur de l’objet, de sorte que les objets se fondent avec le fond. Suppression des bords noirs ou blancs d’un objet Vous pouvez supprimer les bords noirs ou blancs d’un objet adouci en rendant les pixels situés le long de ses bords plus transparents ou plus opaques. Accentuation L’accentuation permet de rendre plus nets les bords d’un objet. Pour accentuer les bords d’un objet, spécifiez la valeur de seuil de niveau de gris des pixels situés le long des bords de l’objet. Les pixels dont la valeur est en dessous du seuil deviennent transparents et ceux dont la valeur est au-dessus deviennent opaques, ce qui rend les bords plus nets. L’objet situé sur la droite a été accentué pour rendre ses bords plus nets. Modification de l’aspect de la zone de sélection d’un objet Vous pouvez personnaliser l’aspect de la zone de sélection de l’objet en changeant sa couleur, ainsi que sa valeur de seuil. Le fait de changer la valeur de seuil de la zone de sélection modifie l’emplacement de la limite visuelle de l’objet actif. Si vous changez la couleur de la zone de sélection, elle ressortira mieux sur l’arrière-plan de l’image. Il est également possible de masquer la zone de sélection de l’objet. Modifier des objets | 445 Pour adoucir les bords d’un objet 1 Sélectionnez un objet. 2 Cliquez sur Objet Adoucir les contours. 3 Entrez une valeur dans la zone Largeur. 4 Activez l’une des options suivantes pour spécifier le dégradé de transparence que vous souhaitez utiliser : • Linéaire : permet de modifier latransparence des bords par incréments réguliers du début à la fin de la section adoucie. • Courbé : permet d’appliquer une transparence par petits incréments au début, par incréments plus importants au milieu, puis par petits incréments à la fin. L’effet est appliqué de manière destructive. Pour prévisualiser l’effet dans la boîte de dialogue, cliquez sur le bouton Aperçu . Pour adoucir les bords d’un objet de manière non destructive, sélectionnez l’objet, cliquez sur le bouton Ajouter un effet le menu fixel’inspecteur Objets(Fenêtre Adoucissement. Menus fixes Objets)(Fenêtre Inspecteurs Objets), cliquez sur Flou, puis cliquez sur Vous pouvez également adoucir les bords d’une zone modifiable en cliquant sur le bouton Masque progressif propriétés. Pour supprimer la ligne marginale d’un objet 1 Sélectionnez un objet. 2 Cliquez sur Objet Appliquer une natte Supprimer la ligne marginale. 3 Entrez une valeur dans la zone Largeur. Une valeur élevée crée une transition plus progressive entre les bords de l’objet et le fond. Pour supprimer les bords noirs ou blancs d’un objet 1 Sélectionnez un objet. 2 Cliquez sur Objet Appliquer une natte, puis sélectionnez l’une des options suivantes : • Supprimer la natte noire : permet de rendre lespixels des bords plus transparents. • Supprimer la natte blanche : permet de rendre les pixels des bords plusopaques. Pour accentuer les bords d’un objet 1 Sélectionnez un objet. 2 Cliquez sur Objet dans Appliquer une natte Seuil. 3 Entrez une valeur comprise entre 1 et 255 dans la zoneNiveau. Une valeur élevée permet d’inclure moins de pixels semi-transparents. Pour modifier la zone de sélection d’un objet 1 Cliquez sur Outils Options Corel PHOTO-PAINT. 2 Cliquez sur le menu Corel PHOTO-PAINT Préférences Corel PHOTO-PAINT. 3 Cliquez sur Affichage. 4 Entrez une valeur comprise entre 1 et 255 dans la zone Seuil objet. 446 | Corel PHOTO-PAINT 2020 Guide de l'utilisateur dans la barre de Une valeur faible permet d’englober davantage de pixels de l’objet. 5 Ouvrez le sélecteur de couleur Zone de sélection d’objet, puis cliquez sur une couleur. Lorsque vous changez la valeur de seuil de la zone de sélection d’un objet, la partie comprise dans la zone de sélection change, mais pas l’objet lui-même. Les pixels qui ne sont pas totalement opaques peuvent être hors de la zone de sélection même s’ils font partie de l’objet. Pour masquer la zone de sélection d’un objet • Cliquez sur Objet Sélection de l’objet. Pour masquer ou afficher la zone de sélection d’un objet, vous pouvez également cliquer sur le bouton Zone de sélection de l’objet dans la barre d’outils standard. Si la barre d’outils standard n’est pas affichée, cliquez sur Fenêtre Barres d’outils Standard. Ajouter des ombres portées Il existe trois types d’ombres portées : éclatantes, plates ou en perspective. Les ombres portées éclatantes dessinent la silhouette d’unobjet et sont centrées horizontalement et verticalement. Elles simulent une source de lumière dirigée directement vers un objet. Les ombres portées plates simulent l’effet d’une lumière directionnelle créant un décalage des ombres. Les ombres portées en perspective permettent de créer une profondeur tridimensionnelle. Il est possible d’appliquer une ombre portée à n’importe quel type d’objet, notamment du texte. L’objet de gauche a une ombre portée plate, tandis que celui de droite a une ombre portée en perspective. Il est possible de créer et d’ajuster une ombre portée dans la fenêtre d’image. Vous pouvez également changer la couleur, la position, la direction et la transparence d’une ombre portée directement dans la fenêtre d’image. Vous pouvez également appliquer une ombre portée prédéfinie modifiée afin de créer une ombre portée personnalisée. Modifiez par exemple sa direction, ainsi que la distance qui la sépare de l’objet, sa couleur et son opacité. Par défaut, les bords d’une ombre portée présentent un adoucissement carré. Il est possible de sélectionner un autre type d’adoucissement, tel que le flou gaussien qui permet de créer une ombre portée réaliste. Une ombre portée personnalisée peut être copiée ou enregistrée en tant que présélection. Lorsque vous modifiez la forme ou la transparence d’un objet présentant une ombre portée, celle-ci est automatiquement modifiée. Enfin, il est possible de supprimer l’ombre portée d’un objet à tout moment. Modifier des objets | 447 Pour ajouter une ombre portée plate ou en perspective 1 Dans la boîte à outils, cliquez sur l’outil Ombre portée . 2 Sélectionnez un objet. Pour créer une ombre portée plate, faites glisser l’outil depuis le centre de l’objet. Pour créer une ombre portée en perspective, faites glisser l’outil depuis le bord de l’objet. Vous pouvez également Changer la couleur de l’ombre portée Faites glisser un témoin de couleur de la palette vers le point nodal de fin de la flèche de l’ombre portée. Déplacer l’ombre portée Faites glisser le point nodal de fin de la flèche de l’ombre portée. Retourner une ombre portée plate à partir du centre de l’objet ou une ombre portée en perspective au bord de l’objet. Faites glisser le point nodal de début de la flèche de l’ombre portée. Changer la direction de l’ombre portée ou la décaler Faites glisser la pointe de la flèche de l’ombre portée. Ajuster l’opacité de l’ombre portée Faites glisser la poignée triangulaire Transparence sur la flèche de l’ombre portée. Ajuster l’adoucissement des bords Faites glisser la poignée triangulaire Adoucissement des contours sur la flèche de l’ombre portée. L’adoucissement carré est utilisé par défaut, mais il est possible de sélectionner un autre type d’adoucissement à partir du sélecteur Bord d’adoucissement de la barre de propriétés. Par exemple, le flou gaussien permet de créer une ombre portée réaliste. Pour ajouter une ombre portée éclatante 1 Dans la boîte à outils, cliquez sur l’outil Ombre portée . 2 Sélectionnez un objet. 3 Dans la barre de propriétés, choisissez l’une des présélections suivantes dans la zone de liste Présélection : • Éclat puissant • Éclat moyen • Éclat faible Vous pouvez également Changer la couleur de l’ombre portée Faites glisser un témoin de couleur de la palette vers le point nodal de fin de la flèche de l’ombre portée. Ajuster l’opacité de l’ombre portée Faites glisser la poignée triangulaire Transparence sur la flèche de l’ombre portée. 448 | Corel PHOTO-PAINT 2020 Guide de l'utilisateur Vous pouvez également Faites glisser la poignée triangulaire Adoucissement des contours sur la flèche de l’ombre portée. L’adoucissement carré est utilisé par défaut, mais il est possible de sélectionner un autre type Ajuster l’adoucissement des bords d’adoucissement à partir du sélecteur Bord d’adoucissement de la barre de propriétés. Par exemple, le flou gaussien permet de créer une ombre portée réaliste. Pour ajouter une ombre portée prédéfinie ou personnalisée 1 Dans la boîte à outils, cliquez sur l’outil Ombre portée . 2 Sélectionnez un objet. 3 Choisissez une présélection dans la zone de liste Présélection de la barre de propriétés. Si vous modifiez la présélection en remplaçant des valeurs de la barre de propriétés, le nom de la présélection bascule sur Personnalisé dans la zone de liste Présélection. 4 Ouvrez le sélecteur Couleur de l’ombre dans la barre de propriétés, puis cliquez sur une couleur. 5 Dans la barre de propriétés, entrez des valeurs dans les zones suivantes : • Direction de l’ombre : permet de spécifier l’angle de l’ombre par rapport à l’objet. • Décalage de l’ombre : permet de spécifier la distance de l’ombre par rapport au point d’origine de l’objet. • Fondu de l’ombre : permet de spécifier le pourcentage de fondu de la perspective de l’ombre portée lorsqu’elle s’éloigne de l’objet. • Valeur d’étirement de l’ombre : permet de spécifier la longueur d’une ombre portée en perspective. • Transparence de l’ombre : permet de spécifier le degré detransparence de l’ombre. • Adoucissement des contours des ombres : permet de spécifier le nombre depixels sur les bords de l’ombre dont vous souhaitez adoucir les contours afin de créer un bord doux. L’adoucissement carré est utilisé par défaut, mais il est possible de sélectionner un autre type d’adoucissement à partir du sélecteur Bord d’adoucissement de la barre de propriétés. Par exemple, le flou gaussien permet de créer une ombre portée réaliste. Vous pouvez également spécifier la direction d’adoucissement des pixels dans le sélecteur Sens de l’adoucissement . Vous pouvez également Enregistrer une ombre portée personnalisée en tant que présélection Cliquez sur le bouton Ajouter une présélection Spécifier le décalage et la largeur d’adoucissement de l’ombre portée sous la forme d’un pourcentage de sa taille Dans la boîte de dialogue Enregistrer en tant que présélection, cochez la case Relatif à l’ombre. dans la barre de propriétés, puis entrez un nom pour l’ombre portée dans la zone Enregistrer la présélection sous. Après avoir choisi une présélection, vous pouvez modifier de nombreux attributs en réglant les points nodaux et les poignées triangulaires sur la flèche de l’ombre portée. Pour copier une ombre portée 1 Sélectionnez l’objet auquel vous souhaitez appliquer une ombre portée. 2 Dans la boîte à outils, cliquez sur l’outil Ombre portée . Modifier des objets | 449 3 Cliquez sur le bouton Copier les propriétés de l’ombre dans la barre de propriétés. 4 Cliquez sur l’objet dont vous souhaitez copier les propriétés d’ombre portée. Pour supprimer une ombre portée 1 Dans la boîte à outils, cliquez sur l’outil Ombre portée . 2 Sélectionnez un objet comportant une ombre portée. 3 Appuyez sur la touche Supprimer. Pour supprimer une ombre portée, vous pouvez également sélectionner l’option Aucune dans la zone de liste Présélection de la barre de propriétés. Utiliser des masques de détourage Un masque de détourage constitue une couche qui flotte au-dessus d’un objet, permettant ainsi de modifier la transparence de l’objet sans modifier l’objet en lui-même de manière permanente. Vous pouvez créer un masque de détourage qui montre l’objet de manière à appliquer la transparence à des zones spécifiques de l’objet. Par exemple, pour révéler l’arrière-plan de l’image à travers l’objet. Inversement, vous pouvez créer un masque de détourage qui masque l’objet de manière à appliquer la transparence pour ne révéler petit à petit que certaines parties de l’objet. Vous pouvez également convertir la transparence des objets en masque de détourage pour pouvoir modifier ou supprimer l’effet de transparence. L’objet en niveaux de gris (à gauche) a été empilé sur l’objet de couleur (au centre) et un masque de détourage a été créé à partir de l’objet en niveaux de gris (à gauche). Après avoir sélectionné le masque de détourage, l’outil Dessin a été utilisé pour révéler la couleur des ailes du papillon (à droite). De plus, vous pouvez, sous certaines conditions, supprimer une partie indésirable d’un objet en définissant une zone modifiable pour créer un masque de détourage. Pour plus d’informations sur les zones modifiables, reportez-vous à la section « Définir des zones modifiables » à la page 285. Si le masque de détourage obtenu vous satisfait, vous pouvez appliquer la modification à l’objet de manière permanente en combinant le masque de détourage avec l’objet. Vous pouvez également désactiver un masque de détourage pour révéler l’objet tout en conservant le masque ou supprimer un masque de détourage. Vous pouvez également appliquer un masque de détourage à une association d’objets. Pour modifier la transparence d’un objet ou d’une association d’objets à l’aide d’un masque de détourage 1 Sélectionnez un objet ou une association d’objets. 2 Cliquez sur Objet Masque de détourage Créer, puis sur l’une des options suivantes : • Tout afficher : permet de créer unmasque de détourage qui révèle la totalité de l’objet ou de l’association d’objets • Tout masquer : permet de créer un masque de détourage qui rend l’objet ou l’association d’objets totalement transparente à l’affichage 3 Dans la boîte à outils, cliquez sur l’outil Dessin 450 | Corel PHOTO-PAINT 2020 Guide de l'utilisateur . 4 Cliquez sur une couleur dans la palette de couleurs. Choisissez une couleur plus claire, comme le gris clair, pour appliquer une transparence plus légère. Choisissez une couleur plus foncée, comme le noir, pour appliquer une transparence plus opaque. 5 Faites glisser la souris dans la fenêtre d’image. Seul le masque de détourage actif peut être modifié. Le masque de détourage actif présente une bordure rouge autour de sa miniature dans le menu fixel’inspecteur Objets. Vous pouvez également créer un masque de détourage qui révèle l’intégralité de l’objet ou de l’association d’objets dans le menu fixel’inspecteur Objetsen cliquant sur le bouton Créer masque de détourage . Lorsque vous appliquez un masque de détourage à une association d’objets, vous pouvez modifier l’affichage de chaque objet dans la zone de masque de détourage. Il vous suffit de les sélectionner dans le menu fixel’inspecteur Objets et de les déplacer. Pour créer un masque de détourage à partir de la transparence d’un objet 1 Sélectionnez un objet ou une association d’objets comportant un effet de transparence. 2 Cliquez sur Objet Masque de détourage Créer Depuis la transparence de l’objet. Pour supprimer les zones modifiables à l’aide d’un outil de détourage 1 Sélectionnez un objet ou une association d’objets. 2 Dans la boîte à outils, cliquez sur un outil masque. 3 Dans la fenêtre de l’image, définissez une zone modifiable. 4 Cliquez sur Objet Masque de détourage Créer, puis sur l’une des options suivantes : • Depuis le masque : permet de masquer la zone entourant la zone modifiable. • Depuis le masque inversé : permet de masquer la zone modifiable tout en ne révélant que la zone qui l’entoure. Vous pouvez également créer un masque de détourage qui révèle l’intégralité de l’objet ou de l’association d’objets dans le menu fixel’inspecteur Objetsen cliquant sur le bouton Créer masque de détourage . Pour combiner un masque de détourage avec un objet ou une association d’objets 1 Sélectionnez un objet ou une association d’objets comportant un masque de détourage. 2 Cliquez sur Objet Masque de détourage Combiner. Pour désactiver un masque de détourage 1 Sélectionnez un objet ou une association d’objets comportant un masque de détourage. 2 Cliquez sur Objet Masque de détourage Désactiver. Pour supprimer un masque de détourage 1 Sélectionnez un objet ou une association d’objets comportant un masque de détourage. 2 Cliquez sur Objet Masque de détourage Supprimer. Modifier des objets | 451 Protéger la zone entourant un objet Vous pouvez protéger la zone qui entoure un objet afin d’isoler les modifications apportées à l’objet sélectionné uniquement. Par exemple, vous pouvez appliquer des coups de pinceau à un objet sans appliquer involontairement une couleur en dehors des bordures de l’objet. La zone entourant le cercle bleu est protégée. De cette manière les coups de pinceau blancs ne sont pas appliqués aux cercles rouges et gris. Pour protéger la zone entourant un objet 1 Cliquez sur Fenêtre Menus fixesInspecteurs Objets. 2 Dans le menu fixel’inspecteur Objets, cliquez sur un objet. 3 Cliquez sur le bouton Verrouiller la transparence 452 | Corel PHOTO-PAINT 2020 Guide de l'utilisateur . Texte Créer et formater du texte...................................................................................................................................................................455 Gérer les polices.................................................................................................................................................................................. 475 Texte dans différentes langues............................................................................................................................................................. 485 Texte | 453 454 | Corel PHOTO-PAINT 2020 Guide de l'utilisateur Créer et formater du texte Corel PHOTO-PAINT permet d’ajouter du texte aux images et de créer des effets de texte intéressants. Il est également possible de déplacer et modifier le texte, ainsi que de le mettre en forme. L’accolage de texte à un tracé permet de placer du texte le long d’une ligne irrégulière. Vous pouvez même capturer une police depuis n’importe quelle source et l’identifier, de manière à pouvoir la réutiliser dans votre propre illustration. Si vous utilisez un système d’exploitation asiatique, vous pourrez utiliser les fonctions de formatage de texte asiatique proposées par Corel PHOTO-PAINT. Pour plus d’informations, reportez-vous à la section « Textes asiatiques et arabes » à la page 486. Cette section contient les rubriques suivantes : • « Ajouter et sélectionner du texte » (page 455) • « Ajouter une couleur au texte » (page 457) • « Formater le texte » (page 458) • « Fonctionnalités OpenType » (page 460) • « Polices variables » (page 465) • « Insérer des caractères spéciaux, de symboles et de glyphes » (page 466) • « Créner, décaler et faire tourner du texte » (page 470) • « Alignement de texte » (page 471) • « Ajuster l’espacement des lignes, des caractères et des mots » (page 471) • « Anti-crénelage du texte » (page 472) • « Accolage de texte à un tracé » (page 472) • « Texte hérité » (page 474) Ajouter et sélectionner du texte Il est possible d’ajouter du texte à des images. Vous pouvez définir la police, la taille et l’alignement du texte, ainsi que l’espace entre les caractères et entre les lignes. Créer et formater du texte | 455 Ce texte a été créé à l’aide de l’outil Texte. Par défaut, le texte est créé sous la forme d’un objet. Par conséquent, vous pouvez le déplacer, le dimensionner, le mettre à l’échelle, le faire pivoter, le retourner, l’incliner, le déformer et lui appliquer une perspective. Toutefois, vous perdrez les effets de déformation et de perspective si vous ajoutez, supprimez ou modifiez des caractères de texte. Pour plus d’informations sur l’utilisation des objets, reportez-vous à la section « Travailler avec des objets » à la page 419. Le texte peut également être rendu sous la forme d’une zone modifiable de masque. Pour plus d’informations sur la création de zones modifiables, reportez-vous à la section « Définir des zones modifiables » à la page 285. Il est également possible de modifier la couleur du texte en dessinant dessus ou en le remplissant. Vous pouvez remplir le texte avec des motifs et des textures. Vous pouvez aussi appliquer un crénage, un décalage ou une rotation au texte. Pour plus d’informations, reportez-vous à la section « Créner, décaler et faire tourner du texte » à la page 470. Pour ajouter du texte 1 Cliquez sur l’outil Texte . 2 Sélectionnez une police dans la zone Liste Polices de la barre de propriétés. 3 Sélectionnez une taille de police dans la zone de liste Taille de la police de la barre de propriétés. 4 Cliquez dans la fenêtre d’image, puis saisissez le texte. Pour rendre le texte sous forme de zone modifiable, sélectionnez-le à l’aide de l’outil Texte le masque , puis cliquez sur le bouton Créer de la barre de propriétés. Cette opération permet d’obtenir une zone modifiable de la forme du texte à laquelle il devient possible d’appliquer des effets. Pour sélectionner du texte en vue de sa modification 1 Cliquez sur l’outil Texte . 2 Pointez sur le texte jusqu’à ce que le pointeur prenne la forme d’un curseur. 456 | Corel PHOTO-PAINT 2020 Guide de l'utilisateur 3 Sélectionnez le texte. Ajouter une couleur au texte Vous pouvez modifier rapidement la couleur de la surface et du contour du texte. Vous pouvez modifier la couleur de la surface, du contour et de l’arrière-plan du texte. De plus, vous pouvez modifier l’apparence du texte en dessinant dessus. Cela vous permet d’ajouter différents effets au texte. Vous pouvez aussi remplir le texte avec des motifs et des textures. Pour modifier la couleur du texte 1 Cliquez sur l’outil Texte . 2 Pointez sur le texte jusqu’à ce que le pointeur prenne la forme d’un curseur. 3 Sélectionnez le texte. 4 Dans la zone de contrôle des couleurs, cliquez deux fois sur le témoin de couleur Principal et choisissez une couleur. Pour dessiner sur du texte 1 Dans la boîte à outils, cliquez sur l’outil Sélecteur . 2 Sélectionnez l’objet texte. 3 Cliquez sur Objet Texte Rendu sous forme d’objet. 4 Dans la zone de contrôle des couleurs, cliquez deux fois sur le témoin de couleur Principal 5 Dans la boîte à outils, cliquez sur l’outil Dessin et choisissez une couleur. . 6 Spécifiez les paramètres de votre choix dans la barre de propriétés. 7 Faites glisser le curseur sur le texte. Vérifiez que le texte est correct avant de dessiner, car tous les effets de dessin seront perdus si vous ajoutez, supprimez ou modifiez des caractères du texte. Pour appliquer une surface à du texte 1 Dans la boîte à outils, cliquez sur l’outil Sélecteur . 2 Sélectionnez l’objet texte. 3 Dans la boîte à outils, cliquez sur l’outil Surface . 4 Spécifiez les paramètres de votre choix dans la barre de propriétés. 5 Cliquez sur chaque caractère du texte que vous souhaitez remplir. Vous devez cliquer directement dans un caractère, sinon la surface est appliquée à la totalité de l’image. Pour annuler une surface, cliquez sur Modifier Annuler Surface colorée. Créer et formater du texte | 457 Vérifiez que le texte est correct avant de dessiner, car tous les effets de dessin seront perdus si vous ajoutez, supprimez ou modifiez des caractères du texte. Pour effectuer un zoom rapide sur un caractère de texte, cliquez sur l’outil Zoom de la boîte à outils et faites glisser le curseur dans l’image pour encadrer le caractère. Pour rendre le texte sous forme de zone modifiable, sélectionnez l’objet texte à l’aide de l’outil Texte Créer le masque , puis cliquez sur le bouton de la barre de propriétés. Cette opération permet d’obtenir une zone modifiable de la forme du texte à laquelle il devient possible d’appliquer une surface. Formater le texte Corel PHOTO-PAINT permet de mettre en forme du texte afin d’en améliorer l’apparence. Vous pouvez modifier les attributs de police, tels que le style et la taille, ou encore souligner, barrer ou surligner le texte. Vous pouvez également modifier la position et l’apparence des caractères en les affichant en indice ou en exposant, ce qui s’avère utile lorsqu’un dessin contient des notations scientifiques. Vous pouvez de plus modifier la casse du texte. Si vous avez sélectionné une police OpenType prenant en charge les indices, les exposants ou la casse, vous pouvez appliquer la fonctionnalité OpenType. Cependant, si vous sélectionnez une police (y compris une police OpenType) qui ne prend pas en charge ces fonctionnalités, vous pouvez appliquer une version synthétisée du caractère, produite par Corel PHOTO-PAINT en altérant les caractéristiques du caractère de la police par défaut. Pour plus d’informations, reportez-vous à la section « Fonctionnalités OpenType » à la page 460. Vous pouvez également ajouter des lignes de soulignement, de formatage barré ou de surlignement à des caractères sélectionnés. Pour changer les attributs de police 1 Sélectionnez le texte à l’aide de l’outil Texte 2 Cliquez sur Objet . Texte Propriétés du texte. 3 Dans le menu fixel’inspecteur Texte, effectuez l’une des tâches répertoriées dans le tableau ci-dessous. Pour Procédez comme suit Sélectionner le type de caractère Choisissez un type de caractère dans la zone de liste Police. Définir la taille de la police Saisissez une valeur dans la zone Taille de la police. Changer le style de police Choisissez une option dans la zone de liste Style de police. Vous pouvez également sélectionner un type de caractère dans la zone Police de la barre de propriétés. Pour modifier le style de police du texte sélectionné, vous pouvez également cliquer sur les boutons Gras barre de propriétés. 458 | Corel PHOTO-PAINT 2020 Guide de l'utilisateur et Italique de la Pour souligner, barrer et surligner du texte 1 Sélectionnez le texte à l’aide de l’outil Texte 2 Cliquez sur Objet . Texte Propriétés du texte. 3 Dans le menu fixel’inspecteur Texte, cliquez sur la flèche avancée pour afficher des options supplémentaires. 4 Effectuez l’une des actions du tableau suivant. Pour Procédez comme suit Souligner le texte Cliquez sur le bouton Souligner et sélectionnez une option dans la liste. Barrer le texte Choisissez une option dans la zone de liste Caractère barré. Ajouter une ligne au-dessus du texte Choisissez une option dans la zone de liste Ligne au-dessus du caractère. Pour définir un trait de soulignement simple, cliquez sur le bouton Souligné de la barre de propriétés. Pour ajouter du texte en exposant ou en indice 1 Sélectionnez le texte à l’aide de l’outil Texte 2 Cliquez sur Objet . Texte Propriétés du texte. 3 Dans le menu fixel’inspecteur Texte, cliquez sur le bouton Position, et choisissez une des options suivante : • Aucune : désactive toutes les fonctionnalités de la liste. • Exposant (auto) : applique la fonctionnalité OpenType si la police la prend en charge ou applique une version synthétisée si la police ne prend pas en charge les exposants. • Indice (auto) : applique la fonctionnalité OpenType si la police la prend en charge ou applique une version synthétisée si la police ne prend pas en charge les indices. • Exposant (synthétisé) : applique une version synthétisée de la fonctionnalité d’exposant, similaire à celle des versions précédentes de Corel PHOTO-PAINT • Indice (synthétisé) : applique une version synthétisée de la fonctionnalité d’indice, similaire à celle des versions précédentes de Corel PHOTO-PAINT Certaines polices OpenType peuvent s’afficher pour prendre en charge les fonctionnalités non prises en charge. Par exemple, les options Exposant et Indice peuvent s’afficher comme disponibles, mais en réalité elles ne le sont pas. Si vous appliquez l’une de ces polices OpenType, Corel PHOTO-PAINT ne peut pas fournir une version synthétisée des options Exposant et Indice. Pour modifier la casse du texte 1 Sélectionnez le texte à l’aide de l’outil Texte 2 Cliquez sur Objet . Texte Propriétés du texte. 3 Dans le menu fixel’inspecteur Texte, cliquez sur le bouton Majuscules, et choisissez l’une des options suivantes : Créer et formater du texte | 459 • Aucune : désactive toutes les fonctionnalités de la liste • Tout en majuscules : remplace toutes les lettres en minuscule par leur équivalent en majuscule • Caractères de titrage : applique la version OpenType de la fonctionnalité si celle-ci est prise en charge par la police • Petites majuscules (auto) : applique la version OpenType de la fonctionnalité si celle-ci est prise en charge par la police • Tout en petites majuscules : remplace les caractères par une version réduite de leur équivalent en majuscules • Petites majuscules à partir de majuscules : applique la version OpenType de la fonctionnalité si celle-ci est prise en charge par la police • Petites majuscules (synthétisées) : applique une version synthétisée des Petites majuscules, similaire à celle des versions précédentes de Corel PHOTO-PAINT Si la police sélectionnée n’est pas une police OpenType prenant en charge les styles de majuscules, Corel PHOTO-PAINT fournit une version synthétisée des petites majuscules. Certaines polices OpenType peuvent s’afficher pour prendre en charge les fonctionnalités non prises en charge. Fonctionnalités OpenType Corel PHOTO-PAINT prend en charge les polices OpenType, ce qui vous permet de profiter de leurs fonctionnalités typographiques avancées. Les fonctionnalités OpenType vous permettent de choisir une apparence alternative pour un caractère individuel (également appelé un glyphe) ou une séquence de caractères. Par exemple, vous pouvez choisir des glyphes alternatifs pour les nombres, les fractions ou les jeux de ligatures. Vous pouvez accéder aux options et commandes OpenType dans le menu fixel’inspecteur Texte. Corel PHOTO-PAINT peut également vous inviter à indiquer quelles fonctionnalités OpenType doivent être appliquées en activant l’option OpenType interactif. Lorsque vous sélectionnez du texte, un indicateur en forme de flèche apparaît en dessous du texte lorsqu’une fonctionnalité OpenType est disponible. Vous pouvez cliquer sur cet indicateur pour accéder à la liste des fonctionnalités OpenType les plus communes disponibles pour le texte sélectionné. Un clic sur l’indicateur OpenType interactif (1) affiche la liste des fonctionnalités OpenType les plus communes disponibles pour le texte sélectionné. La spécification de polices OpenType a été créée en collaboration par Adobe et par Microsoft. Les polices OpenType sont basées sur Unicode et étendent les capacités des technologies de polices plus anciennes. Les avantages les plus évidents d’OpenType sont les suivants : • prise en charge multi-plateformes (Windows et MacOS) 460 | Corel PHOTO-PAINT 2020 Guide de l'utilisateur • la disponibilité de jeux de caractères étendus offrant une meilleure prise en charge linguistique et des fonctionnalités typographiques avancées • une coexistence avec les polices Type 1 (PostScript) et TrueType • la prise en charge d’une limite plus élevée (64 000) pour le nombre de glyphes Fonctionnalités OpenType Le tableau suivant décrit les fonctionnalités OpenType que vous pouvez appliquer dans Corel PHOTO-PAINT, à condition que la fonctionnalité en question soit incluse dans la police. De plus, Corel PHOTO-PAINT fournit aussi des versions synthétisées de certaines fonctionnalités OpenType liées aux majuscules et à la position des caractères. Par exemple, si une police ne prend pas en charge une fonctionnalité telle que les petites majuscules, Corel PHOTOPAINT peut produire sa propre version du glyphe en appliquant une mise à l’échelle de la police. Fonctionnalité OpenType Description Majuscules Change la casse du texte, une fonction utile pour l’insertion de titres et d’acronymes. Position Affiche les caractères sous forme d’exposants ou d’indices, une fonction utile pour l’insertion de notes de bas de page ou de symboles mathématiques. Si vous sélectionnez une police OpenType ne prenant pas en charge les exposants et les indices (ou une police non-OpenType), vous pouvez appliquer un glyphe synthétisé. Styles numériques Inclut des fonctionnalités permettant de contrôler l’apparence des chiffres Styles numériques proportionnel :Alignement Exemple Voir les exemples ci-dessous Affiche des chiffres de largeur variable, ce qui facilite l’insertion de chiffres dans le corps du texte. Cependant, les chiffres disposent d’une hauteur fixe correspondant généralement à celle des lettres majuscules. Styles numériques : Alignement tabulaire Affiche des chiffres ayant une largeur, une hauteur et un espacement égaux, ce qui facilite l’alignement et l’affichage du texte dans un tableau. Styles numériques : Alignement proportionnel ancien style Affiche des chiffres de largeur et de hauteur variables. Ce style est le plus adapté pour l’utilisation de chiffres en conjonction avec du texte comportant différentes casses. Styles numériques : Alignement tabulaire ancien style Affiche des chiffres de largeur égale, mais de hauteur variable. Créer et formater du texte | 461 Fonctionnalité OpenType Description Exemple Fraction Affiche des nombres séparés par une barre oblique sous forme de fractions. Le nombre de fractions disponibles varie d’une police à l’autre. N’appliquez cette fonctionnalité qu’aux nombres à afficher sous forme de fraction. Voir les exemples ci-dessous Fraction :Numérateur Affiche un numérateur, par exemple 456/, sous forme de glyphe de fraction. Cette fonction est utile pour afficher une fraction non standard (par exemple 456/789) sous forme de fraction. Utilisez la fonctionnalité Numérateur de concert avec la fonctionnalité Dénominateur pour afficher les fractions non standard sous forme de fractions. Fraction :Dénominateur Affiche un dénominateur, par exemple /789, sous forme de glyphe de fraction. Cette fonction est utile pour afficher une fraction non standard (par exemple 456/789) sous forme de fraction. Utilisez la fonctionnalité Dénominateur de concert avec la fonctionnalité Numérateur pour afficher les fractions non standard sous forme de fractions. Fraction :Fraction Affiche les fractions standard sous forme de fractions Fraction : Fraction secondaire Affiche une fraction en utilisant une ligne de division horizontale plutôt qu’une barre oblique. Ordinaux Affiche les ordinaux grâce à un nombre suivi d’un suffixe en exposant. Par exemple, vous pouvez afficher « premier » sous la forme 1er ou « deuxième » sous la forme 2e. N’appliquez cette fonctionnalité qu’au texte à afficher en tant qu’ordinal. Zéro barré Affiche le chiffre zéro sous une forme comportant une barre oblique pour faciliter la distinction avec la lettre O. Cette fonctionnalité peut servir pour afficher des nombres dans des rapports financiers. 462 | Corel PHOTO-PAINT 2020 Guide de l'utilisateur Fonctionnalité OpenType Description Exemple Ornements Remplace un caractère par un ornement créé par le concepteur de la police pour correspondre au motif de la police. Variantes stylistiques Applique un dessin alternatif aux caractères Jeux stylistiques Applique un dessin alternatif à une sélection de texte Variantes de lettres italiques ornées Insère des caractères calligraphiques décoratifs Variantes contextuelles Vous permet de peaufiner le texte en appliquant un dessin alternatif à un seul caractère ou à une série de caractères en fonction des caractères adjacents. Vous pouvez par exemple appliquer cette fonctionnalité à du texte basé sur un script pour lui donner une apparence plus naturelle. Non disponible Formes sensibles à la casse Modifie la position des marques de ponctuation de manière à les aligner sur du texte en majuscules ou sur des nombres alignés Non disponible Ligatures standard Remplace une paire de lettres (ou une séquence de lettres) par un glyphe unique appelé ligature. De nombreuses polices OpenType contiennent des ligatures standard pour fi, fl, ff, ffi et ffl. Leur but est d’améliorer la lisibilité du texte. Ligatures discrétionnaires Remplace une combinaison de lettres non standard par une ligature. Les ligatures discrétionnaires sont conçues pour être décoratives et ne sont pas prises en charge par la majorité des polices OpenType. Ligatures contextuelles Insère le glyphe qui correspond le mieux aux caractères adjacents. Les ligatures contextuelles sont conçues pour améliorer Non disponible Créer et formater du texte | 463 Fonctionnalité OpenType Description Exemple la lisibilité en améliorant le comportement de la liaison entre les caractères d’une ligature. Ligatures historiques Remplace une paire de lettres ou une séquence de lettres par une ligature basée sur des usages historiques. Les ligatures historiques sont conçues pour être décoratives et ne sont pas prises en charge par la majorité des polices OpenType. Les ligatures historiques les plus communément utilisées sont composées de la lettre s associée à une autre lettre, comme par exemple sh, si, sl, ss et st. Non disponible Formes historiques Remplace des caractères modernes par des caractères communément utilisés dans les documents historiques. Les formes historiques sont utiles pour recréer des textes historiques. Non disponible Pour appliquer une fonctionnalité OpenType sur du texte 1 Sélectionnez un seul caractère ou une série de caractères grâce à l’outil Texte 2 Cliquez sur Objet . Texte Propriétés du texte. 3 Dans le menu fixel’inspecteur Texte, cliquez sur un bouton de fonctionnalité OpenType, puis choisissez si possible une fonctionnalité dans la liste. Certaines polices OpenType peuvent s’afficher pour prendre en charge les fonctionnalités non prises en charge. Pour activer l’indicateur de fonctionnalités OpenType à l’écran • Cliquez sur l’outil Texte dans la boîte à outils, puis cliquez sur le bouton OpenType interactif Si une fonctionnalité OpenType est disponible pour le texte sélectionné, une flèche de la barre de propriétés. s’affiche sous le texte. Vous pouvez également Afficher la liste des fonctionnalités OpenType les plus communes à l’écran Cliquez sur la flèche Appliquer une fonctionnalité OpenType à une sélection de texte Placez le curseur sur une option de la liste de fonctionnalités OpenType et cliquez sur une option. 464 | Corel PHOTO-PAINT 2020 Guide de l'utilisateur sous le texte. Polices variables Corel PHOTO-PAINT prend en charge les polices OpenType variables. Une police variable peut inclure toute une famille de polices dans un seul fichier de polices, ce qui vous donne accès à une large gamme de poids, de largeurs et de styles. Une propriété d’une police variable qui varie est appelée axe de variation. Vous pouvez modifier une police variable le long d’un ou plusieurs axes de variation tels que la largeur, le poids et l’inclinaison, ou le long des axes personnalisés spécifiés par le concepteur de polices. Les variations de conception nommées le long d’un axe sont appelées occurrences. Par exemple, la police variable Gingham change le long de deux axes : poids et largeur. Cette police comporte plusieurs instances nommées présentant différentes poids et largeurs, telles que Léger, Léger condensé normal, Gras, Condensé gras, Condensé léger, Condensé normal, Large gras, et plus encore. Sur l’axe de poids, Léger et Gras sont situés aux extrémités opposées de l’axe ; sur l’axe de largeur, Condensé et Large sont aux extrémités opposées. Cette illustration montre plusieurs occurrences de la police variable Gingham. Pour obtenir un plus grand nombre de variations de style, vous pouvez ajuster les propriétés (axes) disponibles d’une occurrence de police variable. Les polices variables sont identifiées par une icône. Pour rechercher rapidement des polices variables, vous pouvez utiliser un filtre. Pour plus d’informations, reportez-vous à la section « Pour filtrer les polices » à la page 478. Les polices variables peuvent être identifiées par une icône. Les polices variables sont des polices OpenType version 1.8 qui utilisent des mécanismes de variations de police OpenType. Créer et formater du texte | 465 Pour régler les propriétés des polices variables 1 Sélectionnez un caractère ou un bloc de texte à l’aide de l’outil Texte 2 Cliquez sur le bouton Polices variables . dans la barre de propriétés et réglez les propriétés de police disponibles. Réglage d’une police variable le long de deux axes : largeur (de gauche à droite) et poids (de haut en bas). Vous pouvez également accéder au bouton Polices variables depuis le menu fixel’inspecteur Texte (Objet Texte Texte). Insérer des caractères spéciaux, de symboles et de glyphes À l’aide du menu fixede l’inspecteur Glyphes, vous pouvez rechercher et insérer des caractères spéciaux, des symboles et des glyphes (des variations de caractères individuels ou de combinaisons de caractères) des polices OpenType. Filtrage Tous les caractères, symboles et glyphes figurant dans une police s’affichent par défaut. Toutefois, vous pouvez filtrer par sous-groupes de caractères pour n’afficher que les caractères de votre choix. Par exemple, vous pouvez afficher uniquement des symboles monétaires ou des chiffres, ou des symboles et caractères cyrilliques. Les caractères d’une police sont classés dans les catégories suivantes : • Commun : contient des flèches, des devises, des symboles mathématiques, des chiffres, des signes de ponctuation et des séparateurs, ainsi que des signes de ponctuation et symboles CJC (utilisés dans les scripts asiatiques). • Scripts : inclut des scripts que la police sélectionnée prend en charge, tels que les scripts latin, grec, cyrillique, hiragana et katakana, han, arabe ou hébreu. • OpenType : comprend les fonctionnalités OpenType fournies par la police sélectionnée, entre autres des ligatures standard, des ligatures discrétionnaires, des fractions et des formes d’annotation secondaires. Pour plus d’informations sur les fonctionnalités OpenType, reportez-vous à la section « Fonctionnalités OpenType » à la page 460. 466 | Corel PHOTO-PAINT 2020 Guide de l'utilisateur Polices OpenType Le menu fixeL’inspecteur Glyphes convient parfaitement à l’affichage et l’application des fonctionnalités OpenType fournies par les polices OpenType. La vue par défaut répertorie une liste de caractères dans laquelle les glyphes de caractères individuels s’affichent par groupe. Vous pouvez également afficher une liste plus longue qui répertorie les glyphes disponibles immédiatement. Affichage de l’emplacement du caractère Chaque caractère sélectionné s’affiche dans un jeu de lignes bleues qui permettent de prévisualiser son emplacement par rapport à la ligne de base de texte. 1) Ligne de base de texte 3) Hauteur x de police 2) Alignement ascendant 4) Alignement descendant Caractères spéciaux utilisés en dernier Vous pouvez utiliser la liste des caractères spéciaux utilisés en dernier pour copier les caractères que vous insérez le plus souvent. Cette liste conserve les attributs de police des caractères spéciaux utilisés en dernier et toutes les fonctionnalités OpenType appliquées. Vous pouvez gérer la liste en supprimant les caractères dont vous n’avez plus besoin. Pour ajouter un caractère spécial, un symbole ou un glyphe 1 À l’aide de l’outil Texte 2 Cliquez sur Objet , cliquez à l’endroit où vous souhaitez ajouter le caractère spécial. Texte Glyphes. 3 Dans le menu fixel’inspecteur Glyphes, sélectionnez une police dans la zone de liste Liste des polices. 4 Cliquez deux fois que un caractère dans la liste Caractère et glyphe. Si vous n’arrivez pas à retrouver le caractère de votre choix, accédez à la zone de liste Filtre de caractère et cochez la case Police entière. Vous pouvez également Faire glisser un caractère À l’aide de l’outil Sélecteur , faites glisser un caractère vers la fenêtre du document. Copier un caractère Cliquez sur un caractère dans la liste Caractère et glyphe, puis sur Copier. Créer et formater du texte | 467 Vous pouvez également Afficher les informations sur un caractère sélectionné Cliquez sur la flèche en bas de la liste Caractère et glyphe pour afficher les attributs suivants qui s’appliquent : le nom de caractère, l’ID, le nombre Unicode, le raccourci clavier pour l’insertion du caractère, le nom de fonctionnalité OpenType et la langue des glyphes qui s’affichent correctement dans une langue spécifique uniquement. Effectuer un zoom avant ou arrière Déplacez le curseur Redimensionner. Pour faire un zoom avant ou arrière par incréments prédéfinis, cliquez sur les boutons de zoom à droite et à gauche du curseur Redimensionner. Accéder à un caractère spécial à l’aide d’un code Alt Cliquez dans la liste Caractère et glyphe, maintenez la touche Alt enfoncée et saisissez le code Alt du caractère de votre choix. Accéder à un caractère Appuyez sur la touche correspondante du clavier. Pour filtrer des caractères spéciaux, des symboles et des glyphes 1 Cliquez sur Objet Texte Glyphes. 2 Dans le menu fixel’inspecteur Glyphes, sélectionnez une police dans la zone de liste Liste des polices. 3 Accédez à la zone de liste Filtre de caractère, puis cochez les cases en regard des sous-ensembles de caractères que vous voulez afficher. 4 Cliquez sur Fermer. Pour afficher les glyphes des fonctionnalités OpenType 1 Cliquez sur Objet Texte Glyphes. 2 Dans le menu fixel’inspecteur Glyphes, sélectionnez une police OpenType dans la zone de liste Liste des polices. 3 Accédez à la zone de liste Filtre de caractère, puis dans la zone OpenType, cochez l’une des cases des fonctionnalités OpenType disponibles. 4 Effectuez l’une des opérations suivantes : • Pour afficher une liste qui contient des glyphes groupés, assurez-vous que le bouton Afficher tous les glyphes ne s’affiche pas comme activé. Pour afficher tous les glyphes d’un groupe, cliquez sur un caractère, puis sur l’indicateur de fonctionnalité OpenType. Cliquez sur un glyphe pour l’afficher dans la liste Caractère et glyphe. • Pour afficher une liste étendue contenant tous les glyphes disponibles, cliquez sur le bouton Afficher tous les glyphes 468 | Corel PHOTO-PAINT 2020 Guide de l'utilisateur . À gauche : Les flèches grises sous les caractères individuels montrent que davantage de glyphes sont disponibles. À droite : Lorsque le bouton Afficher tous les glyphes (1) est activé, vous pouvez voir tous les glyphes disponibles. Affichage des glyphes groupés Le bouton Afficher tous les glyphes n’est pas disponible pour les polices qui ne prennent pas en charge les fonctionnalités OpenType. Certains glyphes fournis par les fonctions OpenType varient en fonction du contexte dans lequel ils apparaissent et ne peuvent pas s’afficher dans le menu fixel’inspecteur Glyphes. Pour afficher et insérer ce type de glyphes dans la fenêtre de document, utilisez l’option OpenType interactif. Pour plus d’informations, « Pour activer l’indicateur de fonctionnalités OpenType à l’écran » à la page 464. Pour utiliser la liste des caractères spéciaux utilisés en dernier 1 Cliquez sur Objet Texte Glyphes. 2 Dans la liste des caractères utilisés en dernier, effectuez une opération répertoriée dans le tableau suivant. Pour Procédez comme suit Afficher la police et les attributs OpenType d’un caractère Pointez sur le caractère. Copier un caractère de la liste Cliquez droitContrôle-clic sur le caractère, puis cliquez sur Copier. Supprimer un caractère de la liste Cliquez droit Contrôle-clic sur un caractère, et cliquez sur Supprimer ou Tout supprimer. Créer et formater du texte | 469 Créner, décaler et faire tourner du texte Vous pouvez appliquer un crénage au texte. Cela vous permet d’ajuster l’espacement entre les caractères individuels dans le cadre du texte sélectionné. Le crénage consiste à repositionner deux caractères pour équilibrer l’espace optique les séparant. Le crénage est, par exemple, fréquemment utilisé pour réduire l’espace au sein des paires de caractères comme AW, WA, VA ou TA. Ces paires de caractères sont appelées « paires de crénage ». Le crénage augmente la lisibilité et permet d’équilibrer et de proportionner les lettres, notamment avec les plus grandes tailles de police. Vous pouvez modifier l’aspect du texte en déplaçant les caractères horizontalement ou verticalement, ce qui change la position des caractères sélectionnés par rapport aux caractères adjacents. Vous pouvez aussi faire pivoter les caractères en définissant un angle de rotation. Pour appliquer un crénage au texte 1 Sélectionnez le texte à l’aide de l’outil Texte 2 Cliquez sur Objet . Texte Propriétés du texte. 3 Dans le menu fixel’inspecteur Texte saisissez une valeur dans la zone Crénage de sélection. Pour décaler des caractères 1 Sélectionnez le texte à l’aide de l’outil Texte 2 Cliquez sur Objet . Texte Propriétés du texte. 3 Dans le menu fixel’inspecteur Texte cliquez sur le bouton fléché pour afficher des options de caractère supplémentaires. 4 Procédez à l’une des opérations du tableau suivant. Pour Procédez comme suit Décaler des caractères horizontalement Saisissez une valeur dans la zone Décalage horizontal des caractères. Décaler des caractères verticalement Saisissez une valeur dans la zone Décalage vertical des caractères. Les valeurs horizontales positives déplacent les caractères vers la droite alors que les valeurs négatives les déplacent vers la gauche. Les valeurs verticales positives déplacent les caractères vers le haut, alors que les valeurs négatives les déplacent vers le bas. Pour faire pivoter du texte 1 Sélectionnez le texte à l’aide de l’outil Texte 2 Cliquez sur Objet . Texte Propriétés du texte. 3 Dans le menu fixel’inspecteur Texte cliquez sur le bouton fléché 4 Saisissez une valeur dans la zone Angle des caractères. 470 | Corel PHOTO-PAINT 2020 Guide de l'utilisateur pour afficher des options de caractère supplémentaires. Alignement de texte Vous pouvez aligner un objet texte horizontalement : le texte est alors aligné en fonction de son périmètre de sélection. Si les caractères n’ont pas été déplacés horizontalement, l’absence d’alignement produit les mêmes résultats qu’un alignement à gauche. Pour modifier l’alignement du texte 1 Sélectionnez le texte à l’aide de l’outil Texte . 2 Cliquez sur le bouton Alignement horizontal de la barre de propriétés, puis sélectionnez l’une des options suivantes : • Aucun — applique le paramètre d’alignement par défaut • Gauche — aligne le texte sur le côté gauche du cadre de texte ou du périmètre de sélection du texte artistique • Centre — centre le texte à l’intérieur de l’encadré de texte • Droit — aligne le texte sur le côté droit du cadre de texte et du périmètre de sélection du texte artistique • Justification complète — aligne le texte, à l’exception de la dernière ligne, sur les côtés gauche et droit de l’encadré • Justification forcée — aligne le texte, y compris la dernière ligne, sur les côtés gauche et droit de l’encadré Vous pouvez également aligner du texte en cliquant sur un bouton d’alignement dans le menu fixel’inspecteur Texte. Ajuster l’espacement des lignes, des caractères et des mots Vous pouvez modifier l’espacement entre les lignes d’un texte, également appelé « interlignage .»Lorsque vous modifiez l’interlignage d’un texte artistique, votre modification s’applique uniquement aux lignes de texte séparées par un retour forcé. Vous pouvez modifier l’espacement entre les caractères (également appelé « espacement des lettres ») dans un bloc de texte. Par exemple, appliquer une justification complète à un bloc de texte insère un surplus d’espace entre les caractères et crée ainsi un déséquilibre visuel. Pour améliorer la lisibilité, vous pouvez réduire l’espacement des caractères. Vous pouvez aussi ajuster l’espacement entre les mots. Pour ajuster l’espacement entre les lignes 1 Sélectionnez le texte à l’aide de l’outil Texte 2 Cliquez sur Objet . Texte Propriétés du texte. 3 Dans le menu fixel’inspecteur Texte, choisissez l’une des options d’unités de mesure suivantes dans la zone de liste Unités d’espacement vertical : • % hauteur des caractères : vous permet de définir une valeur de pourcentage relative à la taille des caractères • Points : permet d’utiliser des points • % taille en points : vous permet de définir une valeur de pourcentage relative à la taille en points des caractères 4 Saisissez une valeur dans la zone Espacement des lignes. Pour ajuster l’espacement des caractères 1 Sélectionnez le texte à l’aide de l’outil Texte 2 Cliquez sur Objet . Texte Propriétés du texte. 3 Dans le menu fixel’inspecteur Texte, saisissez les valeur dans la zone Espacement des caractères. Créer et formater du texte | 471 Pour ajuster l’espacement des mots 1 Sélectionnez le texte à l’aide de l’outil Texte 2 Cliquez sur Objet . Texte Propriétés du texte. 3 Dans le menu fixel’inspecteur Texte, saisissez les valeur dans la zone Espacement des mots. Anti-crénelage du texte Vous pouvez utiliser l’anticrénelage pour lisser l’apparence du texte. L’anticrénelage permet d’améliorer la lisibilité du texte à l’écran, notamment concernant le texte formaté avec une police de petite taille. Lors de l’ajout de texte à une image, l’anticrénelage est appliqué par défaut. Vous pouvez toutefois supprimer l’anticrénelage du texte. Pour appliquer l’anticrénelage au texte 1 Sélectionnez le texte à l’aide de l’outil Texte . 2 Sélectionnez l’une des options suivantes dans la zone de liste Anticrénelage du texte de la barre de propriétés : • Doux : produit un texte à l’aspect plus doux tout en respectant la forme de police. • Dur : produit un texte très clair et prononcé. Pour supprimer l’anticrénelage du texte 1 Sélectionnez le texte à l’aide de l’outil Texte . 2 Sélectionnez une Aucun dans la zone de liste Anticrénelage du texte de la barre de propriétés. Accolage de texte à un tracé Après avoir créé un tracé, vous pouvez lui accoler du texte afin d’appliquer celui-ci le long d’une ligne ou d’une forme. Une fois cette opération effectuée, vous pouvez définir la position du texte par rapport au tracé. Par exemple, vous pouvez placer le texte à l’intérieur ou à l’extérieur du tracé ou régler l’espace entre le texte et le tracé. Le texte peut être rendu sous forme d’objet pour le séparer d’un tracé. Le texte garde la forme du tracé auquel il était accolé. Vous pouvez également redresser le texte afin de le séparer du tracé sans conserver la forme de ce dernier. Pour plus d’informations sur la création de tracés, reportez-vous à la section « Créer des tracés » à la page 309. Pour accoler du texte à un tracé 1 Dans la boîte à outils, cliquez sur l’outil Sélecteur . 2 Sélectionnez le texte. 3 Cliquez sur Objet Texte Accoler le texte au tracé. 4 Cliquez sur un tracé à l’endroit où vous souhaitez que le texte commence. Pour accoler du texte à un tracé, vous pouvez également cliquer sur l’outil Texte , puis sur un tracé à l’endroit où vous souhaitez que le texte commence. Le pointeur change d’apparence lorsqu’il se trouve au niveau du tracé. Vous pouvez alors cliquer et entrer du texte. 472 | Corel PHOTO-PAINT 2020 Guide de l'utilisateur Vous pouvez créer un texte le long d’un tracé. Pour ajuster la position du texte accolé à un tracé 1 Sélectionnez le texte à l’aide de l’outil Texte . 2 Dans la barre de propriétés, choisissez un paramètre dans l’une des zones de liste suivantes : • Orientation du texte : définit l’orientation du texte. • Disposition verticale : définit la position verticale du texte. • Disposition du texte : définit la disposition du texte. • Distance à partir du tracé : définit la distance entre le texte et letracé. • Décalage : définit la position horizontale du texte. Pour déplacer du texte sur le côté opposé du tracé, cliquez sur le bouton Placer de l’autre côté Pour ajuster le texte, vous pouvez aussi le sélectionner à l’aide de l’outil Sélecteur de la barre de propriétés. , choisir un mode dans la barre de propriétés et faire glisser les poignées de sélection dans la fenêtre d’aperçu. Pour rendre le texte sous forme d’objet 1 Dans la boîte à outils, cliquez sur l’outil Sélecteur . 2 Sélectionnez le texte. 3 Cliquez sur Objet Texte Rendu sous forme d’objet. Pour rendre le texte sous forme de zone modifiable, sélectionnez l’objet texte à l’aide de l’outil Texte Créer le masque , puis cliquez sur le bouton de la barre de propriétés. Cette opération permet d’obtenir une zone modifiable de la forme du texte. Créer et formater du texte | 473 Pour redresser du texte 1 Dans la boîte à outils, cliquez sur l’outil Sélecteur . 2 Sélectionnez le texte. 3 Cliquez sur Objet Texte Redresser le texte. Texte hérité Si vous ouvrez un document comportant du texte qui a été créé dans une version précédente de Corel PHOTO-PAINT, telle que Corel PHOTOPAINT X5, vous devez mettre à jour le texte de l’ancienne version avant d’y appliquer les fonctionnalités de texte OpenType. Pour plus d’informations, reportez-vous à la section « Fonctionnalités OpenType » à la page 460. Pour mettre à jour un texte d’une version précédente 1 Ouvrez le document contenant le texte de l’ancienne version. Une barre d’outils de mise à jour s’affiche en haut de la fenêtre d’image. 2 Cliquez sur Mettre à jour. Pour annuler la mise à jour, cliquez sur Annuler dans la barre d’outils de mise à jour. Cependant, une fois que vous avez modifié le texte de l’ancienne version, cette option n’est plus disponible. Pour mettre à jour le texte de l’ancienne version, cliquez également sur le bouton Mettre à jour dans le menu fixel’inspecteur Texte. 474 | Corel PHOTO-PAINT 2020 Guide de l'utilisateur Gérer les polices Corel PHOTO-PAINT vous permet de gérer et de prévisualiser les polices. Cette section contient les rubriques suivantes : • « Afficher les polices » (page 475) • « Filtrer les polices » (page 477) • « Rechercher des polices » (page 478) • « Acquisition de polices supplémentaires » (page 480) • « Choisir des polices » (page 480) • « Corel Font Manager » (page 482) Afficher les polices Vous pouvez personnaliser la liste des polices (depuis la zone Liste des polices) de manière à simplifier la recherche de polices. Par exemple, vous pouvez modifier la taille des noms de police affichés dans la zone Liste des polices. Vous pouvez regrouper l’affichage des polices par famille ou sous forme de liste non hiérarchique. Si vous avez installé des polices non latines, vous pouvez afficher leur nom en latin ou dans leur langue d’origine. En outre, vous pouvez afficher les dernières polices utilisées en haut de la liste, ou les masquer, et vous pouvez spécifier le nombre de polices récemment utilisées à afficher. Les noms de police utilisent par défaut la police correspondante, mais vous pouvez choisir d’afficher tous les noms dans la même police. Corel PHOTO-PAINT vous permet de prévisualiser les polices dans la zone Aperçu située au bas de la zone Liste Polices ou dans la fenêtre de dessin. Vous pouvez par ailleurs prévisualiser une police dans tous ses styles disponibles, notamment le gras et l’italique. Vous pouvez aussi redimensionner la Liste des polices en réglant la hauteur et la largeur, ou encore en masquant la zone d’aperçu. Pour personnaliser la liste des polices 1 Cliquez sur l’outil Texte dans la boîte à outils, puis ouvrez la zone Liste des polices dans la barre de propriétés. 2 Pour modifier la taille des noms de police, déplacez le curseur Redimensionner. 3 Cliquez sur le bouton Options de police , puis suivez l’une des procédures indiquées dans le tableau suivant. Gérer les polices | 475 Pour Procédez comme suit Afficher la liste des polices par famille ou sous forme de liste non hiérarchique Cliquez sur Associer par famille pour activer ou désactiver cette commande. Afficher les noms des polices non latines en latin ou dans la langue d’origine Cliquez sur Afficher les noms latins pour activer ou désactiver cette commande. Cette option se révèle très utile avec les polices cyrilliques, arabes et asiatiques. Afficher les noms de police dans une même police Cliquez sur Utiliser les polices pour en afficher le nom pour désactiver cette commande. Afficher ou masquer les dernières polices utilisées Cliquez sur Afficher les dernières polices utilisées pour activer ou désactiver cette commande. Spécifier le nombre de polices récemment utilisées à afficher Cliquez sur Liste de polices OptionsPréférences, puis, dans la page Polices de la boîte de dialogue qui s’affiche, entrez une valeur dans la zone Nombre de polices utilisées et affichées le plus récemment. Il est possible d’afficher un maximum de 20 polices récemment utilisées. Pour prévisualiser une police 1 Cliquez sur l’outil Texte dans la boîte à outils. Pour prévisualiser une police dans la fenêtre du document, sélectionnez le texte désiré. 2 Dans la barre de propriétés, cliquez sur la zone de liste Police. Le nom de la police s’affiche dans la police correspondante. Pour obtenir un aperçu du texte sélectionné avec une police donnée, pointez le curseur sur le nom de cette police dans la zone Liste des polices. Le nom des polices de symboles s’affiche dans la police par défaut de l’interface utilisateur. Des exemples de la police de symbole s’affichent à droite de son nom et dans la zone Aperçu. Pour prévisualiser les différents styles d’une police, tels que le gras et l’italique, pointez le curseur vers la flèche du menu contextuel en regard du nom de la police. Pour redimensionner la zone Liste des polices 1 Cliquez sur l’outil Texte dans la boîte à outils, puis ouvrez la zone Liste des polices dans la barre de propriétés. 2 Effectuez l’une des opérations suivantes : • Pour masquer la zone d’aperçu, cliquez sur le bouton Masquer l’aperçu 476 | Corel PHOTO-PAINT 2020 Guide de l'utilisateur . , • Pour régler la largeur de la zone Liste des polices, placez le pointeur sur la zone de saisie verticale (bord droit) et faites-le glisser lorsque la flèche bidirectionnelle apparaît. • Pour régler la hauteur, placez le pointeur sur la zone de saisie horizontale (au-dessus du curseur Redimensionner) et faites-le glisser lorsque la flèche bidirectionnelle apparaît. Filtrer les polices Le filtrage vous permet de n’afficher que les polices répondant à certains critères. Par exemple, vous pouvez n’afficher que les polices utilisées dans le document ou que les polices de symboles. Vous pouvez filtrer les polices par technologie, poids, largeur, style, langue(s) prise(s) en charge, fonction OpenType, etc. ; et vous pouvez appliquer plusieurs filtres dans la même opération. Le tableau suivant présente les filtres des polices et les catégories de filtres disponibles. Catégorie de filtres de polices Description Polices du document Permet d’afficher uniquement les polices utilisées dans le document État des polices Vous permet de filtrer les polices selon leur état, par exemple Installé, Non installé et Polices système protégées. Droits d’incorporation Permet de filtrer les polices en fonction des autorisations d’incorporation, selon si elles peuvent être intégrées, installées et prévisualisées. Types de filtres disponibles : Modifiable, Installable, Sans incorporation et Aperçu et impression Si les polices avec une autorisation spécifique ne sont pas disponibles, le filtre correspondant n’est pas affiché. Par exemple, si toutes vos polices peuvent être intégrées dans un document, le filtre Sans incorporation ne s’affiche pas. Technologies de police Vous permet de filtrer les polices en fonction de leur technologie, par exemple OpenType - TrueType, OpenType - PostScript, TrueType, Type1 et polices variables (variations des polices OpenType) Si une technologie de police n’est pas disponible sur votre ordinateur, elle n’apparaît pas dans la liste des filtres. Poids Permet d’afficher les polices en fonction de leur poids, par exemple Maigre, Normal ou Gras Largeur Permet d’afficher les polices en fonction de leur largeur, par exemple Condensé, Normal et Développé Style Permet d’afficher les polices en fonction de leur style, par exemple Décoratif, Affichage, Non proportionnel, Sans Serif, Script, Serif et Symbole Plage de caractères Permet de filtrer les polices en fonction de leur langue ou script. Les filtres de ce groupe comprennent Arabe, Chinois simplifié, Chinois Gérer les polices | 477 Catégorie de filtres de polices Description traditionnel, Cyrillique, Devanagari, Grec, Hébreu, Japonais, Coréen, Latin et Turc. OpenType Permet d’afficher les polices dotées de fonctions OpenType spécifiques, telles que Espacement des majuscules, Formes sensibles à la casse, etc. Pour filtrer les polices 1 Cliquez sur l’outil Texte dans la boîte à outils. 2 Ouvrez la zone de liste Police dans la barre de propriétés, puis cliquez sur le bouton Afficher les filtres . 3 Cochez les cases des filtres nécessaires. Vous pouvez également Effacer tous les filtres Cliquez sur Supprimer les filtres. Fermer la liste des filtres Cliquez sur le bouton Masquer les filtres . Vous ne pouvez filtrer que les polices installées sur votre ordinateur. Rechercher des polices Vous pouvez utiliser des mots-clés pour rechercher des polices locales dans la zone Liste des polices. Ces mots-clés comprennent les noms des polices, les technologies de police et d’autres métadonnées incluses dans les polices. Lorsque vous commencez à saisir le début d’un nom de police ou d’un autre mot-clé, la liste des polices correspondantes s’affiche et se met automatiquement à jour à mesure de votre saisie. Pour affiner votre recherche, vous pouvez saisir plusieurs mots-clés. Par exemple, pour rechercher toutes les polices Arial disponibles en gras, vous pouvez saisir Arial gras dans la zone Liste des polices. Pour rechercher des polices à l’aide de mots-clés 1 Cliquez sur l’outil Texte dans la boîte à outils. 2 Ouvrez la zone Liste des polices dans la barre de propriétés, puis saisissez un mot-clé, par exemple un nom ou une technologie de police. 3 Pour affiner votre recherche, appuyez sur la barre d’espace après avoir saisi le premier mot-clé, puis entrez un autre mot-clé. Le tableau suivant répertorie les mots-clés utilisables par catégorie. Catégorie Mots-clés Polices du document Polices du document 478 | Corel PHOTO-PAINT 2020 Guide de l'utilisateur Catégorie Mots-clés Technologies de police OpenType - TrueType, OpenType - PostScript, TrueType, Type1 Poids Fin, Extra maigre, Maigre, Normal, Moyen, Semi-gras, Gras, Extra gras, Noir Largeur Ultra condensé, Extra condensé, Condensé, Semi-condensé, Normal, Semi-développé, Développé, Extra développé, Ultra développé Style Décoratif, Affichage, Non proportionnel, Sans Serif, Script, Serif, Symbole Plage de caractères Arabe, Arménien, Chinois simplifié, Chinois traditionnel, Copte, Cyrillique, Devanagari, Dhivehi, Géorgien, Grec, Gujarati, Hébreu, Hiragana, Japonais, Kannada, Katakana, Coréen, Latin, Russe, Syriaque, Tamoul, Telugu, Thaï, Turc, Vietnamien Fabricant Ale/Paul, Bitstream, Cultivated/Mind, DynaComware, Font Fabric, Fontlab, Fontographer, ITC, Linotype, Mark Simonson, Monotype, Typodermic, RW++ Droits d’incorporation Modifiable, Installable, Sans incorporation, Restreint, Aperçu et impression OpenType Petites majuscules, Formes d’annotation secondaires, Demilargeurs secondaires, Demi-mesure verticale secondaire, Mesure verticale secondaire, Autres fractions, Espacement des majuscules, Formes sensibles à la casse, Ponctuation CJC centrée, Variantes de caractères, Variantes contextuelles, Ligatures contextuelles, Dénominateurs, Ligatures discrétionnaires, Formes d’expert, Fractions, Demi-largeurs, Formes historiques, Ligatures historiques, Formes Hojo Kanji, Variantes de kana horizontaux, Formes JIS2004, Formes JIS78, Formes JIS83, Formes JIS90, Crénage, Figures d’alignement, Formes localisées, NLC Kanji, Numérateurs, Ordinaux, Ornements,Kana proportionnel, Alignement proportionnel, Style ancien proportionnel, Largeurs proportionnelles, Largeurs de quart, Notation scientifique inférieure, Formes simplifiées, Zéro barré, Petites majuscules, Petites majuscules à partir de majuscules, Ligatures standard, Variantes stylistiques, Jeux stylistiques, Indice, Exposant, Variantes de lettres italiques ornées, Tabulaire, Style ancien tabulaire, Largeurs de tiers, Titrage, Formes traditionnels, Formes de nom traditionnels, Alternatives verticales et rotation Gérer les polices | 479 Acquisition de polices supplémentaires Vous pouvez télécharger des polices supplémentaires dans la zone Liste des polices dans Corel PHOTO-PAINT et Corel Font Manager. Ces polices sont généralement regroupées dans des packs de polices. Certains packs de polices sont gratuits, alors que d’autres doivent être achetés. Vous pouvez obtenir des informations sur les packs et les polices qu’ils contiennent, et afficher des exemples de police. Vous pouvez modifier l’emplacement par défaut dans lequel les polices sont enregistrées. Pour plus d’informations, reportez-vous à la section « Modification de l’emplacement du contenu » à la page 101. Pour acquérir un pack de polices 1 Cliquez sur l’outil Texte dans la boîte à outils. 2 Ouvrez la zone Liste des polices dans la barre de propriétés. 3 Cliquez sur le bouton Plus . 4 Dans la boîte de dialogue Plus, cliquez sur un pack de polices. 5 Effectuez l’une des opérations suivantes : • Cliquez sur Acheter, puis suivez les instructions qui s’affichent pour acheter le pack de polices. • Cliquez sur Télécharger si le pack de polices est gratuit. Le pack de polices téléchargé est disponible dans la zone Liste des polices. Il s’affiche également dans la liste Filtres sous Mes collections. Choisir des polices L’échantillonneur de polices vous permet d’afficher le même texte exemple dans différentes polices et tailles afin de vous aider à choisir les polices pour votre projet. Vous pouvez prévisualiser les exemples de texte prédéfinis, ou vous pouvez saisir ou coller du texte. En outre, vous pouvez afficher les exemples sous forme d’une ou plusieurs lignes de texte. Vous pouvez également afficher un exemple de texte sous forme d’une seule ligne de texte dans des tailles de polices croissantes. Lorsqu’un exemple de texte utilise une police OpenType, vous pouvez afficher les fonctionnalités OpenType et les appliquer à l’exemple de texte. 480 | Corel PHOTO-PAINT 2020 Guide de l'utilisateur Vues de gauche à droite : Une seule ligne, Plusieurs lignes et Chute d’eau. Pour les exemples de texte utilisant des polices OpenType, vous pouvez sélectionner du texte pour afficher l’indicateur de fonctionnalité OpenType et appliquer une fonctionnalité OpenType. Dans cet exemple, un jeu stylistique a été appliqué au texte sélectionné. Pour afficher un exemple de texte en contexte, vous pouvez le coller à l’endroit souhaité dans la fenêtre du dessin. Pour prévisualiser des polices dans l’échantillonneur de polices 1 Cliquez sur Fenêtre Menus fixesInspecteurs Échantillonneur de polices. 2 Pour modifier la police d’un exemple, cliquez dessus, puis sélectionnez une police dans la zone Liste des polices. Gérer les polices | 481 Si vous souhaitez modifier le texte dans tous les exemples, cliquez deux fois sur un exemple, appuyez sur Ctrl+A pour sélectionner le texte, puis saisissez le nouveau texte. Si vous voulez modifier le texte dans tous les échantillons, saisissez le nouveau texte dans la zone Aperçu de la police. 3 Pour sélectionner une option d’affichage, cliquez sur l’un des boutons suivants : • Lignes uniques : affiche les exemples sous forme de lignes de texte uniques. • Plusieurs lignes : affiche les exemples sous forme de texte sur plusieurs lignes. • Chute d’eau : affiche l’exemple sélectionné sous forme de lignes de texte uniques de tailles croissantes. 4 Pour modifier la taille de l’exemple de texte, déplacez le curseur Zoom. Si vous voulez modifier la taille du texte par incréments prédéfinis, cliquez sur les boutons de zoom en regard du curseur Zoom. Vous pouvez également Ajouter un exemple de texte Cliquez sur Ajouter un autre exemple, puis choisissez une police dans la zone Liste des polices.Cliquez sur Ajouter un élément et choisissez une police dans la zone Liste des polices. Coller un exemple de texte dans un document Cliquez sur un exemple de texte, puis cliquez sur Copier. À l’aide de l’outil Texte , cliquez-droitContrôle-clic à l’endroit où vous souhaitez placer l’exemple de texte, puis cliquez sur Coller. Vous pouvez également faire glisser un exemple de texte vers la fenêtre du document. Supprimer un exemple de texte Cliquez sur du texte, puis sur le bouton Fermer dans l’angle supérieur droit de l’échantillon.Cliquez sur du texte, puis sur Supprimer l’élément. Coller du texte dans un exemple de texte Cliquez sur un exemple de texte, puis appuyez sur CtrlCommande+V. Modifier l’ordre des exemples de texte Faites glisser un exemple de texte vers un nouvel emplacement dans la liste. Corel Font Manager Corel Font Manager est une application autonome de gestion des polices, livrée avec CorelDRAW Graphics Suite. Corel Font Manager vous permet de gérer, d’organiser et d’explorer vos collections de caractères et de polices avec une grande facilité grâce à des outils capables de contrôler chaque aspect de votre flux typographique. Vous pouvez rechercher et prévisualiser des polices locales, installer et désinstaller des polices, et supprimer celles dont vous n’avez plus besoin. Pour plus d’informations, consultez l’Aide de Corel Font Manager. Pour démarrer Corel Font Manager • Cliquez sur le bouton Programme de lancement de l’application dans la barre d’outils standard, puis cliquez sur Corel Font Manager.Cliquez sur l’icône Finder dans le menu fixe, puis sur Applications dans la barre latérale du Finder. Cliquez sur CorelDRAW Graphics Suite 2020, puis cliquez deux fois sur l’icône Font Manager. 482 | Corel PHOTO-PAINT 2020 Guide de l'utilisateur Pour accéder à l’Aide de Corel Font Manager • Dans Corel Font Manager, cliquez sur le bouton Aide dans la barre de titre. • Dans Corel Font Manager, cliquez sur Aide Aide du gestionnaire Corel Font. Gérer les polices | 483 484 | Corel PHOTO-PAINT 2020 Guide de l'utilisateur Texte dans différentes langues Dans Corel PHOTO-PAINT, vous pouvez utiliser du texte dans différentes langues. Si vous utilisez par exemple un système d’exploitation asiatique, vous pourrez utiliser d’autres fonctions de formatage de texte proposées par Corel PHOTO-PAINT. Cette section contient les rubriques suivantes : • « Modifier les paramètres de codage » (page 485) • « Textes asiatiques et arabes » (page 486) • « Prise en charge du standard OpenType pour le texte asiatique » (page 487) Modifier les paramètres de codage Dans Corel PHOTO-PAINT, tout texte ajouté à un document est codé à l’aide de la norme Unicode qui détermine le jeu de caractères du texte. Lorsque vous ouvrez ou importez une image contenant du texte, Corel PHOTO-PAINT convertit le système de codage utilisé dans le fichier en Unicode. Si vous importez par exemple un ancien document qui contient du texte ANSI 8 bits utilisant une page de codes spécifique (p. ex. 949 ANSI/OEM - coréen), Corel PHOTO-PAINT convertit la page de codes 949 en Unicode. Toutefois, si la page de codes n’est pas précisée lors de l’ouverture de l’image, Corel PHOTO-PAINT utilise une page de codes par défaut pour convertir le texte. Une partie du texte risque alors de ne pas s’afficher correctement. Pour afficher correctement le texte, sélectionnez-le et utilisez la page de codes appropriée pour le reconvertir en Unicode. Les paramètres de codage n’affectent pas l’affichage du texte en dehors de la fenêtre de dessin, comme les mots-clés, les noms de fichiers et les entrées de texte dans les menus fixesinspecteurs Objets et Gestionnaire de données d’objets. Pour ces types de texte, vous devez utiliser les paramètres de page de codes de la boîte de dialogue Ouvrir ou Importer afin de définir les caractères appropriés. Pour plus d’informations sur l’utilisation des paramètres de la page de codes, reportez-vous à la section « Ouvrir des images » à la page 61. Pour afficher le texte correctement dans toutes les langues 1 Sélectionnez le texte. 2 Cliquez sur Objet Texte Codage. 3 Dans la boîte de dialogue Codage de texte , sélectionnez l’option Autre encodage. 4 Dans la liste Autre codage, sélectionnez le paramètre de codage qui permet d’afficher le texte correctement. La fenêtre d’aperçu affiche le texte en fonction du paramètre de codage actuel. Texte dans différentes langues | 485 Textes asiatiques et arabes Vous pouvez saisir du texte asiatique ou arabe si votre système d’exploitation prend en charge les langues concernées ou si vous disposez d’un éditeur de méthode d’entrée (IME, Input Method Editor). Vous pouvez modifier les propriétés de police du texte asiatique et arabe. Pour limiter les modifications au texte asiatique et au texte arabe uniquement, choisissez le type de script approprié. Pour modifier par exemple la taille de la police d’un texte japonais dans un document contenant à la fois du texte anglais et japonais, sélectionnez le type de script asiatique, puis effectuez les modifications souhaitées. La nouvelle taille de police est appliquée au texte japonais uniquement. La taille de la police du texte anglais n’est pas affectée. Par ailleurs, vous pouvez combiner un texte asiatique avec un texte latin dans un même objet texte et définir l’espacement entre les deux mots. Ainsi, vous pouvez définir l’espacement entre un texte japonais et un texte anglais affichés dans un objet texte. Vous pouvez également modifier l’orientation du texte si vous utilisez un système d’exploitation asiatique ou un système d’exploitation prenant en charge les langues asiatiques. Pour modifier les propriétés de police et la langue d’un texte 1 Sélectionnez le texte à l’aide de l’outil Texte 2 Cliquez sur Objet . Texte Propriétés du texte. 3 Dans le menu fixel’inspecteur Texte, spécifiez les attributs des polices. 4 Cliquez sur le bouton Options , puis sur l’une des options suivantes : • Tous les scripts • Latine • asiatique • Arabe Pour définir l’espacement entre un texte latin et un texte asiatique 1 À l’aide de l’outil Texte , sélectionnez le texte contenant du texte latin et du texte asiatique. 2 Dans le menu fixel’inspecteur Texte, saisissez les valeurs dans la zone Espacement des langues. La valeur de l’espacement entre les langues est définie en fonction du pourcentage d’un espace normal. Par exemple, pour représenter deux espaces, saisissez la valeur 200. Pour modifier l’orientation du texte asiatique 1 Sélectionnez le texte à l’aide de l’outil Texte . 2 Cliquez sur l’un des boutons suivants de la barre de propriétés : • Orientation verticale du texte • Orientation horizontale du texte : permet d’appliquer une orientation verticale au texte sélectionné. : permet d’appliquer une orientation horizontale au texte sélectionné. Il n’est possible d’appliquer qu’une seule orientation à un objet texte. Si vous changez l’orientation du texte en cours de saisie, l’orientation de l’ensemble de l’objet texte est modifiée. Par défaut, l’orientation du texte en langue asiatique est horizontale. 486 | Corel PHOTO-PAINT 2020 Guide de l'utilisateur Prise en charge du standard OpenType pour le texte asiatique Vous pouvez appliquer les fonctionnalités typographiques OpenType avancées au texte asiatique. Les fonctionnalités OpenType sont accessibles depuis le menu fixe Texte (Objet Texte Texte). Le tableau suivant répertorie les fonctionnalités OpenType que vous pouvez utiliser avec le texte asiatique, à condition que les fonctionnalités en question soient incluses dans la police. Fonctionnalité OpenType Description Largeurs asiatiques Modifie la largeur en espaçant ou remplaçant les glyphes La fonctionnalité de ponctuation Centered CJK permet de centrer les marques de ponctuation horizontalement et verticalement. Formes asiatiques Remplace les caractères sélectionnés par une forme de glyphe différente. Les formes ne peuvent pas être combinées. Mesure verticale asiatique La fonctionnalité de mesure verticale alternative permet de centrer les caractères plus courts verticalement en fonction des caractères hauts. Cette fonctionnalité s’applique également aux glyphes Latin de grande largeur. La fonctionnalité de mesure verticale alternative permet de centrer les caractères verticalement en fonction des caractères mi-hauts. Variantes kana horizontales Se substitue au glyphe kana standard avec un glyphe kana horizontal Variantes Kana verticales Remplace le glyphe kana standard par un glyphe kana vertical Variantes verticales et rotation Remplace les caractères par des formes adaptées au texte vertical, souvent en les faisant pivoter à 90 degrés Formes d’annotation alternatives Applique une forme d’annotation aux caractères sélectionnés. Cette fonctionnalité OpenType s’applique au texte latin et asiatique. Pour plus d’informations sur l’utilisation des fonctionnalités OpenType, reportez-vous aux rubriques suivantes : • « Fonctionnalités OpenType » à la page 460 • « Pour appliquer une fonctionnalité OpenType sur du texte » à la page 464 Texte dans différentes langues | 487 488 | Corel PHOTO-PAINT 2020 Guide de l'utilisateur Images et films Web Créer et modifier des films.................................................................................................................................................................. 491 Créer des images pour le Web............................................................................................................................................................ 499 Images et films Web | 489 490 | Corel PHOTO-PAINT 2020 Guide de l'utilisateur Créer et modifier des films Corel PHOTO-PAINT vous permet de créer des films. Les films sont constitués d’une série d’images. Lorsque vous modifiez la position des objets situés dans des images successives, ces objets semblent bouger. Cette section contient les rubriques suivantes : • « Ouvrir et visionner des films » (page 491) • « Créer des films » (page 492) • « Modifier la séquence et la durée d’affichage des images » (page 494) • « Enregistrer des films » (page 497) Ouvrir et visionner des films Il est possible d’ouvrir le film dans sa totalité ou en partie seulement. L’ouverture et la lecture de films partiels sont plus rapides puisque l’ordinateur doit traiter moins de données à la fois. Les commandes de film permettent de lire un film, de revenir au début, d’avancer rapidement vers la fin du film et de l’arrêter sur n’importe quelle image. Vous pouvez également avancer ou reculer image par image dans le film. Pour ouvrir un film 1 Cliquez sur Fichier Ouvrir. 2 Cliquez sur le dossier dans lequel le film est stocké. 3 Cliquez sur le nom du fichier. 4 Dans la zone de liste en regard du bouton Annuler, sélectionnez l’une des options suivantes : • Chargement partiel • Ouverture • Rééchantillonnage et chargement • Recadrage et chargement Si vous sélectionnez l’option Chargement partiel, dans la boîte de dialogue Film à chargement partiel, entrez des valeurs dans les zones De et À afin de spécifier la séquence d’images à ouvrir. Pour utiliser les commandes de lecture des films 1 Cliquez sur Fenêtre Menus fixesInspecteurs Film. Créer et modifier des films | 491 2 Effectuez l’une des actions du tableau suivant. Pour Effectuez l’une des opérations suivantes : Lire un film Cliquez sur le bouton Lecture . Arrêter un film Cliquez sur le bouton Arrêter . Revenir au début d’un film Cliquez sur le bouton Première image . Avancer d’une image Cliquez sur le bouton Image suivante . Reculer d’une image Cliquez sur le bouton Image précédente . Pour passer à une image précise, cliquez deux fois sur la miniature de cette image dans le menu fixel’inspecteur Film. Créer des films Les films contiennent un arrière-plan, ainsi que des objets au premier plan. Un film se compose d’une série d’images. Les éléments clés sont l’arrièreplan et les objets en mouvement. L’arrière-plan est la première image d’un film. Création de l’arrière-plan Lorsque vous créez un arrière-plan de film, vous pouvez choisir sa couleur, sa taille, sa résolution et son mode de couleurs. Il est également possible de créer un arrière-plan à partir d’une image existante. Cette image d’arrière-plan devient automatiquement la première image 492 | Corel PHOTO-PAINT 2020 Guide de l'utilisateur (et la seule) du nouveau fichier de film. Vous pouvez ajouter une image à partir d’une image existante en tant qu’arrière-plan. Pour plus d’informations sur l’ajout d’images, reportez-vous à la section « Pour insérer des images dans un film » à la page 495. Création d’objets mobiles Pour animer les objets d’un film, déplacez-les par petits incréments d’une image à la suivante. Un objet s’affiche dans chaque image, à moins que vous ne le définissiez comme partie permanente de l’image courante en le combinant à l’arrière-plan. Pour plus d’informations sur la création et la combinaison d’objets, reportez-vous à la section « Travailler avec des objets » à la page 419. Vous pouvez afficher simultanément plusieurs images afin de vous aider à positionner un objet d’une image à l’autre. Les images adjacentes sont superposées sur l’image courante afin que vous puissiez positionner l’objet mobile par rapport aux objets voisins. Pour créer l’arrière-plan d’un film 1 Cliquez sur Fichier Nouveau. 2 Sélectionnez un mode de couleurs dans la zone de liste Mode de couleurs. 3 Ouvrez le sélecteur Couleur d’arrière-plan, puis cliquez sur une couleur d’arrière-plan. 4 Choisissez une taille d’image dans la zone de liste Taille. Si vous souhaitez utiliser une autre unité de mesure, choisissez une option dans la zone de liste située en regard de la zone Largeur. 5 Sélectionnez une valeur dans la zone de liste Résolution. 6 Dans la zone Nombre d’images, entrez une valeur comprise entre 1 et 1 000 afin de définir le nombre d’images du film. Pour créer un graphique animé au format GIF pour une page Web, sélectionnez le mode de couleurs 256 couleurs 8 bitsdans la zone de liste Mode de couleurs. Ceci permet de créer un fichier moins volumineux à télécharger. Pour plus d’informations sur le mode de couleurs 256 couleurs, reportez-vous à la section « Modifier le mode de couleurs » à la page 223. La résolution maximale d’un moniteur couleur est de 96 ppp. Le choix d’une résolution plus élevée réduit les performances lors de la lecture du film. Pour créer un arrière-plan de film à partir d’une image existante 1 Cliquez sur Fenêtre Barres d’outils Film. 2 Cliquez sur Fichier Ouvrir. 3 Choisissez sur le dossier dans lequel le fichier est stocké. 4 Cliquez deux fois sur le nom du fichier. 5 Dans la barre d’outils Film, cliquez sur le bouton Créer un film. L’image devient l’arrière-plan de la première image. Pour ajouter une image à partir d’une image existante en tant qu’arrière-plan 1 Dans le menu fixel’inspecteur Film, cliquez deux fois sur la miniature de l’image précédant celle que vous voulez ajouter à l’arrière-plan. Si le menu fixel’inspecteur Film n’est pas ouvert, cliquez sur Fenêtre Menus fixesInspecteurs Film. 2 Dans le menu fixel’inspecteur Film, cliquez sur le bouton Insérer depuis un fichier . 3 Cliquez deux fois sur le nom de fichier de l’image. 4 Dans la boîte de dialogue Insertion de fichier, activez l’option Après. 5 Dans la boîte de dialogue qui s’affiche, activez l’option Après : Pour créer un objet mobile 1 Sélectionnez un objet à l’aide de l’outil Sélecteur . Créer et modifier des films | 493 2 Cliquez sur Édition Copier. 3 Cliquez sur Objet Combiner Combiner les objets avec l’arrière-plan. 4 Cliquez sur Fenêtre Menus fixesInspecteurs Film. 5 Dans le menu fixel’inspecteur Film, cliquez sur le bouton Image suivante . Si vous souhaitez ajouter une image, cliquez sur le bouton Insérer une image 6 Cliquez sur Édition du menu fixede l’inspecteur Film. Coller. 7 Positionnez l’objet dans l’image courante. 8 Cliquez sur Objet Combiner Combiner les objets avec l’arrière-plan. Pour placer un objet précisément sur l’image en cours, superposez cette image sur des images adjacentes. Les images adjacentes apparaissent en semi-transparence. Pour positionner un objet mobile par rapport à d’autres images 1 Cliquez sur Fenêtre Menus fixesInspecteurs Film. 2 Activez la case Recouvrement dans le menu fixel’inspecteur Film 3 Déplacez le curseur rouge Recouvrement d’image afin de spécifier les images que vous souhaitez afficher. 4 Déplacez le curseur Recouvrement pour modifier l’opacité des objets superposés. 5 Sélectionnez un objet dans l’image courante à l’aide de l’outil Sélecteur . 6 Positionnez l’objet dans l’image courante. 7 Cliquez sur Objet Combiner Combiner les objets avec l’arrière-plan. Pour repositionner le curseur rouge Recouvrement d’image, cliquez deux fois sur laminiature de l’image dans laquelle vous souhaitez le déplacer. Modifier la séquence et la durée d’affichage des images Pour modifier des films, réorganisez et personnalisez la séquence des images. Vous pouvez ainsi insérer des images vides ou des fichiers de films. Il est également possible de déplacer des images, l’ensemble du film ou des fichiers d’images. De même, si vous souhaitez réduire le temps de lecture d’un film, supprimez des images. La durée d’affichage détermine le temps d’affichage de chaque image à l’écran. Vous pouvez contrôler la vitesse des objets mobiles en modifiant cette durée d’affichage. Il est possible de définir une durée d’affichage pour des images individuelles ou pour plusieurs images. 494 | Corel PHOTO-PAINT 2020 Guide de l'utilisateur Pour changer l’ordre des images d’un film 1 Cliquez sur Fenêtre Menus fixesInspecteurs Film. 2 Dans le menu fixel’inspecteur Film, faites glisser une image vers sa nouvelle position dans la liste. Dans le menu fixel’inspecteur Film, un contour rouge autour de la miniature d’une image indique qu’il s’agit de l’image active. Il s’agit de l’image affichée dans la fenêtre d’image. Les images actives peuvent être modifiées. Une seule image peut être active à la fois. Les images sélectionnées sont mises en évidence à l’aide de la couleur bleue. Elles peuvent être déplacées ou supprimées et leur durée d’affichage peut être modifiée. Vous pouvez en sélectionner plusieurs simultanément. Pour modifier l’ordre des images d’un film, vous pouvez également cliquer sur le bouton Déplacer une image dans la barre d’outils Film. Pour insérer des images dans un film 1 Cliquez sur Fenêtre Menus fixesInspecteurs Film. 2 Dans le menu fixel’inspecteur Film, cliquez sur le bouton Insérer une image . 3 Entrez une valeur dans la zone Insérer pour indiquer le nombre d’images à ajouter. 4 Activez l’une des options suivantes : • Avant : permet d’insérer les images avant celle indiquée dans la zone Image. • Après : permet d’insérer les images après celle indiquée dans la zone Image. 5 Entrez une valeur dans la zone Image afin de spécifier l’emplacement des images. 6 Activez l’une des options suivantes : • Copier l’image courante : permet d’ajouter des images en utilisant une copie de l’image courante. • Utiliser la couleur d’arrière-plan : permet d’ajouter des images vides en utilisant la couleur d’arrière-plan courante. Si vous insérez des images dans un film partiellement chargé, utilisez le menu fixel’inspecteur Film pour déterminer l’emplacement des nouvelles images. le menu fixel’inspecteur Film affiche les numéros individuels des images du film entier. La barre d’état du film, située dans la partie inférieure de la fenêtre d’image, affiche uniquement le nombre total d’images contenues dans le film partiellement chargé, non les numéros des images. Dans le menu fixel’inspecteur Film, un contour rouge autour de la miniature d’une image indique qu’il s’agit de l’image active. Il s’agit de l’image affichée dans la fenêtre d’image. Les images actives peuvent être modifiées. Une seule image peut être active à la fois. Les images sélectionnées sont mises en évidence à l’aide de la couleur bleue. Elles peuvent être déplacées ou supprimées et leur durée d’affichage peut être modifiée. Vous pouvez en sélectionner plusieurs simultanément. Il est possible d’insérer simultanément jusqu’à 100 images dans un film. Pour insérer des images dans un film, cliquez sur le bouton Insérer une image dans la barre d’outils Film. Pour insérer des fichiers dans un film 1 Dans le menu fixel’inspecteur Film, cliquez sur le bouton Insérer depuis un fichier . Créer et modifier des films | 495 Si le menu fixel’inspecteur Film n’est pas ouvert, cliquez sur Fenêtre Menus fixesinspecteur Film. 2 Choisissez sur le dossier dans lequel le fichier est stocké. 3 Cliquez sur le nom du fichier. 4 Cliquez sur le bouton Ouvrir. 5 Activez l’une des options suivantes : • Avant : permet d’insérer les fichiers avant l’image indiquée dans la zone Image. • Après : permet d’insérer les fichiers après l’image indiquée dans la zone Image. 6 Entrez une valeur dans la zone Image afin de définir l’emplacement du fichier dans le film. Si le film courant et le fichier inséré n’ont pas la même taille, le fichier inséré s’adapte toujours aux dimensions des images du film courant. Dans le menu fixel’inspecteur Film, un contour rouge autour de la miniature d’une image indique qu’il s’agit de l’image active. Il s’agit de l’image affichée dans la fenêtre d’image. Les images actives peuvent être modifiées. Une seule image peut être active à la fois. Les images sélectionnées sont mises en évidence à l’aide de la couleur bleue. Elles peuvent être déplacées ou supprimées et leur durée d’affichage peut être modifiée. Vous pouvez en sélectionner plusieurs simultanément. Pour insérer des fichiers dans un film, cliquez sur Fenêtre Barres d’outils Film, puis sur le bouton Insérer depuis un fichier Pour supprimer des images d’un film 1 Dans le menu fixel’inspecteur Film, cliquez sur la miniature de l’image à supprimer. Si le menu fixel’inspecteur Film n’est pas ouvert, cliquez sur Fenêtre Menus fixesinspecteur Film. 2 Dans le menu fixel’inspecteur Film, cliquez sur le bouton Supprimer des images . Dans le menu fixel’inspecteur Film, un contour rouge autour de la miniature d’une image indique qu’il s’agit de l’image active. Il s’agit de l’image affichée dans la fenêtre d’image. Les images actives peuvent être modifiées. Une seule image peut être active à la fois. Les images sélectionnées sont mises en évidence à l’aide de la couleur bleue. Elles peuvent être déplacées ou supprimées et leur durée d’affichage peut être modifiée. Vous pouvez en sélectionner plusieurs simultanément. Pour supprimer des images, vous pouvez également accéder à l’image à supprimer et cliquer sur le bouton Supprimer des images dans la barre d’outils Film. Si la barre d’outils Film n’est pas affichée, cliquez sur Fenêtre Barres d’outils Film. Pour changer la durée d’affichage d’une image 1 Cliquez sur Fenêtre Menus fixesInspecteurs Film. 2 Cliquez sur la miniature d’une image dans le menu fixel’inspecteur Film. 3 Entrez une valeur dans la zone Retard d’image située à côté de la miniature. Si vous souhaitez tester les effets de la modification de la durée d’affichage des images, cliquez sur le bouton Lire 496 | Corel PHOTO-PAINT 2020 Guide de l'utilisateur . . Dans le menu fixel’inspecteur Film, un contour rouge autour de la miniature d’une image indique qu’il s’agit de l’image active. Il s’agit de l’image affichée dans la fenêtre d’image. Les images actives peuvent être modifiées. Une seule image peut être active à la fois. Les images sélectionnées sont mises en évidence à l’aide de la couleur bleue. Elles peuvent être déplacées ou supprimées et leur durée d’affichage peut être modifiée. Vous pouvez en sélectionner plusieurs simultanément. Enregistrer des films Il est possible d’enregistrer un film avant ou après y avoir ajouté l’arrière-plan et les objets. Cependant, lors de l’enregistrement d’un film au format GIF animé ou AVI, les objets sont automatiquement combinés avec l’arrière-plan dans chaque image et ne peuvent plus être modifiés. Si vous voulez utiliser un film dans une page Web, enregistrez-le au format de fichier GIF animé. Lors de l’enregistrement d’un film sous ce format, convertissez-le en 256 couleurs (8 bits). Pour plus d’informations sur la conversion d’une image 24 bits en mode 256 couleurs8 bits, reportez-vous à la section « Mode de couleurs noir et blanc » à la page 225. Lorsque vous enregistrez un film au format GIF animé, vous pouvez rendre une couleur transparente, rendant ainsi l’arrière-plan d’une page Web visible dans le film. Vous pouvez également indiquer combien de fois vous souhaitez lire le film. Pour enregistrer un film 1 Cliquez sur Fichier Enregistrer sous. 2 Choisissez le dossier dans lequel vous souhaitez enregistrer le fichier. 3 Dans la zone de liste Enregistrer sous typeFormat de fichier, choisissez un format de fichier. 4 Saisissez un nom de fichier dans la zone Nom de fichierEnregistrer sous, et cliquez sur Enregistrer. Pour enregistrer un film au format GIF animé 1 Cliquez sur Fichier Enregistrer sous. 2 Choisissez le dossier dans lequel vous souhaitez enregistrer le fichier. 3 Entrez un nom de fichier la zone Nom de fichier Enregistrer sous. 4 Choisissez GIF - animation GIF dans la zone de liste Enregistrer sous typeFormat de fichier, et cliquez sur Enregistrer. 5 Dans la boîte de dialogue Conversion en mode 256 couleurs, réglez les paramètres souhaités, puis cliquez sur OK. 6 Dans la boîte de dialogue Options d’animation GIF 89, cliquez sur l’onglet Paramètres d’image. 7 Activez l’une des options suivantes dans la zone Palette : • Utilisation globale — permet d’utiliser la même palette de couleurs pour toutes les images. • Utilisation locale — permet d’utiliser une palette de couleurs différente pour chaque image. 8 Entrez une valeur dans la zone Retard d’image pour définir la durée qui sépare deux images. 9 Cliquez sur l’un des boutons suivants : • Appliquer les modifications uniquement — permet d’appliquer uniquement les paramètres d’image ayant été modifiés. • Tout appliquer — permet d’appliquer tous les paramètres d’image. Vous pouvez également Rendre une couleur transparente dans le film Sélectionnez l’option Couleur de l’image, puis cliquez sur Sélection de couleurs. Dans la boîte de dialogue Sélection de Créer et modifier des films | 497 Vous pouvez également couleurs, choisissez une couleur, puis cliquez sur OK. Dans la boîte de dialogue, choisissez une couleur, puis cliquez sur OK. Réactualiser l’image après le chargement de chaque image Cochez la case Entrelacer les rangées. Spécifier le nombre de pixels de décalage d’une image Entrez des valeurs dans les zones X et Y pour décaler l’image courante à partir de l’angle supérieur gauche de la page. Entrez des valeurs dans les zones dX et dY pour décaler chaque image successive de l’image précédente. Définir la manière dont l’image précédente disparaît Choisissez une option dans la zone de liste Disposition. Pour rendre un arrière-plan transparent, sélectionnez l’option Remplacer par l’arrière-plan. Lire l’animation en boucle Cliquez sur l’onglet Paramètres de fichiers, cochez la case Images en boucle, puis activez une option dans la zone Répétition des images. Spécifier la taille de la page Cochez la case Automatique ou entrez des valeurs dans les zones Largeur et Hauteur pour définir manuellement la taille de l’arrièreplan. Enregistrer uniquement les pixels différents de la première image Cochez la case Enregistrer les différences entre les images uniquement. Les modifications sont appliquées uniquement aux images sélectionnées. Sélectionnez toutes les images de la fenêtre de gauche pour appliquer les modifications à l’ensemble des images. Lorsque vous enregistrez un film au format GIF animé, les objets sont automatiquement combinés à l’arrière-plan de chaque image. Dès lors, les objets ne peuvent plus être modifiés indépendamment de l’image. 498 | Corel PHOTO-PAINT 2020 Guide de l'utilisateur Créer des images pour le Web Corel PHOTO-PAINT met à votre disposition les outils nécessaires à la création d’images destinées à la publication sur Internet. Cette section contient les rubriques suivantes : • « Exporter des mages pour le Web » (page 499) • « Exportation et téléchargement d’images bitmap sur WordPress » (page 506) • « Enregistrer et appliquer des présélections Web » (page 506) • « Créer des images à partir d’une paletter des couleurs et un arrière-plan transparents » (page 507) • « Trancher des images » (page 508) • « Créer et modifier des boutons réactifs » (page 511) • « Envoi d’images par e-mail » (page 515) Exporter des mages pour le Web Corel PHOTO-PAINT permet d’exporter les formats de fichier suivants qui sont compatibles avec le Web :GIF, PNG et JPEG. Pour spécifier des options d’exportation, vous pouvez prévisualiser une image dans quatre configurations différentes. Vous pouvez comparer les formats de fichiers, les paramètres prédéfinis, les vitesses de téléchargement, le taux de compression, la taille des fichiers, la qualité d’image et la gamme de couleurs. Pour étudier un aperçu, vous pouvez également utiliser les fonctions de zoom et de panoramique dans les fenêtres d’aperçu. Créer des images pour le Web | 499 Illustration d’Indra Risky Composant Description 1. Fenêtre d’aperçu Affiche un aperçu du document. 2. Modes d’aperçu Permet de prévisualiser les réglages dans un cadre unique ou divisé. 500 | Corel PHOTO-PAINT 2020 Guide de l'utilisateur Composant Description 3. Outils Zoom et Panoramique Permet d’effectuer un zoom avant ou arrière sur l’image affichée dans la fenêtre d’aperçu, d’effectuer un panoramique dans une image affichée à plus de 100 % de zoom et d’adapter l’image à la fenêtre d’aperçu. 4. Zone de liste Présélection Permet de choisir les paramètres présélectionnés d’un format de fichier. 5. Paramètres d’exportation Permet de personnaliser les paramètres d’exportation comme la couleur, les options d’affichage et la taille. 6. Informations sur le format Permet d’afficher des informations sur le format d’un fichier, disponibles pour chaque cadre d’aperçu. 7. Zone de liste Vitesse Permet de choisir une vitesse de connexion sur Internet pour l’enregistrement du fichier. Vous pouvez exporter des fichiers compatibles pour le Web à l’aide des paramètres présélectionnés. Cela vous permet d’optimiser le fichier sans modifier chaque paramètre. Vous pouvez également personnaliser les paramètres pour obtenir un résultat particulier. Par exemple, vous pouvez régler les couleurs, la qualité d’affichage ou la taille du fichier. Sélection d’un format de fichier compatible pour le Web Le tableau suivant sert de référence pour choisir un format de fichier compatible pour le Web. Format de fichier Idéal pour GIF Dessins au trait, texte et images contenant peu de couleurs ou des bords nets, telles que les images numérisées en noir et blanc ou les logos. Le format GIF propose plusieurs options graphiques avancées, telles que les arrière-plans transparents, les images entrelacées et les images animées. Ce format vous permet également de créer des palettes personnalisées de l’image. PNG Plusieurs types d’image, notamment les photos et les dessins au trait. Le format de fichier PNG (contrairement aux formats GIF et JPEG) prend en charge la composante alpha. Cela vous permet d’enregistrer des images transparentes avec des résultats de bonne qualité. JPEG Photos et images numérisées. La méthode de compression de fichier utilisée avec les fichiers JPEG permet de stocker une approximation d’une image, ce qui entraîne la perte de certaines données de l’image, mais qui ne compromet pas la qualité de la plupart des photos. Il est possible de définir Créer des images pour le Web | 501 Format de fichier Idéal pour la qualité d’une image lors de l’enregistrement. Plus la qualité de l’image est élevée, plus le fichier est volumineux. Exportation d’images 256 couleurs Sur les images 256 couleurs, au format GIF 256 couleurs et PNG 8 bits, chaque pixel conserve sa véritable valeur de couleur. Il est ainsi possible de contrôler l’affichage des couleurs du fichier lors d’une exportation. Ces images permettent également d’apporter de la transparence à un fichier associé à la palette en choisissant une couleur à partir de l’image et en le rendant transparent. Pour plus d’informations, reportez-vous à la section « Créer des images à partir d’une paletter des couleurs et un arrière-plan transparents » à la page 507. Pour ajuster la prévisualisation de l’exportation d’images 1 Cliquez sur Fichier Exporter pourExporter dans Web. 2 Effectuez une ou plusieurs des tâches répertoriées dans le tableau ci-dessous. Pour Procédez comme suit Afficher l’objet dans un seul cadre d’aperçu Cliquez sur le bouton Aperçu intégral Afficher deux versions de l’objet dans des cadres côte à côte Cliquez sur le bouton Deux aperçus verticaux Afficher les deux versions de l’objet avec deux cadres superposés Cliquez sur le bouton Deux aperçus horizontaux Afficher quatre versions de l’objet dans différents cadres Cliquez sur le bouton Quatre aperçus Ajuster un objet à la fenêtre d’aperçu Cliquez sur le bouton Zoom ajusté à la page Afficher chaque pixel des données de l’image sur un seul écran de pixel Cliquez sur le bouton Zoom 1:1 pixel Effectuer un panoramique sur une autre zone d’un objet À l’aide de l’outil Panoramique . . . . . . , faites glisser l’image jusqu’à ce que la zone à afficher soit visible. Afficher un objet à sa taille réelle Cliquez sur le bouton 100 % Effectuer un zoom avant ou arrière À l’aide de l’outil Zoom avant . ou Zoom arrière dans la fenêtre d’aperçu. Modifier les options d’affichage de l’objet se trouvant dans un cadre d’aperçu 502 | Corel PHOTO-PAINT 2020 Guide de l'utilisateur Cliquez sur un cadre, puis choisissez d’autres paramètres d’exportation dans la zone prévue à cet effet. , cliquez Pour exporter une image dans un format compatible pour le Web 1 Cliquez sur Fichier Exporter pourExporter dans Web. 2 Dans la boîte de dialogue Exporter au Web, choisissez des paramètres présélectionnés dans la zone de liste Présélection située dans le coin supérieur droit de la boîte de dialogue. 3 Dans la zone Paramètres , choisissez une palette de couleurs dans la zone de liste Palette de couleurs. Cette option n’est pas disponible pour le format de fichier GIF. 4 Dans la zone Avancé, cochez la case Intégrer le profil de couleurs. 5 Cliquez sur Enregistrer sous. 6 Localisez le lecteur et le dossier dans lequel vous voulez enregistrer le fichier, entrez le nom du fichier dans la zone Nom de fichierEnregistrer sous , et cliquez sur Enregistrer. Vous pouvez choisir une vitesse de connexion Internet dans la zone de liste Vitesse située en bas de la boîte de dialogue. Vous pouvez également exporter une image dans un format compatible pour le Web en cliquant sur Fichier sélectionnant un format de fichier dans la zone de liste Type de fichier . Exportation, en Pour redimensionner une image lors de son exportation dans un format compatible pour le Web • Dans la zone Transformation de la boîte de dialogue Exporter au Web, effectuez une ou plusieurs des tâches répertoriées dans le tableau ci-dessous. Pour Procédez comme suit Choisir une unité de mesure de l’objet Sélectionnez une unité de mesure dans la zone de liste Unités. Spécifier les cotes de l’objet Entrez des valeurs dans les zones Largeur et Hauteur. Redimensionner l’objet selon un pourcentage précis de sa taille d’origine Entrez des valeurs dans les zones % Largeur et % Hauteur. Éviter les déformations en conservant le rapport largeur/hauteur de l’image Cochez la case Conserver les proportions. Spécifier la résolution de l’objet Entrez une valeur dans la zone Résolution. Conserver la taille du fichier sur le disque dur lors de la modification de la résolution de l’objet Activez la case Conserver les proportions. Pour personnaliser les options d’exportation d’une image bitmap au format JPEG 1 Dans la boîte de dialogue Exporter au Web, sélectionnez JPEG dans la zone de liste Format. 2 Effectuez une ou plusieurs des tâches répertoriées dans le tableau ci-dessous. Créer des images pour le Web | 503 Pour Procédez comme suit Contrôler la qualité de l’image Dans la zone Paramètres, choisissez une option de qualité dans la zone de liste Qualité ou entrez une valeur de pourcentage. Choisir un paramètre de codage Dans la zone Paramètres, choisissez une option dans la zone de liste Sous-format. Rendre flou la transition entre les pixels adjacents de différentes couleurs Dans la zone Paramètres, entrez une valeur dans la zone Flou. Charger l’image JPEG progressivement dans certains navigateurs pour afficher des parties de l’image avant que celle-ci ne soit complètement chargée Dans la zone Avancé, cochez la case Progressive. Utiliser des méthodes de codage optimisées afin de produire un fichier de la plus petite taille possible Dans la zone Avancé, cochez la case Optimiser. Vous pouvez également Appliquer les paramètres de couleurs du document Dans la zone Avancé, cochez la case Utiliser les paramètres de couleurs du document. Appliquer les paramètres d’épreuve de couleur au document Dans la zone Avancé, activez l’option Utiliser les paramètres d’épreuve de couleur. Activer la surimpression du noir lors d’une exportation vers CMJN Dans la zone Paramètres, cochez la case Surimprimer en noir. Appliquer une couleur mate à l’arrière-plan de l’objet pour dégrader les bords des objets anticrénelés Dans la zone Paramètres, ouvrez le sélecteur de couleur Mat, puis cliquez sur une couleur. Pour spécifier les options de qualité d’affichage à utiliser pour exporter des images compatibles pour le Web • Dans la boîte de dialogue Exporter au Web, effectuez une ou plusieurs des tâches répertoriées dans le tableau ci-dessous. Pour Procédez comme suit Appliquer une couleur mate à l’arrière-plan de l’objet pour dégrader les bords des objets anticrénelés Dans la zone Paramètres, ouvrez le sélecteur de couleur Mat, puis cliquez sur une couleur. Lisser les bords de l’objet Dans la zone Avancé, cochez la case Anticrénelé. Charger le fichier progressivement dans certains navigateurs pour afficher uniquement les parties de l’image avant que celle-ci ne soit complètement chargée Dans la zone Avancé, cochez la case Entrelacé. 504 | Corel PHOTO-PAINT 2020 Guide de l'utilisateur Pour spécifier les paramètres de couleurs à utiliser pour exporter des images compatibles pour le Web • Dans la boîte de dialogue Exporter au Web, effectuez une ou plusieurs des tâches répertoriées dans le tableau ci-dessous. Pour Procédez comme suit Choisir un mode de couleurs Dans la zone Paramètres, sélectionnez un mode de couleurs dans la zone de liste Mode de couleurs. Cette option n’est pas disponible pour le format de fichier GIF. Choisissez une palette de couleurs Dans la zone Paramètres , choisissez une palette dans la zone de liste Palette de couleurs. Spécifier un paramètre de juxtaposition et une quantité Dans la zone Paramètres, choisissez une option de juxtaposition dans la zone de liste Juxtaposition, puis entrez une valeur dans la zone. Corriger les couleurs à l’aide du profil courant Dans la zone Avancé, cochez la case Intégrer le profil de couleurs. Vous pouvez également Charger une palette de couleurs Dans la zone Paramètres, cliquez sur la flèche en regard de la zone de liste Palette de couleurs, puis cliquez sur Charger une palette. Échantillonner une couleur et l’ajouter à une palette de couleurs Cliquez sur l’option Pipette de la barre d’outils, puis cliquez sur l’image pour choisir une couleur. Dans la zone Paramètres, cliquez sur le bouton Ajouter la couleur échantillonnée à la palette Ajouter ou modifier des couleurs Cliquez deux fois sur l’échantillon de couleur dans la palette de couleurs. Choisir le nombre de couleurs que vous souhaitez afficher Dans la zone Paramètres, choisissez une valeur dans la liste de zone Nombre de couleurs. Supprimer une couleur dans la palette de couleurs Dans la zone Paramètres , cliquez sur une couleur sur la palette de couleurs, puis sur le bouton Supprimer la couleur sélectionnée. . Vous pouvez également ajouter de la transparence à un document associé à la palette en choisissant une couleur à partir de l’image et en le rendant transparent. Pour plus d’informations, reportez-vous à la section « Créer des images à partir d’une paletter des couleurs et un arrière-plan transparents » à la page 507. Créer des images pour le Web | 505 Exportation et téléchargement d’images bitmap sur WordPress Avec Corel PHOTO-PAINT, vous pouvez exporter vos projets en images bitmap adaptées à WordPress, puis les télécharger sur votre compte WordPress, sans quitter l’application. Après avoir choisi le format de fichier et les options souhaités, vous pouvez transférer l’image sur votre compte WordPress. Si vous avez plusieurs sites WordPress, vous pouvez choisir l’emplacement de téléchargement de l’image bitmap. L’image bitmap exportée est ajoutée à la bibliothèque multimédia du site sélectionné. Lorsque vous téléchargez des images bitmap sur WordPress pour la première fois, vous devez authentifier votre compte WordPress et vous connecter. Si vous avez plusieurs comptes WordPress, vous pouvez changer de compte à tout moment. Pour exporter et télécharger des images bitmap sur WordPress 1 Cliquez sur Fichier Exporter pour WordPress. 2 Dans la boîte de dialogue Exporter pour WordPress, choisissez le format de fichier dans la zone de liste Format et définissez les paramètres d’exportation souhaités. La boîte de dialogue Exporter pour WordPress vous permet d’accéder aux mêmes options d’exportation que celles qui sont disponibles dans la boîte de dialogue Exporter pour le Web. Pour plus d’informations sur les options d’exportation, reportez-vous à la section « Exporter des mages pour le Web » à la page 499. 3 Cliquez sur Télécharger. 4 Dans la boîte de dialogue Télécharger pour WordPress, effectuez une ou plusieurs des tâches répertoriées dans le tableau ci-dessous. Pour Procédez comme suit… Authentifiez votre compte WordPress et connectez-vous Cliquez sur Authentifier votre compte WordPress. Choisissez un site WordPress Choisissez un site dans la zone Site. Téléchargez l’image bitmap Cliquez sur Télécharger. Connectez-vous à un autre compte WordPress Cliquez sur Se déconnecter ou changer de compte. L’image bitmap exportée est enregistrée dans un fichier temporaire, supprimé après le téléchargement de l’image dans WordPress. Enregistrer et appliquer des présélections Web Les présélections Web permettent d’enregistrer des paramètres personnalisés à utiliser pour exporter des formats de fichier compatibles pour le Web. Pour enregistrer une présélection à utiliser pour exporter des images compatibles pour le Web 1 Dans la boîte de dialogue Exporter au Web, sélectionnez un format de fichier dans la zone de liste Format. 2 Sélectionnez les paramètres que vous souhaitez enregistrer comme présélection. 3 Cliquez sur la flèche en regard de la zone de liste Présélection, puis cliquez sur Enregistrer la présélection. 506 | Corel PHOTO-PAINT 2020 Guide de l'utilisateur 4 Entrez le nom de la présélection dans la zone Nom de fichier Enregistrer sous . 5 Cliquez sur Enregistrer. Pour supprimer une présélection enregistrée, sélectionnez-la dans la zone de liste Présélection, cliquez sur la flèche à côté de la zone de liste Présélection, puis cliquez sur Supprimer la présélection. Pour appliquer une présélection à utiliser pour exporter des images compatibles pour le Web 1 Dans la boîte de dialogue Exporter au Web, cliquez sur la flèche en regard de la zone de liste Présélection, puis sur Charger la présélection. 2 Cliquez sur le nom du fichier. 3 Cliquez sur le bouton Ouvrir. Créer des images à partir d’une paletter des couleurs et un arrière-plan transparents Corel PHOTO-PAINT permet d’exporter des images 256 couleurs aux couleurs et à l’arrière-plantransparents au format GIF 256 couleurs ou PNG 8 bits. Les pages Web présentant une couleur ou un motif d’arrière-plan font un usage intensif de ces images pour les boutons et logos notamment. Si vous placez une image à l’arrière-plan opaque sur une page Web, la couleur d’arrière-plan de l’image apparaît sous la forme d’un rectangle sur la page. Lorsque l’arrière-plan d’une image est transparent, il se confond avec le fond de la page. La fonction d’arrière-plan transparent d’une image permet en outre de changer la couleur ou le motif d’arrière-plan d’une page Web sans avoir à changer également l’arrière-plan des images. La couleur d’arrière-plan doit être une seule couleur unie qui n’est pas déjà présente dans l’image. Vous pouvez également rendre transparente une zone modifiable ou une zone protégée. Pour plus d’informations sur la définition de ces zones, reportez-vous à la section « Masques » à la page 283. Vous pouvez créer une image avec un arrière-plan transparent à utiliser sur une page Web. Il est également possible de rendre transparent l’arrière-plan d’images enregistrées sous d’autres formats. Pour plus d’informations, reportezvous à la section « Découper des images » à la page 305. Pour exporter une image 256 couleurs à l’arrière-plan transparent 1 Dans la boîte de dialogue Exporter au Web, sélectionnez un format de fichier de 256 couleurs, par exemple un fichier GIF ou PNG 8 bits, dans la zone de liste Format. 2 Effectuez une ou plusieurs des tâches répertoriées dans le tableau ci-dessous. Pour Procédez comme suit Rendre transparent l’arrière-plan de l’objet Dans la zone Paramètres, cochez la case Transparence. Créer des images pour le Web | 507 Pour Procédez comme suit Rendre une couleur sélectionnée transparente Cliquez sur l’option Pipette de la barre d’outils, puis cliquez sur l’image pour choisir une couleur. Dans la zone Paramètres, cliquez sur le bouton Rendre la couleur sélectionnée transparente Appliquer une couleur mate à l’arrière-plan de l’objet pour dégrader les bords des objets anticrénelés . Dans la zone Paramètres, ouvrez le sélecteur de couleur Mat, puis cliquez sur une couleur. Pour obtenir des résultats optimaux, sélectionnez Aucune dans la zone de liste Juxtaposition de la zone Paramètres. Trancher des images La découpe d’images en tranches permet de charger progressivement une image volumineuse sur une page Web, une partie après l’autre. Cette technique consiste à décomposer l’image en plusieurs petits fichiers. Les fichiers obtenus, appelés « tranches », peuvent être simplement affichés ou constituer des zones dynamiques avec des hyperliens. Une tranche peut être rectangulaire uniquement. Pour créer des zones dynamiques de formes différentes, créez plutôt une image à boutons réactifs. Pour plus d’informations sur les boutons réactifs, reportez-vous à la section « Créer et modifier des boutons réactifs » à la page 511. Création d’une grille de tranches Pour découper une image en tranches, il est nécessaire de commencer par créer une grille de tranches. Pour cela, il suffit de placer des lignes de tranches verticales et horizontales sur l’image. Il est possible de créer cette grille automatiquement en fonction de la position des objets dans l’image ou de créer des tranches égales en fonction du nombre de colonnes et de lignes spécifié. Il est également possible d’importer et d’exporter des grilles de tranches. La grille de tranches recouvre la fenêtre d’image. Il est toujours possible d’accéder à d’autres fonctionnalités lors de la manipulation d’une image découpée en tranches. Il est également possible de masquer la grille de tranches et le recouvrement. Attribution d’un nom aux tranches et exportation des tranches Une fois que vous avez découpé une image en tranches, vous pouvez lui attribuer un nom. Il est également possible d’exporter les tranches sous différents formats de fichiers et de les optimiser séparément. Les paramètres par défaut sont appliqués à toute tranche à laquelle aucune propriété spécifique n’est attribuée. Lorsque aucun nom n’est attribué à une tranche, elle est automatiquement nommée en fonction de son emplacement dans la grille de tranches, en matière de rangée et de colonne. Par exemple, pour une image découpée en tranches nommée « bannière », la tranche de la première rangée dans la première colonne est appelée « bannière_r1c1 ». Une tranche peut également constituer un bouton réactif. Pour plus d’informations sur la création et la modification des boutons réactifs, reportez-vous à la section « Créer et modifier des boutons réactifs » à la page 511. 508 | Corel PHOTO-PAINT 2020 Guide de l'utilisateur Cette image découpée contient des boutons et des tranches de texte optimisées séparément. Les lignes vertes indiquent la grille de tranches. Suppression de tranches Une fois que des lignes de tranches ont été ajoutées, il est possible de les déplacer ou de les supprimer. Pour supprimer une partie de ligne de tranche, vous pouvez sélectionner et fusionner des tranches adjacentes. Vous pouvez également supprimer l’ensemble de la grille de tranches d’un seul coup. Lorsque vous supprimez une ligne de tranche, vous créez une tranche à partir de plusieurs. Par conséquent, vous perdez les paramètres appliqués aux tranches distinctes. La nouvelle tranche, plus grande, a les paramètres par défaut. Exportation d’images découpées en tranches Lorsque vous avez terminé la découpe d’une image en tranches, vous devez exporter l’image. Lors de l’exportation, Corel PHOTO-PAINT crée un dossier contenant les tranches. Si vous avez déjà exporté une image découpée en tranches, puis l’avez rouverte pour la modifier, vous pouvez choisir d’exporter uniquement les tranches. Optimisation d’images découpées en tranches Vous pouvez optimiser une image découpée en tranches à partir du menu fixede l’inspecteur Tranches ou lorsque vous l’exportez. Il est impossible de spécifier les paramètres des tranches individuelles à cette étape. Vous pouvez choisir d’optimiser l’ensemble de l’image et d’annuler toutes les tranches et leurs paramètres. Pour plus d’informations sur l’optimisation d’images pour le Web, reportez-vous à la section « Exporter des mages pour le Web » à la page 499. Pour découper une image en tranches 1 Cliquez sur l’outil Tranchage d’image . 2 Dans la barre de propriétés, cliquez sur l’un des boutons suivants pour créer une grille de tranches : • Tranche verticale : permet d’ajouter une ligne de tranche verticale unique d’un simple clic dans l’image. • Tranche horizontale : permet d’ajouter une ligne de tranche horizontale unique d’un simple clic dans l’image. • Trancher automatiquement • Tranche égale : permet de découper l’ensemble d’une image en tranches en fonction de la position desobjets. : permet de découper l’image en tranches égales en spécifiant le nombre de lignes et de colonnes. 3 Il suffit pour cela de spécifier le nombre de lignes et de colonnes souhaité. Cliquez sur le bouton Sélectionner une tranche de la barre de propriétés. Pour déplacer une ligne de tranche, faites-la glisser vers son nouvel emplacement dans l’image. 4 Cliquez sur une tranche. 5 Dans le menu fixel’inspecteur Tranches, entrez les informations suivantes pour la ou les tranches sélectionnées : Créer des images pour le Web | 509 • Nom : permet de spécifier le nom de fichier de la tranche. Si vous ne saisissez aucun nom de fichier pour une tranche, un nom par défaut lui est attribué en fonction du nom de fichier de l’image d’origine, ainsi que de la colonne et de la ligne de la tranche. • URL : permet d’insérer un hyperlien. 6 Dans la zone Format, sélectionnez le format de fichier de la tranche dans la zone de liste. Si vous ne sélectionnez aucun format de fichier, la tranche est automatiquement enregistrée au format de fichier par défaut. Pour plus d’informations sur l’exportation des images découpées en tranches, reportez-vous à la section « Pour exporter une image découpée en tranches » à la page 511. Vous pouvez également Optimiser une tranche Sélectionnez une tranche. Dans le menu fixel’inspecteur Tranchages, cliquez sur Avancés, puis réglez les paramètres liés au format de fichier. Importer une grille de tranches Cliquez sur le bouton Options , puis sur Importer la grille de tranches. Exporter une grille de tranches afin de l’utiliser sur une autre image Cliquez sur le bouton Options , puis sur Exporter la grille de tranches. Enregistrer en tant que présélection les paramètres liés au format de fichier Cliquez sur le bouton Options , puis sur Enregistrement de la présélection. Pour sélectionner plusieurs tranches, maintenez la touche Maj enfoncée et cliquez sur les tranches souhaitées. Pour passer du bouton Tranche horizontale au bouton Tranche verticale, appuyez sur la touche Maj. Pour afficher ou masquer la grille de tranches et le recouvrement • Cliquez sur Affichage Grille de tranches. Pour choisir d’afficher ou de masquer la grille de tranches, vous ne devez pas sélectionner l’outil Tranchage d’image cet outil est sélectionné, la grille de tranches est toujours affichée. Pour supprimer une ligne de tranche d’une image 1 Cliquez sur l’outil Tranchage d’image . 2 Cliquez sur le bouton Effacer la ligne de la barre de propriétés. 3 Cliquez sur une ligne pour la supprimer. Pour supprimer toutes les tranches, cliquez sur le bouton Effacer la ligne 510 | Corel PHOTO-PAINT 2020 Guide de l'utilisateur de la barre de propriétés. . Lorsque Lorsqu’une ligne de tranche est supprimée, la nouvelle tranche composée prend les paramètres par défaut. Tous les paramètres éventuellement appliqués aux tranches individuelles sont perdus. Pour exporter une image découpée en tranches 1 Cliquez sur Fichier Exporter pour le Web. 2 Dans la boîte de dialogue Exporter au Web, choisissez des paramètres présélectionnés dans la zone de liste Présélection située dans le coin supérieur droit de la boîte de dialogue. 3 Dans la zone HTML et tranches, sélectionnez l’option Image et HTML dans la zone de liste Exportation. 4 Cochez la case Inclure les tranches. 5 Cliquez sur Enregistrer sous. 6 Localisez le lecteur et le dossier dans lequel vous voulez enregistrer les fichiers, entrez le nom du fichier dans la zone Nom de fichier Enregistrer sous , et cliquez sur Enregistrer. Vous pouvez également Remplacer des tranches existantes Dans la zone HTML et tranches, activez l’option Écraser les fichiers existants. Prévisualiser l’image découpée en tranches dans un navigateur Cochez la case Afficher dans le navigateur pour afficher le fichier dans le navigateur par défaut selon les paramètres actifs. Si l’option Tranches est désactivée, les tranches et les paramètres définis dans le menu fixel’inspecteur Tranches ne seront pas appliqués à l’image exportée. Si vous décidez de n’appliquer ni la découpe en tranches, ni les paramètres des tranches, sélectionnez le format de fichier à appliquer à l’ensemble de l’image dans la zone de liste Type de fichier. Si le nom de fichier sélectionné n’est pas compatible avec le Web, votre sélection est automatiquement rectifiée au cours de l’exportation. Si vous avez choisi un nom de fichier en double par inadvertance, cela fait également l’objet d’une rectification automatique. Pour exporter uniquement les tranches d’image, activez l’option Image seulement. Créer et modifier des boutons réactifs Un bouton réactif est une image interactive qui change d’apparence lorsque vous cliquez ou pointez dessus. Par exemple, la couleur d’un bouton peut changer lorsque vous cliquez dessus ou du texte peut s’afficher lorsque vous positionnez le pointeur de la souris sur ce bouton. Les boutons réactifs sont souvent utilisés en tant que boutons de navigation dans les pages Web. Création de boutons réactifs Les boutons réactifs sont créés à partir d’objets, tels que des formes, des coups de pinceau ou du texte. Il est possible d’utiliser un seul objet ou un groupe d’objets, tel qu’une ellipse contenant du texte. Les états suivants sont associés aux boutons réactifs : • Normal : état par défaut • Passage : état déclenché lorsque vous pointez sur le bouton • Cliqué : état déclenché lorsque vous cliquez sur le bouton Chaque état est constitué d’un ou plusieurs objets. Créer des images pour le Web | 511 Les trois états d’un bouton réactif : normal, passage et cliqué. Modification d’un bouton réactif Pour modifier les états d’un bouton réactif, il suffit d’ajouter, de modifier et de supprimer des objets pour chaque état. Lors de la création d’un bouton réactif, les objets d’origine sont copiés dans les états « normal », « passage » et « cliqué ». Un objet ajouté à un état de bouton réactif est ajouté à tous les états. Cependant, toute modification apportée à un objet est appliquée uniquement à l’état actif. Vous pouvez également supprimer des objets de l’état actif. Pour créer un bouton réactif à partir d’une zone modifiable ou de l’arrière-plan, commencez par convertir ces éléments en objets. Pour plus d’informations sur la définition de zones modifiables, reportez-vous à la section « Masques » à la page 283. Lors de la création d’un bouton réactif, l’image est découpée en tranches et le bouton réactif devient une tranche. Pour plus d’informations sur la manipulation d’images découpées en tranches, ainsi que sur leur exportation et leur optimisation, reportez-vous à la section « Trancher des images » à la page 508. Pour créer un bouton réactif 1 Cliquez sur Fenêtre Menus fixesInspecteurs Boutons réactifs. 2 Sélectionnez un objet. 3 Dans le menu fixel’inspecteur Boutons réactifs, cliquez sur le bouton Créer un bouton réactif à partir d’un objet . 4 Sélectionnez l’un des états de bouton réactif suivants dans la zone de liste États : • Normal • Passage • Cliqué 5 Pour modifier l’état sélectionné du bouton réactif, ajoutez, supprimez ou modifiez des objets. 6 Cliquez sur le bouton Appliquer les modifications . Chaque état conserve les objets qui le composent. Vous pouvez donc continuer à modifier le bouton réactif. Vous pouvez également Supprimer un bouton réactif Dans le menu fixel’inspecteur Bouton réactifs cliquez sur le bouton Supprimer le bouton réactif 512 | Corel PHOTO-PAINT 2020 Guide de l'utilisateur . Vous pouvez également Dans le Modifier un bouton réactif existant menu fixel’inspecteur Bouton réactifs cliquez sur le bouton Modifier le bouton réactif . Dans le menu fixel’inspecteur Objets, les objets de boutons réactifs sont mis en surbrillance et regroupés. En outre, une icône Objet de bouton réactif est placée en regard de leur nom. L’icône Objet de bouton réactif texte indique que l’objet de bouton réactif est du texte. Comme il est impossible d’exporter des boutons réactifs qui se chevauchent, déplacez-le pour qu’il n’en chevauche plus aucun autre. Vous pouvez sélectionner un seul objet pour commencer, puis lui ajouter d’autres objets afin de modifier l’aspect du bouton réactif. Pour modifier un bouton réactif 1 Dans le menu fixel’inspecteur Objets, sélectionnez un bouton réactif. Une icône Objet de bouton réactif est placée en regard de son nom. 2 Dans le menu fixel’inspecteur Boutons réactifs, cliquez sur la flèche à côté de Paramètres de bouton réactifs, et choisissez Modifier le bouton réactif. 3 Dans la zone de liste Statuts, choisissez l’un des statuts de bouton réactif suivants : • Normal • Passage • Cliqué 4 Pour modifier l’état du bouton réactif, ajoutez, supprimez ou modifiez des objets. 5 Cliquez sur la flèche à côté de Paramètres de bouton réactif, et choisissez Finir de modifier le bouton réactif. Vous pouvez également Redonner l’état « normal » à un état pour tout recommencer Dans le menu Réinitialiser. fixel’inspecteur Boutons réactifs, cliquez sur Transformer tous les états d’un bouton réactif en simples objets Cliquez sur la flèche à côté de Paramètres de bouton réactif, et choisissez Extraire les objets de bouton réactif. Lorsque vous transformez un bouton réactif en simples objets, les objets composant le bouton réactif sont nommés automatiquement. Il est impossible de modifier simultanément deux boutons réactifs. Pour modifier un bouton réactif, il suffit de cliquer deux fois dessus dans la fenêtre d’image. Vous pouvez également cliquer sur le bouton Modifier le bouton réactif dans le menu fixel’inspecteur Bouton réactif. Créer des images pour le Web | 513 Pour ajouter un objet à un bouton réactif 1 Dans le menu fixel’inspecteur Bouton réactif, sélectionnez l’un des statuts de bouton réactif suivants dans la zone de liste Statuts : • Normal • Passage • Cliqué 2 Dans la boîte à outils, cliquez sur un outil forme. 3 Faites glisser la souris sur la fenêtre d’image afin de créer une forme. L’objet est ajouté à tous les états du bouton réactif. Vous pouvez également Ajouter des coups de pinceau Dans la boîte à outils, cliquez sur l’outil Peinture , puis faites-le glisser dans la fenêtre d’image pour créer un coup de pinceau. Ajouter du texte Cliquez sur l’outil Texte , cliquez dans la fenêtre d’image, puis saisissez du texte. Pour plus d’informations concernant l’ajout de formes et de coups de pinceau, reportez-vous à « Créer des objets » à la page 420. Pour plus d’informations sur l’ajout de texte, reportez-vous à « Ajouter et sélectionner du texte » à la page 455. Vous pouvez également créer des objets à partir de l’arrière-plan de l’image et de zones modifiables. Pour plus d’informations, reportez-vous à la section « Créer des objets » à la page 420. Par défaut, tous les coups de pinceau sont ajoutés à l’objet actif. Pour créer un objet, vous pouvez également cliquer sur le bouton Nouvel objet dans le menu fixel’inspecteur Objets. Si le menu fixel’inspecteur Objets n’est pas ouvert, cliquez sur Fenêtre Menus fixesInspecteurs Objets. Pour modifier un objet dans l’état courant d’un bouton réactif 1 Dans le menu fixel’inspecteur Bouton réactif, sélectionnez l’un des statuts de bouton réactif suivants dans la zone de liste Statuts : • Normal • Passage • Cliqué 2 Dans le menu fixel’inspecteur Objets, sélectionnez l’objet à modifier. Si le menu fixel’inspecteur Objets n’est pas ouvert, cliquez sur Fenêtre Menus fixesInspecteurs Objets. 3 Modifiez l’objet. Les modifications s’appliquent uniquement à l’objet dans l’état courant. Pour plus d’informations sur la modification d’objets, reportez-vous aux sections « Travailler avec des objets » à la page 419 et « Modifier des objets » à la page 439. Vous pouvez également peindre le texte ou en changer la couleur, la surface et la mise en forme. Pour plus d’informations sur la modification de texte, reportez-vous à la section « Créer et formater du texte » à la page 455. 514 | Corel PHOTO-PAINT 2020 Guide de l'utilisateur Un bouton réactif peut afficher un texte différent pour chacun de ses états (« normal », « passage » et « cliqué »). Pour modifier le texte d’un bouton réactif, sélectionnez l’outil Texte , pointez sur le texte jusqu’à ce que le pointeur prenne la forme d’un curseur, puis sélectionnez le texte. Entrez le nouveau texte à la place du texte actuel. Pour supprimer un objet de l’état courant d’un bouton réactif 1 Dans le menu fixel’inspecteur Bouton réactif, sélectionnez l’un des statuts de bouton réactif suivants dans la zone de liste Statuts : • Normal • Passage • Cliqué 2 Dans le menu fixel’inspecteur Objets, sélectionnez l’objet à supprimer. 3 Cliquez deux fois sur l’outil Gomme . L’objet est supprimé uniquement de l’état actif. Si vous supprimez un objet à l’aide de la touche Suppr, l’objet est supprimé de tous les états du bouton réactif. Envoi d’images par e-mail Il est possible d’envoyer une image ouverte ou créée dans Corel PHOTO-PAINT par e-mail, sous forme de pièce jointe, à l’aide de votre application de messagerie. Cependant, si l’image n’a pas été enregistrée, vous devriez l’enregistrer avant de l’envoyer par e-mail. De plus, une application de courrier électronique doit être installée sur votre ordinateur. Si ce n’est pas le cas, l’assistant d’installation de la connexion Internet ou du courrier électronique démarre. Pour envoyer une image par courrier électronique • Cliquez sur Fichier Envoyer. Créer des images pour le Web | 515 516 | Corel PHOTO-PAINT 2020 Guide de l'utilisateur Impression Principes de base de l’impression........................................................................................................................................................ 519 Préparation des fichiers pour les fournisseurs de service d’impression.................................................................................................. 529 Impression | 517 518 | Corel PHOTO-PAINT 2020 Guide de l'utilisateur Principes de base de l’impression Corel PHOTO-PAINT propose de nombreuses options pour l’impression de vos travaux. Cette section contient les rubriques suivantes : • « Imprimer votre travail » (page 519) • « Mise en page des travaux d’impression » (page 520) • « Aperçu des travaux d’impression » (page 521) • « Styles d'impression » (page 522) • « Ajustement d’un travail d’impression » (page 524) • « Impression des couleurs de façon précise » (page 524) • « Imprimer sur une imprimante PostScript » (page 527) • « résumés de vérification » (page 528) Imprimer votre travail L’application Corel PHOTO-PAINT permet d’imprimer un ou plusieurs exemplaires de la même image. Vous pouvez spécifier si vous souhaitez imprimer l’image actuelle ou des images spécifiques. Avant d’imprimer une image, vous pouvez spécifier les propriétés de l’imprimante, telles que les options de format du papier et de périphérique. Pour définir les propriétés de l’imprimante 1 Cliquez sur Fichier Imprimer. 2 Cliquez sur l’onglet Général. 3 Dans la zone Destination, sélectionnez une imprimante dans la zone de liste Imprimante. 4 Sélectionnez une imprimante dans la zone de liste Imprimante. 5 Cliquez sur le bouton préférences de l’imprimante . 6 Définissez les propriétés dans la boîte de dialogue. Pour imprimer votre travail 1 Cliquez sur Fichier Imprimer. 2 Cliquez sur l’onglet Général. Principes de base de l’impression | 519 3 Dans la zone Destination, sélectionnez une imprimante dans la zone de liste Imprimante. 4 Sélectionnez une imprimante dans la zone de liste Imprimante. 5 Dans la zone Destination, sélectionnez le format et l’orientation de la page dans la zone de liste Orientation. 6 Depuis la zone Orientation sélectionnez l’orientation de la page. 7 Dans la zone Copies, saisissez une valeur dans le champ Nombre d’exemplaires. 8 Entrez une valeur dans la zone Nombre de copies. Pour assembler les copies, cochez la case Assembler. 9 Dans la zone Pages à imprimer, activez l’une des options suivantes : • Document en cours : imprime le dessin actif. • Toutes les pages — imprime le dessin actif. • Page en cours : imprime la page active. • Pages : imprime les pages spécifiées. • Documents : imprime les documents que vous spécifiez • Sélection : imprime les objets que vous avez sélectionnés Si vous activez l’option Pages, vous pouvez choisir d’imprimer une plage de pages, les pages paires ou impaires uniquement, ou les pages paires et impaires. Vous pouvez également Faire correspondre automatiquement l’orientation de l’imprimante et du document Dans la zone Destination, sélectionnez Correspond à l’orientation dans la zone de liste Orientation. Sélectionnez Correspond à l’orientation dans la zone de liste Orientation. Appliquer le format de page par défaut de l’imprimante Dans la zone Destination, sélectionnez Utiliser l’imprimante par défaut dans la zone de liste Orientation. Sélectionnez Utiliser l’imprimante par défaut dans la zone de liste Orientation. Pour imprimer une sélection d’objets, il est nécessaire de sélectionner ceux-ci au préalable. Mise en page des travaux d’impression Pour mettre en page un travail d’impression, définissez la taille, la position et l’échelle. La disposition en mosaïque d’un travail d’impression permet d’imprimer des morceaux de chaque page sur différentes feuilles de papier, qu’il est ensuite possible d’assembler pour reconstituer le document. Par exemple, lorsque la taille d’un travail d’impression est supérieure à celle du papier utilisé pour l’impression, vous pouvez l’imprimer sous forme de mosaïque. Pour définir la taille et la position d’un travail d’impression 1 Cliquez sur Fichier Imprimer. 2 Cliquez sur l’onglet Disposition. 3 Dans la zone Position et taille de l’image, activez l’une des options suivantes : 4 Dans la zone Taille, activez l’une des options suivantes : • Comme dans le document — permet de conserver la taille de l’image telle qu’elle est définie dans le document. 520 | Corel PHOTO-PAINT 2020 Guide de l'utilisateur • Ajuster à la page : la taille et la position du travail d’impression sont définies pour être ajustées à la page imprimée. • Déplacer les images : permet de repositionner le travail d’impression en choisissant une position dans la zone de liste. Activer l’option Déplacer les images permet d’indiquer la taille, la position et l’échelle dans les zones correspondantes. Vous pouvez également choisir la mise en page d’imposition, par exemple 2 X 2 (4 fois)ou 2 X 3 (6 fois) , dans la zone de liste Mise en page de l’imposition. Pour plus d’informations, reportez-vous à la section « Mises en page de l'imposition » à la page 530. Pour présenter un travail d’impression sous la forme d’une mosaïque 1 Cliquez sur Fichier Imprimer. 2 Cliquez sur l’onglet Disposition. 3 Cochez la case Mosaïques de pages. 4 Saisissez des valeurs dans les zones suivantes : • Chevauchement des mosaïques : permet de spécifier l’importance du chevauchement des éléments de la mosaïque. • % de la largeur : permet de spécifier le pourcentage de la largeur de la page qui sera occupé par chaque élément de mosaïque. Vous pouvez inclure les marques d’alignement de mosaïque en cochant la case Inclure les marques de mosaïque. Aperçu des travaux d’impression Il est possible de prévisualiser un travail afin de se rendre compte de la position et de la taille du travail d’impression, tel qu’il apparaîtra sur le papier. Pour obtenir une vue plus détaillée, effectuez un zoom avant sur une zone. Vous pouvez visualiser la manière dont les séparations des couleurs individuelles apparaîtront à l’impression. Avant d’imprimer votre travail, visualisez un résumé des problèmes liés aux travaux d’impression pour vérifier qu’aucun problème ne se pose. Vous pouvez, par exemple, rechercher des erreurs d’impression ou des problèmes d’impression éventuels et obtenir des suggestions pour les résoudre. Pour prévisualiser un travail d’impression • Cliquez sur Fichier Aperçu avant impressionOutils d’imposition. Pour fermer l’aperçu avant impression, cliquez sur Fichier Fermer l’aperçu avant impression. Pour obtenir un aperçu rapide d’un travail d’impression dans la boîte de dialogue Impression, cliquez sur Fichier sur le bouton Mini aperçu Impression, puis . Pour obtenir un aperçu rapide d’un travail d’impression dans la boîte de dialogue Impression, cliquez sur Fichier Impression. Principes de base de l’impression | 521 Pour agrandir la page d’aperçu 1 Cliquez sur Fichier Aperçu avant impressionOutils d’imposition. 2 Cliquez sur l’outil Zoom dans la boîte à outils et sélectionnez une zone. 3 Cliquez sur l’outil Zoom sous la fenêtre d'aperçu et sélectionnez une zone. Pour prévisualiser les séparations de couleurs 1 Cliquez sur Fichier Aperçu avant impression. 2 Cliquez sur Fichier Imprimer. 3 Cliquez sur le bouton Activer les séparations de couleur dans la barre de propriétés. 4 Cliquez sur l’onglet Couleur. 5 Activez l’option Séparations. 6 Cliquez sur l’onglet Séparations. Pour prévisualiser l’image composite, cliquez sur Affichage Aperçu des séparations Composite. Pour afficher les séparations de couleurs individuelles, cliquez sur les onglets situés dans la partie inférieure de la fenêtre d’application. Pour afficher le résumé des problèmes affectant un travail d’impression 1 Cliquez sur Fichier Imprimer. 2 Cliquez sur l’onglet Vérification. Si aucun problème lié au travail d’impression n’est à signaler, le nom de l’onglet est Pas de problèmes. En cas de problèmes, le nom de l’onglet indique le nombre de problèmes détectés. Si vous voulez exclure certains problèmes de la vérification recherche, cliquez sur le bouton Paramètres , cliquez deux fois sur Impression et désactivez les cases correspondant aux problèmes que la fonction de vérification doit ignorer. Pour enregistrer les paramètres, cliquez sur le bouton Ajouter paramètres de vérification et saisissez un nom dans la zone Enregistrer le style de vérification sous. Vous pouvez enregistrer les paramètres en sélectionnant Enregistrer les paramètres actuels en tant que style dans la zone de liste Vérification pour et entrer un nom dans la zone Enregistrer le style de vérification sous. Styles d'impression Un style d’impression est un ensemble d’options d’impression enregistrées. Chaque style d’impression figure dans un fichier distinct. Ceci permet de déplacer un style d’impression d’un ordinateur vers un autre, de sauvegarder un style d’impression et de conserver des styles spécifiques à des documents dans le même répertoire que les documents. Il est possible de sélectionner un style d’impression existant, de créer un style d’impression ou de le modifier, puis d’enregistrer les modifications. Vous pouvez également supprimer des styles d’impression. 522 | Corel PHOTO-PAINT 2020 Guide de l'utilisateur Pour sélectionner un style d’impression 1 Cliquez sur Fichier Imprimer. 2 Cliquez sur l’onglet Général. 3 Sélectionnez l’une des options suivantes dans la zone de liste Style d’impression : • Corel PHOTO-PAINT par défaut • Parcourir Pour créer un style d’impression 1 Cliquez sur Fichier Imprimer. 2 Cliquez sur l’onglet Général. 3 Définissez les options d’impression. 4 Cliquez sur Enregistrer sous. 5 Sélectionnez Enregistrer les paramètres actuels en tant que style dans la zone de liste Styles d’impression. 6 Sélectionnez le dossier dans lequel vous souhaitez enregistrer le style d’impression. 7 Entrez un nom pour le style dans la zone Nom de fichierEnregistrer sous as. Vous pouvez aussi enregistrer un style d’impression en cliquant sur Fichier Enregistrer le style d’impression sous Aperçu avant impression, puis sur le bouton . Pour modifier un style d’impression 1 Cliquez sur Fichier Aperçu avant impression. 2 Sélectionnez un style d’impression dans la zone de liste Style d’impression. 3 Modifiez les options d’impression. 4 Cliquez sur Enregistrer sous. 5 Sélectionnez Enregistrer les paramètres actuels en tant que style dans la zone de liste Styles d’impression. 6 Cliquez sur le dossier dans lequel le style d’impression est stocké. 7 Cliquez sur le nom du fichier. 8 Cliquez sur Enregistrer. Il est préférable d’enregistrer les paramètres modifiés sous la forme d’un style d’impression ou d’appliquer les modifications avant d’annuler. Autrement, vous perdrez tous vos paramètres modifiés. Pour supprimer un style d’impression 1 Cliquez sur Fichier Aperçu avant impression. 2 Sélectionnez un style d’impression. 3 Cliquez sur le bouton Supprimer le style d’impression . 4 Sélectionnez Supprimer le style dans la zone de liste Style d’impression. Principes de base de l’impression | 523 Ajustement d’un travail d’impression Vous pouvez réduire la durée d’impression en spécifiant les paramètres de compatibilité du pilote pour les périphériques d’impression nonPostScript. Pour plus d’informations, reportez-vous à la section « Impression des couleurs de façon précise » à la page 524. Si un périphérique d’impression ne parvient pas à traiter une image bitmap volumineuse, définissez un seuil de sortie de manière à diviser l’image en blocs de petite taille plus simples à gérer. Si des lignes apparaissent lors de l’impression des blocs, définissez une valeur de chevauchement afin de générer une image sans démarcations. Pour réduire la taille du fichier, vous pouvez sous-échantillonner les images. Les images sont constituées de pixels ; lorsque vous souséchantillonnez une image, vous diminuez le nombre de pixels par ligne et réduisez ainsi la taille du fichier. Pour spécifier les paramètres de compatibilité du pilote 1 Cliquez sur Outils Options Globales. 2 Cliquez sur Impression, puis sur Compatibilité du pilote. 3 Sélectionnez un périphérique d’impression non-PostScript dans la zone de liste Imprimante. 4 Cochez les cases correspondant aux paramètres requis. Pour définir un seuil et le chevauchement des blocs 1 Cliquez sur Outils Options Globales. 2 Cliquez sur Corel PHOTO-PAINT Préférences Paramètres globaux. 3 Cliquez sur Imprimer. 4 Dans la zone Paramètres spéciaux, sélectionnez des valeurs dans les zones de listes suivantes . • Seuil de sortie bitmap (N) • Recouvrant des blocs d’images bitmap Pour sous-échantillonner des images 1 Cliquez sur Fichier Imprimer. 2 Cliquez sur l’onglet Pré-presse. 3 Dans la zone Sous-échantillonnage de bitmaps, cochez l’une des cases suivantes et saisissez une valeur dans la zone correspondante : • Couleurs et niveaux de gris • Monochrome Impression des couleurs de façon précise Corel PHOTO-PAINT permet de gérer les couleurs lors de l’impression pour garantir une reproduction précise des couleurs. Vous pouvez imprimer le document en utilisant les paramètres de couleurs du document ou en sélectionnant d’autres paramètres de couleurs uniquement pour l’impression. Vous pouvez également imprimer un document à l’aide des paramètres d’épreuve de couleur que vous avez précédemment indiqués dans le menu fixel’inspecteur Épreuve de couleur. De plus, vous pouvez sélectionner une intention de rendu pour interpréter efficacement les couleurs hors gamme lors de l’impression. L’intention de rendu que vous choisissez dépend du contenu graphique du document. Pour plus d’informations sur la sélection des profils de couleurs, reportez-vous à la section « Gestion des couleurs pour l’impression » à la page 247. 524 | Corel PHOTO-PAINT 2020 Guide de l'utilisateur Remarques concernant les imprimantes GDI Les imprimantes GDI prennent en charge seulement deux espaces de couleurs : RVB et niveaux de gris. Si votre document contient des couleurs de plusieurs espaces de couleurs (par exemple, RVB, CMJN et couleurs non quadri), vous devez toutes les convertir en RVB ou niveaux de gris avant l’impression. Vous pouvez déterminer si une imprimante est une imprimante GDI en cliquant sur Fichier Imprimer, puis en choisissant une imprimante dans la zone de liste Imprimante. Si l’onglet PostScript ne s’affiche pas en haut de la boîte de dialogue, cela signifie que l’imprimante sélectionnée est une imprimante GDI. Le tableau suivant décrit différentes manières de gérer les couleurs lors de l’impression depuis une imprimante GDI. Comment Dans la boîte de dialogue Imprimer Imprimer le document et préserver les couleurs RVB ou en niveau de gris Cliquez sur l’onglet Couleur, puis sélectionnez le mode de couleurs approprié dans la zone de liste Couleur de sortie. Imprimer le document avec les couleurs d’origine Cliquez sur l’onglet Couleur, puis choisissez le profil de couleurs du document dans la zone Profil de document de la zone de liste Profil de couleur. Imprimer le document et convertir ses couleurs en couleurs prises en charge par l’imprimante Sélectionnez le profil de couleurs de l’imprimante dans la zone de liste Profil de couleur. Remarques concernant les imprimantes PostScript La plupart des imprimantes PostScript prennent en charge l’utilisation de plusieurs espaces de couleurs dans un document. Par exemple, un document peut contenir des couleurs provenant de plusieurs espaces de couleurs comme les espaces RVB, CMJN et Niveaux de gris. Le tableau suivant décrit différentes manières de gérer les couleurs lors de l’impression depuis une imprimante PostScript. Comment Dans la boîte de dialogue Imprimer Imprimer le document avec les couleurs d’origine Cliquez sur l’onglet Couleur, puis sélectionnez Natif dans la zone de liste Couleurs de sortie. Imprimer un document qui contient plusieurs modes de couleurs à l’aide d’un seul mode de couleurs Cliquez sur l’onglet Couleur, puis sélectionnez un mode de couleurs approprié dans la zone de liste Couleurs de sortie. Si l’imprimante ne prend en charge qu’un seul mode de couleurs, vous pouvez contrôler la conversion des couleurs dans Corel PHOTO-PAINT. Imprimer un document qui ne contient qu’un seul mode de couleurs Cliquez sur l’onglet Couleur, puis choisissez le profil de couleurs du document dans la zone Couleurs de sortie en tant que de la zone de liste Profil de couleur. Pour spécifier des paramètres de couleurs pour l’impression 1 Cliquez sur Fichier Imprimer. Principes de base de l’impression | 525 2 Cliquez sur l’onglet Couleur. 3 Sélectionnez l’option Couleurs du document. Si vous sélectionnez une imprimante PostScript, vous pouvez choisir l’une des options suivantes dans la zone de liste Conversions de couleurs : • Corel PHOTO-PAINT : permet à l’application d’effectuer la conversion des couleurs. • (imprimante sélectionnée) : permet à l’imprimante sélectionnée d’effectuer la conversion des couleurs (cette option n’est disponible que pour les imprimantes PostScript). 4 Sélectionnez un modèle de couleurs dans la zone de liste Couleurs de sortie. Cette opération permet de fusionner toutes les couleurs du document dans un modèle de couleurs spécifique à l’impression. Vous pouvez également Convertir les couleurs non quadri en couleurs quadri Cochez la case Convertir les couleurs non quadri en. Si vous avez choisi Natif dans la zone de liste Couleurs de sortie, vous devez sélectionner un mode de couleurs dans la zone de liste. Choisir un profil de couleurs pour corriger les couleurs lors de l’impression sur une imprimante spécifique Sélectionnez un profil de couleurs dans la zone de liste Profils de couleurs. Cette option n’est disponible que pour certains modèles de couleurs. Conserver les valeurs de couleur associées au modèle de couleurs sélectionné Cochez la case Conserver les numéros (modèle de couleur). Pour imprimer à l’aide des paramètres d’épreuve de couleur 1 Cliquez sur Fichier Imprimer. 2 Cliquez sur l’onglet Couleur. 3 Sélectionnez l’option Épreuve de couleur pour appliquer les paramètres de couleurs définis dans le menu fixel’inspecteur Vérification de la couleur. Si vous souhaitez corriger les couleurs de l’épreuve, vous pouvez sélectionner un profil de couleurs dans la zone de liste Profil de couleur. 4 Cliquez sur Imprimer. Pour spécifier une intention de rendu pour l’impression 1 Cliquez sur Fichier Imprimer. 2 Cliquez sur l’onglet Couleur. 3 Dans la zone de liste Intention de rendu, sélectionnez l’une des options suivantes : • Colorimétrique relative : permet de produire des épreuves sur des imprimantes sans conserver le point blanc. • Colorimétrique absolue : permet de conserver le point blanc et l’épreuve. • Perception : adapté à un grand nombre d’images, tout particulièrement aux images bitmap et aux photographies. • Saturation : adapté aux images vectorielles et à la conservation des couleurs particulièrement saturées (lignes, texte et objets colorés continus). 526 | Corel PHOTO-PAINT 2020 Guide de l'utilisateur Imprimer sur une imprimante PostScript Le langage PostScript est un langage de description de page utilisé pour envoyer des instructions d’impression à un périphérique PostScript. Tous les éléments d’un travail d’impression (tels que les courbes et le texte) sont représentés par des lignes de code PostScript que le périphérique d’impression utilise pour reproduire le document. Pour une meilleure compatibilité, il est recommandé de sélectionner une option d’impression PostScript indépendante du périphérique. Vous pouvez également sélectionner un fichier PPD (PostScript Printer Description). Le fichier PPD décrit les fonctions et caractéristiques de votre imprimante PostScript, et vous pouvez vous le procurer auprès de votre fabricant d’imprimantes habituel. Si un travail d’impression comporte trop de polices, il risque de ne pas s’imprimer correctement. S’il comporte trop de couleurs non quadri, il risque d’engendrer un fichier trop volumineux. Vous pouvez définir les options PostScript afin d’être averti lorsqu’un travail d’impression dépasse un nombre donné de polices ou de couleurs non quadri. Il est possible de définir le nombre maximum de polices bitmap d’un travail d’impression donné. Pour sélectionner un fichier PPD (PostScript Printer Description) 1 Cliquez sur Fichier Imprimer. 2 Cliquez sur l’onglet Général. 3 Dans la zone Destination, sélectionnez une imprimante PostScript dans la zone de liste Imprimante. 4 Cochez la case Utiliser PPD. 5 Choisissez sur le dossier dans lequel le fichier est stocké. 6 Cliquez deux fois sur le nom du fichier. Pour imprimer sur un périphérique PostScript 1 Cliquez sur Fichier Imprimer. 2 Cliquez sur l’onglet Général. 3 Dans la zone Destination, sélectionnez une imprimante PostScript dans la zone de liste Imprimante. 4 Sélectionnez une imprimante PostScript dans la zone de liste Imprimante. 5 Cliquez sur l’onglet PostScript. 6 Dans la zone de liste de la section Compatibilité, choisissez le niveau PostScript correspondant à l’imprimante. Si vous souhaitez compresser des images bitmap lors de l’impression, choisissez une option dans la zone de liste Type de compression de la zone Images bitmap. Si vous choisissez la compression JPEG, vous pouvez déplacer le curseur Qualité JPEG pour ajuster la compression. Les paramètres de compression bitmap peuvent être enregistrés dans les fichiers PostScript interprétés (PS ou PRN) lorsque vous imprimez dans un fichier à l’aide d’un pilote PostScript. Pour plus d’informations sur l’impression dans un fichier, reportez-vous à la section « Pour imprimer dans un fichier » à la page 529. Pour rechercher des bandes dans les surfaces dégradées 1 Cliquez sur Fichier Imprimer. 2 Cliquez sur l’onglet Vérification. Si aucun problème lié au travail d’impression n’est à signaler, le nom de l’onglet est Pas de problèmes. En cas de problèmes, le nom de l’onglet indique le nombre de problèmes détectés. 3 Cliquez sur Paramètres. 4 Cliquez deux fois sur Impression. 5 Cochez la case Surfaces dégradées par bandes. Principes de base de l’impression | 527 La recherche de bandes dans des surfaces dégradées est uniquement possible pour les surfaces dégradées linéaires. Pour définir les options de séparations des couleurs et d’avertissements concernant les polices 1 Cliquez sur Outils Options Globales. 2 Cliquez sur le menu Corel PHOTO-PAINT Préférences Global. 3 Dans le volet gauche de la boîte de dialogue qui s’affiche, cliquez sur Impression. 4 Cliquez sur l’onglet Style d’impression. 5 À partir de la zone de liste Avertissement de séparation de couleurs non quadri, sélectionnez l’une des options suivantes : • Si les couleurs non quadri sont utilisées • Si plus d’une couleur non quadri est utilisée • Si plus de deux couleurs non quadri sont utilisées • Si plus de trois couleurs non quadri sont utilisées 6 Dans la zone de liste Nombreuses polices (Vérification), choisissez une quantité. résumés de vérification La vérification permet de contrôler l’état du fichier avant de l’imprimer. Elle fournit un résumé des éventuels problèmes et donne des suggestions pour y remédier. Vous pouvez spécifier les points à vérifier. Vous pouvez également enregistrer les paramètres de vérification. Pour plus d’informations sur les paramètres de vérification spécifiques, reportez-vous aux sections suivantes : • Pour vérifier les problèmes relatifs à l’impression d’un fichier, reportez-vous à la section « Pour afficher le résumé des problèmes affectant un travail d’impression » à la page 522. • Pour vérifier les problèmes relatifs à la publication d’un fichier PDF, reportez-vous à la section « Pour afficher le résumé de vérification d’un fichier PDF » à la page 551. 528 | Corel PHOTO-PAINT 2020 Guide de l'utilisateur Préparation des fichiers pour les fournisseurs de service d’impression Grâce à Corel PHOTO-PAINT, vous pouvez préparer un travail d’impression destiné à un fournisseur d’impression. Cette section contient les rubriques suivantes : • « Préparer pour un fournisseur de services d’impression » (page 529) • « Mises en page de l'imposition » (page 530) • « Marques d’imprimante » (page 533) • « Séparations de couleurs » (page 535) • « Recouvrement des couleurs et surimpression » (page 537) • « Impression des composites » (page 537) • « Imprimer sur un film » (page 538) • « Imprimer sur une toile » (page 539) • « Travailler avec un fournisseur de services d’impression » (page 540) Préparer pour un fournisseur de services d’impression Vous pouvez imprimer une image dans un fichier, ce qui permet au fournisseur de service d’impression d’envoyer le fichier directement vers un périphérique de sortie. Si vous n’êtes pas sûr des paramètres à choisir, consultez le fournisseur de service d’impression. Pour plus d’informations sur l’impression professionnelle, reportez-vous à la section « Travailler avec un fournisseur de services d’impression » à la page 540. Pour imprimer dans un fichier 1 Cliquez sur Fichier Imprimer. 2 Cliquez sur l’onglet Général. 3 Dans la zone Destination, activez la case Imprimer dans un fichier, puis choisissez l'une des options suivantes dans la zone de liste : 4 Activez la case Imprimer dans un fichier, puis choisissez l'une des options suivantes dans la zone de liste : • Fichier simple — imprime toutes les pages d’un document dans un seul fichier. • Pages dans fichiers séparés : imprime les pages dans des fichiers distincts. • Pages dans fichiers séparés : imprime les pages dans des fichiers distincts. 5 Cliquez sur Imprimer. Préparation des fichiers pour les fournisseurs de service d’impression | 529 6 Sélectionnez l’une des options suivantes dans la zone de liste Enregistrer comme Type de fichier : • Fichier d’impression : enregistre le fichier au format PRN. • Fichier PostScript : enregistre le fichier au format PS. 7 Choisissez le dossier dans lequel vous souhaitez enregistrer le fichier. 8 Entrez un nom de fichier dans la zone Nom de fichier Enregistrer sous. 9 Cliquez sur Enregistrer. Si vous ne souhaitez pas préparer de fichiers PostScript, les fournisseurs de service d’impression équipés de l’application dans laquelle vous avez créé le travail peuvent utiliser les fichiers d’origine (par exemple, des fichiers CorelDRAW) et appliquer les paramètres de pré-presse requis. Mises en page de l'imposition L’utilisation de mises en page d’imposition permet d’imprimer plusieurs pages d’un document sur chaque feuille de papier. Vous pouvez sélectionner une mise en page d’imposition prédéfinie pour créer des documents tels que des magazines et des livres à imprimer sur une presse d’imprimerie, pour produire des documents qui impliquent un découpage ou un pliage, tels que les étiquettes d’adresses, les cartes de visite, les dépliants ou les cartes de vœux, ou encore pour imprimer plusieurs miniatures d’un document sur une seule page. Il est également possible de modifier une mise en page d’imposition prédéfinie afin de créer votre propre mise en page. Vous pouvez choisir une méthode de reliure parmi les trois méthodes prédéfinies ou en personnaliser une. Lorsque vous choisissez une méthode de reliure personnalisée, toutes les signatures, à l’exception de la première, sont automatiquement organisées. Sur une signature, les pages peuvent être organisées manuellement ou automatiquement. Lorsque vous les organisez automatiquement, il est possible de choisir l’angle de l’image. Si une feuille comporte plusieurs pages horizontalement ou verticalement, vous pouvez spécifier la taille des gouttières entre les pages. Par exemple, choisissez l’option d’espacement automatique des gouttières, qui dimensionne les gouttières afin que les pages du document s’adaptent à l’espace disponible de la mise en page. Si vous imprimez sur une imprimante de bureau, vous pouvez ajuster les marges en fonction de la zone non imprimable d’une page. Si la marge est plus petite que la zone non imprimable, les bords de certaines pages et certaines marques d’imprimante risquent d’être tronqués à l’impression. Pour choisir une mise en page d’imposition prédéfinie 1 Cliquez sur Fichier ImprimerOutils d’imposition. 2 Cliquez sur l’onglet Mise en pageImposition. 3 Choisissez une mise en page d’imposition dans la zone de liste Mise en page de l’impositionPrésélections. La mise en page choisie n’affecte pas le document d’origine, uniquement son impression. Pour modifier une mise en page d’imposition 1 Cliquez sur Fichier ImprimerOutils d’imposition. 2 Cliquez sur l’onglet Mise en pageImposition. 3 Choisissez une mise en page d’imposition dans la zone de liste Mise en page de l’impositionPrésélections. 4 Cliquez sur le bouton Modifier. 5 Modifiez les paramètres de la mise en page de l’imposition. 6 Sélectionnez Enregistrer les paramètres actuels en tant que présélection dans la zone de liste Présélections. 7 Cliquez sur OK. 530 | Corel PHOTO-PAINT 2020 Guide de l'utilisateur 8 Cliquez sur Fichier Enregistrement de la mise en page de l’imposition. 9 Dans la zone Enregistrer sous, entrez le nom de la mise en page d’imposition. Lorsque vous modifiez une mise en page d’imposition, enregistrez-la sous un nouveau nom pour ne pas écraser les paramètres de la mise en page d’imposition prédéfinie. Pour sélectionner une méthode de reliure 1 Cliquez sur Fichier Aperçu avant impressionOutils d’imposition. 2 Cliquez sur l’onglet Imposition. 3 Cliquez sur l’outil Mise en page de l’imposition . 4 Sélectionnez l’option Modif. param. de base dans la zone de liste Élément à modifier de la barre de propriétés. 5 Sélectionnez Paramètres généraux de la zone de liste située sous la zone de liste Présélections . 6 Entrez des valeurs dans les zones Pages horizontalement/verticalement. 7 Entrez des valeurs dans les zones Pages horizontalement et Pages verticalement. Pour imprimer sur chaque côté de la page, cliquez sur le bouton Recto/Recto-verso . Si vous voulez une page recto-verso, activez la case Recto-verso . 8 Choisissez l’une des méthodes de reliure suivantes dans la zone de liste Mode de brochage : • Reliure parfaite : permet de couper les différentes pages puis de les coller au niveau de la reliure. • Photomont. broché : permet de plier les feuilles et de les insérer les unes dans les autres. • Assembler et couper : permet d’assembler et d’empiler toutes les signatures. • Reliure personnalisée : permet d’organiser les pages imprimées dans chaque signature. Si vous sélectionnez Photomont. broché ou Reliure personnalisée, entrez une valeur dans la zone correspondante. Lorsque vous cliquez sur Recto/Recto-verso pour effectuer une impression sur les deux faces et que vous imprimez sur un périphérique d’impression ne prenant pas en charge la fonction recto-verso, un assistant propose automatiquement des instructions sur la façon d’insérer le papier dans l’imprimante, ce qui permet d’imprimer sur les deux côtés de la page. Pour organiser les pages 1 Cliquez sur Fichier Aperçu avant impressionOutils d’imposition. 2 Cliquez sur l’outil Mise en page de l’imposition . 3 Sélectionnez l’option Modif. emplacement pages dans la zone de liste Élément à modifier de la barre de propriétés. 4 Cliquez sur l’onglet Imposition. 5 Sélectionnez Emplacement des pages de la zone de liste située sous la zone de liste Présélections. 6 Sélectionnez l’une des options suivantes dans la zone de liste Ordre : 7 Cliquez sur l’un des boutons suivants : • Organisation automatique intelligente • Automatique : organise automatiquement les pages sur une signature. — organise automatiquement les pages sur une signature. • Organisation automatique dans l’ordre : organise les pages de gauche à droite et de haut en bas. • Dans l’ordre : organise les pages de gauche à droite et de haut en bas. Préparation des fichiers pour les fournisseurs de service d’impression | 531 • Clonage automatique de la mise en page : place la page de travail dans chaque cadre de la page imprimable. • Cloné — place la page de travail dans chaque cadre de la page imprimable. • Manuel — vous laisse placer les pages manuellement Si vous souhaitez organiser la pagination manuellement, cliquez sur la page et spécifiez un numéro de page dans la zone Numéro de séquence de pages. 8 Choisissez un angle dans la zone de liste Rotation de pageRotation. Pour modifier des gouttières 1 Cliquez sur Fichier Aperçu avant impressionOutils d’imposition. 2 Cliquez sur l’outil Mise en page de l’imposition . 3 Sélectionnez Modifier les gouttières et les finitions dans la zone de liste Élément à modifier de la barre de propriétés. 4 Cliquez sur l’onglet Imposition. 5 Sélectionnez Gouttières et les finitions de la zone de liste située sous la zone de liste Présélections. 6 Cliquez sur l’un des boutons suivants : 7 Sélectionnez l’une des options suivantes dans la zone de liste Gouttières: • Espacement automatique des gouttières : redimensionne les gouttières pour qu’elles remplissent l’intégralité de l’espace disponible dans la mise en page des pages de document. • Gouttières égales : permet de définir des gouttières horizontales et verticales égales. • Automatique — redimensionne les gouttières pour qu’elles remplissent l’intégralité de l’espace disponible dans la mise en page des pages de document. • Égales — permet de définir des gouttières horizontales et verticales égales. • Manuel — permet d'ajuster manuellement les gouttières dans la fenêtre d'aperçu avant impression 8 Sélectionnez l’une des options suivantes dans la zone de liste Finition: 9 Cliquez sur l’un des boutons suivants : • Emplacement de coupure : place des marques de coupure entre les pages. • Emplacement de la pliure : place des marques de pliure entre les pages. • Coupure — place des marques de coupure entre les pages. • Pliure — place des marques de pliure entre les pages. Si vous cliquez sur le bouton Gouttières égales, vous devez spécifier une valeur dans la zone Taille de gouttière. Si vous cliquez sur le bouton Égales, vous devez spécifier une valeur dans la zone Taille de gouttière. Vous pouvez modifier les gouttières uniquement si vous avez sélectionné une mise en page d’imposition comportant au moins deux pages horizontalement et verticalement. Pour ajuster les marges 1 Cliquez sur Fichier Aperçu avant impressionOutils d’imposition. 2 Cliquez sur l’outil Mise en page de l’imposition . 3 Sélectionnez l’option Modifier les marges dans la zone de liste Élément à modifier de la barre de propriétés. 4 Cliquez sur l’onglet Imposition. 5 Sélectionnez Marges de la zone de liste située sous la zone de liste Présélections. 6 Sélectionnez l’une des options suivantes dans la zone de liste Type. 532 | Corel PHOTO-PAINT 2020 Guide de l'utilisateur 7 Cliquez sur l’un des boutons suivants : • Marges auto • Marges égales : définit les marques automatiquement : vous permet de définir la marge de droite comme étant égale à la marge de gauche, et la marge inférieure comme étant égale à la marge supérieure • Automatique — ajuste les marges automatiquement • Égales : vous permet de définir la marge de droite comme étant égale à la marge de gauche, et la marge inférieure comme étant égale à la marge supérieure • Manuel — permet d’ajuster manuellement les marges dans la fenêtre d'aperçu avant impression Si vous cliquez sur le bouton Marges égales, vous devez spécifier des valeurs dans les zones Marges haut/gauche. Si vous choisissez l'option Marges égales, vous devez spécifier des valeurs dans les zones Haut et Gauche. Si vous choisissez l’option Marges manuelles, vous devez spécifier des valeurs dans les zones Haut, Bas, Droite et Gauche. Lorsque vous préparez un travail pour une presse d’imprimerie, le fournisseur de service d’impression peut réclamer une taille de marges minimum, par exemple pour la reliure des pages et les marques d’imprimante. Marques d’imprimante L’impression des marques d’imprimante permet de faire apparaître sur la page les modalités d’impression d’un document. Vous pouvez spécifier la position des marques d’imprimante sur la page. Les marques d’imprimante disponibles sont les suivantes : • Marques de recadrage/pliure : ces marques représentent la taille du papier et s’impriment dans les angles de la page. Il vous est possible d’imprimer ces marques de recadrage/pliure afin qu’ils vous guident lors de la découpe du papier. Si vous imprimez plusieurs pages par feuille (deux rangées sur deux colonnes, par exemple), vous pouvez imprimer les marques de recadrage/pliure sur le bord extérieur de la page de manière à ce que tous soient supprimés après la découpe. Vous pouvez également ajouter des marques de recadrage/pliure autour de chaque rangée et chaque colonne. Les marques de recadrage et de Pliure apparaissent sur chaque plaque de séparation d’un fichier CMJN. • Limite de débordement : détermine jusqu’à quel point une image peut s’étendre au-delà des marques de recadrage. Lorsque vous utilisez un débordement pour étendre le travail d’impression vers les bords de la page, vous devez définir une limite de débordement. Le débordement requiert que le papier sur lequel vous imprimez soit plus grand que la taille du papier pour l’impression finale. De même, le travail d’impression doit s’étendre au-delà du bord de la feuille de papier finale. • Marques de repérage : ces marques sont nécessaires pour aligner le film afin de créer des épreuves ou imprimer des plaques sur une presse couleur. Elles s’impriment sur chaque feuille de séparation des couleurs. • Barres d’étalonnage des couleurs : il s’agit d’échelles de couleurs s’imprimant sur chaque feuille d’une séparation de couleur et garantissant une reproduction précise des couleurs. Pour visualiser les marques de barres d’étalonnage, la taille de la page du travail d’impression doit être supérieure à la taille de la page du dessin. • Échelle densitométrique — il s’agit d’une série de zones grises allant du gris clair au gris foncé. Ces zones sont utilisées pour tester la densité des images simili. Vous pouvez placer l’échelle densitométrique n’importe où sur la page. Vous pouvez également personnaliser les niveaux de gris apparaissant dans chacun des sept carrés de l’échelle densitométrique. • Numéros de page : simplifie l’assemblage des pages d’une image qui ne présente aucun numéro de page ou des numéros différents des numéros de pages réels. • Informations sur le fichier — imprime des informations sur le fichier, telles que le profil de couleurs, les paramètres simili, le nom, la date et l’heure de création de l’image, le numéro de plaque et le nom du travail. Imprimer les marques de recadrage et pliureImprimer les marques de recadrage 1 Cliquez sur Fichier Imprimer. 2 Cliquez sur l’onglet Pré-presse. 3 Dans la zone Marques de finition, cochez la case Marques de recadrage/pliure. Préparation des fichiers pour les fournisseurs de service d’impression | 533 4 Dans la zone Finition, cochez la case Marques de recadrage/pliure. Pour imprimer toutes les marques de recadrage/pliure, désactivez la case Extérieur uniquement. Pour imprimer les marques de recadrage/pliure, vous devez utiliser pour l’impression un papier dépassant la taille de l’image imprimée de 1,27 cm de chaque côté. Pour imprimer les marques de recadrage, vous devez utiliser pour l’impression un papier dépassant la taille de l’image imprimée de 1,27 cm de chaque côté. Pour définir des marques de recadrage/pliure, reportez-vous à la section « Pour modifier des gouttières » à la page 532. Pour définir des marques de recadrage/pliure, reportez-vous à la section « Pour modifier des gouttières » à la page 532. Pour imprimer les marques de recadrage et de pliure composites 1 Cliquez sur Outils Options Globales. 2 Cliquez sur Corel PHOTO-PAINT Préférences Paramètres globaux. 3 Cliquez sur Imprimer. 4 Cliquez sur l’onglet Style d’impression. 5 De la zone de liste Repères de coupe composites (PS), sélectionnez Sortie sur toutes les plaques. Pour définir une limite de débordement 1 Cliquez sur Fichier Imprimer. 2 Cliquez sur l’onglet Disposition. 3 Cochez la case Limite de débordement. 4 Entrez une valeur dans la zone Limite de débordement. Normalement, une limite de débordement de 0,32 cm à 0,63 cm est suffisante. Tout objet s’étendant au-delà utilise de la mémoire inutilement et risque d’entraîner des problèmes lors de l’impression de plusieurs pages avec débordements sur une seule feuille de papier. Pour imprimer les marques de repérage 1 Cliquez sur Fichier Imprimer. 2 Cliquez sur l’onglet Pré-presse. 3 Dans la zone Marques de repérage, cochez la case Imprimer marques de repérage. 4 Choisissez un style de marque de repérage dans le sélecteur Style. Pour imprimer les marques de repérage, vous devez utiliser pour l’impression un papier dépassant la taille de l’image imprimée de 1,27 cm de chaque côté. Pour imprimer des barres d’étalonnage des couleurs et des échelles densitométriques 1 Cliquez sur Fichier Imprimer. 534 | Corel PHOTO-PAINT 2020 Guide de l'utilisateur 2 Cliquez sur l’onglet Pré-presse. 3 Dans la zone Barres d’étalonnage, cochez les cases suivantes, en fonction de vos besoins : • Barre d’étalonnage des couleurs • Échelles densitométriques Pour personnaliser les niveaux de gris dans l’un des carrés de l’échelle densitométrique, choisissez un chiffre dans la liste Densités (les valeurs les plus basses représentent les carrés les plus clairs) et entrez une nouvelle densité pour ce carré. Pour personnaliser les niveaux de gris dans l’un des carrés de l’échelle densitométrique, cliquez sur le bouton Paramètres de densités , choisissez un chiffre dans la liste Densités (les valeurs les plus basses représentent les carrés les plus clairs) et entrez une nouvelle densité pour ce carré. Pour imprimer les numéros de page 1 Cliquez sur Fichier Imprimer. 2 Cliquez sur l’onglet Pré-presse. 3 Dans la zone Informations sur le fichier, cochez la case Imprimer les numéros de page. Pour placer le numéro de page à l’intérieur de la page, cochez la case Position dans la page. Pour imprimer les informations sur un fichier 1 Cliquez sur Fichier Imprimer. 2 Cliquez sur l’onglet Pré-presse. 3 Dans la zone Informations sur le fichier, cochez la case Imprimer les informations sur le fichier. 4 Entrez un nom pour le travail dans le champ Imprimer les informations sur le fichier. Pour placer les informations sur le fichier à l’intérieur de la page, cochez la case Position dans la page. Pour positionner les marques d’imprimante 1 Cliquez sur Fichier Aperçu avant impressionOutils d’imposition. 2 Cliquez sur l’outil Emplacement des marques . 3 Dans la barre de propriétés, cliquez sur le bouton Marques d’auto-positionnement . 4 Entrez des valeurs dans les zones Alignement des marques. 5 Cliquez sur l’onglet Marques. 6 Cochez la case correspondant au type de marque d’imprimante que vous souhaitez positionner. 7 Sélectionnez Manuel dans la zone de liste Position. 8 Spécifiez les valeurs dans les zones Haut, Bas, Droite, etGauche. Pour modifier la position des marques d’imprimante, vous pouvez également cliquer sur l’icône correspondante dans la fenêtre d’aperçu avant impression et faire glisser le périmètre de sélection. Séparations de couleurs Lorsque vous envoyez un travail couleur à un fournisseur de services d’impression ou à une imprimerie, le fournisseur ou vous-même devez créer des séparations de couleurs. Ces séparations de couleurs sont nécessaires parce qu’une presse d’imprimerie type applique une Préparation des fichiers pour les fournisseurs de service d’impression | 535 seule couleur d’encre à la fois sur la feuille de papier. Vous pouvez spécifier les séparations de couleurs à imprimer, y compris leur ordre d’impression. Pour produire de la couleur, les presses d’imprimerie utilisent le système quadri ou non quadri (ou les deux). Il est possible de convertir les couleurs non quadri en couleurs quadri au moment de l’impression. Pour plus d’informations sur les couleurs quadri et non quadri, reportezvous à la section « Choisir des couleurs » à la page 200. Lors de la définition des trames simili pour imprimer des séparations de couleurs, il est recommandé d’utiliser les paramètres par défaut. Autrement, les trames risquent d’être mal définies, des motifs moirés indésirables peuvent apparaître et une mauvaise reproduction des couleurs peut en résulter. Cependant, si vous utilisez une photocomposeuse, la technologie de trames doit correspondre au type de photocomposeuse du fournisseur de service d’impression. Avant de personnaliser les réglages de trame simili, prenez contact avec le fournisseur de service d’impression afin de définir la configuration adéquate. Pour imprimer des séparations de couleurs 1 Cliquez sur Fichier Imprimer. 2 Cliquez sur l’onglet Couleur. 3 Activez l’option Séparations. Pour imprimer des séparations de couleurs spécifiques, cliquez sur l’onglet Séparations, puis cochez la case correspondante dans la liste des séparations de couleurs. Vous pouvez modifier l’ordre d’impression des séparations de couleurs en cliquant sur Avancés dans la zone Options. Dans la liste des séparations située en bas de la boîte de dialogue, cliquez sur la colonne Ordre à côté de la séparation de couleur à modifier. Sélectionnez une nouvelle valeur d’ordre dans la zone de liste. Pour imprimer des séparations à l’aide d’un profil de couleurs différent du profil de couleurs du document, cliquez sur l’onglet Couleur et sélectionnez un profil de couleurs dans la zone de liste Profil de couleur. Pour convertir les couleurs non quadri en couleurs quadri 1 Cliquez sur Fichier Imprimer. 2 Cliquez sur l’onglet Couleur. 3 Activez l’option Séparations. 4 Cochez la case Convertir les couleurs non quadri en. La conversion de couleurs non quadri en couleurs quadri n’affecte pas le fichier Corel PHOTO-PAINT d’origine. Cette opération agit uniquement sur le mode de transmission des couleurs à l’imprimante. Pour personnaliser une trame simili 1 Cliquez sur Fichier Imprimer. 2 Cliquez sur l’onglet Couleur. 3 Activez l’option Séparations. 4 Cliquez sur l’onglet Séparations. 5 Dans la zone Options, cliquez sur Avancé. 6 Cliquez sur Avancé. 7 Modifiez les paramètres suivants selon vos besoins : • Technologie de tramage • Résolution 536 | Corel PHOTO-PAINT 2020 Guide de l'utilisateur • Trame de base • Type de simili Il est possible de définir la linéature de trame, l’angle de trame et les options de surimpression pour les couleurs non quadri, comme pour les couleurs quadri. Par exemple, avec une surface dégradée constituée de deux couleurs non quadri, vous pouvez définir une couleur à imprimer à 45 degrés et l’autre à 90 degrés. Recouvrement des couleurs et surimpression Le recouvrement des couleurs implique un chevauchement intentionnel des couleurs destiné à masquer les problèmes d’alignement des séparations. Dans le cas d’un recouvrement manuel, une couleur doit être surimprimée sur une autre. Effet obtenu par l’impression d’une couleur au-dessus d’une autre. Le recouvrement par surimpression donne de meilleurs résultats lorsque la couleur supérieure est plus sombre que la couleur sous-jacente. Dans le cas contraire, une troisième couleur indésirable risque d’apparaître (par exemple, du cyan imprimé sur du jaune produit un objet vert). Avant de lancer l’impression, vous pouvez conserver les paramètres de surimpression en choisissant de surimprimer des séparations de couleurs spécifiques, spécifier leur ordre d’impression et indiquer si vous souhaitez surimprimer des images, du texte ou les deux. Pour surimprimer les séparations de couleurs sélectionnées 1 Cliquez sur Fichier Imprimer. 2 Cliquez sur l’onglet Couleur. 3 Activez l’option Séparations. 4 Cliquez sur l’onglet Séparations. 5 Dans la zone Options, cliquez sur Avancé. 6 Cliquez sur Avancé. 7 Sélectionnez une séparation de couleur dans la zone de liste Technologie de filtrage. 8 Dans les colonnes Surimprimer les formes ou Surimprimer le texte, double-cliquez dans une cellule pour modifier le statut de surimpression. 9 Dans la colonne Surimpression, cliquez sur l’une des icônes suivantes ou sur les deux : • Surimprimer les images • Surimprimer le texte Les icônes apparaissent plus sombres lorsque la séparation est définie pour une surimpression. Il est possible de modifier l’ordre d’impression des séparations de couleurs. Pour cela, il suffit de sélectionner une séparation de couleur et de choisir un ordre dans la zone de liste Ordre. Impression des composites Vous pouvez imprimer un composite d’une image en combinant toutes les couleurs, le texte et les objets sur une seule feuille pour épreuvage. Dans un composite, le ton continu est simulé par des points de trame imprimés en lignes. Choisir un nombre de lignes par pouce (lpi) plus élevé réduit la taille des points de trame et l’espace entre eux, créant un rendu plus fin. Préparation des fichiers pour les fournisseurs de service d’impression | 537 Pour imprimer un composite 1 Cliquez sur Fichier Imprimer. 2 Cliquez sur l’onglet Couleur. 3 Activez l’option Composite. 4 Activez l’une des options suivantes : • Épreuve de couleur — applique les paramètres d’épreuve de couleur au document • Couleurs du document —: applique les paramètres de couleur du document Si vous sélectionnez une imprimante PostScript, vous pouvez choisir l’une des options suivantes dans la zone de liste Conversions de couleurs : • Corel PHOTO-PAINT : permet à l’application d’effectuer la conversion des couleurs • (imprimante sélectionnée) : permet à l’imprimante sélectionnée d’effectuer la conversion des couleurs (cette option n’est disponible que pour les imprimantes PostScript). 5 Sélectionnez un modèle de couleurs dans la zone de liste Couleurs de sortie. Cette opération permet de fusionner toutes les couleurs du document dans un modèle de couleurs spécifique à l’impression. 6 Choisissez un profil de couleurs pour corriger les couleurs lors de l’impression sur une imprimante spécifique de la zone de liste Profils de couleur. 7 Sélectionnez l’intention de rendu qui correspond au résultat final de l’image à partir de la zone de liste Intention de rendu. Pour plus d’informations sur les intentions de rendu, reportez-vous à la section « Qu’est-ce qu’une intention de rendu ? » à la page234. 8 Cliquez sur l’onglet Composite. 9 Choisissez une règle de ligne dans la zone de liste Linéature de trame. 10 Cliquez sur le bouton Appliquer. Imprimer sur un film Vous pouvez configurer un travail d’impression afin de créer des images négatives. Une photocomposeuse crée des images sur un film. Ces images peuvent nécessiter d’être produites sous forme de négatifs en fonction du périphérique d’impression utilisé. Renseignez-vous auprès de votre fournisseur de service d’impression pour savoir si vous pouvez produire des images sur un film. Vous pouvez choisir d’imprimer avec l’émulsion vers le bas, ce qui produit une image inversée sur les imprimantes de bureau. Pour imprimer un négatif 1 Cliquez sur Fichier Imprimer. 2 Cliquez sur l’onglet Pré-presse. 3 Dans la zone Paramètres papier/pellicule, cochez la case Inversion. Ne choisissez pas l’option de film négatif si vous imprimez sur une imprimante de bureau. Pour spécifier un film avec l’émulsion vers le bas 1 Cliquez sur Fichier Imprimer. 2 Cliquez sur l’onglet Pré-presse. 3 Dans la zone Paramètres papier/pellicule, cochez la case Miroir. 538 | Corel PHOTO-PAINT 2020 Guide de l'utilisateur Imprimer sur une toile Le menu fixe Prép. toile vous permet de préparer vos photos et vos images pour l'impression sur toile en trois étapes. Vous pouvez redimensionner, ajuster et étirer l’image de manière à obtenir une composition parfaite pour votre toile. Tout d'abord, spécifiez la taille d'impression en redimensionnant l'image proportionnellement. Pour de meilleurs résultats, spécifiez tout d'abord la plus petite dimension. Par exemple, si vous voulez que votre impression finale soit au format 8 x 10 pouces et en orientation paysage, attribuez la valeur 8 pour la hauteur. Laissez la valeur de la largeur en l'état. Ensuite, ajustez la taille d'impression en découpant l'image. Vous pouvez spécifier la hauteur et la largeur exacte, puis ajuster la taille dans la fenêtre de l'image. En cas d'impression sur toile et de montage sur un profil, l'image découpée constituera la face de la toile. Enfin, spécifiez une valeur d'étirement de sorte que l'image puisse être imprimée sur une toile et montée sur un profil sans perdre des informations importantes. L'étirement copie les pixels issus des bords de l'image et les ajoute autour de celle-ci. Vous pouvez étendre une image en étirant ses bords ou en appliquant un effet miroir. Les zones étirées apparaissent habillées autour du profil dans la sortie finale. Étirement des bords d'une image (à gauche) et application d'un effet miroir sur les bordures de l'image (à droite) Les zones étirées, qui se trouvent à l'extérieur du rectangle, apparaissent habillées autour du profil dans la sortie finale. (Travail original de Dmitri Demidenko) Pour préparer une image destinée à l'impression sur toile 1 Cliquez sur Fenêtre Menus fixes Prép. toile. 2 Cliquez sur le bouton Redimensionner l’image proportionnellement . 3 Dans la zone Redimensionnement proportionnel, entrez la valeur souhaitée dans les zones Largeur ou Hauteur, puis cliquez sur Redimensionner. Les valeurs spécifiées dans les autres cas sont automatiquement ajustées, et les nouvelles dimensions apparaissent dans la zone Image actuelle. 4 Cliquez sur le bouton Découper l’image , puis entrez les valeurs exactes souhaitées pour la largeur et la hauteur dans les zones Largeur et Hauteur. Une zone de recouvrement rouge apparaît sur les zones à découper. Si nécessaire, cliquez sur le bouton Ajuster l’image , puis déplacez le rectangle de découpe pour afficher les éléments d’image que vous souhaitez conserver. 5 Cliquez sur Découpe. 6 Cliquez sur le bouton Étirer l’image • Étirer le bord de l’image , puis sur l’un des boutons suivants dans la zone Étirer : : permet de donner une apparence étirée aux bords de l’image • Refléter l’image dans tous les sens : permet de coller un reflet des bords de l’image autour de celle-ci 7 Entrez une valeur dans la zone Profondeur, puis cliquez sur Appliquer. Préparation des fichiers pour les fournisseurs de service d’impression | 539 Travailler avec un fournisseur de services d’impression Lorsque vous transmettez un fichier à un fournisseur de service d’impression, ce dernier convertit votre fichier directement en film ou en plaques d’impression. Afin de préparer un travail pour une impression, vous pouvez fournir une sortie papier prête à clicher ou une disquette contenant le travail. Si vous fournissez votre travail sur disquette, le fournisseur de service d’impression requiert soit un fichier PostScript, soit un fichier au format de l’application utilisée (natif). Si vous créez un fichier pour l’envoyer à une photocomposeuse ou une insoleuse, contactez le fournisseur de service d’impression pour connaître le format de fichier le mieux adapté, ainsi que les paramètres à utiliser pour le périphérique d’impression. Fournissez toujours un exemplaire imprimé de votre travail au fournisseur de service d’impression, même s’il s’agit seulement d’une représentation en noir et blanc. Il aidera le fournisseur de service d’impression à identifier et évaluer tout problème potentiel. Avant d’imprimer un dessin, vous devez sélectionner le pilote de périphérique d’impression approprié et le configurer correctement. Reportez-vous aux instructions du fabricant du périphérique d’impression ou contactez le fournisseur de service d’impression ou l’imprimerie où sera imprimé votre document afin de connaître la meilleure configuration possible pour le pilote du périphérique d’impression. 540 | Corel PHOTO-PAINT 2020 Guide de l'utilisateur Formats de fichiers Exporter au format PDF....................................................................................................................................................................... 543 Travailler avec des applications de bureautique....................................................................................................................................553 Fichiers bruts d’appareil photo............................................................................................................................................................ 555 Formats de fichiers pris en charge................................................">
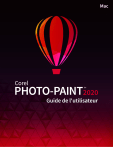
Lien public mis à jour
Le lien public vers votre chat a été mis à jour.