Modèle TZT9/TZT14/TZTBB www.furuno.com MANUEL D'UTILISATION 9" ÉCRAN MULTIFONCTION 14.1" ÉCRAN MULTIFONCTION ÉCRAN MULTIFONCTION TYPE BOÎTIER NOIR Pub. No. OFR-44700-D1 DATE OF ISSUE: JAN. 2014 REMARQUES IMPORTANTES Général • L'utilisateur de cet appareil doit lire et suivre attentivement les descriptions de ce manuel. Toute erreur d'utilisation ou de maintenance risque d'annuler la garantie et de provoquer des blessures. • Toute copie partielle ou intégrale du présent manuel sans l'accord écrit préalable de FURUNO est formellement interdite. • En cas de perte ou de dégradation du présent manuel, contactez votre distributeur pour le remplacer. • Le contenu du présent manuel et les caractéristiques techniques peuvent faire l'objet de modifications sans préavis. • Les exemples d'écrans (ou illustrations) contenus dans le présent manuel peuvent différer des écrans réels. Ils dépendent de la configuration de votre système et des paramètres de votre appareil. • Merci de ranger soigneusement le présent manuel afin de pouvoir le consulter ultérieurement. • Toute modification de cet appareil (et du logiciel) par des personnes non autorisées par FURUNO entraînerait l'annulation de la garantie. • Les logos SD, SDHC, SDXC sont des marques commerciales de SD-3C, LLC. • Windows est une marque déposée ou une marque commerciale de Microsoft Corporation aux États-Unis et dans d'autres pays. • iPhone, iPod et iPad sont des marques déposées ou des marques commerciales d'Apple. • Tous les noms de marques et de produits sont des marques commerciales, des marques déposées ou des marques de service appartenant à leurs détenteurs respectifs. Élimination de cet appareil Pour éliminer cet appareil, merci de vous conformer à la réglementation locale relative à l'élimination des déchets industriels. Pour la procédure de mise au rebut applicable aux États-Unis, consultez la page d'accueil de l'Electronics Industries Alliance (http://www.eiae.org/). Élimination d'une batterie usagée Certains appareils FURUNO contiennent une ou plusieurs batteries. Pour savoir si c'est le cas du vôtre, consultez le chapitre consacré à la maintenance. Si votre appareil contient une batterie, suivez les instructions ci-dessous. Recouvrez les bornes + et - de la batterie avant la mise au rebut pour éviter tout risque d'incendie et de génération de chaleur dû à un court-circuit. Au sein de l'Union européenne Le symbole de poubelle barrée indique que les batteries, quel que soit leur type, ne doivent pas être jetées dans une poubelle classique, ni dans une décharge. Rapportez vos batteries usagées à un site de collecte de batteries conformément à la législation de votre pays et à la directive relative aux batteries 2006/66/EU. Cd Aux États-Unis Le symbole composé de trois flèches formant un triangle indique que les batteries rechargeables Ni-Cd et à l'acide de plomb doivent être recyclées. Veuillez rapporter les batteries usagées à un site de collecte conformément à la législation locale. Ni-Cd Pb Dans les autres pays Il n'y a pas de normes internationales pour le symbole de recyclage des batteries. Les symboles de recyclage peuvent être appelés à se multiplier au fur et à mesure que les autres pays en créeront. i CONSIGNES DE SÉCURITÉ Lisez ces instructions de sécurité avant d'utiliser cet appareil. Indique une situation qui peut provoquer la mort ou des blessures graves si elle n'est pas évitée. AVERTISSEMENT Indique une situation qui peut provoquer des blessures mineures ou modérées si elle n'est pas évitée. ATTENTION Avertissement, Attention Action interdite AVERTISSEMENT L'antenne du radar émet des radiofréquences (RF) électromagnétiques qui peuvent être dangereuses pour vous, en particulier pour vos yeux. Ne regardez pas l'élément rayonnant ni à proximité de l'antenne quand celle-ci tourne. Les distances auxquelles les niveaux de radiations RF équivalent à 100 W/m2 et 10 W/m2 sont indiquéees dans le tableau. Antenne Modèle DRS2D DRS4D 0,1 m 1,4 m DRS4A - 1,2 m 0,2 m 2,4 m 0,2 m 1,9 m 0,5 m 5,3 m 0,4 m 4,4 m DRS6A DRS25A w/XN13A DRS25A w/XN13A DRS25A w/XN13A DRS25A w/XN13A ii Distance par Distance par rapport au point rapport au point 10 W/m2 100 W/m2 0,4 m 1,2 m Action obligatoire ATTENTION Assurez-vous que personne ne se trouve à proximité de l'antenne du radar avant de mettre sous tension le radar. Des blessures graves voire mortelles peuvent survenir si une personne est touchée par une antenne de radar qui tourne. Coupez immédiatement l'alimentation sur le tableau général si de l'eau ruisselle sur l'équipement ou en cas d'émission de fumées ou de flammes provenant de l'appareil. Si l'appareil n'est pas mis hors tension, ceci peut provoquer un incendie ou un choc électrique. Le panneau avant est en verre. Manipulez-le avec beaucoup de soin. Vous risquez de vous blesser si le verre se casse. Ne pas ouvrir l'équipement. Seul du personnel qualifié peut ouvrir l'équipement. CONSIGNES DE SÉCURITÉ AVERTISSEMENT AVERTISSEMENT Maintenez les unités autres que l'antenne du radar éloignées de la pluie et de l'eau. Ne vous fiez pas exclusivement au système de navigation pour piloter le bateau. Un incendie ou un choc électrique peut survenir si de l'eau pénètre dans la partie interne de l'appareil. Vérifiez systématiquement votre position par rapport à toutes les aides à la navigation disponibles, pour assurer la sécurité du bateau et des personnes à bord. N'essayez pas de démonter ou de modifier l'équipement. Un incendie ou un choc électrique peut survenir si l'équipement est démonté ou modifié. Un radar est une excellente aide pour prévenir les collisions, mais n'oubliez pas de continuer à surveillerles éventuels risques de collision. Ne pas manipuler l'équipement avec des mains mouillées. Ne relâchez jamais votre surveillance en cours de navigation. Un choc électrique peut survenir. Ne placez aucun objet à proximité de l'antenne du radar. Un incendie, un choc électrique ou des blessures peuvent survenir si quelque chose se coince dans l'antenne du radar. Utilisez un fusible adapté . Un fusible non adapté peut provoquer un incendie ou endommager sérieusement l'appareil. Ne man'uvrez pas le bateau en fonction de la seule indication de profondeur. Un échouage peut se produire. iii TABLE DES MATIERES AVANT-PROPOS.............................................................................................................x CONFIGURATION DU SYSTÈME.................................................................................xii 1. PRÉSENTATION DU SYSTÈME ...........................................................................1-1 1.1 1.2 1.3 1.4 1.5 1.6 1.7 1.8 1.9 1.10 1.11 1.12 1.13 1.14 1.15 1.16 1.17 1.18 1.19 1.20 1.21 1.22 1.23 2. Commandes............................................................................................................... 1-2 Mise sous/hors tension .............................................................................................. 1-5 Réglage de la luminosité de l'écran ou du témoin de mise sous tension................... 1-6 Sélection d'un affichage ............................................................................................. 1-7 Cartes SD................................................................................................................... 1-8 Présentation du traceur............................................................................................ 1-10 Présentation du radar............................................................................................... 1-11 Présentation du sondeur (Fish Finder)..................................................................... 1-12 Menus RotoKey........................................................................................................ 1-13 Menus d'incrustation ................................................................................................ 1-15 Zone de données (fenêtre d'informations) ............................................................... 1-16 1.11.1 Comment configurer les fenêtres d'informations.......................................... 1-17 1.11.2 Itération des données................................................................................... 1-19 1.11.3 Comment régler la transparence de la fenêtre d'informations ..................... 1-20 Présentation du menu .............................................................................................. 1-20 Menu [Affichage] dans le menu RotoKey (TZT9/TZT14 seulement)........................ 1-23 Fonction Tactile dans le menu principal................................................................... 1-23 Langue ..................................................................................................................... 1-25 Type du bateau ........................................................................................................ 1-26 Fonction Homme à la mer (MOB) ............................................................................ 1-26 Récepteur de fax météo FAX-30.............................................................................. 1-29 Transpondeur AIS FA-30, FA-50 ............................................................................. 1-30 Informations de message DSC ................................................................................ 1-31 1.20.1 Notification DSC........................................................................................... 1-31 1.20.2 Comment afficher ou masquer un message DSC........................................ 1-31 1.20.3 Comment atteindre un point DSC ................................................................ 1-31 1.20.4 Comment afficher les informations DSC ...................................................... 1-32 1.20.5 La liste DSC ................................................................................................. 1-32 Réglages sans fil LAN.............................................................................................. 1-33 Mise à jour logicielle................................................................................................. 1-38 Contrôle à distance .................................................................................................. 1-38 TRACEUR ..............................................................................................................2-1 2.1 2.2 2.3 2.4 2.5 2.6 2.7 2.8 2.9 Chart Type ................................................................................................................. 2-1 Echelle Carte.............................................................................................................. 2-2 Mode d'orientation...................................................................................................... 2-3 Déplacement de la carte ............................................................................................ 2-3 L'icône du bateau ....................................................................................................... 2-3 Comment trouver la distance et le relèvement par rapport à un emplacement ........ 2-6 Informations sur les objets cartographiques .............................................................. 2-7 Affichage simultané de plusieurs traceurs ................................................................. 2-8 Textes et objets cartographiques sur les cartes vectorielles...................................... 2-9 2.9.1 Contrôler la visibilité du texte et des informations sur les objets.................... 2-9 2.9.2 Contrôler la visibilité des objets cartographiques......................................... 2-11 2.10 Alarmes .................................................................................................................... 2-12 2.10.1 Alarme XTE.................................................................................................. 2-13 2.10.2 Alarme de profondeur .................................................................................. 2-14 2.10.3 Alarme SST.................................................................................................. 2-14 iv TABLE DES MATIERES 2.10.4 Alarme de vitesse.........................................................................................2-15 2.10.5 Alarme de mouillage (ripage) .......................................................................2-15 2.10.6 Menus d'alarme ............................................................................................2-16 2.10.7 Comment arrêter le son des alarmes ...........................................................2-17 2.11 Trace ........................................................................................................................2-17 2.11.1 Comment afficher ou masquer l'affichage de la trace ..................................2-17 2.11.2 Intervalle de Trace........................................................................................2-17 2.11.3 Couleur de la trace .......................................................................................2-18 2.11.4 Épaisseur de la trace....................................................................................2-21 2.11.5 Comment supprimer les traces ....................................................................2-21 2.11.6 Comment activer la suppression automatique des traces............................2-22 2.11.7 Comment enregistrer les traces ...................................................................2-22 2.11.8 Comment afficher une trace précédemment enregistrée .............................2-22 2.11.9 Comment effacer une trace précédemment enregistrée ..............................2-22 2.11.10Revenir au Port ............................................................................................2-22 2.12 Pilote automatique série NAVpilot-700.....................................................................2-24 2.12.1 Affichage des données série NAVpilot-700 dans les fenêtres d'informations. .... .....................................................................................................................2-24 2.12.2 Changement du mode de barre ...................................................................2-24 2.13 Menu Affichage Navigation.......................................................................................2-27 3. AFFICHAGE 3D, OVERLAYS ...............................................................................3-1 3.1 Affichage 3D ...............................................................................................................3-1 3.1.1 Vue aérienne ..................................................................................................3-1 3.1.2 Comment activer l'affichage 3D......................................................................3-2 3.1.3 Clarification de l'affichage 3D .........................................................................3-2 3.2 Overlays .....................................................................................................................3-4 3.2.1 Overlay de dégradé de profondeur ................................................................3-4 3.2.2 Superposition de photo satellite .....................................................................3-6 3.2.3 Overlay de radar.............................................................................................3-7 3.2.4 Overlay d'icône de marée...............................................................................3-8 3.2.5 Superposition du courant de marée .............................................................3-10 4. POINTS ..................................................................................................................4-1 4.1 À propos des points....................................................................................................4-1 4.2 Comment placer un point ou une marque d'événement.............................................4-1 4.2.1 Comment placer un point ...............................................................................4-1 4.2.2 Comment placer une marque d'événement ...................................................4-2 4.3 Comment afficher les informations sur les points.......................................................4-2 4.4 Configuration des points par défaut............................................................................4-4 4.5 Déplacement d'un point..............................................................................................4-5 4.5.1 Déplacement d’un point sur l’écran ................................................................4-5 4.5.2 Comment déplacer un point à partir de la liste des points .............................4-6 4.6 Comment supprimer un point .....................................................................................4-6 4.6.1 Comment supprimer un point sur l’écran .......................................................4-6 4.6.2 Comment supprimer un point à partir de la liste des points ...........................4-6 4.6.3 Suppression de tous les points ......................................................................4-7 4.7 Comment modifier un point ........................................................................................4-7 4.7.1 Comment modifier un point sur l’écran...........................................................4-7 4.7.2 Comment modifier un point à partir de la liste des points ..............................4-9 4.8 Comment trouver un point ........................................................................................4-11 4.9 Comment afficher ou masquer tous les points ou noms de points...........................4-11 4.10 Comment atteindre un point .....................................................................................4-11 4.10.1 Comment aller vers un point de l'écran ........................................................4-12 4.10.2 Comment atteindre une position sélectionnée sur l'écran............................4-13 4.10.3 Comment atteindre un point sélectionné à partir de la liste des points ........4-14 v TABLE DES MATIERES 4.10.4 Comment afficher les informations sur les points de la route active ............ 4-15 4.11 Comment redémarrer et annuler la navigation vers un point ................................... 4-15 4.11.1 Comment redémarrer la navigation vers un point ........................................ 4-15 4.11.2 Comment annuler la navigation vers un point.............................................. 4-16 5. ROUTES.................................................................................................................5-1 5.1 Qu'est-ce qu'une route? ............................................................................................. 5-1 5.2 Création d'une route................................................................................................... 5-1 5.2.1 Comment créer une route .............................................................................. 5-1 5.2.2 Comment créer une route à partir d'un point ................................................. 5-2 5.2.3 Comment insérer un point sur une route........................................................ 5-3 5.2.4 Comment déplacer un point sur une route..................................................... 5-4 5.2.5 Comment supprimer un point ou un point de route sur une route.................. 5-4 5.2.6 Comment supprimer un point sur une route................................................... 5-4 5.2.7 Comment étendre une route .......................................................................... 5-5 5.2.8 Comment diviser une route ............................................................................ 5-5 5.3 Liste Routes ............................................................................................................... 5-5 5.4 Comment joindre des points pour créer une route..................................................... 5-7 5.5 Comment trouver une route sur la carte .................................................................... 5-8 5.6 Comment supprimer une route .................................................................................. 5-8 5.6.1 Suppression d'une route à l'écran.................................................................. 5-8 5.6.2 Comment supprimer une route à partir de la liste des routes ........................ 5-8 5.6.3 Comment supprimer toutes les routes ........................................................... 5-9 5.7 Comment afficher ou masquer toutes les routes ....................................................... 5-9 5.8 Comment suivre une route....................................................................................... 5-10 5.8.1 Comment suivre une route à l'écran ............................................................ 5-10 5.8.2 Comment suivre une route sélectionnée à partir de la liste des routes ....... 5-11 5.8.3 Comment démarrer la navigation à partir d'un point de route...................... 5-11 5.8.4 Comment afficher les informations détaillées sur une route ........................ 5-12 5.8.5 Survol ........................................................................................................... 5-13 5.9 Opérations de suivi d'une route ............................................................................... 5-14 5.9.1 Comment redémarrer la navigation.............................................................. 5-14 5.9.2 Comment suivre une route dans le sens inverse ......................................... 5-14 5.9.3 Comment arrêter le suivi d'une route ........................................................... 5-14 5.9.4 Comment ignorer un point à atteindre sur une route ................................... 5-14 5.9.5 Mode de passage de waypoint .................................................................... 5-15 5.9.6 Zoom Auto Route ......................................................................................... 5-16 5.9.7 Lignes XTE................................................................................................... 5-16 5.9.8 Notification d'arrivée aux waypoints............................................................. 5-16 5.9.9 Notification de fin de route ........................................................................... 5-17 5.10 Niveau du carburant................................................................................................. 5-17 5.11 Menu Routes............................................................................................................ 5-18 6. RADAR...................................................................................................................6-1 6.1 6.2 6.3 6.4 6.5 6.6 6.7 vi Comment transmettre, mettre en veille le radar et le régler....................................... 6-1 Réglage du gain ......................................................................................................... 6-2 Comment réduire l'écho des vagues.......................................................................... 6-3 Comment réduire l'écho de pluie ............................................................................... 6-4 Échelle de distance .................................................................................................... 6-4 Mode d'orientation...................................................................................................... 6-5 Comment mesurer la distance et le relèvement entre votre bateau et une cible ....... 6-6 6.7.1 Comment afficher les cercles de distance ..................................................... 6-6 6.7.2 Comment définir le nombre de cercles de distance ....................................... 6-6 6.7.3 Comment sélectionner le mode de cercles de distance................................. 6-7 6.7.4 Comment mesurer la distance et le relèvement à l'aide de la règle .............. 6-8 6.7.5 Mesure de la distance avec le VRM............................................................... 6-8 TABLE DES MATIERES 6.8 6.9 6.10 6.11 6.12 6.13 6.14 6.15 6.16 6.17 6.18 6.19 6.20 6.21 6.22 6.23 6.24 6.25 6.26 7. 6.7.6 Mesure de relèvement à l'aide de l'EBL .........................................................6-9 6.7.7 Sélection de la référence EBL........................................................................6-9 Mesure de la distance et du relèvement entre deux cibles ......................................6-10 Comment décentrer l'image .....................................................................................6-10 Ligne de cap .............................................................................................................6-10 Comment réduire les interférences radar .................................................................6-11 Zone de Surveillance................................................................................................6-11 6.12.1 Comment définir la zone de surveillance .....................................................6-11 6.12.2 Comment activer ou désactiver la zone de surveillance ..............................6-12 6.12.3 Comment masquer la zone de surveillance .................................................6-12 6.12.4 Menus Zone de surveillance ........................................................................6-12 Watchman ................................................................................................................6-12 Sillages d'écho .........................................................................................................6-13 6.14.1 Comment afficher ou masquer les sillages d'écho .......................................6-13 6.14.2 Comment effacer les sillages d'écho pour en redémarrer de nouveaux ......6-13 6.14.3 Durée des sillages d'écho ............................................................................6-13 6.14.4 Mode trace d'écho (référence) .....................................................................6-14 6.14.5 Couleur des sillages d'écho..........................................................................6-15 6.14.6 Dégradé du sillage d'écho ............................................................................6-15 Echo Stretch .............................................................................................................6-16 Moyenne des échos .................................................................................................6-16 Rémanence de l'écho radar .....................................................................................6-17 Comment afficher, masquer ou annuler une route active.........................................6-17 Comment afficher ou masquer l'icône Bateau..........................................................6-17 Couleur de l'écho du radar .......................................................................................6-18 Couleur d'arrière-plan...............................................................................................6-18 Synchronisation de l'échelle des overlays du radar .................................................6-18 Affichage en double échelles....................................................................................6-19 Radar série FAR-2xx7 et NavNet TZtouch...............................................................6-20 Comment comprendre l'écran radar.........................................................................6-21 6.25.1 Faux échos ...................................................................................................6-21 6.25.2 Dispositif SART (Search and Rescue Transponder) ....................................6-23 Utilisation de la fonction ARPA.................................................................................6-24 6.26.1 Comment afficher ou masquer l'affichage ARPA .........................................6-25 6.26.2 Acquisition manuelle d'une cible ..................................................................6-25 6.26.3 Comment acquérir automatiquement une cible............................................6-25 6.26.4 Comment afficher les données de cible .......................................................6-26 6.26.5 Comment arrêter le suivi des cibles .............................................................6-27 6.26.6 Comment effacer une cible perdue ..............................................................6-27 6.26.7 Alarme CPA/TCPA .......................................................................................6-27 SONDEUR .............................................................................................................7-1 7.1 Fonctionnement du sondeur.......................................................................................7-1 7.2 Sélection d'un affichage .............................................................................................7-2 7.2.1 Affichage mono-fréquence .............................................................................7-2 7.2.2 Affichage bi-fréquence ...................................................................................7-3 7.2.3 Écrans de zoom .............................................................................................7-3 7.2.4 Écran A-scope (affichage uniquement) ..........................................................7-5 7.2.5 Affichage de la nature du fond .......................................................................7-6 7.3 Utilisation du sondeur en mode automatique .............................................................7-6 7.3.1 Fonctionnement du sondeur automatique......................................................7-6 7.3.2 Sélection d'un mode automatique sur le sondeur ..........................................7-7 7.4 Utilisation du sondeur en mode manuel .....................................................................7-7 7.4.1 Comment sélectionner le mode manuel .........................................................7-7 7.4.2 Comment sélectionner l'échelle de l'écran .....................................................7-7 7.4.3 Comment décaler l'échelle .............................................................................7-8 vii TABLE DES MATIERES 7.5 7.6 7.7 7.8 7.9 7.10 7.11 7.12 7.13 7.14 8. OPÉRATIONS SUR LES FICHIERS......................................................................8-1 8.1 8.2 8.3 8.4 8.5 8.6 8.7 8.8 8.9 8.10 9. 7.4.4 Réglage du gain ............................................................................................. 7-8 7.4.5 Comment réduire l'écho ................................................................................. 7-9 Vitesse de défilement des images ............................................................................. 7-9 Réduction des interférences .................................................................................... 7-10 Comment mesurer une échelle, une profondeur ou une durée par rapport à un objet ... ................................................................................................................................. 7-11 Équilibrage de l'intensité des échos ......................................................................... 7-12 Alarmes Fish Finder ................................................................................................. 7-13 7.9.1 Réglage d'une alarme .................................................................................. 7-13 7.9.2 Comment activer ou désactiver une alarme................................................. 7-14 7.9.3 Sensibilité de l'alarme .................................................................................. 7-14 ACCU-FISHTM ......................................................................................................... 7-15 7.10.1 Comment activer la fonction ACCU-FISHTM ................................................ 7-15 7.10.2 Correction taille poissons ............................................................................. 7-16 7.10.3 Comment afficher le symbole de poisson .................................................... 7-16 7.10.4 Affichage des informations de poissons....................................................... 7-17 Comment insérer un point, un point à atteindre ou une position.............................. 7-17 Utilisation des menus du sondeur ............................................................................ 7-18 Sondeur couleur LCD FCV-1150 et NavNet TZtouch .............................................. 7-21 Interprétation des données affichées ....................................................................... 7-23 Comment formater des cartes SD.............................................................................. 8-1 Utilisation du menu Fichiers ....................................................................................... 8-1 Format de fichier ........................................................................................................ 8-3 Comment exporter des points et des routes .............................................................. 8-3 Comment importer des points et des routes .............................................................. 8-4 Importation ou exportation de traces.......................................................................... 8-4 Comment sauvegarder les paramètres de l'équipement............................................ 8-6 Comment charger les paramètres de l'équipement ................................................... 8-7 Comment copier les paramètres de l'équipement...................................................... 8-7 Suppression de points, Routes et Traces. ................................................................. 8-8 CAMÉRA/VIDÉO/FUSION-Link.............................................................................9-1 9.1 Comment afficher une image vidéo ........................................................................... 9-1 9.2 Type de signal vidéo .................................................................................................. 9-1 9.3 Comment régler l'affichage vidéo............................................................................... 9-2 9.3.1 Comment choisir la source d'entrée............................................................... 9-2 9.3.2 Réglage de chaque signal vidéo .................................................................... 9-2 9.3.3 Réglage du format d'image ............................................................................ 9-5 9.3.4 Comment afficher en alternance des entrées vidéo....................................... 9-5 9.3.5 Comment régler le cycle d'affichage .............................................................. 9-6 9.4 Menus d'incrustation par la caméra FLIR................................................................... 9-6 9.5 Comment régler l'image vidéo ................................................................................... 9-7 9.6 Commande par effleurement sur l'écran de la caméra .............................................. 9-8 9.7 FUSION-Link.............................................................................................................. 9-9 10. AFFICHAGE DES INSTRUMENTS .....................................................................10-1 10.1 Comment activer l'affichage des instruments........................................................... 10-1 10.2 Comment sélectionner un affichage des instruments .............................................. 10-1 10.3 Affichages des instruments ...................................................................................... 10-2 10.3.1 Mode d'affichage Barre ................................................................................ 10-2 10.3.2 Mode d'affichage Moteur.............................................................................. 10-2 10.3.3 Affichage du niveau des réservoirs .............................................................. 10-3 10.3.4 Mode d'affichage Météo............................................................................... 10-3 10.3.5 Mode d'affichage Vent ................................................................................. 10-4 viii TABLE DES MATIERES 11. MÉTÉO.................................................................................................................11-1 11.1 Présentation de l'affichage météo ............................................................................11-1 11.2 Météo NavCenter .....................................................................................................11-2 11.2.1 Préréglages ..................................................................................................11-2 11.2.2 Comment télécharger les données NavCenter ............................................11-3 11.2.3 Comment afficher les données NavCenter ..................................................11-5 11.2.4 Chargement d'un fichier météo ....................................................................11-5 11.3 Météo Sirius..............................................................................................................11-6 11.3.1 Préréglages ..................................................................................................11-6 11.3.2 Comment afficher les données Sirius...........................................................11-8 11.4 Icônes météo (météo Sirius).....................................................................................11-9 11.5 Données météorologiques (NavCenter ou Sirius) ..................................................11-10 11.6 Rapports météo ......................................................................................................11-15 12. SYSTÈME AIS (AUTOMATIC IDENTIFICATION SYSTEM)...............................12-1 12.1 12.2 12.3 12.4 12.5 12.6 12.7 12.8 12.9 Présentation d'AIS....................................................................................................12-1 Comment afficher ou masquer les symboles AIS.....................................................12-1 Symboles de cible AIS..............................................................................................12-1 Alarme de proximité cible AIS ..................................................................................12-3 Comment ne pas prendre en compte les cibles AIS ................................................12-4 Comment afficher les données de cible ...................................................................12-5 Comment afficher et masquer les ID cibles..............................................................12-5 Liste AIS ..................................................................................................................12-6 Comment enregistrer un AIS ou un DSC dans la liste des amis ..............................12-8 13. RÉGLAGE DES PARAMÈTRES .........................................................................13-1 13.1 Mode RotoKey..........................................................................................................13-1 13.2 Comment configurer la fenêtre de sélection d'affichage ........................................13-10 13.3 Menus Général et Unités........................................................................................13-12 14. MAINTENANCE ET DÉPANNAGE .....................................................................14-1 14.1 Maintenance .............................................................................................................14-1 14.2 Durée de vie des pièces ...........................................................................................14-2 14.3 Dépannage ...............................................................................................................14-4 14.3.1 Dépannage général......................................................................................14-4 14.3.2 Dépannage du radar ....................................................................................14-4 14.3.3 Dépannage du traceur..................................................................................14-5 14.3.4 Dépannage du sondeur................................................................................14-5 ANNEXE 1 ANNEXE 2 ARBORESCENCE DES MENUS .......................................................AP-1 INFORMATIONS RÉGLEMENTAIRES CONCERNANT LA RADIO ......... ............................................................................................................AP-8 CARACTÉRISTIQUES .............................................................................................. SP-1 INDEX ......................................................................................................................... IN-1 ix AVANT-PROPOS Quelques mots à l'attention de l'utilisateur du TZT9, TZT14 et du TZTBB Félicitations ! Vous venez d'acquérir l'écran multifonction TZT9, TZT14 et TZTBB, un produit de la nouvelle gamme d'écrans multifonctions NavNet TZtouch. Nous sommes convaincus que vous allez bientôt comprendre pourquoi la marque FURUNO est synonyme de qualité et de fiabilité. Depuis 1948, FURUNO Electric Company jouit d'une renommée enviable pour l'innovation et la fiabilité de ses appareils électroniques marins. Cette recherche constante de l'excellence est renforcée par notre vaste réseau mondial d'agents et de distributeurs. Votre équipement a été conçu et fabriqué pour s'adapter aux conditions les plus rigoureuses en mer. Toutefois, pour un fonctionnement optimal, tout matériel doit être installé et entretenu correctement. Nous vous invitons par conséquent à lire et à suivre attentivement les procédures d'utilisation et de maintenance du présent manuel. Tout retour d'information dont vous pourriez nous faire part en tant qu'utilisateur final nous sera très précieux, ainsi que toute appréciation sur notre capacité à répondre à vos besoins. Nous vous remercions de l'intérêt et de la confiance que vous portez aux produits FURUNO. Caractéristiques La gamme NavNet TZtouch, dotée d'un écran tactile à capacité multi-touch, est un système de navigation en réseau vous offrant un radar, un traceur, un sondeur, un récepteur AIS, etc. Le transfert des informations entre les unités du NavNet TZtouch s'effectue par le biais d'une liaison Ethernet ou d'un système à bus CAN. Le format prêt à l'emploi offre des possibilités d'extension et vous permet de brancher jusqu'à six appareils NavNet. Il est possible, en outre, de commander les unités NavNet TZtouch à distance et d'afficher les données sur un iPhone, iPod ou iPad. Principales caractéristiques • Commande par effleurement intuitive. • Commande à distance de l'équipement avec un iPhone, iPod ou iPad. • Signal LAN sans fil pour se connecter à Internet. Traceur • La technologie TimeZeroTM affiche les cartes immédiatement, sans temps de chargement. • Des cartes NOAA raster et des cartes vectorielles complètes sont chargées en résolution maximale dans l'appareil pour couvrir l'ensemble des États-Unis. • Affichage 3D et commandes permettant le réglage de l'inclinaison et de l'orientation. • Les points (waypoints), les routes, les traces, etc. sont transférés entre les unités NavNet TZtouch par le biais d'une liaison Ethernet. • Mémoire à grande capacité : 30 000 points de trace, 30 000 points et 200 routes. • Les écrans d'overlay affichent le dégradé de profondeur, les marées, les courants de marée, les photos satellites (uniquement en Amérique du Nord), etc. x AVANT-PROPOS Capteur radar (en option) • Les antennes radar sont de type radôme ou antenne ouverte. • Les échos radar s'affichent en vert, en jaune ou en plusieurs couleurs. • Contrôle automatique de l'écho des vagues, de l'accord et du gain, pour une simplicité d'utilisation accrue. • La zone de surveillance recherche les cibles dans la zone que vous indiquez. • Fonctions ARPA en standard. • Affichage en double échelle permettant d'observer simultanément les distances courtes et longues. Sondeur (en option) • Mesure la profondeur du fond et affiche les conditions sous-marines en plusieurs couleurs, en fonction de l'intensité de l'écho. • Le mode zoom agrandit l'écho des poissons. • Utilisation automatique et manuelle. Le mode automatique règle automatiquement l'échelle, le gain et les échos parasites en fonction de l'objectif (pêche ou route). • ACCU-FISHTM estime la longueur et la profondeur d'un poisson individuel. (Nécessite une sonde appropriée ainsi qu'un sondeur d'analyse de fond BBDS1, un sondeur réseau de la série DFF.) • L'affichage de la discrimination de fond permet d'identifier la composition probable du fond. (Nécessite le sondeur d'analyse de fond BBDS1 ou le sondeur réseau DFF1-UHD.) Autre • La fonction AIS reçoit les données AIS en provenance d'autres bateaux, stations côtières ainsi que des aides à la navigation, et affiche ces données. • La fonction de message DSC (appel sélectif numérique) fournit le numéro MMSI et la position des bateaux qui vous ont transmis un message DSC. (Nécessite un radiotéléphone compatible DSC.) • Le port USB permet de connecter les périphériques USB prêts à l'emploi (souris, etc.). • Affichages des instruments (barre, moteur, météo et vent) en cas de connexion avec les capteurs adéquats : • Possibilité d'affichage des informations météo si le récepteur météo Sirius adéquat est connecté. • Vous pouvez télécharger les donnés météorologiques les plus récentes par le biais d'une connexion Internet. • Les données des capteurs sont transférées aux unités par le biais d'une liaison Ethernet ou d'un système bus CAN. • La caméra IP (non fournie) surveille les activités à bord du bateau. • Bus CAN permettant de brancher un récepteur GPS, une station météo, des instruments FI-50, un compas satellite, etc. xi CONFIGURATION DU SYSTÈME La configuration de base est illustrée par une ligne continue. TZT9/14 CAPTEUR RADAR DRS2D/DRS4D CAPTEUR RADAR DRS4A/DRS6A/DRS12A/DRS25A OU BLOC D'ALIMENTATION* PSU-017 BLOC D'ALIMENTATION* PSU-012 oU PSU-013 12 à 24 VCC Série FAR-2xx7 12 à 24 VCC Sondeur (FCV-1150, BBDS1, série DFF) HUB-101 Navpilot-700 FA-30/50 FAX-30 IP Caméra SC-30 Équipement FUSION-Link GP-330/WS-200 FI-50, etc. FI-5002 Équipement réseau IF-NMEA2K1/2 Caméra CCD Écran tactile Caméra CCD Écran multifonctionnel TZT9/TZT14 Conditions environnementales Capteurs : Exposée aux intempéries Toutes les autres unités : À l'abri des intempéries 12-24 VCC SW événement Buzzer externe Alarme de Vitesse Alimentation en entrée pour bus CAN *: Le bloc d'alimentation est requis lorsque vous connectez le capteur radar. PSU-012 : avec DRS2D/4D/4A/6A/12A PSU-013 : avec DRS25A PSU-017 : avec/DRS2D/4D Pour des informations détaillées sur le bloc d'alimentation, consultez le manuel d'installation du capteur radar (IME-35670). Remarque: Lorsque vous connectez un moniteur externe à l'unité TZT, utilisez un moniteur dont le format d'image est identique à l'unité TZT (5:3 pour le modèle TZT9, 16:10 pour le TZT14). L'image risque d'être étirée ou rétrécie avec un format d'image différent. xii CONFIGURATION DU SYSTÈME TZTBB CAPTEUR RADAR DRS2D/DRS4D CAPTEUR RADAR DRS4A/DRS6A/DRS12A/DRS25A OU BLOC D'ALIMENTATION* PSU-017 BLOC D'ALIMENTATION* PSU-012/PSU-013 12 à 24 VCC Série FAR-2xx7 12 à 24 VCC FCV-1150, BBDS1, série DFF FA-30/50 NAVpilot-700 SC-30 GP-330/WS-200 HUB-101 FI-5002 FAX-30 IP Caméra Équipement FUSION-Link FI-50, etc. Équipement réseau IF-NMEA2K1/2 Processeur MPU-002 Caméra CCD Écran tactile Écran tactile Caméra CCD 12/24 VCC Boîtier de commutation PSD-002 SW événement Buzzer externe Alarme de Vitesse Alimentation en entrée pour bus CAN Conditions environnementales Capteurs : Exposée aux intempéries Toutes les autres unités : À l'abri des intempéries *: Le bloc d'alimentation est requis lorsque vous connectez le capteur radar. PSU-012 : avec DRS2D/4D/4A/6A/12A PSU-013 : avec DRS25A PSU-017 : avec/DRS2D/4D Pour des informations détaillées sur le bloc d'alimentation, consultez le manuel d'installation du capteur radar (IME-35670). Remarque 1: Ne connectez pas et ne déconnectez pas le câble DVI entre le TZTBB et l'écran tactile lorsque le TZTBB est sous tension. Remarque 2: Lorsque vous connectez deux moniteurs, les résolutions et l'aspect doivent correspondre sur les deux moniteurs. Les deux écrans affichent les mêmes images (compatible seulement avec le mode clonage). xiii CONFIGURATION DU SYSTÈME Cette page est laissée vierge intentionnellement. xiv 1. PRÉSENTATION DU SYSTÈME Le présent chapitre fournit les informations nécessaires pour commencer à utiliser le système. Certaines rubriques indiquent comment activer l'équipement et présentent les écrans principaux. Conventions utilisées dans ce manuel • TZT9/TZT14 : Le panneau de commande présente trois boutons : Accueil, RotoKeyTM et Alimentation. TZTBB : Le boîtier de commutation présente un bouton d'alimentation (PSD-002). Le bouton Accueil s'affiche dans l'angle supérieur droit de l'écran sous forme d'icône ( ) et non sous forme de touche. Le TZTBB ne présente pas de bouton RotoKeyTM. Les touches Accueil et RotoKeyTM sont indiquées en gras. La touche Alimentation est indiquée au moyen du symbole . Les autres éléments qui apparaissent sur l'écran par le biais des commandes par effleurement ou du Bouton RotoKeyTM sont libellés entre crochets en police normale. Par exemple, [Cap en haut]. • Le système de menus comporte des menus principaux et des sous-menus. Comment utiliser le menu principal 1. TZT9/TZT14 : Appuyez sur la touche Accueil pour afficher la barre des icônes de menus (reportez-vous à la section 1.12). TZTBB : Appuyez sur l'icône Accueil dans l'angle supérieur droit de l'écran. 2. Sélectionnez (appuyez sur) l'icône [Menu] pour ouvrir le menu principal. Le présent manuel indique les étapes 1 et 2 comme « Sélectionnez [Menu] dans la barre des icônes de menus pour ouvrir le menu principal. » 3. Faites glisser les menus principaux pour afficher le menu souhaité. Le menu sélectionné est encadré en jaune. Les sous-menus du menu sélectionné apparaissent (voir section 1.12). Lorsque vous êtes invité à sélectionner une option du menu principal, le nom du menu principal et le nom du sous-menu sont indiqués, séparés d'un trait d'union. Par exemple, "Sélectionnez le menu [Routes] - [Couleur de la route par défaut]". • Cet équipement propose un menu RotoKey qui vous permet de contrôler intégralement le système NavNet TZtouch. Comment utiliser le menu RotoKey 1. TZT9/TZT14 : Appuyez sur le bouton RotoKeyTM pour ouvrir le menu RotoKey. TZTBB : Appuyez sur l'écran. 2. Sélectionnez une option de menu comme suit : • TZT9/TZT14: Tournez le bouton RotoKeyTM pour sélectionner le menu souhaité, puis appuyez sur le bouton RotoKeyTM pour exécuter la fonction. • TZT9/TZT14/TZTBB : Faites glisser le menu RotoKey pour afficher le menu souhaité, puis sélectionnez-le (appuyez dessus) pour exécuter la fonction indiquée sur l'option de menu. 1-1 1. PRÉSENTATION DU SYSTÈME Ce manuel indique cette procédure de fonctionnement comme « Sélectionnez le [nom de menu] dans le Menu RotoKey. » • Les couleurs mentionnées pour la trace, la route, le point, etc. sont les couleurs par défaut. • Ce manuel indique le fonctionnement des boutons Accueil et Rotokey des TZT9/ TZT14. • La plupart des captures d'écran de ce manuel correspondent aux TZT9/TZT14. 1.1 Commandes Les modèles TZT9/TZT14/TZTBB sont contrôlés au moyen de la ou des touches, et de commandes par effleurement. Vous disposez des outils suivants pour utiliser les fonctions du traceur, du radar, du sondeur, etc. : • • • • • Touche(s) Commande par effleurement Menus, dans lesquels vous pouvez sélectionner des options Menus d'incrustation (permettant de sélectionner des options) Listes, dans lesquelles vous pouvez modifier des éléments Lorsque vous actionnez une touche, un bip retentit. Si vous n'avez pas besoin du bip de touche, désactivez-le dans le menu [Général] - [Bip de touche] du menu principal. Description des touches de commande Les touches de commande de votre système sont mises en évidence dans les figures suivantes. Elles sont éclairées dans l'obscurité. 4 3 2 1 TZT9 4 3 2 1 TZT14 1-2 1. PRÉSENTATION DU SYSTÈME 4 2 1 Moniteur Boîtier de commutation (PSD-002) TZTBB N° Label 1 Fonction • Met l'appareil sous tension. • Règle la luminosité de l'écran. • Met l'appareil hors tension. (appareil ou réseau) 2 Lecteur de cartes Lecteur de cartes mémoire. 3 • Appuyer: Ouvre le menu RotoKey ou valide Bouton RotoKeyTM l'option sélectionnée. (TZT9/TZT14 seulement) • Tourner: • Sélectionne une option du menu RotoKey. • Sélectionne l'échelle de distance sur l'écran du traceur ou du radar. 4 Home (Pour TZTBB, une icône s'affiche à l'écran.) • Ouvre la fenêtre de sélection de l'affichage. • Affiche la barre des icônes de menus. Description des commandes par effleurement Les commandes par effleurement dépendent du type d'écran. Les tableaux suivants montrent les fonctions de base. Utilisation avec un doigt Utilisation avec un doigt Fonction Appuyer • Ouvre le menu RotoKey ou valide l'option sélectionnée (TZTBB seulement). • Sélectionnez une option de menu. • Sélectionner un objet ou une position pour afficher le menu d'incrustation correspondant. Faire glisser • Déplacer les cartes. • Faire défiler les options de menu. 1-3 1. PRÉSENTATION DU SYSTÈME Utilisation avec deux doigts Utilisation avec deux doigts Pincer Fonction • Effectuer un zoom avant ou arrière sur l'échelle de carte en mode 2D/3D ou l'affichage météo. • Sélectionner l'échelle du radar sur l'écran radar. Zoom avant Zoom arrière Faire glisser Basculer de 2D en 3D. Faites glisser vers le haut ou le bas. Orienter la vue en 3D. ou Appuyer Exécuter la fonction sélectionnée dans [Général] - [Fonction Tactile] du menu principal (reportez-vous à la section 1.14). Tourner Basculer entre la référence ligne de foi et la référence nord en mode 2D/3D. Icône du bateau Poser un doigt sur l'icone du bateau puis faire pivoter l'autre doigt 1-4 1. PRÉSENTATION DU SYSTÈME Pour TZT9/TZT14, lorsque RotokeyTM et une commande par effleurement sont disponibles pour la même fonction, ce manuel indique l'opération au moyen de la commande par effleurement. Notes concernant la commande par effleurement • La présence de nombreuses gouttelettes d'eau sur l'écran peut entraîner un dysfonctionnement et une lenteur de réponse de la touche. Nettoyez l'écran à l'aide d'un chiffon sec pour enlever l'eau. • Cet équipement utilise un écran tactile capacitif. Appuyez directement sur l'écran du bout des doigts. N'utilisez pas d'objets pointus (aiguille, stylo, clou) ni de stylet. Veillez à ne pas rayer l'écran. • N'appuyez pas sur l'écran les doigts gantés. Il peut en résulter un dysfonctionnement ou une absence de réponse. • Ne placez pas d'objets (post-it, etc.) sur l'écran. La commande par effleurement pourrait cesser de fonctionner correctement. • Tenez l'équipement éloigné d'une antenne radio, un éclairage fluorescent, une électrovanne ou autres appareils électroniques pour éviter toute fausse manipulation due au bruit. • Le panneau avant est en verre. En cas d'endommagement, n'essayez pas de le réparer vous-même. Toute réparation non autorisée annulera la garantie. Contactez votre revendeur pour une réparation ou un remplacement. • Pour TZTBB, voir dans les manuels la section relative à l'écran tactile. 1.2 Mise sous/hors tension Appuyez sur la touche pour mettre l'équipement sous tension. Lors de la mise sous tension, un bip retentit et l'écran de démarrage apparaît. Environ 90 secondes après la mise sous tension, l'écran du traceur apparaît. TZTBB: Appuyez ici. TZT9/TZT14: Appuyez ici. Pour mettre l'appareil hors tension, appuyez sur la touche La fenêtre suivante s'affiche. . Luminosité Fermer Mettre l'appareil hors tension Mettre le réseau hors tension Sélectionnez soit l'un soit les deux. 1-5 1. PRÉSENTATION DU SYSTÈME Sélectionnez [Mettre l'appareil hors tension] ou [Mettre le réseau hors tension]. L'appareil est mis hors tension 15 secondes après l'extinction de l'écran. (L'appareil reste sous tension durant ces 15 secondes.) Remarque 1: Ne mettez pas l'appareil hors tension pendant le démarrage. Attendez la fin du démarrage avant de le mettre hors tension. Remarque 2: L'actualisation de l'écran est plus lente à basse température. 1.3 Réglage de la luminosité de l'écran ou du témoin de mise sous tension Appuyez sur la touche pour afficher la fenêtre suivante. Luminosité Régler la luminosité de l'écran. Fermer la fenêtre. Fermer Mettre l'appareil hors tension Mettre le réseau hors tension TZT9/TZT14: Faites glisser l'icône circulaire pour régler la luminosité de l'écran. Le niveau de luminosité est indiqué dans l'icône. Vous pouvez également régler la luminosité de l'écran en appuyant brièvement sur la touche plusieurs fois. TZTBB : Faites glisser l'icône circulaire pour régler la luminosité du témoin de mise sous tension et le rétroéclairage de la touche . Le niveau de luminosité est indiqué dans l'icône. Vous pouvez également les régler en appuyant brièvement sur la 1-6 touche plusieurs fois. Témoin de mise 1. PRÉSENTATION DU SYSTÈME 1.4 Sélection d'un affichage Utilisez la touche (ou l'icône) Accueil et le bouton RotoKeyTM (ou la commande par effleurement) pour sélectionner un affichage, à partir de la fenêtre de sélection de l'affichage. 1. Appuyez sur la touche Accueil (ou sur l'icône Accueil) pour afficher la fenêtre de sélection de l'affichage. Cette icône ne s'affiche que lorsqu'un équipement Fusion est connecté. 2. Effectuez l'une des opérations suivantes : • TZT9/TZT14: Tournez le bouton RotoKeyTM pour placer l'affichage requis dans la zone située au bas de l'écran, puis appuyez sur le bouton. • TZT9/TZT14/TZTBB: Sélectionnez (appuyez sur) l'affichage requis. Pour plus d'informations, reportez-vous à section 13.2. 1-7 1. PRÉSENTATION DU SYSTÈME 1.5 Cartes SD La carte SD stocke les traces, les routes, les points, les paramètres, etc. Pour insérer ou retirer une carte SD, suivez les instructions ci-dessous. Il est également possible d'utiliser des cartes de type Secure Digital Extended Capacity (SDXC). Formatage d'une carte SD Il n'est en général pas nécessaire de formater une carte SD pour l'utiliser dans le système. Si la carte est corrompue, formatez-la à l'aide d'un logiciel de formatage compatible avec les spécifications de la carte SD, comme par exemple le logiciel SD Memory Card Formatting Software conçu par Panasonic. Comment insérer une carte SD 1) Tirez la languette située sur le cache du lecteur de cartes pour ouvrir le lecteur de cartes. TZT9/TZT14 2) Comme l'illustre la figure ci-contre, insérez la carte SD dans le lecteur de cartes de droite avec l'étiquette placée à droite. Si la carte ne s'insère pas facilement, ne forcez pas. Remarque: Le lecteur de cartes de gauche est doté d'un cache. TZTBB 3) Appuyez sur la carte jusqu'à ce quelle soit en place. Comment retirer une carte SD 1) Tirez la languette située sur le cache du lecteur de cartes pour ouvrir le lecteur de cartes. 2) Poussez la carte pour la dégager du lecteur de cartes. 3) Retirez la carte avec les doigts avant de fermer le cache. À propos des cartes SD • Manipulez les cartes SD avec précaution. Toute manipulation inappropriée risque d'endommager la carte et de détruire son contenu. • Veillez à ce que le cache soit fermé en permanence. • Retirez la carte uniquement avec les doigts. N'utilisez pas d'outils métalliques (comme des pinces à épiler) pour retirer la carte. • Ne retirez pas une carte pendant la lecture ou l'écriture de la carte. 1-8 1. PRÉSENTATION DU SYSTÈME • Si vous remarquez la présence d'humidité au bas du cache du lecteur de cartes, NE L'OUVREZ PAS. Éliminez totalement les traces d'humidité avec un chiffon sec avant d'ouvrir le couvercle. • Les cartes mémoire figurant dans les tableaux ci-dessous ont été testées : Type Capacité Fabricant LSD64GCBJP133 64 GB Lexer SD-E064GUA 64 GB TOSHIBA SD6A/64GB 64 GB Kingston RP-SDW32G 32 GB Panasonic SD-E032GUX 32 GB TOSHIBA RP-SDM16GK1K 16 GB Panasonic RP-SDM08GK1K 8 GB Panasonic RP-SDV08GK1K 8 GB Panasonic SDSDRH-8192-903 8 GB SANDISK RP-SDV04GK1K 4 GB Panasonic RP-SDM04GK1K 4 GB Panasonic SDSDBR-4096-J85 4 GB SANDISK SDSDRH-4096-903 4 GB SANDISK SDSDRX-4096-903 4 GB SANDISK AD-SDH2G 2 GB ADTEC HPC-SD2GM2 2 GB HAGIWARA SYS-COM HPC-SD2GM2 2 GB HAGIWARA SYS-COM QSDS-2G 2 GB PQI RP-SDR02GJ1A 2 GB Panasonic RP-SDR02GJ1A 2 GB Panasonic RSDC-G2G 2 GB BUFFALO RSDC-S2G 2 GB BUFFALO SD/2GBFE 2 GB Kingston SD-2G 2 GB I/O DATA SD-2G 2 GB I/O DATA SD-B002GT4 2 GB TOSHIBA SDSDB-2048-J60 2 GB SANDISK SDSDH-2048-903 2 GB SANDISK Remarque: Utilisez une carte SD de classe minimale 6 pour stocker les données cartographiques. 1-9 1. PRÉSENTATION DU SYSTÈME 1.6 Présentation du traceur Le traceur fournit une petite carte mondiale au format raster. Une carte vectorielle des côtes des États-Unis (Alaska et Hawaii y compris) est également fournie. La section du traceur offre des fonctions permettant d'entrer des points, de créer et de planifier des routes. Le traceur reçoit des informations de position fournies par un équipement de fixation de position de type GPS ou DGPS. Votre position est marquée sur l'écran avec l'icône du bateau. Il est possible de modifier la forme de l'icône du bateau pour la faire correspondre à votre bateau. Les points et les routes que vous avez saisis sont affichés sur l'écran. Vous pouvez déplacer, supprimer et modifier les points ainsi que les routes à partir d'un menu d'incrustation. Le traceur peut également • Indiquer la trace de votre bateau • Mesurer les distances et les relèvements • Marquer la position MOB (homme à la mer). • Contrôler les fonctions d'alarme • Suivre des routes Icône Icône Annuler Rétablir Ligne de cap COG COG °M 291.7 Route du bateau RADA AD A D R Zone des données Route DATA ATA A AT TA 1 TA Point D DATA 2 10:30 AM Échelle de carte Indicateur du nord Les icônes Annuler et Rétablir sont disponibles lors des opérations concernant les points et les routes. Annuler : Annule la dernière action. Rétablir : Répète la dernière action. 1-10 1. PRÉSENTATION DU SYSTÈME 1.7 Présentation du radar Le système radar opère dans la partie micro-ondes du spectre des radiofréquences (RF). Le radar détecte la position et le mouvement des objets. Les objets sont affichés sur l'écran radar en fonction de la distance et du relèvement mesurés, et leur intensité varie en fonction de l'intensité de l'écho. Deux modes d'affichage du radar sont disponibles (référence ligne de foi et référence nord) et l'orientation peut être affichée en mouvement vrai ou relatif. Le mouvement relatif montre le déplacement des autres bateaux par rapport à votre propre bateau. Le mouvement vrai montre le déplacement de votre bateau ainsi que d'autres objets selon leur routes et vitesses réelles. Une zone de surveillance vous avertit lorsque les cibles radar sont dans la zone que vous avez indiquée. Le sillage des cibles peut être affiché en rémanence pour permettre de suivre leur déplacement. L'affichage en double échelle balaie et affiche simultanément deux échelles de radar, ce qui permet de suivre simultanément les distances courtes et longues. 250 260 270 240 280 290 230 10:30 AM N North mark 220 300 DRS_RADOME 310 210 ᗵᐲ Gain Sea ᶏ㕙 320 200 330 190 340 180 350 170 160 0 Position de votre bateau 10 150 140 20 130 30 40 120 50 110 60 100 ㅍା RAD RA R RADA AD AD DA AR Zone des données DATA 2 Zone de surveillance Ligne de cap DATA A1 Rain 㔎㔐 90 80 70 Cercles de distance Echelle Intervalle des cercles de distance 1-11 1. PRÉSENTATION DU SYSTÈME 1.8 Présentation du sondeur (Fish Finder) L'écran du sondeur affiche une image des échos détectés par le sondeur. Les échos défilent sur l'écran de droite à gauche. Les échos de droite sont les échos actuels. Ils peuvent provenir d'un poisson unique, d'un banc de poissons ou du fond. La profondeur par rapport au fond est toujours indiquée, à condition que le gain soit correctement réglé. Il est possible de faire défiler les échos en arrière. Les fréquences d'émission haute et basse sont fournies. Les fréquences dépendent de la sonde connectée. La fréquence basse possède une zone de détection vaste, ce qui est utile pour la détection générale et la compréhension des conditions de fond. La fréquence élevée possède un faisceau étroit qui vous aide à vérifier la présence de poissons. La plage, le gain, les échos parasites et le TVG peuvent être automatiquement réglés selon vos besoins (route ou pêche) pour vous permettre d'effectuer d'autres tâches. Échelle de profondeur DATA 2 DATA 2 RADAR RA RADAR A DATA 1 DATA 1 Écho de fond 556 ft Profondeur 1-12 780 ft 750- LF Mode de Échelle de profondeur fréquence Affichage A-scope Symbole de poisson 1. PRÉSENTATION DU SYSTÈME 1.9 Menus RotoKey La fonction principale du bouton RotoKeyTM est d'afficher le menu RotoKey, ensemble d'options de menu qui changent en fonction du mode de fonctionnement. Pour TZT9/TZT14, appuyez sur le bouton RotoKeyTM pour afficher le menu RotoKey RotoKey, puis tourner le bouton RotoKeyTM (pour TZT9/ TZT14) pour sélectionner une option de menu. Il est également possible de sélectionner une option de menu en la faisant glisser avec un doigt. Lorsque vous cherchez dans les options de menu, l'option sélectionnée actuellement est la plus longue et encadrée de jaune. Pour TZTBB , appuyez sur l'écran pour afficher le menu RotoKey. Si le menu que vous recherchez n'apparaît pas, sélectionnez [Plus...] (puis faites glisser les options de menu) pour sélectionner une TM option de menu. Appuyez sur le bouton RotoKeyTM ou appuyez sur l'option de menu pour exécuter la fonction affichée sur l'option de menu sélectionnée. Pour plus d'informations, reportez-vous à section 13.1. L'indication située à la fin d'une option de menu signale une catégorie d'options de menu : • Le signe "W" indique une option de menu multifonction. Appuyez sur le bouton RotoKeyTM (ou appuyez sur l'option de menu désirée) pour accéder au niveau suivant. • Le signe "9" indique l'état activé (sélectionné) de l'option de menu. Le signe "9" disparaît en cas de désactivation (désélection). Appuyez sur le bouton RotoKeyTM (ou appuyez sur l'option de menu souhaitée) pour l'activer ou le désactiver. Le présent manuel indique ces procédures comme suit : État activé avec le signe "9" : Sélectionne l'option de menu. État désactivé : Désélectionne l'option de menu. 1-13 1. PRÉSENTATION DU SYSTÈME • Aucun signe ne figure sur une option de menu qui exécute la fonction indiquée sur celle-ci, par exemple, [Ligne de cap Off] sur l'écran radar. Appuyez sur le bouton RotoKeyTM (ou appuyez sur l'option de menu souhaitée) pour traiter l'option. Radar Tr ◄ Ajustement Radar Graduations Plus... ◄ Filtres Radar Sélectionnez [Plus...] pour afficher les menus masqués. Graduations ◄ Orientation Ligne de cap Off Sillage écho Pour TZTBB 1-14 Pour TZT9/TZT14 1. PRÉSENTATION DU SYSTÈME 1.10 Menus d'incrustation Les menus d'incrustation permettent d'accéder rapidement aux commandes en fonction de l'objet, de la position ou de l'affichage actif sélectionné. Sélectionnez un objet ou une position pour afficher le menu d'incrustation. Les menus d'incrustation qui apparaissent à l'écran dépendent du mode RotoKey (voir section 13.1). La figure de droite illustre le menu d'incrustation Traceur pour TZT9/TZT14. Go To Nouveau Point Lat/Lon Nouvelle Rout ◄ Orientation Enrg. Tra Comment utiliser un menu d'incrustation Tournez le bouton RotoKeyTM (ou faites glisser les options de menu avec un doigt) pour sélectionner une option. L'opération est la même que dans le menu RotoKey. • Le signe "W" indique une option de menu multifonction. Appuyez sur le bouton RotoKeyTM (ou appuyez sur l'option de menu désirée) pour accéder au niveau suivant. • Le signe "9" indique l'état activé (sélectionné) de l'option de menu. Le signe "9" disparaît en cas de désactivation (désélection). Appuyez sur le bouton RotoKeyTM (ou appuyez sur l'option de menu souhaitée) pour l'activer ou le désactiver. • Aucun signe ne figure sur une option de menu qui exécute la fonction indiquée sur celle-ci ou qui affiche la fenêtre de la fonction, par exemple, clavier de logiciel. Appuyez sur le bouton Bouton RotoKeyTM (ou appuyez sur l'option de menu souhaitée) pour traiter l'option. 1-15 1. PRÉSENTATION DU SYSTÈME 1.11 Zone de données (fenêtre d'informations) La zone de données située des deux côtés de l'écran indique les données de navigation au moyen de fenêtres d'informations. Il est possible de sélectionner les données à afficher dans la zone et, si nécessaire, d'afficher ou de masquer les fenêtres d'informations. Les données pouvant être affichées dépendent de la configuration de votre système. April 10 P12.3 AWA Menu latéral ° COG °M 291.7 DATA 2 DONNÉES 1 DONNÉES 2 N 25°46.598' W 80°09.795' DATA 1 10:30 AM RADAR DATA 1 DATA 2 RADAR RADAR Menu latéral Remarque: Une zone de données définie apparaît sur le côté gauche dans un écran partagé en trois parties. Sélectionnez [DONNÉES 1], [DONNÉES 2] ou [RADAR] dans le menu latéral situé à gauche ou à droite de l'écran pour afficher un ensemble de fenêtres d'informations. Pour masquer un ensemble de fenêtres d'informations, sélectionnez [×] dans l'angle supérieur droit de la zone de données. Il est possible de sélectionner les données à afficher dans chaque fenêtre d'informations sur l'écran. 1-16 1. PRÉSENTATION DU SYSTÈME Comment configurer les fenêtres d'informations Comment modifier le contenu d'une fenêtre d'informations : 1. Sélectionnez la fenêtre d'informations à modifier. Le menu d'incrustation s'affiche. °M 291.7 ◄ Sélect. données D DATA 2 COG DATA AT A ATA TA 1 10:30 AM ◄ Itération Données Graphique Supprimer Sélectionnez la fenêtre d'informations à modifier (COG en l'occurrence). RADAR AD D Le menu d'incrustation s'affiche. 2. Sélectionnez [Sélect. données]. 3. Sélectionnez les nouvelles données. Comment ajouter une fenêtre d'informations dans la zone de données 1. Appuyez sur n'importe quelle partie inoccupée dans la zone de données pour afficher le menu d'incrustation. COG DATA AT A ATA T 1 TA 10:30 AM °M Informations Aller vers D DATA 2 291.7 Marées&Courants Gain/Mer/Pluie EBL/VRM RADAR AD A D 1.11.1 Nature de Fond Date Appuyez sur une position inoccupée. Le menu d'incrustation s'affiche. 1-17 1. PRÉSENTATION DU SYSTÈME 2. Sélectionnez les données à ajouter. Celles-ci apparaissent sous la fenêtre d'informations la plus basse. L'exemple suivant montre l'ajout de [Date]. COG DATA AT A ATA TA 1 10:30 AM °M RADAR AD D D DATA 2 291.7 10/10/2012 10:30:15 AM Il est possible de classer les fenêtres d'informations en les faisant glisser avant de les déposer. Comment supprimer une fenêtre d'informations de la zone de données Menu d'incrustation : Sélectionnez la fenêtre d'informations à supprimer. Le menu d'incrustation s'affiche. Sélectionnez [Supprimer]. Commande par effleurement: Faites glisser la fenêtre d'informations hors de la zone de données. 10:30 AM COG °M RADAR AD D D DATA 2 291.7 DATA AT A ATA TA 1 Faites glisser la fenêtre d'informations hors de la zone de données. 1-18 1. PRÉSENTATION DU SYSTÈME Comment basculer du format analogique (graphique) au format numérique Sélectionnez la fenêtre d'informations dont vous voulez changer le format. Le menu d'incrustation s'affiche. Sélectionnez [Graphique] pour afficher le format analogique. Désélectionnez [Graphique] pour afficher le format numérique. 10:30 AM 10:30 AM 291.7 °M 7.0 kn m 38.5 ft C 2.88 °F COG SOG ᷓᐲ DPT(S) ᶏ㕙᷷ᐲ SST COG °M 291.7 Graphique : Analogique 1.11.2 Graphique : Numérique Itération des données Une fenêtre d'informations peut contenir plus d'une indication. Dans ce cas, il est possible d'itérer les données à un intervalle souhaité. Comment ajouter une indication dans une fenêtre d'informations et itérer les données Procédez comme suit pour ajouter une ou plusieurs indications dans une fenêtre d'informations et itérer les données. 1. Sélectionnez la fenêtre d'informations dans laquelle vous désirez ajouter une indication. Le menu d'incrustation s'affiche. Remarque: Il n'est pas possible d'itérer les données analogiques. 2. Sélectionnez [Itération Données]. 3. Sélectionnez les données à ajouter. 4. Répétez les étapes 1 à 3 pour ajouter d'autres données. Comment configurer la durée d'itération Il est possible de configurer la durée de l'intervalle d'itération en procédant comme suit : 1. Sélectionnez [Général] - [Cycle d'Affichage Multi NavData] dans le menu principal. Cycle d’ Affichage Multi NavData 0’03s 0’02s 0’03s 0’05s 0’10s 1-19 1. PRÉSENTATION DU SYSTÈME 2. Sélectionnez [2s], [3s], [5s] ou [10s]. 3. Sélectionnez [Fermer] pour sortir du menu. 1.11.3 Comment régler la transparence de la fenêtre d'informations Il est possible de régler le degré de transparence de la boîte d'informations à l'aide du curseur [Transparence des NavData] dans [Général] du menu principal. Le degré de transparence possible est compris entre 0 et 80 (%). (La technologie de fondu Alpha est utilisée pour les effets de transparence.) 1.12 Présentation du menu Le système de menus comporte des menus principaux et des sous-menus. Le nombre de menus dépend du nombre d'appareils connectés. Comment utiliser le menu 1. Appuyez sur la touche Accueil (ou sur l'icône Accueil) pour afficher la barre des icônes de menus. Cette icône ne s'affiche que lorsqu'un équipement Fusion est connecté. 2. Sélectionnez (appuyez sur) l'icône souhaitée dans la barre des icônes de menus. Le tableau suivant indique la fonction de chaque icône. Icônes de menus Icône 1-20 Fonction 15 menus principaux ; règle les écrans du traceur, radar, sondeur, etc. Icône Fonction Marque la position MOB. Listes des points, des routes, des routes détaillées, AIS, DSC et ARPA Ouvre la liste des données cartographiques installées. Entre les codes de déverrouillage. Ouvre le graphique de marée Ouvrir l'écran de fusion. 1. PRÉSENTATION DU SYSTÈME Par exemple, sélectionnez (appuyez sur) l'icône [Menu] pour ouvrir le menu principal. 3. Faites glisser les menus principaux à droite de l'écran pour afficher le menu souhaité. Le menu sélectionné est encadré en jaune. Les sous-menus du menu sélectionné apparaissent. Vous apercevez ci-dessous un exemple d'écran du menu [Radar]. 350 0 10 340 20 330 Affichage 30 Sélectionnez [Fermer] pour sortir du menu. 40 320 310 50 60 300 0 Menus principaux 0 120 240 130 230 140 220 150 210 160 200 190 180 170 L'écran correspondant est affiché pour permettre de voir le résultat de certaines sélections. Sous-menus Menu actuellement sélectionné Marque de défilement (indique les menus non affichés actuellement sur l'écran. Il est possible d'apercevoir les menus non affichés actuellement en faisant glisser. 4. Effectuez l'une des opérations suivantes en fonction du type de menu : • icône [Marche] ou [Arrêt] : Sélectionnez (appuyez sur) l'icône [Marche] ou [Arrêt] selon le cas. • Curseur mobile : Faites glisser l'icône circulaire pour régler le niveau. Le niveau actuel est indiqué dans l'icône. 1-21 1. PRÉSENTATION DU SYSTÈME • Valeur numérique avec l'icône clavier de logiciel ( ): Sélectionnez (appuyez sur) le menu pour ouvrir le clavier de logiciel. Déterminez la valeur, puis sélectionnez [Confirmer]. • Icône de couleur : Sélectionnez (appuyez sur) le menu pour ouvrir les options. Sélectionnez (appuyez sur) l'option souhaitée. La sélection actuelle est cochée. Couleur de la trail • Options : Sélectionnez (appuyez sur) le menu pour ouvrir les options. Sélectionnez (appuyez sur) l'option souhaitée. La sélection actuelle est cochée. Longueur de Trail 0’15s 0’15s 0’30s 1’00s 3’00s 6’00s 5. Sélectionnez [Fermer] pour sortir du menu. 1-22 1. PRÉSENTATION DU SYSTÈME 1.13 Menu [Affichage] dans le menu RotoKey (TZT9/ TZT14 seulement) Le menu[Affichage] dans le menu RotoKey est commun à tous les affichages. [NavData] : Ouvre les boîtes d'informations (reportez-vous à la section 1.11). [Menu] : Ouvre le menu principal (reportez-vous à la section 1.12). [Listes] : Ouvre le menu des listes (reportez-vous à la section 1.12 et au section 4.7). [Marée] : Ouvre le graphique de marée (reportez-vous à la section 1.12 et au section 3.2.4). NavData Menu ◄ Affichage Tableaux Marée 1.14 Fonction Tactile dans le menu principal Vous pouvez facilement accéder à une fonction en appuyant sur l'écran avec deux doigts. Sélectionnez la fonction comme indiqué ci-dessous. 1. Sélectionnez [Menu] dans la barre des icônes de menus pour ouvrir le menu principal. 2. Sélectionnez le menu [Général] - [Fonction Tactile]. Fonction Tactile Événement None Capture d’ écran Événement MOB Home 1-23 1. PRÉSENTATION DU SYSTÈME 3. Sélectionnez la fonction parmi les options suivantes : [Aucun] : Rien ne se passe. [Capture d'écran] : Prend une capture d'écran. La fenêtre suivante s'affiche. Sélectionnez [SD-Gauche] ou [SD-Droite] pour choisir où enregistrer la capture. Capture d'écran SD-Gauche SD-Droite Si la carte SD de gauche ou de droite n'a pas été insérée, l'option correspondante est grisée. Annuler [Événement] : Enregistre un événement dans le livre de bord. Le signe sélectionné est placé à l'endroit où l'on a appuyé sur l'écran pour ouvrir la fenêtre [Créer un événement] (reportez-vous au section 4.2.2) Création événement Annuler [MOB] : Enregistre la position MOB dans le livre de bord (reportez-vous à la section 1.17). [Accueil] : Ouvre la fenêtre de sélection de l'affichage (reportez-vous à la section 1.4) et affiche la barre des icônes de menus (reportez-vous à la section 1.12). [Menu] : Ouvre le menu principal (reportez-vous à la section 1.12). [Listes] : Ouvre le menu des listes (reportez-vous à la section 1.12 et au section 4.7). [Marée] : Ouvre le graphique de marée (reportez-vous à la section 1.12 et au section 3.2.4). [Fusion] : Ouvre l'écran FUSION complet (voir section 9.7). [Fusion Ctrl] : Ouvre la barre de contrôle du menu FUSION (voir section 9.7). 4. Sélectionnez [Fermer] pour sortir du menu. 1-24 1. PRÉSENTATION DU SYSTÈME 1.15 Langue La langue par défaut de l'interface est l'anglais (États-Unis). Il est possible de sélectionner une langue en procédant comme suit : 1. Sélectionnez [Menu] dans la barre des icônes de menus pour ouvrir le menu principal. 2. Sélectionnez le menu [Général] - [Langue]. Langue English (United States) English (United States) English (United Kingdom) Spanish (Spain) French (France) German (Germany) 3. Sélectionnez la langue souhaitée. Le message de confirmation s'affiche. Application have to restart now! Do you want to restart application ? Ouì Non 4. Sélectionnez [Oui]. L'équipement redémarre. 1-25 1. PRÉSENTATION DU SYSTÈME 1.16 Type du bateau L'icône du bateau indique la position actuelle. En mode 3D, il est possible de modifier la forme de l'icône du bateau pour la faire correspondre à votre bateau. En mode 2D, il n'est pas possible de modifier l'icône du bateau qui est rouge. 1. Sélectionnez [Menu] dans la barre des icônes de menus pour ouvrir le menu principal. 2. Sélectionnez le menu [Installation] - [Type du bateau]. Type de bateau Pêche Sportive Pêche Sportive Bateau Moteur Voilier Commercial 3. Sélectionnez [Pêche Sportive], [Bateau Moteur], [Voilier] ou [Commercial] en fonction de votre bateau. 4. Sélectionnez [Fermer] pour sortir du menu. 1.17 Fonction Homme à la mer (MOB) Utilisez la fonction MOB si une personne ou un objet tombe par-dessus bord. Pour calculer la position à l'estime, vous devez disposer des données de position issues d'un dispositif de navigation, ou des données de cap et de vitesse. Il est possible d'activer la fonction MOB à partir des écrans du traceur et du radar, la position MOB étant indiquée sur ces deux écrans. Comment indiquer la position MOB Il existe deux méthodes pour saisir la marque MOB : en appuyant avec deux doigts sur l'écran ou par le biais de l'icône [MOB] sur la barre des icônes de menus. Méthode 1 : Appuyer sur l'écran avec deux doigts Programmez la Fonction Tactile pour la marque MOB. Une fois cette programmation effectuée, appuyez simplement sur l'écran avec deux doigts pour saisir la marque MOB. 1. Sélectionnez [Menu] dans la barre des icônes de menus pour ouvrir le menu principal. 1-26 1. PRÉSENTATION DU SYSTÈME 2. Sélectionnez le menu [Général] - [Fonction Tactile]. Fonction Tactile Événement None Capture d’ écran Événement MOB Home 3. Sélectionnez [MOB]. 4. Sélectionnez [Fermer] pour sortir du menu. 5. Appuyez sur l'écran du traceur ou radar avec deux doigts. La zone entourant l'icône du bateau est agrandie. (L'échelle est automatiquement réglée sur 1,25 nm pour le traceur et 0,5 nm pour le radar.) La marque MOB est saisie et clignote. Une ligne jaune est tracée entre la position MOB et votre bateau. Celle-ci représente la route nécessaire pour atteindre la position MOB. Marque MOB sur l'écran du traceur Marque MOB sur l'écran radar Les marques MOB saisies sont automatiquement enregistrées dans les listes de points. Méthode 2 : Icône [MOB] dans la barre des icônes de menus Sélectionnez l'icône [MOB] dans la barre des icônes de menus. L'affichage du traceur s'ouvre et la position de la marque MOB est agrandie. Informations MOB Sélectionnez une marque MOB pour afficher le nom, le commentaire et la profondeur (traceur seulement). 1-27 1. PRÉSENTATION DU SYSTÈME Comment atteindre une marque MOB Sélectionnez la marque MOB à atteindre, puis [Aller vers] dans le menu d'incrustation. Lignes XTE Vert : Tribord Rouge : Bâbord Comment supprimer une marque MOB Marque MOB inactive: Sélectionnez une marque MOB pour afficher le menu d'incrustation. Sélectionnez [Supprimer]. Marque MOB active: Avant d'effacer une marque MOB active, il faut annuler la navigation. Sélectionnez la marque MOB active pour afficher le menu d'incrustation, puis sélectionnez [Arrêter Nav.]. Sélectionnez la marque MOB pour afficher le menu d'incrustation, puis sélectionnez [Supprimer]. 1-28 1. PRÉSENTATION DU SYSTÈME 1.18 Récepteur de fax météo FAX-30 Le récepteur de fax météo FURUNO FAX-30 s'installe sur le réseau TZT et peut être contrôlé à partir d'un affichage TZT. Vous trouverez ci-dessous les étapes permettant de démarrer le fax. 1. Lors de l'installation de l'équipement, branchez le récepteur FAX-30 au TZT. 2. Sélectionnez [Menu] dans la barre des icônes de menus pour ouvrir le menu principal. 3. Sélectionnez le menu [Installation] - [Navigateur FAX30]. Browser Installation FAX30 Browser Browser FA30 Browser Browser FA50 Browser Browser Close FAXSIMILE RECEIVER FAX-30 WX FAX NAVTEX LOGOUT 4. Sélectionnez [WX FAX] ou [NAVTEX]. Close 100N JMH 3622.5kHz IOCXXX XXXrpm SN=11 SS=55 NEXT PAGE 1/2 STBY MENU CHANNEL SETUP TIMER SETUP EDIT STATION LIST SYSTEM SETUP RX MODE << Top 5. Reportez-vous au Manuel d'utilisation du FAX-30 pour des informations sur le fonctionnement. 1-29 1. PRÉSENTATION DU SYSTÈME L'affichage du FAX-30 n'est possible que par le biais d'un affichage TZT. Lorsqu'un autre affichage TZT accède au FAX-30, le contrôle du FAX-30 est donné à cet affichage, dès l'arrêt complet de l'image. Cette séquence dure environ une minute. 1.19 Transpondeur AIS FA-30, FA-50 Le transpondeur AIS FURUNO FA-30 (ou FA-50) s'installe sur le réseau TZT et peut être contrôlé à partir d'un affichage TZT. Pour accéder au menu principal du transpondeur, procédez comme suit : 1. Lors de l'installation de l'équipement, branchez le FA-30 (ou FA-50) au TZT. 2. Sélectionnez [Menu] dans la barre des icônes de menus pour ouvrir le menu principal. 3. Sélectionnez le menu [Installation] - [Navigateur FA30] ou [Navigateur FA50]. Installation du navigateur Navigateur FAX30 Navigateur Navigateur FA30 Navigateur Navigateur FA50 Navigateur Fermer FA-30 Configuration du port Données propres au navire Statut du capteur Test Pour maintenance ou Fermer FA-50 Installation Données propres au navire Message Statut de l’alarme Statut du capteur Tests Pour maintenance 4. Reportez-vous au Manuel d'utilisation du FA-30 ou du FA-50 pour des informations d'utilisation. 1-30 1. PRÉSENTATION DU SYSTÈME 1.20 Informations de message DSC La fonction de message DSC (appel sélectif numérique) fournit, sur les écrans du traceur et du radar, le numéro MMSI et la position* des bateaux qui vous ont transmis un message DSC. Une marque hexagonale indique la position du bateau. La couleur de cette marque dépend du type de message DSC envoyé. Elle est rouge en cas de détresse et verte en cas de non détresse. * Position au moment de la transmission du message. Les informations de position ne sont pas mises à jour. Rouge : Marqueur DSC pour message de détresse 333336789 N° MMSI Vert : Marqueur DSC pour message de non détresse 333335678 Cette fonction nécessite une connexion à un radiotéléphone compatible DSC transmettant la phrase DSC au format NMEA 0183. 1.20.1 Notification DSC Lorsqu'un message DSC relatif à la position du bateau est reçu, le message "DSC Position Report Received" s'affiche en jaune sur la barre d'état en haut de l'écran (voir section 2.10.7). Lorsqu'un message DSC de détresse est reçu, le message "DSC Distress Call Received" s'affiche en rouge sur la barre d'état en haut de l'écran. Pour supprimer le message de détresse, appuyez sur la barre d'état. 1.20.2 Comment afficher ou masquer un message DSC Sur l'écran du traceur ou du radar, sélectionnez [Cibles] dans le menu RotoKey, puis [AIS/DSC]. Les données DSC s'affichent. Pour masquer les données DSC, désélectionnez [AIS/DSC]. Remarque: Sur l'écran du traceur, le menu [AIS/DSC] avec le RotoKeyTM est disponible en mode [Complète] (reportez-vous à la section 13.1). Lorsque vous recevez un message DSC, la marque DSC correspondante ainsi que le numéro MMSI du bateau émetteur apparaissent sur les écrans du traceur et du radar. 1.20.3 Comment atteindre un point DSC Sélectionnez la marque DSC à atteindre. Le menu d'incrustation s'affiche. Sélectionnez [Aller vers]. 1-31 1. PRÉSENTATION DU SYSTÈME 1.20.4 Comment afficher les informations DSC Sélectionnez une marque DSC pour afficher une information de base (position, numéro MMSI du bateau ayant émis le message DSC, etc.). Pour obtenir de plus amples informations, sélectionnez une marque DSC pour afficher le menu d'incrustation, puis [Info]. Info Cible Surnom ABCDEF MMSI 333336789 COG 263.4°M SOG 1,5 kn Distance 2.101 NM Relèvement 210.4° 9’34s Temps Position N 47°47.692’; W122°29.653’ Nature de la détresse Détresse Informations détaillées 1.20.5 La liste DSC Lorsque vous recevez un message DSC, celui-ci est automatiquement enregistré dans la liste DSC. Pour vous aider à identifier rapidement un bateau sur les écrans du traceur et du radar, il est possible de remplacer l'indication du numéro MMSI par le nom de votre choix, celui du bateau par exemple. Comment ouvrir la liste DSC 1. Sélectionnez [Listes] dans la barre des icônes de menus pour ouvrir le menu des listes. 2. Sélectionnez [Liste DSC]. Trier par: Nom Distance Cpa Nom/Mmsi AAAAA 333331111 Range/Bearing 19.71 NM 25.6 °M Cpa/Tcpa 16.16 NM -1h40’ Nom/Mmsi BBBBB 333332222 Range/Bearing 20.42 NM 20.5 °M Cpa/Tcpa 19.42 NM -27’20s 3. Sélectionnez [Nom], [Distance] ou [CPA] dans la zone [Trier par] en haut de la liste. [Nom] : Liste DSC triée dans l'ordre alphanumérique [Distance] : Liste DSC triée en ordre croissant [CPA] : Liste DSC triée par CPA en ordre croissant Pour afficher les informations détaillées d'un DSC, sélectionnez un DSC, puis [Détail]. Pour centrer une marque DSC sur l'écran, sélectionnez le DSC, puis [Trouver sur la carte]. 1-32 1. PRÉSENTATION DU SYSTÈME Pour modifier le surnom DSC, sélectionnez le DSC, puis choisissez [Editer Surnom] (voir "Modification d'un surnom AIS" de la page 12-7). Nom/Mmsi AAAAA 333331111 Range/Bearing 19.71 NM 25.6 °M Cpa/Tcpa 16.16 NM -1h40’ Detail Find On Chart 1.21 Réglages sans fil LAN Vous pouvez vous connecter à Internet à l'aide du signal LAN sans fil pour télécharger des informations météorologiques (voir chapitre 11) et pour vous connecter à un iPhone, iPod ou iPad. Pour télécharger des informations météorologiques, connectezvous au réseau LAN existant. Pour vous connecter à un iPhone, iPod ou iPad, créez un réseau sans fil local. Notes sur le réseau LAN sans fil • La fonction LAN sans fil n'est disponible que dans les pays qui ont acquis une certification des ondes radios. Désactivez cette fonction dans les pays qui ne possèdent pas de certification des ondes radios. Les navires océaniques qui possèdent une certification d'ondes radio peuvent utiliser la fonction LAN sans fil dans tous les pays qui ont acquis une certification d'ondes radios. Les navires qui possèdent une certification d'ondes radios qui entrent dans un pays qui n'en possède pas peuvent utiliser la fonction LAN sans fil uniquement dans le bateau. Pays disponibles (en janvier 2012) : États-Unis, Canada, Union européenne, Nouvelle-Zélande, Australie, Japon • Le débit de communication et la plage effective pour le réseau LAN sans fil peuvent être affectés par l'onde électromagnétique, un objet qui interfère ou un site de point d'accès. • Nous conseillons vivement d'utiliser le réseau LAN sans fil avec une connexion cryptée. Sinon, l'accès non autorisé par un tiers peut se produire, ce qui peut entraîner une perte de données ou une panne du système. • En cas d'utilisation d'un réseau sans fil local, nous vous recommandons de changer le mot de passe initial. 1-33 1. PRÉSENTATION DU SYSTÈME Comment se connecter à un réseau LAN existant 1. Sélectionnez [Menu] dans la barre des icônes de menus pour ouvrir le menu principal. 2. Sélectionnez le menu [Général] - [Se connecter à Internet]. Se connecter à Internet Quand nécessaire Jamais Au lancement Quand nécessaire 3. Sélectionnez [Quand nécessaire]. 4. Sélectionnez [Wireless LAN Settings]. Wireless LAN Settings Wireless LAN Settings Sans fil Mode sans fil Connect to existing LAN 5. Sélectionnez l'icône [ON] dans [Sans fil]. Remarque: Vous pouvez utiliser la fonction LAN sans fil lorsque la température interne de l'équipement à l'intérieur est détectée par le capteur de température et que celle-ci est supérieure à 0°C. L'icône [ON] dans [Sans fil] est grisée si l'équipement ne répond pas à l'exigence ci-dessus. 6. Sélectionnez [Mode sans fil]. Mode sans fil Connect to existing LAN Connect to existing LAN Create local network 1-34 1. PRÉSENTATION DU SYSTÈME 7. Sélectionnez [Se connecter à LAN existant]. La liste des réseaux sans fil disponibles apparaît. Available Wireless LAN Networks XXXX WEP Connect XXXXX WEP Connect XXXXXX WPA2PSK Connect 8. Sélectionnez [Se connecter] dans le réseau souhaité. Mot de passe Ok Fermer 9. Sélectionnez le champ du mot de passe pour ouvrir le clavier de logiciel. 10. Saisissez le mot de passe, puis sélectionnez [OK]. L'adresse IP s'affiche. Forget all Wireless LAN networks saved Adresse IP XXX.XXX.XXX.XXX Comment créer un réseau sans fil local Lorsque vous vous connectez à un réseau LAN sans fil sans accéder au réseau LAN existant, procédez comme suit pour créer un réseau local. Remarque 1: Suivez les étapes 1 à 7 en sélectionnant [OFF] dans [État du réseau]. Remarque 2: La connexion à un réseau local peut être impossible si le réseau est instable. Dans ce cas, sélectionnez l'icône [OFF] dans [Sans fil], puis sélectionnez l'icône [ON]. Connectez-vous via un réseau LAN existant. Remarque 3: Vérifiez si [Quand nécessaire] est sélectionné dans le menu [Se connecter à Internet]. 1-35 1. PRÉSENTATION DU SYSTÈME 1. Sélectionnez [Créer un réseau local] dans [Mode sans fil]. Wireless LAN Settings Sans fil Mode sans fil Create local network Créer un réseau local NAVNETTZT 2. Sélectionnez [SSID] pour ouvrir le clavier de logiciel. 3. Saisissez le SSID, puis sélectionnez [Confirmer]. 4. Sélectionnez [Authentification]. Authentification Ouvrir Ouvrir WEP WPA2 - PSK 5. Sélectionnez la sécurité dans [Ouvrir], [WEP] ou [WPA2 - PSK]. Si vous sélectionnez [Ouvrir], passez à l'étape 8. Pour les autres options, passez à l'étape suivante. Remarque: Choisissez la sécurité en fonction de l'équipement connecté au réseau. Sélectionnez [WEP] pour connecter un iPhone ou un iPad au réseau. ([WPA2-PSK] n'est pas disponible pour iOS.) 6. Sélectionnez [Mot de passe] pour ouvrir le clavier de logiciel. 1-36 1. PRÉSENTATION DU SYSTÈME 7. Saisissez le mot de passe, puis sélectionnez [Confirmer]. Remarque: En cas de saisie d'un mot de passe non valide, le message d'erreur suivant s'affichera. Mot de passe invalide : Seulement 5 ou 13 caractères autorisés. Ok Pour [WEP] Mot de passe invalide : Le mot de passe doit comporter au moins 8 caractères et ne peut dépasser 63 caractères. Ok Pour [WPA2 - PSK] Sélectionnez [Ok] avant de saisir le mot de passe correct. 8. Sélectionnez l'icône [Marche] dans [État du réseau] pour vous connecter au réseau créé. Comment oublier tous les réseaux LAN sans fil 1. Dans [Se connecter à LAN existant], sélectionnez [Mode sans fil], puis [Oublier tous les réseaux LAN sans fil]. Le message de confirmation s'affiche. Oublier tous les réseaux LAN sans fil Delete all saved Wireless LAN networks ? Oui Non 2. Sélectionnez [Oui]. 1-37 1. PRÉSENTATION DU SYSTÈME 1.22 Mise à jour logicielle Vous pouvez mettre à jour le logiciel via Internet. Voir section 1.21 sur la connexion Internet. 1. Sélectionnez [Menu] dans la barre des icônes de menus pour ouvrir le menu principal. 2. Sélectionnez [Général]. 3. Sélectionnez l'icône [Mise à jour] dans [Vérification mises à jour logiciels]. Les messages suivants s'affichent dans l'ordre. Checking new version availability... New software update has been downloaded: QuickBuild_20121031.4.zip Do you want to install it ? (The device will be rebooted during installation process) Oui Non 4. Sélectionnez [Oui]. L'équipement redémarre. 1.23 Contrôle à distance Vous pouvez activer ou désactiver le contrôle à distance via le LAN sans fil (iPhone, iPod ou iPad). 1. Sélectionnez [Menu] dans la barre des icônes de menus pour ouvrir le menu principal. 2. Sélectionnez le menu [Général] - [Autoriser le contrôle à distance]. Autoriser le contrôle à distance Contrôle total Arrêt Visualisation seulement Contrôle total [Arrêt] : Impossible de contrôler cet équipement à distance. [Visualisation seulement] : Impossible de contrôler cet équipement à distance, mais les données peuvent s'afficher sur l'écran à distance. [Contrôle total] : Il est possible de totalement contrôler cet équipement à distance. 3. Sélectionnez [Fermer] pour sortir du menu. 1-38 2. TRACEUR Ce chapitre montre comment effectuer les opérations suivantes : • Utiliser et préparer le traceur • Configurer les alarmes du traceur • Contrôler la trace 2.1 Chart Type Une carte mondiale au format raster est intégrée à votre appareil. Une carte vectorielle des côtes des États-Unis (Alaska et Hawaii y compris) est également fournie. Pour utiliser ce traceur comme aide à la navigation, vous devez disposer des cartes électroniques (stockées dans la mémoire interne) correspondant à la zone dans laquelle vous naviguez. Contactez votre distributeur pour obtenir les cartes correspondant à votre zone. Cet équipement offre cinq types de formats de cartes : [Raster], [S-57], [Jeppesen], [Navionics] ou [Pêche]. [Raster] : Les cartes raster sont des versions numérisées des cartes NOAA papier. Elles contiennent des informations telles que des remarques, diagrammes source, losanges de courants de marée, systèmes de référence horizontaux et verticaux, etc. [S-57] : Les formats S-57 sont des cartes vectorielles (fichiers numériques) contenant des caractéristiques maritimes et des informations conçues pour la navigation marine. Ces cartes sont conçues conformément aux informations fournies par l'Organisation hydrographique internationale. [Jeppesen] : Carte vectorielle (données fournies par Jeppesen) [Navionics] : Carte vectorielle (données fournies par Navionics) [Pêche] : Les cartes de pêche sont des cartes vectorielles qui n'indiquent que les contours de profondeur détaillés. Elles sont disponibles pour les eaux américaines. Comment sélectionner un type de carte 1. Sélectionnez l'affichage navigation dans la fenêtre de sélection de l'affichage (reportez-vous à la section 1.4). 2. Sélectionnez [Carte] dans le menu RotoKey. 3. Sélectionnez le type de carte parmi les options [Raster], [S-57], [Jeppesen], [Navionics], [Pêche] ou [Auto]*. * : [Auto] commute automatiquement le type de carte en fonction de la disponibilité et du paramètre de priorité de carte (paramètre de priorité : [Affichage Navigation] [Priorité des cartes en Auto Mode] - [Vecteur] ou [Raster]). 2-1 2. TRACEUR 2.2 Echelle Carte Il est possible de modifier l'échelle de carte pour changer la quantité d'informations affichées, d'effectuer un zoom avant ou arrière sur l'emplacement sélectionné. L'échelle de carte sélectionnée s'affiche dans la zone de l'échelle de carte dans l'angle inférieur droit de l'écran. La valeur affichée correspond à la distance de la partie gauche à la partie droite de l'écran. Indicateur du nord Zone d'échelle de carte Comment effectuer un zoom avant ou arrière sur l'échelle de carte TZT9/TZT14: Tournez le bouton RotoKeyTM ou faites un mouvement de pincement sur l'écran de la carte. Zoom avant Zoom arrière TZTBB : Faites un mouvement de pincement de l'écran de la carte. Vous pouvez également appuyer sur la zone de l'échelle de carte dans l'angle inférieur droit de l'écran pour afficher le curseur mobile. Faites glisser l'icône circulaire pour régler l'échelle de la carte. Zoom avant Barre coulissante Appuyez sur la zone cerclée ci-dessus pour afficher le curseur mobile. Remarque : Il est possible de changer le mode d'orientation en appuyant sur l'indicateur du nord (voir section 2.3). Faites glisser l'icône circulaire pour régler l'échelle de la carte. Zoom arrière Remarque: Vous pouvez faire un zoom avant ou arrière sur l'échelle de la carte dans l'écran d'aperçu. 2-2 2. TRACEUR 2.3 Mode d'orientation La carte peut être affichée dans deux modes d'orientation différents : cap en haut ou nord en haut. 1. Sélectionnez [Orientation] dans le menu RotoKey. 2. Sélectionnez [Nord en haut] ou [Cap en haut]. [Nord en haut] : Le nord est en haut de l’écran. Lorsque le cap change, l'icône du bateau se déplace en fonction du cap. Ce mode est destiné à la navigation longue distance. [Cap en haut] : Affiche la carte en prenant comme référence le cap actuel de votre bateau en haut de l'écran. Des données de cap doivent être fournies par un compas. Lorsque le cap change, l'icône du bateau reste fixe et l'image de la carte pivote en fonction du cap. Remarque: Il est possible de modifier le mode d'orientation en appuyant sur la fenêtre d'échelle de carte figurant au bas de l'écran à droite. Chaque fois que vous appuyez sur cette fenêtre, le mode d'orientation bascule entre nord en haut et cap en haut. L'indicateur du nord pivote en conséquence. Indicateur du nord 2.4 Déplacement de la carte Déplacez la carte dans les conditions suivantes. • Votre bateau ne se trouve pas dans la zone actuelle • Vous souhaitez observer une autre zone • Vous souhaitez entrer un point à un autre emplacement Pour déplacer la carte, procédez comme suit : • Modifier l'échelle de carte en effectuant un zoom avant ou arrière (section 2.2). • Sélectionnez [Centrer le bateau] en haut de l'écran à droite pour replacer votre bateau au centre de l'écran. • Basculez en mode 3D en faisant glisser deux doigts vers le haut ou le bas. 2.5 L'icône du bateau L'icône du bateau est placée à la position actuelle. Il est possible de modifier la forme de l'icône en mode 3D à partir du menu (reportez-vous à la section 1.16). L'icône du bateau est dotée des fonctions indiquées ci-dessous. • Le Ligne de foi est une ligne droite tracée à partir de votre position et indiquant le cap actuel. • Le Vecteur COG est une ligne vectorielle tracée à partir de l'icône du bateau. Elle pointe dans la direction dans laquelle votre bateau se déplace actuellement. De plus, une flèche rouge apparaît pour indiquer la direction de virage. 2-3 2. TRACEUR • Le Trace indique le déplacement de votre bateau. Direction de virage Ligne de foi Pour afficher la ligne de cap, procédez comme suit : 1. Sélectionnez l'icône du bateau pour afficher le menu d'incrustation. 2. Sélectionnez [Ligne de cap]. Vecteur COG Pour afficher le vecteur COG et la direction du virage, procédez comme suit : 1. Sélectionnez l'icône du bateau pour afficher le menu d'incrustation. 2. Sélectionnez [Vecteur COG]. Trace Pour afficher la trace, procédez comme suit : 1. Sélectionnez [Overlay] dans le menu RotoKey. 2. Sélectionnez [Traces]. 2-4 2. TRACEUR Prédiction COG/SOG Le prédiction COG/SOG indique la route prévue et la vitesse de votre bateau. Le prédicteur s'affiche sous la forme du vecteur COG. En haut du prédicteur se trouve la position estimée de votre bateau à la fin de la période de prévision ou de la distance sélectionnée (définie dans le menu). Il est possible d'augmenter la longueur du prédicteur afin de prévoir l'emplacement futur de votre bateau sur la route et à la vitesse actuelles. Vous pouvez régler le prédicteur COG/SOG comme suit. Plus la distance ou le temps est élevé, plus le prédicteur COG/SOG est long. 1. Sélectionnez [Menu] dans la barre des icônes de menus pour ouvrir le menu principal. 2. Sélectionnez le menu [Bateau & Trace] - [Prédicteur COG/SOG du Bateau]. Prédicteur COG/SOG de Bateau Heure Distance Heure 3. Sélectionnez [Distance] ou [Heure]. Si vous sélectionnez [Distance], passez à l'étape suivante. Si vous sélectionnez [Heure], passez à l'étape 6. 4. Sélectionnez [Longueur du prédicteur COG/SOG] pour afficher le clavier de logiciel. 5. Définissez la longueur du prédicteur COG/SOG, puis sélectionnez [Confirmer]. Allez à l'étape 7. 6. Sélectionnez [Longueur en temps du prédicteur COG/SOG], puis sélectionnez la durée du prédicteur COG/SOG. Longueur en temps du prédicteur COG/SOG 00:02:00 00:00:10 00:00:30 00:01:00 00:02:00 00:05:00 7. Sélectionnez [Fermer] pour sortir du menu. 2-5 2. TRACEUR Orientation Vous pouvez sélectionner l'orientation de l'icône du bateau. 1. Sélectionnez [Menu] dans la barre des icônes de menus pour ouvrir le menu principal. 2. Sélectionnez le menu [Bateau & Trace] - [Orientation Icône du navire]. Vessel Icon Orientation Heading Heading COG 3. Sélectionnez [Cap] ou [COG]. 2.6 Comment trouver la distance et le relèvement par rapport à un emplacement Entre deux emplacements Le menu [Mesure] mesure la distance et le relèvement entre deux emplacements situés sur votre carte. La distance et le relèvement entre les deux emplacements s'affichent sur l'écran sous forme numérique. Ce menu d'incrustation est disponible en mode de RotoKey [Complet] (voir section 13.1). 1. Sélectionnez l'emplacement de départ pour afficher le menu d'incrustation. 2. Sélectionnez [Mesure]. 3. Sélectionnez le 2e emplacement. Une ligne en pointillé est tracée entre l'emplacement de départ et le 2e emplacement. La distance et le relèvement jusqu'au 2e emplacement s'affichent. 8.765NM 76.4 76.4°M Distance et relèvement de l'emplacement de départ au 2e emplacement M : Magnétique 2e emplacement Emplacement de départ 4. Sélectionnez [Fin Mesure] en haut de l'écran à droite pour effacer l'indication. 2-6 2. TRACEUR De votre bateau à un emplacement 1. Sélectionnez l'emplacement pour afficher le menu d'incrustation. 2. Sélectionnez [Dist. au Bateau]. Une ligne en pointillé est tracée entre l'icône du bateau et l'emplacement sélectionné. La distance, le relèvement et le temps nécessaire pour se rendre jusqu'à l'emplacement sélectionné s'affichent. 11.38NM 56.6°M 1h23’ Distance, relèvement et temps nécessaire pour se rendre au point à atteindre M : Magnétique Bateau 3. Sélectionnez [Fin Mesure] en haut de l'écran à droite pour effacer l'indication. 2.7 Informations sur les objets cartographiques Les cartes vectorielles indiquent de nombreux objets, tels que des bouées et des phares, sur lesquels il est possible d'obtenir des informations. Des informations sur les ports, les marées et les courants sont disponibles à condition que la carte contienne de telles informations. Sélectionnez un objet de la carte pour obtenir des informations. Info Objet S57 Par, objet spécial Forme Catégorie Couleur Nom pilier Marque DST (Dispositif de séparation du trafic) jaune Bande de trafic Puget Sound Bouée lumineuse de sépara- Date source 10/10/2012 2-7 2. TRACEUR 2.8 Affichage simultané de plusieurs traceurs Il est possible de faire figurer jusqu'à trois affichages de traceur sur un seul écran. L'affichage simultané de plusieurs traceurs vous permet d'observer les conditions autour de votre bateau aussi bien sur des distances courtes que longues. Il est possible, en outre, d'observer le déplacement du bateau vers sa destination sous plusieurs angles. Vous pouvez, par exemple, disposer simultanément d'un affichage 2D et d'un affichage 3D. ll est possible de régler, individuellement, les caractéristiques suivantes. • AIS • ARPA • Échelle de carte • Orientation de la carte • Type de Carte • Défilement de la carte • Overlays (radar, photo satellite, dégradé de profondeur, icône de marée, courant de marée, ACCU-FishTM (reportez-vous à la section 7.10), points, routes, traces) • Mode 2D et 3D (Les affichages 3D en vue aérienne (inclinaison et orientation) sont réglés ensemble, mais différents modes d'orientation (cap en haut ou nord en haut) sont possibles.) Affichage du traceur 2 Type de carte : Raster Échelle de carte : 1,717 NM Orientation : Nord en haut Perspective : 2D Overlay : Photo Sat. 1,717 NM 1,969 NM Affichage du traceur 1 Type de carte : Raster Échelle de carte : 1,969 NM Orientation : Cap en haut Perspective : 3D 2-8 rt Lauderdale rk Carol City Pembroke Pines H 36.15 NM Affichage du traceur 3 Type de carte : S-57 Échelle de carte : 36.15 NM Orientation : Cap en haut Perspective : 2D South 2. TRACEUR 2.9 Textes et objets cartographiques sur les cartes vectorielles Cette section explique comment afficher ou masquer les objets cartographiques et les informations textuelles qui s'affichent sur les cartes vectorielles. 2.9.1 Contrôler la visibilité du texte et des informations sur les objets Le menu [Carte Vecteur] contrôle la visibilité du texte et des informations sur les objets, telles que les noms des bouées et la description des feux. [Taille des objets cartographiques] : Faire glisser l'icône circulaire pour régler la taille des objets cartographiques (plage de réglage : 50 à 200%). [Palette de couleurs des cartes] : Régler le style de couleur des cartes. [Standard] est la palette de couleurs d'origine du NAVNet TZtouch, [S-52] est conforme aux cartes officielles S-52 et [Lumière du soleil] offre une palette très contrastée. [Symboles des Cartes] : Sélectionner le type de symboles des cartes. [S-52] est la librairie officielle des symboles IMO (aussi appelés symboles simplifiés) pour ECDIS. Les symboles [International] sont les copies des symboles des cartes papier de la libraire IALA (librairie des symboles américains). [Contour faible profondeur] : Régler la profondeur faible (plage de réglage : 0,0 ; 3,0 ; 6,0 ; 9,0 ; 12,0 ; 15,0 ; 18,0 ; 21,0 ; 24,0 ; 27,0 ; 914,40 cm). Afficher les contours de faible profondeur en bleu foncé. [Contour de sécurité] : Régler la profondeur de sécurité (plage de réglage : 0,0 ; 3,0 ; 6,0 ; 9,0 ; 12,0 ; 15,0 ; 18,0 ; 21,0 ; 24,0 ; 27,0 ; 30,0 ; 50,0 ; 70,0 ; 100 ; 6 096,00 cm). Afficher les contours de profondeur de sécurité en bleu moyen. 2-9 2. TRACEUR [Contour grand fond] : Régler la profondeur grand fond (plage de réglage : 0,0 ; 3,0 ; 6,0 ; 9,0 ; 12,0 ; 15,0 ; 18,0 ; 21,0 ; 24,0 ; 27,0 ; 30,0 ; 50,0 ; 70,0 ; 100 ; 200 ; 300 ; 500 ; 1 000 ; 60 960,00 cm). Afficher les contours profondeur de grand fond en bleu clair. Les profondeurs supérieures à celles réglées ici sont indiquées en blanc. [Textes (Importants)] : Afficher ou masquer les informations textuelles importantes. [Textes (Autres)] : Afficher ou masquer les autres informations textuelles. [Afficher le nom des bouées] : Afficher ou masquer le nom des bouées. [Afficher la description des feux] : Afficher ou masquer la description des feux. [Afficher les secteurs des feux] : Afficher ou masquer les secteurs des feux des balises fixes. [Afficher les routes] : Afficher ou masquer les routes. [Afficher le cap des routes] : Afficher ou masquer le cap des routes. [Afficher les sondes] : Afficher ou masquer les sondes de profondeur. [Afficher les sondes en rouge] : Repèrer les sondes dont la profondeur est inférieure à la valeur sélectionnée dans le menu[Moins profonde que...] et les indiquer en rouge. [Moins profonde que...] : Sélectionner la valeur pour le menu [Afficher les sondes en rouge] (plage de réglage : 0,0 ; 3,0 ; 6,0 ; 9,0 ; 12,0 ; 15,0 ; 18,0 ; 21,0 ; 24,0 ; 27,0 ; 30,0 ; 50,0 ; 70,0 ; 3 048,00 cm). [Afficher la profondeur des obstructions] : Afficher ou masquer la profondeur des obstructions inférieures aux profondeurs de sécurité. [Afficher la nature du fond] : Afficher ou masquer l'indication de la nature du fond (par exemple, vase, sable, rocher). [Secteurs d'avertissement] : Afficher ou masquer les secteurs d'avertissement qui apparaissent sur la carte. [Valeurs par défaut] : Sélectionner cette option de menu pour restaurer les valeurs par défaut du menu [Carte Vecteur]. 2-10 2. TRACEUR 2.9.2 Contrôler la visibilité des objets cartographiques Le menu [Affichage S-52] contrôle la visibilité des objets cartographiques, tels que les feux, les signaux de brume, etc. [Mode d'affichage S-52] : Définit le niveau d'informations à afficher sur la carte. Les sélections sont [Personnalisé], [Base], [Standard], [Autre] et [Pêche]. Les fonctions cartographiques sont activées ou désactivées selon la configuration. Remarque: À l'exception de [Valeurs par défaut], les options suivantes ne sont pas disponibles lorsque vous sélectionnez un autre mode que [Personnalisé]. [Objet Inconnu] : Afficher ou masquer les objets inconnus qui apparaissent sur la carte. [Information sur la couverture carto] : Afficher ou masquer les noms et les objets géographiques. [Éléments présents sur le fond] : Afficher ou masquer les éléments présents sur le fond. [Routes et rails de navigation] : Afficher ou masquer les routes et rails de navigation. [Information sur les zones] : Afficher ou masquer les informations sur les zones qui apparaissent sur la carte. [Bouée & Phares] : Afficher ou masquer les bouées et les balises. [Feux] : Afficher ou masquer le secteur des feux indiqué par une balise fixe. [Signaux de brume] : Afficher ou masquer la structure émettant un signal de brume. [Radar] : Afficher ou masquer la bouée radar. [Information sur les cartes] : Afficher ou masquer les informations sur les cartes. 2-11 2. TRACEUR [Obstructions] : Afficher ou masquer les obstacles (épaves, etc.) [Sondes, courants et déclinaisons magnétiques] : Afficher ou masquer les sondes, les courants et déclinaisons magnétiques. [Installations pour la pêche] : Afficher ou masquer l'emplacement des installations pour la pêche. [Services (Pilote, sémaphores)] : Afficher ou masquer l'emplacement des pilotes et des sémaphores. [Installations portuaires] : Afficher ou masquer l'emplacement des installations portuaires. [Services et installations plaisance] : Afficher ou masquer les services et les installations de plaisance. [Dispositifs terrestres] : Afficher ou masquer les dispositifs cartographiques terrestres. [Valeurs par défaut] : Sélectionner cette option de menu pour restaurer les valeurs par défaut du menu [Affichage S-52]. 2.10 Alarmes Les différentes alarmes du traceur vous avertissent (par le biais d'alarmes audiovisuelles) lorsque les conditions spécifiées sont satisfaites. Ces alarmes sont : • Alarme XTE • Alarme de profondeur • Alarme température de surface de l'eau • Alarme de vitesse • Alarme de mouillage (ripage) 2-12 2. TRACEUR Comment ouvrir le menu [Alarme] 1. Sélectionnez [Menu] dans la barre des icônes de menus pour ouvrir le menu principal. 2. Sélectionnez [Alarme]. Alarme Matériel ON OFF Alarme XTE ON OFF Alarme de profondeur ON OFF Off Alarme de Vitesse Valeur de l'alarme de profondeur 914,40 cm Alarme température de surface de l'eau Off Valeur de l'alarme de température 21,11 Valeur minimale plage de température 15,56 Valeur maximale plage de température 21,11 10,0 kn Valeur de de l'alarme l'alarme de de vitesse Valeur Sortie d'alarme de vitesse ON OFF Alarme de mouillage (ripage) ON OFF Valeur de Alarme del'alarme Vitesse de mouillage 45,72 mm 45,72 Son des notifications Son1 Son1 Son des alarmes Son1 Son1 ON Alarme sonore jusqu'à acquittement OFF Volume Volume externe externe 50 Réinitialiser Valeurs par par défaut défaut Valeurs Réinitialiser 2.10.1 Alarme XTE L'alarme XTE vous indique lorsque votre bateau dévie de sa route en dépassant la limite fixée (limites de l'alarme XTE). Point de départ Cap prévu Réglage de l'alarme Naviguer jusqu'au point : Zone d'alarme 1. Sélectionnez l'icône [Marche] dans [Alarme XTE] du menu [Alarme]. 2. Sélectionnez [Valeur XTE] dans le menu [Route] pour afficher le clavier de logiciel. 3. Déterminez la valeur, puis sélectionnez [Confirmer]. 4. Sélectionnez [Fermer]. 2-13 2. TRACEUR 2.10.2 Alarme de profondeur L'alarme de profondeur vous informe lorsque le fond est moins profond que la valeur fixée. Des données de profondeur sont requises. 1. Sélectionnez l'icône [Marche] dans [Alarme de profondeur] du menu [Alarme]. 2. Sélectionnez [Valeur de l'alarme de profondeur] pour afficher le clavier de logiciel. 3. Déterminez la valeur, puis sélectionnez [Confirmer]. 4. Sélectionnez [Fermer]. 2.10.3 Alarme SST Les alarmes de température de surface de l'eau vous informent lorsque la température à la surface de l'eau est supérieure, inférieure, comprise entre ou en dehors de la plage de température que vous avez fixée. Un capteur de température est requis. 1. Sélectionnez [Alarme température de surface de l'eau] dans le menu [Alarme]. Alarme de température de l’ eau Off Off Supérieur à Inférieur à Compris entre En dehors de 2. Sélectionnez [Supérieur à], [Inférieur à], [Compris entre] ou [En dehors de]. Si vous sélectionnez [Supérieur à] ou [Inférieur à], passez à l'étape suivante. Si vous sélectionnez [Compris entre] ou [En dehors de], passez à l'étape 5. 3. Sélectionnez [Valeur de l'alarme de température] pour afficher le clavier de logiciel. 4. Configurez la valeur de [Supérieur à] ou [Inférieur à], puis sélectionnez [Confirmer]. Allez à l'étape 9. 5. Sélectionnez [Valeur minimale de la plage de température] pour afficher le clavier de logiciel. 6. Configurez la valeur minimale dans [Compris entre] ou [En dehors de], puis sélectionnez [Confirmer]. 7. Sélectionnez [Valeur maximale de la plage de température] pour afficher le clavier de logiciel. 8. Configurez la valeur maximale dans [Compris entre] ou [En dehors de], puis sélectionnez [Confirmer]. 9. Sélectionnez [Fermer]. 2-14 2. TRACEUR 2.10.4 Alarme de vitesse L'alarme de vitesse vous informe lorsque la vitesse du bateau est supérieure ou inférieure à la limite fixée. Configurez la valeur dans[Valeur de l'alarme de vitesse]. Un navigateur GPS ou un capteur de vitesse est requis. 1. Sélectionnez [Alarme de vitesse] dans le menu [Alarme]. Alarme de vitesse Off Off Inférieur à Supérieur à 2. Sélectionnez [Inférieur à] ou [Supérieur à]. 3. Sélectionnez [Valeur de l'alarme de vitesse] pour afficher le clavier de logiciel. 4. Configurez la valeur de [Inférieur à] ou [Supérieur à], puis sélectionnez [Confirmer]. 5. Si l'alarme de vitesse sort de cet équipement, sélectionnez l'icône [Marche] dans [Sortie de l'alarme de vitesse]. 6. Sélectionnez [Fermer]. 2.10.5 Alarme de mouillage (ripage) L'alarme de mouillage vous informe que le bateau a parcouru une distance supérieure à la valeur fixée alors qu'il devrait être à l'arrêt. Réglage de l'alarme : Zone d'alarme Position du bateau lors de l'activation de l'alarme de mouillage. 1. Sélectionnez l'icône [Marche] dans [Alarme de mouillage (ripage)] du menu [Alarme]. 2. Sélectionnez [Valeur de l'alarme de mouillage] pour afficher le clavier de logiciel. 3. Déterminez la valeur, puis sélectionnez [Confirmer]. 4. Sélectionnez [Fermer]. 2-15 2. TRACEUR 2.10.6 Menus d'alarme Les menus d'alarme suivants n'ont pas encore été abordés. [Alarme Matériel]: Cette alarme vous avertit lorsque quelque chose ne va pas avec le hardware. [Son des notifications] : Activez ([Son 1 (2, 3)]) ou désactivez ([Arrêt]) le son de notification (pour "Passage au Waypoint" (reportez-vous à la section 5.8), "Fin de route" (section 4.10) ou alarmes fish finder (section 7.9)). Son des notifications Son 1 Off Son 1 Son 2 Son 3 [Son des alarmes] : Activez ([Son 1 (2, 3)]) ou désactivez ([Off]) l'avertisseur d'alarme. Son des alarmes Son 1 Off Son 1 Son 2 Son 3 [Alarme sonore jusqu'à acquittement] : Activez cette option si vous voulez que l'alarme sonore retentisse jusqu'à son acquittement (reportez-vous au section 2.10.7). [Volume externe] : Configurez le niveau de sortie du volume externe. [Valeurs par défaut] : Sélectionnez cette option pour restaurer les valeurs par défaut du menu [Alarme]. 2-16 2. TRACEUR 2.10.7 Comment arrêter le son des alarmes Lorsqu'une alarme est déclenchée, le nom de l'alarme incriminée apparaît sur la barre d'état en haut de l'écran et clignote. Si le paramètre [Son des alarmes] est actif, l'unité émet un bip sonore. Appuyez sur la barre d'état pour arrêter le clignotement et l'alarme. Barre d'état Indication d'alarme (par ex. alarme de mouillage) Alarme de Mouillage Remarque: Si [Alarme sonore jusqu'à acquittement] est configuré sur [Arrêt], l'unité continue d'émettre un bip sonore jusqu'à ce que la cause du déclenchement soit éliminée. 2.11 Trace La trace (ou le déplacement) de votre bateau est tracée à l'écran avec les données de position. La trace vous montre comment votre bateau s'est déplacé. La trace est enregistrée dans la mémoire interne à condition qu'elle soit activée. Une ligne est tracée entre chaque point. La mémoire interne stocke 30 000 points de trace au maximum. Lorsque la mémoire des points de trace est saturée, les points de trace les plus anciens sont effacés pour permettre l'enregistrement de nouveaux points. Votre trace reste affichée sur l'écran lorsque l'appareil est mis hors tension. Il est possible d'effacer une trace dont vous n'avez pas besoin à partir du menu. La trace enregistrée peut être affichée sur l'écran et peut servir à créer une route. 2.11.1 Comment afficher ou masquer l'affichage de la trace 1. Sélectionnez [Overlay] dans le menu RotoKey. 2. Pour afficher la trace, sélectionnez [Traces]. Pour masquer la trace, désélectionnez [Traces]. 2.11.2 Intervalle de Trace Pour mémoriser la trace, la position de votre bateau est stockée dans la mémoire de cette unité à un intervalle de temps. Un intervalle bref permet une meilleure reconstitution de la trace, mais réduit la durée de stockage. Lorsque la mémoire de trace est saturée, la trace la plus ancienne est effacée pour laisser place à la plus récente. 1. Sélectionnez [Menu] dans la barre des icônes de menus pour ouvrir le menu principal. 2. Sélectionnez [Bateau & Trace]. 2-17 2. TRACEUR 3. Sélectionnez [Intervalle de Trace]. Intervalle de Trace 0’30s 0’10s 0’30s 1’00s 5’00s 10’00s 4. Sélectionnez un intervalle de temps. 5. Sélectionnez [Fermer] pour sortir du menu. 2.11.3 Couleur de la trace Il est possible d'afficher la trace en une seule ou plusieurs couleurs. Si vous avez opté pour plusieurs couleurs, vous pouvez affichez la trace en fonction des conditions énoncées ci-dessous. • SST (Température de l'eau) • Vitesse • Profondeur • Sédiments de fond À partir du menu principal 1. Sélectionnez [Menu] dans la barre des icônes de menus pour ouvrir le menu principal. 2. Sélectionnez le menu [Bateau & Trace] - [Couleur de la trace]. Couleur de la trace Fixed Fixed Variable 3. Sélectionnez [Fixed] ou [Variable]. Si vous sélectionnez [Fixed], passez à l'étape suivante. Si vous sélectionnez [Variable], passez à l'étape 5. 2-18 2. TRACEUR 4. Sélectionnez [Configuration de la couleur fixe], puis choisissez une couleur. Allez à l'étape 10. Configuration de la couleur fixe 5. Sélectionnez [Couleur variable], puis sélectionnez une option. Couleur variable Profondeur Profondeur SST Vitesse Nature du fond [Profondeur] : La couleur de la trace change en fonction de la profondeur. [SST] : La couleur de la trace change en fonction de la température de l'eau. [Vitesse] : La couleur de la trace change en fonction de la vitesse. [Nature du fond] : La couleur de la trace change en fonction des sédiments du fond. 2-19 2. TRACEUR 6. Sélectionnez [Paramètres de couleur variable]. Icône de couleur Seuil Pour [Profondeur] Pour [SST] Pour [Nature du Fond] Pour [Vitesse] 7. Si vous choisissez [Nature du fond], sélectionnez [Boue], [Sable], [Rocher] ou [Gravier]. Pour les autres, sélectionnez [Couleur 1 (2, 3, 4, 5, 6, 7)]. 8. Sélectionnez une couleur pour chaque option de menu. [Profondeur] : Configurez la couleur de chaque plage de profondeur. Par exemple, lorsque l'icône rouge est sélectionnée dans [Couleur 1], la trace sera rouge lors d'une profondeur de 5 à 10 ft. [SST] : Configurez la couleur pour chaque plage de température de l'eau. Par exemple, lorsque l'icône bleue est sélectionnée dans [Couleur 1] (plage de température : 10 à 15 °F), la trace sera bleue lorsque la température est comprise entre 10 et 15 °F. [Vitesse] : Configurez la couleur pour chaque plage de vitesse. Par exemple, lorsque l'icône bleue est sélectionnée dans [Couleur 1], la trace sera bleue lorsque la vitesse est comprise entre 0 et 5 kn. [Nature du fond] : Configurez la couleur de chaque sédiment de fond. Par exemple, lorsque l'icône bleue est sélectionnée dans [Boue], la trace sera bleue en présence de boue. Si vous sélectionnez [Profondeur], [SST] et [Vitesse], vous pouvez modifier le seuil pour chaque couleur. Sélectionnez un seuil pour afficher le clavier de logiciel. Déterminez la valeur, puis sélectionnez [Confirmer]. 9. Sélectionnez [Fermer]. 10. Sélectionnez [Fermer] pour sortir du menu. 2-20 2. TRACEUR À l'écran 1. Sélectionnez une trace pour afficher le menu d'incrustation. 2. Sélectionnez [Couleur]. 3. Sélectionnez une couleur. 2.11.4 Épaisseur de la trace Il est possible de configurer l'épaisseur de la trace. Si vous parcourez la même route plusieurs fois, vous pouvez afficher la trace en utilisant l'épaisseur la plus fine pour éviter une superposition des traces. 1. Sélectionnez [Menu] dans la barre des icônes de menus pour ouvrir le menu principal. 2. Sélectionnez [Bateau & Trace]. 3. Faites glisser l'icône circulaire dans [Épaisseur de la trace] pour régler le niveau. 4. Sélectionnez [Fermer] pour sortir du menu. 2.11.5 Comment supprimer les traces Si l'écran est saturé de traces, il sera impossible de déterminer laquelle est la plus récente. Supprimer les traces dont vous n'avez pas besoin. Comment supprimer l'historique de trace sélectionné Vous pouvez supprimer l'historique de trace sélectionné. Il n'est pas possible de supprimer une trace en cours d'enregistrement. 1. Sélectionnez la trace à supprimer. Le menu d'incrustation s'affiche. 2. Sélectionnez [Supprimer]. Comment supprimer toutes les traces 1. Sélectionnez [Menu] dans la barre des icônes de menus pour ouvrir le menu principal. 2. Sélectionnez [Bateau & Trace]. 3. Sélectionnez [Supprimer] dans [Effacer TOUTES les Traces]. Le message de confirmation s'affiche. Etes-vous sûr de vouloir supprimer toutes les traces? Oui Non 4. Sélectionnez [Oui]. 5. Sélectionnez [Fermer] pour sortir du menu. 2-21 2. TRACEUR 2.11.6 Comment activer la suppression automatique des traces La mémoire interne stocke 30 000 points de trace au maximum. Lorsque la mémoire des points de trace est saturée, l'équipement efface automatiquement les points de trace les plus anciens pour permettre l'enregistrement de nouveaux points. 1. Sélectionnez [Menu] dans la barre des icônes de menus pour ouvrir le menu principal. 2. Sélectionnez [Bateau & Trace]. 3. Sélectionnez l'icône [ON] dans [Suppression automatique des traces]. 2.11.7 Comment enregistrer les traces Il est possible d'enregistrer les traces en procédant comme suit : 1. Sélectionnez “Enrg. Trace” dans le menu RotoKey. La trace est tracée à l'écran. 2. Pour cesser le traçage de la trace, sélectionnez la trace, puis [Stop Enrg. Trace]. 2.11.8 Comment afficher une trace précédemment enregistrée Il est possible d'afficher une trace précédemment enregistrée en vue de l'utiliser pour créer une route. 1. Sélectionnez la trace précédemment enregistrée. Le menu d'incrustation s'affiche. 2. Sélectionnez “Suivre la Trace”. La route (en bleu) est créée sur la trace (en rouge). 2.11.9 Comment effacer une trace précédemment enregistrée Après avoir utilisé une trace précédemment enregistrée, vous pouvez l'effacer de l'écran en procédant comme suit : 1. Sélectionnez la trace précédemment enregistrée pour afficher le menu d'incrustation. 2. Sélectionnez [Supprimer]. La ligne rouge est effacée et la trace reste identique à la route (ligne bleue). 2.11.10 Revenir au Port La fonction Revenir au Port crée une route à l'aide de la trace actuelle. Cette fonction vous permet d'emprunter une trace précédemment enregistrée pour retrouver des casiers à homards, à crabe, etc. Pour utiliser la fonction Revenir au Port, sélectionnez la trace active pour afficher le menu d'incrustation. Sélectionnez [Revenir au Port] pour démarrer l'opération indiquée ci-dessous. • Une ligne jaune est tracée entre votre bateau et la destination (route la plus courte). • Une ligne épaisse en pointillé rouge est tracée entre la première destination et le point d'où la fonction Revenir au Port débute. • Les points de route sont créés automatiquement. • Des flèches placées sur les points de trace indiquent la direction à suivre. 2-22 2. TRACEUR • Les lignes XTE apparaissent quand vous activez ces lignes. Activer [Revenir au Port] Ligne jaune : Route la plus courte de la position actuelle au point à atteindre 0 Trace Lignes XTE Premier point à atteindre 1 Point de la route 2 Point où la fonction Revenir au Port commence Ligne épaisse en pointillé rouge : Route entre le premier point à atteindre et le point où la fonction [Revenir au Port] commence Les flèches indiquent la direction à suivre 3 Lorsque vous suivez une route, vous pouvez pocéder comme suit à partir du menu d'incrustation. Sélectionnez la ligne jaune pour afficher le menu d'incrustation. • [Arrêter Nav.] : Arrête la navigation le long de la route. • [Redémarrer Nav.] : Redémarre la navigation le long de la route. • [Ignorer Wpt] : Ignore un waypoint. • [Détail Route] : Ouvre la liste [Détail de la Route]. • [Éditer] : Ouvre la fenêtre [Éditer Route]. • [Listes] : Ouvre les listes. • [Étendre] : Étend une route à partir du dernier point de la route. Pour plus d'informations, reportez-vous au chapitre 5. 2-23 2. TRACEUR 2.12 Pilote automatique série NAVpilot-700 Le pilote automatique FURUNO NAVpilot-série 700 s'installe dans le réseau TZT. Il est possible de contrôler les fonctions suivantes à partir d'un écran TZT : • Affichage des données série NAVpilot-700 dans les fenêtres d'informations. • Sélection du mode de barre (AUTO ou NAV). 2.12.1 Affichage des données série NAVpilot-700 dans les fenêtres d'informations. Pour plus d'informations, reportez-vous à section 1.11. 1. Sélectionnez [DONNÉES 1], [DONNÉES 2] ou [RADAR] dans le menu latéral situé à gauche ou à droite de l'écran pour afficher un ensemble de fenêtres d'informations. 2. Sélectionnez une fenêtre de données. Le menu d'incrustation s'affiche. 3. Sélectionnez [Sélect. données]. 4. Sélectionnez [NAVPilot]. Les données série NAVpilot-700 s'affichent dans les fenêtres d'informations. Zone du compas 10h30 2.12.2 ( ) RADAR AD D 8.9 36.1 72.81 D DATA 2 DATA ATA AT ATA T 1 Données série NAVpilot-700 Changement du mode de barre Activation du mode AUTO 1. Sélectionnez [Auto] dans la fenêtre d'informations pour activer le mode AUTO. Les événements suivants se produisent : 1) Deux icônes de sens s'affichent ; l'icône bleue correspond à la course définie, l'icône grise au cap. 2) L'indication des modes de barre ([Nav] et [Auto]) passe à l'indication numérique de la course définie avec les marques W et X. 2-24 2. TRACEUR 3) La ligne bleue pour CTS (cap à suivre) s'affiche. 1 2 3 10:30 AM ( ) ( DATA D ATA A2 8.9 36.1 72.81 °M 90 8.9 36.1 72.81 ) RADAR AD A D COG DATA ATA A AT T 1 TA Mode Auto (Adv) 2. Vous pouvez régler la ligne CTS de deux manières : • Sélectionnez W ou X dans la fenêtre d'informations. • Sélectionnez la ligne CTS pour afficher le menu d'incrustation, puis sélectionnez [Ajuster]. Faites glisser l'icône circulaire pour définir l'angle, puis sélectionnez [Terminé] dans l'angle supérieur droit de l'écran. Terminé Ajuster Terminé VEILLE Sélectionnez la ligne CTS. Sélectionnez [Ajuster]. 90 ° Faites glisser l'icône circulaire pour régler l'angle. 3. Sélectionnez la zone du compas pour définir le mode STBY. La ligne bleue disparaît et l'indication des modes de barre ([Nav] et [Auto]) s'affiche. 8.9 8.9 36.1 36.1 72.81 72.81 ( ) RADAR AD AD °M DATA D ATA 2 DATA AT ATA A T 1 TA 10:30 AM Remarque: Vous pouvez changer le mode de barre d'AUTO en STBY à l'aide du menu d'incrustation. Sélectionnez la ligne CTS pour afficher le menu d'incrustation, puis sélectionnez [STBY]. 2-25 2. TRACEUR Activation du mode NAV Sans route ou point actif, l'icône [Nav] dans la fenêtre d'informations est grisée. Pour activer le mode NAV, activez un point ou une route (voir sections 4.10 et 5.8). Le message "Voulez-vous naviguer en utilisant le NAVpilot ?" s'affiche à l'écran (voir la note ci-après). Sélectionnez [Oui]. Le mode de barre passe automatiquement en NAV. Remarque: Vous pouvez activer ou désactiver ce message à l'aide du menu [Routes] - [Navigate with AutoPilot]. [ON] : Lorsque vous activez un point ou une route, le message s'affiche. [OFF] : Lorsque vous activez un point ou une route, le message ne s'affiche pas. 1. Sélectionnez [Nav] dans la fenêtre d'informations pour activer le mode Nav. 0 10:30 AM 1 DATA D ATA 2 3 ( ) 4 RADAR AD AD 8.9 36.1 72.81 DATA AT ATA A T 1 TA 2 °M Le vecteur COG pointe vers le prochain point de la route. L'indication des modes de barre ([Nav] et [Auto]) tourne vers l'indication du prochain Wpt (waypoint). 0 10:30 AM Mode Nav (Eco) 1 3 ( ) DATA D ATA 2 0 27 8.9 36.1 72.81 2 DATA AT ATA A T 1 TA 24 0 4 RADAR AD AD 210 15 0 0 18 2. Sélectionnez la zone du compas pour définir le mode STBY. L'indication des modes de barre ([Nav] et [Auto]) s'affiche. 2-26 2. TRACEUR 2.13 Menu Affichage Navigation Cette section décrit les menus du traceur. Pour ouvrir les menus suivants, sélectionnez [Menu] sur la barre des icônes de menus, puis [Affichage Navigation]. 25 Jour Mode jjour/nuit Raster Priorité des Cartes en Auto Rectangles englobants des Afficher légende unité carte Raster Intervalle grille lat/lon Off Taille des icônes des Affichage Affi h 3D Exagération 3D Alti Auto 100 Exagération 3D Alti Transparences 5 Transparence de la PhotoFusion Exagération 3D Bathy Auto 0 Exagération 3D Bathy Transparence des courants 25 Transparence de la Valeurs de la zone de 50 Couleur automatique profondeur Overlay Radar Transparence du Radar 25 Valeur minimale 0,00 cm Valeur maximale mal male ale ale 6 096,00 cm 10 Source du Radar Overlay Range1 du Radar Nuances de couleur de Dégradé Standard Asservir le quot;Rangequot; Couleu Cou leurr d leu de e ll'éc écho éc ho Ove Overla rlayy rla Multic Mul ticoul tic ouleur oul eur Valeurs par défaut Réinitialiser [Mode Jour/Nuit] : Sélectionner le mode de couleur permettant le meilleur visionnage de l'environnement actuel. Les options sont [Automatique], [Jour], [Crépuscule] et [Nuit]. [Priorité des Cartes en Auto Mode] : Sélectionnez la priorité des cartes en mode automatique entre [Vecteur] et [Raster]. [Rectangles englobant des cartes] : Afficher ou masquer les rectangles englobant des cartes. [Afficher la légende unité carte raster] : Afficher ou masquer la fenêtre [Unité de la carte Raster] au bas de l'écran à gauche. L'unité des valeurs de profondeur sur la carte Raster s'affiche dans la zone [Unité de la carte Raster]. [Intervalle grille lat/lon] : Sélectionner l'intervalle de grille sur l'affichage navigation. Les options sont [Arrêt], [Très faible], [Faible], [Moyen], [Élevée] et [Très élevée]. [Taille des icônes des Marées/Courants] : Configurer la taille des icônes des marées et des courants. 2-27 2. TRACEUR [Transparences] [Transparence de la PhotoFusion] : Configurer le degré de transparence de l'overlay de la photo satellite. Voir section 3.2.2. [Transparence des courants de marée] : Configurer le degré de transparence des courants de marée. [Transparence de la profondeur] : Configurer le degré de transparence du dégradé de profondeur. Voir section 3.2.1. [Overlay Radar] [Transparence du Radar Overlay] : Configurer le degré de transparence de l'écho radar. [Source du Radar Overlay] : Sélectionner la source de l'écho radar à partir de [Range 1 du Radar] ou [Range 2 du Radar]. [Asservir le Range du Radar Overlay] : Activer ou désactiver l'équivalence de l'overlay avec les échelles de radar. [Couleur de l'écho Overlay] : Sélectionner la couleur de l'écho radar. Concernant les options du tableau suivant, reportez-vous au chapitre 3. Option de menu Référence [Affichage 3D] • [Exagération 3D Alti Auto ] • [Exagération 3D Alti] • [Exagération 3D Bathy Auto] • [Exagération 3D Bathy] Voir section 3.1.3. [Valeurs de la zone de profondeur] • [Couleur automatique profondeur] • [Valeur minimale] • [Valeur maximale] • [Nuances de couleur de Profondeur] Voir section 3.2.1. [Valeurs par défaut] : Sélectionnez cette option pour restaurer les valeurs par défaut du menu [Affichage Navigation]. 2-28 3. AFFICHAGE 3D, OVERLAYS 3.1 Affichage 3D L'affichage 3D possède un dessin cartographique 3D natif qui autorise la présentation 3D à temps plein. Ce vrai environnement 3D vous fournit toutes les informations nécessaires, sans restrictions en matière d'informations visibles. Vous pouvez planifier vos routes, entrer des points, etc comme sur une carte 2D. L'affichage 3D offre une vue en trois dimensions des côtes et de la mer qui se trouvent dans la même zone que votre bateau. L'affichage 3D présente pratiquement les mêmes informations que l'affichage 2D. Le fait d'avoir deux présentations disponibles permet de voir les conditions autour du bateau sous différents angles. L'affichage 3D vous aide à naviguer lorsque vous vous trouvez dans des eaux que vous ne connaissez pas. En outre, la plupart des fonctions de l'affichage 2D sont également disponibles en mode 3D (réglage de la destination, par exemple). Pour obtenir des résultats optimaux, vérifiez que vous disposez de données de position et de cap suffisamment précises. 3.1.1 Vue aérienne La vue aérienne est la vue qui s'affiche lorsque vous activez l'affichage 3D. Votre position est en surélévation derrière le bateau, en direction de l'avant. L'illustration ci-dessous montre comment vous pouvez modifier l'orientation de la vue aérienne. Elle présente une vue de tribord du bateau. Point Icône du bateau (votre bateau) Affichage 3D, vue aérienne 3-1 3. AFFICHAGE 3D, OVERLAYS 3.1.2 Comment activer l'affichage 3D 1. Sélectionnez « 3D » dans le menu RotoKey. Vous pouvez aussi basculer de 2D en 3D en faisant glisser deux doigts vers le haut ou le bas. Faites glisser vers le haut ou le bas. 2. Orientez l'affichage 3D en faisant glisser deux doigts latéralement. ou Pour basculer en 2D, sélectionnez [Mode 2D] en haut de l'écran à droite. 3.1.3 Clarification de l'affichage 3D En mode 3D, il est plus facile de distinguer certaines particularités topographiques en utilisant la fonction Exagération 3D. Cette fonction allonge verticalement les objets figurant aussi bien sur la carte que sous l'eau, permettant de distinguer plus facilement leur forme et leur position. Il existe deux types d'exagération 3D : automatique et manuel. 1. Sélectionnez [Menu] dans la barre des icônes de menus pour ouvrir le menu principal. 2. Sélectionnez [Affichage Navigation]. 3D Display Auto 3D Alti Exaggeration 3D Alti Exaggeration 5 Auto 3D Bathy Exaggeration 3D Bathy Exaggeration 10 3-2 3. AFFICHAGE 3D, OVERLAYS 3. Méthode automatique: Sélectionnez l'icône [ON] dans [Exagération 3D Alti Auto] ou [Exagération 3D Bathy Auto]. Méthode manuelle: Sélectionnez [Exagération 3D Alti] ou [Exagération 3D Bathy]. [Exagération 3D Alti] : Faites glisser l'icône circulaire pour régler le niveau de l'altitude. [Exagération 3D Bathy] : Faites glisser l'icône circulaire pour régler le niveau de la bathymétrie. La valeur Élevée offre un niveau d'exagération maximal. L'exemple ci-dessous compare la même image avec un niveau d'exagération faible et élevé. Exagération faible Exagération forte 4. Sélectionnez [Fermer] pour sortir du menu. 3-3 3. AFFICHAGE 3D, OVERLAYS 3.2 Overlays Les overlays de radar, de photo satellite, de dégradé de profondeur, des icônes de marée, des courants de marée, etc. sont disponibles sur l'affichage du traceur. 3.2.1 Overlay de dégradé de profondeur L'overlay de dégradé de profondeur indique les profondeurs en différentes couleurs (les paramètres par défaut sont rouge (peu profond), jaune (profondeur moyenne) et bleu (profond)). Cet overlay est disponible aussi bien en affichage 2D que 3D. Utilisez cet overlay pour déterminer la profondeur. Pour afficher l'overlay de dégradé de profondeur, sélectionnez [Overlay] dans le menu RotoKey, puis [Dégradé Prof.]. Pour masquer l'overlay de dégradé de profondeur, désélectionnez [Dégradé Prof.]. Couleur pour la profondeur Dégradé de profondeur Paramètres du dégradé de profondeur Les paramètres du dégradé de profondeur se trouvent dans le menu [Affichage Navigation] du menu principal. Configurez ces menus en suivant la description ci-dessous. [Couleur automatique pour la profondeur] : Active ou désactive la sélection de couleur automatique du dégradé de profondeur. Sur l'écran, vous pouvez activer ou désactiver la Couleur automatique pour la profondeur en appuyant ici. ON 3-4 OFF : [Auto] est grisé. 3. AFFICHAGE 3D, OVERLAYS [Valeur minimale] : Configure, à l'aide du clavier de logiciel, la plage de profondeur minimale pour laquelle vous souhaitez afficher le dégradé de profondeur. Cette option est disponible lorsque [Couleur automatique pour la profondeur] est réglé sur [OFF]. [Valeur maximale] : Configure, à l'aide du clavier de logiciel, la plage de profondeur maximale pour laquelle vous souhaitez afficher le dégradé de profondeur. Cette option est disponible lorsque [Couleur automatique pour la profondeur] est réglé sur [OFF]. Sur l'écran, vous pouvez régler la valeur minimale et maximale. 164 ft Barre coulissante 2. Faites glisser pour régler chaque valeur. Pour la valeur maximale Pour la valeur minimale 1. Appuyez sur la position souhaitée pour afficher la barre coulissante. [Nuances de Couleur de Profondeur] : Sélectionnez le mode d'affichage des couleurs de profondeur entre [Dégradé Standard], [Dégradé Inverse], [Dégradé de Rouge], [Dégradé de Bleu], [Dégradé de Vert] et [Dégradé de Jaune]. Nuances de Couleur de Profondeur Dégradé Standard Dégradé Standard Couleurs de l'arc-en-ciel Dégradé Inverse Dégradé de Rouge Dégradés de Rouge Dégradé de Bleu Dégradé de Vert 3-5 3. AFFICHAGE 3D, OVERLAYS 3.2.2 Superposition de photo satellite Vous pouvez placer une photo satellite correspondant à la zone dans laquelle vous vous trouvez sur les affichages 2D et 3D. Sélectionnez [Overlay] dans le menu RotoKey, puis [Photo Sat.]. Des images satellite en haute résolution ne sont pas fournies de façon standard pour les côtes des États-Unis, mais elles sont disponibles gratuitement (seuls les frais de livraison et de traitement restent à votre charge). Les utilisateurs peuvent installer plusieurs photos satellite sur le disque dur du système NavNet TZtouch. L'illustration ci-dessous montre la carte vectorielle avec une superposition de photo satellite. Comment configurer la transparence des photos satellite sur l'eau Il est possible de configurer le degré de transparence des photos satellite sur l'eau. 1. Sélectionnez [Menu] dans la barre des icônes de menus pour ouvrir le menu principal. 2. Sélectionnez [Affichage Navigation]. 3. Faites glisser l'icône circulaire dans [Transparence de la PhotoFusion] pour configurer le niveau (plage de réglage : 0 à 80%). 4. Sélectionnez [Fermer] pour sortir du menu. 3-6 3. AFFICHAGE 3D, OVERLAYS 3.2.3 Overlay de radar L'écran d'overlay de radar superpose l'image radar à la carte de navigation. Pour afficher l'overlay de radar, sélectionnez [Overlay] dans le menu RotoKey, puis [Radar]. Comment basculer du mode de veille en émission Pour transmettre, sélectionnez [Radar] dans le menu RotoKey, puis [Enrg. Trace]. Pour passer au mode de veille, désélectionnez [Enrg. Trace]. Comment configurer le niveau de transparence des échos radar Menu RotoKey: Sélectionnez le menu [Radar] - [Transparence]. Faites glisser l'icône circulaire pour régler le niveau. Menu général: Sélectionnez [Affichage Navigation]. Faites glisser l'icône circulaire pour régler le niveau dans [Transparence du Radar Overlay]. Comment synchroniser les échelles d'overlay et de radar Sélectionnez [Affichage Navigation] dans le menu principal. Sélectionnez l'icône [Marche] dans [Asservir le Range du Radar Overlay]. Comment régler le gain du radar, les vagues, la pluie Le gain ainsi que l'écho des vagues et de la pluie se règlent à partir de l'overlay de radar. Sélectionnez [Radar] dans le menu RotoKey. Pour un réglage automatique, sélectionnez [Gain Auto], [Mer Auto] ou [Pluie Auto]. Pour un réglage manuel, sélectionnez [Gain Manuel], [Mer Manuel] ou [Pluie Manuel], puis faites glisser l'icône circulaire pour régler chaque niveau. Voir section 6.2, section 6.3 ou section 6.4. Comment afficher le sillage de l'écho Sélectionnez [Radar] dans le menu RotoKey, puis [Sillage écho] pour afficher le sillage de l'écho. Pour masquer le sillage de l'écho, désélectionnez [Sillage écho]. Pour effacer le sillage de l'écho, sélectionnez [Radar] dans le menu RotoKey, puis [Effacer Sillage]. 3-7 3. AFFICHAGE 3D, OVERLAYS Comment sélectionner la couleur de l'écho Sélectionnez le menu [Affichage Navigation] - [Couleur de l'écho Overlay] dans le menu principal. Sélectionnez [Multicouleur], [Vert] ou [Jaune]. Couleur de l’ écho du overlay Multicouleur Multicouleur Vert Jaune Comment acquérir une cible ARPA Il est possible d'acquérir une cible ARPA. Voir section 6.26.2. 3.2.4 Overlay d'icône de marée Le NavNet TZtouch comporte des informations générales de marées et de courants de marée. Vous pouvez superposer ces informations sur l'affichage du traceur. L'icône de marée ( ) est affichée à l'endroit où se trouvent les stations d'enregistrement des marées. Comment afficher l'overlay d'icône de marée 1. Sélectionnez [Overlay] dans le menu RotoKey. 2. Sélectionnez [Icônes marées]. Icône de marée (jaune et/ou gris) : La flèche pointe vers le bas lorsque la marée baisse. : L'absence de flèche indique qu'il n'y a pas de changement de marée. : La flèche pointe vers le haut lorsque la marée monte. La flèche présente sur l'icône de marée pointe vers le haut lorsque la marée est haute ou vers le bas lorsqu'elle est basse. L'icône de marée est grise et jaune en fonction de l'état de la marée. Elle est entièrement jaune lorsque la marée est au plus haut et grise lorsque la marée est au plus bas. 3-8 3. AFFICHAGE 3D, OVERLAYS Comment modifier la taille de l'icône de marée 1. Sélectionnez [Menu] dans la barre des icônes de menus pour ouvrir le menu principal. 2. Sélectionnez [Affichage Navigation]. 3. Faites glisser l'icône circulaire dans [Taille des icônes des Marées/Courants] pour définir la taille (plage de réglage : 50 à 150%). 4. Sélectionnez [Fermer] pour sortir du menu. Comment afficher les informations sur les marées Sélectionnez une icône de marée pour afficher les informations (nom, date, hauteur et état de la marée) concernant une marée. Nom Date Hauteur Statut de la Marée á l’étale Comment afficher le graphique de marée • À l'écran : Sélectionnez une icône de marée, puis [Info] dans le menu d'incrustation. Vous pouvez afficher le graphique de marée pour sélectionner la bulle d'information sur la marée au lieu du menu d'incrustation [Info]. • À partir du menu [Marées] : Sélectionnez [Marées] dans la barre des icônes de menus. Le graphique de marée de la station de marée la plus proche de la position actuelle s'affiche. Aujourd’hui Horloge Échelle de temps Hauteur de la marée à l'heure sélectionnée 3-9 3. AFFICHAGE 3D, OVERLAYS Comprendre le graphique de marée • Axe vertical : Hauteur, axe horizontal : Heure • La plupart des informations sont exactes lorsque les conditions météo sont tempérées. Cependant, les tempêtes et les fronts de température peuvent influer sur les heures et les hauteurs prévues des marées. • Faites glisser latéralement l'échelle de temps figurant au bas de l'écran, puis lisez la hauteur de la marée correspondant à l'heure sélectionnée (un glissement à droite affichera des informations futures, à gauche des informations passées). • Pour régler l'échelle de temps sur l'heure actuelle, sélectionnez l'horloge située au bas de l'écran à gauche. L'horloge devient dorée. Horloge pour l'heure actuelle Horloge pour les autres heures • Pour retourner à l'affichage du traceur, sélectionnez [Fermer] en haut de l'écran à droite. 3.2.5 Superposition du courant de marée L'overlay des courants de marée est généré à partir des données sur les courants de marée envoyées par les satellites NOAA, disponibles en Amérique du Nord. Comment afficher l'overlay des courants de marée 1. Sélectionnez [Overlay] dans le menu RotoKey. 2. Sélectionnez [Courants]. Des flèches de différentes couleurs et tailles apparaissent sur l'écran et pointent dans différentes directions. La flèche indique le mouvement du courant de marée. La taille et la couleur de la flèche indiquent la vitesse du courant de marée (jaune : vitesse faible, orange : vitesse moyenne, rouge : vitesse élevée). 3-10 3. AFFICHAGE 3D, OVERLAYS Comment modifier la taille de l'icône de courant de marée 1. Sélectionnez [Menu] dans la barre des icônes de menus pour ouvrir le menu principal. 2. Sélectionnez [Affichage Navigation]. 3. Faites glisser l'icône circulaire dans [Taille des icônes des Marées/Courants] pour définir la taille (plage de réglage : 50 à 150%). 4. Sélectionnez [Fermer] pour sortir du menu. Comment afficher les informations sur les courants de marée Sélectionnez une icône de courant de marée pour afficher les informations (vitesse, direction et état de la marée) concernant un courant de marée. 0.9 kn Vitesse Flow 72.5 °M Direction Statut de la Marée á l’étale Comment afficher le graphique de courant de marée Sélectionnez une icône de courant de marée, puis [Info] dans le menu d'incrustation. Vous pouvez afficher le graphique de courant de marée pour sélectionner la bulle d'information sur le courant de marée au lieu du menu d'incrustation [Info]. Aujourd’hui 17 Horloge Échelle de temps 18 Vitesse du courant de marée à l'heure sélectionnée 3-11 3. AFFICHAGE 3D, OVERLAYS Comprendre le graphique de courant de marée • Axe vertical : Vitesse, axe horizontal : Heure • La plupart des informations sont exactes lorsque les conditions météo sont tempérées. Cependant, les tempêtes et les fronts de température peuvent influer sur les directions et les vitesses des courants de marée prévus. • Faites glisser latéralement l'échelle de temps figurant en bas de l'écran, puis lisez la vitesse du courant de marée correspondant à l'heure sélectionnée (un glissement à droite affichera des informations futures, à gauche des informations passées). • Pour régler l'échelle de temps sur l'heure actuelle, sélectionnez l'horloge située au bas de l'écran à gauche. L'horloge devient dorée. Horloge pour l'heure actuelle Horloge pour les autres heures • Pour retourner à l'affichage du traceur, sélectionnez [Fermer] en haut de l'écran à droite. 3-12 4. POINTS 4.1 À propos des points Dans la terminologie de navigation, un point désigne tout emplacement que vous placez sur l'affichage du traceur. Il peut s'agir d'un lieu de pêche, d'un point de référence ou de n'importe quel lieu important. Vous pouvez utiliser un point que vous avez saisi pour définir une destination. Cet appareil a une capacité de 30 000 points dans lesquels vous pouvez entrer des informations de position. Lorsque vous saisissez un point, celui-ci Symbole des points par défaut est placé sur l'écran accompagné du (cercle noir entouré de jaune) symbole de point sélectionné comme symbole de point par défaut. La position du point, le symbole et la couleur sont enregistrés dans la liste des points. Vous pouvez afficher ou masquer les points. Par défaut, tous les points sont affichés. Il est possible de modifier un point figurant sur l'écran ou dans la liste des points. Remarque: Les points peuvent être partagés avec d'autres unités TZT via un réseau LAN. Les données sont partagées automatiquement ; aucune action n'est requise. 4.2 Comment placer un point ou une marque d'événement 4.2.1 Comment placer un point 1. Sélectionnez la position pour afficher le menu d'incrustation. 2. Sélectionnez [Nouveau Point] ou [Lat./Long]. Pour définir précisément la position, sélectionnez [Lat./Long] avant de passer à l'étape suivante. 3. Définissez la position en vous reportant aux étapes 2 et 3 du section 4.7.1. 4. Sélectionnez [Confirmer]. La fenêtre [Éditer Point] apparaît. Point 5. Sélectionnez [Enregistrer]. 4-1 4. POINTS Les événements suivants se produisent • Le symbole de point par défaut est placé sur la position sélectionnée. • Le point est enregistré dans la liste des points. 4.2.2 Comment placer une marque d'événement Cette fonction est disponible par le biais d'une commande par effleurement lorsque vous sélectionnez [Événement] dans [Général] - [Fonction Tactile] dans le menu principal (reportez-vous à la section 1.14). 1. Appuyez sur l'écran avec deux doigts. Création événement Annuler Vous pouvez ouvrir la fenêtre ci-dessus à partir de [Événement] dans le menu RotoKey. 2. Sélectionnez la marque souhaitée. Les événements suivants se produisent • La marque sélectionnée est placée sur la position, au moment où vous appuyez sur le bouton RotoKeyTM ou sur l'écran pour ouvrir la fenêtre [Création événement]. • La marque d'événement est enregistrée dans la liste des points. La plupart des opérations sont communes aux points et aux marques d'événement. 4.3 Comment afficher les informations sur les points Sélectionnez un point pour afficher les informations (nom, profondeur, commentaire, relèvement et distance) correspondantes. Dans le cas d'une marque d'événement, le commentaire est entré automatiquement conformément à la configuration du menu [Points]. 1. Sélectionnez [Menu] dans la barre des icônes de menus pour ouvrir le menu principal. 4-2 POINT1 Nom 443 ft Profondeur Commentaire Relèvement Distance 17.9 °M 0.822 NM 4. POINTS 2. Sélectionnez le menu [Points] - [Enregistrer dans Commentaire de l'événement]. Enregistrer dans Commentaire de l’ événement Ancun Ancun Date SST Date et SST 3. Sélectionnez une option. [Aucun] : Pas de commentaire [Date] : Date [SST] : Température de l'eau [Date et SST] : Date et température de l'eau 4. Sélectionnez [Fermer] pour sortir du menu. Nom Profondeur 35.7 ft Commentaire 8/7/2012 11:41:38 AM 73.1°F Relèvement Distance 115.5 °M 0.514 NM Exemple : [Date et SST] Capture d'écran dans la zone d'information Vous pouvez afficher une capture d'écran, lorsque vous appuyez sur l'écran avec deux doigts pour insérer une marque d'événement, dans la zone d'information. Sélectionnez [Points] dans le menu principal. Sélectionnez l'icône [ON] dans [Ajouter capture d'écran à l'événement]. Pour supprimer toutes les captures d'écran pour les marques d'événements dans la zone d'information, procédez comme suit : 1. Sélectionnez [Menu] dans la barre des icônes de menus pour ouvrir le menu principal. 2. Sélectionnez le menu [Points] - [Supprimer images dans événements]. Le message de confirmation s'affiche. Are you sure you want to delete all event pictures? Important : all Navnet TZT have to be connected for this operation. Oui Non 3. Sélectionnez [Oui]. 4. Sélectionnez [Fermer] pour sortir du menu. 4-3 4. POINTS 4.4 Configuration des points par défaut Lorsque vous enregistrez un point, l'équipement l'enregistre en fonction de la forme, de la couleur, de la taille et du type définis dans [Points] dans le menu principal. Il est possible de modifier cette configuration si elle ne satisfait pas vos besoins en suivant la procédure indiquée ci-dessous. 1. Sélectionnez [Menu] dans la barre des icônes de menus pour ouvrir le menu principal. 2. Sélectionnez [Points]. Afficher le nom des points Symbole des points par Couleur des points par Taille des points 100 Choix d'icônes Enreg. dans commentaire de Moderne Aucun Ajouter capture d'écran à l'événement Configuration des 4-4 Config. Supprimer tous les points & Supprimer Supprimer images dans Supprimer Valeurs par défaut Réinitialiser 4. POINTS 3. Sélectionnez [Symbole des points par défaut], [Couleur des points par défaut], [Taille des points] ou [Choix d'icônes]. Vous trouverez ci-dessous les options pour [Symbole des points par défaut], [Couleur des points par défaut] et [Choix d'icônes]. [Symbole des points par défaut] Symbole des points par défaut [Couleur des points par défaut] Couleur des points par défaut Marques de défilement (indiquent les options non affichées actuellement dans la fenêtre. Vous pouvez voir ces options en faisant glisser.) [Choix d'icônes] Choix d'icônes Moderne Classique Moderne 4. Sélectionnez une option ou réglez le niveau. 5. Sélectionnez [Fermer] pour sortir du menu. 4.5 Déplacement d'un point Il existe deux méthodes pour déplacer un point : sur l'écran et à partir de la liste des points. 4.5.1 Déplacement d’un point sur l’écran 1. Sélectionnez le point à déplacer. Le menu d'incrustation s'affiche. 2. Sélectionnez [Déplacer]. Le point sélectionné apparaît en surbrillance. 3. Déplacez le point jusqu'à la nouvelle position en le faisant glisser ou en appuyant sur la nouvelle position. 4. Sélectionnez [Fin Déplacer] en haut de l'écran à droite. 4-5 4. POINTS 4.5.2 Comment déplacer un point à partir de la liste des points 1. Sélectionnez [Listes] dans la barre des icônes de menus pour ouvrir le menu des listes. Il est également possible d'ouvrir le menu des listes à partir de [Affichage] [Listes] dans le menu RotoKey. 2. Sélectionnez [Liste Points] pour ouvrir la liste des points. 3. Sélectionnez [Nom], [Couleur], [Icône] ou [Distance] dans la zone [Trier par] en haut de la liste. [Nom] : Les points sont triés dans l'ordre alphanumérique [Couleur] : Les points sont triés par couleur dans l'ordre rouge, vert, bleu, cyan, magenta, noir et blanc, jaune, orange [Icône ]: Les points sont triés en fonction de la forme des symboles [Distance] : Points triés par distance en ordre croissant 4. Sélectionnez le point à déplacer, puis [Éditer] pour afficher la fenêtre [Éditer Point]. Vous pouvez aussi ouvrir la fenêtre [Éditer point] sur l'écran. Sélectionnez le point à déplacer, puis [Éditer] dans le menu d'incrustation. 5. Sélectionnez [Position] pour afficher le clavier de logiciel. 6. Saisissez la position, puis sélectionnez [Confirmer]. 7. Sélectionnez [Enregistrer]. Si vous ouvrez la fenêtre [Éditer Point] sur l'écran, l'étape 8 ne sera pas nécessaire. 8. Sélectionnez [Fermer] pour sortir du menu. ll est également possible d'ouvrir la liste des points à partir du menu RotoKey au lieu des étapes 1 et 2. Reportez-vous à la section 1.13. 4.6 Comment supprimer un point Il existe deux méthodes pour supprimer un point : sur l'écran et à partir de la liste des points. Il n'est pas possible de supprimer un point défini actuellement comme un point à atteindre. 4.6.1 Comment supprimer un point sur l’écran 1. Sélectionnez le point à supprimer. Le menu d'incrustation s'affiche. 2. Sélectionnez [Supprimer]. 4.6.2 Comment supprimer un point à partir de la liste des points 1. Sélectionnez [Listes] dans la barre des icônes de menus pour ouvrir le menu des listes. 2. Sélectionnez [Liste Points] pour ouvrir la liste des points. 3. Sélectionnez [Nom], [Couleur], [Icône] ou [Distance] dans la zone [Trier par] en haut de la liste. [Nom] : Les points sont triés dans l'ordre alphanumérique [Couleur] : Les points sont triés par couleur dans l'ordre rouge, vert, bleu, cyan, magenta, noir et blanc, jaune, orange [Icône] : Les points sont triés en fonction de la forme des symboles [Distance] : Points triés par distance en ordre croissant 4-6 4. POINTS 4. Sélectionnez le point à supprimer, puis [Supprimer]. Le point disparaît aussi bien de l'écran que de la liste des points. 5. Sélectionnez [Fermer]. 4.6.3 Suppression de tous les points Vous pouvez supprimer tous les points à partir du menu [Points]. Cette fonction n'est pas disponible lorsqu'une route est active. 1. Sélectionnez [Menu] dans la barre des icônes de menus pour ouvrir le menu principal. 2. Sélectionnez le menu [Points] - [Supprimer Points & Routes]. Le message de confirmation s'affiche. Are you sure you want to delete all points and routes? Important : all Navnet TZT have to be connected for this operation. Oui Non 3. Sélectionnez [Oui]. 4. Sélectionnez [Fermer] pour sortir du menu. 4.7 Comment modifier un point Il existe deux méthodes pour modifier les points que vous avez saisis : sur l'écran et à partir de la liste des points. 4.7.1 Comment modifier un point sur l’écran 1. Sélectionnez le point à modifier, puis [Éditer] dans le menu d'incrustation. Vous pouvez afficher la fenêtre [Éditer Point] pour sélectionner la bulle d'information sur le point au lieu du menu d'incrustation [Éditer]. Point POINT1 4-7 4. POINTS 2. Pour modifier le nom du point, sélectionnez [Nom] pour afficher le clavier de logiciel. Modifiez le nom en suivant la procédure ci-dessous. 1) Sélectionnez le caractère à modifier. Dans la figure suivante, par exemple, "1" est sélectionné. Clavier de logiciel à lettres Clavier de logiciel à chiffres Curseur Sélectionnez cette touche pour passer au clavier à chiffres. : Déplace le curseur à gauche. Sélectionnez cette touche pour passer au clavier à lettres. : Déplace le curseur à droite. 2) Sélectionnez un caractère alphanumérique sur le clavier de logiciel. 3) Répétez les étapes 1) et 2) pour les autres lettres du nom. La longueur maximale du nom est de 20 caractères alphanumériques. 4) Sélectionnez [Confirmer]. 3. Pour modifier la position, sélectionnez [Position] pour afficher le clavier de logiciel. Définissez la position en vous référant à l'étape 2. Confirmer Confirmer Annuler Annuler « N » et « S » s'affichent lorsque le curseur se trouve sur « N ». Lorsque vous sélectionnez « W », « N » et « S » sont remplacés par « E » et « W ». 4. Sélectionnez [Couleur] pour modifier la couleur du symbole de point. 5. Sélectionnez une couleur. 6. Sélectionnez [Icône] pour modifier le symbole de point. 7. Sélectionnez un symbole. 8. Sélectionnez [Commentaire] pour afficher le clavier de logiciel. 9. Saisissez le commentaire correspondant au point. 10. Sélectionnez [Confirmer]. 11. Sélectionnez [Enregistrer]. 4-8 4. POINTS 4.7.2 Comment modifier un point à partir de la liste des points 1. Sélectionnez [Listes] dans la barre des icônes de menus pour ouvrir le menu des listes. 2. Sélectionnez [Liste Points] pour ouvrir la liste des points. 3. Sélectionnez [Nom], [Couleur], [Icône] ou [Distance] dans la zone [Trier par] en haut de la liste. [Nom] : Les points sont triés dans l'ordre alphanumérique [Couleur] : Les points sont triés par couleur dans l'ordre rouge, vert, bleu, cyan, magenta, noir et blanc, jaune, orange [Icône] : Les points sont triés en fonction de la forme des symboles [Distance] : Points triés par distance en ordre croissant 4. Sélectionnez le point à modifier, puis [Éditer]. POINT1 N 43°04.617’; W 65°42.642’ Edit Point Add to route Goto 4-9 4. POINTS 5. Pour modifier le nom du point, sélectionnez [Nom] pour afficher le clavier de logiciel. Modifiez le nom en suivant la procédure ci-dessous. 1) Sélectionnez le caractère à modifier. Dans la figure suivante, par exemple, "1" est sélectionné. Clavier de logiciel à lettres Clavier de logiciel à chiffres Curseur Sélectionnez cette touche pour passer au clavier à chiffres. : Déplace le curseur à gauche. Sélectionnez cette touche pour passer au clavier à lettres. : Déplace le curseur à droite. 2) Sélectionnez un caractère alphanumérique sur le clavier de logiciel. 3) Répétez les étapes 1) et 2) pour les autres lettres du nom. La longueur maximale du nom est de 20 caractères alphanumériques. 4) Sélectionnez [Confirmer]. 6. Pour modifier la position, sélectionnez [Position] pour afficher le clavier de logiciel. Définissez la position en vous référant à l'étape 5. Confirmer Confirmer Annuler Annuler « N » et « S » s'affichent lorsque le curseur se trouve sur « N ». Lorsque vous sélectionnez « W », « N » et « S » sont remplacés par « E » et « W ». 7. Sélectionnez [Couleur] pour modifier la couleur du symbole de point. 8. Sélectionnez une couleur. 9. Sélectionnez [Icône] pour modifier le symbole de point. 10. Sélectionnez un symbole. 11. Sélectionnez [Commentaire] pour afficher le clavier de logiciel. 12. Saisissez le commentaire correspondant au point. 13. Sélectionnez [Confirmer]. 14. Sélectionnez [Enregistrer]. 15. Sélectionnez [Fermer] pour sortir du menu. 4-10 4. POINTS 4.8 Comment trouver un point ll est facile de déplacer un point au centre de l'écran à partir de la liste des points. 1. Sélectionnez [Listes] dans la barre des icônes de menus pour ouvrir le menu des listes. 2. Sélectionnez [Liste Points] pour ouvrir la liste des points. 3. Sélectionnez [Nom], [Couleur], [Icône] ou [Distance] dans la zone [Trier par] en haut de la liste. 4. Sélectionnez le point à trouver, puis [Trouver sur la carte]. Le menu se ferme et le point sélectionné est placé au centre de l'écran dans l'affichage actif du traceur. Remarque: Lorsque vous utilisez cette fonction sur un écran divisé, celui-ci est remplacé par un affichage plein écran. 4.9 Comment afficher ou masquer tous les points ou noms de points Points Vous pouvez afficher ou masquer tous les points. 1. Sélectionnez [Overlay] dans le menu RotoKey. 2. Pour afficher tous les points, sélectionnez [Points]. Pour masquer tous les points, désélectionnez [Points]. Noms des points Vous pouvez afficher ou masquer tous les noms de points. 1. Sélectionnez [Menu] dans la barre des icônes de menus pour ouvrir le menu principal. 2. Sélectionnez [Points]. 3. Pour afficher tous les noms de points, sélectionnez l'icône [ON] dans [Afficher le nom des points]. Pour masquer tous les noms de points, sélectionnez l'icône [OFF]. 4.10 Comment atteindre un point Les trois méthodes ci-dessous permettent de sélectionner le point à atteindre. • Sélectionnez le point à l'écran • Sélectionnez une position à l'écran • Sélectionnez le point à partir de la liste des points Une fois le point sélectionné, vous pouvez procéder comme suit. • Redémarrez l'indication d'erreur de cap (XTE). • Arrêtez et redémarrez la fonction Aller vers. (Sélectionnez l'icône du bateau pour afficher le menu d'incrustation. Sélectionnez respectivement [Arrêter nav.] et [Redémarrer Nav.].) Remarque: Avant d'essayer d'atteindre un point, assurez-vous que la voie jusqu'au point est dégagée. Pensez à zoomer sur la carte pour détecter la présence de dangers visibles qu'à une échelle plus petite. 4-11 4. POINTS 4.10.1 Comment aller vers un point de l'écran 1. Sélectionnez le point pour afficher le menu d'incrustation. 2. Sélectionnez [Aller vers]. Zone d'arrivée (apparaît lorsque vous sélectionnez [Cercle et Perpendiculaire] ou [Cercle] dans le menu [Routes] [Mode de Passageau Waypoint].) 1 Naviguer jusqu'au point Ligne épaisse en pointillé rouge : Route entre le point à atteindre et le point où la fonction [Aller Vers] commence. Ligne jaune : Route la plus courte de la position actuelle au point à atteindre XTE (Erreur de Cap) Icône du bateau (position actuelle) 0 Lignes XTE (Rouge : bâbord, Vert : tribord) “Évaluation” de l'arrivée Perpendiculaire Zone d'arrivée [Cercle et Perpendiculaire] [Cercle] Le bateau arrive dans la zone Le bateau arrive dans d'arrivée ou passe une ligne la zone d'arrivée. perpendiculaire imaginaire qui traverse le waypoint de destination. Perpendiculaire [Perpendiculaire] Le bateau passe une ligne perpendiculaire imaginaire qui traverse le waypoint de destination. Les événements suivants se produisent : • Le point à atteindre apparaît en surbrillance. • Une ligne épaisse en pointillé rouge et une ligne jaune apparaissent. La ligne épaisse en pointillé rouge représente la route à suivre pour atteindre le point. La ligne jaune est la route la plus courte depuis la position actuelle jusqu'au point à atteindre. • Le point à atteindre porte le numéro "1" et la position d'où la fonction [Aller vers] démarre porte le numéro "0". • Le marqueur de la zone d'arrivée apparaît à condition d'être activé dans le menu (reportez-vous au section 5.9.5). • Les lignes XTE, rouge pour bâbord et verte pour tribord, apparaissent. Il est possible d'afficher ou de masquer ces lignes dans [Affichage Lignes XTE] dans [Routes] dans le menu principal. 4-12 4. POINTS Remarque: Si vous souhaité être averti lorsque vous atteignez le point à atteindre (fin de la route), activez [Notification de fin de route] dans [Routes] dans le menu principal (reportez-vous au section 5.9.9). Le message "Fin de Route" s'affichera lorsque vous atteindrez la fin d'une route. Quant au timing de l'arrivée, reportez-vous au section 5.9.5. La route est enregistrée dans la liste des routes. 4.10.2 Comment atteindre une position sélectionnée sur l'écran Vous pouvez définir une position comme un point à atteindre sans enregistrer le point. Celui-ci est effacé en cas d'annulation de la navigation ou de mise hors tension de l'équipement. 1. Sélectionnez la position à définir comme point à atteindre. Le menu d'incrustation s'affiche. 2. Sélectionnez [Aller vers]. Zone d'arrivée (apparaît lorsque vous sélectionnez [Cercle et Perpendiculaire] ou [Cercle] dans le menu [Routes] - [Mode de Passage au Waypoint].) 1 Naviguer jusqu'au point Ligne épaisse en pointillé rouge : Route entre le point à atteindre et le point où la fonction [Aller Vers] commence. Ligne jaune : Route la plus courte de la position actuelle au point à atteindre XTE (Erreur de Cap) Icône du bateau (position actuelle) 0 Lignes XTE (Rouge : bâbord, Vert : tribord) Les événements suivants se produisent : • Le point à atteindre apparaît en surbrillance. • Une ligne épaisse en pointillé rouge et une ligne jaune apparaissent. La ligne épaisse en pointillé rouge représente la route à suivre pour atteindre le point. La ligne jaune est la route la plus courte depuis la position actuelle jusqu'au point à atteindre. • Le point à atteindre porte le numéro "1" et la position d'où la fonction [Aller vers] démarre porte le numéro "0". • Le marqueur de la zone d'arrivée apparaît à condition d'être activé dans le menu (reportez-vous au section 5.9.5). • Les lignes XTE, rouge pour bâbord et verte pour tribord, apparaissent. Il est possible d'afficher ou de masquer ces lignes dans [Affichage Lignes XTE] dans [Routes] dans le menu principal. Remarque: Si vous souhaité être averti lorsque vous atteignez le point à atteindre (fin de la route), activez [Notification de fin de route] dans [Routes] dans le menu principal (reportez-vous au section 5.9.9). Le message "Fin de Route" s'affichera lorsque vous atteindrez la fin d'une route. Quant au timing de l'arrivée, reportez-vous au section 5.9.5. 4-13 4. POINTS 4.10.3 Comment atteindre un point sélectionné à partir de la liste des points 1. Sélectionnez [Listes] dans la barre des icônes de menus pour ouvrir le menu des listes. 2. Sélectionnez [Liste Points] pour ouvrir la liste des points. 3. Sélectionnez [Nom], [Couleur], [Icône] ou [Distance] dans la zone [Trier par]. 4. Sélectionnez le point à atteindre, puis [Aller vers]. POINT1 N 43°04.617’; W 65°42.642’ Editer Ajouter à la route Goto 5. Sélectionnez [Fermer] pour fermer la liste des points. Les événements suivants se produisent : • Le point à atteindre apparaît en surbrillance. • Une ligne épaisse en pointillé rouge et une ligne jaune apparaissent. La ligne épaisse en pointillé rouge représente la route à suivre pour atteindre le point. La ligne jaune est la route la plus courte depuis la position actuelle jusqu'au point à atteindre. • Le point à atteindre porte le numéro "1" et la position d'où la fonction [Aller vers] démarre porte le numéro "0". • Le marqueur de la zone d'arrivée apparaît à condition d'être activé dans le menu (reportez-vous au section 5.9.5). • Les lignes XTE, rouge pour bâbord et verte pour tribord, apparaissent. Il est possible d'afficher ou de masquer ces lignes dans [Affichage Lignes XTE] dans [Routes] dans le menu principal. Remarque: Si vous souhaité être averti lorsque vous atteignez le point à atteindre (fin de la route), activez [Notification de fin de route] dans [Routes] dans le menu principal (reportez-vous au section 5.9.9). Le message "Fin de Route" s'affichera lorsque vous atteindrez la fin d'une route. Quant au timing de l'arrivée, reportez-vous au section 5.9.5. 4-14 4. POINTS 4.10.4 Comment afficher les informations sur les points de la route active 1. Sélectionnez la ligne jaune pour afficher le menu d'incrustation. 2. Sélectionnez [Détail Route]. La fenêtre [Détail de la Route] apparaît. Detail de la Route CTS : Cap à suivre, TTG : Temps pour atteindre le WayPoint 3. Sélectionnez [Fermer] pour fermer la liste des informations détaillées sur la route 4.11 Comment redémarrer et annuler la navigation vers un point 4.11.1 Comment redémarrer la navigation vers un point Lorsque vous vous rendez vers un point, vous pouvez redémarrer la navigation vers le point à partir de l'emplacement actuel. Ligne 2 Lorsque vous donnez un coup de barre pour éviter un obstacle ou que le bateau dérive, vous déviez de la route comme Ligne 1 Obstacle l'illustre la ligne 1 sur la figure. S'il n'est pas nécessaire de revenir sur la route Cap initial initiale, vous pouvez vous diriger vers le point à partir de la position actuelle, comme l'illustre la ligne 2 sur la figure. 1. Sélectionnez la ligne en pointillé rouge ou la ligne jaune de la route pour afficher le menu d'incrustation. 2. Sélectionnez [Redémarrer Nav.]. La position de départ de la route se déplace vers la position actuelle. 4-15 4. POINTS 4.11.2 Comment annuler la navigation vers un point 1. Sélectionnez le point à atteindre, la ligne en pointillé rouge ou la ligne jaune de la route pour afficher le menu d'incrustation. 2. Sélectionnez [Arrêter Nav.]. La ligne en pointillé rouge, la ligne jaune, les lignes XTE et le cercle de la zone d'arrivée sont effacés de l'écran. 4-16 5. ROUTES 5.1 Qu'est-ce qu'une route? Une route est un ensemble de points de route entrés dans un ordre utile pour la navigation. Une route peut contenir jusqu'à 500 points de routes. Cet appareil stocke jusqu'à 200 routes. Remarque: Avec des unités NavNet 3D connectées au réseau LAN, une route peut contenir jusqu'à 100 points de route. Pour créer une route, vous devez sélectionner des positions géographiques à l'écran. Ces positions sont signalées par des carrés bleus. Vous pouvez suivre une route que vous avez créée, grâce à la fonction [Aller vers]. Lorsque vous suivez une route, l'étape actuelle prend la forme d'une ligne en pointillé rouge et l'étape précédente est illustrée par une ligne gris clair. Les routes qui s'affichent à l'écran peuvent être modifiées à partir du menu d'incrustation. Grâce à ce menu d'incrustation, vous pouvez • Insérer des points dans une route • Déplacer des points dans une route • Supprimer des points d'une route • Étendre une route • Diviser des routes • Trouver des informations sur une route • Supprimer une route • Définir une route en tant que destination • Suivre une route dans le sens inverse • Ignorer un point lorsque vous suivez une route Remarque: Les routes actives peuvent être partagées avec d'autres unités TZT via un réseau LAN. Les données sont partagées automatiquement ; aucune action n'est requise. 5.2 Création d'une route 5.2.1 Comment créer une route 1. Sélectionnez le premier point de la route pour afficher le menu d'incrustation. 2. Sélectionnez [Nouvelle Route]. Une marque en drapeau apparaît sur la position sélectionnée. 3. Sélectionnez le point suivant de la route. Une ligne bleue présentant une flèche relie le point de route précédent et le suivant. La flèche pointe dans le sens de la route. 5-1 5. ROUTES 4. Sélectionnez le point suivant de la route. Répétez cette étape jusqu'à ce que vous ayez entré tous les points de la route. Chaque point de route est numéroté. 2 1 Étape de la route 4 2e point de la route 1er point de la route (point de départ) 3 4e point de la route 3e point de la route 5. Sur le dernier point de route, sélectionnez [Fin de Route] dans l'angle supérieur droit de l'écran pour marquer la fin de la route. La marque de drapeau disparaît et la fenêtre suivante apparaît. A new route has been created under this name: RTE 2012-03-01 Renommer Sauver Annuler Un nom est automatiquement affecté à la route. Le nom de la route par défaut est « RTE » plus la date (ex. RTE 2012-03-01). Sélectionnez [Enregistrer]. Si nécessaire, sélectionnez [Renommer] pour changer le nom de la route. La route est enregistrée dans la liste des routes. 5.2.2 Comment créer une route à partir d'un point Vous pouvez créer une route à partir d'un point. 1. Sélectionnez un point pour afficher le menu d'incrustation. 2. Sélectionnez [Nouvelle Route]. La marque en drapeau ci-dessous apparaît sur le point. 3. Sélectionnez le point suivant de la route. Une ligne bleue présentant une flèche relie le point de route précédent et le suivant. La flèche pointe dans le sens de la route. 5-2 5. ROUTES 4. Sélectionnez le point suivant de la route. Répétez cette étape jusqu'à ce que vous ayez entré tous les points de la route. Chaque point de route est numéroté. 2 1 4 2e point de la route Point sélectionné (point de départ) 4e point de la route 3 3e point de la route 5. Sur le dernier point de route, sélectionnez [Fin de Route] dans l'angle supérieur droit de l'écran pour marquer la fin de la route. La marque de drapeau disparaît et la fenêtre suivante apparaît. A new route has been created under this name: RTE 2012-03-01 Renommer Sauver Annuler Un nom est automatiquement affecté à la route. Le nom de la route par défaut est « RTE » plus la date (ex. RTE 2012-03-01). Sélectionnez [Enregistrer]. Si nécessaire, sélectionnez [Renommer] pour changer le nom de la route. La route est enregistrée dans la liste des routes. 5.2.3 Comment insérer un point sur une route Vous pouvez insérer un point de route sur une étape de la route. 1. Sélectionnez sur une étape de route la position d'insertion du point de route. 2. Sélectionnez [Insérer] dans le menu d'incrustation. Le carré bleu qui apparaît en surbrillance signale la position sélectionnée. Le point de la route est numéroté en fonction de sa position sur la route, et les points de route suivants sont renumérotés. 1 1 3 4 2 2 3 3. Sélectionnez [Fin Déplacer] en haut de l'écran à droite. 5-3 5. ROUTES 5.2.4 Comment déplacer un point sur une route Vous pouvez déplacer un point sur une route. 1. Sélectionnez un point sur une route pour afficher le menu d'incrustation. 1 3 4 2 2. Sélectionnez [Déplacer]. Le point de route sélectionné est mis en surbrillance. 1 3 4 2 3. Déplacez le point de la route vers la nouvelle position en le faisant glisser ou en appuyant sur la nouvelle position. 1 4 2 3 4. Sélectionnez [Fin Déplacer] en haut de l'écran à droite. 5.2.5 Comment supprimer un point ou un point de route sur une route Vous pouvez supprimer un point ou un point de route sur une route. 1. Sélectionnez le point ou le point de route à supprimer. Le menu d'incrustation s'affiche. 2. Sélectionnez [Supprimer]. Le point ou le point de route sélectionné est supprimé, et les points de route suivants sont renumérotés. 5.2.6 Comment supprimer un point sur une route Vous pouvez supprimer un point d'une route. 1. Sélectionnez le point à supprimer. Le menu d'incrustation s'affiche. 1 3 2 4 2. Sélectionnez [Supprimer]. Le point sélectionné est supprimé de la route, et les points de route suivants sont renumérotés. 1 2 5-4 3 5. ROUTES 5.2.7 Comment étendre une route Vous pouvez étendre une route à partir du dernier point de la route. 1. Sélectionnez une étape de route pour afficher le menu d'incrustation. 2. Sélectionnez [Étendre]. 3. Sélectionnez une position. Une ligne bleue présentant une flèche s'étend du dernier point de route vers la position sélectionnée. 4. Si nécessaire, répétez l'étape 3 pour entrer davantage de points de route. 5. Sur le dernier point de route, sélectionnez [Fin de Route] dans l'angle supérieur droit de l'écran pour mettre fin à la route et l'enregistrer dans la liste des routes. 5.2.8 Comment diviser une route Vous pouvez diviser une route en deux pour en faire deux routes. 1. Sélectionnez l'étape de la route où effectuer la division. Le menu d'incrustation s'affiche. 2. Sélectionnez [Séparer]. L'étape de la route sélectionnée est supprimée et la route est divisée. La nouvelle route prend le nouveau nom et elle est enregistrée dans la liste des routes. 3 2 4 6 1 5 8 7 Diviser la route ici Nouvelle Route 3 2 4 1 5.3 Liste Routes Les routes créées sont enregistrées dans la liste des routes, à partir de laquelle vous pouvez modifier ou consulter les données de route. La liste stocke les données suivantes pour chaque route (le numéro des éléments ci-dessous fait référence à la figure présentée à l'étape 3): 1) Nom d'une route 2) Longueur d'une route 3) Noms du point de départ de la route et du dernier point de la route (saisissez-les avec le clavier logiciel.) 4) Couleur d'une route 5) Commentaire d'une route 6) Numéro de chaque point de route 7) Relèvement à suivre 8) Vitesse de planification de route (voir section 5.11) 9) Distance entre chaque étape et distance totale 10) Temps de ralliement entre chaque étape et temps de ralliement total 5-5 5. ROUTES Pour ouvrir la liste des routes : 1. Sélectionnez [Listes] dans la barre des icônes de menus pour ouvrir le menu des listes. 2. Sélectionnez [Liste Routes] pour ouvrir la liste des routes. 3. Sélectionnez la route à afficher, puis choisissez [Éditer] ou [Détail de la Route]. Les données de la route s'affichent. Longueur 2.299NM RTE 2012-03-01 Depuis à Editer Detail de la Route Aller vers 3/1/2012 1) RTE 2012-03-01 2) 3) 4) 5) 6) 7) 8) 9) 10) Vous pouvez modifier les données de la route dans la fenêtre [Éditer Route]. Pour plus d'informations sur les procédures de modification, reportez-vous à la section 4.7. Vous pouvez ouvrir la liste des routes à partir de l'écran. Sélectionnez la route sur laquelle vous voulez obtenir des informations. Le menu d'incrustation s'affiche. Pour ouvrir la liste des routes, sélectionnez [Listes], puis [Liste Routes]. Pour ouvrir la fenêtre [Détail de la Route], sélectionnez [Détail route]. Pour ouvrir la fenêtre [Éditer Route], sélectionnez [Editer]. 5-6 5. ROUTES 5.4 Comment joindre des points pour créer une route Vous pouvez joindre des points que vous avez entrés pour créer une route à partir de la liste des points. 1. Sélectionnez [Listes] dans la barre des icônes de menus pour ouvrir le menu des listes. 2. Sélectionnez [Liste Points] pour ouvrir la liste des points. 3. Sélectionnez un point pour ajouter une route. POINT1 N 43°04.617’; W 65°42.642’ Editer Ajouter à la route Goto 4. Sélectionnez [Ajouter à la route]. 5. Sélectionnez le point suivant à ajouter à la route. 6. Sélectionnez [Ajouter à la route]. 7. Répétez ces étapes pour ajouter tous les points, puis choisissez [Fermer]. La route est créée et un nom lui est automatiquement attribué. Chaque point est numéroté et la route est enregistrée dans la liste des routes. 1 3 2 4 5-7 5. ROUTES 5.5 Comment trouver une route sur la carte Il est facile de trouver l'emplacement d'une route à partir de la « liste des routes ». La route sélectionnée est placée au centre de l'écran du traceur actif. 1. Sélectionnez [Listes] dans la barre des icônes de menus pour ouvrir le menu des listes. 2. Sélectionnez [Liste Routes] pour ouvrir la liste des routes. 3. Sélectionnez une route, puis choisissez [Trouver sur la carte] à partir des options. Le menu se ferme, puis la route sélectionnée apparaît au centre de l'écran du traceur. RTE 2012-03-01 Depuis Longueur 2.299NM À Editer Detail de la Route Aller vers 5.6 Faites glisser pour afficher l'option [Trouver sur la carte]. Comment supprimer une route Vous pouvez supprimer une route spécifique ou plusieurs à la fois. Il est impossible de supprimer une route active. 5.6.1 Suppression d'une route à l'écran 1. Sélectionnez une étape de la route à supprimer. Le menu d'incrustation s'affiche. 2. Sélectionnez [Supprimer]. 5.6.2 Comment supprimer une route à partir de la liste des routes 1. Sélectionnez [Listes] dans la barre des icônes de menus pour ouvrir le menu des listes. 2. Sélectionnez [Liste Routes] pour ouvrir la liste des routes. 3. Sélectionnez la route à supprimer, puis choisissez [Supprimer] dans les options. La route disparaît de l'écran et de la liste des routes. 4. Sélectionnez [Fermer]. 5-8 5. ROUTES 5.6.3 Comment supprimer toutes les routes 1. Sélectionnez [Menu] dans la barre des icônes de menus pour ouvrir le menu principal. 2. Sélectionnez le menu [Routes] - [Supprimer Points & Routes]. Le message de confirmation s'affiche. Are you sure you want to delete all points and routes? Important : all Navnet TZT have to be connected for this operation. Oui Non 3. Sélectionnez [Oui]. 4. Sélectionnez [Fermer] pour sortir du menu. 5.7 Comment afficher ou masquer toutes les routes Il est possible d'afficher ou de masquer toutes les routes. Il est impossible de masquer une route active de l'écran sauf si le parcours de route est arrêté. 1. Sélectionnez [Overlay] dans le menu RotoKey. 2. Pour afficher toutes les routes, sélectionnez [Routes]. Pour masquer toutes les routes, désélectionnez [Routes]. 5-9 5. ROUTES 5.8 Comment suivre une route Avant de suivre une route, vérifiez que le parcours de la route est libre. Pensez à zoomer sur la carte pour vérifier la présence de dangers invisibles à une échelle plus petite. 5.8.1 Comment suivre une route à l'écran 1. Sélectionnez une étape de la route à suivre. Le menu d'incrustation s'affiche. 2. Sélectionnez [Activer]. La flèche indique la direction à suivre Étape de route (ligne rouge) 2 4 3 1 0 Icône du bateau (position actuelle) Route vers le 1er point de la route (ligne épaisse en pointillé rouge) Zone d'arrivée (apparaît lorsque vous sélectionnez [Cercle et Perpendiculaire] ou [Cercle] dans le menu [Routes] - [Mode de Passage au Waypoint].) Les événements suivants se produisent : • La ligne de la route sélectionnée devient rouge. • Le point à atteindre (1er point de la route) est mis en surbrillance. • Une épaisse ligne rouge en pointillé et une ligne jaune sont tracées entre la position actuelle et le premier point de route de la route sélectionnée. L'épaisse ligne rouge en pointillé est le cap à suivre pour arriver au premier point de la route. La ligne jaune est la route la plus courte depuis la position actuelle jusqu'au point à atteindre. • Le point à atteindre porte le numéro "1" et la position d'où la fonction [Aller vers] démarre porte le numéro "0". • Le marqueur de la zone d'arrivée apparaît à condition d'être activé dans le menu (reportez-vous au section 5.9.5). • Les lignes XTE, rouge pour bâbord et verte pour tribord, apparaissent. Il est possible d'afficher ou de masquer ces lignes dans [Affichage Lignes XTE] dans [Routes] dans le menu principal. Remarque: Si vous voulez être avisé lorsque vous atteignez un point à atteindre, activez [Notification de passage au Waypoint] sur [Routes] dans le menu principal (reportez-vous au section 5.9.8). Ensuite, le message "Passage au Waypoint" apparaît lorsque vous arrivez sur un point à atteindre. Quant au timing de l'arrivée, reportez-vous au section 5.9.5. 5-10 5. ROUTES 5.8.2 Comment suivre une route sélectionnée à partir de la liste des routes 1. Sélectionnez [Listes] dans la barre des icônes de menus pour ouvrir le menu des listes. 2. Sélectionnez [Liste Routes] pour ouvrir la liste des routes. 3. Sélectionnez la route à suivre, puis choisissez [Goto] dans les options. 4. Sélectionnez [Fermer] pour sortir du menu. Les événements suivants se produisent : • La ligne de la route sélectionnée devient rouge. • Le point à atteindre (1er point de la route) est mis en surbrillance. • Une épaisse ligne rouge en pointillé et une ligne jaune sont tracées entre la position actuelle et le premier point de route de la route sélectionnée. L'épaisse ligne rouge en pointillé est le cap à suivre pour arriver au premier point de la route. La ligne jaune est la route la plus courte depuis la position actuelle jusqu'au point à atteindre. • Le point à atteindre porte le numéro "1" et la position d'où la fonction [Aller vers] démarre porte le numéro "0". • Le marqueur de la zone d'arrivée apparaît à condition d'être activé dans le menu (reportez-vous au section 5.9.5). • Les lignes XTE, rouge pour bâbord et verte pour tribord, apparaissent. Il est possible d'afficher ou de masquer ces lignes dans [Affichage Lignes XTE] dans [Routes] dans le menu principal. Remarque: Si vous voulez être avisé lorsque vous atteignez un point à atteindre, activez [Notification de passage au Waypoint] sur [Routes] dans le menu principal (reportez-vous au section 5.9.8). Ensuite, le message "Passage au Waypoint" apparaît lorsque vous arrivez sur un point à atteindre. Quant au timing de l'arrivée, reportez-vous au section 5.9.5. 5.8.3 Comment démarrer la navigation à partir d'un point de route 1. Sélectionnez le point de la route à partir duquel la navigation doit démarrer. Le menu d'incrustation s'affiche. 2. Sélectionnez [Activer depuis]. 3 1 0 5 4 2 5-11 5. ROUTES Dans l'exemple ci-dessus, l'action suivante se produit : • Le point de route "3" est sélectionné pour le départ de la navigation et il est mis en surbrillance. • La position actuelle est numérotée "2" et les numéros des points de route antérieurs baissent d'une unité. • La ligne entre les points de route "3" à "5" de la route sélectionnée devient rouge et les étapes "0" à "1" deviennent grises. • Une épaisse ligne rouge en pointillé et une ligne jaune sont tracées entre la position actuelle "2" et le point de route "3". L'épaisse ligne rouge en pointillé représente le cap à suivre pour arriver au point de la route "3". La ligne jaune indique la route la plus courte à partir de la position en cours pour arriver au point “3”. • Le marqueur de la zone d'arrivée apparaît à condition d'être activé dans le menu (reportez-vous au section 5.9.5). • Les lignes XTE, rouge pour bâbord et verte pour tribord, apparaissent. Il est possible d'afficher ou de masquer ces lignes dans [Affichage Lignes XTE] dans [Routes] dans le menu principal. Remarque: Si vous voulez être avisé lorsque vous atteignez un point à atteindre, activez [Notification de passage au Waypoint] sur [Routes] dans le menu principal (reportez-vous au section 5.9.8). Ensuite, le message "Passage au Waypoint" apparaît lorsque vous arrivez sur un point à atteindre. Quant au timing de l'arrivée, reportez-vous au section 5.9.5. 5.8.4 Comment afficher les informations détaillées sur une route 1. Sélectionnez une étape de la route dont vous voulez obtenir les informations détaillées. Le menu d'incrustation s'affiche. 2. Sélectionnez [Détail Route]. La fenêtre [Détail de la Route] de la route sélectionnée s'ouvre (reportez-vous à la section 5.3). 5-12 5. ROUTES 5.8.5 Survol La fonction de survol permet d'afficher la totalité d'une route vue du ciel. L'écran défile automatiquement tout au long du survol. 1. Sélectionnez une étape de route pour afficher le menu d'incrustation. 2. Sélectionnez [Survol]. Le curseur avance et recule entre le premier et le dernier point de la route sélectionnée. 4 1 3 2 2 3 Curseur 1 Déplacement en avant 4 Déplacement en arrière La carte pivote en fonction du mouvement du curseur et celui-ci se déplace vers le haut à l'écran. 3. Pour arrêter la fonction de survol, sélectionnez [Fin du survol] dans l'angle supérieur droit de l'écran. 5-13 5. ROUTES 5.9 Opérations de suivi d'une route 5.9.1 Comment redémarrer la navigation Lorsque vous suivez une route, vous pouvez redémarrer la navigation jusqu'au prochain point de la route à partir de l'emplacement actuel. Ligne 2 Lorsque vous donnez un coup de barre pour éviter un obstacle ou que le bateau dérive, vous déviez de la route Ligne 1 comme l'illustre la ligne 1 sur la figure. Obstacle Si vous ne devez pas revenir à la route Cap initial originale, vous pouvez vous rendre jusqu'au point de la route à partir de la position actuelle comme l'illustre la ligne 2 de la figure. 1. Sélectionnez une étape de route, c'est-à-dire la ligne rouge en pointillé ou la ligne jaune de la route, afin d'afficher le menu d'incrustation. 2. Sélectionnez [Redémarrer Nav.]. La position de départ de la route se déplace vers la position actuelle. 5.9.2 Comment suivre une route dans le sens inverse Vous pouvez suivre une route dans le sens inverse. Cela vous permet de revenir en arrière en utilisant le même itinéraire. Remarque: Cette fonction n'est pas disponible pour une route active. 1. Sélectionnez une étape de route pour afficher le menu d'incrustation. 2. Sélectionnez [Inver. la Route]. Les flèches situées sur les étapes de la route sont présentées en sens inverse et les numéros des points de la route sont inversés. 5.9.3 Comment arrêter le suivi d'une route 1. Sélectionnez une étape de route, un point de route ou une ligne rouge en pointillé, ou encore une route active, pour afficher le menu d'incrustation. 2. Sélectionnez [Arrêter Nav.]. La zone d'arrivée, les lignes XTE, le cap défini (épaisse ligne rouge en pointillé) et la ligne jaune sont effacés de l'écran. La ligne rouge de la route prend la couleur par défaut que vous avez définie. 5.9.4 Comment ignorer un point à atteindre sur une route Dans certains cas, vous ne devez pas forcément suivre toutes les étapes d'une route active. Vous pouvez ignorer un point à atteindre (mis en surbrillance) comme l'illustre la procédure ci-dessous. Lorsque vous avez sélectionné le point à atteindre qui doit être ignoré, l'étape de la route ignorée passe du rouge au gris. • Lorsque vous sélectionnez le point à atteindre de la route active, sélectionnez [Ignorer] dans le menu d'incrustation. Le point à atteindre sélectionné est ignoré, puis le point de route suivant est marqué comme point à atteindre. • Lorsque vous sélectionnez une étape de la route active, sélectionnez [Ignorer Wpt] dans le menu d'incrustation. Le point à atteindre de la route est ignoré, puis le point de route suivant est marqué comme point à atteindre. 5-14 5. ROUTES 5.9.5 Mode de passage de waypoint Lorsque vous arrivez à un point de route, l'appareil passe automatiquement au point de route suivant selon le mode de passage des waypoints sélectionné dans le menu. [Perpendiculaire] : Change le waypoint lorsque le bateau franchit une intersection imaginaire (ligne verticale) qui traverse le centre du point de destination. [Cercle] : Change le waypoint lorsque le bateau entre dans le cercle. [Cercle et Perpendiculaire] : Change le waypoint lorsque l'une des deux conditions ci-dessus est satisfaite. Un cercle discontinu rouge apparaît lorsque vous sélectionnez [Cercle et Perpendiculaire] ou [Cercle]. Perpendiculaire Zone d'arrivée Perpendiculaire La valeur du rayon de cercle est configurée dans [Rayon de Cercle de Passage au Waypoint]. [Cercle et Perpendiculaire] [Cercle] [Perpendiculaire] 1. Sélectionnez [Menu] dans la barre des icônes de menus pour ouvrir le menu principal. 2. Sélectionnez le menu [Routes] - [Mode de Passage au Waypoint]. Mode de Passage au Waypoint Cercle et Perpendiculaire Cercle et Perpendiculaire Cercle Perpendiculaire 3. Sélectionnez [Cercle et Perpendiculaire], [Cercle] ou [Perpendiculaire]. Avec [Cercle et Perpendiculaire] ou [Cercle], passez à l'étape suivante. Avec [Perpendiculaire], passez à l'étape 6. 4. Sélectionnez [Rayon de Cercle de Passage au Waypoint] pour afficher le clavier logiciel. 5. Définissez la zone d'arrivée (rayon du cercle), puis sélectionnez [Confirmer]. 6. Sélectionnez [Fermer] pour sortir du menu. 5-15 5. ROUTES 5.9.6 Zoom Auto Route Vous pouvez obtenir un changement d'échelle automatique après avoir dépassé le point à atteindre. Utilisez cette fonction pour trouver le prochain point à atteindre de la route lorsque le point à atteindre suivant ne se trouve pas dans l'échelle d'affichage actuelle. 1. Sélectionnez [Menu] dans la barre des icônes de menus pour ouvrir le menu principal. 2. Sélectionnez les [Routes]. 3. Sélectionnez l'icône [ON] dans [Zoom Auto Route] pour activer le zoom automatique de la route, ou l'icône [OFF] pour le désactiver. 4. Sélectionnez [Fermer] pour sortir du menu. 5.9.7 Lignes XTE La ligne XTE est rouge pour bâbord, verte pour tribord. Vous pouvez afficher ou masquer ces lignes. 1. Sélectionnez [Menu] dans la barre des icônes de menus pour ouvrir le menu principal. 2. Sélectionnez les [Routes]. 3. Sélectionnez l'icône [ON] dans [Afficher Lignes XTE] pour afficher les lignes XTE, ou l'icône [OFF] pour masquer les lignes XTE. Si vous sélectionnez [ON], passez à l'étape suivante. 4. Sélectionnez [Valeur XTE] pour afficher le clavier logiciel. 5. Définissez la longueur des lignes XTE (distance à partir de votre bateau) à afficher, puis choisissez [Confirmer]. Lignes XTE (Rouge : bâbord, Vert : tribord) 6. Sélectionnez [Fermer] pour sortir du menu. 5.9.8 Notification d'arrivée aux waypoints La fonction de notification d'arrivée aux waypoints émet des notifications sonores et visuelles lorsque votre bateau atteint un point à atteindre. Quant au timing de l'arrivée, reportez-vous au section 5.9.5. Le message de notification "Passage au Waypoint" s'affiche. Activez ou désactivez cette fonction comme suit. 1. Sélectionnez [Menu] dans la barre des icônes de menus pour ouvrir le menu principal. 2. Sélectionnez les [Routes]. 3. Sélectionnez l'icône [ON] dans [Notification de passage au Waypoint] pour activer cette fonction, ou l'icône [OFF] pour la désactiver. 4. Sélectionnez [Fermer] pour sortir du menu. 5-16 5. ROUTES 5.9.9 Notification de fin de route La fonction de notification de fin de route émet des notifications sonores et visuelles lorsque votre bateau atteint la fin d'une route. Quant au timing de l'arrivée, reportezvous au section 5.9.5. Le message de notification "Fin de Route" s'affiche. Activez ou désactivez cette fonction comme suit. 1. Sélectionnez [Menu] dans la barre des icônes de menus pour ouvrir le menu principal. 2. Sélectionnez les [Routes]. 3. Sélectionnez l'icône [ON] dans [Notification de fin de route] pour activer cette fonction, ou l'icône [OFF] pour la désactiver. 4. Sélectionnez [Fermer] pour sortir du menu. 5.10 Niveau du carburant Vous pouvez afficher le niveau du carburant à l'écran. Les données de consommation ou de niveau de carburant sont requises. Portée maximale Fuel Vous pouvez afficher une icône représentant une pompe sur la route, à l'endroit où il est prévu que le carburant sera épuisé. Sélectionnez [Routes] dans le menu principal. Sélectionnez l'icône [Marche] dans [Portée maximale Fuel]. Autonomie de carburant Vous pouvez afficher un cercle autour de votre navire, à l'intérieur duquel il est possible de naviguer avec le carburant restant. Sélectionnez [Bateau & Trace] dans le menu principal. Sélectionnez l'icône [Marche] dans [Autonomie de Fuel]. 5-17 5. ROUTES 5.11 Menu Routes Cette section décrit les éléments du menu [Routes], accessible depuis le menu principal, qui n'ont pas été encore mentionnés. Couleur de la route Epaisseur de la 2 Navigate with AutoPilot Demander un nom de route Navigation en Portée maximale Fuel Maximum dist. entre les waypoints 200.0 NM Zoom Auto sur la route Mode de passage au Rayon cercle passage au waypoint Cercle et 64,01 m Notification de passage au Notification de fin de Centrer en mode saisie waypoints Afficher Lignes XTE Valeur XTE 91,44 m Vitesse Planning Route par 5,0 kn Supprimer tous les points & Supprimer Valeurs par défaut Réinitialiser 選択 [Couleur de la route par défaut]: Sélectionnez la couleur des routes. Les options sont rouge, bleu, vert, jaune, magenta, orange, cyan ou noir & blanc. [Épaisseur de la route] : Sélectionnez l'épaisseur des routes. [Navigate with AutoPilot] : Voir "Activation du mode NAV" de la page 2-26. [Demander de rentrer un nom de route] : Affiche ou masque la fenêtre de saisie du nom de la route (voir l'illustration à l'étape 5 dans section 5.2.1) lorsque vous créez une route. [Navigation en Orthodromie] : L'orthodromie est la ligne la plus courte qui relie deux points de la surface de la terre. Sélectionnez l'icône [ON] pour entrer automatiquement le waypoint avec une ligne de grand cercle lorsque vous créez la route. 5-18 5. ROUTES [Maximum Dist. entre les waypoints] : Définissez la distance maximum entre points de la route lorsque [Navigation en Orthodromie] est réglé sur [ON]. [Centrer en mode saisie de waypoints] : Lorsque vous créez une route, centre un point de route chaque fois qu'il est sélectionné à l'écran. [Vitesse de Planning Route par défaut] : Définissez la vitesse de planning route (reportez-vous à la section 5.3). [Valeurs par défaut] : Sélectionnez cet élément de menu pour restaurer les valeurs par défaut du menu [Routes]. 5-19 5. ROUTES Cette page est laissée vierge intentionnellement. 5-20 6. RADAR Ce chapitre fournit les informations nécessaires à l'utilisation du radar. 6.1 Comment transmettre, mettre en veille le radar et le régler Transmission et veille Appuyez sur la touche Accueil (ou sur l'icône Accueil) pour afficher la fenêtre de sélection d'affichage, puis sélectionnez l'affichage du radar. Appuyez sur le bouton RotoKeyTM (ou appuyez sur l'écran) pour afficher le menu RotoKey, puis sélectionnez [Tx Radar] pour effectuer la transmission. Si vous n'avez pas besoin du radar pendant un certain temps, mettez-le en veille pour éviter un usage inutile du magnétron. Appuyez sur le bouton RotoKeyTM (ou appuyez sur l'écran) pour afficher le menu RotoKey, puis désélectionnez [Tx Radar] pour mettre le radar en veille. Vous pouvez commuter le radar entre le mode transmission et le mode veille en appuyant sur la zone d'échelonnement du radar dans l'angle inférieur gauche de l'écran. Distance Distance Zone de l'échelle du radar Zone de l'échelle du radar Pour TZTBB, appuyez sur la zone délimitée ci-dessus pour permuter entre TX et Veille. Remarque : Vous pouvez régler la distance à partir de la zone de l'échelle du radar en appuyant sur l'indication de distance (voir la section 6.5). Réglage Par défaut, le récepteur radar est automatiquement réglé après qu'il a été mis en mode TX. Si vous devez effectuer un réglage précis, procédez comme suit pour effectuer un réglage manuel : 1. Sélectionnez [Menu] dans la barre des icônes de menus pour ouvrir le menu principal. 2. Sélectionnez [Radar]. 3. Par défaut, le réglage automatique est activé. Commencez par désactiver le réglage automatique. Sélectionnez l'icône [OFF] dans [Auto Tuning]. 4. Faites glisser l'icône circulaire dans [Tuning manuel] pour régler la valeur. 5. Sélectionnez [Fermer] pour sortir du menu. 6-1 6. RADAR 6.2 Réglage du gain Vous pouvez régler le gain (sensibilité) du récepteur radar. Le bon réglage montre le bruit de fond à l'écran. Si vous n'utilisez pas assez de gain, les échos de faible intensité sont effacés. Si vous utilisez plus de gain que nécessaire, le bruit de fond masque les cibles de faible et de forte intensité. Réglage automatique du gain 1. Sélectionnez “Ajustement Radar” dans le menu RotoKey. 2. Sélectionnez “Gain Auto”. Réglage manuel du gain 1. Sélectionnez “Ajustement Radar” dans le menu RotoKey. 2. Sélectionnez “Gain Manuel”. Remarque: Si [Gain Auto] est coché, commencez par désélectionner cette option. 3. Faites glisser l'icône circulaire pour définir le niveau (voir la figure ci-dessous). Menu latéral [RADAR] Vous pouvez permuter la méthode de réglage du gain d'automatique à manuel et inversement avec le menu latéral [RADAR] situé à gauche ou à droite de l'écran. Vous pouvez également régler manuellement le gain à partir de ce menu latéral. “A” apparaît en surbrillance en réglage automatique. “M” apparaît en surbrillance en réglage manuel. DATA 1 Passage DRS_RADOME DATA 2 DATA 1 RADAR À chaque sélection, le mode bascule entre automatique et manuel. DATA 2 DRS_RADOME RADAR Menu latéral (à gauche Réglage de l'écran) manuel 0 6-2 Faites glisser l'icône circulaire pour régler le niveau. 6. RADAR 6.3 Comment réduire l'écho des vagues Les échos renvoyés par les vagues qui apparaissent sur la partie centrale de l'écran sont appelés “échos des vagues”. La largeur de l'écho des vagues augmente à mesure qu'augmentent la hauteur des vagues et celle de l'antenne au-dessus de l'eau. Si l'écho des vagues est fort, des cibles peuvent être masquées à l'intérieur du retour, comme dans la figure de gauche ci-dessous. Echo des vagues au centre de l'écran Etat mer réglée ; écho des vagues supprimé Si l'écho des vagues masque les cibles, réglez le contrôle de la mer (de manière automatique ou manuelle) pour réduire l'écho. Lorsque l'écho des vagues a disparu, désactivez le contrôle de la mer pour éviter la perte des cibles. Réglage automatique de l'écho des vagues 1. Sélectionnez “Ajustement Radar” dans le menu RotoKey. 2. Sélectionnez “Auto Mer”. Pour supprimer automatiquement l'écho des vagues, il existe deux méthodes : [Avancé] et [Côtier]. [Avancé] offre la suppression standard de l'écho des vagues et est destiné à un usage normal. [Côtier] supprime mieux l'écho des vagues par rapport à [Avancé] et augmente les échos qui proviennent de la terre et des cibles. Utilisez [Côtier] lorsque vous naviguez le long d'une côte. Pour sélectionner une méthode de suppression d'écho des vagues automatique, choisissez [Mode Mer Auto] dans le menu RotoKey, puis [Avancé] ou [Côtier]. Réglage manuel de l'écho des vagues 1. Sélectionnez “Ajustement Radar” dans le menu RotoKey. 2. Sélectionnez “Mer Manuel”. Remarque: Si [Mer Auto] est coché, commencez par désélectionner cette option. 3. Faites glisser l'icône circulaire pour régler le niveau. Vous pouvez permuter la méthode de réglage de l'écho des vagues de manuel à automatique et inversement avec le menu latéral [RADAR] situé à gauche de l'écran. Vous pouvez également régler l'écho des vagues à partir de ce menu latéral (reportez-vous à "Menu latéral [RADAR]" Po section 6.2). 6-3 6. RADAR 6.4 Comment réduire l'écho de pluie Lorsque votre bateau se trouve dans la pluie ou la neige, la précipitation se reflète à l'écran. Ces reflets sont appelés « écho de pluie ». Lorsque l'écho de pluie est fort, les cibles placées dans cet écho ou à proximité sont masquées. Les reflets de l'écho de pluie sont faciles à distinguer des véritables cibles par leur aspect laineux. Le contrôle de pluie interrompt l'affichage continu des reflets de la pluie ou de la neige de manière aléatoire. Il aide également à réduire les échos des cibles dans des ports fréquentés dans de bonnes conditions climatiques. Si l'écho de pluie masque les cibles, réglez le contrôle de la pluie (de manière automatique ou manuelle) pour réduire l'écho. Lorsque l'écho de la pluie a disparu, désactivez le contrôle de la pluie pour éviter de perdre des cibles. Réglage automatique de l'écho de pluie 1. Sélectionnez “Ajustement Radar” dans le menu RotoKey. 2. Sélectionnez “Pluie Auto”. Réglage manuel de l'écho de pluie 1. Sélectionnez “Ajustement Radar” dans le menu RotoKey. 2. Sélectionnez “Pluie Manuel”. Remarque: Si l'option [Pluie Auto] est cochée, commencez par la désélectionner. 3. Faites glisser l'icône circulaire pour régler le niveau. Vous pouvez permuter la méthode de réglage de l'écho de la pluie de manuel à automatique et inversement avec le menu latéral [RADAR] situé à gauche de l'écran. Vous pouvez également régler l'écho de la pluie à partir de ce menu latéral (reportezvous à "Menu latéral [RADAR]" Po section 6.2). 6.5 Échelle de distance Le paramètre de distance contrôle le rayon de la zone (en milles nautiques, kilomètres ou miles) qui s'affiche à l'écran. La distance et l'intervalle des cercles de distance s'affichent dans l'angle inférieur gauche de l'écran. Tr Distance Intervalle des cercles de distance Zoom avant ou arrière sur l'échelle de distance TZT9/TZT14: Tournez le bouton RotoKeyTM ou faites un mouvement de pincement sur l'écran du radar. Zoom avant 6-4 Zoom arrière 6. RADAR TZTBB : Faites un mouvement de pincement sur l'écran du radar. Vous pouvez également appuyer sur la zone de l'échelle du radar dans l'angle inférieur gauche de l'écran pour afficher le curseur mobile. Faites glisser l'icône circulaire pour régler l'échelle de distance. Zoom avant Barre coulissante Appuyez sur la zone cerclée ci-dessus pour afficher le curseur mobile. Remarque : Vous pouvez permuter entre la transmission et la veille en appuyant sur le côté droit de la zone d'échelle du radar (voir la section 6.1). 6.6 Distance actuelle 4 NM Zoom arrière Faites glisser l'icône circulaire pour régler l'échelle de distance. Mode d'orientation Le mode d'orientation contrôle la relation entre votre bateau et toutes les autres cibles. Les données de cap sont requises en mode référence nord. Lorsque les données de cap sont perdues, le mode d'orientation passe automatiquement en référence ligne de cap. Rétablissez le signal du compas pour afficher l'indication de cap. Si nécessaire, resélectionnez le mode d'orientation. Pour sélectionner un mode d'orientation, sélectionnez [Orientation] dans le menu RotoKey, puis [Head Up] ou [North Up]. (Vous pouvez également choisir un mode d'orientation avec le menu d'incrustation Radar.) Cap en haut Ligne de cap Affichage sans stabilisation d’azimut dans lequel la ligne reliant le centre au haut de l'écran indique le cap. Les cibles sont représentées selon leur distance mesurée et leur direction relative par rapport au cap. Nord en haut Les cibles sont représentées en fonction de leur distance mesurée et de leur direction réelle (compas) par rapport au bateau. Le nord est en haut de l’écran. La ligne de cap change de direction en fonction de votre cap. Ligne de cap 6-5 6. RADAR 6.7 Comment mesurer la distance et le relèvement entre votre bateau et une cible Vous pouvez mesurer la distance ou le relèvement par rapport à une cible de quatre manières. Cercles de distance fixes Règle VRM (Variable Range Marker) EBL (Ligne électronique de relèvement) 6.7.1 Mesure de la distance Oui Oui Oui Mesure du relèvement No Oui No No Oui Comment afficher les cercles de distance Utilisez les cercles de distance fixes pour obtenir une estimation grossière de la distance séparant votre bateau de la cible. Ces cercles correspondent aux cercles concentriques continus affichés autour de votre bateau. Pour afficher les cercles de distance, sélectionnez [Graduations] dans le menu RotoKey. Pour masquer les cercles de distance, désélectionnez [Graduations]. L'intervalle est affiché dans l'angle inférieur gauche de l'écran. Pour mesurer la distance avec les cercles de distance, comptez le nombre de cercles entre le centre de l'écran et la cible. Vérifiez l'intervalle entre les cercles et évaluez la distance de l'écho à partir du bord intérieur du cercle le plus proche. 6.7.2 Comment définir le nombre de cercles de distance 1. Sélectionnez [Menu] dans la barre des icônes de menus pour ouvrir le menu principal. 2. Sélectionnez le menu [Radar] - [Intervalle des rings]. Intervalle des rings Auto Auto 1 2 3 4 3. Sélectionnez la valeur numérique. [Auto] sélectionne automatiquement le nombre de cercles en fonction de l'échelle de distance. 4. Sélectionnez [Fermer] pour sortir du menu. 6-6 6. RADAR 6.7.3 Comment sélectionner le mode de cercles de distance Pour sélectionner le mode de cercles de distance, choisissez le menu [Radar] - [Mode pour l'Échelle d'Azimut] dans le menu principal, puis choisissez [Relative] ou [Vrai]. Mode pour l’ Echelle d’ Azimut Relatif Relatif Vrai Mode référence ligne de foi 340 350 0 10 Ligne de cap 20 330 30 40 310 Nord (”0”) 60 300 290 70 270 90 260 100 Type du bateau 110 250 190 180 170 100 110 120 130 350 140 330 150 320 160 170 310 180 300 190 290 130 140 160 200 280 Échelle de relèvement 150 200 90 0 120 240 210 80 340 80 280 220 70 10 50 230 60 20 40 320 50 30 210 270 260 250 240 230 220 Réel : L'échelle de relèvement tourne en fonction du déplacement du bateau. Relatif : L'échelle de relèvement est fixe et “0” apparaît en haut de l'écran. Mode référence nord 40 50 60 70 30 80 340 90 Ligne de cap 120 0 130 350 140 340 330 150 320 160 Type du bateau 180 300 210 30 40 310 50 60 300 290 70 80 270 90 260 100 110 250 120 130 230 200 280 220 20 240 190 290 250 240 230 10 280 170 310 260 0 320 110 10 270 350 330 100 20 Échelle de relèvement Relatif : L'échelle de relèvement tourne en fonction du déplacement du bateau. 140 220 150 210 200 190 180 170 160 Réel : L'échelle de relèvement est fixe et “0” apparaît en haut de l'écran. 6-7 6. RADAR 6.7.4 Comment mesurer la distance et le relèvement à l'aide de la règle Sélectionnez un objet pour en lire la distance et le relèvement. Lisez la distance et le relèvement dans la fenêtre. Objet Distance 3.716 NM Relèvement 109.5° Distance 3.716 NM Relèvement 109.5° 6.7.5 Mesure de la distance avec le VRM Le VRM est un cercle en pointillé que vous pouvez distinguer des cercles de distance fixes. 1. Sélectionnez “VRM” dans le menu RotoKey. 2. Sélectionnez “Ajuster”. Cible VRM Fin VRM 350 0 10 340 20 330 30 40 320 310 50 DATA 1 290 70 Distance jusqu'à la DATA 2 270 DATA 2 80 280 90 260 100 RADAR 4,718NM 110 250 120 240 RA ADAR DATA 1 60 300 Icône 130 230 140 220 150 210 160 200 190 180 170 3. Faites glisser l'icône circulaire pour placer le VRM sur le bord intérieur de la cible. Lisez la distance à la cible sur le côté gauche de l'icône circulaire. 4. Sélectionnez [Fin VRM] dans l'angle supérieur droit de l'écran pour effacer le curseur mobile. Pour supprimer le VRM, sélectionnez [VRM] - [Effacer] dans le menu RotoKey. Vous pouvez opérer le VRM à partir d'un menu d'incrustation. 6-8 6. RADAR 6.7.6 Mesure de relèvement à l'aide de l'EBL L'EBL est une ligne droite en pointillé qui part du centre de l'écran vers le bord. 1. Sélectionnez “EBL” dans le menu RotoKey. 2. Sélectionnez “Ajuster”. EBL Cible Fin EBL 350 0 Relèvement jusqu'à la 10 340 20 330 30 40 320 310 50 295,2 º DA ATA 1 290 70 DATA 2 270 DATA 2 80 280 90 260 Icône 100 RADAR RADAR DATA 1 60 300 110 250 120 240 130 230 140 220 150 210 160 200 190 180 170 3. Faites glisser l'icône circulaire pour placer l'EBL au centre de la cible. Lisez le relèvement à la cible sur le côté gauche de l'icône circulaire. 4. Sélectionnez [Fin EBL] dans l'angle supérieur droit de l'écran pour effacer le curseur mobile. Pour supprimer l'EBL, sélectionnez [EBL] - [Effacer] dans le menu RotoKey. Vous pouvez opérer l'EBL à partir d'un menu d'incrustation. 6.7.7 Sélection de la référence EBL Vous pouvez sélectionner la référence EBL entre [Vrai] et [Relatif]. [Vrai] signifie que le relèvement est exprimé par rapport au nord. [Relatif] signifie que le relèvement est exprimé par rapport au cap de votre bateau. L'affichage du relèvement vrai nécessite un compas. 1. Sélectionnez [Menu] dans la barre des icônes de menus pour ouvrir le menu principal. 2. Sélectionnez le menu [Radar] - [EBL Référence]. EBL Reference Relative True Relative 3. Sélectionnez [Vrai] ou [Relatif]. 4. Sélectionnez [Fermer] pour sortir du menu. 6-9 6. RADAR 6.8 Mesure de la distance et du relèvement entre deux cibles Vous pouvez mesurer la distance et le relèvement entre deux cibles à l'aide du menu [Mesure]. 1. Sélectionnez le centre de la cible A pour afficher le menu d'incrustation. 2. Sélectionnez [Mesure]. 3. Sélectionnez le centre de la cible B. Une ligne en pointillés relie la cible A et la cible B. La distance et le relèvement entre les cibles A et B sont présentés. 0.876NM 76.4°M Distance et relèvement M : Magnétique Cible B Cible A 4. Sélectionnez [Fin Mesure] en haut de l'écran à droite pour effacer l'indication. 6.9 Comment décentrer l'image Vous pouvez décentrer votre position pour élargir le champ de vision sans adopter une échelle de distance plus grande. La position peut être décentrée vers l'étrave, la poupe, bâbord ou tribord, mais jamais sur plus de 75 % de l'échelle utilisée. Déplacez l'affichage du radar avec un doigt. Pour faire revenir votre bateau au centre de l'écran, sélectionnez [Center Radar] dans l'angle supérieur droit de l'écran. 330 30 40 320 310 50 60 300 350 340 290 70 330 320 0 10 20 30 40 80 280 310 270 50 90 300 260 100 110 250 60 290 70 80 280 120 240 270 90 130 230 260 210 150 Image normale 6.10 100 140 220 110 250 Image décentrée vers la poupe Ligne de cap La ligne de cap indique votre cap dans tous les modes d'orientation. La ligne connecte votre position au bord extérieur de l'affichage du radar. La ligne se trouve au degré zéro de l'échelle de relèvement en mode de référence cap. L'orientation de la ligne change en mode de référence nord avec le mouvement de votre bateau. S'il est difficile d'identifier les échos sur la ligne de cap, vous pouvez masquer la ligne de cap et les cercles de distance pendant quelques secondes. Sélectionnez “Ligne de cap Off” dans le menu RotoKey pour activer cette fonction. 6-10 6. RADAR 6.11 Comment réduire les interférences radar Des interférences radar peuvent se produire lorsque votre bateau est proche du radar d'un autre qui opère sur la même bande de fréquences que le vôtre. Sur l'écran, les interférences se présentent sous forme de nombreux points brillants. Ces points peuvent être répartis de manière aléatoire ou organisés en lignes de pointillés allant du centre au bord de l'écran. Les interférences se distinguent des échos normaux car ils n'apparaissent pas au même endroit lors de la rotation d'antenne suivante. Désactivez le dispositif d'atténuation des interférences en l'absence d'interférences pour éviter de rater des cibles de faible intensité. 1. Sélectionnez “Filtres Radar” dans le menu RotoKey. 2. Sélectionnez [Filtre de bruit]. Pour désactiver le dispositif d'atténuation des interférences, désélectionnez [Filtre de bruit] à l'étape 2. 6.12 Zone de Surveillance La zone de surveillance fournit des avertissements sonores et visuels lorsque des cibles définies (bateaux, îles, masses continentales, etc.) entrent dans la zone que vous définissez. 6.12.1 Comment définir la zone de surveillance 1. Sélectionnez [Zone Surveillance] dans le menu RotoKey. 2. Sélectionnez [Visible]. La zone de surveillance apparaît à l'écran avec des pointillés. 3. Sélectionnez [Zone Surveillance] dans le menu RotoKey. 4. Sélectionnez [Redimensionner]. Quatre cercles apparaissent au quatre coins de la zone de surveillance. 5. Déplacez les cercles pour dessiner la zone de surveillance. Remarque: Pour définir une zone de surveillance de 360 degrés, définissez le même relèvement pour les quatre cercles. 6. Sélectionnez [Fin Redimen.] dans l'angle supérieur droit de l'écran. Quatre cercles disparaissent. 6-11 6. RADAR 6.12.2 Comment activer ou désactiver la zone de surveillance 1. Sélectionnez [Zone Surveillance] dans le menu RotoKey. 2. Sélectionnez [Alarme]. Les lignes en pointillés de la zone de surveillance se transforment en traits continus. Si une cible pénètre la zone, l'alarme est émise. L'alarme sonore continue jusqu'à ce que la cible sorte de la zone de surveillance ou que l'alarme de surveillance soit désactivée. Pour désactiver la zone de surveillance, désélectionnez [Alarme] à l'étape 2. Vous pouvez désactiver l'alarme sonore en sélectionnant [Off] dans le menu [Alarme] - [Son des alarmes] du menu principal (section 2.10.6). 6.12.3 Comment masquer la zone de surveillance 1. Sélectionnez [Zone Surveillance] dans le menu RotoKey. 2. Désélectionnez [Visible]. La zone de surveillance disparaît de l'écran. Remarque: Cette opération est disponible lorsque la zone de surveillance est désactivée. 6.12.4 Menus Zone de surveillance Il existe quatre sous-menus dans [Zone de surveillance] ; [Visible], [Alarme], [Acquisit. Auto] (reportez-vous au section 6.26.3) et [Redimensionner]. Lorsque la zone de surveillance est visible, vous pouvez sélectionner ces sous-menus depuis le menu RotoKey et le menu d'incrustation. Pour afficher le menu d'incrustation, sélectionnez n'importe quelle position sur les lignes de la zone de surveillance. 6.13 Watchman La fonction de veille périodique émet le radar pendant une minute à un intervalle de temps spécifié (5, 10 ou 20 minutes) afin de contrôler la zone de surveillance. Si une cible est détectée dans la zone de surveillance, la veille périodique est annulée et le radar continue d'émettre. Cette fonctionnalité vous aide à surveiller les cibles dans la zone que vous avez définie lorsque vous n'avez pas constamment besoin du radar. TX ST-BY TX ST-BY 1 min 5, 10 ou 20 min 1 min 5, 10 ou 20 min Début de la veille 1. Définissez une zone de surveillance. Voir section 6.12. (La veille périodique ne fonctionne que si une zone de surveillance est active. Vous pouvez définir la veille périodique lorsque le radar se trouve en état d'émettre.) 2. Sélectionnez [Menu] dans la barre des icônes de menus pour ouvrir le menu principal. 6-12 6. RADAR 3. Sélectionnez le menu [Radar] - [Veille périodique]. Veille périodique 5’00s 5’00s 10’00s 20’00s 4. Sélectionnez un intervalle d'interruption de la veille périodique. 5. Sélectionnez [Fermer] pour sortir du menu. 6. Sélectionnez [Veille périodique] dans le menu RotoKey pour activer la fonction de veille périodique. 6.14 Sillages d'écho Les sillages d'écho montrent les mouvements des cibles radar vrais ou relatifs par rapport à votre bateau en rémanence d'imitation. Cette fonction permet de vous alerter en cas de possible collision. 6.14.1 Comment afficher ou masquer les sillages d'écho Pour afficher les sillages d'écho, sélectionnez [Sillage d'écho] dans le menu RotoKey. Pour masquer les sillages d'écho, désélectionnez [Sillage écho]. 6.14.2 Comment effacer les sillages d'écho pour en redémarrer de nouveaux Sélectionnez [Effacer Sillage] dans le menu RotoKey pour effacer les sillages d'écho et redémarrer avec de nouveaux. 6.14.3 Durée des sillages d'écho Vous pouvez définir la durée des sillages. Les sillages apparaissent à l'écran jusqu'à la fin de la durée des sillages d'écho. Ensuite, ils sont effacés et redémarrés. 1. Sélectionnez [Menu] dans la barre des icônes de menus pour ouvrir le menu principal. 6-13 6. RADAR 2. Sélectionnez le menu [Radar] - [Longueur de Trail]. Longueur de Trail 0’15s 0’15s 0’30s 1’00s 3’00s 6’00s 3. Sélectionnez un intervalle de temps. 4. Sélectionnez [Fermer] pour sortir du menu. 6.14.4 Mode trace d'écho (référence) Le mouvement du sillage peut être défini comme relatif ou vrai. Les sillages relatifs montrent les mouvements relatifs entre les cibles et votre bateau. Les sillages en mouvement vrai indiquent les mouvements des cibles en fonction de leur vitesse et de leur route sur le fond. Les sillages en mouvement vrai nécessitent des données de position et de cap. (a) Sillages de cibles réelles (Pas d'effet de rémanence des cibles fixes) (b) Sillages de cibles relatives (Les cibles se déplacent relativement à votre bateau) 1. Sélectionnez [Menu] dans la barre des icônes de menus pour ouvrir le menu principal. 2. Sélectionnez le menu [Radar] - [Mode de la Trail]. Mode de la Trail Vrai Relatif Vrai 3. Sélectionnez [Relatif] ou [Vrai]. 4. Sélectionnez [Fermer] pour sortir du menu. 6-14 6. RADAR 6.14.5 Couleur des sillages d'écho Les sillages d'écho peuvent prendre la couleur bleue, jaune ou verte. 1. Sélectionnez [Menu] dans la barre des icônes de menus pour ouvrir le menu principal. 2. Sélectionnez le menu [Radar] - [Couleur de la trail]. Couleur de la trail 3. Sélectionnez la couleur souhaitée. 4. Sélectionnez [Fermer] pour sortir du menu. 6.14.6 Dégradé du sillage d'écho Le sillage d'écho peut être affiché en dégradé ou monotone (nuance unique). La figure ci-dessous illustre la sélection du bleu dans le menu [Radar] - [Couleur de la trail]. Objet [Simple] (gris monotone) [Multiple] (dégradé de gris) 1. Sélectionnez [Menu] dans la barre des icônes de menus pour ouvrir le menu principal. 2. Sélectionnez le menu [Radar] - [Ombre Trail]. Ombre Trail Multi Simple Multi 3. Sélectionnez [Simple] ou [Multi]. 4. Sélectionnez [Fermer] pour sortir du menu. 6-15 6. RADAR 6.15 Echo Stretch Le radar règle les échos reflétés par les cibles à longue distance, mais les échos s'affichent normalement à faible intensité et de petite taille. Si votre cible est faible et à longue distance et qu'elle nécessite d'être observée de plus près, utilisez l'amplificateur d'écho pour agrandir la cible. Cette fonction agrandit les cibles, ainsi que l'écho des vagues et les interférences radar. Pour cette raison, réglez correctement l'écho des vagues et les interférences radar avant d'activer l'amplificateur d'écho. 1. Sélectionnez “Filtres Radar” dans le menu RotoKey. 2. Sélectionnez [Grossir Écho]. Pour désactiver l'amplification d'écho, désélectionnez [Grossir Écho] à l'étape 2. 6.16 Moyenne des échos La fonction de moyenne des échos élimine efficacement l'écho des vagues. Les échos en provenance de cibles stables telles que des bateaux s'affichent à la même position ou presque à chaque rotation de l'antenne. En revanche, les échos instables provenant du mouvement des vagues s'affichent de manière aléatoire. Pour distinguer les échos de cibles réelles de l'écho des vagues, la fonction Moyenne des échos effectue une corrélation de lecture. Cette corrélation se traduit par le stockage et le calcul de la moyenne des signaux d'écho sur plusieurs images successives. Si un écho est continu et stable, il est représenté avec une intensité normale. La moyenne des échos des vagues est calculée sur plusieurs rotations de lecture successives. Cette opération engendre une diminution de la brillance des échos, ce qui permet de distinguer plus facilement les cibles réelles de l'écho des vagues. Pour utiliser correctement la fonction de moyenne des échos, commencez par supprimer l'écho des vagues. 1. Sélectionnez “Filtres Radar” dans le menu RotoKey. 2. Sélectionnez [Moyenne]. Pour désactiver la moyenne des échos, désélectionnez [Moyenne] à l'étape 2. 6-16 a) Moyenne des échos Arrêt b) Moyenne des échos Marche 6. RADAR 6.17 Rémanence de l'écho radar La fonction de rémanence de l'écho radar réduit automatiquement la luminosité des signaux faibles (bruit, écho des vagues, écho de la pluie, etc.) ainsi que les échos superflus, tels que les interférences radar, afin de nettoyer l'image. Utilisez la rémanence de l'écho radar lorsque des échos superflus ne peuvent pas être réduits selon d'autres méthodes. 1. Sélectionnez [Menu] dans la barre des icônes de menus pour ouvrir le menu principal. 2. Sélectionnez [Radar]. 3. Sélectionnez l'icône [ON] pour activer la rémanence de l'écho radar, ou l'icône [OFF] pour la désactiver dans [Rémanence de l'écho radar]. 4. Sélectionnez [Fermer] pour sortir du menu. 6.18 Comment afficher, masquer ou annuler une route active Vous pouvez afficher ou masquer la route active sur l'écran du radar. Pour afficher la route active, sélectionnez [Rte Active] dans le menu RotoKey. Pour masquer la route active, désélectionnez [Rte Active]. Pour annuler la navigation, sélectionnez le point à atteindre, l'icône du bateau ou n'importe quelle ligne (n° 1 à 4 dans la figure ci-dessous) qui apparaît lorsque [Rte Active] est activé, puis choisissez [Stop Nav.] dans le menu d'incrustation. 40 320 310 50 60 300 290 70 Position de votre bateau 3 280 80 1 270 90 2 260 100 110 250 Naviguer jusqu'au point 4 240 120 130 230 140 220 150 210 160 200 190 6.19 180 170 Comment afficher ou masquer l'icône Bateau Vous pouvez afficher ou masquer l'icône du bateau sur l'écran du radar. 1. Sélectionnez [Menu] dans la barre des icônes de menus pour ouvrir le menu principal. 2. Sélectionnez [Radar]. 3. Sélectionnez l'icône [ON] pour afficher l'icône du bateau ou l'icône [OFF] pour la masquer dans [Icône navire]. 4. Sélectionnez [Fermer] pour sortir du menu. 6-17 6. RADAR 6.20 Couleur de l'écho du radar Les échos peuvent être affichés en vert, jaune ou multicolore. 1. Sélectionnez [Menu] dans la barre des icônes de menus pour ouvrir le menu principal. 2. Sélectionnez le menu [Radar] - [Couleur de l'écho du radar]. Couleur de l’ écho du radar Multicouleur Multicouleur Vert Jaune 3. Sélectionnez une couleur. 4. Sélectionnez [Fermer] pour sortir du menu. 6.21 Couleur d'arrière-plan Vous pouvez sélectionner la couleur d'arrière-plan pour les activités diurnes et nocturnes. 1. Sélectionnez [Menu] dans la barre des icônes de menus pour ouvrir le menu principal. 2. Sélectionnez le menu [Radar] - [Couleur Font d'écran Jour] ou [Couleur Font d'écran Nuit]. Couleur Font d’ écran Jour Noir Couleur Font d’ écran Nuit Noir Noir Noir Bleu foncé Bleu foncé Blanc 3. Sélectionnez [Noir], [Bleu foncé] ou [Blanc] (seulement en journée). 4. Sélectionnez [Fermer] pour sortir du menu. 6.22 Synchronisation de l'échelle des overlays du radar La fonction de synchronisation de l'échelle des overlays de radar permet de faire coïncider les échelles de la carte et du radar. Cette fonction vous aide à comprendre la relation qui existe entre le radar et la carte. Vous pouvez activer ou désactiver cette fonctionnalité dans [Affichage Navigation]. Voir section 3.2.3. Remarque: L'image radar peut sembler « floue » sur les longues distances lorsque la synchronisation de l'échelle est active. Cet aspect flou n'indique pas un problème ; c'est une caractéristique du zoom numérique. 6-18 6. RADAR 6.23 Affichage en double échelles L'affichage en double échelle balaye et affiche deux gammes de radars différentes en même temps, avec une seule antenne. Il n'y a pas de retard entre les deux images et vous contrôlez séparément chacune d'elle. Cette fonction vous permet de surveiller de près des cibles proches et éloignées. Affichage courte distance Affichage longue distance L'affichage en double échelle se définit dans la fenêtre de sélection de l'affichage. Voir section 13.2 pour connaître la procédure. Vous pouvez activer l'affichage en double échelle en divisant les écrans en deux et en trois. Les fonctions de radar qui sont réglées séparément sont les suivantes : • Route active (afficher ou masquer) • Pluie (écho de la pluie) • Ligne de cap et cercles (masquer temporairement) • Distance • Gain • État de la mer (écho des vagues) • AIS/DSC (afficher ou masquer) • Cercles de distance (afficher ou masquer) • Sillage (effacer pour redémarrer) • Mode d'orientation (référence cap ou référence nord) • Mode Mer Auto ([Avancé] ou [Côtier]) • Dispositif de rejet des interférences • Transmission* (impossible de définir le mode veille séparément) * : L'écran n°1 est indépendant de l'écran n°2 lorsque l'écran n°2 est en veille. Toutefois, lorsque l'écran n°2 passe en mode de transmission, l'écran n°1 aussi. Écran n° 1 Écran n° 2 Écran n° 1 Division en deux parties Écran n° 2 Écran n° 1 Écran n° 2 Écran n° 1 Écran n° 2 Division en trois parties 6-19 6. RADAR 6.24 Radar série FAR-2xx7 et NavNet TZtouch Le radar série FAR-2xx7* peut être connecté à votre NavNet TZtouch, et certaines fonctionnalités peuvent être contrôlées à partir du NavNet TZtouch. Le tableau ci-dessous présente les fonctionnalités qui peuvent être contrôlées à partir du NavNet TZtouch. Notez que vous devrez désactiver le polygone de surveillance sur le radar, afin de contrôle celui-ci à partir du NavNet TZtouch. * : Type B, et programme de type IMO n°02.50 ou inférieur et 3.13 ou supérieur. Fonction Données AIS (LAN) Données AIS (NMEA 0183) Affichage des données AIS Acquisition ARPA, annulation Gain Auto Pluie Auto Auto Mer Acquisition de cible ARPA automatique Mode double échelle Moyenne des échos Gain Configuration de l'installation (réglage, vitesse de rotation de l'antenne, etc.) Acquisition de cible ARPA manuel, annulation Position, données de temps Échelle de distance Sélection de l'unité de la distance Sélection de source, affichage d'image TX/STBY Watchman 6-20 Contrôlable à partir de NavNet No No Oui Oui No No Oui No No No Oui No Remarques La valeur de Auto Mer est “0”. Manuel seulement. Oui Le nombre max. de cibles est 100. Oui Oui Partagé via LAN 0,0625, 1, 2, 4, 8, 16, 32, 36, 64, 72, 120 non disponible avec le type IMO. 72 nm non disponible avec le type B. Fixe à “NM”. No Oui Oui No 6. RADAR 6.25 Comment comprendre l'écran radar 6.25.1 Faux échos Des signaux d'écho peuvent s'afficher alors qu'aucune cible n'est présente, ou disparaître malgré la présence réelle de cibles. Vous pouvez identifier de fausses cibles lorsque vous comprenez pour quelle raison des faux échos apparaissent. Une description des faux échos suit. Échos multiples Les échos multiples se produisent lorsqu'une impulsion transmise est renvoyée par un objet massif tel qu'un gros bateau, un pont ou un brise-lames. Un second ou un troisième écho, voire plus, peut être vu à l'écran à une distance deux ou trois fois supérieure, voire plus, par rapport à la distance réelle de la cible comme présenté ci-dessous. Vous pouvez réduire et parfois supprimer ces échos multiples si vous réduisez le gain, ou régler correctement l'écho des vagues. Écho réel Cible Votre bateau Échos multiples Image virtuelle Une cible importante proche de votre bateau peut apparaître à deux endroits de l'écran. La première correspond à l'écho réel réfléchi par la cible. L'autre est un faux écho provoqué par « l'effet miroir » d'un gros objet sur ou près de votre bateau. Pour un exemple de ce type de faux écho, reportez-vous à la figure ci-dessous. Si votre bateau est proche d'un pont métallique, par exemple, un faux écho s'affiche à l'écran. L'écho disparaît après un éloignement de faible distance du pont. Bateau cible Route pour une réflexion directe Votre bateau Écho réel Passerelle Route pour une réflection indirecte Écho faux Image miroir du bateau cible 6-21 6. RADAR Secteur d'ombre Les cheminées et les mâts placés dans le rayon d'action de l'antenne bloquent le faisceau radar. Si l'angle situé à l'opposé de l'antenne est supérieur à un ou deux degrés, un secteur ou un secteur d'ombre apparaît à l'écran. Aucune cible n'est affichée dans le secteur. Quai et son écho Position du radar Position du radar Quai et son écho Un secteur d'ombre apparaît parce que le quai est caché derrière le bateau. Un secteur d'ombre apparaît parce qu'il y a un obstacle (tel qu'un mât) sur la trajectoire du faisceau du radar. La taille du secteur aveugle dépend de celle de l'obstacle et de la distance. Gros bateau Échos de lobes secondaires À chaque transmission de radar, des radiations restent de chaque côté du faisceau. Cette perte d'énergie s'appelle « lobe secondaire ». Si une cible est détectée par les deux lobes et par le lobe principale, les échos de lobes secondaires peuvent apparaître des deux côtés de l'écho réel à la même distance. Les lobes secondaires apparaissent en principe uniquement sur les courtes distances et à partir de cibles importantes. Vous pouvez les réduire si vous réduisez le gain, ou réglez correctement l'écho des vagues. Lobe principal (faisceau) Cible réelle Lobe latéral Antenne 6-22 Lobe latéral Faux échos dus aux lobes latéraux 6. RADAR 6.25.2 Dispositif SART (Search and Rescue Transponder) Un bateau en détresse utilise un dispositif SART pour afficher une série de points sur l'écran du radar des bateaux proches, afin d'indiquer une situation de détresse. Un dispositif SART transmet lorsqu'il reçoit une impulsion de radar à partir de n'importe quel radar X-Band (3 cm) dans un rayon d'environ 8 nm. Lorsqu'un dispositif SART reçoit une impulsion radar, le dispositif SART transmet une réponse sur toute la bande de fréquence radar. Écran A : lorsque le SART est éloigné Largeur du faisceau de l'antenne du radar Écran B : lorsque le SART est proche Écho du SART (Des lignes de 12 points s'affichent dans des arcs de cercle concentriques.) Position du bateau Position du bateau Position du SART 24 NM Position du SART 1.5 NM Comment détecter la réponse SART • Utilisez l'échelle de distance de 6 ou 12 NM. La distance entre les réponses SART est environ de 0,6 NM (1125 m) pour identifier le dispositif SART. • Désactivez tous les filtres automatiques des échos. • Désactivez le dispositif d'atténuation des interférences. Racon (balise radar) Un racon est un transpondeur radar qui envoie un signal caractéristique lorsqu'il reçoit une impulsion radar (en principe uniquement sur la bande des trois centimètres). Si le signal de racon est envoyé sur la même fréquence que celle du radar, il apparaît sur l'écran du radar. Le signal de racon peut apparaître sur le radar de deux manières : • Une ligne qui démarre immédiatement après la position du racon • Un signal de code Morse affiché sous forme de ligne immédiatement après la position du racon 6-23 6. RADAR 6.26 Utilisation de la fonction ARPA La fonction ARPA (Automatic Radar Plotting Aid) montre le mouvement de 30 cibles radar au maximum. Les cibles peuvent être acquises manuellement ou automatiquement. Les 30 cibles peuvent être acquises manuellement lorsque la zone d'acquisition ARPA est inactive. si la zone d'acquisition ARPA est activée, le nombre total de cibles pouvant être suivies est réparti équitablement entre les modes d'acquisition manuel et automatique. La fonction ARPA nécessite des données de vitesse et de cap. AVERTISSEMENT Aucune aide à la navigation ne peut à elle seule permettre d'assurer la sécurité du bateau et des personnes à bord. Le navigateur doit contrôler toutes les aides à la navigation disponibles pour confirmer sa position. Les aides électroniques ne remplacent pas les principes de navigation élémentaires et le bon sens. · Ce traceur automatique trace des cibles radar acquises automatiquement ou manuellement et calcule sa route et sa vitesse, en les indiquant au moyen d'un vecteur. Les données radar reçues par le traceur automatique étant basées sur les cibles radar sélectionnées, le radar doit toujours être réglé de manière optimale pour être utilisé avec le traceur automatique, de manière à ce que les cibles souhaitées ne soient pas perdues. Cela permet également d’éviter que des cibles indésirables, telles que des retours de mer ou du bruit, soient acquises et tracées. · Une cible ne correspond pas forcément à une terre émergée, un récif, un bateau ou d'autres navires de surface : cela peut également être des retours de mer ou des échos de vagues. Le niveau de l'écho évoluant selon l'environnement, l'opérateur doit régler le Gain, la Mer et la Pluie en conséquence pour veiller à ne pas éliminer les échos de cibles de l'écran du radar. 6-24 ATTENTION La précision du traçage et la réponse de ce traceur automatique sont conformes aux recommandations de l’OMI. Les éléments suivants influent sur la précision du suivi : · Les changements de cap influent sur la précision du suivi. Après un changement de cap abrupt, une à deux minutes sont nécessaires pour que les vecteurs soient ramenés à leur niveau de précision maximal. (Le temps nécessaire dépend des caractéristiques du compas gyroscopique.) · La durée du retard de suivi est inversement proportionnelle à la vitesse relative de la cible. Le retard est de l'ordre de 15 à 30 secondes pour une vitesse relative élevée et de l'ordre de 30 à 60 secondes pour une vitesse relative faible. Les éléments suivants influent sur la précision de l’affichage : · Intensité de l'écho · Durée d’impulsion de la transmission radar · Erreur de relèvement radar · Erreur du compas gyroscopique · Changement de route (opéré par votre bateau ou par une cible) 6. RADAR 6.26.1 Comment afficher ou masquer l'affichage ARPA 1. Sélectionnez “Cibles” dans le menu RotoKey sur l'affichage du traceur ou du radar. 2. Sélectionnez [ARPA] pour afficher l'écran ARPA. Pour masquer l'écran ARPA, désélectionnez [ARPA] à l'étape 2. 6.26.2 Acquisition manuelle d'une cible Vous pouvez acquérir manuellement une cible de l'écran radar et l'écran d'overlay de radar. 1. Sélectionnez un objet à acquérir. Le menu d'incrustation s'affiche. 2. Sélectionnez [Acquisition]. Après avoir acquis une cible, le radar la signale avec un carré brisé et un vecteur apparaît dans un délai de 30 s. Le vecteur indique le sens de la cible. Dans un délai de 90 s après l'acquisition de la cible, la première étape de suivi s'arrête et la cible est suivie de manière continue. À ce stade, le carré en pointillés se transforme en cercle plein. Symbole ARP Signification À l'acquisition de la cible. 30 s après l'acquisition, le symbole de trace se transforme en petit cercle pour indiquer que la cible est suivie en continu. Un vecteur apparaît pour afficher le sens de la cible. Une cible perdue est signalée par un symbole en forme de losange, créé à partir de deux triangle égaux. Remarque 1: Pour la réussite de l'acquisition, la cible doit être située entre 0,05 et 16 NM de votre bateau et elle ne doit pas être masquée par l'écho des vagues et de la pluie. Remarque 2: Lorsque la capacité de l'acquisition manuelle est atteinte, vous ne pouvez pas acquérir plus de cibles. Annulez le suivi des cibles non menaçantes pour acquérir manuellement des cibles supplémentaires. 6.26.3 Comment acquérir automatiquement une cible Toute cible entrant dans la zone d'acquisition ARPA est automatiquement acquise et suivie. Lorsqu'une cible entre dans la zone, l'avertisseur retentit. 1. Sélectionnez [Zone Surveillance] dans le menu RotoKey. 2. Sélectionnez [Visible]. La zone de surveillance apparaît à l'écran avec des pointillés. 3. Sélectionnez [Zone Surveillance] dans le menu RotoKey. 6-25 6. RADAR 4. Sélectionnez [Redimensionner]. Quatre cercles apparaissent au quatre coins de la zone de surveillance. 5. Déplacez les cercles pour dessiner la zone de surveillance. Remarque: Pour définir une zone de surveillance de 360 degrés, définissez le même relèvement pour les quatre cercles. 6. Sélectionnez [Fin Redimen.] dans l'angle supérieur droit de l'écran. 7. Sélectionnez [Zone Surveillance] dans le menu RotoKey. 8. Sélectionnez [Acquisit. Auto]. Les lignes en pointillés de la zone de surveillance se transforment en traits continus. 9. Sélectionnez [Zone Surveillance] dans le menu RotoKey. 10. Sélectionnez [Alarme]. Pour effacer une zone de surveillance, désélectionnez [Alarme], [Acquisit. Auto], [Visible] dans le menu [Zone Surveillance] dans l'ordre. 6.26.4 Comment afficher les données de cible Vous pouvez trouver le relèvement, la distance, etc. d'une cible ARPA. Sélectionnez la cible ARPA pour obtenir ses informations. Pour des informations détaillées, sélectionnez la cible ARPA pour afficher le menu d'incrustation, puis sélectionnez [Info]. Il est également possible d'afficher les informations détaillées en sélectionnant l'écran des informations de base. Relévement S Distance S Simple information 6-26 Detailed information 6. RADAR 6.26.5 Comment arrêter le suivi des cibles Vous pouvez arrêter le suivi des cibles ARPA séparément ou globalement. Cible individuelle 1. Sélectionnez la cible ARPA pour afficher le menu d'incrustation. 2. Sélectionnez [Annuler] pour supprimer la cible de l'écran. Toutes les cibles 1. Sélectionnez “Cibles” dans le menu RotoKey. 2. Sélectionnez [Annuler Tout] pour supprimer toutes les cibles de l'écran. 6.26.6 Comment effacer une cible perdue Une cible ARPA non détectée dans cinq passes devient une cible perdue. Vous pouvez effacer les cibles perdues séparément ou globalement. Cible perdue individuelle 1. Sélectionnez la cible perdue pour afficher le menu d'incrustation. 2. Sélectionnez [Effacer] pour supprimer la cible perdue de l'écran. Toutes les cibles perdues 1. Sélectionnez “Cibles” dans le menu RotoKey. 2. Sélectionnez [Eff.Cibl.Perdues] pour supprimer toutes les cibles perdues de l'écran. 6.26.7 Alarme CPA/TCPA Cette alarme vous permet d'éviter que votre bateau entre en collision en vous avertissant de la présence de cibles sur la route de collision. La fonction ARPA surveille en continu la distance prévue jusqu'au point d'approche le plus proche (CPA) et le temps prévu pour parvenir à cette distance (TCPA) de chaque cible suivi. Lorsque le CPA ou TCPA est inférieur à leurs valeurs définies, l'alarme se déclenche et le message "Alarme CPA/TCPA" apparaît et clignote en haut de l'écran. Vérifiez que les contrôles de gain, de mer et de pluie sont correctement réglés avant d'utiliser cette alarme. Les distances d'alarme CPA/TCPA doivent être définies correctement en fonction de la taille, du tonnage, de la vitesse, de la capacité de manœuvre et d'autres caractéristiques de votre bateau. Comment définir les limites CPA/TCPA 1. Sélectionnez [Menu] dans la barre des icônes de menus pour ouvrir le menu principal. 2. Sélectionnez [Cibles]. 3. Sélectionnez l'icône [Marche] dans [Alarme CPA/TCPA]. 4. Sélectionnez [Valeur de l'alarme CPA] ou [Valeur de l'alarme TCPA] pour afficher le clavier logiciel. 5. Déterminez la valeur, puis sélectionnez [Confirmer]. 6. Sélectionnez [Fermer] pour sortir du menu. 6-27 6. RADAR Définition de l'alarme CPA/TCPA L'alarme CPA/TCPA retentit lorsque les valeurs CPA et TCPA d"une cible ARPA entrent dans la plage d'alarme CPA/TCPA. L'indication d'alarme "Alarme CPA/TCPA" s'affiche et clignote en haut de l'écran. Pour accuser réception de l'alarme et arrêter l'alarme sonore et le clignotement de l'indication, sélectionnez (en appuyant) l'indication "Alarme CPA/TCPA" (reportez-vous au section 2.10.7). (Le vecteur ARPA doit être affiché pendant au moins 30 secondes pour que les valeurs CPA et TCPA puissent être calculées.) Désactivation de l'alarme CPA/TCPA 1. Sélectionnez [Menu] dans la barre des icônes de menus pour ouvrir le menu principal. 2. Sélectionnez [Cibles]. 3. Sélectionnez l'icône [Arrêt] dans [Alarme CPA/TCPA]. 4. Sélectionnez [Fermer] pour sortir du menu. 6-28 7. SONDEUR Ce chapitre décrit les fonctions du sondeur, qui nécessite le sondeur d'analyse de fond BBDS1, le sondeur réseau DFF ou le sondeur LCD couleur FCV-1150. Remarque: Lors de la connexion du sondeur LCD couleur FURUNO FCV-1150, ne sélectionnez pas [USER-1] ou [USER-2] avec le contrôle MODE. Les échos présents sur l'écran du TZT s'affichent sous forme de lignes de balayage. 7.1 Fonctionnement du sondeur Le sondeur calcule la distance entre sa sonde et les objets immergés tels que les poissons, ou encore le fond du lac ou de la mer. Les résultats sont présentés dans différentes couleurs ou niveaux de gris en fonction de l'intensité de l'écho. Les ondes ultrasoniques transmises dans l'eau se déplacent à une vitesse constante d'environ 4 800 pieds (1 500 mètres) par seconde. Lorsqu'une onde sonore « frappe » un objet sous-marin tel qu'un poisson ou un fond marin, une partie de l'onde sonore est renvoyée vers la source. Pour déterminer la profondeur d'un objet, le sondeur calcule la différence de temps entre la transmission d'une onde sonore et le moment où la réflexion de celle-ci a été reçue. L'image affichée par le sondeur contient une série de lignes de balayage vertical. Chaque ligne est une « photo » des objets présents sous le bateau. Les photos sont toutes mises les unes à côté des autres à l'écran pour afficher les contours du fond et les échos émis par les poissons. La durée de conservation de l'historique des objets passant sous le bateau varie entre moins d'une minute et plusieurs minutes selon la vitesse d'avance des photos. 7-1 7. SONDEUR 7.2 Sélection d'un affichage Votre sondeur présente six modes d'affichage. Ces modes sont mono-fréquence, bi-fréquence, zoom fond, verrouillage fond, A-scope et analyse du fond (nécessite le sondeur d'analyse de fond BBDS1 ou le sondeur réseau DFF1-UHD et la sonde spécifiée). 7.2.1 Affichage mono-fréquence L'affichage mono-fréquence affiche soit l'image basse fréquence soit l'image haute fréquence sur la totalité de l'écran. Sélectionnez une fréquence en fonction de vos besoins. • Une basse fréquence présente une vaste zone de détection. Utilisez-la pour une recherche générale et pour comprendre l'état du fond. • Une fréquence plus élevée fournit une meilleure résolution. Utilisez-la pour pour examiner un banc de poissons. Haute fréquence Basse fréquence Zone de détection Comment sélectionner un écran mono-fréquence 1. Sélectionnez [Mode] dans le menu RotoKey. 2. Sélectionnez [Simple Freq.]. 3. Sélectionnez [Fréquence] dans le menu RotoKey. 4. Sélectionnez [HF] (haute fréquence) ou [LF] (basse fréquence). Vous pouvez faire permuter la fréquence entre haute et basse en appuyant sur la zone d'échelonnement du sondeur dans l'angle inférieur gauche de l'écran. Profondeur Profondeur Zone de l'échelle du sondeur Zone de l'échelle du sondeur Pour TZTBB, appuyez sur la zone limitée ci-dessus pour permuter entre les fréquences élevées et basses. Remarque : Vous pouvez changer la distance en appuyant sur la profondeur (voir paragraphe 7.4.2). 7-2 7. SONDEUR 7.2.2 Affichage bi-fréquence DATA 2 DATA 2 Haute fréquence RADAR DAR AR R RADAR DATA 1 Basse fréquence DATA 1 L'affichage bi-fréquence affiche simultanément les images basse fréquence et haute fréquence. Utilisez cet affichage pour comparer la même image avec deux fréquences de sondage différentes. 156 300 LF HF Fréq. Largeur de Plage de Trace Résolution (kHz) faisceau détection de fond Faible Large Faible Profond Longue Fort Étroite Forte Peu profond Courte Comment sélectionner l'affichage bi-fréquence Sélectionnez [Mode] dans le menu RotoKey, puis choisissez [Double Freq.]. Comment inverser les images affichées entre basses et hautes fréquences Dans le réglage par défaut, l'image basse fréquence s'affiche à gauche et l'image haute fréquence à droite. Pour inverser l'affichage des images basse et haute fréquences, sélectionnez [Fréquence] dans le menu RotoKey, puis [LF]. L'image de l'option de fréquence ([HF] ou [LF]) choisie ici s'affiche sur la droite. 7.2.3 Écrans de zoom Le mode Zoom agrandit une zone choisie de l’image mono-fréquence. Deux modes sont disponibles : verrouillage fond et zoom fond. Activation d'un affichage zoom 1. Sélectionnez [Mode] dans le menu RotoKey. 2. Sélectionnez [Btm Lock] ou [Btm Zoom]. Pour quitter l'affichage du zoom et passer à l'affichage mono-fréquence, sélectionnez [Mode] dans le menu RotoKey, puis [Simple Freq.]. Vous pouvez permuter la fréquence des affichages du zoom en appuyant sur la zone d'échelonnement du sondeur dans l'angle inférieur gauche de l'écran. Détect Fond/Basse fréquence Profondeur Profondeur Zone de l'échelle du sondeur Zoom Fond/Basse fréquence Profondeur Détect Fond/Haute fréquence Zone de l'échelle du sondeur Zoom Fond/Haute fréquence Profondeur Zone de l'échelle du sondeur Zone de l'échelle du sondeur Pour TZTBB, appuyez sur la zone limitée ci-dessus pour permuter entre les fréquences élevées et basses. Remarque : Vous pouvez changer la distance en appuyant sur la profondeur (voir paragraphe 7.4.2). 7-3 7. SONDEUR Écran Verrouillage de fond L'écran Verrouillage de fond fournit une image compressée normale dans la moitié droite de l'écran et une couche large de 2 à 120 mètres en contact avec le fond est agrandie dans la moitié gauche. Cet affichage vous permet de distinguer les poissons situés près du fond de l'écho de fond. Vous pouvez sélectionner l'échelle de verrouillage de fond avec [Bottom Lock Range Span] dans le menu [Sondeur] du menu principal. Ecran Détect Fond Affichage mono-fréquence Banc de poissons DONNÉES 1DONNÉES 2 RADAR Banc de poissons agrandi Marque zoom Cette zone est agrandie et affichée sur la moitié gauche de l'écran. 300 156 BL LF Le fond est représenté par une ligne droite Écran Zoom Fond L'écran Zoom fond agrandit le fond et les poissons qui y sont proches selon l'échelle de zoom sélectionnée dans [Zoom Range Span] dans le menu [Sondeur] du menu principal. Cet écran vous aide à déterminer la densité du fond. Un sillage d'écho bref indique généralement un fond mou (sable, etc.). Un sillage d'écho long indique un fond dur. Ecran Zoom Fond Affichage mono-fréquence Fond DONNÉES 1DONNÉES 2 RADAR Marque zoom 156 7-4 300 BZ LF Le marqueur de zoom suit automatiquement les variations de profondeur. 7. SONDEUR 7.2.4 Écran A-scope (affichage uniquement) L'écran A-scope apparaît à droite pour n'importe quel mode de sondeur. Il affiche les échos à chaque transmission en représentant les amplitudes et les différentes nuances en fonction de leur intensité. Cet écran vous aide à identifier d'éventuelles espèces de poissons et la structure du fond. DONNÉES 1 DONNÉES 2 Faible réflexion (petit poisson ou faible bruit) Echo de poisson La “crête” indique l'amplitude passée à l'aide de points. RADAR 156 Forte réflexion (fond) 300 LF Affichage mono-fréquence Ecran A-scope Comment afficher ou masquer l'écran A-scope Pour afficher l'écran A-scope, sélectionnez [A-scope] dans le menu RotoKey. Pour masquer l'affichage A-scope, désélectionnez [A-scope]. Maintien des crêtes A-scope Vous pouvez présenter l'affichage A-scope “normal” ainsi qu'une image d'amplitude avec maintien de la valeur de crête pendant cinq secondes sous forme de points. 1. Sélectionnez [Menu] dans la barre des icônes de menus pour ouvrir le menu principal. 2. Sélectionnez [Sondeur]. 3. Sélectionnez l'icône [ON] dans [A-Scope Peak Hold]. 4. Sélectionnez [Fermer] pour sortir du menu. 7-5 7. SONDEUR 7.2.5 Affichage de la nature du fond L'affichage de la nature du fond, disponible avec le sondeur d'analyse de fond BBDS1 ou le sondeur réseau DFF1-UHD et la sonde adaptée, identifie la composition probable du fond. L'affichage est disponible dans toutes les divisions d'écran, mode mono-fréquence ou bi-fréquence et il occupe le 1/6 de l'écran en affichage plein écran. L'illustration ci-dessous est un exemple d'affichage pour le BBDS1. DONNÉES 1 DONNÉES 2 RADAR Affichage de la discrimination du fond 576 850 LF HF Fond Dur Gravier Sable Vase Le sable et le rocher constituent les types de fond les plus probables dans cet exemple. Comment activer ou désactiver l'écran Nature du fond 1. Sélectionnez [Menu] dans la barre des icônes de menus pour ouvrir le menu principal. 2. Sélectionnez le menu [Sondeur] - [Source Sondeur]. 3. Sélectionnez [BBDS1] ou [DFF1-UHD]. 4. Sélectionnez [Fermer] pour sortir du menu. 5. Pour activer l'écran Nature du fond, sélectionnez [Type de Fond] dans le menu RotoKey sur l'écran du sondeur. Pour désactiver l'écran Nature du Fond, désélectionnez [Type de Fond]. 7.3 Utilisation du sondeur en mode automatique Votre sondeur peut être réglé automatiquement pour vous permettre d'effectuer d'autres tâches. 7.3.1 Fonctionnement du sondeur automatique En mode automatique, les paramètres de gain, de réduction des échos, de TVG, de décalage de l'écho et d'échelle du sondeur sont gérés automatiquement. Les principales caractéristiques du mode automatique sont répertoriées ci-dessous. • Le gain règle la sensibilité du récepteur de manière à afficher l'écho de fond en marron-rouge (couleur par défaut). • L'atténuation des échos réduit automatiquement les bruits de faible intensité, par exemple le plancton. • La fonction TVG est automatiquement réglée. • Le décalage d'écho égalise le gain sur les fréquences haute et basse. • L'échelle est automatiquement réglée pour afficher l'écho de fond. 7-6 7. SONDEUR 7.3.2 Sélection d'un mode automatique sur le sondeur Il existe deux modes automatiques pour le sondeur : [Pêche Auto] et [Croisière Auto]. [Pêche Auto] recherche des bancs de poissons, tandis que [Croisière Auto] suit le fond. [Croisière Auto] utilise un réglage de suppression de l'écho plus élevé que [Pêche Auto]. N'utilisez pas [Croisière Auto] lorsque votre objectif est de trouver des poissons. En effet, le circuit de suppression de l'écho peut effacer les échos de faible intensité. Pour sélectionner un mode de sondeur automatique: 1. Sélectionnez [Ajuster] dans le menu RotoKey. 2. Sélectionnez [Pêche Auto] ou [Croisière Auto]. 7.4 Utilisation du sondeur en mode manuel Utilisez le mode manuel pour voir les bancs de poisson et l'écho de fond à l'aide d'un paramètre de gain fixe. Les fonctions de gain, d'échelle et de décalage d'échelle vous permettent de sélectionner la profondeur visible à l'écran. 7.4.1 Comment sélectionner le mode manuel 1. Sélectionnez [Ajuster] dans le menu RotoKey. 2. Sélectionnez [Manuel]. 7.4.2 Comment sélectionner l'échelle de l'écran Réglage manuel de l'échelle TZT9/TZT14: Tournez le bouton RotoKeyTM pour sélectionner l'échelle. Il est impossible de changer l'échelle en mode automatique ou lorsque l'affichage Nature du fond est activé. TZTBB : Faites un mouvement de pincement sur l'écran du sondeur. Vous pouvez également appuyer sur la zone de l'échelle du sondeur dans l'angle inférieur gauche de l'écran pour afficher le curseur mobile. Faites glisser l'icône circulaire pour régler l'échelle de distance. Augmenter l'échelle 4 300 ft 9 144,00cm Appuyez sur la zone cerclée ci-dessus pour Distance actuelle afficher le curseur mobile. Remarque : Vous pouvez basculer entre les fréquences basses et élevées en appuyant sur Réduire le côté droit de la zone de l'échelle du sondeur l'échelle (voir paragraphe 7.2.1). Barre coulissante Faites glisser l'icône circulaire pour régler l'échelle de distance. 7-7 7. SONDEUR Comment activer ou désactiver l'échelle automatique L'échelle peut être sélectionnée automatiquement ou manuellement. Sélectionnez [Distance Auto] dans le menu RotoKey pour activer l'échelle automatique. Pour désactiver l'échelle automatique, désélectionnez [Distance Auto]. 7.4.3 Comment décaler l'échelle Les fonctions d'échelle de base et de décalage d'échelle vous permettent de sélectionner la profondeur visible à l'écran. Cette fonction n'est pas disponible lorsque l'option [Échelle Auto] est activée. 1. Sélectionnez [Menu] dans la barre des icônes de menus pour ouvrir le menu principal. 2. Sélectionnez [Sondeur]. 3. Sélectionnez [Distance Auto] pour ouvrir le clavier logiciel. 4. Définissez l'échelle, puis sélectionnez [Confirmer]. 5. Sélectionnez [Fermer] pour sortir du menu. 7.4.4 Réglage du gain Le gain contrôle la manière dont les échos d'intensités différentes sont affichés à l'écran. Réglez le gain afin d'afficher une faible quantité de bruit à l'écran. Augmentez le gain en cas de plus grandes profondeurs et réduisez-le pour les eaux peu profondes. Gain trop élevé Gain correct Gain trop faible Remarque: Cette fonction n'est pas disponible en mode automatique. 1. Sélectionnez [Ajuster] dans le menu RotoKey. 2. Sélectionnez [HF Gain] ou [LF Gain]. RADAR DATA 2 DATA 1 3. Faites glisser l'icône circulaire pour définir le gain (voir la figure ci-dessous). 0 7-8 Faites glisser l'icône circulaire pour régler le gain. 7. SONDEUR 7.4.5 Comment réduire l'écho Des « points » de bruits de faible intensité apparaissent presque sur tout l'écran comme dans l'illustration ci-dessous. Ces taches peuvent être dues à des sédiments contenus dans l'eau ou au bruit. Vous pouvez réduire ce type de bruit. Remarque: Cette fonction n'est pas disponible en mode automatique. 1. Sélectionnez [Menu] dans la barre des icônes de menus pour ouvrir le menu principal. 2. Sélectionnez [Sondeur]. 3. Faites glisser l'icône circulaire dans [Clutter] pour régler le niveau. Plus le paramètre est élevé, plus le degré de réduction est élevé. 4. Sélectionnez [Fermer] pour sortir du menu. 7.5 Vitesse de défilement des images La vitesse de défilement des images contrôle la rapidité avec laquelle les lignes de balayage verticales défilent à l'écran. Une vitesse de défilement rapide augmente la taille d'un banc de poissons horizontalement à l'écran. Une vitesse lente réduit la taille du banc de poissons. Utilisez une vitesse rapide pour voir le fond dur. Utilisez une vitesse lente pour voir le fond meuble. Rapide Lent 1. Sélectionnez [Menu] dans la barre des icônes de menus pour ouvrir le menu principal. 2. Sélectionnez [Sondeur]. 3. Sélectionnez le menu [Avance Image]. 4. Sélectionnez une vitesse de défilement des images. Les options de la fenêtre indiquent le nombre de lignes de balayage produites par transmission. Par exemple, [1/2] crée une ligne de balayage pour deux transmissions. [1/16] est la vitesse la plus lente et [4/1] la plus rapide. [Stop] arrête le défilement de l'image. Il est utile pour prendre une photo ou un cliché de l'écran. 7-9 7. SONDEUR 5. Sélectionnez [Fermer] pour sortir du menu. ATTENTION L'image n'est pas actualisée lorsque le défilement de l’image est interrompu. Manoeuvrer le bateau dans ces conditions peut s’avérer dangereux. 7.6 Réduction des interférences Les interférences provenant d'autres sondeurs et équipements électriques apparaissent à l'écran comme dans l'illustration. Lorsque ces types d'interférences apparaissent à l'écran, utilisez le dispositif d'atténuation pour les réduire. Désactivez le dispositif d'atténuation lorsqu'il n'y a aucune interférence, pour éviter d'effacer des échos faibles. Interférence générée par un autre sondeur Interférence générée par un équipement électrique 1. Sélectionnez [Menu] dans la barre des icônes de menus pour ouvrir le menu principal. 2. Sélectionnez [Sondeur]. 3. Sélectionnez [Interference Rejection]. 4. Sélectionnez [Faible], [Moyenne], [Élevée] ou [Auto]. [Élevée] correspond à la plus forte atténuation des interférences. [Auto] sélectionne automatiquement le réglage d'interférence le plus adapté. 5. Sélectionnez [Fermer] pour sortir du menu. Pour désactiver l'atténuation des interférences, sélectionnez [Off] à l'étape 5. 7-10 7. SONDEUR 7.7 Comment mesurer une échelle, une profondeur ou une durée par rapport à un objet Vous pouvez mesurer la profondeur d'un objet à l'aide du VRM. Vous pouvez également mesurer l'échelle et la durée écoulée, à partir du bord droit jusqu'à un emplacement. Par exemple, vous pouvez mesurer le délai en minutes d'apparition d'un écho. Pour mesurer l'échelle, la profondeur ou la durée écoulée d'un objet, sélectionnez un objet pour afficher le VRM. Lisez l'échelle, la profondeur et la durée dans la fenêtre. VRM Distance Profondeur Temps Pour voir les échos passés qui ne s'affichent pas à l'écran, faites glisser l'écran vers la droite. Pour afficher l'écran actuel, sélectionnez [Cancel Hist.] dans l'angle supérieur droit de l'écran. 7-11 7. SONDEUR 7.8 Équilibrage de l'intensité des échos Un banc de poissons situé à une profondeur supérieure à un banc d'une intensité équivalente dans des eaux peu profondes apparaît dans des couleurs plus pâles. Cette situation est provoquée par l'atténuation des ondes ultrasoniques. Pour afficher les bancs de poissons avec les mêmes couleurs, utilisez le TVG. Le TVG règle automatiquement le gain en fonction de la profondeur, afin que les échos de même intensité et de profondeurs différentes soient affichés avec les mêmes couleurs. Dans l'illustration ci-dessous, par exemple, la fonction TVG est réglée pour 300 ft et le niveau de TVG est ajusté. Les échos indésirables situés à une distance inférieure à 300 ft sont supprimés et les échos plus distants ne sont pas ajustés. Remarque: Cette fonction n'est pas disponible en mode automatique. Les échos indésirables sont effacés. Échos indésirables 0 ft 0 ft 300 ft 300 ft Les échos de même taille s'affichent dans différentes tailles et couleurs en fonction de la profondeur. Les échos de taille identique s'affichent dans les mêmes tailles et couleurs. 1. Sélectionnez [Menu] dans la barre des icônes de menus pour ouvrir le menu principal. 2. Sélectionnez [Sondeur]. 3. Faites glisser l'icône circulaire dans [TVG HF] (haute fréquence) ou [TVG LF] (basse fréquence) pour définir le niveau. Augmentez le TVG pour améliorer la différence de gain entre les distances proches et distantes. 4. Sélectionnez [Fermer] pour sortir du menu. 7-12 7. SONDEUR 7.9 Alarmes Fish Finder Deux types d'alarmes génèrent des alertes sonores et visuelles pour vous informer que des échos de poisson se trouvent dans la zone que vous avez sélectionnée. Ces alarmes sont [Alarme de Pêche] et [Alarme Poisson Loupe de Fond]. La fonction [Alarme de Pêche] vous indique qu'un écho supérieur à une intensité (sélectionnable) se trouve dans la plage d'alarme que vous spécifiez. La fonction [Alarme Poisson Loupe de Fond] vous indique que des poissons se trouvent à une certaine distance du fond. Pour que vous puissiez utiliser cette fonction, l'affichage à verrouillage de fond doit être activé. 7.9.1 Réglage d'une alarme 1. Sélectionnez [Menu] dans la barre des icônes de menus pour ouvrir le menu principal. 2. Sélectionnez [Sondeur]. 3. Pour alarme de poisson, sélectionnez [Valeur Minimum du Range] ou [Valeur Maximum du Range] sous [Alarme Pêche] pour afficher le clavier logiciel. Pour l'alarme de poisson à verrouillage de fond, sélectionnez [Valeur Minimum du Range] ou [Valeur Maximum du Range] sous [Alarme Poisson Loupe de Fond] pour afficher le clavier logiciel. 4. Définissez la profondeur de départ dans [Valeur Minimum du Range] et la profondeur de fin dans [Valeur Maximum du Range]. Plage d'alarme Alarme de Pêche Surface [Valeur Minimum du Range] (par rapport à la surface de la mer) [Valeur Maximum du Range] (par rapport à la surface de la mer) [Valeur Maximum du Range] (par rapport au fond) Plage Plage d'alarme d'alarme [Valeur Minimum du Range] (par rapport au fond) Fond Alarme Poisson en Loupe Fond 5. Sélectionnez [Fermer] pour sortir du menu. 7-13 7. SONDEUR 7.9.2 Comment activer ou désactiver une alarme Alarme de poisson 1. Sélectionnez [Menu] dans la barre des icônes de menus pour ouvrir le menu principal. 2. Sélectionnez [Sondeur]. 3. Pour activer l'alarme de pêche, sélectionnez l'icône [ON] dans [Alarme de Pêche]. Pour désactiver l'alarme de pêche, sélectionnez l'icône [OFF] dans [Alarme de Pêche]. Vous pouvez activer ou désactiver [Alarme de Pêche] dans le menu RotoKey. Alarme poisson loupe de fond 1. Sélectionnez [Menu] dans la barre des icônes de menus pour ouvrir le menu principal. 2. Sélectionnez [Sondeur]. 3. Pour activer l'alarme poisson loupe de fond, sélectionnez l'icône [ON] dans [Alarme Poisson Loupe de Fond]. Pour désactiver l'alarme de pêche, sélectionnez l'icône [OFF] dans [Alarme Poisson Loupe de Fond]. 7.9.3 Sensibilité de l'alarme Vous pouvez définir l'intensité d'écho qui déclenche les alarmes de poisson. 1. Sélectionnez [Menu] dans la barre des icônes de menus pour ouvrir le menu principal. 2. Sélectionnez [Sondeur] - [Niveau de l'alarme de Pêche]. Niveau de l’ alarme de Pêche Normale Faible Moyenne Elevée 3. Sélectionnez l'intensité de l'écho qui doit déclencher les alarmes de poisson et de verrouillage de fond. [Faible] : Échos bleu clair ou d'intensité supérieure [Moyenne] : Échos jaunes ou d'intensité supérieure [Élevée] : Échos rouges et marron-rougeâtre 4. Sélectionnez [Fermer] pour sortir du menu. 7-14 7. SONDEUR 7.10 ACCU-FISHTM La fonction ACCU-FISHTM estime la longueur de chaque poisson pour afficher un symbole de poisson et une valeur de profondeur, ou une longueur de poisson. Cette fonction nécessite une sonde adaptée et le sondeur réseau BBDS1 ou série DFF. Remarques sur l'application • Les informations fournies par cette fonction ne le sont qu'à titre de référence. • ACCU-FISHTM utilise les échos de fréquences basses et élevées pour la mesure quel que soit le mode de fréquence en cours d'utilisation. • L'intensité d'un écho dépend de l'espèce du poisson. Si la longueur indiquée est différente de la longueur réelle, vous pouvez appliquer un décalage dans le menu [Sondeur] - [ACCU-Fish Size Correction] du menu principal. • Des faisceaux de 50 et 200 kHz sont transmis alternativement sans référence au mode d'affichage actuel. • Pour limiter les erreurs, la profondeur de la zone de détection doit être comprise entre 2 et 100 mètres. • L’atténuation du signal sur la sonde située à l’intérieur de la coque diffère à 50 et 200 kHz. Cette atténuation peut entraîner la non-prise en compte de certains poissons, et la longueur indiquée peut être inférieure à la longueur réelle. • Les échos émis à partir d'un banc de poissons peuvent se trouver sur plusieurs couches, ce qui peut entraîner une indication de longueur erronée. • Le symbole du poisson ne s'affiche pas si l'écho de fond n'est pas affiché à l'écran. 7.10.1 Comment activer la fonction ACCU-FISHTM 1. Sélectionnez [Menu] dans la barre des icônes de menus pour ouvrir le menu principal. 2. Sélectionnez [Sondeur]. 3. Sélectionnez [Info ACCU-Fish]. Info ACCU-Fish Profondeur Profondeur Taille des poissons 4. Sélectionnez [Profondeur] ou [Taille des poissons]. 5. Sélectionnez [ACCU-Fish Symboles]. ACCU-Fish Symboles Solide Off Solide Rayé 7-15 7. SONDEUR 6. Sélectionnez [Solide], [Rayé] ou [Off] (désactivation des symboles de poisson). Solide (petite) 154 ft Solide (grande) 237 ft Rayé (petite) Rayé (grande) 154 ft 237 ft Profondeur (ou Taille des poissons) Taille du poisson Solide Rayé Symbole Grand poisson (plus de 51 cm) Symbole Petit poisson (entre 10 et 50 cm) 7. Sélectionnez [Fermer] pour sortir du menu. 7.10.2 Correction taille poissons La taille du poisson affichée à l'écran peut être différente de la vraie taille. Si elle est erronée, ajoutez un décalage à la valeur mesurée pour obtenir une indication plus précise à l'écran. 1. Sélectionnez [Menu] dans la barre des icônes de menus pour ouvrir le menu principal. 2. Sélectionnez [Sondeur]. 3. Faites glisser l'icône circulaire dans [ACCU-Fish Correction Taille] pour déterminer le pourcentage de correction (plage de réglage : -80% à 100%). Réglage +100 +50 -50 -65 -75 -80 Taille révisée Deux fois 1,5 fois 1/2 1/3 1/4 1/5 4. Sélectionnez [Fermer] pour sortir du menu. 7.10.3 Comment afficher le symbole de poisson Sélectionnez “Accu-Fish” dans le menu RotoKey. Les symboles de poisson et leurs valeurs de profondeur ou les longueurs des poissons s'affichent. Si vous avez sélectionné [Off] à l'étape 7 dans section 7.10.1, les symboles de poissons sont masqués et seules les valeurs de profondeur ou les longueurs des poissons apparaissent. 7-16 7. SONDEUR 7.10.4 Affichage des informations de poissons Sélectionnez un symbole de poisson (seulement en mode ACCU-FISHTM ) pour afficher les informations (taille, profondeur, relèvement et échelle) sur un poisson. 66.5 ft Taille Profondeur 0.3 ft 66.5 ft Relèvement 166.9 °M Échelle 7.11 245 yd Comment insérer un point, un point à atteindre ou une position Vous pouvez insérer un point sur l'écran du sondeur. Le point apparaît également sur l'écran du traceur. Vous pouvez définir un point ou une position en tant que point à atteindre. Comment placer un point 1. Sélectionnez un symbole de poisson (seulement en mode ACCU-FISHTM ), une position, etc. pour y insérer un point. 2. Sélectionnez [Nouveau Point] dans le menu d'incrustation. La fenêtre [Creating Point] apparaît (reportez-vous au section 4.2.2). 3. Sélectionnez une marque. Dans l'exemple ci-dessous, une marque de crevette est apposée sur le symbole du poisson. 294 ft Comment aller vers un point ou une position 1. Sélectionnez un symbole de poisson (seulement en mode ACCU-FISHTM ), un point ou une position pour afficher le menu d'incrustation. 2. Sélectionnez [Aller vers]. Le symbole sélectionné*, le point* ou la position est mis en évidence sur l'écran du traceur. Pour plus d'informations, reportez-vous à section 4.10. * : Lorsque [Accu Fish] ou [Points] est activé dans le menu RotoKey [Overlay]. 7-17 7. SONDEUR 7.12 Utilisation des menus du sondeur Cette section décrit les fonctions du sondeur non décrites dans les sections précédentes. Pour ouvrir les menus suivants, sélectionnez [Menu] sur la barre des icônes de menus, puis [Sondeur]. Source Sondeur XXXXX Couleur Font d'écran Couleur Font d'écran Couleur des Echos 64 Couleurs A-Scope Peak Hold Profondeur Info ACCU-Fish ACCU-Fish Symboles Solide Zoom Reference Lines ACCU-Fish Correction Taille High Resolution Avance Image Range Shift 0 1/1 0,00 cm Bottom Range Shift Area Heaving Correction Auto Interference Rejection Clutter 75 Zoom Range Span 914,40 cm Bottom Lock Range Span 914,40 cm 0 TVG HF 5 TVG LF 5 Transmit Rate Auto Transmit Rate Manual 21 Transmit Sondeur [Couleur Font d'écran Jour]: Permet de sélectionner la couleur de fond à utiliser pendant la journée. Les choix sont [Blanc], [Bleu clair], [Noir] et [Bleu foncé]. [Couleur Font d'écran Nuit] : Permet de sélectionner la couleur de fond à utiliser pendant la nuit. Les options sont [Noir] et [Bleu foncé]. [Couleur des Échos] : Sélectionnez le nombre de couleurs qui s'affichent à l'écran. Les choix sont [8 Couleurs], [16 Couleurs] et [64 Couleurs]. [Zoom Reference Lines] : Affiche ou Masque le marqueur de zoom, qui s'affiche dans les modes Verr. fond et Zoom fond. [High Resolution] : Lorsque vous sélectionnez [OFF], des échos lissés sont affichés. Toutefois, la résolution d'écran est inférieure. Pour obtenir une résolution d'écran supérieure et plus de détails, sélectionnez [ON]. [Bottom Range Shift Area] : Sélectionnez la zone dans laquelle indiquer l'écho de fond lorsque la fonction [Échelle Auto] est active. Par exemple, une valeur de 75 % place l'écho de fond à 75 % de la taille de l'écran, à partir du haut. [Heaving Correction] : Lorsque le bateau se trouve dans une mer agitée, l'écho de fond et les échos de poissons sont instables, car la distance par rapport au fond évolue souvent. Pour supprimer ce problème, le compas satellite envoie des données de roulis et de tangage au sondeur pour régler les faisceaux TX et RX. Cette fonction nécessite un compas satellite FURUNO. 7-18 7. SONDEUR [Transmit Rate Auto] : Définit automatiquement le taux de transmission en fonction de la vitesse du bateau. N'est pas opérationnelle lorsqu'il n'y a aucune donnée de vitesse. [Transmit Rate Manual] : Change le taux de répétition de l'impulsion TX selon 21 niveaux (21 est la puissance la plus élevée). Choisissez 20 en usage normal. Réduisez le taux de transmission dans des eaux peu profondes pour éviter un deuxième écho de réflexion. [Transmit Sondeur] : Activez ou désactivez la transmission du sondeur. Configuartion Initiale Réjection ligne Zéro Distance Ligne Zéro 2.0 Profondeur sonde Auto Gain Offset HF 91,44 cm 0 Salt Water Auto Gain Offset LF Source Sondeur 0 XXXXX STC HF Setup Configuration Sonde 0 Puissance de Transmission 10 STC LF 0 External KP Réglage Fréquence HF Bottom Level HF 0 0 Réglage Fréquence LF Bottom Level LF 0 0 TX Pulse HF Std TX Pulse LF Std RX Band HF Std RX Band LF Std Temperature Port Std Mode Demo Sondeur Off Gain Offset HF 0 Gain Offset LF 0 Hardware Factory Default Réinitialiser Valeurs par défaut Réinitialiser [Réjection ligne Zéro] : Active ou désactive la ligne zéro (ligne de transmission). Si cette option est activée, la ligne de transmission disparaît, ce qui donne un meilleur visuel des échos de poisson à proximité de la surface. La longueur de la ligne de transmission dépend de la sonde utilisée et des caractéristiques de l'installation. Si la largeur de la ligne de transmission est de 2.0 ou plus, définissez la largeur de la ligne de transmission à l'aide de [Zero Line Range], comme indiqué à la page suivante. [Zero Line Range] : Cette fonction permet de régler la ligne de transmission, de sorte qu'elle disparaisse lorsque l'option de menu [Réjection Ligne Zéro] est activée. La plage effective est comprise entre 1,4 et 2,5. Pour une trace longue, augmentez la valeur. Si la ligne de transmission ne disparaît pas, réduisez la puissance d'émission (DFF3 seulement). 7-19 7. SONDEUR [Profondeur sonde] : Définissez la distance entre la sonde et le tirant d'eau pour afficher la distance depuis la surface de la mer (plage de réglage : 0,0 à 3 044,95 cm). [Salt Water] : Sélectionnez “ON” si vous utilisez cet équipement dans de l'eau salée. [Source Sondeur] : Sélectionnez le sondeur utilisé, parmi les valeurs DFF1, BBDS1, DFF3, FCV-1150 ou DFF1-UHD. [Transducer Setup]: Sélectionnez la méthode de configuration de la sonde, manuellement ou en choisissant le numéro du modèle. [Manuel] : Entrez les fréquences élevées/basses et la puissance d'émission. “Numéro de modèle” : Sélectionnez le type de sonde connecté. [Transmission Power] : Des interférences peuvent apparaître à l'écran lorsque le sondeur de votre bateau possède la même fréquence de transmission qu'un autre bateau. Pour éviter ces interférences, réduisez votre puissance de transmission et demandez à l'autre bateau de réduire la sienne. La plage des réglages va de 0 à 10 (pour DFF1-UHD, 0 à 2). 0 indique la désactivation et 10 fournit la puissance de transmission la plus élevée. [External KP] : Activez la synchronisation avec une impulsion d'entrée externe. [Bottom Level HF (LF)] : Le réglage du niveau du fond par défaut (0) implique que deux échos d'intensité puissante reçus en ordre sont des échos de fond. Si l'indication de profondeur est instable dans le paramètre par défaut, réglez le niveau du fond ici. Si des lignes verticales partant de l'écho de fond et dirigées vers le haut apparaissent dans l'affichage Loupe Fond, réduisez le niveau du fond pour les effacer. Si vous ne parvenez pas à distinguer les poissons situés près du fond par rapport à l'écho de fond, augmentez le niveau du fond. [Gain Offset HF (LF)] : Si le paramètre du gain est incorrect, ou qu'il y a une différence de gain entre les fréquences basse et élevée, vous pouvez équilibrer le gain des deux fréquences ici. [Auto Gain Offset HF (LF)] : Si le décalage automatique du gain est incorrect, ou qu'il y a une différence de gain entre les fréquences basse et élevée, définissez ici un décalage pour équilibrer le gain automatique des deux fréquences. [STC HF (LF)] : Supprimez les échos superflus (plancton, bulles d'air, etc.) près de la surface qui masquent les poissons près de la surface. La plage de valeurs va de 0 à 10, où 0 correspond à la désactivation (Off). La valeur 10 supprime les échos superflus de la surface à environ 5 m. Pensez à ne pas utiliser plus de STC que nécessaire car vous pourriez effacer les petits échos près de la surface (seulement pour DFF3). [Réglage Fréquence HF (LF)] : Vous pouvez régler la fréquence de transmission des sondes à basse et à haute fréquences. Utilisez cette fonctionnalité lorsque votre sondeur et un autre opèrent sur la même fréquence, ce qui crée des interférences. Changez la fréquence de votre sonde avec assez de points de pourcentage pour pouvoir supprimer les interférences (DFF3 seulement). [TX Pulse HF (LF)] : La longueur d'impulsion est automatiquement réglée en fonction de la l'échelle et du décalage. Utilisez une brève impulsion pour une meilleure résolution et une longue lorsque l'échelle de détection est importante. Pour améliorer la résolution sur les écrans de zoom, utilisez [Short 1] ou [Short 2]. [Short 1] améliore la résolution de la détection, mais l'échelle de détection est plus courte qu'avec [Std] 7-20 7. SONDEUR (la longueur d'impulsion est 1/4 de [Std]). [Short 2] augmente la résolution de la détection. Toutefois, l'échelle de détection est plus courte (la longueur d'impulsion est environ 1/2 de [Std]) que [Std]. [Std] correspond à la longueur d'impulsion standard et convient à la plupart des cas. [Long] améliore l'échelle de détection mais réduit la résolution (environ 1/2 par rapport à la longueur d'impulsion [Std]) (DFF3 seulement). [RX Band HF (LF)] : La bande passante de réception est réglée automatiquement en fonction de la longueur d'impulsion. Pour réduire le bruit, sélectionnez [Narrow]. Pour une meilleure résolution, sélectionnez [Wide] (DFF3 seulement). [Temperature Port] : Sélectionnez la source des données pour la température de l'eau (DFF3 seulement). [MJ] : Données de température de l'eau émises par le capteur de température de l'eau/vitesse [Basse Fréquence] : La fréquence basse a mesuré la température de l'eau [Haute Fréquence] : La fréquence haute a mesuré la température de l'eau [Mode Demo Sondeur] : Le mode démonstration fournit, avec la sonde connectée, une simulation du fonctionnement de l’appareil à l’aide des échos générés en interne. [Arrêt] : Désactivez le mode démo. [Peu profond] : Démonstration en eaux peu profondes [Profond] : Démonstration en eaux profondes [Hardware Factory Default] : Sélectionnez cette option de menu pour restaurer les réglages par défaut de l'unité sélectionnée dans [Source Sondeur]. Non disponible avec FCV-1150. [Valeurs par défaut] : Sélectionnez cet élément de menu pour restaurer les valeurs par défaut du menu [Sondeur]. 7.13 Sondeur couleur LCD FCV-1150 et NavNet TZtouch Le FCV-1150 peut être connecté à votre NavNet TZtouch, et certaines fonctionnalités peuvent être contrôlées à partir du NavNet TZtouch. Le tableau ci-dessous présente les fonctionnalités qui peuvent être contrôlées à partir du NavNet TZtouch. Cette fonctionnalité est disponible avec le logiciel FCV-1150 version 0252359-03.01 ou supérieure. Fonction A-scope ACCU-FISHTM Décal. gain auto Coul. arrière-plan Niveau détection fond Hauteur Loupe de Fond Décalage fond Clutter Effacement des couleurs Unité Profondeur Tirant d'eau Contrôlable à partir de NavNet Oui Oui No Oui Oui Oui No No Oui Oui No Remarques Réglé sur le FCV-1150. Réglé sur le FCV-1150. Réglé sur le FCV-1150. 7-21 7. SONDEUR Fonction Alarme de poisson Informations sur les poissons Informations sur la taille des poissons Niv Poisson Correction taille poissons Symbole de poisson Réglage de la fréquence Gain Décalage du gain Houle Haute résolution Atténuation des interférences Longueur d'impulsion manuelle Mode Nombre de couleurs d'écho Défilement des images Bande RX Shift Vitesse du son Echelle part. Affichage ligne TX, zone de ligne TX Puissance d'émission : Longueur d'impulsion TX Taux d'émission Graphique de la température de l'eau Marqueur blanc Zoom sur marqueur Mode de zoom Echelle zoom 7-22 Contrôlable à partir de NavNet Oui Oui Oui Oui Oui Oui Oui Oui No Oui Oui Oui Oui Oui Oui Oui Oui Oui No Oui No Remarques Selon le paramètre Gain/Mode à FCV-1150. Réglé sur le FCV-1150. Selon le réglage de Gain/Mode sur le FCV1150. NavNet ne dispose pas de la fonction Auto Shift. Réglé sur le FCV-1150. On/Off seulement. Oui Oui Oui Oui Oui Oui Oui 7. SONDEUR 7.14 Interprétation des données affichées Ligne zéro La ligne zéro (ligne de transmission) affiche la position de la sonde. Elle disparaît de l'écran lorsque l'échelle est décalée. Ligne zéro Échelle décalée Échos de fond Les échos les plus puissants proviennent du fond et ils sont normalement affichés en rougeâtre-marron ou en rouge. Les couleurs et la largeur changent en fonction de la nature du fond, de la profondeur, des conditions de mer, de l'installation, de la fréquence, de la longueur des impulsions et de la sensibilité. Différence de profondeur Différence de sensibilité Deuxième écho de fond Contour du fond La trace émise par un fond dur est plus longue que celle qui provient d'un fond meuble, car un fond dur reflète plus d'impulsions ultrasoniques. Un écho provenant d'une eau peu profonde émet plus de réflexions qu'un écho reçu d'une eau profonde. De même, une trace plus longue apparaît sur les pentes, à cause de la différence de durée de transmission sur les deux bords de l'angle du faisceau. En cas de fond accidenté, les échos sont réfléchis sur de nombreux plans différents, ce qui entraîne un affichage des échos sous forme de nombreuses couches et donne un effet 3D. Fond meuble Fond dur Fond accidenté 7-23 7. SONDEUR Nature d'un fond La nature d'un fond est reconnaissable à l'intensité et à la longueur de la trace de fond. Pour connaître la nature d'un fond, utilisez une longueur d'impulsion élevée et un gain normal. Avec les fonds durs et accidentés, l'écho de fond apparaît en marron-rouge et présente une longue trace. Avec un fond vaseux ou sablonneux, l'écho de Boue et sable Base rocheuse fond est moins rouge et sa trace est plus courte. Un fond qui présente beaucoup de petites particules peut afficher une longue trace sur l'image basse fréquence. Quantité de poissons La taille et la densité d'un banc de poissons sont des indicateurs de la quantité de poissons. Grand banc Petit banc Taille d'un banc de poissons Taille d'un banc de poissons En principe, la taille à l'écran des échos de poisson est proportionnelle à la taille réelle du banc de poissons. Cependant, si deux échos de poissons de même taille apparaissent à des profondeurs différentes, le banc de poissons le moins profond semble plus petit, car le faisceau ultrasonique s'élargit au cours de sa propagation et un banc de poissons en eaux plus profondes apparaît ainsi plus grand. Profondeur du banc et durée de sondage Duréede desondage sondage d'un Durée d'unbanc bancpeu peuprofond profond Durée de sondage d'un banc profond 7-24 7. SONDEUR Densité d'un banc de poissons Si deux bancs de poissons s'affichent dans la même couleur à des profondeurs différentes, celui qui est le plus profond est plus dense, car l'onde ultrasonique s'atténue au cours de sa propagation, et le banc le plus profond tend à s'afficher dans une couleur plus pâle. Différence de force du signal Moins rouge (écho épars) Rouge (écho dense) Fort écho L'écho est faible Echo de poisson Poissons de fond Les échos qui proviennent du fond sont plus puissants que les échos des poissons de fond, ce qui vous permet de les distinguer grâce aux couleurs. Les échos de fond sont normalement présentés en rougeâtre-marron ou en rouge, tandis que les échos des poissons de fond sont d'une couleur moins marquée. Écho poissons de fond Chlorophylle Une couche de plancton s'affiche sous forme de grande quantité de points verts ou bleus, et elle indique la présence possible de poissons. Une couche de plancton descend en journée et remonte la nuit. Banc de poissons Chlorophylle Ride de courant Lorsque deux courants océaniques se rencontrent et que leurs vitesses, leurs sens, ou leurs températures sont différents, une ride de courant se développe. Une ride de courant apparaît à l'écran comme dans l'illustration de droite. Ride de courant 7-25 7. SONDEUR Bruit de surface Lorsque la mer est agitée ou que le bateau traverse un sillage, un bruit de surface s'affiche parfois en haut de l'écran. Bruit de surface Bulles d'air dans l'eau Lorsque la mer est agitée ou que le bateau vire rapidement, des taches blanches peuvent apparaître dans l'écho de fond (voir l'illustration de droite). Ces taches blanches sont provoquées par des bulles d'air qui arrêtent le mouvement de l'onde sonore. Ces bulles d'air peuvent se produire en cas d'ondes ultrasoniques à basse fréquence. Onde ultrasonique bloquée par des bulles d'air Écho de fond instable Les échos de fond peuvent prendre un aspect en dents de scie. Cela arrive en cas de mauvais temps car le roulis et le tangage changent le sens des impulsions ultrasoniques, et le mouvement vertical du bateau change la distance entre la surface et le fond. Écho de fond instable Faux écho Lorsqu'une impulsion ultrasonique est transmise, une partie de l'énergie est perdue de chaque côté du faisceau. Cette énergie s'appelle “lobe latéral”. Les échos provenant des lobes latéraux s'affichent à l'écran sous forme d'images fausses comme dans l'illustration ci-dessous. Lobe principal Lobe latéral 7-26 Fausse image 8. OPÉRATIONS SUR LES FICHIERS Ce chapitre porte sur les opérations que vous pouvez réaliser sur les fichiers à l'aide de cartes SD. • Exportation de points, de routes et de traces • Importation de points, de routes et de traces Remarque 1: NE RETIREZ PAS la carte lorsque le lecteur SD est en cours d'accès, afin d'éviter toute perte de données ou détérioration de la carte. Remarque 2: Il est impossible d'importer ou d'exporter les éléments de configuration de l'utilisateur entre le TZT9, le TZT14 et le TZTBB. 8.1 Comment formater des cartes SD Il est inutile de formater les cartes SD pour les utiliser avec le système. Toutefois, si vous devez formater une carte pour supprimer toutes les données qu'elle contient, reportez-vous à la section 1.5 "Cartes SD". 8.2 Utilisation du menu Fichiers Le menu [Fichiers] présent dans le menu principal permet d'importer et d'exporter les données. Format de fichier TZD Import/Export Importer les points et les Importer Exporter tous les points et Exporter Import Traces Importer Exporter Traces Exporter NN3D Import/Export Import depuis NN3D Importer Export vers NN3D Exporter Paramètres Paramètres de Restaurer les Cloner SD-Card Nettoyer les points, routes et Sauvegarder Restaurer Clonage Nettoyer tous 8-1 8. OPÉRATIONS SUR LES FICHIERS [Format de fichier d'export] : Sélectionnez le format de fichier à utiliser pour exporter les données parmi [TZD], [CSV], [GPX] ou [KML]. [Importer Points & Routes] : Permet d'importer des points et des routes à partir d'une carte SD. Lorsque vous importez des points et des routes à partir d'une carte SD, tous ceux qui sont stockés dans l'unité TZT sont remplacés par ceux présents sur la carte SD. [Exporter tous les Points & Routes] : Cet appareil peut stocker 30 000 points et 200 routes dans sa mémoire interne. Lorsque la capacité maximale de points ou de routes est atteinte, vous ne pouvez plus entrer de nouveau point ou de nouvelle route sans au préalable en effacer un. Pour cette raison, il peut être utile d'exporter tous les points et routes sur une carte SD. [Import Traces] : Permet d'importer des traces à partir d'une carte SD. Lorsque vous importez des traces à partir d'une carte SD, toutes celles qui sont stockées dans l'unité TZT sont remplacées par celles présentes sur la carte SD. [Exporter Traces] : Cette unité intègre 30 000 traces dans sa mémoire interne. Lorsque la capacité des traces est atteinte, il est impossible d'en entrer une sauf si une trace superflue est effacée. Pour ces raisons, il peut être utile d'exporter toutes les traces sur une carte SD. [Import depuis NN3D] : Importe des points et des routes à partir de NN3D. [Export vers NN3D] : Exporte des points et des routes vers NN3D. [Paramètres de sauvegarde] : Permet de sauvegarder les paramètres sur une carte SD. Cette fonction vous permet de configurer un autre affichage multifonction avec les mêmes paramètres sur la carte SD. [Restaurer les paramètres] : Permet de charger les paramètres enregistrés à partir d'une carte SD vers cet appareil. [Clonage SD-Card] : Copie les données entre cartes SD. [Nettoyer Points, Routes & Traces] : Supprime tous les points, routes et traces actuellement stockés dans l'unité TZT. 8-2 8. OPÉRATIONS SUR LES FICHIERS 8.3 Format de fichier Vous pouvez choisir le format de fichier à utiliser pour exporter les données. 1. Sélectionnez [Menu] dans la barre des icônes de menus pour ouvrir le menu principal. 2. Sélectionnez le menu [Fichiers] - [Format de fichier d'export]. Format de fichier d’ export TZD TZD CSV GPX KML 3. Sélectionnez [TZD], [CSV], [GPX] ou [KML]. [TZD] : Pour série TZT [CSV] : Destiné à une utilisation avec la série NavNet 3D [GPX] : Destiné à une utilisation avec traceur PC [KML] : Destiné à une utilisation avec traceur PC 4. Sélectionnez [Fermer] pour sortir du menu. 8.4 Comment exporter des points et des routes Lorsque la capacité maximale de points est atteinte, le point le plus ancien est effacé afin de laisser de l'espace pour un nouveau point. Il est impossible d'entrer une nouvelle route lorsque la mémoire des routes est pleine. Si vous devez enregistrer des points et des routes de manière définitive, sauvegardez-les sur une carte SD. 1. Insérez une carte SD formatée dans le lecteur de carte adapté. 2. Sélectionnez [Menu] dans la barre des icônes de menus pour ouvrir le menu principal. 3. Sélectionnez [Fichiers]. 4. Sélectionnez [Exporter Points & Routes]. Exporter Tous les Points & Toutes les Routes SD-Gauche SD-Droite Annuler 5. Sélectionnez [SD-Droite]. 6. Une fois que l'équipement a exporté les données, sélectionnez [Fermer] pour sortir du menu. 8-3 8. OPÉRATIONS SUR LES FICHIERS 8.5 Comment importer des points et des routes Vous pouvez importer des points et des routes vers la mémoire interne d'une unité TZT. Cette fonction permet d'utiliser les mêmes données dans tout le réseau TZT. 1. Insérez la carte SD dans le lecteur correspondant. 2. Sélectionnez [Menu] dans la barre des icônes de menus pour ouvrir le menu principal. 3. Sélectionnez [Fichiers]. 4. Sélectionnez [Importer Points & Routes]. 5. Sélectionnez [SD-Droite] ou [SD-Gauche]. Importer les Points & Routes ABCDEFG SD-Droite SD-Gauche OK Annuler 6. Sélectionnez les données à importer, puis [OK]. 7. Une fois que l'équipement a importé les données sélectionnées, choisissez [Fermer] pour sortir du menu. 8.6 Importation ou exportation de traces Importation de traces Vous pouvez importer des traces vers la mémoire interne d'une unité TZT. 1. Insérez la carte SD dans le lecteur correspondant. 2. Sélectionnez [Menu] dans la barre des icônes de menus pour ouvrir le menu principal. 3. Sélectionnez [Fichiers]. 4. Sélectionnez [Import Traces]. 8-4 8. OPÉRATIONS SUR LES FICHIERS 5. Sélectionnez [SD-Droite] ou [SD-Gauche]. Import Traces ABCDEFG SD-Droite SD-Left SD-Gauche OK Annuler 6. Sélectionnez les données à importer, puis [OK]. 7. Une fois que l'équipement a importé les données sélectionnées, choisissez [Fermer] pour sortir du menu. Exportation de traces Vous pouvez exporter des traces vers une carte SD. 1. Insérez une carte SD formatée dans le lecteur de carte adapté. 2. Sélectionnez [Menu] dans la barre des icônes de menus pour ouvrir le menu principal. 3. Sélectionnez [Fichiers]. 4. Sélectionnez [Exporter Traces]. Exporter Traces SD-Droite SD-Gauche Annuler 5. Sélectionnez [SD-Droite]. 6. Une fois que l'équipement a exporté les données, sélectionnez [Fermer] pour sortir du menu. 8-5 8. OPÉRATIONS SUR LES FICHIERS 8.7 Comment sauvegarder les paramètres de l'équipement Vous pouvez enregistrer les paramètres sur une carte SD pour utiliser les paramètres sur d'autres unités TZT. 1. Insérez une carte SD formatée dans le lecteur de carte adapté. 2. Sélectionnez [Menu] dans la barre des icônes de menus pour ouvrir le menu principal. 3. Sélectionnez [Fichiers]. 4. Sélectionnez [Paramètres de sauvegarde]. Paramètres de sauvegarde SD-Gauche SD-Droite Annuler 5. Sélectionnez [SD-Droite]. 6. Une fois que l'équipement a exporté les paramètres, sélectionnez [Fermer] pour sortir du menu. 8-6 8. OPÉRATIONS SUR LES FICHIERS 8.8 Comment charger les paramètres de l'équipement Vous pouvez charger les paramètres enregistrés sur une carte SD vers cet appareil. 1. Insérez la carte SD dans le lecteur correspondant. 2. Sélectionnez [Menu] dans la barre des icônes de menus pour ouvrir le menu principal. 3. Sélectionnez [Fichiers]. 4. Sélectionnez [Restaurer les paramètres]. 5. Sélectionnez [SD-Droite] ou [SD-Gauche]. Restaurer les paramètres AAAAAAA SD-Droite SD-Gauche OK Annuler 6. Sélectionnez les paramètres à charger, puis [OK]. 7. Une fois que l'équipement a chargé les paramètres, sélectionnez [Fermer] pour sortir du menu. 8.9 Comment copier les paramètres de l'équipement Vous pouvez copier les données entre cartes SD. 1. Insérez la carte SD source dans le lecteur gauche et la carte SD de destination de la copie dans le lecteur droit. 2. Sélectionnez [Menu] dans la barre des icônes de menus pour ouvrir le menu principal. 3. Sélectionnez [Fichiers]. 4. Sélectionnez [Cloner SD-Card]. Cloner SD-Card SD Card de Gauche SD Card de Droite Manquante Manquante Vous devez insérer les SD-Cards Démarrer le clonage Annuler 5. Sélectionnez [Démarrer le clonage]. 6. Une fois que l'équipement a copié les données, sélectionnez [Fermer] pour sortir du menu. 8-7 8. OPÉRATIONS SUR LES FICHIERS 8.10 Suppression de points, Routes et Traces. Vous pouvez supprimer tous les points, routes et traces actuellement stockés dans une unité TZT. 1. Sélectionnez [Menu] dans la barre des icônes de menus pour ouvrir le menu principal. 2. Sélectionnez [Fichiers]. 3. Sélectionnez [Nettoyer Points, Routes & Traces]. Are you sure you want to delete all points, routes & tracks? Important : all Navnet TZT have to be connected for this operation. Yes No 4. Sélectionnez [Oui]. 5. Une fois que l'équipement a supprimé les données, sélectionnez [Fermer] pour sortir du menu. 8-8 9. CAMÉRA/VIDÉO/FUSION-Link La fonction caméra/vidéo permet d'utiliser votre appareil pour lire des images à partir d'un lecteur vidéo, d'une caméra embarquée, d'une caméra réseau ou d'un lecteur DVD. Les images d'une caméra réseau peuvent être vues dans le réseau TZT. Un signal vidéo peut être uniquement affiché sur le TZT qui reçoit le signal vidéo. Vous pouvez également configurer l'application vidéo de sorte qu'elle affiche tour à tour chaque entrée vidéo. Enfin, vous pouvez régler la brillance, le contraste et la couleur de chaque image. FUSION-Link permet à des écrans TZT compatibles de s'adapter et de contrôler des équipements marins de loisir FUSION. 9.1 Comment afficher une image vidéo L'application de caméra est disponible dans la fenêtre de sélection d'affichage par défaut. Appuyez sur la touche Accueil (ou sur l'icône Accueil) pour afficher la fenêtre de sélection de l'affichage. Sélectionnez l'affichage de la caméra pour valider votre choix. Voir la section 9,7. 9.2 Type de signal vidéo Quatre types de signaux vidéos peuvent être connectés à cet équipement. • Analogique : Images provenant d'un lecteur vidéo, d'une caméra embarquée ou d'un lecteur DVD • Numérique (IP) : Images provenant d'une caméra réseau • Serveur Axis 241Q : Images provenant d'un serveur Axis 241Q. Mode quadravision disponible (quatre images sont affichées en même temps). • FLIR : Images provenant d'une caméra infrarouge 9-1 9. CAMÉRA/VIDÉO/FUSION-Link 9.3 Comment régler l'affichage vidéo 9.3.1 Comment choisir la source d'entrée Sélectionnez la source d'entrée à l'aide du menu RotoKey (voir section 9.6). [Analogique 1 (2)] : Un signal analogique [IP 1 (2, 3, 4)] : Un signal numérique [Quad] : Tous les signaux numériques (jusqu'à quatre) à partir d'un serveur Axis 241Q [Entrée 1 (2, 3, 4)] : Un signal numérique provenant d'un serveur Axis 241Q [Quad 2] : Tous les signaux numériques (jusqu'à quatre) à partir d'un serveur Axis 241Q secondaire [Entrée 1 (2, 3, 4)] : Un signal numérique provenant d'un serveur Axis 241Q secondaire Remarque: Les noms de menus par défaut sont remplacés par les surnoms définis dans le menu [Caméra]. Voir section 9.3.2. 9.3.2 Réglage de chaque signal vidéo Caméra analogique Vous pouvez sélectionner le format vidéo à partir d'une caméra analogique et changer son surnom. Sélectionnez [Caméra] - [Caméra analogique 1] (ou 2) dans le menu principal. Analog Camera 1 Video Format NTSC NickName Camera 1 [Format vidéo ]: Sélectionnez le format vidéo parmi [PAL] ou [NTSC]. Video Format NTSC PAL NTSC Remarque: Pour que le réglage s'applique, l'alimentation doit être réinitialisée. Une fois le paramètre modifié, le message suivant s'affiche. Application have to restart now ! Do you want to restart application ? Oui Non Sélectionnez [Oui] pour réinitialiser l'alimentation et immédiatement appliquer le réglage, ou sélectionnez [Non] pour appliquer le réglage à la prochaine mise sous tension. Le menu affiche le nouveau réglage ([PAL] ou [NTSC]) mais le changement ne s'applique pas tant que l'alimentation n'est pas réinitialisée. 9-2 9. CAMÉRA/VIDÉO/FUSION-Link [Surnom] : Entrez (ou changez) le surnom (jusqu'à 13 caractères alphanumériques) à l'aide du clavier de logiciel, puis sélectionnez [Confirmer]. Caméra IP Vous pouvez changer le surnom et l'adresse IP d'une caméra IP. Vous pouvez également activer ou désactiver la fonction PTZ (déplacement, inclinaison, zoom). Sélectionnez [Caméra] - [Caméra IP 1] (ou 2, 3, 4) dans le menu principal. Caméra IP 1 Surnom IP Camera 1 172.31.200.3 Caméra IP Contrôle PTZ [Surnom] : Entrez (ou changez) le surnom (jusqu'à 13 caractères alphanumériques) à l'aide du clavier de logiciel, puis sélectionnez [Confirmer]. [Caméra IP] : Entrez l'adresse IP à l'aide du clavier de logiciel, puis sélectionnez [Confirmer]. [Contrôle PTZ] : Sélectionnez l'icône [ON] pour activer la fonction PTZ. Serveur Axis 241Q Le serveur Axis numérise quatre sources vidéos analogiques (caméras IP) et les rend disponibles sur le réseau. Deux serveurs Axis sont disponibles : [Serveur Axis 241Q] et [Second Serveur Axis 241Q]. Sélectionnez [Caméra] - [Serveur Axis 241Q] dans le menu principal. Serveur Axis 241Q Serveur 241Q Serveur IP 172.31.200.7 Quad Mode Donnée entrante 1 Surnom donnée entrante 1 Donnée entrante 2 Vidéo 1 Lorsque vous sélectionnez l'icône [ON] dans [Donnée entrante 1], cette option de menu s'affiche. Donnée entrante 3 Donnée entrante 4 [Serveur 241Q] : Sélectionnez l'icône [ON] pour recevoir le signal à partir d'un serveur Axis 241Q. [Serveur IP] : Entrez l'adresse IP à l'aide du clavier de logiciel, puis sélectionnez [Confirmer]. 9-3 9. CAMÉRA/VIDÉO/FUSION-Link [Quad Mode] : Sélectionnez l'icône [ON] pour afficher en même temps les quatre images à partir d'un serveur Axis 241Q. [Entrée 1] (ou 2, 3, 4) : Sélectionnez l'icône [ON] pour recevoir chaque signal à partir d'un serveur Axis 241Q. [Surnom donnée entrante 1] (ou 2, 3, 4) : Entrez (ou changez) le surnom (jusqu'à 13 caractères alphanumériques) à l'aide du clavier de logiciel, puis sélectionnez [Confirmer]. Caméra FLIR Les images provenant d'une caméra infrarouge vous permettent de naviguer facilement la nuit ou dans de mauvaises conditions météorologiques. Sélectionnez [Caméra] - [Installation FLIR] dans le menu principal. FLIR Installation Scan IP Scan 255.255.255.255 FLIR IP VIdeo Source NickName Camera 1 Camera Offset (Right-left) +0.0 º Camera Offset (Up-Down) +0.0 º Automatic Zoom Zoom Distance 300 ft Camera Altitude 300 ft Automatic Lock On Active Waypoint Automatic Lock On MOB [Scan IP] : Sélectionnez l'icône [Scan] pour automatiquement balayer l'adresse IP lors de la connexion de la caméra FLIR. [FLIR IP] : Entrez manuellement l'adresse IP à l'aide du clavier de logiciel, puis sélectionnez [Confirmer]. [Source Vidéo] : Sélectionnez la source d'entrée pour la caméra FLIR. [Offset Caméra (droite-gauche)] : Réglez la position latérale de la caméra FLIR. [Offset Caméra (Haut-Bas)] : Réglez la position haut-bas de la caméra FLIR. [Zoom Automatique] : Sélectionnez l'icône [ON] pour activer le zoom automatique. [Distance Zoom] : Réglez la distance jusqu'à laquelle zoomer automatiquement. [Altitude Caméra] : Réglez l'altitude de la caméra FLIR. [Verrouillage auto. sur le waypoint actif] : Sélectionnez l'icône [ON] pour effectuer automatiquement le suivi du point actuellement réglé comme point à atteindre. [Verrouillage auto. sur le MOB] : Sélectionnez l'icône [ON] pour effectuer automatiquement le suivi de la position MOB. 9-4 9. CAMÉRA/VIDÉO/FUSION-Link 9.3.3 Réglage du format d'image Vous pouvez régler le format d'image. 1. Sélectionnez [Menu] dans la barre des icônes de menus pour ouvrir le menu principal. 2. Sélectionnez le menu [Caméra] - [Video Display]. Video Display Stretch Stretch Fit 3. Sélectionnez [Stretch] ou [Fit]. [Stretch] : Agrandit ou réduit l'image pour l'adapter à la largeur du moniteur. [Fit] : Agrandit ou réduit l'image pour l'adapter à la hauteur du moniteur. Le format d'image est conservé, de sorte qu'une barre noire apparaît sur les côtés droit et gauche de l'image, ce qui est normal. 4. Sélectionnez [Fermer] pour sortir du menu. 9.3.4 Comment afficher en alternance des entrées vidéo Vous pouvez parcourir toutes les images que vous recevez. Utilisez cette fonction pour surveiller la zone qui entoure le bateau, la salle des machines ou d'autres lieux qui disposent d'une caméra embarquée. 1. Sélectionnez [Cycle Config.] dans le menu RotoKey. 2. Sélectionnez un élément de menu d'une image que vous voulez afficher. 3. Répétez les étapes 1 et 2 pour sélectionner tous les éléments de menus que vous voulez afficher. 4. Sélectionnez [Cycle] dans le menu RotoKey. Remarque: Si vous appuyez sur l'écran pendant l'itération des entrées vidéos, l'itération redémarre après une minute. 9-5 9. CAMÉRA/VIDÉO/FUSION-Link 9.3.5 Comment régler le cycle d'affichage Vous pouvez définir la durée d'affichage de chaque entrée vidéo avant que la suivante ne s'affiche. 1. Sélectionnez [Menu] dans la barre des icônes de menus pour ouvrir le menu principal. 2. Sélectionnez le menu [Général] - [Cycle d'Affichage de la Caméra]. Cycle d’ Affichage de la Camera 0’03s 0’02s 0’03s 0’05s 0’10s 3. Sélectionnez un cycle d'affichage. 4. Sélectionnez [Fermer] pour sortir du menu. 9.4 Menus d'incrustation par la caméra FLIR Menu [Caméra FoV] Vous pouvez afficher le champ de vision de la caméra FLIR sur l'écran du traceur. 1. Sélectionnez l'icône du bateau pour afficher le menu d'incrustation. 2. Sélectionnez [Caméra FoV]. Le secteur circulaire en rouge translucide s'affiche à l'écran. Menus [Déplacer la Caméra] et [Verrouiller la Caméra] Vous pouvez faire pivoter la caméra FLIR par rapport à la position que vous sélectionnez (touchez) sur l'affichage du traceur ou du radar. Sélectionnez [Verrouiller la Caméra] dans le menu RotoKey. Pour effectuer un suivi de la position, sélectionnez [Déplacer la Caméra] dans le menu RotoKey. 9-6 9. CAMÉRA/VIDÉO/FUSION-Link Comment régler l'image vidéo 1. Sélectionnez [Contraste] ou [Brillance] dans le menu RotoKey. 50 DATA 2 DATA 1 2. Faites glisser l'icône circulaire pour régler le paramètre (voir la figure ci-dessous). RADAR 9.5 Faites glisser l'icône circulaire pour régler le paramètre. Remarque: Ce menu n'est pas disponible lorsque [Cycle] est activé (voir section 9.3.4). 9-7 9. CAMÉRA/VIDÉO/FUSION-Link 9.6 Commande par effleurement sur l'écran de la caméra Serveur analogique et Axis 241Q Opération Fonction Appuyer Appui bref : Pendant le mode zoom, centre la position sur laquelle vous avez appuyé. Long appui (TZTBB seulement) : Ouvre le menu RotoKey. Faire glisser Fait défiler l'image de la caméra dans le sens du glissement. Pincer Fait un zoom avant ou arrière de l'image de la caméra. Zoom avant Zoom arrière FLIR Opération Appuyer 9-8 Fonction Appui bref : Pendant le mode zoom, centre la position sur laquelle vous avez appuyé. Long appui (TZTBB seulement) : Ouvre le menu RotoKey. 9. CAMÉRA/VIDÉO/FUSION-Link 9.7 FUSION-Link FUSION-Link permet à des écrans TZT compatibles de s'interfacer et de contrôler des équipements marins de loisir FUSION. Accès à l'écran et aux commandes FUSION Il est possible d'accéder aux commandes FUSION de trois manières : • Icône FUSION (plein écran), • Menu RotoKey (écran réduit), et • Fonction tactile. Première méthode: Icône FUSION (pour pleine fenêtre) Sélectionnez l'icône [FUSION] dans la barre des icônes de menus. Fermer Menu Zones Zone 1 Faites glisser l'icône circulaire pour régler le volume. Sélectionnez [Fermer] pour fermer cette fenêtre. Listes de lecture Zone 2 Artistes Zone 3 Genres Albums Chansons Faire glisser pour changer le mode média. Zone 4 Répéter Général Lecture aléatoire Zone Tonalité Appuyez pour ouvrir ou fermer [Zones]. Menu Appuyez pour ouvrir ou fermer [Menu]. Appuyer pour ouvrir ou fermer [Tonalité]. Appuyer : Aller au numéro précédent. Maintenir la pression : Rembobinage en maintenant la pression. Baisser le volume. Lecture ou pause. Désactiver ou activer le son. Appuyer : Aller au numéro suivant. Maintenir la pression : Avance rapide en maintenant la pression. Monter le volume. Exemple 1 : iPod en plein écran 9-9 9. CAMÉRA/VIDÉO/FUSION-Link Fermer Zones Menu Zone Sauver Pré-réglage Pré-réglages Zone Faites glisser l'icône circulaire pour ajuster le bruit. Scan Zone Zone Général Zone Appuyer pour sélectionner CH16. Mode de sélection de canal Tonalité Menu Baisser le volume. Sélectionner le canal. Appuyer : Permuter le mode de sélection de canal entre prédéfini et manuel. Appuyer longuement sur : Après avoir sélectionné le canal en mode manuel, appuyez longuement pour l'enregistrer comme canal prédéfini. Désactiver ou activer le son. Monter le volume. Exemple 2 : VHF en plein écran Remarque: Pour des informations détaillées, consultez le manuel de l'équipement FUSION-Link. Deuxième méthode: Menu RotoKey (pour fenêtre réduite) Sélectionnez [Fusion Ctrl] dans le menu RotoKey pour afficher la barre de contrôle audio sur chaque affichage. Voici un exemple sur le traceur. Appuyer pour ouvrir l'écran FUSION (pleine enêtre). Pour iPod Pour VHF 9-10 Appuyer pour désactiver la barre. 9. CAMÉRA/VIDÉO/FUSION-Link Troisième méthode: Appuyer sur l'écran avec deux doigts Pré-réglage [Fonction Tactile] pour [Fusion] (pour pleine fenêtre) ou [Fusion Ctrl] (pour fenêtre réduite) (voir section 1.14). Une fois cette programmation effectuée, appuyez simplement sur l'écran avec deux doigts pour accéder aux commandes FUSION. 9-11 9. CAMÉRA/VIDÉO/FUSION-Link Cette page est laissée vierge intentionnellement. 9-12 10. AFFICHAGE DES INSTRUMENTS L'affichage des instruments présente graphiquement les informations de navigation et d'environnement suivantes : • Ordre de Barre • Moteur • Niveau du réservoir (carburant) • Météo • Vent L'affichage des instruments peut être programmé en mode plein écran ou en partage d'écran en trois parties. En mode plein écran, quatre affichages sont présentés en même temps. La taille d'un affichage des instruments correspond à un quart de la surface de l'écran. 10.1 Comment activer l'affichage des instruments Activez l'affichage des instruments en vous reportant à la section 13.2 puis affichez l'écran (combinaison) qui contient l'affichage des instruments. Affichage des instruments 10.2 Comment sélectionner un affichage des instruments Vous pouvez afficher la barre, le moteur, le niveau du réservoir, la météo ou les données relatives au vent dans l'affichage des instruments si vous disposez des capteurs correspondants. Sélectionnez les données à afficher en suivant les instructions ci-dessous : 1. Sélectionnez l'affichage des instruments à activer. Une ligne orange apparaît en haut de l'affichage des instruments sélectionné. 2. Sélectionnez un élément du menu RotoKey ou le menu d'incrustation. (Les options des menus RotoKey et d'incrustation sont les mêmes.) Les données de l'élément de menu sélectionné sont affichées. (Reportez-vous à la page 13-9 pour les éléments de menu.) 10-1 10. AFFICHAGE DES INSTRUMENTS 10.3 Affichages des instruments 10.3.1 Mode d'affichage Barre L'affichage de la barre présente les indications analogiques et numériques présentées ci-dessous. HDG : Cap COG : Route sur le fond SOG : Vitesse sur le fond CTS : Cap à suivre (direction de navigation) DTW : Distance au waypoint TTG : Temps pour atteindre le waypoint XTE : Erreur d'écart de route Direction de navigation (P : Bâbord, S : Tribord) 10.3.2 Mode d'affichage Moteur Pour l'affichage des données du moteur, celui-ci doit générer des données au format NMEA 2000. Il est possible d'afficher les données de quatre moteurs au plus. Tachymètre analogique et numérique Température : S'allume en vert lors d'une température élevée du moteur. Température du moteur 104°F 1 000,0 tr/mn RPM : Tours par minute 10-2 Pression de l'huile Avertissement : S'allume en rouge lors d'un problème de moteur autre que la surchauffe du moteur. 10. AFFICHAGE DES INSTRUMENTS 10.3.3 Affichage du niveau des réservoirs L'affichage du niveau du réservoir fournit les indications numériques présentées cidessous. Il est possible d'afficher les données de quatre niveaux de réservoir au plus. Niveau du carburant de la cuve tribord Niveau du carburant de la troisième cuve Niveau du carburant de la quatrième cuve 90 % 90 % 95 % 95 % CUVE TRIBORD CUVE BABORD TROISIEME CUVE QUATRIEME CUVE Quantité de carburant Taux de carburant Carburant effect. 10.3.4 Niveau du carburant de la cuve babord 750 20 16 Carburant G Rate G/h Eff. NM/G 5h00’ TTG 100 DTG NM Distance pouvant être atteinte Vitesse Surface kt Vitesse à la surface 20 Durée de parcours Mode d'affichage Météo L'affichage de la météo fournit les indications analogiques et numériques présentées ci-dessous. Direction du vent analogique Vitesse du vent numérique Air : Température de l'air Chill : Température ressentie au vent 4.5 Dew : Température du point de rosée Press : Pression barométrique Humid : Humidité relative 10-3 10. AFFICHAGE DES INSTRUMENTS 10.3.5 Mode d'affichage Vent L'affichage du vent fournit des indications numériques et analogiques sur la vitesse et l'angle du vent. Angle du vent analogique P : Bâbord, S : Tribord TWA : Angle du vent réel TWS : Vitesse du vent réel AWA : Angle du vent apparent AWS : Vitesse du vent apparent Indicateur de couleur Bleu : Vent réel, Rouge : Vent apparent 10-4 11. MÉTÉO Ce TZT fournit des informations météorologiques (Sirius (États-Unis seulement) et NavCenter (dans le monde entier)). Lorsqu'il est connecté au récepteur météo Sirius BBWX2, il peut afficher les informations radar météo. Récepteur météo Sirius • Achetez le récepteur météo Sirius BBWX2. • Abonnez-vous à un service météo Sirius. Pour plus d'informations, contactez Sirius Satellite Radio Inc. • Connectez les écrans du BBWX2 et du TZT, puis mettez sous tension les deux unités. Votre TZT reçoit les données WX en provenance du BBWX2, ce qui prend environ 30 minutes. • Pendant l'installation de l'équipement, l'assistant d'installation vérifie si le BBWX2 est connecté au TZT. Si le TZT ne trouve pas le BBWX2, vérifiez les connexions entre les deux unités. 11.1 Présentation de l'affichage météo Ce TZT affiche les informations météo actuelles et les prévisions correspondant à la zone où vous vous trouvez. Les informations météorologiques sont mises à jour en temps réel, ce qui vous permet de bénéficier de données actualisées pour votre zone et n'importe où aux États-Unis. Les informations fournies par le service de météo marine Sirius le sont à titre indicatif. En tant que client, vous vous engagez à dégager FURUNO ELECTRIC CO., LTD., Sirius Satellite Radio Inc., Navcast Inc. et WSI Corporation de toute responsabilité en cas de problème lié à l'utilisation de ce service. Et vous reconnaissez avoir lu les conditions de votre contrat d'abonnement et toutes les accepter. Si vous ne possédez pas d'exemplaire du contrat d'abonnement, rendez-vous sur www.sirius.com/ marineweatheragreement ou appelez le 1-800-869-5480 pour qu'un exemplaire vous soit envoyé. Vous pouvez insérer un point à partir du menu RotoKey ([Nouveau point]) sur l'affichage météo. Comment sélectionner l'écran météo L'écran météo s'affiche sur l'écran 2D. Sélectionnez l'écran météo sur la fenêtre de sélection de l'écran. Affichage météo 11-1 11. MÉTÉO 11.2 Météo NavCenter Vous pouvez télécharger les données NavCenter à partir d'internet via un réseau LAN sans fil. Voir section 1.21 pour savoir comment se connecter à Internet. Remarque: Les données téléchargées par une unité TZT peuvent être partagées avec d'autres unités TZT via le réseau. Les données sont partagées automatiquement ; aucune action n'est requise. 11.2.1 Préréglages 1. Sélectionnez [Menu] dans la barre des icônes de menus pour ouvrir le menu principal. 2. Sélectionnez [Météo]. 3. Sélectionnez [Serveur de Données Météo]. Serveur de Données Météo NavCenter NavCenter Sirius Remarque: L'option [Sirius] s'affiche lors d'une connexion du BBWX2. 4. Sélectionnez [NavCenter]. 5. Sélectionnez [Pas de l'animation de la Marée]. Pas de l’ animatition de la Marée 10’00s 5’00s 10’00s 15’00s 20’00s 30’00s 6. Sélectionnez l'intervalle de mise à jour (qui détermine la fréquence de capture des données de marée) pour l'icône de marée. 11-2 11. MÉTÉO 7. Sélectionnez [Durée de l'animation]. Durée de l’ animatition 0’45s 0’10s 0’15s 0’20s 0’30s 0’45s 8. Sélectionnez l'intervalle de mise à jour pour l'animation. Plus la durée est longue, plus le mouvement de l'animation est lent. 11.2.2 Comment télécharger les données NavCenter 1. Sélectionnez [Général] dans le menu principal. 2. Sélectionnez [Wireless LAN Settings]. 3. Sélectionnez l'icône [ON] dans [Sans fil]. 4. Une fois la connexion Internet établie, sélectionnez [Fermer] pour fermer la fenêtre [Wireless LAN settings]. 5. Sélectionnez [Météo] dans le menu principal pour choisir sur combien de jours les données doivent porter et quelles données télécharger dans [Téléchargement NavCenter]. 6. Sélectionnez le modèle de données dans [Modèle]. (Les options sont [USA] et [Mondial].) 7. Faites glisser l'icône circulaire dans [Nombre de jours de prévision] pour sélectionner le nombre de jours à télécharger. 8. Sélectionnez l'icône [ON] ou [OFF] pour chaque élément de météo selon vos besoins. 11-3 11. MÉTÉO 9. Si vous avez sélectionné [ON] pour [Température de l'eau], définissez les options de menu suivantes. [Transparence de la météo] : Réglez le degré de transparence de l'overlay météo. Utilisez un chiffre élevé pour augmenter le degré de transparence. [Auto SST échelle de couleurs] : Activez cette fonctionnalité pour régler automatiquement l'échelle de couleurs SST en fonction de la température à la surface de l'eau. [Valeur minimale] : Définissez la valeur minimale de la couleur SST lorsque [Auto SST échelle de couleurs] est désactivé. [Valeur maximale] : Définissez la valeur maximale de la couleur SST lorsque [Auto SST échelle de couleurs] est désactivé. 10. Sélectionnez [Fermer] pour sortir du menu. 11. Sélectionnez [Get Latest Wx] dans le menu RotoKey sur l'écran météo. Les boîtes de dialogue suivantes apparaissent l'une après l'autre. The weather server is preparing your data Cancel Downloading weather data Cancel Lorsque le téléchargement est terminé, la boîte de dialogue ci-dessus disparaît et l'unité émet un signal sonore. 11-4 11. MÉTÉO 11.2.3 Comment afficher les données NavCenter L'affichage des données NavCenter fournit des données de prévision relatives au [Vent], aux [Vagues], à la température de l'eau ([SST]), aux [Nuages], à la [Pluie], à la [Pression], à [500mb], à la [Temp. Air], aux [Courants], à l'[Altimétrie], et au [Plancton]. Aujourd’hui 1. Sélectionnez [Données Météo] dans le menu RotoKey sur l'écran météo. 2. Sélectionnez une option de menu pour afficher ses données. 3. Répétez les étapes 1 et 2 pour sélectionner toutes les options de menu souhaitées. 4. Sélectionnez [Anim. Météo] dans le menu RotoKey. La prévision d'animation apparaît pendant une période spécifiée en jours. Pour arrêter l'affichage de l'animation, sélectionnez [Fin Anim] dans l'angle supérieur droit de l'écran. Vous pouvez utiliser l'affichage de l'animation à l'aide de la barre d'animation située en bas de l'écran. Sélectionner pour démarrer ou redémarrer l'affichage de l'animation. Aujourd’ hui L'échelle de temps se déplace. Aujourd’ hui Demain Sélectionner pour régler l'échelle de temps sur l'heure actuelle et afficher les données actuelles. Sélectionner pour suspendre l'affichage de l'animation. 11.2.4 Chargement d'un fichier météo Vous pouvez télécharger un fichier météo enregistré sur une carte SD. 1. Sélectionnez [Menu] dans la barre des icônes de menus pour ouvrir le menu principal. 2. Sélectionnez [Météo]. 3. Sélectionnez [Chargement du fichier météo]. 11-5 11. MÉTÉO 4. Sélectionnez [SD-Droite] ou [SD-Gauche]. Chargement du fichier météo ABCDEFG SD-Droite SD-Gauche SD-Left OK Annuler 5. Sélectionnez les données à charger, puis [OK]. 6. Une fois que l'équipement a chargé les données sélectionnées, cliquez sur [Fermer] pour sortir du menu. 11.3 Météo Sirius Les informations de radar météo Sirius et les informations météo avancées sont disponibles en Amérique du Nord avec la connexion du récepteur météo Sirius BBWX2. 11.3.1 Préréglages 1. Sélectionnez [Menu] dans la barre des icônes de menus pour ouvrir le menu principal. 2. Sélectionnez [Météo]. 3. Sélectionnez [Serveur de Données Météo]. Serveur de Données Météo NavCenter NavCenter Sirius 4. Sélectionnez [Sirius]. 5. Sélectionnez [Radar météo Sirius]. Radar météo Sirius USNowRadar USNowRadar CanadianRadar 11-6 11. MÉTÉO 6. Sélectionnez le radar météo sirius à utiliser, [USNowRadar] (États-Unis) ou [CanadianRadar] (Canada). [USNowRadar] affiche le type et le niveau des précipitations. Le montant des précipitations augmente avec le niveau. Indication des précipitations sur USNowRadar. Couleur du radar météo Vert clair Vert moyen Vert foncé Jaune Orange Rouge clair Rouge foncé Bleu clair Bleu foncé Rose clair Rose foncé Type de précipitation Pluie Pluie Pluie Pluie Pluie Pluie Pluie Neige Neige Mélangé Mélangé Niveau 15-19 dBz 20-29 dBz 30-39 dBz 40-44 dBz 45-49 dBz 50-54 dBz Plus de 55 dBz 5-19 dBz Plus de 20 dBz 5-19 dBz Plus de 20 dBz Indication des précipitations sur CanadianRadar Couleur du radar météo Transparent (précipitations faibles) Vert clair Vert moyen Vert foncé Jaune Orange Rouge clair Rouge foncé Niveau (mm par heure) 0,00 à 0,20 mm/h 0,21 à 1,00 mm/h 1,01 à 4,00 mm/h 4,01 à 12,00 mm/h 12,01 à 24,00 mm/h 24,01 à 50,00 mm/h 50,01 à 100 mm/h Plus de 100,01 mm/h 7. Sélectionnez [Fermer] pour sortir du menu. 11-7 11. MÉTÉO 11.3.2 Comment afficher les données Sirius [Radar Météo] Les informations de radar météo NOWRAD et canadiennes peuvent être affichées sur votre carte (reportez-vous au section 11.3.1). Cet écran vous permet de voir la présence de possibles tempêtes afin de vous aider à distinguer les nuages de possibles échos de vagues. Pour afficher le radar météo, sélectionnez [Radar Météo] dans le menu RotoKey. Affichage radar météo Aujourd’ hui [Av Données Météo] (météo avancé) L'écran météo avancé fournit des données météorologiques ; [Bouées], [Ville], [Orage], [Éclairs] ou [Trajets tempête]. Pour connaître les icônes de ces données, reportez-vous à la section 11.4. 1. Sélectionnez [Av Données Météo] dans le menu RotoKey. 2. Sélectionnez une option de menu pour afficher ses données. 3. Répétez les étapes 1 et 2 pour sélectionner toutes les options de menu souhaitées. Aujourd’ hui 11-8 11. MÉTÉO [Anim. Radar] (Animation radar) L'écran d'animation radar fournit les informations radar météorologiques passées. Pour afficher l'écran d'animation radar, sélectionnez [Anim. Radar] dans le menu RotoKey. Pour arrêter l'affichage de l'animation, sélectionnez [Fin Anim] dans l'angle supérieur droit de l'écran. 11.4 Icônes météo (météo Sirius) Le tableau ci-dessous présente les icônes météo qui apparaissent sur l'écran météo Sirius. Vous pouvez afficher ou masquer ces icônes dans le menu RotoKey. Icône Signification Tempête prévue Eclairs Stations d'observation de surface Bouée ou station CMAN Vent Ville Courants Suivi des tempêtes tropicales Pression en surface etc. 11-9 11. MÉTÉO 11.5 Données météorologiques (NavCenter ou Sirius) Le tableau ci-dessous présente les données météorologiques pouvant être affichées en fonction du serveur de données météorologiques (NavCenter ou Sirius). Éléments NavCenter Sirius NavCenter Sirius Vent Oui Oui Courants Oui No Vagues Oui Oui Altimétrie Oui No SST Oui Oui Chlorophylle Oui No Nuage Oui No Bouées No Oui Pluie Oui No Ville No Oui Pression Oui Oui Orage No Oui 500mb Oui No Eclairs No Oui Temp. Air Oui No Trajets tempête No Oui [Vent]: Les prévisions du vent affichent la vitesse du vent à l'aide de couleurs. La barre située en haut pointe dans le sens du vent. Direction <5 5< =, <9 9< =, <14 du vent (Vitesse ) en en nœud 14< =, <19 19< = [Vagues]: La prévision des vagues affiche la hauteur des vagues à l'aide de couleurs. 0 m (minimum) est affiché en bleu clair, 10,66 m (maximum) en rouge. 11-10 Élément 11. MÉTÉO [SST] (température de la surface de la mer): Cette couche de données affiche la température de la surface de la mer en niveaux de gris. Les températures basses apparaissent en bleu foncé, les températures hautes en rouge. Sur l'écran, vous pouvez activer ou désactiver l'échelle SST automatique en appuyant sur [Auto]. Réglez la valeur minimale ou maximale pour laquelle afficher l'échelle SST. Voir page 3-4 pour savoir comment régler la valeur. Cette option est disponible lorsqu'[Auto] est désactivé. -5,25 Pour la valeur Auto 32,03 Pour la valeur [Nuage]: Les prévisions de couverture nuageuse affichent des images de nuages. 8% de couverture nuageuse (minimum) apparaît en blanc, 100 % (maximum) en noir. La couverture nuageuse inférieure à 8 % est transparente. [Pluie]: La prévision des précipitations affiche des images de pluie. 0,1 mm/heure de précipitation (minimum) apparaît en vert, 5 mm/heure (maximum) en violet foncé. [Pression]: Les prévisions de pression affichent la pression de surface. 18 1020 11-11 11. MÉTÉO Icône de pression Signification Pression élevée Pression basse Front chaud Front froid Front occlus Front stationnaire Cuvette Risée Ligne de sécheresse 980 1010 [500mb]: La prévision 500 mb affiche les lignes de contour supérieures à 500 mb. [Temp. Air ]: Les prévisions de température de l'air affichent les températures de l'air à l'aide de couleurs. -45°C (-49°F) (minimum) apparaît en violet foncé, 45°C (113°F) (maximum) s'affiche en rouge. 11-12 Isobares 11. MÉTÉO [Courants]: Les prévisions de courant affichent la vitesse et le sens des courants de marée à l'aide d'une flèche bleue. Plus le bleu est foncé, plus la vitesse du courant est rapide (0 à 2 kn). [Altimétrie]: Les prévisions d'altimétrie affichent les anomalies de hauteur de mer à l'aide de couleurs. Les anomalies importantes sont affichées en rouge, les plus petites en vert clair. [Chlorophylle]: Les prévisions de plancton affichent la progression du plancton en tons de vert. Plus le vert est foncé, plus le plancton est dense. [Bouées]: Vous pouvez vérifier les observations marines et les informations de bouées. Sélectionnez une icône de bouée ( afficher les informations. ) pour en [Ville]: Les prévisions par ville sont disponibles si les icônes de ville sont affichées. Sélectionnez une icône de ville ( ) pour en afficher les informations. 11-13 11. MÉTÉO [Orage]: L'icône de prévision d'orage ( affiche le sens et la vitesse d'un orage lorsque l'icône est sélectionnée. ) [Eclairs]: Les icônes d'éclair indiquent où la foudre a frappé au cours des 5, 10 et 15 dernières minutes. La couleur de remplissage de l'icône indique quand l'éclair a frappé. Le nombre de marqueurs d'éclairs correspond au nombre d'éclairs. Pour obtenir des informations d'éclair, sélectionnez une icône d'éclair. Icônes d'éclair Signification Au cours des 5 dernières minutes (orange) 5-10 min. (jaune moyen) 10-15 min. (jaune clair) 11-14 11. MÉTÉO [Trajets tempête]: Les icônes de suivi des tempêtes indiquent les tempêtes importantes pour votre zone. Cela inclut les perturbations tropicales, les dépressions, les tempêtes et cyclones, les ouragans, les typhons et les super typhons. Ces symboles sont affichés dans trois couleurs différentes : gris (historique), rouge (actuel) et orange (prévision). Icônes de suivi des tempêtes Signification Ouragan (catégorie 1 à 5) Tempête tropicale Perturbation ou dépression tropicale 11.6 Rapports météo Les prévisions maritimes par zone, les alertes marines, les informations tropicales et le diagnostic Sirius sont transmis à votre appareil. 1. Sélectionnez [Menu] dans la barre des icônes de menus pour ouvrir le menu principal. 2. Sélectionnez [Météo]. 3. Sélectionnez [Zone de Prévision], [Avertissements maritimes], [Infos tropicales] ou [Diagnostique Sirius]. Zone de prévision Avertissements maritimes Infos tropicales Diagnostique Sirius 4. Sélectionnez [Fermer] pour sortir du menu. 11-15 11. MÉTÉO Cette page est laissée vierge intentionnellement. 11-16 12. SYSTÈME AIS (AUTOMATIC IDENTIFICATION SYSTEM) 12.1 Présentation d'AIS AIS est un système qui transmet de manière continue l'identification et la position de votre bateau aux bateaux environnants. Tous ces bateaux reçoivent également des données d'autres bateaux munis d'AIS et affichent leurs positions et d'autres informations pertinentes. Le sytème AIS diffuse ces informations par l'intermédiaire d'un émetteur VHF. Ces données sont les suivantes : • Position • Indicatif d’appel • Nom du bateau • Vitesse Fond • Cap Fond • Nom de l'équipement de fixation de position • Position de l'équipement de fixation de position • Vitesse de rotation • Cap 12.2 Comment afficher ou masquer les symboles AIS 1. Sur l'écran du radar ou du traceur, sélectionnez [Cibles] dans le menu RotoKey. 2. Pour afficher les symboles AIS, sélectionnez [AIS/DSC]. Pour masquer les symboles AIS, désélectionnez [AIS/DSC]. 12.3 Symboles de cible AIS Type de cible Cible AIS activée Symbole SOG et vecteur COG ROT (vitesse de rotation) Description COG est signalé sur le symbole avec une ligne en pointillés. Ligne de cap Couleur : Bleu pour les cibles AIS classe A : Vert pour les cibles AIS classe B 12-1 12. SYSTÈME AIS (AUTOMATIC IDENTIFICATION SYSTEM) Type de cible Cible AIS dangereuse Symbole Description Couleur : Rouge Clignotant Cible AIS perdue Couleur - Bleu pour les cibles AIS classe A - Vert pour les cibles AIS classe B - Croix: Rouge La cible dont les valeurs pour CPA et TCPA sont plus petites que [Valeur de l'Alarme CPA] et [Valeur de l'alarme TCPA], définies dans [Cibles] du menu principal, est indiquée comme une cible dangereuse. Une cible AIS devient une cible perdue si aucun signal n'est reçu à partir de la cible AIS pendant x* minutes. Le symbole de cible perdu est effacé si aucun signal n'est reçu pendant x* minutes supplémentaires. * : La durée dépend du transpondeur AIS utilisé. Pour des informations sur les cibles perdues, vérifiez le manuel d'utilisation de votre transpondeur AIS. Les autres symboles AIS pouvant apparaître sont indiqués dans le tableau ci-dessous. Symbole Signification AtoN Station de Base Avion SART 12-2 12. SYSTÈME AIS (AUTOMATIC IDENTIFICATION SYSTEM) 12.4 Alarme de proximité cible AIS Lorsqu'une cible AIS se trouve à l'intérieur de la distance définie, l'indication d'alarme “Alarme de Proximité AIS” clignote dans la barre d'état et l'alarme sonore se fait entendre. (Reportez-vous à la section 2.10.7). 1. Sélectionnez [Menu] dans la barre des icônes de menus pour ouvrir le menu principal. 2. Sélectionnez [Cibles]. 3. Pour activer l'alarme, sélectionnez l'icône [ON] dans [Valeur de l'alarme de proximité AIS]. Pour désactiver l'alarme, sélectionnez l'icône [OFF]. 4. Sélectionnez [Valeur de l'alarme de proximité AIS] pour ouvrir le clavier logiciel. 5. Déterminez la valeur de l'alarme, puis sélectionnez [Confirmer]. 6. Sélectionnez [Fermer] pour sortir du menu. 12-3 12. SYSTÈME AIS (AUTOMATIC IDENTIFICATION SYSTEM) 12.5 Comment ne pas prendre en compte les cibles AIS Dans la configuration par défaut, toutes les cibles AIS à moins de 12 nm* de votre bateau sont affichées à l'écran. Les cibles qui se déplacent lentement dans la distance d'alarme AIS de proximité déclenchent fréquemment l'alarme. Pour éviter cela, vous pouvez ignorer les cibles situées dans la plage de l'alarme qui sont plus lentes que la valeur définie. 1. Sélectionnez [Menu] dans la barre des icônes de menus pour ouvrir le menu principal. 2. Sélectionnez le menu [Cibles] - [Ignorer Alarmes pour AIS à vitesse inférieure à...] pour ouvrir le clavier logiciel. Cette option de menu empêche le déclenchement fréquent de l'alarme de proximité AIS pour les cibles AIS qui sont plus lentes que la valeur définie ici. 3. Définissez une vitesse, puis sélectionnez [Confirmer]. La plage de réglage s'étend de 0,0 à 9,9 (nœuds). 4. Sélectionnez [Fermer] pour sortir du menu. * : Vous pouvez changer cette valeur. Vous pouvez masquer les symboles AIS qui se trouvent au-delà de la distance que vous avez définie ici. 1. Sélectionnez [Menu] dans la barre des icônes de menus pour ouvrir le menu principal. 2. Sélectionnez le menu [Cibles] - [Cacher les AIS à une distance supérieure à...]. Cacher les AIS à une distance supérieure à... 12.00 NM 1.000 NM 2.000 NM 3.000 NM 6.000 NM 12.00 NM 3. Sélectionnez une distance. Les cibles situées à une distance supérieure à celle définie ici n'apparaissent pas à l'écran. 4. Sélectionnez [Fermer] pour sortir du menu. 12-4 12. SYSTÈME AIS (AUTOMATIC IDENTIFICATION SYSTEM) 12.6 Comment afficher les données de cible Sélectionnez une cible AIS pour afficher des informations simples. Pour des informations détaillées, sélectionnez une cible AIS pour afficher le menu d'incrustation, puis [Info]. Il est également possible d'afficher les informations détaillées en sélectionnant l'écran des informations de base. Info Cible Nom VICTORIA CLIPPER 3 MMSI Relèvement 366902890 210.4° Distance 0.876 NM CPA 0.770 NM TCPA 1'35s Surnom Nom VIVTORIA 3 MMSI 366902890 Indicatif d’appel WYX2158 COG 263.4° SOG 0,0 kn 0.770 NM CPA TCPA 1’35s 0.876 NM Distance Relèvement 210.4° Destination TERMINAL WSF Type de bateau Navires à passagers - Tous les navires de ce type Statut 0: En marche, moteur allumé Cap 294.0° ROT +0,0°/m Statut Suivi Temps 0’00s Longueur du Bateau 800 ft Largeur du Bateau 120 ft Danger Position N 47°47.692’; W122°29.653’ Information de base 12.7 Informations détaillées Comment afficher et masquer les ID cibles Vous pouvez afficher ou masquer l'ID de cible des cibles AIS. 1. Sélectionnez [Menu] dans la barre des icônes de menus pour ouvrir le menu principal. 2. Sélectionnez [Cibles]. 3. Sélectionnez l'icône [ON] ou [OFF] dans [Affichage ID cibles]. 4. Sélectionnez [Fermer] pour sortir du menu. 12-5 12. SYSTÈME AIS (AUTOMATIC IDENTIFICATION SYSTEM) 12.8 Liste AIS Ouverture de la liste AIS 1. Sélectionnez [Listes] dans la barre des icônes de menus pour ouvrir le menu des listes. 2. Sélectionnez [Liste AIS]. Liste AIS/DSC Les données des cibles dangereuses AIS s'affichent en rouge. Affichage des informations détaillées pour AIS 1. Sélectionnez l'AIS pour afficher des informations détaillées sur la liste AIS. Name/Mmsi ANAIS 518111000 Range/Bearing 1.959 NM 268.6 ° Détail Trouver sur la carte Edit Nickname 12-6 Cpa/Tcpa 0.661 NM -10’ 59s 12. SYSTÈME AIS (AUTOMATIC IDENTIFICATION SYSTEM) 2. Sélectionnez [Détail]. 3. Sélectionnez [Fermer] pour fermer la fenêtre [Info Cible]. 4. Sélectionnez [Fermer] pour sortir du menu. Trouver une cible AIS sur l'écran de la carte 1. Sélectionnez la cible AIS à trouver sur la liste AIS. 2. Sélectionnez [Trouver sur la carte]. L'écran du traceur s'ouvre et l'AIS sélectionné est agrandi. Modification d'un surnom AIS 1. Sélectionnez la cible AIS dont le surnom doit être modifié dans la liste AIS. 2. Sélectionnez [Editer Surnom] pour afficher le clavier de logiciel. 3. Entrez le surnom. La longueur maximale du surnom est de 20 caractères alphanumériques. 4. Sélectionnez [Confirmer]. 5. Sélectionnez [Fermer] pour sortir du menu. 12-7 12. SYSTÈME AIS (AUTOMATIC IDENTIFICATION SYSTEM) 12.9 Comment enregistrer un AIS ou un DSC dans la liste des amis La liste des amis représente un aide-mémoire qui répertorie les MMSI et les noms des bateaux. Par exemple, vous pouvez entrer le MMSI et le nom de bateaux partenaires ou de bateaux qui opèrent souvent dans votre zone. Comment ajouter un numéro de MMSI à la liste des amis 1. Sélectionnez [Menu] dans la barre des icônes de menus pour ouvrir le menu principal. 2. Sélectionnez [Cibles]. 3. Sélectionnez [Liste des Amis (AIS & DSC)]. 4. Sélectionnez [Ajouter] pour ouvrir le clavier logiciel numérique. 5. Entrez le numéro de MMSI, puis sélectionnez [Confirmer]. 6. Sélectionnez [Surnom] pour ouvrir le clavier logiciel alphabétique. Surnom 7. Saisissez le surnom, puis sélectionnez [Confirmer]. Surnom 8. Sélectionnez [Fermer]. 9. Sélectionnez [Fermer] pour sortir du menu. 12-8 12. SYSTÈME AIS (AUTOMATIC IDENTIFICATION SYSTEM) Comment supprimer une entrée de la liste des amis 1. Sélectionnez [Menu] dans la barre des icônes de menus pour ouvrir le menu principal. 2. Sélectionnez le menu [Cibles] - [Liste des Amis (AIS & DSC)]. 3. Sélectionnez le champ [MMSI] dans l'AIS ou le DSC à supprimer, puis choisissez [Supprimer]. Surnom Surnom Surnom 4. Sélectionnez [Fermer] deux fois pour fermer le menu. 12-9 12. SYSTÈME AIS (AUTOMATIC IDENTIFICATION SYSTEM) Cette page est laissée vierge intentionnellement. 12-10 13. RÉGLAGE DES PARAMÈTRES Une fois que vous avez compris les procédures de fonctionnement de base de votre équipement, vous pouvez le configurer en fonction de vos besoins. • Configurez l'équipement en fonction de votre configuration système. • Changez la manière dont l'équipement fonctionne et affiche les informations. Tous les réglages s'effectuent à partir du menu. Pour restaurer les paramètres par défaut pour le menu sélectionné, choisissez [Valeurs par défaut] qui apparaît sur chaque menu. Certaines des options que vous pouvez régler sont les suivantes : 13.1 • Mode RotoKey • Fenêtres d'informations • Paramètres du système • Cartes • Unités de mesure Mode RotoKey L'utilisateur peut sélectionner le nombre d'options de menu à rendre disponibles avec le bouton RotoKeyTM (contrôle tactile pour TZTBB) dans les modes traceur, météo, radar, sondeur, instrument et caméra. Les deux quantités sont [Basique] et [Complet]. Le tableau ci-dessous affiche les options de menu qui peuvent être utilisées dans les modes traceur, météo, radar, sondeur, instrument et caméra. Remarque: Les options de menu présentées à l'écran dépendent de la configuration de votre système, des réglages de l'équipement ou des fonctions en cours d'utilisation. Options de menu disponibles en mode traceur Libellé de la commande Niveau 1 Niveau 2 Route Stop Nav. Redémarrer Nav. Ignorer Wpt Orientation North Up Head Up Enrg. Trace Événement Lat/Lon 3D Carte Raster S-57 Jeppesen Navionics Pêche Auto Fonction Base Complète Arrête la navigation le long d'une route Redémarre la navigation. Ignore un point à atteindre sur une route. Définit le mode d'orientation en référence nord. Définit le mode d'orientation en référence cap. Enregistre la trace de votre bateau. Insère une marque d'événement. Crée un point à l'aide du clavier logiciel. Permute l'affichage de 2D en 3D. Affiche la carte raster. Affiche la carte S-57. Affiche la carte Jeppesen. Affiche la carte Navionics. Affiche la carte de pêche. Commute automatiquement le type de carte. Oui Oui Oui Oui Oui Oui Oui Oui Oui Oui Oui Oui Oui Oui Oui Oui Oui Oui Oui Oui Oui Oui Oui Oui Oui Oui Oui Oui Oui Oui 1 3 -1 13. RÉGLAGE DES PARAMÈTRES Libellé de la commande Niveau 1 Niveau 2 Overlay Radar Photo Sat Dégradé Prof. Icônes marées Courants Accu Fish Mobiles Points Routes Traces AIS/DSC Radar ARPA Annuler Tout Effacer les Mobiles Perdus Radar Tr Transparence Gain Auto Gain Manuel Auto Mer Mer Manuel Pluie Auto Pluie Manuel Sillage écho Effacer Sillage Affichage (TZT9/TZT14 seulement) 13-2 NavData Menu Listes Marée Fonction Base Complète Affiche ou masque l'overlay de radar. Affiche ou masque l'overlay de photo satellite. Affiche ou masque l'overlay de dégradé de profondeur. Affiche ou masque les icônes de marée. Affiche ou masque les courants de marée. Oui Oui Oui Oui Oui Oui Oui Oui Oui Oui Active ou désactive ACCU-FISHTM. Affiche ou masque les points. Afficher ou masquer les routes. Affiche ou masque les traces. Affiche ou masque les icônes AIS et DSC. Affiche ou masque ARPA. Annule le suivi de toutes les cibles. Efface les cibles ARPA perdues. No Oui No No No No Oui Oui Oui Oui No No No Oui Oui Oui No Oui No Oui No No No Oui Oui Oui No No Oui Oui No No No Oui Oui Oui No No No No Oui Oui Oui Oui Permute entre la transmission et la veille. Définit le degré de transparence pour l'affichage de l'overlay radar. Règle automatiquement le gain. Règle manuellement le gain. Règle automatiquement l'écho des vagues. Règle manuellement l'écho des vagues. Règle automatiquement l'écho de la pluie. Règle manuellement l'écho de la pluie. Affiche ou masque le sillage de l'écho. Efface les sillages d'écho et redémarre avec de nouveaux sillages. Ouvre les zones de données. Ouvrez le menu principal. Ouvre les listes. Ouvre le graphique de marée 13. RÉGLAGE DES PARAMÈTRES Options de menu disponibles en mode météo Libellé de la commande Niveau 1 Niveau 2 Radar Météo Données Météo Vent Vagues SST Nuage Pluie Pression 500mb Temp. Air Courants Altimétrie Chlorophylle Av Données Météo Bouées Ville Orage Eclairs Trajets tempête Zone Marine Anim. Radar - Anim. Météo - Carte Raster S-57 Jeppesen Navionics Pêche Auto Fonction Base Complète Affiche ou masque l'overlay de radar météo. Affiche ou masque l'icône de vent. Affiche ou masque les données de vagues. Affiche ou masque les données de température de la surface de la mer. Affiche ou masque les données de nuages. Affiche ou masque les données de pluie. Affiche ou masque les données de pression de la surface. Affiche ou masque les lignes de contour au-dessus de 500 mb. Affiche ou masque les données de température de l'air. Affiche ou masque les données de courant de marée à l'aide de flèches. Affiche ou masque les données d'anomalies de hauteur de la mer. Affiche ou masque les données de plancton. Affiche ou masque l'icône des bouées. Affiche ou masque l'icône des villes. Affiche ou masque l'icône de prévision d'orage. Affiche ou masque l'icône des éclairs. Affiche ou masque l'icône de suivi des orages. Affiche ou masque la zone maritime (Les eaux côtières sont divisées en zones de prévisions. Ces zones peuvent être délimitées à l'écran par des lignes.) Affiche l'animation des informations de radar météo passées. Affiche l'animation des prévisions météo. Affiche la carte raster. Affiche la carte S-57. Affiche la carte Jeppesen. Affiche la carte Navionics. Affiche la carte de pêche. Commute automatiquement le type de carte. Oui Oui Oui Oui Oui Oui Oui Oui Oui Oui Oui Oui Oui Oui No Oui No Oui No Oui No Oui No Oui Oui Oui Oui Oui Oui Oui Oui Oui Oui Oui Oui Oui Oui Oui Oui Oui Oui Oui Oui Oui Oui Oui Oui Oui Oui Oui Oui Oui 13-3 13. RÉGLAGE DES PARAMÈTRES Libellé de la commande Niveau 1 Niveau 2 Overlay Photo Sat Icônes marées Courants Points Affichage (TZT9/TZT14 seulement) Obtenir le dernier Wx 13-4 NavData Menu Listes Marée - Fonction Base Complète Affiche ou masque l'overlay de photo satellite. Affiche ou masque les icônes de marée. Affiche ou masque les courants de marée. Affiche ou masque les points et les marques d'événements. Ouvre les zones de données. Ouvrez le menu principal. Ouvre les listes. Ouvre le graphique de marée Affiche les dernières prévisions météo avec une connexion Internet. Oui Oui Oui Oui Oui Oui Oui Oui No No No No Oui Oui Oui Oui Oui Oui 13. RÉGLAGE DES PARAMÈTRES Options de menu disponibles en mode radar Libellé de la commande Niveau 1 Niveau 2 Radar Tr Ajustement Radar Gain Auto Gain Manuel Auto Mer Mer Manuel Pluie Auto Pluie Manuel Mode Mer Auto Avancé Côtier Filtres Radar Filtre de bruit Grossir Echo Moyenne Graduations Orientation Head Up North Up Ligne de cap Off - Sillage écho - Effacer Sillage - EBL Ajuster VRM Effacer Ajuster Zone de Surveillance Effacer Visible Alarme Acquisit. Auto Redimensionner Veille périodique - Fonction Base Complète Permute entre la transmission et la veille. Règle automatiquement le gain. Règle manuellement le gain. Règle automatiquement l'écho des vagues. Règle manuellement l'écho des vagues. Règle automatiquement l'écho de la pluie. Règle manuellement l'écho de la pluie. Active ou désactive le mode mer auto pour les eaux ouvertes. Active ou désactive le mode mer auto pour les eaux côtières. Active ou désactive le filtre de bruit. Active ou désactive le grossissement de l'écho. Active ou désactive la moyenne de l'écho. Affiche ou masque les cercles de distance. Définit le mode d'orientation en référence cap. Définit le mode d'orientation en référence nord. Masque quelques secondes la ligne de cap et les cercles de distance. Affiche ou masque les sillages d'écho. Efface les sillages d'écho et redémarre avec de nouveaux sillages. Règle l'EBL (plage de réglages : 0,0 à 359,9°). Efface l'EBL. Règle le VRM (plage de réglages : 0 yd à 8,000 NM) Efface le VRM. Affiche la zone de surveillance. Active ou désactive la zone de surveillance. Active ou désactive l'acquisition automatique de cibles ARPA. Redimensionne la zone de surveillance. Active ou désactive la fonction de veille périodique. Oui Oui Oui Oui Oui Oui Oui Oui Oui Oui Oui Oui Oui Oui No Oui No Oui No No Oui Oui No Oui Oui Oui No Oui No Oui No Oui No Oui No Oui No Oui No No Oui Oui No Oui Oui Oui Oui Oui Oui Oui Oui Oui No Oui 13-5 13. RÉGLAGE DES PARAMÈTRES Libellé de la commande Niveau 1 Niveau 2 Mobiles AIS/DSC ARPA Annuler Tout Effacer les Mobiles Perdus Rte Active Alarme CPA Affichage NavData (TZT9/TZT14 Menu seulement) Listes Marée Fonction Base Complète Affiche ou masque AIS et DSC. Affiche ou masque ARPA. Annule le suivi de toutes les cibles. Efface les cibles ARPA perdues. Oui Oui Oui Oui Oui Oui Oui Oui Affiche ou masque la route active. Active ou désactive l'alarme CPA. Ouvre les zones de données. Ouvrez le menu principal. Ouvre les listes. Ouvre le graphique de marée No No No No No No Oui Oui Oui Oui Oui Oui Fonction Base Complète Active l'affichage HF. Active l'affichage LF. Active l'affichage de la simple fréquence. Active l'affichage de la double fréquence. Active l'affichage à verrouillage de fond. Active l'affichage du zoom de fond. Active le mode pêche automatique. Active le mode croisière automatique. Active le mode manuel. Règle le gain pour la haute fréquence de manière individuelle en mode manuel. Règle le gain pour la basse fréquence de manière individuelle en mode manuel. Active ou désactive la distance auto. Affiche ou masque l'affichage Ascope. Active ou désactive l'alarme de pêche. Oui Oui Oui Oui Oui Oui Oui Oui Oui Oui Oui Oui Oui Oui Oui Oui Oui Oui Oui Oui Oui Oui Oui Oui Oui Oui No Oui Oui Oui Oui Oui No No No No No Oui Oui Oui Oui Oui Options de menu disponibles en mode sondeur Libellé de la commande Niveau 1 Niveau 2 Fréquence HF LF Mode Simple Freq. Double Freq. Btm Lock Ajuster Btm Zoom Pêche Auto Croisière Auto Manuel HF Gain LF Gain Distance Auto A-scope - Alarme de Pêche Accu Fish - Type de Fond (BBDS1 et DFF1UHD) Événement Affichage (TZT9/TZT14 seulement) - 13-6 NavData Menu Listes Marée TM. Active ou désactive ACCU-FISH Affiche ou masque l'affichage du type de fond. Insère une marque d'événement. Ouvre les zones de données. Ouvrez le menu principal. Ouvre les listes. Ouvre le graphique de marée 13. RÉGLAGE DES PARAMÈTRES Options de menu disponibles en mode caméra Libellé de la commande Niveau 1 Niveau 2 Analogique 1* Analogique 2* IP 1* IP 2* IP 3* IP 4* Quad Entrée 1* - Entrée 2* - Entrée 3* - Entrée 4* - Quad 2 - Entrée 1* - Entrée 2* - Entrée 3* - Entrée 4* - Cycle - Fonction Base Complète Affiche l'image à partir de l'analogique 1. Affiche l'image à partir de l'analogique 2. Affichage l'image de la caméra IP 1. Affichage l'image de la caméra IP 2. Affichage l'image de la caméra IP 3. Affichage l'image de la caméra IP 4. Affiche les quatre images à partir du serveur Axis 241Q. Affiche l'image pour l'entrée 1 à partir du serveur Axis 241Q. Affiche l'image pour l'entrée 2 à partir du serveur Axis 241Q. Affiche l'image pour l'entrée 3 à partir du serveur Axis 241Q. Affiche l'image pour l'entrée 4 à partir du serveur Axis 241Q. Affiche les quatre images à partir du second serveur Axis 241Q. Affiche l'image pour l'entrée 1 à partir du second serveur Axis 241Q. Affiche l'image pour l'entrée 2 à partir du second serveur Axis 241Q. Affiche l'image pour l'entrée 3 à partir du second serveur Axis 241Q. Affiche l'image pour l'entrée 4 à partir du second serveur Axis 241Q. Affiche de manière cyclique les images sélectionnées. Oui Oui Oui Oui Oui Oui Oui Oui Oui Oui Oui Oui Oui Oui Oui Oui Oui Oui Oui Oui Oui Oui Oui Oui Oui Oui Oui Oui Oui Oui Oui Oui Oui Oui 13-7 13. RÉGLAGE DES PARAMÈTRES Libellé de la commande Niveau 1 Niveau 2 Cycle Config . Analogique 1* Analogique 2* IP 1* IP 2* IP 3* IP 4* Quad Entrée 1* Entrée 2* Entrée 3* Entrée 4* Quad 2 Entrée 1* Entrée 2* Entrée 3* Entrée 4* Zoom In - Zoom Out - FLIR Mode FLIR Scene Thermique Visible Jour En marche Nuit En marche Nuit Docking MOB 13-8 Fonction Base Complète Active ou désactive l'affichage cyclique de l'image à partir de l'analogique 1. Active ou désactive l'affichage cyclique de l'image à partir de l'analogique 2. Active ou désactive l'affichage cyclique de l'image à partir de la caméra IP 1. Active ou désactive l'affichage cyclique de l'image à partir de la caméra IP 2. Active ou désactive l'affichage cyclique de l'image à partir de la caméra IP 3. Active ou désactive l'affichage cyclique de l'image à partir de la caméra IP 4. Active ou désactive le cycle de quatre images à partir du serveur Axis 241Q. Active ou désactive le cycle de l'image pour l'entrée 1 à partir du serveur Axis 241Q. Active ou désactive le cycle de l'image pour l'entrée 2 à partir du serveur Axis 241Q. Active ou désactive le cycle de l'image pour l'entrée 3 à partir du serveur Axis 241Q. Active ou désactive le cycle de l'image pour l'entrée 4 à partir du serveur Axis 241Q. Active ou désactive le cycle de quatre images à partir du second serveur Axis 241Q. Active ou désactive le cycle de l'image pour l'entrée 1 à partir du second serveur Axis 241Q. Active ou désactive le cycle de l'image pour l'entrée 2 à partir du second serveur Axis 241Q. Active ou désactive le cycle de l'image pour l'entrée 3 à partir du second serveur Axis 241Q. Active ou désactive le cycle de l'image pour l'entrée 4 à partir du second serveur Axis 241Q. Fait un zoom avant sur l'image de la caméra FLIR. Fait un zoom arrière sur l'image de la caméra FLIR. Affiche l'image thermique de la caméra FLIR. Affiche l'image visible de la caméra FLIR. Détermine le meilleur visionnage lors de la navigation en journée. Détermine le meilleur visionnage lors de la navigation la nuit. Détermine le meilleur visionnage lors du docking la nuit. Détermine le meilleur visionnage possible pour détecter la position MOB. Oui Oui Oui Oui Oui Oui Oui Oui Oui Oui Oui Oui Oui Oui Oui Oui Oui Oui Oui Oui Oui Oui Oui Oui Oui Oui Oui Oui Oui Oui Oui Oui Oui Oui Oui Oui Oui Oui Oui No Oui Oui No Oui No Oui No Oui 13. RÉGLAGE DES PARAMÈTRES Libellé de la commande Niveau 1 Niveau 2 FLIR Home - Contraste Brillance Affichage (TZT9/TZT14 seulement) NavData Menu Listes Marée Fonction Base Complète Oui Oui No No No No No No Oui Oui Oui Oui Oui Oui Met la caméra FLIR en position initiale. Restaure la caméra FLIR au niveau d'agrandissement normal. Règle le contraste de l'image vidéo. Règle la luminosité de l'image vidéo. Ouvre les zones de données. Ouvrez le menu principal. Ouvre les listes. Ouvre le graphique de marée * : Ces libellés sont remplacés par les noms s'ils sont définis dans le menu [Caméra] du menu principal. Options de menu disponibles en mode instruments Libellé de la commande Niveau 1 Niveau 2 Ordre de Barre Moteur (seulement s'il y a un moteur) Moteurs (s'il y a Tous plusieurs moteurs) Moteur 1 Moteur 2 Moteur 3 Moteur 4 Niveau Cuve Météo Vent Affichage Menu (TZT9/TZT14 Listes seulement) Marée Fonction Base Complète Active l'affichage Barre Active l'affichage du moteur. Oui Oui Oui Oui Active l'affichage de tous les moteurs. Active l'affichage du moteur 1. Active l'affichage du moteur 2. Active l'affichage du moteur 3. Active l'affichage du moteur 4. Affiche le niveau du réservoir. Active l'affichage météo. Active l'affichage du vent Ouvrez le menu principal. Ouvre les listes. Ouvre le graphique de marée Oui Oui Oui Oui Oui Oui Oui Oui No No No Oui Oui Oui Oui Oui Oui Oui Oui Oui Oui Oui Comment sélectionner le mode RotoKey à utiliser Vous pouvez faire votre choix du mode RotoKey à utiliser entre [Basique] ou [Complet]. 1. Sélectionnez [Menu] dans la barre des icônes de menus pour ouvrir le menu principal. 2. Sélectionnez le menu [Général] - [RotoKeys]. RotoKeys Base Base Complète 3. Sélectionnez [Basique] ou [Complet]. 4. Sélectionnez [Fermer] pour sortir du menu. TZT9/TZT14 : Il est toujours possible de sélectionner le réglage [Complet] en appuyant longuement sur le RotoKeyTM. 13-9 13. RÉGLAGE DES PARAMÈTRES 13.2 Comment configurer la fenêtre de sélection d'affichage Le section 1.4 explique comment organiser la fenêtre de sélection de l'affichage selon votre choix. La fenêtre de sélection d'affichage par défaut offre sept affichages. Leur configuration dépend des appareils présents sur le réseau. Si l'organisation ne vous satisfait pas, vous pouvez modifier les configurations selon vos besoins. Vous pouvez configurer jusqu'à 10 affichages et diviser un écran de trois manières possibles. Vous pouvez par exemple afficher le radar et le sondeur sur un écran divisé en deux. Vous pouvez choisir de fractionner l'écran selon trois méthodes : plein écran, bidirectionnel et tridirectionnel. Les affichages disponibles dépendent du mode de division d'écran sélectionné et de la configuration de votre système. Le tableau ci-dessous décrit la division d'écran et l'affichage possible. Division d'écran Complète Division en deux parties Division en trois parties Affichage possible Traceur, météo, radar, sondeur, instruments, caméra Traceur, radar, sondeur Traceur, radar, sondeur, instruments, caméra Comment ajouter un écran Configurez la fenêtre de sélection d'affichage comme suit : 1. Appuyez sur la touche Accueil (ou sur l'icône Accueil) pour afficher la fenêtre de sélection de l'affichage. 2. Sélectionnez [Éditer] dans l'angle supérieur droit de l'écran. 13-10 13. RÉGLAGE DES PARAMÈTRES 3. Sélectionnez [+] pour [Ajouter un nouvel écran]. Zone d'affichage personnalisée Division d'écran Affichages possibles 4. Déplacez la division d'écran souhaitée (plein écran, deux parties ou trois parties) sur la zone d'affichage personnalisée. 5. Déplacez l'affichage souhaité des affichages possibles vers la zone d'affichage personnalisée. 6. Sélectionnez [Sauver] pour enregistrer le paramètre. La disposition des affichages s'affiche à l'écran et la fenêtre de sélection d'affichage est mise à jour en fonction de la nouvelle configuration. Comment supprimer un écran Vous pouvez utiliser jusqu'à 10 écrans. Si vous avez besoin d'ajouter un autre écran, supprimez un écran superflu pour gagner de l'espace. 1. Appuyez sur la touche Accueil (ou sur l'icône Accueil) pour afficher la fenêtre de sélection de l'affichage. 2. Sélectionnez [Éditer] dans l'angle supérieur droit de l'écran. 3. Sélectionnez [×] dans l'écran à effacer. 4. Sélectionnez [Fermer]. Remarque: Lorsqu'un capteur de sondeur ou de traceur est installé, les écrans par défaut sont automatiquement réglés en fonction du capteur. Il est impossible de supprimer les écrans par défaut. Le nombre d'écrans que vous pouvez ajouter, modifier ou supprimer diminue selon le nombre d'écrans par défaut. Par exemple lorsque des capteurs de sondeur, radar et traceur sont installés, l'écran divisé en deux pour le sondeur/traceur et les écrans complets pour le traceur et le radar sont définis comme écrans par défaut. Il est impossible de modifier ou de supprimer ces trois écrans. Dans ce cas, jusqu'à sept écrans peuvent être ajoutés, modifiés ou supprimés. 13-11 13. RÉGLAGE DES PARAMÈTRES 13.3 Menus Général et Unités Le menu [Général] du menu principal inclut les paramètres RotoKeys, ceux des zones de données, du bip du clavier, etc. Le menu [Unités] définit les unités de mesure pour la distance, la profondeur, la hauteur, la vitesse, etc. Menu [Général] RotoKeys Base Fonction Tactile Se connecter à Internet Réglages sans fil LAN Autoriser le contrôle à Décalage Heure Locale Événement Quand nécessaire Sélectionner Contrôle total UTC Synchro. de l'heure avec le Transparence des 10 Cycle d'Affichage Multi NavData 0’ 03s Cycle d'Affichage de la 0’ 03s Interface utilisateur 0’ 05s Synchronization Notification Bip de touche Lancer le Mode Demo Sélectionner Diaporama de Démo 選択 Demo Manuel Heading 45.0 ° Demo Manuel Vitesse 5,0 kn Langue 13-12 Anglais (États-Unis) Vérification mises à jour Mise à Jour Valeurs par défaut Réinitialiser 13. RÉGLAGE DES PARAMÈTRES Description du menu [Général] Option de menu [RotoKeys] [Fonction Tactile] [Se connecter à Internet] [Réglages sans fil LAN] [Autoriser le contrôle à distance] [Décalage Heure Locale] [Synchro. de l'heure avec le GPS] [Transparence des NavData] [Cycle d'Affichage Multi NavData] [Cycle d'Affichage de la Caméra] [Interface utilisateur AutoHide] [Synchronizatio n Notification] [Bip de touche] Fonction Options Sélectionnez le menu RotoKey à afficher en appuyant brièvement sur le RotoKeyTM (pour TZT9/TZT14) ou appui bref (for TZTBB). Voir section 13.1. Sélectionnez la fonction à choisir en appuyant sur l'écran avec deux doigts (voir la section 1.14). Sélectionnez cette option pour vous connecter à Internet. Sélectionnez [Quand nécessaire] normalement. Crée un réseau local ou se connecte à un réseau local existant (voir la section 1.21). Sélectionnez la plage de fonctionnement par le contrôle à distance. Sélectionnez l'écart entre l'heure locale et l'heure UTC. Activez ou désactivez l'heure de synchronisation avec le GPS. [Basique], [Complet] [Aucun], [Capture d'écran], [Evénement], [MOB], [Accueil], [Menu], [Listes], [Marée], [Fusion], [Fusion Ctrl] [Jamais], [Au lancement], [Quand nécessaire] [Off], [Visualisation seulement], [Contrôle total] UTC -12h00 à UTC + 13h00 (à intervalles d'une heure) [ON], [OFF] Définissez le degré de transparence de la zone de données ([DATA 1], [DATA 2] et [RADAR]) (reportez-vous au section 1.11.3). Sélectionnez le cycle d'affichage des données dans la zone de données (voir le section 1.11.2). 0 à 80% Sélectionnez le cycle des images vidéo (voir le section 9.3.5). [2 s], [3 s], [5 s], [10 s] Sélectionnez la durée d'attente avant la fermeture du menu RotoKey, du menu d'incrustation et de l'info-bulle lorsqu'aucune activité n'est détectée. Activez ou désactivez la notification pour le partage des données sur plusieurs réseaux TZT. Active ou désactive le bip du clavier qui retentit [2 s], [3 s], [5 s], [10 s] [2 s], [3 s], [5 s], [10 s] [ON], [OFF] [ON], [OFF] TM ou [Lancer le Mode Demo]* [Diaporama de Démo]* [Demo Manuel Heading]* [Demo Manuel Vitesse]* [Langue] ) est lorsqu'une touche (Home, RotoKey actionnée (voir la section 1.1). Ouvrez [Liste des fichiers demo]. Sélectionnez les données à lire. Activez ou désactivez la commutation des affichages démo chaque minute entre traceur, météo, radar et sondeur. Règle le cap en affichages démo. 0 à 360° Règle la vitesse du bateau en affichages démo. 0 à 20 kn Sélectionnez la langue à utiliser (voir la section 1.15). [Anglais (États-Unis)], [Anglais (Royaume-Uni)], et autres [ON], [OFF] 13-13 13. RÉGLAGE DES PARAMÈTRES Option de menu [Vérification mises à jour logiciels] [Valeurs par défaut] Fonction Options Mettre à jour la version du logiciel. - Restaurez les paramètres par défaut du menu [Général]. - * : En affichages de démonstration, vous pouvez déplacer la position de l'icône du bateau vers la position sur laquelle vous avez appuyé. Sélectionnez [Déplacer le Bateau] dans le menu RotoKey. Pour revenir à la position originale, sélectionnez l'icône du bateau, puis désélectionnez [Mode Manuel] dans le menu RotoKey. Menu [Unités] Caps et Magnétique True Wind Calculation Reference Format de position Station Loran C & GRI Distance (Long) Distance (Courte) Court/Long Changer par JJJ°MM.mmm' Sélectionner Mille Nautique Yard 0,500 NM Profondeur Pied Hauteur / Longueur Pied Température Degré Fahrenheit Vitesse bateau Noeud Vitesse du Vent Noeud Pression Atmosphérique Pression d'huile Volume Valeurs par défaut 13-14 Surface HectoPascal Livre par Pouce Carré Gallon Réinitialiser 13. RÉGLAGE DES PARAMÈTRES Description du menu [Unités] Option de menu [Caps et relèvements] [True Wind Calculation Reference] [Format de position] [StationLoran C GRI] [Distance (Long)] [Distance (Courte)] [Changement court/Long] [Profondeur] [Hauteur/Longueur] [Température] [Vitesse bateau] [Vitesse du Vent] [Pression Atmosphérique] [Pression d'huile] [Volume] [Valeurs par défaut] Options [Magnétique], [Vrai] Mode (magnétique ou vrai) de toutes les données de cap et de relèvement. [Ground], [Surface] Sélectionnez la valeur de vent à afficher à partir de la vitesse de fond ou de la vitesse à la surface. [DDD°MM.mmmm’], [DDD°MM.mmm’], [DDD°MM.mm’], [DDD°MM’SS.ss”], [DDD.dddddd°], [Loran-C], [MGRS] Sélectionnez les stations Loran C et les GRI auprès desquels vous souhaitez obtenir la position Loran C. [Mille Nautique], [Kilomètre], [Mille] [Pied], [Mètre], [Yard] Définissez la distance à laquelle passer des distances courtes aux longues. Indiquez ici le seuil des distances longues. [Pied], [Mètre], [Brasse], [Passi Braza] [Pied], [Mètre] [Degré Fahrenheit], [Degré Celsius] [Nœud], [Kilomètre par Heure], [Mille par Heure], [Mètre par seconde] [Nœud], [Kilomètre par Heure], [Mille par Heure], [Mètre par seconde] [HectoPascal], [Millibar], [Millimètre de mercure], [Pouce de mercure] [KiloPascal], [Bar], [Livre par Pouce Carré] [Gallon], [Litre] Restaurez les paramètres par défaut du menu [Unités]. 13-15 13. RÉGLAGE DES PARAMÈTRES Cette page est laissée vierge intentionnellement. 13-16 14. MAINTENANCE ET DÉPANNAGE Ce chapitre contient des informations sur les procédures de maintenance et de dépannage à suivre pour cet appareil. NOTIFICATION AVERTISSEMENT RISQUE DE CHOC ÉLECTRIQUE Ne pas ouvrir l'équipement. Seul du personnel qualifié peut intervenir sur les composants internes de l'appareil. 14.1 Ne pas appliquer de peinture, de mastic anticorrosion ou de nettoyant de contact sur les pièces en plastique ou le revêtement. Ceux-ci contiennent des produits pouvant endommager les pièces en plastique et le revêtement. Maintenance Une maintenance régulière vous aidera à maintenir l'appareil en bon état à éviter des problèmes futurs. Vérifiez les éléments répertoriés ci-dessous pour conserver l’appareil en bon état pour les années à venir. Élément à vérifier Point à vérifier Solution Câbles Vérifiez que tous les câbles sont branchés. Vérifiez la présence de corrosion sur les câbles. Resserrez les câbles s'ils sont desserrés. Remplacez tout câble endommagé. Boîtier Poussière dans le boîtier Enlevez la poussière à l'aide d'un chiffon propre et sec. N’utilisez aucun produit de nettoyage commercial pour nettoyer l'équipement. Ces détergents peuvent retirer la peinture et les marques. 14-1 14. MAINTENANCE ET DÉPANNAGE Élément à vérifier LCD Antenne radar 14.2 Point à vérifier Solution Poussière sur l'écran LCD Nettoyez soigneusement l'écran LCD pour éviter les rayures. Utilisez un mouchoir en papier et un nettoyant pour écran LCD. Pour retirer la poussière ou les dépôts de sel, utilisez un produit pour écran LCD et essuyez délicatement l'écran à l'aide de papier de soie. Changez fréquemment le papier de soie pour éviter toute rayure due à la poussière ou au sel. N'utilisez pas de solvant de type diluant, acétone ou benzène pour le nettoyage. N'utilisez pas non plus de dégraissant ou d'anti-buée car ils peuvent retirer le revêtement de l'écran LCD. Gouttes d'eau sur l'écran LCD Nettoyez l'écran LCD avec un chiffon sec pour retirer l'eau. Des gouttes d'eau sur l'écran LCD peuvent ralentir la réponse tactile. Des salissures sur l'antenne du radar peuvent réduire la sensibilité. Nettoyez l'élément rayonnant (radôme) avec un chiffon humidifié à l'eau douce. N’utilisez aucun produit de nettoyage commercial pour nettoyer l'élément rayonnant. Ces détergents peuvent retirer la peinture et les marques. Durée de vie des pièces Remplacement de fusible Le TZT présente un fusible qui le protège des courants électriques élevés et des défaillances matérielles. Si vous n'arrivez pas à mettre l'appareil sous tension, vérifiez que le fusible n'a pas grillé. Déterminez l'origine du problème avant de remplacer le fusible. S'il grille de nouveau après un remplacement, demandez conseil à votre revendeur. Un fusible inadapté peut endommager l'appareil. AVERTISSEMENT Utilisez un fusible adapté. L'utilisation d'un fusible non adapté peut endommager l'équipement et provoquer un incendie. 14-2 Nom Type Réf. Remarques Fusible FGBO-A 125V 4A PBF 000-155-851-10 Pour TZT9/TZTBB, 24 VCC Fusible FGBO 125V 7A PBF 000-155-831-10 Pour TZT9, 12 VCC Fusible FGBO-A 125V 5A PBF 000-155-853-10 Pour TZT14, 24 VCC Fusible FGBO 125V 10A PBF 000-155-826-10 Pour TZT14/TZTBB, 12 VCC 14. MAINTENANCE ET DÉPANNAGE Remplacement de la batterie au lithium Une batterie au lithium située sur la carte principale de cet équipement enregistre les données lorsque le courant est coupé. La durée de vie de la batterie est d'environ trois ans. Lorsque la tension de la batterie baisse, une message demandant son remplacement apparaît et tous les paramètres par défaut sont restaurés. Dans ce cas, contactez votre revendeur pour faire changer la batterie. ATTENTION Utilisez une batterie au lithium adaptée. Une batterie au lithium non adaptée peut exploser. Remarque: Vous devez recycler la batterie conformément aux législations locales. Pièce Type Batterie au lithium Réf. CR2032H - Remplacement du magnétron Lorsque la durée de vie du magnétron est atteinte, les cibles ne s'affichent plus sur l'écran du radar. Si les performances longue distance semblent diminuer, contactez votre revendeur pour faire remplacer le magnétron. Capteur radar Magnétron Réf. Durée de vie estimée DRS2D E3590 000-164-574-11 Environ 2 000 heures DRS4D E3571 000-146-867-11 Environ 2 000 heures DRS4A MAF1421B 000-158-786-11 Environ 3 000 heures DRS6A MAF1422B 000-158-788-12 Environ 3 000 heures DRS12A MAF1565N 000-174-559-10 Environ 3 000 heures DRS25A MG5436(E2V) 000-140-762-10 Environ 2 000 à 3 000 heures La durée totale de mise sous tension ("ON TIME") et de transmission ("TX TIME") est affichée sur l'écran du radar en mode veille. Remplacement du LCD (pour TZT9/TZT14) La durée de vie de l'écran LCD est d'environ 18 000 heures pour le TZT14, 25 000 heures pour le TZT9. Le nombre d'heures réel dépend de la température ambiante et de l'humidité. Lorsque la luminosité de l'écran ne peut plus être suffisamment augmentée, contactez votre revendeur pour le remplacer. Remplacement du ventilateur La durée de vie du ventilateur est présentée dans le tableau ci-dessous. Le nombre d'heures réel dépend de la température ambiante. Lorsque le ventilateur ne tourne pas assez, un message applicable s'affiche. Mettez l'équipement hors tension et contactez votre revendeur pour faire remplacer le ventilateur. 14-3 14. MAINTENANCE ET DÉPANNAGE Élément 14.3 Type Réf. Durée de vie estimée MOTEUR DE VENTILATEUR MFB52A-12HA-002 000-175-998-10 Environ 21 000 heures MOTEUR DE VENTILATEUR MFB30G-12A-003 000-175-997-10 Environ (TZT9/TZT14 seulement) 21 000 heures Dépannage Cette section fournit des procédures de dépannage simples qui permettent de rétablir le fonctionnement normal de l'appareil. Si ces procédures ne permettent pas de résoudre le problème, ne cherchez pas à ouvrir l'appareil. Faites-le vérifier par un technicien qualifié. 14.3.1 Dépannage général Problème Solution Vous ne pouvez pas mettre l'équipement sous tension. • Vérifiez l'état du fusible. • Vérifiez que le câble d'alimentation est branché. • Vérifiez que le câble d'alimentation ne présente pas de traces de corrosion. • Vérifiez que le câble d'alimentation n'est pas endommagé. • Vérifiez le niveau de sortie de la batterie. Rien ne se passe lorsque vous appuyez sur une touche. Mettez l'appareil hors tension puis sous tension. Si rien ne se passe quand vous appuyez, c'est que la touche est endommagée. Contactez votre revendeur pour connaître la marche à suivre. Pour TZTBB : l'image ne s'affiche pas correctement. Mettez l'appareil hors tension puis sous tension. Si vous n'obtenez pas une image correcte, contactez votre revendeur pour obtenir des instructions. Pour TZTBB : Rien n'apparaît à l'écran après une pression sur • Vérifiez que le moniteur est bien sous tension. • Vérifiez que le câble du moniteur est bien connecté. la touche 14.3.2 . Dépannage du radar Problème Solution Rien n'apparaît à l'écran après • Sélectionnez à nouveau [Enrg. Trace] dans le menu RotoKey. • Vérifiez que le câble de l'antenne est branché. • Vérifiez que la source du radar est correcte. une pression sur la touche et sélectionné [Enrg. Trace] dans le menu RotoKey à transmettre. Des marques et des caractères apparaissent, mais pas d'écho. Vérifiez que le câble de l'antenne est branché. L'image n'est pas actualisée ou se fige. • Vérifiez le câble de l'antenne. • Si l'image se fige, mettez l'appareil hors tension et sous tension. Le récepteur a été réglé, mais la sensibilité est faible. Faites contrôler le magnétron par un technicien. 14-4 14. MAINTENANCE ET DÉPANNAGE Problème Solution Vous avez modifié l'échelle, mais l'image radar ne change pas. • Essayez de faire un zoom avant ou arrière sur l'affichage du radar. • Mettez l'appareil hors tension puis sous tension. La définition de l'image est mauvaise. Réglez la commande d'état de la mer. Les cercles de distance ne s'affichent pas. Sélectionnez [Cercles] dans le menu RotoKey pour activer les cercles de distance. Vous avez sélectionné [Enrg. Trace] dans le menu RotoKey à transmettre. L'écran de transmission s'affiche, mais le radar passe en veille. Ce problème indique que la protection contre les surcharges a été déclenchée. Pour rétablir un fonctionnement normal, mettez tout l'équipement hors tension dans le réseau TZT. Patientez quelques secondes, puis mettez l'équipement sous tension. 14.3.3 Dépannage du traceur Problème Solution La position n'est pas fixée. Vérifiez que le câble de l'antenne est correctement branché et que le dispositif de navigation est bien connecté. La trace de votre bateau n'apparaît pas. Vérifiez que la trace est activée. Sélectionnez le menu [Overlay] [Traces] dans le menu RotoKey. 14.3.4 Dépannage du sondeur Problème Solution Vous avez sélectionné un écran de sondeur dans la fenêtre de sélection d'écran, mais aucune image n'apparaît. • Vérifiez que le câble du signal du sondeur est bien fixé. • Vérifiez que la source du sondeur est correcte. • Vérifiez que le sondeur réseau est correctement branché. Des marques et des caractères apparaissent, mais aucune image ne s'affiche. Vérifiez que le câble de la sonde est bien connecté. Une image est présente à l'écran, mais la ligne zéro ne s'affiche pas. • L'image est décalée. Vérifiez le paramètre de décalage. • Vérifiez que le tirant d'eau est réglé sur zéro ou plus. La sensibilité de l'image est trop faible. • Vérifiez le paramètre de gain en fonctionnement manuel. • Un dépôt marin ou des bulles d'air peuvent se fixer sur la façade de la sonde. • Le fond est trop meuble pour renvoyer un écho acceptable. L'indication de profondeur ne s'affiche pas. • Si vous êtes en mode manuel, réglez le gain et l'échelle pour afficher l'écho de fond (en marron-rougeâtre). • Réglez le HF/LF de fond. Un bruit ou des interférences s'affichent à l'écran. • Vérifiez que le câble de la sonde n'est pas placé près du moteur. • Vérifiez la masse. • Vérifiez la présence d'une autre sonde à proximité de votre bateau dont la fréquence est la même que la vôtre. • Essayez de régler le rejet des interférences : Sélectionnez le menu [Sondeur] - [Interference Rejection] dans le menu principal. 14-5 14. MAINTENANCE ET DÉPANNAGE Cette page est laissée vierge intentionnellement. 14-6 ANNEXE 1 ARBORESCENCE DES MENUS Menu Général Touche RotoKey (Base, Complète) Fonction Tactile (Capture d'écran, événement, MOB, Accueil, Menu, Listes, Marée) Se connecter Internet (Jamais, Au lancement, Quand nécessaire) Paramètres LAN sans fil (Ouvre la fenêtre de dialogue pour afficher les paramètres LAN sans fil.) Fuseau horaire Synchronisation de l'heure avec le GPS (Marche, Arrêt) Transparence des NavData Cycle d'Affichage Multi NavData (2 s, 3 s, 5 s, 10 s) Cycle d'Affichage de la Caméra (2 s, 3 s, 5 s, 10 s) Interface utilisateur Auto-Hide (2 s, 3 s, 5 s, 10 s) Synchronisation Notification (Marche, Arrêt) Bip de touche (Marche, Arrêt) Lancer le Mode Demo (Ouvre la liste des fichiers de démonstration.) Diaporama de Dmo (Marche, Arrêt) Langue (Français, Autres) Valeurs par défaut Bateau & Trace Prédicteur COG/SOG du bateau (Distance, Temps) Longueur du prédicteur COG/SOG Longueur en temps du prédicteur COG/SOG (10 s, 30 s, 1 mn, 2 mn, 5 mn, 10 mn, 15 mn, 30 mn, 1 h, 2 h, 3 h, 6 h, 12 h, 24 h) Intervalle de Trace (1 s, 5 s, 10 s, 30 s, 1 mn, 5 mn, 10 mn) Couleur de la trace (Fixe, Variable) Configuration de la couleur fixe (Rouge, Bleu, Vert, Jaune, Magenta, Orange, Cyan, Noir & Blanc) Couleur variable (Profondeur, SST, Vitesse) Paramètres de couleur variable (Ouvre la fenêtre de dialogue pour afficher les paramètres de couleur variable.) Épaisseur de la trace Suppression automatique des traces (Marche, Arrêt) Effacer TOUTES les Traces Valeurs par défaut Routes Couleur de la route par défaut (Rouge, Bleu, Vert, Jaune, Magenta, Orange, Cyan, Noir & Blanc) Épaisseur de la route Demander de rentrer un nom de route (Marche, Arrêt) Navigation en Orthodromie (Marche, Arrêt) Maximum Dist. entre les waypoints Auto Zoom Route (Marche, Arrêt) Mode de Passage au Waypoint (Cercle et Perpendiculaire, Cercle, Perpendiculaire) Rayon de Cercle de Passage au Waypoint Notification de passage au Waypoint (Marche, Arrêt) Notification de fin de route (Marche, Arrêt) Centrer en mode saisie de waypoints (Marche, Arrêt) Afficher Lignes XTE (Marche, Arrêt) Valeur XTE Vitesse de Planning Route par défaut Importer Points & Routes Valeurs par défaut 1 AP-1 ANNEXE 1 ARBORESCENCE DES MENUS 1 Points Affichage Navigation Carte Vecteur 1 AP-2 Afficher le Nom des Points (Marche, Arrêt) Symbole des points par défaut (Sélectionner l'icône de point par défaut.) Couleur des points par défaut (Rouge, Bleu, Vert, Jaune, Magenta, Orange, Cyan, Noir & Blanc) Taille des points Choix d'icônes (Classique, Moderne) Enregistrer dans Commentaire de l'événement (Aucun, Date, SST, Date et SST) Configuration des événements (Ouvre la fenêtre de dialogue des paramètres liés aux symboles et couleurs d'événements.) Importer Points & Routes Valeurs par défaut Mode jour/nuit (Automatique, Jour, Crépuscule, Nuit) Rectangles englobants des cartes (Marche, Arrêt) Afficher la légende unité carte raster (Marche, Arrêt) Intervalle grille lat/lon (Off, Très Faible, Faible, Moyenne, élevée, Très élevée) Taille des icônes des Marées/Courants Transparence de la PhotoFusion Transparence des courants de marée Transparence de la profondeur Transparence du Radar Overlay Source du Radar Overlay (Range1 du Radar, Range2 du Radar) Asservir le &quot;Range&quot; du Radar Overlay (Marche, Arrêt) Couleur de l'écho Overlay (Multicouleur, Vert, Jaune) Exagération 3D Alti Exagération 3D Bathy Couleur automatique pour la profondeur (Marche, Arrêt) Valeur minimale Valeur maximale Nuances de Couleur de Profondeur (Dégradé Standard, Dégradé Inverse, Dégradé de Rouge, Dégradé de Bleu, Dégradé de Vert, Dégradé de Jaune) Valeurs par défaut Taille des objets cartographiques Palette de couleurs des cartes (S-52, Standard, Lumière du soleil) Symboles des Cartes (S-52, International) Contour faible profondeur (0.0, 3.3, 6.6, 9.8, 13.1, 16.4, 19.7, 23.0, 26.2, 29.5, 32.8 ft) Contour de sécurité (0.0, 3.3, 6.6, 9.8, 13.1, 16.4, 19.7, 23.0, 26.2, 29.5, 32.8, 49.2, 65.6, 98.4, 164 ft) Contour grand fond (0.0, 3.3, 6.6, 9.8, 13.1, 16.4, 19.7, 23.0, 26.2, 29.5, 32.8, 49.2, 65.6, 98.4, 164, 328, 656, 984, 49 987,20 cm) Textes (Importants) (Marche, Arrêt) Textes (Autres) (Marche, Arrêt) Afficher le nom des bouées (Marche, Arrêt) Afficher la description des feux (Marche, Arrêt) Afficher les secteurs des feux (Marche, Arrêt) Afficher les routes (Marche, Arrêt) Afficher le cap des routes (Marche, Arrêt) Afficher les sondes (Marche, Arrêt) Afficher les sondes en rouge (Marche, Arrêt) Moins profonde que... (0.0, 3.3, 6.6, 9.8, 13.1, 16.4, 19.7, 23.0, 26.2, 29.5, 32.8, 49.2, 65.6, 98.4 ft) Afficher la profondeur des obstructions (Marche, Arrêt) Afficher la nature du fond (Marche, Arrêt) Secteurs d'avertissement (Marche, Arrêt) Valeurs par défaut ANNEXE 1 ARBORESCENCE DES MENUS 1 1 Affichage S-52 Mode d'affichage S-52 (Personnalisé, Basique, Standard, Autre, Pêche) Objet Inconnu (Marche, Arrêt) Information sur la couverture carto (Marche, Arrêt) Éléments présents sur le fond (Marche, Arrêt) Routes et rails de navigation (Marche, Arrêt) Information sur les zones (Marche, Arrêt) Bouées & balises (Marche, Arrêt) Feux (Marche, Arrêt) Signaux de brume (Marche, Arrêt) Radar (Marche, Arrêt) Information sur les cartes (Marche, Arrêt) Obstructions (Marche, Arrêt) Sondes, courants et déclinaisons magnétiques (Marche, Arrêt) Installations pour la pêche (Marche, Arrêt) Services (Pilote, sémaphores) (Marche, Arrêt) Installations portuaires (Marche, Arrêt) Services et installations plaisance (Marche, Arrêt) Dispositifs terrestres (Marche, Arrêt) Valeurs par défaut Météo Serveur de Données Météo (NavCenter, Sirius) Radar météo Sirius (USNowRadar, CanadianRadar) Pas de l'animation de la Marée (5 mn, 10 mn, 15 mn, 20 mn, 30 mn, 1 h, 2 h, 3 h, 6 h, 12 h) Durée de l'animation (5 s, 10 s, 15 s, 20 s, 30 s, 45 s, 1 mn, 2 mn, 3 mn) Modèle (États-Unis, Mondial) Nombre de jours de prévision Vent (Marche, Arrêt) Vagues (Marche, Arrêt) Nuage (Marche, Arrêt) Pluie / Neige (Marche, Arrêt) Temp. de l'air (Marche, Arrêt) Pression (Marche, Arrêt) 500mb (Marche, Arrêt) Température de l'eau (Marche, Arrêt) Courant océanique (Marche, Arrêt) Altimétrie (Marche, Arrêt) Chlorophylle (Marche, Arrêt) Transparence de la météo Auto SST échelle de couleurs (Marche, Arrêt) Valeur minimale Valeur maximale Valeurs par défaut AP-3 ANNEXE 1 ARBORESCENCE DES MENUS 1 Radar Source Radar (Sélectionne le nom d'hôte de l'antenne.) Couleur Fond d'écran Jour (Noir, Bleu fonc, Blanc) Couleur Fond d'écran Nuit (Noir, Bleu fonc) Couleur de l'écho du radar (Multicouleur, Vert, Jaune) Rémanence de l'écho radar (Marche, Arrêt) Intervalle des rings (Auto, 1, 2, 3, 4, 5, 6, 7, 8, 9) Mode pour l'Echelle d'Azimut (Relatif, Vrai) Icône navire (Marche, Arrêt) Couleur de la trail (Bleu, Jaune, Vert) Longueur de Trail (15 s, 30 s, 1 mn, 3 mn, 6 mn, 15 mn, 30 mn, Continue) Ombre Trail (Simple, Multi) Mode de la Trail (Relatif, Vrai) Rotation de l'antenne (Auto, 24 RPM, 48 RPM) Alignement ligne de foi Suppression de &quot;Main Bang&quot; Secteur de non transmission (Marche, Arrêt) *: Celles-ci sont disponibles lorsque [Secteur de non transmission] est Angle de départ* sur [Arrêt]. Angle de fin* Hauteur de l'Antenne (Pour DRS: Inférieur 3 m, 3 m - 10 m, Supérieur 10 m) Position longitudinale de l'antenne Position transversale de l'antenne (-Bbord) Tuning Auto (Marche, Arrêt) **: Disponible lorsque [Tuning Source Tuning (Range1, Range2) Auto] est sur [Arrêt]. Tuning manuel** Surveillance Radar (Ouvre la fenêtre de surveillance du radar.) Optimisation Radar Paramètres Avancés ARPA (Ouvre la fenêtre de dialogue des paramètres ARPA.) Valeurs par défaut Cibles Afficher le ID des cibles (Marche, Arrêt) Cacher les AIS à une distance supérieure ... (1 NM, 2 NM, 3 NM, 6 NM, 12 NM, 18 NM, 24 NM, 48 NM, 84 NM, 96 NM) Ignorer Alarmes pour AIS à vitesse inférieure ... Alarme CPA/TCPA (Marche, Arrêt) Valeur de l'alarme CPA Valeur de l'alarme TCPA Alarme de proximité cible AIS (Marche, Arrêt) Valeur de l'alarme de proximité AIS Liste des Amis (AIS & DSC) (Ouvre la liste des amis.) Valeurs par défaut 1 AP-4 ANNEXE 1 ARBORESCENCE DES MENUS 1 Sondeur 1 Source Sondeur (DFF1/BBDS1, DFF3) Couleur Fond d'écran Jour (Blanc, Bleu clair, Noir, Bleu foncé) Couleur Fond d'écran Nuit (Noir, Bleu foncé) Couleur des Echos (8 couleurs, 16 couleurs, 64 couleurs) Maintien des crêtes A-scope (Marche, Arrêt) Ligne de Référence Zoom (Marche, Arrêt) Haute Résolution (Marche, Arrêt) Avance Image (4/1, 2/1, 1/1, 1/2, 1/4, 1/8, 1/16, Stop) Décalage d'échelle Zone de Décalage Fond Etendue Zoom Hauteur Loupe de Fond Info ACCU-Fish (Profondeur, Taille des poissons) ACCU-Fish Symboles (Arrêt, Solide, Ray) ACCU-Fish Correction Taille Correction houle (Marche, Arrêt) Rejet des interférences (Arrêt, Faible, Moyen, Elevée, Auto) Échos parasites TVG HF TVG LF Taux de transmission automatique (Marche, Arrêt) Taux de transmission Manuel Transmit Sondeur (Marche, Arrêt) Alarme de Pêche (Marche, Arrêt) Valeur Minimum du Range Valeur Maximum du Range Alarme Poisson Loupe de Fond (Marche, Arrêt) Valeur Minimum du Range Valeur Maximum du Range Niveau de l'alarme de Pêche (Faible, Moyenne, élevée) Réjection ligne Zéro (Marche, Arrêt) Distance Ligne Zéro Profondeur sonde Eau salée (Marche, Arrêt) Source Sondeur (DFF1/BBDS1, DFF3) Configuration Sonde (Ouvre la fenêtre de dialogue permettant de configurer la sonde.) Puissance de Transmission KP Externe (Marche, Arrêt) Niveau fond HF Niveau fond LF Décalage de gain HF Décalage de gain LF Décalage de gain automatique HF Décalage de gain automatique LF STC HF STC BF Réglage Fréquence HF Réglage Fréquence LF Impulsion TX HF (Court1, Court2, Standard, Long) Impulsion TX LF (Court1, Court2, Standard, Long) Bande récept. HF (Étroite, Standard, Large) Bande récept. LF (Étroite, Standard, Large) Température Port (MJ Port, Basse fréquence, Haute fréquence) Mode Demo Sondeur (Arrêt, Peu profond, Profond) Valeurs par défaut AP-5 ANNEXE 1 ARBORESCENCE DES MENUS 1 Alarme Hardware Alarme (Marche, Arrêt) Alarme XTE (Marche, Arrêt) Valeur de l'alarme XTE Alarme profondeur (Marche, Arrêt) Valeur de l'alarme de profondeur Alarme température de surface de l'eau (Arrêt, Supérieur, Inférieur, Compris entre, En dehors de) Valeur de l'alarme de température Valeur minimale de la plage de température Valeur maximale de la plage de température Alarme de vitesse (Arrêt, Inférieur, Supérieur) Valeur de l'alarme de vitesse Sortie Alarme de vitesse (Marche, Arrêt) Alarme de mouillage (ripage) (Marche, Arrêt) Valeur Alarme de mouillage Son des notifications (Arrêt, Son 1, Son 2, Son 3) Son des alarmes (Arrêt, Son 1, Son 2, Son 3) Alarme sonore jusqu' acquittement (Marche, Arrêt) Volume externe Valeurs par défaut Fichiers Format de fichier d'export (TZD, CSV, GPX, KML) Importer les Points & Routes (Ouvre la fenêtre de dialogue de l'importation.) Exporter Tous les Points & Toutes les Routes (Ouvre la fenêtre de dialogue de l'exportation.) Paramètres de sauvegarde (Ouvre la fenêtre de dialogue de la sauvegarde.) Restaurer les paramètres (Ouvre la fenêtre de dialogue de la restauration.) Cloner SD-Card (Ouvre la fenêtre de dialogue du clonage.) Uniés Caps et relèvements (Magnétique, Vrai) Format de position (DDDMM.mmmm, DDDMM.mmm, DDDMM.mm, DDDMMSS.ss, DDD.dddddd, Loran-C, MGRS) Station Loran C &amp; GRI (Ouvre la fenêtre de dialogue de la configuration Loran C.) Range (Long) (Mille Nautique, Kilomètre, Mille) Range (Court) (Pied, Mètre, Yard) Changement Court/Long Profondeur (Pied, Mètre, Fathom, Passi Braza) Hauteur/Longueur (Pied, Mètre) Température (Degr Fahrenheit, Degr Celsius) Vitesse du bateau (Nuds, Kilomètre par Heure, Mille par Heure, Mètre par Seconde) Vitesse du vent (Nuds, Kilomètre par Heure, Mille par Heure, Mètre par Seconde) Pression Atmosphérique (HectoPascal, Millibar, Millimètre de mercure, Pouce de mercure) Pression d'huile (KiloPascal, Bar, Livre par Pouce Carr) Volume (Gallon, Litre) Valeurs par défaut Méthode (Pour le technicien) AP-6 ANNEXE 1 ARBORESCENCE DES MENUS 1 Caméra Affichage vidéo (Stretch, Fit) Caméra analogique 1 ou 2 Format vidéo (PAL, NTSC) Surnom (Caméra 1 (ou 2)) IP Caméra 1 à 4 Surnom (Caméra IP 1 à 4) Caméra IP (172.31.200.3 à 6) Contrôle PTZ (Marche, Arrêt) Serveur Axis 241Q/Second serveur Axis 241Q Serveur 241Q (Marche, Arrêt) Serveur IP Mode Quad (Marche, Arrêt) Entrée 1 à 4 (Marche, Arrêt) Saisie surnom 1 à 4 (Vidéo 1 à 4) Installation FLIR Scan IP FLIR IP Source vidéo (Surnom caméra 1, Autres) Offset Caméra (droite-gauche) (0°) Offset Caméra (Haut-Bas) (0°) Zoom Automatique (Marche, Arrêt) Distance Zoom (300 ft) Altitude Caméra (30 ft) Verrouillage auto. sur le waypoint actif (Marche, Arrêt) Verrouillage auto. sur le MOB (Marche, Arrêt) Valeurs par défaut Configuration initiale (pour diagnostics) AP-7 ANNEXE 2 INFORMATIONS RÉGLEMENTAIRES CONCERNANT LA RADIO Intéropérabilité sans fil Cet équipement est conçu pour fonctionner en association avec n'importe quel équipement LAN sans fil basé sur la technologie radio DSSS (spectre étalé à séquence directe) et OFDM (multiplexage par répartition en fréquence orthogonale) et pour être conforme avec les normes suivantes. • Norme IEEE Std 802.11b sur réseau LAN sans fil 2,4 GHz • Norme IEEE Std 802.11g sur réseau LAN sans fil 2,4 GHz • Norme IEEE Std 802.11b sur réseau LAN sans fil 2,4 GHz Sécurité Comme d'autres appareils radio, cet équipement émet de l'énergie électromagnétique radiofréquence. Toutefois, le niveau d'énergie émise par cet appareil est inférieur à l'énergie électromagnétique émise par d'autres appareils sans fil tels que les téléphones mobiles. Cet équipement fonctionne conformément aux directives stipulées dans les normes et les recommandations en matière de radiofréquence. Ces normes et recommandations reflètent le consensus de la communauté scientifique, et elles résultent de délibérations menées par des panels et des comités de scientifiques qui vérifient et interprètent constamment la littérature fournie sur les recherches en la matière. Dans des situations ou des environnements particuliers, l'utilisation de ce produit peut être limité par le propriétaire de l'immeuble ou les représentants responsables de l'organisation applicable. Voici des exemples de ce type de situations : • Utilisation de cet équipement à bord d'avions, ou • Utilisation de cet équipement dans n'importe quel autre environnement où le risque d'interférences avec d'autres appareils ou services est perçu ou identifié comme nuisible. Si vous n'êtes pas sûr de la politique qui s'applique à l'utilisation de périphériques sans fil dans une organisation ou un environnement spécifique (par exemple un avion), demandez l'autorisation d'utiliser cet équipement avant de le mettre sous tension. Réglementations relatives à l'exportation La certification pour onde radio est nécessaire côté exportation. Le réseau LAN sans fil de cet équipement fonctionne dans la bande 2,4 GHz, qui ne nécessite aucune licence dans la plupart des pays. Toutefois, les conditions d'utilisation du réseau LAN sans fil dépendent du pays ou de la zone. AP-8 ANNEXE 2 INFORMATIONS RÉGLEMENTAIRES CONCERNANT LA RADIO Commission fédérale des communications des États-Unis (FCC) Les descriptions suivantes s'appliquent au module LAN sans fil intégré. Cet appareil a été testé et respecte les limites d'un appareil numérique de classe B, conformément au point 15 du règlement FCC. Ces limites ont été conçues pour fournir une protection raisonnable contre les interférences nuisibles dans une installation domestique. Cet appareil génère, utilise et peut diffuser des radiofréquences. Dans le cas d'une installation et d'une utilisation non conformes aux instructions, il peut provoquer des interférences nuisibles avec les communications radio. Cependant, il n'existe aucune garantie qu'aucune interférence ne se produira dans une installation particulière. Si cet appareil provoque des interférences nuisibles avec un récepteur radio ou un téléviseur, ce qui peut être détecté en mettant l'appareil sous et hors tension, l'utilisateur peut essayer d'éliminer les interférences en suivant au moins l'une des procédures suivantes : • Réorienter l'antenne de réception ou l'installer ailleurs. • Augmenter la distance entre l'appareil et le récepteur. • Brancher l'appareil sur une prise appartenant à un circuit différent de celui sur lequel le récepteur est branché. • Consultez un distributeur ou un technicien radio/TV qualifié pour obtenir de l'aide. Cet appareil est conforme au point 15 du règlement FCC. Le fonctionnement est soumis aux deux conditions suivantes : (1) Cet appareil ne peut causer d'interférences nuisibles, et (2) il doit accepter toute interférence reçue, notamment celle pouvant induire des opérations non souhaitées. Tout changement ou toute modification non approuvée expressément par l'autorité responsable de la conformité peut annuler le droit de l'utilisateur relatif au fonctionnement de l'appareil. Attention: Exposition aux radiofréquences. Cet appareil est conforme aux limites FCC d’exposition aux radiations, avancées ci-après, pour un environnement incontrôlé et satisfait les directives d'exposition aux radiofréquences (RF) de la FCC dans le supplément C du bulletin OET65. Cet appareil doit être installé et utilisé en gardant une distance de 20 cm ou plus entre le dispositif rayonnant et le corps. Cet appareil ne doit pas être co-localisé ou opérer en conjonction avec toute autre antenne ou transmetteur. AP-9 ANNEXE 2 INFORMATIONS RÉGLEMENTAIRES CONCERNANT LA RADIO Canada-Industrie Canada (IC) Les descriptions suivantes s'appliquent au module LAN sans fil intégré. Cet appareil est conforme à la norme RSS 210 d'Industrie Canada. Le fonctionnement est soumis aux deux conditions suivantes : (1) Ce dispositif ne doit pas causer d'interférences, et (2) Ce dispositif doit accepter toutes les interférences, y compris les interférences pouvant induire des opérations non souhaitées. L'utilisation de ce dispositif est autorisée seulement aux conditions suivantes : (1) il ne doit pas produire de brouillage et (2) l'utilisateur du dispositif doit être prêt à accepter tout brouillage radioélectrique reçu, même si ce brouillage est susceptible de compromettre le fonctionnement du dispositif. Attention: Exposition aux radiofréquences. Cet appareil est conforme aux limites IC d'exposition aux radiations, avancées ci-après, pour un environnement incontrôlé et satisfait les règles d'exposition aux radiofréquences (RF) RSS-102 de l'IC. Cet appareil doit être installé et utilisé en gardant une distance de 20 cm ou plus entre le dispositif rayonnant et le corps. Cet équipement est conforme aux limites d'exposition aux rayonnements énoncées pour un environnement non contr êolé et respecte les règles d'exposition aux fréquences radioélectriques (RF) CNR-102 de l'IC. Cet équipement doit être installé et utilisé en gardant une distance de 20 cm ou plus entre le dispositif rayonnant et le corps. Afin de réduire le risque d'interférence radio avec les autres utilisateurs, le type d'antenne et son gain doivent être sélectionnés afin que la puissance isotrope rayonnée équivalente (PIRE) ne soit pas supérieure à celle requise pour permettre la communication. AP-10 FURUNO TZT9 CARACTÉRISTIQUES DE L'ÉCRAN MULTIFONCTION TZT9 1 1.1 GÉNÉRALITÉS Affichage LCD large couleur 9 pouces, 196,8 x 118,08 mm 1.2 Résolution 800 x 480 points (WVGA) 1.3 Système d'indication Balayage raster, non entrelacé, Fréquence horizontale : 31.7kHz, Fréquence verticale : 60Hz 1.4 Brillance 900 cd/m2 en utilisation normale 1.5 Couleurs de l'affichage 262 144 couleurs (traceur), 64 couleurs (écho), 16 couleurs (radar) 2 2.1 FONCTIONS DU TRACEUR Mode d'affichage Tracé de la route, données de navigation 2.2 Projection Mercator 2.3 Aire utile 85° latitude ou moins 2.4 Capacité de la mémoire Trace : 30 000 points, points : 30 000 points Route : 200 routes de 500 waypoints chacun ARPA : 100 cibles, AIS : 100 cibles 2.5 MOB 1 point 3 3.1 INDICATIONS DU RADAR Mode d'orientation Référence cap, référence nord (données de cap requises) 3.2 Sillages d'écho 4 4.1 AUTRES FONCTIONS Mode sondeur Données de sondeur écho requises 4.2 Affichage des instruments 15/30 sec, 1/3/6/15/30 min. et en continu Capteur météo, capteur de contrôle du moteur ou autres Instruments requis 4.3 Moniteur caméra Caméra IP ou données NTSC/PAL requises 4.4 Langue Danois, Finnois, Français, Allemand, Grec, Italien, Japonais, Norvégien, Portugais, Espagnol, Suédois, Anglais (Royaume-Uni et États-Unis) 4.5 Alarmes Notification, Mouillage, Erreur de cap, CPA/TCPA*, Proximité, Vitesse du bateau inférieure/supérieure*, Température de surface de l'eau*, Profondeur*, Pêche*, Poisson loupe de fond*, Matériel *: Données externes requises SP - 1 E4470S01K (French) 130226 FURUNO 5 5.1 5.2 5.3 TZT9 INTERFACE Nombre de ports LAN 1 ports, Ethernet 100Base-TX bus CAN 1 port USB 1 port, USB2.0 Sortie vidéo 1 port, DVI-D, VESA DDC Entrée vidéo 2 ports, NTSC/PAL Lecteur de cartes SD 2 lecteurs Sortie ligne 1 port LAN sans fil IEEE802.11b/g/n Fréquence de transmission 2.412 à 2.462 GHz Puissance de sortie max. 12 dBm Phrases (Ethernet) NMEA0183 (Ver2.0) Entrée/Sortie CUR, DPT, GGA, GSA, GSV, HDG, HDT, MDA, MTW, MWV, RSA, ROT, VDM, VHW, VTG, XDR, ZDA 5.4 PGN de système à bus CAN (NMEA2000) Entrée 059392/904, 060928, 061184, 065280, 126208/720/992/996, 127237/245/250/251/257/488/489/505, 128259/267, 129025/026/029/033/038/039/040/041/538/540/793/794/798, 129808/809/810, 130306/310/311/312/313/314/577/578 Sortie 059392/904, 060928, 061184, 126208/464/720/992/996, 127250/251/257/258, 128259/267, 129025/026/029/033/283/284/285, 130306/310/312/313/314 6 6.1 ALIMENTATION Écran multifonction 12-24 VCC : 3,5-1,8 A 6.2 Redresseur (en option) 100-115/220-230 Vca, monophasé, 50/60Hz 7 7.1 CONDITIONS AMBIANTES Température ambiante -15°C à +55°C (LAN sans fil : 0°C à +55°C) 7.2 Humidité relative 93% ou moins à 40°C 7.3 Degré de protection IP56 (avec capot de connecteur), IP22 (avec capot de connecteur) 7.4 Vibration IEC 60945 4e édition 8 COULEUR DE L'UNITÉ N2.5 (fixe) SP - 2 E4470S01K (French) 130226 FURUNO TZT14 CARACTÉRISTIQUES DE L'ÉCRAN MULTIFONCTION TZT14 1 1.1 GÉNÉRALITÉS Affichage LCD large couleur 14,1 pouces, 303,36 x 189,6 mm 1.2 Résolution 1280 x 800 points (WXGA) 1.3 Système d'indication Balayage raster, non entrelacé, Fréquence horizontale : 49,4kHz, Fréquence verticale : 59,92Hz 1.4 Brillance 900 cd/m2 en utilisation normale 1.5 Couleurs de l'affichage 262 144 couleurs (traceur), 64 couleurs (écho), 16 couleurs (radar) 2 2.1 FONCTIONS DU TRACEUR Mode d'affichage Tracé de la route, données de navigation 2.2 Projection Mercator 2.3 Aire utile 85° latitude ou moins 2.4 Capacité de la mémoire Trace : 30 000 points, points : 30 000 points Route : 200 routes de 500 waypoints chacun ARPA : 100 cibles, AIS : 100 cibles 2.5 MOB 1 point 3 3.1 INDICATIONS DU RADAR Mode d'orientation Référence cap, référence nord (données de cap requises) 3.2 Sillages d'écho 4 4.1 AUTRES FONCTIONS Mode sondeur Données de sondeur écho requises 4.2 Affichage des instruments 15/30 sec, 1/3/6/15/30 min. et en continu Capteur météo, capteur de contrôle du moteur ou autres Instruments requis 4.3 Moniteur caméra Caméra IP ou données NTSC/PAL requises 4.4 Langue Danois, Finnois, Français, Allemand, Grec, Italien, Japonais, Norvégien, Portugais, Espagnol, Suédois, Anglais (Royaume-Uni et États-Unis) 4.5 Alarmes Notification, Mouillage, Erreur de cap, CPA/TCPA*, Proximité, Vitesse du bateau inférieure/supérieure*, Température de surface de l'eau*, Profondeur*, Pêche*, Poisson loupe de fond*, Matériel *: Données externes requises SP - 3 E4471S01K (French) 131226 FURUNO 5 5.1 5.2 5.3 TZT14 INTERFACE Nombre de ports LAN 3 ports, Ethernet 100Base-TX bus CAN 1 port USB 1 port, USB2.0 Sortie vidéo 1 port, DVI-D, VESA DDC Entrée vidéo 2 ports, NTSC/PAL Lecteur de cartes SD 2 lecteurs Sortie ligne 1 port LAN sans fil IEEE802.11b/g/n Fréquence de transmission 2.412 à 2.462 GHz Puissance de sortie max. 12 dBm Phrases (Ethernet) NMEA0183 (Ver2.0) Entrée/Sortie CUR, DPT, GGA, GSA, GSV, HDG, HDT, MDA, MTW, MWV, RSA, ROT, VDM, VHW, VTG, XDR, ZDA 5.4 PGN de système à bus CAN (NMEA2000) Entrée 059392/904, 060928, 061184, 065280, 126208/720/992/996, 127237/245/250/251/257/488/489/505, 128259/267, 129025/026/029/033/038/039/040/041/538/540/793/794/798, 129808/809/810, 130306/310/311/312/313/314/577/578 Sortie 059392/904, 060928, 061184, 126208/464/720/992/996, 127250/251/257/258, 128259/267, 129025/026/029/033/283/284/285, 130306/310/312/313/314 6 6.1 ALIMENTATION Écran multifonction 12-24 VCC : 5,0-2,5 A 6.2 Redresseur (en option) 100-115/220-230 Vca, monophasé, 50/60Hz 7 7.1 CONDITIONS AMBIANTES Température ambiante -15°C à +55°C (LAN sans fil : 0°C à +55°C) 7.2 Humidité relative 93% ou moins à 40°C 7.3 Degré de protection IP56 (avec capot de connecteur), IP22 (avec capot de connecteur) 7.4 Vibration IEC 60945 4e édition 8 COULEUR DE L'UNITÉ N2.5 (fixe) SP - 4 E4471S01K (French) 131226 FURUNO TZTBB CARACTÉRISTIQUES DE L'ÉCRAN MULTIFONCTION TZTBB 1 1.1 CARACTÉRISTIQUES DU MONITEUR EXTERNE (OBLIGATOIRE) Ecran d'affichage LCD couleur avec panneau de commande tactile 1.2 Résolution Jusqu'à 1920 x 1200 points Résolution horizontale : 1280 ou plus conseillé 1.3 Fréquence maximale 165 MHz, liaison simple DVI 1.4 Interface de signal Image : DVI-D, VESA DDC, Écran tactile : USB 2.0, Windows®7 Multi-Touch (L'installation du pilote ne doit pas être obligatoire) 2 2.1 FONCTIONS DU TRACEUR Mode d'affichage Tracé de la route, données de navigation 2.2 Projection Mercator 2.3 Aire utile 85° latitude ou moins 2.4 Capacité de la mémoire Trace : 30 000 points, points : 30 000 points Route : 200 routes de 500 waypoints chacun ARPA : 100 cibles, AIS : 100 cibles 2.5 MOB 1 point 2.6 Couleurs de l'image 262 144 couleurs 3 3.1 INDICATIONS DU RADAR Mode d'orientation Référence cap, référence nord (données de cap requises) 3.2 Sillages d'écho 15/30 sec, 1/3/6/15/30 min. et en continu 3.3 Couleurs de l'image 16 couleurs 4 4.1 AUTRES FONCTIONS Mode sondeur Image : 64 couleurs (données de sondeur écho requises) 4.2 Affichage des instruments Capteur météo, capteur de contrôle du moteur ou autres Instruments requis 4.3 Moniteur caméra Caméra IP ou données NTSC/PAL requises 4.4 Langue Chinois, Danois, Finnois, Français, Allemand, Grec, Italien, Japonais, Norvégien, Portugais, Espagnol, Suédois, Anglais (Royaume-Uni et États-Unis) 4.5 Alarmes Notification, Mouillage, Erreur de cap, CPA/TCPA*, Proximité, Vitesse du bateau inférieure/supérieure*, Température de surface de l'eau*, Profondeur*, Pêche*, Poisson loupe de fond*, Matériel *: Données externes requises SP - 5 E4472S01C (French) 131226 FURUNO 5 5.1 5.2 5.3 TZTBB INTERFACE Nombre de ports LAN 3 ports, Ethernet 100Base-TX bus CAN 1 port USB 6 ports, USB2.0 (comprend 1 port pour le module LAN sans fil) Sortie vidéo 2 port, DVI-D, VESA DDC Entrée vidéo 2 ports, NTSC/PAL Lecteur de cartes SD 2 logements (compatibles SDXC) Sortie ligne 1 port LAN sans fil IEEE802.11b/g/n Fréquence de transmission 2.412 à 2.462 GHz Puissance de sortie Max. 12 dBm Phrases (Ethernet) NMEA0183 (Ver2.0) Entrée/Sortie CUR, DPT, GGA, GSA, GSV, HDG, HDT, MDA, MTW, MWV, RSA, ROT, VDM, VHW, VTG, XDR, ZDA 5.4 PGN de système à bus CAN (NMEA2000) Entrée 059392/904, 060928, 061184, 065280, 126208/720/992/996, 127237/245/250/251/257/258/488/489/505, 128259/267, 129025/026/029/033/038/039/040/041/291/538/540/793/794/798, 129808/809/810, 130306/310/311/312/313/314/577/578 Sortie 059392/904, 060928, 061184, 126208/464/720/992/996, 127250/251/257/258, 128259/267, 129025/026/029/033/283/284/285, 130306/310/312/313/314 6 6.1 ALIMENTATION Processeur 12-24 VCC : 3,6-1,8 A (comprend le boîtier de commutation) 6.2 Redresseur (en option) 100-115/220-230 Vca, monophasé, 50/60Hz 7 7.1 CONDITIONS AMBIANTES Température ambiante -15°C à +55°C (LAN sans fil : 0°C à +55°C) 7.2 Humidité relative 7.3 Degré de protection 93% ou moins à 40°C Processeur IP22 Boîtier de commutation IP56 (panneau avant), IP22 (châssis) 7.4 Vibration IEC 60945 4e édition 8 COULEUR DE L'UNITÉ N2.5 (fixe) SP - 6 E4472S01C (French) 131226 INDEX A ACCU-FISHTM d'alarme................................................. 7-15 remarques ............................................. 7-15 Affichage 3D description ............................................... 3-1 exagération ............................................. 3-2 Affichage bi-fréquence .............................. 7-3 Affichage de la nature du fond .................. 7-6 Affichage des instruments activation ............................................... 10-1 barre ...................................................... 10-2 météo .................................................... 10-3 moteur ................................................... 10-2 niveau du réservoir................................ 10-3 sélection ................................................ 10-1 vent ....................................................... 10-4 Affichage mono-fréquence ........................ 7-2 Affichage simultané de plusieurs cartes.......... .................................................................. 2-8 Affichage carte ...................................................... 1-10 radar ...................................................... 1-11 sélection .................................................. 1-7 sondeur (fish finder) .............................. 1-12 AIS affichage/masquage .............................. 12-1 cible perdue........................................... 12-2 déroulante ............................................. 12-6 données de cible ................................... 12-5 ID de cible ............................................. 12-5 non prise en compte.............................. 12-4 symboles de cible.................................. 12-1 Alarme CPA/TCPA.................................. 6-27 Alarme de mouillage (ripage) .................. 2-15 Alarme de profondeur ............................. 2-14 Alarme de proximité de cible AIS ............ 12-3 Alarme de vitesse.................................... 2-15 Alarme Sondeur activation/désactivation ......................... 7-14 d'alarme................................................. 7-13 sensibilité .............................................. 7-14 Alarme SST............................................. 2-14 Alarme XTE............................................. 2-13 Alarmes cible AIS à proximité ............................. 12-3 CPA/TCPA (ARPA) ............................... 6-27 de filet.................................................... 2-14 hardware ............................................... 2-16 mouillage ............................................... 2-15 sondeur ................................................. 7-13 SST ....................................................... 2-14 vitesse ................................................... 2-15 XTE ....................................................... 2-13 Amplificateur d'écho ................................ 6-16 Animation radar....................................... 11-9 Arborescence des menus .......................AP-1 ARPA acquisition manuelle d'une cible............ 6-25 affichage/masquage .............................. 6-25 Alarme CPA/TCPA ................................ 6-27 annulation du suivi des cibles................ 6-27 données de cible ................................... 6-26 effacement d'une cible perdue .............. 6-27 B Bip de touche ................................. 1-2, 13-13 C Caméra analogique ................................... 9-2 Caméra FLIR...................................... 9-4, 9-6 Caméra IP ................................................. 9-3 Caméra/Vidéo activation ................................................. 9-1 entrées en alternance ............................. 9-5 format d'image......................................... 9-5 période d'affichage en alternance ........... 9-6 réglage de l'image ................................... 9-7 source d'entrée........................................ 9-2 Cartes SD chargement des paramètres de l'équipement ........................................................ 8-7 copie des paramètres de l'équipement ... 8-7 description ............................................... 1-8 exportation de points et de routes ........... 8-3 formatage ................................................ 1-8 importation de points et de routes ........... 8-4 importation ou exportation de traces ....... 8-4 insertion................................................... 1-8 précautions à prendre ............................. 1-8 retrait ....................................................... 1-8 sauvegarde des paramètres de l'équipement ................................................................ 8-6 Cercles de distance................................... 6-6 Configuration du système ........................... xii Couleur de fond d'écran radar ...................................................... 6-18 sondeur ................................................. 7-18 Couleur des échos (radar) ...................... 6-18 D Dépannage carte ...................................................... 14-5 généralités............................................. 14-4 radar ...................................................... 14-4 sondeur ................................................. 14-5 Description des commandes par effleurement ........................................................... 1-3, 9-8 Description des touches de commande .... 1-2 IN-1 INDEX Données météo avancées .......................11-8 DSC description..............................................1-31 informations............................................1-32 liste.........................................................1-32 E EBL ............................................................6-9 Échelle de carte .........................................2-2 Échelle de distance radar.........................................................6-4 sondeur ....................................................7-7 Écho de pluie .............................................6-4 Écho des vagues .......................................6-3 Échos indésirables (sondeur) ....................7-9 Écran A-scope ...........................................7-5 Écran Verrouillage de fond ........................7-4 Écran Zoom Fond ......................................7-4 F FA-30, FA-50 ...........................................1-30 FAX-30 .....................................................1-29 FCV-1150.................................................7-21 Fenêtre de sélection de l'affichage ........13-10 Fonction tactile .........................................1-23 Fonctionnement du menu principal ............1-1 Format de fichier ........................................8-3 FUSION-Link..............................................9-9 G Gain radar.........................................................6-2 sondeur ....................................................7-8 Graphique de courant de marée ..............3-11 Graphique de marée ..................................3-9 H Hardware alarme .....................................2-16 I Icône du bateau configuration...........................................1-26 description................................................2-3 radar.......................................................6-17 Informations réglementaires concernant la radio ................................................................AP-8 Informations sur les objets cartographiques ... ...................................................................2-7 Interférences radar.......................................................6-11 sondeur ..................................................7-10 L Ligne de cap carte .........................................................2-3 radar.......................................................6-10 Ligne zéro ................................................7-23 Lignes de référence de zoom ..................7-18 Lignes XTE ..............................................5-16 Liste des amis ..........................................12-8 Luminosité de l'affichage............................1-6 IN-2 M Maintenance ............................................14-1 Marque d'événement .................................4-2 Menu carte vectorielle ................................2-9 Menu d'affichage S-52 .............................2-11 Menu Fichiers.............................................8-1 Menu Général ........................................13-12 Menu Unités ...........................................13-14 Menus d'incrustation ................................1-15 Mesure de la distance carte .........................................................2-6 radar............................................... 6-6, 6-10 Mesure du relèvement carte .........................................................2-6 radar............................................... 6-6, 6-10 Météo affichage de l'écran ................................11-1 bouées .................................................11-13 description 500 mb...............................11-12 description SST....................................11-11 éclairs...................................................11-14 NavCenter ..............................................11-2 présentation des icônes .........................11-9 prévision d'altimétrie ............................11-13 prévision d'orage..................................11-14 prévision de précipitations....................11-11 prévisions de courant ...........................11-13 prévisions de couverture nuageuse .............. .............................................................11-11 prévisions de plancton .........................11-13 prévisions de pression .........................11-11 prévisions de température de l'air ........11-12 prévisions des vagues..........................11-10 prévisions du vent ................................11-10 prévisions par ville................................11-13 Sirius ......................................................11-6 suivi des tempêtes ...............................11-15 Mise à jour logicielle.................................1-38 Mise sous/hors tension ..............................1-5 MOB .........................................................1-26 Mode d'orientation carte .........................................................2-3 radar.........................................................6-5 Mode de passage de waypoint ................5-15 Moyenne des échos .................................6-16 N Niveau du carburant.................................5-17 Notification arrivée aux waypoints ............................5-16 fin de route .............................................5-17 O Overlay d'icône de marée ..........................3-8 Overlay de dégradé de profondeur ............3-4 Overlay de radar ........................................3-7 INDEX P Paramètres LAN sans fil ......................... 1-33 Points list............................................................ 4-9 Points affichage/masquage .............................. 4-11 arrêt navigation ..................................... 4-16 atteindre ................................................ 4-11 d'alarme................................................... 4-4 déplacement............................................ 4-5 déroulante ............................................... 4-9 informations............................................. 4-2 modification ............................................. 4-7 placement................................................ 4-1 recherche sur la carte ........................... 4-11 redémarrage de la navigation ............... 4-15 suppression ...................................... 4-6, 8-8 Prédicteur COG/SOG................................ 2-5 Présentation du menu ............................. 1-20 R Racon...................................................... 6-23 Radar en double échelle ......................... 6-19 Radar en veille .......................................... 6-1 Radar météo ........................................... 11-8 Rapports météo..................................... 11-15 Réglage..................................................... 6-1 Rémanence de l'écho radar .................... 6-17 Remplacement de fusible........................ 14-2 Remplacement de l'écran LCD ............... 14-3 Remplacement de la batterie au lithium.......... ................................................................ 14-3 Remplacement du magnétron................. 14-3 Remplacement du ventilateur ................. 14-3 RotoKeyTM menus ................................................... 1-13 mode ............................................ 13-1, 13-9 utilisation du menu .................................. 1-1 Routes affichage/masquage ................................ 5-9 arrêt du suivi.......................................... 5-14 création ................................................... 5-1 déplacement de points de route .............. 5-4 déroulante ............................................... 5-5 division .................................................... 5-5 du fond .................................................. 5-18 extension ................................................. 5-5 ignorer un point à atteindre ................... 5-14 informations détaillées ......... 4-15, 5-6, 5-12 insertion de points de route ..................... 5-3 joindre des points .................................... 5-7 recherche sur la carte ............................. 5-8 redémarrage de la navigation ............... 5-14 suivi ....................................................... 5-10 suivi dans le sens inverse ..................... 5-14 suppression .............................. 5-8, 5-9, 8-8 suppression de points ............................. 5-4 suppression de points ou de points de route ................................................................ 5-4 zoom automatique à l'arrivée à un point à atteindre ............................................. 5-16 S SART....................................................... 6-23 Sélection de la langue............................. 1-25 Série FAR-2xx7 ....................................... 6-20 série NAVpilot-700 .................................. 2-24 Serveur Axis 241Q .................................... 9-3 Sillages d'écho affichage/masquage .............................. 6-13 dégradé ................................................. 6-15 du fond .................................................. 6-15 effacement ............................................ 6-13 longueur ................................................ 6-13 mode (référence)................................... 6-14 Superposition de photo satellite ................ 3-6 Superposition du courant de marée ........ 3-10 Survol ...................................................... 5-13 Synchronisation de l'échelle des overlays....... ................................................................ 6-18 T Trace affichage d'une trace précédemment enregistrée ......................................... 2-22 affichage/masquage .............................. 2-17 du fond .................................................. 2-18 effacement d'une trace enregistrée....... 2-22 enregistrement ...................................... 2-22 épaisseur............................................... 2-21 intervalle ................................................ 2-17 revenir au port ....................................... 2-22 suppression ........................................... 2-21 Traces suppression ............................................. 8-8 Transmission radar ................................... 6-1 TVG......................................................... 7-12 Type de Carte ........................................... 2-1 U Utilisation du sondeur automatique ............................................ 7-6 mode manuel .......................................... 7-7 V Vitesse de défilement des images ............ 7-9 VRM .......................................................... 6-8 W Watchman ............................................... 6-12 Z Zone de décalage fond ........................... 7-18 Zone de données (fenêtre d'informations) d'alarme................................................. 1-17 description ............................................. 1-16 itération des données ............................ 1-19 transparence ......................................... 1-20 Zone de surveillance ............................... 6-11 IN-3 ">
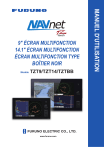
Публичная ссылка обновлена
Публичная ссылка на ваш чат обновлена.


