Avid Digidesign Digi ToolBox XP version 5.1 Macintosh et Windows 98/ME Manuel utilisateur
PDF
ダウンロード
ドキュメント
Démarrage de Digi ToolBox XP Version 5.1 pour Macintosh et Windows 98/Me. Digidesign Inc. 3401-A Hillview Avenue Palo Alto, CA 94304 - Etats-Unis Tél : 650·842·7900 Fax : 650·842·7999 Assistance technique (Etats-Unis) 650·842·6699 650·856·4275 Informations sur les produits (Etats-Unis) 650·842·6602 800·333·2137 Fax sur demande (Etats-Unis) 1·888·USE·DIGI (873·3444) Bureaux internationaux Visitez le site Web Digidesign Pour de plus amples informations : Site Web www.digidesign.com Site Digidesign FTP ftp.digidesign.com Copyright Ce Guide de l’utilisateur est sous copyright ©2001 Digidesign, division d’Avid Technology, Inc. (ci-après Digidesign). Tous droits réservés. En vertu de la législation sur les droits d’auteur, ce manuel ne peut pas être dupliqué intégralement ni partiellement sans l’autorisation écrite de Digidesign. DIGIDESIGN, AVID et PRO TOOLS sont soit des marques de Digidesign et/ou d’Avid Technology, Inc., soit des marques déposées de Digidesign et/ou d’Avid Technology, Inc. Toutes les autres marques sont la propriété de leur détenteur respectif. Toutes les caractéristiques et spécifications peuvent faire l’objet de modifications sans préavis. PN 932708444-00 REV A 01/01 (F) Audiomedia III POUR UTILISATION PERSONNELLE OU PROFESSIONNELLE Toute modification de l'équipement, si elle n'est pas expressément approuvée par Digidesign, peut annuler le droit d’exploitation de l'utilisateur. DECLARATION DE CONFORMITE Nous, Digidesign, 3401-A Hillview Avenue Palo Alto, California 94304-1348, Etats-Unis 650-842-7900 déclarons sous notre seule responsabilité que le produit Déclaration de conformité pour le Canada Cet équipement numérique de classe B est conforme à la norme ICES-003 du Canada Cet appareil numérique de classe B est conforme à la norme NMB-003 du Canada Audiomedia III est conforme aux règlements FCC Part 15. Conformité australienne Son utilisation est soumise aux deux conditions suivantes : (1) cet équipement ne peut provoquer d'interférences nuisibles, et (2) cet équipement doit supporter toute interférence reçue, y compris les interférences susceptibles de provoquer un mauvais fonctionnement. REMARQUE : Cet équipement a été testé et s'est révélé conforme aux limites d'un appareil numérique de classe A, conformément aux règlements Part 15 de la FCC. Ces limites ont pour but de fournir une protection raisonnable contre les interférences nuisibles dans une installation domestique. Cet équipement produit, utilise et peut émettre de l'énergie de fréquence radioélectrique et, s'il n'est pas installé et utilisé conformément aux instructions fournies, il peut provoquer des interférences nuisibles aux communications radios. Toutefois, aucune garantie n'est donnée que des interférences ne se produiront pas dans une installation particulière. Si cet équipement produit des interférences nuisibles à la réception de postes de radio ou de télévision, ce qui peut être décelé en allumant et en éteignant le poste, l'utilisateur peut tenter de corriger ces interférences en mettant en œuvre une ou plusieurs des mesures suivantes : • Réorienter ou déplacer l'antenne de réception. • Eloigner l'équipement du poste récepteur. • Connecter l'équipement à une prise électrique différente de celle du poste de réception. • Demander conseil au revendeur ou à un technicien radio/TV expérimenté. Conformité européenne table des matières Chapitre 1. Digi ToolBox XP Introduction . . . . . . . . . . . . . . . . . . . . . . . . . . . . . . . . . . . . . . . 1 A propos de Digi ToolBox XP . . . . . . . . . . . . . . . . . . . . . . . . . . . . . . . . . . . . . . . . . . . . . . . . . 1 Configuration requise . . . . . . . . . . . . . . . . . . . . . . . . . . . . . . . . . . . . . . . . . . . . . . . . . . . . . . 2 Enregistrement Digidesign . . . . . . . . . . . . . . . . . . . . . . . . . . . . . . . . . . . . . . . . . . . . . . . . . . 3 A propos des guides . . . . . . . . . . . . . . . . . . . . . . . . . . . . . . . . . . . . . . . . . . . . . . . . . . . . . . . 3 Chapitre 2. Configuration Macintosh . . . . . . . . . . . . . . . . . . . . . . . . . . . . . . . . . . . . . . . . . . . 5 Installation du Digi ToolBox XP matériel . . . . . . . . . . . . . . . . . . . . . . . . . . . . . . . . . . . . . . . . . 5 Installation du Pro Tools LE logiciel . . . . . . . . . . . . . . . . . . . . . . . . . . . . . . . . . . . . . . . . . . . . 6 Installation et configuration d’OMS . . . . . . . . . . . . . . . . . . . . . . . . . . . . . . . . . . . . . . . . . . . . 8 Configuration du lecteur de disque dur. . . . . . . . . . . . . . . . . . . . . . . . . . . . . . . . . . . . . . . . . 12 Lancement de Pro Tools LE pour la première fois . . . . . . . . . . . . . . . . . . . . . . . . . . . . . . . . . 13 Chapitre 3. Configuration Windows . . . . . . . . . . . . . . . . . . . . . . . . . . . . . . . . . . . . . . . . . . . 15 Modification des paramètres système de Windows . . . . . . . . . . . . . . . . . . . . . . . . . . . . . . . . 15 Installation du matériel Digi ToolBox XP . . . . . . . . . . . . . . . . . . . . . . . . . . . . . . . . . . . . . . . . 16 Installation des pilotes Wave de Windows . . . . . . . . . . . . . . . . . . . . . . . . . . . . . . . . . . . . . . 18 Installation du logiciel Pro Tools LE . . . . . . . . . . . . . . . . . . . . . . . . . . . . . . . . . . . . . . . . . . . 19 Configuration du lecteur de disque dur. . . . . . . . . . . . . . . . . . . . . . . . . . . . . . . . . . . . . . . . . 21 Lancement de Pro Tools LE pour la première fois . . . . . . . . . . . . . . . . . . . . . . . . . . . . . . . . . 23 Chapitre 4. Connexion de votre studio . . . . . . . . . . . . . . . . . . . . . . . . . . . . . . . . . . . . . . . . 25 Entrées et sorties de la carte Audiomedia III. . . . . . . . . . . . . . . . . . . . . . . . . . . . . . . . . . . . . 25 Réalisation des connexions du studio . . . . . . . . . . . . . . . . . . . . . . . . . . . . . . . . . . . . . . . . . 26 Connexions MIDI . . . . . . . . . . . . . . . . . . . . . . . . . . . . . . . . . . . . . . . . . . . . . . . . . . . . . . . . 30 Table des matières iii Chapitre 5. Utilisation de la session de démonstration . . . . . . . . . . . . . . . . . . . . . . . . . 31 Lecture de la session de démonstration . . . . . . . . . . . . . . . . . . . . . . . . . . . . . . . . . . . . . . . 31 Didacticiel de mixage de la session de démonstration . . . . . . . . . . . . . . . . . . . . . . . . . . . . . 36 Plug-Ins . . . . . . . . . . . . . . . . . . . . . . . . . . . . . . . . . . . . . . . . . . . . . . . . . . . . . . . . . . . . . . 42 Astuces de mixage : The Big Mute . . . . . . . . . . . . . . . . . . . . . . . . . . . . . . . . . . . . . . . . . . . 44 MIDI . . . . . . . . . . . . . . . . . . . . . . . . . . . . . . . . . . . . . . . . . . . . . . . . . . . . . . . . . . . . . . . . 47 Chapitre 6. Enregistrement . . . . . . . . . . . . . . . . . . . . . . . . . . . . . . . . . . . . . . . . . . . . . . . . . 51 Acheminement d'un signal audio vers une piste . . . . . . . . . . . . . . . . . . . . . . . . . . . . . . . . . 51 Enregistrement d'une piste audio . . . . . . . . . . . . . . . . . . . . . . . . . . . . . . . . . . . . . . . . . . . . 53 Enregistrement MIDI . . . . . . . . . . . . . . . . . . . . . . . . . . . . . . . . . . . . . . . . . . . . . . . . . . . . . 57 Index . . . . . . . . . . . . . . . . . . . . . . . . . . . . . . . . . . . . . . . . . . . . . . . . . . . . . . . . . . . . . . . . . . . . . 59 iv Démarrage de Digi ToolBox XP chapitre 1 Digi ToolBox XP Introduction A propos de Digi ToolBox XP Merci d'avoir choisi Digi ToolBox XP, solution multi plates-formes pour la création musicale et sonore et la production multimédia. L'emballage Digi ToolBox XP contient les éléments suivants : • Le CD-ROM d'installation contenant le logiciel d'enregistrement Pro Tools LE, des Plug-In RTAS (Real-Time Audio Suite) et les guides en ligne au format PDF • Le Guide de démarrage Digi ToolBox XP, les documents d'installation et de configuration, ainsi que les didacticiels de base pour Digi ToolBox XP • Une carte PCI Audiomedia III avec connexions audio haute qualité • Trois câbles audio stéréo d'un mètre de long (RCA-RCA), pour la connexion aux équipements audio et S/PDIF • Une carte d'enregistrement Digidesign Fonctions Pro Tools LE Le logiciel Pro Tools LE offre les fonctions suivantes : • Enregistrement et lecture d'un maximum de 24 pistes audionumérique mono (suivant la puissance de votre ordinateur) • Enregistrement et lecture d'un maximum de 128 pistes MIDI • Edition non-linéaire, à accès aléatoire et mixage avec automation • Traitement sonore avec un maximum de 5 Plug-In RTAS par piste, uniquement limité par la puissance de votre ordinateur • Jusqu'à 5 inserts et 5 envois par piste • Assignation d'un maximum de 32 bus • Sessions 16 bits ou 24 bits Pro Tools LE utilise le processeur de votre ordinateur pour mixer et traiter les pistes audio (traitement natif). Les ordinateurs fonctionnant à des vitesses d'horloge plus rapides peuvent prendre en charge un plus grand nombre de pistes et assurer le traitement avec davantage de Plug-In. Chapitre 1 : Digi ToolBox XP Introduction 1 Fonctions d'Audiomedia III La carte Audiomedia III offre les entrées et sorties haute qualité suivantes pour l'enregistrement et la lecture audionumérique : • 2 entrées audio analogiques, connecteurs RCA (asymétriques), –10 dBV • 2 sorties audio analogiques, connecteurs RCA (asymétriques), –10 dBV • Entrée et sortie numérique S/PDIF, connecteurs RCA Configuration requise Digi ToolBox XP peut être utilisé avec un ordinateur Power Macintosh ou Intel. Pour utiliser Pro Tools LE sur un Macintosh, vous avez besoin des éléments suivants : • Un Power Macintosh validé par Digidesign (G4 recommandé) • Mac OS 9.0 ou 9.1 • Au moins 128 Mo de RAM (192 Mo recommandé) • Un lecteur de CD-ROM pour l'installation du logiciel • QuickTime version 4.0 ou ultérieure (fournie avec Pro Tools LE) • OMS version 2.3.8 ou ultérieure (fournie avec Pro Tools LE) Pour utiliser Pro Tools LE sous Windows, vous avez besoin des éléments suivants : • Un ordinateur Intel validé par Digidesign (PIII recommandé) • Windows Millennium Edition ou Windows 98, deuxième édition • Au moins 256 Mo de RAM • Un lecteur de CD-ROM pour l'installation du logiciel Informations sur la compatibilité Digidesign ne peut assurer la compatibilité et fournir une assistance que pour le matériel et les logiciels testés et approuvés par ses soins. Pour obtenir la liste des ordinateurs, des systèmes d'exploitation et des périphériques externes validés par Digidesign, consultez les dernières informations de compatibilité sur le site Web de Digidesign : www.digidesign.com/compato/ 2 Démarrage de Digi ToolBox XP Enregistrement Digidesign N'oubliez pas de remplir et de retourner la carte d'enregistrement fournie avec Digi ToolBox XP. Les utilisateurs enregistrés bénéficient d'un an d'assistance technique gratuite et reçoivent régulièrement des mises à jour de logiciels et sont avertis des mises à niveau. A propos des guides Ce guide de démarrage vous aide à utiliser les fonctions de Digi ToolBox XP pour l'enregistrement, l'édition et le mixage de plusieurs pistes audio et MIDI. Vous trouverez d'autres informations en consultant les guides en ligne suivants : • Le Guide de référence de Pro Tools décrit de façon détaillée le logiciel Pro Tools LE • Le Guide des Plug-In DigiRack décrit comment utiliser les Plug-In RTAS et AudioSuite fournis avec Pro Tools LE • Le Guide des surfaces de contrôle MIDI décrit comment utiliser les périphériques de contrôle MIDI, tels que le Mackie HUI avec Pro Tools LE • Raccourcis clavier (Macintosh et Windows) : fournit la liste des raccourcis clavier de Pro Tools LE Des versions PDF de ces guides s'installent automatiquement avec Pro Tools LE et sont facilement accessibles dans le menu d'aide de Pro Tools LE. Pour lire ces guides en ligne ou les imprimer, vous devez installer Acrobat Reader (fourni sur le CD-ROM d'installation de Pro Tools LE). Conventions utilisées dans ce guide Les guides Digidesign utilisent les conventions suivantes pour indiquer les choix de menu et les commandes principales : Convention Action File > Save Session Sélectionnez Save Session dans le menu File Contrôle+N Tout en appuyant sur la touche Ctrl, appuyez sur la touche N Option-clic Tout en appuyant sur la touche Option, cliquez sur le bouton de la souris Clic à droite (Windows) Cliquez sur le bouton droit de la souris Chapitre 1 : Digi ToolBox XP Introduction 3 Les symboles qui suivent servent à mettre en évidence des informations importantes : . Les conseils aux utilisateurs (User Tips) sont des astuces qui vous permettent d'optimiser l'utilisation de votre système. Les avertissements importants (Important Notices) contiennent des informations susceptibles de modifier vos données ou les performances de votre système. Les références croisées (Cross References) vous dirigent vers des sections associées à d'autres guides de Digidesign. Choisissez et Sélectionnez Les termes choisissez et sélectionnez s'utilisent souvent indifféremment. Dans ce guide, cependant, une distinction est faite entre ces deux mots. Sélectionnez Lorsque le guide vous invite à sélectionner un élément, celui-ci reste sélectionné. Ceci est le cas des éléments d'une boîte de dialogue ou d'un menu qui activent ou désactivent une option. Choisissez Lorsque le guide vous invite à choisir quelque chose, l'action choisie n'est exécutée qu'une fois. Ceci est le cas avec la plupart des commandes de menu ; l'action choisie n'est exécutée qu'une fois. 4 Démarrage de Digi ToolBox XP chapitre 2 Configuration Macintosh Installation du Digi ToolBox XP matériel Avant d'installer le logiciel Pro Tools LE, commencez par l'installation de la carte Audiomedia III. Pour installer la carte Audiomedia III dans votre Macintosh : 1 Mettez votre ordinateur hors tension. Laissez-le branché pour qu'il soit relié à la terre. 2 Ouvrez le boîtier de l'ordinateur. Pour plus de détails, si besoin, consultez les instructions du fabricant. 3 Retirez la protection arrière et la vis de l'un des emplacements d'extension PCI. Installation d'une carte PCI pour Macintosh Blue & White G3 4 Avant de manipuler la carte Audiomedia III, déchargez l'électricité statique en touchant le boîtier extérieur de l'alimentation. 5 Retirez la carte Audiomedia III de son sac antistatique. 6 Hold the card gently by the top edges, and line up its PCI connector with the PCI slot inside the computer. Tenez délicatement la carte par ses bords supérieurs et alignez son connecteur PCI avec l'emplacement PCI de l'ordinateur. Chapitre 2 : Configuration Macintosh 5 7 Lorsque le connecteur et l'emplacement sont alignés, enfoncez la carte en appuyant fermement et uniformément. La carte doit s'enclencher à sa place. Fixez la carte avec la vis que vous avez retirée. Vérifiez que les connecteurs audio de la carte sont accessibles par le logement arrière de l'ordinateur. Carte Audiomedia III Emplacement PCI disponible de votre ordinateur Installation de la carte PCI 8 Fermez le boîtier de l'ordinateur et mettez-le sous tension. Installation du Pro Tools LE logiciel Configuration du logiciel système Apple Pour optimiser l’utilisation du logiciel Pro Tools LE, veuillez configurer le logiciel système Apple comme suit. Pour configurer le logiciel système Apple : 1 Dans le Tableau de bord de la Mémoire, procédez comme suit : • Désactivez la Mémoire virtuelle. • Désactivez le Disque virtuel. • Réglez le Cache disque sur une configuration personnalisée de 512 K. 2 Dans Arrêt automatique du Tableau de bord, réglez la durée « inactive » sur Jamais. 3 Dans Apparence du Tableau de bord, procédez comme suit : • Cliquez sur l’onglet Polices et réglez Grande police de système sur Chicago. De plus, désélectionnez « Lisser toutes les polices de l’écran ». • Cliquez sur l’onglet Son, puis sélectionnez Aucun dans le menu contextuel Piste sonore. 4 Sélectionnez Milliers dans la fenêtre Nombre de couleurs de la zone de dialogue Moniteurs et son. Si vous utilisez un Power Macintosh 9600, sélectionnez 256. 6 Démarrage de Digi ToolBox XP 5 Dans le Tableau de bord du Gestionnaire d'extensions, procédez comme suit : Tableau de bord Gestionnaire d'extensions • Sélectionnez Mac OS 9.0 Base (ou Mac OS 9.1 Base) dans le menu contextuel Jeu sélectionné. • Cliquez sur Redémarrer pour redémarrer votre ordinateur. Installation de Pro Tools LE Après avoir configuré les paramètres du logiciel système Apple, installez Pro Tools LE. Pour installer Pro Tools LE sur votre Macintosh : 1 Insérez le disque d’installation de Pro Tools LE dans votre lecteur de CD-ROM. Recherchez Install Pro Tools LE, puis cliquez deux fois dessus. 2 Dans la fenêtre d'installation, sélectionnez l'option d'installation de Pro Tools LE et définissez l'emplacement d'installation sur votre disque dur de démarrage. Cliquez sur Install. 3 Suivez les instructions d'installation à l'écran. 4 Une fois l'installation terminée, cliquez sur Quitter (et non sur Redémarrer), puis installez les sessions de démonstration (voir Installation de la session de démonstration, page 8) et OMS (voir Installation et configuration d’OMS, page 8). Chapitre 2 : Configuration Macintosh 7 Installation de la session de démonstration Le système Digi ToolBox XP inclut deux sessions de démonstration, Pro Tools SoundCheck ToolBox, qui permet de vérifier si votre système fonctionne et Be There Toolbox, une démonstration exploitant de nombreuses fonctions qui permet de tester la lecture système et vous enseigne quelques-unes des fonctions de Pro Tools LE à l'aide des informations du Chapitre 5, Utilisation de la session de démonstration. . Avant d'installer les sessions de démonstration sur votre lecteur audio, vérifiez que ce dernier est configuré comme indiqué dans Configuration du lecteur de disque dur, page 12. Pour installer les sessions de démonstration : 1 Insérez le disque d’installation de Pro Tools LE dans votre lecteur de CD-ROM. Recherchez Installer la session de démonstration PT LE et cliquez deux fois dessus. 2 Dans la fenêtre d'installation, vérifiez que les options d'installation Be There Session et SoundCheck Session sont sélectionnées. 3 Définissez l'emplacement d'installation sur votre lecteur audio et cliquez sur Install. 4 Une fois l’installation achevée, cliquez sur Quit. Installation et configuration d’OMS (Macintosh seulement) Pour utiliser Pro Tools sur un Macintosh, vous devez d'abord installer et configurer OMS (Open Music System). OMS, qui est inclus dans le CD-ROM d'installation de Pro Tools, offre les fonctionnalités suivantes : • Il enregistre les informations sur les types de périphériques MIDI que vous utilisez, la façon dont ils sont connectés et les sons qu’ils utilisent • Il permet au matériel MIDI de communiquer avec vos applications musicales • Il fournit des services de synchronisation et de communication entre applications OMS enregistre une description de votre studio MIDI dans les documents Studio Setup, qui sont modifiés dans l’application OMS Setup. Une fois qu'OMS est configuré, vos applications musicales savent quels périphériques MIDI vous utilisez en se référant au document Studio Setup en cours. Les sections suivantes fournissent des instructions de base sur l’installation et la configuration d’OMS. Pour plus de détails, consultez le Manuel d’OMS en ligne installé avec Pro Tools. 8 Démarrage de Digi ToolBox XP Installation d’OMS Le programme d’installation d’OMS se trouve sur le CD-ROM d’installation de Pro Tools. Pour installer OMS : 1 Insérez le CD-ROM d'installation de Pro Tools dans le lecteur de CD-ROM. 2 Ouvrez le dossier OMS Installer, puis cliquez deux fois sur le programme d’installation. 3 Dans la fenêtre d'installation, sélectionnez l'option d'installation facile et définissez l'emplacement d'installation sur votre disque dur de démarrage. Cliquez sur Install. 4 Suivez les instructions d'installation à l'écran. 5 Une fois l’installation terminée, redémarrez votre Macintosh. Configuration d’un nouveau Studio Setup (Utilisateurs débutants d’OMS seulement) Avant de configurer OMS, vérifiez que votre interface MIDI est bien connectée selon les instructions du constructeur et est bien allumée. Pour configurer un nouveau Studio Setup dans OMS : 1 Lancez l'application OMS Setup. Si OMS n'a pas encore été configuré, vous serez invité à configurer un nouveau Studio Setup. Cliquez sur OK. 2 Indiquez si votre interface MIDI est reliée au port du modem ou à celui de l'imprimante. Si vous utilisez une interface MIDI connectée sur le bus PCI ou sur un port USB, ne cochez aucune case correspondant à ces ports. Cliquez sur Rechercher. Ports pour la recherche des pilotes OMS OMS recherche et affiche toutes les interfaces MIDI, cartes MIDI et pilotes OMS détectés. Si votre interface n'est pas détectée, cliquez sur Dépannage. Une fois votre interface détectée, vous serez invité à rechercher les instruments MIDI qui y sont connectés. Chapitre 2 : Configuration Macintosh 9 3 Cliquez sur OK pour rechercher les périphériques MIDI connectés à votre interface MIDI. Pour être détecté, un périphérique doit être allumé et ses deux ports MIDI doivent être connectés à l'interface MIDI. Configuration du pilote OMS OMS recherche et affiche tous les périphériques MIDI détectés. Il est possible que certains instruments anciens ou récents ne soient pas reconnus par les routines de détection automatique d'OMS. Périphérique OMS non défini Les périphériques qu’OMS n’a pas reconnus sont suivis d’un point d’interrogation rouge et sont nommés selon l’interface ou le port auxquels ils sont connectés. Au besoin, ces périphériques peuvent être définis dans l'application OMS Setup (voir Définition des périphériques MIDI dans OMS, page 11). 4 Cliquez sur OK pour enregistrer votre document de Studio Setup. 10 Démarrage de Digi ToolBox XP Définition des périphériques MIDI dans OMS Pour définir un périphérique MIDI dans OMS Setup : 1 Cliquez deux fois sur l'icône du périphérique dans la fenêtre Studio Setup. 2 Dans la fenêtre MIDI Device Info, sélectionnez le constructeur et le modèle du périphérique dans les menus contextuels. Si le périphérique ne figure pas sur la liste, laissez le modèle sur Autre, puis donnez-lui un nom. MIDI Device Info 3 Sélectionnez le canal de réception du périphérique. Si la réception s'effectue sur plusieurs canaux, sélectionnez l'option Is Multitimbral. 4 Si vous avez l’intention d’enregistrer à partir de ce périphérique dans Pro Tools, sélectionnez l'option Is Controller. Si le périphérique est destiné à être une source ou une destination de code temporel MIDI, Beat Clock ou messages MIDI, sélectionnez les options appropriées. 5 Cliquez sur OK. Désactivation de Serial DMA dans OMS Pro Tools requiert la désactivation de l'option Utiliser le pilote Apple Serial DMA lorsqu'il est disponible dans OMS Setup. Si vous ne désactivez pas cette option, les fonctions MIDI et de synchronisation de Pro Tools ne fonctionneront pas correctement. Pour désactiver Serial DMA dans OMS : 1 Cliquez deux fois sur l'application OMS Setup. 2 Choisissez Modifier > Préférences. 3 Désactivez l'option Utiliser le pilote Apple Serial DMA lorsqu'il est disponible et cliquez sur OK. 4 Quittez OMS Setup. Chapitre 2 : Configuration Macintosh 11 Configuration du lecteur de disque dur Pour l'enregistrement et le stockage audio sur le Macintosh, Pro Tools LE nécessite un ou plusieurs lecteurs ATA/IDE ou SCSI validés, présentant les propriétés suivantes : • Formaté avec système de fichiers HFS ou HFS+ • Débit de 3 Mo par seconde ou plus rapide • Vitesse de rotation du lecteur de 7200 trs/mn ou plus rapide • Temps de recherche moyen de 10,0 millisecondes ou plus rapide Pour consulter les toutes dernières informations en matière de compatibilité des disques durs et des adaptateurs de bus hôte SCSI, visitez le site www.digidesign.com/compato/ de Digidesign. Utilisation de lecteurs système pour l'audio Bien que Pro Tools autorise l'enregistrement sur votre lecteur système, ceci est généralement déconseillé. Les performances d'enregistrement et de lecture sur les lecteurs de disque dur système sont moins bonnes que sur les lecteurs non-système, avec pour résultat un nombre inférieur de pistes et de Plug-In. Il est recommandé d'enregistrer sur vos lecteurs système uniquement en cas d'absolue nécessité : si votre ordinateur ne comporte qu'un seul disque dur ou si les autres lecteurs sont déjà saturés. Disques durs SCSI Les disques durs SCSI offrent plusieurs avantages sur les lecteurs ATA/IDE. Tout d'abord, les lecteurs SCSI peuvent être externes et permettent ainsi de stocker des données audio sur un média portable que vous pouvez déplacer d'un système à un autre. En second lieu, les lecteurs SCSI offrent des performances légèrement supérieures lors de l'enregistrement d'un grand nombre de pistes ; l'enregistrement d'un grand nombre de pistes audio sur un lecteur ATA/IDE provoquera un léger retard avant le démarrage de l'enregistrement. Pour connaître les dernières informations de compatibilité sur les cartes contrôleur SCSI, allez sur le site www.digidesign.com. Initialisation et défragmentation des lecteurs Il est recommandé de démarrer avec un lecteur audio venant d'être initialisé. Il est également conseillé de défragmenter périodiquement votre lecteur audio pour garantir des performances continues. Si vous utilisez un disque dur SCSI, vous pouvez l'initialiser et le défragmenter avec le logiciel ExpressPro-Tools d'ATTO (inclus dans le CR-ROM d'installation de Pro Tools LE). Si vous utilisez un disque dur ATA/IDE, employez l'utilitaire Drive Setup compris dans le logiciel système Apple. 12 Démarrage de Digi ToolBox XP Espace de stockage du disque dur Les pistes audio mono enregistrées en résolution 16 bits à 44,1 kHz (qualité CD) nécessitent environ 5 Mo d'espace disque par minute. Les mêmes pistes enregistrées en résolution 24 bits nécessitent environ 7,5 Mo par minute. Le tableau qui suit indique l'espace disque nécessaire pour des nombres de pistes et des longueurs de pistes. Vérifiez l'espace disque nécessaire pour vos besoins et planifiez-le. Espace disque requis pour les pistes audio Nombre de pistes et longueur 16 bits à 44,1 kHz 16 bits à 48 kHz 24 bits à 44,1 kHz 24 bits à 48 kHz 1 piste mono, 1 minute 5 Mo 5,5 Mo 7,5 Mo 8,2 Mo 1 piste stéréo (ou deux pistes mono), 5 minutes 50 Mo 55 Mo 75 Mo 83 Mo 1 piste stéréo (ou deux pistes mono), 60 minutes 600 Mo 662 Mo 900 Mo 991 Mo 24 pistes mono, 5 minutes 600 Mo 662 Mo 900 Mo 991 Mo 7 Go 7,8 Go 10,5 Go 11,6 Go 24 pistes mono, 60 minutes Lancement de Pro Tools LE pour la première fois Saisie du numéro de série Lorsque vous lancez Pro Tools LE pour la première fois, le programme vous demande d’entrer votre numéro de série. Saisie du numéro de série de Pro Tools Le numéro de série se trouve à l'intérieur de la couverture de ce manuel. Entrez-le dans la boîte de dialogue lorsque le programme vous le demande, en veillant à ne pas omettre les espaces ni les majuscules, puis cliquez sur Valider. Chapitre 2 : Configuration Macintosh 13 14 Démarrage de Digi ToolBox XP chapitre 3 Configuration Windows Modification des paramètres système de Windows Avant d'installer tout matériel ou logiciel, commencez par configurer les paramètres suivants dans le Panneau de configuration de Windows. Ces paramètres sont nécessaires pour garantir les performances optimales de Pro Tools LE sous Windows. Désactivez Notification d'insertion automatique pour le CD-ROM et les lecteurs de médias extractibles : 1 Sur le bureau, cliquez avec le bouton droit de la souris sur Poste de travail et choisissez Propriétés. 2 Dans le Panneau de configuration Système, cliquez sur l'onglet Gestionnaire de périphériques. 3 Recherchez et cliquez deux fois sur votre lecteur de CD-ROM. Dans la boîte de dialogue des propriétés de votre lecteur de CD-ROM, cliquez sur l'onglet Paramètres. 4 Désactivez l'option Notification d'insertion automatique et cliquez sur OK. 5 Répétez la procédure pour tous les lecteurs de médias extractibles, tels que les lecteurs CD-R, CDRW, Jaz et Zip. 6 Fermez le Panneau de configuration du système. Activez DMA pour les contrôleurs IDE de disques durs : 1 Sur le bureau, cliquez avec le bouton droit de la souris sur Poste de travail et choisissez Propriétés. 2 Dans le Panneau de configuration Système, cliquez sur l'onglet Gestionnaire de périphériques. 3 Recherchez et cliquez deux fois sur le contrôleur IDE de votre disque dur. Dans la boîte de dialogue des propriétés du contrôleur de votre disque dur, cliquez sur l'onglet Paramètres. 4 Sélectionnez l'option DMA et cliquez sur OK. 5 Répétez la procédure pour tous les autres contrôleurs de disques durs IDE. 6 Fermez le Panneau de configuration du système. Chapitre 3 : Configuration Windows 15 Autres logiciels et matériels pouvant influer sur les performances du système Les performances de Pro Tools LE peuvent également être influencées par d'autres pilotes de logiciels ou de matériels installés sur votre ordinateur. Pour obtenir les meilleures performances possibles, suivez les recommandations ci-dessous : • Evitez d'exécuter d'autres programmes Windows en même temps que Pro Tools LE. • Désactivez les utilitaires logiciels qui fonctionnent en tâche de fond, tels que les calendriers et protections anti-virus. • Désactivez les sons du système Windows. Dans l'option Sons du Panneau de configuration, définissez l'option Pas de son dans la zone Modèles. • Si votre carte vidéo le permet, activez le contrôle de bus (Bus Mastering) dans le Panneau de configuration du fabricant. • Désactivez toutes les cartes réseau. Installation du matériel Digi ToolBox XP Avant d'installer le logiciel Pro Tools LE, commencez par l'installation de la carte Audiomedia III. Pour installer la carte Audiomedia III dans votre ordinateur Intel : 1 Mettez votre ordinateur hors tension. Laissez-le branché pour qu'il soit relié à la terre. 2 Ouvrez le boîtier de l'ordinateur. Pour plus de détails, si besoin, consultez les instructions du fabricant. 3 Retirez la protection arrière et la vis de l'un des emplacements d'extension PCI. 4 Avant de manipuler la carte Audiomedia III, déchargez l'électricité statique en touchant le boîtier extérieur de l'alimentation. 5 Retirez la carte Audiomedia III de son sac antistatique. 16 Démarrage de Digi ToolBox XP 6 Tenez délicatement la carte par ses bords supérieurs et alignez son connecteur PCI avec le logement PCI de l'ordinateur. Installation de la carte PCI dans un ordinateur Intel 7 Lorsque le connecteur et le logement sont alignés, enfoncez la carte dans le logement en appuyant fermement et uniformément. La carte doit s'enclencher à sa place. Fixez la carte avec la vis que vous avez retirée. Vérifiez que les connecteurs audio de la carte sont accessibles par le logement arrière de l'ordinateur. Carte Audiomedia III Logement PCI disponible de votre ordinateur Installation de la carte PCI 8 Fermez le boîtier de l'ordinateur et mettez ce dernier sous tension. Chapitre 3 : Configuration Windows 17 Installation des pilotes Wave de Windows Après avoir installé la carte Audiomedia III et mis votre ordinateur sous tension, l'assistant Ajout de nouveau matériel vous invite à installer les pilotes Windows correspondants. Pour installer les pilotes wave de Windows : 1 Lorsque l'assistant Ajout de nouveau matériel apparaît, cliquez sur Suivant. Assistant Ajout de nouveau matériel, Windows 2 Lorsque Windows vous demande ce que vous voulez faire, sélectionnez l'option permettant d'afficher une liste de tous les pilotes situés dans un emplacement précis et cliquez sur Suivant. 3 Dans la liste des types de périphériques, sélectionnez Contrôleurs son, vidéo et jeu et cliquez sur Suivant. 4 Insérez le CD-ROM de Pro Tools LE et cliquez sur Disquette fournie. 5 Cliquez sur Parcourir. Recherchez et sélectionnez le dossier WaveDriver98 sur le CD-ROM de Pro Tools LE et cliquez sur OK. 6 Cliquez sur OK pour fermer la boîte de dialogue Installer à partir de la disquette. 7 Dans la boîte de dialogue Sélection du périphérique, choisissez le périphérique Digidesign Audiomedia III et cliquez sur OK. 8 Cliquez sur Suivant pour installer les pilotes nécessaires. Si vous recevez le message signalant que DigiProx ne peut pas fonctionner avec cette version de XXXXX.dll, suivez les instructions de cette boîte de dialogue. 9 Lorsque Windows a terminé d'installer le logiciel de votre nouveau périphérique, cliquez sur Terminer. 10 Une fois l’installation terminée, redémarrez votre ordinateur. Mise à jour des anciens pilotes wave Si vous avez déjà utilisé Pro Tools et que vous installez une nouvelle version du logiciel Pro Tools LE, le programme d'installation Pro Tools LE met automatiquement à jour les pilotes wave existants. 18 Démarrage de Digi ToolBox XP Installation du logiciel Pro Tools LE Après avoir installé le matériel Digi ToolBox XP et ses pilotes wave, installez Pro Tools LE. Pour installer Pro Tools LE sous Windows : 1 Insérez le disque d’installation de Pro Tools LE dans votre lecteur de CD-ROM. Affichez le contenu du CD-ROM. 2 Ouvrez le dossier Pro Tools LE Installer, puis cliquez deux fois sur le programme d’installation. 3 Lorsque le programme d’installation s’ouvre, cliquez sur Suivant pour continuer. 4 Choisissez l'une des trois options d'installation proposées : • Typique, recommandée pour les utilisateurs débutants • Compacte, installe le minimum de composants nécessaires pour exécuter Pro Tools LE • Personnalisée, vous permet de sélectionner les composants qui seront installés (pour les utilisateurs expérimentés) 5 Cliquez sur Suivant pour installer l'option sélectionnée. Les fichiers sont installés dans le dossier Digidesign du répertoire Program Files. 6 Une fois l’installation terminée, redémarrez votre ordinateur. Installation de la session de démonstration Le système Digi ToolBox XP inclut deux sessions de démonstration, Pro Tools SoundCheck ToolBox.pt5, qui vous permet de vérifier si votre système fonctionne et Be There Toolbox.pt5, une démonstration exploitant de nombreuses fonctions qui vous permet de tester la lecture système et vous enseigne quelques-unes des fonctions de Pro Tools LE à l'aide des informations du Chapitre 5, Utilisation de la session de démonstration. Avant d'installer les sessions de démonstration sur votre lecteur audio, vérifiez que ce dernier est configuré comme indiqué dans Configuration du lecteur de disque dur, page 21. Chapitre 3 : Configuration Windows 19 Pour installer les sessions de démonstration : 1 Insérez le disque d’installation de Pro Tools LE dans votre lecteur de CD-ROM. Affichez le contenu du CD-ROM. 2 Ouvrez le dossier Pro Tools Demo Installer, puis cliquez deux fois sur le programme d’installation. 3 Lorsque le programme d'installation s'ouvre, cliquez sur Parcourir pour définir le dossier de destination de votre lecteur audio, puis sur Suivant. 4 Sélectionnez les composants d'installation pour SoundCheck Session et Be There Session. 5 Cliquez sur Suivant pour installer les sessions de démonstration. Suppression du logiciel Pro Tools LE Si pour une raison quelconque vous devez supprimer le logiciel Pro Tools LE, vous pouvez le faire à partir de l'option Ajout/Suppression de programmes du Panneau de configuration. Vous pouvez également, si vous le désirez, supprimer le pilote wave Audiomedia III, avec l'option Système du Panneau de configuration. Pour supprimer Pro Tools LE de votre système : 1 Choisissez Démarrer > Paramètres > Panneau de configuration. 2 Cliquez deux fois sur Ajout/Suppression de programmes. 3 Sélectionnez Pro Tools LE dans la liste des programmes, puis cliquez sur Ajouter/Supprimer. 4 Si UnInstall Shield vous invite à supprimer les fichiers partagés, cliquez sur Tous. 5 Sélectionnez Digidesign System Files dans la liste des programmes, puis cliquez sur Ajouter/Supprimer. 6 Fermez le Panneau de configuration d’Ajout/Suppression de programmes. 7 Redémarrez votre ordinateur. Pour supprimer le pilote wave Audiomedia III : 1 Sur le bureau, cliquez avec le bouton droit de la souris sur Poste de travail et choisissez Propriétés. 2 Dans le Panneau de configuration Système, cliquez sur l'onglet Gestionnaire de périphériques. 3 Recherchez et sélectionnez le périphérique Audiomedia III, puis cliquez sur Supprimer. 4 Lorsque vous y êtes invité, confirmez que vous souhaitez supprimer le périphérique. 5 Fermez le Panneau de configuration du système. 6 Dans l'Explorateur de Windows, recherchez et supprimez le fichier suivant : Windows\Inf\Other\DigidesignDALWDM.inf 7 Redémarrez Windows. 20 Démarrage de Digi ToolBox XP Configuration du lecteur de disque dur (Windows) Pour l'enregistrement et le stockage audio sous Windows, Pro Tools LE nécessite un ou plusieurs lecteurs ATA/IDE ou SCSI validés, présentant les propriétés suivantes : • Formaté avec système de fichiers FAT16 ou FAT32 (FAT32 recommandé) • Débit de 3 Mo par seconde ou plus rapide • Vitesse de rotation du lecteur de 7200 trs/mn ou plus rapide • Temps de recherche moyen de 10,0 millisecondes ou plus rapide Pour consulter les toutes dernières informations en matière de compatibilité des disques durs et des adaptateurs de bus hôte SCSI, visitez le site www.digidesign.com/compato/ de Digidesign. Utilisation de lecteurs système pour l'audio Bien que Pro Tools autorise l'enregistrement sur votre lecteur système, ceci est généralement déconseillé. Les performances d'enregistrement et de lecture sur les lecteurs de disque dur système sont moins bonnes que sur les lecteurs non-système, avec pour résultat un nombre inférieur de pistes et de Plug-In. Il est recommandé d'enregistrer sur vos lecteurs système uniquement en cas d'absolue nécessité : si votre ordinateur ne comporte qu'un seul disque dur ou si vos autres lecteurs sont déjà saturés. Disques durs SCSI Les disques durs SCSI offrent plusieurs avantages sur les lecteurs ATA/IDE. Tout d'abord, les lecteurs SCSI peuvent être externes et permettent ainsi de stocker des données audio sur un média portable que vous pouvez déplacer d'un système à un autre. En second lieu, les lecteurs SCSI offrent des performances légèrement supérieures lors de l'enregistrement d'un grand nombre de pistes ; l'enregistrement d'un grand nombre de pistes audio sur un lecteur ATA/IDE provoquera un léger retard avant le démarrage de l'enregistrement. Formatage et défragmentation des lecteurs Il est recommandé de démarrer avec un lecteur audio qui vient d'être formaté ; pour obtenir des performances optimales, le lecteur doit être formaté avec le système de fichiers FAT32. Il est également conseillé de défragmenter périodiquement votre lecteur audio pour garantir un niveau de performances stable. Vous pouvez convertir les disques durs formatés avec FAT16 vers FAT32 à l'aide de l'utilitaire Convertisseur de lecteur inclus dans Windows. Chapitre 3 : Configuration Windows 21 Pour formater un lecteur audio : 1 Sur le bureau, cliquez deux fois sur Poste de travail. 2 Cliquez avec le bouton droit de la souris sur le disque dur que vous utiliserez pour l'audio et choisissez Formater. 3 Définissez le type de formatage et cliquez sur Démarrer. 4 Suivez les instructions à l'écran. Lorsque le formatage est terminé, refermez la fenêtre correspondante. Pour défragmenter un lecteur audio : 1 Sur le bureau, cliquez deux fois sur Poste de travail. 2 Cliquez avec le bouton droit de la souris sur le disque dur audio et choisissez Propriétés. 3 Cliquez sur l'onglet Outils. 4 Cliquez sur Défragmenter maintenant et suivez les instructions à l'écran. 5 Lorsque la défragmentation est terminée, fermez le Panneau de configuration des propriétés. Espace de stockage du disque dur Les pistes audio mono enregistrées en résolution 16 bits à 44,1 kHz (qualité CD) nécessitent environ 5 Mo d'espace disque par minute. Les mêmes pistes enregistrées en résolution 24 bits nécessitent environ 7,5 Mo par minute. Le tableau qui suit indique l'espace disque nécessaire pour des nombres de pistes et des longueurs de pistes. Vérifiez l'espace disque nécessaire pour vos besoins et planifiez-le. Espace disque requis pour les pistes audio Nombre de pistes et longueur 16 bits à 44,1 kHz 16 bits à 48 kHz 24 bits à 44,1 kHz 24 bits à 48 kHz 1 piste mono, 1 minute 5 Mo 5,5 Mo 7,5 Mo 8,2 Mo 1 piste stéréo (ou deux pistes mono), 5 minutes 50 Mo 55 Mo 75 Mo 83 Mo 1 piste stéréo (ou deux pistes mono), 60 minutes 600 Mo 662 Mo 900 Mo 991 Mo 24 pistes mono, 5 minutes 600 Mo 662 Mo 900 Mo 991 Mo 7 Go 7,8 Go 10,5 Go 11,6 Go 24 pistes mono, 60 minutes 22 Démarrage de Digi ToolBox XP Lancement de Pro Tools LE pour la première fois Saisie du numéro de série Lorsque vous lancez Pro Tools LE pour la première fois, le programme vous demande d’entrer votre numéro de série. Saisie du numéro de série de Pro Tools Le numéro de série se trouve à l'intérieur de la couverture de ce manuel. Entrez-le dans la boîte de dialogue lorsque le programme vous le demande, en veillant à ne pas omettre les espaces ni les majuscules, puis cliquez sur Valider. Chapitre 3 : Configuration Windows 23 24 Démarrage de Digi ToolBox XP chapitre 40 Connexion de votre studio Ce chapitre explique comment connecter la carte Audiomedia III à une console de mixage, à un système d'amplification, à des enregistreurs numériques et à d'autres équipements de studio. Entrées et sorties de la carte Audiomedia III La carte Audiomedia III présente les connecteurs suivants : Entrées/sorties S/PDIF Les prises d'entrée et de sortie audio numérique S/PDIF sont des connecteurs RCA standard. Il s'agit de la paire de connecteurs de droite à l'arrière de la carte. La prise jaune sert à l'entrée audio numérique et la prise noire sert à la sortie audio numérique. Entrées audio analogiques Les entrées audio analogiques sont des connecteurs RCA asymétriques au standard de –10 dB. Il s'agit de la paire de connecteurs du milieu à l'arrière de la carte. La prise blanche sert à l'entrée du canal de gauche et la prise rouge sert à l'entrée du canal de droite. Si votre console de mixage n'accepte que les câbles 6,35 mm pour les connexions audio, utilisez un adaptateurs RCA-vers-6,35 mm, disponible chez de la plupart des revendeurs de matériel audio. Sorties audio analogiques Les sorties audio analogiques sont des connecteurs RCA standard asymétriques de –10 dBV. Les sorties analogiques ont une marge de sécurité fixe à 14 dB en dessous de la pleine échelle numérique (0 VU = –14 dBFS). Il s'agit de la paire de connecteurs de gauche à l'arrière de la carte. La prise blanche sert à la sortie du canal de gauche et la prise rouge sert à la sortie du canal de droite. Si votre console de mixage n'accepte que les câbles de 6,35 mm pour les connexions audio, utilisez un adaptateur RCA-vers-6,35 mm, disponible chez la plupart des revendeurs de matériel audio. Chapitre 4 : Connexion de votre studio 25 Réalisation des connexions du studio Vous pouvez utiliser Audiomedia III avec différentes configurations audio, parmi lesquelles : • une console de mixage, un amplificateur de puissance et des haut-parleurs • une console de mixage et une paire de haut-parleurs amplifiés, auto-alimentés • un récepteur stéréo et des haut-parleurs mixer output (L) mixer output (R) Audiomedia III analog output Audiomedia III digital input/output mixer Audiomedia III analog input Figure 1. Configuration studio classique d'Audiomedia III Votre configuration sera différente selon le type de configuration audio que vous utiliserez. La Figure 1 illustre une configuration classique de studio personnel constituée d'une console de mixage, d'un amplificateur de puissance et de haut-parleurs. Connexion à des équipements analogiques Les signaux audio analogiques sont produits par des microphones, synthétiseurs, consoles de mixage et instruments dotés de bobines magnétiques. Parmi ces sources, les microphones et les instruments dotés de bobines magnétiques produisent les signaux les plus faibles et nécessitent généralement une pré-amplification. Les claviers, pré-amplificateurs et consoles de mixage produisent un signal « niveau ligne », qui varie d'un équipement à l'autre entre les standards –10 dBVet +4 dBu. 26 Démarrage de Digi ToolBox XP Les entrées audio de la carte Audiomedia III sont configurées pour recevoir des signaux –10 dBV et la carte émet également des signaux –10 dBV. Cela signifie que pour certaines sources audio analogiques, vous devez utiliser un pré-amplificateur ou une console de mixage pour amplifier le signal au niveau convenable. La carte Audiomedia III possède deux entrées RCA analogiques et deux sorties RCA analogiques. Des câbles RCA à 2 canaux (stéréo) sont fournis avec Digi ToolBox XP. Si votre équipement nécessite l'utilisation de câbles 6,35 mm, utilisez un câble adaptateur RCA à 2 canaux (stéréo)-vers-6,35 mm, que vous pourrez vous procurer chez la plupart des revendeurs de matériel audio ou dans les magasins d'instruments de musique. Pour réaliser les connexions audio sur la carte Audiomedia : 1 Coupez le volume de votre système de lecture. 2 Connectez les sorties audio analogiques de la carte Audiomedia III aux entrées de votre matériel. 3 Connectez les entrées audio analogiques de la carte Audiomedia III aux sorties de votre matériel. Renforcement du gain de sortie Si la sortie de la carte Audiomedia III est trop faible, vous pouvez forcer le gain de sortie de 6 dB. Pour renforcer le gain de sortie de la carte Audiomedia III : 1 Démarrez Pro Tools LE et choisissez Setups > Hardware. 2 Cliquez sur Other Options et sélectionnez l'option correspondant à 6 dB Boost. Cliquez sur Done. 3 Cliquez sur OK pour refermer la boîte de dialogue Hardware Setup. Cliquez ici pour l'option de renforcement 6 dB Définition de l'option 6 dB boost dans la boîte de dialogue Hardware Setup > Other Options Chapitre 4 : Connexion de votre studio 27 Connexion à des équipements numériques Digi ToolBox XP offre des entrées et des sorties pour les signaux numériques au format S/PDIF. Les signaux audio S/PDIF sont utilisés par les enregistreurs DAT, les consoles de mixage numériques et certains processeurs d'effets. Les signaux audio S/PDIF sont transmis entièrement dans le domaine numérique sans aucune perte. Pour connecter un équipement S/PDIF : 1 Connectez la sortie S/PDIF de votre équipement au connecteur S/PDIF IN de la carte Audiomedia III. Utilisez un connecteur situé sur un câble RCA à 2 canaux inclus pour cette connexion. 2 Si l'équipement est destiné à recevoir des signaux S/PDIF à partir de la carte Audiomedia III, connectez l'entrée S/PDIF de votre équipement au connecteur S/PDIF OUT de la carte Audiomedia III. Utilisez l'autre connecteur du câble employé à l'étape précédente. L'étape suivante ne vous concerne que si votre équipement nécessite la synchronisation de Pro Tools LE à celui-ci. (Dans la plupart des cas, il est préférable qu'un équipement soit synchronisé à Pro Tools LE.) Ceci peut être le cas si vous enregistrez à partir d'un équipement S/PDIF. Lisez la documentation de votre matériel pour en savoir plus. 3 En cas de réception de la synchronisation à partir de l'équipement S/PDIF, réglez le mode Sync de Pro Tools LE. Choisissez Setups > Playback Engine et sélectionnez S/PDIF dans le menu contextuel Sync Mode. Boîte de dialogue Hardware Setup sélectionnez le mode Sync ici Enregistreurs DAT DA30 Tascam Si vous vous connectez à un enregistreur DAT DA30 Tascam, vous devez définir le format d'E/S S/PDIF dans Pro Tools LE. Pour définir le format d'E/S S/PDIF dans Pro Tools LE : 1 Démarrez Pro Tools LE et choisissez Setups > Hardware. 2 Cliquez sur Other Options et sélectionnez DA30 pour l'E/S S/PDIF. Cliquez sur Done. 3 Cliquez sur OK pour refermer la boîte de dialogue Hardware Setup. 28 Démarrage de Digi ToolBox XP Duplication des sorties en S/PDIF Pro Tools LE utilise la duplication des sorties en S/PDIF pour « dupliquer » automatiquement le signal audio envoyé vers les sorties audio analogiques 1 et 2 sur la sortie S/PDIF. Ceci est utile si vous écoutez un mixage à l'aide de vos sorties audio analogiques et que vous l'enregistrez en même temps sur un équipement S/PDIF externe. Cependant, vous pouvez désactiver cette duplication des sorties en S/PDIF. Vous pouvez le faire si vous souhaitez utiliser les sorties S/PDIF pour envoyer un signal séparé vers un équipement d'effets numériques externe ou si vous ne souhaitez envoyer que certains signaux vers l'équipement numérique. Si vous désactivez la duplication des sorties en S/PDIF, vous pouvez sélectionner les sorties S/PDIF séparément pour y acheminer des pistes ou des envois. Si vous modifiez l'état de duplication des sorties en S/PDIF, vous devez reconfigurer les paramètres d'E/S pour qu'ils prennent en compte cette modification. Voir Configuration des paramètres d’E/S, page 29. Pour activer ou désactiver la duplication des sorties en S/PDIF : 1 Démarrez Pro Tools LEet choisissez Setups > Playback Engine. 2 Cliquez sur Other Options. 3 Sélectionnez ou désélectionnez l'option « Enable S/PDIF Mirroring » (Activer la duplication des sorties en S/PDIF). La duplication S/PDIF par symétrie ne peut être activée ou désactivée que dans la boîte de dialogue Playback Engine (Moteur de lecture). Configuration des paramètres d’E/S Si vous modifiez le nombre ou le type d'entrées et de sorties que vous utilisez (si vous activez ou désactivez, par exemple, la duplication S/PDIF par symétrie), vous devez reconfigurer les paramètres d'E/S dans Pro Pro Tools LE. Ceci vous permet de savoir quelles entrées et sorties sont disponibles, et de connaître leurs noms. Pour reconfigurer les paramètres d’E/S : 1 Choisissez Setups > I/O. 2 Sélectionnez Input, puis cliquez sur Default. 3 Sélectionnez Output, puis cliquez sur Default. 4 Cliquez sur OK lorsque vous avez terminé. Chapitre 4 : Connexion de votre studio 29 Connexions MIDI L'utilisation d'une interface MIDI, d'un clavier maître MIDI et d'instruments MIDI permet d’optimiser toutes les fonctions MIDI de Pro Tools LE. Ces fonctions sont notamment l'enregistrement et l'édition de pistes MIDI, la synchronisation au code temporel MIDI ou au MIDI Beat Clock (si vous disposez de l'interface MIDI appropriée) et l'utilisation de surfaces de contrôle MIDI. Pour connecter un équipement MIDI à un Digi ToolBox XP système : 1 Connectez l'interface MIDI à votre ordinateur comme l’indique la documentation de l'interface MIDI. Sur les anciens ordinateurs Power Macintosh (antérieurs au modèle Blue & White G3), connectez l'interface MIDI sur le port modem. La sortie des données de synchronisation MIDI par le port du modem est plus précise que par le port de l'imprimante. 2 Installez le logiciel du pilote MIDI qui accompagne l'interface MIDI. (Lorsque vous avez installé le matériel et le logiciel de l'interface MIDI, vérifiez qu'ils fonctionnent correctement en suivant la procédure décrite dans la documentation de cette interface.) 3 A l'aide de câbles MIDI standard à 5 broches, connectez la sortie MIDI de votre équipement ou de votre contrôleur MIDI à l’entrée MIDI de votre interface MIDI. 4 Connectez l’entrée MIDI de votre équipement ou de votre contrôleur MIDI à la sortie MIDI de votre interface MIDI. 5 Connectez les sorties audio de votre équipement MIDI aux entrées audio de la carte Audiomedia III (ou d'une console de mixage externe si vous en utilisez une). Pour plus de détails sur la configuration d'OMS (Open Music System), qui doit être utilisé avec Pro Tools LE sur un Macintosh, consultez Installation et configuration d’OMS, page 8. Pour plus de détails sur la configuration d'une surface de contrôle MIDI utilisée avec Pro Tools LE, consultez le Guide des surfaces de contrôle MIDI. 30 Démarrage de Digi ToolBox XP chapitre 5 Utilisation de la session de démonstration Lecture de la session de démonstration Dans cette section, vous apprendrez comment ouvrir et lire la session de démonstration. Vous pouvez également utiliser le didacticiel pour apprendre quelques-unes des fonctions de mixage et d'édition de Pro Tools LE. Qu'est-ce qu'une session ? Une session est un simple document de Pro Tools LE qui contient toutes les instructions de mixage et d'édition, ainsi que toutes les commandes MIDI d'un morceau. Les fichiers de session sont abordés en détail dans le Guide de référence Pro Tools. Utilisation d'un Macintosh d'ancienne génération Pro Tools LE utilise le processeur de votre ordinateur pour le traitement des tâches audio. Ce traitement peut être très intensif pour les anciens modèles d'ordinateurs, tels que les Power Macintosh précédant la génération G3. Si vous possédez un ancien ordinateur, les étapes ci-dessous vous aideront à obtenir de meilleures performances avec Pro Tools LE. Chapitre 5 : Utilisation de la session de démonstration 31 Pour configurer Pro Tools LE pour un Macintosh plus lent, précédant la génération G3 : 1 Démarrez Pro Tools LE en ouvrant le dossier Digidesign, puis le dossier Pro Tools et en cliquant deux fois sur Pro Tools LE. 2 Configurez la taille du buffer matériel. Choisissez Setups > Hardware et définissez la taille du buffer (H/W Buffer Size) à 1 024 échantillons, à l'aide du menu contextuel. 3 A l'aide du menu contextuel, définissez la limite maximale d'utilisation du processeur, en indiquant 85% pour l'option CPU Usage Limit dans la boîte de dialogue Hardware Setup. Cliquez sur OK. Définition à 1 024 échantillons Définition à 85% Boîte de dialogue Hardware Setup, affichant les paramètres pour les ordinateurs Macintosh plus lents 32 Démarrage de Digi ToolBox XP Utilisation d'un PC lent sous Windows Pro Tools LE utilise le processeur de votre ordinateur pour le traitement des tâches audio. Bien que la plupart des machines Windows prises en charge disposent de toute la puissance nécessaire à l'utilisation de Pro Tools LE, il se peut que vous rencontriez des problèmes de performances avec des ordinateurs plus lents. Si vous possédez un ancien ordinateur, les étapes ci-dessous vous aideront à obtenir de meilleures performances avec Pro Tools LE. 1 Démarrez Pro Tools LE en choisissant Démarrer > Programmes > Digidesign > Pro Tools > Pro Tools LE. 1 2 3 Démarrage de Pro Tools LE sous Windows 2 Configurez la taille maximale du buffer matériel. Choisissez Setups > Hardware et définissez la taille du buffer (H/W Buffer Size) entre 512 et 1 024 échantillons, à l'aide du menu contextuel. Définissez la taille du buffer dans cette plage pour les PC plus lents sous Windows Paramètres du buffer pour les PC plus lents sous Windows 3 A l'aide du menu contextuel, définissez la limite maximale d'utilisation du processeur, en indiquant 85% pour l'option CPU Usage Limit dans la boîte de dialogue Hardware Setup. Chapitre 5 : Utilisation de la session de démonstration 33 Structure de la session de démonstration La session de démonstration de Pro Tools LE contient en fait deux mixages différents du morceau Be There. Le premier mixage montre les fonctions et la grande qualité sonore de Pro Tools LE. Le deuxième mixage vous accompagne à l'aide des informations contenues dans ce guide. Consultez la section Didacticiel de mixage de la session de démonstration, page 36 lorsque vous êtes prêt à démarrer ce didacticiel. Lecture de la session de démonstration Pour lire la session de démonstration : 1 Recherchez la session de démonstration sur le lecteur audio que vous avez choisi lors de l'installation. Sur le lecteur audio, ouvrez le dossier Pro Tools LE Demo Sessions. Ouvrez ensuite le dossier Be There Demo Session (Macintosh) ou Be There Demo Session (Windows). 2 Cliquez deux fois sur le fichier de session, Be There ToolBox (Macintosh) ou Be There ToolBox.pt5 (Windows) pour ouvrir la session (si Pro Tools LE ne fonctionne pas actuellement, l'application démarre automatiquement). Macintosh Windows Contient les fichiers audio de la session Session de démonstration (cliquez deux fois pour ouvrir) Contient des instruments et des échantillons pour les utilisateurs de SampleCell Contient les fichiers audio de la session Session de démonstration (cliquez deux fois pour ouvrir) Contient des instruments et des échantillons pour les utilisateurs de SampleCell 34 Démarrage de Digi ToolBox XP « Be There » s’ouvre et apparaît ainsi : Fenêtre Mix Inserts Envois Affiche/Masque Liste des pistes Fenêtre Memory Locations Groupes Fenêtre Transport Pistes Compteur La session de démonstration Be There, montrant les fenêtres Mix, Memory Locations et Transport 3 Cliquez sur le premier emplacement mémoire, Play the Song, dans la fenêtre Memory Locations. Cet emplacement mémoire recherche le début du morceau. Si la fenêtre Memory Locations ne s'affiche pas, choisissez Windows > Show Memory Locations pour l'ouvrir. Emplacements mémoire (cliquez sur un emplacement) Fenêtre Memory Locations Chapitre 5 : Utilisation de la session de démonstration 35 4 Cliquez sur Play dans la fenêtre Transport. Si la fenêtre Transport ne s'affiche pas, choisissez Windows > Show Transport pour l'ouvrir. Retour arrière Arrêt Retour à zéro Lecture Fin Compteur Enregistrement Avance rapide Fenêtre Transport 5 Vous devez entendre le morceau. Cliquez sur Stop pour arrêter la lecture. Didacticiel de mixage de la session de démonstration Vous pouvez à présent commencer à mixer des sons dans Pro Tools LE. Avant de commencer, nous allons cependant répondre à une question souvent posée : Mon enregistrement peut-il être abîmé ? Lorsque vous éditez ou mixez des signaux audio au cours d'une session, vous ne modifiez pas les fichiers audio sous-jacents. C'est pourquoi même lorsque plusieurs sessions sont basées sur les mêmes fichiers audio et que vous réalisez plusieurs mixages et arrangements, vos fichiers audio demeurent physiquement inchangés et sont protégés dans le dossier Audio Files de la session. Vous ne perdez pas vos précieux enregistrements lorsque vous modifiez votre mixage, ou lorsque vous enregistrez une session différente, et vous pouvez essayer des arrangements et laisser libre cours à votre imagination en toute tranquillité. L'espace de travail de Pro Tools LE Pro Tools LE présente deux fenêtres principales pour l'affichage visuel de vos pistes : la fenêtre Mix et la fenêtre Edit. Nous commencerons par la fenêtre Mix et nous nous intéresserons par la suite à la fenêtre Edit. La fenêtre Mix a une apparence et un fonctionnement semblables à une console de mixage avec automation. Chaque piste est représentée sous forme d'une voie de console. Chaque voie dispose de contrôles de volume, de panoramique, d'automation, d'inserts et d'envois auxiliaires, d'enregistrement, etc. 36 Démarrage de Digi ToolBox XP Entrée Sortie Volume Panoramique pour le mode d'automation Enregistrement Solo Bouton Mute (Coupure du son) Curseur de panoramique Activation de groupe Curseur de volume Ouvre la fenêtre Output Indicateur d'écrêtage (s'éclaire en rouge lorsqu'un écrêtage se produit) Afficheur de niveau Nom de la piste Champ de commentaires de la piste Voie de console de la fenêtre Mix et menus contextuels associés Chapitre 5 : Utilisation de la session de démonstration 37 Pour afficher la fenêtre Mix : ■ Sélectionnez Windows > Show Mix. La session de démonstration est configurée avec l'option Narrow Mix Window. Cette option permet d'afficher un plus grand nombre de pistes dans la fenêtre Mix en réduisant la largeur des voies. Pour agrandir ou réduire la largeur des voies de la fenêtre Mix : ■ Cochez ou non l'option Display > Narrow Mix Window. Commençons notre mixage ! Maintenant que vous avez découvert certains éléments de la fenêtre Mix, il est temps de se lancer et de démarrer le mixage de la session de démonstration. Réglage du volume d'une piste Commencez par régler le volume de la piste nommée loop1. Cliquez sur Loop 1 Vol + Pan dans la fenêtre Memory Locations. Cette fenêtre, illustrée ci-dessous, permet de naviguer vers des emplacements de session spécifiques. Lisez la session et, en regardant la fenêtre Mix, réglez le volume de la piste nommée loop1 vers le haut et vers le bas et écoutez la différence dans le mixage. Le volume s'affiche dans l'indicateur de volume de la piste. Pour régler le volume d'une piste : 1 Cliquez sur Loop 1 Vol + Pan dans la fenêtre Memory Locations. A présent, seule la voie nommée loop1 et celle du fader général s'affichent. 2 Cliquez sur le fader de volume de la voie loop1 et déplacez-le vers le haut ou vers le bas pour augmenter ou réduire le volume. Fenêtre Memory Locations Plus fort 1 Cliquez sur Loop 1 Vol + Pan pour accéder au didactitiel 38 Démarrage de Digi ToolBox XP 2 Plus faible Réglage du panoramique Essayez maintenant de régler le panoramique de la même piste. Pour régler un panoramique, cliquez sur le curseur Pan et faites-le glisser vers la gauche ou la droite, afin de déplacer l'audio dans la direction correspondante, dans le champ stéréo. Pour régler le panoramique d'une piste : Cliquez sur le curseur Pan et faites-le glisser vers la gauche ou la droite, pour déplacer le son de la piste vers la gauche ou la droite dans le mixage. ■ gauche droite Automation du mixage L'automation sert à contrôler le mouvement des faders, des curseurs et des autres contrôles de la table de mixage de Pro Tools LE et à rappeler ces mouvements lorsque vous lirez de nouveau la session. Vous pouvez vous représenter l'automation comme une personne possédant un grand nombre de mains et une mémoire parfaite, capable de manipuler toutes les commandes pendant un mixage. Ecriture de votre propre automation Ecrivons une automation pour les guitares. Cliquez sur l'emplacement mémoire Guitar Vol Auto, puis sur Play dans la fenêtre Transport. Pour faciliter votre travail, ici, certaines pistes sont coupées, de façon à ce que vous entendiez sans difficulté comment le mixage des guitares s'effectue avec la basse et la batterie. Commencez par manipuler les volumes des guitares comme vous l'avez fait pour loop1 et remarquez que chaque fader de volume retourne à sa position d'origine lorsque vous le relâchez. En commençant par la piste cleangtr, réglez le mode Automation sur Auto Write, puis déplacez le fader de volume pendant la lecture pour écrire l'automation du volume. Pour écouter l'automation, repassez en mode Auto Read. Répétez ensuite l'opération avec la piste dirty1. Chapitre 5 : Utilisation de la session de démonstration 39 Pour écrire l'automation : 1 Cliquez sur Guitar Vol Auto dans la fenêtre Memory Locations pour vous déplacer vers l'emplacement du didacticiel. 2 Dans la piste cleangtr, cliquez sur le bouton Automation Mode et choisissez Auto Write. 3 Cliquez sur Play dans la fenêtre Transport. L'Automation commence à écrire la piste sélectionnée. Déplacez le fader de volume pour écrire les modifications dans l'automation. 4 Lorsque vous avez terminé l'écriture de l'automation, cliquez sur Stop. Fenêtre Memory Locations Sélectionnez Auto Write pour le mode Automation 2 3 1 Mixez le volume pendant la lecture et l'automation est écrite pour la session Cliquez sur Guitar Vol Auto pour accéder au didactitiel Pour lire l'automation : 1 Réglez à nouveau le mode Automation de la piste cleangtr sur Auto Read. A présent, votre automation sera lue au fur et à mesure de la lecture de la piste. 2 Lisez le morceau. Votre automation est reproduite en même temps que le morceau. Le fader de volume de la fenêtre Mix se déplace également pendant la lecture du morceau, en affichant votre automation. Ecrivez à présent l'automation du volume pour la piste de guitare avec distorsion dirty1, en procédant de la même façon. Mixage dans la fenêtre Edit La fenêtre Edit peut servir à de nombreuses tâches d'édition et peut également vous aider à élaborer une automation de mixage très précise. Nous commencerons par utiliser la fenêtre Edit pour étendre l'automation que nous avons écrite dans la fenêtre Mix, en définissant un fondu en sortie précis sur le fader général du morceau. 40 Démarrage de Digi ToolBox XP Définition de l'automation dans la fenêtre Edit Dans la fenêtre Edit, vous pouvez voir des données différentes pour une même piste, notamment la représentation du signal, ainsi que l'automation du volume, de la sourdine (Mute) et du panoramique. Dans cet exemple, vous verrez le fader général, qui contrôle le volume global du mixage et vous ferez un fondu au silence à la fin du morceau. Pour définir une atténuation du volume dans la fenêtre Edit : 1 Commencez par cliquer sur l'emplacement mémoire Out Vamp. Passez ensuite à la fenêtre Edit en choisissant Windows > Show Edit. 2 Augmentez ensuite la hauteur de la piste Master Fader en cliquant sur le bouton Track Height Selector et en choisissant Medium. (Voir le bas de l'illustration suivante.) Vous facilitez ainsi la définition de l'atténuation. 3 Outils d'édition Audio Régions Liste Affiche/Masque Liste des pistes 1 Memory Location Out Vamp Groupes 2 Augmenter la hauteur de la piste pour faciliter l'édition Fenêtre Edit avec l'emplacement mémoire Out Vamp. 3 A l'aide de l'outil d'accrochage, cliquez sur la ligne du volume à l'endroit où vous souhaitez démarrer l'atténuation. Un petit point apparaît sur la ligne du volume. Si vous faites une erreur et souhaitez supprimer un point de la ligne de volume, maintenez la touche Option (Macintosh) ou Alt (Windows) enfoncée et cliquez sur le point. Chapitre 5 : Utilisation de la session de démonstration 41 4 Cliquez de nouveau avec l'outil d'accrochage sur le point où vous souhaitez que s'arrête l'atténuation (jusqu'au silence), puis déplacez le second petit point vers le bas de la piste. Atténuation du volume sur le fader général terminée L'outil d'accrochage Le fondu commence ici et finit ici (silence) 5 Il est facile de régler les points de début et de fin de l'atténuation en cliquant sur l'un des points et en le déplaçant vers la gauche ou vers la droite. Plug-Ins Pro Tools LE offre un ensemble de Plug-Ins Real Time AudioSuite (RTAS) qui permettent de traiter les pistes audio. Les Plug-Ins RTAS servent à produire les effets courants tels que l'égalisation, la compression et le retard. Utilisation des Plug-In Les Plug-Ins sont placés sur les pistes à l'aide de l'un des cinq inserts disponibles sur chaque voie. L'insert, comme son nom l'indique, insère l'effet du Plug-In dans le chemin audio. Vous pouvez ajouter très facilement un Plug-In dans la fenêtre Mix, en cliquant sur un insert de piste et en choisissant le Plug-In dans le menu contextuel. Vous pouvez le faire en cours de lecture ou lorsque la lecture est arrêtée. Notez que vous pouvez ajouter plusieurs instances de Plug-In différentes dans une même session, si la puissance de votre processeur le permet. Par exemple, la session de démonstration utilise 3 fois le Plug-In 4-band EQ. Lorsque vous avez ajouté un Plug-In dans un insert, vous pouvez l'ouvrir pour voir et régler ses paramètres en cliquant sur son nom (à côté de l'insert). Sélectionnez un Plug-In en cliquant sur un insert libre, ou sélectionnez no insert pour supprimer un Plug-In Plug-Ins : cliquez ici pour afficher et modifier les paramètres Inserts Plug-In installés 42 Démarrage de Digi ToolBox XP Essayez ! Plusieurs Plug-In sont déjà activés dans la session de démonstration Be There. Nous allons tenter de régler le Plug-In EQ sur la piste nommée VOX. En premier lieu, vous devez trouver un bon emplacement pour entendre les voix. Nous commencerons au premier couplet. Mais dans la mesure où la piste VOX n'est pas affichée, nous devons d'abord l'afficher en cliquant sur la liste Show/Hide Tracks, située dans la partie gauche de la fenêtre Mix. Pour modifier les paramètres d'un Plug-In : 1 Affichez la fenêtre Mix en choisissant Windows > Show Mix (Afficher Mix). Cliquez sur l'emplacement mémoire Verse 1. 2 Pour afficher la piste voix, cliquez sur VOX dans Show/Hide Tracks List. 1 Cliquez sur Verse 1 dans la fenêtre Memory Locations 2 Cliquez ici pour afficher la piste (le nom de la piste est mis en surbrillance) 3 Affichez le Plug-In en cliquant sur son nom à côté de l'insert. 4 Cliquez sur Play dans la fenêtre Transport et réglez les paramètres du Plug-In, en écoutant les modifications du son. Vous pouvez l'améliorer autant qu'il vous plaira ! 5 Lorsque vous avez terminé, fermez le Plug-In en cliquant sur le bouton Close. Cliquez sur le bouton 4-Band EQ de la 3 piste VOX Insert de canal Appuyez sur Play, puis 4 réglez les commandes Bouton Solo Chapitre 5 : Utilisation de la session de démonstration 43 Lecture en solo Vous pouvez souhaiter régler un Plug-In en n'écoutant que la piste concernée. C'est ce que l'on nomme mettre une piste en solo. Pour mettre une piste en solo : 1 Cliquez sur le bouton Solo de la voie de console. Lisez le morceau. 2 Cliquez à nouveau sur le bouton Solo lorsque vous avez terminé, pour entendre encore une fois la totalité du mixage. Vous pouvez lire plusieurs canaux en solo, en cliquant sur les boutons Solo de plusieurs canaux. Astuces de mixage : The Big Mute Maintenant que vous avez commencé le mixage avec Pro Tools LE (et que vous découvrez que vous ne vous étiez pas autant amusé depuis des années), voici quelque chose qui va vous plaire. C'est ce que nous appelons le Big Mute (la grosse coupure) et c'est l'une des astuces que l'on entend fréquemment dans les chansons de toutes sortes. Le Big Mute est essentiellement une coupure automatisée sur un ensemble de pistes, permettant de mettre en évidence une petite section du morceau. Nous écrirons cet élément de mixage comme une coupure automatisée de plusieurs pistes en utilisant un groupe d'automation déjà défini. Pour mieux comprendre cette astuce, vous pouvez consulter les informations concernant l'automation du mixage et les informations concernant les groupes dans le Guide de référence de Pro Tools. Nous n'allons pas dévoiler toutes les astuces dans ce Guide de démarrage, nous voulons simplement vous donner une idée des possibilités de Pro Tools LE. Pour automatiser le Big Mute : 1 Déplacez-vous vers l'emplacement du didacticiel en cliquant sur Big Mute dans la fenêtre Memor y Locations. 2 Activez le groupe Big Mute en cliquant à gauche de Big Mute dans la liste des groupes. 2 1 Cliquez sur Big Mute Emplacement mémoire 44 Démarrage de Digi ToolBox XP Cliquez sur Big Mute pour l’activer 3 Réglez le mode d’Automation sur Auto Write pour la piste nommée SlpRt, en cliquant sur le bouton Automation Mode et en sélectionnant Auto Write dans le menu contextuel. Ceci vous permettra d'automatiser la coupure de la piste SlpRt, qui place un retard sur la voix principale. 4 Cliquez sur Play dans la fenêtre Transport et sur Mute sur la piste pour commencer l'enregistrement de la coupure dans l'automation. 5 Cliquez à nouveau sur Mute pour arrêter d’enregistrer la coupure dans l’automation avant que la voix principale ne débute la seconde partie du refrain (avant les paroles « but when she comes around »). 6 Cliquez sur Stop dans la fenêtre Transport pour arrêter l'enregistrement de l'automation. Le mode d'automation passe automatiquement à Auto Touch après la fin de la lecture. Ce mode d'automation, utilisé pour « retoucher » votre automation enregistrée, est décrit dans le Guide de référence de Pro Tools. 3 Réglez le mode Automation sur Auto Write 4 Coupez pendant la lecture pour écrire la coupure dans l'automation 7 Réglez à nouveau la piste SlpRt sur Auto Read, cliquez sur Play dans la fenêtre Transport et écoutez le résultat. Vous devez entendre le refrain sans le retard sur la voix. Cliquez sur Stop lorsque vous avez fini d'écouter. 8 Réglez le mode d’Automation du groupe Big Mute sur Auto Write, en cliquant sur le bouton Automation Mode de n'importe quelle piste du groupe (par exemple, cleangtr) et en sélectionnant Auto Write dans le menu contextuel. Notez que toutes les pistes du groupe passent en mode Auto Write. 9 Lisez la session et cliquez sur le bouton Mute de n'importe quelle piste en mode Auto Write du groupe Big Mute (par exemple, clngtr) pour démarrer l'enregistrement, dans l'automation, de la coupure de toutes les pistes de ce groupe. Essayez de cliquer sur le bouton Mute au début de la mesure 109 (« she says when she [mute] comes around ») pour obtenir un impact plus fort. Chapitre 5 : Utilisation de la session de démonstration 45 10 Cliquez à nouveau sur le bouton Mute de la même piste pour arrêter d’enregistrer la coupure dans l’automation. Essayez de cliquer sur le bouton vers le début de la mesure 113 (« but when she [fin de la coupure] comes around »). 8 Activez Auto Write pour le mode d'automation 9 Cliquez sur Mute dans une piste du groupe pendant la lecture pour démarrer l'écriture de l'automation de coupure 11 Réglez à nouveau le groupe Big Mute sur Auto Read, puis cliquez sur Play dans la fenêtre Transport pour entendre le Big Mute. Ne vous inquiétez pas si la coupure obtenue n'est pas parfaite la première fois. Vous pouvez choisir Edit > Undo pour effacer la coupure et recommencer. 46 Démarrage de Digi ToolBox XP MIDI Cette section facultative s'adresse aux utilisateurs MIDI. Dans cette section, vous allez connecter un périphérique MIDI à votre interface MIDI et nous tenterons ensuite d'utiliser quelques sons significatifs des pistes MIDI dans la session de démonstration. La configuration MIDI s'effectue dans OMS (Open Music System) sur un Macintosh et dans la configuration multimédia sous Windows. Macintosh Lorsque vous avez installé votre interface MIDI, un pilote a été placé dans le dossier OMS. Pour utiliser ce pilote, vous devez connecter votre périphérique, puis configurer OMS Studio Setup. Consultez Installation et configuration d’OMS, page 8 pour plus d'informations. Windows Lorsque vous avez installé votre interface MIDI, un pilote MIDI a également été installé. Pour utiliser ce pilote, vous devez connecter votre périphérique, puis configurer les options multimédia de Windows. Consultez Installation des pilotes Wave de Windows, page 18 pour plus d'informations. Décalage MIDI Lorsque vous écoutez un périphérique MIDI en passant par les entrées audio de la carteAudiomedia III et en activant des pistes en enregistrement, vous entendez un retard du son équivalent au nombre d'échantillons spécifié dans les paramètres de buffer matériel (reportez–vous à Latence de contrôle et Enregistrement, page 56). Ce retard du son est appelé temps de latence. Vous pouvez le corriger en déclenchant vos données MIDI plus tôt, grâce à une fonction nommée MIDI Offset (décalage MIDI). Reportez-vous au Guide de référence de Pro Tools pour en savoir plus. Connexion et configuration d'un périphérique MIDI Pour connecter un périphérique MIDI : 1 A l'aide de câbles MIDI standard à 5 broches, connectez le port d'entrée MIDI de votre interface MIDI au connecteur de sortie MIDI de votre périphérique et connectez le port de sortie MIDI de votre interface MIDI au port d'entrée MIDI de votre périphérique. Chapitre 5 : Utilisation de la session de démonstration 47 2 Connectez la ou les sorties audio de votre périphérique. • Vous pouvez connecter la sortie audio du périphérique à la carte Audiomedia III en connectant les sorties analogiques aux entrées analogiques situées à l'arrière de la carte Audiomedia III ou vous pouvez connecter un périphérique S/PDIF numérique aux entrées numériques de la carte Audiomedia III. Si vous écoutez votre périphérique par l'intermédiaire des entrées audio de la carte Audiomedia III, vous devez acheminer les entrées vers une piste et activer celle-ci en enregistrement pour entendre la sortie (pour obtenir les instructions correspondantes, consultez le Chapitre 6, Enregistrement). • Vous pouvez également contrôler votre périphérique à l'aide d'une console distincte qui accepte une entrée analogique ou numérique, puis acheminer la sortie vers les entrées audio de la carte Audiomedia III lorsque vous êtes prêt à enregistrer le signal audio. Lisez la documentation de votre console de mixage pour en savoir plus. Haut-parleurs d'écoute sous tension Sorties analogiques 1 et 2 Carte Audiomedia III Entrée MIDI Entrées analogiques 1 et 2 Sortie MIDI Interface MIDI MIDI IN 1 MIDI IN 2 MIDI IN 3 MIDI OUT 1 MIDI OUT 2 MIDI OUT 3 Entrées de la table de mixage Sortie MIDI du synthé Entrée MIDI du synthé Sorties audio G/D Configuration MIDI de base avec une console de mixage externe 48 Démarrage de Digi ToolBox XP Sorties G/D Utilisation d'un périphérique MIDI avec la session de démonstration Pour avoir une idée de la façon dont on assigne un instrument MIDI à une piste dans Pro Tools LE, faisons-le avec une piste MIDI qui se trouve déjà dans la session de démonstration. Nous allons rechercher et afficher la piste Virusplayed, puis lui assigner un périphérique MIDI. Puis nous passerons en lecture et vous pourrez chercher des sons appropriés sur votre synthé ou sur un autre périphérique pour reproduire la piste MIDI. Pour assigner un périphérique MIDI et lire la piste Virusplayed : 1 Cliquez sur l'emplacement mémoire Tutorial Start pour vous placer au début du didacticiel. 2 Utilisez le menu situé en haut de la liste Show/Hide Tracks pour masquer toutes les pistes (Hide All Tracks). Puis, ne sélectionnez que Virusplayed, en cliquant sur le nom de la piste. Cliquez ici pour sélection le périphérique MIDI (actuellement none) Cliquez ici pour ouvrir le menu Show/Hide Cliquez ici pour afficher la piste Virusplayed Indicateur de piste MIDI 3 Cliquez sur le sélecteur de périphérique et de canal MIDI de la piste et affectez un périphérique et un canal à partir du menu contextuel. 4 Cliquez sur Play dans la fenêtre Transport pour entendre votre périphérique MIDI jouer la ligne de synthé MIDI enregistrée sur la piste Virusplayed. Les capacités combinées du MIDI et de Pro Tools LE sont bien plus grandes encore. Consultez le Guide de référence de Pro Tools pour obtenir des informations supplémentaires. Chapitre 5 : Utilisation de la session de démonstration 49 50 Démarrage de Digi ToolBox XP chapitre 6 Enregistrement Cette section explique comment enregistrer des pistes audio et MIDI à l'aide de Pro Tools LE. Acheminement d'un signal audio vers une piste Pour acheminer un signal audio vers une piste : 1 Connectez vos sources audio. Consultez Réalisation des connexions du studio, page 26 pour plus d'informations. 2 Créez les pistes sur lesquelles vous souhaitez effectuer l'enregistrement, en choisissant File > New Track. 3 Dans la fenêtre Edit ou Mix, recherchez le panneau d'E/S. S'il n'est pas visible, vous pouvez l'afficher en sélectionnant Display > Edit Window Shows > I/O dans la fenêtre Edit ou Display > Mix Window Shows > I/O de la fenêtre Mix. 4 Cliquez sur le bouton Input. 5 Dans le menu contextuel, sélectionnez l'entrée utilisée. Par exemple, spécifiez Analog 1 si votre source audio est connectée dans l'entrée analogique 1, ou S/PDIF L si vous utilisez l'entrée S/PDIF de gauche. Entrées analogiques Entrées S/PDIF (RCA) Acheminement d'une entrée vers une piste Chapitre 6 : Enregistrement 51 Réglage des niveaux d'entrée Le secret du réglage des niveaux d'entrée est d'obtenir le signal le plus « fort » possible sans atteindre l'écrêtage numérique. Les signaux qui s'approchent du haut de l'afficheur de Pro Tools LE utilisent une plage de bits plus large (les 16 ou 24 bits qui constituent chaque échantillon sonore). Plus vous élargissez cette plage de bits, meilleure est la qualité du son. De plus, en conservant des niveaux corrects, vous obtiendrez le moins de bruit possible et les meilleures performances de distorsion. Vous devez cependant surveiller l'écrêtage numérique. L'écrêtage survient lorsque vous envoyez à un périphérique audio un signal plus fort que ce que les circuits peuvent accepter. Il en résulte une distorsion. L'écrêtage numérique est brutal et n'est généralement pas agréable à l'oreille. Vous devez donc surveiller ces afficheurs ! (Inutile d'activer une piste Aux en enregistrement) Entrée Activé en enregistrement (bouton blanc, texte rouge) Activé en enregistrement (fader rouge) Une forte lumière rouge s'allume lorsqu'un écrêtage se produit ! Essayez de placer les crêtes d'entrée ici Essayez de placer les crêtes d'entrée ici Réglage des niveaux d'entrée d'enregistrement (piste Aux à gauche, piste Disk à droite) Pour définir les niveaux d'enregistrement : 1 Activez en enregistrement une piste vers laquelle une entrée analogique ou numérique est acheminée, en cliquant sur le bouton Record. 2 Lisez la source audio au volume de l'enregistrement. 3 Notez l'emplacement de l'enregistrement du signal de sortie de l'instrument sur les afficheurs de Pro Tools LE. Les niveaux corrects se trouvent dans la plage jaune des afficheurs des pistes de Pro Tools LE. Si les niveaux atteignent le rouge, un écrêtage se produit et vous devez baisser le gain d'entrée. 52 Démarrage de Digi ToolBox XP 4 Si les afficheurs n'indiquent pas d'écrêtage et ne se trouvent pas dans la zone jaune, ouvrez la boîte de dialogue Other Options (Setups > Hardware > Other Options) et augmentez le gain d'entrée en montant le curseur de volume. Cliquez sur Done et lisez à nouveau la source audio. Répétez l'opération jusqu'à obtenir un signal fort sans écrêtage. augmenter 5 Répétez l'opération jusqu'à ce que vous obteniez un niveau de signal maximal sans effet d'écrêtage. diminuer Réglez le gain Boîte de dialogue Other Options REMARQUE : le gain n'est pas réglable pour les entrées numériques, sauf si vous pouvez le régler à la source. Enregistrement d'une piste audio Pour enregistrer une piste audio : 1 Activez l'enregistrement de la piste de votre choix et affectez-lui une entrée. Réglez les niveaux d'entrée de façon appropriée. 2 Affichez la fenêtre Transport (Windows > Show Transport) et cliquez sur Return to Zero, afin d'être sûr de commencer au début de la session. Vous pouvez également enregistrer selon la plage de temps correspondant à votre sélection ou à partir de l'emplacement du curseur dans la fenêtre Edit. 3 Cliquez sur le bouton Record de la fenêtre Transport pour activer l'enregistrement. 4 Cliquez sur Play ou appuyez sur la barre d'espace pour enregistrer sur toutes les pistes actives. 5 Commencez à jouer de votre instrument. Chapitre 6 : Enregistrement 53 6 Cliquez sur le bouton Stop de la fenêtre Transport ou appuyez sur la barre d'espace lorsque vous avez terminé l'enregistrement. Retour à zéro Cliquez ici pour enregistrer à partir du début de la session Cliquez ici pour activer l'enregistrement (devient rouge vif) Cliquez sur Play pour démarrer l'enregistrement Enregistrement au début d'une session 1 Cliquez sur l'outil Selector La flèche rouge indique que l'enregistrement aura lieu au niveau du curseur Placez le curseur là où 3 2 vous souhaitez démarrer Activez une piste pour l'enregistrement l'enregistrement 4 Cliquez ici pour activer l'enregistrement (devient rouge vif) 5 Cliquez sur Play pour démarrer l'enregistrement Enregistrement à partir de l'emplacement du curseur dans la fenêtre Edit 54 Démarrage de Digi ToolBox XP 1 Cliquez sur l'outil Selector Les flèches qui délimitent la sélection s'affichent en rouge, pour signaler que l'enregistrement aura lieu dans la session 3 2 Sélectionnez la longueur Activez une piste pour l'enregistrement à enregistrer 4 5 Cliquez ici pour activer l'enregistrement (devient rouge vif) Cliquez sur Play pour démarrer l'enregistrement Enregistrement de la longueur d'une sélection dans la fenêtre Edit Pour lire une piste enregistrée : 1 Désactivez l'enregistrement sur cette piste en cliquant à nouveau sur le bouton Record. Ce bouton ne doit plus être en surbrillance. 2 Cliquez sur le bouton Play de la fenêtre Transport ou appuyez sur la barre d'espace pour lire la piste. 3 Cliquez sur le bouton Stop de la fenêtre Transport ou appuyez sur la barre d'espace pour arrêter la lecture. Chapitre 6 : Enregistrement 55 Latence de contrôle et Enregistrement Du fait que Pro Tools LE utilise le processeur hôte de votre ordinateur pour le traitement audio, la lecture et l'enregistrement, il se produit un léger retard du signal audio, ou latence, lors du passage de l'audio dans le système. Vous pouvez définir une latence plus courte lorsque vous effectuez l'enregistrement et le contrôle par l'intermédiaire de la carte Audiomedia III et une latence plus longue lorsque vous souhaitez obtenir davantage de pistes et de Plug-In. Incidence des paramètres de buffer matériel sur la latence du contrôle audio Fréquence d'échantillonnage Paramètres du buffer (échantillons) Latence (ms) Utilisez ce paramètre pour : 44,1 kHz 128 2,9 enregistrement de la batterie et d'autres instruments pour lesquels la synchronisation est cruciale 256 5,8 enregistrement de voix et d'instruments dont l'attaque est plus lente 512 11,6 mixage de 24 pistes 1024 23,2 mixage final ou plusieurs Plug-In 2048 46,4 mixage final ou plusieurs Plug-In 4096 92,8 mixage final ou plusieurs Plug-In 8192 185,5 mixage final ou plusieurs Plug-In 128 2,7 enregistrement de la batterie et d'autres instruments pour lesquels la synchronisation est cruciale 256 5,3 enregistrement de voix et d'instruments dont l'attaque est plus lente 512 10,7 mixage de 24 pistes 1024 21,3 mixage final ou plusieurs Plug-In 2048 42,7 mixage final ou plusieurs Plug-In 4096 85,3 mixage final ou plusieurs Plug-In 8192 170,7 mixage final ou plusieurs Plug-In 48 kHz Définissez la latence dans la boîte de dialogue Hardware Setup. La latence est contrôlée par le paramètre Hardware Buffer Size et s'affiche en nombre d'échantillons. La valeur recommandée pour la lecture audio est de 512–1024 échantillons. Pour l'enregistrement, elle est de 128–256 échantillons. Si vous possédez une carte SampleCell II Plus, il est déconseillé d'utiliser une taille de buffer de 128 lorsque vous exécutez simultanément SampleCell Editor et Pro Tools LE. Utilisez un paramètre de buffer plus élevé pour éviter des problèmes de performances. 56 Démarrage de Digi ToolBox XP Pour définir la taille du buffer matériel pour l'enregistrement ou la lecture : 1 Choisissez Setups > Hardware. 2 Choisissez le nombre d'échantillons dans le menu contextuel H/W Buffer Size, puis cliquez sur OK. Contrôle à faible latence Pro Tools LE comporte une fonction nommée Low Latency Monitoring. Cette fonction permet d'utiliser une console de mixage intégrée sur la carte Audiomedia III pour enregistrer et contrôler les entrées audio avec une latence extrêmement faible. Ce mode peut être utile pour les enregistrements piste par piste où la synchronisation est cruciale. Pour activer le contrôle à faible latence : ■ Sélectionnez Operations > Low Latency Monitoring. Les pistes utilisent le contrôle à faible latence lorsqu'elles sont activées pour l'enregistrement, affectées à une vraie entrée audio (et non à un bus) et affectées aux sorties 1 ou 2. Lorsque le contrôle à faible latence est activé, les Plug-In et les envois affectés aux pistes activées pour l'enregistrement (acheminés vers les sorties 1–2) sont automatiquement contournés et doivent le rester. De plus, ces pistes ne s'inscrivent pas sur les afficheurs des faders généraux. Enregistrement MIDI Pour configurer une nouvelle piste MIDI pour l'enregistrement : 1 Choisissez File > New Track, spécifiez 1 MIDI Track, puis cliquez sur Create. 2 Dans la fenêtre Mix, cliquez sur le sélecteur de périphérique et de canal MIDI de la piste et affectez un périphérique et un canal à partir du menu contextuel. Sélecteur de périphérique et de canal MIDI 3 Si vous le souhaitez, vous pouvez affecter un numéro de programme (un son) par défaut à la piste. Dans la fenêtre Mix, cliquez sur le bouton Program (Prog), puis choisissez le numéro du programme et celui de la banque de sons de votre choix, avant de cliquer sur Done. Les numéros de programme par défaut sont transmis lors de la lecture d'une piste. Chapitre 6 : Enregistrement 57 4 Dans la fenêtre Mix, cliquez sur le bouton Record de la piste MIDI, afin d'activer l'enregistrement sur cette piste. Pour enregistrer sur la nouvelle piste MIDI : 1 Choisissez MIDI >Input Devices et vérifiez que le périphérique MIDI est bien sélectionné. 2 Vérifiez que MIDI > MIDI Thru est sélectionné, puis jouez quelques notes sur votre contrôleur MIDI. L'instrument MIDI affecté à la piste doit émettre un son et les afficheurs de la piste doivent témoigner d'une activité MIDI. 3 Dans la fenêtre Transport, cliquez sur Return to Zero pour effacer les temps de début et de fin. Ceci garantit que l'enregistrement commencera au début de la piste. 4 Cliquez sur le bouton Record de la fenêtre Transport. • Si vous utilisez l'option Wait for Note, les boutons Play, Record et Wait for Note clignotent. L'enregistrement commence dès la réception du premier événement MIDI. • Si vous utilisez l'option Countoff, cliquez sur Play. Les boutons Play et Record clignotent pendant le décompte, puis l'enregistrement commence. 5 A la fin de l’enregistrement, cliquez sur le bouton Stop de la fenêtre Transport. Les nouvelles données MIDI enregistrées s'affichent sous la forme d'une région MIDI dans la fenêtre Edit et dans la liste MIDI Regions. Pour lire la piste MIDI enregistrée : 1 Cliquez sur le bouton Record Enable de la piste MIDI, afin de désactiver le mode d'enregistrement. 2 Dans la fenêtre Transport, cliquez sur Return to Zero. 3 Cliquez sur le bouton Play de la fenêtre Transport pour commencer la lecture. Les données MIDI enregistrées sont lues avec l'instrument et le canal affectés à la piste. 58 Démarrage de Digi ToolBox XP index A Acheminement d'un signal audio 51 Activation d'un groupe 44 Affichage de la fenêtre Mix 38 Audiomedia III 2 installation dans le Macintosh 5 installation dans un ordinateur Intel 16 pilote wave Windows 18 réalisation des connexions audio 27 Automation définition dans la fenêtre Edit (Edition) 41 présentation 39 Automation du volume 40 Disques durs configuration Windows requise 21 configurations requises pour Macintosh 12 espace de stockage pour l'audio 13, 22 Duplication des sorties en S/PDIF 29 E Ecriture de l’automation 40 Enregistrement latence de contrôle 56 piste audio 53 piste MIDI 58 Equipements analogiques, connexion 26 Equipements numériques, connexion 28 B Be There Demo Session 34 C Configuration requise 2 Configuration système Windows 15 Connexion équipements analogiques 26 équipements numériques 28 périphériques MIDI 47 connexions du studio 26 Connexions MIDI 30 Contrôle à faible latence 57 Coupure d'une piste 44 Création d'une piste 51 D Décalage MIDI 47 Définition du niveau d'enregistrement 52 Digi ToolBox XP connexions du studio 26 contenu 1 F Fenêtre Memory Locations 35 Fenêtre Mix 35 affichage 38 étroite 38 Fenêtre Transport 36 G Guide de référence de Pro Tools 3 I Instances multiples de plug-in 42 L Latence de contrôle 56 Latence pour enregistrement et contrôle 56 Lecture d'une piste en solo 44 Limite d'utilisation du processeur du Macintosh 32 pour Windows 33 Index 59 M S Macintosh configuration système 6 utilisation d'un ancien modèle 31 MIDI, pistes enregistrement 58 lecture 58 Mixage coupure des pistes 44 écriture de l'automation du volume Automation de l’enregistrement 40 panoramique sur les pistes 39 Saisie du numéro de saisie pour Pro Tools LE 23 Saisie du numéro de série pour Pro Tools LE 13 SerialDMA, désactivation 11 Session de démonstration fonctions spéciales 34 lecture 34 Système, configuration pour Macintosh 6 N Niveaux d'enregistrement 52 Niveaux d'entrée 52 Non-destructive (édition) 36 O OMS (Open Music System) 8 configuration d’un nouveau Studio Setup 9 définition d’un périphérique MIDI 11 désactivation de SerialDMA 11 installation 9 Other Options, boîte de dialogue 53 P Panoramique d'une piste 39 Périphériques MIDI, connexion 47 Pistes coupure 44 création 51 lecture en solo 44 panoramique 39 Pistes MIDI assigner un périphérique 49 Plug-ins 42 ajout à une piste 42 ajout de plusieurs 42 modification des paramètres 43 Pro Tools LE fonctions 1 installation sous Windows 19 installation, Macintosh 7 premier lancement 13, 23 saisie du numéro de série 13, 23 suppression sous Windows 20 60 Démarrage de Digi ToolBox XP T Taille du buffer matériel du Macintosh 32 pour Windows 33 Traitement des effets 42 V Voie de console 37 W Windows configuration système 15 installation d'un pilote wave 18 suppression d'un pilote wave 20 utilisation d'un ordinateur plus lent 33 ">
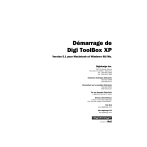
公開リンクが更新されました
あなたのチャットの公開リンクが更新されました。