Avid Digidesign Soft SampleCell Version 3.0 Macintosh Manuel utilisateur
PDF
Télécharger
Document
Soft SampleCell Guide Version 3.0 pour Macintosh Digidesign Inc. 3401-A Hillview Avenue Palo Alto, CA 94304 - États-Unis Tél : 650·842·7900 Fax : 650·842·7999 Assistance technique (États-Unis) 650·842·6699 650·856·4275 Informations sur les produits (États-Unis) 650·842·6602 800·333·2137 Fax sur demande (États-Unis) 1·888·USE·DIGI (873·3444) Bureaux internationaux Visitez le site web de Digidesign pour obtenir les coordonnées. Site Web www.digidesign.com Site FTP ftp.digidesign.com Copyright Ce Guide de l’utilisateur est sous copyright ©2001 Digidesign, division d’Avid Technology, Inc. (ci-après « Digidesign »). Tous droits réservés. En vertu de la législation sur les droits de propriété intellectuelle, ce manuel ne peut pas être dupliqué intégralement ou partiellement sans le consentement écrit préalable de Digidesign. DIGIDESIGN, AVID et PRO TOOLS sont des marques ou des marques déposées de Digidesign et/ou d’Avid Technology, Inc. Toutes les autres marques sont la propriété de leur détenteur respectif. Toutes les fonctionnalités et spécifications peuvent faire l’objet de modifications sans préavis. PN 932708602-00 REV A 01/01 (F) table des matières Chapitre 1. Démarrage de Soft SampleCell . . . . . . . . . . . . . . . . . . . . . . . . . . . . . . . . . . . . . 1 Configuration requise . . . . . . . . . . . . . . . . . . . . . . . . . . . . . . . . . . . . . . . . . . . . . . . . . . . . . 1 Conventions utilisées dans ce guide . . . . . . . . . . . . . . . . . . . . . . . . . . . . . . . . . . . . . . . . . . . 2 Installation de Soft SampleCell . . . . . . . . . . . . . . . . . . . . . . . . . . . . . . . . . . . . . . . . . . . . . . . 3 Autorisation de Soft SampleCell . . . . . . . . . . . . . . . . . . . . . . . . . . . . . . . . . . . . . . . . . . . . . . 3 Annulation de l'autorisation de Soft SampleCell . . . . . . . . . . . . . . . . . . . . . . . . . . . . . . . . . . . 4 Configuration d’OMS . . . . . . . . . . . . . . . . . . . . . . . . . . . . . . . . . . . . . . . . . . . . . . . . . . . . . . 4 Configuration de Soft SampleCell . . . . . . . . . . . . . . . . . . . . . . . . . . . . . . . . . . . . . . . . . . . . . 5 Test de lecture . . . . . . . . . . . . . . . . . . . . . . . . . . . . . . . . . . . . . . . . . . . . . . . . . . . . . . . . . . 8 Activation de la lecture d'arrière-plan MIDI et des périphériques d'entrée . . . . . . . . . . . . . . . . . 8 Chapitre 2. Utilisation de banques et d’instruments. . . . . . . . . . . . . . . . . . . . . . . . . . . . 11 Types de fichiers SampleCell . . . . . . . . . . . . . . . . . . . . . . . . . . . . . . . . . . . . . . . . . . . . . . . 11 Structure de fichiers des CD-ROM . . . . . . . . . . . . . . . . . . . . . . . . . . . . . . . . . . . . . . . . . . . . 12 Ouverture d'une banque. . . . . . . . . . . . . . . . . . . . . . . . . . . . . . . . . . . . . . . . . . . . . . . . . . . 13 Utilisation de banques . . . . . . . . . . . . . . . . . . . . . . . . . . . . . . . . . . . . . . . . . . . . . . . . . . . . 14 Banques multiples . . . . . . . . . . . . . . . . . . . . . . . . . . . . . . . . . . . . . . . . . . . . . . . . . . . . . . 16 Autres méthodes d’entrée de données . . . . . . . . . . . . . . . . . . . . . . . . . . . . . . . . . . . . . . . . 17 Configuration des canaux MIDI . . . . . . . . . . . . . . . . . . . . . . . . . . . . . . . . . . . . . . . . . . . . . . 19 Assignation de sorties audio. . . . . . . . . . . . . . . . . . . . . . . . . . . . . . . . . . . . . . . . . . . . . . . . 20 Panoramique des instruments . . . . . . . . . . . . . . . . . . . . . . . . . . . . . . . . . . . . . . . . . . . . . . 21 Accord des instruments . . . . . . . . . . . . . . . . . . . . . . . . . . . . . . . . . . . . . . . . . . . . . . . . . . . 23 Enregistrement d’une banque. . . . . . . . . . . . . . . . . . . . . . . . . . . . . . . . . . . . . . . . . . . . . . . 25 Enregistrement d’un instrument . . . . . . . . . . . . . . . . . . . . . . . . . . . . . . . . . . . . . . . . . . . . . 26 Chapitre 3. Création et modification d'instruments . . . . . . . . . . . . . . . . . . . . . . . . . . . . 27 Principes de base des instruments . . . . . . . . . . . . . . . . . . . . . . . . . . . . . . . . . . . . . . . . . . . 27 Création de nouveaux instruments . . . . . . . . . . . . . . . . . . . . . . . . . . . . . . . . . . . . . . . . . . . 28 Mapping (assignation) d'échantillons . . . . . . . . . . . . . . . . . . . . . . . . . . . . . . . . . . . . . . . . . 29 Table des matières iii Ajout/importation d'échantillons . . . . . . . . . . . . . . . . . . . . . . . . . . . . . . . . . . . . . . . . . . . . 31 Modification du groupe de touches . . . . . . . . . . . . . . . . . . . . . . . . . . . . . . . . . . . . . . . . . . 33 Modification des paramètres spécifiques à l'échantillon . . . . . . . . . . . . . . . . . . . . . . . . . . . . 36 Fenêtre Loop . . . . . . . . . . . . . . . . . . . . . . . . . . . . . . . . . . . . . . . . . . . . . . . . . . . . . . . . . . 38 Fenêtre Sample Parameters . . . . . . . . . . . . . . . . . . . . . . . . . . . . . . . . . . . . . . . . . . . . . . . 38 Fenêtre Misc Parameters . . . . . . . . . . . . . . . . . . . . . . . . . . . . . . . . . . . . . . . . . . . . . . . . . 42 Enveloppes . . . . . . . . . . . . . . . . . . . . . . . . . . . . . . . . . . . . . . . . . . . . . . . . . . . . . . . . . . . 47 Modulation de matrice . . . . . . . . . . . . . . . . . . . . . . . . . . . . . . . . . . . . . . . . . . . . . . . . . . . 49 Modulateurs . . . . . . . . . . . . . . . . . . . . . . . . . . . . . . . . . . . . . . . . . . . . . . . . . . . . . . . . . . 52 Trackers . . . . . . . . . . . . . . . . . . . . . . . . . . . . . . . . . . . . . . . . . . . . . . . . . . . . . . . . . . . . . 54 Chapitre 4. Modification et bouclage d’échantillons . . . . . . . . . . . . . . . . . . . . . . . . . . . 57 Types de boucles . . . . . . . . . . . . . . . . . . . . . . . . . . . . . . . . . . . . . . . . . . . . . . . . . . . . . . . 57 La Fenêtre Loop . . . . . . . . . . . . . . . . . . . . . . . . . . . . . . . . . . . . . . . . . . . . . . . . . . . . . . . . 58 Création de boucles . . . . . . . . . . . . . . . . . . . . . . . . . . . . . . . . . . . . . . . . . . . . . . . . . . . . . 63 Trimming de l’audio . . . . . . . . . . . . . . . . . . . . . . . . . . . . . . . . . . . . . . . . . . . . . . . . . . . . . 68 Sélection des couleurs de la fenêtre Loop . . . . . . . . . . . . . . . . . . . . . . . . . . . . . . . . . . . . . . 68 Sélection d’un autre éditeur d’échantillons . . . . . . . . . . . . . . . . . . . . . . . . . . . . . . . . . . . . . 68 Chapitre 5. Techniques avancées . . . . . . . . . . . . . . . . . . . . . . . . . . . . . . . . . . . . . . . . . . . . 69 Modèles . . . . . . . . . . . . . . . . . . . . . . . . . . . . . . . . . . . . . . . . . . . . . . . . . . . . . . . . . . . . . 69 Utilisation de trackers (« suiveurs ») . . . . . . . . . . . . . . . . . . . . . . . . . . . . . . . . . . . . . . . . . . 71 Filtres . . . . . . . . . . . . . . . . . . . . . . . . . . . . . . . . . . . . . . . . . . . . . . . . . . . . . . . . . . . . . . . 76 Idées pour recréer le son d’ensemble d’instruments . . . . . . . . . . . . . . . . . . . . . . . . . . . . . . 77 Autres effets et astuces . . . . . . . . . . . . . . . . . . . . . . . . . . . . . . . . . . . . . . . . . . . . . . . . . . 80 Chapitre 6. Menus de Soft SampleCell . . . . . . . . . . . . . . . . . . . . . . . . . . . . . . . . . . . . . . . 81 Menu File . . . . . . . . . . . . . . . . . . . . . . . . . . . . . . . . . . . . . . . . . . . . . . . . . . . . . . . . . . . . 81 Menu Edit . . . . . . . . . . . . . . . . . . . . . . . . . . . . . . . . . . . . . . . . . . . . . . . . . . . . . . . . . . . . 82 Instrument Menu . . . . . . . . . . . . . . . . . . . . . . . . . . . . . . . . . . . . . . . . . . . . . . . . . . . . . . . 83 Menu SampleCell . . . . . . . . . . . . . . . . . . . . . . . . . . . . . . . . . . . . . . . . . . . . . . . . . . . . . . . 86 Preferences . . . . . . . . . . . . . . . . . . . . . . . . . . . . . . . . . . . . . . . . . . . . . . . . . . . . . . . . . . . 89 Menu Windows . . . . . . . . . . . . . . . . . . . . . . . . . . . . . . . . . . . . . . . . . . . . . . . . . . . . . . . . 91 iv Soft SampleCell Guide Annexe A. Utilisation de Soft SampleCell avec Pro Tools . . . . . . . . . . . . . . . . . . . . . . . 93 Configuration de Pro Tools pour travailler en MIDI . . . . . . . . . . . . . . . . . . . . . . . . . . . . . . . . 94 Utilisation de DirectConnect . . . . . . . . . . . . . . . . . . . . . . . . . . . . . . . . . . . . . . . . . . . . . . . . 96 Annexe B. Enregistrement d'échantillons . . . . . . . . . . . . . . . . . . . . . . . . . . . . . . . . . . . . . 99 Echantillonnage avec Pro Tools . . . . . . . . . . . . . . . . . . . . . . . . . . . . . . . . . . . . . . . . . . . . . 99 Utilisation des bibliothèques de sons. . . . . . . . . . . . . . . . . . . . . . . . . . . . . . . . . . . . . . . . . . 99 Annexe C. Numéros de contrôleur MIDI . . . . . . . . . . . . . . . . . . . . . . . . . . . . . . . . . . . . . . 101 Index . . . . . . . . . . . . . . . . . . . . . . . . . . . . . . . . . . . . . . . . . . . . . . . . . . . . . . . . . . . . . . . . . . . . 105 Table des matières v vi Soft SampleCell Guide chapitre 1 Démarrage de Soft SampleCell Merci d'avoir acheté Soft SampleCell. Soft SampleCell confère à votre ordinateur des fonctions puissantes de montage et de lecture d'échantillons. Il vous permet d'utiliser des sons provenant de bibliothèques d'échantillons sur CD-ROM, ou d'importer vos propres sons numérisés et de les adapter à vos besoins. Vous pouvez ensuite lancer la lecture de ces échantillons depuis n'importe quel appareil ou logiciel MIDI. Soft SampleCell est un échantillonneur performant qui s'intègre parfaitement dans l'environnement d'enregistrement, de montage et de mixage 24 bits de Pro Tools. • Générateur de suivi • Possibilité de rappel total de configuration lors d'une utilisation avec DirectConnect Configuration requise Pour pouvoir utiliser Soft SampleCell, vous devez posséder : ◆ Un ordinateur Power Macintosh validé par Digidesign avec : • au moins 32 Mo de mémoire vive (128 Mo recommandés) • Il est recommandé de prévoir une capacité de mémoire vive plus importante si vous désirez utiliser des applications audio ou MIDI en même temps que Soft SampleCell (la mémoire virtuelle n'est pas prise en charge) Les fonctions de Soft SampleCell sont les suivantes : • Jusqu'à 64 voix • La RAM mise à disposition des samples est uniquement limitée par la capacité de la mémoire vive de l'ordinateur (jusqu'à 1 Go) • Lecture audio mono/stéréo, en 16 et 24 bits • Lecture audio en 44.1 et 48 kHz • Filtre passe-bas résonant 4 pôles, 24 dB par octave • 3 enveloppes, 2 oscillateurs à basse fréquence (LFO) et 1 filtre par voix • Matrice de modulation unique • Editeur de boucle intégré ◆ Mac OS 9.0.4 ou version ultérieure ◆ Le logiciel OMS (Open Music System) 2.3.8 ou version ultérieure (fourni avec Soft SampleCell) ◆ Un moniteur couleur 17 pouces ou plus (les moniteurs noir et blanc ne sont pas pris en charge) ◆ Un lecteur de disquette validé par Digidesign, avec pilote approprié (inclus dans le CD-ROM du programme d'installation de Soft SampleCell) ; indispensable pour l'autorisation de Soft SampleCell Chapitre 1 : Démarrage de Soft SampleCell 1 Configuration MIDI requise Informations sur la compatibilité Vous devez installer et configurer le logiciel OMS (Open Music System) 2.3.8 (ou version ultérieure) avant d'utiliser Soft SampleCell avec des appareils MIDI. Voir « Configuration d’OMS » à la page 4. Pour les dernières informations de compatibilité, visitez le site Web de Digidesign : Soft SampleCell fonctionne avec les interfaces MIDI USB et sur port série. Toutefois, ce sont les interfaces MIDI sur port série qui respectent le mieux le timing des données MIDI. Conventions utilisées dans ce guide Les interfaces MIDI de type « série » requièrent soit un port série Mac, soit un adaptateur de port modem-série validé (ce qui libère un port PCI). Référez-vous au site Web de Digidesign pour de plus amples informations sur les adaptateurs pris en charge. ◆ Equipement supplémentaire Certaines utilisations requièrent les éléments suivants : • Un système d'écoute, tel qu'une table de mixage, un amplificateur de puissance et des enceintes • Des câbles et un clavier de contrôle MIDI (ou tout autre périphérique de contrôle MIDI) pour déclencher via MIDI la lecture d’échantillons dans Soft SampleCell • Un séquenceur logiciel MIDI compatible OMS Afin d'utiliser Soft SampleCell avec Digital Performer (Mark of the Unicorn), ou tout autre logiciel compatible FreeMIDI™, vous devez régler Free MIDI en mode de compatibilité OMS. Plus tout renseignement supplémentaire, référez-vous à la documentation FreeMIDI. 2 Guide Soft SampleCell www.digidesign.com/compato/ Les guides de Digidesign utilisent les conventions suivantes pour indiquer les choix de menu et les commandes principales : Convention Action File > Save Session Choisissez Save Session (Enregistrer session) dans le menu File (Fichier) Contrôle+N Maintenez la touche Contrôle enfoncée puis appuyez sur la touche N Option-clic Maintenez la touche Option enfoncée puis cliquez sur le bouton de la souris Les symboles qui suivent servent à mettre en évidence des informations importantes : Les conseils aux utilisateurs sont des astuces permettant d'optimiser l'utilisation du système. Les avertissements importants contiennent des informations susceptibles de modifier les données ou les performances du système. Les renvois dirigent l'utilisateur vers les sections correspondantes des divers guides de Digidesign. Installation de Soft SampleCell Autorisation de Soft SampleCell Pour installer Soft SampleCell, utilisez le CD-ROM d’installation. Il existe deux options d'installation : Lors du premier lancement de l'éditeur Soft SampleCell, après son installation, le système invite l'utilisateur à autoriser Soft SampleCell. ◆ Soft SampleCell. Sélectionnez cette option pour installer Soft SampleCell. Digi System Files. Sélectionnez cette option pour mettre à jour un DAE antérieur à la version 5.1 de Pro Tools ou tout autre fichier Digidesign System. Pour installer Soft SampleCell : 1 Insérez le CD-ROM du programme d'installation dans le lecteur de CD-ROM de l'ordinateur et cliquez deux fois sur l'icône du programme. 2 Sélectionnez l'option d'installation souhaitée. 3 Cliquez sur Installer. 4 Lorsque l'installation est terminée, cliquez sur Quit. Enregistrement pour recevoir une disquette d'autorisation de secours A la réception de votre carte d’enregistrement, Digidesign vous enverra une disquette d'autorisation supplémentaire pour Soft SampleCell. Si vous êtes un client hors USA, référez-vous à la liste des distributeurs internationaux incluse dans la documentation relative à l’enregistrement. La disquette d'autorisation limite l'utilisation de Soft SampleCell à un seul système. Elle permet également de récupérer l'autorisation, si vous le souhaitez. Ne perdez pas la disquette d'autorisation. Sans elle, il vous sera impossible d'effectuer une installation. Gardez cette disquette dans un endroit sûr. Pour autoriser Soft SampleCell : 1 Lancez l'application de l'éditeur Soft SampleCell. 2 Insérez la disquette d'autorisation lorsque le système vous invite à le faire. 3 Lorsque l'opération est terminée, cliquez sur Done. Vous pouvez utiliser la disquette d'autorisation comme clé d'autorisation de secours, lorsque vous avez utilisé toutes les autorisations disponibles. Lancez l'éditeur Soft SampleCell et insérez la disquette lorsque le système requiert une autorisation. Chapitre 1 : Démarrage de Soft SampleCell 3 Annulation de l'autorisation de Soft SampleCell Afin d'autoriser l'utilisation de Soft SampleCell sur un autre disque dur, vous devez d'abord annuler l'autorisation actuelle, car celle-ci est limitée à un seul disque. Vous devez également récupérer l'autorisation avant d'effectuer un reformatage de bas niveau du disque dur, afin de ne pas risquer de la perdre. l'application OMS Setup. OMS supervise également l’assignation des données MIDI entre Soft SampleCell, les séquenceurs compatibles OMS et les interfaces MIDI. Avant de commencer : ■ Si vous ne l'avez pas déjà fait, installez le logiciel OMS inclus dans Soft SampleCell. ■ Si OMS est déjà installé et configuré sur votre ordinateur, vous devez mettre à jour le Studio Setup actuel pour qu'il reconnaisse Soft SampleCell. Pour annuler l'autorisation de Soft SampleCell : Pour mettre à jour le Studio Setup OMS actuel : 1 Insérez la disquette d'autorisation dans le lecteur de disquette. 2 Cliquez deux fois sur l'application d'annulation de l'autorisation. 3 Cliquez sur Setup. Dans le menu contextuel Authorization, sélectionnez Remove, puis sélectionner le disque dur concerné. (Le lecteur autorisé est indiqué par une clé.) 4 Cliquez sur Remove. 5 Lorsque l'autorisation est annulée, cliquez sur Done, puis sur Quit, afin de retourner au Finder. Configuration d’OMS Pour utiliser Soft SampleCell avec des applications MIDI compatibles OMS, ou pour utiliser les services MIDI dans l'éditeur Soft SampleCell, vous devez installer le logiciel Open Music System (OMS). Ce logiciel rassemble les informations concernant les branchements et la configuration du studio MIDI dans des documents Studio Setup, modifiables via 4 Guide Soft SampleCell 1 Connectez l'interface MIDI, les claviers de contrôle et les autres appareils MIDI. Référezvous à leur documentation si nécessaire. 2 Allumez les périphériques MIDI puis démarrez l'ordinateur. 3 Lancez l'application OMS Setup. 4 Sélectionnez Studio > MIDI Cards and Interfaces. OMS recherche alors, puis prend en compte les périphériques MIDI, ainsi que le pilote Soft SampleCell, et les affiche dans le document Studio Setup. 5 Cliquez deux fois sur l'icône Soft SampleCell, afin de configurer sa boîte de dialogue MIDI Device Info. Vérifiez que l'application est configurée en réception sur tous les canaux (1-16), sauf si vous souhaitez qu'elle ne reçoive les données MIDI que sur certains d'entre eux, puis cliquez sur OK. 6 Sélectionnez File > Save and Make Current, puis Quit. Pour créer une nouvelle configuration de studio OMS (Studio Setup OMS) : 1 Connectez l'interface MIDI, les claviers de contrôle et les autres périphériques MIDI. Référez-vous à leur documentation si nécessaire. 2 Allumez les périphériques MIDI puis démarrez l'ordinateur. 3 Lancez l'application OMS Setup. Utilisation de Free MIDI Pour utiliser Soft SampleCell avec un logiciel compatible avec FreeMIDI™ de Mark of the Unicorn (MOTU), vous devez régler Free MIDI sur le mode de compatibilité OMS. Plus tout renseignement supplémentaire sur la configuration, référez-vous à la documentation FreeMIDI. 4 Choisissez File > New Studio Setup. OMS recherche puis prend en compte les périphériques MIDI, ainsi que le pilote Soft SampleCell, et les affiche dans le document Studio Setup. 5 Cliquez deux fois sur l'icône Soft SampleCell, afin de configurer sa boîte de dialogue MIDI Device Info. Vérifiez que l'application est configurée en réception sur tous les canaux (1-16), sauf si vous souhaitez qu'elle ne reçoive les données MIDI que sur certains d'entre eux, puis cliquez sur OK. Configuration de Soft SampleCell Avant d'utiliser Soft SampleCell, vous devez configurer plusieurs paramètres, tels que la polyphonie (nombre de voix), la mémoire d'échantillon et la sortie audio, dans la boîte de dialogue Soft SampleCell Setup. Vous trouverez ci-dessous la description de ces paramètres, ainsi que des instructions pour leur configuration. 6 Sélectionnez File > Save and Make Current, puis Quit. Dans Soft SampleCell 1 Lancez l'éditeur Soft SampleCell. 2 Sélectionnez SampleCell > OMS Input Devices. 3 Sélectionnez le contrôleur MIDI, ainsi que tous les périphériques que vous souhaitez utiliser pour jouer Soft SampleCell. 4 Pour de meilleures performances MIDI, désactivez tout périphérique ne servant pas au contrôle MIDI de Soft SampleCell. Boîte de dialogue Soft SampleCell Setup Chapitre 1 : Démarrage de Soft SampleCell 5 Sortie audio Latence audio Il existe trois options de sortie audio : L'utilisation du processeur de l'ordinateur par Soft SampleCell pour les tâches audio crée un léger retard audio, ou latence, selon l'option de sortie audio sélectionnée. Plus le paramètre de latence est faible, plus la charge de travail du processeur d’ l’unité centrale est importante. DirectConnect. Sélectionnez cette option si vous possédez une interface audio Digidesign et souhaitez utiliser Soft SampleCell dans Pro Tools ou dans une autre application audionumérique compatible DAE, telle que Logic Audio ou Digital Performer. Dans ce cas, vous devez utiliser l'interface audio Digidesign pour les connexions audio. DirectConnect permet d'acheminer jusqu'à 32 sorties Soft SampleCell indépendantes dans des applications compatibles DAE. Direct I/O. Sélectionnez cette option si vous possédez une interface audio Digidesign, mais souhaitez exécuter Soft SampleCell en tant qu’application autonome. Vous devez tout de même utiliser l'interface audio Digidesign pour les connexions audio. Direct I/O permet de disposer d’un maximum de 16 sorties analogiques ou numériques pour Soft SampleCell sur un matériel Digidesign. Sound Manager. Sélectionnez cette option si vous ne possédez pas d’interface audio Digidesign. Dans ce cas, vous devez utiliser le connecteur de sortie audio de votre Macintosh pour les connexions audio. Le Sound Manager du Macintosh permet un maximum de 2 sorties Soft SampleCell. Soft SampleCell choisit par défaut la sortie Sound Manager lors de la première installation. Utilisez la boîte de dialogue Soft SampleCell Setup pour sélectionner une option de sortie audio différente, si vous le souhaitez. 6 Guide Soft SampleCell Vous pouvez choisir un paramètre de temps de latence faible (Low) ou élevé (High). L'option de latence Low permet de réduire le retard audio, mais réduit également le nombre de voix dans Soft SampleCell. L'option de latence High augmente le retard audio, mais autorise un nombre de voix maximal dans Soft SampleCell. Lorsque l'option de sortie audio DirectConnect est sélectionnée, il est impossible de régler la latence audio manuellement. DirectConnect gère automatiquement la latence audio. Référezvous au guide de référence de Pro Tools pour de plus amples informations. Mémoire pour les échantillons La quantité de mémoire vive disponible pour la lecture d'échantillons n'est limitée que par la quantité de mémoire vive de l'ordinateur. Vous pouvez définir une limite pour l'allocation de mémoire grâce au menu contextuel Sample Memory. Evitez de définir une limite trop élevée car les autres applications (dont Mac OS) risqueraient de ne plus avoir suffisamment de mémoire pour fonctionner correctement. Si vous réglez le paramètre Sample Memory sur All, toute la RAM de l'ordinateur est assignée à la lecture d'échantillons, au détriment des autres applications. Ceci peut avoir une incidence sur les performances du système. Il est recommandé de réserver au moins 10% de la mémoire vive totale du système aux autres applications. Pour vérifier la mémoire vive disponible : 1 Ouvrez l'éditeur Soft SampleCell, ainsi que toutes les applications audio utilisées simultanément. 2 Allez dans le Finder et sélectionnez « À propos de votre ordinateur » dans le menu Pomme. La quantité de mémoire vive restant disponible est indiquée en tant que « Plus gros bloc inutilisé ». Pour des performances de système fiables, attribuez à Soft SampleCell une quantité de mémoire d'échantillon bien inférieure à la quantité indiquée. Si vous sélectionnez Direct I/O, cliquez sur Hardware Setup et sélectionnez les options de sortie correspondant à votre carte et à votre interface Digidesign, puis cliquez sur Done. Si vous sélectionnez Direct I/O ou Sound Manager, choisissez une latence High (importante) ou Low (faible), selon vos besoins. 4 Dans le menu contextuel Sample Memory, définissez la limite d'allocation de mémoire pour la lecture d'échantillon. 5 Dans le menu contextuel Number of Voices, entrez le nombre de voix désiré. 6 Cliquez sur OK. Vérification de la mémoire vive disponible L'allocation d'un nombre de voix trop important par rapport à la puissance de l'ordinateur risque de causer des parasites (clicks) pendant la lecture. Sélectionnez SampleCell > Soft SampleCell Setup et, si Soft SampleCell utilise plus de 50% des ressources de l'UC, réduisez la polyphonie vocale dans la boîte de dialogue Soft SampleCell Setup. Polyphonie Soft Sample offre un maximum de 64 voix de lecture d'échantillon. La polyphonie maximale dépend cependant des performances de l'ordinateur. Des UC moins rapides risquent d'offrir moins de 64 voix. Pour des performances système maximales, n'attribuez que le nombre de voix nécessaires. Pour configurer Soft SampleCell : 1 Lancez l'éditeur Soft SampleCell. 2 Sélectionnez SampleCell > Soft SampleCell Setup. 3 Sélectionnez l'option de sortie audio appropriée. Chapitre 1 : Démarrage de Soft SampleCell 7 Test de lecture Vous pouvez utiliser la Soundcheck demo Bank, fournie avec Soft SampleCell, pour vérifier rapidement les connexions audio et MIDI. Si vous avez choisi DirectConnect comme option de sortie audio, passez à l'option Direct I/O ou Sound Manager pour effectuer ce test. Après le test, vous pouvez à nouveau sélectionner l'option DirectConnect. Pour tester vos connexions audio et MIDI : 1 Dans l'éditeur Soft SampleCell Editor, sélectionnez File > Open. 2 Sélectionnez la Soundcheck demo Bank puis cliquez sur Open. 3 Cliquez deux fois sur Basic Left Instrument, afin d'ouvrir la fenêtre Sample Map. 4 Dans la fenêtre Sample Map, cliquez sur le clavier, afin d'écouter la lecture de l'échantillon. 5 Jouez quelques notes sur le clavier de contrôle MIDI afin de vérifier la communication MIDI. 6 Assurez-vous que les canaux de droite et de gauche des sorties audio sont correctement connectés en cliquant sur le bouton Solo et en jouant l’instrument basique de gauche (Basic Left Instrument). Répétez l'opération pour l’instrument basique de droite (Basic Right Instrument). Vous pouvez également déclencher les instruments Soft SampleCell à partir d'un clavier MIDI même lorsque l'éditeur Soft SampleCell n'est pas l'application en cours, en activant l'opération MIDI en arrière-plan (Background MIDI Operation) dans OMS MIDI Setup. Cette option permet également à un séquenceur compatible OMS de poursuivre une lecture MIDI lorsque l'application n'est plus active (permettant ainsi d'écouter des modifications effectuées dans l'éditeur Soft SampleCell en continuant la lecture sur le séquenceur). N'oubliez pas que lorsque la fonction Run MIDI in Background est activée et que l'éditeur Soft SampleCell, ainsi que le séquenceur, répercutent simultanément les données reçues en MIDI Thru vers le même instrument, des notes doublées risquent d'apparaître. Pour pallier ce problème, assurez-vous que l'option Pass MIDI Thru in Background est désélectionnée dans la boîte de dialogue Soft SampleCell Preferences, si vous avez activé l'option MIDI in Background dans OMS MIDI Setup. Pour activerle MIDI en arrière-plan (Background) : 1 Dans l'éditeur Soft SampleCell, choisissez SampleCell > Preferences. 2 Sélectionnez SampleCell > MIDI Setup. 3 Dans la boîte de dialogue OMS MIDI Setup, sélectionnez Run MIDI in Background. Activation de la lecture d'arrière-plan MIDI et des périphériques d'entrée L'éditeur Soft SampleCell achemine (via OMS) les données MIDI issues du clavier de contrôle vers les instruments assignés au canal. 8 Guide Soft SampleCell 4 Cliquez sur OK. Activation des périphériques d'entrée OMS Si vous utilisez Soft SampleCell comme application autonome, vous devez activer votre contrôleur MIDI, ainsi que les autres périphériques d'entrée MIDI, afin de pouvoir les utiliser avec Soft SampleCell. Pour activer les périphériques d'entrée MIDI : 1 Dans l'éditeur Soft SampleCell Editor, sélectionnez SampleCell > OMS Input Devices. Activation des périphériques d'entrée OMS 2 Sélectionnez les périphériques que vous souhaitez utiliser, puis cliquez sur OK. Chapitre 1 : Démarrage de Soft SampleCell 9 10 Guide Soft SampleCell chapitre 2 Utilisation de banques et d’instruments Ce chapitre explique les principes de base relatifs à l’utilisation de banques et d’instruments dans l’éditeur Soft SampleCell. Pour plus d’informations sur la création d’instruments et de banques, et sur l’utilisation de vos propres échantillons, reportez-vous au Chapitre 3, « Création et modification d'instruments ». Les échantillons ne peuvent pas être lus directement par Soft SampleCell – ils doivent être chargés dans un instrument. Instruments Un instrument consiste en un ou plusieurs échantillons, affectés à différentes séries de touches et de vélocités. Types de fichiers SampleCell Echantillons Un échantillon correspond aux données brutes décrivant la forme d’onde d’un son échantillonné. Fichiers d’instruments (en haut) et d’échantillons De nombreuses options de modulation, telles que les enveloppes et les LFO, peuvent être utilisées au niveau des instruments. Fichier Echantillon SampleCell ne permet pas directement l’enregistrement de formes d’onde numériques, ni de échantillons. De nombreux échantillons « tout faits » sont disponibles auprès de développeurs de sons de tierce partie. Les échantillons peuvent également être enregistrés à l’aide de Pro Tools. Voir annexe B, « Enregistrement d'échantillons ». Chapitre 2 : Utilisation de banques et d’instruments 11 Banques Les instruments sont assemblés en groupes de jeu, appelés Banques. Structure de fichiers des CD-ROM La structure des fichiers sur de nombreux CDROM de bibliothèques d’échantillons de tierce partie reflète la hiérarchie présentée dans la section précédente. Les échantillons, instruments et banques sont conservés dans des dossiers portant ces appellations respectives. Banques (en haut), fichiers d’instruments et d’échantillons On parle de banques lorsque différents instruments sont affectés à des sorties, panoramiqués et atténués. Chaque instrument d’une banque peut être paramétré pour réagir sur un canal MIDI distinct et une tessiture (plage de notes) différente, constituant ainsi un générateur de sons multitimbral, pour utilisation avec un séquenceur (ou un autre dispositif pouvant transmettre plusieurs canaux MIDI). Les instruments ne peuvent pas être ouverts dans plusieurs banques, ni ouverts simultanément, mais ils peuvent être copiés et collés. Un dossier de banques contient normalement des fichiers Bank, qui contiennent eux-mêmes généralement un ou plusieurs instruments. Un dossier d’instruments contient normalement des fichiers Instrument, qui sont liés chacun à leurs échantillons associés. Ces dossiers emboîtés permettent de faire apparaître plus facilement par catégorie les instruments contenus sur le CD-ROM, tels que guitares, synthétiseurs ou bois... Un dossier d’échantillons ne contient normalement que des échantillons bruts, classés selon les instruments d’origine. Les banques sont un bon moyen de rassembler tous les instruments requis par un morceau ou une séquence MIDI en un seul document, ou d’assembler tous les éléments d’un prémixage (différents stems ou instruments de musique/effets) sur une seule page d’écran. Hiérarchie des fichiers Pour éviter les notes coincées, arrêtez votre séquenceur lorsque vous ouvrez les fichiers Bank ou Instrument, ou lors de l’ouverture de la fenêtre Edit Loops. 12 Guide Soft SampleCell Lorsque vous travaillez avec vos propres échantillons, il est conseillé de créer des dossiers pour les banques, les instruments et les échantillons de la même manière, afin de conserver une structure organisée. Ouverture d'une banque Pour ouvrir une banque existante, suivez les instructions suivantes : Pour charger une banque existante : 1 Choisissez File > Open. Mémoire vive insuffisante Si la mémoire vive disponible est insuffisante pour charger tous les échantillons correspondant à un ou plusieurs instruments d’une banque, des instruments seront chargés sans leurs données d’échantillons. Vous pouvez rechercher les échantillons non chargés en ouvrant la fenêtre Sample Map pour un instrument spécifique. (Voir « Mapping (assignation) d'échantillons » à la page 29.) Les échantillons non chargés apparaissent en italiques. Recherche de fichiers Ouverture d'une banque Si Soft SampleCell ne peut pas localiser un instrument ou un échantillon requis pour charger une banque ou un instrument, la boîte de dialogue Find File s’affiche. 2 Sélectionnez la banque et cliquez sur Open. Tous les instruments sélectionnés vont être chargés. Pour omettre des instruments spécifiques, désélectionnez-les. Pour localiser les fichiers manquants : ■ Choisissez la destination de recherche dans les menus contextuels situés dans la partie inférieure de cette boîte de dialogue, puis cliquez sur New Search. Boîte de dialogue Select Instrument Si vous utilisez Soft SampleCell en plus d’une carte Digidesign SampleCell II, vous pouvez utiliser le menu contextuel SampleCell de la boîte de dialogue pour choisir l’emplacement où vous voulez charger l’instrument. Boîte de dialogue Find File Si la préférence « Preview Using Sound Manager » est sélectionnée dans la boîte de dialogue SampleCell Preferences, vous pouvez écouter des échantillons depuis la boîte de 3 Cliquez sur OK. Chapitre 2 : Utilisation de banques et d’instruments 13 dialogue Find File, en sélectionnant le nom d’un fichier d’échantillon puis en cliquant sur Play. Cliquez à nouveau sur ce bouton pour arrêter la lecture. Priorité du chargement d’échantillons Lorsqu’une banque d’instruments est ouverte, vous pouvez choisir l’ordre de chargement des échantillons en réorganisant l’ordre des instruments des banques. Les instruments (et leurs échantillons) sont chargés de gauche à droite (en affichage « pleine hauteur ») ou de haut en bas (en affichage réduit). (Voir « Vues de banques » à la page 14.) Utilisation de banques Vue Large Bank Lors de l’ouverture d’une banque, la fenêtre Banque apparaît. Elle sert à régler les niveaux des instruments, le panoramique, les sorties et d’autres paramètres. Vues de banques SampleCell offre deux vues de banques (petite et grande). La vue Large Bank affiche une voie de console de hauteur intégrale pour tous les instruments de la banque. La vue Small Bank affiche tous les instruments de manière compacte, en ligne. Vue Small Bank Pour changer la vue Bank : ■ Choisissez Windows > Switch Bank Size ou appuyez sur les touches Pomme + [B]. Par défaut, Soft SampleCell affiche les banques en mode Large Bank. Pour économiser de l’espace sur l’écran, vous pouvez changer ce paramètre par défaut au mode Small Bank. 14 Guide Soft SampleCell Pour régler le paramètre par défaut Bank View sur Small Bank View : 1 Choisissez SampleCell > Preferences. 2 Sélectionnez Default to Small Bank View et cliquez sur OK. Création d’une banque Vous pouvez créer vos propres banques pour regrouper les instruments les plus fréquemment utilisés. Lorsque vous utilisez des instruments et des échantillons provenant de plusieurs sources (par exemple, plusieurs CD-ROM), vous pouvez classer les fichiers provenant de chaque volume dans leur propre banque. Cette opération peut nettement simplifier les choses lorsque vous enregistrez une banque qui contient des instruments et/ou des échantillons provenant de plusieurs CD-ROM. Pour créer une banque : 1 Sélectionnez File > New. Choisissez File > Save Bank As. Vous pouvez ainsi effectuer un enregistrement groupé des échantillons et des instruments vers de nouveaux emplacements, par exemple pour l’enregistrement depuis un CD-ROM sur le disque dur. Chargement d’instruments dans une banque Vous pouvez ajouter des instruments à une banque nouvelle et vide, ou ajouter des instruments supplémentaires à une banque existante, si la mémoire vive le permet. Pour charger des instruments dans une banque ouverte : 1 Choisissez File > Open. 2 Sélectionnez un instrument, puis cliquez sur Open. 3 Répétez cette opération pour les instruments supplémentaires. Vous pouvez également ouvrir les instruments par glisser/déposer de leurs icônes sur l’éditeur Soft SampleCell dans le Finder. Pour éviter des notes coincées, essayez de ne pas ouvrir de banques, d’instruments, ou la fenêtre Loop de l’éditeur SampleCell alors que le séquenceur est en lecture. Boîte de dialogue Select Document Type 2 Sélectionnez Bank, puis cliquez sur OK. Vous pouvez maintenant ajouter des instruments existants à la banque ou créer vos propres nouveaux instruments. (Voir Chapitre 3, « Création et modification d'instruments »..) Chapitre 2 : Utilisation de banques et d’instruments 15 Banques multiples Ouverture d’un instrument Les échantillons peuvent également être sélectionnés et chargés à l’aide de cette boîte de dialogue. L’échantillon sélectionné va être chargé dans un nouvel instrument, ne comportant que cet unique échantillon, dans la banque actuelle, ou dans une nouvelle banque si aucune banque n’est ouverte. Si les échantillons utilisés par un instrument se trouvent déjà en mémoire, ils ne seront pas rechargés. Un instrument tel qu’il est affiché dans une banque 16 Guide Soft SampleCell Les banques multiples peuvent être ouvertes et activées en même temps. Par exemple, des banques différentes peuvent contenir des instruments correspondant à différents morceaux ou séries de morceaux pour sets de concerts. Ou, une banque peut contenir un ensemble de sons constituant une batterie rock, tandis qu’une autre banque peut contenir les sons d’une batterie de jazz. Vous constaterez que cette approche modulaire facilite la configuration des banques et des instruments, quelle que soit la diversité des morceaux et des sources. Sauf si vous avez transféré les échantillons sur votre disque dur, évitez de rassembler dans une même banque des fichiers provenant de plusieurs CD-ROM, sous peine de devoir passer sans arrêt d’un CD à l’autre pour charger la totalité des fichiers. Utilisation de plusieurs copies d’un instrument dans une banque Suppression des instruments d’une banque Une technique de production courante consiste à utiliser deux instruments identiques légèrement désaccordés pour grossir le son. Pour mettre en œuvre ce type d’effet, vous devrez créer deux instruments identiques dans une banque. Les instruments peuvent être retirés des banques. Cependant, comme Soft SampleCell ne permet pas de charger deux fois le même instrument dans une banque, pour le dupliquer vous devrez copier puis coller l’instrument. Pour dupliquer un instrument dans une banque : 1 Sélectionnez l’instrument à copier en cliquant sur son nom. 2 Choisissez Edit > Copy Instrument. 3 Choisissez Edit > Paste. Contrôle des échantillons utilisés dans plusieurs instruments Pour supprimer un instrument dans une banque : 1 Sélectionnez l’instrument en cliquant sur son nom dans la fenêtre Bank. 2 Choisissez Edit > Clear Instrument ou appuyez sur la touche Suppression. Autres méthodes d’entrée de données La plupart des paramètres d’instruments et de banques de Soft SampleCell sont commandés par des curseurs et des boutons à l’écran. Vous pouvez également utiliser le clavier de votre contrôleur MIDI ou celui de votre ordinateur pour entrer les valeurs des paramètres. Lorsque vous copiez et collez pour dupliquer un instrument, certains paramètres d’échantillons, tel le panoramique, peuvent être édités indépendamment pour chaque instrument. D’autres paramètres d’échantillons, dont Sample Start Coarse/Medium et Loop Detune, sont des réglages globaux qui affecteront tous les instruments utilisant cet échantillon. Ceci est dû au fait que les instruments copiés font référence aux mêmes échantillons. Ceci permet à Soft SampleCell d’économiser de la mémoire vive. Chapitre 2 : Utilisation de banques et d’instruments 17 Utilisation des contrôleurs continus MIDI Vous pouvez régler un contrôle à l’écran à l’aide d’un contrôleur continu MIDI (molette de modulation, joystick ou curseur de données MIDI). Pour régler une commande à l’aide d’un contrôleur MIDI : 1 Cliquez sur le contrôle à régler tout en maintenant la touche Ctrl enfoncée. Une icône MIDI s’affiche. Affectation d’un contrôle de panoramique à un contrôleur MIDI externe 2 Déplacez le contrôleur continu MIDI. La valeur du paramètre est réglée en conséquence. Pour désaffecter le contrôleur MIDI : ■ Cliquez n’importe où sur l’écran. Pour remettre un contrôle à l’écran sur sa valeur par défaut : Cliquez sur la commande en maintenant la touche Option enfoncée. ■ Utilisation des numéros de notes MIDI Certains paramètres utilisent pour leurs valeurs des numéros de notes MIDI. Pour ces paramètres, vous pouvez entrer une valeur en jouant la note correspondante sur votre contrôleur MIDI. 18 Guide Soft SampleCell Pour entrer un numéro de note MIDI à l’aide d’un appareil MIDI : 1 Cliquez sur la boîte de texte du paramètre tout en maintenant la touche Ctrl enfoncée. Une petite icône MIDI apparaît. 2 Jouez la note choisie sur le clavier de votre contrôleur MIDI. Utilisation d’un clavier d’ordinateur Vous pouvez également utiliser le clavier de votre ordinateur pour entrer rapidement les valeurs des paramètres. Pour régler une valeur à l’aide d’un clavier d’ordinateur : 1 Cliquez sur la boîte de texte du paramètre tout en maintenant la touche Ctrl enfoncée. Une icône MIDI apparaît. 2 Appuyez sur la flèche en haut, la flèche à droite ou sur la touche plus (+) de votre ordinateur pour augmenter la valeur. 3 Appuyez sur la flèche en bas, la flèche à gauche ou sur la touche moins (-) de votre ordinateur pour diminuer la valeur. 4 Pour quitter le mode d’entrée par clavier, cliquez n’importe où sur l’écran. Configuration des canaux MIDI Le canal MIDI des instruments existants peut être réglé à l’aide du menu contextuel du canal MIDI sur la bande des instruments. Pour modifier la note MIDI la plus basse à laquelle un instrument va réagir : 1 Cliquez sur la petite icône du clavier à droite de Lo. Un « clavier contextuel » s’affiche. Pour régler le canal MIDI d’un instrument : 1 Cliquez sur le numéro situé au-dessus de l’indicateur MIDI Chan. Un menu contextuel apparaît. Réglage de Lo MIDI Note 2 Faites défiler le clavier jusqu’à ce que la note désirée passe en surbrillance. L’instrument ne réagira plus aux notes plus basses que celle que vous avez sélectionnée. Configuration du canal MIDI (affichage réduit de la banque) Pour modifier la note MIDI la plus haute à laquelle un instrument va réagir : 2 Faites glisser jusqu’à ce que le numéro de 1 Cliquez sur la petite icône du clavier à droite de Hi. Un clavier contextuel s’affiche. canal souhaité apparaisse en surbrillance. Lors de la création de nouveaux instruments, Soft SampleCell peut affecter automatiquement un canal MIDI unique à chaque nouvel instrument. Pour en savoir plus, reportez-vous à la section « Préférences d’instruments » à la page 89. Configuration des zones MIDI Lorsqu’un instrument est d’abord chargé dans une banque, il réagit sur toute l’étendue des notes MIDI. Cette plage de réaction peut être modifiée pour chaque instrument. Par exemple, pour créer un clavier splitté, vous souhaiterez que le son de basse sonne pour les notes situées avant le que ce soit l’orgue qui parle pour les notes situées après le Do2. Les menus contextuels de claviers Hi/Lo Note permettent de définir rapidement les points de split, en déterminant les plages de notes haute et basse pour l’instrument. 2 Faites défiler le clavier jusqu’à ce que la note désirée soit en surbrillance. L’instrument ne répondra plus aux notes plus hautes que celle que vous avez sélectionnée. Vous pouvez cliquer sur la valeur Hi/Lo tout en maintenant la touche Ctrl enfoncée, puis entrez une nouvelle valeur en jouant une note sur votre clavier MIDI. Le canal MIDI et les zones MIDI peuvent être enregistrés comme valeurs par défaut pour l’instrument. Pour plus d’informations sur la commande Set Instrument Default, reportez-vous au Chapitre 3, « Création et modification d'instruments ». Chapitre 2 : Utilisation de banques et d’instruments 19 Assignation de sorties audio Ce n’est pas le fait du hasard si les panneaux de commande des instruments ressemblent beaucoup à une console de mixage. Les fonctions sont quasiment identiques, chaque instrument se comportant comme une voie de console traditionnelle. Chaque instrument peut être assigné à l’une des paires de sorties audio de Soft SampleCell. Le nombre de sorties dépend de l’option de sortie audio sélectionnée dans la boîte de dialogue Soft SampleCell Setup. Voir « Sortie audio » à la page 6. Tout comme la réception des données MIDI correspondant aux sons de piano, de basse et de batterie peut intervenir sur des canaux MIDI séparés, leurs sorties respectives peuvent être assignées à trois différentes sorties audio stéréo. Ces sorties peuvent se voir, à leur tour, assignées à trois voies stéréo séparées sur une console de mixage en vue d’un prémixage. De même, chaque paire de sortie d’un film ou d’une post-session vidéo peut être dédiée à un prémixage différent (musique et effets, bruitages, ambiances). Pour assigner un instrument à une paire de sortie audio : Cliquez sur le bouton Output associé à la paire de sortie souhaitée. Les signaux audio générés par l’instrument apparaîtront uniquement sur les sorties correspondantes. ■ 20 Guide Soft SampleCell Réglage des canaux de sortie À un instant précis, on ne peut sélectionner qu’une seule paire de sorties à la fois pour un instrument donné. Si vous utilisez Soft SampleCell avec Pro Tools et DirectConnect, la modification de ces contrôles d’assignation de sortie analogique change également l’assignation du signal. La sortie audio peut être enregistrée comme valeur par défaut d’instrument. Pour plus d’informations sur la commande Set Instrument Default, reportez-vous à la section « Set Instrument Defaults » à la page 86. Panoramique des instruments Le panoramique détermine la balance de l’instrument dans la paire de sortie stéréo sélectionnée. Par exemple, si la sortie 1-2 est sélectionnée, un panoramique à fond à gauche envoie un instrument mono uniquement sur la sortie 1 ; un panoramique à fond à droite envoie l’instrument uniquement à la sortie 2. Pour panoramiquer un instrument dans la paire de sortie sélectionnée : ■ Faites glisser le contrôle de panoramique dans la direction souhaitée. Le nombre à l’intérieur du curseur indique la quantité exacte de panoramique. Les instruments stéréo envoient les canaux impairs à fond vers la gauche et les canaux pairs à fond vers la droite. Le curseur de panoramique décale le centre de l’image stéréo de l’instrument. Les valeurs négatives envoient le son avec une prédominance vers la sortie gauche, et les valeurs positives vers la sortie droite. Pour changer le panoramique des échantillons individuels dans l’image stéréo de l’instrument, reportez-vous à la section « Panoramique du groupe de touches » à la page 39. Le panoramique des groupes de touches vient s’ajouter au contrôle de panoramique principal d’un instrument. Vous ne pouvez pas l’utiliser pour panoramiquer, dans un même instrument, un échantillon à l’extrême gauche et un autre à l’extrême droite. Contrôle de panoramique des instruments Pour plus d’informations sur la modulation de panoramique avec des LFO ou d’autres sources de modulation, reportez-vous à la section « Modulation de matrice » à la page 49. Le panoramique des instruments peut être enregistré comme valeur par défaut. Pour plus d’informations sur la commande Set Instrument Default, reportez-vous à la section « Set Instrument Defaults » à la page 86. Chapitre 2 : Utilisation de banques et d’instruments 21 Coupure (Mute) et lecture en Solo d’un instrument Comme une console de mixage, la coupure (Mute) fait disparaître le son de l’instrument associé, tandis que la lecture en solo garantit que seuls les instruments sélectionnés sont entendus. Volume des instruments Le niveau d’un instrument se règle via son fader. Pour modifier le niveau d’un instrument : ■ Faites glisser le fader de volume de l’instrument au niveau souhaité. Une mesure numérique indique la valeur exacte. Il est possible de couper simultanément le son de plusieurs instruments, ou de les écouter en solo en même temps. Activer un instrument en Solo coupe tous les autres instruments dans toutes les banques ouvertes. Fader de volume de l’instrument Boutons Solo et Mute Pour couper le son d’un instrument : ■ Cliquez sur le bouton Mute de l’instrument. Pour revenir à un fonctionnement normal, cliquez à nouveau sur Mute. Cliquez tout en appuyant sur la touche Option pour rétablir le son de tous les instruments. Pour écouter un instrument en solo : ■ Cliquez sur le bouton Solo de l’instrument. Pour revenir à un fonctionnement normal, cliquez à nouveau sur Solo. Cliquez tout en appuyant sur la touche Option pour ne plus lire en solo tous les instruments. 22 Cliquez sur le fader de volume tout en maintenant la touche Ctrl enfoncée pour assigner temporairement un contrôleur MIDI (molette de modulation, etc) au volume de l’instrument. Guide Soft SampleCell Le volume de l’instrument peut être enregistré comme valeur par défaut. Pour plus d’informations sur la commande Set Instrument Default, reportez-vous au Chapitre 6, « Menus de Soft SampleCell ». Commentaires concernant les instruments et les banques Accord des instruments SampleCell permet d’entrer des commentaires relatifs aux instruments et aux banques. Les commentaires s’affichent dans la boîte de dialogue Open File lorsque vous sélectionnez une banque ou un instrument. SampleCell n’a pas de contrôles d’accord de banques général. Mais, chaque instrument possède ses propres paramètres d’accord. Ces contrôles se trouvent dans la fenêtre Misc de chaque instrument. Pour entrer ou modifier les commentaires relatifs à une banque : Pour accéder aux commandes d’accord d’un instrument : 1 Lorsque le fichier Bank est ouvert et qu’aucun instrument n’est sélectionné, choisissez File > Get Bank Info. 2 Entrez ou modifiez à votre guise les commentaires. 1 Sélectionnez l’instrument dans la fenêtre Bank. 2 Choisissez Windows > Misc Parameters, ou cliquez sur le bouton Misc de la barre d’outils Bank. 3 À la fermeture de la fenêtre, vos commentaires vont être stockés dans le fichier Bank actuel. Bouton Misc Pour entrer ou modifier les commentaires relatifs à un instrument : 4 Sélectionnez un instrument dans une banque et choisissez File > Get Instrument Info, ou cliquez sur le bouton Info. Bouton Info 5 Entrez ou modifiez à votre guise les commentaires. 6 À la fermeture de la fenêtre, vos commentaires vont être stockés dans le fichier Bank actuel. Les commentaires associés aux instruments sont également entrés dans cette fenêtre. Ces commentaires restent associés à ces instruments lorsqu’ils sont utilisés dans d’autres banques. Fenêtre Misc Pour transposer un instrument par octaves : ■ Faites glisser le curseur Pitch Octave à la position appropriée. La hauteur d’origine peut être modifiée jusqu’à trois octaves au-dessus et quatre octaves en dessous. Chapitre 2 : Utilisation de banques et d’instruments 23 Pour transposer un instrument par demi-tons : Faites glisser le curseur Pitch Semitone à la position appropriée. La hauteur d’origine peut être modifiée jusqu’à 12 demi-tons vers le haut ou vers le bas. ■ L’accord précis est extrêmement utile lorsqu’un effet de chorus ou un effet de désaccord est souhaité entre deux copies identiques d’un instrument. Si vous utilisez des valeurs extrêmes de transposition, vous allez entendre des échantillons adjacents dans Sample Map. Pour un meilleur contrôle de la plage de hauteurs pour un échantillon particulier, créez un instrument pour l’échantillon et utilisez les touches Hi/Low pour spécifier la gamme de hauteurs souhaitée dans laquelle l’échantillon peut être lu. Pour effectuer un accord précis ou désaccorder un instrument : Faites glisser le curseur Detune à la position appropriée. La hauteur d’origine peut être modifiée d’un quart de ton vers le haut ou vers le bas. ■ Chaque échantillon peut être accordé individuellement depuis la fenêtre Sample Parameters. Pour en savoir plus, reportezvous à la section « Fenêtre Sample Parameters » à la page 38. Désaccord égal Les contrôles Detune ne réagissent pas de la même manière selon les différentes plages de l’instrument, en fonction du réglage Equal Detune dans la fenêtre Misc. Désaccord égal désactivé. Lorsque l’option Equal Detune est désactivée, la lecture de Soft SampleCell repose sur un accord au tempérament égal (exponentiel) et le curseur 24 Guide Soft SampleCell Detune modifie l’accord de toutes les notes du nombre de cents sélectionné (un cent = 1/100ème de demi-ton). Autrement dit, un désaccord de moins 5 cents aura le même effet sur toute la plage d’un instrument. Le La1 sera donc aussi « bémolisé » que le La6 ou le Ré7. Ce phénomène est dû au décalage en cents qui est logarithmique. Désaccord égal activé. Lorsque l’option Equal Detune est activée, la fréquence est désaccordée par une valeur constante en Hz dans toute l’échelle. Si vous avez deux échantillons, et si l’un est très légèrement désaccordé par rapport à l’autre en mode Equal Detune, les deux échantillons vont « battre » l’un contre l’autre à la même fréquence dans toute la plage du clavier. Le décalage de hauteur varie en fonction de la fréquence : ◆ Pour un échantillon lu à sa note racine MIDI, le curseur Detune possède une plage de plus ou moins un demi-ton. ◆ Si un échantillon est lu une octave en dessous de sa note racine MIDI, le curseur Detune crée une plage de désaccord de plus ou moins un ton (deux demi-tons). ◆ Si un échantillon est lu une octave au-dessus de sa note racine MIDI, le curseur Detune crée une plage de désaccord de plus ou moins un quart de ton. Essayez l’option Equal Detune sur les instruments non-occidentaux ou sur les instruments anciens. Ou, utilisez-la lorsque vous essayez d’adapter des boucles à une autre rythmique. Elle peut fournir le léger changement de la vitesse (vitesse/hauteur de lecture) nécessaire pour « ancrer » un groove. Enregistrement d’une banque Une fois que vous avez configuré une banque avec des instruments et leurs paramètres de base, enregistrer la banque permet de la retrouver pour une utilisation ultérieure. Vous pouvez enregistrer tous les instruments et les échantillons associés à une banque en utilisant la commande Save Bank As. Soft SampleCell ne fait pas automatiquement la distinction entre les échantillons, les instruments et les banques : vous pouvez donc très bien écraser par inadvertance un échantillon si vous enregistrez par mégarde un instrument du même nom au même emplacement. Pour des raisons de sécurité, créez des dossiers séparés pour les banques, les instruments et les échantillons. Pour enregistrer la banque actuelle avec son nom et sa destination d’origine : ■ Choisissez File > Save Bank. Si la commande Save Bank n’apparaît pas dans le menu File, ceci est dû au fait qu’un instrument est actuellement sélectionné à l’écran dans la fenêtre Bank. Désélectionnez l’instrument en cliquant sur une zone vide dans la fenêtre Bank avant d’enregistrer une banque. Enregistrement d’une banque et des instruments 4 Sélectionnez « Save all referenced samples to a new location » si vous souhaitez enregistrer des nouvelles copies des échantillons associés à chaque instrument. Pour enregistrer tous les instruments et banques modifiés : ■ Choisissez File > Save All Changed. Fermeture d'une banque Pour fermer une banque : ■ Cliquez sur la case de fermeture de la fenêtre Bank ou choisissez File > Close. Pour plus d’informations sur la fermeture de Soft SampleCell Banks, reportez-vous à la section « Automatically delete unused samples » à la page 89. Pour enregistrer une banque avec un nouveau nom ou une nouvelle destination : 1 Choisissez File > Save Bank As. 2 Entrez un nom et choisissez la destination pour la banque. 3 Sélectionnez « Save all instruments to a new location » si vous souhaitez enregistrer des nouvelles copies des instruments associés à la banque. Chapitre 2 : Utilisation de banques et d’instruments 25 Enregistrement d’un instrument La plupart des paramètres évoqués dans ce chapitre sont enregistrés avec une banque et avec l’instrument. Si vous modifiez les commentaires d’un instrument ou tout paramètre associé à un instrument, l’instrument doit être enregistré pour conserver ces modifications. Même si vous êtes invité automatiquement à enregistrer ces changements d’instruments lorsque vous refermez une banque, vous pouvez également enregistrer un instrument manuellement. Pour enregistrer un instrument avec son nom et sa destination d’origine : ■ Choisissez File > Save Instrument. Si la commande Save Instrument ne s’affiche pas dans le menu File, ceci est dû au fait qu’un instrument n’est pas actuellement sélectionné à l’écran dans la fenêtre Bank. Sélectionnez l’instrument en cliquant dessus avant de l’enregistrer. Pour enregistrer un instrument avec un nouveau nom ou une nouvelle destination : 1 Choisissez File > Save Instrument As. 2 Entrez un nom et choisissez la destination pour l’instrument. 3 Sélectionnez « Save all referenced sample to a new location » si vous souhaitez enregistrer des nouvelles copies des échantillons associés à l’instrument. Pour enregistrer tous les instruments et banques modifiés : ■ 26 Choisissez File > Save All Changed. Guide Soft SampleCell chapitre 3 Création et modification d'instruments Ce chapitre décrit les fonctions de modification d'instruments de Soft SampleCell. Les commandes Instrument Volume, Pan, Audio Output, MIDI Channel et Range de Soft SampleCell sont associées à des banques. Ces banques regroupent ces commandes avec des paramètres de jeu. Pour plus d'informations sur les banques, consultez Chapitre 2, « Utilisation de banques et d’instruments ». Principes de base des instruments Un instrument est un groupe d'échantillons, affectés à des touches spécifiques pour pouvoir être joués à l'aide d'un contrôleur MIDI ou d'un séquenceur. Les instruments peuvent être chargés à partir d'un CD-ROM pour être ensuite modifiés, ou peuvent être créés et configurés à l'aide d'échantillons, d’assignations de touches et de paramètres de modulation personnels. Chaque instrument possède des paramètres personnalisables spécifiques, accessibles par l’intermédiaire des boutons suivants de la barre d'outils Edit : Fenêtre Sample Map La fenêtre Sample Map regroupe des commandes permettant l’assignation d'échantillons sur différentes régions de de notes MIDI et de plages de vélocités. Fenêtre Misc Parameters La fenêtre Misc Parameters (paramètres divers) regroupe des commandes permettant de définir l’accord, la priorité, le recouvrement, la réponse en vélocité, la molette de hauteur et le filtre. Elle comprend également les cases à cocher Instrument Crossfade, Monophonic, Key Track, Equal Detune et Disable MIDI Volume/Pan. Chapitre 3 : Création et modification d'instruments 27 Fenêtre Envelope La fenêtre Envelope propose 3 enveloppes à quatre points, avec des commandes supplémentaires pour les options Key Track, Envelope Amount et Gate Time. Fenêtre Matrix Modulation La fenêtre Matrix Modulation permet de faire correspondre un grand nombre de sources de commandes de modulation, à divers paramètres de destination. Création de nouveaux instruments Il existe deux types d'instruments de base : les instruments à échantillon unique et les instruments à échantillons multiples. Ces instruments peuvent être soit mono, soit stéréo. Instruments à échantillon unique Les instruments à échantillon unique possèdent un seul groupe de touches, une seule région de vélocité, mais aucun chemin de modulation (ces instruments à échantillon unique correspondent souvent à des effets sonores ou à des boucles rythmiques). Pour cette raison, les fenêtres Envelope, Matrix, Modulators et Trackers ne sont pas disponibles pour ce type d'instruments. Fenêtre Modulators Instruments à échantillons multiples La fenêtre Modulators propose 2 oscillateurs avec des modes de vitesse, d'amplitude, de forme et de déclenchement variables. Elle propose également un générateur de rampe et 2 contrôleurs MIDI variables. Les instruments à échantillons multiples peuvent posséder plusieurs groupes de touches et plusieurs zones de vélocité, ainsi que plusieurs chemins de modulation. Ils peuvent également être modifiés à partir de n'importe quelle fenêtre de modification d'instrument. Soft SampleCell peut ouvrir un maximum de 60 instruments mono, ou de 30 instruments stéréo. Fenêtre Trackers Instruments mono et stéréo La fenêtre Trackers affiche une représentation graphique à neuf points d’inflexion pour le tracé de courbes de réponse personnalisées correspondant à chaque paramètre. 28 Guide Soft SampleCell Les instruments peuvent être soit mono, soit stéréo. Les caractéristiques mono/stéréo des échantillons utilisés dans l'instrument déterminent la définition du nouvel instrument lui-même. Soft SampleCell peut ouvrir un maximum de 60 instruments mono, ou de 30 instruments stéréo. Lorsque des échantillons mono sont chargés dans des instruments stéréo, chaque échantillon mono utilise quand même 2 voix. Pour créer un instrument : 1 Après avoir ouvert une banque, sélectionnez File > New ou cliquez sur le bouton Create New Instrument dans la barre d'outils Edit. Si cette option n'est pas sélectionnée, un instrument est créé pour chaque échantillon. Il n'est pas possible de créer automatiquement des zones de vélocité. Ces zones doivent être ajoutées individuellement. Pour créer automatiquement un ou plusieurs instruments : ■ Dans le Finder, faites glisser autant d'échantillons que vous le souhaitez dans l'éditeur Soft SampleCell. Bouton Create New 2 Sélectionnez le type d'instrument à créer, puis cliquez sur OK. Mapping (assignation) d'échantillons Un instrument consiste essentiellement en un certain nombre d'échantillons assignés à certaines régions du clavier MIDI (groupe de touches, ou Key Group) et/ou en fonction de plages de valeurs de vélocité MIDI (zones de vélocité, ou Velocity Zones). Cette correspondance peut être affichée, modifiée ou changée dans la fenêtre Sample Map. Boîte de dialogue Create New Instrument Pour ouvrir la fenêtre Sample Map : Création automatique d'instruments ■ Cliquez sur l'icône Instrument Sample Map de la fenêtre Bank, ou cliquez deux fois sur le nom d'un instrument. Si vous faites glisser dans le Finder des fichiers d'échantillons sur l'éditeur Soft SampleCell, Soft SampleCell crée automatiquement des instruments à partir de ces fichiers. Icône Sample Map Si l'option Make One Instrument when Multiple Sound Files are Dragged Onto the Editor est sélectionnée dans la boîte de dialogue Preferences, Soft SampleCell crée un seul instrument à partir de tous les échantillons importés par glissement. Chapitre 3 : Création et modification d'instruments 29 Principes de base de l’assignation des touches Le mapping des touches consiste à placer plusieurs échantillons sur l’étendue des touches jouables d'un instrument à échantillons multiples. timbre et des registres de nombreux instruments de musique. En enregistrant plusieurs échantillons sur différents registres et différentes plages dynamiques, puis en les assignant à différents groupes de touches et zones de vélocité, il est possible de simuler l’instrument d'origine de façon très réaliste. Ces échantillons multiples sont généralement nécessaires à une reproduction réaliste du Sample Parameters Menu contextuel Instrument Select Loop Window Reload Sample New Key Group Case à cocher MIDI Selects Zone Change Sample New Velocity Zone Limite de la zone de vélocité Zone de vélocité Echelle de vélocité Set Root Note Order Key Groups by Root Note Spread Key Groups Groupe de touches Note de base MIDI Clavier Limite du groupe de notes Figure 1. Fenêtre Sample Map Groupes de touches Les échantillons sont répartis le long de l'axe horizontal à diverses régions de notes, appelées groupes de notes. Le nombre de groupes de touches peut être compris entre 1 (ce groupe 30 Guide Soft SampleCell unique couvre alors la totalité du clavier) et 60 (si la mémoire le permet). Zones de vélocité Chaque groupe de notes contient des zones de vélocité. La plupart des instruments acoustiques et des sons naturels possèdent des timbres différents selon leur volume. Pour cette raison, on utilise aussi un mapping de vélocité (en plus du mapping selon la hauteur de notes), pour permettre à différents échantillons enregistrés à des intensités variables d'être attribués aux gammes de vélocité correspondantes. Soft Soft SampleCell permet d’inclure jusqu'à 6 échantillons/zones de vélocité par groupe de touches. C’est l'échantillon de la zone de vélocité correspondant à la valeur de vélocité MIDI entrante qui est déclenché. Ajout/importation d'échantillons Une fois que vous avez créé un nouvel instrument, à échantillon unique ou à échantillons multiples, vous pouvez lui ajouter d’autres échantillons. Cet ajout d’échantillons peut s’effectuer par groupes ou séparément. Pour ajouter un seul nouvel échantillon : 1 Sélectionnez Windows > Sample Map ou cliquez sur l'icône Sample Map. 2 Sélectionnez Instruments > New Key Group, ou cliquez sur le bouton New Key Group de la fenêtre Sample Map : La fenêtre Sample Map de la Figure 1 représente un instrument possédant 3 zones de vélocité et 5 groupes de touches. Bouton New Key Group Cet instrument est par conséquent composé de 15 échantillons. Les noms d'échantillons portent un suffixe, tel que soft, med, ou loud, indiquant leur zone de vélocité cible. Les zones de vélocité peuvent également être utilisées pour commuter deux sons totalement différents. Un exemple typique serait un échantillon de guitare basse jouée avec les doigts dans la zone de vélocité inférieure et un échantillon de basse slappée dans la zone supérieure. Les notes les plus fortes déclenchent les échantillons « frappés », tandis que les vélocités MIDI plus basses déclenchent les échantillons de basse jouée au doigt. 3 Sélectionnez un échantillon à importer. Vous pouvez sélectionner des fichiers de sons entiers ou certaines régions de ces fichiers. Boîte de dialogue New Key Group 4 Cliquez sur Play pour écouter l'échantillon. 5 Cliquez sur Open pour charger l'échantillon sélectionné. Le nouveau groupe de touches est placé en Do8. 6 Répétez l'opération pour charger des échantillons supplémentaires. Chapitre 3 : Création et modification d'instruments 31 Une fois les échantillons supplémentaires ajoutés, le groupe de touches situé immédiatement à gauche est rétréci, afin de faire place aux nouveaux échantillons. Tous les groupes de touches à note unique sont décalés d'une note vers la gauche. Pour ajouter plusieurs échantillons : 1 Sélectionnez Instruments > Add Multiple Key Groups. Pour ajouter un échantillon à une nouvelle zone de vélocité : 1 Dans la fenêtre Sample Map, sélectionnez un échantillon correspondant au groupe de touches auquel vous souhaitez ajouter une nouvelle zone de vélocité. 2 Sélectionnez Instruments > New Velocity Zone ou cliquez sur le bouton New Velocity Zone : Bouton New Velocity Zone 3 Sélectionnez l'échantillon puis cliquez sur Open. Le nouvel échantillon est placé dans la plage de vélocité la plus haute pour le groupe de touches sélectionné. Boîte de dialogue Add Multiple Key Groups (Macintosh) 2 Sélectionnez des échantillons dans la liste Select Files to Add, puis cliquez sur Add. • Cliquez sur Add All pour ajouter la totalité du contenu du dossier actif. • Pour retirer un échantillon de la liste Files Added, sélectionnez-le puis cliquez sur Remove. 3 Cliquez sur Done lorsque l'opération est terminée. Tous les nouveaux groupes de touches sont répartis de façon uniforme sur la gamme de l'instrument, dans la fenêtre Sample Map. 32 Guide Soft SampleCell 4 Faites glisser l'échantillon vers la zone de vélocité souhaitée dans le groupe de touches sélectionné. Si nécessaire, réglez les limites de la zone de vélocité, afin de définir la plage de valeurs de vélocité qui déclenchera l'échantillon. Modification du groupe de touches Une fois que plusieurs échantillons sont chargés dans la fenêtre Sample Map de l'instrument, leur emplacement et la taille de leur groupe de touches peuvent être modifiés de différentes façons. Différents paramètres de groupe de touches, tels que le début de zone (l'emplacement auquel la lecture de l’échantillon commence), peuvent également être modifiés depuis la fenêtre Sample Parameters. Lorsque vous déplacez un groupe de touches, toutes les zones de vélocité de ce groupe sont déplacées en même temps et la largeur du groupe de touches (le nombre de touches concernées) reste identique. Sélection de Samples dans la fenêtre Sample Map Avant de modifier les paramètres Sample d'un groupe de touches ou d'une zone de vélocité, vous devez sélectionner l'échantillon correspondant dans la fenêtre Sample Map. Pour sélectionner un échantillon manuellement : Cliquez sur le groupe de touches/la zone de vélocité de votre choix dans la fenêtre Sample Map. Pour sélectionner un échantillon à l'aide du clavier de l'ordinateur : ◆ Pour chaque zone déjà sélectionnée, appuyez sur la flèche de droite (ou la touche Tab), afin de sélectionner les groupes de touches situés à droite. Appuyez sur la flèche de gauche (ou les touches Maj et Tab), afin de sélectionner les groupes de touches situés à gauche. Appuyez sur les flèches du haut/du bas, afin de sélectionner une zone de vélocité supérieure/inférieure. Pour sélectionner un échantillon depuis un contrôleur MIDI : ◆ Sélectionnez l'option MIDI Selects Zone, située dans la partie supérieure droite de la fenêtre Sample Map. Lorsque cette option est sélectionnée, jouer une note sur le contrôleur MIDI sélectionne l'échantillon correspondant à la vélocité et la gamme de note MIDI. La possibilité de sélectionner des groupes de touches/des zones via MIDI reste effective en cours d’édition dans la fenêtre Sample Parameters. Déplacement, modification, remplacement et suppression d'échantillons ■ – ou – Cliquez sur le clavier à l'écran pour sélectionner un groupe de touches, puis cliquez sur l'échelle de vélocité pour sélectionner une zone comprise dans le groupe de touches. ■ Il existe différentes façons de modifier la disposition des échantillons dans la fenêtre Sample Map d'un instrument. Vous pouvez changer l'ordre des groupes de touches en les faisant glisser vers de nouveaux emplacements, et vous pouvez modifier leur étendue en faisant glisser leurs limites. Vous pouvez également utiliser différents boutons de fonctions spéciales. Chapitre 3 : Création et modification d'instruments 33 Pour faire glisser un groupe de touches vers un nouvel emplacement : Faites glisser l'échantillon inférieur du groupe de touches vers un nouvel emplacement. Toutes les zones de vélocité de ce groupe sont déplacées, en conservant leur étendue. ■ La commande Reorder Key Groups By Root Note réassigne les groupes de touches en fonction de leur note de base, de la plus grave à la plus aiguë. Si vous venez de charger plusieurs échantillons, cette méthode permet de les classer rapidement par note de base dans la fenêtre Sample Map. Bouton Reorder Key Groups By Root Note Si le groupe de touches comprend plus d'une zone de vélocité, celles-ci se déplacent avec leur groupe. Autrement dit, toutes les zones se voient réassignées en fonction de la note de base de la zone de vélocité la plus basse de leur groupe. (See « Définition de la note MIDI de base » à la page 36 pour plus de détails.) Redimensionnement des groupes de touches Vous pouvez redimensionner les groupes de touches manuellement ou automatiquement. Pour changer l’étendue d'un groupe de touches : ■ Faites glisser la limite du groupe vers l’emplacement souhaité. L’étendue du groupe adjacent diminue ou augmente, pour permettre l'opération de redimensionnement. Vous pouvez redimensionner des groupes de touches sélectionnés pour qu'ils soient répartis uniformément sur le clavier. La taille de tous les groupes de touches situés à droite du groupe sélectionné (ou de tous les groupes si aucun n'est sélectionné) devient uniforme. Bouton Spread Key Groups La Figure 2 représente la fenêtre Sample Map d'un instrument avant l'utilisation de la commande Spread Key Groups. Pour trier les emplacements des groupes de touches par note de base : Cliquez sur le bouton Reorder Key Groups By Root Note, ou sélectionnez Instruments > Reorder Key Groups By Root Note. ■ Tous les groupes de touches de l'instrument sont reclassés en fonction de leur note MIDI de base. Figure 2. Fenêtre Sample Map avant l'utilisation de la commande Spread Key Groups 34 Guide Soft SampleCell Lorsque vous cliquez sur le bouton Spread Key Groups, la fenêtre Sample Map de l'instrument devient uniforme, comme le montre la Figure 3. Pour régler l’étendue d'une zone de vélocité : ■ Faites glisser la limite de la zone de vélocité à l’emplacement souhaitée. Vous pouvez modifier simultanément toutes les étendues de toutes les zones de vélocité en maintenant la touche Option enfoncée et en faisant glisser la limite de l'une des zones. Toutes les zones auront alors le même paramètre de limite. Remplacement et suppression d'échantillons Figure 3. Fenêtre Sample Map après l'utilisation de la commande Spread Key Groups Pour répartir uniformément tous les groupes de touches sur l’étendue de l'instrument : Cliquez sur le bouton Spread Key Groups de la fenêtre Sample Map. Tous les groupes de touches situés à droite du groupe sélectionné, y compris ce groupe, sont répartis uniformément sur le clavier. ■ Vous pouvez remplacer ou supprimer des échantillons dans la fenêtre Sample Map. Ceci permet de créer des modèles d'instruments prémappés, afin de construire rapidement des instruments. Pour supprimer un groupe de touches ou une zone de vélocité : 1 Sélectionnez l'échantillon à supprimer. 2 Choisissez Edit > Clear ou appuyez sur la touche Suppression. Redimensionnement des zones de vélocité Cette opération supprime le groupe de touches ou la zone de vélocité de la fenêtre Sample Map. Chaque groupe de touches de la fenêtre Sample Map peut contenir jusqu'à 6 zones de vélocité. Vous pouvez réorganiser les échantillons dans ces zones en faisant glisser ou en modifiant les limites de leur zone de vélocité. Vous pouvez rapidement remplacer un échantillon par un autre à l'aide du bouton Change Sample. Pour déplacer un échantillon vers une nouvelle zone de vélocité à l'intérieur d'un même groupe de touches : Faites glisser l'échantillon vers la zone de vélocité souhaitée à l'intérieur du groupe de touches. ■ Pour remplacer un échantillon : 1 Sélectionnez l'échantillon à changer en cliquant sur le groupe de touches ou sur la zone de vélocité approprié(e). 2 Cliquez sur le bouton Change Sample, ou sélectionnez Instruments > Change Sample. Chapitre 3 : Création et modification d'instruments 35 Bouton Change Sample 3 Sélectionnez un nouvel échantillon pour remplacer l'original. 4 Cliquez sur Open pour charger l'échantillon sélectionné. Le nouvel échantillon apparaît dans la fenêtre Sample Map, dans le même groupe de touches et la même zone de vélocité que l'échantillon d'origine. Les échantillons restent généralement en mémoire après la fermeture de la banque ou la suppression de l'instrument. Vous pouvez configurer Soft SampleCell pour qu'il décharge automatiquement tous les échantillons lors de la fermeture des banques ou de la suppression des instruments. Pour décharger automatiquement les échantillons lors de la fermeture des banques ou de la suppression des instruments : 1 Sélectionnez SampleCell > Preferences. 2 Sélectionnez Automatically Delete Unused Samples. Pour décharger un échantillon sélectionné : 1 Sélectionnez l'échantillon à supprimer. 2 Sélectionnez Instruments > Unload Sample. Modification des paramètres spécifiques à l'échantillon L'échantillon sélectionné est supprimé de la mémoire vive et l'instrument conserve les limites du groupe de touches et de la zone de vélocité de l'échantillon. Les échantillons déchargés apparaissent en italique dans la fenêtre Sample Map. Grâce aux outils de la fenêtre Sample Map, et d'autres fenêtres, vous pouvez modifier toute une série de paramètres spécifiques aux échantillons, dont la note MIDI de base, la boucle d'échantillon et le décalage du début de l'échantillon, pour ne citer que ces exemples. Pour recharger un échantillon déchargé : Définition de la note MIDI de base 1 Sélectionnez le groupe de touches/la zone de vélocité de l'échantillon. Cliquez sur le bouton Reload Sample, ou choisissez Instruments > Load Sample. Bouton Load Sample 36 Guide Soft SampleCell Lorsqu'un échantillon est assigné à la Sample Map, l'échantillon d'origine doit être attribué à une note de base, appelée note de base MIDI. Lorsqu'il est lu, l’échantillon est alors transposé à une hauteur inférieure ou supérieure à celle de sa note de base MIDI. En règle générale, la note de base MIDI doit correspondre à la hauteur d'origine de l'échantillon. Vous pouvez, cependant, modifier des sons en réglant la note de base à une hauteur différente. Si, par exemple, vous chargez un échantillon de Do3 de trompette et que vous réglez la note de base MIDI sur Do4, la trompette sonnera une octave plus bas, ce qui en fera un substitut acceptable pour un tuba. Pour définir la note de base de tous les groupes de touches d'un instrument : 1 Cliquez sur le bouton Set Root Note, ou sélectionnez Instruments > Set Root Notes. Soft SampleCell peut lire un échantillon jusqu'à trois octaves au-dessus de la hauteur d'origine. Vous pouvez ouvrir la fenêtre Sample Parameters d'un groupe de touches et définir manuellement des notes de base individuelles, ou faire glisser l'indicateur de note de base vers un emplacement approprié, le long du clavier de la fenêtre Sample Map à l’écran. Bouton Set Root Note 2 Choisissez l’une des options suivantes : Pour définir la note de base MIDI d'un échantillon : 1 Dans la fenêtre Sample Map, cliquez sur l'échantillon dont vous souhaitez régler la note de base MIDI. Un carré noir apparaît au-dessus du clavier, indiquant la note de base actuelle de l'échantillon. 2 Faites glisser ce carré jusqu'à la note de base souhaitée. Boîte de dialogue MIDI Root Note ◆ Lowest : place la note de base sur la note la plus grave du groupe de touches. ◆ Middle : place la note de base au milieu du groupe de touches. ◆ Highest : place la note de base sur la note la plus aiguë du groupe de touches. ◆ Use Audio File : place la note de base comme suit : • Si l'échantillon est un fichier AIFF, la note de base stockée dans ce fichier est utilisée. Note de base MIDI réglée sur Do4 Définition de la note de base MIDI • Si l'échantillon est un fichier Sound Designer II (SDII), la note de base par défaut est Do4 (C moyen). 3 Cliquez sur OK pour changer la note de base. Chapitre 3 : Création et modification d'instruments 37 Fenêtre Loop Fenêtre Sample Parameters De nombreux échantillons contiennent des boucles de lecture leur permettant d'être « maintenus » aussi longtemps que la note est maintenue enfoncée sur le clavier. La fenêtre Sample Loop permet de créer et modifier des boucles pour un échantillon particulier. La fenêtre Sample Parameters rassemble des commandes permettant de définir l'amplitude et le sens de lecture de l'échantillon, ainsi que le décalage du point de départ et l’accord de la boucle. Pour ouvrir la fenêtre Sample Parameters : Pour ouvrir la fenêtre Loop : 1 Sélectionnez un échantillon dans la fenêtre Sample Map. 2 Cliquez sur le bouton Loop. 1 Sélectionnez un échantillon dans la fenêtre Sample Map. 2 Cliquez sur le bouton Sample Parameters, ou cliquez deux fois sur l'échantillon de votre choix dans la fenêtre Sample Map. Bouton Loop Bouton Sample Parameters Fenêtre Sample Parameters Fenêtre Loop Cette fenêtre permet de régler les points de début des boucles, le type de boucle, ainsi que d’autres paramètres se rapportant à la boucle. Vous trouverez une description plus détaillée des boucles, ainsi que d’autres techniques d’édition, est disponible dans le chapitre Chapitre 4, « Modification et bouclage d’échantillons ». 38 Guide Soft SampleCell Utilisation des flèches de sélection d'échantillon Vous pouvez sélectionner différents échantillons à l'aide des flèches de sélection d'échantillon (ou des touches du clavier de l'ordinateur), afin de les modifier à l'intérieur d'un instrument, comme suit : échantillon, afin de modifier son caractère ou de modifier les caractéristiques non souhaitées, telles que le bruit d’attaque d'un échantillon de guitare. Le point de départ peut être réglé à l'aide de 3 curseurs : Coarse, Medium et Fine. Le curseur Fine règle le point de départ de l'échantillon de la façon la plus précise. Pour régler le point de départ d'un échantillon : Flèches de sélection d'échantillon • La flèche du haut (ou la touche Page préc.) sélectionne la zone de vélocité directement supérieure, dans le groupe de touches concerné. • La flèche de droite (ou la touche Tab) sélectionne la zone la plus basse dans le groupe de touches directement supérieur. • La flèche du bas (ou la touche Page suiv.) sélectionne la zone de vélocité directement inférieure, dans le groupe de touches concerné. • La flèche de gauche (ou les touches Maj + Tab) sélectionne la zone la plus basse dans le groupe de touches directement inférieur. • La touche Origine sélectionne la zone de vélocité inférieure gauche. Vous pouvez également sélectionner des échantillons dans leur groupe de touches et dans leur zone en utilisant le MIDI, si l'option MIDI Selects Zone a été choisie. Définition du début de l'échantillon Vous pouvez modifier l'emplacement auquel la lecture commence à l'intérieur de la forme d'onde d'un échantillon. Ceci est utile pour le réglage précis du point d'attaque d'un 1 Dans la fenêtre Sample Map, sélectionnez l'échantillon concerné et cliquez sur le bouton Sample Parameters (ou cliquez deux fois sur l'échantillon). Bouton Sample Parameters 2 Réglez la position du curseur Fine. Chaque unité de déplacement du curseur représente 256 échantillons numériques, ce qui représente un décalage total possible de 32512 échantillons. Le décalage de l'échantillon est affiché dans la partie Start Offset de la section Zone Parameters. Panoramique du groupe de touches Le panoramique de chaque groupe de touches appartenant à la fenêtre Sample Map peut être réglé individuellement. Vous pouvez utiliser cette fonction pour créer des effets, tels qu'un piano stéréo, dans lesquels les panoramiques des échantillons inférieurs sont placés plus à gauche et ceux des échantillons supérieurs plus à droite. L'image stéréo globale d'un instrument est contrôlée par son curseur Pan dans la fenêtre Bank. Chapitre 3 : Création et modification d'instruments 39 Pour changer le panoramique d'un groupe de touches : Dans la fenêtre Sample Map, sélectionnez l'échantillon désiré puis faites glisser le curseur Key Group Pan (tout en lisant l'échantillon depuis un contrôleur MIDI, si vous le souhaitez). ■ Le panoramique de l'ensemble du groupe de touches de l'échantillon est désormais situé à l'intérieur de l'image stéréo de l'instrument. Vous pouvez simuler un effet stéréo sans avoir à modifier le panoramique du groupe de touches de chaque échantillon. Utilisez la fenêtre Matrix afin d’assigner des numéros de note MIDI au contrôle du panoramique de l'instrument. Pour en savoir plus, reportez-vous à la section « Modulation de matrice » à la page 49. Note de base MIDI Lorsqu’il est joué au clavier, un échantillon est transposé vers le haut ou le bas par rapport à sa note de base MIDI. La note de base par défaut est Do4. Pour en savoir plus, reportez-vous à la section « Définition de la note MIDI de base » à la page 36. Sens de lecture des échantillons Un échantillon peut être lu « à l’endroit » (du début à la fin) ou « à l’envers » (de la fin au début). La lecture arrière est utile pour la création d'effets spéciaux, tels que des caisse claires à l’envers. Lorsque le sens de lecture est réglé sur arrière, toutes les boucles de l'échantillon sont ignorées. Pour changer le sens de lecture d'un échantillon : Dans la fenêtre Sample Map, sélectionnez l'échantillon concerné, puis sélectionnez l'option Forward ou Backward. ◆ 40 Guide Soft SampleCell Amplitude des échantillons Le volume d'un échantillon particulier peut être réduit à l'aide du curseur Amplitude. Si vous utilisez un instrument dont les échantillons ont été enregistrés à des niveaux différents, vous pouvez utiliser cette commande pour égaliser les éventuelles différences de volumes. Pour réduire le volume d'un échantillon : ◆ Dans la fenêtre Sample Map, sélectionnez l'échantillon concerné, puis modifiez la position du curseur Amplitude. Chaque « cran » de déplacement représente 0.5 dB, sur une plage totale de 50 dB. Accord des échantillons Les échantillons, ainsi que leurs boucles, peuvent être accordés individuellement. Dans certains cas, l'accord global d'un échantillon doit être réglé pour que sa hauteur soit compatible avec d'autres échantillons de l'instrument. Pour accorder un échantillon : 1 Dans la fenêtre Sample Map, sélectionnez l'échantillon concerné et réglez la position du curseur Sample (dans la section Sample Fine Tuning), afin de monter ou d’abaisser la hauteur de l'échantillon. Vous pouvez régler la position du curseur tout en « jouant » l'échantillon via le contrôleur MIDI. La plage couverte par le curseur s'étend d'un quart de ton vers le bas à un quart de ton vers le haut. Si un échantillon chargé en mémoire est utilisé par plus d'un instrument, plus d'un groupe de touches ou plus d'une zone de vélocité, cette méthode de modification de l'accord affecte tous les instruments utilisant cet échantillon. La plage du curseur s'étend d'un quart de ton vers le bas à un quart de ton vers le haut. Vous pouvez régler la position du curseur tout en « jouant » l'échantillon via le contrôleur MIDI. Accord des boucles d'échantillons Désactivation d'une boucle d'échantillon Dans certains cas, la partie lue en boucle d'un échantillon doit être accordée pour correspondre à la hauteur de la partie d'attaque de cet échantillon. Les boucles de sustain et de release peuvent être activées ou désactivées individuellement. Pour activer ou désactiver une boucle : Si un échantillon possède une seule boucle, celle-ci fonctionne à la fois comme boucle de sustain (partie soutenue du son) et comme boucle de release (fin du son). Si l’échantillon possède deux boucles, la première sert de boucle de sustain et la deuxième de boucle de release. 1 Dans la fenêtre Sample Map, sélectionnez l'échantillon concerné, puis effectuez l'une des opérations suivantes : • Si l'échantillon possède une seule boucle, sélectionnez Sus/Rel Loop pour activer cette dernière. Désélectionnez Sus/Rel Loop pour la désactiver. • Si l'échantillon possède deux boucles, sélectionnez Sus Loop Enable pour activer la boucle de sustain. Désélectionnez Sus Loop Enable pour la désactiver. Sélectionnez Rel Loop pour activer la boucle de release. Désélectionnez Rel Loop pour la désactiver. Commandes d'accord de boucle Pour accorder une boucle d'échantillon : Activateurs de boucle Dans la fenêtre Sample Map, sélectionnez l'échantillon désiré, puis effectuez l'une des opérations suivantes : Accord et activation de boucle ◆ • Si l'échantillon possède une seule boucle, accordez la hauteur de la partie lue en boucle de cet échantillon à l'aide du curseur Sus/Rel Loop. • Si l'échantillon possède deux boucles, réglez la hauteur de la boucle de sustain à l'aide du curseur Sus Loop. Utilisez le curseur Sus/Rel Loop pour régler la hauteur de la boucle de release. Dans le cas d'échantillons de parole, tels que la voix et les extraits de discours, la manipulation des deux boucles peut avoir des résultats intéressants. Utilisez les fenêtres Matrix Modulation et Envelope pour contrôler l'équilibre entre la première et la seconde boucle, puis déclenchez et contrôlez la synchronisation à l'aide d'une seule touche sur le contrôleur MIDI. Chapitre 3 : Création et modification d'instruments 41 Fenêtre Misc Parameters La fenêtre Misc Parameters contient des commandes de hauteur, de fréquence de filtre, de crossfade, de suivi de touche, de suivi de hauteur, d'intonation, de filtrage MIDI, de recouvrement et de priorité de voix, ainsi que de sensibilité de vélocité. Ces paramètres s'appliquent globalement aux instruments. Le réglage de la fréquence de filtrage, par exemple, concerne tous les échantillons de l'instrument. Pour ouvrir la fenêtre Misc Parameters : Sélectionnez Windows > Misc, ou cliquez sur le bouton Misc Parameters. Désactivation du suivi de touche Il est parfois souhaitable de lire les échantillons à leur hauteur d'origine, quelle que soit la note MIDI jouée. Les effets sonores et les batteries en sont deux exemples typiques. Par défaut, le suivi de touche est activé. Autrement dit, les notes MIDI jouées modifient la hauteur des échantillons de l'instrument. Lorsque le suivi de touche est désactivé, les notes MIDI jouées ne modifient pas la hauteur des échantillons. Ils seront donc lus à leur hauteur d'origine, définie par leur note de base MIDI. ■ Pour désactiver le suivi de touche d'un instrument : 1 Dans une banque activée, sélectionnez l'instrument souhaité. Bouton Misc Parameters Le nom de l'instrument sélectionné apparaît dans le menu contextuel Instrument. Utilisez ce menu contextuel pour choisir n’importe quel instrument dans la banque active et modifier ses paramètres. 2 Dans la fenêtre Misc Parameters, désélectionnez Key Track. SampleCell peut être configuré pour que le suivi de touche soit désactivé par défaut lorsque de nouveaux instruments sont créés. Ceci s'avère utile lors de la création d'instruments comprenant des sons sans hauteur définie, tels que les sons de batterie et les effets sonores. Pour désactiver le suivi de touche par défaut : 1 Sélectionnez SampleCell > Preferences. 2 Sélectionnez l'option Default New Instruments to Key Track Off et refermez la fenêtre Preferences. Fenêtre Misc Parameters 42 Guide Soft SampleCell Pour plus d’informations sur les préférences Soft SampleCell, reportez-vous à la section « Preferences » à la page 89. Réponse de vélocité MIDI La vélocité MIDI contrôle la réponse en niveau d'un instrument lorsque vous jouez de cet instrument plus fort, ou plus doucement, sur un contrôleur MIDI. Le curseur Velocity de la fenêtre Misc Parameters permet de régler la réponse en vélocité MIDI de chaque instrument, individuellement. La valeur du contrôle de vélocité MIDI peut être positive ou négative. Si elle est positive, le volume de l'instrument augmente lorsque la vélocité MIDI augmente. Si elle est négative, le volume de l'instrument diminue lorsque la vélocité MIDI augmente. Lorsque la vélocité MIDI est réglée sur 0, elle n'a aucun effet sur le volume. Utilisation de vélocité MIDI négatives Les valeurs de vélocité négatives sont utiles lorsque vous effectuez un crossfade entre deux instruments en fonction de la force avec laquelle vous tapez sur les touches du contrôleur MIDI. Supposons que vous ayez deux instruments, des cordes et des cuivres, attribués au même canal MIDI. Vous souhaitez ne jouer que les cordes lorsque vous jouez doucement sur les touches, alors que seuls les cuivres doivent être entendus que lorsque vous jouez plus agressivement. Vous souhaitez également que les deux instruments soient lus lorsque vous tapez normalement sur les touches. 2 Dans la fenêtre Misc Parameters, placez le curseur Velocity à l'emplacement souhaité. Si, dans une banque, aucun instrument ne réagit aux changements de la vélocité MIDI lorsque vous tapez sur le contrôleur MIDI, vérifiez les paramètres de la courbe de vélocité sur le contrôleur. Lorsque la courbe de vélocité est correctement configurée sur le contrôleur, les instruments réagissent comme il le faut à la vélocité MIDI. Crossfade de vélocité d'instrument La fenêtre Misc Parameters offre un autre moyen d'effectuer un crossfade contrôlé par la vélocité entre les deux instruments : l'option Instrument Velocity Crossfade. Lorsque celle-ci est activée, les instruments ne réagissent vraiment qu'aux faibles vélocités MIDI. En assignant deux instrument à un même canal MIDI et en activant l'option Instrument Velocity Crossfade sur l'un d'eux seulement, il est possible d'effectuer un crossfade contrôlé par la vélocité entre les deux. Pour effectuer un crossfade contrôlé par la vélocité entre deux instruments : 1 Dans la fenêtre Bank, assignez deux instruments au même canal MIDI. 2 Sélectionnez l'instrument qui devra réagir aux faibles valeurs de vélocité, puis cliquez sur le bouton Misc Parameters. Pour ce faire, il suffit d’attribuer une valeur négative à la vélocité MIDI des cordes et une valeur positive à celle des cuivres. 3 Dans la fenêtre Misc Parameters, sélectionnez Pour modifier la réponse de vélocité MIDI d'un instrument : En jouant doucement, seuls les sons du premier instrument devraient être déclenchés. Jouer plus fort devrait déclencher le second. 1 Dans une banque activée, sélectionnez l'instrument souhaité. Ins Vel Crossfade. 4 Tapez sur les touches du contrôleur MIDI. Chapitre 3 : Création et modification d'instruments 43 Les crossfades d'instruments utilisent deux voix pour chaque note jouée. Si vous jouez quatre notes avec un crossfade entre deux instruments, par exemple, vous utiliserez huit voix. Priorité de voix, recouvrement et polyphonie Par défaut, les instruments sont polyphoniques. Vous pouvez cependant les configurer pour qu'ils réagissent de façon monophonique, si vous le souhaitez. Lorsque la lecture monophonique est sélectionnée, les instruments réagissent à la dernière note jouée (la plus récente). Pour sélectionner la lecture monophonique : 1 Dans une banque activée, sélectionnez l'instrument souhaité. 2 Dans la fenêtre Misc Parameters, sélectionnez Monophonic. Priorité de voix Si vous jouez de plusieurs instruments en même temps, vous risquez de manquer de voix. Lorsque vous tentez de jouer plus de voix que vous n'en possédez, Soft SampleCell « emprunte » des voix à certains instruments et les attribue à d'autres, en fonction des besoins. Vous pouvez définir des priorités parmi les instruments, de façon à ce que leurs voix soient plus ou moins susceptibles d'être empruntées si nécessaire. En règle générale, les instruments principaux doivent avoir la priorité, alors que les instruments d'arrière-plan ou de nappes sont secondaires. 44 Guide Soft SampleCell Pour définir la priorité d'allocation des voix d'un instrument : 1 Dans une banque activée, sélectionnez l'instrument souhaité. 2 Dans la fenêtre Misc Parameters, réglez le curseur Sound Priority à la valeur désirée. Recouvrement de voix Soft Soft SampleCell propose une fonction Voice Overlap qui rend plus réalistes les instruments dont les échantillons sont habituellement déclenchés de façon répétitive et à intervalles courts. Lorsque l'option Voice Overlap est sélectionnée, un échantillon redéclenché avant sa fin « normale » continue d’être lu, d’autres lectures étant lancées au fur à mesure des besoins, avec recouvrement entre les notes ainsi répétées. Cette méthode permet de ne pas couper artificiellement des sons de cymbales ride ou crash, par exemple, lorsqu'ils sont lus de façon répétitive. La valeur 0 ne détermine aucun recouvrement (chaque nouvelle note étouffe ou coupe les notes précédentes). La valeur 99 permet aux échantillons de sonner pendant toute la durée de leur enveloppe de relâche. Pour spécifier le recouvrement des notes redéclenchées : 1 Dans une banque activée, sélectionnez l'instrument souhaité. 2 Dans la fenêtre Misc Parameters, réglez la position du curseur Overlap Amount. Essayez d'effectuer cette opération en jouant la même note sur le contrôleur MIDI de façon répétitive. Le filtre peut fonctionner soit en mode 1 pôle, 6 dB/octave, soit en mode 4 pôles, 24 dB/octave. Le filtre à 4 pôles est mieux adapté à la création d'effets de filtre résonants, de type synthétiseur. Les commandes Filter Resonance ne sont pas disponibles lorsque le filtre fonctionne en mode 1 pôle. L'utilisation excessive de la fonction Overlap emprunte des voix appartenant à d'autres instruments. Filtre Soft SampleCell intègre un filtre passe-bas résonant. Ce type de filtre permet de supprimer ou d'accentuer certaines fréquences ou harmoniques dans un échantillon de forme d'onde. Vous pouvez utiliser le filtre pour modifier le contenu et le caractère harmoniques des instruments, comme vous le feriez avec les filtres d'un synthétiseur analogique. Les effets wah-wah et les balayages de filtre de type synthétiseur ne sont que deux des nombreux effets pouvant être créés. La commande Filter Frequency détermine la fréquence de coupure (la fréquence en dessous de laquelle les harmoniques d'un échantillon de forme d'onde sont supprimés). Plus cette fréquence est élevée, plus le son est clair. Plus cette fréquence est basse, plus le son est sourd. La commande Filter Resonance détermine le degré d'accentuation des sons au voisinage de la fréquence de coupure, ainsi que la suppression de celles qui en sont éloignées. Pour des valeurs élevées de résonance, les sons deviennent plus « nasillards » et « métalliques ». Commandes de filtre Pour régler le filtre : 1 Dans la fenêtre Bank, sélectionnez l'instrument souhaité. 2 Cliquez sur le bouton Misc Parameters pour ouvrir la fenêtre correspondante. 3 Réglez les commandes Filter Frequency et Filter Resonance de l'effet concerné. Contrôle du filtre à l'aide d'une enveloppe Le filtre est habituellement utilisé conjointement au générateur d'enveloppe. le but est de contrôler le comportement du filtre, à l'aide d'une enveloppe, chaque fois qu'une note est jouée. Soft SampleCell propose 3 enveloppes différentes. L'enveloppe 1 est attribuée, par défaut, à la fréquence de coupure de filtre. Pour plus d'informations sur l'utilisation du générateur d'enveloppe, consultez « Enveloppes » à la page 47. Chapitre 3 : Création et modification d'instruments 45 Pour contrôler le filtre à l'aide d'une enveloppe : 1 Dans la fenêtre Bank, sélectionnez l'instrument souhaité. 2 Ouvrez la fenêtre Misc Parameters en cliquant sur le bouton du même nom, ou en sélectionnant Windows > Misc Parameters. 3 Dans le menu contextuel Filter Poles, sélectionnez 4 pole. 4 Choisissez une valeur moyenne fréquence de filtre. 5 Choisissez une valeur moyenne de résonance de filtre. 6 Ouvrez la fenêtre Matrix Modulation en cliquant sur le bouton du même nom, ou en sélectionnant Windows > Matrix Modulation. 7 Réglez le curseur Amount du chemin de modulation Envelope 1-to-Filter Frequency sur 30. Le menu contextuel Resampling Quality permet de minimiser ces artefacts en choisissant l’interpolation de hauteur et la qualité de rééchantillonnage de Soft SampleCell. Les choix possibles sont : No Resampling. Désactive le rééchantillonnage, ce qui provoque des artefacts audio dès que les échantillons sont lus au-dessus de leur note de base MIDI. Ceci permet de créer des effets intéressants. Standard. Sélectionne une qualité de rééchantillonnage standard. Des artefacts audio risquent d'apparaître si les échantillons sont lus 7 demi-tons ou plus au-dessus de leur note de base MIDI. High. Sélectionne une qualité de rééchantillonnage supérieure. Ceci minimise les artefacts audio, mais nécessite une puissance de calcul plus importante. Le nombre de voix Soft SampleCell disponibles en est réduit. 8 Ouvrez la fenêtre Envelope en cliquant sur le bouton du même nom, ou en sélectionnant Windows > Envelopes. 9 Jouez une note de façon répétée sur le contrôleur MIDI et réglez en même temps les paramètres Attack, Decay, Sustain, Sustain Decay et Release de l'enveloppe 1. 10 Essayez plusieurs valeurs pour les paramètres Envelope, Envelope Amount, Filter Frequency et Resonance, afin d'obtenir l'effet recherché. Qualité de rééchantillonnage Si un instrument ne possède qu’un nombre réduit d'échantillons, répartis sur une étendue relativement large, vous risquez d'entendre des artefacts audio lorsque les échantillons sont lus 7 demi-tons ou plus au-dessus de leur note de base MIDI. 46 Guide Soft SampleCell Menu contextuel Resampling Quality Pour sélectionner la qualité de rééchantillonnage : 1 Dans la fenêtre Bank, sélectionnez l'instrument souhaité. 2 Ouvrez la fenêtre Misc Parameters en cliquant sur le bouton du même nom, ou en sélectionnant Windows > Misc Parameters. 3 Dans le menu contextuel Resampling Quality, sélectionnez le type de rééchantillonnage à utiliser. Enveloppes Les générateurs d'enveloppe mettent en forme, entre autres, le volume et la fréquence de coupure de filtre d'un instrument, chaque fois qu'une note est jouée. Soft SampleCell propose trois générateurs d’enveloppe distincts, avec des paramètres d'attaque, de retombée, de maintien et de relâchement, ainsi que d'autres paramètres. Envelope Amount. Détermine la façon dont l'enveloppe influence le volume, la fréquence de coupure du filtre ou tout autre paramètre de l'instrument auquel elle est assignée. Plus cette valeur est élevée, plus l'enveloppe a d'influence. Gate Time. Détermine la durée « d’ouverture » de l'enveloppe, même si la note est relâchée. L'ajout d'une valeur de Gate Time à une enveloppe est utile lorsque vous travaillez avec des instruments de type batterie, dont les notes sont brèves, car il permet de maintenir plus facilement l'ambiance de la pièce à la fin des échantillons. Cette ambiance risque sinon d'être perdue lorsque la note est relâchée aussitôt après avoir été frappée. Paramètres d'enveloppe Decay. Détermine le temps nécessaire à l'enveloppe pour passer de son niveau crête au niveau de maintien (Sustain). decay decay sustain sustain release release &2 e1t 2 en1v env eennv v33 attack attack amplitude amplitude niveau de sustain sustainlevel Attack. Détermine le temps nécessaire à l'enveloppe pour atteindre son niveau maximal lorsqu'une note est jouée pour la première fois. Plus cette valeur est élevée, plus l'attaque est douce et lente. touche enfoncée gate on touche libre gate off Etapes d'enveloppe Sustain. Détermine le niveau auquel l'enveloppe se maintient après la phase de retombée (Decay). Plus cette valeur est élevée, moins le son « retombe » après l’attaque. Higher Attack values produce softer, slower attacks. Sustain Decay. Ajoute un niveau de maintien secondaire, vers lequel l'enveloppe descend pendant la phase de maintien. Release. Détermine la vitesse à laquelle le volume diminue une fois que la note est relâchée. Plus cette valeur est élevée, plus le volume met de temps à passer du niveau de maintien au niveau zéro (silence). Chapitre 3 : Création et modification d'instruments 47 Utilisation des enveloppes Les enveloppes sont principalement utilisées pour le contrôle du volume et du contenu harmonique des sons. Pour cette raison, l'enveloppe 3 est constamment assignée à l'amplitude et l'enveloppe 1 à la fréquence de coupure du filtre, par défaut. L'utilisation de la matrice de modulation permet l'utilisation de n’importe quel paramètre de contrôle des trois enveloppes pour agir sur la hauteur, le panoramique, la vitesse de l'oscillateur à basse fréquence, pour ne citer que ces exemples. Pour plus d'informations sur l'utilisation de la matrice de modulation pour l'attribution des enveloppes et des autres sources de modulation, consultez « Modulation de matrice » à la page 49. Pour sélectionner le format d'affichage des paramètres de l'enveloppe : 1 Sélectionnez SampleCell > Preferences. 2 Pour afficher les commandes de l'enveloppe sous forme de segments, sélectionnez Display Line Segment Envelopes. – ou – 3 Pour afficher les commandes de l'enveloppe sous forme de curseurs, désélectionnez Display Line Segment Envelopes. 4 Refermez puis ouvrez à nouveau la fenêtre Envelope pour que les modifications prennent effet. 5 Pour modifier les paramètres de l'enveloppe, faites glisser le curseur ou le point d’inflexion du segment correspondant. Pour ouvrir la fenêtre Envelope : 1 Dans la fenêtre Bank, cliquez sur le bouton Envelope, ou sélectionnez Windows > Envelope. Bouton Envelope Format d'affichage de l'enveloppe Les paramètres de l'enveloppe peuvent être affichées sous forme de segments ou de curseurs. Utilisez la boîte de dialogue SampleCell Preferences pour choisir le format d'affichage. Commandes de l'enveloppe sous forme de segments 48 Guide Soft SampleCell Suivi de touche de l'enveloppe Les enveloppes peuvent « suivre » le clavier, de façon à voir leur durée diminuer progressivement lorsque les notes MIDI deviennent plus aiguës, ou augmenter lorsqu'elles deviennent plus graves. Cette possibilité est utile pour la simulation d'instruments acoustiques (cuivres, par exemple), où les instruments de haut registre, tels que les trompettes, possèdent des attaques beaucoup plus rapides que les instruments de bas registre, tels que les tubas. Pour activer le suivi de touche de l'enveloppe : ■ Dans la fenêtre Envelope, sélectionnez Keyboard Track. Commandes de l'enveloppe sous forme de curseurs Valeurs des paramètres de l'enveloppe Les valeurs des paramètres d'enveloppe et des autres paramètres peuvent être affichées en millisecondes, décibels et autres unités usuelles, ou en unités propres à Soft SampleCell. Utilisez la boîte de dialogue SampleCell Preferences pour choisir le format à utiliser. Pour sélectionner le format d'affichage des valeurs de paramètres : 1 Sélectionnez SampleCell > Preferences, puis Display Controls in Real Units pour utiliser les millisecondes, les décibels et autres unités usuelles. – ou – 2 Désélectionnez Display Controls in Real Units pour utiliser les unités de Soft SampleCell. 3 Refermez puis ouvrez à nouveau la fenêtre Envelope pour que les modifications prennent effet. Modulation de matrice La matrice de modulation permet d'assigner toute une gamme de sources de modulation à toute une série de destinations de modulation. Les assignations de modulation les plus courantes sont : • Le contrôle de la fréquence de coupure du filtre avec la molette de modulation d'un contrôleur MIDI • Le contrôle du volume de l'instrument avec un oscillateur à basse fréquence pour des effets trémolo. • Le contrôle de la fréquence de coupure du filtre avec un oscillateur à basse fréquence pour des effets wah-wah automatiques. • Le contrôle de la hauteur de l'échantillon avec le générateur aléatoire pour des effets d'échantillonnage et de maintien (S&H). Chapitre 3 : Création et modification d'instruments 49 • Vélocity to Sample Select (la vélocité MIDI déclenche les échantillons dans les zones de vélocité appropriées) • LFO 1 to Pitch (vibrato) • Modulation Wheel to LFO 1 Amplitude (la molette de modulation contrôle l’intensité du vibrato) • Sustain Pedal to Envelope 3 Release (pédale de maintien standard, comme sur un piano) • Envelope 1 to Filter Frequency Fenêtre Matrix Modulation Ces assignations de modulation par défaut peuvent être supprimées en sélectionnant l'espace blanc situé en bas des menus contextuels Source et Destination. Les assignations de la matrice de modulation peuvent être enregistrées comme paramètres par défaut pour les nouveaux instruments en sélectionnant Instruments > Set Instrument Defaults. Paramètres de modulation Sources de modulation Il existe en tout 20 chemins de modulation paramétrables par l'utilisateur. Chaque chemin est définis par les paramètres Source, Destination, Gate enable et Modulation Amount. Source. Sélectionne la source de modulation. Destination. Sélectionne la destination de modulation. Amount. Détermine l'intensité de la modulation. Plus cette valeur est élevée, plus la modulation est importante. Les valeurs négatives inversent l'effet de modulation. Pour définir ce paramètre, cliquez sur le curseur du menu local situé à côté de la zone de texte. Destinations de modulation Tous les nouveaux instruments possèdent cinq chemins de modulation prédéfinis : 50 Guide Soft SampleCell Gated. Lorsque ce paramètre est sélectionné, la modulation ne s'applique que lorsqu'une note MIDI est maintenue. Elle s'interrompt dès que la note est relâchée. Pour utiliser la matrice de modulation : 1 Dans la fenêtre Bank, sélectionnez l'instrument souhaité. 2 Ouvrez la fenêtre Matrix Modulation en cliquant sur le bouton du même nom, ou en sélectionnant Windows > Matrix Modulation. Bouton Matrix Modulation 3 Dans le menu contextuel Source, sélectionnez une source de modulation. 4 Dans le menu contextuel Destination, sélectionnez une destination de modulation. 5 Réglez la position du curseur Amount sur le degré de modulation souhaité. Pour obtenir une intensité de modulation supérieure à l’amplitude normale, créez un deuxième (voire un troisième) chemin de modulation avec la même source et la même destination. Touches de raccourci Il existe plusieurs touches de raccourci pour les paramètres de la matrice de modulation. Pour régler l'amplitude sur la valeur maximale (+99) : Maintenez les touches Option et Maj enfoncées, et cliquez sur la valeur d'amplitude (et non sur le curseur). ■ Pour régler l'amplitude sur la valeur minimale (-99) : ■ Maintenez les touches Option et Contrôle enfoncées, et cliquez sur la valeur d'amplitude. Pour remettre l'amplitude à zéro : ■ Maintenez la touche Option enfoncée et cliquez sur la valeur d'amplitude. Pour supprimer une source ou une destination : ■ Maintenez la touche Option enfoncée et cliquez sur le menu contextuel Source ou Destination. Sources de modulation avec leurs propres commandes Amount Certaines sources de modulation, telles que les enveloppes, les oscillateurs à basse fréquence et les contrôleurs MIDI, possèdent leur propre commande Amplitude. Cette commande a priorité sur la commande Amount de la matrice de modulation et détermine le degré total de modulation disponible. Si la commande Amplitude de l'une de ces sources de modulation est réglée sur 0, aucune modulation ne peut être appliquée. Assurezvous que la commande Amplitude de vos sources de modulation est correctement réglée avant de les utiliser pour la modulation de matrice. Modulation du panoramique des instruments stéréo Dans le cas d’instruments stéréo, pour créer un effet de panoramique stéréo en assignant un oscillateur à basse fréquence au panoramique, il faut créer deux chemins de modulation avec la même assignation LFO-to-Panning pour que Chapitre 3 : Création et modification d'instruments 51 Soft SampleCell effectue un panoramique sur les deux canaux. Dans le cas des instruments monophoniques, il suffit de créer un seul chemin de modulation LFO-to-Panning. LFO 1 et 2 Modulateurs Waveform. Sélectionne la forme d'onde Sine, Triangle, Upward Sawtooth, Downward Sawtooth, Square, Random ou Noise. Les ondes Sine et Triangle sont habituellement utilisées pour moduler la hauteur des effets de vibrato. Les ondes Square sont habituellement utilisées pour moduler la hauteur ou l'amplitude des trilles ou des effets trémolo. La fenêtre Modulators renferme les paramètres de 5 modulateurs différents : LFO 1, LFO 2, Ramp Generator, MIDI Controller A et MIDI Controller B. Ces paramètres peuvent être utilisés à la fois comme sources et comme destinations de modulation dans la fenêtre Matrix Modulation. Pour ouvrir la fenêtre Modulators : 1 Dans la fenêtre Bank, sélectionnez l'instrument souhaité. 2 Cliquez sur le bouton Misc Parameters, ou sélectionnez Windows > Modulators. Bouton Modulators Les oscillateurs à basse fréquence LFO1 et LFO2 produisent chacun des formes d'onde périodiques correspondant aux paramètres suivants : Mode Trigger. Sélectionne la méthode et le moment de création de la forme d'onde. • Free Run crée une forme d'onde libre, sans synchronisation de phase entre LFO ni redéclenchement. Par conséquent, lorsque la modulation est enclenchée, la forme d’ondes peut commencer à n'importe quel moment du cycle. Ceci confère un caractère plutôt aléatoire à la modulation LFO. • Sync synchronise la phase de toutes les formes d'ondes des LFOs dans toutes les voix Soft SampleCell, afin de simuler une modulation uniforme assurée par un seul oscillateur à basse fréquence. • Trig relance la forme d'onde du LFO chaque fois qu'une note MIDI est jouée. Ce procédé s'avère utile pour les trilles et pour les effets qui nécessitent une modulation régulière d'une note à l'autre. • Sync & Trig combine les attributs des paramètres Sync et Trig. Fenêtre Modulators 52 Guide Soft SampleCell Speed. Règle la fréquence de l'oscillateur à basse fréquence. Plus la fréquence est élevée, plus la modulation est rapide. Amplitude. Détermine le degré global de modulation disponible pour une matrice de modulation. Plus l'amplitude est forte, plus la modulation est intense. Pour déterminer la forme d'onde d'un oscillateur à basse fréquence : 1 Sélectionnez une forme d'onde dans le menu contextuel Waveform. Contrôleurs MIDI A et B Soft SampleCell permet de choisir deux contrôleurs MIDI (dans une liste de 120) comme sources de modulation. Ceci permet, par exemple, d'utiliser un contrôleur de souffle (contrôleur MIDI n˚2) pour moduler le volume, ou une pédale (contrôleur MIDI n˚4) pour moduler l'amplitude du LFO. Pour connaître la liste des numéros de contrôleurs MIDI, consultez annexe C, « Numéros de contrôleur MIDI ». Pour assigner le contrôleur MIDI A ou B : Formes d'onde LFO Générateur de rampe Le générateur de rampe produit un signal de contrôle discontinu ouen rampe. Le signal commence à un niveau normal, puis augmente à une vitesse définie pour atteindre un autre niveau. Les valeurs d'amplitude de modulation positives font monter la rampe. Les valeurs d'amplitude de modulation négatives la font descendre. Le curseur Ramp Time détermine la vitesse à laquelle la rampe du signal monte ou descend. L'assignation du générateur de rampe à la hauteur (pitch), par exemple, produit un effet de glissement de hauteur du son. Une amplitude de modulation de +50 fait glisser la hauteur sur une octave. Une amplitude de modulation de -50 fait descendre la hauteur sur une octave. ■ Cliquez sur le menu contextuel MIDI Controller et sélectionnez le numéro de contrôleur de votre choix : Sélection d'un numéro de contrôleur MIDI Pour assigner directement un contrôleur MIDI, il suffit de maintenir la touche Contrôle enfoncée tout en cliquant sur la zone de texte MIDI Controller, puis de manipuler le contrôleur souhaité (une molette de modulation, par exemple) sur le clavier de contrôle MIDI. Chapitre 3 : Création et modification d'instruments 53 Trackers Le générateur de suivi permet d’agir sur un signal de modulation en fonction d'une courbe modifiable, comportant neuf points d’inflexion. Pour ouvrir la fenêtre Trackers : Un menu contextuel situé au-dessus de chaque générateur de suivi permet de sélectionner la source de modulation correspondant au tracker. Lorsque le générateur de suivi est ensuite utilisé dans la matrice de modulation, son comportement habituel est modifié par la courbe que vous avez créée. 1 Dans la fenêtre Bank, sélectionnez l'instrument souhaité. 2 Cliquez sur le bouton Trackers, ou sélectionnez Windows > Trackers. Bouton Trackers Cibles de modulation du générateur de suivi Voici quelques applications du générateur de suivi : • Modifier la réponse de la molette de hauteur via une courbe de suivi exponentielle, ce qui produit une variation de hauteur beaucoup plus grande à la fin de la course de la molette de pitch. Fenêtre Trackers Par défaut, la courbe de modulation du générateur de suivi est linéaire. La forme de la courbe qui fait varier le signal de modulation est créée par déplacement des points d’inflexion. • Modifier la réponse de la molette de modulation via une courbe de suivi exponentielle, ce qui produit une modulation beaucoup plus intense à la fin de la course de la molette de modulation. • La modification de la réponse au numéro de note MIDI pour la création d'échelles microtonales. Courbe exponentielle 54 Guide Soft SampleCell Pour des exemples supplémentaires, consultez « Utilisation de trackers (« suiveurs ») » à la page 71. Pour utiliser le générateur de suivi : 1 Dans la fenêtre Bank, sélectionnez l'instrument souhaité. 2 Cliquez sur le bouton Trackers, ou sélectionnez Windows > Trackers. 3 Dans le menu contextuel, sélectionnez la source de modulation à modifier. 4 Faites glisser les points d’inflexion sur le tracker, afin de créer la courbe de suivi souhaitée. Pour rétablir la position d'origine d’un point d’inflexion, maintenez la touche Option enfoncée et cliquez dessus. 5 Ouvrez la fenêtre Matrix Modulation et assignez la source de modulation à la destination de votre choix. 6 Faites glisser le curseur Amount jusqu'au niveau souhaité. Les valeurs négatives inversent l'effet de modulation. Chapitre 3 : Création et modification d'instruments 55 56 Guide Soft SampleCell chapitre 4 Modification et bouclage d’échantillons L’éditeur Soft SampleCell possède sa propre fenêtre Loop permettant d’ajouter, de modifier et de supprimer des points de bouclage dans les échantillons. Elle fournit tous les outils requis pour transformer les échantillons en boucles de qualité. La fenêtre Loop comporte également des fonctions de trim de l’audio, permettant de trimmer (« rogner ») des données audio inutiles situées avant et/ou après la boucle. Utilisez la fenêtre Loop pour : Créer jusqu’à deux boucles dans un fichier audio ◆ Trimmer l’audio (supprime l’ensemble de l’audio non sélectionné) Types de boucles Soft SampleCell prend en charge un maximum de deux boucles dans un fichier audio. Echantillons à boucle unique Si un fichier audio possède une seule boucle, Soft SampleCell va lire l’échantillon depuis le début de la boucle, puis passe à la lecture de la partie mise en boucle de l’échantillon tant que la note est maintenue enfoncée. Lorsque cette note est relâchée, Soft SampleCell va continuer de lire la boucle tandis que le son s’affaiblit en fonction de son enveloppe actuelle. ◆ Effectuer des crossfades, des boucles en avant/en arrière, etc. ◆ Si un fichier audio ne possède qu’une seule boucle, on parle de boucle de Sustain/Release, puisqu’elle est utilisée à la fois pour la partie tenue et la partie relâchée de la note. Enregistrer les fichiers directement depuis la fenêtre Loop ◆ Ouvrir les fichiers audio depuis le disque ou depuis les instruments Soft SampleCell ◆ Afficher les infos concernant les données de boucles, écouter et modifier/déplacer les boucles tout en suivant et en déclenchant l’échantillon depuis les contrôleurs MIDI externes ◆ Chapitre 4 : Modification et bouclage d’échantillons 57 Echantillons à deux boucles Si un fichier audio possède deux boucles, Soft SampleCell lit la première boucle (la boucle de maintien) tant que la note dure. Lorsque la note est relâchée, il lit la deuxième boucle (la boucle de retombée) pour « accompagner » la disparition de la note. Les deux conditions suivantes doivent être remplies pour les boucles : • Les deux boucles ne doivent pas se chevaucher (la boucle 1 doit finir avant le début de la boucle 2) • La durée de chaque boucle doit correspondre au moins à celle d’un cycle complet de forme d’onde, ou de cinq images de l’échantillon Bouton Loop Pour ouvrir un échantillon sur le disque (et non pas dans un instrument) : 1 Choisissez Instruments > Edit Loops. Outils de la fenêtre Loop Cette fenêtre contient des outils permettant de définir, de modifier et d’écouter des boucles, ainsi que de sélectionner et de trimmer de l’audio. Menu Loop La Fenêtre Loop La fenêtre Loop permet de travailler sur un échantillon de manière non destructive, jusqu’à ce que vous décidiez d’enregistrer vos modifications. Il s’agit d’un menu contextuel permettant d’enregistrer un fichier audio après l’avoir modifié. Vous pouvez ouvrir un échantillon déjà utilisé dans un instrument, ou charger un fichier audio depuis le disque. Pour éviter les notes coincées, arrêtez toujours la lecture du séquenceur avant d’ouvrir la fenêtre Loop. Pour ouvrir un échantillon en cours d’utilisation dans un instrument : 1 Dans la fenêtre Bank, sélectionnez l’instrument souhaité, puis cliquez sur le bouton Sample Map. 2 Dans la fenêtre Sample Map, sélectionnez l’échantillon à modifier, puis cliquez sur le bouton Loop ou choisissez Instruments > Edit (nom d’échantillon). 58 Guide Soft SampleCell Menu Loop et outils Loop Save Audio File. Permet d’enregistrer l’échantillon modifié. S’il est en cours d’utilisation dans l’instrument actuel, l’échantillon est aussi mis à jour dans l’instrument. Save Audio File As. Permet d’enregistrer l’échantillon modifié sous un nouveau nom ou dans un nouvel emplacement. Cette commande crée automatiquement un instrument utilisant l’échantillon sur tout son groupe de touches. Save As Audio File Copy. Permet d’enregistrer une copie de l’échantillon modifié sur le disque sans mise à jour (ni création) de l’instrument. Pour ne pas utiliser Sound Manager et lire l’échantillon à l’aide de la configuration audio de Soft SampleCell, cliquez sur le bouton Send to Instrument et déclenchez l’échantillon en lisant les notes sur votre contrôleur MIDI. Save Audio Selection As. Permet d’enregistrer le segment audio actuellement sélectionné comme nouveau fichier sur le disque. Revert Audio File. Permet de restaurer l’état d’origine, tel que précédemment enregistré, de l’échantillon actuel. Bouton Haut-parleur Bouton Haut-parleur Le bouton Haut-parleur lit l’échantillon actuel (via le Sound Manager du Macintosh) par la sortie audio de l’ordinateur, au niveau sonore défini actuellement. Haut-parleur (lire l’échantillon) Envoyer à l’instrument Sélecteur Echanger les boucles Trimmer la sélection Menu de boucle Flèches de zoom Début de la boucle Marqueur Marqueur de fin de boucle Supprimer le marqueur de boucle Forme d'onde Affichage (stéréo) Marqueur de début de boucle Marqueur de fin de boucle Faire défiler jusqu’au Point de bouclage Passage à zéro Sélectionner la boucle Type/Sens Affichage de la boucle Zones de données de boucles Zones de données de sélection Sélectionner la boucle Sélectionner le canal Défilement Ecoute en stéréo Lire la boucle uniquement Boucle de crossfade Fin de la boucle Début de la boucle Recherche automatique du point de bouclage Fenêtre Loop Chapitre 4 : Modification et bouclage d’échantillons 59 Bouton Send to Instrument Outil Trim Si vous cliquez sur ce bouton, le contenu de la fenêtre Loop est envoyé à Soft SampleCell pour être lu. Si l’échantillon n’est pas actuellement utilisé dans un instrument, un nouvel instrument, à échantillon unique, est automatiquement créé. Si l’échantillon est utilisé actuellement dans un instrument, l’instrument est mis à jour pour utiliser l’échantillon modifié. Vous pouvez lire l’échantillon en le déclenchant à partir de votre contrôleur MIDI. L’outil Trim supprime les données audio situées avant et après une sélection, pour ne conserver que la sélection. Sélectionnez l’audio avec l’outil Selector, puis cliquez sur l’outil Trim, afin d’effectuer le trim. Ne trimmez pas trop d’audio à proximité des points de boucle, ou vous risquez de ne plus pouvoir créer une boucle de crossfade. Les boucles de crossfade utilisent les points de boucle de bordure de l’audio. Bouton Send to Instrument Bouton Trim Tool Bouton Swap Loops Flèches de zoom Si un échantillon contient une seule boucle (boucle 1), celle-ci deviendra la boucle 2 si vous cliquez sur ce bouton. La boucle de maintien/retombée devient une boucle de retombée seule. Vous pouvez alors créer une boucle de retombée qui la précède. Cette option est pratique si, après avoir trouvé un bon point de bouclage Sustain/Release, vous décidez de l’utiliser comme boucle de retombée seule (ce qui permet de trouver et de créer un emplacement de boucle de maintien). Ces flèches effectuent un zoom avant sur la forme d’onde audio dans la fenêtre Loop. Les flèches du haut/du bas augmentent/diminuent la hauteur de la forme d’onde, tandis que les flèches droite/gauche effectuent un zoom avant/arrière le long de la timeline (axe des temps). Cliquez sur une flèche Zoom tout en maintenant la touche Option enfoncée pour effectuer un zoom avant ou arrière pour une résolution maximale. Vous pouvez également utiliser les touches de flèches du clavier de votre ordinateur pour effectuer un zoom avant ou arrière. Bouton Swap Loops Flèches de zoom 60 Guide Soft SampleCell Sélecteur Affichage de la boucle Utilisez le sélecteur pour déplacer les marqueurs de boucle ou sélectionner l’audio dans la fenêtre Loop. Pour sélectionner des données audio, faites glisser le sélecteur dans la forme d’onde. Pour déplacer un marqueur de boucle, faites-le glisser. Cette fenêtre présente un gros plan de la partie mise en boucle d’un échantillon. La partie gauche présente la fin de la boucle. La partie droite présente le début de la boucle. fin de la boucle début de la boucle Sélecteur Marqueurs de début et de fin de boucle Outils d’affichage de la boucle Pour définir les points de début ou de fin de boucle, faites glisser un marqueur de début ou de fin de boucle sur une forme d’onde. Les premiers marqueurs placés sur une forme d’onde sont définis automatiquement comme marqueurs de boucle 1 (Sustain/Release). Faitesen glisser une deuxième paire pour définir la boucle 2 (retombée uniquement). Consultez « Création de boucles » à la page 63 pour plus d'informations sur l’ajout des marqueurs de boucle. Flèches de défilement Cliquer sur ces flèches envoie un marqueur de boucle plus tôt (flèche gauche) ou plus tard (flèche droite) dans le fichier audio. Les flèches de défilement sont particulièrement bien adaptées aux ajustements par incréments des points de boucle. Pour des ajustements plus importants, faites glisser l’un des marqueurs de boucle dans la partie supérieure de l’affichage de la forme d’onde. Cliquez sur les flèches de défilement tout en maintenant la touche Pomme enfoncée pour ralentir le défilement. Marqueurs de début et de fin de boucle Supprimer le marqueur de boucle Sélectionnez cet outil, puis cliquez sur un marqueur de boucle pour le supprimer. Supprimer le marqueur de boucle Flèches de défilement Recherche automatique du point de bouclage Si vous cliquez sur la flèche Auto-Locate Loop Point, un point de bouclage approprié est automatiquement recherché dans un échantillon en fonction de la valeur et de la pente du marqueur de boucle correspondant. Chapitre 4 : Modification et bouclage d’échantillons 61 Si, par exemple, vous ajustez la fin de la boucle, le fait de cliquer sur la flèche droite Auto-Locate Loop va entraîner le déplacement du point de fin de boucle sur le prochain cycle d’onde correspondant à la pente et à l’amplitude du début de boucle. Recherche automatique du début/de la fin de la boucle Si vous cliquez sur la flèche gauche Auto-Locate Loop, le même marqueur est déplacé plus tôt dans le fichier audio pour trouver un emplacement convenable. N’oubliez pas que même si ces outils font correspondre l’emplacement d’un marqueur à la pente et à l’amplitude d’un autre, vous n’avez aucune garantie d’obtenir une boucle parfaite. Vous devrez probablement vous servir de vos oreilles et de l’outil Crossfade Loop pour parfaire la plupart des boucles. Case Stéréo Cette case permet d’écouter les canaux séparés d’une boucle stéréo. Lorsqu’elle est sélectionnée, les deux canaux d’un échantillon stéréo sont écoutés. Lorsqu’elle est désélectionnée, c’est le canal sélectionné avec le bouton Channel Select qui est écouté. Bouton Crossfade Loop Si vous cliquez sur ce bouton, la boîte de dialogue Crossfade Loop s’ouvre et vous permet de sélectionner le type et la durée du crossfade. Vous pouvez choisir un crossfade linéaire ou un crossfade de puissance constante, ainsi qu’une boucle avant ou arrière. Pour en savoir plus, reportez-vous à la section « Création de crossfades » à la page 66. Flèches de zoom de boucle Ces flèches permettent de régler le niveau de zoom. Les flèches vers le bas/vers le haut permettent d’augmenter/diminuer la hauteur des formes d’onde. Les flèches gauche/droite permettent d’augmenter/diminuer le zoom horizontal. Bouton Crossfade Loop Flèches de zoom de boucle Bouton Loop Select Bouton Loop Select Cliquer sur ce bouton détermine quelle boucle (s’il y en a deux dans l’échantillon) sera affichée pour édition dans Loop Display. Bouton Channel Select Si vous cliquez sur ce bouton, la boucle du canal droit ou gauche d’un échantillon stéréo s’affiche. 62 Guide Soft SampleCell Bouton Channel Select Bouton haut-parleur Le bouton haut-parleur lit la boucle sélectionnée via les sorties audio de l’ordinateur, en utilisant le Sound Manager du Macintosh. Si le bouton Send to Instrument est sélectionné, vous pouvez écouter la boucle lorsque vous la modifiez en la déclenchant à nouveau sur votre contrôleur MIDI. Loop Info Création de boucles Dans cette section, vous allez apprendre à créer des boucles. La première étape consiste à ouvrir l’échantillon dans la fenêtre Loop. Bouton haut-parleur Loop Info La région Loop Info offre des zones de texte modifiables pour les points de début et de fin de boucle et de sélection audio. Si vous cliquez sur l’icône Loupe, le point de bouclage sélectionné s’affiche. Un menu contextuel sélectionne le type de boucle. Pour ouvrir un échantillon utilisé actuellement dans un instrument : 1 Dans la fenêtre Bank, sélectionnez l’instrument souhaité, puis cliquez sur le bouton Sample Map. 2 Dans la fenêtre Sample Map, sélectionnez l’échantillon à modifier, puis cliquez sur le bouton Loop ou choisissez Instruments > Edit (nom de l’échantillon). Pour définir numériquement les points de boucle ou de sélection : 1 Cliquez sur la zone de texte. 2 Entrez une valeur numérique, puis appuyez sur la touche Return. Bouton Loop Pour ouvrir un échantillon sur le disque (et non pas dans un instrument) : 1 Choisissez Instruments > Edit Loops. Chapitre 4 : Modification et bouclage d’échantillons 63 Recherche de bons points de boucle Pour créer une bonne boucle d’instrument, vous devez rechercher une zone dans une forme d’onde où les données audio, aux points de début et de fin de boucle, se ressemblent le plus possible au niveau du timbre, du niveau et de la forme d’onde. Vous éviterez de la sorte toute saute de niveau, click numérique et autre artefact audio audible au point de jonction–le point où le début et la fin de boucle se rencontrent. Les meilleurs points de boucle se trouvent généralement dans une zone de la forme d’onde plutôt stable et répétitive. Utilisez l’affichage de la forme d’onde pour rechercher, si possible, un motif répétitif dans la forme d’onde. Ensuite, faites glisser les marqueurs de boucle aux points approximatifs de début et de fin de la boucle. Motif répétitif 2 Ensuite, cliquez sur le marqueur de fin de boucle, puis sur le point souhaité dans l’affichage de la forme d’onde. 3 Cliquez sur le bouton Haut-parleur dans l’affichage Loop pour écouter la boucle. Les boucles sont toujours écoutées via le Sound Manager du Macintosh. Voir « Ecoute de boucles » à la page 65 pour plus d’informations sur les autres méthodes d’écoute de la boucle ou de l’ensemble de l’échantillon. Affinage d’une boucle A ce moment, il est rare qu’une boucle soit parfaite. Utilisez Loop Display pour afficher le point de jonction et affiner précisément sa position. Pour régler une boucle avec précision : 1 Cliquez sur les flèches de défilement pour déplacer les marqueurs de début ou de fin de boucle. Cliquez tout en appuyant sur la touche Pomme pour ralentir le défilement. 2 Faites correspondre les pentes ascendante et descendante de la forme d’onde au passage à zéro–le point de croisement dans Loop Display. bonne correspondance de la jonction au passage par zéro Bon emplacement de boucle Pour créer une boucle : 1 Cliquez sur le marqueur de début de boucle, puis sur le point souhaité dans l’affichage de la forme d’onde. Bon point de jonction Marqueurs de début et de fin de boucle 64 Guide Soft SampleCell Pour ne lire que la boucle : mauvaise correspondance du point de jonction ■ Cliquez sur le bouton Haut-parleur dans la zone Loop Display. Pour ne lire que les données audio sélectionnées : 1 Choisissez une partie de la forme d’onde à l’aide du sélecteur. 2 Cliquez sur le bouton Haut-parleur. Mauvaise jonction 3 Si vous ne trouvez pas de bon point de jonction, essayez de cliquer sur l’un des boutons Auto-Locate Loop Point. Cliquez sur la forme d’onde dans la partie droite ou gauche de l’affichage Loop, pour que le marqueur de boucle correspondant se positionne à cet emplacement. Ecoute de boucles Vous pouvez écouter une boucle de différentes manières. Le bouton Haut-parleur de l’affichage Loop ne permet d’écouter que la boucle ellemême. Vous pouvez écouter le reste de l’échantillon via le Sound Manager du Macintosh ou dans un instrument Soft SampleCell et votre configuration audio actuelle Soft SampleCell. Vous pouvez également appuyer sur la barre d’espacement pour lancer la lecture. Utilisation de Soft SampleCell Pour écouter un échantillon dans la configuration audio Soft SampleCell, vous allez utiliser le bouton Send to Instrument. Ceci permet également de déclencher l’échantillon à l’aide d’un contrôleur MIDI. Si vous cliquez sur le bouton Send to Instrument, le contenu de la fenêtre Loop est envoyé à Soft SampleCell pour être lu. Si l’échantillon n’est pas actuellement utilisé dans un instrument, un instrument à échantillon unique est créé automatiquement. Si l’échantillon est utilisé actuellement dans un instrument, l’instrument est mis à jour pour utiliser l’échantillon modifié. Utilisation de Sound Manager Bouton Send to Instrument Pour lire un échantillon dans la fenêtre Loop : Cliquez sur le bouton Haut-parleur. L’échantillon est lu depuis son début juusqu’à la partie audio mise en boucle, qui se répète. ■ Pour lire l’ensemble de l’échantillon, en ne tenant pas compte des boucles et des sélections : Cliquez sur le bouton Haut-parleur tout en appuyant sur la touche Option. ■ Chapitre 4 : Modification et bouclage d’échantillons 65 Pour lire un échantillon dans un instrument Soft SampleCell : 1 Cliquez sur le bouton Send to Instrument. Ce bouton reste sélectionné tant que vous ne cliquez pas dessus une autre fois. 2 Tapez sur les touches du contrôleur MIDI. Lorsque le bouton Send to Instrument est sélectionné, à chaque fois que vous modifiez un échantillon dans la fenêtre Loop, l’échantillon est mis à jour dans l’instrument dans lequel il se trouve. Toutefois, les modifications restent provisoires, tant que vous n’avez pas enregistré à nouveau l’échantillon ou l’instrument. Création de crossfades Pour créer une bonne boucle, il est souvent nécessaire d’effectuer le crossfade dans la transition entre les points de début et de fin de boucle afin de « lisser » les artefacts audio. Avant de créer une boucle de crossfade, il est important de rechercher un bon point de bouclage et d’essayer d’ajuster le point de jonction le mieux possible. Même un crossfade ne peut pas corriger une jonction réellement mauvaise. Pour assurer une bonne lecture des transitions de boucle, les crossfades sont centrés sur les points de début et de fin de boucle. Pour cette raison, il est essentiel qu’il y ait suffisamment de données audio dans l’échantillon avant et après les points de boucle. Celles-ci feront en effet partie du crossfade. Boîte de dialogue Crossfade Loop Paramètres de crossfade Crossfade Type. Offre un crossfade linéaire ou à puissance constante. Un crossfade linéaire utilise une courbe de crossfade plate (linéaire) et est mieux adapté à la plupart des applications. Un crossfade à puissance constante utilise une courbe non linéaire. Ce type de crossfade est utile si le milieu de votre crossfade semble chuter en niveau. Crossfade Length. Détermine la durée de forme d’onde, située de part et d’autre des points de bouclage, qui sera incluse dans le crossfade. Pour cette raison, la durée du crossfade doit être inférieure à la durée totale de la boucle ; inférieure à la durée de la forme d’onde entre le tout début du fichier audio et le début de la boucle ; et inférieure à la durée de la forme d’onde entre la fin de la boucle et la fin du fichier audio. Pour créer une boucle de crossfade : 1 Lorsque l’échantillon est ouvert dans la fenêtre Loop et lorsque les points de bouclage sont définis, cliquez sur le bouton Crossfade. Bouton Crossfade 66 Guide Soft SampleCell 2 Sélectionnez le type et la durée de crossfade souhaités, puis cliquez sur OK. Ajout d’une deuxième boucle Soft SampleCell peut reconnaître deux boucles distinctes dans un fichier audio. Lorsqu’il n’existe qu’une seule boucle, c’est celle-ci qui est lue pendant les parties de maintien et de retombée du fichier audio. Lorsqu’une deuxième boucle est ajoutée à un fichier, elle devient une boucle de retombée (Release), tandis que la première boucle devient une boucle de maintien (Sustain). Echange de boucles Si, après avoir défini une seule boucle Sustain/Release, vous souhaitez l’utiliser comme boucle de retombée, vous pouvez appuyer sur le bouton Swap Loops. Vous devrez créer ultérieurement une boucle de maintien pour le fichier. Bouton Swap Loops Pour échanger les boucles : 1 A l’aide des marqueurs de boucle, définissez la Pour créer une boucle de retombée : boucle 1 dans l’échantillon. 1 Cliquez sur le marqueur de début de boucle, puis sur le point souhaité dans l’affichage de la forme d’onde. 2 Cliquez sur le bouton Loop Switch. Les marqueurs de la boucle 1 se transforment en marqueurs de boucle 2, et la boucle se transforme en boucle de retombée. 3 A l’aide des marqueurs de boucle, définissez une nouvelle boucle de maintien (Boucle 1). Marqueurs de début et de fin de boucle 2 Ensuite, cliquez sur le marqueur de fin de boucle, puis sur le point souhaité dans l’affichage de la forme d’onde. Suppression de boucles Pour supprimer un ou plusieurs marqueurs de boucle, utilisez l’outil Delete Loop Marker. 3 Cliquez sur le bouton Loop pour sélectionner la boucle 2, afin de l’afficher, de l’écouter et de la modifier dans l’affichage Loop. Supprimer le marqueur de boucle Pour supprimer une boucle : Bouton Loop Select 1 Cliquez sur l’icône Eraser. Le curseur se transforme en gomme. 4 Cliquez sur le bouton haut-parleur dans l’affichage Loop pour écouter la boucle. 2 Cliquez sur les marqueurs de début et de fin de boucle à supprimer. Chapitre 4 : Modification et bouclage d’échantillons 67 Trimming de l’audio Vous pouvez trimmer l’audio rapidement avant et après une sélection dans une forme d’onde à l’aide du bouton Trim. Pour trimmer les données non souhaitées d’un fichier audio : 1 Sélectionnez la zone du fichier audio à conserver. 2 Cliquez sur le bouton Trim. Sélection de couleurs personnalisées pour la fenêtre Loop 2 Cliquez sur l’une des trois options pour choisir la couleur souhaitée. 3 Répétez cette opération pour les options des autres canaux ou de l’arrière-plan. Sélection d’un autre éditeur d’échantillons Bouton Trim Toutes les données sont supprimées à l’exception celles de la zone sélectionnée. Pour annuler cette commande, choisissez Edit > Undo. 3 Choisissez Save Selection As dans le menu Loop pour enregistrer l’échantillon trimmé. Si vous préférez utiliser une autre application pour modifier les échantillons, vous pouvez le faire avec Soft SampleCell. Utilisez la commande Select Sample Editor pour sélectionner une application de montage audio compatible. Pour choisir un autre éditeur d’échantillons : Assurez-vous de donner un nouveau nom à l’échantillon trimmé, pour qu’il n’écrase pas le fichier audio d’origine. Vous devez également fermer l’échantillon d’origine sans enregistrer les changements apportés, pour qu’il ne soit pas modifié. 2 Recherchez l’application, puis cliquez sur Ouvrir. Sélection des couleurs de la fenêtre Loop Pour lancer l’éditeur d’échantillons sélectionné : Vous pouvez personnaliser les couleurs utilisées pour afficher chaque canal audio et l’arrièreplan dans la fenêtre Loop. Pour choisir des couleurs personnalisées pour la fenêtre Loop : 1 Sélectionnez SampleCell > Preferences. 68 Guide Soft SampleCell 1 Choisissez Instrument > Select Sample Editor. 3 Soft SampleCell se souvient de l’application sélectionnée et l’ouvre à chaque fois que vous utilisez la commande Launch Sample Editor. 1 Dans la fenêtre Sample Map, sélectionnez l’échantillon à éditer. 2 Choisissez Instrument > Launch Sample Editor. L’échantillon est ouvert par le même éditeur que vous avez sélectionné. chapitre 5 Techniques avancées Ce chapitre décrit différentes techniques permettant d’augmenter la variété et d'optimiser le réalisme des instruments et des échantillons. Utilisez ces exemples comme point de départ pour vos propres créations. Modèles Le rôle principal d'un modèle d'instrument est de mémoriser l’assignation des groupes de touches, ainsi que les paramètres de l’Instrument. Les modèles peuvent servir de point de départ lors de la création d'instruments. Les modèles Soft SampleCell comprennent les paramètres Sample Map, Matrix Modulation, Envelope et Tracker, ainsi que d'autres paramètres Instrument. Chargement automatique des échantillons Lorsque l'option Automatically Load Samples (de la fenêtre Preferences) est sélectionnée, Soft SampleCell charge tous les échantillons nécessaires aux banques et aux instruments actifs. Lorsqu'elle n'est pas sélectionnée, l’instrument s’ouvre avec des banques vides, et la carte des échantillons (Sample Map) affiche les noms des échantillons en italique. Vous pouvez sélectionner des groupes de touches et des zones de vélocité individuels, puis remplacer leurs échantillons, ou bien charger l'échantillon d'origine en sélectionnant sa zone et en activant la commande Load Sample. Les modèles peuvent être chargés avec des échantillons fictifs comprenant peu ou pas d'informations audio, pour accélérer leur chargement. Vous pouvez ensuite remplacer les échantillons par de véritables fichiers de sons. Les modèles sont utiles pour la configuration d'instruments complexes. Les instruments de type batterie, par exemple, possèdent un grand nombre de groupes de touches et de zones de vélocité, ainsi que de paramètres et d'échantillons individuels. Une fois que vous avez réglé, entre autres, le mappage MIDI, la vélocité, les enveloppes, le filtre et le panoramique de tous les sons d'un instrument de type batterie, vous pouvez, grâce à la commande Save Instrument As, en enregistrer une copie qui pourra servir de modèle. Si vous souhaitez utiliser plusieurs fois un modèle d'instrument, vous pouvez l'enregistrer sous forme de Stationery Pad, grâce à la commande Get Info du Finder. Chapitre 5 : Techniques avancées 69 5 Sélectionnez Save Instrument As, si vous souhaitez enregistrer l'instrument sous un nouveau nom, ou sélectionnez Save Instrument, si vous souhaitez en enregistrer une nouvelle version. 6 Une fois le fichier du modèle ouvert, remplacez ou chargez les échantillons, selon vos besoins. Utilisation d'échantillons vides 2 Configurez la fenêtre Sample Map et modifiez Les modèles d'instruments peuvent utiliser des échantillons vides, afin d’économiser l’espace disque et d'accélérer leur chargement initial. Un échantillon vide est un fichier audio de très petite taille. Une fois l'instrument activé, vous pouvez commencer à charger les échantillons dans la fenêtre Sample Map, à la place des échantillons vides. les fenêtres Misc, Envelope, Matrix Modulation, Modulators, Trackers et Sample Parameters selon vos besoins. Paramètres par défaut et modèles d'instruments Enregistrement d'un instrument sous forme de Stationery Pad Pour créer un modèle d'instrument : 1 Ouvrez ou créez un instrument et configurez ses paramètres comme désiré. 3 Sélectionnez File > Save Instrument As et enregistrez le fichier en lui attribuant un nom l'identifiant comme modèle. 4 Ouvrez le modèle de l'une des façons suivantes : Pour l'ouvrir rapidement sans charger d'échantillon, ouvrez la fenêtre Preferences et désélectionnez l'option Automatically Load Samples. ◆ – ou – Pour ouvrir le modèle et charger tous ses échantillons, assurez-vous que l'option Automatically Load Samples est bien sélectionnée dans la fenêtre Preferences, puis ouvrez le fichier. ◆ 70 Guide Soft SampleCell De nombreux paramètres Soft SampleCell peuvent être enregistrés comme paramètres Instrument par défaut. Il est cependant important de comprendre en quoi ces paramètres par défaut se différencient des modèles d'instruments décrits dans les paragraphes précédents. Les paramètres Instrument par défaut. S'appliquent à tous les nouveaux instruments. Tous les instruments, qu’ils soient mono ou stéréo, à échantillons unique ou multiples, seront configurés en fonction des paramètres Instrument par défaut existants. Des paramètres par défaut sont créés chaque fois que vous sélectionnez Instrument > Set Instrument Defaults. Ceci permet de mémoriser les paramètres Instrument et Bank existants, sans les assignations des échantillons aux groupes de touches. Lorsqu'un instrument est créé par la suite, les paramètres Instrument et Bank par défaut, définis précédemment, lui sont appliqués. Les paramètres spécifiques aux instruments (Envelope, Matrix Modulation, Modulators, Trackers et Misc Parameters) sont définis en fonction du fichier d'instrument ouvert. Si vous utilisez à la fois une carte SampleCell II et Soft SampleCell, la commande Set Instrument Defaults ne définit des valeurs par défaut que pour le périphérique SampleCell auquel l'instrument sélectionné est assigné. Si vous souhaitez utiliser un ensemble particulier de paramètres par défaut pour la carte SampleCell et pour Soft SampleCell, sélectionnez Set Instrument Defaults pour chaque application. Les modèles d'instruments. Permettent non seulement d'enregistrer différents ensembles de paramètres d’Instrument par défaut, mais également de mémoriser les assignations d'échantillons aux groupes de touches (ces assignations ne sont pas mémorisées avec les paramètres d’Instrument par défaut). Utilisation de trackers (« suiveurs ») Les générateurs de suivi permettent d'effectuer de nombreuses opérations, telles que la création de courbes de réponse personnalisées, l'augmentation de la résolution des paramètres de la matrice de modulation, l'ajout d'un élément de hauteur aléatoire et l'optimisation de l'effet de vibrato, ainsi que des autres paramètres de performance. Courbes de réponse personnalisées Les courbes de réponse personnalisées sont utilisées pour augmenter ou diminuer un paramètre en fonction des valeurs d'un autre paramètre d’entrée. Les trackers permettent de dessiner une courbe de réponse personnalisée qui facilite l'augmentation de la résolution de la plupart des assignations de matrice de modulation, afin d'optimiser les effets, tels que le vibrato. Les exemples suivants décrivent différentes utilisations possibles des courbes de réponse personnalisées. Augmentation de la résolution de la matrice de modulation Les générateurs de suivi peuvent être utilisés pour augmenter la résolution de la matrice de modulation, ce qui est appréciable notamment lorsque par exemple une valeur d'amplitude de matrice de 2 est insuffisante, mais une valeur de 3 est trop élevée. Ce problème peut survenir lors de l’assignation de la vélocité à la hauteur, afin de simuler les variations naturelles pour les batteries et autres instruments de percussion. Dans ce cas, un paramètre de modulation trop élevé peut provoquer des variations de hauteur trop importantes pour les échantillons (les toms commencent à ressembler à des timbales, par exemple), alors qu'un paramètre trop faible risque de donner des résultats non satisfaisants. En outre, vous ne souhaitez peut-être pas que la hauteur d'un son de grosse caisse ou d'une cloche varie autant que celle des autres composants de la batterie. Chapitre 5 : Techniques avancées 71 L'exemple suivant illustre l’utilisation du générateur de suivi pour moduler légèrement un modulateur de contrôle (dans le cas présent la vélocité), afin d'optimiser la résolution des valeurs provenant d'une assignation de matrice de modulation. Essayez de travailler sur un instrument comme une batterie. Utilisez le générateur de suivi pour « animer » les sons de fûts, sans modifier les cymbales. Pour utiliser le générateur de suivi : 1 Ouvrez la fenêtre Trackers et sélectionnez l'instrument de votre choix dans le menu contextuel Instrument. 2 Choisissez Velocity dans le menu contextuel Tracker 1. 3 Modifiez la courbe de suivi pour qu'elle dévie légèrement de sa forme d'origine. Essayez de déplacer légèrement les points d’inflexion vers le haut ou vers le bas, par rapport au centre. Faites plusieurs essais de paramétrage, jusqu'à ce que vous obteniez l'effet recherché. 4 Dans la fenêtre Bank, sélectionnez l'instrument souhaité. 5 Ouvrez la fenêtre Matrix Modulation et créez une assignation de modulation avec le Tracking Generator 1 comme source et Pitch comme destination. 6 Réglez l'amplitude de modulation sur 5 et lancez une lecture avec l'instrument. Hauteur aléatoire Le générateur de suivi peut être utilisé pour faire varier la hauteur des instruments de façon aléatoire, afin de les rendre plus réalistes et « animés ». Ceci s'avère particulièrement utile lors de la simulation d'instruments tels que les dulcimers, les koras et autres instruments à cordes non occidentaux. Variation de hauteur sans demi-ton L'exemple suivant décrit la création d'une variation de hauteur sans demi-ton à l'aide du générateur de suivi. Pour rendre une hauteur aléatoire par incréments sans demi-ton : 1 Dans la fenêtre Bank, sélectionnez l'instrument souhaité. 2 Ouvrez la fenêtre Misc Parameters et désélectionnez Key Track. 3 Ouvrez la fenêtre Trackers et sélectionnez MIDI Note # dans le menu contextuel. Réglez le Tracker sur sa courbe par défaut, si ce n'est pas déjà le cas. Maintenez la touche Option enfoncée puis cliquez sur les points d’inflexion pour qu'ils retrouvent leur position initiale, si nécessaire. 4 Ouvrez la fenêtre Matrix Modulation puis créez une assignation de modulation : Tracking Generator dans le menu contextuel Source et Pitch dans le menu contextuel Destination. 5 Réglez l'amplitude sur 99. Si des ajustements supplémentaires sont nécessaires, augmentez ou diminuez l'amplitude de l'assignation (via la matrice de modulation) du tracker à la hauteur du son, ou retournez au générateur de suivi et modifiez la courbe de réponse. Faites des essais avec ces deux paramètres jusqu'à ce que vous obteniez une réponse satisfaisante pour l'instrument. 72 Guide Soft SampleCell Ceci devrait produire des incréments sans demiton. Faites plusieurs essais en modifiant l'amplitude de matrice de modulation et la courbe du tracker, jusqu'à ce que vous obteniez l'intonation recherchée. Désaccord léger avec hauteur aléatoire L'exemple suivant décrit la création d'une légère variation de hauteur à l'aide du générateur de suivi. Pour rendre une hauteur aléatoire par légers incréments : 1 Ouvrez la fenêtre Trackers et sélectionnez l'instrument de votre choix dans le menu contextuel Instrument. 2 Réglez cette fois l'amplitude de modulation sur 12. 3 Jouez une note de façon répétée sur le contrôleur MIDI, en écoutant la variation de hauteur produite par le générateur aléatoire. Le générateur aléatoire sert habituellement de légère source de modulation. Il « déstabilise » la tonalité de l'instrument de façon très naturelle. Vibrato dynamique 2 Choisissez Random Generator dans le menu contextuel Tracker 1. 3 Modifiez la courbe de suivi pour qu'elle dévie de sa forme linéaire par défaut. Les régions où vous faites monter la courbe utiliseront davantage les valeurs créées par le générateur aléatoire. La courbe obtenue servira de base au caractère aléatoire de l'instrument : elle représente visuellement les régions sur lesquelles l'accord de l'instrument sera un peu plus « haut » (diésé) ou neutre. 4 Ouvrez la fenêtre Matrix Modulation et créez une assignation de modulation avec Tracking Generator 1 comme source et Pitch comme destination. 5 Réglez l'amplitude de modulation sur 10 et lancez l'instrument en lecture. L'instrument sera alors légèrement désaccordé, mais autour d’une hauteur centrale correcte. Pour une variation de hauteur plus prononcée dans la réponse de l'instrument : 1 Retournez à la fenêtre Matrix Modulation et créez une assignation de modulation avec Random Generator comme source et Pitch comme destination. Le générateur de suivi peut également servir à créer un effet de vibrato dynamique. Soft SampleCell propose un vibrato par défaut assignant l'oscillateur à basse fréquence (LFO) 1 à la hauteur. A l'aide du générateur de suivi, vous pouvez appliquer une courbe de réponse faisant varier l’amplitude du vibrato en fonction de la hauteur relative de la note. Pour cet exemple, analysons le son du vibrato sur des instruments à cordes, tels que les violons. Le vibrato est habituellement plus ample dans les registres supérieurs que dans les registres inférieurs. Ce phénomène est facile à comprendre lorsque l'on observe le manche d'une guitare : plus les notes sont hautes, plus les sillets se rapprochent. Plus la fréquence est haute, plus la distance « physique » entre les hauteurs de notes est petite. La même technique de vibrato (tirer sur la corde) peut faire varier la hauteur de plus ou moins un quart de ton, lorsqu'elle est appliquée à la note la plus basse, mais de beaucoup plus (un demi-ton, ou davantage) si on joue une octave plus haut sur la même corde. Vous pouvez utiliser le générateur de suivi pour configurer une courbe qui, lorsqu'elle est assignée à l'amplitude du LFO 1, celui qui produit le vibrato, peut augmenter l’ampleur de ce vibrato dans les registres supérieurs, afin de Chapitre 5 : Techniques avancées 73 recréer plus précisément l’effet réel. Il est très facile d'obtenir un tel résultat en assignant simplement le numéro de note MIDI à l'amplitude du LFO 1 dans la fenêtre Matrix Modulation : toutefois, , la résolution de l'amplitude de la modulation de matrice risque d'être trop grossière pour obtenir l'effet souhaité. Les trackers peuvent permettre d'obtenir une variation de vibrato plus subtile, en particulier lorsque le registre d'un instrument est limité. Pour ajouter un vibrato dynamique : 1 Ouvrez la fenêtre Trackers et sélectionnez l'instrument de votre choix dans le menu contextuel Instrument. 2 Choisissez MIDI Note # dans le menu contextuel Tracker 1. 3 Modifiez la courbe de suivi en déplaçant légèrement les points d’inflexion supérieurs vers le haut et les points d’inflexion inférieurs vers le bas. 4 Dans la fenêtre Bank, sélectionnez l'instrument souhaité. 5 Ouvrez la fenêtre Matrix Modulation et créez une assignation de modulation avec Tracking Generator 1 comme source et LFO 1 comme destination. 6 Créez une seconde assignation de modulation avec LFO 1 comme source et Pitch comme destination. (Si cette assignation existe déjà, ignorez cette étape.) 7 Réglez l'amplitude de modulation sur 15 et lancez l'instrument en lecture. 8 Réglez l'amplitude de modulation jusqu'à ce que vous obteniez l'effet recherché. 74 Guide Soft SampleCell Retard de vibrato Le retard de vibrato est un autre type d'effet expressif. De nombreux chanteurs et instrumentistes n'appliquent pas le vibrato dès le début de l’émission de la note. En fait, ils tiennent une note longue « plate » pendant une durée variable, puis passent progressivement à un vibrato croissant. Vous pouvez obtenir cet effet dans Soft SampleCell, en assignant la molette de modulation de votre contrôleur MIDI sur l'amplitude du LFO, ou en utilisant le générateur de rampe, afin de retarder le vibrato d'une durée constante, ou encore en utilisant une enveloppe, afin de le retarder d'une durée variable. Molette de modulation. Il est beaucoup plus facile d'obtenir un retard de vibrato en contrôlant l'amplitude du LFO avec la molette de modulation. Cette méthode est idéale si vous avez une main libre, mais inapplicable lorsque vos deux mains sont occupées et que vous ne possédez pas de pédale de contrôle. Générateur de rampe. L'utilisation d'un générateur de rampe constitue une autre façon de configurer simplement un retard de vibrato. Le seul inconvénient de cette technique est que la vitesse du générateur de rampe lui-même ne peut pas être modulée par d'autres paramètres (tels que les paramètres Mod Wheel, MIDI Note # et Pressure, entre autres). Enveloppe. Utiliser une enveloppe pour contrôler la durée du retard de vibrato offre la plus grande flexibilité et ne nécessite que quelques étapes. Pour retarder le vibrato à l'aide du générateur de rampe : 4 Ouvrez la fenêtre Envelopes et définissez une attaque lente pour l'enveloppe 2. 1 Dans la fenêtre Bank, sélectionnez l'instrument souhaité. 5 Ouvrez la fenêtre Matrix Modulation et créez une assignation de modulation avec Tracking Generator 2 comme source et Envelope 2 Attack comme destination. 2 Ouvrez la fenêtre Modulators et saisissez une valeur de Ramp Time assez élevée. (Vous pourrez la modifier ultérieurement.) 3 Ouvrez la fenêtre Matrix Modulation et créez une assignation de modulation avec Ramp Generator comme source et LFO 1 comme destination. 4 Réglez l'amplitude de modulation sur 30. 5 Si nécessaire, réglez la valeur de Ramp Time de la fenêtre Modulators ou l'amplitude de modulation dans la fenêtre Modulation Matrix, jusqu'à obtenir l'effet recherché. Retard de vibrato dynamique Bien que la méthode précédente permette d'obtenir de bons résultats, la vitesse du retard reste la même, quelque soit la hauteur. Pour obtenir un vibrato moins linéaire, vous pouvez doter cette vitesse d’une courbe de réponse à l'aide d'un générateur de suivi. 6 Réglez l'amplitude de modulation sur -11. Ceci permet aux notes les plus aiguës de réduire le temps d'attaque de l'enveloppe. 7 Créez une seconde assignation de modulation avec Envelope 1 Attack comme source et LFO 1 comme destination. 8 Réglez l'amplitude de modulation sur 30. 9 Jouez des notes dans les registres inférieurs, moyens et supérieurs du contrôleur MIDI et écoutez la vitesse à laquelle le vibrato apparaît. Si nécessaire, retournez aux fenêtres Tracking Generator et Matrix Modulation pour régler le retard de vibrato, jusqu'à ce que vous obteniez l'effet recherché. Pour retarder le vibrato à l'aide d'un générateur de suivi : 1 Dans la fenêtre Bank, sélectionnez l'instrument souhaité. 2 Ouvrez la fenêtre Trackers et sélectionnez MIDI Note # dans le menu contextuel Tracker 1. 3 Modifiez la courbe de suivi. Pour que le vibrato apparaisse plus rapidement dans les registres les plus élevés, déplacez légèrement les points d’inflexion supérieurs vers le haut. Pour qu'il apparaisse moins rapidement sur les notes de registres les moins élevés, déplacez légèrement les points d’inflexion inférieurs vers le bas. Chapitre 5 : Techniques avancées 75 Filtres Le filtre d'un instrument peut servir à créer un grand nombre d'effets. Il peut, par exemple, redonner de la brillance aux instruments de percussion, ou réduire les bruits sur les échantillons dont l'attaque est lente. Utilisation du filtre pour le contrôle dynamique de la brillance des percussions Les filtres Soft SampleCell permettent d'améliorer la brillance des batteries ou des séquences de percussions de façon simple et efficace. Pour redonner de la brillance aux percussions à l'aide du filtre : 1 Dans la fenêtre Bank, sélectionnez l'instrument souhaité. 2 Ouvrez la fenêtre Misc Parameters en cliquant sur le bouton du même nom, ou en sélectionnant Windows > Misc Parameters. 3 Dans le menu contextuel Filter Poles, sélectionnez 1 pole. 4 Ouvrez la fenêtre Matrix Modulation et créez une assignation de modulation avec Velocity comme source et Filter Frequency comme destination. 7 Réglez le paramètre Overlap Amount sur 75. Ceci empêche les notes qui se succèdent de couper les notes qui les précèdent, car le filtre réagit aux nouveaux niveaux de vélocité. Le seul inconvénient de cette technique est qu'aucun batteur ne produit de variation de dynamique aussi régulière que la résolution d'unité 0-127 d'une vélocité MIDI. Lorsque vous souhaitez une variation supérieure à celle du simple exemple vélocité/filtre, vous pouvez utiliser un générateur aléatoire dans le mixage, afin de moduler le filtre plus ou moins légèrement. Pour optimiser le filtrage à l'aide du générateur aléatoire : 1 Configurez le chemin Velocity to Filter Matrix en suivant les étapes de l'exemple précédent et en utilisant le filtre à 1 pôle. 2 Ouvrez la fenêtre Matrix Modulation et créez une assignation de modulation supplémentaire avec Random Generator comme source et Filter Frequency comme destination. Vous possédez désormais deux sources de modulation de filtre différentes : la vélocité et le générateur aléatoire. 5 Réglez l'amplitude de modulation sur ±30. Ne 3 Réglez l'amplitude de modulation du chemin choisissez pas une valeur plus élevée car le filtre risquerait de ne plus laisser passer les notes douces. Random Generator-to-Filter sur une valeur relativement élevée, puis faites plusieurs essais jusqu'à obtenir un équilibre satisfaisant entre le contrôle de la fréquence de filtre à l'aide de la vélocité et le contrôle de la fréquence de filtre à l'aide du générateur aléatoire. Cette assignation de modulation imite les véritables batteries qui produisent des sons plus brillants lorsqu’on frappe plus fort, et des sons plus mats quand on frappe plus doucement. 76 6 Ouvrez la fenêtre Misc Parameters et réglez le paramètre Filter Cutoff un peu en-dessous du maximum. Guide Soft SampleCell Souvenez-vous que le générateur aléatoire produit des modulations subtiles. Il sera éventuellement nécessaire de créer plusieurs assignations de générateur aléatoire à la fréquence de filtre avant d'observer des résultats notables. Filtrage des bruits Si votre échantillon possède un niveau de bruit de fond élevé, vous vous apercevrez que, vers le bas de la plage dynamique, le rapport signal/bruit est parfois insatisfaisant. Ceci est notamment le cas lors de la phase de retombée de l'échantillon, au cours de laquelle les bruits de fond risquent de remonter. Pour réduire ces bruits, essayez d'assigner l'enveloppe 3 à la fréquence de filtre, dans la matrice de modulation. Choisissez une amplitude de modulation moyenne, pour que le filtre s'ouvre lorsque le son augmente et se referme lorsqu'il diminue. Filtrage des effets sonores pour le cinéma/la vidéo Vous pouvez utiliser votre contrôleur MIDI externe, ainsi que les filtres Soft SampleCell, pour modifier le spectre des fréquences d'un effet sonore. Cette méthode est particulièrement efficace lorsque les sons sont riches en hautes fréquences. L'exemple suivant permet de comprendre en quoi ce type de filtrage peut être utile. Supposons que vous cherchiez à créer des effets sonores pour une scène de film dans laquelle un avion vous survole. Si la scène se passe au milieu d'un champ, l'échantillon non modifié de la bibliothèque d'effets sonores sera probablement réaliste. Mais le serait-il si la scène se déroulait dans une rue surplombée de gratte-ciels ? Dans une telle scène, le bruit des réacteurs serait d’abord sourd, puis augmenterait progressivement jusqu'à ce que l’avion passe juste au-dessus de votre tête. Il diminuerait ensuite, pour se transformer en simple ronronnement, à mesure que l’avion s’éloignerait. En créant une assignation de modulation de matrice avec la molette de modulation du contrôleur MIDI contrôlant la fréquence de filtre, vous pouvez modifier le filtre en temps réel, en synchronisme avec une image de référence. Ceci permettrait de coordonner l'arrivée de l’avion (ouverture lente du filtre), son passage au-dessus des têtes (ouverture totale du filtre) et son éloignement (fermeture progressive du filtre). Idées pour recréer le son d’ensemble d’instruments Cette section décrit, à l'aide de plusieurs exemples, l'utilisation des assignations de matrice de modulation pour améliorer le son d’ensembles d’instruments : vents, cordes, etc. Utilisation d'une molette de modulation La variation de hauteur et la modulation de hauteur via LFO sont très efficaces sur des sons de synthétiseur, ainsi que pour certains instruments acoustiques solo, tels que les guitares et les trompettes. Toutefois, au sein d’ensembles d’instruments, les instrumentistes ne modulent jamais le son à la même vitesse – le son ainsi obtenu semble artificiel. Pour cette raison, mieux vaut ne pas utiliser la molette de modulation (ou la molette de hauteur) pour de tels sons d’ensembles d’instruments. Ceci libère Chapitre 5 : Techniques avancées 77 la molette de hauteur et/ou la molette de modulation pour le contrôle en temps réel d'autres paramètres (qui pourront être utilisés de façon très puissante et très expressive). Augmentation de l'expression avec Sample Select Cette technique requiert un instrument d'ensemble doté de plusieurs zones de vélocité par groupe de touches (plus il en possède, mieux c'est). Le composant principal de cet effet est le contrôle de la fonction Sample Select par l’intermédiaire de la molette de modulation. La molette de modulation peut provoquer le déclenchement des zones de vélocité supérieures, mais le contrôle du volume par la vélocité est maintenu. Vous pouvez utiliser cette technique pour simuler l'effet temps réel produit par l'actionnement de la tirette harmonique d'un orgue Hammond. Si vous chargez des échantillons de forte percussion dans les zones de vélocité supérieures, la molette de modulation déclenche les sons dont l'attaque est brillante, même aux basses fréquences. Autres astuces : Lorsque les zones de vélocité de l'instrument contiennent plusieurs variations dynamiques d’un même son, il en résulte une expressivité accrue sur l'ensemble de la plage dynamique de l'instrument. Lorsque les zones de vélocité contiennent différents riffs ou différentes inflexions stylistiques, la molette de modulation permet d'obtenir des nuances plus marquées. Pour sélectionner des échantillons en temps réel à l'aide de la molette de modulation : 1 Dans la fenêtre Bank, sélectionnez l'instrument souhaité. 2 Ouvrez la fenêtre Matrix Modulation et créez une assignation de modulation avec Mod Wheel comme source et Sample Select comme destination. Il se peut que vous souhaitiez désactiver toute autre assignation de molette de modulation (tel que les assignations au LFO ou autres assignations standard de molette de modulation). 3 Faites plusieurs essais tout en jouant à différents niveaux dynamiques. 78 Guide Soft SampleCell 1 Dans la fenêtre Bank, sélectionnez l'instrument souhaité. 2 Ouvrez la fenêtre Matrix Modulation et créez une assignation de modulation avec Mod Wheel comme source et Envelope 3 Amplitude comme destination. 3 Réglez l'amplitude de modulation sur -99. Ceci la transforme en contrôle de volume efficace pour la création de fondus de sortie. 4 Ouvrez la fenêtre Trackers et sélectionnez Mod Wheel dans le menu contextuel Tracker 1. 5 Modifiez la courbe de suivi en déplaçant les points d’inflexion vers le bas, afin d'obtenir une courbe en forme de croissant. La combinaison de ces deux assignations de matrice de modulation permet d'utiliser la molette de modulation sur une plus grande gamme d'expressions dynamiques. Optimisation des sons de cordes Les instruments à archet n'ont pas une attaque uniforme sur les différents niveaux dynamiques. Lorsqu'une note forte est jouée à l’archet sur un violoncelle, par exemple, celui-ci réagit instantanément et la note « sonne » immédiatement. Lorsque l'archet frotte les cordes plus lentement, l'attaque est cependant légèrement retardée. Si vous n'avez pas le privilège d'utiliser des cordes à échantillons multiples, vous pouvez simuler cet effet en mappant les enveloppes 1 et 2 à l'enveloppe 3 qui contrôle l'amplitude. L'enveloppe 2 réagit aux notes jouées doucement, alors que l'enveloppe 3 réagit aux hautes vélocités. Pour plus de réalisme, mappez l'enveloppe 2 au filtre avec une amplitude de modulation de 99. Chorusing Le chorus (littéralement, effet de « chœur ») permet de rendre plus « épais » le son des instruments. La méthode suivante permet d'obtenir des effets de chorus convaincants. Pour utiliser le chorus : Pour améliorer le réalisme d'un ensemble de cordes : 1 Dans la fenêtre Bank, sélectionnez l'instrument souhaité. 1 Dans la fenêtre Bank, copiez et collez l'instrument pour que 2 copies du même instrument apparaissent à l'écran. 2 Sélectionnez l'instrument copié. 2 Ouvrez la fenêtre Envelopes. 3 Modifiez l'enveloppe 2 en augmentant son temps d'attaque pour qu'il soit supérieur au temps d'attaque de l'enveloppe 3 (attaque plus lente). Plus ces deux paramètres sont différents, plus l'effet est marqué. 4 Ouvrez la fenêtre Matrix Modulation et créez une assignation de modulation avec Velocity comme source et Envelope 3 Amplitude comme destination. Réglez l'amplitude de modulation sur 90. 3 Ouvrez la fenêtre Misc Parameters et désaccordez légèrement l'instrument à l'aide du curseur Detune. Pour obtenir un effet de chorus plus prononcé, essayez de mapper un modulateur à la hauteur (Pitch) du second instrument. Faites plusieurs essais avec différents paramètres LFO Sync et Waveform. 5 Créez une seconde assignation de modulation avec Envelope 2 Attack comme source et Envelope 3 Attack comme destination. Réglez l'amplitude de modulation sur 30. Chapitre 5 : Techniques avancées 79 Autres effets et astuces Les techniques suivantes permettent d'optimiser le réalisme des échantillons d'instruments. Contrôle du début d'échantillon avec la vélocité Lors de l'ajout de pas (ou autres effets similaires) à un projet, l'augmentation du volume de l'effet au fur et à mesure que le personnage s'approche donne rarement un résultat satisfaisant. Vous pouvez y remédier en modifiant les pas pour que l'attaque de leur son soit de plus en plus marquée. Pour cela, mappez la vélocité au point de départ de l'échantillon, dans la fenêtre Matrix Modulation. Pour contrôler le début de l'échantillon avec la vélocité : 1 Dans la fenêtre Bank, sélectionnez l'instrument souhaité. 2 Ouvrez la fenêtre Sample Map et cliquez deux fois sur l'échantillon, afin d'ouvrir la fenêtre Sample Parameters. 3 Réglez le début de zone pour la plus faible valeur de vélocité prévisible. 4 Ouvrez la fenêtre Matrix Modulation et créez une assignation de modulation avec Velocity comme source et Sample Start Point comme destination. 5 Réglez l'amplitude de modulation sur une valeur négative. Ceci fera démarrer l'échantillon plus tôt pour des vélocités plus importantes. 80 Guide Soft SampleCell Optimisation des sons de batterie Il est possible de lire aléatoirement différents échantillons en jouant une même note MIDI. Ceci est particulièrement utile lorsque vous souhaitez que votre batterie échantillonnée paraisse moins répétitive. Pour utiliser cette technique, vous devez choisir un instrument possédant au moins 2 zones de vélocité dans chaque échantillon. Pour obtenir une sélection aléatoire des échantillons : 1 Dans la fenêtre Bank, sélectionnez l'instrument souhaité. 2 Ouvrez la fenêtre Matrix Modulation et créez 3 assignations de modulation identiques avec Random Generator comme source et Sample Select comme destination. 3 Réglez l'amplitude de modulation sur 99. Comme le générateur aléatoire sélectionne indépendamment la gauche et la droite, cet exemple n'est valide que pour les échantillons mono. Il peut en résulter, par exemple, une lecture du canal gauche de l'échantillon 1 et une lecture du canal droit de l'échantillon 2. Si vous travaillez avec des échantillons stéréo, essayez d'utiliser un oscillateur à basse fréquence pour moduler la sélection d'échantillons plutôt que le générateur aléatoire. chapitre 6 Menus de Soft SampleCell Menu File Instrument stéréo à échantillon unique. Instrument utilisant un ou plusieurs échantillons stéréo dans un seul groupe de touches, sans options de modulation. Open Ouvre une banque, un instrument ou un échantillon existant. Close Menu File Referme la fenêtre active. New Close All Crée une banque ou un instrument. Les quatre types d’instruments sont les suivants : Referme toutes les fenêtres ouvertes actuellement. Instrument à échantillons multiples. Instrument utilisant un ou plusieurs échantillons mono avec des options de modulation. Save All Changed Instrument stéréo à échantillons multiples. Instrument utilisant un ou plusieurs échantillons stéréo avec des options de modulation. Instrument à échantillon unique. Instrument utilisant un échantillon mono dans un seul groupe de touches sans options de modulation. Enregistre toutes les modifications apportées aux banques ouvertes et à l’ensemble des instruments qu’elles contiennent. Save Bank Enregistre la banque actuelle sur le disque, dans le répertoire depuis lequel elle a été chargée. Chapitre 6 : Menus de Soft SampleCell 81 Save Bank As Menu Edit Enregistre la banque actuelle sur un disque et dans un répertoire spécifiés. Cette commande permet également d’enregistrer les instruments et les échantillons dans un nouveau répertoire. Revert Bank Restaure la dernière version enregistrée de la banque actuelle. Save Instrument Enregistre l’instrument actuellement sélectionné sur le disque, dans le répertoire depuis lesquels il a été chargé. Save Instrument As Enregistre l’instrument actuel sur un disque dans un répertoire spécifiés. Permet également d’enregistrer tous les échantillons liés à l’instrument dans un nouveau répertoire. Revert Instrument Restaure la version de l’instrument enregistrée précédemment. Menu Edit Undo Annule la dernière commande ou modification (certaines commandes/modifications ne peuvent pas être annulées). Cut Instrument Supprime de la banque l’instrument actuellement sélectionné, et en place une copie dans le presse-papiers. Cette fonction ne peut pas être annulée. Copy Instrument Place une copie de l’élément actuellement sélectionné dans le presse-papiers sans le supprimer de la banque. Cette fonction ne peut pas être annulée. Get Bank Info Affiche les commentaires relatifs à la banque actuelle. Les commentaires Bank Info apparaissent dans les boîtes de dialogue Open et Where Is. Quit Quitte Soft SampleCell. 82 Guide Soft SampleCell Paste Instrument Colle un instrument du presse-papiers dans la banque actuelle. Une copie de l’instrument reste dans le presse-papiers. Cette fonction ne peut pas être annulée. Clear Instrument New Key Group Supprime l’instrument actuellement sélectionné dans une banque sans placer une copie dans le presse-papiers. Cette fonction ne peut pas être annulée. Crée un groupe de touches pour un échantillon sélectionné et charge l’échantillon dans le groupe de touches. Chaque instrument peut posséder jusqu’à 60 groupes de touches. Le nouveau groupe de touches est placé à la fin de la Sample Map (carte d’échantillons), avec une étendue (par défaut) d’une note. Show Clipboard Affiche le contenu actuel du presse-papiers. Add Multiple Key Groups Instrument Menu Permet de sélectionner plusieurs échantillons et de les charger dans un instrument. Cette commande est utile pour créer rapidement des instruments à échantillons multiples. Load Sample Charge un échantillon dans le groupe de touches ou la zone de vélocité actuellement sélectionnés. Unload Sample Menu Instrument Décharge l’échantillon actuellement sélectionné depuis un instrument en conservant son affectation de groupe de touches/zone de vélocité et la référence des fichiers. New Velocity Zone Crée une nouvelle zone de vélocité dans le groupe de touches actuellement sélectionné, et charge un échantillon sélectionné dans cette zone de vélocité. Vous pouvez créer un maximum de 6 zones de vélocité par groupe de touches. Si un échantillon stéréo est sélectionné pour un instrument mono, vous pouvez sélectionner le canal 1 (gauche) ou 2 (droit) comme canal de chargement. Reload Sample Recharge un échantillon ou une région qui ont été déchargés ou modifiés, puis sauvegardés à nouveau. Change Sample Charge un nouvel échantillon dans le groupe de touches ou la zone de vélocité actuellement sélectionnés. Tous les paramètres définis pour cet échantillon (tels que le point de début, le réglage précis, etc.) s’appliqueront. Chapitre 6 : Menus de Soft SampleCell 83 Sample Parameters Ouvre la fenêtre Sample Parameters pour l’échantillon actuellement sélectionné dans la fenêtre Sample Map. La fenêtre Sample Parameters peut également être ouverte en cliquant deux fois sur un échantillon dans la fenêtre Sample Map. Time. Affiche la durée du fichier/de la région (en secondes). Global Parameters Les paramètres suivants sont des paramètres généraux d’échantillons. Leur effet s’entend dans tous les instruments actuellement ouverts qui utilisent l’échantillon sélectionné : Sample Start Coarse. Règle le point de début de l’échantillon sur toute la durée de l’échantillon. Sample Start Medium. Fournit des réglages précis pour le paramètre Sample Start Coarse. Sus Loop Fine Tune. Définit l’accord fin de la hauteur de l’échantillon pendant la boucle de maintien. Ce curseur n’est disponible que si l’échantillon possède deux boucles. Fenêtre Sample Parameters Sample Parameters Les informations suivantes s’affichent dans la fenêtre Sample Parameters : Instrument. Affiche le nom de l’instrument Soft SampleCell contenant le fichier de l’échantillon actuellement sélectionné. File. Affiche le nom du fichier de l’échantillon actuellement sélectionné. Size. Affiche la taille du fichier de la région/du fichier actuellement sélectionné. Volume. Affiche l’emplacement du fichier de l’échantillon actuellement sélectionné. Region. Affiche le nom de la région actuellement sélectionnée. 84 Guide Soft SampleCell Sus/Rel Loop Fine Tune. Règle la hauteur de la boucle de maintien/retombée ou de retombée d’un échantillon. Cette commande n’est pas disponible si un échantillon ne possède pas de boucles. Si un échantillon ne possède qu’une seule boucle, la commande Sus/Rel règle avec précision l’audio jouée pendant les boucles de maintien et de retombée. Si un échantillon possède deux boucles, cette commande règle avec précision l’audio jouée pendant la boucle de retombée. Sample Fine Tune. Définit l’accord fin général de la hauteur de l’échantillon. Sus Loop Enable. Active la boucle de maintien lorsqu’elle est cochée Cliquez dessus pour l’activer/la désactiver. Cette commande est disponible uniquement si un échantillon possède deux boucles. Sus/Rel Loop Enable. Lorsque cette option est cochée, la boucle de maintien/retombée ou la boucle de retombée est activée. Cliquez dessus pour l’activer/la désactiver. Paramètres spécifiques aux instruments Les paramètres suivants sont des paramètres spécifiques aux instruments. Leur effet s’entend uniquement dans l’instrument actuel : Key Group Pan. Contrôle le panoramique de l’échantillon sélectionné dans l’image stéréo générale de l’instrument. Si la valeur est nulle, l’échantillon est placé au centre de l’image stéréo Reload Sample si vous avez édité l’échantillon de manière destructive, ou utiliser la commande Change Sample pour charger une nouvelle version de l’échantillon. Select Sample Editor Sélectionne l’application de montage d’échantillons lancée lorsque vous cliquez sur le bouton Edit Sample. Edit Loops Sample Amplitude. Règle le volume de l’échantillon sélectionné. Fine (Zone Start). Définit le point de début de la lecture dans des incréments plus petits que sample start coarse/medium. Ce paramètre affecte uniquement l’échantillon actuellement sélectionné (et non pas les copies de l’échantillon utilisé dans d’autres instruments ouverts). Cette commande est utile pour supprimer le silence ou les transitoires non souhaités au début d’un échantillon. MIDI Root Note. Spécifie la note MIDI qui va jouer l’échantillon à sa hauteur d’origine. Pour définir la note de base MIDI, cliquez sur le clavier contextuel et sélectionnez une valeur de note. Direction. Détermine le sens de lecture de l’échantillon (à l’endroit ou à l’envers). Les boucles ne sont pas prises en considération si Backward (à l’envers) est sélectionné. Launch Sample Editor Sélectionne et ouvre une autre application de montage d’échantillons, puis ouvre l’échantillon sélectionné actuellement. Après le montage, vous devrez utiliser la commande Sélectionne un fichier audio à charger dans la fenêtre Loop. Edit « sample name » Charge dans la fenêtre Loop l’échantillon actuellement sélectionné dans la fenêtre Sample Map. Convert Instrument to Stereo/Mono Convertit l’instrument actuellement sélectionné en stéréo s’il était en mono, et inversement. Le nouvel instrument aura la mention « mono » ou « stéréo » apposée à son nom. Get Instrument Info Affiche les commentaires relatifs à l’instrument actuellement sélectionné. Ces commentaires sont utiles pour faire des remarques concernant un instrument, par exemple « la molette de hauteur contrôle la hauteur, la molette de modulation contrôle le panoramique » etc. Chapitre 6 : Menus de Soft SampleCell 85 Set Instrument Defaults Reorder Key Groups By Root Note Enregistre les valeurs des paramètres (modulateurs, enveloppes, etc) pour l’instrument actuellement sélectionné comme paramètres par défaut lors de la création d’instruments ou de l’ajout d’instruments à une banque. Si vous créez un instrument, les valeurs enregistrées s’appliquent à l’ensemble de l’instrument. Si vous ouvrez un instrument dans une banque, seuls les paramètres enregistrés spécifiques aux banques (panoramique, canal MIDI, volume de l’instrument) s’appliquent, car les paramètres spécifiques aux instruments sont lus dans le fichier Instrument lui-même. Réorganise les groupes de notes sélectionnés dans la fenêtre Sample Map (y compris tous les groupes de notes situés à droite du groupe de notes sélectionné), en les triant en fonction de la note de base par ordre croissant dans l’instrument. Spread Key Groups Déplace et redimensionne les groupes de notes sélectionnés (y compris tous les groupes de notes situés à droite du groupe de notes sélectionné) pour obtenir une largeur et une étendue égales. Map All Instruments Réaffecte tous les instruments dans la banque actuelle et règle la plage de notes hautes et basses de chaque instrument de manière à obtenir une plage de notes unique. Si, par exemple, deux instruments sont ajoutés à une banque et si leurs deux plages de notes vont du La0 au Do8, la commande Map All Instruments va réaffecter la plage de notes Lo/Hi du premier instrument (celui de gauche) du La0 jusqu’au Fa4, et la plage du deuxième instrument (celui de droite) du Fa#4 jusqu’au Do8. Set Root Notes Définit la note de base MIDI pour un échantillon sélectionné automatiquement, en fonction de la note intermédiaire, la plus basse, ou la plus élevée du groupe de notes de l’échantillon. Si les fichiers sont au format AIFF, vous pouvez également définir la note de base MIDI à l’aide de la définition correspondante, enregistrée dans le fichier. 86 Guide Soft SampleCell Menu SampleCell Menu SampleCell Load All Samples Charge tous les échantillons requis pour la banque et les instruments ouverts actuellement. Delete Unused Samples Supprime de la mémoire tous les échantillons qui ne sont pas utilisés par l’instrument actuel. Soft SampleCell Setup Test SampleCell Cette boîte de dialogue sert à configurer les options de polyphonie vocale, de mémoire d’échantillon et de sortie audio de Soft SampleCell. Reportez-vous à la section « Configuration de Soft SampleCell » à la page 5 pour en savoir plus sur l’utilisation de cette commande. Si vous utilisez une carte SampleCell, cette commande teste ses divers composants de mémoire vive et de mémoire morte. En l’absence de carte SampleCell, cette commande n’est pas disponible. Pour plus de détails sur cette fonction, reportez-vous au Guide de l’utilisateur SampleCell II. Monitor SampleCell Affiche la quantité de mémoire vive disponible et utilisée actuellement par Soft SampleCell. Fenêtre Monitor SampleCell Soft SampleCell CPU Usage Total Memory. Indique la quantité totale de mémoire vive attribuée à la lecture des échantillons Soft SampleCell. Affiche le pourcentage de ressources processeur système actuellement utilisé par Soft SampleCell. Available Memory. Indique la quantité de mémoire disponible pour des échantillons supplémentaires. Fenêtre Monitor SampleCell Pour de meilleures performances, ne dépassez pas une charge système de 50%. Pour réduire l’utilisation du processeur, utilisez la boîte de dialogue Soft SampleCell Setup, afin de diminuer le nombre de voix SampleCell. Largest Unused Block. Indique la taille du plus gros bloc continu de mémoire vive inutilisée. Soft SampleCell ne peut pas charger des échantillons plus grands que le plus gros bloc non utilisé, car il doit stocker les échantillons dans un bloc de mémoire continu. Chapitre 6 : Menus de Soft SampleCell 87 Open OMS Studio Setup Lance l’application OMS Setup et ouvre le document Studio Setup actuel. Pour plus de détails relatifs à la configuration de OMS Studio Setup, reportez-vous à la section « Configuration d’OMS » à la page 4. OMS MIDI Setup N’activez pas de périphériques d’entrée OMS si vous prévoyez d’utiliser Soft SampleCell avec un séquenceur. Une telle action produira des notes doublées, car les données MIDI sont envoyées deux fois : une fois directement depuis le périphérique MIDI, et une seconde fois depuis une piste MIDI du séquenceur. Ouvre la boîte de dialogue OMS MIDI Setup, dans laquelle vous pouvez activer et désactiver les ports pour la communication MIDI. Pour plus de détails relatifs à la configuration de OMS MIDI Setup, reportez-vous à la section « Configuration d’OMS » à la page 4. Périphériques d’entrée MIDI OMS All Notes Off Boîte de dialogue OMS MIDI Setup Pour de plus amples informations, reportezvous au Manuel OMS. OMS MIDI Input Devices Ouvre la boîte de dialogue OMS MIDI Input, dans laquelle vous pouvez activer les contrôleurs MIDI et les autres dispositifs utilisés pour jouer Soft SampleCell. Pour plus de détails relatifs à la configuration de OMS MIDI Setup, reportez-vous à la section « Configuration d’OMS » à la page 4. 88 Guide Soft SampleCell Cette commande désactive la lecture de toutes les notes de tous les instruments dans l’ensemble des banques. Utilisez-la si les notes MIDI se coincent. Preferences Les options de la fenêtre Preferences permettent de personnaliser plusieurs paramètres de Soft SampleCell. se produire lorsque le séquenceur et l’instrument sont déjà réglés sur le même canal. Si plusieurs instruments sont affectés au même canal MIDI, MIDI Thru va tous les utiliser en lecture, et pas uniquement celui qui est sélectionné. Pass MIDI Thru unchanged. Permet de déclencher la lecture de Soft SampleCell depuis un séquenceur MIDI ou depuis une application MIDI sur un autre ordinateur. Lorsque cette option est sélectionnée, les notes se déclenchent en fonction du canal émis par votre contrôleur MIDI, quel que soit l’instrument sélectionné. Si vous utilisez les cartes SampleCell II en plus de Soft SampleCell, les notes MIDI sont envoyées aux instruments réglés sur le canal correspondant sur tous les dispositifs SampleCell. Fenêtre Preferences Préférences générales Automatically delete unused samples. Lorsqu’une banque est fermée ou lorsqu’un instrument est supprimé, cette option assure que les échantillons associés sont effacés de la mémoire. L’utilisation de cette option est recommandée pour une gestion efficace de la mémoire. Pass MIDI Thru to selected instrument’s channel. Permet de commuter afin de régler les paramètres Soft SampleCell sans avoir à définir le canal MIDI qui déclenche l’instrument sélectionné. Les données MIDI entrantes sont envoyées à tous les instruments actuellement sélectionnés, quel que soit l’affectation du canal MIDI. Désélectionner cette option évite tout double déclenchement des notes, susceptible de Si vous souhaitez que le passage des données en « MIDI Thru » intervienne à l’arrière-plan, sélectionnez aussi l’option Pass MIDI Thru When in Background. Pass MIDI thru when in background. Permet aux dispositifs MIDI externes de déclencher la lecture de Soft SampleCell, même si l’éditeur Soft SampleCell n’est pas l’application actuelle. Sélectionnez également Pass MIDI Thru Unchanged dans la boîte de dialogue SampleCell Preferences pour assurer un bon fonctionnement. Préférences d’instruments Default new Instruments to « Key Track » off. Spécifie que la hauteur de tous les nouveaux instruments n’est pas affectée par les notes MIDI. Cette fonction est utile lors de la création d’une banque d’instruments sans hauteur, effets sonores par exemple. Chapitre 6 : Menus de Soft SampleCell 89 Automatically Remap Instruments. Cette commande répartit tous les instruments existants dans la banque actuelle dès qu’un nouvel instrument est ajouté. Les instruments sont répartis sur une étendue de 5 octaves, et c’est la note centrale de chaque groupe de notes qui est choisir comme note de base MIDI pour l’instrument correspondant. Si, par exemple, 5 instruments sont ouverts, l’instrument situé à l’extrême gauche couvre l’étendue allant de Do1 à Si2, avec sa note de base définie sur Fa#1. L’instrument suivant situé à droite est affecté de Do2 à Si3 avec une note de base de Fa#2, etc. Il est ainsi plus facile de former des banques d’effets sonores ou de batteries à la volée. Make One Instrument. Lorsque cette option est sélectionnée, tous les fichiers d’échantillons sont chargés dans un nouvel instrument, si vous les faites glisser sur l’éditeur Soft SampleCell. S’il s’agit de fichiers AIFF, leur affectation aux groupe de notes est extraite des paramètres du fichier AIFF. Lorsque cette option n’est pas sélectionnée, un instrument est créé pour chaque fichier d’échantillon, et l’affectation de notes hautes et basses de l’instrument respecte les paramètres AIFF (s’ils existent). S’il ne s’agit pas de fichiers AIFF, ils sont triés et chargés par ordre alphabétique, par nom d’échantillon. Try to Assign Unused MIDI Channel. Cette option remplace les valeurs par défaut des instruments et attribue automatiquement à chaque nouvel instrument le premier canal MIDI non utilisé disponible. Si aucun canal MIDI n’est utilisé ou disponible, l’instrument est réglé sur son canal MIDI par défaut, ce qui peut entraîner des doubles attributions aux canaux MIDI. 90 Guide Soft SampleCell Cette préférence recherche uniquement les canaux non utilisés dans la banque actuelle. Si plus d’une banque est ouverte, il est possible que cette préférence attribue un canal MIDI qui est déjà utilisé par une autre banque ouverte. Préférences d’ouverture/de fermeture Preview using Sound Manager. Cette option permet de passer par le Sound Manager du Macintosh pour écouter les échantillons dans les boîtes de dialogue pour Open, New Key Group et Add Multiple Key Groups. Si cette option est désélectionnée, la pré-écoute audio s’effectue via la configuration audio Soft SampleCell. Le « Stop » d’aperçu n’est pas disponible lors de l’écoute via Soft SampleCell. Si vous utilisez les cartes SampleCell II en plus de Soft SampleCell, la pré-écoute est effectuée par le dernier dispositif SampleCell sélectionné. Verify sample file locations. Spécifie si Soft SampleCell vérifie l’emplacement des fichiers avant ou pendant le chargement. En effectuant cette vérification avant le chargement, vous découvrirez plus tôt que l’éditeur Soft SampleCell recherche un fichier sur un CD que vous n’avez plus. En effectuant cette vérification pendant le chargement, vous réduisez les changements de disques si la banque utilise les échantillons de plusieurs CDROM. Automatically open all Instruments in a Bank. Cette option permet de passer outre la boîte de dialogue Select Instrument qui s’affiche lors de l’ouverture des banques. La boîte de dialogue Select Instrument permet de choisir individuellement les instruments d’une banque que vous souhaitez charger. Automatically load samples. Charge chaque échantillon associé à l’ouverture d’un instrument ou d’une banque. Lorsque cette option est désactivée, les banques et les instruments sont ouverts sans que les fichiers d’échantillons associés soient chargés dans la mémoire vive. Préférences de recherche de fichiers Préférences d’affichage Menu Windows Permet de spécifier les emplacements dans lesquels il faut rechercher les instruments et les échantillons Soft SampleCell. Display line segment envelopes. Affiche les contrôles de paramètres d’enveloppe dans la fenêtre Envelope sous forme de segments qu’on fait glisser pour les éditer. Lorsque cette option est désélectionnée, elle affiche les contrôles de paramètres d’enveloppe sous forme de curseurs. Default to Small Bank View. Définit la vue de banque par défaut. Lorsque cette option est sélectionnée, les banques ouvertes ou créées sont en affichage réduit. Lorsqu’elle est désélectionnée, les banques sont en affichage total (pleine hauteur). Display controls in real units. Affiche les paramètres d’instruments en valeurs réelles d’unités (ms, Hz, etc.) ou en valeurs Soft SampleCell (0-127 et autres plages de commandes). Menu Windows Sample Map Ouvre la fenêtre Sample Map. Misc Parameters Ouvre la fenêtre Misc Parameters. Envelopes Préférences de montage de boucles Permet de définir les couleurs de canal et d’arrière-plan pour la fenêtre Loop. Reportezvous à « Sélection des couleurs de la fenêtre Loop » à la page 68 pour obtenir de plus amples détails. Ouvre la fenêtre Envelopes. Matrix Ouvre la fenêtre Matrix Modulation. Modulators Ouvre la fenêtre Modulators. Trackers Ouvre la fenêtre Trackers. Chapitre 6 : Menus de Soft SampleCell 91 Switch Bank Size Fait passer Bank Size View pour la banque actuelle de l’affichage normal à l’affichage réduit, et inversement. Current Bank Toutes les banques ouvertes actuellement sont répertoriées à la fin du menu Windows. Si vous sélectionnez une banque, sa fenêtre est activée. 92 Guide Soft SampleCell annexe a Utilisation de Soft SampleCell avec Pro Tools En intégrant Soft SampleCell dans une session Pro Tools à l'aide de DirectConnect, vous pouvez bénéficier des capacités d'enregistrement et de montage MIDI, de mixage numérique et de traitement DSP de Pro Tools. DirectConnect est un Plug-In spécifique à Macintosh permettant d'assigner, d'enregistrer, de traiter et de mixer indépendamment jusqu'à 32 sorties de canaux audio différentes, provenant de Soft SampleCell, dans l'environnement Pro Tools. Une fois les sorties Soft SampleCell assignées à Pro Tools, vous pouvez : • Les assigner à des entrées auxiliaires pour un traitement de Plug-In • Automatiser les paramètres de volume, de panoramique et de Plug-In • Effectuer un prémixage sur disque • Bénéficier des sorties audio des interfaces audio de Digidesign DirectConnect et nombre de pistes sur les systèmes Pro Tools TDM Chaque canal audio transmis via DirectConnect utilise la même largeur de bande passante sur le bus PCI qu'une piste audio unique sur les systèmes Pro Tools TDM. Si vous effectuez une lecture de 48 pistes disque, par exemple, sur un système Pro Tools MIX, il restera 16 canaux audio (16 mono ou 8 stéréo) qui pourront être utilisés avec DirectConnect. Si vous essayez d'utiliser avec DirectConnect plus de canaux que disponibles, vous risquez de provoquer une erreur DAE -6042 (bus PCI surchargé). DirectConnect et nombre de pistes sur les systèmes Pro Tools LE Les performances des systèmes Pro Tools LE dépendent de différents facteurs, dont la fréquence processeur de l'UC hôte, la mémoire disponible et les paramètres de mémoire tampon. Digidesign ne peut pas garantir 32 sorties de canaux audio simultanées avec DirectConnect sur toutes les configurations d'ordinateur. Annexe A : Utilisation de Soft SampleCell avec Pro Tools 93 Pour obtenir plus d'informations sur les UC et les configurations de système recommandées, veuillez consulter le site Web de Digidesign. DirectConnect et ressources DSP (systèmes TDM uniquement) Semblable à certains Plug-Ins, DirectConnect requiert un type de puce DSP (SRAM) spécifique pour fonctionner. Une carte MIX Core en contient trois. Pour activer les périphériques d'entrée : 1 Allumez les périphériques MIDI et lancez Pro Tools. 2 Choisissez MIDI > Input Devices. 3 Dans la boîte de dialogue Input Devices, sélectionnez les périphériques MIDI à utiliser pour la lecture des pistes Soft SampleCell et l'enregistrement des pistes MIDI. DirectConnect utilise une de ces puces DSP. Elle ne pourra donc être utilisée par d'autres PlugIns. La fenêtre Show System Usage (Windows > Show System Usage) permet de vérifier la disponibilité des DSP sur le système, ainsi que la façon dont elles sont utilisées. Pour plus de renseignements, consultez le Guide de référence Pro Tools. Configuration de Pro Tools pour travailler en MIDI Activation des périphériques d'entrée MIDI Pour améliorer les performances MIDI, désélectionnez tout périphérique MIDI non utilisé. 4 Cliquez sur OK. Avant d'utiliser Soft SampleCell avec Pro Tools, vous devez configurer l’aspect MIDI de Pro Tools. Activation des périphériques d'entrée Pour lire des pistes Soft SampleCell ou enregistrer des pistes MIDI à partir d'un clavier de contrôle MIDI, vous devez activer le contrôleur dans la boîte de dialogue Input Devices. 94 Guide Soft SampleCell MIDI Thru Filtre d'entrée MIDI Pour pouvoir écouter Soft SampleCell et les autres périphériques MIDI pendant l'enregistrement, activez l'option MIDI Thru. Lorsque cette option est activée, Pro Tools renvoie les données MIDI (provenant du contrôleur) vers le périphérique et le canal affectés à la piste MIDI actuellement préparée en enregistrement. Le filtre d'entrée MIDI sert à filtrer certains types de messages MIDI. Le filtre d'entrée peut être réglé pour laisser passer (et donc enregistrer) tous les messages (All), seulement les messages spécifiés (Only), ou tous les messages sauf (All except) ceux spécifiés. Pour activer MIDI Thru : ■ Sélectionnez MIDI > MIDI Thru. Lorsque vous utilisez l'option Only, seuls les messages MIDI sélectionnés sont enregistrés. Inversement, lorsque vous utilisez l'option All Except, les messages sélectionnés ne sont pas enregistrés. Par exemple, pour filtrer les changements de programme : 1 Choisissez MIDI > Input Filter. 2 Sélectionnez l'option All Except. MIDI Thru activé Lorsque vous utilisez l'option MIDI Thru, désactivez le contrôle local (Local On) sur votre clavier de contrôle MIDI. S'il reste activé, le générateur de sons de votre clavier risque de recevoir les notes MIDI en double (depuis le clavier et en retour de la fonction Thru), ce qui peut provoquer divers problèmes. Si vous ne savez pas comment désactiver le contrôle local de votre instrument, consultez la documentation du fabricant. Filtre d'entrée MIDI Lorsque l'option MIDI Thru est activée, les données System Exclusive sont renvoyées vers le périphérique MIDI affecté à la piste préparée en enregistrement, mais seulement si la taille des événements Sysex reste inférieure à 256 octets. 3 Sélectionnez l'option Program Changes. Ne cochez pas les autres cases d'option. 4 Cliquez sur OK. Annexe A : Utilisation de Soft SampleCell avec Pro Tools 95 Utilisation de DirectConnect Pour lire des pistes Soft SampleCell dans Pro Tools, vous devez utiliser DirectConnect. Pour configurer DirectConnect : 1 Lancez l'éditeur Soft SampleCell. Sélection de Soft SampleCell comme périphérique MIDI 2 Sélectionnez SampleCell > Soft SampleCell Setup et choisissez DirectConnect parmi les options Sound Output. Cliquez sur OK. 10 Dans la fenêtre Mix, assignez le Plug-In Soft SampleCell DirectConnect à la piste Auxiliary Input. 3 Ouvrez toutes les banques Soft SampleCell que vous souhaitez utiliser dans la session Pro Tools. 4 Dans les banques, assignez des instruments aux canaux MIDI appropriés. 5 Assignez les sorties d'instruments aux sorties souhaitées. 6 Lancez Pro Tools et créez une session. 7 Choisissez File > New Track et spécifiez une piste Auxiliary Input (stéréo), puis cliquez sur Create. 8 Choisissez File > New Track et spécifiez une piste MIDI, puis cliquez sur Create. 9 Dans la fenêtre Mix, cliquez sur l'option Output Device/Channel Selector de la nouvelle piste MIDI et sélectionnez Soft SampleCell, ainsi que le canal MIDI de votre choix. Assignation de Soft SampleCell à une entrée auxiliaire 11 Dans la fenêtre DirectConnect plug-in, réglez l'entrée Direct Connect sur la sortie Soft SampleCell de votre choix. L'assignation du canal d'entrée DirectConnect doit correspondre à l'assignation du canal de sortie de l'instrument concerné dans l'éditeur Soft SampleCell. Les instruments Soft SampleCell réglés sur le même canal MIDI dans l'éditeur Soft SampleCell seront déclenchés par la piste MIDI. Sélection de Soft SampleCell dans DirectConnect 96 Guide Soft SampleCell 12 Sélectionnez MIDI > MIDI Thru et préparez la piste MIDI en enregistrement. Jouez quelques notes sur le contrôleur MIDI, afin de déclencher les sons dans Soft SampleCell. Vous devez préparer une piste MIDI en enregistrement, pour pouvoir écouter l'instrument assigné. Vous pouvez désormais enregistrer et lire des données de jeu MIDI pour l'instrument Soft SampleCell, comme vous le feriez avec n'importe quel périphérique MIDI dans Pro Tools. Rappel total de session Lorsque vous enregistrez et ouvrez à nouveau une session qui utilise Soft SampleCell avec DirectConnect, Pro Tools rappelle automatiquement tous les paramètres, lance l'éditeur Soft SampleCell et ouvre les banques et les instruments appropriés, à votre place. Ceci permet un rappel total et pratique des configurations Pro Tools et Soft SampleCell. Pour utiliser le rappel de session, enregistrez votre session comme suit : Pour utiliser le rappel total de session : Pour plus d'informations sur l'enregistrement, le montage et la lecture MIDI, référez-vous au Guide de référence Pro Tools. Pour ajouter des instruments Soft SampleCell : 1 Créez une piste MIDI pour chaque instrument Soft SampleCell à ajouter. 2 Cliquez sur l'option Output Device/Channel Selector de la piste MIDI, puis sélectionnez Soft SampleCell, ainsi que le canal MIDI de votre choix. 3 Sélectionnez File > New Track et créez une nouvelle entrée auxiliaire (stéréo) pour chaque instrument Soft SampleCell à ajouter. 4 Dans la fenêtre Mix, assignez le Plug-In Soft SampleCell DirectConnect à chaque nouvelle piste Auxiliary Input. 5 Dans la fenêtre DirectConnect plug-in, réglez l'entrée Direct Connect de chaque nouvelle entrée auxiliaire sur la sortie Soft SampleCell de votre choix. 1 Créez la session Pro Tools/Soft SampleCell en suivant les instructions de la section “Utilisation de DirectConnect » à la page 96. 2 Dans l'éditeur Soft SampleCell, sélectionnez File > Save All Changed, afin d'enregistrer les banques et les instruments. Pour copier des instruments et des échantillons à de nouveaux emplacements, cochez les cases appropriées dans la boîte de dialogue Save. 3 Dans Pro Tools, sélectionnez File > Save Session, afin d'enregistrer la session. 4 Refermez la session Pro Tools. A la prochaine ouverture de la session, Pro Tools lancera l'éditeur Soft SampleCell et ouvrira les banques et instruments associés. Ne refermez pas les banques Soft SampleCell avant d'avoir enregistré la session Pro Tools, sinon Pro Tools ne les rappellera pas. Toutes les banques Soft SampleCell doivent également avoir été enregistrées (Pro Tools ne rappelle aucune banque non enregistrée et sans nom). Annexe A : Utilisation de Soft SampleCell avec Pro Tools 97 Utilisateurs de Digi001 Si vous utilisez les fonctions MIDI de Digi001, vous devez lancer Pro Tools avant de lancer l'éditeur Soft SampleCell (ou toute autre application OMS), sinon Pro Tools ne s'ouvrira pas. Vous devez également quitter les autres applications avant de refermer Pro Tools, sinon les fonctions MIDI ne seront pas disponibles sur Digi001 tant que des applications OMS seront ouvertes. Si vous n'utilisez pas les capacités MIDI de Digi001, retirez le pilote OMS de Digi001 du dossier OMS, afin d'éviter les problèmes décrits ci-dessus. 98 Guide Soft SampleCell annexe b Enregistrement d'échantillons Même s'il n'est pas possible d'échantillonner des données audio directement à partir de Soft SampleCell, l'échantillonnage peut s'effectuer de multiples façons, grâce à l'application Pro Tools de Digidesign ou aux autres applications d'enregistrement audionumérique. Echantillonnage avec Pro Tools Le système Pro Tools de Digidesign peut servir à enregistrer des échantillons audio qui pourront ensuite être utilisés avec Soft SampleCell. Pour créer des échantillons à l'aide de Pro Tools : 1 Utilisez Pro Tools pour enregistrer les sons souhaités sur le disque dur. (Voir le guide de référence de Pro Tools.) Soft SampleCell peut lire des échantillons enregistrés avec une fidélité de 16 ou 24 bits et à une fréquence de 44.1 ou 48 kHz. 2 Modifiez les échantillons à l'aide des outils de montage Pro Tools, selon vos besoins, puis enregistrez le fichier audio au format SDI, SDII, AIFF ou .WAV. 3 Lancez Soft SampleCell et chargez les échantillons dans un instrument. Voir « Ajout/importation d'échantillons » à la page 31. Utilisation des bibliothèques de sons Les partenaires de développement de Digidesign ont mis de nombreuses bibliothèques d'échantillons à la disposition des utilisateurs de Soft SampleCell. Le CD-ROM Demo Sounds, fourni avec Soft SampleCell, présente brièvement les divers sons disponibles. Contactez Digidesign ou votre revendeur local pour des informations supplémentaires sur les autres bibliothèques de sons disponibles pour Soft SampleCell. Lorsque vous utilisez Soft SampleCell avec DirectConnect, les échantillons sont lus à la fréquence d'échantillonnage de la session Pro Tools. Lorsque vous utilisez l'option Direct I/O, ils sont lus à la fréquence d'échantillonnage sélectionnée dans l'interface audio. Annexe B : Enregistrement d'échantillons 99 Utilisation des bibliothèques de sons destinées aux autres échantillonneurs La plupart des bibliothèques de sons destinées aux autres types d'échantillonneurs étant dans des formats de fichier audio pris en charge par Soft SampleCell, vous pouvez importer leurs échantillons, afin de créer vos propres instruments Soft SampleCell. Vous pouvez également utiliser toutes les applications de traduction de fichier disponibles pour le transfert de bibliothèques de sons d'un format à un autre. Contactez Digidesign ou votre revendeur local pour de plus amples informations sur ces applications, ainsi que sur les autres applications des partenaires de développement de Digidesign. 100 Guide Soft SampleCell annexe c Numéros de contrôleur MIDI Soft SampleCell permet de choisir deux numéros de contrôleur MIDI (dans une liste de 120) comme sources de modulation. Vous pouvez ainsi, par exemple, utiliser un contrôleur de souffle (contrôleur MIDI n˚2) pour moduler le volume, ou une pédale (contrôleur MIDI n˚4) pour moduler l'amplitude du LFO. Tableau 1. Numéros de contrôleur MIDI Numéro de contrôleur Type de contrôleur 0 Bank Select 1 Molette de modulation 2 Contrôleur de souffle 3 Non défini 6 4 Pédale de contrôle 5 Durée de portamento 6 Entrée de données 7 Volume de canal 8 Balance 9 Non défini Tableau 1. Numéros de contrôleur MIDI Numéro de contrôleur 12 Contrôleur d'effet 1 13 Contrôleur d'effet 1 14 - 15 Panoramique 11 Contrôleur d'expression Non défini 16 Contrôleur général #1 17 Contrôleur général #2 18 Contrôleur général #3 19 Contrôleur général #4 20 - 31 10 Type de contrôleur Non défini 32 Bank Select 33 Molette de modulation 34 Contrôleur de souffle 35 Non défini 36 Pédale de contrôle 37 Durée de portamento 38 Entrée de données 39 Volume de canal Annexe C : Numéros de contrôleur MIDI 101 Tableau 1. Numéros de contrôleur MIDI Numéro de contrôleur Type de contrôleur Tableau 1. Numéros de contrôleur MIDI Numéro de contrôleur 40 Balance 74 Cont. son 5 (brillance) 41 Non défini 75 Cont. son 6 (durée de retombée) 42 Panoramique 76 Cont. son 7 (fréquence de vibrato) 43 Contrôleur d'expression 77 Cont. son 8 (intensité de vibrato) 44 Contrôleur d'effet 1 78 Cont. son 9 (retard de vibrato) 45 Contrôleur d'effet 2 79 Cont. son 10 80 Contrôleur général #5 81 Contrôleur général #6 82 Contrôleur général #7 83 Contrôleur général #8 84 Contrôleur portamento Non défini 46 - 47 48 Contrôleur général #1 49 Contrôleur général #2 50 Contrôleur général #3 Contrôleur général #4 51 Non défini 52 - 63 85 - 90 102 Type de contrôleur 64 Pédale sustain on/off 65 Portamento on/off Non défini 91 Niveau de départ réverbération 92 Profondeur effets 2 (profondeur de trémolo) 66 Sustenuto on/off 67 Pédale de sourdine on/off 93 Niveau de départ Chorus 68 Pédale de legato 94 Profondeur effets 4 (profondeur céleste/désaccord) 69 Hold 2 95 Profondeur effets 5 (intensité de phasing) 70 Cont. son 1 (variation sonore) 96 Entrée de données +1 71 Cont. son 2 (timbre/intensité harmonique) 97 Entrée de données -1 98 Numéro de paramètre non inscrit 99 Numéro de paramètre non inscrit 72 Cont. son 3 (temps de retombée) 73 Cont. son 4 (temps d'attaque) Guide Soft SampleCell Tableau 1. Numéros de contrôleur MIDI Numéro de contrôleur Type de contrôleur 100 Numéro de paramètre inscrit 101 Numéro de paramètre inscrit 102 - 119 Non défini Annexe C : Numéros de contrôleur MIDI 103 104 Guide Soft SampleCell index A Accord boucles d'échantillons 41 instruments 23 Accord de boucle 41 Activation des périphériques d'entrée MIDI 94 Affectation d’un contrôleur MIDI 18 Affichage de la boucle 61 Ajout d'échantillons aux instruments 31 Ajout de zones de vélocité 32 Amplitude des échantillons 40 Annulation de l'autorisation de Soft SampleCell 4 Assignation de sorties audio 20 Auto Locate Loop, boutons 62 Autorisation de Soft SampleCell 3 B Banques 12 chargement 13 chargement d’instruments 15 commentaires 23 création 15 enregistrement 25 fermeture 25 multiples 16 ouverture 13 réglage de la vue par défaut 15 suppression des instruments 17 vues 14 Banques multiples 16 Bouclage 57 Boucles accord 41 activation 41 activation ou désactivation 41 écoute 65 flèches de zoom 60 suppression 67 zone de données 63 Boucles d'échantillons activation ou désactivation 41 Boucles de crossfade 62 C Canaux de sortie, réglage 20 Channel Select, bouton 62, 63 Chargement d’instruments dans les banques 15 Chorusing 79 Commandes d'accord de boucle 41 Commentaires, ajout et affichage 23 Configuration canaux MIDI 19 Configuration des zones MIDI 19 Configuration requise 1, 2 Contrôle local 95 Contrôleur MIDI affectation à un contrôle 18 contrôle local 95 modulateurs 53 numéro de contrôleur MIDI assignation d'un modulateur 53 utilisation pour l’entrée de données 17 Contrôleur MIDI, activation 5 Contrôleurs MIDI A et B 53 Création automatique d'instruments 29 Création d'instruments 28 Création de banques 15 Crossfade de vélocité 43 Crossfade Loop, bouton 62 D Début de zone 40 Définition de la note MIDI de base 36 Delete Loop Marker, bouton 61 Désaccord d’un instrument 24 Désactivation du suivi de touche 42 Index 105 Detune, contrôle 24 Digi001 et Soft SampleCell 98 DirectConnect nombre de pistes 93 rappel total de configuration 97 ressources DSP 94 utilisation avec Soft SampleCell 93 Display Controls in Real Units, option 49 Disquette d'autorisation obtention d'une disquette de secours 3 utilisation comme clé 3 Duplication d’instruments 17 E Echantillons ajout aux instruments 31 chargement d'échantillons déchargés 36 déplacement 33 déplacement vers une nouvelle zone de vélocité 35 remplacement 33 remplacement et suppression 35 remplacer 35 sélection à l'aide d’un contrôleur MIDI 33 sélection à l'aide du clavier 33 sélection dans la fenêtre Sample Map 33 sélection manuelle 33 suppression 33 taille 33 Edit, commandes du menu Clear Instrument 83 Copy Instrument 82 Cut Instrument 82 Paste Instrument 82 Show Clipboard 83 Undo 82 Edit, menu 82 Emprunt de voix 44 Enregistrement d’instruments 26 Enregistrement de banques 25 Enregistrement de Soft SampleCell 3 Ensembles d’instruments 77 Entrée de données utilisation d’un clavier d’ordinateur 18 utilisation d’un contrôleur MIDI 17 utilisation des numéros de notes MIDI 17 Envelope Amount, commande 47 Envelope, fenêtre 28, 48 106 Soft SampleCell Guide Enveloppe création d'un vibrato 74 Equal Detune, option 24 désaccord égal activé 24 désaccord égal désactivé 24 Erreur DAE -6042 93 F Fenêtre Sample Map paramètres 36 Fermeture des banques 25 File, commandes du menu Close 81 Close All 81 Get Bank Info 82 New 81 Open 81 Quit 82 Revert Bank 82 Revert Instrument 82 Save All Changed 81 Save Bank 81 Save Bank As 82 Save Instrument 82 Save Instrument As 82 File, menu 81 Filtre 45 1 pôle 45 4 pôles 45 commande Filter Frequency 45 commande Filter Resonance 45 contrôle à l'aide d'une enveloppe 45 contrôle de la brillance 76 techniques avancées 76 Filtre à 1 pôle 45 Filtre à 4 pôles 45 Find File, boîte de dialogue 13 Flèches de défilement 61 Flèches de sélection d'échantillon 39 Flèches de zoom 60 Flèches de zoom de boucle 62 G Gate Time, commande 47 Générateur d'enveloppe 47 contrôle du filtre 45 étapes d'enveloppe 47 options d'affichage 48, 49 suivi de touche 49 Générateur de rampe 53 création d'un vibrato 74 Générateur de suivi 54, 71, 72 et assignations de matrice 71 points d’inflexion 55 techniques avancées 71 Groupes de touches déplacement vers un nouvel emplacement 34 modification 33 panoramique de groupes de touches 21 panoramique du groupes de touches 39 redimensionnement 34 répartition 34 suppression 35 tri des emplacements 34 H Hauteur aléatoire 72 Haut-parleur, bouton 59, 63 Hi/Lo Note, menu contextuel 19 I Input Devices, commande 94 Input Filter, commande 95 boîte de dialogue MIDI Input Filter 95 Installation de Soft SampleCell 3 Instrument, commandes du menu Add Multiple Key Groups 83 Change Sample 83 Convert Instrument to Stereo/Mono 85 Edit Loops 85 Get Instrument Info 85 Launch Sample Editor 85 Load Sample 83 Map All Instruments 86 New Key Group 83 New Velocity Zone 83 Reload Sample 83 Reorder Key Groups By Root Note 86 Sample Parameters 84 Select Sample Editor 85 Set Instrument Defaults 86 Set Root Notes 86 Spread Key Groups 86 Unload Sample 83 Instrument, fichiers 11 Instrument, menu 83 Instruments accord 23 ajout d'échantillons 31 chargement dans les banques 15 chorusing 79 commentaires 23 concepts de base 27 création 28 création automatique 29 création et modification 27 crossfade de vélocité 43 désaccord 24 duplication 17 échantillon unique 28 échantillons multiples 28 enregistrement 26 ensemble 77 modèles 71 modification 27 modification de la réponse de vélocité MIDI 43 modulation du panoramique stéréo 51 mono et stéréo 28 Mute et lecture en solo 22 panoramique 21 paramètres par défaut 70 priorité de voix 44 réglage d’un canal MIDI 19 suppression des banques 17 transposition 24 utilisation de copies 17 volume 22 Instruments à échantillons multiples 28 L Large Bank, vue 14 Loop Select 62 Loop Select, bouton 62 Loop, bouton 38 Loop, fenêtre 38, 58 Loop, menu 58 M Mapping des touches 30 Marqueurs de début et de fin de boucle 61 Matrice de modulation augmentation de la résolution 71 destinations de modulation 50 Index 107 paramètres 50 sources de modulation 50 Matrix Modulation, bouton 28 Matrix Modulation, fenêtre 49 Mémoire vive allocation 7 insuffisante 13 MIDI activation des périphériques d'entrée 94 amélioration des performances 94 configuration d’un canal MIDI 19 configuration de Pro Tools 94 configuration des zones MIDI 19 configuration requise 2 filtre d'entrée 95 filtre d'entrée avec Pro Tools 95 modification de la réponse de vélocité 43 sélection d'échantillons 33 spécification d’un numéro de note depuis un appareil MIDI 18 MIDI Thru, option 95 MIDI, menu Commande Input Devices 94 commande Input Filter 95 option MIDI Thru 95 Misc Parameters, bouton 27, 42 Misc Parameters, fenêtre 42 Modèles d'instruments création 70 Modèles, instruments 69 Modification d’échantillons 57 Modification du groupes de touches 33 Modulateurs contrôleurs MIDI A et B 53 générateur de rampe 53 LFO 1 et 2 52 Modulators, bouton 28 Modulators, fenêtre 52 Molette de modulation création d'un vibrato 74 Multi-Sample Instrument, commande 81 Mute et lecture en solo des instruments 22 N Note de base MIDI 40 Note MIDI de base définition 36 108 Soft SampleCell Guide Numéros de notes MIDI 18 entrée de données 18 O OMS Input Devices 5 Outil Trim 60 Ouverture de banques 13 P Panoramique de groupes de touches 21 Panoramique des instruments 21 Panoramique du groupes de touches 39 Paramètres d'instruments par défaut 70 Paramètres de modulation 50 Point de départ d'échantillons 39 Point de départ d'un échantillon 39 Points d’inflexion 55 Polyphonie 44 Polyphonie de voix 44 Polyphonie monophonique 44 Preferences préférences d’affichage 91 préférences d’instruments 89 préférences d’ouverture/de fermeture 90 préférences de montage de boucles 91 préférences de recherche de fichiers 91 préférences générales 89 Preferences, fenêtre 89 Priorité d'allocation des voix 44 Priorité de voix 44 Priorité du chargement d’échantillons 14 Pro Tools configuration MIDI 94 utilisation avec Soft SampleCell 93 Programme d'installation, CD-ROM 3 R Rappel total de configuration 97 Recherche de fichiers 13 Recouvrement de voix 44 Redimensionnement des zones de vélocité 35 Réglage de Hi/Lo MIDI Note 19 Réglage des canaux de sortie 20 Réglage du volume des instruments 22 Resampling Quality, menu 46 Revert Audio File, commande 59 S Sample Map, fenêtre 27, 30 activation 29 Sample Parameters, bouton 38 Sample Parameters, fenêtre 38 Sample Select 78 SampleCell, commandes du menu All Notes Off 88 Delete Unused Samples 86 Load All Samples 86 Monitor SampleCell 87 OMS MIDI Input Devices 88 OMS MIDI Setup 88 Open OMS Studio Setup 88 Preferences 89 Soft SampleCell CPU Usage 87 Soft SampleCell Setup 87 Test SampleCell 87 SampleCell, menu 86 Save All Changed, commande 26 Save As Audio File Copy, commande 59 Save Audio Selection As, commande 59 Select Instrument, boîte de dialogue 13 Selector, outil 61 Send to Instrument, bouton 60 Sens de lecture des échantillons 40 Set Instrument Default, commande 21 Set Root Note, bouton 37 Single-Sample Instrument, commande 81 Small Bank, vue 14 Soft SampleCell annulation de l'autorisation 4 autorisation 3 Digi001 98 fonctions 1 installation 3 types de fichiers 11 banques 12 échantillons 11 instruments 11 utilisation avec DirectConnect 93 utilisation avec Pro Tools 93 Sortie audio, options 7 Sorties audio assignation 20 Spread Key Groups, bouton 34 Stereo Multi-Sample Instrument, commande 81 Suivi de touche 42, 49 Suivi de touche de l'enveloppe 49 Suppression groupes de touches et zones de vélocité 35 Suppression des instruments des banques 17 Sustain Decay, commande 47 Swap Loops, bouton 60 Switch Bank Size 14 System Exclusive, données 95 T Techniques avancées 69 Trackers, bouton 28 Transposition d’instruments 24 Trigger, mode 52 Trim, outil 60 Trimming de l’audio 68 Types de fichiers 11 V Valeur d'amplitude 51 Vélocité MIDI négative 43 réglage 43 Vibrato dynamique 73 retard 74 Vibrato dynamique 73 W Windows, commandes du menu Current Bank 92 Envelopes 91 Matrix 91 Misc Parameters 91 Modulators 91 Sample Map 91 Switch Bank Size 92 Trackers 91 Windows, menu 91 Z Zones de vélocité 30 ajout 32 redimensionnement 35 suppression 35 Index 109 ">
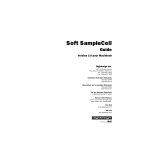
Lien public mis à jour
Le lien public vers votre chat a été mis à jour.