Steinberg Cubase Elements 6 Manuel utilisateur
PDF
Download
Document
Guide Rapide Cristina Bachmann, Heiko Bischoff, Marion Bröer, Sabine Pfeifer, Heike Schilling, Benjamin Schütte Traduction : Gaël Vigouroux Ce document PDF a été amélioré pour être plus facile d’accès aux personnes malvoyantes. En raison du grand nombre d’images qu’il contient et de leur complexité, veuillez noter qu’il n’a pas été possible d’intégrer de descriptions textuelles des images. Les informations contenues dans ce document sont sujettes à modification sans préavis et n’engagent aucunement la responsabilité de Steinberg Media Technologies GmbH. Le logiciel décrit dans ce document fait l’objet d’un Accord de Licence et ne peut être copié sur un autre support sauf si cela est autorisé spécifiquement par l’Accord de Licence. Aucune partie de cette publication ne peut être copiée, reproduite ni même transmise ou enregistrée, sans la permission écrite préalable de Steinberg Media Technologies GmbH. Les détenteurs enregistrés de la licence du produit décrit ci-après sont autorisés à imprimer une copie du présent document pour leur usage personnel. Tous les noms de produits et de sociétés sont des marques déposées ™ ou ® de leurs propriétaires respectifs. Windows 7 est une marque déposée ou une marque commerciale de Microsoft Corporation aux USA et/ou dans les autres pays. Le logo Mac est une marque déposée utilisée sous licence. Macintosh et Power Macintosh sont des marques déposées. MP3SURROUND et le logo MP3SURROUND sont des marques déposées par Thomson SA aux États-Unis et dans d’autres pays. Elles ne peuvent être utilisées que sous licence de Thomson Licensing SAS. Date de publication : 18 juillet 2011 © Steinberg Media Technologies GmbH, 2011. Tous droits réservés. Table des Matières 6 Introduction 7 8 9 11 11 Bienvenue ! À propos de la documentation et de l’aide À propos des versions du programme Conventions appliquées aux raccourcis clavier Comment nous joindre 12 Système requis et installation 13 13 16 17 19 À propos de ce chapitre Système minimum requis Installer Cubase Activation de la Licence et Enregistrement du produit Installation du matériel 22 Créer un premier projet 23 23 24 26 27 À propos de ce chapitre La boîte de dialogue Assistant de Projet Enregistrement, fermeture et ouverture des projets Sélection du pilote de votre interface audio Configuration des Connexions VST 30 Enregistrement audio 31 31 33 34 37 38 À propos de ce chapitre Création d’une piste mono Activer le clic du métronome Réglage des niveaux Enregistrement Lecture 40 Enregistrement MIDI 41 41 42 44 À propos de ce chapitre Créer une piste d’instrument Explorer les sons Enregistrement 4 — Table des Matières 46 Mixage et effets 47 47 48 49 49 52 56 À propos de ce chapitre Réglage des niveaux de mixage Réglage du panoramique Muet et Solo Ajouter de l’EQ Effets audio Exportation d’un mixage Table des Matières — 5 1 Introduction Bienvenue ! Félicitations et merci d’avoir acheté un produit haut de gamme Steinberg ! Basé sur Cubase 6, le système de production musicale avancé, Cubase Elements 6 ainsi que les versions Cubase AI 6 et Cubase LE 6, vendues en offre groupée avec du matériel, vous offrent tous les outils de base pour la composition, l’enregistrement, l’édition et le mixage vous permettant de convertir vos dernières idées en de vrais chefs-d’œuvre. Grâce à cette combinaison de la meilleure qualité sonore, le maniement intuitif et l’ample gamme d’outils audio et MIDI avancés, la sixième version de la famille de Cubase condense plus de 25 ans de développement Steinberg dans les stations audio-numériques de pointe utilisées par d’innombrables musiciens, producteurs et compositeurs du monde entier. Cubase offre les dernières technologies d’informatique et d’audio et vous invite à vous aventurer en terrain inconnu et de laisser régner votre créativité. Que vous pratiquiez la musique en tant que professionnel ou en tant qu’amateur, que vous soyez étudiant ou enseignant, Cubase répond à tous vos besoins et vous accompagne à chacune des phases de la production musicale, de la toute première idée de mélodie jusqu’au mixage final. Et comme Cubase a été conçu pour favoriser la créativité individuelle, ses utilisateurs comptent parmi les meilleurs artistes, tous genres musicaux confondus, quel que soit le domaine — enregistrement et mixage d’albums rock en studio, DJ de dance-music, producteurs de hip-hop, compositeurs de tubes pop ou de musiques de films pour Hollywood, etc. Si c’est la première fois que vous découvrez Cubase, vous venez de rejoindre cette grande communauté de professionnels et d’amoureux de la musique ! Découvrez la communauté officielle des utilisateurs de Cubase dans le monde sur www.steinberg.net/forum et bénéficiez de leurs conseils, ainsi que d’une multitude d’autres informations utiles. N’oubliez pas d’enregistrer votre version de Cubase sur MySteinberg pour pouvoir accéder à des offres d’assistance en ligne, ainsi qu’à d’autres services exclusifs. Nous vous souhaitons la meilleure inspiration musicale grâce à votre toute nouvelle station audio-numérique Cubase. À bientôt ! Votre équipe Cubase Steinberg Introduction — 7 À propos de la documentation et de l’aide La documentation Cubase est composée de plusieurs sections (voir ci-dessous). Ces documents sont au format Adobe Acrobat (extension .pdf). Voici comment les ouvrir : • Vous pouvez ouvrir les documents pdf à partir du sous-menu Documentation du menu Aide. • Sous Windows, vous pouvez aussi ouvrir ces documents à partir du sousdossier Documentation Cubase dans le menu Démarrer de Windows. • Sous Mac OS X les documents pdf se trouvent dans le dossier “/Bibliothèque/Documentation/Steinberg/Cubase 6”. Ö Pour lire les documents pdf il faut qu’une application de lecture de documents pdf soit installée sur votre ordinateur. Le Guide Rapide Il s’agit du document que vous lisez en ce moment même. Sans trop entrer dans les détails, il couvre les domaines suivants : • Configuration minimale, procédure d’installation et activation de la licence. • Configuration de votre système pour le traitement audio et MIDI. • Création d’un projet, enregistrement et mixage. Le Mode d’Emploi Ce document est le principal manuel de référence de Cubase. Il décrit en détail les opérations, paramètres, fonctions et techniques du programme. Référence des Plug-ins Ce document décrit les fonctions et paramètres des plug-ins VST et des instruments VST inclus. HALion Sonic SE Ce document décrit les fonctions et paramètres de l’instrument VST inclus HALion Sonic SE. 8 — Introduction Pupitres de télécommande Ce document offre une liste des pupitres de télécommande MIDI pris en charge. Récapitulatif des Menus Ce document dresse la liste de tous les menus et de leurs options, avec de brèves descriptions, servant de guide de référence. Aide des boîtes de dialogue Pour obtenir des informations sur la boîte de dialogue affichée, cliquez sur son bouton Aide. À propos des versions du programme La documentation concerne trois versions du programme : Cubase Elements, Cubase AI et Cubase LE, pour deux systèmes d’exploitation ou “platesformes” différents : Windows et Mac OS X. Quand le programme est simplement appelé “Cubase”, les informations fournies s’appliquent aux trois versions du programme. Certaines fonctions décrites dans la documentation ne s’appliquent pas aux trois versions de Cubase. Le cas échéant, ceci est clairement indiqué dans l’intitulé du paragraphe concernant ce sujet. Par exemple, si un intitulé est suivi de “(Cubase Elements uniquement)”, ceci signifie que la fonction correspondante n’est pas disponible dans Cubase AI, ni dans Cubase LE. De même, si vous lisez “(non pris en charge dans LE)”, la fonction correspondante n’est disponible que dans Cubase Elements et Cubase AI. Introduction — 9 Dans certains cas, la différence entre les cinq versions de Cubase n’est pas l’absence ou la présence d’une fonction, mais plutôt le nombre d’occurrences auquel un élément (par ex. un certain type de piste) peut être utilisé dans un projet : Nombre maximum de Cubase Cubase Artist Cubase Elements Cubase AI Cubase LE Pistes Audio illimité 64 48 32 16 Pistes MIDI illimité 128 64 48 24 Pistes d’instrument illimité 32 24 16 8 Cases d’instruments VST 64 32 16 8 0 Voies de Groupe 256 32 16 8 8 Voies FX 64 64 8 4 4 Cases d’effets d’insert de canaux audio 8 8 8 4 4 Cases d’effets send de canaux audio 8 8 8 4 4 Inserts/sends MIDI 4 4 0 0 0 256 32 24 16 8 192 kHz 96 kHz 96 kHz 96 kHz 96 kHz E/S physiques* Résolution audio Max. * Ceci détermine le nombre de bus d’entrée et de sortie pouvant être définis dans la fenêtre VST Connexions (256 E/S correspondent à 128 bus stéréo ou 256 bus mono, par exemple). Certaines caractéristiques et certains paramètres sont spécifiques à une seule des plates-formes. Cela sera clairement indiqué lorsque ce sera le cas. Si rien n’est mentionné, toutes les descriptions et procédures de cette documentation sont valables à la fois pour Windows et Mac OS X. Les captures d’écran ont été prises sur la version Windows de Cubase Elements. 10 — Introduction Conventions appliquées aux raccourcis clavier La plupart des raccourcis clavier par défaut de Cubase utilisent des touches mortes, certaines sont différentes en fonction du système d’exploitation. Par exemple, le raccourcis clavier par défaut pour Annuler est [Ctrl]-[Z] sous Windows et [Commande]-[Z] sous Mac OS X. Lorsque des raccourcis clavier employant des touches mortes sont mentionnés dans ce manuel, ils indiquent d’abord la touche morte Windows, selon la formule suivante : [Touche morte Win]/[Touche morte Mac]-[Touche] Par exemple, [Ctrl]/[Commande]-[Z] signifie “enfoncez la touche [Ctrl] sous Windows ou [Commande] sous Mac OS X, puis pressez [Z]”. De même, [Alt]/[Option]-[X] signifie “enfoncez la touche [Alt] sous Windows ou [Option] sous Mac OS X, puis pressez [X]”. Ö Ce manuel fait souvent référence au “clic droit”, par exemple pour ouvrir des menus contextuels. Si vous utilisez un ordinateur Macintosh avec une souris à un seul bouton, maintenez [Ctrl] et cliquez. Comment nous joindre Dans le menu Aide de Cubase, se trouve plusieurs options permettant d’obtenir des informations et de l’aide. Le menu contient des liens vers diverses pages Web Steinberg. Quand vous sélectionnez un élément du menu, votre navigateur s’ouvre automatiquement à la page correspondante. Vous y trouverez une assistance technique et des informations sur la compatibilité, des réponses aux questions les plus fréquentes, des informations sur les mises à jour et les autres produits Steinberg, etc. Pour accéder à ces pages, il faut que votre ordinateur soit doté d’un navigateur et relié à une connexion Internet. Introduction — 11 2 Système requis et installation À propos de ce chapitre Ce chapitre décrit la configuration requise et les procédures d’installation de Cubase sous Windows et sous Mac. Système minimum requis Pour l’utilisation de Cubase (version 32 ou 64 bits), votre ordinateur doit être conforme à la configuration minimale suivante : Windows • • • • • • • • • Windows 7 (32 ou 64 bits) Processeur double-cœur Intel ou AMD 2 Go de RAM 4 Go d’espace disque disponible Interface audio compatible Windows (interface compatible ASIO recommandée pour une latence plus faible) Résolution d’affichage de 1280 x 800 pixels recommandée Lecteur DVD ROM double-couche pour l’installation QuickTime 7.1 et carte graphique compatible OpenGL 1.2 (OpenGL 2.0 recommandé) Connexion internet nécessaire pour l’activation de la licence et l’enregistrement du produit Mac OS X • • • • • • • • • Mac OS X 10.6 (32 ou 64 bits) Processeur Intel double-cœur 2 Go de RAM 4 Go d’espace disque disponible Carte audio compatible CoreAudio Résolution d’affichage de 1280 x 800 pixels recommandée Lecteur DVD ROM double-couche pour l’installation Carte graphique compatible OpenGL 1.2 (OpenGL 2.0 recommandé) Connexion internet nécessaire pour l’activation de la licence et l’enregistrement du produit Système requis et installation — 13 Lancer Cubase 64 bits sur un système Mac OS X 64 bits Quand vous installez Cubase sur un système Mac OS X 64 bits, le programme se configure pour démarrer en mode 32bits. • Pour lancer Cubase en mode 64 bits, faites un clic droit sur l’icône de l’application dans le Finder Mac OS X, sélectionnez “Afficher Info.” et désactivez l’option “Ouvrir en mode 32 bits” dans la boîte de dialogue qui apparaît. Généralités sur la configuration de votre système ! Sur le site Web Steinberg, dans la rubrique “Support–DAW Components”, vous trouverez des informations détaillées sur les options à prendre en compte pour configurer un système informatique dédié au travail de l’audio. • RAM – Il existe une relation directe entre la quantité de RAM disponible et le nombre de voies audio que vous pouvez gérer simultanément. La capacité de RAM spécifiée plus haut correspond au minimum requis, sachant qu’en règle générale, le principe est “plus il y en a, mieux c’est”. • Taille du disque dur : la taille du disque dur détermine le nombre de minutes de données audio que vous pourrez enregistrer. L’enregistrement d’une minute de données audio stéréo en qualité CD nécessite 10 Mo d’espace sur le disque dur. Cela signifie que huit voies stéréo dans Cubase utiliseront au moins 80 Mo d’espace sur le disque dur par minute enregistrée. • Rapidité du disque dur : la rapidité du disque dur détermine également le nombre de pistes audio que vous pourrez utiliser simultanément. La rapidité correspond à la quantité d’informations que le disque peut lire dans un temps donné. C’est ce qu’on appelle généralement la “vitesse de transfert à flux constant”. Là encore, “plus il y en a, mieux c’est”. • Souris à molette – Bien qu’une souris simple puisse très bien fonctionner avec Cubase, nous vous recommandons d’utiliser une souris à molette. Ceci permet d’accélérer considérablement les opérations d’édition et de défilement. 14 — Système requis et installation Équipement MIDI Si vous avez l’intention d’utiliser les fonctions MIDI de Cubase, vous aurez besoin de ce qui suit : • Un clavier MIDI USB ou un instrument MIDI et une interface MIDI permettant de relier vos équipements MIDI externes à votre ordinateur • L’équipement audio nécessaire pour écouter le son de vos périphériques MIDI Configuration audio minimale Dans le domaine de la production musicale, il est vital de pouvoir travailler avec une faible latence. Par conséquent, nous vous recommandons d’utiliser une interface audio ASIO dédiée. Bien que Cubase puisse fonctionner avec de nombreuses cartes son pré-installées sur les ordinateurs, la latence de ces cartes est généralement assez élevée. Pour découvrir les interfaces audio proposées par Steinberg, rendez-vous sur http://www.steinberg.net/products/ hardware.html. Cubase fonctionne avec une carte audio répondant aux spécifications suivantes : • • • • Stéréo. 16 bits. Supportant une fréquence d’échantillonnage d’au moins 44,1 kHz. Windows : si aucun pilote ASIO dédié n’est disponible, vous pouvez recourir au pilote ASIO générique à faible latence. • Mac – La carte audio devra comporter des pilotes compatibles Mac OS X (CoreAudio ou ASIO). Utilisation de l’interface audio intégrée des ordinateurs Macintosh En fonction de vos préférences et exigences, l’équipement audio interne peut être suffisant pour être utilisé avec Cubase. L’interface audio peut toujours être sélectionnée dans Cubase – vous n’avez pas besoin d’installer d’autres pilotes. Système requis et installation — 15 Installer Cubase Lancement de l’installation La procédure d’installation placera automatiquement tous les fichiers aux bons endroits. Selon le système utilisé, il est possible que le programme Start Center du DVD démarre automatiquement. Si le centre de démarrage interactif n’apparaît pas, ouvrez le DVD et double-cliquez sur le fichier “Start_Center.exe” (Win) ou “Start_Center.app” (Mac). Le Centre de démarrage vous permet de lancer l’installation de Cubase et d’explorer les diverses options et informations disponibles. Si vous ne souhaitez pas installer Cubase via le Start Center interactif, suivez la procédure indiquée ci-dessous. Windows 1. Double-cliquez sur le fichier “Setup.exe”. 2. Suivez les instructions à l’écran. Macintosh 1. Double-cliquez sur le fichier “Cubase LE AI Elements 6.mpkg”. 2. Suivez les instructions à l’écran. 16 — Système requis et installation Activation de la Licence et Enregistrement du produit ! Le processus d’activation de la licence est décrit en détail sur le site web de Steinberg. Pour ouvrir la page correspondante, suivez le lien “Activer et enregistrer” dans le Start Center. Cubase Elements, Cubase AI et Cubase LE utilisent un système logiciel de protection anti-copie. Appelé Soft-eLicenser, ce système s’installe automatiquement avec votre version de Cubase. Vous pouvez y accéder via l’application eLicenser Control Center qui est automatiquement installée avec le produit. Cubase Elements Après l’installation, vous devez activer votre produit. Si vous avez acheté Cubase Elements dans un magasin, le paquet du produit contient la carte “Essential Product License Information” sur laquelle vous trouvez le code d'activation et une description détaillée des étapes nécessaires. Si vous avez téléchargé votre version de Cubase Elements, vous recevez un email contenant le code d’activation et une description des étapes nécessaires à l’activation. Enregistrez Cubase Elements Nous vous encourageons vivement à enregistrer votre logiciel ! Vous bénéficierez ainsi de notre assistance technique et serez tenu informé des mises à jour et autres nouveautés concernant le logiciel Cubase. • Pour enregistrer votre logiciel, ouvrez le menu Aide dans Cubase et sélectionnez l’option Enregistrer. La page d’Enregistrement en ligne du site Web Steinberg s’ouvre alors dans votre navigateur Web. Suivez les instructions fournies à l’écran. Ö Vous pouvez également vous rendre directement sur le site www.steinberg.net/mysteinberg, vous connecter sur le portail client exclusif MySteinberg et enregistrer votre produit en suivant les informations fournies. Système requis et installation — 17 Cubase AI et Cubase LE La licence Soft-eLicenser fournie avec votre produit vous permet d’utiliser le programme sans l’enregistrer pendant 30 jours. Après cette période, vous devez enregistrer votre programme et activer votre licence permanente. Au démarrage de Cubase AI ou Cubase LE, une boîte de dialogue vous indique combien de temps il vous reste pour pouvoir utiliser le programme sans l’enregistrer et activer. Si vous cliquez sur le bouton “Enregistrer maintenant” dans cette boîte de dialogue, votre navigateur de web standard ouvre la section MySteinberg du site web de Steinberg. • Suivez les instructions à l’écran. Si vous avez enregistré votre produit, vous recevrez toutes les informations nécessaires à l’activation. Si vous avez enregistré et activé votre produit, vous bénéficierez de notre assistance technique et serez tenu informé des mises à jour et autres nouveautés concernant Cubase. 18 — Système requis et installation Installation du matériel Installation de la carte audio et de son pilote 1. Installez l’interface audio et ses accessoires sur l’ordinateur en procédant comme indiqué dans la documentation du matériel. 2. Installez le pilote de l’interface audio. Un pilote est un élément logiciel permettant au programme de communiquer avec certains matériels. Ici, le pilote permet à Cubase d’utiliser la carte audio. Selon le système d’exploitation de votre ordinateur, il est possible que vous ayez le choix entre plusieurs types de pilotes. Pilotes ASIO dédiés Les interfaces audio professionnelles sont souvent livrées avec un pilote ASIO spécialement conçu pour ce matériel. Ce pilote assure la communication directe entre Cubase et l’interface audio. Par conséquent, les équipements dotés de pilotes ASIO spécifiques bénéficient d’une latence (retard entre entrée et sortie) moins élevée, ce qui est essentiel pour pouvoir écouter des signaux audio via Cubase ou utiliser des instruments VST. Par ailleurs, le pilote ASIO prend souvent en charge le routage, la synchronisation, etc. Les pilotes ASIO sont fournis par le fabricant de l’interface audio. Vérifiez sur le site Web du fabricant que vous possédez bien la dernière version du pilote. ! Si votre interface audio est livrée avec un pilote ASIO spécifique, nous vous recommandons fortement d’utiliser celui-ci. Pilote ASIO générique à faible latence (Windows uniquement) Sur les systèmes Windows, vous pouvez utiliser le pilote ASIO générique à faible latence. Il s’agit d’un pilote ASIO générique qui assure la compatibilité ASIO avec toutes les interfaces audio prises en charge par Windows 7, ce qui permet de bénéficier d’une latence plus faible. Le pilote ASIO générique à faible Latence incorpore la technologie Core Audio de Windows dans Cubase. Aucun autre pilote n’est nécessaire. Ce pilote est fourni avec Cubase et ne nécessite aucune installation particulière. Système requis et installation — 19 Ö En l’absence de pilote ASIO spécifique, il est recommandé d’utiliser ce pilote. Bien que le pilote ASIO générique à faible latence prenne en charge toutes les interfaces audio, il se peut que vous obteniez de meilleurs résultats avec une carte audio intégrée qu’avec une interface audio USB externe. Pilotes DirectX (Windows uniquement) DirectX est un produit Microsoft qui permet d’utiliser différents types d’accessoires Multimedia sous Windows. Cubase supporte DirectX, ou, pour être plus précis, DirectSound, qui est une partie de DirectX utilisée pour la lecture et l’enregistrement audio. Pour utiliser cette norme, vous devez recourir à l’un des types de pilotes suivants : • Un pilote DirectX qui assure la communication entre l’interface audio et DirectX. Si l’interface audio est compatible DirectX, ce pilote doit être fourni par le fabricant. S’il n’est pas installé avec l’interface audio, consultez le site Web du fabricant pour de plus amples informations. • Le pilote ASIO DirectX Full Duplex, qui assure la communication de Cubase avec DirectX. Ce pilote est fourni avec Cubase et ne nécessite aucune installation particulière. Pilotes Mac OS X (Mac uniquement) Si vous utilisez un ordinateur Macintosh, assurez-vous d’utiliser les tout derniers pilotes Mac OS X pour votre interface audio. Suivez les instructions d’installation du fabricant pour installer le pilote. Test de l’interface audio Pour vous assurer que votre interface audio fonctionne correctement, procédez aux tests suivants : • Utilisez l’un des logiciels fournis avec votre matériel pour vous assurer que la lecture et l’enregistrement audio fonctionnent sans problèmes. • Si l’accès à l’interface se fait via un pilote du système d’exploitation standard, essayez de lire les données audio en utilisant l’application audio standard du système (par ex. Windows Media Player ou Apple iTunes). 20 — Système requis et installation Installation d’une interface MIDI ou d’un clavier MIDI USB Bien que la plupart des claviers MIDI USB et des interfaces MIDI fonctionnent en plug&play, vous devrez peut-être installer un pilote dédié à votre périphérique. Veillez alors à bien suivre la procédure d’installation décrite dans la documentation fournie avec le périphérique. Ö Veuillez aussi vérifier sur le site Web du fabricant que vous disposez bien de la dernière version du pilote. Système requis et installation — 21 3 Créer un premier projet À propos de ce chapitre Dans ce chapitre, vous allez découvrir comment créer un nouveau projet, enregistrer un projet et ouvrir un projet enregistré. Vous apprendrez également à configurer votre interface audio dans Cubase. La boîte de dialogue Assistant de Projet Voici comment procéder pour créer un nouveau projet : 1. Démarrez Cubase. La boîte de dialogue Assistant de Projet apparaît. Elle vous permet d’ouvrir des projets et d’en créer de nouveaux, soit vides, soit basés sur des modèles de projets. Ö Si Cubase est déjà ouvert, vous pouvez accéder à l’Assistant de Projet en sélectionnant la commande “Nouveau Projet…” dans le menu Fichier. Créer un premier projet — 23 2. Dans le champ “Dossier de projet”, saisissez le nom de votre dossier de projet (par ex. “Mon premier projet”). 3. Si vous préférez partir d’un projet préconfiguré pour un usage particulier, sélectionnez un modèle d’une des catégories proposées (Recording, Scoring, Production ou Mastering). Si vous ne sélectionnez aucun modèle, un projet vide sera créé. 4. Cliquez sur Créer. Vous avez sous les yeux votre tout premier projet Cubase. Félicitations ! Si vous observez la barre de titre de la fenêtre (ce qu’on appelle la fenêtre Projet), vous verrez que ce projet est nommé “Sans Titre1”. Le nom du projet ! Ce n’est pas fini ! Vous venez de créer un nouveau projet Cubase. Un nouveau dossier a été créé sur le disque dur, mais le projet Cubase luimême n’a pas encore été enregistré. Enregistrement, fermeture et ouverture des projets Enregistrement d’un projet 1. Dans le menu Fichier, sélectionnez la commande Enregistrer. Si votre projet n’a jamais été enregistré auparavant, la boîte de dialogue Enregistrer Sous apparaîtra. Vous remarquerez que le dossier créé un peu plus tôt (“Mon premier projet”) est déjà sélectionné. C’est là que vous allez sauvegarder votre projet. 2. Saisissez un nom pour votre projet (par ex. “Mon premier projet Cubase”). 3. Cliquez sur “Enregistrer” – et c’est fait ! Ö Si un projet a déjà été enregistré, le moyen le plus rapide de le réenregistrer est d’appuyer sur [Ctrl]/[Commande]-[S]. 24 — Créer un premier projet Fermeture d’un projet 1. Assurez-vous que la fenêtre Projet est bien sélectionnée. La fenêtre Projet est la fenêtre principale dans laquelle vous travaillez. 2. Dans le menu Fichier, sélectionnez la commande Fermer. Si vous avez procédé à des modifications depuis le dernier enregistrement, vous serez invité à confirmer si vous souhaitez fermer le projet ou non en l’enregistrant : “Enregistrer”, “Non”, “Annuler”. Cliquez sur “Enregistrer” pour sauvegarder vos modifications. Ouverture d’un projet Une fois votre projet enregistré et fermé, vous avez plusieurs possibilités pour le rouvrir. Ouverture d’un projet à l’aide de la commande Ouvrir 1. Dans le menu Fichier, sélectionnez la commande “Ouvrir…”. 2. Accédez au dossier qui contient le projet que vous souhaitez ouvrir. 3. Sélectionnez le projet et cliquez sur Ouvrir. Le projet se charge dans la fenêtre Projet. Ouverture d’un projet à partir de la boîte de dialogue Assistant de Projet Dans la catégorie “Projets récents” de la boîte de dialogue Assistant de Projet, vous trouverez la liste des derniers projets ouverts. Lorsque vous sélectionnez un projet de cette catégorie, le bouton Créer devient Ouvrir. Vous pouvez alors vous en servir pour charger le projet correspondant. Ouverture d’un projet à partir du sous-menu “Projets Récents” Cubase se souvient des derniers projets que vous avez ouverts et les regroupe dans une liste se trouvant dans le sous-menu “Projets Récents” du menu Fichier. Dans ce menu, vous pouvez sélectionner le nom d’un projet afin de charger le projet correspondant. Créer un premier projet — 25 Sélection du pilote de votre interface audio Avant de configurer le routage de vos signaux audio et de commencer à enregistrer, il vous faut vérifier si le pilote ASIO approprié est bien sélectionné : 1. Ouvrez le menu Périphériques et sélectionnez l’option “Configuration des Périphériques…”. 2. Dans la boîte de dialogue Configuration des Périphériques, cliquez sur l’entrée “Système Audio VST” dans la liste située à gauche. La page Système Audio VST apparaît à droite. 3. Dans le menu local Pilote ASIO, sélectionnez le pilote que vous souhaitez utiliser. Les différents types de pilotes sont décrits dans la section “Installation du matériel” à la page 19. 26 — Créer un premier projet Configuration des Connexions VST La fenêtre VST Connexions vous permet de configurer le routage des signaux d’entrée et de sortie entre Cubase et votre interface audio. Ces connexions sont appelées “bus”. Dans cette section, vous allez découvrir comment configurer ces bus pour la lecture et l’enregistrement. Ajouter des sorties Dans cette section, vous allez aprendre à configurer les sorties afin de permettre la lecture des données audio dans Cubase. Pour commencer, partons de zéro et supprimons les sorties qui ont été créées automatiquement par Cubase : 1. Ouvrez le menu Périphériques et sélectionnez “VST Connexions”. La fenêtre VST Connexions apparaît. Le raccourci clavier par défaut est [F4]. 2. Sélectionnez l’onglet Sorties. 3. Dans la colonne “Nom de Bus”, faites un clic droit sur l'entrée supérieure et sélectionnez “Supprimer Bus” du menu contextuel. Si nécessaire répétez ce pas pour tous les autres bus. Maintenant la colonne “Nom de Bus” est vide et vous êtes prêt à configurer la sortie nécessaire : 1. Cliquez sur le bouton “Ajouter Bus”. La boîte de dialogue Ajouter Bus de Sortie apparaît. 2. Sélectionnez “Stéréo” pour la Configuration et “1” pour le Nombre. Créer un premier projet — 27 3. Cliquez sur OK. Un nouveau bus stéréo (Gauche et Droit) est ajouté. Ce bus assure le routage des données audio entre Cubase et votre interface audio. 4. Si vous désirez changer les ports de sortie qui ont été sélectionnés automatiquement, ouvrez le menu local “Port Périphérique” et sélectionnez les différents ports. Selon votre interface audio, plus de deux ports de sortie peuvent être disponibles. Dans la plupart des cas nous vous recommandons d'utiliser les sorties stéréo générales. Ajout d’entrées Dans cette section, vous allez découvrir comment configurer les entrées pour enregistrer des données dans Cubase à partir de zéro : 1. Dans la fenêtre VST Connexions, sélectionnez l'onglet Entrées. 2. Dans la colonne “Nom de Bus”, faites un clic droit sur l'entrée supérieure et sélectionnez “Supprimer Bus” du menu contextuel. Si nécessaire répétez ce pas pour tous les autres bus. 3. Cliquez sur le bouton “Ajouter Bus”. La boîte de dialogue Ajouter Bus d’Entrée apparaît. 4. Sélectionnez “Stéréo” pour la Configuration et “1” pour le Nombre. 5. Cliquez sur OK. Un nouveau bus stéréo (Gauche et Droit) est ajouté. Ce bus prend en charge le routage des données audio entre l’entrée de votre interface audio et Cubase pour l’enregistrement. 28 — Créer un premier projet Il est nécessaire de disposer d’une entrée stéréo pour enregistrer des données audio à deux canaux, telles que celles d’un clavier possédant des canaux gauche et droit, par exemple. Néanmoins, si vous préférez enregistrer sur deux canaux mono, vous pouvez configurer des bus mono séparés : 6. Cliquez sur le bouton “Ajouter Bus”. La boîte de dialogue Ajouter Bus d’Entrée apparaît. 7. Choisissez “Mono” comme Configuration et “2” comme nombre. 8. Cliquez sur OK. Deux bus mono sont créés. 9. Cliquez dans la colonne “Port Périphérique” afin de sélectionner les entrées audio de votre interface audio correspondant aux entrées stéréo et mono. C’est tout ! Vous êtes maintenant prêt à enregistrer et lire des données audio dans Cubase. Créer un premier projet — 29 4 Enregistrement audio À propos de ce chapitre Dans ce chapitre, vous allez découvrir comment enregistrer une guitare basse en mono à partir de l’entrée “Mono In”. Assurez-vous que votre interface audio est bien configurée et prenez préalablement connaissance de la section “Configuration des Connexions VST” à la page 27. Vous avez également besoin d’un projet vide, voir “Créer un premier projet” à la page 22. Création d’une piste mono Créons une piste audio pour l’enregistrement : 1. Dans le menu Projet, ouvrez le sous-menu “Ajouter une Piste” et sélectionnez l’option “Audio”. 2. Choisissez “Mono” comme Configuration et “1” comme nombre. Cliquez sur “Ajouter une Piste”. Une piste audio mono est ajoutée dans la fenêtre Projet. Enregistrement audio — 31 3. Cliquez sur la nouvelle piste que vous avez créée et observez l’Inspecteur. L’Inspecteur vous permet de voir et de traiter un grand nombre d’informations relatives à la piste sélectionnée. 4. Ouvrez le menu local “Routage d’Entrée” et sélectionnez “Mono In” pour l’entrée de la piste audio. L’option “Mono In” vous permet d’enregistrer les signaux audio provenant de l’entrée gauche de votre interface audio. 5. Ouvrez le menu local “Routage de Sortie” et sélectionnez “Stereo Out” pour la sortie de la piste audio. Le choix de l’option “Stereo Out” vous permet d’écouter ce que vous enregistrez. Voir le chapitre “Connexions VST” dans le Mode d’Emploi pour de plus amples informations. 32 — Enregistrement audio Activer le clic du métronome Si vous souhaitez entendre un clic ou un métronome afin d’enregistrer sur la mesure et sur le temps dans Cubase, procédez ainsi : 1. Activez le bouton “Métronome/Clic” de la palette Transport. 2. Si vous désirez entendre un décompte de deux mesures avant de commencer, activez également le bouton “Précompte/Click”. Il vous faut ensuite définir la vitesse ou le tempo de votre projet. Ceci affectera directement la vitesse du clic. 3. Cliquez sur le bouton Tempo de manière à ce que la zone de texte située à droite indique “Fixed” (et non plus “Track”), puis cliquez dans le champ de valeur et saisissez une nouvelle valeur de tempo. Le tempo s’exprime en bpm (battements par minute). Enregistrement audio — 33 Réglage des niveaux Pour les besoins de cet exemple, admettons que vous jouez d’un instrument sur un amplificateur devant lequel un micro a été placé. Ce microphone est branché directement sur l’entrée de l’interface audio. Le niveau doit être réglé de manière à ce que le volume soit suffisamment élevé, mais n’engendre pas d’écrêtage. Procédez comme ceci : 1. Veillez à ce que le bouton “Activer l’Enregistrement” de la piste soit activé. Cubase sera ainsi informé que vous souhaitez enregistrer sur cette piste. 2. Cliquez sur le bouton Monitor afin de pouvoir entendre l’instrument. Vous devez maintenant voir et entendre le signal audio entrant. Audio arrivant sur cette piste. 34 — Enregistrement audio 3. Dans l’Inspecteur, ouvrez l’onglet Voie. Ceci affiche le fader de voie de la piste sélectionnée. Cliquez ici pour afficher le fader de voie. 4. Faites de votre mieux pour que le volume transmis sur les entrées audio de votre interface audio soit suffisamment élevé, sans pour autant saturer. La plupart des interfaces audio offrent des indications de niveau ou de volume. Si ce n’est pas le cas de la vôtre, pas d’inquiétude : vous pouvez toujours régler le niveau à l’aide du fader de la voie. Enregistrement audio — 35 5. Faites glisser le fader vers le haut ou le bas afin que le volume soit assez fort, mais sans aller dans la partie rouge du vumètre. Si le vumètre passe dans le rouge, il y a de grandes chances pour que le signal soit saturé ou écrêté. Vous verrez une ligne en haut du vumètre de la voie. Veillez à ce que le niveau ne dépasse jamais cette ligne ! Ne pas laisser le niveau audio dépasser cette ligne ! “Zone de sécurité” de l’enregistrement Une fois le niveau réglé, vous êtes prêt à enregistrer ! 36 — Enregistrement audio Enregistrement Pour enregistrer l’instrument sur lequel vous jouez (dans notre exemple, une guitare basse), procédez ainsi : 1. Amenez le curseur de position tout au début du projet. Ainsi vous commencez l’enregistrement à la mesure 1. 2. Cliquez sur le bouton Enregistrement pour commencer à enregistrer. Comme le bouton “Précompte/Click” a été activé, vous entendrez un clic pendant deux mesures avant que l’enregistrement ne commence. 3. Cliquez sur Stop lorsque vous avez terminé. 4. Désactivez les boutons Monitor et “Activer l’Enregistrement” de la piste. En désactivant le bouton “Activer l’Enregistrement”, vous éviterez tout risque d’enregistrement accidentel sur la piste. Félicitations ! Vous venez d’enregistrer votre premier morceau audio dans Cubase. Continuez avec le paragraphe suivant pour savoir comment relire l’audio. Enregistrement audio — 37 Lecture Dans cette section, vous allez découvrir comment lire des données dans Cubase. Vous devez penser que cela est très simple – il suffit d’appuyer sur le bouton Lecture. C’est très simple en effet, mais il y a quelques astuces à connaître afin de pouvoir lire des données avec davantage de précision. Lancement de la lecture Il existe plusieurs moyens de lancer la lecture dans Cubase : • Cliquer sur le bouton Lecture de la palette Transport. La lecture commence à l’emplacement du curseur de projet. • Appuyer sur la touche [Entrée] du pavé numérique. La lecture commence à l’emplacement du curseur de projet. • Presser [Espace] sur le clavier de l’ordinateur. Ceci déclenche la lecture ou arrête la lecture en cours, respectivement. • Double-cliquer dans la moitié inférieure de la règle. La lecture commence à l’emplacement où vous avez cliqué. Double-cliquez dans cette zone. 38 — Enregistrement audio Arrêt de la lecture Il existe également plusieurs moyens de stopper la lecture dans Cubase : • Cliquer sur le bouton Stop de la palette Transport. Quand vous cliquez deux fois sur le bouton Stop, le curseur revient sur la position où vous avez lancé la lecture. • Presser [Espace] sur le clavier de l’ordinateur. Ceci arrête la lecture en cours ou déclenche la lecture, respectivement. • Appuyer sur la touche [0] du pavé numérique. Lecture en boucle Cubase vous permet de lire en boucle une section de votre projet. Procédez comme ceci : 1. Dans la palette Transport, réglez le délimiteur gauche sur “1” et le délimiteur droit sur “5”. Ce faisant, vous informez Cubase que les données devront être lues en boucle à partir du début de la mesure 1 jusqu’au début de la mesure 5. Vous obtenez donc une boucle de 4 mesures. Le délimiteur gauche est réglé sur “1”. Boucler activé. Le délimiteur droit est réglé sur “5”. 2. Vérifiez que le bouton “Boucler” est activé. 3. Cliquez sur le bouton Lecture. Cubase lira les données en boucle jusqu’à ce que vous stoppiez la lecture. • Pour lire en boucle l’événement audio ou le conteneur MIDI sélectionné, vous pouvez également sélectionner cet événement ou conteneur, puis choisir “Jouer en Boucle la Sélection” dans le menu Transport. Il s’agit là du moyen le plus rapide de définir une boucle et de lancer la lecture ; le raccourci clavier par défaut de cette commande est [Maj]-[G]. Enregistrement audio — 39 5 Enregistrement MIDI À propos de ce chapitre Dans ce chapitre, vous allez découvrir comment enregistrer des données MIDI : Vous pouvez enregistrer des données MIDI avec un instrument virtuel, c’est-à-dire un logiciel de synthétiseur, ou à l’aide d’un clavier externe. Ce chapitre décrit l’utilisation des instruments virtuels. Créer une piste d’instrument Avant de commencer, il vous faut créer un nouveau projet, voir “Créer un premier projet” à la page 22. Vous pourrez ensuite ajouter une piste d’instrument et sélectionner un instrument virtuel. Procédez comme ceci : 1. Dans le menu Projet, ouvrez le sous-menu “Ajouter une Piste” et sélectionnez l’option Instrument. La boîte de dialogue Ajouter piste d’Instrument s’ouvre. 2. Dans le menu local Instrument, sélectionnez “HALion Sonic SE” et cliquez sur le bouton “Ajouter une Piste”. Une piste d’instrument est créée. 3. Dans la liste des pistes, cliquez sur la nouvelle piste pour la sélectionner. 4. Dans l’Inspecteur, double-cliquez dans le champ de nom de la piste d’instrument (HALion Sonic SE 01) et saisissez “Strings”. Enregistrement MIDI — 41 5. Cliquez sur le bouton “Éditer Instrument”. Le tableau de bord de HALion Sonic SE apparaît. Explorer les sons Dans cette section, vous allez découvrir comment charger des sons dans l’instrument virtuel HALion Sonic SE : 1. En haut de l’interface du plug-in HALion Sonic SE, cliquez dans le champ Préréglages. L’Explorateur de préréglages s’ouvre. 42 — Enregistrement MIDI 2. Cliquez sur le bouton “Spécifier Configuration de Fenêtre” dans le coin inférieur gauche de l’Explorateur de préréglages et activez l’option Filtres. L’Explorateur de préréglages s’agrandit. Il comporte à présent une section Filtres. 3. Dans la colonne Catégorie de la section Filtres, sélectionnez “Strings”. La liste située à droite ne comporte plus que des sons d’instruments à cordes. 4. Dans la liste de préréglages située à droite, double-cliquez sur le son d’instrument à corde que vous souhaitez utiliser. Le son est appliqué et l’Explorateur de préréglages se ferme. Enregistrement MIDI — 43 Enregistrement Maintenant que vous avez sélectionné un son, vous pouvez enregistrer quelque chose. Vous allez apprendre comment router un clavier MIDI sur votre piste de manière à ce que HALion Sonic SE joue le son que vous avez sélectionné. Procédez comme ceci : 1. Connectez un clavier MIDI à votre ordinateur. Vous pouvez le brancher en direct via les ports USB ou utiliser une interface MIDI. 2. Dans le menu local Routage d’Entrée de l’Inspecteur, choisissez l’entrée MIDI à utiliser. Si vous ne savez pas quelle entrée choisir, gardez l’option “All MIDI Inputs”. De cette manière, toutes les entrées MIDI seront prises en compte. Le menu local de routage des entrées MIDI Sous le menu local Routage d’Entrée, vous pouvez voir la sortie MIDI. Celle-ci est paramétrée sur “HALion Sonic SE”. 44 — Enregistrement MIDI 3. Activez les boutons Activer l’Enregistrement et Monitor de la piste et jouez quelques notes sur le clavier MIDI. Régler la piste sur Activer l’Enregistrement permet à Cubase de savoir que vous désirez enregistrer sur cette piste. Plusieurs pistes peuvent être réglées sur Activer l’Enregistrement en même temps. Vous devez maintenant voir et entendre les signaux MIDI entrants. Signal MIDI entrant Activer l’Enregistrement Monitor 4. Pressez [1] sur le pavé numérique du clavier de l’ordinateur. Le curseur de projet se cale sur le délimiteur gauche. 5. Cliquez sur le bouton Enregistrement et enregistrez quelques mesures de musique. 6. Cliquez sur le bouton Stop lorsque vous avez terminé. 7. Désactivez les boutons Monitor et “Activer l’Enregistrement” de la piste. En désactivant le bouton “Activer l’Enregistrement”, vous éviterez tout risque d’enregistrement accidentel sur la piste. Félicitations ! Vous venez de réaliser votre premier enregistrement MIDI dans Cubase. Dans Cubase, la lecture des données MIDI se déroule de la même manière que la lecture des données audio. Ceci est décrit en détail dans la section “Lecture” à la page 38. Enregistrement MIDI — 45 6 Mixage et effets À propos de ce chapitre Dans ce chapitre, vous allez découvrir comment peaufiner un mixage et régler les niveaux, l’égalisation et les effets. Après quoi, vous exporterez votre projet en audio. Pour suivre les étapes décrites ici, vous avez besoin d’un projet contenant des données enregistrées (par ex. un morceau de rock standard) et prêt pour le mixage. Réglage des niveaux de mixage La première chose à faire est de régler les niveaux de votre projet. Grâce à cet équilibrage préliminaire, vous serez mieux à même d’ajouter une égalisation et des effets par la suite. Procédez comme ceci : 1. Ouvrez la Console de Voies. Vous pouvez ouvrir la console à partir du menu Périphériques ou en pressant [F3]. 2. Cliquez sur le bouton Lecture de la palette Transport et écoutez votre enregistrement. 3. Réglez les faders de niveaux de chacun des canaux de manière à obtenir un mixage satisfaisant. • Vous pouvez également modifier le paramétrage des faders en double-cliquant sur la valeur “Niveau du Canal” et en tapant le niveau souhaité. • Pour réinitialiser un fader à 0 dB (le réglage par défaut), faites un [Ctrl]/ [Commande]-clic sur ce fader. Mixage et effets — 47 Veillez à ne pas régler les faders sur des niveaux trop élevés ! Veillez à ce que les niveaux restent à un volume adéquat, c’est-à-dire aussi fort que possible, mais sans écrêtage. Si le témoin CLIP s’allume sur la voie de sortie, diminuez vos niveaux jusqu’à ce que le témoin s’éteigne. Réglage du panoramique Les paramètres de panoramique (pan) vous permettent de modifier la position de chacun des canaux dans le mixage stéréo. En réglant certains instruments vers la gauche ou la droite, vous obtiendrez un son plus riche et plus ample. Les paramètres de panoramique dépendent en grande partie de l’emplacement des instruments sur la scène, mais vous pouvez également les régler selon vos préférences. • Pour régler le panoramique d’un canal, cliquez sur la commande de panoramique située au-dessus du fader du canal dans la Console de Voies, puis déplacez-la vers la gauche ou la droite. Le réglage de panoramique est également indiqué au format numérique sous la commande de panoramique. • Pour replacer le panoramique au centre (réglage par défaut), faites un [Ctrl]/ [Commande]-clic quelque part sur la commande de panoramique. Voici quelques conseils et astuces qui vous aideront à déterminer comment positionner les différents instruments : • La grosse caisse, la guitare basse, la guitare rythmique et les voix principales se règlent généralement au centre. • La guitare solo, le clavier et la batterie (à l’exception de la grosse caisse) sont souvent “pannés” à gauche ou à droite. • Les instruments qui fonctionnent par paires (par ex. les guitares) peuvent être pannés à gauche et à droite. 48 — Mixage et effets Muet et Solo Toutes les pistes sont dotées de boutons Muet (M) et Solo (S). Quand le bouton Muet est activé, vous n’entendez plus la piste. Si vous activez le bouton Solo d’une piste, ce sont toutes les autres pistes qui deviennent muettes et vous n’entendez plus que la ou les pistes en solo. Plusieurs pistes peuvent être muettes ou isolées (en mode Solo) en même temps. • Pour désactiver tous les boutons Muet ou Solo, cliquez sur les boutons “Désactiver tout Muet” ou “Désactiver tout Solo” dans le panneau commun situé à gauche de la console. Ajouter de l’EQ L’EQ ou égalisation permet d’amplifier ou d’atténuer certaines fréquences afin de mieux situer les différents instruments dans le mixage. Le paramétrage des EQ dépend pour beaucoup du style de musique que vous mixez. Dans cette section, vous allez découvrir les fonctions EQ offertes par Cubase. Procédez comme ceci : 1. Dans votre projet, sélectionnez une piste audio contenant une batterie enregistrée. 2. Définissez une boucle et lisez-la afin d’écouter les modifications d’EQ que vous effectuez. 3. Ouvrez la Console de Voies. Mixage et effets — 49 4. Isolez la piste (activez le bouton Solo) et cliquez sur le bouton “Éditer Configurations de Voie Audio”. La fenêtre Configurations de Voie VST Audio qui apparaît vous permet de paramétrer les EQ. Chaque piste comporte quatre bandes EQ. 5. Dans la section Égaliseurs, activez les différents EQ en cliquant sur les boutons “Bande EQ active” correspondants. Vous pouvez aussi cliquer sur la courbe d’égalisation pour activer un EQ. 6. Cliquez sur le point EQ et déplacez-le sur l’écran. • Définissez le gain en déplaçant le point EQ vers le haut ou le bas. Le gain rend cet EQ particulier plus fort ou plus doux. • Définissez la fréquence en déplaçant le point EQ vers la gauche ou la droite. 50 — Mixage et effets Ö En maintenant la touche [Ctrl]/[Commande] enfoncée, vous pouvez restreindre le déplacement de l’EQ dans le sens vertical. En maintenant la touche [Alt]/[Option] enfoncée, vous pouvez restreindre le déplacement de l’EQ dans le sens horizontal. • Pour modifier la qualité (Q) de l’EQ, maintenez la touche [Maj] enfoncée tout en déplaçant la courbe d’EQ vers le haut ou le bas. • Vous pouvez contourner les EQs en cliquant sur le bouton “Contourner égaliseurs”. • Vous pouvez réinitialiser les paramètres EQ en faisant un [Alt]/[Option]-clic sur le bouton “Contourner Égaliseurs”. Essayez différents réglages d’égalisation sur vos pistes. Il est généralement préférable de diminuer un EQ (c’est-à-dire son gain), plutôt que de l’augmenter. Utiliser des préréglages d’EQ Si vous préférez avoir un point de départ pour régler vos EQ, vous pouvez charger un préréglage : 1. Cliquez sur le bouton “Organiser Préréglages” et choisissez un son dans la liste. 2. Réglez les paramètres selon vos préférences. 3. Enregistrez les paramètres EQ dans un nouveau préréglage en cliquant à nouveau sur le bouton “Organiser Préréglages”, puis en sélectionnant l’option “Enregistrer Préréglage…”. La boîte de dialogue qui apparaît vous permet de saisir un nom et d’enregistrer votre nouveau préréglage. Mixage et effets — 51 Effets audio Vous allez maintenant apprendre à utiliser certains effets. Vous pouvez ajouter des effets en les insérant directement sur une piste ou en créant une voie FX et en utilisant les effets send auxiliaires des pistes pour router les signaux audio vers cette voie FX. Effets d’insert Les effets d’insert vous permettent d’appliquer un effet sur un seul canal. Dans cet exemple, vous allez appliquer une compression à une piste de basse afin de l’adoucir. Procédez comme ceci : 1. Ouvrez la Console de Voies. 2. Configurez une boucle à l’aide des délimiteurs gauche et droit. 3. Assurez-vous que le bouton “Boucler” est bien activé et lancez la lecture. Vous pourrez ainsi entendre les modifications que vous effectuez. La lecture en boucle est décrite dans la section “Lecture en boucle” à la page 39. 4. Sélectionnez la piste de basse de votre enregistrement et cliquez sur son bouton “Éditer Configurations de Voie Audio”. La fenêtre Configurations de Voie VST Audio apparaît. 52 — Mixage et effets 5. Dans la section Effets d’Insert, cliquez sur la première case d’effet. Le menu local des effets apparaît. Cliquez ici pour ouvrir le menu local des effets. 6. Sélectionnez “VSTDynamics” dans le sous-menu Dynamics. Le plug-in VSTDynamics se charge dans la case d’insert et l’interface du plug-in apparaît. 7. Configurez les paramètres de la section Compressor selon vos préférences. Les paramètres des plug-ins sont décrits en détail dans le document PDF “Référence des Plug-ins”. Mixage et effets — 53 Voies FX Dans cette section, vous allez découvrir comment créer et utiliser des voies FX. Ces voies vous permettent par exemple d’appliquer un effet à plusieurs canaux à la fois. Dans cet exemple, vous allez appliquer une reverb à plusieurs pistes de votre projet : 1. Ouvrez le menu Projet et sélectionnez “Voie FX” dans le sous-menu Ajouter une Piste. La boîte de dialogue Ajouter Piste de Voie FX apparaît. 2. Sélectionnez l’effet “RoomWorks SE” dans la catégorie Reverb, choisissez “Stéréo” pour la Configuration, puis cliquez sur le bouton “Ajouter une Piste”. 3. Modifiez les paramètres de reverb de manière à obtenir une ambiance de pièce qui vous convient. Les paramètres des effets sont décrits en détail dans le document PDF “Référence des Plug-ins”. 4. Ouvrez la Console de Voies et cliquez sur le bouton “Éditer Configurations de Voie Audio” de l’une de vos pistes audio. La boîte de dialogue Configurations de Voie VST Audio apparaît. 5. Dans la section Effets Send, cliquez sur la première case d’effet et sélectionnez “FX1-RoomWorks SE” dans le menu local. La voie FX se charge dans la case d’effet send. 54 — Mixage et effets 6. Cliquez sur bouton Marche/Arrêt situé au-dessus de la case d’effet afin d’activer le send. 7. Déplacez le curseur vers la droite pour augmenter le niveau du send pour l’effet “RoomWorks SE”. Vous pourrez remarquer l’ambiance engendrée par l’effet de reverb. Ö Afin d’entendre plus clairement l’effet, activez le bouton Solo de la piste. 8. Répétez les quatre étapes précédentes pour tous les canaux sur lesquels vous souhaitez appliquer cet effet de reverb. L’avantage des voies FX, c’est qu’elles ressemblent à des voies audio classiques et s’utilisent de la même manière. Si vous appliquez un EQ à une voie FX, seul l’effet sera traité par l’EQ. Mixage et effets — 55 Exportation d’un mixage Maintenant que vous avez mixé votre projet, vous pouvez l’exporter, afin de pouvoir l’importer dans un autre programme, tel qu’une application de gravure sur CD, par exemple. Procédez comme ceci : 1. Dans la palette Transport, veillez à ce que les délimiteurs gauche et droit soient bien placés sur le début et la fin de votre enregistrement. Cubase va exporter la section située entre les délimiteurs gauche et droit. 2. Ouvrez le menu Fichier, puis dans le sous-menu Exporter, sélectionnez “Mixage Audio…”. La boîte de dialogue Exporter Mixage Audio apparaît. Cette boîte de dialogue est décrit en détail dans le chapitre “Exporter Mixage Audio” du Mode d’Emploi. 3. Dans la section Sélection de Voie, sélectionnez le canal sortie principale “Sortie Stéréo” pour l’exportation. Le fichier exporté sera généré via la sortie stéréo principale. 4. Dans la section Location, saisissez un nom de fichier dans le champ Nom. 5. Ouvrez le menu local “Spécification du Chemin” situé à droite du champ Chemin puis sélectionnez “Sélectionner…” pour définir le répertoire vers lequel vous allez exporter votre fichier audio. Activez l’option “Utiliser Dossier Audio du Projet” si vous désirez enregistrer le fichier exporté dans le dossier audio de votre projet. Il s’agit sûrement du meilleur endroit où conserver le fichier pour éviter de le perdre ou de le supprimer accidentellement. 56 — Mixage et effets 6. Dans la section Format de Fichier, sélectionnez le type de fichier. Le format le plus couramment utilisé est “Fichier Wave”. Le choix du format dépend de l’application dans laquelle vous comptez utiliser le fichier exporté. 7. Dans la section “Sortie Moteur Audio”, définissez la fréquence d’échantillonnage et la résolution de votre exportation. 44,100 kHz et 16 bits sont les réglages habituels pour la gravure de CD. 8. Dans le section “Importer dans le Projet”, activez les options Bibliothèque et “Piste Audio”. De cette manière les données audio seront réimportées dans Cubase après l’exportation et placées sur une nouvelle piste audio. 9. Activez l’option “Export Temps Réel”. Les données MIDI seront ainsi envoyées en temps réel à l’instrument MIDI externe, lequel sera enregistré de façon adéquate. 10. Cliquez sur le bouton Exporter. Votre fichier audio est exporté à l’emplacement défini et importé sur une nouvelle piste audio dans votre projet. Pour vérifier le son de votre mixage audio, vous pouvez lire cette piste en solo. Mixage et effets — 57 ">
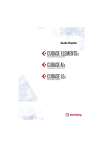
Public link updated
The public link to your chat has been updated.