IRIS IRISNotes 1.0 - MAC Manuel utilisateur
PDF
Télécharger
Document
IRISnotes pour Mac TM Guide d'utilisation rapide Stylo numérique et récepteur Pour une description détaillée du stylo numérique et du récepteur, veuillez vous référer au Guide d'Utilisation Rapide fourni avec votre produit IRISnotes. Utiliser NoteTaker sous Mac z Installer le logiciel NoteTaker pour Mac Suivez les instructions suivantes pour installer NoteTaker pour Mac. 1. Insérez le CD-ROM Mobile Note Taker Application Software dans le lecteur de CD-ROM et suivez les instructions qui s’affichent à l’écran. Au terme de l’installation, retirez le CD-ROM du lecteur. 2. Cliquez sur l'icône de l'installateur NoteTaker (NoteTaker.pkg). L' installateur NoteTaker s'ouvre (installateur Mac standard): Figure 1: Installateur NoteTaker 3. Cliquez sur Continuer. L'installateur passe à l'étape de sélection de la destination. A ce moment, vous devez choisir l'endroit où doit être installé le logiciel NoteTaker (il s'agit habituellement de votre disque dur Mac). Lorsque vous sélectionnez (cliquez sur) le volume du disque dur que vous avez choisi, l'installateur confirme votre sélection: Figure 2 Installateur affichant l'étape de sélection de la destination 4. Cliquez sur Continuer. L'installateur passe à l'étape du choix du type d'installation. A ce stade, vous pouvez confirmer que vous voulez faire une installation standard du logiciel NoteTaker sur le volume que vous avez choisi. Remarques: Une installation standard permettra d'installer le logiciel directement dans votre dossier Applications sur le disque dur de votre Mac. Si vous voulez modifier l'endroit où le logiciel sera installé, cliquez sur Changer l'emplacement de l'installation pour revenir à l'étape précédente. Choisissez la destination. 5. Cliquez sur Installer. Le dialogue du Mot de passe s'ouvre. 6. Introduisez votre mot de passe et cliquez sur OK. Le logiciel NoteTaker est installé sur le volume que vous avez sélectionné et le 7. Cliquez sur Fermer pour fermer l'installateur et terminer l'installation. message L'installation a réussi s'affiche dans l'installateur. z Utiliser l'outil de Préférences NoteTaker A propos de l'outil de Préférences NoteTaker Lorsque vous utilisez votre stylo électronique pour écrire du texte, tout ce que vous écrivez est enregistré sous la forme d'images TIFF (Tagged Image File Format) dans la mémoire du Mobile NoteTaker. Avant de pouvoir utiliser votre texte sur votre Mac, vous devez tout d'abord transférer les images TIFF du Mobile NoteTaker sur le disque dur de votre Mac. Dès que vous connectez le Mobile NoteTaker (récepteur) à un port USB de votre Mac, votre texte est automatiquement transféré du Mobile NoteTaker vers votre Mac. Avant de commencer à transférer votre texte à partir du Mobile NoteTaker, vous devez tout d'abord établir les préférences sur votre Mac. Vous devez decider: • à quel endroit du disque dur de votre Mac vous voulez enregistrer les images TIFF; • si vous voulez effacer les images TIFF du Mobile NoteTaker une fois qu'elles ont été importées sur votre Mac. Pour établir ces préférences, vous devrez utiliser l'outil de Préférences NoteTaker dénommé "NoteTaker Preferences Tool". Etablir les préférences à l'aide de l'outil de préférences NoteTaker (NoteTaker Preferences Tool) Suivez les instructions suivantes pour établir vos préférences dans le NoteTaker Preference Tool: 1. Cliquez sur l'icône NoteTaker Preferences. La fenêtre de dialogue de NoteTaker Preferences s'ouvre: Figure 3: Fenêtre de dialogue NoteTaker Preferences La fenêtre de dialogue NoteTaker Preferences comprend les éléments suivants: • Le Target Path – affiche le chemin de l'endroit de votre disque dur Mac où seront enregistrées les images TIFF en provenance du Mobile NoteTaker. • La case à cocher Clear Device Memory – si cette case à cocher est sélectionnée, la mémoire du Mobile NoteTaker sera vidée (effacée) lorsque les images TIFF auront été téléchargées sur le Mac. Si la case à cocher n'est pas sélectionné, les images TIFF resteront sauvegardées sur le Mobile NoteTaker lorsque vous les aurez téléchargées sur votre Mac. 2. La première préférence que vous devez établir est 'endroit de votre Mac où les images TIFF seront sauvegardées lorsqu'elles seront téléchargées du Mobile NoteTaker. Le Target Path affiche l'endroit par défaut où les images TIFF seront sauvées. Pour choisir un autre chemin, cliquez sur le bouton ellipse ("...") pour ouvrir la fenêtre du Finder: Figure 4 Fenêtre Finder de NoteTaker Preferences 3. Choisissez l’endroit sur votre Mac où vous voulez enregistrer les images TIFF en cliquant sur la destination voulue dans la colonne de gauche, puis cliquez sur Ouvrir. La fenêtre Finder se ferme et le nouveau chemin de destination (Target Path) s'affiche dans la fenêtre de dialogue NoteTaker Preferences. 4. Si vous voulez vider la mémoire du NoteTaker à chaque fois que vous téléchargez les images TIFF qu'elle contient, cochez la case Clear Device Memory. Pour laisser les images TIFF sur le Mobile NoteTaker après les avoir téléchargées sur votre Mac, ne cochez pas cette case. 5. Pour sauvegarder vos préférences et fermer la fenêtre de dialogue NoteTaker Preferences, cliquez sur Save. Lorsque vous connecterez votre Mobile NoteTaker à votre Mac, vos images seront téléchargées en fonction des préférences que vous avez établies. 6. Pour fermer la fenêtre de dialogue NoteTaker Preferences sans sauvegarder les changements, cliquez sur Exit. Utiliser le Mobile NoteTaker avec le Mac Etape 1 Utilisez le Mobile NoteTaker pour capturer et sauvegarder vos notes lorsque vous n'êtes pas devant votre Mac, c'est-à-dire lors de réunions ou de conférences. Connectez le Mobile NoteTaker à votre Mac pour télécharger les notes sauvegardées. Les notes sont sauvegardées au format TIFF. Double-cliquez sur le fichier TIFF voulu afin de visualiser la note. Etape 2 Etape 3 Lorsque vous êtes connecté à votre Mac via le port USB, le Mobile NoteTaker peut être utilisé comme souris et comme tablette électronique pour les applications Ink de Mac. Utilisez le stylo électronique dans des applications telles que iWork’08. Vous pouvez faire des tests d'écriture manuscrite en ligne, et le Mac les convertira en texte. Cette fonction est disponible pour iWork Pages (traitement de texte), iWork Keynote (présentations) et iWork Numbers (tableurs). Le stylo électronique peut également être utilisé pour des illustrations dans des applications telles que Adobe Illustrator, Photoshop, etc. ">
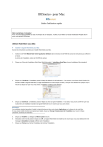
Lien public mis à jour
Le lien public vers votre chat a été mis à jour.
