Adobe Photoshop Lightroom 6 Manuel utilisateur
PDF
Télécharger
Document
Aide d’Adobe® Photoshop® Lightroom® CC et Lightroom® 6 Avril 2015 Nouveautés 1 Récapitulatif des nouvelles fonctions Adobe Photoshop Lightroom CC/Adobe Photoshop Lightroom 6 Adobe Photoshop Lightroom CC/Lightroom 6 s’accompagne de plusieurs fonctions et améliorations inédites qui enrichissent votre expérience en matière d’imagerie numérique. Vous trouverez plus bas une présentation rapide et des liens vers des ressources offrant davantage d’informations. Améliorations liées au processeur graphique Haut de la page Nouveautés de cette version de Lightroom Lightroom propose une nouvelle option qui vous permet d’utiliser le processeur graphique (GPU) de votre ordinateur. Afin d’obtenir des performances optimales, de nombreuses opérations du module Développement peuvent désormais exploiter le GPU. Sélectionnez Préférences > Performances. Sélectionnez ensuite Utiliser un processeur graphique. Remarque : Lightroom nécessite d’utiliser un GPU avec OpenGL 3.3 ou version ultérieure. Si vous exécutez Lightroom sous Mac OS X, vous pouvez utiliser le processeur graphique sur la version 10.9 ou une version ultérieure de Mac OS X. Reconnaissance faciale intelligente Haut de la page Nouveautés de cette version de Lightroom Lightroom vous permet d’organiser et de rechercher rapidement des images à l’aide de la technologie de reconnaissance faciale. Lightroom analyse votre catalogue d’images pour trouver des visages potentiellement connus que vous pouvez ensuite vérifier et confirmer. A partir du module Bibliothèque, accédez à la vue Personnes. Désormais, vous pouvez rechercher des visages dans votre catalogue. Pour plus d’informations, accédez à Reconnaissance faciale intelligente. 2 Etiquetage d’une pile de photos Lightroom propose des noms d’étiquetage pour les photos similaires. 3 Mode Loupe | Etiquetage d’un visage détecté Fusion de photos HDR Haut de la page Nouveautés de cette version de Lightroom Vous pouvez fusionner plusieurs images réalisées avec des expositions différentes (bracketing d’exposition) en une image HDR. Avec Lightroom, vous pouvez prévisualiser le fichier DNG fusionné et peaufiner la correction des décalages (deghosting) avant d’ajouter l’image HDR à votre catalogue. Dans le module Bibliothèque ou Développement, sélectionnez les images, puis choisissez Photo > Fusion de photos > HDR. Pour plus d’informations, accédez à Fusion de photos HDR. 4 Aperçu de l’image HDR Panoramas Haut de la page Nouveautés de cette version de Lightroom Désormais, avec Lightroom vous pouvez facilement fusionner des photos de paysage pour créer un panorama stupéfiant. Vous pouvez prévisualiser le panorama et lui apporter des modifications avant de générer l’image fusionnée. Lorsque vous prévisualisez le panorama, vous pouvez effectuer un Recadrage automatique de l’image fusionnée pour supprimer les zones de transparence indésirables. Vous pouvez également spécifier une disposition —Sphérique, Perspective ou Cylindrique— ou laisser Lightroom sélectionner la disposition appropriée. Dans le module Bibliothèque ou Développement, sélectionnez les images source, puis choisissez Photo > Fusion de photos > Panorama. Pour plus d’informations, accédez à Création de panoramas. Des panoramas stupéfiants 5 Traitement de l’effet yeux d’animaux Haut de la page Nouveautés de cette version de Lightroom La correction de l’effet yeux d’animaux dans Lightroom fonctionne à peu près de la même manière que la correction des yeux rouges, et vous permet de traiter les couleurs que peuvent prendre les yeux d’animaux sur les photos. Traitement de l’effet yeux d’animaux sur les photos Dans le module Développement, cliquez sur l’icône de l’outil Correction des yeux rouges. Cliquez ensuite sur Yeux d’animaux et faites glisser la souris du centre jusqu’au bord de l’œil pour sélectionner la pupille. Réglez les paramètres selon les besoins. Icône de l’outil Correction des yeux rouges Pour plus d’informations, accédez à Traiter les yeux rouges et les yeux d’animaux. Forme de filtre Haut de la page Nouveautés de cette version de Lightroom 6 Vous pouvez modifier les masques des filtres Gradué et Radial à l’aide des options de forme. Pour accéder aux options de forme une fois que vous avez ajouté un masque, sélectionnez l’option Forme en regard de Nouveau/Editer. Forme de filtre Avec Lightroom vous pouvez personnaliser trois formes de filtre différentes : A (+), B (+) et Gomme (-). Vous pouvez définir plusieurs paramètres pour ces formes. Paramètres d’une forme de filtre Pour plus d’informations, voir Modification d’une instance de filtre gradué à l’aide des options de forme. Les publications Twitter™ et Facebook ne sont pas couvertes par les dispositions Creative Commons. Mentions légales | Politique de confidentialité en ligne 7 Prise en main 8 Creative Cloud 9 Creative Cloud pour bureau Adobe® Creative Cloud™ vous permet de télécharger, d’installer et de mettre à jour des applications. Vous pouvez également synchroniser des fichiers et des polices, mais aussi présenter et parcourir des projets créatifs sur Behance. Télécharger Télécharger l’application de bureau Creative Cloud Téléchargement et installation d’applications Ajout de polices depuis Typekit 10 Synchronisation de fichiers et dossiers Behance Creative Cloud Market Accueil et fil d’actualité Haut de la page Téléchargement et installation d’applications 11 Téléchargez, installez et mettez à jour vos applications Creative Cloud. Découvrez de nouvelles applications Creative Cloud et installez-les sur votre ordinateur. Vous pouvez rechercher les applications selon leur popularité et les segments de conception. L’application de bureau Creative Cloud est automatiquement installée lorsque vous téléchargez un produit. Si vous avez déjà installé Adobe Application Manager, il sera automatiquement mis à jour avec l’application de bureau Creative Cloud. Si besoin, vous pouvez télécharger manuellement l’application depuis la page Creative Cloud pour bureau. 1. Accédez à Adobe Creative Cloud à partir de la barre des tâches (Windows) ou de la barre d’outils Apple (Mac OS). Par défaut, Adobe Creative Cloud se lance lorsque vous vous connectez à l’ordinateur. 2. Cliquez sur le panneau Apps. Les applications récemment installées sur votre ordinateur s’affichent dans la partie supérieure du panneau. La liste peut inclure des versions précédemment installées. 3. Faites défiler la liste vers le bas pour découvrir les nouvelles applications. Vous pouvez également filtrer par catégorie afin de trouver les applications souhaitées. 4. Cliquez sur Installer ou Mettre à jour. 5. Pour télécharger et installer une version précédente d’une application, sélectionnez Version précédente, puis choisissez une version dans le menu Installer. 12 Pour plus d’informations sur l’installation des applications CC ou CS6, consultez la page Installation d’applications. Les applications telles que Photoshop ou Illustrator sont téléchargées et installées sur votre ordinateur. Vous devez les lancer depuis votre ordinateur. Pour obtenir des instructions détaillées, reportez-vous à la page Lancement d’applications Creative Cloud. Haut de la page Synchronisation des fichiers et dossiers Synchronisez vos fichiers vers Creative Cloud à partir de votre ordinateur afin qu’ils soient accessibles depuis n’importe où. Les fichiers sont instantanément disponibles sur tous vos périphériques et ordinateurs connectés, et figurent sur votre page Creative Cloud Files. Pour synchroniser les fichiers, téléchargez et installez l’application Creative Cloud pour bureau sur tous vos ordinateurs. Pour synchroniser des fichiers, utilisez l’une des méthodes suivantes : Copiez, collez ou déplacez vos fichiers vers le répertoire Creative Cloud Files sur votre ordinateur. 13 Au sein d’une application, sélectionnez Fichier > Enregistrer ou Fichier > Enregistrer sous, puis accédez au répertoire Creative Cloud Files sur votre ordinateur. Les fichiers originaux sont toujours sur votre ordinateur ou périphérique. Les fichiers sont synchronisés via Creative Cloud vers tous les périphériques connectés. Vous pouvez consulter vos fichiers en ligne sur la page Actifs Creative Cloud. Une fois les fichiers synchronisés, vous n’avez pas besoin d’être en ligne et vous pouvez les consulter à partir du répertoire ou du dossier Creative Cloud Files sur votre ordinateur. Pour savoir comment utiliser les fichiers chargés sur Creative Cloud, reportez-vous à la page Gestion des fichiers. Haut de la page Ajout de polices depuis Typekit Choisissez une police de caractères créée par l’un des nombreux partenaires Typekit, puis synchronisez-la avec votre ordinateur via Creative Cloud. Les polices synchronisées peuvent être utilisées dans toutes les applications Creative Cloud ainsi que dans d’autres logiciels de bureautique. Vous devez disposer d’un abonnement payant à Creative Cloud ou d’un compte Typekit admissible pour synchroniser des polices sur votre ordinateur de bureau. Le panneau Polices présente les polices synchronisées sur votre ordinateur. Pour synchroniser des polices, effectuez les opérations suivantes : 1. Dans l’application de bureau Creative Cloud, cliquez sur le panneau Polices. 2. Cliquez sur Ajouter des polices depuis Typekit. Une fenêtre Typekit s’ouvre dans le navigateur. 3. Dans la fenêtre Typekit, placez votre souris sur une fiche de polices et cliquez sur + Utiliser les polices. 4. Sélectionnez les polices de la famille choisie et cliquez sur Synchroniser les polices sélectionnées. Pour un aperçu rapide, consultez la rubrique Synchronisation de polices sur votre bureau ; pour des instructions détaillées, reportez-vous à la page Synchronisation de polices. 14 Haut de la page Market Creative Cloud Market est un ensemble de ressources certifiées de haute qualité, créées par des créatifs pour des créatifs. Les abonnés Creative Cloud peuvent accéder gratuitement aux actifs depuis le portail Market, aussi bien depuis un ordinateur de bureau qu’un appareil mobile (via les applications connectées Creative Cloud), et faire leur choix parmi une sélection exceptionnelle d’illustrations vectorielles, d’icônes, de motifs, de kits d’interface utilisateur, et bien plus encore. Chaque mois, un abonné Creative Cloud peut télécharger jusqu’à 500 actifs exclusifs et libres de droits. Ce nouveau service performant permet aux créatifs de trouver très facilement les ressources qu’il leur faut, puis de les améliorer, les manipuler et les modifier afin de lancer leur processus de création. Pour plus d’informations, reportez-vous à la page Actifs Market. Haut de la page Partage et découverte de projets sur Behance Présentez et parcourez des projets créatifs sur Behance. En tant que membre, vous pouvez créer un portfolio regroupant vos travaux et le diffuser à grande échelle de manière efficace. Vous pouvez également découvrir les derniers travaux de création à l’échelle mondiale en parcourant les œuvres mises en avant ou les plus populaires dans tous les domaines de création. Connectez-vous ou créez un compte pour accéder à votre fil d’actualité ainsi qu’à votre portfolio Behance et partager ou découvrir de nouveaux travaux. Si vous possédez déjà un compte, vous serez invité à vous connecter. Si vous ne possédez pas encore de compte, vous pouvez en créer un de manière simple et rapide. Même si vous ne possédez pas de compte Behance, vous pouvez découvrir une sélection de projets et de travaux en cours depuis ce panneau. 15 Pour plus d’informations, consultez la page Partage sur Behance ou rendez-vous sur le Forum Adobe Behance. Haut de la page Accueil et fil d’actualité Le fil d’actualité figurant sur le panneau Accueil présente vos interactions avec Creative Cloud. Il vous informe sur les différents événements et activités, tels que la mise à disponibilité de nouvelles applications ou de mises à jour, ou encore l’état des installations. Haut de la page Préférences Sélectionnez > Préférences pour ouvrir la boîte de dialogue Préférences. Pour vous déconnecter de l’application de bureau Creative Cloud, choisissez Général > Compte, puis cliquez sur Se déconnecter de Creative Cloud. Définissez les paramètres Afficher/Masquer les notifications pour chaque onglet. Utilisez l’onglet Apps pour spécifier la langue de l’application et l’emplacement d’installation. Sélectionnez Toujours appliquer les mises à jour de Creative Cloud pour bureau pour activer les mises à jour automatiques. Utilisez les onglets Fichiers, Polices et Behance pour spécifier les différents paramètres. 16 Haut de la page Encore besoin d’aide ? Solliciter la communauté Publiez des messages, discutez avec les autres utilisateurs et faites partie de notre exceptionnelle communauté. Contact Accédez à cette page pour entrer en relation avec nos experts. Aide supplémentaire Notes de mise à jour | Creative Cloud pour bureau Lancement d’applications Creative Cloud Installation et mise à jour d’applications Résolution des problèmes de téléchargement et d’installation FAQ Creative Cloud FAQ concernant les ID Adobe Mots-clés : Adobe Creative Cloud, bureau, Behance, Typekit, Installer des applications, Télécharger des applications Les publications Twitter™ et Facebook ne sont pas couvertes par les dispositions Creative Commons. Mentions légales | Politique de confidentialité en ligne 17 Exploration, synchronisation et gestion d’actifs Exploration d’actifs Synchronisation ou chargement de fichiers Suppression de fichiers Formules et quota de stockage Résolution des problèmes Votre compte Adobe Creative Cloud est fourni avec un espace de stockage en ligne pour que vous puissiez accéder à vos fichiers partout et à partir de n’importe quel périphérique ou ordinateur. Vous pouvez prévisualiser de nombreux types de fichiers de création directement dans un navigateur Web, sur votre ordinateur, votre tablette ou votre smartphone. Il s’agit notamment des types de fichiers suivants : PSD, AI, INDD, JPG, PDF, GIF, PNG, Photoshop Touch et Ideas. Avec l’application Adobe Creative Cloud pour bureau, tous les fichiers restent synchronisés : chaque ajout, modification ou suppression est répercuté sur tous les ordinateurs et périphériques connectés. Par exemple, si vous chargez un fichier .ai via la page Actifs Creative Cloud, celuici est automatiquement téléchargé sur tous les ordinateurs connectés. Haut de la page Exploration d’actifs Vos actifs Creative Cloud comprennent les fichiers synchronisés avec votre poste de travail, les actifs créés avec les applications mobiles connectées à Creative Cloud et les bibliothèques Creative Cloud. Vous pouvez parcourir tous ces éléments via la page Actifs Creative Cloud, dans laquelle ils sont classés de la façon suivante : Fichiers Présente les actifs synchronisés avec le répertoire Creative Cloud Files sur votre poste de travail Créations mobiles Présente les actifs créés à partir des applications mobiles connectées à Creative Cloud Bibliothèques Présente les bibliothèques de conception que vous avez vous-même créées Remarque : les actifs de bureau (sous Fichiers) permettent diverses opérations : renommer, partager, télécharger, remplacer ou encore archiver. En revanche, sur la page Actifs Creative Cloud, vous ne pouvez que consulter les actifs qui se trouvent sous Créations mobiles et Bibliothèques. Quand vous cliquez sur une catégorie d’actifs, elle se développe pour présenter ses sous-catégories (le cas échéant). Par exemple, les actifs situés sous Fichiers sont classés selon les sous-catégories Tout, Partagés et Archivés. 18 Tout : présente tous les fichiers synchronisés avec le répertoire Creative Cloud Files Partagés : présente les fichiers partagés entre vous et d’autres utilisateurs de Creative Cloud Archivés : présente les fichiers supprimés De même, vous pouvez parcourir les actifs créés à l’aide des applications mobiles Creative Cloud dans la section Créations mobiles, où ils sont répartis selon l’application utilisée. Pour plus d’informations sur les bibliothèques, reportez-vous à la section Bibliothèques Creative Cloud. Haut de la page Synchronisation ou chargement de fichiers Pour synchroniser des fichiers depuis votre ordinateur, effectuez l’une des opérations suivantes : Copiez, collez ou déplacez vos fichiers vers le répertoire Creative Cloud Files sur votre poste de travail. Au sein d’une application, sélectionnez Fichier > Enregistrer ou Fichier > Enregistrer sous, puis accédez au répertoire Creative Cloud Files. Pour ouvrir le répertoire Creative Cloud Files depuis l’application de bureau Creative Cloud, sélectionnez Actifs > Fichiers et cliquez sur Ouvrir le dossier. Remarque : les fichiers dont le nom contient des caractères spéciaux tels que | " ? < > / * ou : ne sont pas synchronisés, de même que les fichiers portant un nom réservé comme AUX ou Com1. En cas d’erreur, renommez le fichier avant de le synchroniser vers Creative Cloud. Pour 19 plus d’informations, reportez-vous à la page Erreur : Impossible de synchroniser les fichiers. Vous pouvez également charger des fichiers directement sur la page Actifs Creative Cloud en appliquant l’une des méthodes suivantes. Chargez et gérez vos fichiers sur Creative Cloud en utilisant le menu Actions de la page Actifs Creative Cloud. Faites glisser des actifs depuis le bureau vers la page Actifs Creative Cloud. Remplacement d’un fichier Lorsque vous chargez à nouveau un fichier, une nouvelle version est créée et remplace la précédente. Creative Cloud conserve également une copie de chacune des modifications apportées aux fichiers et synchronisées via Photoshop Touch, Adobe Ideas ou l’application de bureau Creative Cloud. Pour remplacer un fichier via la page Actifs Creative Cloud, procédez comme suit : Remarque : le type de fichier doit être identique à celui du fichier à remplacer. Ainsi, vous ne pouvez pas remplacer un fichier .PSD par un fichier .AI. Pour plus d’informations sur le contrôle des versions, reportez-vous à la page FAQ sur le contrôle des versions. 1. Recherchez le fichier concerné et ouvrez-le. 2. Sélectionnez Actions > Remplacer ou faites glisser le fichier depuis le dossier vers la fenêtre du navigateur. Haut de la page Suppression de fichiers Vous pouvez supprimer des fichiers du site Web de Creative Cloud ou des Adobe Touch Apps. Vous avez également la possibilité d’utiliser les commandes du système d’exploitation pour supprimer des fichiers du répertoire Creative Cloud Files sur votre bureau. Toutes les suppressions de fichiers sont synchronisées avec votre compte, et les fichiers sont archivés dans Creative Cloud. Les fichiers d’origine sont toujours présents sur 20 votre ordinateur, tandis qu’une copie reste disponible dans Creative Cloud pour que vous puissiez y accéder où que vous soyez. Les fichiers archivés continuent à occuper l’espace de stockage en ligne. Vous pouvez supprimer définitivement ou restaurer les fichiers du dossier Archive. Toute suppression définitive permet de libérer de la capacité de stockage. Suppression définitive ou restauration de fichiers La suppression définitive d’actifs s’effectue en deux étapes : Vous pouvez également restaurer un fichier archivé : 1. Archivez un fichier de votre répertoire Creative Cloud Files sur votre poste de travail, dans les applications tactiles compatibles avec Creative Cloud ou sur la page Actifs Creative Cloud. Les fichiers archivés sont envoyés dans la catégorie Archivés de la section Mes actifs > Fichiers. 2. Sur la page Archivés, sélectionnez les fichiers à éliminer et cliquez sur Supprimer définitivement. 3. Dans la boîte de dialogue de confirmation, cliquez sur Supprimer définitivement. 1. Sur la page Archivés, sélectionnez les fichiers à récupérer et cliquez sur Restaurer. 2. Dans la boîte de dialogue de confirmation, cliquez sur Restaurer. Haut de la page Formules et quota de stockage Votre quota de stockage dépend de votre abonnement à Creative Cloud. Formule d’abonnement Quota de stockage disponible Gratuite 2 Go Creative Cloud (Photographie) 2 Go Creative Cloud (Formule mono-applicative ou Pack complet) 20 Go Creative Cloud abonnement Équipe 100 Go Pour connaître l’espace de stockage dont vous disposez, ouvrez l’onglet Fichiers dans le panneau Actifs de l’application de bureau Creative Cloud ou consultez la section Paramètres de la page Activité Creative Cloud. 21 Capacité de stockage dans l’application de bureau Creative Cloud Capacité de stockage sur la page Paramètres Creative Cloud peut synchroniser jusqu’à 1 Go d’excédent depuis n’importe quel périphérique. Passé ce seuil, l’application de bureau arrête de synchroniser les nouveaux fichiers et affiche une notification indiquant que le quota est dépassé. Un point d’exclamation rouge signale tous les fichiers qui n’ont pas pu être chargés. Vous pouvez toujours déplacer, renommer ou supprimer des fichiers. Pour que la synchronisation puisse reprendre, supprimez quelques fichiers de manière définitive afin de libérer de l’espace. Remarque : une petite partie de l’espace total est utilisée à des fins administratives, par conséquent l’espace de stockage réellement disponible sera légèrement réduit. Cela varie de 100 à 500 Ko en fonction du nombre de fichiers utilisateur. Haut de la page Résolution des problèmes Solliciter la communauté Publiez des messages, discutez avec les autres utilisateurs et faites partie de notre exceptionnelle communauté. Contact Accédez à cette page pour entrer en relation avec nos experts. 22 Voir aussi Prise en main du service Actifs Creative Cloud Partage de fichiers et dossiers Collaboration par partage de dossiers Synchronisation et partage de fichiers avec des collaborateurs (vidéo, 10 min) Etat d’Adobe Creative Cloud Erreur : Impossible de synchroniser les fichiers FAQ sur le contrôle des versions Les publications Twitter™ et Facebook ne sont pas couvertes par les dispositions Creative Commons. Mentions légales | Politique de confidentialité en ligne 23 Ajout de polices depuis Typekit Typekit est un service avec abonnement qui permet d’accéder à une immense bibliothèque de polices utilisables dans des applications de bureau et sur des sites Web. Une formule Typekit Portfolio est incluse dans votre abonnement Creative Cloud. Quant aux titulaires d’un abonnement gratuit à Creative Cloud, ils ont accès à une sélection de polices Typekit utilisables sur le Web et sur leur poste de travail. Abonnez-vous à Creative Cloud (formule complète, mono-applicative ou gratuite) ou à une formule Typekit autonome pour synchroniser des polices avec votre ordinateur de bureau. Pour plus d’informations, reportez-vous à la page de présentation de Typekit et prenez connaissance des formules Typekit. Prise en main Recherche et ajout de polices depuis Typekit Utilisation de polices synchronisées Gestion des polices synchronisées Prise en main Haut de la page Vous pouvez choisir une police de caractères créée par l’un des nombreux partenaires Typekit, puis la synchroniser avec votre ordinateur via Creative Cloud (ou l’utiliser sur le Web). Les polices synchronisées peuvent être utilisées au sein de toutes les applications Creative Cloud, parmi lesquelles Photoshop et InDesign, ainsi que dans d’autres logiciels bureautiques tels que MS Word. L’application de bureau Creative Cloud doit être installée sur votre ordinateur pour que vous puissiez synchroniser les polices. Si tel n’est pas le cas, vous devez la télécharger et l’installer. Pour plus d’informations, reportez-vous à la page Creative Cloud sur votre bureau. Par défaut, Typekit est activé, afin de pouvoir synchroniser les polices et les rendre disponibles dans vos applications de bureau. À ce stade, si vous avez déjà sélectionné des polices à synchroniser dans votre navigateur Web, elles commencent automatiquement à se synchroniser avec votre ordinateur. Recherche et ajout de polices depuis Typekit 24 Haut de la page Vous pouvez accéder à la bibliothèque Typekit depuis plusieurs endroits. Utilisez une ou plusieurs des méthodes suivantes pour intégrer au mieux la sélection de nouvelles polices dans vos procédures existantes. Depuis l’application de bureau Creative Cloud : Dans l’onglet Polices, cliquez sur Ajouter des polices depuis Typekit. Une fenêtre de navigateur s’ouvre et vous êtes connecté à Typekit.com. Depuis une application intégrée avec Typekit : Dans le menu de polices de l’application, cliquez sur Ajouter des polices depuis Typekit. Une fenêtre de navigation s’ouvre directement dans l’application. 25 Directement sur le site Web Typekit.com : À l’aide de votre Adobe ID et de votre mot de passe, connectez-vous à Typekit.com. Vous pouvez rechercher les polices souhaitées ou y accéder en utilisant des filtres. La disponibilité d’une police donnée est indiquée sur sa fiche. 26 Disponibilité indiquée sur la fiche de chaque police A. Web et poste de travail B. Web Cliquez sur une fiche de police individuelle pour en savoir plus sur la police en question et voir des exemples de caractères dans tous les styles et toutes les épaisseurs disponibles. Cliquez sur Utiliser les polices. Dans la fenêtre Utiliser cette famille , indiquez l’emplacement sur le bureau où vous souhaitez synchroniser la police ou ajoutez-la dans un kit en vue de l’utiliser sur le Web. 27 Sélectionnez les styles dont vous avez besoin dans la famille de polices, puis cliquez sur Synchroniser les polices sélectionnées. Les polices sont synchronisées vers tous les ordinateurs sur lesquels vous avez installé l’application Creative Cloud. Pour voir ces polices, ouvrez l’application Creative Cloud, puis cliquez sur le panneau Polices. Haut de la page 28 Utilisation de polices synchronisées Pour utiliser les polices que vous avez synchronisées, ouvrez simplement l’application de bureau de votre choix et accédez au menu de polices. Les polices synchronisées apparaissent dans la liste des options. Certaines applications de bureau telles que Microsoft Office peuvent nécessiter un redémarrage après la synchronisation d’une nouvelle police. Affichage des polices synchronisées depuis Typekit dans le menu de polices d’InDesign Pour plus d’informations sur l’utilisation de polices Typekit dans une application Creative Cloud, reportez-vous aux pages suivantes : Utilisation de polices Typekit dans InDesign CC Utilisation de polices Typekit dans Premiere Pro CC 29 Utilisation de polices Typekit dans Illustrator CC Utilisation de polices Typekit dans After Effects CC Utilisation de polices Typekit dans Photoshop CC Gestion des polices synchronisées Haut de la page Vous pouvez afficher les polices synchronisées sur votre ordinateur à l’aide du panneau Polices de l’application Adobe Creative Cloud ou à partir de votre compte Typekit.com. Suppression de polices synchronisées Pour supprimer des polices synchronisées de votre ordinateur : 1. Dans le panneau Polices d’Adobe Creative Cloud, cliquez sur Gérer les polices. La page Polices synchronisées s’ouvre dans une fenêtre de navigateur. Vous pouvez aussi vous connecter à Typekit.com et accéder directement à la page Polices synchronisées. 2. Sur la droite de toutes les polices que vous ne souhaitez plus utiliser, cliquez sur Supprimer. 30 Désactivation de Typekit Vous pouvez choisir d’activer ou de désactiver la synchronisation des polices. Si vous choisissez de la désactiver, les polices ne sont plus synchronisées, et toutes les polices synchronisées précédemment sont supprimées de votre ordinateur. 1. Dans l’application de bureau Creative Cloud, cliquez sur > Préférences > Creative Cloud. 2. Cliquez sur Polices. 3. Pour activer ou désactiver la synchronisation des polices, sélectionnez On ou Off dans les paramètres Typekit. Utilisation de Typekit hors ligne Si vous passez hors ligne pendant que l’application Creative Cloud est en cours d’exécution et que vous êtes connecté, les polices synchronisées pourront toujours être utilisées. Toute modification apportée à la sélection de synchronisation de polices sur Typekit.com ne s’effectuera qu’une fois la connexion rétablie. Si vous lancez l’application Creative Cloud alors que vous êtes hors ligne, les polices ne seront pas disponibles et ne seront pas affichées dans les menus de polices standard. Articles connexes Synchronisation de polices sur le bureau | Typekit.com Ajout de polices dans les applications de bureau via Creative Cloud Les publications Twitter™ et Facebook ne sont pas couvertes par les dispositions Creative Commons. Mentions légales | Politique de confidentialité en ligne 31 Creative Cloud Market Creative Cloud Market est un ensemble de ressources certifiées de haute qualité, mises au point par des créatifs, pour des créatifs. Le service est accessible pour tous les titulaires d’un abonnement Creative Cloud payant, à l’exception des clients ayant opté pour une formule spéciale photo. Les membres Creative Cloud peuvent accéder gratuitement aux actifs depuis le portail Market, aussi bien depuis un ordinateur de bureau qu’un appareil mobile (via les applications connectées Creative Cloud), et faire leur choix parmi une sélection exceptionnelle d’illustrations vectorielles, d’icônes, de motifs, de kits d’interface utilisateur, et bien plus encore. Chaque mois, un abonné Creative Cloud peut télécharger jusqu’à 500 actifs exclusifs et libres de droits. Ce nouveau service performant vous permet de trouver très facilement les ressources qu’il vous faut, puis de les améliorer, les manipuler et les modifier afin de lancer votre processus de création. Pour accéder à Market, vous devez d’abord installer l’application de bureau Creative Cloud. Pour savoir comment la télécharger, reportez-vous à la page Creative Cloud pour bureau. Regardez ce bref didacticiel vidéo pour en savoir plus : Accès aux ressources de conception Creative Cloud Market. Haut de la page Recherche et téléchargement de ressources créatives Depuis l’application de bureau Creative Cloud, vous pouvez accéder à des milliers d’actifs de haute qualité. Cliquez sur Actifs > Market. Vous pouvez également développer la liste déroulante pour effectuer une recherche par catégorie, ou bien lancer une recherche par mots-clés pour trouver les actifs les mieux adaptés à votre projet. 1. Dans l’application de bureau Creative Cloud, cliquez sur Actifs > Market. 2. Creative Cloud Market comprend une sélection de ressources certifiées de haute qualité, couvrant les catégories suivantes : Pour positionnement : modèles photo et numériques avec calques organisés et masquage professionnel (fichiers PSD) Interfaces utilisateur : fichiers PSD avec calques, comprenant des kits complets, des formulaires, des graphiques, des éléments de navigation et des widgets pour le Web et les appareils mobiles (fichiers PSD) Formes vectorielles : formes et objets évolutifs qui s’intègrent à Photoshop, InDesign et Illustrator (fichiers SVG) Icônes : série de symboles plats, en 3D, de glyphes et de contours destinés à l’impression, au Web et à la signalisation (fichiers PNG/SVG) Motifs : motifs et arrière-plans géométriques, illustrés et texturés qui se répètent à l’infini (fichiers PNG/SVG) Formes : supports naturels de haute qualité et formes Photoshop abstraites (fichiers ABR/TPL) Pour filtrer les actifs, sélectionnez une catégorie dans le menu contextuel Market. 32 3. Pour rechercher des actifs en particulier, cliquez sur et entrez un terme de recherche. Vous pouvez filtrer et trier les résultats de la recherche. 4. Cliquez sur la vignette d’un actif pour obtenir des informations complémentaires et des détails à son sujet. 33 5. Cliquez sur Télécharger. Les actifs sont automatiquement téléchargés dans le sous-dossier Market Downloads de votre dossier principal Creative Cloud Files. Haut de la page FAQ Comment bénéficier de Creative Cloud Market ? Pourquoi les clients ayant souscrit un abonnement spécial photo n’ont-ils pas accès à Creative Cloud Market ? Dois-je impérativement disposer d’un abonnement à Creative Cloud ? Les actifs téléchargés sont-ils comptabilisés dans mon quota de stockage ? Puis-je utiliser les actifs dans mes projets ? Puis-je copier ou sauvegarder les actifs afin de les réutiliser ultérieurement ? Après avoir téléchargé des actifs, puis-je les partager ? Comment Adobe obtient-elle le contenu proposé sur Creative Cloud Market ? Comment faire pour que mes travaux soient proposés dans Creative Cloud Market ? Les publications Twitter™ et Facebook ne sont pas couvertes par les dispositions Creative Commons. Mentions légales | Politique de confidentialité en ligne 34 Extraction Creative Cloud Utilisez le module Extraction Creative Cloud pour transformer encore plus facilement vos conceptions Photoshop en code. Avec Extraction, les designers et développeurs Web peuvent convertir des conceptions Web en code exploitable et ce, de manière bien plus simple et plus efficace. Les compositions Photoshop sont couramment utilisées pour partager des spécifications de projet avec des développeurs Web ; ceux-ci doivent alors convertir la conception originale en code HTML et CSS. Un projet se déroule généralement de la manière suivante : les designers créent des compositions Photoshop pour des pages Web ou mobiles. Les concepteurs préparent ensuite le fichier PSD destiné aux développeurs, en créant des actifs et des spécifications détaillées. Les développeurs Web doivent alors transformer ces actifs et éléments de conception en code. Le module Extraction permet de repenser totalement ce processus : les designers Web peuvent exporter des actifs optimisés en un temps record dans Photoshop CC, mais aussi partager leurs fichiers PSD via le service Actifs Creative Cloud pour que les développeurs soient en mesure d’obtenir des informations de conception clés et de télécharger des actifs depuis le navigateur. Les développeurs peuvent ensuite accéder à ces informations dans Dreamweaver CC et les appliquer au fur et à mesure qu’ils rédigent leur code. Le module Extraction est une fonctionnalité Creative Cloud qui peut être utilisée à différents stades du processus de transformation des compositions PSD en code. Avec Extraction, vous êtes libre d’utiliser les outils et les technologies que vous maîtrisez le mieux pour transformer de simples idées en résultats concrets. Les designers peuvent ainsi utiliser l’environnement familier de Photoshop CC pour définir et extraire des actifs d’images à partir de calques ou de groupes de calques. Les développeurs Web peuvent accéder aux fichiers PSD via le service Actifs Creative Cloud et utiliser le module Extraction pour exporter des actifs d’images, des mesures et des styles CSS. Ces actifs et styles CSS peuvent ensuite être utilisés pour transformer des compositions en code. Designers comme développeurs peuvent utiliser le module Extraction à partir de Dreamweaver, afin de bénéficier d’une solution autonome complète incluant des indications de code contextuelles, la possibilité d’extraire des actifs et bien d’autres fonctionnalités, et ce, directement 35 dans l’environnement de codage. Extraction d’actifs dans Photoshop Les designers qui créent des compositions Photoshop peuvent rapidement définir et regrouper des actifs d’images à partir de calques ou de groupes de calques grâce à une interface visuelle simple, développée sur la base d’Adobe Generator. Les délais de production sont ainsi largement réduits, ce qui laisse plus de temps pour la conception en elle-même. Extraction dans Dreamweaver Les designers et développeurs Web peuvent désormais consulter des fichiers PSD dans Dreamweaver et avoir recours à des indications de code contextuelles pour définir facilement les polices, couleurs et dégradés dans le code CSS. Ils peuvent également faire glisser des images optimisées dans la zone d’aperçu en direct, copier du texte, et plus encore. Extraction dans le service Actifs Creative Cloud Les designers Web peuvent partager des fichiers PSD directement via le service Actifs Creative Cloud, accessible dans le navigateur. Ainsi, les développeurs peuvent rapidement extraire des informations de conception (couleurs, dégradés, polices, texte, code CSS...) qui faciliteront le passage de la composition au code. En outre, il est possible d’exporter des images PNG, SVG et JPG optimisées pour le Web. Extract for Brackets (Preview) L’intégration de la fonction d’extraction dans Brackets permet de bénéficier de toute la puissance du module dans un éditeur de code simple et moderne. Extract for Brackets (Preview) permet d’extraire les informations de conception d’un PSD en tant que CSS minimum et propre via des conseils de code contextuels. Vous pouvez également extraire des calques en tant qu’images, utiliser les informations du PSD pour définir des variables de préprocesseur et calculer très facilement des dimensions ou la distance entre deux objets. Vous pouvez rendre vos processus de création encore plus simples en utilisant d’autres services Creative Cloud pour synchroniser vos fichiers, polices et couleurs. Vous avez ainsi la certitude que chaque utilisateur a accès aux dernières versions existantes. Synchronisation de fichiers 36 Synchronisez et stockez des fichiers PSD et des images extraites dans le service Actifs Creative Cloud pour y avoir accès sur tous vos périphériques. Partage de dossiers Utilisez le service Actifs Creative Cloud pour partager des dossiers et permettre à toute l’équipe de travailler sur les mêmes fichiers. Vous pouvez également réviser des fichiers et y ajouter des commentaires. Le service Actifs Creative Cloud inclut par ailleurs des fonctions de base de contrôle des versions. Synchronisation de polices Les titulaires d’un abonnement Creative Cloud peuvent accéder aux polices Typekit et télécharger celles qui conviennent le mieux à leurs conceptions. Plus d’informations Solliciter la communauté Nous contacter Didacticiel Extraction Creative Cloud Publiez des messages, discutez avec les autres utilisateurs et faites partie de notre exceptionnelle communauté. Accédez à cette page pour entrer en relation avec nos experts. Regarder maintenant > Poser vos questions maintenant > Commencer maintenant > Les publications Twitter™ et Facebook ne sont pas couvertes par les dispositions Creative Commons. Mentions légales | Politique de confidentialité en ligne 37 Bibliothèques Creative Cloud Avec les bibliothèques Creative Cloud, tous vos actifs préférés restent à votre disposition en permanence, où que vous soyez. Créez des images, des couleurs, des styles de texte et de nombreux autres éléments dans Adobe Photoshop CC, Adobe Illustrator CC, Adobe InDesign CC et diverses applications mobiles telles que Shape CC, puis retrouvez-les facilement dans d’autres applications mobiles et de bureau, pour un flux de création tout en fluidité. Le service Bibliothèques Creative Cloud se connecte à votre profil, de sorte que toutes les ressources de création qui vous intéressent sont toujours à portée de main. Votre profil créatif vous suit d’une application à l’autre, tout en mettant en avant vos actifs dans les applications adéquates et au bon moment, en fonction des projets en cours. Pour découvrir la fonctionnalité, regardez le didacticiel Prise en main des bibliothèques Creative Cloud. Capturer Les bibliothèques Creative Cloud permettent de capturer des actifs de conception dans un large éventail d’applications (et pas seulement des applications de bureau). Ainsi, dès qu’une source d’inspiration attire votre attention, vous pouvez la capturer en utilisant la gamme d’applications mobiles Creative Cloud, et même télécharger des actifs depuis Creative Cloud Market. 38 Gérer Vous pouvez classer les actifs de conception dans plusieurs bibliothèques Creative Cloud. Celles-ci peuvent être organisées par projet, type d’actifs ou encore selon vos propres éléments préférés, qui constituent la base de votre style, votre « signature ». Réutiliser et créer Réutilisez et créez des dessins et des illustrations à partir d’objets contenus dans les bibliothèques Creative Cloud. Ajouter un élément à une bibliothèque Haut de la page Les bibliothèques Creative Cloud permettent de capturer des actifs de conception dans un large éventail d’applications (et pas seulement des applications de bureau). Ainsi, dès qu’une source d’inspiration attire votre attention, vous pouvez la capturer en utilisant la gamme d’applications mobiles Creative Cloud, et même télécharger des actifs depuis Creative Cloud Market. Portable Ajoutez des actifs à votre bibliothèque via un nombre croissant d’applications mobiles, par exemple Adobe Brush CC, Adobe Color CC ou encore Adobe Shape CC. Ces actifs peuvent aussi servir de base pour mettre au point des créations mobiles dans Adobe Illustrator Draw ou Adobe Photoshop Sketch. Bureau Ajoutez des actifs aux bibliothèques Creative Cloud sur votre ordinateur de bureau via Adobe Photoshop CC, Adobe Illustrator CC et InDesign CC. Faites glisser ces actifs vers le panneau Bibliothèques d’Illustrator, Photoshop ou InDesign. Vous pouvez également consulter et parcourir les bibliothèques sur la page Actifs Creative Cloud. Creative Cloud Market Découvrez de nouveaux actifs et ajoutez-les à vos bibliothèques depuis Creative Cloud Market. Utilisez l’application de bureau Creative Cloud pour parcourir les actifs disponibles et les ajouter depuis Creative Cloud Market. Vous pouvez également ajouter des actifs à une bibliothèque à l’aide des applications mobiles de création. Réutiliser et créer Haut de la page Bureau Dans Photoshop CC, Illustrator CC et InDesign CC, ouvrez le panneau Bibliothèques (Fenêtres > Bibliothèques), puis faites glisser des objets vers la zone de dessin. 39 Applications mobiles Sélectionnez un objet dans la bibliothèque pour l’insérer dans votre projet à l’aide d’applications mobiles telles que Photoshop Sketch ou Illustrator Draw. Navigateur Parcourez et consultez les bibliothèques disponibles sur la page Actifs Creative Cloud. Vous pouvez également supprimer une bibliothèque. Collaborer Haut de la page Bureau Ouvrez le panneau Bibliothèques (Windows > Bibliothèques) de Photoshop CC, Illustrator CC ou InDesign CC. Maintenant, dans le menu déroulant du panneau, choisissez Collaborer. Navigateur Dans le volet de gauche Actifs Creative Cloud, cliquez sur Bibliothèques. Maintenant, dans le menu de la bibliothèque, sélectionnez Collaborer. FAQ Haut de la page Combien d’éléments puis-je ajouter dans une bibliothèque ? Chaque bibliothèque peut contenir jusqu’à 1 000 actifs. Le nombre de bibliothèques que je peux créer est-il limité ? Non, vous pouvez créer autant de bibliothèques que vous le souhaitez. Tous les actifs stockés dans des bibliothèques peuvent-ils être utilisés dans l’ensemble des applications prises en charge ? Non, seuls les contenus pertinents pour l’application concernée y sont visibles et utilisables. Quels types d’informations relatives aux couleurs sont pris en charge ? Les bibliothèques acceptent les données correspondant à une nuance unique ou à des thèmes de couleurs. Les bibliothèques ne prennent en charge que les couleurs quadrichromiques. Les tons directs ne sont pas pris en charge et sont ajoutés en tant que couleurs quadrichromiques aux bibliothèques. Tous les actifs stockés dans les bibliothèques sont-ils réutilisables dans Photoshop, Illustrator et InDesign ? La plupart des actifs peuvent être réutilisés entre Photoshop, Illustrator et InDesign, à l’exception des styles de calques de Photoshop qui, pour le moment, ne sont pas pris en charge par Illustrator ou InDesign. 40 Si vous utilisez un actif style de texte InDesign dans Illustrator ou Photoshop, ces applications vont tenter de mapper les propriétés de l’actif avec les propriétés pour les styles de texte disponibles dans l’application hôte. Toutes les propriétés non trouvées dans l’application hôte seront ignorées. Où les actifs sont-ils stockés ? Vos actifs sont stockés en local sur votre appareil et synchronisés avec Creative Cloud. Puis-je partager une bibliothèque avec d’autres utilisateurs ? Oui. Reportez-vous à la section Collaboration sur des bibliothèques . Certaines applications mobiles intégrées au service Bibliothèques Creative Cloud (Brush, Color et Shape, etc.) ne prennent pas en charge la collaboration sur des bibliothèques. En outre, toutes les bibliothèques partagées avec vous ne sont pas disponibles lorsque vous travaillez dans ces applications mobiles. Toutefois, si vous avez partagé une bibliothèque avec d’autres utilisateurs, cette bibliothèque est disponible pour vous dans les applications de bureau Creative Cloud ainsi que les applications mobiles. Dois-je impérativement disposer d’un abonnement à Creative Cloud ? Pour pouvoir utiliser le service Bibliothèques Creative Cloud, vous aurez besoin d’un abonnement payant ou gratuit à Creative Cloud. Quelles applications me permettent d’ajouter ou d’utiliser des actifs stockés dans les bibliothèques ? Les bibliothèques Creative Cloud sont actuellement prises en charge par les applications et services suivants (d’autres viendront bientôt compléter la liste) : Enregistrer des actifs dans les Créer des projets à partir d’actifs bibliothèques contenus dans les bibliothèques BUREAU Photoshop Oui Oui Illustrator Oui Oui InDesign Oui Oui CC Market (via CC pour bureau) Oui N/A NAVIGATEUR Actifs CC Uniquement consulter et gérer (renommer, supprimer) MOBILE Shape CC Formes vectorielles N/A Color CC Thèmes de couleurs N/A Brush CC Formes N/A 41 Illustrator Draw N/A Images et formes Photoshop Sketch N/A Formes Où trouver des informations sur les bibliothèques Creative Cloud ? Pour en savoir plus sur les bibliothèques, consultez les ressources suivantes : Didacticiels vidéo Prise en main des bibliothèques Creative Cloud (présentation) Bibliothèques Creative Cloud dans Illustrator et les applications mobiles Bibliothèques Creative Cloud dans Photoshop et les applications mobiles Didacticiels vidéo qui expliquent comment utiliser les bibliothèques Creative Cloud dans les applications mobiles Shape CC Brush CC Color CC Illustrator Draw Photoshop Sketch Les publications Twitter™ et Facebook ne sont pas couvertes par les dispositions Creative Commons. Mentions légales | Politique de confidentialité en ligne 42 Lightroom mobile 43 Utilisation de Lightroom mobile Mises à jour d’avril 2015 Cet article présente les étapes à suivre pour configurer et utiliser Lightroom mobile sur votre iPhone, votre iPad ou votre téléphone Android. Se connecter Interface de l’application Organiser Modifier des photos Synchroniser et partager Vous ne possédez pas Lightroom mobile ? Je possède Lightroom mobile. Quelles sont les premières étapes ? Mode Collections Mode Grille (affichage des photos dans une collection) Mode Loupe (étape préparatoire d’une modification de photo) Zone latérale Création et configuration des collections Ajout ou import de photos (à partir de la pellicule ou de la galerie) Marquage des photos Modifier des photos Annuler des opérations ou des modifications Appliquer des réglages Appliquer les paramètres prédéfinis Recadrer des photos L’option Partager permet d’envoyer des photos par courrier électronique, de les imprimer, de les copier ou de les déplacer entre les différentes collections. Vous pouvez partager une photo en mode Loupe ou partager plusieurs photos en mode Grille. Partage de collections Web 44 Partage de photos via message ou courrier électronique Affichage des photos sous forme de diaporama Copie ou déplacement de photos Enregistrement des photos après modification Suppression des photos d’une collection Autres informations : Initiez-vous à Lightroom mobile. FAQ sur Lightroom mobile Configuration de la synchronisation entre les versions mobile et de bureau de Lightroom Les publications Twitter™ et Facebook ne sont pas couvertes par les dispositions Creative Commons. Mentions légales | Politique de confidentialité en ligne 45 Synchronisation de Lightroom - Application mobile et de bureau Mis à jour en janvier 2015 Cet article présente les étapes à suivre pour configurer Lightroom de manière à synchroniser vos photos entre votre version de bureau et l’application Lightroom mobile pour iPad, iPhone et téléphones Android. Pour obtenir des informations sur l’utilisation de l’application Lightroom mobile, voir l’article Utilisation de Lightroom mobile. Configuration de la synchronisation dans Lightroom Configuration des collections Préférences de Lightroom mobile Haut de la page Configuration de la synchronisation dans Lightroom Important : pour mettre à niveau votre version de Lightroom vers la dernière version disponible, vous devez disposer d’un abonnement à Creative Cloud ou à la formule photo de Photoshop. Vous pouvez également télécharger la version d’évaluation gratuite de 30 jours de Lightroom. 1. Cliquez sur Aide > Vérifier les mises à jour. Vérifiez que vous utilisez bien la dernière version de Lightroom 5. Pour synchroniser les applications de bureau et mobile de Lightroom, vous devez exécuter Lightroom 5.4. 2. Cliquez sur la plaque d’identité située dans l’angle supérieur gauche de l’écran. Connectez-vous à la version de bureau de Lightroom (5.4) avec votre ID Adobe La plaque d’identité se trouve dans le coin supérieur gauche de l’interface de l’application de bureau Lightroom. 3. Sur la page de connexion de Lightroom mobile, saisissez votre ID Adobe et votre mot de passe, puis cliquez sur Se connecter. 4. Cliquez sur la plaque d’identité et assurez-vous que l’option Synchroniser avec Lightroom mobile est activée. Haut de la page Configuration des collections Pour pouvoir synchroniser vos photos avec Lightroom mobile, vous devez les placer dans le dossier Collections. Les photos d’une collection synchronisée sont automatiquement disponibles sur votre périphérique et sont prêtes à être publiées et partagées. 1. Lors de la création de collections, dans la boîte de dialogue Créer une collection, cochez la case Synchroniser avec Lightroom mobile. 46 Configuration d’une nouvelle collection à synchroniser 2. Vous pouvez également configurer vos collections existantes de façon à les synchroniser avec Lightroom mobile. Cliquez sur l’icône de synchronisation pour vous assurer que les images de vos collections sont synchronisées avec votre périphérique. A. Collection non synchronisée B. Collection synchronisée (icône en forme de flèche à double sens) Vous pouvez également faire un clic droit sur une collection existante, puis cliquer sur Synchroniser avec Lightroom mobile à partir du menu contextuel. 3. Pour interrompre la synchronisation d’une collection avec un périphérique, effectuez l’une des opérations suivantes dans le panneau Collections : Cliquez sur l’icône de synchronisation en regard du nom de la collection. Cliquez sur la collection avec le bouton droit de la souris, puis cliquez sur Synchroniser avec Lightroom mobile dans le menu contextuel. Avertissement s’affichant lorsque vous interrompez la synchronisation d’une collection avec Lightroom mobile. Haut de la page Préférences de Lightroom mobile Les options de configuration de Lightroom sont disponibles dans le dossier Préférences. Pour accéder à la boîte de dialogue Préférences, cliquez sur Edition (Mac : Lightroom) > Préférences > Lightroom mobile. 47 Préférences de Lightroom mobile Vous pouvez vous connecter, vous déconnecter et afficher plus d’informations à partir de l’onglet des préférences de Lightroom mobile. Vous pouvez également supprimer les informations synchronisées. Remarque : cette opération ne supprime pas les photos contenues dans les collections. Mots-clés : Lightroom, mobile, iPad, iOS, iPhone, Android, Lightroom mobile, Creative Cloud, Photoshop, Photoshop Lightroom, synchronisation, collections Les publications Twitter™ et Facebook ne sont pas couvertes par les dispositions Creative Commons. Mentions légales | Politique de confidentialité en ligne 48 Flux de production Une partie du contenu lié à cette page peut s’afficher uniquement en anglais. 49 Importation de photos depuis un appareil photo ou un lecteur de carte Lorsque vous importez des photos dans Lightroom, vous créez un lien entre la photo proprement dite et son enregistrement dans le catalogue. Dans le cas d’une importation à partir d’un appareil photo ou d’un lecteur de carte, Lightroom copie les photos sur votre disque dur et ajoute leurs liens dans le catalogue. Lors de l’importation, vous travaillez de gauche à droite dans la fenêtre d’importation. Tout d’abord, sur la gauche, identifiez les fichiers à importer (les fichiers source). Ensuite, au milieu de la fenêtre, choisissez comment vous souhaitez les importer dans le catalogue (lors de l’importation à partir d’un appareil photo ou d’une carte, vous les copiez). Enfin, sur la droite, spécifiez l’emplacement de stockage des fichiers (le dossier de destination) et d’autres options pour les fichiers importés. Important : lors de la première importation, il est utile de réfléchir à l’organisation de vos photos et où vous souhaitez les stocker avant d’agir. Planifier à l’avance peut éviter d’avoir à déplacer les photos plus tard et éventuellement d’en perdre la trace dans votre catalogue. 1. Connectez l’appareil photo ou le lecteur de carte d’appareil photo à l’ordinateur. Si nécessaire, consultez la documentation de votre appareil photo pour obtenir des instructions sur la connexion de l’appareil photo à l’ordinateur. Pour que Lightroom démarre automatiquement lorsque vous branchez un appareil photo ou d’un lecteur de carte, choisissez Lightroom > Préférences (Mac OS) ou Edition > Préférences (Windows). En général, regardez dans la zone Options d’importation et sélectionnez Afficher la boîte de dialogue d’importation lorsqu’une carte mémoire est détectée. 2. Ouvrez Lightroom et la fenêtre d’importation. Dans Lightroom, cliquez sur le bouton Importer dans le module Bibliothèque ou choisissez Fichier > Importer des photos et des vidéos pour ouvrir la fenêtre d’importation. Fenêtre d’importation de Lightroom A. Zone d’aperçu B. Panneau Source C. Afficher/masquer l’importation minimale D. Panneaux Options et Destination 3. Pointez Lightroom vers l’appareil photo ou le lecteur de carte. Sur le côté gauche de la fenêtre d’importation, utilisez le panneau Source pour accéder au périphérique ou à la carte contenant les photos à importer : cliquez sur De ou Sélectionner une source pour trouver le périphérique. 50 Un appareil photo sélectionné comme source d’importation Si vous importez depuis une carte d’appareil photo connectée, sélectionnez Ejecter après l’importation pour déconnecter automatiquement la carte une fois l’importation des photos dans Lightroom terminée. 4. Prévisualisez et sélectionnez des photos. Au centre de la fenêtre d’importation, cliquez sur l’une des options suivantes : Copier Copie les fichiers photo et les fichiers annexes dans le dossier choisi. Copier au format DNG Copie les photos vers le dossier sélectionné et convertit tous les fichiers Camera Raw au format DNG (Digital Negative). Remarque : les méthodes d’importation Ajouter et Déplacer ne sont pas disponibles lors de l’importation à partir d’un appareil photo ou d’une carte d’appareil photo. Sélectionnez ensuite les photos à importer. Utilisez les options au-dessus et en dessous de la zone d’aperçu pour vous aider à sélectionner. Toutes les photos Affiche toutes les photos dans l’emplacement source sélectionné. Nouvelles photos Dans l’emplacement source sélectionné, affiche les photos qui sont nouvelles depuis la dernière importation à partir de cet emplacement dans Lightroom et ignore les doublons éventuels. Les doublons éventuels s’affichent avec une luminosité plus réduite que les autres photos en mode Grille et ne peuvent pas être sélectionnés. Les icônes Mode Grille ( ) et Mode Loupe ( ) permettent de basculer entre les modes Grille et Loupe dans la zone d’aperçu. Les options Tout sélectionner et Tout désélectionner permettent de sélectionner et de désélectionner, respectivement, toutes les photos dans la zone d’aperçu. Trier permet de trier les aperçus par heure de capture, état sélectionné, nom de fichier ou type de support (photos et vidéos). Vous pouvez également utiliser les commandes principales standard pour sélectionner plusieurs photos en mode Grille : cliquez tout en maintenant la touche Maj enfoncée pour sélectionner plusieurs photos adjacentes ou cliquez en appuyant sur la touche Ctrl (Windows) ou en appuyant sur la touche Commande (Mac OS) pour sélectionner des photos distinctes. Une fois que des photos sont sélectionnées, comme l’indique la bordure gris clair, activez une case à cocher dans n’importe quelle bordure de photo sélectionnée pour toutes les sélectionner. Lightroom importe les photos qui sont cochées. Remarque : Lightroom prend en charge les photos avec des dimensions de 65 000 pixels ou 512 mégapixels maximum. Pour obtenir la liste complète de tous les formats de fichier pris en charge, voir Formats de fichier pris en charge. 5. Indiquez à Lightroom où placer vos photos. Sur le côté droit de la fenêtre d’importation, cliquez sur A et indiquez l’emplacement où enregistrer vos photos copiées. Vous pouvez sélectionner un emplacement sur votre disque dur, sur un lecteur externe connecté ou sur un lecteur réseau. Vous pouvez également ouvrir le panneau Destination à droite de la fenêtre d’importation pour créer un sous-dossier dans l’emplacement sélectionné. 51 Panneau Destination d’importation En mode Grille, l’option Dossiers de destination au-dessus de la zone d’aperçu affiche le chemin d’accès du ou des dossiers dans lesquels vous avez choisi d’enregistrer les photos. 6. Spécifiez les options de gestion des fichiers et d’autres options d’importation. Utilisez les panneaux Gestion des fichiers, Renommer le fichier et Appliquer pendant l’importation sur le côté droit de la fenêtre d’importation pour personnaliser la manière dont vos photos sont importées. Pour plus d’explications sur toutes les options d’importation de ces panneaux, voir Spécification des options d’importation. 7. Cliquez sur Importer. Une barre de progression s’affiche dans l’angle supérieur gauche de la fenêtre lors de l’importation des photos. Les vignettes vous sont ensuite présentées dans le module Bibliothèque. Adobe recommande également Importation de photos à partir d’un appareil photo en mode connecté Importation de photos d'un dossier situé sur un disque dur Définition des préférences d’importation Les publications Twitter™ et Facebook ne sont pas couvertes par les dispositions Creative Commons. Mentions légales | Politique de confidentialité en ligne 52 Aperçus dynamiques Sommaire A propos des aperçus dynamiques Didacticiel vidéo : aperçus dynamiques Avantages des aperçus dynamiques Création des aperçus dynamiques Utilisation des aperçus dynamiques Suppression des aperçus dynamiques A propos des aperçus dynamiques Haut de la page L’importation de photographies dans votre catalogue établit un lien entre le catalogue et le fichier physique. La photographie peut se trouver sur un lecteur interne ou externe. Dans les versions précédentes de Lightroom, vous pouviez modifier les images contenues sur les lecteurs connectés à Lightroom. Les aperçus dynamiques de Lightroom vous permettent de modifier les images qui ne sont pas physiquement connectées à votre ordinateur. Les fichiers d’aperçu dynamique constituent un format de fichier plus léger, plus petit et basé sur le format de fichier avec perte DNG. Avantages des aperçus dynamiques Haut de la page Les aperçus dynamiques sont beaucoup plus petits que les photos originales. Vous pouvez libérer de l’espace disque sur des périphériques de plus petites capacités de stockage (par exemple, les disques SSD) en choisissant de conserver les fichiers d’origine sur un périphérique externe de haute capacité (par exemple, les périphériques NAS ou les disques externes). Par exemple, 500 images au format brut d’un appareil photo DSLR haut de gamme peuvent occuper 14 Go d’espace disque. Les fichiers d’aperçu dynamique pour les mêmes images n’occupent que 400 Mo d’espace disque. Continuez à travailler avec vos fichiers d’aperçu dynamique même si le périphérique contenant vos photographies d’origine est déconnecté. Vous pouvez effectuer toutes les modifications que vous souhaitez effectuer sur le fichier d’origine. Synchronisez automatiquement les modifications effectuées sur les fichiers d’aperçu dynamique avec les fichiers d’origine, dès que l’appareil est reconnecté à votre ordinateur. Une fois créés, vos fichiers d’aperçu dynamique sont toujours à jour. Lorsque votre périphérique de stockage est connecté, les modifications que vous apportez au fichier d’origine sont aussi instantanément appliquées aux aperçus dynamiques. Création des aperçus dynamiques Il existe plusieurs manières de générer des fichiers d’aperçu : 53 Haut de la page Importer. Lorsque vous importez de nouvelles images dans votre catalogue, sélectionnez Créer des aperçus dynamiques (section boîte de dialogue Importer > Gestion des fichiers). Les aperçus dynamiques sont créés pour toutes les images importées dans le catalogue. Exporter. Lorsque vous exportez une série de photographies en tant que catalogue, vous pouvez choisir de créer et d’inclure les aperçus dynamiques dans le catalogue exporté. Cliquez sur Fichier > Exporter en tant que catalogue, puis cochez la case Créer / inclure des aperçus dynamiques. A la volée. Vous pouvez créer des fichiers d’aperçu dynamique sur demande. Sélectionnez les fichiers pour lesquels vous voulez des aperçus dynamiques, puis cliquez sur Bibliothèque > Aperçus > Créer des aperçus dynamiques. Remarque : les aperçus dynamiques sont stockés dans le fichier [Nom du catalogue] Smart Previews.lrdata situé dans le même dossier que le catalogue. Utilisation des aperçus dynamiques Haut de la page Vous pouvez identifier l’état de l’aperçu dynamique d’une photographie en fonction des informations affichées sous l’histogramme : <b>Original</b> Vous visualisez l’image d’origine. Aucun aperçu dynamique n’existe pour ce fichier. <b>Aperçu dynamique</b> Vous visualisez un aperçu dynamique. Lightroom ne peut pas détecter le périphérique contenant le fichier d’origine. 54 <b>Photo d’origine + aperçu dynamique</b> Vous visualisez le fichier d’origine. Un aperçu dynamique correspondant existe. Les icônes d’état affichées avec plusieurs images sont sélectionnées en mode Grille (G) :<br/><b>A.</b> Photos d’origine sans les aperçus dynamiques<br/><b>B.</b> Photos d’origine avec les aperçus dynamiques<br/><b>C.</b> Aperçus dynamiques uniquement (déconnectés des photos d’origine)<br/><b>D.</b> Fichier de la photo d’origine manquant (aperçu normal affiché)<br/> Suppression des aperçus dynamiques Haut de la page Effectuez l’une des opérations suivantes : Dans le module Bibliothèque ou Développement, pour une photo qui possède un aperçu dynamique, cliquez sur l’état Photo d’origine + aperçu dynamique sous l’histogramme ci-dessous, puis cliquez sur Ignorer l’aperçu dynamique. Dans le module Bibliothèque ou Développement, cliquez sur Bibliothèque > Aperçus > Ignorer l’aperçu dynamique. Les publications Twitter™ et Facebook ne sont pas couvertes par les dispositions Creative Commons. Mentions légales | Politique de confidentialité en ligne 55 Module Bibliothèque : flux de production de base Le module Bibliothèque vous permet d’afficher, de trier, de gérer, d’organiser, de comparer et de noter les photos de votre catalogue. Il représente votre base de travail une fois les photos importées dans Lightroom. Vous pouvez appliquer l’un des quatre modes d’affichage suivants aux photos présentées dans la zone centrale du module Bibliothèque : Mode Grille Les photos s’affichent sous forme de vignettes dans des cellules que vous pouvez réduire ou agrandir. Le mode Grille permet d’obtenir une vue d’ensemble de votre catalogue ou de groupes spécifiques de photos pour la rotation, le tri, l’organisation et la gestion. Plusieurs options permettent d’afficher les informations sur les photos, y compris leur note, la couleur des libellés et les marqueurs de retenue ou de rejet dans les cellules. Si vous avez pris une série de photos semblables, vous pouvez les associer dans une pile affichant la vignette de la meilleure de la série (voir les sections Recherche de photos dans le catalogue et Association de photos dans une pile). Mode Loupe Affiche une seule photo. Plusieurs commandes vous permettent d’afficher la photo entière ou d’appliquer un zoom avant sur une partie. Des niveaux de zoom jusqu’à 11:1 sont disponibles. En mode Grille ou Ensemble, il suffit de cliquer deux fois sur une photo pour afficher l’image en mode Loupe. Mode Comparaison Permet d’afficher plusieurs photos côte à côte pour pouvoir les comparer. Mode Ensemble Affiche la photo active avec les photos sélectionnées afin que vous puissiez les évaluer. La photo active comporte une bordure blanche. Pour activer une autre photo, cliquez sur la vignette correspondante ; pour désélectionner une photo en mode Ensemble, cliquez sur le symbole X ( ) situé dans l’angle inférieur droit de la vignette. Le module Bibliothèque fournit des boutons et des commandes permettant d’alterner entre les différents modes d’affichage (voir la section Basculement entre les modes Grille, Loupe, Comparaison et Ensemble). Vous avez également la possibilité d’afficher le module Bibliothèque dans l’un de ces modes dans une fenêtre secondaire que vous pouvez afficher sur un autre moniteur, si disponible (voir Affichage de la bibliothèque sur un second moniteur). Les panneaux situés dans la partie gauche du module Bibliothèque sont principalement utilisés pour l’affichage de photos spécifiques. Ils permettent de parcourir et de gérer les dossiers contenant des photos, d’afficher les collections de photos et de régler le niveau de zoom appliqué aux photos en mode Loupe (voir les sections Affichage du contenu d’un dossier et Collections de photos). La barre Filtre de bibliothèque située dans la partie supérieure de la bibliothèque en mode Grille vous permet de rechercher des photos en sélectionnant des catégories de métadonnées, en filtrant les photos par marqueur, par note ou par libellé de couleur ou en effectuant une recherche de texte. La recherche de photos permet de localiser des images spécifiques, d’assembler un groupe de photos en diaporamas ou en galeries de photos Web et d’imprimer une planche contact (voir la section Recherche de photos à l’aide de la barre Filtre de bibliothèque). Les panneaux situés dans la partie droite du module Bibliothèque fournissent un histogramme de la photo active et permettent de consulter les métadonnées et les étiquettes de mots-clés associées aux photos et d’en ajouter de nouvelles. Le panneau Développement rapide permet de régler rapidement les tonalités des photos. Les réglages de tonalité disponibles dans le panneau Développement rapide du module Bibliothèque sont semblables à ceux du module Développement. Toutefois, les commandes de réglage et de correction d’image du module Développement sont plus précises (voir l’aide de l’histogramme Modifier les images, Affichage et modification de métadonnées et Utilisation du panneau Développement rapide. Suivant le mode d’affichage sélectionné, la barre d’outils située sous la zone d’aperçu contient des commandes permettant de trier les photos, d’appliquer des notes aux photos, de faire pivoter les photos, de lire un diaporama impromptu ou d’afficher des informations sur les photos (voir la section Affichage des commandes de la barre d’outils du module Bibliothèque). A l’instar des autres modules de Lightroom, le module Bibliothèque affiche le film fixe au bas de la fenêtre. Vous pouvez appliquer des filtres pour n’afficher que certaines photos dans le film fixe et déterminer ainsi les photos qui apparaissent en mode Grille (voir Filtrage des photos affichées dans le film fixe et en mode Grille). Voir aussi Informations juridiques | Politique de confidentialité en ligne 56 Retouche des photos dans le module Développement Le module Développement de Lightroom permet de régler la couleur et la gamme des tons des photos, ainsi que de recadrer les photos, supprimer les yeux rouges et effectuer d’autres corrections. Tous les réglages effectués dans Lightroom sont non destructifs. Les retouches non destructives permettent de conserver votre fichier original en l’état, qu’il s’agisse d’un fichier Camera Raw ou d’un fichier de rendu (JPEG, TIFF, etc.). Les retouches sont conservées dans Lightroom sous la forme d’un ensemble d’instructions appliquées à la photo en mémoire. Grâce aux retouches non destructrices, vous pouvez créer différentes versions de la photo sans pour autant perdre les données de l’image d’origine. Les panneaux sur le côté gauche du module Développement vous permettent de sélectionner les photos, de les prévisualiser à diverses étapes des retouches, puis d’appliquer des paramètres prédéfinis généraux. Le centre du module Développement constitue une zone d’affichage et de travail. Les outils au-dessous du plan de travail proposent diverses fonctions, de la sélection entre les modes Avant et Après, à l’activation de l’épreuvage à l’écran. Les panneaux sur le côté droit disposent d'outils et de commandes permettant de modifier vos photos. Voir Outils du module Développement. Module Développement A. Panneaux Paramètres prédéfinis, Instantanés, Historique et Collections B. Barre d’outils C. Histogramme D. Informations sur la photo E. Etat de l’aperçu dynamique F. Barre d’outils G. Panneaux de réglages Les modifications sont stockées dans Lightroom sous la forme d’instructions, ce qui fait que vous n’avez pas besoin de les enregistrer de la façon habituelle. Lorsque vous imprimez ou exportez vos photos, les réglages sont inclus. Vous devez enregistrer vos modifications seulement si vous souhaitez qu’elles soient disponibles dans Adobe Bridge ou Camera Raw. Voir Synchronisation des métadonnées de Lightroom avec Camera Raw et Adobe Bridge. Vous pouvez modifier les fichiers Camera Raw, DNG, JPEG, TIFF, PSD et PNG dans Lightroom. La retouche de photos est une démarche personnelle et subjective. La section ci-dessous décrit une procédure de base qui peut vous servir de guide lorsque vous modifiez des photos dans le module Développement. 1. Sélectionnez la photo à modifier. Sélectionnez une photo dans le module Bibliothèque et appuyez sur la touche D pour basculer vers le module Développement. Pour passer à une autre photo dans le module Développement, sélectionnez-la dans le panneau Collections ou dans le film fixe. 2. Analysez la photo. Utilisez les commandes de zoom du panneau Navigation pour étudier la photo et l’outil Main pour repositionner la photo dans la zone d’affichage. Lorsque vous placez le pointeur sur la photo dans la zone d’affichage, notez que les valeurs RVB apparaissent sous l’Histogramme. Vous pouvez utiliser le panneau Histogramme comme repère visuel pour évaluer les tonalités des couleurs, mais aussi pour prévisualiser l’écrêtage des tons 57 clairs et des tons foncés. Vous pouvez même régler la tonalité d’une photo par glisser-déplacer dans l’interface de l’histogramme. Voir Réglage des images à l’aide de l’histogramme. 3. Appliquez des réglages de couleur globaux. Sur le côté droit de la fenêtre se trouvent les panneaux du module Développement permettant d’appliquer des réglages globaux aux photos. Vous pouvez effectuer des réglages dans n’importe quel ordre dans le module Développement. Il est toutefois conseillé d’utiliser ces panneaux du haut vers le bas. Le premier panneau, Réglages de base, par exemple, permet de régler la balance des blancs, la plage de tons et la saturation des couleurs d’une photo (ce panneau comprend notamment les paramètres Clarté et Vibrance). Si nécessaire, vous pouvez affiner les réglages de couleur globaux et de tonalité dans les panneaux Courbe des tonalités et TSL/Couleur/Noir et blanc. Vous pouvez créer des effets spéciaux et coloriser des photos monochromes à l’aide du panneau Virage partiel. Voir Utilisation du ton et de la couleur de l’image. Utilisez le panneau Réglages de base pour effectuer des modifications globales telles que des réglages de la balance des blancs et des corrections de tonalité. 4. Réduisez le bruit et réglez la netteté. Utilisez le panneau Détail pour réduire le bruit et régler la netteté d’une photo. Utilisez le panneau Corrections de l’objectif pour corriger la déformation de la perspective Voir Accentuation et réduction du bruit et Correction de la distorsion de l’objectif et réglage de la perspective. Utilisez le bouton Avant/Après de la barre d’outils pour voir le résultat des modifications effectuées ou appuyez simplement sur la touche \ pour alterner entre les vues Avant et Après. Utilisez le panneau Historique pour revenir à un état antérieur. Cliquez sur le signe plus (+) dans le panneau Instantanés pour enregistrer les modifications sous la forme d’un état : vous aurez ainsi la possibilité de revenir à cet état ultérieurement. 58 Utilisez le panneau Détail pour augmenter la netteté et réduire le bruit. 5. Effectuez les retouches nécessaires et corrigez les imperfections. Vous pouvez utiliser les outils Cadre de recadrage, Correction des yeux rouges et Suppression des défauts à tout moment pour recadrer ou redresser une photo, corriger les yeux rouges et supprimer des taches ou de la poussière. Pour appliquer un vignetage après recadrage ou un effet de grain, utilisez les options du panneau Effets Voir Réglage du recadrage et de la rotation, Utilisation de l’outil Suppression des défauts et Vignette et effets de grain. Les outils de la barre d’outils du module Développement sont (de gauche à droite), Recadrer et redresser (affiché), Suppression des défauts, Correction des yeux rouges, Filtre Gradué et Pinceau de retouche. 6. Application de réglages locaux. Corrigez les couleurs sur une zone précise d’une photo à l’aide de l’outil Pinceau Réglage ou Filtre Gradué Voir Application de réglages locaux. 7. Appliquez les réglages à d’autres photos. Vous pouvez appliquer les modifications d’une photo sur d’autres. Par exemple, vous pouvez appliquer un ensemble de modifications sur toutes les photos d’une prise de vue nécessitant les mêmes réglages. Vous pouvez copier et coller des corrections, mais aussi synchroniser des corrections. Lorsque vous copiez ou synchronisez des corrections, Lightroom vous permet de sélectionner les modifications spécifiques qui doivent être appliquées aux autres photos. Vous pouvez également utiliser l’outil Peinture disponible dans la bibliothèque en mode Grille pour transférer des paramètres de développement d’une photo à une autre Voir Application des réglages du module Développement à d’autres photos. 8. Epreuvage à l’écran des images. Si votre image doit finalement être imprimée, vous souhaitez peut-être en afficher un aperçu pour vérifier l’aspect des couleurs à l’aide du panneau Epreuvage écran. Lorsque vous êtes satisfait des modifications effectuées, sélectionnez la case Epreuvage écran dans la barre d’outils pour remplacer le panneau Histogramme par le panneau Epreuvage écran. Utilisez les icônes de couleur non imprimable dans les angles supérieurs de l’histogramme pour déterminer les couleurs qui sont hors de la gamme de couleurs du moniteur et celles qui sont non imprimables en raison des conditions d’impression sélectionnées. 59 Utiliser les menus Profil et Mode de rendu pour afficher un aperçu de la gestion des couleurs dans différentes conditions d’impression. Voir Epreuvage à l’écran des images. Le panneau d’épreuvage à l’écran dans le module Développement permet de simuler les couleurs à l’écran telles qu’elles vont s’afficher à l’impression. Les publications Twitter™ et Facebook ne sont pas couvertes par les dispositions Creative Commons. Mentions légales | Politique de confidentialité en ligne 60 Exportation de photos dans Lightroom Dans Lightroom, vous ne n’enregistrer les photos comme d’habitude. Au lieu, vous exportez vos photos. Vous pouvez exporter des photos dans une grande variété de formats de fichier adaptés à un grand nombre d’utilisations. Par exemple, vous pouvez exporter des photos au format JPEG en vue d’un partage en ligne ou des fichiers TIFF pour une publication imprimée. Vous pouvez exporter vers un dossier sur un ordinateur ou sur un lecteur connecté ou de réseau, notamment les lecteurs Flash. Pour partager des photos sur CD ou DVD, vous pouvez graver les photos sur un disque après les avoir exportées. Lorsque vous exportez des photos, vous créez de nouveaux fichiers qui incluent les réglages du module Développement et les autres modifications apportées aux métadonnées XMP des photos. Lors de l’exportation, vous pouvez sélectionner le nom, l’espace colorimétrique, les dimensions en pixels et la résolution d’une photo. Il est possible d’enregistrer les paramètres d’exportation sous forme de paramètres prédéfinis en vue de les réutiliser. Par ailleurs, le panneau Services de publication permet d’exporter et de transférer des images au format JPEG directement à partir de Lightroom vers des sites Web de partage de photos. Vous pouvez également transférer des dispositions du module Livres sur Blurb.com. Voir Préparation à l’envoi ou à la publication de photos en ligne et Création d’un livre photo | Lightroom 5. Pour exporter des photos de Lightroom vers un ordinateur, un disque dur ou un lecteur Flash, procédez comme suit : 1. Sélectionnez les photos à exporter. Sélectionnez des photos dans le mode Grille ou le film fixe Voir Sélection des photos en mode Grille et dans le film fixe. 2. Ouvrez la boîte de dialogue Exporter. Choisissez la commande Fichier > Exporter ou cliquez sur le bouton Exporter du module Bibliothèque. Choisissez ensuite la commande Exporter vers > Disque dur dans le menu déroulant situé en haut de la boîte de dialogue Exporter. La partie supérieure de la boîte de dialogue Exporter indique le nombre de photos qui vont être exportées. Les panneaux extensibles fournissent des options pour renommer les fichiers, sélectionner un format de fichier, etc. Pour exporter vers un lecteur Flash, choisissez Exporter vers > Disque dur, puis, dans le panneau Emplacement d’exportation, choisissez la commande Exporter vers > dossier spécifique. Ensuite, cliquez sur le bouton Choisir et accédez au lecteur Flash. 61 3. (Facultatif) Sélectionnez un paramètre prédéfini d’exportation. Plusieurs paramètres prédéfinis sont disponibles dans Lightroom pour faciliter l’exportation de photos vers un disque dans des formats de fichier spécifiques. Par exemple, le paramètre prédéfini Vers courrier électronique génère une image JPEG de résolution 72 ppp et envoie automatiquement le courrier électronique à partir de Lightroom. Si vous le souhaitez, vous pouvez sélectionner l’un de ces paramètres prédéfinis à partir de la partie gauche de la boîte de dialogue Exporter et passer à l’étape 6. Voir Exportation de photos à l’aide de paramètres prédéfinis. 4. Indiquez les options d’exportation. Spécifiez un dossier de destination, des conventions d’appellation, ainsi que d’autres options dans les différents panneaux de la boîte de dialogue Exporter. Par exemple, utilisez le panneau Paramètres de fichier pour sélectionner un format pour vos photos exportées (JPEG, PDF, TIFF, DNG ou le format d’origine) et sélectionner un espace colorimétrique. Voir Paramètres de fichier. Dans le panneau Dimensionnement de l’image, spécifiez la taille de l’image (dimensions et résolution). Voir Dimensionnement de l’image. Pour plus d’informations sur les paramètres des autres panneaux, voir Exportation de fichiers vers un disque ou un CD. Panneaux Paramètres de fichier et Dimensionnement de l’image de la boîte de dialogue Exporter 5. (Facultatif) Enregistrez vos paramètres d’exportation Pour enregistrer vos paramètres d’exportation pour une utilisation ultérieure, cliquez sur Ajouter au bas du panneau Paramètres prédéfinis situé à gauche de la boîte de dialogue Exporter. Voir Enregistrement des paramètres d’exportation en tant que paramètres prédéfinis. 6. Cliquez sur Exporter. Les publications Twitter™ et Facebook ne sont pas couvertes par les dispositions Creative Commons. Mentions légales | Politique de confidentialité en ligne 62 Edition dans Photoshop ou Photoshop Elements : flux de production de base Vous pouvez modifier des photos dans Adobe Photoshop, Adobe Photoshop Elements ou dans une autre application depuis le module Bibliothèque ou Développement de Lightroom. Lightroom utilise automatiquement Photoshop ou Photoshop Elements comme éditeur externe si ces applications sont installées sur votre ordinateur. Les préférences d’édition externe vous permettent de désigner d’autres applications comme éditeurs externes, mais aussi de définir des formats de fichier et d’autres options. Voir Spécification des préférences d’édition externe. Il existe plusieurs façons de modifier des photos au moyen de Photoshop CS4 ou version ultérieure à partir de Lightroom. Vous pouvez simplement les modifier dans leur format actuel ou les ouvrir en tant qu’objets dynamiques. Vous pouvez également fusionner une série de prises de vue dans un panorama ou dans une image HDR, ou bien ouvrir plusieurs photos sous forme d’image multicalque dans Photoshop. Lorsque vous enregistrez les modifications apportées à une photo dans Photoshop, Lightroom importe automatiquement la nouvelle photo dans le catalogue. Voir Ouverture de photos dans Photoshop Elements. Pour pouvoir modifier une photo au moyen de Photoshop ou de Photoshop Elements à partir de Lightroom, vous devez avoir installé l’une de ces deux applications sur l’ordinateur. Si c’est le cas, procédez comme suit : Sélectionnez la photo à modifier. Accédez au module Bibliothèque ou Développement de Lightroom et sélectionnez la photo à modifier. Choisissez ensuite la commande Photo > Modifier dans > Modifier dans Adobe Photoshop CC ou Modifier dans Adobe Photoshop Elements. Si vous ouvrez un fichier Camera Raw dans Photoshop CS4 ou version ultérieure, la photo s’ouvre directement dans Photoshop. Dans le cas d’un fichier TIFF, JPEG ou PSD, vous pouvez ouvrir une copie de la photo modifiée dans Lightroom ou une copie de la photo d’origine. Effectuez les modifications nécessaires dans Photoshop ou Photoshop Elements. Effectuez les modifications souhaitées dans Photoshop ou Photoshop Elements et, lorsque vous êtes prêt à les enregistrer, choisissez la commande Fichier > Enregistrer. Revenez à l’application Lightroom. Basculez vers l’application Lightroom. Une nouvelle version de la photo s’affiche en regard de la photo d’origine dans la grille de la bibliothèque. La nouvelle photo contient les modifications effectuées dans Photoshop ou Photoshop Elements. L’original n’est pas modifié. Remarque : lors de l’enregistrement depuis Photoshop ou Photoshop Elements, veillez à activer l’option Maximiser la compatibilité pour que les photos puissent être lues dans Lightroom. Photoshop CS3, ou une version ultérieure, enregistre automatiquement les fichiers PSD de Lightroom avec une compatibilité maximale. Les publications Twitter™ et Facebook ne sont pas couvertes par les dispositions de Creative Commons. Informations juridiques | Politique de confidentialité en ligne 63 Créer des galeries Web dans Lightroom Le module Web vous permet de créer des galeries de photos Web, qui sont des sites Web qui affichent vos photos. Dans une galerie Web, les versions miniatures des images sont liées aux photos en version grand format, sur la même page ou sur une autre page. Les panneaux situés dans la partie gauche du module Web de Lightroom contiennent la liste des modèles avec des aperçus des dispositions de page. Le panneau central correspond à la zone d’affichage de l’image et il est automatiquement mis à jour au fil de vos modifications. Il permet également de naviguer parmi les pages de votre galerie. Les panneaux de droite comportent les commandes qui permettent de définir la présentation des photos dans le modèle, de modifier le modèle, d’ajouter du texte sur la page Web, d’afficher un aperçu de la galerie Web dans un navigateur et de définir des paramètres pour le téléchargement de la galerie sur un serveur Web. Voir Panneaux et outils du module Web. Module Web A. Type de galerie Web B. Explorateur de modèles C. Bouton Aperçu D. Boutons de navigation E. Panneaux permettant de personnaliser la disposition et de définir les options de sortie Lightroom permet de créer deux types de galerie Web : Galerie HTML Crée une page Web de vignettes reliées à des pages de versions plus grandes des photos. Les galeries Airtight sont au format HTML. Galerie Flash Crée un site Web comportant plusieurs vues : une rangée de vignettes permettant d’afficher les photos en version grand format et un diaporama dont l’internaute peut contrôler la lecture. Affichez ces galeries dans un navigateur avec Adobe Flash® Player. Pour créer une galerie Web dans Lightroom, procédez comme suit : 1. Sélectionnez les photos à inclure dans la galerie. Dans le module Bibliothèque, sélectionnez les images en mode Grille ou dans le film fixe. Voir Sélection des photos en mode Grille et dans le film fixe. Dans le module Bibliothèque, vous pouvez également utiliser les dossiers ou le panneau Collections pour sélectionner un dossier ou une collection de photos à utiliser dans la galerie Web. 2. Modifiez l’ordre des photos. Passez au module Web. Les photos sélectionnées s’affichent dans le film fixe et dans le plan de travail au centre du module Web. 64 Si vos photos source sont dans une collection ou un dossier ne contenant aucun sous-dossier, faites glisser les photos dans le film fixe pour les réorganiser dans l’ordre selon lequel vous souhaitez les afficher dans la galerie. Voir Changement de l’ordre des photos de la galerie Web. Vous pouvez filtrer les photos qui s’affichent dans le film fixe du module Web : il vous suffit pour cela d’accéder au menu déroulant Utiliser, situé dans la barre d’outils, et de sélectionner l’option Toutes les photos, Photos sélectionnées ou Photos marquées. 3. Sélectionnez un modèle pour la galerie. Sur le côté gauche du module Web, placez le pointeur au-dessus d’un nom dans l’Explorateur de modèles ; un aperçu du modèle s’affiche dans le panneau Aperçu au-dessus de l’Explorateur de modèles. Cliquez sur un nom de modèle pour le sélectionner pour votre galerie Voir Choix d’un modèle de galerie Web. 4. Entrez les informations sur le site Web. Dans le panneau Informations sur le site sur le côté droit du module, saisissez le titre du site Web (Titre du site), le titre de la galerie (Titre de collection), puis une description (Description de la collection). Vous pouvez également entrer votre adresse électronique : ainsi, les internautes qui explorent votre galerie ont la possibilité de cliquer sur votre nom pour vous envoyer un courrier électronique. Voir Ajout de titres, de descriptions et de coordonnées de contact à des galeries de photos Web. Indiquez le titre et la description de votre galerie dans le panneau Informations sur le site. 5. (Facultatif) Personnalisez l’aspect et la disposition de la galerie. Dans le panneau Palette de couleurs sur le côté droit du module, activez la case de couleur en regard d’un élément pour associer à cet élément une nouvelle couleur. Voir Choix des couleurs pour les éléments de la galerie. Dans le panneau Aspect, modifiez la disposition de la galerie en définissant les options Pages de grille et Pages d’image (pour des galeries au format HTML) ou en choisissant une option dans le menu Disposition et en sélectionnant une taille pour les grandes images et les vignettes (pour les galeries au format Flash). Voir Définition de l’aspect des galeries HTML Lightroom et Définition de l’aspect des galeries Flash Lightroom. 65 Utiliser les panneaux Aspect et autres sur le côté droit du module Web pour personnaliser l’apparence de votre galerie Web. 6. Ajoutez des titres et des légendes aux images. Dans le panneau Informations sur l’image, choisissez les métadonnées à afficher comme titre et légende pour chaque photo. Laissez les options Titre et Légende désélectionnées si vous ne voulez pas afficher de texte sous les photos. Voir Affichage des titres de photos et des légendes dans les galeries de photos Web. 7. (Facultatif) Ajoutez un filigrane de copyright. Affichez un filigrane de copyright dans les photos de galeries Web en sélectionnant un filigrane dans le panneau Paramètres de sortie. Voir Affichage d’un filigrane de copyright dans les galeries de photos Web. Vous pouvez choisir d’inclure un filigrane sur vos photos dans la galerie dans le panneau Paramètres de sortie du module Web. 8. Définissez les options de sortie. Dans le panneau Paramètres de sortie, définissez la qualité de la vue agrandie des photos et indiquez si une netteté de sortie doit être appliquée. 9. Affichez un aperçu de votre galerie Web dans un navigateur. Dans l’angle inférieur gauche du module Web, cliquez sur Aperçu dans un navigateur. Lightroom ouvre un aperçu de votre galerie Web dans le navigateur par défaut. Voir Aperçu d’une galerie de photos Web. 10. Exportez ou téléchargez votre galerie de photos Web. Une fois la galerie terminée, vous pouvez exporter les fichiers vers un emplacement spécifique ou télécharger la galerie sur un serveur Web. Dans le panneau Paramètres de téléchargement, choisissez l’option Serveur Web dans le menu Serveur FTP ou sélectionnez l’option Modifier les paramètres pour définir des paramètres dans la boîte de dialogue Configurer le transfert de fichier par FTP. Si nécessaire, demandez à votre fournisseur d’accès Internet de vous communiquer les paramètres FTP. Voir Prévisualisation, exportation et téléchargement des galeries de 66 photos Web. 11. (Facultatif) Enregistrez la disposition en tant que modèle personnalisé ou comme collection Web. Si vous envisagez de réutiliser les paramètres de votre galerie Web, y compris la disposition et les options de téléchargement, enregistrez ces paramètres en tant que modèle Web personnalisé ou en tant que collection Web si vous souhaitez associer un ensemble d’options spécifiques du module Web à une collection de photos. Voir Création de modèles de galerie Web personnalisés et Enregistrement des paramètres Web en tant que collection Web. Les publications Twitter™ et Facebook ne sont pas couvertes par les dispositions Creative Commons. Mentions légales | Politique de confidentialité en ligne 67 Impression de photos à partir de Lightroom Le module Impression vous permet de spécifier les options de disposition et d’impression pour imprimer des photos et des planches contact sur votre imprimante. Les panneaux de gauche contiennent la liste des modèles avec un aperçu des dispositions de page. La zone située au centre du module Impression présente les photos disposées dans le modèle choisi. Les panneaux de droite contiennent des commandes permettant de spécifier la disposition des photos, de modifier le modèle, d’ajouter du texte sur la page imprimée et de sélectionner des paramètres d’impression pour la gestion des couleurs, la résolution et la netteté. Voir Outils et panneaux du module Impression. Module Impression A. Panneaux Explorateur de modèles et Collections B. Boutons Afficher la page précédente et Afficher la page suivante C. Numéro de page D. Panneaux permettant de définir la disposition et les options de sortie Pour imprimer des photos à partir de Lightroom, procédez comme suit : 1. Sélectionnez les photos à imprimer. Dans le module Bibliothèque, utilisez le mode Grille ou le film fixe pour sélectionner les photos à imprimer. Voir Sélection des photos en mode Grille et dans le film fixe. Vous pouvez également sélectionner un dossier ou une collection de photos à l’aide du panneau Dossiers ou Collections. 2. Choisissez le format de la page. Passez au module Impression et cliquez sur le bouton Mise en page dans l’angle inférieur gauche du module. Choisissez un format de page en utilisant l’une des méthodes suivantes : (Windows) Dans la zone Papier des préférences d’impression ou de la boîte de dialogue Configuration de l’impression, choisissez un format de page dans le menu Taille. Cliquez ensuite sur OK. (Mac OS) Dans la boîte de dialogue Mise en page, sélectionnez une imprimante dans le menu Format pour, puis choisissez un format de page dans le menu Taille du papier. Cliquez ensuite sur OK. Important : laissez l’échelle définie sur 100 % et effectuez les réglages de taille dans Lightroom. 3. Choisissez un modèle. 68 Un modèle fournit une disposition de base pour les tirages de vos photos. Lightroom comprend trois types de modèles d’impression : Les modèles d’impression de Lightroom permettent d’adapter les photos à la taille de papier choisie. Sur le côté gauche du module Impression, placez le pointeur au-dessus d’un nom dans l’Explorateur de modèles ; un aperçu du modèle s’affiche dans le panneau Aperçu au-dessus de l’Explorateur de modèles. Cliquez sur un nom de modèle pour le sélectionner pour la ou les photos à imprimer. Voir A propos des modèles d’impression et Sélection d’un modèle d’impression. 1. Les modèles Une seule image / planche contact vous permettent d’imprimer une ou plusieurs photos, toutes à la même taille, sur une seule page. 2. Les modèles Collection d’images vous permettent d’imprimer une photo en différentes tailles sur une page. 3. Les modèles Collection personnalisée vous permettent d’imprimer plusieurs photos en différentes tailles sur une ou plusieurs pages. Après avoir choisi un modèle, observez le panneau Style de disposition, en haut à droite du module, pour voir s’il s’agit d’un modèle Une seule image / planche contact, Collection d’images ou Collection personnalisée. 4. Ajoutez ou supprimez des photos de la disposition. Selon le type de modèle sélectionné, vous pouvez être amené à ajouter, modifier ou supprimer des photos de la disposition. Pour les modèles Une seule image / planche contact et Collection d’images, sélectionnez une ou plusieurs photos dans le film fixe pour les ajouter à des cellules d’image dans la zone d’aperçu. Désélectionnez les photos dans le film fixe pour les supprimer du modèle. Pour les modèles Collection personnalisée, faites glisser une vignette du film fixe vers la cellule d’image dans la zone d’aperçu. 5. (Facultatif) Personnalisez le modèle. Pour les dispositions Une seule image/planche contact, modifiez le modèle au moyen des commandes des panneaux Paramètres d’image et Disposition. Vous pouvez par exemple augmenter le facteur de zoom pour insérer des photos dans les cellules, ajouter un cadre ou régler les marges et la taille des cellules. Vous pouvez également faire glisser les repères sur la zone d’aperçu pour redimensionner les cellules. Pour les modèles Collection d’images et Collection personnalisée, vous pouvez déplacer librement les cellules dans la zone d’aperçu et indiquer des options dans le panneau Paramètres d’image. Utilisez le panneau Règles, grille et repères pour personnaliser le plan de travail et le panneau Cellules pour ajouter de nouvelles cellules ou de nouvelles pages à la disposition. Voir Définition de la méthode de remplissage des cellules d’image avec les photos, Définition de règles et de repères, Modification de la taille des cellules et des marges de page (disposition Une seule image / planche contact) et Impression des bordures et contours dans des dispositions Collection d’images et Collection personnalisée. 6. (Facultatif) Ajoutez du texte et d’autres extras. Dans le panneau Page, indiquez si vous souhaitez imprimer une couleur d’arrière-plan, votre plaque d’identité et un filigrane de copyright. Voir Impression d’incrustations de texte et de graphiques. 69 7. Définissez les options de sortie. Dans le panneau Travaux d’impression, utilisez l’une des méthodes suivantes : Spécifiez une résolution d’impression ou conservez ce paramètre sur sa valeur par défaut, c’est-à-dire 240 ppp Voir Définition de la résolution d’impression. Spécifiez la méthode d’application de la gestion des couleurs sur vos photos. Choisissez des commandes dans les menus déroulants Profil et Mode de rendu. Voir Définition de la gestion des couleurs d’impression. Sélectionnez l’option Impression en mode Brouillon, si nécessaire. Voir Impression en mode brouillon. Sélectionnez l’option Sortie 16 bits pour imprimer sur une imprimante couleur 16 bits sous la version 10.5 ou ultérieure de Mac OS. Indiquez si vous souhaitez améliorer la netteté des photos. Si vous sélectionnez l’option Netteté d’impression, utilisez les menus contextuels pour sélectionner le degré d’accentuation à appliquer et spécifier si vous voulez renforcer la netteté pour un papier mat ou brillant. Voir Accentuation de la netteté d’une photo pour l’impression. Pour obtenir les couleurs ressemblant davantage à l’aspect lumineux et saturé des couleurs à l’écran, sélectionnez le paramètre Imprimer réglage et faites glisser les curseurs de luminosité et de contraste. Remarque : les réglages d’impression n’apparaissent pas dans l’aperçu à l’écran. Plusieurs essais peuvent être nécessaires pour déterminer les meilleurs paramètres de luminosité et de contraste pour vos photos et votre imprimante. 8. Vérifiez les paramètres d’impression. Cliquez sur Imprimante (dans l’angle inférieur droit) et sur Paramètres d’impression (dans l’angle inférieur gauche), à son tour, afin de vérifier que les options pour votre périphérique sont configurées comme vous le souhaitez. Si vous souhaitez que Lightroom gère la couleur, désactivez la gestion des couleurs dans les paramètres d’impression. 9. Cliquez sur Imprimer. 10. (Facultatif) Enregistrez la disposition en tant que modèle personnalisé ou comme collection d’impression. Si vous envisagez de réutiliser vos paramètres, y compris la disposition et les options d’incrustation, enregistrez ces paramètres en tant que modèle d’impression personnalisé ou en tant que collection d’impression si vous souhaitez associer un ensemble d’options spécifiques du module Impression à une collection de photos. Voir Utilisation de modèles d’impression personnalisés et Enregistrement des paramètres d’impression sous la forme d’une collection d’impression. Les publications Twitter™ et Facebook ne sont pas couvertes par les dispositions Creative Commons. Mentions légales | Politique de confidentialité en ligne 70 Création de diaporamas dans Lightroom La plupart des tâches liées à la création de diaporamas sont effectuées dans le module Diaporama, dans lequel vous pouvez sélectionner des modèles de dispositions, choisir des transitions et définir les options de lecture. Dans le module Diaporama, les panneaux de gauche contiennent la liste des modèles et des aperçus de leurs dispositions. L’éditeur de diapositives au centre de l’espace de travail présente les photos disposées dans le modèle de diapositives sélectionné. La barre d’outils située sous l’éditeur de diapositives fournit des commandes permettant d’obtenir un aperçu du diaporama, d’affiner la sélection et d’ajouter du texte aux diapositives. Les panneaux de droite contiennent des commandes pour modifier le modèle, ajouter du texte à la disposition de diapositives et sélectionner les réglages de lecture. Voir Panneaux et outils du module Diaporama. Module Diaporama A. Editeur de diapositives B. Aperçu du modèle C. Modèles et collections de diaporama D. Commandes de lecture E. Outils de rotation et d’ajout de texte F. Panneaux permettant de définir la disposition et les options de lecture Vous pouvez également lire un diaporama « impromptu » dans n’importe quel module en sélectionnant Fenêtre > Diaporama impromptu. Un diaporama impromptu s’affiche avec le modèle et les paramètres sélectionnés dans le module Diaporama. Lire un diaporama impromptu dans le module Bibliothèque est un moyen pratique d’afficher rapidement les images d’un dossier en plein écran, d’attribuer une note aux photos, de les faire pivoter ou de les supprimer à l’aide des raccourcis clavier. Pour créer un diaporama dans Lightroom, procédez comme suit : 1. Sélectionnez les photos à inclure dans le diaporama. Dans le module Bibliothèque, sélectionnez les photos en mode Grille ou dans le film fixe, Ou utilisez les panneaux Dossiers ou Collections pour sélectionner entièrement un dossier ou une collection de photos à utiliser pour le diaporama. Voir Sélection des photos en mode Grille et dans le film fixe. 2. Agencez les diapositives. Basculez vers le module Diaporama. Si vos photos source sont dans une collection ou un dossier ne contenant aucun sous-dossier, faites glisser les photos dans le film fixe pour les organiser selon l’ordre souhaité. Voir Réorganiser l’ordre des diapositives. Vous pouvez également laisser Lightroom sélectionner l’ordre de lecture des diapositives : dans le panneau Lecture sur le côté droit du module Diaporama, sélectionnez Ordre aléatoire. Voir Lecture aléatoire des diapositives. 3. Sélectionnez un modèle pour le diaporama. 71 Un modèle fournit une disposition de base pour vos diapositives. Sur le côté gauche du module Diaporama, placez le pointeur sur un nom dans l’Explorateur de modèles ; un aperçu du modèle s’affiche dans le panneau Aperçu au-dessus de l’Explorateur de modèles. Cliquez sur un nom de modèle pour le sélectionner pour votre diaporama. Voir Sélection d’un modèle de diaporama. 4. (Facultatif) Personnalisez le modèle. Personnalisez votre diaporama en modifiant les options dans les panneaux Options, Disposition, Incrustations, Fond et Titres. Vous pouvez par exemple ajouter une ombre portée, faire apparaître votre plaque d’identité ou une légende et définir l’image ou la couleur devant être utilisée en arrière-plan. Voir Ajout d’incrustations aux diapositives et Définition du fond d’une diapositive. Personnalisez votre diaporama en utilisant les panneaux Options, Disposition, Incrustations, Fond et Titres. 5. Définissez des options de lecture. A l’aide des options dans le panneau Lecture, définissez les options de durée et de transition des diapositives. Vous pouvez également définir des diapositives d’introduction et de fin, ainsi que choisir une liste de sélection musicale pour accompagner le diaporama. Voir Définition de la durée des diapositives et des transitions et Musique contenue dans un diaporama. Ajoutez de la musique et des diapositives interstitielles à l’aide du panneau Lecture. 6. Affichez un aperçu ou la lecture du diaporama. 72 Cliquez sur le bouton Aperçu dans l’angle inférieur droit du module Diaporama pour afficher la lecture du diaporama dans l’éditeur de diapositives. Cliquez sur le bouton Lire pour lire le diaporama en mode plein écran. Utilisez les boutons de la barre d’outils pour suspendre, arrêter ou faire avancer les diapositives. Voir Aperçu d’un diaporama et Lecture d’un diaporama. 7. (Facultatif) Exportez le diaporama. Pour partager votre diaporama, enregistrez-le sous forme d’une vidéo MP4 qui peut être lue avec des transitions et de la musique. Vous pouvez également l’enregistrer sous forme d’un document PDF statique que d’autres personnes peuvent ouvrir. Cliquez sur le bouton Exporter la vidéo ou Exporter PDF dans l’angle inférieur gauche du module Diaporama. Voir Exportation d’un diaporama pour plus d’informations sur les options de formats vidéo et PDF. 8. (Facultatif) Enregistrez la disposition en tant que modèle personnalisé ou comme collection de diaporamas. Vous avez la possibilité d’enregistrer la disposition de votre diaporama en tant que modèle personnalisé afin de la réutiliser ultérieurement. Vous pouvez également enregistrer les paramètres du diaporama en tant que collection de diaporamas. Une collection de diaporamas permet de revenir facilement à un ensemble spécifique d’options de diaporama appliquées à une collection de photos. Voir Création de modèles de diaporama personnalisés et Enregistrement des paramètres de diaporama sous forme d’une collection de diaporamas. Les publications Twitter™ et Facebook ne sont pas couvertes par les dispositions Creative Commons. Mentions légales | Politique de confidentialité en ligne 73 Espace de travail Une partie du contenu lié à cette page peut s’afficher uniquement en anglais. 74 Concepts de base sur l’espace de travail Interface de l’application Lightroom Gestion des panneaux et affichage à l’écran Barre d’outils Haut de la page Interface de l’application Lightroom Lightroom est un ensemble d’outils complet conçu pour les photographes professionnels. Il s’articule autour de modules. Chacun des modules est consacré à une partie spécifique du flux de production d’un photographe. Le module Bibliothèque permet d’importer, d’organiser, de comparer et de sélectionner des photos. Le module Développement permet d’ajuster les couleurs et les tonalités, ou de traiter des photos de façon créative. Les modules Diaporama, Impression et Web permettent de gérer la présentation des photos. Chacun des modules de l’espace de travail Lightroom comporte plusieurs panneaux constitués d’options et de commandes permettant de traiter les photos. Espace de travail Lightroom en mode Grille A. Barre Filtre de bibliothèque B. Zone d’affichage de l’image C. Plaque d’identité D. Panneaux pour l’utilisation des photos source E. Film fixe F. Sélecteur de modules G. Panneaux pour l’utilisation des métadonnées et des mots-clés et pour le réglage des images H. Barre d’outils Le film fixe situé au bas de l’espace de travail de chacun des modules présente les vignettes correspondant à la collection, au dossier, à l’ensemble de mots-clés ou aux critères de type métadonnées qui ont été sélectionnés dans le module Bibliothèque. Les tâches réalisées dans chacun des modules s’appliquent au contenu du film fixe. Pour modifier la sélection présentée dans le film fixe, accédez au module Bibliothèque et sélectionnez d’autres photos. Reportez-vous à Affichage des photos dans le film fixe. Pour utiliser Lightroom, commencez par sélectionner toutes les images à traiter dans le module Bibliothèque. Cliquez ensuite sur le nom d’un module dans le sélecteur de modules (angle supérieur droit de la fenêtre Lightroom) pour éditer vos photos, les imprimer ou les préparer en vue de les présenter sous forme de diaporama ou de galerie Web. Maintenez enfoncées les touches Ctrl+Alt/Commande+Option et appuyez sur une touche entre 1 et 5 pour basculer vers l’un des cinq modules. Le moniteur d’activité s’affiche au-dessus de la plaque d’identité lorsque Lightroom est occupé par une tâche. Pour annuler le processus, cliquez sur le X situé en regard de la barre de progression. Pour passer à et afficher un autre processus en cours, cliquez sur le triangle situé en regard de la barre de progression. Haut de la page Gestion des panneaux et affichage à l’écran Vous pouvez personnaliser l’espace de travail Lightroom en affichant uniquement les panneaux ou en masquant une partie ou l’ensemble de ces panneaux pour agrandir l’affichage de vos photos. Ouverture ou fermeture d’un panneau 75 Cliquez sur l’en-tête du panneau. Pour ouvrir ou fermer tous les panneaux d’un groupe, cliquez en maintenant la touche Ctrl (Windows) ou Commande (Mac OS) enfoncée, sur le nom d’un panneau. Ouverture ou fermeture d’un panneau à la fois Cliquez sur le bouton droit de la souris (Windows) ou cliquez en maintenant la touche Contrôle enfoncée (Mac OS) sur l’en-tête d’un panneau et choisissez le mode Solo, ou cliquez en maintenant la touche Alt (Windows) ou Option (Mac OS) enfoncée, sur l’en-tête d’un panneau. Le mode Solo s’applique indépendamment à un jeu de panneaux. Le triangle situé dans l’en-tête du panneau est solide lorsque le mode Solo n’est pas utilisé. Défilement dans un groupe de panneaux Faites glisser la barre de défilement ou utilisez la molette de défilement de la souris. Affichage ou masquage des groupes de panneaux Pour afficher ou masquer un seul groupe de panneaux, cliquez sur l’icône Afficher/Masquer le groupe de panneaux . Une icône pleine indique que le groupe de panneaux est affiché. Pour afficher ou masquer les deux groupes de panneaux latéraux, choisissez Fenêtre > Panneaux > Afficher/Masquer les panneaux latéraux ou appuyez sur la touche de tabulation. Pour masquer tous les panneaux, y compris les panneaux latéraux, le film fixe et le sélecteur de modules, choisissez la commande Fenêtre > Panneaux > Afficher/Masquer tous les panneaux ou appuyez sur Maj-Tab. Définition de l’affichage ou du masquage automatique des groupes de panneaux Cliquez sur le bouton droit de la souris (Windows) ou cliquez en maintenant la touche Contrôle enfoncée (Mac OS) sur le bord extérieur du groupe de panneaux (au-delà de la barre de défilement), puis choisissez une option : Masquage et affichage automatiques Affiche le panneau lorsque vous déplacez le pointeur vers le bord extérieur de la fenêtre de l’application. Masque le panneau lorsque vous déplacez le pointeur loin du panneau. Masquage automatique Masque le panneau lorsque vous déplacez le pointeur loin du panneau. Vous devez ouvrir le panneau manuellement. Manuel Désactive le comportement d’affichage/masquage automatique. Synchroniser avec le panneau opposé Applique le même comportement d’affichage/masquage de panneau aux panneaux gauche et droit ou haut et bas. Redimensionnement de la largeur d’un groupe de panneaux Déplacez le pointeur sur le bord interne d’un groupe de panneaux, puis, lorsque le pointeur prend la forme d’une double flèche, faites glisser le panneau. Suppression ou restauration d’un panneau dans un groupe Si vous n’utilisez pas un panneau souvent, vous pouvez le masquer de la vue. Cliquez sur le bouton droit de la souris (Windows) ou en maintenant la touche Contrôle enfoncée (Mac OS) cliquez sur l’en-tête d’un panneau dans le groupe, puis choisissez le nom du panneau. Changement du mode d’affichage écran de Lightroom Vous pouvez modifier l’affichage à l’écran pour masquer la barre de titre, la barre de titre et les menus ou la barre de titre, les menus et les panneaux. Choisissez Fenêtre > Mode d’affichage, puis choisissez une option. En mode standard, plein écran avec menus, ou mode plein écran, appuyez sur la touche F pour parcourir ces trois modes. Appuyez sur les touches Ctrl+Alt+F (Windows) ou Commande+Option+F (Mac OS) pour passer à l’affichage standard, plein écran avec menus ou plein écran. Appuyez sur les touches Maj+Ctrl+F (Windows) ou Maj+Commande+F (Mac OS) pour activer le mode plein écran avec les panneaux masqués, ce qui masque la barre de titre, les menus et les panneaux. Dans ce mode, appuyez sur Maj-Tab, puis sur la touche F pour afficher les panneaux et la barre de menus. Remarque : le mode plein écran et écran avec les panneaux masqués dans Mac OS masque l’ancrage. Si vous démarrez Lightroom et ne voyez pas le boutons Réduire, Agrandir ou Fermer de l’application, appuyez sur la touche F une ou deux fois jusqu’à ce qu’ils s’affichent. Désactivation de tous les paramètres d’un panneau 76 Vous pouvez désactiver temporairement tous les paramètres d’un panneau du module Développement ou le filtrage dans le film fixe. Cliquez sur l’icône d’activation/désactivation du panneau . Réduction de l’éclairage ou masquage de l’interface Lightroom Utilisez l’éclairage de fond pour estomper ou éteindre l’éclairage de l’interface Lightroom pour faire ressortir votre photo à l’écran. Choisissez Fenêtre > Eclairage de fond, puis choisissez une option. Vous pouvez appuyer sur la touche L pour faire défiler les trois options. Personnalisez l’éclairage de fond dans les préférences d’interface en spécifiant le niveau d’éclairage et la couleur de l’écran. Haut de la page Barre d’outils Vous pouvez masquer la barre d’outils ou la personnaliser dans les modules Bibliothèque et Développement pour inclure les éléments dont vous avez besoin. Affichage des commandes de la barre d’outils du module Bibliothèque Selon le type d’affichage actif dans le module Bibliothèque, la barre d’outils contient des commandes permettant de parcourir les photos, d’appliquer des métadonnées, de lancer un diaporama impromptu, de faire pivoter les photos et d’appliquer des notes, des marqueurs ou des libellés. La boîte de dialogue d’informations de la barre d’outils affiche le nom de fichier de la photo sélectionnée. 1. Pour afficher les options de la barre d’outils, choisissez l’une des options suivantes dans le menu contextuel de la barre d’outils : Modes d’affichage Permet de sélectionner mode Grille, Loupe, Comparaison ou Ensemble. Peinture (Mode Grille uniquement) Permet d’appliquer des mots-clés et d’autres attributs rapidement en faisant glisser l’outil Peinture sur les photos. Tri (Non disponible en mode Comparaison) Indique le sens de tri ou les critères de tri pour l’affichage des vignettes de photo. Marquage Attribue, supprime et affiche un marqueur Retenue ou Rejeté pour les photos sélectionnées. Note Attribue, supprime et affiche des étoiles pour les photos sélectionnées. Libellé de la couleur Attribue, supprime et affiche des libellés de couleur pour les photos sélectionnées. Rotation Fait pivoter les photos sélectionnées dans le sens des aiguilles d’une montre ou dans le sens inverse des aiguilles d’une montre. Navigation Sélectionne l’image précédente ou suivante. Diaporama Lit un diaporama de photos impromptu. Taille de vignette (Mode Grille uniquement) Définit la taille des vignettes de photo. Zoom (Mode Loupe uniquement) Effectue un zoom avant ou un zoom arrière sur la vue. Informations Affiche le nom de fichier de la photo sélectionnée. Comparaison (Mode Comparaison uniquement) Affiche des options de zoom, de permutation et de sélection des photos comparées. Libellé (Mode Ensemble uniquement) Affiche le libellé du mode Ensemble. 2. (Facultatif) Choisissez un élément sélectionné dans le menu déroulant de la barre d’outils pour supprimer la commande de la barre d’outils. Affichage ou masquage de la barre d’outils Choisissez Affichage > Afficher/Masquer la barre d’outils ou appuyez sur la touche T pour activer/désactiver l’affichage de la barre d’outil. Modification des icônes de la barre d’outils Sur le côté droit de la barre d’outils, cliquez sur le menu , puis sélectionnez ou désélectionnez les éléments à afficher dans la barre d’outils. Les publications Twitter™ et Facebook ne sont pas couvertes par les dispositions de Creative Commons.Creative Commons. Informations juridiques | Politique de confidentialité en ligne 77 Définition des préférences pour l’utilisation de Lightroom Ouverture de la boîte de dialogue Préférences Restauration des paramètres par défaut des préférences Réinitialisation des paramètres prédéfinis à leurs valeurs d’origine Restauration des messages d’invite désactivés Modification de la taille de police de ’interface ou du marqueur de fin de panneau Modification du paramètre de langue Vous pouvez définir vos préférences pour modifier l’interface utilisateur de Lightroom. Haut de la page Ouverture de la boîte de dialogue Préférences Sous Windows, choisissez Edition > Préférences. Sous Mac OS, choisissez Lightroom > Préférences. Restauration des paramètres par défaut des préférences Haut de la page 1. Naviguez jusqu’à l’emplacement suivant : Mac OS [nom d’utilisateur] /Library/Preferences/ Windows Vista, Windows 7 Users\[nom d’utilisateur] \AppData\Roaming\Adobe\Lightroom\Preferences\ 2. Faites glisser le fichier suivant vers la Corbeille : Mac OS com.adobe.Lightroom4.plist Windows Lightroom 4 Preferences.agprefs Remarque : voir Adobe Photoshop Lightroom 4 preferences file and other file locations (Préférences et autres emplacements de fichiers d’Adobe Photoshop Lightroom 4) pour plus d’informations sur les fichiers Lightroom importants. Réinitialisation des paramètres prédéfinis à leurs valeurs d’origine Haut de la page Dans les paramètres prédéfinis des préférences, cliquez sur l’un des boutons Restaurer dans la zone des paramètres par défaut de Lightroom. Haut de la page Restauration des messages d’invite désactivés Dans le panneau Général des préférences, cliquez sur Réinitialiser tous les messages d’avertissement dans la zone de messages d’invites. Modification de la taille de police de ’interface ou du marqueur de fin de panneau Haut de la page Dans les préférences de l’interface, sélectionnez les options de votre choix dans les menus des panneaux. Haut de la page Modification du paramètre de langue Lightroom peut afficher les menus, les options et les descriptions d’outils en plusieurs langues. 1. Choisissez la commande Edition > Préférences (Windows) ou Lightroom > Préférences (Mac OS). 2. Dans l’onglet Général, sélectionnez une langue dans le menu déroulant Langue. 3. Fermez la boîte de dialogue Préférences et relancer Lightroom. La nouvelle langue sera prise en compte la prochaine fois que vous lancerez Lightroom. Voir aussi Informations juridiques | Politique de confidentialité en ligne 78 Affichage de la bibliothèque sur un second moniteur Vous pouvez ouvrir une fenêtre affichant une seconde vue de la bibliothèque. Cette seconde fenêtre affiche les photos qui sont sélectionnées dans le module Bibliothèque et utilise les options d’affichage du module Bibliothèque qui sont spécifiés dans la fenêtre principale de Lightroom pour les modes Grille et Loupe. La seconde fenêtre peut rester ouverte quel que soit le module dans lequel vous travaillez, de sorte qu’il est facile d’afficher et de sélectionner des photos à tout moment. Si vous avez un second moniteur connecté à l’ordinateur exécutant Lightroom, vous pouvez afficher la seconde fenêtre sur cet écran. Lors de l’utilisation de plusieurs fenêtres, Lightroom applique des commandes et des modifications à une ou plusieurs photos sélectionnées dans la fenêtre principale de l’application, sans tenir compte des éléments sélectionnés dans la seconde fenêtre. Pour appliquer une commande à une ou plusieurs photos sélectionnées dans la seconde fenêtre, cliquez avec le bouton droit de la souris (Windows) ou cliquez en maintenant la touche Contrôle enfoncée (Mac OS) sur les photos sélectionnées en mode Grille, Comparaison ou Ensemble dans la seconde fenêtre, puis choisissez une commande. 1. Cliquez sur le bouton de la seconde fenêtre dans le film fixe pour ouvrir la seconde fenêtre. Module Bibliothèque dans la fenêtre principale et mode Loupe dans la fenêtre secondaire (encart) Par défaut, la seconde fenêtre ouvre la photo sélectionnée en mode Loupe. Si un second moniteur est connecté à l’ordinateur, la seconde fenêtre s’ouvre automatiquement dans ce moniteur en affichage plein écran. Dans le cas contraire, Lightroom ouvre une fenêtre d’affichage secondaire flottante. 2. Pour modifier le mode d’affichage de la seconde fenêtre de bibliothèque Lightroom, cliquez avec le bouton droit de la souris sur le bouton de la seconde fenêtre, puis choisissez une option dans le menu. Ou, cliquez sur Grille, Loupe, Comparaison ou Ensemble dans la seconde fenêtre. Si vous avez un second moniteur, vous pouvez également sélectionner l’option Diaporama. 3. Spécifiez les options d’affichage. Grille Redimensionnez les vignettes en faisant glisser le curseur Vignettes et filtrez les photos en utilisant la barre de filtre de bibliothèque Reportez-vous à la section Recherche de photos en utilisant la barre Filtre de bibliothèque. Loupe Choisissez Normale, Interactive ou Verrouillée. Normale affiche la photo la plus souvent sélectionnée de la fenêtre principale. L’option Interactive affiche la photo qui se trouve sous le pointeur dans le film fixe ou en mode Grille dans la fenêtre principale. Verrouillée affiche la photo sélectionnée, même si vous choisissez une autre photo dans la fenêtre principale. Dans tous les modes Loupe dans la deuxième fenêtre, vous pouvez ajuster le niveau de zoom. Vous pouvez verrouiller les photos en cliquant avec le bouton droit de la souris (Windows) ou en cliquant tout en maintenant la touche Contrôle enfoncée (Mac OS) dans la fenêtre principale, puis en choisissant Verrouiller sur le second moniteur. Ou sélectionnez la photo et appuyez sur Ctrl+Maj+Entrée (Windows) ou Commande+Maj+Retour (Mac OS). La photo qui est actuellement verrouillée sur le second moniteur affiche un badge de seconde fenêtre dans le film fixe et dans la vignette, en mode Grille de la fenêtre principale. Comparaison Offre la même fonctionnalité que le mode Comparaison dans la fenêtre principale Reportez-vous à la section Comparaison de photos dans le module Bibliothèque. Ensemble Offre la même fonctionnalité que le mode Ensemble dans la fenêtre principale Reportez-vous à la section Comparaison de photos dans le module Bibliothèque. Diaporama (Disponible avec un second moniteur) Permet de lire un diaporama plein écran du dossier ou de la collection actuellement 79 sélectionnés sur un second moniteur. Cliquez sur le bouton de lecture pour lire le diaporama, cliquez sur la diapositive ou appuyez sur la touche Echap pour y mettre fin. Pour remplacer les options actuelles dans le module Diaporama pour l’écran d’introduction, de pause à l’introduction, de fin et de répétition, sélectionnez l’option Remplacer, puis sélectionnez l’option. 4. (Disponible avec un second moniteur) Affiche la seconde fenêtre sous la forme d’une fenêtre flottante en cliquant sur le bouton de second moniteur dans la fenêtre principale et en désactivant le mode Plein écran. 5. (Disponible en mode Plein écran sur un second moniteur) Cliquez sur le bouton du second moniteur dans la fenêtre principale, puis choisissez d’afficher l’aperçu du second moniteur pour ouvrir une petite fenêtre flottante qui permet de commander à distance l’affichage du second moniteur. Utilisez la fenêtre d’aperçu du second moniteur pour basculer entre les modes Grille, Loupe, Comparaison, Ensemble et Diaporama sur le second moniteur. Vous pouvez également utiliser la fenêtre d’aperçu du second moniteur pour contrôler la lecture du diaporama. La fenêtre d’aperçu du second moniteur est utilisée lorsque votre second moniteur n’est pas visible depuis l’endroit où vous vous trouvez. 6. Pour fermer la seconde fenêtre, cliquez sur le bouton correspondant ou cliquez dessus et désélectionnez l’affichage. Les publications Twitter™ et Facebook ne sont pas couvertes par les dispositions de Creative Commons.Creative Commons. Informations juridiques | Politique de confidentialité en ligne 80 Personnalisation des plaques d’identité et des boutons de module Vous pouvez personnaliser l’interface Lightroom, les diaporamas et la sortie imprimée à l’aide de plaques d’identité avec votre nom et votre logo. 1. Procédez de l’une des manières suivantes pour ouvrir l’éditeur de plaque d’identité : Choisissez Edition > Configurer la plaque d’identité. Dans le panneau Incrustations du module Diaporama ou dans le panneau Page du module Impression, cliquez sur l’aperçu de la plaque d’identité, puis choisissez Modifier dans le menu déroulant. 2. Dans l’éditeur de plaque d’identité, sélectionnez l’une des options suivantes : Utiliser une plaque d’identité avec un style texte Utilise le texte que vous entrez dans la zone avec les caractéristiques de police que vous spécifiez dans les menus sous la zone de texte. Astuce : (Mac OS) pour créer une plaque d’identité de plusieurs lignes de texte, appuyez sur la touche Option+Retour dans la zone de texte. Lightroom affiche la première ligne de la plaque d’identité à gauche du sélecteur de modules. Toutefois, toutes les lignes apparaissent lorsque la plaque d’identité est sélectionnée comme une incrustation de sortie dans les modules diaporama, Impression ou Web. Utiliser une plaque d’identité graphique Utilise un graphique de 57 pixels maximum de haut (Mac OS) ou de 46 pixels maximum de haut (Windows) que vous faites glisser dans la zone de texte. Le graphique peut être un fichier BMP, JPG, GIF, PNG ou TIFF (Windows) ou JPG, GIF, PNG, TIFF, PDF ou PSD (Mac OS). La résolution des plaques d’identité graphiques est peut-être trop faible pour l’impression. 3. Choisissez Enregistrer sous dans le menu d’activation de la plaque d’identité, puis attribuez un nom à votre plaque d’identité. 4. Pour afficher votre plaque d’identité sur le côté gauche du sélecteur de modules, activez la plaque d’identité, puis choisissez l’une de vos plaques d’identité enregistrées dans le menu de droite. 5. Dans les menus déroulants de la partie droite de la boîte de dialogue, personnalisez la police, la taille et la couleur des boutons du Sélecteur de modules. La première couleur du sélecteur définit la couleur du module actuel et la seconde couleur, définit la couleur des modules non sélectionnés. Les publications Twitter™ et Facebook ne sont pas couvertes par les dispositions Creative Commons. Mentions légales | Politique de confidentialité en ligne 81 Utilisation de l’Editeur de filigranes Création d’un filigrane de copyright Gestion des filigranes de copyright Application d’un filigrane de copyright aux images Haut de la page Création d’un filigrane de copyright 1. Dans n’importe quel module, choisissez la commande Edition > Modifier les filigranes (Windows) ou Lightroom > Modifier les filigranes (Mac OS). 2. Dans la boîte de dialogue Editeur de filigranes, sélectionnez un style de filigrane : Texte ou Graphique. 3. Effectuez l’une des opérations suivantes : (Filigrane texte) Saisissez le texte dans la zone de prévisualisation et indiquez les options de texte : police, style, alignement, couleur et ombre portée. Les polices OpenType ne sont pas prises en charge. (Filigrane graphique) Cliquez sur Choisir dans le panneau Options d’image, puis accédez au fichier PNG ou JPEG à utiliser. 4. Indiquez les effets du filigrane : Opacité Règle le niveau de transparence du filigrane. Taille L’option Proportionnel met à l’échelle le filigrane en augmentant ou diminuant sa taille. L’option Adapter ajuste les dimensions du filigrane en fonction de la largeur de la photo. L’option Remplir ajuste les dimensions du filigrane en fonction de la hauteur et de la largeur de la photo. Hors-texte Repositionne le filigrane horizontalement ou verticalement sur la photo. Position Fixez le filigrane sur l’un des neuf points d’ancrage de la photo, puis faites-le pivoter vers la gauche ou vers la droite. Si vous avez des difficultés à afficher le filigrane sur les images finales, essayez avec une taille plus grande ou une position différente sur la photo. Haut de la page Gestion des filigranes de copyright Dans n’importe quel module, choisissez la commande Edition > Modifier les filigranes (Windows) ou Lightroom > Modifier les filigranes (Mac OS). Si vous avez sélectionné plusieurs photos dans le film fixe, cliquez sur les flèches de navigation gauche filigrane sur chaque photo. et droite pour prévisualiser le Pour enregistrer les paramètres actuels en tant qu’un paramètre prédéfini et quitter l’Editeur de filigranes, cliquez sur Enregistrer. Pour enregistrer le filigrane et continuer à travailler dans l’éditeur de filigranes, cliquez sur le menu du paramètre prédéfini (dans le coin supérieur gauche de la fenêtre), puis choisissez Enregistrer les paramètres actuels en tant que nouveau paramètre prédéfini. Saisissez un nom dans la boîte de dialogue Nouvel paramètre prédéfini, puis cliquez sur Créer. Pour sélectionner un filigrane, sélectionnez-le dans le menu du paramètre prédéfini dans le coin supérieur gauche de la fenêtre. Pour modifier un filigrane, sélectionnez-le dans le menu du paramètre prédéfini, puis modifiez les paramètres. Ensuite, cliquez sur le menu du paramètre prédéfini de nouveau et choisissez de mettre à jour le paramètre prédéfini [nom]. Pour renommer un filigrane de copyright, choisissez-le dans le menu du paramètre prédéfini, puis cliquez sur le menu de nouveau et choisissez de renommer le paramètre prédéfini [nom]. Pour supprimer un filigrane de copyright, choisissez-le dans le menu du paramètre prédéfini, puis cliquez sur le menu de nouveau et choisissez de supprimer le paramètre prédéfini [nom]. Haut de la page Application d’un filigrane de copyright aux images Pour obtenir des instructions sur l’application des filigranes de copyright aux photos, voir : Exportation de fichiers vers un disque ou un CD Affichage d’un filigrane de copyright dans un diaporama Impression de photos avec un filigrane de copyright Affichage d’un filigrane de copyright dans les galeries de photos Web 82 Adobe recommande Create custom watermarks for photos (Création de filigranes personnalisés pour les photos) Matt Kloskowski Création de filigranes personnalisés dans Lightroom 3 ou Lightroom 4 (03:52) Vous possédez un didacticiel que vous souhaitez partager ? Adding a watermark to your images (Ajout d’un filigrane à vos images) Scott Kelby Utilisation de l’Editeur de filigranes dans Lightroom 3 ou Lightroom 4 afin de protéger vos images How to create the copyright symbol in Lightroom (Comment créer le symbole de copyright dans Lightroom) David Marx Comment créer le symbole de copyright à utiliser dans un filigrane (04:30). Informations juridiques | Politique de confidentialité en ligne 83 Gestion des couleurs d’impression A propos de la gestion des couleurs dans Lightroom Etalonnage du moniteur et création du profil correspondant Installation d’un profil colorimétrique A propos de la gestion des couleurs dans Lightroom Haut de la page Lightroom simplifie la gestion des couleurs dans votre flux photographique. Vous n’avez pas besoin de choisir les paramètres de couleur ou les profils de couleur jusqu’à ce que vous soyez prêt à réaliser une sortie vos photos. Pour tirer parti de la gestion des couleurs de Lightroom, vous devez étalonner le moniteur de l’ordinateur de manière à visualiser de couleurs fidèles (voir Etalonnage du moniteur et création du profil correspondant). Espaces colorimétriques, profils colorimétriques et courbes de réaction tonales Il n’est pas nécessaire de comprendre comment Lightroom gère la couleur en interne, mais les informations suivantes peuvent s’avérer utiles dans votre flux de travail. Un espace colorimétrique décrit une plage ou gamme de couleurs. Les divers·dispositifs·dans·votre·flux·de·production·photographique ont différentes gammes de couleurs dans lesquelles ils peuvent enregistrer, stocker, modifier et imprimer des photos. Un profil colorimétrique définit un espace colorimétrique, de sorte à indiquer à Lightroom comment gérer et convertir les couleurs d’une photo. Le module Bibliothèque enregistre tous les aperçus dans l’espace colorimétrique AdobeRVB. Ces aperçus sont également utilisés lors de l’impression en mode brouillon. Sauf si vous choisissez différemment dans le panneau d’épreuvage-écran, le module Développement affiche également les photos dans l’espace colorimétrique ProPhotoRVB. Un profil colorimétrique est également défini par une valeur gamma ou, plus précisément, sa courbe de réaction tonale. La courbe de réaction tonale définit la manière dont les valeurs tonales de l’image Raw sont mappées. Pour fournir des informations utiles dans l’histogramme et dans l’affichage des valeurs RVB, Lightroom suppose qu’il s’agit d’une valeur gamma d’environ 2,2 . Plus précisément, Lightroom fait appel à une courbe de réaction tonale similaire à celle de l’espace colorimétrique sRVB. Pendant que Lightroom utilise une courbe de réaction tonale pour fournir des informations à l’histogramme et des valeurs RVB, Lightroom manipule les données Raw avant de mapper la tonalité. L’utilisation de cette gamma linéaire évite de nombreux artefacts, qui peuvent apparaître avec une image de ton mappé. Profils de couleurs de sortie Lorsque vous imprimez une photo dans Lightroom, vous pouvez choisir de convertir les couleurs pour les rapprocher de l’espace colorimétrique de l’imprimante, du papier et de l’encre que vous utilisez. Pour plus d’informations sur l’utilisation des profils de couleur d’imprimante, voir Définition de la gestion des couleurs d’impression. Lightroom exporte automatiquement les images des modules Diaporama et Web en utilisant le profil sRGB afin que la couleur soit satisfaisante sur la plupart des moniteurs d’ordinateur. Etalonnage du moniteur et création du profil correspondant Haut de la page Vous pouvez étalonner votre moniteur et créer un profil qui spécifie les caractéristiques des couleurs à l’aide du logiciel et matériel de profilage de moniteur. L’étalonnage du moniteur consiste à le régler pour le rendre conforme à une spécification donnée. Une fois le moniteur étalonné, l’utilitaire de profilage permet d’enregistrer un profil colorimétrique. 1. Si vous étalonnez un moniteur CRT, assurez-vous qu’il est sous tension depuis au moins une demi-heure à l’avance. Ce délai est suffisant pour le préchauffage du moniteur et la production de sorties plus homogènes. 2. Définissez l’éclairage ambiant dans votre salle de sorte qu’il soit cohérent avec la luminosité et la couleur de l’éclairage de la salle de travail. 3. Vérifiez que le moniteur affiche au moins des milliers de couleurs. Dans l’idéal, vérifiez que le moniteur dispose d’un affichage en millions de couleurs ou en 24 bits au minimum. 4. Supprimez les motifs d’arrière-plan colorés du bureau de l’ordinateur et configurez-le de sorte qu’il n’affiche que des gris neutres. Les motifs complexes ou les couleurs vives entourant un document interfèrent avec la perception correcte des couleurs. 5. Etalonnez le moniteur et créez un profil en utilisant un logiciel et des appareils de mesure tiers. En général, l’utilisation conjointe d’un appareil de mesure, comme un colorimètre, et d’un logiciel permet de créer des profils plus fiables, car un instrument peut mesurer les couleurs affichées sur un moniteur beaucoup plus précisément que l’œil humain. Remarque : les performances du moniteur changent et diminuent dans le temps ; effectuez un nouvel étalonnage et créez un profil de 84 moniteur chaque mois. S’il vous est difficile, voire impossible, d’étalonner le moniteur sur un standard, il se peut qu’il soit trop ancien ou détérioré. La plupart des logiciels de création de profil affectent automatiquement le nouveau profil comme profil de moniteur par défaut. Pour savoir comment attribuer manuellement le profil du moniteur, reportez-vous à l’aide de votre système d’exploitation. Haut de la page Installation d’un profil colorimétrique Des profils colorimétriques sont généralement ajoutés sur l’ordinateur lors de l’installation d’un nouveau périphérique. La fiabilité de ces profils (souvent appelés profils génériques ou profils prêts à l’emploi) varie d’un fabricant à un autre. Vous pouvez également obtenir des profils en vous adressant à un services de profils personnalisés, en les téléchargeant depuis Internet ou en créant des profils personnalisés à l’aide d’un équipement de profilage professionnel. Sous Windows, cliquez avec le bouton droit de la souris sur un profil, puis sélectionnez Installer un profil. Vous pouvez également copier des profils dans le dossier WINDOWS\system32\spool\drivers\color. Sous Mac OS, copiez les profils dans le dossier /Bibliothèque/ColorSync/Profiles ou /Users/[Nom d’utilisateur]/Bibliothèque/ColorSync/Profiles. Par défaut sous Mac OS 10.7 (Lion), le dossier d’utilisateur Bibliothèque est masqué. Si vous ne le voyez pas dans le Finder, appuyez sur la touche Option, puis cliquez sur le menu Aller. Ensuite, choisissez Bibliothèque. Voir Access hidden user library files | Mac OS 10.7 Lion (Accès aux fichiers de bibliothèque utilisateur cachés | Mac OS 10.7 Lion). Important : après avoir installé les profils colorimétrique, redémarrez les applications Adobe. Voir aussi Informations juridiques | Politique de confidentialité en ligne 85 Importation de photos Une partie du contenu lié à cette page peut s’afficher uniquement en anglais. 86 Formats et paramètres d’importation de fichiers Définition des préférences d’importation et de gestion des fichiers Formats de fichiers pris en charge Définition des préférences d’importation et de gestion des fichiers Haut de la page Les préférences d’importation sont définies dans les panneaux Général et Gestion des fichiers de la boîte de dialogue Préférences. Vous pouvez également modifier les préférences dans la boîte de dialogue Paramètres d’importation automatique (voir Définition des paramètres d’importation automatique) et dans la boîte de dialogue Paramètres du catalogue (reportez-vous à Modification des paramètres du catalogue). 1. Dans le menu principal de Lightroom, choisissez Edition > Préférences (Windows) ou Lightroom > Préférences (Mac OS). 2. Dans les préférences générales, spécifiez les options d’importation suivantes : Afficher la boîte de dialogue d’importation lorsqu’une carte mémoire est détectée Permet l’ouverture automatique de la boîte de dialogue d’importation après la connexion d’un appareil photo ou d’un lecteur de carte mémoire à l’ordinateur. Ignorer les noms de dossiers générés par l’appareil photo pour la dénomination des dossiers Indique à Lightroom de ne pas utiliser les noms de dossiers créés par votre appareil photo. Traiter les fichiers JPEG proches des fichiers Raw comme photos distinctes Pour les photographes qui prennent des photos au format Raw et JPEG avec leurs appareils photos. La sélection de cette option permet d’importer le fichier JPEG en tant que photo autonome. Si elle est sélectionnée, les fichiers Raw et JPEG sont visibles et peuvent être modifiés dans Lightroom. Si elle est désélectionnée, Lightroom traite le fichier JPEG dupliqué en tant que fichier annexe et le fichier Raw s’affiche avec l’extension de fichier Raw et +jpg. 3. Dans le panneau Gestion des fichiers, spécifiez les options suivantes : Importer la création DNG Choisissez le type d’extension de fichier (en majuscules ou minuscules), la compatibilité de la version Camera Raw et la taille d’aperçu JPEG pour les fichiers DNG importés. Pour plus d’informations sur les fichiers DNG et sur les options de création DNG, reportez-vous à Conversion de photos au format DNG. Lecture des métadonnées Sélectionnez les options pour reconnaître un point (.)ou une barre oblique (/) entre les mots-clés comme désignant des hiérarchies de mots-clés. Génération de nom de fichier Spécifiez les caractères et les espaces dans les noms de fichier des photos importées qui sont illégaux et indiquez comment ils sont remplacés. Haut de la page Formats de fichier pris en charge Lightroom prend en charge les formats de fichier d’image suivants : Formats Camera Raw Les formats de fichier Camera Raw contiennent des données non traitées provenant du capteur de l’appareil photo numérique. La plupart des fabricants d’appareil photo enregistrent les données d’image dans un format propriétaire. Lightroom lit les données de la plupart des appareils photo et les convertit en photos couleur intégrale. Vous utilisez les commandes du module Développement pour traiter et interpréter les données d’image Raw de votre photo. Pour consulter la liste des appareils photo et des formats Camera Raw pris en charge, rendez-vous sur www.adobe.com/go/learn_ps_cameraraw. Si vous avez des difficultés à ouvrir des fichiers Camera Raw dans Lightroom, voir Why Doesn’t my Version of Photoshop or Lightroom Support my Camera? (Pourquoi ma version de Photoshop ou Lightroom ne prend pas en charge mon appareil photo ?) Format Adobe Digital Negative (DNG) Le format Digital Negative (DNG) est un format public d’archivage des fichiers Camera Raw créés par les appareils photo numériques. En offrant enfin une norme ouverte pour les fichiers Raw créés par des modèles d’appareils photo individuels, le format DNG offre aux photographes la garantie qu’ils pourront toujours accéder à leurs fichiers. Vous pouvez convertir des fichiers propriétaires Raw au format DNG dans Lightroom. Pour plus de détails sur le format Digital Negative (DNG), consultez le site www.adobe.com/fr/dng. Vous y trouverez des informations complètes et un lien vers un forum d’utilisateurs. Lightroom peut importer des images 32 bits au format DNG. Format TIFF 87 Le format Tagged-Image File (TIFF,TIF) est utilisé pour l’échange de fichiers entre applications et plates-formes informatiques. TIFF est un format d’image bitmap souple pris en charge par la plupart des applications de dessin, de retouche d’images et de mise en page. La quasi-totalité des scanners de bureau peuvent produire des images TIFF. Lightroom prend en charge des documents de grande taille enregistrés au format TIFF (jusqu’à 65 000 pixels de côté). Toutefois, la plupart des autres applications et les versions antérieures de Photoshop (avant Photoshop CS) ne prennent pas en charge les documents d’une taille de fichier supérieure à 2 Go. Lightroom peut importer des images 8 bits, 16 bits et 32 bits au format TIFF. Le format TIFF offre une meilleure compatibilité et une compression de plus haute qualité que le format Photoshop (PSD). Ce format est conseillé pour l’échange de fichiers entre Lightroom et Photoshop. Dans Lightroom, il est possible d’exporter des fichiers TIFF avec une profondeur de 8 ou 16 bits par couche. Format JPEG Le format JPEG (Joint Photographic Experts Group) est couramment utilisé pour afficher les photos et autres images à tons continus dans les galeries de photos Web, les diaporamas, les présentations et autres services en ligne. Le format JPEG conserve les informations chromatiques d’une image RVB, mais il compresse la taille des fichiers en éliminant des données de façon sélective. Une image JPEG est automatiquement décompressée lorsqu’elle est ouverte. Dans la plupart des cas, l’option de qualité Maximum génère un résultat totalement semblable à l’original. Format Photoshop (PSD) Le format Photoshop (PSD) est le format Photoshop standard. Pour importer et utiliser un fichier PSD multicouche dans Lightroom, le fichier doit être enregistré dans Photoshop avec la préférence Maximiser la compatibilité des fichiers PSD et PSB. Cette option est disponible dans les préférences de gestion des fichiers Photoshop. Lightroom importe et enregistre les fichiers PSD avec une profondeur de 8 ou 16 bits par couche. Pour travailler avec des images 32 bits dans Lightroom, enregistrez votre fichier au format TIFF. Fichiers CMJN Bien que Lightroom importe des fichiers CMJN, les réglages et la sortie sont effectués dans l’espace colorimétrique RVB. Fichiers vidéo Lightroom importe les fichiers AVI, MOV, MP4 et d’autres fichiers vidéo numérique des appareils photo numériques. Pour plus d’informations, reportez-vous à Utilisation de la vidéo dans Lightroom. Formats de fichier : exceptions Lightroom ne prend pas en charge les types de fichiers suivants : fichiers PNG, fichiers Adobe Illustrator®, fichiers NEF de scanner Nikon, fichiers dont les dimensions sont supérieures à 65 000 pixels par côté ou dont la taille excède 512 mégapixels. Remarque : pour importer des photos à partir d’un scanner, utilisez le logiciel de votre scanner afin de les numériser au format TIFF ou DNG, puis importez les fichiers dans Lightroom. Adobe recommande également Les publications Twitter™ et Facebook ne sont pas couvertes par les dispositions de Creative Commons.Creative Commons. Informations juridiques | Politique de confidentialité en ligne 88 Importation de photos depuis diverses sources Importation de photos à partir d’un appareil photo en mode connecté Importation de photos à partir de Photoshop Elements Importation de photos à partir d’un catalogue Lightroom différent Importation automatique des photos Importation de photos à partir d’un appareil photo en mode connecté Haut de la page Lorsque des appareils photo numériques Canon, Nikon ou Leica sont connectés à l’ordinateur, vous pouvez importer directement des photos dans un catalogue Lightroom. Vous pouvez ignorer le logiciel de capture et la carte de l’appareil photo. Remarque : pour obtenir une liste des appareils photo compatibles avec Lightroom 4, voir Tethered Camera Support Lightroom 3, 4 (Prise en charge des appareils photo connectés dans Lightroom 3, 4) (cpsid_84221). Si vous rencontrez des problèmes avec l’importation connectée, voir Troubleshoot Tethered Capture | Lightroom 3, 4 (Dépannage des captures en mode connecté | Lightroom 3, 4) (cpsid_89486). Configuration des paramètres de capture en mode connecté 1. Choisissez la commande Fichier > Capture en mode connecté > Démarrer la capture en mode connecté. 2. Dans la boîte de dialogue Paramètres de capture en mode connecté, indiquez comment vous souhaitez importer les photos : Session La session correspond au nom du dossier dans lequel sont enregistrées les photos prises. Sélectionnez Découper les photos en prises de vue pour créer des sous-dossiers à l’intérieur de la session. Après avoir cliqué sur OK, vous pouvez donner un nom aux sousdossiers. Dénomination Choisissez une méthode d’attribution de nom pour les photos. Nom de la session - Séquence utilise le nom saisi dans Session. Pour les conventions de dénomination utilisant une séquence numérique, indiquez le numéro de début. Reportez-vous à Options de dénomination et L’éditeur de modèles de noms de fichier et l’éditeur de modèles de texte. Destination Sélectionnez un emplacement pour le dossier de session. Informations Au besoin, ajoutez des métadonnées et des mots-clés aux photos importées. Reportez-vous à Application de métadonnées aux photos lors de l’importation. 3. Cliquez sur OK pour lancer les paramètres de capture. Capture de photos à partir d’un appareil photo connecté La fenêtre de capture en mode connecté lit la vitesse d’obturation, l’ouverture du diaphragme, les paramètres ISO et la balance des blancs à partir des paramètres de l’appareil photo. Par défaut, Lightroom sélectionne et affiche la photo capturée la plus récente. Dans le menu contextuel des noms d’appareil photo, sélectionnez un appareil photo. Dans le menu contextuel Paramètres de développement, sélectionnez un paramètre prédéfini à appliquer lors de l’importation. Reportez-vous à Application de paramètres de développement aux photos lors de l’importation. Cliquez sur le bouton Paramètres dans le coin inférieur droit de la fenêtre pour modifier les paramètres de capture. Appuyez sur les touches Ctrl+T (Windows) ou Commande+T (Mac OS) pour afficher/masquer la fenêtre de capture en mode connecté. Si vous découpez les photos en prises de vue, appuyez sur les touches Ctrl+Maj+T (Windows) ou Commande+Maj+T (Mac OS) pour créer une nouvelle prise de vue. Cliquez sur le bouton de déclenchement de l’obturateur dans la fenêtre de capture en mode connecté pour prendre une photo. Vous pouvez également appuyer sur le bouton de déclenchement de l’obturateur sur l’appareil photo. Choisissez la commande Fichier > Capture en mode connecté et désélectionnez l’option Sélection d’avance automatique si vous ne souhaitez pas que Lightroom sélectionne automatiquement la photo capturée la plus récente. Fermez la fenêtre de capture en mode connecté ou choisissez la commande Fichier > Capture en mode connecté > Arrêter la capture en mode connecté pour mettre fin à la session. Pour en savoir plus sur l’utilisation de la capture en mode connecté dans Lightroom 3 et Lightroom 4, consultez les didacticiels suivants : Import Photos from a Tethered Camera (Importation de photos à partir d’un appareil photo en mode connecté), par Scott Kelby (vidéo) Integrated Tethered Shooting (Prise en mode connecté intégré), dans Adobe Photoshop Lightroom 3 Classroom in a Book Tethered Shooting in Adobe Photoshop Lightroom 3 Beta (Prise en mode connecté dans Adobe Photoshop Lightroom 3 Beta) par Martin 89 Evening New LR3 Beta 2 Feature: Tethered Shooting (Nouvelle fonction de LR3 Beta 2 : prise en mode connecté) par Brian Reyman pour Lightroom Secrets Shooting Tethered in Adobe Photoshop Lightroom 3 (Prise en mode connecté dans Adobe Photoshop Lightroom 3) dans Adobe Photoshop Lightroom 3 Book for Digital Photographers par Scott Kelby. Importation de photos à partir de Photoshop Elements Haut de la page Lightroom détecte la présence du catalogue Photoshop Elements sur votre ordinateur et peut importer des photos et des données de ce catalogue dans un nouveau catalogue Lightroom. Lightroom importe également les photos et des données à partir de Photoshop Elements 6 à Elements 10 sous Windows. Lightroom importe également les photos et des données à partir de Photoshop Elements 9 et 10 sur Mac OS. Voir Going from Photoshop Elements to Lightroom (Passer de Photoshop Elements à Lightroom) dans Adobe TV pour des didacticiels sur la transition de PSE à Lightroom et comprendre les différences entre les applications. 1. Dans le module Bibliothèque, choisissez la commande Fichier > Mettre à niveau le catalogue Photoshop Elements. La boîte de dialogue de mise à niveau du catalogue Photoshop Elements affiche le dernier catalogue Photoshop Elements ouvert. 2. Pour choisir un autre catalogue PSE, cliquez sur le menu déroulant Photoshop Elements. 3. Pour changer la destination du nouveau catalogue Lightroom, cliquez sur Modifier, puis naviguez jusqu’à un autre dossier. 4. Cliquez sur Mettre à jour pour importer le catalogue PSE dans un nouveau catalogue Lightroom. Importation de photos à partir d’un catalogue Lightroom différent Haut de la page Lorsque vous importez des photos à partir d’un autre catalogue Lightroom vers le catalogue actif, vous pouvez définir des options de gestion des nouvelles photos et des photos existantes (déjà présentes dans le catalogue ouvert). Remarque : les catalogues des versions précédentes de Lightroom, y compris de Lightroom 4 bêta, doivent être ouverts et mis à jour dans Lightroom 4 avant de pouvoir être importés dans un autre catalogue. Reportez-vous à Mise à niveau d’un catalogue. 1. Choisissez Fichier > Importer à partir d’un autre catalogue. 2. Accédez au catalogue à importer et cliquez sur le bouton Ouvrir (Windows) ou Sélectionner (Mac OS). 3. Sélectionnez les photos à importer : Sous Contenu du catalogue, assurez-vous que les dossiers contenant les photos à importer sont sélectionnés. Pour sélectionner ou désélectionner des photos individuelles, cliquez sur Afficher l’aperçu, puis cliquez sur la case correspondante située dans l’angle supérieur gauche de chaque image. Vous pouvez également choisir Tout sélectionner ou Tout désélectionner. 4. Dans la zone Nouvelles photos, choisissez une option dans le menu Gestion des fichiers : Ajouter de nouvelles photos au catalogue sans déplacement Importe des photos à leur emplacement actuel. Copier les nouvelles photos dans un nouvel emplacement et les importer Importe les photos à un nouvel emplacement. Cliquez sur Sélectionner pour spécifier le dossier. Ne pas importer les nouvelles photos Seules les photos qui existent dans le catalogue actuel sont importées. Lightroom détermine qu’une photo est un double (déjà dans le catalogue) si elle présente le même nom de fichier original, la même date et heure de capture EXIF et la même taille de fichier. 5. Dans la section Photos existantes, effectuez l’une des opérations suivantes : Sélectionnez Métadonnées, paramètres de développement et fichiers négatifs pour remplacer tous les paramètres du catalogue actuel. Si vous choisissez cette option, vous pouvez sélectionner l’option Conserver les anciens paramètres sous forme de copie virtuelle afin de disposer d’une sauvegarde. Vous pouvez aussi sélectionner l’option Remplacer uniquement les fichiers autres que Raw afin de ne pas remplacer les négatifs Raw. Si les changements apportés aux fichiers négatifs Raw concernent uniquement les métadonnées, sélectionnez cette option pour gagner du temps. Sélectionnez Métadonnées et paramètres de développement uniquement pour que les fichiers négatifs (les photos source) ne soient pas modifiés. Si vous choisissez cette option, vous pouvez sélectionner l’option Conserver les anciens paramètres sous forme de copie virtuelle afin de disposer d’une sauvegarde. N’effectuez aucun remplacement pour importer les nouvelles photos uniquement. Si des photos du catalogue actif sont manquantes ou peuvent être trouvées dans le catalogue importé, indiquez si vous souhaitez mettre à jour les métadonnées et les paramètres de développement de ce fichier. Sélectionnez Conserver les anciens paramètres sous forme de copie virtuelle afin de conserver une sauvegarde. Si des photos absentes du catalogue actif apparaissent dans le catalogue importé, indiquez si les fichiers manquants doivent être copiés et dans quel emplacement. 6. Cliquez sur Importer. 90 Haut de la page Importation automatique des photos La fonction Importation automatique importe automatiquement des photos vers un catalogue Lightroom à partir d’un dossier de contrôle pour les photos et en plaçant ces dernières dans un dossier dedestination dans le catalogue. Lorsque vous spécifiez paramètres d’importation automatique, vous pouvez simplement faire glisser les photos dans le dossier de contrôle et Lightroom les importe automatiquement, ce qui vous permet d’éviter la fenêtre d’importation. L’importation automatique est utile si Lightroom ne prend pas en charge votre appareil photo pour l’importation en mode connecté : vous pouvez utiliser des logiciels tiers pour télécharger des photos de l’appareil photo vers un dossier de contrôle. Si Lightroom démarre automatiquement lorsque vous associez un appareil photo ou un lecteur de carte à votre ordinateur et que vous souhaitez désactiver cette fonctionnalité, modifiez vos préférences d’importation. Reportez-vous à Définition des préférences d’importation et de gestion des fichiers. Activation de l’importation automatique des photos Choisissez Fichier > Importation automatique > Activer l’importation automatique. Définition des paramètres d’importation automatique 1. Choisissez Fichier > Importation automatique > Paramètres d’importation automatique. 2. Dans la boîte de dialogue Paramètres d’importation automatique, définissez les paramètres suivants : Dossier de contrôle Choisit ou crée le dossier de contrôle lorsque Lightroom détecte les photos à importer automatiquement. Le dossier que vous spécifiez doit être vide. L’importation automatique ne contrôle pas les sous-dossiers dans un dossier de contrôle. Destination Choisit ou crée un dossier où sont placées les photos importées automatiquement. Dénomination de fichier Donne un nom à la photo importée automatiquement. Reportez-vous à Options de dénomination. Informations Applique des paramètres de développement, des métadonnées ou des mots-clés aux photos importées automatiquement. 3. Dans le menu Aperçus initiaux, sélectionnez l’option Standard pour que Lightroom affiche des aperçus des photos importées au lieu d’utiliser seulement les aperçus intégrés des fichiers photo. Reportez-vous à Sélection du type d’aperçu utilisé lors de l’importation. Configuration des dossiers de contrôle 1. Dans la boîte de dialogue Paramètres d’importation automatique, cliquez sur le bouton Sélectionner en regard de Dossier de contrôle. 2. Recherchez l’emplacement voulu et choisissez l’une des méthodes suivantes : Pour créer un dossier de contrôle, cliquez sur Créer un nouveau fichier et saisissez un nom à la place de Nouveau fichier (Windows), ou cliquez sur Nouveau fichier (Mac OS), donnez un nom au fichier, et cliquez sur Créer. Vous pouvez également sélectionner un dossier de contrôle existant. Remarque : un dossier existant contenant des photos ne peut pas être choisi comme dossier de contrôle. 3. Cliquez sur OK (Windows) ou Sélectionner (Mac OS). Sélection d’un dossier de destination pour des photos importées automatiquement Lorsque Lightroom détecte des photos ajoutées à un dossier de contrôle, celles-ci sont placées dans un dossier de destination et importées automatiquement vers la bibliothèque. 1. Dans la section Destination de la boîte de dialogue Paramètres d’importation automatique, cliquez sur le bouton Sélectionner en regard de la commande Déplacer vers. 2. Dans la boîte de dialogue Rechercher un dossier (Windows) ou Ouvrir (Mac OS), recherchez l’emplacement voulu et choisissez l’une des méthodes suivantes : Pour créer un dossier de destination, cliquez sur Créer un nouveau dossier et saisissez un nom à la place de Nouveau fichier (Windows), ou cliquez sur Nouveau dossier (Mac OS), donnez un nom au dossier, et cliquez sur Créer. Vous pouvez également sélectionner un dossier de contrôle existant. 3. Cliquez sur OK (Windows) ou Sélectionner (Mac OS). 4. (Facultatif) Saisissez un nom pour le dossier de destination dans la zone de texte Nom du sous-dossier. Application de paramètres de développement et de métadonnées aux photos importées automatiquement Dans la section Informations de la boîte de dialogue Paramètres d’importation automatique, choisissez l’une des méthodes suivantes : Pour appliquer des paramètres de développement aux photos importées automatiquement, choisissez un paramètre prédéfini dans le 91 menu Paramètres de développement. Reportez-vous à Création et application des paramètres prédéfinis de développement. Pour appliquer des métadonnées à des photos importées automatiquement, choisissez un paramètre prédéfini dans le menu Métadonnées. Reportez-vous à Création d’un paramètre prédéfini de métadonnées. Pour appliquer des mots-clés à des photos importées automatiquement, saisissez les mots-clés dans la zone de texte Mots-clés. Utilisez des virgules pour les séparer. Choisissez la commande Aperçus initiaux > Standard pour que Lightroom affiche des aperçus des photos importées au lieu d’utiliser seulement les aperçus intégrés des fichiers photo. Adobe recommande également Les publications Twitter™ et Facebook ne sont pas couvertes par les dispositions de Creative Commons.Creative Commons. Informations juridiques | Politique de confidentialité en ligne 92 Importation de photos d'un dossier situé sur un disque dur Lorsque vous importez des photos dans Lightroom, vous créez un lien entre la photo proprement dite et son enregistrement dans le catalogue. Lors de l’importation, vous travaillez de gauche à droite dans la fenêtre d’importation. Tout d’abord, sur la gauche, identifiez les fichiers à importer (fichiers source). Ensuite, au milieu de la fenêtre, choisissez comment vous souhaitez les importer dans le catalogue (par ajout, déplacement ou copie). Enfin, sur la droite, spécifiez l’emplacement de stockage des fichiers (dossier de destination) et d’autres options pour les fichiers importés. Important : lors de la première importation, nous vous conseillons de réfléchir à l’organisation de vos photos et à leur emplacement de stockage avant l'importation. Planifier à l’avance peut éviter d’avoir à déplacer les photos plus tard et éventuellement d’en perdre la trace dans votre catalogue. 1. Utilisez l’une des méthodes suivantes pour ouvrir la fenêtre d’importation : Cliquez sur le bouton Importer dans l’angle inférieur gauche du module Bibliothèque. Dans le menu principal, choisissez Fichier > Importer des photos et des vidéos. Faites glisser un dossier ou des fichiers depuis l’Explorateur (Windows) ou le Finder (Mac OS) dans la vue Grille, puis ignorez l’étape 2. Fenêtre d’importation de Lightroom A. Zone d’aperçu B. Panneau Source C. Afficher/masquer l’importation minimale D. Panneaux Options et Destination 2. Dans l’angle supérieur gauche de la fenêtre d’importation, cliquez sur Sélectionner une source ou sur De, ou utilisez le panneau Source sur le côté gauche de la fenêtre d’importation pour accéder aux fichiers à importer. Remarque : les réseaux connectés apparaissent dans le panneau Source. Pour ajouter un emplacement de réseau, cliquez sur De ou Sélectionner une source, choisissez l’option Autre source, puis naviguez jusqu’au dossier de réseau. Sous Windows, cliquez sur le bouton Plus à droite du nom du panneau Source, puis choisissez l’option Ajouter un volume réseau. 3. En haut de la fenêtre d’importation, indiquez la façon dont vous souhaitez ajouter les photos au catalogue. Copier au format DNG Copie les photos dans le dossier sélectionné et convertit tous les fichiers Camera Raw au format DNG (Digital Negative). Copier Copie les fichiers photo et les fichiers annexes dans le dossier choisi. Déplacer Place les fichiers photo et les fichiers annexes dans le dossier choisi. Les fichiers sont retirés de leur emplacement d’origine. Ajouter Conserve les fichiers photo à leur emplacement actuel. 93 4. Sélectionnez les photos à importer depuis la zone de d’aperçu au centre de la fenêtre d’importation. Une coche dans le coin supérieur gauche de la vignette indique que la photo est sélectionnée pour l’importation. Pour filtrer les photos dans l’aperçu, sélectionnez l’une des options suivantes : Toutes les photos Supprime tous les filtres. Nouvelles photos Exclut les éventuels doublons et les photos importées précédemment. Dossiers de destination (Disponible lorsque vous copiez et déplacez des photos dans un catalogue) Regroupe les photos en fonction de leur dossier de destination. Sélectionnez Dossiers de destination (au-dessus de la zone d’aperçu) pour afficher les photos organisées par les dossiers dans lesquels elles seront enregistrées. Le panneau Destination (à droite) affiche les dossiers pouvant être ajoutés en italique et le nombre de photos qui seront enregistrées à cet emplacement. Cliquez sur le bouton du mode Loupe dans la barre d’outils pour effectuer un zoom avant sur une seule photo. Cliquez sur Tout sélectionner ou Tout désélectionner dans la barre d’outils pour sélectionner ou désélectionner toutes les photos du dossier. Cliquez sur le menu déroulant Trier dans la barre d’outils pour trier les photos par heure de capture, état vérifié, nom de fichier ou type de support (fichier image ou vidéo). Déplacez le curseur Vignettes pour régler la taille des vignettes de la grille. Cliquez sur la case située dans l’angle supérieur gauche d’un aperçu pour sélectionner ou désélectionner des photos spécifiques. Vous pouvez également cliquer en maintenant la touche Alt (Windows) ou la touche Option (Mac OS) enfoncée n’importe où dans la vignette pour sélectionner et désélectionner des photos. 5. Si vous importez des photos en les déplaçant ou en les copiant, indiquez l’emplacement où les placer : dans l’angle supérieur droit de la fenêtre, cliquez sur Dans, puis choisissez un emplacement pour les photos. Vous pouvez également cliquer sur un emplacement dans le panneau Destination et spécifier d’autres options : Dans le sous-dossier Copie ou place les photos importées dans un nouveau dossier. Saisissez le nom du nouveau dossier dans le champ de texte. Organiser Organisez les photos dans le nouveau sous-dossier de l’une des trois manières suivantes : en préservant la hiérarchie de dossier d’origine du dossier source, en créant des sous-dossiers par date ou en plaçant toutes les photos dans un dossier. Format de date Choisissez un format pour les dates. 94 Panneau Destination Les noms des dossiers affichés en italique dans le panneau Destination indiquent les nouveaux dossiers créés lors de l’importation. Passez soigneusement le panneau Destination en revue pour vous assurer que vous importez correctement les photos dans l’emplacement prévu. 6. Définissez d’autres options pour les fichiers importés dans les panneaux sur le côté droit de la fenêtre Voir Spécification des options d’importation. 7. Cliquez sur Importer. Adobe recommande également Importation de photos depuis un appareil photo ou un lecteur de carte Formats de fichier pris en charge Définition des préférences d’importation Les publications Twitter™ et Facebook ne sont pas couvertes par les dispositions Creative Commons. Mentions légales | Politique de confidentialité en ligne 95 Options d’importation de photos et de vidéos Spécification des options d’importation Options de dénomination Importation à l’aide de paramètres prédéfinis Importation de photos avec moins d’options Haut de la page Spécification des options d’importation Une fois que vous avez choisi les photos à importer (voir Importation de photos et de vidéos dans un catalogue), utilisez les panneaux Gestion des fichiers, Attribution d’un nouveau nom au fichier et Application pendant l’importation, à droite de la fenêtre d’importation pour spécifier des options pour les photos que vous transférez dans votre catalogue Lightroom. Sauvegarde de photos lors de l’importation Si vous copiez ou déplacez des photos dans le catalogue, vous pouvez créer une copie ou sauvegarde unique des fichiers photo d’origine. Dans le panneau Gestion des fichiers à droite de la fenêtre d’importation, sélectionnez Effectuer une seconde copie sur, puis choisissez un emplacement. Remarque : Vous devez toujours sauvegarder régulièrement vos photos et votre catalogue. Pour de plus amples informations sur la sauvegarde de Lightroom, consultez Sauvegarde du catalogue. Traitement des fichiers en double lors de l’importation Lightroom détermine qu’une photo est une copie d’un autre fichier dans le catalogue si elle présente le même nom de fichier original, la même date et heure de capture EXIF et la même taille de fichier. Vous pouvez indiquer à Lightroom d’ignorer les fichiers dupliqués lors de l’importation. Dans le panneau Gestion des fichiers à droite de la fenêtre d’importation, sélectionnez Ne pas importer les éventuels doublons. Sélection du type d’aperçu utilisé lors de l’importation Lors de l’importation des photos, Lightroom peut afficher immédiatement un aperçu intégré dans la photo ou bien afficher des aperçus de qualité supérieure pendant que le programme en effectue le rendu. Les aperçus intégrés sont créés par les appareils photo et n’ont pas d’option de gestion des couleurs. Ils ne correspondent donc pas à l’interprétation des fichiers Camera Raw réalisée par Lightroom. Les aperçus rendus par Lightroom prennent davantage de temps, mais ils bénéficient d’une gestion des couleurs. Dans le panneau Gestion des fichiers à droite de la fenêtre d’importation, choisissez une option dans le menu Rendu des aperçus. Minimum Affiche immédiatement les images à l’aide des plus petits aperçus intégrés des photos. Lightroom effectue le rendu des aperçus de taille standard lorsque cela est nécessaire. Fichier annexe incorporé Affiche le plus grand aperçu possible disponible à partir de l’appareil photo. Il est possible que cette option prenne plus de temps qu’un aperçu minimum, mais elle est plus rapide que l’affichage des aperçus de taille standard. Standard Affiche les aperçus à mesure que Lightroom en effectue le rendu. Les aperçus de taille standard utilisent l’espace colorimétrique Adobe RVB. Il s’agit des résultats affichés avec le niveau de zoom Adapter du mode Loupe. Indiquez la taille d’aperçu standard dans la boîte de dialogue Paramètres du catalogue. Reportez-vous à Définition de la mémoire cache de l’aperçu. 1:1 Affichez les aperçus à une vue à 100 % des pixels réels. Attribution d’un nouveau nom aux photos lors de l’importation Il est possible de définir le mode de désignation des fichiers lors de la copie ou du déplacement des photos vers le catalogue pendant l’importation. 1. Dans le panneau Attribution d’un nouveau nom au fichier à droite de la fenêtre d’importation, sélectionnez Renommer les fichiers. 2. Si vous avez choisi une option de dénomination permettant l’emploi d’un nom personnalisé, saisissez le nom dans le champ Texte personnalisé. 3. Si vous avez choisi une séquence numérique et que vous ne voulez pas qu’elle commence par le chiffre « 1 », saisissez un autre chiffre dans le champ Numéro de début. Remarque : pour plus d’informations sur les noms personnalisés, voir Options de dénomination. 96 Application de paramètres de développement aux photos lors de l’importation Tous les paramètres prédéfinis de développement peuvent être appliqués aux photos lors de leur importation. Cette fonction est particulièrement utile pour l’application des paramètres de développement aux photos depuis un appareil photo pour lequel vous avez créé un paramètre prédéfini de développement. Dans le panneau Appliquer pendant l’importation à droite de la fenêtre d’importation, choisissez un paramètre dans le menu Paramètres de développement. Remarque : Pour plus d’informations, reportez-vous à Création et application des paramètres prédéfinis de développement. Application de métadonnées aux photos lors de l’importation Dans le panneau Appliquer pendant l’importation à droite de la fenêtre d’importation, choisissez l’une des options suivantes dans le menu Métadonnées : Pour ne pas appliquer de métadonnées aux photos lors de l’importation, choisissez Sans. Pour appliquer un lot de métadonnées enregistré sous la forme d’un modèle, choisissez un paramètre prédéfini de métadonnées dans le menu. Pour appliquer un nouveau lot de métadonnées aux photos lors de l’importation, choisissez Nouveau et saisissez les informations dans la boîte de dialogue Nouveau paramètre prédéfini de métadonnées. Pour ajouter des métadonnées de mots-clés aux photos lors de l’importation, saisissez les mots-clés dans la zone de texte Mots-clés. Utilisez des virgules pour les séparer. Remarque : lors de l’ajout de métadonnées à des photos, Lightroom n’applique pas les données aux fichiers propriétaires Camera Raw mais à leurs fichiers annexes XMP. Haut de la page Options de dénomination Lightroom utilise les mêmes options de dénomination pour l’importation, le choix d’un nouveau nom et l’exportation des photos. Nom personnalisé (x sur y) Donne un nom personnalisé aux photos, suivi d’un numéro séquentiel lié au nombre total de photos importées. Par exemple, 1 sur 10, 2 sur 10, 3 sur 10, etc. Nom personnalisé - Numéro de fichier d’origine Donne un nom personnalisé aux photos, suivi du numéro des fichiers d’origine des photos. Nom personnalisé - Séquence Donne un nom personnalisé aux photos, suivi d’un numéro séquentiel, la première photo portant le numéro que vous aurez indiqué. Nom personnalisé Donne aux photos un nom que vous aurez spécifié. Date - Nom du fichier Donne aux photos un nom composé de la date de création (capture), suivie du nom du fichier d’origine complet. Nom du fichier - Séquence Donne aux photos le nom du fichier d’origine, suivi d’un numéro séquentiel, la première photo portant le numéro que vous aurez indiqué. Nom du fichier Donne aux photos le nom du fichier d’origine. Nom de la prise de vue - Numéro de fichier d’origine (Importation) Utilise le nom de la prise de vue, suivi du numéro des fichiers d’origine des photos, pour nommer les photos importées. Nom de la prise de vue - Séquence (Importation) Utilise le nom de la prise de vue, suivi d’un numéro séquentiel, la première photo portant le numéro que vous aurez indiqué, pour nommer les photos importées. Nom de la session - Séquence (Importation de capture en mode connecté) Utilise le nom de la session, suivi d’un numéro séquentiel, la première photo portant le numéro que vous aurez indiqué, pour nommer les photos. Modifier Donne aux photos les noms des options définies dans l’Editeur de modèles de nom de fichier. Reportez-vous à Editeur de modèles de noms de fichier et éditeur de modèles de texte. Haut de la page Importation à l’aide de paramètres prédéfinis Si vous réutilisez régulièrement certaines configurations d’options d’importation, vous pouvez les enregistrer en tant que paramètres prédéfinis pour accélérer le processus d’importation. Pour créer un paramètre prédéfini d’importation, indiquez des options d’importation, puis choisissez Paramètre prédéfini d’importation > Enregistrer les paramètres actuels en tant que nouveau paramètre prédéfini en bas de la fenêtre d’importation. Pour appliquer un paramètre prédéfini d’importation, sélectionnez-le dans le menu Paramètre prédéfini d’importation au bas de la fenêtre d’importation, puis cliquez sur Importer. Pour supprimer, mettre à jour ou renommer un paramètre prédéfini d’importation, sélectionnez-le dans le menu Paramètre prédéfini 97 d’importation, puis choisissez la commande adéquate dans le menu Paramètre prédéfini d’importation. Haut de la page Importation de photos avec moins d’options Vous pouvez importer des dossiers de photos à l’aide d’une fenêtre d’importation simplifiée offrant un accès rapide aux options d’importation principales, notamment aux paramètres prédéfinis. La fenêtre d’importation minimale n’affiche pas les prévisualisations des vignettes. 1. Cliquez sur le bouton Afficher moins d’options dans le coin inférieur gauche de la fenêtre d’importation. 2. Cliquez sur Sélectionner une source à gauche de la fenêtre pour sélectionner le es photos à importer. 3. Au milieu de la fenêtre d’importation, indiquez si vous souhaitez copier les photos au format DNG, les copier, les déplacer ou les ajouter au catalogue. 4. Cliquez sur A à droite de la fenêtre et indiquez une destination. 5. (Facultatif) Appliquez un paramètre prédéfini de métadonnées, ajoutez des mots-clés et des options de sous-dossier de destination. Les publications Twitter™ et Facebook ne sont pas couvertes par les dispositions de Creative Commons.Creative Commons. Informations juridiques | Politique de confidentialité en ligne 98 Editeur de modèles de nom de fichier et Editeur de modèles de texte Ouverture de l’Editeur de modèles de nom de fichier et sélection des paramètres prédéfinis Ouverture de l’Editeur de modèles de texte et sélection des paramètres prédéfinis Création et enregistrement des paramètres prédéfinis de modèles de nom de fichier et de modèles de texte Attribution d’un nouveau nom aux paramètres prédéfinis de nom de fichier et de modèle de texte Suppression des paramètres prédéfinis de modèles de nom de fichier et de modèles de texte L’Editeur de modèles de nom de fichier et l’Editeur de modèles de texte vous permettent de définir des chaînes de texte pour différents usages. L’Editeur de modèles de nom de fichier permet d’utiliser ces chaînes de texte pour nommer les fichiers lors de leur importation ou de leur exportation. L’Editeur de modèles de texte permet d’utiliser ces chaînes de texte pour ajouter des légendes aux photos dans un diaporama, des incrustations de texte aux photos imprimées et des titres ou autre texte aux pages d’une galerie de photos Web. Une marque est une chaîne de texte remplacée par l’option correspondante que vous aurez définie. Dans l’Editeur de modèles de nom de fichier et l’Editeur de modèles de texte, les marques définissent les données de contenu qui remplacent la chaîne de texte. Les marques vous évitent ainsi d’avoir à taper manuellement les données de contenu et vous permettent d’exploiter les données déjà présentes dans les fichiers photo. L’Editeur de modèles de nom de fichier et l’Editeur de modèles de texte comprennent les éléments suivants : Paramètre prédéfini Choisit, enregistre, supprime ou renomme les paramètres prédéfinis. Nom de l’image Définit une option de chaîne de texte avec le nom du fichier ou du dossier. Numérotation Indique trois types de numérotation : N° d’importation, à savoir un numéro séquentiel pour chaque opération d’importation ; N° d’image, pour numéroter de manière séquentielle chaque photo importée dans le catalogue ; Nº de séquence, pour attribuer un numéro séquentiel à chaque photo en vous laissant la possibilité de choisir un nouveau numéro de début lors de chaque importation (cet élément n’est pas disponible dans l’Editeur de modèles de nom de fichier lors de l’exportation de photos). Indiquez les numéros d’importation et d’image de début dans l’onglet Gestion des fichiers de la boîte de dialogue Paramètres du catalogue Reportez-vous à Modification des paramètres du catalogue. Autres informations Définit une option de chaîne de texte avec la date et l’heure de création (capture) ou des données EXIF (Exchangeable Image Format) (cet élément n’est disponible que dans l’Editeur de modèles de nom de fichier, lors de l’importation ou de l’importation automatique de photos). Séquence et date Définit une option de chaîne de texte avec les numéros séquentiels et date et l’heure de création (capture) (cet élément n’est disponible que dans l’Editeur de modèles de nom de fichier lors de l’exportation de photos). Métadonnées Définit une option de chaîne de texte avec des métadonnées IPTC ou EXIF (cet élément n’est disponible que dans l’Editeur de modèles de nom de fichier lors de l’exportation de photos). Données EXIF Définit une option de chaîne de texte avec des données EXIF (cet élément n’est disponible que dans l’Editeur de modèles de texte, lors de la création de diaporamas, de l’impression de photos ou de la création de galeries de photos Web). Données IPTC Définit une option de chaîne de texte avec des métadonnées IPTC (cet élément n’est disponible que dans l’Editeur de modèles de texte, lors de la création de diaporamas, de l’impression de photos ou de la création de galeries de photos Web). Personnalisé Utilise les options que vous avez définies pour la chaîne de texte. Ouverture de l’Editeur de modèles de nom de fichier et sélection des paramètres prédéfinis Haut de la page 1. Utilisez l’une des méthodes suivantes pour ouvrir l’Editeur de modèles de nom de fichier : Dans le panneau Attribution d’un nouveau nom au fichier à droite de la fenêtre d’importation, sélectionnez Modifier dans le menu Modèle lorsque vous importez des photos en copiant ou en déplaçant des fichiers Reportez-vous à Modification du nom des photos lors de l’importation. 99 Choisissez Fichier > Importation automatique > Paramètres d’importation automatique, puis sélectionnez Modifier dans le menu Dénomination de fichier de la boîte de dialogue Paramètres d’importation automatique. Reportez-vous à Définition des paramètres d’importation automatique. Choisissez la commande Fichier > Exporter, puis sélectionnez Modifier dans le menu Modèle de la zone Dénomination de fichier de la boîte de dialogue Exporter. Choisissez la commande Bibliothèque > Renommer la photo, puis choisissez Modifier dans le menu Modèle de la zone Dénomination de fichier de la boîte de dialogue Renommer. 2. Choisissez un paramètre prédéfini dans le menu Paramètre prédéfini. Ouverture de l’Editeur de modèles de texte et sélection des paramètres prédéfinis Haut de la page 1. Utilisez l’une des méthodes suivantes pour ouvrir l’Editeur de modèles de texte : Dans le module Diaporama, ajoutez du texte dans la disposition des diapositives. Vérifiez que le texte est sélectionné dans le plan de travail, puis choisissez l’option Modifier dans le menu Texte personnalisé de la barre d’outils Reportez-vous à Ajout de texte et de métadonnées aux diapositives. Dans le panneau Page du module Impression, sélectionnez l’option Informations sur la photo, puis choisissez la commande Modifier dans le menu déroulant Paramètres personnalisés. Reportez-vous à Impression du nom de fichier, de légendes et d’autres informations (dispositions Une seule image/Planche contact). Dans le module Web, sélectionnez l’option Titre ou Légende dans le panneau Informations sur l’image, puis choisissez la commande Modifier dans le menu déroulant Titre ou Légende. Reportez-vous à Ajout de titres, de descriptions et de coordonnées de contact à des galeries de photos Web. 2. Choisissez un paramètre prédéfini dans le menu Paramètre prédéfini. Création et enregistrement des paramètres prédéfinis de nom de fichier et de modèle de texte Haut de la page 1. Dans la boîte de dialogue de l’Editeur de modèles de nom de fichier ou de l’Editeur de modèles de texte, choisissez une option, puis cliquez sur Insérer pour autant de catégories que vous le souhaitez. La chaîne de texte est alors créée. Vous pouvez, par exemple, sélectionner Nom du fichier dans le menu Nom de l’image puis cliquer sur Insérer. Une marque est ajoutée dans la fenêtre Exemple qui se trouve juste au-dessous du menu Paramètre prédéfini. Vous pouvez ajouter autant de marques que vous le souhaitez. 2. Pour modifier une marque, déplacez votre pointeur sur la marque affichée dans la fenêtre Exemple. Cliquez sur le triangle pour afficher d’autres options, puis choisissez-en une dans le menu déroulant. 3. Si vous voulez supprimer des marques, sélectionnez-les dans la fenêtre et appuyez sur la touche Supprimer. Si vous ne voulez pas enregistrer les paramètres de vos marques sous la forme d’un paramètre prédéfini et si vous souhaitez les utiliser immédiatement, ignorez l’étape suivante et cliquez sur le bouton Terminer. 4. (Facultatif) Pour enregistrer vos paramètres afin de pouvoir les réutiliser, choisissez l’option Enregistrer les paramètres actuels en tant que nouveau paramètre prédéfini dans le menu Paramètre prédéfini. Dans la boîte de dialogue Nouveau paramètre prédéfini, saisissez un nom dans le champ Nom du paramètre prédéfini et cliquez sur le bouton Créer. Attribution d’un nouveau nom aux paramètres prédéfinis de nom de fichier et de modèle de texte Haut de la page 1. Dans l’Editeur de modèles de nom de fichier ou de texte, choisissez un paramètre prédéfini dans le menu Paramètre prédéfini. 2. Choisissez Renommer le paramètre prédéfini dans le menu Paramètre prédéfini. Suppression des paramètres prédéfinis de nom de fichier et de modèle de texte Haut de la page 1. Dans l’Editeur de modèles de nom de fichier ou de texte, choisissez un paramètre prédéfini dans le menu Paramètre prédéfini. 2. Choisissez Supprimer le paramètre prédéfini dans le menu Paramètre prédéfini. Les publications Twitter™ et Facebook ne sont pas couvertes par les dispositions de Creative Commons.Creative Commons. Informations juridiques | Politique de confidentialité en ligne 100 Affichage de photos Une partie du contenu lié à cette page peut s’afficher uniquement en anglais. 101 Affichage de photos Film fixe Mode Loupe Mode Grille Basculement entre les modes Grille, Loupe, Comparaison et Ensemble Haut de la page Film fixe A propos du film fixe Le film fixe présente les photos sur lesquelles vous travaillez lorsque vous passez d’un module à l’autre. Il comporte les photos du dossier, de la collection ou de l’ensemble de mots-clés Bibliothèque sélectionné. Pour passer d’une photo à l’autre parmi les photos affichées dans le film fixe, utilisez les touches de navigation gauche et droite ou choisissez une source différente dans le menu déroulant Indicateur de source du film fixe situé à droite des touches de navigation. Film fixe Lightroom A. Bouton Afficher/Masquer la deuxième fenêtre B. Mode Aller à la grille C. Boutons Précédent et Suivant (pour parcourir les modules) D. Indicateur de source du film fixe et menu E. Filtre source F. Afficher/Masquer la commande Film fixe Affichage ou masquage du film fixe Cliquez sur l’icône Afficher le film fixe dans la partie inférieure du film fixe. Choisissez Fenêtre > Panneaux > Afficher le film fixe. Changement des photos affichées dans le film fixe Choisissez un élément dans un panneau situé dans la partie gauche du module Bibliothèque ou sélectionnez des critères dans la barre Filtre de bibliothèque, le panneau Liste des mots-clés ou le panneau Métadonnées pour choisir des photos. Cliquez sur l’indicateur de source dans le film fixe, puis choisissez une nouvelle source dans le menu déroulant. Vous pouvez choisir Toutes les photos, Collection rapide, Importation précédente ou une source affichée précédemment. Les sources précédemment affichées dans le film fixe sont répertoriées, sauf si vous choisissez l’option Effacer les sources récentes. Dès que vous avez choisi une ou plusieurs sources, les photos affichées dans le film fixe sont également visibles en mode Grille. Si vous sélectionnez plusieurs dossiers ou collections, l’option Sources multiples s’affiche dans l’indicateur de source. Si le mode Grille n’affiche pas toutes les photos lorsque plusieurs sources sont sélectionnées, sélectionnez Filtres désactivés dans la barre Filtre de bibliothèque. Modification de la taille des vignettes du film fixe Placez le pointeur sur le bord supérieur du film fixe. Lorsque le pointeur prend la forme d’une flèche double film fixe vers le haut ou le bas. , faites glisser l’extrémité du Cliquez deux fois sur le bord supérieur du film fixe pour passer entre les deux dernières tailles de vignette. Défilement des photos du film fixe Cliquez sur la barre de défilement située au bas du film fixe, cliquez sur les flèches latérales ou faites glisser la vignette à partir du bord supérieur du cadre. Appuyez sur les touches de navigation gauche et droite pour parcourir les vignettes du film fixe. Affichage des notes et des sélections dans les vignettes du film fixe Choisissez Edition > Préférences (Windows) ou Lightroom > Préférences (Mac OS), puis cliquez sur l’onglet Interface. Dans la zone du film 102 fixe, sélectionnez l’option Afficher les notes et les marquages. Réorganisation des vignettes dans le film fixe et en mode Grille Sélectionnez une collection ou un dossier ne contenant aucun sous-dossier, puis faites glisser une vignette vers son nouvel emplacement. Haut de la page Mode Loupe Zoom sur une image Vous pouvez utiliser le panneau Navigation dans le module Bibliothèque ou le module Développement pour définir le niveau de zoom d’une image en mode Loupe. Lightroom enregistre le dernier niveau utilisé et vous permet d’alterner entre ce niveau et le niveau sélectionné lorsque vous cliquez sur la photo avec la souris. Vous pouvez également alterner entre quatre niveaux à l’aide des commandes Zoom avant et Zoom arrière. Les paramètres restent actifs jusqu’à ce que vous sélectionniez un autre niveau de zoom dans le panneau Navigation ou que vous choisissiez une nouvelle commande dans le menu Affichage. Remarque : lorsque deux photos sont en mode Comparaison dans le module Bibliothèque, la définition d’un niveau de zoom dans le panneau Navigation ou la sélection d’une commande de zoom entraîne automatiquement l’affichage de l’image sélectionnée en mode Loupe. Définition des niveaux de zoom pour le pointeur 1. Dans le panneau Navigation, sélectionnez l’option Adapter ou Remplir pour le premier niveau de zoom. 2. Pour le second niveau, sélectionnez 1:1 (affichage des pixels à 100 %) ou choisissez une option dans le menu déroulant. Remarque : les niveaux de zoom du pointeur sont également disponibles dans une fenêtre secondaire. Alternance entre les niveaux de zoom Pour alterner entre les deux niveaux de zoom définis dans le panneau Navigation, cliquez sur la photo avec le pointeur ou appuyez sur la barre d’espacement. Le pointeur se transforme en outil Zoom chaque fois qu’il est possible d’effectuer un zoom avant. Vous pouvez aussi cliquer sur la photo pour passer d’un niveau de zoom à l’autre dans la fenêtre secondaire. Pour alterner entre quatre niveaux de zoom, appuyez sur les touches Ctrl + ou - (Windows) ou Cmde + ou - (Mac OS). Si vous choisissez une commande de zoom dans le menu Affichage, le niveau alterne entre les quatre paramètres dans le panneau Navigation (Adapter, Remplir, 1:1 et l’option choisie dans le menu). Pour faire un zoom sur la photo au centre de l’écran, sélectionnez l’option Centrer le point cliqué en zoom avant dans les préférences d’interface. Déplacement de l’image Lorsque la photo est agrandie et que certaines parties ne sont pas visibles, utilisez l’outil Main sur la photo ou le pointeur dans le panneau Navigation pour déplacer la photo et afficher les zones masquées. Le panneau Navigation présente toujours l’image complète avec une incrustation de cadre pour représenter les bords de la vue principale. Remarque : le déplacement est synchronisé dans les modes Avant et Après du module Développement. Faites glisser l’outil Main en mode Loupe pour déplacer l’image. Vous pouvez également la déplacer dans la fenêtre secondaire à l’aide de l’outil Main ou Loupe. Faites glisser le pointeur dans le panneau Navigation pour déplacer l’image en mode Loupe. Cliquez sur le pointeur dans le panneau Navigation pour déplacer la photo à l’emplacement correspondant en mode Loupe. Application d’un zoom avant temporaire sur l’image pour la déplacer Maintenez enfoncée la barre d’espace pour effectuer un zoom avant temporaire. Maintenez le bouton gauche de la souris enfoncé pour effectuer un zoom avant et faites glisser le pointeur sur la photo ou le panneau Navigation pour déplacer la photo. Affichage de l’incrustation d’informations sur une photo Vous pouvez afficher les informations d’une photo en mode Loupe dans la Bibliothèque, en mode Loupe ou Avant et Après dans le module Développement et en mode Loupe dans la fenêtre secondaire. Il est possible d’afficher deux ensembles de métadonnées et de personnaliser l’affichage des informations dans chaque ensemble. Choisissez Affichage > Informations sur la loupe > Afficher l’incrustation d’informations ou sélectionnez l’ensemble d’informations à afficher. Vous pouvez également appuyer sur la touche I pour afficher, masquer et parcourir les ensembles d’informations. Modification de l’incrustation d’informations 1. Dans le module Bibliothèque ou Développement, choisissez Affichage > Options d’affichage. 2. Si vous travaillez dans le module Bibliothèque, assurez-vous que le mode Loupe est sélectionné. 103 3. Dans les champs Informations sur la loupe, choisissez les options à afficher pour chaque ensemble dans les menus. Haut de la page Mode Grille Affichage des photos en mode Grille et dans le film fixe Lightroom permet d’afficher des photos spécifiques de plusieurs manières en mode Grille et dans le film fixe. La méthode choisie varie selon les photos que vous souhaitez afficher. Le panneau Catalogue permet d’afficher instantanément toutes les photos du catalogue ou la collection rapide, ainsi que les dernières photos importées. Remarque : vous pouvez également afficher les photos en mode Grille et dans le film fixe en sélectionnant des dossiers, des collections ou des mots-clés, ou encore en recherchant des photos. Vous pouvez affiner une sélection à l’aide des options disponibles dans la barre Filtre de bibliothèque. Dans le panneau Catalogue, sélectionnez l’une des options suivantes : Toutes les photos Affiche toutes les photos du catalogue. Collection rapide Affiche les photos de la collection rapide. Pour en savoir plus sur regroupement de photos dans la collection rapide, reportez-vous à Utilisation de la collection rapide. Importation précédente Affiche les photos de la dernière importation. D’autres catégories, notamment Exportation précédente en tant que catalogue, peuvent également apparaître dans le panneau Catalogue. Navigation entre les photos Dans le module Bibliothèque, il suffit de sélectionner la photo précédente ou la photo suivante pour naviguer entre les images. Dans un mode quelconque du module Bibliothèque, utilisez l’une des méthodes suivantes : Pour sélectionner la photo précédente, appuyez sur la touche Gauche, cliquez sur l’icône Sélectionner la photo précédente barre d’outils ou choisissez la commande Bibliothèque > Photo sélectionnée précédente. Pour sélectionner la photo suivante, appuyez sur la touche Droite, cliquez sur l’icône Sélectionner la photo suivante d’outils ou choisissez la commande Bibliothèque > Photo sélectionnée suivante. dans la dans la barre remarque : pour que les icônes Sélectionner l’image précédente et Sélectionner l’image suivante s’affichent, assurez-vous que l’option Navigation est sélectionnée dans le menu de la barre d’outils. Réorganisation des photos en mode Grille En mode Grille, utilisez l’une des méthodes suivantes pour réorganiser les photos dans la grille : Cliquez sur l’icône Sens de tri dans la barre d’outils. Choisissez une option de tri dans le menu déroulant Tri de la barre d’outils. Si vous avez sélectionné une collection standard ou le dernier dossier situé tout en bas de la hiérarchie des dossiers, faites glisser une vignette depuis son centre pour procéder au tri selon un ordre quelconque. Remarque : si vous avez sélectionné une collection dynamique ou un dossier contenant des sous-dossiers, l’option Ordre de l’utilisateur n’est pas disponible dans le menu déroulant Tri, et vous ne pouvez pas trier les photos dans un ordre précis par glissement. Affichage de photos Raw +JPEG Certains appareils photo capturent des versions Raw et JPEG des photos. Afin d’afficher et de travailler avec la version JPEG de la photo, vous devez indiquer à Lightroom d’importer et de reconnaître la version JPEG en tant que fichier autonome. Reportez-vous à Définition des préférences d’importation et de gestion des fichiers. Modification de la taille des vignettes en mode Grille 1. En mode Grille, choisissez l’option Taille de vignette dans le menu de la barre d’outils. La commande Vignettes n’est disponible que si cette option est sélectionnée. 2. Faites glisser le curseur Vignettes. Basculement entre les modes Grille, Loupe, Comparaison et Ensemble Haut de la page Dans le module Bibliothèque, vous pouvez afficher des vignettes en mode Grille, une seule photo en mode Loupe, deux photos en mode Comparaison ou plusieurs photos en mode Ensemble. 104 Dans le module Bibliothèque, utilisez l’une des méthodes suivantes : Cliquez sur l’icône Mode Grille , Mode Loupe , Mode Comparaison ou Mode Ensemble dans la barre d’outils. Sélectionnez Affichage > Grille, Loupe, Comparaison ou Ensemble. Choisissez Affichage, puis Activer/Désactiver le mode Loupe ou Activer/Désactiver le mode Zoom pour passer de la vue sélectionnée à la vue précédente et inversement. Sélectionnez une ou plusieurs photos en mode Grille, puis choisissez la commande Photo > Ouvrir en mode Loupe pour passer au mode Loupe. Si plusieurs photos sont sélectionnées, la photo active s’affiche en mode Loupe. Faites défiler les photos sélectionnées en mode Loupe au moyen des touches fléchées Droite et Gauche. Pour plus d’informations sur la comparaison de photos dans Lightroom 3 et Lightroom 4, voir Comparing Similar Photos (Comparaison de photos similaires) dans Adobe Digital Imaging How-Tos (Utilisation de l’imagerie numérique Adobe). Adobe recommande également Sélection des photos en mode Grille et dans le film fixe. Les publications Twitter™ et Facebook ne sont pas couvertes par les dispositions de Creative Commons.Creative Commons. Informations juridiques | Politique de confidentialité en ligne 105 Parcours et comparaison des photos Filtrage des photos dans le film fixe et en mode Grille Sélection des photos en mode Grille et dans le film fixe Comparaison de photos dans le module Bibliothèque Filtrage des photos affichées dans le film fixe et en mode Grille Haut de la page Vous pouvez restreindre ou filtrer les photos affichées dans le film fixe ou le mode Grille pour n’afficher que les photos qui comportent un état de marqueur, une note, un libellé de couleur ou un type de fichier (photo principale, copie virtuelle, vidéo) donné. Application des filtres Pour filtrer les photos affichées dans le film fixe ou le mode Grille, effectuez l’une des opérations suivantes : Sélectionnez Fichier > Filtres de bibliothèque > Filtre par [critère]. Appuyez sur \ pour ouvrir la barre Filtre de bibliothèque située dans la partie supérieure du module Bibliothèque. Sélectionnez l’attribut, puis sélectionnez les icônes pour filtrer l’affichage. Dans le film fixe, cliquez sur l’option Filtrer, puis sélectionnez les icônes pour filtrer l’affichage. Définissez des filtres pour les photos affichées dans le film fixe et en mode Grille. A. Affiche les photos marquées comme sélectionnées, rejetées ou désélectionnées B. Affiche des photos avec une évaluation, ou celles ayant une note supérieure ou inférieure C. Affiche les photos avec un ou plusieurs libellés de couleur En savoir plus. George Jardine indique la procédure à suivre pour organiser les photos et les trouver rapidement en utilisant la barre Filtre. Comportement du filtre de contrôle pour un dossier ou une collection Par défaut, le comportement du filtre n’est pas conservé. Si vous appliquez un filtre à un dossier ou à une collection, puis naviguez en dehors de ce dossier ou de cette collection, le filtre est effacé lorsque vous revenez à l’emplacement d’origine. Pour contrôler les filtres d’un dossier ou d’une collection sélectionnés, cliquez sur Fichier > Filtres de bibliothèque, puis sélectionnez l’une des options suivantes : Activer les filtres : Active les derniers filtres qui ont été appliqués au dossier ou à la collection. Verrouiller les filtres : Applique les filtres actifs aux dossiers ou collections sélectionnés par la suite. Mémoriser le filtre de chaque source séparément : Disponible lorsque les filtres sont verrouillés. Applique les derniers filtres utilisés pour le dossier ou la collection sélectionné(e). Pour conserver les filtres afin qu’ils soient actifs lorsque vous revenez à un dossier ou à une collection précédemment filtrés, choisissez la commande Fichier > Filtres de bibliothèque > Verrouiller les filtres, puis Fichier > Filtres de bibliothèque > Mémoriser les filtres. Sélection des photos en mode Grille et dans le film fixe Haut de la page En mode Grille, vous sélectionnez les photos que vous voulez utiliser dans la bibliothèque ou dans d’autres modules. Les photos que vous sélectionnez en mode Grille s’affichent également dans le film fixe, et inversement. Lorsque vous sélectionnez une photo, celle-ci devient active. Vous pouvez sélectionner plusieurs photos, mais seule l’une d’entre elles devient la photo active. Les photos sélectionnées sont identifiées dans la grille et dans le film fixe par une fine bordure blanche et une couleur de cellule plus pâle que les photos non sélectionnées. La cellule dont la couleur est la plus claire désigne la photo active. Lorsque vous disposez de plusieurs photos sélectionnées, vous pouvez cliquer sur l’une d’entre elles pour la rendre active sans désélectionner les autres photos. Si vous cliquez sur une photo en dehors de la sélection, cette photo devient active et les autres photos sont désélectionnées. 106 Après sélection de plusieurs photos en mode Grille, les modifications apportées (attribution de notes et de libellés ou ajout de métadonnées, par exemple) sont appliquées à toutes les photos sélectionnées. Après sélection de plusieurs photos dans le film fixe, si vous travaillez en mode Loupe, Comparaison ou Ensemble, de telles modifications s’appliquent uniquement à la photo active. Si plusieurs photos sont sélectionnées, la cellule dont la couleur est la plus claire désigne la photo active. Remarque : vous pouvez également sélectionner ou désélectionner des photos marquées en mode Grille et dans le film fixe. Reportez-vous à Sélectionner les photos marquées. 1. (Facultatif) Dans le module Bibliothèque, sélectionnez les éléments des panneaux Catalogue, Dossiers ou Collections pour afficher les photos à utiliser. Si vous le souhaitez, définissez des critères dans la barre Filtre de bibliothèque pour limiter la sélection. Remarque : vous pouvez également sélectionner des photos à l’aide des panneaux Listes des mots-clés et Métadonnées. Cliquez sur la flèche pointant vers les critères de métadonnées ou le nombre de mots-clés appropriés. Les photos qui contiennent cette étiquette ou ce critère s’affichent en mode Grille et dans le film fixe. 2. En mode Grille ou dans le film fixe, utilisez l’une des méthodes suivantes : Pour sélectionner une photo, cliquez sur une vignette de photo. Pour sélectionner des photos non contiguës en mode Grille ou dans le film fixe, cliquez sur la première photo puis sur les autres photos en maintenant la touche Ctrl (Windows) ou Commande (Mac OS) enfoncée. Pour sélectionner une photo, ainsi que toutes les photos entre cette dernière et la photo active, cliquez sur la photo tout en maintenant la touche Maj enfoncée. Pour sélectionner toutes les photos, choisissez la commande Edition > Tout sélectionner ou appuyez sur les touches Ctrl+A (Windows) ou Commande+A (Mac OS). Pour désélectionner toutes les photos, choisissez la commande Edition > Ne rien sélectionner ou appuyez sur les touches Ctrl+D (Windows) ou Commande+D (Mac OS). Pour désélectionner toutes les photos à l’exception de la photo active, choisissez la commande Edition > Sélectionner la photo active ou appuyez sur les touches Maj+Ctrl+D (Windows) ou Maj+Commande+D (Mac OS). Pour changer la photo active dans un groupe de photos sélectionnées, cliquez sur une autre vignette de photo. Pour sélectionner une nouvelle photo active et désélectionner toutes les autres photos dans un groupe de photos sélectionnées, cliquez sur la bordure de cellule d’une photo. Pour désélectionner la photo active dans un groupe de photos sélectionnées, choisissez la commande Edition > Désélectionner la photo active ou appuyez sur la touche /. La photo suivante dans la sélection de plusieurs photos devient la photo active. Pour désélectionner des photos sélectionnées, et inversement, choisissez la commande Edition > Inverser la sélection. Lors de la sélection de plusieurs photos, la première photo sélectionnée représente la sélection principale (photo active), indiquée par un cadre ombré plus lumineux. Après avoir sélectionné des photos, ajoutez-les à la collection rapide pour les préparer facilement en vue de les imprimer, les présenter dans un diaporama, les assembler dans une galerie Web ou les exporter. 107 Haut de la page Comparaison de photos dans le module Bibliothèque Dans Lightroom, vous pouvez afficher des grands aperçus d’une ou de plusieurs photos pour certaines tâches, comme par exemple pour choisir la meilleure photo d’une série. En mode Comparaison, vous pouvez afficher les aperçus de deux photos côte à côte ; en mode Ensemble, vous pouvez afficher les aperçus de plusieurs photos en mosaïque. En mode Comparaison, une photo est sélectionnée (active) et l’autre est candidate. A l’aide des commandes de la barre d’outils, vous pouvez intervertir la photo sélectionnée et la photo candidate, effectuer un zoom avant et arrière sur l’une des photos ou sur les deux, et indiquer quand la comparaison est terminée. En mode Ensemble, la photo sélectionnée (ou photo active) contient une bordure blanche. Vous pouvez désigner la photo active en cliquant dans l’angle inférieur droit pour dessus dans la zone d’affichage de l’image. Toutes les photos sont dotées d’une icône Désélectionner la photo la suppression des photos en mode Ensemble (sous Mac OS, placez le pointeur sur la photo pour afficher l’icône). Dans les deux modes, vous avez accès aux notes sous forme d’étoiles, aux libellés de couleur et aux marqueurs de retenue ou de rejet pour chaque photo ; vous pouvez également désélectionner certaines photos afin de réduire le nombre d’images à analyser. Reportez-vous à Marquer, libeller et noter les photos. Vous pouvez toujours alterner entre les modes Comparaison et Ensemble pendant la comparaison des photos. Vous pouvez également afficher les modes Comparaison et Ensemble dans une seconde fenêtre sur un second moniteur. Reportez-vous à Affichage de la bibliothèque sur un second moniteur. Comparaison de photos en mode Comparaison 1. En mode Grille ou dans le film fixe, sélectionnez deux photos, puis procédez de l’une des manières suivantes : Cliquez sur l’icône Mode Comparaison dans la barre d’outils. Choisissez Affichage > Comparaison. Remarque : si vous passez au mode Comparaison alors qu’une seule photo est sélectionnée, Lightroom affiche la photo actuellement sélectionnée et la photo précédemment sélectionnée ou une photo adjacente en mode Grille ou dans le film fixe. 2. Procédez de l’une des manières suivantes pour ajuster les aperçus des photos : Pour effectuer un zoom avant ou arrière sur les deux photos à la fois, assurez-vous que l’icône Lier les cônes d’outils, puis faites glisser le curseur du zoom. s’affiche dans la barre Pour effectuer un zoom avant ou arrière sur une seule photo, sélectionnez la photo, assurez-vous que l’icône Rompre le lien des cônes s’affiche dans la barre d’outils, puis faites glisser le curseur du zoom. remarque : cliquez sur l’icône de la barre d’outils pour alterner entre les icônes Lier les cônes et Rompre le lien des cônes. Pour synchroniser la mise à l’échelle de la photo candidate et de la photo sélectionnée, cliquez sur Synchroniser dans la barre d’outils. 3. Définissez les notes sous forme d’étoiles, les libellés de couleur ou les marqueurs de retenue ou de rejet pour les photos. 4. Procédez de l’une des manières suivantes pour spécifier d’autres photos sélectionnée et candidate : Cliquez sur l’option Permuter de la barre d’outils pour inverser les photos sélectionnée et candidate. Cliquez sur l’icône Sélectionner la photo suivante sur la barre d’outils (ou appuyez sur la touche Flèche droite) pour comparer les photos suivantes et la première sélection. Sélectionnez l’option Photo précédente pour comparer des photos précédentes avec la première sélection. Appuyez sur la touche Flèche haut pour remplacer la photo sélectionnée par la sélection active et remplacer la sélection candidate par l’image suivante. Cliquez sur l’icône Désélectionner la photo dans l’angle inférieur droit sous la photo. Sélectionnez la photo candidate, puis cliquez sur l’option Faire une sélection dans la barre d’outils. 5. Répétez les étapes 2 à 4, si nécessaire. 6. Cliquez sur un bouton de mode différent pour quitter le mode Comparaison. Comparaison de photos en mode Ensemble 1. En mode Grille ou dans le film fixe, sélectionnez plusieurs photos, puis procédez de l’une des manières suivantes : Cliquez sur l’icône Mode Ensemble dans la barre d’outils. Sélectionnez Affichage > Ensemble. Remarque : vous pouvez également ajouter à tout moment plusieurs photos à votre comparaison, en les sélectionnant dans le film fixe. N’oubliez pas que les aperçus en mode Ensemble sont plus petits quand plusieurs photos sont sélectionnées. Reportez-vous à Sélection des photos en mode Grille et dans le film fixe. 2. En mode Ensemble, procédez de l’une des manières suivantes : 108 Pour choisir la photo sélectionnée, cliquez sur une photo dans l’espace de travail ou dans le film fixe, ou cliquez sur l’icône Sélectionner la photo précédente ou Sélectionner la photo suivante. Remarque : sélectionnez l’option Navigation dans le menu déroulant de la barre d’outils du mode Ensemble pour les icônes à afficher. Pour supprimer des photos, cliquez sur l’icône Désélectionner la photo dans l’angle inférieur droit d’une photo. Pour évaluer, étiqueter ou marquer des photos, cliquez sur les notes sous forme d’étoiles, sur les libellés de couleur et sur les marqueurs de retenue ou de rejet sous les photos. Adobe recommande également Les publications Twitter™ et Facebook ne sont pas couvertes par les dispositions de Creative Commons.Creative Commons. Informations juridiques | Politique de confidentialité en ligne 109 Définition des options d’affichage de la bibliothèque Définition des options d’affichage de la bibliothèque en mode Grille Modification des options d’affichage en mode Grille Définition des options d’affichage de la bibliothèque en mode Loupe Modification de l’incrustation d’informations du mode Loupe Définition des options d’affichage de la bibliothèque en mode Grille Haut de la page Les options d’affichage de la bibliothèque déterminent l’aspect des photos en mode Grille. Vous pouvez indiquer différentes combinaisons d’éléments, par exemple, l’affichage de vignettes seulement ou l’affichage de vignettes accompagnées d’informations sur les photos, de l’affichage de filtres et de boutons de rotation. 1. Dans le module Bibliothèque, choisissez Affichage > Options d’affichage. 2. Dans l’onglet Mode Grille de la boîte de dialogue Options d’affichage de la bibliothèque, sélectionnez l’option Afficher les extras de grille pour afficher les informations et les icônes dans les cellules de vignette de photo (l’option Afficher les extras de grille est sélectionnée par défaut). Si vous désélectionnez cette option, les vignettes de photo s’affichent sans informations supplémentaires en mode Grille. 3. Dans la section Options de la boîte de dialogue, sélectionnez l’une des options suivantes : Afficher les éléments cliquables au passage de la souris seulement Affiche les éléments cliquables, tels que les boutons de rotation et les marqueurs au passage du pointeur sur la cellule. Si vous désélectionnez cette option, les éléments cliquables sont toujours affichés. Colorer les cellules de la grille avec des libellés de couleur Affiche les couleurs de libellé à l’arrière-plan de chaque cellule. Afficher les info-bulles d’information sur les images Affiche la description d’un élément, comme une photo, un badge ou un marqueur de retenue, lorsque vous placez le pointeur de la souris au-dessus d’un élément. 4. Dans la section Icônes des cellules de la boîte de dialogue, sélectionnez l’un des éléments suivants pour qu’il apparaisse dans des cellules : Marqueurs Active les marqueurs de retenue ou de rejet dans l’angle supérieur gauche de la cellule de vignette. Marqueurs de collection rapide Affiche le marqueur de collection rapide dans l’angle supérieur droit de la vignette de photo. Badges de vignette Affiche des badges de vignette indiquant quelles photos contiennent des mots-clés ou ont été recadrées ou que des réglages ont été appliqués à l’image. Métadonnées non enregistrées Si vous avez ajouté des métadonnées ou des mots-clés à une photo dans Lightroom sans avoir enregistré les métadonnées dans un fichier, l’icône Le fichier de métadonnées doit être mis à jour apparaît dans l’angle supérieur droit de la cellule (voir Affichage de métadonnées non enregistrées). 5. Dans la section Cellules réduites - Extras, sélectionnez l’un des éléments suivants pour qu’il apparaisse dans des cellules réduites : Numéro d’index Affiche le numéro d’ordre de la photo en mode Grille. Rotation Active les boutons de rotation. Libellé supérieur Affiche le libellé supérieur que vous choisissez dans le menu. Libellé inférieur Affiche le libellé inférieur que vous choisissez dans le menu. 6. Dans la section Cellules agrandies - Extras, sélectionnez l’un des éléments suivants pour qu’il apparaisse dans des cellules agrandies : Afficher l’en-tête avec libellés Affiche la section d’en-tête de la cellule de vignette. La section d’en-tête peut afficher jusqu’à quatre libellés, que vous choisissez dans les menus. Afficher le pied de page de note Affiche les éléments de pied de page que vous sélectionnez. Par défaut Restaure les paramètres par défaut pour les options du mode Grille. 7. Dans le menu Afficher les extras de grille, sélectionnez l’une des options suivantes pour définir la taille des cellules de vignette en mode Grille : Cellules agrandies Affiche la plupart des informations sur les photos disponibles en mode Grille, avec un en-tête pouvant contenir jusqu’à quatre libellés de métadonnées. Cellules réduites Affiche des cellules plus petites avec moins d’informations sur les photos, de sorte que davantage de vignettes soient visibles en mode Grille. Modification des options d’affichage en mode Grille 110 Haut de la page Vous pouvez changer rapidement les options du mode Grille à l’aide du menu Style du mode Grille. Les modes sont basés sur les valeurs par défaut ou personnalisées définies dans la fenêtre Options d’affichage de la bibliothèque. En mode Grille, choisissez Affichage > Style du mode Grille, puis choisissez l’une des options suivantes : Afficher les extras Affiche ou masque les extras de cellules définis dans la fenêtre Options d’affichage de la bibliothèque. Afficher les badges Affiche ou masque les étiquettes de mots-clés, ainsi que les badges de recadrage et de réglage d’image. Cellules réduites Affiche des cellules réduites en mode Grille. Cellules agrandies Affiche des cellules agrandies en mode Grille. Alterner entre les styles de mode Alterne entre les différents modes disponibles dans le menu Style du mode Grille. Définition des options d’affichage de la bibliothèque en mode Loupe Haut de la page Les options d’affichage de la bibliothèque vous permettent de déterminer les informations devant s’afficher en mode Loupe. Vous avez le choix entre deux ensembles d’informations. 1. Dans le module Bibliothèque, choisissez Affichage > Options d’affichage. 2. Dans l’onglet Mode Loupe de la boîte de dialogue Options d’affichage de la bibliothèque, sélectionnez l’option Afficher l’incrustation d’informations pour afficher les informations avec la photo (l’option Afficher l’incrustation d’informations est sélectionnée par défaut). Si vous désélectionnez cette option, les photos s’affichent sans incrustation d’informations en mode Loupe. 3. Dans les sections Informations sur la loupe 1 et Informations sur la loupe 2 de la boîte de dialogue, utilisez les menus pour déterminer quelles informations s’affichent dans les deux incrustations d’informations en mode Loupe. Vous pouvez sélectionner jusqu’à trois éléments dans chaque incrustation, notamment le nom de fichier, les métadonnées ou aucune donnée. 4. Sélectionnez l’option Afficher rapidement au changement de la photo pour afficher rapidement les incrustations d’informations lors du changement des photos en mode Loupe. 5. Dans la section Général de la boîte de dialogue, sélectionnez l’option Afficher un message lors du chargement ou du rendu des photos pour afficher les incrustations en mode Loupe lors d’un processus. 6. Dans le menu Afficher l’incrustation d’informations, choisissez l’option Informations 1 ou Informations 2 pour sélectionner les incrustations d’informations actives en mode Loupe. Modification de l’incrustation d’informations du mode Loupe Haut de la page Dans le module Bibliothèque, choisissez Affichage > Informations sur la loupe, puis choisissez l’une des options suivantes : Afficher l’incrustation d’informations Affiche l’incrustation d’informations spécifiée dans la fenêtre Options d’affichage de la bibliothèque. Informations 1 Affiche l’incrustation Informations 1. Informations 2 Affiche l’incrustation Informations 2. Alterner entre les affichages d’informations Alterne entre l’affichage des deux ensembles d’incrustations d’informations. Voir aussi Informations juridiques | Politique de confidentialité en ligne 111 Gestion des catalogues et des fichiers Une partie du contenu lié à cette page peut s’afficher uniquement en anglais. 112 Principe de fonctionnement des catalogues Lightroom Sommaire Contenu d’un catalogue Comparaison entre le catalogue Lightroom et un explorateur de fichiers Avantages d’un flux de production basé sur catalogue Méthodes recommandées d’utilisation des catalogues Lightroom Haut de la page Contenu d’un catalogue Un catalogue est une base de données qui contient un enregistrement pour chacune de vos photos. Cet enregistrement contient trois éléments clés d’informations concernant chaque photo : Lorsque vous importez des photos dans Lightroom, vous créez un lien entre la photo même et son enregistrement dans le catalogue. Tout travail effectué sur la photo par la suite (l’ajout de mots-clés ou la suppression des yeux rouges, par exemple) est stocké dans l’enregistrement de la photo dans le catalogue en tant que métadonnées supplémentaires. Lorsque vous êtes prêt à partager la photo en dehors de Lightroom (par transfert sur Facebook, par impression ou en créant un diaporama, par exemple), Lightroom applique les modifications de métadonnées, qui sont semblables à des instructions de développement de photos, à une copie de la photo de sorte que tout le monde puisse les voir. Lightroom ne modifie pas les photos proprement dites prises par votre appareil photo. L’édition dans Lightroom est donc non destructive. Vous pouvez toujours revenir à la photo d’origine non modifiée. 1. Référence à l’emplacement de la photo sur votre système 2. Instructions sur la manière dont vous souhaitez traiter la photo 3. Métadonnées, telles que les notes et les mots-clés que vous appliquez aux photos pour vous permettre de les repérer ou de les organiser Haut de la page Comparaison entre le catalogue Lightroom et un explorateur de fichiers L’utilisation de Lightroom diffère de celle d’un explorateur de fichiers tel qu’Adobe Bridge. Les explorateurs de fichiers nécessitent un accès direct et physique aux fichiers qu’ils affichent. Pour que les fichiers puissent s’afficher dans Adobe Bridge, ils doivent se trouver physiquement sur votre disque dur, ou votre ordinateur doit être connecté à des supports de stockage contenant les fichiers. Etant donné que Lightroom utilise un catalogue pour effectuer le suivi des photos, vous pouvez afficher un aperçu des photos dans Lightroom, que ces photos se trouvent physiquement ou pas sur le même ordinateur que le logiciel. Haut de la page Avantages d’un flux de production basé sur catalogue Le flux de production du catalogue Lightroom présente deux avantages distincts pour les photographes : Lightroom offre la possibilité de gérer, d’organiser et de retoucher les photos car vos photos peuvent être n’importe où : sur le même ordinateur que l’application Lightroom, sur un disque dur externe ou encore sur un lecteur réseau. Comme le catalogue contient un aperçu de chaque photo, vous pouvez utiliser vos photos dans Lightroom et afficher vos modifications pendant que vous travaillez. Et pendant tout ce temps, Lightroom ne touche pas à vos fichiers photo d’origine. 1. Vos photos peuvent être stockées n’importe où. 2. Vos retouches sont non destructives. Haut de la page 113 Méthodes recommandées d’utilisation des catalogues Lightroom Il est préférable de prendre le temps de réfléchir à la manière dont vous allez utiliser Lightroom. Vous pouvez déplacer des catalogues et des photos, placer des photos dans plusieurs catalogues et combiner ou fusionner des catalogues, mais tout cela peut prêter à confusion. En outre, les liens entre votre catalogue et vos photos peuvent être rompus. Procédez comme suit pour planifier la configuration du catalogue et éviter de réorganiser des catalogues et des photos entre plusieurs ordinateurs et lecteurs. Deux recommandations finales : Même si vous avez plusieurs catalogues Lightroom, essayez d’en utiliser un seul à la fois. Il n’existe aucune limite maximale au nombre de photos que vous pouvez utiliser dans un catalogue ; Lightroom présente une multitude de méthodes pour trier, filtrer, organiser et rechercher des photos dans un catalogue. Par exemple, vous pouvez utiliser des dossiers, des collections, des mots-clés, des libellés et des évaluations. Avec un peu de réflexion et de pratique, vous trouverez probablement la méthode idéale pour organiser et gérer toutes vos photos avec succès dans un catalogue. Une fois que vous avez commencé à utiliser Lightroom, si vous devez déplacer ou renommer des photos (imaginons que votre disque dur soit plein et que vous deviez passer à un lecteur externe), vous pouvez effectuer ces tâches dans Lightroom. N’utilisez pas l’Explorateur (Windows) ou le Finder (Mac OS) pour déplacer les photos. Sinon, vous serez probablement confronté au redoutable message d’erreur « photos are missing » (Des photos manquent) et vous serez obligé de recréer tous les liens. 1. Décidez à l’avance où stocker votre catalogue Lightroom. Vous ne pouvez pas l’enregistrer sur un réseau. Vous allez probablement le stocker sur le disque dur de votre ordinateur ou sur un disque externe. Après avoir décidé où vous allez enregistrer le catalogue, déterminez le dossier spécifique (ou le chemin) où vous allez le placer. 2. Déterminez où vous souhaitez conserver vos photos. De combien d’espace disque disposez-vous sur le disque dur ? Cet espace sera-t-il suffisant ? Si vous travaillez sur plusieurs ordinateurs, envisagez de conserver votre catalogue et vos photos sur un lecteur externe que vous pourrez brancher sur tous ces systèmes. Copiez ou déplacez vos photos à cet emplacement avant de les importer dans Lightroom. 3. Enfin, lancez Lightroom et importez les photos dans le catalogue en les ajoutant. Adobe recommande également Création et utilisation de catalogues FAQ sur les catalogues Lightroom Gestion des photos Les publications Twitter™ et Facebook ne sont pas couvertes par les dispositions Creative Commons. Mentions légales | Politique de confidentialité en ligne 114 Création et gestion de catalogues Création d’un catalogue Ouverture d’un catalogue Mise à niveau d’un catalogue Copie ou déplacement d’un catalogue Combinaison ou fusion des catalogues Suppression d’un dossier de catalogue Changement du catalogue par défaut Modification des paramètres du catalogue Optimisation du catalogue Didacticiels du catalogue Lorsque vous lancez Lightroom et importez des photos, un fichier de catalogue (Lightroom Catalog.lrcat) est créé automatiquement. Le catalogue effectue le suivi des photos et de leurs informations, mais il ne contient pas les fichiers de photo en soi. La plupart des personnes préfèrent conserver toutes leurs photos dans un seul catalogue, contenant jusqu’à des milliers de photos, mais vous pouvez créer des catalogues distincts à des fins différentes. Haut de la page Création d’un catalogue Lorsque vous créez un catalogue, vous créez un nom pour le dossier, tel que Photos de mariage, contenant un fichier de catalogue (par exemple, Photos de mariage.lrcat). Ce fichier de catalogue contient les paramètres de catalogue. Lorsque vous importez des photos, un nouveau sousdossier (par exemple, Aperçus photos de mariage.lrdata) est créé pour stocker les images d’aperçu JPEG. 1. Choisissez Fichier > Nouveau catalogue. 2. Spécifiez le nom et l’emplacement du dossier du nouveau catalogue, puis cliquez sur le bouton Enregistrer (Windows) ou créer (Mac OS). Lightroom est réinitialisé et affiche un module de bibliothèque vide, dans lequel vous pouvez importer les photos. Haut de la page Ouverture d’un catalogue Lorsque vous ouvrez un autre catalogue, Lightroom ferme le catalogue actuel et redémarre. 1. Choisissez la commande Fichier > Ouvrir le catalogue. 2. Dans la boîte de dialogue Ouvrir le catalogue, indiquez le fichier de catalogue, puis cliquez sur Ouvrir. Vous pouvez également choisir un catalogue dans le menu Fichier > Ouvrir un fichier récent. 3. Si vous y êtes invité, cliquez sur Redémarrer pour fermer le catalogue actuel et relancer Lightroom. Vous pouvez également modifier les préférences générales pour indiquer le catalogue à ouvrir au démarrage de Lightroom. Reportez-vous à Changement du catalogue par défaut. Haut de la page Mise à niveau d’un catalogue Vous pouvez ouvrir un catalogue à partir d’une version antérieure de Lightroom, y compris Lightroom 4 Bêta, dans Lightroom 4. Pour ce faire, vous devez le mettre à niveau. L’ancien catalogue reste tel quel et le nouveau catalogue mis à jour contient toutes les métadonnées associées au catalogue précédent et aux photos. 1. Utilisez l’une des méthodes suivantes : Démarrez Lightroom 4 pour la première fois. Si vous avez déjà ouvert Lightroom 4 précédemment, choisissez Fichier > Ouvrir un catalogue. 2. Naviguez jusqu’à l’ancien fichier catalog.lrcat, puis cliquez sur Ouvrir. Si vous ne vous souvenez pas où se trouve l’ancien catalogue, recherchez lrcat dans l’Explorateur (Windows) ou le Finder (Mac OS). Vous pouvez également optimiser et sauvegarder l’ancien catalogue avant de le mettre à nouveau. 3. Si vous y êtes invité, cliquez sur Redémarrer pour fermer le catalogue actuel et relancer Lightroom. 4. (Facultatif) Dans la boîte de dialogue de mise à niveau de catalogue Lightroom, changez la destination pour le catalogue mis à niveau. 5. Cliquez sur Mettre à niveau. 115 Haut de la page Copie ou déplacement d’un catalogue Remarque : avant de procéder à la copie ou au déplacement d’un catalogue et d’afficher un aperçu des fichiers, vous devez les sauvegarder. 1. Recherchez le dossier contenant le catalogue et les fichiers d’aperçu. Dans Lightroom, choisissez Edition > Paramètres du catalogue (Windows) ou Lightroom > Paramètres du catalogue (Mac OS). 2. Dans la zone d’informations de l’onglet Général, cliquez sur Afficher pour passer au catalogue dans l’Explorateur (Windows) ou le Finder (Mac OS). 3. Copiez ou déplacez le fichier catalog.lrcat et les fichiers d’aperçu Previews.lrdata vers le nouvel emplacement. 4. (Facultatif) Copiez ou déplacez vos fichiers d’image vers le nouvel emplacement. 5. Cliquez deux fois sur le fichier .lrcat au nouvel emplacement afin de l’ouvrir dans Lightroom. 6. (Facultatif) Si Lightroom ne trouve de dossiers ou de photos dans le catalogue copié ou déplacé, un point d’interrogation apparaît à côté des noms des dossiers dans le panneau Dossiers ou dans les vignettes des photos en mode Grille. Pour restaurer les liens vers le dossier, cliquez sur le bouton droit de la souris (Windows) ou cliquez en maintenant la touche Contrôle enfoncée (Mac OS) sur un dossier avec un point d’interrogation, puis choisissez Rechercher le dossier manquant. Pour relier des photos, reportez-vous à Localisation des photos manquantes. Haut de la page Combinaison ou fusion des catalogues Vous pouvez créer un catalogue à partir de photos existantes dans Lightroom en sélectionnant les photos et les exportant en tant que nouveau catalogue. Ensuite, si vous le souhaitez, vous pouvez fusionner le nouveau catalogue avec un autre catalogue. Ceci est utile lorsque, par exemple, vous importer initialement des photos dans un catalogue sur un ordinateur portable, puis vous souhaitez ajouter des photos à un catalogue maître sur un ordinateur de bureau. 1. Sélectionnez les photos à ajouter dans le nouveau catalogue. 2. Choisissez Fichier > Exporter en tant que catalogue. 3. Spécifiez le nom et l’emplacement du catalogue. 4. Indiquez si vous voulez exporter les fichiers négatifs et les aperçus, puis cliquez sur Enregistrer (Windows) ou Exporter le catalogue (Mac OS). Les fichiers négatifs font référence aux fichiers d’origine qui ont été importés dans Lightroom. Le nouveau catalogue contient les photos sélectionnées et leurs informations. Vous devez ouvrir le nouveau catalogue pour l’afficher. 5. (Facultatif) Pour combiner les catalogues, importez le nouveau catalogue dans un autre. Reportez-vous à Importation de photos à partir d’un catalogue Lightroom différent. Haut de la page Suppression d’un dossier de catalogue Lorsque vous supprimez un dossier de catalogue, vous effacez tout le travail fait dans Lightroom qui n’a pas été enregistré dans les fichiers photo. Les aperçus sont supprimés, mais les photos d’origine liées sont pas supprimées. Dans l’Explorateur Windows ou le Finder Mac OS, localisez le dossier de catalogue que vous avez créé , puis faites-le glisser vers la Corbeille de recyclage (Windows) ou la corbeille (Mac OS). Haut de la page Changement du catalogue par défaut Par défaut, Lightroom ouvre le catalogue le plus récent au démarrage. Ce comportement peut être modifié pour ouvrir un autre catalogue ou pour toujours vous inviter à choisir un catalogue. Dans le panneau des préférences générales, choisissez l’une des procédures suivantes dans le menu Au démarrage, charger ce catalogue : Chemin d’accès d’une bibliothèque spécifique Ouvre le catalogue trouvé dans un emplacement de fichier spécifique. Charger le catalogue le plus récent Ouvre le catalogue le plus récemment ouvert. Me demander au démarrage de Lightroom Ouvre la boîte de dialogue Sélectionner le catalogue au démarrage. Remarque : vous pouvez également choisir Autre, naviguer jusqu’à un fichier de catalogue (.lrcat) spécifique et le sélectionner comme bibliothèque par défaut à ouvrir au démarrage. Haut de la page Modification des paramètres du catalogue 1. Choisissez la commande Edition > Paramètres du catalogue. 116 2. Dans les l’onglet Général, utilisez l’une des méthodes suivantes : Informations Fournit des informations, telles que l’emplacement, le nom et la date de création du catalogue. Cliquez sur Afficher pour afficher le fichier dans l’Explorateur (Windows) ou le Finder (Mac OS). Sauvegarde Indique la fréquence de sauvegarde du catalogue. Si un fichier de catalogue est supprimé par mégarde ou si l’image est altérée, le fichier de sauvegarde peut vous aider récupérer vos données. Reportez-vous à Sauvegarde du catalogue. 3. Dans l’onglet Gestion des fichiers, utilisez l’une des méthodes suivantes : Mémoire cache de l’aperçu Détermine comment Lightroom effectue le rendu des images d’aperçu. Reportez-vous à Définition de la mémoire cache de l’aperçu. Numéros de séquence d’importation Indique les numéros de début de séquence des photos que vous importez dans le catalogue. Le nombre d’importation est le premier numéro d’une série qui identifie le nombre d’opérations d’importation exécutées. Photos importées est le premier numéro d’une série qui identifie le nombre de photos importées dans le catalogue. Reportez-vous à Editeur de modèles de noms de fichier et éditeur de modèles de texte. 4. Dans l’onglet Métadonnées, sélectionnez l’une des options suivantes, puis cliquez sur OK : Proposer des suggestions à partir des valeurs récemment saisies Lorsque vous commencez à saisir une entrée de métadonnées qui ressemble à une entrée précédente, une ou plusieurs suggestions s’affichent à mesure que vous tapez. Désélectionnez cette option pour désactiver cette fonction. Cliquez sur Effacer toutes les listes de suggestions pour effacer les entrées précédentes. Inclure les paramètres de développement dans les métadonnées dans les fichiers JPEG, TIFF et PSD Désactivez cette option pour empêcher Lightroom d’inclure les paramètres du module Développement dans les métadonnées XMP des fichiers JPEG, TIFF et PSD. Ecrire automatiquement les modifications en XMP Sélectionnez cette option pour enregistrer les modifications de métadonnées directement sur les fichiers annexes XMP, rendant les modifications visibles dans d’autres applications. Désactivez cette option pour enregistrer les paramètres de métadonnées uniquement dans le catalogue. Pour plus d’informations sur l’enregistrement manuel des modifications XMP, reportez-vous à A propos des métadonnées et du format XMP . Ecrire les modifications de date ou heure dans des fichiers Raw propriétaires Cette option contrôle si Lightroom écrit une nouvelle date et heure dans des fichiers Raw propriétaires lorsque vous utilisez la commande Métadonnées > Modifier l’heure de capture pour modifier des métadonnées de temps de capture de la photo. Par défaut, cette option n’est pas sélectionnée. Haut de la page Optimisation du catalogue Une fois que vous avez importé et supprimé un certain nombre de fichiers, il se peut que vous ayez à attendre longtemps pendant que vous travaillez dans Lightroom. Dans ce cas, il convient de d’optimiser votre catalogue. Choisissez Fichier > Optimiser le catalogue. Haut de la page Didacticiels du catalogue Pour plus d’informations sur la création, la gestion et l’utilisation des catalogues dans Lightroom 3 ou Lightroom 4, reportez-vous à l’un des didacticiels suivants : From Laptop to Desktop: Synching Catalogs on Two Computers in Adobe Photoshop Lightroom 3 (De l’ordinateur portable à l’ordinateur de bureau : synchronisation des catalogues sur deux ordinateurs dans Adobe Photoshop Lightroom 3) par Scott Kelby Using the Import From Catalog Command in Adobe Photoshop Lightroom (Utilisation de la commande Importer à partir du catalogue dans Adobe Photoshop Lightroom) par David Marx Working with multiple catalogs (Utilisation de plusieurs catalogues) (PDF) par Nat Coalson Synchronize Catalogs (Synchroniser les catalogues) dans la série Learn By Video Sauvegarde de votre catalogue par Matt Kloskowski Les publications Twitter™ et Facebook ne sont pas couvertes par les dispositions de Creative Commons.Creative Commons. Informations juridiques | Politique de confidentialité en ligne 117 Sauvegarde d’un catalogue Sommaire Planifiez votre stratégie de sauvegarde. Planification des sauvegardes de catalogues Sauvegarde automatique d’un catalogue Sauvegarde manuelle d’un catalogue Restauration d’un catalogue de sauvegarde Haut de la page Planifiez votre stratégie de sauvegarde. Lightroom vous permet de planifier des sauvegardes régulières du catalogue lorsque vous quittez le logiciel. Les sauvegardes exécutées à partir de Lightroom incluent uniquement le fichier de catalogue. Vous devez sauvegarder indépendamment vos photos modifiées et toute exportation de Lightroom. Les sauvegardes fréquentes et périodiques de votre catalogue ne constituent qu’une partie de votre stratégie de sauvegarde complète. Lors de la formulation d’une une stratégie de sauvegarde : N’oubliez pas que plus souvent vous sauvegardez votre catalogue et vos photos, moins vous risquez de perdre des données en cas de panne ou d’erreur. Si possible, stockez les copies de sauvegarde de vos photos et du catalogue sur un disque dur distinct de vos dossiers de travail. Pensez à utiliser un logiciel de sauvegarde dédié pour automatiser le processus et synchroniser les modifications entre vos fichiers de travail et de sauvegarde. Si vous craignez d’effacer par mégarde vos fichiers de sauvegarde, créez des sauvegardes redondantes sur d’autres disques ou sur un support en lecture seule, tel qu’un DVD. Pour plus de sécurité, stockez votre disque de sauvegarde dans un emplacement différent de celui de votre disque de travail, de préférence hors site ou dans un coffre anti-feu. Pensez à réaliser des copies de vos photos lorsque vous les importez. N’oubliez pas que cela ne vous procure qu’une copie de vos photos originales, et non des photos modifiées. Voir Sauvegarde des photos lors de l’importation. Par défaut, Lightroom sauvegarde les catalogues aux emplacements suivants : Windows : \Users\[nom d’utilisateur]\Pictures\Lightroom\[nom du catalogue]\Backups\ Mac OS : /Users/[nom d’utilisateur]/Pictures/Lightroom/[nom du catalogue]/Backups\ Dans le dossier des sauvegardes, Lightroom crée un dossier contenant la date et l’heure de la sauvegarde : AAAA-MM-JJ HRMN. (L’heure est représentée par une horloge au format 24 heures sans le signe deux-points entre les heures et minutes.) Le catalogue sauvegardé est enregistré dans le dossier estampé de la date, avec le même nom que le catalogue de travail. Lightroom enregistre un nouveau catalogue chaque fois qu’il crée une sauvegarde. Pour économiser de l’espace sur votre disque dur, supprimez ou compressez les anciens fichiers de sauvegarde. En outre, assurez-vous que vous disposez des droits d’accès en écriture à l’emplacement où vous décidez d’enregistrer votre sauvegarde. Remarque : l’exécution d’opérations de sauvegarde ou de restauration Time Machine™ du système d’exploitation Mac OS X pendant l’utilisation de Lightroom n’est pas recommandée. Haut de la page Planification des sauvegardes de catalogues 1. Choisissez Edition > Paramètres du catalogue (Windows) ou Lightroom > Paramètres du catalogue (Mac OS). 2. Dans la zone de sauvegarde du panneau Général, sélectionnez une option dans le menu déroulant Sauvegarder le catalogue : A la prochaine fermeture de Lightroom Sauvegarde le catalogue la prochaine fois que vous quittez Lightroom, puis l’option Sauvegarder 118 le catalogue passe à Jamais. A chaque fermeture de Lightroom Sauvegarde le catalogue chaque fois que vous quittez Lightroom, de sorte que les modifications de chaque session de travail sont toujours sauvegardées. Une fois par jour, à la fermeture de Lightroom Sauvegarde le catalogue la première fois que vous quittez Lightroom chaque jour. Si vous quittez Lightroom plus d’une fois par jour, les modifications supplémentaires ne sont pas sauvegardées jusqu’au jour suivant. Une fois par semaine, à la fermeture de Lightroom Sauvegarde le catalogue une fois par semaine. Si vous quittez Lightroom plus fréquemment, les modifications supplémentaires ne sont pas sauvegardées jusqu’à la semaine suivante. Une fois par mois, à la fermeture de Lightroom Sauvegarde le catalogue une fois par mois. Si vous quittez Lightroom plus fréquemment, les modifications supplémentaires ne sont pas sauvegardés jusqu’au mois suivant. Jamais Aucune sauvegarde n’est effectuée par Lightroom. (Non recommandé.) Haut de la page Sauvegarde automatique d’un catalogue 1. Quittez Lightroom lorsqu’une sauvegarde du catalogue est planifiée dans vos paramètres de catalogue. 2. Dans la boîte de dialogue Sauvegarder le catalogue, cliquez sur Sauvegarder pour sauvegarder le catalogue à l’emplacement par défaut et quitter Lightroom. Optionnellement, sélectionnez l’une des options suivantes avant de cliquer sur Sauvegarder : Dossier de sauvegarde Indique l’emplacement par défaut où Lightroom enregistre les sauvegardes. Cliquez sur Choisir pour sauvegarder dans un autre emplacement. Tester l’intégrité avant la sauvegarde Vérifie que le catalogue ne comporte aucune corruption avant que Lightroom ne termine la sauvegarde. Vérifier l’intégrité augmente le temps de sauvegarde du catalogue, mais réduit le risque de perte de données. Vous pouvez également tester l’intégrité d’un catalogue lorsque vous ouvrez celui-ci. Dans le panneau Général de la boîte de dialogue Préférences, sélectionnez Lors du démarrage utiliser ce catalogue > Me demander au démarrage de Lightroom. Ensuite, lancez Lightroom. Dans la boîte de dialogue Sélectionner le catalogue, sélectionnez Tester l’intégrité de ce catalogue, puis cliquez sur Ouvrir. Optimiser le catalogue après la sauvegarde Nettoie et réorganise votre fichier de base de données pour rendre son exécution plus rapide et efficace. Ignorer jusqu’à demain Lorsque vous avez choisi de sauvegarder votre catalogue une fois par jour, cliquez sur cette option pour différer l’opération d’un jour. Ignorer jusqu’à la semaine prochaine Lorsque vous avez choisi de sauvegarder votre catalogue une fois par semaine, cliquez sur cette option pour différer l’opération d’une semaine. Ignorer jusqu’au mois prochain Lorsque vous avez choisi de sauvegarder votre catalogue une fois par mois, cliquez sur cette option pour différer l’opération d’un mois. Ignorer cette fois Cliquez sur cette option pour reporter la sauvegarde jusqu’à la prochaine fois que vous quittez Lightroom. 119 Haut de la page Sauvegarde manuelle d’un catalogue 1. Choisissez la commande Edition > Paramètres du catalogue (Windows) ou Lightroom > Paramètres du catalogue (Mac OS). 2. Sélectionnez Sauvegarder le catalogue > A la prochaine fermeture de Lightroom. 3. Fermez la fenêtre puis quittez Lightroom. Haut de la page Restauration d’un catalogue de sauvegarde 1. Choisissez la commande Fichier > Ouvrir un catalogue. 2. Naviguez jusqu’à l’emplacement de votre fichier de sauvegarde de catalogue. 3. Sélectionnez le fichier .lrcat sauvegardé, puis cliquez sur Ouvrir. 4. (Facultatif) Copiez le catalogue sauvegardé à l’emplacement du catalogue d’origine pour le remplacer. Adobe recommande également Les publications Twitter™ et Facebook ne sont pas couvertes par les dispositions Creative Commons. Mentions légales | Politique de confidentialité en ligne 120 Création et gestion de dossiers Ajout de nouveaux dossiers ou de dossiers existants Création de sous-dossiers Affichage des noms de dossiers racines Ajout d’un dossier parent Déplacement de dossiers Affichage du contenu d’un dossier Localisation des dossiers manquants Modification du nom des dossiers Suppression des dossiers Les dossiers contenant vos photos sont affichés dans le panneau Dossiers du module Bibliothèque. Les dossiers dans le panneau Dossiers reflètent la structure des dossiers du volume et s’affichent dans l’ordre alphanumérique. Cliquez sur le triangle d’affichage situé à droite d’un nom de volume pour voir les dossiers sur ce volume. Cliquez sur le triangle situé à gauche d’un dossier pour voir tous les sous-dossiers qu’il contient. Panneau Dossiers affichant les dossiers et les nombreuses photos contenues Vous pouvez ajouter et déplacer des dossiers dans le panneau Dossiers, renommer les dossiers et les supprimer. Les modifications que vous apportez aux dossiers dans Lightroom sont appliquées aux dossiers eux-mêmes sur le volume. Ajout de nouveaux dossiers ou de dossiers existants Haut de la page Lorsque vous importez des photos, des dossiers qui les contient sont ajoutés automatiquement au panneau Dossiers. Vous pouvez ajouter des dossiers et importer les photos qu’ils contiennent à l’aide du panneau Dossiers. 1. Dans le panneau Dossiers du module Bibliothèque, cliquez sur l’icône Plus (+), puis choisissez Ajouter un dossier. 2. Utilisez l’une des méthodes suivantes : (Windows) Dans la boîte de dialogue Rechercher un dossier, accédez à l’emplacement que vous voulez, sélectionnez des dossiers, puis cliquez sur OK. Ou bien, naviguez jusqu’à l’emplacement de votre choix, puis cliquez sur Créer un nouveau dossier. Saisissez un nom pour remplacer le nom nouveau dossier . (Mac OS) Dans la boîte de dialogue de sélection ou de création de dossier, naviguez jusqu’à l’emplacement de votre choix, sélectionnez le dossier souhaité, puis cliquez sur Sélectionner. Ou bien, naviguez jusqu’à l’emplacement de votre choix, puis cliquez sur Nouveau dossier. Saisissez le nom du dossier, puis cliquez sur Créer. Cliquez ensuite sur Sélectionner. 3. Le cas échéant, spécifiez des options dans la boîte de dialogue Importer les photos, puis cliquez sur Importer. Si vous avez plusieurs copies d’un dossier et que vous souhaitez modifier l’emplacement indiqué par Lightroom, cliquez avec le bouton droit de la souris (Windows) ou cliquez en maintenant la touche Contrôle enfoncée (Mac OS) sur le dossier, puis choisissez l’option de mise à jour de l’emplacement du dossier. Haut de la page Création de sous-dossiers 1. Dans le panneau Dossiers du module Bibliothèque, sélectionnez le dossier dans lequel vous souhaitez créer le dossier. Ensuite, cliquez sur l’icône Plus (+) située dans la partie supérieure du panneau des dossiers, puis choisissez Ajouter un sous-dossier. 2. Dans la boîte de dialogue Créer un dossier, saisissez le nom du dossier. 3. Si des photos sont sélectionnées, déterminez si vous souhaitez les copier dans le nouveau dossier, puis cliquez sur Créer. Dans le panneau Dossiers, le nouveau dossier apparaît dans l’arborescence spécifiée. Le nouveau dossier apparaît également dans l’Explorateur 121 Windows ou le Finder Mac OS. Vous pouvez vérifier si un dossier contient des sous-dossiers en examinant le triangle de développement à gauche de l’icône de dossier. Si le triangle est solide, le dossier contient des sous-dossiers. Si le triangle est clair et en pointillé, le dossier ne contient pas de sous-dossiers. Haut de la page Affichage des noms de dossiers racines Dans le panneau Dossiers du module Bibliothèque, cliquez sur l’icône Plus (+) dans la partie supérieure du panneau, puis choisissez l’une des options d’affichage de dossier racine suivantes : Nom du dossier uniquement Affiche uniquement le nom des dossiers de niveau supérieur dans le panneau Dossiers. Par exemple, 2011. Chemin du volume Affiche le chemin d’accès complet et le nom des dossiers de niveau supérieur dans le panneau Dossiers. Par exemple, Utilisateurs/[nom de l’utilisateur]/Photos/2011. Dossier et chemin Affiche le nom des dossiers de niveau supérieur suivi du chemin de dossier dans le panneau Dossiers. Par exemple, 2011 - Utilisateurs/[nom de l’utilisateur]/Photos/2011. Vous devrez peut-être faire glisser le bord droit du panneau pour le développer et voir le chemin complet et le nom. Haut de la page Ajout d’un dossier parent Pour ajouter un nouveau dossier parent à la hiérarchie du panneau Dossiers, sélectionnez un dossier de niveau supérieur, cliquez avec le bouton droit de la souris (Windows) ou cliquez en maintenant la touche Contrôle enfoncée (Mac OS), puis choisissez Ajouter un dossier parent. Haut de la page Déplacement de dossiers Vous pouvez déplacer des dossiers vers d’autres dossiers dans Lightroom. Vous ne pouvez pas copier les dossiers dans Lightroom. Dans le panneau Dossiers du module Bibliothèque, sélectionnez un ou plusieurs dossiers, puis faites-les glisser vers un autre dossier. Haut de la page Affichage du contenu d’un dossier Lightroom affiche le nombre de photos dans un dossier, à droite du nom du dossier. Si, par la suite, vous ajoutez des photos dans un dossier dans l’Explorateur (Windows) ou le Finder (Mac OS), vous devez importer les nouvelles photos dans Lightroom ou synchroniser le dossier pour mettre à jour le numéro affiché dans le panneau Dossiers. Dans le module Bibliothèque, utilisez l’une des méthodes suivantes : Sélectionnez un ou plusieurs éléments dans le panneau Dossiers. Sélectionnez une photo, puis dans le panneau Métadonnées, cliquez sur la flèche pointant vers la droite en regard du champ Dossier pour afficher le dossier de cette photo. Par défaut, la sélection d’un dossier affiche toutes les photos dans ce dossier et tous les sous-dossiers en mode Grille et dans le film fixe. Pour afficher uniquement les photos dans le dossier sélectionné, choisissez Bibliothèque > Inclure les photos des sous-dossiers pour le désélectionner. Haut de la page Localisation des dossiers manquants Si un dossier est déplacé dans le système d’exploitation et non dans Lightroom, le lien entre le catalogue et le dossier est rompu et un point d’interrogation apparaît sur le dossier dans le panneau Dossiers. 1. Pour rétablir le lien, cliquez dessus avec le bouton droit de la souris (Windows) ou cliquez en maintenant la touche Contrôle enfoncée (Mac OS) sur le dossier, puis sélectionnez Rechercher le dossier manquant dans le menu contextuel. 2. Naviguez vers le chemin de fichier du dossier, puis cliquez sur Sélectionner. Haut de la page Modification du nom des dossiers 1. Dans le panneau Dossiers du module Bibliothèque, sélectionnez un dossier. 2. Cliquez avec le bouton droit (Windows) ou en appuyant sur la touche Contrôle (Mac OS), puis sélectionnez Renommer dans le menu. 3. Remplacez le nom de dossier. 122 Haut de la page Suppression des dossiers 1. Dans le panneau Dossiers du module Bibliothèque, sélectionnez un ou plusieurs dossiers, puis cliquez sur le signe Moins (-). Ou, cliquez avec le bouton droit de la souris (Windows) ou en maintenant la touche Contrôle enfoncée (Mac OS), puis choisissez Supprimer. 2. Cliquez sur Continuer dans la boîte de dialogue. Le dossier, ainsi que les photos qu’il contient, est supprimé du catalogue et du panneau Dossiers. Le dossier d’origine et les photos ne sont pas supprimés du disque dur. Adobe recommande également Les publications Twitter™ et Facebook ne sont pas couvertes par les dispositions de Creative Commons.Creative Commons. Informations juridiques | Politique de confidentialité en ligne 123 Création et gestion de dossiers Ajout de nouveaux dossiers ou de dossiers existants Création de sous-dossiers Affichage des noms de dossiers racines Ajout d’un dossier parent Déplacement de dossiers Affichage du contenu d’un dossier Localisation des dossiers manquants Modification du nom des dossiers Suppression des dossiers Les dossiers contenant vos photos sont affichés dans le panneau Dossiers du module Bibliothèque. Les dossiers dans le panneau Dossiers reflètent la structure des dossiers du volume et s’affichent dans l’ordre alphanumérique. Cliquez sur le triangle d’affichage situé à droite d’un nom de volume pour voir les dossiers sur ce volume. Cliquez sur le triangle situé à gauche d’un dossier pour voir tous les sous-dossiers qu’il contient. Panneau Dossiers affichant les dossiers et les nombreuses photos contenues Vous pouvez ajouter et déplacer des dossiers dans le panneau Dossiers, renommer les dossiers et les supprimer. Les modifications que vous apportez aux dossiers dans Lightroom sont appliquées aux dossiers eux-mêmes sur le volume. Ajout de nouveaux dossiers ou de dossiers existants Haut de la page Lorsque vous importez des photos, des dossiers qui les contient sont ajoutés automatiquement au panneau Dossiers. Vous pouvez ajouter des dossiers et importer les photos qu’ils contiennent à l’aide du panneau Dossiers. 1. Dans le panneau Dossiers du module Bibliothèque, cliquez sur l’icône Plus (+), puis choisissez Ajouter un dossier. 2. Utilisez l’une des méthodes suivantes : (Windows) Dans la boîte de dialogue Rechercher un dossier, accédez à l’emplacement que vous voulez, sélectionnez des dossiers, puis cliquez sur OK. Ou bien, naviguez jusqu’à l’emplacement de votre choix, puis cliquez sur Créer un nouveau dossier. Saisissez un nom pour remplacer le nom nouveau dossier . (Mac OS) Dans la boîte de dialogue de sélection ou de création de dossier, naviguez jusqu’à l’emplacement de votre choix, sélectionnez le dossier souhaité, puis cliquez sur Sélectionner. Ou bien, naviguez jusqu’à l’emplacement de votre choix, puis cliquez sur Nouveau dossier. Saisissez le nom du dossier, puis cliquez sur Créer. Cliquez ensuite sur Sélectionner. 3. Le cas échéant, spécifiez des options dans la boîte de dialogue Importer les photos, puis cliquez sur Importer. Si vous avez plusieurs copies d’un dossier et que vous souhaitez modifier l’emplacement indiqué par Lightroom, cliquez avec le bouton droit de la souris (Windows) ou cliquez en maintenant la touche Contrôle enfoncée (Mac OS) sur le dossier, puis choisissez l’option de mise à jour de l’emplacement du dossier. Haut de la page Création de sous-dossiers 1. Dans le panneau Dossiers du module Bibliothèque, sélectionnez le dossier dans lequel vous souhaitez créer le dossier. Ensuite, cliquez sur l’icône Plus (+) située dans la partie supérieure du panneau des dossiers, puis choisissez Ajouter un sous-dossier. 2. Dans la boîte de dialogue Créer un dossier, saisissez le nom du dossier. 3. Si des photos sont sélectionnées, déterminez si vous souhaitez les copier dans le nouveau dossier, puis cliquez sur Créer. Dans le panneau Dossiers, le nouveau dossier apparaît dans l’arborescence spécifiée. Le nouveau dossier apparaît également dans l’Explorateur 124 Windows ou le Finder Mac OS. Vous pouvez vérifier si un dossier contient des sous-dossiers en examinant le triangle de développement à gauche de l’icône de dossier. Si le triangle est solide, le dossier contient des sous-dossiers. Si le triangle est clair et en pointillé, le dossier ne contient pas de sous-dossiers. Haut de la page Affichage des noms de dossiers racines Dans le panneau Dossiers du module Bibliothèque, cliquez sur l’icône Plus (+) dans la partie supérieure du panneau, puis choisissez l’une des options d’affichage de dossier racine suivantes : Nom du dossier uniquement Affiche uniquement le nom des dossiers de niveau supérieur dans le panneau Dossiers. Par exemple, 2011. Chemin du volume Affiche le chemin d’accès complet et le nom des dossiers de niveau supérieur dans le panneau Dossiers. Par exemple, Utilisateurs/[nom de l’utilisateur]/Photos/2011. Dossier et chemin Affiche le nom des dossiers de niveau supérieur suivi du chemin de dossier dans le panneau Dossiers. Par exemple, 2011 - Utilisateurs/[nom de l’utilisateur]/Photos/2011. Vous devrez peut-être faire glisser le bord droit du panneau pour le développer et voir le chemin complet et le nom. Haut de la page Ajout d’un dossier parent Pour ajouter un nouveau dossier parent à la hiérarchie du panneau Dossiers, sélectionnez un dossier de niveau supérieur, cliquez avec le bouton droit de la souris (Windows) ou cliquez en maintenant la touche Contrôle enfoncée (Mac OS), puis choisissez Ajouter un dossier parent. Haut de la page Déplacement de dossiers Vous pouvez déplacer des dossiers vers d’autres dossiers dans Lightroom. Vous ne pouvez pas copier les dossiers dans Lightroom. Dans le panneau Dossiers du module Bibliothèque, sélectionnez un ou plusieurs dossiers, puis faites-les glisser vers un autre dossier. Haut de la page Affichage du contenu d’un dossier Lightroom affiche le nombre de photos dans un dossier, à droite du nom du dossier. Si, par la suite, vous ajoutez des photos dans un dossier dans l’Explorateur (Windows) ou le Finder (Mac OS), vous devez importer les nouvelles photos dans Lightroom ou synchroniser le dossier pour mettre à jour le numéro affiché dans le panneau Dossiers. Dans le module Bibliothèque, utilisez l’une des méthodes suivantes : Sélectionnez un ou plusieurs éléments dans le panneau Dossiers. Sélectionnez une photo, puis dans le panneau Métadonnées, cliquez sur la flèche pointant vers la droite en regard du champ Dossier pour afficher le dossier de cette photo. Par défaut, la sélection d’un dossier affiche toutes les photos dans ce dossier et tous les sous-dossiers en mode Grille et dans le film fixe. Pour afficher uniquement les photos dans le dossier sélectionné, choisissez Bibliothèque > Inclure les photos des sous-dossiers pour le désélectionner. Haut de la page Localisation des dossiers manquants Si un dossier est déplacé dans le système d’exploitation et non dans Lightroom, le lien entre le catalogue et le dossier est rompu et un point d’interrogation apparaît sur le dossier dans le panneau Dossiers. 1. Pour rétablir le lien, cliquez dessus avec le bouton droit de la souris (Windows) ou cliquez en maintenant la touche Contrôle enfoncée (Mac OS) sur le dossier, puis sélectionnez Rechercher le dossier manquant dans le menu contextuel. 2. Naviguez vers le chemin de fichier du dossier, puis cliquez sur Sélectionner. Haut de la page Modification du nom des dossiers 1. Dans le panneau Dossiers du module Bibliothèque, sélectionnez un dossier. 2. Cliquez avec le bouton droit (Windows) ou en appuyant sur la touche Contrôle (Mac OS), puis sélectionnez Renommer dans le menu. 3. Remplacez le nom de dossier. 125 Haut de la page Suppression des dossiers 1. Dans le panneau Dossiers du module Bibliothèque, sélectionnez un ou plusieurs dossiers, puis cliquez sur le signe Moins (-). Ou, cliquez avec le bouton droit de la souris (Windows) ou en maintenant la touche Contrôle enfoncée (Mac OS), puis choisissez Supprimer. 2. Cliquez sur Continuer dans la boîte de dialogue. Le dossier, ainsi que les photos qu’il contient, est supprimé du catalogue et du panneau Dossiers. Le dossier d’origine et les photos ne sont pas supprimés du disque dur. Adobe recommande également Les publications Twitter™ et Facebook ne sont pas couvertes par les dispositions de Creative Commons.Creative Commons. Informations juridiques | Politique de confidentialité en ligne 126 Création et gestion de dossiers Ajout de nouveaux dossiers ou de dossiers existants Création de sous-dossiers Affichage des noms de dossiers racines Ajout d’un dossier parent Déplacement de dossiers Affichage du contenu d’un dossier Localisation des dossiers manquants Modification du nom des dossiers Suppression des dossiers Les dossiers contenant vos photos sont affichés dans le panneau Dossiers du module Bibliothèque. Les dossiers dans le panneau Dossiers reflètent la structure des dossiers du volume et s’affichent dans l’ordre alphanumérique. Cliquez sur le triangle d’affichage situé à droite d’un nom de volume pour voir les dossiers sur ce volume. Cliquez sur le triangle situé à gauche d’un dossier pour voir tous les sous-dossiers qu’il contient. Panneau Dossiers affichant les dossiers et les nombreuses photos contenues Vous pouvez ajouter et déplacer des dossiers dans le panneau Dossiers, renommer les dossiers et les supprimer. Les modifications que vous apportez aux dossiers dans Lightroom sont appliquées aux dossiers eux-mêmes sur le volume. Ajout de nouveaux dossiers ou de dossiers existants Haut de la page Lorsque vous importez des photos, des dossiers qui les contient sont ajoutés automatiquement au panneau Dossiers. Vous pouvez ajouter des dossiers et importer les photos qu’ils contiennent à l’aide du panneau Dossiers. 1. Dans le panneau Dossiers du module Bibliothèque, cliquez sur l’icône Plus (+), puis choisissez Ajouter un dossier. 2. Utilisez l’une des méthodes suivantes : (Windows) Dans la boîte de dialogue Rechercher un dossier, accédez à l’emplacement que vous voulez, sélectionnez des dossiers, puis cliquez sur OK. Ou bien, naviguez jusqu’à l’emplacement de votre choix, puis cliquez sur Créer un nouveau dossier. Saisissez un nom pour remplacer le nom nouveau dossier . (Mac OS) Dans la boîte de dialogue de sélection ou de création de dossier, naviguez jusqu’à l’emplacement de votre choix, sélectionnez le dossier souhaité, puis cliquez sur Sélectionner. Ou bien, naviguez jusqu’à l’emplacement de votre choix, puis cliquez sur Nouveau dossier. Saisissez le nom du dossier, puis cliquez sur Créer. Cliquez ensuite sur Sélectionner. 3. Le cas échéant, spécifiez des options dans la boîte de dialogue Importer les photos, puis cliquez sur Importer. Si vous avez plusieurs copies d’un dossier et que vous souhaitez modifier l’emplacement indiqué par Lightroom, cliquez avec le bouton droit de la souris (Windows) ou cliquez en maintenant la touche Contrôle enfoncée (Mac OS) sur le dossier, puis choisissez l’option de mise à jour de l’emplacement du dossier. Haut de la page Création de sous-dossiers 1. Dans le panneau Dossiers du module Bibliothèque, sélectionnez le dossier dans lequel vous souhaitez créer le dossier. Ensuite, cliquez sur l’icône Plus (+) située dans la partie supérieure du panneau des dossiers, puis choisissez Ajouter un sous-dossier. 2. Dans la boîte de dialogue Créer un dossier, saisissez le nom du dossier. 3. Si des photos sont sélectionnées, déterminez si vous souhaitez les copier dans le nouveau dossier, puis cliquez sur Créer. Dans le panneau Dossiers, le nouveau dossier apparaît dans l’arborescence spécifiée. Le nouveau dossier apparaît également dans l’Explorateur 127 Windows ou le Finder Mac OS. Vous pouvez vérifier si un dossier contient des sous-dossiers en examinant le triangle de développement à gauche de l’icône de dossier. Si le triangle est solide, le dossier contient des sous-dossiers. Si le triangle est clair et en pointillé, le dossier ne contient pas de sous-dossiers. Haut de la page Affichage des noms de dossiers racines Dans le panneau Dossiers du module Bibliothèque, cliquez sur l’icône Plus (+) dans la partie supérieure du panneau, puis choisissez l’une des options d’affichage de dossier racine suivantes : Nom du dossier uniquement Affiche uniquement le nom des dossiers de niveau supérieur dans le panneau Dossiers. Par exemple, 2011. Chemin du volume Affiche le chemin d’accès complet et le nom des dossiers de niveau supérieur dans le panneau Dossiers. Par exemple, Utilisateurs/[nom de l’utilisateur]/Photos/2011. Dossier et chemin Affiche le nom des dossiers de niveau supérieur suivi du chemin de dossier dans le panneau Dossiers. Par exemple, 2011 - Utilisateurs/[nom de l’utilisateur]/Photos/2011. Vous devrez peut-être faire glisser le bord droit du panneau pour le développer et voir le chemin complet et le nom. Haut de la page Ajout d’un dossier parent Pour ajouter un nouveau dossier parent à la hiérarchie du panneau Dossiers, sélectionnez un dossier de niveau supérieur, cliquez avec le bouton droit de la souris (Windows) ou cliquez en maintenant la touche Contrôle enfoncée (Mac OS), puis choisissez Ajouter un dossier parent. Haut de la page Déplacement de dossiers Vous pouvez déplacer des dossiers vers d’autres dossiers dans Lightroom. Vous ne pouvez pas copier les dossiers dans Lightroom. Dans le panneau Dossiers du module Bibliothèque, sélectionnez un ou plusieurs dossiers, puis faites-les glisser vers un autre dossier. Haut de la page Affichage du contenu d’un dossier Lightroom affiche le nombre de photos dans un dossier, à droite du nom du dossier. Si, par la suite, vous ajoutez des photos dans un dossier dans l’Explorateur (Windows) ou le Finder (Mac OS), vous devez importer les nouvelles photos dans Lightroom ou synchroniser le dossier pour mettre à jour le numéro affiché dans le panneau Dossiers. Dans le module Bibliothèque, utilisez l’une des méthodes suivantes : Sélectionnez un ou plusieurs éléments dans le panneau Dossiers. Sélectionnez une photo, puis dans le panneau Métadonnées, cliquez sur la flèche pointant vers la droite en regard du champ Dossier pour afficher le dossier de cette photo. Par défaut, la sélection d’un dossier affiche toutes les photos dans ce dossier et tous les sous-dossiers en mode Grille et dans le film fixe. Pour afficher uniquement les photos dans le dossier sélectionné, choisissez Bibliothèque > Inclure les photos des sous-dossiers pour le désélectionner. Haut de la page Localisation des dossiers manquants Si un dossier est déplacé dans le système d’exploitation et non dans Lightroom, le lien entre le catalogue et le dossier est rompu et un point d’interrogation apparaît sur le dossier dans le panneau Dossiers. 1. Pour rétablir le lien, cliquez dessus avec le bouton droit de la souris (Windows) ou cliquez en maintenant la touche Contrôle enfoncée (Mac OS) sur le dossier, puis sélectionnez Rechercher le dossier manquant dans le menu contextuel. 2. Naviguez vers le chemin de fichier du dossier, puis cliquez sur Sélectionner. Haut de la page Modification du nom des dossiers 1. Dans le panneau Dossiers du module Bibliothèque, sélectionnez un dossier. 2. Cliquez avec le bouton droit (Windows) ou en appuyant sur la touche Contrôle (Mac OS), puis sélectionnez Renommer dans le menu. 3. Remplacez le nom de dossier. 128 Haut de la page Suppression des dossiers 1. Dans le panneau Dossiers du module Bibliothèque, sélectionnez un ou plusieurs dossiers, puis cliquez sur le signe Moins (-). Ou, cliquez avec le bouton droit de la souris (Windows) ou en maintenant la touche Contrôle enfoncée (Mac OS), puis choisissez Supprimer. 2. Cliquez sur Continuer dans la boîte de dialogue. Le dossier, ainsi que les photos qu’il contient, est supprimé du catalogue et du panneau Dossiers. Le dossier d’origine et les photos ne sont pas supprimés du disque dur. Adobe recommande également Les publications Twitter™ et Facebook ne sont pas couvertes par les dispositions de Creative Commons.Creative Commons. Informations juridiques | Politique de confidentialité en ligne 129 Gestion des photos Attribution d’un nouveau nom aux photos Déplacement des photos vers un autre dossier Ouverture d’une photo dans son dossier dans le module Bibliothèque Ouverture d’un fichier dans l’Explorateur ou le Finder Rotation des photos Inversion de la symétrie des photos Rotation ou symétrie des photos à l’aide de l’outil de peinture Suppression de photos des catalogues Mise à jour des photos modifiées par une autre application Conversion des photos au format DNG Création de copies virtuelles Haut de la page Attribution d’un nouveau nom aux photos 1. En mode Grille ou dans le film fixe dans le module Bibliothèque, sélectionnez une ou plusieurs photos, puis choisissez la commande Bibliothèque > Renommer la photo. 2. Dans la boîte de dialogue Renommer photo, choisissez une option dans le menu Dénomination de fichier. Choisissez la commande Modifier pour spécifier un nom personnalisé dans l’Editeur de modèles de nom de fichier. Voir Options de dénomination et Editeur de modèles de nom de fichier et Editeur de modèles de texte. Si vous spécifiez une option de dénomination qui utilise une séquence, Lightroom ajout un numéro séquentiel aux photos. Si vous ne voulez pas que la numérotation commence par le chiffre 1, saisissez un autre chiffre dans la zone de texte Numéro de début. Pour renommer rapidement une seule photo dans le module Bibliothèque, sélectionnez-la et saisissez le nouveau nom dans le champ Nom de fichier du panneau Métadonnées. Haut de la page Déplacement des photos vers un autre dossier 1. (Facultatif) Si vous ne déplacez pas de photos vers un dossier existant, créez un dossier Voir Création et gestion de dossiers. 2. Dans la vue Grille du module Bibliothèque, sélectionnez la ou les photos à déplacer. Si les photos que vous déplacez sont sur un disque dur externe, vérifiez que le lecteur est sous tension avant d’essayer de les déplacer. 3. Faites glisser les photos vers le dossier de destination dans le panneau Dossiers : faites glisser à partir du centre de la vignette plutôt qu’à partir du bord. Remarque : vous ne pouvez pas copier de photos dans Lightroom. Les photos sont déplacés vers le dossier de destination dans Lightroom, ainsi que sur le disque dur. En savoir plus. Regardez cette vidéo pour obtenir des conseils sur le déplacement des photos vers d’autres dossiers : « Déplacement de dossiers après les faits ». Haut de la page Ouverture d’une photo dans son dossier dans le module Bibliothèque Sélectionnez la photo, puis choisissez Photo > Afficher dans le dossier dans la bibliothèque. La photo est sélectionnée dans le mode Grille et son dossier est sélectionné le panneau Dossiers. 130 Haut de la page Ouverture d’un fichier dans l’Explorateur ou le Finder Sélectionnez la photo, puis choisissez Photo > Afficher dans l’Explorateur (Windows) ou Afficher dans le Finder (Mac OS). Le fichier est sélectionné dans une fenêtre Explorateur ou le Finder. Haut de la page Rotation des photos Les photos importées dans le catalogue sont pivotées automatiquement si les données EXIF de l’image incluent des métadonnées d’orientation. Dans le cas contraire, vous pouvez appliquer une rotation manuelle aux photos. Dans le module Bibliothèque, utilisez l’une des méthodes suivantes : En mode Grille, sélectionnez une ou plusieurs photos, déplacez le pointeur de la souris sur une vignette, puis cliquez sur l’une des icônes de rotation dans le coin inférieur de n’importe quelle cellule. Ou, choisissez Photo > Rotation vers la gauche ou Photo > Rotation vers la droite. Toutes les photos sélectionnées sont pivotées. En mode Loupe ou Ensemble, cliquez sur l’icône de rotation dans la barre d’outils pour faire pivoter la photo active. Remarque : si la barre d’outils n’affiche pas les icônes de rotation, choisissez Pivoter dans le menu déroulant de la barre d’outils. En mode Loupe, Comparaison ou Ensemble, choisissez la commande Photo > Rotation vers la gauche ou Rotation vers la droite pour faire pivoter la photo active. Haut de la page Inversion de la symétrie des photos 1. En mode Grille ou dans le film fixe du module Bibliothèque, sélectionnez une ou plusieurs photos. 2. Choisissez l’une des options suivantes dans le menu Photo : Symétrie axe horizontal Inverse les photos horizontalement le long de l’axe vertical. Symétrie axe vertical Retourne les photos verticalement le long de l’axe horizontal. En mode Loupe, Comparaison et Ensemble, seule la photo active est retournée. Choisissez Affichage > Activer le mode Symétrie de l’image pour retourner toutes les photos du catalogue horizontalement le long de l’axe vertical. Haut de la page Rotation ou symétrie des photos à l’aide de l’outil de peinture 1. En mode Grille, sélectionnez l’outil de peinture dans la barre d’outils, puis choisissez Rotation dans le menu Peinture de la barre d’outils. Remarque : si l’outil de peinture n’apparaît pas dans la barre d’outils, choisissez Peinture dans le menu de la barre d’outils. 2. Choisissez une option de rotation ou de symétrie dans la barre d’outils, puis cliquez ou faites glisser le pointeur sur les photos pour appliquer le réglage. 3. Pour désactiver la peinture, cliquez sur la zone circulaire dans la barre d’outils. Lorsqu’elle est désactivée, l’icône de peinture est visible dans la barre d’outils. Haut de la page Suppression de photos des catalogues 1. Sélectionnez une ou plusieurs photos en mode Grille ou sélectionnez une seule photo dans le film fixe en mode Loupe, Comparaison ou Ensemble du module Bibliothèque. 131 2. Utilisez l’une des méthodes suivantes : Appuyez sur la touche Retour arrière (Windows) ou sur la touche Suppression (Mac OS). Choisissez la commande Photo > Supprimer la photo. Remarque : lors de l’affichage d’une collection, le fait d’appuyer sur la touche Retour arrière (Windows) ou sur la touche (Mac OS) supprime les photos sélectionnées de la collection, et non pas du catalogue, et aucune boîte de dialogue de confirmation ne s’affiche. Pour supprimer une photo de la collection, ainsi que du catalogue, sélectionnez la photo et appuyez sur Ctrl+Alt+Maj+Suppr (Windows) ou Commande+Option+Maj+Suppr (Mac OS). Voir Suppression des photos d’une collection. 3. Dans la boîte de dialogue de confirmation, choisissez l’une des options suivantes : Supprimer Supprime les photos du catalogue, mais ne les envoie pas vers la Corbeille (Windows et Mac OS). Supprimer du disque Supprime les photos du catalogue et les envoie vers la Corbeille (Windows et Mac OS). Si plus d’une photo est sélectionnée dans le film fixe en mode Loupe, Comparaison ou Ensemble, seulement la photo active est supprimée. Remarque : si vous sélectionnez des photos et appuyez sur la touche Supprimer (Windows) ou la touche de suppression vers l’avant (Mac OS, sur les claviers taille standard uniquement), vous supprimez également les photos du catalogue mais sans les envoyer à la Corbeille (Windows et Mac OS). Haut de la page Mise à jour des photos modifiées par une autre application En mode Grille, Lightroom affiche des alertes dans des cellules d’image lorsque les photos de votre catalogue ont été modifiées par une autre application. Par exemple, si la photo a une note d’une étoile dans Lightroom et qu’elle a été mise à jour à deux étoiles dans une autre application, vous devez décider de la note à respecter. Les deux notes ne peuvent pas coexister. Lightroom vous permet de résoudre les métadonnées en conflit de la photo, soit en remplaçant ses données dans le catalogue par des métadonnées de la photo ou de son fichier XMP annexe, soit en écrasant les métadonnées du fichier photo ou du fichier XMP annexe avec ses données stockées dans le catalogue. 1. En mode Grille, cliquez sur l’icône d’alerte dans une cellule. 2. Dans la boîte de dialogue de confirmation, choisissez l’une des options suivantes : Importer les paramètres depuis le disque Importe les métadonnées de la photo ou son fichier XMP annexe, qui remplacent les données de la photo dans le catalogue. Ecraser les paramètres Exporte les métadonnées du catalogue vers le fichier de la photo et remplace les données de la photo ou de son fichier annexe XMP. Ne rien faire Ne prend aucune action. Si vous sélectionnez cette option, assurez-vous que les métadonnées de la photo dans le catalogue ne sont pas en conflit avec les données de la photo ou de son fichier XMP annexe. Pour plus d’informations, voir Synchronisation des métadonnées de Lightroom avec Camera Raw et Adobe Bridge. Haut de la page Conversion des photos au format DNG Lightroom vous permet de convertir des fichiers Camera Raw au format DNG à des fins d’archivage et pour tirer parti des fonctionnalités du format DNG. Lorsque les photos sont converties au format DNG, les fichiers DNG remplacent les originaux dans le catalogue. Vous pouvez supprimer ou conserver les originaux sur le disque après la conversion. 1. Sélectionnez une ou plusieurs photos en mode Grille ou sélectionnez une seule photo dans le film fixe en mode Loupe, Comparaison ou Ensemble. Ensuite, choisissez la commande Bibliothèque > Convertir la photo au format DNG. Remarque : si plusieurs photos sont sélectionnées dans le film fixe en mode Loupe, Comparaison ou Ensemble, uniquement la photo active est convertie au format DNG. 132 2. Dans la boîte de dialogue de conversion de la photo au format DNG, sélectionnez l’une des options de conversion suivantes : Convertir seulement les fichiers RAW Ignore les photos qui ne sont pas des fichiers Camera Raw. La désactivation de cette option convertit toutes les photos sélectionnées, y compris JPEG, TIFF et PSD. Supprimer les fichiers d’origine une fois la conversion terminée Supprime le fichier de photo d’origine après à la fin du processus de conversion. Si vous désélectionnez cette option, vous conserver le fichier d’origine sur le disque. Extension de fichier Attribue l’extension de fichier .dng ou .DNG. Compatibilité Indique quelles versions de Camera Raw et de Lightroom peuvent lire le fichier. Utilisez les descriptions d’outil pour vous aider à choisir. Aperçu JPEG Détermine la taille d’aperçu du fichier JPEG exporté : taille réelle, taille moyenne ou sans (aperçu non créé). Incorporer des données à chargement rapide Permet de charger les images plus rapidement dans le module Développement, mais augmente légèrement la taille du fichier. Utiliser la compression avec perte Réduit considérablement la taille du fichier, mais peut entraîner une baisse de qualité de l’image. Incorporer le fichier brut d’origine Stocke toutes les données Camera Raw d’origine dans le fichier DNG. Pour plus d’informations sur le format DNG, voir Formats de fichier pris en charge. Haut de la page Création de copies virtuelles Vous pouvez avoir plusieurs versions d’une photo en appliquant différents réglages à des copies virtuelles de la photo d’origine. Les copies virtuelles n’existent pas en tant que photos ou copies réelles des photos. Les copies virtuelles sont des métadonnées dans le catalogue, stockant les différents jeux de réglages. Vous créez une copie virtuelle d’une photo, puis vous lui appliquez des paramètres de réglage. Si vous voulez une autre version de la photo principale, vous créez une autre copie virtuelle et appliquez les nouveaux paramètres. Vous pouvez créer autant de copies virtuelles d’une photo principale que vous le souhaitez. Vous pouvez également désigner l’une des copies virtuelles comme copie principale, changeant ainsi la photo principale précédente en copie virtuelle. Une fois créées, les copies virtuelles sont automatiquement empilées avec la photo principale. En mode Grille ou dans le film fixe, la photo principale affiche le nombre d’images dans le coin supérieur gauche de la vignette. Les copies virtuelles affichent une icône de page tournée sur le côté gauche de leurs vignettes. A. Photo d’origine (principale) B. indiquées par une icône de page tournée Les copies virtuelles deviennent des photos réelles lorsque vous les exportez en tant que copies de la photo principale ou que vous les modifiez en tant que copies dans un éditeur externe. Lors de la création d’une copie virtuelle d’une photo, le suffixe copie 1 (ou copie 2, copie 3, etc.) est automatiquement ajouté au champ de nom de la copie dans le panneau Métadonnées. 133 En mode Grille dans le module Bibliothèque ou dans le film fixe dans n’importe quel module, cliquez avec le bouton droit de la souris (Windows) ou cliquez en maintenant la touche Contrôle enfoncée (Mac OS) sur une photo, puis choisissez Créer une copie virtuelle dans le menu contextuel. En mode Grille dans le module Bibliothèque ou dans le film fixe dans n’importe quel module, cliquez avec le bouton droit de la souris (Windows) ou cliquez en maintenant la touche Contrôle enfoncée (Mac OS) pour sélectionner plusieurs photos, puis choisissez Créer des copies virtuelles dans le menu contextuel. Astuce : si la copie n’apparaît pas en mode Grille, les photos se trouvent peut-être dans une pile réduite. Essayez de sélectionner Photo > Empilement > Développer toutes les piles. Si cela ne fonctionne pas, essayez de filtrer les photos. Utilisez une autre méthode d’affichage, par exemple, en choisissant toutes les photographies dans le panneau Catalogue. Dans le module Bibliothèque, sélectionnez une copie virtuelle d’une photo en mode Grille ou dans le film fixe, puis choisissez la commande Photo > Définir la copie comme principale. Pour supprimer une copie virtuelle, développez la pile de copies virtuelles dans son dossier dans le module Bibliothèque (appuyez sur la touche S). Cliquez ensuite avec le bouton droit de la souris (Windows) ou cliquez en maintenant la touche Contrôle enfoncée (Mac OS) sur la copie virtuelle en mode Grille ou dans le film fixe, puis choisissez Supprimer la photo. Remarque : vous ne pouvez pas modifier les piles lors de l’utilisation de collections. Vous devez afficher les piles dans leurs dossiers pour les développer, les réduire et les gérer. Adobe recommande également Les publications Twitter™ et Facebook ne sont pas couvertes par les dispositions Creative Commons. Mentions légales | Politique de confidentialité en ligne 134 Cartes Une partie du contenu lié à cette page peut s’afficher uniquement en anglais. 135 Utilisation du module Cartes Sommaire Affichage de photos sur une carte Naviguer sur la carte Utilisation des photos et des données GPS Enregistrement des emplacements Haut de la page Affichage de photos sur une carte Le module Cartes vous permet de voir le lieu où vos photos ont été prises sur une carte Google. Il utilise des coordonnées GPS incorporées dans les métadonnées de vos photos pour placer les photos sur la carte. La plupart des appareils photo de téléphones mobiles, y compris les iPhones, enregistrent les coordonnées GPS dans les métadonnées. Si l’appareil photo n’enregistre pas les coordonnées GPS, vous pouvez les ajouter dans le module Cartes ou importer un journal d’itinéraire à partir d’un périphérique GPS. Vous devez être en ligne pour utiliser le module Cartes. Les cartes apparaissent dans la langue par défaut de votre navigateur Web, ce qui peut être différent de la langue de la version de Lightroom que vous utilisez. Pour voir si une photo est balisée avec des métadonnées GPS, choisissez le paramètre prédéfini Emplacement dans le panneau Métadonnées du module Bibliothèque ou Cartes. Recherchez ensuite les coordonnées dans le champ GPS. Module Cartes A. Panneau des emplacements enregistrés B. Menu Style de mappage C. Curseur de zoom D. Photo sélectionnée E. Touche de mappage F. Panneau Métadonnées Haut de la page Naviguer sur la carte Pour vous déplacer sur la carte dans le module Cartes, utilisez l’une des méthodes suivantes : Cliquez deux fois sur la carte pour effectuer un zoom avant sur cet emplacement. Faites glisser le curseur de zoom dans la barre d’outils pour effectuer un zoom avant ou arrière. Remarque : le module Cartes prend également en charge le zoom à partir de la molette de la souris, ainsi que les mouvements tactiles 136 multipoint sur un pavé tactile. Maintenez la touche Alt (Windows) ou Option (Mac OS) enfoncée, puis faites glisser le pointeur dans la zone d’aperçu pour effectuer un zoom avant sur cette zone. Faites glisser la carte pour la repositionner dans la zone d’aperçu. Entrez l’emplacement auquel vous souhaitez accéder dans le champ de recherche, dans le coin supérieur droit de la zone d’aperçu. Spécifiez l’aspect de la carte en choisissant une option dans le menu Style de carte de la barre d’outils: Satellite Affiche une photographie satellite du lieu. Plan Affiche les routes, ainsi que les frontières et repères géopolitiques sur un arrière-plan graphique plat. Hybride Superpose routes et données géopolitiques sur la photographie satellite. Terrain Représentation graphique du paysage. Claire ou foncée Une représentation à faible contraste claire ou sombre des données de la feuille de route. Haut de la page Utilisation des photos et des données GPS Pour ajouter des coordonnées GPS aux photos (et ajouter les photos à la carte), utilisez l’une des méthodes suivantes : Faites glisser des photos du film fixe et déposez-les sur la carte. Sélectionnez une ou plusieurs photos dans le film fixe et cliquez en maintenant la touche Ctrl (Windows) ou Commande (Mac OS) enfoncée sur l’emplacement de la carte. Sélectionnez une ou plusieurs photos dans le film fixe et cliquez sur le bouton droit de la souris (Windows) ou cliquez en maintenant la touche Contrôle enfoncée (Mac OS) sur l’emplacement de la carte, puis choisissez Ajouter l’emplacement GPS aux photos sélectionnées. Pour afficher une vignette d’une photo à un certain endroit, cliquez sur une épingle de la photo. Remarque : choisissez Affichage > Afficher la légende de la carte pour afficher une incrustation d’explication des épingles de photo. Touches d’accès aux vignettes du module Cartes Pour supprimer des métadonnées GPS des photos (et retirer les photos de la carte), utilisez l’une des méthodes suivantes : Sélectionnez l’épingle de la photo sur la carte, puis appuyez sur la touche Suppr. Cliquez sur le bouton droit de la souris (Windows) ou cliquez en maintenant la touche Contrôle enfoncée (Mac OS), puis choisissez Supprimer l’emplacement GPS. Sélectionnez la photo dans le film fixe du module Cartes, puis appuyez sur la touche Suppr. Cliquez sur le bouton Journaux d’itinéraire GPS, puis choisissez Charger le journal d’itinéraire pour télécharger les données GPS (un fichier GPX) à partir d’un périphérique tiers. Le filtre Emplacement indique les photos qui apparaissent dans le film fixe sur la carte: 137 Visible sur la carte Indique les photos dans le film fixe qui apparaissent dans la vue en cours de la carte. Balisé/Sans balise Indique les photos dans le film fixe qui sont balisées ou sans balise avec les données GPS. Aucun Efface les filtres d’emplacement. Remarque : vous pouvez omettre les métadonnées GPS des photos lors de l’exportation. Dans la boîte de dialogue Exporter, dans le panneau Métadonnées, choisissez Supprimer les informations d’emplacement. Haut de la page Enregistrement des emplacements Pour les photos prises à proximité, vous pouvez créer un emplacement enregistré. Par exemple, si vous voyagez en Grèce pour une prise de photo pour un client, vous pouvez créer un emplacement enregistré englobant les îles que vous avez visitées. 1. Dans le module Cartes, naviguez jusqu’à un emplacement sur la carte, puis cliquez sur le bouton + (Plus) dans le panneau Emplacements enregistrés. Le panneau Emplacements enregistrés est situé sur le côté gauche de la fenêtre de Lightroom. 2. Dans la boîte de dialogue Nouvel emplacement, entrez un nom pour l’emplacement, puis sélectionnez un dossier dans lequel enregistrer l’emplacement. Rayon Définit un rayon, en pieds, miles, mètres ou kilomètres, à partir du centre de la zone de carte visible. Privé Supprime toutes les métadonnées d’emplacement IPTC, y compris les coordonnées GPS, le sous-emplacement, la ville, l’état/la province, le pays et le code de pays ISO, lors de l’exportation depuis Lightroom des photos à l’emplacement enregistré. 3. Cliquez sur le bouton Créer. L’emplacement est indiqué sur la carte par un cercle blanc, avec une épingle en son centre et une autre épingle sur son périmètre. 4. Lorsque vous travaillez avec des emplacements enregistrés, utilisez l’une des méthodes suivantes : Sélectionnez ou désélectionnez un emplacement dans le panneau Emplacements enregistrés pour l’afficher sur la carte. Panneau Emplacements enregistrés dans le module Cartes Pour ajouter des photos à l’emplacement, utilisez l’une des méthodes suivantes : Faites glisser une ou plusieurs photos du film fixe dans le cercle blanc sur la carte. Sélectionnez une ou plusieurs photos dans le film fixe, puis cochez la case en regard du nom de l’emplacement enregistré dans le panneau Emplacements enregistrés. Pour accéder à un emplacement sur la carte, cliquez sur le bouton de flèche droite à côté du nom de l’emplacement dans le panneau Emplacements enregistrés. Pour modifier un emplacement, cliquez avec le bouton droit de la souris (Windows) ou cliquez en maintenant la touche Contrôle enfoncée (Mac OS) dans le panneau Emplacements enregistrés, puis choisissez Options de positionnement. Astuce : vous pouvez également ajuster le rayon en faisant glisser sur la carte l’épingle située en haut du cercle d’emplacement. Faites glisser l’épingle située au centre du cercle pour déplacer l’emplacement sur la carte. Pour supprimer un emplacement, sélectionnez-le dans le panneau Emplacements enregistrés, puis cliquez sur le bouton Moins (-). Ou, cliquez avec le bouton droit de la souris (Windows) ou cliquez en maintenant la touche Contrôle enfoncée (Mac OS) dans le panneau Emplacements enregistrés ou sur la carte, puis choisissez Supprimer. 138 Les publications Twitter™ et Facebook ne sont pas couvertes par les dispositions Creative Commons. Mentions légales | Politique de confidentialité en ligne 139 Organisation des photos Une partie du contenu lié à cette page peut s’afficher uniquement en anglais. 140 Collections de photos Types de collections Utilisation des collections et des ensembles de collections Utilisation de la collection rapide Utilisation des collections dynamiques Exportation d’une collection en tant que catalogue Haut de la page Types de collections Les collections offrent un moyen de regrouper des photos en un seul emplacement pour une visualisation facile ou d’effectuer un grand nombre de tâches. Par exemple, les photos dans une collection peuvent être assemblées en un diaporama, une planche contact ou une galerie de photos Web. Une fois créées, les collections sont répertoriées dans le panneau Collections de chaque module. Elles peuvent être sélectionnées à chaque fois que vous en avez besoin. Vous pouvez créer autant de collections que nécessaire. Une collection standard est un groupe de photos que vous choisissez de placer dans un groupe. Les collections dynamiques sont des collections basées sur des règles que vous définissez. Par exemple, vous pouvez créer une collection dynamique de toutes les photos qui disposent de cinq étoiles et d’un libellé de couleur rouge. Les photos qui correspondent aux critères sont automatiquement ajoutées à la collection dynamique. Vous pouvez également créer des groupes photos temporairement pour certaines tâches dans la collection rapide. Contrairement aux collections standard ou dynamiques, il ne peut exister qu’une seule collection rapide à la fois dans le catalogue. Voici quelques points à garder à l’esprit sur l’utilisation des collections : Assurez-vous que vous comprenez la différence entre les catalogues et les collections : les collections sont des groupes de photos au sein d’un catalogue. Les photos peuvent appartenir à plusieurs collections. Vous ne pouvez pas empiler les photos dans une collection. Vous pouvez modifier l’ordre de tri des photos dans une collection standard, mais vous ne pouvez pas trier par ordre des utilisateurs ou faire glisser des photos pour les réorganiser dans une collection dynamique. Le retrait d’une photo d’une collection ne supprime pas la photo du catalogue et ne l’envoie pas vers la Corbeille (Windows et Mac OS). Vous pouvez créer des ensembles de collections pour organiser vos collections. Vous pouvez enregistrer explicitement les paramètres des modules Diaporama, Impression et Web en tant que collections de sorties Voir Enregistrement des paramètres de diaporama sous la forme d’une collection de diaporamas, Enregistrement des paramètres d’impression sous la forme d’une collection d’impression et Enregistrement des paramètres Web en tant que collection Web. Pour visionner une vidéo sur l’utilisation des collections et des mots-clés pour organiser vos photos, regardez Notions de base de Lightroom 2 : collections et mots-clés. Les instructions concernent Lightroom 2 mais s’appliquent également aux versions ultérieures. Haut de la page Utilisation des collections et des ensembles de collections Créer une collection 1. En mode Grille, sélectionnez des photos, puis choisissez l’une des options suivantes : Choisissez la commande Bibliothèque > Nouvelle collection. Cliquez sur l’icône Plus (+) dans le panneau Collections, puis choisissez la commande Créer une collection. 141 2. Dans la boîte de dialogue Créer une collection, saisissez un nom dans la zone de texte Collection. 3. Si vous souhaitez que la collection fasse partie d’un ensemble de collections, sélectionnez cette option dans le menu Ensemble. Dans le cas contraire, choisissez l’option Sans. 4. Sélectionnez l’option Inclure les photos sélectionnées. 5. Si vous souhaitez rendre cette collection disponible sur votre application Lightroom mobile, sélectionnez l’option de synchronisation avec Lightroom mobile. 6. Cliquez sur le bouton Créer. La collection s’affiche dans le panneau Collections avec une icône d’impression photo badge La photo se trouve dans la collection en mode Grille et dans le film fixe. . Les photos qui font partie d’une collection affichent le Création d’un ensemble de collections Un ensemble de collections est un conteneur avec une ou plusieurs collections. Les ensembles de collections vous permettent d’organiser et de gérer vos photos avec souplesse. Un ensemble de collections ne contient pas réellement des photos ; il contient seulement les collections, y compris les collections standard, les collections dynamiques et les créations de sorties. L’ensemble de collections se distingue par une icône de boîte de classement . 1. Dans le module Bibliothèque, utilisez l’une des méthodes suivantes : Choisissez la commande Bibliothèque > Nouvel ensemble de collections. Cliquez sur l’icône Plus (+) dans le panneau Collections, puis choisissez la commande Créer un ensemble de collections. 2. Dans la boîte de dialogue Créer un ensemble de collections, saisissez un nom pour votre ensemble de collections. 3. Si vous souhaitez que le nouvel ensemble fasse partie d’un ensemble existant, choisissez l’ensemble existant dans le menu Ensemble. Dans le cas contraire, choisissez l’option Sans. 4. Cliquez sur le bouton Créer. 5. Dans le panneau Collections, faites glisser une collection dans un dossier d’ensembles de collections afin de l’ajouter à l’ensemble. Suppression d’une collection ou d’un ensemble de collections Lorsque vous supprimez une collection, aucune photo n’est supprimée du catalogue ou du disque. Dans le panneau Collections, effectuez l’une des opérations suivantes : Sélectionnez une collection ou un ensemble de collections, puis cliquez sur le signe Moins (-). Cliquez sur le bouton droit de la souris (Windows) ou cliquez en maintenant la touche Contrôle enfoncée (Mac OS) sur une collection ou un ensemble de collections, puis choisissez Supprimer. Ajout de photos à une collection Faites glisser des photos du mode Grille vers une collection dans le panneau Collections. Identification des photos dans une collection Les photos dans une collection affichent le badge La photo se trouve dans la collection badge pour voir dans quelles collections se trouve la photo. en mode Grille et dans le film fixe. Cliquez sur le Remarque : les collections dynamiques ne sont pas répertoriées. Dans une collection, cliquez tout en maintenant la touche Contrôle enfoncée (Mac OS) ou cliquez avec le bouton droit de la souris (Windows) sur une photo, puis choisissez Atteindre le dossier de la bibliothèque pour accéder au dossier contenant la photo. 142 Suppression des photos d’une collection 1. Sélectionnez une collection dans le panneau Collections. 2. En mode Grille, sélectionnez les photos, puis choisissez la commande Photo > Supprimer de la collection ou appuyez sur la touche Supprimer. Copie ou déplacement des photos entre collections 1. Dans le module Bibliothèque, sélectionnez une collection dans le panneau Collections. 2. En mode Grille, sélectionnez les photos. 3. Pour copier les photos sélectionnées, faites-les glisser vers la collection dans le panneau Collections auquel vous voulez les ajouter. 4. Pour déplacer les photos sélectionnées, supprimez les photos de la collection d’origine après les avoir fait glisser vers la nouvelle collection. Tri des collections Dans le panneau Collections, cliquez sur l’icône Plus (+), effectuez l’une des opérations suivantes : Choisissez Trier par nom pour trier les collections par ordre alphabétique. Choisissez Trier par type pour trier les collections par type. Renommage d’une collection ou d’un ensemble de collections 1. Dans le panneau Collections, cliquez avec le bouton droit de la souris (Windows) ou cliquez en maintenant la touche Contrôle enfoncée (Mac OS) sur une collection ou sur un ensemble de collections, puis choisissez la commande Renommer dans le menu. 2. Ecrasez le nom de la collection. Définition d’une collection cible Une collection cible permet de remplacer la collection rapide temporaire. La collection de cible vous permet de faire que la collection permanente se comporte comme une collection rapide tant qu’elle est ciblée. Les collections ciblées présentent une méthode facile de regrouper des photos rapidement pour un traitement ultérieur. 1. Dans le panneau Collections, sélectionnez la collection que vous souhaitez cibler. Remarque : un ensemble de collections ne peut pas être une cible. 2. Cliquez sur le bouton droit de la souris (Windows) ou cliquez en maintenant la touche Contrôle enfoncée (Mac OS), puis choisissez Définir comme collection cible. Une icône Plus blanche en regard du nom de la collection indique que cette collection est ciblée. 3. Pour ajouter une photo à une collection cible, sélectionnez la photo dans n’importe quel module, puis appuyez sur la touche B. 4. Pour supprimer une photo d’une collection cible, sélectionnez la collection cible, puis sélectionnez la photo en mode Grille et appuyez sur la touche B. 5. Pour désactiver la cible, sélectionnez la collection, cliquez avec le bouton droit de la souris (Windows) ou cliquez en maintenant la touche Contrôle enfoncée (Mac OS), puis désélectionnez l’option Définir comme collection cible. Haut de la page Utilisation de la collection rapide Utilisez la collection rapide pour assembler un groupe de photos temporaire pour travailler avec n’importe quel module. Vous pouvez afficher la 143 collection rapide dans le film fixe ou en mode Grille, ainsi que convertir la collection rapide en collection permanente. Ajut de photos à la collection rapide 1. Sélectionnez une ou plusieurs photos dans le film fixe et en mode Grille. 2. Dans le module Bibliothèque ou Développement, choisissez la commande Photo > Ajouter à la collection rapide. Dans les modules Diaporama, Impression ou Web, choisissez la commande Edition > Ajouter à la collection rapide. A partir de n’importe quel module, sélectionnez une photo, puis appuyez sur la touche B. Ou bien, déplacez le pointeur de la souris sur une vignette d’image, puis cliquez sur le cercle dans son coin supérieur droit. Affichage des photos dans la collection rapide Dans le module Bibliothèque, sélectionnez Collection rapide dans le panneau Catalogue. Dans le menu Indicateur de source du film fixe, choisissez Collection rapide. Suppression des photos d’une collection rapide ou effacement de la collection rapide 1. Affichez la collection rapide dans le film fixe ou en mode Grille. 2. Sélectionnez une ou plusieurs photos de la collection. 3. Dans le module Bibliothèque ou Développement, choisissez la commande Photo > Supprimer de la collection rapide. Dans les modules Diaporama, Impression ou Web, choisissez la commande Edition > Supprimer de la collection rapide. A partir de n’importe quel module, sélectionnez la photo, puis appuyez sur la touche B. Ou bien, déplacez le pointeur de la souris sur une vignette d’image, puis cliquez sur le cercle dans son coin supérieur droit. Conversion de la collection rapide en collection Une collection rapide peut être enregistrée en tant que collection. Vous pouvez effacer la collection rapide après son enregistrement. 1. Dans n’importe quel module, choisissez la commande Fichier > Enregistrer la collection rapide. 2. Dans la boîte de dialogue Enregistrer la collection rapide, saisissez un nom dans la zone de texte Nom de la collection. 3. Spécifiez l’une des actions suivantes : Sélectionnez Effacer la collection rapide après l’enregistrement pour effacer la collection rapide une fois enregistrée sous la forme d’une collection. Désélectionnez Effacer la collection rapide après l’enregistrement pour conserver la collection rapide une fois enregistrée sous la forme d’une collection. 4. Cliquez sur le bouton Enregistrer. Haut de la page Utilisation des collections dynamiques Une collection dynamique est une collection basée sur des critères de métadonnées que vous spécifiez. Les collections dynamiques incluent automatiquement toutes les photos qui répondent aux critères. Vous n’ajoutez ni ne supprimez des photos manuellement d’une collection dynamique. Lightroom comprend un ensemble de cinq collections dynamiques par défaut : Rouge, Cinq étoiles, Mois dernier, Récemment modifié et Sans mots-clés. Création d’une collection dynamique 144 1. Dans le module Bibliothèque, utilisez l’une des méthodes suivantes : Choisissez la commande Bibliothèque > Nouvelle collection dynamique. Cliquez sur l’icône Plus (+) dans le panneau Collections, puis choisissez la commande Créer une collection dynamique. 2. Dans la boîte de dialogue Créer une collection dynamique, saisissez un nom pour votre collection dynamique. 3. Si vous souhaitez que la collection dynamique fasse partie d’un ensemble existant, choisissez le l’ensemble dans le menu Ensemble. Dans le cas contraire, choisissez l’option Sans. 4. Spécifiez les règles pour la collection dynamique en sélectionnant les options de votre choix dans les menus déroulants. Remarque : les règles utilisées pour définir les conditions de texte pour les collections dynamiques sont les mêmes que celles utilisées pour rechercher du texte dans la barre de filtre de bibliothèque. Pour obtenir les définitions, voir Recherche de photos à l’aide du filtre de texte. 5. (Facultatif) Cliquez sur l’icône Plus (+) pour ajouter des critères. Cliquez sur le l’icône Moins (-) pour supprimer des critères. 6. (Facultatif) Tout en maintenant la touche Alt (Windows) ou Option (Mac OS) enfoncée, cliquez sur l’icône Plus (+) pour ouvrir les options imbriqués qui vous permettent d’affiner les critères. 7. Choisissez de faire correspondre toutes ou une partie des critères dans le menu Correspond à. 8. Cliquez sur le bouton Créer. Lightroom ajoute la collection dynamique dans le panneau Collections et ajoute toutes les photos dans le catalogue qui respecte les règles . spécifiées. Les collections dynamiques présentent une icône d’impression de photo avec un petit rouage dans le coin inférieur droit Modification des collections dynamiques Vous pouvez modifier les critères et les règles d’une collection dynamique à tout moment. 1. Cliquez sur le bouton droit de la souris (Windows) ou cliquez en maintenant la touche Contrôle enfoncée (Mac OS) sur une collection dynamique dans le panneau Collections, puis choisissez Modifier la collection dynamique. 2. Choisissez de nouvelles règles et options dans la boîte de dialogue Modifier la collection dynamique. 3. Cliquez sur le bouton Enregistrer. Remarque : vous ne pouvez pas trier par ordre des utilisateurs ou faire glisser des photos pour les réorganiser dans une collection dynamique. Partage des paramètres des collections dynamiques Vous pouvez partager les collections dynamiques en exportant les paramètres des collections dynamiques, puis en important ces paramètres dans un autre catalogue. Lightroom applique une extension de nom de fichier .lrsmcol aux fichiers de paramètres de collections dynamiques. L’exportation d’une collection dynamique exporte les règles de la collection dynamique. Cela n’exporte pas les photos qui se trouvent dans la collection dynamique. Lorsque vous importez les règles d’une collection dynamique, Lightroom crée la collection dynamique dans le panneau Collections et ajoute toutes les photos stockées dans le catalogue, qui répondent aux critères de la collection dynamique. Pour exporter une collection dynamique, cliquez avec le bouton droit de la souris (Windows) ou cliquez en maintenant la touche Contrôle enfoncée (Mac OS) dans le panneau Collections, puis choisissez Exporter les paramètres de la collection dynamique. Spécifiez le nom et l’emplacement du fichier de paramètres exportés de la collection dynamiques, puis cliquez sur Enregistrer. Pour importer une collection dynamique, cliquez avec le bouton droit de la souris (Windows) ou cliquez en maintenant la touche Contrôle enfoncée (Mac OS) dans le panneau Collections, puis sélectionnez Importer les paramètres de la collection dynamique. Recherchez et sélectionnez le fichier de paramètres .lrsmcol de la collection dynamique, puis cliquez sur Importer. Haut de la page Exportation d’une collection en tant que catalogue 145 Vous pouvez exporter une collection de photos en tant que nouveau catalogue. Lorsque vous créez un catalogue à partir d’une collection de photos, les paramètres dans les photos sont exportés vers le nouveau catalogue. Remarque : l’exportation d’une collection dynamique en tant que catalogue ajoute les photos dans la collection dynamique dans le nouveau catalogue. Cela n’exporte pas les règles ou les critères qui constituent la collection dynamique. 1. Sélectionnez la collection ou la collection dynamique que vous souhaitez utiliser pour créer un catalogue. 2. Cliquez sur le bouton droit de la souris (Windows) ou cliquez en maintenant la touche Contrôle enfoncée (Mac OS) sur le nom de la collection, puis choisissez Exporter cette collection en tant que catalogue. 3. Spécifiez le nom, l’emplacement et d’autres options pour le catalogue, puis cliquez sur Enregistrer (Windows) ou Exporter le catalogue (Mac OS). Adobe recommande également Les publications Twitter™ et Facebook ne sont pas couvertes par les dispositions Creative Commons. Mentions légales | Politique de confidentialité en ligne 146 Association de photos dans une pile A propos des piles Empiler des photos Désempiler des photos Ajout de photos à une pile Développement et réduction des piles Retrait ou suppression de photos d’une pile Réorganisation des photos d’une pile Fractionnement d’une pile en deux piles Empilement automatiquement des photos selon l’heure de capture Haut de la page A propos des piles Vous pouvez créer des piles pour rassembler un groupe de photos semblables et faciliter ainsi leur gestion. Grâce aux piles, vous pouvez conserver plusieurs photos du même sujet ou une photo et ses copies virtuelles au même emplacement, de manière à mettre de l’ordre dans le mode Grille et dans le film fixe. Par exemple, vous voudrez créer une pile pour regrouper plusieurs photos de portraits avec la même pose ou, dans le cas de photos prises lors d’un événement avec votre appareil photo, à l’aide du mode rafale ou de la fonction automatique de prise de vue en fourchette. Lorsque vous prenez des photos de cette manière, vous obtenez un grand nombre de variantes de la même photo, mais en principe, vous ne voulez faire apparaître que la meilleure en mode Grille ou dans le film fixe. L’empilement des photos vous permet d’accéder facilement à toutes les photos dans un seul endroit et non dispersées sous forme de vignettes. Lors du regroupement des photos dans une pile, l’empilement suit l’ordre de tri défini dans le mode Grille, avec la photo active en haut de la pile. Une pile est réduite lorsque les photos empilées sont regroupées sous la vignette de la photo du dessus en mode Grille ou dans le film fixe. Une pile est développée lorsque toutes les photos d’une pile sont visibles en mode Grille ou dans le film fixe. Pile réduite (en haut) et pile développée (en dessous) Voici quelques conseils d’utilisation des piles : Les réglages apportés dans le module Développement, les notes, marqueurs ou libellés de couleur appliqués à une pile réduite affectent uniquement la photo en haut de la pile. Si vous sélectionnez une photo dans une pile et l’ajoutez à une collection ou collection rapide, seule la photo sélectionnée est ajoutée et non la pile entière. Lorsque vous recherchez des photos, la photo du dessus de la pile affiche le nombre de photos dans la pile, dans le coin supérieur gauche. 147 Photo du dessus de la pile affichant le nombre de photos dans la pile Haut de la page Empiler des photos 1. En mode Grille ou dans le film fixe dans le module Bibliothèque, sélectionnez les photos que vous souhaitez empiler. Remarque : les photos empilées doivent se trouver dans le même dossier. 2. Choisissez la commande Photo¬>·Empilement > Associer dans une pile. Les photos empilées sont organisées de manière contiguë et affichent les numéros d’ordre d’empilement dans le coin supérieur gauche de leurs vignettes. La photo du dessus de la pile est la photo 1, la photo suivante est la photo 2 et ainsi de suite. Remarque : si vous sélectionnez deux piles et choisissez la commande Photo > Empilement > Associer dans une pile, uniquement la photo du dessus de la deuxième pile est déplacée dans la pile que vous avez sélectionnée en premier. Haut de la page Désempiler des photos 1. En mode Grille ou dans le film fixe dans le module Bibliothèque, sélectionnez la vignette d’une pile réduite. Ou, si la pile est développée, sélectionnez les photos dans la pile. Vous n’avez pas besoin de sélectionner toutes les photos dans la pile. 2. Choisissez la commande Photo > Empilement > Désempiler. Haut de la page Ajout de photos à une pile 1. En mode Grille ou dans le film fixe dans le module Bibliothèque, sélectionnez la pile, puis une ou plusieurs photos que vous voulez ajouter à la pile. 2. Choisissez la commande Photo > Empilement > Associer dans une pile. Haut de la page Développement et réduction des piles La décomposition d’une pile affiche toutes les photos dans la pile. Lorsque vous réduisez une pile, toutes les photos sont regroupées sous la vignette de la photo du dessus. Le nombre de photos dans la pile est affiché dans le coin supérieur gauche de la vignette. En mode Grille ou dans le film fixe dans le module Bibliothèque, utilisez l’une des méthodes suivantes : Pour développer une pile, cliquez avec le bouton droit de la souris (Windows) ou cliquez en maintenant la touche Contrôle enfoncée (Mac OS) sur une pile réduite, puis choisissez Empilement > Développer la pile ou cliquez sur le numéro affiché dans le coin supérieur gauche de la photo. Vous pouvez également sélectionner une pile réduite et choisir la commande Photo > Empilement > Développer la pile. Pour développer toutes les piles, cliquez avec le bouton droit de la souris (Windows) ou en maintenant la touche Contrôle enfoncée (Mac OS) enfoncée sur n’importe quelle photo, puis choisissez Empilement > Développer toutes les piles ou sélectionnez une photo, puis choisissez la commande Photo > Empilement > Développer toutes les piles. Pour réduire une pile, cliquez avec le bouton droit de la souris (Windows) ou cliquez en maintenant la touche Contrôle enfoncée (Mac OS) sur une photo dans la pile, puis choisissez Empilement > Réduire la pile ou cliquez sur le numéro d’empilement dans le coin 148 supérieur gauche de la photo. Vous pouvez également sélectionner une photo dans la pile, puis choisir la commande Photo > Empilement > Réduire la pile. Pour réduire toutes les piles, cliquez avec le bouton droit de la souris (Windows) ou en maintenant la touche Contrôle enfoncée (Mac OS) enfoncée sur n’importe quelle photo, puis choisissez Empilement > Réduire toutes les piles ou sélectionnez une photo, puis choisissez la commande Photo > Empilement > Réduire toutes les piles. Haut de la page Retrait ou suppression de photos d’une pile Lorsque vous retirez des photos d’une pile, elles sont conservées dans le catalogue Lightroom. Lorsque vous supprimées des photos d’une pile, elles sont supprimées de la pile et du catalogue. La commande de suppression de photos, vous permet également de retirer des photos du catalogue, puis de les supprimer du disque dur. 1. En mode Grille ou dans le film fixe dans le module Bibliothèque, développez une pile. 2. Sélectionnez une ou plusieurs photos dans la pile, puis utilisez l’une des méthodes suivantes : Pour retirer des photos de la pile, puis choisissez la commande Photo > Empilement > Supprimer la photo de la pile. Pour supprimer des photos de la pile, choisissez la commande Photo > Supprimer les photos. Vous pouvez également cliquer avec le bouton droit de la souris (Windows) ou cliquer en maintenant la touche Contrôle enfoncée (Mac OS) sur une vignette et choisir Supprimer la photo dans le menu. Le retrait ou la suppression d’une photo d’une pile contenant uniquement deux photos désempile les photos. Haut de la page Réorganisation des photos d’une pile En mode Grille ou dans le film fixe dans le module Bibliothèque, sélectionnez une photo dans une pile développée et effectuez l’une des opérations suivantes : Pour définir la photo comme celle du dessus, choisissez la commande Photo > Empilement > Déplacer vers le haut de la pile. Pour la déplacer vers le haut dans la pile, appuyez sur Maj-crochet ouvrant ou choisissez la commande Photo > Empilement > Déplacer vers le haut dans la pile. Pour la déplacer vers le bas dans la pile, appuyez sur Maj-crochet fermant ou choisissez la commande Photo > Empilement > Déplacer vers le bas dans la pile. Haut de la page Fractionnement d’une pile en deux piles Les photos d’une pile peuvent être regroupées en une nouvelle pile distincte à l’aide la commande Scinder la pile. Lorsqu’elle est scindée, la pile d’origine contient les photos restantes qui ont été regroupées dans une nouvelle pile. 1. En mode Grille ou dans le film fixe dans le module Bibliothèque, développez la pile. 2. Sélectionnez les photos que vous souhaitez regrouper dans une autre pile. Remarque : la commande Scinder la pile n’est pas disponible si vous sélectionnez uniquement la photo du dessus de la pile. 3. Choisissez la commande Photo > Empilement > Scinder la pile. Haut de la page Empilement automatiquement des photos selon l’heure de capture Lightroom permet d’empiler automatiquement des photos dans un dossier en fonction de leur heure de capture. Vous pouvez spécifier une durée entre les heures de capture pour créer une nouvelle pile. Par exemple, vous spécifiez 1 minute pour la durée. Toutes les photos adjacentes avec des heures de capture de moins d’une minute d’intervalle sont regroupées en une pile. Une nouvelle pile est créée lorsque la photo contiguë suivante a une heure de capture d’une minute ou plus après la capture de la photo précédente. A son tour, la nouvelle pile regroupe les photos 149 contigües avec des heures de capture de moins d’une minute les unes des autres et ainsi de suite. Vous pouvez spécifier une durée entre les heures de capture de 0 seconde à 1 heure. La spécification de durées plus courtes génère davantage de piles. La spécification de durées plus longues génère moins de piles. 1. Sélectionnez un dossier dans le panneau Dossiers. Lightroom empile automatiquement toutes les photos dans le dossier, indépendamment de la sélection de photos dans la zone de contenu ou dans le film fixe. 2. Choisissez la commande Photo > Empilement > Empiler automatiquement selon l’heure de capture. 3. Dans la boîte de dialogue Empiler automatiquement selon l’heure de capture, faites glisser le curseur de temps entre les piles pour spécifier la durée minimale entre les heures de capture avant de créer une nouvelle pile. Les publications Twitter™ et Facebook ne sont pas couvertes par les dispositions Creative Commons. Mentions légales | Politique de confidentialité en ligne 150 Marqueur, libellé et note des photos Affichage des notes, marqueurs et libellés Définition des étoiles Marquage ou rejet des photos Définition des libellés et des groupes de couleurs Pour obtenir des instructions détaillées, cliquez sur les liens ci-dessous. Haut de la page Affichage des notes, marqueurs et libellés Dans le module Bibliothèque, les photos peuvent afficher des étoiles, des marqueurs et des libellés de couleur en fonction des options d’affichage définies. Remarque : les diaporamas peuvent afficher des photos avec des étoiles (voir Affichage des notes dans un diaporama). Dans le module Bibliothèque, utilisez l’une des méthodes suivantes pour afficher les notes, les marqueurs et les libellés : Pour afficher les marqueurs et les libellés dans les cellules de la vignette du mode Grille, choisissez Affichage > Options d’affichage. Ensuite, dans l’onglet du mode Grille de la boîte de dialogue des options d’affichage de la bibliothèque, sélectionnez Marqueur et Colorer les cellules de la grille avec des couleurs de libellé. Pour afficher des étoiles, choisissez Note dans le menu du libellé supérieur ou inférieur. Pour afficher des notes, des marqueurs et des libellés dans la barre d’outils en mode Grille ou Loupe, choisissez une ou plusieurs des options suivantes dans le menu de la barre d’outils : une note, un marqueur ou un libellé de couleur. Remarque : les notes, marqueurs et libellés sont toujours disponibles sous les photos affichées en mode Comparaison et Ensemble. Haut de la page Définition des étoiles Lors de l’affectation de notes aux fichiers, vous pouvez utiliser de 0 à 5 étoiles. Les étoiles peuvent être définies ou affichées dans tous les modes du module Bibliothèque. Une fois vos photos notées, vous pouvez cliquer sur un bouton de filtre de note dans le film fixe ou dans la barre Filtre de bibliothèque pour afficher et travailler sur les photos auxquelles vous avez attribué un nombre spécifique d’étoiles (voir Filtrage des photos affichées dans le film fixe et en mode Grille et Recherche de photos à l’aide des filtres d’attribut). Sélectionnez une ou plusieurs photos en mode Grille ou avec une seule photo sélectionnée dans le film fixe en mode Loupe, Comparaison ou Ensemble, choisissez la commande Photo > Définir la note. Choisissez ensuite une note dans le sous-menu. Remarque : si plusieurs photos sont sélectionnées dans le film fixe en mode Loupe, Comparaison ou Ensemble, la note n’est appliquée qu’à la photo active. Appuyez sur un nombre de 1 à 5 pour définir la note. Maintenez la touche Maj enfoncée et appuyez sur le chiffre pour définir la note de la photo suivante. En modes Comparaison et Ensemble, vous pouvez cliquer sur l’un des cinq points sous les photos pour affecter des étoiles. Cliquez sur le premier point pour affecter une étoile, cliquez sur le deuxième point pour affecter deux étoiles, cliquez sur le troisième point pour affecter·trois étoiles et ainsi de suite. Définition d’étoiles dans les vignettes en mode Grille 1. En mode Grille, sélectionnez une ou plusieurs photos. 2. Cliquez sur l’un des cinq points sous de la vignette dans une cellule. Cliquez sur le premier point pour affecter une étoile, cliquez sur le deuxième point pour affecter deux étoiles, cliquez sur le troisième point pour affecter trois étoiles et ainsi de suite. Remarque : pour afficher des étoiles dans les cellules de vignettes compactes, choisissez une note de libellé inférieur, dans la fenêtre des options d’affichage de la bibliothèque. Pour afficher des étoiles dans les cellules de vignettes compactes, sélectionnez Afficher le pied de page de note dans la fenêtre des options d’affichage de la bibliothèque (voir Définition des options d’affichage de la bibliothèque en mode Grille). Définition d’étoiles à l’aide de l’outil Peinture 1. En mode Grille, sélectionnez l’outil de peinture dans la barre d’outils, puis choisissez Note dans le menu Peinture de la barre d’outils. Remarque : si l’outil Peinture n’apparaît pas dans la barre d’outils, choisissez Peinture dans le menu de la barre d’outils. 2. Spécifiez la note dans la barre d’outils, puis cliquez ou faites glisser le pointeur sur les photos pour leur appliquer la note. 3. Pour désactiver l’outil Peinture, cliquez sur la zone circulaire dans la barre d’outils. Lorsque l’outil Peinture est désactivée, l’icône est visible dans la barre d’outils. 151 Définition d’étoiles dans la barre d’outils de la bibliothèque Sélectionnez une ou plusieurs photos en mode Grille ou une seule photo dans le film fixe en mode Loupe ou Ensemble, puis cliquez sur une étoile dans la barre d’outils. Cliquez sur le premier point pour affecter une étoile, cliquez sur le deuxième point pour affecter deux étoiles, cliquez sur le troisième point pour affecter trois étoiles et ainsi de suite. Si plusieurs photos sont sélectionnées dans le film fixe en mode Loupe ou Ensemble, la note n’est appliquée qu’à la photo active. Remarque : choisissez Note dans le menu de la barre d’outils pour faire apparaître les étoiles dans la barre d’outils (voir Affichage des commandes de la barre d’outils du module Bibliothèque). Définition d’étoiles dans le panneau Métadonnées 1. Sélectionnez une ou plusieurs photos en mode Grille, ou une seule photo dans le film fixe en mode Loupe, Comparaison ou Ensemble, puis choisissez l’option Par défaut, Toutes, Minimum ou Description rapide dans le menu déroulant en haut du panneau Métadonnées. 2. Dans le panneau Métadonnées, cliquez sur l’un des cinq points en regard de la note. Cliquez sur le premier point pour affecter une étoile, cliquez sur le deuxième point pour affecter deux étoiles, cliquez sur le troisième point pour affecter trois étoiles et ainsi de suite. Si plusieurs photos sont sélectionnées dans le film fixe en mode Loupe, Comparaison ou Ensemble, la note n’est appliquée qu’à la photo active. Modification des notes Dans le module Bibliothèque, effectuez l’une des opérations suivantes pour modifier le nombre d’étoiles dans la cellule de vignette, la barre d’outils ou le panneau Métadonnées : Cliquez sur une étoile différente pour monter ou baisser la note. Si vous cliquez sur une étoile, vous supprimez la note. Choisissez la commande Photo > Définir la note, puis choisissez une note différente ou baissez ou augmentez la note. Vous pouvez sélectionner des photos et appuyez sur la touche ] pour monter la note ou sur [ pour la baisser. Suppression des notes Sélectionnez une ou plusieurs photos en mode Grille, ou une seule photo dans le film fixe en mode Loupe, Comparaison ou Ensemble et choisissez la commande Photo > Définir la note > Aucune. Si plusieurs photos sont sélectionnées dans le film fixe en mode Loupe, Comparaison ou Ensemble, la note n’est supprimée que de la photo active. Remarque : vous pouvez également cliquer sur les étoiles dans une cellule de la vignette, dans la barre d’outils de la bibliothèque ou dans le panneau Métadonnées pour supprimer les notes. Si une photo possède cinq étoiles, par exemple, cliquez sur la cinquième étoile pour supprimer la note. Si une photo possède quatre étoiles, cliquez sur la quatrième étoile pour supprimer la note et ainsi de suite. Haut de la page Marquage ou rejet des photos Les marqueurs indiquent si une photo est retenue , rejetée ou neutre. Les marqueurs sont définis dans le module Bibliothèque. Une fois vos photos marquées, vous pouvez cliquer sur un bouton de filtre de marqueur dans le film fixe ou dans la barre Filtre de bibliothèque et travailler sur les photos que vous avez étiquetées avec un marqueur particulier (voir Filtrage des photos affichées dans le film fixe et en mode Grille et Recherche de photos à l’aide des filtres d’attribut). Les états des marqueurs ne sont pas enregistrés en XMP. Ils ne sont pas visibles ou disponibles en dehors du catalogue Lightroom. Dans le module Bibliothèque, utilisez l’une des méthodes suivantes : Sélectionnez une ou plusieurs photos en mode Grille, ou sélectionnez une seule photo dans le film fixe en mode Loupe, Comparaison ou Ensemble. Choisissez ensuite la commande Photo > Définir le marqueur, puis choisissez un marqueur. Si plusieurs photos sont sélectionnées dans le film fixe en mode Loupe, Comparaison ou Ensemble, la note n’est appliquée qu’à la photo active. Sélectionnez une photo en mode Grille ou dans le film fixe, puis appuyez sur la lettre P pour marquer l’image d’une sélection ou la lettre X pour marquer l’image comme rejetée. Maintenez la touche Maj enfoncée et appuyez sur P ou X pour définir le marqueur, puis sélectionnez la photo suivante. Maintenez la touche Ctrl (Windows) ou Commande (Mac OS) enfoncée et appuyez sur la touche Flèche Bas ou Flèche haut pour monter ou baisser l’état du marqueur, respectivement. (Mode Grille uniquement) Cliquez sur l’icône de marqueur dans l’angle supérieur gauche des vignettes de photo pour appliquer ou supprimer le marquage. Les photos avec un marqueur de rejet apparaissent en grisé en mode Grille. Remarque : pour afficher ou définir des marqueurs dans les cellules de vignettes du mode Grille, assurez-vous que les marqueurs sont sélectionnés dans l’onglet du mode Grille de la boîte de dialogue des options d’affichage de la bibliothèque. (Choisissez Affichage > Options d’affichage.) (Modes Comparaison et Ensemble uniquement) Cliquez sur le marqueur de sélection ou de rejet sous les photos. Marquage des photos dans la barre d’outils de la bibliothèque Sélectionnez une ou plusieurs photos en mode Grille, ou une seule photo dans le film fixe en mode Loupe ou Ensemble, puis cliquez sur le marqueur souhaité dans la barre d’outils. Si plusieurs photos sont sélectionnées dans le film fixe en mode Loupe ou Comparaison, le marqueur 152 n’est appliqué qu’à la photo active. Remarque : pour afficher ou définir des marqueurs dans la barre d’outils, choisissez le marquage dans le menu de la barre d’outils. Marquage des photos à l’aide de l’outil Peinture 1. En mode Grille, sélectionnez l’outil Peinture dans la barre d’outils, puis choisissez Marqueur dans le menu Peinture dans la barre d’outils. 2. Spécifiez l’état du marqueur dans la barre d’outils, puis cliquez ou faites glisser le curseur sur les photos pour appliquer le paramètre du marqueur. Marquage rapide de photos neutres ou rejetées La commande Affiner les photos entraîne le marquage des photos neutres comme rejetées et des photos marquées comme neutres. 1. En mode Grille, sélectionnez les photos. 2. Choisissez la commande Bibliothèque > Affiner les photos. 3. Cliquez sur le bouton Améliorer dans la boîte de dialogue Affiner les photos. Sélection de photos marquées Dans le module Bibliothèque, utilisez l’une des méthodes suivantes : Pour sélectionner des photos marquées en mode Grille ou dans le film fixe, choisissez la commande Edition > Sélectionner les photos marquées. Pour désélectionner les photos neutres en mode Grille ou dans le film fixe, choisissez la commande Edition > Désélectionner les photos neutres. Haut de la page Définition des libellés et des groupes de couleurs L’étiquetage des photos avec une couleur est un moyen rapide de marquer de nombreuses photos. Par exemple, supposons que vous avez importé de nombreuses photos et que vous les affichez an mode Grille. A mesure que vous les passez en revue, vous pouvez appliquer un libellé aux images que vous souhaitez conserver. Cela fait, vous pouvez cliquer sur les boutons de filtre de libellés de couleur dans le film fixe pour afficher et travailler sur les photos que vous avez étiquetées avec une couleur donnée (voir Filtrage des photos affichées dans le film fixe et en mode Grille et Recherche de photos à l’aide des filtres d’attribut). Dans le module Bibliothèque, utilisez l’une des méthodes suivantes : Sélectionnez une ou plusieurs photos en mode Grille, ou une seule photo dans le film fixe en mode Loupe, Comparaison ou Ensemble. Choisissez ensuite la commande Photo > Définir le libellé de couleur et sélectionnez un libellé dans le sous-menu. Si plusieurs photos sont sélectionnées dans le film fixe en mode Loupe, Comparaison ou Ensemble, le libellé n’est appliqué qu’à la photo active. (Affichage de la grille uniquement) Déplacez le pointeur sur l’icône du libellé de couleur dans le bas de la cellule de vignette, puis cliquez sur un libellé de couleur. Remarque : pour afficher ou définir les libellés des couleurs dans les cellules de vignette, sélectionnez Inclure le libellé de la couleur dans l’onglet Mode Grille de la boîte de dialogue Options d’affichage de la bibliothèque. (Choisissez Affichage > Options d’affichage.) (Mode Grille, Comparaison ou Ensemble uniquement) Cliquez sur une icône de libellé de couleur sous les photos. Définition des libellés de couleur dans la barre d’outils de la bibliothèque Sélectionnez une ou plusieurs photos en mode Grille, ou une seule photo dans le film fixe en mode Loupe ou Ensemble, puis cliquez sur un libellé de couleur dans la barre d’outils. Si plusieurs photos sont sélectionnées dans le film fixe en mode Loupe ou Ensemble, le libellé n’est appliqué qu’à la photo active. Remarque : Pour afficher ou définir la couleur des libellés dans la barre d’outils du module Bibliothèque, choisissez la commande Couleur du libellé dans le menu déroulant de la barre d’outils. Définition de la couleur des libellés à l’aide de l’outil Peinture 1. En mode Grille, sélectionnez l’outil Peinture disponible dans la barre d’outils, puis choisissez le libellé dans le menu Peinture de la barre d’outils. Remarque : si l’outil Peinture n’apparaît pas dans la barre d’outils, choisissez Peinture dans le menu de la barre d’outils. 2. Sélectionnez la couleur de libellé dans la barre d’outils, puis cliquez ou faites glisser le pointeur sur les photos pour appliquer le libellé. 3. Pour désactiver l’outil Peinture, cliquez sur la zone circulaire dans la barre d’outils. Lorsqu’elle est désactivée, l’icône Peinture est visible dans la barre d’outils. Modification des ensembles de libellés des couleurs Vous pouvez affecter des noms aux libellés de couleur dans la boîte de dialogue correspondante. Le nom est ensuite ajouté aux métadonnées du fichier lorsque vous appliquez le libellé. 1. Dans le module Bibliothèque, sélectionnez Métadonnées > Ensemble de libellés des couleurs > Modifier. 153 2. Dans la boîte de dialogue de modification de l’ensemble de libellés des couleurs, saisissez un nom en regard d’une couleur. 3. (Facultatif) Dans le menu Paramètre prédéfini, choisissez d’enregistrer les paramètres actuels en tant que nouveau paramètre prédéfini, saisissez un nom dans la zone de texte Nom du paramètre prédéfini, puis cliquez sur Créer. 4. Cliquez sur Modifier. Suppression ou renommage des ensembles de libellés des couleurs 1. Dans le module Bibliothèque, sélectionnez Métadonnées > Ensemble de libellés des couleurs > Modifier. 2. Dans la boîte de dialogue, choisissez un paramètre prédéfini dans le menu Paramètre prédéfini. 3. Effectuez l’une des opérations suivantes : Pour supprimer le paramètre prédéfini, choisissez Supprimer la le paramètre prédéfini [nom du paramètre prédéfini]. Cliquez sur le bouton Supprimer dans la boîte de dialogue d’alerte qui s’ouvre. Pour renommer le paramètre prédéfini, choisissez Renommer le paramètre prédéfini [nom du paramètre prédéfini]. Saisissez un nom dans la zone de texte de nom du paramètre prédéfini, puis cliquez sur Renommer. Voir aussi Didacticiel d’Adobe Photoshop Lightroom 4 | Utilisation des filtres de base Informations juridiques | Politique de confidentialité en ligne 154 Mots-clés Fonctions mises à jour d’Adobe Photoshop Lightroom CC et Lightroom 6 A propos des mots-clés Affichage des mots-clés Création de mots-clés Ajout de mots-clés aux photos Copier-coller des mots-clés Retrait ou suppression des mots-clés des photos ou du catalogue Importation et exportation de mots-clés Création et application de raccourcis de mots-clés Ajout ou suppression de mots-clés à l’aide de l’outil Peinture Ensembles de mots-clés Vérification et correction de l’orthographe des mots-clés (Mac OS) Saisie de caractères spéciaux (Mac OS) A propos des mots-clés Haut de la page Les mots-clés sont des métadonnées d’image ajoutées par les clients, qui décrivent le contenu d’une photo. Elles vous permettent d’identifier, de rechercher et de localiser les photos dans le catalogue. Une fois appliqués aux photos, les mots-clés peuvent être lus par les applications Adobe, telles qu’Adobe Bridge, Photoshop ou Photoshop Elements, ou d’autres applications prenant en charge les métadonnées XMP. Lightroom propose plusieurs manières d’appliquer des mots-clés aux photos. Vous pouvez les saisir ou les sélectionner dans le panneau Mots-clés, ou faire glisser les photos vers des mots-clés spécifiques dans le panneau de liste de mots-clés. En mode Grille, les photos avec des mots-clés affichent un badge de vignette . Tous les mots-clés dans le catalogue sont affichés dans le panneau de liste de mots-clés. Vous pouvez ajouter, modifier, renommer ou supprimer des mots-clés à tout moment. Lors de la création ou de la modification des mots-clés, vous pouvez spécifier des synonymes et des options d’exportation. Les synonymes sont des termes associés à des mots-clés. Lorsque vous sélectionnez des photos qui contiennent des mots-clés avec des synonymes, ces derniers apparaissent dans le panneau des mots-clés lorsque l’option Mots-clés > Exportera est sélectionnée. Les mots-clés peuvent contenir d’autres mots-clés imbriqués. Par exemple, le mot-clé animaux peut contenir les mots-clés chiens et chats. Le mot-clé chiens , à son tour, peut contenir Berger australien, Border Collie, et ainsi de suite. Les mots-clés peuvent également être organisés en groupes appelés ensembles de mots-clés. Choisissez un ensemble de mots-clés spécifiques pour accéder plus facilement aux mots-clés. Cela est particulièrement utile lorsque vous ajoutez d’autres mots-clés dans le catalogue. Pour plus d’informations sur la création et l’utilisation de mots-clés, regardez la vidéo Mots-clés dans la série Learn by Video. Affichage des mots-clés Haut de la page 155 Tous les mots-clés sont situés dans le panneau Liste de mots-clés. Chaque mot-clé affiche le nombre de photos lui correspondant. Dans le module Bibliothèque, utilisez l’une des méthodes suivantes : Pour afficher les mots-clés dans le catalogue, développez le panneau de la liste de mots-clés. Pour afficher les mots-clés d’une photo, sélectionnez-la en mode Grille ou dans le film fixe en mode Loupe, Comparaison ou Ensemble et regardez dans la zone Mots-clés dans le panneau des motsclés. Ou bien observez le panneau de la liste de mots-clés : une coche sur la gauche d’un mot-clé indique que la photo sélectionnée contient cette étiquette. Pour afficher les mots-clés de plusieurs photos, sélectionnez les photos en mode Grille et regardez dans la zone Mots-clés dans le panneau des mots-clés. Un astérisque apparaît à côté des mots-clés non partagés par toutes les photos sélectionnées. Dans le panneau de la liste de mots-clés, un signe Moins apparaît sur la gauche d’un mot-clé pour indiquer que l’étiquette n’est pas partagée par toutes les photos sélectionnées. Création de mots-clés Haut de la page 1. Sélectionnez une ou plusieurs photos en mode Grille, ou une seule photo dans le film fixe en mode Loupe, Comparaison ou Ensemble, puis effectuez l’une des opérations suivantes : Renseignez le champ intitulé Cliquer ici pour ajouter des mots-clés dans la zone Mots-clés du panneau des mots-clés. Appuyez ensuite sur la touche Entrée (Windows) ou Retour (Mac OS). Vous pouvez ignorer le reste des étapes de cette procédure. Cliquez sur l’icône Plus (+) dans le panneau de la liste de mots-clés. Remarque : les virgules, points-virgules et conduites ( | ) ne sont pas autorisés dans les mots-clés, car ils sont utilisés pour délimiter les listes de mots-clés. Les mots-clés ne peuvent pas se terminer par un astérisque ( * ). Les mots-clés et synonymes ne peuvent pas commencer ou se terminer par un espace ni une tabulation. 2. Dans la boîte de dialogue Créer un mot-clé, saisissez un nom pour le mot-clé. 3. Saisissez des synonymes pour le mot-clé. Utilisez des virgules pour les séparer. 4. Sélectionnez l’une des options suivantes : Placer dans « [mot-clé] » (Disponible si un mot-clé existant est sélectionné lorsque vous créez un mot-clé.) Imbrique le nouveau motclé sous le mot-clé sélectionné afin que celui-ci soit contenu dans le mot-clé de niveau supérieur. Ajouter aux photos sélectionnées Applique le mot-clé à toutes les photos sélectionnées. Inclure à l’exportation Comprend l’étiquette de mot-clé lors de l’exportation de photos. Lorsque cette option est désélectionnée, l’étiquette de mot-clé n’est pas exportée. 156 Exporter les mots-clés parents Inclut les mots-clés de niveau supérieur qui contiennent l’étiquette de mot-clé lors de l’exportation des photos. Exporter les synonymes Inclut les synonymes associés à l’étiquette de mot-clé lors de l’exportation de photos. Si plusieurs photos sont sélectionnées dans le film fixe en mode Loupe, Comparaison ou Ensemble, les mots-clés ne sont ajoutés qu’à la photo active. Pour imbriquer automatiquement les nouveaux mots-clés dans une balise donnée de niveau supérieur, cliquez sur le bouton droit de la souris (Windows) ou cliquez en maintenant la touche Contrôle enfoncée (Mac OS) sur la balise de niveau supérieur dans le panneau de la liste des mots-clés et choisissez de placer les nouveaux mots-clés dans ce mot-clé. Un point apparaît en regard du mot-clé parent et toutes les nouvelles balises deviennent alors les enfants de ce mot-clé jusqu’à ce que vous désélectionniez l’option dans le menu contextuel. Modifier des mots-clés 1. Dans le module Bibliothèque, cliquez avec le bouton droit de la souris (Windows) ou cliquez en maintenant la touche Contrôle enfoncée (Mac OS) sur une étiquette de mot-clé dans le panneau de la liste des motsclés, puis choisissez Modifier l’étiquette de mot-clé dans le menu. 2. Dans la boîte de dialogue Modifier l’étiquette de mot-clé, saisissez les modifications au nom de l’étiquette de mot-clé, ajoutez des synonymes ou définissez l’une des options d’étiquette de mot-clé suivantes : Inclure à l’exportation Comprend l’étiquette de mot-clé lors de l’exportation de photos. Lorsque cette option est désélectionnée, l’étiquette de mot-clé n’est pas exportée. Exporter les mots-clés parents Inclut les étiquettes de mots-clés de niveau supérieur qui contiennent l’étiquette de mot-clé lors de l’exportation des photos. Exporter les synonymes Inclut les synonymes associés à l’étiquette de mot-clé lors de l’exportation de photos. Renommer des mots-clés 1. Dans le module Bibliothèque, cliquez avec le bouton droit de la souris (Windows) ou cliquez en maintenant la touche Contrôle enfoncée (Mac OS) sur l’étiquette de mot-clé dans le panneau de la liste des mots-clés, puis choisissez Renommer dans le menu. 2. Remplacez le mot-clé dans la zone de texte, puis cliquez en dehors de la zone pour valider la modification. Ajout de mots-clés aux photos Haut de la page 157 Le panneau des mots-clés du module Bibliothèque permet d’ajouter des étiquettes de mots-clés aux photos en saisissant une nouvelle étiquette de mot-clé ou en appliquant des étiquettes de mots-clés d’un ensemble de motsclés. Vous pouvez également ajouter des étiquettes de mots-clés aux photos, en faisant glisser les photos dans les mots-clés dans le panneau de la liste des mots-clés. Vous pouvez également appliquer des étiquettes de mots-clés aux photos à l’aide de l’outil Peinture. Voir Ajout ou suppression de mots-clés à l’aide de l’outil Peinture. Lorsque vous ajoutez des étiquettes de mots-clés aux photos, les modifications sont conservées dans Lightroom, mais les mots-clés ne sont pas enregistrés dans les fichiers si l’option Ecrire automatiquement les modifications en XMP n’est pas sélectionnée dans la boîte de dialogue Paramètres du catalogue. Pour enregistrer les mots-clés manuellement dans les fichiers, choisissez Métadonnées > Enregistrer les métadonnées dans le fichier. 1. Pour appliquer des mots-clés à plusieurs photos à la fois, sélectionnez-les en mode Grille. Ou bien, sélectionnez une seule photo dans le film fixe en mode Loupe, Comparaison ou Ensemble. Remarque : si plusieurs photos sont sélectionnées dans le film fixe en mode Loupe, Comparaison ou Ensemble, les mots-clés ne sont ajoutés qu’à la photo active. 2. Effectuez l’une des opérations suivantes : Saisissez des libellés de mots-clés dans le champ intitulé Cliquer ici pour ajouter des mots-clés dans la zone des libellés de mots-clés du panneau des mots-clés. Séparez les libellés de mots-clés par des virgules. Cliquez sur un libellé de mot-clé dans la zone de suggestions de mots-clés du panneau des motsclés. Les suggestions de mots-clés sont basées sur une grande variété de critères, y compris les mots clés existants appliqués à la photo sélectionnée et à d’autres photos capturées dans un laps de temps relativement proche. Cliquez sur une étiquette de mot-clé d’un ensemble de mots-clés dans la zone de mots-clés du panneau des mots-clés. Cliquez sur la zone de texte cible sur la gauche d’une étiquette de mot-clé dans le panneau de la liste de mots-clés. Une coche indique que la photo sélectionnée contient cette étiquette de mot-clé. (Mode Grille uniquement) Faites glisser les photos sélectionnées vers des étiquettes de mots-clés dans le panneau de la liste de mots-clés. Ou, faites glisser une étiquette de mot-clé du panneau de la liste de mots-clés vers les photos sélectionnées. Remarque : vous pouvez également ajouter des étiquettes de mots-clés aux photos lors de l’importation dans Lightroom. Lorsque des étiquettes de mots-clés sont ajoutées aux photos, le panneau de la liste de mots-clés est mis à jour de manière à indiquer le nombre total de photos qui utilisent l’étiquette. Copier-coller des mots-clés Haut de la page 1. En mode Grille, sélectionnez la photo avec les étiquettes de mots-clés que vous souhaitez copier. 2. Dans la zone d’étiquettes appliquées du panneau des mots-clés, puis sélectionnez les étiquettes de motsclés. Cliquez sur le bouton droit de la souris (Windows) ou cliquez en maintenant la touche Contrôle enfoncée (Mac OS), puis choisissez Copier. 3. Sélectionnez les photos dans le mode Grille auxquelles vous souhaitez ajouter des étiquettes de mots-clés. 4. Cliquez sur la zone d’étiquettes appliquées du panneau des mots-clés et cliquez avec le bouton droit de la souris (Windows) ou cliquez en maintenant la touche Contrôle enfoncée (Mac OS), puis choisissez Coller. 158 Retrait ou suppression des mots-clés des photos ou du catalogue Haut de la page Sélectionnez une ou plusieurs photos en mode Grille, ou une photo dans le film fixe en mode Loupe, Comparaison ou Ensemble, puis effectuez l’une des opérations suivantes : Pour retirer des étiquettes de mots-clés des photos, choisissez Etiquettes de mots-clés > Entrer les mots-clés dans le panneau des mots-clés. Ensuite, sélectionnez une ou plusieurs étiquettes de motsclés dans la zone de texte du panneau, puis supprimez-les. Si plusieurs photos sont sélectionnées dans le film fixe en mode Loupe, Comparaison ou Ensemble, les étiquettes de mots-clés ne sont supprimées que de la photo active. Pour supprimer définitivement une étiquette de mot-clé des photos et du catalogue, cliquez avec le bouton droit de la souris (Windows) ou cliquez en maintenant la touche Contrôle enfoncée (Mac OS) sur l’étiquette de mot-clé dans la liste des mots-clés, puis choisissez Supprimer dans le menu. Vous pouvez également sélectionner des étiquettes de mots-clés et cliquer sur l’icône du signe Moins ( -) dans la partie supérieure du panneau de la liste de mots-clés. Remarque : si vous avez accidentellement supprimé des étiquettes de mots-clés, appuyez immédiatement sur les touches Ctrl+Z (Windows) ou Commande+Z (Mac OS) pour annuler la suppression. Pour supprimer automatiquement les étiquettes de mots-clés non utilisées du catalogue, choisissez Métadonnées > Purger les mots-clés non utilisés. Remarque : la suppression de mots-clés à l’aide de cette commande ne peut pas être annulée. Lorsque des étiquettes de mots-clés sont supprimées des photos, le panneau de la liste de mots-clés est mis à jour de manière à refléter le nombre total de photos qui utilisent l’étiquette. Importation et exportation de mots-clés Haut de la page L’importation et l’exportation des mots-clés vous permet de partager les étiquettes de mots-clés que vous avez créées pour identifier des photos. Par exemple, les mots-clés peuvent être exportés à partir d’un catalogue et importés dans un autre catalogue sur le même ordinateur ou sur un autre. Vous pouvez également importer des mots-clés provenant d’autres applications, par exemple, Adobe Bridge 2.1. Lightroom importe les listes de motsclés enregistrées en tant que fichiers texte. Si la liste contient des caractères spéciaux, elle doit être délimitée par des tabulations et enregistrée au format UTF-8. L’exportation d’étiquettes permet d’écrire les étiquettes de mots-clés dans un fichier texte. Lorsque vous créez ou modifiez des étiquettes de mots-clés, vous pouvez spécifier si vous souhaitez les inclure lors de l’exportation. Lors de l’importation des mots-clés d’un fichier texte, ceux-ci deviennent des étiquettes de mots-clés dans le catalogue et s’affichent dans le panneau de la liste de mots-clés. Dans le module Bibliothèque, utilisez l’une des méthodes suivantes : Pour importer des mots-clés dans le catalogue, sélectionnez Métadonnées > Importer les mots-clés, recherchez et sélectionnez le fichier texte ou le fichier de catalogue contenant les mots-clés, puis cliquez sur Ouvrir (Windows) ou Sélectionner (Mac OS). Pour exporter tous les mots-clés exportables à partir du catalogue, sélectionnez Métadonnées > Exporter les mots-clés, sélectionnez un emplacement pour le fichier des mots-clés, puis cliquez sur Enregistrer. 159 Création et application de raccourcis de mots-clés Haut de la page Les raccourcis de mots-clés vous permettent d’appliquer rapidement un ou plusieurs mots-clés à plusieurs photos. Une fois que vous avez défini le raccourci, vous l’appliquez en utilisant la commande Ajouter un mot-clé dans le menu contextuel, ou à l’aide de l’outil Peinture. Voir Ajout ou suppression de mots-clés à l’aide de l’outil Peinture. 1. Dans le module Bibliothèque, utilisez l’une des méthodes suivantes : Cliquez avec le bouton droit de la souris (Windows) ou cliquez en maintenant la touche Contrôle enfoncée (Mac OS) sur une étiquette de mot-clé dans le panneau de la liste de mots-clés, puis choisissez de l’utiliser comme mot-clé de raccourci dans le menu. Ignorez l’étape 2. Sélectionnez Métadonnées, puis définissez un raccourci de mot-clé. 2. Dans la boîte de dialogue, saisissez une ou plusieurs étiquettes de mots-clés en les séparant par des virgules, puis cliquez sur Définir. Lightroom fournit des conseils au fur et à mesure que vous tapez. Pour choisir un conseil de mot-clé, cliquez sur le bouton correspondant dans la liste déroulante. Un signe Plus (+) en regard d’un mot-clé dans le panneau de la liste de mots-clés indique que ce mot-clé fait partie du raccourci de mot-clé actuel. 3. Pour appliquer le raccourci de mot-clé, sélectionnez une ou plusieurs photos en mode Grille ou dans le film fixe, cliquez avec le bouton droit de la souris (Windows) ou cliquez en maintenant la touche Contrôle enfoncée (Mac OS), puis choisissez Ajouter un mot-clé [nom de l’étiquette de mot-clé] . Ajout ou suppression de mots-clés à l’aide de l’outil Peinture Haut de la page Une fois que vous avez spécifié les mots-clés pour le raccourci de mot-clé, vous pouvez appliquer rapidement le raccourci de mot-clé aux photos à l’aide de l’outil Peinture. Remarque : si l’outil de peinture n’apparaît pas dans la barre d’outils, choisissez Peinture dans le menu de la barre d’outils. 1. Dans le module Bibliothèque, utilisez l’une des méthodes suivantes : Sélectionnez Métadonnées > Activer la peinture. En mode Grille, cliquez sur l’icône de l’outil Peinture disponible dans la barre d’outils. Lorsque l’outil Peinture est activé, le pointeur se transforme en une icône de peinture et l’outil n’est plus visible dans la barre d’outils. 2. Si nécessaire, choisissez des mots-clés dans le menu Peinture de la barre d’outils. 3. Si nécessaire, saisissez le mot-clé ou les mots-clés que vous souhaitez ajouter ou supprimer dans le champ de la barre d’outils. 4. Effectuez l’une des opérations suivantes : Pour appliquer un raccourci de mot-clé à une seule photo, cliquez sur la photo a l’aide de l’outil Peinture. Pour appliquer un raccourci de mot-clé à plusieurs photos, cliquez et faites glisser le pointeur sur les photos en mode Grille. 160 Pour supprimer un raccourci de mot-clé, appuyez sur la touche Alt (Windows) ou Option (Mac OS) pour transformer l’outil Peinture en gomme. Cliquez sur la photo de nouveau ou cliquez et faites glisser le pointeur sur plusieurs photos, avec la gomme. Astuce : filtrez les photos en mode Grille en cliquant sur la flèche blanche à l’extrême droite du motclé dans le panneau de la liste de mots-clés afin d’afficher uniquement les photos contenant les mots-clés que vous souhaitez supprimer. 5. Pour désactiver la peinture, cliquez sur la zone circulaire dans la barre d’outils. Lorsqu’elle est désactivée, l’icône de peinture est visible dans la barre d’outils. Attribution rapide des mots-clés des ensembles de mots-clés Lorsque vous attribuez des mots-clés à l’aide de l’outil Peinture, vous pouvez désormais attribuer rapidement plusieurs mots-clés à partir des ensembles de mots-clés appropriés. Procédez comme suit : 1. Dans le module Bibliothèque, sélectionnez une ou plusieurs photos. Maintenez les touches Ctrl/Cmd appuyées et cliquez sur les photos pour les sélectionner. 2. Cliquez sur l’outil Peinture ( ) et appuyez sur la touche Maj. Une boîte de dialogue d’attribution des motsclés s’affiche. Boîte de dialogue d’attribution rapide des mots-clés 3. Sélectionnez un ensemble de mots-clés dans le menu contextuel. Ensembles de mots-clés 4. Sélectionnez un ou plusieurs mots-clés dans l’ensemble de mots-clés. Cliquez sur Sélectionner tout si nécessaire. 5. Si besoin, choisissez un ensemble de mots-clés différent dans le menu contextuel. Sélectionnez les motsclés supplémentaires à partir de celui-ci. 6. Placez le pointeur de l’outil Peinture sur les photos sélectionnées et cliquez sur les images. Les mots-clés 161 sélectionnés sont attribués aux photos. 7. Si nécessaire, attribuez des mots-clés à d’autres photos en déplaçant le pointeur et en cliquant sur les photos. Appuyez sur Echap pour quitter le mode Peinture. Ensembles de mots-clés Haut de la page Au fur et à mesure que vous ajoutez des étiquettes de mots-clés au catalogue, il est important de créer des ensembles de mots-clés pour accéder facilement aux étiquettes de mots-clés appropriées. Par exemple, vous pouvez créer des ensembles de mots-clés de neuf étiquettes de mots-clés au maximum pour certains événements, lieux, personnes ou affectations. Les ensembles de mots-clés ne modifient pas la méthode d’écriture des étiquettes de mots-clés dans les métadonnées de la photo. Ils fournissent simplement différentes manières d’organiser les étiquettes de mots-clés. Les étiquettes de mots-clés peuvent appartenir à plusieurs ensembles de mots-clés. Création d’ensembles de mots-clés Dans le module Bibliothèque, utilisez l’une des méthodes suivantes : Pour convertir l’ensemble de mots-clés récent en un ensemble de mots-clés enregistré, cliquez sur le menu déroulant Ensemble de mots-clés dans le panneau des mots-clés, puis choisissez d’enregistrer les paramètres actuels en tant que nouveau paramètre prédéfini. Saisissez le nom de l’ensemble de mots-clés, puis cliquez sur Créer. Pour inclure les étiquettes de mots-clés spécifiques dans un ensemble de mots-clés, assurez-vous qu’un ensemble de mots-clés est sélectionné dans le panneau des mots-clés. Ensuite, choisissez Ensemble de mots-clés > Modifier l’ensemble dans le panneau de mots-clés ou choisissez Métadonnées > Ensemble de mots-clés > Modifier. Saisissez ou remplacez des étiquettes de motsclés dans les zones de texte, puis choisissez Enregistrer les paramètres actuels en tant que nouveau paramètre prédéfini dans le menu Paramètre prédéfini. Dans la boîte de dialogue Nouveau paramètre prédéfini, saisissez un nom pour le nouveau paramètre prédéfini, puis cliquez sur Créer. Choix des ensembles de mots-clés Dans le panneau des mots-clés du module Bibliothèque, choisissez un ensemble de mots-clés dans le menu déroulant Ensemble de mots-clés : Mots-clés récents Affiche les dernières étiquettes de mots-clés utilisées. Photographie en plein air Affiche les mots-clés associés à la photographie de la nature. Photographie de portrait Affiche les mots-clés associés à la photographie de portraits. Mariage 162 Affiche les mots-clés associés à la photographie de mariage. Modification des ensembles de mots-clés 1. Dans le module Bibliothèque, choisissez Modifier l’ensemble dans le menu déroulant Ensemble de mots-clés du panneau des mots-clés. 2. Dans la boîte de dialogue de modification de l’ensemble de mots-clés, saisissez les étiquettes de mots-clés dans les zones de texte. Remplacez ou sélectionnez et supprimez les étiquettes de mots-clés que vous ne souhaitez pas inclure dans l’ensemble de mots-clés. 3. (Facultatif) Pour créer un ensemble de mots-clés, choisissez Enregistrer les paramètres actuels en tant que nouveau paramètre prédéfini dans le menu Paramètre prédéfini. Dans la boîte de dialogue Nouveau paramètre prédéfini, saisissez ensuite un nom pour le nouveau paramètre prédéfini, puis cliquez sur Créer. 4. Cliquez sur Modifier pour mettre à jour les jeux de mot-clé. Changement de nom ou suppression des ensembles de mots-clés 1. Dans le module Bibliothèque, choisissez Modifier l’ensemble dans le menu déroulant Ensemble de mots-clés dans le panneau des mots-clés. Remarque : l’option Modifier n’est pas visible si l’option Mots-clés récents est sélectionnée dans le menu déroulant Ensemble. 2. Dans la boîte de dialogue de modification de l’ensemble de mots-clés choisissez l’ensemble de mots-clés dans le menu Paramètre prédéfini. 3. Utilisez l’une des méthodes suivantes : Pour renommer l’ensemble de mots-clés, choisissez Renommer le paramètre prédéfiniNom de l’ensemble de mots-clés dans le menu Paramètre prédéfini. Pour supprimer l’ensemble de mots-clés, choisissez Supprimer le paramètre prédéfini Nom de l’ensemble de mots-clés dans le menu Paramètre prédéfini. Vérification et correction de l’orthographe des mots-clés (Mac OS) Haut de la page Lors de la vérification orthographique des étiquettes de mots-clés, Lightroom s’arrête sur chaque mot qui ne figure pas dans son dictionnaire. Si Lightroom s’arrête sur un mot correctement orthographié, vous pouvez valider son orthographe en ajoutant le mot au dictionnaire. Si Lightroom s’arrête sur un mot mal orthographié, vous pouvez corriger son orthographe. Remarque : ces instructions s’appliquent à Mac OS X v. 10.6. Les commandes et options de vérification orthographique dans d’autres versions Mac OS X peuvent varier. 1. Dans le module Bibliothèque, cliquez dans la zone de texte Etiquettes de mots-clés du panneau des motsclés. 2. Choisissez la commande de vérification de l’orthographe et de la grammaire dans Edition > Orthographe. 3. (Facultatif) Choisissez une langue dans le menu déroulant dans la boîte de dialogue de vérification de l’orthographe et de la grammaire. Il s’agit de la langue du dictionnaire que Lightroom utilise pour vérifier l’orthographe. 4. Lorsque Lightroom s’arrête sur un mot qu’il ne connaît pas ou mal orthographié, cliquez sur l’un des boutons 163 suivants : Ignorer Poursuit la vérification orthographique sans modifier le texte. Mémoriser Enregistre le mot non reconnu dans le dictionnaire de sorte que les occurrences suivantes ne soient pas considérées comme des fautes. Définir Recherche le mot dans le dictionnaire. Suggérer Suggère les corrections possibles pour le mot en question. Rechercher suivant Continue la vérification orthographique. Modifier Corrige une faute d’orthographe. Assurez-vous que la zone de texte contient le mot correctement orthographié, puis cliquez sur Modifier. Mise en surbrillance des mots mal orthographiés (Mac OS) 1. Après avoir saisi les étiquettes de mots-clés dans le module Bibliothèque, cliquez dans la zone de texte Etiquettes de mots-clés du panneau des mots-clés. 2. Choisissez Edition > Orthographe > Vérifier l’orthographe. Le premier mot mal orthographié dans la zone de texte est mise en surbrillance. 3. Cliquez en maintenant la touche Ctrl enfoncée sur le mot en surbrillance et choisissez l’une des options suivantes : Corrections orthographiques proposées Lightroom affiche les corrections orthographiques suggérées en haut du menu contextuel. Choisissez un mot pour corriger son orthographe. Ignorer l’orthographe Poursuit la vérification orthographique sans modifier le texte. 164 Mémoriser l’orthographe Enregistre le mot non reconnu dans le dictionnaire de sorte que les occurrences suivantes ne soient pas considérées comme des fautes. Remarque : vous pouvez également choisir Orthographe et grammaire > Afficher l’orthographe et de la grammaire dans le menu contextuel pour ouvrir une boîte de dialogue contenant d’autres options. Vérification orthographique au cours de la saisie (Mac OS) Lightroom peut vérifier automatiquement l’orthographe au fur et à mesure que vous saisissez les étiquettes de mots-clés. Lorsque vous faites une faute dans un mot, celui-ci est souligné. 1. Dans le module Bibliothèque, cliquez sur la zone de texte Etiquettes de mots-clés du panneau des motsclés. 2. Choisissez Edition > Orthographe > Vérifier l’orthographe au cours de la frappe. Saisie de caractères spéciaux (Mac OS) Haut de la page Dans le module Bibliothèque, choisissez la commande Edition > Caractères spéciaux. Pour plus d’informations sur la insertion de caractères spéciaux, consultez l’aide de Mac OS. Adobe recommande également A propos des métadonnées et du format XMP Application de métadonnées aux photos lors de l’importation Les publications Twitter™ et Facebook ne sont pas couvertes par les dispositions Creative Commons. Mentions légales | Politique de confidentialité en ligne 165 Concepts de base et actions des métadonnées A propos des métadonnées et du format XMP Affichage des métadonnées de la photo Ajout et modification des métadonnées IPTC Modification de l’heure de capture de la photo Pour obtenir des instructions détaillées, cliquez sur les liens ci-dessous. Haut de la page A propos des métadonnées et du format XMP Les métadonnées désignent un ensemble d’informations standardisées relatives à une photo, telles que le nom de l’auteur, la résolution, l’espace colorimétrique, les informations de copyright et autres mots-clés qui lui sont appliqués. Ainsi, la plupart des appareils photo numériques associent certaines informations de base à un fichier image, comme la hauteur, la largeur, le format de fichier et l’heure à laquelle la photo a été prise. Lightroom prend également en charge le standard d’information élaborés par IPTC (International Press Telecommunications Council) pour identifier le texte transmis et les images. Cette norme contient des entrées pour les descriptions, les mots-clés, catégories, crédits et origines. Vous pouvez utiliser les métadonnées pour rationaliser votre flux de production et organiser vos fichiers. Les informations de fichier sont stockées à l’aide de la norme XMP (Extensible Metadata Platform). XMP repose sur XML. Dans le cas de fichiers Camera Raw qui ont un format de fichier propriétaire, les métadonnées XMP ne sont pas enregistrées dans les fichiers d’origine. Pour éviter une altération du fichier, les métadonnées XMP sont stockées dans un fichier distinct appelé fichier annexe. Pour tous les autres formats de fichiers pris en charge par Lightroom (JPEG, TIFF, PSD et DNG), les métadonnées XMP sont enregistrées dans les fichiers à l’emplacement indiqué pour ces données. XMP facilite les échanges de métadonnées entre les applications Adobe et les flux d’édition. Par exemple, il est possible d’enregistrer les métadonnées d’un fichier comme modèle et d’importer ensuite ces métadonnées dans d’autres fichiers. Les métadonnées stockées dans d’autres formats, tels que EXIF, IPTC (IIM) ou TIFF, sont synchronisées et décrites à l’aide de la norme XMP pour faciliter leur visualisation et leur gestion. Spécification d’un emplacement pour l’écriture des modifications de métadonnées Lightroom écrit automatiquement les ajustements et les paramètres de métadonnées dans le catalogue. Vous pouvez également indiquer à Lightroom d’écrire les modifications en XMP. Les modifications effectuées dans Lightroom sont reconnues par les autres applications si les métadonnées sont écrites en XMP. 1. Choisissez la commande Edition > Paramètres du catalogue (Windows) ou Lightroom > Paramètres du catalogue (Mac OS). 2. Cliquez sur l’onglet Métadonnées, puis effectuez l’une des opérations suivantes : Pour écrire les réglages et les paramètres de métadonnées en XMP, sélectionnez Ecrire automatiquement les modifications de métadonnées en XMP. Pour écrire les réglages et les paramètres de métadonnées uniquement dans le catalogue, désélectionnez Ecrire automatiquement les modifications de métadonnées en XMP. Si vous n’écrivez pas automatiquement les réglages et les paramètres de métadonnées en XMP, vous pouvez sélectionnez un fichier, puis choisir Métadonnées > Enregistrer les métadonnées dans le fichier. Enregistrement manuel des modifications de métadonnées dans un fichier Pour enregistrer manuellement les modifications de métadonnées dans une photo dans Lightroom, effectuez l’une des opérations suivantes : Sélectionnez une ou plusieurs photos en mode Grille dans le module Bibliothèque, puis choisissez Métadonnées > Enregistrer les métadonnées dans les fichiers ou appuyez sur les touches Ctrl+S (Windows) ou Commande+S (Mac OS). Cliquez sur l’icône de mise à jour du fichier de métadonnées sur Enregistrer. dans une vignette du mode Grille de le module Bibliothèque, puis cliquez Si vous travaillez avec un fichier DNG, choisissez Métadonnées > Mise à jour des aperçus DNG et des métadonnées pour enregistrer les modifications de métadonnées dans le fichier et générer un aperçu basé sur les paramètres actuels de traitement Raw. Haut de la page Affichage des métadonnées de la photo Dans le module Bibliothèque, le panneau Métadonnées affiche le nom de fichier, le u fichier, la note, le libellé de texte, les métadonnées EXIF et IPTC des photos sélectionnées. Utilisez le menu déroulant pour choisir un ensemble de champs de métadonnées. Lightroom comporte des ensembles prédéfinis qui permettent d’afficher les différentes combinaisons de métadonnées. 166 Sélectionnez une ou plusieurs photos en mode Grille, ou une seule photo dans le film fixe en mode Loupe, Comparaison ou Ensemble, puis choisissez l’une des options suivantes dans le menu déroulant situé dans la partie supérieure du panneau Métadonnées : Par défaut Affiche le nom de fichier, le nom de la copie, le dossier, la note, le libellé de texte et un sous-ensemble de métadonnées IPTC et EXIF. Toutes les métadonnées de module externe Affiche les métadonnées personnalisées créées par les modules externes tiers. Si vous ne disposez d’aucun module externe installé, le nom de fichier, le nom de la copie et le dossier sont affichés. EXIF Affiche le nom de fichier, le u fichier, les dimensions et les métadonnées EXIF de l’appareil photo, telles que l’exposition, la distance focale et la vitesse ISO et le flash. Si votre caméra enregistre des métadonnées GPS, les informations s’affichent sous la forme de métadonnées EXIF. EXIF et IPTC Affiche le nom de fichier, la taille, le type, l’emplacement, l’état des métadonnées, ainsi que toutes les métadonnées EXIF et les métadonnées de base IPTC. IPTC Affiche le nom de fichier et les métadonnées de base IPTC : contact, contenu, image, état et métadonnées de copyright. Extension IPTC Affiche le nom de fichier et les métadonnées IPTC des versions de modèles et d’illustrations, ainsi que d’autres types de droits de licence. Grande légende Affiche une boîte d’édition de grande légende et la boîte de copyright. Emplacement Affiche le nom de fichier, le nom de la copie, le dossier, le titre, la légende et les champs d’emplacement, y compris les coordonnées GPS. Minimum Affiche le nom de fichier et la note, ainsi que la légende et les métadonnées de copyright. Description rapide Affiche le nom de fichier, le nom de la copie, le ’accès au fichier, la note et les métadonnées EXIF et IPTC suivantes : dimensions, date et heure, appareil photo, titre, légende, informations de copyright, créateur et emplacement. Dans le panneau Métadonnées, lorsqu’un champ de métadonnées IPTC affiche une flèche, cliquez sur la flèche pour rechercher et afficher rapidement toutes les photos contenant des métadonnées spécifiques. Si vous sélectionnez plusieurs photos avec des paramètres de métadonnées différents, les champs de métadonnées affichent la mention <mixte>. Pour afficher les métadonnées de la photo ciblée (active) dans la sélection, choisissez Métadonnées > Afficher les métadonnées pour la photo cible uniquement. Si plusieurs photos sont sélectionnées dans le film fixe en mode Loupe, Comparaison ou Ensemble, le panneau Métadonnées n’affiche des métadonnées que pour la photo active. Haut de la page Ajout et modification des métadonnées IPTC Les métadonnées sont ajoutées aux photos en saisissant les informations dans le panneau Métadonnées. Les ensembles de métadonnées prédéfinies permettent de rendre tout ou uniquement un sous-ensemble des métadonnées d’une photo disponible pour l’ajout ou la modification. Remarque : si vous choisissez un paramètre prédéfini des métadonnées, copier et coller des métadonnées d’une autre photo, et synchroniser des métadonnées permettent d’ajouter rapidement des métadonnées aux photos qui partageront les mêmes métadonnées. 1. Sélectionnez une ou plusieurs photos en mode Grille, ou une seule photo dans le film fixe en mode Loupe, Comparaison ou Ensemble, puis choisissez un ensemble de métadonnées dans le menu déroulant situé dans la partie supérieure du panneau Métadonnées. Reportez-vous à Affichage des métadonnées de la photo. 2. Effectuez l’une des opérations suivantes : Pour ajouter des métadonnées, saisissez-les dans une zone de texte de métadonnées. Pour ajouter des métadonnées à partir d’un paramètre prédéfini, choisissez un paramètre prédéfini de métadonnées dans le menu Paramètre prédéfini. Pour modifier les métadonnées, remplacer une entrée dans une zone de texte de métadonnées. Pour effectuer une action correspondante, cliquez sur l’icône d’action à droite du champ de métadonnées. Par exemple, pour afficher toutes les photos avec le libellé spécifié, cliquez sur l’icône à droite du champ du libellé. Astuce : des champs distincts sont disponibles pour l’envoi d’e-mails et pour accéder à un lien de site Web. En cliquant sur le lien à droite du site Web, par exemple, vous pouvez ouvrir le navigateur vers le site Web indiqué. Si plusieurs photos sont sélectionnées dans le film fixe en mode Loupe, Comparaison ou Ensemble, les métadonnées ne sont ajoutées qu’à la photo active. Haut de la page Modification de l’heure de capture de la photo 167 Parfois, vous devez modifier l’heure de capture de vos photos. Par exemple, cela peut s’avérer nécessaire si vous étiez dans un autre fuseau horaire et que vous n’avez pas modifié la date et l’heure de votre appareil photo avant de prendre les photos, ou si vous importez une photo numérisée dans Lightroom, la photo affiche la date de numérisation, plutôt que la date de prise. Pour enregistrer une heure de capture dans une photo Raw, vous devez activer l’option dans la boîte de dialogue Paramètres du catalogue. Reportez-vous à Modification des paramètres du catalogue. La modification de l’heure de capture change la date et heure de l’original des métadonnées EXIF dans le panneau Métadonnées. Pour la plupart des appareils photo, la date et heure de l’original et la date et l’heure de numérisation sont les mêmes, de sorte que la date et heure de numérisation change également. La date des métadonnées de temps indique la dernière mise à jour de la photo et n’est pas affectée lorsque vous modifiez l’heure de capture. Remarque : la commande de modification de l’heure de capture ne peut pas être annulée en appuyant sur les touches Ctrl+Z (Windows) ou Commande+Z (Mac OS). Vous devez utiliser la commande Rétablir l’heure de capture d’origine. 1. Sélectionnez une ou plusieurs photos en mode Grille, ou une seule photo dans le film fixe en mode Loupe, Comparaison ou Ensemble, puis effectuez l’une des opérations suivantes : Sélectionnez Métadonnées :> Modifier l’heure de capture. Dans le panneau Métadonnées avec les informations EXIF affichées, cliquez sur la flèche dans le champ de date et heure. 2. Dans la boîte de dialogue Modifier l’heure de capture, sélectionnez le type de réglage : Régler sur une date et une heure spécifiques Modifie l’heure de capture à la date et l’heure spécifiées. Décaler d’un certain nombre d’heures (réglage du fuseau horaire) Modifie l’heure de capture selon le nombre d’heures que vous ajoutez ou soustrayez à l’heure d’origine. Remplacer par la date de création du fichier pour chaque image Modifie l’heure de capture des données EXIF de la caméra à la date de création du fichier. Si vous sélectionnez cette option, passez à l’étape 3. 3. Dans la zone d’heure de la boîte de dialogue, effectuez l’une des opérations suivantes : Si vous avez sélectionné le réglage sur une date et une heure spécifiées, saisissez la nouvelle date et la nouvelle heure dans la zone de texte de correction de l’heure. Vous pouvez également sélectionner les valeurs de date et d’heure, puis utiliser la flèche vers le haut ou vers le bas pour augmenter ou diminuer les valeurs. Si vous avez sélectionné Décaler du nombre d’heures défini, choisissez une valeur dans le menu déroulant pour régler l’heure vers l’avant ou vers l’arrière. Remarque : si plusieurs photos sont sélectionnées en mode Grille, Lightroom modifie l’heure de capture de la photo active selon le réglage spécifié. (La photo active est affichée dans la boîte de dialogue Modifier l’heure de capture.) Les autres photos de la sélection sont réglées avec le même intervalle de temps. Si plusieurs photos sont sélectionnées dans le film fixe en mode Loupe, Comparaison ou Ensemble, l’heure de capture n’est modifiées que sur la photo active. 4. (Facultatif) Pour rétablir l’heure de capture à sa valeur d’origine, sélectionnez les photos en mode Grille ou dans le film fixe, puis choisissez Métadonnées > Rétablir l’heure de capture d’origine. Adobe recommande également Les publications Twitter™ et Facebook ne sont pas couvertes par les dispositions de Creative Commons.Creative Commons. Informations juridiques | Politique de confidentialité en ligne 168 Actions de métadonnées avancées Copier et coller des métadonnées entre les photos Synchronisation des métadonnées entre les photos dans le catalogue Synchronisation des métadonnées de Lightroom avec Camera Raw et Adobe Bridge Action du panneau Métadonnées Création et application des paramètres prédéfinis de métadonnées Copier et coller des métadonnées entre les photos Haut de la page Copier et coller des métadonnées à partir d’une photo vers des photos sélectionnées est un moyen rapide pour ajouter des informations et des métadonnées IPTC aux photos. L’utilisation des commandes Copier et Coller des métadonnées permet de simplifier l’entrée des mêmes métadonnées dans photos. 1. En mode Grille, sélectionnez une photo à partir de laquelle vous voulez copier des métadonnées, puis choisissez Métadonnées > Copier les métadonnées. 2. Dans la boîte de dialogue Copier les métadonnées, sélectionnez les informations et les métadonnées IPTC à copier, puis cliquez sur le bouton Copier. 3. Sélectionnez des photos en mode Grille, puis choisissez Métadonnées > Coller les métadonnées. Synchronisation des métadonnées entre les photos dans le catalogue Haut de la page Des métadonnées spécifiques dans les photos sélectionnées peuvent être synchronisées avec des métadonnées dans une autre photo. Ceci offre un moyen rapide d’ajouter des informations et des métadonnées IPTC aux photos. La synchronisation des métadonnées est un moyen rapide de saisir les mêmes métadonnées dans les photos. 1. Sélectionnez une photo, en mode Grille, comportant des métadonnées auxquelles d’autres photos seront synchronisées. Cette photo devient la photo active. 2. Cliquez en maintenant la touche Ctrl (Windows) ou Commande (Mac OS) pour sélectionner des photos à synchroniser avec la photo active. Cliquez tout en maintenant la touche Maj enfoncée pour sélectionner des photos contiguës. 3. Utilisez l’une des méthodes suivantes : Cliquez sur le bouton Synchroniser sous les panneaux de droite. Sélectionnez Métadonnées > Synchroniser les métadonnées. 4. Dans la boîte de dialogue Synchroniser les métadonnées, sélectionnez les métadonnées que vous voulez, puis cliquez sur Synchroniser. Remarque : les métadonnées que vous sélectionnez pour la synchronisation remplacent les métadonnées existantes dans les photos sélectionnées. 5. (Facultatif) Sélectionnez Métadonnées > Activer la synchronisation auto ou cliquez sur le bouton correspondant pour appliquer automatiquement les modifications de métadonnées à toutes les photos sélectionnées au cours de votre travail. Synchronisation des métadonnées de Lightroom avec Camera Raw et Adobe Bridge Haut de la page Par défaut, les métadonnées de Lightroom sont enregistrées dans le fichier de catalogue. Pour permettre à Camera Raw, Photoshop et Adobe Bridge de visualiser les modifications apportées aux métadonnées de Lightroom, y compris aux paramètres de réglages du module Développement, les modifications apportées aux métadonnées doivent être enregistrées en XMP dans Lightroom. Lorsque vous enregistrez les métadonnées dans un fichier Raw, les modifications sont enregistrées dans un fichier annexe en XMP. Pour les autres types de fichier, les métadonnées sont enregistrées dans les fichiers eux-mêmes. Remarque : les hiérarchies de mots-clés créées dans l’une de ces applications sont conservées et il ne se produit aucune perte de données, même si elles n’apparaissent pas dans une ou plusieurs des applications. Les versions antérieures à Camera Raw 4.1 peuvent ne pas reconnaître certains réglages dans le module Développement effectués dans Lightroom. Enregistrement automatique des modifications de métadonnées dans les photos dans Lightroom Le moyen le plus simple pour vous assurer qu’Adobe Bridge et Camera Raw voient les modifications apportées aux métadonnées dans Lightroom consiste à enregistrer automatiquement ces modifications au cours de votre travail. 1. Choisissez la commande Edition > Paramètres du catalogue (Windows) ou Lightroom > Paramètres du catalogue (Mac OS). 169 2. Dans l’onglet Métadonnées, sélectionnez Ecrire automatiquement les modifications en XMP. Affichage de métadonnées non enregistrées Lightroom affiche trois types d’icônes en mode Grille dans le module Bibliothèque pour identifier les métadonnées non enregistrées : Le fichier de métadonnées doit être mis à jour Indique les modifications de métadonnées non enregistrées qui ont été apportées à la photo dans Lightroom. Les métadonnées ont été modifiées en externe Indique les modifications de métadonnées apportées à la photo dans une application externe et non appliquées dans Lightroom. Erreur lors de l’enregistrement des métadonnées Indique une erreur lors de l’enregistrement des métadonnées dans Lightroom. Cette icône s’affiche lorsque les mêmes métadonnées d’une photo ont été modifiées dans Lightroom et à l’extérieur. Affichez ces icônes en utilisant les options du mode Grille. 1. Dans le module Bibliothèque, choisissez Affichage > Options d’affichage. 2. Cliquez sur l’onglet du mode Grille dans la boîte de dialogue des options d’affichage de la bibliothèque. 3. Sélectionnez l’option de métadonnées non enregistrées dans la zone des icônes des cellules. Remarque : vous pouvez également vérifier dans le champ d’état des métadonnées du panneau Métadonnées si les métadonnées doivent être mises à jour. Résolution des conflits de métadonnées entre Lightroom, Adobe Bridge et Camera Raw Pour synchroniser les métadonnées dans le catalogue Lightroom, effectuez l’une des opérations suivantes en mode Grille dans le module Bibliothèque : Cliquez sur l’icône Les métadonnées ont été modifiées en externe ou sur l’icône Erreur lors de l’enregistrement des métadonnées sur une vignette. Pour appliquer les métadonnées de Camera Raw ou d’Adobe Bridge, choisissez Importer les paramètres depuis le disque. Pour ne pas tenir compte des modifications de Camera Raw ou d’Adobe Bridge et appliquer des métadonnées de catalogue à la photo, choisissez Remplacer les paramètres. Sélectionnez une vignette avec une icône Les métadonnées ont été modifiées en externe ou une icône Erreur lors de l’enregistrement des métadonnées , puis choisissez Métadonnées > Lire les métadonnées depuis le fichier. Cliquez sur Lire pour remplacer les paramètres de catalogue et appliquer les modifications effectuées dans Bridge ou Camera Raw. Haut de la page Actions du panneau Métadonnées Cliquez sur les boutons situés à droite des champs de métadonnées dans le panneau Métadonnées pour exécuter un large éventail d’actions, telles que l’ouverture du dossier dans lequel une image apparaît, l’enregistrement des métadonnées vers le fichier, la résolution des conflits de métadonnées, l’accès à une copie virtuelle de la photo principale et bien plus encore. Maintenez le pointeur de la souris sur chaque bouton pour afficher une info-bulle de description. Création et application des paramètres prédéfinis de métadonnées Haut de la page Création d’un paramètre prédéfini de métadonnées Des métadonnées spécifiques peuvent être enregistrées sous la forme d’un paramètre prédéfini pour les réutiliser plus tard sur une ou plusieurs photos. L’utilisation d’un paramètre prédéfini de métadonnées vous évite de saisir manuellement les mêmes informations pour différentes photos. 1. Dans le menu Paramètre prédéfini du panneau Métadonnées, choisissez Modifier les paramètres prédéfinis. 2. Saisissez les informations appropriées pour les groupes suivants : Informations de base Permet de saisir des métadonnées de légende, des étoiles et un libellé de texte. Contenu IPTC Ecrit des métadonnées pour un résumé rapide de la photo, un newscode trouvé sur le site Web newscodes.org, le nom de l’auteur de la description de la photo. Copyright IPTC Ecrit des métadonnées pour le nom du détenteur du copyright, les droits d’utilisation accordés pour la photo et l’adresse Web du détenteur du copyright. Créateur IPTC Ecrit des métadonnées pour le nom, l’adresse, les informations de contact, le site Web et la fonction de l’auteur de la photo. Image IPTC Ecrit des métadonnées pour la description de la publication en appliquant les consignes indiquées sur le site newscodes.org, une description de la photo selon les consignes spécifiées par le site newscodes.org et des informations sur le lieu de prise de la photo. 170 Etat IPTC Ecrit des métadonnées pour le titre de la photo, tout numéro de tâche utilisé pour l’affectation photo, des instructions pour la transmission, l’utilisation ou les droits de la photo, le nom du photographe, de la société ou de l’agence et le propriétaire de la photo. Extension IPTC Ecrit des métadonnées pour cinq catégories d’informations supplémentaires sur le contenu de l’image : administration, illustrations, description, modèles et droits. Mots-clés Ecrit des métadonnées pour la liste des mots-clés, les ajoutant à tous les mots-clés existants appliqués à la photo. 3. Sélectionnez les métadonnées à inclure dans le paramètre prédéfini en utilisant l’une des méthodes suivantes : Pour inclure toutes les métadonnées, cliquez sur Tout sélectionner. Pour ne pas inclure de métadonnées, cliquez sur le bouton Tout désélectionner. Vous utilisez ce bouton lorsque vous voudrez recommencer à sélectionner les métadonnées à inclure. Pour n’inclure que les métadonnées pour lesquelles vous avez saisi des informations, cliquez sur l’option correspondante. Remarque : Si vous avez saisi manuellement les métadonnées dans le panneau Métadonnées avant de choisir Modifier les paramètres prédéfinis, les champs que vous avez modifiés sont cochés dans la boîte de dialogue de modification des paramètres prédéfinis des métadonnées. Pour spécifier des métadonnées individuelles, cochez les cases en regard d’une zone de métadonnées. Pour inclure un groupe entier de métadonnées, cochez les cases en regard du nom (par exemple, Contenu IPTC, Copyright IPTC et ainsi de suite). 4. Choisissez la commande Paramètre prédéfini > Enregistrer les paramètres actuels en tant que nouveau paramètre prédéfini, saisissez le nom du paramètre prédéfini, puis cliquez sur Créer. 5. Dans la boîte de dialogue de modification des paramètres prédéfinis des métadonnées, cliquez sur le bouton Terminer. Application d’un paramètre prédéfini de métadonnées Sélectionnez des photos en mode Grille ou dans le film fixe en mode Loupe, Comparaison ou Ensemble, puis choisissez un paramètre prédéfini dans le menu Paramètre prédéfini du panneau Métadonnées. Application d’un paramètre prédéfini de métadonnées à l’aide de l’outil Peinture 1. En mode Grille, sélectionnez l’outil Peinture disponible dans la barre d’outils, puis choisissez Métadonnées dans le menu Peinture de la barre d’outils. Remarque : si l’outil Peinture n’apparaît pas dans la barre d’outils, choisissez Peinture dans le menu de la barre d’outils. 2. Choisissez le paramètre prédéfini dans la barre d’outils, puis cliquez ou faites glisser le pointeur sur les photos pour appliquer le paramètre prédéfini. 3. Pour désactiver l’outil Peinture, cliquez sur la zone circulaire dans la barre d’outils. Lorsqu’elle est désactivée, l’icône Peinture est visible dans la barre d’outils. Modification d’un paramètre prédéfini de métadonnées 1. Dans le menu Paramètres prédéfinis du panneau Métadonnées, choisissez Modifier les paramètres prédéfinis. 2. Choisissez le paramètre prédéfini à modifier dans le menu déroulant. 3. Modifiez les champs de métadonnées et les paramètres. 4. Cliquez sur le menu déroulant du paramètre prédéfini de nouveau et choisissez Mettre à jour le paramètre prédéfini [nom du paramètre prédéfini]. Ensuite, cliquez sur Terminer. Changement de nom ou suppression d’un paramètre prédéfini de métadonnées 1. Sélectionnez Métadonnées > Modifier les paramètres prédéfinis des métadonnées. 2. Cliquez sur le menu déroulant des paramètres prédéfinis, choisissez le paramètre prédéfini que vous souhaitez renommer ou supprimer. 3. Cliquez sur le menu déroulant des paramètres prédéfinis et choisissez Renommer le paramètre prédéfini [nom du paramètre prédéfini] ou Supprimer le paramètre prédéfini [nom du paramètre prédéfini]. Vous pouvez également supprimer des paramètres prédéfinis de métadonnées dans le système d’exploitation en les faisant glisser à partir de l’un des emplacements suivants pour l’envoyer vers la Corbeille (Windows ou Mac OS) : Mac OS /Origine de l’utilisateur/Library/Application Support/Adobe/Lightroom/Paramètres prédéfinis des métadonnées/ Windows Vista/7 \Users\nom d’utilisateur\App Data\Roaming\Adobe\Lightroom\Paramètres prédéfinis des métadonnées Adobe recommande également 171 Les publications Twitter™ et Facebook ne sont pas couvertes par les dispositions de Creative Commons.Creative Commons. Informations juridiques | Politique de confidentialité en ligne 172 Utilisation d’une vidéo dans Lightroom Lightroom importe de nombreux fichiers numériques courants à partir d’appareils photo numériques, notamment les fichiers AVI, MOV, MP4 et AVCHD. Vous pouvez prévisualiser des clips vidéo dans le mode Loupe du module Bibliothèque, parcourir des vidéos, définir des images d’affiche et bien plus encore. Toutefois, vous ne pouvez pas ouvrir les vidéos directement à partir de Lightroom dans Photoshop. Si vous modifiez les métadonnées d’un fichier vidéo dans le module Bibliothèque, les modifications sont enregistrées dans le catalogue de Lightroom. Les informations ne sont pas disponibles pour d’autres applications. Vous ne pouvez pas visualiser ou modifier l’heure de capture de la caméra vidéo dans Lightroom. Pour plus d’informations sur les limites d’utilisation des vidéos dans Lightroom, voir Prise en charge de la vidéo. Pour importer des fichiers vidéo dans Lightroom, suivez les mêmes étapes que pour importer des photos Voir Importation de photos d’un dossier situé sur un disque dur. Pour afficher l’aperçu d’une vidéo, double-cliquez sur son nom en mode Grille dans le module Bibliothèque pour accéder au mode Loupe. Ensuite, cliquez sur le bouton Lire dans la barre de contrôle de la lecture de vidéos. Cliquez sur le bouton Pause pour interrompre la lecture. Pour afficher manuellement un aperçu de l’élément, faites glisser l’indicateur d’instant présent vidéos. dans la barre de contrôle de la lecture de Pour définir une nouvelle image de vignette (image d’affiche), déplacez l’indicateur d’instant présent jusqu’à l’image souhaitée, puis cliquez sur le bouton Image et choisissez Définir l’image d’affiche. Pour créer une image JPEG fixe à partir de l’image en cours, cliquez sur le bouton Image et choisissez Cadre de capture. Remarque : Lightroom empile le cadre de capture avec l’élément vidéo. Pour afficher le cadre de capture, développez la pile dans le mode Grille du module Bibliothèque. Assurez-vous que vous n’affichez pas Importation précédente dans le panneau Catalogue. Pour raccourcir l’élément, cliquez sur le bouton Couper la vidéo souhaité. , puis faites glisser le repère de début ou de fin vers l’emplacement Glissement du repère pour couper les éléments vidéo dans Lightroom Pour exporter des vidéos à partir de Lightroom, suivez les mêmes étapes que pour exporter des photos, voir Exportation de fichiers vers un disque ou un CD. Les publications Twitter™ et Facebook ne sont pas couvertes par les dispositions Creative Commons. Mentions légales | Politique de confidentialité en ligne 173 Utilisation du panneau Développement rapide Réglage des photos dans le module Bibliothèque à l’aide du panneau Développement rapide Réinitialisation des réglages du module Développement rapide Réglage des photos dans le module Bibliothèque à l’aide du panneau Développement rapide Haut de la page Le panneau Développement rapide dans le module Bibliothèque permet d’appliquer rapidement des réglages de tonalité et de couleurs d’image à une ou plusieurs photos sans quitter le module Bibliothèque. Les réglages effectués sur plusieurs photos, dans le panneau Développement rapide sont relatifs et non absolus. Tous les paramètres de développement rapide effectués sont enregistrés dans le panneau Historique du module Développement et les curseurs correspondants sont réglés en conséquence dans le panneau Réglages de base. Regardez ce didacticiel d’Infinite Skills pour en savoir plus sur le panneau Développement rapide : Adobe Photoshop Lightroom 4 Tutorial | Working with Quick Develop (Didacticiel d’Adobe Photoshop Lightroom 4 | Utilisation du panneau Développement rapide) Cliquez sur le triangle situé sur le côté droit de d’une section dans le panneau Développement rapide pour afficher ou masquer cette section. 1. Dans le module Bibliothèque, sélectionnez une ou plusieurs photos en mode Grille. 2. Dans le panneau Développement rapide, utilisez l’une des méthodes suivantes : Choisissez un paramètre prédéfini de développement dans le menu déroulant Paramètre prédéfini enregistré. Le menu change automatiquement sur le paramètre personnalisé chaque fois que vous ajustez les autres paramètres dans le panneau Développement rapide. Si vous choisissez le paramètre prédéfini des paramètres par défaut, les photos prennent automatiquement les paramètres d’importation par défaut de Lightroom. Pour naviguer rapidement dans la liste de paramètres prédéfinis enregistrés, saisissez une lettre pour accéder à cette partie de la liste. Par exemple, tapez N pour accéder au paramètre prédéfini de netteté. Recadrer les photos en choisissant un nouveau rapport L/H de recadrage dans le menu déroulant. Pour ajouter d’autres choix à la liste, sélectionnez Rapport L/H personnalisé, saisissez les nouvelles dimensions de recadrage pour la largeur et la hauteur dans les zones de texte du rapport L/H, puis cliquez sur OK. Modifiez les photos en niveaux de gris en sélectionnant Niveaux de gris dans le menu Traitement. Appliquez un paramètre prédéfini de balance des blancs en le sélectionnant dans le menu déroulant Balance des blancs. Affinez la balance des blancs en ajustant les paramètres Température et Teinte. Cliquez sur les boutons de flèche pour augmenter ou diminuer la température de Kelvin de manière incrémentielle, la teinte verte ou la teinte magenta. Ajustez les paramètres de tonalité individuels en cliquant sur les boutons de direction correspondants. Par exemple, ajustez la luminosité globale de l’image en cliquant sur les boutons de l’exposition. Chaque clic ajuste l’exposition par incréments d’un tiers de l’ouverture du diaphragme (f-stop) ou d’une ouverture de diaphragme entière. Cliquez sur le bouton Tonalité automatique pour appliquer les réglages automatiques d’exposition, des noirs, de la luminosité et du contraste de Lightroom. Pour régler la tonalité automatiquement sur les photos, sélectionnez l’option d’application des réglages de tonalité automatique dans les préférences des paramètres prédéfinis. Réglez le paramètre de vibrance pour modifier la saturation de toutes les couleurs à saturation faible avec moins d’effet sur les couleurs à forte saturation. Les boutons à flèche simple permettent d’ajuster les paramètres en incréments plus petits que les boutons à flèche double. Réinitialisation des réglages du module Développement rapide Haut de la page Vous pouvez annuler les différents réglages que vous appliquez dans le panneau Développement rapide, en appuyant sur les touches Ctrl+Z (Windows) ou Commande+Z (Mac OS). Pour réinitialiser une photo sur les paramètres d’importation par défaut de Lightroom, cliquez sur le bouton Réinitialiser tout au bas du panneau Développement rapide ou choisissez la commande Photo > Développer les paramètres > Réinitialiser. Pour supprimer tous les paramètres complètement, choisissez Général - Remise à zéro dans le menu déroulant du paramètre prédéfini enregistré dans le panneau Développement rapide. Voir aussi 174 Informations juridiques | Politique de confidentialité en ligne 175 Recherche de photos dans le catalogue Recherche de photos à l’aide de la barre Filtre de bibliothèque Recherche de photos à l’aide de collections Recherche de photos à l’aide d’étiquettes de mots-clés Pour obtenir des instructions détaillées, cliquez sur les liens ci-dessous. Haut de la page Recherche de photos à l’aide de la barre Filtre de bibliothèque La barre Filtre de bibliothèque située dans la partie supérieure du mode Grille du module Bibliothèque propose trois modes de filtrage des photos : Texte, Attribut et Métadonnées. Vous pouvez sélectionner et utiliser un seul mode, ou les combiner pour effectuer un filtrage plus complexe. Texte Vous permet de faire une recherche dans n’importe quel champ de texte de métadonnées indexé, y compris le nom du fichier, la légende, les mots-clés et les métadonnées EXIF et IPTC. Attribut Effectue un filtrage par état de marqueurs, étoiles, libellés de couleur et copies. Métadonnées Fournit jusqu’à huit colonnes de critères de métadonnées que vous pouvez sélectionner pour filtrer les photos. Cliquez sur un nom de mode pour afficher et masquer ses options. Le mode de libellé est blanc lorsque ces options sont ouvertes. Un, deux ou trois modes de filtre peuvent être ouverts à la fois. Cliquez en maintenant la touche Maj enfoncée sur un deuxième ou troisième libellé pour ouvrir plusieurs modes à la fois. Cliquez sur Aucun pour masquer et désactiver tous les modes de filtre. Remarque : lorsque des options de filtre de métadonnées sont ouvertes, vous pouvez redimensionner la barre Filtre de bibliothèque en déplaçant le pointeur de la souris sur le bord inférieur de la barre. Lorsque le pointeur se transforme en une double flèche, faites glisser le bord vers le haut ou vers le bas. Recherche de photos à l’aide du filtre de texte Le filtre de texte vous permet d’effectuer des recherches dans le catalogue ou les photos sélectionnées en utilisant un champ de recherche de texte. Vous pouvez effectuer une recherche dans un champ indexé ou choisissez certains champs et spécifiez comment les critères de recherche sont mis en correspondance. Les photos trouvées qui s’affichent en mode Grille et dans le film fixe dépendent de la portée de la recherche : dans le catalogue complet, dans des dossiers donnés ou dans des collections spécifiques ou dans la collection rapide. Le nombre de photos qui correspondent aux critères de recherche s’affiche dans l’indicateur de source du film fixe. 1. Dans le module Bibliothèque, sélectionnez une source dans le panneau Catalogue, Dossiers ou Collections. 2. Dans la barre Filtre de bibliothèque, sélectionnez Texte. 3. Sélectionnez les champs à rechercher dans le menu déroulant Tout champ pouvant être recherché. Tout champ pouvant être recherché Inclut les métadonnées pouvant être recherchées, la légende, le ’accès au fichier, le nom virtuel de la copie, les mots-clés, les métadonnées personnalisées et les noms de collection. Nom de fichier, nom de copie, titre, légendes, mots-clés Effectue une recherche dans chacun de ces champs de métadonnées, 176 respectivement. Le nom de la copie se rapporte au nom d’une copie virtuelle. Métadonnées pouvant être recherchées Inclut IPTC pouvant être recherché, EXIF pouvant être recherché et titre. EXIF pouvant être recherché Inclut la marque, le modèle, le numéro de série et les logiciels. IPTC pouvant être recherché Inclut Contacts : Créateur, Fonction, Adresse, Ville, Etat/Province, Code postal et pays ; Contenu (Mac OS)/IPTC (Windows) : Titre, Code de sujet IPTC et Auteur de la description ; Image : Catégorie intellectuelle, Code de scène IPTC, Sous-emplacement, Ville, Etat/Province, Pays, Code de pays ISO ; Etat (Mac OS /Flux de travaux (Windows): Titre, Identifiant de la fonction, Instructions, Auteurs et remerciements et Source ; Copyright : Conditions d’utilisation et URL des informations du copyright. Tout champ de module externe pouvant être recherché Comprend les champs de métadonnées pouvant être recherchés, créés par les modules externes tiers. 4. Choisissez une règle de recherche dans le menu contextuel Contient tout. Contient Recherche les séquences alphanumériques spécifiées, y compris les mots partiels. Par exemple, la recherche de flo renvoie des résultats qui incluent le mot flore. Si plusieurs séquences sont saisies, Lightroom recherche les photos contenant l’une de ces séquences individuelles. Contient tout Recherche du texte qui contient toutes les combinaisons alphanumériques spécifiées. Par exemple, vous disposez d’un dossier de photos d’un rassemblement familial et chaque photo est étiquetée avec les noms des personnes dans la prise. Vous pouvez effectuer une recherche Contient tout sur Je et su pour rechercher toutes les photos qui contiennent Jean et Suzanne. Il vous suffit d’entrer un espace entre des termes de recherche. Contient les mots Recherche du texte qui contient toutes les séquences alphanumériques spécifiées comme mots entiers. Pour rechercher des photos avec le mot-clé fleur à l’aide d’une recherche Contient les mots, par exemple, saisissez fleur. Ne contient pas Recherche du texte qui ne contient pas la séquence spécifiée. Commence par Recherche le texte qui commence par la séquence alphanumérique spécifiée. Finit par Recherche le texte qui se termine par la séquence alphanumérique spécifiée. 5. Saisissez votre texte dans la zone de texte. Ajoutez un point d’exclamation (!) devant un mot pour l’exclure de la liste de résultats. Ajoutez le signe Plus (+) devant un mot pour appliquer la règle Commence par à ce mot. Ajouter le signe Plus (+) après un mot pour appliquer la règle Finit par à ce mot. Les photos avec les critères de texte spécifiés s’affichent dans le mode Grille et dans le film fixe. 6. (Facultatif) Pour affiner votre recherche, appliquez un attribut ou un filtre de métadonnées. Remarque : lorsque deux filtres ou plus sont spécifiés, Lightroom renvoie des photos répondant à tous les critères. Recherche de photos à l’aide des filtres d’attribut Les options d’attribut dans la barre Filtre de bibliothèque permettent de filtrer les photos par état du marqueur, étoiles, libellés et copies. Les options d’attribut sont également disponibles dans le film fixe Voir Filtrage des photos dans le film fixe et en mode Grille. 1. Dans le module Bibliothèque, sélectionnez une source dans le panneau Catalogue, Dossiers ou Collections. 2. Dans la barre Filtre de bibliothèque, sélectionnez Attribut. 3. Cliquez sur une option pour filtrer les photos sélectionnées par état de marqueur, étoiles, libellé de couleur ou copies. Les photos avec les critères de filtre spécifiés s’affichent en mode Grille et dans le film fixe. 177 4. (Facultatif) Pour affiner votre recherche, vous pouvez également appliquer un filtre Texte ou Métadonnées. Remarque : lorsque deux filtres ou plus sont spécifiés, Lightroom renvoie des photos répondant à tous les critères. Recherche de photos à l’aide des filtres de métadonnées Vous pouvez rechercher des photos en sélectionnant des critères de métadonnées spécifiques à l’aide des options de métadonnées dans la barre Filtre de bibliothèque. Lightroom prend en charge les métadonnées intégrées dans les photos par votre appareil photo numérique et par d’autres applications, telles que Photoshop ou Adobe Bridge. 1. Dans le module Bibliothèque, sélectionnez une source dans le panneau Catalogue, Dossiers ou Collections. 2. Dans la barre Filtre de bibliothèque, sélectionnez Métadonnées. 3. Sélectionnez une catégorie de métadonnées dans la colonne de gauche en cliquant sur l’en-tête et en choisissant une option dans le menu déroulant. Ensuite, choisissez une entrée dans cette colonne. Par exemple, choisissez Date, puis sélectionnez Toutes les dates. Lightroom affiche le nombre de photos sélectionnées qui correspondent à ce critère en regard de l’entrée. Cliquez en maintenant la touche Maj enfoncée et cliquez sur en maintenant la touche Ctrl (Windows) ou Commande (Mac OS) enfoncée pour sélectionner plusieurs entrées dans une colonne. 4. Dans la colonne suivante, choisissez une autre catégorie de métadonnées, puis choisissez une entrée dans cette colonne. 5. Continuez à choisir autant de catégories de métadonnées et de critères que nécessaire. Cliquez sur le menu déroulant situé dans la partie droite de l’en-tête d’une colonne pour ajouter ou supprimer la colonne, modifier l’ordre de tri et passer d’une vue hiérarchique et à une vue plate. Les photos avec les métadonnées spécifiées·s’affichent en mode Grille et dans le film fixe. 6. (Facultatif) Pour affiner votre recherche, appliquez un filtre Texte ou Attribut. Remarque : lorsque deux filtres ou plus sont spécifiés, Lightroom renvoie des photos répondant à tous les critères. Vous pouvez également rechercher des photos en cliquant sur la flèche pointant vers la droite qui s’affiche en regard de certaines zones de texte de métadonnées de texte dans le panneau Métadonnées. Personnalisation de la barre Filtre de bibliothèque Lightroom propose six filtres prédéfinis pour vous permettre d’appliquer rapidement les filtres courants et de restaurer les paramètres par défaut. Dans la barre Filtre de bibliothèque ou dans le film fixe, choisissez l’une des options suivantes dans le menu Filtre personnalisé : Colonnes par défaut Ouvre les options de métadonnées dans les quatre colonnes par défaut : Date, Appareil photo, Objectif et Libellé, et toutes les métadonnées sélectionnées dans chaque catégorie. Filtres désactivés Désactive tous les filtres et masque toutes les options de filtre. Marqué Affiche les photos avec un marqueur de sélection. Colonnes de localisation Filtre les photos par les catégories de métadonnées de pays, état/province, ville et emplacement. Notées Affiche les photos avec une note d’une étoile ou plus. Sans note Affiche les photos sans étoile. Enregistrement des paramètres de la barre Filtre de bibliothèque sous forme d’un paramètre prédéfini 178 Pour accélérer les recherches et les opérations de filtre fréquentes, enregistrez vos critères de filtrage sous forme d’un paramètre prédéfini. 1. Les options Texte, Attributs et Métadonnées dans la barre Filtre de bibliothèque permettent de définir des critères de filtrage pour vos photos. 2. Choisissez l’option Enregistrer les paramètres actuels en tant que nouveau paramètre prédéfini dans le menu Filtre personnalisé dans la partie droite de la barre Filtre de bibliothèque ou dans le film fixe. 3. Saisissez un nom pour le paramètre prédéfini dans la boîte de dialogue Nouveau paramètre prédéfini, puis cliquez sur Créer. Application d’un paramètre prédéfini de barre de filtre de bibliothèque Pour appliquer paramètre prédéfini de filtre, sélectionnez-le dans le menu Filtre. Suppression d’un paramètre prédéfini de barre de filtre de bibliothèque Pour supprimer un paramètre prédéfini de filtre, sélectionnez-le dans le menu Filtre personnalisé, puis choisissez Supprimer le paramètre prédéfini Nom du paramètre prédéfini. Renommage d’un paramètre prédéfini de barre de filtre de bibliothèque Pour renommer un paramètre prédéfini de filtre, sélectionnez-le dans le menu Filtre personnalisé, puis choisissez Renommer le paramètre prédéfini Nom du paramètre prédéfini. Haut de la page Recherche de photos à l’aide de collections Outre vous permettre d’afficher et d’organiser vos photos, les collections fournissent un moyen de recherche de photos spécifiques. 1. Dans le panneau Collections, sélectionnez une ou plusieurs éléments. Les photos dans les collections sont affichées en mode Grille et dans le film fixe. La sélection d’un ensemble de collections inclut toutes les collections de l’ensemble. 2. (Facultatif) Pour affiner votre recherche, vous pouvez appliquer un filtre Texte, Attribut ou Métadonnées à l’aide de la barre Filtre de bibliothèque. Haut de la page Recherche de photos à l’aide d’étiquettes de mots-clés Dans le panneau de la liste de mots-clés, vous pouvez rechercher des photos qui contiennent des étiquettes de mots-clés spécifiques. 1. Dans le panneau, sélectionnez une étiquette de mot-clé, puis cliquez sur la flèche pointant vers la droite en regard du nombre de photos. Lightroom affiche toutes les photos du catalogue qui contiennent cette étiquette de mot-clé en mode Grille et dans le film fixe. Lightroom ouvre également la barre Filtre de bibliothèque et affiche les critères de mots-clés de métadonnées. 2. (Facultatif) Pour affiner votre recherche, vous pouvez également appliquer un filtre Texte, Attribut ou Métadonnées supplémentaire à l’aide de la barre Filtre de bibliothèque. Adobe recommande également Utilisation des filtres de base Les publications Twitter™ et Facebook ne sont pas couvertes par les dispositions Creative Commons. Mentions légales | Politique de confidentialité en ligne 179 Traitement et développement de photos 180 Outils du module Développement Outils et panneaux du module Développement Création et application des paramètres prédéfinis de développement Annulation des réglages d’image Affichage des photos Avant et Après Copie de paramètres dans la version Avant ou Après d’une photo Modification d’images HDR Pour obtenir des instructions détaillées, cliquez sur les liens ci-dessous. Haut de la page Outils et panneaux du module Développement Le module Développement contient deux jeux de panneaux et une barre d’outils pour visualiser et éditer les photos. Les panneaux Navigateur, Paramètres prédéfinis, Instantanés, Historique et Collections situés sur la gauche permettent de prévisualiser, enregistrer et sélectionner les modifications apportées à une photo. Les outils et panneaux permettant d’effectuer des réglages globaux et locaux à une photo sont situés sur la droite. La barre d’outils contient des commandes pour des tâches telles que le changement entre les modes Avant et après, la lecture d’un diaporama impromptu et le zoom. Module Développement A. Panneaux Paramètres prédéfinis, Instantanés, Historique et Collections B. Barre d’outils C. Histogramme D. Informations sur la photo E. Etat de l’aperçu dynamique F. Barre d’outils G. Panneau Réglages Le panneau Histogramme du module Développement permet de mesurer le ton des couleurs, ainsi que de régler la tonalité de la photo. Des informations complémentaires sur l’état de l’aperçu dynamique de la photo apparaissent au-dessous de la section histogramme/informations EXIF/valeurs RVB. Les outils dans la barre d’outils permettent de retoucher les yeux rouges, retirer la poussière et les taches, rogner et redresser les photos, et appliquer des réglages aux zones spécifiques d’une photo. Le panneau Réglages de base contient les principaux outils de réglage de la balance des blancs, de la saturation des couleurs et de la gamme des tons de la photo. Les panneaux Courbe des tonalités et TSL/Couleur/Noir et blanc contiennent des outils d’affinement des couleurs et des tonalités. Le panneau Virage partiel colore les images monochromes ou crée des effets spéciaux avec des images couleur. Le panneau Détail permet de régler la netteté et de réduire le bruit. Le panneau Correction de l’objectif permet de corriger l’aberration chromatique et le vignettage provoqués par l’objectif de l’appareil photo. Le panneau Effets permet d’appliquer une vignette sur une photo recadrée ou d’ajouter un effet de grain de film. Le panneau Etalonnage de l’appareil photo permet d’apporter des modifications aux paramètres d’étalonnage par défaut de votre appareil photo. 181 Affichage ou masquage de la barre d’outils Développement Choisissez la commande Affichage > Afficher la barre d’outils ou Masquer la barre d’outils, ou appuyez sur la touche T. Outils de la barre d’outils Les outils permettant d’apporter des modifications locales sur certaines zones d’une photo se trouvent dans la barre d’outils située sous le panneau Histogramme. Sélectionnez un outil pour afficher ses options dans le tiroir d’outils. Désélectionnez l’outil pour fermer le tiroir et revenir à l’outil Main ou Zoom. Incrustation de recadrage Inclut l’outil d’incrustation de recadrage, le rectangle de recadrage, le bouton et les options de verrouillage du rapport L/H, l’outil et le curseur de redressement. Suppression des défauts Inclut les options de duplication ou de correcteur, ainsi que le curseur de taille. Cliquez sur le bouton Réinitialiser pour effacer les modifications apportées à la photo. Correction des yeux rouges Inclut les curseurs Taille de la pupille et Obscurcir. Cliquez sur le bouton Réinitialiser pour effacer les modifications apportées à la photo. Filtre Gradué Inclut des options pour régler la tonalité sur une zone précise d’une photo. Pinceau Réglage Inclut des options pour régler l’exposition, la clarté, la luminosité et autres valeurs de tonalité sur des zones spécifiques d’une photo. Boutons et outils supplémentaires du module Développement Outil Main/Zoom Lorsque vous placez le pointeur de la souris sur la photo, les valeurs des couleurs R, V et B s’affichent sous l’histogramme. L’outil qui apparaît change en fonction de votre affichage. L’outil Zoom est sélectionné si le facteur d’agrandissement est Ajuster. L’outil Main est activé si le facteur d’agrandissement est Remplir, 1:1 ou plus. Cliquez sur la photo pour basculer entre Ajuster et 1:1. Sélecteur Balance des blancs Cliquez sur cet outil dans le panneau Réglages de base, sélectionnez-le dans le menu Affichage ou appuyez sur W pour le sélectionner. Les options s’affichent dans la barre d’outils. Réglage ciblé Permet de régler certains curseurs de couleur et de ton en faisant glisser l’outil dans la photo. Sélectionnez cette option dans les panneaux Courbe des tonalités et TSL/Couleur/Noir et blanc, ou sélectionnez-la dans le menu Affichage. Lorsque l’outil est sélectionné, vous pouvez choisir différentes cibles dans le menu déroulant Groupe cible de la barre d’outils. Mode Loupe Bien que ce mode Une photo soit disponible dans les modules Développement et Bibliothèque, le raccourci clavier du mode Loupe dans le module Développement (touche D) est différent du raccourci clavier dans le module Bibliothèque (touche E). Le bouton du mode Loupe, situé dans la barre d’outils, permet de passer rapidement en mode Loupe dans chaque module. Copier et Coller Ces boutons, au bas des panneaux de gauche, permettent de copier ou de coller les paramètres actuels dans une photo sélectionnée. Précédent, Synchroniser et Synchronisation auto Ces boutons, au bas des panneaux de droite, sont activés/désactivés selon que vous avez une ou plusieurs photos sélectionnées dans le film fixe. Si une seule photo est sélectionnée, le bouton Précédent permet de copier et coller tous les paramètres de la photo précédemment sélectionnée dans la photo actuellement sélectionnée dans le film fixe. Si plusieurs fichiers sont sélectionnés, le bouton Synchroniser permet de choisir les paramètres actuels à coller de la photo sélectionnée dans les autres photos sélectionnées. Le bouton Synchronisation auto permet d’ajuster les autres photos sélectionnées automatiquement après le déplacement de chaque curseur. Appuyez sur la touche Ctrl (Windows) ou Commande (Mac OS) pour transformer le bouton Synchroniser en bouton Synchronisation auto. Modes Avant et après Le bouton des modes Avant et après dans la barre d’outils offre quatre choix : vous pouvez organiser deux photos en côte à côte ou de haut en bas, afficher la photo entière dans les deux modes ou la diviser en deux. Cliquez sur le bouton du mode Loupe pour désactiver les modes Avant et après. Copier les paramètres Ces trois boutons permettent de copier et coller les paramètres actuels du mode Après au mode Avant, du mode Avant au mode Après ou de permuter les modes. Ils apparaissent dans la barre d’outils lorsque vous sélectionnez le mode Avant et Après dans le module Développement. Outils et options de sélection Cliquez sur l’outil ou sélectionnez-le dans le menu Outils. Pour désélectionner un outil, cliquez sur celui-ci, cliquez sur Terminer ou sélectionnez ou un autre outil. Création et application des paramètres prédéfinis de développement Haut de la page Les paramètres prédéfinis constituent un moyen d’enregistrement d’un groupe de paramètres et d’application à d’autres photos. Une fois un paramètre prédéfini créé et ajouté dans le panneau Paramètres prédéfinis du module Développement, il y est conservé jusqu’à ce que vous le supprimiez. Il s’affiche également dans la liste des paramètres de développement que vous pouvez sélectionner lors de l’importation de photos. Pour télécharger toute une gamme de paramètres de développement, consultez le site : www.adobe.com/go/exchange. 182 Aperçu et application d’un paramètre prédéfini de développement Un ensemble de paramètres prédéfinis par défaut est répertorié dans le panneau Paramètres prédéfinis du module Développement. Cliquez sur le dossier des paramètres prédéfinis de Lightroom pour afficher les paramètres prédéfinis par défaut. Pour un aperçu des effets d’un paramètre prédéfini sur votre photo, déplacez le pointeur de la souris sur celle-ci dans le panneau Paramètres prédéfinis et observez les effets dans le panneau Navigation. Pour appliquer un paramètre prédéfini à la photo, cliquez sur celui-ci dans le panneau Paramètres prédéfinis. Création et organisation des dossiers de paramètres prédéfinis de développement 1. Cliquez avec le bouton droit de la souris (Windows) ou cliquez en maintenant la touche Contrôle enfoncée (Mac OS) sur la zone où le dossier doit apparaître et choisissez Nouveau dossier. 2. Saisissez le nom du dossier et cliquez sur OK. 3. Faites glisser un modèle vers un nom de dossier pour placer le modèle dans ce dossier. Si vous faites glisser un modèle prédéfini Lightroom vers un autre dossier, le modèle est copié dans ce dossier. Création d’un paramètre prédéfini de développement Les paramètres prédéfinis que vous créez sont basés sur les paramètres actuels de la photo sélectionnée. 1. Dans le module Développement, cliquez sur le bouton Créer un paramètre prédéfini (+) en haut du panneau Paramètres prédéfinis ou choisissez Développer > Nouveau paramètre prédéfini. 2. Cliquez sur Sélectionner tout pour tout sélectionner ou cliquez sur Désélectionner tout pour tout désélectionner, puis cliquez pour sélectionner chacun des paramètres à inclure dans le paramètre prédéfini. 3. Saisissez un nom dans la zone Nom du paramètre prédéfini, spécifiez le dossier dans lequel doit apparaître le paramètre prédéfini, puis cliquez sur Créer. Le paramètre prédéfini est ajouté à la liste dans le panneau Paramètres prédéfinis du dossier spécifié. Mise à jour d’un paramètre prédéfini de développement 1. Sélectionnez un paramètre prédéfini utilisateur et modifier les paramètres en fonction de vos besoins. 2. Cliquez sur un paramètre prédéfini dans le panneau Paramètres prédéfinis avec le bouton droit de la souris (Windows) ou tout en maintenant la touche Contrôle enfoncée (Mac OS), puis choisissez Mettre à jour avec les paramètres actuels. 3. Spécifiez les paramètres que vous voulez inclure dans le paramètre prédéfini, puis cliquez sur le bouton Mettre à jour. Suppression d’un paramètre prédéfini Vous ne pouvez pas supprimer les paramètres prédéfinis intégrés de Lightroom. Vous ne pouvez supprimer que les paramètres prédéfinis personnalisées. Dans le module Développement, cliquez sur un paramètre prédéfini dans le panneau Paramètres prédéfinis avec le bouton droit de la souris (Windows) ou tout en maintenant la touche Contrôle enfoncée (Mac OS), puis choisissez Supprimer. Remarque : n’appuyez pas sur la touche Suppr de votre clavier ; cela supprime la photo sélectionnée. Détermination de l’emplacement de stockage des paramètres prédéfinis personnalisés Par défaut, les paramètres prédéfinis personnalisés (utilisateur) sont stockés dans un dossier du dossier Lightroom. Pour les emplacements spécifiques sur Mac OS et Windows, reportez-vous à l’article de support technique d’Adobe Adobe Photoshop Lightroom 4 preferences and other file locations (Adobe Photoshop Lightroom 4 Préférences et autres emplacements de fichiers). Pour stocker des paramètres prédéfinis utilisateur dans un dossier avec le catalogue, vous devez sélectionner Stocker les paramètres prédéfinis avec le catalogue dans le panneau Paramètres prédéfinis de la boîte de dialogue Préférences. Pour voir où se trouve un paramètre prédéfini utilisateur, cliquez dessus avec le bouton droit de la souris (Windows) ou cliquez en maintenant la touche Contrôle enfoncée (Mac OS) dans le panneau Paramètres prédéfinis du module Développement, puis choisissez Afficher dans l’Explorateur (Windows) ou Afficher dans le Finder (Mac OS). Importation et exportation d’un paramètre prédéfini de développement Vous pouvez exporter les paramètres prédéfinis que vous avez créés pour les partager avec vos collègues ou les utiliser sur une autre ordinateur. Les modèles prédéfinis sont enregistrés avec l’extension .lrtemplate. Pour exporter un paramètre prédéfini, cliquez dessus avec le bouton droit de la souris (Windows) ou cliquez dessus tout en maintenant la touche Contrôle (Mac OS) enfoncée, puis sélectionnez Exporter. Saisissez le nom de fichier du modèle prédéfini, puis cliquez sur Enregistrer. Pour importer un paramètre prédéfini, cliquez avec le bouton droit de la souris (Windows) ou cliquez tout en maintenant la touche Contrôle enfoncée (Mac OS) sur la zone où le paramètre prédéfini doit apparaître, puis choisissez Importer. Cliquez deux fois sur le fichier de modèle de paramètre prédéfini. 183 Haut de la page Annulation des réglages d’image Lightroom offre plusieurs méthodes pour annuler ou réinitialiser les réglages que vous effectuez sur les photos au cours de votre travail dans le module Développement. Enregistrez un instantané ou un paramètre prédéfini de vos paramètres avant l’annulation pour éviter la perte totale des paramètres. Pour annuler les réglages dans le module Développement, utilisez l’une des méthodes suivantes : Cliquez sur le bouton Réinitialiser pour rétablir les paramètres par défaut de Lightroom. Cliquez sur Général : remise à zéro du paramètre prédéfini dans le panneau Paramètres prédéfinis pour supprimer tous les paramètres. Sélectionnez une version antérieure dans le panneau Historique ou Instantanés, avant l’application des paramètres. Cliquez deux fois sur les curseurs individuels pour les remettre à zéro. Choisissez Annuler dans le menu Edition. Lightroom suit chaque paramètre que vous créez. Vous pouvez tous les annuler en choisissant Annuler plusieurs fois. Haut de la page Affichage des photos Avant et Après Vous pouvez comparer deux versions d’une photo tout en lui appliquant des paramètres de développement. Le mode Avant affiche d’abord la photo telle qu’elle a été initialement importée, y compris tous les paramètres prédéfinis appliqués. La photo reste inchangée sauf si vous y copiez des paramètres. Le mode Après affiche les modifications au fur et à mesure que vous les apportez. Les fonctions de zoom et le panoramique sont synchronisées dans les deux modes. Pour permuter à la suite entre les modes Avant et Après en mode Loupe, appuyez sur la touche de barre oblique inverse (\) ou choisissez Affichage > Avant/Après > Avant seulement. Le mot « Avant » s’affiche dans le coin inférieur droit de l’image. Pour afficher les photos Avant et Après dans les deux modes en même temp, cliquez sur le bouton Modes Avant et après dans la barre d’outils pour faire défiler les options ou choisissez une option dans le menu déroulant. Avant/Après Gauche/Droite: Affiche deux versions complètes de la photo en deux vues, côte à côte à l’écran. Avant/Après Division Gauche/Droite : Affiche deux moitiés de la photo divisée en deux vues côte à côte à l’écran. Avant/Après Haut/Bas: Affiche deux versions complètes de la photo en deux vues, une au-dessus de l’autre. Avant/Après Division Haut/Bas: Affiche deux moitiés de la photo divisée en deux vues, une au-dessus de l’autre. Copie de paramètres dans la version Avant ou Après d’une photo Haut de la page Lorsque vous travaillez dans un mode Avant et après de votre photo, vous pouvez appliquer les paramètres d’une version à l’autre, et inversement. Dans la barre d’outils, cliquez sur le bouton Copier les paramètres de la photo Avant vers la photo Après. Dans la barre d’outils, cliquez sur le bouton Copier les paramètres de la photo Après vers la photo Avant. Cliquez sur Permuter les paramètres Avant et Après. Choisissez Paramètres > Copier les paramètres de la photo Après vers la photo Avant. Choisissez Paramètres > Copier les paramètres de la photo Avant vers la photo Après. Choisissez la commande Paramètres > Permuter les paramètres Avant et Après. Remarque : ces commandes de menu sont également disponibles lorsque vous visualisez les versions Avant et Après de la photo en mode Loupe. Les paramètres actuels d’une version sont copiés dans l’autre version. Pour copier un seul paramètre d’historique, cliquez avec le bouton droit de la souris (Windows) ou cliquez tout en maintenant la touche Contrôle enfoncée (Mac OS) sur un état dans le panneau Historique, puis choisissez Copier les paramètres d’étape d’historique vers la photo Avant. Haut de la page Modification d’images HDR Dans Lightroom 4.1 ou version ultérieure, vous pouvez importer et traiter des images à points flottants de 16, 24 et 32 bits, souvent appelées images HDR (images High Dynamic Range). Vous pouvez utiliser les commandes du module Développement pour modifier les images HDR, puis 184 effectuer le rendu des images pour l’exportation ou l’impression sous la forme d’images 8 bits ou 16 bits. Lightroom importe les images HDR au format TIFF et DNG. Assurez-vous que les images sont au niveau de la version du processus 2012. (Reportez-vous à Versions de processus). La commande Exposition du module Développement possède une gamme étendue lorsque vous travaillez avec des images HDR (+10 à -10). Lightroom importe les images HDR, mais ne les assemble pas. Pour assembler une image de 32 bits, vous pouvez choisir les images dans la Bibliothèque, puis les modifier dans Photoshop. Assurez-vous d’enregistrer les fichiers HDR au format TIFF 32 bits. Reportez-vous à Fusion de photos dans une image HDR à partir de Photoshop. Définissez vos préférences Lightroom pour l’enregistrement des fichiers modifiés dans Photoshop en tant que fichiers TIFF. Sélectionnez Lightroom > Préférences (Mac) ou Modifier > Préférences (Windows). Dans Adobe Photoshop <version>, dans le menu Edition, section Edition externe, sélectionnez TIFF pour le format de fichier. La <version> de Photoshop peut varier en fonction de la version d’Adobe Photoshop installée. Pour plus d’informations sur les images HDR, voir la section Images HDR (High Dynamic Range) dans l’aide Photoshop. Adobe recommande également Les publications Twitter™ et Facebook ne sont pas couvertes par les dispositions de Creative Commons.Creative Commons. Informations juridiques | Politique de confidentialité en ligne 185 Traitement des yeux rouges et des yeux d’animaux Fonctions mises à jour de Photoshop Lightroom CC et Lightroom 6 Dans Adobe Lightroom vous pouvez corriger rapidement et en toute simplicité les yeux rouges sur vos photos, grâce à l’outil Correction des yeux rouges. La correction de l’effet yeux d’animaux dans Lightroom fonctionne à peu près de la même manière que la correction des yeux rouges, et vous permet de traiter les couleurs que peuvent prendre les yeux d’animaux sur les photos. Pour savoir comment retoucher vos photos en quelques clics, suivez les images ci-dessous. <b>Etape 1</b> <b>Etape 3</b> <b>Etape 5</b> <b>Etape 2</b> 186 <b>Etape 4</b> <b>Etape 6</b> Traitement des yeux rouges et des yeux d’animaux 1. Passez au module Développement. 2. Cliquez sur l’icône de l’outil Correction des yeux rouges. Icône de Correction des yeux rouges 187 Haut de la page 3. Cliquez sur Yeux rouges ou Yeux d’animaux. 4. A partir du centre de l’œil, faites glisser la souris pour tracer un cercle autour de l’œil concerné. 5. Réglez les paramètres disponibles. 6. Cliquez sur Terminer. Vous rencontrez des problèmes ? Haut de la page Consultez les ressources suivantes : Aide et tutoriels Lightroom Développement de photos dans Lightroom Commencer à utiliser Adobe Photoshop Lightroom 5 Poser une question sur le forum de la communauté : Forum Photoshop Lightroom Forum des débutants Lightroom Les publications Twitter™ et Facebook ne sont pas couvertes par les dispositions Creative Commons. Mentions légales | Politique de confidentialité en ligne 188 Création de panoramas Nouvelles fonctions d’Adobe Photoshop Lightroom CC et Lightroom 6 Avec Lightroom, vous pouvez fusionner facilement des photos de paysage pour créer un panorama stupéfiant. Vous pouvez prévisualiser le panorama et lui apporter des modifications avant de générer l’image fusionnée. Créez des panoramas stupéfiants avec Lightroom. 1. Sélectionnez les images sources dans Lightroom. 2. Sélectionnez Photo > Fusion de photos > Panorama ou appuyez sur Ctrl/Contrôle + M. 3. Dans la boîte de dialogue Aperçu de la fusion en panorama, cliquez sur Sélectionner automatiquement une projection pour que Lightroom sélectionne automatiquement une projection de disposition. Lightroom analyse les images sources et applique une disposition en Perspective, Cylindrique ou Sphérique en fonction du meilleur résultat. Vous pouvez également choisir une projection de disposition manuellement : Sphérique : aligne et transforme les images comme si elles étaient à l’intérieur d’une sphère. Si vous avez pris une série de photos couvrant 360 degrés, utilisez cette option pour les panoramas à 360 °. Vous pouvez également la sélectionner pour produire des effets panoramiques esthétiques avec d’autres jeux d’images. Perspective : crée une composition cohérente en désignant comme image de référence l’une des images source (par défaut, l’image du milieu). Les autres images sont alors transformées (repositionnées, étirées ou inclinées, selon ce qui est nécessaire) pour que le contenu se chevauchant dans les calques corresponde. Cette projection est idéale pour les panoramas comprenant l'architecture, les immeubles, ou les images dont les lignes qui doivent être gérées Droite. Cylindrique : réduit la déformation « effet papillon » qui peut survenir avec la disposition Perspective en affichant chacune des images comme sur un cylindre déplié. Le contenu se chevauchant dans les images correspond toujours. L’image de référence est placée au centre. Cette projection est idéale pour créer de larges panoramas. 189 Projection cylindrique de disposition pour larges panoramas 4. Lors de la prévisualisation du panorama, sélectionnez Recadrage automatique pour supprimer les zones de transparence indésirables autour de l’image fusionnée. Le recadrage automatique permet de supprimer des zones de transparence, indiquées en blanc dans cette illustration. 5. Une fois les options définies, cliquez sur Fusionner. Lightroom crée le panorama et le place dans votre catalogue. Remarque : vous pouvez appliquer tous les paramètres du module Développement aux panoramas comme vous le feriez pour des images individuelles. Lightroom peut créer des panoramas verticaux et multirangées. Les métadonnées et les limites des images source sont analysées pour déterminer s’il est plus approprié de créer un panorama horizontal, vertical ou multirangées. Les publications Twitter™ et Facebook ne sont pas couvertes par les dispositions Creative Commons. Mentions légales | Politique de confidentialité en ligne 190 Fusion de photos HDR Nouvelles fonctions d’Adobe Photoshop Lightroom CC et Lightroom 6 Lightroom vous permet de fusionner plusieurs images réalisées avec des expositions différentes (bracketing d’exposition) en une image HDR. Images des mêmes objets à différents niveaux d’exposition (images « -1 » et « +1 ») 1. Maintenez les touches Cmd/Ctrl enfoncées et cliquez sur les images dans Lightroom pour les sélectionner. 2. Sélectionnez Photo > Fusion de photos > HDR. ou appuyez sur Ctrl + H. 3. Dans la boîte de dialogue Aperçu de la fusion HDR, désélectionnez les options Alignement automatique et Tonalité automatique si nécessaire. Tonalité automatique : fournit un bon point de départ pour une image fusionnée aux tons uniformes. Alignement automatique : utile s’il y a un léger décalage d’une prise à une autre. Activez cette option si les images ont été prises à main levée. L’activation de cette option n’est pas forcément nécessaire si les images ont été prises avec un trépied. Vous pouvez prévisualiser les effets de ces paramètres directement dans la boîte de dialogue. 191 Boîte de dialogue Aperçu de la fusion HDR 4. Une fois que les images réalisées avec des expositions différentes ont été fusionnées, certaines zones de l’image HDR peuvent parfois sembler anormalement semi-transparentes. Pour corriger les anomalies, dans la boîte de dialogue Aperçu de la fusion HDR, sélectionnez une des options suivantes de correction des décalages : Aucun, Faible, Moyen ou Elevé. Essayez d’abord le niveau Faible de suppression des images fantômes, afin d’obtenir une image fusionnée nette. Essayez d’utiliser les niveaux plus élevés si nécessaire. Faible : traite les petits décalages entre les images Moyen : traite les décalages plus importants entre les images Elevé : traite les décalages très importants entre les images Vous pouvez prévisualiser l’effet de ces paramètres directement dans la boîte de dialogue. Si nécessaire, choisissez d’afficher l’incrustation de la correction des décalages. 5. Cliquez sur Fusion pour créer l’image HDR (.dmg). Lightroom crée l’image et l’affiche dans votre catalogue. Les publications Twitter™ et Facebook ne sont pas couvertes par les dispositions Creative Commons. Mentions légales | Politique de confidentialité en ligne 192 Utilisation du ton et de la couleur de l’image Réglage des tons et des couleurs de l’image Travail en niveaux de gris Haut de la page Réglage des tons et des couleurs de l’image Pour obtenir des instructions détaillées, cliquez sur les liens ci-dessous. Adressez vos questions et demandes de fonctionnalités et signalez des problèmes sur le site Web feedback.photoshop.com. Définition de la balance des blancs Vous pouvez régler la balance des blancs d’une photo pour reproduire les conditions d’éclairage lors de sa prise : lumière du jour, Tungstène, flash et ainsi de suite. Vous pouvez soit choisir une balance des blancs prédéfinie, soit cliquer sur une zone de la photo à spécifier comme couleur neutre. Lightroom ajuste le paramètre de balance des blancs, puis vous permet de l’affiner à l’aide des curseurs. Remarque : les options prédéfinies de balance des blancs sont disponibles uniquement pour les photos au format Raw et DNG. Les curseurs permettent de modifier la balance des blancs de toutes les photos. Choix d’une option prédéfinie de balance des blancs Dans le panneau Réglage de base du module Développement, sélectionnez une option dans le menu déroulant WB. Tel quel utilise les paramètres de balance des blancs de l’appareil photo, s’ils sont disponibles. Auto calcule la balance des blancs selon les données de l’image. Lightroom applique le paramètre de balance des blancs et déplace les curseurs Température et Teinte dans le panneau Réglages de base en conséquence. Utilisez ces curseurs pour affiner la balance des couleurs. Reportez-vous à Affinement de la balance des blancs à l’aide des commandes Température et Teinte. Remarque : si les paramètres de balance des blancs de l’appareil photo ne sont pas disponibles, l’option Auto devient l’option par défaut. Spécification d’une zone neutre dans la photo 1. Dans le panneau Réglages de base du module Développement, cliquez sur l’outil Sélecteur Balance des blancs pour le sélectionner ou appuyez sur la touche W. 2. Déplacez le Sélecteur Balance des blancs vers une zone de la photo de lumière neutre grise. Evitez les tons clairs spectraux ou les zones 100 % blanches. 3. Définissez des options dans la barre d’outils, en fonction de vos besoins. Exclure automatiquement Définit la fermeture automatique du Sélecteur Balance des blancs lorsque vous cliquez une seule fois sur la photo. Afficher la loupe Affiche un gros plan et les valeurs RVB d’un échantillonnage des pixels sous le Sélecteur Balance des blancs. Curseur Echelle Effectue un zoom sur la vue gros plan dans la Loupe. 193 Terminer Ferme l’outil Sélecteur Balance des blancs. Le pointeur se transforme en l’outil Main ou Zoom avant par défaut. Le navigateur affiche un aperçu de la balance des couleurs à mesure que vous déplacez le Sélecteur Balance des blancs sur les différents pixels. 4. Cliquez sur la zone de votre choix. Les curseurs Température et Teinte du panneau Réglages de base s’ajustent de façon à neutraliser la couleur sélectionnée (si possible). Affinement de la balance des blancs à l’aide des commandes Température et Teinte Dans le panneau Réglages de base du module Développement, ajustez les curseurs Température et Teinte. Température Affine la balance des blancs en utilisant l’échelle Kelvin de température de couleurs. Déplacez le curseur vers la gauche pour rendre la photo plus froide et vers la droite pour réchauffer les couleurs de la photo. Vous pouvez également définir une valeur Kelvin spécifique dans la zone de texte Température pour une correspondance à la couleur de la lumière ambiante. Cliquez sur la valeur actuelle pour sélectionner la zone de texte, puis entrez une nouvelle valeur. Par exemple, une lumière photographique tungstène est souvent équilibrée à 3 200 kelvins. Si vous prenez une photo sous une lumière tungstène et définissez la température de l’image à 3 200, les couleurs de vos photos doivent apparaître équilibrées. L’un des avantages de l’utilisation des fichiers Raw est que vous pouvez régler la température de couleur, comme si vous changiez un paramètre de la caméra pendant la prise, disposant ainsi d’une large gamme de paramètres. Lors de l’utilisation de fichiers JPEG, TIFF et PSD, vous travaillez avec une échelle de -100 à 100 plutôt qu’avec l’échelle Kelvin. Les fichiers autres que Raw, tels que JPEG ou TIFF, incluent le paramètre de température dans le fichier, de sorte que l’échelle de température est plus limitée. Teinte Affine la balance des blancs afin de compenser la présence d’une teinte verte ou magenta. Déplacez le curseur vers la gauche (valeurs négatives) pour ajouter du vert à la photo et vers la droite (valeurs positives) pour ajouter du magenta. Astuce :si vous observez une dominante couleur verte ou magenta dans les zones de tons foncés après le réglage de la température et de la teinte, essayez de la retirer en réglant le curseur de teinte des tons foncés dans le panneau Etalonnage de l’appareil photo. Importance de la bonne balance des blancs Didacticiel comprenant notamment des effets visuels de différents paramètres de point blanc.... En savoir plus par Jao van de Lagemaat Partagez votre expérience dans Adobe Community Help http://goo.gl/qyrB2 Réglage de la gamme de tons globale de l’image Vous réglez la gamme de tons globale de l’image à l’aide des commandes de tons du panneau Réglages de base. Lorsque vous effectuez des réglages, gardez un œil sur les extrémités de l’histogramme ou utilisez les aperçus d’écrêtage des tons foncés et des tons clairs. 1. (Facultatif) Dans la zone de ton du panneau Réglages de base, cliquez sur Automatique pour définir la gamme de tons globale. Lightroom définit les curseurs pour optimiser la gamme de tons et minimiser l’écrêtage des tons clairs et des tons foncés. 2. Réglez les commandes de ton : Remarque : les commandes de ton disponibles varient selon que vous utilisez la version du processus 2012, 2010 ou 2003, comme indiqué. Vous pouvez incrémenter les valeurs du curseur en sélectionnant la valeur et en utilisant les touches de direction Haut et Bas. Cliquez deux fois sur la commande du curseur pour remettre la valeur à zéro. 194 Exposition (Tout) permet de définir la luminosité globale de l’image. Réglez le curseur jusqu’à ce que la photo apparaisse correcte et que l’image présente la luminosité souhaitée. Les valeurs d’exposition sont en incréments équivalents aux valeurs d’ouverture (f-stops) de votre appareil photo. Un réglage de +1.00 est similaire à une ouverture de f1. De même, un réglage entre -1 et +1 est similaire à la fermeture de l’ouverture f1. Contraste (Tout) Augmente ou diminue le contraste de l’image, modifiant principalement les tons moyens. Lorsque vous augmentez le contraste, les zones de l’image qui tendent vers les tons foncés s’assombrissent, tandis que les zones plus claires s’éclaircissent. Les tons de l’image sont modifiés inversement à mesure que vous réduisez le contraste. Tons clairs (PV2012) Ajuste les zones lumineuses de l’image. Faites glisser le curseur vers la gauche pour assombrir les tons clairs et récupérer les détails des tons clairs éclatés. Faites glisser le curseur vers la droite pour éclaircir les tons clairs tout en minimisant l’écrêtage. Tons foncés (PV2012) Ajuste les zones sombres de l’image. Faites glisser le curseur vers la gauche pour obscurcir les tons foncés tout en minimisant l’écrêtage. Faites glisser le curseur vers la droite pour éclaircir les tons foncés et récupérer les détails de l’ombre. Blancs (PV2012) Ajuste l’écrêtage blanc. Faites glisser le curseur vers la gauche pour réduire l’écrêtage des tons clairs. Faites glisser le curseur vers la droite pour augmenter l’écrêtage des tons clairs. (Une augmentation de l’écrêtage peut être recherchée pour les tons clairs spéculaires, par exemple, les surfaces métalliques.) Noirs (PV2012) Ajuste l’écrêtage noir. Faites glisser le curseur vers la gauche pour augmenter l’écrêtage noir (mappage de plus de tons foncés en noir pur). Faites glisser le curseur vers la droite pour réduire l’écrêtage des tons foncés. Noirs (PV2010 et PV2003) Spécifie les valeurs d’image qui seront mappées sur noir. Déplacer le curseur vers la droite augmente les zones qui deviennent noires, donnant parfois l’impression d’une augmentation du contraste de l’image. L’effet le plus important s’opère dans les tons foncés. Le changement est moindre dans les tons moyens et les tons clairs. Récupération (PV2010 et PV2003) Réduit les tons des tons clairs extrêmes et tente de récupérer les détails des tons clairs perdus en raison de la surexposition de l’appareil photo. Lightroom peut récupérer les détails dans les fichiers d’image Raw si un ou deux canaux sont écrêtés. Lumière d’appoint (PV2010 et PV2003) Eclaircit les tons foncés pour révéler plus de détails tout en conservant les noirs. Prenez soin de ne pas surappliquer le réglage et faire apparaître le bruit de l’image. Luminosité (PV2010 et PV2003) Ajuste la luminosité de l’image, modifiant principalement les tons moyens. Ajustez la luminosité après le réglage des curseurs Exposition, Récupération et Noirs. Des réglages de luminosité importants peuvent affecter l’écrêtage des tons foncés et clairs. Il est donc possible que vous souhaitiez réajuster le curseur Exposition, Récupération ou Noirs après avoir réglé la luminosité. Réglage de la gamme de tons à l’aide de l’histogramme A propos des histogrammes Un histogramme est une représentation du nombre de pixels sur une photo à chaque pourcentage de luminance. Un histogramme qui s’étend du côté gauche du panneau jusqu’au côté droit indique une photo qui tire pleinement parti de la gamme de tons. Un histogramme qui n’utilise pas la gamme de tons complète correspond à une image terne qui manque de contraste. Un histogramme à pointes à l’une ou l’autre des extrémités indique une photo avec écrêtage des tons foncés et clairs. L’écrêtage peut entraîner la perte de détails de l’image. Le côté gauche de l’histogramme représente des pixels avec 0 % de luminance ; la partie droite représente 100 % de luminance. 195 Un histogramme est constitué de trois couches de couleur qui représentent les canaux rouge, vert et bleu. Le gris est produit par le chevauchement des trois couches ; le jaune, le magenta et le cyan apparaissent lorsque deux des couches RVB se chevauchent (le jaune est produit par la superposition des couches Rouge et Vert, le magenta par la superposition des couches Rouge et Bleu, et le cyan par la superposition des couches Vert et Bleu). Réglage des images à l’aide de l’histogramme Dans le module Développement, des zones spécifiques du panneau Histogramme sont liées aux curseurs de ton dans le panneau Réglage de base. Vous pouvez faire des réglages en faisant glisser les curseurs dans l’histogramme. Vos réglages sont automatiquement reflétés dans les curseurs du panneau Réglages de base. En faisant glisser le curseur dans la zone Exposition de l’histogramme, vous ajustez le curseur Exposition dans le panneau Réglages de base. 1. Déplacez le pointeur de la souris dans une zone de l’histogramme que vous souhaitez ajuster. La zone concernée est mise en surbrillance et la commande de ton s’affiche dans le coin inférieur gauche du panneau. 2. Faites glisser le pointeur vers la gauche ou la droite pour régler la valeur correspondante du curseur dans le panneau Réglages de base. Affichage des valeurs des couleurs RVB La zone située sous l’histogramme dans le module Développement affiche les valeurs des couleurs RVB des pixels individuels situés sous l’outil Main ou Zoom lorsque vous le déplacez sur la photo. Vous pouvez utiliser ces informations pour déterminer si des zones de la photo sont écrêtés, par exemple, si une valeur R, V ou B est 0 % noir ou 100 % blanc. Si au moins un canal dans la zone écrêtée contient de la couleur, vous pouvez peut-être l’utiliser pour récupérer certains détails de la photo. Aperçu de l’écrêtage des tons foncés et des tons clairs Vous pouvez prévisualiser l’écrêtage des tons dans une photo pendant que vous travaillez sur ce fichier. L’écrêtage correspond au déplacement de certaines valeurs de pixel sur la valeur de ton clair la plus élevée ou la valeur de ton foncé la plus basse. Les zones écrêtées sont soit complètement blanches, soit complètement noires, sans aucun détail d’image. Vous pouvez prévisualiser les zones écrêtés pendant le réglage des curseurs de ton dans le panneau Réglages de base. Les indicateurs d’écrêtage sont situés dans la partie supérieure du panneau Histogramme dans le module Développement. L’indicateur d’écrêtage noir (tons foncés) est situé sur la gauche et l’indicateur blanc (tons clairs) est situé sur la droite. Déplacez le curseur Noirs et observez l’indicateur d’écrêtage noir. Déplacer les curseurs Récupération ou Blancs et observez l’indicateur d’écrêtage blanc. Un indicateur devient blanc lorsque l’écrêtage se produit dans tous les canaux. Un indicateur d’écrêtage coloré signifie qu’un ou deux canaux sont écrêtés. Pour prévisualiser l’écrêtage dans la photo, déplacez la souris sur l’indicateur d’écrêtage. Cliquez sur l’indicateur pour conserver l’aperçu actif. Les zones noires écrêtées de la photo deviennent bleues et les zones blanches écrêtés deviennent rouges. Pour afficher les zones d’image écrêtées pour chaque canal, appuyez sur la touche Alt (Windows) ou Option (Mac OS) tout en faisant glisser un curseur dans le panneau Réglages de base du module Développement. 196 Dans le cas des curseurs Récupération et Blancs, l’image devient noire et les zones écrêtées s’affichent en blanc. Pour le curseur Noirs, l’image devient blanche et les zones écrêtées s’affichent en noir. Les zones colorées indiquent l’écrêtage sur une couche de couleur (rouge, vert, bleu) ou deux couches de couleur (cyan, magenta, jaune). Définition de la saturation globale des couleurs Dans la zone de présence du panneau Réglages de base, modifiez la saturation de couleurs (vivacité ou pureté des couleurs) de toutes les couleurs en ajustant les commandes Clarté, Vibrance et Saturation. (Pour ajuster la saturation d’une gamme chromatique spécifique, utilisez les commandes du panneau TSL/Couleur/Niveaux de gris.) Clarté Ajoute de la profondeur à une image en accentuant le contraste local. Lorsque vous utilisez ce paramètre, il est préférable de choisir un affichage égal ou supérieur à 100 %. Pour un effet optimal, déplacez le curseur vers la droite jusqu’à apercevoir des halos à proximité des détails de contour de l’image, puis réduisez légèrement le paramètre. Consultez le didacticiel vidéo : Les réglages de base : la clarté. Vibrance Ajuste la saturation de manière à limiter l’écrêtage des couleurs proches du niveau maximal de saturation, modifiant ainsi la saturation de toutes les couleurs moins saturées avec moins d’effet sur les couleurs plus saturées. La vibrance permet également d’éviter toute saturation excessive des tons de peau. Saturation Permet de régler équitablement la saturation de toutes les couleurs d’image entre -100 (monochrome) et +100 (saturation multipliée par deux). Il n’est pas conseillé d’utiliser trop de clarté Apprendre à ne pas avoir trop d’effet de clarté à l’aide de Lightroom 3 ou de Lightroom 4.... En savoir plus par Laura Shoe Partagez votre expérience dans Adobe Community Help http://goo.gl/LDNUE Avez-vous des zones d’ombre à propos de la clarté ? Laura fournit quelques exemples pour vous permettre de voir à quoi ressemble l’effet dans Lightroom 3 ou Lightroom 4.... En savoir plus par Laura Shoe Partagez votre expérience dans Adobe Community Help http://goo.gl/sdZbz Affinement de la gamme de tons en utilisant le panneau Courbe des tonalités Le graphe dans le panneau Courbe des tonalités du module Développement représente les modifications apportées à la gamme de tons d’une photo. L’axe horizontal représente les valeurs tonales d’origine de l’image (valeurs d’entrée), le noir étant situé à gauche et les valeurs s’éclaircissant à mesure que l’on se dirige vers la droite. L’axe vertical représente les valeurs tonales modifiées (valeurs de sortie), progressivement du noir au blanc, de bas en haut. Utilisez la courbe des tonalités pour peaufiner les réglages d’une photo dans le panneau Réglages de base. 197 Panneau Courbe des tonalités du module Développement Si un point de la courbe se déplace vers le haut, il devient un ton plus clair ; s’il se déplace vers le bas, il devient plus sombre. Une ligne droite à 45 degrés signifie que la gamme de tons n’a pas été modifiée : les valeurs d’entrée d’origine correspondent exactement aux valeurs de sortie. Vous verrez peut-être une courbe des tonalités qui n’est pas bien droite lorsque vous affichez pour la première fois une photo non ajustée. Cette courbe initiale reflète les réglages par défaut que Lightroom a appliqués à la photo lors de l’importation. Les curseurs Teintes sombres et Teintes claires affectent principalement la zone médiane de la courbe, tandis que les curseurs Tons clairs et Tons foncés affectent principalement les extrémités de la gamme de tons. Pour effectuer des réglages sur la courbe des tonalités, utilisez l’une des méthodes suivantes : Cliquez sur la courbe et faites glisser vers le haut ou vers le bas. Lorsque vous faites glisser, la région concernée est mise en surbrillance et le curseur correspondant se déplace. Les valeurs tonales d’origine et nouvelles s’affichent dans l’angle supérieur gauche de la courbe des tonalités. Faites glisser l’un des quatre curseurs Région vers la gauche ou vers la droite. A mesure que vous faites glisser, la courbe se déplace au sein de la région affectée (Tons clairs, Teintes claires, Teintes sombres Tons foncés). La région est mise en surbrillance dans le graphique de la courbe des tonalités. Pour modifier les zones de la courbe, faites glisser les commandes de division au bas du graphe de la courbe des tonalités. Faites glisser un curseur de commande de division vers la droite pour agrandir cette région de tons ; faites glisser le curseur vers la gauche pour réduire la région. Cliquez pour sélectionner l’outil d’ajustement ciblé dans le coin supérieur gauche du panneau Courbe des tonalités, puis cliquez sur une zone de la photo que vous souhaitez ajuster. Faites glisser ou appuyez sur les touches fléchées Haut et Bas pour éclaircir ou assombrir les tons similaires dans la photo. Choisissez une option dans le menu Courbe à points : Linéaire, Contraste moyen ou Contraste fort. Le réglage est répercuté dans la courbe, mais pas dans les curseurs de région. Remarque : le menu Courbe à points est vide pour les photos importées avec des métadonnées et précédemment modifiées avec la courbe des tonalités d’Adobe Camera Raw. En savoir plus. Dans cette vidéo, George Jardine explique la courbe des tonalités paramétrique : La courbe des tonalités. Consultez les autres conseils de George à l’adresse suivante : mulita.com. Pour effectuer des réglages sur différents points de la courbe tonale, choisissez une option dans le menu Courbe à points, cliquez sur le bouton Modifier la courbe à points , puis utilisez l’une des méthodes suivantes : Choisissez une option dans le menu déroulant Canal. Vous pouvez modifier les trois canaux à la fois ou choisir de ne modifier que la couche 198 rouge, verte ou bleue individuellement. Cliquez pour ajouter un point. Cliquez sur le bouton droit de la souris (Windows) ou cliquez en maintenant la touche Contrôle enfoncée (Mac OS), puis sélectionnez Supprimer le point de contrôle pour supprimer un point. Faites glisser un point pour le modifier. Pour revenir à une courbe linéaire à tout moment, cliquez avec le bouton droit de la souris (Windows) ou cliquez en maintenant la touche Contrôle enfoncée (Mac OS) n’importe où dans le graphique, puis choisissez Aplatir la courbe. En savoir plus. Dans cet article, Gene McCullagh explique la courbe à points sur le site Lightroom Secrets : Aller à l’essentiel. Affinement des couleurs de l’image avec les curseurs TSL Utilisez les panneaux TSL et Couleur du module Développement pour ajuster les gammes de couleurs individuelles dans votre photo. Par exemple, si vous estimez qu’un objet rouge paraît trop vif, vous pouvez l’ajuster en utilisant le curseur Saturation pour le rouge. Notez que tous les rouges similaires de la photo seront affectés. Les réglages que vous effectuez dans les panneaux TSL et Couleur ont des résultats similaires, mais les deux panneaux organisent les curseurs de différentes façons. Pour ouvrir un panneau, cliquez sur son nom dans l’en-tête du panneau TSL/Couleur/Noir et blanc. Les diapositives dans ces panneaux fonctionnent sur des plages de couleur spécifiques : Teinte Modifie la couleur. Vous pouvez, par exemple, faire passer un ciel bleu (et tous les autres objets bleus) du cyan au violet. Saturation Modifie la vivacité ou la pureté des couleurs. Dans le cas d’un ciel bleu, vous pouvez transformer la couleur du gris en un bleu très saturé. Luminance Modifie la luminosité de la gamme chromatique. Apport des modifications souhaitées dans le panneau TSL Dans le panneau TSL, sélectionnez Teinte, Saturation, Luminance ou Tout pour afficher vos curseurs de travail. Faites glisser les curseurs ou entrez des valeurs dans les zones de texte situées à droite des curseurs. Cliquez sur l’outil d’ajustement ciblé dans le coin supérieur gauche du panneau, placez le pointeur sur une zone de la photo que vous souhaitez modifier, puis cliquez sur le bouton de la souris. Faites glisser le pointeur ou appuyez sur les touches fléchées Haut et Bas pour appliquer le réglage. Apport des modifications souhaitées dans le panneau Couleur 1. Dans le panneau Couleur, cliquez sur la puce de couleur pour afficher la gamme des couleurs que vous souhaitez ajuster. 2. Faites glisser les curseurs ou entrez des valeurs dans les zones de texte situées à droite des curseurs. Le panneau TSL Didacticiel vidéo complet abordant le panneau TSL dans le module Développement de Lightroom 3 ou Lightroom 4.... En savoir plus par George Jardine Partagez votre expérience dans Adobe Community Help http://goo.gl/QfHTY 199 Réglage de l’étalonnage des couleurs pour votre appareil photo Lightroom utilise deux profils d’appareil photo pour chaque modèle d’appareil photo pris en charge pour le traitement des images Raw. Les profils sont produits en photographiant une couleur cible dans différentes conditions d’éclairage avec balance des blancs. Lorsque vous définissez une balance des blancs, Lightroom utilise les profils de votre appareil photo pour extrapoler les informations de couleur. Ces profils d’appareil photo sont les mêmes que ceux développés pour Adobe Camera Raw. Ce ne sont pas des profils de couleurs ICC. Vous pouvez ajuster la manière dont Lightroom interprète la couleur de votre appareil photo en utilisant les commandes du panneau Etalonnage de l’appareil photo et en enregistrant les modifications sous la forme d’un paramètre prédéfini. Il peut être utile pour photographier une cible de couleurs standard sous l’éclairage que vous souhaitez calibrer. 1. Sélectionnez une photo, puis définissez des options dans le panneau Etalonnage de l’appareil photo. Profil Définit le profil à utiliser pour votre appareil photo. ACR [Version] Ces profils sont compatibles avec les anciennes versions de Camera Raw et Lightroom. La version correspond à la version de Camera Raw dans laquelle le profil a été affiché pour la première fois. Sélectionnez le profil ACR si vous souhaitez un comportement cohérent avec celui des photos héritées. Adobe Standard Ces profils améliorent considérablement le rendu des couleurs et plus particulièrement les tons chauds comme la gamme des rouges, jaunes et oranges par rapport aux profils d’appareils photo Adobe existants. Le menu contextuel Profil n’affiche qu’un seul profil Adobe Standard pour votre appareil photo. Profils d’appareils photo Ces profils essaient de faire correspondre les couleurs à l’apparence proposée par le fabricant de l’appareil photo selon des paramètres spécifiques. Utilisez les profils Camera Matching si vous préférez le rendu de couleurs proposé par le logiciel du fabricant de votre appareil photo. Les profils Camera Matching comportent le préfixe Camera dans leur nom de profil. Incorporé Indique que le fichier actuel (une photo TIFF, JPEG ou PSD) a un profil incorporé. Remarque : les profils Adobe Standard et Camera Matching sont basés sur la spécification DNG 1.2. S’ils n’apparaissent pas dans le menu contextuel Profil, téléchargez la dernière mise à jour de Lightroom à partir du site http://www.adobe.com/fr/downloads. Tons foncés Corrige la teinte verte ou magenta dans les zones de tons foncés de la photo. Couleurs primaires Rouge, Vert et Bleu Les curseurs Teinte et Saturation ajustent les couleurs rouge, vert et bleu de la photo. En général, vous devez régler la teinte en premier, puis sa saturation. Le déplacement du curseur Teinte vers la gauche (valeur négative) est semblable à un mouvement vers la gauche sur la roue des couleurs ; le déplacement vers la droite (valeur positive) est semblable à un mouvement vers la droite. Le déplacement du curseur Saturation vers la gauche (valeur négative) réduit la saturation de la couleur ; le déplacement vers la droite (valeur positive) augmente la saturation. 2. Enregistrez les réglages sous la forme d’un paramètre prédéfini de développement Voir Création et application des paramètres prédéfinis de développement. Vous pouvez appliquer ce paramètre prédéfini à d’autres photos prises avec le même appareil photo, dans des conditions d’éclairage semblables. Vous pouvez également personnaliser les profils de l’appareil en utilisant l’utilitaire autonome Editeur de profils DNG. L’Editeur de profils DNG gratuit et sa documentation sont disponibles en téléchargement sur le site Profils DNG - Adobe Labs. Remarque : laissez les curseurs du panneau Etalonnage de l’appareil photo sur 0 lorsque vous réglez les profils de l’appareil à l’aide de l’Editeur de profils DNG. Enregistrement des paramètres par défaut pour les appareils photo Vous pouvez enregistrer de nouveau paramètres par défaut Camera Raw pour chaque modèle d’appareil photo. Modifiez les options de préférence pour déterminer si le numéro de série de l’appareil photo et les réglages ISO sont inclus dans les valeurs par défaut. 200 1. Ouvrez les préférences de paramètres prédéfinies, puis sélectionnez si vous souhaitez inclure le numéro de série de l’appareil photo et le paramètre ISO dans les valeurs par défaut. 2. Dans le module Développement, sélectionnez un fichier Raw, modifiez les paramètres, puis choisissez Développer > Définir les paramètres par défaut. 3. Choisissez Mettre à jour les paramètres actuels. Dans les préférences des paramètres prédéfinis, vous pouvez choisir de rétablir les paramètres de développement par défaut d’origine. Haut de la page Travail en niveaux de gris Conversion d’une photo en tons de gris Le mélange noir et blanc dans le panneau Noir et blanc convertit les images en couleur en images en niveaux de gris monochromes, permettant ainsi de maîtriser la façon dont les couleurs individuelles sont converties en gris. 1. Convertissez la photo en niveaux de gris à l’aide de l’option Noir et blanc dans la zone de traitement du panneau Réglages de base ou en appuyant sur la touche V. 2. Ajustez la gamme de tons de la photo à l’aide des paramètres des panneaux Réglages de base et Courbe des tonalités. 3. Dans le panneau TSL/Couleur/Noir et blanc, obscurcissez ou éclaircissez les tons de gris qui représentent les couleurs de la photo d’origine. Faites glisser les curseurs de couleur individuels pour ajuster la tonalité de gris de toutes les couleurs similaires dans la photo d’origine. Cliquez sur le bouton Auto pour définir un mélange de niveaux de gris qui optimise la distribution des tons de gris. L’option automatique offre généralement d’excellents résultats pouvant servir de point de départ pour peaufiner les tons de gris à l’aide des curseurs. Cliquez sur l’outil d’ajustement ciblé dans le coin supérieur gauche du panneau Noir et blanc, déplacez le pointeur sur une zone de la photo à ajuster, puis cliquez sur le bouton de la souris. Faites glisser le pointeur de l’outil ou appuyez sur les touches fléchées Haut et Bas pour éclaircir ou assombrir les gris de toutes les zones de même couleur de la photo d’origine. Pour appliquer un mélange de niveaux de gris automatiquement lors de la conversion des photos en niveaux de gris, sélectionnez l’option Appliquer le mélange automatique lors de la conversion initiale en noir et blanc dans la zone Paramètres prédéfinis de la boîte de dialogue Préférences. Ajout de tonalité à une photo en niveaux de gris Les curseurs du panneau Virage partiel permettent de coloriser une photo en niveaux de gris. Vous pouvez ajouter une couleur portant sur l’ensemble de la gamme des tons, telle qu’un effet sépia ou créer un effet à virage partiel dans lequel une couleur différente est appliquée aux tons clairs et aux tons foncés. Les tons foncés et clairs extrêmes restent, respectivement, noirs et blancs. Vous pouvez également appliquer des effets spéciaux (un aspect de traitement croisé, par exemple) à une photo couleur. 1. Sélectionnez une photo en niveaux de gris. 2. Dans le panneau Virage partiel du module Développement, réglez les curseurs Teinte et Saturation pour les tons foncés et les tons clairs. La propriété Teinte définit la couleur de la tonalité, tandis que la propriété Saturation définit l’amplitude de l’effet. 3. Définissez le curseur Equilibrer pour équilibrer l’effet entre les curseurs de tons clairs et de tons foncés. Les valeurs positives augmentent l’effet des curseurs Tons clairs et les valeurs négatives augmentent l’effet des curseurs Tons foncés. Utilisation des images en niveaux de gris avec une seule couche Les images en mode Niveaux de gris à partir de Photoshop ne contiennent pas de données de couleur, mais vous pouvez apporter des modifications de tons dans Lightroom à l’aide des réglages de tonalité dans le panneau Réglages de base ou Courbe des tonalités. Vous pouvez également appliquer des effets de virage couleur à l’aide des options dans le panneau Virage partiel. Lightroom gère la photo comme une image RVB et l’exporte en tant que RVB. 201 L’art du noir et blanc Découvrez comment obtenir le meilleur contrôle possible sur votre couleur pour les conversions en noir et blanc dans le module Développement de Lightroom 3 ou de Lightroom 4.... En savoir plus par Martin Evening Partagez votre expérience dans Adobe Community Help http://goo.gl/HrIvQ Conversion des couleurs en noir et blanc Apprendre différentes manières de convertir de la couleur au noir et blanc dans Lightroom 3 ou Lightroom 4.... En savoir plus par Vidéo 2 Brain Partagez votre expérience dans Adobe Community Help http://goo.gl/u7jzg Les publications Twitter™ et Facebook ne sont pas couvertes par les dispositions Creative Commons. Mentions légales | Politique de confidentialité en ligne 202 Application de réglages locaux Fonctions mises à jour d’Adobe Photoshop Lightroom CC et Lightroom 6 Application d’un effet Pinceau de retouche ou Filtre Utilisation de plusieurs réglages locaux Création de paramètres prédéfinis d’effet de réglages locaux Les commandes des panneaux de réglage dans le module Développement permettent de modifier les couleurs et les tonalités sur l’ensemble d’une photo. Toutefois, il peut arriver que vous ne souhaitez pas apporter de modifications de façon globale à l’ensemble de la photo. Vous souhaitez apporter des corrections à une zone spécifique d’une photo. Par exemple, vous souhaitez peut-être éclaircir un visage pour le faire ressortir dans un portrait ou améliorer le bleu ciel dans un paysage. Afin d’apporter des corrections locales dans Lightroom, vous pouvez appliquer de la couleur et de la tonalité à l’aide de l’outil Pinceau Réglage et Filtre Gradué. L’outil Pinceau Réglage permet de passer un pinceau sur la photo pour appliquer des réglages d’exposition, de clarté et de luminosité, ainsi que d’autres réglages, aux emplacements souhaités. L’outil Filtre Gradué permet d’appliquer les mêmes types de réglages graduellement sur une zone précise d’une photo. Vous pouvez définir la taille de cette zone, c’est-à-dire la réduire ou l’agrandir, en fonction des besoins. Tout comme les autres réglages qu’il est possible d’appliquer dans le module Développement de Lightroom, les réglages locaux sont non destructifs et ne sont pas appliqués de façon permanente à la photo. Application d’un effet Pinceau de retouche ou Filtre Haut de la page 1. Sélectionnez l’outil Pinceau Réglage ou Filtre Gradué dans la barre d’outils du module Développement. 2. Choisissez le type de réglage à appliquer dans le menu contextuel des effets ou faites glisser les curseurs : Température Règle la température de couleur d’une zone de l’image pour la rendre plus chaude ou plus froide. Un effet de température de filtre gradué peut améliorer les images capturées dans des conditions d’éclairage mixte. Teinte Compense une dominante de couleur verte ou magenta. Exposition Définit la luminosité globale de l’image. L’application d’une correction locale de l’exposition peut donner des résultats proches des densités traditionnelles. Tons clairs 203 Rétablit les détails dans des zones de tons clairs surexposées d’une image. Tons foncés Rétablit les détail dans des zones surexposées de tons foncés sous-exposées d’une image. Contraste Ajustement du contraste de l’image, ciblant principalement les tons moyens. Saturation Ajuste la vivacité de la couleur. Clarté Ajoute de la profondeur à une image en accentuant le contraste local. Netteté Accentue les contours pour faire ressortir les détails de la photo. Une valeur négative atténue les détails. Bruit Réduit le bruit de luminance, qui peut devenir visible lorsque les zones de tons foncés sont ouvertes. Moiré Supprime les artefacts de moiré ou le crénelage de la couleur. Supprimer la frange Permet de supprimer les franges de couleur présentes le long des contours. Couleur Applique une teinte à la zone affectée par la correction locale. Sélectionnez l’option Teinte en cliquant sur l’échantillon de couleur. L’effet de couleur est conservé si vous convertissez la photo en noir et blanc. Autres effets Des effets supplémentaires sont disponibles pour des tâches spécifiques, telles que le blanchiment des dents, l’amélioration de l’iris ou l’atténuation de la coloration de la peau. Remarque : si les options Densité + (Obscurcir), Densité - (Eclaircir), de renforcement de l’iris, d’atténuation de la coloration de la peau ou de blanchiment des dents ne sont pas disponibles, sélectionnez Lightroom > 204 Préférences (Mac OS) ou Edition > Préférences (Windows). Dans le panneau Paramètres prédéfinis, cliquez sur Restaurer les paramètres prédéfinis de réglage local. 3. Faites glisser les curseurs individuels d’effet pour augmenter ou diminuer les valeurs. 4. (Outil Pinceau Réglage uniquement) Indiquez les options de pinceau de réglage A : Taille Indique le diamètre, exprimé en pixels, de la pointe du pinceau. Contour progressif Crée une transition graduelle entre la zone de peinture et les pixels environnants. Lorsque vous utilisez le pinceau, la distance entre le cercle intérieur et le cercle extérieur représente la valeur du contour progressif. Débit Contrôle la vitesse d’application du réglage. Masquage automatique Confine les contours aux zones de couleur identique. Densité Contrôle la valeur de transparence du contour. 5. Faites glisser le curseur dans la photo pour appliquer l’effet. Une épingle Pour un effet Filtre Gradué, trois repères blancs représentent le centre, la gamme faible et la gamme basse de l’effet. En savoir plus. Matt Kloskowski vous guide à travers les commandes dans le didacticiel vidéo : Pinceau Réglage. Modification d’un filtre gradué ou d’un filtre radial à l’aide des options de forme Vous pouvez modifier des masques de filtre gradué à l’aide des options de forme. Pour accéder aux options de forme une fois que vous avez ajouté un masque, sélectionnez l’option Forme en regard de Nouveau/Editer. Si nécessaire, utilisez les formes + et - (Gomme). Avec Lightroom vous pouvez personnaliser trois formes de filtre différentes : A (+), B (+), et Gomme (-). Vous pouvez définir les paramètres suivants pour ces formes. 205 Taille : définit l’épaisseur du pinceau Contour progressif : quantité de contour progressif de la forme Débit : définit la quantité de peinture appliquée pour chaque coup de pinceau. Par exemple, si le débit est défini sur 20 %, une intensité de peinture de 20 % est appliquée au premier coup de pinceau. Le coup de pinceau suivant définit l’intensité de peinture à 40 %. Densité : l’opacité maximum apportée par le pinceau. Par exemple, si ce paramètre est défini sur 40 %, le pinceau ne produira pas une opacité de peinture supérieure à 40 %. Activez l’option Masquage automatique pour peindre à l’intérieur des contours d’une zone. Lightroom masque la zone pour s’assurer que les coups de pinceau ne sortent pas de cette zone. Lorsque vous peignez, assurez-vous que la partie centrale du pinceau est à l’intérieur de la zone à peindre. Paramètres de forme de filtre Pour annuler les modifications apportées aux trois formes A, B et Gomme, et pour rétablir l’état par défaut, cliquez sur Réinitialiser les formes. Modification d’un effet Pinceau de retouche ou Filtre gradué/radial Effectuez l’une des opérations suivantes : Appuyez sur la touche H pour afficher ou masquer l’épingle et les repères Filtre Gradué, ou choisissez un mode d’affichage dans le menu Afficher les épingles d’édition dans la barre d’outils. Appuyez sur la touche O pour afficher ou masquer une incrustation du masque d’effet de l’outil Pinceau Réglage ou utilisez l’option Afficher l’incrustation de masque sélectionnée dans la barre d’outils. Appuyez sur les touches Maj+O pour parcourir une incrustation de masque rouge, vert ou blanc de l’effet d’outil Pinceau Réglage. Faites glisser les curseurs d’effet. Utilisez la combinaison de touches Ctrl+Z (Windows) ou Commande+Z (Mac OS) pour annuler l’historique des réglages. Cliquez sur le bouton Réinitialiser pour supprimer tous les réglages de l’outil sélectionné. Supprimez un effet de pinceau Réglage ou un effet de filtre Gradué en sélectionnant son épingle et en appuyant sur Supprimer. (Outil Pinceau Réglage) Déplacez le pointeur sur l’épingle et faites glisser la double flèche vers la droite pour augmenter l’effet ou vers la gauche pour diminuer l’effet. (Outil Pinceau Réglage) Pour annuler une partie du réglage, sélectionnez l’option Gomme de la forme, puis passez le pinceau sur le réglage. (Outil Filtre Gradué) Faites glisser l’épingle pour déplacer le point central de l’effet. (Outil Filtre Gradué) Placez le pointeur de la souris sur la ligne blanche du centre jusqu’à ce qu’une 206 flèche incurvée à deux pointes s’affiche , puis faites glisser pour faire pivoter l’effet. (Outil Filtre Gradué) Faites glisser une ligne blanche extérieure vers le bord de la photo pour élargir l’effet à cette extrémité du spectre. Faites glisser le pointeur vers le centre de la photo pour réduire l’étendue de l’effet à cette extrémité du spectre. Utilisation de plusieurs réglages locaux Haut de la page Lors de l’application et de l’utilisation de plusieurs réglages locaux, gardez à l’esprit les considérations suivantes : Cliquez sur n’importe quelle épingle pour la sélectionner. Une épingle sélectionnée présente un centre noir. Les épingles non sélectionnées sont de couleur blanche unie. Appuyez sur la touche H une fois pour afficher l’épingle sélectionnée, appuyez de nouveau sur la touche H pour masquer toutes les épingles ; appuyez sur H une troisième fois pour afficher toutes les épingles. Lorsque vous sélectionnez l’outil Pinceau Réglage, seules les épingles de réglage sont disponibles pour la modification. Lorsque l’outil Filtre Gradué est sélectionné, seules les épingles de filtre gradué sont disponibles pour la modification. Le tiroir de l’outil Pinceau Réglage permet de spécifier des options pour deux formes, A et B. Sélectionnez une forme en cliquant sur la lettre ou passez d’une forme à une autre en appuyant sur la touche de barre oblique (/). Les options de forme sont conservées quel que soit l’effet que vous choisissez d’appliquer jusqu’à ce que vous les changiez. Création de paramètres prédéfinis d’effet de réglages locaux Haut de la page 1. Appliquez un effet à l’aide de l’outil Pinceau Réglage ou Filtre Gradué. 2. Choisissez Enregistrer les paramètres actuels en tant que nouveau paramètre prédéfini dans le menu contextuel d’effets. 3. Dans la boîte de dialogue Nouveau paramètre prédéfini, saisissez un nom dans la zone Nom du paramètre prédéfini, puis cliquez sur le bouton Créer. Le paramètre prédéfini apparaît dans le menu contextuel d’effets. Remarque : les paramètres prédéfinis de l’outil Pinceau Réglage n’incluent pas les options de forme. Les publications Twitter™ et Facebook ne sont pas couvertes par les dispositions Creative Commons. Mentions légales | Politique de confidentialité en ligne 207 Options du module Développement Versions de processus Epreuvage à l’écran des images Application des réglages du module Développement à d’autres photos Gestion de l’historique de l’image et des instantanés Haut de la page Versions de processus La version du processus est la technologie Camera Raw utilisée par Lightroom pour ajuster et afficher les photos dans le module Développement. En fonction de la version du processus que vous utilisez, différents options et paramètres sont disponibles dans le module Développement. Si vous n’êtes pas sûr de la version de processus que votre image utilise, effectuez l’une des opérations suivantes : Cliquez sur Paramètres > Processus. Une coche s’affiche en regard de la version de processus utilisée. Ouvrez le panneau Etalonnage de l’appareil photo et examinez le menu Processus. Version du processus 2012 Les images modifiées pour la première fois dans Lightroom 4 utilisent la version de processus 2012. PV2012 offre de nouvelles commandes de tonalité et de nouveaux algorithmes de mappage des tons pour les images à contraste élevé. Avec PV2012, vous pouvez ajuster les tons clairs, les tons foncés, les blancs, les noirs, l’exposition et le contraste dans le panneau Réglages de base. Vous pouvez également appliquer des corrections locales pour la balance des blancs (Température et Teinte), des tons clairs, des tons foncés, du bruit et l’effet moiré. Version du processus 2010 Les images modifiées dans Lightroom 3 utilisaient PV2010 par défaut. PV2010 offre une netteté et une réduction du bruit améliorées par rapport à la version précédente du processus, PV2003. Version du processus 2003 Moteur de traitement initial, utilisée par Lightroom 1 et 2. 1. Pour mettre à jour une photo vers la version du processus PV2012, effectuez l’une des opérations suivantes dans le module Développement : Cliquez sur le bouton Mettre à jour vers le processus actuel (2012) dans le coin inférieur droit de l’histogramme (Ctrl/Cmde + 0). Cliquez sur le bouton Mettre à jour vers le processus actuel (2012) dans le coin inférieur droit de la photo. Choisissez la commande Paramètres > Processus > 2012 (actuel). Dans le panneau Etalonnage de l’appareil photo, choisissez la commande Processus > 2012 (actuel). 2. Si la boîte de dialogue Mettre à jour la version du processus s’affiche, sélectionnez l’une des options suivantes : Passer les modifications en revue grâce au mode Avant/Après Ouvre la photo mise à jour dans le mode Avant/Après afin que vous puissiez suivre les modifications Voir Affichage des photos Avant et Après. Mettre à jour Met à jour la photo sélectionnée. Mettre à jour toutes les photos sélectionnées Met à jour toutes les photos sélectionnées dans le film fixe et non pas seulement la photo active. Mettre à jour toutes les photos du film fixe Met à jour toutes les photos se trouvant dans le film fixe et non seulement la photo sélectionnée. Remarque : la mise à jour vers la version du processus 2012 risque d’entraîner des modifications visuelles significatives sur vos photos. Il est judicieux de mettre à jour les images une par une jusqu’à ce que vous soyez familiarisé avec la nouvelle technologie de traitement. 208 Haut de la page Epreuvage à l’écran des images L’épreuvage à l’écran est la capacité à prévisualiser comment les photos à l’écran apparaîtront une fois imprimées et de les optimiser pour un périphérique de sortie donné. L’épreuvage à l’écran dans Lightroom vous permet d’évaluer la façon dont les images apparaissent lors de l’impression et de les ajuster afin de réduire les variations de ton et de couleur inattendues. 1. Ouvrez une image dans le module Développement et sélectionnez la case Epreuvage à l’écran la barre d’outils. L’arrière-plan de l’aperçu devient blanc, un libellé d’aperçu d’épreuve s’affiche dans le coin supérieur droit de la zone d’aperçu et le panneau d’épreuvage à l’écran s’ouvre. Options d’épreuvage à l’écran dans le module Développement 2. Utilisez les options du panneau d’épreuvage à l’écran pour vérifier si vos couleurs sont dans la gamme des couleurs de votre périphérique d’affichage ou de sortie. Afficher/Masquer l’avertissement de gamme de moniteur Les couleurs situées hors des capacités de couleur de votre périphérique d’affichage apparaissent en bleu dans la zone d’aperçu de l’image. Afficher/Masquer l’avertissement de gamme de destination Les couleurs situées hors des capacités de rendu de votre imprimante apparaissent en rouge dans la zone d’aperçu de l’image. Remarque : les couleurs situées hors de la gamme des couleurs de l’écran et du périphérique de destination apparaissent en rose dans la zone d’aperçu de l’image. Profil Un profil désigne une description mathématique de l’espace colorimétrique d’un périphérique. Par défaut, le module Développement de Lightroom affiche les images en utilisant le profil de votre moniteur. Vous pouvez simuler un espace colorimétrique de sortie différent en le sélectionnant dans le menu Profil. Mode Le mode de rendu détermine comment les couleurs sont converties d’un espace colorimétrique à un autre. Le mode Perception vise à conserver les relations visuelles entre les couleurs, afin qu’elles soient perçues comme naturelles par l’œil humain, même si les valeurs chromatiques peuvent varier. Ce mode est adapté aux images avec beaucoup de couleurs saturées, hors de gamme. Le mode Relatif compare les tons clairs les plus intenses de l’espace colorimétrique source à ceux de l’espace colorimétrique cible et décale toutes les couleurs en conséquence. Les couleurs hors de gamme varient vers les couleurs les plus proches, reproductibles dans l’espace de destination. Le mode Relatif préserve davantage les couleurs originales de l’image que le mode Perception. Simuler le papier et l’encre Simule le blanc terne du vrai papier et le gris foncé de l’encre noire réelle. Non disponible pour tous les profils. 3. Pour modifier votre photo et la transférer vers d’un espace de couleur souhaité, cliquez sur Créer une copie d’épreuve. Lightroom crée une copie virtuelle que vous pouvez ajuster pour l’imprimer comme vous le souhaitez. appliquez ensuite vos réglages. Remarque : si vous commencez à ajuster des photos et oubliez de cliquer sur Créer une copie d’épreuve, Lightroom vous demande si vous souhaitez créer une copie virtuelle pour l’épreuvage à l’écran. Cliquez sur Créer une copie d’épreuve afin de préserver l’image d’origine et de travailler sur la copie. Cliquez sur En faire une épreuve pour modifier l’image d’origine. N’oubliez pas que chaque modification dans Lightroom est non destructive. Si vous choisissez de modifier l’image d’origine, vous pouvez toujours changer d’avis ou annuler vos modifications ultérieurement. 209 Haut de la page Application des réglages du module Développement à d’autres photos A mesure que vous apportez des modifications à une photo dans le module Développement ou dans le panneau Développement rapide du module Bibliothèque, Lightroom conserve un enregistrement des paramètres. Vous pouvez copier ces paramètres et les appliquer aux différentes versions de la photo et à d’autres photos sélectionnées dans le film fixe. Copier et coller les paramètres du module Développement Vous pouvez copier et coller des paramètres individuels de développement de la photo actuelle vers une autre photo dans les modules Bibliothèque et Développement. Pour coller des paramètres vers plusieurs photos, vous devez vous trouver dans le module Bibliothèque. 1. Pour copier les paramètres de développement de la photo actuelle, utilisez l’une des méthodes suivantes : Dans le module Développement, cliquez sur le bouton Copier sur la gauche de la barre d’outils, choisissez la commande Edition > Copier ou Paramètres > Copier les paramètres. Sélectionnez les paramètres de votre choix, puis cliquez sur Copier. Dans le module Bibliothèque, choisissez la commande Photo > Paramètres de développement > Copier les paramètres. Sélectionnez les paramètres de votre choix et cliquez sur Copier. Remarque : (Mac OS) la commande Edition > Copier dans le module Bibliothèque copie le texte et les métadonnées. La commande Edition > Copier dans le module Développement copie le texte sélectionné dans un panneau ou copie les paramètres de développement d’une photo sélectionnée. 2. Pour coller les paramètres de développement copiés dans une autre photo, sélectionnez la photo dans le film fixe du module Bibliothèque ou Développement, puis effectuez l’une des opérations suivantes : Dans le module Développement, cliquez sur le bouton Coller, choisissez la commande Edition > Coller ou Paramètres > Coller les paramètres. Dans le module Bibliothèque, choisissez Photo > Développer les paramètres > Coller les paramètres. Remarque : (Mac OS) la commande Edition > Coller dans le module Bibliothèque colle texte et les métadonnées copiés. 3. Pour coller les paramètres de développement copiés dans plusieurs photos, sélectionnez les photos dans la vue Grille ou le film fixe du module Bibliothèque, puis choisissez Photo > Développer les paramètres > Coller les paramètres. Remarque : (Mac OS) la commande Edition > Coller dans le module Bibliothèque colle texte et les métadonnées copiés. Application des paramètres prédéfinis de développement à l’aide de l’outil Peinture 1. Dans la vue Grille du module Bibliothèque, sélectionnez l’outil Peinture dans la barre d’outils, puis sélectionnez Paramètres dans le menu Peinture de la barre d’outils. Remarque : si l’outil Peinture n’apparaît pas dans la barre d’outils, choisissez Peinture dans le menu de la barre d’outils. 2. Choisissez un paramètre prédéfini de développement, tel que Création - Photo vieillie, dans le menu déroulant de la barre d’outils, puis cliquez sur ou faites glisser le pointeur sur les photos pour appliquer le paramètre. 3. Pour désactiver l’outil Peinture, cliquez sur la zone circulaire dans la barre d’outils. Lorsque l’outil est désactivé, l’icône Peinture est visible dans la barre d’outils. Synchronisation des paramètres sur plusieurs photos La commande Synchroniser dans les modules Bibliothèque et Développement permet d’appliquer les paramètres de développement sélectionnés de la photo actuelle à d’autres photos dans le film fixe. (La photo en cours est indiquée par une bordure blanche plus claire dans la vignette du film fixe). Remarque : lorsqu’une seule photo est sélectionnée dans le film fixe, la commande Sync. param. n’est pas disponible. Dans le module Développement, le bouton Synchroniser devient le bouton Précédent ; dans le module Bibliothèque, le bouton Sync. param. est inactif. 210 Cliquez tout en maintenant la touche Maj enfoncée ou cliquez en appuyant sur la touche Ctrl (Windows) ou en appuyant sur la touche Commande (Mac OS) pour sélectionner d’autres photos dans le film fixe pour synchroniser avec la photo en cours, puis effectuez l’une des opérations suivantes : Dans le module Développement, cliquez sur le bouton Synchroniser ou choisissez Paramètres > Sync. param. Sélectionnez les paramètres à copier, puis cliquez sur Synchroniser. Dans le module Développement, activez la synchronisation automatique sur le côté gauche du bouton de synchronisation pour activer le mode de synchronisation auto. Ensuite, faites glisser les curseurs ou effectuez des réglages et les réglages sont appliqués à toutes les photos sélectionnées. Dans le module Bibliothèque, cliquez sur le bouton Sync. param. ou choisissez la commande Photo > Développer les paramètres > Sync. param. Sélectionnez les paramètres à copier, puis cliquez sur Synchroniser. Les paramètres que vous avez peut-être déjà activés ou désactivés dans la boîte de dialogue Copier les paramètres sont également définis par défaut dans la boîte de dialogue Synchroniser les paramètres. Application des paramètres d’une photo précédemment sélectionnée Vous pouvez copier tous les paramètres de la dernière photo que vous avez sélectionnée dans le film fixe (même si vous n’y avez apporté aucune modification) et les appliquer à la photo sélectionnée. Effectuez l’une des opérations suivantes : Dans le module Développement, cliquez sur le bouton Précédent à droite de la barre d’outils ou choisissez Paramètres > Coller les paramètres de la photo précédente. Dans le module Bibliothèque, choisissez Photo > Développer les paramètres > Coller les paramètres de la photo précédente. Remarque : si plusieurs photos sont sélectionnées dans le film fixe, le bouton Précédent dans le module Développement se transforme en bouton Synchroniser. Haut de la page Gestion de l’historique de l’image et des instantanés Création d’instantanés Au cours du processus d’édition, vous pouvez nommer et enregistrer l’état d’une photo en tant qu’instantané. Chaque instantané que vous créez est classé par ordre alphabétique dans le panneau Instantanés. passez le pointeur de la souris sur la liste d’instantanés pour afficher un aperçu dans le navigateur. Ajout d’un instantané 1. Dans le module Développement, sélectionnez un état antérieur ou l’état actuel de la photo dans le panneau Historique. 2. Cliquez sur le bouton Créer un instantané (+) dans l’en-tête du panneau Instantanés (ou choisissez Développer > Nouvel instantané). Tous les paramètres pour l’état d’historique sélectionné sont enregistrés dans l’instantané. 3. Saisissez un nouveau nom, puis appuyez sur Retour. Suppression d’un instantané Dans le panneau Instantanés du module Développement, sélectionnez l’instantané et cliquez sur le bouton Supprimer l’instantané sélectionné (-) dans l’en-tête du panneau. Remarque : n’appuyez pas sur la touche Suppr de votre clavier ; cela supprime la photo sélectionnée. Suivi des réglages d’image dans le panneau Historique 211 Le panneau Historique conserve un enregistrement de la date et l’heure auxquelles une photo a été importée dans Lightroom, y compris les paramètres prédéfini appliqués à ce moment-là. Ensuite, lorsque vous effectuez un réglage dans la photo, Lightroom enregistre le réglage comme un état et le répertorie avec tous les autres états par ordre chronologique dans le panneau Historique. Vous pouvez modifier les noms des états, mais vous ne pouvez pas changer l’ordre dans lequel ils sont répertoriés. Affichez un aperçu de chaque état de la photo de passant le pointeur de la souris sur la liste dans le panneau Historique et en visualisant les effets dans le panneau de navigation. Sélectionnez un état dans le panneau Historique pour l’appliquer de nouveau à la photo ou l’enregistrer comme un instantané. Cliquez deux fois sur un état pour sélectionner son nom, saisissez le nouveau nom, puis appuyez sur la touche Entrée ou Retour. Cliquez sur le bouton droit de la souris (Windows) ou cliquez en maintenant la touche Contrôle enfoncée (Mac OS) sur un état, puis choisissez de copier les paramètres d’étape de l’historique vers la photo avant pour copier un réglage. Cliquez sur le bouton Tout effacer (X) sur l’en-tête du panneau Historique pour supprimer tous les états de la liste. Lorsque la liste des états devient trop longue dans le panneau Historique, créez des instantanés des états que vous souhaitez conserver. Ensuite, effacez le panneau en cliquant sur le bouton Tout effacer. Cela supprime la liste des états sans affecter les réglages de l’image actuelle. Adobe recommande également Les publications Twitter™ et Facebook ne sont pas couvertes par les dispositions Creative Commons. Mentions légales | Politique de confidentialité en ligne 212 Retouche avec le pinceau Suppression des défauts Remarque : cet article décrit l’utilisation de l’outil Suppression des défauts dans les versions 3 et 4 de Lightroom. Pour obtenir de l’aide sur l’outil amélioré dans Lightroom 5, voir Outil Suppression des défauts amélioré | Lightroom 5. Le pinceau Suppression des défauts permet de corriger une zone sélectionnée de l’image avec un échantillon prélevé sur une autre zone. Lorsque vous enlevez des taches, vous utilisez deux cercles connectés : le cercle de tons directs indique la zone à modifier et le cercle d’échantillonnage détermine la zone de la photo à utiliser pour la duplication ou la correction de la tache. 1. Sélectionnez le pinceau Suppression des défauts dans la barre d’outils. 2. Cliquez sur l’une des options suivantes dans le tiroir de l’outil : Dupliquer Applique la zone échantillonnée de la photo à la zone sélectionnée. Corriger Fait correspondre la texture, l’éclairage et l’ombrage de la zone échantillonnée à la zone sélectionnée. 3. (Facultatif) Dans le tiroir du pinceau Suppression des défauts, faites glisser le curseur de taille pour augmenter ou diminuer la taille de la zone qui sera affectée par le pinceau Suppression des défauts. Faites glisser le curseur Opacité vers la gauche pour ajouter une transparence à la zone sélectionnée. 4. Déplacez le pinceau Suppression des défauts dans la photo, puis cliquez sur la partie de l’image à retoucher. Lightroom duplique un échantillon de zone à proximité du point sur lequel vous avez cliqué. Une flèche pointe du cercle d’échantillon vers le cercle de tons directs, indiquant la zone sélectionnée en cours de duplication ou de correction. 5. Pour affiner la correction, utilisez l’une des méthodes suivantes : Pour changer la zone échantillonnée, faites glisser le cercle d’échantillonnage. Pour ajuster le diamètre des cercles, placez le pointeur sur le bord du cercle de tons directs jusqu’à ce qu’il se transforme en double flèche. Ensuite, faites glisser le pointeur pour agrandir ou réduire les cercles. Pour changer la zone sélectionnée en cours de duplication ou de correction, faites glisser le pointeur dans le cercle de tons directs. Pour masquer les cercles, placez le pointeur de la souris hors de la zone de contenu. Vous pouvez également appuyer sur la touche H pour afficher et masquer les cercles. Maintenez la touche H enfoncée pendant quelques secondes pour masquer les cercles jusqu’à ce que vous relâchiez la touche. Pour supprimer un point, sélectionnez l’un des cercles et appuyez sur la touche Retour arrière ou Suppr. Pour annuler l’opération, cliquez sur le bouton Réinitialiser dans le panneau d’options Suppression des défauts. Lorsque vous cliquez sur Réinitialiser, vous supprimez également tous les cercles de tons directs précédemment créés. Les publications Twitter™ et Facebook ne sont pas couvertes par les dispositions Creative Commons. Mentions légales | Politique de confidentialité en ligne 213 Retouche des photos Réglage du recadrage et de la rotation Accentuation et réduction du bruit Correction de la distorsion de l’objectif et réglage de la perspective Vignette et effets de grain Haut de la page Réglage du recadrage et de la rotation Le module Développement contient plusieurs outils et commandes de recadrage et de redressement des photos. Les commandes de recadrage et de redressement de Lightroom fonctionnent en définissant d’abord une limite de recadrage, puis en déplaçant et en appliquant une rotation à l’image par rapport à la limite de recadrage. Vous pouvez également utiliser des outils de recadrage et de redressement plus traditionnels et faire glisser le curseur directement dans la photo. Lorsque vous réglez le recadrage ou déplacez l’image, Lightroom affiche une grille de tiers au sein de la structure pour vous aider à composer l’image finale. Lorsque vous faites pivoter une image, une grille plus fine s’affiche pour vous aider à aligner les lignes droites dans l’image. Recadrage d’une photo 1. Sélectionnez l’outil d’incrustation de repères de recadrage dans la barre d’outils ou appuyez sur la touche R. Un contour avec des poignées d’ajustement apparaît autour de la photo. 2. Faites glisser le pointeur dans la photo avec le pointeur du rectangle de recadrage ou faites glisser une poignée recadrage pour définir la limite de recadrage. Les poignées d’angle permettent d’ajuster la largeur et la hauteur de l’image. Remarque : après avoir fait glisser une poignée de recadrage, sélectionnez le rectangle de recadrage. 3. Repositionner la photo en la faisant glisser dans le cadre de recadrage l’aide de l’outil Main. 4. (Facultatif) Sélectionnez Contraindre jusqu’à déformation pour conserver le cadre de sélection du recadrage dans la zone de l’image lorsque les corrections d’objectif ont été appliquées. Contraindre jusqu’à déformation empêche la déformation de la photo. 5. Cliquez sur l’outil d’incrustation du recadrage ou appuyez sur Entrée (Windows) ou Retour (Mac OS) lorsque vous avez terminé le recadrage et le redressement. Appuyez sur O pour parcourir la grille des incrustations dans la zone de recadrage. Pour afficher la grille uniquement lors du recadrage, choisissez la commande Outils > Outil de recadrage > Afficher automatiquement. Pour désactiver la grille, choisissez la commande Outils > Outil de recadrage > Ne jamais afficher. Recadrage à un rapport L/H spécifique 1. Sélectionnez l’outil de recadrage dans la barre d’outils. Le cadenas dans le tiroir de l’outil indique et contrôle si les commandes de recadrage sont contraintes. 2. Choisissez un rapport L/H dans le menu déroulant de rapport situé à côté de l’icône de cadenas. Choisissez Original pour spécifier le rapport L/H d’origine de la photo. Choisissez Rapport L/H personnalisé pour spécifier un rapport L/H absent dans la liste. Appuyez sur les touches Maj+A pour sélectionner l’outil de recadrage avec le dernier rapport L/H. Lightroom stocke jusqu’à cinq rapports de recadrage personnalisés. Si vous en créez plus, les plus anciens sont éliminés de la liste. 3. Faites glisser une poignée pour définir le contour de recadrage ou faites glisser avec l’outil Rectangle de recadrage . Appuyez sur la touche Maj pendant que vous faites glisser une poignée de recadrage pour contraindre temporairement le rapport L/H actuel. 214 Permutation de l’orientation du recadrage 1. Sélectionnez l’outil de recadrage dans la barre d’outils. 2. Faites glisser le curseur dans la photo pour définir la limite de recadrage. 3. Appuyez sur la touche X pour modifier l’orientation de paysage à portrait ou de portrait à paysage. Redressement d’une photo Sélectionnez l’outil de recadrage dans la barre d’outils, puis utilisez l’une des méthodes suivantes : Faites pivoter la photo à l’aide du curseur Angle. Faites pivoter la photo en déplaçant le pointeur en dehors d’une poignée d’angle de recadrage pour afficher l’icône de rotation faites glisser le pointeur pour faire pivoter l’image. L’axe de rotation est le centre du rectangle de recadrage. Sélectionnez l’outil Angle , puis , puis faites glisser le long d’une ligne de la photo que vous souhaitez horizontale ou verticale. En maintenant la touche Alt (Windows) ou Option (Mac OS) enfoncée avec l’outil Redressement sélectionné, vous affichez une grille qui vous aidera à redresser la photo. Effacement ou annulation d’un réglage de recadrage ou de redressement Cliquez sur Réinitialiser dans le tiroir de l’outil de recadrage. Rotation ou inversion de la symétrie d’une photo dans le module Développement Pour faire pivoter une photo par incréments de 90 degrés, choisissez Photo > Rotation vers la gauche ou Rotation vers la droite. Pour faire pivoter une photo à moins de 90 degrés, voir Redressement d’une photo. La photo pivote dans le sens des aiguilles d’une montre ou dans le sens inverse autour de son centre. Pour faire pivoter une photo horizontalement d’avant en arrière pour afficher une image en miroir, choisissez la commande Photo > Symétrie axe horizontal. Les objets qui apparaissaient sur le côté gauche apparaissent sur le côté droit, et inversement. Le texte de la photo s’affiche en image miroir inverse. Pour faire pivoter une photo verticalement de l’avant vers l’arrière pour afficher une image en miroir à l’envers, choisissez la commande Photo > Symétrie axe vertical. Haut de la page Accentuation et réduction du bruit Netteté d’une photo Vous rendez les photos plus nettes en deux étapes dans le flux de production Lightroom : lorsque vous affichez et modifiez des photos et lorsque vous les imprimez ou les exportez. La netteté fait partie des valeurs par défaut de l’appareil photo que Lightroom applique automatiquement à vos photos. Lors de l’exportation, de l’impression ou de la pixellisation d’une photo pour la modification dans un éditeur externe, Lightroom applique le paramètre Netteté de l’image au fichier de rendu. 1. Dans le module Développement, effectuez un zoom avant sur la photo avec une valeur d’au moins 100 %. 2. Faites glisser la souris dans le panneau de navigation pour afficher une zone de la photo mettant en évidence l’effet du réglage de netteté. 3. Dans le panneau des détails, ajustez les paramètres de netteté suivants : Gain Règle la définition des contours. Augmentez la valeur Gain pour augmenter la netteté. Une valeur égale à zéro (0) désactive le renforcement. En général, il est préférable de définir la valeur Gain sur une valeur assez faible pour obtenir des images propres. Le réglage localise les pixels différant des pixels environnants en fonction du seuil que vous avez spécifié et augmente le contraste de ces pixels de la 215 valeur que vous avez définie. Rayon Règle l’étendue des détails auxquels la netteté est appliquée. Les photos présentant des détails très précis peuvent nécessiter un paramètre de rayon inférieur. Pour des photos comportant des détails plus grossiers, vous pouvez utiliser un rayon supérieur. En général, le recours à un rayon trop élevé produit des résultats peu naturels. Détail Définit la quantité d’informations haute fréquence accentuées dans l’image et l’intensité du processus d’accentuation des contours. Des valeurs faibles permettent surtout d’accentuer les contours afin d’éliminer le flou. Des valeurs élevées permettent de rendre les textures de l’image plus prononcées. Masquage Commande un masque de contour. Lorsque la valeur de masquage est définie sur zéro (0), toutes les zones de l’image sont accentuées uniformément. Lorsque la valeur de masquage est définie sur 100, la netteté se limite pratiquement aux zones situées près des contours les plus marqués. Tout en maintenant la touche Alt (Windows) ou Option (Mac OS) enfoncée, faites glisser le curseur pour visualiser les zones affectées (en blanc) et les zones masquées (en noir). Pour désactiver la netteté, définissez le curseur Quantité à zéro (0) ou cliquez sur l’icône d’activation/désactivation du panneau de détails . Understanding Sharpening with Adobe Lightroom (Comprendre la netteté avec Adobe Lightroom) Examen détaillé de toutes les commandes de netteté dans Lightroom 3 et Lightroom 4, avec visuels.... En savoir plus par Todd Owyoung Partagez votre expérience dans Adobe Community Help http://ishootshows.com/2010/08/31/tutorial-sh... Six Steps for Sharpening in Lightroom (Six étapes pour la netteté dans Lightroom) Un complément de la section Comprendre la netteté avec Adobe Lightroom, cet article vous guide à travers le processus d’application de la netteté à une image.... En savoir plus par Todd Owyoung Partagez votre expérience dans Adobe Community Help http://ishootshows.com/2010/10/04/tutorial-6-... Réduction du bruit de l’image Le bruit sur une image est un artefact incongru qui dégrade la qualité de l’image. Le bruit sur une image comprend un bruit de luminance (niveaux de gris), donnant un aspect granuleux à l’image, et un bruit de chrominance (couleur), généralement formé par des artefacts colorés dans l’image. Les photos prises avec un ISO élevé ou un appareil photo numérique peu sophistiqué peuvent présenter un bruit perceptible. 216 Le déplacement du curseur de couleur vers la droite réduit le bruit de chrominance (en bas à droite). Notez la présence de moins de pixels de couleur par rapport à l’original (en haut à droite). 1. (Facultatif) Effectuez un zoom avant sur la photo à 1:1 au moins pour mieux voir le bruit sur une image et les effets des curseurs. 2. Faites glisser l’aperçu de l’image 1:1 dans le panneau Détail du module Développement pour afficher la zone de la photo qui apparaît granuleuse ou affiche des artefacts colorés. 3. Dans la zone Réduction du bruit du panneau Détail, réglez l’un des curseurs. Les trois premiers curseurs affectent le bruit de luminance. Les deux derniers curseurs affectent le bruit de la couleur. Luminance Réduit le bruit de luminance. Détail Gère le seuil du bruit de luminance. Utile pour les photos ayant beaucoup de bruit. Des valeurs élevées peuvent préserver davantage de détails, mais produire des résultats plus bruités. Des valeurs faibles produisent des résultats plus lisses au prix d’une baisse du niveau de détail. Contraste Gère le contraste de luminance. Utile pour les photos ayant beaucoup de bruit. Des valeurs élevées peuvent préserver le contraste, mais produire des zones bruitées ou moirées. Des valeurs basses produisent des résultats plus lisses, mais moins contrastés. Couleur Réduit le bruit de chrominance. Détail Gère le seuil du bruit de chrominance. Des valeurs élevées protègent les contours colorés fins et détaillés, mais peuvent entraîner la création de taches colorées. Des valeurs basses suppriment les taches colorées, mais peuvent entraîner des débordements des couleurs. Pour désactiver la réduction du bruit, définissez le curseur de quantité de netteté à zéro (0) ou cliquez sur l’icône d’activation/désactivation du panneau de détails . Haut de la page Correction de la distorsion de l’objectif et réglage de la perspective A propos de la distorsion de l’objectif L’objectif d’un appareil photo peut présenter différents types de défaut, à certaines longueurs focales, ouvertures du diaphragme et distances focales utilisées. Vous pouvez corriger ces distorsions de l’objectif en utilisant le panneau Corrections de l’objectif du module Développement. La mise en vignette entraîne l’obscurcissement des bords d’une image, en particulier les coins, plutôt que le centre. Cela est particulièrement évident lorsque la photo contient un sujet qui est censé être une ombre ou un ton uniforme, tel que le ciel dans une image de paysage. La distorsion en barillet entraîne l’incurvation vers l’extérieur des lignes droites. La distorsion en coussinet entraîne l’incurvation vers l’intérieur des lignes droites. L'aberration chromatique s’affiche comme une couleur de frange le long des bords des objets. Elle est provoquée par l’échec de l’objectif à concentrer différentes couleurs vers le même point, par les aberrations des microlentilles du capteur et par le halo. Lightroom comprend une case 217 à cocher pour corriger automatiquement les franges bleu-jaune et rouge-vert, également appelées aberration chromatique latérale. Lightroom 4.1 et version ultérieure fournit des curseurs pour corriger l’aberration violette/magenta et verte (aberration chromatique axiale). L’aberration chromatique axiale se produit souvent sur les images prises avec de grandes ouvertures. Photo d’origine avec frange bleue/jaune (à gauche) et après correction de l’aberration chromatique (en bas à droite). Correction automatique de la perspective et des défauts d’objectif Les options de profil du panneau Corrections de l’objectif dans le module Développement permettent de corriger les distorsions pour les objectifs d’appareil photo les plus courants. Les profils sont basés sur des métadonnées EXIF qui identifient l’appareil photo et l’objectif avec lesquels la photo a été prise ; les profils s’ajustent en fonction de ces données. Les profils d’objectif sont enregistrés dans les emplacements suivants : Mac OS /Bibliothèque/Application Support/Adobe/CameraRaw/CameraProfiles/ Windows Vista ou Windows 7 C:\ProgramData\Adobe\CameraRaw\LensProfiles\1.0\ Remarque : les profils d’objectif qui sont disponibles dans le panneau Corrections de l’objectif dépendent selon que vous ajustez un fichier Raw ou non Raw. Pour obtenir plus d’informations et la liste des objectifs pris en charge, reportez-vous à l’article de support Adobe Objectifs pris en charge | Lightroom, Photoshop, Camera Raw. 1. Dans le panneau Corrections de l’objectif du module Développement, cliquez sur Profil, puis sélectionnez Activer les corrections de profil. 2. Pour modifier le profil, sélectionnez une autre marque, un autre modèle ou profil. Remarque : certains appareils photo disposent d’un seul objectif et certains objectifs disposent d’un seul profil. 3. Personnalisez la correction en ajustant les curseurs Gain : Distorsion La valeur par défaut, 100, applique 100 % de la correction de la distorsion dans le profil. Les valeurs supérieures à 100 appliquent une correction plus importante à la distorsion ; les valeurs inférieures à 100 appliquent une correction moins importante à la distorsion. Vignetage La valeur par défaut, 100, applique 100 % de la correction du vignetage dans le profil. Les valeurs supérieures à 100 appliquent une correction plus importante au vignetage ; les valeurs inférieures à 100 lui appliquent une correction moins importante. 4. (Facultatif) Pour appliquer vos modifications au profil par défaut, cliquez sur Configuration, puis sélectionnez Enregistrer les nouveaux profils d’objectif par défaut. Correction de l’aberration chromatique Dans le panneau Correction de l’objectif du module Développement, cliquez sur Couleur pour afficher les commandes Aberration chromatique et Supprimer la frange. Remarque : pour obtenir une meilleure vue du résultat, effectuez un zoom avant sur la zone de l’image qui présente une aberration chromatique. Pour plus de détails sur l’aberration chromatique et apprendre comment la supprimer, reportez-vous à Nouvelles commandes de correction des franges chromatiques dans Lightroom Journal. 218 Suppression des variations de couleurs rouge-vert et bleu-jaune Cochez la case Supprimer l’aberration chromatique. Suppression des franges globales violettes et vertes avec la pipette 1. Cliquez sur l’outil Pipette dans l'onglet Couleur du panneau Corrections de l'objectif. 2. Appuyez sur la barre d’espace pour faire un panoramique et un zoom avant sur la zone de la frange. (Paramétrer votre zoom par défaut à 2:1 ou 4:1 vous permet de voir les couleurs de la frange.) 3. Cliquez sur les couleurs violette et verte de la frange. Les curseurs s’ajustent automatiquement pour cette couleur. Si vous cliquez sur une couleur en dehors des plages de teintes violettes ou vertes, vous verrez un message d’erreur. L’extrémité de la pipette va devenir violette ou verte si la couleur se trouvant sous la pipette se situe dans les plages de teintes violettes ou vertes. Suppression des franges globales violettes/magenta et vertes Réglez le curseur Valeur de violet et de vert. Plus la valeur est élevée, plus la suppression des franges chromatiques est importante. Veillez à ne pas appliquer un réglage qui affecte les objets violets ou verts sur votre image. Vous pouvez régler la plage des teintes violettes ou vertes étendue affectée par le curseur Valeur en utilisant les curseurs pour la Teinte violette et la Teinte verte. Faites glisser l’un ou l’autre des contrôles des points d’extrémité pour augmenter ou réduire la plage des couleurs concernées. Faites glisser la souris entre les contrôles des points d’extrémité pour déplacer la plage de teintes. L’espace minimal entre les points d’extrémité est de 10 unités. L’espacement par défaut entre les curseurs verts est faible afin de protéger les couleurs des images vertes/jaunes, comme le feuillage. Remarque : vous pouvez protéger les bords des objets violets et verts à l’aide du Pinceau Réglage local. Reportez-vous à la section Suppression des franges de couleurs locales. Appuyez sur la touche Alt/Option tout en faisant glisser l’un des curseurs pour pouvoir visualiser le réglage. La couleur de la frange devient neutre lorsque vous faites glisser la souris pour supprimer la couleur. Suppression des franges de couleurs locales Les réglages locaux du pinceau et du dégradé suppriment les franges de toutes les couleurs. Remarque : pour obtenir de meilleurs résultats, effectuez toutes les opérations de transformation des corrections d’objectif avant d’appliquer les réglages locaux des franges de couleurs. 1. Sélectionnez les outils pinceau ou dégradé et faites glisser la souris dans l’image. Voir Application de réglages locaux. 2. Réglez le curseur Supprimer la frange. Une valeur positive supprime la frange de couleur. Les valeurs négatives protègent les zones de l’image contre la suppression des franges que vous appliquez globalement. La valeur moins 100 protège la zone contre toute suppression de franges. Par exemple, effectuer une suppression importante des franges violettes globales peut désaturer ou altérer les bords des objets violets de votre image. La peinture avec une suppression des franges de -100 sur ces zones les protègera et leur fera garder leur couleur d’origine. Remarque : l’option Supprimer la frange locale n’est disponible que pour le processus 2012. Correction manuelle de la perspective et des défauts d’objectif Les corrections de transformation et de vignette peuvent être appliqués aux contours de photo d’origine et recadrés. Les vignettes d’objectif permettent d’ajuster les valeurs d’exposition afin d’éclaircir les coins sombres. 219 1. Dans le panneau Corrections de l’objectif, cliquez sur l’option Manuelle. 2. Sous Transformation, ajustez l’une des options suivantes : Distorsion Faites glisser le curseur vers la droite pour corriger la distorsion en barillet et redresser les lignes qui sont courbées vers l’extérieur. Faites glisser le curseur vers la gauche pour corriger la distorsion en coussinet et redresser les lignes qui sont courbées vers l’intérieur. Vertical Corrige la perspective provoquée par l’inclinaison de l’appareil photo dans un sens ou dans l’autre. Les lignes verticales apparaissent parallèles. Horizontal Corrige la perspective causée par l’angle horizontal de l’appareil photo (vers la gauche ou vers la droite. Les lignes horizontales apparaissent parallèles. Rotation Corrige l’inclinaison de l’appareil photo. Utilise le centre de la photo d’origine, non recadrée en tant que l’axe de rotation. Echelle Ajuste la mise à l’échelle de l’image dans un sens ou dans l’autre. Permet ainsi de faire disparaître les zones vides provoquées par les distorsions et les corrections de perspective. Cette option affiche les zones de l’image qui s’étendent au-delà de la limite de recadrage. Contraindre le recadrage Contraint le recadrage à la zone de l’image de sorte que pixels gris de la bordure ne sont pas inclus dans la photo finale. 3. Sous Vignetage de l’objectif, ajustez l’une des valeurs suivantes ou les deux : Gain Déplacez le curseur Gain vers la droite (valeurs positives) pour éclaircir les coins de la photo. Déplacez le curseur vers la gauche (valeurs négatives) pour assombrir les coins de la photo. Milieu Faites glisser le curseur Milieu vers la gauche (valeur plus faible) pour appliquer le réglage Gain à une zone plus grande à partir des coins. Faites glisser le curseur vers la droite (valeur plus élevée) pour limiter le réglage à une zone plus proche des coins. Haut de la page Vignette et effets de grain Application d’une vignette après le recadrage Pour appliquer une vignette foncée ou claire afin de créer un effet artistique sur une photo, utilisez les options Vignettage après recadrage dans le panneau Effets. Une vignette après recadrage peut être appliquée à une photo recadrée ou non. Les styles de vignette après recadrage de Lightroom ajustent de manière adaptive l’exposition de l’image recadrée, conservant le contraste de l’image d’origine et créant un effet visuel plus agréable. 1. Dans la zone Vignettage après recadrage du panneau Effets dans le module Développement, choisissez une option dans le menu Style : Priorité des tons clairs Permet de récupérer des tons clairs mais peut générer des changements de couleur dans les zones sombres d’une photo. Cette option est adaptée aux photos avec des zones d’image lumineuses, telles que les tons clairs spéculaires écrêtés. Priorité de la couleur Réduit les variations chromatiques dans les zones sombres d’une photo, mais ne peut pas effectuer la récupération des tons clairs. Incrustation de peinture Mélange les valeurs d’image recadrée avec des pixels noirs ou blancs. Il peut en résulter en un aspect plat. 2. Réglez les curseurs : 220 Gain Les valeurs négatives assombrissent les coins de la photo. Les valeurs positives éclaircissent les coins. Milieu Des valeurs plus faibles appliquent le réglage Gain à une zone plus éloignée des coins. Les valeurs supérieures limitent les réglages à une zone plus proche des coins. Arrondi Les valeurs faibles rendent l’effet de vignette plus ovale. Si vous attribuez des valeurs élevées, l’effet de vignette est plus circulaire. Contour progressif Les valeurs faibles réduisent l’adoucissement entre la vignette et les pixels environnants de vignette. Les valeurs supérieures accentuent l’adoucissement. Tons clairs (Priorité des tons clairs et priorité des couleurs uniquement) Contrôle le degré de contraste des tons clairs conservé lorsque le gain est négatif. Convient aux photos avec de petits tons clairs, tels que les bougies et les lampes. Simulation du grain La section Grain du panneau Effets contient des commandes permettant de créer un effet de style particulier propre à certains films. Vous pouvez également utiliser l’effet Grain pour masquer les artefacts de rééchantillonnage. La combinaison des commandes Taille et Cassure détermine le caractère du grain. Vérifiez le grain à différents niveaux de zoom pour vous assurer que le caractère apparaît comme souhaité. Aucun effet de grain appliqué (haut) ; effet de grain appliqué (bas). Gain Contrôle la quantité de grain appliquée à l’image. Déplacez le curseur vers la droite pour augmenter la quantité. Définissez le curseur sur zéro pour désactiver le grain. Taille Contrôle la taille des particules de grain. Lorsque la taille est supérieure ou égale à 25, du bleu est ajouté afin d’améliorer l’effet par réduction du bruit. Cassure Contrôle la régularité du grain. Faites glisser le curseur vers la gauche pour rendre le grain plus uniforme ; faites glisser le curseur vers la droite pour rendre le grain moins uniforme. Adobe recommande également 221 Les publications Twitter™ et Facebook ne sont pas couvertes par les dispositions Creative Commons. Mentions légales | Politique de confidentialité en ligne 222 Outil Upright - Correction automatique de la perspective | Lightroom 5 Sommaire A propos de la correction de perspective Upright Didacticiel vidéo : correction de perspective avec la fonction Upright Utilisation des modes Upright pour corriger la déformation de l’objectif Copier ou synchroniser les paramètres Upright Exemples avant et après Haut de la page A propos de la correction de perspective Upright L’utilisation d’un objectif incorrect ou un tremblement de l’appareil photo peut entraîner l’inclinaison de la perspective de vos photos. Ces types de distorsion sont particulièrement évidents pour les photos qui contiennent des lignes verticales ou des formes géométriques. La nouvelle fonction Upright propose quatre modes de correction automatique de la perspective. Après avoir appliqué un mode Upright, vous pouvez régler l’image de manière plus approfondie en modifiant manuellement les paramètres basés sur curseur. Remarque : appliquez les profils de correction de l’objectif qui correspondent à l’appareil photo et aux objectifs que vous utilisez avant de corriger la perspective à l’aide de la fonction Upright. L’application du profil de correction de l’objectif donne tout d’abord une meilleure analyse des images pour la correction Upright. Haut de la page Utilisation des modes Upright pour corriger la déformation de l’objectif 1. Dans le module Développement, naviguez jusqu’au panneau Corrections de l’objectif. 2. (Facultatif) Dans l’onglet Réglages de base, cochez la case Activer les corrections de profil. Il est fortement recommandé d’activer la correction de profil en fonction de l’appareil photo et des objectifs que vous utilisez, avant de traiter la photo avec les modes Upright. Le nouvel onglet de base dans le panneau Corrections de l’objectif 3. Parmi les quatre modes Upright disponibles, cliquez sur un mode pour appliquer la correction à la photo. Auto : niveau équilibré, rapport L/H, corrections de la perspective Niveau : les corrections de perspective sont pondérées dans le sens des détails horizontaux. Vertical : les corrections de perspective sont pondérées dans le sens des détails verticaux et des niveaux de correction. Plein : combinaison des corrections complètes de perspective Niveau, Vertical et Auto. 223 Le fait d’appliquer un mode Upright réinitialise le recadrage ainsi que tous les paramètres de correction de la perspective appliqués précédemment. Pour conserver ces paramètres, cliquez et maintenez la touche Option/Alt enfoncée lorsque vous sélectionnez un mode Upright. Attention : lors de l’essai des quatre modes Upright, si vous sélectionnez ou désélectionnez la case à cocher Activer les corrections de profil, cliquez sur Réanalyser (au-dessus des boutons de mode ). 4. Parcourez les modes Upright pour trouver le paramètre préférable. Les quatre modes Upright permettent de corriger et de gérer la déformation et les erreurs de perspective. Le paramètre optimal varie d’une photo à l’autre. Testez les quatre paramètres avant de décider du meilleur mode Upright pour votre photo. Haut de la page Copier ou synchroniser les paramètres Upright Upright peut être copié (Copier les paramètres) ou synchronisé (Synchroniser les paramètres), pour une utilisation sur une ou plusieurs photos. Deux options sont proposées dans les boîtes de dialogue Copier les paramètres et Synchroniser les paramètres. Ces deux options sont les suivantes : Les boîtes de dialogue Copier les paramètres et Synchroniser les paramètres ont été mises à jour pour le mode Upright (mises en surbrillance dans l’image ci-dessus) Mode Upright Lorsque vous sélectionnez Mode Upright, le mode qui était sélectionné est copié. Toutefois, l’image vers laquelle les paramètres ont été copiés est corrigée en fonction du contenu de l’image spécifique. Transformations Upright Transformations Upright Lorsque vous sélectionnez Transformations Upright, la transformation Upright exacte est copiée/synchronisée. En sélectionnant la case à cocher Transformations Upright automatiquement, la case à cocher Mode Upright sera sélectionnée. Choisir quand utiliser les options du mode Upright ou des transformations Upright : Lorsque vous utilisez les modes Upright, chaque image est analysée et transformée selon les données qu’elle contient. Par conséquent, une image qui est analysée de façon particulière peut être analysée de façon légèrement différente dans des conditions d’éclairage distinctes ou avec un angle de caméra différent. Mode Upright. A utiliser lorsque la plupart des images que vous traitez sont différentes et doivent être analysées individuellement, afin de les transformer en fonction de leurs informations propres. Par exemple, vous avez pris des photos de plusieurs scènes à travers une ville, mais de nombreuses images sont légèrement inclinées. Vous pouvez utiliser le mode Upright Niveau sur une image, puis copier le paramètre pour toutes les autres images. Transformations Upright : à utiliser si vous souhaitez que chaque image soit transformée exactement de la même façon. Par exemple, vous avez pris de nombreuses photos d’une même scène pour un flux de production HDR, mais les images sont légèrement inclinées. Vous pouvez utiliser le mode Upright Niveau sur une image et copier exactement le même transformation sur chacune des images utilisées pour l’image HDR. Haut de la page 224 Exemples avant et après Image d’échantillon. Les différents modes Upright sont affichés ci-dessous. En plus d’appliquer un mode Upright, ces paramètres ont été activés pour tous les échantillons indiqués ci-dessous : Activer le Profil de correction Contraindre le recadrage Auto Mode Upright 225 Niveau Mode Upright Plein Mode Upright Vertical Mode Upright 226 Les publications Twitter™ et Facebook ne sont pas couvertes par les dispositions Creative Commons. Mentions légales | Politique de confidentialité en ligne 227 Outil Suppression des défauts amélioré | Lightroom 5 Supprimez tous les aspects indésirables d’une photo en quelques étapes simples grâce à l’outil Suppression des défauts amélioré. Sommaire A propos de l’outil Suppression des défauts amélioré Didacticiel vidéo : outil Suppression des défauts amélioré Utilisation de l’outil Suppression des défauts Nettoyage d’une photo avec la fonction Afficher les défauts Remarque : cet article décrit les améliorations apportées à l’outil Suppression des défauts dans Lightroom 5. Pour obtenir de l’aide sur l’outil Suppression des défauts dans les versions 3 et 4 de Lightroom, voir Retouche avec le pinceau Suppression des défauts. Haut de la page A propos de l’outil Suppression des défauts amélioré L’outil Suppression des défauts dans Lightroom vous permet de corriger une zone sélectionnée de l’image en procédant à un échantillonnage provenant d’une autre zone de la même image. Par exemple, vous pouvez nettoyer l’image d’un paysage en supprimant les objets qui ne sont pas nécessaires (personnes, câblage électrique conducteur, et bien plus). Une photo de paysage contient une personne (image de gauche). Cette personne peut être retirée de la scène à l’aide de l’outil Suppression des défauts (image de droite). Haut de la page Utilisation de l’outil Suppression des défauts 1. Dans le module Développement, sélectionnez l’outil Suppression des défauts dans la barre d’outils, ou appuyez sur la touche Q. 2. Sélectionnez l’une des options suivantes : Corriger Fait correspondre la texture, l’éclairage et l’ombrage de la zone échantillonnée à la zone sélectionnée. Dupliquer Applique la zone échantillonnée de l’image à la zone sélectionnée. 3. (Facultatif) Dans la zone d’options de l’outil Suppression des défauts , réglez le curseur Taille pour spécifier la taille de la zone affectée par l’outil. Vous pouvez faire défiler vers le haut/bas pour augmenter/diminuer le rayon de l’outil. Ou, vous pouvez utiliser les touches de crochets de votre clavier pour modifier la taille du pinceau : Le crochet gauche ([) réduit la taille du rayon de l’outil. Le crochet droit (]) augmente la taille du rayon de l’outil. 4. Dans la photo, cliquez et faites glisser la partie de l’image à retoucher. Une zone blanche désigne la zone de sélection. 228 Une autre zone blanche avec une flèche pointant sur la zone de sélection désigne la zone échantillonnée. Identifiez la partie de l’image à nettoyer (la personne dans ce cas), puis utilisez l’outil Suppression des défauts pour peindre la zone. Utilisez les épingles (à droite de l’image) pour repositionner les zones sélectionnées ou d’échantillon 5. (Facultatif) Pour changer la zone échantillonnée sélectionnée par défaut, effectuez l’une des opérations suivantes : Automatiquement. Cliquez sur la poignée d’une zone sélectionnée, puis appuyez sur la barre oblique (/). Une nouvelle zone est échantillonnée. Continuez à appuyer sur la barre oblique pour trouver la zone échantillonnée qui convient le mieux. Manuellement. Utilisez la poignée de la zone échantillonnée pour faire glisser et sélectionner une nouvelle zone. Lorsque vous sélectionnez des parties plus importantes d’une image à l’aide de contours plus longs, la zone échantillonnée qui convient le mieux n’est pas trouvée immédiatement. Pour faire des essais avec différentes options, cliquez sur la barre oblique (/), et l’outil échantillonne automatiquement davantage de zones pour vous. 6. Pour supprimer tous les réglages effectués à l’aide l’outil Suppression des défauts, cliquez sur le bouton Réinitialiser en-dessous de la barre d’outils. Raccourcis clavier et modificateurs Tons directs circulaires : En cliquant une fois, vous créez une zone circulaire et une source est automatiquement recherchée. Tout en appuyant sur Ctrl/Commande + cliquez pour créer un ton direct circulaire ; faites glisser pour définir la source du ton direct. Tout en appuyant sur Command/Ctrl + Option/Alt + cliquez pour créer un ton direct circulaire ; faites glisser pour définir la taille du ton direct. Supprimer une zone sélectionnée ou un ton direct : Sélectionnez un coin et appuyez sur Supprimer pour supprimer le réglage. Maintenez la touche Option/Alt enfoncée, puis cliquez sur un défaut pour le supprimer. Maintenez la touche Option/Alt enfoncée et faites glisser la souris pour dessiner un rectangle de sélection et effacer automatiquement les défauts se trouvant dans cette sélection. Haut de la page Nettoyage d’une photo avec la fonction Afficher les défauts Toutefois, lorsque vous imprimez une photo à sa résolution maximale, la sortie imprimée peut contenir de nombreuses imperfections qui ne sont pas visibles sur un écran d’ordinateur. Ces imperfections peuvent être de nombreux types : de la poussière sur le capteur de l’appareil photo, des imperfections de peau d’un modèle dans un portrait, de fins nuages sur un ciel bleu. En résolution intégrale, ces imperfections peuvent gêner. La fonctionnalité Afficher les défauts vous permet d’afficher et de corriger ces imperfections avant d’imprimer. Lorsque l’outil Suppression des défauts est sélectionné, l’option et le curseur Afficher les défauts sont disponibles en-dessous de l’image. Lorsque vous sélectionnez l’option Afficher les défauts, l’image est inversée, ce qui vous permet de voir plus clairement les imperfections. Vous pouvez faire varier les niveaux de contraste à l’aide du curseur pour rechercher les imperfections de manière plus ou moins détaillée. Vous pouvez ensuite utiliser l’outil Suppression des défauts pour supprimer les éléments gênants. 1. Sélectionnez l’outil Suppression des défauts sur la barre d’outils, puis activez la case à cocher Afficher les défauts. L’image est inversée et les contours des éléments de l’image sont visibles. 229 L’option Afficher les défauts est désactivée (à gauche). Lorsque vous sélectionnez l’option Afficher les défauts (à droite), plus de détails deviennent disponibles concernant le nettoyage à l’aide de l’outil Suppression des défauts. Par exemple, sur la photo, des taches de poussière sur le chapeau sont nettement visibles dans cette vue. 2. Utilisez le curseur Afficher les défauts pour faire varier le seuil de contraste de l’image inversée. Déplacez le curseur sur différents niveaux de contraste, pour visualiser des imperfections comme la poussière, des points ou tout autre élément indésirable. 3. Utilisez l’outil Suppression des défauts pour supprimer les éléments de la photo à nettoyer. Désactivez la case à cocher Afficher les défauts pour afficher l’image obtenue. 4. Répétez les étapes 2 et 3 jusqu’à ce que vous soyez satisfait. Les publications Twitter™ et Facebook ne sont pas couvertes par les dispositions Creative Commons. Mentions légales | Politique de confidentialité en ligne 230 Filtre radial | Lightroom 5 Mettez en évidence des parties d’une photo, ou améliorez les régions spécifiques avec des corrections localisées Didacticiel vidéo : l’outil Filtre radial Application d’un filtre radial pour améliorer une photo Raccourcis clavier et modificateurs pour l’outil Filtre radial L’arrière-plan ou les éléments entourant l’objet principal de votre photo peuvent distraire. Afin d’attirer l’attention sur le point focal, vous pouvez créer un effet de vignette. L’outil Filtre radial vous permet de créer plusieurs zones de vignettes excentrées pour mettre en évidence des parties spécifiques d’une photographie. Avec l’outil Filtre radial, vous pouvez effectuer des réglages locaux à l’aide d’un masque elliptique. Vous pouvez utiliser l’outil Filtre radial pour dessiner une zone elliptique autour du sujet. Vous pouvez également réduire l’exposition, la saturation et la netteté des éléments situés en dehors du masque sélectionné. (gauche) L’arrière-plan est trop important dans l’image (droite) Deux filtres radiaux appliqués à l’image pour mettre en surbrillance le sujet Appuyez sur Maj + M pour activer ou désactiver l’outil Filtre radial. Haut de la page Application d’un filtre radial pour améliorer une photo 1. Dans le module Développement, sélectionnez l’outil Filtre radial dans la barre d’outils. 231 L’outil Filtre radial (Maj + M) est disponible dans le module Développement. 2. Utilisez l’une des méthodes suivantes : Pour créer un Filtre radial, cliquez et faites glisser la souris vers la zone souhaitée. Cela permet de dessiner une forme elliptique qui détermine la zone qui sera affectée ou exclue des réglages que vous effectuez. Pour modifier un Filtre radial existant, cliquez sur l’une des poignées grises sur la photo. Lorsque vous dessinez, appuyez sur la touche Maj pour limiter le Filtre radial à un cercle. 3. Pour déterminer la zone de la photo qui a été modifiée, sélectionnez ou désélectionnez la case à cocher Inverser le masque. Par défaut, la case à cocher, n’est pas sélectionnée. Inverser le masque n’est pas sélectionnée (par défaut) : la modification de paramètres affecte la région de l’image en dehors de la zone de sélection. Inverser le masque est sélectionnée : la modification de paramètres affecte la région de l’image à l’intérieur de la zone de sélection. 4. Ajustez la taille (largeur et hauteur) et l’orientation du Filtre radial ajouté. Sélectionnez un filtre et : Cliquez et faites glisser le centre du filtre pour le déplacer et le repositionner. Placez le pointeur sur l’une des quatre poignées filtre et, lorsque l’icône du pointeur change, cliquez et faites glisser pour modifier la taille du filtre. Placez le pointeur près du bord du filtre et, lorsque l’icône du pointeur change, cliquez et faites glisser le bord du filtre pour changer l’orientation. 232 La zone de filtre est représentée par une zone de sélection elliptique. 5. Utilisez les curseurs de réglage (illustrés à l’étape 1) pour créer les modifications visuelles souhaitées. Utilisez le curseur Contour progressif pour ajuster le retrait visuel de la modification appliquée. 6. Répétez les étapes 2 à 5 pour continuer à ajouter ou à modifier des filtres. 7. Cliquez sur Réinitialiser pour supprimer tous les filtres radiaux appliqués à votre image. Haut de la page Raccourcis clavier et modificateurs pour l’outil Filtre radial Nouveaux ajustements Tout en maintenant la touche Maj enfoncée + faites glisser pour créer un réglage qui est limité à un cercle. Modification des réglages Alors que vous faites glisser l’une des quatre poignées pour redimensionner un réglage, maintenez la touche Maj enfoncée pour conserver les proportions de la forme de réglage. Suppression des réglages Alors qu’un réglage est sélectionné, appuyez sur la touche Suppr pour supprimer le réglage. Réglages avec couverture maximum Tout en appuyant sur la touche Commande/Ctrl + double-cliquez sur une zone vide pour créer un réglage qui est centré et qui couvre la zone de l’image rognée. Tout en appuyant sur Commande/Ctrl + double-cliquez au sein d’un réglage pour développer ce réglage afin de couvrir la zone de l’image rognée. Double-cliquez sans appuyer sur la touche Commande/Ctrl pour faire disparaître l’outil Filtre radial. Les publications Twitter™ et Facebook ne sont pas couvertes par les dispositions Creative Commons. Mentions légales | Politique de confidentialité en ligne 233 Exportation de photos Une partie du contenu lié à cette page peut s’afficher uniquement en anglais. 234 Exportation de fichiers vers un disque ou un CD Emplacement d’exportation Dénomination de fichier Vidéo Paramètres de fichier Dimensionnement de l’image Netteté de sortie Métadonnées Application d’un filigrane Post-traitement 1. Sélectionnez les photos et/ou les vidéos à exporter, puis choisissez la commande Fichier > Exporter. Par défaut, Lightroom exporte les photos vers le disque dur, comme indiqué dans le menu déroulant Exporter vers en haut de la boîte de dialogue. 2. Pour exporter des photos ou des vidéos vers un disque, choisissez la commande Exporter vers > CD/DVD. 3. Spécifiez les options dans les panneaux de paramètres de la boîte de dialogue d’exportation : emplacement d’exportation, dénomination de fichier, vidéo, paramètres de fichier, redimensionnement d’image, netteté en sortie, métadonnées, filigranes, et post-traitement. Haut de la page Emplacement d’exportation 1. Choisissez une destination dans le menu déroulant Exporter vers. 2. (Facultatif) Sélectionnez l’option Placer dans un sous-dossier si vous voulez que les photos soient exportées dans un sous-dossier du dossier de destination. Attribuez un nom au sous-dossier. 3. (Facultatif) Cochez la case Ajouter à ce catalogue pour ajouter automatiquement les photos exportées au catalogue ouvert Lightroom. Si les photos exportées font partie d’une pile d’images et que vous les exportiez vers le même dossier que l’original, activez la case à cocher Ajouter à la pile pour inclure la photo réimportée dans la pile d’origine. 4. Indiquez l’opération à effectuer lorsqu’un fichier portant le même nom se trouve à l’emplacement de destination : Demander conseil Affiche une alerte qui vous laisse l’initiative de résoudre le problème des doublons en choisissant un nouveau nom, en écrasant le fichier existant ou en arrêtant l’exportation du fichier. Choisir un nouveau nom pour le fichier exporté Attribue un autre nom au fichier exporté en lui ajoutant un tiret et un suffixe numérique. Remplacer SANS AVERTISSEMENT Remplace le fichier existant par le fichier exporté sans vous avertir du conflit de nom. Ignorer N’exporte pas la photo. Haut de la page Dénomination de fichier 1. Choisissez une option dans le menu déroulant Renommer en. 2. Si vous avez choisi une option qui utilise le texte personnalisé, entrez le nom personnalisé dans le champ Texte personnalisé. 3. Si vous utilisez une séquence numérique et que vous ne souhaitez pas qu’elle commence par le chiffre 1, entrez une autre valeur dans la zone de texte Numéro de début. 4. Pour plus d’options, choisissez la commande Renommer en > Modifier. Pour plus d’informations sur les noms personnalisés, reportez-vous à Options de dénomination. Haut de la page Vidéo 235 1. Sélectionnez Inclure les fichiers vidéo. 2. Choisissez un format vidéo et les paramètres de qualité : H.264 H.264 est un format vidéo haute compression couramment utilisé pour la lecture sur les périphériques mobiles. Sélectionnez Qualité > Basse pour les vidéos qui seront lues sur les périphériques mobiles ; sélectionnez Qualité > Moyenne pour une lecture dans un navigateur Web. DPX Digital Picture Exchange (DPX) est un standard issu du format Kodak Cineon et couramment utilisé pour les effets visuels. Les fichiers DPX sont exportés en 1 920 x 1 080, mais vous pouvez spécifier un paramètre de qualité 24p, 25p ou 30p. Original Exporte la vidéo au même format et à la même vitesse que le clip d’origine. Les informations Source affichent la résolution et la fréquence d’images du fichier vidéo dans Lightroom. Utilisez les informations de la cible pour voir la résolution, la fréquence d’image et taille estimée du fichier de la vidéo exportée dans le format vidéo et la qualité choisis. Si vous avez plus d’une vidéo sélectionnée, les informations de source s’affichent pour le fichier le plus souvent sélectionné. Haut de la page Paramètres de fichier Cliquez sur le menu déroulant Format et choisissez l’option JPEG, PSD, TIFF, DNG ou Original. Ensuite, spécifiez les options appropriées pour ce format. Le format DNG (Digital Negative) enregistre les fichiers Camera Raw dans un format d’archivage. Remarque : si vous choisissez l’option Original, Lightroom exporte les données de l’image au même format que l’original, et aucune option de paramètres de fichier n’est disponible. Lors de l’exportation de fichiers Raw d’origine, les modifications apportées aux métadonnées sont exportées dans un fichier annexe. Qualité (JPEG) Définit le niveau de compression. Le format JPEG utilise une compression avec perte qui réduit la taille des fichiers en éliminant des données de façon sélective. Déplacez le curseur Qualité ou entrez une valeur comprise entre 0 et 100 dans la zone de texte Qualité. Espace colorimétrique (JPEG, PSD, TIFF) Convertit les photos en espace colorimétrique sRVB, AdobeRVB ou ProPhoto RVB et indique le profil colorimétrique sur les photos. Choisissez l’option Autres pour sélectionner un profil colorimétrique personnalisé. Limiter la taille de fichier à (JPEG) Spécifie la taille maximale de fichier pour le fichier exporté. Profondeur (PSD, TIFF) Enregistre l’image avec une profondeur de 8 ou 16 bits par couche. Compression (TIFF) Définit la compression au format ZIP, LZW ou aucune compression. Les deux modes de compression sans perte de données ZIP et LZW réduisent la taille des fichiers sans supprimer de données graphiques. Remarque : la compression LZW n’est pas disponible si l’option Profondeur est définie sur 16 bits/composant. Compatibilité (DNG) Indique quelles versions de Camera Raw et de Lightroom peuvent lire le fichier. Aperçu JPEG (DNG) Détermine la taille d’aperçu du fichier JPEG exporté : taille réelle, taille moyenne ou sans (aperçu non créé). Incorporer des données à chargement rapide (DNG) Permet de charger les images plus rapidement dans le module Développement, mais augmente légèrement la taille du fichier. Utiliser la compression avec perte (DNG) Réduit considérablement la taille du fichier, mais peut entraîner une baisse de la qualité de l’image. Incorporer le fichier brut d’origine (DNG) Stocke toutes les données Camera Raw d’origine dans le fichier DNG. Haut de la page Dimensionnement de l’image Si vous choisissez JPEG, PSD ou TIFF comme format de fichier d’exportation, indiquez la taille de l’image. Redimensionner Définit une taille maximale pour la largeur ou la hauteur des photos. Cette taille détermine le nombre de pixels et le niveau de détail des photos exportées. Sélectionnez une option, puis définissez la longueur en pouces, centimètres ou pixels. Si vous cochez la case Ne pas agrandir, Lightroom ne tient pas compte des paramètres de largeur et de hauteur qui agrandir la taille de la photo. Largeur et hauteur Redimensionne la photo pour l’adapter à la largeur et la hauteur spécifiées, en conservant le rapport L/H d’origine. L’option 400 x 600, par exemple, produit une photo de 400 x 600 en mode Portrait ou une photo de 400 x 267 en mode Paysage. Dimensions Applique la valeur plus élevée au bord le plus large de la photo et la valeur plus faible au bord le plus étroit, quel que soit le rapport L/H d’origine de la photo. L’option 400 x 600, par exemple, produit une photo de 400 x 600 en mode Portrait ou une 236 photo de 600 x 400 en mode Paysage. Bord large et Bord étroit Applique la valeur au bord large ou étroit de la photo et utilise le rapport L/H d’origine de la photo pour calculer l’autre bord. Remarque : le bord large d’une photo exportée ne peut pas comporter plus de 65 000 pixels. Mégapixels Définit le nombre de mégapixels et la résolution (en points par pouce) de la photo exportée. Résolution Spécifiez une résolution (en pixels par pouce ou en pixels par centimètre) pour les fichiers destinés à une sortie d’impression. Pour l’impression sur une imprimante à jet d’encre, une résolution de 180 ppp à 480 ppp est adaptée. Pour l’impression offset ou lab, vérifiez auprès de votre fournisseur de services. Haut de la page Netteté de sortie Vous pouvez appliquer un algorithme de netteté en sortie adaptative à vos photos JPEG, PSD et TIFF au moment de l’exportation. Le degré de netteté appliqué par Lightroom varie en fonction du support de sortie et de la résolution en sortie spécifiés. Le renforcement de la netteté de sortie s’ajoute aux autres options de netteté appliquées dans le module Développement. 1. Cochez la case Netteté dans la zone de netteté de sortie de la boîte de dialogue d’exportation. 2. Indiquez la sortie d’exportation : Ecran, Papier mat ou Papier brillant. 3. Définissez le menu contextuel Gain sur Faible ou Elevée pour réduire ou augmenter le degré de netteté appliqué. Dans la plupart des cas, vous pouvez laisser l’option Gain définie par défaut sur Standard. Haut de la page Métadonnées Indiquez à Lightroom comment traiter les métadonnées et les mots-clés associés aux photos exportées. Copyright uniquement Inclut uniquement les métadonnées de copyright IPTC dans la photo exportée. Cette option n’est pas disponible pour les fichiers DNG. Informations de copyright et de contact uniquement Inclut uniquement les métadonnées de copyright et de contact IPTC dans la photo exportée. Cette option n’est pas disponible pour les fichiers DNG. Tout sauf les informations sur l’appareil photo et sur Camera Raw Inclut toutes les métadonnées de la photo exportée excepté les métadonnées de l’appareil photo EXIF comme l’exposition, la distance focale et les métadonnées de date et d’heure. Cette option n’est pas disponible pour les fichiers DNG. Tout Inclut toutes les métadonnées de la photo exportée. Cette option n’est pas disponible pour les fichiers DNG. Supprimer les informations d’emplacement Supprime les métadonnées GPS des photos, même si l’option Tout sauf les informations sur l’appareil photo et sur Camera Raw ou Tout est sélectionnée dans le menu déroulant. Cette option n’est pas disponible pour les fichiers DNG. Ecrire les mots-clés selon la hiérarchie Lightroom Utilise le caractère de barre verticale ( | ) pour indiquer les relations parent/enfant (par exemple, Noms|Maria) dans les champs de métadonnées. Haut de la page Application d’un filigrane Pour les fichiers JPEG, PSD ou TIFF, cochez la case Filigrane pour inclure un filigrane de copyright sur des photos exportées. Filigrane de copyright simple Inclut le contenu du champ de métadonnées Copyright comme un filigrane sur la photo exportée. Si le champ Copyright est vide, aucun filigrane n’est appliqué. Personnalisé Choisissez un filigrane personnalisé dont le nom apparaît dans le menu déroulant Filigrane. Pour créer un filigrane personnalisé, cliquez sur Modifier le filigrane. Reportez-vous à Utilisation de l’éditeur de filigranes. Remarque : si vous rencontrez des difficultés de filigranes non appliqués aux photos exportées, assurez-vous d’utiliser la dernière mise à jour. Dans Lightroom, choisissez Aide > Rechercher les mises à jour. Pour plus d’informations sur le dépannage, visitez le forum utilisateur de Lightroom. Haut de la page Post-traitement 237 Choisissez l’une des options suivantes dans le menu Après l’exportation : Ne rien faire Les photos sont exportées sans qu’aucune autre action ne soit entreprise après l’exportation. Afficher dans l’Explorateur/le Finder Affiche le(s) fichier(s) exporté(s) dans la fenêtre de l’Explorateur (Windows) ou du Finder (Mac OS). Ouvrir dans Photoshop / Photoshop Elements Ouvre la photo exportée dans Photoshop ou Photoshop Elements. Photoshop ou Photoshop Elements doit être installé sur votre ordinateur pour cette fonction. Ouvrir dans [éditeur externe supplémentaire] Ouvre la photo exportée dans l’application définie comme éditeur externe supplémentaire dans les préférences Lightroom. Ouvrir dans une autre application Ouvre la photo exportée dans l’application que vous spécifiez dans le menu contextuel Application. Atteindre maintenant le dossier Export Actions Ouvre le dossier Export Actions, dans lequel vous pouvez placer un fichier exécutable (application) ou un raccourci ou alias d’un fichier exécutable (application). Reportez-vous à Création d’actions d’exportation. Les publications Twitter™ et Facebook ne sont pas couvertes par les dispositions de Creative Commons.Creative Commons. Informations juridiques | Politique de confidentialité en ligne 238 Préparation à l’envoi ou à la publication de photos en ligne Envoi de photos par courrier électronique à partir de Lightroom Publication de Lightroom vers Facebook Publication de Lightroom vers Flickr Publication de Lightroom vers Behance Publication de Lightroom vers Adobe Revel Haut de la page Envoi de photos par courrier électronique à partir de Lightroom Lightroom vous permet de créer des e-mails et d’envoyer des photos aux personnes à l’aide de votre application de messagerie par défaut. Vous pouvez également utiliser un fournisseur de messagerie électronique Internet, tel que Gmail. Envoi de photos par courrier électronique sous forme de pièces jointes 1. Dans le mode Grille du module Bibliothèque ou dans le film fixe, sélectionnez un ou plusieurs fichiers que vous souhaitez partager par courrier électronique. Les fichiers sélectionnés peuvent être des photos ou des vidéos. 2. Choisissez la commande Fichier > Envoyer une photo par courrier électronique. Lightroom reconnaît votre application de messagerie par défaut et crée un message que vous envoyez, avec vos fichiers sélectionnés sous forme de pièces jointes. Sélectionnez l’option Inclure la légende des métadonnées comme un libellé de description pour envoyer métadonnées de légende avec la photo dans le corps du message. 3. Dans la fenêtre de message, entrez une ou plusieurs adresses électroniques et une ligne pour indiquer l’objet. 4. (Facultatif) Pour changer l’application de messagerie d’envoi du message, cliquez sur le menu déroulant Depuis, puis choisissez une application de messagerie électronique différente. 5. Cliquez sur le bouton Paramètre prédéfini, puis choisissez une taille pour la photo ou les photos jointes. 6. Cliquez sur Envoyer. Le message s’ouvre dans votre application de messagerie. 7. Ajoutez un message si vous le souhaitez, puis cliquez sur Envoyer. Configuration des paramètres de votre compte de messagerie pour Lightroom 1. Dans n’importe quel module sauf le module Livres, choisissez la commande Fichier > Envoyer une photo par courrier électronique. 2. Cliquez sur le menu déroulant Depuis, puis choisissez Accéder au gestionnaire du compte de messagerie. Pour ajouter un compte de messagerie, cliquez sur Ajouter. Entrez un nom de compte descriptif, puis sélectionnez un fournisseur de services dans la liste. Pour supprimer un compte de messagerie électronique, sélectionnez-le dans la liste de la colonne de gauche, puis cliquez sur Supprimer. Paramètres du serveur sortant Pour les prestataires de services courants, tels que Gmail, Lightroom ajoute automatiquement des paramètres de serveur et de port SMTP, ainsi que des options de sécurité et d’authentification. Pour plus d’informations sur la manière de spécifier ces paramètres, contactez votre fournisseur de service de messagerie ou reportez-vous au site Web du fournisseur. Paramètres d’informations d’identification Entrez votre adresse e-mail et votre mot de passe, puis cliquez sur Valider pour confirmer vos 239 paramètres. Haut de la page Publication de Lightroom vers Facebook Le panneau Services de publication du module Bibliothèque vous permet d’envoyer des photos directement à partir de Lightroom vers Facebook. D’abord, vous devez établir une connexion entre Facebook et Lightroom, puis créer une collection de publication de photos à publier. Ensuite, vous téléchargez les photos. Création d’une connexion Facebook La connexion aux services de publication permet à Lightroom de communiquer avec votre compte Facebook. 1. Dans le panneau Services de publication, sur le côté gauche du module Bibliothèque, cliquez sur le bouton Configurer de connexion à Facebook. Panneau Services de publication 2. Dans la boîte de dialogue Gestionnaire de publication Lightroom, sous le compte Facebook, cliquez sur Autoriser sur Facebook. 3. Suivez les invites pour autoriser Facebook à communiquer avec Lightroom. 4. Indiquez des options supplémentaires d’exportation dans le Gestionnaire de publication : Service de publication Description qui s’affiche en regard du nom de la connexion dans le panneau Services de publication. Album Facebook Sélectionnez un album Facebook vers lequel vous souhaitez télécharger des photos. Titre Facebook Définissez les titres des photos à l’aide du nom du fichier, des métadonnées de titre IPTC ou sélectionnez Laisser vide. Sélectionnez un comportement privilégié lors de la mise à jour des photos : Remplacer le titre existant ou Garder le titre existant. Remarque : pour plus d’informations sur la dénomination de fichier, les paramètres de fichier, le dimensionnement d’image et autres options d’exportation, voir Exportation de fichiers vers un disque ou un CD. 5. (Facultatif) Pour modifier vos paramètres de connexion Facebook à n’importe quel moment, cliquez sur le bouton + (Plus) dans la partie supérieure de la panneau Services de publication, puis sélectionnez Facebook > Modifier les paramètres. Ajout et gestion de photos dans une collection Facebook Les photos que vous souhaitez télécharger sur Facebook sont gérées dans une collection de publication Facebook. 1. Pour créer une collection de photos à exporter dans Facebook, cliquez avec le bouton droit de la souris (Windows) ou cliquez tout en maintenant la touche Contrôle enfoncée (Mac OS) sur la connexion Facebook dans le panneau Services de publication, puis sélectionnez l’une des options suivantes : 240 Créer une collection Collection de toutes les photos que vous sélectionnez. Donnez un nom à la collection, indiquez si vous souhaitez inclure les photos sélectionnées, puis choisissez ou créez un album Facebook à télécharger. Créer une collection dynamique Collection de photos basée sur les règles que vous définissez Voir Utilisation des collections dynamiques. Donnez un nom à la collection dynamique, puis sélectionnez ou créez un album Facebook pour télécharger les photos. 2. Dans le cas d’une collection Facebook standard , faites glisser les photos du mode Grille vers la collection dans le panneau Services de publication. Si vous créez une collection dynamique , les photos qui correspondent à vos règles apparaissent dans la collection. 3. Pour gérer vos collections de Facebook, utilisez l’une des méthodes suivantes : Pour modifier, renommer ou supprimer une collection, cliquez dessus avec le bouton droit de la souris (Windows) ou tout en maintenant la touche Contrôle enfoncée (Mac OS) dans le panneau Services de publication, puis choisissez Modifier la collection, Renommer ou Supprimer. Pour supprimer une photo non publiée d’une collection standard, sélectionnez-la dans la collection de publication, puis appuyez sur la touche Suppr. Pour ajouter ou supprimer des photos dans une collection dynamique, modifiez les règles pour la collection dynamique. Pour afficher les photos d’une collection de publication, sélectionnez cette dernière dans le panneau Services de publication. Les photos sont classées dans les catégories ou files d’attente suivantes dans la zone d’affichage de l’image : Nouvelles photos à publier Photos qui n’ont pas encore été publiées. Photos modifiées à republier Photos qui ont été modifiées dans le module Bibliothèque ou Développement après leur exportation. Photos publiées Photos qui n’ont pas été modifiées depuis leur publication. Photos supprimées à effacer Lorsque vous appuyez sur Supprimer pour supprimer des photos précédemment exportées d’une collection de publication, Lightroom les marque comme Photos supprimées à effacer. Ces photos sont retirées de la collection dans Lightroom la prochaine fois que vous cliquez sur Publier ; vous devez les retirer de Facebook à l’aide de votre navigateur sur le site Web de Facebook. Téléchargement des photos sur Facebook Les photos en attente de publication apparaissent dans l’une des deux files d’attente : nouvelles photos à publier ou photos modifiées à republier. Lightroom télécharge tout le contenu des files d’attente lorsque vous publiez une collection. 1. Pour publier vers Facebook, utilisez l’une des méthodes suivantes : Sélectionnez une collection Facebook dans le panneau Services de publication, puis cliquez sur Publier. Cliquez avec le bouton droit de la souris (Windows) ou cliquez en maintenant la touche Ctrl enfoncée (Mac OS) sur une collection Facebook, puis sélectionnez Publier maintenant. 2. Si vous y êtes invité, cliquez sur Remplacer pour mettre à jour les photos publiées avec de nouvelles versions. Remarque : si vous rencontrez des problèmes lors du téléchargement sur Facebook en utilisant le panneau Services de publication, assurezvous que vous utilisez la dernière mise à jour : dans Lightroom, choisissez Aide > Rechercher les mises à jour. Reportez-vous également à la rubrique du centre d’aide de Facebook Télécharger des photos et des photos de profil pour connaître les restrictions sur les photos et les albums. Par exemple, les albums ne peuvent pas contenir plus de 200 photos. Haut de la page Publication de Lightroom vers Flickr Le panneau Services de publication du module Bibliothèque vous permet d’envoyer des photos directement à partir de Lightroom vers Flickr. D’abord, vous devez établir une connexion entre Flickr et Lightroom, puis créer une collection de publication de photos à publier. Enfin, téléchargez les photos. Vous pouvez également créer et afficher les commentaires Flickr dans le panneau des commentaires du module Bibliothèque de Lightroom. 241 Création d’une connexion Flickr La connexion aux Services de publication Lightroom permet de communiquer avec votre compte Flickr. 1. Dans le panneau Services de publication, sur le côté gauche du module Bibliothèque, cliquez sur le bouton Configurer de connexion Flickr. Panneau Services de publication 2. Dans la boîte de dialogue Gestionnaire de publication Lightroom, sous le compte Flickr, cliquez sur Connexion. 3. Suivez les invites pour permettre à Flickr à communiquer avec Lightroom. 4. Indiquez des options d’exportation supplémentaires dans le Gestionnaire de publication : Service de publication Description qui s’affiche en regard du nom de la connexion dans le panneau Services de publication. Titre Flickr Définissez les titres des photos à l’aide du nom du fichier, des métadonnées de titre IPTC ou sélectionnez Laisser vide. Sélectionnez un comportement privilégié lors de la mise à jour des photos : Remplacer le titre existant ou Garder le titre existant. Remarque : pour plus d’informations sur la dénomination de fichier, les paramètres de fichier, le dimensionnement d’image et autres options, voir Exportation de fichiers vers un disque ou un CD. 5. (Facultatif) Pour modifier vos paramètres de connexion Flickr à n’importe quel moment, cliquez sur le bouton + (Plus) dans la partie supérieure de la panneau Services de publication, puis sélectionnez Flickr > Modifier les paramètres. Ajout et gestion de photos dans un ensemble de photos Flickr Les photos que vous souhaitez télécharger sur Flickr sont gérées dans une collection de publication, également appelée un ensemble de photos. 1. Pour créer un ensemble de photos Flickr, cliquez avec le bouton droit de la souris (Windows) ou cliquez tout en maintenant la touche Contrôle enfoncée (Mac OS) sur la connexion Flickr dans le panneau Services de publication, puis sélectionnez l’une des options suivantes : Créer un album photos Collection ou ensemble de toutes les photos que vous sélectionnez, qui réside dans votre flux de photos Flickr. Créer un album photos dynamique Ensemble de photos en fonction de règles que vous définissez Voir Utilisation des collections dynamiques. 2. Pour un ensemble de photos , faites glisser les photos à partir du mode Grille vers l’ensemble de photos Flickr dans le panneau Services de publication. Si vous créez un ensemble de photos dynamique , les photos qui correspondent à vos règles apparaissent dans la collection. 3. Pour gérer vos ensembles de photos Flickr, utilisez l’une des méthodes suivantes : Pour modifier, renommer ou supprimer un ensemble de photos, cliquez dessus avec le bouton droit de la souris (Windows) ou tout en maintenant la touche Contrôle enfoncée (Mac OS) dans le panneau Services de publication, puis choisissez Modifier la collection, Renommer ou Supprimer. Pour supprimer une photo non publiée d’un ensemble de photos standard, sélectionnez-la dans l’ensemble photos, puis appuyez sur la 242 touche Suppr. Pour ajouter ou supprimer des photos dans un ensemble de photos dynamique, modifiez les règles de l’ensemble de photos dynamique. Pour afficher les photos d’un ensemble de photos, sélectionnez ce dernier dans le panneau Services de publication. Les photos sont classées dans les catégories ou files d’attente suivantes dans la zone d’affichage de l’image : Nouvelles photos à publier Photos qui n’ont pas encore été exportées. Photos modifiées à republier Photos qui ont été modifiées dans le module Bibliothèque ou Développement après leur exportation. Photos publiées Photos qui n’ont pas été modifiées depuis leur exportation. Photos supprimées à effacer Lorsque vous appuyez sur Supprimer pour effacer une ou plusieurs photos d’un ensemble de photos, Lightroom les marque comme Photos supprimées à effacer. Ces photos sont supprimées de l’ensemble de photos dans Lightroom et de Flickr la prochaine fois que vous cliquez sur Publier. Téléchargement vers Flickr Les photos en attente de publication apparaissent dans l’une des deux files d’attente : nouvelles photos à publier ou photos modifiées à republier. Lightroom télécharge le contenu des deux files d’attente lorsque vous publiez un ensemble de photos. 1. Pour publier des photos sur Flickr, utilisez l’une des méthodes suivantes : Sélectionnez un ensemble de photos, puis cliquez sur Publier. Cliquez avec le bouton droit de la souris (Windows) ou cliquez en maintenant la touche Contrôle enfoncée (Mac OS) sur un ensemble de photos, puis sélectionnez Publier maintenant. 2. Si vous y êtes invité, cliquez sur Remplacer pour mettre à jour les photos publiées avec de nouvelles versions. Remarque : si vous rencontrez des problèmes lors du téléchargement vers Flickr à l’aide du panneau Services de publication, assurez-vous que vous utilisez la dernière mise à jour : dans Lightroom, choisissez Aide > Rechercher les mises à jour. Haut de la page Publication de Lightroom vers Behance Le panneau Services de publication du module Bibliothèque vous permet d’envoyer des photos directement à partir de Lightroom vers Behance. Vous devez tout d’abord établir une connexion entre Behance et Lightroom, puis ajouter des photos à la collection Behance disponible dans le panneau Services de publication. Enfin, publiez vos photos à partir de Lightroom. Vous pouvez également créer et afficher les commentaires Behance dans le panneau des commentaires du module Bibliothèque de Lightroom. Les photos téléchargées à partir de Lightroom sont affichées dans la section Travail en cours de votre compte Behance en ligne. Création d’une connexion Behance La connexion aux Services de publication permet à Lightroom de communiquer avec votre compte Behance. 1. Dans le panneau Services de publication, sur le côté gauche du module Bibliothèque, cliquez sur le bouton Configurer pour vous connecter à Behance. 243 Panneau Services de publication 2. Dans la boîte de dialogue Gestionnaire de publication Lightroom, sous Compte Behance, cliquez sur Connexion. 3. Suivez les invites pour autoriser Behance à communiquer avec Lightroom. 4. Indiquez des options supplémentaires d’exportation dans le Gestionnaire de publication : Service de publication Description qui s’affiche en regard du nom de la connexion dans le panneau Services de publication. Titre Behance Définissez les titres des photos à l’aide du nom du fichier, des métadonnées de titre IPTC ou sélectionnez Laisser vide. Si le titre est vide, utilisez le nom du fichier de la photo ou laissez le champ vide. Remarque : pour plus d’informations sur la dénomination de fichier, les paramètres de fichier, le dimensionnement d’image et autres options, voir Exportation de fichiers vers un disque ou un CD. 5. (Facultatif) Pour modifier vos paramètres de connexion Behance à n’importe quel moment, cliquez sur le bouton + (Plus) dans la partie supérieure du panneau Services de publication, puis sélectionnez Behance > Modifier les paramètres. Ajouter et gérer des photos dans le dossier Travail en cours de Behance Les photos que vous souhaitez télécharger sur Behance sont gérées dans la collection Travail en cours . 1. Pour ajouter des photos, procédez de l’une des manières suivantes : Dans le panneau Services de publication, définissez la collection Behance en tant que collection cible. a. Cliquez avec le bouton droit de la souris/appuyez sur Commande-clic pour sélectionner la collection Behance, puis cliquez sur Définir comme collection cible. b. Pour ajouter un fichier à la file d’attente des fichiers prêts à être publiés : Appuyez sur B, ou Cliquez avec le bouton droit de la souris/appuyez sur Commande-clic, puis cliquez sur Faites glisser des photos à partir du mode Grille vers la collection Behance via le panneau Services de publication. 2. Pour gérer votre collection Behance : Pour renommer la collection, cliquez deux fois sur la collection dans le panneau Services de publication, puis saisissez un nouveau nom. Pour supprimer une photo de la collection, cliquez avec le bouton droit de la souris sur la photo, puis sélectionnez Supprimer de la collection. Pour afficher les photos d’une collection, sélectionnez l’ensemble des photos dans le panneau Services de publication. Les photos sont classées dans les catégories ou files d’attente suivantes dans la zone d’affichage de l’image : Nouvelles photos à publier Photos qui n’ont pas été publiées sur Behance. Photos modifiées à republier Photos publiées précédemment et qui ont été modifiées dans le module Bibliothèque ou Développement. Photos publiées Photos qui n’ont pas été modifiées depuis leur dernière publication. 244 Photos supprimées à effacer Lorsque vous appuyez sur Supprimer pour effacer une ou plusieurs photos modifiées précédemment, Lightroom les marque comme Photos supprimées à effacer. Elles sont retirées de la collection dans le panneau Services de publication de Lightroom et seront retirées de Behance la prochaine fois que vous cliquerez sur Publier. Téléchargement vers Behance Les photos en attente de publication s’affichent dans l’une des deux files d’attente suivantes : Nouvelles photos à publier, ou Photos modifiées à republier Lorsque vous cliquez sur Publier, Lightroom télécharge tous les fichiers qui se trouvent dans ces files d’attente vers la section Travail en cours de votre compte Behance. 1. Pour publier des photos sur Flickr, utilisez l’une des méthodes suivantes : Cliquez avec le bouton droit de la souris/appuyez sur Commande-clic sur le panneau Services de publication, puis sélectionnez Publier maintenant. Cliquez sur le bouton Publier en dessous des boutons du module (au-dessus de la zone d’affichage de l’image). 2. Lorsque vous y êtes invité, saisissez les informations demandées, puis ajoutez les commentaires de votre choix dans les boîtes de dialogue qui suivent. Haut de la page Publication de Lightroom vers Adobe Revel Le module externe requis pour publier directement à partir de Lightroom vers Adobe Revel n’est plus disponible. Pour voir comment importer rapidement vos photos dans adoberevel.com à partir d’un navigateur Web, consultez la FAQ suivante :Comment ajouter (transférer) des fichiers vers Revel ? Alternativement, vous pouvez copier-coller le lien suivant de FAQ dans un navigateur et appuyer sur Entrée : https://forums.adobe.com/thread/1162795. Les publications Twitter™ et Facebook ne sont pas couvertes par les dispositions Creative Commons. Mentions légales | Politique de confidentialité en ligne 245 Exportation vers un disque dur à l’aide des Services de publication Configuration d’une connexion au disque dur Ajout et gestion de photos dans un dossier de disque dur Exportation de photos vers le disque dur Le panneau Services de publication du module Bibliothèque vous permet d’exporter une collection de photos vers votre disque dur. La publication vers votre disque dur est un moyen facile de préparer les photos au téléchargement sur un téléphone ou un périphérique de tablette mobile, tel qu’un iPad. Export iPad albums via Publish Services (Exporter des albums iPad albums via les Services de publication) Utilisation de la connexion au disque dur pour exporter aisément des photos vers un iPad depuis Lightroom 3 ou Lightroom 4... Lire la suite Par Gene McCullagh Apportez votre expertise à Adobe Community Help http://goo.gl/7ijeQ Haut de la page Configuration d’une connexion au disque dur La connexion aux Services de publication vous permet de définir des options pour l’opération d’exportation. 1. Dans le panneau Services de publication sur le côté gauche du module Bibliothèque, cliquez sur le bouton Configurer de connexion au disque dur. Panneau Services de publication 2. Dans la boîte de dialogue Gestionnaire de publication Lightroom, entrez une description des services de publication. 3. Définissez d’autres options d’exportation. Pour plus d’informations sur l’emplacement d’exportation, la dénomination de fichier, les paramètres de fichier, le dimensionnement d’image et autres options d’exportation, reportez-vous à Exportation de fichiers vers un disque ou un CD. 4. (Facultatif) Pour modifier les paramètres de connexion de votre disque dur à tout moment, cliquez sur le bouton + (Plus) dans la partie supérieure du panneau Services de publication, puis choisissez Disque dur > Modifier les paramètres. Ajout et gestion de photos dans un dossier de disque dur Haut de la page Les photos que vous voulez exporter vers votre disque dur sont gérées dans des collections de publication, également appelées des dossiers. 1. Pour créer un dossier de disque dur, cliquez avec le bouton droit de la souris (Windows) ou cliquez tout en maintenant la touche Contrôle enfoncée (Mac OS) sur la connexion de disque dur dans le panneau Services de publication, puis sélectionnez l’une des options suivantes : Créer un dossier publié Collection de toutes les photos que vous sélectionnez, enregistrée dans un dossier. 246 Créer un dossier dynamique publié Dossier de photos basé sur les règles que vous spécifiez. Reportez-vous à Utilisation des collections dynamiques. Créer un ensemble de dossiers publiés Groupe de dossiers publiés. , faites glisser les photos du mode Grille vers le dossier dans le panneau Services de publication. Si vous créez 2. Pour un dossier standard , les photos qui correspondent à vos règles s’affichent automatiquement dans le dossier. un dossier dynamique 3. Pour gérer les collections sur votre disque dur, utilisez l’une des méthodes suivantes : Pour modifier, renommer ou supprimer un dossier, cliquez dessus avec le bouton droit de la souris (Windows) ou tout en maintenant la touche Contrôle enfoncée (Mac OS) dans le panneau Services de publication, puis choisissez Modifier la collection, Renommer ou Supprimer. Pour supprimer une photo non publiée d’un dossier du disque dur standard, sélectionnez-la dans le dossier, puis appuyez sur la touche Suppr. Pour ajouter ou supprimer des photos dans un dossier dynamique, modifiez les règles du dossier dynamique. Pour afficher les photos dans un dossier du disque dur, sélectionnez le dossier dans le panneau Services de publication. Les photos sont classées dans les catégories ou files d’attente suivantes dans la zone d’affichage de l’image : Nouvelles photos à publier Photos qui n’ont pas encore été exportées. Photos modifiées à republier Photos qui ont été modifiées dans le module Bibliothèque ou Développement après leur exportation. Photos publiées Photos qui n’ont pas été modifiées depuis leur exportation. Photos supprimées à effacer Lorsque vous appuyez sur Supprimer pour supprimer une ou plusieurs photos publiées d’un dossier, Lightroom les marque comme Photos supprimées à effacer. Ces photos sont effacées de la collection du dossier la prochaine fois que vous cliquez sur Publier. Haut de la page Exportation de photos vers le disque dur Les photos en attente de publication apparaissent dans l’une des deux files d’attente : Nouvelles photos à publier ou Photos modifiées à republier. Lightroom télécharge tout le contenu des files d’attente lorsque vous publiez un dossier ou un ensemble de dossiers. 1. Pour publier des photos sur une connexion de disque dur, procédez de l’une des manières suivantes : Sélectionnez un dossier du disque dur, puis cliquez sur Publier. Cliquez avec le bouton droit de la souris (Windows) ou cliquez en maintenant la touche Contrôle enfoncée (Mac OS) sur un dossier du disque dur, puis sélectionnez Publier maintenant. 2. Si vous y êtes invité, cliquez sur Remplacer pour mettre à jour les photos publiées avec de nouvelles versions. Les publications Twitter™ et Facebook ne sont pas couvertes par les dispositions de Creative Commons.Creative Commons. Informations juridiques | Politique de confidentialité en ligne 247 Paramètres prédéfinis pour l’exportation et autres paramètres Exportation de photos à l’aide de paramètres prédéfinis Exportation de photos à l’aide des paramètres précédemment utilisés Création d’actions d’exportation Modules externes d’exportation Haut de la page Exportation de photos à l’aide de paramètres prédéfinis Les paramètres d’exportation prédéfinis accélèrent l’exportation des photos dans le cadre d’un usage courant. Vous pouvez, par exemple, utiliser un paramètre Lightroom prédéfini pour exporter des fichiers JPEG pouvant être envoyés, par courrier électronique, à des clients ou à des amis. Exportation de photos à l’aide de paramètres prédéfinis 1. Sélectionnez les photos à exporter, puis choisissez la commande Fichier > Exporter avec les paramètres prédéfinis ou cliquez sur le bouton Exporter. 2. Sélectionnez un paramètre prédéfini. Lightroom offre les paramètres prédéfinis d’exportation intégrés suivants : Graver des images JPEG en taille réelle Exporte les photos au format JPEG, converties et balisées sRVB avec une qualité maximale, sans mise à l’échelle et selon une résolution de 240 pixels par pouce. Par défaut, ce paramètre prédéfini enregistre les fichiers exportés à l’emplacement CD/DVD indiqué en haut de la boîte de dialogue Exporter, dans un sous-dossier appelé Exportations Lightroom gravées. Exporter au format DNG Exporte les photos au format DNG. Par défaut, ce paramètre prédéfini ne définit aucune action après exportation et vous permet de choisir un dossier cible après avoir cliqué sur Exporter. Pour envoyer par messagerie électronique Ouvre un message pour vous permettre d’envoyer les photos à quelqu’un par courrier électronique Voir Envoi de photos par courrier électronique à partir de Lightroom. Pour courrier électronique (disque dur) Exporte les photos sur le disque dur sous forme de fichiers JPEG sRGB. Les photos exportées présentent une taille maximum de 640 pixels (largeur ou hauteur), une qualité moyenne et une résolution de 72 pixels par pouce. Une fois l’opération terminée, Lightroom affiche les photos dans l’Explorateur (Windows) ou le Finder (Mac OS). Sélectionnez le dossier cible après avoir cliqué sur Exporter. Enregistrement des paramètres d’exportation en tant que paramètres prédéfinis 1. Dans la boîte de dialogue d’exportation, indiquez les paramètres d’exportation à enregistrer. 2. Cliquez sur le bouton Ajouter au bas du panneau Paramètres prédéfinis situé à gauche de la boîte de dialogue. 3. Dans la boîte de dialogue Nouveau paramètre prédéfini, saisissez un nom dans la zone Nom du paramètre prédéfini et cliquez sur le bouton Créer. Haut de la page Exportation de photos à l’aide des paramètres précédemment utilisés Vous pouvez exporter des photos en réutilisant exactement les paramètres de la dernière session d’exportation définie manuellement, y compris les paramètres prédéfinis modifiés. A défaut, la commande Exporter avec précédent est incompatible avec les paramètres prédéfinis d’exportation. 248 1. Sélectionnez les photos à exporter. 2. Choisissez Fichier > Exporter avec précédent. Haut de la page Création d’actions d’exportation Dans le dossier Export Actions, vous pouvez placer n’importe quel élément pouvant être ouvert avec un lot de fichiers photo. Par exemple, vous pouvez placer un fichier exécutable ou un raccourci (Windows), ou encore une application ou un alias (Mac OS) dans le dossier Export Actions. Les éléments ajoutés dans le dossier s’affichent dans le menu Après l’exportation de la boîte de dialogue lors de l’exportation d’autres photos. Vous pouvez également ajouter des droplets Photoshop ou des fichiers de script dans le dossier Export Actions. 1. Choisissez l’une des méthodes suivantes pour ouvrir le dossier Export Actions : Dans la boîte de dialogue Exporter, sélectionnez Après l’exportation > Atteindre maintenant le dossier Export Actions. Windows 7 et 8 : accédez à \Users\[nom d’utilisateur]\AppData\Roaming\Adobe\Lightroom\Export Actions\. Mac OS : accédez à /Users/[nom d’utilisateur]/Library/Application Support/Adobe/Lightroom/Export Actions/. 2. Ajoutez l’élément au dossier Export Actions. Haut de la page Modules externes d’exportation Lightroom prend en charge les modules externes de tiers qui enrichissent les fonctionnalités de la boîte de dialogue Exporter. En fonction des modules externes de tiers que vous avez installés, différentes options sont disponibles dans la boîte de dialogue d’exportation. Renseignez-vous auprès de l’éditeur du module externe sur l’assistance technique ou la documentation de ses logiciels. Les modules externes situés dans les dossiers suivants sont chargés automatiquement par Lightroom et peuvent être activés et désactivés (mais pas supprimés) par le Gestionnaire de modules externes : Mac OS : /Bibliothèque/Application Support/Adobe/Lightroom/Modules Windows 7 et 8 : C:\Users\[nom d’utilisateur]\AppData\Roaming\Adobe\Lightroom\Modules Pour consulter la documentation sur Lightroom SDK, rendez-vous à l’adresse suivante : http://www.adobe.com/fr/devnet/. Gestion des modules externes d’exportation 1. Choisissez la commande Fichier > Gestionnaire de modules externes, ou cliquez sur le bouton Gestionnaire de modules externes dans l’angle inférieur gauche de la boîte de dialogue d’exportation. La boîte de dialogue Gestionnaire de modules externes Lightroom répertorie dans le panneau gauche les modules externes installés. 2. Effectuez l’une des opérations suivantes : Sélectionnez un module externe dans le panneau de gauche pour afficher les informations associées dans le panneau principal. Pour ajouter un module externe à Lightroom, cliquez sur le bouton Ajouter. Accédez au module externe, sélectionnez-le, puis cliquez sur l’option Ajouter un module externe. Pour retirer un module externe de Lightroom, sélectionnez-le dans le panneau de gauche, puis cliquez sur le bouton Supprimer. Cliquez sur le bouton Echange de modules externes pour vous rendre sur le site Web Adobe et rechercher des modules externes. 3. Cliquez sur le bouton Terminer pour fermer la boîte de dialogue Gestionnaire de modules externes Lightroom et retourner dans la boîte de dialogue d’exportation. Les publications Twitter™ et Facebook ne sont pas couvertes par les dispositions Creative Commons. 249 Mentions légales | Politique de confidentialité en ligne 250 Editeurs externes Une partie du contenu lié à cette page peut s’afficher uniquement en anglais. 251 Préférences Edition externe Définition des préférences pour l’utilisation de fichiers Camera Raw dans un éditeur externe Choix d’un éditeur externe Création de paramètres prédéfinis d’éditeur externe Edition de paramètres prédéfinis d’éditeur externe Les préférences Edition externe permettent de définir le format de fichier et d’autres options d’édition des fichiers Camera Raw et DNG dans Photoshop Elements et d’autres applications de retouche d’image externes qui ne prennent pas en charge les données en mosaïque des fichiers Camera Raw. Les options définies dans les préférences Edition externe de Lightroom sont également utilisées dans Photoshop lorsque vous enregistrez les fichiers Camera Raw et DNG de Lightroom dans Photoshop. Enfin, ces préférences peuvent également servir à sélectionner des applications de retouche d’image externes. 1. Choisissez la commande Edition > Préférences (Windows) ou Lightroom > Préférences (Mac OS). 2. Cliquez sur l’onglet Editeurs externes. Définition des préférences pour l’utilisation de fichiers Camera Raw dans un éditeur externe Haut de la page Lightroom ouvre les fichiers Camera Raw et DNG directement dans Photoshop CS3 (10.0.1) ou une version ultérieure. Cependant, Lightroom doit envoyer des copies TIFF ou PSD de fichiers Camera Raw et DNG dans Photoshop Elements et d’autres éditeurs externes qui ne prennent pas en charge les données Raw. Dans les préférences Edition externe, vous définissez le format de fichier, l’espace colorimétrique, le nombre de bits par pixel et la compression des fichiers TIFF et PSD que Lightroom exporte vers ces éditeurs. Pour préserver le détail des couleurs sur les photos envoyées depuis Lightroom, l’utilisation de l’espace colorimétrique ProPhoto RVB de 16 bits est recommandée. Si vous ouvrez des fichiers Camera Raw de Lightroom directement dans Photoshop et que vous les enregistrez, Photoshop utilise les paramètres définis dans les préférences Edition externe Lightroom pour les fichiers qu’il enregistre. Dans la boîte de dialogue des préférences Edition externe, sélectionnez les options de votre choix dans les menus suivants : Format de fichier Enregistre les images Camera Raw au format TIFF ou PSD. Reportez-vous à Formats de fichiers pris en charge. Espace colorimétrique Convertit les photos en espace colorimétrique sRVB, AdobeRVB ou ProPhoto RVB et indique leur profil colorimétrique. Reportez-vous à A propos de la gestion des couleurs dans Lightroom. Profondeur Enregistre les photos avec une profondeur de 8 ou 16 bits par couche de couleur (rouge, vert et bleu). Les fichiers de 8 bits sont moins volumineux et offrent une meilleure compatibilité avec les différentes applications, mais ils ne préservent pas les détails de tonalité des fichiers de 16 bits. Compression (TIFF seulement) Permet de choisir entre une compression ZIP ou aucune compression. Le format ZIP correspond à une méthode de compression sans perte qui se révèle être la plus efficace pour les images comportant de grandes zones monochromes. Modèle Utilise le modèle spécifié pour nommer le fichier. Sélectionnez un modèle et spécifiez un texte personnalisé ou le premier numéro des noms de fichiers. Reportez-vous à Editeur de modèles de noms de fichier et éditeur de modèles de texte. Haut de la page Choix d’un éditeur externe Vous pouvez indiquer une application à utiliser comme éditeur externe dans la boîte de dialogue des préférences Edition externe. Une fois l’application choisie, vous pouvez toujours utiliser les préférences pour changer d’application. 1. Dans les préférences pour les éditeurs externes, cliquez sur Sélectionner dans la zone Editeur externe supplémentaire. 2. Accédez à l’application à utiliser et sélectionnez-la, puis cliquez sur Ouvrir (Windows) ou Sélectionner (Mac OS). Remarque : vous pouvez également sélectionner un éditeur externe en choisissant Photo > Modifier dans une autre application dans le module Bibliothèque ou Développement. Vous serez invité à rechercher et sélectionner l’application à utiliser. Une fois l’éditeur externe choisi, le nom de l’application s’affiche sous la forme : Modifier dans [Nom de l’application] dans le menu Photo. Création de paramètres prédéfinis d’éditeur externe Haut de la page Vous pouvez créer des paramètres prédéfinis pour les éditeurs externes dans la boîte de dialogue des préférences Edition externe. Les paramètres prédéfinis de l’éditeur externe permettent de spécifier plusieurs applications comme éditeurs externes et de créer différentes options de traitement photo à des fins d’utilisation multiple avec un ou plusieurs éditeurs externes. 252 1. Dans les préférences Edition externe, choisissez une application et spécifiez les options des fichiers Camera Raw. 2. Choisissez la commande Paramètre prédéfini > Enregistrer les paramètres actuels en tant que nouveau paramètre prédéfini. 3. Saisissez le nom du paramètre prédéfini, puis cliquez sur le bouton Créer. Lightroom ajoute le nouveau paramètre prédéfini dans le menu du même nom. Haut de la page Edition de paramètres prédéfinis d’éditeur externe 1. Dans les préférences Edition externe, choisissez un paramètre prédéfini d’un éditeur externe dans le menu Paramètre prédéfini. 2. Modifiez les options de l’application ou des fichiers Camera Raw. Lightroom ajoute le suffixe (modifié) au nom du paramètre prédéfini. 3. Utilisez l’une des méthodes suivantes : Choisissez la commande Paramètre prédéfini > Enregistrer les paramètres actuels en tant que nouveau paramètre prédéfini pour créer le paramètre prédéfini. Saisissez le nom du nouveau paramètre prédéfini, puis cliquez sur le bouton Créer. Choisissez la commande Paramètre prédéfini > Mettre à jour le paramètre prédéfini “[nom du paramètre prédéfini]” pour remplacer le paramètre prédéfini existant avec vos modifications. Adobe recommande également Les publications Twitter™ et Facebook ne sont pas couvertes par les dispositions de Creative Commons.Creative Commons. Informations juridiques | Politique de confidentialité en ligne 253 Ouverture de photos Lightroom dans des applications externes Ouverture de photos dans Photoshop Elements Ouverture de photos dans Photoshop Ouverture de photos dans des applications d’imagerie tierces Haut de la page Ouverture de photos dans Photoshop Elements Vous pouvez apporter des modifications supplémentaires à vos photos dans Photoshop Elements sans quitter Lightroom. Photoshop Elements doit être installé sur votre ordinateur pour que cette fonction soit disponible. 1. Accédez au module Bibliothèque ou Développement et sélectionnez la photo à modifier. Choisissez ensuite la commande Photo > Modifier dans Adobe Photoshop Elements. 2. (JPEG, TIFF et PSD uniquement) Dans la boîte de dialogue Retoucher la photo avec, sélectionnez l’une des options suivantes : Modifier une copie avec les corrections Lightroom Applique les réglages Lightroom appliqués à une copie du fichier et envoie ce fichier dans Photoshop Elements pour modification. Modifier une copie Modifie une copie du fichier d’origine sans apporter de corrections Lightroom. Modifier l’original Modifie le fichier d’origine sans apporter de corrections Lightroom. Remarque : sélectionnez la case Empiler avec l’original pour empiler la photo modifiée avec l’original. 3. (JPEG, TIFF et PSD seulement) Cliquez sur le bouton Modifier. Si vous modifiez une copie de la photo, Lightroom ajoute automatiquement la copie au catalogue lorsque vous l’ouvrez dans Photoshop Elements. Le suffixe -Modifié est ajouté au nom du fichier. 4. Modifiez la photo dans Photoshop Elements, puis sélectionnez la commande Fichier > Enregistrer. Les fichiers Camera Raw et DNG modifiés sont automatiquement ajoutés au catalogue Lightroom (le suffixe -Modifié est ajouté au nom du fichier). Le format de fichier est TIFF ou PSD, selon ce qui est spécifié dans les préférences Edition externe. Les fichiers JPEG, TIFF et PSD modifiés en tant que copies avec réglages sont également enregistrés au format défini dans les préférences Edition externe. Remarque : lors de l’enregistrement des modifications apportées à des images JPEG, TIFF et PSD dans Photoshop Elements, assurezvous que le nom de fichier et le format sont identiques à ceux de la copie ou de l’original dans Lightroom si vous souhaitez que la photo soit mise à jour dans le catalogue. 5. Basculez vers Lightroom pour voir la photo modifiée dans le catalogue. Remarque : lors de l’enregistrement depuis Photoshop Elements, veillez à activer l’option Maximiser la compatibilité pour que les photos puissent être lues dans Lightroom. Haut de la page Ouverture de photos dans Photoshop Ouverture de photos pour l’édition dans Photoshop Vous pouvez apporter des modifications supplémentaires à vos photos dans Photoshop Elements sans quitter Lightroom. Photoshop doit être 254 installé sur votre ordinateur pour que cette fonction soit disponible. 1. Accédez au module Bibliothèque ou Développement et sélectionnez la photo à modifier. Choisissez ensuite la commande Photo > Modifier dans Adobe Photoshop. Si vous ouvrez un fichier Camera Raw ou DNG dans Photoshop CS3 (10.0.1) ou une version ultérieure, il s’ouvre directement. 2. (JPEG, TIFF et PSD uniquement) Dans la boîte de dialogue Retoucher la photo avec, sélectionnez l’une des options suivantes : Modifier une copie avec les corrections Lightroom Applique les réglages Lightroom appliqués à une copie du fichier et envoie ce fichier dans Photoshop pour modification. Modifier une copie Modifie une copie du fichier d’origine sans apporter de corrections Lightroom. Modifier l’original Modifie le fichier d’origine sans apporter de corrections Lightroom. Remarque : sélectionnez la case Empiler avec l’original pour empiler la photo modifiée avec l’original. 3. (JPEG, TIFF et PSD seulement) Cliquez sur le bouton Modifier. Si vous modifiez une copie de la photo, Lightroom ajoute automatiquement la copie au catalogue lorsque vous l’ouvrez dans Photoshop. Le suffixe -Modifié est ajouté au nom du fichier. 4. Modifiez la photo dans Photoshop, puis sélectionnez la commande Fichier > Enregistrer. Les fichiers Camera Raw et DNG modifiés sont automatiquement ajoutés au catalogue Lightroom (le suffixe -Modifié est ajouté au nom du fichier). Le format de fichier est TIFF ou PSD, selon ce qui est spécifié dans les préférences Edition externe. Les fichiers JPEG, TIFF et PSD modifiés en tant que copies avec réglages sont également enregistrés au format défini dans les préférences Edition externe. Remarque : lors de l’enregistrement des modifications apportées à des images JPEG, TIFF et PSD dans Photoshop, assurez-vous que le nom de fichier et le format sont identiques à ceux de la copie ou de l’original dans Lightroom si vous souhaitez que la photo soit mise à jour dans le catalogue. 5. Basculez vers Lightroom pour voir la photo modifiée dans le catalogue. Remarque : lors de l’enregistrement depuis Photoshop, veillez à activer l’option Maximiser la compatibilité pour que les photos puissent être lues dans Lightroom. Photoshop CS3, ou une version ultérieure, enregistre automatiquement les fichiers PSD de Lightroom avec une compatibilité maximale. Ouverture de photos en tant qu’objets dynamiques dans Photoshop Remarque : Photoshop CS3 10.0.1 ou une version ultérieure doit être installé sur votre ordinateur pour que cette fonction soit disponible. Les instructions sont destinées à Photoshop CS5. 1. Accédez au module Bibliothèque ou Développement et sélectionnez la photo à modifier. 2. Choisissez la commande Photo > Modifier dans > Ouvrir en tant qu’objet dynamique dans Photoshop. 3. Modifiez la photo dans Photoshop, puis sélectionnez la commande Fichier > Enregistrer. La photo figure automatiquement dans le catalogue Lightroom au format TIFF. Ouverture de photos en tant que calques dans Photoshop Remarque : Photoshop CS3 10.0.1 ou une version ultérieure doit être installé sur votre ordinateur pour que cette fonction soit disponible. Les instructions sont destinées à Photoshop CS5. 1. Accédez au module Bibliothèque ou Développement et sélectionnez plusieurs photos à modifier. 2. Choisissez la commande Photo > Modifier dans > Ouvrir en tant que calques dans Photoshop. Photoshop ouvre les photos dans un fichier multicalque. 3. Modifiez l’image dans Photoshop, puis sélectionnez la commande Fichier > Enregistrer. 255 La photo figure automatiquement dans le catalogue Lightroom au format TIFF. Fusion de photos dans un panorama à partir de Photoshop Remarque : Photoshop CS3 10.0.1 ou une version ultérieure doit être installé sur votre ordinateur pour que cette fonction soit disponible. Les instructions sont destinées à Photoshop CS5. 1. Accédez au module Bibliothèque ou Développement et sélectionnez plusieurs photos pour les fusionner dans une image panoramique. 2. Choisissez la commande Photo > Modifier dans > Fusion panorama dans Photoshop. 3. Dans la boîte de dialogue de fusion de photos, vérifiez les photos sources et spécifiez d’autres options, puis cliquez sur le bouton OK. Photoshop fusionne les photos en une image multicouche en ajoutant des masques successifs pour créer un dégradé optimal à l’endroit où les photos se chevauchent. 4. Vous pouvez si vous le souhaitez modifier le panorama dans Photoshop, puis choisir la commande Fichier > Enregistrer. Le panorama figure automatiquement dans le catalogue Lightroom au format TIFF. Vous pouvez également apprendre à assembler des images individuelles en une photographie unique grâce à un didacticiel sur la création d’images panoramiques composées dans Photoshop (Connexion requise | Disponible uniquement pour les comptes payés de Creative Cloud). Fusion de photos dans une image HDR à partir de Photoshop Les images HDR (High Dynamic Range) combinent plusieurs photos prises sous différentes expositions. Les images HDR vous permettent de représenter une gamme plus large et plus réaliste de zones foncées et de zones claires d’une scène dans une seule photo. Découvrez comment assembler des images individuelles en une composition HDR (High Dynamic Range) grâce à un didacticiel sur la création d’images HDR à l’aide de Photoshop et de Lightroom (Connexion requise | Disponible uniquement pour les comptes payés de Creative Cloud) La fonction de fusion HDR dans Lightroom nécessite que vous ayez l’une des combinaisons suivantes de Photoshop et Camera Raw installée sur votre ordinateur : Photoshop CS3 10.0.1 et Camera Raw 4.6 ou une version ultérieure Photoshop CS4 et Camera Raw 5.7 ou une version ultérieure Photoshop CS5 et Camera Raw 6.2 Photoshop CS6 et Camera Raw 7.1 Remarque : les instructions suivantes sont destinées à Photoshop CS5 et CS6. 1. Accédez au module Bibliothèque ou Développement et sélectionnez plusieurs photos à fusionner dans une image HDR. 2. Choisissez la commande Photo > Modifier dans > Fusion HDR Pro dans Photoshop. 3. S’il manque des métadonnées d’exposition dans une ou plusieurs photos, spécifiez des valeurs dans la boîte de dialogue Configuration manuelle d’EV. 4. Si vous envisagez d’effectuer une correspondance tonale de l’image dans Lightroom, choisissez 32 bits dans le menu Mode de la boîte de dialogue Fusion HDR Pro de Photoshop et cliquez sur OK. (Lightroom 4.1 et ultérieure.) Remarque : vous pouvez également mapper la tonalité de l’image dans la boîte de dialogue Fusion HDR Pro dans Photoshop, puis choisir les modes 32, 16 ou 8 bits. Photoshop fusionne les photos en un calque d’arrière-plan dans une image HDR. 5. Choisissez la commande Fichier > Enregistrer. La photo enregistrée s’ajoute automatiquement au catalogue Lightroom. Haut de la page Ouverture de photos dans des applications d’imagerie tierces 256 1. Dans le module Bibliothèque ou Développement, sélectionnez les photos à modifier, puis utilisez l’une des méthodes suivantes : Choisissez la commande Photo > Modifier dans > Modifier dans [nom de l’application]. Si vous avez créé un paramètre prédéfini pour un éditeur externe, choisissez la commande Photo > Modifier dans > Modifier dans [nom du paramètre prédéfini]. Remarque : si c’est la première fois que vous utilisez une autre application pour la retouche des photos, choisissez la commande Photo > Modifier dans > Modifier dans une autre application. Recherchez dans l’arborescence l’application à utiliser et sélectionnez-la. Une fois l’application choisie pour la retouche des photos, son nom est ajouté dans la commande Modifier dans. Vous pouvez toujours choisir une autre application de retouche dans les préférences Edition externe. 2. Dans la boîte de dialogue Retoucher la photo avec, définissez l’option d’édition à utiliser, puis cliquez sur le bouton Modifier. Adobe recommande également Les publications Twitter™ et Facebook ne sont pas couvertes par les dispositions Creative Commons. Mentions légales | Politique de confidentialité en ligne 257 Diaporamas Une partie du contenu lié à cette page peut s’afficher uniquement en anglais. 258 Outils et panneaux du module Diaporama Dans le module Diaporama, vous pouvez spécifier la disposition des photos et du texte des diapositives dans votre présentation. Module Diaporama A. Editeur de diapositives B. Aperçu du modèle C. Modèles de diaporama et collections D. Commandes de lecture E. Outils de rotation et d’ajout de texte F. Panneaux permettant de définir la disposition et les options de lecture Le module Diaporama inclut les panneaux suivants : Aperçu Affiche la disposition d’un modèle avec une vignette d’aperçu. Passez le pointeur sur le nom des modèles pour afficher leur disposition dans l’aperçu. Explorateur de modèles Sélectionne ou affiche un aperçu de la disposition des photos. Collections Affiche les collections du catalogue. Options Détermine la façon dont les photos s’affichent dans la disposition de diapositives et si elles ont une bordure ou une ombre portée. Disposition Personnalise la mise en page en spécifiant la taille de la cellule de l’image dans le modèle de diapositives. Incrustations Spécifie le texte et autres objets qui s’affichent dans la diapositive avec la photo. Fond Spécifie les couleurs ou l’image en arrière-plan de la photo sur chaque diapositive. Titres Spécifie les diapositives d’introduction et de fin du diaporama. Lecture Indique la durée d’affichage de chaque diapositive dans la présentation, la durée de transition entre les diapositives, si la musique est jouée dans le diaporama et si les photos apparaissent en ordre aléatoire. Les publications Twitter™ et Facebook ne sont pas couvertes par les dispositions de Creative Commons.Creative Commons. Informations juridiques | Politique de confidentialité en ligne 259 Spécification de la disposition des diapositives Sélection d’un modèle de diaporama Définition de la méthode de remplissage des cellules d’image d’une diapo avec les photos Ajout d’une bordure ou d’une ombre portée à une image de diaporama Définition des marges de la diapo Définition de l’arrière-plan de la diapo Rotation des diapos Réorganisation des diapos Création de modèles de diaporama personnalisés Enregistrement des paramètres de diaporama sous forme d’une collection de diaporamas Haut de la page Sélection d’un modèle de diaporama Les modèles de diaporama fournissent un moyen rapide pour définir l’aspect et le comportement de votre présentation. Ils définissent si les diapositives ont des bordures, des ombres portées, du texte, un logo et la couleur ou l’image d’arrière-plan de chaque photo. Lightroom contient plusieurs modèles que vous pouvez sélectionner dans l’Explorateur de modèles. Le déplacement du pointeur de la souris sur un nom de modèle dans l’Explorateur de modèles du module Diaporama affiche un aperçu des modèles dans la partie supérieure du panneau de gauche. Vous pouvez personnaliser les paramètres dans un modèle de diaporama en utilisant les commandes dans les panneaux sur le côté droit du module Diaporama ou en déplaçant des éléments dans l’Editeur de diapositives. Vous pouvez enregistrer vos modifications sous la forme d’un modèle personnalisé, qui s’affiche dans la liste du navigateur de modèles. Modèles de diaporama prédéfinis Légende et note Centre la photo sur un arrière-plan gris avec des étoiles et des métadonnées de légende visibles. Recadrage pour remplissage Affiche les photos en plein écran. Certaines parties des images (notamment les images à la verticale) peuvent être recadrées pour remplir le rapport L/H de l’écran. Par défaut Centre la photo sur un arrière-plan gris avec les étoiles, le nom du fichier et votre plaque d’identité visibles. Métadonnées Exif Centre les photos sur un arrière-plan noir avec les étoiles, les informations Exif et votre plaque d’identité visibles. Grand écran Affiche l’image complète de chaque photo, ajoutant des bandes noires pour remplir le rapport L/H de l’écran. Aperçu et sélection d’un modèle de diaporama Effectuez l’une des opérations suivantes dans le navigateur de modèles de diaporama : Pour afficher l’aperçu d’un modèle, placez le pointeur de la souris sur le nom du modèle. L’aperçu du modèle affiche la diapositive actuellement sélectionnée·avec les options de modèle appliquées. Pour sélectionner un modèle, cliquez sur son nom. Définition de la méthode de remplissage des cellules d’image d’une diapo avec les photos Haut de la page Par défaut, les modèles de diaporama (à l’exception du recadrage pour remplir) redimensionnent les photos afin que la totalité de l’image s’adapte à la cellule de l’image de la diapo. L’arrière-plan de la diapo s’affiche aux endroits où le rapport L/H des photos et les cellules de l’image ne correspondent pas. Vous pouvez définir une option pour que toutes les photos remplissent complètement l’espace dans les cellules de l’image. Lorsque vous sélectionnez cette option, certaines parties de la photo (notamment les images à la verticale) risquent d’être recadrées pour s’adapter aux dimensions de la cellule. Dans le panneau Options du module Diaporama, sélectionnez Zoom pour remplir l’image. Ajout d’une bordure ou d’une ombre portée à une image de diaporama Haut de la page Pour faire ressortir les photos du diaporama de l’arrière-plan, ajoutez une bordure ou une ombre portée à chaque photo. Vos réglages sont affichés en mode Editeur de diapositives. 1. Dans l’Explorateur de modèles du module Diaporama, sélectionnez un modèle de diaporama sauf Recadrer pour remplir. 2. Dans le panneau Options, utilisez l’une des méthodes suivantes : Pour ajouter une bordure, sélectionner la bordure du contour. Cliquez sur la case de couleur sur la droite pour ouvrir la fenêtre contextuelle de couleurs et indiquez la couleur de la bordure. 260 Pour ajuster la largeur de la bordure, faites glisser le curseur ou saisissez une valeur en pixels dans la zone située à droite du curseur. Pour ajouter une ombre portée, sélectionnez Ombre portée et utilisez les commandes de réglage : Opacité Définit la luminosité ou l’obscurité de l’ombre. Translation Définit la distance de l’ombre de l’image. Rayon Définit la dureté ou l’adoucissement du bord de l’ombre. Angle Définit la direction de l’ombre portée. Tournez le bouton ou déplacez le curseur pour régler l’angle de l’ombre. Haut de la page Définition des marges de la diapo Les commandes dans le panneau Disposition du module Diaporama définissent les marges de la cellule de l’image dans un modèle de diapo. 1. Dans l’Explorateur de modèles, sélectionnez le modèle de diaporama sauf le recadrage pour remplir, puis effectuez l’une des opérations suivantes dans le panneau de disposition : Pour ajuster toutes les marges simultanément et conserver leurs proportions relatives, assurez-vous que la case Tout lier est cochée. Pour modifier la taille d’une marge indépendamment des autres marges, désélectionnez la case de lien en regard de la marge spécifique. Option d’ajout ou de suppression de marges des réglages regroupés Remarque : sélectionnez Afficher les repères pour afficher les limites de la marge. 2. Déplacez un ou plusieurs curseurs dans le panneau Disposition ou faites glisser les repères dans le mode Editeur de diapositives. Glissement d’un repère dans l’Editeur de diapositives pour ajuster les marges de disposition. Haut de la page Définition de l’arrière-plan de la diapo Vous pouvez définir les couleurs d’arrière-plan de la diapo ou utiliser une image d’arrière-plan dans l’intégralité du diaporama. Si toutes les options d’arrière-plan sont désactivées, l’arrière-plan de la diapositive est en noir. Ajout d’un arrière-plan 1. Dans l’Explorateur de modèles, sélectionnez le modèle de diaporama sauf le recadrage pour remplir. 2. Dans le panneau de fond, sélectionnez une combinaison quelconque des options suivantes : Dégradé de couleurs Applique un dégradé de couleur sur la couleur d’arrière-plan et l’image d’arrière-plan. Le dégradé passe de la couleur d’arrière-plan à la couleur que vous avez définie dans la zone de couleur sur la droite (voir ci-dessous). 261 Image d’arrière plan Utilise une image que vous faites glisser du film fixe vers l’arrière-plan de la diapositive. Utilisez le curseur Opacité pour définir la transparence de l’image et afficher partiellement la couleur d’arrière-plan. Couleur d’arrière-plan Utilise la couleur d’arrière-plan que vous spécifiez. Cochez la case de couleur sur la droite pour sélectionner une couleur dans la fenêtre contextuelle des couleurs. Ajout d’une couleur à un arrière-plan de diapo 1. Dans le panneau de fond du module Diaporama, sélectionnez la couleur. 2. Cliquez sur la case de couleur sur la droite, puis sélectionnez une couleur dans la fenêtre contextuelle des couleurs. 3. Spécifiez l’aspect de la couleur : Opacité Définit l’opacité ou la transparence de la zone de l’incrustation couleur. Angle Définit la direction de la transition de dégradé de la couleur d’arrière-plan ou de l’image d’arrière-plan dans la zone de vidage de la couleur. Tournez le cadran de l’angle, déplacez le curseur ou entrez une valeur en degrés. Haut de la page Rotation des diapos Les diapos individuelles peuvent faire l’objet d’une rotation sur l’orientation souhaitée. 1. Dans le module Diaporama, naviguez jusqu’à la diapositive que vous souhaitez faire pivoter. 2. Dans le menu principal de Lightroom, choisissez Diaporama > Rotation vers la gauche (sens antihoraire) ou Rotation vers la droite (sens horaire). Haut de la page Réorganisation des diapos 1. Dans le module Bibliothèque, choisissez une collection standard ou un dossier ne contenant pas de sous-dossiers en tant que source de votre diaporama. Effectuez votre sélection dans le panneau Dossiers ou le panneau Collections. Pour une vue précise du contenu d’un dossier sélectionné dans le module Bibliothèque et, pour être sûr que vous vous trouvez dans le dossier le plus bas dans la hiérarchie, sélectionnez un dossier dans le panneau Dossiers, cliquez sur le menu Bibliothèque et vérifiez que l’option Afficher les dossiers dans les sous-dossiers est désactivée. 2. Dans le module Diaporama, faites glisser les photos dans le film fixe pour les réorganiser. Faites glisser la souris à partir du centre de la vignette, pas du bord. Vous ne pouvez pas faire glisser pour réorganiser les photos dans le module Diaporama si vous avez choisi une collection dynamique ou si vous avez choisi toutes les photos ou l’importation précédente dans le panneau Catalogue du module Bibliothèque. Haut de la page Création de modèles de diaporama personnalisés Les modifications apportées aux couleurs, à la disposition, au texte et aux paramètres de sortie peuvent être enregistrées sous la forme d’un modèle personnalisé de diaporama. Après enregistrement, le modèle personnalisé est répertorié dans l’Explorateur de modèles en vue d’une utilisation ultérieure. Vous pouvez créer de nouveaux dossiers dans l’Explorateur de modèles pour faciliter l’organisation des modèles. Enregistrement de modèles de diaporama personnalisés 1. Dans l’Explorateur de modèles du module Diaporama, sélectionnez le modèle de base pour votre modèle personnalisé et modifiez la disposition. 2. Spécifiez les paramètres de votre choix dans les panneaux Options, Disposition, Incrustations, Fond et Lecture. 3. Cliquez sur le signe Plus (+) dans le panneau Explorateur de modèles. 4. Remplacez la chaîne Modèle sans titre par le nom de votre choix pour le modèle personnalisé et indiquez un dossier (tel que Modèles utilisateur) qui contiendra le modèle. Création et organisation de dossiers de modèles 1. Cliquez avec le bouton droit de la souris (Windows) ou cliquez en maintenant la touche Ctrl enfoncée (Mac OS) sur la zone où le dossier doit apparaître et choisissez Nouveau dossier. 2. Saisissez le nom du dossier et cliquez sur OK. 3. Faites glisser un modèle vers un nom de dossier pour placer le modèle dans ce dossier. Si vous faites glisser un modèle prédéfini Lightroom vers un autre dossier, le modèle est copié dans ce dossier. Mise à jour des modèles personnalisés 1. Modifiez les couleurs, la disposition, le texte et les paramètres de sortie selon vos besoins. 2. Cliquez sur un modèle dans l’Explorateur de modèles avec le bouton droit de la souris (Windows) ou tout en maintenant la touche Ctrl 262 enfoncée (Mac OS), puis choisissez Mettre à jour avec les paramètres actuels. Suppression de modèles personnalisés Il est impossible de supprimer les modèles prédéfinis Lightroom. Utilisez l’une des méthodes suivantes : Cliquez avec le bouton droit de la souris (Windows) ou cliquez tout en maintenant la touche Ctrl enfoncée (Mac OS) sur un modèle dans l’Explorateur de modèles, puis choisissez Supprimer dans le menu contextuel. Sélectionnez un modèle dans l’Explorateur de modèles et cliquez sur le bouton Supprimer. Importation et exportation de modèles Vous pouvez exporter les modèles créés afin de les partager avec vos collègues ou de les utiliser sur un autre ordinateur. Les modèles sont enregistrés avec l’extension .lrtemplate. Pour exporter un modèle, cliquez dessus avec le bouton droit de la souris (Windows) ou cliquez dessus tout en maintenant la touche Ctrl (Mac OS) enfoncée et sélectionnez Exporter. Saisissez le nom du fichier de modèle et cliquez sur Enregistrer. Pour importer un modèle, cliquez avec le bouton droit de la souris (Windows) ou cliquez tout en maintenant la touche Ctrl enfoncée (Mac OS) sur la zone où le modèle doit apparaître et choisissez Importer. Cliquez deux fois sur le fichier de modèle. Enregistrement des paramètres de diaporama sous forme d’une collection de diaporamas Haut de la page Lorsque vous enregistrez des paramètres de diaporama sous forme d’une collection de diaporamas, vous pouvez ajouter des photos à la collection et elles incluront automatiquement les paramètres du diaporama. Ceci est différent d’un modèle personnalisé, qui inclut les options de diaporama mais pas de photos. Une collection de diaporamas applique les paramètres de sortie aux photos de la collection. 1. Dans le module Bibliothèque, sélectionnez les photos que vous destinez au diaporama. 2. Dans le module Diaporama, sélectionnez un modèle et définissez les paramètres de votre choix dans les panneaux Options, Disposition, Incrustations, Fond et Lecture. 3. Dans le film fixe, sélectionnez les photos que vous souhaitez intégrer à la collection de diaporamas. 4. Cliquez sur l’icône Plus (+) dans le panneau Collections, puis choisissez la commande Créer un diaporama. 5. Saisissez un nom pour votre collection de diaporamas dans la boîte de dialogue Créer un diaporama. Choisissez un ensemble de collections dans le menu déroulant Ensemble afin d’ajouter la collection à un ensemble existant ou choisissez l’option Sans. 6. Sélectionnez l’option Inclure les photos sélectionnées dans les options de diaporama. Sélectionnez l’option Créer des copies virtuelles pour inclure les copies virtuelles, et non les photos originales, dans la collection. 7. Cliquez sur le bouton Créer. Lightroom ajoute la collection de diaporamas dans le panneau Collections et lui attribue une icône de diapo Voir aussi Informations juridiques | Politique de confidentialité en ligne 263 . Ajout d’incrustations aux diapos Ajout de votre plaque d’identité à un diaporama Affichage d’un filigrane de copyright dans un diaporama Affichage des notes dans un diaporama Ajout de texte et de métadonnées aux diapositives Ajout d’une ombre portée au texte dans un diaporama (Mac OS) Déplacement et rotation de texte et d’autres objets dans une diapo Mise à l’échelle du texte et d’autres objets dans une diapo Suppression de texte et d’autres objets d’une diapo Haut de la page Ajout de votre plaque d’identité à un diaporama 1. Sélectionnez une plaque d’identité dans le panneau Incrustations. 2. Si nécessaire, effectuez l’une des opérations suivantes : Pour utiliser une plaque d’identité différente, cliquez sur l’aperçu de la plaque d’identité, puis choisissez une plaque dans le menu déroulant. Pour modifier l’opacité ou l’échelle de la plaque d’identité, faites glisser les curseurs ou entrez une valeur de pourcentage. Remarque : Vous pouvez également mettre à l’échelle la plaque d’identité en cliquant sur son texte dans l’Editeur de diapos et en faisant glisser une poignée du cadre de sélection. Pour modifier la couleur d’origine de votre plaque d’identité de texte, sélectionnez Couleur de remplacement, puis choisissez une nouvelle couleur en cliquant sur l’échantillon de couleur sur la droite. Pour déplacer la plaque d’identité, cliquez sur son texte dans l’Editeur de diapos, puis faites glisser la souris dans le cadre de sélection. Pour déplacer la plaque d’identité derrière les photos, sélectionnez l’option Rendu derrière l’image. Remarque : assurez-vous que la disposition du modèle permet de voir suffisamment la plaque d’identité derrière les photos. Affichage de la plaque d’identité derrière photos Affichage d’un filigrane de copyright dans un diaporama 1. Dans le panneau Incrustations du module Diaporama, sélectionnez Application d’un filigrane. 264 Haut de la page 2. Sélectionnez un filigrane dans le menu contextuel. Haut de la page Affichage des notes dans un diaporama Vous pouvez afficher dans un diaporama les étoiles que vous attribuez aux photos dans le module Bibliothèque. 1. Dans le panneau Incrustations du module Diaporama, sélectionnez Etoiles. 2. Cochez la case de couleur sur la droite, puis sélectionnez la couleur que vous souhaitez pour les étoiles dans la fenêtre contextuelle. 3. Modifiez la taille des étoiles en utilisant l’une des méthodes suivantes : Ajustez le curseur d’échelle ou entrez une valeur de pourcentage de mise à l’échelle. Cliquez sur les étoiles dans l’éditeur de diapos, puis faites glisser l’une des poignées du cadre de sélection. 4. Cliquez sur les étoiles dans l’Editeur de diapos, puis effectuez l’une des opérations suivantes pour les placer dans la disposition des diapos : Faites glisser de l’intérieur du cadre de sélection. Cliquez sur Rotation vers la gauche ou Rotation vers la droite dans la barre d’outils. A mesure que vous déplacez les étoiles, le cadre de sélection s’ancre automatiquement à des points sur la bordure de l’image. Ce comportement permet aux étoiles de flotter à côté ou dans une image à une distance cohérente de la bordure de l’image, et ce, quelle que soit la taille ou l’orientation de l’image. Ajout de texte et de métadonnées aux diapositives Haut de la page Vous pouvez ajouter du texte qui s’affiche sur chaque diapositive, ou une légende unique sur chaque diapositive. Par exemple, vous pouvez afficher les étoiles que vous avez appliquées à une image ou la légende qui est enregistrée dans les métadonnées d’une image. 1. Dans la barre d’outils du module Diaporama, cliquez sur ABC. Le menu déroulant de texte personnalisé et la zone de texte s’affichent dans la barre d’outils. 2. Effectuez l’une des opérations suivantes dans la barre d’outils : Pour créer un texte qui s’affiche sur toutes les diapos, saisissez-le dans la zone de texte personnalisé, puis appuyez sur Entrée (Windows) ou Retour (Mac OS). Pour afficher une légende spécifique à chaque diapo, cliquez sur le menu déroulant de texte personnalisé, puis choisissez une option de métadonnées. Pour utiliser l’Editeur de modèles de texte pour spécifier le texte qui apparaît sous chaque diapo, cliquez sur ce menu déroulant, puis choisissez Modifier. Ensuite, sélectionnez des variables pour créer une chaîne de texte personnalisé (voir Editeur de modèles de nom de fichier et Editeur de modèles de texte). Les incrustations de texte sont automatiquement sélectionnées dans le panneau Incrustations, le texte et le cadre de sélection apparaissent en mode Editeur de diapositives. 3. Formatez le texte en utilisant l’une des méthodes suivantes dans la section des incrustations de texte dans le panneau Incrustations : Pour choisir une couleur de texte, cliquez sur la case de couleur située à droite des incrustations de texte, puis choisissez une couleur dans la fenêtre contextuelle. Pour ajuster l’opacité du texte, faites glisser le curseur Opacité ou entrez une valeur de pourcentage. Pour choisir une police, cliquez sur le triangle en regard du nom de la police, puis choisissez une police dans le menu déroulant. Pour choisir un style police, cliquez sur le triangle en regard du nom du style et choisissez dans le menu déroulant. 4. Effectuez l’une des opérations suivantes pour définir la position ou mettre à l’échelle le texte ou l’objet dans l’Editeur de diapositives : Pour ajuster la taille du texte, faites glisser l’une des poignées du cadre de sélection. Pour déplacer le texte vers un emplacement spécifique, faites glisser à partir de la zone de texte. A mesure que vous déplacez le texte, le cadre de sélection s’ancre automatiquement à des points sur la bordure de l’image. Ce comportement permet au texte de flotter à côté ou dans une image à une distance cohérente de la bordure de l’image, et ce, quelle que soit la taille ou l’orientation de l’image. 5. (Facultatif) Si vous souhaitez ajouter une autre zone de texte, cliquez sur ABC dans la barre d’outils, puis spécifiez des options de texte. Ajoutez toutes les zones de texte dont vous avez besoin. Ajout d’une ombre portée au texte dans un diaporama (Mac OS) 1. Dans le module Diaporama, cliquez sur le texte dans le mode Editeur de diapositives. 265 Haut de la page Le texte est sélectionné et un cadre de sélection s’affiche. 2. Dans le panneau Incrustations, sélectionnez Ombre. Un aperçu de l’ombre portée avec des valeurs par défaut s’affiche dans l’Editeur de diapositives. 3. Ajustez les options de l’ombre : Opacité Définit la luminosité ou l’obscurité de l’ombre. Translation Définit la distance de l’ombre de l’image. Rayon Définit la dureté ou l’adoucissement du bord de l’ombre. Angle Définit la direction de l’ombre portée. Tournez le bouton ou déplacez le curseur pour régler l’angle de l’ombre. Déplacement et rotation de texte et d’autres objets dans une diapo Haut de la page Vous pouvez déplacer tous les éléments de texte, les étoiles et une plaque d’identité n’importe où dans une disposition de modèle de diaporama. Sélectionnez-les dans le mode Editeur de diapositives pour afficher un cadre de sélection. Les cadres de sélection sont ancrés à des points sur la bordure de l’image, ce qui permet au texte ou à l’objet de flotter à côté ou dans une image à une distance cohérente de la bordure de l’image, et ce, quelle que soit la taille ou l’orientation de l’image. 1. Dans le module Diaporama, cliquez sur le texte, les étoiles ou la plaque d’identité en mode Editeur de diapositives pour afficher le cadre de sélection. 2. Effectuez l’une des opérations suivantes : Faites glisser le cadre de sélection à l’emplacement de votre choix. Pour définir le point d’ancrage à un emplacement fixe, cliquez dessus. Le point d’ancrage devient jaune lorsqu’il fixe. Dans la barre d’outils, cliquez sur Rotation vers la gauche ou Rotation vers la droite. Zones de texte ancrées sur une ligne de cellule Mise à l’échelle du texte et d’autres objets dans une diapo 1. Cliquez sur le texte, les étoiles ou une plaque d’identité en mode Editeur de diapositives. 2. Faites glisser une poignée du cadre de sélection pour ajuster la taille du texte ou de l’objet. 266 Haut de la page Réglage de la taille du texte ou de l’objet taille en faisant glisser une poignée du cadre de sélection Suppression de texte et d’autres objets d’une diapo Haut de la page Vous pouvez supprimer du texte d’une disposition de diapo. Vous pouvez également désactiver temporairement l’incrustation du texte, de sorte qu’il ne soit plus visible dans le diaporama. La désactivation temporaire du texte vous permet de le restaurer à tout moment en activant de nouveau l’incrustation de texte. Effectuez l’une des opérations suivantes : Pour supprimer définitivement un texte d’une disposition de diapos, cliquez sur le texte ou l’objet en mode Editeur de diapositives pour le sélectionner, puis appuyez sur la touche Suppr. Pour désactiver la visibilité du texte, désélectionnez les incrustations de texte dans le panneau Incrustations. Remarque : la visibilité de la plaque d’identité ou des étoiles n’est pas désactivée en désélectionnant les incrustations de texte. Pour désactiver la visibilité de la plaque d’identité ou des étoiles, désélectionnez la plaque d’identité ou les étoiles dans le panneau Incrustations, ou sélectionnez l’objet en mode Editeur de diapositives, puis appuyez sur la touche Suppr. Vous pouvez toujours rétablir votre plaque d’identité ou le étoiles d’une disposition de diapos en sélectionnant les options dans le panneau Incrustations. Voir aussi Informations juridiques | Politique de confidentialité en ligne 267 Lecture et exportation de diaporamas Définition de la durée des diapositives et des transitions Ajout de diapositives de début et de fin Musique contenue dans un diaporama Lecture aléatoire des diapositives Aperçu d’un diaporama Lecture d’un diaporama Lecture d’un diaporama impromptu Exportation d’un diaporama Haut de la page Définition de la durée des diapositives et des transitions Les paramètres de lecture ne s’appliquent pas aux diaporamas exportés au format PDF. La durée des diapos et la transition par fondu sont fixes dans les diaporamas au format PDF. Dans le panneau Lecture du module Diaporama, assurez-vous que la durée de la diapo est sélectionné. Ensuite, ajustez les curseurs ou entrez une valeur pour les options suivantes : Diapos Définit la durée (en secondes) d’affichage chaque photo. Fondu Définit la durée (en secondes) de la transition par fondu entre les diapos. Pour créer une transition par fondu à une couleur unie entre diapositives, sélectionnez l’option de couleur par fondu, puis cliquez sur la case de couleur et choisissez une couleur dans la fenêtre contextuelle. Haut de la page Ajout de diapositives de début et de fin Vous pouvez ajouter une diapo de couleur unie au début et à la fin de votre diaporama pour une transition progressive à l’ouverture et à la sortie de la présentation. Vous pouvez afficher votre plaque d’identité sur ces diapos. 1. Dans le panneau Titres du module Diaporama, sélectionnez les options pour l’écran d’introduction et de fin. 2. Pour chaque type de diapo, spécifiez les options suivantes : Cliquez sur la case de couleur pour définir la couleur de la diapo dans la fenêtre contextuelle. Sélectionnez Ajouter une plaque d’identité pour afficher votre plaque d’identité sur la diapo. Par défaut, la plaque d’identité est blanche. Pour modifier la couleur de la plaque d’identité, sélectionnez Couleur de remplacement, puis cliquez sur la case de couleur pour choisir une nouvelle couleur dans la fenêtre contextuelle. Pour ajuster la taille de la plaque d’identité, faites glisser le curseur de mise à l’échelle ou saisissez une valeur. Haut de la page Musique contenue dans un diaporama Lightroom peut lire tout fichier de musique .mp3, .m4a ou .m4b en tant que piste audio d’un diaporama. La musique est lue au cours de l’affichage du diaporama dans Lightroom ou au cours de l’exportation sous forme de vidéo. La musique n’est pas lue dans les diaporamas exportés au format PDF. 268 1. Dans le panneau Lecture du module Diaporama, sélectionnez Fichier audio. 2. Cliquez sur Sélectionner une musique, puis recherchez le fichier audio que vous souhaitez utiliser. 3. (Facultatif) Cliquez sur Ajuster à la musique pour régler la durée du diaporama sur celle de la piste audio. Haut de la page Lecture aléatoire des diapositives L’option Ordre aléatoire lit les diapos dans un ordre aléatoire lorsque vous affichez le diaporama dans Lightroom ou lorsque vous l’exportez en fichier vidéo. La désactivation de cette option permet de restaurer la lecture des diapos à l’ordre que vous avez défini à l’origine. Dans le panneau Lecture du module Diaporama, sélectionnez Ordre aléatoire. Haut de la page Aperçu d’un diaporama Vous pouvez afficher l’aperçu d’un diaporama à mesure que vous le créez en mode Editeur de diapositives. Utilisez les commandes de la barre d’outils pour arrêter diaporama. , afficher la diapo précédente , afficher la diapo suivante ou lire/pauser le Haut de la page Lecture d’un diaporama Vous pouvez lire un diaporama dans Lightroom. Lors de la lecture, la présentation remplit l’écran de l’ordinateur. 1. Cliquez sur le bouton Lecture dans la partie inférieure du panneau de droite dans le module Diaporama. 2. Remplacez les paramètres de lecture du diaporama à l’aide des touches suivantes : Touche Droite Permet d’avancer à la diapo suivante. Touche Gauche Permet de reculer d’une diapo. Barre d’espace Interrompt ou reprend la lecture. Escape Termine le diaporama. 3. Pour une lecture continue du diaporama, sélectionnez Répéter dans le panneau Lecture. Haut de la page Lecture d’un diaporama impromptu Un diaporama impromptu est un diaporama plein écran que vous pouvez rapidement lire à partir de n’importe quel module de Lightroom. Le diaporama impromptu s’affiche avec le modèle et les paramètres sélectionnés dans le module Diaporama. 1. Dans n’importe quel module, affichez les photos que vous voulez voir dans le film fixe. Si vous souhaitez afficher certaines photos, mais pas toutes dans le film fixe, sélectionnez les photos individuellement. 2. Appuyez sur Ctrl+Entrée (Windows) ou Commande-Retour (Mac OS) pour lancer le diaporama impromptu. Remarque : vous pouvez également lire un diaporama impromptu en choisissant la commande Fenêtre > Diaporama impromptu dans le menu principal de Lightroom. 269 3. Remplacez les paramètres de durée actuels à l’aide des touches suivantes : Touche Droite Permet d’avancer à la diapo suivante. Touche Gauche Permet de reculer d’une diapo. Barre d’espace Interrompt et reprend la lecture du diaporama. Escape Termine le diaporama. Haut de la page Exportation d’un diaporama Exportation d’un diaporama au format PDF Vous pouvez exporter un diaporama sous la forme d’un fichier PDF afin de le visualiser sur d’autres ordinateurs. Les transitions de diaporama PDF fonctionnent lors de l’affichage dans Adobe Acrobat® ou dans le logiciel gratuit Adobe Reader®. Les diaporamas PDF exportés n’incluent pas la musique, les images aléatoires ni les paramètres de durée que vous spécifiez dans Lightroom. 1. Dans le module Diaporama, cliquez sur Exporter PDF dans l’angle inférieur gauche. 2. Dans la boîte de dialogue Exporter le diaporama au format PDF, saisissez un nom pour le diaporama dans la zone de texte Nom du fichier (Windows) ou Enregistrer sous (Mac OS). 3. Localisez et sélectionnez l’emplacement d’enregistrement du fichier PDF. 4. Définissez les options suivantes : Qualité Reproduit chaque diapo selon un paramètre de qualité JPEG spécifié. Les diapos de qualité inférieure produisent un fichier de diaporama plus petit. Faites glisser le curseur Qualité ou entrez une valeur numérique comprise entre 0 et 100 (100 représentant la plus haute qualité et 0 représentant la qualité la plus basse). Remarque : les photos sont intégrées dans les profils sRVB. Largeur et hauteur Spécifiez les dimensions en pixels du diaporama. Lightroom redimensionne les diapos pour les adapter à la taille de la zone sans recadrer ou modifier le rapport L/H des diapos. Les dimensions en pixels de l’écran de votre ordinateur représentent la taille par défaut. Tailles communes Spécifie les dimensions courantes d’un diaporama, par exemple 640 x 480, et entre ces valeurs dans les champs Largeur et Hauteur. Ecran applique les dimensions de votre écran. Afficher automatiquement en plein écran Affiche les diapos à la taille réelle de l’écran sur lequel le diaporama s’affiche. L’option d’affichage en plein écran fonctionne lorsque le diaporama est lu dans Adobe Reader ou Adobe Acrobat. 5. Cliquez sur le bouton Enregistrer (Windows) ou Exporter (Mac OS). Exportation d’un diaporama au format JPEG Vous pouvez exporter un diaporama sous la forme d’une série de fichiers JPEG que vous pouvez partager avec des clients ou d’autres personnes. Chaque fichier JPEG comprend les options de disposition des diapos, d’arrière-plan et de cellule. Les transitions ou les options de lecture sont exportées. 1. Dans le module Diaporama, appuyez sur la touche Alt (Windows) ou Option (Mac OS), puis cliquez sur le bouton Exporter au format JPEG 270 dans l’angle inférieur gauche. 2. Dans la boîte de dialogue Exporter le diaporama au format JPEG, saisissez un nom pour le diaporama dans la zone de texte Nom du fichier (Windows) ou Enregistrer sous (Mac OS). Le nom est utilisé pour un dossier qui contient les images au format JPEG. Les images JPEG utilisent le nom du fichier que vous indiquez, plus un numéro de séquence et l’extension de nom du fichier .jpeg. 3. Localisez et sélectionnez un emplacement dans lequel enregistrer le dossier qui contient les images JPEG. 4. Définissez les options suivantes : Qualité Reproduit chaque image JPEG selon un paramètre de qualité spécifié. Les images de qualité inférieure produisent un fichier de taille plus modeste. Faites glisser le curseur Qualité ou entrez une valeur numérique comprise entre 0 et 100 (100 représentant la plus haute qualité et 0 représentant la priorité la plus basse). Remarque : les photos sont intégrées dans les profils sRVB. Largeur et hauteur Indique les dimensions en pixels des fichiers exportés au format JPEG. Lightroom redimensionne les diapos pour les adapter à la taille de la zone sans recadrer ou modifier le rapport L/H des diapos. Les dimensions en pixels de l’écran de votre ordinateur représentent la taille par défaut. Tailles communes Spécifie les dimensions courantes pour les fichiers, par exemple 640 x 480, et entre ces valeurs dans les champs Largeur et Hauteur. Ecran applique les dimensions de votre écran. 5. Cliquez sur le bouton Enregistrer (Windows) ou Exporter (Mac OS). Exportation d’un diaporama sous forme de vidéo Vous pouvez exporter un diaporama sous la forme d’une vidéo afin de le visualiser sur d’autres ordinateurs. Lightroom enregistre les diaporamas vidéo sous forme de fichiers MPEG 4 H.264 et conserve la disposition des diapositives, la bande sonore et les autres options de lecture. 1. Dans le module Diaporama, cliquez sur Exporter la vidéo dans l’angle inférieur gauche. 2. Dans la boîte de dialogue Exporter le diaporama au format vidéo, saisissez un nom de fichier et choisissez l’emplacement d’enregistrement de la vidéo. 3. Sélectionnez un paramètre vidéo prédéfini pour déterminer la taille de pixel et la cadence. Utilisez les instructions de la boîte de dialogue pour vous aider dans votre choix. 4. Cliquez sur le bouton Enregistrer (Windows) ou Exporter (Mac OS). Les publications Twitter™ et Facebook ne sont pas couvertes par les dispositions Creative Commons. Mentions légales | Politique de confidentialité en ligne 271 Impression de photos Une partie du contenu lié à cette page peut s’afficher uniquement en anglais. 272 Concepts de base du module Impression Outils et panneaux du module Impression Affichage de différentes pages dans le module Impression Sélection d’une imprimante et du format de papier Le module Impression vous permet de spécifier les options de disposition et d’impression pour imprimer des photos et des planches contact sur votre imprimante. Module Impression A. Panneaux Explorateur de modèles et Collections B. Boutons Afficher la page précédente et Afficher la page suivante C. Numéro de page D. Panneaux permettant de définir la disposition et les options de sortie Haut de la page Outils et panneaux du module Impression Le module Impression inclut les panneaux suivants : Aperçu Affiche la disposition d’un modèle. Lorsque vous positionnez le pointeur au-dessus du nom d’un modèle dans l’Explorateur de modèles, vous affichez la disposition de la page de ce modèle dans le panneau Aperçu. Explorateur de modèles Sélectionne ou affiche un aperçu de la disposition pour l’impression des photos. Les modèles sont organisés en dossiers comprenant des paramètres prédéfinis Lightroom et des modèles Lightroom définis par l’utilisateur. Collections Affiche les collections du catalogue. Style de disposition Indique si le modèle de disposition sélectionné est de type Une seule image/Planche contact, Collection d’images ou Collection personnalisée. Une disposition Une seule image/Planche contact vous permet d’imprimer une ou plusieurs photos de même format. Une disposition Collection d’images permet d’imprimer une photo dans diverses dimensions. Enfin, une disposition Collection personnalisée vous permet d’imprimer plusieurs photos dans plusieurs dimensions. Paramètres d’image Détermine comment les photos remplissent les cellules dans une disposition de page. Disposition (Dispositions Une seule image/Planche contact) Définit des marges, le nombre de lignes et de colonnes, ainsi que la taille des cellules dans une disposition de page en grille. 273 Repères (Dispositions Une seule image/Planche contact) Affiche les règles, les fonds perdus, les marges, les cellules d’image et les dimensions dans une disposition de page en grille. Règles, grille et repères (Dispositions Collection d’images et Collection personnalisée) Détermine l’activation et le fonctionnement des règles, du quadrillage et des fonds perdus. Cellules (Dispositions Collection d’images et Collection personnalisée) Ajoute des cellules et des pages à des dispositions. Page Spécifie le texte et autres éléments à imprimer avec les photos. Travaux d’impression Spécifie la résolution d’impression, la gestion des couleurs et la netteté Haut de la page Affichage de différentes pages dans le module Impression Lorsque votre travail d’impression contient plusieurs pages, vous pouvez vous déplacer rapidement entre les pages. Ouvrez un travail d’impression de plusieurs pages dans le module Impression et utilisez l’une des méthodes suivantes dans la barre d’outils : Pour vous déplacer en avant ou en arrière vers une autre page, cliquez sur les touches de navigation Gauche ou Droite. Pour revenir à la première page, cliquez sur l’icône Afficher la première page . Pour vous déplacer rapidement en avant ou en arrière entre les pages, faites glisser le pointeur sur la case du numéro de page (sur le côté droit de la barre d’outils). Pour atteindre rapidement une page spécifique, cliquez deux fois sur le numéro de page correspondant dans la barre d’outils, puis saisissez un numéro de page dans la boîte de dialogue Atteindre la page. Haut de la page Sélection d’une imprimante et du format de papier Le module Impression contient un bouton permettant d’ouvrir la boîte de dialogue Configuration de l’impression (Windows) ou Mise en page (Mac OS) pour définir l’orientation de l’impression et le format du papier, ainsi que la boîte de dialogue Configuration de l’impression (Windows) ou Imprimer (Mac OS) pour choisir une imprimante et spécifier les paramètres du pilote d’impression. Sélection d’un format de papier 1. Dans le module Impression, cliquez sur le bouton Mise en page dans le coin inférieur gauche de la fenêtre. 2. Dans la boîte de dialogue Configuration de l’impression (Windows) ou Mise en page (Mac OS), choisissez une imprimante dans le menu Nom (Windows) ou Format pour (Mac). Remarque : (Mac OS) sélectionnez Toute imprimante dans le menu Format pour si vous voulez appliquer les paramètres de mise en page à toutes les imprimantes utilisées par votre ordinateur. 3. Choisissez une taille de papier dans le menu Taille (Windows) ou Taille du papier (Mac OS). 4. Choisissez une orientation. Remarque : bien qu’il soit possible de définir la valeur Echelle dans la boîte de dialogue Options avancées (Windows) ou dans la boîte de dialogue Mise en page (Mac OS) de l’imprimante, il est préférable de conserver la valeur 100 %. La modification de l’échelle dans ces boîtes de dialogue d’impression applique une seconde opération de mise à l’échelle à la valeur déjà définie dans Lightroom, de sorte que vos photos risquent de ne pas s’imprimer à la taille recherchée. Choix d’une imprimante 1. Dans le module Impression, cliquez sur le bouton Paramètres d’impression. 274 2. Choisissez une imprimante et spécifiez les paramètres comme suit : (Windows) Dans la boîte de dialogue Configuration de l’impression, choisissez une imprimante dans le menu Nom, cliquez sur le bouton Propriétés, puis cliquez sur le bouton Avancé pour spécifier les paramètres d’impression dans la boîte de dialogue Options avancées. (Mac OS) Dans la boîte de dialogue d’impression, choisissez une imprimante, puis spécifiez les paramètres d’impression. Utilisez le menu déroulant sous le menu Préréglages pour choisir les options. Remarque : (Mac OS) avant de cliquer sur le bouton Enregistrer, choisissez Enregistrer sous dans le menu Préréglages si vous souhaitez enregistrer vos paramètres d’impression comme un paramètre prédéfini. Vous pouvez enregistrer plusieurs paramètres prédéfinis pour une même imprimante. Les publications Twitter™ et Facebook ne sont pas couvertes par les dispositions Creative Commons. Mentions légales | Politique de confidentialité en ligne 275 Mises en pages et modèles du module Impression Agencement de photos dans un modèle d’impression Impression d’incrustations de texte et de graphiques Utilisation de modèles d’impression personnalisés Haut de la page Agencement de photos dans un modèle d’impression A propos des modèles d’impression Les modèles contiennent des dispositions pour l’impression de vos photos, y compris les incrustations de texte et les paramètres de travail d’impression. L’Explorateur de modèles Lightroom du module Impression contient un ensemble de modèles prédéfinis pour les tâches les plus courantes, comme la création de planches contact. Les modèles que vous avez enregistrés figurent également dans l’Explorateur de modèles. Lorsque vous déplacez le pointeur sur le nom d’un modèle dans l’Explorateur de modèles, vous affichez la disposition de la page du modèle dans le panneau Aperçu dans le haut de la colonne de gauche. Lorsque vous cliquez sur le nom d’un modèle, un aperçu des photos sélectionnées s’affiche dans le plan de travail. L’aperçu est actualisé lorsque vous choisissez un modèle différent ou définissez de nouvelles options d’impression, comme lorsque vous ajoutez des incrustations de texte. Lightroom propose trois types de modèles de disposition : Les modèles Une seule image / planche contact vous permettent d’imprimer une ou plusieurs photos à la même taille dans diverses configurations, par exemple sous forme de carte de vœux à deux vignettes. Les modèles Collection d’images vous permettent d’imprimer une photo en différentes tailles, par exemple pour des photos scolaires ou des portraits de mariage. Les modèles Collection personnalisées vous permettent d’imprimer plusieurs photos en différentes tailles dans toutes les configurations. Tous les modèles présentent des cellules d’image pouvant contenir des photos et des informations de marge. Si vous choisissez des options d’incrustation, des zones de texte à cet effet peuvent être ajoutées sur le modèle. Les cellules d’image et les marges d’un modèle sont automatiquement ajustées en fonction de la taille de papier choisie. Les paramètres de travail d’impression, y compris la taille du papier et le nom de l’imprimante, sont également enregistrés dans le modèle d’impression. Vous pouvez créer des modèles en modifiant les paramètres des modèles existants. Sélectionnez un modèle, utilisez les commandes des panneaux de droite, indiquez la taille du papier et les paramètres de l’imprimante dans la barre d’outils, puis ajoutez un modèle personnalisé. Vous pouvez également modifier les cellules d’image d’un modèle en déplaçant les guides de marges ou les limites des cellules. Toutes les modifications des paramètres de disposition, les incrustations et les spécifications de travail d’impression peuvent être enregistrées sous forme d’un modèle personnalisé. Sélection d’un modèle d’impression 1. Dans le module Bibliothèque, sélectionnez la ou les photos que vous souhaitez imprimer. 2. Sélectionnez un modèle dans le panneau Explorateur de modèles du module Impression. Le panneau Style de disposition indique la disposition du modèle : Une seule image / planche contact Permet d’imprimer une ou plusieurs photos de même taille sur une page. Collection d’images Permet d’imprimer une photo en différentes tailles sur une page. 276 Collection personnalisée Permet d’imprimer une ou plusieurs photos, dans n’importe quelle configuration de taille, sur une page, et autorise des dispositions de pages multiples. 3. (Modèles Collection personnalisée) Déplacez une ou plusieurs photos du film fixe vers l’aperçu de la page. Définition de la méthode de remplissage des cellules d’image avec les photos Vous pouvez spécifier les photos à mettre à l’échelle et à faire pivoter afin qu’elles tiennent dans une cellule d’image. Des espaces blancs remplissent les zones vides lorsque le rapport L/H des photos et des cellules de l’image ne correspond pas. Vous pouvez également définir une option pour remplir entièrement l’espace d’une cellule d’image avec la photo. Lorsque vous sélectionnez cette option, certaines parties de la photo (notamment les images à la verticale) risquent d’être recadrées pour mieux s’adapter aux dimensions de la cellule. Dans le panneau Paramètres d’image du module Impression, sélectionnez l’une des options suivantes en fonction de la disposition utilisée : Zoom pour remplir (Dispositions Une seule image/Planche contact et Collection d’images) Remplit entièrement la cellule d’image avec la photo, par rognage des bords de l’image si nécessaire. Adaptation par rotation (Dispositions Une seule image/Planche contact et Collection d’images) Applique une rotation aux images, si nécessaire, pour créer l’image la plus grande pouvant s’adapter dans chaque cellule d’image. Paramètres d’image A. Photos sans paramètres d’image appliqués B. Zoom pour remplir C. Adaptation par rotation Astuce : si une cellule d’image n’affiche pas la partie recherchée de la photo, faites glisser la photo dans la cellule pour la repositionner. Dans une disposition en collection d’images, cliquez avec le bouton gauche de la souris en maintenant la touche Ctrl (Windows) ou Commande (Mac OS) enfoncée. Repositionnement d’une photo dans une cellule d’image en la faisant glisser Répétition de la photo sur chaque page (Disposition Une seule image/Planche contact) Répète l’image sélectionnée dans chaque cellule d’image de la page dans le modèle de présentation de type Grille. Bordure de photo (Dispositions Collection d’images et Collection personnalisée) Ajoute une bordure de la largeur spécifiée à la photo présente dans chaque cellule d’image. Contour interne (Toutes les dispositions) Ajoute un contour interne de la largeur et de la couleur spécifiées à la photo présente dans chaque cellule d’image. Définition de règles et de repères 277 (Disposition Une seule image/Planche contact) Sélectionnez ou désélectionnez l’option Afficher les repères dans le panneau Repères du module Impression. Indiquez si vous souhaitez afficher ou masquer des règles, des repères de fond perdu, des marges et des gouttières, ainsi que des cellules d’image. (Dispositions Collection d’images et Collection personnalisée) Dans le panneau Règles, grille et repères, choisissez si vous souhaitez afficher un règle, une grille ou des repères de fond perdu. Indiquez l’unité de mesure de la règle, le comportement du magnétisme de la grille et si vous souhaitez afficher les dimensions de l’image avec le fond perdu de la page. Modification de la taille des cellules et des marges de page (disposition Une seule image/Planche contact) 1. Dans le panneau Repères, sélectionnez Afficher les repères, puis effectuez l’une des opérations suivantes : Faites glisser un repère dans le plan de travail pour modifier une cellule ou une marge. Faites glisser les curseurs ou entrez des valeurs dans le panneau Disposition. Sélectionnez l’option Cellules carrées pour contraindre la forme de la cellule de l’image à un carré. 2. Dans le panneau Disposition, spécifiez les options suivantes : Unités de la règle Définit les unités de mesure de la règle utilisée dans le plan de travail. Marges Définit les marges de la page. Toutes les cellules tiennent entre les marges. Déplacez le curseur, entrez une valeur de marge ou faites glisser les indicateurs de marge dans le plan de travail. Quadrillage Définit le nombre de rangées et de colonnes de cellules d’image que doit contenir la page. Espacement des cellules Définit l’espacement entre les cellules dans les rangées et les colonnes. Taille des cellules Définit la taille des cellules d’image. Marges et repères A. Espacement vertical entre les cellules B. Largeur de cellule C. Marge D. Hauteur de cellule E. Espacement horizontal entre les cellules Impression d’une planche contact 1. Dans le module Bibliothèque, sélectionnez des photos pour la planche contact. Vous pouvez placer les photos dans une collection rapide ou créer une collection si vous souhaitez enregistrer les photos sélectionnées pour les réutiliser ultérieurement. 2. Dans le module Impression, choisissez une planche contact dans l’Explorateur de modèles. 3. S’il y a lieu, choisissez une taille de papier et une imprimante. 4. Dans le panneau Page, sélectionnez les options de texte à imprimer. 5. (Facultatif) Dans le panneau Travaux d’impression, sélectionnez l’option Impression en mode Brouillon. 6. Cliquez sur Imprimer. 278 Personnalisation des dispositions en collection d’images Vous pouvez ajouter autant de cellules d’image que nécessaire à une disposition Collection d’images ou Collection personnalisée et les agencer manuellement ou automatiquement sur la page. Lightroom propose six tailles standard pour les cellules d’image. Si vous ajoutez plus de photos qu’il n’y a de place sur la page, Lightroom ajoute automatiquement des pages à la présentation. 1. Dans le panneau Cellules, cliquez pour ajouter des cellules de la taille de votre choix à la présentation. Lightroom optimise leur positionnement sur la page pour limiter le nombre de coupes. Remarque : maintenez enfoncée la touche Alt (Windows) ou Option (Mac OS), puis faites glisser une cellule pour en créer une copie. 2. (Facultatif) Faites glisser les cellules d’image sur la page pour modifier leur disposition. 3. (Facultatif) Pour redimensionner une cellule, sélectionnez-la dans le plan de travail, puis faites glisser les poignées du cadre ou des angles. Vous pouvez également régler les curseurs de hauteur et de largeur dans la section Ajuster la cellule sélectionnée du panneau Cellules. 4. Sélectionnez l’une des options suivantes dans le panneau Cellules : Nouvelle page Ajoute une page à la présentation. Disposition automatique (Dispositions Collection d’images) Optimise la disposition des photos sur la page pour limiter le nombre de coupes. Effacer la disposition Efface la disposition de la page. Remarque : pour supprimer une page, cliquez sur le X rouge situé dans l’angle supérieur gauche de la page dans le plan de travail. Vous pouvez enregistrer les dispositions en collection d’images que vous avez créées en tant que modèles d’impression personnalisés. Haut de la page Impression d’incrustations de texte et de graphiques Impression de votre plaque d’identité 1. Sélectionnez une plaque d’identité dans le panneau Page du module Impression. 2. (Facultatif) Pour choisir ou créer une plaque d’identité différente, cliquez sur le triangle dans l’angle inférieur droit de la fenêtre d’aperçu de la plaque d’identité, puis choisissez une option dans le menu déroulant. Voir Personnalisation des plaques d’identité et des boutons de module. 3. Pour modifier l’opacité ou l’échelle de la plaque d’identité, faites glisser les curseurs ou entrez une valeur de pourcentage. Remarque : vous pouvez également mettre à l’échelle la plaque d’identité en cliquant sur son texte dans le plan de travail, puis en faisant glisser un côté ou un angle du cadre de sélection. 4. Pour faire pivoter la plaque d’identité, cliquez sur le bouton de rotation (0°) et choisissez la commande Rotation à l’écran 90 °, Rotation à l’écran 180 ° ou Rotation à l’écran -90 °. 5. Pour déplacer la plaque d’identité, faites-la glisser ou appuyez sur les touches Haut, Bas, Gauche et Droite. 6. Pour faire apparaître la plaque d’identité sur chaque photo dans un modèle de plusieurs photos, sélectionnez l’option Rendu sur chaque image. La plaque d’identité est centrée sur chaque photo et vous pouvez la mettre à l’échelle ou la faire pivoter à l’aide des commandes du panneau Incrustations. 7. Pour faire apparaître le texte de la plaque d’identité derrière les photos, sélectionnez l’option Rendu derrière l’image. Remarque : assurez-vous que la disposition du modèle permet de voir suffisamment la plaque d’identité derrière les photos. 279 Impression de bordures dans des dispositions Une seule image/Planche contact 1. Dans le panneau Paramètres d’image, sélectionnez l’option Contour du cadre. 2. (Facultatif) Utilisez l’une des méthodes suivantes : Pour modifier la couleur du cadre, cliquez sur la vignette de couleur pour sélectionner une couleur dans le sélecteur de couleurs. Pour modifier l’épaisseur de la bordure, faites glisser le curseur Epaisseur. Impression des bordures et contours dans des dispositions Collection d’images et Collection personnalisée 1. Dans le panneau Paramètres d’image, sélectionnez l’option Bordure de photo. 2. (Facultatif) Pour modifier l’épaisseur de la bordure, faites glisser le curseur Epaisseur. 3. Sélectionnez l’option Contour interne pour ajouter un contour interne. 4. (Facultatif) Utilisez l’une des méthodes suivantes : Pour modifier la couleur du contour interne, cliquez sur la vignette de couleur pour sélectionner une couleur dans le sélecteur de couleurs. Pour modifier l’épaisseur du contour, faites glisser le curseur Epaisseur. 280 Impression d’un arrière-plan coloré Dans le panneau Page, sélectionnez Couleur d’arrière-plan de la page, puis cliquez sur le sélecteur de couleurs et sélectionnez une couleur. Impression de photos avec un filigrane de copyright Dans le panneau Page, sélectionnez Application d’un filigrane, puis sélectionnez un filigrane dans le menu contextuel. Impression du nom de fichier, de légendes et d’autres informations (dispositions Une seule image/Planche contact) Vous pouvez imprimer des informations sur les photos, telles que le nom de fichier, le titre, la légende et les mots-clés dans les dispositions Une seule image/Planche contact. Ces informations sont issues des métadonnées que vous avez entrées dans le module Bibliothèque. Elles apparaissent sous chaque photo. Voir aussi Affichage et modification de métadonnées. 1. Dans le panneau Page, sélectionnez Informations sur la photo, cliquez ensuite sur Paramètres personnalisés, puis choisissez l’une des options suivantes : Légende Imprime la légende de la photo. Texte personnalisé Imprime le texte saisi dans la zone Texte personnalisé. Date Imprime la date de création de la photo. Matériel Imprime les informations sur l’appareil photo et l’objectif utilisés pour prendre la photo. Exposition Imprime les informations sur la vitesse d’obturation et sur l’ouverture du diaphragme. Nom du fichier Imprime le nom de fichier de la photo. Séquence Imprime différentes séquences de numéros sur les photos selon le nombre de photos imprimées. Par exemple, si vous avez sélectionné neuf photos à imprimer, la séquence de numéros sera 1/9, 2/9, 3/9, et ainsi de suite. Titre Imprime le titre de la photo. Modifier Affiche les informations sur la photo spécifiées dans la boîte de dialogue Editeur de modèles de texte. 2. Cliquez sur le triangle à droite de l’option Corps de la police, puis choisissez un corps (en points) dans le menu déroulant. Impression des numéros de page, des informations d’impression et des traits de coupe (dispositions Une seule image/Planche contact) Vous pouvez ajouter des numéros de page, des informations d’impression et des traits de coupe au bas de la page d’une disposition Une seule image/Planche contact. Dans le panneau Page du module Impression, sélectionnez Options de page puis l’une des options suivantes : Numéros de page Imprime les numéros de page dans l’angle inférieur droit de chaque page. 281 Informations sur la page Imprime le paramètre Netteté d’impression, le paramètre Profil et le nom de l’imprimante au bas de chaque page. Traits de coupe Imprime des traits de coupe autour de chaque photo en tant que repères pour la coupe après l’impression. Affichage des repères de coupe (dispositions Collection d’images et Collection personnalisée) Dans le panneau Page, sélectionnez Repères de coupe, puis choisissez si vous voulez afficher les lignes ou les traits de coupe dans la zone d’aperçu. Haut de la page Utilisation de modèles d’impression personnalisés Lorsque vous enregistrez un modèle personnalisé, toutes les modifications apportées aux cellules et marges d’image, ainsi que les incrustations et les paramètres d’impression spécifiés sont conservés. Une fois enregistré, le modèle personnalisé est répertorié dans l’Explorateur de modèles en vue d’une utilisation ultérieure. Vous pouvez créer de nouveaux dossiers dans l’Explorateur de modèles pour faciliter l’organisation des modèles. Enregistrement de modèles d’impression personnalisés 1. Dans l’Explorateur de modèles du module Impression, sélectionnez le modèle qui servira de base à votre modèle personnalisé. 2. Modifiez la disposition et définissez les options dans les panneaux situés à droite du module Impression. 3. Cliquez sur l’icône Plus (+) dans l’Explorateur de modèles du module Impression. 4. Remplacez la chaîne Modèle sans titre par le nom de votre choix pour le modèle personnalisé et indiquez un dossier (tel que Modèles utilisateur) qui contiendra le modèle. Création et organisation de dossiers de modèles 1. Cliquez dans l’Explorateur de modèles avec le bouton droit de la souris (Windows) ou tout en maintenant la touche Ctrl enfoncée (Mac OS), puis choisissez Nouveau dossier. 2. Saisissez le nom du dossier et cliquez sur OK. 3. Faites glisser un modèle vers un nom de dossier pour placer le modèle dans ce dossier. Si vous faites glisser un modèle prédéfini Lightroom vers un autre dossier, le modèle est copié dans ce dossier. Mise à jour des modèles personnalisés 1. Modifiez les couleurs, la disposition, le texte et les paramètres de sortie selon vos besoins. 2. Cliquez sur un modèle dans l’Explorateur de modèles avec le bouton droit de la souris (Windows) ou tout en maintenant la touche Ctrl enfoncée (Mac OS), puis choisissez Mettre à jour avec les paramètres actuels. Suppression de modèles personnalisés Il est impossible de supprimer les modèles prédéfinis Lightroom. Utilisez l’une des méthodes suivantes : Cliquez avec le bouton droit de la souris (Windows) ou cliquez tout en maintenant la touche Ctrl enfoncée (Mac OS) sur un modèle dans l’Explorateur de modèles, puis choisissez Supprimer dans le menu contextuel. Sélectionnez un modèle dans l’Explorateur de modèles et cliquez sur l’icône Moins (-). 282 Importation et exportation de modèles Vous pouvez exporter les modèles créés afin de les partager avec vos collègues ou de les utiliser sur un autre ordinateur. Les modèles sont enregistrés avec l’extension .lrtemplate. Pour exporter un modèle, cliquez dessus avec le bouton droit de la souris (Windows) ou cliquez dessus tout en maintenant la touche Ctrl (Mac OS) enfoncée et sélectionnez Exporter. Saisissez le nom du fichier de modèle et cliquez sur Enregistrer. Pour importer un modèle, cliquez avec le bouton droit de la souris (Windows) ou cliquez tout en maintenant la touche Ctrl enfoncée (Mac OS) sur la zone où le modèle doit apparaître et choisissez Importer. Cliquez deux fois sur le fichier de modèle. Adobe recommande également Les publications Twitter™ et Facebook ne sont pas couvertes par les dispositions Creative Commons. Mentions légales | Politique de confidentialité en ligne 283 Options et paramètres de tâche d’impression Spécification des options dans le panneau Travaux d’impression Enregistrement des paramètres d’impression sous la forme d’une collection d’impression Haut de la page Spécification des options dans le panneau Travaux d’impression Impression en mode brouillon Vous pouvez utiliser l’option Impression en mode Brouillon pour imprimer des planches contact et des versions rapides d’une photo. Dans ce mode, Lightroom utilise des aperçus de photos en mémoire cache lors de l’impression. Si vous sélectionnez des photos qui n’ont pas été entièrement mises en mémoire cache et que vous les imprimez en mode brouillon, Lightroom envoie les données de leurs vignettes vers l’imprimante, de sorte que la qualité d’impression de ces photos risque d’être inférieure. Les commandes de netteté et de gestion des couleurs ne sont pas disponibles en mode d’impression brouillon. Dans le panneau Travaux d’impression du module Impression, sélectionnez l’option Impression en mode Brouillon. Impression au format JPEG Vous pouvez enregistrer vos photos au format JPEG dans le module Impression afin de les utiliser auprès d’un fournisseur de services d’impression. Lors d’une impression au format JPEG, Lightroom vous donne la possibilité de définir la résolution, d’utiliser l’option de netteté d’impression et de définir le taux de compression. Vous pouvez également définir les dimensions du fichier et lui appliquer un profil ICC RVB ou un mode de rendu. 1. Dans le panneau Travaux d’impression du module Impression, choisissez la commande Imprimer au format > Fichier JPEG. 2. Indiquez une résolution comprise entre 72 ppi et 600 ppi dans la zone Résolution du fichier. 3. Définissez la valeur de netteté d’impression souhaitée : Faible, Moyenne ou Elevée. 4. Définissez le taux de compression à l’aide du curseur Qualité JPEG. Le format JPEG utilise une compression avec perte qui réduit la taille des fichiers en éliminant des données de façon sélective. Faites glisser le curseur ou entrez une valeur comprise entre 0 et 100. 5. Définissez des dimensions personnalisées en sélectionnant l’option Dimensions de fichier personnalisées, puis en entrant des valeurs dans les champs de hauteur et de largeur. 6. Définissez vos options de gestion des couleurs. Définition de la résolution d’impression Dans le module Impression, le paramètre Résolution d’impression spécifie les pixels par pouce (ppp) de la photo pour l’imprimante. Lightroom rééchantillonne les données d’image, si nécessaire, selon la résolution d’impression et les dimensions. La valeur par défaut, définie sur 240 ppp, est adaptée à la plupart des travaux d’impression, y compris les impressions jet d’encre de haute qualité. Consultez la documentation de votre imprimante pour déterminer sa résolution optimale. Dans le panneau Travaux d’impression du module Impression, utilisez l’une des méthodes suivantes : Pour contrôler la résolution d’impression, sélectionnez Résolution d’impression et définissez une autre valeur si nécessaire. Pour utiliser la résolution native de la photo (à condition qu’elle ne soit pas inférieure à 72 ppp ou supérieure à 720 ppp), désélectionnez Résolution d’impression. 284 Accentuation de la netteté d’une photo pour l’impression L’option Netteté d’impression vous permet d’accentuer la netteté avant de l’envoyer à l’imprimante. Le renforcement de la netteté d’impression s’ajoute aux autres options de netteté appliquées dans le module Développement. Le degré de la netteté d’impression qui est appliqué automatiquement dépend de la résolution de sortie du fichier et du support de sortie. Lorsque l’option Impression en mode Brouillon est activée, l’option Netteté d’impression est désactivée. Dans la plupart des cas, vous pouvez laisser l’option Netteté d’impression par défaut sur Faible. Dans le panneau Travaux d’impression du module Impression, utilisez l’une des méthodes suivantes : (Facultatif) Sélectionnez l’option Netteté d’impression et spécifiez Faible, Standard ou Elevée dans le menu contextuel à droite. Ensuite, indiquez si vous imprimez sur un support Mat ou Brillant. L’option Mat comprend le papier aquarelle, le papier toilé et autres types de papier non brillants. L’option Brillant comprend le papier lustré, semi-brillant, papier photo brillant et autres types de papier glacé. Remarque : remarque : le type de papier spécifié dans le panneau Travaux d’impression est utilisé pour calculer la netteté d’impression. Certains pilotes d’imprimante peuvent proposer une option de qualité papier dans la boîte de dialogue d’impression qui doit être définie séparément. Désélectionnez l’option Netteté d’impression si vous ne voulez pas appliquer de netteté dans le module Impression. Cette option est pratique lorsque vous êtes satisfait de la netteté appliquée dans le module Développement. Impression en mode couleur 16 bits Dans le panneau Travaux d’impression, sélectionnez l’option Sortie 16 bits si vous imprimez sur une imprimante 16 bits sous Mac OS 10.5 (Leopard) ou version ultérieure. Remarque : si vous sélectionnez l’option Sortie 16 bits et que vous imprimez sur une imprimante non compatible, les performances d’impression sont amoindries, mais la qualité est préservée. Définition de la gestion des couleurs d’impression Vous pouvez déterminer si vous préférez que Lightroom ou le pilote d’impression se charge de la gestion des couleurs durant l’impression. Si vous souhaitez utiliser un profil colorimétrique personnalisé pour une combinaison d’imprimante et de papier spécifique, Lightroom se charge de la gestion des couleurs. Dans le cas contraire, l’imprimante s’en charge. Si l’option Impression en mode Brouillon est activée, l’imprimante se charge automatiquement de la gestion des couleurs. Remarque : les profils colorimétriques d’imprimante personnalisés sont généralement créés à l’aide d’un logiciel et d’un périphérique spéciaux qui génèrent les fichiers de profils. Si les profils colorimétriques d’imprimante ne sont pas installés sur votre ordinateur, ou si Lightroom ne parvient pas à les localiser, les options Géré par l’imprimante et Autres sont les seules disponibles dans la section Profil du panneau Travaux d’impression. 1. Dans la section Gestion des couleurs du panneau Travaux d’impression, choisissez l’une des options suivantes dans le menu déroulant Profil : Pour utiliser un profil colorimétrique d’imprimante afin de convertir l’image avant de l’envoyer à l’imprimante, choisissez l’un des profils RVB spécifiques répertoriés dans le menu. Remarque : si vous désignez un profil colorimétrique d’imprimante personnalisé dans Lightroom, assurez-vous que l’option de gestion des couleurs est désactivée dans le logiciel du pilote d’impression. Sinon, la conversion des couleurs s’applique deux fois à vos photos, et les couleurs risquent de ne pas être satisfaisantes. Reportez-vous à la documentation de votre imprimante pour obtenir des instructions sur la désactivation de l’option Gestion des couleurs dans le logiciel du pilote. Lightroom ne reconnaît pas les profils d’imprimante CMJN. Pour envoyer les données d’image au pilote d’impression sans convertir l’image selon un profil, sélectionnez l’option Géré par l’imprimante. Pour sélectionner les profils d’imprimante à afficher dans le menu déroulant Profil, choisissez l’option Autres, puis sélectionnez les profils colorimétriques dans la boîte de dialogue Choisir les profils. Remarque : vous choisissez généralement cette option lorsque aucun profil n’est répertorié dans le menu déroulant Profil, ou si le profil souhaité n’est pas répertorié. Lightroom recherche des profils d’impression personnalisés sur votre ordinateur. S’il ne localise aucun profil, sélectionnez l’option Géré par l’imprimante et laissez l’imprimante gérer les couleurs d’impression. 2. Si vous sélectionnez un profil, choisissez un mode de rendu pour spécifier la conversion des couleurs de l’espace colorimétrique de l’image à celui de l’imprimante : Remarque : l’espace colorimétrique de l’imprimante est en général plus petit que l’espace colorimétrique de l’image, et toutes les couleurs risquent de ne pas être reproduites. Le mode de rendu choisi tente de compenser ces couleurs hors gamme. 285 Perception Le rendu perceptif tente de conserver la relation visuelle entre les couleurs. Les couleurs dans la gamme peuvent varier selon le glissement des couleurs hors gamme vers des couleurs reproductibles. Le rendu perceptif est un bon choix lorsque l’image contient de nombreuses couleurs hors gamme. Relatif Le rendu relatif conserve toutes les couleurs dans la gamme et déplace les couleurs hors gamme vers la plus proche couleur reproductible. L’option Relatif permet de conserver plus de couleurs d’origine. Elle représente un bon choix lorsque les couleurs hors gamme sont peu nombreuses. 3. (Facultatif) Pour obtenir les couleurs d’impression qui s’apparentent plus étroitement à l’apparence brillante et saturée des couleurs affichées à l’écran dans Lightroom, sélectionnez Imprimer réglage. Ensuite, faites glisser les curseurs de luminosité et de contraste. Remarque : faire glisser les curseurs de luminosité et de contraste produit les réglages de la courbe des tonalités. Ces réglages n’apparaissent pas dans l’aperçu à l’écran. Cela peut prendre quelques essais pour déterminer les meilleurs paramètres pour vos photos individuelles et votre imprimante. Haut de la page Enregistrement des paramètres d’impression sous la forme d’une collection d’impression Lorsque vous enregistrez des paramètres d’impression comme une collection d’impression, vous pouvez ajouter des photos à la collection et celles-ci incluent automatiquement les paramètres d’impression. Ceci est différent des modèles personnalisés, qui incluent les options de sortie mais pas de photos. Une collection d’impression applique les paramètres d’impression aux photos de la collection. 1. Dans le module Bibliothèque, sélectionnez les photos que vous souhaitez imprimer. 2. Dans le module Impression, sélectionnez un modèle et définissez les paramètres de votre choix dans les panneaux situés à droite. 3. Dans le film fixe, sélectionnez les photos que vous souhaitez intégrer à la création de sortie. 4. Cliquez sur l’icône Plus (+) dans le panneau Collections et choisissez la commande Créer une impression. 5. Saisissez un nom pour votre collection d’impression dans la boîte de dialogue Création d’une impression. Choisissez un ensemble de collections dans le menu déroulant Ensemble afin d’ajouter la collection à un ensemble existant ou choisissez l’option Sans. 6. Dans les options d’impression, sélectionnez Inclure les photos sélectionnées (planche contact) ou Inclure les photos référencées (collections). Sélectionnez l’option Créer des copies virtuelles pour inclure les copies virtuelles, et non les photos originales, dans la création de sortie. 7. Cliquez sur le bouton Créer. Lightroom ajoute la collection d’impression au panneau Collections et lui attribue une icône de mise en page Adobe recommande également Les publications Twitter™ et Facebook ne sont pas couvertes par les dispositions Creative Commons. Mentions légales | Politique de confidentialité en ligne 286 . Livres photo 287 Création de catalogues de photos Sommaire A propos du module Livres Didacticiel vidéo : expérience améliorée de la création d’un livre Création d’un livre photo A propos du module Livres Haut de la page Le module Livres permet de concevoir des livres photographiques et de les télécharger vers le site Web d’impression à la demande fr.blurb.com. Vous pouvez également enregistrer vos livres au format Adobe PDF ou comme fichiers JPEG individuels. Module Livres A. Panneaux Aperçu et Collections B. Bouton Exporter le livre au format PDF C. Boutons d’affichage multi-page, d’une planche, d’une seule page D. Page sélectionnée E. Panneaux Paramètres du livre F. Bouton Envoyer le livre vers le serveur Blurb Création d’un livre photo Haut de la page Pour créer un livre, procédez comme suit : 1. Indiquez les comportements de disposition de livre par défaut. Dans le module Livres, choisissez Livres > Préférences de livre. Zoom photo par défaut Lorsque des photos sont ajoutées à une cellule, elles peuvent automatiquement effectuer un zoom pour 288 remplir la cellule ou un zoom pour s’ajuster à la cellule. Vous pouvez remplacer la préférence en cliquant avec le bouton droit de la souris (Windows) ou en cliquant tout en maintenant la touche Contrôle enfoncée (Mac OS) sur une photo dans la zone d’aperçu et en activant ou désactivant l’option Zoom sur la photo pour remplir la cellule. Commencer de nouveaux livres par remplissage automatique Lorsque vous commencez un livre, les pages sont automatiquement ajoutées à l’aide du paramètre prédéfini Disposition automatique actuel et des photos qui se trouvent dans le film fixe. Zones de texte de remplissage avec Les dispositions qui incluent des zones de texte peuvent être remplies automatiquement avec les métadonnées Titre, Légende ou Nom de fichier de la photo. L’option Texte de remplissage affiche le texte de l’espace réservé dans le champ pour vous aider à voir si les métadonnées Titre, Légende ou Nom de fichier sont manquantes. Remarque : pour voir le texte de remplissage, sélectionnez l’option Texte de remplissage dans le panneau Repères. Conserver les légendes dans la zone pouvant contenir du texte Conserve les champs de légende des photos et des pages dans les zones imprimables de la page. Par exemple, si vous modifiez le décalage de la légende de page, l’option Conserver les légendes dans la zone pouvant contenir du texte empêche le déplacement accidentel de la légende en dehors des marges imprimables de la page. 2. Dans le module Bibliothèque, sélectionnez les photos que vous souhaitez inclure dans le livre. Voir Sélection des photos en mode Grille et dans le film fixe. Dans le module Livres, vous pouvez également sélectionner des photos dans le panneau Collections, ainsi que dans le film fixe. 3. Dans le module Livres, utilisez les panneaux situés le long du côté droit de la fenêtre de l’application pour spécifier les options. Paramètres du livre Sélectionnez une sortie au format PDF, JPEG ou Blurb, et spécifiez le format et le type de couverture (rigide ou souple). Pour l’impression dans Blurb, le prix estimé est mis à jour pendant que vous travaillez en fonction du type de papier utilisé et du nombre de pages dans le livre. Pour plus d’informations sur les options de Blurb, des formats de livre, ainsi que de la couverture et du papier, reportez-vous à la FAQ - À propos des livres Blurb sur Blurb.com. Pour la taille exacte d’impression, consultez le « Blurb Book Dimensions specifications guide » (Guide des caractéristiques de dimensions de livres Blurb). Dans le cas d’une sortie au format PDF, choisissez Qualité JPEG, un profil colorimétrique, la résolution du fichier, et la netteté, le cas échéant. Disposition automatique Automatisez la disposition des livres. Choisissez une disposition prédéfinie, puis cliquez sur Disposition automatique. Pour recommencer, cliquez sur Effacer la mise en forme. Si vous publiez sur Blurb, la disposition automatique est limitée aux livres de 240 pages. Si vous publiez au format PDF, il n’existe aucune limite de pages. 289 Des vignettes dans le film fixe affichent le nombre de fois qu’une photo apparaît dans le livre. Page Cliquez sur Ajouter une page pour ajouter une page à la suite de la page actuellement sélectionnée. La nouvelle page adopte la mise en forme de la page ou du modèle sélectionné. Cliquez sur Ajouter un vide pour ajouter une page blanche à la suite de la page actuellement sélectionnée. Si aucune page n’est sélectionnée, Lightroom ajoute la page à la fin du livre. Mise en page Pour appliquer une mise en page à une page blanche, cliquez sur le bouton Modifier la mise en page dans le panneau Page ou dans le coin inférieur droit de la vignette de page. Vous pouvez également modifier une page existante et l’enregistrer en tant que page personnalisée. Cliquez avec le bouton droit de la souris sur une page, puis sélectionnez Enregistrer en tant que page personnalisée. Vous pouvez ensuite appliquer la page personnalisée à une seule page ou à l’ensemble du livre. Numéros de page Cochez la case Numéros de page si vous souhaitez que les numéros de page apparaissent sur les pages. Cliquez sur la liste déroulante adjacente, puis sélectionnez l’emplacement de l’espace réservé Numéro de page. Lorsque vous cliquez avec le bouton droit de la souris sur une page, vous disposez de trois options de numérotation des pages dans le menu contextuel : Masquer Numéro de page. Sélectionnez cette option pour ne pas afficher le numéro de page sur la page. Démarrer Numéro de page. Sélectionnez cette option pour commencer la numérotation à partir de 1. La page en cours est automatiquement marquée comme page 1. Cela s’avère particulièrement utile lorsque vous créez un livre qui possède plusieurs pages d’index, de prologue ou de dédicace. Appliquer globalement le style de numéro de page. Si vous modifiez la police, la couleur, la taille ou d’autres paramètres similaires, vous pouvez par exemple vérifier que tous les autres numéros de page du livre sont conformes au nouveau style. Repères Activez ou désactivez les repères dans la zone d’aperçu de l’image. Les repères ne sont pas imprimés. Ils permettent seulement de positionner les photos et le texte sur la page. Fond perdu de la page Le repère de fond perdu de la page apparaît sous forme d’une large bordure grise autour de la page. L’option Fond perdu de la page indique les parties des photos qui se trouvent au-delà des limites de la page. Les photos pleine page remplissent la page jusqu’aux bords. Zone pouvant contenir du texte Le repère de zone pouvant contenir du texte apparaît sous forme d’une fine ligne grise dans le périmètre de la page. Le texte hors de cette zone n’apparaît pas sur la page. 290 Remarque : les champs de légende présentent également une fine ligne grise autour du périmètre du champ. Cellules de photo Les repères de cellules de photo apparaissent sous forme de case grise avec une croix au milieu. Ils indiquent des cellules de photo vides. Texte de remplissage Le texte d’espace réservé apparaît dans les champs de page et de légende de photo vides. Remarque : vous devez sélectionner l’option Zones de texte de remplissage avec > Texte de remplissage dans Préférences de livre pour faire apparaître le texte de remplissage. Cellule Faites glisser le curseur de remplissage pour ajouter un espace, en points, autour d’une image ou d’un texte dans sa cellule. L’utilisation du remplissage permet de personnaliser de manière efficace l’aspect d’une image dans sa cellule et, par conséquent, de personnaliser également les modèles de page individuels. Par défaut, le remplissage est appliqué de façon uniforme à tous les côtés. Cliquez sur le triangle à droite du nom du remplissage pour appliquer différentes quantités de remplissage à chaque côté de la cellule. Vous pouvez sélectionner plusieurs cellules dans la zone d’aperçu et leur appliquer un remplissage à toutes en même temps. Texte Permet d’ajouter des champs de texte aux photos individuelles et pages entières. Lorsque vous cliquez sur une photo, un bouton transparent Ajouter du texte aux photos est affiché. Cliquer sur le bouton vous permet de démarrer immédiatement l’ajout de texte. Ce conseil est valable pour les photos et les pages. Texte de la photo La légende de la photo peut être placée au-dessus ou au-dessous des cellules d’image sélectionnées ou sur celles-ci. Vous pouvez utiliser le titre ou la légende des métadonnées de la photo, ou entrer une légende personnalisée en écrivant directement dans la cellule de légende. Translation Le réglage de la translation déplace le texte au-dessus, au-dessous de la photo ou sur celle-ci, par rapport à l’endroit où vous l’avez ancrée. Au-dessus : positionne le texte de la légende entre le bord supérieur de la photo et le bord supérieur de la page. Au-dessous : positionne le texte de la légende entre le bord inférieur de la photo et le bord inférieur de la page. Sur : par défaut, la position de la légende est sur la photo, au niveau du bord inférieur. L’augmentation de la valeur déplace la position de la légende vers le bord supérieur de la photo. Remarque : si les dimensions de la photo dépassent les bords inférieur et supérieur de la page, la translation est automatiquement définie sur Sur. 291 Aligner avec la photo Conserve le bord gauche de la légende aligné sur le bord gauche de la photo lors de l’application de zoom ou de remplissage à la photo. Texte de la page La légende de la page peut être placée sur le haut ou le bas de la page. Entrez la légende dans le champ de légende de la page dans la zone d’aperçu. Translation Le réglage de la translation déplace la légende vers le haut ou vers le bas de la page, par rapport à l’emplacement d’ancrage (Haut ou Bas). Par exemple, l’augmentation de la translation d’une légende de page en haut de la page déplace la légende plus bas sur la page. L’augmentation du décalage d’une légende de photo sous une photo déplace la légende plus bas sur la page, loin de la photo. Texte Choisissez une police, un style, une couleur, une taille en points et une opacité. Cliquez sur le triangle pour spécifier d’autres options typographiques, y compris l’approche, le décalage vertical, l’interligne, le crénage, les colonnes et la gouttière. Vous pouvez également spécifier un alignement horizontal et vertical. Arrière-plan Vous pouvez appliquer un arrière-plan photographique, graphique ou de couleur aux pages de votre livre. Pour ajouter un arrière-plan, procédez de l’une des manières suivantes : 1. Sélectionnez une ou plusieurs pages dans la zone d’aperçu du module Livres. 2. (Facultatif) Sélectionnez l’option Appliquer l’arrière-plan globalement pour l’appliquer à toutes les pages du livre, excepté les couvertures, même si elles ne sont pas sélectionnées. 3. Utilisez l’une des méthodes suivantes : Faites glisser une photo à partir du film fixe vers l’espace réservé Déposer la photo ici dans le panneau Arrière-plan. Faites glisser le curseur Opacité pour ajuster le degré de transparence. Dans le panneau Arrière-plan, cliquez sur la flèche, puis sélectionnez un arrière-plan graphique. Cliquez sur l’échantillon de couleur pour modifier la couleur de l’image, puis faites glisser le curseur Opacité pour ajuster le degré de transparence. Dans le panneau Arrière-plan, sélectionnez l’option Couleur d’arrière-plan, puis cliquez sur le nuancier pour choisir la couleur. 4. Effectuez l’une des opérations suivantes pour modifier une page dans la zone d’aperçu : Faites glisser les pages pour les réorganiser. Cliquez sur le bouton Modifier la mise en page dans le coin inférieur droit de l’aperçu de la page pour choisir une autre mise en page. Faites glisser une photo d’une cellule à une autre pour les permuter. Sélectionnez une ou plusieurs photos, puis faites glisser le curseur de zoom pour ajuster la taille de la photo dans la cellule. 292 Saisissez du texte dans n’importe quel champ de texte. Sélectionnez plusieurs cellules ou pages pour modifier leurs propriétés ensemble. Cliquez avec le bouton droit de la souris (Windows) ou cliquez en maintenant la touche Contrôle enfoncée (Mac OS) sur une cellule ou une page, puis choisissez Supprimer la photo ou Supprimer la page pour supprimer cet élément du livre. Cliquez sur le bouton approprié dans la barre d’outils pour travailler en Affichage multipage, Affichage grossi ou Mode Une page. 5. Pour enregistrer votre livre de manière à pouvoir y revenir après avoir quitté le module Livres, cliquez sur le bouton Créer un livre enregistré dans la zone d’aperçu. Dans la boîte de dialogue de création de livre, attribuez un nom au livre, indiquez si vous souhaitez l’enregistrer dans un ensemble de collections, puis choisissez d’autres options. Enfin, cliquez sur Créer. Les livres enregistrés apparaissent dans le panneau Collections avec une icône de livre . 6. Lorsque votre livre est prêt, cliquez sur l’une des options suivantes : Exporter le livre au format PDF Effectue le rendu d’un fichier PDF paginé de votre livre, puis l’enregistre à l’emplacement spécifié. Vous pouvez utiliser le fichier PDF comme épreuve et le partager avec des clients ou le télécharger vers un fournisseur de services ou un site Web d’impression. Exporter le livre au format JPEG Effectue le rendu d’un fichier JPEG pour chaque page du livre. Envoyer le livre vers le site blurb Vous redirige vers le site Blurb et vous invite à vous inscrire ou à vous connecter. Télécharge ensuite le livre sur votre compte Blurb pour la prévisualisation et l’impression. Lors du téléchargement vers Blurb : Les livres doivent comporter de 20 à 240 pages, sans compter les couvertures avant et arrière. Blurb imprime en 300 ppp. Si une image est inférieure à 300 ppp, une icône d’avertissement s’affiche dans l’angle supérieur droit de la cellule d’image dans la zone de prévisualisation. Cliquez sur l’avertissement pour vérifier la résolution d’impression de l’image. Blurb recommande une résolution minimum de 200 ppp pour obtenir une qualité optimale. Pour obtenir de l’aide sur l’impression, les prix, les commandes et autres problèmes liés à Blurb, visitez la section Service client du site fr.blurb.com. Les publications Twitter™ et Facebook ne sont pas couvertes par les dispositions Creative Commons. Mentions légales | Politique de confidentialité en ligne 293 Galeries Web Une partie du contenu lié à cette page peut s’afficher uniquement en anglais. 294 Outils et panneaux du module Web Le module Web vous permet de définir l’aspect du site Web. Module Web A. Type de galerie Web B. Explorateur de modèles C. Bouton Aperçu D. Boutons de navigation E. Panneaux permettant de personnaliser la disposition et de définir les options de sortie Le module Web comporte les panneaux suivants : Aperçu Affiche la disposition d’un modèle. Une icône située dans l’angle inférieur gauche du panneau indique si le modèle est destiné à une galerie HTML Lightroom ou à une galerie Flash Lightroom . Explorateur de modèles Présente une liste de modèles de galerie de photos Web. Passez le pointeur sur le nom des modèles pour afficher leur disposition dans l’aperçu. Collections Affiche les collections du catalogue. Style de disposition Sélectionne les modèles par défaut Galerie Flash Lightroom ou Galerie HTML Lightroom, ou l’une des trois dispositions de galerie Airtight Interactive. Informations sur le site Définit le titre de votre galerie de photos Web, le titre et une description de la collection, les coordonnées et le lien Internet ou l’adresse électronique. Palette de couleurs Définit les couleurs du texte, de l’arrière-plan de la page Web, des cellules, des transformations par souris, des lignes du quadrillage et des numéros d’index. Aspect Indique la disposition des cellules d’image (pour une galerie HTML Lightroom) ou la disposition des pages (pour une galerie Flash Lightroom). Indique également si une plaque d’identité s’affiche sur les pages Web et si vous pouvez ajouter des ombres portées et définir des bordures de section. Informations sur l’image Définit le texte affiché dans les aperçus d’image. Paramètres de sortie Définit la dimension maximale en pixels et la qualité JPEG des photos, ainsi que l’ajout ou non d’un filigrane de copyright. Paramètres de téléchargement Définit les paramètres de téléchargement pour envoyer votre galerie Web à un serveur. Vous pouvez filtrer les photos sélectionnées dans le module Web : il suffit de cliquer sur la commande Utiliser de la barre d’outils et de sélectionner l’option Toutes les photos, Photos sélectionnées ou Photos marquées. Les publications Twitter™ et Facebook ne sont pas couvertes par les dispositions de Creative Commons.Creative Commons. Informations juridiques | Politique de confidentialité en ligne 295 Mise en forme des galeries Web Sélection d’un modèle de galerie Web Changement de l’ordre des photos de la galerie Web Choix des couleurs pour les éléments de la galerie Définition de l’aspect des galeries HTML Lightroom Définition de l’aspect des galeries Flash Lightroom Affichage d’un filigrane de copyright dans les galeries de photos Web Ajout de titres, de descriptions et de coordonnées de contact à des galeries de photos Web Ajout de votre plaque d’identité à une galerie de photos Web Affichage des titres de photos et des légendes dans les galeries de photos Web Haut de la page Sélection d’un modèle de galerie Web Lightroom comporte des modèles de galerie Web HTML et Flash par défaut que vous pouvez sélectionner dans l’Explorateur de modèles. Vous pouvez personnaliser des modèles prédéfinis en spécifiant certains éléments pour votre galerie, comme les couleurs, la disposition de la galerie, le texte et une plaque d’identité. La personnalisation des modèles prédéfinis ne les modifie pas, mais vous pouvez enregistrer vos modifications dans un nouveau modèle personnalisé. Les modèles personnalisés sont répertoriés dans l’Explorateur de modèles du module Web. Remarque : Lightroom comprend trois dispositions de galerie Flash d’Airtight Interactive : Airtight AutoViewer, Airtight PostcardViewer et Airtight SimpleViewer. Vous pouvez les sélectionner dans le panneau Style de disposition. Le module externe Airtight Interactive offre des options personnalisées dans les panneaux du module Web qui peuvent servir à modifier les dispositions Airtight. Dans le module Web, cliquez sur un modèle dans l’Explorateur de modèles. Les modèles prédéfinis apparaissent sous le dossier Modèles Lightroom, mais vous pouvez ajouter de nouveaux dossiers et des modèles personnalisés. Cliquez sur la flèche en regard d’un dossier pour le développer ou le réduire. Lorsque vous sélectionnez un modèle, le panneau Style de disposition indique s’il s’agit d’une galerie Flash ou HTML. Pour télécharger toute une gamme de modèles de galeries Web tiers, consultez le site : www.adobe.com/go/exchange. Changement de l’ordre des photos de la galerie Web Haut de la page Si la source de la galerie de photos Web est une collection ou un dossier ne contenant pas de sous-dossiers, vous pouvez réorganiser manuellement les photos. Dans le module Web, faites glisser les diapositives dans le film fixe pour les réorganiser. Choix des couleurs pour les éléments de la galerie Haut de la page 1. Dans le panneau Palette de couleurs, cliquez sur la case de couleur en regard d’un élément. 2. Choisissez une couleur dans la fenêtre Couleur qui s’affiche. Définition de l’aspect des galeries HTML Lightroom Haut de la page 1. Sélectionnez une galerie HTML dans l’Explorateur de modèles. 2. Dans le panneau Aspect, utilisez l’une des méthodes suivantes : Pour ajouter des ombres portées à toutes les photos, sélectionnez Ajouter une ombre portée aux photos. Pour ajouter une règle horizontale sous le titre du site, sélectionnez Bordures de section. Cliquez sur le sélecteur de couleurs pour choisir une couleur pour la règle. Pour définir la disposition de la grille sur la page d’index des vignettes, cliquez dans la grille afin de définir le nombre de rangées et de colonnes. Pour afficher un numéro d’index dans l’angle supérieur gauche de chaque vignette de photo, sélectionnez Afficher le numéro des cellules. Pour ajouter des bordures à des vignettes de photo, sélectionnez Bordures de photo dans la section Pages de grille du panneau, puis choisissez une couleur de bordure dans le sélecteur de couleurs. 296 Pour définir la taille des pages de grandes images, faites glisser le curseur Taille ou entrez une valeur en pixels. Pour encadrer les photos sur des pages de grandes images, sélectionnez Bordures de photo dans la section Pages d’image du panneau. Faites glisser le curseur Largeur ou entrez une valeur en pixels pour définir la taille de la bordure. Définition de l’aspect des galeries Flash Lightroom Haut de la page Lightroom présente plusieurs modèles de galeries Flash. Chaque galerie comporte des commandes de navigation pour l’exécution d’un diaporama. Remarque : les galeries Flash Lightroom sont limitées à 500 photos. 1. Sélectionnez une galerie Flash Lightroom dans l’Explorateur de modèles. 2. Choisissez une option dans le menu Disposition du panneau Aspect : Défilement Affiche une rangée de vignettes à faire défiler dans votre galerie de photos Web, sous une version plus grande des images. Numérotation Affiche une page de vignettes à gauche de la version de plus grande taille des photos. Les commandes de navigation permettent de se déplacer entre les différentes pages de vignettes. Gauche Affiche une colonne de vignettes à faire défiler à gauche d’une version plus grande des photos dans votre galerie de photos Web. Diaporama seulement Affiche une version de plus grande taille des images dans votre galerie de photos Web. 3. Choisissez une taille (très grande, grande, moyenne ou petite) pour les grandes images et les miniatures dans les menus correspondants. Affichage d’un filigrane de copyright dans les galeries de photos Web Haut de la page Dans le panneau Paramètres de sortie, sélectionnez Application d’un filigrane, puis choisissez une option dans le menu déroulant : Choisissez un filigrane de texte ou graphique que vous avez créé dans l’Editeur de filigranes. Choisissez Filigrane de copyright simple pour utiliser les métadonnées de copyright IPTC comme filigrane. Choisissez Modifier les filigranes pour ouvrir l’Editeur de filigranes. Lightroom affiche le filigrane sur les vignettes et les images de grande taille dans la galerie. Toutefois, le filigrane n’est pas toujours visible sur les petites vignettes. Astuce : pour afficher les métadonnées de copyright sous les photos de grande taille de la galerie, choisissez la commande Légende > Modifier dans le panneau Informations sur l’image. Ensuite, insérez la marque de métadonnées IPTC pour le copyright. Ajout de titres, de descriptions et de coordonnées de contact à des galeries de photos Web Haut de la page Les titres de site Web, les titres de collection de photos, les descriptions, les coordonnées et les liens Web ou d’adresses électroniques s’affichent sur toutes les pages Web de votre galerie de photos Web. Effectuez l’une des opérations suivantes dans le panneau Informations sur le site ou dans le plan de travail : Dans les zones appropriées, remplacez le texte par les titres de site et de collection, une description de la collection, les coordonnées et un lien Web ou une adresse électronique. Dans le plan de travail, activez la zone dans laquelle vous souhaitez écrire en cliquant deux fois sur son contenu. Les informations saisies apparaissent sur chaque page Web. Supprimez le texte dans les zones correspondantes pour que les pages Web ne contiennent aucun titre, aucune description, aucune coordonnée ni aucun lien Web ou adresse électronique. Chaque fois que vous saisissez un titre de site, un titre de collection, une description de collection ou des coordonnées, Lightroom enregistre ces informations sous la forme d’un paramètre prédéfini. Lors de la création d’autres galeries de photos Web, cliquez sur les triangles situés à droite des options Titre du site, Titre de la collection, Description de la collection, Coordonnées du contact et Lien Internet ou adresse électronique pour choisir un paramètre prédéfini dans le menu déroulant. Ajout de votre plaque d’identité à une galerie de photos Web Haut de la page Vous pouvez utiliser votre plaque d’identité comme titre de la galerie ou du site Web. 1. Dans le panneau Informations sur le site (modèles HTML) ou Aspect (modèles Flash), sélectionnez Plaque d’identité. 2. (Facultatif) Pour utiliser une plaque d’identité différente, cliquez sur le triangle dans l’angle inférieur droit de la zone d’aperçu de la plaque d’identité, puis choisissez une option dans le menu. Remarque : la sélection de l’option Modifier ouvre l’éditeur de plaque d’identité. 297 Affichage des titres de photos et des légendes dans les galeries de photos Web Haut de la page Vous pouvez ajouter des titres et légendes sous les versions de grande taille des images dans votre galerie de photos Web. Vous pouvez saisir le titre et la légende à afficher sous chaque photo ou bien définir l’affichage des métadonnées avec chaque photo. Par exemple, si vous avez saisi des métadonnées de légende pour vos photos dans le module Bibliothèque, vous pouvez afficher les métadonnées de légende spécifiques aux photos de votre galerie Web. Dans le panneau Informations sur l’image, utilisez l’une des méthodes suivantes : Pour afficher le même titre et la même légende sous toutes les photos, choisissez l’option Texte personnalisé dans les menus déroulants situés en regard des mentions Titre et Légende, puis saisissez le titre et la légende dans les zones situées sous ces options. Pour associer à chaque photo une légende ou un titre différent, cliquez sur le menu Paramètres personnalisés situé à droite du titre ou de la légende, puis choisissez la commande Modifier. Dans l’Editeur de modèles de texte qui s’affiche, insérez l’élément de métadonnées du titre ou de la légende IPTC, puis cliquez sur le bouton Terminer. Pour afficher des informations issues des métadonnées d’une photo, cliquez sur le menu Paramètres personnalisés situé à droite de l’option Titre ou Légende, puis choisissez les métadonnées dans le menu déroulant. Adobe recommande également Editeur de modèles de noms de fichier et éditeur de modèles de texte. Les publications Twitter™ et Facebook ne sont pas couvertes par les dispositions de Creative Commons.Creative Commons. Informations juridiques | Politique de confidentialité en ligne 298 Modèles et paramètres des galeries Web Création de modèles de galerie Web personnalisés Enregistrement des paramètres Web en tant que collection Web Création de modèles de galerie Web personnalisés Haut de la page Les modifications apportées aux couleurs, à la disposition, au texte et aux paramètres de sortie peuvent être enregistrées sous la forme d’un modèle personnalisé de galerie de photos Web. Après enregistrement, le modèle personnalisé est répertorié dans l’Explorateur de modèles en vue d’une utilisation ultérieure. Vous pouvez créer de nouveaux dossiers dans l’Explorateur de modèles pour faciliter l’organisation des modèles. Enregistrement de modèles de galeries Web personnalisés 1. Dans l’Explorateur de modèles du module Web, sélectionnez le modèle de base pour votre modèle personnalisé et modifiez la disposition. 2. Définissez les paramètres souhaités dans les panneaux Informations sur le site, Palette de couleurs, Aspect, Paramètres de sortie et Informations sur l’image. 3. Cliquez sur l’icône Plus (+) dans l’Explorateur de modèles du module Web. 4. Remplacez la chaîne Modèle sans titre par le nom de votre choix pour le modèle personnalisé et indiquez un dossier (tel que Modèles utilisateur) qui contiendra le modèle. Création et organisation de dossiers de modèles 1. Cliquez avec le bouton droit de la souris (Windows) ou cliquez en maintenant la touche Ctrl enfoncée (Mac OS) sur la zone où le dossier doit apparaître et choisissez Nouveau dossier. 2. Saisissez le nom du dossier et cliquez sur OK. 3. Faites glisser un modèle vers un nom de dossier pour placer le modèle dans ce dossier. Si vous faites glisser un modèle prédéfini Lightroom vers un autre dossier, le modèle est copié dans ce dossier. Mise à jour des modèles personnalisés 1. Modifiez les couleurs, la disposition, le texte et les paramètres de sortie selon vos besoins. 2. Cliquez sur un modèle dans l’Explorateur de modèles avec le bouton droit de la souris (Windows) ou tout en maintenant la touche Ctrl enfoncée (Mac OS), puis choisissez Mettre à jour avec les paramètres actuels. Suppression de modèles personnalisés Il est impossible de supprimer les modèles prédéfinis Lightroom. Utilisez l’une des méthodes suivantes : Cliquez avec le bouton droit de la souris (Windows) ou cliquez tout en maintenant la touche Ctrl enfoncée (Mac OS) sur un modèle dans l’Explorateur de modèles, puis choisissez Supprimer dans le menu contextuel. Sélectionnez un modèle dans l’Explorateur de modèles et cliquez sur le bouton Supprimer. Importation et exportation de modèles Vous pouvez exporter les modèles créés afin de les partager avec vos collègues ou de les utiliser sur un autre ordinateur. Les modèles sont enregistrés avec l’extension .lrtemplate. Pour exporter un modèle, cliquez dessus avec le bouton droit de la souris (Windows) ou cliquez dessus tout en maintenant la touche Ctrl (Mac OS) enfoncée et sélectionnez Exporter. Saisissez le nom du fichier de modèle et cliquez sur Enregistrer. Pour importer un modèle, cliquez avec le bouton droit de la souris (Windows) ou cliquez tout en maintenant la touche Ctrl enfoncée (Mac OS) sur la zone où le modèle doit apparaître et choisissez Importer. Cliquez deux fois sur le fichier de modèle. Enregistrement des paramètres Web en tant que collection Web Haut de la page Lorsque vous enregistrez des paramètres de la galerie Web en tant que collection Web, vous pouvez ajouter de nouvelles photos à la collection et celles-ci incluent automatiquement les paramètres Web. Ceci est différent de modèles personnalisés, qui incluent des options de sortie mais pas de photos. Une collection Web applique les paramètres Web aux photos de la collection. 299 1. Dans le module Bibliothèque, sélectionnez les photos que vous destinez à la galerie de photos Web. 2. Dans le module Web, sélectionnez un modèle. Définissez les paramètres souhaités dans les panneaux Informations sur le site, Palette de couleurs, Aspect, Informations sur l’image, Paramètres de sortie et Paramètres de téléchargement. 3. Dans le film fixe, sélectionnez les photos que vous souhaitez intégrer à la collection Web. 4. Cliquez sur l’icône Plus (+) dans le panneau Collections et choisissez la commande Créer une galerie Web. 5. Saisissez un nom pour votre collection Web dans la boîte de dialogue Création d’une galerie Web. Choisissez un ensemble de collections dans le menu déroulant Ensemble afin d’ajouter la collection à un ensemble existant ou choisissez l’option Sans. 6. Sélectionnez l’option Inclure les photos sélectionnées dans les options de galerie Web. Sélectionnez l’option Créer des copies virtuelles pour inclure les copies virtuelles, et non les photos originales, dans la collection. 7. Cliquez sur le bouton Créer. Lightroom ajoute la collection Web dans le panneau Collections et lui attribue une icône de grille . Adobe recommande également Les publications Twitter™ et Facebook ne sont pas couvertes par les dispositions de Creative Commons.Creative Commons. Informations juridiques | Politique de confidentialité en ligne 300 Prévisualisation, exportation et téléchargement des galeries de photos Web Aperçu d’une galerie de photos Web Enregistrement d’une galerie de photos Web localement Téléchargement d’une galerie de photos Web Création et gestion de paramètres prédéfinis FTP Haut de la page Aperçu d’une galerie de photos Web Vous pouvez prévisualiser votre galerie Web dans le module Web ou dans votre navigateur par défaut avant de l’enregistrer ou de la télécharger. Dans le module Web, utilisez l’une des méthodes suivantes : Pour afficher un aperçu de votre galerie de photos Web dans un navigateur, cliquez sur le bouton Aperçu situé dans l’angle inférieur gauche de la fenêtre. Pour mettre à jour l’aperçu de la galerie Web dans le plan de travail du module Web, choisissez Web > Recharger dans le menu principal de Lightroom. Remarque : l’aperçu de la galerie Web dans Lightroom est régulièrement mis à jour, ce qui signifie qu’il n’est généralement pas nécessaire d’utiliser la commande Recharger. Enregistrement d’une galerie de photos Web localement Haut de la page 1. Cliquez sur le bouton Exporter dans le module Web. 2. Dans la boîte de dialogue Enregistrer la galerie Web, saisissez un nom pour la galerie dans la zone de texte Nom du fichier, puis indiquez un emplacement d’enregistrement pour les fichiers de votre galerie de photos Web. 3. Cliquez sur le bouton Enregistrer. Haut de la page Téléchargement d’une galerie de photos Web Vous pouvez spécifier les informations du serveur FTP dans le panneau Paramètres de téléchargement et utiliser les capacités du FTP dans Lightroom pour télécharger la galerie sur un serveur Web. Lorsque vous cliquez sur le bouton Télécharger, Lightroom génère automatiquement les fichiers nécessaires, puis les transfère sur le serveur Web indiqué. Pour utiliser une application FTP indépendante pour le téléchargement de vos fichiers ou pour générer une galerie pour un affichage hors connexion, vous pouvez commencer par exporter les fichiers. Lorsque vous cliquez sur le bouton Exporter, Lightroom crée un dossier contenant les fichiers HTML, les fichiers d’images et les autres fichiers Web. Si vous enregistrez une galerie Flash, les fichiers SWF nécessaires sont inclus. Le dossier est enregistré à l’emplacement indiqué. Remarque : les photos de galerie Web et les vignettes sont enregistrées au format JPEG avec des profils sRVB intégrés. 1. Dans le panneau Paramètres de téléchargement, choisissez un paramètre prédéfini de serveur Web dans le menu déroulant Serveur FTP. 2. Sélectionnez l’option Placer dans un sous-dossier et saisissez le nom du dossier (dossier de sortie Web) pour votre galerie de photos Web. Le panneau Paramètres de téléchargement affiche le chemin de sortie du serveur (chemin du serveur avec sous-dossier contenant les fichiers de la galerie Web). 3. Cliquez sur le bouton Télécharger. 4. Dans la boîte de dialogue Entrer le mot de passe, saisissez le mot de passe pour accéder au serveur Web, puis cliquez sur le bouton Transférer. Haut de la page Création et gestion de paramètres prédéfinis FTP Vous pouvez configurer un ou plusieurs paramètres prédéfinis FTP pour le téléchargement des galeries de photos Web vers des serveurs Web spécifiques. Création d’un paramètre prédéfini FTP 1. Dans le panneau Paramètres de téléchargement à droite du module Web, sélectionnez Modifier dans le menu déroulant Serveur FTP. 301 2. Saisissez l’URL du serveur Web dans la zone Serveur, puis saisissez votre nom d’utilisateur et le mot de passe permettant d’accéder au serveur Web. Vous pouvez permettre à Lightroom de mémoriser le mot de passe dans le paramètre prédéfini. 3. Effectuez l’une des opérations suivantes pour indiquer le chemin d’accès au répertoire approprié sur le serveur Web : Saisissez le chemin dans la zone Chemin du serveur. Cliquez sur le bouton Parcourir et recherchez le répertoire. 4. (Facultatif) Indiquez un port de serveur Web. Remarque : le port 21 est le port de serveur Web par défaut pour le protocole FTP et il s’agit généralement du port à utiliser. 5. (Facultatif) Sélectionnez Passif dans le menu déroulant Mode passif pour les transferts de données. Le mode passif facilite la transmission des données à travers à un pare-feu. 6. Choisissez Enregistrer les paramètres actuels en tant que nouveau paramètre prédéfini dans le menu Paramètre prédéfini situé dans la partie supérieure de la boîte de dialogue. 7. Dans la boîte de dialogue Nouveau paramètre prédéfini, saisissez un nom pour le nouveau paramètre prédéfini, puis cliquez sur Créer. 8. Cliquez sur OK dans la boîte de dialogue Configurer le transfert de fichier par FTP. Le paramètre prédéfini FTP est ajouté au menu Serveur FTP. 9. (Facultatif) Pour créer un autre paramètre prédéfini FTP, sélectionnez Serveur FTP > Modifier dans le panneau Paramètres de téléchargement. Définissez ensuite la configuration du paramètre prédéfini et répétez les étapes 6 à 8. A propos de la définition d’un chemin de serveur Le chemin d’accès au serveur définit l’emplacement du dossier de la galerie Web téléchargée sur le serveur Web. Lorsque vous entrez le chemin d’accès au serveur, utilisez des barres obliques pour la désignation du répertoire et des sous-répertoires. Par exemple : /root_directory_name/www/ Dans cet exemple, « root_directory_name » correspond au nom du niveau racine. Il s’agit du répertoire que vous devez saisir pour accéder à l’espace sur le serveur Web. « www » est le nom du sous-dossier spécifique où seront téléchargés les fichiers Web. Vérifiez auprès de votre hébergeur Web le chemin du répertoire en accès libre sur le serveur Web. Modification d’un paramètre prédéfini FTP 1. Dans le panneau Paramètres de téléchargement à droite du module Web, sélectionnez Serveur FTP > Modifier. 2. Sélectionnez le paramètre prédéfini à modifier dans le menu Paramètre prédéfini situé dans la partie supérieure de la boîte de dialogue Configurer le transfert de fichier par FTP. 3. Modifiez la configuration du paramètre prédéfini, puis choisissez Mettre à jour le paramètre prédéfini « Nom du paramètre prédéfini » dans le menu Paramètre prédéfini. 4. Cliquez sur le bouton OK. Suppression d’un paramètre prédéfini FTP 1. Dans le panneau Paramètres de téléchargement à droite du module Web, sélectionnez Modifier dans le menu Serveur FTP. 2. Choisissez un paramètre prédéfini dans le menu Paramètre prédéfini. 3. Choisissez Supprimer le paramètre prédéfini Nom du paramètre prédéfini dans le menu Paramètre prédéfini. 4. Cliquez sur Supprimer pour terminer l’opération, puis sur OK pour fermer la boîte de dialogue Configurer le transfert de fichier par FTP. Informations juridiques | Politique de confidentialité en ligne 302 Raccourcis clavier Une partie du contenu lié à cette page peut s’afficher uniquement en anglais. 303 Raccourcis clavier Touches permettant d’utiliser les panneaux Touches permettant de naviguer dans les modules Touches permettant de modifier les vues et les modes d’écran Touches permettant d’utiliser une fenêtre secondaire Touches permettant de gérer les photos et les catalogues Touches permettant de comparer des photos dans le module Bibliothèque Touches permettant de classer et de filtrer les photos Touches permettant d’utiliser les collections Touches permettant d’utiliser des métadonnées et des mots-clés dans le module Bibliothèque Touches permettant d’utiliser le module Développement Touches permettant d’utiliser le module Diaporama Touches permettant d’utiliser le module Impression Touches permettant d’utiliser le module Web Touches permettant d’utiliser l’aide Haut de la page Touches permettant d’utiliser les panneaux Résultat Windows Mac OS Afficher/masquer les panneaux latéraux Tabulation Tabulation Afficher/Masquer tous les panneaux Maj + Tab Maj + Tab Afficher/masquer la barre d’outils T T Afficher/masquer le Sélecteur de modules F5 F5 Afficher/masquer le film fixe F6 F6 Afficher/masquer les panneaux de gauche F7 F7 Afficher/masquer les panneaux de droite F8 F8 Activer/Désactiver le mode Solo Alt + clic sur un panneau Option + clic sur un panneau Ouvrir un nouveau panneau sans fermer le panneau solo Maj + clic sur un panneau Maj + clic sur un panneau Ouvrir/fermer tous les panneaux Ctrl+clic sur un panneau Commande + clic sur un panneau Ouvrir/fermer les panneaux de gauche, de haut en bas Ctrl + Maj + 0-5 Commande + Ctrl + 0-5 Ouvrir/fermer les panneaux de droite, les modules Bibliothèque et Développement, de haut en bas Ctrl + 0-8 Commande + 8-8 Ouvrir/fermer les panneaux de droite, les modules Diaporama, Impression et Web, de haut en bas Ctrl + 1-7 Commande + 1-7 Haut de la page Touches permettant de naviguer dans les modules Résultat Windows Mac OS 304 Aller dans le module Bibliothèque Ctrl+Alt+1 Commande+Option+1 Aller dans le module Développement Ctrl+Alt+2 Commande+Option+2 Aller dans le module Diaporama Ctrl+Alt+3 Commande+Option+3 Aller dans le module Impression Ctrl+Alt+4 Commande+Option+4 Aller dans le module Web Ctrl+Alt+5 Commande+Option+5 Précédent/Suivant Ctrl + Alt + Flèche Gauche/Ctrl + Alt + Flèche Droite Commande + Option + Flèche Gauche/Commande + Option + Flèche Droite Revenir au module précédent Ctrl + Alt + Flèche Haut Commande + Option + Flèche Haut Haut de la page Touches permettant de modifier les vues et les modes d’écran Résultat Windows Mac OS Passer en mode Loupe bibliothèque E E Passer en mode Grille bibliothèque G G Passer en mode Comparaison bibliothèque C C Passer en mode Ensemble bibliothèque N N Ouvrir la photo sélectionnée dans le module Développement D D Alterner entre les modes d’éclairage de fond L / Maj + L L / Maj + L Activer/Désactiver le mode Eclairage réduit Ctrl + Maj + L Commande + Maj + L Alterner entre les modes d’affichage F. F. Mode d’affichage précédent Maj+F Basculer entre affichage normal et plein écran, masquer les panneaux Ctrl + Maj + F Commande+Maj+F Passer en mode d’affichage normal Ctrl + Alt + F Commande + Option + F Alterner entre les incrustations d’informations I I Afficher/Masquer les incrustations d’informations Ctrl + I Commande + I Haut de la page Touches permettant d’utiliser une fenêtre secondaire Remarque : les raccourcis permettant d’utiliser la fenêtre secondaire sont les mêmes que les raccourcis équivalents dans le module Bibliothèque, avec la touche Maj ajoutée. Résultat Windows Mac OS Ouvrir une fenêtre secondaire F11 Commande + F11 Passer en mode Grille Maj+G Maj+G 305 Passer en mode Loupe normal Maj+E Maj+E Passer en mode Loupe verrouillée Ctrl+Maj+Entrée Commande+Maj+Retour Passer en mode de comparaison Maj+C Maj+C Passer en vue d’ensemble Maj+N Maj+N Passer en mode diaporama Ctrl + Alt + Maj + Entrée Commande + Option + Maj + Retour Passer en mode plein écran (requiert un second moniteur) Maj+F11 Commande + Maj + F11 Afficher/masquer la barre de filtres Maj + \ Maj + \ Zoom avant/Zoom arrière Ctrl + Maj + = / Ctrl + Maj - Commande + Maj + = / Commande + Maj +- Haut de la page Touches permettant de gérer les photos et les catalogues Résultat Windows Mac OS Importation de photos à partir d’un disque Ctrl + Maj + I Commande + Maj + I Ouvrir le catalogue Ctrl + O Commande + Maj + O Ouvrir les préférences Ctrl + , (virgule) Commande + , (virgule) Ouvrir les paramètres du catalogue Ctrl + Alt + , (virgule) Commande + Option + , (virgule) Créer un nouveau sous-dossier (capture en mode connecté segmentée) Ctrl + Maj + T Commande + Maj + T Masquer/afficher la barre de capture connectée Ctrl + T Commande + T Créer un dossier dans le module Bibliothèque Ctrl + Maj + N Commande + Maj + N Créer une copie virtuelle (modules Bibliothèque et Développement uniquement) Ctrl + ’ (apostrophe) Commande + ’ (apostrophe) Afficher dans l’explorateur/le Finder (modules Bibliothèque et Développement uniquement) Ctrl + R Commande + R Passer à la photo suivante/précédente dans le film fixe Touche flèche droite/Touche flèche gauche Touche flèche droite/Touche flèche gauche Sélectionner plusieurs dossiers ou collections (dans les modules Bibliothèque, Diaporama, Impression et Web) Maj + clic ou Ctrl + clic Maj + clic ou Commande + clic Renommer la photo (dans le module Bibliothèque) F2 F2 Supprimer une ou plusieurs photos sélectionnées Retour arrière ou Supprimer Supprimer Supprimer une ou plusieurs photos sélectionnées du catalogue Alt + Ret. arr Option + Suppr Supprimer une ou plusieurs photos sélectionnées et passer à la corbeille de Ctrl + Alt + Maj + Retour arrière Commande + Option + Maj + Supprimer 306 recyclage (Windows et Mac OS) Supprimer les photos rejetées Ctrl + Retour arrière Commande+Suppression Modifier dans Photoshop Ctrl + E Commande + E Ouvrir dans un autre éditeur Ctrl + Alt + E Commande + Option + E Exporter les photos sélectionnées Ctrl + Maj + E Commande + Maj + E Exporter avec les paramètres précédents Ctrl + Alt + Maj + E Commande + Option + Maj + E Ouvrir le gestionnaire de modules externes Ctrl + Alt + Maj + , (virgule) Commande + Option + Maj + , (virgule) Imprimer la photo sélectionnée Ctrl + P Commande + P Ouvrir la boîte de dialogue Mise en page Ctrl + Maj + P Commande + Maj + P Touches permettant de comparer des photos dans le module Bibliothèque Haut de la page Résultat Windows Mac OS Passer en mode Loupe E ou Entrée E ou Retour Passer en mode Grille G ou Echap G ou Echap Passer en mode de comparaison C C Passer en mode d’ensemble N N Passer du mode Grille en mode Loupe Barre d’espacement ou E Barre d’espacement ou E Permuter les photos sélectionnées et candidates en mode de comparaison Flèche Bas Flèche Bas Rendre les photos suivantes sélectionnées et candidates en mode de comparaison Flèche Haut Flèche Haut Activer/Désactiver le mode Zoom Z Z Zoom avant/Zoom arrière en mode Loupe Ctrl + = / Ctrl + - Command + = / Command + - Faire défiler vers le haut/vers le bas une photo agrandie en mode Loupe (fonctionne également dans les modules Développement et Web) Page vers le haut/Page vers le bas sur le clavier de taille standard Page vers le haut/Page vers le bas sur le clavier de taille standard Atteindre le début/la fin du mode Grille Origine/Fin Origine/Fin Lecture d’un diaporama impromptu Ctrl + Entrée Commande + Retour Rotation horaire de la photo Ctrl + ] Commande + Maj + : Rotation antihoraire de la photo Ctrl + [ Commande + Maj + ; Augmenter/Diminuer la taille de la vignette de la grille =/- =/- Faire défiler vers le haut/vers le bas les vignettes de la grille Page vers le haut/Page vers le bas sur le clavier de taille standard Page vers le haut/Page vers le bas sur le clavier de taille standard Activer/Désactiver les extras de cellules Ctrl + Maj + H Commande + Maj + H Afficher/masquer les badges Ctrl+Alt+Maj+H Commande+Option+Maj+H 307 Alterner entre les modes de grille J J Ouvrir les options d’affichage de la bibliothèque Ctrl + J Commande + J Sélectionner plusieurs photos discrètes Ctrl-clic Commande-clic Sélectionner plusieurs photos contiguës Maj-clic Maj-clic Sélectionner toutes les photos Ctrl + A Commande+A Désélectionner toutes les photos Ctrl+D Commande+D ou Commande + Maj + A Sélectionner la photo active Ctrl + Maj + D Commande + Maj + D Désélectionner la photo active / / Ajouter la photo précédente/suivante à la sélection Maj + Flèche Gauche ou Droite Maj + Flèche Gauche ou Droite Sélectionner les photos marquées Ctrl + Alt + A Commande + Option + A Désélectionner les photos marquées Ctrl + Alt + Maj + D Commande + Option + Maj + D Associer dans une pile Ctrl + G Commande + G Désempiler Ctrl + Maj + G Commande + Maj + G Afficher/Masquer la pile S S Déplacer vers le haut de la pile Maj + S Maj + S Déplacer vers le haut dans la pile Shift+; Shift+; Déplacer vers le bas dans la pile Shift + ] Shift + ] Haut de la page Touches permettant de classer et de filtrer les photos Résultat Windows Mac OS Définir le nombre d’étoiles 1-5 (pavé num.) 1-5 (pavé num.) Définir le nombre d’étoiles, passer à la photo suivante Win : Verr Maj + 1-5 (rangée num. sup.)^nMac : Maj + 1-5 (pavé num.) Win : Verr Maj + 1-5 (rangée num. sup.)^nMac : Maj + 1-5 (pavé num.) Supprimer une note 0 (pavé num.) 0 (pavé num.) Supprimer le nombre d’étoiles, passer à la photo suivante Maj + 0 Maj + 0 Augmenter/Diminuer la note d’1 étoile ]/[ ]/[ Affecter un libellé rouge 26 26 Affecter un libellé jaune 7 7 Affecter un libellé vert 6 6 Affecter un libellé bleu 9 9 Affecter un libellé de couleur et passer à la photo suivante Win : Verr Maj + 6-9 (rangée num. sup.)^nMac : Maj + 6-9 (pavé num.) Win : Verr Maj + 6-9 (rangée num. sup.)^nMac : Maj + 6-9 (pavé num.) Marquer la photo comme choix P P 308 Marquer la photo comme choix et passer à la photo suivante Maj + P Maj + P Marquer la photo comme rejetée X X Marquer la photo comme rejetée et passer à la photo suivante Maj+X Maj+X Rendre une photo neutre U U Rendre une photo neutre et passer à la photo suivante Maj + U Maj + U Augmenter/diminuer l’état du marqueur Ctrl + Flèche Haut/Ctrl + Flèche Bas Commande + flèche Haut/Commande + flèche Bas Parcourir les paramètres des marqueurs ‘ (apostrophe inverse) ‘ (apostrophe inverse) Affiner les photos Ctrl + Alt + R Commande+Option+R Afficher/masquer barre de filtre de bibliothèque \ \ Ouvrir plusieurs filtres dans la barre de filtres Maj + clic sur les libellés de filtre Maj + clic sur les libellés de filtre Activer/Désactiver les filtres Ctrl + L Commande + L Rechercher une photo dans le module Bibliothèque Ctrl + F Commande + F Haut de la page Touches permettant d’utiliser les collections Résultat Windows Mac OS Créer une collection dans le module Bibliothèque Ctrl + N Commande + N Ajouter à la collection rapide B B Ajouter à la collection rapide et passer à la photo suivante Maj + B Maj + B Afficher la collection rapide Ctrl + B Commande + B Enregistrer la collection rapide Ctrl + Alt + B Commande + Option + B Effacer la collection rapide Ctrl + Maj + B Commande + Maj + B Définir comme collection cible Ctrl + Alt + Maj + B Commande + Option + Maj + B Haut de la page Touches permettant d’utiliser des métadonnées et des mots-clés dans le module Bibliothèque Résultat Windows Mac OS Ajouter des mots-clés Ctrl+K Commande + K Modifier de mots-clés Ctrl + Maj + K Commande + Maj + K Définir un raccourci de mot-clé Ctrl + Alt + Maj + K Commande·+ Option + Maj + K Ajouter/supprimer le raccourci de mot-clé de la photo sélectionnée Maj + K Maj + K 309 Activer la peinture Ctrl + Alt + K Commande + Option + K Ajouter un mot-clé à partir d’un ensemble de mots-clés à la photo sélectionnée Alt + 1-9 Option + 1-9 Naviguer vers l’avant ou l’arrière dans les jeux de mots-clés Alt + 0 / Alt + Maj + 0 Option + 0 / Option + Maj + 0 Copier/Coller les métadonnées Ctrl + Alt + Maj + C/Ctrl + Alt + Maj + V Commande + Option + Maj + C/Commande + Option + Maj + V Enregistrer les métadonnées dans le fichier Ctrl + S Commande + S Ouvrir la boîte de dialogue Orthographe Command + : Vérification de l’orthographe Command + ; Ouvrir la palette de caractères Commande + Option + T Haut de la page Touches permettant d’utiliser le module Développement Résultat Windows Mac OS Convertir en niveaux de gris V V Tonalité automatique Ctrl + U Commande + U Balance des blancs automatique Ctrl + Maj + U Commande + Maj + U Modifier dans Photoshop Ctrl + E Commande + E Copier/coller les paramètres de développement Ctrl + Maj + C/Ctrl + Maj + V Commande + Maj + C/Commande + Maj +V Coller les paramètres de la photo précédente Ctrl + Alt + V Commande + Option + V Copier les paramètres de la photo Après vers la photo Avant Ctrl + Alt + Maj + Flèche Gauche Commande + Option + Maj + Flèche Gauche Copier les paramètres de la photo Avant vers la photo Après Ctrl + Alt + Maj + Flèche Droite Commande + Option + Maj + Flèche Droite Permuter les paramètres Avant et Après Ctrl + Alt + Maj + Flèche Haut Commande + Option + Maj + Flèche Haut Augmenter/diminuer le curseur sélectionné par petits incréments Flèche Haut/Flèche Bas ou +/- Flèche Haut/Flèche Bas ou +/- Augmenter/diminuer le curseur sélectionné par incréments plus grands Maj + Flèche Haut/Maj + Flèche Bas ou Maj + +/Maj + - Maj + Flèche Haut/Maj + Flèche Bas ou Maj + +/Maj + - Passer en revue les paramètres du panneau Réglages de base(en avant/en arrière) .(Point)/, (virgule) .(Point)/, (virgule) Réinitialiser un curseur Double clic sur le nom du curseur Double clic sur le nom du curseur Réinitialiser un groupe de curseurs Alt-clic sur le nom du groupe Option-clic sur le nom du groupe Réinitialiser tous les paramètres Ctrl + Maj + R Commande + Maj + R Synchroniser les paramètres Ctrl + Maj + S Commande + Maj + S Synchroniser les paramètres sans ouvrir la Ctrl + Alt + S Commande + Option + S 310 boîte de dialogue Activer/Désactiver la synchronisation automatique Ctrl-clic sur le bouton Synchroniser Commande-clic sur le bouton Synchroniser Activer la synchronisation automatique Ctrl + Alt + Maj + A Commande + Option + Maj + A Reproduire toutes les expositions Ctrl + Alt + Maj + M Commande + Option + Maj + M Sélectionner l’outil Balance des blancs (dans n’importe quel module) W W Sélectionner l’outil de recadrage (dans n’importe quel module) R R Conserver le rapport L/H lorsque l’outil de recadrage est sélectionné A A Recadrer en conservant le même rapport L/H que le recadrage précédent Maj + A Maj + A Recadrer à partir du centre de la photo Alt - faire glisser Option+faire glisser Alterner entre les incrustations de recadrage de la grille O O Alterner entre les orientations d’incrustation de recadrage de la grille Maj + O Maj + O Permuter le recadrage entre l’orientation portrait et paysage X X Réinitialiser le recadrage Ctrl + Alt + R Commande+Option+R Sélectionner l’outil Suppression des défauts Q Q Sélectionner l’outil Pinceau Réglage (dans n’importe quel module) K K Sélectionner l’outil Filtre Gradué M M Augmenter/Diminuer l’épaisseur de la forme ]/[ ]/[ Augmenter/Diminuer le contour progressif de la forme Maj + ]/Maj+ [ Maj + ]/Maj+ [ Basculer entre une forme A et B locale de réglage / / Passer temporairement du pinceau A ou sur B à la gomme Alt - faire glisser Option+faire glisser Dessiner une ligne horizontale ou verticale Maj - faire glisser Maj - faire glisser Augmenter/diminuer la quantité Faire glisser l’épingle d’ajustement vers la droite/gauche Faire glisser l’épingle d’ajustement vers la droite/gauche Afficher/masquer l’épingle d’ajustement local H H Afficher/masquer l’incrustation du masque d’ajustement local O O Permuter les couleurs d’incrustation du masque d’ajustement local Maj + O Maj + O Sélectionner l’outil Réglage ciblé pour appliquer un réglage de courbe tonale Ctrl + Alt + Maj + T Commande + Option + Maj + T 311 Sélectionner l’outil Réglage ciblé pour appliquer un réglage de teinte Ctrl+Alt+Maj+H Commande+Option+Maj+H Sélectionner l’outil Réglage ciblé pour appliquer un réglage de saturation Ctrl+Alt+Maj+S Commande+Option+Maj+S Sélectionner l’outil Réglage ciblé pour appliquer un réglage de luminance Ctrl + Alt + Maj + L Commande + Option + Maj + L Sélectionner l’outil Réglage ciblé pour appliquer un réglage de mélange des niveaux de gris Ctrl+Alt+Maj+G Commande+Option+Maj+G Désélectionner l’outil Réglage ciblé Ctrl + Alt + Maj + N Command’ + Option + Maj + N Afficher l’écrêtement J J Rotation horaire de la photo Ctrl + ] Commande + Maj + : Rotation antihoraire de la photo Ctrl + [ Commande + Maj + ; Basculer entre Loupe et aperçu de zoom 1:1 Barre d’espacement ou Z Barre d’espacement ou Z Zoom avant/Zoom arrière Ctrl + = / Ctrl + - Commande + = / Commande + - Lire un diaporama impromptu Ctrl + Entrée Commande + Retour Mode Avant et Après à droite/à gauche Y Y Mode Avant et Après en haut/en bas Alt + Y Option + Y Mode Avant et Après dans un écran fractionné Maj + Y Maj + Y Mode Avant seulement \ \ Créer un nouvel instantané Ctrl + N Commande + N Créer un paramètre prédéfini Ctrl + Maj + N Commande + Maj + N Créer un dossier de paramètres prédéfinis Ctrl + Alt + N Commande + Option + N Ouvrir les options de mode de développement Ctrl + J Commande + J Haut de la page Touches permettant d’utiliser le module Diaporama Résultat Windows Mac OS Lire un diaporama Entrée Retour Lire un diaporama impromptu Ctrl + Entrée Commande + Retour Pauser le diaporama Barre d’espace Barre d’espace Afficher l’aperçu du diaporama Alt + Entrée Option + Retour Arrêter le diaporama Echap Echap Atteindre la diapo suivante Touche Droite Touche Droite Atteindre la diapo précédente Touche Gauche Touche Gauche Rotation horaire de la photo Ctrl + ] Commande + Maj + : 312 Rotation antihoraire de la photo Ctrl + [ Commande + Maj + ; Afficher/masquer les repères Ctrl + Maj + H Commande + Maj + H Exporter un diaporama au format PDF Ctrl + J Commande + J Exporter un diaporama au format JPEG Ctrl + Maj + J Commande + Maj + J Exporter un diaporama vidéo Ctrl + Alt + J Commande + Option + J Créer un modèle de diaporama Ctrl + N Commande + N Créer un dossier de modèles de diaporama Ctrl + Maj + N Commande + Maj + N Enregistrer les paramètres de diaporama Ctrl + S Commande + S Haut de la page Touches permettant d’utiliser le module Impression Résultat Windows Mac OS Imprimer Ctrl + P Commande + P Imprimer une copie Ctrl + Alt + P Commande + Option + P Ouvrir la boîte de dialogue Mise en page Ctrl + Maj + P Commande + Maj + P Ouvrir la boîte de dialogue Paramètres d’impression Ctrl + Alt + Maj + P Commande + Option + Maj + P Atteindre la première page Ctrl + Maj + Flèche Gauche Commande + Maj + Flèche Gauche Atteindre la dernière page Ctrl + Maj + Flèche Droite Commande + Maj + Flèche Droite Atteindre la page précédente Ctrl+Flèche Gauche Commande + Flèche gauche Atteindre la page suivante Ctrl+Flèche Droite Commande + Flèche droite Afficher/masquer les repères Ctrl + Maj + H Commande + Maj + H Afficher/masquer les règles Ctrl + R Commande + R Afficher/masquer le fond perdu Ctrl + Maj + J Commande + Maj + J Afficher/masquer les marges et les gouttières Ctrl + Maj + M Commande + Maj + M Afficher/masquer les cellules d’image Ctrl + Maj + K Commande + Maj + K Afficher/masquer les dimensions Ctrl + Maj + U Commande + Maj + U Lire un diaporama impromptu Ctrl + Entrée Commande + Retour Rotation horaire de la photo Ctrl + ] Commande + Maj + : Rotation antihoraire de la photo Ctrl + [ Commande + Maj + ; Créer un modèle d’impression Ctrl + N Commande + N Créer un dossier de modèles d’impression Ctrl + Maj + N Commande + Maj + N Enregistrer les paramètres du Impression Ctrl + S Commande + S Haut de la page 313 Touches permettant d’utiliser le module Web Résultat Windows Mac OS Recharger la galerie Web Ctrl + R Commande + R Aperçu dans un navigateur Ctrl + Alt + P Commande + Option + P Lire un diaporama impromptu Ctrl + Entrée Commande + Retour Exporter la galerie Web Ctrl + J Commande + J Créer un modèle de galerie Web Ctrl + N Commande + N Créer un dossier de modèles de galerie Web Ctrl + Maj + N Commande + Maj + N Enregistrer les paramètres de la galerie Web Ctrl + S Commande + S Haut de la page Touches permettant d’utiliser l’aide Résultat Windows Mac OS Afficher les raccourcis du module actuel Contrôle+< Command + / Masquer les raccourcis du module actuel Clic Clic Accéder à l’aide du module actuel Ctrl+Alt + / Commande + Option + Maj + / Ouvrir l’Aide à la communauté F1 F1 Les publications Twitter™ et Facebook ne sont pas couvertes par les dispositions de Creative Commons.Creative Commons. Informations juridiques | Politique de confidentialité en ligne 314 ">
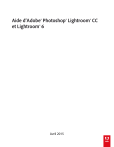
Lien public mis à jour
Le lien public vers votre chat a été mis à jour.
