Quark QuarkXPress 9.1 Manuel utilisateur
PDF
Télécharger
Document
Guide du dépannage QuarkXPress 9 INFORMATIONS JURIDIQUES ©2011 Quark Inc. pour le contenu et la présentation de ce document. Tous droits réservés. ©1986–2011 Quark Inc. et ses concédants de licence pour la technologie. Tous droits réservés. Protégé par un ou plusieurs brevets américains sous les numéros 5,541,991 ; 5,907,704 ; 6,005,560 ; 6,052,514 ; 6,081,262 ; 6,947,959 B1 ; 6,940,518 B2 ; 7,116,843 ; et autres brevets en cours d’homologation. Les produits et la documentation Quark sont soumis aux lois sur le droit d’auteur et autres lois de protection de la propriété intellectuelle en vigueur aux États-Unis d’Amérique et dans d’autres pays. Toute utilisation ou reproduction non autorisée par le consentement écrit de Quark est illicite. QUARK N’EST PAS LE FABRICANT DES LOGICIELS TIERS OU D’AUTRES MATÉRIELS TIERS (CI-APRÈS « PRODUITS TIERS ») ET CES PRODUITS TIERS N’ONT PAS ÉTÉ CRÉÉS, REVUS OU TESTÉS PAR QUARK, LES FILIALES QUARK NI LEURS CONCÉDANTS DE LICENCE. (« FILIALES QUARK » FAIT RÉFÉRENCE À TOUTE PERSONNE, SUCCURSALE OU ENTITÉ CONTRÔLANT, CONTRÔLÉE PAR OU PLACÉE SOUS UN CONTRÔLE COMMUN AVEC QUARK OU SA SOCIÉTÉ MÈRE OU LA MAJORITÉ DES ACTIONNAIRES DE QUARK, EXISTANT OU À VENIR, AINSI QUE TOUTE PERSONNE, SUCCURSALE OU ENTITÉ SUSCEPTIBLE D’ACQUÉRIR UN TEL STATUT À L’AVENIR.) QUARK, LES FILIALES QUARK ET/OU LEURS CONCÉDANTS DE LICENCE DÉCLINENT TOUTE GARANTIE, EXPRESSE OU IMPLICITE, CONCERNANT LES PRODUITS/SERVICES QUARK ET/OU LES PRODUITS/SERVICES TIERS, LEUR QUALITÉ MARCHANDE OU LEUR ADÉQUATION À UN USAGE PARTICULIER. QUARK, LES FILIALES QUARK ET LEURS CONCÉDANTS DE LICENCE DÉCLINENT TOUTES GARANTIES RELATIVES AUX PRODUITS/SERVICES QUARK ET AUX PRODUITS/SERVICES TIERS. TOUTES LES AUTRES GARANTIES ET CONDITIONS, EXPRESSES, IMPLICITES OU COLLATÉRALES, ET CE QU’ELLES SOIENT FOURNIES OU NON PAR DES DISTRIBUTEURS, DÉTAILLANTS, DÉVELOPPEURS DE MOD ULES XTENSIONS OU AUTRES TIERS, SONT EXCLUES PAR QUARK, LES FILIALES QUARK ET LEURS CONCÉDANTS DE LICENCE, EN CE COMPRIS MAIS NON LIMITÉ À, TOUTE GARANTIE D’ABSENCE DE TRANSGRESSION, DE COMPATI BILITÉ OU D’ABSENCE D’ERREUR DU LOGICIEL, OU ENCORE TOUTE GARANTIE QUE LES ERREURS PEUVENT ÊTRE ET SERONT CORRIGÉES. DES TIERS PEUVENT FOURNIR DES GARANTIES LIMITÉES QUANT À LEURS PROPRES PRODUITS ET SERVICES ET, LE CAS ÉCHÉANT, LES UTILISATEURS DOIVENT S’ADRESSER AUXDITS TIERS POUR DE TELLES GARANTIES. CERTAINS ÉTATS, JURIDICTIONS OU PROVINCES N’AUTORISANT PAS LES LIMITATIONS DE GARANTIES IMPLICITES, LA LIMITATION ÉNONCÉE CI-DESSUS PEUT NE PAS S’APPLIQUER À CERTAINS UTILISATEURS. EN AUCUN CAS, QUARK, LES FILIALES QUARK ET/OU LEURS CONCÉDANTS DE LICENCE NE POURRONT ÊTRE TENUS RESPONSABLES DE TOUT DOMMAGE DIRECT, INDIRECT OU ACCESSOIRE OU DE DOMMAGES-INTÉRÊTS DISSUASIFS, EN CE COMPRIS MAIS NON LIMITÉ À, TOUTE PERTE DE PROFITS, DE TEMPS, D’ÉPARGNE, DE DONNÉES, DE RÉMUNÉRATION ET TOUTE DÉPENSE DE QUELQUE NATURE QUE CE SOIT RÉSULTANT DE L’INSTALLATION OU DE L’UTILISATION DES PRODUITS/SERVICES QUARK, QUELLES QU’EN SOIENT LA CAUSE ET LA THÉORIE DE LA RESPONSABILITÉ. SI, NONOBSTANT CE QUI PRÉCÈDE, QUARK, II | INFORMATIONS JURIDIQUES LES FILIALES QUARK ET/OU LEURS CONCÉDANTS DE LICENCE SONT RECONNUS RESPONSABLES QUANT AUX PRODUITS/SERVICES QUARK OU AUX PRODUITS/SERVICES TIERS, CETTE RESPONSABILITÉ SERA LIMITÉE À LA SOMME PAYÉE PAR L’UTILISATEUR POUR LE LOGICIEL ET LES SERVICES À L’ÉMISSION (À L’EXCLUSION DES PRODUITS/SERVICES TIERS), LE CAS ÉCHÉANT, OU À LA SOMME MINIMALE PRÉVUE PAR LA LOI EN VIGUEUR, SUIVANT LA SOMME LA MOINS ÉLEVÉE DES DEUX. CES LIMITATIONS SONT APPLICABLES MÊME SI QUARK, LES FILIALES QUARK, LEURS CONCÉDANTS DE LICENCES ET/OU LEURS AGENTS ONT ÉTÉ PRÉVENUS DE L’ÉVENTUALITÉ DE TELS DOMMAGES. CERTAINS ÉTATS, JURIDICTIONS OU PROVINCES N’AUTORISANT PAS L’EXCLUSION OU LA LIMITATION DE DOMMAGES ACCESSOIRES OU INDIRECTS, CES RESTRICTIONS NE SONT PAS NÉCESSAIREMENT APPLICABLES. TOUTES LES AUTRES RESTRICTIONS FOURNIES DANS LE CADRE DE LA LOI EN VIGUEUR, Y COMPRIS LES PRESCRIPTIONS LÉGALES, DEMEURERONT APPLICABLES. AU CAS OÙ L’UNE DE CES CLAUSES ÉTAIT OU DEVENAIT INAPPLICABLE DANS LE CADRE DE LA LOI EN VIGUEUR, LADITE CLAUSE DEVRAIT TRE MODIFIÉE OU VOIR SON EFFET LIMITÉ DANS LA MESURE NÉCESSAIRE POUR LA REN DRE APPLICABLE. L’UTILISATION DES PRODUITS QUARK EST SOUMISE AUX MODALITÉS DU CONTRAT DE LICENCE POUR L’UTILISATEUR FINAL OU À TOUT AUTRE CONTRAT APPLICABLE POUR LE PRODUIT/SERVICE CONCERNÉ. EN CAS DE CONFLIT ENTRE CES CONTRATS ET CES CLAUSES, LES CONTRATS PERTINENTS PRÉVAUDRONT. Quark, le logo Quark, QuarkXPress, QuarkXTensions et XTensions sont des marques déposées ou non de Quark Inc. et de ses filiales aux États-Unis et/ou dans d’autres pays. Microsoft, Windows et Windows NT sont des marques déposées de Microsoft Corporation aux États-Unis et/ou dans d’autres pays. Adobe, PostScript et Distiller sont des marques déposées d’Adobe Systems Incorporated aux États-Unis et/ou dans d’autres pays. Mac OS est une marque déposée d’Apple Inc. aux États-Unis d’Amérique et dans d’autres pays. Toutes les autres marques sont détenues par leur propriétaire respectif. | III TABLE DES MATIÈRES Introduction 1 2 IV | À propos de ce guide vii Principes de départ vii Aides visuelles viii Définition du dépannage Processus de dépannage 1 Mode de dépannage 2 Modèle des trois mondes 2 Méthode binaire 3 Dépannage des problèmes aléatoires 3 Panne, fermeture intempestive et blocage Rapports de pannes sous Mac OS 4 Rapports de pannes sous Windows 5 Problèmes de niveau projet 5 Ajout de mises en page dans un projet différent 5 Glissement de pages entre des projets en vue Chemin de fer 6 Panne à l’ouverture des projets 8 Panne à l’importation des graphiques (Mac OS) 8 Panne à l’impression des graphiques 8 Polices 10 Utilisation des utilitaires de gestion des polices 11 Éléments QuarkXPress 12 Fichiers PPD 12 Problèmes de niveau application 12 Isolation de QuarkXPress 13 Test des fichiers de niveau système 14 Polices 14 Fichiers PPD 14 TABLE DES MATIÈRES 3 4 Problèmes de niveau système 15 Connexion sous un nom d’utilisateur différent sous Mac OS X 15 Impression Modification du pilote de l’imprimante 16 Modification du pilote de l’imprimante sous Mac OS X 16 Modification de l’imprimante sous Windows 17 Erreurs PostScript 17 Erreurs PostScript fréquentes 18 Problèmes d’impression courants 19 Les graphiques s’impriment à basse résolution 19 L’orientation s’imprime de manière incorrecte sur les imprimantes PostScript 20 Les projets couleur s’impriment en noir et blanc 21 L’impression vers les imprimantes non-PostScript est lente 21 Liste de vérification des erreurs d’impression 23 Questions à poser 23 Polices Polices prises en charge ou non 25 Polices non prises en charge 25 Familles de polices et instances de police 25 Stockage des polices 26 Utilitaires de gestion des polices 26 Substitution de police dans une sortie papier 26 Substitution de police lors de l’impression d’un projet avec polices manquantes 26 Remplacement par la police Courier dans des images EPS 27 Remplacement par la police Courier sous Windows 27 | V TABLE DES MATIÈRES 5 6 VI | Messages d’erreur Messages associés aux projets endommagés 29 Format de fichier incorrect [-70] 29 Fin de fichier anormale [-39] 30 Mémoire épuisée [-108] 30 Récupération de projets endommagés 30 Récupération d’un projet endommagé 31 Réparations mineures 32 Autres messages d’erreur et alertes 32 Ce projet ne peut pas être ouvert avec cette version de QuarkXPress. [17] 32 Document non QuarkXPress 32 « Certains réglages enregistrés avec ce projet sont différents de ceux du fichier XPress Preferences » (alerte des préférences différentes) 33 Comment contacter le support technique Quark Création d’un rapport de profil du système 35 Envoi de fichiers au support technique de Quark 36 À PROPOS DE CE GUIDE Introduction Ce guide de dépannage vous permet de résoudre les problèmes éventuels rencontrés au cours de l’utilisation du logiciel QuarkXPress®. Si le problème persiste après la consultation de ces instructions et des recherches dans les Quark® Tech•Notes sur le site euro.quark.com/fr, vous devrez rassembler des informations sur votre système avant de contacter le support technique Quark. Ce guide part du principe que vous connaissez les fonctionnalités de base de QuarkXPress, ainsi que la plupart des opérations Mac OS® X ou Windows®, particulièrement en matière d’impression et de gestion des polices. Chaque section débute par des informations générales, suivies de données spécifiques à la plate-forme (le cas échéant). À PROPOS DE CE GUIDE Le guide de dépannage vous offre un accès rapide à des informations de référence, ainsi qu’une présentation générale des techniques de dépannage. PRINCIPES DE DÉPART Ce manuel part du principe que vous connaissez bien votre ordinateur et savez comment effectuer les opérations suivantes : • lancer une application ; • ouvrir, enregistrer et fermer des fichiers ; • utiliser des menus, des boîtes de dialogue et des palettes ; • utiliser la souris, les commandes clavier et les touches de modification ; • imprimer des documents ; • gérer des polices ; • utiliser votre système d’exploitation. Si vous avez besoin d’aide dans ces domaines, consultez les documents accompagnant votre ordinateur ou d’autres ressources. INTRODUCTION | VII À PROPOS DE CE GUIDE AIDES VISUELLES Ce manuel utilise diverses conventions pour vous aider à trouver rapidement des informations : CARACTÈRES GRAS Le nom des commandes de menu, des boîtes de dialogue et des autres contrôles QuarkXPress apparaît en gras. Exemple : « Choisissez Imprimer dans le menu Fichier. » RÉFÉRENCES ET FLÈCHES Lorsqu’il est fait mention d’une fonction, une référence explique comment y accéder. Exemple : « La boîte de dialogue Usage (menu Utilitaires) vous permet d’afficher les polices et les images utilisées dans la mise en page. » Dans certains cas,des flèches représentent le chemin d’accès à une fonction. Exemple : « Choisissez Utilitaires > Usage > Polices pour afficher les polices utilisées dans la mise en page. » REMARQUES Les remarques fournissent des informations utiles sur des fonctions particulières. VIII | INTRODUCTION PROCESSUS DE DÉPANNAGE Chapitre 1 : Définition du dépannage Le dépannage consiste à éliminer de manière systématique des variables pour déterminer la cause d’un problème. PROCESSUS DE DÉPANNAGE Si vous n’avez jamais procédé au dépannage d’un problème informatique, ne vous laissez pas intimider. Dans notre vie quotidienne, nous sommes souvent amenés à résoudre des problèmes et il est fort probable que vous avez assisté à des opérations de dépannage plus souvent que vous ne le pensez. Si vous avez déjà eu besoin de réparations pour votre domicile ou votre voiture, vous avez déjà observé des opérations de dépannage. Supposons que votre évier fuit. Le plombier vous demande d’abord l’origine de la fuite (le robinet ou le levier ?), son importance (quelques gouttes ou une inondation ?), sa fréquence (quotidienne ou uniquement après l’arrosage du jardin ?) et la date de début. Lorsque vous avez répondu, le plombier peut passer à une autre série de questions en fonction des informations que vous avez fournies. Si la fuite a commencé brusquement, il peut vous demander si vous avez manipulé l’évier ou les tuyaux. Il effectuera probablement ensuite une série de tests : il ouvrira d’autres robinets, il vissera ou dévissera des écrous, ou retirera des robinets. À l’aide de vos réponses et des résultats des tests, le plombier peut diagnostiquer des joints abîmés autour du filetage des robinets ou un problème au niveau de la tuyauterie. Il peut effectuer ou recommander des tests supplémentaires, ou prescrire des solutions spécifiques, telles que le remplacement du joint ou des raccords de tuyaux. La fuite peut disparaître pour toujours ou se produire à nouveau ultérieurement. Lorsque vous testez un problème d’ordre matériel ou logiciel, vous assumez le rôle du plombier et effectuez des tests pour déterminer la nature du problème, rechercher la cause probable et découvrir une solution temporaire ou permanente. CHAPITRE 1 : DÉFINITION DU DÉPANNAGE | 1 MODE DE DÉPANNAGE MODE DE DÉPANNAGE Le dépannage est un processus logique qui consiste souvent à poser des questions et à y répondre. Une présentation générale du dépannage figure ci-après. Avant de déterminer la cause du problème, vous devez avoir une idée claire de la nature de celui-ci. Si l’impression de votre mise en page est mauvaise, que signifie « mauvaise » ? La couleur est-elle erronée ou absente ? Les polices sont-elles incorrectes ? De grands traits noirs apparaissent-ils sur la page ? Une fois le problème identifié, vous pouvez démarrer l’élimination systématique des variables. Si la couleur pose problème, avez-vous essayé une autre imprimante ? Pouvez-vous imprimer à partir d’autres applications ? Pouvez-vous imprimer à partir d’autres projets QuarkXPress ? Au fur et à mesure de l’élimination systématique de variables, vous commencez à obtenir des résultats probants et à mieux cerner l’origine du problème. Poursuivez vos tests jusqu’à ce que vous ayez confirmé votre théorie afin de trouver une solution. Une fois celle-ci appliquée, le dépannage est généralement terminé. Toutefois, si vous n’avez trouvé qu’une solution de contournement ou temporaire, vous aurez peut-être à effectuer un nouveau dépannage. MODÈLE DES TROIS MONDES Lorsque vous testez des problèmes liés à QuarkXPress, vous pouvez accélérer la procédure en suivant le modèle des « trois mondes », qui divise les tests en trois domaines : projet, application et système d’exploitation. Ce modèle est plus efficace pour les problèmes reproductibles. Votre ordinateur, par exemple, tombe en panne de manière chronique. Effectuez d’abord des tests sur le monde projet en créant un projet et en répétant l’action qui a entraîné le problème. Si ce dernier ne se reproduit pas dans un nouveau projet, c’est qu’il est spécifique au projet d’origine. Vous devrez tester davantage le projet défectueux. Si le problème se reproduit dans le nouveau projet, passez aux tests du monde application. Le problème se produit-il lorsque l’application QuarkXPress est isolée ? (Les instructions relatives à l’isolation de QuarkXPress se trouvent dans la section « Problèmes de niveau application » du chapitre 2, « Panne, fermeture intempestive et blocage ».) Si tel n’est pas le cas, testez le logiciel XTensions® et autres fichiers auxiliaires du dossier QuarkXPress et du dossier « Quark Preferences ». Si le problème persiste, vous devez maintenant tester le monde système. Pour ce faire, désactivez les polices, les extensions système, les éléments de démarrage et tout autre objet contrôlé par le système, tels que les pilotes vidéo. Connectez-vous en tant qu’utilisateur par défaut ou démarrez l’ordinateur en 2 | CHAPITRE 1 : DÉFINITION DU DÉPANNAGE MODÈLE DES TROIS MONDES mode sans échec. Le problème se reproduit-il ? Si tel n’est pas le cas, un composant au niveau du système est en cause. Si le problème persiste, testez l’application QuarkXPress sur un système différent. MÉTHODE BINAIRE Si vous avez contacté le service technique, vous avez peut-être été confronté à la méthode binaire, qui est une tactique courante de dépannage des extensions système, des polices et des logiciels XTensions. Supposons que vous avez déterminé qu’une police endommagée pose problème, mais vous ignorez laquelle. Avec la méthode binaire, vous désactivez la moitié des polices et répétez l’action qui a entraîné le problème. Vous savez ainsi à quelle moitié la police problématique appartient. Si le problème se produit de nouveau, la police fautive se trouve dans l’ensemble activé. Sinon, elle se trouve dans l’ensemble désactivé. Lorsque vous avez identifié le groupe auquel la police problématique appartient, vous pouvez désactiver les polices par moitiés de plus en plus petites jusqu’à découvrir l’origine du problème. DÉPANNAGE DES PROBLÈMES ALÉATOIRES Les problèmes aléatoires ne suivent pas un schéma distinctif. Étant donné que leur cause est difficilement identifiable, ils peuvent se révéler très compliqués à tester. Même si le modèle des trois mondes et la méthode binaire sont très efficaces pour les problèmes reproductibles (c’est-à-dire que vous pouvez recréer en effectuant les mêmes opérations à chaque fois), les problèmes aléatoires sont plus difficiles à tester. Un même résultat pouvant être obtenu par des actions différentes, l’identification de la cause peut prendre plus de temps. Si votre ordinateur tombe en panne fréquemment ou se bloque dans différents documents lorsque vous utilisez diverses applications, il est difficile de savoir où commencer. Vérifiez dans un premier temps si le problème est reproductible. S’il ne l’est pas, essayez de déterminer quand le problème se produit, le projet ouvert à ce moment, l’action en cours et les autres applications exécutées. Vous pourrez peut-être déceler un schéma récurrent. Votre ordinateur ne se bloque peut-être que lorsqu’une application particulière est ouverte en arrièreplan ou dans un laps de temps donné. Vous pouvez également vous apercevoir que toutes les pannes sont liées à des graphiques ou à des polices. Prenez des notes pendant les tests. Elles peuvent se révéler utiles lorsque vous procéderez à des variations sur les tests, et si vous devez contacter le support technique Quark, ces informations peuvent permettre d’aboutir rapidement à une solution. CHAPITRE 1 : DÉFINITION DU DÉPANNAGE | 3 RAPPORTS DE PANNES SOUS MAC OS Chapitre 2 : Panne, fermeture intempestive et blocage Le dépannage des pannes, fermetures intempestives et blocages requiert une procédure logique et systématique. Déterminez d’abord si le problème peut être reproduit et notez les étapes nécessaires pour ce faire. Recherchez ensuite la source du problème en éliminant des variables et en répétant les étapes permettant de reproduire le problème de manière systématique, jusqu’à ce que l’origine soit isolée. Les pannes, les fermetures intempestives et les blocages peuvent souvent être divisés en problèmes au niveau du projet, de l’application ou du système. Parfois, la réparation d’un projet résout le problème. Au niveau de l’application, le problème peut être dû à des fichiers associés, tels que des logiciels XTensions, le fichier « XPress Preferences » ou autres fichiers supplémentaires. Les problèmes au niveau du système peuvent être causés par une ressource système, telle que le panneau de configuration ou une police. RAPPORTS DE PANNES SOUS MAC OS Mac OS X comprend l’utilitaire Console qui permet de créer un rapport de panne lorsqu’une application se ferme de manière inopinée. Si vous exécutez la version Mac OS 10.4 ou supérieure, cette fonction est activée par défaut. Si QuarkXPress se ferme de manière inopinée, un fichier journal de pannes est mis à jour et peut être visualisé dans l’utilitaire Console, accessible à partir de « /Applications/Utilitaires ». Dans la liste Journaux, recherchez les rapports de pannes d’application à l’emplacement suivant : ~/Library/Logs/CrashReporter/ QuarkXPress.crash.log. Les pannes d’application système se trouvent à cet emplacement : /Library/Logs/CrashReporter. Munissez-vous de ce rapport lorsque vous appelez le support technique Quark et vous pouvez envoyer le fichier *.log dans un courriel. 4 | CHAPITRE 2 : PANNE, FERMETURE INTEMPESTIVE ET BLOCAGE RAPPORTS DE PANNES SOUS WINDOWS RAPPORTS DE PANNES SOUS WINDOWS Le fichier journal de pannes est mis à jour lorsque QuarkXPress se ferme de manière inopinée. Vous pouvez consulter les journaux de pannes QuarkXPress, appelés Error.log, dans le dossier du programme QuarkXPress. Vous pouvez vous référer aux journaux lorsque vous appelez le support technique Quark, et également envoyer le fichier (ou son texte) dans un courriel. Lorsqu’une application tombe en panne sous Windows, une boîte de dialogue apparaît pour vous permettre d’envoyer des informations à Microsoft®. Quark collabore étroitement avec Microsoft pour examiner ces problèmes. Vous contribuez donc aux mises au point futures si vous envoyez ces informations. PROBLÈMES DE NIVEAU PROJET Les pannes de niveau projet sont spécifiques à un projet ou à un groupe de projets. Les problèmes peuvent être provoqués par un élément du projet même, tel qu’une image, une police ou un élément QuarkXPress. La première étape de la résolution du problème consiste à déterminer sa catégorie. Dans un premier temps, rétablissez l’état de l’ordinateur préalable à la panne. Répétez ensuite les actions effectuées lorsque la fermeture intempestive, la panne ou le blocage s’est produit. Si le problème peut être reproduit, vous observerez un schéma récurrent et pourrez déterminer s’il se produit lors de l’ouverture ou de la manipulation d’un projet, ou à l’impression. Même si vous parvenez à résoudre le problème, si vous envoyez le projet original au support technique Quark, nous pourrons collecter des informations et les incorporer au processus de développement des versions futures de QuarkXPress. Le contenu du projet reste strictement confidentiel. Reportez-vous à la section « Comment contacter le support technique Quark » pour plus d’informations sur l’envoi de fichiers à Quark. AJOUT DE MISES EN PAGE DANS UN PROJET DIFFÉRENT Avant de tester chaque image, police, élément QuarkXPress et PPD pour déterminer la source du problème, vous pouvez essayer d’ajouter la mise en page endommagée dans un autre projet. Procédez comme suit : 1 Fermez le projet contenant la mise en page problématique. 2 Créez un projet. 3 Choisissez Fichier > Ajouter, sélectionnez le projet contenant la mise en page problématique, puis cliquez sur Ouvrir. La boîte de dialogue Ajouter apparaît. 4 Cliquez sur Mise en page dans la liste à gauche, sélectionnez la mise en page problématique dans la liste Disponible, puis cliquez sur la flèche orientée vers la droite pour placer la mise en page dans la liste à droite. 5 Cliquez sur OK. La mise en page problématique est ajoutée au nouveau projet. CHAPITRE 2 : PANNE, FERMETURE INTEMPESTIVE ET BLOCAGE | 5 PROBLÈMES DE NIVEAU PROJET GLISSEMENT DE PAGES ENTRE DES PROJETS EN VUE CHEMIN DE FER Si le problème persiste après l’ajout de la mise en page, vous pouvez essayer de faire glisser des pages d’un projet à un autre en vue Chemin de fer (également appelé « glissement de vignettes »). Cette opération permet de récupérer des pages de projets endommagés, mais aussi de copier des pages maquettes dans un nouveau projet. Le glissement de vignettes permet de copier des éléments et des pages dans une nouvelle structure de projet. Le projet d’origine des pages copiées est appelé « projet source ». Le projet vers lequel vous faites glisser des pages est appelé « projet cible ». *** Vous pouvez afficher plusieurs vues afin de faire glisser des pages entre mises en page dans un projet (Fenêtre > Nouvelle fenêtre). GLISSEMENT DE VIGNETTES Pour faire glisser des vignettes, procédez comme suit : 1 Ouvrez le projet source et notez les paramètres de la mise en page (Mise en page > Propriétés de la mise en page). 2 Créez un projet cible d’une taille égale ou supérieure, et doté des mêmes paramètres (pages en regard ou non) à celle du projet source. *** Une alerte apparaît si vous tentez de faire glisser des pages vers une mise en page dont les pages sont plus petites, ou d’une mise en page avec pages en regard à une sans pages en regard. 3 Dans les deux mises en pages, choisissez Affichage > Chemin de fer. 4 Choisissez Fenêtre > Mosaïque (horizontale ou verticale). 5 Dans la mise en page source, sélectionnez les pages à déplacer comme suit : • Pour sélectionner une page, cliquez dessus. • Pour sélectionner une série de pages, cliquez sur la première, appuyez sur la touche Majuscule, puis cliquez sur la dernière page de la série. • Sous Mac OS X, sélectionnez des pages non consécutives en appuyant sur la touche Pomme et en cliquant sur chaque page. • Sous Windows, sélectionnez des pages non consécutives en appuyant sur la touche Ctrl tout en cliquant sur chaque page. 6 Faites glisser les pages vers l’emplacement souhaité de la mise en page cible. 6 | CHAPITRE 2 : PANNE, FERMETURE INTEMPESTIVE ET BLOCAGE PROBLÈMES DE NIVEAU PROJET *** Lorsque vous faites glisser des vignettes de la mise en page source vers la cible, le pointeur en forme de flèche se transforme à l’emplacement où vous pouvez déposer les pages. Si l’insertion des nouvelles pages n’entraîne pas le déplacement des pages existantes, l’un des trois pointeurs en forme d’icône de page (recto seul, page de gauche ou page de droite) s’affiche. Dans le cas contraire, l’un des trois pointeurs en forme de flèche (vers la gauche, vers la droite ou vers le bas) apparaît. Vous ne pouvez faire glisser les pages que si vous voyez une de ces icônes. 7 Si vous faites glisser des vignettes pour récupérer des pages d’une mise en page endommagée, supprimez la page vierge qui constituait la première page originale de la mise en page cible (Page > Supprimer), dans la mesure où elle n’est plus nécessaire. 8 Enregistrez la nouvelle mise en page et essayez de l’imprimer, de la faire défiler ou de travailler dessus. Si la mise en page ne provoque plus de panne, le problème était lié à la structure de la mise en page d’origine. Toutefois, la structure de page reste la même. Aussi, si votre mise en page comporte des pages endommagées, elle peut provoquer à nouveau des pannes. *** Les feuilles de style, couleurs, tirets et rayures, ou spécifications de césure et de justification utilisés par les éléments du projet source sont ajoutés au projet cible. (Les spécifications non utilisées ne sont pas incluses.) En revanche, les listes, hyperliens, familles de polices, menus, balises Méta et menus en cascade ne sont pas copiés du projet source au projet cible. Pour copier ces spécifications du projet source au projet cible, choisissez Fichier > Ajouter dans le projet cible. Si des spécifications des projets source et cible portent le même nom, celles du projet cible sont utilisées. (Par exemple, si une couleur porte le même nom, mais n’a pas la même définition, l’élément aura la couleur spécifiée dans le projet cible.) Si l’alerte Préférences différentes s’affiche lorsque vous ouvrez le projet source et que vous cliquez sur l’option Conserver les réglages du projet, des paramètres de préférences différents risquent de figurer dans les projets source et cible, et occasionner un repositionnement du texte dans le projet cible. Les maquettes ne sont pas visibles en mode Chemin de fer. Toutefois, lorsque vous faites glisser des pages de projet, les pages maquettes appliquées à cellesci sont copiées dans le projet cible. (Les pages maquettes non utilisées ne sont pas copiées.) Si une page maquette du projet source porte le même nom qu’une page maquette du projet cible, la première est renommée une fois copiée. Pour renommer ou supprimer une page maquette, affichez la palette Disposition de page si elle n’est pas encore visible (Fenêtre > Disposition de page). Pour renommer une page maquette, cliquez sur son nom et modifiez-le. Pour supprimer une page maquette, cliquez dessus, puis sur l’icône de suppression. CHAPITRE 2 : PANNE, FERMETURE INTEMPESTIVE ET BLOCAGE | 7 PROBLÈMES DE NIVEAU PROJET PANNE À L’OUVERTURE DES PROJETS Si QuarkXPress tombe en panne lorsque vous ouvrez un projet spécifique, vous pouvez déclencher un processus de validation de projet pour permettre à QuarkXPress de réparer les incohérences éventuelles du fichier. 1 Choisissez Fichier > Ouvrir. 2 Sélectionnez le projet défectueux et appuyez sur les touches Contrôle+Majuscule+Option+Pomme (Mac OS) ou Ctrl+Alt+Majuscule avant de cliquer sur Ouvrir dans la boîte de dialogue Ouvrir. (Notez que cela peut entraîner une redistribution du texte.) 3 Si le projet s’ouvre, utilisez la procédure de glissement de vignettes pour créer un projet. PANNE À L’IMPORTATION DES GRAPHIQUES (MAC OS) Si QuarkXPress tombe en panne lorsque vous importez une image, vérifiez l’extension du fichier pour vous assurer qu’il s’agit d’un type de fichier pris en charge. Si un fichier est doté d’une extension non acceptée, il risque de provoquer une panne de QuarkXPress au cours de l’importation. PANNE À L’IMPRESSION DES GRAPHIQUES Certaines images peuvent entraîner des pannes ou des blocages. Si le problème se produit pendant l’impression, essayez d’imprimer le projet sans image. Procédez comme suit : 1 Choisissez Fichier > Imprimer. Cliquez sur l’onglet Images. 2 Dans la zone Options image, choisissez Brouillon dans le menu déroulant Sortie. Si le projet s’imprime, une image endommagée a pu provoquer l’incident. Dans ce cas, procédez comme suit pour localiser l’image en cause : 3 Choisissez à nouveau Fichier > Imprimer. Cliquez sur l’onglet Images, sélectionnez le menu déroulant Sortie, puis Normal(e). 4 Cliquez sur Saisir réglages. 5 Choisissez Utilitaires > Usage, puis cliquez sur l’onglet Images. 6 Appuyez sur la touche Majuscule et sélectionnez le nom de toutes les images dans la colonne Nom. Cliquez sur le menu Imprimer et sélectionnez Non pour supprimer toutes les coches ; vous annulez ainsi l’impression de toutes les images. Vous pouvez alors cocher chaque image une par une et tenter d’imprimer, ou utiliser la méthode binaire pour tester les images. Lorsque le travail d’impression s’interrompt de manière inopinée, vous pouvez localiser avec précision la cause à la dernière image non supprimée ou à un groupe d’images. Une fois l’image défectueuse découverte, essayez de la réimporter dans un nouveau projet et de l’imprimer. Si le problème se reproduit, ouvrez l’image dans son application source et enregistrez-la sous un nouveau nom ou dans un format de fichier 8 | CHAPITRE 2 : PANNE, FERMETURE INTEMPESTIVE ET BLOCAGE PROBLÈMES DE NIVEAU PROJET différent. Importez la nouvelle image et essayez à nouveau d’imprimer le projet. Si le problème n’est pas résolu, l’image peut être endommagée. Vous devrez alors la créer à nouveau et la réimporter. *** Avant de créer à nouveau l’image, ouvrez-la dans votre application de retouche, copiez son contenu, collez-le dans un nouveau fichier, enregistrez-le, puis importez le nouveau fichier dans votre projet QuarkXPress. La fonction Prévisualisation pleine résolution peut parfois remédier aux problèmes de prévisualisation endommagée. Dans la boîte de dialogue Préférences pour l’application (menu QuarkXPress/Édition), cliquez sur Prévisualisation plein résolution et indiquez un emplacement « Preview Cache » pour stocker les fichiers de prévisualisation. Lorsque l’option Toutes les prévisualisations en pleine résolution est activée dans la boîte de dialogue Préférences pour l’application (paramètre par défaut), toutes les images du projet paramétrées pour s’afficher en pleine résolution apparaissent ainsi. Désactivez la case Désactiver prévisualisations pleine résolution à l’ouverture pour garantir que les images pour lesquelles l’option Affichage > Prévisualisations plein écran est cochée utiliseront les fichiers cache de prévisualisation à l’ouverture de votre projet. PANNE AU DÉFILEMENT Si vous remarquez que l’application tombe en panne ou se fige lorsque vous faites défiler l’affichage vers une certaine zone d’un projet, ceci peut indiquer une image endommagée. Des prévisualisations d’image défectueuses peuvent aussi en être la cause. Si vous pensez que plusieurs prévisualisations sont endommagées, choisissez Fichier > Ouvrir et accédez au projet. Lorsque vous cliquez sur Ouvrir, appuyez sur la touche Pomme/Ctrl. De nouvelles prévisualisations seront ainsi générées pour les fichiers TIFF et JPEG, et réimportées pour les fichiers EPS. Si la réimportation des prévisualisations ne fonctionne pas, effectuez des tests pour rechercher les images endommagées. Pour rechercher des images endommagées dans un projet, créez de fausses images dans le projet. Procédez comme suit : 1 Choisissez QuarkXPress/Édition > Préférences. Dans le volet Mise en page papier, Générales, cochez Fausses images. Les images de votre projet ne s’afficheront que lorsque vous cliquerez dessus. Au lieu d’une prévisualisation, vous verrez un bloc gris. 2 Une fois les fausses images créées, continuez à faire défiler le projet ou à travailler dessus, et répétez les actions qui ont précédé la panne ou le blocage. Si l’incident se reproduit avec les fausses images, vous devrez peut-être tester les polices ou des éléments QuarkXPress (consultez les sections « Polices » et « Éléments QuarkXPress » plus loin dans ce chapitre). CHAPITRE 2 : PANNE, FERMETURE INTEMPESTIVE ET BLOCAGE | 9 PROBLÈMES DE NIVEAU PROJET Si vous parvenez à faire défiler le projet ou à travailler dessus avec les fausses images, votre problème provient probablement d’une prévisualisation ou d’une image endommagée. Il peut également s’agir d’un bloc d’image défectueux. Faites défiler le projet et cliquez sur chaque image pour l’afficher. Si l’application tombe en panne immédiatement après l’affichage d’une image particulière, celle-ci est probablement à l’origine du problème. Il vous faudra peut-être supprimer le bloc d’image et réimporter l’image. ÉLÉMENTS IMPOSSIBLES À SUPPRIMER Si vous ne parvenez pas à supprimer l’image ou le bloc avant la panne, essayez l’astuce de la palette. Même si cette procédure fonctionne avec n’importe quelle palette QuarkXPress par défaut, les palettes les plus utilisées sont Couleurs et Disposition de page. Elle consiste à masquer la page derrière la palette. Si une image ou une prévisualisation endommagée provoque la panne, elle n’est pas tracée à l’écran et vous pourrez supprimer l’image. 1 Copiez le projet que vous testez. (Vous pourrez ainsi retourner au projet d’origine.) 2 Lancez QuarkXPress sans ouvrir de projet. 3 Choisissez Fenêtre > Couleurs. 4 Déplacez et redimensionnez la palette Couleurs afin qu’elle recouvre l’écran. 5 Ouvrez la copie du projet problématique. Le projet et ses images s’affichent derrière la palette Couleurs. Si le projet continue à provoquer une panne à ce niveau, il ne s’agit probablement pas d’un problème d’affichage. Dans le cas contraire, passez à l’étape 6. 6 Choisissez Utilitaires > Usage > Images pour sélectionner l’image que vous soupçonnez de poser problème. 7 Cliquez sur Afficher. L’image est sélectionnée mais n’apparaît pas à l’écran. 8 Fermez la fenêtre Usage. Sélectionnez l’outil Déplacement et choisissez Bloc > Supprimer pour effacer l’image et son bloc. Si vous souhaitez supprimer l’image mais conserver le bloc, sélectionnez l’outil Modification et choisissez Édition > Effacer/Édition > Supprimer. 9 Redimensionnez ou réduisez petit à petit la palette ; si vous avez sélectionné l’élément approprié, le projet ne provoquera plus de panne. Dans le cas contraire, vous aurez mieux cerné l’image à traiter lorsque vous répétez les opérations. POLICES Si les images ne sont pas à l’origine du problème, vous pouvez tester les polices. Vous pouvez tester les polices associées à un projet particulier ou toutes celles associées à votre système. 10 | CHAPITRE 2 : PANNE, FERMETURE INTEMPESTIVE ET BLOCAGE PROBLÈMES DE NIVEAU PROJET Pour tester les polices spécifiques à un projet, vous pouvez désactiver les polices avant de lancer QuarkXPress ou remplacer celles-ci dans le projet. Pour remplacer les polices d’un projet QuarkXPress, procédez comme suit : 1 Copiez le projet que vous testez. (Vous pourrez ainsi retourner au projet d’origine.) 2 Dans la mesure du possible, ouvrez la copie et choisissez Utilitaires > Usage > Polices. Sélectionnez toutes les polices répertoriées et cliquez sur Remplacer. Remplacez les polices par une police « standard », telle que Times, Helvetica ou Arial, ou par une police qui, à votre connaissance, fonctionne correctement. *** Lorsque vous remplacerez toutes les polices du projet par la police de test sélectionnée, les polices utilisées dans des images Encapsulated PostScript (EPS) ne seront pas affectées. 3 Fermez la boîte de dialogue Usage. Faites défiler ou imprimez à nouveau le projet. Si l’incident ne se reproduit pas, le projet contenait probablement une police endommagée. Si l’incident persiste dans le projet, reportez-vous à la section précédente sur les images ou à la suivante sur les éléments QuarkXPress. Utilisez la méthode binaire pour identifier la police endommagée. Faites une copie du projet original ou retournez à la copie précédente. Remplacez la moitié des polices par celles utilisées à l’origine et conservez la police de test pour l’autre moitié. Imprimez ou faites défiler à nouveau le projet. Si le problème se reproduit, la police endommagée se trouve dans le groupe non modifié. Dans le cas contraire, les polices remplacées par la police de test sont en cause. Continuez à remplacer les polices par moitié jusqu’à ce que la police défectueuse soit repérée. Ceci fait, supprimez-la du système et réinstallez-la à partir du support d’origine. *** Cochez l’option Informations supplémentaires de la boîte de dialogue Usage pour localiser le fichier de police, ainsi que sa version et les noms PostScript et TrueType®. Si plusieurs utilisateurs partagent un système, un projet QuarkXPress peut comporter diverses versions d’une police, particulièrement sous Mac OS. L’option Informations supplémentaires peut vous aider à identifier la police correcte. UTILISATION DES UTILITAIRES DE GESTION DES POLICES Les outils de gestion des polices de Mac OS et de Windows peuvent vous aider à nettoyer les mémoires cache de polices, et à activer ou à désactiver des familles de polices partielles. Certains fournisseurs offrent des utilitaires de gestion des polices pour les deux plates-formes. Reportez-vous au chapitre 4 « Polices » pour plus d’informations. CHAPITRE 2 : PANNE, FERMETURE INTEMPESTIVE ET BLOCAGE | 11 PROBLÈMES DE NIVEAU PROJET ÉLÉMENTS QUARKXPRESS Si vous éprouvez des difficultés à imprimer ou à manipuler un projet QuarkXPress et que vous avez déterminé que les images et les polices ne sont pas en cause, un élément quelconque du projet doit poser problème. Parmi les éléments QuarkXPress figurent : les blocs de texte, les chemins de texte, les blocs d’image, les blocs de Bézier, les traits, les cadres, les feuilles de style, les spécifications de césure et de justification, les tableaux et les pages. Pour tester les éléments QuarkXPress, faites une copie du projet. Sur cette copie, supprimez de manière systématique des éléments ou des pages du projet jusqu’à ce que le problème disparaisse. La méthode binaire peut vous aider à trouver l’élément défectueux. FICHIERS PPD Si un projet continue de provoquer une panne à l’impression et que vous avez éliminé les images, les polices et les éléments QuarkXPress, essayez de remplacer le fichier PPD (PostScript® Printer Description) utilisé par le projet. Un fichier PPD décrit les capacités de l’imprimante au pilote correspondant. Il peut par exemple indiquer que l’imprimante dispose des capacités couleur et tabloïde. Lorsque le projet est envoyé à l’imprimante, le pilote utilisera ces informations pour permettre la sortie du projet. Si le fichier PPD est endommagé, ceci peut entraîner une panne à l’impression. Pour remplacer le fichier PPD utilisé par un projet, procédez comme suit : 1 Choisissez Fichier > Imprimer et cliquez sur l’onglet Périphérique. 2 Sélectionnez le menu déroulant PPD et remplacez le fichier PPD par N&B générique, Couleur générique ou Photocomposeuse générique pour effectuer des tests. Si le projet s’imprime avec le nouveau fichier PPD, le fichier d’origine est en cause. Vous pouvez le réinstaller ou obtenir une version à jour auprès du fabricant de l’imprimante. *** Produits par les fabricants d’imprimante, les fichiers PPD sont généralement fournis avec les imprimantes PostScript. Contactez le fabricant de votre imprimante pour plus d’informations. PROBLÈMES DE NIVEAU APPLICATION Si vous avez déterminé que la panne, la fermeture intempestive ou le blocage n’est pas lié au projet, vous pouvez procéder au test de l’application QuarkXPress. En général, si QuarkXPress tombe en panne au lancement et non à l’ouverture d’un projet spécifique, le problème est lié à l’application d’une façon ou d’une autre. Ces types de pannes peuvent être provoqués par un élément du dossier « QuarkXPress », « Preferences », « Application Data » ou d’un fichier de niveau système. 12 | CHAPITRE 2 : PANNE, FERMETURE INTEMPESTIVE ET BLOCAGE PROBLÈMES DE NIVEAU APPLICATION ISOLATION DE QUARKXPRESS Si vous rencontrez des difficultés lors du lancement de l’application QuarkXPress, un fichier auxiliaire peut être en cause. Il peut s’agir (en autres) de logiciels QuarkXTensions® ou XTensions tiers, du fichier « XPress Dictionary » ou « XPress Preferences ». QuarkXPress doit donc être isolé des fichiers auxiliaires. POUR « MASQUER » LES LOGICIELS XTENSIONS POUR QUARKXPRESS, PROCÉDEZ COMME SUIT : 1 Accédez au dossier « XTension » du dossier de programme QuarkXPress. L’emplacement par défaut est « Disque dur \Applications\QuarkXPress » (Mac OS) et « C:\Program Files\Quark\QuarkXPress » (Windows). 2 Entrez z avant « XTension » dans le nom du dossier. Tous les modules de logiciels XTensions actifs seront désactivés tandis que les modules désactivés précédemment resteront dans le dossier « XTensions Disabled ». *** Si vous ne parvenez pas à lancer QuarkXPress, il vous faudra peut-être exécuter le programme d’installation « For System » pour réinstaller les fichiers système nécessaires à QuarkXPress. Si vous soupçonnez un composant obligatoire d’être à l’origine du votre problème, ne le supprimez pas de son dossier ; réinstallez-le plutôt à partir du CD-ROM QuarkXPress. PRÉFÉRENCES QuarkXPress gère différents fichiers contenant des paramètres de programme par défaut pour les feuilles de styles, les couleurs, les spécifications de césure et de justification, les exceptions de césure, les tirets et les rayures, les styles d’impression, etc. Les préférences peuvent être stockées à divers endroits et QuarkXPress inspecte ceux-ci dans un ordre déterminé pour retrouver des fichiers au cours du lancement. Si QuarkXPress trouve les fichiers des préférences d’une version précédente du logiciel dans le dossier de QuarkXPress, il convertit ces spécifications au format QuarkXPress 7. S’il ne trouve pas ces fichiers dans le dossier de l’application, il les crée dans le profil utilisateur (~/Library/Preferences/Quark sous Mac OS ou Document and Settings/user/Application Data/Quark sous Windows). Toutefois, cet ensemble de préférences généré automatiquement utilise des paramètres par défaut. Les personnalisations seront perdues et vous devrez les réinitialiser. Une fois vos préférences réinitialisées, il est recommandé d’effectuer une copie de sauvegarde de vos fichiers des préférences pour une utilisation future. Pour ce faire, il vous suffit de copier les fichiers sur un volume ou un lecteur quelconque, en évitant dans la mesure du possible le volume où l’application QuarkXPress est installée. Vous pouvez également noter les spécifications dans vos documents personnels au cas où vous auriez à les définir de nouveau. CHAPITRE 2 : PANNE, FERMETURE INTEMPESTIVE ET BLOCAGE | 13 PROBLÈMES DE NIVEAU APPLICATION POUR « MASQUER » LES PRÉFÉRENCES QUARKXPRESS : Si votre dossier d’application QuarkXPress contient déjà un dossier « Preferences », renommez ce dernier. Créez ensuite un nouveau dossier appelé « Preferences ». Si vous ne disposez pas de ce dossier, créez-en un dans votre dossier d’application QuarkXPress. QuarkXPress inspectera d’abord ce dossier à son lancement et de nouveaux fichiers seront générés. Si le problème n’est pas là, vous n’avez qu’à supprimer le nouveau dossier et à renommer votre ancien dossier « Preferences ». TEST DES FICHIERS DE NIVEAU SYSTÈME Si l’isolation de QuarkXPress ne résout pas le problème de panne au démarrage, vous pouvez tester les fichiers liés au système. Avant de commencer, rétablissez les paramètres d’origine de QuarkXPress et assurez-vous que les fichiers auxiliaires sont de nouveau à leur place. POLICES Si une police est endommagée ou mal conçue, elle peut entraîner une panne de QuarkXPress au démarrage. Pour rechercher une police endommagée, désactivez les polices via le système ou l’utilitaire employé. Pour désactiver des polices via le système, procédez comme suit : 1 Accédez au dossier « Fonts » : • Mac OS : (Utilisateurs > Bibliothèque > Polices) ou dossier « Library » (Bibliothèque > Polices). Seuls les administrateurs peuvent modifier le dossier « Library ». • Windows : (Démarrer > Paramètres > Panneau de configuration > Polices). 2 Créez un dossier sur votre bureau et placez-y la moitié des fichiers de polices à l’aide de la souris. 3 Démarrez QuarkXPress. 4 Continuez jusqu’à ce que la police problématique soit identifiée. FICHIERS PPD Si le test des polices ne révèle pas l’origine du problème, vous pouvez également tester les fichiers PPD (PostScript Printer Descriptions). Lorsque vous lancez QuarkXPress, les fichiers PPD sont chargés. Si un fichier PPD est endommagé ou en conflit avec QuarkXPress, il peut provoquer une panne. 14 | CHAPITRE 2 : PANNE, FERMETURE INTEMPESTIVE ET BLOCAGE TEST DES FICHIERS DE NIVEAU SYSTÈME Pour tester les fichiers PPD, procédez comme suit : 1 Ouvrez le dossier « Printer Descriptions ». • Mac OS : (Utilisateurs > Bibliothèque > Imprimantes > PPD) ou dossier « Library » (Bibliothèque > Imprimantes > PPD). Seuls les administrateurs peuvent modifier le dossier « Library ». • Windows : (C:\WINDOWS\system32\spool\drivers\w32x86\). 2 Placez la moitié des éléments du dossier « Printer Descriptions » sur le bureau. Si vous parvenez à lancer QuarkXPress, un des fichiers PPD est en cause. Vous pouvez utiliser la méthode binaire pour le localiser. *** Produits par les fabricants d’imprimante, les fichiers PPD sont généralement fournis avec les imprimantes PostScript. Contactez le fabricant de votre imprimante pour plus d’informations. PROBLÈMES DE NIVEAU SYSTÈME Si le test des projets et l’isolation de QuarkXPress à l’aide des instructions précédentes n’ont pas résolu le problème, il peut s’agir d’un incident système. Pour vous en assurer, effectuez le même test sur un autre système, de préférence identique. Vous pouvez par exemple vous connecter à Mac OS X sous un autre nom d’utilisateur ou démarrez l’ordinateur sur un système auxiliaire sous Windows. La connexion avec un autre nom d’utilisateur sous Mac OS X appelle des fichiers système différents. Vous pouvez ainsi confirmer si le problème se situe au niveau des fichiers système affectés à un utilisateur spécifique ou si le problème concerne le système entier. Sous Windows, le système auxiliaire ne contient que le nombre minimum de fichiers requis pour exécuter le système d’exploitation et présente l’avantage d’être « propre », c’est-à-dire qu’il ne comporte pas de fichiers endommagés ou conflictuels. CONNEXION SOUS UN NOM D’UTILISATEUR DIFFÉRENT SOUS MAC OS X 1 Si vous ne disposez pas d’utilisateurs multiples, choisissez Menu Pomme > Préférences Système > Comptes pour créer un nouvel utilisateur. (Pour plus d’informations sur la création d’utilisateurs, consultez votre documentation Mac OS X.) 2 Choisissez Menu Pomme > Fermer la session. 3 Connectez-vous avec un autre nom et recommencez le test. Si le problème persiste, il est lié à un fichier système racine. Si le problème disparaît, il est probablement lié à un fichier utilisateur spécifique ; utilisez la méthode binaire pour vérifier les fichiers du dossier Utilisateur > Bibliothèque. CHAPITRE 2 : PANNE, FERMETURE INTEMPESTIVE ET BLOCAGE | 15 MODIFICATION DU PILOTE DE L’IMPRIMANTE Chapitre 3 : Impression Si l’impression obtenue ne présente pas l’aspect attendu ou si un message d’erreur apparaît (sans panne), les informations de ce chapitre vous aideront à déterminer la cause du problème. Un résultat inattendue peut être l’impression d’images en résolutions basses, de projets couleur en noir et blanc, de polices de manière incorrecte (reportez-vous au chapitre 4, « Polices » pour en savoir plus sur les problèmes et l’impression des polices). Ce chapitre présente également les problèmes d’impression courants et des suggestions pour les résoudre. MODIFICATION DU PILOTE DE L’IMPRIMANTE Pour tester un problème ou un conflit avec le pilote d’imprimante utilisé, passez à un autre pilote. Des pilotes d’imprimante différents ne disposent peut-être pas exactement des mêmes fonctions que votre pilote actuel, mais ils devraient convenir pour les tests. MODIFICATION DU PILOTE DE L’IMPRIMANTE SOUS MAC OS X Pour modifier le pilote de l’imprimante, procédez comme suit : 1 Ouvrez l’application System Preferences (Applications > Préférences Système). 2 Cliquez sur Imprimantes et Fax. 3 Sous la liste des imprimantes, cliquez sur le bouton + pour ajouter un pilote différent. 4 Dans Mac OS 10.4, choisissez le nom de la nouvelle imprimante dans le menu déroulant Imprimante sélectionnée dans la zone de dialogue Impression. Dans Mac OS 10.5, choisissez le nom de l’imprimante dans le menu déroulant Imprimante par défaut. 5 Fermez l’application Préférences Système et retournez dans QuarkXPress. Recommencez le test. Si le problème disparaît avec le nouveau pilote, il existe peut-être un conflit avec l’ancien ou ce dernier est endommagé. Vous pouvez télécharger ou obtenir un nouveau pilote ou un pilote mis à jour du fabricant de l’imprimante ou d’Apple®, ou réinstaller le pilote. 16 | CHAPITRE 3 : IMPRESSION MODIFICATION DU PILOTE DE L’IMPRIMANTE MODIFICATION DE L’IMPRIMANTE SOUS WINDOWS Pour modifier le pilote de l’imprimante sous Windows, procédez comme suit : 1 Cliquez sur le bouton Démarrer sur la barre de tâches Windows et choisissez Paramètres > Imprimantes et télécopieurs. 2 Le cas échéant, choisissez Fichier > Ajouter une imprimante et utilisez l’assistant pour sélectionner une autre imprimante. 3 Cliquez sur l’imprimante à utiliser pour le test avec le bouton droit de la souris et choisissez Définir par défaut. Le paramétrage d’une imprimante par défaut signifie que toutes les applications imprimeront automatiquement sur cette dernière, réinitialisez donc votre imprimante par défaut dès que le test est terminé. 4 Retournez dans QuarkXPress. Recommencez le test en vérifiant que l’imprimante indiquée dans la boîte de dialogue Imprimer (Fichier > Imprimer) est celle que vous venez de choisir comme défaut. Si le problème ne se produit plus avec le nouveau pilote, il existe peut-être un conflit avec l’ancien ou ce dernier est endommagé. Vous pouvez télécharger ou obtenir un nouveau pilote ou un pilote mis à jour du fabricant de l’imprimante, ou réinstaller le pilote. ERREURS POSTSCRIPT Une erreur PostScript est un message émis par votre imprimante pour indiquer que le projet ne peut pas être imprimé dans son état actuel. Les erreurs PostScript comportent deux parties : l’erreur proprement dite et la commande incriminée (OFC). Par exemple, une erreur PostScript peut indiquer : « limitcheck; ofc: stroke ». Une erreur PostScript peut être provoquée par différents objets, tels qu’une police, une image ou un élément QuarkXPress. Cela ne signifie pas nécessairement que le projet ou ses composants sont endommagés. L’erreur peut être due à la mémoire ou à des problèmes de pilote. En règle générale, l’erreur PostScript exacte n’est pas essentielle au dépannage ; vous pouvez identifier l’origine du problème à l’aide des instructions de test de projets spécifiques. Toutefois, certaines erreurs PostScript sont associées à des situations assez précises et en connaître les causes vous permet de trouver le problème plus rapidement. CHAPITRE 3 : IMPRESSION | 17 ERREURS POSTSCRIPT Vous pouvez utiliser l’utilitaire PostScript Error Handler pour identifier rapidement le problème. Pour utiliser la fonction PostScript Error Handler, procédez comme suit : 1 Choisissez Fichier > Imprimer et cliquez sur l’onglet Périphérique. 2 Cochez la case PostScript Error Handler. Dans ce cas, votre projet s’imprime normalement jusqu’à ce qu’il rencontre un problème. L’impression du projet s’interrompt immédiatement avant l’élément problématique, mais une page supplémentaire contenant l’élément problématique encadré d’un bloc de contrainte est imprimée. Le haut de la page indique si l’erreur provient d’un bloc d’image, d’un bloc de texte, d’un trait ou d’un autre élément. Vous pouvez ainsi identifier l’élément et déterminer comment le traiter. ERREURS POSTSCRIPT FRÉQUENTES La liste ci-dessous présente quelques erreurs PostScript fréquentes et des suggestions pour les éviter ou les résoudre. • « limitcheck; ofc: image or colorimage » Cette erreur est généralement liée à une image TIFF. Si l’erreur se produit avec une image TIFF en couleurs, l’erreur sera « ofc: colorimage ». Réduisez la linéature (lignes par pouce) à l’aide du menu déroulant Linéature (Fichier > Imprimer > Couleurs) ou réduisez la résolution du fichier TIFF (points par pouce) dans l’application source ou à l’aide du menu déroulant Résolution (Fichier > Imprimer > Périphérique). Vous pouvez également désactiver l’option Sortie TIFF pleine résolution (Fichier > Imprimer > Images). • « limitcheck; ofc: clip » Cette erreur est généralement liée à une image EPS intégrant un chemin de détourage. Ouvrez le fichier EPS dans son application d’origine, et simplifiez le chemin ou augmentez sa planéité. Si vous avez créé un chemin de détourage QuarkXPress à l’aide des commandes de la rubrique Bloc > Détourage, vous pouvez également augmenter la valeur du champ Régularité (Bloc > rubrique Détourage) pour ce chemin, réduire manuellement son nombre de points, ou les deux. • « limitcheck; ofc: stroke or fill » Cette erreur est généralement provoquée par un fichier EPS complexe. Ouvrez ce dernier dans son application d’origine et simplifiez-le. Plusieurs applications permettent d’augmenter la valeur de planéité du fichier EPS ou de diviser les chemins longs. 18 | CHAPITRE 3 : IMPRESSION ERREURS POSTSCRIPT VMERRORS Chaque périphérique de sortie PostScript comporte un processeur intégré qui convertit les commandes PostScript sur la page imprimée. Le processeur d’une imprimante utilise sa propre mémoire RAM interne pour effectuer la conversion. La quantité de mémoire RAM installée varie d’une imprimante PostScript à l’autre. Si l’imprimante n’a pas assez de mémoire RAM pour effectuer le rendu de la page, une erreur « VMerror » se produit. En règle générale, la seule solution à une erreur de ce type consiste à simplifier la page, à réduire le format du support (film ou papier), ou à envoyer le projet sur un périphérique de sortie disposant d’une mémoire plus importante. *** L’impression vers des imprimantes non-PostScript peut réduire la qualité de l’image EPS et de nombreuses options de la boîte de dialogue Imprimer ne sont pas disponibles. PROBLÈMES D’IMPRESSION COURANTS Cette section répertorie des problèmes d’impression courants et offre des suggestions pour y remédier. Ces solutions ne remplacent pas le dépannage ; il s’agit plutôt d’opérations à exécuter avant d’effectuer des tests plus poussés. LES GRAPHIQUES S’IMPRIMENT À BASSE RÉSOLUTION Si vous observez que la résolution d’une image imprimée est inférieure à celle prévue, ou si plusieurs images s’impriment avec une résolution inférieure, essayez d’imprimer l’image dans un nouveau projet. Si elle s’imprime correctement, remplacez-la dans le projet d’origine. Si elle ne s’imprime pas correctement dans le nouveau projet : 1 Choisissez Fichier > Imprimer > onglet Périphérique. 2 Vérifiez le champ Résolution. Si la résolution est définie correctement, scannez à nouveau l’image (le cas échéant) et réimportez-la dans votre projet QuarkXPress. *** Gardez à l’esprit que la résolution maximale de l’impression dépend de celle de l’imprimante. Si la résolution maximale de l’imprimante est de 600 ppp, vous ne pouvez pas imprimer à 1200 ppp. CHAPITRE 3 : IMPRESSION | 19 PROBLÈMES D’IMPRESSION COURANTS S’il s’agit d’un fichier EPS : 1 Assurez-vous que l’image est envoyée vers une imprimante PostScript. 2 Vérifiez que vous utilisez un pilote PostScript. Les images EPS sont conçues pour une sortie sur des imprimantes PostScript (à l’aide de pilotes PostScript). Si vous imprimez un fichier EPS sur une imprimante non-PostScript, le niveau de résolution risque d’être inférieur à celui dont est capable l’imprimante. 3 Si vous imprimez des séparations de couleurs, vérifiez la compatibilité du niveau PostScript en choisissant Fichier > Imprimer, puis en cliquant sur le volet Avancé de la boîte de dialogue Imprimer. Si votre imprimante ne prend pas en charge le niveau 3 PostScript, remplacez la valeur du menu déroulant Niveau PostScript par Niveau 2 PostScript. *** Le paramètre LPP peut également affecter la résolution apparente des images imprimées. L’ORIENTATION S’IMPRIME DE MANIÈRE INCORRECTE SUR LES IMPRIMANTES POSTSCRIPT Si un projet s’imprime avec une orientation incorrecte, faites un essai avec un nouveau projet pour vérifier si les résultats sont identiques. Si le nouveau projet s’imprime correctement, vérifiez les paramètres du projet d’origine en choisissant Fichier > Imprimer > onglet Pages. Vérifiez que l’orientation sélectionnée est correcte. Si les paramètres sont corrects et que le projet ne s’imprime toujours pas correctement, modifiez le fichier PPD. Pour remplacer le fichier PPD utilisé par un projet, procédez comme suit : 1 Choisissez Fichier > Imprimer > onglet Périphérique. 2 Dans le menu déroulant Description d’imprimante, remplacez le fichier PPD par N&B générique, Couleur générique ou Photocomposeuse générique pour effectuer des tests. Si le projet s’imprime avec le nouveau fichier PPD, le fichier PPD d’origine est en cause. *** 20 | Produits par les fabricants d’imprimante, les fichiers PPD sont généralement fournis avec les imprimantes PostScript. Contactez le fabricant de votre imprimante pour plus d’informations. CHAPITRE 3 : IMPRESSION PROBLÈMES D’IMPRESSION COURANTS LES PROJETS COULEUR S’IMPRIMENT EN NOIR ET BLANC Lors de cet incident, les fichiers EPS s’impriment en couleur et le reste du projet, en noir et blanc. Ceci se produit parce que le contenu d’un fichier EPS ne peut pas être manipulé par QuarkXPress, mais à certains égards, QuarkXPress peut affecter le contenu des fichiers TIFF. Si vous rencontrez ce problème : 1 Choisissez Fichier > Imprimer > onglet Périphérique. 2 Choisissez le menu déroulant PPD et assurez-vous que l’option indiquée est un fichier PPD couleur. Si tel est le cas, remplacez l’option par Couleur générique pour faire un test. Si le fichier PPD Couleur générique fonctionne, le fichier d’origine est peut-être en cause. Vous pouvez contacter le fabricant de l’imprimante pour obtenir une copie neuve ou à jour du fichier PPD. 3 Avec QuarkXPress, les fichiers PPD ne contrôlent pas la sortie en couleur. En effet, les utilisateurs indiquent les paramètres de couleur dans la rubrique Couleur de la boîte de dialogue Imprimer, ainsi que les paramètres Mode et Modèle de la boîte de dialogue Modifier paramétrage sortie (Édition > Paramètres couleur). Si les problèmes de sortie persistent après le réglage du fichier PPD, modifiez les paramètres de sortie. L’IMPRESSION VERS LES IMPRIMANTES NON-POSTSCRIPT EST LENTE Lorsque QuarkXPress imprime vers une imprimante non-PostScript et ne peut donc pas utiliser PostScript, il se sert de composants système pour rastériser la page pour la sortie. Si la mémoire est insuffisante pour effectuer cette opération ou si l’espace disque est insuffisant pour stocker le fichier matriciel produit et l’envoyer à l’imprimante, l’impression peut durer longtemps. IMPRESSION LENTE SOUS MAC OS X Sous Mac OS X, lorsque vous imprimez des projets QuarkXPress sur une imprimante non-PostScript, QuarkXPress et Quartz (langage écran utilisé par Mac OS X) rastérisent chacun certains éléments. Le fichier matriciel produit doit être stocké (temporairement) sur le disque dur et envoyé à l’imprimante. Pour accélérer l’impression non-PostScript sous Mac OS X, procédez comme suit : 1 Assurez-vous de disposer d’autant d’espace disque que possible pour stocker le fichier matriciel. 2 Vérifiez qu’aucune autre application n’est ouverte car elle mobiliserait la mémoire RAM nécessaire à l’envoi du fichier vers l’imprimante. CHAPITRE 3 : IMPRESSION | 21 PROBLÈMES D’IMPRESSION COURANTS IMPRESSION LENTE SOUS WINDOWS Lorsqu’une application s’exécute sous Windows, un fichier temporaire doté d’une extension .tmp est créé. Ce fichier se comporte quasiment comme de la mémoire virtuelle car il conserve et réorganise les modifications au fur et à mesure de votre travail. À la fermeture de l’application, les fichiers temporaires doivent être supprimés automatiquement. Ce n’est toutefois pas toujours le cas. Si votre système contient de nombreux fichiers temporaires, l’impression non-PostScript peut être considérablement ralentie. Pour supprimer des fichiers temporaires, procédez comme suit : 1 Fermez toutes les applications ouvertes. 2 Cliquez sur le bouton Démarrer de votre barre de tâches et choisissez Rechercher des fichiers et des dossiers. Dans le champ Nommé, entrez *.tmp. Tous les fichiers dotés d’une extension .tmp seront localisés. 3 Cliquez sur Rechercher. Si le nombre de fichiers temporaires détectés est important (plus de 25), sélectionnez les fichiers trouvés dans la fenêtre Rechercher et supprimez-les. Évitez toutefois d’effacer les dossiers trouvés car il peut s’agit du répertoire temporaire par défaut. Si la suppression des fichiers temporaires n’a aucun effet, défragmentez votre disque dur. Lorsque QuarkXPress rastérise les pages, une quantité importante d’espace libre continu peut être nécessaire pour créer et envoyer le fichier matriciel. Si le disque est fragmenté, l’espace libre continu disponible risque d’être insuffisant pour créer les fichiers. La défragmentation du disque peut générer assez d’espace pour l’opération. En outre, la défragmentation du disque doit faire partie de la maintenance périodique. Pour défragmenter votre disque dur, procédez comme suit : 1 Fermez toutes les applications ouvertes. Cliquez sur le bouton Démarrer sur la barre de tâches et choisissez Programmes > Accessoires > Outils système > Défragmenteur de disque. 2 Sélectionnez le disque à défragmenter et cliquez sur OK. Une alerte peut apparaître indiquant que le niveau de fragmentation du disque est bas et que l’opération n’est pas nécessaire. Poursuivez la défragmentation ; même si le pourcentage de fragmentation est faible (5 % ou moins), il peut affecter l’impression. La défragmentation peut prendre du temps. Il est recommandé de fermer toutes les autres applications pendant l’opération. Effectuez-la donc durant la pause déjeuner ou une réunion. 22 | CHAPITRE 3 : IMPRESSION LISTE DE VÉRIFICATION DES ERREURS D’IMPRESSION LISTE DE VÉRIFICATION DES ERREURS D’IMPRESSION Cette section contient une séquence de vérifications pour étudier les résultats de l’impression. QUESTIONS À POSER 1 L’imprimante est-elle sous tension ? 2 L’imprimante contient-elle du papier, du toner ou de l’encre ? 3 L’imprimante peut-elle générer une page de test ? 4 L’imprimante est-elle connectée au réseau local et/ou à l’ordinateur exécutant QuarkXPress ? 5 Est-il possible d’imprimer à partir d’autres ordinateurs ? 6 Est-il possible d’imprimer à partir d’autres applications installées sur l’ordinateur exécutant QuarkXPress ? 7 Est-il possible d’imprimer d’autres projets QuarkXPress sur l’imprimante ? 8 QuarkXPress peut-il imprimer certaines pages seulement du projet en cause ? 9 QuarkXPress peut-il imprimer la page ou le projet en cause lorsque certains fichiers de polices, d’images, PDF ou EPS ne sont pas inclus ? 10 Si un fichier de polices, d’images, PDF ou EPS pose problème, peut-on l’imprimer à partir d’autres applications ? 11 Le projet en cause peut-il être imprimé avec d’autres paramétrages de sortie (par exemple, RVB composite ou CMJN) ? 12 Pouvez-vous imprimer le projet sur une autre imprimante ? 13 Dans le cas d’une imprimante PostScript, une erreur PostScript a-t-elle été signalée ? 14 Si le problème a généré une erreur PostScript, quel est le nom de celle-ci et quelle est la commande incriminée (OFC) ? 15 Si le problème a généré une erreur PostScript, s’agit-il d’une erreur connue ? Si tel est le cas, quelles conditions ont provoqué cette erreur par le passé ? 16 Pouvez-vous imprimer le projet problématique (ou un projet similaire) avec une version antérieure de QuarkXPress ? 17 Le projet peut-il être imprimé dans un fichier PostScript et converti en PDF avec Adobe® Distiller® ? 18 Si Adobe Distiller retourne une erreur, quel est le nom de celle-ci et quelle est la commande incriminée ? CHAPITRE 3 : IMPRESSION | 23 LISTE DE VÉRIFICATION DES ERREURS D’IMPRESSION 19 Si Adobe Distiller ne retourne pas d’erreur, pouvez-vous envoyer le fichier PostScript directement à l’imprimante ? 20 QuarkXPress peut-il exporter le projet en cause dans un fichier PDF ? 21 Si QuarkXPress peut exporter le projet en cause dans un fichier PDF, celui-ci peut-il être visualisé et imprimé à partir d’Acrobat ? 22 Vérifiez la taille des fichiers suivants : • le projet en cause • les fichiers de polices, d’images, PDF et EPS associés • le fichier PostScript généré à partir du projet en cause • le fichier PDF généré à partir du projet en cause. 23 Vérifiez la durée des opérations suivantes : • ouverture du projet dans QuarkXPress • impression du projet (ou, en cas d’échec, la durée écoulée avant la réception du message d’erreur) • exportation du projet dans un fichier PDF (ou, en cas d’échec, la durée écoulée avant la réception du message d’erreur). 24 Était-il possible d’imprimer une version antérieure du projet sans erreur ? 25 Dans ce cas, quelles modifications ont été apportées au projet entre l’impression réussie et le message d’erreur ? 26 Si le problème ne constitue pas une erreur empêchant la sortie du projet, quelle est la nature du problème ? 27 S’il s’agit d’un problème de qualité d’impression, quelle est la différence entre la sortie attendue et la sortie effective ? 28 Le problème se produit-il régulièrement ou sporadiquement ? 29 Avez-vous découvert une méthode ou technique qui semble limiter le problème ? 30 Le problème se produit-il avec un projet ou une classe de projet particuliers ? 31 Le problème se produit-il toujours de la même façon, ou différents problèmes de qualité ou messages d’erreur sont-ils apparus ? 24 | CHAPITRE 3 : IMPRESSION POLICES PRISES EN CHARGE OU NON Chapitre 4 : Polices Lorsque les polices ne fonctionnent pas correctement, l’affichage et les opérations d’impression peuvent être affectés. Il n’est pas toujours évident de déterminer quel élément d’une police pose problème. QuarkXPress offre des fonctions de suivi des polices, mais comme ces dernières sont des ressources au niveau système partagées par différentes applications, votre succès dépend de vos fonctionnalités de gestion des polices au niveau du système d’exploitation. Mac OS et Windows permettent de contrôler les polices et de nombreux éditeurs de logiciels produisent des utilitaires de gestion des polices. POLICES PRISES EN CHARGE OU NON Comme les fabricants et les techniques de polices évoluent, les utilisateurs disposent de davantage de choix, mais ils ont également plus de variables à prendre en compte lorsque les polices posent problème. POLICES NON PRISES EN CHARGE Si vous ne connaissez pas le format d’une police, vous pouvez utiliser un utilitaire de gestion des polices pour déterminer son type. Et sous Mac OS, ce n’est pas seulement une question de prise en charge des formats. Certains scripts ne sont pas supportés par le gestionnaire des polices OS X Carbon, tels que le devanagari et l’hébreu. Si votre police est une police Mac Suitcase et que l’ID de ressource FOND se trouve dans la série de scripts non pris en charge, votre police ne sera pas chargée. FAMILLES DE POLICES ET INSTANCES DE POLICE Les polices répertoriées dans les menus de polices QuarkXPress sont des familles de polices, non des instances de police. La plupart (mais non la totalité) des familles de polices ont habituellement quatre instances de police : standard, gras, italique et gras italique. Utilisez le menu Style ou le bouton de style de la palette Spécifications pour définir l’instance correcte. Lorsqu’une instance n’est pas disponible dans une famille de polices, QuarkXPress la simule. Par exemple, lorsqu’une famille n’inclut pas d’instance italique, QuarkXPress simule cette dernière en inclinant l’instance standard. Dans certains cas, une instance de police manquante suffit pour que QuarkXPress affiche des alertes indiquant que la police entière n’est pas disponible. CHAPITRE 4 : POLICES | 25 POLICES PRISES EN CHARGE OU NON STOCKAGE DES POLICES Sous Mac OS en particulier, le stockage des polices pour plusieurs utilisateurs sur un même ordinateur peut compliquer la recherche de polices endommagées. Vous en arrivez à vous demander quelle version d’une police particulière est la cause du problème. Pour simplifier le stockage des polices sous Mac OS, il est possible de placer toutes vos polices dans le dossier « Partagé » du dossier « Utilisateurs ». UTILITAIRES DE GESTION DES POLICES Comme les polices et les techniques de gestion de ces dernières se multiplient, les options des utilitaires de gestion des polices augmentent. Ces utilitaires peuvent vous aider à identifier et à résoudre de nombreux problèmes de police. Une police corrompue peut provoquer une panne de QuarkXPress. Grâce à un outil de gestion des polices (ou à la méthode de recherche binaire), vous pouvez identifier les polices corrompues. Et de nombreux utilitaires de gestion des polices peuvent réparer les polices endommagées. Si le texte entré dans une certaine police n’apparaît pas à l’écran, ceci peut indiquer une table de polices ou une ressource de police endommagée. Là aussi, un outil de gestion des polices peut aider à identifier et à réparer la police endommagée. SUBSTITUTION DE POLICE DANS UNE SORTIE PAPIER Lors de l’impression sur un périphérique PostScript, les polices PostScript Type 1 ne résidant pas dans la mémoire de l’imprimante doivent être téléchargées sur cette dernière. Si la police PostScript Type 1 nécessaire n’est pas téléchargée, un des types de substitutions de polices suivants, également appelé substitution Courier, peut se produire : SUBSTITUTION DE POLICE LORS DE L’IMPRESSION D’UN PROJET AVEC POLICES MANQUANTES Lorsque l’alerte « nom_projet utilise des polices non installées dans votre système » s’affiche, deux possibilités se présentent à vous : Liste des polices ou Continuer. Cliquez sur le bouton Liste des polices pour remplacer les polices manquantes par des polices installées sur votre système. Cliquez sur Continuer pour conserver les informations relatives aux polices manquantes si le projet est transféré sur un autre ordinateur disposant des polices nécessaires ou si vous installez ultérieurement ces polices. Cependant, si vous imprimez le projet sans remplacer les polices manquantes, la police Courier de l’imprimante s’imprime à leur place. 26 | CHAPITRE 4 : POLICES SUBSTITUTION DE POLICE DANS UNE SORTIE PAPIER Si vous ne cliquez pas sur Liste des polices lorsque l’alerte s’affiche, vous pouvez par la suite spécifier un remplacement de police en choisissant Utilitaires > Usage > Polices. Vous pouvez également télécharger les polices de votre choix à l’aide des boîtes de dialogue Imprimer, Enregistrer page en EPS et Exporter au format PDF. REMPLACEMENT PAR LA POLICE COURIER DANS DES IMAGES EPS Un fichier Encapsulated PostScript (EPS) contient du code permettant à un périphérique PostScript de l’imprimer à une résolution élevée. Les fichiers EPS peuvent également comporter des informations concernant les polices utilisées. Si une police PostScript Type 1 référencée dans le fichier EPS ne se trouve ni sur l’ordinateur ni sur l’imprimante, elle est remplacée par la police Courier. Lorsque vous importez un fichier EPS dans QuarkXPress, il est représenté à l’écran par une prévisualisation basse résolution. En fait, vous ne voyez pas vraiment les informations PostScript. Même si l’aperçu est correct à l’écran, la substitution Courier peut tout de même se produire à l’impression. *** QuarkXPress vérifie automatiquement les images EPS importées et vous informe des polices manquantes à l’impression du fichier. REMPLACEMENT PAR LA POLICE COURIER SOUS WINDOWS Si une police est remplacée par la police Courier sous Windows, générez une liste des polices utilisées dans votre projet. Procédez comme suit : 1 Ouvrez le projet problématique. 2 Choisissez Fichier > Rassembler les informations pour la sortie. Dans la boîte de dialogue correspondante, activez Rapport seulement. Un rapport contenant des informations utiles sur la mise en page active est généré. Il est créé sous forme de fichier « XPress Tags ». 3 Une fois le rapport généré, importez le fichier « XPress Tags » dans un nouveau projet QuarkXPress. 4 Consultez la section « Polices de la mise en page » du fichier texte importé pour obtenir une liste des polices utilisées dans votre mise en page ainsi que dans les images EPS importées. *** Pour en savoir plus sur la fonction Rassembler les informations pour la sortie, reportez-vous au Guide QuarkXPress. CHAPITRE 4 : POLICES | 27 SUBSTITUTION DE POLICE DANS UNE SORTIE PAPIER Vous pouvez également déterminer les polices utilisées dans une mise en page en choisissant Utilitaires > Usage > onglet Polices. Toutes les polices utilisées dans la mise en page sont recensées à cet endroit. Cette liste inclut les polices utilisées dans des feuilles de style, même si ces dernières ne sont pas appliquées, mais elle ne fournit aucune information sur les polices utilisées dans les fichiers EPS. Lorsque vous obtenez cette liste, vérifiez que toutes les polices utilisées dans votre mise en page sont correctement installées sur votre système. Si vous utilisez un utilitaire de gestion des polices, consultez la documentation d’accompagnement pour obtenir des instructions concernant l’installation et l’ouverture des polices. Si la substitution Courier se produit encore, les fichiers de police de l’imprimante sont peut-être endommagés. Il vous faudra les réinstaller à partir des disques ou CD-ROM d’origine fournis par le fabricant. 28 | CHAPITRE 4 : POLICES MESSAGES ASSOCIÉS AUX PROJETS ENDOMMAGÉS Chapitre 5 : Messages d’erreur Ce chapitre décrit les messages d’erreur courants et suggère des solutions. Si vous recevez des erreurs PostScript à l’impression, reportez-vous à la section « Erreurs PostScript » du chapitre 3, « Impression ». MESSAGES ASSOCIÉS AUX PROJETS ENDOMMAGÉS Les projets QuarkXPress, comme les autres formes de données stockées électroniquement, peuvent être endommagés. Ceci peut générer une grande variété de symptômes, mais le problème est le même : les données ne peuvent pas être interprétées par l’application ou par le système d’exploitation. Toutes les données formant un projet sont susceptibles d’être endommagées, des objets contenus dans le fichier, tels que des prévisualisations d’image ou des éléments QuarkXPress, à la structure même du fichier, telle que les informations d’en-tête de la branche de ressources Mac OS X. La récupération du fichier dépend de l’emplacement de la détérioration. Si elle se trouve dans la structure du projet essentielle, les chances sont minimes ; s’il s’agit d’un objet dans le fichier, elles sont meilleures. Vous pouvez déterminer le type de dommage en question en consultant le message d’erreur. Les messages ci-après indiquent généralement une structure endommagée : • Format de fichier incorrect [-70] • Fin de fichier anormale [-39] • Mémoire épuisée [-108] FORMAT DE FICHIER INCORRECT [-70] Ce message d’erreur de niveau système indique qu’un en-tête de fichier est endommagé. Les dommages à ce niveau sont difficiles à réparer. Comme toujours, il vaut mieux prévenir que guérir. Conservez régulièrement des copies de sauvegarde portant un nom différent. Exécutez un système propre en utilisant uniquement des extensions et des panneaux de configuration commercialisés et sûrs. Allouez suffisamment de mémoire à QuarkXPress. Si le projet se comporte bizarrement, essayez la procédure de glissement de vignettes pour déplacer des pages dans un autre projet. CHAPITRE 5 : MESSAGES D’ERREUR | 29 MESSAGES ASSOCIÉS AUX PROJETS ENDOMMAGÉS Vous pouvez également essayer d’ouvrir le projet dans QuarkXPress sur une autre plate-forme. La méthode d’accès à l’en-tête de fichier étant différente dans QuarkXPress pour Mac OS X et QuarkXPress pour Windows, vous pouvez certainement ouvrir le projet sur une plate-forme et pas sur l’autre. FIN DE FICHIER ANORMALE [-39] Ce message signifie que l’indicateur de fin de fichier est endommagé ou absent, ou que la fin des données de fichier n’atteint pas l’emplacement défini par l’indicateur de fin de fichier. Malheureusement, les projets endommagés à ce niveau sont difficiles à réparer. Si la taille du fichier après la réception du message d’erreur est bien inférieure à celle d’origine, les chances de récupération sont minimes. Vous devriez utiliser une copie de sauvegarde si vous en avez une. Vous pouvez également tenter de copier le fichier dans un volume différent. Essayez également d’ouvrir le fichier sur l’autre plate-forme. Cette opération permet parfois de réécrire les informations d’en-tête sur le nouveau volume. MÉMOIRE ÉPUISÉE [-108] Le message Mémoire épuisée [-108] est parfois trompeur. Il peut signifier que l’application ne dispose pas de suffisamment de mémoire pour ouvrir le projet. Ceci peut se produire si la mémoire allouée à l’application est insuffisante, si la mémoire système à allouer est insuffisante ou si l’ordinateur n’a simplement pas assez de mémoire à fournir à l’application ou au projet. Ce message d’erreur peut également signifier que le projet est endommagé. Lorsque QuarkXPress identifie le fichier et tente d’ouvrir le projet, l’application rencontre une condition d’erreur et tourne en rond dans le projet jusqu’à épuisement de la mémoire disponible. La condition d’erreur peut se produire dans n’importe quelle partie du fichier : un élément ou son contenu, les données de niveau de page ou dans la structure essentielle du projet même. Ce message d’erreur peut également être causé par une police endommagée. Essayez de désactiver les polices, puis d’ouvrir le projet. RÉCUPÉRATION DE PROJETS ENDOMMAGÉS Les fichiers peuvent être endommagés si vous enregistrez un projet sur un support défectueux ou qui le devient par la suite. La possibilité de récupérer le projet dépend de l’origine et de la gravité du problème. 30 | CHAPITRE 5 : MESSAGES D’ERREUR RÉCUPÉRATION DE PROJETS ENDOMMAGÉS Pour éviter de perdre des données précieuses, veillez à sauvegarder vos projets régulièrement, de préférence sur un support externe ou sur un autre lecteur du système. Il est également possible de procéder comme suit pour réduire les risques de dommages aux fichiers : 1 Si le projet se comporte bizarrement, essayez la procédure de glissement de vignettes pour déplacer des pages dans un autre projet. 2 Effectuez une maintenance régulière de votre disque dur ou des autres supports à l’aide d’un utilitaire de disque. Les utilisateurs Windows devraient défragmenter régulièrement leurs lecteurs. 3 Si vous utilisez la fonction Sauvegarde automatique de QuarkXPress, un des fichiers de sauvegarde peut être accessible. Lorsque cette préférence d’application est activée (QuarkXPress/Édition > Préférences > rubrique Enregistrement) et qu’un projet est endommagé, vous pouvez utiliser le fichier de sauvegarde. RÉCUPÉRATION D’UN PROJET ENDOMMAGÉ Si vous ne disposez pas d’une copie de sauvegarde de votre projet et souhaitez tenter de le récupérer, essayez la procédure ci-après ainsi que celle suggérée pour chaque message d’erreur. 1 Essayez d’isoler QuarkXPress. Pour obtenir des instructions, reportez-vous à la section « Problèmes de niveau application » du chapitre 2, « Panne, fermeture intempestive et blocage ». 2 Essayez d’ouvrir une copie du projet dans une application de traitement de texte, telle que Microsoft Word. Ceci débarrassera le projet de tous ses attributs et graphiques, mais conservera du texte utilisable. 3 Essayez la procédure décrite dans la section « Problèmes de niveau projet » du chapitre 2, « Panne, fermeture intempestive et blocage ». Ces procédures ne s’appliquent peut-être pas toutes à votre projet endommagé. 4 Essayez de copier le projet sur un autre volume. En faisant glisser le projet sur un disque ou un lecteur différent, vous pourrez peut-être le rouvrir après sa réécriture. 5 Si vous avez accès à QuarkXPress sur une autre plate-forme, essayez d’y ouvrir le projet. Parfois, le projet s’ouvre sans problème sur une plate-forme différente. Il peut ensuite être réenregistré et réimporté sur la plate-forme d’origine. CHAPITRE 5 : MESSAGES D’ERREUR | 31 RÉCUPÉRATION DE PROJETS ENDOMMAGÉS RÉPARATIONS MINEURES Lorsque vous ouvrez un projet, si vous recevez un message identifiant une détérioration exigeant des réparations mineures, QuarkXPress tentera de corriger les problèmes du fichier en résolvant plusieurs questions. Si un projet s’ouvre après que QuarkXPress le répare, vérifiez les éléments suivants : • le texte est distribué comme il faut et ses attributs n’ont pas changé. • La boîte de dialogue Couleurs affiche toutes les couleurs de votre projet. • La boîte de dialogue C&J comporte toutes les spécifications (avec les paramètres que vous avez définis). • La boîte de dialogue Feuilles de style comporte également toutes les feuilles de style telles que vous les avez définies. • Toutes les ancres des mises en page Web conservent leurs contenu et position d’origine. (Une ancre est un indicateur associé à un emplacement précis d’une mise en page Web.) AUTRES MESSAGES D’ERREUR ET ALERTES CE PROJET NE PEUT PAS ÊTRE OUVERT AVEC CETTE VERSION DE QUARKXPRESS. [17] Le message d’erreur « Ce projet ne peut pas être ouvert avec cette version de QuarkXPress. [17] » s’affiche dans l’une des circonstances suivantes. Dans la plupart des cas, il est possible d’ouvrir le projet avec la version appropriée de QuarkXPress. DOCUMENT NON QUARKXPRESS Dans QuarkXPress pour Windows, vous recevrez le message d’erreur « Ce projet ne peut pas être ouvert avec cette version de QuarkXPress. [17] » si vous essayez d’ouvrir un document non QuarkXPress à l’aide de la commande Fichier > Ouvrir. Vous pouvez également recevoir ce message d’erreur si vous doublecliquez sur un document non QuarkXPress comportant par erreur une extension de fichier QuarkXPress, telle que « .qxp » ou « .qpt ». Vérifiez dans le champ Type de fichier de la boîte de dialogue Fichier > Ouvrir que le fichier que vous tentez d’ouvrir est bien un projet QuarkXPress. *** Un projet enregistré dans QuarkXPress pour Windows ne s’affiche pas dans la boîte de dialogue Fichier > Ouvrir si son nom ne comprend pas l’extension à trois caractères correcte. Un document non QuarkXPress enregistré par inadvertance sur une plate-forme Windows avec une extension QuarkXPress, comme « .qxp » ou « .qpt » peut se voir attribuer un type de projet et un code de créateur QuarkXPress lors de sa 32 | CHAPITRE 5 : MESSAGES D’ERREUR AUTRES MESSAGES D’ERREUR ET ALERTES copie sur un ordinateur Mac OS X ou un serveur Windows NT®. Lorsque vous tentez d’ouvrir ce document dans QuarkXPress pour Mac OS X, vous recevez le message d’erreur « Ce projet ne peut pas être ouvert avec cette version de QuarkXPress. [17] ». FICHIER COMPRESSÉ Les fichiers sont souvent codés ou compressés pour être transmis via Internet ou pour économiser de l’espace. Si vous tentez d’ouvrir un fichier compressé ou codé dans QuarkXPress, le message d’erreur [17] s’affiche. Veillez à décompresser ou à décoder les fichiers avant de les ouvrir dans QuarkXPress. PROJET ENDOMMAGÉ Les projets endommagés peuvent provoquer l’affichage de différents messages d’erreur ou alertes, notamment le message d’erreur « Ce projet ne peut pas être ouvert par cette version de QuarkXPress. [17] ». Essayez la procédure décrite à la section « Récupération des projets endommagés » pour tenter de récupérer le projet. VERSION DE DÉMONSTRATION D’UN LOGICIEL XTENSIONS INSTALLÉE Une version entièrement fonctionnelle de QuarkXPress peut se lancer en mode de démonstration si une copie de démonstration ou d’évaluation d’un logiciel XTensions est chargée. (Une alerte s’affiche si QuarkXPress est lancé en mode de démonstration.) Les projets enregistrés dans QuarkXPress en mode de démonstration ne s’ouvrent pas dans une version entièrement fonctionnelle de QuarkXPress. Il est toutefois possible de les rouvrir lorsque le même logiciel XTensions de démonstration est chargé. Pour obtenir des informations sur les logiciels XTensions de démonstration fonctionnant avec QuarkXPress, consultez le fabricant ou la documentation. PROJETS ENREGISTRÉS DANS UNE VERSION PLUS RÉCENTE DE QUARKXPRESS Les projets enregistrés dans des versions récentes de QuarkXPress ne peuvent pas être ouverts à l’aide de versions antérieures. Cela ne concerne toutefois ni les révisions mineures, ni les corrections d’une version particulière. Par exemple, un projet QuarkXPress 8.5 peut être ouvert dans QuarkXPress 8.1 (ou vice versa), mais un projet QuarkXPress 9 ne peut pas être ouvert dans QuarkXPress 8. « CERTAINS RÉGLAGES ENREGISTRÉS AVEC CE PROJET SONT DIFFÉRENTS DE CEUX DU FICHIER XPRESS PREFERENCES » (ALERTE DES PRÉFÉRENCES DIFFÉRENTES) Lorsque vous ouvrez un projet contenant des tables d’approche de paire ou de groupe, des exceptions de césure ou des paramètres de cadre qui ne correspondent pas aux valeurs du fichier XPress Preferences, QuarkXPress affiche l’alerte Préférences différentes. CHAPITRE 5 : MESSAGES D’ERREUR | 33 AUTRES MESSAGES D’ERREUR ET ALERTES Les paramètres des fonctions ci-après déclenchent cette alerte s’ils ne correspondent pas à ceux des fichiers XPress Preferences : • Tables d’approche de paire ou de groupe personnalisées (Utilitaires > Modifier la table d’approche de paire ou Utilitaires > Approche de groupe) • Exceptions de césure personnalisées (Utilitaires > Exceptions de césure) • Tirets et rayures personnalisés (Édition > Tirets et rayures). La partie supérieure de l’alerte indique les paramètres de préférence qui ne correspondent pas au fichier « XPress Preferences » actuel. Elle peut, par exemple, indiquer : « Certains réglages enregistrés avec ce projet sont différents de ceux du fichier XPress Preferences » : • Les paramètres d’approche sont différents. • Les exceptions de césures sont différentes. La partie inférieure de cette boîte de dialogue présente deux options : • Utiliser les préférences XPress. Cette option utilise les informations du fichier des préférences QuarkXPress actif. Tous les paramètres personnalisés (notamment les cadres personnalisés) précédemment stockés dans le projet sont effacés une fois le projet enregistré. Cela peut entraîner un repositionnement du texte du projet. Toutes les modifications apportées aux tables d’approche de paire et de groupe, et aux exceptions de césure sont enregistrées dans le fichier des préférences de QuarkXPress et sont disponibles pour d’autres projets. • Conserver les réglages du projet. Cette option utilise les paramètres de préférence stockés dans le projet. Tous les paramètres personnalisés sont conservés et le positionnement du texte reste le même. En outre, toutes les modifications apportées aux tables d’approche de paire et de groupe, et aux exceptions de césure ne sont enregistrées que dans ce projet et non dans le fichier des préférences de QuarkXPress. Si ces différences de préférences créent un problème dans votre flux de travail, vous pouvez créer un ensemble maître de fichiers de préférences de QuakXPress et le distribuer à tous les membres de votre groupe. Recommandez-leur de ne pas modifier les tables d’approche de paire et de groupe, les exceptions de césure et les paramètres de cadre personnalisés. Conservez toujours une copie de sauvegarde de cet ensemble. QuarkXPress crée un ensemble de fichiers des préférences de QuarkXPress avec des paramètres par défaut s’il n’en trouve pas au lancement de l’application. 34 | CHAPITRE 5 : MESSAGES D’ERREUR CRÉATION D’UN RAPPORT DE PROFIL DU SYSTÈME Chapitre 6 : Comment contacter le support technique Quark Après avoir essayé les techniques de dépannage décrites dans ce guide, si vous rencontrez encore des problèmes, vous pouvez rechercher des solutions possibles dans la base de données du support technique du site euro.quark.com/fr. Si vous avez encore besoin d’assistance, relevez tous les renseignements concernant votre environnement de travail pour une meilleure communication avec le support technique Quark et obtenir plus rapidement une solution. CRÉATION D’UN RAPPORT DE PROFIL DU SYSTÈME Vous pouvez générer un rapport de profil du système reprenant des informations sur votre environnement de travail avec QuarkXPress. Vous devrez identifier les versions des composants clés, par exemple, QuarkXPress, Mac OS, Windows, les logiciels XTensions et les fichiers d’imprimante. Munissez-vous également de votre numéro de série. Pour générer un rapport de profil système, procédez comme suit : 1 Affichez la boîte de dialogue Environnement QuarkXPress en appuyant sur la touche Option avant de choisir QuarkXPress > À propos de QuarkXPress (Mac OS) ou sur la touche Alt avant de choisir Aide > À propos de QuarkXPress (Windows). 2 La boîte de dialogue Environnement QuarkXPress affiche le numéro de version et de sous-version de votre exemplaire de QuarkXPress, ainsi que votre numéro de série, la langue du système d’exploitation, votre imprimante par défaut et le pilote d’imprimante, les services réseau et une liste des modules XTensions. Pour générer un rapport de profil de système d’exploitation pour Mac OS, procédez comme suit : 1 Choisissez menu Pomme > À propos de ce Mac. La boîte de dialogue correspondante s’affiche. 2 Cliquez sur Informations supplémentaires... dans la boîte de dialogue. L’application System Profiler est lancée avec une fenêtre affichant des informations détaillées sur vos paramètres matériels, logiciels et réseau. CHAPITRE 6 : COMMENT CONTACTER LE SUPPORT TECHNIQUE QUARK | 35 CRÉATION D’UN RAPPORT DE PROFIL DU SYSTÈME 3 Choisissez Fichier > Enregistrer sous pour créer un fichier distinct contenant ces informations. Les formats possibles sont XML, Rich Text Format (RTF) ou texte simple. Pour générer un rapport de profil de système d’exploitation pour Windows, procédez comme suit : 1 Choisissez Démarrer > Programmes > Accessoires > Outils système > Informations système. La fenêtre correspondante s’affiche et présente des informations concernant vos ressources matérielles, composants, environnement logiciel, paramètres Internet et applications Microsoft Office. 2 Choisissez Fichier > Exporter. La boîte de dialogue Exporter sous affiche. 3 Choisissez un emplacement pour le fichier texte. ENVOI DE FICHIERS AU SUPPORT TECHNIQUE DE QUARK Si le problème persiste après l’application de vos propres techniques de dépannage, vous devrez probablement contacter le support technique Quark et envoyer des fichiers. Bien que vous pouvez envoyer des petits fichiers dans des courriels, il vous faudra télécharger les fichiers plus importants. 1 Créez un dossier et copiez-y votre projet problématique. 2 Créez un profil de système, exportez-le comme fichier texte et copiez-le dans le dossier créé à l’étape 1. 3 Le cas échéant, copiez les fichiers journaux de panne dans le dossier. 4 Comprimez le fichier à l’aide d’un des nombreux utilitaires de compression des fichiers pour Mac OS ou Windows, par exemple WinZip. 5 Téléchargez le fichier comprimé vers l’emplacement suivant : euro.quark.com/fr/service/desktop/support/fileupload/. 36 | CHAPITRE 6 : COMMENT CONTACTER LE SUPPORT TECHNIQUE QUARK ">
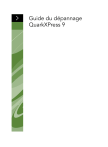
Lien public mis à jour
Le lien public vers votre chat a été mis à jour.
