Macintosh GRAPHICCONVERTER V4.5 Manuel utilisateur
PDF
Scarica
Documento
GraphicConverter v4.5 Un convertisseur d’images pour Macintosh® ©1992-2002, Thorsten Lemke Documentation française Traduction française par Philippe Bonnaure Date!: 25/11/2002 Table des matières 1. INTRODUCTION . . . . . . . . . . . . . . . . . . . . . . . . . . . . . . . . . . . . . . . . . . . . . . . . . . . . . . . . . . . . . . . . . . . . . . . . . . . . . . . . . . . . . . 1 2 1.1 1.2 1.3 1.4 1.5 1.6 1.7 1.8 1.9 1.10 1.11 2. CONFIGURATION MINIMALE ...................................................................................................12 TÉLÉCHARGEMENT/MISE À JOUR ..............................................................................................12 RESTRICTIONS......................................................................................................................12 ANOMALIES ET SUGGESTIONS..................................................................................................12 NOUVEAUX FORMATS GRAPHIQUES ..........................................................................................13 REMERCIEMENTS ..................................................................................................................13 ANNONCES LÉGALES .............................................................................................................13 À PROPOS DE LA VERSION FRANÇAISE........................................................................................13 TERMES ET DÉFINITIONS.........................................................................................................13 INSTALLATION .....................................................................................................................13 NOTES DE COPYRIGHT............................................................................................................14 MENUS. . . . . . . . . . . . . . . . . . . . . . . . . . . . . . . . . . . . . . . . . . . . . . . . . . . . . . . . . . . . . . . . . . . . . . . . . . . . . . . . . . . . . . . . . . . . . . . . . . 1 5 2.1 MENU GRAPHICCONVERTER ...................................................................................................15 2.1.1 À propos de GraphicConverter…....................................................................................15 2.2 À PROPOS DES PLUG-IN/ADD-ON..............................................................................................15 2.3 MENU FICHIER.....................................................................................................................16 2.3.1 Créer.............................................................................................................................16 2.3.1.1 2.3.1.2 2.3.1.3 2.3.1.4 2.3.1.5 2.3.1.6 2.3.1.7 2.3.1.8 2.3.2 Ouvrir…........................................................................................................................21 2.3.2.1 2.3.2.2 2.3.3 2.3.4 2.3.5 2.3.6 2.3.7 Créer une nouvelle image… .........................................................................................1 7 Créer une nouvelle image à partir du Presse-papiers .........................................................1 7 Créer une nouvelle image à partir du Presse-papiers… ......................................................1 7 Créer une mise en page................................................................................................1 8 Créer une table de montage..........................................................................................1 8 Créer une liste de fichiers............................................................................................1 9 Créer une liste de ressources STR#.................................................................................2 0 Moniteur vidéo ........................................................................................................2 0 Ouvrir un fichier au format RAW.................................................................................2 3 Ouvrir les ressources PICT d'une application..................................................................2 4 Fichiers récents .............................................................................................................24 Gestionnaire d’images ...................................................................................................24 Fermer /Tout Fermer......................................................................................................30 Enregistrer /Tout enregistrer ..........................................................................................31 Enregistrer sous..............................................................................................................31 2.3.7.1 2.3.7.2 2.3.7.3 2.3.7.4 2.3.7.5 2.3.7.6 2.3.7.7 2.3.7.8 2.3.7.9 2.3.7.10 2.3.7.11 2.3.7.12 2.3.7.13 2.3.7.14 2.3.7.15 2.3.7.16 2.3.7.17 2.3.7.18 2.3.7.19 2.3.7.20 2.3.7.21 2.3.7.22 2.3.7.23 2.3.7.24 Les options ASCII .....................................................................................................3 5 Les options BLD.......................................................................................................3 5 Les options BMP ......................................................................................................3 6 Les options Clip système 7 ..........................................................................................3 6 Les options Electric Image...........................................................................................3 6 Les options EPSF ......................................................................................................3 7 Les options GIF ........................................................................................................3 8 Les options IFF.........................................................................................................3 9 Les options Image->Finder ..........................................................................................3 9 Les options IMG.......................................................................................................4 0 Les options JIF .........................................................................................................4 1 Les options JPEG/JFIF...............................................................................................4 1 Les options JPEG 2000...............................................................................................4 2 Les options KISS ......................................................................................................4 3 Les options LuraWawe ®...........................................................................................4 3 Les options MBM .....................................................................................................4 4 Les options Moov-QuickTime......................................................................................4 4 Les options NOL ......................................................................................................4 5 Les options PBM/PGM/PPM .....................................................................................4 5 Les options PDB FireViewer .......................................................................................4 6 Les options PDB TealPaint .........................................................................................4 6 Les options PDB TinyViewer ......................................................................................4 7 Les options PGPF......................................................................................................4 7 Les options PICT ......................................................................................................4 8 ___________________________________________________________________________ GraphicConverter 4.5 3 Table des matières 2.3.7.25 2.3.7.26 2.3.7.27 2.3.7.28 2.3.7.29 2.3.7.30 2.3.7.31 2.3.7.32 2.3.7.33 2.3.7.34 2.3.7.35 2.3.7.36 Les options ressources PICT........................................................................................4 9 Les options PNG.......................................................................................................5 0 Les options PSD/Photoshop 2.5...................................................................................5 0 Les options RAW......................................................................................................5 1 Les options SGI ........................................................................................................5 1 Les options Slices .....................................................................................................5 2 Les options StartupScreen ..........................................................................................5 2 Les options TGA ......................................................................................................5 3 Les options TIFF.......................................................................................................5 3 Les options VPB-Quantel ...........................................................................................5 4 Les options WMF .....................................................................................................5 5 Les options XBM ......................................................................................................5 5 2.3.8 Enregistrer une copie sous… ............................................................................................55 2.3.9 Version précédente ........................................................................................................55 2.3.10 Acquisition scanner........................................................................................................55 2.3.10.1 2.3.10.2 2.3.10.3 Acquisition TWAIN… ...............................................................................................5 6 Ouvrir source TWAIN… ............................................................................................5 6 Plug-in Scanner ........................................................................................................5 6 2.3.11 Exporter........................................................................................................................57 2.3.12 Information fichier (IPTC).............................................................................................57 2.3.12.1 2.3.12.2 2.3.12.3 2.3.12.4 2.3.12.5 2.3.12.6 2.3.13 2.3.14 2.3.15 2.3.16 2.3.17 Légende ..................................................................................................................5 8 Mots clés ................................................................................................................5 8 Catégories ...............................................................................................................5 9 Crédits ...................................................................................................................5 9 Origines..................................................................................................................6 0 Copyright................................................................................................................6 0 Édition du profil couleur… .............................................................................................60 Lancer le diaporama......................................................................................................61 Diaporama avec recherche............................................................................................64 Poursuivre le diaporama en cours....................................................................................64 Convertir… ...................................................................................................................65 2.3.17.1 Bouton “Convertir” ..................................................................................................6 6 2.3.17.2 Bouton “Copier” ......................................................................................................6 6 2.3.17.3 Bouton “Convertir texte” ...........................................................................................6 6 2.3.17.4 Bouton “Icône/Aperçu”.............................................................................................6 6 2.3.17.5 Bouton “Super Palette” ..............................................................................................6 6 2.3.17.6 Bouton “Catalogue” ..................................................................................................6 6 2.3.17.6.1 L’onglet Général du format de catalogue Image ...........................................................6 8 2.3.17.6.2 L’onglet Général du format de catalogue HTML..........................................................6 9 2.3.17.6.3 L’onglet Fichier du catalogue..................................................................................7 0 2.3.17.6.4 L’onglet HTML Basic du catalogue ..........................................................................7 1 2.3.17.6.5 L’onglet HTML Meta du catalogue ..........................................................................7 2 2.3.17.7 Bouton “Titrage fichiers” ...........................................................................................7 3 2.3.17.8 Bouton “Renommer…” ...............................................................................................7 3 2.3.17.9 Bouton “Concaténer” ................................................................................................7 5 2.3.17.10 Bouton “Insérer IPTC”...............................................................................................7 5 2.3.17.11 Menu local “Filtre”...................................................................................................7 6 2.3.17.12 Menu local “Format Dest.” .........................................................................................7 6 2.3.17.13 Options de conversions supplémentaires........................................................................7 6 2.3.17.13.1 Bouton “Conversion auto”.....................................................................................7 6 2.3.17.13.2 Bouton “RAZ ressources”......................................................................................7 6 2.3.17.13.3 Bouton “Exporter IPTC” .......................................................................................7 6 2.3.17.14 Bouton “Préférences…” .............................................................................................7 6 2.3.17.15 Bouton “Options…”..................................................................................................7 6 2.3.17.16 Bouton “Réglage du traitement en série...”.......................................................................7 7 2.3.17.17 Bouton “Effacer la table de traitement” .........................................................................7 7 2.3.18 2.3.19 2.3.20 2.3.21 2.3.22 Format d’impression......................................................................................................77 Imprimer.......................................................................................................................78 Imprimer le catalogue....................................................................................................79 Imprimer le dossier….....................................................................................................80 Quitter..........................................................................................................................80 ___________________________________________________________________________ 4 GraphicConverter 4.5 Table des matières 2.4 MENU ÉDITION ....................................................................................................................81 2.4.1 Annuler!: <nom de fonction>...........................................................................................81 2.4.2 Couper ..........................................................................................................................81 2.4.3 Copier...........................................................................................................................81 2.4.3.1 2.4.3.2 2.4.3.3 2.4.3.4 2.4.3.5 2.4.4 2.4.5 Copier au format X-Face................................................................................................83 Coller ...........................................................................................................................83 2.4.5.1 2.4.5.2 2.4.5.3 2.4.6 Coller.....................................................................................................................8 3 Coller à la position ...................................................................................................8 3 Insérer une vue .........................................................................................................8 4 Effacer..........................................................................................................................84 2.4.6.1 2.4.6.2 2.4.7 2.4.8 2.4.9 2.4.10 2.4.11 2.4.12 2.4.13 2.4.14 2.4.15 2.4.16 2.4.17 2.4.18 2.4.19 2.4.20 2.4.21 2.4.22 Copier ....................................................................................................................8 2 Copier au format HTML.............................................................................................8 2 Option de copie HTML ..............................................................................................8 2 Copier sous… ..........................................................................................................8 2 Copier EXIF au format Texte .......................................................................................8 3 Effacer et Effacer les fichiers sélectionnés ......................................................................8 5 Effacer la vue...........................................................................................................8 5 Chercher et Remplacer..................................................................................................85 Tout sélectionner............................................................................................................85 Sélection partielle ........................................................................................................86 Annuler la sélection.......................................................................................................86 Remplir avec la couleur de premier plan.........................................................................86 Recadrer .......................................................................................................................86 Recadrer la sélection .....................................................................................................86 Options de recadrage.....................................................................................................86 Comparer les images…...................................................................................................87 Page suivante................................................................................................................87 Page précédente.............................................................................................................87 Aller à la page..............................................................................................................87 Activer/Désactiver la grille magnétique........................................................................87 Options de grille magnétique .........................................................................................87 Afficher le Presse-papiers.............................................................................................88 Préférences….................................................................................................................88 2.4.22.1 Préférences générales.................................................................................................8 9 2.4.22.1.1 Affichage............................................................................................................8 9 2.4.22.1.2 Image .................................................................................................................9 0 2.4.22.1.3 Écran ................................................................................................................9 1 2.4.22.1.4 Édition et Presse-papiers .......................................................................................9 2 2.4.22.1.5 Impression ..........................................................................................................9 3 2.4.22.1.6 Mémoire.............................................................................................................9 3 2.4.22.1.7 Plug-ins..............................................................................................................9 4 2.4.22.1.8 Réglages Divers ...................................................................................................9 5 2.4.22.2 Préférences d'ouverture des fichiers ..............................................................................9 6 2.4.22.2.1 Réglages généraux ................................................................................................9 7 2.4.22.2.2 Ouvrir PICT........................................................................................................9 8 2.4.22.2.3 Ouvrir Metafile ...................................................................................................9 9 2.4.22.2.4 Ouvrir HPGL .................................................................................................... 100 2.4.22.2.5 Ouvrir Lotus-PIC ............................................................................................... 101 2.4.22.2.6 Ouvrir FITS ...................................................................................................... 101 2.4.22.2.7 Ouvrir DICOM .................................................................................................... 102 2.4.22.2.8 Ouvrir PCD ...................................................................................................... 102 2.4.22.2.9 Ouvrir JPEG ..................................................................................................... 103 2.4.22.2.10 Ouvrir GIF ....................................................................................................... 104 2.4.22.2.11 Ouvrir EPSF ..................................................................................................... 104 2.4.22.2.12 Ouvrir Animations/films..................................................................................... 106 2.4.22.2.13 Ouvrir PSD....................................................................................................... 107 2.4.22.2.14 Ouvrir TIFF ...................................................................................................... 107 2.4.22.2.15 Ouvrir WMF..................................................................................................... 108 2.4.22.2.16 Ouvrir PDF ........................................................................................................ 108 ___________________________________________________________________________ GraphicConverter 4.5 5 Table des matières 2.4.22.2.17 Ouvrir EXIF ....................................................................................................... 109 2.4.22.2.18 Ouvrir Multi-pages .............................................................................................. 109 2.4.22.3 Préférences d'enregistrement des fichiers ...................................................................... 110 2.4.22.3.1 Réglages généraux .............................................................................................. 110 2.4.22.3.2 Enregistrer “Icônes personnalisées”....................................................................... 111 2.4.22.3.3 Réglages divers .................................................................................................. 112 2.4.22.4 Diaporama ............................................................................................................ 113 2.4.22.4.1 Réglages généraux .............................................................................................. 113 2.4.22.4.2 Effets............................................................................................................... 115 2.4.22.4.3 Temporisation ................................................................................................... 116 2.4.22.4.4 Dossiers de Tri .................................................................................................. 117 2.4.22.5 Convertir .............................................................................................................. 118 2.4.22.5.1 Conversion texte ................................................................................................ 118 2.4.22.5.2 Icônes/Aperçus ................................................................................................. 119 2.4.22.5.3 Traitement des erreurs......................................................................................... 119 2.4.22.5.4 Réglages Divers ................................................................................................. 120 2.4.22.5.5 Gestion des index ............................................................................................... 121 2.4.22.6 Gestionnaire d’images.............................................................................................. 123 2.4.22.6.1 Réglages généraux .............................................................................................. 123 2.4.22.6.2 Affichage.......................................................................................................... 125 2.4.22.6.3 Ouvrir avec… ................................................................................................... 126 2.5 MENU IMAGE..................................................................................................................... 127 2.5.1 Afficher/Masquer les informations .............................................................................. 127 2.5.2 Afficher/Masquer la boîte à outils............................................................................... 127 2.5.3 Afficher/Masquer les coordonnées................................................................................ 128 2.5.4 Afficher/Masquer les commentaires............................................................................. 128 2.5.5 Afficher/Masquer la palette de navigation.................................................................. 128 2.5.6 Afficher/Masquer la loupe .......................................................................................... 129 2.5.7 Afficher/Masquer la palette d'animation.................................................................... 129 2.5.8 Zoom........................................................................................................................... 130 2.5.8.1 2.5.8.2 2.5.8.3 2.5.8.4 2.5.8.5 2.5.9 Dimensions originales.............................................................................................. 130 Dimensions maximales ............................................................................................. 130 Ajuster les dimensions de l'image ................................................................................ 130 Autres commandes du zoom ....................................................................................... 131 Agrandir la sélection ............................................................................................... 131 Dimensions.................................................................................................................. 131 2.5.9.1 2.5.9.2 2.5.9.3 2.5.9.4 2.5.10 2.5.11 2.5.12 2.5.13 2.5.14 Modifier les marges… .............................................................................................. 132 Modifier l'échelle…................................................................................................. 132 Répéter la mise à l’échelle ......................................................................................... 133 Fixer les caractéristiques.......................................................................................... 133 Résolution…................................................................................................................ 134 Luminosité/Contraste…............................................................................................... 134 Tonalité…................................................................................................................... 135 Tonalité automatique .................................................................................................. 136 Couleurs...................................................................................................................... 136 2.5.14.1 2.5.14.2 2.5.14.3 2.5.14.4 2.5.14.5 2.5.14.6 2.5.14.7 2.5.14.8 2.5.14.9 Convertir en niveaux de gris...................................................................................... 136 Pixelliser .............................................................................................................. 137 Retoucher la palette….............................................................................................. 137 Trier la palette / Inverser le tri de la palette ................................................................. 138 Conformer à la palette Apple..................................................................................... 138 Optimiser la palette................................................................................................. 138 Réduire les couleurs… ............................................................................................. 138 n couleurs… .......................................................................................................... 140 Options de réduction... ............................................................................................. 140 2.5.15 Inverser les couleurs..................................................................................................... 140 2.5.16 Rotation...................................................................................................................... 140 2.5.16.1.1 2.5.16.1.2 Rotation assistée................................................................................................ 141 Rotation prédéfinie….......................................................................................... 141 2.5.17 Symétrie..................................................................................................................... 141 2.5.18 Filtrage médian .......................................................................................................... 142 ___________________________________________________________________________ 6 GraphicConverter 4.5 Table des matières 2.5.19 Caractéristiques de l'image… ...................................................................................... 143 2.5.20 Histogramme des couleurs…......................................................................................... 143 2.5.21 Afficher plein Écran.................................................................................................... 144 2.5.22 Projeter l'animation..................................................................................................... 144 2.5.23 Placer l'image sur le bureau.......................................................................................... 144 2.6 MENU EFFETS .................................................................................................................... 145 2.6.1 Floyd-Steinberg .......................................................................................................... 145 2.6.2 Pixellisation ordonnée................................................................................................. 145 2.6.3 Convertir en N&B par valeur de seuil... ....................................................................... 146 2.6.4 Conversion par matrice de pixellisation….................................................................... 146 2.6.5 Correction du Gamma…................................................................................................ 147 2.6.6 Adoucir le masque…..................................................................................................... 148 2.6.7 Accentuer les contours…................................................................................................ 149 2.6.8 Filtres en Plug-in......................................................................................................... 149 2.6.8.1 2.6.8.2 Flou ..................................................................................................................... 150 Laplace ................................................................................................................ 150 2.6.9 Filtre utilisateur…...................................................................................................... 150 2.6.10 Permutation des couleurs.............................................................................................. 151 2.6.10.1 2.6.10.2 2.6.10.3 2.6.10.4 2.6.10.5 2.6.10.6 Symétrie axiale chromatique...................................................................................... 151 Rotation de 15° des couleurs (sens horaire) .................................................................. 152 Symétrie axiale centrale ........................................................................................... 152 Symétrie axiale chaud/froid ..................................................................................... 152 Symétrie axiale isotherme ......................................................................................... 152 Symétrie axiale rouge-vert ........................................................................................ 152 2.6.11 Vectoriser... ................................................................................................................ 152 2.6.12 Afficher/Masquer la couche Alpha.............................................................................. 153 2.6.13 Ajouter/Retirer la couche Alpha ou Ajouter/Retirer le masque...................................... 153 2.6.14 Convertir la couche Alpha en image............................................................................. 153 2.6.15 Créer la couche Alpha à partir de la transparence........................................................ 153 2.6.16 Couche Alpha Flatten................................................................................................. 153 2.6.17 Afficher les trames vidéo paires.................................................................................. 153 2.6.18 Afficher les trames vidéo impaires.............................................................................. 153 2.6.19 Permuter les trames ..................................................................................................... 154 2.6.20 Séparer les canaux chromatiques.................................................................................. 154 2.6.21 Filtre anti-yeux rouges................................................................................................. 154 2.6.22 Superposer une grille ................................................................................................... 154 2.7 MENU SPÉCIAL .................................................................................................................. 155 2.7.1 Options de mise en page…............................................................................................ 155 2.7.2 Ouvrir la dernière liste générée.................................................................................... 156 2.7.3 Options de présentation de la liste............................................................................... 156 2.7.4 Copier un fichier en ressource... .................................................................................... 156 2.7.5 Inverser GIF Noir & Blanc ........................................................................................... 156 2.8 MENU FENÊTRE ................................................................................................................. 157 2.8.1 Aligner ....................................................................................................................... 157 2.8.2 Permuter de fenêtre...................................................................................................... 157 2.8.3 Titre des fenêtres......................................................................................................... 157 2.9 MENU INTERNET ................................................................................................................ 158 2.9.1 Créer un catalogue HTML................................................................................................ 158 2.9.2 Transférer sur un serveur FTP ........................................................................................... 159 2.9.3 Site International de GraphicConverter................................................................................ 159 2.9.4 Support technique Anglais/Allemand.................................................................................. 159 2.9.5 Site Français de GraphicConverter...................................................................................... 159 2.9.6 Support technique Français............................................................................................... 159 2.10 MENU SCRIPTS ................................................................................................................... 160 2.10.1 Ouvrir le dossier des Scripts......................................................................................... 160 ___________________________________________________________________________ GraphicConverter 4.5 7 Table des matières 2.10.2 Liste des scripts........................................................................................................... 160 3. ÉDITION ET RETOUCHE D'IMAGES. . . . . . . . . . . . . . . . . . . . . . . . . . . . . . . . . . . . . . . . . . . . . . . . . . . . . . . . . . . 1 6 1 3.1.1 3.1.2 3.1.3 3.1.4 3.1.5 3.1.6 3.1.7 3.1.8 3.1.9 3.1.10 3.1.11 3.1.12 3.1.13 3.1.14 3.1.15 3.1.16 3.1.17 3.1.18 3.1.19 3.1.20 3.1.21 3.1.22 3.1.23 3.1.24 3.1.25 Le lasso....................................................................................................................... 161 Le sélecteur ................................................................................................................. 163 Le lasso ovale.............................................................................................................. 166 La baguette magique.................................................................................................... 166 La gomme.................................................................................................................... 166 Dessiner...................................................................................................................... 167 La pipette................................................................................................................... 167 Remplir ...................................................................................................................... 168 Le trait ....................................................................................................................... 168 La loupe...................................................................................................................... 168 Rectangle opaque......................................................................................................... 169 Rectangle transparent.................................................................................................. 169 Rectangle opaque arrondi............................................................................................. 169 Rectangle transparent arrondi...................................................................................... 170 Cercle opaque.............................................................................................................. 171 Cercle transparent....................................................................................................... 171 Texte........................................................................................................................... 171 Transparence GIF......................................................................................................... 172 Ajustage des vues d’une animation GIF.......................................................................... 173 Slices.......................................................................................................................... 173 Épaisseur du trait........................................................................................................ 174 Motif de remplissage................................................................................................... 175 Couleur du premier plan et du fond ............................................................................... 175 Mode de transfert ........................................................................................................ 176 Le menu contextuel de l'image éditée............................................................................ 176 3.1.25.1 3.1.25.2 3.1.25.3 3.1.25.4 Tout sélectionner .................................................................................................... 176 Insertion Date/Heure.............................................................................................. 176 Options d'insertion Date/Heure ................................................................................ 176 Enregistrement des clics souris................................................................................... 177 4. MOTS CLÉS . . . . . . . . . . . . . . . . . . . . . . . . . . . . . . . . . . . . . . . . . . . . . . . . . . . . . . . . . . . . . . . . . . . . . . . . . . . . . . . . . . . . . . . . . 1 7 9 5. MISE EN PAGE . . . . . . . . . . . . . . . . . . . . . . . . . . . . . . . . . . . . . . . . . . . . . . . . . . . . . . . . . . . . . . . . . . . . . . . . . . . . . . . . . . . . . 1 8 0 5.1 5.2 5.3 5.4 5.5 6. CRÉER UNE LISTE DE FICHIERS . . . . . . . . . . . . . . . . . . . . . . . . . . . . . . . . . . . . . . . . . . . . . . . . . . . . . . . . . . . . . 1 8 1 6.1 6.2 6.3 7. CHANGEMENT DE PAGE....................................................................................................... 181 CADRES ............................................................................................................................ 181 IMPRESSION ....................................................................................................................... 181 ANIMATIONS. . . . . . . . . . . . . . . . . . . . . . . . . . . . . . . . . . . . . . . . . . . . . . . . . . . . . . . . . . . . . . . . . . . . . . . . . . . . . . . . . . . . . . . . 1 8 2 7.1 7.1.1 7.1.2 7.2 7.3 7.4 8. INSERTION D'IMAGES ........................................................................................................... 180 DÉPLACEMENT DES IMAGES .................................................................................................. 180 CHANGEMENT DE TAILLE DES IMAGES .................................................................................... 180 ENREGISTREMENT............................................................................................................... 180 IMPRESSION ....................................................................................................................... 180 CRÉATION D’UNE ANIMATION GIF......................................................................................... 182 Création automatisée d’une animation GIF................................................................... 182 Création manuelle d’une animation GIF........................................................................ 184 CRÉATION AUTOMATISÉE D’UNE ANIMATION MOOV-QUICKTIME ................................................ 185 CRÉATION AUTOMATISÉE D’UNE ANIMATION PICS................................................................... 187 LECTURE D’AUTRES FORMATS D’ANIMATION ............................................................................ 187 TABLES DE TRAITEMENT EN SÉRIE DE CONVERTIR. . . . . . . . . . . . . . . . . . . . . . . . . . . . . . . . . . . 1 8 8 ___________________________________________________________________________ 8 GraphicConverter 4.5 Table des matières 8.1 8.2 8.3 8.4 8.5 8.6 8.7 8.8 8.9 8.10 8.11 8.12 8.13 8.14 8.15 8.16 8.17 8.18 8.19 8.20 8.21 8.22 8.23 8.24 8.25 8.26 8.27 8.28 8.29 8.30 8.31 8.32 8.33 8.34 8.35 8.36 8.37 9. MODIFIER LES MARGES ........................................................................................................ 189 MODIFIER L'ÉCHELLE .......................................................................................................... 189 MODIFIER LA RÉSOLUTION ................................................................................................... 189 CONVERTIR EN NIVEAUX DE GRIS .......................................................................................... 190 CONVERTIR LES COULEURS ................................................................................................... 190 DÉCOUPER UNE ZONE .......................................................................................................... 190 INVERSER LES COULEURS ...................................................................................................... 191 ROTATION ANGULAIRE........................................................................................................ 191 ROTATION PAR SYMÉTRIE AXIALE.......................................................................................... 191 MODIFIER LUMINOSITÉ/CONTRASTE ...................................................................................... 192 RECADRER ........................................................................................................................ 192 FIXER LES DIMENSIONS MAXIMALES ....................................................................................... 192 OPTIMISER LA PALETTE DES COULEURS.................................................................................... 193 CORRIGER LE GAMMA ......................................................................................................... 193 AFFICHER LES TRAMES VIDÉO ................................................................................................ 193 FILTRER............................................................................................................................ 194 INSÉRER UNE IMAGE ............................................................................................................ 194 TRANSPARENCE GIF............................................................................................................ 195 COMMENTAIRES ................................................................................................................. 195 TRAITER L'IMAGE SI… ......................................................................................................... 195 POSITIONNER L'IMAGE......................................................................................................... 196 TRONQUER SI….................................................................................................................. 197 TRIER LA PALETTE DES COULEURS .......................................................................................... 197 AFFICHER LA COUCHE ALPHA ................................................................................................ 197 TONALITÉ ......................................................................................................................... 197 TONALITÉ AUTOMATIQUE .................................................................................................... 198 SEUIL............................................................................................................................... 198 ACCENTUATION DES CONTOURS............................................................................................. 198 PLUG-IN ........................................................................................................................... 199 COMBINER ........................................................................................................................ 199 S INON .............................................................................................................................. 199 CONTINUER....................................................................................................................... 199 ARRÊTER LE TRAITEMENT EN SÉRIE ........................................................................................ 199 SUPPRIMER L'ORIGINAL........................................................................................................ 199 NE PAS EXPORTER ............................................................................................................... 199 ADOUCIR LE MASQUE .......................................................................................................... 200 REMPLACER LA TABLE DES COULEURS..................................................................................... 200 RACCOURCIS CLAVIER . . . . . . . . . . . . . . . . . . . . . . . . . . . . . . . . . . . . . . . . . . . . . . . . . . . . . . . . . . . . . . . . . . . . . . . . . 2 0 1 9.1 9.2 9.3 9.4 9.5 RACCOURCIS COMMUNS ....................................................................................................... 201 RACCOURCIS SUR LES IMAGES................................................................................................ 201 RACCOURCIS POUR LA MISE EN PAGE....................................................................................... 202 RACCOURCIS POUR LE GESTIONNAIRE D'IMAGES........................................................................ 202 RACCOURCIS POUR LE DIAPORAMA ......................................................................................... 203 1 0 . LES DIFFÉRENTS FORMATS D'IMAGE . . . . . . . . . . . . . . . . . . . . . . . . . . . . . . . . . . . . . . . . . . . . . . . . . . . . . . 2 0 4 1 1 . E-MAIL ET PIÈCES JOINTES. . . . . . . . . . . . . . . . . . . . . . . . . . . . . . . . . . . . . . . . . . . . . . . . . . . . . . . . . . . . . . . . . . . . 2 1 4 11.1 11.2 11.3 11.4 11.5 11.6 OUTLOOK EXPRESS ............................................................................................................. 214 EUDORA PRO ..................................................................................................................... 214 CLARIS E-MAILER .............................................................................................................. 215 AMERICA ONLINE ............................................................................................................... 215 COMPUSERVE .................................................................................................................... 215 NETSCAPE NAVIGATOR ........................................................................................................ 216 1 2 . TRANSFÉRER DES IMAGES SUR UN SERVEUR WEB . . . . . . . . . . . . . . . . . . . . . . . . . . . . . . . . . . . 2 1 7 12.1 FETCH .............................................................................................................................. 217 12.1.1 Paramétrage des préférences............................................................................................... 217 ___________________________________________________________________________ GraphicConverter 4.5 9 Table des matières 12.1.2 Transférer les fichiers et les dossiers vers un site Internet........................................................ 218 12.2 TRANSMIT ......................................................................................................................... 219 12.3 ANARCHIE......................................................................................................................... 219 1 3 . SECTION DÉVELOPPEURS . . . . . . . . . . . . . . . . . . . . . . . . . . . . . . . . . . . . . . . . . . . . . . . . . . . . . . . . . . . . . . . . . . . . . . 2 2 0 13.1 13.2 PLUG-INS .......................................................................................................................... 220 APPLE EVENTS ................................................................................................................... 220 1 4 . ANNEXE . . . . . . . . . . . . . . . . . . . . . . . . . . . . . . . . . . . . . . . . . . . . . . . . . . . . . . . . . . . . . . . . . . . . . . . . . . . . . . . . . . . . . . . . . . . . . . 2 2 3 14.1 14.2 NOMBRE DE COULEURS ET NOMBRE DE BITS.............................................................................. 223 ÉQUIVALENCES ENTRE LA PALETTE ET LES RACCOURCIS CLAVIER DU DIAPORAMA ........................... 223 1 5 . GLOSSAIRE. . . . . . . . . . . . . . . . . . . . . . . . . . . . . . . . . . . . . . . . . . . . . . . . . . . . . . . . . . . . . . . . . . . . . . . . . . . . . . . . . . . . . . . . . . 2 2 5 1 6 . INDEX. . . . . . . . . . . . . . . . . . . . . . . . . . . . . . . . . . . . . . . . . . . . . . . . . . . . . . . . . . . . . . . . . . . . . . . . . . . . . . . . . . . . . . . . . . . . . . . . . 2 2 6 ___________________________________________________________________________ 10 GraphicConverter 4.5 Introduction 1. Introduction GraphicConverter est une application permettant de lire des fichiers d'images codés dans différents formats et en provenance de diverses plates-formes!comme les ordinateurs IBM PC et compatibles, ATARI, Amiga, Apple II, Stations de travail, etc.… pour éventuellement les réécrire dans différents formats à destination d'autres platesformes. GraphicConverter permet non seulement l'édition et la retouche des images qu'il relit, mais il dispose également de fonctions de classement (Gestionnaire d'image) et de présentation des images (Diaporama), il dispose, en outre, de puissantes fonctions de conversion en série de lots d'images mais également de nombreuses autres possibilités … 1.1 Configuration minimale GraphicConverter nécessite un Power Mac, le système MacOS X version 10.1.3 au minimum ou une version ultérieure. 1.2 Téléchargement/mise à jour Le téléchargement de la dernière version de GraphicConverter est possible sur l'Internet à partir de l'adresse (URL)!: h t t p : / / w w w . l e m k e s o f t . d e ou http://www.lemkesoft.com ou encore sur http://www.bonnaure.com. Les mises à jour sont également souvent disponibles sur les CD ROM distribués par les revues spécialisées traitant du Macintosh. Les mises à jour ultérieures de GraphicConverter se font avec le numéro de série que vous avez reçu, dans le cas d’une mise à jour conservez également l’ancien numéro de GraphicConverter car il fonctionne de concert avec lui. 1.3 Restrictions La diffusion de GraphicConverter doit être réalisée par la duplication intégrale et sans altération d'aucune sorte de l'œuvre comportant!: • l'application GraphicConverter, • le fichier texte Lisez-moi en premier, • le fichier texte Lisez-moi, • le dossier Documentation comportant!: • le fichier pdf Manuel GC x.x, • le fichier texte Historique version x.x, • le fichier texte Incompatibilités & Conseils, • le fichier texte Procédure de MàJ du logiciel, • le fichier texte Présentation des formats, • le dossier Acheter GraphicConverter comportant!: • le fichier texte Comment acheter GraphicConverter, • le fichier texte Paiement chèque en Euros, • le fichier texte Formulaire d’enregistrement. Le fichier d’installation ne doit en aucun cas être altéré. 1.4 Anomalies et suggestions Si vous découvrez une anomalie dans le programme, ou si vous souhaitez faire des suggestions pour améliorer GraphicConverter, veuillez envoyer un courrier à l'adresse [email protected] plus haut en y joignant vos remarques et également, dans la mesure du possible, le fichier qui est la cause du problème. ___________________________________________________________________________ 12 GraphicConverter 4.5 Introduction 1.5 Nouveaux formats graphiques Si vous découvrez, et/ou avez des informations à propos d’autres formats graphiques, veuillez envoyer une archive compactée (.sit) ou un support informatique (disquette, CD ROM) contenant quelques exemples de fichiers dans ces nouveaux formats et dans la mesure du possible la description du format. 1.6 Remerciements Je remercie toutes les personnes qui se sont enregistrées et qui utilisent mon logiciel. Par leurs informations et leurs rapports d'anomalies, ils m'ont permis d'améliorer ce produit. 1.7 Annonces légales Ce logiciel ainsi que les instructions qui l'accompagnent sont fournis tels quels, sans garanties d’aucune sorte. L’auteur Thorsten Lemke, Lemke Software et le traducteur ne sont, en aucun cas responsables des dommages matériels ou logiciels qui pourraient être causés par l'utilisation de ce logiciel. Les risques et les performances sont assumés par l'utilisateur. Si les instructions ou le programme sont inadéquats, c'est à l'utilisateur, et non à Thorsten Lemke, Lemke Software et au traducteur, d'assumer les coûts de remise en état ou de maintenance. 1.8 À propos de la version française La traduction française de la documentation et du logiciel a été effectuée, depuis la version 2.04, par Philippe Bonnaure. Vous pouvez le contacter sur l'Internet si vous rencontrez des anomalies de traduction dans cette documentation ou dans le logiciel, ou encore si vous souhaitez me faire parvenir des suggestions, dans le cas où l'allemand ou l'anglais vous poseraient des difficultés. Son adresse E-mail et sa page WEB sont les suivantes: Support technique!: [email protected] Site Internet!: http://www.Bonnaure.com/ Cette documentation a été écrite avec Word 6.0.1, en utilisant Snapz-Pro X et GraphicConverter pour la réalisation des images. Veuillez noter que ce document comporte certains passages repérés par le symbole []. Il indique que la rédaction de la rubrique correspondante sera réalisée lorsque les informations seront disponibles dans la documentation anglaise et/ou allemande. NDTR : Merci à Michèle Legouix et à Olivier Ménard pour leur important travail de relecture. 1.9 Termes et définitions Vous devez être familiarisé avec l'environnement Macintosh (menu, dialogue, bouton, etc...). Cette documentation utilise volontairement des termes et des définitions standards. Si vous n'êtes pas encore assez familiarisé avec l'environnement Macintosh référez-vous au manuel de l'utilisateur livré avec votre ordinateur ou au Guide en ligne accessible à partir de l’élément Aide de la barre de Menu du Finder. 1.10 Installation L’installation de GraphicConverter est très simple!: • Téléchargez le logiciel et décompactez-le si nécessaire, afin d’obtenir un fichier GraphicConverter.dmg. • Double cliquez le fichier .dmg. Cette action entraîne l’affichage d’un disque virtuel contenant le dossier de GraphicConverter. • Glissez le dossier sur votre disque dur à l’endroit de votre choix. ___________________________________________________________________________ GraphicConverter 4.5 13 Introduction Aucun autre fichier n’est nécessaire. (GraphicConverter crée automatiquement un fichier GraphicConverter Preferences dans le dossier Préférences du!Dossier Système sous MacOS 9 et un fichier com.lemkesoft.graphicconverter.plist dans le dossier ~/Library/Prefrences de votre compte utilisateur) . 1.11 Notes de copyright Apple, le logo Apple et Macintosh sont des marques commerciales déposées d'Apple Computer Inc, enregistrées aux États-Unis et dans d'autres pays. Mac et le logo Mac OS sont des marques commerciales déposées d'Apple Computer Inc. La compression/décompression GIF et TIFF-LZW sont licenciées sous le numéro de brevet US 4.558.302 et équivalent étranger. Photo CD est une marque licenciée par Kodak. Mercutio MDEF est copyright par Ramon M. Felciano 1992-1998. ___________________________________________________________________________ 14 GraphicConverter 4.5 Menu Pomme 2. Menus Ce chapitre aborde les différents menus de GraphicConverter. 2.1 Menu GraphicConverter Le menu GraphicConverter fournit des informations générales sur GraphicConverter Menu GraphicConverter sous MacOS X 2.1.1 À propos de GraphicConverter… Cette fonction fournit les renseignements sur la version actuelle du programme. Vous pouvez également à partir de cet endroit!: • effacer la personnalisation de votre logiciel (pratique si vous voulez donner une copie de votre logiciel ou le laisser sur un disque accessible à d'autres personnes), • vous enregistrer ou passer commande du logiciel. 2.2 À propos des Plug-in/Add-on Ce menu comporte un sous-menu affichant la liste des Plug-in installés et utilisables par GraphicConverter. Leur sélection permet, à partir de cet endroit, d’afficher les fenêtres À propos de… de chacun d’eux. ___________________________________________________________________________ GraphicConverter 4.5 15 Menu Fichier 2.3 Menu Fichier Le menu Fichier contient toutes les fonctions relatives à la lecture et à l'enregistrement des images. Menu Fichier 2.3.1 Créer Ce menu permet d’accéder au sous-menu suivant. Sous-menu Créer Les paragraphes suivants décrivent chacune des options proposées. ___________________________________________________________________________ 16 GraphicConverter 4.5 ____Menu Fichier 2.3.1.1 Créer une nouvelle image… Affiche une fenêtre de dialogue permettant de spécifier les paramètres destinés à créer une nouvelle fenêtre vierge en vue de créer une image. Ces paramètres sont les suivants : • hauteur et largeur de la fenêtre (en pixels, mm, cm, pouces, points ou en picas), • résolution de l'image qui sera présentée dans cette fenêtre (en ppi), • nombre de couleurs utilisables, • type de palette de couleurs à utiliser pour présenter l'image (si le nombre de couleurs choisi est inférieur à 256). Fenêtre de dialogue pour la création d’une nouvelle image 2.3.1.2 Créer une nouvelle image à partir du Presse-papiers Cette fonction ouvre automatiquement une fenêtre ayant pour nom Image du Pressepapiers et dans laquelle est placée l'image contenue dans le Presse-papiers. 2.3.1.3 Créer une nouvelle image à partir du Presse-papiers… Cette fonction ouvre une fenêtre de dialogue qui va permettre, préalablement à la création de la nouvelle fenêtre contenant l'image du Presse-papiers, de régler différents paramètres, ainsi que l’illustre la figure suivante. Fenêtre de dialogue de conversion préalable des données ___________________________________________________________________________ GraphicConverter 4.5 17 Menu Fichier Il est alors possible de modifier avant l'ouverture de la nouvelle image!: • ses dimensions, • sa résolution, • l'échelle de manière proportionnelle ou non, • le nombre de couleurs et la palette utilisée. La nouvelle image est ensuite affichée dans une fenêtre ayant pour nom : Image du Presse-papiers. 2.3.1.4 Créer une mise en page Une nouvelle page vierge permettant de réaliser la mise en page d'images est ouverte. (voir §5 pour plus de détails) 2.3.1.5 Créer une table de montage Cette fonction permet de créer une table de montage pour présenter des images dans un ordre donné dans un diaporama ou encore pour ordonner les différentes vues constituant une animation. Pour accéder à cette fonction pressez simultanément sur les touches Commande - Option - N ou une fois le menu Fichier déroulé, pressez la touche Option, ceci permet d’afficher la fenêtre suivante!: Fenêtre Table de montage • Pour ajouter des noms dans cette table glissez et déposez des fichiers à partir du Finder. • Pour déplacer des fichiers réalisez cette opération par glisser et déposer dans le tableau. • Pour sélectionner un élément cliquez-le. Pour sélectionner plusieurs éléments consécutifs cliquez le premier élément et tout en pressant la touche majuscule sélectionnez les autres éléments. Pour sélectionner des éléments de manière non consécutive, pressez la touche Commande et désignez, en les cliquant, les fichiers à prendre en compte. • Pour dupliquer un élément à l’aide de la souris cliquez le coin inférieur droit d’une cellule et déplacez la souris vers le haut ou le bas. Le contenu de la cellule sera remplacé par celle de l’autre cellule. • Pour dupliquer un élément avec les touches de fonction (F2 … F10) sélectionnez des éléments et pressez la touche de fonction voulue en sachant que la touche Fy multipliera par y le nombre d’éléments sélectionnés. Les cellules additionnelles déplacent les autres vers le bas. Utilisez le menu contextuel, affiché en cliquant sur Contrôle-Clic dans le tableau, pour!: ___________________________________________________________________________ 18 GraphicConverter 4.5 ____Menu Fichier Menu contextuel • Afficher tous les éléments dans le diaporama. Tous les fichiers situés dans la première colonne de la table de montage vont êtres affichés dans le diaporama. • Enregistrer tous les éléments sous…. Affiche une fenêtre d’enregistrement de fichiers. Tous les fichiers situés dans la première colonne de la table de montage vont êtres copiés à l’endroit spécifié au format sélectionné dans les options d’index. • Enregistrer tous les éléments au format Source sous, Affiche une fenêtre d’enregistrement de fichiers. Tous les fichiers situés dans la première colonne de la table de montage vont êtres copiés à l’endroit spécifié en les renommant selon la convention retenue dans les options d’index. • Inverser l’ordre de présentation de la table de montage, l’ordre de présentation des fichiers sélectionnés est inversé. • Insérer une ligne dans la table de montage, rajoute une ligne dans la table de montage à la position courante du curseur. • Effacer une ligne dans la table de montage, supprime une ligne dans la table de montage à la position courante du curseur. • Options d’index permet d’accéder aux préférences permettant de fixer l’indexation. La table de montage utilise les préférences de Convertir. Enregistrez cette table de montage afin de pouvoir l’utiliser à des fins de présentation de diaporama ou de création de séquences animées. 2.3.1.6 Créer une liste de fichiers Cet élément de menu permet d’afficher la fenêtre de dialogue suivante. Fenêtre de dialogue permettant de sélectionner les fichiers à lister ___________________________________________________________________________ GraphicConverter 4.5 19 Menu Fichier À partir de cette fenêtre sélectionnez une image dans un dossier d'images ou encore le dossier d’images lui-même. Personnalisez la présentation de la liste en utilisant les boutons d'option situés dans la fenêtre de dialogue. Cliquer sur le bouton Ouvrir. GraphicConverter charge toutes les images contenues dans ce dossier et pour chacune d'elles recherche : leur taille réelle et leur taille compactée ainsi que le nombre de couleurs utilisées. Ces données sont affichées sous la forme d'une liste. Si au moment de l'appel à la fonction une liste est déjà ouverte, elle est automatiquement refermée avant la génération de la nouvelle liste. Elle peut être imprimée par l'intermédiaire de l'élément de menu Imprimer… du menu Fichier. Il ne peut y avoir qu'une seule liste active à un instant donné. Le fait de fermer la fenêtre contenant la liste des images ne l'efface pas de la mémoire, en effet, elle peut être rappelée à tout moment par l'élément de menu Ouvrir la dernière liste générée du menu Spécial (voir la création d’une liste de fichiers §6). 2.3.1.7 Créer une liste de ressources STR#... Par l'intermédiaire de cette fonction, il est possible de générer la liste du contenu d'une ressource STR# xxx où xxx représente l'index de la ressource, puis de l’imprimer. Ce qui n’est pas possible avec ResEdit. Fenêtre de dialogue de sélection des ressources STR# À partir de la fenêtre de dialogue affichée après activation de la fonction, sélectionnez un fichier ou une application. GraphicConverter vérifie la présence de ressources STR#, en cas d'absence un message d'alerte prévient l'utilisateur. Par l'intermédiaire d'une fenêtre de dialogue de sélection des ressources STR#, vous choisissez l'index de la ressource STR# dont vous souhaitez obtenir la liste. La liste présentée est du même type que celle générée par l'intermédiaire de l'élément de menu Créer une liste de fichiers du menu Fichier. 2.3.1.8 Moniteur vidéo Si vous disposez d'une Webcam ou encore d'un périphérique d'acquisitionvidéo, activez cette commande pour afficher la fenêtre Moniteur vidéo dans laquelle s'inscrit l'image restituée. Activez le menu contextuel en plaçant le curseur dans fenêtre Moniteur vidéo puis cliquez tout en pressant la touche Contrôle ou encore en cliquant le bouton droit de votre souris lorsqu'elle dispose de plusieurs boutons. ___________________________________________________________________________ 20 GraphicConverter 4.5 ____Menu Fichier Menu contextuel de la fenêtre Moniteur vidéo Les commandes accessibles sont : • Réglage vidéo : Cette commande donne accès à une fenêtre permettant le réglage de l'entrée vidéo. La fenêtre affichée et celle du pilote de votre périphérique vidéo, c'est pourquoi son contenu peut être en anglais. • Réglage son. Cette commande donne accès à une fenêtre permettant le réglage de l'entrée son. La fenêtre affichée et celle du pilote de votre périphérique son , c'est pourquoi son contenu peut être en anglais. • Taille. Sélectionnez la taille du moniteur vidéo. Une petite taille augmente la fluidité de l'image et permet la génération de fichiers plus petits lorsque vous demandez de réaliser un enregistrement. À l'inverse une taille plus grande diminue la fluidité de l'image et augmente la taille des fichiers enregistrés. • Enregistrer sur disque. Cette commande donne accès à une fenêtre de dialogue de fichier permettant de définir le nom de l'enregistrement que vous allez effectuer et l'endroit où vous souhaitez le placer sur votre disque. Cliquez le bouton Enregistrer. Cette commande lance l'enregistrement. Pour l'arrêter refermez la fenêtre ou déplacez-la à l'écran. Le fichier est alors visible à l'endroit défini. Il peut être relu par GraphicConverter ou QuickTime Player. • Option d'enregistrement sur le Bureau. Cette option donne accès au dialogue suivant : Fenêtre de dialogue des options d'enregistrement sur le Bureau Nom générique permet de définir le nom des fichiers qui seront créés sur le Bureau. Nombre de chiffre composant l'index permet de définir le sur combien de chiffres sera inscrit l'index ajouté au nom générique. À chaque action sur la barre d'espace un nouveau fichier est créé sur le Bureau avec l'image vidéo courante. 2.3.2 Ouvrir… Cette fonction permet d'ouvrir une image ou une nouvelle mise en page. ___________________________________________________________________________ GraphicConverter 4.5 21 Menu Fichier Éléments de dialogue complémentaires: • Filtre!: Menu local permettant la sélection du format d'image à présenter. Sélectionnez le format des fichiers que vous souhaitez voir s'afficher dans la fenêtre présentant la liste des fichiers. • Fenêtre d'aperçu. Dans cette fenêtre est visualisé un aperçu du contenu du fichier sélectionné. Si aucun aperçu n'est disponible, le message Non disponible ! est affiché dans la fenêtre. Il est cependant possible d’en créer un en cliquant sur le bouton Créer l’aperçu. • Informations sur le fichier. Des informations sur le fichier sélectionné sont affichées sous la fenêtre d'aperçu. Ce sont!: • le format du fichier image (GIF, JPEG, PICT…), • la taille du fichier en octets, • l'heure et la date de modification du fichier. Fenêtre de dialogue des Services de Navigation pour ouvrir une image Fenêtre de dialogue standard pour ouvrir une image ___________________________________________________________________________ 22 GraphicConverter 4.5 ____Menu Fichier Filtre. Permet de n’afficher que le type de format de fichier sélectionné. Afficher/Masquer l'aperçu. Sur la fenêtre de dialogue des services de navigation, cliquez sur ce bouton pour afficher ou masquer l’aperçu du fichier sélectionné dans la liste. Sur la fenêtre de dialogue standard, cochez la case pour autoriser l'affichage de l'aperçu du fichier sélectionné dans la fenêtre correspondante. • Créer l'aperçu. Ce bouton permet de créer l'icône d'aperçu sur une image n'en possédant pas. Ceci évite d'avoir à charger l'image puis à l'enregistrer pour créer son icône. Notez également que si l'aperçu actuel est flou et/ou petit vous pouvez le régénérer à nouveau en cliquant sur ce bouton. • Agrandir les petits aperçus. Cochez cette case pour automatiquement agrandir les aperçus à la taille du cadre d'aperçu. • Afficher les fichiers invisibles. Permet d'afficher les fichiers qui auraient été rendus invisibles au niveau du Finder. • • Nota!: Lorsque vous connaissez, a priori, le format du fichier image que vous tentez d’ouvrir, et qu’une fenêtre d’alerte indiquant un format d’image inconnu s’affiche, présélectionnez ce format au niveau du filtre et ouvrez à nouveau le fichier. Cette présélection permet à GraphicConverter d’utiliser le bon protocole plutôt que d’effectuer une recherche (en mode Tout reconnaître) et tenter d’utiliser un format de décodage non approprié, entraînant une erreur de décodage (format inconnu). 2.3.2.1 Ouvrir un fichier au format RAW Sélectionnez le format RAW par l'intermédiaire du filtre. La fenêtre suivante est affichée et permet de d’interpréter, selon les paramètres indiqués, le fichier lu. Le résultat de cette interprétation est affiché dans une fenêtre de GraphicConverter. La fenêtre d’interprétation du format RAW ___________________________________________________________________________ GraphicConverter 4.5 23 Menu Fichier 2.3.2.2 Ouvrir les ressources PICT d'une application En sélectionnant le format PICT issus de ressources et lorsque le fichier ouvert n'est pas directement un fichier image, comme une application par exemple, alors un dialogue visualisant les ressources PICT du document est affiché. Vous pouvez ensuite sélectionner la ressource PICT voulue pour l'éditer dans GraphicConverter. Exemple d'ouverture de l’application GraphicConverter 2.3.3 Fichiers récents Ce menu permet d'afficher, dans un menu local, la liste des derniers fichiers ouverts par GraphicConverter. L’élément Effacer le menu permet de réinitialiser ce menu local. 2.3.4 Gestionnaire d’images Cette fonction permet de gérer vos dossiers d’images en vous permettant de les organiser à votre guise. Commencez par sélectionner un dossier. GraphicConverter ouvre alors une fenêtre se subdivisant elle-même en 3 parties présentant : • à gauche, l'arborescence des fichiers (comme dans le Finder en présentation par liste). Cette fenêtre permet de sélectionner le contenu du dossier d'images à visualiser par un simple clic et de se déplacer dans les différents dossiers, • au centre, les aperçus des images contenues dans le dossier ou le volume sélectionné, • à droite, l'aperçu agrandi, de la sélection réalisée dans la partie centrale du gestionnaire ainsi que les informations associées. Un point vert situé à gauche sous cette image permet, en le cliquant, de visualiser les informations EXIF lorsque l'image en comporte. ___________________________________________________________________________ 24 GraphicConverter 4.5 ____Menu Fichier La fenêtre du gestionnaire d'image Les opérations réalisables sur cette fenêtre sont les suivantes!: • sélections multiples, tout en maintenant la touche shift enfoncée et en cliquant à l’aide de la souris, • trier et classer des images. Les options suivantes sont disponibles. Elles réalisent, au niveau du disque dur, le déplacement ou la copie effective du fichier correspondant à l'aperçu sélectionné. Pour cela, déplacez ou copiez les aperçus sélectionnés dans une fenêtre de gestion d'images vers!: • un dossier situé dans le Finder, • une autre fenêtre de gestion d'images, • un dossier situé dans l'arborescence, à droite dans la fenêtre de gestion d'images. Dans ces deux derniers cas, si lors de la copie ou du déplacement, un ou plusieurs fichiers existent déjà dans le dossier destinataire, alors la fenêtre de dialogue suivante s'affiche. ___________________________________________________________________________ GraphicConverter 4.5 25 Menu Fichier Fenêtre de dialogue permettant ou non de remplacer une image dans le dossier destinataire, voire de le renommer • • • • Vous avez la possibilité!: • d'arrêter la copie / déplacement de l'ensemble du groupe d'images, • d'ignorer (dans le cas d'une copie / déplacement de plusieurs images) la copie / déplacement de l'image et passer à l'image suivante, • de remplacer l'image dans le dossier destinataire (fichier existant) par celui du fichier à copier, • d'effacer le fichier à copier, l'image située sous le libellé Fichier à copier sera détruite. • de donner un nouveau nom au fichier à copier avant de l'enregistrer dans le dossier destinataire. ouvrir un fichier ou un dossier par un double-clic sur l'aperçu, effacer ou mettre à la Corbeille les fichiers sélectionnés par l’intermédiaire du menu contextuel que vous faites apparaître en cliquant sur l’image tout en maintenant la touche Contrôle enfoncée, renommer le nom du fichier en cliquant sur son nom sous l'image d'aperçu du fichier. ajuster la taille des sous-fenêtres. Placez le curseur sur le bord d'une barre de défilement située de part et d'autre de la palette d'aperçus, afin de visualiser le curseur . Cliquez, et tout en maintenant la pression sur le bouton de la souris, déplacez le curseur pour ajuster la largeur de la fenêtre. ___________________________________________________________________________ 26 GraphicConverter 4.5 ____Menu Fichier • masquer ou afficher la sous-fenêtre de présentation des dossiers et fichiers en cliquant sur l'icône située dans la bordure inférieure de la fenêtre du gestionnaire d'images. • masquer ou afficher la sous-fenêtre d'informations de l'aperçu sélectionné en cliquant sur l'icône située dans la bordure inférieure de la fenêtre du gestionnaire d'images. • dérouler un menu contextuel dans la zone des aperçus, en pressant sur la touche contrôle tout en cliquant sur un aperçu. (Fonction émulée sous Système 7.x). Le menu contextuel se présente de la manière suivante (il peut contenir d'autres éléments sous MacOS 8 si vous utilisez des extensions spécifiques dédiées aux menus contextuels, comme Finder Pop ou FileBuddy par exemple). Le menu contextuel du Gestionnaire d'image dans la zone des aperçus • Rafraîchir, permet de relire le contenu du dossier objet de la fenêtre de gestion d'images, afin de retirer ou d'ajouter les aperçus dont les fichiers auraient été enlevés ou ajoutés dans le dossier. La touche F5, sur un clavier étendu, permet d'activer le rafraîchissement sans avoir à faire appel au menu contextuel. ___________________________________________________________________________ GraphicConverter 4.5 27 Menu Fichier • Tout sélectionner, permet de sélectionner l'ensemble des aperçus situés dans la fenêtre de gestion des images. • Créer l'aperçu, permet de générer l'aperçu du fichier sélectionné. Utile si l'option Créer les aperçus automatiquement n'est pas activée dans les préférences du gestionnaire. • Famille, permet d'attribuer une famille au fichier ou au dossier sélectionné par l'intermédiaire de son aperçu. • Verrouiller Fichier/Dossier. Permet de verrouiller un fichier ou un dossier afin d'éviter toute modification. • Afficher dans le Finder, permet de repérer, dans le Finder, le fichier sélectionné en ouvrant la fenêtre du dossier dans lequel il se trouve. • Renommer, permet d'éditer le nom du fichier sélectionné afin de le renommer. • Effacer les fichiers sélectionnés, permet de supprimer les fichiers sélectionnés de la fenêtre de gestion d'images ET du dossier sur disque dans lequel il se trouve au niveau du Finder. Attention, aucune annulation n’est possible. • Nouveau dossier, permet de créer un nouveau dossier au niveau de la fenêtre du gestionnaire d'images. • Fixer la date avec celle contenue dans le fichier, permet de fixer la date du fichier avec celle contenue dans la structure interne JPEG. Ceci est particulièrement utile pour les images réalisées à partir de caméras numériques, car la caméra date correctement l’image JPEG (en interne), mais la date du fichier lui même est le plus souvent erronée. • Visualiser les fichiers sélectionnés dans le diaporama. Cet élément de menu contextuel n'est visible que si un ou plusieurs aperçus ont été sélectionnés dans la fenêtre de gestion d'images. Il permet d'afficher dans le diaporama les images sélectionnées. • Éditer les informations IPTC…, permet d'éditer les informations relatives à ce format pour le fichier dont l'aperçu est sélectionné. • Éditer les commentaires…, permet d'éditer les commentaires relatifs au fichier dont l'aperçu est sélectionné. • Ouvrir avec, permet de déployer un menu local contenant une liste d'applications pouvant être utilisée pour ouvrir l'image. • Rotation <angle>, permet d'effectuer une rotation angulaire de la valeur considérée de l'image sélectionnée. Attention, avec les images JPEG il peut y avoir une dégradation de la qualité. • Symétrie horizontale/verticale, permet de réaliser une rotation de l'image sélectionnée selon un axe médian vertical ou horizontal. • Enregistrer une copie sous/ Copier les fichier vers, permet d'enregistrer une copie du fichier ou des fichiers sélectionnés dans un autre volume ou dossier. • Déplacer le/les fichier(s) vers…, permet de déplacer le ou les fichiers sélectionnés dans un autre volume ou dossier. • Trier les fichiers dans des sous-dossiers, permet, à partir des fichiers sélectionnés, de créer autant de sous-dossiers qu’il y a de fichiers avec des noms de fichier générique différent. Cette fonction est particulièrement utile lorsque vous souhaitez trier les photos se trouvant dans un dossier. Exemple!: soit un dossier!ALBUM contenant les images suivantes : • Maison.001.jpg • ..... • Maison.XXX.jpg • Famille.001.jpg • .... • Famille.XXX.jpg • .... • Vacances.001.jpg ___________________________________________________________________________ 28 GraphicConverter 4.5 ____Menu Fichier • • • • • ..... • Vacances.XXX.jpg • La sélection de toutes ces images dans le gestionnaire, puis la sélection de la fonction de tri dans les sous-dossiers permet d’obtenir le classement suivant!: • ALBUM (dossier) • Maison (dossier) • Maison.001.jpg • ..... • Maison.XXX.jpg • Famille (dossier) • Famille.001.jpg • .... • Famille.XXX.jpg • Vacances • Vacances.001.jpg • .... • Vacances.XXX.jpg Exporter. Cette fonction donne accès à un sous menu permettant de sélectionner Toast. La sélection de cet élément permet de lancer le logiciel Toast (s’il est disponible dans vos applications) et d’y exporter les images sélectionnées dans le Gestionnaire d’images. Cliquer ensuite le bouton d’enregistrement sur Toast pour procéder à l’enregistrement des images sur le CDROM. Transférer sur un serveur FTP, permet de télécharger sur un site Internet un catalogue d'images avec un fichier de présentation au format html, que vous aurez créé avec la fonction Catalogue (2.3.17.6) reportez vous également au paragraphe 2.9.2. Attention cette commande ne s’applique actuellement que sur les fichiers et ne fonctionne pas avec des dossiers. Masquer la barre de pied de page. Permet de masquer la barre inférieure située sous la fenêtre du gestionnaire d’image. Préférences, permet d'accéder aux préférences de GraphicConverter, et sur celles du gestionnaire d'images en particulier (§2.4.22.6). • Dérouler un menu contextuel dans la zone des volumes et dossiers, en pressant sur la touche contrôle tout en cliquant sur un dossier ou un volume dans cette zone. Cette fonction est émulée sur les systèmes 7.x. Le menu contextuel se présente de la manière suivante (il peut contenir d'autres éléments sous MacOS 8 et 9 si vous utilisez des extensions spécifiques dédiées aux menus contextuels, comme Finder Pop par exemple) Le menu contextuel du Gestionnaire d'image dans la zone des volumes et dossier ___________________________________________________________________________ GraphicConverter 4.5 29 Menu Fichier • Rafraîchir et fusionner, permet de rafraîchir la zone des Volumes et des Dossiers.[] • Nouveau dossier, permet de créer un nouveau dossier dans le volume ou le dossier préalablement sélectionné. • Imprimer le catalogue, permet d'imprimer le catalogue des images contenu dans le dossier sélectionné. • Imprimer le dossier, permet d'imprimer les images contenues dans le dossier sélectionné. • Ouvrir le dossier dans Convertir…, permet d'afficher le dialogue Convertir et de présélectionner le dossier sélectionné dans la zone Source. • Visualiser les fichiers sélectionnés dans le diaporama, permet de visualiser, dans le diaporama, les images contenues dans le dossier sélectionné. • Masquer la barre de pied de page. Permet de masquer la barre inférieure située sous la fenêtre du gestionnaire d’image. • Préférences, permet d'accéder aux préférences de GraphicConverter, et sur celles du gestionnaire d'images en particulier (§2.4.22.6). Sous chaque aperçu d'image se trouve!: • le nom de l'image, • la taille totale de l'image et entre parenthèse la taille du champ de données puis celui du champ de ressource (l'information indiquée entre parenthèse peut être masquée, voir les préférences), • la date de dernière modification et/ou de création de l'image. Des options sont également disponibles en bas à gauche de la fenêtre de gestion des images et qui permettent de!: • modifier la taille d’affichage des aperçus!: , • classer les vues de la fenêtre par nom, taille ou date!: , • présenter les éléments dans un ordre ascendant ou descendant en cliquant sur l’icône (tri descendant) qui deviendra alors (tri ascendant) et inversement, • regrouper les éléments par type (dossiers, fichiers) puis d’ordonner les éléments de chaque type suivant le classement et l’ordre défini, ou alors de ne réaliser aucun regroupement par type , seul le classement de l’ensemble des éléments sans tenir compte du type sera effectué , • sélectionner la police de caractère située sous l’aperçu, , • le cadenas ouvert indique que le volume sur lequel se trouvent les images est un volume non protégé en écriture. Le cadenas fermé indique que le volume est protégé en écriture (CD-ROM par exemple). • Si l’on tape au clavier les premières lettres du nom d’un fichier situé dans la fenêtre du gestionnaire de fichier, le cadre de sélection vient se placer autour automatiquement. 2.3.5 Fermer /Tout Fermer Permet de fermer la fenêtre ouverte au premier plan. Si vous appuyez sur la touche option tout en désignant la fonction Fermer alors la fonction se transforme en Tout fermer , ce qui conduit à la fermeture de toutes les fenêtres ouvertes. Si une ou plusieurs fenêtres comportent des modifications, vous serez prévenu et vous pourrez ou non réaliser une sauvegarde de chacune des images modifiées. ___________________________________________________________________________ 30 GraphicConverter 4.5 ____Menu Fichier 2.3.6 Enregistrer /Tout enregistrer Cette fonction permet de sauvegarder le contenu de la fenêtre active sous son nom et son format actuel. Si l'image n'a pas jamais été sauvegardée auparavant, le dialogue Enregistrer sous... est alors présenté. Si vous appuyez sur la touche option tout en désignant la fonction Enregistrer alors la fonction se transforme en Tout enregistrer, ce qui conduit à la sauvegarde de toutes les fenêtres ouvertes. 2.3.7 Enregistrer sous... Cette fonction permet de sauvegarder le contenu de la fenêtre active sous un nouveau nom et format de fichier. Vous obtenez à l’écran une fenêtre de dialogue paramétrable permettant la sauvegarde. Fenêtre de dialogue des Services de navigation Enregistrer sous… Fenêtre de dialogue standard Enregistrer sous… ___________________________________________________________________________ GraphicConverter 4.5 31 Menu Fichier Les éléments de dialogue disponibles sont: • Format: Menu local permettant la sélection du format d’enregistrement de l’image. Il permet de choisir le format sous lequel l’image ou la sélection réalisée sur l'image sera enregistrée. • Options…. Permet d’obtenir un dialogue supplémentaire permettant d'accéder au paramétrage du format sélectionné dans le menu local. Les options disponibles sont explicitées en ligne (§2.3.7.1 à §2.3.7.36) • Compresser avec StuffIt Deluxe. Si vous avez installé le logiciel de compression StuffIt Deluxe dans votre système, vous pouvez réaliser la compression automatique du fichier par ce produit lors de son enregistrement. Vous pouvez également choisir le taux de compression du fichier. Nota!: La présence de l'extension StuffIt engine dans le dossier Extensions du dossier Système permet d’activer cette option. Si cette extension n’est pas présente le libellé reste grisé. • Enregistrer uniquement la sélection. Seule la sélection réalisée (au lasso ou avec le rectangle sélecteur) sur la fenêtre active sera enregistrée. Cette fonction n'est activée que si cette option est cochée. • Découper…. Cette fonction permet de découper l'image à sauvegarder en plusieurs fichiers. Chaque fichier représentant une partie de l'image originale ayant une taille en pixels ajustable ou encore en indiquant le nombre de découpes à partir de la fenêtre Découper l'image, ci-dessous. Le découpage du fichier n'est effectué que si la case Découper… est cochée. Le nom des fichiers créés sera écrit selon un format définissable par l'utilisateur!: • La lettre n sert à positionner le nom du fichier dans la ligne de formatage. • La lettre c représentera un chiffre de colonne, pour une représentation sur 2 chiffres indiquer cc pour trois chiffres ccc, etc. • La lettre r représentera un chiffre de ligne (row en anglais), pour une représentation sur 2 chiffres indiquer rr pour trois chiffres rrr, etc. • La lettre x sert à positionner l'extension du fichier Fenêtre Découper l'image L'exemple suivant illustre cette fonction. Soit l'image suivante Soleil.gif. L'utilisateur décide d'effectuer une découpe de cette image selon 4 lignes et 4 colonnes, soit 16 découpes. Il sélectionne pour cela l'option découpes et dans les champs Côté long et Côté court indique la valeur 4. Il indique dans le champ Format du nom, l'ordre des paramètres composant le nom des fichiers de découpe résultant : n-rr-cc.x. ___________________________________________________________________________ 32 GraphicConverter 4.5 ____Menu Fichier Après avoir cliqué sur le bouton OK GraphicConverter va générer 16 fichiers nommés : • Soleil-01-01.gif, • Soleil-01-02.gif, • Soleil-01-03.gif, • … • … • Soleil-04-03.gif. • Soleil-04-04.gif. • Générer un fichier LOWSRC. En cochant cette case, un fichier GIF de 16 couleurs est rajouté. Ce fichier GIF peut être par la suite traduit par l'ordre HTML LOWSRC (Low Source) sur une page WEB. Cet ordre réalise alors le chargement progressif de l'image. Netscape et Internet Explorer reconnaissent ce format. • Enregistrer pour une utilisation sur l’Internet (sans ressource). Cette option n’est disponible que dans les fenêtres disposant des services de navigation. Elle permet, quel que soit le mode d’enregistrement des ressources sélectionné (préférences Ouvrir généraux) de n’enregistrer que l’image sans ses ressources afin de diminuer au maximum la taille du fichier considéré. Lorsque préalablement à l'activation de la fonction d’enregistrement, une sélection a été réalisée au moyen du lasso ou du sélecteur, alors l’une des fenêtres suivantes est affichée selon que vous ayez activé ou non les services de navigation. ___________________________________________________________________________ GraphicConverter 4.5 33 Menu Fichier Fenêtre de dialogue des Services de navigation Enregistrer sous… avec sélection Fenêtre de dialogue standard Enregistrer sous… Une option d’enregistrement ou non de la sélection est alors disponible, en plus des options déjà citées plus haut. ___________________________________________________________________________ 34 GraphicConverter 4.5 ____Menu Fichier 2.3.7.1 Les options ASCII Options ASCII L’enregistrement dans ce format génère un fichier image.TXT et 3 fichiers nommés!: image.r, image.g et image.b. • En-tête!: vous indiquez les champs qui sont enregistrés, • Fichiers!: vous définissez l’extension de chacun des 3 fichiers. 2.3.7.2 Les options BLD Options BLD Les options de compression du format BLD sont : • Aucune. L’image est sauvegardée sans compression en niveaux de gris. • RLE. L’image est sauvegardée avec une compression RLE permettant de créer des images BLD plus petites. ___________________________________________________________________________ GraphicConverter 4.5 35 Menu Fichier 2.3.7.3 Les options BMP Options BMP Le format BMP offre les options suivantes!: • Windows. L'image est enregistrée suivant le protocole défini par Windows. • OS/2. L'image est enregistrée suivant le protocole défini par OS/2. • Compression. Vous pouvez ne pas comprimer le fichier, ou alors utiliser une compression RLE 4 ou 8 bits, cependant cette compression n'est pas reconnue par toutes les applications Windows. 2.3.7.4 Les options Clip système 7 Les options utilisées pour le clip système 7 sont identiques à celles des PICT en ressource (2.3.7.25). 2.3.7.5 Les options Electric Image Options Electric Image Les options relatives à ce format permettent, ou non, de compresser l’image considérée. ___________________________________________________________________________ 36 GraphicConverter 4.5 ____Menu Fichier 2.3.7.6 Les options EPSF Options EPSF Le format EPSF offre les options suivantes!: • Aucune. L’image est sauvegardée sans compression en niveaux de gris. • RLE. L’image est sauvegardée avec une compression RLE. Cela permet de créer des images EPSF plus petites lorsque celles-ci comportent de grandes zones ayant la même couleur. • JPEG. L’image est sauvegardée et compressée en utilisant la méthode JPEG . • Qualité. Vous déterminez la qualité de la sauvegarde de l'image: Minimale, Basse, Normale, Haute ou Maximale. • Aperçu. Vous déterminez si un aperçu de l'image à 72 ppi doit être enregistré dans la ressource du fichier. Ceci permet d’améliorer l’utilisation de ce type de fichier dans certains programmes de traitement de textes tel que Word par exemple. ___________________________________________________________________________ GraphicConverter 4.5 37 Menu Fichier 2.3.7.7 Les options GIF Options GIF Le format GIF offre les options suivantes : • Version!87a. C’est la première version du format d'images GIF. Les images, utilisant cette version du format GIF, peuvent être lues par tous les programmes lisant les formats GIF, mais elles ne sont pas compatibles avec l'ajout de commentaires ou avec le mode transparent. • Version!89a. C’est la version actuelle du format d'images GIF. • Trame. Vous déterminez si la trame de l'image doit être enregistrée de manière séquentielle ou entrelacée. La trame entrelacée n’a d’intérêt que sur certains serveurs (par exemple CIS). Ceci permet à MACCIM de créer un aperçu tout en effectuant le téléchargement. En effet, dans ce mode, l’image sera plus rapidement affichée à l’écran. • Optimiser les couleurs. Cochez cette option pour enregistrer les images avec un nombre de couleurs optimale. GraphicConverter va enregistrer une image comportant 28 couleurs avec une profondeur de 5 bits uniquement (32 couleurs maximum). Ceci a pour conséquence de générer des fichiers plus petits pouvant être utilisés sur l'Internet ou pour d'autres usages encore. Nota : Les images ayant plus de 256 couleurs ne peuvent être sauvegardées au format GIF. Effectuez une réduction des couleurs si vous devez absolument utiliser ce format à partir d'une image ayant plus de 256 couleurs. ___________________________________________________________________________ 38 GraphicConverter 4.5 ____Menu Fichier 2.3.7.8 Les options IFF Options IFF Le format IFF offre les options suivantes : • Aucune. L’image est enregistrée sans compression. Cependant peu de programmes utilisent le format IFF en mode non compressé. • RLE. L’image est compactée suivant la méthode Run-LEngth. C’est le format standard utilisé pour les images au format IFF. 2.3.7.9 Les options Image->Finder Cette option permet de répartir une image sur un ensemble d'icônes qui peuvent être placées dans un dossier ou à la racine d'un volume. Ce format est le plus souvent utilisé pour la création de CD ROM comme celui de Lemke Software ci-dessous. ___________________________________________________________________________ GraphicConverter 4.5 39 Menu Fichier Options Image->Finder • Créer des icônes 16 couleurs!: cochez cette case pour obtenir des icônes affichables sur les vieux systèmes du Macintosh, • Créer des icônes blanches!: cochez cette case pour enregistrer des icônes vides et blanches, • Créer des icônes millions de couleurs!: cochez cette case pour obtenir des icônes affichables uniquement sous Mac OS 8.5 et les versions ultérieures, • Espacement!: saisissez l’espacement à respecter lors de l’affichage de l’icône dans la fenêtre du dossier à partir du coin supérieur gauche. 2.3.7.10 Les options IMG Options IMG Il n’existe pas de standard pour les fichiers IMG 24 bits. Vous pouvez ainsi choisir la méthode d’enregistrement de votre choix. ___________________________________________________________________________ 40 GraphicConverter 4.5 ____Menu Fichier 2.3.7.11 Les options JIF Options IMG Les images peuvent être enregistrée avec une trame séquentielle ou entrelacée. Le format JIF dispose de réglage pour l'animation. 2.3.7.12 Les options JPEG/JFIF Options JPEG/JFIF Le format JPEG/JFIF offre les options suivantes!: ___________________________________________________________________________ GraphicConverter 4.5 41 Menu Fichier • Qualité. Vous déterminez la qualité de l’image. Une qualité moindre génère un fichier de plus petite taille. Utilisez le curseur ou saisissez directement une valeur dans le champ éditable. • Afficher l’aperçu. En cochant cette case, vous visualisez un aperçu de l'image que vous allez enregistrer. Cet aperçu est entretenu dynamiquement par le curseur de qualité d'image. Ceci permet de visualiser la perte de qualité engendrée par la compression JPEG/JFIF. Décochez cette option sur les machines lentes. • Calculer la taille du fichier. En cochant cette case, vous obtenez de manière dynamique, en jouant sur le curseur de qualité, la taille du fichier compressé. Décochez cette option sur les machines lentes. • Bibliothèque. Vous sélectionnez la bibliothèque du processus de compression, soit QuickTime, soit JPEG 6.0 avec dans ce cas la possibilité de jouer sur l'option Progressif. • Afficher ce dialogue avant d’enregistrer lorsque la qualité est indéterminée. Cochez cette option pour afficher systématiquement ce dialogue lorsque le fichier JPEG que vous enregistrez ne comporte pas d’information de qualité. Ceci permet de sélectionner la qualité de l’enregistrement et évite une perte de qualité de l’image dans ce format. • Permuter les balises APP0 et APP1 (EXIF). Permet de permuter les balises APP0 et APP1 dans le mode EXIF du format JPEG. Cochez cette option si vous souhaitez transférer vos photos vers votre appareil numérique. En effet, de nombreux appareils ont des problèmes avec l’ordre (officiel) des marqueurs. • Ajuster pour atteindre une taille de… Cochez cette option pour que GraphicConverter ajuste automatiquement la qualité de l’image afin d’obtenir la taille de fichier spécifié dans le champ éditable. • Inclure (si disponible). Cochez les informations à inclure avec le fichier. Nota!: En enregistrant une image au format JPEG, quel que soit le nombre de couleurs de l’image, celle-ci sera toujours enregistrée en mode million de couleurs. 2.3.7.13 Les options JPEG 2000 Options JPEG 2000 ___________________________________________________________________________ 42 GraphicConverter 4.5 ____Menu Fichier • Qualité. Vous déterminez la qualité de l’image. Une qualité moindre génère un fichier de plus petite taille. Utilisez le curseur ou saisissez directement une valeur dans le champ éditable. • Afficher l’aperçu. En cochant cette case, vous visualisez un aperçu de l'image que vous allez enregistrer. Cet aperçu est entretenu dynamiquement par le curseur de qualité d'image. Ceci permet de visualiser la perte de qualité engendrée par la compression JPEG/JFIF. Décochez cette option sur les machines lentes. • Calculer la taille du fichier. En cochant cette case, vous obtenez de manière dynamique, en jouant sur le curseur de qualité, la taille du fichier compressé. Décochez cette option sur les machines lentes. • Bibliothèque. Vous sélectionnez la bibliothèque utilisée lors du processus de compression, soit QuickTime, soit KDU. 2.3.7.14 Les options KISS Options KISS Les options KISS permettent la création ou non de la table des couleurs (KCF). 2.3.7.15 Les options LuraWawe ® Depuis la version 3.9 GraphicConverter reconnaît l'excellente technologie de compression LuraWave. Vous pouvez ouvrir toutes les images lwf et enregistrer dans ce format, des images ne dépassant pas 800x600 pixels. Une clé pour la compression d'images plus grandes peut être achetée. Le montant de la licence est de 12$. Sélectionnez simplement le menu Pomme, puis À propos des Plug-in et Add-on et enfin Lurawave. La fenêtre de dialogue qui s'affichera dispose d'un bouton permettant de se rendre sur leur site. Options LuraWave® ___________________________________________________________________________ GraphicConverter 4.5 43 Menu Fichier Le format LuraWave offre les options suivantes!: • Mode Sans perte. L’image est compressée sans perte de qualité. • Mode Avec un peu de perte. L’image est compressée avec une perte de qualité plus ou moins importante (l’aperçu permet de retranscrire cette perte en temps réel). Trois options influent sur la perte de la qualité de l’image. • Qualité!: Exprimée de 1 à 100. • Taille maximale du fichier!: Exprimée en Ko, elle permet de déterminer la taille maximale du fichier résultant de la compression. • Taux de compression!: Exprimé par un ratio allant de 1 à 1000. • Mode d’analyse. []. • Protection par mot de passe. Permet de protéger l’image par un mot de passe. Le champ Qualité sans mot de passe permet de limiter la qualité de l’image lorsque cette dernière est ouverte sans mot de passe. La saisie du mot de passe permet de restituer et d’afficher l’image dans la qualité indiquée par les options de mode. 2.3.7.16 Les options MBM Options MBN Le format MBM (PSION 5) dispose des options suivantes : • Aucune. L’image est enregistrée sans compression. Cependant peu de programmes utilisent et reconnaisse ce format. • RLE. L’image est compressée suivant la méthode Run-LEngth. C’est le format standard utilisé pour les images au format MBM. 2.3.7.17 Les options Moov-QuickTime Options Moov-QuickTime ___________________________________________________________________________ 44 GraphicConverter 4.5 ____Menu Fichier Vous obtenez le module de dialogue de compression standard des films QuickTime afin de déterminer les paramètres d’enregistrement, taux de compression, qualité etc.... Nota!: Si ce module apparaît en langue anglaise, c'est que vous utilisez une version US de QuickTime et elle ne peut donc pas être traduite, à moins d'utiliser la version française. 2.3.7.18 Les options NOL Options NOL Ces options sont relatives au format NOL utilisé sur certains téléphones mobiles. ID Réseau!: Identifiant du réseau (MNC) [] ID Pays!: Identifiant du pays (MCC) [] 2.3.7.19 Les options PBM/PGM/PPM Options IMG Les images peuvent être enregistrées au format binaire ou ASCII. ___________________________________________________________________________ GraphicConverter 4.5 45 Menu Fichier 2.3.7.20 Les options PDB FireViewer Options PDB FireViewer Le format PDB FireViewer offre les options suivantes : • Enregistrement des couleurs en : Noir et blanc, 4 niveaux de gris, 16 niveaux de gris, 256 couleurs et le milliers de couleurs • Pixellisation de l'image • Compression : • Aucune. L’image est enregistrée sans compression. Cependant peu de programmes utilisent le format IFF en mode non compressé. • RLE. L’image est compressée suivant la méthode Run-LEngth. • Type-2 []. 2.3.7.21 Les options PDB TealPaint Options PDB TealPaint Le format PDB TealPaint offre les options de compression suivantes : • Aucune. L’image est enregistrée sans compression. Cependant peu de programmes utilisent le format IFF en mode non compressé. • RLE. L’image est compressée suivant la méthode Run-LEngth. ___________________________________________________________________________ 46 GraphicConverter 4.5 ____Menu Fichier 2.3.7.22 Les options PDB TinyViewer Options PDB TinyViewer Le format PDB TinyViewer offre les options de compression suivantes : • Aucune. L’image est enregistrée sans compression. Cependant peu de programmes utilisent le format IFF en mode non compressé. • RLE. L’image est compressée suivant la méthode Run-LEngth. 2.3.7.23 Les options PGPF Options PGPF Le format PGPF offre les options suivantes!: • Compression. Permet de compresser l’image, avec l’algorithme RLE, ou de ne pas la compresser. • Taille. Permet de réajuster ou non l’image à une taille prédéfinie en pixels. • Enregistrer avec le créateur Palm. Permet d’attribuer au fichier, le nom de créateur défini pour les PDA Palm. ___________________________________________________________________________ GraphicConverter 4.5 47 Menu Fichier 2.3.7.24 Les options PICT Options PICT Le format PICT offre les options suivantes!: • Standard!(RLE). Une image PICT ainsi compactée peut être ouverte sur n’importe quel Macintosh possédant QuickDraw couleur. Ce type de compression ne dégrade pas la qualité de l’image. • QuickTime. L’image est, par défaut, moyennement compactée par QuickTime (taux de compression 50%). En sélectionnant Options… vous pourrez régler le taux de compression. • Pixelliser. En enregistrant une image PICT, l’ordre de copie avec pixellisation est utilisé. Ceci a pour conséquence lors de la compression de l'image PICT dans des documents, comme Word par exemple, de provoquer la pixellisation des couleurs. L’inconvénient réside dans le fait qu'à l'affichage de telles images PICT leur présentation à l'écran prend plus de temps. • Toujours spooler l’image. Cette option est très utile si vous travaillez sur de très grandes images PICT qui ne peuvent pas être entièrement traitées en mémoire. Vous évitez à GraphicConverter d’effectuer une tentative de traitement en mémoire. Par contre, pour de petites images PICT cette option a pour inconvénient de ralentir le processus d’enregistrement. ___________________________________________________________________________ 48 GraphicConverter 4.5 ____Menu Fichier 2.3.7.25 Les options ressources PICT Les options PICT en ressource Grâce à ce format, une image est enregistrable dans une ressource PICT. Le format ressources PICT offre les options suivantes!: • Standard (RLE). Une image ainsi compactée peut être ouverte sur n’importe quel type de Macintosh munit de QuickDraw couleur. De plus, la compression ne dégrade pas la qualité de l’image. • QuickTime™. Par défaut l’image est compactée moyennement par QuickTime (taux de compression 50%). En sélectionnant Options… vous pourrez régler le taux de compression. • Pixelliser. En enregistrant une image, l’ordre pixelliser (Copie avec pixellisation) est utilisé. Ceci a pour conséquence lors de la compression d'images dans des documents, comme Word par exemple, de provoquer la pixellisation des couleurs. L’inconvénient réside dans le fait que la présentation de telles images prend plus de temps. • Toujours spooler l’image. Cette option est très utile si vous travaillez sur de très grandes images qui ne peuvent plus être traitées en mémoire. Vous évitez à GraphicConverter d’effectuer une tentative de traitement en mémoire. Par contre, pour de petites images, cette fonction a l’inconvénient de ralentir le processus d’enregistrement. • Créateur. Vous saisissez le nom du créateur du fichier, ce qui permet ainsi, lors du double-clic sur le fichier généré, de lancer l'application associée. Exemple : si le nom du créateur est RSED, l'application associée sera ResEdit. • Ajouter la ressource au fichier. Permet d’ajouter à un fichier de ressources, une ressource PICT dont le numéro d’index est donné. ___________________________________________________________________________ GraphicConverter 4.5 49 Menu Fichier • Nom du fichier. Permet de créer un fichier de ressources et d’enregistrer les ressources PICT. 2.3.7.26 Les options PNG Options PNG Le format PNG offre les options suivantes!: • Entrelacement. Normal ou suivant le codage Adam7. Le codage Adam7 permet d'offrir un aperçu très rapide sur certains serveurs en ligne, cependant les données générées sont un peu plus volumineuses. • Pré-filtrage. Grâce au pré-filtrage, les images sont mieux compactées, produisant ainsi des fichiers de plus petites tailles. Sélectionnez le mode de pré-filtrage souhaité. • Enregistrer la valeur du Gamma. Enregistre la valeur du gamma courant dans le fichier. Cela peut permettre un meilleur rendu sur d’autres ordinateurs. Nota : Le pré-filtrage automatique crée de très petits fichiers, mais il faut beaucoup de temps pour calculer la meilleure compression. 2.3.7.27 Les options PSD/Photoshop 2.5 Options PSD/PhotoShop 2.5 Le format Photoshop offre les options suivantes!: • Aucune. L’image est enregistrée sans compression. • RLE. L’image est compressée suivant la méthode Run LEnght. ___________________________________________________________________________ 50 GraphicConverter 4.5 ____Menu Fichier 2.3.7.28 Les options RAW Options RAW Le format RAW offre les options suivantes!: • En-tête. Permet de définir le format des informations devant être exportées. • Couleurs réelles. Permet de définir l'ordre des couleurs de base (Rouge, Vert et Bleu). 2.3.7.29 Les options SGI Options SGI Le format SGI offre les options suivantes!: • N&B Verbatim. L’image est enregistrée non compressée en 256 niveaux de gris. • N&B RLE. L’image est enregistrée compressée suivant la méthode RLE en 256 niveaux de gris. • RVB Verbatim. L’image est enregistrée non compressée et en couleurs 24 bits. ___________________________________________________________________________ GraphicConverter 4.5 51 Menu Fichier • RVB RLE. L’image est enregistrée compressée suivant la méthode RLE et en couleurs 24 bits. 2.3.7.30 Les options Slices Options d’enregistrement des slices Ces options indiquent comment enregistrer un slice lors d’une commande Enregistrer sous… en précisant, le chemin d’accès aux images créées, le noms des images, la couleur du fond, le format d’enregistrement et le nom du créateur. Ainsi, à partir des options présentées dans la fenêtre de dialogue précédente, les éléments suivants seraient créés : Index.html Images/part_0.jpg Images/part_1.jpg Etc… 2.3.7.31 Les options StartupScreen Options StartupScreen ___________________________________________________________________________ 52 GraphicConverter 4.5 ____Menu Fichier Tout Macintosh peut afficher une image de démarrage, il suffit que le nom du fichier soit exactement StartupScreen et qu'il se trouve dans le dossier système. L'image affichée au cours du démarrage se trouve dans une ressource PICT du fichier StartupScreen. Le format StartupScreen offre les options suivantes!: • Rajouter des bordures. Permet d’ajouter une bordure noire sur le pourtour d'une image, de manière à remplir le cadre prévu, si celle-ci était trop petite pour le remplir. 2.3.7.32 Les options TGA Options TGA Le format TGA offre les options suivantes!: • Aucune. L’image est sauvegardée sans compression. • RLE. L’image est compressée suivant la méthode Run-LEngth. 2.3.7.33 Les options TIFF Options TIFF Le format TIFF offre les options suivantes!: • Aucune compression. L’image est enregistrée sans compression. De telles images peuvent être ouvertes à partir de n’importe quel programme pouvant importer ce type de format. Le principal inconvénient réside dans la grande taille des fichiers qui en résulte. ___________________________________________________________________________ GraphicConverter 4.5 53 Menu Fichier • PackBits!(RLE). La compression PackBits est surtout efficace sur les images noir et blanc (Les fichiers résultants sont de petite taille). Autre avantage d'un tel fichier : la compression ou la décompression est très rapide. • LZW. Les images sont compactées suivant la méthode LZW. Ceci permet de générer des fichiers de petites tailles. Les résultats sont souvent bons. • LZW!avec!prédiction. Les images sont compactées à l’aide de deux méthodes de compression, la LZW et une méthode utilisant les différences. Ceci permet encore une meilleure compression. L’inconvénient réside dans le fait que peu de programmes utilisent ce mode de compression. • Format. Vous déterminez le type de stockage des données à l’intérieur du fichier d’une image TIFF. Ce type de format sera!: soit le format Motorola (Mac), soit le format Intel (DOS/Wintel). Il est conseillé d'utiliser le format Intel dans le cas où vous utiliseriez le format TIFF en conversion vers DOS/Windows. En effet certains programmes sous DOS/Windows ne savent lire que les formats Intel!;-). 2.3.7.34 Les options VPB-Quantel Contrairement aux options des autres formats qui ne s’affichent que lorsque l’on clique sur le bouton Options, ce format n’a pas d’options réglables a priori, mais a posteriori au moment du clic sur le bouton Enregistrer avec le format VPB-Quantel sélectionné. Il ne s’agit pas exactement d’options mais de mots-clés et de diverses informations qui peuvent être enregistrées avec l’image dans ce format. Fenêtre de dialogue pour le format VPB-Quantel Des menus locaux situés aux extrémités des champs Titre, Propriétaire, Catégorie, permettent de pré-remplir le champ. Ces menus locaux sont enrichis au fur et à mesure des saisies de mots clés. ___________________________________________________________________________ 54 GraphicConverter 4.5 ____Menu Fichier 2.3.7.35 Les options WMF Les options WMF Le format WMF offre les options suivantes!: • Aucune. L’image est sauvegardée sans compression. • RLE4/RLE8. L’image est compressée suivant la méthode Run-LEngth 2.3.7.36 Les options XBM Options XBM Sélectionnez la version du fichier XBM à générer. 2.3.8 Enregistrer une copie sous… Cette fonction permet d'enregistrer, sous un nouveau nom, une copie de l'image se trouvant dans la fenêtre active. GraphicConverter conservera le format du fichier original. 2.3.9 Version précédente Vous permet de revenir à la dernière version enregistrée de l'image en cours de traitement. 2.3.10 Acquisition scanner L’acquisition numérique via un scanner peut s’effectuer de deux manières!: • Via une interface standard permettant d’interfacer des scanners de marques diverses avec des applications tout aussi diverses (ici GraphicConverter). Cette interface s’appelle TWAIN. ___________________________________________________________________________ GraphicConverter 4.5 55 Menu Fichier • Sous MacOS X, TWAIN est intégré au Système et ne nécessite aucune installation particulière. GraphicConverter requiert au minimum la version 10.1.3 de MacOS X. Installer ensuite le pilote compatible TWAIN de votre scanner. Attention!! sous MacOS 10.2, certaines marques de scanner imposent d’installer un nouveau pilote (exemple Epson). Veuillez le télécharger sur le site du constructeur de votre scanner. • Via une interface spécifique livrée avec le scanner sous la forme d’un plug-in qu’il faut installer dans le dossier Plug-ins de GraphicConverter (§2.4.22.1.7). Ce principe est de moins en moins utilisé sous MacOS X mais plus sous MacOS 9. Une fois l’installation des composants réalisée ouvrir le sous-menu suivant à partir du menu Acquisition scanner. Sous-menu Acquisition 2.3.10.1 Acquisition TWAIN… Lance le plug-in d’acquisition sélectionné dans Ouvrir source TWAIN pour afficher les données de l’image. La sélection est inutile s’il n’y a qu’une seule source TWAIN. 2.3.10.2 Ouvrir source TWAIN… Permet d’ouvrir une fenêtre de dialogue associée à TWAIN, pour sélectionner une source de données TWAIN. Cette fenêtre présente tous les périphériques TWAIN installés. Pressez les touches Commande et I pour obtenir des informations sur la source de données sélectionnée. 2.3.10.3 Plug-in Scanner Le ou les plug-in d'acquisition scanner, se trouvant dans le dossier contenant vos plugin, sont affichés à la suite des éléments de menu TWAIN. Dans l’exemple ci-dessous il s’agit du Plug-in VistaScan version 2.4.3 et du Plug-in d’acquisition automatique VistaScan version 2.4.3. La figure suivante illustre ces deux Plug-in placés dans le dossier Plug-in du dossier GraphicConverter. Exemple de deux Plug-in d’acquisition scanner placés dans le dossier Plug-In ___________________________________________________________________________ 56 GraphicConverter 4.5 ____Menu Fichier Pour savoir comment installer un plug-in, veuillez consulter le §2.4.22.1.7. Une fois le ou les plug-in installés, vous pourrez, depuis GraphicConverter, lancer l'acquisition d'une image avec votre scanner en le sélectionnant dans le sous-menu de l'élément Acquisition scanner. GraphicConverter reconnaît la plupart des plug-in d'acquisition compatibles avec PhotoShop 2.5. 2.3.11 Exporter Cette fonction permet d'afficher dans un sous-menu, tous les plug-in d'exportation utilisables dans GraphicConverter et se trouvant dans le dossier contenant vos plug-in. Pour savoir comment installer un plug-in veuillez consulter le §2.4.22.1.7. GraphicConverter reconnaît la plupart des plug-in d'exportation compatibles avec Photoshop 2.5. 2.3.12 Information fichier (IPTC) Lorsque cet élément de menu est sélectionné, la fenêtre de dialogue suivante est affichée. Fenêtre de saisie des informations au format IPTC Elle permet de renseigner une image selon le standard IPTC en vigueur dans l’imprimerie. Les informations saisies sont enregistrées avec l'image dans une ressource!: • STR# pour les mots clés, • TEXT pour la légende, • ANPA pour les informations restantes. Les informations IPTC sont compatibles avec le format Photoshop. Au moment de l'enregistrement de fichiers JPEG, GIF ou PSD les éléments IPTC sont inscrits en zone de données (data fork) et peuvent être relus sur un ordinateur de type PC. ___________________________________________________________________________ GraphicConverter 4.5 57 Menu Fichier 2.3.12.1 Légende Onglet Légende • • • • Légende : Permet de saisir la légende à attribuer à l'image affichée au premier plan. Rédacteur. Permet de saisir le nom de l'auteur de la légende. Ligne d'en-tête. [] Nom de l’objet. [] 2.3.12.2 Mots clés Onglet Mots clés • Champ du mot clé!: Permet de saisir des mots clés pour l'image affichée au premier plan. Vous pouvez effacer un mot clé de la liste en le sélectionnant, puis en cliquant sur le bouton Effacer. Si, avant de cliquer sur le bouton effacer, vous saisissez un mot clé, vous aurez la possibilité, en cliquant sur le bouton Remplacer, de remplacer le mot clé sélectionné par la nouvelle saisie. ___________________________________________________________________________ 58 GraphicConverter 4.5 ____Menu Fichier 2.3.12.3 Catégories Onglet Catégorie • Catégorie. Ce champ ne doit pas comporter plus de 3 caractères • Catégories supplémentaires. Permet de saisir des catégories supplémentaires selon le même formalisme que pour la saisie des mots clés. 2.3.12.4 Crédits Onglet Crédits • • • • Signature. [] Titre signature. [] Crédit. [] Source. [] ___________________________________________________________________________ GraphicConverter 4.5 59 Menu Fichier 2.3.12.5 Origines Onglet Origines • Nom de l'objet. Permet de définir la nature de l'objet présenté sur l'image affichée au premier plan. • Date de création. Permet de saisir la date de l'image. En cliquant sur le bouton aujourd'hui, la date du jour courant est automatiquement introduite dans le champ Date de création. • Ville - Province/État - Pays. Permet de saisir le lieu de prise de l'image affichée au premier plan. • Référence. Permet de fournir une référence à l'image affichée au premier plan. 2.3.12.6 Copyright Onglet Copyright • Copyright. Permet de saisir un texte de copyright. • URL. Permet de saisir un URL. Attention toutefois, ce champ ne fait pas partie du standard IPTC, mais il s'agit d'un complément de Photoshop. 2.3.13 Édition du profil couleur… La sélection de cette option permet d’ouvrir la fenêtre suivante. ___________________________________________________________________________ 60 GraphicConverter 4.5 ____Menu Fichier Édition du profil couleur Cette fenêtre permet de régler le profil couleur de la source et celui de l'imprimante. Vous pouvez activer, lors de son ouverture, la correspondance des couleurs de l'image avec celles de ColorSync. GraphicConverter est compatible avec ColorSync 2.6.1 et les versions ultérieures. Vous pouvez télécharger la dernière version de ColorSync depuis le site http://www.apple.com. 2.3.14 Lancer le diaporama Cette option ouvre une fenêtre de dialogue qui permet de sélectionner une image dans un dossier d’images. Après validation, GraphicConverter réalise l'affichage de toutes les autres images en fonction des paramètres définis dans les préférences du diaporama (voir les préférences du Diaporama§2.4.22.4). Vous avez la possibilité : • de sélectionner le numéro de la première image à afficher par le diaporama. Pour cela utilisez les flèches situées à la droite de l'option et indiquez le numéro de l'image voulue (par ordre de présentation dans la liste du dossier sélectionné), • de sélectionner l'image de départ à afficher par le diaporama en la désignant dans la liste du dossier sélectionné, • de réaliser une présentation du diaporama par tirage aléatoire d'une image dans le dossier sélectionné, Une fois le diaporama lancé et si vous avez validé cette option dans les préférences du diaporama, vous pouvez disposer d'une palette flottante illustrée par la figure suivante. Palette flottante du diaporama La désignation d'un bouton de la palette à l'aide du curseur permet d'afficher le nom de la touche sur un fond jaune facilitant ainsi son identification. Bouton Action du bouton Image précédente. Affiche l’image précédente. Image suivante. Affiche l’image suivante. Stop. Quitte le mode diaporama. ___________________________________________________________________________ GraphicConverter 4.5 61 Menu Fichier Bouton Action du bouton Pause. Arrêt sur l’image courante. Supprimer. Place l’image courante dans la Corbeille. Alias. Crée un alias de l’image courante. Le dossier des alias est sélectionné à partir des préférences Diaporama/Générales (§2.4.22.4.1) Renommer. Renomme l’image courante. Afficher/Masquer la liste des fichiers présentée dans le diaporama. La navigation dans les images du dossier sélectionné s’effectue par l'une des actions suivantes : • en cliquant le bouton Image suivante ou Image précédente de la palette du diaporama, • pour afficher l'une image précédente, utiliser l'une des combinaisons de touches/souris suivantes : • Presser simultanément les touches Majuscule et Espace, • Presser la touche Majuscule et cliquer simultanément sur le bouton de la souris. • en désignant directement dans la liste le nom de l'image à afficher. Cliquez sur le bouton Afficher/Masquer la liste des fichiers pour la visualisation qui s'affiche comme l'illustre la figure suivante Palette flottante du diaporama après affichage de la liste Lorsque le mode Pause, de la palette du diaporama, est activé, il suffit de cliquer le bouton Image suivante ou Image précédente pour reprendre le déroulement du diaporama. La ou les images placée(s) dans la Corbeille, lors d’une action sur le bouton Supprimer de la palette du diaporama, ne sont pas effacées immédiatement, mais le seront lorsque vous sélectionnerez Vider la corbeille à partir du Finder. La création d’un alias de l'image en cours de visualisation s’effectue avec le bouton Alias de la palette du diaporama. Cet alias est créé dans un dossier que vous aurez préalablement défini dans les préférences générales du diaporama. Ceci peut s’avérer pratique dans le cas où vous souhaiteriez créer un diaporama personnalisé sans pour autant déplacer les images “réelles” de leurs dossiers d’origine. L’interruption du diaporama s’effectue avec le bouton Stop de la palette du diaporama. Lorsque vous lancez le diaporama sans la palette flottante vous pouvez utiliser l’équivalent clavier: -. (point). La reprise du diaporama est possible à partir de l'image ___________________________________________________________________________ 62 GraphicConverter 4.5 ____Menu Fichier suivant celle qui était affichée au moment de son interruption. Il suffit de sélectionner l'élément de menu Poursuivre le diaporama en cours que vous obtenez en pressant sur la touche majuscule tout en sélectionnant le menu Fichier dans la barre de menu. La modification du nom du fichier, dont l’image est en cours d’affichage, est réalisée en pressant le bouton Renommer de la palette du diaporama qui permet d’afficher une fenêtre de dialogue destinée à cet effet comme l’illustre la figure suivante. Fenêtre de modification du nom du fichier courant Lorsque l’option Avec dossiers de tri est activée dans les préférences générales du diaporama, une série de boutons correspondant aux dossiers de tri (s’ils ont été définis dans les préférences Dossier de tri §2.4.22.4.4) sont affichés, comme l’illustre la figure suivante. Palette flottante du diaporama avec l’option Avec dossiers de tri activée Durant le déroulement du diaporama vous avez la possibilité de trier les images que vous visionnez dans dix dossiers prédéfinis dans les préférences du diaporama. Chaque dossier est affecté d’un raccourci clavier (Commande-1, Commande-2,…, Commande-9, Commande-0). Le fichier visualisé, suite à l’action d’un raccourci clavier, est déplacé dans le dossier correspondant. La désignation des boutons numérotés 1 à 10 permet d'afficher le nom du dossier destinataire sur un fond jaune, facilitant ainsi son identification. Les raccourcis clavier utilisables dans le diaporama sont récapitulés dans le tableau suivant : Raccourci clavier -. ou ESC -M -R -Retour arrière -1…0 Barre d’espace Action Stop. Stoppe le diaporama Alias. Crée un alias de l’image courante. Le dossier des alias est sélectionné à partir des préférences Diaporama/ Générales (§2.4.22.4.1) Renommer. Renomme l’image courante. Supprimer. Place l’image courante dans la Corbeille. Trier. Pour déplacer le fichier de l'image courante dans le dossier correspondant à celui des préférences. Image suivante. Affiche l’image suivante. ___________________________________________________________________________ GraphicConverter 4.5 63 Menu Fichier Raccourci clavier Touche flèche droite Touche flèche gauche Majuscule-Clic Touche flèche montante Action Image suivante. Affiche l’image suivante. Image précédente. Affiche l’image précédente. Pause. Arrêt sur l’image courante. 2.3.15 Diaporama avec recherche La sélection de cet élément permet d'afficher la fenêtre de dialogue suivante. Fenêtre de recherche en mode diaporama • Volume. Indiquez le volume dans lequel vous souhaitez rechercher les images à visionner dans le diaporama. • Dossier. Indiquez le dossier dans lequel procéder à la recherche. • Chercher les fichiers dont le nom contient. Indiquez le nom ou la partie du nom du fichier à rechercher. Laisser vide pour ignorer ce critère lors de la recherche. • Type. Indiquez le type des fichiers à rechercher. Indiquez **** pour ignorer ce critère lors de la recherche. • Créateur. Indiquez le créateur des fichiers à rechercher. Indiquez **** pour ignorer ce critère lors de la recherche. Cliquez sur OK. Le diaporama est lancé et présente les images des fichiers dont les critères correspondent à ceux qui ont été demandés. 2.3.16 Poursuivre le diaporama en cours La sélection de cet élément permet de reprendre le dernier diaporama lancé à partir de l'image qui suit celle qui était affichée au moment de son interruption. ___________________________________________________________________________ 64 GraphicConverter 4.5 ____Menu Fichier 2.3.17 Convertir… La sélection de cet élément de menu affiche la fenêtre de dialogue suivante. La fenêtre de dialogue Convertir… Elle permet de réaliser la conversion en série d'images. Dans la fenêtre de dialogue, les dossiers ou images sources apparaissent dans la liste de gauche (Liste source). Les fichiers/Dossiers de la liste source peuvent être rafraîchis en cliquant sur la flèche tournante située dans le coin supérieur de la liste source. Les dossiers ou images issus de la conversion apparaissent dans la liste de droite (Liste finale) dans la fenêtre de dialogue. Les actions élémentaires pour lancer une conversion en série suivent la procédure générale suivante : • Sélectionnez le dossier source. GraphicConverter affiche alors le contenu du dossier source dans la liste de gauche. • Sélectionnez, éventuellement, un filtre de fichier afin de ne visualiser qu'un seul format d'images. • Sélectionnez le dossier destination. En cliquant sur la flèche située entre les deux listes, le chemin d'accès au dossier destination sera identique à celui du dossier source. GraphicConverter affiche le contenu du dossier destination dans la liste de droite. Une action Commande-clic sur la flèche située entre les deux listes a l'effet inverse, le chemin d'accès au dossier source sera identique à celui du dossier destination, • Sélectionnez le format dans lequel vous souhaitez convertir les images. ___________________________________________________________________________ GraphicConverter 4.5 65 Menu Fichier • Cliquez sur l'un des boutons décrits dans les paragraphes suivants pour compléter ou lancer la fonction de conversion voulue. 2.3.17.1 Bouton “Convertir” Ce bouton lance l'opération de conversion des fichiers de la liste source qui sont, après conversion au format sélectionné, copiés dans le dossier de destination matérialisé par la liste finale. Lorsque vous convertissez des fichiers GEM Metafile, WPG ou CGM au format PICT, le fichier PICT résultant contiendra toutes les informations vectorielles d'origine. 2.3.17.2 Bouton “Copier” Ce bouton permet de copier les fichiers sélectionnés dans le dossier source, vers le dossier destination. 2.3.17.3 Bouton “Convertir texte” Ce bouton permet de réaliser la conversion de fichiers textes créés sous MacOS (Macintosh) vers des fichiers texte MSDOS par exemple, dans ce cas tous les CR (Carriage Return ou Retour Chariot) du fichier texte source sont remplacés par des CR suivis de LF (Line Feed ou ligne suivante) dans le fichier texte résultant. 2.3.17.4 Bouton “Icône/Aperçu” Ce bouton permet de générer, pour les fichiers sélectionnés dans le dossier source, des icônes personnalisées. Lorsque le dossier source est déjà ouvert dans le Finder, les nouvelles icônes ne seront affichées qu'au prochain démarrage du Macintosh. 2.3.17.5 Bouton “Super Palette” Ce bouton permet d'extraire une palette de 256 couleurs d'un fichier sélectionné. Cette palette est ensuite enregistrée à un endroit et sous un nom que vous déterminez. 2.3.17.6 Bouton “Catalogue” Ce bouton permet d’accéder à une fonction permettant de générer soit des images équivalentes aux planches contact des photographes, soit des pages HTML qui regroupent, sous forme de vignettes, l'ensemble des images contenues dans le dossier source. Pour les pages HTML lues par un navigateur, les vignettes cliquées seront agrandies en taille réelle. Il est ainsi possible d’obtenir une présentation générale de toutes les images d'un dossier sur un nombre réduit de planches ou pour diffuser un album photo sur l’Internet. L'activation du bouton permet d'afficher la fenêtre de dialogue suivante. ___________________________________________________________________________ 66 GraphicConverter 4.5 ____Menu Fichier La fenêtre de dialogue Catalogue Le bouton OK permet de lancer la génération des planches qui auront été paramétrées à l’aide des différents onglets présentés dans les paragraphes suivants. Nota : Sous MacOS 9, lorsque à l'issue d'une création de planches de vignettes, et bien que tout ait semblé fonctionner normalement, vous n'ayez aucun fichier créé sur votre disque à l'endroit prévu, c'est que l'allocation mémoire de GraphicConverter est trop faible. Augmentez-la jusqu'à ce que le problème soit résolu. ___________________________________________________________________________ GraphicConverter 4.5 67 Menu Fichier 2.3.17.6.1 L’onglet Général du format de catalogue Image L'onglet Général • Catalogue Largeur et Hauteur. Détermine la taille de la planche en pixels. • Couleurs. Détermine le nombre de couleurs à utiliser pour générer la planche. • Palette. Détermine la palette de couleurs à utiliser lors de la génération de la planche. • Couleur du fond. Permet de fixer la couleur d'arrière plan de la planche. Pour activer la palette des couleurs cliquez dans la zone colorée. • Couleur du texte. Permet de définir la couleur du texte affiché sous les vignettes. Pour activer la palette des couleurs cliquez dans la zone colorée. L'option Accentuer les contours permet d'améliorer la netteté du texte et de l'image. • Nb de vignettes par ligne et colonne. Le nombre de lignes et de colonnes, utilisées pour afficher les vignettes sur une planche, dépend de la taille de celle-ci mais aussi de celle des vignettes. Ces valeurs sont réévaluées dès que l'un des paramètres est modifié. • Vignettes Largeur et Hauteur. Détermine la taille des vignettes en pixels. • Présentation carrée. Les vignettes sont disposées de telle sorte que l'ensemble des vignette posée sur la planche du catalogue constitue un carré. • Remplir avec la couleur. Pour réaliser une présentation carrée, le fond sur lequel est posé la vignette doit avoir une taille constante, ce qui n'est pas toujours le cas de toutes les vignettes. Il peut arriver que la taille de la vignette ne soit pas égal à celui du fond, c'est pourquoi il est possible de colorer l'espace non couvert par la vignette avec une couleur particulière. Pour activer la palette des couleurs cliquez dans la zone colorée. • Cadre. Détermine la couleur du cadre de l'aperçu. Pour activer la palette des couleurs cliquez dans la zone colorée. • Police. Détermine la police utilisée pour inscrire les informations du fichier sous chacune des vignettes. • Corps. Détermine la taille de la police définie précédemment. • Couleur du texte. Détermine la couleur du texte inscrit sous chacune des vignettes. Pour activer la palette des couleurs cliquez dans la zone colorée. ___________________________________________________________________________ 68 GraphicConverter 4.5 ____Menu Fichier • Afficher le nom du fichier. Permet de rajouter le nom du fichier sous chacune des vignettes. En sélectionnant l'option avec son extension, le type du fichier sera également rajouté sous la forme MonImage.PICT par exemple. En sélectionnant l'option avec son chemin d'accès, le chemin d’accès à l’image sera également affiché. • Afficher les dimensions de l'image. Permet d’afficher les dimensions de l’image en pixels. • Afficher la taille du fichier. Permet d’afficher l’encombrement du fichier. • Afficher la légende IPTC. Permet d'afficher la légende contenue dans les informations IPTC de l'image considérée. 2.3.17.6.2 L’onglet Général du format de catalogue HTML L'onglet Général HTML • Catalogue Largeur et Hauteur. Détermine la taille de la planche en pixels. • Couleurs. Détermine le nombre de couleurs à utiliser pour générer la planche. • Palette. Détermine la palette de couleurs à utiliser lors de la génération de la planche. • Couleur du fond. Permet de fixer la couleur d'arrière plan de la planche. Pour activer la palette des couleurs cliquez dans la zone colorée. • Couleur du texte. Permet de définir la couleur du texte affiché sous les vignettes. Pour activer la palette des couleurs cliquez dans la zone colorée. L'option Accentuer les contours permet d'améliorer la netteté du texte et de l'image. • <small> </<small>. Permet de rajouter des balises HTML de ce type dans le code généré. [] • Nb de vignettes par ligne et colonne. Le nombre de lignes et de colonnes, utilisées pour afficher les vignettes sur une planche, dépend de la taille de celle-ci mais aussi de celle des vignettes. Ces valeurs sont réévaluées dès que l'un des paramètres est modifié. • Vignettes Largeur et Hauteur. Détermine la taille des vignettes en pixels. • Présentation carrée. Les vignettes sont disposées de telle sorte que l'ensemble des vignettes posée sur la planche du catalogue constitue un carré. ___________________________________________________________________________ GraphicConverter 4.5 69 Menu Fichier • Remplir avec la couleur. Pour réaliser une présentation carrée, le fond sur lequel est posé la vignette doit avoir une taille constante, ce qui n'est pas toujours le cas de toutes les vignettes. Il peut arriver que la taille de la vignette ne soit pas égal à celui du fond, c'est pourquoi il est possible de colorer l'espace non couvert par la vignette avec une couleur particulière. Pour activer la palette des couleurs cliquez dans la zone colorée. • Cadre. Détermine la couleur du cadre de l'aperçu. Pour activer la palette des couleurs cliquez dans la zone colorée. • Police. Détermine la police utilisée pour inscrire les informations du fichier sous chacune des vignettes. • Corps. Détermine la taille de la police définie précédemment. • Couleur du texte. Détermine la couleur du texte inscrit sous chacune des vignettes. Pour activer la palette des couleurs cliquez dans la zone colorée. • Afficher le nom du fichier. Permet de rajouter le nom du fichier sous chacune des vignettes. En sélectionnant l'option avec son extension, le type du fichier sera également rajouté sous la forme MonImage.PICT par exemple. En sélectionnant l'option avec son chemin d'accès, le chemin d’accès à l’image sera également affiché. • Afficher les dimensions de l'image. Permet d’afficher les dimensions de l’image en pixels. • Afficher la taille du fichier. Permet d’afficher l’encombrement du fichier. • Afficher la légende IPTC. Permet d'afficher la légende contenue dans les informations IPTC de l'image considérée. 2.3.17.6.3 L’onglet Fichier du catalogue L'onglet Fichier du catalogue • Nom du fichier. Permet de fournir un titre générique au fichier généré sur le disque. En effet, le logiciel crée automatiquement une nouvelle planche lorsque le nombre de vignettes dépasse la capacité de présentation d'une planche. Ce nom est alors indexé afin de différencier les différentes planches. Ainsi pour le titre générique Catalogue on aura des noms de fichiers Catalogue1, Catalogue2, Catalogue3,…,CatalogueX. Si vous souhaitez installer les pages HTML sur votre site Internet, pensez à utiliser, pour le premier fichier, le nom générique indiqué par votre fournisseur d’accès (en général ce nom est index.html). • Format. Permet de sélectionner le format graphique des planches générées : Image ou HTML. Un bouton Régler la qualité JPEG permet de régler, de manière uniforme, la qualité des images JPEG rencontrées. ___________________________________________________________________________ 70 GraphicConverter 4.5 ____Menu Fichier • Créateur. Permet de sélectionner le créateur des planches générées. Le bouton Sélectionner permet de prendre en compte automatiquement les lettres caractérisant le créateur en ouvrant une fenêtre de dialogue afin de sélectionner l’application à prendre en compte. • Format des Vignettes. Permet de définir le type du fichier attribué aux vignettes. • Boutons de réglage de qualité JPEG et PNG. Ces boutons permettent d’accéder aux fenêtres de réglage de qualité de compression des formats considérés. 2.3.17.6.4 L’onglet HTML Basic du catalogue L'onglet HTML Basic Les paramètres affichés par cet onglet ne seront pris en compte que si le format HTML a été sélectionné dans l’onglet Fichier. • Contenu de la balise TITLE. Permet de donner un titre à la page HTML. • Chemin d’accès aux vignettes. Permet de définir le nom du dossier contenant les vignettes. • Chemin d’accès aux images. Permet de définir le nom du dossier contenant les images en taille normale. • Bordure. Permet d'afficher autour des vignettes et dans la couleur du texte, un cadre dont l'épaisseur est donnée en pixels. Pour ne pas afficher de cadre indiquer 0 dans ce champ. • Ajouter des tabulations HTML. Cochez cette case pour obtenir un code HTML plus lisible. • <TD>…<TD> sur une ligne. Cochez cette case pour créer un code HTML plus compact. • Créer un dossier image. Permet de créer un dossier d'images contenant les images en taille réelle et qui seront affichées lorsque les vignettes correspondantes seront cliquées. ___________________________________________________________________________ GraphicConverter 4.5 71 Menu Fichier • Balise ALINK. Indiquez, en notation HTML, la couleur à donner à ce paramètre si vous ne souhaitez pas utiliser la couleur par défaut. • Balise VLINK. Indiquez, en notation HTML, la couleur à donner à ce paramètre si vous ne souhaitez pas utiliser la couleur par défaut. • Créer les liens depuis les vignettes vers les images. Les liens vignettes/images sont automatiquement créés lorsque cette option est cochée. • Corriger l'extension. L'extension des fichiers images sera corrigées le cas échéant pour respecter les conventions Internet. • Nom des fichiers en lettres minuscules. Permet d’afficher le nom des fichiers en lettres minuscules, ceci pour éviter des problèmes avec certains serveur Internet. • Fin de ligne Macintosh/Fin de ligne UNIX. Permet de sélectionner le protocole à utiliser en fin de ligne. • Aligner vignettes : TOP/MIDDLE. Permet d'aligner les vignettes en utilisant les balises TOP ou MIDDLE. • Ouvrir les images avec ou sans navigation. Ces options permettent d’ajouter ou de ne pas ajouter des liens de navigation sur la page de l’image agrandie en taille réelle. • Ouvrir les images dans une nouvelle fenêtre. Indiquez le paramètre de votre choix pour afficher les images agrandies dans une fenêtre distincte de celle qui visualise les vignettes. Le paramètre indiqué ici en exemple devrait être suffisant pour les utilisateurs débutants. • Complément de la balise BODY. Indiquez ici les paramètres à fournir à la balise HTML BODY. Ce paramétrage va générer automatiquement une ou plusieurs pages HTML, ainsi qu'un dossier de vignettes et un autre d'images. Il suffit d'ouvrir le premier fichier HTML dans votre navigateur préféré pour voir s'afficher la première planche de vignettes. En cliquant sur une image réduite et si vous avez sélectionné l’option lors de la génération des planches, vous la verrez s'afficher dans sa taille originale. Une fois vérifié, il suffira de télécharger, tel quel, ces fichiers et ces dossiers sur votre site personnel afin de faire profiter votre famille et vos amis des photos que vous aurez sélectionnées en leur communiquant l'adresse de votre site. Pour cela utilisez la fonction Transfert vers un serveur FTP du Gestionnaire d'image. 2.3.17.6.5 L’onglet HTML Meta du catalogue L'onglet HTML Meta Les paramètres affichés par cet onglet ne seront pris en compte que si le format HTML a été sélectionné dans l’onglet Fichier. ___________________________________________________________________________ 72 GraphicConverter 4.5 ____Menu Fichier Autoriser la construction d'un index par Search Site. Lorsque cette option est cochée, les moteurs de recherche sur l’Internet pourront lire les informations de cette fenêtre qui seront placés entre des balises META. Auteur. Indiquez le nom de l'auteur du catalogue. Description. Indiquez dans ce champ la description du catalogue. Langue. Indiquez la langue utilisée dans les champs Description et Mots clés (en=Anglais, de=Allemand, fr=Français) Mots clés. Indiquez les mots clés du catalogue. Chaque mot clé doit être séparé par un espace. 2.3.17.7 Bouton “Titrage fichiers” Ce bouton permet de mettre en caractères minuscules l'ensemble des noms de fichiers sélectionnés ou contenus dans le dossier sélectionné. 2.3.17.8 Bouton “Renommer…” Cette fonction permet de renommer les fichiers. La fenêtre de dialogue suivante permet de régler les différentes combinaisons possibles. Fenêtre de dialogue Renommer ___________________________________________________________________________ GraphicConverter 4.5 73 Menu Fichier Enregistrer le réglage courant. Permet d’enregistrer les paramètres de la fenêtre courante sous un nom que vous spécifiez dans une fenêtre dialogue. Vous pourrez ainsi rappeler ces fichiers de paramètres en les sélectionnant dans ce menu local. Effacer le réglage courant. Permet de supprimer le réglage pré sélectionné courant dans le menu local des réglages. Modifier l’index courant des fichiers. Permet de modifier l’index du ou des fichier(s) désigné(s) dans la liste source. Ajouter un index aux fichiers. Permet d’ajouter une valeur d’index juste avant, après ou en extension du nom du ou des fichier(s) selon l’option choisie. Lorsqu’un dossier est sélectionné, ce sont tous les fichiers qui y sont contenus qui sont affectés par l’ajout d’un index. Les exemples suivants précisent les différentes possibilités. • Avant le nom du fichier -> IndexNomfichier • Après le nom du fichier -> NomfichierIndex • En extension du nom du fichier -> Nomfichier.Index Index de départ –1. Permet de préciser la valeur –1 du premier index. Par exemple pour que le premier index commence avec le nombre 20, saisir 19 dans ce champ. Si vous cochez Index décroissant, il faudra saisir 21 dans ce champ. Digits. précise le nombre de chiffres que doit comporter l’index. Lorsque le nombre à inscrire comporte un nombre de digits inférieur à celui demandé, un ou plusieurs 0 sont alors rajoutés sur sa gauche. Les exemples suivants précisent les différentes possibilités. Index de départ -1 = 9 Option Index décroissant désactivée Digits = 3 Index générés -> 010, 011, 012, 013, 014, 015,… Index de départ -1 = 101 Option Index décroissant activée Digits = 3 Index générés -> 100, 099, 098, 097,… Modifier le nom par. Permet de modifier le nom des fichiers sélectionnés par un nom unique précisé dans le champ adjacent. Modifier l’extension. Permet de modifier l’extension du nom du fichier avec celui indiqué dans le champ adjacent, ou alors en fonction du format de l’image (JPEG, TIFF, GIF etc.). Ajouter une date. Permet d’ajouter une date juste avant, après ou en extension du nom du ou des fichier(s) selon l’option choisie. Lorsqu’un dossier est sélectionné, ce sont tous les fichiers qui y sont contenus qui sont affectés par l’ajout d’une date. Les exemples suivants précisent les différentes possibilités. • Avant le nom du fichier -> DateNomfichier • Après le nom du fichier -> NomfichierDate • En extension du nom du fichier -> Nomfichier.Date Le champ Date personnalisée permet d’indiquer une date dans un format personnalisé. Le champ Date de création du fichier permet d’utiliser la date et l’heure du fichier. La date et l’heure étant formatées sous la forme AAAA-MM-JJ HH.NN.SS. Insérer un espace. Permet de rajouter un espace entre le nom et la date. Générer des noms de fichiers compatibles UNIX. Produit un format d’image compatible avec le système de fichiers UNIX. ___________________________________________________________________________ 74 GraphicConverter 4.5 ____Menu Fichier 2.3.17.9 Bouton “Concaténer” Utilisez cette fonction pour mettre bout à bout (concaténer) plusieurs petites images afin de ne former plus qu’une seule grande image comportant un nombre d'images, par ligne et par colonne, donné. La figure suivante illustre la fenêtre de dialogue permettant de déterminer ces valeurs. Fenêtre de dialogue Concaténer En cliquant sur le bouton OK, toutes les images sélectionnées dans la liste source sont concaténées et enregistrées en un seul fichier, selon le format indiqué par le menu local Format dest.. Attention à la capacité mémoire. S'il n'y en a pas assez des erreurs peuvent survenir (erreur -151 par exemple) qui indique un problème d'allocation mémoire temporaire. Dans ce cas mettez moins d'images par ligne et par colonne ou quittez GraphicConverter et allouez-lui plus de mémoire à partir de l'option Lire les informations du menu Fichier du Finder. 2.3.17.10 Bouton “Insérer IPTC” Cette fonction permet d'insérer un champ IPTC dans les images JPEG sélectionnées à partir d'un fichier texte. Le fichier texte peut être exporté d'une base de données. Le fichier texte et les images au format JPEG doivent se trouver dans le même dossier. Sélectionnez le fichier texte puis cliquez sur le bouton Insérer IPTC. Le format du fichier texte doit être le suivant : • Nom du fichier (sans chemin d'accès) <tabulation > • Légende<tabulation > • Auteur de la légende <tabulation > • Ligne d'en-tête <tabulation > • Instructions Spéciales <tabulation > • Auteur <tabulation > • Titre auteur <tabulation > • Crédit <tabulation > • Source <tabulation > • Nom de l'objet <tabulation > • Date de création <tabulation > Attention au format : aaaa.mm.jj (année.mois.jour) • Ville <tabulation > • État <tabulation > • Pays <tabulation > • Référence <tabulation > • Catégorie< tabulation > • Sous-catégorie < tabulation > Attention : séparer les différents mots par des espaces • Urgence <tabulation > Attention, il s'agit d'un nombre • Mots clés <tabulation> Attention : séparer les différents mots par des espaces • Copyright <retour chariot> ___________________________________________________________________________ GraphicConverter 4.5 75 Menu Fichier 2.3.17.11 Menu local “Filtre” Ce menu local permet à l'utilisateur de sélectionner le format des fichiers images à présenter dans la liste source à l'exclusion de tout autre. 2.3.17.12 Menu local “Format Dest.” Ce menu local permet de sélectionner le format de conversion des images de la liste source. 2.3.17.13 Options de conversions supplémentaires Des options de conversions supplémentaires sont accessibles en appuyant sur la touche Commande (celle qui est marquée d'une pomme). Cette action permet de modifier le libellé de certains boutons de la fenêtre de dialogue Convertir, avec de nouveaux libellés récapitulés dans le tableau suivant. Libellé standard Convertir Aperçu/Icône Insérer IPTC Libellé complémentaire (Touche Commande activée) Conversion auto RAZ Ressources Exporter IPTC 2.3.17.13.1 Bouton “Conversion auto” Cette option permet de réaliser périodiquement la conversion automatique des images contenues dans le dossier source. Après conversion les images sont placées dans le dossier destinataire et les images originales sont effacées du dossier source. La conversion tient compte du traitement en série défini par l'utilisateur (bouton Réglage du traitement en série). L'activation de cette fonction ne peut se faire que si les dossiers source et destinataire sont différents. Ce mode de fonctionnement est activé tant que la fenêtre Convertir est ouverte. Pour désactiver la conversion auto fermez la fenêtre C o n v e r t i r. La récurrence de traitement du contenu du dossier source par GraphicConverter est de 30 secondes par défaut. Cette valeur peut être modifiée par l'intermédiaire de l'option Récurrence de la conversion automatique située à la rubrique Erreurs de la fonction Convertir dans les Préférences de GraphicConverter. 2.3.17.13.2 Bouton “RAZ ressources” Cette option permet d'effacer la vignette d'aperçu se trouvant dans la ressource d'un fichier image ainsi que celle générant son icône associée. Cette fonction est utile pour diminuer la taille du fichier de l'image. 2.3.17.13.3 Bouton “Exporter IPTC” Cette option permet d’extraire les informations IPTC contenues dans des fichiers JPEG. Le fichier texte générer est au format indiqué paragraphe 2.3.17.10.[] 2.3.17.14 Bouton “Préférences…” Ce bouton permet d'accéder au dialogue de gestion des préférences de Convertir.... (voir §2.4.22.5) 2.3.17.15 Bouton “Options…” Ce bouton permet d'accéder aux options relatives au format d’image sélectionné dans le menu local Format Dest.. Si le format d’image ne possède pas d’options, ce bouton est inactif. Les options de chacun de ces formats sont décrites à partir du §2.3.7.1. ___________________________________________________________________________ 76 GraphicConverter 4.5 ____Menu Fichier 2.3.17.16 Bouton “Réglage du traitement en série...” Lorsqu’on clique sur ce bouton, la fenêtre de dialogue suivante s’affiche. Fenêtre de dialogue Traitement en série Elle permet de sélectionner, dans une liste de Fonctions disponibles, les traitements applicables aux images ouvertes, de manière automatique et séquentielle et avant qu'elles ne soient enregistrées (comme une modification d'échelle par exemple). Consultez le paragraphe 8 pour plus de détails sur le traitement en série d'images. Le bouton Réglage du traitement en série… situé dans la fenêtre de dialogue Convertir comporte une coche pour signaler que des traitements en série ont été sélectionnés et qu’ils seront appliqués lors de la conversion. Lorsque la coche est absente, seul le traitement consistant en la conversion au format indiqué est réalisé. Bouton Traitement en série non coché (pas de traitements) / Bouton Traitement en série coché (des traitements sont réalisés) • Si vous devez convertir un fichier GEM-Metafile, WPG ou CGM en un fichier au format PICT, ce dernier conservera l’information vectorielle d'origine. 2.3.17.17 Bouton “Effacer la table de traitement” Le libellé de ce bouton, qui s’affiche à la place du libellé Réglage du traitement en série, est obtenu en pressant la touche Commande. Il permet d’effacer la table de traitement en série courante. 2.3.18 Format d’impression Cette fonction permet d’afficher la fenêtre de dialogue standard correspondant à votre imprimante et à partir de laquelle vous pouvez sélectionner le format du papier ainsi que son sens d’utilisation (portrait ou paysage) lors de l'impression. ___________________________________________________________________________ GraphicConverter 4.5 77 Menu Fichier 2.3.19 Imprimer Cette fonction permet d’imprimer le contenu de la fenêtre active. Lorsque vous imprimez une image GraphicConverter ajoute la zone de dialogue complémentaire illustrée par la figure suivante, dans la fenêtre d'impression standard : Dialogue d'impression complémentaire • Zone d'impression. Vous pouvez imprimer soit l'image entière (Toute l’image), soit la seule partie visible de l'image à l'écran (Image visible à l’écran). La position de l’image sur la feuille est déterminée en sélectionnant un bouton d’option sous le libellé Position. Dans l’exemple ci-dessus, l’image sera centrée sur la feuille. • Taille. Vous pouvez changer la taille de l'impression à votre convenance. • Imprimer les informations complémentaires. La taille de l'image, son nom, le nombre de couleurs etc. sont imprimés en haut de la feuille. • N'imprimer que le nom et les commentaires. Cette option permet de limiter l'impression des informations complémentaires à celles qui sont indiquées. Uniquement si l’option Imprimer les informations complémentaires est cochée. • Position de l’image sur la page. En cochant l’une des boutons d’option, vous excentrez la position de l’image sur la feuille de manière identique. • Marge. Vous définissez en cm les marges d’impression à utiliser. Le bouton Minimum imprimante permet de définir des valeurs de marges minimales qui sont placés dans les champs correspondant. • Comportement à adopter pour l'impression d'images plus grande que la page. Trois options permettent de sélectionner l'opération à réaliser. • Toujours demander. Affiche un dialogue proposant de choisir entre tronquer ou ajuster l'image. • Ajuster l'image à la taille de la page. Permet de réduire la taille de l'image à celle de la page afin de l'imprimer intégralement sur le format du papier sélectionné. • Tronquer l'image. L'image ne sera pas ajustée mais simplement coupée lorsque des bords de l'image dépasseront le format de la page sélectionné. • Imprimer sur plusieurs pages. L'image est imprimée sur plusieurs pages si le format sélectionné ne permet pas d'imprimer sur une seule page. ___________________________________________________________________________ 78 GraphicConverter 4.5 ____Menu Fichier • Optimiser l'orientation de l'impression. L'orientation Paysage ou Portrait de l'impression est automatiquement sélectionnée en fonction de l'image à imprimer. • Recadrer avant l'impression. L'image est ajustée afin s'afficher correctement dans le format imposé. 2.3.20 Imprimer le catalogue Cette fonction imprime un catalogue complet des images contenues dans un dossier sous la forme de planches contact présentant les images miniatures (vignettes) des fichiers. Sous chacune des vignettes sont inscrits : le nom, la taille à l'écran, le nombre de couleurs (en bits) et la taille du fichier. En en-tête, sur chaque page est affiché le chemin d'accès complet au dossier sélectionné. Le numéro des pages est affiché dans le pied de page. L'ajustage des marges et l'ordre de numérotation des pages sont réalisés à partir des Préférences générales rubrique Impression (§ 2.4.22.1.5). La fonction s'exécute en 2 temps : • Sélection du dossier à cataloguer par l'ouverture d’une image de ce dossier ou sélection de ce dernier. • Choix de la qualité d'impression dans le dialogue d'impression. En sélectionnant l’option GraphicConverter dans le menu local Généralités de la fenêtre de dialogue d’impression standard, vous obtenez la fenêtre d’extension suivante qui permet d’affiner les paramètres d’impression. Paramètres de réglage pour l'impression du catalogue • Imprimer le titre. Autorise ou non l’impression du titre dans l’en-tête. ___________________________________________________________________________ GraphicConverter 4.5 79 Menu Fichier • Titre personnalisé. Le titre par défaut est, lorsque ce champ reste vide, le chemin d’accès au dossier contenant les images. Toutefois, il peut être remplacé par un titre de son choix qu’il suffit de préciser à cet endroit. • Ligne de dédicace. Saisir dans le champ une dédicace qui sera affichée dans le catalogue. • Police. Permet de sélectionner la police de caractères utilisée pour imprimer le texte. • Taille du titre. Permet de définir la taille de la police de caractères utilisée pour écrire le titre. • Taille du texte. Permet de définir la taille de la police de caractères utilisée pour écrire tous les textes autres que le titre. • Imprimer le numéro des pages. Autorise ou non l’impression de la numérotation des pages dans le pied de page. • Ordonner les images en fonction de la résolution. Le nombre d’images par ligne et le nombre de lignes est déterminé par le programme en tenant compte de la taille des images. En sélectionnant une résolution par l’intermédiaire d’un menu local qui fait partie intégrante du pilote d’impression, l’utilisateur peut ainsi définir le nombre d’images par page à afficher. Plus la résolution est basse, plus la taille des images imprimée sera grande. La sélection d’une résolution de 600 dpi permet de générer jusqu’à 30 images par page environ, chacune d’elles étant assez petite. La sélection d’une résolution de 100 dpi permet ainsi de générer jusqu’à 6 images par page, chacune d’entre elles faisant 7,6 x 6,3 cm, si les images sont issues d’une caméra numérique 960x720 et sont enregistrées au format jpeg. Si l’une des images est plus grande, mettons 2250x2250, elle apparaîtra seule sur l’une des pages imprimées. Sous chaque image est affiché le nom qui l’identifie dans le dossier. Le chemin d’accès au dossier est affiché en en-tête de chaque page numérotée. • Ordonner les images avec des tailles prédéfinies, permet de déterminer le nombre d’images par ligne et par colonne. • Réduire la résolution des images à celle de l’imprimante. La résolution des images est ramenée à celle de l’imprimante au moment de l’impression.[] • Marge. Permet de déterminer les marges qui seront utilisées lors de l’impression. L’utilisation de la fonction Imprimer le catalogue est un moyen pratique et rapide pour générer un album d’images. Toutes les images sont correctement rangées, et chacune d’elle est identifiable de manière à la retrouver dans vos fichiers. Il reste également de la place pour des commentaires. 2.3.21 Imprimer le dossier… Cette fonction permet d’ouvrir la fenêtre de dialogue de sélection de fichiers, afin de sélectionner le dossier dont le contenu est à imprimer. 2.3.22 Quitter Cette fonction permet de quitter GraphicConverter. Les préférences sont automatiquement sauvegardées, et si le contenu d'une fenêtre, encore ouverte, a été modifié, un dialogue vous demandera s'il faut ou non enregistrer l'image. ___________________________________________________________________________ 80 GraphicConverter 4.5 ____Menu Édition 2.4 Menu Édition Ce menu offre des fonctions pour éditer des images et les transférer vers d’autres applications par l'intermédiaire du presse-papiers. La figure suivante illustre ce menu. Menu Edition 2.4.1 Annuler!: <nom de fonction> Permet d'annuler la dernière fonction exécutée dans la fenêtre active. Lorsque l'annulation a été activée (§2.4.22.1.6) et si elle est possible, le libellé de cette fonction n’est pas grisé. 2.4.2 Couper Copie le contenu de la sélection dans le Presse-papiers et efface le contenu de la sélection sur l'image d'origine. 2.4.3 Copier Cette fonction donne accès au sous-menu suivant : Sous-menu Copier ___________________________________________________________________________ GraphicConverter 4.5 81 Menu Édition 2.4.3.1 Copier Copie le contenu de la sélection réalisée dans la fenêtre active, dans le Presse-papiers, et l’efface de la fenêtre active. 2.4.3.2 Copier au format HTML Cette fonction permet de copier une balise HTML IMG dans le Presse-papiers avec le paramétrage du fichier image courant. L’exemple suivant présente un exemple du code HTML généré : <IMG SRC="images/exemple.gif" WIDTH=393 HEIGHT=234> 2.4.3.3 Option de copie HTML Cette option permet d’éditer les options des balises HTML placées dans le code HTML lors de l'appel à la fonction copier en HTML. Fenêtre d’Options HTML de la balise IMG Chemin d'accès. Permet d’indiquer le chemin d'accès aux images. Alignement. Permet de préciser l'alignement à donner à l'image par rapport aux autres éléments HTML. Bordure. Permet de générer une bordure sur le pourtour de l'image. La valeur précise son épaisseur en pixels. Espace horizontal. Permet de préciser, en pixels, l'intervalle horizontal à conserver par rapport aux autres éléments HTML. Espace vertical. Permet de préciser, en pixels, l'intervalle vertical à conserver par rapport aux autres éléments HTML. 2.4.3.4 Copier sous… Lorsque vous avez réalisé une sélection dans la fenêtre active, en sélectionnant cette fonction vous obtenez la fenêtre de dialogue suivante afin de spécifier des options de copie : ___________________________________________________________________________ 82 GraphicConverter 4.5 ____Menu Édition Fenêtre de dialogue Copier Sous… Sélectionnez la priorité à donner : soit à l'échelle, à la taille ou à la résolution. Lorsque vous optez pour la compression QuickTime, l'image sera également compactée. Nota : Cette fonction est utile pour copier la sélection à une échelle correcte dans le Presse-papiers sans perdre de données ou de la résolution. 2.4.3.5 Copier EXIF au format Texte Permet de copier les commentaires EXIF dans un fichier au format Texte.[] 2.4.4 Copier au format X-Face Permet de copier la sélection au format X-Face.[] 2.4.5 Coller Cette fonction donne accès au sous-menu suivant : Sous-menu Coller 2.4.5.1 Coller Lorsqu’une image se trouve dans le Presse-papiers, elle est copiée dans la fenêtre active. 2.4.5.2 Coller à la position Cette fonction, lorsque le Presse-papiers contient une image, permet d’afficher la fenêtre de dialogue suivante. ___________________________________________________________________________ GraphicConverter 4.5 83 Menu Édition Coller une image à la position L'image se trouvant dans le Presse-papiers est collée, dans la fenêtre active, à une position X, Y que vous définissez. Ces coordonnées sont relatives au coin supérieur gauche de l'écran. Le point de l'image à coller à cette position se trouvant lui aussi dans le coin supérieur gauche. L’exemple ci-dessous permet d’illustrer cette fonction. Positionnement de l'image collée 2.4.5.3 Insérer une vue Cette fonction, lorsque le Presse-papiers contient une image, permet d'insérer une nouvelle vue dans une animation. 2.4.6 Effacer Cette fonction donne accès au sous-menu suivant : Sous-menu Effacer ___________________________________________________________________________ 84 GraphicConverter 4.5 ____Menu Édition 2.4.6.1 Effacer et Effacer les fichiers sélectionnés Efface le contenu de la sélection dans la fenêtre active. Lorsque le Gestionnaire d’images est au premier plan, le libellé Effacer est remplacé par Effacer les fichiers sélectionnés. 2.4.6.2 Effacer la vue Cette fonction permet, lors de l’édition d’une animation, de supprimer la vue active. 2.4.7 Chercher et Remplacer Cette fonction permet d'afficher une fenêtre de dialogue illustrée par la figure suivante. La fenêtre de dialogue Chercher et Remplacer Elle permet de chercher une couleur dans une image pour la remplacer par une autre. Pour exécuter cette fonction procédez comme suit!: • cliquez dans la case se trouvant face au texte Chercher la couleur, • déplacez le curseur sur l'image, le curseur devient une pipette, • cliquez sur la couleur que vous souhaiter remplacer, celle-ci s'affiche dans la case sélectionnée, • cliquez sur la case face au texte Remplacer par la couleur, • déplacez le curseur sur l'image et sélectionnez une couleur de remplacement. Vous pouvez également sélectionner cette couleur dans la zone située sous les deux cases dans la fenêtre de dialogue. Cette zone contiendra une palette de couleurs si le nombre de couleurs de l'image est inférieur ou égal à 256 couleurs. • cliquez sur le bouton Remplacer pour effectuer l'opération de remplacement. • La tolérance permet d’indiquer au logiciel de rechercher des couleurs avoisinantes et de les remplacer également. 2.4.8 Tout sélectionner Sélectionne tout le contenu de la fenêtre active, ou tous les fichiers dans le Gestionnaire d’images. ___________________________________________________________________________ GraphicConverter 4.5 85 Menu Édition 2.4.9 Sélection partielle Une sélection rectangulaire, passant au plus juste autour de tous les objets contenus sur l'image, est réalisée. Un message d'alerte vous prévient si l'image ne possède pas de données valides dans la sélection réalisée. 2.4.10 Annuler la sélection Permet d'annuler le tracé de sélection réalisé par le lasso ou le sélecteur. Vous pouvez utiliser la touche Escape (esc) comme raccourci au clavier. 2.4.11 Remplir avec la couleur de premier plan Permet de remplir avec la couleur de premier plan, indiquée par la palette d'outils, la zone délimitée par la sélection du lasso ou du sélecteur. 2.4.12 Recadrer Cette fonction permet d'ajuster au plus juste la fenêtre autour de l'image en supprimant les zones vides sans graphisme. Cette option est utile pour retirer la bordure noire éventuelle d’une image et ensuite l’enregistrer pour ne conserver que l'image sans son cadre. Nota : Cette fonction permet d'économiser de la mémoire. 2.4.13 Recadrer la sélection Lorsqu’une sélection a été réalisée sur une image, le cadre de la fenêtre s'ajuste pour l'épouser, le reste de l'image est perdu. Nota : Cette fonction permet d'économiser de la mémoire. 2.4.14 Options de recadrage Cette fonction fait apparaître une fenêtre d’options de recadrage qui permet de régler les tolérances de recadrage, mais aussi, en cochant les options adéquates, de déterminer les bords de l’image qui doivent être recadrés. Options de recadrage • Tolérance. Vous pouvez indiquer la sensibilité avec laquelle la fonction de recadrage doit détecter les bords de l'image par rapport au fond. ___________________________________________________________________________ 86 GraphicConverter 4.5 ____Menu Édition • Bordures. Vous pouvez limiter les opérations de recadrage à certains bords de l'image. Ceci peut être pratique lorsque la hauteur ou la largeur de l'image ne doit pas être modifiée. Nota : Cette option n’est accessible tant qu’aucune sélection n’est réalisée sur l’image située au premier plan. 2.4.15 Comparer les images… Cette fonction permet de comparer des images. Ceci est particulièrement utile pour chercher les différences existant entre l'image originale et une image compressée au format JPEG. La fonction permet de générer une nouvelle image faisant apparaître les différences. Comparer • Facteur d'analyse. Utilisez ce facteur pour déterminer le degré de sensibilité lors de l'analyse des différences. Ceci peut être pratique pour détecter de petites différences. • Comparer. Contient la liste des fichiers à comparer • Avec. Contient la liste des fichiers à comparer avec la précédente. (la largeur, la hauteur et le nombre de couleurs des images sélectionnées à comparer doivent être identiques). 2.4.16 Page suivante Cette option permet d’afficher la page suivante d’un document multi-pages. 2.4.17 Page précédente Cette option permet d’afficher la page précédente d’un document multi-pages. 2.4.18 Aller à la page Cette option permet de se rendre à une page donnée dans un document multi-pages. 2.4.19 Activer/Désactiver la grille magnétique Cet élément de menu permet d’activer ou de désactiver une grille magnétique sur le document actif. Le maillage de cette grille est configurable à partir des options de grille magnétique. 2.4.20 Options de grille magnétique Cet élément de menu permet d’afficher la fenêtre de dialogue suivante, afin de pouvoir fixer, au moyen des valeurs X et Y exprimés en pixels, la taille des mailles de la grille. ___________________________________________________________________________ GraphicConverter 4.5 87 Menu Édition Fenêtre de dialogue Grille magnétique 2.4.21 Afficher le Presse-papiers Permet d’afficher le contenu du Presse-papiers. 2.4.22 Préférences… Cet élément est soit situé dans le menu édition sous MacOS 9, soit dans le menu GraphicConverter (à droite du menu pomme). Les préférences de GraphicConverter sont très riches, c’est pourquoi elles ont été regroupées en six parties!: • Générales, • Ouverture des fichiers (Ouvrir…), • Enregistrement des fichiers (Enregistrer…), • Diaporama, • Convertir, • Gestionnaire d'images (Gestionnaire). La fenêtre de dialogue Préférences ___________________________________________________________________________ 88 GraphicConverter 4.5 ____Menu Édition 2.4.22.1 Préférences générales Les préférences générales permettent de régler les points suivants : • l’affichage général, • la présentation de l’image, • la gestion d’écrans multiples, • l’édition, • l'impression, • la mémoire, • les Plug-in, • des points divers. 2.4.22.1.1 Affichage Rubrique Affichage • Afficher la palette boîte à outils. La boîte à outils est automatiquement ouverte, sous la forme d’une palette, à l'ouverture ou lors de la création d'une image. • Afficher la palette informations. La fenêtre d'informations est automatiquement affichée, sous la forme d’une palette, à l'ouverture ou lors de la création d'une image. • Afficher la palette coordonnées. La zone des coordonnées, en haut et à droite dans le cadre de l’image, est automatiquement affichée à l'ouverture ou lors de la création d'une image. Elle représente les coordonnées, X et Y, du curseur dans la fenêtre principale. L’option Base 0 permet d’ajuster les coordonnées de manière à ce qu’elles débutent à partir de 0 et non à partir de 1 lorsque le curseur se trouve dans le coin supérieur gauche de l’image. • Afficher la palette commentaires. La fenêtre de commentaires est automatiquement ouverte, sous la forme d’une palette, à l'ouverture d'une image et présente les commentaires inclus dans l’image lorsqu’il y en a. Nota : Les images JPEG affichent toujours AppleMark comme commentaire par défaut. Seuls certains formats d'images peuvent contenir des commentaires comme JPEG et GIF par exemple • Afficher la palette des options d’animation. Affiche une petite palette contenant les options d’animation. • Afficher la palette de navigation. Une fenêtre présentant, sous la forme d’une palette, une vue complète de l'image en réduction, est affichée à l'ouverture ou lors de la création d'une image. Sur cette dernière, un cadre représente la vue actuellement en cours sur la fenêtre de l'image sélectionnée. Ce cadre peut être déplacé à l'aide de la souris, la fenêtre de visualisation est alors automatiquement réajustée sur le contenu du cadre. ___________________________________________________________________________ GraphicConverter 4.5 89 Menu Édition • Afficher la palette loupe avec un zoom de x N . Une fenêtre présentant, sous la forme d’une palette, une loupe de la zone survolée par le curseur, est affichée à l'ouverture ou lors de la création d'une image. À l'ouverture, la loupe peut avoir un grossissement prédéfini à une valeur par défaut. Celle-ci peut être sélectionnée entre 1 et 10 inclus. Le facteur d'échelle est affiché sur la zone de la loupe et peut être corrigé à tout moment par un clic dans les zones “+” ou “-”. • Palettes dépendantes du cadre de l'image. Les différentes palettes ouvertes suivent les déplacements du cadre de l'image et sont toujours affichées au même endroit par rapport à ce cadre. • Palettes définies à une position fixe. Les différentes palettes sont ouvertes là où elles avaient été laissées ouvertes à la dernière utilisation. • Fenêtres alignées automatiquement. Les fenêtres sont alignées selon l'option définie dans le menu Fenêtres, permettant ainsi de mieux les sélectionner par la suite lorsqu'elles sont nombreuses. • N’afficher qu’une seule fenêtre. Cochez cette option pour n’afficher qu’une fenêtre à la fois. GraphicConverter refermera automatiquement toutes les fenêtres ouvertes lorsque vous créerez une nouvelle image. • Afficher le chemin d’accès. Affiche, dans la barre de titre du cadre de l’image, le chemin d’accès complet à l’image ainsi que son nom. • Ajuster le cadre de l’image après un zoom. Cette option permet de réajuster automatiquement le cadre autour de l'image suite à un zoom. 2.4.22.1.2 Image Rubrique Image • WYSIWYG. (What You See Is What You Get : Ce que vous voyez est ce que vous obtenez) Toutes les images sont présentées à l'écran dans une résolution de 72 dpi. Une image originale ayant une résolution de 300 dpi, sera réduite d'un facteur 5 par rapport à sa taille originale (72 dpi) • Toujours à 100%. Toutes les images seront ouvertes à 100%. Aucune réduction d'image n'est réalisée, même si l'image qui en découle a une résolution graphique différente. • À la taille de l’écran. Réajuste toutes les images de manière à ce qu’elles occupent tout l’écran. ___________________________________________________________________________ 90 GraphicConverter 4.5 ____Menu Édition Utilisateur. Vous définissez vous-même l'échelle de présentation des images. Taille maximale. Permet d’ouvrir l’image à sa taille maximale. Taille maximale arrondie. [] Cadre de n pixels. Permet de présenter l’image dans un cadre de n pixels (ce cadre n’est pas ajouté à l’image, mais uniquement affiché dans un but esthétique. • Anti-Aliasing (lissage). Permet de pixelliser une image, même si celle-ci n'est pas présentée à son échelle originale. Le but est d'améliorer de façon notable, en supprimant le crénelage, la qualité de l'image; mais ce processus ralentit néanmoins de manière significative l'affichage. • Toujours ajuster le contenu de la fenêtre à la taille de l'image. Permet de visualiser tout le contenu de la fenêtre graphique, même si la fenêtre est réduite par l'utilsateur. • Afficher l’image avec le canal/masque alpha. [] • • • • 2.4.22.1.3 Écran Rubrique Écran Cette rubrique n'est visualisée dans les préférences que si deux ou plusieurs écrans (ou encore deux ou plusieurs cartes vidéo) sont connectés à votre ordinateur. Donc pas d'inquiétude, si vous n'avez pas l'onglet Écran, c'est que vous n'avez qu'un seul écran ou une seule carte vidéo connecté à votre ordinateur. La disposition des écrans est représentée sur la vue des préférences . Dans l'exemple ci-dessus un écran de 17 pouces et un second de 14 sont connectés. La taille différente des deux carrés permet de les repérer aisément, ainsi l'écran 17 pouces est à gauche et l'écran de 14 pouces est à droite. L'écran qui va visualiser les images est l'écran de 17 pouces car sa représentation comporte le libellé Image. Si vos images ne s'ouvrent pas sur l'écran Image comportant le libellé, mais sur l'autre écran, glissez et déposez le libellé Image sur l'autre carré représentant cet écran. ___________________________________________________________________________ GraphicConverter 4.5 91 Menu Édition 2.4.22.1.4 Édition et Presse-papiers Rubrique Edition et Presse-papiers • Pixelliser l'image contenue dans le Presse-papiers. Réalise la fonction indiquée. • Rajouter des marges. Rajoute, à l'image située dans le Presse-papiers, une marge définie en pixels. • Lors de l'utilisation de l'outil de sélection (rectangle ou lasso) pour choisir une partie de l'image à copier (Commande-C), il est alors possible de: • Copier la sélection sans la retirer de l'image. Permet de conserver la sélection originale à sa position initiale, et de déplacer un duplicata de cette sélection à une nouvelle position. La touche d'effacement (Delete, ou flèche dirigée vers la gauche) n'a aucun effet sur la sélection. La fonction Copier conserve la sélection en l'état. • Copier la sélection et la retirer de l'image. Permet de déplacer la sélection vers une nouvelle position. L'image sélectionnée est effacée de sa position initiale. La touche d'effacement (Delete, ou flèche dirigée vers la gauche) permet d'effacer le contenu de la sélection. La fonction Copier efface la sélection de sa position initiale après la copie. • Remonter la partie de l'image située sous la sélection supprimée. Permet après la suppression d'une zone de l'image de remonter, dans la zone laissée vide, toute l'image situé sous la zone effacée. • Réajuster le cadre de la fenêtre après un changement d'échelle. Permet de réajuster automatiquement le cadre de la fenêtre autour de l'image entière lorsque l'utilisateur modifie l'échelle d'affichage. Lorsque cette option n'est pas sélectionnée, le changement d'échelle n'aura d'effet que sur l'image mais pas sur le cadre de la fenêtre la comportant. Il faut, dans ce cas, ajuster manuellement le cadre de la fenêtre pour voir l'image entière. • Déplacement translucide de la sélection. Lorsque vous cochez cette option, la sélection que vous déplacez est affichée de manière translucide, afin de pouvoir la positionner correctement. Sinon seul un cadre, délimitant le pourtour de la sélection, est affiché. • Déplacer dans la partie supérieure gauche de la nouvelle fenêtre. L'opération Coller réalisée dans une fenêtre positionne l'image issue du Presse-papier dans la partie supérieure de cette dernière. • Utiliser les couleurs sélectionnées sur toutes les images ouvertes. Permet de fixer les couleurs de premier plan et d’arrière-plan courantes pour toutes les images. ___________________________________________________________________________ 92 GraphicConverter 4.5 ____Menu Édition • À l'ouverture d'une fenêtre rappeler le dernier outil sélectionné. Cette option permet de présélectionner le dernier outil utilisé. • Faire ressortir les pixels dans un quadrillage avec de grands zooms. Cette option permet de mieux visualiser les pixels lorsque des zooms important sont appliqués à l'image, afin de facilité leur édition. 2.4.22.1.5 Impression Rubrique Impression • • • Marges d'impression. Fixe la largeur des marges pour l'impression de toutes les images et du catalogue. Dater les impressions. Imprime la date courante en arrière-plan de l'image ou du catalogue. Cette impression barre l'image en son centre. Cette option permet de marquer une image que l'on souhaite donner comme exemple et ainsi d’éviter sa reproduction. Afficher la fenêtre d’impression durant une impression Finder. Cochez cette option pour obtenir la fenêtre de dialogue d’impression à chaque sollicitation de la commande Imprimer. 2.4.22.1.6 Mémoire Rubrique Mémoire • Fonction “Annuler” activée. Cochez cette case pour autoriser l'annulation de fonctions. L’annulation ralentit quelque peu l’application, mais elle permet d’annuler l’opération réalisée par la plupart des fonctions. • Définir le dossier de travail. Permet de sélectionner le dossier qui contiendra un certain nombre de fichiers temporaire. ___________________________________________________________________________ GraphicConverter 4.5 93 Menu Édition 2.4.22.1.7 Plug-ins Rubrique Plug-ins sous MacOS X Sélection dossier. Ce bouton permet de définir le chemin d'accès aux plug-in. Reportezvous à la fin de ce paragraphe pour la procédure d'installation des plug-in. Compatibilité avec la fonction “Renouveler l'acquisition”. Cochez ou décochez cette option si l'acquisition scanner ne fonctionne pas correctement. Refermer la source TWAIN après la numérisation. Cochez ou décochez cette option si l'acquisition scanner ne fonctionne pas correctement. Compatibilité avec les anciens plug-in. Cochez cette case si un plug-in ne fonctionne pas. Demander la tables couleurs au pilote TWAIN. Cochez cette case pour que la table de couleurs utilisées soit celle fournit par le pilote TWAIN.[] Compatibilité avec le partage des Menus (Frontier). Cette option active l'accès au partage des menus du logiciel Frontier. Inverser les images TWAIN N&B (1bit). Il peut arriver dans certains cas que l'aperçu ou l'image TWAIN ait les couleurs noir & blanc inversé. Cette option permet de corriger le problème.[] Installer et activer les plug-in Depuis la version 1.7.9 GraphicConverter peut tirer parti de plug-in. Les plug-in sont des mini applications qui permettent de réaliser des tâches très spécifiques. Contrairement aux applications standards les plug-in ne peuvent pas être exécutés séparément, mais doivent être lancés depuis une application hôte, comme GraphicConverter par exemple, ils sont, de ce fait intimement, liés à une application ou à un type d'application. L'utilisateur a ainsi la possibilité de définir ses propres filtres d'import-export. Depuis la version 2.3 il est possible d'utiliser certains filtres plug-in de Photoshop. Comment installer des plug-ins ? 1. Créez un dossier que vous appellerez Plug-in par exemple. 2. Placez-y vos plug-in. 3. Sélectionnez Édition:Préférences:Général:Plug-ins dans GraphicConverter. 4. Cliquez sur Sélection dossier. Une fenêtre de dialogue de fichiers est ouverte. 5. Sélectionnez le dossier créé au point 1. ___________________________________________________________________________ 94 GraphicConverter 4.5 ____Menu Édition 6. Cliquez sur Sélectionner. 7. Cliquez sur OK 8. Quittez GraphicConverter. 9. Relancez GraphicConverter. Le ou les Plug-in sont désormais actifs. Ils apparaîtront à la suite des autres éléments dans la liste du menu Effets. Certains plug-in ne seront pas affichés dans une liste de menu, mais ajouteront des fonctionnalités de gestion d'images. Veuillez noter que pour fonctionner sous MacOS X les plug-ins doivent être carbonisés, s'ils ne le sont pas ils ne fonctionneront pas. Si le chemin d'accès n'est pas spécifié ou s'il est incorrect, le dossier utilisé par défaut sera celui créé dans la dossier où réside l'application GraphicConverter. Le kit de développement des plug-in est disponible en ligne à l’adresse : http://www.lemkesoft.de. Nota : Tous les plug-in ne sont pas forcément compatibles avec GraphicConverter. En effet, certains plug-in Photoshop ne fonctionneront pas, car ils font appel à des routines internes à Photoshop et qui ne sont pas disponibles dans GraphicConverter. Ces plug-in ne s’afficheront pas et/ou n’auront pas d’action. 2.4.22.1.8 Réglages Divers Rubrique Divers • • • • Unités des saisies. Vous sélectionnez l’unité de vos saisies lors de la définition de marges. Vous avez le choix entre le système métrique (cm) ou le système anglosaxon (pouces). Afficher les fichiers invisibles. Permet d'afficher dans les liste de fichiers ceux qui ont été masqués dans le Finder. Afficher la fenêtre d'accueil. Vous pouvez inhiber l'affichage de la première fenêtre de dialogue présentée lors du lancement de GraphicConverter. Cette option ne fonctionne que pour les versions enregistrées de GraphicConverter. Utiliser les effets de zoom. Cette fonction n’est effective que sous MacOS 9. Elle permet d’ouvrir ou de fermer une image en lui donnant un effet de zoom sortant ou rentrant. ___________________________________________________________________________ GraphicConverter 4.5 95 Menu Édition • • • • • • Utiliser les services de navigation. À partir de MacOS 8.5, cette option permet d'activer ou de désactiver les dialogues des services de navigation. Afficher les boutons en 3D. Permet d’afficher les boutons en relief dans les systèmes antérieurs à MacOS 8. Avec les systèmes plus récents, cette option est : soit grisée, soit absente (MacOS 9 et X). Configurer Échange PC / Macintosh - Configurer Echange de fichiers. Pour les systèmes antérieurs à MacOS 8.5, c’est le bouton Configurer Échange PC / Macintosh qui est activable, pour les systèmes MacOS depuis la version 8.5, c’est le bouton Configurer Échange de fichiers. Sous MacOS X ce bouton n’est pas affiché. Il permet de lancer le processus de configuration de l'application tableau de bord correspondant, afin que les formats reconnus par GraphicConverter soient indiqués dans cette application. Au premier lancement de GraphicConverter, celui-ci demande, par l'intermédiaire d'un dialogue, si l'on souhaite mettre à jour les préférences du tableau de bord Échange PC / Macintosh ou Échange de fichiers. Une fois cette opération de mise à jour effectuée, un double-clic sur une image située sur un support PC permettra de l’ouvrir automatiquement dans GraphicConverter. Utiliser File Exchange/Internet Config (activé au prochain lancement). Utilisez cette option pour configurer File Exchange et Internet Config. Le Finder va alors automatiquement lancer GraphicConverter afin de visualiser les images issue de d'ordinateur PC (lorsqu'elles sont sélectionnée ou double-cliquées. Interface utilisateur. En sélectionnant Simplifié, les rubriques Image et Spécial de la barre de menu sont supprimées. La rubrique Édition est allégée. Les modifications de l'image sont alors impossibles. L'outil L o u p e de la boîte à outils est automatiquement activé. Cette option est utile lorsque vous voulez vous servir de GraphicConverter pour regarder des images uniquement. Vous avez également la possibilité d'inhiber l'enregistrement des images. Ces options peuvent être protégées par mot de passe. Tri rapide. Réalise des opérations de tri ou de classement (liste de fichiers par exemple) plus rapidement (facteur 5 à 10). Cette option ne fonctionne que pour les scripts romans, c’est à dire des langues comme l’anglais, le français, l’allemand, l’espagnol, l’italien, etc.…, à l’exclusion du japonais, du coréen, etc.… 2.4.22.2 Préférences d'ouverture des fichiers Elles permettent de régler!: • les fonctions générales d'ouverture des fichiers, • les formats!: • PICT, • Metafile, • HPGL, • Lotus-Pic, • FITS, • PCD, • JPEG, • EPSF, • Animations/Films, • PSD, • TIFF. ___________________________________________________________________________ 96 GraphicConverter 4.5 ____Menu Édition 2.4.22.2.1 Réglages généraux Préférences d'ouverture générales • Correction taille images. Si vous rencontrez une image ayant l'un des trois formats suivants, GraphicConverter réajuste la taille de l'image comme indiqué dans le tableau ci-dessous : Format • • • • • • Taille de l'image source Taille de l'image réajustée VGA (256 couleurs) 320 x 200 320 x 240 EGA (16 couleurs) 640 x 350 640 x 480 Atari (4 couleurs) 640 x 200 640 x 400 Corriger l'aspect. Cochez cette option pour réajuster automatiquement un fichier ayant des résolutions verticales et horizontales différentes. Ceci est utile pour convertir des fichiers Fax vers un format qui n’est pas compatible avec une image ayant des résolutions différentes (comme le format GIF par exemple). Modifier le type du fichier. GraphicConverter se sélectionne automatiquement comme étant le créateur du fichier ouvert. Tester la palette des couleurs. L'ordre des couleurs dans les images IBM est souvent permuté. Ceci entraîne des problèmes lors de l'impression ou lors d'autres opérations. En cochant cette case, le problème est solutionné de manière définitive, car la palette de couleurs est passée au crible à chaque ouverture de fichier. Signaler la présence d'infos vectorielles. Permet de prévenir l'utilisateur que l'image ouverte comporte des données vectorielles qui ont été transformées en données bitmap et qui seront de ce fait perdues en cas d'enregistrement. Exemple: Un trait tracé en mode vectoriel sera remplacé par un trait comportant une succession de pixels en mode bitmap. Signaler le CMJK lors d’une conversion RVB. Permet d’alerter l’utilisateur sur le fait que l’image qui va subir une conversion RVB est au format CMJK. Ne présenter que les formats connus. Dans le dialogue de sélections de fichiers ne seront présentés que les formats d'image reconnus par GraphicConverter, les autres seront masqués. ___________________________________________________________________________ GraphicConverter 4.5 97 Menu Édition • Mémoriser les fichiers récents. Permet de mémoriser les fichiers récents ouverts avec l’élément de menu Ouvrir du menu Fichier. • Déterminer la palette optimale. GraphicConverter peut déterminer et optimiser une palette de couleurs pour des images 16 et 32 bits, de manière à pouvoir les afficher au mieux sur un écran 256 couleurs (8 bits). • Prévenir avant d'ouvrir un fichier ayant le même nom. Cochez cette case lorsque vous souhaitez être prévenu par une fenêtre de dialogue, lors de l’ouverture d’un fichier déjà ouvert par GraphicConverter. 2.4.22.2.2 Ouvrir PICT Ouvrir PICT • Approfondir le test de recherche des couleurs. Cochez cette case si lors de l'ouverture d'un fichier contenant des informations vectorielles celui-ci s'affiche sans aucune couleur. La palette de couleurs de l'image est alors testée plus lentement par l'intermédiaire des routines du système. Ceci est utile dans le cas où GraphicConverter n'arriverait pas à reconnaître correctement la palette des couleurs du premier coup. Attention, la lecture d'un fichier JPEG compressé peut prendre du temps si cette option est activée. • Modifier l'échelle de l'image. Permet d’afficher une fenêtre de dialogue complémentaire à chaque ouverture de fichier PICT, autorisant la modification de la résolution et/ou de l'échelle de l'image avant son affichage à l'écran ainsi que d'autres paramètres (voir §17 la fenêtre de conversion préalable). • Recherche de la résolution par analyse de la bitmap. Lors de l’ouverture d’un fichier PICT une analyse de sa bitmap est réalisée afin d’en déterminer la résolution []. ___________________________________________________________________________ 98 GraphicConverter 4.5 ____Menu Édition 2.4.22.2.3 Ouvrir Metafile Ouvrir Metafile • Police numéro x. Vous fixez les relations entre les polices de caractères GEM et Macintosh. Ici la police GEM n°0 est associée à la police Macintosh Chicago. • Ouvrir….Vous permet d’ouvrir une table de conversion de polices de caractères. • Enregistrer…. Vous permet d’enregistrer la table de conversion de polices de caractères courante. • Hauteur maximale et largeur maximale. Vous pouvez fixer la taille maximale des images Metafile. Les images plus grandes seront réduites de manière proportionnelle. • Déterminer la taille minimale de l'image. Le programme analyse le fichier à son ouverture et n'affiche que la partie image sans les informations. Ceci permet d'économiser de la place en mémoire. • Échelle de la police, permet de d’appliquer un facteur de réduction ou d'agrandissement aux polices lues. • Les coordonnées CGM n’ayant pas de balise VDC peuvent être traitées au choix : soit comme des valeurs entières, soit comme des valeurs réelles. ___________________________________________________________________________ GraphicConverter 4.5 99 Menu Édition 2.4.22.2.4 Ouvrir HPGL Ouvrir HPGL Largeur (mm). Vous pouvez définir pour chacune des 8 plumes la largeur du trait en mm ainsi que la couleur qui lui est attribuée. • Couleur. En cliquant dans cette case vous pourrez définir la couleur par défaut du trait tracé par une plume en obtenant la fenêtre de réglage des couleurs standard. • Résolution de l'unité. Vous fixez la résolution du dessin HPGL. La résolution maximale est de 0,25 mm. Avec une résolution plus grande l'image résultante sera plus petite. • Résolution de la pixmap. Vous fixez la résolution de la pixmap de l'image résultante. • Police de caractères. Vous fixez le type de caractère que vous souhaitez utiliser pour vos textes HPGL. • Facteur de correction. Vous corrigez la taille d'écriture d'un certain facteur. Ceci est nécessaire dans la mesure où les polices de caractère Mac sont plus petites, après avoir été converties en mm, que les polices de caractère HPGL. • Rotation des données. Les données HPGL seront automatiquement tournées de la valeur sélectionnée. • Interpréter IP et SC. En cochant cette case, lors de la reconnaissance de commandes SC et IP la mise à l'échelle du graphique est réalisée. • Coordonnées (P1x, P1y, P2x, P2y). Vous fixez la taille du papier en coordonnées de plot. Nota!: Il est possible de modifier la largeur et la couleur des traits au travers de documents HPGL/2. • ___________________________________________________________________________ 100 GraphicConverter 4.5 ____Menu Édition 2.4.22.2.5 Ouvrir Lotus-PIC Ouvrir Lotus-PIC À l’aide de cette fenêtre de dialogue vous déterminez les 16 couleurs d'un fichier LotusPIC lorsque ce dernier doit être importé en tant qu'image couleur. En cliquant dans la zone colorée vous obtenez la fenêtre standard de réglage des couleurs. Appliquer la modification des couleurs. En cochant cette option vous appliquez immédiatement vos modifications de couleurs. 2.4.22.2.6 Ouvrir FITS Ouvrir FITS Les fichiers FITS utilisent des échelonnages de niveaux de gris allant de 8 à 64 bits. Votre Macintosh ne peut gérer que des échelonnages de niveaux de gris sur 8 bits (256 niveaux de gris). Ce dialogue permet d'indiquer comment affecter les niveaux de gris ___________________________________________________________________________ GraphicConverter 4.5 101 Menu Édition comportant plus de 8 bits. L'échelonnage des niveaux de gris par échantillonnage statistique offre les meilleurs résultats. 2.4.22.2.7 Ouvrir DICOM Ouvrir FITS Les images au format DICOM peuvent utiliser, au choix, soit les valeurs indiquées dans le fichier image, soit une valeur recalculée avec contrôle des valeurs min et max. 2.4.22.2.8 Ouvrir PCD Ouvrir PCD Cette fenêtre permet de sélectionner la résolution standard à appliquer à l’ouverture d’une image au format PCD. Il est possible d’afficher cette fenêtre de dialogue avant chaque ouverture d’image au format PCD en cochant la case prévue à cet effet. Cette fenêtre respecte l'interface Kodak, c'est pourquoi elle reste sous sa forme US. À l’aide de la fenêtre de dialogue ci-dessous, vous pouvez visualiser tout ou partie d'une image PCD. Sélectionnez la partie à visualiser en indiquant les dimensions ou en ___________________________________________________________________________ 102 GraphicConverter 4.5 ____Menu Édition effectuant la sélection à l'aide de la souris. Cliquez sur le bouton Plein pour afficher la totalité de l'image. Fenêtre de dialogue PCD Nota!: Ouvrez les fichiers PCD directement à partir du dossier PHOTO_CD:IMAGES de votre CD photo et non pas à partir de dossiers émulés ! 2.4.22.2.9 Ouvrir JPEG Ouvrir JPEG • Utiliser les routines de décompression QuickTime/JPEG 6.0. Permet d’indiquer à GraphicConverter les routines de décompression à utiliser. Même si QuickTime n’est pas en mesure de décompresser tous les formats JPEG, il reste plus rapide que JPEG 6.0. Les routines JPEG 6.0 permettent, notamment, de décompacter les images JPEG progressives que l'on peut rencontrer sur l'Internet. Lorsque la décompression QuickTime échoue, GraphicConverter utilise automatiquement les bibliothèques de décompression JPEG 6.0. Nota : La bibliothèque QuickTime peut faire dérouter votre système lors de son utilisation avec des fichiers JPEG endommagés, c’est pourquoi l’utilisation de JPEG 6.0 est recommandée par défaut. • Ouvrir depuis le fichier / Ouvrir à partir de la mémoire. [] • Afficher le contenu des balises inconnues. Cochez cette case pour obtenir des informations complémentaires dans la fenêtre de commentaires. ___________________________________________________________________________ GraphicConverter 4.5 103 Menu Édition • Toujours afficher les options lors de l'enregistrement. Cochez cette case pour afficher la fenêtre de dialogue des options (compression, qualité, etc.…) du format JPEG lorsque vous enregistrez un fichier sous ce format. • Signaler la présence d'images JPEG incomplètes. Cette option permet d'afficher une fenêtre d'alerte si GraphicConverter se trouve en présence d'un fichier JPEG endommagé dont une partie de l'image pourra être manquante. 2.4.22.2.10 Ouvrir GIF Ouvrir GIF 1 0 .Traiter les animations GIF avec boucle nulle comme étant des ItsAGif. L’application ItsAGif crée des animations permettant d’afficher des images GIF comportant plus de 256 couleurs. Parfois GraphicConverter peut décider si un fichier est un fichier ItsAGif ou une animation GIF normale. Cochez cette option lorsque vous rencontrez un problème de détection de format. 11. Agrandir les animations GIF dont les images débordent du cadre. Cochez cette case pour agrandir les animations GIF qui sont enregistrées avec une taille de cadre maximale erronée. 2.4.22.2.11 Ouvrir EPSF Ouvrir EPS ___________________________________________________________________________ 104 GraphicConverter 4.5 ____Menu Édition • Résolution graphique et nombre de couleurs. Indiquez la résolution et la couleur d’importation du fichier EPSF. Une résolution importante avec de nombreuses couleurs nécessitera beaucoup de mémoire. Il est important de bien définir ces deux paramètres. Si vous souhaitez ouvrir une image pour une simple visualisation à l’écran, une résolution graphique de 72 dpi suffira, pour une impression ultérieure, prévoir 150 à 300 dpi (ou plus selon les capacités de votre imprimante). Si l’image à ouvrir est en noir et blanc sélectionner N&B, sinon sélectionnez le nombre de couleurs souhaités en fonction du nombre de couleurs de votre image EPSF. Le nombre de couleurs qui est proposé dans le menu local dépend du convertisseur utilisé. Par exemple avec macps2pdf ce nombre ne peut être que le million de couleurs. Un choix inadéquat entraîne des temps de conversion beaucoup plus long. • Application utilisée pour la conversion. GraphicConverter ne peut ouvrir les fichiers EPSF qu’au moyen d’un interpréteur externe. Les interpréteurs externes reconnus sont : • GhostScript!: freeware, accessible sur!: • la page de téléchargement de GraphicConverter http://www.bonnaure.com, • ftp://ftp.cs.wisc.edu/pub/ghost/aladdin/, • MacGhostView!: shareware accessible sur!: • la page de téléchargement de GraphicConverter http://www.bonnaure.com, • http://www.kiffe.com/macghostview.html, • EPStoPICT!: shareware, accessible sur!: • la page de téléchargement de GraphicConverter http://www.bonnaure.com, • http://www.artage.com. Ces trois applications permetten de convertir des images du format EPS vers le format PICT. L’interpréteur sélectionné est lancé par GraphicConverter et effectue la conversion. Ce dernier rend ensuite la main à GraphicConverter qui récupère l'image convertie au format PICT. MacGhostView est la solution recommandée à l’heure actuelle pour les utilisateurs sous MacOS X, car l’application est native pour ce système. La fenêtre de sélection de l’interpréteur EPSF ___________________________________________________________________________ GraphicConverter 4.5 105 Menu Édition Lorsque, pour la première fois, vous ouvrez une image EPSF avec GraphicConverter, celui-ci vous demande de localiser l’un des deux interpréteurs externes sur votre disque à l’aide de la fenêtre de dialogue suivante. Cliquez simplement sur Chercher s’il se trouve sur le disque. La fenêtre de sélection de l’interpréteur EPSF 2.4.22.2.12 Ouvrir Animations/films Ouvrir Animations/films Cette fenêtre permet de gérer l’encodage des couleurs des fichiers au format FLH, mais aussi celui des animations Biorad. • Encodage couleurs FLH. Sélectionnez le mode de décodage des couleurs d'une image d'animation au format FLH. En effet, un fichier FLH peut contenir des couleurs enregistrées selon trois modes différents. Celui-ci ne pouvant pas être détecté, il est nécessaire, par cette préférence, d'indiquer à GraphicConverter le mode utilisé dans le cas où vous ne verriez pas les couleurs correctement après la lecture du fichier. • Conversion Biorad. Sélectionnez le mode retenu lors de l’importation d’une animation Biorad. ___________________________________________________________________________ 106 GraphicConverter 4.5 ____Menu Édition 2.4.22.2.13 Ouvrir PSD Ouvrir PSD • • • • Demander les calques. Sélectionnez cette option pour obtenir une fenêtre de dialogue avant d’ouvrir une image Photoshop. Vous pouvez alors sélectionner les calques à importer. Vous devez cocher cette option pour importer correctement les images Photo De Luxe. Importer uniquement le fond. Sélectionnez cette option pour n’importer que le calque de fond d’une image Photoshop. Importer les calques actifs. Sélectionnez cette option pour importer tous les calques actifs d'un fichier PhotosShop. Importer avec QuickTime. Sélectionnez cette option pour importer le fichier PhotoShop avec QuickTime. 2.4.22.2.14 Ouvrir TIFF Ouvrir TIFF ___________________________________________________________________________ GraphicConverter 4.5 107 Menu Édition • Ignorer la valeur d’interprétation. Cochez cette option si vos fichiers TIFF sont inversés. Cela arrive lorsque cette valeur a été mal ajustée par l’application ayant généré le fichier TIFF. • Afficher le contenu des balises inconnues. Cochez cette case pour afficher les balises inconnues dans la fenêtre de commentaires. Cette option est particulièrement pratique dans le cadre du déboguage d’une image TIFF. • Importation 8 bits à partir du bit n dans les fichiers niveaux de gris 16 bits. Permet de positionner le point de début d'échantillonnage dans l'information fournie sur 16 bits, afin de n'extraire que les 8 bits suivants.[] 2.4.22.2.15 Ouvrir WMF Ouvrir WMF • Ignorer la valeur d’interprétation. Cochez cette case pour ne pas afficher les bordures. 2.4.22.2.16 Ouvrir PDF Ouvrir PDF Indiquez la résolution de l’image au format PDF lors de son ouverture. Une résolution de 72 dpi suffit pour visualiser un fichier pdf à l’écran, pour l’imprimer par la suite, sélectionner 150 à 300 dpi. ___________________________________________________________________________ 108 GraphicConverter 4.5 ____Menu Édition 2.4.22.2.17 Ouvrir EXIF Ouvrir PDF Conserver les bloc EXIF natifs lors de la sauvegarde.[] Copier les infos EXIF dans un champ de commentaires vide.[] Affecter un profile ICC en fonction de la balise “Mode couleur ”.[] Reconnaître les vignettes lors de l’affichage.[] 2.4.22.2.18 Ouvrir Multi-pages Ouvrir Multi-pages Ces préférences s’appliquent aux fichiers TIFF et Deltavision. • Présenter les pages d'un fichier multi-pages dans un menu local. Cette option permet d'afficher les pages constituant un fichier multi-pages sous la forme d'un menu local lors de son ouverture. [] ___________________________________________________________________________ GraphicConverter 4.5 109 Menu Édition • N’ouvrir que la première page d'un fichier multi-pages. Cette option n'ouvre que la première page d'un fichier multi-pages. • N’ouvrir que la page centrale d'un fichier multi-pages. Cette option n'ouvre que la page centrale d'un fichier multi-pages. • N’ouvrir que la dernière page d'un fichier multi-pages. Cette option n'ouvre que la dernière page d'un fichier multi-pages. • N’ouvrir que la page suivante d'un fichier multi-pages. Cette option n'ouvre, dans d'un fichier multi-pages, que la page indiquée dans le champ adjacent. 2.4.22.3 Préférences d'enregistrement des fichiers Elles permettent de régler!: • les fonctions générales d'enregistrement des fichiers, • les icônes personnalisées, • diverses fonctions. 2.4.22.3.1 Réglages généraux Préférences d'enregistrement générales • Enregistrer en ressource. Toutes les informations complémentaires!: icône, aperçu, textes d’infos, sont enregistrées dans un fichier en ressource. Si vous souhaitez créer des images peu volumineuses décochez cette option, ou limitez au strict nécessaire les données à enregistrer. • Icône personnalisée. GraphicConverter créera automatiquement une icône affichant le portrait réduit du contenu de votre fichier lors de son enregistrement. • Aperçu. GraphicConverter crée automatiquement, lors de l'enregistrement, un aperçu du fichier image en mode 16 bits, milliers de couleurs. Cet aperçu est créé en utilisant : soit les routines QuickTime (dimension max. de l’aperçu généré!: 80 x 80 points), soit un module de génération interne mais de taille paramétrable par l'utilisateur (un très bon rendu de l’aperçu est obtenu pour une taille de 200 pixels). Cet aperçu constitue dès lors un bon moyen de sélection dans le choix des images. L'aperçu créé est conforme à QuickTime, ce qui permet de le rendre accessible à d’autres applications qui font, elles aussi, appel à cette image réduite, dont les contours peuvent être accentués au cas où elle serait flou. L'aperçu augmente également la taille de votre fichier image de l’ordre de 10 Ko environ. ___________________________________________________________________________ 110 GraphicConverter 4.5 ____Menu Édition • Ressource pnot avec nil. La ressource pnot contient l'aperçu d'un fichier image. Le contenu de cette ressource doit normalement se terminer par un pointeur nil. Cependant certains programmes, lorsque la terminaison est un nil, n’arrivent pas à reconnaître le contenu de la ressource définissant l’aperçu, c’est pourquoi cette option peut être inhibée. • Chaîne d'informations. Permet d'enregistrer la chaîne de caractères GraphicConverter dans la ressource de l'image. Le Finder pourra ainsi signaler que GraphicConverter n’est pas présent sur le ou les volumes montés, lors d’une tentative d'ouverture d’une image comportant cette information. • Copier les ressources originales. [] • FLI/FLC vers animations QuickTime. Cochez cette option pour que l’enregistrement d’animation, au format FLI ou FLC vers le format QuickTime, prenne en compte, lorsque la dernière vue de la séquence est atteinte, le rebouclage automatique vers la première image de l’animation. • Format final de l’image. Vous fixez le format par défaut que GraphicConverter doit appliquer à une image lors de son enregistrement. L’option Format actuel de l’image permet de conserver le format d’ouverture de l’image lors de son enregistrement. L’option Dernier format sélectionné permet d’utiliser le dernier format utilisé lors du dernier enregistrement comme étant celui par défaut de l’image actuellement ouverte. Exemple: Si une image a été ouverte au format JPEG et que le dernier enregistrement réalisé se soit fait au format PICT, alors si la première option a été choisie, l’enregistrement se fera au format JPEG, et dans le cas où la seconde option aurait été choisie, l’image serait sauvegardée au format PICT. • Ajouter une ressource pltt ou clut à la palette de couleurs. Pour les animations et les programmes de présentation il est possible d’adjoindre à l’image la palette des couleurs optimale qui sera placée en ressources clut et/ou pltt. 2.4.22.3.2 Enregistrer “Icônes personnalisées” Enregistrer Icônes personnalisées • Ajouter une bordure noire. En cochant cette case, l'icône personnalisée sera enregistrée avec la bordure noire par défaut. ___________________________________________________________________________ GraphicConverter 4.5 111 Menu Édition • Icône avec coin rabattu. En cochant cette case, l'icône personnalisée aura son coin supérieur droit rabattu (corné). • Création d'icônes standards (icl8, icl4, ICN#). Permet de générer dans le fichier image les ressources d'icônes correspondantes nécessaires à MacOS 7.0 et aux versions suivantes. • Création de nouvelles icônes (icns) pour MacOS 8.5 et suivants. Permet de générer dans le fichier image les ressources d'icônes 32 bits, spécifiques à MacOS 8.5 et aux versions suivantes. • Ajouter de grandes icônes ou des icônes d'aperçu. Ces options permettent de générer des icônes 32 bits de grand format (48 x 48 pixels ou 128 x 128 pixels). Nota : la création de grandes icônes augmente la taille des fichiers. • Ignorer la transparence. Cette option évite d’enregistrer l’icône avec la couleur de transparence. 2.4.22.3.3 Réglages divers Enregistrer Divers • Extension fichier…. GraphicConverter peut ajouter automatiquement une extension, telle que .PICT par exemple, au nom du fichier que vous enregistrez en utilisant l'option Enregistrer sous.... Vous pouvez modifier le nom de cette extension, mais vous avez également la possibilité de définir vous-même le nom d'une ou de plusieurs extensions en utilisant l'option Définie par utilisateur. Sélectionnez, par l'intermédiaire du menu local, le format du fichier. Le nom de l'extension équivalente s'affiche alors dans le champ situé en dessous. Modifiez-le éventuellement, il sera mémorisé automatiquement en quittant les Préférences ou en sélectionnant un autre format. • Chemin d'accès par défaut. En cochant cette fonction GraphicConverter mémorise le chemin d'accès sélectionné par l'utilisateur lors d'un Enregistrer sous…, comme étant celui par défaut. Nota!: Cette fonction n'est accessible que sous MacOS 9 et n'est pas compatible avec Directory Assistant II. • Utiliser le code créateur. Permet de définir le créateur du fichier enregistré. Ce fichier pourra ainsi, à partir d'un double-clic au niveau du Finder, être ouvert par l'application correspondante. Les choix sont les suivants!: ___________________________________________________________________________ 112 GraphicConverter 4.5 ____Menu Édition • de GraphicConverter. Cette option affecte un type au fichier qui permettra de lancer l'application GraphicConverter, • du fichier original. Cette option affecte le type correspondant à l'application ayant réalisé le fichier, lors de l'exécution de la fonction Enregistrer seulement, • par défaut (“????”). Permet d'affecter le créateur???? aux fichiers image. • suivant :. Cette option permet de définir un créateur de fichier personnalisé, différent des précédents. • Conserver la date du fichier original. Permet de ne pas modifier la date du fichier au moment de l'enregistrement. • Effacer le fichier original. Permet après une opération Enregistrer sous… de supprimer le fichier initial. • Masquer l'extension. Cette option permet de masquer l'extension des fichiers sous MacOS X et les versions ultérieures. 2.4.22.4 Diaporama Elles permettent de déterminer!: • les fonctions générales de présentation, • les effets d’affichage durant le diaporama, • la temporisation, • le nom des dossiers de tri. 2.4.22.4.1 Réglages généraux Rubrique Diaporama Afficher le nom de l'image. Le nom du fichier, contenant l'image visualisée, est affiché en haut et à gauche de l'écran. Une option avec le chemin d'accès permet également d'afficher le chemin d'accès complet à l'image dans le coin supérieur gauche de l'écran. • Ajuster l'échelle des images. Permet d'activer l'ajustement des images affichées selon l'un des choix suivants : • Taille originale. Les images sont affichées dans leur taille originale. • Agrandir les petites images. Les images, plus petites que la taille de l'écran, seront, durant le diaporama, proportionnellement agrandies aux dimensions de l'écran. ___________________________________________________________________________ • GraphicConverter 4.5 113 Menu Édition Doublement de l'échelle. Si cette option est sélectionnée, GraphicConverter va essayer d'ajuster automatiquement l'image à la taille de l'écran en réalisant des agrandissements par des doublement successifs de l'échelle (50% -> 100% > 200% etc.…) • Ouverture à xx%. Si cette option est sélectionnée, les images sont toutes ouvertes avec ce facteur d'agrandissement ou de réduction. Réaliser une mosaïque de l’image. Permet de présenter l'image sous forme de plusieurs images accolées, formant une mosaïque. Afficher les erreurs. Les erreurs, comme Format inconnu, sont affichées durant le diaporama. Informations sur le second écran. Les informations seront affichées, s'il est connecté, sur le second écran. (cette option n'est affichée que si vous disposez d'un second écran). Afficher les commentaires. Permet d’afficher les commentaires associés à l’image visualisée. Mise à l’échelle haute qualité. Ajuste la taille de l’image à l’écran tout en essayant de conserver un maximum de qualité d’affichage.[] Classer. Les images, avant d'être affichées, sont préalablement triées par nom ou par date. Cette opération peut s'avérer assez lente surtout à partir d’un CD ROM. L'option Classer les dossiers à part évite que leur nom ne soit pris en compte avec celui des fichiers images lors du tri. Sous-dossiers. Permet au diaporama d'afficher les images contenues dans les éventuels sous-dossiers contenus dans le dossier sélectionné. La profondeur explorée est indiquée par le paramètre Profondeur. Afficher la palette d'outils. Permet d'afficher la palette flottante de gestion du diaporama. Afficher les dossiers de tri. Cette option permet d’afficher dans la palette du diaporama, sous forme de boutons, le nom des dossiers vers lesquels vous pouvez transférer l’image visualisée pour effectuer un tri des images. Dossier d'alias (Sélection dossier). Permet d'indiquer le chemin d'accès au dossier de stockage des alias créés durant le diaporama à l'aide du bouton Alias. Il peut ainsi être pratique de stocker, dans ce dossier, les alias de ses plus belles images sans avoir à désorganiser un classement. Il est ainsi possible de lancer un diaporama en désignant le dossier d'alias. • • • • • • • • • • • ___________________________________________________________________________ 114 GraphicConverter 4.5 ____Menu Édition 2.4.22.4.2 Effets Les options d’effets durant le diaporama • Pas d’effet. Aucun effet de transition n’est appliqué entre les images.[] • Fondu/enchaîné. Réalise une transition de type fondu/enchaîné entre les images. • Effets QuickTime. La transition entre les images est réalisée en utilisant les effets QuickTime.[] • Effets QuickTime utilisateur. La transition est réalisée en utilisant les effets QuickTime paramétré par l’utilisateur. Pour réaliser le paramétrage des effets QuickTime cliquez le bouton Paramétrer pour accéder à la fenêtre suivante!: Exemple de paramétrage des effets de zoom avec Quick Time 6 • Insérer une image noire entre les images. Cette option permet de visualiser un écran noir entre l’affichage de deux images. ___________________________________________________________________________ GraphicConverter 4.5 115 Menu Édition • Détection de séries d’images. Cette option permet de passer à la série d’images suivante ou précédente selon que vous cliquiez sur l’icône d’avance rapide ou de retour rapide. Une série d’image se caractérise par un nom de fichier générique identique sur un certain nombre de caractères que vous pouvez définir. Par exemple si dans le dossier du diaporama vous avez une série d’images débutant par Maison…, Famille…, Vacances…Une action sur la touche d’avance rapide permettra de passer de l’image Maison.xxx à la première image de la série Maison… etc. 2.4.22.4.3 Temporisation Préférences de temporisation • • • • • • Police de caractère / Taille / Couleur. Permet de sélectionner la police de caractère utilisée dans le diaporama, ainsi que sa taille et sa couleur,. Couleur du fond. En cliqusant sur la zone colorée, vous pouvez déterminer la couleur du fond de l'écran à présenter durant le déroulement du diaporama. Changement d’image. Le changement d’image peut s’effectuer : • après écoulement d’une temporisation exprimée en secondes. (Ce temps peut être dépassé en cas de longue décompression) • en pressant le bouton de la souris. Reboucler le diaporama. Cette option permet d’exécuter le diaporama sans fin, celui-ci affichant la première image lorsque la dernière image du diaporama a été visualisée. Recharger la liste des fichiers avant de reboucler.[] Ignorer les extensions. Saisir dans ce champ le libellé des extensions associées aux fichiers qu’ils faut ignorer lors de l’exécution du diaporama. Dans l’exemple cidessus, les fichiers se terminant par .exe, .dll, etc.… seront ignorés lors de la lecture d’un CD ROM d’images destiné au monde PC par exemple. ___________________________________________________________________________ 116 GraphicConverter 4.5 ____Menu Édition 2.4.22.4.4 Dossiers de Tri Préférences des dossiers de tri Les dossiers de tri permettent de classer, au moyen des raccourcis clavier : Commande1,…, Commande-9, Commande-0, les images visionnées durant un diaporama. Pour affecter le chemin d’accès d’un dossier à un raccourci clavier, cliquez sur le bouton du raccourci souhaité. À partir de la fenêtre de sélection des fichiers, sélectionnez le dossier à affecter à ce raccourci. Lorsque vous activerez ce raccourci à partir du diaporama, le fichier correspondant à l’image visualisée sera déplacé dans ce dossier. Pour supprimer le chemin d’accès affecté à un dossier de tri, cliquez sur le bouton Effacer. Cochez l’option Exécuter une copie au lieu d’un déplacement dans les dossiers 1 à 10 pour effectuer une copie de l’image dans le dossier de tri plutôt qu’un déplacement lorsque vous activez l’un de ces raccourcis. Préférences des dossiers de tri n°2 ___________________________________________________________________________ GraphicConverter 4.5 117 Menu Édition Préférences des dossiers de tri n°3 Les dossiers de tri 2 et 3 permettent d’étendre le nombre de dossiers de tri, toutefois leur accès est obligatoirement réalisé au moyen d’une touche numérique associée à deux touches de contrôle!: Commande et Contrôle ou Commande et Option. Pour supprimer le chemin d’accès affecté à un dossier de tri, cliquez sur le bouton Effacer. 2.4.22.5 Convertir Elles permettent de régler!: • les conversions de fichiers texte, • les icônes et les aperçus des fichiers, • les erreurs, • Diverses fonctions de conversion, • les index des fichiers. 2.4.22.5.1 Conversion texte Options de conversion de texte Permet de choisir le mode de conversion appliqué aux textes lorsque l'on clique sur le bouton Convertir texte. Par défaut le mode de conversion de Macintosh vers MSDOS est ___________________________________________________________________________ 118 GraphicConverter 4.5 ____Menu Édition sélectionné. Sélectionnez le fichier source et l'emplacement du fichier généré. GraphicConverter va convertir les caractères de fin de ligne et les caractères spéciaux comme ä, ö, ü, ß…. Séparateur des mots clés IPTC permet de définir le caractère utilisé comme séparateur de mots clés. Créer un fichier texte IPTC pour chaque fichier.[] 2.4.22.5.2 Icônes/Aperçus Options d'Icônes/Aperçu Permet de générer systématiquement les aperçus et les icônes associés aux fichiers ouverts lorsque ces derniers n'en comportent pas. Ceci permet d'accélérer de manière significative le traitement en série des créations d'icônes et d'aperçus en évitant de les créer à nouveau sur les fichiers qui en sont déjà pourvus. 2.4.22.5.3 Traitement des erreurs Options de gestion des erreurs ___________________________________________________________________________ GraphicConverter 4.5 119 Menu Édition • Afficher les fenêtres d'avertissement. Permet d'afficher une fenêtre d'alerte ou d'avertissement en cas de détection d'erreurs durant le processus de conversion. • Générer un journal d'erreurs. Permet de générer, au niveau du Bureau du Finder, un fichier Protocole GraphicConverter recensant toutes les erreurs survenues durant le processus de conversion. Cette option est particulièrement pratique lorsque l'on veut effectuer des conversions sur des dossiers comportant de nombreuses images et que l'on ne souhaite pas être interrompu sans arrêt par des erreurs de décodage, celles-ci étant alors répertoriées dans un fichier éditable avec Simple Text, Text Edit ou tout autre traitement de texte. • Récurrence de la conversion automatique. Cette valeur permet de définir la périodicité avec laquelle GraphicConverter va effectuer la conversion automatique des éléments contenus dans le dossier source sélectionné depuis la fenêtre Convertir. Par défaut cette valeur est fixée à 30 secondes. • Copier les fichiers qui ne peuvent pas être convertis.Les fichiers ne pouvant pas être convertis sont copiés dans le dossier destinataire sans opération de conversion. [] 2.4.22.5.4 Réglages Divers Options diverses • Conversion des sous-dossiers. Permet d'étendre la conversion aux fichiers contenus dans les sous-dossiers du dossier source sélectionné. • Modifier l'extension du fichier. L'extension (ou suffixe), caractérisant le format de l'image (.JPG, .GIF, .IMG, .PICT, etc.…), est ajoutée au nom du fichier résultant lorsqu’elle n'existe pas. Lorsqu’elle existe déjà, elle est modifiée. • Nom de fichiers DOS. Permet de raccourcir les noms de fichiers résultant de la conversion à 8 caractères pour qu'ils soient compatibles DOS. • Réécriture des fichiers sans alerter. Permet de réécrire automatiquement le fichier sans générer d'alerte vers l'utilisateur lorsque le nom du fichier résultant existe déjà dans le dossier destination. ___________________________________________________________________________ 120 GraphicConverter 4.5 ____Menu Édition • Compresser avec StuffIt Deluxe. Permet de compresser le fichier résultant par StuffIt Deluxe lorsque ce dernier est présent dans votre système. S'il ne l'est pas, ce dialogue n’est pas accessible. La qualité de la compression est sélectionnée au moyen du menu local Compression. • Afficher les fichiers invisibles. Permet d'afficher les fichiers invisibles dans les fenêtres Source et Destination de la fenêtre de dialogue de Convertir. • Effacer la table de traitement en série en quittant GraphicConverter. Permet d'effacer la table de traitement courante sélectionnée lorsque l’utilisateur quitte GraphicConverter. • Convertir les images PhotoCD dans le dossier avec le n° de série du CD. [] • Effacer les fichiers sources après la conversion. Lorsqu’elle est cochée, GraphicConverter efface les fichiers sources ayant servi à générer les nouveaux fichiers convertis. • Dissocier les calques des fichiers Photoshop. Cette option permet de générer des fichiers pour chaque calque détecté dans un fichier Photoshop et de rajouter également le calque de fond avec l'option Ajouter le calque comportant le fond. En cochant l’option Nom du calque = Nom du fichier le nom du fichier prend celui du calque. 2.4.22.5.5 Gestion des index Options de gestion des index • Conversion des index. Permet de convertir d'anciens index de fichiers Source (s'ils en ont) en des noms de fichiers Destination comportant de nouveaux index représentés par sur un nombre minimum de digits. Exemple : l'index du fichier Test.1.PIC sera converti en Test.00001.PIC avec un nombre de digits minimum de 5. • Trier par index. Permet de présenter les fichiers dans l'ordre des index à l'intérieur des fenêtres Source et Destination en s'affranchissant du nombre de digits composant l'index. En effet, un tri ordinaire présente les index de la manière suivante : Toto.1, Toto.10, Toto.11, Toto.2, Toto.24, Toto.3, Toto.30,…, alors que le tri sur index donne : Toto.1, Toto.2, Toto.3, Toto.10, Toto.11, Toto.24, Toto.30,…. Ceci est particulièrement utile pour la conversion de simples images en film QuickTime. ___________________________________________________________________________ GraphicConverter 4.5 121 Menu Édition • Remplacer le nom du fichier par. Permet, lors d’une conversion (bouton Convertir), de remplacer le nom du fichier origine par un nom générique. Les fichiers suivants sont différenciés dans le dossier par un numéro d’index attribué séquentiellement par GraphicConverter. Le numéro de départ de cet index est fixé par l'option suivante. • Index de départ. Permet d’indiquer le numéro de départ de l’index ajouté séquentiellement au nom de fichier générique dans le dossier destination. • Pas. Détermine la valeur d'incrémentation de l'index. ___________________________________________________________________________ 122 GraphicConverter 4.5 ____Menu Édition 2.4.22.6 Gestionnaire d’images Elles permettent de déterminer!: • les fonctions générales du gestionnaire d’images, • les fonctions d’affichage, • des fonctions d’ouverture depuis des applications. 2.4.22.6.1 Réglages généraux Options du gestionnaire d'images La fenêtre des préférences du gestionnaire d'images permet de configurer les valeurs par défaut utilisées lors de l'ouverture d'une fenêtre de gestion d'images. • Classer les fichiers, (réglable indépendamment des préférences, par dans la fenêtre de gestion des préférences), elle permet d'ordonner la présentation des aperçus des fichiers par!: • nom, • date de création, • date de modification, • taille de fichier, • Ordre descendant, (réglable indépendamment des préférences, par et ), cette option permet d'effectuer le classement sélectionné selon un ordre descendant, ou ascendant en décochant la case. • Regrouper les dossiers, (réglable indépendamment des préférences, par et ), permet de regrouper et d’afficher en premier les dossiers, puis les fichiers. • Police, pour sélectionner la police d'affichage des informations sous les aperçus dans la fenêtre du gestionnaire d’images. • Créer automatiquement les aperçus, permet de générer les aperçus d’images n’en disposant pas. Tant que ces fichiers n’ont pas d’aperçu, l’image suivante s’affiche : ___________________________________________________________________________ GraphicConverter 4.5 123 Menu Édition Représentation d'une image sans aperçu Les aperçus générés sont ajoutés au fichier de manière définitive, ou temporaire lorsque le fichier est verrouillé ou toujours temporairement. • Agrandir les petits aperçus, lorsque l’aperçu disponible pour une image est trop petit, il est agrandi afin de remplir la case de la fenêtre d’aperçu, • Cache en mémoire. Les aperçus sont placés dans un cache en mémoire afin d’accélérer l’affichage. Nota : cette option utilise un peu plus de place en mémoire.[] • Avec fichiers d'erreurs, permet, lors de la génération automatique des aperçus à l'ouverture d'une fenêtre de gestion d'images, d'indiquer, dans un fichier d'erreurs placé sur le bureau et ayant pour nom Protocole GC <Gestionnaire>, tous les problèmes survenus sans pour autant bloquer le processus de génération des aperçus. • Correction des dates EXIF. Les images générées avec des appareils photo numériques comportent une date de prise de vue. Il arrive cependant que l'année de la date considérée soit erronée , en cochant cette option l'année va être corrigée en la remplaçant par celle indiquée dans la date de création du fichier de l'image. Nota : La copie et le déplacement d'un fichier à partir d'une fenêtre de gestion d'image peut se faire!: • entre deux fenêtres de gestion d'images (correspondant à deux dossiers distincts), • entre une fenêtre de gestion d'images et un dossier situé sur le Finder. Dans le cas d'un déplacement l'image restera affichée dans la fenêtre de gestion d'images et ne s'effacera pas (bien qu'effectivement transférée), en effet le Finder ne retourne pas d'informations permettant à GraphicConverter d'indiquer que le transfert s'est bien effectué. Utilisez la commande contextuelle Rafraîchir pour mettre à jour la fenêtre du gestionnaire. ___________________________________________________________________________ 124 GraphicConverter 4.5 ____Menu Édition 2.4.22.6.2 Affichage Rubrique Affichage • Afficher le nom du fichier, permet d’afficher le nom du fichier. • Afficher la taille du fichier, permet d'afficher sous l'image la taille du fichier correspondant à l'image présentée et entre parenthèses la taille du champ de données puis celui du champ de ressource, l'option suivante Avec le détail des champs Données/Ressource permet de masquer l'information de taille des champs de données et de ressource, • Afficher la date de création, permet d'afficher la date de création de l'image, • Afficher la date de modification, permet d'afficher la date de modification de l'image, ainsi que l’heure de modification si vous cochez l’option Heure. • Afficher le pied de page, permet de masquer la barre située sous la fenêtre du gestionnaire d'image, afin d'optimiser la place utilisée pour la visualisation des informations et des images • Afficher les informations d’aperçu. [] • Afficher les fichiers et les dossiers masqués. Permet de visualiser les fichiers et les dossiers qui sont invisibles depuis le Finder. • Utiliser des couleurs personnalisées pour. Permet de sélectionner une couleur personnalisée pour le texte et/ou l’arrière du gestionnaire d’images. Pour sélectionner la couleur cliquer le rectangle coloré de la rubrique correspondante. Cette action permet d’afficher une palette de couleur. Effectuez votre choix puis validez. ___________________________________________________________________________ GraphicConverter 4.5 125 Menu Édition 2.4.22.6.3 Ouvrir avec… Rubrique Ouvrir avec… • Par défaut “Ouvrir avec” l’application. Vous déterminez l’application par défaut qui vous permettra d’ouvrir des fichiers en activant le raccourci clavier Majuscule + Commande + O. • Rediriger le double-clic vers le Finder. [] • Afficher le chemin d’accès dans la barre de titre de la fenêtre. Cette option permet d’afficher, dans la barre de titre de la fenêtre de gestion de fichiers, le chemin d’accès du dossier dont les images sont affichées. [] • Ouvrir les dossiers dans la même fenêtre de gestion d’images. Cette option permet de ne pas ouvrir une nouvelle fenêtre de gestion de fichiers, lorsqu’un double-clic est effectué sur l’icône d’un dossier situé dans la fenêtre de gestion de fichiers courante. [] • Utiliser une rotation JPEG sans perte de qualité. Cochez cette case pour effectuer une rotation JPEG sans perte de qualité. Cette opération est un peu plus lente qu’une rotation avec perte. Vous pouvez accélérer le processus en allouant 20 Mo de plus à l’application GraphicConverter. • Ouverture de la dernière fenêtre du Gestionnaire d'image utilisée. Cochez cette case pour ouvrir par défaut la dernière fenêtre de gestionnaire d'image ouverte lors d'un appel à cette fonction. • Gestion du Glisser/Déposer. Deux options permettent de sélectionner soit un fonctionnement similaire à celui réalisé dans le Finder, soit l’exécution d’un déplacement ou d’une copie si, dans ce dernier cas, la touche Option est maintenue pressée. • Ignorer les extensions. Saisir dans ce champ le libellé des extensions associées aux fichiers qu’il faut ignorer lors de l’ouverture d’un dossier. Dans l’exemple ci-dessus, les fichiers se terminant par .exe, .dll, etc.… seront ignorés et non affichés, lors de la lecture d’un CD ROM d’images destiné au monde PC par exemple. ___________________________________________________________________________ 126 GraphicConverter 4.5 Menu Image 2.5 Menu Image Le menu Image contient toutes les fonctions permettant de retoucher des images de manière générale. Menu Image 2.5.1 Afficher/Masquer les informations Permet d'afficher ou de masquer la fenêtre d’informations indiquant les principales caractéristiques de l’image. La taille de l'image peut être indiquée en mm, cm, pixels, picas, points et pouces. La fenêtre d’informations Cette fenêtre permet également d’afficher les commentaires EXIF fournis par les images issues d’appareils photos numériques, lorsqu’ils sont disponibles. 2.5.2 Afficher/Masquer la boîte à outils Permet d'afficher ou de masquer une fenêtre contenant des outils de retouche d'images. Pour plus de détails se reporter au chapitre: Édition et retouche d'images §3. ___________________________________________________________________________ GraphicConverter 4.5 127 Menu Image 2.5.3 Afficher/Masquer les coordonnées Permet d'afficher ou de masquer dans le coin supérieur droit de l'image les coordonnées temps réel de la position de la souris sur l'image. Coordonnées de la position du curseur 2.5.4 Afficher/Masquer les commentaires Permet d'afficher ou de masquer une fenêtre présentant les commentaires liés à cette fenêtre. Vous pouvez y inscrire vos commentaires ou éditer ceux déjà inscrits. Fenêtre des commentaires Lors de l'enregistrement du fichier, les commentaires sont, pour la plupart des formats d'images, sauvegardés dans la zone de ressources de l'image (ressource fork). Cette opération interdit la relecture de ces informations sur un ordinateur de type PC qui ignore cette zone. Toutefois, certains formats encodent les commentaires dans la zone des données(data fork) et ces informations peuvent alors être relues sur un ordinateur de type PC. Se sont les formats!: JPEG, GIF, PNG et TIFF. 2.5.5 Afficher/Masquer la palette de navigation Permet d'afficher ou de masquer une fenêtre présentant en miniature l'intégralité de l'image sélectionnée. Un cadre mobile et commandé à l'aide de la souris est affiché sur cette miniature. Le contenu de ce cadre représente ce qui est affiché à l'écran sur l'image originale. Un déplacement du cadre provoque un réajustement de la présentation sur l'image originale. Ce cadre n'est visible que si l'image originale dépasse la taille de l'écran, ce qui est souvent le cas lorsque l'on travaille sur des zooms importants. Fenêtre Navigation ___________________________________________________________________________ 128 GraphicConverter 4.5 Menu Image 2.5.6 Afficher/Masquer la loupe Permet d'afficher ou de masquer une fenêtre présentant une loupe de la zone pointée par le curseur. Cette loupe peut grossir la zone de 1 à 10 fois. Pour modifier le facteur de zoom, cliquez dans les cases “+” ou “-”, la valeur affichée évoluera en fonction du facteur de zoom présenté. Fenêtre Loupe 2.5.7 Afficher/Masquer la palette d'animation Permet d'afficher ou de masquer la palette des options de création d'animation GIF. Il est possible à partir de cette fenêtre de modifier une à une les vues composant la séquence d’animation. Pour plus d’information sur la création d’animation GIF se reporter au §7.1182. Palette d'animation ___________________________________________________________________________ GraphicConverter 4.5 129 Menu Image 2.5.8 Zoom Cet élément de menu dispose du sous-menu suivant : Sous-menu Zoom 2.5.8.1 Dimensions originales Permet d'afficher l'image avec ses dimensions d'origines. 2.5.8.2 Dimensions maximales Permet d'agrandir proportionnellement l'image à la taille de l'écran. 2.5.8.3 Ajuster les dimensions de l'image Les nouvelles dimensions d'une image peuvent directement être sélectionnées en pourcentage. Si vous souhaitez réaliser une représentation proportionnelle ou non vous pouvez, à partir des rubriques Redimensionner proportionnellement... et Redimensionner non proportionnellement..., obtenir les dialogues complémentaires pour ajuster votre demande. Dialogue d’ajustement proportionnel ___________________________________________________________________________ 130 GraphicConverter 4.5 Menu Image Dialogue d’ajustement non proportionnel Attention de bien préciser la valeur de la largeur puis celle de la hauteur en les séparant par un “*” lors d'un ajustement non proportionnel des dimensions de l'image. 2.5.8.4 Autres commandes du zoom Située dans le coin inférieur de la fenêtre de l’image, une barre de commandes, illustrée par la figure suivante, permet de jouer directement sur le zoom de l’image. Les commandes du zoom d’une fenêtre image La valeur inscrite en pourcentage peut directement être saisie au clavier. Il suffit de cliquer sur la valeur, afin de l’éditer. En cliquant sur ce symbole un menu local, en tout point identique au sous-menu Zoom présenté au §2.5.8, est déployé. Le bouton permet de réduire l’image, le bouton permet de l’agrandir. 2.5.8.5 Agrandir la sélection Réalise un agrandissement de la sélection réalisée, de telle sorte qu'elle soit centrée horizontalement et verticalement dans toute la fenêtre active. 2.5.9 Dimensions En sélectionnant cet élément de menu, vous obtenez le sous-menu suivant qui permet, selon le cas, de modifier temporairement ou définitivement la taille de l'image éditée. Sous-menu Modifier les dimensions ___________________________________________________________________________ GraphicConverter 4.5 131 Menu Image 2.5.9.1 Modifier les marges… Fenêtre de dialogue Ajouter/Retirer des marges Affiche une fenêtre de dialogue permettant d’ajouter ou de retirer des marges autour de l’image courante, les valeurs sont exprimées en pixels. Lors d'un ajout de marge c'est la couleur du fond courant qui est utilisée. Pour retirer une marge saisissez une valeur négative. Les valeurs à l'intérieurs du cadre matérialisent la taille de l'image courante en pixels. La modification des valeurs situées dans les champs tout autour de cette zone, réajuste instantanément les futures valeurs de hauteur et de largeur à appliquer une fois que le bouton OK sera cliqué. 2.5.9.2 Modifier l'échelle… Fenêtre de dialogue Modifier l’échelle ___________________________________________________________________________ 132 GraphicConverter 4.5 Menu Image Affiche un dialogue permettant de modifier de manière définitive l'échelle d'une image. Cette modification se fait soit sur un facteur d'échelle en pourcentage, soit en définissant les dimensions en pixels de l'image en hauteur et en largeur. En cochant la case Conserver les proportions, la modification d'une valeur ajuste les autres automatiquement de manière à conserver les proportions de l'image. En cochant la case Mettre à l’échelle l’image, l’accès aux champs de la zone Dimensions est autorisé.[] En cochant la case Mettre à l'échelle toute l'animation vous mettez à l'échelle l'ensemble des vues de l'animation. Utiliser une mise à l’échelle de haute qualité.[] 2.5.9.3 Répéter la mise à l’échelle Permet de mettre l’image courante à l’échelle en utilisant les dernières valeurs de modification d’échelle utilisées. La seconde option permet d’ouvrir au préalable la fenêtre de dialogue de modification d’échelle. [] 2.5.9.4 Fixer les caractéristiques Cette fonction permet de copier l'image de la fenêtre active dans une nouvelle bitmap. Par exemple, une image de 320x200 pixels, affichée en 320x240 pixels, sera copiée dans une nouvelle bitmap de 320x240. Le simple fait de modifier l'échelle permet d'activer cette fonction, et le fait de la sélectionner permet de figer les dimensions de l'image de manière définitive à cette nouvelle échelle. Ainsi, une image que l'on augmente à 200%, sera après activation de cette fonction, équivalente à une image de 100%. Exemple d'une modification pas à pas des caractéristiques de l'image ___________________________________________________________________________ GraphicConverter 4.5 133 Menu Image Nota : il est impossible d'annuler cette fonction après son exécution ! 2.5.10 Résolution… Dialogue de modification de la résolution Ce dialogue permet de modifier la résolution de l'image. L'option d’ajustement des dimensions de l'image permet, lorsqu’elle est activée, de réévaluer la largeur et la hauteur de l'image en pixels en fonction de la nouvelle résolution choisie. Si cette option n'est pas sélectionnée, le changement de résolution n'affecte pas la largeur ou la hauteur de l'image en pixels. 2.5.11 Luminosité/Contraste… Fenêtre de dialogue Luminosité/Contraste/Teinte ___________________________________________________________________________ 134 GraphicConverter 4.5 Menu Image Cette fonction réalise l'affichage d'un dialogue permettant de modifier la luminosité, le contraste et la coloration d'une image entière ou de la seule sélection réalisée au moyen du sélecteur ou du lasso. Pour des images couleurs, la luminosité et le contraste peuvent être réglés séparément pour chacune des couleurs de base (RVB). La fenêtre la plus à gauche permet de sélectionner une zone qui vous servira d'exemple, vous pouvez y déplacer un cadre pour présenter la portion la plus significative dans les fenêtres de droite, la fenêtre centrale affiche l'exemple sans modifications, alors que la fenêtre la plus à droite affiche l'exemple avec les corrections réalisées par l'utilisateur. Le bouton Valeurs initiales permet, suite à un premier réglage, de positionner les curseurs et d’afficher les valeurs correspondant aux derniers réglages effectués. Le fait de cocher Lier les curseurs permet de déplacer les curseurs simultanément dans une même colonne. Le bouton RAZ (Remise À Zéro) sert quant à lui à revenir aux réglages initiaux. 2.5.12 Tonalité… Permet d’obtenir une fenêtre de dialogue pour modifier le ton des couleurs d’une image. Dialogue de modification de la tonalité La fenêtre la plus à gauche permet de sélectionner une zone qui vous servira d'exemple, vous pouvez y déplacer un cadre pour présenter la portion la plus significative dans les fenêtres de droite, la fenêtre centrale affiche l'exemple sans modifications, alors que la ___________________________________________________________________________ GraphicConverter 4.5 135 Menu Image fenêtre la plus à droite affiche l'exemple avec les corrections réalisées par l'utilisateur. Les valeurs des tonalités d’entrée et de sortie sont ajustables en déplaçant les curseurs matérialisés par des flèches pointes en haut. En cochant l'option Plein écran, la modification est réalisée simultanément sur toute l'image. L'activation de cette option nécessite un Macintosh puissant. 2.5.13 Tonalité automatique Cet élément permet d'ajuster automatiquement la tonalité de l'image située dans la fenêtre active. 2.5.14 Couleurs Cet élément de menu dispose d'un sous-menu permettant de retoucher les couleurs de la fenêtre active. Sous-menu de modification des couleurs 2.5.14.1 Convertir en niveaux de gris La palette des couleurs est transformée en une palette de niveaux de gris. Ceci est utile pour vérifier s'il existe suffisamment de contraste pour effectuer une pixellisation. Si l'image est de type True Color (millions de couleurs) ou comporte 32768 couleurs, alors l’élément de menu Niveaux de gris dispose d'un sous-menu additionnel afin de sélectionner le nombre de niveaux de gris souhaité (4, 16, 256). Sous-menu de conversion en niveaux de gris ___________________________________________________________________________ 136 GraphicConverter 4.5 Menu Image 2.5.14.2 Pixelliser Cet élément de menu permet d’activer ou non la pixellisation de l’image lors de la conversion en niveaux de gris. Une coche placée devant l’élément de menu indique son activation, son absence indique sa désactivation. 2.5.14.3 Retoucher la palette… Affiche un dialogue permettant d’éditer les couleurs de la table de couleurs. Cliquez sur les boutons “+” ou “-” près des valeurs numériques pour les incrémenter ou les décrémenter, ou modifiez-les directement dans les champs de saisie correspondant. Après avoir cliqué sur le bouton OK, toutes les couleurs modifiées le seront sur l'image. Palette des couleurs à retoucher Si vous déplacez le curseur sur la palette des couleurs au-dessus de chacune d’elles, le curseur se transformera et indiquera le numéro de l'index de la couleur désignée : Curseur désignant une couleur d'index n°2 Mode. Permet de sélectionner le mode de saisie des couleurs. Quatre modes sont proposés : • RVB (Décimal), pour une saisie en décimal à partir des trois couleurs : Rouge, Vert et Bleu, • RVB (Hexadécimal), pour une saisie en hexadécimal à partir des trois couleurs : Rouge, Vert et Bleu, • TSL, pour une saisie des couleurs à partir de la Teinte, de la Saturation et de la Luminosité, • CMJ, pour une saisie en décimal des couleurs à partir des trois couleurs suivantes : Cyan, Magenta et Jaune. Ouvrir… Affiche une fenêtre de dialogue permettant de récupérer une palette de couleurs préalablement enregistrée, afin de l'appliquer à l’image courante. ___________________________________________________________________________ GraphicConverter 4.5 137 Menu Image Enregistrer… Affiche une fenêtre de dialogue permettant d’enregistrer la palette de couleurs courante dans un fichier spécifique. Nota : Seules les images de 1 à 8 bits (Noir & Blanc à 256 couleurs), peuvent être retouchées de la sorte. 2.5.14.4 Trier la palette / Inverser le tri de la palette Cette fonction permet d'ordonner sur la palette les teintes de couleurs depuis les plus claires vers les plus sombres et inversement. Nota : Seules les images de 1 à 8 bits (Noir & Blanc à 256 couleurs) peuvent être triées de la sorte. 2.5.14.5 Conformer à la palette Apple Cette fonction permet d’ordonner la palette de telle sorte que la couleur blanche soit la première couleur et le noir la dernière couleur sur la palette. En effet, il arrive que la couleur blanche ou la couleur noire ne soit pas sur la palette ou encore pas au bon endroit. Ceci est utile lors de l'impression sur des imprimantes laser car il peut arriver que ces dernières commettent des erreurs d'attribution de couleurs (inversion), si elles ne repèrent pas la couleur noire et la couleur blanche aux bons endroits. Nota : Seules les images de 1 à 8 bits (Noir & Blanc à 256 couleurs) peuvent être conformées de la sorte. 2.5.14.6 Optimiser la palette Cette fonction permet de retirer les couleurs inutilisées de la palette des couleurs. De plus, s’il y a trop de couleurs inutilisées, la profondeur des couleurs, déterminant le nombre de couleurs, est réajustée à la baisse. Nota : Seules les images de 1 à 8 bits (Noir & Blanc à 256 couleurs) peuvent être optimisées de la sorte. 2.5.14.7 Réduire les couleurs… Cette fonction permet de réduire de manière dynamique le nombre de couleurs. Elle est illustrée par la fenêtre de dialogue suivante!: ___________________________________________________________________________ 138 GraphicConverter 4.5 Menu Image Dialogue de réduction dynamique du nombre de couleurs La palette présente de 2 à 256 couleurs (sur les images comportant plus de 256 couleurs un sous-échantillonnage est réalisé). En déplaçant le curseur vers la gauche, vous supprimez des couleurs. En le déplaçant vers la droite, et tant que vous restez dans la fenêtre de dialogue, vous restituez les couleurs retirées. Après avoir validé la réduction de couleurs, en cliquant sur le bouton OK, un retour à ce dialogue ne permettra pas de les restituer. Vous pouvez cependant annuler la fonction en cas d'erreur. Le résultat de la suppression de couleurs est visualisé dans le cadre Après tandis que le cadre Avant affiche l'image telle qu'elle était avant la modification. Le cadre image, comme sur tous les dialogues de ce type, permet le déplacement, à l'aide du curseur (main), de la zone de visualisation matérialisée par un carré de sélection. Nota : Sur les images comportant plus de 256 couleurs, vous observerez le phénomène suivant!: si vous réduisez au maximum le nombre de couleurs en n'en laissant que 2 et que vous validez cette modification, vous observerez, à l'ouverture suivante de cette même image et avec la même fonction, que celle-ci comporte à nouveau 256 couleurs !. Ceci est dû au fait que le souséchantillonnage n'affiche que 256 couleurs à la fois sur les 32768 couleurs possibles d'une image en milliers de couleurs par exemple. Ainsi, après avoir réalisé une réduction de 256 - 2, soit 254 couleurs, il restera encore 32768 - 254 -> 32514 couleurs sur l'image. Il faudrait ainsi appeler encore 128 fois la fonction pour n'avoir plus qu'une palette de quelques couleurs (<256 couleurs). C'est pourquoi il est plus facile d'utiliser une fonction de conversion directe vers le nombre de couleurs souhaité (Convertir en n couleurs…), puis d'ajuster finement le réglage à l'aide de cette dernière fonction. ___________________________________________________________________________ GraphicConverter 4.5 139 Menu Image 2.5.14.8 n couleurs… Permet de modifier le nombre de couleurs de l'image située dans la fenêtre active. Si vous réduisez le nombre de couleurs de la fenêtre active, l'algorithme Median Cut suivi d'une pixellisation des couleurs, permettra de créer la palette optimale avec ce nouveau choix de couleurs. La valeur n prend les valeurs suivantes : 2 (Noir & Blanc), 4, 16, 256, 32768 et 16,7 millions de couleurs. 2.5.14.9 Options de réduction... Fenêtre de dialogue de réduction des couleurs Affiche une fenêtre de dialogue permettant de choisir les options de réduction de couleurs. Vous choisissez entre la palette de la table système ou la palette optimale. Lors du calcul de la palette optimale, des couleurs peuvent être réservées, ceci peut être utile dans le cadre d’un travail de retouche ultérieur, ces couleurs n'étant plus à traiter. Nota : Lors du passage vers des profondeurs de couleur de 2 ou 4 bits (4 ou 16 couleurs), il est préférable d'utiliser la palette de la table système, car le rendu est meilleur. 2.5.15 Inverser les couleurs La bitmap de la fenêtre active ou de la sélection est inversée. Cela peut produire des effets très curieux avec des images couleurs (création de négatif par exemple). 2.5.16 Rotation Cet élément de menu comporte un sous-menu permettant de sélectionner l'angle de rotation de l'image ou de la sélection courante. Des valeurs prédéfinies sont accessibles : ±90° et 180°. ___________________________________________________________________________ 140 GraphicConverter 4.5 Menu Image Menu local de rotation angulaire 2.5.16.1.1 Rotation assistée Cette fonction est très utile pour redresser un texte ou une image de manière simple. En sélectionnant cette option un curseur croix s’affiche à l’écran. Repérez une partie linéaire sur l’image (cadre, ligne de texte) qui est oblique du fait d’une mauvaise numérisation ou réception de fax. Cliquez et tracez un trait en prenant soin de recopier cet axe oblique. Le trait affiché fait un angle avec l’horizontal que GraphicConverter va corriger en appliquant une rotation adéquat. 2.5.16.1.2 Rotation prédéfinie… L’utilisateur a la possibilité de paramétrer l'angle de rotation avec une valeur de son choix. Une valeur d'angle positive imprime une rotation vers la droite (sens horaire), une valeur négative imprime une rotation vers la gauche (sens trigonométrique ou antihoraire). La correction d'erreurs lors d’une rotation ne peut s'effectuer que sur des images True Color (millions de couleurs), ceci afin d'éviter une trop grande perte de qualité de l'image. L’ajout d’une couche alpha, uniquement sur des images 32 bits (millions de couleurs) est également possible. Rotation paramétrée par l'utilisateur Nota : Il n'est pas possible d'appliquer une rotation paramétrée à une sélection réalisée sur l'image. 2.5.17 Symétrie Cet élément de menu comporte un sous-menu permettant de sélectionner un axe de symétrie, afin d'effectuer une rotation de l'image d'origine selon l'axe horizontal ou vertical. ___________________________________________________________________________ GraphicConverter 4.5 141 Menu Image Sous-menu Symétrie Nota : La symétrie est applicable à une sélection réalisée sur l'image. 2.5.18 Filtrage médian Ce menu permet d'appliquer un filtrage médian à une image. L'image devient plus ou moins floue (diffuse) selon la valeur du rayon que l'on applique à l'image par l'intermédiaire de la fenêtre suivante. En cochant l'option Aperçu plein écran, la modification est réalisée simultanément sur toute l'image. L'activation de cette option nécessite un Macintosh puissant. Fenêtre de Filtrage médian La fenêtre la plus à gauche permet de sélectionner une zone qui vous servira d'exemple, vous pouvez y déplacer un cadre pour présenter la portion la plus significative dans les fenêtres de droite, la fenêtre centrale affiche l'exemple sans modifications, alors que la fenêtre la plus à droite affiche l'exemple avec les corrections réalisées par l'utilisateur. Le bouton RAZ (Remise À Zéro) permet de revenir aux réglages initiaux. ___________________________________________________________________________ 142 GraphicConverter 4.5 Menu Image 2.5.19 Caractéristiques de l'image… Informations sur le menu Caractéristiques de l'image Une fenêtre de dialogue contenant les informations de l'image située sur la fenêtre active est affichée en sélectionnant cet élément de menu. Si vous avez réalisé une sélection, vous obtenez les informations relatives à cette sélection. Les informations présentées sont!: la largeur, la hauteur, la résolution, la profondeur, le nombre de couleurs utilisées et la mémoire utilisée. 2.5.20 Histogramme des couleurs… Histogramme des couleurs Affiche une fenêtre de dialogue présentant l'histogramme des couleurs de l'image de la fenêtre active. Déplacez le curseur à l'aide de la souris sur l'histogramme pour afficher les informations suivantes : • Intensité. Luminosité du pixel à la position de la souris dans l'histogramme. • Nombre. Nombre de pixels à la position de la souris dans l'histogramme. • Pixels. Nombre total de pixels de l'image. ___________________________________________________________________________ GraphicConverter 4.5 143 Menu Image 2.5.21 Afficher plein Écran L’image est affichée sur un fond noir, l'annulation de la fonction se fait par un clic sur la souris. 2.5.22 Projeter l'animation Lorsqu’une animation se trouve dans la fenêtre active, celle-ci est projetée sur un fond noir, l'arrêt de l'animation se fait, soit avec l'arrivée de la dernière image, soit en pressant simultanément les touches commande et point. 2.5.23 Placer l'image sur le bureau Cette option, tout comme la précédente, permet de placer une image en fond d'écran, mais en tirant parti des fonctions du système Mac OS 8.0. Seules, les images de 16, 32, 64, 128 ou 256 pixels de haut comme de large sont compatibles avec ce mode. Pour retirer une image placé sur le Bureau allez dans le Tableau de Bord Apparence et sélectionnez l'onglet Bureau, puis cliquez sur le bouton Supprimer l'image. ___________________________________________________________________________ 144 GraphicConverter 4.5 Menu Effets 2.6 Menu Effets Le Menu Effets contient des fonctions permettant de retoucher des images couleur en particulier. Menu Effets Nota!: Les items affichés éventuellement sous l’élément Superposer une grille… sont des fonctions rajoutées par des plug-in. Si vous n'avez pas de plug-in ou si vous n'avez pas défini leur chemin d'accès alors ce menu sera limité à l'élément Superposer une grille…. 2.6.1 Floyd-Steinberg L'image est convertie en une image noir & blanc de même dimension en utilisant l'algorithme Floyd-Steinberg. Nota : Le résultat de la conversion est placé sur une nouvelle image sans altérer l'image originale. 2.6.2 Pixellisation ordonnée Un menu local permet de sélectionner la dimension de la matrice (2x2, 4x4 ou 6x6) qui sera utilisée pour le transfert vers une image noir & blanc. L'image sera alors traitée suivant le choix de l'utilisateur. Sous-menu Pixellisation ordonnée ___________________________________________________________________________ GraphicConverter 4.5 145 Menu Effets Nota : Une nouvelle image est créée sans altérer l'image originale. 2.6.3 Convertir en N&B par valeur de seuil... Vous obtenez une fenêtre de dialogue vous permettant de régler le seuil de marquage du noir. Ainsi, chaque pixel de l'image d'origine sera, en fonction de sa luminosité, converti en un pixel noir ou blanc. L'image est ainsi directement convertie en noir et blanc. Il est possible de convertir l'image entière ou uniquement la sélection préalablement réalisée au moyen du sélecteur ou du lasso. En cochant l'option Aperçu plein écran, la modification est réalisée simultanément sur toute l'image. L'activation de cette option nécessite un Macintosh puissant. Fenêtre de dialogue de conversion des images en noir & blanc par valeur de seuil La fenêtre la plus à gauche permet de sélectionner une zone qui vous servira d'exemple, vous pouvez y déplacer un cadre pour présenter la portion la plus significative dans les fenêtres de droite. La fenêtre centrale affiche l'exemple sans modifications. La fenêtre la plus à droite affiche l'exemple avec les réglages effectués par l'utilisateur à l’aide du curseur ou d’une valeur saisie dans le champ prévu à cet effet. L’image sera mise à jour environ 3 secondes après la dernière saisie, ou immédiatement après le déplacement du curseur. Nota : L’image sera convertie en 32 bits, sauf s’il s’agit d’une image en niveaux de gris 8 bits. 2.6.4 Conversion par matrice de pixellisation… Cette fonction affiche une fenêtre de dialogue permettant, à partir de l'image visualisée, de produire une autre image ayant une meilleure résolution. Par exemple, à partir d'une image visualisée à 72 dpi, de créer une image en vue d'une impression à 300 dpi sur une imprimante laser. C'est pourquoi les niveaux de gris peuvent être pixellisés dans la mesure où le pouvoir discriminatoire de l'œil humain est faible. ___________________________________________________________________________ 146 GraphicConverter 4.5 Menu Effets Fenêtre de dialogue pour la conversion par matrice de pixellisation Nota : Lorsqu’une image 72 dpi doit être imprimée avec une imprimante 300 dpi, utilisez une matrice 4x4, car 72 dpi!x 4 est peu différent de 300 dpi. Lors de cette opération une nouvelle image est créée sans altérer l'image originale. 2.6.5 Correction du Gamma… Affiche un dialogue permettant d’effectuer la correction du gamma. Cette fonction est particulièrement utile pour les images digitalisées. Il est possible d'effectuer une correction sur l'image entière ou uniquement sur la sélection préalablement réalisée au moyen du sélecteur ou du lasso. En cochant l'option Aperçu plein écran, la modification est réalisée simultanément sur toute l'image. L'activation de cette option nécessite un Macintosh puissant. Fenêtre de dialogue pour la correction du Gamma ___________________________________________________________________________ GraphicConverter 4.5 147 Menu Effets La fenêtre la plus à gauche permet de sélectionner une zone qui vous servira d'exemple, vous pouvez y déplacer un cadre pour présenter la portion la plus significative dans les fenêtres de droite. La fenêtre centrale affiche l'exemple sans modifications. La fenêtre la plus à droite affiche l'exemple avec les réglages effectués par l'utilisateur à l’aide du curseur ou d’une valeur saisie dans le champ prévu à cet effet. L’image y sera mise à jour environ 3 secondes après la dernière saisie, ou immédiatement après le déplacement du curseur. En cochant l'option Aperçu plein écran, la modification est réalisée simultanément sur toute l'image. Nota : L’image sera convertie en 32 bits, sauf s’il s’agit d’une image en niveaux de gris 8 bits. Une valeur de correction du gamma égale à 1 1 n’aura pas d’effet sur l'image. Plus la valeur tend vers 0.1, plus l'image s'éclaircit. Plus la valeur tend vers 1.9, plus l'image s'assombrit. 2.6.6 Adoucir le masque… Fenêtre de dialogue pour adoucir le masque de l'image Cette fonction permet d'adoucir le masque de l'image sélectionnée. Un aperçu plein écran des modifications apportées à l'aides des trois curseurs suivants et visualisable de manière dynamique. En cochant l'option Aperçu plein écran, la modification est réalisée simultanément sur toute l'image. L'activation de cette option nécessite un Macintosh puissant. Rayon : [] Quantité : [] Seuil : [] ___________________________________________________________________________ 148 GraphicConverter 4.5 Menu Effets 2.6.7 Accentuer les contours… Cette fonction, par l'intermédiaire d'un dialogue permettant de fixer un pourcentage d'accentuation des contours, permet de rendre plus nette une image floue. Vous pouvez également choisir si les pixels diagonaux doivent être pris en considération pour accentuer les contours. Il est possible d'accentuer les contours sur l'image entière ou uniquement sur la sélection préalablement réalisée au moyen du sélecteur ou du lasso. En cochant l'option Plein écran, la modification est réalisée simultanément sur toute l'image . L'activation de cette option nécessite un Macintosh puissant. Dialogue d'accentuation des contours La fenêtre la plus à gauche permet de sélectionner une zone qui vous servira d'exemple, vous pouvez y déplacer un cadre pour présenter la portion la plus significative dans les fenêtres de droite. La fenêtre centrale affiche l'exemple sans modifications. La fenêtre la plus à droite affiche l'exemple avec les réglages effectués par l'utilisateur à l’aide du curseur ou d’une valeur saisie dans le champ prévu à cet effet. L’image y sera mise à jour environ 3 secondes après la dernière saisie, ou immédiatement après le déplacement du curseur. Nota : Lors de l'accentuation des contours, l'image est transformée en image 32 bits, sauf s’il s’agit d’une image en niveaux de gris sur 8 bits. 2.6.8 Filtres en Plug-in Permet d'afficher dans un menu local des filtres matriciels compris dans le dossier des Plug-in de GraphicConverter et dont le chemin d'accès est déterminé dans les préférences Plug-in §2.4.22.1.7. Une fois sélectionné, l'effet du plug-in est appliqué sur l'image affichée. Il est également possible d'utiliser des filtres Plug-in Photoshop. Vous pouvez composer vous-même vos filtres matriciels en utilisant un traitement de texte. Le fichier créé sera enregistré au format texte puis placé dans le dossier des Plug-in. La dimension d’un filtre peut aller jusqu’à une matrice de 100 x 100. Exemple du contenu d’un fichier texte composant un filtre (5 x 5): ___________________________________________________________________________ GraphicConverter 4.5 149 Menu Effets 11111 11111 11111 11111 11111 Il est recommandé, au préalable, de procéder à une conversion 32 bits de l’image. Deux filtres par défaut sont fournis avec GraphicConverter!: Flou et Laplace Sous-menu Filtre en Plug-In 2.6.8.1 Flou Ce filtre permet de rendre floue l'image active par un procédé d'adoucissement des angles aigus. Nota : Lors de l’application du flou, l'image est transformée en image 32 bits, sauf s’il s’agit d’une image en niveaux de gris sur 8 bits. 2.6.8.2 Laplace Ce filtre permet de faire ressortir tous les angles de l'image active. Nota : Lors du passage du filtre de Laplace, l'image est transformée en image 32 bits, sauf s’il s’agit d’une image en niveaux de gris sur 8 bits. 2.6.9 Filtre utilisateur… Permet d'obtenir une fenêtre de dialogue pour la saisie d'un filtre 3x3 paramétrable par l'utilisateur. Ce filtre est ensuite appliqué sur l'image. En cochant l'option Aperçu plein écran, la modification est réalisée simultanément sur toute l'image . L'activation de cette option nécessite un Macintosh puissant. ___________________________________________________________________________ 150 GraphicConverter 4.5 Menu Effets Fenêtre de dialogue Filtre utilisateur Nota : Lors de l'application du filtre utilisateur, l'image est transformée en image 32 bits, sauf s’il s’agit d’une image en niveaux de gris sur 8 bits. 2.6.10 Permutation des couleurs Cet élément de menu comporte un menu local permettant de convertir les couleurs suivant divers procédés. Menu local de permutation des couleurs Le principe de la permutation des couleurs consiste à réaliser des échanges de couleurs sur une image en suivant des règles précises. À l’aide de GraphicConverter vous pouvez réaliser des permutations de couleurs spéciales, lorsque seule la valeur H (Hue = Coloris) est permutée en respectant le système HSV, les valeurs S et V restant inchangées. 2.6.10.1 Symétrie axiale chromatique Par analogie à une transposition musicale, qui modifie les notes d’une pièce musicale selon certaines règles sans pour autant en modifier le thème général, cet effet permet de remplacer les couleurs d’une image selon certaines règles, sans pour autant en modifier l’harmonie. Comme lors d’une transposition musicale qui conserve l’intervalle existant entre les notes, la symétrie axiale chromatique ne modifie pas les intervalles de contraste ___________________________________________________________________________ GraphicConverter 4.5 151 Menu Effets existant entre les couleurs. Les couleurs sont remplacées par leurs couleurs chromatiques opposées, l’axe du miroir chromatique passant par le jaune et le violet). Les intervalles de contraste dans les couleurs font référence à 40 différences d’angle dans le cercle des couleurs et 41 différences dans la saturation des couleurs. Pour plus de détails veuillez consulter l’adresse suivante : http://math1.uibk.ac.at/~liedl/. La symétrie axiale chromatique représente un intérêt particulier pour les artistes, les scientifiques des arts et les psychologues pour la perception. 2.6.10.2 Rotation de 15° des couleurs (sens horaire) Cet effet permet de décaler, par une rotation dans le sens horaire de 15°, le cercle des couleurs. La luminosité est conservée. La saturation est quelque peu modifiée. Il est possible de poursuivre la rotation des couleurs par appels successifs à cette fonction. Toutefois, des modifications significatives de la saturation des couleurs peuvent survenir lorsque le cumul des rotations devient trop important. 2.6.10.3 Symétrie axiale centrale Cet effet équivaut à une rotation de 180° du cercle des couleurs. Les couleurs originales de l’image sont remplacées par leurs couleurs complémentaires. Toutefois cet effet ne doit pas être considéré comme une inversion des couleurs. La luminosité de l’image n’est pas affectée par cet effet mais il n’en est pas de même pour la saturation. 2.6.10.4 Symétrie axiale chaud/froid Cet effet ressemble beaucoup à une symétrie axiale chromatique. Cependant l’axe jaune-violet du miroir chromatique est légèrement décalé dans le sens horaire. Les couleurs froides sont transformées en couleurs chaudes et inversement. Les couleurs jaune-vert et lilas restent inchangées. La luminosité de l’image n’est pas affectée par cet effet mais il n’en n’est pas de même pour la saturation. 2.6.10.5 Symétrie axiale isotherme Cet effet réalise une permutation des couleurs chaudes en couleurs chaudes, et celle des couleurs froides en couleurs froides. Les couleurs rouge-orange et bleu turquoise restent inchangés. Mais les couleurs jaune-vert sont permutées avec le violet. La luminosité de l’image n’est pas modifiée. La saturation de l’image est modifiée. 2.6.10.6 Symétrie axiale rouge-vert Cet effet réalise une permutation des couleurs selon un axe de symétrie vert-rouge. Le jaune est permuté avec le violet et inversement. Le rouge et le turquoise sont conservés. La luminosité de l’image n’est pas modifiée. La saturation de l’image est modifiée. 2.6.11 Vectoriser... La vectorisation permet de transformer une image bitmap en une image vectorielle à base de traits (vecteurs). Après l'appel à la fonction, vous déterminez le nom de la nouvelle image. Vous pouvez encore choisir un format de sortie HPGL ou PICT, après quoi l'image est vectorisée. La vectorisation peut prendre du temps pour de grandes images. ___________________________________________________________________________ 152 GraphicConverter 4.5 Menu Effets Fenêtre de dialogue pour l’enregistrement d'une image vectorielle 2.6.12 Afficher/Masquer la couche Alpha Affiche ou masque la couche Alpha sur des images 32 bits (millions de couleurs) ce qui permet d'isoler du constituant le fond d'une image,. Ce menu n'est activé que si l'image possède une couche Alpha. 2.6.13 Ajouter/Retirer la couche Alpha ou Ajouter/Retirer le masque Permet d'ajouter ou de retirer les trames de la couche Alpha. Cette fonction n'est activée que pour des images 32 bits (millions de couleurs). 2.6.14 Convertir la couche Alpha en image Permet de copier une couche Alpha sur l'image active. Attention cette action efface le contenu de l’image!! 2.6.15 Créer la couche Alpha à partir de la transparence Permet de créer une couche Alpha à partir de la couleur de transparence. 2.6.16 Couche Alpha Flatten [] 2.6.17 Afficher les trames vidéo paires Sur un écran l’image est affichée selon un procédé d'entrelacement de deux trames: l'une paire et l'autre impaire. Chacune de ces trames constitue une demi image. Aussi, un phénomène de marches d'escalier peut apparaître, lors de l'affichage de certaines images digitalisées ayant été quelque peu “bougées”. Cette fonction permet de remplacer le contenu des trames impaires par celui des trames paires qui les suivent directement. 2.6.18 Afficher les trames vidéo impaires Cette fonction permet de remplacer le contenu des trames paires par celui des trames impaires qui les suivent directement. ___________________________________________________________________________ GraphicConverter 4.5 153 Menu Effets 2.6.19 Permuter les trames Cette fonction permet d'intervertir les trames paires et impaires. Cette fonction peut être utilisée lors de montages vidéo dont les images doivent défiler en marche arrière. 2.6.20 Séparer les canaux chromatiques [] 2.6.21 Filtre anti-yeux rouges Cette fonction permet de supprimer les yeux rouges que l'on peut observer sur une photo prise au flash. Pour la mettre en œuvre utilisez l'outil Sélecteur afin d'encadrer la pupille “rouge”, puis sélectionnez la fonction Filtre anti-yeux rouges. Les zones rouges vont être automatiquement recolorée en niveau de gris. Afin de faciliter la sélection des pupilles “rouges” utilisez la fonction de zoom. 2.6.22 Superposer une grille Cette fonction permet de superposer une grille sur l'image courante. Le maillage de cette grille ainsi que sa couleur sont déterminées dans la fenêtre suivante : Fenêtre de dialogue pour l’enregistrement d'une image vectorielle Largeur du maillage : Indiquez en pixel la taille des mailles (carrées) à générer. Épaisseur du tracé : Indiquez en pixel la taille du tracé des mailles à réaliser sur l'image. Couleur du tracé : Blanc par défaut. Cliquez la zone colorée pour obtenir la palette système de sélection des couleurs. ___________________________________________________________________________ 154 GraphicConverter 4.5 Menu Spécial 2.7 Menu Spécial Le menu Spécial contient des fonctions qui sortent quelque peu du cadre de GraphicConverter, c'est pourquoi elles ont été placées dans ce menu. Menu Spécial 2.7.1 Options de mise en page… Par l'intermédiaire d'une fenêtre de dialogue vous paramétrez les points suivants, afin d’effectuer la mise en page de vos images!: Options de mise en page • La police de caractère, la taille et le style des titres placés sous les images. • L'affichage ou non d'un titre sous les images. • L'affichage à l'écran des seuls cadres des images ou visualisation des images dans leur intégralité pour la mise en page à l'écran. Lors de l'impression, les images sont toujours imprimées en intégralité, quel que soit le mode d'affichage utilisé. Cette option permet, en mode cadre des images uniquement, d’accélérer la mise en page sur les machines les moins puissantes. • D’imprimer des repères de cadrage sur le bord de la feuille. ___________________________________________________________________________ GraphicConverter 4.5 155 Menu Spécial 2.7.2 Ouvrir la dernière liste générée Cet élément de menu n’est actif que si une liste de fichiers a préalablement été créée. Il permet d’afficher à nouveau à l'écran, la dernière fenêtre créée : soit une liste de fichiers (Menu Fichier, option Créer une liste de fichiers), soit la liste d’une ressource STR# (Menu Fichier, option Créer une liste de ressources STR#). 2.7.3 Options de présentation de la liste... Cette fonction permet de définir la mise en page de la liste de fichiers ou de ressources STR# en précisant : • La police de caractère, ainsi que le corps et le style de chacun des éléments suivants : titre de la liste, corps de la liste et pied de page de la liste. • Les marges droite, gauche, haute et basse. Fenêtre de dialogue des options de présentation de la liste 2.7.4 Copier un fichier en ressource... Par l'intermédiaire de cette fonction une image peut être copiée, avec un type déterminé au préalable par l'utilisateur, dans le champ de ressources d'un fichier donné. Il faut d'abord déterminer le fichier source (en général une image) et le fichier destination (tout fichier comportant un champ de ressources). Vous déterminez ensuite le type de la ressource (sur 4 caractères), par exemple PICT. L'index est choisi automatiquement, vous pourrez le modifier avec ResEdit ultérieurement. 2.7.5 Inverser GIF Noir & Blanc Cette fonction permet d'inverser toutes les images GIF Noir & Blanc d'un dossier. Nota : Cette fonction est particulièrement utile car les images GIF d'origine PC sont souvent inversées. ___________________________________________________________________________ 156 GraphicConverter 4.5 Menu Fenêtre 2.8 Menu Fenêtre Le menu fenêtre permet d'aligner et de sélectionner les fenêtres ouvertes. Menu Fenêtre 2.8.1 Aligner Affiche une fenêtre de dialogue permettant d'aligner les fenêtres ouvertes. Vous avez le choix entre les cinq possibilités d'alignement suivantes : • Décalée, • Autre présentation décalée (même fonction que Décalée, mais à partir du coin opposé), • Côte à côte, • Superposée, • Mosaïque. 2.8.2 Permuter de fenêtre Permet de passer séquentiellement d'une fenêtre ouverte à l'autre. 2.8.3 Titre des fenêtres Vous pouvez directement activer une fenêtre en sélectionnant son titre. ___________________________________________________________________________ GraphicConverter 4.5 157 Menu Internet 2.9 Menu Internet Le menu Internet Le menu Internet, représenté par une icône représentant la Terre, permet d’accéder rapidement aux fonctions dédiées à l’Internet!: • Créer un catalogue HTML • Transférer sur un serveur FTP • Site International de GraphicConverter • Support technique Anglais/Allemand • Site Français de GraphicConverter • Support technique Français 2.9.1 Créer un catalogue HTML Cette option de menu n’est accessible qu’à partir du moment où une ou plusieurs images ont été sélectionnées dans une fenêtre du Gestionnaire d’images. Elle permet de réaliser un catalogue au format HTML des images sélectionnées. Cette fonction est identique, quant à son paramétrage, à la fonction Catalogue décrite dans le paragraphe Convertir du menu Fichier (§2.3.17.6). Pour créer un catalogue HTML de vos images préférées exécutez la procédure suivante!: • Dans le menu Fichier sélectionnez Gestionnaire d’images… • Sélectionnez et ouvrez la fenêtre du Gestionnaire d’images relatif au dossier contenant les images à exporter dans une ou plusieurs pages HTML. • Cliquez, tout en maintenant la touche Commande (Pomme) enfoncée, les images que vous souhaitez placer dans vos pages HTML. • Dans le menu Internet sélectionnez Créer un catalogue HTML. Cette action permet d’afficher la fenêtre de paramétrage, veuillez vous reporter au paragraphe 2.3.17.6 pour plus de détails. • Cliquez sur OK. Indiquez l’endroit où vous souhaitez placer la ou les pages HTML résultantes. • Validez l’endroit. Cette dernière action lance la création des pages HTML qui générera un ou plusieurs fichiers index.html, index1.html,…,indexX.html, un dossier contenant les vignettes des images sélectionnées et un dossier contenant une copie des images sélectionnées. • Testez le résultat en glissant/déposant le fichier index.html sur l’icône de votre navigateur. Si le résultat affiché vous convient, il ne reste plus qu’à télécharger ces fichiers HTML et les deux dossiers générés sur votre site Internet. Dans le cas contraire, effacez ces fichiers et recommencez la procédure. • Le téléchargement des éléments sur votre site Internet peut s’effectuer de deux manières, soit manuellement en utilisant un logiciel FTP (Fetch, Captain FTP, Interarchy, etc…), soit en utilisant la fonction Transférer sur un serveur FTP décrite dans le paragraphe suivant. ___________________________________________________________________________ 158 GraphicConverter 4.5 Menu Scripts 2.9.2 Transférer sur un serveur FTP Cette fonction permet de transférer, vers un serveur FTP, les fichiers sélectionnés dans le Gestionnaire d’images. Cette fonction ne permet pas encore de transférer des dossiers et leur contenu. L’activation de cette commande permet d'afficher la fenêtre suivante : La fenêtre de transfert vers un serveur FTP Sélectionnez les fichiers à transférer, activez le menu contextuel et sélectionnez la commande Transférer vers un serveur ftp. Dans la fenêtre de transfert FTP indiquez l'adresse du serveur, le nom d'utilisateur et le mot passe qui vous ont été fournis par votre provider Internet. Cliquez le bouton Transférer pour lancer le téléchargement des fichiers vers le serveur ftp. Allez sur votre site Internet pour observer le résultat. 2.9.3 Site International de GraphicConverter Cette option lance votre navigateur Internet et permet d’accéder au site Internet International de GraphicConverter. Il faut qu’une connexion Internet active soit établie avant d’activer cette fonction, sinon le navigateur retournera une erreur de connexion. 2.9.4 Support technique Anglais/Allemand Cette option lance votre logiciel de courrier électronique et ouvre un e-mail vierge avec pour destinataire le support technique Anglais/Allemand. Rédigez votre demande en Anglais ou en Allemand uniquement, dans une autre langue votre e-mail ne sera pas traité. 2.9.5 Site Français de GraphicConverter Cette option lance votre navigateur Internet et permet d’accéder au site Internet Français de GraphicConverter. Il faut qu’une connexion Internet active soit établie avant d’activer cette fonction, sinon le navigateur retournera une erreur de connexion. 2.9.6 Support technique Français Cette option lance votre logiciel de courrier électronique et ouvre un e-mail vierge avec pour destinataire le support technique Français. Rédigez votre demande en Français uniquement, dans une autre langue votre e-mail ne sera pas traité. ___________________________________________________________________________ GraphicConverter 4.5 159 Menu Internet 2.10 Menu Scripts Le menu Scripts 2.10.1 Ouvrir le dossier des Scripts Cet élément de menu permet d’ouvrir, au niveau du Finder, le dossier Scripts GraphicConverter. 2.10.2 Liste des scripts Sous l’élément de menu précédent, le menu affiche le nom des scripts exécutables contenus dans le dossier Scripts GraphicConverter. ___________________________________________________________________________ 160 GraphicConverter 4.5 Édition et retouche d'images 3. Édition et retouche d'images Ce chapitre décrit les possibilités de traitement graphique des images qui sont éditables à l’aide des outils de la boîte à outils présentés dans la figure suivante: Boîte à outils D'une manière générale les cases de la boîte à outils comportant un petit triangle pointe en bas indiquent des outils ayant des fenêtres d'options activables, soit par un second clic si la fonction est activée, soit par un double-clic si elle ne l'est pas. 3.1.1 Le lasso Cette fonction permet de délimiter sur l'image, en la dessinant, une zone à votre convenance. Elle détermine votre sélection et sera visualisée par un contour pointillé mouvant. Cette zone peut ensuite être déplacée tout en la désignant (en maintenant le bouton de la souris enfoncé) et en déplaçant la souris. Le curseur de la souris se transforme en une main une fois le curseur dans la zone sélectionnée. La sélection est désactivée en cliquant en dehors de la zone matérialisée sur l'image. Lorsqu’une sélection au lasso est matérialisée, il est possible, en faisant appel au menu contextuel : • de la couper de l’image, • de la copier à partir de l’image, • de coller un élément contenu dans le Presse-papiers, • de l’effacer de l’image, • de sélectionner toute l’image, • de recadrer l’image autour d’elle, ___________________________________________________________________________ GraphicConverter 4.5 161 Édition et retouche d'images • de modifier les contours en indiquant une valeur d'agrandissement ou de réduction en X et/ou en Y. Menu contextuel après une sélection au lasso Fenêtre de saisie des valeurs d'agrandissement ou de réduction de la sélection Un double-clic sur le bouton du Lasso permet d’obtenir sa fenêtre d'options. Elle permet de définir l'index et la couleur de transparence à appliquer. Il est possible d'appliquer systématiquement la transparence sur la couleur sélectionnée lors d'un Copier, pour cela cochez la case Appliquer la transparence sur la couleur lors d’un “Copier”. Pour que ce choix soit validé comme étant celui par défaut, cochez la case correspondante. Options du lasso La couleur de transparence est sélectionnée par un clic dans la palette, sur l'image ou encore en appuyant sur le bouton Couleur du fond. ___________________________________________________________________________ 162 GraphicConverter 4.5 Édition et retouche d'images Nota : La palette, dans la fenêtre de dialogue, n'est affichée que si le nombre de couleurs de l'image est inférieur ou égal à 256. 3.1.2 Le sélecteur Cette fonction permet, à l'aide d'un marqueur rectangulaire, de réaliser la sélection sur une image. En pressant la touche majuscule durant la sélection, vous effectuez une sélection carrée. Elle est ensuite visualisée par un contour pointillé mouvant. Cette zone peut être déplacée tout en la désignant (en maintenant le bouton de la souris enfoncé) et en déplaçant la souris. Le curseur de la souris se transforme alors en une main lorsque le curseur se trouve dans la zone sélectionnée. La sélection est désactivée en cliquant à l'extérieur de celle-ci. Si tout en réalisant la sélection d’un objet vous pressez la touche Commande, le cadre de sélection s'ajustera alors au plus près de cet élément (cela équivaut à réaliser une sélection partielle à partir du menu Édition ou Commande-E). Nota : Une fois la sélection réalisée, vous avez encore la possibilité de dimensionner à nouveau la zone choisie en cliquant sur les petits carrés (clous) se trouvant sur le rectangle de sélection. Déplacez les clous tout en maintenant le bouton de la souris enfoncé. La zone de sélection est alors réajustée. Lorsqu’une sélection est matérialisée à l’aide du Sélecteur, il est possible, en faisant appel au menu contextuel : • de la couper de l’image, • de la copier à partir de l’image, • de coller un élément contenu dans le Presse-papiers, • de l’effacer de l’image, • de sélectionner toute l’image, • de recadrer l’image autour d’elle, • de modifier les contours en indiquant une valeur d'agrandissement ou de réduction en X et/ou en Y. Menu contextuel après une sélection avec le Sélecteur ___________________________________________________________________________ GraphicConverter 4.5 163 Édition et retouche d'images Fenêtre de saisie des valeurs d'agrandissement ou de réduction de la sélection La couleur de transparence est sélectionnée par un clic dans la palette, ou sur l'image ou encore en appuyant sur le bouton Couleur du fond. Nota : La palette, dans la fenêtre de dialogue, n'est affichée que si le nombre de couleurs de l'image est inférieur ou égal à 256. Un double-clic sur la fonction Sélecteur permet d’obtenir sa fenêtre d'options. Elle permet de définir l'index et la couleur de transparence qui sera appliquée. Il est possible d'appliquer systématiquement la transparence sur la couleur sélectionnée lors d'un Copier, pour cela cochez la case Appliquer la transparence sur la couleur lors d’un “Copier”. Pour que ce choix soit validé comme étant celui par défaut, cochez la case correspondante. Le positionnement de la zone de sélection sur l'image peut s’effectuer, par des valeurs en pixels, en indiquant la position de son coin supérieur gauche par rapport à celui de l’image. Vous pouvez définir la zone en largeur et en hauteur ou en saisissant le coin inférieur droit de la zone par rapport aux bords de l'image. Enfin, l'option Contraindre l'outil de sélection avec un ratio permet de recadrer une image tout en conservant ses proportions. ___________________________________________________________________________ 164 GraphicConverter 4.5 Édition et retouche d'images Options du sélecteur Nota : Il est important d’indiquer qu’une zone de sélection réalisée sur l’image, soit au moyen de valeurs saisies dans la fenêtre de dialogue des options de sélection, soit directement à l’aide de la souris, peut être rappelée en cliquant sur l’image tout en pressant simultanément les touches majuscule et ctrl. L’endroit du clic positionne le coin supérieur gauche de la zone de sélection rappelée. Les figures suivantes illustrent les deux options de définition d’une zone de sélection à partir de la fenêtre de dialogue des options de sélection. Sélection de la zone par la hauteur et la largeur ___________________________________________________________________________ GraphicConverter 4.5 165 Édition et retouche d'images Sélection de la zone par les bordures haute et droite 3.1.3 Le lasso ovale Cette fonction est identique à la fonction lasso du §3.1.1, seule la sélection diffère dans la mesure où elle est réalisée au moyen d’un ovale. 3.1.4 La baguette magique Cette fonction permet de détourer des objets en les cliquant. Un seuil de détourage est accessible en double-cliquant l’outil. Fenêtre de dialogue permettant de définir le seuil de détourage 3.1.5 La gomme Cette fonction permet d’effacer des pixels sur l'image. Si, tout en maintenant le bouton de la souris appuyé vous effacez une zone, celle-ci sera remplacée par la couleur du fond sélectionnée. Un nouveau clic ou un double-clic permet de faire apparaître une fenêtre affichant différentes tailles et formes de gomme pouvant être utilisées. ___________________________________________________________________________ 166 GraphicConverter 4.5 Édition et retouche d'images Fenêtre de dialogue pour la sélection de la taille et de la forme de la gomme 3.1.6 Dessiner Avec cette fonction vous pouvez dessiner avec l’épaisseur de trait et la couleur de premier plan sélectionnés. Un nouveau clic ou un double-clic permet de choisir un crayon pour droitier ou gaucher. Options de réglage du crayon de l'utilisateur 3.1.7 La pipette Cette fonction permet d’affecter, à la couleur de premier plan, celle affectée au pixel que vous avez désigné avec la pipette. En effectuant cette opération et si vous avez activé la présentation de l’élément de menu Afficher les coordonnées, dans le menu Image, vous obtiendrez alors la figure suivante, qui présente, outre les coordonnées du pixel désigné, la valeur des couleurs en RGB (RVB) et en HTML. Fenêtre des coordonnées et des valeurs RGB (RVB) du pixel désigné ___________________________________________________________________________ GraphicConverter 4.5 167 Édition et retouche d'images Nota : La pipette peut être activée momentanément en pressant la touche Option (alt) lors de l’utilisation d’un outil de la palette sauf de la loupe. 3.1.8 Remplir Cette fonction permet de remplir la surface cliquée avec la couleur de premier plan et le motif de remplissage sélectionné. Un double-clic affiche une fenêtre d’options de remplissage permettant de fixer la tolérance de remplissage. Ce réglage indique les couleurs, proches de la couleur sélectionnée, qui seront remplacées lors du remplissage. Plus la tolérance est élevée plus les zones de couleurs similaires sont remplies. Options de remplissage 3.1.9 Le trait Cette fonction permet de tracer un trait dont la largeur peut être réglée à partir de l'option de sélection de l’épaisseur §3.1.19. Vous disposez également d'une option permettant de lisser les traits, pour cela double-cliquez ou cliquez à nouveau la case de l'outil pour faire apparaître la fenêtre d’options suivante!: Options de tracé d’un trait Si la case Lisser est cochée, les traits non verticaux ou horizontaux ne seront pas affichés sous la forme de marches d’escalier. Si vous sélectionnez l’option Fléché, vous ajoutez une flèche à l’extrémité du trait. Nota : Vous pouvez forcer le tracé de traits verticaux ou horizontaux en pressant la touche majuscule tout en effectuant le tracé du trait. 3.1.10 La loupe Cette fonction permet de réaliser un zoom sur l'image. ___________________________________________________________________________ 168 GraphicConverter 4.5 Édition et retouche d'images Nota : En maintenant le bouton de la souris enfoncé tout en pressant sur la touche Option (alt), vous réalisez un zoom arrière (le signe “+” dans la loupe devient un signe “-”). 3.1.11 Rectangle opaque Cette fonction permet de tracer un rectangle avec une épaisseur de trait et une couleur de premier plan définies. Le remplissage utilise la couleur du premier plan et le motif définis. Un nouveau clic ou un double-clic sur la case de l’outil permet d’accéder aux options suivantes : • créer le rectangle à partir de son centre. • lisser (anti-alias) le tracé exécuté avec l’ensemble des outils de la palette. Options de tracé d’un rectangle opaque Nota : Le rectangle devienra carré si, tout en maintenant le bouton de la souris enfoncé, vous pressez la touche majuscule durant le tracé de la forme. 3.1.12 Rectangle transparent Cette fonction permet de ne tracer que les contours d’un rectangle avec l’épaisseur de trait et la couleur de premier plan définie. Un nouveau clic ou un double-clic sur la case de l’outil permet d’accéder aux options suivantes : • créer le rectangle à partir de son centre. • lisser (anti-alias) le tracé exécuté avec l’ensemble des outils de la palette. Options de tracé d’un rectangle transparent Nota : Le rectangle deviendra carré si, tout en maintenant le bouton de la souris enfoncé, vous pressez la touche majuscule durant le tracé de la forme. 3.1.13 Rectangle opaque arrondi Cette fonction permet de tracer des rectangles avec une épaisseur de trait et la couleur de premier plan définies. Les angles peuvent être plus ou moins arrondis. Le ___________________________________________________________________________ GraphicConverter 4.5 169 Édition et retouche d'images remplissage utilise la couleur du premier plan et le motif définis. Un nouveau clic ou un double-clic sur la case de l’outil permet d’accéder aux options suivantes : • définir la longueur en pixels des rayons X et Y de l’arrondi d’angle. • créer le rectangle à partir de son centre. • lisser (anti-alias) le tracé exécuté avec l’ensemble des outils de la palette. Option de rectangle opaque avec arrondis d'angles Nota : Le rectangle sera carré si, tout en maintenant le bouton de la souris enfoncé, vous pressez la touche majuscule durant le tracé de la forme. 3.1.14 Rectangle transparent arrondi Cette fonction permet de tracer des rectangles avec une épaisseur de trait et la couleur de premier plan définie. Les angles peuvent être plus ou moins arrondis. Un nouveau clic ou un double-clic sur la case de l’outil permet d’accéder aux options suivantes : • définir la longueur en pixel des rayons X et Y de l’arrondi d’angle. • tracer le rectangle à partir de son centre. • lisser (anti-alias) le tracé exécuté avec l’ensemble des outils de la palette. Option de rectangle transparent avec arrondis d'angles Nota : Le rectangle deviendra carré si, tout en maintenant le bouton de la souris enfoncé, vous pressez la touche majuscule durant le tracé de la forme. ___________________________________________________________________________ 170 GraphicConverter 4.5 Édition et retouche d'images 3.1.15 Cercle opaque Cette fonction permet de tracer un cercle avec une épaisseur de trait et une couleur de premier plan définies. Le remplissage utilise la couleur du premier plan et le motif définis. Un nouveau clic ou un double-clic sur la case de l’outil permet d’accéder aux options suivantes : • créer le rectangle à partir de son centre. • lisser (anti-alias) le tracé exécuté avec l’ensemble des outils de la palette. Options de Cercle opaque Nota : Le contour sera parfaitement circulaire si, tout en maintenant le bouton de la souris enfoncé, vous pressez la touche majuscule durant le tracé de la forme. 3.1.16 Cercle transparent Cette fonction permet de tracer un cercle avec une épaisseur de trait et une couleur de premier plan définies. Un nouveau clic ou un double-clic sur la case de l’outil permet d’accéder aux options suivantes : • créer le rectangle à partir de son centre. • lisser (anti-alias) le tracé exécuté avec l’ensemble des outils de la palette. Options de Cercle opaque Nota : Le contour sera parfaitement circulaire si, tout en maintenant le bouton de la souris enfoncé, vous pressez la touche majuscule durant le tracé de la forme. 3.1.17 Texte Cette fonction permet d'insérer un texte dans une image. Il suffit de délimiter la zone du texte sur l'image, puis de taper le texte considéré. Un nouveau clic sur l'outil Texte permet de visualiser et de modifier les options de typographie utilisées par l'intermédiaire d’une fenêtre de dialogue. ___________________________________________________________________________ GraphicConverter 4.5 171 Édition et retouche d'images Options de typographie Les options de typographie permettent de définir les caractéristiques du texte à écrire sur le dessin. Police, corps, alignement, style et lissage des caractères. 3.1.18 Transparence GIF Cet outil permet de déterminer sur une image la couleur qui sera considérée comme transparente par certains programmes. Cliquez, avec cet outil, sur la couleur à rendre transparente ou à opacifier. La transparence GIF est particulièrement utile sur l'Internet. Elle ne fonctionne que sur des images en 256 couleurs. Vous déterminez une couleur comme étant transparente, et cette couleur n'apparaîtra pas sur le fond de la page Web que vous créez. Par exemple, si vous dessinez un cercle bleu sur fond rouge, et que vous indiquiez que le rouge est transparent, alors seul le cercle bleu apparaîtra dans la page Web sur laquelle sera appliquée l’image. Un nouveau clic ou un double–clic sur l’outil de transparence permet d’obtenir une fenêtre de dialogue présentant l’index de transparence. ___________________________________________________________________________ 172 GraphicConverter 4.5 Édition et retouche d'images Options de transparence Cette fenêtre présente la couleur de transparence et le numéro d'index associé si l'image en comporte une. Il est ensuite possible de modifier la sélection, soit en cliquant sur la palette de la fenêtre d'options, soit directement sur l'image( le curseur devient alors une petite pipette), soit encore en appuyant sur le bouton Couleur du fond. Cocher la case Rendre la couleur transparente, rend la couleur effectivement transparente sur l’image. Lorsque vous travaillez sur une animation, vous pouvez rendre transparente cette couleur sur toutes les vues de la séquence. Une option supplémentaire : Rendre transparentes toutes les vues de l’animation est alors affichée, cochez-la si vous souhaitez appliquer ce traitement aux vues de l’animation. L’option Afficher le motif du Bureau pour la transparence, permet d’afficher par transparence le motif du Bureau de votre Macintosh. Nota : La palette de la fenêtre de dialogue n'est affichée que si le nombre de couleurs de l'image est inférieur ou égal à 256. 3.1.19 Ajustage des vues d’une animation GIF Cet outil permet d’ajuster la taille des vues d’une animation GIF. 3.1.20 Slices Cet outil permet de créer des slices dans une image en définissant des zones cliquables. GraphicConverter génère une page HTML avec une table, des HREF et les images segmentées nécessaires. Pour éditer l’URL d’un slice (zone cliquable) ou supprimer un slice placer le curseur dans un slice et tout en pressant le bouton de la souris pressez la touche ctrl afin d’afficher le menu contextuel relatif au slice illustré par la figure suivante. ___________________________________________________________________________ GraphicConverter 4.5 173 Édition et retouche d'images Menu contextuel relatif à l’édition d’un slice En sélectionnant l’élément Éditer l’URL du slice…, la fenêtre de dialogue suivante s’affiche. Fenêtre de dialogue permettant d’éditer l’URL du slice GraphicConverter enregistre les informations concernant le slice dans le champ de ressources du fichier. Il est donc au préalable nécessaire d’activer l’autorisation d’enregistrer dans le champ de ressources à partir des Préférences générales d’enregistrement. Vous pouvez également fixer d’autres paramètres présentés dans les options d’enregistrement du slice au §2.3.7.30. 3.1.21 Épaisseur du trait En maintenant le bouton de la souris enfoncé, tout en désignant la zone Épaisseur du trait de la boîte à outils, vous obtenez un menu local qui vous permet de sélectionner une autre épaisseur de trait de 1 à 10 points. ___________________________________________________________________________ 174 GraphicConverter 4.5 Édition et retouche d'images Menu local d'épaisseur du trait 3.1.22 Motif de remplissage En cliquant dans la zone des motifs de remplissage, vous obtenez une palette de motifs de remplissage que vous pouvez détacher et placer où vous le souhaitez à l'écran. Vous pouvez sélectionner le motif soit en lâchant le bouton de la souris lorsque le curseur se trouve au-dessus du motif considéré, lorsque la palette n'a pas été détachée, soit en cliquant sur le motif choisi lorsque la palette a été détachée. Palette des motifs 3.1.23 Couleur du premier plan et du fond Lorsque vous cliquez sur la zone de couleur du premier plan ou du fond, vous obtenez, soit l'affichage d'une palette de couleurs, si l'image comporte au maximum 256 couleurs, soit un nuancier de couleurs implanté dans le Système MacOS, s'il y a plus de 256 nuances chromatiques. La palette de couleurs du premier plan peut être détachée pour être placée n'importe où à l'écran. Il n'y a pas de palette de couleurs lorsque vous travaillez sur une image en noir & blanc, les pixels ne pouvant passer que du blanc au noir et inversement. Palette des couleurs détachable Vous pouvez permuter la couleur de fond et la couleur de premier plan en cliquant sur la double flèche : , située entre les deux cases couleurs de la palette d'outils. La palette des couleurs du fond n’est pas détachable. ___________________________________________________________________________ GraphicConverter 4.5 175 Édition et retouche d'images 3.1.24 Mode de transfert Lorsque vous cliquez sur Copy un menu local s’affiche, permettant de sélectionner le mode de transfert des pixels en cas de superposition de deux couleurs. Les possibilités suivantes sont proposées : Copy, OR, XOR, BIC, Not Copy, Not OR, Not XOR et Not BIC. Menu local du mode de transfert 3.1.25 Le menu contextuel de l'image éditée L'utilisateur peut activer le menu contextuel suivant en exécutant une commande Contrôle-Clic sur un endroit quelconque de l'image (ou encore en cliquant le bouton droit de la souris). Menu Contextuel 3.1.25.1 Tout sélectionner Sélectionne tout le contenu de la fenêtre active. 3.1.25.2 Insertion Date/Heure Cette fonction n'est accessible que si l'image possède des données EXIF (Cas des images /photos réalisées avec des appareils photos numériques). Elle ajoute, à l'endroit défini dans les options d'insertion Date/Heure la Date seule ou la Date et l'heure. 3.1.25.3 Options d'insertion Date/Heure Cette option n'est accessible que si l'image possède des données EXIF (Cas des images /photos réalisées avec des appareils photos numériques). Elle permet d'afficher les options d'affichage de la date ou de la date et de l'heure . Définissez la police à utiliser ainsi que sa taille. Indiquer la position de la date sur l'image et le nombre de pixels de décalage à respecter par rapport aux bords de l'image. Sélectionnez le format d'affichage de la date seule ou celui de la date et de l'heure. La couleur du texte dépend de celle définie dans la palette des couleurs du premier plan. ___________________________________________________________________________ 176 GraphicConverter 4.5 Édition et retouche d'images Options d'insertion de date 3.1.25.4 Enregistrement des clics souris GraphicConverter offre la possibilité de recopier les coordonnées d'une courbe ou de points sur une image. Ces points peuvent ensuite être copiés et collés, via le Pressepapiers vers un tableur (Excel ou AppleWorks par exemple). Pour réaliser cette opération suivre les étapes suivantes. 1. Ouvrir l'image comportant les points à recopier. 2. Placer le curseur sur l'image , puis tout en pressant la touche ctrl, cliquez le bouton de la souris afin de faire apparaître le menu contextuel. 3. Sélectionner l'option Enregistrer les clics souris, qui entraîne l'affichage du curseur suivant. 4 . Cliquez successivement les points remarquables de la courbe ou de l'image sélectionnée . 5. Presser la touche ctrl et cliquez le bouton de la souris afin de faire apparaître le menu contextuel suivant. 6. Sélectionnez Copier les clics souris dans le Presse-papiers afin de copier les coordonnées des points mémorisés vers le Presse-papiers. ___________________________________________________________________________ GraphicConverter 4.5 177 Édition et retouche d'images 7 . Sélectionnez Afficher le Presse-papiers dans le menu Édition pour visualiser les coordonnées sélectionnées graphiquement, comme le montre la figure suivante (cette étape est facultative). 8. Ouvrez une feuille de calcul dans votre tableur Excel ou AppleWorks et collez les valeurs du Presse-papiers dans le tableur. 9. Sélectionnez ensuite : • Effacer les clics souris enregistrés : pour supprimer les points mémorisés et éventuellement reprendre au point 4. • Arrêter l'enregistrement : pour terminer l'enregistrement des points. ___________________________________________________________________________ 178 GraphicConverter 4.5 Mots clés 4. Mots clés GraphicConverter sait reconnaître, dans la zone des commentaires, quelques mots clés. Le texte qui suit un mot clé est alors placé dans un champ spécifique lorsqu’il est associé à certains formats de fichiers. Exemple de commentaires!: OWNER!: Thorsten LEMKE COPYRIGHT!: 1998 DESCRIPTION!: Ceci est un exemple de commentaires La table suivante explique comment GraphicConverter enregistre l’information en fonction du mot clé pour un format graphique reconnaissant ce genre d’informations. Mots clés GraphicConverter TITLE OWNER CATEGORY DATE TIME DESCRIPTION COPYRIGHT HOST SCANNER SCANNERMAKER SOFTWARE de TIFF VPB na Titre Artist (315) Propriétaire na Catégorie Date (306) Date na Heure Description (270) Description Copyright na (0x8298) Host (316) na Scanner (272) na Scanner Maker na (272) Software (305) na GIF JPEG TGA Enregistré en un seul bloc de commentaires Lorsque l’option Enregistrer en ressources est cochée dans les préférences générales d’enregistrement, le contenu de la fenêtre des commentaires est également enregistré dans le champ de ressources du fichier graphique sous la forme d’une ressource ‘TEXT’. ___________________________________________________________________________ GraphicConverter 4.5 179 Mise en page 5. Mise en page GraphicConverter permet de réaliser des Mises en page simples en disposant des images de tailles différentes sur une même page, pour créer une bibliothèque à usage privé, par exemple. Les paragraphes suivants décrivent la manière de procéder. 5.1 Insertion d'images Avant de débuter une mise en page, il est nécessaire d'ouvrir les images à mettre en page. Après avoir sélectionné Créer mise en page dans le menu Fichier, vous obtenez une page vierge. Si vous cliquez sur cette page, tout en maintenant la touche ctrl enfoncée, un menu contextuel affiche les images actuellement ouvertes par GraphicConverter. Sélectionnez une image. Un rectangle représentant le cadre de l'image ou une image réduite s'affiche sur la page (selon l'option sélectionnée dans les Options de mise en page du menu Spécial). 5.2 Déplacement des images Pour déplacer sur la page une image ou son cadre, il suffit de placer le curseur de la souris sur le cadre de l'image ou sur l’image réduite à déplacer, puis de cliquer sur le bouton de la souris et, tout en le maintenant enfoncé, de déplacer l'ensemble à la position souhaitée. 5.3 Changement de taille des images Pour changer la taille d'une image, il suffit de cliquer sur le “clou” (petit carré) se trouvant dans le coin inférieur droit du cadre de l'image ou de l’image réduite puis, tout en maintenant le bouton de la souris enfoncé, de le déplacer. Lorsque vous maintenez la touche Majuscule enfoncée, tout en changeant la taille de l'image par l'intermédiaire du “clou”, vous redimensionnez l'image de façon proportionnelle. Lorsque vous cliquez sur l'image, tout en maintenant la touche ctrl enfoncée, vous obtenez l'affichage d'un menu contextuel permettant : soit de réajuster l'image de façon proportionnelle, soit de la retirer de la mise en page. 5.4 Enregistrement Pour enregistrer une mise en page, il suffit que la fenêtre de mise en page soit au premier plan, puis de sélectionner Enregistrer sous… dans le menu Fichier. Rectifiez, éventuellement, le nom de la mise en page, puis exécutez l'enregistrement. 5.5 Impression Pour imprimer une mise en page, il suffit que la fenêtre de mise en page soit au premier plan, puis de sélectionner Imprimer… dans le menu Fichier et de valider l'impression. ___________________________________________________________________________ 180 GraphicConverter 4.5 Créer une liste de fichiers 6. Créer une liste de fichiers Dans le menu Fichier, la fonction Créer liste de fichiers permet d’afficher, sous la forme d’une liste alphanumérique, le contenu d'un dossier préalablement sélectionné. Cette liste est imprimable ou simplement consultable à l'écran. 6.1 Changement de Page En mode consultation à l'écran, vous pouvez vous déplacer dans la liste en avant ou en arrière en cliquant sur le bouton “+” ou le bouton “-”, situé en bas et à gauche de la fenêtre. 6.2 Cadres Le cadre rouge affiché sur la liste matérialise la zone imprimable. Le cadre noir matérialise les bords de la feuille de papier. Le réglage de la zone imprimable s’effectue à l’aide de l’élément de menu Options de présentation de la liste du menu Spécial. 6.3 Impression Pour imprimer une liste, il suffit de placer au premier plan la fenêtre Liste des fichiers ou de la rappeler, si elle a été effacée de l’écran, à l’aide de l’élément Ouvrir la dernière liste générée du menu Spécial, puis de sélectionner Imprimer… dans le menu Fichier et de valider l'impression. ___________________________________________________________________________ GraphicConverter 4.5 181 Animations 7. Animations GraphicConverter peut visualiser les formats d'animation suivants : • *.PICS : Animations réalisées à partir d'images PICT, • *.ANI : Animations réalisées à partir du programme NeoChrome, • *.FLI : Animations réalisées à partir du programme Autodesk Animator, • *.FLC : Animations réalisées à partir du programme Autodesk Animator Pro, • *.FLH : Animations réalisées à partir du programme Autodesk Animator Pro, • *.DL : Animations réalisées à partir d'images DL, • *.GIF : Animations réalisées à l'aide de plusieurs images GIF (GIF animés), • *.PIC : Animations BioRad. Dès qu'une animation est chargée, une touche de projection apparaît en bas à gauche de l'écran. Le film est projeté dès que l'on presse ce bouton. L'arrêt de la projection s'obtient en pressant sur le bouton marqué d’un carré rouge. Pendant la projection d'animations : FLI, DL et PICS, le numéro de l'image visualisée à un instant donné s'affiche en bas à gauche. Barre de commande pour lancer les animations Barre de commande pour arrêter les animations Les films du logiciel Autodesk Animator peuvent s'afficher un peu plus lentement que sur un PC, car ils n’ont pas été conçus pour être visualisés directement sur un écran de Macintosh. En effet, chaque image est préalablement copiée avec CopyBits dans la fenêtre de présentation, ce qui explique le ralentissement. Cet inconvénient peut toutefois être contourné en enregistrant la séquence FLI/FLC en une séquence QuickTime (Moov). 7.1 Création d’une animation GIF La création d’une animation GIF avec GraphicConverter est très simple. Tous les réglages relatifs au format GIF sont disponibles. Deux méthodes de création sont disponibles : automatique et manuelle. 7.1.1 Création automatisée d’une animation GIF La manière la plus simple de créer une animation GIF est d'utiliser la fonction Convertir du menu Fichier. Toutes les images constituant la séquence d'animation à réaliser doivent se trouver sous la forme de simples images et elles seront toutes cadrées par rapport à leur coin supérieur gauche dans la séquence. La procédure à suivre est la suivante!: • À partir du menu Fichier, sélectionnez Convertir. • Dans la liste de gauche sélectionnez les images qui vont composer votre animation puis, dans la liste de droite sélectionnez le dossier de destination. • Sélectionnez : GIF comme format de destination et cliquez sur le bouton Options…. La fenêtre de dialogue suivante s’affiche et permet de régler les paramètres liés à ce format (§2.3.7.7). ___________________________________________________________________________ 182 GraphicConverter 4.5 Animations Options GIF pour la création d’une animation Une zone complémentaire d’Options d’animation permet!: • Créer une animation. Cochez cette option pour générer une animation à partir des images sélectionnées dans la liste de gauche. Si vous ne cochez pas cette option, les images seront simplement converties au format GIF et aucune animation ne sera créée. • Temporisation. Précise la durée d’affichage de chacune des vues de la séquence d'animation. • Ne pas rejeter. Lors de l'exécution de la séquence, chaque image est dessinée par-dessus la précédente. • Ne pas disposer. Identique à Ne pas rejeter. • Revenir sur l’arrière-plan. Avant l'affichage de l'image, l'arrière-plan est rempli avec la couleur de fond. • Revenir sur le précédent. L'affichage de l’arrière-plan est réalisé sur la vue précédant la dernière vue. La nouvelle vue est affichée après cette opération. Ce mode de fonctionnement n'est reconnu que par quelques décodeurs d'animations. Le décodeur passera en mode Revenir sur l’arrière-plan lorsque ce mode de fonctionnement ne sera pas reconnu. • Saisie utilisateur. Le décodeur d'animation va, de la part de l’utilisateur, attendre une action au clavier ou un clic souris après l’affichage de la nouvelle vue. • Transparence. Depuis la version GIF 89a, une couleur de transparence est sélectionnable par la valeur de son index. Le fond de l'écran, l'arrière-plan ou encore les détails de l'image précédente, sont alors visibles dans ces zones rendues transparentes. La même couleur de transparence est utilisable dans toutes les vues lorsque ces dernières utilisent la même palette de couleurs. Il est conseillé d’utiliser une palette de couleurs identique dans toutes les images, afin de créer un fichier d’animation aussi petit que possible (chaque palette de 256 couleurs utilise environ 768 octets). ___________________________________________________________________________ GraphicConverter 4.5 183 Animations • Itération. Cette option est compatible avec la plupart des navigateurs (Nestcape!≥!2.0 et Internet Explorer!≥!3.0). L'animation GIF est exécutée autant de fois que l’indique la valeur. • Une fois les réglages effectués, cliquez sur le bouton OK, puis sur le bouton Convertir. 7.1.2 Création manuelle d’une animation GIF Ouvrez une animation GIF ou une image simple. Dans le menu Image, sélectionnez la fonction Afficher la palette d'animation. Lorsque vous effectuez cette sélection alors qu'une image simple est affichée, alors vous obtenez la fenêtre d'alerte suivante!: Fenêtre d'alerte présentée lors la demande d'affichage de la palette d'animation à partir d’une image simple Sélectionnez Convertir. L'image se transforme en une vue d'animation GIF et la palette d'animation suivante s’affiche!: Palette d'animation Vous pouvez, à partir de cette palette, définir les paramètres de chacune des vues de la séquence d'animation. • Temporisation. Précise la durée d’affichage de chacune des vues de la séquence d'animation. • Palette globale. La vue courante comporte la palette globale de toute l'animation. Chaque animation GIF comporte une palette globale et des palettes locales. Essayez, si possible, de n'utiliser qu'une palette globale dans la mesure où chaque palette locale additionnelle augmente la taille du fichier final de 768 octets environ. De plus, des erreurs d'affichage peuvent survenir lors de la permutation des palettes. ___________________________________________________________________________ 184 GraphicConverter 4.5 Animations • Palette locale. La vue actuelle comporte une palette locale qui vous permet d'effectuer des changements de couleurs sans affecter les couleurs dans les autres vues de la séquence. • Insérer une vue. Insère l'image située dans le Presse-papiers à la suite de l'image affichée par la séquence d'animation. Une activation par le menu Édition est possible en sélectionnant Coller tout en pressant sur la touche ctrl, le libellé devient alors Insérer une vue. Si aucune image ne se trouve dans le Presse-papiers alors cette fonction est inaccessible. • Effacer la vue. L'image actuelle est effacée de la séquence d'animation. Une activation par le menu Édition est également possible en sélectionnant Effacer tout en pressant sur la touche ctrl, le libellé devient alors Effacer la vue. • Ne pas rejeter. Lors de l'exécution de la séquence, chaque image est dessinée par-dessus la précédente. • Ne pas disposer. Identique à Ne pas rejeter. • Saisie utilisateur. Le décodeur d'animation va, de la part de l’utilisateur, attendre une action au clavier ou un clic souris après l’affichage de la nouvelle vue. • Transparence. Depuis la version GIF 89a, une couleur de transparence est sélectionnable par la valeur de son index. Le fond de l'écran, l'arrière-plan ou encore les détails de l'image précédente, sont alors visibles dans ces zones rendues transparentes. Vous pouvez définir une couleur de transparence en utilisant l'outil Transparence GIF de la boîte à outils ( ) et en désignant, sur la vue, la couleur à rendre transparente. La même couleur de transparence est utilisable dans toutes les vues lorsque ces dernières utilisent la même palette de couleurs. Pour cela ouvrez les options de transparence de l'outil Transparence et cochez Rendre toutes les vues de l'animation transparentes (voir Transparence GIF §3.1.18). Il est conseillé d’utiliser une palette de couleurs identique dans toutes les images, afin de créer un fichier d’animation aussi petit que possible (chaque palette de 256 couleurs utilise environ 768 octets). • Itérations. Cette option est compatible avec la plupart des navigateurs (Nestcape!≥!2.0 et Internet Explorer!≥!3.0). L'animation GIF est exécutée autant de fois que l’indique la valeur. Vous naviguez entre les différentes vues, grâce aux doubles flèches situées en bas et à gauche du cadre de l'animation. La flèche simple permet, à chaque impulsion, de lancer une unique séquence d'animation. Palette de navigation inter vues 7.2 Création automatisée d’une animation Moov-QuickTime Pour créer une animation Moov-QuickTime suivez la procédure suivante : • À partir du menu Fichier, sélectionnez Convertir. • Dans la liste de gauche sélectionnez les images qui vont composer votre animation puis, dans la liste de droite sélectionnez le dossier de destination. • Sélectionnez : Moov-Film-QuickTime comme format de destination et cliquez sur le bouton Options…. La fenêtre de dialogue suivante s’affiche et permet d’accéder aux options de réglages QuickTime. ___________________________________________________________________________ GraphicConverter 4.5 185 Animations Options QuickTime • Après avoir effectué vos réglages, cliquez sur le bouton OK, puis cliquez sur le bouton Convertir. Cette action permet d’afficher la fenêtre de dialogue suivante : Options pour la création d’une animation Moov-QuickTime • Sélectionnez Créer une animation à partir de toutes les images sélectionnées. Déterminez la hauteur et la largeur de l’animation Moov-QuickTime, sa couleur et les caractéristiques du texte à afficher pour le nom des images, ainsi que la compression et la pixellisation. • Précisez, le cas échéant, le coin de l'image dans lequel sera affiché le nom de l'animation. ___________________________________________________________________________ 186 GraphicConverter 4.5 Animations • En cochant la case Créer une animation multi plates-formes, l’animation qui sera générée pourra être relue sur un PC. • Après avoir effectuez vos réglages cliquez sur OK. 7.3 Création automatisée d’une animation PICS Pour créer une animation PICS suivez la procédure suivante : • À partir du menu Fichier, sélectionnez Convertir. • Dans la liste de gauche sélectionnez les images qui vont composer votre animation puis, dans la liste de droite sélectionnez le dossier de destination. • Sélectionnez : PICS comme format de destination et cliquez sur le bouton Convertir. La fenêtre de dialogue suivante s’affiche et permet d’accéder aux options de réglages PICS. Options pour la création d’une animation PICS • Sélectionnez Créer une animation avec toutes les images sélectionnées. • Après avoir effectué vos réglages cliquez sur OK. 7.4 Lecture d’autres formats d’animation Lors de la lecture d’autres formats d’animation, seule la valeur du champ Temporisation est prise en compte. Les autres champs sont ignorés. ___________________________________________________________________________ GraphicConverter 4.5 187 Traitement en série 8. Tables de traitement en série de Convertir GraphicConverter est capable, lors de la conversion d'images, de réaliser des traitements en série sur les images composant un dossier. Il suffit, à partir de la fenêtre de dialogue de Convertir, de cliquer sur la touche Réglage du traitement en série… (§2.3.17.16) et de sélectionner les traitements à réaliser avant de presser la touche Convertir. La fenêtre de sélection suivante est affichée. Fenêtre de dialogue Traitements en série Les traitements appliqués à une image se font séquentiellement et conformément à l'ordre d'apparition des traitements dans la liste située à gauche dans la fenêtre de dialogue. Il est possible de demander consécutivement plusieurs fois un traitement donné. Pour cela sélectionnez une fonction dans la liste de gauche puis cliquez sur le bouton Ajouter. Pour retirer une fonction de la liste de traitement en série, sélectionnezle dans la liste de droite et cliquez sur le bouton Retirer. Les fonctions disponibles sont les suivantes!: ___________________________________________________________________________ 188 GraphicConverter 4.5 Traitement en série 8.1 Modifier les marges Ce traitement permet de rajouter, sur le pourtour des images, des marges dont l'épaisseur est définie en pixels. La marge créée est dans la couleur définie par la rubrique de même nom. Pour modifier cette couleur cliquez sur la zone colorée, vous obtiendrez une fenêtre de dialogue standard pour la modifier. Elle équivaut à la fonction Modifier les marges… §2.5.9.1. Traitement Modifier les marges 8.2 Modifier l'échelle Ce traitement permet de modifier l'échelle des images, son paramétrage reste identique à celui de la fonction Modifier l'échelle… §2.5.9.2. Traitement Modifier l'échelle 8.3 Modifier la résolution Ce traitement permet de modifier la résolution des images, son paramétrage reste identique à celui de la fonction Résolution… §2.5.10. Traitement Modifier la résolution ___________________________________________________________________________ GraphicConverter 4.5 189 Traitement en série 8.4 Convertir en niveaux de gris Ce traitement permet de modifier Convertir en un nombre donné de niveaux de gris des images, son paramétrage reste identique àcelui de la fonction Convertir en niveaux de gris §2.5.14.1 Traitement Convertir en niveaux de gris 8.5 Convertir les couleurs Ce traitement permet de définir comment est effectuée la conversion des couleurs sur les images, son paramétrage reste identique à celui de la fonction Options de réduction...§2.5.14.7. Traitement Convertir les couleurs 8.6 Découper une zone Ce traitement permet de découper une zone dans une image. Les valeurs des bordures gauche et haute sont relatives au coin supérieur gauche de l’image. Les valeurs des bordures droite et basse sont relatives au point déterminé par les valeurs des bordures gauche et haute. ___________________________________________________________________________ 190 GraphicConverter 4.5 Traitement en série Traitement Découper une zone 8.7 Inverser les couleurs Ce traitement permet d'inverser les couleurs sur les images et son paramétrage est identique à celui de la fonction Inverser les couleurs §2.5.15. 8.8 Rotation angulaire Ce traitement permet d'effectuer des rotations sur les images et son paramétrage reste identique à celui de la fonction Rotation §2.5.16.1.2. Traitement Réaliser une rotation 8.9 Rotation par symétrie axiale Ce traitement permet d'effectuer un retournement axial de l’image selon un axe donné. Son paramétrage reste identique à celui de la fonction Symétrie §2.5.17. Traitement Réaliser une symétrie ___________________________________________________________________________ GraphicConverter 4.5 191 Traitement en série 8.10 Modifier Luminosité/Contraste Ce traitement permet de modifier la luminosité et le contraste des images et son paramétrage reste identique à celui de la fonction Luminosité/Contraste… §2.5.11 Traitement Luminosité/Contraste 8.11 Recadrer Ce traitement permet de réaliser le recadrage des images, son paramétrage reste identique à celui de la fonction Recadrer §2.4.12. Traitement Recadrer 8.12 Fixer les dimensions maximales Ce traitement permet d'agrandir l'image aux dimensions maximales de votre écran comme le réalise la fonction Dimensions maximales §2.5.8.2. Il est également possible de fixer des valeurs d'agrandissement maximales en pixels, celles-ci seront prises en compte en lieu et place de celles de votre écran si vous cochez Ajuster aux valeurs maximales. En cochant Agrandissement proportionnel vos images ne subiront pas de déformations. L'option Inverser les dimensions pour des images verticales permet d'inverser la prise en compte de ces valeurs lorsque les images traitées sont des images de type Portrait (verticales) et non des images de type Paysage (horizontales). ___________________________________________________________________________ 192 GraphicConverter 4.5 Traitement en série Traitement Fixer les dimensions maximales 8.13 Optimiser la palette des couleurs Ce traitement permet d'optimiser la palette de couleurs des images, son paramétrage reste identique à celui de la fonction Optimiser la palette §2.5.14.6. 8.14 Corriger le Gamma Ce traitement permet de corriger la valeur du Gamma sur les images et son paramétrage reste identique à celui de la fonction Correction du Gamma §2.6.5. Traitement Corriger le Gamma 8.15 Afficher les trames vidéo Ce traitement permet d'afficher les trames vidéo paires ou impaires des images et son paramétrage reste identique à celui de la fonction Couche Alpha Flatten [] Afficher les trames vidéo paires §2.6.16 et Afficher les trames vidéo impaires §2.6.18. Traitement Afficher les trames vidéo ___________________________________________________________________________ GraphicConverter 4.5 193 Traitement en série 8.16 Filtrer Ce traitement permet de sélectionner un type de filtrage à appliquer sur les images et son paramétrage reste identique à celui de la fonction Filtres en Plug-in §2.6.8 et Filtre utilisateur… §2.6.9. Traitement Filtrer 8.17 Insérer une image Ce traitement permet d'insérer une image donnée sur les images considérées, comme par exemple un logo ou une signature. Vous sélectionnez le coin de l'image qui servira de référence aux valeurs X et Y de positionnement du point d'insertion de l'image à insérer (logo, signature,…). Celle-ci est sélectionnée en cliquant sur le bouton Insérer. Traitement Insérer une image L'exemple suivant permet de mieux appréhender le paramétrage réalisé!: Principe d'une insertion d'image ___________________________________________________________________________ 194 GraphicConverter 4.5 Traitement en série Ce traitement peut être particulièrement utile si vous souhaitez apposer une signature ou un logo sur une série d'images que vous souhaitez distribuer. Il est également possible de définir une couleur de transparence ou un pourcentage d’opacité à appliquer sur l’image insérée, pour cela cochez le bouton d’option adéquat et sélectionnez une couleur (en cliquant dans la zone colorée adjacente) ou en fournissant le pourcentage d’opacité souhaité. 8.18 Transparence GIF Ce traitement permet de sélectionner l'index de la couleur de transparence à appliquer sur les images. Traitement Transparence GIF 8.19 Commentaires Ce traitement permet d'ajouter des commentaires aux images. Traitement Commentaires 8.20 Traiter l'image si… Ce traitement est plus une fonction conditionnelle qui autorisera ou non la poursuite du traitement de l'image, en fonction de conditions que vous définirez. Vous pouvez employer cette fonction plusieurs fois dans une liste de traitement tout comme les autres fonctions ou traitements décrits dans ce chapitre. Vous pourrez pour chacune des fonctions fixer des paramètres différents, si vous le souhaitez. ___________________________________________________________________________ GraphicConverter 4.5 195 Traitement en série Traitement Traiter l'image si… 8.21 Positionner l'image Ce traitement permet de positionner une image dans un cadre que vous définissez en pixels (largeur x hauteur). Vous indiquez ensuite comment doit être positionnée cette image dans le cadre. Si l'image est plus grande que le cadre défini, le traitement est ignoré. Si l'image est plus petite, le traitement est appliqué et les zones inutilisées dans le cadre par l'image sont remplies par une couleur de fond que vous pouvez sélectionner en cliquant dans la zone colorée adjacente au texte Couleur de fond. Traitement Positionner l'image Cette fonction peut être utile pour la création d'une animation. L'exemple suivant permet de mieux appréhender le paramétrage réalisé!: Principe de positionnement d'une image dans un cadre ___________________________________________________________________________ 196 GraphicConverter 4.5 Traitement en série 8.22 Tronquer si… Ce traitement permet de tronquer l'image aux valeurs indiquées si ses dimensions sont supérieures à celles qui ont été fixées. Attention aux pertes engendrées par une troncation réalisée avec de mauvais paramètres. À utiliser avec précaution. Traitement Tronquer si… 8.23 Trier la palette des couleurs Ce traitement permet de modifier la résolution des images et son paramétrage reste identique à celui de la fonction Trier la palette / Inverser le tri de la palette §2.5.14.4. Traitement Trier la palette des couleurs 8.24 Afficher la couche Alpha Ce traitement permet de rajouter le canal alpha comme il a été décrit pour la fonction Ajouter/Retirer la couche Alpha ou Ajouter/Retirer le masque §2.6.12. 8.25 Tonalité Ce traitement permet de modifier la tonalité des images et son paramétrage reste identique à celui de la fonction Tonalité… §2.5.12. ___________________________________________________________________________ GraphicConverter 4.5 197 Traitement en série Traitement Tonalité 8.26 Tonalité automatique Ce traitement permet d'ajuster automatiquement la tonalité de l'image (Tonalité automatique §2.5.13) 8.27 Seuil Ce traitement permet de modifier le seuil de différenciation du noir et son paramétrage reste identique à celui de la fonction Convertir en N&B par valeur de seuil... §2.6.3. Traitement Seuil 8.28 Accentuation des contours Ce traitement permet de modifier le seuil de différenciation du noir et son paramétrage reste identique à celui de la fonction Accentuer les contours §2.6.7. Traitement Accentuation des contours ___________________________________________________________________________ 198 GraphicConverter 4.5 Traitement en série 8.29 Plug-in Ce traitement permet d'appliquer un traitement situé en plug-in. Il suffit de le sélectionner à l'aide du menu local. Traitement Plug-in 8.30 Combiner Ce traitement permet de combiner une image de fond avec l'image traitée Traitement Combiner 8.31 Sinon Ce traitement permet d’indiquer le début d’un autre traitement par défaut lorsque le traitement précédent a échoué. 8.32 Continuer Ce traitement indique à GraphicConverter de poursuivre même lorsque le traitement précédent a échoué. 8.33 Arrêter le traitement en série Ce traitement indique à GraphicConverter d’arrêter le traitement en série en cours. 8.34 Supprimer l'original Ce traitement permet de supprimer l'image original. 8.35 Ne pas exporter Ce traitement indique à GraphicConverter de ne pas exporter l’image courante. ___________________________________________________________________________ GraphicConverter 4.5 199 Traitement en série 8.36 Adoucir le masque Traitement Adoucir le masque Ce traitement est identique à celui de la fonction Adoucir le masque §2.6.6. 8.37 Remplacer la table des couleurs Traitement Remplacer la table des couleurs Ce traitement permet de remplacer la table des couleurs des images traitée par une autre sélectionnée en cliquant sur le bouton Ouvrir. ___________________________________________________________________________ 200 GraphicConverter 4.5 Raccourcis clavier 9. Raccourcis clavier Le raccourci clavier correspondant à un élément de menu est une combinaison de touches spéciales associées à une lettre, les touches spéciales sont représentées de la manière suivante!: • • • !: Touche contrôle (ctrl) !: Touche option (alt) !: Touche commande (pomme) Exemple!: indique qu'il faut presser simultanément sur les touches contrôle, commande et D pour activer la fonction (ici l'affichage de la vue Loupe). D'autres raccourcis sont parfois “cachés” et ils sont décrits dans les paragraphes suivants. 9.1 Raccourcis communs Combinaison de touches Résultat Touche option (alt) et clic sur le titre de la Vous obtenez un menu local indiquant le fenêtre nom de toutes les autres fenêtres ouvertes. Après sélection du titre de la fenêtre, celle-ci est amenée au premier plan. Touche Tab Permet d'afficher au premier plan la fenêtre suivante ouverte par GraphicConverter. 9.2 Raccourcis sur les images Combinaison de touches Résultat Touche Ctrl, avec touche option (alt) et clic Vous obtenez un menu local dans la fenêtre image sélectionner la taille de l'image. pour Touche Ctrl dans la zone du dessin Permet d’obtenir un curseur croix fléché qui autorise le déplacement du dessin dans toutes les directions. Touche option (alt ) dans la zone du dessin Remplace la fonction en cours (sauf la fonction Loupe) par la fonction Pipette tant que la touche Alt (option) est enfoncée et affiche la fenêtre suivante dans le coin supérieur droit de la fenêtre!: Les touches fléchées Si une sélection a été réalisée, les touches fléchées permettent de modifier la taille de la sélection. Si aucune sélection n'a été réalisée, les touches fléchées permettent de faire défiler l'image dans la fenêtre. ___________________________________________________________________________ GraphicConverter 4.5 201 Raccourcis clavier Combinaison de touches Résultat Touches PgUp, PgDown, Home, End Permet de faire défiler l'image dans la (Clavier étendu) direction voulue. Touche Esc Permet d'annuler la sélection. Touche Delete Permet d'effacer une éventuelle sélection. Touche F1 (Clavier étendu) Réalise la fonction Annuler. Touche F2 (Clavier étendu) Réalise la fonction Couper. Touche F3 (Clavier étendu) Réalise la fonction Copier. Touche F4 (Clavier étendu) Réalise la fonction Coller. TAB (Touche de tabulation) Permet de masquer toutes les fenêtres annexes à l'image visualisée (boîte à outils, vue générale, informations et loupe). Touche Commande et clic sur le titre de Permet de déployer, dans un menu local, la l'image hiérarchie des dossiers à l'intérieur de laquelle se trouve l'image. La sélection d'un dossier dans ce menu local permet d'ouvrir le dossier correspondant dans le Finder. 9.3 Raccourcis pour la mise en page Combinaison de touches Résultat Touche ctrl (Contrôle) et clic souris dans la Vous obtenez un menu contextuel qui fenêtre de mise en page permet de choisir le nom de l'image à coller dans la mise en page. Touche ctrl (Contrôle) et clic dans le cadre Vous obtenez un menu local contextuel d'une fenêtre d'une image déjà affichée dans permettant de réajuster de manière la mise en page proportionnelle l'image dans la mise en page ou encore de la retirer de la mise en page. Touche Majuscule Permet, tout en déplaçant le clou d'ajustage de l'image, d'ajuster sa taille de manière proportionnelle. 9.4 Raccourcis pour le gestionnaire d'images Combinaison de touches Résultat Touches Home (Début) et End (Fin) du Permet de visualiser respectivement le clavier étendu premier aperçu du gestionnaire d'images ou le dernier. Touche F5 du clavier étendu Permet de rafraîchir la liste des aperçus située dans la fenêtre du gestionnaire d'images. Touches Retour arrière ou suppr du clavier Permet de supprimer l'image correspondant étendu à l'aperçu sélectionné. ___________________________________________________________________________ 202 GraphicConverter 4.5 Raccourcis clavier Combinaison de touches Touche option enfoncée lors déplacement d'aperçu Résultat d'un Permet d'effectuer une copie de l'aperçu dans le nouveau dossier de destination (par défaut, sans touche option enfoncée, un simple déplacement est exécuté). 9.5 Raccourcis pour le diaporama Raccourci clavier -. ou ESC -M -R -Retour arrière -1…0 Barre d’espace Touche flèche droite Touche flèche gauche Majuscule-Clic Touche flèche montante Action Stop. Stoppe le diaporama Alias. Crée un alias de l’image courante. Le dossier des alias est sélectionné à partir des préférences Diaporama/ Générales (§2.4.22.4.1) Renommer. Renomme l’image courante. Supprimer. Place l’image courante dans la Corbeille. Trier. pour déplacer le fichier de l'image courante dans le dossier correspondant à celui des préférences. Image suivante. Affiche l’image suivante. Image suivante. Affiche l’image suivante. Image précédente. Affiche l’image précédente. Pause. Arrêt sur l’image courante. ___________________________________________________________________________ GraphicConverter 4.5 203 Les formats d'images 10. Les différents formats d'image Ce chapitre décrit les différents formats d'image que peut lire (importer) et/ou écrire (exporter) GraphicConverter. Format Import .D • • • • • • • • Commentaires Images 320x200 pixels sur 1 bit • • Ancien format Photoshop 2.0 Images à 1, 8 et 24 bits par pixel • Contient des sprites des ordinateurs Acorn • Variante TIFF pour des images 1 bit • • Format Alias Pix Compatible 256 niveaux de gris ou 24 bits • • Généré par certains microscopes Compatible 256 niveaux de gris • Animations NeoChrome issues du programme NeoChrome, vous aurez aussi besoin d'un fichier NEO • • • • • • • • • Format comportant des informations IPTC • Format des images Apple IIgs • • Format First Publisher Compatible 1 bit par pixel. • Options permettant d’importer et d’exporter des images sous forme de caractères ASCII 8BIM Acorn Sprite AFP ALIAS AMBER ARR ANI ANPA Apple Preferred ART ASCII B3D BioRad BLD BMP BUF BUM • • Export • • • • • • • Images au format BioRad Compatible 256 niveaux de gris • Format Mega Paint • Format standard des images pour Windows. Images couleurs non compressées 1, 4 , 8, 16 ou 24 bits. Avec RLE lorsque l'image est compressée. En importation reconnaissance des images 16 bits. • Compatible 32 bits • Variante du format BMP ou PICT ___________________________________________________________________________ 204 GraphicConverter 4.5 Les formats d'images Format Import CALS • • • CAM CEL Cicn CINEON CISCOIpPhone CGM CRI CRW CT CUR CVG DCX DESR VFF DICOM DJ1000 DL Doodle DPX • • • • • • • • • • • • • • • • • • • Commentaires Images compressées CCITT 4 N&B • • Format pour Casio QV-10/100 Variante du format JPEG • Format CEL • Exportation d'images en ressources • • • Clip système 7 CLP Export • Format international d'échange normalisé pour les fichiers contenant des images vectorielles et bitmap. • Fichiers Extrait généré par le Système 7 (Mac) et les versions ultérieures • Presse-papiers Windows • Format Canon • Format Scitex - Contient des images à couleurs séparées. • Format vectoriel Calamus • Contient plusieurs images PCX les unes derrière les autres. • Imagerie médicale (y compris le type –64) • Format d’appareil photo numérique • Animations 320x200 pixels sur 8 bits • Compressé et non compressé • ___________________________________________________________________________ GraphicConverter 4.5 205 Les formats d'images Format Import Dr. Halo • • • (*) ElectronicImage EPSF ESM FaxSTF FireViewer FITS • • • • Commentaires Images issues de l’application Dr Hallo Utilise 256 couleurs • • Format ElectricImage Ce format peut comporter des animations • • Postscript encapsulé. (*) L'importation des images se fait avec l'aide de l'une des deux applications suivantes : EPStoPICT ou Ghostscript) Compatible RLE • Format simplex amélioré • Fichier fax encodé au format CCITT 3 • Fichiers issus du logiciel FaxSTF • Pdb version 3. (en importation uniquement sur 16 bits type 2) • Flexible Image Transport System. (Système Flexible de transport d’Images) Format utilisé dans le domaine scientifique • EXIF FAX Export • • • • • • FLH/FLI/FLC • • Images issues d'Autodesk Animator. FLI animations couleurs 8 bits de 320 x 200 pixels. FLC animations couleurs 8 bits de 640x480 (VGA).de taille variable. FLH animations couleurs 16 bits de taille variable FPX •(*) • Image FlashPix. (*) Nécessite la présence de QuickTime 4 ou d’une version ultérieure dans le Système d’exploitation. FUJI • • • • • • • Vous devez ouvrir le fichier inf associé • • Générés par certains microscopes Compatible 256 niveaux de gris • Images GEM-Metafile. Format vectoriel des images issues du programme GEM-Draw. • Format XGrabber • Images 1 à 8 bits par pixel créées par CompuServe Inc. • Utilise 1 ou 4 pixels. GATAN GEM GFX GIF GRP • ___________________________________________________________________________ 206 GraphicConverter 4.5 Les formats d'images Format Import HAM • • • • HP-GL/2 IBM - PIC ICx - Imagic IFF/LBM IMG/XIMG IMQ IPLab ISS j6i JBI JEDMICS C4 JIF JPEG/JFIF • • • • Image -> Finder ImageLab / PrintTechnic • • • Icônes Apple ICO/ICN Export • • • • • • • • • • • • Commentaires Format Interchange File Format (IFF) • Images vectorielles éventuellement en couleurs utilisées avec des tables traçantes • Compatible 16 bits par pixel • Images issues du programme Imagic pour Atari. Contient des images dans les 3 standards Atari. • Format des icônes Windows (y compris XP) • Importation avec canal alpha (si disponible) • Images au format standard Amiga. Format Interchange File Format (IFF). • Reconnaissance des animations IFF (méthode 5 uniquement pour le moment) • Permet de générer et de placer des images dans les dossiers sous MacOS (présentation CD ROM) • Images en 256 niveaux de gris. • Images noir & blanc ou couleurs 24 bits issues du programme GEM-Draw. La variante pour les images True Color (24 bits) n'a jamais été diffusée officiellement. • Format d’images issues de satellites • Appareil numérique Ricoh (DC - 1/2). Variante du format JPEG • Variante du format TIFF. • • • • Nouveau format basé sur le format TIFF, mais utilisant la compression zlib • Images 24 bits ou 256 niveaux de gris, fortement compressées avec perte d'informations. ___________________________________________________________________________ GraphicConverter 4.5 207 Les formats d'images Format JPEG 2000 KDC KISS CEL Koala KONTRON LDF Liberty IM Lotus-PIC LWF MacDraw MacPaint MAG MAYA-IFF MBM (Psion 5) Météosat 5 Import • •(*) • • • • • • • • • • • • • Moov MonkeyCard MonkeyLogo MSP MSX - MSX2 MSX+ - MSX2+ • • • Export • • Commentaires Reconnaissance des informations EXIF (issues des appareils photos numériques). • Exportation avec QuickTime 6 ou avec KDU • Images Kodak Digital Camera. (*) Ne fonctionne que sur Macintosh PowerPC. • Format C64 compressé et non compressé. • • Format du microscope Kontron. Compatible 256 niveaux de gris. • Document Lura • Format Chyron • Format vectoriel du tableur Lotus. • Format LuraWave® compression spécifique • Importation basique • Images noir & blanc avec une résolution de 576 x 720 pixels. • Format graphique MAKIchan • Variante IFF • Images PSION série 5 • Format des images en provenance du satellite météorologique de même nom. • Animation QuickTime • • • • • • utilisant une • • Images noir & blanc issues de Microsoft Paint (Windows 2.0). • Extension *.S12 pour les fichiers MSX2+. ___________________________________________________________________________ 208 GraphicConverter 4.5 Les formats d'images Format Import NAA/IPTC • • • NASA Raster Metafile NEO NGG/NCG NIF NOL ONCOR ORF OTA Pxx - Degas • • • • • • • PBM - PGM PPM • • • Format avec ou sans vues multiples issu des missions de la NASA • Images 320 x 200 pixels, 16 couleurs, issues du NeoChrome sur Atari. Format NeoChrome • • Format des téléphones mobiles Nokia • • Format des téléphones mobiles Nokia • Compatible 256 niveaux de gris • Importation basique • Format bitmap • • • • Format issu du programme Degas sur Atari Les extensions sont les suivantes!: *.PI1, *.PC1 : 320 x 200 pixels, 16 couleurs *.PI2, *.PC2 : 640 x 200 pixels, 4 couleurs *.PI3, *.PC3 : 640 x 400 pixels, 2 couleurs • Format des palettes de couleurs exportées • Images noir & blanc en 640 x 400 pixels issues du programme STAD sur Atari. • Format d'échange standard pour les images noir & blanc, à niveaux de gris et en RVB sous UNIX. PBM (ASCII). • • • PCD • PCX • • • (*) PDB PDF Commentaires Format non compressé • • Palette PAC - STAD Export (*) • • • Format des photos Kodak. (*) sNe peut être lu qu’avec l a version Classic de GraphicConverter. Les routines de conversion n’ont pas été portées sous Carbon. • Images PC-Paintbrush de 1, 4, 8 bits par pixel et aussi la nouvelle variante 24 bits • Palm Pilot • Format natif des images sous MacOS X. (*) Ne peut être lu qu’avec la version X de GraphicConverter. ___________________________________________________________________________ GraphicConverter 4.5 209 Les formats d'images Format Import PIC (32K) • • • • • • • PIC PIC PIC PICS PICT PICT en ressources PDB PGC/PGF PGPF PM PNG PORST Ppat PSD PSP QDV • • • • • • • • • • Export • Commentaires Images 640 x 400 pixels, 1 bit, issues de copies d'écrans sur Atari. • Images Atari 640 x 400 pixels, 1 bit. • PC Paint • • • • • Psion (1 ou 2 bits par pixel) • Animations PICT. • Format standard du Macintosh incluant les images bitmap et les images vectorielles. • Format des images situées dans les champs de ressources des fichiers ou des applications MacOS. • • Fichiers PalmPilot en 16 niveaux de gris. • • Format des fichiers Sony Clie (avec ou sans compression) • Format des images bitmap pour programmes UNIX xv. • Nouveau format internet, compatible 1, 2, 4, 8 et 24 bits par pixel. • • Photos se trouvant sur certains disques Variante JPEG • Images Photoshop 3.x et versions ultérieures comportant 1, 8 et 24 bits de profondeurs de couleurs. • Importation Images Photoshop CMJK 64 bits. • Importation de la transparence avec les calques. • Ouverture optionnelle avec QuickTime 6. • Format PaintShop Pro. Importation 16 bits par canaux. Format Giffer, compatible 1, 4 et 8 bits par pixel. • • • • les ___________________________________________________________________________ 210 GraphicConverter 4.5 Les formats d'images Format Import QNT • •(*) • QTIF RAW RLA RLE SCR • SCX • • • • • SFW SGI SHP Sinclair QL SIXEL SKETCH SNX SOFTIMAGE SPC ST - X - SBIG • • • • • • • Commentaires • • • • RTF SFF Export • • • • • • • Image au format QuickTime. (*) Nécessite QuickTime 3 ou une version ultérieure. Vous pouvez utiliser le filtre d’importation RAW auquel vous devrez indiquer la largeur, la hauteur et la profondeur des couleurs lors de l’ouverture de l’enregistrement d’un tel fichier. Images bitmap pour le logiciel Utah Raster toolkit. Rich Text Format. (Format Text Enrichit). Images issues du programme Capture pour Word sous Windows et DOS. Identique à PCX. Format de ColoRIX, compatible 8 bits par pixel; • • Photo Seattle Filmworks, variante JPEG. • Silicon Graphics Image, compatible 256 niveaux de gris ou 24 bits • Bibliothèques d'icônes issues des programmes Lighting Press et Printmaster. Compatible 1 bit par pixel • Format des ordinateurs Sinclair QL • • Format terminal du monde VAX • Variante du format MBM • Variante du format JPEG • Format de Softimage, compatible 32 bits par pixel utilisé par les applications de vidéo Images 320 x 200 pixels, 512 couleurs, issues du programme Spectrum 512 sur Atari. Les images sont automatiquement converties en images 16 bits. Compatible 256 niveaux de gris • • ___________________________________________________________________________ GraphicConverter 4.5 211 Les formats d'images Format Import Export StartupScreen • • • SUN • • •(*) • • • • STAD Super-Hi-Res 3200 SWF TCL TealPaint TGA TIFF Commentaires • Ce type d'image comporte une image PICT dans la zone de données du fichier. Cette image est affichée par le système, si le fichier StartupScreen est dans le dossier Système. Format des images bitmap sur station de travail SUN. (Sun Raster File) Image 3200 couleurs de l’Apple IIgs • (*) Nécessite de disposer de QuickTime. • Format TCL • Images 1, 8, 15 et 24 bits par pixel au format Truevision Targa. Format complexe pour des images de 1 à 24 bits par pixel. GraphicConverter permet d'importer toutes les classes (B, G, P, R) non compressées et compressées avec les algorithmes suivants!: packbits, CCITT3, CCITT4, FAX3 , FAX4 et LZW. GraphicConverter permet d'exporter le format TIFF dans les formats suivants : non compressés, LZW et packbits. Compatible avec l'extension XIFF de Xerox. TIFF 12 bits. TIFF 16 niveaux de gris. TIFF 48 bits. TIFF YC. TIFF avec LZW et FillOrder=0 TIFF 16 bits couleurs et niveaux de gris • • • • • • • • • • • • • • • TIM PSX TNx TRS-80 VBM VFF • • • • • Images de l’application TINY compressées pour les 3 formats standards sur Atari. Format des ordinateurs TRS-80 • Format non compressé. • Utilise 4 bits par pixel • • ___________________________________________________________________________ 212 GraphicConverter 4.5 Les formats d'images Format Import VGS-8 • • • • • • • • VITRONIC VOXEL VPB VPM WBIN WBMP WMF WPG X11 X-Face • XPM • • • • YUV Z04 – Z08 – Z24 Z32 • • Commentaires Générés par certains microscopes Compatible 256 niveaux de gris • • Format Vitronic Compatible 256 niveaux de gris • • 512x512 pixels Compatible 256 niveaux de gris • • Format Quantel et gestion du canal alpha. • • • • Format MacWavelet 2D. • Format de la nouvelle technologie Wap (type 0) Windows - Meta File. Reconnaît les en-têtes en importation. Contient des images vectorielles et bitmap Graphiques vectoriels issus de Word Perfect. Contient des images vectorielles et bitmap Bitmap. • • XBM XWD Export • • • Format des images bitmap noir & blanc sous UNIX. Compatible 48x48 pixels Utilisé pour les petites photos dans les newsgroups • • • • • • • Bitmap ASCII. • Dump X - Windows. • Format des images Discus • • • Formats d'encodage reconnus UU et MIME/Base64 (y compris ceux sans en-tête MIME) ___________________________________________________________________________ GraphicConverter 4.5 213 E-mail et Pièces jointes 11. E-Mail et Pièces jointes J’ai reçu de nombreux e-mail me demandant comment envoyer des images depuis un Mac vers un PC. Ce chapitre a pour but d’expliquer comment régler les différentes applications de courrier électronique. 11.1 Outlook Express Écrivez votre e-mail. Ajoutez votre pièce jointe par Glisser/Déposer. Cliquez dans la zone d’encodage et sélectionnez Windows (MIME/Base64). Envoyez le message. 11.2 Eudora Pro Écrivez votre e-mail. Ajoutez votre pièce jointe par Glisser/Déposer. Cliquez dans la zone d’encodage et sélectionnez AppleDouble (MIME). Envoyez le message. ___________________________________________________________________________ 214 GraphicConverter 4.5 E-mail et Pièces jointes 11.3 Claris E-Mailer Écrivez votre e-mail. Ajoutez votre pièce jointe par Glisser/Déposer. Cliquez dans la zone d’encodage et sélectionnez Base64. Envoyez le message. 11.4 America Online Vous n’avez pas moyen de modifier l’encodage sur AOL. Une solution consiste à enregistrer le fichier sans champ de ressources avant de l’envoyer. Pour cela allez dans les préférences de GraphicConverter rubrique Enregistrer / Générales et décochez l’option Enregistrer en ressources puis enregistrez à nouveau le fichier. 11.5 CompuServe Écrivez votre e-mail. Ajoutez votre pièce jointe par Glisser/Déposer. Cliquez sur Send as (Envoyer comme) et sélectionnez Binary (Binaire). Envoyez le message. ___________________________________________________________________________ GraphicConverter 4.5 215 E-mail et Pièces jointes 11.6 Netscape Navigator Il n’y a aucun réglage particulier pour les courriers générés par Netscape. Votre pièce jointe sera automatiquement encodée au format Base 64. ___________________________________________________________________________ 216 GraphicConverter 4.5 Transférer des images sur un serveur web 12. Transférer des images sur un serveur Web J’ai reçu de nombreux e-mail me demandant comment transférer des images depuis un Mac vers un serveur web. Ce chapitre a pour but d’expliquer comment régler les différentes applications de transfert ftp. 12.1 Fetch 12.1.1 Paramétrage des préférences Lancez l’application Fetch. Ouvrez les préférences. Sélectionnez l’onglet Upload. Cochez les éléments, comme indiqués dans l’image suivante!: L’onglet Upload des préférences de Fetch Sélectionnez l’onglet Firewall. Cochez l’option Use passive mode transfers (PASV). L’onglet Firewall des préférences de Fetch ___________________________________________________________________________ GraphicConverter 4.5 217 Transférer des images sur un serveur web 12.1.2 Transférer les fichiers et les dossiers vers un site Internet Pour procéder au transfert des fichiers sur le serveur de votre site Internet, il convient, dans un premier temps de s’y connecter. L’exemple donné ici a été réalisé sous MacOS X, il est très peu différent sous MacOS 9. • Activez la connexion Internet. • Dans l’application Fetch, sélectionnez New Connection dans le menu File. La fenêtre suivante s’affiche!: La fenêtre de connexion de Fetch • Dans le champ de la rubrique!: • Host, indiquez le nom du serveur ftp sur lequel se trouve votre compte Internet. Si vous êtes chez Free, vous pouvez recopier celui de l’exemple cidessus, sinon reportez-vous aux éléments fournis par le fournisseur d’accès. • User ID, indiquez ici votre identifiant. En général l’identifiant est compris dans votre adresse e-mail, dans M o n _ i d e n t i f i a n t @ f r e e . f r par exemple, Mon_identifiant est l’identifiant de votre compte, sinon reportez-vous aux éléments fournis par le fournisseur d’accès. • Password, saisissez ici le mot de passe d’accès à votre compte ftp. • Cochez Add to Keychain si vous ne souhaitez pas saisir le mot de passe à chaque connexion. • Cliquez le bouton OK. Cette action lance la connexion au serveur. Si elle est correctement traitée, la fenêtre suivante!s’affiche : ___________________________________________________________________________ 218 GraphicConverter 4.5 Transférer des images sur un serveur web Fenêtre visualisant les fichiers installés sur votre site • Depuis la fenêtre du Finder contenant les fichiers HTML et les dossiers images et vignettes à transférer, glissez et déposez ces éléments dans la fenêtre de votre site Internet ci-dessus. Cette action lance la procédure de téléchargement vers le serveur Internet de vos fichiers et dossiers (et de leur contenu). Les fichiers/dossiers de même nom, s’ils existent déjà sur le serveur, sont automatiquement écrasés (remplacés). Veuillez noter, dans l’exemple ci-dessous, la présence d’un fichier ayant pour nom index.html. Ce nom est obligatoire si vous souhaitez avoir un affichage automatique de la première page de votre site lorsque vous y accéderez en tapant l’adresse suivante!depuis votre navigateur Internet: http://mon_identifiant.free.fr/ (si vous êtes chez Free, sinon reportez-vous au éléments de votre fournisseur d’accès Internet). • Vos photos peuvent désormais être consultées sur l’Internet. 12.2 Transmit Il n’y a pas de réglages particuliers. Transmit utilise votre configuration Internet pour effectuer le transfert. 12.3 Anarchie Sélectionnez Preferences dans le menu Settings. Décochez l’option Allow MacBinary, comme l’illustre la figure suivante. ___________________________________________________________________________ GraphicConverter 4.5 219 Section développeurs 13. Section développeurs Des passages dans cette section ont volontairement été laissés en anglais afin d’éviter toute confusion. 13.1 Plug-ins Vous pouvez développer des fichiers d’import/export ainsi que des filtres en plug-in pour GraphicConverter. Le SDK est disponible gratuitement à l’adresse suivante!: http://www.lemkesoft.com/us_plugins.html. 13.2 Apple Events Vous pouvez utiliser GraphicConverter 3.8 et les versions ultérieures comme éditeur d’images externe. Vous devez utiliser les conventions d’appel suivantes pour réaliser cette opération : Create an ‘odoc‘ event with the file in a typeAEList as the keyDirectObject and with the key ‘FSnd‘ your application creator as ‘type‘. GraphicConverter envoie les événements après les actions utilisateur suivantes : • • • Fermeture du fichier You get an event ‘R*ch‘/‘FCls‘ with the file FSSpec as keyDirectObject of type typeFSS and your application creator from the call as key ‘FSnd‘ of type ‘type‘. Enregistrement du fichier You get an event ‘R*ch‘/‘FMod‘ with the file FSSpec as keyDirectObject of type typeFSS and your application creator from the call as key ‘FSnd‘ of type ‘type‘. Enregistrement du fichier sous un nouveau nom You get an event ‘R*ch‘/‘FMod‘ with the original file FSSpec as keyDirectObject of type typeFSS and the new file FSSpec as ‘New?‘ of type typeFSS and your application creator from the call as key ‘FSnd‘ of type ‘type‘. Vous pouvez faire appel à GraphicConverter pour réaliser des conversions d’image directes : Créez un évènement ‘xCnf’ avec la classe‘gcSt’. Ajoutez à l’objet les paramètres suivants: • Integer with key ‘kywf’ • Source FSSpec record with key ‘kysc’ • Target FSSpec record with key ‘kytg’ Utilisez les valeurs suivantes pour les entiers : C_SPICT = 1; C_SMacPaint = 2; C_STIFF = 3; C_SGIF = 4; C_SIFF = 5; ___________________________________________________________________________ 220 GraphicConverter 4.5 Section développeurs C_SPCX = 6; C_SImage = 7; C_SStartupScreen = 8; C_SBMP = 9; C_STGA = 10; C_SJFIF = 11; C_SPSD = 12; C_SHPGL = 13; C_SEPSF = 14; C_SMovie = 15; C_SSun = 16; C_SPICS = 17; C_SResource = 18; C_SPPM = 19; C_SSGI = 20; C_STRS80 = 21; C_SPPAT = 22; C_SSoftImage = 23; C_SPNG=24; C_SPalette=25; C_SRAW=26; C_SPSION=27; C_SWMF=28; C_SXWD=29; C_SXBM=30; C_SXPM=31; C_Sclpp=32; C_SASCII=33; C_SPAC=34; C_SICO=35; C_SRTF=36; C_SVPB=37; C_SIconWand=38; C_SMBN=39; C_SXFace=40; C_SPDB=41; C_SSlice=42; C_SISS=43; C_SCEL=44; C_SWBMP=45; C_SPGC=46; C_SHandyNGG=47; C_SHandyNOL=48; C_SJIF=49; ___________________________________________________________________________ GraphicConverter 4.5 221 Section développeurs C_SBLD=50; C_STCL=51; C_SPICTAusResource=52; ___________________________________________________________________________ 222 GraphicConverter 4.5 Annexe 14. Annexe Le chapitre suivant résume, dans des tableaux, certaines valeurs ou modes d’utilisation particuliers. 14.1 Nombre de couleurs et nombre de bits Le nombre de bits est souvent utilisé comme unité de référence pour définir la profondeur d'une couleur en nombre de couleurs affichables. Le tableau suivant apporte les correspondances nécessaires. Nombre de bits 1 2 4 5 8 16 32 Nombre de couleurs 2 (noir et blanc) 4 16 32 256 32.768 16.700.000 14.2 Équivalences entre la palette et les raccourcis clavier du diaporama Bouton Equivalence clavier Action Affiche ou masque la liste des fichiers présentée dans la palette du diaporama. Touche flèche gauche Touche flèche droite ou Barre d’espace -. (point) ou ESC (escape) Touche flèche montante Image précédente. Affiche l’image précédente. Image suivante. Affiche l’image suivante. Stop. Sort du mode diaporama. Pause. Arrêt sur l’image courante. -Retour arrière Supprimer. Place l’image courante dans la Corbeille. -M Alias. Crée un alias de l’image courante. Le dossier des alias est sélectionné à partir des préférences Diaporama/Générales (§2.4.22.4.1) -R Renommer. Renomme l’image courante. ___________________________________________________________________________ GraphicConverter 4.5 223 Annexe Bouton Boutons spécifiques Equivalence clavier -1…0 Action Trier. Transfert de l’image courante dans le dossier correspondant. La sélection des dossiers s’effectue au §2.4.22.4.4. ___________________________________________________________________________ 224 GraphicConverter 4.5 Index 15. Glossaire Dérouter Terme indiquant le crash (anglais), ou le plantage (argot) de votre machine (gel de l’écran, bombe logicielle…). DPI (Dot per Inch) Points par pouce. Nombre de points imprimés ou affichés sur un pouce (2,54!cm). Extension du fichier L’extension d’un nom de fichier est la chaîne alphanumérique située, après un point, derrière le nom du fichier. Exemple : Dessin.PICT : PICT représente l’extension, Dessin!PICT.01/01/2000!:!01/01/2000!représente l’extension. FTP File Transfert Protocol. Protocole de transfert de fichiers. GIF (Graphic Interchange Format) Format de fichier graphique utilisant un protocole de compression avec perte de qualité, initialement mis au point pour le serveur CompuServe. Fréquemment rencontré sur le Web. JPEG (Joint Photographic Expert Group) Format de fichier graphique utilisant un protocole de compression très efficace, mais avec perte de qualité. Fréquemment rencontré sur le Web. LZW Protocole de compression sans perte d'informations exploité par les images au format TIFF. PPI Pixels par pouce. Cette unité est surtout utilisée pour décrire l’affichage d’une image à l’écran. RLE (Run Lenght) Protocole de compression standard utilisé pour les images au format IFF. RTF (Rich Text Format). Format Text enrichi. TIFF (Tagged Image File Format) Format de fichier graphique utilisé par les logiciels exploitant des images bitmap sur Mac et PC. TWAIN Interface d’acquisition numérique standard. ___________________________________________________________________________ GraphicConverter 4.5 225 Glossaire 16. Index A À propos de GraphicConverter...................... 15 À propos des Plug-in/Add-on ............................. 15 Accentuation des contours ................................198 Accentuer les contours...................................149 Acquisition scanner....................................... 55 Acquisition TWAIN ..................................... 56 Activer/Désactiver la grille magnétique....... 87 Adoucir le masque..................................148,200 Affichage .............................................. 89,125 Afficher la couche Alpha..................................197 Afficher le Presse-papiers............................ 88 Afficher les trames vidéo..................................193 Afficher les trames vidéo impaires..............153 Afficher les trames vidéo paires..................153 Afficher plein Écran....................................144 Afficher/Masquer la boîte à outils...............127 Afficher/Masquer la couche Alpha..............153 Afficher/Masquer la loupe ..........................129 Afficher/Masquer la palette d'animation....129 Afficher/Masquer la palette de navigation..128 Afficher/Masquer les commentaires.............128 Afficher/Masquer les coordonnées................128 Afficher/Masquer les informations ..............127 Agrandir la sélection...................................131 Ajouter/Retirer la couche Alpha ou Ajouter/Retirer le masque........................153 Ajustage des vues d’une animation GIF..........173 Ajuster les dimensions de l'image .................130 Aligner .......................................................157 Aller à la page............................................. 87 America Online..............................................215 Anarchie .......................................................219 Animations ...................................................182 Annuler........................................................ 81 Annuler la sélection...................................... 86 Apple Events.................................................220 Arrêter le traitement en série .............................199 Autres commandes du zoom...........................131 B Bouton “Catalogue”...................................... 66 Bouton “Concaténer”..................................... 75 Bouton “Conversion auto”.............................. 76 Bouton “Convertir texte”............................... 66 Bouton “Convertir”....................................... 66 Bouton “Copier” ........................................... 66 Bouton “Effacer la table de traitement”......... 77 Bouton “Exporter IPTC” ................................ 76 Bouton “Icône/Aperçu”.................................. 66 Bouton “Insérer IPTC”................................... 75 Bouton “Options…”....................................... 76 Bouton “Préférences…” ..................................76 Bouton “RAZ ressources”................................76 Bouton “Réglage du traitement en série...”......77 Bouton “Renommer…”....................................73 Bouton “Super Palette”..................................66 Bouton “Titrage fichiers” ..............................73 C Cadres.......................................................... 181 Caractéristiques de l'image......................... 143 Catégories ....................................................59 Cercle opaque.............................................. 171 Cercle transparent....................................... 171 Changement de Page....................................... 181 Changement de taille des images ....................... 180 Chercher et Remplacer..................................85 Claris E-Mailer.............................................. 215 Coller...........................................................83 Coller à la position .......................................83 Combiner ..................................................... 199 Commentaires ............................................... 195 Comparer les images .....................................87 CompuServe ................................................. 215 Configuration minimum....................................12 Conformer à la palette Apple...................... 138 Continuer ..................................................... 199 Conversion par matrice de pixellisation....... 146 Conversion texte.......................................... 118 Convertir................................................65,118 Convertir en N&B par valeur de seuil.... 146,198 Convertir en niveaux de gris................... 136,190 Convertir la couche Alpha en image ............ 153 Convertir les couleurs ..................................... 190 Copier ..................................................... 81,82 Copier au format HTML ................................82 Copier EXIF au format Texte..........................83 Copier sous....................................................82 Copier un fichier en ressource....................... 156 Copyright.....................................................60 Correction du Gamma .................................. 147 Corriger le Gamma......................................... 193 Couche Alpha Flatten........................... 153,193 Couleur du premier plan et du fond............... 175 Couleurs...................................................... 136 Couper..........................................................81 Création automatisée d’une animation GIF... 182 Création automatisée d’une animation MoovQuickTime................................................ 185 Création automatisée d’une animation PICS........ 187 Création d’une animation GIF........................... 182 Création manuelle d’une animation GIF ....... 184 Créer ............................................................16 ___________________________________________________________________________ 226 GraphicConverter 4.5 Index Créer la couche Alpha à partir de la transparence............................................153 Créer un catalogue HTML................................158 Créer une liste de fichiers ....................... 19,181 Créer une liste de ressources STR#.................. 20 Créer une mise en page .................................. 18 Créer une nouvelle image .............................. 17 Créer une nouvelle image à partir du Pressepapiers .................................................... 17 Créer une nouvelle image à partir du Pressepapiers… ................................................. 17 Créer une table de montage............................ 18 D Découper une zone..........................................190 Déplacement des images...................................180 Dérouler un menu contextuel dans la zone des volumes et dossiers ......................... 29 Dérouter......................................................225 Dessiner......................................................167 Diaporama .................................................113 Diaporama avec recherche........................... 64 Dimensions..................................................131 Dimensions maximales ................................130 Dimensions originales..................................130 Dossiers de Tri.............................................117 DPI.............................................................225 E Écran............................................................ 91 Édition du profil couleur ............................... 60 Édition et Presse-papiers.............................. 92 Édition et retouche d'images..............................161 Effacer......................................................... 84 Effacer et Effacer les fichiers sélectionnés ..... 85 Effacer la vue............................................... 85 Effets..........................................................115 E-Mail et Pièces jointes...................................214 Enregistrement...............................................180 Enregistrement des clics souris......................177 Enregistrer ................................................... 31 Enregistrer “Icônes personnalisées”...............111 Enregistrer sous............................................. 31 Enregistrer une copie sous .............................. 55 Épaisseur du trait........................................174 Équivalences entre la palette et les raccourcis clavier du diaporama..............................................223 Eudora Pro ....................................................214 Exporter....................................................... 57 Extension du fichier.....................................225 F Fermer ......................................................... 30 Fetch............................................................217 Fichiers récents ............................................ 24 Filtrage médian ..........................................142 Filtre anti-yeux rouges ................................ 154 Filtre utilisateur................................... 150,194 Filtrer .......................................................... 194 Filtres en Plug-in......................................... 149 Fixer les dimensions maximales........................ 192 Flou ............................................................ 150 Floyd-Steinberg.......................................... 145 Format d’impression......................................77 FTP............................................................. 225 G Gestion des index......................................... 121 Gestionnaire d’images.............................24,123 GIF............................................................. 225 Glossaire ...................................................... 225 H Histogramme des couleurs............................ 143 I Icônes/Aperçus............................................ 119 Image ...........................................................90 Impression ........................................93,180,181 Imprimer .............................20,30,78,93,180,181 Imprimer le catalogue ...................................79 Imprimer le dossier .......................................80 Information fichier (IPTC) ............................57 Insérer une image ........................................... 194 Insérer une vue...............................................84 Insertion Date/Heure.................................. 176 Insertion d'images........................................... 180 Installation......................................................13 Installer et activer les plug-in .......................94 Inverser GIF Noir & Blanc........................... 156 Inverser les couleurs............................... 140,191 ixer les caractéristiques............................... 133 J JPEG ........................................................... 225 L L’onglet Fichier du catalogue.........................70 L’onglet Général du format de catalogue HTML .................................................................69 L’onglet Général du format de catalogue Image .................................................................68 L’onglet HTML Basic du catalogue.................71 L’onglet HTML Meta du catalogue .................72 La baguette magique.................................... 166 La gomme.................................................... 166 La loupe...................................................... 168 La pipette................................................... 167 Lancer le diaporama .....................................61 Laplace ...................................................... 150 Le lasso....................................................... 161 ___________________________________________________________________________ GraphicConverter 4.5 227 Glossaire Le lasso ovale..............................................166 Le menu contextuel de l'image éditée............176 Le sélecteur .................................................163 Le trait .......................................................168 Lecture d’autres formats d’animation...................187 Légende........................................................ 58 Les différents formats d'image ...........................204 Les options ASCII......................................... 35 Les options Clip système 7............................. 36 Les options Electric Image............................. 36 Les options EPSF........................................... 37 Les options GIF............................................. 38 Les options IFF ............................................. 39 Les options Image->Finder............................ 39 Les options IMG............................................ 40 Les options JIF .............................................. 41 Les options JPEG 2000.................................... 42 Les options JPEG/JFIF ................................... 41 Les options KISS........................................... 43 Les options LuraWawe ®.............................. 43 Les options MBM .......................................... 44 Les options Moov-QuickTime ........................ 44 Les options NOL........................................... 45 Les options PDB FireViewer ......................... 46 Les options PDB TealPaint............................ 46 Les options PDB TinyViewer......................... 47 Les options PGPF .......................................... 47 Les options PICT........................................... 48 Les options PNG ........................................... 50 Les options PSD/Photoshop 2.5..................... 50 Les options RAW.......................................... 51 Les options ressources PICT............................ 49 Les options SGI............................................. 51 Les options Slices.......................................... 52 Les options StartupScreen ............................. 52 Les options TGA............................................ 53 Les options TIFF ........................................... 53 Les options VPB-Quantel.............................. 54 Les options WMF.......................................... 55 Les options XBM........................................... 55 Liste des scripts...........................................160 Luminosité/Contraste............................134,192 LZW...........................................................225 M Mémoire....................................................... 93 Menu Édition.................................................. 81 Menu Effets...................................................145 Menu Fenêtre.................................................157 Menu Fichier.................................................. 16 Menu Image ..................................................127 Menu Internet ................................................158 Menu local “Filtre”....................................... 76 Menu local “Format Dest.”............................ 76 Menu Pomme................................................. 15 Menu Scripts................................................. 160 Menu Spécial ................................................ 155 Menus............................................................15 Mise en page................................................. 180 Mode de transfert........................................ 176 Modifier la résolution...................................... 189 Modifier l'échelle................................. 132,189 Modifier les marges............................... 132,189 Modifier Luminosité/Contraste ......................... 192 Moniteur vidéo..............................................20 Motif de remplissage................................... 175 Mots clés.......................................................58 N Ne pas exporter.............................................. 199 Netscape Navigator......................................... 216 Nombre de couleurs et nombre de bits ................ 223 O Optimiser la palette................................... 138 Optimiser la palette des couleurs ....................... 193 Option de copie HTML ..................................82 Options de conversions supplémentaires.........76 Options de grille magnétique.........................87 Options de mise en page............................... 155 Options de présentation de la liste............... 156 Options de recadrage.....................................86 Options de réduction.............................. 140,190 Options d'insertion Date/Heure .................. 176 Origines........................................................60 Outlook Express ............................................ 214 Ouvrir ..........................................................21 Ouvrir Animations/films ............................ 106 Ouvrir avec................................................. 126 Ouvrir DICOM.............................................. 102 Ouvrir EPSF................................................ 104 Ouvrir EXIF.................................................. 109 Ouvrir FITS ................................................ 101 Ouvrir GIF.................................................. 104 Ouvrir HPGL .............................................. 100 Ouvrir JPEG ................................................ 103 Ouvrir la dernière liste générée ................... 156 Ouvrir le dossier des Scripts ........................ 160 Ouvrir les ressources PICT d'une application ..24 Ouvrir Lotus-PIC......................................... 101 Ouvrir Metafile............................................99 Ouvrir PCD................................................. 102 Ouvrir PDF................................................... 108 Ouvrir PICT..................................................98 Ouvrir PSD................................................. 107 Ouvrir source TWAIN ...................................56 Ouvrir TIFF ................................................ 107 Ouvrir un fichier au format RAW ..................23 Ouvrir WMF............................................... 108 ___________________________________________________________________________ 228 GraphicConverter 4.5 Index P RTF ............................................................ 225 Page précédente............................................ 87 Page suivante............................................... 87 Paramétrage des préférences...............................217 Permutation des couleurs..............................151 Permuter de fenêtre......................................157 Permuter les trames .....................................154 Pixellisation ordonnée.................................145 Pixelliser....................................................137 Placer l'image sur le bureau..........................144 Plug-in.........................................................199 Plug-in Scanner............................................. 56 Plug-ins............................................... 56,94,220 Positionner l'image.........................................196 PPI..............................................................225 Préférences................................................... 88 Préférences d'enregistrement des fichiers......110 Préférences d'ouverture des fichiers............... 96 Préférences générales.................................... 89 Projeter l'animation.....................................144 S Q T Quitter......................................................... 80 Tables de traitement en série de Convertir............ 188 Téléchargement................................................12 Temporisation............................................. 116 Texte .......................................................... 171 TIFF ........................................................... 225 Titre des fenêtres......................................... 157 Tonalité................................................ 135,197 Tonalité automatique............................ 136,198 Tout enregistrer.............................................31 Tout Fermer...................................................30 Tout sélectionner .....................................85,176 Traitement des erreurs................................. 119 Traiter l'image si............................................ 195 Transférer des images sur un serveur Web............ 217 Transférer les fichiers et les dossiers vers un site Internet..................................................... 218 Transférer sur un serveur FTP .......29,158,159 Transmit....................................................... 219 Transparence GIF ............................ 172,185,195 Trier la palette / Inverser le tri de la palette ............................................................... 138 Trier la palette des couleurs .............................. 197 Tronquer si.................................................... 197 TWAIN...................................................... 225 R Raccourcis clavier...........................................201 Raccourcis communs.......................................201 Raccourcis pour la mise en page........................202 Raccourcis pour le diaporama............................203 Raccourcis pour le gestionnaire d'images.............202 Raccourcis sur les images.................................201 Recadrer ................................................ 86,192 Recadrer la sélection .................................... 86 Rectangle opaque.........................................169 Rectangle opaque arrondi.............................169 Rectangle transparent..................................169 Rectangle transparent arrondi......................170 Réduire les couleurs .....................................138 Réglages Divers ............................... 95,112,120 Réglages généraux ...................... 97,110,113,123 Remplacer la table des couleurs .........................200 Remplir ......................................................168 Remplir avec la couleur de premier plan........ 86 Répéter la mise à l’échelle ..........................133 Résolution.............................................134,189 Restrictions.................................................... 12 Retoucher la palette....................................137 RLE.............................................................225 Rotation......................................................140 Rotation angulaire ..........................................191 Rotation de 15° des couleurs..........................152 Rotation par symétrie axiale .............................191 Rotation prédéfinie.....................................141 Section développeurs....................................... 220 Sélection partielle........................................86 Séparer les canaux chromatiques.................. 154 Seuil............................................................ 198 Sinon........................................................... 199 Site Français de GraphicConverter ..................... 159 Site International de GraphicConverter................ 159 Slices.......................................................... 173 Superposer une grille................................... 154 Support technique Anglais/Allemand.................. 159 Support technique Français............................... 159 Supprimer l'original........................................ 199 Symétrie..................................................... 141 Symétrie axiale centrale............................. 152 Symétrie axiale chaud/froid....................... 152 Symétrie axiale chromatique ...................... 151 Symétrie axiale isotherme.......................... 152 Symétrie axiale rouge-vert.......................... 152 V Vectoriser................................................... 152 Version précédente........................................55 Z Zoom .......................................................... 130 ___________________________________________________________________________ GraphicConverter 4.5 229 ">
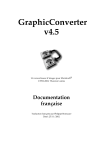
Link pubblico aggiornato
Il link pubblico alla tua chat è stato aggiornato.
