IRIS IRISNotes 1.0 for Smartphones Manuel du propriétaire
PDF
Descarregar
Documento
Guide de démarrage rapide Avertissement Ce guide de démarrage rapide fournit des informations générales sur l’IRISNotesTM, ainsi que des instructions concernant son installation et son utilisation sous Windows®. Pour toute information concernant son utilisation sur un ordinateur Mac®, référez-vous à l’Annexe pour Version Mac. Pour toute information concernant son utilisation en combinaison avec Blackberry® et les téléphones intelligents AndroidTM de Google, référez-vous à l’Annexe pour Téléphones intelligents. Pour des instructions détaillées sur la gamme de fonctionnalités de l’IRISNotesTM , veuillez consulter le guide de l’utilisateur et le fichier d’aide fournis avec les CD-ROM d’installation du logiciel. IRISNotesTM est un stylo et un outil de prise de note mobile permettant de capturer des dessins et des notes manuscrites mais aussi de les modifier, les enregistrer et les exporter. Vos notes manuscrites peuvent être instantanément converties en texte modifiable dans un large éventail de langues. IRISNotesTM vous permet également d’annoter des photos au format JPEG sur votre ordinateur, votre Blackberry ou un appareil Android de Google. Contenu du coffret - CD-ROM d'installation du Note Manager - CD-ROM d'installation du logiciel MyScript Notes Lite - Guide de démarrage rapide - Stylo numérique, récepteur, câble USB rétractable, deux jeux de piles, trois cartouches d'encre Stylo numérique ! Ne démontez pas le stylo. Cela risquerait de l’endommager Zone de prise antidérapante avec bouton de souris Piles Dévissez le couvercle du logement des piles et insérez deux piles GPSR41 avec la borne positive vers le haut Pointe du stylo Français Insérez une cartouche d’encre dans la pointe du stylo (cartouche M21 standard de 67 mm X 2,35 mm) et appuyez doucement jusqu’à celle soit correctement placée. Pour remplacer la cartouche d’encre (le capuchon du stylo sert à extraire la cartouche): - Pressez fermement le dessus du capuchon contre la pointe du stylo et retirez la cartouche d'encre usagée. - Insérez la nouvelle cartouche. Récepteur Bouton ON/OFF Appuyez pendant 5 secondes pour activer le dispositif Ecran LCD Chargez le récepteur pendant au moins 30 minutes avant d'utiliser le produit (le temps de charge total dure 3,5 heures) : raccordez le câble USB au récepteur et au port USB de l'ordinateur. L'écran LCD affiche les messages de statut suivants : Bluetooth® activé Récepteur connecté à l'ordinateur Memory FULL (Mémoire SATUREE) (téléchargez vos fichiers sur l'ordinateur et effacez-les de la mémoire) Pile faible (stylo) Pile faible (récepteur) Mode Note Mode Souris Nombre de notes enregistrées en mémoire Français Installation du logiciel 1. 2. Insérez le CD-ROM du logiciel Note Manager dans votre lecteur CD-ROM . Ce CD-ROM contient les applications Easy Note Taker et Photo Sketcher. Sélectionnez les applications que vous voulez installer et suivez les instructions qui s’affichent à l’écran. Lorsque l’installation est terminée, cliquez sur Finir, puis retirez le CD-ROM du lecteur. Des raccourcis vers les applications installées s’affichent sur votre bureau. Insérez le CD-ROM du logiciel MyScript Notes Lite dans le lecteur de CD-ROM et suivez les instructions qui s'affichent à l'écran. Au terme de l'installation, cliquez sur Finir puis retirez le CD-ROM du lecteur. Utilisation d’IRISNotesTM? Rédaction de notes Placez le récepteur au centre de la partie supérieure de vos feuilles A4 et activez-le. Fixez le récepteur sur le bord du papier, face vers le haut Utilisez les attaches situées à l’arrière du récepteur Tenez fermement le stylo et écrivez normalement. Evitez le désalignement. Appuyez sur le bouton du récepteur chaque fois que vous commencez une nouvelle note (vous pouvez enregistrer jusqu'à 100 feuilles A4). Une nouvelle page est créée dans le logiciel. ! Tenez le stylo correctement : ! Ne placez pas votre main entre le stylo et le récepteur. ! Evitez tout contact de vos doigts avec le cône en cristal de la pointe du stylo Français Chargement des notes - Raccordez le récepteur à votre ordinateur (à l'aide du câble USB) et lancez Easy Note Taker. Dans Note Manager, cliquez sur Upload dans la barre d'outils principale. Toutes les notes sont téléchargées du récepteur vers l'ordinateur et peuvent être consultées à l'écran. Vous pouvez sélectionner d'autres préférences de téléchargement. Sélectionnez Preferences dans le menu Configuration et cliquez sur l'onglet Mobile : Gestion des notes - - Les notes téléchargées sont disponibles dans le dossier Mobile Notes. Vous pouvez les modifier à l'aide de l’Editeur de notes, les trier, les enregistrer, les exporter et les envoyer par e-mail en tant que fichiers JPEG. Pour ouvrir l’Editeur de notes, opérez un click droit sur une note et sélectionnez Edit Note. Français Conversion des notes - Dans Note Manager (Gestionnaire des Notes), cliquez sur pour convertir les notes sélectionnées. MyScript Notes Lite se lance. Sélectionnez les paramètres de conversion. La conversion est instantanée. Le texte qui en résulte peut être envoyé vers d’autres applications ou par e-mail. Utilisation du stylo en mode Souris Vous pouvez activer le mode Souris du stylo. En mode Souris, taper doucement le stylo dans la zone d'écriture ou appuyer sur le bouton du stylo équivaut à un seul clic de souris. Appuyer sur le stylo et le maintenir dans cette position pendant un moment correspond à un clic de souris droit. Pour activer le mode Souris : - Tapez le stylo une seule fois dans la petite zone située en face du récepteur. Français Annoter des photos - Connectez le récepteur à votre PC (à l’aide du câble USB) et démarrez Photo Sketcher. Chargez une photo JPEG. Placez le stylo à l’endroit où vous voulez faire des annotations. Puis, écrivez sur la feuille exactement de la même façon que vous le feriez avec un stylo ordinaire. Les annotations apparaissent directement à l’écran. Pour obtenir des instructions détaillées sur IRISnotes, consultez la documentation suivante : - Manuel Easy Note Taker : accessible à partir du menu Démarrer de Windows. - Fichier d'aide MyScript Notes Lite : disponible dans le menu Help (Aide) du logiciel. Français Annexe Utilisation d’IRISNotesTM sur un ordinateur Mac® Stylo numérique et récepteur Pour une description détaillée du stylo numérique et du récepteur, veuillez vous référer au Guide de Démarrage Rapide fourni avec votre produit IRISnotesTM. Utiliser le Stylo Numérique sous Mac Installer le logiciel Note Manager pour Mac Suivez les instructions suivantes pour installer Note Manager pour Mac. 1. Insérez le CD-ROM Note Manager dans le lecteur de CD-ROM et suivez les instructions qui s’affichent à l’écran. Au terme de l’installation, retirez le CD-ROM du lecteur. 2. Cliquez sur l'icône de l'installateur du Stylo Numérique (Digital Pen.pkg). L’installateur Digital Pen s’ouvre (installateur Mac standard): 3. Cliquez sur Continuer. L'installateur passe à l'étape de sélection de la destination. A ce moment, vous devez choisir l'endroit où doit être installé le logiciel Note Manager (il s'agit habituellement de votre disque dur Mac). Lorsque vous sélectionnez (cliquez sur) le volume du disque dur que vous avez choisi, l'installateur confirme votre sélection. Cliquez sur Continuer. L'installateur passe à l'étape du choix du type d'installation. A ce stade, vous pouvez confirmer que vous voulez faire une installation standard du logiciel Note Manager sur le volume que vous avez choisi. Figure 1: Installateur du Stylo Numérique 4. Français Remarques: Une installation standard permettra d'installer le logiciel directement dans votre dossier Applications sur le disque dur de votre Mac. Si vous voulez modifier l'endroit où le logiciel sera installé, cliquez sur Changer l'emplacement de l'installation pour revenir à l'étape précédente. Choisissez la destination. 5. Cliquer sur Installer. Le dialogue Mot de passe s’ouvre. 6. Introduisez votre mot de passe et cliquez sur OK. Le logiciel Note Manager est installé sur le volume que vous avez sélectionné et le message L'installation a réussi s'affiche dans l'installateur. 7. Cliquez sur Fermer pour fermer l'installateur et terminer l'installation. Utiliser l’outil de Préférences du Stylo Numérique A propos de l’outil de Préférences du Stylo Numérique Lorsque vous utilisez votre stylo électronique pour écrire du texte, tout ce que vous écrivez est enregistré sous la forme d'images TIFF (Tagged Image File Format) dans la mémoire du récepteur. Avant de pouvoir utiliser votre texte sur votre Mac, vous devez tout d'abord transférer les images TIFF de la mémoire du stylo numérique sur le disque dur de votre Mac. Dès que vous connectez le stylo numérique à un port USB de votre Mac, votre texte est automatiquement transféré du Stylo Numérique vers votre Mac. Avant de commencer à transférer votre texte à partir du Stylo Numérique, vous devez tout d'abord établir les préférences sur votre Mac. Vous devez décider: • à quel endroit du disque dur de votre Mac vous voulez enregistrer les images TIFF; • si vous voulez effacer les images TIFF du Stylo Numérique une fois qu'elles ont été importées sur votre Mac. Pour établir ces préférences, vous devrez utiliser l'outil de Préférences du Stylo Numérique dénommé Digital Pen Preferences Tool. Etablir les préférences à l'aide de l'outil de préférences du stylo numérique (Digital Pen Preference Tool) Suivez les instructions suivantes pour établir vos préférences dans le Digital Pen Preferences Tool: 1. Cliquez sur l’icône Digital Pen Preferences. La fenêtre de dialogue Digital Pen Preferences s’ouvre: Français Figure 2: Fenêtre de dialogue Digital Pen Preferences La fenêtre de dialogue Digital Pen Preferences comprend les éléments suivants: • Le Target Path – affiche le chemin de l'endroit de votre disque dur Mac où seront enregistrées les images TIFF en provenance du stylo numérique. • La case à cocher Clear Device Memory – si cette case à cocher est sélectionnée, la mémoire du Stylo Numérique sera vidée (effacée) lorsque les images TIFF auront été téléchargées sur le Mac. Si la case à cocher n'est pas sélectionnée, les images TIFF resteront sauvegardées sur le Stylo Numérique lorsque vous les aurez téléchargées sur votre Mac. 2. La première préférence que vous devez établir est 'endroit de votre Mac où les images TIFF seront sauvegardées lorsqu'elles seront téléchargées du Stylo Numérique. Le Target Path affiche l'endroit par défaut où les images TIFF seront sauvées. Pour choisir un autre chemin, cliquez sur le bouton ellipse ("...") pour ouvrir la fenêtre du Finder: Figure 3 : Fenêtre Finder de Digital Pen Preferences. 3. Choisissez l’endroit sur votre Mac où vous voulez enregistrer les images TIFF en cliquant sur la destination voulue dans la colonne de gauche, puis cliquez sur Ouvrir. La fenêtre Finder se ferme et le nouveau chemin de destination (Target Path) s’affiche dans la fenêtre de dialogue Digital Pen Preferences. 4. Si vous voulez vider la mémoire du Stylo Numérique à chaque fois que vous téléchargez les images TIFF qu'elle contient, cochez la case Clear Device Memory. Pour laisser les images TIFF sur le Stylo Numérique après les avoir téléchargées sur votre Mac, ne cochez pas cette case. Français 5. Pour sauvegarder vos préférences et fermer la fenêtre de dialogue Digital Pen Preferences, cliquez sur Save. Lorsque vous connecterez votre Stylo Numérique à votre Mac, vos images seront téléchargées en fonction des préférences que vous avez établies. 6. Pour fermer la fenêtre de dialogue Digital Pen Preferences sans sauvegarder les changements, cliquez sur Exit. Utiliser le Stylo Numérique avec le Mac Etape 1 Utilisez le Stylo Numérique Pen pour capturer et sauvegarder vos notes lorsque vous n'êtes pas devant votre Mac, c'est-à-dire lors de réunions ou de conférences. Etape 2 Connectez le Stylo Numérique à votre Mac pour télécharger les notes sauvegardées. Les notes sont sauvegardées au format TIFF. Double-cliquez sur le fichier TIFF voulu afin de visualiser la note. Etape 3 Lorsque vous êtes connecté à votre Mac via le port USB, le Stylo Numérique peut être utilisé comme souris et comme tablette électronique pour les applications Ink de Mac. Utilisez le stylo numérique dans des applications telles que iWork®’08. Vous pouvez écrire du texte manuscrit en ligne, et le Mac le convertira en texte éditable. Cette fonction est disponible pour iWork Pages® (traitement de texte), iWork Keynote® (présentations) et iWork Numbers® (tableurs). Français Le Stylo Numérique peut également être utilisé pour des illustrations dans des applications telles que Adobe Illustrator®, Photoshop®, etc. Français Annexe Utilisation d’IRISNotesTM for Smartphones Avertissement Cette annexe fournit les instructions relatives à l’utilisation d’IRISNotesTM for Smartphones. Pour des informations générales concernant l’IRISNotesTM, veuillez vous référer au guide de démarrage rapide. Pour des informations détaillées, référez-vous au manuel utilisateur ou à l’aide en ligne fournie avec les CD-ROM d’installation. Grâce à sa technologie Bluetooth®, IRISNotesTM for Smartphones vous permet de prendre des notes ou des illustrations sur des téléphones intelligents (« smartphones ») Blackberry®* et Android* de Google. * Le système d’exploitation Blackberry 4.6 ou supérieur est requis. * Le système d’exploitation Android de Google 2.1 est requis. Utiliser les dispositifs Blackberry Pour pouvoir utiliser IRISNotesTM sur votre dispositif Blackberry, vous devez tout d’abord installer l’application NoteTaker for Blackberry. Vous pouvez soit l’installer à partir du CD-ROM Note Manager fourni avec votre produit, soit utiliser votre navigateur Blackberry pour le télécharger à partir de Blackberry App World. Installer NoteTaker for Blackberry à l’aide du CD-ROM 1. Insérez le CD-ROM Note Manager dans votre lecteur de CD-ROM. 2. Lancez votre Blackberry Desktop Software à partir du menu Démarrer de Windows. Astuce: si vous n’avez pas encore installé ce logiciel, installez-le à partir du CD-ROM Blackberry User Tools qui vous a été fourni avec votre Blackberry. 3. Vous devez ensuite connecter votre Blackberry avec votre PC à l’aide d’un mini câble USB. 4. Dans l’interface du Blackberry Desktop Software, cliquez sur la section Applications dans la partie gauche de l’écran. Français 5. Cliquez sur Import files et naviguez sur le CD-ROM pour sélectionner l’application NoteTaker for Blackberry. 6. Lorsque l’application est installée, elle apparaît sous Inote dans la liste des applications. Sélectionnez-la et cliquez sur Apply. Inote s’installe alors dans la section Downloads de votre Blackberry. Astuce: pour déplacer Inote de la section Downloads à la section Applications, placez-vous sur l’écran initial de votre Blackberry et cliquez sur le bouton Ensuite positionnez-vous sur Downloads. Sélectionnez Inote et cliquez à nouveau sur le bouton . Ensuite choisissez Move to Folder et sélectionnez Applications. Apparier vos dispositifs Bluetooth. Pour pouvoir utiliser le stylo digital avec votre Blackberry, le récepteur du stylo doit d’abord être apparié avec la fonction Bluetooth de votre Blackberry. La procédure à suivre est la suivante. Elle ne doit s’opérer qu’une seule fois. (1) Allumez le récepteur et appuyez sur le bouton Bluetooth pour l’activer. Remarque: si le récepteur est connecté à un ordinateur à l’aide du câble USB, vous ne pouvez pas activer la fonction Bluetooth. Déconnectez d’abord le récepteur. (2) Allumez votre Blackberry et appuyez sur le bouton . (3) Positionnez-vous sur l’icône Manage Connections et cliquez sur cette icône. Français (4) Positionnez-vous sur Bluetooth et activez-le. (5) Ensuite, sélectionnez Set Up Bluetooth. (6) Cliquez sur Search pour rechercher votre stylo mobile. (7) Sélectionnez-le, puis appuyez sur et choisissez Connect. (8) On vous demande d’introduire votre clé d’accès. Introduisez 0000. (9) Appuyez sur Enter. Votre Blackberry est maintenant apparié avec le stylo digital. Utiliser le stylo digital en combinaison avec votre Blackberry Vous pouvez soit créer des notes directement sur l’écran de votre Blackberry, soit les télécharger a posteriori. Créer des notes à l’écran (1) Allumez votre Blackberry et le récepteur du stylo. (2) Assurez-vous que les fonctions Bluetooth sont activées. (3) Lancez Inote à partir de la section Applications de votre Blackberry. (4) Appuyez sur le bouton et sélectionnez Open new. Une note vide s’affiche. (5) Positionnez le récepteur au centre de la partie supérieure d’une feuille A4. (6) Appuyez sur le bouton du récepteur chaque fois que vous voulez écrire une nouvelle note. Vous pouvez maintenant utiliser le stylo pour écrire des notes et réaliser des illustrations. Vous pouvez voir le stylo bouger sur l’écran du Blackberry. (7) Pour sauvegarder les résultats, appuyez sur et sélectionnez Save. Les notes peuvent également être envoyées par MMS et pour courriel. Télécharger des notes Pour télécharger les notes que vous avez écrites dans Inote avec votre stylo digital : (1) Démarrez Inote à partir de la section Applications de votre Blackberry. (2) Appuyez sur le bouton et sélectionnez Pen Memory. (3) Appuyez ensuite sur Upload. Les notes présentes sur votre récepteur seront téléchargées sur votre Blackberry. Remarque: vous devez toujours vous assurer que la connexion Bluetooth est bien activée. Français Annoter des photos L’application Inote vous permet également de faire des annotations sur des fichiers jpeg à l’aide de votre stylo digital. (1) Démarrez l’application Inote. (2) Appuyez sur le bouton et sélectionnez Photo Sketcher. (3) Cliquez sur Open pour ouvrir un fichier jpeg existant ou; (4) Cliquez sur Snapshot pour prendre une photo. (5) Vous pouvez maintenant utiliser votre stylo digital pour écrire des commentaires sur les photos. Remarque: vous devez toujours vous assurer que la connexion Bluetooth est bien activée. Utiliser des dispositifs Android de Google Avant de pouvoir utiliser IRISNotesTM en combinaison avec votre dispositif Android de Google, vous devez tout d’abord télécharger l’application mNote à partir de l’Android Market. Apparier vos dispositifs Bluetooth Pour pouvoir utiliser le stylo digital avec votre Android, le récepteur du stylo doit tout d’abord être apparié avec la fonction Bluetooth de votre Android. La procédure à suivre est la suivante. Elle ne doit s’opérer qu’une seule fois. (1) Allumez le récepteur et appuyez sur le bouton Bluetooth pour l’activer. (2) Allumez votre Android. (3) Sélectionnez Settings > Wireless and network > Bluetooth settings. (4) Activez la fonction Bluetooth, puis appuyez sur Scan devices. (5) Sélectionnez Mobile Pen. (6) On vous demande d’introduire un numéro pin. Introduisez 0000. Votre Android est désormais apparié avec le stylo digital. Utiliser le stylo digital en combinaison avec votre terminal Android Vous pouvez utiliser le stylo digital pour écrire des notes et réaliser des illustrations directement sur l’écran de votre Android. (1) Allumez le récepteur et appuyez sur le bouton Bluetooth pour l’activer. Français (2) Démarrez mNote dans la section Applications de votre Android. (3) Appuyez sur l’icône Bluetooth présente sur l’écran pour connecter le stylo mobile. (4) Appuyez maintenant sur l’icône New Note pour commencer une nouvelle note. (5) Vous pouvez maintenant commencer à écrire des notes avec le stylo digital. (6) Vos notes peuvent être sauvegardées dans la Gallerie de votre Android, envoyées par courriel, partagées via Bluetooth etc. Pour toute information détaillée concernant IRISNotesTM, veuillez vous référer au manuel de l’utilisateur de Easy Note Taker. Français ">
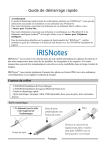
Link público atualizado
O link público para o seu chat foi atualizado.
